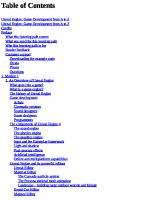Unreal Development Kit Game Design Cookbook 1849691800, 9781849691802
311 26 15MB
English Pages 544 Year 2012
Recommend Papers
File loading please wait...
Citation preview
U nre a l Deve lopm e nt K it Ga m e De sign Cook book
Over 100 recipes to accelerate the process of learning game design with UDK
Thomas Mooney
BIRMINGHAM - MUMBAI
U nre a l Deve lopm e nt K it Ga m e De sign Cook book Copyright © 2012 Packt Publishing
All rights reserved. No part of this book may be reproduced, stored in a retrieval system, or transmitted in any form or by any means, without the prior written permission of the publisher, except in the case of brief quotations embedded in critical articles or reviews. Every effort has been made in the preparation of this book to ensure the accuracy of the information presented. However, the information contained in this book is sold without warranty, either express or implied. Neither the author, nor Packt Publishing, and its dealers and distributors will be held liable for any damages caused or alleged to be caused directly or indirectly by this book. Packt Publishing has endeavored to provide trademark information about all of the companies and products mentioned in this book by the appropriate use of capitals. However, Packt Publishing cannot guarantee the accuracy of this information.
First published: February 2012
Production Reference: 1150212
Published by Packt Publishing Ltd. Livery Place 35 Livery Street Birmingham B3 2PB, UK. ISBN 978-1-84969-180-2 www.packtpub.com
Cover Image by Thomas Mooney ([email protected])
Cre dit s Authors Thomas Mooney
Project Coordinator Leena Purkait
Michael S. Prinke (Chapter 10) Proofreader Reviewers
Aaron Nash
Pralie Dutzel Daniel G. Haddad Matt Lefevere Michael S. Prinke Kyle R Umbenhower Acquisition Editor Wilson D'souza Lead Technical Editor Wilson D'souza Technical Editor Aaron Rosario
Indexer Monica Ajmera Mehta Production Coordinator Shantanu Zagade Cover Work Shantanu Zagade
About t he Aut hors Tom grew up in New Zealand. He is a lecturer in design and also works as an artist. He has picked up UDK over the last few years, having worked previously as a 3D artist on games using 3ds Max and Maya. You can learn more about his work at www.tomofnz.com. I'd like to thank Mike Prinke for his contribution to the last chapter on Scaleform, for the programming, and for the reviews. For getting this book done, I owe a lot to the kindness and patience of Cindy Devina for keeping me going during my irst book commission. I'd also like to tip my hat to the members of the UDK forum, particularly those who helped me with particular problems, including slowJusko, Adam Jaggers, EFF, Xendance, Blade[UG], silsin, John J and Matt Doyle. Thanks also to Hywel Thomas (http://www.3dality.co.uk/) and Ryan Pelcz: (http://pelcz. squarespace.com/ for their very helpful UnrealScript snippets. I'd also like to thank Wilson D'souza and Aaron Rosario for smart and cogent development guidance and support.
Mike Prinke is an MFA graduate student in SCAD's interactive design and game development program. During his studies, he has assisted many projects and works with a wide variety of tools, with special emphasis on Unreal, Kismet, UnrealScript, and Scaleform/ Flash, and he is also conducting his MFA thesis on choice-driven narrative in games. I want to give great thanks to Aram Cookson, without whom I would not have been equipped to work on this book. I also want to thank Timothy Valuato, who showed me how cool it can be to teach.
About t he Revie w e rs Pralie is currently a game and level design student and independent game developer. She has been studying both game and level design extensively for the past two years, and more recently became an indie developer at her own studio, Katastrophe Games. Although she has only been working in the Unreal Development Kit for almost two years, she has quickly become proicient and now offers guidance to fellow UDK users. On her blog and in her UDK workshop videos, she explains her level design process and offers advice to other students, indies, and anyone working in UDK.
After graduating with a Bachelor in Computer Science, Daniel decided to work on games independently. He started his career by working on several mods for The Elder Scrolls 4: Oblivion game. Shortly after that, he became part of the Ultima Return team and contributed to writing Ultima systems into the Neverwinter Nights 2 engine. At around the same time he decided to get cracking with the newly released UDK and he has been using it ever since. With the release of UDK-Mobile, Daniel has a couple of projects in the works that are sure to be a treat. He also recently won the local Microsoft Imagine Cup competition and third place in the world inal People's Choice awards with a game he developed called Tale of a Tree Wisp. I would like to thank Mr. Wilson D'souza and Ms. Leena Purkait for allowing me to do this, and especially so for their patience while I was too busy with the Imagine Cup World Finals.
Matt Lefevere is a level designer with experience working with each generation of the Unreal Engine. He is active in the Unreal community working as a level designer and scripter on UDK games such as Angels Fall First: Planetstorm and Tactical Assault. His portfolio is located at http://mattlefevere.daportfolio.com/. Matt is a graduate of George Mason University where he earned a Bachelor of Science in Management. He is a lifelong musician, with experience performing percussion, piano, and guitar.
Kyle Umbenhower is a level designer at the Guildhall at SMU, graduating in December of 2011. He worked as a designer and scripter for Barking Lizard Technologies, on an unannounced iPhone game. You can see Kyle's work at www.umbygames.com. I would like to thank my family and my girlfriend Lynea for their support during this project.
w w w.Pa ck t Pub.c om Support iles, eBooks, discount offers and more You might want to visit www.PacktPub.com for support iles and downloads related to your book. Did you know that Packt offers eBook versions of every book published, with PDF and ePub iles available? You can upgrade to the eBook version at www.PacktPub.com and as a print book customer, you are entitled to a discount on the eBook copy. Get in touch with us at [email protected] for more details. At www.PacktPub.com, you can also read a collection of free technical articles, sign up for a range of free newsletters and receive exclusive discounts and offers on Packt books and eBooks.
http://PacktLib.PacktPub.com
Do you need instant solutions to your IT questions? PacktLib is Packt's online digital book library. Here, you can access, read and search across Packt's entire library of books.
Why Subsc ribe ?
ff Fully searchable across every book published by Packt ff Copy and paste, print and bookmark content ff On demand and accessible via web browser
Free Access for Packt account holders If you have an account with Packt at www.PacktPub.com, you can use this to access PacktLib today and view nine entirely free books. Simply use your login credentials for immediate access.
Table of Contents Preface Chapter 1: Heads Up—UDK Interface Essentials Introduction Installing UDK and folder structure What content comes with UDK? Beginning, building, and testing a new level Deciding on your preferences UI survival steps Navigating the Content Browser Accessing assets in the Content Browser Creating and managing packages Importing your own content Cooking a map in Unreal Frontend Mobile device emulation Kismet debugging
Chapter 2: Notes From an Unreal World—Constructing Game World Elements Introduction How to handle BSP geometry Building a hollow room Adjusting surface properties of BSP Generating volume from the BSP brush Handling StaticMesh actors in the scene Setting collision in the Static Mesh Editor Creating Terrain, Deco Layers, and Material Layers Creating a Landscape Scattering meshes on a Landscape using the Foliage tool Creating a steamy plume in Cascade
1 9 10 10 12 16 19 22 26 30 35 38 43 46 48
53 54 54 62 63 64 66 72 74 79 88 91
Table of Contents
Chapter 3: It Lives!—Character Setup and Animation Introduction Installing ActorX and exporting skeletal animation Importing SkeletalMesh content into UDK Morph targets and .FBX importing Setting up sockets Attachments to SkeletalMeshes without using sockets Setting up a custom AnimTree Deining animations in your AnimTree Coniguring your character to use your AnimTree How to use a single bone control chain to correct an offset crouch animation Setting up a physics asset using PhAT Adding limits to physics asset joint rotations Adding a physics-driven tail to a key framed SkeletalMesh Enabling the head to face in a given direction for tracking purposes Setting a LookAt target for head rotation in code Setting morph weights in code Calling up SkeletalMesh animation using Matinee Associating sounds with character moves in Matinee Sound for non-Matinee controlled animation
Chapter 4: Got Your Wires Crossed?—Visual Scripting of Gameplay in Kismet Introduction Kismet UI essentials Creating a simple enemy Bot Event-based movement of scene objects in Matinee Trace actions in a shooting situation Revealing and hiding scene actors during gameplay Producing sounds through Kismet Using Take Damage events to produce explosions Understanding the usage of Named Variables Tidying up Kismet networks using Sub-sequences Tidying up Kismet networks using Remote Events Toggling Materials through Kismet Toggling lights through Kismet Animating PointLights in Matinee to mimic texture animation Making a comparison following a countdown Using Integer Counter to count enemy deaths
ii
97 98 99 104 109 111 113 116 119 121 128 130 136 140 144 147 152 156 161 163
167 168 168 174 179 182 185 190 192 196 199 202 205 208 210 213 219
Table of Contents
Controlling node low using a Gate action Making Bots follow a path
Chapter 5: It Is Your Destiny!—Scripting Complex Gameplay Flow in Kismet Prefabs including Kismet references Swapping control of a Bot using Possess Pawn Ways to stop a recurring loop Setting up cinematic cameras Animating cinematic cameras Obtaining a trigger event off a RigidBody Creating a iring pattern based puzzle Allowing the player to pick up, carry, and place an object Exploring 'following' and 'attracting' behaviors Creating a regenerative health shield Creating a per-session checkpoint series
Chapter 6: Under The Hood—Coniguration and Handy Tweaks for UDK Groundwork for adjusting coniguration defaults Enabling the remote control for game inspection Changing the Play in Editor view resolution Removing the loading hints and similar articles Editing DefaultEngineUDK to allow 4096x4096 texture compression Setting the preview player size reference object Binding a keyboard shortcut to a player action Adjusting player speed Creating your own Kismet node for speed Changing the default player sounds Replacing the HUD DrawText and GameType concerns Handling level content streaming Spawning objects from a hit impact
Chapter 7: Hi, I'm Eye Candy!—Ways to Create and Use Particle Effects Introduction Editing the color graph of a particle over time Animating particles using SubUV charts Adding one particle's movement to another Making collision detection work for particles Controlling sort order for translucent Materials
223 225
229 230 235 240 245 247 255 257 265 274 286 293
301 302 304 307 307 309 312 314 318 324 326 329 332 337 340
345 345 346 351 357 361 364
iii
Table of Contents
Making animated textures using particle systems Making trails with AnimTrail TypeData Assigning Level Of Detail (LOD) to a particle system Leaving a bloody trail
Chapter 8: Then There Was Light!—Manipulating Level Light and Shadows Introduction Emissive lighting Comparison of static and dynamic lighting Light exclusivity using channels and levels Adjusting shadows through light environments Distance ield shadows Penumbras and hotspots Accessing the main PostProcessChain Ambient occlusion Depth of ield Ensuring shadows work with translucent or alpha based materials Enabling and controlling light shafts Enhancing sunrays using lens lares Creating caustics using projected imagery Translucent colored glass
Chapter 9: The Devil Is In The Details!—Making the Most of Materials Introduction Animating a Material Instance Constant in Kismet Forcing a mesh to always face the camera A cloth-like effect using WorldPositionOffset Creating murky liquid Creating a scanning effect Quick glass Creating transitions between Materials Static Cubemap creation and real-time relection Wet surface relections with dynamic actors Making a holographic effect using Bump Offset Interactive Foliage Actors Getting varied hit impacts off models using a PhysicalMaterial
iv
366 371 373 377
381 382 383 386 389 393 397 399 406 412 415 420 427 429 434 439
445 446 446 454 457 460 465 467 469 473 476 481 486 490
Table of Contents
Chapter 10: The Way Of The Flash UI—Scaleform, CLIK, and Flash Interfaces Introduction Setting yourself up to work with Scaleform Working with images to skin a button Cursor design and script for cursors Importing SWF content to UDK Placing an SWF on a BSP using Render to Texture
495 496 496 499 503 506 507
Bonus Recipes Building a Dialog Box using CLIK for use in UDK Setting up Dialog Box functionality in Kismet Adding ActionScript for keyboard controls to a Dialog Box Triggering unique dialog by toggling FsCommands Adding menu functionality to the Dialog Box in Flash Setting up the menu in Kismet with Invoke ActionScript Scripting for CLIK components and the importance of Focus Creating an animated day-to-night transition These recipes are not in the book, but are available as a free download from http://www.packtpub.com/sites/default/files/downloads/1802EXP_ Unreal_Development_Kit_Game_Design_Cookbook_Bonus_Recipes.pdf
Index
515
v
Preface Unreal Development Kit Game Design Cookbook explores how real-time environments are built. Key features of UDK are examined—assets, animation, light, materials, game controls, user interface, special effects, and interactivity—with the objective to make UDK more technically accessible so that users can transcend technique and focus on their creative design process. The book has well prepared recipes for level designers and artists of all levels. It covers core design tools and processes in the editor, particularly setting up characters, UI approaches, coniguration, and scripting gameplay. It is a technical guide that allows game artists to go beyond just creating assets, based upon creative, extensive demonstrations.
What t his book c ove rs Chapter 1, Heads Up—UDK Interface Essentials will get you started with UDK, discussing some very easy to follow procedures, glancing over the interface, UI conventions, level building, and even testing the level in PC or iOS, and packaging it to send it out into the world. Chapter 2, Notes From an Unreal World—Constructing Game World Elements will discuss some of UDK's more important content generation principles. Chapter 3, It Lives!—Character Setup and Animation shows you how to make your character's movements more life-like using ActorX and FBX, allowing you to create fully customized, animated character performances. Chapter 4, Got Your Wires Crossed?—Visual Scripting of Gameplay in Kismet deals with Kismet, its UI, and all the wild scenarios that level designers can use to allow actors and objects to act and react in their scene with functionality driven by events and actions. Chapter 5, It Is Your Destiny!—Scripting Complex Gameplay Flow in Kismet is more about Kismet, showing you how to do more with gameplay such as casting spells, interacting with Bots, and creating level checkpoints. Chapter 6, Under The Hood—Coniguration and Handy Tweaks for UDK contains lessons in adjusting coniguration, scripts, and even supplying additional actors and Kismet actions.
Preface Chapter 7, Hi, I'm Eye Candy!—Ways to Create and Use Particle Effects will teach you about the VFX editor Cascade and its myriad of features. You will learn how to use Emitters and Particles to enhance the artwork in your level. Chapter 8, Then There Was Light!—Manipulating Level Light and Shadows will cover Post Process and everything to do with lighting, shadows, and how they can bring your environments to life. Chapter 9, The Devil Is In the Details!—Making the Most of Materials unravels some of the Material Editor's deepest, darkest secrets, showing you how to create slick surfaces which radiate attention to detail. Chapter 10, The Way Of The Flash UI—Scaleform, CLIK, and Flash Interfaces discusses ways to use Flash animation and more to make your UI more vibrant. More on CLIK, ActionScript, dialog boxes, and menu functionality, as well as creating an animated day-to-night transition is available as a free download at: http://www.packtpub. com/sites/default/files/downloads/1802EXP_Unreal_Development_Kit_ Game_Design_Cookbook_Bonus_Recipes.pdf.
A PDF ile containing colored screenshots used in this book is available for download at http://www.packtpub.com/sites/default/files/downloads/1802EXP_Unreal_ Development_Kit_Game_Design_Cookbook_ColoredImages.pdf.
What you need for this book f
f
f
f
f f f f f
2
Windows (XP, Vista, or Windows 7) UDK (http://www.udk.com/download) Autodesk 3ds Max 2012 or a similar 3D editing application Adobe Photoshop CS5 or a similar image processing application ConText (http://contexteditor.org/)—a free text editor with UnrealScript template, or a similar coding oriented text editing application Vue 9.5 PLE (http://www.e-onsoftware.com/try/vue_9_ple/)—Personal Learning Edition of a popular terrain generation tool Heightmap Conversion Software 2 (http://www.lilchips.com/hmcs2.asp)—a free utility that processes heightmap data Caustics Generator (http://www.dualheights.se/caustics/)—a free utility which creates animation of caustic light patterns Contact Sheet X (http://csx.riaforge.org/)—a free add on for Photoshop to process frames into a single tiling image
Preface f
Camstudio 2 (http://camstudio.org/)—a free utility for PC screen video capture, or a similar screen recording application
Who this book is for This book is meant for game artists who are getting used to UDK but may feel the need for guidance on matters of implementation. It also targets brave beginners who are struggling to ind an all in one package for getting started with UDK, and want a reference ready at hand. Level designers can use this book to gauge their understanding of the editor, check for speciic problems, and discover gems they may not have come across before.
Conve nt ions In this book, in an effort to provide a pleasant user experience, we've established a layout style that distinguishes between different kinds of information in UDK. This section provides examples of these styles and explains their meaning. There is not a lot of code in this book, only a bare minimum of short excerpts required to set up some assets. Where lines of code occur in the text body, they are shown as follows: "The DefaultProperties entry HUDType=class'MyGame.MyHud' sets the class from which the game calls its HUD instructions." A block of code is set as follows: class MyGame extends UDKGame config(MyGame); DefaultProperties { HUDType=class'MyGame.MyHUD' // bUseClassicHUD=true // This code sample cannot use the line above as it does not extend from UTGame but from UDKGame... }
Lines that bear upon the current discussion are shown in bold within the block of code. In this book you will not need to make up any code, and the samples can be typed as they appear in the text, without having to worry about line breaks. Any command-line input or output is written as follows: C:\UDK\~\UDKGame\Binaries\Win64>UDKGame.exe gfximport Yourfolder\Mouse. SWF Yourfolder\Button.SWF
If you want to learn more about writing UnrealScript, I highly recommend the new Packt book by Rachel Cordone, Unreal Development Kit Game Programming with UnrealScript: Beginner's Guide. available at http://www.packtpub.com/unreal-development-kit-gameprogramming-with-unrealscript-beginners-guide/book/. 3
Preface Besides the fact that you can check it out, the above website link demonstrates how this book presents URLs that you can follow for more information. Paths to your computer's folders are shown as: C:\UDK\~\UDKGame\Content\Maps\. File names mentioned in isolation are shown in italics, like this: UTGame.UC. Likewise, where you are required to enter text in a text ield, or assign a name to a ile or an asset this will be shown as follows: "For the current value, type Ending. Here you would type Ending. Frequently you are asked to search out an asset already given a unique name; its name is also shown in italics, like this: Packt.Texture.SkyDome_Night. New terms and important words are shown in bold, as are words that help you navigate menus, dialog boxes, and editor-deined properties of objects. Here's an example: "Go to View | World Properties and expand the Game Type section and click on MyGame in the roll-out." Here you can distinguish the menu commands from the user entry MyGame. UDK features many special nodes or modules which we've chosen to highlight amongst the many menu entries, properties and text ields that go along with them. These include event, action and variable types in Kismet, module types in Cascade, node types in the Material Editor, and node types in the AnimTree Editor. Except where they occur in menu navigation instructions, which are always in bold, nodes are shown as follows:" Level Loaded event". Connectors belonging to a node are shown in bold: "Loaded and Visible". Compare the text formatting against the next image, where it is marked with loating arrows (as is typical with many images in the book). The action is at the top, and its property is in the dialog underneath: "The Play Sound action in Kismet has a property called Play Sound, which is set to None by default."
4
Preface
The next image, similarly, shows Material Editor nodes. The nodes are at the top and the properties are below. "In the Panner node's Properties, set the Speed X value to 2.0 to make the texture that it feeds slide sideways."
The next example deals with the Cascade Editor, used for creating particle effects: "Highlight the Color Over Life module to expose its properties. Currently this module is disabled."
Key strokes and mouse clicks are shown as follows: "Hold Ctrl + LMB and drag". Sometimes a contraction like Alt-drag is used to shorten some instructions, such as "hold Alt + LMB and drag". In some cases we say to press LMB (for Left Mouse Button) and RMB (for Right Mouse Button), but quite often we simply say click or right-click.
5
Preface Wherever possible, we've included icons within the text to help direct you to tools in the UI. These are formatted as in the example: "The icon [ ] is for Use Selected Object in the Content Browser". Quite often I've referred to this particular icon as the Assign icon, to save space. Also to save space I have often called a Connector a 'nub', as others do.
Warnings or important notes appear in a box like this.
Tips and tricks appear like this.
Reader feedback Feedback from our readers is always welcome. Let us know what you think about this book— what you liked or may have disliked. Reader feedback is important for us to develop titles that you really get the most out of. To send us general feedback, simply send an e-mail to [email protected], and mention the book title through the subject of your message. If there is a topic that you have expertise in and you are interested in either writing or contributing to a book, see our author guide on www.packtpub.com/authors.
Cust om e r suppor t Now that you are the proud owner of a Packt book, we have a number of things to help you to get the most from your purchase.
Dow nloa ding t he ex a m ple c ode You can download the example code iles for all Packt books you have purchased from your account at http://www.packtpub.com. If you purchased this book elsewhere, you can visit http://www.packtpub.com/support and register to have the iles e-mailed directly to you. A PDF ile containing colored screenshots used in this book is available for download at http://www.packtpub.com/sites/default/files/downloads/1802EXP_Unreal_ Development_Kit_Game_Design_Cookbook_ColoredImages.pdf.
6
Preface
Errat a Although we have taken every care to ensure the accuracy of our content, mistakes do happen. If you ind a mistake in one of our books—maybe a mistake in the text or the code— we would be grateful if you would report this to us. By doing so, you can save other readers from frustration and help us improve subsequent versions of this book. If you ind any errata, please report them by visiting http://www.packtpub.com/support, selecting your book, clicking on the errata submission form link, and entering the details of your errata. Once your errata are veriied, your submission will be accepted and the errata will be uploaded to our website, or added to any list of existing errata, under the Errata section of that title.
Pira cy Piracy of copyright material on the Internet is an ongoing problem across all media. At Packt, we take the protection of our copyright and licenses very seriously. If you come across any illegal copies of our works, in any form, on the Internet, please provide us with the location address or website name immediately so that we can pursue a remedy. Please contact us at [email protected] with a link to the suspected pirated material. We appreciate your help in protecting our authors, and our ability to bring you valuable content.
Que st ions You can contact us at [email protected] if you are having a problem with any aspect of the book, and we will do our best to address it.
7
1 H e a ds U p UDK Interface Essentials This chapter is for people who are starting out with the Unreal Development Kit (UDK). It walks you through some very easy procedures such as obtaining and installing UDK, glancing over the interface, UI conventions, level building, and even sending the level off to iOS emulation to play. In this chapter, we'll cover the following topics: f
f
f
f
f
f
f
f
f
f
f
f
Installing UDK and folder structure What content comes with UDK Beginning, building, and testing a new level Deciding on your preferences UI survival steps Navigating the Content Browser Accessing assets in the Content Browser Creating and managing packages Importing your own content Cooking a map with Unreal Frontend Mobile device emulation Kismet debugging
Heads Up
I nt roduc t ion UDK is a robust game editor that welds several different tools together; it offers many areas of specialization. New users should try to gain a broad understanding of the complete scope of what UDK includes, then start building individual prowess in areas that they care about. Whether you like to build things up or knock things down, you'll confront a base set of asset handling processes which deal with actors and game objects placed in the world, and the properties and interactions which we can assign to inluence them. You'll also have to handle packages, which store content used to construct levels. The following lessons may seem at irst dificult for those unfamiliar with UDK, but after a short while they'll become second nature. The examples here are intended to furnish anyone picking up UDK from scratch with some interface and asset handling awareness so they can then follow upcoming chapters.
Installing UDK and folder structure Since 2009 Epic Games has updated UDK every month. The software is distributed as a download from their front page at www.udk.com. The website foregrounds the current version, along with its new features, and provides a list of previous versions that users can still access for legacy reasons. If you are following tutorials based on a previous version it is useful to run an older version of UDK to ensure the content referred to is available, as shipped content does change somewhat from time to time.
Ge t t ing re a dy Install GetRight from http://getright.com/get.html to ensure that the large installer ile for UDK is easy to obtain. It supports resumed downloads. Then visit www.udk.com.
H ow t o do it ... 1. UDK has a Download UDK button on the upper tab of their front page. Click this. Also take a look at the UDK News for the current version. 2. Under Download Latest Release there should be a direct link to the installer ile. With GetRight running (or any downloader that supports resumable, large ile downloads), right-click on it and choose Copy Link Address. Through the Windows tray choose GetRight's Enter New URL to Download command and paste in the copied link. You should also be prompted for a folder destination for the ile, such as your desktop.
10
Chapter 1
3. Once the installer has downloaded, locate it and run it. During the installation you'll be prompted to agree to Epic Games' license terms, which you should read at least once to answer questions about what you are permitted to do with UDK, and then set a directory to install to. Usually, it makes sense to install to the offered directory. This includes the version number, customarily in the format of the date of release, like UDK-2011-08, which in this book we refer to as ~. 4. UDK installs its own required utilities including DirectX. If there is a problem with that step (which is rare) you can go to C:\UDK\~\Binaries\Redist\UE3Redist.EXE and run it as administrator. Supposing the dependencies install okay, UDK should then install correctly. Users using Windows XP may face this. 5. UDK offers to launch itself at the end of the installation, and after that you can ind it in the Start | Programs | Unreal Development Kit | Editor shortcut. UDK also adds a desktop shortcut, and you can pin this to the start menu. It is a good idea to edit the UDK shortcut to include a running Log, by right-clicking on it and choosing Properties, then adding -log to the end of the text in the Target: ield.
T he re 's m ore ... Folde r st ruc t ure a nd updat ing U DK UDK so far has had regular updates, and it is possible to concurrently run several installations of UDK as well as several different versions all on the same machine. Each installation has its own folder. Remember to track whether the shortcut to the editor is opening the version you want to use if you have several UDK copies installed. The iles used need to be maintained by the user. In this recipe we'll discuss ways to make this easy. 11
Heads Up
H ow t o do it ... 1. When you uninstall UDK all the user iles created can be deleted too, or maintained if you so choose. When you update, this can provide you with a way to access exactly what needs to be transferred over to a new installation. 2. It is best to keep your content in a few packages all within a single folder (which can then be easily backed up and transferred to other machines too). 3. Create a subfolder called Yourname in the C:\UDK\~\UDKGame\Content\ folder. In here drop all the model, texture, sound, and animation iles you create as you go. To start with you may well have nothing to add, but create the folder anyway for easy access when the time comes. 4. Flash content is handled differently. This should go in another YournameUI subfolder created in C:\UDK\~\UDKGame\Flash\. This will include any SWF iles you import and further subfolders containing content that each SWF uses. 5. Code is handled separately too. You will need to create a folder called C:\UDK\~\Development\Src\MyGame\Classes\, where MyGame is your folder. You can call it what you like, but all the code in this book assumes you are using MyGame. For a real project you would more likely use the title of the game and create your own naming convention. If you are working with others, consult with the team leader to make sure everyone is on the same page. 6. When you update UDK and want to carry over settings that you changed in the previous version's conig iles, you could copy over everything wholesale, but it wouldn't be a safe choice. This is because it is possible that UDK's initial settings may change from version to version. You really just want to take the lines which your game depends on across (the ones that you changed or added yourself). For example, your custom class iles are only compiled if they are assigned a path in C:\UDK\~\UDKGame\Config\DefaultEngine.INI, as we'll see later. When you update UDK, you have to tell the new version about your custom classes all over again, and set other default settings for UDK that you want changed too.
Se e a lso The coniguration of UDK depends on how you intend to use it. More information on this is covered in Got Your Wires Crossed?
What c ont e nt c om e s w it h U DK ? From version to version the content bundled with the editor changes. Usually this is incremental, like the face of a moving glacier, while sometimes it is abrupt, like a melted one. Also, the package structure in the Content Browser changes from time to time. This matters if you transfer levels made in one version to another.
12
Chapter 1
H ow t o do it ... 1. Some tutorials refer to maps, the scenes built using UDK, that no longer come with the current installer. For example, the very good Introduction to the Unreal Development Kit DVD by Waylon Brinck, published by The Gnomon Workshop, is based on a map called DM_Sanctuary which is found in the March 2010 release. Later releases don't include it. You would have to download the entire March 2010 release from www.udk.com to obtain the relevant content to follow that DVD (which is well worth it).
2. Some old releases included a set of material network demonstrations which, after May 2011, seem to have been dropped from the TestPackages folder.
13
Heads Up 3. The folder structure for versions after June 2011 has been simpliied so that there are now Maps, Mobile, Shared, Showcases, TestPackages, and UT3 folders in the Content Browser. Not all of the original UT3 content is still included. 4. Older tutorials, those by 3DBuzz for example, sometimes include deprecated tools. One case in particular is the UIScenes editor used to build HUD graphics, whose functionality has been superseded by the incorporation of Autodesk Scaleform tools (through GFxUI nodes in Kismet). Some users didn't like this switch, preferring the old UI building editor, shown below, and their objections still echo through the forums; but on the whole it is generally accepted that the change to GFxUI represents a step forward, though one that takes an effort.
5. The UIScene editor actually still functions, but is turned off in newer versions in the coniguration. Very little is actually preventing it from working. All you have to do is designate in your GameType script (such as MyGame.uc) in the DefaultProperties the line: useclassicHUD=true and it will be enabled after recompiling.
14
Chapter 1
T he re 's m ore ... Binaries UDK includes some external software to interface with other programs. These are found in C:\UDK\~\Binaries\.
H ow t o do it ... 1. Actorx enables users to export models and animation as assets from 3D applications such as Autodesk 3ds Max, Autodesk XSI and Autodesk Maya. Each supported software has its own plugin folder within the C:\UDK\~\Binaries\actorx\ folder. The plugin or plugins can be copied and pasted to the relevant application. 2. Additionally, FaceFX, the facial animation tool in UDK, has plugins that work the same way, also including an interface to Autodesk MotionBuilder. To use FaceFX, which is a third party technology, refer to www.facefx.com. 3. Next, the C:\UDK\~\Binaries\GFx\ folder includes requirements for using SWF [assets] from Adobe Flash in UDK through Scaleform. Information for installing those and using them is covered in Chapter 10, The Way of the Flash UI. 4. Speed Tree Modeler, a third party foliage generation software is bundled with UDK in a format that only permits assets from it to be compiled for UDK levels. Refer to http://www.speedtree.com/games/ for technical information. It is possible to pick up the functionality of SpeedTree within a few hours. Since it installs with UDK, you can access it from Windows Start | All Programs | Unreal Development Kit | ~ | Tools | Speed Tree Modeller. 5. In the binaries folder, you will also ind Unrealfrontend.EXE [ ], which is an interface for compiling and publishing completed levels (or sets of levels) into a single installer for distribution. It also allows script compilation. This can be run from Start | Programs | Unreal Development Kit | ~ | Tools | Unreal Frontend. Its usage will be discussed briely in an upcoming recipe.
Se e a lso Some of the topics mentioned are discussed in depth later on: f f f
Unreal Frontend is discussed in this chapter's recipe Cooking a map in Unreal Frontend. ActorX is detailed in Chapter 3, It Lives! The recipe covers how to install ActorX, export skeletal animation, and import content into UDK. Scaleform GfxUI is discussed in Chapter 10, The Way of the Flash UI.
15
Heads Up
Beginning, building, and testing a new level In versions prior to June 2011 the user was confronted with a blank scene on loading the editor. This is still possible, if one likes that, but there is now also a set of templates to get started quickly. The templates each emulate a certain time of the day (Night, Day, Morning, Afternoon). These are not extensive maps, just a staging point to help move around the space easily and to help make visual prototyping faster. They come with already established lighting (Dominant Directional Light), a sky dome StaticMesh, a LightmassImportanceVolume, and a KillZ height, all of which the user would have to fuss with previously.
H ow t o do it ... 1. Install UDK post June 2011 and start UDK. Go to the File menu and choose New. Choose the Afternoon Lighting template.
2. The map that opens has a large StaticMesh box for the ground, and a small StaticMesh cube where the Builder Brush is. This StaticMesh is not useful except for scale reference, so select and delete it by pressing Delete. You can't delete the red Builder Brush. 3. After deleting the box, notice the current lighting (shadows most obviously) doesn't change. Therefore we need to build the scene. Click on the menu Build and choose Build All or press [ ]. Swarm Agent will start and you can watch it process the scene (in the irst instance you may be asked for administrator approval to run this utility). For more information on Swarm, and distributed rendering, consult: http://udn.epicgames.com/Three/Swarm.html.
16
Chapter 1
4. When the Build is inished, which should be fast given the scene simplicity, hit F8 (to Play in Editor (PIE)) or Alt + F8 to play in the active viewport. 5. Notice you have no gun and there's no HUD (Heads-up display). Press Escape to close the play session and return to the editor. This time go to the menu View | World Properties. Under Default Game Type, change None to UTGame and do the same ] and this time when you PIE you'll be for Game Type for PIE. Press F8 or press [ able to shoot and see a crosshair for aiming and so on.
6. Save the map to C:\UDK\~\UDKGame\Content\Yourfolder\Yourfirstmap.UDK.
7.
If you want to you can set any of your maps as one of the map templates that show when UDK loads. To do this we need to save the map to the folder C:\UDK\~\UDKGame\Content\Maps\Templates which is a location speciically for templates. In this case use the extension .UMAP, for instance: YourFirstMap.UMAP.
17
Heads Up 8. In the Content Browser, locate the folder or package called Engine.Content. MapTemplateIndex. Add your map here by right-clicking in the Content Browser and choosing New TemplateMapMetadata. When the dialog for this opens, give the Info | Name as YourFirstMap (or whatever you saved your .UMAP ile as, without including the ending). Click Okay.
9. You can add a picture to your newly created TemplateMapMetadata asset. You could take a screen grab and save it as .PNG from Photoshop, and then in the UDK Content Browser right-click and choose Import, and browse to your .PNG. Import the texture to the same package as your TemplateMapMetadata asset. 10. To complete adding the picture to the template, right-click on the imported texture and choose Copy full name to clipboard. Then ind the TemplateMapMetadata asset and double-click it to show its Properties, and in the Thumbnail ield of the Template Map Metadata paste the texture name. Save your package and next time you start UDK and choose New Map, yours should appear in the offered templates.
18
Chapter 1
Deciding on your preferences UDK offers some tweaks to customize the user experience. We'll explore some of the ways to alter the default settings. There are two ways to set preferences. One is the Preferences menu, and the other is the View menu. If you choose to use a version of UDK prior to June 2011, all preferences appear in the View menu. This recipe details some of the more immediately useful available settings.
Ge t t ing re a dy Load one of the default map presets. Also, have a read through the UDN interface information at http://udn.epicgames.com/Three/MainEditorMenuBar.html.
H ow t o do it ... 1. Click on the Preferences menu, and turn on Load Simple Map on Startup. This toggle will prevent or allow skipping through the startup menu to immediately load a set map.
19
Heads Up 2. The map which is already loaded (which ought to be a .UMAP as was discussed in the previous recipe) is deined in the coniguration ile C:\UDK\~\UDKGame\Config\ DefaultEditorUDK.ini in the lines at the end: [UnrealEd.SimpleMap] SimpleMapName=..\..\Engine\Content\Maps\Templates\Template_MidDay. umap
3. If you are certain you're developing for mobile you can set Preferences | Always Optimize Content for Mobile which helps to ensure compiled materials and meshes are maintained within platform limitations. View more information at: http://udn.epicgames.com/Three/MigratingMobileJune2011.html. The setting enables ImgTec's PowerVR PVRTC compression when building lighting, which is a lossy, ixed rate texture compression used because mobile devices don't support DXT (DirectX textures). What UDK actually does is cache both DXT and PVRTC compression of the texture and dumps one or the other when cooking the game depending on the destination format (PC or iOS). 4. Textures for iOS should be larger than 16 x 16 pixels. iOS doesn't support textures that do not have their width-height resolution in powers of two, so what UDK does under the hood is automatically stretch any you use so they'll work. Lightmaps, the scene lighting baked into textures during a build, are often not square so these may need special attention. This command is already set in UDK's coniguration in C:\UDK\~\UDKGame\Config\UDKLightmass.INI: [DevOptions.StaticLighting] bRepackLightAndShadowMapTextures=True
5. If you want to alter this state, just add the sufix nopvrtclightmaps to the line in the Target: ield of your editor shortcut before launching UDK. If you're just starting out then you won't need to, but it's good to understand how it works. 6. Moving on, a useful preference to set comes from the fact that clicking on BSP geometry in the perspective view selects the surface under the cursor, not the entire BSP model. In Preferences | Clicking BSP Selects Brush, you can reverse this. Remember, click Ctrl + Shift on a BSP by default selects the entire brush or you can just select it in an orthographic view instead. You can make the BSP brush show shaded faces when selected by going to View | Draw Brush Marker Polys. Try this out, and check the effect of it being on and off.
20
Chapter 1
7.
Preferences | Perspective viewports default to real-time means that when you launch the editor, your perspective view will display running particle systems and animated content in materials and so on. This can use considerable memory in large scenes. To toggle Real Time display, press Ctrl + R or click the joystick icon [ ] in the icons row above the desired viewport. You can test this in the June 2011 version or later straight away if you've loaded one of the templates that include a sky. With real-time playback enabled you'll see clouds moving. With it off, you won't.
8. Some designers like to see a visual guide to what is selected. You can go to Preferences | Highlight Selected with Borders to enable white bounding boxes which face the camera and surround each object in a selection. For better depth perception you can tick Preferences | Enable Wireframe halos so that objects further away get fuzzy edges. Also, you can tick Preferences | Highlight objects under the mouse cursor so as you mouse over objects it identiies one over another in a busy scene. The effect is more obvious in some shading modes (like wireframe or unlit) than others (lit or detail lighting). 9. If you like to split up your views, you can disable the default Preferences | Resize Top and Bottom Viewports Together. This means that when you drag a view, it is free from the others. By default when you zoom and pan an orthographic view the others follow it. This can also be disabled, through Preferences | Link Orthographic Viewport Movement and will make your viewport response a little more like 3ds Max. A related feature which you may ind disconcerting if you use another 3D application is that UDK's default view panning is to move the camera in the direction of the drag (which sends the scene apparently panning away from the drag direction). This can be inverted to a generic style of map panning where the scene stays ixed relative to the cursor during the drag. Preferences | Grab and Drag to Scroll Ortho Cameras sets this. 10. If you want to work full screen, press F11 or go to View | Fullscreen. This its the editor to the maximum available space. If you want to switch from the default view 2 x 2 split to a single view, each view has an icon [ ] for this on the extreme upper right -hand corner of the view. When maximized, it restores down. If you have multiple monitors it can be useful to Tear Off additional views by going to View | New Floating Viewport and choosing between Perspective or an Orthographic view. Each view (and the Content Browser) has icons for this [ ].
21
Heads Up 11. In versions of UDK from June 2011 on, you can Group actors to make handling them in the view easier. Go to View | Allow Group Selection and tick it. Refer to http:// udn.epicgames.com/Three/ActorGrouping.html for further information on grouping. All grouping is controlled by having a selection of objects then right-clicking on them and choosing Group Actors, or Groups if the objects are already grouped.
U I sur viva l st e ps UDK's interface has changed from time to time; it is an outgrowth from the UT3 Editor of several years ago. There's no reason to think it will remain the same as the software improves. Still, its essential layout has remained intact since day one.
H ow t o do it ... 1. Look down the side of the editor and you'll see a range of square buttons that are grouped together. The top set is Editing modes. The second is Brushes (the base geometry creating tool in UDK). The third is Volumes, which opens a list of volume types you can generate from the active brush in the scene. Then there are some Show/Hide tools and Selection aid tools at the bottom. Click on the Go To Builder Brush icon [ ]. You can also press the Home key to frame whatever is selected in the view. Notice it frames the red Builder Brush in all views, and also selects it. Click on the sky dome actor in the scene, then press Go to Actor [ ] and it will likewise frame the entire scene as that actor is really big. Below, the icons, for the tool set have been set into a smaller area to it the page. 22
Chapter 1
2. The four views can be sized by dragging their frames. At the end of the icon row each viewport has, shown below, there is a Tear Off command that creates a loating copy of the view. You can change the layout of the views using the options under the menu View | Viewport Coniguration. The default 2 x 2 split is probably easiest to get used to. As with most 3D software, you can shade the views in various modes, using the icons running along the top of each view. Just hold the mouse over the button to get its tooltip, and test each one out to see how it behaves. Each viewport's icon row starts with a letter (P for perspective, T for top, F for front, and S for Side) that you can click to cycle between views.
3. To navigate the perspective view there are two systems. One way is to use the left mouse to move forward and back, right mouse to look around, and both together to move up and down. This way can be extended by right-clicking and using W A S D for movement, Q and E for up and down, and Z and C for camera zoom. There is an option to use W A S D without holding the right-click under the Preferences menu in the Flight Camera Controls. If you use this you'll have to switch from using W to hide StaticMesh models to using Alt + W. 4. In the orthographic views you can pan the view using left or right click, zoom using both together or by mouse scrolling. Middle mouse dragging creates a handy ruler that measures units as you draw a red line. 5. Many of the icons down the side of the editor and along the top of each viewport are just graphics for the same tools or commands in the menu at the top of the editor. 6. The File menu lets you save and open maps, as well as packages, and import and export terrain content. There is also a list of Recent iles which becomes very handy. 23
Heads Up 7.
The Edit menu allows you to Select, Copy, and Paste actors and also Find Actors through search ilters. The icon for that is a pair of binoculars [ ].
8. The View menu has a lot of functionality including access to the Browsers (Content, Actor Classes, Levels, and so on), actor properties, surface properties and world properties windows, and also the Kismet and Matinee editors. You can enable and adjust the grid scale for viewports and the editor autosave period here, or at the lower right-hand side of the screen through the roll-outs shown here:
9. In the View menu there are some toggles, including Allow Translucent Selection (which is also on the top row of icons) [ ], which makes actors that have a translucent material (like water) selectable. At the bottom of the View menu you'll ind some handy Lighting Info tools too. These help you monitor your scene and adjust lighting variables.
10. The Brush menu, Build menu, and Play menu each provides access to the tools we already mentioned as well as lists their hot keys. The Tools menu offers a few extra utilities, in particular the New Terrain generation window.
24
Chapter 1
11. With actors in the scene, you can transform them using the Move, Rotate, Scale, and Local Non-Uniform Scaling tools, which can be accessed through icons in the top row or through the Edit menu or by repeatedly pressing Space to cycle them. Non-uniform scale is always in Local space. The hotkey to switch between the World and Local transform modes is the grave key ` or tilde key ~
12. In one of the UDK updates, a combined transform tool was introduced which can be enabled through the Preferences | Enable Combined Translate/RotateWidget and then cycling the Space bar till it appears. Shown above, this features regular RGB=XYZ axis arrows for movement, a yellow XY movement circle, and a blue arrow to orient an object through a world Z rotation. 13. Once you have leshed out a scene, press G to view it in Game mode [ ], where all symbolic object icons, boundaries like collision or volumes, and labels will be hidden. Press Ctrl + R to toggle Real Time mode to see all the effects playing out. Finally, Camera Movement Speed can be adjusted using the icon in each view as shown next. If you right-click on it, you can access it through a roll-out or just tap it until you get the camera speed you like.
25
Heads Up
Navigating the Content Browser H ow it w ork s... The Content Browser opens with each session of UDK. It can be a good idea to use two monitors with UDK and push it off onto a second screen. In older versions, the editor would irst display the Start Page, which is essentially a web page within the editor that shows news and tips. Looking at the top of this window, you'll see tabs that include Content Browser, Actor Classes, Levels, Scene, Groups, and Start Page. We are going to be dealing with just the Content Browser and Actor Classes here. The Content Browser is quite large, so make sure you know how to resize windows and move them around to make screen space. If you accidentally close the Content Browser, press Ctrl + Shift + F to open it back up. In the top of the main editor you will see a graphic icon which also opens it [ ] (dating back to Unreal, the game from which UDK springs, the icon is meant to be a U for Unreal, but it's scaled down to illegibility). Its location in the editor is shown here:
On either side of the Content Browser you'll ind black vertical strips with gray triangle arrows. These expose or hide panels for viewing your current UDK folder structure (Packages List on the left-hand side), and sorting objects through user tags (Tags List on the right-hand side, as shown here).
26
Chapter 1
The tags won't be that useful to start with, since this is a tool for arranging large sets of content, but since the arrow icon is near the often used asset list slider you may hit it by mistake and be momentarily disoriented by the tags emerging into view. To use tags, notice how the tag categories have a + icon on the right-hand side which highlights green on mouse-over:
These are used to apply a tag to objects you have already highlighted in the Browser. Highlighted objects are framed in yellow and their tags, if any, are shown in the Applied Tags panel at the very top of the tags area when that is exposed. You can search tags using the ield called Type to Filter. If you right-click on a tag, you will see a pop-up menu for further adjusting tags. If you create a tag of your own this way it will appear in whichever Group was current at the time (or one you then assign, as shown here).
You can also use the [ ] Create Tag icon at the bottom of the tags panel, which defaults to a group called None. Next to Create Tag is an icon named Destroy. If you press it, the – icon appears next to each tag, as shown next. They highlight red on mouse over, allowing you to destroy by clicking:
27
Heads Up Once you are used to tagging, you can search the Browser with a 'tagged' or 'untagged' or 'both' ilter, shown in the Status panel of the main search tool:
The status of a search is quite important as it deines the scope of the search either narrow or wide. If you have ticked the radio button to limit your search to the current level (In Use By: Current Level) [ ] and you are starting a scene, you won't see many UDKGame assets at all, just some assets used by the Engine.
Above the Status section of the search tool, there is the icon [ ]. This simply minimizes the search ilters so you can see more of the content. Next to this is a Type here to search (Ctrl + Shift + F) ield. At the right of this type ield (and also the tags type ield) is the [ ] icon which will clear text. Beside it, a spanner icon [ ] provides access to the kind of 'match any' and 'match all' that Find tools usually have. Next to the spanner icon is a text button called Clear. This not only removes text in the search ield but also any ticked entries in the search by Object Type and Tags areas seen in the next screenshot:
28
Chapter 1
Above the search ilter panel there are some small icons that are really useful for those often using the Content Browser (which is everyone really). Two left and right triangle arrows [ ] allow us to browse using a kind of history of ilter and search settings. There is also a Refresh button (Ctrl + F5) [ ] alongside these which can ensure your search shows everything current. On the right-hand side of these buttons are three square icon [ ] that allow control of the Browser window itself. You can duplicate a new tabbed Browser window, you can loat the Browser (and re-dock it into tabs), and you can kill off duplicated Browsers (the original one ignores this command).
Shown here is a slightly atypical arrangement of the Content Browser. The folder structure usually exposed on the left-hand side is toggled to hidden. Using the layout buttons at the bottom of the image, the panel showing asset icons has been switched to horizontal split view to also show the names of assets as well. The search ilters below the text ield have been minimized. Tags have been applied to the highlighted SoundCue. Double-clicking an asset will open it in an editor for inspection, or in the case of a SoundCue, preview how it sounds. You can also press Space to preview highlighted sounds. Previously created assets which have not been used or loaded yet in the current editing session are marked in one corner with a small orange box icon [ ] in one corner. Click this to Fully Load the asset. It saves memory to load only the assets you need. The assets are sorted here by Date Added rather than by Name (bottom of the image). The icon size has been reduced to 64 x 64 (also at the bottom of the image). Finally, the frame dimensions of the views have been altered by dragging on their edges. 29
Heads Up This example is shown to indicate how the UI of the Browser is lexible and packed full of search and layout tools designed to enable ready access to game content.
T he re 's m ore ... Right -click ing is t he w a y t o go! Editing assets shown in the Browser is usually done by right-clicking on them and choosing the appropriate task. You will have noticed that right-clicking everywhere in UDK typically provides access to tools related to what is selected in the scene or highlighted in the Content Browser. Using the Find in Content Browser... command through right-clicking over a scene actor is very useful, and likewise so is right-clicking over an asset in the browser to access the Find Package command. Both allow us to ind any assets related to the current one. Because a lot of UDK assets are intended to be modular, this is particularly important. Also, right-clicking an object in the Content Browser lets you access any examples of the asset already in the scene through the command Select Level Actors Using This Object. Right-clicking in empty space in the assets panel of the Content Browser lets you create new items, which leads us to the next topic.
Se e a lso f f
The next recipe, Accessing assets in the Content Browser, looks closer at handling assets The recipe following that, Creating and managing packages, covers the process for introducing or modifying the actual assets in the Content Browser
Accessing assets in the Content Browser The Content Browser is the key staging area of assets used to furnish levels. Before you make a level, this is the window UDK opens up onto. If your job is making assets then you may do a lot of work here without even doing any level layout. In this recipe, we look at how to ind something that we need to ind, how to move content around, how to create or import new content, and shortcuts to using the Browser effectively.
H ow t o do it ... Ex a m ining t he a sse t s be longing t o a pla nt m ode l 1. After starting UDK, the Content Browser should be open. If not, press Ctrl + Shift + F or the icon: [ ] 2. Locate the Type here to search ield, which is near the top. Click in there if your cursor isn't already lashing there and type PLANT. 30
Chapter 1
3. You will probably see a lot of textures of leaves display in the assets panel under the ilters. If not, make sure ALL [ ] is ticked in the Object Type ilter, just below the search ield. Click on All Assets. This ensures that we're searching the entire body of provided content. 4. Now ilter only Static Meshes in the Object Type list. 5. Look for S_BananaPlant_01 in the resulting display of assets. If necessary use the sliders on the edges of the red-edged asset panel to scroll and locate it. You can also scroll the middle mouse scroll wheel. 6. When you mouse over S_BananaPlant_01 it turns orange. When you click on it, it turns yellow. Assets the scene is not using aren't loaded with the editor, which saves memory for the scene. When an asset is fully loaded, its dependencies are also loaded, for instance the material and textures used by a model like the Banana Plant. Click on the small orange square [ ] in the corner of the banana plant asset's icon, which will fully load the mesh. The asset will state there is NO COLLISION MODEL! This means that if the model is placed in the level then a player will be able to run right through it. For now, ignore that. We discuss collision later. 7.
Drag the icon over the perspective view to drop an instance of the asset into the editor. You should see a purple tinted banana plant in the editor. This tint indicates it is selected. You should also see a movement cursor.
31
Heads Up 8. This screenshot shows the highlighted BananaPlant asset in its speciic package. Right-click on the model in the editor window (not in the Browser) and choose Show in Browser. Notice how the Browser will jump from showing just PLANT in the search ield to showing other objects too. These are all the objects in the same package as the banana plant asset. You don't actually need to pull the object into the editor for this step. Instead, you can right-click on the asset in the Browser and choose Find Package. 9. For convenience, you can also right-click on the asset and choose Copy Full Name to Clipboard. This allows you to paste its name into search strings or assign it to property channels where needed.
I
10. Look to the left, in the Packages list, and see how the package displaying is UDKGame/Content/Environments/Foliage/FoliageDemo/Mesh. This indicates the folder structure for the package FoliageDemo. The current model is properly indicated as FoliageDemo.Mesh.S_BananaPlant_01 because the naming convention is Package.Group.Asset for all assets in UDK.
Accessing materials used by a model 1. Double-click the Banana Plant model to open it in the Static Mesh Editor, which provides us with a closer look at the asset and allows key properties to be set for the asset, including collision, mesh simpliication, and materials. On the right of the mesh viewer you will see a list of Properties (as with most panels in UDK this can be dragged by its heading to be loated and docked on either side of the view). Here, expand LODInfo, to reveal the Material the object uses.
32
Chapter 1
2. Next to the Material name there are three small icons [ ]. If you click the green arrow you can load a new Material, if one is highlighted in the Browser. The magnifying glass takes you to the current Material asset in the Browser. The square clears the Material channel. For now, click on the magnifying glass.
3. Notice that in the Content Browser the Material for the plant is highlighted. It just so happens this mesh uses a Material Instance Constant, a special type of material which depends on a parent Material for certain variable parameters (which can be animated or allow you to create many variations from one parent). The Material Instance Constant, discussed in depth later, has its own editor. Double-click MI_BananaPlant_01_INST to open the Material Instance Editor, and notice the Parent channel in the left-hand side Properties panel also has a green arrow, magnifying glass, and a Clear text icon. Click the Parent's magnifying glass [ ] to highlight the Parent Material in the Content Browser.
33
Heads Up 4. That's quite a long thread to follow if you're new to these ideas, but it does expose how elements in UDK may connect together. You'll ind that from editor to editor the icons for navigating between the assets remain the same, and hopefully you'll quickly get used to the assign icon [ ], the ind in browser icon [ ] and the add entry icon [ ], which appear everywhere.
5. To see what textures a Material uses (and there may be many) you can right-click on a Material in the assets panel of the Content Browser and choose List Referenced Objects. This will display a lot of information. Amongst this, the texture nodes are the ones named Texture2D in the list, for example: Texture2D FoliageDemo. Speedtrees.T_ShaneTobacco_D. 6. You can also simply double-click on a Material to edit it and follow the Material channels back to their Texture2D or Param2D nodes in the Material Editor. Doing so is a good way to become familiar with Material shader instructions. Without going into the Material Editor, you can see how many Texture Samplers nodes are in use by the Material by holding your mouse over the Material and reading the loating display info. A Texture Sampler is a node that holds a Texture asset. 7.
34
Double-click the highlighted Parent Material which the MIC of the banana plant is based on. The Material Editor is discussed later, but you should be able to spot in the network the texture assigned to the Material by following the nodes from the Diffuse channel. You'll also see a huge network of nodes controlling the orientation of the leaves of the tree (which are mostly math operations).
Chapter 1
Cre at ing a nd m a na ging pa ck a ge s Let's consider how packages work and how to manage them both inside UDK and through Windows. All the assets you use are saved in packages. They have the sufix .UPK and are distinct from .UDK iles, which are maps or levels. Both of these are external iles stored in folders within the UDK installation, typically in C:/UDK/~/UDKGame/Content/ where ~ is the version number you have installed, such as UDK-2011-08. When using package iles keep in mind that they can be transferred between users sharing a project or between computers independently of maps or scenes you may have been working on. However, maps that depend on certain packages will not load completely if those packages have been removed or renamed. An important thing to watch for is pasting packages to a different computer which have the same name as existing packages but have different content. We'll be creating a particle asset in this recipe, in a very basic way, not at all to focus on the particle procedure, but the way to deal with the asset itself and the package the asset is created in. The intention is to get used to package naming, renaming, saving, and moving assets around.
Ge t t ing re a dy This book assumes you have installed UDK using its default folder option. If you already have UDK open, close it down.
H ow t o do it ... 1. In Windows Explorer, within the folder C:/UDK/~/UDKGame/Content/ create a Yourname sub-folder named after yourself or your project. It is highly advisable to put everything you personally create in here, rather than in default folders, because then you can readily transport content from computer to computer or even from one version of UDK to another (assuming you are rolling forward). Since UDK is updated frequently, this can save a lot of noodling around with iles. If you work in a team, a folder naming convention may be imposed which you should follow. 2. Restart UDK. If you then look in the Packages list in the Content Browser you should now see your folder showing there. If you didn't reset, and create a package, you will still be able to save the package into the newly named subfolder but it won't display in the Packages list until you restart. Instead it will display at the bottom of the list, under New Packages in a temporary package called Untitled_1 (and the number will increment if you start a new scene).
35
Heads Up 3. A package typically includes some content, and there are two ways to get started. The irst is to press the New button at the bottom of the Packages List. This loats a menu for creating content. The other way is to right-click in the gray space of the Content Browser's assets panel and choose New... according to the type of object you want to create. 4. If you highlight an existing folder in the packages list, such as the one with your name that you created just before, the new object will follow suit and save to that folder. Anyway, you can choose from the loating menu whatever folder you like. You should also give the object a Group and a name. Setting a Group is optional, but really helps a lot. It allows you to organize content that is similar together inside a package. You could put all your meshes in a group called Mesh and all your textures in a group called Texture for example.
5. Based on the information above, create a New Particle System in your folder, something like this: Yourname.Cascade.DemoPS1 where Yourname is the folder name, Cascade is the group name, and DemoPS1 is the unique asset name. Notice when you create a particle system by using the right-click approach it automatically assigns a Factory preset called Particle System in the creation menu, and after you hit Okay then Cascade opens. Cascade is UDK's particle asset editor. If you use the New icon, you have to set the Factory type yourself from a roll down list, shown above. You should then see a thumbnail in the Content Browser, as shown in the next illustration. Notice the asterisk * next to both the package name and the asset name. This indicates the need to save changes, and is visible in the following screenshot:
36
Chapter 1
6. This new particle system is nothing special. We'll edit particles later. The goal here is just to have a new asset to play with. For now, set an icon thumbnail for it in the Cascade editor menu by going to View | Save Cam Position. This ensures that the thumbnail of the asset displayed in the browser doesn't remain empty and instead looks more like the particles in the Cascade editor, which is important if you want to browse through a large number of asset thumbnails. To set a thumbnail you can also use the icon which looks like a black and white camera [ ]. When ready, close the Cascade editor then right-click on your package folder and press Save, which will save all of its content. 7.
If you get a warning saying Cannot Save via the Browser then your new particle system must be in the Untitled_0 package. You should redeine it by pointing it to your own package Yourname in the folder C:\UDK\~\UDKGame\Content\Yourname. To do so, right-click on the asset and choose Move or Rename... and then just enter a speciic folder; it would be good to use the folder name you created at the start for your custom assets. If you are starting out with UDK, and have never saved a package of your own already you'll be prompted for a .UPK ile save location in Explorer, and should use the folder we've pointed to: C:\UDK\~\UDKGame\Content\Yourname.
8. You can set as many packages in your folder as you want, or put all your assets in one package. If a single package grows over 300 MB or so, you may hit a performance ceiling for it and get a warning when you save.
37
Heads Up A good way to keep package size down is to use simpler Lightmaps. To do so, avoid raising the StaticMesh and BSP sampling resolution too high. StaticMesh resolution is higher when its value raised, BSP resolution is higher when its value is lowered. This is further discussed in Chapter 8, Then There Was Light!
9. If you now delete your folder in Explorer or a .UPK inside of your folder, the Content Browser will no longer include what you deleted next time you run UDK. So, if you save your scene or map, and reload it after deleting content, you will get missing content errors. This is something to be very careful of. Deleting a folder containing a package with an unused, empty particle system won't matter, but deleting a folder with packages full of textures used by model assets in different packages could keep you up fretting long into the night. It is a good idea to periodically copy out and rename backups of your key packages. 10. If, in the Browser, you want to modify the content which ships with UDK, you shouldn't directly edit it but instead right-click on it and choose Create a Copy... then set the new package name to one of your own, located in your C:\UDK\~\UDKGame\ Content\Yourname subfolder, and probably rename the asset too. You can then modify the copy as you wish. 11. Finally, if you have content from another graphics software you want to import, like a texture or a model, click on the Import button at the bottom of the packages list or right-click in the assets Browser panel and choose Import there. It is the top entry and you may have to scroll up the list to see it.
I m por t ing your ow n c ont e nt If you don't have any resource iles, you can download sample content from http://www.packtpub.com/support (select Unreal Development Kit Game Design Cookbook from the drop-down list) including textures, models, sounds, and animation. Note that UDK likes textures which have squared dimensions (or powers of 2) such as 256 x 256.
H ow t o do it ... 1. Download the book's content from the above mentioned URL and extract it into a folder such as C:\Packt\. In the main extracted folder ...\Files\ select the \Development and \UDKGame subfolders and copy or merge them into your UDK installation C:\UDK\~\ where ~ is the version number. These iles do not replace any default UDK iles, but add additional content referred to in the book. The extra folder ...\Files\Provided Content contains a few additional iles such as 3ds Max source scenes. Look for the included archive ImportTest.rar and extract that to a subfolder \ImportTest. 38
Chapter 1
2. In UDK, in the Content Browser, select YOURFOLDER and choose Import as discussed above. You can import multiple assets at one go. Select the iles extracted to C:\UDK\~\UDKGame\Content\Packt\ImportTest and press Open. 3. When UDK notices the SWF ile it will give the following warning:
4. All the other assets will still come in. As mentioned earlier, SWF ile import should be from assets in the C:\UDK\~\UDKGame\Flash\UI\ folder, not from the \UDKGame\Content folder. Don't import the SWF now; instead, move it where it should be, then import it separately. When they are used later in the lessons, each important ile's requirements are talked about more. 5. The rest of the content will go into a package we'll call Packt UDK (just treat it as a throw-away package). While it's possible to do so, it isn't a good idea to press Okay to all if the content is not all of the same type, and here it isn't. There are textures, meshes, and .WAV iles. So check that each item you import has the appropriate Group (Mesh, Texture, Mesh, Wav) and press OK for each one. The next few steps detail this.
6. The included mesh ile is an .ASE and was sent out from Autodesk 3DS Max using File | Export Selected with .ASE as the ile type. Now you can also use .FBX to transfer between Autodesk modelers and UDK. To import it, it just needs its group name set to Mesh or something to distinguish it from a texture. This goes for the included WAV ile, which are sounds, and should have a group named Wavs or Sounds. 39
Heads Up 7.
The textures mainly import with default settings. Give them the group name Texture. The exception is 256x256_SampleIII_NRM.TGA. The ilename ending _NRM is so named to indicate that it contains a normal map. If you are importing Normal map assets which help describe bumpy surfaces in a material in the Import dialog, they require the Compressing Settings: TC_Default setting to be changed to TC_Normalmap. A properly imported normal map will show up pale pink in the Browser. If it shows up dark blue in the Browser, then it has probably been imported without the correct compression settings.
8. Having imported all the iles, your package needs to be saved. Right-click on it and choose Save. The next screenshot shows the imported content, and the Save Package dialog for committing your .UPK ile. When prompted for the folder location to save Packt UDK.UPK choose your own folder that you created earlier. Actually this package is not one we'll use directly in the upcoming projects; so deleting it later on and using content from \Yourname\Yourname.UPK and \Packt\Packt.UPK instead will be what's mostly likely to happen.
40
Chapter 1
T he re 's m ore ... H ow t o ope n a n ex t e r na l pa ck a ge From time to time you will come across a useful package that someone else has made, such as those that come with many of the video tutorials that exist for UDK. The usage here is for when you want to extract content from an existing package without putting it into your UDKGame folder structure (and then put the extracted content to your own package). 1. To load the .UPK ile click in the Content Browser on the folder icon next to New and Import which has the tool tip (mouse-over): Open an External Package, shown next. This method is okay if all you want to do is select assets from the external package and move them into other packages.
41
Heads Up 2. If you simply paste a .UPK into your folder structure C:\UDK\~\UDKGAME\Content and restart UDK, the pasted content will show up in the Packages list when you restart. Normally this is considered a safer way to bring in new content.
Copying a nd pa st ing c ont e nt be t w e e n sc e ne s UDK allows you to open one scene, select any number of objects in the world, and copy them to be pasted into a second scene. Copying and pasting is fairly easy between scenes; just use Copy and Paste from the editor's main Edit menu. You can also right click in the scene and choose Paste Here. Pasting generally works unless you are pasting an object that references another, such as terrain, which also includes Terrain Layer Setup and Terrain Material assets, where those assets may be tied into a particular scene. This example may be unusual, which is why it provides a good illustration for how important package handling can become. Changing UDK default library assets causes all kinds of headaches like this one and should be avoided:
The image above is what shows if you have tried to copy content from one scene to another and some dependencies are not included, and the validity of the pasted content is therefore called into question. The solution is to list the required assets and copy those over too, then reassign them where they ought to go. Over the last few topics, while learning about package handling and assets, we opened up several editors within UDK: the Properties Editor (F4), the Static Mesh editor, Cascade, and the Material Instance editor. Most actors have their own editor type. You can examine the types of assets that UDK provides by going to the Actor Classes list, which is in the tab alongside the Content Browser. Once you highlight any given actor type you can add it into the scene by right-clicking in the viewport and assign it from the context options.
42
Chapter 1
Let's tie this in better with the copying and pasting topic. 1. Use the Actor Classes list to locate the CameraActor type, and add one to the scene from the right-click menu in the Perspective view, as seen in the previous screenshot. 2. To match this camera exactly into another scene so that its position and location are the same, go to the Edit menu and choose Copy. If you want, save the scene. 3. Open a new scene template and from the Edit menu, choose Paste. Another instance of the irst camera will appear with exactly the same settings. This works even when the camera is animated, but you'd also have to copy and paste the relevant Kismet. You can't copy both at once, unless the animated camera is converted to a Prefab. Prefabs are discussed under the irst recipe in Chapter 5, It Is Your Destiny!
Cook ing a m a p in U nre a l Front e nd Once you've made a level, or a set of them, you can cook the content (to distil out from the editor only what is used) and then package that to a game installer that can run on any capable PC without having to have UDK itself there too. In this recipe the cooking process is outlined for a simple test case.
Ge t t ing re a dy Load any map, or the C:\UDK\~\UDKGame\Content\Yourfolder\Yourfirstmap.UDK you made in the recent recipe Beginning, building and testing a level.
43
Heads Up
H ow t o do it ... 1. Make sure that the level you've chosen has been built (Build | Build All) or press [ ], because the cooking process uses the baked lighting information. 2. In the level's View | World Properties | Game Type property set UTGame, if it isn't set already and save to C:\UDK\~\UDKGame\Content\Maps\CookMe.UDK. It is good to have a different folder for inal, cookable maps and maps that are still being developed. 3. Close UDK, then in Windows go to Start | All Programs | Unreal Development Kit | ~ | Tools | Unreal Frontend. Frontend can be used to launch the editor, to launch a game to play, or to package a game. You can also use the search ield to pop it up quickly, as shown here:
4. Once Frontend launches, choose the type of game you are cooking using the preset. Two types are for mobile, and one is for PC. In this case, choose the PC version which is called DM-Deck.
5. In the Maps to Cook window, highlight the entry DM-Deck and choose Remove. Then click the Add... text button, and choose it from the list (which shows all the valid maps UDK can ind in UDKGame\Content). If you haven't got a map to use, the name of any map in the list will do. After all, this is just a test run.
44
Chapter 1
6. If you intend to bundle together several maps for cooking, you can specify the initial launch map in the ield called Launch Map, by turning on Override Default and choosing one from the list, which is based on the maps to cook. Remember, if an included level depends on another (for a menu or go to map upon completion), to avoid errors you will have to include that to cook too.
7.
You can set the Target Directory for the output ile (although to be safe, you may as well leave the default setting for this alone).
8. Along the top of the Frontend interface there are big glossy icons. Click Launch to show the options for it (on mouse release), and click the checkbox to disable this feature. Then, since for now you don't need to compile any scripts, just click on Cook and choose Clean and Full Recook. Then wait till you see the report in the feedback panel showing success.
9. Now click the icon for Package Game and enable its Step Enabled checkbox, and then click the embedded Package Game command. A dialog will appear asking for a GameLongName and a GameName. GameLongName determines the way your game will appear in Windows in the Start | All Programs menu. The GameName is what's given to the installer ilename. Appended to this will be the preix UDKInstall, so if you typed in MyGame as your GameName, you'd get UDKInstall-MyGame.EXE. 10. Press Package Game after entering these names, and wait till you get the success notice returned in the messages in Frontend. Once inished you'll have an .EXE installer which installs the same way UDK installs in the folder you speciied in the Target Directory ield.
45
Heads Up
M obile devic e e m ulat ion If you are using a UDK version from June 2011 onwards, once you've made a level, you can test how it may appear on an iPad or similar mobile device. This recipe covers the feature and also briely explains how to deploy a game to a device.
H ow t o do it ... 1. With your map loaded press the Emulate Mobile Features icon, the irst in the row of icons pictured below. This shows how the game may appear visually.
2. Save your level, then click the icon Edit Mobile Previewer Settings [ ]. Choose Resolution | iPad and also choose Orientation | Landscape. Of course, you can set these according to your target output. In Features, ensure that iPad is set. Press Save Settings. You could alternatively choose all the iPhone 4 settings.
3. At the bottom of the Settings window there is a Play button. 4. Alternatively, you can also click the icon in the editor next to the settings icon, called Start this level on Mobile Previewer [ ]. That's really all there is to it. Your PIE session should include a UI with on screen joysticks that emulate iPad controls. Mouse dragging stands in for input from ingers on a touch screen. 5. When you are happy with your level performance running in device emulation mode, you can actually install to an iOS game directly from the editor using the Install on iOS device icon [ ]. Right-click on this to use a command line in order to enter game-speciic settings such as the number of players. 6. The game will cook through a background instance of Frontend then provide a dialog for deployment. 46
Chapter 1
7.
Bear in mind that to actually send an iOS game to hardware you need to be an iOS registered developer. You can register as one from the dialog after pressing Install on iOS device, or do so through Apple's website: http://developer.apple. com/programs/ios/; though because Apple does levy an annual fee for the right to develop on their platforms you want to be ready to do so before you start paying out. Once you are registered you can proceed through the Unreal iOS Coniguration dialog to provision and deploy your game. More information on this is available through a link to UDN inside the dialog itself. If you run this by mistake, it is quite okay just to cancel it.
8. For provisioning, should you be taking things that far, it is recommended on PC to use Safari, given it is Apple's main web platform, as iOS provisioning is generally aimed at Mac computers. Once through the provisioning stage you'll wind up with certiication iles to import back into the Unreal iOS Coniguration wizard, and once those are imported, the last step is to set the bundled content names and display names that will be used by the device for your game's icon. 9. Once those steps are complete, and you press Ready to Package, your game is sent to the device. This assumes you have gone through the steps starting from the editor, as currently Unreal Frontend itself doesn't complete this stage. 47
Heads Up 10. Existing developers of iOS applications who wish to develop iOS games using UDK must export their certiicate and private key from the Keychain Access application in order to import it on a PC running UDK.
K ism e t de bugging If you are using a UDK version from June 2011 onwards, when you are using Kismet to create events and actions to enliven the actors in the scene, you can track the nodes that are being used (or not used) and also check some statistics for how frequently nodes are iring. There is a lengthy chapter on Kismet operations in Chapter 4, Got Your Wires Crossed? This recipe is not a Kismet lesson, just a procedure for enabling the Kismet debugging tool using an existing scene.
Ge t t ing re a dy Load the scene from the provided content: Packt_01_BreakPoints_START.UDK.
H ow t o do it ... 1. This map is set to UTGame for its Game Type, so when you Play in Editor (PIE) [ ] you will have a HUD and you can use weapons. The level has a rocket launcher weapon pickup placed near the PlayerStart, and you can shoot it at a platform to allow you to create a set of stairs.
48
Chapter 1
2. The Kismet for the scene is contained in a sub-sequence BlockAB. Its functionality is covered in Chapter 4, Got Your Wires Crossed? in the recipe Allowing the player to pick up, carry, and place an object. For now, we just want to get the Breakpoints used to check the Kismet is working. 3. First off, press the Enable Kismet Debugging icon [ ], which is located in the top icon row of the main editor next to the PIE icon as shown here:
4. Open Kismet [ ], and expand the list in the Sequences window, then click on the Sub-Sequence labeled BlockAB.
5. Right-click on the irst event in the sequence and choose Set Breakpoint. Repeat this with all the other events in the sequence. Events are easy to spot, since they have a hexagon shape, and red outlines (that turn yellow when selected).
49
Heads Up 6. Use the Search tool, which is the Magnifying glass icon [ ] in the top row of Kismet icons, and set the Search Type to Object. In the Search For list you'll be able to access a roll-down list and choose Destroy. Click Search, and click on the item that is found in the Results panel. Right-click on the action that is focused, and choose Set Breakpoint for this too. You should now have six breakpoints.
7.
In the editor, press F8. Immediately after the PIE window shows, you'll be paused and shown Kismet again. This is because the irst breakpoint is on the Level Loaded event, which ires when the session begins. The icon for breakpoints that have been tripped shows with an arrow over their red dot [ ]. At the top of the Kismet debugging window there is a Play icon (Alt + F8). Press this, and you'll resume playing. And you'll get a pause again to show the Player Spawned event has ired. Again, press Play.
8. The next Breakpoint will likely occur after you pick up the rocket launcher and ire a rocket at the platform on the ground. Looking at the Kismet debugger you can see some statistics showing above each involved node, the time it was last activated and the number of times it has activated.
50
Chapter 1
9. Rather than pressing Play this time, select the event labeled KActor_2 Take Damage, right-click on the icon on its right-hand side called Run to Next Action. Choose Selected and the game will let you play up till the point when the Trigger involved takes damage from the rocket. The statistics above the node will show for the Take Damage event the current level of damage to the involved Trigger. You may see many nodes stepping through as they ire one after the other. This is where you can track the order or correctness of your Kismet sequence. 10. If you are playing and you want to check the Kismet debugger without waiting for a Breakpoint to occur, press Shift + F1. It prevents the cursor being locked to the PIE session. This is useful if you have the debugger open and accidentally set focus on the game again, while it's still paused. That will happen if you jump from one application in Windows to another then back to PIE. You still have to resume playback by pressing the Play icon [ ] in the debugger. 11. After this point, pressing Play again from Kismet, you may notice that there is a kind of strange, continual pausing every time you hit Play. This is because one of the events involves a Trigger attached directly to the player, which is triggered by the player continually. So, while the Kismet is showing, look for and select the event Trigger_0 Touch and right-click on it and choose Clear Breakpoint. 12. Unless you shoot the platform continually, the next Breakpoint to ire will be when you place the carried platform in the space for it against the wall. The event is called Trigger_3 Touch. It's inside the Check Block Int comment box. Directly after that event, the game should pause and show the debugging window again because the platform is removed immediately from the scene by the Destroy action on which we set a Breakpoint earlier. Hotkeys for the Kismet debugger window f f f f
Alt + F7 = Pause Alt + F8 = Continue Alt + F9 = Step through Alt + F10 = Run to next action
51
2 N ot e s From a n U nre a l World Const ruc t ing Ga m e World Ele m e nt s In this chapter, you'll ind essential lessons covering principle features of UDK: f
f
f
f
f
f
f
f
f
f
How to handle BSP geometry Building a hollow room Adjusting surface properties of BSP Generating a Volume from the BSP brush Handling StaticMesh actors in the scene Setting collision in the Static Mesh Editor Creating Terrain, Deco Layers, and Material Layers Creating a Landscape Scattering meshes on Landscape using Foliage Creating a steamy plume in Cascade
Notes From an Unreal World
I nt roduc t ion In Chapter 1, Heads Up, we ripped through getting started with UDK, establishing a scene, using the Content Browser to build and package a level or map, albeit in a bare bones fashion. Now let's look at actual environment features. To begin developing a scene, we need a geometry modeling tool (BSP), a method of terrain editing (for which UDK now has two). Also, while covering these basics, it's a good point to introduce other content generation tools that UDK provides, such as the scattering tool Foliage, and the particle creation tool Cascade.
How to handle BSP geometry BSP stands for Binary Space Partition. BSP allows you to quickly create and lay out surfaces such as loors, walls, and ceilings which are lined up with each other without having to worry about using any other software. BSP helps you in the design stage, and generally geometry made with BSP can later be replaced by more eficient, more detailed StaticMesh assets. But besides being a modeling tool, BSP can be used to do a lot more, like serve as triggers, lighting volumes, and collision. We'll look at how to generate BSP and how to convert it to a StaticMesh and to a Volume.
Ge t t ing re a dy Open a Blank Map from the UDK templates. Make sure you follow these steps: 1. Go to Viewport Options [ ] (which appears in the upper corner of each viewport) and choose Show | Use Defaults. If you ever hide scene elements accidentally and get lost, restore them by using Show | Use Defaults. 2. In the main menu choose View | Viewport Coniguration | 2x2 split. 3. In the perspective viewport, choose Unlit mode [ ] or press Alt + 3. This is so when we add the BSP geometry it won't be so much in shadow we can't see it.
H ow t o do it ... Getting to know the BSP geometry tools 1. Along the side of the editor are light blue buttons representing some preset geometry. Almost always, a box is the best starting point for BSP. Pick the BSP cube brush [ ] from the brushes.
54
Chapter 2
2. Nothing much will change, because UDK levels always have a BSP cube at the world center when they open. However, if you right-click on that same icon you get options for changing the brush size. Set the brush size to something that will sufice for a loor, say 1024 x 1024 x 16. The XYZ values we set conform to powers of two, so it will mean the brush is easy to align on the grid. 3. Now press the Close button. There's no need to press Build (in this dialog) as what this is for is moving the Builder Brush over to whatever object is selected in the scene, like an align. 4. Before we start modeling, let's examine what the Builder Brush is. Edit the brush by pressing the Geometry Mode icon [ ] at the top of the buttons, above the brushes. It looks like a box wireframe, and this is because that's what it gives us access to. You can alternatively press Shift + 2. 5. Having done so, click on the BSP brush in the Perspective view and notice how a surface is picked (it's shaded red) and the points at the corners are larger, so they are easy to pick. In the Perspective viewport, you will almost always just select a surface, not the entire brush. 6. To circumvent this you can Ctrl + Shift + click on the BSP to grab the whole thing or click on it in the orthographic view. 7.
Now that the BSP is already selected, in one of the orthographic viewports, click directly over an edge. Doing so will actually select two edges, through the model, that align with each other in depth. It is rather hard to select edges directly in the perspective viewport by comparison, which is why we've set the view to 2x2 split. Try it if you want. If you must do it, zooming in a bit helps.
8. Selecting a point is a matter of clicking on it. Then you can Ctrl + click on another to add to the selection. If you Ctrl + click on an already selected point it will deselect. Finally, you can Ctrl + Alt + drag to marquee select points falling inside the selection box in any view. If you marquee select one group of points then try adding to it using the same method it will only select the new points. To extend the current point selection using a marquee, use Ctrl + Shift + Alt + drag.
55
Notes From an Unreal World 9. In the perspective viewport, select one corner of the box, a single point, and use the Move tool (which should be active but if it isn't try pressing Space to cycle transforms), and nudge the point some distance along an axis, creating a spike. Your moved point will snap to the grid and appear to stagger a little. It's good to keep snapping on so model components align well. This is particularly important for placing architectural features but less so for elements like rocks, plants, or scattered objects that don't need to line up to anything. You can adjust and turn off snapping at the bottom right of the screen or through the View | Drag Grid options.
10. When moving models and model components in the viewports there is a Drag Grid spacing or snap by default set to 16 units. This can be toggled and adjusted using the setting at the bottom of the editor, and you will also see the Rotation Grid snap toggle, Scale Grid snap toggle, and auto-save toggle and frequency setting there too. Click the little triangles to set the actual amounts for each.
11. Try pressing Undo [ ] or Ctrl + Z to undo the spike you made earlier. Notice nothing happens except the pivot of the BSP jumps to the middle of the brush. Press undo once more and notice this time the spike is returned to its box shape. Create a spike again, but this time we'll commit the change.
56
Chapter 2
12. At the top of the editor are a row of buttons that are short cuts for menu items, highlighted below. The irst button is Build | Geometry for Visible Levels. Press this. Alternatively, if you go to the menu and choose Build you will see the list of build methods.
13. Now press undo twice, as before. This time there's no going back and indeed the Undo icon is greyed out, because after a build any geometry edits from beforehand are committed. However, you can always restore a basic BSP cube by pressing the BSP cube brush button again. 14. Notice that your spiked BSP brush is now split from one corner to another by an added edge. This is to ensure the geometry remains convex. If you don't like the direction this edge has been added you can turn it by clicking on the edge in question then pressing Turn in the Geometry Tools loating window. 15. We can extend this simple cube and give it more complexity. In Geometry Tools, change from Edit to Extrude mode. Now when you drag a selected surface of the brush along an axis it will extend new geometry in that direction. To stop extruding, just switch back to Edit mode. The following screenshot shows two extrude operations, before and after, in two directions:
57
Notes From an Unreal World 16. Besides the Extrude tool there is a method of creating new geometry in a brush called the Pen tool. This lets you use Space successively to deine points on the viewport grid (orthographic) and create a closed shape, which is then extruded according to a preset depth. Press Space to add pen tool points. Pressing Space will create a point where the mouse is located. Dashed lines between points mark the edges of the geometry. You can hit Enter to stop adding points, which will connect the irst and last points and form a new BSP brush.
17. When you close the shape you've made with the Pen brush, its depth is auto extruded from the loating window Geometry Tools | Properties | Extrude Depth. This property, shown in the next screenshot, appears only when the Pen tool is active:
58
Chapter 2
Starting construction of objects with BSP 1. Now we have covered how to alter a BSP brush, we want to see what we can do with it. BSP is most often converted into geometry and then textured. It can also be used as a collision blocking volume, a spatially based moving trigger, and much more. First let's create some geometry from a basic BSP by recreating the 1024 x 1024 x 16 loor block we made earlier (remember to right click on the BSP cube brush [ ] to set this up), and this time go to the icon set called CSG). 2. Click on CSG Add [ ], the irst of those four icons, and your BSP brush will leave its footprint in the form of a blue/white checkered surface. This coloring is from a default UDK Material: EngineMaterials.DefaultMaterial, and can be replaced later. 3. Click on the top surface of the additive BSP then hold L and click to create a light shining on the surface. Move the light up in the Z axis and enlarge it a bit using scale. It helps us see what we are doing. Press Alt + 4 to see the effect of this light. Alt + 4 is the hot key for Lit mode [ ], and it is more appealing than Unlit mode. Press F4 if you want to edit the light's intensity and color, under Light | Light Component | Light Component | Brightness and so on. Lighting is covered in Chapter 8, Then There Was Light! Here, adding the one light will be ine since we're just starting. 4. When you press CSG Add [ ] (Ctrl + A), the Builder Brush isn't replaced. It is still there and the geometry is stamped into place at its location. Move the brush out of the way, and maybe press Ctrl + A again to create a second mesh.
5. You may notice the Builder Brush is singular and is red. CSG additive geometry is blue. If you click on it in the orthographic viewports, it can be selected directly and moved around. If you click on it in the perspective viewport you will more likely select the surface under the cursor. To circumvent that, hold down Ctrl + Shift when clicking on BSP. When you move the BSP geometry however, unlike the brush, you just move its frame, and the surface itself remains behind. This is because any geometry edit needs a rebuild. As well as moving the BSP geometry, you can readily clone it by holding down Alt when moving it.
59
Notes From an Unreal World 6. Suppose you want to cut a corner from a wall or dig a trap in the loor, based on an existing BSP geometry. This is fairly easy. First size the BSP brush to it the area you want to remove, and then press CSG Subtract [ ], which is next to CSG Add. You may also notice there's CSG Intersect and CSG De-Intersect too, which handle combining brushes, a lot like Boolean operations. The next image is an arbitrary example of a subtraction; notice subtractive geometry is orange:
7.
To control the subtraction you may consider using Scale to adjust the area of the BSP brush. It is usually better to move the edges or points of the brush in Edit Geometry mode, because then you can be sure the sides align to the grid. Scaling is faster though. You will get an idea of when it is okay to scale and when you'll need the precision that manual point control offers. If you only ever use the precise method, and follow the grid all the time, it will take you a long time to get things done.
8. With your large, lat additive BSP framed in the view, press Shift + 2 and select and move corners of the Builder Brush so it sits within the loor space with a bit of space around it, then press CSG Subtract.
60
Chapter 2
9. The order in which you make BSP geometry matters. If you build another additive mesh inside the hole created by the subtractive operation, then it will happily sit there. However, if you choose the subtractive BSP and right click and choose Order | To First or Order | To Last you can move its order upwards and downwards, reversing the overlap of each, or the build order. This is something to keep in mind at all times when using subtractive geometry. Always rebuild after sorting the BSP order. From now on, choose Build All so lights build too.
10. Subtracted geometry will have a yellow outline in the orthographic views. If you delete the subtractive mesh the hole will remain until you rebuild. Delete the subtractive BSP and choose Build All [ ] to leave you with two boxes. If you want to export BSP out of UDK as a mesh to use in another 3D editor, you can click on the BSP in the orthographic view then right-click and choose Convert | Convert to Static Mesh. This will create an asset you can store in a package. To export the asset, just right-click it in the Content Browser and choose Export to File. Once you alter the .OBJ in another software, remember to export the result back as .ASE or .FBX. This process is particularly useful if you want to match a model to speciic BSP proportions in a scene.
61
Notes From an Unreal World
Building a hollow room You may have noticed there are more BSP brush creation options than we've discussed. A useful one is to create a hollow BSP with a preset thickness. This allows us to quickly create interiors.
H ow t o do it ... 1. Start a new scene and right click the BSP cube brush icon [ ] and set it to something like 512 x 512 x 512 and set the Wall Thickness setting to 64. 2. Click on the tick box for Hollow. If for some reason you can't ind your brush in the scene click the Go To Builder Brush icon on the left-hand side of the editor. 3. Press CSG Add [
] or Ctrl + A.
4. Turn on Unlit mode (so you can see inside the hollow box) by pressing Alt + 3. 5. Drive the camera inside the geometry. 6. Hold down L and click on a surface inside the box. Drag the resulting light up a bit, so it lights the scene well. Turn on Lit mode by pressing Alt + 4. Placing imagery on BSP geometry 1. Let's assign a Material to the geometry. Select a surface of one of the wall surfaces visible in the perspective viewport and right click and choose Select Surfaces | Adjacent Walls. 2. Now go to the Content Browser (Ctrl + Shift + F) and ilter Materials. Highlight one that would look nice for a wall and right-click in the perspective viewport and choose Apply Material. You will see the name of the Material in question there. When you choose this the geometry should acquire that Material. 3. For the as yet untextured geometry, right-click over it and choose Select Surfaces | Matching Texture. Highlight another Material in the Browser then right-click in the viewport and choose Apply Material as before. The next screenshot is an example of surface selection using a hollow cube.
62
Chapter 2
4. Besides selecting matching textures, you can also select adjacent surfaces such as walls, loors, and ceilings. In particular, notice that at the bottom of the list is a Memorize Set command (Shift + M) and related recall and combining commands that allow custom surface control.
Adjusting surface properties of BSP Once you have applied a Material to a BSP surface, you may want to resize or shift it on the selected surface. This can be done directly in Texture Alignment Mode (Shift + F4) which is slightly clumsy, or through the menu View/Surface Properties Editor (F5).
H ow t o do it ... 1. Create a Hollow BSP room, as in the last recipe, and assign a Material to the entire brush from the browser. Select the interior loor, which should tint purple. Give it a unique Material. 2. Press F5 and notice the window which pops up. This includes Pan UV, Rotation, Scaling, and UV Tiling parameters, shown below. Try panning the texture 4 units horizontally (which is the U value) and 16 vertically (which is the V value). Use Shift when clicking Pan UV buttons to reverse the direction. You can also press Custom and enter a negative number to do this. Experiment with Scaling too. To scale in the Surface Properties Editor use the UV tiling Options. Note the requirement to press Apply to see the changes. 63
Notes From an Unreal World 3. The Flip U and Flip V commands under Rotation can be used to mirror a texture on a surface, which is great when creating elements that face each other. 4. Close this window, then enter Texture Alignment mode [ ] (Shift + 4). Try using the Move tool to repeat the last panning action. For iner control hold Ctrl when moving or scaling the texture.
Generating volume from the BSP brush The BSP brush can be used to generate volumes that cover functionality like deining a spatial zone for something to happen (or not happen) inside. In later chapters we'll be using all kinds of volumes. For now let's choose a simple one, a PostProcess Volume. This volume type effects the coloration and focus of the image seen by the camera. The use of a volume provides a boundary for the effect.
H ow t o do it ... 1. Create a new scene and create a hollow cube, as above, with a pointlight inside it (hold L and click on an interior surface). The repetitive start for the last few recipes will help you get faster at this common process. 2. Highlight and apply any likely wall Materials from the Content Browser using Apply Material as we did before. You can copy Materials from one surface to another using right-click and choosing Copy then Paste. 3. Duplicate this room alongside itself by selecting it in the Top viewport and then hold down ALT and move it until the outer walls of the rooms just touch. You can even copy over the PointLight at the same time.
64
Chapter 2
4. Adjust one of the lights to red, and the other to blue, through its properties (F4). Place each in its own room which was created by the hollow cubes. Scale each PointLight so its decay area (the pale blue circle bounding the light) just covers the room it is inside, so we can see distinct colors bounded to each room. 5. Subtract a doorway by shaping a new, non-hollow BSP brush in the touching walls then pressing CSG Subtract [ ].
6. Now reset the BSP cube and move it and shape it to ill the red room's space. 7.
On the left-hand side of the editor, right-click on the Volumes icon [ ] (below the CSG icons) and choose PostProcessVolume. This adds a volume where the Builder Brush is. It may not be easy to see, because of the Builder Brush, but it will be selected after its creation. Press F4 to see its properties.
8. Change the following in Post Process Volume | Settings: irst tick on Enable DOF so we can blur the scene, then tick off Max Near, and then tick on Min. Set Min to 20, and set Max to 100. Above, set the DOF_Falloff Exponent to 16. These values blur the volume in a simple way. Don't worry for now about what all the available properties are for. That is discussed in Chapter 8, Then There Was Light! For now, we just want to see a noticeable difference to the normal focus. 9. Select the loor in the blue room and right click and choose Add Actor | Player Start here. Now you can build [ ] and play this little scene (F8). The blue room should be in focus and the red room out of focus. At this stage, if you return to the blue room it will probably also be out of focus now. Once a PostProcessVolume is turned on, leaving the volume won't change the look of the scene back, unless you enter another volume.
65
Notes From an Unreal World 10. To ix that, in the top viewport select the PostProcessVolume you made earlier, and move it while pressing Alt to create a copy of it. Place the copied volume over the blue room. Press F4, then set these properties for it: Tick on Max Near and ensure it is 0. Change Max Far to 16 and DOF_Falloff Exponent to 4. So we have now a ‘no blur' volume to enter. 11. Build All [ ] and press F8. You should observe how both rooms now toggle in and out of focus as you go back and forth. This scene is provided in the book's downloadable content: Packt_01_Volumes_DEMO.UDK.
Se e a lso f
f
For more on PostProcess features see Chapter 8, Then There Was Light! For more on Materials, see Chapter 9, The Devil is in the Details!
H a ndling St at ic M e sh a c t ors in t he sc e ne StaticMesh actors are the meshed geometry in the scene used by designers to represent ixed environment components. A large library of these comes with the content provided by Epic Games in UDK. In this recipe we'll look at ways to bring that content into the scene, shift it around and adjust it, and make sure that lining it up with other content is no problem. We'll also look at converting a StaticMesh for other uses. In the previous recipe we set up a small scene just using BSP elements. This time we'll only use meshes from the Browser.
H ow t o do it ... 1. Open the Content Browser (Ctrl + Shift + F). In the Packages List, make sure UDKGame is the selected folder. You can click on it to expand the sub-folders it contains. 2. Click on the Object Type ilter for Static Meshes and, under Tags, click on Building. 3. Scroll down the assets (or type in the search ield) to ind S_NEC_Roofs_SM_Tiled_Solid. 4. Drag this into the perspective viewport. While it is selected, press F4 and expand the properties section Movement | Location. Adjust the XYZ values to 0,0,0. This ensures the StaticMesh is situated at the world center or origin.
66
Chapter 2
5. Alt-drag a copy of this up to about 300 in Z (you can ine-tune this, as before, in the Movement | Location section of the mesh's properties). This will be a ceiling. Having the loor at Z = 0 and the ceiling at Z = 300 will ensure the default character can easily walk in between.
6. Select and rotate the lower mesh 180 degrees. We'll use it as a loor. Press Space to cycle the transform mode, and make sure the wood boards face up. In Move mode, Alt-drag both meshes sideways to create a string of them. Repeat this to form a passageway about ive blocks deep, as in the previous screenshot. 7.
Following the same image, where it is shown highlighted, drag into the view from the Browser the mesh called S_NEC_Trims_SM_Plain_STRb. Place it along the edge of the loor, and then Non-uniform Scale [ ] it to match the dimensions of the irst loor piece, effectively creating a wall. This is shown in the next screenshot. It can help to set the Scale Grid Snap [ ] to 1% so it is easier to it the two pieces to the same dimensions. The values I used for scaling were X=4, Y=1, Z=4.2 but yours may differ. The values can be set in the ields at the bottom of the screen.
8. Note that the scale along the X axis that I used was 4, an even number. Because the asset is modular, that is a safe amount to scale it up by and still have the ends touching without crossing into each other. It is okay to have meshes penetrate each other at an angle, but not at the same angle (co-planar) because then you'll see Z ighting (lickering) in the overlap. Also you want to avoid gaps.
67
Notes From an Unreal World 9. When you are happy with the scaling, move copies along to match the entire loor, and reproduce this on the other side too using Alt-drag on the set again.
10. At either end of the passage we've made, add the StaticMesh called S_NEC_Walls_SM_Archwalls_01 and then it a pillar called S_NEC_Walls_SM_CASup1 on either side, into the corners. 11. In the Content Browser, turn off the Building tag ilter which was set before. Then search for LAMP to expose the asset S_NEC_Lights_SM_TurkLamp01. With the asset highlighted, select a right-hand side wall in the viewport, right-click, and choose Add Static Mesh: S_NEC_Lights_SM_TurkLamp01. Note that if you added the light based on the left-hand side wall, the object might be facing through the wall, so in that case choose Rotate and turn it 180 degrees to face the correct direction, into the passage. 12. Press F4 with the light selected and expand the setting Static Mesh Actor | Static Mesh Component | Lightmass | Lightmass Settings | Use Emissive For Static Lighting. Turn this on. What this does, since the mesh has a Material with an active Emissive channel, is cast light into the scene based on its Material. 13. Distribute copies of this lamp at regular intervals. To select all the lamps, right-click one and choose Select | Select all with matching Material. Now right-click on this set and choose Create Prefab. This encapsulates all those assets into a single one for easier handling. When creating the Prefab, you'll have to name it. Set the Package to YourPackage, the Group to Prefab, and the Name to TurkLamps. You'll be asked if you want to replace the source meshes with an instance of the prefab, which you can, but you can't edit the lights' properties after having done so. A way around the problem of editing prefab constituent parts is to right-click on the prefab in the scene and choose Convert Prefab to Normal Actors. Then you can edit the component lamps' properties. Prefabs are discussed in greater detail in the irst recipe of Chapter 5, It Is Your Destiny! 68
Chapter 2
14. Right-click one of the lamps and Select | Select all with matching Material. Changing the Emissive Light Falloff Exponent to 1, the Emissive Light Explicit Inluence Radius to 0, and the Emissive Boost, at 3 should illuminate the passage adequately. Those values accumulate together to control the brightness and range of the light cast by the lamp's texture. You can hold your mouse over each property to get a tool-tip explaining what it does. The effect of the emissive lighting from the lamps is shown in the next screenshot, where there is a yellow glow constrained around the walls around each lamp:
Moving on, let's delete the middle piece of the passage loor to create a hole. Place a point light in the scene and move it into this hole. Fill the black void by extending the walls down with a stone foundation made from S_NEC_walls_SM_CAWall_STRc and at the base of those, add the mesh SM_GEN_Ruins_512Block04 and scale it so it its two by two into the lowered loor space. Note that if you have an actor selected in the scene, you can press Home or the new Go To Actor icon [ ] on the left-hand side of the editor, to jump all viewports to it. You can press End to align a mesh to the surface directly below it, though this works best if both surfaces are lat, and aligned. On a slope, it has limitations.
69
Notes From an Unreal World The intended result is shown in the next screenshot.
T he re 's m ore ... Rigid Bodies in action! 1. Select UDKGame as the folder level in the Packages List in the Content Browser, then type crate into the search ield. Highlight and fully load the mesh asset S_LT_Mech_SM_Cratebox02a. 2. At one end of the passage, right-click on the ground and choose Add RigidBody: LT_Mech_SM_Cratebox02a. A RigidBody is a mesh that is enabled for physics calculation, and consequently it will collide with objects in the scene when under a kinematic impulse such as a hit impact, a throw, or gravity. A RigidBody will be listed in the current level as a KActor. 3. You could also drag the asset from the browser into the scene as a StaticMesh and then right-click on it and choose Convert | Convert StaticMeshActor to KActor. 4. Be sure to also right-click on it and choose Set Collision Type: Block All. This prevents objects like the player or bullets from traveling through it. 5. If you have trouble placing the crate accurately on the ground, try raising it into the air and pressing the End key to drop it to the nearest surface. 70
Chapter 2
6. Select the loor at the bottom of the hole, press F4, and take note of the Movement | Location value of Z for the loor mesh. 7.
Go to the menu View | World Properties, and open up ZoneInfo. Set the KillZ value to the height you took note of, then adjust it so the value is a little higher. You'll see a red line in the orthographic view that indicates the KillZ height. The point of doing this is so if the player falls in the shaft they will die upon hitting that line. Otherwise, you'd have to build in some way to let them climb out.
8. Also in the View | World Properties menu, adjust the Game Type For PIE to UTGame. This ensures that when you play you'll have a preset body and gun. Formerly, UTGame was a default setting in UDK, but it has been deprecated for a setting that allows designers to more easily insert their own player controller. 9. Add a PlayerStart just by the RigidBody, then Build All [
] and PIE [
].
10. Try to knock the RigidBody into the hole and use it as a bridge to get across. While playing, use the mouse scroll wheel to cycle guns until the PhysicsGun is showing. It has just a white X cross-hair, shown in the next screenshot. You can left-click with it to poke an object, and right-click drag to take hold of an object then right-click release to throw it. Note that the PhysicsGun will more easily knock rigid bodies than the impulse from the default LinkGun, and using the PhysicsGun with the right mouse button will let you hoist RigidBody actors into the air. 11. If you made your hole too deep, try raising the KillZ value accordingly. You may also need to adjust the the crate's DrawScale3D property so it enables you to bridge the hole. An example scene is included in the available content: PACKT_01_StaticMesh_DEMO.UDK.
71
Notes From an Unreal World
Se t t ing c ollision in t he St at ic M e sh Edit or When you convert BSP to a StaticMesh, and when you import a new model from an external source, the mesh will have no collision calculated. UDK provides an easy way to automatically generate collision geometry for imported StaticMesh assets. Collision geometry can be calculated from the actual mesh, but that is seldom eficient. It is better to use a proxy mesh with far fewer polygons, encasing the visible model. Instead of bumping into the visible model while playing, you'd instead be bumping into the low res collision model linked to it. Without collision you'd run right through the model, though that may be desirable for some models, such as grass, lowers, the canopies of trees, and things that would otherwise be troublesome to snag against when moving.
H ow t o do it ... 1. For the base meshes that come with UDK, it isn't a good idea to try changing them. However, you can Create a Copy and edit that instead. 2. In a new scene, open the Content Browser, click All Assets, then ilter Static Meshes. Type Mesa in the search ield. This model is a rock without collision. 3. Right-click on the mesh and choose Create a Copy... to duplicate it into a package of your own. 4. Double-click on the resulting copy and the Static Mesh Editor will open.
72
Chapter 2
5. The ifth icon along [ ] toggles the collision preview. At present, there is no collision so toggling it won't make any difference yet. 6. Above, in the menu, under Collision, choose 6DOP simpliied collision. This will create a box collision only. It should show up as a wireframe around the object and you will see that there is a lot of negative space within the collision box. 7.
In the same menu, try using Auto Convex collision using the settings shown in the next screenshot, which accumulate together to give a collision proxy, then hit Apply:
8. The convex collision sliders allow for splitting the collision component into chunks to better it concave shapes. Splitting it up too much can cause a slow calculation. Take the time to experiment with values to get the optimal result. 9. Once you press Close, don't forget to save your asset. 10. Place the mesh in the scene and press Alt + C to view the collision in the scene.
T he re 's m ore ... Cha nging t he M at e ria l on a St at ic M e sh Meshes that ship with UDK don't respond well to direct changes in the Static Mesh Editor. If you want though, you can place in the scene a mesh you've already copied to a new package, then highlight a new Material in the Content Browser, and right-click on the mesh in the scene and choose Materials | Assign from Content Browser. Changes in the scene like this aren't stored on the original asset, but on an instance saved with the map.
Visibility in the scene of StaticMesh actors 1. Select the Mesa StaticMesh actor and right-click in the viewport, then choose Visibility | Hide Selected. 2. To restore hidden objects, choose instead Visibility | Show All. 3. There are icons for these commands on the editor's side toolbar under Select.
73
Notes From an Unreal World
Creating Terrain, Deco Layers, and Material Layers This recipe covers the basics of adding a Terrain to your scene, and shows how StaticMesh actors can be distributed over its surface. We also look at brushes that can touch up the HeightMap to support meshes on the deco layer, and then improve the look of the terrain's surface by adding decals. We don't cover everything involved in terrain editing, since you can probably make your own inroads after doing this example. Also, the Terrain tool is somewhat overshadowed by the newer Landscape tool, and its accompanying addition Foliage which takes over the role of Deco Layers. Still, both tools are powerful. A terrain can even be converted into a landscape later on.
H ow t o do it ... 1. Create a new Blank Map and go to the main menu and choose Tools | New Terrain. Give it dimensions of 32 x 32.
2. In the Content Browser, highlight the Material M_ASC_Floor_BSP_Tile01. 3. Enter Terrain Editing Mode (Shift + 3). Right-click in the space below the HeightMap layer then choose New Terrain Setup Layer from Material (select package).
74
Chapter 2
4. Assign the package to one of your own, and the Group to TLM.
5. Assets will be created in the chosen package and group, as shown in the next screenshot. This differs from the approach of the Landscape tool, which is discussed in the next recipe.
6. Next highlight the Material in the Content Browser called Packt.Material.M_Wet. Create another terrain Material layer as before. 7.
With the Paint brush, mask out the top Material (hold down Ctrl + LMB when brushing on the terrain). Also, don't forget to set strength and radius for the brush irst. To invert the paint direction, hold Ctrl + RMB while brushing.
8. The brush settings for the Terrain Editor are distributed across the Tool, Settings, and Brush sections of the Terrain Editor. Since the Paint tool is highlighted by default, all that's required to get ready to paint is to adjust the brush Strength slider and also adjust the Radius and Falloff sliders. Falloff creates a decay from the brush radius outward. If you like, you can turn on symmetry for the brush using the Mirror option there too. Below the Mirror tool there are some brush shape presets that automatically set Radius and Falloff values. You can adjust Falloff by holding Ctrl and scrolling the mouse wheel. You can adjust Radius by holding Alt and scrolling the mouse wheel. The brushes in the tools set can be explored easily by holding the cursor over their icon and reading the tooltip. 9. You can only add so many Material layers to a terrain before it overloads. Instead, you can try using decals to add complexity. Set your Content Browser ilter to include Material Instance Constant and search for BloodSplatter. Then right-click above the ground in the viewport and choose Add Decal: CH_Gibs.Decals.BloodSplatter. 75
Notes From an Unreal World 10. You can scale up the decal by opening its properties (F4) and adjusting Decal Actor Base | Decal | Decal | Width and Height. Make it 2048 x 2048. ]. This can be scaled directly. In Move 11. The decal is placed off a gray circle icon [ mode, Alt + drag it to make a copy, and rotate it to a different angle relative to the irst, just to make a more spread out looking splatter on the ground. 12. Enter Terrain Editing mode again (Shift + 3). Select the HeightMap layer and use the Paint brush with Ctrl + RMB to depress the surface a little. 13. Enter wireframe mode (Alt + 2) and you'll notice the terrain doesn't have a lot of geometry detail. You can add more detail by editing the properties of the terrain (F4) and raising the MIN and MAX Tessellation Level to 16 and the Editor Tessellation Level to 16. The same result can be achieved in the Terrain Editor during Terrain Editing mode by clicking on the icons in the Tessellation section to Increase or Decrease the geometry detail.
14. Create a light, raise it up in the space above the ground, and right-click on it and choose Convert Light | Directional Lights | Dominant Directional Light. This effectively adds a sun to the scene. Rotate this sun to an angle facing three quarters downward to the ground (it has a little blue directional arrow). If you want, tint it slightly yellow in its properties. Also, open its Light | Light Component | Light Component | Shadow Filter Quality and set this to SFQ_High.
76
Chapter 2
15. Now let's add a Deco Layer to sprinkle some plants on the terrain. For the depression in the ground, choose the StaticMesh in the Content Browser called S_CloverPlant_01 and in the Terrain Editor right-click under the layers already added and choose New Deco Layer. 16. With the terrain object selected in the viewport, press F4 and go to the Terrain | Layers | Deco Layers roll out. Expand it and click on the add entry icon [ ] on the Decorations channel. This will add an empty factory, with two options. Use the blue downward triangle [ ] to choose StaticMeshComponentFactory. 17. Expand the Factory settings to reveal the Static Mesh entry, and click on its assign icon [ ]. This will add the mesh that was selected in the Content Browser. 18. Change the Density property (below the factory settings) to 1. Otherwise, the default value may be too low to actually see any meshes added on the terrain. 19. Lock this set of properties using the little padlock icon [ ] at the top of the properties window. This keeps them present in the view no matter what other object you may choose. Ordinarily, changing from object to object updates the properties panel to show the current selection's properties. 20. Make sure the Plant Deco Layer is highlighted in the Terrain Editor and use the Paint brush (with Ctrl held down and a fairly large brush radius), to brush plants into the hole in the ground. When you paint , if you don't see plant meshes, increase the Density property until you do. 21. Set a Slope Rotation Blend of about 1 so plants on angled polygons will tilt instead of standing vertically, as shown in the following screenshot:
77
Notes From an Unreal World 22. Notice the decals we applied to the terrain also effect the plants, which are StaticMesh actors. This looks strange, so select the decals, press F4, then turn off their property: Decal Actor Base | Decal | Decal | Project on Static Meshes. Individual actors also have a property Static Mesh Actor | Static Mesh Component | Rendering | Accepts Static Decals, which you can turn off if you don't want them to receive a decal. 23. You can continue adding Deco Layer entries to add pebbles, trees, grass, or other repeatable objects. You can see in the next screenshot that the properties for the plants spread across the ground are supplied by Deco Layer [0] | Decorations | [0] | Factory, which is expanded out to show the StaticMesh asset used, the Density value of 100, the Min Scale and Max Scale factor, and the Slope value which helps the plants orient on the surface of the terrain. Build All to see the lit result.
78
Chapter 2
T he re 's m ore ... Can I export a Terrain Heightmap to use in a Landscape? A Heightmap is a texture that uses variance in black and white tones to depict altitude, where white is more and black is less.
The newer Landscape tool covered in the next recipe can handle .raw and .r16 heightmaps. The Terrain Editing Mode dialog includes an Export Heightmap section, shown below, which sends out a G16MPT3D ile, a .BMP essentially, which you can open and convert using an external utility like HMCS (Heightmap Conversion Software); this is discussed in the next recipe too. In this utility you can resample the size of the image and also adjust the altitude value for the black and white intensity.
Creating a Landscape This recipe covers the basics of making a Landscape, which is a newer alternative to using the Terrain tool. It features a more painterly tool set, and can also import Heightmaps from software such as Vue or Terragen. Heightmaps are black and white textures where light tones inluence a surface to push it upwards, and darker tones effect it less. Our goals will be to model a simple Landscape asset, and paint texture layers on it. Afterward, we'll scatter trees and rocks across it using the Foliage tool (which isn't limited to foliage).
Ge t t ing re a dy Open UDK fresh, and from the File | New menu load the map template Midday Lighting. You may want to read about the technological basis for the Landscape tool at http://udn.epicgames.com/Three/Landscape.html.
79
Notes From an Unreal World
H ow t o do it ... Generating a Landscape asset: 1. To open Landscape Mode, click the icon which resembles a mountain with an L on it, shown here. Above it, the other icon with a mountain is for Terrain.
2. The Landscape Edit dialog will display. Drag its top or bottom to show the range of tools it offers. Click the icon [ ] next to Editing to hide that section. 3. You will see in the Create New section a Heightmap Import ield in which you can specify an external .RAW or .R16 ile of the type generated in Vue for instance. That's one way to get started, based on existing topological data. 4. The other way is to start from scratch. Adjust the Heightmap Size | Size (vertices) 0x0 ield to 255 x 255. Underneath, set the Component Size to 257. You will notice the Create Landscape button below become available. Click that, and your settings will be transferred onto a new actor in the scene, situated at 0,0,0 in the world. You can read about valid heightmap sizes (and other creation notes) at http://udn.epicgames.com/Three/LandscapeCreating.html. They even provide a Recommended Landscape Sizes table. 5. Press Shift + 1 then select the actor Landscape_0, and move it down a little in the side view to avoid running through the default box geometry in the scene, as in the next screenshot. Notice the orthographic wireframe reveals the density of the Landscape. Compared to the Terrain tool, it can retain a lot more detail and still function well. The values we've entered have also yielded a fairly large surface.
80
Chapter 2
6. Activate Landscape Mode again, to restore the Landscape Edit dialog. The Editing section will now be exposed again, and now it will show the asset name. Under this notice the active Paint Tools tool is Paint. Further down you'll see a Tool Strength slider, which effects intensity of strokes applied to the surface. Below that there is a Brushes section, which includes a highlighted Falloff type that is set to Smooth. Below that, there are sliders for Brush Size (which is the radius of the brush cursor), and Brush Falloff, which provides a control for softness/hardness for the stamp. For the most part these tools are similar to the Terrain editing tools.
7.
As you adjust the Brush Size you will notice in the view there is a radius/falloff circle which pulses and will interactively scale.
8. Stroke on the surface and you'll notice nothing much happens. This is because the brush will only work with Ctrl held down. Hold Ctrl and brush around the base of the default block in the scene. Don't worry if it isn't very elegant. 9. The default brush raises the landscape by 0.3. Raise this if it helps you get the height you want quicker. Or you can increment your strokes to let it build up. 81
Notes From an Unreal World 10. To paint downwards, or to depress the surface, hold Ctrl + Shift while making a brush stroke. Again, work around the boundary you just built up, as below. After this, in terms of where to brush, it becomes an artistic endeavor, and it would be a good idea to play a bit before continuing. Pay particular attention to the horizon of the scene, or the straight edge of the Landscape component, to hide the lat edge from players. The next example can be found in Packt_01_LandscapeBasics_DEMO.UDK.
T he re 's m ore ... What a bout c re at ing a nd im por t ing he ight m a ps? 1. The measures to generate a valid heightmap will vary depending on where you get your source data. To keep things simple, I am going to just use Photoshop for this example. On www.udk.com/forums you will ind some information on heightmap generation in software such as Vue, Terragen, and so on. 2. Open Photoshop, and choose File | New document. Set it at 509 x 509 (this is one of the recommended landscape sizes). Fill it with black.
82
Chapter 2
3. Apply the Filter | Difference Clouds. This generates a noisy base. Then select the Burn tool, size it quite big, and darken around the picture edges. This will mean the edge of the terrain is a bit lower than the center in the inal output, which is good for dealing with the eventual visible horizon. You can Dodge white or Burn black features as you wish everywhere else.
4. This next part is the most important step for getting a valid heightmap. Go to Image | Mode and set it to Greyscale and 8 bit. Save the image in .BMP format as HeightmapTest.BMP to your desktop. Why that step matters is because the UDN documentation says to save out a grayscale .RAW ile in 16 bit mode. You can try it, but it may not work, and if it does you may get extreme results for the landscape altitude.
83
Notes From an Unreal World 5. Instead, saving a .BMP allows us to use a handy free tool HMCS (Height Map Conversion Software) from http://www.lilchips.com/hmcs2.asp. Download and install this, open it, and choose File | Open and grab HeightmapTest.BMP from your desktop. You should get immediate feedback in the viewer as to the altitude interpolation of your image, which looks rather steep.
6. At the top of the HMCS menu, choose Adjust | Altitude. You can also press the icon [ ] or press Ctrl + L. A dialog will show that lets you specify high and low settings for altitude. Enter High = 4096 and Low = 0. The results will look more modest in HMCS, but look nicer in UDK. 7.
Now go to the File menu and choose Save As (or press Ctrl + A). It is very important in Save as type to choose not .BMP but .R16 (since UDK only reads .RAW and .R16 iles for heightmaps). An example is shown:
8. Now in UDK, delete any Landscape you may have already, and click on Landscape ]. By the Heightmap Import | Heightmap ield, click the browse icon Mode [ [ ] and choose your saved .R16 ile. It will show up there and auto-assign Heightmap Size | Size (vertices) and Component Size settings.
84
Chapter 2
9. Click on the Format | Unsigned and Format | PC radio buttons, then click the Create Landscape icon below, which should now be available. If you cannot see a landscape suddenly jump into view don't be scared. The pivot will be at Z=0 but the geometry may import much lower in the scene, well below Z=0. Switch to Wireframe view (Alt + 1) to ind the actor. Press Shift + 1 to enter Camera Mode and move the landscape up to a position where it lines up with the map template's central block. Watch out for the red KillZ line in the side view, as shown next. The terrain should be completely above that if you intend the player to walk on it, and you should place the PlayerStart above the land too.
Applying Materials to your Landscape 1. The Terrain tool applies several Materials to a Terrain patch using layers driven by unique assets, shown here, that are generated through the Terrain Editing Mode dialog:
85
Notes From an Unreal World 2. Landscape takes a different approach, using just one Material, which has its layers of textures built up in the Material Editor. The content of the layers is set there and given Parameter Names. These are matched with named Layers added in the Landscape Editor. The designer then uses the Paint tool to brush on masks for each layer. The layers don't require any additional asset to be saved out. The same layers that hold the Material mask can be locally sculpted too. The contribution of each layer can be set through a Blend value. 3. Load the ile Packt_01_LandscapePaint_Start.UDK. You'll see an untextured landscape waiting for a Material to be assigned to it. 4. Select the Landscape actor and press F4. Its properties will appear. The irst section, Landscape, contains a Landscape Material ield. This is where you'll assign a Material from the Content Browser. You can at a pinch choose a regular Material, but it will simply cover the entire surface and won't be editable. 5. To allow layer painting, create a new Material in the Content Browser called YourPackage.Material.Landscape_LayersTest_mat. Double-click the Material. 6. Set up the nodes as shown in the next screenshot. To load a texture, highlight the desired texture in the browser then in the Material Editor hold T and click in the canvas area. If you haven't chosen a texture, the keyboard shortcut will work, but give you an empty Texture Sample, and you can ill it in the node's properties using the Use selected object in Content Browser icon [ ]. The nodes have had unused inputs and outputs hidden using the icon [ ].
86
Chapter 2
7.
To add the node TerrainCoords, which tells the texture how to distribute on the Landscape surface, right-click in the canvas, and choose Terrain | New Terrain Layer Coords. In its properties set the Mapping Scale to 256 which matches the landscape component size. If you have good tiling textures to source, then this value can be smaller and you'll get nicer texture resolution.
8. To add the node Layer, right-click and choose Terrain | New Terrain Layer Weight. What this does is set which texture will appear on which layer of the Landscape. In its properties, give each Layer node a Parameter Name. It is normal to name the layers after the texture they represent such as grass, snow, dirt, and so on. In this case, enter irst and second and third. Then compile the Material by pressing [ ]. 9. In the scene, select the Landscape actor and press F4. In its Landscape | Landscape Material and assign your Material from the Content Browser: YourPackage.Material.Landscape_LayersTest_mat. On the object only one layer of the Material will be apparent.
10. Click on Landscape Mode and go to the editor section, under Target Layer | Edit Mode click the Edit radio button, as show below. This allows you to add a new layer. In the Add Layer Name ield type irst, then click the icon next to it [ ]. 11. Again, in the Add Layer Name ield type second, then click the [ ] icon again. Add another called third to complete matching the layers against the textures. 12. Now with either of these layers highlighted you can hold Ctrl and brush with the Paint tool to apply a hand-drawn weight mask for the texture. Hold Ctrl + Alt to decrease the weight mask (although actually what this does is increase the weight of all the other layers as they combine to a value of 1.0). For this reason it seems best to have more than two layers contributing. 13. This covers the basics of getting up and running with the Landscape creation and Material tools. There is a lot more about improving the land forms using Normal maps and the Landscape Gizmo in the UDN documentation, in particular: http://udn.epicgames.com/Three/LandscapeEditing.html. 14. A simple example of the Landscape layering process using a Material set up with a Terrain Layer Weight network, shown below, can be found in the provided content Packt_01_LandscapePaint_DEMO.UDK.
87
Notes From an Unreal World
A Landscape Gizmo is a tool similar to a volume which is used to copy and paste, and export, selections of the Landscape through a heightmap for duplication purposes, modularization, and external reinement. They can be automatically itted to a region selection and their properties allow the height value of data contained in the gizmo to be relatively scaled. Gizmos are created as a function of the Region Tools | Region Selection tool in the Editing brushes of the Landscape Editor.
Scattering meshes on a Landscape using t he Folia ge t ool Foliage Mode extends the Landscape tools, and sits alongside Landscape Mode in the editor. In this recipe we'll scatter rock meshes on a Landscape surface, since the Foliage tool, while great for making forests and grass, is not limited to just that.
88
Chapter 2
Ge t t ing re a dy Open the ile Packt_01_Foliage_Start.UDK. This extends from the previous example.
H ow t o do it ... 1. Press Foliage Mode, shown on the right-hand side in the previous image. Then press Ctrl + Shift + F and in the Browser search for rock to expose StaticMesh assets of that type (although you can use whatever meshes you like). 2. In the Foliage dialog there is an area, Meshes, to drop assets to be used. You can drag in several.
3. The meshes will appear there and each will have parameters for setting scale, count, and angle when brushed. They can also be assigned to separate layers in the Landscape using existing Parameter Names (such as irst, second, third). 4. There are three icons that allow you to control the StaticMesh assets used. The irst icon is Hide Details [ ], which deselects and effectively disables the mesh from being brushed to the Landscape. The next screenshot shows one of the layers grayed out. The second icon is Show Paint Settings [ ], which exposes values for controlling scale and density. Highlight an available mesh and set a Scale Min value of 1 and a Max value of 5 (though a good value depends on the actual size of the mesh used). The third icon is Show Settings for Placed Instances [ ], which returns info for the meshes where they are used, such as the total count in the scene.
89
Notes From an Unreal World 5. To paint, at the top of the Foliage Editor, you can adjust a slider for Brush Size and Paint Density, which you should see update in the scene as a pulsing white circle cursor. Then in the view, move the cursor over the Landscape, hold Ctrl, and click or stroke.
6. The last thing to point out is that you can remove meshes from the list using the icon [ ] and you can swap out meshes from the browser using the assign icon for the Foliage Editor [ ], and locate the current mesh in the browser using the magnifying glass [ ].
In versions from September 2011, two new tools shown here (individual instance selection and paint selection) have been added to the foliage edit mode. Selected instances can be moved, rotated, and scaled with the widget, and also snapped to the loor, deleted, and cloned with Alt-drag.
90
Chapter 2
Cre at ing a st e a m y plum e in Ca sc a de The goal of this chapter has been to overview a broad spectrum of the UDK content generation tools, so now we jump to a new area, particle effects. In the irst chapter we created an asset which was an empty particle system, aiming to show how its package would be created and saved, but having left it at that it would be good to lesh it out. So we'll look a little deeper into Cascade and create a steamy plume which can be applied in a scene as a set dressing. This recipe is a quick guide to the essentials. We will deal with advanced Cascade challenges in Chapter 7, Hi, I'm Eye Candy!
H ow t o do it ... 1. Create a Blank Map and, in the Content Browser, select your package folder. If you haven't created one, just click on New Packages. You'll be prompted for a package save location later. Right-click in the assets panel and choose New Particle System. Make the Group name of the Particle System Cascade and the asset name SmokePlume. The Unreal Cascade Editor will open after the asset is created. Later, when you need to re-open Cascade, just double-click on the asset. 2. The Cascade Editor has three windows (Preview, where we see what's happening, Properties, for deining the look and behavior of the particles, and Curve Editor, for adjusting animated values). The main part of the editor is a set of emitters and their modules. This section defaults to one emitter, which should be currently playing. Commands to adjust modules are accessed by right-clicking. 3. In the Preview window, hold the RMB and drag to zoom in and frame the playing particles. If you wish to stop them playing you can either toggle Real Time [ ] or press the Pause button in the Play/Pause icon pair [ ]. Notice they use a default Material designed to be memory light and provide a clear illustration of the individual particles. Let's change this to something more smoky. In the Content Browser, search for a Material called M_EFX_Smokeball and highlight it. Now go to the list of operators currently active in Particle Emitter. Choose Required and look in its properties (at the bottom of the Cascade Editor) for Emitter | Material. Click the assign icon [ ] to assign the Material that's highlighted in the Content Browser.
91
Notes From an Unreal World For navigation, Cascade's preview panel works a lot like any preview panel in UDK, where LMB+drag orbits in Z around the object, RMB+drag up and down zooms in and out. MMB+drag pans. LMB+RMB+drag orbits in Y around the object. There is also an axis free orbit mode, accessed by clicking on the icon [ ].
4. The Material we're using is slightly regular as it plumes up. Change this by inding it in the Content Browser (use the magnifying glass in the Material channel [ ] or just search by name for M_EFX_Smokeball. Right-click on the asset and Create a Copy to your own package. Now double-click the displayed asset to open the Material Editor.
92
Chapter 2
5. We're going to make the texture rotate and include a link into the Distortion channel too, so whatever is behind the smoke in the scene will ripple a little. To create the rotation, type Rotator in the Material Expressions search ield on the right at the top. Drag a Rotator operator from the list to the canvas and hook up its output to the texture sample UV's input. When you have an expression (or node) selected, its properties are exposed in the Properties window. For the Rotator, in its properties set the rotation Speed to 0.4 and in its Desc ield type Positive (just to recall its purpose). Create a copy of the Rotator and set its Speed to -0.4 and name its Desc Negative. Now reorganize the nodes so that they're arranged like what you see in the next screenshot. Click-and-drag to pan the canvas. Ctrl-drag on a node to move it. Ctrl+Alt+drag around some nodes to select several. Press Alt over a wire's In or Out connector (or nub) to break a connection. Reducing the nodes used where possible gives the asset fewer instructions, making it process faster. Check the little square in the corner of the Multiply node to preview the resulting rotation effect.
6. This screenshot shows the Negative and Positive nodes for the Rotator we made. In the image, besides the Emissive channel giving the steam its whiteness, the same spinning texture drives the Distortion channel of the Material. What this does is slightly squiggle the background behind the steam.
93
Notes From an Unreal World 7.
Now tick the compile icon [ ] in the top corner of the Material Editor. This commits your changes to the original Material and its use in the world, and you can close the editor and go back to the particle system to assign it, given we now have an adjusted copy of the Material initially set there. Also, right-click and choose Save on the Material in the Browser.
8. You can also rotate the particles themselves in Cascade. Right-click in the Particle Emitter module list and add an item called Rotation | Initial Rotation. With this highlighted, in its properties set Rotation | Start Rotation | Distribution so the Max value is 90.
9. To change the speed of the puffs of smoke in the plume, click on the Spawn module in the Particle Emitter modules. Go to the module's properties and expand Spawn. Change Rate | Distribution | Constant to 75 and, below it, the Rate Scale | Distribution | Constant to 5. It would be a good idea to experiment with different values to see how they alter the look of the plume.
94
Chapter 2
10. At the moment our steam is straight white, and it might be nice to tint it. Click the Color Over Life module in the Particle Emitter list, then adjust its property Color | Color Over Life | Distribution | Constant Curve | Points | [0] | Out Val | Y to 2 and notice how the base turns slightly blue. 11. Now change the Color | Color Over Life | Distribution | Constant Curve | Points | [0] | Out Val | X, Y and Z to 0.1, 2 and 3 respectively. This should effect the color of the top of the plume. The next screenshot shows this coloration. 12. Let's change the character of the smoke by adjusting the Initial Velocity module in the Particle Emitter list. In its properties change Velocity | Start Velocity | Distribution | Max to Z=222 and Min to Z=2, and the stream of particles should become tall and thin. 13. If you want to make the plume less regular, change the Lifetime module in the Particle Emitter list. In its properties change Lifetime | Distribution | Max to 5. You should see little breakaway puffs come off the main plume. 14. Our plume is now pretty tall, so to moderate its maximum height, we can add a Kill module to the Particle Emitter list as shown above. In its properties, set the Kill | Height | Distribution type using the blue downward triangle [ ] to Distribution Float Uniform. This gives you a Min and Max value to edit. Set those to Min=200 and Max=300.
15. In the Kill module properties, don't turn on Absolute unless you want to use world space for the calculation of the height the particles can reach. What that would do is constrain the particle within that range of the scene's height.
95
Notes From an Unreal World 16. That's probably enough to get things started. To explore Cascade more you can examine similarly each of the items available by right-clicking the Particle Emitter list, such as Collision, Attraction, and Event modules. When you inish experimenting, save your asset in its package. You can also save a thumbnail of the particle system using the menu command View | Save Cam Position [ ]. 17. To add your asset to the scene, just drag it from the Browser into the viewport or right-click in the scene and choose Add Emitter: SmokePlume.
Se e a lso f
96
For adding a particle system to a skeletal mesh socket see Chapter 7, Hi, I'm Eye Candy!
3
It Lives! Cha ra c t e r Se t up a nd Anim at ion In this chapter we examine key processes for handling animated characters: f
f
f
f
f
f
f
f
f
f
f
f
f
f
f
f
f
f
Installing ActorX and exporting skeletal animation Importing SkeletalMesh content into UDK Morph targets and .FBX importing Setting up sockets Attachments to SkeletalMeshes without using sockets Setting up a custom AnimTree Deining animations in your AnimTree Coniguring your character to use your AnimTree How to use a single bone control chain to correct an offset crouch animation Setting up a physics asset using PhAT Adding limits to physics asset joint rotations Adding a physics-driven tail to a key framed SkeletalMesh Enabling the head to face in a given direction for tracking purposes Setting a LookAt target for head rotation in code Setting morph weights in code Calling up SkeletalMesh animations using Matinee Associating sounds with character moves in Matinee Sounds for non-Matinee controlled animation
It Lives!
I nt roduc t ion When you consider game character animation, it's normal to ask how to import external animation content into the Game Editor, and how to make it work during gameplay. This is going to be our starting point. It's assumed if you are dealing with this chapter that you already know how to animate a character. The questions that follow implementation of a character tend to revolve around issues of internal control. For example, one might ask: how to access and offset bones directly in UDK, how to let UDK control the animation procedurally, how a weapon's aim direction can be accessed on the ly, or how to switch between animations according to events dynamically occurring in the scene. The path to enlightenment in UDK can be a rocky one, and it is helpful to think of it like gaining levels of experience.
Be sure to distinguish the difference between simply replacing the mesh or adjusting the behavior of an existing character class, and creating a new custom character from scratch. For the examples that we will be dealing with, given this is not a rigging or an animating tutorial, we will be using a character based on the rig UT3_Female.MAX that Epic Games provides online through their documentation for 3ds Max users: http://udn.epicgames.com/Three/UDKCustomCharacters.html.
98
Chapter 3
I nst a lling Ac t orX a nd ex por t ing ske le t a l a nim at ion Ge t t ing re a dy ActorX is provided with UDK. It can be found in the folder C:\UDK\~\Binaries\ActorX (where ~ is your version number). You will notice there are many variants, supporting popular 3D software. For 3ds Max users like myself, all that is required to get ActorX working is to choose the version of the supplied ActorX.dlu iles which matches the 3ds Max version, and copy it to C:\Program files\Autodesk\3ds Max ~\plugins. At the time of writing, users of 3ds Max 2012 have to use the .FBX format instead of ActorX, which is discussed later. Maya and XSI tutorials can be found at http://udn.epicgames.com/Three/ ActorX.html. If you don't use 3ds Max but still want to read the UDK importing information, skip to the next recipe. There is a pipeline for handling characters in UDK: 1. Create and skin a model that matches the rigs supplied by Epic Games, or create a model and rig it yourself using a rig naming convention that matches the convention established for UDK. Create any LODs and morph targets too. 2. Export the mesh from 3ds Max to .PSK or .FBX into the UDK content folder along with the textures needed by the character. 3. Export any animations you want to use on the character to .PSA, or use .FBX. If you are using ActorX, export morph targets and any LODs you have made. 4. Import the textures to UDK, and create a Material that uses them. 5. Import the Skeletal Mesh to UDK. 6. Create an AnimSet and add the mesh and animations. 7.
Apply the Material, and import the morphs and LODs if needed. Generating a physics asset may also be required.
8. Create an AnimTree to drive the character animations in game. 9. Deine a custom pawn class MyPawn.UC for your character by extending the game character class or maybe try writing one of your own. Here, you essentially tell the player what assets to use, and what drives the player's behavior. 10. Set the MyGame.UC class to use your new character class. Finally, in its engine coniguration, instruct UDK to compile the code for MyGame.
99
It Lives!
H ow t o do it ... Accessing ActorX after installation and accessing the UDK export rig: 1. Upon reloading 3ds Max go to the Utilities panel (the little hammer icon) [ ] and press More. ActorX should now appear in the list. It is a good idea to add ActorX to the shortcut for Utilities using the Conigure Button Sets [ ] icon. 2. Once you have opened ActorX, you will see that it provides two export options. You can export SkeletalMesh iles (.PSK) and export animation sequences (.PSA), sets of keyed bone transforms and rotations. We'll provide these. 3. Load the ile PACKT_FemaleMesh_Idle.MAX. This scene provides a 14K polygon mesh that has a Skin modiier and a Morpher modiier. 14K polygons is an acceptable target for a UDK character model. The model design follows the joint locations of the rig UT3_Female. The biped skeleton overlays and directly drives the b_ boned based skeleton which itself matches the preset UDK rig used for the default player character animation set that UDK ships with: K_AnimHuman_BaseMale. The K_AnimHuman_BaseMale set of animations works well with UT3_Female bones (despite the engendered names). In the scene, these two rigs can be accessed through the Layers Manager [ ].
100
Chapter 3
4. The next screenshot shows, on the left, the Motion panel of the Biped. This is where animation is driven from, and on the right, the ActorX utility allows you to export animation.
101
It Lives! 5. Press H, or Select by Name [ ], and from the listed objects choose Bip_01. 6. Go to the Motion panel [ ] in the Biped control section, and choose Figure mode [ ]. It turns blue when active. With it active, expand the roll out called Copy/Paste and use the Collection called Packt, that's already been added to this biped. These steps are indicated with arrows in the previous screenshot. 7. In the collections panel, make sure Pose mode (not Posture mode) is active, and press the Copy Pose button. You can rename the pose snapshot to Set Up. 8. Now leave Figure mode by pressing its icon again, and turn on Animation mode by pressing the N key. 9. In the Motion panel [ ], press the Paste Pose icon to set at frame 0 a reference pose for our character. 10. Your model should now be keyed standing with its arms out. This is all we'll export for now to UDK. This model uses only one Material. In UDK, this will lead the imported SkeletalMesh to have one available Material channel (or chunk in UDK parlance). If you want to include several different Materials in UDK for different body parts it is a good idea to add a multi-sub object Material to your model (by applying Materials to relevant polygon selections). It doesn't actually matter what maps you assign to the Materials in 3ds Max. You'll still have to assign textures to a Material asset in UDK
Exporting the asset 1. Select the Packt_Character model, then press Utilities | ActorX and scroll down to ind Output, and press Browse to deine a folder in C:\UDK\~\UDKGame\Content\ YOURFOLDER\Characters. When you have done so, press Use Path which lets you set the output for the exported content. YOURFOLDER is just a name for a folder. You may have established it already at an earlier stage. Many designers prefer to use a dedicated character asset folder and package. That is so they only need to load relevant assets when testing the character. 2. We also need to give the exported content a name. Let's use Test_Character. The supplied content already includes a completed Packt_Character for later use. The irst step is to export the mesh with its skin data (that matches to bones in UDK's provided skeleton). It is possible that you will see vertex skin data warnings when you export. 3. To prevent errors, a good irst step is to turn on the following ilters in the Actor X—Setup roll out: All Skin Type (because we only want to export skinned models); Only Selected (because we only want to export the mesh we selected already); Force Reference Pose = 0 (because we want the pose to accurately represent the skinning solution on the model); and Cull Unused Dummies (so that bones that aren't relevant to the skinning solution will not be included). 102
Chapter 3
Exporting Animations 1. Now we need to export the animation too, which is something ActorX does separately from model export. We'll look at how to export our idle sequence, create a copy of the K_AnimHuman_BaseMale set, and add our idle into it. 2. We have an idle animation that can be exported. So we can use the Animation Exporter part of ActorX to deal with that. The components in ActorX we'll deine are a ile name and path to save everything into, each animation sequence in the ile (the unique moves to include one by one), and the animation range in frames for the sequence. 3. Click ActorX in the utilities. In the dialog for ActorX, enter the Animation File Name: Packt_TestCharAnim, Animation Sequence name: PacktIdle, and Animation Range: 0-219 (a frame count of 220 matches the range of the default UDK idle). As with the mesh export, the path to set would be C:\UDK\~\UDKGame\Content\ YOURFOLDER\Characters. UDK cannot import single frames of animation, so if you want to import just a pose (perhaps for pose to pose blending using the AnimTree) make the frame range to export 0-1.
4. Press Digest Animation to send the PacktIdle motion to the Animation Manager. 5. Press Animation Manager to open it, then highlight PacktIdle in the dialog (where it will be the only entry), and press the right facing arrow to move the digested sequence into the output list. 6. Optionally, in the Group ield, type Anims. Note that here you can also set the target frame rate and a key reduction value. In most cases there is no need. 7.
Press Save As, and make sure the output folder is in the UDK content folder structure, and set the ile name to Test_CharAnims.PSA and press Save. Now we've exported the model and animations, we can move on to the next recipe on importing them into UDK.
103
It Lives!
Suppose you plan to animate all the moves a character might need; it is worthwhile to consider the speed with which your character will move and the dimensions of the space in which they will move, and the obstacles in that space. The height in units of the standard character in UDK is 96 unreal units = 192 cm = 75.59 inches = a bit over 6 feet. Another inluencing factor is weight. Most Epic Games characters are heavily armored and don't jump very high or far, and also don't move all that fast. While the values for these can be changed in coniguration settings and by creating character classes, the nature of game animation is that it tends to sufice if a cycle loops well for a given distance moved. A sequence's playback speed can be adjusted in its properties in the UDK animation tree. If you want to replace the UDK animations with those of your own, it is worth considering that there are 124 key framed animation clips and poses in the K_AnimHuman_BaseMale set.
I m por t ing Ske le t a lM e sh c ont e nt int o U DK This recipe continues the previous one, although from this point you can begin using the provided content where noted in the steps. Where before we exported content, now we're going to import it into UDK and set up the character content there.
H ow t o do it ... Importing SkeletalMesh content and animations in UDK: 1. Open UDK. If you used ActorX for exporting the model and animation, and don't need morphs, you can import the .PSK and .PSA iles you exported already. If you didn't use ActorX, you can use the provided asset Packt_Character.PSK in \UDKGame\Content\Packt. 2. The textures for the character are also available in the same location. You'll need to import them to your package too, though they are already in the Packt package: PACKT_Female_Diffuse.PNG and PACKT_Female_Normal.PNG. 3. Select your folder in the UDK Content Browser's Packages List, and choose Import and load either the .PSK exported in the previous recipe to an asset called Yourfolder. Mesh.Test_Character. A fully inished example is also included, shown next:
104
Chapter 3
To avoid confusion, the Packt_Character asset doesn't have additional tail bones; it just uses the original UT3_Female b_ bones. The Packt_SkinTail asset has three additional bones and therefore uses different skin data.
4. In the Browser, double-click on the asset then, in the AnimSet Editor Properties panel, expand the Mesh tab's Skeletal Mesh | Materials component. In Materials [0] , with Packt.Material.Packt_CharMat highlighted in the Content Browser, press the assign icon [ ].
5. Right-click, select New Material, and call it YourFolder.Material.DemoMat. The Material Editor will open blank. 6. Go into the browser and select a texture asset called Packt.Texture.PACKT_Female_ Diffuse. In the Material Editor, hold T and click to add a new Texture Sample. This deines the texture. There's also a corresponding normal map, which you'll also want to add as a Texture Sample.
105
It Lives! 7.
Allocate the Texture Sample node's black RGB output to the PreviewMaterial's Diffuse channel. The normal map is furnished the same way, as shown below. Press the Compile icon [ ] and close the Material Editor. Save the package.
8. A feature of the provided character's Material is the inclusion of a Physical Material, which plays different sounds and particle effects depending on where on the body the character receives hit impacts. The construction of Physical Materials can be learned in the recipe Getting varied hit impacts off models using a PhysicalMaterial in Chapter 9, The Devil is in the Details! 9. Some imported models need to be adjusted to face along the viewer's X axis. The appropriate adjustment can be made in the properties section of the AnimSet editor: Mesh | Skeletal Mesh | Rot Origin. You'll probably need Yaw: -90' or whichever transform gives you the model facing along the X axis in the viewer. When you have set the correct rotation, close the AnimSet Editor window and save the asset.
10. Now we have the model asset dealt with, let's handle the animations. Remember that if you import FBX you can import the animations at the same time you imported the model, but with ActorX this is done separately. 11. Right-click in the content browser and choose New AnimSet and call it Yourfolder. Anims.Test_CharAnims. When the AnimSet asset appears, right-click on it and choose Edit Using AnimSet Viewer. 12. Click on the Browser panel's Anim tab, and from the AnimSet roll-down list choose the entry Packt_TestCharAnims. This is there just to represent the name of the asset. At the moment it should be empty. Choose File | Import PSA.
106
Chapter 3
13. You need to import the .PSA you exported earlier from 3ds Max, (or use Packt_TestCharAnims.PSA) and then check that what has loaded is indeed what we expected to see, the PacktIdle clip with 220 frames. This is shown loaded in the above screenshot. There is a play button with a loop option at the bottom of the preview display. If you don't plan to build a comprehensive set of animated moves, you can Create A Copy of the CH_AnimHuman.Anims.K_AnimHuman_ BaseMale set and put it to YOURFOLDER.Anims.YOURSET, and then simply open it and choose File | Import PSA to load any additional or replacement animations into it. Likewise, if you don't want to make an AnimTree, you can edit the default human AnimTree so your animations are swapped in place of the existing ones.
107
It Lives!
T he re 's m ore ... Skeletal Mesh Simplygon LOD generation vs ProOptimiser and SkinWrap in 3ds Max In this recipe we imported our model. Part of setting up the model is controlling how it performs in game, including creating LODs (Level of Detail variants which show lighter models further away and the detailed model only close up). For automatic SkeletalMesh polygon reduction an option added to UDK betas starting from July 2011, is Simplygon, a third-party utility that eficiently decimates the mesh into lower polygon counts. Doing this is useful for getting quick Level Of Detail variants. It works with both StaticMesh and SkeletalMesh assets. Starting with a StaticMesh, highlight an asset in the browser and double-click it to open the Static Mesh Editor. Below the Properties panel there's a Mesh Simpliication panel and you can generate an LOD with a distance setting from the camera and a percentage to reduce the model by. The changes you make remain open for further tweaking. It would make sense to assign new LODs before starting to actually reduce the polygons using the slider. Do so through the Mesh | Generate LOD menu command at the top of the Mesh Editor.
For a SkeletalMesh, generating new LODs is the same, through the Mesh | Generate menu command at the top of the AnimSet Editor. For polygon reduction the control process is found in the Properties panel, under the tab Mesh Simpliication shown next.
108
Chapter 3
Simplygon works similarly to ProOptimiser, a 3ds Max modiier. For a SkeletalMesh, it may prove best to use ProOptimiser (with Keep Textures and Keep UV Boundaries turned on) and then use the Skin Wrap modiier to carry the original model's skin weights across, because you can then further tweak the skinning if needed. Once done, export it as FBX and then in UDK use the AnimSet Editor's tool File | Import LOD.
Morph targets and .FBX importing In recent versions of UDK, importing of characters via the FBX format has been increasingly supported. The best way to try out this approach is to irst jump to the oficial documentation from Epic Games on the Unreal Developer's Network: http://udn.epicgames.com/ Three/FBXImporterUserGuide.html. In the export dialog from 3ds Max there is the option to include Animation and Skinning and Morph Targets. When importing an .FBX asset to UDK, the import dialog offers the same options, including StaticMesh only import from a rigged mesh. Like other software, the FBX ile format is updated from time to time. Prior to December 2011, UDK did not support FBX 2012, so it is advisable to use a current version of both 3ds Max and UDK. With older versions it is possible to switch the FBX export to an older variant when exporting the model. which can be done in the Advanced Options | FBX File Format | Version roll-out. 109
It Lives!
H ow t o do it ... 1. In 3ds Max open PACKT_FemaleMesh_Idle.MAX. Select the model Packt_Character, which has the required Morpher modiier already there. To export Morph targets you need to send them out from the main character model, not export the target meshes. FBX handles this automatically. Within the Morpher modiier, press Load Multiple Targets and add EarShrinkR and EarShrinkL as targets. Keep their channel weights on zero. 2. You may need to place the bones for the character on a Layer of their own in the Layer Manager and hide the layer. The b_ layer has already been populated, so hide the contents of the layer in the layer manager. 3. Use the Select Highlighted Objects and Layers icon [ ], then select all the b_ bones and right-click in the scene and choose Object Properties from the quad menu. Ensure By Layer is active rather than By Object, as shown in the next screenshot.
4. Select the mesh and choose File | Export | Export Selected. Then, set Morphs to be enabled under Deformations in the Animation export options, along with Skin. That should be on by default however, but it's good to check it. 5. Press OK at the bottom of the export dialog. 6. Now in UDK we need to import the morph targets we exported from 3ds Max through FBX's automatic functionality. A holder for loaded content is created for the morphs when you import the FBX. In the AnimSet you can also manually load morph targets from the AnimSet Editor's File | Load Morph targets menu. For that you have to irst make a MorphTargetSet by right-clicking in the content browser and choosing the MorphTargetSet asset type. The FBX import creates its own asset automatically, and you should be able to locate it in the package along with the SkeletalMesh. 7.
110
Just in case you are exploring the Advanced section of the FBX import dialog, as you might if you are troubleshooting, don't be tempted to click on Import Meshes in Bone Hierarchy. If you do, you'll get visible bones along with your character model, as shown here:
Chapter 3
8. Meanwhile, in the AnimSet Editor, click on the Morphs tab, and there you should see Packt_SkinTailFBX_Morphs.
Even if you loaded your SkeletalMesh through ActorX as a .PSK, if the mesh is the same, the morphs from the FBX export can still be assigned to it in the AnimSet Editor | Morphs Section.
9. If you are loading morphs from a .PSK ile instead of FBX, choose File | Import MorphTarget in the AnimSet Editor and select the morph target .PSK iles exported from 3ds Max earlier. The morph targets should now appear in the AnimSet Editor's Morph section with 0-1 sliders. If you try out the sliders, the model should show their inluence. Adjusting the sliders in the AnimSet editor is just for previewing purposes; for in-game adjustment of the morphs we can use a coded method, or a Matinee driven Morph track through Kismet.
Se t t ing up socke t s Sockets are points on the model where elements that are not part of the character can be ixed on it, such as weapon points, particle emitter points, or any other kind of contact point that you can think of. Typically a character in UDK needs to have two weapon sockets to work as a player character and also two jump boot sockets and a neck gore socket because they are deined in the default player class, at least for UTGame. They should be deined, but they don't need to actually have anything assigned to them. 111
It Lives!
Ge t t ing re a dy Make sure the Packt package is fully loaded, and open Packt_Character_AddSocket in the AnimSet Editor. This mesh is different to Packt_Character, which already has the sockets added.
H ow t o do it ... 1. Choose from the menu Mesh | Socket Manager or click its icon [ ]. In the dialog window that pops up press New Socket. You will be prompted to select a bone name from the bones that comprise the active skeleton to add a socket to. 2. In this example choose b_RightWeapon. You will be prompted to label the socket. Enter WeaponPoint. 3. Other common sockets are as follows: b_LeftWeapon = DualWeaponPoint, b_Neck = HeadShotGoreSocket, b_LeftAnkle = L_JB which is a jump boot designation, and b_RightAnkle = R_JB which is the other jump boot designation. These designations are used by characters conforming to UT3 presets. Of course, you can create sockets where you like as well. 4. Let's create a socket on the head bone b_head called Hat. Notice that it takes the pivot of the bone itself, which isn't really a suitable place for a hat. 5. In this case, we'll move the socket to the model's crown simply by dragging on its widget in the view port. If you prefer you can set a Relative Location for the socket in the properties section of the Socket Manager. The location is relative to the chosen bone's pivot. 6. In the Content Browser highlight Packt.Mesh.Packt_TopHat and then in the Socket Manager properties section, ind Preview Static Mesh and assign Packt_TopHat to it using the assign icon [ ] as in the next screenshot.
112
Chapter 3
7.
If the added mesh does not show up where expected you may need to adjust the Relative Rotation (something like Roll=0, Pitch=-90, Yaw=11), and you can also adjust it directly by pressing Space in the preview and rotating it there.
8. Tweak the placement of the Hat socket until the mesh is sitting agreeably on the model and follows the AnimSet animations accurately. If you build your own prop to add to a socket, note that when exporting from 3ds Max the mesh must be placed at 0,0,0 rather than where it sits relative to the model, or the offset from 0,0,0 will be added in UDK.
9. At the start we mentioned that there are already sockets for Packt_Character. The problem is, the mesh lacks an animated tail and isn't as complete as the model we'll use later. Putting sockets on again would be tedious. Luckily there are Copy Sockets and Paste Sockets tools in the socket manager. Open Packt_Character in the AnimSet Editor, then press the Socket Manager icon [ ]. Along the socket manager dialog's icons you will see a scissors icon [ ] and a clipboard icon [ ]. These are Copy Sockets and Paste Sockets tools, so press Copy Sockets, then open Packt_SkinTail_LODtest and its socket manager (which should be empty) and press Paste Sockets to complete the transfer.
At t a chm e nt s t o Ske le t a lM e she s w it hout using socke t s Sockets are handy to use because they can be called on in code no matter the actual object is that is active in the socket. Sometimes though, it's suficient to just directly attach an object to another already in the scene. By default, objects attach to the target object's main pivot. You can also deine an attachment to the pivot of a bone in a SkeletalMesh object's hierarchy. In the Attachment section of the Properties panel (F4) of the object you want attached, you can point to a Base Bone Name in the target's skeleton if you want the selected object to stick to it. To get a bone's name just open the SkeletalMesh in the AnimSet Editor and click on the icon Show Skeleton [ ].
H ow t o do it ... 1. Start the map template Midday Lighting. In the Content Browser, ind Packt_Character and drag the asset into the Perspective view. 2. Find the particle Emitter SmokePlume in the browser. Drag SmokePlume into the scene also. 3. Press F4 with SmokePlume selected to access its properties, then Lock the properties using the padlock icon [ ] at the top of the properties window. This lets you keep SmokePlume's properties displayed while selecting other objects. 113
It Lives! 4. Expand the Attachment roll-out of SmokePlume's properties. 5. Now click on Packt_Character in the scene, and press the green arrow [ SmokePlume's Attachment | Base channel.
] of
6. In the Base Bone Name channel, type in b_head. In the scene, line up the two assets so the particles look like they are emitting just above the character's head. You may want to turn off Grid Snapping to do so, and also you may want to scale down the emitter slightly. 7.
The properties for SmokePlume should still be exposed. Turn off Emitter | Particle System Component | Particle System Component | Auto activate. This will make the particle system stop emitting (assuming you had on the real-time playback icon [ ]). Instead, we'll toggle the particles through Kismet. We'll also add some animation to the character.
8. In the scene add a Trigger actor, from which we'll ire the action in Kismet. So you can see the Trigger when you play, press F4 and uncheck Display | Hidden. 9. With the Trigger selected, in Kismet [ ] right-click and choose New Event using the Trigger_0 | Touch event and add a regular Toggle action (hold T and click). 10. Connect the Touched nub of the Trigger_0 | Touch event to the Turn On nub of the Toggle action. Also, connect the Untouched nub of the Trigger_0 | Touch to a 3 second Delay action then run the Delay action's Out nub into the Turn Off nub of the Toggle. 11. In the properties of the Trigger_0 | Touch, make sure the Max Trigger Count = 0.
114
Chapter 3
12. Select the SkeletalMesh in the scene, and press F4 to open its properties. Expand Skeletal Mesh Actor | Skeletal Mesh Component | Skeletal Mesh Component | Animations. 13. Here there are two channels we need to set. The irst is the name of the clip we want to play, which is Anim Node Sequence | Anim Seq Name. Enter Kick, as shown in the next screenshot. The second is AnimSet. This needs to have its add entry icon [ ] pressed. 14. Then you can highlight Packt_CharAnims in the Content Browser and assign it here using the green arrow [ ] into [0]. This is shown at the bottom of the next screenshot. If everything is good, you should see the character shift its pose in the viewport. It won't play just yet though.
15. This screenshot also shows (on the right) the tick box to set Auto Activate off for the Emitter. 16. Set the properties, then select both the emitter SmokePlume and the SkeletalMesh in the scene. In Kismet [ ] assign them as targets of the Toggle.
115
It Lives! 17. In the next screenshot, you can see Kismet with the Trigger Touch event toggling both an Object Variable to which the Emitter is assigned and an Object Variable to which the SkeletalMesh is assigned, prepped to play the chosen animation. On the right, we see the result. Build and PIE, and you should be able to start and stop both the animation and the emitter by bumping into the Trigger.
Se t t ing up a c ust om Anim Tre e This recipe shows how to furnish a custom AnimTree with asset link ups that allow our character to preview what will occur in a game and to play animations that relect its assigned moves.
H ow t o do it ... 1. In the Content Browser, highlight your folder, right-click amongst the assets, and choose New AnimTree. 2. Name it YourFolder.Anims.TestTree. Double-click the newly created AnimTree and it will open in the AnimTree Editor, showing only a base AnimTree node. 3. Before adding more nodes, we must set the Properties of the AnimTree node so it understands the assets we'll be using, much as we did with the SkeletalMesh in the previous recipe after we placed the asset in the scene. Let's work down the list, using the next screenshot as a reference: 116
Chapter 3
4. Expand the Anim Tree section in the properties of the AnimTree node and look at the channel Preview Mesh List. This requires Packt_Character (or another SkeletalMesh) to be added here, which will then show in the preview window. 117
It Lives! 5. If you plan to animate Morphs, you will also need to add at least one asset directly below the Preview Morph Sets channel, such as: Packt.Mesh.Packt_SkinTailMorphSet. 6. The Preview Socket List is included for if you want to preview the inclusion of some extra asset attached to a socket. This will be unnecessary here, but you just have to add the SkeletalMesh to use, the StaticMesh to preview, and the socket name the StaticMesh should ix to. You could add the mesh Packt_TopHat to the socket Hat.
7.
In the next channel, the Preview AnimSet List should be set to Packt.Anims.Packt_SkinTailAnims. Setting this lets us see the moves that belong to the character when active nodes in the AnimTree show their sequences.
8. Finally, if your AnimTree will be called by UnrealScript it needs a Node Name, which can be entered further down in Anim Node section | Node Name. You can give this any name, but it is good to choose something sensible and clear.
H ow it w ork s... The AnimTree Editor is rather like Kismet in terms of view navigation in that left mouse will pan, and Ctrl-drag will select and move nodes, while the middle mouse will zoom. It is also similar in structure, involving nodes linked in a visual, branch-like set of connections. Here they serve as switches. The nodes won't show very much without irst having assets assigned to the AnimTree for preview purposes. The AnimTree needs to know what your mesh is, what your AnimSet is, what your morphs are, and even what sockets you want to show. The channels for adding these actually allow multiple entries. If you add more than one character mesh for instance, at the top of the AnimTree editor you can choose from the Mesh roll-down list which one will be current. Still, this set up process does not actually tell the AnimTree how to work in game. For that we'll follow this up with another recipe. Meanwhile, you can compare your results with the next screenshot, which shows the channels illed with the assets mentioned so far. 118
Chapter 3
Deining animations in your AnimTree This recipe shows how to furnish the AnimTree we have been working on with actual animation controls and sequences. It extends the previous recipe, which set up the properties of the AnimTree to include our character assets. We won't be creating an entire animation tree, only the bare bones needed for walking around, including an Idle.
H ow t o do it ... 1. With your TestTree AnimTree asset open, right-click in the editor and choose New Animation Node | UDKAnimBlendByPhysics, shown next, which you can hook up to the Animation output of the AnimTree node. This node is usually the end node for all the animation to parse through. It covers situations such as walking, falling, and swimming. Additional inputs can be added by right-clicking and choosing Add Input. 2. From the PHYS_Walking output extend to a New Animation Node | BlendBy | UDKAnimBlendByIdle, shown in the next screenshot. This gives us a control to switch between Idle animations and Moving animations. There is a previewing slider at the base of this node which ranges from 0 (Idle) to 1 (Moving). 3. We could add some additional blends to the idle, such as between sitting and standing, or even lying down, but for now a basic idle will be ine. Right-click and choose New Animation Sequence | AnimNodeSequence. This will produce a node which says None. Connect the Idle output of the UDKAnimBlendByIdle to this. Highlight the AnimNodeSequence None, and look in its Properties. For the Anim Seq Name enter PacktIdle, which renames None. You can get the list of available animations for the preview AnimSet in the rightmost roll-down list at the top of the editor.
4. For PacktIdle, in the properties panel, click on Playing and Looping. Further down, in the Anim Node section, for Node Name, enter Idle. Hooking the nodes up will let you see the Idle animation playing in the preview window.
119
It Lives! 5. From UDKAnimBlendByIdle extend from its Moving output a New Animation Node | Directional | AnimNodeBlendDirectional. This provides a mixer for user directed movement typically assigned to W A S D keys in a game. 6. For each output of the new node, assign a New Animation Sequence | AnimNodeSequence, and respectively set their Anim Seq Name channels to FWD, BWD, LeftStep, and RightStep, as deined in the AnimSet Packt_CharAnims. 7.
Your four nodes should all be set to Playing and Looping in their properties. Slide the UDKAnimBlendByIdle slider to 1.0 Moving to see the results. Then slide the AnimNodeBlendDirectional slider (which ranges around 360') to cycle through the movement directions.
8. Activate the AnimNodeSequence SkinTail_BWD and in its properties set the Rate to 0.75, since usually a character doesn't move as fast backwards as forwards. The overall speed a character will move is deined in its pawn class. 9. Just for an extra step, since we have one swimming animation, from the PHYS_Swimming node of the UDKAnimBlendByPhysics node, extend a wire to a New Animation Sequence | AnimNodeSequence and set its properties to Anim Seq Name: SwimFWD, Playing and Looping. Slide the UDKAnimBlendByPhysics slider till Phys_Swimming highlights and is active to see the result. To ill out an AnimTree tree requires many sequences. Get to know the available nodes and how they mix then plan your own sequences.
120
Chapter 3
10. You will notice that there is an available output off the main AnimTree node called Morph. Using this you can add the morph targets your character uses. The quickest way to examine how this works is to open the Packt_CharTree asset, which already has the EarShrinkL and EarShrinkR morphs added. To add a Morph Target just right-click and choose New Morph Node | MorphNodeWeight. This creates a slider you can name. From that, extend to a New Morph Node | MorphNodePose, which references the actual morph target by its name in the AnimSet Morph section.
11. To familiarize yourself with the workings of AnimTrees a good start is to search the content browser using AnimTree as a ilter and open up those that ship with UDK. A good next step is to look for the great set of free video tutorials by Wraiyth at: http://udkc.info/index.php?title=Tutorials:Wraiyth's_AnimTree_ crash_course.
Coniguring your character to use your Anim Tre e This recipe shows how to set up the environment of UDK to allow our character to use an AnimTree we have been working on. While in the editor we can preview the AnimTree performance, that isn't the same as seeing it in action during gameplay. To deploy our AnimTree requires us to create a custom pawn class derived from the default pawn UDK includes. To do so, we irst need to adjust some of UDK's coniguration so it will accept the adjustments we're going to make.
121
It Lives!
Ge t t ing re a dy The coniguration steps are not very dificult, it is just that all the changes are made outside of the editor, an approach which may feel unfamiliar to designers used to working totally inside a software environment to produce content. In short, we just edit a few UnrealScript iles to alert UDK to use our AnimTree when it loads. I am going to use a tool called ConTEXT for this example. This is a text editor which sits in the middle ground between Notepad and Microsoft Visual Studio. It is freely available from www.contexteditor.org and the Desktop Version is what I'll be using, along with its UnrealEd Highlighter template that can be found in the list at http://www.contexteditor.org/highlighters/.
This screenshot shows the simple, tabbed interface of ConTEXT, its convenient History list, and an open UnrealScript. Note that the UnrealScript Highlighter displays as UnrealEd in the icon row. Highlighters can be added by following the instructions from the ConTEXT website: To add a new highlighter to ConTEXT, download the highlighter and copy it to the Highlighters folder of your ConTEXT installation's folder. If ConTEXT is running, restart it to update the list of external highlighters. For full information on how ConTEXT works, look to their documentation. For us, it is only necessary to set the UnrealEd Highlighter to be active in an open document from the Select Active Highlighter list on the right-hand side end of the icon row. Note that a dark blue background will be applied, which is a visual aid as it is easier on the eyes than a bright white color. If you are fond of changing colors, just edit the color entries in UEDScript.chl using HTML color codes (for instance CommentCol: clLime could be replaced with CommentCol: $00FF00) and you can ind a list of color codes at http://www.w3schools.com/html/html_colors.asp. Bear in mind there is a foreground and background color pair that needs to be deined.
122
Chapter 3
H ow t o do it ... 1. ConTEXT is a text editor with nice highlighting and code template tools, but it doesn't help to set up the UDK folders or settings that are the entry point for creating a custom game. Assuming you have a fresh install of UDK, and haven't already set up your own game folders besides those created to store assets in the \UDKGame\Content\ folder, you will need to create a folder called MyGame in the location: C:\UDK\~\Development\Src\ (where ~ is your version). The folder name MyGame can be any name but the upcoming code refers to it repeatedly, so you may ind it helps to stick with this if you aren't sure you can track it all the way. 2. In C:\UDK\~\Development\Src\MyGame, add a new sub-folder called Classes. 3. In the folder C:\UDK\~\Development\Src\MyGame\Classes, create three new text iles, MyGame.UC, MyPlayerController.UC, and MyPawn.UC, then right-click on each and choose Properties and ensure their Read Only checkbox is not ticked. What is MyGame anyway? When a designer creates a level, UDK requires a game type to be set, especially in later versions which no longer default to UTGame. The game type deines what kind of allocations hold out for the game, such as camera type, HUD used, details about the player, and everything that needs to be set at the entry point of the game.
4. In ConTEXT open C:\UDK\~\Development\Src\MyGame\Classes\MyGame.UC. This will be empty currently. Paste in the following code to deine how MyGame.UC conigures the player: class MyGame extends UTGame config(MyGame); DefaultProperties { DefaultControllerClass = class'MyGame.MyPlayerController' DefaultPawnClass = class'MyGame.MyPawn' }
5. Above we set a variable referring to MyPawn, which is there to set all the information for how a player can behave and appear in game. Next, we'll provision that. After it, we'll provision MyPlayController.
123
It Lives! 6. Open the ile we made before which should be empty: C:\UDK\~\Development\ Src\MyGame\Classes\MyPawn.UC. Treat lines in the code which are darkened as particularly important. Author comments are demarcated using // and explain what follows. Type in the following code: class MyPawn extends UTPawn config(MyGame);
//The Object class deined below provisions the player model. DefaultProperties { Begin Object class=SkeletalMeshComponent Name=SkeletalMeshComponent0 SkeletalMesh=SkeletalMesh'Package.Group.Asset' AnimSets(0)=AnimSet'Package.Group.Asset' AnimTreeTemplate=AnimTree'Package.Group.Asset' PhysicsAsset=PhysicsAsset'Package.Group.Asset' bEnableSoftBodySimulation=True bSoftBodyAwakeOnStartup=True bAcceptsLights=True End Object Mesh=SkeletalMeshComponent0 Components.Add(SkeletalMeshComponent0)
//The setting below sets the apparent camera distance from its pivot, which is where the player model is located. The DrawScale of the pawn can be increased or decreased to suit, with testing. DrawScale=1 CameraScale=30 }
This code doesn't refer to speciic character assets; they are listed only as Package.Group.Asset. It is important to realize code will vary according to different needs. Our examples will include only what's needed to produce a result for the problem of this chapter, using the Packt_ SkinTailFBX character. The following section deals with referencing the existing SkeletalMesh assets to work with our own animation.
7.
124
You will need to replace the asset names according to the package iles of interest. In our case, we are using the provided content from the Packt folder.
Chapter 3
8. In the code entered so far, ind the line SkeletalMesh=SkeletalMesh. Here's how the entries below that need to be adjusted for the character we've worked with so far in the chapter: // The top part of the code entered in the previous steps doesn't change, just the following lines: SkeletalMesh=SkeletalMesh'Packt.Mesh.Packt_SkinTailFBX' AnimSets(0)=AnimSet'Packt.Anims.Packt_SkinTailAnims' AnimTreeTemplate=AnimTree'Packt.Anims.Packt_CharTree' PhysicsAsset=PhysicsAsset'Packt.Mesh.Packt_CharPhysics'
9. The assets shown here are those for the most complete version of our character that's provided with the book. The AnimTree we have been referring to all along has now been set. Of course, eventually you'll want to use your own. 10. Now we need to furnish the MyPlayerController.UC class we referred to earlier in the MyGame.UC ile we wrote. Open this ile, which should be empty: C:\UDK\~\Development\Src\MyGame\Classes\MyPlayerController.UC
11. UDK defaults to a irst person view. We can't test the character works if we can't see it, so what we need is an entry to set the camera view behind the player. Type in the following: class MyPlayerController extends UTPlayerController; DefaultProperties { bBehindView=True }
12. Save all the open .UC iles. As things are, the classes are ready. Now we have to tell UDK to use the folder MyGame and its classes, and then test them out. 13. Make sure UDK is not running and go to C:\UDK\~\UDKGame\Config\ and open the ile DefaultEngine.INI in ConTEXT. 14. That change at the moment is simply to type in: +ModEditPackages=MyGame under the last entry in the section headed: [UnrealEd.EditorEngine] (which you can search for using the menu command Edit | Find). The added line should come last because the list order determines the order that classes get loaded and compiled. Save the DefaultEngine.INI ile.
125
It Lives! 15. In Windows choose Start | All Programs | Unreal Development Kit | ~ | Tools | Unreal Frontend where ~ is your install version for UDK. Frontend will load, and you can recompile the scripts for UDK using either the Script | Full Recompile command or Script | Compile Scripts command. If you have changed scripts and start up UDK, it will also prompt you to recompile scripts automatically. If you choose not to, changes will be ignored.
16. If you have made any typos or other errors in your classes, the compiler should feedback errors in red and warnings in yellow in the analysis at the bottom of Frontend after compiling. You can open the .UC ile with a problem in ConTEXT and use Ctrl + G to go to the line mentioned in the error. Here is a hypothetical example of an error report: C:\UDK\UDK-2011-02\Development\Src\MyGame\Classes\MyGame.UC(16) : Error, Illegal character in name. Compile aborted due to errors.
In this case MyGame.UC contained a typo fault on line 16; the line is found in brackets after the ile name. 17. If your MyPawn.UC has incorrect package references, warnings will be listed in yellow at the end of compiling. Here is another hypothetical example: ...\MyPawn.UC(47) : Warning, ObjectProperty MyGame. MyPawn:DefaultMesh: unresolved reference to 'SkeletalMesh'Package. Group.Asset''.
The problem is that the asset is still in the abstract, not speciically one that exists such as SkeletalMesh'Packt.Mesh.Packt_SkinTailFBX. Again in ConTEXT, loading MyPawn.UC and using Ctrl + G to ind line 47 would allow us to locate and ix this. Since you may periodically update the assets you want to use, this kind of oversight can easily occur. 18. To recover from a non-compiling custom game, you can temporarily comment out the line in C:\UDK\~\UDKGame\Config\DefaultEngine.INI that points to your classes by adding ; in front of the line +ModEditPackages=MyGame.
126
Chapter 3
19. In UDK, there are a couple of requirements to complete the process we've been through. Although it's been set already for the inal character asset Packt_SkinTail, a Z offset from the Origin is required in the AnimSet Editor to avoid the character walking in the air. For Packt_SkinTailFBX a value of Z = -40 works well. The next screenshot shows this setting. Note in the small image that the character's feet are no longer on the ground line and she has dropped below. While this looks disconcerting in the viewer, in gameplay it looks okay.
20. After setting the Origin | Z offset, close the AnimSet Editor and save the package. Finally, go to the View menu and click on World Properties. Expand the section Game Type and in the entries GameType and GameType for PIE choose from the list MyGame.
H ow it w ork s... To provision the player model is a matter of telling MyGame.UC to use your MyPawn.UC and coniguring UDK to use the MyGame folder. You should extend UTPawn.UC and set the default properties in the new MyPawn.UC class to those of your assets. There are plenty of examples of this on the UDK forum www.udk.com/forums. An example using the asset Packt_SkinTailFBX is included in this book's provided content: /files/Development/MyGame/Classes/. After recompiling scripts, to place her in the scene as an NPC, place a Trigger actor and a PathNode actor. Create a Trigger event which connects to an Actor Factory action in Kismet. In its properties choose the Factory setting for an NPC by clicking [ ] and choosing UTActorFactoryAI then under it set the Controller Class to None and the Pawn Class to MyPawn, which should now show up in the list within the factory. An example is in the provided map Packt_03_CheckMyPawnworks.UDK.
127
It Lives!
H ow t o use a single bone c ont rol cha in t o correct an offset crouch animation In a crouch, the b_Root bone has to move down towards the ground. In UDK all the character animations are stored in the AnimSet and in this is a property called AnimSet | Anim Rotation Only that forces UDK to read off only rotations from the b_Root bone; this is helpful where you will create cyclic character moves but not so good if you want to create a crouch, where the feet are local to the ground, and the b_Root drops down in the Z axis.
In the AnimTree we can ix this by adding a single bone controller to b_Root called from the character rig. The controller also has a Node Name so we can access it in code.
Ge t t ing re a dy In this example we'll create an empty AnimTree asset, and start from there. For ease of use later, in the Content Browser ilters click All Types and right-click on the Animation Trees ilter and choose Add to Favorites. This will allow you to easily locate your AnimTree asset as we go. Remember that if you want UDK to use this new AnimTree in-game, you'll have to tell MyPawn.UC to use it in the DefaultProperties, just as we did in the previous recipe.
H ow t o do it ... 1. Make sure the Packt package is fully loaded. Right-click in the Content Browser and choose New AnimTree and call it Yourfolder.Test.BRootOffset. 2. Add the Packt_SkinTailFBX SkeletalMesh to the Preview Mesh List channel of the AnimTree properties. Likewise, add the Packt_SkinTailAnims AnimSet to the Preview AnimSet List, just like in the last recipe on starting an AnimTree. 3. As in the last recipe, add a UDKAnimBlendByIdle (we'll forego doing the movement clips) and hook up to its Idle input an AnimNodeBlendByPosture. 4. Add two AnimNodeSequence nodes. Make the irst refer to Packt_SkinTail (an idle) and the second refer to Packt_SkinTail_CrouchIdle. Make sure both are Playing and Looping in their properties. These sequences hook up to the AnimNodeBlendByPosture. PacktIdle goes to Standing. PacktIdleCrouched goes to Crouched. 128
Chapter 3
5. Slide the AnimNodeBlendByPosture's weight value and notice the crouched animation appears to make the character look like she's levitating. This is what we'll ix by adding a control for b_Root. 6. Right-click on the AnimTree node and choose Add NewSkelControl Chain. From the prompt, choose b_Root. Note that this can't occur if the Preview content including the AnimSet hasn't been deined in the earlier steps. 7.
Right-click on the canvas and choose New Skeletal Control | Single Bone | SkelControlSingleBone. Copy this and add another one chained to it, as shown next:
8. As shown in the next screenshot, select the AnimNodeSequence Packt_SkinTail and in its AnimNode | Node Name ield type A. Then select the AnimNodeSequence Packt_SkinTail_CrouchIdle and in its AnimNode | Node Name ield type B. These names can really be anything unique. Something short is usually better. They will be referenced by the node chain we made.
129
It Lives! 9. In the irst of the two SkelControlSingleBone nodes, ind the property Adjustments | Apply Translation and turn it on. Further down, also turn on the property Translation | Add Translation. Here, leave the XYZ values at 0,0,0. 10. In the property Controller | Strength Anim Node Name List add an item by clicking the new entry icon [ ]. Name it A. Also, turn on the property Set Strength from Anim Node. Repeat this for the second SkelControlSingleBone, but this time name the added item B. Set the Translation | Bone Translation | Z offset to -40. This corresponds with the Origin Z offset we gave the model.
11. Slide the AnimNodeBlendByPosture node's weight value and notice the crouched animation appears to drop down onto its feet, rather than raise its feet up. You could also add further offsets for the b_Root using new nodes in the chain for situations such as Flying, Lying Down, or Sitting. The next image shows the SkelControlSingleBone pair which controls the crouch offset from b_Root, and the properties that make this work. 12. Note that when you adjust the offset value for A or B and test it in the editor, the one currently set active by the slider completely takes over the pivot. This is something of an update problem, but you can work around it if you adjust a value, save the package, and then restart UDK; the change will be as expected.
Se t t ing up a physic s a sse t using PhAT Physics assets let you animate your character using forces and impulses such as gravity or hit impacts, using collision calculations between simple geometry objects assigned to your character's bones. 130
Chapter 3
It is relatively easy to provision a SkeletalMesh with a physics asset. It takes some tinkering around to make the initial results more pleasing. The main editor to get used to is the Physics Actor Tool (PhAT).
Ge t t ing re a dy Previously we created an AnimTree for the SkeletalMesh Packt_Character. To keep the focus of the exercise on the AnimTree, a physics asset was already prepared and included in the script that drives the character. It was just a placeholder. In this exercise we'll make the real physics asset for this model. We'll start with just the Packt_Character SkeletalMesh, and we'll create and test out some physics attributes in the PhAT Editor. In the Content Browser, make sure the Packt package is fully loaded in the Packages list.
H ow t o do it ... 1. Right-click on Packt_Character in the browser and choose New Physics Asset. Name it Packt.Mesh.Test_Character_Physics.
2. You'll be prompted for some initial conditions, as shown here. The Minimum Bone Size value you set in the dialog will determine how many bones get collision geometry. In this case, entering 1.5 will give us a result on many bones. This approach means we'll have to adjust the collision geometry UDK generates. Another approach is to start with no collision geometry by setting a really large Minimum Bone Size so the threshold becomes too high for UDK to generate geometry, then add custom geometry bit by bit to suit your needs. In the end, both ways take about the same amount of work. 131
It Lives! 3. In the dialog, for Collision Geometry choose Sphyl/Sphere, not Box. The Box type is offered by default, but a Sphyl is cheaper in terms of memory and suits an organic character's collision requirements. Having said that, a character's feet would do best with Box geometry, because they have lat soles. Since the geometry assigned can be changed later on, we'll just assign the whole body to Sphyl now. 4. After your press OK the UnrealPhAT Editor will open, showing the Packt_Character SkeletalMesh covered in wireframe circles. 5. Straight away, if you press S to toggle Simulation mode, the character should collapse in an odd, but at least operational kind of way. Press S again to turn this off. You can't select part of the bone hierarchy or geometry when simulations are playing.
6. In the right-hand side Properties panel, notice there is a Preview AnimSet channel. To ill it, highlight Packt.Anims.Packt_CharAnims in the content browser, then click the channel's assign icon [ ]. 7.
132
Underneath Preview AnimSet ind the checkbox Blend On Poke and turn it on. Now when you press S nothing will happen until you Poke the character by pressing Ctrl + LMB in the view. Then it will blend from animation mode to physics simulation mode. These are the settings that effect the Poke:
Poke Strength—how hard you Poke the character
Poke Pause Time—the time the Poked character will stay lying down
Poke Blend Time—the time to blend from physics back to animation mode
Sim Speed—allows you to slow things down
Floor Gap—an arbitrary offset of the character from the loor
Chapter 3
8. To play an animation from the AnimSet, irst press S to turn on Simulation mode, or tap its Play icon [ ]. This will enable the selection of a sequence on the far right side of the icon row through a drop-down list. Here there is another Play button which tells the sequence whether to be playing or just showing its irst pose. Make sure Blend on Poke is on. 9. Turn off Simulation mode (S). Click on one of the wire frames enclosing the head and notice how the properties panel now refers to the highlighted object. To access the main asset properties at any time just click in the editor view's blank space if a particular object is selected and showing its own properties. 10. You can also select geometry objects by clicking on the corresponding bone in the Tree panel under Properties on the right-hand side of the editor. The Tree panel shows a hierarchy of bones in the character, fully expanded. Given our initial value of 1.5 for the Minimum Bone Size that we set in the Physics Asset creation dialog, you should have a hierarchy that extends down to the hands but doesn't include the ingers, as shown here:
133
It Lives! 11. In the Tree, irst click on b_Root then b_Hips and see the corresponding geometry in the view switches too. Highlight b_Root and press W, then E, then R and notice the transform widget changes. You can also use Space to cycle it. The PhAT editor follows the transform hot keys of most 3D applications. Try moving, rotating, and scaling the root. 12. It doesn't matter how much, because then we'll delete it by pressing the DEL key (there is also a Delete Current Primitive icon for this in the icon row [ ]). It would be strange for the root to collide. You will see a warning dialog about removing the bone and its constraints, but it won't remove the bone, just the collision geometry on it. The b_Root bone in the tree will now be grayed out. 13. You will need to select each bone in turn and move, rotate, and scale so it has a snug it to the geometry. Notice the b_Hips collision geometry includes the tail. For this recipe, let's ignore the mesh area of the tail completely, and make the pelvis a smaller sphere containing only the hips. 14. The thighs have large spheres where stretched Sphyls will probably be better. Select b_LeftLegUpper, then use the Add Sphyl icon [ ] to add a replacement. Select and delete the original sphere. You will have to rotate and scale the new Sphyl to it the leg well. Press Space to cycle transforms. Don't worry about overlap with surrounding collision geometry. 15. Rather than adjusting the upper-right leg the same way, select the b_LeftLegUpper bone's Sphyl and press C to copy its transforms, then just click on the existing geometry for b_RightLegUpper. The transforms will be immediately pasted across.
134
Chapter 3
16. The lower legs are probably okay, but the feet may be better suited to have Box collision. First delete the collision geometry on the two toe bones. Then add a Box [ ] to the foot (b_RightAnkle) and rotate it so it is aligned to the loor and scale it so it its the shoe of the character. Delete the previous primitive the foot had. You can then simply press C then click on b_LeftAnkle to swap out the left foot's sphere for a box automatically. This copy-and-paste approach can also allow you to swap a thin Sphyl onto the forearms too, off of the leg. The spine and neck can be dealt with by scaling them down to hug the igure better. 17. The head, given its odd shape, needs three sphere objects rather than one, so you can add and position two more to each side. Note you can't copy and paste transforms across different primitives belonging to the same bone, but you can use the Duplicate Current Primitive icon [ ]. 18. For our character, the b_LeftClav and b_RightClav bones don't appear to need collision geometry because they are absorbed in the larger spine bone. However, removing their collision causes the arms to disconnect and stretch when simulation occurs. Delete the collision geometry on the Clav bones and press S. Poke the character and notice her arms appear to be free in the physics simulation. Once you take away collision from a bone in the Tree you can use the Add New Body icon [ ] to re-include it. Clicking the icon will expose the entire tree, and you can click on the bone you want to add. Available choices will display in bold type. Then you'll be prompted, as at the start, to deine the geometry type, and for the Clavs that were deleted, choose Sphyl | Sphere. 19. In the case of Packt_Character it would probably be advantageous to weld the Clav collision geometry to the b_Spine2 bone to simplify its physics calculations. Select b_Spine2 and use the Weld To This Body... icon [ ] to include b_RightClav's collision in its own set. You can also press D, so use D to join in b_LeftClav's collision to the spine also. Remember to start from the bone to be welded to, then click on the bones to weld to it. 20. If you Poke (Ctrl + RMB) the character now it will behave differently than the irst time, but it still isn't ready yet. This is because none of the joints have limits which set how much they can rotate, so the limbs lop all over the place. But we've reached the end of this stage, so now would be a good time to save the asset. Now you can either continue the next recipe from where you are or switch over to the example Packt. Mesh.Packt_CharPhysicsLimitsStart.
Se e a lso Epic Games' technical animator Jeremy Ernst provides a great video on these stages in the oficial documentation at http://udn.epicgames.com/Three/VideoTutorials.html and there is also technical reference in the Physics Actor User Guide online at http://udn. epicgames.com/Three/PhATUserGuide.html.
135
It Lives!
Adding lim it s t o physic s a sse t joint rot at ions Try turning your forearm as far as you can. You'll immediately see it rotates more in some angles than others. This is true of many joints in your body. To allow a character's physics asset to work correctly we create such joint rotation limits in the PhAT Editor.
H ow t o do it ... 1. Either continue from where you were in the previous recipe, Setting up a Physics Asset using PhAT, or, if you haven't completed the asset so far, double-click instead the provided asset Packt.Mesh.Packt_CharPhysicsLimitsStart. 2. In the PhAT Editor, press J a couple of times to cycle collision to shaded, and press the Draw Ground Box icon [ ] to turn off the ground. 3. Setting up rotation limits will help the joints behave more naturally. UDK uses a one dimensional arc limit and a two dimensional cone limit. Exit simulation mode (S) and press the B icon [ ] under the edit menu. This will turn to a C, and the view should change, showing that we're now in Constraints mode. The hotkey B toggles back and forth between the Editing and Constraints modes. 4. Select the character's right knee pivot. The lower leg should turn red and the upper leg blue. Press the icon Convert to Hinge [ ], to more faithfully realize the possible motion of that joint. Repeat this with the character's left knee joint.
5. Look to the properties of either joint and expand the Angular parameters. Adjust Swing 1Limit Angle to 45. This is shown in the above screenshot. Click in the preview window then press E to let you rotate the resulting green pie shape in the view to about where the leg could realistically bend. Remember your leg can't bend forwards and you don't normally want a 3D character to be able to kick their own butt because the foot geometry might overlap the body. Repeat this same step for the other knee. 136
Chapter 3
6. Press K to cycle Constraints Rendering Mode (so you can see the angle limit for both legs at the same time). 7. It is a little tedious to plot the constraints for every joint. It just requires some thinking about how much a given bone can freely rotate in each axis. 8. The forearm can't rotate backwards or upwards for example, but it can twist and rotate forwards. Select either ForeArm bone and set the Swing 1Limit Angle to 55, then rotate the pie shape so the forearm can't swing backwards. Turn on Twist Limited, and set the Twist Limit Angle to 110. These aren't quite realistic values, but they should be adequate. Under physics, it is better to allow slightly less rotation than can be achieved by a real person so the body doesn't appear too elastic. Repeat the same step with the other forearm. 9. Some joints permit XYZ rotation, but can only rotate a certain amount around each axis. The neck for instance can rotate in XYZ but not all the way round. In our case, it is probably a good idea to weld b_Neck to b_Spine2 in order to avoid the head lipping round erratically to face the wrong way. Do this in Editing Mode (B) by selecting b_Spine2, pressing D, then clicking on b_Neck. Then press B again to return to Constraints Mode. Also, using a Twist Limit Angle value, give b_Head just a little freedom of movement, so it isn't too loppy. 10. The spine needs a Twist Limit and can only rotate a certain amount for each bone (there are three spine bones plus the hips and the bendiness of the back is the accumulation of a few fairly limited possible rotations). Each bone's constraint may require rotation of the widget to suit the bone alignments. 11. At this stage, you may ind it handy to know Q cycles the alignment of the cone to an axis. Ctrl + Q lets you transform the pivot based on the W-E-R current transform. 12. Given next is a table of Swing and Twist limit values used for Packt_Character. Note that the clav and neck bones have been welded to b_Spine, so they aren't listed below. It would be good practice to set up the rotations, observe the rig performance as it collapses under physics (S), then start from there to make adjustments. To simulate the character, switch back to Editing mode (B). Joint b_LeftLegUpper, b_RightLegUpper b_LeftLeg, b_RightLeg b_LeftAnkle, b_RightAnkle b_Spine b_Spine1 b_Spine2 b_Left Arm, b_RightArm b_LeftForeArm, b_RightForeArm b_LeftHand, b_RightHand b_Head
Swing1 40 45 22 6 15 22 33 55 22 5
Swing2 40 5 6 6 15 22 33 0 22 5
Twist 40 45 66 15 33 33 66 110 22 5
137
It Lives! 13. Adjust the values to suit by testing and varying what changes occur by pressing S to simulate and then watching the igure collapse; on the ground she should lie with limbs facing in agreeable angles, not crazily broken—particularly the head, feet and arms. It is normal for the thighs to make the splits. One way to address this peculiarity is to enter Editing mode (B toggles editing and constraint mode), go to the upper leg's properties and adjust the Mass Scale higher than that of the upper body. Again, perfect values are a matter of trial and error. If the chest is 2, the upper legs could be 5. 14. The next screenshot shows green cones visualizing the rotation limits for the skeletal joints. On the right-hand side of the image, we see how disabling collision of the chest with the nearby bones is displayed, and this is discussed in the following steps.
138
Chapter 3
15. A fun way to test out the performance of the rag doll is to hold Ctrl + Right-click, drag part of the body, and see how the body follows the cursor. If you let go during this, the body will free wheel as though thrown. 16. While by now the rag doll should be less loppy than at the beginning, we can improve things by adjusting collision pairs to compensate for where geometry overlaps the geometry of neighboring joints. Turn off Constraints mode [ ], and select b_Spine2. Notice how that some previously grayed out icons are now exposed by the selection. Click the Disable Collision With... icon [ ], then choose b_Spine1, which will turn gray. You can press J to cycle shading to see this better.
17. In our skeleton, by default, most of the neighboring pieces should acquire their collision pairs automatically. After ixing the spine link, a good test to see if things are performing okay would be to Poke the model and see whether the tail and chest stay facing in opposite directions when it falls to the loor (Ctrl + RMB). They shouldn't lip to the same direction ideally. 18. The inal result of adding the rotation limits is shown in the provided asset Packt_Character_Physics, which is used with the feature complete asset Packt_SkinTailFBX in later recipes.
139
It Lives!
Adding a physics-driven tail to a key framed Ske le t a lM e sh Our model has a prominent tail, and it would be good to be able to use physics on this to control its behavior. The process also works with capes and long hair.
H ow t o do it ... 1. So the tail can work, back in 3ds Max we would need to add tail bones to our original model, which ideally would occur right at the original rigging and skinning stage. To speed things up, we will use an alternative model Packt_SkinTail.PSK with a tail already weighted to additional bones, and a corresponding AnimSet Packt_SkinTailAnims. In this replacement character, three tail bones have been skinned to the mesh after being linked to b_Hips. 2. To avoid wasting the work we did on your physics asset so far, ind it in the Content Browser, right-click on it, and choose Create a Copy. Name the copy CharPhysics_TailAdd and open it. This asset uses the Packt_Character SkeletalMesh, which has no tail bones. Luckily there is a tool, in the PhAT Editor Edit menu called Change Default Skeletal Mesh. Highlight Packt_SkinTail in the Content Browser and then choose Change Default Skeletal Mesh.
3. Click the Add New Body icon [ ] and browse down the Tree to ind Bone1, Bone2, and Bone3, which should be newly exposed at the bottom. Add them one by one (it is necessary to double-click them to add them), setting up for each an appropriately sized Sphyl | Sphere. 4. For these bones you could now turn on Enable Continuous Collision Detection and Always Full Anim Weight in their Properties. Hover the mouse over these commands to check their purpose, displayed in a tool tip. In essence, they ensure the tail is always controlled by physics, overriding any other animation and calculated continually, to reduce the risk of penetration with other bodies.
140
Chapter 3
5. After adding the tail, it could be a good idea to go to the Properties of each tail bone and turn off the Block Zero Extent and Block Non Zero Extent. This will make UDK stop calculating weapon impacts or similar traces on the tail (given it is furry). Another case where this might be useful is if the character was wearing some kind of trailing scarf or had long hair controlled by similar bones. You wouldn't want a headshot if someone hit a trailing scarf. In this case, possibly a hit on the tail might hurt the character, but you wouldn't want to ire off into a full simulation if just the tip of the tail got hit. Instead it would perhaps be better to make a Morph target for a tail lick triggered in Kismet by Take Damage events, using an animation track for the Morph in a Matinee to ire off the effect.
6. For the tail bones, adjust the Swing angles and Twist to 30, and set the Mass Scale of the end of the tail to 2 to give it a little extra pull downwards. In the illustration below the tail bones are visible and hopefully in your own scene you can get the rag doll to be swung around by her tail in the preview window.
7.
To see the result of all this in gameplay is our inal step. Select the b_Hips bone and right-click on it in the view, and choose Fix All Bodies Below. This makes the entire body not respond to physics. In the scene, it will only play the speciied sequence from the AnimSet. Select each tail bone and unix them all by turning off their Fix check box in each bone's properties.
8. From the Content Browser, place an instance of the Packt_SkinTail SkeletalMesh in the scene and open its properties (F4). Look for, and turn on, these two tick boxes: Skeletal Mesh Actor | Skeletal Mesh Component | Skeletal Mesh Component | Has Physics Asset Instance and Update Kinematic Bones from Animation. 141
It Lives! 9. In the SkeletalMesh properties also assign the following: Anim Tree Template = Packt_CharTree; PhyisicsAsset = Packt_Character_Physics; AnimSet = Packt_ SkinTailAnims. Refer to the illustration showing the Properties panel settings to clarify all the elements you'll need to add.
142
Chapter 3
10. This screenshot shows the necessary inputs to furnish the NPC placed in the scene with assets to drive its animation. In Skeletal Mesh Actor | Skeletal Mesh Component | Skeletal Mesh Component | Animations | Anim Node Sequence | Anim Seq Name enter Packt_SkinTail_FWD (which is just the walking animation). Underneath, tick on Playing and Looping.
11. When you PIE, you should see the tail hanging down under physics rather than playing the key frames of the FWD sequence. 12. We're done, but to be fair, this is a testing situation. In an actual game, you would only want your character's tail to be controlled by physics when walking or the like, and possibly have the body switch to full physics if you happen to shoot at the character. Enabling these kinds of transitions is done in the character's class, and every case would be different. Epic Games admits that physical animation presents dificult challenges, and provides examples at http://udn.epicgames.com/ Three/PhysicalAnimation.html.
143
It Lives!
Enabling the head to face in a given direction for tracking purposes Animators can import any key frame animation as a sequence, but it is very hard to cover all the conditions whereby a part of a character will face or follow or track another moving object during gameplay. In the next lesson, we'll show how to use the AnimTree nodes to let you rotate a bone after assigning it a controller.
Ge t t ing re a dy Fully load the Packt package by right-clicking on it in the Content Browser Packages List, then highlight the group Anims. Open the AnimTree Packt_CharTree_AimStart. You can also ind an example of Aim functionality in the AT_CH_Human AnimTree for upper body movement. For the case of the upper body on our character, we'll apply an offset control to the swimming physics blending. In the next screenshot, you can see our starting point where the PHYS_Swimming channel feeds a Forward directional sequence:
H ow t o do it ... 1. Right-click and add the node called New Animation Node | AnimNodeAimOffset. This creates an XY ield that has nine directions which can be used to tell the character where to aim. You can also think of these as compass directions.
144
Chapter 3
LU—LeftUp
CU—CenterUp
RU—RightUp
LC—LeftCenter
CC—CenterCenter
RC—RightCenter
LD—LeftDown
CD—CenterDown
RD—RightDown
2. Hook up the node to the PHYS_Swimming input of the UDKAnimBlendByPhsyics node, in between the existing AnimNodeBlendDirectional node which calls up Packt_SkinTail_SwimFWD. 3. In the properties of the new aim node, set the Anim Node | Node Name to SwimLook. This name can be called in code.
4. Double-click on the label of the node. A special editor will open, the AimOffset Editor. Here, we need to create a Proile. In the Proile section, click New and call your proile SwimLookProile. An example SwimLookProile is in the provided content SwimLook_SwimLookProile.AOP.
145
It Lives! 5. For each Aim Direction you need to add bones that will have a set rotation offset, which can be deined in the AimOffset Editor's view using a rotate widget. It may help to turn off World Space Widget under the Bone Rotation XYZ ields while rotating the bone. Note that you can Save the settings in the proile to ile and load this on any AnimTree with a similar skeleton and an AimOffset node.
6. Since we're just going to animate bones directly, select CenterUp, then press Add Bone, and from the list, choose b_head. Don't worry about the numerical values, just rotate the igure using the widget in the preview window. You may need to move the loating editor away from the preview window. 7.
Using the rotation widget, tilt the head back, looking up. You may also want to similarly add b_Neck to increase the tilt back effect.
8. Now set an appropriate rotation for each bone for each of the remaining eight directions by highlighting LeftUp, RightUp, and so on. Each time you switch from direction to direction the character rotations will update.
146
Chapter 3
Note that for our purposes it isn't necessary, but it is great to know also that there is not only a rotation widget but a translation widget, accessed by the irst icons in the AimOffset Editor. This could be useful for adding shimmy moves for example in a dance, or dodges. Normally an aim is controlled by the player input (the mouse direction you drag as you are running about in the game). It is also possible to associate the aim direction to an object in the scene, again through coding.
9. Once you have your directions set, you can waggle the AimOffset SwimLook node's XY slider to check things look alright. You can always go back and adjust things later on. Generally speaking, the direction the character will look is dictated by activity in the game, not the node's little ield, so instead tick on the AnimNodeAimOffset | Force Aim Dir to make the direction come from the ForcedAimDir enumerator, which is driven by code. For the next recipe, the artist enabling HeadLook to be accessed by the programmer is as far as we'll go. An example AnimTree including the completed AimOffset is in Packt.Anims.Packt_CharTree_Aim.
Setting a LookAt target for head rotation in c ode Our model can look in an XY cone of rotation while swimming, but so far we haven't associated this looking behavior with any controller in gameplay. Normally, either the player controls the look, or the look is controlled by an object in the scene dynamically, using a LookAt control.
H ow t o do it … 1. Fully load the Packt package by right-clicking on it in the Content Browser Packages List, then highlight the group Anims. Create a copy of the AnimTree Packt_CharTree. Call the copy MyTreeLookat.
147
It Lives! 2. Select the main AnimTree node and right-click on it and choose Add SkelControl Chain using b_head. Right-click on the canvas and choose New Skeletal Control | SkelControlLookAt.
3. In the Properties of the new SkelControlLookAt expand the Controller section and in Control Name type HeadControl. This is a name we'll reference in code. Underneath the Control Name, set the Control Strength to 1.0 so that there will be a visible effect. 4. In the AnimTree Editor, set the slider weight of the HeadControl node to 1.0 and hook the In nub of this to the b_Head nub you added to the AnimTree node. 5. In the SkelControlLookAt Properties expand the LookAt section and set Target Location X=20, Y=0, and Z=45. Set the Target Location Space to BCS_WorldSpace. Set the Look At Axis to AXIS_Y. Set the Up Axis to AXIS_None. Set the Target Space Bone Name to b_Head. Tick on the checkbox for Invert Look At Axis. All of this is shown in the next screenshot. What we are doing here is telling the character's head where it's able to focus its attention. In the preview window your character should now be looking at a little blue diamond widget just ahead of itself. You can move the widget directly in the viewport.
148
Chapter 3
6. To avoid the head lopping too much, we'll now add Limits to the possible head rotation. Expand the Properties section Limit. Tick the checkbox Enable Limit. Tick the checkbox Show Limit, and you should see a green cone which represents the space the head can look within (which is a bit like the aim space we covered in the prior part of this recipe). Show Limit just displays in the Preview window so you know what you're doing. Turn off Allow Rotation Z (this prevents the character looking up and down). This is shown here:
7.
In the property Limit | Max Angle, and also set the Outer Max Angle to 145. Set the Rotation Angle Range X between -100 and 100. Do the same for Rotation Angle Range Y. This allows the head to turn a little more than the defaults. Don't set Rotation Angle Range Z, since you'll want to make sure that the head turning works around side to side axis irst. It can always be set later on.
8. Save your package and close UDK. 9. Now you need to code a custom class that extends UTPawn.UC. You should already know how to make UDK use your custom class by setting coniguration and recompiling. If not, see the earlier recipe in this chapter called Coniguring your character to use your AnimTree. 10. Create a new ile in C:\UDK\~\Development\Src\MyGame\Classes called MyPawnLookAt.UC. Using ConTEXT, enter the following code in the ile: class MyPawnLookAt extends UTPawn; var SkelControlLookAt SkelControlLookAt; simulated event PostInitAnimTree(SkeletalMeshComponent SkeletalMeshLookAt) { Super.PostInitAnimTree(SkeletalMeshLookAt); if (SkeletalMeshLookAt == Mesh) 149
It Lives! { SkelControlLookAt = SkelControlLookAt(mesh.FindSkelControl('HeadControl')); } } simulated event Destroyed() { Super.Destroyed(); SkelControlLookAt = None; } simulated event Tick(float DeltaTime) { local PlayerController PlayerController; Super.Tick(DeltaTime); if (SkelControlLookAt != None) { PlayerController = GetALocalPlayerController(); if (PlayerController != None && PlayerController.Pawn != None) { SkelControlLookAt.TargetLocation = PlayerController.Pawn.Location + (Vect(0.f, 0.f, 45.f)); //+45 in Z } } } DefaultProperties { Begin Object class=SkeletalMeshComponent Name=SkeletalMeshLookAt SkeletalMesh=SkeletalMesh'Packt.Mesh.Packt_SkinTailFBX' AnimSets(0)=AnimSet'Packt.Anims.Packt_SkinTailAnims' //This assigns the AnimTree you've just been working on. AnimTreeTemplate=AnimTree'Yourfolder.Group.MyTreeLookAt' PhysicsAsset=PhysicsAsset'Packt.Mesh.Packt_Character_Physics' bEnableSoftBodySimulation=True bSoftBodyAwakeonStartup=True bAcceptsLights=True End Object Mesh=SkeletalMeshLookAt Components.Add(SkeletalMeshLookAt) Physics=PHYS_Walking DrawScale=1 CameraScale=30 }
150
Chapter 3
11. Reloading UDK will force you to recompile scripts. Once that's working, load Packt_03_SkelControlLookAt_Start.UDK, where we'll cause a Bot to be spawned at a PathNode by touching a visible Trigger. Bots are variously described as pawns, AI, enemies, NPCs. They are really just another actor or game object spawned in the level. Thinking this way, it would be easy, using the LookAt skelcontrol script, to create a turret which turns to face the player by assigning a different SkeletalMesh with a weapon socket. Then all you'd have to do in Kismet would be to give it a weapon inventory and set a Start Firing At action with a suitable target.
12. Select the Trigger actor in the scene then open Kismet [
].
13. Right-click in Kismet and choose New Event Using Trigger | Touch. 14. Right-click near it and choose New Action | Actor | Actor Factory. 15. In the scene, select the PathNode actor, which is there to show pawns the paths they can traverse. Back in Kismet, right-click on the pink Spawn Point connector of the Actor Factory and choose New Object Var Using PathNode_0. 16. Right-click on the pink Spawned connector of the Actor Factory and choose Create New Object Variable.
151
It Lives! 17. In the Actor Factory properties, click the blue triangle icon [ ] in the Factory channel, and from the list choose UTActorFactoryAI. Then expand Factory and set the Controller Class to None and the Pawn Class to MyPawnLookAt. 18. In the editor go to the View menu, choose World Properties, and expand Game Type. There, ensure that Game Type for PIE is speciied as MyGame. Now when you PIE and spawn the Bot from the Trigger its head should face you as you walk around it (within the Rotation Angle Limit we set in the AnimTree so that it won't break its neck). 19. An example scene is in provided: Packt_03_SkelControlLookAt_DEMO.UDK. Observe that in this case, if you jump up and down in front of the Bot then the Bot will look up and down with you. This is because in the AnimTree used, which is Packt.Mesh. Packt_CharTreeLookAt, the Limit properties of the SkelControlLookAt, include Allow Rotation Z.
Se t t ing m orph w e ight s in c ode In this recipe we'll compare setting Morph target values on a pawn through UnrealScript with doing so on a SkeletalMeshMAT using Matinee. This will bridge us between the previous lesson and the next one, which is also about character handling in Matinee. Both the examples in this lesson use the MorphTargets included in the FBX SkeletalMesh asset, which in the case of Packt_SkinTailFBX, our character, shrink each of her rather large ears.
Ge t t ing re a dy Load the scene Packt_03_MatineeMorph_Start.UDK. This already includes a placed SkeletalMesh asset, and its preview assets have already been added to save time, since we already did similar steps in the recipe Attachments to SkeletalMeshes without using sockets.
H ow t o do it ... 1. In the scene, select the actor SkeletalMeshMAT_0. This is a special instance of a SkeletalMesh asset which has been added using the right-click command: Add SkeletalMeshMAT: Packt_SkinTailFBX. Press Ctrl + B to highlight the asset in the browser and try assigning another one the same way. 2. We'll keep with the actor already in the scene, since it has been scaled up 1.25 times bigger, and also has its properties provisioned. Select it and press F4. 3. Note that the SkeletalMeshComponent has an Anim Tree Template, a Physics Asset, an Anim Set, and a Morph Set asset assigned to it. Find the Morph Set by expanding Morph Sets>[0] and pressing the magnifying glass icon [ ].
152
Chapter 3
4. Now double-click the highlighted asset Packt_SkinTailMorphSet and double-click it. The AnimSet Editor will open, showing the SkeletalMesh Packt_SkinTailFBX. On the left panel you will see sliders for the MorphTargets. Make sure the ears on the model shrink when the sliders are set to 1. These are preview sliders only. The real control for the Morphs come from the AnimTree. 5. In the Browser, highlight Packt_CharTreeLookAt, right-click on it and choose Create A Copy. Call the copy Yourfolder.Anims.MyCharTreeMorph. This already has nodes that create controls for the ear morph targets. Adjust the sliders under the nodes EarR and EarL to ensure they work. Click on the node EarShrink_R (which references the morph target in the Morph Target Set). In its properties, in the Morph Node Base | Node Name type EarRight. Likewise, click on the node EarShrink_L and in its property Morph Node Base | Node Name type EarLeft. These are strings that will be used by both Matinee and UnrealScript to drive the target weights. 6. Save the AnimTree, and open Kismet [ ]. Here you will see a Level Loaded event. Next to it hold M and click to add a new Matinee. Open the Matinee editor by double-clicking on the Matinee. 7.
In the dark gray panel on the left-hand side, right-click and choose Add New Empty Group. With the track NewGroup highlighted, look at its properties panel, and notice a channel there for Group Anim Sets. Press Add a New Item [ ] with the AnimSet Packt.Anims.Packt_SkinTailAnims highlighted in the Content Browser. This morph example doesn't require AnimSets, but it is good to add the AnimSet because later it's easy to forget if you start increasing the Matinee tracks. With the NewGroup track highlighted, right-click and choose Add New Morph Weight. This sets a track we can add keyframes to.
8. Highlight the new track, and in its Properties, in the Morph Node Name channel enter EarRight.
153
It Lives! 9. Add another Morph Weight track, and this time give it a Morph Node Name of EarLeft.
10. Key both the tracks at 0s by selecting each and pressing Enter or the icon [ ], then right-click on the keyframe and set a value of 1.0, as in the above screenshot. 11. At the moment, the SkeletalMeshMAT ears should always be small. If you like, you can key different values along the Morph Weight tracks to obtain animation of the ears. 12. Close the Matinee Editor and connect the Level Loaded event to the Matinee action's Play nub. In the Matinee properties tick the checkbox for Looping. PIE to check it. 13. Note this method will only work on a SkeletalMeshMAT, not a spawned pawn. Driving morph targets on a pawn in UnrealScript 1. You've seen how the AnimTree Node Name is called on in the Morph Weight track in Matinee for the SkeletalMeshMAT assigned to it. This is really what we'll leverage in UnrealScript now for the pawn. 2. Close UDK and open ConTEXT. There, open C:\UDK\~\Development\Src\ MyGame\Classes\MyPawnLookAt.UC (or use MyPawnLookAt.UC from the provided content if you have not yet done the previous recipe). 154
Chapter 3
3. Rename a copy of it MyPawnLookAtMorph.UC in the same folder. 4. Within the existing code we need to enter three things. First, change the irst line to the following, so the new class name matches the ile name. class MyPawnLookAtMorph extends UTPawn;
5. Second, so we can make the code talk to the morph targets speciically, under the line below starting with var SkelControlLookAt... type the following: var MorphNodeWeight var MorphNodeWeight
EarRightMorphNode; EarLeftMorphNode;
6. Third, above the code starting with simulated event Destroyed() type the following: simulated function FindMorphNode() { //Notice the reference below to EarRight, the node name we set in the AnimTree. EarRightMorphNode == MorphNodeWeight(Mesh. FindMorphNode('EarRight')); if(EarRightMorphNode == none) { } EarRightMorphNode.SetNodeWeight(1.0f); //Notice the reference below to EarLeft, the node name we set in the AnimTree. EarLeftMorphNode == MorphNodeWeight(Mesh. FindMorphNode('EarLeft')); if(EarLeftMorphNode == none) { } EarLeftMorphNode.SetNodeWeight(1.0f); }
7.
Press Ctrl + R, the Replace tool. In the Find ield type SkeletalMeshLookAt and in the Replace ield type SkeletalMeshLookAtMorph. Press Replace All. This will avoid a class mismatch with the existing class MyPawnLookAt, which also uses SkeletalMeshLookAt.
8. There is one extra step. At the moment the class is using a Packt AnimTree, not the one you copied and adjusted to include Morph Node Names referenced in the code. So in the DefaultProperties part of the code replace the line AnimTreeTemplate=AnimTree'Packt.Anims.Packt_CharTreeLookAt' with AnimTreeTemplate=AnimTree'Yourfolder.Anims.MyCharTreeMorph',
being careful to match the asset name of the AnimTree you edited in UDK before.
155
It Lives! 9. Save the new class, and compile the changes by restarting UDK. Sparing typos, you should be able to reload the map Packt_03_MatineeMorphDEMO.UDK. Open Kismet and look in the properties of the Actor Factory already there. In its Factory | Pawn Class access the class list [ ] and replace the current entry MyPawnLookAt with MyPawnLookAtMorph. Then PIE to test it out. 10. In this lesson we handled Morphs through Matinee and through code. In the next lesson, we will direct AnimTree sequences from within Matinee.
Ca lling up Ske le t a lM e sh a nim at ion using M at ine e In Kismet, a Matinee action can be used to ire off events in a time-based manner, and an AnimNotify is an AnimTree node that lets us associate AnimTree content with Matinee tracks. For example, you could have a looping animation for a SkeletalMesh walking or idling, then use a Trigger in the scene to ire off a Matinee which swaps in a falling animation to replace the idle. A Matinee can also be used to control Morph target keys.
Ge t t ing re a dy Load the map template Midday Lighting.
H ow t o do it ... 1. Right-click in the scene and add a Trigger actor on the ground. In its properties turn off the check box for Display | Hidden so it shows during gameplay. 2. In the Content Browser, locate and right-click on the AnimTree Packt_CharTreeSlotStart and choose Create a Copy and call the copy Yourname.Mesh.TestSlotTree. 3. Double-click the result, then right-click in the canvas and choose New Animation Node | AnimNodeSlot. 4. Place this in between the UDKAnimationBlendByPhysics node and the UDKAnimBlendByIdle node, as shown in the next screenshot. 5. An extra input has to be added to the AnimNodeSlot by right-clicking and choosing Add Input. In the past, an AnimSequenceNode would need to go into the Channel 0 and Channel 1, but now it is no longer necessary to set this. We are going to drive a sequence into these channels in a Matinee. SlotName is not a very inspiring name for a node, but keep it as such, since we need to reference it later. The name SlotName appears in the node's properties under Anim Node | Node Name.
156
Chapter 3
6. In the Content Browser, ind Packt_SkinTailFBX. Highlight it and right-click in the scene and choose Add SkeletalMeshMAT: Packt.Mesh.Packt_SkinTailFBX. This differs from just dragging and dropping the asset, because there are actually three kinds of SkeletalMesh actors that you can place in the scene. The MAT sufix means this actor can have blending animation driven by Matinee. Set the scale of the actor to 1.25 and ensure it is standing on the ground. 7.
With the Packt_SkinTail actor selected, press F4 and add the necessary Anim Tree Template MyCharTreeSlot (that you just created), the AnimSet Packt_SkinTailAnims, and also the Physics Asset Packt_Character_Physics and Morph target set PacktMorphSet if you wish, as in earlier recipes covering the SkeletalMesh placed directly in the scene.
8. Note that in the SkeletalMeshMAT properties there is no channel for naming an animation sequence to play. Instead, this is done in the Kismet. 9. In the SkeletalMeshMAT properties, under the Movement section, set the Physics method to PHYS_Interpolating.
157
It Lives! 10. In the scene, select the Trigger actor. In Kismet [ ], right-click and choose the New Event Using Trigger_0 | Touch event using the Trigger. Set its Max Trigger Count property to 0. 11. Next to the Trigger_0 Touch event hold M and click to add a new Matinee, and tick its Looping property. Connect the Touched nub to the Play nub, highlighted below.
12. As shown here, with Packt_SkinTail selected in the scene, right-click the Matinee action and choose Open UnrealMatinee. In the Matinee Editor's tracks panel, right-click and choose New Empty Group. Call this AnimTrack. 13. In the Content Browser, highlight the AnimSet Packt_SkinTailAnims. Back inside the Matinee Editor, click on the AnimTrack we just added then look to its Properties panel; you'll notice there is a channel Group AnimSets. Press the add entry icon [ ] to add Packt_SkinTailAnims here. If you don't, you won't be able to add animation sequences to the timeline later. 14. Right-click on AnimTrack and choose Add New Movement Track. Again, right-click on AnimTrack and choose Add AnimControl Track. You will be prompted to select amongst AnimSlot nodes in your AnimTree. Ours is SlotName. If it's not already there, type SlotName in the properties of the Anim: SlotName track.
158
Chapter 3
15. With the Anim: SlotName track highlighted, press Enter to place a key on the timeline or click the icon [ ]. 16. You will be prompted to choose a sequence from a pop-up list based on your Group AnimSet Packt_SkinTailAnims. Choose Packt_SkinTailPunch, which is an attacking move.
159
It Lives! 17. You'll notice it ill the timeline with a colored bar. As shown here, right-click on the key in timeline at 0.0s and choose Set Looping. The solid bar will ill the timeline with cycles of the current sequence. 18. Add another Anim Control Track and key it to add from the pop-up list of animation sequences Packt_SkinTailKick. You can't add more because the AnimTree node SlotName has only been given two Channels. Notice the kick animation is the same base length on the timeline as the punch animation. Right-click on the timeline key at 0.0s and choose Set Looping, as before. 19. To edit the tracks, click on each tiny gray square icon on the right-hand side of the track labels to access their Curves. The icon will turn yellow. In the previous screenshot, the Curve Editor, you'll see the track's curve. Each curve at the moment displays a line. Adding keys on it, and changing their values produces curves, hence the name. 20. At about 1.00 on the Punch curve/line press Ctrl + LMB to add a new key. After that hold Ctrl and drag the key to set a value of 1. You can also right-click on any key and choose Set Value to enter a value. Repeat this along the timeline to create an ease in-ease out bell curve for the punch. Create a similar curve by adding keys to the Kick track, but offset it so one turns off while the other turns off. Your result should resemble the next screenshot. For timing, check the beginning and ending frames of the looping sequences. PIE to verify the touched Trigger ires off the animation. Packt_03_AnimTrackDEMO.UDK shows the result.
160
Chapter 3
Assoc iat ing sounds w it h cha ra c t e r m ove s in M at ine e An action appears more lively if a sound goes with it. When you are playing a character animation from Matinee, there is no player input to cue the animated SkeletalMesh as to what sound to play, so whenever a sound is needed we'll have to provide a cue through a sound track or event track on the timeline.
Ge t t ing re a dy Load the scene Packt_03_SoundTrack_Start.UDK. This map continues from the end of the last recipe. Note the added particle emitter attached in its Attachment property to the b_LeftHand of the SkeletalMesh Packt_SkinTail.
H ow t o do it ... Associating sounds with animation using Matinee sound tracks and event tracks 1. Quite often, to open a Matinee, users will open Kismet and then open the Matinee that they want to edit from there. There's another way to get there. Click the Open UnrealMatinee icon [ ] next to the Kismet icon in the editor. What this does is expose any single Matinee in the scene (which is the case here) or offer a list of Matinee actions to choose from. It's good to add Obj Comment names to your Matinee actions because the names show up on the ends of the list entries. 2. Having pressed the icon [ ] you'll get the warning shown next. Avoid this by selecting the SkeletalMeshMAT actor in the scene, pressing F4, then changing the Movement | Physics property to PHYS_Interpolating.
3. The Matinee Editor will open whether or not you ix the issue. There, right-click under AnimTrack and choose Add New Director Group. Highlight the DirGroup track and right-click and choose Add New Sound Track. 4. Highlight the cue PacktWavs.Cue.Impact_Cue in the Content Browser.
161
It Lives! 5. Move the time slider along to where the graphs for the two moves cross, and add a key to the Sound Track. Impact_Cue should appear on the timeline. A colored bar represents its active duration. Adjust the onset time of the key by right-clicking at the start of the sound cue on the timeline and choosing Set Time. Alternatively you can also hold Ctrl and drag on the key to move the cue.
6. By right-clicking the key of the Impact_Cue you can set the Sound Volume, set the Sound Pitch, or locate the asset in the Content Browser, which is handy in a large scene. 7.
PIE and check whether the sound plays at the right time.
8. That is one way to add sound. Another is to add an event track by right-clicking the DirGroup track and choosing New Event Track. When you key an Event track you can add a named key, as shown here:
162
Chapter 3
9. The keys will appear as connectors on the Matinee action in Kismet, and you can hold S and click to add a Play Sound to hook up to each one. For its Play Sound property, select a SoundCue in the content browser then click assign [ ]. 10. Using Event tracks instead of Sound tracks lets you add things other than sound such as particle effect toggles. Load the ile Packt_03_SoundTrackDEMO.UDK and PIE to see a result based on both approaches.
H ow it w ork s... The previous step states you can make an Event track control a sound. The Event track keys are set on the timeline in Matinee Editor and then feed out of the Matinee into Kismet actions. You don't have to ire off sounds from an event; it allows you to hook up any action which you want to occur based on the Matinee timeline playing. In the next screenshot, besides sounds, we also have a particle emitter attached to the girl's hand. It is good to give visual and audio cues to events so the player is alerted to them.
Sound for non-Matinee controlled animation In the last example we ired off sounds from the Matinee timeline, but this doesn't allow us to inluence the playing of sounds such as player or Bot footsteps that will occur every time an animation sequence plays. In this recipe we will assign sounds directly with animation sequences, allocating them so they are tracked by the AnimSet associated with the character.
163
It Lives!
H ow t o do it ... 1. In the Content Browser, ind and open the AnimSet Packt_SkinTailAnimsAudio. This is just a test copy of the AnimSet that we've been using so far. Once it opens, highlight Packt_SkinTailFWD in the animation sequences list. Look down to the properties panel, and click on the Anim Sequence tab. Here you can expand Anim Sequence and see a channel called Notiies.
2. Click on the add entry icon [ ] and a [0] will appear that you can expand. Click its blue triangle [ ] to select the kind of notify you want to add. For footsteps it might be an AnimNotify_Sound but you may equally require splash particles coming off the feet for watery levels through the use of AnimNotify_PlayParticleEffect. As shown here, in this case, go with AnimNotify_Sound. 164
Chapter 3
3. You will now be able to assign an asset from the Content Browser. In this case, choosing a footstep cue would be helpful. I chose a default one: A_Character_Footsteps.FootSteps.A_Character_Footstep_DefaultCue. 4. You will also want to set the Time when the footstep will be ired during the sequence. Once this is set, you can drag the marker in the preview to change it. 5. Set the bone the Notify is related to (especially if you are sending off particle effects, as for sound it doesn't matter much). In this case I used b_LeftToe as that is the end of the leg chain, and at 0.0s that is the model's ground contacting joint. 6. You can add another item to the Notiies list by clicking the add entry icon [ ] again, and repeating these steps to create a right foot step sound for b_RightToe at about 0.7s.
7.
It helps to add a Comment like Left foot and Right foot to each item, as these show up on the AnimSet preview timeline. 165
It Lives! 8. When playing games, once in a while you may have noticed hidden characters walking in the scene with audible footsteps. In the properties, there is a check box to eliminate the chance of this called Ignore if Actor Hidden. Still, there might be some cases where you want this spooky effect. 9. When you assign each AnimNotify_Sound you might have noticed in the list that there are plenty of other kinds of Notify available. Assigning them and checking through their properties would be a good way to familiarize yourself with what they offer. One in particular that is relevant here is the AnimNotify_FootStep. This has a preset foot down channel with a value of 0 for Left and 1 for Right, so once you add one AnimNotify_Footstep entry you've covered the requirement for stepping sounds. However, you may notice that there is no SoundCue set here, which is because it must be set in the custom pawn class for a given character. The beneit of this is that you could add some kind of array for different sounds to play when walking on different surfaces or when wearing different shoes, or at different movement speeds and so on. simulated event PlayFootStepSound (int FootDown) { local SoundCue FootSound; FootSound = SoundCue'YOURPACKAGE.GROUP.YOURSOUNDCUE' PlaySound(FootSound, false, true,,,true); }
Se e a lso This chapter has covered a wide range of Material, from 3ds Max asset handling, to Kismet, Matinee, and UnrealScript basics. f
f
166
For more information on Kismet, see Chapter 4, Got Your Wires Crossed? For more information on UnrealScript, see Chapter 6, Under the Hood. This chapter deals mostly with coniguration. It is not a deep guide to UnrealScript, but some of the content there may help make entering code feel a bit more friendly.
4 Got Your Wire s Crosse d? Visual Scripting of Gameplay in K ism e t This chapter deals with Kismet, which enables level designers to provision the actors in their scene with functionality driven by events and actions. Our goal is to hone in on a few of the many interesting challenges Kismet provides, and some basic understanding of the UDK editing environment is assumed. f
f
f
f
f
f
f
f
f
f
f
f
Kismet UI essentials Creating a simple enemy Bot Event based movement of scene objects in Matinee Trace actions in a shooting situation Revealing and hiding scene actors during gameplay Producing sounds through Kismet Using Take Damage events to produce explosions Understanding the usage of Named Variables Tidying up Kismet networks using Sub-Sequences Tidying up Kismet networks using Remote Events Toggling Materials through Kismet Toggling lights through Kismet
Got Your Wires Crossed? f
Animating PointLights in Matinee to mimic texture animation
f
Making a comparison following a countdown
f
Using an Integer Counter to count enemy deaths Controlling node low using a Gate action Making Bots follow a path
f
f
I nt roduc t ion The process of explaining Kismet in this chapter includes some formatting that you will want to get used to. Nodes in Kismet, that carry actions and events, are formatted as follows: Event. Properties of those nodes, and menu choices are formatted as follows: Property. Values that you type in property ields or unique names we've assigned things will be formatted as follows: ield name. Kismet lets us tell game actors how to behave in relation to each other and the player. The editor is a canvas on which to construct a network of connected nodes. It has a Properties window which exposes properties for the selected node, and a Sequences window for navigating layers of the canvas created using Sub-Sequences. In this chapter we give essential explanations that will allow you to set up your own Kismet, and cover common cases of Kismet-driven functionality in UDK that many games leverage frequently. In the next chapter we cover more challenging examples.
K ism e t U I e sse nt ia ls In this recipe we'll construct a simple network and explain its anatomy. Since the word Kismet means destiny, we'll add a random hurt/heal loop to doom the player to a slow, unavoidable death (but you can always come back afterwards). We'll do this using actions entirely within Kismet to affect the player.
Ge t t ing re a dy Open UDK and choose File | New and select the Midday Lighting map template. Click in the View menu and choose World Properties and there set the Game Type for PIE to UTGame. This gives us a head-up display in which we can see, amongst other things, the health changes this recipe involves. Open the Kismet Editor by pressing the icon [
168
].
Chapter 4
H ow t o do it ... 1. Hold P and click to add a Player Variable. The Player Variable currently says All Players, which for now is ine as that's just us. A list of hotkeys for adding Kismet nodes is at http://udn.epicgames.com/Three/KismetUserGuide.html. 2. To move a node, hold Ctrl + LMB and drag it. Hold LMB and drag to pan the view. MMB scrolling zooms the view in steps or LMB + RMB dragging zooms smoothly. 3. Right-click and choose New Event | Player | Player Spawned. This event ires when the player spawns in the game. Actions which stem from it will ire too. 4. Click the Player Spawned event and notice it displays its properties in the Properties window. This window can be dragged around. Close it by pressing the icon [ ] then restore from the Window menu (Alt + W). 5. In the Player Spawned properties, set the Max Trigger Count to 0. This means the sequence we're making will ire off every time you die and spawn again. 6. The right-click menu exposes sets of Events, Actions, Variables, and Conditions. Right-click on the canvas and choose New Action | Actor | Modify Health. The player is variously referred to as a pawn, controller, object, or actor. So we can bring about a change in the player using actions from the Actor category. 7.
Select the event and the action by Ctrl + Alt + LMB dragging a red marquee around them, then right-click the empty canvas nearby and choose New Comment. Call this Random Doom! Enlarge the comment box by clicking its edge and dragging, and you can position it if you hold Ctrl and drag its label.
8. The Modify Health action has a black In and Out nub (or connector or link). Draw a wire from the In nub to the Out nub of the Player Spawned event. Right-click on the In nub and choose Set Activate Delay and set the value to 2.00. This will mean the action doesn't ire until two seconds have passed. Note that if you want to disconnect the wire, you can Alt-click on it or right-click on the nub and choose Break All Links. Now you know how to add and remove wires. 9. At the moment the Modify Health doesn't do anything. First, it needs a value to say how much health it should modify. In its properties, in the Damage Type ield choose DmgType_Crushed. In the Amount ield, type 25.0. 10. Under the Modify Health you'll see a pink Target nub. It is expecting an Object Variable (these variables are always pink). Connect the Player Variable which says All Players to it by dragging from the Target nub to the variable. Now go in the properties of the Player Variable and turn off the checkbox which says All Players. It will swap to an Index value of 0. If you had more players, you'd have to start assigning them distinct index values.
169
Got Your Wires Crossed? 11. With the Modify Health selected, press Ctrl + C and then Ctrl + V. You'll get a copy of it, and notice the Player Variable links up to both. This is what we want.
12. Right-click on the canvas and choose New Action | Switch | Random. This creates an action with a Link 1 output. 13. Select it, and type L in the Properties | Search ield as shown here. It will show all the properties for the Random action starting with L. 14. To add more links, go to its properties and type 4 in the Link Count ield. Also, tick on Looping. This means when an input ires up the action, you'll get any of four random outputs and this will happen for as long as there's some input happening. 15. Now feed the Link 1 to Link 4 outputs into the Modify Health actions, as shown here. You could choose any order you like. 16. Hold D and click, or choose New Action | Misc | Delay. A Delay action prevents the low for a set duration, which can be set in its property Duration or as a Float Variable through its blue Duration nub. Floats are always shown in a blue color. 17. Right-click and choose New Variable | Float | Random Float. This gives us a number which can range between a Min and Max value. In its properties set Min to 3 and Max to 9. Connect a wire from the Duration nub of the Delay action to the Random Float Variable. If a Float Variable is used for the Duration nub it will override any value typed in the Duration property. 18. Feed the Out nub of both Modify Health actions into the Start nub of the Delay. 19. Feed the Finished nub of the Delay to the In nub of the Random switch action, the one with four Link outputs, as shown in the next screenshot. This creates a sequence loop. 170
Chapter 4
20. To give some simple feedback to the player select the Modify Health which damages the player and in its Object Comment ield type You feel hurt! The text will display above the Modify Health. Then tick the Output Obj Comment To Screen checkbox below to ensure it displays on the screen during gameplay too. 21. For the Modify Health that heals the player, in its Object Comment ield type You're healed! Also tick Output Obj Comment to Screen. 22. Right-click on the Random switch action's label to create a breakpoint. Close the Kismet Editor then enable Kismet Debugging by pressing [ ] in the main icon row. Kismet Debugging was discussed in Chapter 1, Heads Up. 23. Finally press F8 to PIE in order to see how quickly you die off in game. In particular look for whether or not you are healing at all.
H ow it w ork s Even though you didn't add any actors or traps or monsters in the scene, you can still create a process that acts upon the player. In this case you hurt them. Also, you've been exposed to the notion that the Kismet layout is highly lexible. In this book, we've directed the recipes at intermediate users who probably know a bit about handling the Kismet UI, but in case you're a brave beginner, here is a rapid run through of how Kismet works. Most uses of Kismet are built around the idea of an event iring off a series of actions that call on scene actors through variables. Within each event, action, or variable there are property values that can be given as a Float Value (a number like 0.001), String Value (which is essentially a line of text), Var Name (which is usually an actor in the scene or that will be placed in the scene during gameplay), Integer Value (a whole number like 0, 1, 2) or Boolean (which is true or false). It can take quite a while to get used to using these, so in a way the recipes in this chapter have that kind of rehearsal in mind. 171
Got Your Wires Crossed? Very often the use of a Float Value is to measure time or isolate the X, Y, or Z component of the world space location or rotation of something in the scene (which is given within a Vector Variable) and is calculated to decimal accuracy from moment to moment for XYZ. A Float Value can be converted (using Math operations) into a different kind of variable value, such as an Integer Value, and vice versa. Kismet has Cast to Int and Cast to Float for this purpose.
The sequence above is called Alternative Kill Z. Kill Z is a measure of how far the player can go downwards in the level before being considered 'fallen off the map'. It is set through the editor menu View | World Properties | Zone Info. The beneit of using Kismet for this, is that the Scene Depth value can be adjusted during the game through other Kismet nodes. In the example, after the player is spawned the Vector (XYZ) representing their location has its Z component isolated and cast to a Float Variable. The value is derived from the player's present Z location. The value is compared against -100 straight away. If the Z value is above -100 this sequence loops through a 0.25 second Delay. If it gets to -100 or below the loop is stopped and the player is killed by a Modify Health which has a Damage Amount set higher than the Player Health amount. Suppose you have a magic carpet game where if you step off it you always fall to your death. The higher you go, the longer it would take for the Kill Z to be reached. At high altitudes this would be boring if the player needs to fall for a really long span. Using the above method, you can add an adjustment to the Scene Depth target Float which always matches the Z depth of the magic carpet, with a slight offset. Another way to achieve this effect could be by using a DynamicTriggerVolume attached to the magic carpet. There's often more than one way to achieve a desired result when constructing game mechanics. Setting up an iPad controller for an iOS game depends on the kind of Vector Variable conversions shown here. Sjoerd Dejong made a great tutorial on this available at http://eat3d.com/udk_mobile, called iOS Mobile Game Production. Be sure you have an iPad at hand if you want to get the most out of that tutorial. For those really new to Kismet, navigation is the irst thing you'll want to master. To add nodes, you can right-click and access events, actions, and conditions through the menu. Actions are what happen. Conditions are ways to evaluate whether something has happened or not, or to limit whether something can happen. Events are what is used to ire off actions. 172
Chapter 4
Barring niche examples, there are just a few kinds of events employed often: touching, or running into something, using something, beginning the level, spawning actors in the level, dying, being damaged, damaging something else, actors having a line of sight with each other, AI reaching a path goal, physics impulses, UI events (such as user input and clicks), and events based on custom user commands or player input. Visually, nodes for events are red and pointy shaped. Actions are pink boxes. Conditions are blue boxes. Variables are circular. Nodes can be commented as a group or individually with text to clarify their function.
To move a node hold Ctrl and drag it. To select multiple nodes, Hold Ctrl + Alt and drag a marquee around them. To connect nodes, drag from connector to connector. I've called these nubs a lot because it saves space on the page. To remove a connection (or wire), hold Alt and click on it. Del will remove nodes. You can paste a selection using Ctrl + C and Ctrl + V. It's even possible to copy and paste a selection from a sequence between scenes or to Notepad as plain text. It is possible to re-arrange the order of connectors or nubs on a node if you hold Ctrl and drag them. This is useful for reversing nubs that have crossed wires. In this book's images, nub order has been changed here and there from the defaults to help improve legibility in the connection wiring. It may make some of the nodes look unfamiliar if hiding unused nubs is a new concept for you, but try it out and hopefully you'll quickly see the beneit of this toggle. Kismet offers you some convenient right-click commands for assigning scene actors to variables or selecting objects in the scene that the Kismet already references. These include Assign From Scene, Select in Scene, and Select in Kismet. For complex scenes you can also use the Search Tool icon [ ] from the menu to ind nodes and variables. A very important feature of the Kismet UI is that networks can have their unused nubs (or connectors) hidden so the network can be compacted in space. An example is shown next. This is usually done on a inished piece, but has been used a lot in the book so the examples can it on the page. If you want to toggle the unused nubs there is an icon which handles this globally [ ]. Individual control of exposed nubs can also be accessed through right-clicking and choosing Hide Unused Connectors. Along with this goes Show All Connectors. 173
Got Your Wires Crossed? The toggle icons are shown in the following screenshot. They can be found in the Kismet Editor's top row of icons.
Creating a simple enemy Bot In this recipe we'll introduce some AI handling concerns. We're setting up for future lessons where Bots will be used frequently. In this lesson, we'll just set up the Bot and make him ire at the player.
Ge t t ing re a dy Open Packt_04_BotHandling_Start.UDK. Click in the View menu and choose World Properties; there set the Game Type for PIE to UTGame. This gives us a heads-up display in which we can see, amongst other things, the health changes this recipe involves.
H ow t o do it ... 1. Open the Kismet Editor by pressing the icon [ ]. Hold P and click to add a Player Variable. Highlight this variable and in its properties turn off the tick box called Seq Var Player | All Players. This means the variable is speciic to a single player. Every player can be given an Index to ID them. The default is 0. 2. Right-click and choose New Event | Player | Player Spawned. In the properties for this event look for Max Trigger Count and replace the default value of 1 with 0. This means that the event can ire off unlimited times. 3. Right-click and choose New Action | Pawn | Give Inventory. Connect the Player Spawned event's Out nub to the In nub of the Give Inventory action. Connect the Target nub to the Player Variable.
174
Chapter 4
4. This action comes from a category which is speciic to players and Bots. This Give Inventory action will put in the hands of the player whatever we specify in its properties. For the property Inventory List we need to add an entry. Hit the [ ] icon to add an entry [ 0 ] will be added underneath. In this entry there's a roll-out list. From the list choose UTWeap_RocketLauncher_Content. Also tick on the properties below, Clear Existing and Force Replace, as shown here:
5. Now the player is packing a heavy weapon, let's account for the fact you still might get killed. Right-click and choose New Action | Event | Attach to Event. The Attach to Event action lets you associate a player (or Bot) with another event. Right-click and choose New Event | Pawn | Death to add the event we're going to attach it to. 6. Connect the nodes you've added as shown here:
7.
These steps have been a bit of preparation before adding the Bot, which is needed to just get things rolling. To create the Bot, we need an Actor Factory. Right-click and choose New Action | Actor | Actor Factory. This can be used to spawn all kinds of actors in the scene, not just Bots. But no matter what is spawned, it needs to start somewhere.
175
Got Your Wires Crossed? 8. A PathNode, shown in the next screenshot, is provided to spawn a Bot. PathNodes include a cylindrical collision object, and when you press Build Paths [ ], UDK attempts to draw a direct line between each pair. Bots can then use these to navigate the scene. The (white) line in the screenshot shows the calculated path, displayed by pressing P. In this case we only need one, since the Bot will just stand in place and shoot at us. Add one as shown here:
9. In the scene, position the PathNode actor you added so it sits on top of the cube in the map. With this highlighted, in Kismet, right-click on the Spawned nub along the bottom of the Actor Factory action and choose New Object Var Using PathNode. 10. The Actor Factory doesn't automatically provision the actor it will produce. We set that in its properties. In the Factory channel, press the blue triangle [ ] to expose a list of types of actor. The one we want is UTActorFactoryAI. Once this is added, expand the Factory channel and in the Controller Class property choose UTBot. In the Pawn Class property choose UTPawn. These point to classes in the UDK scripts folder that provision the actor with the desired mesh and animations and so on. If you want, type something in the Name ield below. 11. How do we arm the Bot? You could just tick the checkbox for Give Default Inventory. This will assign the Bot a default LinkGun. Or, if you want a different weapon leave that unchecked and instead press the Add a new item icon [ ]; then, in the added entry [ 0 ], choose from the available options by clicking where it says None then making a selection, such as UTWeap_ShockRile, as shown in the next screenshot:
176
Chapter 4
12. Our Bot needs to be referenced in Kismet once he's spawned, so right-click on the Spawn nub along the base of the Actor Factory action and choose New Object Variable. This displays a ??? node. The ??? doesn't mean it's an error, but just that it's not a speciic scene actor, which is okay, since we're specifying what this Object Variable is from the Actor Factory. 13. Hook the Out nub of the Attach to Event action to the In nub of the Actor Factory. If you PIE now, you'll see the Bot just standing still on top of the StaticMesh cube. Press Esc and return to Kismet. Later on, some of the actions we're going to add will require us to slightly delay the spawning of the Bot. So right-click on the In nub of the Actor Factory and choose Set Activate Delay and set the value to 1. This means you'll see the Bot suddenly blink into existence after you start PIE again. Later we ix this. 14. The next screenshot shows what you'll have now. In the image the Actor Factory has had its unused nubs hidden. To do that right-click and choose Hide Unused Connectors, but be sure to right-click again and choose Expose Output | Finished, since next we'll be using this to tell the Bot what to do.
177
Got Your Wires Crossed? 15. Since we want the Bot to be our enemy, he should be told to shoot at us. To do this, right-click and choose New Action | AI | Start Firing At. Also right-click again and choose New Action | AI | Stop Firing. 16. Hold D and click to add a Delay action. This we'll use to loop between the previous added actions. Highlight the existing Player Variable and press Ctrl + C, and under the Start Firing At action right-click and choose Paste Here (or press Ctrl + V). Connect the nodes as follows:
17. The Delay action's Duration property defaults to 1 second (as does the Set Activate Delay duration going into the Stop Firing action). The duration moderates how frequently the enemy ires at the player. You can vary it to suit yourself. Later, when we want to permanently stop the Bot's attack, we can just ire off the Stop nub of the Delay from another action. 18. If you PIE now and let the Bot win, when you respawn there will be an error, because our sequence is set up to spawn a new enemy just after the player spawns, however often. This is a problem because the previous Bot is still there. To remedy this, right-click and add a New Action | Actor | Destroy. Connect the Out nub of the Death event you added earlier to the In nub of the Destroy action. Set the Target of the Destroy action to the Object Variable ???, belonging to the Spawned Bot.
178
Chapter 4
H ow it w ork s Adding the Delay for Start Firing At and Stop Firing isn't something that would be needed in every case for a Bot, it's just a simple way to set up a iring pattern where you can control the rapidity of the shots. In this sequence we introduced a Player Spawned event that recurs, and the need to Attach the player to the event of their Death. At the end of the sequence we added a consequence for that, which is to Destroy the enemy too, so we can respawn everything fresh. An important part of specifying the actor that is spawned was to set the Pawn class and Controller to use in the Actor Factory properties. For the Bot, we added a one second activation delay and because of this we see the Bot appearing out of nowhere after the level has begun. In the next recipe this will be disguised behind a wall that drops down to reveal the Bot. This scene is demonstrated in the map Packt_04_BotHandling_DEMO.UDK.
Event-based movement of scene objects in M at ine e For the Bot in the previous recipe, we have an activation delay for his spawning, which means he seems to pop into existence out of nowhere. We can disguise this with a moving wall that surrounds him, then drops down to expose him to view after he's already spawned. To do so, we'll use the Matinee Editor to key the moving object's motion.
Ge t t ing re a dy Open Packt_04_SimpleMatinee_Start.UDK or continue from where you were in the last recipe if you wish.
H ow t o do it ... 1. Open the Content Browser (Ctrl + Shift + F) and set the ilter type to StaticMesh. Type Dropper in the search ield. If nothing shows up, right-click on the PacktKismet package and choose Fully Load. 2. You should see a StaticMesh that looks like a four-sided tube. Drag it into the scene and place it where the Bot spawns on top of the cube in the middle of the scene. Scale it up too, by about 5.5. You can do this using the numerical input at the bottom of the editor called DrawScale or in the actor's properties (F4) under Static Mesh Actor | Static Mesh Component | Static Mesh Component | Primitive Component in the XYZ ields of Scale3D. 3. A StaticMesh cannot be referenced in Kismet, so right-click on the actor and choose Convert | Convert StaticMeshActor to Mover. With it still selected, open Kismet. 179
Got Your Wires Crossed? 4. Hold Ctrl + S and click to add a Level Loaded event. Next to it hold M and click to add a Matinee action. Connect the Loaded and Visible nub of the event to the Play nub of the Matinee action. To open the Matinee Editor you can either double-click on the action, or right-click on it and choose Open UnrealMatinee. 5. The Matinee Editor has a section on the left-hand side called All which is dark gray. Here, right-click and choose Add New Empty Group. You'll be prompted to name it. Type Dropper. A group track will appear called Dropper. Right-click on this and choose Add New Movement Track, and this track will likewise appear nested under the Dropper group track. Make sure the Movement Track is highlighted. 6. Use the middle mouse to scroll out the view of the time line to the right-hand side of the Movement Track. This should expose a red triangle key frame at 0.0 seconds on the time line. This doesn't need to be changed. Under it, down by the 0.0, is a black vertical slider. Slide this along to 2.0 seconds. 7.
To add a keyframe, press Enter or the icon [ ] at the top corner of the Matinee Editor. Highlight this newly added key. In the scene you will see the viewport displays a notice Adjust Key Movement1, which lets you know you're in the Matinee Editor's key adjustment mode. It means if you move the Mover its new location will be set for the 2.0s key. Move the Mover down so it sinks into the cube StaticMesh that it starts on top of. You should see dotted yellow line in the viewport, representing the trajectory of the animated actor. If you scrub the timeline slider, you'll see the playback.
8. In the Matinee Editor, click the little square on the right-hand side of the Movement Track label. This will show the curve for the motion you've animated above. Press the icon Fit View to All [ ] to ensure the curve its the view. We've only animated the Z value, so turn off the red and green boxes under the Dropper_Movement label in the curves panel, as shown in the following screenshot:
180
Chapter 4
9. Let's adjust the key so it occurs later. Right-click on the key on the curve and choose Set Time. Enter 4. 10. You can also choose Set Value, which will give you ine control of the height by which the Mover drops. We've used -225. 11. If you want to adjust the rate of the animation, you can select then right-click on the triangular red keys on the time line and choose Interp Mode. At present they are on Curve (Auto). Try setting them to Linear. This would mean the animation happens at a uniform speed. In later recipes where Matinee is used we'll need that but for this example switch it back to Curve (Auto). The linear motion is particularly handy if you are doing rotations of objects that need to cycle or loop smoothly. 12. To add more keys in between the start and inish keys, hold Ctrl and click on the yellow curve in the upper panel. To move in a freehand way the key you added, hold Ctrl and drag the highlighted key. 13. To change the rate of the movement another way (useful if you don't want to adjust the existing keys), in the properties of the Matinee action adjust the Play Rate value. A value of 0.5 makes it half as fast. 14. An important feature of the time line to understand is that tracks have an end time, which defaults to 5.0s. Since we keyed our Mover to 4.0s we have an extra second of 'silence'. You can ix this if you right-click on the pink out point triangle on the time line and choose Move to Longest Track Point.
H ow it w ork s Adding this Matinee action does cause one problem. The Bot is set to start iring at the player before the Mover has dropped out of the way. To prevent this, we can either delay the onset of the iring, or add a Trace action for the shooting (which is a more dynamic method) so that Bot only ires if he sees us. We'll do this in the next recipe. An example of the current scene can be found in Packt_04_SimpleMatinee_DEMO.UDK. The Matinee Editor and its tracks and key frames do take a while to become familiar with, but before long you will ind it very easy to repeat the above steps. There's also a lot more you can do with Matinee actions besides move objects in the scene. They can be used to play sounds. They can be used to adjust parameter values in Materials, in animation trees, and in particle systems. We discuss all of this later. An additional point to consider, particularly for rotation of moving objects, is whether to set the movement mode to be either Relative to Initial or Relative to World (which is set by right-clicking on a given Movement track and selecting one or the other from the menu). What this means is that you can either allow an object to move based on whatever its initial position is in space, or it can be based on a set of exact, absolute world coordinates. To clarify, if you took a door, and made it Relative to World instead of Relative to Initial, then copied it, the copy would end up snapping back to the original door's coordinates. Being set to Relative to Initial, though, allows you to copy it, and it will mimic the motion relative to whatever new position you move it to. 181
Got Your Wires Crossed? With rotating doors, when the wrong mode for a mirrored half of a door is set, you might not get the rotation you expect, even though the keys for the rotation were set correctly. To explore this, open the scene Packt_04_RelativeMove_Start.UDK. If you PIE and run into the visible Trigger, the gates in the scene rotate open, but one rotates 270' to reach its keyed angle. In Kismet, just open the Matinee action and highlight the WrongWayDoor group's Movement track and in its properties tick on Show Rotation on Curve Ed, which exposes individual curves for Rotation XYZ so you can see the blue Z rotation curve is keyed incorrectly from -180' at 0.0s to 90' at 5.0s. This isn't because of bad keyframing—it's because the keys were shifted automatically by an earlier swap from World Frame to Relative to Initial. Highlight the curve for the Z rotation of WrongWayDoor_Movement. Correct the key value to 180' at 0.0s and the door will work just ine. Then, to reproduce what caused the error in the irst place, right-click on the Movement track under the group WrongWayDoor, and tick on the property World Frame. The initial key value will lip to -180' when you do so. This is because the model is a lipped copy of the irst, correct door model. Highlight the key at 0.0s and set it back to 180' and the motion will be ixed for Relative to Initial. For the same Movement track, right-click on it and set it to use Relative to Initial and it will lip again to -180' and you'll have to rectify the shifted keyframe to 180' at 0.0s again.
Se e a lso f
f
f
f
More Matinee Editor procedures are covered in: Chapter 5, It Is Your Destiny! Particle effects are covered in: Chapter 7, Hi, I'm Eye Candy! Character assets are discussed in: Chapter 3, It Lives! Material Instance Constants, for animating parameters in Matinee, are discussed in: Chapter 9, The Devil Is in the Details!
Tra c e a c t ions in a shoot ing sit uat ion In this recipe we'll introduce the Trace action, which is very useful for testing whether the space between two actors is obstructed or unobstructed. The example we'll use continues from the last scene, where a wall drops down to reveal a Bot who wants to shoot at us. Being told to shoot at us, he does so regardless of the wall, which is not plausible, so adding the Trace will help with that.
Ge t t ing re a dy Open Packt_04_SimpleTrace_Start.UDK or continue from where you were in the last recipe if you wish.
182
Chapter 4
H ow t o do it ... 1. Open Kismet and, following the existing Actor Factory that provisions and spawns an enemy Bot, right-click and choose New Action | Misc | Trace. A Trace action draws a line between a Start object and an End object. You can also specify an exact HitObject it is looking for but in this case we don't need to. That would be more likely if you wanted to check against a NPC rather just a wall, which is what's getting in the robot's iring line on the player. 2. In the scene, select the Mover that is assigned to the Matinee action's Dropper nub (InterpActor_5) by right-clicking on the Object Variable and choosing Select InterpActor_5 in Level. Then right-click on the HitObject nub of the Trace action and choose New Object Var using InterpActor_5. Or you could just drag an additional wire to the existing variable. Also hook the Object Variable ???, which is the spawned Bot, to the Start nub and the Player Variable to the End nub, as seen in the following screenshot:
3. In the properties of the Trace, do not tick on the check box for Trace Actors. It will prevent the line of sight. Because the wall is a Mover, actually it is already part of the world and doesn't need to be set speciically set as an Object Variable under the HitObject Object nub of the Trace. 4. What we need now is to provision the outputs for the Trace action. Not Obstructed ires off actions if the player is seen by the Bot. If the wall is still in the way, then the Obstructed nub ires off and it can be left empty, since nothing happens in that case. For the Not Obstructed nub, hook it up to the existing Start Firing At action, which harks back to the earlier recipe Creating a simple enemy Bot.
183
Got Your Wires Crossed? 5. At present the Trace will only ire off once. We need to make it loop, so the Bot is constantly checking whether it can see what it is supposed to shoot at. The sequence shown next is a suitable loop back, with two Trace actions occurring, one for the irst case, and one for repeated tracing after that. You need this because the Obstructed nub, once iring has begun, should go to a Stop Firing action. But initially, it should just loop back on itself and check again for further obstruction, all this before any shooting has begun.
6. Some pillars are added to the level so the player can hide from the Bot once the wall has dropped. You can use this to test if the trace works when you PIE.
H ow it w ork s A Trace generates a ray between two points. You then set up the actions you want to occur when that ray is obstructed or not. We just set loops for the Bot to follow to decide whether to ire or not, then whether to continue iring or stop. In the properties of the Trace there are Offset amounts you can set from the speciied Start and End actors which can help control the ray that's cast. For example, part of the player model or Bot model (such as a swinging arm or gigantic weapon) might get in the way of the trace from the actor's pivot, so an offset slightly ahead of the character might work to prevent that. You can also set a Trace Extent, which means that even if there's a direct line of sight between the two actors, if the distance or extent is too great then it will be discarded.
184
Chapter 4
You might see a warning in the log when you kill the Bot about the Stop Firing action having no handler. This is because once the Bot is killed, there's no Target for the Stop Firing action to register to. This matters because of the 2 second Set Activate Delay on its In nub. It's like yelling stop shooting when there is no longer anyone around shooting. To ix this, instead feed the connections coming to the In of the Stop Firing action into a Delay action's Start nub. Feed the Delay action's Finished nub into the In of the Stop Firing action instead. From the Death event's Out nub, extend a connection to the Delay action's Stop nub. You should also do this with the Stop nubs of the two other Delay actions in this section. It cancels the loops around the Trace when the Bot Death event occurs.
You can view an example in Packt_04_SimpleTrace_DEMO.UDK. The Delay actions have been stopped there.
Reve a ling a nd hiding sc e ne a c t ors during ga m e pla y In this recipe we'll look at revealing and hiding actors in the scene using Trigger events and Kismet actions. One consideration is that even though we can hide an object, that won't prevent it from being there, and it's possible to collide with it even when it isn't visible. We'll use a Change Collision action to handle that, and a Toggle Hidden action to handle the visibility.
Ge t t ing re a dy Open Packt_04_RevealActors_Start.UDK or continue from where you were in the last recipe if you completed it. In this map the Bot handling is already set up, from previous recipes.
H ow t o do it ... 1. In the map are four glowing white spheres. With these, we'll create a sequence where one is visible when the level loads, and touching it hides it and reveals another. In many games, this is a core process for collecting objects, though they might as easily be destroyed as hidden. Usually in such cases there is additional feedback to the player to strengthen the illusion of picking up the object. 2. The spheres are KActors contained in a collection called a Prefab. Its source in the Content Browser is PacktKismet.Prefab.OrbsPlusTriggers. It also contains Trigger actors that we'll use in the Kismet. Right-click on the Prefab and choose Convert PrefabInstance to Normal Actors. This breaks apart all the items in the Prefab. 185
Got Your Wires Crossed? 3. Go to the Edit menu and choose Find Actors, and type KActor in the search ield. Highlight all four in the list and press Go To, which selects them, then open Kismet.
4. In Kismet, right-click and choose New Object Vars Using KActor... to bring them all into the sequence. Note that they are numbered KActor_0 to KActor_3, not 1 to 4. Kismet has a funny way of naming the newest additional item KActor_0 and existing items get renumbered each time you add another, but luckily all the references to them in UDK also get updated accordingly.
5. Right-click on the Object Variable in Kismet called KActor_0. This will be the irst one to set up. Choose Select KActor_0 in level. 6. Overlapping the actor in the scene is a Trigger actor. Select that and in Kismet right-click and choose New Event using Trigger_0 | Touch. This event will ire when you touch the trigger. 7.
Right-click and choose New Action | Toggle | Toggle Hidden. Connect the Touched nub of the Trigger_0 | Touched event to the Hide nub of the Toggle Hidden action. Assign the Object Variable KActor_0 to the Target nub of the Toggle Hidden action.
8. PIE (F8) to verify that when you run up to the sphere it will hide, but you'll still bump into it after that even though it is hidden. Press Esc. 9. In Kismet, right-click and choose New Action | Actor | Change Collision. In the Change Collision action's properties, set the Collision Type to COLLIDE_NoCollision. Set the Target nub to the Object Variable KActor_0. Join the Out nub of the Toggle Hidden action to the In nub of the Change Collision action.
186
Chapter 4
10. Next we want to deal with the remaining spheres. They are all visible, so we actually need to tell them to be hidden when the game begins. In Kismet, hold Ctrl + S and click to add a new Level Loaded event. Connect its Loaded and Visible nub to the Hide nub of a new Toggle Hidden action. Connect the Object Variables for KActor_1, KActor_2, and KActor_3 to the Target nub of the added Toggle Hidden action. In the Obj Comment property for the Toggle Hidden, type Extra Spheres Hidden at Start. 11. While we're here, you will want to also inform the player what they should do in this level. In Kismet, hold L and click to add a Log action. In its Obj Comment property type Collect four Orbs to Disarm the Enemy! Hook this up as shown in the next screenshot to the Level Loaded event, and add a Set Activate Delay of 1.0. What this does is briely display the text on the screen after the game begins in a simple way. It also shows above the Log in Kismet. Other ways to give feedback to players are discussed in later recipes.
12. Highlight the three spheres together in the scene, then right-click and choose Set Collision Type | No Collision. This prevents us bumping into them before they are revealed.
187
Got Your Wires Crossed? 13. So, the spheres are hidden, now we want to reveal them each time you touch a Trigger in the scene. You already dealt with the irst sphere, KActor_0, as shown in the next screenshot. Extend from the Out nub of the Change Collision action to a new Toggle Hidden action, into its UnHide nub. Set the variable of this to the Object Variable KActor_1. So now we've revealed one of the three hidden spheres.
14. Select the above nodes except the Change Collision action. Also select the extra Toggle Hidden you just added, then press Ctrl + C to copy these. Somewhere below, right-click and choose Paste Here (this is better than just pressing Ctrl + C because it will paste them where the cursor is, not with some arbitrary offset). 15. The pasted nodes need to have the actors assigned to them changed. We can step through this fairly easily. Select the actor Trigger_1 and right-click on the pasted Trigger_0 Touch event and choose Assign Trigger_1 to event(s). Select KActor_1 in the scene and right-click on the pasted Object Variable KActor_0 and press Assign KActor_1 to Object Variable(s). Select KActor_2 in the scene and right-click on the pasted Object Variable KActor_1 and press Assign KActor_2 to Object Variable(s). This is what you'll get after renaming the pasted nodes for this step:
16. Seen next is what you'll get for the next repetition of this. Repeat this for the remaining Trigger_3 and Trigger_4 events, and the corresponding KActor variables.
188
Chapter 4
17. Having set those up, it's not much good to have all these Trigger Touch events available in gameplay straight away. Only the very irst trigger should be available at the start. So we need to disable the other triggers until they're needed. To do so hold T and click to add a Toggle and in its Obj Comment property type T1. Repeat this till you have Toggle actions named T1, T2, and T3. 18. From the Touched nub of the Trigger_0 Touch event, connect to the Turn On nub of Toggle T1. From the red Event nub of Toggle T1, drag a wire down to the name label on top of the Trigger_1 Touch event. This is called a Dynamic Binding Event. Once you've done so, right-click on the Toggle T1 and choose Hide Unused Connectors. In the properties of the Trigger_1 Touch event, look for the Sequence Event | Enabled checkbox and turn it off. This means that this Trigger Touch event will only be enabled by the irst one.
19. Repeat this pattern using both Toggles T2 and T3 until you can reveal the spheres one after the other. 20. The next few steps simply provide a result to go at the end of collecting the orbs. When the player collects them all, we want to disarm the enemy and make him vulnerable. We have already used the actions to do this, a Change Collision action and a Give Inventory action which removes his weapon. 189
Got Your Wires Crossed? 21. After the Toggle Hidden action effecting KActor_3, add a new Change Collision and assign it to the Object Variable ??? assigned to the Spawned nub of the Actor Factory producing the Bot. Set the Collision Type property of this to COLLIDE_CustomDefault. This means we can hit him. 22. After he's spawned, the Bot needs his collision turned off. So copy and paste the same action, and hook the pasted action up to the Finished nub of the Actor Factory instead. This time set the Collision Type property to COLLIDE_NoCollision. 23. To disarm him, highlight the Give Inventory action already assigned to the player. It's labeled RocketLauncher. Press Ctrl + C then Ctrl + V and hook it up to the Toggle Hidden effecting the Object Variable KActor_3. It will still be assigned to the Player Variable, so hold Alt and click on its Target nub, then assign the Object Variable ??? that's spawned by the Actor Factory instead. Instead of being given a RocketLauncher, we want to disarm the Bot, so set the Inventory List | [ 0 ] entry to None (and the Obj Comment too). 24. PIE to check that when you irst ire at the Bot, you can't hit him at all. Then collect the four orbs and try again. You will get a Kismet warning. This is because giving the Bot None as a weapon replacement isn't really a viable option. Change this to UTJumpBoots (which aren't a weapon) instead. Test it again. 25. The last steps spread the Kismet out broadly, so it would probably be easiest to check the provided demonstration map Packt_04_RevealActors_DEMO.UDK.
Produc ing sounds t hrough K ism e t In this recipe we'll introduce actions that allow you to accompany events with sounds when an actor picks up objects in the scene.
Ge t t ing re a dy Open Packt_04_PlaySound_Start.UDK or continue from where you were in the last recipe if you completed it. In this map the Bot handling is already set up, from previous recipes.
H ow t o do it ... 1. In the map are four glowing white spheres. At present when you pick them up they just vanish. Let's provide some feedback to the player in the form of a sound too. Locate in the Kismet the event called Trigger_0 Touch. In some clear space that's near, hold D and click to add a Delay. Hook the Touched nub of the Trigger_0 Touch event to the Start nub of the Delay. Set the Delay action's Duration to 0.25.
190
Chapter 4
2. In the Content Browser, locate PacktWavs.Cue.one_Cue. This is a SoundCue asset that uses an imported .WAV ile. Press Space to preview it. With this highlighted, in Kismet hold S and click to add a Play Sound node. In the node's properties, in the Play Sound ield press the Use selected object in browser icon [ ]. 3. For the Target nub of the Play Sound action set a Player Variable (hold P and click). From the Finished nub of the Play Sound action, extend a wire to a Log (hold L and click). In the Log action's Obj Comment ield, type 1 of 4. This will display on screen after the sound plays.
4. Repeat this set up for the Trigger_1 Touch event using the Sound Cue PacktWavs. Cue.two_Cue and entering the Obj Comment 2 of 4 in the Log following the Play Sound action. Since the name of the assets in the Play Sound property are much the same, you can just type the name change by replacing one with two in the ield entry. 5. You can select and copy the Delay, the Play Sound, its Player Variable, and the Log, and paste them below, then re-assign PacktWavs.Cue.three_Cue to the Play Sound property, and 3 of 4 to the Obj Comment of the Log. The same pattern would go for 4 of 4 and PackWavs.Cue.four_Cue in another pasted set. Make sure each set is assigned to the respective Trigger Touch event. 6. It would also be good to add a sound which is more of a special effect, to accompany the collection event. This can be a single Play Sound node that is fed by all the Trigger Touch events.
191
Got Your Wires Crossed? 7.
Hold S and click to add the Play Sound action and in its property Play Sound, and assign from the Content Browser A_Pickups.Health.Cue.A_Pickups_Health_Small_ Cue_Modulated. Don't be misled by the name of the asset; it's the sound itself that counts. Feed its Play nub to the Touched nub of the Trigger_0 Touch event, the Trigger_1 Touch event, the Trigger_2 Touch event, and the Trigger_3 Touch event.
8. PIE to check that when you pick up the orbs you get a voice chiming in 1, 2, 3, 4. A demonstration is in the map Packt_04_PlaySound_DEMO.UDK. Look in the commented section Collect Orb Sounds.
U sing Ta ke Da m a ge eve nt s t o produc e ex plosions In this recipe we'll introduce an event that allows you to ire off actions when an actor happens to take damage from the player or from a Bot. This lesson will also cover how to add particle emitters to the event to generate explosions. Rather than use many particle emitters we'll teleport a single emitter from place to place whenever it is needed.
Ge t t ing re a dy Open Packt_04_Explosions_Start.UDK or continue from where you were in the previous recipe if you completed it. In this map the Bot handling is already set up, from previous recipes.
H ow t o do it ... 1. In the map are four glowing white spheres. In gameplay, they are exposed in order by touching one after the other. Each of these is represented in Kismet by an Object Variable. These are indicated as KActor_0 to KActor_4. Locate the Object Variable KActor_0 in the commented section Collect All Four Orbs. Right-click on it and choose Select KActor_0 in level. 2. In the section commented Initial Conditions, the other KActor's are clustered together. Hold Ctrl and click them in series to select all four variables, then right-click and choose Select Actors in Level. 3. In some clear space in Kismet, right-click and choose New Events using KActor_0... | Take Damage. This will add a Take Damage event for each actor. With all these selected, change their Max Trigger Count properties from 1 to 0. This means they can be damaged more any number of times. 4. Set the Re Trigger Delay property below it to 3.0 seconds, to slow down the event's availability. 5. Hold D and click to add a Delay. Give it a Duration of 0.3. Hook up the KActor_0 Take Damage event's Out nub to the Start nub of the Delay.
192
Chapter 4
6. Right-click on the Out nub of the KActor_0 Take Damage event and choose Copy Connections. Go to each Out nub of the other Take Damage events and right-click and choose Paste Connections. This is a handy way of duplicating links to actions. In other situations you can transfer links by using Cut Connections. What you should have now is all the events feeding into the same Delay action's Start. 7.
Next, hold T and click to add a Toggle action. Hook the Finished nub of the Delay into the Turn On nub of the Toggle.
8. Now we'll add the particle effect to the scene. In the Content Browser, search for the ParticleSystem WP_ShockRile.Particles.P_WP_ShockRile_Explo. Drag it into the scene where the white sphere KActor_0 sits. You'll have to scale it to suit the size of the sphere, down to about 0.6 DrawScale 3D. 9. With the Emitter selected, press F4, and expand the property Emitter | Particle System Component | Particle System Component to locate Auto Activate. Turn this off. We only want the particle to activate when we tell it to in Kismet, otherwise it would just ire off once when the game starts and that would be all. 10. In Kismet, right-click on the Target nub of the Toggle you added and choose Assign Emitter_0 to Object Variable(s). What we now have is this: whenever one of the KActor spheres takes damage then the particle will activate, making a brief explosion. However, currently it will always occur at the same location. So, let's make sure it gets teleported where we need it at the appropriate time.
193
Got Your Wires Crossed? 11. In the section called Collect All Four Orbs locate the Trigger_0 Touch event. Coming from its Touched nub is a Toggle T1 which Turns On the next event. Send an additional wire from the red Event nub of the Toggle T1 to make a Dynamic Binding Event to the top label of the KActor_1 Take Damage. Likewise, send an additional wire from the red Event nub of the Toggle T2 to the top label of the KActor_2 Take Damage. Do the same from Toggle T3 to KActor_3 Take Damage. This means the events we've added can't ire in the wrong order. The following is what you should inally have for the Take Damage comment block shown below, including the enabling of the events by the Toggle T1, T2, and T3:
12. Near the Trigger_0 Touch event right-click and choose New Action | Actor | Teleport. Hook the Touched nub of the Trigger_0 Touch event to the In nub of the Teleport action. Set Object Variable Emitter_0 as the Target. Select the Teleport action and the assigned Object Variable for the Target and press Ctrl + C. Set for the Object Variable KActor_1 the Destination nub of the Teleport action. Press Ctrl + V to paste what you copied previously. For the pasted action, connect its In nub to the Trigger_1 Touch event's Touched nub. For the Destination, set the Object Variable KActor_2. Paste again, and for the second pasted action, connect its In nub to the Trigger_2 Touch event's Touched nub. For the Destination, set the Object Variable KActor_3.
194
Chapter 4
13. Select the four Trigger Touch events and in their properties expand the Touch Types category. Here, look for Ignored Class Proximity Types and add an entry [ ] and in the [ 0 ] channel choose UTWeap_RocketLauncher_Content from the list. This prevents the rockets we ire causing a touch event on the Triggers that are supposed to be touched by the player. 14. What we have now is that each time the available Trigger Touch event is touched, the Emitter in the scene jumps to the location of the next exposed white sphere. PIE and shoot at the spheres to see if the Emitter ires off a purple lashy explosion at the right location. The Rocket Launcher will also produce a radius-based explosion, which is built into the weapon. 15. Last of all, to give some contextual meaning to shooting at the orbs, as opposed to just collecting them, let's reload the player's rocket launcher each time the player shoots at and hits an orb. Go to the section commented Take Damage Events and hook up all the Take Damage events into a New Action | Pawn | Give Inventory action. We've set up this before, so you'll ind it easy to add the Player 0 Variable to the Target of the action, and then in the properties of the Give Inventory action add an entry to the Inventory List [ ] and in the [ 0 ] channel select UTWeap_RocketLauncher_Content. PIE and shoot the orbs and you should notice that your ammo doesn't deplete unless you miss the orbs.
H ow it w ork s The particle system ires off when the level loads by default—this is to allow looping effects such as smoky chimneys, or leaves blowing in the wind, to run continually. For explosions, you want to turn off Auto Activate and instead use a Toggle action to ire them. In this example, it's it's better to use one Emitter instead of four. We can Teleport it to where it's needed through the Trigger Touch events that hide and expose the orbs. It's much cheaper to set up a Kismet network than to add four emitters. The calculation time for this is negligible at run-time.
195
Got Your Wires Crossed? The Take Damage events have been added to each sphere to let the Emitter ire. Also, we've added a Give Inventory action to reload the player's rocket launcher. It's good to match a visual effect with some kind of result that affects the player. It gives us a justiication to shoot the orbs, and means we won't be likely to run out of ammo by the time we shoot at the exposed Bot. We can also add sound to round off the explosion. An example is provided in Packt_04_TakeDamage_DEMO.UDK.
Understanding the usage of Named Va ria ble s In this recipe we'll introduce a way to simplify the connections of Object Variables. The reason to do so is because in the next recipe we'll introduce Sub-Sequences, which are a way to layer out sections of Kismet, and using Named Variables are often necessary when doing so. A good case for introducing the beneit of Named Variables is in the case of Bots. When a spawned actor is referenced by actions many times, you wind up with connections to it from multiple locations, which can get messy. We'll take steps to clean up a section of Kismet we've made in previous recipes to show how Named Variables are set up.
196
Chapter 4
Ge t t ing re a dy Open Packt_04_NamedVariable_Start.UDK or continue from where you were in the last recipe if you completed it. In this map the Bot handling is already set up, from previous recipes. Look at the section Bot Handling.
H ow t o do it ... 1. In the top row of Kismet there is a means to set bookmarks of the Kismet canvas so you can jump around between areas you plan to work on a lot. Under the Window menu there is a little black downward triangle icon [ ], which expands a rollout menu for setting and jumping to bookmarks. Use this to jump to an existing bookmark. You can also set a bookmark with the hot keys Ctrl + 0, Ctrl + 1, and so on, and then jump between them using 0 and 1 and so on. Locate the section called Bot Handling and press Ctrl + 0 to bookmark it for later recall with 0. 2. The hotkey for adding an Object Variable is to hold O and click in Kismet. This creates an unnamed Object Variable ???. Hold O and click, and in the new variable's properties, locate the Var Name ield and type Boss (it can be any name you like so long as it is followed consistently). Boss will appear in red under the variable. Don't confuse this with an Obj Comment, which would appear above the variable in blue. 3. A Var Name is a distinct name that is declared so we can identify it anywhere. This is one of the key lessons to learn for UDK. Highlight the Named Variables Boss, right-click on the canvas nearby and choose New Comment (Wrap) and enter Global Variables in the Obj Comment property for the comment box, as shown in the next screenshot. Global variables are kept aside from everything else so they're easy to ind, and must be in the main sequence of Kismet, not in a Sub-Sequence (of which we'll talk more about in the next topic).
4. Notice that the other Object Variable ??? that comes from the Spawned nub of the Actor Factory in Bot Handling has many connections. This is where we can use a Named Variable to take up the strain on a single Object Variable node. 5. Hold N and click to produce a Named Variable. It will have a big red cross over it. In its Find Var Name ield type Boss. This will tell the Named Variable who it represents. When any variable with the Var Name Boss is found, the Named Variable Boss gets a green tick. We already set one up, so that should happen immediately. 197
Got Your Wires Crossed? 6. Copy and paste the Named Variable Boss and move it under an action that feeds the Object Variable ??? that has many wires. Press Alt on the action's nub and instead wire the nub to the Named Variable Boss. Paste the Named Variable Boss again and move it to the next action, and re-connect the wires. The next two images show a before and after comparison of the replaced nubs linked to the original variable. The irst image shows the many connections to the Object Variable ???, which supplies us with an enemy Bot.
7.
198
This is the result of replacing the connections to the Named Variable Boss. You'll notice that this frees up a lot of space to tidy and compact the Kismet layout too.
Chapter 4
T idying up K ism e t ne t w ork s using Sub-se que nc e s In this recipe we'll introduce the way to create Sub-Sequences. Sub-Sequences allow you to contextually split up parts of the Kismet network that can stand in isolation. You can still connect to them, and send out connections to other Sub-Sequences. Kismet has a Sequences Window usually docked at the lower right-hand side. When you create Sub-Sequences they show up here, nested under the main sequence. You can create Sub-Sequences inside of other Sub-Sequences. In the icons row at the top of the Kismet Editor, there is an up arrow [ ] that lets you navigate from a Sub-Sequence to the main sequence.
Ge t t ing re a dy Open Packt_04_SubSequences_Start.UDK. This continues from where you were in the previous map. In this map the Bot handling is already set up, from previous recipes. Look at the section Bot Handling.
H ow t o do it ... 1. Hold Ctrl + Alt and drag a selection marquee around the entire section of Kismet, as shown here:
199
Got Your Wires Crossed? 2. Right-click over the empty canvas and choose Create New Sequence: 21 Objects. You'll be prompted to name the sequence. Call it PlayerPlusBoss. Don't add space to the name as it isn't permitted. You'll get a little node with a blue background, and in the Sequences window you can also expand the list to show the nested PlayerPlusBoss Sub-Sequence. Clicking on that will open it, as will double clicking the node.
3. You can also jump to Sub-Sequences using the Bookmarks icon [ ] and choosing them from the list. 4. Inside the Sub-Sequence PlayerPlusBoss, select the nodes outside of the Bot Handling comment box. Right-click and choose Create New Sequence: 8 Objs. Call it PlayerSpawn. Now we've added a nested Sub-Sequence. 5. Because this PlayerSpawn Sub-Sequence feeds out to the PlayerPlusBoss Sub-Sequence, a Finish Sequence action is automatically added. You can add one yourself by right-clicking and choosing New Action | Misc | Finish Sequence. Double-click the automatically added Finish Sequence node and it will jump you to its destination. Notice there, that there is a Sub-Sequence PlayerSpawn node with an AutoOut0 nub which feeds to the Bot Handling network.
Manually, a New Event | Sequence Activated event can be created with the hot key [ , and similarly the hot key ] can be used to create a New Action | Misc | Finish Sequence action.
6. While we are here, it's worth mentioning that the Named Variable Bot is used in this Sub-Sequence. It is also referred to by the Destroy action in the Sub-Sequence PlayerSpawn and in the main sequence under a Change Collision and Give Inventory action. This works because the Named Variable is referencing an Object Variable ??? in the main sequence. It is the only way that actions in various Sub-Sequences can refer to the same spawned actor (Boss in this case). 7.
Hit the icon [ ] to go up to the main sequence. The section Initial Conditions could easily be selected and added to a new Sub-Sequence, as it stands in isolation from other parts of the network.
8. In the section commented Collect All Four Orbs, select the nodes highlighted below and create a Sub-Sequence from these called Toggled0. 200
Chapter 4
9. The result will show up as shown in the next screenshot. Notice it has two inputs. Actually it only needs one. We'll edit that next.
10. Double-click on the Sub-Sequence Toggled0 and run a wire from the irst Sequence Activated Event (AutoIn0) to the Delay that the other Sequence Activated Event (AutoIn1) is iring. Then delete the Sequence Activated Event (AutoIn1). Although you could leave it as it was, you only need one of the two, as shown in the next screenshot. 11. If you make a typo, to rename a Sub-Sequence, right-click on it and choose Rename Sequence.
201
Got Your Wires Crossed? 12. You can repeat the pattern for Toggled1, Toggled2, and Toggled3 using the respective chains in the Collect All Four Orbs section of the main Kismet network. An example of this scene, tidied up using Sub-Sequences is in the provided map Packt_04_SubSequence_DEMO.UDK.
T idying up K ism e t ne t w ork s using Re m ot e Eve nt s In this recipe we'll introduce Remote Events. These let you send a connection from one part of a Kismet network to another part far away, even in another Sub-Sequence. The purpose is to reduce the number of wires crossing over nodes, to make the network easier to read. In this example we'll do a very quick simpliication of some nodes that are otherwise dificult to tidy up.
H ow t o do it ... 1. Open Packt_04_RemoteEvent_Start.UDK. Look at the section Teleport Emitter Where It's Needed. This would be a prime candidate for sending to a Sub-Sequence if it didn't have three separate links coming into it from events below. 2. Go to the Trigger_0 Touch event and hold R and click. You'll be prompted for an Event Name. Type FirstTeleport. This automatically creates a Remote Event event with the Event Name FirstTeleport but also an Activate Remote Event action with the Event Name FirstTeleport as well.
3. Select the newly added action and press Ctrl + X to cut it and then double-click on the Sub-Sequence Toggled0. As shown in the screenshot, press Ctrl + V with the Sub-Sequence to paste the action and hook its In nub to the Sequence Activated AutoIn0 event's Out nub. 202
Chapter 4
4. Double-click on the Activate Remote Event FirstTeleport. This will send you to the corresponding event, the Remote Event FirstTeleport up in the main sequence. Drag this to the Teleport action affecting Emitter_0, with the Destination being the Object Variable KActor_0, as shown in the next screenshot. Now, when the Sub-Sequence Toggled0 ires off, the Remote Event will ire the Teleport action too. Press Alt on the wire feeding the same Teleport to the Trigger_0 Touch event. Instead hook the Remote Event up to the Teleport action, as shown below:
5. We'll have to repeat a similar step to provision a Remote Event for the second and third Teleport actions, as shown in the next screenshot. When that's done it can be turned into a stand-alone Sub-Sequences Teleporters.
203
Got Your Wires Crossed? 6. A similar staging using Remote Events could be done for the Take Damage event, as shown below:
7.
This would leave us with a inal main sequence something like the next example, which can be viewed in the map Packt_04_RemoteEvent_DEMO.UDK, provided in this book's download bundle.
8. After making changes to an existing sequence so that it is compacted using Remote Events, Sub-Sequences, and when you are cleaning up using Named Variables; it is important to test that the level still plays as intended.
204
Chapter 4
Toggling M at e ria ls t hrough K ism e t Quite often you will want to adjust lights in the scene to turn them on and off according to events that happen during gameplay. Now we'll look at how to convert a lamp mesh so it has a Material with an Emissive feature and an alternative Material with no Emissive feature. This will help create the illusion of a lamp being turned on and off. This will be followed by a lesson on how to toggle a PointLight in the scene to continue to set up of that illusion. We're dealing with a lamp mesh as the source of illumination, and that requires a Material to be swapped for an on and off variant, so we'll look at the use of the Set Material action in Kismet.
205
Got Your Wires Crossed?
Ge t t ing re a dy The scene we'll work with would take a while to set up, so a starting point has been provided. From the provided content, load the map Packt_04_SetMaterial_Start.UDK. The scene includes at one end of a passage two switch elements and some lamp meshes. The lamps have a Material with a lickering Emissive channel. This is what needs to be turned off when the lamp is switched off.
H ow t o do it ... 1. There are two things to consider with the toggled lights: one is the light cast from it, and the other is the texture showing on it. The lamp mesh, which has a Material for "lights on" also needs a replacement Material for "lights out". We will create a Set Material action in Kismet. 2. If you can't spot it, select the lamp mesh InterpActor_7 using the Edit | Find Actor menu. Press either the Go To text button in the loating window or the toolbar icon Go to Actor [ ], or Home.
3. Right-click and choose Materials | Find in Browser or press Ctrl + Shift + B. 4. The Material HU_Mech.Material.M_HU_Mech_SM_Light01 should now be highlighted in the Content Browser. Right-click on it and choose Create a Copy, and set a copy to your own package and rename it Yourfolder.Material.LampOff. 5. Double-click the result and the Material Editor will open. Here, simply press ALT + LMB on the wire feeding into the Material's Emissive channel to disconnect it. Then ] in the top corner of the Material Editor to compile the press the green tick [ change, and close. Right-click on the changed Material asset in the Content Browser and choose Save.
206
Chapter 4
6. Make sure that your new LampOff Material is highlighted in the Content Browser and right-click on the lamp mesh and choose Material | Assign from Content Browser. Also, right-click on the lamp mesh in the scene, and choose Convert | Convert StaticMeshActor to Mover. This is so it can be accessed in Kismet. 7.
Still in the Content Browser, ilter Materials, then search for LampOff.
8. In Kismet, right-click and choose New Action | Actor | Set Material. 9. In this action's properties, expand Seq Act_Set Material. In the channel New Material we'll assign the Material M_HU_Mech_SM_Light01 from the Content Browser. Tick the assign icon [ ] to assign M_HU_Mech_SM_Light01. 10. With the lamp mesh selected in the scene, right-click on the Target nub of the Set Material action, and choose New Object Var using InterpActor. 11. Now Alt-drag the mesh across the wall so a copy sits opposite the irst. Notice the name of the copy is the same as the old version. The old version gets renamed, which is recursive and something that can take some getting used to. Any references to the old object will be updated automatically to relect the name change.
207
Got Your Wires Crossed? 12. In Kismet, select the Set Material action from before, and copy and paste it using Ctrl + C and Ctrl + V. You may have to Alt + Left-click on the Target nub to break the link to the original variable. Assign the second lamp mesh to this Set Material action.
13. Connect each Set Material to the relevant Trigger event's Used nub, as in the previous screenshot. Remember that in your network other wires will be connected to the events too. If you want to duplicate the events to space things out and keep things clean that is ine, but usually it is best to make the most use of a single node where possible. Using duplicate nodes can make later editing harder. 14. Build again and PIE to see if the Material is being swapped from unlit to lit on the lamp when you trigger each switch. Make sure the left switch ires the left lamp, and the right switch ires the right lamp. An example is provided in the scene Packt_04_SetMaterial_DEMO.UDK.
Toggling light s t hrough K ism e t In the previous recipe we set a Material toggle using two Set Material actions in Kismet. This only changes the Material on a mesh however, not the light cast in the scene. For that we are using PointLights. However, to make a PointLight so it can be turned on and off, it must be converted to a PointLightToggleable. This is what we'll cover in the recipe, along with setting up a control for this converted light using a simple Toggle action.
Ge t t ing re a dy The scene we'll work with would take a while to set up, so a starting point has been provided. From the provided content, load the map Packt_04_ToggleableLights_Start.UDK. The scene includes at one end of a passage two switch elements and some lamp meshes. The lamps have a Material with a lickering Emissive channel, but the Material is insuficient to illuminate the surroundings. A standard PointLight sits in front of the smallest lamp, and we'll convert it to a light type that can be toggled in Kismet. 208
Chapter 4
H ow t o do it ... 1. Select PointLight_4 by searching for it in the menu Edit | Find Actors. It is the light at the dark end of the passageway. Right-click on it and choose Convert Light | PointLights | PointLightToggleable. Notice its name and enumeration now change. Making the light toggleable is necessary to let the light operate in Kismet. 2. Open Kismet [ ] and right-click in the Kismet canvas and choose New Object Var Using PointLightToggleable_0. Notice the light has been renamed and renumbered. Its icon [ ] has also changed to include a little dangling chain like old style lamps used to have. This reminds us we can switch this light on and off. 3. Minimize Kismet. Notice it pops down into the corner of the editor. You can actually place this minimized loater where you like and it will remember that position. Place it under the Kismet icon [ ]. It will remain there till closed. 4. Now, we need to toggle the PointLight, which we already converted to be toggleable. This requires only a Toggle action (hold T and click) in Kismet. First, duplicate the PointLight so a copy of it covers the second wall lamp. Create the Toggle in Kismet, and assign the irst PointLight as its Target. 5. Hook up the irst Trigger Used event's output to the Turn On input on the Toggle action. Also, hook up the Level Loaded event's Loaded and Visible output to the Turn Off input of the Toggle. Repeat this for the second PointLight using the second trigger so you obtain a network functioning like the one shown in the next screenshot:
209
Got Your Wires Crossed? 6. Press Build All [ ]. You should now have a scene where the end of the passage is dark, and the two Triggers, when used with E, turn on the lights and depress the switches with a sound to enrich the event. The next image shows the toggling the triggers cause. Notice how the highlighted Level Loaded event sets the initial state for everything. Next we'll set up the Matinee action to control the lights lickering so it matches the licker built into the lamp model's Material.
Animating PointLights in Matinee to mimic t ex t ure a nim at ion In this recipe we'll animate PointLights associated with a lamp asset, a model with a lickering texture, so that the light emitted in the scene also appears to licker. We'll do this using Matinee, and in particular the Constant interpolation mode of a set of noisily keyed values.
Ge t t ing re a dy Open the map Packt_04_MatineeFlicker_Start.UDK. This progresses on from the previous recipes on toggling materials and toggling lights. Notice that that functionality has been compacted into a Sub-Sequence ToggleableLighting.
210
Chapter 4
H ow t o do it ... 1. In the previous screenshot, you can see the Kismet for the entire sequence. Notice the importance of the highlighted Level Loaded event to set initial conditions. We can drive a Matinee for the light licker straight from the Level Loaded event because the animation will just loop whether or not the lights involved are toggled on or off. 2. In Kismet hold M and click to add a Matinee next to the Sub-Sequence ToggleableLighting and type Flicker in its Obj Comment property. Also tick on the checkbox for Looping. 3. Hook up the Matinee action's Play input to the Out nub of the Sub-Sequence ToggleableLighting. 4. In the scene, select both PointLightToggleable actors and return to Kismet. Right-click and choose New Matinee. 5. Double-click on the Matinee to open it, and position the editor window to suit. Rightclick in the dark gray space, and choose Add New Empty Group. At the prompt, name it Flicker.
6. Make sure the PointLight actors are what is actually assigned to the Flicker track by checking in the Kismet Editor. If you don't see them attached to the Flicker nub of the Matinee action, select them in the scene and right-click on the new Flicker nub and add them both with the New Object Vars using the PointLight... command. 7.
Right-click on the Flicker track in the Matinee Editor and choose New Float Property Track and at the prompt choose PointLightComponent.Brightness. This will not work unless the PointLights are already properly assigned to the Matinee action.
8. The period of the lamp's emissive licker is driven by a panning noise map in the Material, so we have to more or less guess the key framing of the licker. It will be a loop, over about two seconds. In the Matinee Editor, highlight the Brightness track and press Enter. This will create a key frame on frame 0, or at 0.00 seconds. 9. Drag the sequence time slider to 0.50 (it is a black bar with a white line above it, currently at 0.00s and a bit hard to spot). At 0.50 press Enter again to create a new key frame. This time, select the new key frame by right-clicking on it and choose Set Value and change the number to 2.
211
Got Your Wires Crossed? 10. Use the mouse scroll wheel to zoom out the time range of the sequence until you see a red marker at 5.00s and move this to 2.00s instead. If you want to hit exactly 2.00s you may need to turn on the Snap tool (the magnet icon [ ] in the Matinee Editor icon bar). It defaults to 0.50 increments 11. After setting the animation range, turn Snap off again. Between 0.00 and 2.00 add as many key frames as you want values varying between 0.3 and 2.33 or so. Don't go all the way to 0 for the brightness value and don't raise it too high, as a value of 1 is quite bright anyway. 12. Now select all the keys by using Ctrl + Alt + LMB and drag to deine a marquee around them, and then right-click. Change their interpolation type to Constant by right-clicking on the time line keys as shown next. Drag the time slider, and in the viewport you should see the lights faithfully following their keyed animation. To see a better playback, extend the green arrows on the time line to it from 0.00 to 2.00 and press Loop Section [ ] in the Matinee Editor icon bar.
13. You may decide the licker is too slow and stuttery. Rather than add more keys, in Kismet open the Matinee action's Seq Act_Interp properties, locate Play Rate and set it to 2, for example. 14. Your scene may still be quite dark around the locally lit lamps. Clone a new PointLightToggleable in the scene and place it over the gap in the loor after the two switches. Scale it up, but also change its Brightness property (F4) to 0.5 in order to make it seem like a ill light. In Kismet create a New Action | Toggle | Toggle and assign the ill light to its target. Then hook the Used outputs of both Trigger | Used Events to the Toggle's Turn On input. Don't forget to ensure it is turned off when the level loads. 15. An example scene is included in the available content: Packt_04_KismetLighting_ Demo.UDK and the following screenshot shows the before and after difference for the toggled lights: 212
Chapter 4
Making a comparison following a countdown In this recipe we'll shoot at a lying monster. What we'll check for is whether or not the player can shoot the dragon out of the sky in a set time. If they do, then they will get to load the next level. If they haven't the current level will reload. Given the reward of progression, we also discuss the difference between PIE, which is a quick emulation of the game in the editor, and Play on PC mode, which emulates all the features of a cooked, packaged game (see Chapter 1, Heads Up, under the recipe Cooking a map with Unreal Frontend).
213
Got Your Wires Crossed?
Ge t t ing re a dy Open the map Packt_04_Comparison_Start.UDK. This scene features an enclosure around which a monstrous creature is circling. PIE to see if you can shoot down the monster with provided rocket launcher. There is a need for delection shooting, where you aim ahead of the trajectory of the target, to get a hit.
H ow t o do it ... 1. Once you are competent at shooting down the monster, you may want to inspect the Kismet set up for how this works. In the main sequence there are some results of hitting the monster with a rocket. Actually we don't hit the monster (or its SkeletalMesh), we just hit a Trigger actor attached to it.
2. Unhook the Play Sound MonsterKill and move it off a bit into clear space. Select the Destroy action and its Object Variable and also the Toggle action iring the Object Variable Emitter_0. Create a New Sequence from these, to get them out of the way. Call this Sub-Sequence DestroyMonster. 3. The Sub-Sequence MonsterSettings is where the attachment of the Trigger to the SkeletalMesh Monster occurs. A particle Emitter actor in the scene is also attached to the Monster when the level loads, and the Monster is attached to a Cylinder that is being rotated 360 by a looping Matinee.
214
Chapter 4
4. We'll want to add some results following the shooting besides those provided. We'll focus on setting up a Timer that we can compare against when the player inally shoots the monster out of the sky. To do this, in Kismet, in the main sequence, right-click and add a New Action | Misc | Timer. This simply acts like a stop from when its Start nub is ired to when its Stop nub is ired. Right-click its Time nub and choose New Float Variable. 5. Right-click and choose New Event | Player | Spawned, and connect its Out nub to the Start nub of the Timer. Connect the Out nub of the Trigger_5 Take Damage event to the Stop nub of the Timer. From when the player begins running around in the level to when the monster is shot down, the timer will be busy keeping time.
6. The timer will work but there's no way to either display the count on screen during PIE or to compare the time against something. To display the Float value on screen would be easy enough; a Log would do ine, but it would count upwards from 1 and would also have decimal places. It would be better to create a countdown from 30, and make sure the number displayed is a whole number (or Integer). To get started on this part, hold L and click to add a Log and hook it up so the Player Spawned event's Out nub feeds the Log node's In nub. Right-click on the Log and choose Expose Variable | Float—Float. 7.
Set the Float nub to be the same Float Variable that's connected to the Time nub of the Timer action. Set a Player 0 Variable as the Target of the Log, as shown here:
215
Got Your Wires Crossed? 8. This Log requires a loop back to keep displaying the Timer action's count through the Float Variable, but we've still got a couple of things to do irst. This Log would count up from 0 and we want to count down from 30. So right-click and choose New Action | Math | Subtract Float. The Subtract Float should be connected to the Log, and then the B nub should be connected to the existing Float Variable which is attached to the Timer (and the Log). Under the A nub hold F and click to add a Float Variable. Set its Float Value property to 30. If you want to, give the Float Value more or less than 30 depending on how hard you think it is to shoot the monster and how much time you want to count down. Hold F and click under the Float Result nub and connect the resulting Float Variable to it. Lastly, right-click on the IntResult nub and choose Create New Int Variable. This converts the Float Result, which goes to decimal point precision such as 29.013 or 28.004, to a round number like 30, 29, or 28.
9. Hold L and click add another Log, and likewise set its Target as the Player 0 Variable. This time right-click on the Log and choose Expose Variable | Int—Int. Hook the exposed Int nub up to the same Integer Variable added in the previous step to the IntResult nub of the Subtract Float. 10. This sequence, from Log to Log should loop, so hold D and click to add a Delay. Hook the Out nub of the Log added in the previous step to the Start nub of the Delay. Hook the Finished nub of the Delay to the In nub of the Log connected to the Player Spawned event, as shown below:
216
Chapter 4
11. When the monster is destroyed, or more exactly, when the Trigger_5 Take Damage event occurs, we want to stop the loop which now should be counting down from 30 seconds, second by second. Hold R and click and when prompted enter the Event Name EndLog for a new Remote Event and Activate Remote Event action. Connect the Trigger_5 Take Damage event's Out nub to the In nub of the Activate Remote Event action. Move the Remote Event down by the Delay we added in the last step and hook its Out nub to the Stop nub of the Delay. This completes the looping timer and the time display. 12. Now we'll set up a condition for whether you killed or did not kill the monster within 30 seconds. Right-click in some clear space and choose New Condition | Comparison | Compare Int or hold Ctrl + I and click. This node takes its A value and compares it to its B value, and then sends out actions based on whether A == B, A < B, A > B, and so on. Hook the In nub of the Compare Int to the Out nub of the Trigger_5 Take Damage event. Connect the Integer Variable that's the IntResult of the Subtract Float and connect it to the A nub of the Compare Int. Right-click on the B nub and choose Create New Int Variable. The new Integer Variable can be left on 0 since we're counting down from 30 to 0, and so a target of B = 0 works well. 13. Left hanging in the scene is a Play Sound action MonsterKill. Hook this up to the A > B nub of the Compare Int. If the time we take to shoot down the monster is not 30 seconds or longer we win. 14. In the Content Browser locate PacktKismet.Cue.TooFast_CUE. Back in Kismet, hold S and click next to the existing Play Sound MonsterKill and choose PacktKismet. Cue.TooFast_CUE for the Play Sound entry using the assign icon [ ]. Connect the Finished nub of Play Sound MonsterKill to the Play nub of Play Sound TooFast. This is an announcer congratulating us on our swift annihilation of the monster.
217
Got Your Wires Crossed? 15. In the Content Browser locate PacktKismet.Cue.TooLate_CUE. Back in Kismet, hold S and click to add a Play Sound and use the assign icon [ ] for the Play Sound property to assign PacktKismet.Cue.TooLate_CUE. Hook up the Play Sound action's Play nub to the A





![Game Development with Unreal Engine 5 Volume 1: Design Phase [1 ed.]
1484298233, 9781484298237](https://ebin.pub/img/200x200/game-development-with-unreal-engine-5-volume-1-design-phase-1nbsped-1484298233-9781484298237.jpg)