UNIX Text Processing [1st ed.] 9780672462917, 0672462915
218 13 1MB
English Pages 525 Year 1987
Recommend Papers
File loading please wait...
Citation preview
UNIX
®
TEXT PROCESSING DALE DOUGHERTY AND TIM O’REILLY and the staff of O’Reilly & Associates, Inc.
CONSULTING EDITORS:
Stephen G. Kochan and Patrick H. Wood
HAYDEN BOOKS A Division of Howard W. Sams & Company 4300 West 62nd Street Indianapolis, Indiana 46268 USA
Copyright © 1987 O’Reilly & Associates, Inc. FIRST EDITION SECOND PRINTING — 1988 All rights reserved. No part of this book shall be reproduced, stored in a retrieval system, or transmitted by any means, electronic, mechanical, photocopying, recording, or otherwise, without written permission from the publisher. No patent liability is assumed with respect to the use of the information contained herein. While every precaution has been taken in the preparation of this book, the publisher assumes no responsibility for errors or omissions. Neither is any liability assumed for damages resulting from the use of the information contained herein. International Standard Book Number: 0-672-46291-5 Library of Congress Catalog Card Number: 87-60537 Acquisitions Editor: Therese Zak Editor: Susan Pink Bussiere Cover: Visual Graphic Services, Indianapolis Design by Jerry Bates Illustration by Patrick Sarles Typesetting: O’Reilly & Associates, Inc. Printed in the United States of America Trademark Acknowledgements All terms mentioned in this book that are known to be trademarks or service marks are listed below. Howard W. Sams & Co. cannot attest to the accuracy of this information. Use of a term in this book should not be regarded as affecting the validity of any trademark or service mark. Apple is a registered trademark and Apple LaserWriter is a trademark of Apple Computer, Inc. devps is a trademark of Pipeline Associates, Inc. Merge/286 and Merge/386 are trademarks of Locus Computing Corp. DDL is a trademark of Imagen Corp. Helvetica and Times Roman are registered trademarks of Allied Corp. IBM is a registered trademark of International Business Machines Corp. Interpress is a trademark of Xerox Corp. LaserJet is a trademark of Hewlett-Packard Corp. LaserWriter is a trademark of Apple Computer, Inc. Linotronic is a trademark of Allied Corp. Macintosh is a trademark licensed to Apple Computer, Inc. Microsoft is a registered trademark of Microsoft Corp. MKS Toolkit is a trademark of Mortice Kern Systems, Inc. Multimate is a trademark of Multimate International Corp. Nutshell Handbook is a trademark of O’Reilly & Associates, Inc. PC-Interface is a trademark of Locus Computing Corp. PostScript is a trademark of Adobe Systems, Incorporated. PageMaker is a registered trademark of Aldus Corporation. SoftQuad Publishing Software and SQtroff are trademarks of SoftQuad Inc. WordStar is a registered trademark of MicroPro International Corp. UNIX is a registered trademark of AT&T. VP/ix is a trademark of Interactive Systems Corp. and Phoenix Technologies, Ltd.
CONTENTS
1
Preface
xi
From Typewriters to Word Processors
1
A Workspace..............................................................................................................................................2 Tools for Editing........................................................................................................................................3 Document Formatting ................................................................................................................................4 Printing ......................................................................................................................................................6 Other UNIX Text-Processing Tools...........................................................................................................7
2
UNIX Fundamentals
9
The UNIX Shell.........................................................................................................................................9 Output Redirection ..................................................................................................................................10 Special Characters ...................................................................................................................................14 Environment Variables ............................................................................................................................15 Pipes and Filters ......................................................................................................................................16 Shell Scripts.............................................................................................................................................17
3
Learning vi
19
Session 1: Basic Commands....................................................................................................................19 Opening a File .........................................................................................................................................20 Moving the Cursor...................................................................................................................................22 Simple Edits.............................................................................................................................................25 Session 2: Moving Around in a Hurry ....................................................................................................33 Movement by Screens .............................................................................................................................33 Movement by Text Blocks .......................................................................................................................35 Movement by Searches............................................................................................................................36 Movement by Line Numbers...................................................................................................................38 Session 3: Beyond the Basics .................................................................................................................39 Command-Line Options ..........................................................................................................................39 Customizing vi.......................................................................................................................................41 Edits and Movement ................................................................................................................................43 More Ways to Insert Text ........................................................................................................................44 Using Buffers ...........................................................................................................................................44 Marking Your Place.................................................................................................................................46 Other Advanced Edits..............................................................................................................................47
4
nroff and troff
49
What the Formatter Does.........................................................................................................................50 Using nroff...........................................................................................................................................53 Using troff...........................................................................................................................................53 The Markup Language ............................................................................................................................56 Turning Filling On and Off......................................................................................................................57 Controlling Justification ..........................................................................................................................59 Hyphenation ............................................................................................................................................61
v
vi
Unix Text Processing
Page Layout .............................................................................................................................................62 Page Transitions.......................................................................................................................................72 Changing Fonts ........................................................................................................................................76 A First Look at Macros............................................................................................................................83
5
The ms Macros
87
Formatting a Text File with ms ...............................................................................................................88 Page Layout .............................................................................................................................................88 Paragraphs ...............................................................................................................................................89 Changing Font and Point Size .................................................................................................................95 Displays ...................................................................................................................................................99 Headings ................................................................................................................................................101 Cover Sheet Macros...............................................................................................................................102 Miscellaneous Features .........................................................................................................................104 Page Headers and Footers......................................................................................................................106 Problems on the First Page ....................................................................................................................107 Extensions to ms....................................................................................................................................107
6
The mm Macros
109
Formatting a Text File ...........................................................................................................................109 Page Layout ...........................................................................................................................................112 Justification ............................................................................................................................................116 Word Hyphenation.................................................................................................................................117 Displays .................................................................................................................................................117 Changing Font and Point Size ...............................................................................................................118 More about Displays..............................................................................................................................123 Forcing a Page Break.............................................................................................................................127 Formatting Lists.....................................................................................................................................128 Headings ................................................................................................................................................138 Table of Contents...................................................................................................................................143 Footnotes and References......................................................................................................................144 Extensions to mm....................................................................................................................................147
7
Advanced Editing
151
The ex Editor ........................................................................................................................................151 Using ex Commands in vi...................................................................................................................153 Write Locally, Edit Globally .................................................................................................................153 Pattern Matching ...................................................................................................................................156 Writing and Quitting Files.....................................................................................................................161 Reading In a File ...................................................................................................................................162 Executing UNIX Commands.................................................................................................................162 Editing Multiple Files............................................................................................................................165 Word Abbreviation ................................................................................................................................167 Saving Commands with map.................................................................................................................168
8
Formatting with tbl
171
Using tbl .............................................................................................................................................172 Specifying Tables ..................................................................................................................................172 A Simple Table Example.......................................................................................................................173 Laying Out a Table ................................................................................................................................174
Contents
vii
Describing Column Formats..................................................................................................................175 Changing the Format within a Table .....................................................................................................183 Putting Text Blocks in a Column...........................................................................................................184 Breaking Up Long Tables ......................................................................................................................186 Putting Titles on Tables .........................................................................................................................187 A tbl Checklist ....................................................................................................................................188 Some Complex Tables ...........................................................................................................................188
9
Typesetting Equations with eqn
193
A Simple eqn Example ........................................................................................................................193 Using eqn .............................................................................................................................................194 Specifying Equations.............................................................................................................................194 Spaces in Equations...............................................................................................................................196 Using Braces for Grouping....................................................................................................................198 Special Character Names.......................................................................................................................198 Special Symbols ....................................................................................................................................199 Other Positional Notation ......................................................................................................................202 Diacritical Marks ...................................................................................................................................204 Defining Terms ......................................................................................................................................205 Quoted Text ...........................................................................................................................................205 Fine-Tuning the Document....................................................................................................................206 Keywords and Precedence.....................................................................................................................207 Problem Checklist .................................................................................................................................208
10 Drawing Pictures
209
The pic Preprocessor ...........................................................................................................................209 From Describing to Programming Drawings ........................................................................................230 pic Enhancements................................................................................................................................238
11 A Miscellany of UNIX Commands
241
Managing Your Files .............................................................................................................................241 Viewing the Contents of a File ..............................................................................................................245 Searching for Information in a File .......................................................................................................246 Proofing Documents ..............................................................................................................................249 Comparing Versions of the Same Document.........................................................................................255 Manipulating Data .................................................................................................................................262 Cleaning Up and Backing Up................................................................................................................272 Compressing Files .................................................................................................................................274 Communications ....................................................................................................................................274 Scripts of UNIX Sessions......................................................................................................................276
12 Let the Computer Do the Dirty Work
277
Shell Programming................................................................................................................................277 ex Scripts ..............................................................................................................................................286 Stream Editing .......................................................................................................................................290 A Proofreading Tool You Can Build .....................................................................................................305
13 The awk Programming Language
311
Invoking awk.........................................................................................................................................312
viii
Unix Text Processing
Records and Fields ................................................................................................................................312 Testing Fields.........................................................................................................................................313 Passing Parameters from a Shell Script.................................................................................................313 Changing the Field Separator ................................................................................................................314 System Variables ...................................................................................................................................315 Looping..................................................................................................................................................315 awk Applications ..................................................................................................................................321 Testing Programs ...................................................................................................................................329
14 Writing nroff and troff Macros
331
Comments ..............................................................................................................................................331 Defining Macros ....................................................................................................................................332 Macro Names.........................................................................................................................................332 Macro Arguments ..................................................................................................................................334 Nested Macro Definitions ......................................................................................................................335 Conditional Execution ...........................................................................................................................336 Interrupted Lines ...................................................................................................................................339 Number Registers ..................................................................................................................................340 Defining Strings.....................................................................................................................................344 Diversions ..............................................................................................................................................345 Environment Switching .........................................................................................................................347 Redefining Control and Escape Characters ...........................................................................................348 Debugging Your Macros........................................................................................................................349 Error Handling.......................................................................................................................................351 Macro Style ...........................................................................................................................................352
15 Figures and Special Effects
355
Formatter Escape Sequences .................................................................................................................355 Local Vertical Motions ..........................................................................................................................355 Local Horizontal Motions......................................................................................................................358 Absolute Motions ..................................................................................................................................359 Line Drawing .........................................................................................................................................360 Talking Directly to the Printer ...............................................................................................................368 Marking a Vertical Position ...................................................................................................................369 Overstriking Words or Characters .........................................................................................................370 Tabs, Leaders, and Fields ......................................................................................................................374 Constant Spacing ...................................................................................................................................377 Pseudo-Fonts .........................................................................................................................................378 Character Output Translations ...............................................................................................................379 Output Line Numbering ........................................................................................................................380 Change Bars...........................................................................................................................................381 Form Letters ..........................................................................................................................................382 Reading in Other Files or Program Output............................................................................................383
16 What’s in a Macro Package?
385
Just What Is a Macro Package, Revisited ..............................................................................................385 Building a Consistent Framework .........................................................................................................387 Page Transitions.....................................................................................................................................391 Page Transitions in ms...........................................................................................................................392 Some Extensions to the Basic Package .................................................................................................396 Other Exercises in Page Transition........................................................................................................399
Contents
17 An Extended ms Macro Package
ix
407
Creating a Custom Macro Package .......................................................................................................407 Structured Technical Documents...........................................................................................................409 Figure and Table Headings ....................................................................................................................417 Lists, Lists, and More Lists ...................................................................................................................418 Source Code and Other Examples.........................................................................................................421 Notes, Cautions, and Warnings..............................................................................................................422 Table of Contents, Index, and Other End Lists......................................................................................424
18 Putting It All Together
431
Saving an External Table of Contents ...................................................................................................432 Index Processing ....................................................................................................................................435 Let make Remember the Details ..........................................................................................................446 Where to Go from Here.........................................................................................................................449
A Editor Command Summary
451
Pattern-Matching Syntax .......................................................................................................................451 The vi Editor ........................................................................................................................................452 The ex Editor ........................................................................................................................................457 The sed Editor ......................................................................................................................................462 awk ........................................................................................................................................................464
B Formatter Command Summary
469
nroff/troff Command_Line Syntax..............................................................................................469 nroff/troff Requests .....................................................................................................................471 Escape sequences...................................................................................................................................474 Predefined Number Registers ................................................................................................................475 Special Characters .................................................................................................................................476 The ms macros.......................................................................................................................................478 The mm Macros ......................................................................................................................................481 tbl Command Characters and Words ..................................................................................................487 eqn Command Characters ....................................................................................................................489 The pic Preprocessor ...........................................................................................................................492
C Shell Command Summary
497
D Format of troff Width Tables
503
The DESC File .......................................................................................................................................503 Font Description Files ...........................................................................................................................504 Compiling Font Files .............................................................................................................................505 Font Usage Limitations .........................................................................................................................505
E Comparing mm and ms
507
Paragraphs .............................................................................................................................................507 Justification ............................................................................................................................................507 Displays .................................................................................................................................................507 Formatting Lists.....................................................................................................................................508
x
Unix Text Processing
Change Font...........................................................................................................................................508 Change Point Size..................................................................................................................................508 Headers and Footers ..............................................................................................................................508 Section Headings ...................................................................................................................................508 Footnotes ...............................................................................................................................................509
F The format Macros
511
Summary of the Macros ........................................................................................................................511
G Selected Readings
513
Introductory UNIX Texts.......................................................................................................................513 Advanced Topics ...................................................................................................................................513
PREFACE
Many people think of computers primarily as “number crunchers,” and think of word processors as generating form letters and boilerplate proposals. That computers can be used productively by writers, not just research scientists, accountants, and secretaries, is not so widely recognized. Today, writers not only work with words, they work with computers and the software programs, printers, and terminals that are part of a computer system. The computer has not simply replaced a typewriter; it has become a system for integrating many other technologies. As these technologies are made available at a reasonable cost, writers may begin to find themselves in new roles as computer programmers, systems integrators, data base managers, graphic designers, typesetters, printers, and archivists. The writer functioning in these new roles is faced with additional responsibilities. Obviously, it is one thing to have a tool available and another thing to use it skillfully. Like a craftsman, the writer must develop a number of specialized skills, gaining control over the method of production as well as the product. The writer must look for ways to improve the process by integrating new technologies and designing new tools in software. In this book, we want to show how computers can be used effectively in the preparation of written documents, especially in the process of producing book-length documents. Surely it is important to learn the tools of the trade, and we will demonstrate the tools available in the UNIX environment. However, it is also valuable to examine text processing in terms of problems and solutions: the problems faced by a writer undertaking a large writing project and the solutions offered by using the resources and power of a computer system. In Chapter 1, we begin by outlining the general capabilities of word processing systems. We describe in brief the kinds of things that a computer must be able to do for a writer, regardless of whether that writer is working on a UNIX system or on an IBM PC with a word-processing package such as WordStar or MultiMate. Then, having defined basic word-processing capabilities, we look at how a text-processing system includes and extends these capabilities and benefits. Last, we introduce the set of text processing tools in the UNIX environment. These tools, used individually or in combination, provide the basic framework for a text-processing system, one that can be custom-tailored to supply additional capabilities. Chapter 2 gives a brief review of UNIX fundamentals. We assume you are already somewhat acquainted with UNIX, but we included this information to make sure that you are familiar with basic concepts that we will be relying on later in the book. Chapter 3 introduces the vi editor, a basic tool for entering and editing text. Although many other editors and word processing programs are available with UNIX, vi has the advantage that it works, without modification, on almost every UNIX system and with almost every type of terminal. If you learn vi, you can be confident that your text editing skills will be completely transferable when you sit down at someone else’s terminal or use someone else’s system. Chapter 4 introduces the nroff and troff formatting programs. Because vi is a text editor, not a word-processing program, it does only rudimentary formatting of the text you enter. You can enter special formatting codes to specify how you want the document to look, then format the text using either nroff or troff. (The nroff formatter is used for formatting documents to the screen or to typewriter-like printers; troff uses much the same formatting language, but has additional constructs that allow it to produce more elaborate effects on typesetters and laser printers). In this chapter, we also describe the different types of output devices for printing your finished documents. With the wider availability of laser printers, you need to become familiar with many typesetting terms and concepts to get the most out of troff’s capabilities. The formatting markup language required by nroff and troff is quite complex, because it allows detailed control over the placement of every character on the page, as well as a large number of
xi
xii
Unix Text Processing
programming constructs that you can use to define custom formatting requests or macros. A number of macro packages have been developed to make the markup language easier to use. These macro packages define commonly used formatting requests for different types of documents, set up default values for page layout, and so on. Although someone working with the macro packages does not need to know about the underlying requests in the formatting language used by nroff and troff, we believe that the reader wants to go beyond the basics. As a result, Chapter 4 introduces additional basic requests that the casual user might not need. However, your understanding of what is going on should be considerably enhanced. There are two principal macro packages in use today, ms and mm (named for the command-line options to nroff and troff used to invoke them). Both macro packages were available with most UNIX systems; now, however, ms is chiefly available on UNIX systems derived from Berkeley 4.x BSD, and mm is chiefly available on UNIX systems derived from AT&T System V. If you are lucky enough to have both macro packages on your system, you can choose which one you want to learn. Otherwise, you should read either Chapter 5, The ms Macros, or Chapter 6, The mm Macros, depending on which version you have available. Chapter 7 returns to vi to consider its more advanced features. In addition, it takes a look at how some of these features can support easy entry of formatting codes used by nroff and troff. Tables and mathematical equations provide special formatting problems. The low-level nroff and troff commands for typesetting a complex table or equation are extraordinarily complex. However, no one needs to learn or type these commands, because two preprocessors, tbl and eqn, take a high-level specification of the table or equation and do the dirty work for you. They produce a “script” of nroff or troff commands that can be piped to the formatter to lay out the table or equations. The tbl and eqn preprocessors are described in Chapters 8 and 9, respectively. More recent versions of UNIX (those that include AT&T’s separate Documenter’s Workbench software) also support a preprocessor called pic that makes it easier to create simple line drawings with troff and include them in your text. We talk about pic in Chapter 10. Chapter 11 introduces a range of other UNIX text processing tools—programs for sorting, comparing, and in various ways examining the contents of text files. This chapter includes a discussion of the standard UNIX spell program and the Writer’s Workbench programs style and diction. This concludes the first part of the book, which covers the tools that the writer finds at hand in the UNIX environment. This material is not elementary. In places, it grows quite complex. However, we believe there is a fundamental difference between learning how to use an existing tool and developing skills that extend a tool’s capabilities to achieve your own goals. That is the real beauty of the UNIX environment. Nearly all the tools it provides are extensible, either because they have built-in constructs for self-extension, like nroff and troff’s macro capability, or because of the wonderful programming powers of the UNIX command interpreter, the shell. The second part of the book begins with Chapter 12, on editing scripts. There are several editors in UNIX that allow you to write and save what essentially amount to programs for manipulating text. The ex editor can be used from within vi to make global changes or complex edits. The next step is to use ex on its own; and after you do that, it is a small step to the even more powerful global editor sed. After you have mastered these tools, you can build a library of special-purpose editing scripts that vastly extend your power over the recalcitrant words you have put down on paper and now wish to change. Chapter 13 discusses another program—awk— that extends the concept of a text editor even further than the programs discussed in Chapter 12. The awk program is really a database programming language that is appropriate for performing certain kinds of text-processing tasks. In particular, we use it in this book to process output from troff for indexing. The next five chapters turn to the details of writing troff macros, and show how to customize the formatting language to simplify formatting tasks. We start in Chapter 14 by looking at the basic requests used to build macros, then go on in Chapter 15 to the requests for achieving various types of special effects. In Chapters 16 and 17, we’ll take a look at the basic structure of a macro package and focus on how to define the appearance of large documents such as manuals. We’ll show you how to define different styles
Preface
xiii
of section headings, page headers, footers, and so on. We’ll also talk about how to generate an automatic table of contents and index—two tasks that take you beyond troff into the world of shell programming and various UNIX text processing utilities. To complete these tasks, we need to return to the UNIX shell in Chapter 18 and examine in more detail the ways that it allows you to incorporate the many tools provided by UNIX into an integrated textprocessing environment. Numerous appendices summarize information that is spread throughout the text, or that couldn’t be crammed into it. *** Before we turn to the subject at hand, a few acknowledgments are in order. Though only two names appear on the cover of this book, it is in fact the work of many hands. In particular, Grace Todino wrote the chapters on tbl and eqn in their entirety, and the chapters on vi and ex are based on the O’Reilly & Associates’ Nutshell Handbook, Learning the Vi Editor, written by Linda Lamb. Other members of the O’Reilly & Associates staff—Linda Mui, Valerie Quercia, and Donna Woonteiler—helped tirelessly with copyediting, proofreading, illustrations, typesetting, and indexing. Donna was new to our staff when she took on responsibility for the job of copyfitting—that final stage in page layout made especially arduous by the many figures and examples in this book. She and Linda especially spent many long hours getting this book ready for the printer. Linda had the special job of doing the final consistency check on examples, making sure that copyediting changes or typesetting errors had not compromised the accuracy of the examples. Special thanks go to Steve Talbott of Masscomp, who first introduced us to the power of troff and who wrote the first version of the extended ms macros, format shell script, and indexing mechanism described in the second half of this book. Steve’s help and patience were invaluable during the long road to mastery of the UNIX text-processing environment. We’d also like to thank Teri Zak, the acquisitions editor at Hayden Books, for her vision of the Hayden UNIX series, and this book’s place in it. In the course of this book’s development, Hayden was acquired by Howard Sams, where Teri’s role was taken over by Jim Hill. Thanks also to the excellent production editors at Sams, Wendy Ford, Lou Keglovitz, and especially Susan Pink Bussiere, whose copyediting was outstanding. Through it all, we have had the help of Steve Kochan and Pat Wood of Pipeline Associates, Inc., consulting editors to the Hayden UNIX Series. We are grateful for their thoughtful and thorough review of this book for technical accuracy. (We must, of course, make the usual disclaimer: any errors that remain are our own). Steve and Pat also provided the macros to typeset the book. Our working drafts were printed on an HP LaserJet printer, using ditroff and TextWare International’s tplus postprocessor. Final typeset output was prepared with Pipeline Associates’ devps, which was used to convert ditroff output to PostScript, which was used in turn to drive a Linotronic L100 typesetter.
The UTP Revival A lot of changes have occurred in the UNIX world since Unix Text Processing was first printed in 1987. In the early 21st century, personal computers have become dirt cheap, and WYSIWYG word processors are everywhere. We see traditional commercial UNIX systems being rapidly replaced—not only by Microsoft operating systems, but by the free Linux and BSD implementations of UNIX . The most popular commercial UNIX has become Apple’s MacOS X (ten). Who could have predicted this in 1987? While personal computers became cheaper and more powerful, troff became an expensive add-on item to an increasingly expensive operating system. WYSIWYG word processors were not nearly as powerful as troff, and only now are beginning to approach troff’s capabilities at the high end, but were easy to learn and available at low cost. Thus, troff rapidly fell out of favor and nearly disappeared.
xiv
Unix Text Processing
In the early 1990’s, James Clark single-handedly created the free groff (GNU roff) typesetting suite, consisting of a ditroff replacement, clones of most of the preprocessors, and rewritten ms and man macro packages. In addition, groff provided some significant extensions to ditroff—one of the most significant being the elimination of the two-character naming barrier. Some time after James Clark abandoned further groff development, Werner Lemberg and Ted Harding took on the task of maintaining and further extending the code. When Tim O’Reilly and Dale Dougherty decided to make Unix Text Processing available under the Open Book Project, they were unable to locate a copy of the original troff source for the book. Undaunted, they scanned a proof copy (as bitmaps) and made that available for download. When the news reached the groff mailing list ([email protected]), some members began discussing the possibility of transcribing the text and recreating the source code. People started claiming chapters, a list member opened his mouth one time too many and became project coordinator, and “here we are.” The following people lent a hand with transcription and markup (in alphabetical order): Ralph Corderoy, Michael Hobgood (who did the bulk of the work), Larry Kollar, Manas Laha, Heinz-Jürgen Oertel, Stewart Russell, and Colin Watson. Jon Snader (no stranger to writing books with troff) recreated a version of the macros used for the original book. Michael Hobgood and Andreas Kähäri have done most of the proofreading. While we caught and corrected a few typos, we acknowledge that we may have introduced others—thus we now lay claim to any remaining errors. Another essential element in the UTP Revival was the emergence of free OCR software. While not quite up to the commercial offerings, programs like gocr gave more people the opportunity to contribute. Finally, we should recognize the efforts of the original authors and their gracious donation of their book to the community. This wouldn’t have happened otherwise. Larry Kollar UTP Revival Project Coordinator October 2002
Chapter 1 From Typewriters to Word Processors
Before we consider the special tools that the UNIX environment provides for text processing, we need to think about the underlying changes in the process of writing that are inevitable when you begin to use a computer. The most important features of a computer program for writers are the ability to remember what is typed and the ability to allow incremental changes—no more retyping from scratch each time a draft is revised. For a writer first encountering word processing software, no other features even begin to compare. The crudest command structure, the most elementary formatting capabilities, will be forgiven because of the immense labor savings that take place. Writing is basically an iterative process. It is a rare writer who dashes out a finished piece; most of us work in circles, returning again and again to the same piece of prose, adding or deleting words, phrases, and sentences, changing the order of thoughts, and elaborating a single sentence into pages of text. A writer working on paper periodically needs to clear the deck—to type a clean copy, free of elaboration. As the writer reads the new copy, the process of revision continues, a word here, a sentence there, until the new draft is as obscured by changes as the first. As Joyce Carol Oates is said to have remarked: “No book is ever finished. It is abandoned.” Word processing first took hold in the office as a tool to help secretaries prepare perfect letters, memos, and reports. As dedicated word processors were replaced with low-cost personal computers, writers were quick to see the value of this new tool. In a civilization obsessed with the written word, it is no accident that WordStar, a word processing program, was one of the first best sellers of the personal computer revolution. As you learn to write with a word processor, your working style changes. Because it is so easy to make revisions, it is much more forgivable to think with your fingers when you write, rather than to carefully outline your thoughts beforehand and polish each sentence as you create it. If you do work from an outline, you can enter it first, then write your first draft by filling in the outline, section by section. If you are writing a structured document such as a technical manual, your outline points become the headings in your document; if you are writing a free-flowing work, they can be subsumed gradually in the text as you flesh them out. In either case, it is easy to write in small segments that can be moved as you reorganize your ideas. Watching a writer at work on a word processor is very different from watching a writer at work on a typewriter. A typewriter tends to enforce a linear flow—you must write a passage and then go back later to revise it. On a word processor, revisions are constant—you type a sentence, then go back to change the sentence above. Perhaps you write a few words, change your mind, and back up to take a different tack; or you decide the paragraph you just wrote would make more sense if you put it ahead of the one you wrote before, and move it on the spot. This is not to say that a written work is created on a word processor in a single smooth flow; in fact, the writer using a word processor tends to create many more drafts than a compatriot who still uses a pen or typewriter. Instead of three or four drafts, the writer may produce ten or twenty. There is still a certain editorial distance that comes only when you read a printed copy. This is especially true when that printed copy is nicely formatted and letter perfect. This brings us to the second major benefit of word-processing programs: they help the writer with simple formatting of a document. For example, a word processor may automatically insert carriage returns at the end of each line and adjust the space between words so that all the lines are the same length. Even more importantly, the text is automatically readjusted when you make changes. There are probably commands for centering, underlining, and boldfacing text.
1
2
Unix Text Processing
The rough formatting of a document can cover a multitude of sins. As you read through your scrawled markup of a preliminary typewritten draft, it is easy to lose track of the overall flow of the document. Not so when you have a clean copy—the flaws of organization and content stand out vividly against the crisp new sheets of paper. However, the added capability to print a clean draft after each revision also puts an added burden on the writer. Where once you had only to worry about content, you may now find yourself fussing with consistency of margins, headings, boldface, italics, and all the other formerly superfluous impedimenta that have now become integral to your task. As the writer gets increasingly involved in the formatting of a document, it becomes essential that the tools help revise the document’s appearance as easily as its content. Given these changes imposed by the evolution from typewriters to word processors, let’s take a look at what a word-processing system needs to offer to the writer.
A Workspace One of the most important capabilities of a word processor is that it provides a space in which you can create documents. In one sense, the video display screen on your terminal, which echoes the characters you type, is analogous to a sheet of paper. But the workspace of a word processor is not so unambiguous as a sheet of paper wound into a typewriter, that may be added neatly to the stack of completed work when finished, or torn out and crumpled as a false start. From the computer’s point of view, your workspace is a block of memory, called a buffer, that is allocated when you begin a word-processing session. This buffer is a temporary holding area for storing your work and is emptied at the end of each session. To save your work, you have to write the contents of the buffer to a file. A file is a permanent storage area on a disk (a hard disk or a floppy disk). After you have saved your work in a file, you can retrieve it for use in another session. When you begin a session editing a document that exists on file, a copy of the file is made and its contents are read into the buffer. You actually work on the copy, making changes to it, not the original. The file is not changed until you save your changes during or at the end of your work session. You can also discard changes made to the buffered copy, keeping the original file intact, or save multiple versions of a document in separate files. Particularly when working with larger documents, the management of disk files can become a major effort. If, like most writers, you save multiple drafts, it is easy to lose track of which version of a file is the latest. An ideal text-processing environment for serious writers should provide tools for saving and managing multiple drafts on disk, not just on paper. It should allow the writer to •
work on documents of any length;
•
save multiple versions of a file;
•
save part of the buffer into a file for later use;
•
switch easily between multiple files;
•
insert the contents of an existing file into the buffer;
•
summarize the differences between two versions of a document.
Most word-processing programs for personal computers seem to work best for short documents such as the letters and memos that offices churn out by the millions each day. Although it is possible to create longer documents, many features that would help organize a large document such as a book or manual are missing from these programs. However, long before word processors became popular, programmers were using another class of programs called text editors. Text editors were designed chiefly for entering computer programs, not text. Furthermore, they were designed for use by computer professionals, not computer novices. As a result, a
From Typewriters to Word Processors
3
text editor can be more difficult to learn, lacking many on-screen formatting features available with most word processors. Nonetheless, the text editors used in program development environments can provide much better facilities for managing large writing projects than their office word processing counterparts. Large programs, like large documents, are often contained in many separate files; furthermore, it is essential to track the differences between versions of a program. UNIX is a pre-eminent program development environment and, as such, it is also a superb document development environment. Although its text editing tools at first may appear limited in contrast to sophisticated office word processors, they are in fact considerably more powerful.
Tools for Editing For many, the ability to retrieve a document from a file and make multiple revisions painlessly makes it impossible to write at a typewriter again. However, before you can get the benefits of word processing, there is a lot to learn. Editing operations are performed by issuing commands. Each word-processing system has its own unique set of commands. At a minimum, there are commands to •
move to a particular position in the document;
•
insert new text;
•
change or replace text;
•
delete text;
•
copy or move text.
To make changes to a document, you must be able to move to that place in the text where you want to make your edits. Most documents are too large to be displayed in their entirety on a single terminal screen, which generally displays 24 lines of text. Usually only a portion of a document is displayed. This partial view of your document is sometimes referred to as a window.* If you are entering new text and reach the bottom line in the window, the text on the screen automatically scrolls (rolls up) to reveal an additional line at the bottom. A cursor (an underline or block) marks your current position in the window. There are basically two kinds of movement: •
scrolling new text into the window
•
positioning the cursor within the window
When you begin a session, the first line of text is the first line in the window, and the cursor is positioned on the first character. Scrolling commands change which lines are displayed in the window by moving forward or backward through the document. Cursor-positioning commands allow you to move up and down to individual lines, and along lines to particular characters. After you position the cursor, you must issue a command to make the desired edit. The command you choose indicates how much text will be affected: a character, a word, a line, or a sentence. Because the same keyboard is used to enter both text and commands, there must be some way to distinguish between the two. Some word-processing programs assume that you are entering text unless you specify otherwise; newly entered text either replaces existing text or pushes it over to make room for the new text. Commands are entered by pressing special keys on the keyboard, or by combining a standard key with a special key, such as the control key (CTRL). Other programs assume that you are issuing commands; you must enter a command before you can type any text at all. There are advantages and disadvantages to each approach. Starting out in text mode is *Some editors, such as emacs, can split the terminal screen into multiple windows. In addition, many highpowered UNIX workstations with large bit-mapped screens have their own windowing software that allows multiple programs to be run simultaneously in separate windows. For purposes of this book, we assume you are using the vi editor and an alphanumeric terminal with only a single window.
4
Unix Text Processing
more intuitive to those coming from a typewriter, but may be slower for experienced writers, because all commands must be entered by special key combinations that are often hard to reach and slow down typing. (We’ll return to this topic when we discuss vi, a UNIX text editor). Far more significant than the style of command entry is the range and speed of commands. For example, though it is heaven for someone used to a typewriter to be able to delete a word and type in a replacement, it is even better to be able to issue a command that will replace every occurrence of that word in an entire document. And, after you start making such global changes, it is essential to have some way to undo them if you make a mistake. A word processor that substitutes ease of learning for ease of use by having fewer commands will ultimately fail the serious writer, because the investment of time spent learning complex commands can easily be repaid when they simplify complex tasks. And when you do issue a complex command, it is important that it works as quickly as possible, so that you aren’t left waiting while the computer grinds away. The extra seconds add up when you spend hours or days at the keyboard, and, once having been given a taste of freedom from drudgery, writers want as much freedom as they can get. Text editors were developed before word processors (in the rapid evolution of computers). Many of them were originally designed for printing terminals, rather than for the CRT-based terminals used by word processors. These programs tend to have commands that work with text on a line-by-line basis. These commands are often more obscure than the equivalent office word-processing commands. However, though the commands used by text editors are sometimes more difficult to learn, they are usually very effective. (The commands designed for use with slow paper terminals were often extraordinarily powerful, to make up for the limited capabilities of the input and output device). There are two basic kinds of text editors, line editors and screen editors, and both are available in UNIX. The difference is simple: line editors display one line at a time, and screen editors can display approximately 24 lines or a full screen. The line editors in UNIX include ed, sed, and ex. Although these line editors are obsolete for general-purpose use by writers, there are applications at which they excel, as we will see in Chapters 7 and 12. The most common screen editor in UNIX is vi. Learning vi or some other suitable editor is the first step in mastering the UNIX text-processing environment. Most of your time will be spent using the editor. UNIX screen editors such as vi and emacs (another editor available on many UNIX systems) lack ease-of-learning features common in many word processors—there are no menus and only primitive on-line help screens, and the commands are often complex and nonintuitive—but they are powerful and fast. What’s more, UNIX line editors such as ex and sed give additional capabilities not found in word processors—the ability to write a script of editing commands that can be applied to multiple files. Such editing scripts open new ranges of capability to the writer.
Document Formatting Text editing is wonderful, but the object of the writing process is to produce a printed document for others to read. And a printed document is more than words on paper; it is an arrangement of text on a page. For instance, the elements of a business letter are arranged in a consistent format, which helps the person reading the letter identify those elements. Reports and more complex documents, such as technical manuals or books, require even greater attention to formatting. The format of a document conveys how information is organized, assisting in the presentation of ideas to a reader. Most word-processing programs have built-in formatting capabilities. Formatting commands are intermixed with editing commands, so that you can shape your document on the screen. Such formatting commands are simple extensions of those available to someone working with a typewriter. For example, an automatic centering command saves the trouble of manually counting characters to center a title or other
From Typewriters to Word Processors
5
text. There may also be such features as automatic pagination and printing of headers or footers. Text editors, by contrast, usually have few formatting capabilities. Because they were designed for entering programs, their formatting capabilities tend to be oriented toward the formats required by one or more programming languages. Even programmers write reports, however. Especially at AT&T (where UNIX was developed), there was a great emphasis on document preparation tools to help the programmers and scientists of Bell Labs produce research reports, manuals, and other documents associated with their development work. Word processing, with its emphasis on easy-to-use programs with simple on-screen formatting, was in its infancy. Computerized phototypesetting, on the other hand, was already a developed art. Until quite recently, it was not possible to represent on a video screen the variable type styles and sizes used in typeset documents. As a result, phototypesetting has long used a markup system that indicates formatting instructions with special codes. These formatting instructions to the computerized typesetter are often direct descendants of the instructions that were formerly given to a human typesetter—center the next line, indent five spaces, boldface this heading. The text formatter most commonly used with the UNIX system is called nroff. To use it, you must intersperse formatting instructions (usually one- or two-letter codes preceded by a period) within your text, then pass the file through the formatter. The nroff program interprets the formatting codes and reformats the document “on the fly” while passing it on to the printer. The nroff formatter prepares documents for printing on line printers, dot-matrix printers, and letter-quality printers. Another program called troff uses an extended version of the same markup language used by nroff, but prepares documents for printing on laser printers and typesetters. We’ll talk more about printing in a moment. Although formatting with a markup language may seem to be a far inferior system to the “what you see is what you get” (wysiwyg) approach of most office word processing programs, it actually has many advantages. First, unless you are using a very sophisticated computer, with very sophisticated software (what has come to be called an electronic publishing system, rather than a mere word processor), it is not possible to display everything on the screen just as it will appear on the printed page. For example, the screen may not be able to represent boldfacing or underlining except with special formatting codes. WordStar, one of the grandfathers of word-processing programs for personal computers, represents underlining by surrounding the word or words to be underlined with the special control character ˆS (the character generated by holding down the control key while typing the letter S). For example, the following title line would be underlined when the document is printed: ˆSWord Processing with WordStarˆS
Is this really superior to the following nroff construct? .ul Text Processing with vi and nroff
It is perhaps unfair to pick on WordStar, an older word-processing program, but very few word-processing programs can complete the illusion that what you see on the screen is what you will get on paper. There is usually some mix of control codes with on-screen formatting. More to the point, though, is the fact that most word processors are oriented toward the production of short documents. When you get beyond a letter, memo, or report, you start to understand that there is more to formatting than meets the eye. Although “what you see is what you get” is fine for laying out a single page, it is much harder to enforce consistency across a large document. The design of a large document is often determined before writing is begun, just as a set of plans for a house are drawn up before anyone starts construction. The design is a plan for organizing a document, arranging various parts so that the same types of material are handled in the same way. The parts of a document might be chapters, sections, or subsections. For instance, a technical manual is often organized into chapters and appendices. Within each chapter, there might be numbered sections that are further divided into three or four levels of subsections. Document design seeks to accomplish across the entire document what is accomplished by the table of contents of a book. It presents the structure of a document and helps the reader locate information.
6
Unix Text Processing
Each of the parts must be clearly identified. The design specifies how they will look, trying to achieve consistency throughout the document. The strategy might specify that major section headings will be all uppercase, underlined, with three blank lines above and two below, and secondary headings will be in uppercase and lowercase, underlined, with two blank lines above and one below. If you have ever tried to format a large document using a word processor, you have probably found it difficult to enforce consistency in such formatting details as these. By contrast, a markup language—especially one like nroff that allows you to define repeated command sequences, or macros—makes it easy: the style of a heading is defined once, and a code used to reference it. For example, a top-level heading might be specified by the code .H1, and a secondary heading by .H2. Even more significantly, if you later decide to change the design, you simply change the definition of the relevant design elements. If you have used a word processor to format the document as it was written, it is usually a painful task to go back and change the format. Some word-processing programs, such as Microsoft WORD, include features for defining global document formats, but these features are not as widespread as they are in markup systems.
Printing The formatting capabilities of a word-processing system are limited by what can be output on a printer. For example, some printers cannot backspace and therefore cannot underline. For this discussion, we are considering four different classes of printers: dot matrix, letter quality, phototypesetter, and laser. A dot-matrix printer composes characters as a series of dots. It is usually suitable for preparing interoffice memos and obtaining fast printouts of large files. This paragraph was printed with a dot-matrix printer. It uses a print head containing 9 pins, which are adjusted to produce the shape of each character. More sophisticated dot-matrix printers have print heads containing up to 24 pins. The greater the number of pins, the finer the dots that are printed, and the more possible it is to fool the eye into thinking it sees a solid character. Dot matrix printers are also capable of printing out graphic displays.
A letter-quality printer is more expensive and slower. Its printing mechanism operates like a typewriter and achieves a similar result.
This paragraph was printed with a letterquality printer. It is essentially a computer-controlled typewriter and, like a typewriter, uses a print ball or wheel containing fully formed characters. A letter-quality printer produces clearer, easier-to-read copy than a dot-matrix printer. Letter-quality printers are generally used in offices for formal correspondence as well as for the final drafts of proposals and reports. Until very recently, documents that needed a higher quality of printing than that available with letterquality printers were sent out for typesetting. Even if draft copy was word-processed, the material was often re-entered by the typesetter, although many typesetting companies can read the files created by popular word-processing programs and use them as a starting point for typesetting. This paragraph, like the rest of this book, was phototypeset. In phototypesetting, a photographic technique is used to print characters on film or photographic paper. There is a wide choice of type styles, and the characters are much more finely formed that those produced by a letter-quality printer. Characters are produced by an arrangement of tiny dots, much like a dot-matrix printer—but there are over 1000 dots per inch.
From Typewriters to Word Processors
7
There are several major advantages to typesetting. The high resolution allows for the design of aesthetically pleasing type. The shape of the characters is much finer. In addition, where dot-matrix and letterquality type is usually constant width (narrow letters like i take up the same amount of space as wide ones like m), typesetters use variable-width type, in which narrow letters take up less space than wide ones. In addition, it’s possible to mix styles (for example, bold and italic) and sizes of type on the same page. Most typesetting equipment uses a markup language rather than a wysiwyg approach to specify point sizes, type styles, leading, and so on. Until recently, the technology didn’t even exist to represent on a screen the variable-width typefaces that appear in published books and magazines. AT&T, a company with its own extensive internal publishing operation, developed its own typesetting markup language and typesetting program—a sister to nroff called troff (typesetter-roff). Although troff extends the capabilities of nroff in significant ways, it is almost totally compatible with it. Until recently, unless you had access to a typesetter, you didn’t have much use for troff. The development of low-cost laser printers that can produce near typeset quality output at a fraction of the cost has changed all that. This paragraph was produced on a laser printer. Laser printers produce high-resolution characters—300 to 500 dots per inch—though they are not quite as finely formed as phototypeset characters. Laser printers are not only cheaper to purchase than phototypesetters, they also print on plain paper, just like Xerox machines, and are therefore much cheaper to operate. However, as is always the case with computers, you need the proper software to take advantage of improved hardware capabilities.
Word-processing software (particularly that developed for the Apple Macintosh, which has a high-resolution graphics screen capable of representing variable type fonts) is beginning to tap the capabilities of laser printers. However, most of the microcomputer-based packages still have many limitations. Nonetheless, a markup language such as that provided by troff still provides the easiest and lowest-cost access to the world of electronic publishing for many types of documents. The point made previously, that markup languages are preferable to wysiwyg systems for large documents, is especially true when you begin to use variable size fonts, leading, and other advanced formatting features. It is easy to lose track of the overall format of your document and difficult to make overall changes after your formatted text is in place. Only the most expensive electronic publishing systems (most of them based on advanced UNIX workstations) give you both the capability to see what you will get on the screen and the ability to define and easily change overall document formats.
Other UNIX Text-Processing Tools Document editing and formatting are the most important parts of text processing, but they are not the whole story. For instance, in writing many types of documents, such as technical manuals, the writer rarely starts from scratch. Something is already written, whether it be a first draft written by someone else, a product specification, or an outdated version of a manual. It would be useful to get a copy of that material to work with. If that material was produced with a word processor or has been entered on another system, UNIX’s communications facilities can transfer the file from the remote system to your own. Then you can use a number of custom-made programs to search through and extract useful information. Word-processing programs often store text in files with different internal formats. UNIX provides a number of useful analysis and translation tools that can help decipher files with nonstandard formats. Other tools allow you to “cut and paste” portions of a document into the one you are writing. As the document is being written, there are programs to check spelling, style, and diction. The reports produced by those programs can help you see if there is any detectable pattern in syntax or structure that might make a document more difficult for the user than it needs to be. Although many documents are written once and published or filed, there is also a large class of documents (manuals in particular) that are revised again and again. Documents such as these require special
8
Unix Text Processing
tools for managing revisions. UNIX program development tools such as SCCS (Source Code Control System) and diff can be used by writers to compare past versions with the current draft and print out reports of the differences, or generate printed copies with change bars in the margin marking the differences. In addition to all of the individual tools it provides, UNIX is a particularly fertile environment for writers who aren’t afraid of computers, because it is easy to write command files, or shell scripts, that combine individual programs into more complex tools to meet your specific needs. For example, automatic index generation is a complex task that is not handled by any of the standard UNIX text-processing tools. We will show you ways to perform this and other tasks by applying the tools available in the UNIX environment and a little ingenuity. We have two different objectives in this book. The first objective is that you learn to use many of the tools available on most UNIX systems. The second objective is that you develop an understanding of how these different tools can work together in a document preparation system. We’re not just presenting a UNIX user’s manual, but suggesting applications for which the various programs can be used. To take full advantage of the UNIX text-processing environment, you must do more than just learn a few programs. For the writer, the job includes establishing standards and conventions about how documents will be stored, in what format they should appear in print, and what kinds of programs are needed to help this process take place efficiently with the use of a computer. Another way of looking at it is that you have to make certain choices prior to beginning a project. We want to encourage you to make your own choices, set your own standards, and realize the many possibilities that are open to a diligent and creative person. In the past, many of the steps in creating a finished book were out of the hands of the writer. Proofreaders and copy editors went over the text for spelling and grammatical errors. It was generally the printer who did the typesetting (a service usually paid by the publisher). At the print shop, a typesetter (a person) retyped the text and specified the font sizes and styles. A graphic artist, performing layout and pasteup, made many of the decisions about the appearance of the printed page. Although producing a high-quality book can still involve many people, UNIX provides the tools that allow a writer to control the process from start to finish. An analogy is the difference between an assembly worker on a production line who views only one step in the process and a craftsman who guides the product from beginning to end. The craftsman has his own system of putting together a product, whereas the assembly worker has the system imposed upon him. After you are acquainted with the basic tools available in UNIX and have spent some time using them, you can design additional tools to perform work that you think is necessary and helpful. To create these tools, you will write shell scripts that use the resources of UNIX in special ways. We think there is a certain satisfaction that comes with accomplishing such tasks by computer. It seems to us to reward careful thought. What programming means to us is that when we confront a problem that normally submits only to tedium or brute force, we think of a way to get the computer to solve the problem. Doing this often means looking at the problem in a more general way and solving it in a way that can be applied again and again. One of the most important books on UNIX is The UNIX Programming Environment by Brian W. Kernighan and Rob Pike. They write that what makes UNIX effective “is an approach to programming, a philosophy of using the computer.” At the heart of this philosophy “is the idea that the power of a system comes more from the relationships among programs than from the programs themselves.” When we talk about building a document preparation system, it is this philosophy that we are trying to apply. As a consequence, this is a system that has great flexibility and gives the builders a feeling of breaking new ground. The UNIX text-processing environment is a system that can be tailored to the specific tasks you want to accomplish. In many instances, it can let you do just what a word processor does. In many more instances, it lets you use more of the computer to do things that a word processor either can’t do or can’t do very well.
Chapter 2 UNIX Fundamentals
The UNIX operating system is a collection of programs that controls and organizes the resources and activities of a computer system. These resources consist of hardware such as the computer’s memory, various peripherals such as terminals, printers, and disk drives, and software utilities that perform specific tasks on the computer system. UNIX is a multiuser, multitasking operating system that allows the computer to perform a variety of functions for many users. It also provides users with an environment in which they can access the computer’s resources and utilities. This environment is characterized by its command interpreter, the shell. In this chapter, we review a set of basic concepts for users working in the UNIX environment. As we mentioned in the preface, this book does not replace a general introduction to UNIX. A complete overview is essential to anyone not familiar with the file system, input and output redirection, pipes and filters, and many basic utilities. In addition, there are different versions of UNIX, and not all commands are identical in each version. In writing this book, we’ve used System V Release 2 on a Convergent Technologies’ Miniframe. These disclaimers aside, if it has been a while since you tackled a general introduction, this chapter should help refresh your memory. If you are already familiar with UNIX, you can skip or skim this chapter. As we explain these basic concepts, using a tutorial approach, we demonstrate the broad capabilities of UNIX as an applications environment for text-processing. What you learn about UNIX in general can be applied to performing specific tasks related to text-processing.
The UNIX Shell As an interactive computer system, UNIX provides a command interpreter called a shell. The shell accepts commands typed at your terminal, invokes a program to perform specific tasks on the computer, and handles the output or result of this program, normally directing it to the terminal’s video display screen. UNIX commands can be simple one-word entries like the date command: $ date Tue Apr 8 13:23:41 EST 1987
Or their usage can be more complex, requiring that you specify options and arguments, such as filenames. Although some commands have a peculiar syntax, many UNIX commands follow this general form: command option(s) argument(s)
A command identifies a software program or utility. Commands are entered in lowercase letters. One typical command, ls, lists the files that are available in your immediate storage area, or directory. An option modifies the way in which a command works. Usually options are indicated by a minus sign followed by a single letter. For example, ls -l modifies what information is displayed about a file. The set of possible options is particular to the command and generally only a few of them are regularly used. However, if you want to modify a command to perform in a special manner, be sure to consult a UNIX reference guide and examine the available options. An argument can specify an expression or the name of a file on which the command is to act. Arguments may also be required when you specify certain options. In addition, if more than one filename is being specified, special metacharacters (such as * and ?) can be used to represent the filenames. For instance, ls -l ch* will display information about all files that have names beginning with ch.
9
10
Unix Text Processing
The UNIX shell is itself a program that is invoked as part of the login process. When you have properly identified yourself by logging in, the UNIX system prompt appears on your terminal screen. The prompt that appears on your screen may be different from the one shown in the examples in this book. There are two widely used shells: the Bourne shell and the C shell. Traditionally, the Bourne shell uses a dollar sign ($) as a system prompt, and the C shell uses a percent sign (%). The two shells differ in the features they provide and in the syntax of their programming constructs. However, they are fundamentally very similar. In this book, we use the Bourne shell. Your prompt may be different from either of these traditional prompts. This is because the UNIX environment can be customized and the prompt may have been changed by your system administrator. Whatever the prompt looks like, when it appears, the system is ready for you to enter a command. When you type a command from the keyboard, the characters are echoed on the screen. The shell does not interpret the command until you press the RETURN key. This means that you can use the erase character (usually the DEL or BACKSPACE key) to correct typing mistakes. After you have entered a command line, the shell tries to identify and locate the program specified on the command line. If the command line that you entered is not valid, then an error message is returned. When a program is invoked and processing begun, the output it produces is sent to your screen, unless otherwise directed. To interrupt and cancel a program before it has completed, you can press the interrupt character (usually CTRL-C or the DEL key). If the output of a command scrolls by the screen too fast, you can suspend the output by pressing the suspend character (usually CTRL-S) and resume it by pressing the resume character (usually CTRL-Q). Some commands invoke utilities that offer their own environment—with a command interpreter and a set of special “internal” commands. A text editor is one such utility, the mail facility another. In both instances, you enter commands while you are “inside” the program. In these kinds of programs, you must use a command to exit and return to the system prompt. The return of the system prompt signals that a command is finished and that you can enter another command. Familiarity with the power and flexibility of the UNIX shell is essential to working productively in the UNIX environment.
Output Redirection Some programs do their work in silence, but most produce some kind of result, or output. There are generally two types of output: the expected result—referred to as standard output—and error messages—referred to as standard error. Both types of output are normally sent to the screen and appear to be indistinguishable. However, they can be manipulated separately—a feature we will later put to good use. Let’s look at some examples. The echo command is a simple command that displays a string of text on the screen. $ echo my name my name
In this case, the input echo my name is processed and its output is my name. The name of the command—echo—refers to a program that interprets the command line arguments as a literal expression that is sent to standard output. Let’s replace echo with a different command called cat: $ cat my name cat: Cannot open my cat: Cannot open name
The cat program takes its arguments to be the names of files. If these files existed, their contents would be displayed on the screen. Because the arguments were not filenames in this example, an error message was printed instead. The output from a command can be sent to a file instead of the screen by using the output redirection operator (>). In the next example, we redirect the output of the echo command to a file named reminders.
UNIX Fundamentals
11
$ echo Call home at 3:00 > reminders $
No output is sent to the screen, and the UNIX prompt returns when the program is finished. Now the cat command should work because we have created a file. $ cat reminders Call home at 3:00
The cat command displays the contents of the file named reminders on the screen. If we redirect again to the same filename, we overwrite its previous contents: $ echo Pick up expense voucher > reminders $ cat reminders Pick up expense voucher
We can send another line to the file, but we have to use a different redirect operator to append (>>) the new line at the end of the file: $ echo Call home at 3:00 > reminders $ echo Pick up expense voucher >> reminders $ cat reminders Call home at 3:00 Pick up expense voucher
The cat command is useful not only for printing a file on the screen, but for concatenating existing files (printing them one after the other). For example: $ cat reminders todolist Call home at 3:00 Pick up expense voucher Proofread Chapter 2 Discuss output redirection
The combined output can also be redirected: $ cat reminders todolist > do_now
The contents of both reminders and todolist are combined into do_now. The original files remain intact. If one of the files does not exist, an error message is printed, even though standard output is redirected: $ rm todolist $ cat reminders todolist > do_now cat: todolist: not found
The files we’ve created are stored in our current working directory.
Files and Directories The UNIX file system consists of files and directories. Because the file system can contain thousands of files, directories perform the same function as file drawers in a paper file system. They organize files into more manageable groupings. The file system is hierarchical. It can be represented as an inverted tree structure with the root directory at the top. The root directory contains other directories that in turn contain other directories.* On many UNIX systems, users store their files in the /usr file system. (As disk storage has become cheaper and larger, the placement of user directories is no longer standard. For example, on our system, /usr contains only UNIX software; user accounts are in a separate file system called /work). *In addition to subdirectories, the root directory can contain other file systems. A file system is the skeletal structure of a directory tree, which is built on a magnetic disk before any files or directories are stored on it. On a system containing more than one disk, or on a disk divided into several partitions, there are multiple file systems. However, this is generally invisible to the user, because the secondary file systems are mounted on the root directory, creating the illusion of a single file system.
12
Unix Text Processing
Fred’s home directory is /usr/fred. It is the location of Fred’s account on the system. When he logs in, his home directory is his current working directory. Your working directory is where you are currently located and changes as you move up and down the file system. A pathname specifies the location of a directory or file on the UNIX file system. An absolute pathname specifies where a file or directory is located off the root file system. A relative pathname specifies the location of a file or directory in relation to the current working directory. To find out the pathname of our current directory, enter pwd. $ pwd /usr/fred
The absolute pathname of the current working directory is /usr/fred. The ls command lists the contents of the current directory. Let’s list the files and subdirectories in /usr/fred by entering the ls command with the -F option. This option prints a slash (/) following the names of subdirectories. In the following example, oldstuff is a directory, and notes and reminders are files. $ ls -F reminders notes oldstuff/
When you specify a filename with the ls command, it simply prints the name of the file, if the file exists. When you specify the name of directory, it prints the names of the files and subdirectories in that directory. $ ls reminders reminders $ ls oldstuff ch01_draft letter.212 memo
In this example, a relative pathname is used to specify oldstuff. That is, its location is specified in relation to the current directory, /usr/fred. You could also enter an absolute pathname, as in the following example: $ ls /usr/fred/oldstuff ch01_draft letter.212 memo
Similarly, you can use an absolute or relative pathname to change directories using the cd command. To move from /usr/fred to /usr/fred/oldstuff, you can enter a relative pathname: $ cd oldstuff $ pwd /usr/fred/oldstuff
The directory /usr/fred/oldstuff becomes the current working directory. The cd command without an argument returns you to your home directory. $ cd
When you log in, you are positioned in your home directory, which is thus your current working directory. The name of your home directory is stored in a shell variable that is accessible by prefacing the name of the variable (HOME) with a dollar sign ($). Thus: $ echo $HOME /usr/fred
You could also use this variable in pathnames to specify a file or directory in your home directory. $ ls $HOME/oldstuff/memo /usr/fred/oldstuff/memo
In this tutorial, /usr/fred is our home directory. The command to create a directory is mkdir. An absolute or relative pathname can be specified. $ mkdir /usr/fred/reports
UNIX Fundamentals
13
$ mkdir reports/monthly
Setting up directories is a convenient method of organizing your work on the system. For instance, in writing this book, we set up a directory /work/textp and, under that, subdirectories for each chapter in the book (/work/textp/ch01, /work/textp/ch02, etc.). In each of those subdirectories, there are files that divide the chapter into sections (sect1, sect2, etc.). There is also a subdirectory set up to hold old versions or drafts of these sections.
Copying and Moving Files You can copy, move, and rename files within your current working directory or (by specifying the full pathname) within other directories on the file system. The cp command makes a copy of a file and the mv command can be used to move a file to a new directory or simply rename it. If you give the name of a new or existing file as the last argument to cp or mv, the file named in the first argument is copied, and the copy given the new name. (If the target file already exists, it will be overwritten by the copy. If you give the name of a directory as the last argument to cp or mv, the file or files named first will be copied to that directory, and will keep their original names). Look at the following sequence of commands: $ pwd /usr/fred $ ls -F meeting oldstuff/ notes reports/ $ mv notes oldstuff $ ls meeting oldstuff reports/ $ mv meeting meet.306 $ ls oldstuff ch01_draft letter.212 memo notes
Print working directory List contents of current directory
Move notes to oldstuff directory List contents of current directory
Rename meeting List contents of oldstuff subdirectory
In this example, the mv command was used to rename the file meeting and to move the file notes from /usr/fred to /usr/fred/oldstuff. You can also use the mv command to rename a directory itself.
Permissions Access to UNIX files is governed by ownership and permissions. If you create a file, you are the owner of the file and can set the permissions for that file to give or deny access to other users of the system. There are three different levels of permission: r w x
Read permission allows users to read a file or make a copy of it. Write permission allows users to make changes to that file. Execute permission signifies a program file and allows other users to execute this program.
File permissions can be set for three different levels of ownership: owner
The user who created the file is its owner.
14
Unix Text Processing
group
other
A group to which you are assigned, usually made up of those users engaged in similar activities and who need to share files among themselves. All other users on the system, the public.
Thus, you can set read, write, and execute permissions for the three levels of ownership. This can be represented as: rwx rwx rwx / | \ owner group other
When you enter the command ls -l, information about the status of the file is displayed on the screen. You can determine what the file permissions are, who the owner of the file is, and with what group the file is associated. $ ls -l meet.306 -rw-rw-r-- 1 fred
techpubs
126
March 6
10:32
meet.306
This file has read and write permissions set for the user fred and the group techpubs. All others can read the file, but they cannot modify it. Because fred is the owner of the file, he can change the permissions, making it available to others or denying them access to it. The chmod command is used to set permissions. For instance, if he wanted to make the file writeable by everyone, he would enter: $ chmod o+w meet.306 $ ls -l meet.306 -rw-rw-rw- 1 fred techpubs
126
March 6
10:32
meet.306
This translates to “add write permission (+w) to others (o).” If he wanted to remove write permission from a file, keeping anyone but himself from accidentally modifying a finished document, he might enter: $ chmod go-w meet.306 $ ls -l meet.306 -rw-r--r-- 1 fred techpubs
126
March 6
10:32
meet.306
This command removes write permission (-w) from group (g) and other (o). File permissions are important in UNIX, especially when you start using a text editor to create and modify files. They can be used to protect information you have on the system.
Special Characters As part of the shell environment, there are a few special characters (metacharacters) that make working in UNIX much easier. We won’t review all the special characters, but enough of them to make sure you see how useful they are. The asterisk (*) and the question mark (?) are filename generation metacharacters. The asterisk matches any or all characters in a string. By itself, the asterisk expands to all the names in the specified directory. $ echo * meet.306
oldstuff reports
In this example, the echo command displays in a row the names of all the files and directories in the current directory. The asterisk can also be used as a shorthand notation for specifying one or more files. $ ls meet* meet.306 $ ls /work/textp/ch* /work/textp/ch01 /work/textp/ch02 /work/textp/ch03 /work/textp/chapter_make
The question mark matches any single character.
UNIX Fundamentals
15
$ ls /work/textp/ch01/sect? /work/textp/ch01/sectl /work/textp/ch01/sect2 /work/textp/ch01/sect3
Besides filename metacharacters, there are other characters that have special meaning when placed in a command line. The semicolon (;) separates multiple commands on the same command line. Each command is executed in sequence from left to right, one before the other. $ cd oldstuff;pwd;ls /usr/fred/oldstuff ch01_draft letter.212 memo notes
Another special character is the ampersand (&). The ampersand signifies that a command should be processed in the background, meaning that the shell does not wait for the program to finish before returning a system prompt. When a program takes a significant amount of processing time, it is best to have it run in the background so that you can do other work at your terminal in the meantime. We will demonstrate background processing in Chapter 4 when we look at the nroff/troff text formatter.
Environment Variables The shell stores useful information about who you are and what you are doing in environment variables. Entering the set command will display a list of the environment variables that are currently defined in your account. $ set PATH .:bin:/usr/bin:/usr/local/bin:/etc argv () cwd /work/textp/ch03 home /usr/fred shell /bin/sh status0 TERM wy50
These variables can be accessed from the command line by prefacing their name with a dollar sign: $ echo $TERM wy50
The TERM variable identifies what type of terminal you are using. It is important that you correctly define the TERM environment variable, especially because the vi text editor relies upon it. Shell variables can be reassigned from the command line. Some variables, such as TERM, need to be exported if they are reassigned, so that they are available to all shell processes. $ TERM=tvi925; export TERM
Tell UNIX I’m using a Televideo 925
You can also define your own environment variables for use in commands. $ friends="alice ed ralph" $ echo $friends alice ed ralph
You could use this variable when sending mail. $ mail $friends A message to friends
This command sends the mail message to three people whose names are defined in the friends environment variable. Pathnames can also be assigned to environment variables, shortening the amount of typing: $ pwd /usr/fred $ book="/work/textp"
16
Unix Text Processing $ cd $book $ pwd /work/textp
Pipes and Filters Earlier we demonstrated how you can redirect the output of a command to a file. Normally, command input is taken from the keyboard and command output is displayed on the terminal screen. A program can be thought of as processing a stream of input and producing a stream of output. As we have seen, this stream can be redirected to a file. In addition, it can originate from or be passed to another command. A pipe is formed when the output of one command is sent as input to the next command. For example: $ ls | wc
might produce: 10
10
72
The ls command produces a list of filenames which is provided as input to wc. The wc command counts the number of lines, words, and characters. Any program that takes its input from another program, performs some operation on that input, and writes the result to the standard output is referred to as a filter. Most UNIX programs are designed to work as filters. This is one reason why UNIX programs do not print “friendly” prompts or other extraneous information to the user. Because all programs expect—and produce—only a data stream, that data stream can easily be processed by multiple programs in sequence. One of the most common uses of filters is to process output from a command. Usually, the processing modifies it by rearranging it or reducing the amount of information it displays. For example: $ who peter tty001 walter tty003 chris tty004 val tty020 tim tty005 ruth tty006 fred tty000 dale tty008 $ who | sort chris tty004 dale tty008 fred ttY000 peter tty001 ruth tty006 tim tty005 val tty020 walter tty003 $
List who is on the system, and at which terminal Mar 6 17:12 Mar 6 13:51 Mar 6 15:53 Mar 6 15:48 Mar 4 17:23 Mar 6 17:02 Mar 6 10:34 Mar 6 15:26 List the same information in alphabetic order Mar 6 15:53 Mar 6 15:26 Mar 6 10:34 Mar 6 17:12 Mar 6 17:02 Mar 4 17:23 Mar 6 15:48 Mar 6 13:51
The sort program arranges lines of input in alphabetic or numeric order. It sorts lines alphabetically by default. Another frequently used filter, especially in text-processing environments, is grep, perhaps UNIX’s most renowned program. The grep program selects lines containing a pattern: $ who | grep tty001 peter tty001
Find out who is on terminal 1 Mar 6 17:12
One of the beauties of UNIX is that almost any program can be used to filter the output of any other. The pipe is the master key to building command sequences that go beyond the capabilities provided by a single program and allow users to create “custom” programs of their own to meet specific needs. If a command line gets too long to fit on a single screen line, simply type a backslash followed by a carriage return, or (if a pipe symbol comes at the appropriate place) a pipe symbol followed by a carriage
UNIX Fundamentals
17
return. Instead of executing the command, the shell will give you a secondary prompt (usually >) so you can continue the line: $ echo This is a long line shown here as a demonstration | > wc 1 10 49
This feature works in the Bourne shell only.
Shell Scripts A shell script is a file that contains a sequence of UNIX commands. Part of the flexibility of UNIX is that anything you enter from the terminal can be put in a file and executed. To give a simple example, we’ll assume that the last command example (grep) has been stored in a file called whoison: $ cat whoison who | grep tty001
The permissions on this file must be changed to make it executable. After a file is made executable, its name can be entered as a command. $ chmod +x whoison $ ls -l whoison -rwxrwxr-x 1 fred $ whoison peter tty001
doc Mar
123 Mar
6 17:34 whois
6 17:12
Shell scripts can do more than simply function as a batch command facility. The basic constructs of a programming language are available for use in a shell script, allowing users to perform a variety of complicated tasks with relatively simple programs. The simple shell script shown above is not very useful because it is too specific. However, instead of specifying the name of a single terminal line in the file, we can read the name as an argument on the command line. In a shell script, $1 represents the first argument on the command line. $ cat whoison who | grep $1
Now we can find who is logged on to any terminal: $ whoison tty004 chris tty004
Mar
6 15:53
Later in this book, we will look at shell scripts in detail. They are an important part of the writer’s toolbox, because they provide the “glue” for users of the UNIX system—the mechanism by which all the other tools can be made to work together.
Chapter 3 Learning vi
UNIX has a number of editors that can process the contents of readable files, whether those files contain data, source code, or text. There are line editors, such as ed and ex, which display a line of the file on the screen, and there are screen editors, such as vi and emacs, which display a part of the file on your terminal screen. The most useful standard text editor on your system is vi. Unlike emacs, it is available in nearly identical form on almost every UNIX system, thus providing a kind of text editing lingua franca. The same might be said of ed and ex, but screen editors are generally much easier to use. With a screen editor you can scroll the page, move the cursor, delete lines, insert characters, and more, while seeing the results of your edits as you make them. Screen editors are very popular because they allow you to make changes as you read a file, much as you would edit a printed copy, only faster. To many beginners, vi looks unintuitive and cumbersome—instead of letting you type normally and use special control keys for word-processing functions, it uses all of the regular keyboard keys for issuing commands. You must be in a special insert mode before you can type. In addition, there seem to be so many commands. You can’t learn vi by memorizing every single vi command. Begin by learning some basic commands. As you do, be aware of the patterns of usage that commands have in common. Be on the lookout for new ways to perform tasks, experimenting with new commands and combinations of commands. As you become more familiar with vi, you will find that you need fewer keystrokes to tell vi what to do. You will learn shortcuts that transfer more and more of the editing work to the computer—where it belongs. Not as much memorization is required as first appears from a list of vi commands. Like any skill, the more editing you do, the more you know about it and the more you can accomplish. This chapter has three sections, and each one corresponds to a set of material about vi that you should be able to tackle in a single session. After you have finished each session, put aside the book for a while and do some experimenting. When you feel comfortable with what you have learned, continue to the next session.
Session 1: Basic Commands The first session contains the basic knowledge you need to operate the vi editor. After a general description of vi, you are shown some simple operations. You will learn how to •
open and close a file;
•
give commands and insert text;
•
move the cursor;
•
edit text (change, delete, and copy).
You can use vi to edit any file that contains readable text, whether it is a report, a series of shell commands, or a program. The vi editor copies the file to be edited into a buffer (an area temporarily set aside in memory), displays as much of the buffer as possible on the screen, and lets you add, delete, and move text. When you save your edits, vi copies the buffer into a permanent file, overwriting the contents of the old file.
19
20
Unix Text Processing
Opening a File The syntax for the vi command is: vi [filename]
where filename is the name of either an existing file or a new file. If you don’t specify a filename, vi will open an unnamed buffer, and ask you to name it before you can save any edits you have made. Press RETURN to execute the command. A filename must be unique inside its directory. On AT&T (System V) UNIX systems, it cannot exceed 14 characters. (Berkeley UNIX systems allow longer filenames). A filename can include any ASCII character except /, which is reserved as the separator between files and directories in a pathname. You can even include spaces in a filename by “escaping” them with a backslash. In practice, though, filenames consist of any combination of uppercase and lowercase letters, numbers, and the characters . (dot) and _ (underscore). Remember that UNIX is case-sensitive: lowercase filenames are distinct from uppercase filenames, and, by convention, lowercase is preferred. If you want to open a new file called notes in the current directory, enter: $ vi notes
The vi command clears the screen and displays a new buffer for you to begin work. Because notes is a new file, the screen displays a column of tildes (∼) to indicate that there is no text in the file, not even blank lines.
∼ ∼ ∼ ∼ ∼ ∼ ∼ ∼ ∼ ∼ ∼ ∼ "notes" [New file].
If you specify the name of a file that already exists, its contents will be displayed on the screen. For example: $ vi letter
might bring a copy of the existing file letter to the screen.
Learning vi
21
Mr. John Fust Vice President, Research and Development Gutenberg Galaxy Software Waltham, Massachusetts 02159 Dear Mr. Fust. In our conversation last Thursday, we discussed a documentation project that would produce a user’s manual on the Alcuin product. Yesterday, I received the product demo and other materials that you sent me. ∼ ∼ ∼ ∼ "letter" 11 lines, 250 characters
The prompt line at the bottom of the screen echoes the name and size of the file. Sometimes when you invoke vi, you may get either of the following messages: [using open mode]
or: Visual needs addressable cursor or upline capability
In both cases, there is a problem identifying the type of terminal you are using. You can quit the editing session immediately by typing :q. Although vi can run on almost any terminal, it must know what kind of terminal you are using. The terminal type is usually set as part of the UNIX login sequence. If you are not sure whether your terminal type is defined correctly, ask your system administrator or an experienced user to help you set up your terminal. If you know your terminal type (wy50 for instance), you can set your TERM environment variable with the following command: TERM=wy50; export TERM
vi Commands The vi editor has two modes: command mode and insert mode. Unlike many word processors, vi’s command mode is the initial or default mode. To insert lines of text, you must give a command to enter insert mode and then type away. Most commands consist of one or two characters. For example: i insert c change Using letters as commands, you can edit a file quickly. You don’t have to memorize banks of function keys or stretch your fingers to reach awkward combinations of keys. In general, vi commands •
are case-sensitive (uppercase and lowercase keystrokes mean different things; e.g., I is different from i);
•
are not echoed on the screen;
•
do not require a RETURN after the command.
22
Unix Text Processing
There is also a special group of commands that echo on the bottom line of the screen. Bottom-line commands are indicated by special symbols. The slash (/) and the question mark (?) begin search commands, which are discussed in session 2. A colon (:) indicates an ex command. You are introduced to one ex command (to quit a file without saving edits) in this chapter, and the ex line editor is discussed in detail in Chapter 7. To tell vi that you want to begin insert mode, press i. Nothing appears on the screen, but you can now type any text at the cursor. To tell vi to stop inserting text, press ESC and you will return to command mode. For example, suppose that you want to insert the word introduction. If you type the keystrokes iintroduction, what appears on the screen is introduction
Because you are starting out in command mode, vi interprets the first keystroke (i) as the insert command. All keystrokes after that result in characters placed in the file, until you press ESC. If you need to correct a mistake while in insert mode, backspace and type over the error. While you are inserting text, press RETURN to break the lines before the right margin. An autowrap option provides a carriage return automatically after you exceed the right margin. To move the right margin in ten spaces, for example, enter :set wm=10. Sometimes you may not know if you are in insert mode or command mode. Whenever vi does not respond as you expect, press ESC. When you hear a beep, you are in command mode.
Saving a File You can quit working on a file at any time, save the edits, and return to the UNIX prompt. The vi command to quit and save edits is ZZ. (Note that ZZ is capitalized). Let’s assume that you create a file called letter to practice vi commands and that you type in 36 lines of text. To save the file, first check that you are in command mode by pressing ESC, and then give the write and save command, ZZ. Your file is saved as a regular file. The result is: "letter"
[New file]
36 lines,
1331 characters
You return to the UNIX prompt. If you check the list of files in the directory, by typing ls at the prompt, the new file is listed. $ ls ch01
ch02
letter
You now know enough to create a new file. As an exercise, create a file called letter and insert the text shown in Figure 3-1. When you have finished, type ZZ to save the file and return to the UNIX prompt.
Moving the Cursor Only a small percentage of time in an editing session may be spent adding new text in insert mode. Much of the time, you will be editing existing text. In command mode, you can position the cursor anywhere in the file. You start all basic edits (changing, deleting, and copying text) by placing the cursor at the text that you want to change. Thus, you want to be able to quickly move the cursor to that place. April 1, 1987 Mr. John Fust Vice President, Research and Development Gutenberg Galaxy Software Waltham, Massachusetts 02159
Learning vi
23
Dear Mr. Fust: In our conversation last Thursday, we discussed a documentation project that would produce a user’s manual on the Alcuin product. Yesterday, I received the product demo and other materials that you sent me. Going through a demo session gave me a much better understanding of the product. I confess to being amazed by Alcuin. Some people around here, looking over my shoulder, were also astounded by the illustrated manuscript I produced with Alcuin. One person, a student of calligraphy, was really impressed. Today, I’ll start putting together a written plan that shows different strategies for documenting the Alcuin product. After I submit this plan, and you have had time to review it, let’s arrange a meeting at your company to discuss these strategies. Thanks again for giving us the opportunity to bid on this documentation project. I hope we can decide upon a strategy and get started as soon as possible in order to have the manual ready in time for the first customer shipment. I look forward to meeting with you towards the end of next week. Sincerely, Fred Caslon
Figure 3.1 A sample letter entered with vi There are vi commands to move •
up, down, left, or right, one character at a time;
•
forward or backward by blocks of text such as words, sentences, or paragraphs;
•
forward or backward through a file, one screen at a time.
To move the cursor, make sure you are in command mode by pressing ESC. Give the command for moving forward or backward in the file from the current cursor position. When you have gone as far in one direction as possible, you’ll hear a beep and the cursor stops. You cannot move the cursor past the tildes (∼) at the end of the file.
Single Movements The keys h, j, k, and l, right under your fingertips, will move the cursor: h left one space j down one line k up one line l right one space You could use the cursor arrow keys (↑, ↓, →, ←) or the RETURN and BACKSPACE keys, but they are out of the way and are not supported on all terminals. You can also combine the h, j, k, and l keys with numeric arguments and other vi commands.
24
Unix Text Processing
Numeric Arguments You can precede movement commands with numbers. The command 4l moves the cursor (shown as a small box around a letter) four spaces to the right, just like typing the letter l four times (llll). _n our conversation I
4l move right 4 characters
In ou _r conversation
This one concept (being able to multiply commands) gives you more options (and power) for each command. Keep it in mind as you are introduced to additional commands.
Movement by Lines When you saved the file letter, the editor displayed a message telling you how many lines were in that file. A line in the file is not necessarily the same length as a physical line (limited to 80 characters) that appears on the screen. A line is any text entered between carriage returns. If you type 200 characters before pressing RETURN, vi regards all 200 characters as a single line (even though those 200 characters look like several physical lines on the screen). Two useful commands in line movement are: 0 move to beginning of line $ move to end of line In the following file, the line numbers are shown. To get line numbers on your screen, enter :set nu. 1 2 3
With the screen editor you can scroll the page, move the cursor, _ delete lines, and insert characters, while seeing the results of edits as you make them. Screen editors are very popular.
The number of logical lines (3) does not correspond to the number of physical lines (4) that you see on the screen. If you enter $, with the cursor positioned on the d in the word delete, the cursor would move to the period following the word them. 1 2 3
With the screen editor you can scroll the page, move the cursor, delete lines, and insert characters, while seeing the results of edits as you make them_ . Screen editors are very popular .
If you enter 0 (zero), the cursor would move back to the letter m in the word move, at the beginning of the line. 1 2 3
With the screen editor you can scroll the page, _ove the cursor, delete lines, and insert characters, m while seeing the results of edits as you make them. Screen editors are very popular .
If you do not use the automatic wraparound option (:set wm=10) in vi, you must break lines with carriage returns to keep the lines of manageable length.
Learning vi
25
Movement by Text Blocks You can also move the cursor by blocks of text (words, sentences, or paragraphs). The command w moves the cursor forward one word at a time, treating symbols and punctuation marks as equivalent to words. The following line shows cursor movement caused by ten successive w commands: _ove t m _he c _ursor, _
d _elete l _ines, _ a _nd i _nsert c _haracters, _
You can also move forward one word at a time, ignoring symbols and punctuation marks, using the command W (note the uppercase W). It causes the cursor to move to the first character following a blank space. Cursor movement using W looks like this: _ove t m _he _ cursor,
d _elete _ lines, a _nd i _nsert c _haracters,
To move backward one word at a time, use the command b. The B command allows you to move backward one word at a time, ignoring punctuation. With either the w, W, b, or B commands, you can multiply the movement with numbers. For example, 2w moves forward two words; 5B moves back five words, ignoring punctuation. Practice using the cursor movement commands, combining them with numeric multipliers.
Simple Edits When you enter text in your file, it is rarely perfect. You find errors or want to improve a phrase. After you enter text, you have to be able to change it. What are the components of editing? You want to insert text (a forgotten word or a missing sentence). And you want to delete text (a stray character or an entire paragraph). You also need to change letters and words (correct misspellings or reflect a change of mind). You want to move text from one place to another part of your file. And on occasion, you want to copy text to duplicate it in another part of your file. There are four basic edit commands: i for insert (which you have already seen), c for change, d for delete, d then p for move (delete and put), and y for yank (copy). Each type of edit is described in this section. Table 3-1 gives a few simple examples. Table 3.1 Basic Editing Commands Object One word Two words Three words back One line To end of line To beginning of line Single character
Change cw 2cW 3cb cc c$ or C c0 r
Delete dw 2dW 3db dd d$ or D d0 x
Copy(Yank) yw 2yW 3yb yy or Y y$ y0 yl
Inserting New Text You have already used the insert command to enter text into a new file. You also use the insert command while editing existing text to add characters, words, and sentences. Suppose you have to insert Today, at the beginning of a sentence. Enter the following sequence of commands and text:
26
Unix Text Processing
I’ll start putting together a written plan that shows _ifferent strategies d
3k move up 3 lines
I’ll start putting _ together a written plan that shows different strategies
iToday, insert Today,
I’ll start putting _ together a written plan that shows different strategies
Today, _ I’ll start putting together a written plan that shows different strategies
In the previous example, vi moves existing text to the right as the new text is inserted. That is because we are showing vi on an “intelligent” terminal, which can adjust the screen with each character you type. An insert on a “dumb” terminal (such as an adm3a) will look different. The terminal itself cannot update the screen for each character typed (without a tremendous sacrifice of speed), so vi doesn’t rewrite the screen until after you press ESC. Rather, when you type, the dumb terminal appears to overwrite the existing text. When you press ESC, the line is adjusted immediately so that the missing characters reappear. Thus, on a dumb terminal, the same insert would appear as follows: I’ll start putting _ together a written plan that shows different strategies
iToday, insert Today,
Today, _ art putting together a written plan that shows different strategies
leave insert mode
Today, _ art putting together a written plan that shows different strategies
Today,_I’ll start putting together a written plan that shows different strategies
Changing Text You can replace any text in your file with the change command, c. To identify the amount of text that you want replaced, combine the change command with a movement command. For example, c can be used to change text from the cursor cw
to the end of a word
2cb
back two words
c$
to the end of a line
Then you can replace the identified text with any amount of new text: no characters at all, one word, or hundreds of lines. The c command leaves you in insert mode until you press the ESC key.
Learning vi
27
Words You can replace a word (cw) with a longer word, a shorter word, or any amount of text. The cw command can be thought of as “delete the word marked and insert new text until ESC is pressed.” Suppose that you have the following lines in your file letter and want to change designing to putting together. You only need to change one word. I’ll start _esigning a d
cw change a word
I’ll start _esignin$ a d
Note that the cw command places a $ at the last character of the word to be changed. I’ll start _esignin$ a d
putting together
enter change
I’ll start putting together _ a
The cw command also works on a portion of a word. For example, to change putting to puts, position the cursor on the second t, enter cw, then type s and press ESC. By using numeric prefixes, you can change multiple words or characters immediately. For example: 3cw change three words to the right of the cursor 5cl change five letters to the right of the cursor You don’t need to replace the specified number of words, characters, or lines with a like amount of text. For example: I’ll start _utting together a p
2cw designing
I’ll start designing _ a
Lines To replace the entire current line, there is the special change command cc. This command changes an entire line, replacing that line with the text entered before an ESC. The cc command replaces the entire line of text, regardless of where the cursor is located on the line. The C command replaces characters from the current cursor position to the end of the line. It has the same effect as combining c with the special end-of-line indicator, $ (as in c$).
28
Unix Text Processing
Characters One other replacement edit is performed with the r command. This command replaces a single character with another single character. One of its uses is to correct misspellings. You probably don’t want to use cw in such an instance, because you would have to retype the entire word. Use r to replace a single character at the cursor: Ya _sterday, I received
re replace a with e
Ye _sterday, I received
The r command makes only a single character replacement. You do not have to press ESC to finish the edit. Following an r command, you are automatically returned to command mode.
Deleting Text You can also delete any text in your file with the delete command, d. Like the change command, the delete command requires an argument (the amount of text to be operated on). You can delete by word (dw), by line (dd and D), or by other movement commands that you will learn later. With all deletions, you move to where you want the edit to take p1ace and enter the delete command (d) followed by the amount of text to be deleted (such as a text object, w for word).
Words Suppose that in the following text you want to delete one instance of the word start in the first line. Today, I’ll _ start start putting together a written plan thatth shows different
dw delete word
Today, I’ll_ start putting together a written plan thatth shows different
The dw command deletes from the cursor’s position to the end of a word. Thus, dw can be used to delete a portion of a word. thatt _h shows different
dw delete word
thats _hows different
As you can see, dw deleted not only the remainder of the word, but also the space before any subsequent word on the same line. To retain the space between words, use de, which will delete only to the end of the
Learning vi
29
word. thatt _h shows different
de delete to word end
that_shows different
You can also delete backwards (db) or to the end or beginning of a line (d$ or d0).
Lines The dd command deletes the entire line that the cursor is on. Using the same text as in the previous example, with the cursor positioned on the first line as shown, you can delete the first two lines: Today, I’ll_ start putting together a written plan that shows different
2dd delete first 2 lines
a written plan _ that shows different
If you are using a dumb terminal or one working at less than 1200 baud, line deletions look different. The dumb or slow terminal will not redraw the screen until you scroll past the bottom of the screen. Instead the deletion appears as: @ @ _ written plan a that shows different
An @ symbol “holds the place” of the deleted line, until the terminal redraws the entire screen. (You can force vi to redraw the screen immediately by pressing either CTRL-L or CTRL-R, depending on the terminal you’re using). The D command deletes from the cursor position to the end of the line: Today, I’ll start putting together a written plan that _ shows different
D delete to end of line
You cannot use numeric prefixes with the D command.
Today, I’ll start putting together a written plan that_
30
Unix Text Processing
Characters Often, while editing a file, you want to delete a single character or two. Just as r changes one character, x deletes a single character. The x command deletes any character the cursor is on. In the following line, you can delete the letter l by pressing x. Today, I’lll _ start putting
x delete character
Today, I’ll_start putting
The X command deletes the character before the cursor. Prefix either of these commands with a number to delete that number of characters. For example, 5X will delete the five characters to the left of the cursor.
Moving Text You can move text by deleting it and then placing that deleted text elsewhere in the file, like a “cut and paste.” Each time you delete a text block, that deletion is temporarily saved in a buffer. You can move to another position in the file and use the put command to place the text in a new position. Although you can move any block of text, this command sequence is more useful with lines than with words. The put command, p, places saved or deleted text (in the buffer) after the cursor position. The uppercase version of the command, P, puts the text before the cursor. If you delete one or more lines, p puts the deleted text on a new line(s) below the cursor. If you delete a word, p puts the deleted text on the same line after the cursor. Suppose that in your file letter you have the following lines and you want to move the fourth line of text. Using delete, you can make this edit. First delete the line in question: Today, I’ll start putting together a plan for documenting _he Alcuin product t that shows
dd delete line
Today, I’ll start putting together a plan for documenting _hat shows t
Then use p to restore the deleted line at the next line below the cursor: Today, I’ll start putting together a plan for documenting _hat shows t
p restore deleted line
Today, I’ll start putting together a plan for documenting that shows _he Alcuin product t
You can also use xp (delete character and put after cursor) to transpose two letters. For example, in the word mvoe, the letters vo are transposed (reversed). To correct this, place the cursor on v and press x then p.
Learning vi
31
After you delete the text, you must restore it before the next change or delete command. If you make another edit that affects the buffer, your deleted text will be lost. You can repeat the put command over and over, as long as you don’t make a new edit. In the advanced vi chapter, you will learn how to retrieve text from named and numbered buffers.
Copying Text Often, you can save editing time (and keystrokes) by copying part of your file to another place. You can copy any amount of existing text and place that copied text elsewhere in the file with the two commands y (yank) and p (put). The yank command is used to get a copy of text into the buffer without altering the original text. This copy can then be placed elsewhere in the file with the put command. Yank can be combined with any movement command (for example, yw, y$, or 4yy). Yank is most frequently used with a line (or more) of text, because to yank and put a word generally takes longer than simply inserting the word. For example, to yank five lines of text: on the Alcuin product. _ Yesterday, I received the product demo and other materials that you sent me. ∼ ∼ ∼
5yy yank 5 lines
on the Alcuin product. _ Yesterday, I received the product demo and other materials that you sent me. ∼ ∼ 5 lines yanked
To place the yanked text, move the cursor to where you want to put the text, and use the p command to insert it below the current line, or P to insert it above the current line. that you sent me. _ ∼ ∼ ∼ ∼ ∼
P place yanked text
that you sent me. _n the Alcuin product. o Yesterday, I received the product demo and other materials that you sent me. 5 more lines
The yanked text will appear on the line below the cursor. Deleting uses the same buffer as yanking. Delete and put can be used in much the same way as yank and put. Each new deletion or yank replaces the previous contents of the yank buffer. As we’ll see later, up to nine previous yanks or deletions can be recalled with put commands.
32
Unix Text Processing
Using Your Last Command Each command that you give is stored in a temporary buffer until you give the next command. If you insert the after a word in your file, the command used to insert the text, along with the text that you entered, is temporarily saved. Anytime you are making the same editing command repeatedly, you can save time by duplicating the command with . (dot). To duplicate a command, position the cursor anywhere on the screen, and press . to repeat your last command (such as an insertion or deletion) in the buffer. You can also use numeric arguments (as in 2.) to repeat the previous command more than once. Suppose that you have the following lines in your file letter. Place the cursor on the line you want to delete: Yesterday, I received the product demo. _esterday, I received Y other materials
dd delete line
Yesterday, I received the product demo. _ther materials o
Yesterday, I received the product demo. _ther materials o
. repeat last command (dd)
Yesterday, I received _he product demo. t
In some versions of vi, the command CTRL-@ (ˆ@) repeats the last insert (or append) command. This is in contrast to the . command, which repeats the last command that changed the text, including delete or change commands. You can also undo your last command if you make an error. To undo a command, the cursor can be anywhere on the screen. Simply press u to undo the last command (such as an insertion or deletion). To continue the previous example: Yesterday, I received _he product demo. t
u undo last command
Yesterday, I received the product demo. _ther materials o
The uppercase version of u (U) undoes all edits on a single line, as long as the cursor remains on that line. After you move off a line, you can no longer use U.
Joining Two Lines with J Sometimes while editing a file, you will end up with a series of short lines that are difficult to read. When you want to merge two lines, position the cursor anywhere on the first line and press J to join the two lines.
Learning vi
Yesterday, _ I received the product demo.
J join lines
33
Yesterday, I received _ the product demo.
A numeric argument joins that number of consecutive lines.
Quitting without Saving Edits When you are first learning vi, especially if you are an intrepid experimenter, there is one other command that is handy for getting out of any mess that you might create. You already know how to save your edits with ZZ, but what if you want to wipe out all the edits you have made in a session and return to the original file? You can quit vi without saving edits with a special bottom-line command based on the ex line editor. The ex commands are explained fully in the advanced vi chapter, but for basic vi editing you should just memorize this command: :q!
The q! command quits the file you are in. All edits made since the last time you saved the file are lost. You can get by in vi using only the commands you have learned in this session. However, to harness the real power of vi (and increase your own productivity) you will want to continue to the next session.
Session 2: Moving Around in a Hurry You use vi not only to create new files but also to edit existing files. You rarely open to the first line in the file and move through it line by line. You want to get to a specific place in a file and start work. All edits begin with moving the cursor to where the edit begins (or, with ex line editor commands, identifying the line numbers to be edited). This chapter shows you how to think about movement in a variety of ways (by screens, text, patterns, or line numbers). There are many ways to move in vi, because editing speed depends on getting to your destination with only a few keystrokes. In this session, you will learn how to move around in a file by •
screens;
•
text blocks;
•
searches for patterns;
•
lines.
Movement by Screens When you read a book you think of “places” in the book by page: the page where you stopped reading or the page number in an index. Some vi files take up only a few lines, and you can see the whole file at once. But many files have hundreds of lines. You can think of a vi file as text on a long roll of paper. The screen is a window of (usually) 24 lines of text on that long roll. In insert mode, as you fill up the screen with text, you will end up typing on the bottom line of the screen. When you reach the end and press RETURN, the top line rolls out of sight, and a blank line for new text appears on the bottom of the screen. This is called scrolling. You can move through
34
Unix Text Processing
a file by scrolling the screen ahead or back to see any text in the file.
Scrolling the Screen There are vi commands to scroll forward and backward through the file by full and halfscreens: ˆF forward one screen ˆB backward one screen ˆD forward halfscreen ˆU backward halfscreen (The ˆ symbol represents the CTRL key. ˆF means to simultaneously press the CTRL key and the F key).
In our conversation last Thursday, we discussed a documentation project that would produce a user’s manual on the Alcuin product. Yesterday, I received the product demo and other materials that you sent me. Going through a _ demo session gave me a much better understanding of the product. confess to being amazed by Alcuin. Some
I
If you press ˆF, the screen appears as follows:
better understanding of the product. I _ confess to being amazed by Alcuin. Some people around here, looking over my shoulder, were also astounded by the illustrated manuscript I produced with Alcuin. One person, a student of calligraphy, was really impressed. Today, I’ll start putting together a written
There are also commands to scroll the screen up one line (ˆE) and down one line (ˆY). (These commands are not available on small systems, such as the PDP-11 or Xenix for the PC-XT).
Movement within a Screen You can also keep your current screen or view of the file and move around within the screen using: H home—top line on screen M middle line on screen L last line on screen nH to n lines below top line
Learning vi
nL
35
to n lines above last line
The H command moves the cursor from anywhere on the screen to the first, or home, line. The M command moves to the middle line, L to the last. To move to the line below the first line, use 2H. Today, I’ll start putting together a written plan that _hows the different s strategies for the
2H move to second line
Today, I’ll start _utting together a p written plan that shows the different strategies for the
These screen movement commands can also be used for editing. For example, dH deletes to the top line shown on the screen.
Movement within Lines Within the current screen there are also commands to move by line. You have already learned the line movement commands $ and 0. RETURN beginning of next line ˆ to first character of current line + beginning of next line beginning of previous line Going through a demo session gave me _ a much better understanding of the product.
go to start of previous line
Going through a demo _ session gave me a much better understanding of the product.
The ˆ command moves to the first character of the line, ignoring any spaces or tabs. (0, by contrast, moves to the first position of the line, even if that position is blank).
Movement by Text Blocks Another way that you can think of moving through a vi file is by text blocks—words, sentences, or paragraphs. You have already learned to move forward and backward by word (w or b). e E ( ) { }
end of word end of word (ignore punctuation) beginning of previous sentence beginning of next sentence beginning of previous paragraph beginning of next paragraph
The vi program locates the end of a sentence by finding a period followed by at least two spaces, or a period as the last nonblank character on a line. If you have left only a single space following a period, the sentence won’t be recognized. A paragraph is defined as text up to the next blank line, or up to one of the default paragraph macros (.IP, .P, .PP, or .QP) in the mm or ms macro packages. The macros that are recognized as paragraph
36
Unix Text Processing
separators can be customized with the :set command, as described in Chapter 7. In our conversation last Thursday, we ... Going through a _ demo session gave me ...
{ go to start of previous paragraph
In our conversation _ last Thursday, we ... Going through a demo session gave me ...
Most people find it easier to visualize moving ahead, so the forward commands are generally more useful. Remember that you can combine numbers with movement. For example, 3) moves ahead three sentences. Also remember that you can edit using movement commands. d) deletes to the end of the current sentence, 2y} copies (yanks) two paragraphs ahead.
Movement by Searches One of the most useful ways to move around quickly in a large file is by searching for text, or, more properly, for a pattern of characters. The pattern can include a “wildcard” shorthand that lets you match more than one character. For example, you can search for a misspelled word or each occurrence of a variable in a program. The search command is the slash character (/). When you enter a slash, it appears on the bottom line of the screen; then type in the pattern (a word or other string of characters) that you want to find: / text search forward for text A space before or after text will be included in the search. As with all bottom-line commands, press RETURN to finish. The search begins at the cursor and moves forward, wrapping around to the start of the file if necessary. The cursor will move to the first occurrence of the pattern (or the message “Pattern not found” will be shown on the status line if there is no match). If you wanted to search for the pattern shows: Today, I’ll start putting together a written _ plan that shows the different ∼ ∼ ∼
/shows search for shows
Today, I’ll start putting together a written plan that _hows the different s ∼ ∼ /shows
Today, I’ll start putting together a _ritten plan that w shows the different ∼ ∼ ∼
/th search for th
Today, I’ll start putting together a written plan _ that shows the different ∼ ∼ /th
Learning vi
37
The search proceeds forward from the present position in the file. You can give any combination of characters; a search does not have to be for a complete word. You can also search backwards using the ? command: ?text search backward for text The last pattern that you searched for remains available throughout your editing session. After a search, instead of repeating your original keystrokes, you can use a command to search again for the last pattern. n N / ?
repeat search in same direction repeat search in opposite direction repeat search in forward direction repeat search in backward direction
Because the last pattern remains available, you can search for a pattern, do some work, and then search again for the pattern without retyping by using n, N, /, or ?. The direction of your search (/=forwards, ?=backwards) is displayed at the bottom left of the screen. Continuing the previous example, the pattern th is still available to search for: Today, I’ll start putting together a written plan _ that shows the different
n search for next th
Today, I’ll start putting together a written plan that shows _ the different
Today, I’ll start putting together a written plan that shows _ the different ∼ ∼ ∼
? search back for th
Today, I’ll start putting together a written plan _ that shows the different ∼ ∼ ?the
Today, I’ll start putting together a written plan _ that shows the different
N repeat search in opposite direction
Today, I’ll start putting together a written plan that shows _ the different
This section has given only the barest introduction to searching for patterns. Chapter 7 will teach more about pattern matching and its use in making global changes to a file.
Current Line Searches There is also a miniature version of the search command that operates within the current line. The command f moves the cursor to the next instance of the character you name. Semicolons can then be used to repeat the “find.” Note, however, that the f command will not move the cursor to the next line. fx
find (move cursor to) next occurrence of x in the line, where x can be any character
38
Unix Text Processing
;
repeat previous find command
Suppose that you are editing on this line: _oday, I’ll start T
f’ find first ’ in line
Today, I’ _ll start
Use df’ to delete up to and including the named character (in this instance ’ ). This command is useful in deleting or copying partial lines. The t command works just like f, except it positions the cursor just before the character searched for. As with f and b, a numeric prefix will locate the nth occurrence. For example: _oday, I’ll start T
2ta place cursor before 2nd a in line
Today, I’ll st _art
Movement by Line Numbers A file contains sequentially numbered lines, and you can move through a file by specifying line numbers. Line numbers are useful for identifying the beginning and end of large blocks of text you want to edit. Line numbers are also useful for programmers because compiler error messages refer to line numbers. Line numbers are also used by ex commands, as you will learn in Chapter 7. If you are going to move by line numbers, you need a way to identify line numbers. Line numbers can be displayed on the screen using the :set nu option described in Chapter 7. In vi, you can also display the current line number on the bottom of the screen. The command ˆG displays the following on the bottom of your screen: the current line number, the total number of lines in the file, and what percentage of the total the present line number represents. For example, for the file letter, ˆG might display: "letter" line 10 of 40
--25%--
ˆG is used to display the line number to use in a command, or to orient yourself if you have been distracted from your editing session. The G (go to) command uses a line number as a numeric argument, and moves to the first position on that line. For instance, 44G moves the cursor to the beginning of line 44. The G command without a line number moves the cursor to the last line of the file. Two single quotes (’’) return you to the beginning of the line you were originally on. Two backquotes (‘‘) return you to your original position exactly. If you have issued a search command (/ or ?), ‘‘ will return the cursor to its position when you started the search. The total number of lines shown with ˆG can be used to give yourself a rough idea of how many lines to move. If you are on line 10 of a 1000-line file: "ch01" line 10 of 1000 --1%--
and know that you want to begin editing near the end of that file, you could give an approximation of your
Learning vi
39
destination with. 800G
Movement by line number can get you around quickly in a large file.
Session 3: Beyond the Basics You have already been introduced to the basic vi editing commands, i, c, d, and y. This session expands on what you already know about editing. You will learn •
additional ways to enter vi;
•
how to customize vi;
•
how to combine all edits with movement commands;
•
additional ways to enter insert mode;
•
how to use buffers that store deletions, yanks, and your last command;
•
how to mark your place in a file.
Command-Line Options There are other options to the vi command that can be helpful. You can open a file directly to a specific line number or pattern. You can also open a file in read-only mode. Another option recovers all changes to a file that you were editing when the system crashes.
Advancing to a Specific Place When you begin editing an existing file, you can load the file and then move to the first occurrence of a pattern or to a specific line number. You can also combine the open command, vi, with your first movement by search or by line number. For example: $ vi +n letter
opens letter at line number n. The following: $ vi + letter
opens letter at the last line. And: $ vi +/pattern letter
opens letter at the first occurrence of pattern. To open the file letter and advance directly to the line containing Alcuin, enter: $ vi +/Alcuin letter
40
Unix Text Processing
Today I’ll start putting together a written plan that presents the different strategies for the _ Alcuin ∼ ∼ ∼ ∼ ∼ ∼ ∼ ∼ ∼
There can be no spaces in the pattern because characters after a space are interpreted as filenames. If you have to leave an editing session before you are finished, you can mark your place by inserting a pattern such as ZZZ or HERE. Then when you return to the file, all you have to remember is /ZZZ or /HERE.
Read-Only Mode There will be times that you want to look at a file, but you want to protect that file from inadvertent keystrokes and changes. (You might want to call in a lengthy file to practice vi movements, or you might want to scroll through a command file or program). If you enter a file in read-only mode, you can use all the vi movement commands, but you cannot change the file with any edits. To look at your file letter in read-only mode, you can enter either: $ vi -R letter
or: $ view letter
Recovering a Buffer Occasionally, there will be a system failure while you are editing a file. Ordinarily, any edits made after your last write (save) are lost. However, there is an option, -r, which lets you recover the edited buffer at the time of a system crash. (A system program called preserve saves the buffer as the system is going down). When you first log in after the system is running again, you will receive a mail message stating that your buffer is saved. The first time that you call in the file, use the -r option to recover the edited buffer. For example, to recover the edited buffer of the file letter after a system crash, enter: $ vi -r letter
If you first call in the file without using the -r option, your buffered edits are lost. You can force the system to preserve your buffer even when there is not a crash by using the command :pre. You may find this useful if you have made edits to a file, then discover you can’t save your edits because you don’t have write permission. (You could also just write a copy of the file out under another name or in a directory where you do have write permission.)
Learning vi
41
Customizing vi A number of options that you can set as part of your editing environment affect how vi operates. For example, you can set a right margin that will cause vi to wrap lines automatically, so you don’t need to insert carriage returns. You can change options from within vi by using the :set command. In addition, vi reads an initialization file in your home directory called .exrc for further operating instructions. By placing set commands in this file, you can modify the way vi acts whenever you use it. You can also set up .exrc files in local directories to initialize various options that you want to use in different environments. For example, you might define one set of options for editing text, but another set for editing source programs. The .exrc file in your home directory will be executed first, then the one on your current directory. Finally, if the shell variable EXINIT is set in your environment (with the Bourne shell export command, or the C shell setenv command), any commands it contains will be executed by vi on startup. If EXINIT is set, it will be used instead of .exrc; vi will not take commands from both.
The set Command There are two types of options that can be changed with the set command: toggle options, which are either on or off, and options that take a numeric or string value (such as the location of a margin or the name of a file). Toggle options may be on or off by default. To turn a toggle option on, the command is: :set option
To turn a toggle option off, the command is: :set nooption
For example, to specify that pattern searches should ignore case, you type: :set ic
If you want vi to return to being case-sensitive in searches, give the command: :set noic
Some options have values. For example, the option window sets the number of lines shown in the screen “window.” You set values for these options with an equals sign (=). For example: :set window=20
During a vi session, you can check what options are available. The command: :set all
displays the complete list of options, including options that you have set and defaults that vi has chosen. The display will look something like this:
42
Unix Text Processing
noautoindent autoprint noautowrite nobeautify directory=/tmp noedcompatible noerrorbells hardtabs=8 noignorecase nolisp nolist magic mesg number nooptimize
open tabstop=8 prompt taglength=0 noreadonly term=wy50 redraw noterse /remap timeout report=5 ttytype=wy50 scrolls=11 warn sections=AhBhChDh window=20 shell=/bin/csh wrapscan shiftwidth=8 wrapmargin=10 noshowmatch nowriteany noslowopen paragraphs=IPLPPPQP LIpp1pipbb tags=tags /usr/lib/tags
You can also ask about the setting for any individual option by name, using the command: :set option?
The command :set shows options that you have specifically changed, or set, either in your .exrc file or during the current session. For example, the display might look like this: number
window=20
wrapmargin=10
See Appendix A for a description of what these options mean.
The .exrc File The .exrc file that controls the vi environment for you is in your home directory. Enter into this file the set options that you want to have in effect whenever you use vi or ex. The .exrc file can be modified with the vi editor, like any other file. A sample .exrc file might look like this: set wrapmargin=10
window=20
Because the file is actually read by ex before it enters visual mode (vi), commands in .exrc should not have a preceding colon.
Alternate Environments You can define alternate vi environments by saving option settings in an .exrc file that is placed in a local directory. If you enter vi from that directory, the local .exrc file will be read in. If it does not exist, the one in your home directory will be read in. For example, you might want to have one set of options for programming: set number lisp autoindent sw=4 tags=/usr/lib/tags terse
and another set of options for text editing: set wrapmargin=15
ignorecase
Local .exrc files are especially useful when you define abbreviations, which are described in Chapter 7.
Learning vi
43
Some Useful Options As you can see when you type :set all, there are many options. Most options are used internally by vi and aren’t usually changed. Others are important in certain cases, but not in others (for example, noredraw and window can be useful on a dialup line at a low baud rate). Appendix A contains a brief description of each option. We recommend that you take some time to play with option setting—if an option looks interesting, try setting it (or unsetting it) and watch what happens while you edit. You may find some surprisingly useful tools. There is one option that is almost essential for editing nonprogram text. The wrapmargin option specifies the size of the right margin that will be used to autowrap text as you type. (This saves manually typing carriage returns). This option is in effect if its value is set to greater than 0. A typical value is 10 or l5. set wrapmargin=15
There are also three options that control how vi acts in conducting a search. By default, it differentiates between uppercase and lowercase (foo does not match Foo), wraps around to the beginning of the file during a search (this means you can begin your search anywhere in the file and still find all occurrences), and recognizes wildcard characters when matching patterns. The default settings that control these options are noignorecase, wrapscan, and magic, respectively. To change any of these defaults, set the opposite toggles: ignorecase, nowrapscan, or nomagic. Another useful option is shiftwidth. This option was designed to help programmers properly indent their programs, but it can also be useful to writers. The >> and > or >
will indent the next 10 lines by shiftwidth.
Edits and Movement You have learned the edit commands c, d, and y, and how to combine them with movements and numbers (such as 2cw or 4dd). Since that point, you have added many more movement commands to your repertoire. Although the fact that you can combine edit commands with movement is not a “new” concept to you, Table 3-2 gives you a feel for the many editing options you now have. Table 3.2 Combining vi Commands From Cursor to Bottom of screen Next line Next sentence Next paragraph Pattern End of file Line number 13
Change cL c+ c) c} c/pattern cG c13G
Delete dL d+ d) d} d/pattern dG d13G
Copy yL y+ y) y} y/pattern yG y13G
You can also combine numbers with any of the commands in Table 3-2 to multiply them. For example, 2c) changes the next two sentences. Although this table may seem forbidding, experiment with combinations and try to understand the patterns. When you find how much time and effort you can save,
44
Unix Text Processing
combinations of change and movement keys will no longer seem obscure, but will readily come to mind.
More Ways to Insert Text You have inserted text before the cursor with the sequence: itext
There are many insert commands. The difference between them is that they insert text at different positions relative to the cursor: a
append text after cursor
A
append text to end of current line
i
insert text before cursor
I
insert text at beginning of line
o
open new line below cursor for text
O
open new line above cursor for text
R
overstrike existing characters with new characters
All these commands leave you in insert mode. After inserting text, remember to press ESC to escape back to command mode. The A (append) and I (insert) commands save you from having to move the cursor to the end or beginning of the line before invoking insert mode. For example, A saves one keystroke over $a. Although one keystroke might not seem like a timesaver, as you become a more adept (and impatient) editor, you’ll want to omit any unnecessary keystrokes. There are other combinations of commands that work together naturally. For example, ea is useful for appending new text to the end of a word. (It sometimes helps to train yourself to recognize such frequent combinations so that invoking them becomes automatic).
Using Buffers While you are editing, you have seen that your last deletion (d or x) or yank ( y) is saved in a buffer (a place in stored memory). You can access the contents of that buffer and put the saved text back in your file with the put command (p or P). The last nine deletions are stored by vi in numbered buffers. You can access any of these numbered buffers to restore any (or all) of the last nine deletions. You can also place yanks (copied text) in buffers identified by letters. You can fill up to 26 buffers (a through z) with yanked text and restore that text with a put command any time in your editing session. The vi program also saves your last edit command (insert, change, delete, or yank) in a buffer. Your last command is available to repeat or undo with a single keystroke.
Recovering Deletions Being able to delete large blocks of text at a single bound is all well and good, but what if you mistakenly delete 53 lines that you need? There is a way to recover any of your past nine deletions, which are saved in numbered buffers. The last deletion is saved in buffer 1; the second-to-last in buffer 2, and so on.
Learning vi
45
To recover a deletion, type " (quotation mark), identify the buffered text by number, and then give the put command. For example, to recover your second-to-last deletion from buffer 2, type: "2p
Sometimes it’s hard to remember what’s in the last nine buffers. Here’s a trick that can help. The . command (repeat last command) has a special meaning when used with p and u. The p command will print the last deletion or change, but 2p will print the last two. By combining p, . (dot), and u (undo), you can step back through the numbered buffers. The "1p command will put the last deletion, now stored in buffer 1, back into your text. If you then type u, it will go away. But when you type the . command, instead of repeating the last command ("1p), it will show the next buffer as if you’d typed "2p. You can thus step back through the buffers. For example, the sequence: "1pu.u.u.u.u.
will show you, in sequence, the contents of the last six numbered buffers.
Yanking to Named Buffers With unnamed buffers, you have seen that you must put (p or P) the contents of the buffer before making any other edit, or the buffer is overwritten. You can also use y with a set of 26 named buffers (a through z), which are specifically for copying and moving text. If you name a buffer to store the yanked text, you can place the contents of the named buffer at any time during your editing session. To yank into a named buffer, precede the yank command with a quotation mark (") and the character for the name of the buffer you want to load. For example: "dyy
yank current line into buffer d
"a6yy
yank next six lines into buffer a
After loading the named buffers and moving to the new position, use p or P to put the text back. "dP
put buffer d before cursor
"ap
put buffer a after cursor
In our conversation last _ Thursday, we discussed a documentation project that would produce a user’s manual on the Alcuin product.
"a6yy yank 6 lines to buffer a
In our conversation last _ Thursday, we discussed a documentation project that would produce a user’s manual on the Alcuin product.
6 lines yanked
46
Unix Text Processing
_lcuin product. A
"ap put buffer a after cursor
Alcuin product. _n our conversation last I Thursday, we discussed a documentation project that would produce a user’s manual on the Alcuin product.
There is no way to put part of a buffer into the text—it is all or nothing. Named buffers allow you to make other edits before placing the buffer with p. After you know how to travel between files without leaving vi, you can use named buffers to selectively transfer text between files. You can also delete text into named buffers, using much the same procedure. For example: "a5dd
delete five lines into buffer a
If you specify the buffer name with a capital letter, yanked or deleted text will be appended to the current contents of the buffer. For example: "byy
yank current line into buffer b
"B5dd
delete five lines and append to buffer b
3}
move down three paragraphs
"bP
insert the six lines from buffer b above the cursor
When you put text from a named buffer, a copy still remains in that buffer; you can repeat the put as often as you like until you quit your editing session or replace the text in the buffer. For example, suppose you were preparing a document with some repetitive elements, such as the skeleton for each page of the reference section in a manual. You could store the skeleton in a named buffer, put it into your file, fill in the blanks, then put the skeleton in again each time you need it.
Marking Your Place During a vi session, you can mark your place in the file with an invisible “bookmark,” perform edits elsewhere, then return to your marked place. In the command mode: "mx
marks current position with x (x can be any letter)
"´x
moves cursor to beginning of line marked by x
"`x
moves cursor to character marked by x
"``
returns to previous mark or context after a move
Today, I’ll start putting together _ a written plan that
mxG mark and move to end of file
Sincerely,
_red Caslon F
Learning vi
Sincerely,
‘x return to mark
47
Today, I’ll start putting together _ a written plan that
_red Caslon F
Place markers are set only during the current vi session; they are not stored in the file.
Other Advanced Edits You may wonder why we haven’t discussed global changes, moving text between files, or other advanced ex topics. The reason is that, to use these tools, it helps to learn more about ex and a set of UNIX patternmatching tools that we discuss together in Chapter 7.
Chapter 4 nroff and troff
The vi editor lets you edit text, but it is not much good at formatting. A text file such as program source code might be formatted with a simple program like pr, which inserts a header at the top of every page and handles pagination, but otherwise prints the document exactly as it appears in the file. But for any application requiring the preparation of neatly formatted text, you will use the nroff (“en-roff”) or troff (“teeroff”) formatting program. These programs are used to process an input text file, usually coded or “marked up” with formatting instructions. When you use a wysiwyg program like most word processors, you use commands to lay out the text on the screen as it will be laid out on the page. With a markup language like that used by nroff and troff, you enter commands into the text that tell the formatting program what to do. Our purpose in this chapter is twofold. We want to introduce the basic formatting codes that you will find useful. But at the same time, we want to present them in the context of what the formatter is doing and how it works. If you find this chapter rough-going—especially if this is your first exposure to nroff/ troff— skip ahead to either Chapter 5 or Chapter 6 and become familiar with one of the macro packages, ms or mm; then come back and resume this chapter. We assume that you are reading this book because you would like more than the basics, that you intend to master the complexities of nroff/ troff. As a result, this chapter is somewhat longer and more complex than it would be if the book were an introductory user’s guide.
Conventions To distinguish input text and requests shown in examples from formatter output, we have adopted the convention of showing “page corners” around output from nroff or troff. Output from nroff is shown in the same constant-width typeface as other examples:
Here is an example of nroff output.
Output from troff is shown in the same typeface as the text, but with the size of the type reduced by one point, unless the example calls for an explicit type size: Here is an example of troff output.
In representing output, compromises sometimes had to be made. For example, when showing nroff output, we have processed the example separately with nroff, and read the results back into the source file. However, from there, they have been typeset in a constant-width font by troff. As a result, there might be slight differences from true nroff output, particularly in line length or page size. However, the context should always make clear just what is being demonstrated.
49
50
Unix Text Processing
What the Formatter Does Take a moment to think about the things you do when you format a page on a wysiwyg device such as a typewriter: •
You set aside part of the page as the text area. This requires setting top, bottom, left, and right margins.
•
You adjust the lines that you type so they are all approximately the same length and fit into the designated text area.
•
You break the text into syntactic units such as paragraphs.
•
You switch to a new page when you reach the bottom of the text area.
Left to themselves, nroff or troff will do only one of these tasks: they will adjust the length of the lines in the input file so that they come out even in the output file. To do so, they make two assumptions: •
They assume that the line length is 6.5 inches.
•
They assume that a blank line in the input signals the start of a new paragraph. The last line of the preceding text is not adjusted, and a blank line is placed in the output.
The process of filling and adjusting is intuitively obvious—we’ve all done much the same thing manually when using a typewriter or had it done for us by a wysiwyg word processor. However, especially when it comes to a typesetting program like troff, there are ramifications to the process of line adjustment that are not obvious. Having a clear idea of what is going on will be very useful later. For this reason, we’ll examine the process in detail.
Line Adjustment There are three parts to line adjustment: filling, justification, and hyphenation. Filling is the process of making all lines of text approximately equal in length. When working on a typewriter, you do this automatically, simply by typing a carriage return when the line is full. Most word-processing programs automatically insert a carriage return at the end of a line, and we have seen how to set up vi to do so as well. However, nroff and troff ignore carriage returns in the input except in a special “no fill” mode. They reformat the input text, collecting all input lines into even-length output lines, stopping only when they reach a blank 1ine or (as we shall see shortly) a formatting instruction that tells them to stop. Lines that begin with one or more blank spaces are not filled, but trailing blank spaces are trimmed. Extra blank spaces between words on the input line are preserved, and the formatter adds an extra blank space after each period, question mark, or exclamation point. Justification is a closely related feature that should not be confused with filling. Filling simply tries to keep lines approximately the same length; justification adjusts the space between words so that the ends of the lines match exactly. By default, nroff and troff both fill and justify text. Justification implies filling, but it is possible to have filling without justification. Let’s look at some examples. First, we’ll look at a paragraph entered in vi. Here’s a paragraph from the letter you entered in the last chapter, modified so that it offers to prepare not just a user’s guide for the Alcuin illuminated lettering software, but a reference manual as well. In the course of making the changes, we’ve left a short line in the middle of the paragraph. In our conversation last Thursday, we discussed a documentation project that would produce a user’s guide and reference manual for the Alcuin product. Yesterday, I received the product demo and other materials that you sent me.
Now, let’s look at the paragraph after processing by nroff:
nroff and troff
51
In our conversation last Thursday, we discussed a documentation project that would produce a user’s guide and reference manual for the Alcuin product. Yesterday, I received the product demo and other materials that you sent me.
The paragraph has been both filled and justified. If the formatter were told to fill, but not to justify, the paragraph would look like this:
In our conversation last Thursday, we discussed a documentation project that would produce a user’s guide and reference manual for the Alcuin product. Yesterday, I received the product demo and other materials that you sent me.
As you can see, nroff justified the text in the first example by adding extra space between words. Most typewritten material is filled but not justified. In printer’s terms, it is typed ragged right. Books, magazines, and other typeset materials, by contrast, are usually right justified. Occasionally, you will see printed material (such as ad copy) in which the right end of each line is justified, but the left end is ragged. It is for this reason that we usually say that text is right or left justified, rather than simply justified. When it is difficult to perform filling or justification or both because a long word falls at the end of a line, the formatter has another trick to fall back on (one we are all familiar with)—hyphenation. The nroff and troff programs perform filling, justification, and hyphenation in much the same way as a human typesetter used to set cold lead type. Human typesetters used to assemble a line of type by placing individual letters in a tray until each line was filled. There were several options for filling as the typesetter reached the end of the line: •
The next word might fit exactly.
•
The next word might fit if the typesetter squeezed the words a little closer together.
•
The next word could be hyphenated, with part put on the current 1ine and part on the next line.
If, in addition to being filled, the text was to be justified, there was one additional issue: after the line was approximately the right length, space needed to be added between each word so that the line length came out even. Just like the human typesetter they replace, nroff and troff assemble one line of text at a time, measuring the length of the line and making adjustments to the spacing to make the line come out even (assuming that the line is to be justified). Input lines are collected into a temporary storage area, or buffer, until enough text has been collected for a single output line. Then that line is output, and the next line collected. It is in the process of justification that you see the first significant difference between the two programs. The nroff program was designed for use with typewriter-like printers; troff was designed for use with phototypesetters. A typewriter-style printer has characters all of the same size—an i takes up the same amount of space as an m. (Typical widths are 1/10 or 1/12 inch per character). And although some printers (such as daisywheel printers) allow you to change the style of type by changing the daisywheel or thimble, you can usually have only one typeface at a time.
52
Unix Text Processing
A typesetter, by contrast, uses typefaces in which each letter takes up an amount of space proportional to its outline. The space allotted for an i is quite definitely narrower than the space allotted for an m. The use of variable-width characters makes the job of filling and justification much more difficult for troff than for nroff. Where nroff only needs to count characters, troff has to add up the width of each character as it assembles the line. (Character widths are defined by a “box” around the character, rather than by its natural, somewhat irregular shape). The troff program also justifies by adding space between words, but because the variable-width fonts it uses are much more compact, it fits more on a line and generally does a much better job of justification.* There’s another difference as well. Left to itself, nroff will insert only full spaces between words—that is, it might put two spaces between one pair of words, and three between another, to fill the line. If you call nroff with the -e option, it will attempt to make all interword spaces the same size (using fractional spaces if possible). But even then, nroff will only succeed if the output device allows fractional spacing. The troff program always uses even interword spacing. Here’s the same paragraph filled and justified by troff:
In our conversation last Thursday, we discussed a documentation project that would produce a user’s guide and reference manual for the Alcuin product. Yesterday, I received the product demo and other materials that you sent me.
To make matters still more difficult, typeset characters come in a variety of different designs, or fonts. A font is a set of alphabetic, numeric, and punctuation characters that share certain design elements. Typically, fonts come in families of several related typefaces. For example, this book is typeset for the most part in the Times Roman family of typefaces. There are three separate fonts: roman bold italic
Typesetting allows for the use of multiple fonts on the same page, as you can see from the mixture of fonts throughout this book. Sometimes the fonts are from the same family, as with the Times Roman, Times Bold, and Times Italic just shown. However, you can see other fonts, such as Helvetica, in the running headers on each page. Bold and italic fonts are generally used for emphasis; in computer books such as this, a constant-width typewriter font is used for examples and other “computer voice” statements. Even within the same font family, the width of the same character varies from font to font. For example, a bold “m” is slightly wider than a Roman “m.” To make things still more complicated, the same font comes in different sizes. If you look at this book, you will notice that the section headings within each chapter are slightly larger for emphasis. Type sizes are measured in units called points. We’ll talk more about this later, but to get a rough idea of what type sizes mean, simply look at the current page. The body type of the book is 10-point Times Roman; the next heading is 12-point Times Bold. The spacing between lines is generally proportional to the point size, instead of fixed, as it is with nroff. The troff program gets information about the widths of the various characters in each font from tables stored on the system in the directory /usr/lib/font. These tables tell troff how far to move over after it has output each character on the line. We’ll talk more about troff later. For the moment, you should be aware that the job of the formatting program is much more complicated when typesetting than it is when preparing text for typewriter-style *The very best typesetting programs have the capability to adjust the space between individual characters as well. This process is called kerning. SoftQuad Publishing Software in Toronto sells an enhanced version of troff called SQroff that does support kerning.
nroff and troff
53
printers.
Using nroff As mentioned previously, left to themselves, nroff and troff perform only rudimentary formatting. They will fill and justify the text, using a default line length of 6.5 inches, but they leave no margins, other than the implicit right margin caused by the line length. To make this clearer, let’s look at the sample letter from the last chapter (including the edit we made in this chapter) as it appears after formatting with nroff. First, let’s look at how to invoke the formatter. The nroff program takes as an argument the name of a file to be formatted: $ nroff letter
Alternatively, it can take standard input, allowing you to preprocess the text with some other program before formatting it: $ tbl report | nroff
There are numerous options to nroff. They are described at various points in this book (as appropriate to the topic) and summarized in Appendix B. One basic option is -T, which specifies the terminal (printer) type for which output should be prepared. Although nroff output is fairly straightforward, some differences between printers can significantly affect the output. (For example, one printer may perform underlining by backspacing and printing an underscore under each underlined letter, and another may do it by suppressing a newline and printing the underscores in a second pass over the line). The default device is the Teletype Model 37 terminal—a fairly obsolete device. Other devices are listed in Appendix B. If you don’t recognize any of the printers or terminals, the safest type is probably lp: $ nroff -Tlp file
In examples in this book, we will leave off the -T option, but you may want to experiment, and use whichever type gives the best results with your equipment. Like most UNIX programs, nroff prints its results on standard output. So, assuming that the text is stored in a file called letter, all you need to do is type: $ nroff letter
A few moments later, you should see the results on the screen. Because the letter will scroll by quickly, you should pipe the output of nroff to a paging program such as pg or more: $ nroff letter | pg
or out to a printer using lp or lpr: $ nroff letter | lp
Using troff The chief advantage of troff over nroff is that it allows different types of character sets, or fonts, and so lets you take full advantage of the higher-quality printing available with typesetters and laser printers. There are a number of requests, useful only in troff, for specifying fonts, type sizes, and the vertical spacing between lines. Before we describe the actual requests though, we need to look at a bit of history. The troff program was originally designed for a specific typesetter, the Wang C/A/T. Later, it was modified to work with a wide range of output devices. We’ll discuss the original version of troff (which is still in use at many sites) first, before discussing the newer versions. The C/A/T typesetter was designed in such a way that it could use only four fonts at one time.
54
Unix Text Processing
(Early phototypesetters worked by projecting light through a film containing the outline of the various characters. The film was often mounted on a wheel that rotated to position the desired character in front of the light source as it flashed, thus photographing the character onto photographic paper or negative film. Lenses enlarged and reduced the characters to produce various type sizes. The C/A/T typesetter had a wheel divided into four quadrants, onto which one could mount four different typefaces). Typically, the four fonts were the standard (roman), bold, and italic fonts of the same family, plus a “special” font that contained additional punctuation characters, Greek characters (for equations), bullets, rules, and other nonstandard characters. Figure 4-1 shows the characters available in these standard fonts.
The Coming of ditroff Later, troff was modified to support other typesetters and, more importantly (at least from the perspective of many readers of this book), laser printers. The later version of troff is often called ditroff (for device-independent troff), but many UNIX systems have changed the name of the original troff to otroff and simply call ditroff by the original name, troff. The ditroff program has not been universally available because, when it was developed, it was “unbundled” from the basic UNIX distribution and made part of a separate product called Documenter’s Workbench or DWB. UNIX system manufacturers have the option not to include this package, although increasingly, they have been doing so. Versions of DWB are also available separately from third party vendors. The newer version of troff allows you to specify any number of different fonts. (You can mount fonts at up to ten imaginary “positions” with .fp and can request additional fonts by name). There may also be different font sizes available, and there are some additional commands for line drawing (ditroff can draw curves as well as straight lines). For the most part, though, ditroff is very similar to the original program, except in the greater flexibility it offers to use different output devices. One way to find out which version of troff you have on your system (unless you have a program explicitly called ditroff) is to list the contents of the directory /usr/lib/font: $ls -F /usr/lib/font devlj/ devps/ ftB ftI ftR ftS
If there are one or more subdirectories whose name begins with the letters dev, your system is using ditroff. Our system supports both ditroff and otroff, so we have both a device subdirectory (for ditroff) and font files (for otroff) directly in /usr/lib/font. We’ll talk more about font files later. For the moment, all you need to know is that they contain information about the widths of the characters in various fonts for a specific output device. Contrary to what a novice might expect, font files do not contain outlines of the characters themselves. For a proper typesetter, character outlines reside in the typesetter itself. All troff sends out to the typesetter are character codes and size and position information. However, troff has increasingly come to be used with laser printers, many of which use downloadable fonts. An electronic image of each character is loaded from the computer into the printer’s memory, typically at the start of each printing job. There may be additional “font files” containing character outlines in this case, but these files are used by the software that controls the printer, and have nothing to do with troff itself. In other cases, font images are stored in ROM (read-only memory) in the printer. If you are using a laser printer, it is important to remember that troff itself has nothing to do with the actual drawing of characters or images on the printed page. In a case like this, troff simply formats the page, using tables describing the widths of the characters used by the printer, and generates instructions about page layout, spacing, and so on. The actual job of driving the printer is handled by another program,
nroff and troff
55
Times Roman abcdefghijklmnopqrstuvwxyz ABCDEFGHIJKLMNOPQRSTUVWXYZ 1234567890 !$%&()‘’*+-.,/:;=?[]| • — – _ ¼ ½ ¾ fi fl ° † ´ ¢ ® © Times Italic abcdefghijklmnopqrstuvwxyz ABCDEFGHIJKLMNOPQRSTUVWXYZ 1234567890 !$%&()‘’*+-.,/:;=?[]| • — – _ ¼ ½ ¾ fi fl ° † ´ ¢ ® © Times Bold abcdefghijklmnopqrstuvwxyz ABCDEFGHIJKLMNOPQRSTUVWXYZ 1234567890 !$%&()‘’*+-.,/:;=?[]| • — – _ ¼ ½ ¾ fi fl ° † ´ ¢ ® © Special Mathematical Font "´\^ `~/〈〉{}#@+−=∗ αβγδεζηθικλµνξοπρσςτυφχψω
Γ∆ΘΛΞΠΣϒΦΨΩ √ ≥≤≡∼≠→←↑↓×÷±∪∩⊂⊃⊆⊇∞∂ § ∇ ¬ ∫ ∝ ∅ ∈‡ ☞ ⎧ ⎩ ⎫ ⎭ ⎨ ⎬ ⎪ ⎣ ⎦ ⎡ ⎤⎪ Figure 4.1 The Four Standard Fonts generally referred to as a printer driver or troff postprocessor. To use troff with such a postprocessor, you will generally need to pipe the output of troff to the postprocessor and from there to the print spooler: $ troff file | postprocessor | lp
If you are using the old version of troff, which expects to send its output directly to the C/A/T typesetter, you need to specify the -t option, which tells troff to use standard output. If you don’t, you will get the message: Typesetter busy.
(Of course, if by any chance you are connected to a C/A/T typesetter, you don’t need this option. There are several other options listed in Appendix B that you may find useful). When you use ditroff, on the other hand, you will need to specify the -T command-line option that tells it what device you are using. The postprocessor will then translate the device-independent troff output into instructions for that particular type of laser printer or typesetter. For example, at our site, we use troff with an Apple LaserWriter and Pipeline Associates’ devps postprocessor, which translates troff output for the LaserWriter. Our command line looks something like this: $ ditroff -Tps files | devps | lp
You can print the same file on different devices, simply by changing the -T option and the postprocessor. For example, you can print drafts on a laser printer, then switch to a typesetter for final output without making extensive changes to your files. (To actually direct output to different printers, you will also have to
☞
56
Unix Text Processing
specify a printer name as an option to the lp command. In our generic example, we simply use lp without any options, assuming that the appropriate printer is connected as the default printer). Like all things in life, this is not always as easy as it sounds. Because the fonts used by different output devices have different widths even when the nominal font names and sizes are the same, pagination and line breaks may be different when you switch from one device to another. The job of interfacing ditroff to a wide variety of output devices is becoming easier because of the recent development of industry-wide page description languages like Adobe Systems’ PostScript, Xerox’s Interpress, and Imagen’s DDL. These page description languages reside in the printer, not the host computer, and provide a device-independent way of describing placement of characters and graphics on the page. Rather than using a separate postprocessor for each output device, you can now simply use a postprocessor to convert troff output to the desired page description language. For example, you can use Adobe Systems’ TranScript postprocessor (or an equivalent postprocessor like devps from Pipeline Associates) to convert troff output to PostScript, and can then send the PostScript output to any one of a number of typesetters or laser printers. From this point, whenever we say troff, we are generally referring to ditroff. In addition, although we will continue to discuss nroff as it differs from troff, our emphasis is on the more capable program. It is our opinion that the growing availability of laser printers will make troff the program of choice for almost all users in the not too distant future. However, you can submit a document coded for troff to nroff with entirely reasonable results. For the most part, formatting requests that cannot be handled by nroff are simply ignored. And you can submit documents coded for nroff to troff, though you will then be failing to use many of the characteristics that make troff desirable.
The Markup Language The nroff and troff markup commands (often called requests) typically consist of one or two lowercase letters and stand on their own line, following a period or apostrophe in column one. Most requests are reasonably mnemonic. For example, the request to leave space is: .sp
There are also requests that can be embedded anywhere in the text. These requests are commonly called escape sequences. Escape sequences usually begin with a backslash (\). For example, the escape sequence \l will draw a horizontal line. Especially in troff, escape sequences are used for line drawing or for printing various special characters that do not appear in the standard ASCII character set. For instance, you enter \(bu to get •, a bullet. There are three classes of formatting instructions: •
Instructions that have an immediate one-time effect, such as a request to space down an inch before outputting the next line of text.
•
Instructions that have a persistent effect, such as requests to set the line length or to enable or disable justification.
•
Instructions that are useful for writing macros. There is a “programming language” built into the formatter that allows you to build up complex requests from sequences of simpler ones. As part of this language there are requests for storing values into variables called strings and number registers, for testing conditions and acting on the result, and so on.
For the most part, we will discuss the requests used to define macros, strings, and number registers later in this book. At this point, we want to focus on understanding the basic requests that control the basic actions of the formatter. We will also learn many of the most useful requests with immediate, one-time effects. Table
nroff and troff
57
4-1 summarizes the requests that you will use most often. Table 4.1 Basic nroff/troff Requests Request .ad .br .bp .ce .de .ds .fi .ft .in .ls .ll
Meaning Enable line adjustment Line break Page break Center next line Define macro Define string Fill output lines Set current font Set indent Set double or triple spacing Specify line length
Request .na .ne .nf .nr .po .ps .so .sp .ta .ti .vs
Meaning No justification of lines Need lines to end of page No filling of lines Define and set number register Set page offset Set point size Switch to source file and return Space Set tab stop positions Set temporary indent Set vertical line spacing
Looking at nroff Output When we discussed the basic operations of the text formatter, we saw that nroff and troff perform rudimentary formatting. They will fill and justify the text, using a default line length of 6.5 inches, but they leave no margins, other than the implicit right margin caused by the line length. To make this clearer, let’s look at the sample letter from the last chapter as it appears after formatting with nroff, without any embedded requests, and without using any macro package. From Figure 4-2, you can see immediately that the formatter has adjusted all of the lines, so that they are all the same length— even in the address block of the letter, where we would have preferred them to be left as they were. Blank lines in the input produce blank lines in the output, and the partial lines at the ends of paragraphs are not adjusted. The most noticeable aspect of the raw formatting is a little difficult to reproduce here, though we’ve tried. No top or left margin is automatically allocated by nroff.
Turning Filling On and Off Even though filling of uneven text lines resulting from editing is probably the most basic action we want from the formatter, it is not always desirable. For example, in our letter, we don’t want the address block to be filled. There are two requests we could use to correct the problem: .br (break) and .nf (no fill). A .br request following a line outputs the current contents of the line buffer and starts the next line, even though the buffer is not yet full. To produce a properly formatted address block, we could enter the following requests in the file: Mr. John Fust .br Vice President, Research and Development .br Gutenberg Galaxy Software .br Waltham, Massachusetts 02159
Each individual input line will be output without filling or justification. We could also use the .nf request, which tells nroff to stop filling altogether. Text following this request will be printed by the formatter exactly as it appears in the input file. Use this request when you want text to be laid out as it was typed in.
58
Unix Text Processing
Because we do want the body of the letter to be filled, we must turn filling back on with the .fi (fill) request: April 1, 1987 .nf Mr. John Fust Vice President, Research and Development Gutenberg Galaxy Software Waltham, Massachusetts 02159 .fi Dear Mr. Fust:
April 1, 1987 Mr. John Fust Vice President, Research and Development Gutenberg Galaxy Software Waltham, Massachusetts 02159 Dear Mr. Fust: In our conversation last Thursday, we discussed a documentation project that would produce a user’s guide and reference manual for the Alcuin product. Yesterday, I received the product demo and other materials that you sent me. After studying them, I want to clarify a couple of points: Going through a demo session gave me a much better understanding of the product. I confess to being amazed by Alcuin. Some people around here, looking over my shoulder, were also astounded by the illustrated manuscript I produced with Alcuin. One person, a student of calligraphy, was really impressed. Tomorrow, I’ll start putting together a written plan that presents different strategies for documenting the Alcuin product. After I submit this plan, and you have had time to review it, let’s arrange a meeting at your company to discuss these strategies. Thanks again for giving us the opportunity to bid on this documentation project. I hope we can decide upon a strategy and get started as soon as possible in order to have the manual ready in time for first customer ship. I look forward to meeting with you towards the end of next week. Sincerely,
Fred Caslon
Figure 4.2 A Raw nroff-formatted File
nroff and troff
59
If you look carefully at the previous example, you will probably notice that we entered the two formatting requests on blank lines in the letter. If we were to format the letter now, here is what we’d get:
April 1, 1987 Mr. John Fust Vice President, Research and Development Gutenberg Galaxy Software Waltham, Massachusetts 02159 Dear Mr. Fust:
As you may notice, we’ve lost the blank lines that used to separate the date from the address block, and the address block from the salutation. Lines containing formatting requests do not result in any space being output (unless they are spacing requests), so you should be sure not to inadvertently replace blank lines when entering formatting codes.
Controlling Justification Justification can be controlled separately from filling by the .ad (adjust) request. (However, filling must be on for justification to work at all). You can adjust text at either margin or at both margins. Unlike the .br and .nf requests introduced, .ad takes an argument, which specifies the type of justification you want: l r b c
adjust left margin only adjust right margin only adjust both margins center filled line between margins
There is another related request, .na (no adjust). Because the text entered in a file is usually left justified to begin with, turning justification off entirely with .na produces similar results to .ad l in most cases. However, there is an important difference. Normally, if no argument is given to the .ad request, both margins will be adjusted. That is, .ad is the same as .ad b. However, following an .na request, .ad reverts to the value last specified. That is, the sequence: .ad r Some text .ad l Some text .ad Some text
will adjust both margins in the third block of text. However, the sequence: .ad r Some text .na Some text .ad Some text
will adjust only the right margin in the third block of text. It’s easy to see where you would use .ad b or .ad l. Let’s suppose that you would like a ragged margin for the body of your letter, to make it look more like it was prepared on a typewriter. Simply follow
60
Unix Text Processing
the .fi request we entered previously with .ad l. Right-only justification may seem a little harder to find a use for. Occasionally, you’ve probably seen ragged-left copy in advertising, but that’s about it. However, if you think for a moment, you’ll realize that it is also a good way to get a single line over to the right margin. For example, in our sample letter, instead of typing all those leading spaces before the date (and having it fail to come out flush with the margin anyway), we could enter the lines: .ad r April 1, 1987 .ad b
As it turns out, this construct won’t quite work. If you remember, when filling is enabled, nroff and troff collect input in a one-line buffer and only output the saved text when the line has been filled. There are some non-obvious consequences of this that will ripple all through your use of nroff and troff. If you issue a request that temporarily sets a formatting condition, then reset it before the line is output, your original setting may have no effect. The result will be controlled by the request that is in effect at the time the line is output, not at the time that it is first collected in the line buffer. Certain requests cause implicit line breaks (the equivalent of carriage returns on a typewriter) in the output, but others do not. The .ad request does not cause a break. Therefore, a construction like: .ad r April 1, 1987 .ad b Mr. John Fust
will result in the following output:
April 1, 1987 Mr. John Fust
and not:
April 1, 1987 Mr. John Fust
To make sure that you get the desired result from a temporary setting like this, be sure to follow the line to be affected with a condition that will cause a break.* For instance, in the previous example, you would probably follow the date with a blank line or an .sp request, either of which will normally cause a break. If you don’t, you should put in an explicit break, as follows: .ad r April 1, 1987 .br .ad b Mr. John Fust
A final point about justification: the formatter adjusts a line by widening the blank space between words. If *The following requests cause a break: .bp .br .ce .fi .nf .sp .in .ti All other requests can be interspersed with text without causing a break. In addition, as discussed later, even these requests can be introduced with a specìal “no break” control character (’ instead of .) so that they too will not cause a break.
nroff and troff
61
you do not want the space between two words adjusted or split across output lines, precede the space with a backslash. This is called an unpaddable space. There are many obscure applications for unpaddable spaces; we will mention them as appropriate. Here’s a simple one that may come in handy: nroff and troff normally add two blank spaces after a period, question mark, or exclamation point. The formatter can’t distinguish between the end of a sentence and an abbreviation, so if you find the extra spacing unaesthetic, you might follow an abbreviation like Mr. with an unpaddable space: Mr.\ John Fust.
Hyphenation As pointed out previously, hyphenation is closely related to filling and justification, in that it gives nroff and troff some additional power to produce filled and justified lines without large gaps. The nroff and troff programs perform hyphenation according to a general set of rules. Occasionally, you need to control the hyphenation of particular words. You can specify either that a word not be hyphenated or that it be hyphenated in a certain way. You can also turn hyphenation off entirely.
Specifying Hyphenation for Individual Words There are two ways to specify that a word be hyphenated a specific way: with the .hw request and with the special hyphenation indicator \%. The .hw (hyphenate word) request allows you to specify a small list of words that should be hyphenated a specific way. The space available for the word list is small (about 128 characters), so you should use this request only for words you use frequently, and that nroff and troff hyphenate badly. To use .hw, simply specify the word or words that constitute the exception list, typing a hyphen at the point or points in the word where you would like it to be hyphenated. .hw hy-phen-a-tion
You can specify multiple words with one .hw request, or you can issue multiple .hw requests as you need them. However, if it is just a matter of making sure that a particular instance of a word is hyphenated the way you want, you can use the hyphenation indication character sequence \%. As you type the word in your text, simply type the two characters \% at each acceptable hyphenation point, or at the front of the word if you don’t want the word to be hyphenated at all: \%acknowledge ac\%know\%ledge
the word acknowledge will not be hyphenated the word acknowledge can be hyphenated only at the specified points
This character sequence is the first instance we have seen of a formatting request that does not consist of a request name following a period in column one. We will see many more of these later. This sequence is embedded right in the text but does not print out. In general, nroff and troff do a reasonable job with hyphenation. You will need to set specific hyphenation points only in rare instances. In general, you shouldn’t even worry about hyphenation points, unless you notice a bad break. Then use either .hw or \% to correct it. The UNIX hyphen command can be used to print out all of the hyphenation points in a file formatted with nroff or troff -a. $ nroff options files | hyphen
or: $ troff options -a files | hyphen
If your system doesn’t have the hyphen command, you can use grep instead:
62
Unix Text Processing $ nroff options files | grep ’-$’
(The single quotation marks are important because they keep grep from interpreting the - as the beginning of an option).
Turning Hyphenation Off and On If you don’t want any hyphenation, use the .nh (no hyphenation) request. Even if you do this, though, you should be aware that words already containing embedded hyphens, em dashes (—), or hyphen indication characters (\%) will still be subject to hyphenation. After you’ve turned hyphenation off, you can turn it back on with the .hy (hyphenate) request. This request has a few twists. Not only does it allow you to turn hyphenation on, it also allows you to adjust the hyphenation rules that nroff and troff use. It takes the following numeric arguments: 0 1 2 4 8
turn hyphenation off turn hyphenation on do not hyphenate the last line on a page do not hyphenate after the first two characters of a word do not hyphenate before the last two characters of a word
Specifying .hy with no argument is the same as specifying .hy 1. The other numeric values are additive. For example, .hy 12 (.hy 4 plus .hy 8) will keep nroff and troff from breaking short syllables at the beginning or end of words, and .hy 14 will put all three hyphenation restrictions into effect.
Page Layout Apart from the adjusted address block, the biggest formatting drawback that you probably noticed when we formatted the sample letter is that there was no left or top margin. Furthermore, though it is not apparent from our one-page example, there is no bottom margin either. If there were enough text in the input file to run onto a second page, you would see that the text ran continuously across the page boundary. In normal use, these layout problems would be handled automatically by either the ms or mm macro packages (described later). Here, though, we want to understand how the formatter itself works. Let’s continue our investigation of the nroff and troff markup language with some basic page layout commands. These commands allow you to affect the placement of text on the page. Some of them (those whose descriptions begin with the word set) specify conditions that will remain in effect until they are explicitly changed by another instance of the same request. Others have a one-time effect. As shown in Table 4-2, there are two groups of page layout commands, those that affect horizontal placement of text on the page and those that affect vertical placement. A moment’s glance at these requests will tell you that, before anything else, we need to talk about units.
nroff and troff
63
Table 4.2 Layout Commands
Horizontal Layout
Vertical Layout
.ll n .po n .in n .ti n .ce n .pl n .sp n .bp n .wh n
Set the line length to n Set the left margin (page offset) to n Indent the left margin to n Temporarily indent the left margin to n Center the following n lines Set the page length to n Insert n spaces Start a new page Specify when (at what vertical position on the page) to execute a command
Units of Measure By default, most nroff and troff commands that measure vertical distance (such as .sp) do so in terms of a number of “lines” (also referred to as vertical spaces, or vs). The nroff program has constant, device-dependent line spacing; troff has variable line spacing, which is generally proportional to the point size. However, both programs do allow you to use a variety of other units as well. You can specify spacing in terms of inches and centimeters, as well as the standard printer’s measures picas and points. (A pica is 1/6 of an inch; a point is about 1/72 of an inch. These units were originally developed to measure the size of type, and the relationship between these two units is not as arbitrary as it might seem. A standard 12-point type is 1 pica high). Horizontal measures, such as the depth of an indent, can also be specified using any of these measures, as well as the printer’s measures ems and ens. These are relative measures, originally based on the size of the letters m and n in the current type size and typeface. By default, horizontal measures are always taken to be in ems. There is also a relationship between these units and points and picas. An em is always equivalent in width to the height of the character specified by the point size. In other words, an em in a 12-point type is 12 points wide. An en is always half the size of an em, or half of the current point size. The advantage of using these units is that they are relative to the size of the type being used. This is unimportant in nroff, but using these units in troff gives increased flexibility to change the appearance of the document without recoding. The nroff and troff programs measure not in any of these units, but in device-dependent basic units. Any measures you specify are converted to basic units before they are used. Typically, nroff measures in horizontal units of 1/240 of an inch and otroff uses a unit of 1/432 inch. These units too are not as arbitrary as they may seem. According to Joseph Osanna’s Nroff/Troff User’s Manual—the original, dense, and authoritative documentation on troff published by AT&T as part of the UNIX Programmer’s Manual—the nroff units were chosen as “the least common multiple of the horizontal and vertical resolutions of various typewriter-like output devices.” The units for otroff were based on the C/A/T typesetter (the device for which troff was originally designed), which could move in horizontal increments of 1/432 of an inch and in vertical increments of exactly one-third that, or 1/144 inch. Units for ditroff depend on the resolution of the output device. For example, units for a 300 dot-per-inch (dpi) laser printer will be 1/300 of an inch in either a vertical or a horizontal direction. See Appendix D for more information on ditroff device units. You don’t need to remember the details of all these measures now. You can generally use the units that are most familiar to you, and we’ll come back to the others when we need them. To specify units, you simply need to add the appropriate scale indicator from Table 4-3 to the numeric value you supply to a formatting request. For example, to space down 3 inches rather than 3 lines, enter the request:
64
Unix Text Processing .sp 3i
The numeric part of any scale indicator can include decimal fractions. Before the specified value is used, nroff and troff will round the value to the nearest number of device units. Table 4.3 Units of Measure Indicator c i m n p P u v none
Units Centimeters Inches Ems Ens Points Picas Device Units Vertical spaces (lines) Default
In fact, you can use any reasonable numeric expression with any request that expects a numeric argument. However, when using arithmetic expressions, you have to be careful about what units you specify. All of the horizontally oriented requests—.ll, .in, .ti, .ta, .po, .lt, and .mc—assume you mean ems unless you specify otherwise. Vertically oriented requests like .sp assume v’s unless otherwise specified. The only exceptions to this rule are .ps and .vs, which assume points by default—but these are not really motion requests anyway. As a result, if you make a request like: .ll 7i/2
what you are really requesting is: .ll 7i/2m
The request: .ll 7i/2i
is not what you want either. In performing arithmetic, as with fractions, the formatter converts scaled values to device units. In otroff, this means the previous expression is really evaluated as: .ll (7*432u)/(2*432u)
If you really want half of 7 inches, you should specify the expression like this: .ll 7i/2u
You could easily divide 7 by 2 yourself and simply specify 3.5i. The point of this example is that when you are doing arithmetic—usually with values stored in variables called number registers (more on these later)—you will need to pay attention to the interaction between units. Furthermore, because fractional device units are always rounded down, you should avoid expressions like 7i/2.5u because this is equivalent to 7i/2u. In addition to absolute values, many nroff and troff requests allow you to specify relative values, by adding a + or a - before the value. For example: .ll -.5i
will subtract ½ inch from the current line length, whatever it is.
nroff and troff
65
Setting Margins In nroff and troff, margins are set by the combination of the .po (page offset) and .ll (line length) requests. The .po request defines the left margin. The .ll request defines how long each line will be after filling, and so implicitly defines the right margin: po
ll
right margin
The nroff program’s default line length of 6.5 inches is fairly standard for an 8½-by-11 page—it allows for 1-inch margins on either side. Assuming that we’d like 1¼-inch margins on either side of the page, we would issue the following requests: .ll 6i .po 1.25i
This will give us 1¼ inches for both the right and left margins. The .po request specifies a left margin, or page offset, of 1¼ inches. When the 6-inch line length is added to this, it will leave a similar margin on the rlght side of the page. Let’s take a look at how our sample letter will format now. One paragraph of the output should give you the idea.
In our conversation last Thursday, we discussed a documentation project that would produce a user’s guide and reference manual for the Alcuin product. Yesterday, I received the product demo and other materials that you sent me.
As we saw earlier, nroff assumes a default page offset of 0. Either you or the macro package you are using must set the page offset. In troff, though, there is a default page offset of 26/27 inch, so you can get away without setting this value. (Keep in mind that all nroff output examples are actually simulated with troff, and are reduced to fit on our own 5-inch wide printed page. As a result, the widths shown in our example output are not exact, but are suggestive of what the actual result would be on an 8½-by-11 inch page).
Setting Indents In addition to the basic page offset, or left margin, you may want to set an indent, either for a single line or an entire block of text. You may also want to center one or more lines of text. To do a single-line indent, as is commonly used to introduce a paragraph, use the .ti (temporary indent) request. For example, if you followed the blank lines between paragraphs in the sample letter with the request .ti 5, you’d get a result like this from nroff:
66
Unix Text Processing
...Yesterday, I received the product demo and other materials that you sent me. Going through a demo session gave me much better understanding of the product. confess to being amazed by Alcuin...
a I
The .in request, by contrast, sets an indent that remains in effect until it is changed. For example, if you had entered the line .in 5 between the paragraphs, (instead of .ti 5), the result would have looked like this:
...Yesterday, I received the product demo and other materials that you sent me. Going through a demo session gave me a much better understanding of the product. I confess to being amazed by Alcuin...
All succeeding paragraphs will continue to be indented, until the indent is reset. The default indent (the value at the left margin) is 0. These two indent requests can be combined to give a “hanging indent.” Remember that you can specify negative values to many requests that take numeric arguments. Here is the first case where this makes sense. Let’s say we would like to modify the letter so that it numbers the points and indents the body of the numbered paragraph: ...Yesterday, I received the product demo and other materials that you sent me. After studying them, I want to clarify a couple of points: .in 4 .ti -4 1. Going through a demo session gave me a much better understanding of the product. I confess to being amazed by Alcuin...
The first line will start at the margin, and subsequent lines will be indented:
...Yesterday, I received the product demo and other materials that you sent me. After studying them, I want to clarify a couple of points. 1.
Going through a demo session gave me a much better understanding of the product. I confess to being amazed by Alcuin...
To line up an indented paragraph like this in nroff, just count the number of characters you want to space over, then use that number as the size of the indent. But this trick is not so simple in troff. Because
nroff and troff
67
characters, and even spaces, are not of constant width, it is more difficult to create a hanging indent. Ens are a good unit to use for indents. Like ems, they are relative to the point size, but they are much closer to the average character width than an em. As a result, they are relatively intuitive to work with. An indent of 5n is about where you expect a 5-character indent to be from familiarity with a typewriter.
Centering Output Lines Centering is another useful layout tool. To center the next line, use the .ce request: .ce This line will be centered.
Here’s the result:
This line will be centered.
Centering takes into account any indents that are in effect. That is, if you have used .in to specify an indent of 1 inch, and the line length is 5 inches, text will be centered within the 4-inch span following the indent. To center multiple lines, specify a number as an argument to the request: .ce 3 Documentation for the Alcuin Product A Proposal Prepared by Fred Caslon
Here’s the result:
Documentation for the Alcuin Product A Proposal Prepared by Fred Caslon
Notice that .ce centered all three text lines, ignoring the blank line between. To center an indeterminately large number of lines, specify a very large number with the .ce request, then turn it off by entering .ce 0: .ce 1000 Many lines of text here. .ce 0
In looking at the examples, you probably noticed that centering automatically disables filling and justification. Each line is centered individually. However, there is also the case in which you would like to center an entire filled and justified paragraph. (This paragraph style is often used to set off quoted material in a book or paper). You can do this by using both the .in and .ll requests: I was particularly interested by one comment that I read in your company literature:
68
Unix Text Processing .in +5n .ll -5n The development of Alcuin can be traced back to our founder’s early interest in medieval manuscripts. He spent several years in the seminary before becoming interested in computers. After he became an expert on typesetting software, he resolved to put his two interests together. .in -5n .ll +5n
Here’s the result:
I was particularly interested by read in your company literature:
one
comment
that
I
The development of Alcuin can be traced back to our founder’s early interest in medieval manuscripts. He spent several years in the seminary before becoming interested in computers. After he became an expert on typesetting software, he resolved to put his two interests together.
Remember that a line centered with .ce takes into account any indents in effect at the time. You can visualize the relationship between page offset, line length, indents, and centering as follows: po
in
ce ll
Setting Tabs No discussion of how to align text would be complete without a discussion of tabs. A tab, as anyone who has used a typewriter well knows, is a horizontal motion to a predefined position on the line. The problem with using tabs in nroff and troff is that what you see on the screen is very different from what you get on the page. Unlike a typewriter or a wysiwyg word processor, the editor/formatter combination presents you with two different tab settings. You can set tabs in vi, and you can set them in nroff and troff, but the settings are likely to be different, and the results on the screen definitely unaesthetic. However, after you get used to the fact that tabs will not line up on the screen in the same way as they will on the printed page, you can use tabs quite effectively. By default, tab stops are set every .8 inches in nroff and every .5 inches in troff. To set your own tab stops in nroff or troff, use the .ta request. For example: .ta 1i 2.5i 3i
will set three tab stops, at 1 inch, 2½ inches, and 3 inches, respectively. Any previous or default settings are now no longer in effect. You can also set incremental tab stops. The request: .ta 1i +1.5i +.5i
will set tabs at the same positions as the previous example. Values preceded with a plus sign are added to
nroff and troff
69
the value of the last tab stop. You can also specify the alignment of text at a tab stop. Settings made with a numeric value alone are left adjusted, just as they are on a typewriter. However, by adding either the letter R or C to the definition of a tab stop, you can make text right adjusted or centered on the stop. For example, the following input lines (where a tab character is shown by the symbol |——|): .nf .ta 1i 2.5i 3.5i |——|First|——|Second|——|Third .fi
will produce the following output:
First
Second
Third
But: .nf .ta 1i 2.5iR 3.5iC |——|First|——|Second|——|Third .fi
will produce:
First
Second
Third
Right-adjusted tabs can be useful for aligning numeric data. This is especially true in troff, where all characters (including blank spaces) have different sizes, and, as a result, you can’t just line things up by eye. If the numbers you want to align have an uneven number of decimal positions, you can manually force right adjustment of numeric data using the special escape sequence \0, which will produce a blank space exactly the same width as a digit. For example: .ta 1iR |——|500.2\0 |——|125.35 |——|50.\0\0
will produce:
500.2 125.35 50.
As on a typewriter, if you have already spaced past a tab position (either by printing characters, or with an indent or other horizontal motion), a tab in the input will push text over to the next available tab stop. If you have passed the last tab stop, any tabs present in the input will be ignored.
70
Unix Text Processing
You must be in no-fill mode for tabs to work correctly. This is not just because filling will override the effect of the tabs. Using .nf when specifying tabs is an important rule of thumb; we’ll look at the reasoning behind it in Chapter 15.
Underlining We haven’t yet described how to underline text, a primary type of emphasis in nroff, which lacks the troff ability to switch fonts for emphasis. There are two underlining requests: .ul (underline) and .cu (continuous underline). The .ul request underlines only printable characters (the words, but not the spaces), and .cu underlines the entire text string. These requests are used just like .ce. Without an argument, they underline the text on the following input line. You can use a numeric argument to specify that more than one line should be underlined. Both of these requests produce italics instead of underlines in troff. Although there is a request, .uf, that allows you to reset the underline font to some other font than italics,* there is no way to have these requests produce underlining even in troff. (The ms and mm macro packages both include a macro to do underlining in troff, but this uses an entirely different mechanism, which is not explained until Chapter 15).
Inserting Vertical Space As you have seen, a blank line in the input text results in a blank line in the output. You can leave blank space on the page (for example, between the closing of a letter and the signature) by inserting a number of blank lines in the input text. However, particularly when you are entering formatting codes as you write, rather than going back to code an existing file like our sample letter, it is often more convenient to specify the spacing with the .sp request. For example, you could type: Sincerely, .sp 3 Fred Caslon
In troff, the .sp request is even more important, because troff can space in much finer increments. For example, if we were formatting the letter with troff, a full space between paragraphs would look like this:
In our conversation last Thursday, we discussed a documentation project that would produce a user’s guide and reference manual for the Alcuin product. Yesterday, I received the product demo and other materials that you sent me. Going through a demo session gave me a better understanding of the product. I confess to being amazed by Alcuin. Some people around here, looking over my shoulder, were also astounded by the illuminated manuscript I produced with Alcuin. One person, a student of calligraphy, was really impressed.
* This request is generally used when the document is being typeset in a font family other than Times Roman. It might be used to set the “underline font” to Helvetica Italic, rather than the standard Italic.
nroff and troff
71
The output would probably look better if there was a smaller amount of space between the lines. If we replace the line between the paragraphs with the request .sp .5, here is what we will get:
In our conversation last Thursday, we discussed a documentation project that would produce a user’s guide and reference manual for the Alcuin product. Yesterday, I received the product demo and other materials that you sent me. Going through a demo session gave me a much better understanding of the product. I confess to being amazed by Alcuin. Some people around here, looking over my shoulder, were also astounded by the illuminated manuscript I produced with Alcuin. One person, a student of calligraphy, was really impressed.
Although it may not yet be apparent how this will be useful, you can also space to an absolute position on the page, by inserting a vertical bar before the distance. The following: .sp |3i
will space down to a position 3 inches from the top of the page, rather than 3 inches from the current position. You can also use negative values with ordinary relative spacing requests. For example: .sp -3
will move back up the page three lines. Of course, when you use any of these requests, you have to know what you are doing. If you tell nroff or troff to put one line on top of another, that’s exactly what you’ll get. For example: This is the first line. .sp -2 This is the second line. .br This is the third line.
will result in:
This is the second line. This is the third first line.
Sure enough, the second line is printed above the first, but because we haven’t restored the original position, the third line is then printed on top of the first. When you make negative vertical motions, you should always make compensatory positive motions, so that you end up at the correct position for future output. The previous example would have avoided disaster if it had been coded: This is the first line. .sp -2 This is the second line. .sp This is the third line.
(Notice that you need to space down one less line than you have spaced up because, in this case, printing the second line “uses up” one of the spaces you went back on).
72
Unix Text Processing
These kind of vertical motions are generally used for line drawing (e.g., for drawing boxes around tables), in which all of the text is output, and the formatter then goes back up the page to draw in the lines. At this stage, it is unlikely that you will find an immediate use for this capability. Nonetheless, we are sure that a creative person, knowing that it is there, will find it just the right tool for a job. (We’ll show a few creative uses of our own later). You probably aren’t surprised that a typesetter can go back up the page. But you may wonder how a typewriter-like printer can go back up the page like this. The answer is that it can’t. If you do any reverse line motions (and you do when you use certain macros in the standard packages, or the tbl and eqn preprocessors), you must pass the nroff output through a special filter program called col to get all of the motions sorted out beforehand, so that the page will be printed in the desired order: $ nroff files | col | lp
Double or Triple Spacing Both nroff and troff provide a request to produce double- or triple-spaced output without individually adjusting the space between each line. For example: .ls 2
Putting this at the top of the file produces double-spaced lines. An argument of 3 specifies triple-spaced lines.
Page Transitions If we want space at the top of our one-page letter, it is easy enough to insert the command: .sp 1i
before the first line of the text. However, nroff and troff do not provide an easy way of handling page transitions in multipage documents. By default, nroff and troff assume that the page length is 11 inches. However, neither program makes immediate use of this information. There is no default top and bottom margin, so text output begins on the first line, and goes to the end of the page. The .bp (break page) request allows you to force a page break. If you do this, the remainder of the current page will be filled with blank lines, and output will start again at the top of the second page. If you care to test this, insert a .bp anywhere in the text of our sample letter, then process the letter with nroff. If you save the resulting output in a file: $ nroff letter > letter.out
you will find that the text following the .bp begins on line 67 (11 inches at 6 lines per inch equals 66 lines per page). To automatically leave space at the top and bottom of each page, you need to use the .wh (when) request. In nroff and troff parlance, this request sets a trap—a position on the page at which a given macro will be executed. You’ll notice that we said macro, not request. There’s the rub. To use .wh, you need to know how to define a macro. It doesn’t work with single requests. There’s not all that much to defining macros, though. A macro is simply a sequence of stored requests that can be executed all at once with a single command. We’ll come back to this later, after we’ve looked at the process of macro definition. For the moment, let’s assume that we’ve defined two macros, one containing the commands that will handle the top margin, and another for the bottom margin. The first macro will be called .TM, and the second .BM. (By convention, macros are often given names consisting of uppercase letters, to distinguish
nroff and troff
73
them from the basic nroff and troff requests. However, this is a convention only, and one that is not always followed). To set traps that will execute these macros, we would use the .wh request as follows: .wh 0 TM .wh -1i BM
The first argument to .wh specifies the vertical position on the page at which to execute the macro. An argument of 0 always stands for the top of the page, and a negative value is always counted from the bottom of the page, as defined by the page length. In its simplest form, the .TM macro need only contain the single request to space down 1 inch, and .BM need only contain the single request to break to a new page. If .wh allowed you to specify a single request rather than a macro, this would be equivalent to: .wh 0 .sp 1i .wh -1i .bp
With an 11-inch page length, this would result in an effective 9-inch text area, because on every page, the formatter’s first act would be to space down 1 inch, and it would break to a new page when it reached 1 inch from the bottom. You might wonder why nroff and troff have made the business of page transition more complicated than any of the other essential page layout tasks. There are two reasons: •
The nroff and troff programs were designed with the typesetting heritage in mind. Until fairly recently, most typesetters produced continuous output on rolls of photographic paper or film. This output was manually cut and pasted up onto pages.
•
Especially in troff, page transition is inherently more complex than the other tasks we’ve described. For example, books often contain headers and footers that are set in different type sizes or styles. At every page transition, the software must automatically save information about the current type style, switch to the style used by the header or footer, and then revert to the original style when it returns to the main text. Or consider the matter of footnotes—the position at which the page ends is different when a footnote is on the page. The page transition trap must make some allowance for this.
In short, what you might like the formatter to do during page transitions can vary. For this reason, the developers of nroff and troff have allowed users to define their own macros for handling this area. When you start out with nroff or troff, we advise you to use one of the ready-made macro packages, ms or mm. The standard macro package for UNIX systems based on System V is mm; the standard on Berkeley UNIX systems is ms. Berkeley UNIX systems also support a third macro package called me. In addition, there are specialized macro packages for formatting viewgraphs, standard UNIX reference manual pages (man), and UNIX permuted indexes (mptx). Only the ms and mm packages are described in this book. The macro packages have already taken into account many of the complexities in page transition (and other advanced formatting problems), and provide many capabilities that would take considerable time and effort to design yourself. Of course, it is quite possible to design your own macro package, and we will go into all of the details later. (In fact, this book is coded with neither of the standard macro packages, but with one developed by Steve Kochan and Pat Wood of Pipeline Associates, the consulting editors of this series, for use specifically with the Hayden UNIX library).
Page Length Revisited Before we take a closer look at macros, let’s take a moment to make a few more points about page length, page breaks, and the like. Assuming that some provision has been made for handling page transitions, there are several wrinkles to the requests we have already introduced, plus several new requests that you will probably find
74
Unix Text Processing
useful. First, let’s talk about page length. It’s important to remember that the printing area is defined by the interaction of the page length and the location of the traps you define. For example, you could define a text area 7.5 inches high (as we did in preparing copy for this book) either by •
changing the page length to 9.5 inches, and setting 1-inch margins at the top and bottom;
•
leaving the page length at 11 inches, and setting 1.75-inch margins at the top and bottom.
In general, we prefer to think of .pl as setting the paper length, and use the page transition traps to set larger or smaller margins. However, there are cases where you really are working with a different paper size. A good example of this is printing addresses on envelopes: the physical paper height is about 4 inches (24 lines on a typewriter-like printer printing 6 lines per inch), and we want to print in a narrow window consisting of four or five lines. A good set of definitions for this case would be: .pl 4i .wh 0 TM .wh -9v BM
with .TM containing the request .sp 9v, and with .BM, as before, containing .bp. There is more to say about traps, but it will make more sense later, so we’ll leave the subject for now.
Page Breaks without Line Breaks Page breaks—we’ve talked about their use in page transition traps, but they also have a common use on their own. Often, you will want to break a page before it would normally end. For example, if the page breaks right after the first line of a paragraph, you will probably want to force the line onto the next page, rather than leaving an “orphaned” line. Or you might want to leave blank space at the bottom of a page for an illustration. To do this, simply enter a .bp at the desired point. A new page will be started immediately. However, consider the case in which you need to force a break in the middle of a paragraph to prevent a “widowed” line at the top of the next page. If you do this: The medieval masters of calligraphy and illumination are largely unknown to us. We thankfully have examples of their work, and even .bp marginal notes by the copyists of some manuscripts, but the men who produced these minute masterpieces are anonymous.
the .bp request will also cause a line break, and the text will not be filled properly:
The medieval masters of calligraphy and illumination are largely unknown to us. We thankfully have examples of their work, and even New page begins here marginal notes by the copyists of some manuscripts, but the men who produced these minute masterpieces are anonymous.
nroff and troff
75
Fortunately, there is a way around this problem. If you begin a request with an apostrophe instead of a period, the request will not cause a break. The medieval masters of calligraphy and illumination are largely unknown to us. We thankfully have examples of their work, and even ’bp marginal notes by the copyists of some manuscripts, but the men who produced these minute masterpieces are anonymous.
Now we have the desired result:
The are
medieval masters of calligraphy and illumination largely unknown to us. We thankfully have examples
New page begins here of their work, and even marginal notes by the copyists of some manuscripts, but the men who produced these minute masterpieces are anonymous.
(In fact, most page transition macros use this feature to make paragraphs continue across page boundaries. We’ll take a closer look at this in later chapters). Another very useful request is the conditional page break, or .ne (need) request. If you want to make sure an entire block of text appears on the same page, you can use this request to force a page break if there isn’t enough space left. If there is sufficient space, the request is ignored. For example, the two requests: .ne 3.2i .sp 3i
might be used to reserve blank space to paste in an illustration that is 3 inches high. The .ne request does not cause a break, so you should be sure to precede it with .br or another request that causes a break if you don’t want the remnants of the current line buffer carried to the next page if the .ne is triggered. It is often better to use .ne instead of .bp, unless you’re absolutely sure that you will always want a page break at a particular point. If, in the course of editing, an .ne request moves away from the bottom of the page, it will have no effect. But a .bp will always start a new page, sometimes leaving a page nearly blank when the text in a file has been changed significantly. There are other special spacing requests that can be used for this purpose. (Depending on the macro package, these may have to be used). For example, .sv (save space) requests a block of contiguous space. If the remainder of the page does not contain the requested amount of space, no space is output. Instead, the amount of space requested is remembered and is output when an .os (output saved space) request is encountered. These are advanced requests, but you may need to know about them because most macro packages include two other spacing requests in their page transition macros: .ns (no space) and .rs (restore space). An .ns inhibits the effect of spacing requests; .rs restores the effectiveness of such requests. Both the ms and mm macros include an .ns request in their page transition macros. As a result, if you issue a request like: .sp 3i
with 1 inch remaining before the bottom of the page, you will not get 1 inch at the bottom, plus 2 inches at the top of the next page, but only whatever remains at the bottom. The next page will start right at the top.
76
Unix Text Processing
However, both macro packages also include an .os request in their page top macro, so if you truly want 3 inches, use .sv 3i, and you will get the expected result. However, if you use .sv, you will also have another unexpected result: text following the spacing request will “float” ahead of it to fill up the remainder of the current page. We’ll talk more about this later. We introduced it now to prevent confusion when spacing requests don’t always act the way you expect.
Page Numbering The nroff and troff programs keep track of page numbers and make the current page number available to be printed out (usually by a page transition macro). You can artificially set the page number with the .pn request: .pn 5 .pn +5 .pn -5
Set the current page number to 5 Increment the current page number by 5 Decrement the current page number by 5
You can also artificially set the number for the next page whenever you issue a .bp request, simply by adding a numeric argument: .bp 5 .bp +5 .bp -5
Break the page and set the next page number to 5 Break the page and increment the next page number by 5 Break the page and decrement the next page number by 5
In addition to inhibiting .sp, the .ns request inhibits the action of .bp, unless a page number is specified. This means (at least in the existing macro packages), that the sequence: .bp .bp
will not result in a blank page being output. You will get the same effect as if you had specified only a simple .bp. Instead, you should specify: .bp +1
The starting page number (usually 1) can also be set from the command line, using the -n option. For example: $ nroff -ms -n10 file
will start numbering file at page number 10. In addition, there is a command-line option to print only selected pages of the output. The -o option takes a list of page numbers as its argument. The entire file (up to the last page number in the list) is processed, but only the specified pages are output. The list can include single pages separated by commas, or a range of pages separated by a hyphen, or both. A number followed by a trailing hyphen means to output from that page to the end. For example: $ nroff -ms -o1,5,7-9,13- file
will output pages 1, 5, 7 through 9, and from 13 to the end of the file. There should be no spaces anywhere in the list.
Changing Fonts In old troff (otroff), you were limited to four fonts at a time, because the fonts had to be physically mounted on the C/A/T typesetter. With ditroff and a laser printer or a modern typesetter, you can use a virtually unlimited number of fonts in the same document. In otroff you needed to specify the basic fonts that are in use with the .fp (font position) request. Normally, at the front of a file (or, more likely, in the macro package), you would use this request to specify
nroff and troff
77
which fonts are mounted in each of the four quadrants (positions) of the typesetter wheel. By default, the roman font is mounted in position 1, the italic font in position 2, the bold font in position 3, and the special font in position 4. That is, troff acts as though you had included the lines: .fp .fp .fp .fp
1 2 3 4
R I B S
In ditroff, up to ten fonts are automatically mounted, with the special font in position 10. Which fonts are mounted, and in which positions, depends on the output device. See Appendix D for details. The font that is mounted in position 1 will be used for the body type of the text—it is the font that will be used if no other specification is given. The special font is also used without any intervention on your part when a character not in the normal character set is requested. To request one of the other fonts, you can use either the .ft request, or the inline font-switch escape sequence \f. For example: .ft B This line will be set in bold type. .br .ft R This line will again be set in roman type.
will produce:
This line will be set in bold type. This line will again be set in roman type.
You can also change fonts using an inline font escape sequence. For example, the preceding sentence was coded like this: ...an inline font \fIescape sequence\fP.
You may wonder at the \fP at the end, rather than \fR. The P command is a special code that can be used with either the .ft request or the \f escape sequence. It means “return to the previous font, whatever it was.” This is often preferable to an explicit font request, because it is more general. All of this begs the question of fonts different than Times Roman, Bold, and Italic. There are two issues: first, which fonts are available on the output device, and second, which fonts does troff have width tables for. (As described previously, troff uses these tables to determine how far to space over after it outputs each character). For otroff these width tables are in the directory /usr/lib/font, in files whose names begin with ft. If you list the contents of this directory, you might see something like this for otroff: $ ls /usr/lib/font ftB ftBC ftC ftCE ftCK ftCS ftCW ftFD ftGI ftGM ftGR ftH ftHI ftI ftL ftLI ftPB ftPI ftR ftS ftSI ftSM ftUD
ftCI ftG ftHB ftPA ftSB
You can pick out the familiar R, I, B, and S fonts, and may guess that ftH, ftHI, and ftHB refer to Helvetica, Helvetica Italic, and Helvetica Bold fonts. However, unless you are familiar with typesetting, the other names might as well be Greek to you. In any event, these width tables, normally supplied with troff, are for fonts that are commonly used with the C/A/T typesetter. If you are using a different device, they may be of no use to you.
78
Unix Text Processing
The point is that if you are using a different typesetting device, you will need to get information about the font names for your system from whoever set up the equipment to work with troff. The contents of /usr/lib/font will vary from installation to installation, depending on what fonts are supported. For ditroff, there is a separate subdirectory in /usr/lib/font for each supported output device. For example: $ ls /usr/lib/font devlj devps $ ls /usr/lib/font/devps B.out BI.out CB.out DESC.out H.out HB.out HX.out I.out LI.out PX.out R.out O.out
CI.out HI.out PA.out RS.out
CW.out HK.out PB.out S.out
CX.out HO.out PI.out S1.out
Here, the font name is followed by the string .out. Again, the font names themselves are probably Greek to you. However, with ditroff, you can actually use any of these names, and see what results they give you, because all fonts should be available at any time. For the sake of argument, let’s assume that your typesetter or other troff-compatible equipment supports the Helvetica font family shown in Figure 4-3, with the names H, HI, and HB. (This is a fairly reasonable assumption, because Helvetica is probably the most widely available font family after Times). When specifying two-character font names with the \f escape sequence, you must add the ( prefix as well. For example, you would specify Helvetica Italic by the inline sequence \f(HI, and Helvetica Bold by \f(HB. There is another issue when you are using fonts other than the Times Roman family. Assume that you decide to typeset your document in Helvetica rather than Roman. You reset your initial font position settings to read: .fp .fp .fp .fp
1 2 3 4
H HI HB S
However, throughout the text, you have requests of the form: .ft B
or: \fB
You will need to make a set of global replacements throughout your file. To insulate yourself in a broader way from overall font change decisions, troff allows you to specify fonts by position, even within .ft and \f requests: .ft .ft .ft .ft
1 2 3 4
or or or or
\f1 \f2 \f3 \f4
Use the font mounted in position 1 Use the font mounted in position 2 Use the font mounted in position 3 Use the font mounted in position 4
Because you don’t need to use the .fp request to set font positions with ditroff, and the range of fonts is much greater, you may have a problem knowing which fonts are mounted in which positions. A quick way to find out which fonts are mounted is to run ditroff on a short file, sending the output to the screen. For example: $ x x x x x x x x
ditroff -Tps junk | more T ps res 720 1 1 init font l R font 2 I font 3 B font 4 BI font 5 CW
nroff and troff
79
Helvetica abcdefghijklmnopqrstuvwxyz ABCDEFGHIJKLMNOPQRSTUVWXYZ 1234567890 !$%&()‘’*+-.,/:;=?[]| • — – _ ¼ ½ ¾ fi fl °† ´ ® © Helvetica Italic abcdefghijklmnopqrstuvwxyz ABCDEFGHIJKLMNOPQRSTUVWXYZ 1234567890 !$%&()‘’*+-.,/:;=?[]| • — – _ ¼ ½ ¾ fi fl °† ´ ® © Helvetica Bold abcdefghijklmnopqrstuvwxyz ABCDEFGHIJKLMNOPQRSTUVWXYZ 1234567890 !$%&()‘’*+-.,/:;=?[]| • — – _ ¼ ½ ¾ fi fl °† ´ ® © Special Mathematical Font "´\^
`~/〈〉{}#@+−=∗
αβγδεζηθικλµνξοπρσςτυφχψω
Γ∆ΘΛΞΠΣϒΦΨΩ √ ≥≤≡∼≠→←↑↓×÷±∪∩⊂⊃⊆⊇∞∂ § ∇ ¬ ∫ ∝ ∅ ∈‡ ☞ ⎧ ⎩ ⎫ ⎭ ⎨ ⎬ ⎪ ⎣ ⎦ ⎡ ⎤⎪ Figure 4.3 Helvetica Fonts x font x font x font x font x font ...
6 CB 7 H 8 HB 9 HI 10 S
The font positions should appear at the top of the file. In this example, you see the following fonts: (Times) Roman, (Times) Bold, (Times) Italic, (Times) Bold Italic, Constant Width, Constant Bold, Helvetica, Helvetica Bold, Helvetica Italic, and Special. Which font is mounted in which position is controlled by the file DESC.out in the device subdirectory of /usr/lib/font. See Appendix D for details.
Special Characters A variety of special characters that are not part of the standard ASCII character set are supported by nroff and troff. These include Greek letters, mathematical symbols, and graphic characters. Some of these characters are part of the font referred to earlier as the special font. Others are part of the standard typesetter fonts. Regardless of the font in which they are contained, special characters are included in a file by means of special four-character escape sequences beginning with \(.
80
Unix Text Processing
Appendix B gives a complete list of special characters. However, some of the most useful are listed in Table 4-4, because even as a beginner you may want to include them in your text. Although nroff makes a valiant effort to produce some of these characters, they are really best suited for troff. Table 4.4 Special Characters Name em dash bullet square baseline rule underrule 1/4 1/2 3/4 degrees dagger double dagger registered mark copyright symbol section mark square root greater than or equal less than or equal not equal multiply divide plus or minus right arrow left arrow up arrow down arrow
Escape Sequence \(em \(bu \(sq \(ru \(ul \(14 \(12 \(34 \(de \(dg \(dd \(rg \(co \(sc \(sr \(>= \( \(
Matches characters at the beginning (\) of a word. The expression \, we specify that the pattern should only match entire words, with or without a subsequent punctuation mark. Thus, it does not match the word balls if it already exists. Because the \< and \> are only available in ex (and thus vi), you may have occasions to use a longer form: :g/ball\([ ,.;:!?]\)/s//balls\1/g
This searches for and replaces ball followed by either a space (indicated by ) or any one of the punctuation characters , . ; : ! ?. Additionally, the character that is matched is saved using \( and \) and restored on the right-hand side with \1. The syntax may seem complicated, but this command sequence can save you a lot of work in a similar replacement situation.
Search for General Classes of Words The special character & is used in the replacement portion of a substitution command to represent the pattern that was matched. It can be useful in searching for and changing similar but different words and phrases. For instance, a manufacturer decides to make a minor change to the names of their computer models, necessitating a change in a marketing brochure. The HX5000 model has been renamed the Series HX5000, along with the HX6000 and HX8500 models. Here’s a way to do this using the & character: :g/HX[568][05]00/s//Series &/g
This changes HX8500 to Series HX8500. The & character is useful when you want to replay the entire search pattern and add to it. If you want to capture only part of the search pattern, you must use \( and \) and replay the saved pattern with \1 ... \n. For instance, the same computer manufacturer decides to drop the HX from the model numbers and place Series after that number. We could make the change using the following command: :g/\(Series\) HX\([568])[05]00\)/s//\2 \1/g
This command replaces Series HX8500 with 8500 Series. Suppose you have subroutine names beginning with the prefixes mgi, mgr, and mga. mgibox routine mgrbox routine mgabox routine
If you want to save the prefixes, but want to change the name box to square, either of the following replacement commands will do the trick: :g/mg\([iar]\)box/s//mg\1square/
The global replacement keeps track of whether an i, a, or r is saved, so that only box is changed to square. This has the same effect as the previous command: :g/mg[iar]box/s/box/square/g
The result is: mgisquare routine mgrsquare routine mgasquare routine
Advanced Editing
159
Block Move by Patterns You can edit blocks of text delimited by patterns. For example, assume you have a 150 page reference manual. All reference pages are organized in the same way: a paragraph with the heading SYNTAX, followed by DESCRIPTION, followed by PARAMETERS. A sample of one reference page follows: .Rh 0 "Get status of named file" "STAT" .Rh "SYNTAX" .nf integer*4 stat, retval integer*4 status(11) character*123 filename ... retval = stat (filename, status) .fi .Rh "DESCRIPTION" Writes the fields of a system data structure into the status array. These fields contain (among other things) information about the file’s location, access privileges, owner, and time of last modification. .Rh "PARAMETERS" .IP "filename" 15n A character string variable or constant containing the UNIX pathname for the file whose status you want to retrieve. You can give the...
Suppose that you decide to move DESCRIPTION above the SYNTAX paragraph. With pattern matching, you can move blocks of text on all 150 pages with one command! :g/SYNTAX/,/DESCRIPTION/-1,mo/PARAMETERS/-1
This command moves the block of text between the line containing the word SYNTAX and the line just before the word DESCRIPTION (/DESCRIPTION/-1) to the line just before PARAMETERS. In a case like this, one command literally saves hours of work. This applies equally well to other ex commands. For example, if you wanted to delete all DESCRIPTION paragraphs in the reference chapter, you could enter: :g/DESCRIPTION/,/PARAMETERS/-1,d
This very powerful kind of change is implicit in the ex editor’s line addressing syntax, but is not readily apparent. For this reason, whenever you are faced with a complex, repetitive editing task, take the time to analyze the problem and find out if you can apply pattern-matching tools to do the job.
More Examples Because the best way to learn pattern matching is by example, the following section gives a list of examples with brief explanations. Study the syntax carefully, so that you understand the principles at work. You should then be able to adapt them to your situation. 1.
Delete all blank lines: :g/ˆ$/d
What you are matching is the beginning of the line followed by the end of the line, with nothing in between.
160
Unix Text Processing
2.
Put troff italic codes around the word RETURN: :g/RETURN/s//\\fIRETURN\\fR/g
Notice that two backslashes (\\) are needed in the replacement, because the backslash in the troff italic code will be interpreted as a special character. (\fI alone would be interpreted as fI; it takes \\fI to get \fI). 3.
Modify a list of pathnames in a file: :g/\/usr\/tim/s//\/usr\/linda/g
A slash (used as a delimiter in the global replacement sequence) must be escaped with a backslash when it is part of the pattern or replacement; use \/ to get /. Another way to achieve this same effect is to use a different character as the pattern delimiter. For example, you could make the previous replacement as follows: :g:/usr/tim:s::/usr/linda:g
4.
Change all periods to semicolons in lines 1 to 10: :1,10g/\./s//;/g
A period is a special character and must be escaped with a backslash. 5.
Reverse the order of all hyphen-separated items in a list: :g/\(.*\) - \(.*\)/s//\2 - \1/
The effect of this command on several items is: more - display files becomes display files - more lp - print files becomes print files - lp
6.
Standardize various uses of a word or heading: :g/ˆExample[ s:]/s//Examples: /g
Note that the brackets enclose three characters: a space (represented in the example by ), a colon, and the letter s. Therefore, this command searches for Example , Examples, or Example: at the beginning of a line and replaces it with Examples:. (If you don’t include the space, Examples would be replaced with Exampless:). As another similar example, change all occurrences of the word help (or Help) to HELP: :g/[Hh]elp/s//HELP/g
7.
Replace one or more spaces with a single space: :g/
*/s// /g
Make sure you understand how the asterisk works as a special character. An asterisk following any character (or any regular expression that matches a single character, such as . or [a-z]) matches zero or more instances of that character. Therefore, you must specify two spaces followed by an asterisk to match one or more spaces (one plus zero or more). 8.
Replace one or more spaces following a colon with two spaces: :g/:
9.
*/s//:
/g
Replace one or more spaces following a period or a colon with two spaces: :g/\([:.]\)
*/s//\1
/g
Either of the two characters within brackets can be matched. This character is saved, using parentheses, and restored on the right-hand side as 1. Note that a special character such as a period does not need to be escaped within brackets. 10.
Delete all leading blanks on a line: :g/ˆ
*\(.*\)/s//\1/g
Search for one or more blanks at the beginning of a line; save the rest of the line and replace it without any leading blanks.
Advanced Editing
11.
Delete all trailing blanks: :g/
12.
161
*$/s///
Remove manual numbering from section headings (e.g., 1.1 Introduction) in a document: :g/[1-9]\.[1-9]*\(.*\)/s//\1/g
A hyphen-separated pair of letters or digits enclosed in square brackets (e.g., [1-9]) specifies a range of characters. 13.
Change manually numbered section heads (e.g., 1.1, 1.2) to a troff macro (e.g., .Ah for an A-level heading): :g/ˆ[1-9]\.[1-9]/s//\.Ah/
14.
Show macros in the output by protecting them from interpretation. Putting \& in front of a macro prevents troff from expanding them. This command was used frequently throughout this book to print an example that contained macros. Three backslashes are needed in the replacement pattern: two to print a backslash and one to have the first ampersand interpreted literally: :g/ˆ\./s//\\\&&/
Writing and Quitting Files You have learned the vi command ZZ to quit and write (save) your file. But you will usually want to exit a file using ex commands, because these commands give you greater control. :w
Writes (saves) the buffer to the file but does not exit. You can use :w throughout your editing session to protect your edits against system failure or a major editing error.
:q
Quits the file (and returns to the UNIX prompt).
:wq
Both writes and quits the file.
The vi editor protects existing files and your edits in the buffer. For example, if you want to write your buffer to an existing file, vi will give you a warning, because this would delete the original file. Likewise, if you have invoked vi on a file, made edits, and want to quit without saving the edits, vi will give you an error message such as: No write since last change.
These warnings can prevent costly mistakes, but sometimes you want to proceed with the command anyway. An exclamation mark (!) after your command overrides this warning: :w! filename :q!
The :q! command is an essential editing command that allows you to quit without affecting the original file, regardless of any changes you made in the session. The contents of the buffer are discarded.
Renaming the Buffer You can also use :w to save the entire buffer (the copy of the file you are editing) under a new filename. Suppose that you have a file letter that contains 600 lines. You call in a copy and make extensive edits. You want to quit and save both the old version of letter and your new edits for comparison. To rename your buffer letter.new, give the command: :wq letter.new
162
Unix Text Processing
Saving Part of a File In an editing session, you will sometimes want to save just part of your file as a separate, new file. For example, you might have entered formatting codes and text that you want to use as a header for several files. You can combine ex line addressing with the write command, w, to save part of a file. For example, if you are in the file letter and want to save part of letter as the file newfile, you could enter: :230,$w newfile
which saves from line 230 to the end of the file, or: :.,600w newfile
which saves from the current line to line 600 in newfile.
Appending to a Saved File You can use the UNIX redirect and append operator (>>) with w to append the contents of the buffer to an existing file. For example: :1,10w newfile :340,$w>>newfile
The existing file, newfile, will contain lines 1 through 10, and from line 340 to the end of the buffer.
Reading In a File Sometimes you want to copy text or data already entered on the system into the file you are editing. In vi, you can read in the contents of another file with the ex command: :read filename
or: :r filename
This reads in the contents of filename on the line after the cursor position in the file. Let’s suppose that you are editing the file letter, and want to read in data from a file in another directory called /work/alcuin/ch01. Position the cursor just above the line where you want the new data inserted, and enter: :r /work/alcuin/ch01
The entire contents of /work/alcuin/ch01 are read into letter, beginning below your cursor position.
Executing UNIX Commands You can also display or read in the results of any UNIX command while you are editing in vi. An exclamation mark (!) tells ex to create a shell and regard what follows as a UNIX command. :!command
So, if you are editing and want to check the time or date without exiting vi, you can enter: :!date
Advanced Editing
163
The time and date will appear on your screen; press RETURN to continue editing at the same place in your file. If you want to give several UNIX commands in a row, without returning to vi in between, you can create a shell with the ex command: :sh
When you want to exit the shell and return to vi, press ˆD. You can combine :read with a call to UNIX, to read the results of a UNIX command into your file. As a very simple example: :r !date
This will read in the system’s date information into the text of your file. Suppose that you are editing a file, and want to read in four phone numbers from a file called phone, but in alphabetical order. The phone file is in the following order: Willing, Sue 333-4444 Walsh, Linda 555-6666 Quercia, Valerie 777-8888 Dougherty, Nancy 999-0000
The command: :r !sort phone
reads in the contents of phone after they have been passed through the sort filter: Dougherty, Nancy 999-0000 Quercia, Valerie 777-8888 Walsh, Linda 555-6666 Willing, Sue 333-4444
Suppose that you are editing a file and want to insert text from another file in the directory, but you can’t remember the new file’s name. You could perform this task the long way: exit your file, give the ls command, note the correct filename, reenter your file, and search for your place. Or, you could do the task in fewer steps. The command :!ls will display a list of files in the directory. Note the correct filename. Press RETURN to continue editing. file1 file2 letter newfile
The command: :r newfile
will read in the new file: "newfile" 35 lines, 949 characters
Filtering Text through a Command You can also send a block of text as standard input to a UNIX command. The output from this command replaces the block of text in the buffer. Filtering text through a command can be done either from ex or vi. The main difference between the two methods is that the block of text is indicated with line addresses in ex and with text objects in vi. The first example demonstrates how to do this with ex. Assume that instead of being contained in a separate file called phone, the list of names in the preceding example was already contained in the current file, on lines 96 to 99.
164
Unix Text Processing
You simply type the addresses of the lines you want affected, followed by an exclamation mark and the UNIX command line to be executed. For example, the command: :96,99!sort
will pass lines 96 to 99 through the sort filter, and replace those lines with the output of sort. In vi, this sequence is invoked by typing an exclamation mark followed by any vi objects that indicate a block of text, and then the UNIX command line to be executed. For example: !)command
will pass the next sentence through command. There are some unusual features about how vi acts when you use this feature. First, the exclamation mark that you type is not echoed right away. When you type the symbol for the text object to be affected, the exclamation mark appears at the bottom of the screen, but the symbol you type to reference the object does not. Second, only objects that refer to more than one line of text (G, {}, (), []) can be used. A number may precede either the exclamation mark or the object to repeat the effect. Objects such as w do not work unless enough of them are specified so as to exceed a single line. A slash (/) followed by a pattern and a RETURN can also be specified, taking the text up to the pattern as input to the command. Third, there is a special object that is used only with this command syntax. The current line can be specified by entering a second exclamation mark: !!command
Either the entire sequence or the text object can be preceded by a number to repeat the effect. For instance, to change the same lines as in the previous example, you could position the cursor on line 96, and enter: 4!!sort
or: !4!sort
As another example, assume you have a portion of text in a file that you want to change from lowercase to uppercase letters. You could process that portion with the tr command. In these examples, the second sentence is the block of text that will be filtered to the command. An exclamation mark appears on the last line to prompt you for the UNIX command: of the product. _ confess to being I amazed by Alcuin. Some people around
!) !appears on last line
of the product. _ confess to being I amazed by Alcuin. Some people around !_
Enter the UNIX command and press RETURN. The input is replaced by the output.
Advanced Editing
of the product. _ confess to being I amazed by Alcuin. Some people around
tr’[a-z]’ ’[A-Z]’ input replaced by output
165
of the product. _ CONFESS TO BEING I AMAZED BY ALCUIN. Some people around
To repeat the previous command, the syntax is: !block!
It is sometimes useful to send sections of a coded document to nroff to be replaced by formatted output. However, remember that the “original” input is replaced by the output. If there is a mistake, such as an error message being sent instead of the expected output, you can undo the command and restore the lines.
Editing Multiple Files The ex commands enable you to edit multiple files. The advantage to editing multiple files is speed. When you are sharing the system with other users, it takes time to exit and reenter vi for each file you want to edit. Staying in the same editing session and traveling between files is not only faster in access time: you save abbreviations and command sequences you have defined and keep named buffers so that you can copy text from one file to another.
Invoking vi on Multiple Files When you first invoke vi, you can name more than one file to edit files sequentially, and then use ex commands to travel between the files. The following: $ vi file1 file2
invokes file1 first. After you have finished editing the first file, the ex command :w writes (saves) file1, and :n calls in the next file (file2). Suppose that you know you want to edit two files, letter and note. Open the two files by typing: $ vi letter note
The message: Two files to edit
appears on the screen. The first named file, letter, appears. Perform your edits to letter, and then save it with the ex command :w. Call in the next file, note, with the ex command :n and press RETURN. Perform any edits and use :wq to quit the editing session. There is no practical limit to the number of files you can invoke vi on at one time. You can use any of the shell’s pattern-matching characters, or even more complex constructions. Suppose you were writing a program, and wanted to change the name of a function call, for example, getcursor. The command: $ vi ‘grep -l getcursor *‘
would invoke vi on all of the files in the current directory containing the string getcursor. The command: $ grep -l
prints the names of all files containing a string; using a command enclosed in backquotes (``) as an argument to another command causes the shell to use the output of the command in backquotes as the argument
166
Unix Text Processing
list for the first command. The vi editor will print a message similar to: 5 files to edit
before displaying the first file. If you try to quit without editing all of the files, vi will issue a warning message: 4 more files to edit
You must type :q! if you want to exit without editing all of the files.
Calling In New Files You don’t have to call in multiple files at the beginning of your editing session. Any time in vi, you can switch to another file with the ex command :e. If you want to edit another file within vi, first save your current file (:w), then give the command: :e filename
Suppose that you are editing the file letter, and want to edit the file note and then return to letter. Save letter with w and press RETURN. The file letter is saved and remains on the screen. You can now switch to another file, because your edits are saved. Call in the file note with :e and press RETURN. The vi editor “remembers” two filenames at a time as the current and alternate filenames. These can be referred to by the symbols % (current filename) and # (alternate filename). The # symbol is particularly useful with :e, because it allows you to switch easily back and forth between files. In the example just given, you could return to the first file, letter, by typing the command :e#. If you have not first saved the current file, vi will not allow you to switch files with :e or :n unless you tell it imperatively to do so by adding an exclamation mark after the command. For example, if after making some edits to note, you wanted to discard the edits and return to letter, you could type :e!#. The command: e!
is also useful. It discards your edits and returns to the last saved version of the current file. The % symbol, by contrast, is useful mainly when writing out the contents of the buffer to a new file. For example, a few pages earlier we showed how to save a second version of the file letter with the command: :w letter.new
This could also have been typed: :w %.new
Edits between Files Named buffers provide one convenient way to move text from one file to another. Named buffers are not cleared when a new file is loaded into the vi buffer with the :e command. Thus, by yanking text in one file (into multiple named buffers if necessary), reading in a new file with :e, and putting the named buffer into the new file, material can be transferred selectively between files. The following example illustrates transferring text from one file to another.
Advanced Editing
In our conversation _ last Thursday, we discussed a documentation project that would produce a user’s manual on the...
"f6yy yank 6 lines to buffer f
167
In our conversation _ last Thursday, we discussed a documentation project that would produce a user’s manual on the... 6 lines yanked
Save the file with the :w command. Enter the file note with :e, and move the cursor to where the copied text will be placed. Dear Mr. Caslon, _ Thank you...
"fp put yanked text below cursor
Dear Mr. Caslon, _n our conversation I last Thursday, we discussed a documentation project that would produce a user’s manual on the... Thank you...
Word Abbreviation Often, you will type the same long phrases over and over in a file. You can define abbreviations that vi will automatically expand into the full text whenever you type the abbreviation in insert mode. To define an abbreviation, use the ex command: :ab abbr phrase
Where abbr is an abbreviation for the specified phrase. The sequence of characters that make up the abbreviation will be expanded in insert mode only if you type it as a full word; abbr will not be expanded within a word. Suppose that in the file letter you want to enter text that contains a frequently recurring phrase, such as a difficult product or company name. The command: :ab IMRC International Materials Research Center
abbreviates International Materials Research Center to the initials IMRC. Now when you type IMRC in insert mode: i the IMRC
IMRC expands to the full text: the International Materials Research Center
When you are choosing abbreviations, select combinations of characters that don’t ordinarily occur while you are typing text.
168
Unix Text Processing
Saving Commands with map While you are editing, you may use a particular command sequence frequently, or you may occasionally use a very complex command sequence. To save keystrokes, or the time that it takes to remember the sequence, you can assign the sequence to an unused key. The map command acts a lot like ab except that you define a macro for command mode instead of insert mode. :map x sequence :unmap x :map
Define character x as a sequence of editing commands Disable the sequence defined for x List the characters that are currently mapped
Before you can start creating your own maps, you need to know the keys not used in command mode that are available for user-defined commands: ˆA ˆO V *
g q ˆW \
K ˆT ˆX _
ˆK v ˆZ (underscore)
Depending on your terminal, you may also be able to associate map sequences with special function keys. With maps, you can create simple or complex command sequences. As a simple example, you could define a command to reverse the order of words. In vi, with the cursor as shown: you can t _he scroll page
the sequence to put the after scroll would be dwelp: delete word, dw; move to the end of next word, e; move one space to the right, l; put the deleted word there, p. Saving this sequence: :map v dwelp
enables you to reverse the order of two words anytime in the editing session with the single keystroke v. Note that when defining a map, you cannot simply type certain keys, such as RETURN, ESC, TAB, BACKSPACE, and DELETE, as part of the map command. If you want to include one of these keys as part of the command sequence, preface that key with a ˆV. The keystroke ˆV appears in the map as the ˆ character. Characters following the ˆV also do not appear as you expect. For example, a carriage return appears as ˆM, escape as ˆ[, tab as ˆI, and so on. You can undo the effect of any map sequence with the u command. Fortunately, the undo restores the file as it was before you executed the map sequence, treating the series of commands as though it were a single vi command. Unless you use unmap to remove a mapped key, its special meaning is in effect for as long as your current session, even if you move between files. It can therefore be a convenient way of making the same edits in a number of files. All the vi and ex commands can be used in map sequences, with the exception that the p or put command cannot be used to replace entire lines yanked in the same mapping. If you try to yank and then put back a deleted line within a map, you will get the error message: Cannot put inside global macro.
If you want to move lines from one place to another within a mapping, you can usually get around this restriction using the ex editor’s copy or co command.
Advanced Editing
169
Complex Mapping Example Assume that you have a glossary with entries like this: map - an ex command that allows you to associate a complex command sequence with a single key.
You would like to convert this glossary list to nroff format, so that it looks like this: .IP "map" 10n An ex command...
The best way to do this is to perform the edit on one of the entries and write down the sequence of commands. You want to: 1.
Insert the macro for an indented paragraph at the beginning of the line.
2.
Press ESC to terminate insert mode.
3.
Move to the end of the word and add the size of the indent.
4.
Press RETURN to insert a new line.
5.
Press ESC to terminate insert mode.
6.
Remove the hyphen and capitalize the next word.
That’s quite an editing chore if you have to repeat it more than a few times! With :map, you can save the entire sequence so that it can be re-executed with a single key-stroke. :map z I.IP "ˆ[ea" 10nˆMˆ[3x∼
The sequence ˆ[ appears when you type ˆV followed by ESC. The sequence ˆM is shown when you type ˆV RETURN. Now, simply typing z will perform the entire series of edits. On a slow terminal, you can actually see the edits happening individually. On a fast terminal, it will seem to happen by magic. Don’t be discouraged if your first attempt at key mapping fails. A small error in defining the map can give you very different results than you expect. Simply type u to undo the edit, and try again. Remember, the best way to define a complex map is to do the edit once manually, writing down each keystroke that you must type.
Mapping Keys for Insert Mode Normally, maps apply only to command mode—after all, in insert mode, keys stand for themselves, and shouldn’t be mapped as commands. However, by adding an exclamation mark (!) to the map command, you can force it to override the ordinary meaning of a key and produce the map in insert mode. You may find this feature appropriate for tying character strings to special keys that you wouldn’t otherwise use. It is especially useful with programmable function keys, as we’ll see in a minute. Many terminals have programmable function keys. You can usually set up these keys to print whatever character or characters you want using a special setup mode on the terminal. But this will limit you to a particular terminal, and may limit the actions of programs that want to set up those function keys themselves. The ex editor allows you to map function keys by number, using the syntax: :map #1 commands
for function key number 1, and so on. (It can do this because the editor has access to the entry for that terminal found in either the termcap or terminfo database and knows the escape sequence normally output by the function key). As with other keys, maps apply by default to command mode, but by using the map! commands as well, you can define two separate values for a function key—one to use in command mode, the other in
170
Unix Text Processing
insert mode. For example, if you are a troff user, you might want to put font-switch codes on function keys. For example: :map #1 i\fIˆ[ :map! #1 \fI
If you are in command mode, the first function key will enter insert mode, type in the three characters \fI, and return to command mode. If you are already in insert mode, the key will simply type the three-character troff code. Note: If function keys have been redefined in the terminal’s setup mode, the #n syntax might not work because the function keys no longer put out the expected control or escape sequence as described in the terminal database entry. You will need to examine the termcap entry (or terminfo source) for your terminal and check the definitions for the function keys. The terminal capabilities k1, k2 through k9, k0 describe the first ten function keys. The capabilities l1, l2 through l9, l0 describe the remaining function keys. Using your terminal’s setup mode, you can change the control or escape sequence output by the function key to correspond with the termcap or terminfo entry. (If the sequence contains ˆM, which is a carriage return, press ˆM, not the RETURN key.) For instance, to have function key 1 available for mapping, the terminal database entry for your terminal must have a definition of k1, such as k1=ˆA@. In turn, the definition ˆA@ must be what is output when you press that key. To test what the function key puts out, press the key at the UNIX prompt, followed by a RETURN if necessary. The shell should display the sequence output by the function key after trying unsuccessfully to execute it as a command.
@ Functions Named buffers provide yet another way to create macros—complex command sequences that you can repeat with only a few keystrokes. If you type a command line in your text (either a vi sequence or an ex command preceded by a colon), then yank or delete it into a named buffer, you can execute the contents of that buffer with the @ command. It works in the same way as a map sequence, except that you enter the command line in the file instead of at the colon prompt; this is helpful if the command sequence is long and might need editing to work properly. Let’s look at a simple but not very useful example of an @ function. In your file, enter this key sequence: cw\fIgadfly\fRˆVESC
This will appear on your screen as: cw\fIgadfly\fRˆ[
Then delete your command line into buffer g by typing "gdd. Now, whenever you place the cursor at the beginning of a word and type @g, that word in your text will be changed to gadfly. Because @ is interpreted as a vi command, . will repeat the entire sequence, even if it is an ex command. The command @@ repeats the last @, and u or U can be used to undo the effect of @. The @ function is useful because you can create very specific commands. It is especially useful when you are making specific editing commands between files, because you can store the commands in named buffers and access them in any file you edit.
Chapter 8 Formatting with tbl
Some information is best presented in tabular format, that is, displayed in rows and columns. You can structure data in columns using tabs, but that can be difficult, especially if the table consists of long lines of text. The tbl preprocessor was designed to make it easier to prepare complicated tables, such as the following. Production of Audio Equipment (units: 1000 sets) Product 1984 1985 General radio 8,895 8,770 Clock radio 5,467 6,500 Radio/cassette 29,734 27,523 Tape deck 11,788 14,300 Car radio 9,450 10,398 Car stereo 15,670 17,456 With tbl, you can center, left justify, and right justify columns of data or align numeric data within a column. You can put headings that span one or more columns or rows, and draw horizontal and vertical lines to box individual entries or the whole table. An entry may contain equations or consist of several lines of text, as is usually the case with descriptive tables. A table can have as many as 35 columns and essentially an unlimited number of rows. When you use tbl, you should have an idea or, better still, a written design of the table. Then, using a few tbl specifications, you can define how a formatted table should look. The data is entered row by row; each column is separated by ordinary tabs. For example, the tbl description for the previous table looks like this: .TS center,box; c s s c s s c c c l r r. Production of Audio Equipment (units:1000 sets) _ Product 1984 1985 _ General radio 8,895 8,770 Clock radio 5,467 6,500 Radio/cassette 29,734 27,523 Tape deck 11,788 14,300 Car radio 9,450 10,398 Car stereo 15,670 17,456 .TE
When tbl processes the specifications, it calculates all the values needed to produce the table and passes these values to nroff or troff, which formats or outputs the final table. In this chapter, we will show you how to use tbl to specify the general appearance of a table. We begin with some very simple examples, then gradually work up to more complicated ones to show all of tbl’s capabilities.
171
172
Unix Text Processing
Using tbl The tbl description can be written in a file or as part of a larger file that contains other tables and text. You can format a table in a file using the tbl command as in the following: $ tbl file | troff $ tbl file | nroff
The tbl command writes its results to standard output. Because you will probably not be interested in the generated formatting requests, you would normally pipe the output to nroff or troff and then to a printer. The tbl command also accepts a list of filenames as input and processes them one by one in the order in which they are named on the command line. If you don’t give any filenames, tbl reads from standard input. The standard input may also be read in the middle of a list of files by typing a minus sign at the desired place. If you’re using a line printer that doesn’t have fractional or reverse line motions, use the -T option of nroff and give the type of output device you’re using. This is important when you’re using nroff together with tbl to create boxed tables. For example, if you’re using a regular line printer, the option should read -Tlp. You must also pipe the nroff output to a program called col, which filters the reverse linefeeds. The command line for a table with boxes would then read: $ tbl file | nroff -Tlp | col
tbl with eqn When you have equations within your table and you use the eqn preprocessor to format them, invoke tbl before eqn. The tbl command usually executes faster because eqn normally produces a larger amount of output. To use eqn with tbl, use the following command line: $ tbl file | eqn | troff
There is a possible complication that can occur with any of the preprocessors (tbl,eqn, or pic). If you read in subsidiary files with the .so request, those files will never be passed through the preprocessor, since the .so request has not been encountered yet by the preprocessor. Some UNIX systems support a program called soelim, which works just like cat, except that it reads in files called by .so requests. If any subsidiary files contain data that must be processed, start your command line with soelim: $ soelim file | tbl | eqn ... | nroff
Specifying Tables A table is always indicated by a .TS (table start) at the beginning of the table description and a .TE ( table end ) at the end. The general format of each table looks like this: .TS global options line; format section. data .TE
These delimiters serve two functions. First, they signal to tbl the beginning and end of the table description. The tbl program processes the table, and enables formatting requests into the text of the table. The .TS and .TE lines remain after processing by tbl. This allows them to be used as macro calls by nroff and troff. Both ms and mm define these macros; however, an enterprising user can redefine them, and surround a table with consistent formatting effects. If the macros are undefined, tbl will not suffer in any way because the use of .TS/.TE as delimiters is separate from their secondary use as macros.
Formatting with tbl
173
As you can see from the general format, tbl sees a table in terms of three distinct parts: 1.
The overall layout of the table described in the global options line. For example, this line describes whether the table is to be centered on the page or made as wide as the rest of the document. The global options line is optional.
2.
The layout of each column in the table described in the format section. For example, in this section, you specify whether a column is to be left or right justified. The format section is required and may contain one or more format lines.
3.
The actual text or numbers, data, to be entered in the table.
A Simple Table Example Let’s start with a simple table like the following to show the different parts of the tbl description: 1 2 3 4 5 6 7
User console Monochromatic graphics terminal Color graphics terminal Line printer Digitizer Laser printer Unallocated
You can lay out this table using the following tbl requests: .TS Table Start macro tab (@); Options line c l. Format line 1@User console 2@Monochromatic graphics terminal 3@Color graphics terminal 4@Line printer 5@Digitizer Table entries 6@Laser printer 7@Unallocated .TE Table End macro Now let’s see what these lines mean: 1.
The .TS at the beginning says that a table follows.
2.
The options line applies to the layout of the table as a whole. The option tab(@) means that you will be using the @ character as a tab character when you input data to the table. Normally, tbl expects the columns in the table to be separated by actual tabs. But it is much easier to figure out whether you have the right number of columns if you use a visible character that is not part of the data. This is useful in debugging a table error when the formatted data doesn’t appear in the proper columns. The options line always ends with a semicolon (;).
3.
The format section applies to the lines of data in the table. Each format line contains a key letter for each column of the table. The layout of the key letters resembles the layout of actual data in the table. Each format line corresponds to a single line in the table. However, you can have fewer format lines than lines in the table. In this case, the last line of the description applies to all remaining lines of data. In our example, we have only one format line, so all lines in the table will follow this format. For example: c l. means that there are two columns in each line. The first column will be centered (c), and the
174
Unix Text Processing
second left justified (l). The format section ends with a period at the end of the last format line. 4.
The data itself. Each line of data corresponds to one line in the table. If you have very long input lines, they can be broken into smaller line segments. A backslash (\) at the end of a line segment means that it continues to the next line and is part of a longer input line. Each of the columns in our table is separated by an @ sign, which we are using in place of a tab character, as we have specified in the options line.
5.
A .TE signals the end of the table description.
Laying Out a Table The global options line is an optional line that controls the overall appearance of the table. Normally, a table is positioned on the left-hand side of the page. Because the table is probably part of a larger document, you may want to center the table and enclose it in a box to make it stand out. Let’s modify the options line in our example to produce this new layout: .TS center,box,tab(@); New options line c l. 1@User console 2@Monochromatic graphics terminal 3@Color graphics terminal etc.
When formatted, the table looks like this: 1 2 3 4 5 6 7 8 9 10,11,12
User console Monochromatic graphics terminal Color graphics terminal Line printer Digitizer Laser printer Unallocated Pen plotter Raster plotter Unallocated
Now you know how to use three of the option names: center,box, and tab(). If you use one or more option names, they must be separated by spaces, tabs, or commas. The options line, if present, must immediately follow the .TS line. There are other options that you can use: expand allbox doublebox linesize (n) delim (xy)
Make the table as wide as the current line length Enclose each item in the table in a box Box the whole table with a double line Set lines (for box, allbox, and doublebox) in npoint type Set x and y as eqn delimiters. See Chapter 9 for information on the equation preprocessor eqn.
The difference between a table that is centered or left justified and one that is expanded is the amount of space between columns. If you specify center or the default, the width between columns will be three ens. If you specify expand, tbl will expand the width of the overall columns until the table is as wide as the current margins.
Formatting with tbl
175
If the overall width of the table calculated by tbl is greater than the width of the text, nroff/troff will ignore any positioning option you specify. The table will be printed as is necessary to fit everything, even if the table runs to the edge of the paper. The linesize option changes the width of the lines used in enclosing tables to a given point size. Normally, the lines are 10 point. You can specify an absolute line size, such as linesize (24), to print thicker box lines, or a relative size, such as linesize ( +14), to produce the same effect. Let’s try one more example by enclosing all the data entries in boxes. The options line for the table now reads: center,allbox,tab(@);
The new table would look like this: 1 2 3 4 5 6 7 8 9 10,11,12
User console Monochromatic graphics terminal Color graphics terminal Line printer Digitizer Laser printer Unallocated Pen plotter Raster plotter Unallocated
The tbl program isn’t very good at keeping boxed tables on one page. If you have a long table, tbl may break it up at an awkward point (for example, placing the last line of a table on another page). To keep a boxed table together on one page, enclose it in a .DS/.DE macro pair (in either ms or mm). Alternatively, you can give tbl the latitude to split a table and print each section with its own table heading using the .TS H macro, as you will see later.
Describing Column Formats Each column in the table is described by a key letter in the format section. Key letters are separated from each other by spaces or tabs for readability. The basic set of key letters includes: L or l R or r C or c S or s N or n A or a ˆ T or t
Left justify the data within a column. Right justify the data within a column. Center the data within a column. Extend data in the previous column to this column (horizontal span). Align numbers by their decimal points. If there are no decimal points align them by the units digit. Indent characters in the column from the standard left alignment by one em. Extend entry from previous row down through this row (vertical span). Text will be centered between the specified rows. Also vertical span, but text will appear at the top of the column instead of midway within the specified area.
If all columns of the table follow the same format, you need only one format line for the entire table. However, not all tables contain the same number of columns throughout. For example, you might have a table where the upper half consists of three columns, and the lower half contains only two.
176
Unix Text Processing
The rule in writing format lines is to specify key letters for the largest number of columns in the table and carry that number for all format lines. That way, if you specify three columns, and you’re using only two, you can use two consecutive tab characters (with nothing in between) to denote an empty field for the unused column. The longest format line defines the number of columns in the table. Suppose you defined four columns in the first format line, and then defined only three columns in the succeeding lines. The tbl program will still format your table, but it assumes that the undefined column is left justified. In the following sections, we will show some typical applications of these and other key letters to format table headings and columns of data.
Tables with Headers You can think of a table header as an extra row of data that may or may not have the same format as the actual data. If the format of the header is different, you must add another line at the beginning of your format section to describe the header. For example, we’ll change the first column in the previous table to have the header Port and the second to have the header Device, so that we get the following table. Port
Device
1 2 3 4 5 6 7 8 9 10,11,12
User console Monochromatic graphics terminal Color graphics terminal Line printer Digitizer Laser printer Unallocated Pen plotter Raster plotter Unallocated
The relevant lines that produced this table follow: .TS center, box, tab(@); c c c l. Port@Device .sp 1@User console 2@Monochromatic graphics terminal etc.
The first line of the format description (c c) says that there are two columns of data, each one centered within each column. (Note that there is no period at the end of this line). Because this is the first line of the format description, it applies to the first line of our data, which happens to be the table heading. This means that the words Port and Device will be centered in each column. The second (and last) format line is the same as in the previous example and applies to the rest of the table. Note the period at the end of this line. We used .sp to produce a blank line after the table header. The tbl command assumes that any non-numeric string preceded by a dot is a troff or nroff request and passes it unchanged to the formatter. Thus, you can vary spacing between rows, or use other nroff/troff commands within a table.
Formatting with tbl
177
Tables with Spanned Headers Our previous table now contains a header for each column. We now want to have an overall title or header that spans the width of the table. As before, you can think of the spanned header as an extra data line with its own format description. We want the header to be only one column, centered across the whole table like the following. Output Device Configuration Port
Device
1 2 3 4 5 6 7 8 9 10,11,12
User console Monochromatic graphics terminal Color graphics terminal Line printer Digitizer Laser printer Unallocated Pen plotter Raster plotter Unallocated
Because we should keep the number of columns the same throughout the table, we use the span format option (s) to tell tbl that the entry in a preceding column continues on to the other columns. The relevant portion of our table description contains the following lines: .TS center, box, tab (@); c s c c c l. Output Device Configuration .sp .5v Port@Device .sp .5v 1@User console etc.
We now have three format lines: the first describes the main header, the second describes each column header, and the third applies to the rest of the data in the table.
Numeric and Alphabetic Columns You can align numeric data by the decimal point or the units digit using the key letter n in the format line. When you use n, numbers in a column will be aligned as follows: 23.6 155 98.08.6 5.26 12798 0.2365 980. You should never enter non-numeric data in a column that is designated as n. On the other hand, you can enter numbers in columns that are aligned using any of the other key letters. The numbers will just be treated as if they were ordinary alphabetic characters. Thus, a column of numbers might also be centered,
178
Unix Text Processing
left justified, or right justified. You should also avoid putting equations in numeric columns because tbl attempts to split numeric format items into two parts. To prevent this from happening, use the delim (xy) global option. For example, if the eqn delimiters are $$, a delim ($$) option causes a numeric column such as: 79.909 $+- .157$
to be divided after 79.909 and not after .157. Columns designated as a are always slightly indented relative to left-justified columns. If necessary, tbl increases the column width to force this. Data in an a format is positioned so that the widest entry is centered within the column. A note about n and a: when you have several command lines, do not use both n and a to format different rows in the same column. For example, the format lines: r n r r a r
are not allowed. This is because n and a share the same number register location in nroff/troff’s memory. The special nonprinting character string \& may be used to override the normal alignment of numeric or alphabetic data. For example, if you use \& before a digit, then the digit will line up with the decimal point and \& will not appear in the output. The effect of \& is as follows. Input Form 9.65 12.4.8 15.\&7.32 2\&0.9.19 processor half half\&
Output 9.65 12.4.8 15.7.32 20.9.19 processor half half
Vertically Spanned Columns Let’s see how the vertical span key (ˆ) is used in a table like the following. Fuel
Substance
kcal/ gram mol. wt.
Gases
Hydrogen Methane Butane Ethane
68.4 211 680 368
Liquids
Benzene Ethyl alcohol Methyl alcohol
782 328 171
The tbl description for this table is: .TS tab(@); c c c ˆ ˆ c l l n. Fuel@Substance@kcal/
Formatting with tbl
179
@@gram mol. wt. .sp Gases@[email protected] \ˆ@Methane@211 \ˆ@Butane@680 \ˆ@Ethane@368 .sp Liquids@Benzene@782 \ˆ@Ethyl alcohol@328 \ˆ@Methyl alcohol@171 .TE
There are three lines in the format section: the first two describe the column headings, and the last describes the format of the data. We can imagine the first line of the header as consisting of the words Fuel Substance kcal/ and the second line as Fuel Substance gram mol. wt. The words Fuel Substance don’t actually appear twice, but are centered relative to the two lines that form the third column header. We use the caret key (ˆ) in the second format line to tell tbl that these two column names vertically span their respective columns. Note the first two data lines that correspond to the first two format lines. We could have also used the same approach to describe the rest of the data, but this would mean writing seven more format lines, one for each of the lines of data. The table really has three columns with the same format throughout, so you can use just one format line to describe all of them. Then you can enter the characters \ˆ in place of a column entry to tell tbl that the entry in the previous row for that column vertically spans this row also. You can use the ˆ key letter in the format section and at the same time enter \ˆ in the data section as we did previously. You don’t lose anything by doing this and tbl doesn’t complain. Another way of describing a vertically spanned column is by using the key letter t (or T) in the format line. Any corresponding vertically spanned item will begin at the top of its range. Thus, if we specify t instead of ˆ in the format line, the words Fuel and Substance will be in line with kcal/.
Drawing Lines in Tables Horizontal rules are specified by underscores and by equal signs entered between the appropriate lines of data. An underscore on a line by itself entered between two rows of data produces a single rule running the whole width of the table. An equal sign on a line by itself produces a double rule. If you want a horizontal rule to be only as wide as the contents of the column, enter an underscore or equal sign in that column as part of the data. The underscore or equal sign must be separated from the other columns by tabs or the tab character we’ve specified in the options line. To print these characters explicitly, they should be preceded by a \& or followed by a space before the usual tab or newline character. You can also use these two characters in place of a key letter in the format line. If an adjacent column contains a horizontal or vertical line, the horizontal line is extended to meet nearby lines. If you enter any data in this column, the data will be ignored and you will get a warning message. The following table has a fairly complicated heading:
Items TV Color B/W
1984 (Jan.-July) 1984/1983 Units (%) 3,889,543 145.7 2,766,004 110.7 1,123,539 12.5
180
Unix Text Processing
The tbl description for this table looks like this: .TS center,box,tab(@); c s s c c _ ˆ ˆ | c ˆ ˆ | c l r n. 1984 (Jan.-July) Items@Units @@1984/1983 @@(%) _ TV@3,889,[email protected] Color@2,766,[email protected] B/W@1,123,[email protected] .TE
As you can see from the preceding description, vertical lines are drawn by specifying bars within the format lines. A single vertical bar between two key letters draws a single vertical line between those two columns in the table. You can enter the bar after the first key letter or before the second key letter. A vertical bar to the left of the first key letter or to the right of the last one produces a vertical line at the edge of the table. Two vertical bars (||) draw a double rule. These characters are really more useful for drawing lines inside the table rather than for manually enclosing a table in a box because there are global options that automatically do this. To draw vertical and horizontal lines in our table “Fuels,” we modify the relevant format and data lines as follows: c | |c |c ˆ | |ˆ |c l | |l |n. Fuel@Substance@kcal/ @@gram mol. wt. = Gases@[email protected] etc. _ Liquids@Benzene@782 etc
This input produces the following table: Substance
kcal/ gram mol. wt.
Hydrogen Methane Butane Ethane Benzene Ethyl alcohol Methyl alcohol
68.4 211 680 368 782 328 171
Fuel
Gases
Liquids
Changing Fonts and Sizes The tbl program assumes that the table is always set in roman type. However, you can always change the typeface of all entries in a column to italic or boldface. You can add one of the following letters after the column key letter: fb fi
fB fI
b i
B I
Boldface Italic
Formatting with tbl fcw
fCW
cw
CW
181
Constant width
If you want to change the font of only some of the entries, you should use explicit nroff/troff requests rather than specifying the font in the format line. For example, let’s change the headers in the previous table to boldface and the words Gases and Liquids to italic. The format lines would look like this: c | |cB |cB ˆ | |ˆ |cB l | |l |n.
Gases will be written as \fIGases\fR and Liquids as \fILiquids\fR. The effect would be as follows: Substance
kcal/ gram mol. wt.
Hydrogen Methane Butane Ethane Benzene Ethyl alcohol Methyl alcohol
68.4 211 680 368 782 328 171
Fuel
Gases
Liquids
The type size in which headings and data are printed is normally 10 points. You can also change the size of the type by using the key letter p and an absolute or relative point size. To specify a change in size relative to the existing point size, use a + or - before the value. For example, a column specification of cp12 or cp+2 will both result in a centered column using 12-point type.
Changing the Column Width When you’re not using the expand option, the normal spacing between any two columns is three ens. You can change the spacing by specifying a numeric value between the key letters representing those columns. The number specifies the separation in ens. When you’re using the expand option and you specify a column space, the number is multiplied by a constant such that the table is as wide as the current line length. If you don’t want any spaces between the columns, simply write 0, as in: r0 l
which yields: Hydrogen68.4 Methane211 Butane680 These spacings are only nominal spacings. The data may be so irregular in length that no two columns will actually appear to be separated by the specified distance. However, varying the amount of separation between two columns still leaves tbl free to make each column as wide or as narrow as is necessary. You can specify a minimum width for any column by entering the letter w (or W) after the key letter, followed by the desired width in parentheses. You can use any unit of measurement recognized by nroff/troff when specifying a width dimension. You can also enter a value without a unit of measurement, in which case tbl assumes the value is in ens. Thus the format: rw (15)
specifies a column that is 15 ens wide with the text right justified within the column, and: lw(2.25i)
182
Unix Text Processing
specifies a left-justified column that is 2.25 inches wide. You can also force tbl to make the width of particular columns equal by using the letter e (or E) after the key letter for those columns. This allows a group of regularly spaced columns. To show that tbl can be used for any text that needs to be laid out in columns (as opposed to tables), we can print the following text: Signature August 31, 1987
J. White
K. Kimura
using this tbl description: .TS expand, tab(@); c c c cew(1.3i) ce ce. Signature@@ \_@\_@\_ August 31,@J. White@K. Kimura 1987@@ .TE
In the last format line, we specified that all three columns be 1.3i wide. Because all columns will be of equal width, we need to specify the width only once.
Other Key Letters We already showed you some of the more widely used key letters. Additional features that can be used with the basic set of key letters are: V or v U or u Z or z
Used with a number to indicate the vertical line spacing used within a table entry. Used only with text blocks (discussed in a later section). Move the corresponding entry up by one-half line to produce staggered columns. This doesn’t work with the allbox global option. Ignore the data entry in calculating column width. This is useful in allowing headings to run across adjacent columns where spanned headings might be inappropriate.
Key letters for a column can be written in any order. They do not need to be separated, except when you specify both a point size (p) and a column separation number. Thus, a numeric column entered in bold 18-point type with a minimum column width of 1.5 inches and separated from the next column by 12 ens can be written as: np18w(1.5i)B 12
Two or more format lines can also be written on one line by separating them with commas. For example, the format lines: c c c l l n.
can be written as: c c c, l l n.
Formatting with tbl
183
Changing the Format within a Table All our examples so far have shown tables that consist of somewhat complicated headings followed by identical rows of data. Thus, we can keep the number of format lines comparatively small. This may not be the case when a table is divided into sections, each of which has its own heading. Let’s look at the following table (from AT&T’s Documenter’s Workbench Text Formatter’s Reference): Horizontal Local Motions Effect in Function troff nroff \h’N’ Move distance N \(space) Unpaddable space-size space \0 Digit-size space \| 1/6 em space ignored \ˆ 1/12 em space ignored It has both a main header and column headers. The body of the table is divided into two parts. The upper part contains two columns, and the lower part contains three. To format each part correctly, we must enter a command line for each row of data so that tbl can keep track of which rows of the table have which format. This process is tedious and prone to error. Fortunately, tbl has a way around this. To change the format of columns within a table, tbl has the table continue request .T&. We can change the format of a table at any time by entering .T& followed by the new format line(s) and the additional data. The general format for the tbl description is as follows: .TS option line; format section. data .T& new format section. data .T& another new format section. data .TE
There are two things we cannot change after a .T& request: the global options line and the number of columns specified. Our original options line holds for the entire table. Let’s see how we can use the .T& request to produce the previous table: .TS center,box,linesize (6),tab(@); cB s s. Horizontal Local Motions _ .T& cI | cI s cI | cI s cI | cI | cI c | l s. Function@Effect in \eˆ@_ \eˆ@troff@nroff _ \eh’N’@Move distance N \e(space)@Unpaddable space-size space \e0@Digit-size space _ .T&
184
Unix Text Processing c | l | l. \e|@1/6 em space@ignored \eˆ@1/12 em space@ignored .TE
We take the largest number of columns in the table, which is three. We have two .T& requests to break up the table into three parts with their own format sections. The first part applies to the main header only. The second describes the column headers and the three-column segment of the table. Finally, the lower part applies to the last part of the table. Although you can have hundreds of lines in a table, tbl uses only the first 200 lines to set up the table. Any format changes you make after the 200th line will not be processed by tbl. In this case, you should break up the table into smaller table segments. Should you specify .TS H but forget to follow it with .TH, some strange things will happen. One recent instance of this caused the table to be output in a nearly endless succession of pages. (In troff terms, a diversion created to capture the table heading filled up with the table instead; this caused the first page break that triggered the output of the diversion at the top of the next page; each time the diversion was output, it caused a new page break and the diversion was output again).
Putting Text Blocks in a Column Some tables consist of column entries that cannot be conveniently typed as a simple string between tabs. Descriptive tables, for example, require ordinary flowing text justified between the margins of the specific column in which it appears in the table. These section of flowing text are called text blocks. Each block of text is preceded by a T{ and followed by a T}. The T{ marker must be at the end of a line, and the T} must be at the start of a line: ...T{ Block of text T}...
When a text block is included in a row that contains other columns of data or text, the T{ that marks the beginning of the text block must appear at the end of the line in the text. Even a single blank space following the T{ will cause the table to fail. Likewise, the T} symbol must always begin the line: ... Data@T{ Block of text T}@data ...
This makes it easy for you to revise text when necessary and also allows you to insert any special nroff/troff commands before or after the text block. Let’s lay out the following table:
Formatting with tbl
Some Pattern-Matching Characters in vi Special Characters Usage . Matches any single character except newline. *
Matches any number (including zero) of the single character (including a character specified by a regular expression) that immediately precedes it.
[...]
Matches any one of the characters enclosed between the brackets. A range of consecutive characters can be specified by separating the first and last characters in the range with a hyphen.
$
Requires that the preceding regular expression be found at the end of the line.
\{n,m\}
Matches a range of occurrences of the single character (including a character specified by a regular expression) that immediately precedes it. n and m are integers between 0 and 256 that specify how many occurrences to match.
The tbl description of this table is: .TS box,tab(@); cb s cI| cI cw(1.25i) | lw(3.25i). Some Pattern-Matching Characters in \fIvi\fR _ Special Characters@Usage _ \fI.\fR@Matches any single character\ except \fInewline\fR. *@T{ Matches any number (including zero) of the single character (including a character specified by a regular expression) that immediately precedes it. T} [...]@T{ Matches any \fIone\fR of the characters enclosed between the brackets. A range of consecutive characters can be specified by separating the first and last characters in the range with a hyphen. T} $@T{ Requires that the preceding regular expression be found at the end of the line. T} \{\fIn,m\fR\}@T{ Matches a range of occurrences of the single character (including a character specified by a regular expression) that immediately precedes
185
186
Unix Text Processing it. \fIn\fR and \fIm\fP are integers between 0 and 256 that specify how many occurrences to match. T} .TE
What might confuse you about this source text is that each block of text occupies two or more lines. Just think of everything that comes between a T{ and a T} as a single entry that occupies a single column in that row. It is separated from its neighbors by tabs. If you keep track of the tabs, you will be able to sort out quite easily the sequence of columns. In the previous description, we specified a minimum width for each column. If a width is not given, tbl uses the default: L * C/(N+1)
where L is the current line length, C is the number of table columns spanned by the text, and N is the total number of columns in the table. It is sometimes better to define a column width because tbl might make the table too narrow by default. You can also use the nroff/troff commands .na and .ad to left justify text blocks if the output doesn’t come out fully justified. The tbl description would be: ... T{ .na Block of text .ad T}
The nroff and troff formatters can accept only about twenty or thirty small text blocks in a table without exceeding certain internal limits. If the limits are exceeded, you will get error messages like “too many string/macro names” or “too many number registers.” In this case, you should divide the table into two or more independent tables, each with its own .TS and .TE requests. The final formatted sections can be “joined” and made to appear as one table by inserting minus .sp requests (such as .sp -12p) between the sections. This will cause the formatter to draw them together. You can also change the vertical line spacing within a text block using a key letter followed by v (or V) and a number. The number may be a signed digit and is taken as an increase or decrease from the current vertical spacing.
Breaking Up Long Tables If you have a very long table that will fill many pages, it might be helpful to break up the table into several smaller ones, with the main heading reproduced at the top of each page. Then the reader doesn’t have to keep returning to the first page to see what the columns indicate. The tbl program also automatically breaks a boxed table if it runs over one page. You can use the .TS H and .TH macros to reproduce the original heading at the top of each page of the table: .TS H options; format section. main header .TH data .TE
The .TH ( table header) macro is a feature of the ms macro package (not tbl). This macro can take the letter N as an argument; this causes the table header to be printed only if it is the first table header on a page. This is useful when you have to build a long table from smaller .TS H/.TE segments. For example:
Formatting with tbl
187
.TS H global options; format section. main header .TH data .TE .TS H global options; format section. main header .TH N data .TE
This causes the table header to appear at the top of the first table segment. The header will not appear on top of the second segment when both segments appear on the same page. If the table continues to another page, the heading will still appear at the top of the new page. This feature is useful when breaking a long complex table into segments.
Putting Titles on Tables The mm macro .TB can be used to automatically number and title a table. All tables with .TB are numbered consecutively. The title is centered above the table if it can fit on one line. If the title is longer than one line, all succeeding lines of the title are indented to line up with the first character of the title. The .TB macro is normally used inside a .DS/.DE pair. The .TB macro is not part of tbl. Thus, it can be used to generate titles or headers for tables that are created using only tabs and none of the tbl commands. The general format of the .TB macro is: .TB [title] [n] [flag]
where n is used to override the normal numbering. The flag option can take one of the following values: 0 1 2
n is used as a prefix to the normal table number n is used as a suffix to the normal table number n replaces the normal table number
If you put the .TB macro before the .TS macro, the title is placed above the table. You can also put the title below the table by using the .TB macro after .TE. For example, we can modify one of our tables by adding a title and labeling it as Table 5. We add the following lines before the .TS: .DS .TB "Horizontal Local Motions" "5" "2" .sp
And we add a .DE after the .TE. The table now looks like this. Table 5. Horizontal Local Motions Function \h’N’ \(space) \0 \| \ˆ
Effect in troff nroff Move distance N Unpaddable space-size space Digit-size space 1/6 em space ignored 1/12 em space ignored
Another useful mm macro is the .TC macro. The .TC macro is placed at the end of the file. When the file is formatted, .TC collects the titles of tables that were generated using .TB for the table of
188
Unix Text Processing
contents. Thus, if we had used .TB to put headers in our examples, the table of contents might look like this: LIST OF TABLES TABLE 1. Production of Audio Equipment........2 TABLE 2. Output Device Configuration...........14 TABLE 3. Heating Value of Fuels.....................17
A tbl Checklist Most table formatting errors come from specifying too few columns in the format section, forgetting a tab character between column entries in a table, or omitting one or more of the characters that tbl expects in a table description. After you’ve finished laying out a table, check that you have the following: •
a .TS with a .TE
•
a .TH with a .TS H
•
a semicolon at the end of the options line (if there is one)
•
a period at the end of the last format line (including format sections with a .T&)
•
in the format section, an item for each column and a format line for each line of the table
•
a tab symbol for each column in each line of the table, except for the first column when horizontally spanning, and within text blocks
•
for text blocks, a T{ with every T}
•
no extra blanks after: any .TS, .TE, .TS H, .TH, or .T& the end of the options and format lines any T{ or T}
•
no periods at the beginning of any “data” text lines (add a \& before the period, if necessary)
•
a space after each table entry of _ and = unless you want the lines to extend across the column
Some Complex Tables Surely, the best way to learn more about tbl is to study tables of greater complexity than the ones we’ve looked at so far. The tbl article by M.E. Lesk in the UNIX Programmer’s Manual provides many fine examples of difficult tables. Look at the formatted tables and try to “break” the code that produced them. In this section, you’ll find two complicated tables followed by the tbl input for you to decipher. The weight table shown in Figure 8-1 is taken from a manual that describes the safe operation of mobile cranes. This table was coded by an associate, Daniel Gilly, over several hours. The code is listed in Figure 8-2. Look at how the vertical line indicator (|) is used between entries to draw a line at the end of each column. Note also the use of the alphabetic (a) format specification to produce indented text. The financial table shown in Figure 8-3 is adapted from a prospectus prepared by troff users at a large New York law firm. The code for this table is listed in Figure 8-4. Note the use of a leader character (\a) in the first entry, coupled with a fixed width specification for the first column, to produce leaders that fill out the column. Also, notice how the table headings are printed in a smaller point size than the rest of the table, using the format specification (p8).
Formatting with tbl
WEIGHTS OF MATERIALS (Based On Volume) Approx. Weight, Material Material Lbs. Per Cubic Foot METALS Aluminum Brass Bronze Copper Iron Lead Steel Tin MASONRY Ashlar masonry Brick masonry, soft Brick masonry, common (about 3 tons per thousand) Brick masonry, pressed Clay tile masonry, average Rubble masonry Concrete, cinder, haydite Concrete, slag Concrete, stone Concrete, stone, reinforced (4050 lbs. per cu. yd.) ICE AND SNOW Ice Snow, dry, fresh fallen Snow, dry, packed Snow, wet MISCELLANEOUS Asphalt Tar Glass Paper
165 535 500 560 480 710 490 460 140-160 110
125 140 60 130-155 100-110 130 144
150 56 8 12-25 27-40 80 75 160 60
TIMBER, AIR-DRY Cedar Fir, Douglas, seasoned Fir, Douglas, unseasoned Fir, Douglas, wet Fir, Douglas, glue laminated Hemlock Pine Poplar Spruce LIQUIDS Alcohol, pure Gasoline Oil Water EARTH Earth, wet Earth, dry (about 2050 lbs. per cu. yd.) Sand and gravel, wet Sand and gravel, dry River sand (about 3240 lbs. per cu. yd.) VARIOUS BUILDING MATERIALS Cement, Portland, loose Cement, Portland, set Lime, gypsum, loose Mortar, cement-lime, set Crushed rock (about 2565 lbs. per cu. yd.)
Figure 8.1 A Complex Table
.ps 8 .vs 10 .TS center,box,tab(@); cb s s s c|c|c|c ˆ|c|ˆ|c ˆ|c|ˆ|c ˆ|c|ˆ|c. WEIGHTS OF MATERIALS (Based On Volume) _ Material@Approx.@Material@Approx. @Weight,@@Weight, @Lbs. Per@@Lbs. Per @Cubic Foot@@Cubic Foot _ .sp .5 .T& lb|c|lb|c.
189
Approx. Weight, Lbs. Per Cubic Foot 22 34 40 50 34 30 30 30 28 49 42 58 62 100 75 120 105 120
94 183 53-64 103
90-110
190
Unix Text Processing METALS@@TIMBER, AIR-DRY@ .T& a|c|a|c. Aluminum@165@Cedar@\022 Brass@535@Fir, Douglas, seasoned@\034 Bronze@500@Fir, Douglas, unseasoned@\040 Copper@560@Fir, Douglas, wet@\050 Iron@480@Fir, Douglas, glue@ Lead@710@\0\0laminated@\034 Steel@490@Hemlock@\030 Tin@460@Pine@\030 .T& lb|c|a|c. MASONRY@@Poplar@\030 .T& a|c|a|c. Ashlar masonry@140-160@Spruce@\028 .T& a|c|lb|c. Brick masonry, soft@110@LIQUIDS@ .T& a|c|a|c. Brick masonry, com-@@Alcohol, pure@\049 \0\0mon (about 3 tons@@Gasoline@\042 \0\0per thousand)@125@Oil@\058 Brick masonry, pressed@140@Water@\062 .T& a|c|lb|a. Clay tile masonry,@@EARTH@ .T& a|c|a|c. \0\0average@\060@Earth, wet@100 Rubble masonry@130-155@Earth, dry (about 2050@ Concrete, cinder,@@\0\0lbs. per cu. yd.)@\075 \0\0haydite@100-110@Sand and gravel, wet@120 Concrete, slag@130@Sand and gravel, dry@105 Concrete, stone@144@River sand (about 3240@ Concrete, stone,@@\0\0lbs. per cu. yd.)@120 .T& a|c|lb|c. \0\0reinforced (4050 lbs.@@VARIOUS BUILDING@ \0\0per cu. yd.)@150@\0\0MATERIALS@ .T& lb|c|a|c. ICE AND SNOW@@Cement, Portland, loose@\094 .T& a|c|a|c. Ice@\056@Cement, Portland, set@183 Snow, dry, fresh fallen@\0\08@Lime, gypsum, loose@53-64 Snow, dry, packed@12-25@Mortar, cement-lime,@ Snow, wet@27-40@\0\0set@103 .T& lb|c|a|c. MISCELLANEOUS@@Crushed rock (about@ .T& a|c|a|c. Asphalt@\080@\0\02565 lbs. per@ Tar@\075@\0\0cu. yd.)@90-110 Glass@160@@ Paper@\060@@ .sp .5 .TE
Figure 8.2 Input for Figure 8-1
Formatting with tbl
191
Year Ending December 31 1986
Premiums .............................................. Investment income................................ Federal income taxes ............................ Operating income ................................. Realized gains (losses) ......................... Net income ........................................... Cash provided by operations ................ Assets ...................................................
$ 10,922.7 3,671.7 24.4 359.8 15.4 375.2 4,123.2 41,645.8
1985 1984 (Dollars in millions)
$ 10,330.7 3,146.0 91.6 346.1 27.0 373.1 3,560.8 34,434.7
$
9,252.4 2,749.7 71.9 342.6 (30.2) 312.4 3,514.9 32,876.6
Figure 8.3 Financial Table .TS expand, tab(@); lw(13P) cbp8 s s s lw(13P) c s s s lw(13P) cbp8 cbp8 cbp8 cbp8 lw(13P) cbp8 s s s lw(13P) n n n n. @Year Ending December 31 .sp .2v @_ @1986@1985@1984@1983 @(Dollars in millions) .sp .5v Premiums\a@$\010,922.7@$\010,330.7@$\0\09,252.4@$\0\09,071.8 Investment income\a@3,671.7@3,146.0@2,749.7@2,308.9 Federal income taxes\[email protected]@[email protected]@20.8 Operating income\[email protected]@[email protected]@309.6 Realized gains (losses)\[email protected]@27.0@(30.2)@(15.2) Net income\[email protected]@[email protected]@295.8 Cash provided by operations\a@4,123.2@3,560.8@3,514.9@3,067.4 Assets\a@41,645.8@34,434.7@32,876.6@27,987.6 .TE
Figure 8.4 Input for Figure 8-3
1983
$
9,071.8 2,308.9 20.8 309.6 (15.2) 295.8 3,067.4 27,987.6
Chapter 9 Typesetting Equations with eqn
Typesetting mathematical equations has always been a problem for users who have a limited knowledge of mathematics or typesetting. This is because mathematical expressions are often a mixture of standard text and special characters in different point sizes. For example, the equation: ∞
m
lim Σ c i Σ ci = m→ ∞ i=0 i=0 requires three special characters (Σ, ∞, and →) and roman and italic characters in two different sizes. Expressions also may require horizontal and vertical printing motions (as in subscripts and superscripts). You could code this example using troff requests, but the syntax for describing the printing motions, sizes, and fonts are difficult to learn and difficult to type in correctly. UNIX has formatting tools specifically designed for documents containing mathematical symbols—the programs eqn and neqn. The eqn program is a preprocessor for troff; neqn is a preprocessor for nroff. With eqn you can typeset both inline equations and equations that are set off from the body of the text like the example shown. It takes an English-like description of a mathematical equation and generates a troff script. You don’t need to understand what you are typing. The eqn preprocessor was designed to be easy to learn and even easier to use. This implies that normal mathematical conventions such as operator precedence and parentheses cannot be used. Nor does eqn assume that parentheses are always balanced, or that an expression is better written in another form. There are only a few rules, keywords, special symbols, and operators to remember. If something works in one situation, it should work everywhere. This section shows you how to typeset mathematical equations using a set of special words that belong to the eqn vocabulary. With eqn, you can format the following quite easily: •
the Greek alphabet
•
special symbols, such as summations (Σ), products (Π),integrals ( ), and square roots (√ ⎯ )
•
positional notation, such as subscripts and superscripts, fractions, matrices, and vertical piles
•
diacritical marks
•
sizes and fonts
•
horizontal and vertical spacing
∫
You can even define a string that appears repeatedly throughout the document so that you do not need to type it in each time it appears.
A Simple eqn Example To best illustrate how eqn works and how easy it is to learn the syntax, let’s take a simple example: a2 b If you were to read this mathematical expression aloud to another person, you might say “a sub 2 over b.” This is exactly how you would describe the expression to eqn. The word sub denotes a subscript; the word over denotes a fraction. You will see the other words that eqn treats as special (i.e., that belong to the eqn vocabulary) as we move along in this section.
193
194
Unix Text Processing
When you use eqn, it assumes that you have a two-dimensional picture of how the equation should appear in the document. The key in writing the eqn description is to familiarize yourself with the special words used by eqn in printing mathematical characters. Then, describe the equation as if you were reading it aloud to another person. The eqn preprocessor takes care of the standard things that you would expect to happen automatically, such as printing superscripts and subscripts in an appropriately smaller size, and adjusting the length and size of fraction bars. Following mathematical convention, variables are made italic, parentheses, operators, and digits are made roman, and normal spacing is automatically adjusted to make the expression look better.
Using eqn The eqn preprocessor is used not only for typesetting equations, but also for typesetting nontechnical documents. For example, many documents contain subscripted or superscripted words. Using eqn can be easier than formatting the subscript or superscript using troff commands. To format a document with eqn, you would enter: $ eqn /usr/pub/eqnchar files | troff [options]
You can then pipe the output to the desired printer. The file /usr/pub/eqnchar contains definitions of additional special characters that can be used by eqn. It is not essential that you use it, but you may get better results with certain equations if you do. If you use eqn with the tbl preprocessor to print tables containing mathematical expressions, invoke tbl before eqn to minimize the data passed through the pipe: $tbl /usr/pub/eqnchar file | eqn | troff
If you are using nroff instead of troff, you can get a reasonable approximation of eqn output by using neqn. However, printers used with nroff may be unable to print many of the special characters used in equations.
Specifying Equations Mathematical documents contain both displayed equations and standard text mixed with mathematical expressions. The eqn preprocessor allows you to typeset both forms.
Displayed Equations For equations that appear outside the body of the text, mark the beginning of each equation with an .EQ and the end with an .EN. Note that these delimiters may or may not also be defined as macros. They are recognized by eqn as flags to begin and end processing. If they are not defined as macros by the package you are using, you can define them yourself, or can simply supplement them with troff requests (such as .ce to center the equation) as desired. If you are using the ms macro package, .EQ and .EN are defined as macros, and the equation is centered by default. Thus, if you type: .EQ C=Ax+By .EN
the output will be: C = Ax + By
Typesetting Equations with eqn
195
In ms, you can also left justify the equation using .EQ L or indent it using .EQ I. You can further specify an arbitrary equation number or label that will be printed at the right margin. For example, the lines: .EQ I (13a) C=Ax+By .EN
produce the following: C = Ax + By
(13a)
The mathematical symbols +, -, = and () are typed in just as they appear in the equation. If you’re using the mm macro package, put the .EQ/.EN pair inside a .DS/.DE pair so that the format looks like this: .DS .EQ equation .EN .DE
This automatically centers the displayed equation. You can also use a break producing request (such as .br or .sp) immediately following the .DS macro but before the .EQ macro to display the equation at the left margin of the text.
Inline Expressions If you are using ms or mm, .EQ and .EN imply a displayed equation and so cannot be used for short inline expressions. But eqn provides a shorthand notation for displaying this type of expression. You can define any two characters as delimiters to mark the beginning and end of an inline equation, and then type the expression right in the middle of the text. To do this, define the equation delimiters within an .EQ and an .EN at the beginning of your file. For example, to set both delimiters to #, add the following lines: .EQ delim ## .EN
If you’re using mm, do not use the .DS/.DE pair to enclose a .EQ/.EN pair that only defines the delimiters for inline equations. If you do, extra blank lines will appear in the output. Do not use braces ({}), a circumflex (ˆ), a tilde (∼), or double quotation marks (") as delimiters because these have a special meaning to eqn. Choose characters that you are unlikely to use within any equation in the document. After you have defined your delimiter, you can begin using it within a line of text as in the following example: The possible prices of an ice cream cone in cents are #y sub 1 = 75#, #y sub 2 = 85#, and #y sub 3 = 95#.
This produces the line: The possible prices of an ice cream cone in cents are y1 = 75, y2 = 85, and y3 = 95.
The eqn program leaves enough room before and after a line containing inline expressions with fractions or large characters so that they don’t interfere with the surrounding lines. To turn off the delimiters, use: .EQ delim off .EN
Throughout this section, we will use the delimiters ## in our eqn examples. However, we will typically show the results as a displayed equation.
196
Unix Text Processing
Spaces in Equations You may have noticed in the previous example that the word sub is surrounded by blanks, and the subscript is separated from the = sign with a blank. Spaces and new lines are used to tell eqn that certain words belong to the eqn vocabulary and deserve special treatment. The spaces and new lines that you type in the input equation do not appear in the printed output. For example, all of the following equations: #C=Ax+By# #C = Ax + By# #C= A x + By#
produce the same output: C = Ax + By Note that the spaces and newlines were ignored by eqn. You should use spaces as freely as possible to break up more complex equations and make your input more readable and easier to edit. Remember that any spaces or newlines you enter within an equation are not printed out. This is often a point of confusion for new users. If your equation doesn’t turn out the way it should, chances are you missed typing in a space somewhere. A useful rule of thumb is: when in doubt, use a space.
Printing Spaces in the Output You may want to fine-tune the printed appearance of an equation by adding spaces between groups of terms. If you want to print spaces in the output, use a tilde (∼) for each space. A circumflex (ˆ) gives a space half the width of a tilde. For example: #C∼=∼Ax∼+∼By#
yields: C = Ax + By and: #Cˆ=ˆAxˆ+ˆBy#
yields: C = Ax + By You can also use tabs to separate parts of an equation, but the tab stops must be set by the troff .ta request. For example: .ta 1i 1.5i 2i 2.5i .EQ x sub 1 +x sub 2 +s sub 1 =10 .EN .EQ -2x sub 1 +s sub 1 =42 .EN
yields: x1 −2x1
+x2
+s1 +s1
= 10 = 42
Typesetting Equations with eqn
197
(Note that each equation must have its own pair of .EQ/.EN delimiters). Another way of aligning equations uses the eqn words mark and lineup, as you will see later.
Subscripts and Superscripts: A Common Use Perhaps the most common application of eqn is in generating subscripts and superscripts within a line of text or a table. As you have seen in previous examples, subscripts are denoted by the word sub. Superscripts are designated by sup. For example: #y sub 1 = x sup 2ˆ+ˆ1#
yields: y1 = x 2 +1 There are two simple rules to remember in writing subscripts and superscripts: 1.
Put at least one space or space delimiter (such as ˆ or ∼) before and after the words sup and sub.
2.
Leave at least one space or space delimiter after the subscript or superscript.
Let’s see the effect on the output when you omit necessary spaces. For example: #y sub 1 =x sup2ˆ+ˆ1#
yields: y1 = xsup2 +1 and #y sub 1 =x sup 2+ˆ1#
yields: y1 = x 2+ 1 If you don’t leave a space after sub or sup (as in the first example), eqn will not recognize them as special words, and so will not produce a subscript or superscript. Also, if you don’t leave a space after the subscript or superscript, eqn thinks that the character(s) following it are still part of the subscript or superscript. This is a very common mistake made by new users. You can also write subscripted subscripts and superscripted superscripts. If a superscript and subscript both appear for the same item, sub should come before sup. Therefore: #a sub k sup 2#
yields: a2k Reversing the order of the words: #a sup 2 sub k#
yields: a2 k Some equations also require you to type chemical symbols like: 2
He4
Because sup technically means a superscript on something, you must use a placeholder (a pair of double quotation marks) before the word sup and write this expression as: #"" sup 2 He sub 4#
198
Unix Text Processing
Using Braces for Grouping Normally, you would use a blank or a space delimiter to signal the end of a subscript or superscript. But if your subscript or superscript consists of two or more characters or words separated by blanks, or if you are writing nested subscripts or superscripts, this will not work. In this case, use braces to mark the beginning and end of your subscript or superscript. For example, the line: #r sub {i=5;t=10ˆyears}#
yields: r i=5;t=10 years In contrast, this line without the braces: #r sub i=5;t=10ˆyears#
yields: r i=5;t=10 years In the first example, we used braces to force eqn to treat the string: i=5;t=10 years
as a subscript. Use braces to make your intent perfectly clear whenever you are unsure of how eqn will treat the equation. You can also use braces within braces, as in the line: #e sup {i sup {k+1}}#
which yields: ei
k+1
Make sure that a left brace always has a corresponding right brace. If you have to print braces in your document, enclose them in double quotation marks like "{" and "}".
Special Character Names In many mathematical equations, you use the Greek alphabet to define variables. To print Greek letters, spell them out in the case that you want. For example, delta produces δ , and DELTA gives ∆. Thus, you only need to spell out the character π , as in: #pi r sup 2#
to print: π r2
Note that special names don’t exist for all uppercase Greek letters, such as ALPHA or ETA, because they are identical to the equivalent English letters. See Table 9-1 for a list of Greek letters.
Typesetting Equations with eqn
199
Table 9.1 Names for Greek Letters Name DELTA GAMMA LAMBDA OMEGA PHI PI PSI SIGMA THETA UPSILON XI alpha beta chi delta epsilon eta gamma
Character ∆ Γ Λ Ω Φ Π Ψ Σ Θ ϒ Ξ α β χ δ ε η γ
Name iota kappa lambda mu nu omega omicron phi pi psi rho sigma tau theta upsilon xi zeta
Character ι κ λ µ ν ω ο φ π ψ ρ σ τ θ υ ξ ζ
A common mistake is to forget to put a space around the Greek name. For example, typing: #f(theta)#
yields: f (theta) and not: f (θ ) which is what we want. Because there are no spaces surrounding the word theta, eqn doesn’t recognize it as a special word. You can also use troff four-character names for characters, as in the description: #c = a \(pl b#
which yields: c= a+b
Special Symbols The eqn program recognizes the sequences in Table 9-2 as belonging to the eqn vocabulary, and translates them to the appropriate symbols.
200
Unix Text Processing
Table 9.2 eqn Special Symbols Sequence >=
inf
Symbol ≥ ≤ ≡ ≠ ± → ← >
Sequence approx nothing cdot times del grad ... ,..., sum int
Symbol ≈
partial half prime
∂
prod union inter
Π ∪ ∩
∞ 1 2
′
⋅ × ∇ ∇ ... ,... ,
Σ
∫
The following examples illustrate the use of these character sequences. #C sub O prime#
yields: CO′ and: #0 = 3 { customer = $1 total_vol = 0 total_amt = 0 for (i = 3; i 1 if o .tl ’’’%’ if e .tl ’%’’’\} .tl ’’%’’
You might think to achieve the same result with the following requests: .if \\n%>1&o .tl ’’’%’ \"If pageno > 1 and odd .if \\n%>1&e .tl ’%’’’ \"If pageno > 1 and even .if \\n%=1 .tl ’’%’’ \"If pageno = 1
Unfortunately, however, this example will not work. The & and : operators can only be used to construct arithmetic expressions. For example, in the case of: .if \\nX&\\nY do something
something will be done only if both register X and register Y are non-zero. (Notice that there are no spaces surrounding the & operator).
Writing nroff and troff Macros
339
You can construct an else if clause by following an .el with another .if, and then the request to be executed if the condition is met. .ie condition .el .if condition
do something do something else if
Inverse Conditions The meaning of any of the condition types described can be reversed by proceeding them with an exclamation point (!). For example: .if !e \" If the page number is not even .if !\\nc=1 \" If the number register c is not equal to 1 .if !"\\$1"" \" If the first argument is non-null
It may not be immediately obvious what this adds to your repertoire. However, we will encounter many cases in which it is easier to detect when a condition is not met than when it is. In particular, negative conditions can be more comprehensive than equivalent positive conditions. For example, the condition: .if !\\nc=1
tests not only for the cases in which number register c has been set to some number larger than 0, or explicitly to 0, but the case in which it has never been set at all. The test for a non-null argument is also useful. For example, in the sequence: .if !"\\$3"" \{\ \" If there is a third argument .ce \" center it \\$3\}
you only want the .ce request to be executed if there is an argument to be centered. Otherwise, the request will cause unexpected results, perhaps centering the line of text following the macro. Saying “If the third argument is non-null, then it exists” may be the inverse of the way you think, and will take some getting used to. If you are reading through the definitions for the ms or mm macros, you may also encounter a construct like this: .if \\n(.$-2
The .$ is a special predefined number register (more on this topic in a moment) that contains the number of arguments that have been given to a macro. If there are two or fewer arguments, the value of the conditional expression shown will be 0. However, it will evaluate true if there are more than two arguments. It is used in mm’s .SM macro because a different action is taken on the second argument if there are three arguments instead of two. .if \\n(.$-3 \\$1\s-2\\$2\s+2\\$3 .if \\n(.$-2 \s-2\\$1\s+2\\$2
Interrupted Lines Occasionly, when writing a complex macro—especially one with multiple conditions—you may find yourself writing a request that is too long to fit on a single 80-character line. You could simply let the line wrap on you screen — UNIX recognizes lines much longer than the 80 columns usually available on a terminal screen. However, you need not do this. Simply putting a backslash at the end of a line will “hide the newline” and cause the next line to be interpreted as a continuation of the first.
340
Unix Text Processing
Number Registers To set a number register, you use the .nr request. Like macros, number registers can have either one- or two-character names consisting of any character(s), not just alphanumeric characters. For example: .nr ˆ( 1
sets a number register called ˆ( to 1. Number register names are stored separately from macro names, so there is no conflict in having a number register with the same name as a macro. Thus, you can create mnemonic number register names, which helps to make macros that use those number registers more readable. (If you are writing your own macro package, you can name registers from scratch. If you are adding to an existing package, check the number registers used by that package). To use the value stored in a number register, use the escape sequence \nx for a one-character number register name, and \n(xx for a two-character name. (In the standard nroff and troff documentation, this is referred to as “interpolating” the value of the number register). The point made previously, about using backslashes to delay the interpretation of an argument, applies equally to number registers. In macros, you will usually see the invocation of number registers preceded by a double backslash, because you don’t want to interpolate the value until the macro is executed. The values stored in number registers can be literal numeric values (with or without scaling indicators), values from other number registers (whose value can be interpolated at a later time), or expressions. You can also increment or decrement the value placed in a number register by preceding the value with a plus or a minus sign. For example: .nr PN 1 \" Set number register PN to 1 .nr PN +1 \" Add 1 to the contents of number register PN
When you add scaling indicators to the value supplied to a number register, be aware that values are converted to basic units before they are stored, and that when you increment the value of a number register, it is incremented in basic units. So, in the previous example, in which no units were specified, the value of PN after incrementing is 2, but in the following case: .nr LL 6.5i .nr LL +1
the value initially stored into LL is converted into units (i.e., for a 300 dpi output device, it contains the value 1950); after incrementing, it contains the value 1951 (again, assuming a 300 dpi device). If you want to increment LL by 1 inch, append the proper scaling indicator. Likewise, when interpolating the value of a number register, specify that the value is in units. For example, the construct: .nr IN 1i .in \\n(IN
will produce unexpected results. What you are really writing is: .in 300m
(assuming a 300 dpi device) because the default scaling for an indent request is ems. The proper usage is: .in \\n(INu
Number Registers as Global Variables Number registers can be used in different ways. First, and probably most important, they can generalize a macro package. For example, in ms, the default line length is stored in a number register called LL. Periodically, macros in the package may muck with the line length, and then reset it to its default state. Requests to reset the line length to its default value thus have the form: .ll \n(LLu
or
\" Single backslash within the body of text
Writing nroff and troff Macros
341
.ll \\n(LLu \" Double backslash within a macro definition
Because the line length is not “hard coded” in the document, users can change the line length throughout simply by changing the default value stored in the number register. You might wonder why this is necessary. After all, you can simply set an initial line length, and then increment it or decrement it as necessary. And many macros take this approach. But there are other cases where the line length is a factor in another calculation. For example, the output text can be centered horizontally on the physical page regardless of the line length if the page offset is set not absolutely, but in terms of the line length: .po (8.5i-\n(LLu)/2u
In general, it is good programming practice to place values that are used at many different places in a program into globally accessible variables. To change the action of the program, it is only necessary to change the value of the variable. It is the same in nroff and troff. When we look at the overall design of a macro package in Chapter 16, we’ll return to this subject in more detail.
Number Registers as Flags In the chapters on the existing macro packages, you’ve also seen number registers used as flags—signals to a macro to act in a certain way. For example, in mm, paragraphs are flush left by default, but if the user sets the Pt number register to 1, all paragraphs will be indented. Within the paragraph macro, there is a line that tests the Pt register, and acts accordingly: .if \\n(Pt=1 .ti +\\n(Pin
This line actually uses number registers in both ways. If the number register Pt is set to 1, the macro indents by the value stored in another register, Pi. One-character number register names can also be set from the command line, with nroff or troff’s -r option. This gives you the ability to construct macros that will act differently depending on command-line options. We’ll show some examples of this in Chapter 16, when we discuss how to print a document on either an 8½-by-11 inch or a 6-by-9 inch page, simply by specifying a single command-line switch.
Predefined Number Register Names In addition to number registers set by the various macro packages, or set by macros you write, there are quite a few number registers whose usage is predefined by the formatter. You’ve already seen one of these—%, which always contains the current page number. Table 14-3 (and Table 14-4) list some of the most important preset registers, and Appendix B includes a complete listing. Not all of these registers will be meaningful at this point, but we’ll tell you more about them as we go on. The registers in Table 14-3 can be reset. For example, if you want to arbitrarily reset the page number to 1, you can type: .nr % 1
The formatter will keep incrementing the register on each new page, but will count from the new baseline. (You might want to do this, for example, if you are following the convention used in many technical manuals, which number pages on a chapter-by-chapter basis, with a number made up of both the chapter number and the page number. In this case, the page number is reset to 1 at the start of each new chapter). Note that % is a true number register name, and don’t let the special use of the % character in the .tl request confuse you. In .tl, % alone will interpolate the current page number; however, in any other place, you must specify the full number register interpolation \n%. The set of registers in Table 14-4 cannot be modified. In reading their names, be sure to note that they are two-character names beginning with . (dot). If you are reading through one of the existing macro
342
Unix Text Processing
packages, it is easy either to confuse them with macros or requests, because they begin with a period, or to miss the period and read them as one-character names. Table 14.3 Predefined Number Registers Register % dl dn dw dy hp ln mo nl yr
Contents Current page number Width (maximum) of the last completed diversion Height (vertical size) of the last completed diversion Current day of the week (1 to 7) Current day of the month (1 to 31) Current horizontal place on the input line Output line number Current month (1 to 12) Vertical position of the last printed text baseline Last two digits of the current year
Table 14.4 Read-Only Number Registers Register .$ .c .d .f .H .i .j .L .l .n .o .p .s .t .u .V .v .w .z
Contents Number of arguments available in the current macro Number of lines read from the current input file Current vertical place in current diversion; equal to nl if no diversion Current font position (1 to 4 in otroff) Available horizontal resolution in machine units Current indent Current adjustment mode (0 = .ad l or .na; 1 = .ad b; 3 = .ad c; 5 = .ad r) Line spacing set with .ls Current line length Length of text on previous line Current page offset Current page length Current point size Distance to the next trap (usually the page bottom) Equal to 1 in fill mode and 0 in no-fill mode Available vertical resolution in machine units Current vertical line spacing Width of previous character Name of current diversion
The registers in Table 14-4 are particularly useful when you want to temporarily change some value (for example, the font) and then restore it, without having to know what was there before. For example, if you print an italicized footer on each page, you might include the following requests in your page bottom macro: .nr FT \\n(.f .ft I . . . .ft \\n(FT
Writing nroff and troff Macros
343
This is safer than simply using the .ft request without an argument to restore the previous font, which can create havoc if a user makes a font change within a definition of the footer string. Be aware that registers with scaled values (e.g. .l for the line lengths or .v for the current vertical spacing) contain those values as basic machine units (as do all number registers containing scaled values). As described previously, this means you should append a u whenever you want to use the contents of one of these registers as an argument to a request.
Autoincrementing Registers We’ve described how to increment the value stored in a register by prefixing the value you supply to the .nr request with a plus sign (+), and how to decrement it by specifying a minus sign (-). You can also autoincrement or autodecrement a register whenever you interpolate its value. To make this work, you must supply two values to an initial .nr request: the starting value and the increment value. For example: .nr TE 1 1 .nr ST 10 3
Then, when you interpolate the contents of the register, instead of using the standard \nx or \nxx, specify a plus or a minus after the \n and before the register name. The value that is interpolated will be the original contents of the number register plus (or minus) the increment (or decrement) value. At the same time, the value in the register will be updated by the increment value. For example, assuming the initial definitions in the previous example: \n+(TE \" Increment TE by 1, and interpolate the new value \n-(ST \" Decrement ST by 3, and interpolate the new value
Number register interpolations of the normal sort can still be used and will, as always, simply give you the value currently stored in the register.
Altering the Output Format As we’ve seen, sometimes number registers are simply used to supply values to requests, or to pass information between macros. But there are many cases in which the value of a number register is actually interpolated into the formatter output and printed. The page number register % is a good example. Although it might be used as the basis to test conditions in macros, it is usually printed as well. The .af (alter format) request allows you to specify the format in which to express the value of a number register. This request takes two arguments, the name of the register to be affected and the format: .af register format
The format codes are given in Table 14-5. Table 14.5 Format Codes Format 1 i I a A
Description Arabic Lowercase roman Uppercase roman Lowercase alphabetic Uppercase alphabetic
Numbering Sequence 0,1,2,3,4,5,... 0,i,ii,iii,iv,v,... 0,I,II,III,IV,V,... 0,a,b,c,...z,aa,ab,...zz,aaa,... 0,A,B,C,...Z,AA,AB,...ZZ,AAA,...
In addition to the numbering sequences in Table 14-5, an arabic format having additional digits (e.g., 001) will result in a numbering sequence with at least that many digits (e.g., 001,002,003,...).
344
Unix Text Processing
For example, to change to lowercase roman page numbering in the front matter of a book, you could write: .af % i
(Note that, depending on exactly how a macro package implements page numbering, this may or may not work exactly as shown. Some macro packages interpolate % into another register and print the contents of that register. For example, ms stores the page number in the register PN and the request would be .af PN i). Alphabetic formats are generally used in macros for automatically numbered (or lettered) lists. We’ll take a close look at some of these macros in Chapter 17.
Removing Registers With the very large number of possible register names (nearly 10,000 names are possible, given all one- and two-character combinations of the printing character set), it is unlikely that you will run out of number register names. However, if your macros create a very large number of registers, the formatter can run out of internal storage space. For this reason, it may occasionally be necessary (or at least wise) to remove temporary registers that you no longer need, using the .rr request. For example: .rr TE
\" Remove register TE
Defining Strings In addition to macros and number registers, nroff and troff allow you to define character strings that will be stored and can be re-invoked at will. This is not intended as a general-purpose abbreviation function, although in certain cases it can be used that way. Rather, it is designed to allow you to store global string variables for use throughout a package, in much the same way that number registers provide numeric variables. For example, in both ms and mm, you can define headers, footers, or both that will be printed on every page. To do this, the header or footer macro contains a reference to a predefined string. All the user has to do is give the string a value. The user doesn’t have to modify the macro itself. As we’ve already seen, to define a string, use the .ds (define string) request. For example: .ds RH Tools for Building Macros
\" Define right header
String names, like macro and number register names, can have either one or two characters. However, unlike number registers, string names are drawn from the same pool as macro and request names, so you have to be careful not to conflict with existing names. To interpolate the value of a string, use the escape sequence \*x for a one-character name, or \*(xx for a two-character name. For example, our page top macro might include the lines: .if o .tl ’\\*(RH’’%’ .if e .tl ’%’’\\(*RH’
\" Print header string then page # \" Print page # then header string
Another good example of how to use this request (as well as how to use predefined number registers) is given by the technique used in ms and mm to build a date string. The troff program reads in the date from the system clock into the predefined number registers mo (month), dy (day), and yr (year). To set a complete date string that users can easily reference, we might write the following requests in our macro package: .if .if .if .if
\n(mo=1 \n(mo=2 \n(mo=3 \n(mo=4
.ds .ds .ds .ds
MO MO MO MO
January February March April
Writing nroff and troff Macros .if .if .if .if .if .if .if .if .ds
345
\n(mo=5 .ds MO May \n(mo=6 .ds MO June \n(mo=7 .ds MO July \n(mo=8 .ds MO August \n(mo=9 .ds MO September \n(mo=10 .ds MO October \n(mo=11 .ds MO November \n(mo=12 .ds MO December DY \*(MO \n(dy, 19\n(yr
(Note that these requests do not need to be executed from within a macro. The register values can be interpolated when the macro package is first read in. For this reason, the string and number register interpolations shown here are not escaped with an additional backslash). Another request, .as (append [to] string), also allows you to add to the contents of an existing string. The last line of the previous sequence could also have been written: .as MO \n(dy, 19\n(yr
to append the day and year to whatever value had been stored into MO. Here, this is a little contrived—it is better to maintain the month and the date as a whole in separate strings. However, the technique of appending to a string is used appropriately in the definition of a macro to produce numbered section headers, as we’ll see in Chapter 17.
Diversions So far, we have discussed macros that you define in advance as a sequence of stored requests. There is also another class of macros that are created by a process called diversion. A diversion consists of temporary storage of text into a macro, which can be saved and output at a later time. In reading the chapters on ms or mm, you might have wondered how troff manages to move footnotes embedded anywhere in the text to the bottom of the page, or how it “floats” a figure, table, or block of text to the top of a succeeding page, after filling the current page with text that comes later in the input file. The answer is simple: the formatter stores the text (or other output) in a macro created by diversion. (Such a macro is often called simply a diversion). The size of the diversion is stored into number registers that you (your macros, that is) can test to see if the diversion will fit on the current page, and how much space you need to allocate for it. The macro package can then make decisions about how and where to place the contents of the diversion. To create a diversion, use the .di (divert) request. This request takes as an argument the name of a macro. All subsequent text, requests, etc., will be processed normally, but instead of being output, they will be stored into the named macro. A .di request without an argument ends the diversion. The output that has been stored in the diversion can now be output wherever you like, simply by invoking the macro named in the initial .di request. For many purposes, this invocation will be performed automatically by a page transition macro. We will look at this in more detail in succeeding chapters, but just to get the idea, let’s look at a simple definition for a pair of keep macros. (In general, diversions are handled by pairs of macros—one to start the diversion, the other to end it. However, there are other cases in which we will see that this is not necessary). Both ms and mm use diversions in their display macros. In ms, the display macros handle text positioning, and call lower-level macros called keep macros to make sure the text in the display stays on the same page. The purpose of the keep macros, in case you are not familiar with this concept from earlier chapters, is to make sure that a block of text is not split across two pages. A typical example of a block that should not be split is a figure—whether it is reserved space for a figure, or an actual picture created with pic or some other graphics tool.
346
Unix Text Processing
A simple macro to start a keep might look like this: .de KS .br .di KK ..
\" Keep Start
A simple macro to end a keep might look like this: .de .br .di .ne .nr .nf .KK .if ..
KE
\" Keep End
\\n(dnu fI \\n(.u \\n(fI .fi
In both macros, the .br requests are extremely important; they flush any partial lines that have not yet been output. In the .KS macro, the break makes sure that the keep begins with the text following the macro; in .KE, it makes sure that the last partial line is included in the diversion. It is also important to output the diversion in no-fill mode. If you don’t, the text contained in the diversion will be filled and adjusted a second time, with unpredictable results. (Consider, for example, when the diversion includes an already formatted table. The table would be scrambled by a second pass). You can’t just switch back to fill mode after you output the diversion, though. What if the body of the text was meant to be in no-fill mode? To get around this problem, you should save the value of troff’s read-only register .u, and test the saved value to see whether or not filling should be restored. There are a few times when you might not want to follow this rule. For example, what should you do if there is a chance that the diversion will be output on a page where the line length is different? You still want to avoid processing the text twice. You can put the text into the diversion in no-fill mode, and can embed any formatting requests into the diversion by preceding them with a backslash (e.g., \.in 5n). Any requests treated in this way will be acted on when the diversion is output. As always, it is important to specify the correct units. In the previous example, the value in dn is stored using basic device units (as is the case with all scaled values stored in a number register), so you must add a u on the end of the interpolation. For example, on a 300 dpi device, after a diversion 2 inches high, dn will contain the value 600. The request: .ne \\n(dn
will always result in a page break because (in this example) what you are really writing is: .ne 600
What you want to write is: .ne \\n(dnu
Any text and requests that are issued between the initial .KS and the terminating .KE will be stored in the macro called .KK. The height of the last-completed diversion is always stored in the number register dn. We can simply say that we need (.ne) at least that much space. If the size of the diversion is greater than the distance to the bottom of the page, we simply start a new page. Otherwise, we output the text and continue as if the diversion had never happened. The case of a floating keep, in which text that follows the keep in the source file floats ahead of it in the output, and fills up the current page, is more difficult to handle than the simple example just shown. However, this example should give you an idea of how to use diversions. There is also a .da (divert append) request that adds output to an existing diversion. (A second .di given the same macro name as the first will overwrite the diversion’s previous contents, but .da will add the new material to the end). The .da request has numerous applications. For example, consider footnotes. To calculate where to place the first footnote, you need to calculate the size of all the footnotes you want to put on the page. That’s easy—just append them to the same diversion.
Writing nroff and troff Macros
347
However, there are other far less obvious applications for appended diversions. For example, you can divert and append section headings or index entries to macros that will be processed at the end of the file to produce a table of contents or an index.
Environment Switching The nroff and troff formatters allow you to issue many requests that globally affect the format of a document. The formatter is generally quite thorough in providing ways to change and restore the value of various parameters. This makes it relatively easy to change values such as the line length or fill/no-fill mode in order to treat certain blocks of text differently and then restore the original values. Nonetheless, if you want to make major changes to a number of values, it can be awkward to save and restore them all individually. For this reason, nroff and troff provide a mechanism called environment switching. By default, text processing takes place in what is considered to be environment 0. The .ev request allows you to switch to either of two additional environments, referred to as environment 1 and environment 2. For example, to change to environment 2, you would enter: .ev 2
To restore a previous environment, you simply issue an .ev request without an argument. Environments are stored in a “push down stack.” So if you are using multiple environment switches, a sequence of .ev requests without arguments won’t toggle you between two environments, but will actually backtrack the specified number of environment switches. That is: .ev 1 do something .ev 2 do something .ev \" Go back to ev 1 .ev \" Go back to ev 0
If you use .ev with an argument, you will not pop the stack. For example, the requests: .ev 2 .ev 0
will leave both environments on the stack. You might get away with this on one occasion, but if you do this in a macro that is used with any frequency, your stack will keep getting deeper until it overflows and the formatter fails with the message “Cannot do ev.” Within each environment, settings made with the following requests are remembered separately: .c2 .cc .ce .cu .fi .ft .hc .hy .in .it .lc .ll .ls .lt .mc .nf .nh .nm .nn .ps .sp .ss .ta .tc .ti .ul .vs
Number registers, macros, and strings are common to all environments. However, any partially collected lines are part of a given environment. If you switch environments without causing a break, these partial lines will be held till the environment that contains them is restored. What this means is best shown by example: . \" Set parameters for environment 0 .ll 4.5i .ad b .ev 1 \" Switch to environment 1 .ll -10n \" Set parameters for environment 1 .in +10n .ad l .ev \" Restore previous environment (ev 0) This text will be formatted using the parameters for environment 0. Notice that part of the last input line appears to be lost when we switch environments. It reappears when the environment is restored.
348
Unix Text Processing .ev 1 .sp \" The break caused by this request is in ev 1 Now we’ve switched to environment 1. Notice how the text is now formatted using the parameters for environment 1. Also notice that this time, we’re going to issue an .sp request after this sentence to cause a break and make sure the last partial line is output before we leave this environment. .sp .ev \" Back once more to environment 0 This sentence will be preceded by the remainder of input left over from the last time we were in this environment.
Here’s the resulting output (from nroff):
This text will be formatted using the parameters for environment 0. You’ll notice that part of the last input line appears to be lost when we switch environments. It Now we’ve switched to environment 1. Notice how the text is now formatted using the parameters for environment 1. Also notice that this time, we’re going to issue an .sp request after this sentence to cause a break and make sure the last partial line is output before we leave this environment. reappears when the environment is restored. This sentence will be preceded by the remainder of the input left over from the last time we were in this environment.
Environments are very powerful and versatile. The example given previously could have been handled more appropriately with a macro. However, as you will find, there are tasks that are best handled by an environment switch. Printing footnotes is a primary example. Footnotes are usually collected in a diversion, which must be output at the bottom of the page without causing a break or other interference with the text. Unfortunately, you must use environment switching with caution if you are working within one of the existing macro packages, because they may use different environments internally, and changing parameters in an environment may affect the operation of the package. For example, it was necessary to process the preceding example independently with nroff, and then read the resulting output into the source file, because the use of environments by the macro package that produced this book was incompatible with what we were trying to show.
Redefining Control and Escape Characters There are special requests to reset the control characters that begin requests (. and ’) and the escape character: .eo .ec .ec .cc
\" Turn escape character off except for comments ! !" Set escape character to ! \ \" Set escape character back to \ # \" Change control character from . to #
Writing nroff and troff Macros .c2 ˆ
349
\" Change no-break control character from ’ to ˆ
As far as we can tell by experiment, turning the escape character off entirely with .eo does not affect the comment sequence \"; however, if you change the escape character with .ec, comments must be introduced by the new escape character. We have not found a significant use for these requests in our own work, or in macros we’ve studied, although there are no doubt cases where they are precisely what is needed. One application that immediately suggests itself is the representation of control and escape characters in the examples shown in this book. However, in practice there are many problems. For example, if you use these requests in a pair of macros to frame examples, the closing macro must be invoked with the appropriate control character, creating inconsistencies for the user. Even more seriously, if control character translations are in effect during a page transition (something that is difficult to control) or other macro invoked by a trap, they will render that macro inoperable, unless it has been designed with the same control and escape characters. Our preferred solution to this problem is to use the .tr request, which is discussed in the next chapter.
Debugging Your Macros When using a markup language as complex as that provided by nroff and troff, it is easy to make mistakes, particularly when you are designing complex macros. To limit the number of mistakes you make, you can take lessons from programmers in more generalpurpose languages: •
Start by writing and testing small pieces of a complex macro. Then, after you know the pieces work, put them together. It is much easier to find a problem in a simple macro than in one that is already very complex.
•
Be aware of interactions between the macro you are writing and other macros in the package. Initialize variables (number registers and strings) that might also be used by other macros.
•
Include extensive comments, so you can reconstruct what you were trying to do when you go back to the macro later. (Errors often arise unexpectedly after the macro has been in use for a while, and you have a chance to exercise it fully. Be sure you can follow what you originally wrote).
•
Test each macro thoroughly before you put it into general use.
However, even with the best of intentions, you are likely to make mistakes. This short section is intended to give you a few pointers on how to track them down. The term debugging is familiar even to nonprogrammers. In general, it refers to the process of finding errors in programs. I would like to suggest an alternate definition that may give you better insight into how to go about this process: Debugging is the process of finding out what your macro really does, instead of what you though it should do.* When you write a program or a macro, you have an idea in your mind of what you want to accomplish. When it doesn’t do what you expect, you consider it an error. But as we all know, computers are very literal. They generally do just what they are told. (The exception being when there is an error in some underlying layer of software that causes problems on a higher layer). Therefore, the essence of debugging is to compare, on a step-by-step basis, exactly what the program or macro is actually doing with what you expect it to do. *I am indebted to Andrew Singer of Think Technologies for this definition. Andrew used similar words in describing to me the debugging philosophy of his company’s innovative Pascal compiler for the Macintosh, Lightspeed Pascal.
350
Unix Text Processing
There are several tools that you can use in debugging macros. First, and most obviously, you can look carefully at the output. Try to reconstruct the sequence of instructions and text that have been executed to produce the (presumably) undesirable result. Often, this will be all you need to do—think like a text formatter, and go through the requests that have been executed, in the order that they are executed. You will often find that problems are due to an incorrect understanding of the action of one of the requests or escape sequences, so it may be advisable to consult the bible of macro programming, Joseph Osanna’s extraordinarily dense but thorough Nroff/Troff User’s Guide. Secondly, you can use nroff or troff interactively. If you simply type: $ nroff
or: $ troff -a
the program will take standard input from the keyboard and send its results to standard output (the screen). The troff -a command creates an ASCII approximation of what the troff output would be; if you are using ditroff, you can also save the normal output in a file and look directly at the output. However, this output is in an obscure format and takes considerable time to learn. With troff -a, special characters (such as underlines) are represented by their special character names. For example, underlining will show up as a sequence of \(uls. Because proportional type is considerably more compact than the characters that appear on a terminal screen, lines will appear too long, and will wrap around on the screen. However, what you see does represent how troff will break the lines. Now, by typing in you macros (or reading them in from existing files with the .so request), you can reproduce the environment of the formatter, and watch the results as you type in text. As each line is completed in the input buffer, the formatted result will be output. You can force output of a partially completed line with the .fl (flush) request, which was designed for this purpose. This method has definite limits, but has just as definite a place in pinning down what the commands you type are doing. Another debugging tool that you may find useful is the .ig (ignore) request. It tells the formatter to ignore subsequent input, up to a specified terminator (.. by default). The .ig request acts like .de, only the input is discarded. (The only exception to this is that autoincremented registers whose values are interpolated within the ignored block will still be incremented or decremented). This request is useful when you are trying to pin down exactly where in an input file (or a long macro definition) a fatal error (one that causes the formatter to stop processing) occurs. By successively isolating parts of the file with .ig, you can locate the problem more closely. This request is also useful for “commenting out” extensive blocks of macro definition or input text that you don’t want in your output. It is much easier to bracket a large block of input in this way than it is to insert comment characters at the beginning of each line. Because you may want to “ignore” more than one macro definition, you may want to get in the habit of specifying a special delimiter for the .ig request, so that the “ignore” is not accidentally terminated by the end of the first macro definition. This will also make it much easier to find the end of the ignored section. For example, if you insert the line: .ig ++
anywhere in your input, the formatter will ignore the input until it sees the request: .++
The final tool provided for debugging is the .tm (terminal message) request, which prints a message on standard error. This is particularly useful for tracking down errors involving number registers. For example, if you have set a condition based on the value of a number register, and the condition never seems to be satisfied, you might want to insert .tm messages to print out the value of the number register at certain points in your file. For example: .tm Before calling B1, the value of BC is \n(BC .B1 .tm After calling B1, the value of BC is \n(BC
Writing nroff and troff Macros
351
(Note that there are no double backslashes before the number register interpolations, because these requests are not made while you’re inside a macro definition. From inside a macro, be sure to double the backslashes, or you will get the value of the number register at the time the macro was defined). A read-only number register that is useful in this regard is .c, which contains the number of lines read from the current input file. This allows you to create messages that will help you (or the user of your macros) find out where in the input file an error (or other event) occurs: .tm On input line \\n(.c, the value of BC was \\n(BC
(Here, there are double backslashes, because this example is intended to be inside a macro definition). Sometimes it is helpful to follow just how far the formatter has gotten in a file. The most difficult errors to track are those that cause the formatter to quit without producing a block of output. A series of messages of the form: .tm At top of page \\n%, I’ve processed \\n(.c input lines
inserted into the page top macro will help you determine how far the formatter has gotten, and can thus help locate an error. If the formatter is processing standard input rather than an individual file, the .c register will be empty. Another register that you may find useful in printing error messages is .F, which contains the name of the current file. (Yes, the filename is a string, even though it’s stored in a number register). The .R register is also useful. It contains the number of free number registers. You can print its value to see if you are running out of number registers or coming close to the limit. (tbl and eqn use many dynamic number registers, and it is possible to run out if you use a lot in your macros as well). Although we use the tools described here to debug our macros, we know that they don’t always help you deal with the complexity of a macro package. The relationships among different macros are not always apparent. For instance, you can usually tell from looking at your output what macro is causing a problem; however, when you look at the macro definition, you might find that this macro is calling several other macros or testing registers that have been set elsewhere in the macro package. It soon leads to the wish for a debugging tool that traced the interpretation and execution of macro definitions. At least one version of troff does support a trace facility. Users of SoftQuad’s SQtroff can enable a trace mode to show the invocation of each request, diversion, trap, and macro call. For instance, suppose that a macro tests the value of a number register to determine whether a request should be executed. In trace mode, you can see at what point the .if request was invoked, whether it was evaluated as true or false, and determine the actual value of the number register at that point. SoftQuad has also taken another step to make debugging easier by improving troff’s obscure error messages. In general, SoftQuad has enhanced standard troff in other ways that aid the process of macro writing and debugging, such as allowing longer names (up to 14 characters) for macros, requests, strings, registers, and fonts.
Error Handling There are many different ways that users can get into trouble while coding documents, and your macros can help them identify and recover from problems. The three most common classes we have encountered are: •
A user fails to properly understand the action of the formatter itself. For example, he or she begins a text line with a single quote or period, or defines a special character (such as %) as an eqn delimiter. This problem becomes more pronounced as users try out more advanced capabilities without really understanding them.
•
A user fails to properly understand the macro package. For example, he or she gives the wrong argument to a macro or specifies the wrong units.
•
A user temporarily resets some condition, either directly or by failing to close a set of paired macros. This causes undesirable effects to propagate through the document.
The mm macros attempt to solve the first problem by creating so comprehensive a macro package that users never need use many low-level formatter requests. However, in doing so, its developers have created an
352
Unix Text Processing
environment that is in may ways more complex than the raw formatter environment itself. And in our opinion, no macro package is comprehensive enough to meet all user needs. Over time, users come up with formatting problems that they need to know how to solve on their own. There is no solution to this problem except better user education. To some extent, you can compensate for the second problem by testing for arguments and printing error messages if a macro is misused. For example, if a macro requires an argument, consider printing a message if the user fails to supply it: .if "\\$1"" .tm Line \\n(.c: .Se requires section \ number as first argument
Of course, by the time the user sees the error message, he or she has already formatted the document, and it is too late to do anything else but repair the damage and reprint. However, messages can sometimes make it easier for users to find errors and can give them warning to look more closely at their printout. The .ab request takes things one step further—it lets you terminate processing if the formatter encounters a condition you don’t like. For example, you could write a macro that aborts if it is called without a necessary argument: .if !\\n(.$ .ab You forgot the argument!
The .ab request prints its argument as an error message, just like .tm. It just takes the further, definite step of quitting on the spot. Probably more suitable, though, is a separate tool for checking macro syntax. Such a tool exists for mm in the mmcheck program. A program like this checks the syntax of macros and requests used in a document and reports possible errors. This kind of approach is especially suitable for the third kind of error—the failure to close a set of paired macros.
Macro Style As you develop more of your own macros, you might begin thinking about overall macro style. Developing macros that behave in a consistent, reliable way becomes all the more important as the number of new macros you have increases along with the number of people using them. Recognizing different styles of macro writing helps to suggest alternatives and improvements in the way a macro works. If you have read the chapters on ms and mm in detail, or if you are already familiar with both of these packages, you have probably noticed that they embody somewhat different text-processing philosophies. For example, ms generally attempts to recover and continue when it encounters a serious error, but mm aborts the formatting run. And although ms allows a certain amount of user customization (generally by providing a few number registers and strings that the user is expected to modify), it has nowhere near the complexity of mm in this regard. An mm user is expected to set up various number registers that affect the operation of many different macros. In writing your own macros (especially ones that will be integrated with one of the existing packages), you should take some time to think about style, and how you want users to interact with your macros. This is most easily shown by comparing several different paragraph macros: .de P .br .ne 2v .ti 2P ..
\" A very simple paragraph macro
Writing nroff and troff Macros .de .RT .ne .sp .ti ..
LP
.de .RT .ne .sp .ti ..
PP
353
\" An ms style flush left paragraph
1.1 \\n(PDu \\n(.iu \" An ms style indented paragraph
1.1 \\n(PDu +\\n(PIu
.deP \" An mm style variable paragraph .br \" Note that this is much .sp (\\n(Ps*.5)u \" simplified from true mm code .ne 1.5v .if\\n(.$>0&(0\\$1) .ti+\\n(Pin .if\\n(.$=0 .if\\n(Pt=1 .ti+\\n(Pin ..
The first example shows a very simple paragraph macro using a fixed indent value. The second and third examples are adapted from ms. They show the use of an embedded reset macro (discussed in Chapter 16) and the specification of values such as indents and interparagraph spacing by means of number registers so that users can change them without rewriting the macro. The different types of paragraphs (flush left or indented) are handled by defining two different macros. The fourth example is adapted from mm. It shows how a macro can be controlled in a number of different ways. First of all, the size of the paragraph indent can be controlled by the user, as in ms. Second, though, users can specify whether they want an indent for a particular paragraph by specifying an argument to the macro. Finally, they can specify whether all paragraphs are to be indented or flush left by setting the Pt (paragraph type) register. Although you many not want to go as far as mm in giving different ways to affect the action of a macro, it is good to realize that all of these options are available and to draw on them as necessary. However, it does make sense to be consistent in the mechanisms you use. For example, suppose you create macros to put captions on figures, tables, and examples. If you allow the user to control the amount of space before the caption with an optional argument, you ought to do so in all three analogous macros. As much as possible, a user should be able to infer the action of a macro from its name, and should be able to guess at its arguments by analogy to other, similar macros in the same package. If you are capricious in your design, other users will have a much greater burden to shoulder when it comes time for them to learn your macros. Even if you are the only user of macros you develop, consistency will help you keep out of trouble as you gradually extend your package. The issue of macro style really comes up as you begin to develop your own custom macro package, as you will see when we examine the elements of a macro package in Chapters 16 and 17.
Chapter 15 Figures and Special Effects
This chapter discusses a variety of formatter requests that you can use to draw figures and achieve special effects like overstriking and vertically stacked text. It also dissects some of the most complex macros we’ve seen so far, so it should advance your knowledge of how to write macros as well as your knowledge of its explicit subject matter.
Formatter Escape Sequences Preprocessors like tbl and pic draw boxes, lines, and simple figures using an underlying library of formatter escape sequences that you can also use directly. The eqn preprocessor also uses many of these escape sequences, as well as others that are more appropriate for creating special effects with text characters. The escape sequences are listed in Table 15-1. As you can see, there are quite a few! Fortunately, many of these need not be learned by the average user. The various preprocessors often allow a user to achieve the same effect more easily. Although tbl or eqn might seem difficult to learn, they are far simpler than the formatter commands they replace. For example, an eqn construct like %10 sup 5% is easier to learn and type than an equivalent troff construct like: 10\s-3\v’-3p’5\v’3p’\s0
When it comes to drawing lines and figures, things get even more complex. For this reason, many of the escape sequences we are about to discuss are not often used by the average person trying to achieve special effects. However, they are extremely useful to a developer of macros. In this chapter, we’ll cover the sequences for local vertical and horizontal motions and line drawing, because these requests are most commonly used in macros. In addition, we will show several large macros that do line drawing in order to demonstrate both the use of escape sequences and techniques for writing complex macros. Many of the escape sequences in Table 15-1 take arguments that must be delimited from any following text. The delimiter character is most often ’ or ˆG (CTRL-G), but it can be any character. The first character following the escape sequence will be taken as the delimiter, and the argument list will be terminated when that same character is encountered a second time.
Local Vertical Motions There are a number of escape sequences for local vertical motions. They are so called because they take place within a line, without causing a break or otherwise interrupting the filling and justification process. However, this is not to say that the motions they cause are limited. For example, you can use \v, the vertical motion escape sequence to move anywhere on the page, just as you can with the .sp request. However, the remainder of the line that has been collected in the formatter’s internal buffers will be output in the new location just as if the motion had never taken place. To make this point clearer, let’s look at three examples of input text that use different types of vertical motion.
355
356
Unix Text Processing
Table 15.1 Formatter Escape Sequences Escape \v’distance’ \h’distance’
Description Move distance vertically down the page. Precede distance with a minus sign to move back up the page. Move distance horizontally to the right. Precede distance with a minus sign to move back to the left.
\u \d \r \c \p
Move 1/ 2 em up ( 1/ 2 line in nroff). Move 1/ 2 em down ( 1/ 2 line in nroff). Move 1 em up (1 line in nroff). Join next line to current output line, even across a break. Cause a break, and adjust current partial output line.
\x’distance’
Add extra line space for oversize characters.
\(space) \0 \| \ˆ
Move right one space (distance determined by .ss). Move right the width of a digit in the current font and size. Move right 1/ 6 em (ignored in nroff). Move right 1/ 12 em (ignored in nroff).
\w’string’ \kx
Interpolate width of string. Mark current horizontal place in register x.
\o’xy’ \zc \b’string’
Overstrike characters x and y. Output character c without spacing over it. Pile up characters vertically (used to construct large brackets, hence its name).
\l’Nc’
Draw a horizontal line consisting of repeated character c for distance N. If c isn’t specified, use _. Draw a vertical line consisting of repeated character c for distance N. If c isn’t specified, use |.
\L’Nc’
\D’l x,y’ \D’c d’ \D’e d1 d2’
\D’a x1 y1 x2 y2’ \D’∼ x1 y1 x2 y2...’
\H’n’ \S’n’
Draw a line from the current position to coordinates x,y (ditroff only). Draw a circle of diameter d with left edge at current position (ditroff only). Draw an ellipse with horizontal diameter d1 and vertical diameter d2, with the left edge at the current position (ditroff only). Draw an arc counterclockwise from current position, with center at x1,y1 and endpoint at x1+x2,y1+y2 (ditroff only). Draw a spline from current position through the specified coordinates (ditroff only). Set character height to n points, without changing the width (ditroff only). Slant output n degrees to the right. Negative values slant to the left. A value of zero turns off slanting (ditroff only).
Figures and Special Effects
357
What happens with .sp: Input lines: Especially in troff, it is sometimes uncanny the way that vertical motions can occur .sp 12p independently from the output of the text.
Output lines: Especially in troff, it is sometimes uncanny the way that vertical motions can occur independently from the output of the text. What happens with ’sp: Input lines: Especially in troff, it is sometimes uncanny the way that vertical motions can occur ’sp 12p independently from the output of the text.
Output lines: Especially in troff, it is sometimes uncanny the way that vertical motions can occur independently from the output of the text. What happens with \v’12p’: Input lines: Especially in troff, it is sometimes uncanny the way that vertical motions can occur \v’12p’ independently from the output of the text.
Output lines: Especially in troff, it is sometimes uncanny the way that vertical motions can occur independently from the output of the text. As you can see, .sp causes a break as well as a downward movement on the page. The partially collected line is output before the movement takes place. With ’sp, the line currently being collected is completely filled and output before the spacing takes place. With \v, the motion is completely independent of the process of filling and justification. It is also independent of traps, as we discovered once when trying to put a pointing finger (☞ bottom of a page to indicate that the subject was continued on the overleaf. We used a macro invoked by the page bottom trap to print the finger. At first, we made the mistake of using .sp -1 to move back up the page to place the finger. Unfortunately, this put troff into an endless loop around the trap position. The \v escape sequence, on the other hand, did the trick nicely. Since it does not change the current baseline spacing, it will not trigger a trap. Long-winded examples aside, that is why \v is considered a local motion. In general, \v escape sequences are used in pairs to go away from, and then back to, the current vertical position. A superscript is a good example of vertical motion using \v. For example, you could create a simple
358
Unix Text Processing
superscript macro like this: .de SU \\$1\s-2\v’-3p’\\$2\v’3p’\s0\\$3 ..
This macro •
prints its first argument;
•
reduces the point size;
•
makes a 3-point reverse vertical motion;
•
prints the second argument;
•
makes a 3-point vertical motion to return to the original baseline;
•
restores the original size;
•
prints an optional third argument immediately following. (This allows punctuation to be introduced immediately following the superscript, rather than on the next line. If no third argument is supplied, this argument interpolation will be ignored).
This macro could also be implemented using the \u (up) and \d (down) escape sequences, which use a fixed 1/ 2-em distance. If you did this—or if you specified the distance for the \v escape sequence in a relative unit like ems, instead of a fixed unit like points—it would be essential to have both of the vertical motions either inside or outside the font size change. For example, assuming that the current font size was 10 points: .de SU \\$1\u\s-2\\$2\d\s0\\$3 ..
would produce an unbalanced effect, because the upward motion would be 5 points ( 1/ 2 em at 10 points), while the downward motion would be only 4 points ( 1/ 2 em at 8 points). This caution holds true whenever you mix font and size changes with local motions.
Local Horizontal Motions Much of what has been said about local vertical motions is true for local horizontal motions. They take place independently of the process of filling and justification and so, if improperly used, can result in horrors like: Look what happensyou when make a mistake with \h!
which was produced by the line: Look what happens when \h’-3m’you make a mistake with \h!
Horizontal motions are not as likely to take place in pairs as vertical motions. For example, there are cases where you want to close up the space between two special characters, or open up additional space on a line. For example, >> produced by >\h’-1p’> looks better than >>. In addition to \h, there are a number of escape sequences that affect horizontal motion in specific ways. For example, “\ ” (it’s quoted so you can see the blank space following the backslash) will space over to the right by exactly one space. That sounds trivial, but it isn’t. When it justifies a line, troff feels free to expand the spaces between words. (The default space size is normally 12/ 36 of an em, but can be reset with the .ss request using units of 36ths of an em). The “\ ” escape sequence makes sure that you get exactly one space. This is generally thought of as the unpaddable space character and is used when you want to keep two words together. However, it can also be used simply as a horizontal motion sequence.
Figures and Special Effects
359
Another useful sequence is \0. It provides exactly the width of a digit in the current font and size. (Unlike alphabetic characters, all digits are always the same width on the standard fonts, to allow them to line up properly in numeric displays). The \0 sequence is most useful when you want to line up spaces and digits manually. The two escape sequences \| and \ˆ, which give, respectively, a 1/ 6 em and 1/ 12 em space, are useful when you want to create just a little bit of fixed space between two characters. (The normal space size created by an actual space character is 1/ 3 em, so these two characters give you, respectively, one-half and onequarter of the normal interword spacing). You may remember that we used \ˆ in Chapter 12 to create a little bit of space before and after the em dashes we were introducing into our files with sed.
Absolute Motions As you’ve probably gathered from the preceding discussion, you can specify the distance for a horizontal or vertical motion using any of the units discussed in Chapter 4. The values can be given explicitly, or by interpolating the value of a number register. In addition, as discussed in Chapter 4, you can use a vertical bar (|) to indicate absolute motion relative to the top of the page or the left margin. This is not as simple as it first appears. For vertical motions, you pretty much get what you expect. For example, .sp |2i, \v’|2i’ will move you to a position 2 inches from the top of the page. Depending on where you are on the page before you issue the command, the generated motion will be either positive or negative. For horizontal motions, things are a little more ambiguous. The absolute position indicator doesn’t move you to an absolute position based on the output line, but on the input line. For example: This is a test of absolute horizontal motion\h’|1i’_
produces:
This is a test of absolute _ horizontal motion
But: This is a test of absolute horizontal motion\h’|1i’_
produces:
This is a test of absolute horizontal motion _
What is really supplied as an argument to \h when you use the absolute position indicator is the distance from the current position on the input line to the specified position. Even though it looks the same, the argument will have a different value, depending on the length of the input line. And again, as with vertical motions, the actual movement may be positive (to the right) or negative (to the left), depending on the relationship between the current position and the absolute position specified. It may appear odd to have these motions relative to the input line. However, as we will see (especially in line drawing), there is a method to the madness.
360
Unix Text Processing
Line Drawing Now we come to the fun part. Moving around on the page is of little use unless you plan to write something at the point you’ve moved to. Superscripts, subscripts, and overprinting provide some application of local motion, but local motions are most useful with the escape sequences for drawing lines and curves. Applications range from underlining words in troff, to boxing single words (if you are writing computer manuals, this is very useful for showing the names of keys to be pressed), to drawing boxes around whole blocks of text, just like tbl does. The \l sequence draws a horizontal line; \L draws a vertical line. Both escape sequences take two arguments, the second of which is optional. Both arguments should be enclosed together in a single pair of delimiters. The first argument is the distance to draw the line. A positive value means to draw a horizontal line to the right, or a vertical line downward (depending on whether \l or \L is used). A negative value means to draw a line back to the left, or back up the page. When you draw a line back to the left, either by explicitly specifying a negative value, or by specifying an absolute value (such as |0) that results in a negative movement, troff first moves back to the specified position, then draws the line from left to right. It is as if the line is drawn from the specified distance to the current position. For example: \l’3i’ \l’-3i’ \L’3i’ \L’-3i’ \L’|3i’
draws a line 3 inches to the right draws a line from a position 3 inches to the left draws a line 3 inches down draws a line 3 inches up draws a line to a position 3 inches from the top of the page
The optional second argument is the character with which to draw the line. By default, a horizontal line is drawn with the baseline rule—a horizontal line that is aligned with the bottom of the other characters on a line. However, if you want to underline text, be sure to use the underscore, which is printed in the space allotted for characters that descend below the line: These words are separated by baseline rules. These words are separated by underscores.
The underscore is usually generated by the underscore character that appears above the hyphen on most keyboards. However, to be on the safe side, you should refer to it by its special character name in troff—\(ul. (The baseline rule can be specified with the sequence \(ru). Vertical lines are drawn by default with a character called the box rule (which can be generated by the \(br escape sequence or the vertical bar character on most keyboards). The box rule is a zero-width character—that is, when troff draws the box rule, it does not space over as it does with other characters. This allows troff to form exact corners with horizontal lines drawn with underrules. However, as you will see, it may therefore require you to manually specify additional space to keep it from crowding previous or succeeding characters. Except in the case where you draw a line to the left, as described previously, the current position at which text output will continue is changed to the endpoint of the line. In drawing a box, you will naturally find yourself returning to the starting point. However, if you are drawing a single line, you may need to use \v or \h to adjust the position either before or after the line is drawn. Let’s look at a couple of examples. A simple macro to underline a word in troff might look like this: .de UL \\$1\l’|0\(ul’\\$2 ..
This example prints its argument, backs up a distance equal to the length of the argument on the input line, then draws a line from that point to the current position. The optional second argument allows you to
Figures and Special Effects
361
specify punctuation without separating it with the space that is required if it were entered on the next input line. (This reverse motion is implicit in the negative value generated by the absolute position request |0 —that is, the distance from the end of the word to the beginning of the line. Lines drawn with \l and a negative distance generate a negative horizontal motion for the specified distance. The line is then drawn in a positive direction back to the current position). That is: .UL Hello ,
produces: Hello, and: .UL Hello ,
produces: Hello , (In nroff, you can underline simply by using an italic font switch, or the .ul request, because italics are represented in nroff by underlines). A macro to enclose a word (like the name of a key) in a box might look like this: .de BX \(br\|\\$1\|\(br\l’|0\(rn’\l’|0\(ul’\ˆ\\$2 ..
For example, the input text: Press the .BX RETURN key.
will produce the line: Press the RETURN key. This macro prints a single box rule (\(br), spaces over 1/ 6 em (\|), prints the argument, spaces over another 1/ 6 em space, and prints a concluding box rule. Then it draws two lines back to 0 (the beginning of the input line—that is, the width of the argument plus the two requested 1/ 6 -em spaces). The first horizontal line is drawn not with \(ul but with another special character, the root en (\rn). This character is used when drawing equations to produce the top bar in a square root symbol, but it is just as useful when you want to draw a line over the top of some text without moving back up the page. The second horizontal line is drawn, as usual, with \(ul. Both lines can be drawn back to zero without compensating horizontal motions because, as we have already noted, horizontal lines drawn backwards actually generate a reverse horizontal motion followed by a line drawn back to the current position. The macro concludes with an additional 1/ 12 -em space (\ˆ) and an optional second argument, designed to allow you to specify punctuation following the box. A macro to box multiple lines of text (like this paragraph) is more complex. It requires the use of a diversion to capture the text to be boxed. The diversion can then be measured, and the lines drawn to fit. And when you are using diversions, you need two macros, one to start the diversion, and one to finish it, as in the following macros: .de .br .di .. .de .br .nr .
BS bX BE bI 1n
\" Box Start \" Space down one line; cause break \" Start diverting input to macro bX \" Box End \" Ensure partial line is in bX \" Set "box indent"--space between \" box and text
362
Unix Text Processing .di \" End diversion .nr bW \\n(dlu \" Set "box width" to diversion width .nr bH \\n(dnu \" Set "box height" to diversion height .ne \\n(bHu+\\n(.Vu \" Make sure bH plus one line is . \" left on page .nr fI \\n(.u \" Set fI to 1 if text is filled .nf \" Specify no-fill before printing bX .ti 0 .in +\\n(bIu \" Add "box indent" to any other indent .bX \" Output the text stored in macro bX .in -\\n(bIu \" Subtract bI to restore prev indent .nr bW +2*\\n(bI \" Add 2x "box indent" to "box width" .sp -1 \" Compensate for baseline spacing \l’\\n(bWu\(ul’\L’-\\n(bHu’\l’|0\(ul’\h’|0’\L’\\n(bHu’ . \" Draw box .if \\n(fI .fi \" Restore fill if prev text was filled .sp \" Space down 1 line after box is drawn ..
There are a number of interesting things about these macros. First, they provide a good illustration of the use of diversions. Note that the macro causes a break (with either .br or .sp) before the diversion is started and before it is terminated. Note also how the predefined read-only registers dn and dl are used to measure the height and width of the diversion and therefore set the dimensions of the box. (The contents of these registers are not used directly when the lines are drawn because the registers are read-only, and the width needs to be adjusted to account for a small amount of spacing between the box rule and the text contained in the box). Second, because these macros are complex, they use quite a few number registers. We want to use register names that are mnemonic, but not use up names that might be useful for user-level macros. We get around this problem by using names that combine lowercase and uppercase letters. This is entirely a matter of convention, but one that we find preferable to mm’s use of completely obscure internal register names like ;p. Third, there is the actual line drawing—the point of this presentation. Let’s look at this aspect of these macros in detail. As we’ve discussed, bH and bW have been set to the height and width, respectively, of the diversion. Because the box rule is a zero-width character, however, the macro needs to allow a small amount of space between the sides of the box and the text it encloses. It does this by specifying a 1-en indent (which is added to any existing indent, in case the box occurs in a block of text that is already indented). When the diversion is output, it will thus be indented 1 en. After the diversion is output, the indent is reset to its previous value. However, twice the value of the indent is added to the box width. The box will thus be drawn 2 ens wider than the text it encloses. The text will start in 1 en; the right side of the box will be drawn 1 en beyond the right margin. The actual line to draw the box: \l’\\n(bWu\(ul’\L’-\\n(bHu’\l’|0\(ul’\h|0’\L’\\n(bHu’
draws a horizontal line using \(ul from the left margin to the distance specified by bW (box width), which, as we have seen, now includes a small extra margin. It then draws a line back up the page to the height specified by bH, and back across the page to the left margin again. At this point, even though we have drawn the bottom, right, and top sides of the box, we are still at the top right corner of the box. The macro needs to move horizontally back to the left margin, because horizontal lines to the left are actually drawn from the left, and leave the current position the same as it was before the line was drawn. In this case we actually want to move to the left as well. Therefore, we must do so explicitly, by following the \l’|0\(ul’ request with a \h’|0’. Finally, the box is closed by drawing a vertical line back down the left side. The current position is now at the start of the last line of the contents of the box, so the macro issues an .sp request to move down one line. Alternatively, you could write this macro in such a way that it leaves no additional space above and below the box, but lets the user leave space by issuing some kind of
Figures and Special Effects
363
spacing or paragraph request. By default, the box is drawn just long enough to surround the text it contains. (The number register dl, which is used to set the box width, contains the width of the text in the diversion). For short lines in no-fill mode, the box will also be shorter: Here are some short lines of text in no-fill mode. Let’s see how they come out. This raises the idea that it might be nice to center a box that is shorter. A more complete set of box macros will do this, as well as let the user change the default box indent (the distance between the text and the edge of the box): .de BS \" Box Start .sp .di bX .nr bC 0 \" Clear centering flag .nr bI 0 \" Clear box indent .if "\\$1"C" .nr bC 1 \" Set flag if user wants centered .if !"\\$2"" .nr bI \\$2n \" Set box indent if specified .. .de BE \" Box End .br .if !\\n(bI .nr bI 1n \" Set bI if not already set .di .nr bW \\n(dlu .nr bH \\n(dnu .ne \\n(bHu+\\n(.Vu .nr fI \\n(.u .nf .ti 0 .nr iN \\n(.iu \" Save current indent .if \\n(bC .in +(\\n(.lu-\\n(bWu)/2u . \" If centering, adjust indent .in +\\n(bIu .bX .in -\\n(bIu .nr bW +2*\\n(bIu .sp -1 \l’\\n(bWu\(ul’\L’-\\n(bHu’\l’|0\(ul’\h|0’\L’\\n(bHu’ .if \\n(fI .fi .in \\n(iNu \" Restore original indent .sp ..
Using the full macro, and specifying .BS C 5n, the box now looks like this: Here are some short lines of text in no-fill mode. Let’s see how they come out with .BS C 5n. These macros also provide insight into how to use number registers. For example, BS takes C as a possible argument to indicate that the box should be centered. Because the BE macro controls the output, there must be some way to communicate the user request for centering between BS and BE. The BS macro sets number register bC to 1 as a signal, or flag, to BE to do the centering. (Note that bC is first zeroed, to make sure that centering is not propagated into the current environment from a previous invocation of the box macros). Likewise, fI is set as a flag to indicate whether justification is enabled. The box is drawn in no-fill mode, but the macro must reset filling if it was previously enabled. The read-only number register .u is nonzero if filling is in effect, so the lines:
364
Unix Text Processing .nr fI \\n(.u . . . .if \\n(fI .fi
will execute the .fi request only if justification was previously in effect.
Changing Line Weight You may occasionally want to change the weight of a line you are drawing. The way to do this is simple: change the point size with either the .ps request or the \s escape sequence before drawing the line. For example: \l’3i’
will produce: and: \s20\l’3i’\s0
will produce: (This trick only works with \l and \L. It will not change the weight of lines drawn with any of the \D escape sequences). You might also want to consider the text size when you are drawing boxes around text. For example, if you are using a macro like .BX (shown previously) to draw boxes around the names of keys, you might want to set the text 2 points smaller, either by specifying the font-switch codes as part of the argument: .BX "\s-2RETURN\s0"
or by modifying the macro so that they are built right in: .de BX \(br\|\s-2\\$1\s0\|(br\l’|0\(rn’\l’|0(ul’\ˆ\\$2 ..
If either of these things were done, our earlier example would look like this, which is even better: Press the
RETURN
key.
Drawing Curves The previous line drawing escape sequences work in nroff and otroff as well as ditroff. There are also additional drawing sequences that only work in ditroff. These escape sequences allow you to draw circles, arcs, ellipses, splines (curved lines between a series of coordinates), and straight lines. Table 15-2 summarizes these sequences. The syntax of the escape sequences is familiar—an initial escape code is followed by a series of arguments enclosed in single quotation marks or some other usersupplied delimiter. In this case, though, all of the escape sequences begin with the same code— \D —with the type of item to be drawn (circle, arc, ellipse, spline, or straight line) given by the first argument.
Figures and Special Effects
365
Table 15.2 ditroff Escape Sequences for Drawing Escape \D’l x,y’ \D’c d’ \D’e d1 d2’ \D’a x1 y1 x2 y2’ \D’∼ x1 y1 x2 y2...’
Description Draw a line from the current position to coordinates x,y. Draw a circle of diameter d with left edge at current position. Draw an ellipse with horizontal diameter d1 and vertical diameter d2, with the left edge at the current position. Draw an arc counterclockwise from current position, with center at x1,y1 and endpoint at x1+x2,y1+y2. Draw a spline from current position through the specified coordinates.
Learning the geometry used by these escape sequences is best accomplished by example. Although we have shown the arguments to the line, arc, and spline sequences as if they were x,y coordinates, they are in fact troff’s usual vertical and horizontal distances. Read x as horizontal distance, and y as vertical distance. You can get very confused if you treat them as a true coordinate system. Let’s start simple, with individual fixed-size figures. The following will produce the output shown in Figure 15-1: .sp 1i .in .5i The circle starts here\D’c 1i’and ends here. .sp 1i The line starts here\D’l 1i -1i’and ends here. .sp 1i The ellipse starts here\D’e 2i 1i’and ends here. .sp 1i The arc starts here\D’a .5i 0 0 .5i’and ends here. .sp 1i The spline starts here \D’˜ .5i -.5i .5i .5i .5i .5i .5i -.5i’and ends here. .sp .5i .in 0
As you can see, arcs and splines are the most difficult figures to construct. Instinct cries out for the ability to draw an arc between two endpoints with the current position as the center of the arc. Instead, for consistency with the other figures, drawing begins at the current position, and the first set of values specify the center of the arc. This takes a little getting used to. With splines, the problem is that distances are additive, and relative to the previous position, rather than to the initial position. Our familiarity with x,y coordinate systems leads us to think that the spline should be produced by a request like this: \D’˜ .5i -.5i 1i 0 1.5i .5i 2i 0’
(in which the x value increases relative to the origin rather than to the previous point) instead of by the request shown previously. You may also have noticed something rather odd. Text continues right after the endpoint of the figure, yet the .sp 1i requests seem to give us 1 inch of space from the original baseline, regardless of the endpoint of the figure. This is most obvious with the line, which clearly moves back up the page. Yet the next figure is also spaced down 1 inch. This fact becomes even more obvious if we do this: .sp 1i The line starts here\D’1i -.5i’and ends here. What happens to text that wraps and continues in fill mode?
366
Unix Text Processing
The circle starts here
and ends here.
and ends here.
The line starts here
The ellipse starts here
and ends here.
The arc starts here
and ends here.
The spline starts here
and ends here.
Figure 15.1 Some Simple Figures
Here’s the result: and ends here. What happens to text that wraps and continues in fill
The line starts here mode? The current baseline has not been changed. This is a major contrast to lines drawn with \L or \l. As you play with lines, you’ll also find that lines drawn to the left with \D really do move the current position to the left, and you don’t need to add a compensating horizontal motion if you are drawing a complex figure. You’ll have to experiment to get accustomed to drawing figures. One other problem is to get figures to start where you want. For example, to get the endpoints of arcs with various orientations in the right
Figures and Special Effects
367
place, you may need to combine arc drawing requests with vertical and horizontal motions. You could use these requests to create a box with curved corners similar to the one done with pic in Chapter 10. The box is drawn starting with the lower left corner (so it can be drawn after the text it encloses is output) and will look like this:
The box was drawn using the following drawing commands. These commands are shown on separate lines for ease of reading. To make them draw continuously, we need to add the \c escape sequence to the end of each line. This escape sequence joins succeeding lines as if the line feed were not there. Warning: using fill mode will not achieve the same result, because the formatter will introduce spaces between each drawing command as if it were a separate word. \v’-.25i’\c \D’a .25i 0 0 .25i’\c \D’l 3i 0’\c \D’a 0 -.25i .25i 0’\c \D’l 0 -2i’\c \D’a -.25i 0 0 -.25i’\c \D’l -3i 0’\c \D’a 0 .25i -.25i 0’\c \D’l 0 2i’\c \v’.25i’
Go back up the page 1/ 4 inch Draw bottom left arc 1/ 4 inch down and to the right Draw horizontal line 3 inches to the right Draw bottom right arc 1/ 4 inch up and to the right Draw vertical line 2 inches back up the page Draw top right arc 1/ 4 inch up and to the left Draw horizontal line 3 inches to the left Draw top left arc 1/ 4 inch down and to the left Draw vertical line 2 inches down the page Restore original baseline position
To build a complete macro to enclose examples in a simulated computer screen, we can adapt the .BS and .BE macros shown previously: .de . .sp .ie .el .ie .el .br .di .. .de .br .nr .if .di .ne .nr
SS
\" Start Screen with \" Curved Corners
.5v !"\\$1"" .nr BW \\$1 \" Get width from first arg .nr BW 4i \" or set default if not specified !"\\$2"" .nr BH \\$2 \" Get height from second arg .nr BH 2.5i \" or set default if not specified BB SE
\" Screen End
BI 1n \\n(.$>0 .nr BI \\$1n \\n(BHu+\\n(.Vu BQ \\n(.u
368
Unix Text Processing .nf .ti 0 .in +\\n(BIu .in +(\\n(.lu-\\n(BWu)/2u .sp .5 .BB .sp +(\\n(BHu-\\n(dnu) .in -\\n(BIu .nr BH -.5i .nr BW +2*\\n(BIu .nr BW -.5i \v’-.25i’\c \D’a .25i 0 0 .25i’\c \D’l \\n(BWu 0’\c \D’a 0 -.25i .25i 0’\c \D’l 0 -\\n(BHu’\c \D’a -.25i 0 0 -.25i’\c \D’l -\\n(BWu 0’\c \D’a 0 .25i -.25i 0’\c \D’l 0 \\n(BHu’\c \v’.25i’ .sp -1.5i .if \n(BQ .fi .br .sp .5v ..
Because a screen has a fixed aspect ratio, we don’t want the box to be proportional to the text it encloses. Hence, we give the user of the macro the ability to set the box width and height. If no arguments are specified, we provide default values. Because the box size is fixed, there are some additional steps necessary in the closing macro. First, we must decrement the specified box width and height by the distance used in drawing the curves, so that the user gets the expected size. Second, because the box is drawn from the lower left corner back up the page, we must make sure that the lower left corner is correctly positioned before we start drawing. To do this, we again need to use a diversion. We measure the height of the diversion, then add enough additional space (.sp + (\\n(BHu-\\n(dnu)) to bring the starting point for drawing low enough so that the box is not drawn back over the text that precedes the invocation of .SS. (If you don’t understand why this was done, delete this line from the macro, and watch the results). We’ve also centered the screen by default, and added a half-line vertical spacing above and below the box. (As an exercise, modify the .BX macro to produce a key-cap with curved corners).
Talking Directly to the Printer Depending on the output device and postprocessor you are using, you may be able to send specialized control commands directly to your printer. For example, you may be able to embed raster graphics images (such as a file created on an Apple Macintosh with MacPaint) directly in your output. Or, if you are using a PostScript-driven printer, you can integrate figures done with MacDraw, or issue PostScript commands to print grey screens over your text. These capabilities are provided by the two requests \! and .cf, copy filename [to standard output] (ditroffonly). The \! request is the transparent output indicator. Any text following this escape sequence on a line is placed directly into the output stream, without any processing by troff. This makes is possible to insert control lines that will be interpreted by a postprocessor or an output device. (As mentioned in the last chapter, transparent output is also useful for embedding control lines in a diversion, to be executed when the text in the diversion is output).
Figures and Special Effects
369
Likewise, the contents of the file specified as an argument to .cf are placed directly on standard output, without processing by ditroff. Unfortunately, there is a catch! PostScript is a page description language that resides in the printer. Before you can talk directly to the printer, you must get through the postprocessor that translates ditroff output into PostScript. If the postprocessor mucks with the data you send out, all bets are off. As of this writing, TranScript, Adobe Systems’ own troff -Postscript converter, does not allow you to use \!. However, with Pipeline Associates’ devps, any lines beginning with ! are ignored by the postprocessor, and go directly to the printer. This allows you to use transparent output by entering the sequence \!! followed by the appropriate PostScript commands. Or, if you are sending a PostScript file created on the Mac, use an editor to insert an exclamation point at the beginning of each line. In any event, this is not a job for the novice, since you must learn PostScript as well as troff. Experiment with your printer and postprocessor, or ask around to see if other users have solutions you can adapt to your situation.
Marking a Vertical Position There are many cases, both in macros and in the body of your text, where you may want to mark a spot and then return to it to lay down additional characters or draw lines. The .mk request marks the current vertical position on the page; .rt returns to that position. This is useful for two-column processing. To give a simple example: Two columns are useful when you have a linear list of information that you want to put side-by-side, but don’t want to bother rearranging with the cut-and-paste programs. .sp .5 .ll 2.5i .nf .mk Item 1 Item 2 Item 3 .ll 5i .in 2.75i .rt Item 4 Item 5 .in 0 .sp
This example produces the following output: Two columns are useful when you have a linear list of information that you want to put side-by-side, but don’t want to bother rearranging with the cut-and-paste programs. Item 1 Item 2 Item 3
Item 4 Item 5
Notice that it is entirely your responsibility to make sure that the second column doesn’t overprint the first. In this example, we did this by manually adjusting the indent and the line length. In addition, because the second column is shorter than the first, a concluding .sp is necessary to return to the original position on the page. If this had not been done, subsequent text would overprint the last line of the first column. Proper two-column processing for an entire document requires a much more complex setup, which must be in part handled by the page bottom macro. We’ll look at that in detail in Chapter 16, but this example should be enough to give you the idea.
370
Unix Text Processing
The .mk request can take as an argument the name of a number register in which to store the vertical position. This allows you to mark multiple positions on a page, and return to them by name. The .rt request always returns to the last position marked, but you can go to a position marked in a register using the .sp request: .mk Q .sp |\nQu
or (more to the point of the current discussion) with \v: \v’|\nQu’
In addition, .rt can take as an argument a distance from the top of the page. That is: .rt 3i
will return to a point 3 inches from the top of the page. The .mk request need not be used in this case.
Overstriking Words or Characters There are a number of escape sequences that allow you to overstrike words or characters to create special effects. These include •
boldfacing an entire font by overstriking;
•
marking and returning to a specific horizontal position;
•
calculating the width of a word and backing up over it;
•
centering two characters on top of each other;
•
stacking characters vertically.
Boldfacing a Font by Overstriking The .bd request specifies that a font should be artificially boldfaced by overstriking. The request has two forms, one for ordinary fonts and one for the special font. A request of the form: .bd font offset
will overstrike all characters printed in font by overprinting them, with the second strike offset from the first by offset -1 basic units. The following: .bs S font offset
will overstrike characters printed in the special font, while font is in effect. And: .bd font .bd S font
will restore the normal treatment of the font. This request is particularly useful when you are boldfacing headings and want to account for special characters or italics in arguments supplied by the user. (This assumes that you don’t have an explicit bold italic font). Especially at sizes larger than 10 points, the stroke weights of bold and italic fonts can be quite different. For example, assume that you had a macro that produced a boldface heading for a table: .de Th \" Table Heading .ft B .ce Table \\$1: \\$2 .ft P ..
Figures and Special Effects
371
If the user supplied italics or special characters in the arguments to the macro, the contrast between the different character weights might not be as pleasing as it could be. For example: .Th "3-1" "Special Uses for \(sr in \fItroff\fP "
would produce: Table 3-1: Special Uses for √ in troff
If the macro had .bd requests added like this: .de Th \" Table Heading .ft B .bd I 3 .bd S B 3 .ce Table \\$1: \\$2 .ft R .bd I .bd S ..
the output would look like this: Table 3-1: Special Uses for √ in t ro f f
Another example is provide by the constant-width (CW) font used in this book. Because the font is optimized for the LaserWriter, where the ink bleeds slightly into the paper, the font is very light on the typesetter. Throughout this book, we have emboldened this font slightly, with the requests: .bd CW 4 .bd S CW 4
This sentence shows how the constant width font looks without these requests.
Marking and Returning to a Horizontal Position Just as you can mark a vertical position, you can also mark and move to a specific horizontal position. This is chiefly useful for overstriking characters. Just as you use a value stored into a register with the .mk request to indicate a fixed vertical location on the page, you mark a horizontal location with \k. Then, you can use the absolute position indicator | to specify the distance for \h. To borrow an example from Kernighan’s Troff Tutorial: \kxword\h’|\nxu+2u’word
will artificially embolden word by backing up almost to its beginning, and then overprinting it. (At the start of word, \k stores the current horizontal position in register x. The \h’|\nxu+2u’ sequence returns to that absolute position, plus 2 units—a very small offset. When word is printed a second time, an overstriking effect is created). This sequence might be useful if you were using a font that had no bold equivalent, and in circumstances where the .bd request could not be used because the special effect was not desired for all instances of that font on the same line. And, to be really useful, the sequence should probably be saved into a macro.
372
Unix Text Processing
The Width Function The \w escape sequence returns the length of a string in units. For example: \w’Hi there’
will tell you the length of the string Hi there. This sequence returned by \w can be used as an argument with \h or with any horizontally oriented request (such as .in). This has many uses, which we’ll introduce as we need them. To give you an idea of how to use \w, though, we can rewrite the example used with \k as follows, to produce the same effect: .de BD \"Artificially embolden word \\$1\h’-\w’\\$1’-2u’\\$1 ..
This macro prints its first argument, then backs up the width of that argument, less two units. Then it prints the argument a second time—at a two-unit offset from the first. Hint: to avoid awkward constructions involving nested \w sequences, first read the width into a number register. For example, the previous macro could be rewritten like this: .de BD \" Artificially embolden word .nr WI (\w’\\$1’-2u) \\$1\h’-\\n(WIu’\\$1 ..
In this case, the difference isn’t so great; however, at other times the sequence can become too confusing to read easily.
Overstriking Single Characters Although \k provides a good method for overstriking an entire word, there are also more specialized functions for overstriking a single character. The \o sequence takes up to nine characters and prints one on top of the other. This is most useful for producing accents, and so forth. For example, \o’eˆ’ produces eˆ. You can also produce other interesting character combinations, although you may need to tinker with the output to get it to look right. For example, we once tried to simulate a checkmark in a box with the sequence: \o’\(sq\(sr’. (Note that the special character escape sequences are treated as single characters for the purpose of overstriking). This example produced the following output: √ The square root symbol is too low in the box, so we tried to introduce some local motions to improve the effect, like this: \o’\(sq\v’-4p’\(sr\v’4p’’
Unfortunately, this didn’t work. Although you can nest most escape sequences inside each other (as long as you use the correct number and order of delimiting quotation marks), local motions do not work with \o. However, there was a solution. The \z sequence also allows overstriking, but in a different way. The \o sequence knows the width of each character, and centers them on top of each other. The \z sequence simply outputs the following character, but does not space over it. That means the current position after printing the character is the same as it was before the character was printed. A subsequent character will have its left edge at the same point as the character immediately following the escape sequence. Because \z does allow you to mix vertical motions with overstriking, it solved our problem. Because all these escape sequences can be a bit much to type, we defined the checkmark in a box as a string: .ds CK \z\(sq\\v’-4p’\(sr\\v’4p’
Figures and Special Effects
373
After we did that, simply typing \*(CK will produce √.
Stacking up Characters The \b sequence also does a kind of overstriking—it stacks the characters in the following string. It was designed for use with eqn. There are special bracket-building characters that are meant to stack up on top of each other. See Table 15-3. Table 15.3 Bracket-Building Characters Character ⎧ ⎩ ⎫ ⎭ ⎨ ⎬ ⎪ ⎣ ⎦ ⎡ ⎤
Name \(lt \(lb \(rt \(rb \(lk \(rk \(bv \(lf \(rf \(lc \(rc
Description Left top of big curly bracket Left bottom Right top Right bottom Left center of big curly bracket Right center of big curly bracket Bold vertical Left floor (left bottom of big square bracket) Right floor (right bottom) Left ceiling (left top) Right ceiling (right top)
A typical invocation looks like this: \b’\(lt\(lk\(lb’
which produces: ⎧ ⎨ ⎩ When you’re creating a tall construct like this, you need to allow space so that it doesn’t overprint preceding lines. You can create space above or below the line with .sp requests. However, this will cause breaks. Although ’sp might do the trick, it is sometimes hard to predict just where the break will fall. The troff program has a special construct designed to solve just this problem of a tall construct in the middle of filled text. The \x request allows you to associate extra interline spacing with a word. A positive value specifies space above the line; a negative value specifies space below the line. So, when ⎧ illustrating the previous bracket-building function, we could have shown the results inline, like this ⎨, rather ⎩ than in an example broken out by blank lines. Typing the sequence: \b’\(lt\(lk\(lb’\x’9p’\x’-9p’
gives us the result we want. The \x sequence is also useful when you want to allow extra space for an oversized letter at the start of a paragraph. (You’ve probably seen this technique used in some books on the first paragraph of a new chapter. It was commonly used in illuminated manuscripts). An application of \b that you might find useful is to create vertically stacked labels. For example, consider the following macro, which will put such a label in the outside margin of a book: .de SL .mk \" Mark current vertical position .ft B \" Change to bold font .cs B 24 \" We’ll explain this later
374
C l e v e r T r i c k !
Unix Text Processing .po .lt . .if .if .lt .po .cs .ft .rt ..
-.25i \" Shorten the page offset by 1/4 inch +.5i \" Extend the title length used by .tl \" This request will be explained later e .tl ’\b:\\$1:’’’ \" Use .tl to put stacked label o .tl ’’’\b:\\$1:’ \" in the margins -.5i \" Restore original title length +.25i \" Restore original page offset B \" We’ll explain this later \" Restore original font \" Return to original vertical position
So, for example: .SL "Clever Trick!"
will produce the effect shown in the margin.
Tabs, Leaders, and Fields We discussed tabs in Chapter 4. However, there are a couple of additional points that need to be covered. When you enter a tab on a typewriter, the typing position shifts over to a predefined position, or tab stop. In nroff and troff, what is actually generated is the distance from the current position on the input line to the next tab stop. What this means is best illustrated by an example that will not work. Suppose you want to create a table of contents in which one entry (the page number) is all the way over to the right margin, and the other (the heading) is indented from the left, like this:
Getting Started Turning On the Power1-2 Inserting Diskettes 1-3
1-1
You might be tempted to code the example as follows (where a tab is shown by the symbol |———|): .ta 6.5iR Getting Started|———|1-1 .in .5i Turning On the Power|———|1-2 Inserting Diskettes|———|1-3
This will not work. Indents cannot be combined with tabs. A tab character generates the distance from the current position of the input line to the tab stop. Therefore, the page number will be indented an additional half-inch—extending out into the right margin—instead of staying where you put it. The way to achieve this effect (in no-fill mode) is to use either spaces or tabs to manually indent the first text string. When you use right or center-adjusted tabs, the text to be aligned on the tab is the entire string (including spaces) from one tab to the next, or from the tab to the end of the line. Text is aligned on a rightadjusted tab stop by subtracting the length of the text from the distance to the next tab stop; text is aligned on a center-adjusted tab stop by subtracting half the length of the text from the distance.
Figures and Special Effects
375
Using Leaders A leader works like a tab; however, it produces a character string instead of horizontal motion. A single character is repeated until a specific horizontal position is reached. There is actually a leader character, just as there is a tab character. But there is no key for it on most keyboards, so it is not obvious how to generate it. The magic character is ˆA (CTRL-A), and you can insert it into a file with vi by typing ˆVˆA (CTRL-V, CTRL-A). If you insert a ˆA into your file where you would normally insert a tab (incidentally, the tab itself is equivalent to ˆI, and will show up as such if you display a line with ex’s :1 command), you will generate a string of dots. For example: .nf .ta 1i 2.5i 3.5i |———|FirstˆASecondˆAThird .fi
will produce:
First ...................................Second.................Third You can change the leader character from a period to any other single character with the .lc request. For example, you could create a fill-in-the-blanks form like this: .nf .ta 1i 3iR .lc _ Signature:|———|ˆA Date:|———|ˆA .fi
This example would produce the following in troff:
Signature: Date:
____________________________ ____________________________
As you can see from the example, tabs and leaders can be combined effectively to line up both ends of the underlines. A second way to create leaders is to redefine the output of the tab character with .tc. This request works just like .lc, only it redefines what will be output in response to a tab character. For example, if you issue the request: .tc .
a tab character (ˆI) generates a string of repeated dots, just like a leader (ˆA). However, you will then lose the ability to intermix tabs and leaders on the same line, as in the previous example. Issuing a .tc request without an argument will restore the default value, which generates motion only. (Incidentally, the same is true of .lc —that is, .lc without an argument will cause leaders to generate motion only, just like tabs. To reset the leader character to its default value, you need to request .lc .).
376
Unix Text Processing
Using Fields In addition to tabs and leaders, nroff and troff support fields, which are blocks of text centered between the current position on the input line and the next, or between two tab stops. The .fc request allows you to specify a delimiter that indicates the boundaries of the field, and a second character (called the pad character) that divides the contents of the field into subfields. A blank space is the default pad character. The .fc request without any argument turns off the field mechanism. This request is a little difficult to explain, but easy to illustrate. The requests: .nf .ta 1i 3i .fc # |———|#Hi there# |———|#Hi how are you# .fc .fi
will produce the following output:
Hi Hi
how
are
there you
Within the field, the pad character (a space by default) is expanded so that the text evenly fills the field. The first line contains only a single space, so the two words are adjusted at either end of the field. The second line contains three spaces, so the words are evenly spaced across the field. By specifying a pad character other than a space, you can achieve fine control over spacing within the field. For example, if we modify the input like this: .fc #ˆ |———|#Hiˆhow areˆyou# .fc
we’ll get this result:
Hi
how are
you
What’s this good for? To return to our fill-in-the-blanks example, the construction: .nf .ta .5i 2i 2.5i 4i .fc #ˆ .lc _ |———|ˆA|———|ˆA .sp .5 |———|#ˆSignatureˆ#|———|#ˆDateˆ# .fc .lc . .fi
would produce the following output:
_____________________
_____________________
Signature
Date
You should also know that .fc, like many other advanced formatter requests, is used by the tbl preprocessor to create complex tables. It is wise to avoid using it inside a table.
Figures and Special Effects
377
Using Tabs and Leaders in Macros Within a macro definition, tabs and leader characters are not interpreted. They will take effect when the macro is used, not when it is defined. Within a macro definition, you can also specify tabs and leaders with the escape sequences \t and \a. These sequences are also not interpreted until the macro is used, and can be substituted for the actual tab or leader characters whenever interpretation is to be delayed.
Constant Spacing One font that you may frequently encounter, especially in the ditroff environment, is called CW (constant width). It is the font used in this book for examples. It has become something of a convention in computer books to print all “computer voice” examples—input from the keyboard, the contents of a file, or the output on the screen—in a constant-width font. (This convention is based on the fact that in many computer languages, precise indentation is syntactically or at least semantically significant, and the variablewidth typesetting fonts cannot preserve the alignment of the original text). When you use a constant-width font, you are essentially asking troff to act like nroff—to work in a realm where all characters, and all spaces, are of identical width. To use the constant-width font in ditroff, request it like any other font, using either the request .ft CW or the escape sequence \f(CW. In otroff, depending on the output device, you could use constant width by using a preprocessor called cw, which got around the four font troff limit by handling the constant-width font in a separate pass. See the description of cw in your UNIX Reference Manual if you are interested in the details. (There are other ways to do this as well, depending on the output device and the postprocessor you are using to drive it. For example, we used otroff with TextWare International’s tplus postprocessor and the HP LaserJet. To get around the font limit, we set a convention in the postprocessor that 11-point type was actually constant width, and then used the .cs and .ss requests to give troff the correct spacing). There is also a request that allows you to simulate the effect of a constant-width font even when you are using a variable-width font. The .cs request tells troff: “Use the spacing I give you, even if it doesn’t match what you’ve got in your width tables.” The request takes up to three arguments. The first two arguments are the most commonly used. They are the font to be so treated and the width to be used, in 36ths of an em. By default, the em is relative to the current type size. By using the optional third argument, you can use the em width of a different type size. So, for example: .cs B Space .cs B Space
21 the bold font at 21/36 of an em. 21 12 the bold font at 21/36 of a 12-point em.
Let’s see what we get with these requests: Space the bold font at 21/26 of an em. Space the bold font at 21/36 of a 12-point em. To return to normal spacing for the font, use the .cs without a width argument. For example: .cs B
will return control of spacing for the bold font to troff’s width tables. Although the results are not always aesthetically pleasing, it may be necessary to use this request if you have a real need to represent constant-width text. It is also useful for special effects. For example, you may have noticed that in the headings of each chapter of this book, the word Chapter is broadly and evenly spaced, and the boxes underneath align with the letters. This was done with the .cs request. The .cs request is also useful when you are creating vertically stacked labels, as shown earlier in this chapter. Normally, characters are positioned with their left edge at the current position on the output
378
Unix Text Processing
line. When constant spacing with .cs is in effect, the left corner of the character box is placed at that position, and the character itself is centered in the box. You can see the difference between this graphically in the following example: .sp .7i .ft B .in 1i .mk \b’Variable’ .in 3i .rt .cs B 24 \b’Constant’ .br .cs B .ft .in 0 .sp .7i
which produces: V a r i a b l e
C o n s t a n t
The .ss request is a closely related request that sets the space size. The default size of an interword space in troff is 12/36 of an em; for true constant-width effects, you should set it to the same size as the font spacing you have set with .cs.
Pseudo-Fonts Using the .bd request to create a bold italic in not the only way to simulate a nonstandard font, at least in ditroff. In ditroff, there are two new escape sequences, \S and \H. The \S sequence slants characters by a specified number of degrees. (Positive values slant characters to the right; negative values slant characters back to the left). For example: \S’15’
will slant characters 15 degrees to the right. This can be used to create a pseudo-italic font. The \S sequence without an argument turns off slanting. The \H sequence sets the character height to a specified point size without changing the width. For example, if type is currently being set at 10 point, the construct: \H’12’
will create characters that are 12 points high, but only 10 points wide (assuming you are at the default 10-point size). A height value of 0 turns off the function. These escape sequences will only work on certain output devices. You’ll have to experiment to find whether or not they’ll work in the setup you’re using.
Figures and Special Effects
379
Character Output Translations “Garbage in, garbage out” is a truism of computer science. You get out of a computer what you put in. However, there are cases in nroff and troff in which what you put in is not the same as what you get out. The first of these cases is only true for troff. It involves a special class of characters called ligatures. As we’ve previously discussed, typeset characters have different widths. Even so, when two narrow characters are printed together, such as a pair of f ’s or an f and an i, there is excess space between the characters. To get around this problem, there are special characters called ligatures, which are really single characters designed so that they appear the same as a pair of narrow characters. (These are truly single characters, defined as such in troff’s character set). The ligature characters and the equivalent individual characters are: Input \(fi \(fl \(ff \(Fi \(Fl
Ligature fi fl ff ffi ffl
Equivalent Characters fi fl ff ff i ff l
The troff formatter automatically converts any of these groups of characters to the equivalent ligature, although all ligatures are not supported by every output device. (For example, fi and fl are the only ones in the standard PostScript fonts). You can turn this conversion off with the request: .lg 0
and restore it with: .lg
Normally, you won’t need to do this, but there are special cases in which it may hang you up, and you’ll need to know what to do. We’ll get to one of them in a moment. The .tr (translate) request provides a more general facility for controlling output character conversions. It takes one or more pairs of characters as an argument. After such a translation list has been defined, troff will always substitute the second character in each pair for the first, whenever it appears in the input. Let’s look at some examples. First, consider the case encountered throughout this book, in which we illustrate the syntax of various requests without actually executing them. For example, we want to show a period at the start of a line or the backslash that starts an escape sequence, without actually having them executed. We could simply insulate the special characters from execution. For example, we can put the zerowidth character \& in front of a period that begins a request, and we can double all backslashes ( \\ will appear as \ in the output) or use the \e escape sequence, to print \. However, this grows tedious and hard to read in the input file. Another approach is to do a character translation: .tr #.%\\
\" Translate # to ., % to \
(As usual, we have to double the backslash). Now, whenever # appears in the input, . appears in the output, and whenever % appears in the input, \ appears in the output. So, in our examples, we can actually type: #sp 1i
%" Space down one inch
But what appears on the page of this book is: .sp 1i
\" Space down one inch
The translations are built into the example start and end macros. (The end macro resets the characters to
380
Unix Text Processing
their normal values). If you translate characters with .tr, be sure to restore their original values correctly when you are done. To reset the previous translation to the normal character values, the request is: .tr ##%%
\" Translate # to #, % to %
In addition, the translation must be in effect at the time the line is output. If you translate characters without first causing a break, any partially filled line will be affected by the translation. It is also possible (and recommended in some of the troff documentation) to use .tr to substitute some other character (usually ∼) for a space. This creates an equivalent to the unpaddable space. .tr ∼
This will allow you to type single characters for unpaddable spaces; your input text will be more readable and will line up properly on the screen. Yet another application of .tr, and one that you will find useful in designing macros for chapter headings and so on, is to translate lowercase input into uppercase, and then back again: .de UC \" Translate input to uppercase .tr aAbBcCdDeEfFgGhHiIjJkKlLmMnNoOpPqQrRsStTuUvVwWxXyYzZ \\$1 .br .tr aabbccddeeffgghhiijjkkllmmnnooppqqrrssttuuvvwwxxyyzz ..
(The break is important. These character translations must be in effect at the time the line is output, not when it is read into the buffer). It is in this last case that you may have trouble with ligatures. If the .UC macro were defined as shown in the previous example, the line: .UC troff
might produce the following output:
TROff To have the macro work correctly, we would need to turn ligatures off (.lg 0) for the duration of the translation.
Output Line Numbering Do you remember the treatment of the proof shell script in Chapter 12? It was such a long example that it required line numbers that could be referred to later in the text. The nroff and troff programs provide requests that allow you to automatically number output lines as was done in that example. The .nm (number) request turns numbering on or off. The request: .nm [±]N
will turn numbering on, with the next line numbered N. For example, the next paragraph is numbered with .nm 1. 1 2 3 4 5 6
A 3-digit arabic number followed by a space is placed at the start of each line. (Blank lines and lines containing formatter requests do not count). The line length is not changed, so this results in a protruding right column, as in this paragraph. You may need to decrease the line length (by \w’000 ’u ) if you are numbering filled text rather than an example in no-fill mode. (Be sure to notice the space following the three zeros). We’ll do that from now on, so only the current paragraph will protrude.
Figures and Special Effects
381
There are several optional arguments as well: a step value, the separation 2 between the number and the beginning of the line, and an indent that will be added to the line. By default, the step value is 1, the separation is 1, and the indent is 0. 4 For example, if you specified: .nm 1 2 6 every second line would be numbered, as was done at the start of this paragraph. The .nn (not numbered ) request allows you to temporarily suspend numbering for a specified number of lines, as was done for this paragraph using the request .nn 4 . The specified number of lines is not counted. This could be useful if you were interspersing numbered lines of code with a textual discussion. To turn numbering off entirely, use .nm without any arguments. We’ll do 8 that now. The last line number used by .nm is saved in the register ln , and it is possible to restart numbering relative to that number by preceding the initial line number you give to .nm with a + or a -. For example, to restart numbering at exactly the point it was turned off, you can use this request: .nm +0 Let’s do that now. As you can see, numbering resumes just where it left off, with 10 the same step value and indent, as if no intervening lines had been present. After this line, we’ll turn numbering off entirely. When using .nm in fill mode, you have to watch for breaks. Because .nm itself does not cause a break, it may take effect on the output line above where you expect it. You may need to force an explicit break before .nm to make sure numbering starts on the next line.
Change Bars
The .mc (margin character) request allows you to print “change bars” or other marks | in the margin, as was done with this paragraph. This is especially useful if you are | revising a document, and want to indicate to reviewers which sections have changed. You can specify any single character as the margin character—so don’t restrict yourself to change bars when thinking up uses for this request. For example, you could use an arrow, or the left-hand character (\(lh) to draw attention to a particular point in the text, like this. (These characters are oddly named. The right-hand character ☞ (\(rh) is a left-hand that points to the right (☞ ed onto arrows onright hand that points to the left☞( some output devices). You can control the distance the mark character appears from the margin with an optional second argument. If no argument is given, the previous value is used: if there is no previous value, the default distance is 0.2i in nroff and 1m in troff. Incidentally, on many UNIX systems, there is a version of diff, called diffmk, that will compare two versions of a file, and produce a third file containing .mc requests to mark the differences. Additions and changes are marked with a bar in the margin, as shown previously. Deletions are marked with an asterisk. In our business, we find this very useful for producing interim drafts of technical manuals. We archive the first draft of the manual, as it was turned in to our client. Then, after review changes have been incorporated, we use diffmk to produce an annotated version for second draft review: $ diffmk draft1 draft2 marked_draft $ ditroff ... marked_draft
); th
382
Unix Text Processing
This could also be done by manually inserting .mc requests as the edits were made. But, as stated in Chapter 12, why not let the computer do the dirty work?
Form Letters No formatter would be complete without the ability to create form letters that merge existing text with externally supplied data. The nroff and troff programs are no exception in providing requests to handle this type of problem. The .rd (read) request allows you to read from standard input. This request prints a prompt on the standard error (the user’s terminal) and reads input up to a pair of newlines. For example, you could have a form letter constructed like this: .nf .rd Enter_the_person’s_name .rd Enter_the_company .rd Enter_the_street .rd Enter_the_city,_state,_and_zip .sp .fi Dear .rd Enter_the_salutation .sp . . .
Unfortunately, .rd terminates the prompt at the first space, and does not recognize quotation marks to delimit an entire string as the prompt. As a result, for a wordy prompt, you must tie the string together using an unobtrusive character like an underscore, as was done here. Here’s what would happen when this letter is formatted: $ nroff letter | lp Enter_the_person’s_name: Tim O’Reilly Enter_the_company: O’Reilly & Associates, Inc. Enter_the_street: 981 Chestnut Street Enter_the_city,_state,_and_zip: Newton, MA 02164 Enter_the_salutation: Tim:
Note that a colon is appended to the prompt, and that the RETURN key must be pressed twice after each response. If no prompt is specified, .rd will ring the terminal bell when it expects input. In addition, the input need not come from the keyboard. It can come from a pipe or from a file. There are two other requests that come in handy to create a true form letter generation capability. The .nx (next) request causes the formatter to switch to the specified file to continue processing. Unlike the .so request discussed in Chapter 4, it doesn’t return to the current file. The .ex request tells the formatter to quit. You can put the requests together with .rd. First, create a list of variable data (like names and addresses) either in a file or as the output of a database program. Then pipe this file to the formatter while it is processing a letter constructed like this: .nf .rd .rd .rd .sp .fi Dear .rd Body of letter here
Figures and Special Effects
383
Sincerely, Jane Doe .bp .nx letter
The .nx request at the end of the form letter causes the file to reinvoke itself when formatting is complete. Assuming that the standard input contains a sequence of name, street, city (et al), and salutation lines, one line for each .rd request, and address block, in the data file, that are each separated by pairs of newlines, you can generate an endless sequence of letters. However, be warned that formatting will continue in an endless loop, even when the standard input has run out of data, unless you terminate processing. This is where .ex comes in. By putting it at the end of the list of names coming from standard input, you tell the formatter to quit when all the data has been used. The command line to produce this marvel (assuming a form letter in a file called letter and a list of names followed by an .ex request in a file called names would be: $ cat names | nroff letter | lp
or: $ nroff < names | lp
It is possible to imagine a more extensive data entry facility, in which a variety of blank forms are constructed using troff, and filled in with the help of a data entry front end.* To generalize the facility, you could associate the various fields on the form with number register or string names, and then interpolate the number or string registers to actually fill in the form. This approach would allow you to reuse repeated data items without having to query for them again. Even more to the point, it would allow you to construct the data entry facility with a program other than troff (which would allow features such as data entry validation and editing, as well as increased speed). The data entry front end would simply need to create as output a data file containing string and number register definitions.
Reading in Other Files or Program Output In addition to .nx don’t forget the .so (source) request, which allows you to read in the contents of another file, and then return to the current file. We’ve mentioned this request briefly in the context of reading in macro definitions. However, you can also use it to read in additional text. In our business, we’ve found it very useful in certain types of manuals to break the document into many separate files read in by .so. For example, we often need to write alphabetically-ordered reference sections in programming manuals. Unfortunately, the developers often haven’t finalized their procedure names. If the section consists of a list of .so requests: .so BEGIN_MODULE .so BUFFER .so CONFIGURE . . .
the job of reorganization is trivial—all you need to do is change the filenames and realphabetize the list. The only caution, which was mentioned previously in Chapter 8, is that you can’t include data that must be handled by a preprocessor, such as tables and equations. A quick look at the command line: $ tbl file
| nroff
*For this idea, I am indebted to a posting on Usenet, the UNIX bulletin board network, by Mark Wallen of the Institute for Cognitive Science at UC San Diego (Usenet Message-ID: , dated June 13, 1986)
384
Unix Text Processing
will show you that the preprocessor is done with the file before the formatter ever has a chance to read in the files called for by the .so request. Some systems have a command called soelim that reads in the files called for by .so. If you use soelim to start the file into the pipeline, there is no problem. One useful tip: if you are using soelim, but for some reason you don’t want soelim to read in a file because you would rather it were read in by troff, use ’so rather than .so to read in the file. The soelim command will ignore the ’so request. Another interesting request is .sy. This request executes a specified system command. If the command has output, it is not interpolated into the troff output stream, nor is it saved. However, you can redirect it into a file, and read that file into troff with .cf (or with .so, if you want it processed by troff instead of sent directly to the output stream).
Chapter 16 What’s in a Macro Package?
In Chapters 4, 14, and 15, you’ve seen almost all of the individual formatting requests that nroff and troff provide, and many examples of groups of requests working together in macros. However, writing individual macros is still a far cry from putting together a complete package. In Chapters 5 and 6, you’ve seen the features built into the ms and mm macro packages, so you can imagine the amount and complexity of macro definitions. Perhaps you have even looked at a macro package and determined that it was impossible to decipher. Nonetheless, it is possible even as a beginner to write your own macro package or to make extensions to one of the existing packages. In this chapter, we’ll look at the structure of a macro package—the essentials that allow you to handle basic page formatting. Then, in the next chapter, we’ll look at a macro package with extensions for formatting large technical manuals or books. Even if you have no plans to write a new macro package, this chapter will help you understand and work with existing packages.
Just What Is a Macro Package, Revisited When considering what a macro package is, you might think only of the visible features provided by macros in existing macro packages. But a macro package is more than a collection of user macros that implement various features. Failing to understand this fact might cause someone to import an mm macro into an ms—based macro package, and never understand why this macro fails to work. Individual macros are dependent upon other elements of the macro package, which sometimes makes it hard to isolate a particular macro, even for purposes of understanding what it does. These interdependencies also make it difficult to understand what a macro package is doing. That is why we want to look at the underlying structure of a macro package, and not just the obvious features it provides. We want to look first at what a macro package must do before we look at what it can do. A macro package is a structure for producing paged documents. The nroff and troff formatters do the actual collecting and formatting of lines of text, as steadily as a bricklayer placing bricks in a row. But they do not define the structure that is so obvious by the end result. Fundamentally, it is the macro package that defines the placement of lines on a page. At a minimum, a macro package must set traps and create macros to handle page transitions. It usually also defines the layout of the physical page. A macro package may also provide a way to arrange the parts of documents and affect their appearance. Remember the distinction we made earlier between formatting and formats. A format reflects the type of document being produced, just as a floor plan reflects the functions of rooms in a building. For instance, a technical manual might consist of chapters and sections that require headings. Other elements might be bulleted lists and numbered lists, a table of contents, and an index. These elements help readers to identify and to locate important parts of the document. But these features—so obviously important to users—are really not the essential elements in a macro package. Page formatting is the foundation of a macro package, and this foundation must be solid before you can build a variety of custom document formats.
385
386
Unix Text Processing
New or Extended? The first question to ask when you contemplate writing a whole new package is whether you need to do it all yourself or can simply build on an existing package. There are benefits to either approach. The existing macro packages are quite complex (especially mm). It can be easier to start over, writing only the macros you need, than to learn the intricate internals of ms or mm. A custom macro package can be quite small, including only macros for page transition (which can be minimal, as we shall see) and whatever other macros you want. This is the best approach if you have something specific in mind. As with all programming projects, though, you may find your package growing larger than intended, as your needs and understanding grow and you start to add features. A macro package begun haphazardly can also end that way, without any consistent structure. If you do find yourself wanting to create an entire macro package, rather than just a few macros, you should think about modular programming techniques. Modular programming suggests that you break the tasks to be performed by a program into the smallest possible functional units, then build up larger tasks with each of these smaller units. This not only helps with debugging and testing of new macros, but also makes it much easier to write macros, because you end up with a library of low-level general-purpose macros that perform important functions. You don’t have to reinvent the wheel for each new macro. There are numerous advantages to building on the existing packages, especially if you want to have a general-purpose package: •
They already contain a wide range of useful macros that you not only can use directly, but can call on within new macros.
•
They are tested and proven. Unless you are very experienced at text processing, it is difficult to foresee all of the kinds of problems that can arise. When you write your own package, you may be surprised by the kinds of errors that are filtered out by the design of ms or mm.
•
If you are familiar with ms or mm, adding a few extended macros to your repertoire is easier than learning an entire new package.
•
It can be easier than you expect to modify or add to them.
In our own work, we have chosen to extend the ms macro package rather than to build an entirely new package. In this chapter, though, we’re going to take a hybrid approach. We’ll build a minimal ms-like package that illustrates the essentials of a macro package and allows users who don’t have access to the full ms package to make use of some of the extensions described in this and later chapters. In this “mini-ms” package, we have sometimes pared down complex macros so it is easier to understand what they are doing. We try to uncover the basic mechanism of a macro (what it must do). As a caveat to this approach, we realize that simplifying a macro package can reduce its functionality. However, we see it as part of the learning process, to recognize that a macro in a certain situation fails to work and understand the additional code needed to make it work.
Implementing a Macro Package As discussed in Chapter 4, the actual option to nroff and troff to invoke a macro package is -mx, which tells the program to look in the directory /usr/lib/tmac for a file with a name of the form tmac.x. This means you can invoke your own macro package from the command line simply by storing the macro definitions in a file with the appropriate pathname. This file will be added to any other files in the formatting run. If you don’t have write privileges for /usr/lib/tmac, you can’t create the tmac.x file (although your system administrator might be willing to do it for you). But you can still create a macro package. You will simply have to read it into the formatter some other way. You can either
What’s in a Macro Package?
•
387
include it at the start of each file with the .so request: .so /usr/fred/newmacros
•
or list it on the command line as the first file to be formatted: $ nroff /usr/fred/newmacros myfile
Nor do the macros need to be stored in a single file. Especially if you are using a package as you develop it, you may want to build it as a series of small files that are called in by a single master file. You may also want to have different versions of some macros for nroff and troff. So, for example, the mh (Hayden) macros used to format this book are contained in many different files, which are all read in by .so requests in /usr/lib/tmac/tmac.h: .so .so .so .so .so .so .so .so .so .so
/work/macros/hayden/startup /work/macros/hayden/hidden /work/macros/hayden/ch.heads.par /work/macros/hayden/display /work/macros/hayden/ex.figs /work/macros/hayden/vimacs /work/macros/hayden/lists /work/macros/hayden/stuff /work/macros/hayden/index /work/macros/hayden/cols
Or, like mm, you might have two large files, one for nroff and one for troff. /usr/lib/tmac/tmac.m, you find:
In
.if n .so /usr/lib/macros/mmn .if t .so /usr/lib/macros/mmt
In extending an existing macro package, you are not restricted to creating a few local macro definitions that must be read into each file. You can make a complete copy of one of the existing packages, which you can then edit and add to. Or even better, you can read the existing package into your own package with .so, and then make additions, deletions, and changes. For example, you might create a superset of ms as follows: .\" .so .so .so .so
/usr/lib/tmac/tmac.S - superset of ms - invoke as -mS /usr/lib/tmac/tmac.s \" Read in existing package /usr/macros/S.headings /usr/macros/S.examples /usr/macros/S.toc . . .
Building a Consistent Framework One of the chief factors that distinguishes a macro package from a random collection of macros is that the package builds a consistent framework in which the user can work. This consistent framework includes: •
Setting traps to define the top and bottom of each page. This is the one essential element of a macro package, because it is the one thing nroff and troff do not do.
•
Setting default values for other aspects of page layout, such as the page offset (left margin) and line length. (The default page offset in nroff is 0, which is not likely to be a useful value, and troff’s default line length of 6.5 inches is really too long for a typeset line).
•
Setting default values for typographical elements in troff such as which fonts are mounted, the point size and vertical spacing of body copy and footnotes, adjustment type, and hyphenation.
•
Giving the user a method to globally modify the default values set in the macro package, or
388
Unix Text Processing
temporarily modify them and then return to the defaults. In a very simple macro package, we might set up default values for troff like this: .po .ll .ad .hy .wh . .wh
1i 6i l 14 0 NP -1i FO
\" Set page offset to one inch \" Set line length to six inches \" Adjust left margin only \" Hyphenate, using all hyphenation rules \" Set new page trap at the top of the page \" (see below for details) \" Set footer trap
(We are assuming here that troff’s default values for point size and vertical spacing are acceptable. In otroff, we also need to mount the default fonts with .fp, as described in Chapter 4; in ditroff, a default set of fonts is already mounted). Simply setting up explicit default values like this will do the trick, but for a more effective and flexible macro package, you should take the further step of storing default values into number registers. This has numerous advantages, as we’ll see in a moment.
Using Number Registers to Increase Flexibility Writing troff macros is essentially a kind of programming. If you pay heed to the principles learned by programmers, you will find that your macros are more effective, if at first somewhat more complex to write and read. One important lesson from programming is not to use explicit (so called “hard-coded” ) values. For example, if you supply the indent in a paragraph macro with an explicit value, such as: .in 5n
you make it difficult for users to change this value at a later time. But if you write: .in \\n(INu
the user can change the indent of all paragraphs simply by changing the value stored in number register IN. Of course, for this to work, you must give a default value to the IN register. In programming, the process of setting variables to a predefined starting value is called initialization. To give you an idea of the kinds of variables you might want to initialize, Table 16-1 lists the values stored into number registers by the ms macros. Table 16.1 Number Registers Used in ms Description Top (header) margin Bottom (footer) margin Point size Vertical spacing Page offset Line length Title length Footnote line length Paragraph indent Quoted paragraph indent Interparagraph spacing
Name HM FM PS VS PO LL LT FL PI QI PD
Value troff 1i 1i 10p 12p 26/27i 6i 6i \\n(LLu*11/12 5n 5n 0.3v
nroff 1i 1i 1P 1P 0 6i 6i \\n(LLu*11/12 5n 5n 1v
The mm package uses many more number registers—in particular, it uses number registers as flags to globally control the operation of macros. For example, in addition to registers similar to those shown for ms in Table 16-1, there are registers for paragraph type, numbering style in headings, hyphenation, spacing
What’s in a Macro Package?
389
between footnotes, as well as counters for automatic numbering of figures, examples, equations, tables, and section headings. (See Appendix B for a complete listing). However, the registers used in ms should give you a sufficient idea of the kinds of values that can and should be stored in registers.
An Initialization Sequence In the ms macro package, a major part of the initialization sequence is performed by the .IZ macro.* This macro is executed at the start of a formatting run; then it is removed. Let’s take a look at a much simplified version of the initialization sequence for an ms-like package: .de . .nr .nr .nr .nr .nr .nr .nr .nr .nr .nr .nr . .ps .vs .po .ll .lt .hy . .wh .wh .wh .. .IZ .rm
IZ
\" Initialization macro \" Initialize Number Registers HM 1i \" Heading Margin FM 1i \" Footing Margin PS 10 \" Point Size VS 12 \" Vertical Spacing PO 1i \" Page Offset LL 6i \" Line Length LT 6i \" Length of Titles for .tl FL \\n(LLu*11/12 \" Footnote Length PI 5n \" Paragraph Indent QI 5n \" Quoted Paragraph Indent PD 0.3v \" Interparagraph Spacing \" Set Page Dimensions through requests \\n(PS \\n(VS \\n(POu \\n(LLu \\n(LTu 14 \" Specify hyphenation rules \" Set Page Transition Traps 0 NP -\\n(FMu FO -\\n(FMu/2u BT IZ
\" Execute IZ \" Remove IZ
As you can see, the initialization sequence stores default values into registers, then actually puts them into effect with individual formatting requests. A number of the points shown in this initialization sequence will be a bit obscure, particularly those relating to trap positions for top and bottom margins. We’ll return to the topic of page transitions shortly.
A Reset Macro After you have initialized number registers, the next question is how to make use of the default values in coding. Some registers, like a paragraph indent, will be used in a paragraph macro. But where, for example, might you use the LL register? First of all, as suggested, putting default values into number registers allows users to change values without modifying the macro package itself. For instance, a user can globally change the interparagraph spacing just by putting a new value into the PD register. However, the package itself can use these registers to periodically reset the default state of various formatting characteristics. *There’s no real reason why this sequence needs to be put in a macro at all, other than the consistency of putting two backslashes before number registers when they are read in.
390
Unix Text Processing
The ms package defines a macro called .RT (reset), which is invoked from within every paragraph macro. The .RT macro •
turns off centering—.ce 0;
•
turns off underlining—.ul 0;
•
restores the original line length—.ll \\n(LLu;
•
restores the original point size and vertical spacing—.ps \\n(PS and .vs \\n(VS;
•
restores the indent that was in effect before any .IP,.RS, or .RE macros were called (too complex to show here);
•
changes back to the font in position 1—.ft 1;
•
turns off emboldening for font 1—.bd 1;
•
sets tab stops every 5n—.ta 5n 10n 15n 20n ...;
•
turns on fill mode—.fi.
This is part of the ms error recovery scheme. Rather than aborting when it encounters an error, ms frequently invokes the .RT macro to restore reasonable values for many common parameters. If you have used ms for a while, and then switch to another package, you may find all kinds of errors cropping up, because you’ve come to rely on this mechanism to keep unwanted changes from propagating throughout a document. For example, suppose you create a macro that decrements the line length: .ll -5n
but you forget to increment it again. You may never notice the fact, because ms will restore the line length at the next paragraph macro. Other packages are far less forgiving. Unless you plan to explicitly test for and terminate on error conditions, it is wise to implement a reset facility like that used by ms. A simple ms-like reset macro follows: .de .ce .ul .ll .ps .vs .ft .ta .fi ..
RT \" Reset 0 \" Turn off centering, if in effect 0 \" Turn off underlining, if in effect \\n(LLu \" Restore default line length \\n(PS \" Restore default point size \\n(VS \" Restore default vertical spacing 1 \" Return to font in position 1 5n 10n 15n 20n 25n 30n 35n 40n 45n 50n 55n 60n 65n 70n \" Restore fill mode
The ms version of .RT also ends any diversion invoked outside of the standard ms macros that create diversions. Thus, a reset may occur within a keep (.KS, .KE), footnotes (.FS, .FE), boxed material (.B1, .B2), and tables (.TS, .TE) without ending the diversion. If you look at the actual ms reset macro, you will see that it calls another macro, named .BG, the very first time it is itself called. The .BG macro removes the macros associated with the unused Bell Labs technical memorandum formats (because the format has already been determined at that point). Like .IZ, the .BG macro is only called once during a formatting run. In our emulation, we don’t make use of the Technical Memorandum macros so we have not implemented the .BG macro. However, one could easily apply the idea behind the .BG macro: to execute a macro before we begin processing the body of a document. This can be useful if a format requires a number of preliminary or header macros that supply information about the document.
What’s in a Macro Package?
391
Page Transitions A single page transition macro is the only macro that must be implemented for nroff and troff to produce paged output. An example of this simplest of all possible macro packages follows.* .de ’bp ’sp ’ns .. .wh .br .rs .sp
NP
\" New Page
1i -1.25i NP |1i
The page transition is triggered by a trap set 1.25 inches from the bottom of the page. When output text reaches the trap, the .NP macro is executed, which breaks the page (but not the line), spaces down 1 inch, and enters no-space mode. The three lines following the macro and trap definition take care of the special case of the first page, for which the .NP macro is not invoked. The .wh request, which sets the location of the traps used for page transition, interprets the value 0 as the top of the page. Negative values are interpreted relative to the bottom of the page. So, for example, assuming that the page length is 11 inches, the requests: .wh 10i BT
\" Bottom Title Macro
.wh -1i BT
\" Bottom Title Macro
and: are equivalent. The second form is the most common. This simple “package” provides only one macro for page transition. The bottom margin of the text portion of the page is determined by the trap location; the top margin by a spacing request in the macro executed at the trap. However, it is far more common to work with at least two page transition macros: one for the page top and one for the bottom. An example of a two-trap, two-macro macro package is given below: .wh .wh .de ’sp .tl ’sp ’ns .. .de ’sp .tl ’bp ..
0 NP -1i FO NP \" New Page 1i ’Top of Page \\n%’’’ \".tl does not cause break |2i FO .25i ’’Page Bottom’’
\" Page Footer
A trap is set at the top of the page (.wh 0) to execute the .NP macro. This macro provides a top margin and outputs a title in that space. The formatter begins processing lines of text until the bottom of the page trap is encountered. It invokes the .FO macro, which supplies a footer margin and outputs a centered title. The .FO macro then causes a page break, which in turn invokes .NP at the top of the new page. It is important that both of these macros avoid causing a break, so that text in fill mode will continue smoothly onto the next page. By setting traps for both the top and bottom of a page you have more control over the size of the bottom and top margins, the placement of headers and footers, and advanced features like footnotes and multiple-column processing. *This “package” was contributed by Will Hopkins of VenturCom, Inc.
392
Unix Text Processing
Take some time to experiment with this bare bones macro package. If you place it in a file, such as pagemacs, you can use it to format text files, as in the following example: $ nroff pagemacs text
No-Space Mode in Page Transitions No-space mode is often used in a page transition macro to keep space from being output at the top of a page. It is standard page makeup for the top line of each page to begin at the same point. Without no-space mode, a spacing request (such as prespacing in a paragraph macro) that falls just before the page transition would result in space being output at the top of the page, causing uneven positioning of the top line of the page. Any output text lines restore space mode, so you don’t have to explicitly turn it back on. However, if you explicitly want to put space at the top of the page (to paste in a figure, for example), use .rs (restore spacing) before the spacing request. The following sequence can be used to start a new page and space down 2 inches below the top margin: ’bp .rs ’sp 2i
This works in all cases, except on the first page. You must force a break on the first page before you can restore spacing. An .fl request will do the trick: .fl .rs .sp 3i .ce A Title on a Title Page .bp
The .fl request is useful when you want to flush the line buffer and cause a break.
The First Page As you might expect from the previous example, the first page is unlike others that follow it. That is because there is no automatic transition to the first page. To get around this, the formatter causes a “pseudo-page transition” when it first encounters a break or begins processing text outside a diversion. For the top of page trap to be executed on the first page, you must set the trap and define the top of page macro before specifying any request that causes a break or initiates processing. You can test this with the sample macros by putting an explicit .br request before the .NP macro definition. After that test, try replacing .br with a .tl request. Even though this request does not cause a break, it does initiate processing of text, and so the .NP macro is not executed.
Page Transitions in ms Let’s take a closer look now at the trap positions we set in the initialization sequence for our ms-like package, together with the definitions of the macros placed at those positions: .de IZ . . . . .wh 0 NP
\" Set Page Transition Traps
What’s in a Macro Package? .wh .wh . .. .de ’sp .PT ’sp ’ns .. .de ’bp .. .de .tl .. .de .tl ’sp ..
393
-\\n(FMu FO -\\n(FMu/2u BT \" Define Page Transition Macros NP \\n(HMu/2u
\"
New Page Macro
\"
Footer Macro
|\\n(HMu FO
PT \" Page Top Title Macro ’\\*(LH’\\*(CH’\\*(RH’ BT \" Bottom Title Macro ’\\*(LF’\\*(CF’\\*(RF’ .5i
You’ll notice a couple of differences from our earlier example. Instead of specifying “hard-coded” values for trap locations, we have set up a top margin value in the register HM (header margin) and a bottom margin value in FM (footer margin). Now we have three trap locations and four page transition macros. In the simplified form shown here, you may wonder why so many macros are used for this simple task. We’ll look at that later, as we show some of the additional things that are done in these macros. But for the moment, let’s focus on what these macros are. Their trap locations are shown in Figure 16-1. •
.NP (new page) is invoked by a trap at the top of each page (.wh 0 NP). It spaces down ½ the distance specified in the HM register, calls the PT macro, and then spaces down the full distance specified by the header margin.
•
.PT (page title) prints out a three-part title consisting of user-definable strings LH, CH, and RH (left header, center header, and right header).
•
.FO (footer) is invoked by a trap at the distance from the bottom of the page specified by the FM register (.wh -\\n(FMu FO). This macro causes a break to a new page. Note the use of ’bp rather than .bp so that any partially filled line is not output, but is held till the next page.
•
.BT (bottom title) is invoked by a trap at ½ the distance from the bottom of the page specified by the FM register (.wh -\\n(FMu/2u BT).
Although this sequence is different than our earlier example, it is about as easy to understand. The main difference, however, is that there are two traps at the bottom of the page. The first (FO) causes a page break, and the second (BT) places the footer. Even though the first trap caused a page break, the formatter keeps going till it reaches the true bottom of the page specified by the page length. On its way, it passes the second trap that invokes .BT. The use of the four page transition macros is slightly inconsistent in ms; .PT is invoked from .NP, but .BT, which could just as well be invoked by .FO, is instead invoked by a trap.
Headers and Footers Most books, and many shorter documents, include headers and footers. In books, headers often include the title of the book on the left-hand page, and the title of the chapter on the right. The footer typically includes the page number, either centered or in the lower outside corner, alternating from left to right. (Although all three elements are usually present, they can be in different positions depending on the book design). As previously mentioned, the .tl request was designed specifically for producing the three-part titles used in headers and footers. The ms package uses this request in both the PT and BT macros, filling
394
Unix Text Processing
NP
PT
text starts
FO
BT
Figure 16.1 Top and Bottom Margins the three fields with symmetrically named string invocations. If the string is undefined, the field is blank. The macro package itself may define one or more of the fields. The .IZ macro from ms contains this piece of code: .if "\\*(CH"" .ds CH "- \\\\n(PN .if n .ds CF "\\*(DY
The ms macros define the center header as the page number set off by hyphens. For nroff only, the center footer is set to the current date. (An nroff-formatted document is assumed to be a draft, but a troffformatted document is assumed to be final camera-ready copy). The ms macros transfer the page number from the % register to one called PN. Note the number of backslashes required to get the page number output at the proper time—not in the string definition, nor in the macro definition, but at the time the title is output. If you don’t like this arrangement, you can simply redefine the strings (including redefining them to nothing if you want nothing to be printed). As a developer of macros built on top of ms, you could, for example, have a chapter heading macro automatically set the chapter title into one of these strings. (More on this later). Headers and footers are often set in a different type and size than the body of the book. If you are using a standard macro package, font and size changes can simply be embedded in the header or footer strings: .ds LH "\fIAn Introduction to Text Processing\fP
What’s in a Macro Package?
395
Or, if you are writing your own macros or redefining an underlying package like ms, you can embed the changes directly into the .tl request: .tl ’\s-2\\*(LF’\\*(CF’\\*(RF\s0’
Another point: it is often desirable to alternate headers and footers on odd and even pages. For example, if you want to put a book title at the outside upper corner of a left-hand (even) page, and the chapter title at the outside upper corner of a right-hand (odd) page, you can’t really work within the structure ms provides. To do this properly, you could use a construct like the following within your .PT macro: .if e .tl ’\\*(TI’’’ .if o .if \\n%-1 .tl ’’’\\*(CH’
where the string TI holds the title of the book, and CH holds the title of the chapter. If it’s an odd page, we also test that it’s not the first page. By invoking specific strings, you do lose the generality of the mechanism provided by ms.
Page Numbers in Three-Part Titles Inasmuch as the chief application of three-part titles is in producing header and footer lines from within page transition macros, there is a special syntax for including page numbers. A % character anywhere in a title will be replaced with the current page number. This saves the trouble of having to do a proper number register interpolation and makes it easier for unsophisticated users of ms or mm to include page numbers in header and footer strings. Whenever nroff or troff makes use of a character in a special way, you can be sure there is a back door that allows you to change that character. The .pc (page character) request allows you to specify that some other character than % should perform this function: .pc ˆ
\" Use ˆ instead of % to print page # in .tl
This does not change the name of the % number register, which also contains the page number.
Title Length The other thing you can adjust is the length of the three-part title produced by .tl. Usually it is set to the same length as a text line, but this need not be so. Title length is specified independently of line length with the .lt (length [of] title) request. For example: .lt 6.5i
The title length is not independent of the page offset, so if you want a title that is longer than the line length, yet centered on the page, you will need to muck with the page offset as well. (Note that this is most likely to occur within a page transition macro). .po 1i \" Page Layout Defaults .ll 6.5i . . . .lt 7i .tl ’Alcuin User’s Guide’’%’ \" Title will extend 1/2 inch . \" past right margin . . .po -.25i .lt 7i .tl ’Alcuin User’s Guide’’%’ \" Title will extend 1/4 inch .po +.25i \" on either side
An .lt request without an argument will restore the previous title length.
396
Unix Text Processing
Some Extensions to the Basic Package Thus far, we’ve looked at what it will take to implement a small ms-like macro package. Now let’s look at some extensions to the basic structure of the package that will make it more flexible. These extensions could be added to the minimal package shown earlier in this chapter, or they could be added to a full ms package, as we have done at our own site.
Changing Page Size As mentioned earlier, the initialization sequence usually sets up default values for line length, page offset, and the placement of the top and bottom traps. In the standard ms package, all of these values are set up to produce an 8½-by-11 inch page. This is fine for nroff, but with troff, one might well want to produce a different page size. For example, many books are typeset for a 5½-by-8½ inch page. The most obvious move is to change the page length: .pl 8.5i
and then reset the line length, title length, and page offset using the standard registers ms provides. This may not work if your output device uses continuous-roll paper, such as a typesetter. However, in nroff, or when using troff with a sheet-fed laser printer, this may split your formatted output pages across physical sheets of paper. (Some devices translate a .bp into a page eject code or formfeed; others simply add blank lines to push text onto the next physical page. For this reason, it is perhaps preferable to think of .pl as the paper length rather than the page length). In addition, when you are printing a small page, it is nice to print cut marks to show the location of the page boundaries. If you change the page length, any cut marks you place will be off the page that troff knows about, and will not be printed. For both of these reasons, we took a different approach. We modified the ms .IZ macro so that changing the header and footer margins would effectively change the page size, instead of just the margins. (In standard ms, you can change the size of the top and bottom margins, but this doesn’t change the page size, because the placement of the footers is fixed after the initialization macro has been called. The trap position for FO is reset at the top of every page, thus taking into account changes in the value of the FM register. But the trap position for BT is never touched after .IZ has been executed). In our package, we decided to set up some standard page sizes as part of .IZ. In our business, writing and producing technical manuals, we often print books in both sizes. Early drafts are printed on the laser printer in 8½ by 11 format; later drafts and final camera-ready copy are produced in 5½ by 8½ format. We also produce quick-reference documents in a narrow 6-panel card or pamphlet. The user selects the size by specifying a command-line switch. This approach has the advantage of letting the user change all of the parameters associated with a given size with one easy command. The .IZ macro in our mini-ms package now looks like this: .de . . .if . . . . . .ie . . .
IZ \\nS=2 \{\ nr pW 3.5i nr tH 1.25i nr LL 2.8i nr LT 2.8i\} \\nS=1 \{\ nr pW 5.5i nr tH 1.25i nr LL 4.25i
\" Initialization macro \" Initialize Number Registers \" Quick Reference Card size \" Page Width \" Trim Height adjustment \" Line Length \" Title Length \" 5 1/2 by 8 1/2 size \" Page Width \" Trim Height adjustment \" Line Length
What’s in a Macro Package? . . .el . . . . . .nr .nr .nr .nr .nr .nr .nr .nr .nr . .ps .vs .po .ll .lt .ft .hy . .wh .wh .wh .if ..
nr LT 4.25i\} \{\ nr pW nr tH nr LL nr LT
397
\" Title Length \" 8 1/2 by 11 size
0 0 6i 6i\}
\" Page Width \" Trim Height adjustment \" Line Length \" Title Length \" Values independent of page size FM 1i \" Footer Margin HM 1i \" Header Margin PO 1i \" Page Offset PS 10 \" Point Size VS 12 \" Vertical Spacing FL \\n(LLu*11/12 \" Footnote Length PI 5n \" Paragraph Indent QI 5n \" Quoted Paragraph Indent PD 0.3v \" Interparagraph Spacing \" Set Page Dimensions through requests \\n(PS \\n(VS \\n(POu \\n(LLu \\n(LTu 1 14 \" Specify hyphenation rules \" Set Page Transition Traps 0 NP \" Top of page -(\\n(FMu+\\n(tHu) FO \" Footer -((\\n(FMu/2u)+\\n(tHu) BT \" Bottom titles \\nS .wh -\\n(tHu CM \" Position of bottom mark
The .NP macro has been modified as follows: .de ’sp .ie . ’ .el .PT ’sp ’ns ..
NP \" New Page Macro \\n(tHu \" Space down by trim height \\nS \{\ CM \" If small format, print cut mark sp \\n(HMu/2u-1v\} \" Correct baseline spacing ’sp \\n(HMu/2u \" Space down by half HM |\\n(HMu+\\n(tHu
\" Space to HM plus adjustment
By simply setting the S (size) register from the command line, the user can choose from one of three different sizes. For example: $ ditroff -Tps -rS1 textfile | devps | lp
will choose the 5½-by-8½ page size. What we’ve done here is to assume that the paper size is still 8½ by 11. We’ve defined a fudge factor, which we’ve called the trim height adjustment, and stored it in a register called tH. If the user has set the size register from the command line, we use this adjustment factor to: •
shift the location of the footer trap: .wh -(\\n(FMu+\\n(tHu) FO
•
shift the location of the bottom title trap: .wh -((\\n(FMu/2u)+\\n(tHu) BT
•
place a new trap to print cut marks at the true bottom of the page: .if \\nS .wh -\\n(tHu CM
•
space down at the start of the .NP macro: ’sp \\n(tHu
398
Unix Text Processing .ie . ’ .el .PT ’sp
\\nS \{\ CM sp \\n(HMu/2u-1v\} ’sp \\n(HMu/2u |\\n(HMu+\\n(tHu
Note that in .NP we need to adjust for the extra line spacing that occurs as a result of printing the cut marks. Otherwise, the .PT macro would be invoked one line lower on a page with cut marks than on one without.
Cut Marks We’ve mentioned that if you are producing typeset or laser-printed copy on less than an 8½ by 11 page, it is usually desirable to place marks showing the actual page boundary. The paper is then cut on these marks in preparation for pasteup on camera-ready boards. As you’ve seen in the preceding discussion, we print the cut mark at the top of the page from the .NP macro, after spacing down by the desired trim height. The cut marks at the bottom of the page are printed by calling the cut mark macro with a trap placed at the trim height from the bottom of the page. As you’ll notice, the execution of the cut mark macro is conditioned on the presence of the S register, which indicates that the user has requested a small page. Here’s a simple version of the actual cut mark macro: .de ’po .lt ’tl .lt ’po ..
CM \" Cut Mark macro -(\\n(pWu-\\n(LLu/2u) \" Center cut mark around text \\n(pWu \" Set title length for cut mark ’+’’+’ \" Print cut mark \\n(LTu \" Reset title length +(\\n(pWu-\\n(LLu/2u) \" Reset page offset
As with all activity that takes place during the page transition, it is very important that nothing in the cut mark macro causes a break. For this reason, all break causing requests are started with the no-break control character (’), and the cut marks themselves are printed with .tl, which doesn’t cause a break. (The other way to avoid breaks is to do all of your page transition work in a different environment, but doing this uses up one of the environments, which might be better used for another purpose). We’ve specified the width of the page in the pW register. To center the cut marks around the text, we adjust the page offset by the difference between the page width and half the line length. Then we set the title length to the page width, and actually print the cut marks with .tl. Then, of course, we reset the original page offset and title length. In the implementation shown, we use simple plus signs to create the cut marks. This creates a slight inaccuracy, because the page width will be from end to end of the plus signs, and the height from baseline to baseline, rather from the center of the plus as we’d like. There are two ways that we could deal with this. One is to fudge the height and the width to account for the character widths. The other is to use a specially drawn mark that will put the actual cut lines at the edge rather than the center of the figure. A very simple way to do this is to use the box rule, the root-en, and the underrule. Because the cut marks are no longer symmetrical, though, we’ll need to give the cut mark macro an argument to specify whether we’re at the top or the bottom of the page: .de ’po ’lt .ie .el ’lt
CM \" Cut Mark macro -(\\n(pWu-\\n(LLu/2u) \" Center cut mark around text \\n(pWu \" Set title length for cut mark "\\$1"T" ’tl ’\(br\(rn’’\(rn\(br’ \" Print cut mark ’tl ’\(br\(ul’’\(ul\(br’ \\n(LTu \" Reset title length
What’s in a Macro Package? ’po +(\\n(pWu-\\n(LLu/2u) ..
399
\" Reset page offset
When we invoke .CM from within .NP, we’ll just have to add the argument T to specify we’re at the top. The cut marks will look like this:
Other Exercises in Page Transition We’ve looked at the basic mechanism for page transition, and shown one way to extend that mechanism to allow the user to select different page sizes. We have not exhausted the topic of page transition, however. Before we begin to discuss the development of macros that prescribe document formats, rather than basic page formatting, we will briefly consider these topics: •
Footnotes
•
Multicolumn processing
•
Page top resets
•
Handling widows and orphans
Footnotes Footnotes make page transition an even more complex exercise. Anyone who has typed footnotes on a typewriter knows the problem. Because the presence of a footnote shortens the space available on the page for regular text, you need to know the size of the footnote before you know if its reference will fit on the bottom of the current page, or will be pushed to the top of the next. There is always the possibility of a classic Catch-22: a footnote whose reference falls at the bottom of the page only if the footnote itself isn’t printed there. Let’s look first at a very simple footnote mechanism—one that has a reasonable chance of failure in the face of heavy demand, but nonetheless illustrates the basic mechanism at work. The first thing we need to know is the position of the page bottom trap for a normal page—one without any footnotes. For example, in ms, we know that its location is -\\n(FMu. (Now ms has a perfectly good footnote mechanism, but for purposes of argument, we’re going to pretend we need to add one). All we really need to do, on the simplest level, is to save footnotes in a diversion, measure them, then move the footer trap back up the page by a distance equal to the size of the diversion. In the new page macro, we initialize (reset to 0) a counter (fC) that will tell us if there are any footnotes on the page and how many. (We want to handle the first footnote differently than others on that page). We also initialize a bottom position for printing footnotes (Fb) and initialize it with the value of the standard footer margin. (This will be the starting point that will be decremented as footnotes are encountered). Last, we provide a reset that restores the page footer trap at the standard footer margin if it has been changed because of footnotes on a previous page. . \" Add to .NP .nr fC 0 1 \" Initialize footnote counter .nr Fb 0-\\n(FMu \" Initialize footnote position .ch FO -\\n(FMu \" Reset normal footer location
Now, a pair of footnote macros are required to open and close a diversion: .de FS
\" Footnote Start
400
Unix Text Processing .nr fC 1 \" Set flag that there are footnotes .ev 1 \" Use environment 1 .da FN \" Divert text of footnote .if \\n(fC=1 \{\ \" If first footnote \l’1i’ \" Print 1 inch line before it .br\} .. .de FE \" Footnote End .br .di \" End diversion .ev \" Restore environment .nr Fb -\\n(dn \" Decrement footnote position by . \" size of diversion; . \" note that Fb is already negative. . \" Reset footer trap .ie (\\n(nl+1v)>(\\n(.p+\\n(Fb) .ch FO \\n(nlu+1vu .el .ch FO -\\n(Fb ..
The footnotes are processed in a separate environment. This environment needs to be initialized, perhaps as part of the .IZ macro, or as part of the .FS macro the very first time it is called. The latter method makes it easier for users to change settings for this environment. It is recommended that you preserve a separate environment (either 1 or 2) for footnote processing. Here is a sample initialization sequence: .ev .ps .vs .ll .ev
1 8 10 \\n(FLu
\" Initialize first environment for footnotes \" FL was initialized to 11/12 of LL
The .FS macro opens a diversion (.da FN) into which we append the text of the footnote. Before the first footnote on a page, the .FS macro adds a one-inch reference line to mark the beginning of footnotes. After we have closed the diversion in the .FE macro, we obtain the size of it from the read-write register .dn. This amount is used to increase Fb (two negative amounts are added together) and change the location of the footer trap further up the page. Before changing that trap, the footnote end macro has to find out if the new footer trap will be placed above or below the current location. If the new trap location is below where we are, all is well; the page trap is moved up to that location. However, if the current footnote places the location above the current position, there’s going to be trouble. In this case, we need to execute the footer macro immediately. The troff formatter keeps the current page position in the nl register, and the page length in the register .p. As a result, we can set the trap position based on a conditional: .ie (\\n(nl+1v)>(\\n(.p+\\n(Fb) .ch FO \\n(nlu+1vu .el .ch FO -\\n(Fb
If the footnote won’t fit, this code puts the trap one line below the current position; otherwise, the footer trap location is moved up the page. Now we’ll have to redefine the footer macro to print the diverted footnotes, if there are any: .de FO .if \\n(fC\{\ .ev1 .nf .FN .rm FN .ev\} ’bp ..
\" Redefine FO \" Invoke first environment \" Good practice when outputting diversions \" Print diversion \" Remove printed diversion \" Now break page
Because the footnote macros are complicated, it might be a useful aside to look at the process of debugging these macros. We used several .tm requests to report (to standard error) on the sequence of events during a formatting run of a file that included footnotes. What we wanted to know was the location of the footer trap and when it was sprung. Inside the .FE macro, we inserted .tm requests to show which of the conditional .ch requests were executed.
What’s in a Macro Package? .ie .tm .ch .el .tm .ch
401
(\\n(nl+1v)>(\\n(.p+\\n(Fb) \{\ !!!!!! FE: Change trap to current location (\\n(nl+1v) FO \\n(nlu+1vu \} \{\ !!!!!! FE: Move trap up the page (\\n(Fbu) FO -\\n(Fb \}
Then, inside the .FO macro, we inserted messages to locate two positions on the page: where the footer macro is invoked by the trap and where the footnotes have been output. .de FO .tm !!!! FO: position is \\n(nl (\\n(.p+\\n(Fb) BEFORE . . . .tm !!!! FO: position is \\n(nl AFTER footnotes ´bp ..
To see these terminal messages without the formatted text, we invoke nroff and redirect output to /dev/null. (tmacpack is a small macro package used for testing these macros). $ nroff tmacpack textfile > /dev/null !!!!!! FE: Move trap up the page (-360u) !!!!!! FE: Move trap up the page (-440u) !!!!!! FE: Move trap up the page (-520u) !!!!!! FE: Move trap up the page (-680u) !!!! FO: position is 1980 (2640+-680) BEFORE !!!! FO: position is 2420 AFTER footnotes !!!!!! FE: Move trap up the page (-360u) !!!!!! FE: Move trap up the page (-440u) !!!!!! FE: Move trap up the page (-520u) !!!!!! FE: Change trap to current location (2100+1v) !!!! FO: position is 2140 (2640+-640) BEFORE !!!! FO: position is 2580 AFTER footnotes !!!!!! FE: Move trap up the page (-320u) !!!! FO: position is 2320 (2640+-320) BEFORE !!!! FO: position is 2400 AFTER footnotes
Part of the reason for making this aside is the difficulty of writing effective footnote macros. It requires a fair amount of testing to make sure they work in all cases. When we spring the footer trap for the second time, the messages alert us to a problem—the Catch-22 we mentioned earlier. The formatter encountered a footnote on the last input line. The only way to fit both the footnote reference and the footnote on the same page was to ignore the footer margin and let the footnote run into it. Standard ms provides a better way of handling this overflow. In addition, the Nroff/Troff User’s Manual describes a similar mechanism. Our simplified version, adequate only for demonstration of this mechanism, will borrow from both of these sources. (It might be said that a “working” version requires several empirically discovered fudge factors or, as Joseph Ossanna called them, “uncertainty corrections”). The problem is how to split the footnote overflow if it extends beyond where we want the bottom of the page to be. The solution is to put two trap-invoked macros at the original (standard) page bottom location. The trap mechanism in troff allows only one macro to be executed by a trap at a given location. If you write: .wh -\\n(FMu M1 .wh -\\n(FMu M2
\" Place first macro \" Overwrite first macro at this location
all you will succeed in doing is wiping out the first placement with the second. However, you can move a trap location to an occupied position. The second trap “hides” the first and renders it ineffective, but the first is still in place and is restored if the second subsequently moves off the spot. So here’s what we do in our trap initialization: .wh 16i FO .
\" Put regular footer out of the way \" (way off the page)
402
Unix Text Processing .wh -\\n(FMu FX .ch FO -\\n(FMu
\" Place footnote overflow macro \" Hide footnote overflow macro
The .FX (footnote overflow) macro will be invoked only if the FO trap is moved (as it will be whenever there are footnotes on the page). In .FX, all we do is start another diversion, so that excess footnote text that would overflow at the bottom of the page is saved for the next: .de FX \" Footnote overflow .if \\n(fC .di eF \" Divert extra footnote ..
(We’ll explain the reason for the test in a moment). Odd as it may seem, this diversion can be terminated from the footer macro .FO, even though that macro is invoked before the footnote overflow macro! Because the .FN diversion inside the .FO macros springs the footnote overflow trap and starts the overflow diversion, we can close that diversion by a request in .FO following the diversion. The code in .FO now looks like this: .nr dn 0 \" Reset diversion size register .if \\n(fC \{\ \" If there are footnotes .ev 1 .nf .FN .rm FN .if’\\n(.z’eF’.di \" End diversion opened by FX .ev .nr fC 0 \} \" Done with footnotes ’bp
There are several things here that need further explanation. The number register .z always contains the name of the last completed diversion. (Don’t ask us how they manage to put a string into a number register!) If our overflow diversion was this last completed diversion, we terminate it: .if ’\\n(.z’eF’ .di
Then, we must take care of another eventuality. If we get this far without triggering the overflow trap—that is, if .FN did fit on the page—we want to disable the overflow macro, which we can do by zeroing our count register fC. Now on the next page we have to handle any footnote overflow. We write a new macro that invokes .FS and .FE to output the overflow diversion (.eF) into the normal footnote diversion (.FN). .de Fx .FS .nf .eF .fi .FE .rm eF ..
\" Process extra footnote \" No-fill mode \" Overflow diversion
In the new page macro, we add a test to check if the last diversion amounted to anything, and if it did, we invoke the .Fx macro. . \" added to .NP .if \\n(dn .Fx .
To test this new feature, we might add messages inside .FX, the macro invoked by a hidden trap to open a diversion that collects any footnote overflow, and inside .Fx, the macro that redirects the overflow back into the normal footnote diversion. You should be able to accomplish this part on your own, as well as to venture into areas that we did not cover (such as automatic numbering or marking of footnotes). Before implementing a footnote mechanism, we urge you to study the mechanisms in one of the existing macro packages. However, following the chain of events from when a footnote is encountered to when it is output in the footer macro—on the current page or on the next—may seem like a troff exercise equivalent to what Alfred Hitchcock called a MacGuffin: a hopelessly complicated plot not meant to be figured out but
What’s in a Macro Package?
403
that supplies a reason for many entertaining scenes.
Multicolumn Processing While we’re still on the subject of page transition, we should look briefly at how multicolumn processing works. Multiple columns are generally produced by using the mark and return mechanism—.mk and .rt— and by manipulating the line length and page offset for each successive column. The basic trick is to have the page bottom macro check if multiple columns are in effect, and if so, whether or not the current column is the last one. A simple macro to initiate two-column processing might look like this*: .de .mk .nr .ie .el .ie .el . .nr .nr .nr .ll ..
2C \" Mark top position CL 0 1 \" Initialize column count flag \\$1 .nr CW \\$1 \" Test arg 1 for Column Width .nr CW 2.75i \" or set default CW \\$2 .nr GW \\$2 \" Test arg 2 for Gutter Width .nr GW .5i \" or set default GW \" Save current one-column settings pO \\n(.o \" Save current page offset lL \\n(LLu \" Save original line length LL \\n(CWu \" Set line length to Column Width \\n(LLu \" Set line length to Column Width
(We must save the default line length in a new register and redefine LL, or else a paragraph macro, or any other macro that calls .RT, will interfere with two-column processing). The page footer needs to include the following requests: .de FO \" New footer macro .ie \\n+(CL ]> [- ]-
(Note the use of the backslash to make this apparent two-line request into a single long line). There is a slight performance loss in reading in a large macro package, and then removing a number of the macros. For efficiency, you’d be better off removing the undesirable macros from your copy of the ms source file.
An Extended ms Macro Package
409
Reading in tmac.Sredefs after tmac.s overwrites some of the standard ms macros with our own definitions. The standard versions are thus not available. If you want to retain a standard macro definition, you can make it available under a different name. Use the .rn request to rename the standard macro before overwriting its definition. As discussed in the previous chapter, we redefined the .IZ macro to allow the setting of various page sizes. Because the standard .IZ macro is invoked from tmac.s at the start of the formatting run, we can’t simply overwrite its definition. We must either delete the standard .IZ macro definition or comment out its invocation. Then the new .IZ macro in tmac.Sredefs will be executed. As you develop your own set of extensions, you will undoubtedly consider additional modifications. Appendix F lists the set of extended macros that we use. You may not need many of the specialized macros provided in this package. But it will show you how to build on an existing package and how easy it is to modify the appearance of a document.
Structured Technical Documents The ms and mm packages provide a number of macros to produce title pages, abstracts, and so on for technical memoranda. Subsections can be numbered or unnumbered. Anyone who has used the UNIX Programmers’ Manual is familiar with the output of these packages. The technical papers collected in that volume bear superficial resemblance to the chapters of a book. However, they lack continuity—section, figure, and table numbers, where present, are relative only to the current section, not to the entire volume. A macro package designed for producing technical books or manuals may need at least some modification to produce section headings. Chapter and section headings should make the structure of a document visible. In a nontechnical book, chapters are often the only major structural element. They divide the book into major topics, and give readers stopping points to digest what they have read. Chapters are usually distinguished from a formatting point of view by a page break and some kind of nonstandard typesetting. For example, a chapter number and title may be set in large type, and the text may begin lower on the page. In technical books and manuals, which are often not read straight through as much as they are used for reference, frequent section headings within a chapter give the reader guideposts. There are often several levels of heading—more or less depending on whether the book is intended primarily for reading or for reference. This book uses three levels of heading within a chapter, one for major changes in topic, the others for less significant changes. Section headings can be distinguished merely by type font and size changes, as in this book, or by section numbering as well. Properly used, section numbers can be very helpful in a technical manual. They allow detailed cross references to different parts of the book without using page numbers. Referencing by page numbers can result in error because page numbers are not fixed until the book is done. Detailed breakdown of a chapter into subsections can also help the writer of a technical manual. Because a manual (unlike an essay or other free-form work of non-fiction) has definite material that must be covered, it can be written successfully from an outline. It is often possible to write technical material by entering the outline in the form of section and subsection headings and then filling in the details. In this approach, numbered sections also have a place because they make the outline structure of the document more visible. In reviewing technical manuals, we can often identify many weaknesses simply by looking at the table of contents. Sections in a technical manual should be hierarchical, and the table of contents should look effective as an outline. For example, a chapter in our hypothetical Alcuin User’s Guide might look like this: Chapter Two: Getting Started with Alcuin 2.1
Objectives of this Session
410
Unix Text Processing 2.2 2.2.1 2.2.2
Starting Up the System Power-up Procedure Software Initialization
2.3 Creating Simple Glyphs 2.3.1 Opening Font Files 2.3.2 Using the Bit Pad 2.3.2.1 The Cell Coordinate System 2.3.2.2 Pointing and Clicking . . .
How much easier it is to see the structure than in a case where the proper hierarchical arrangement of topics has not been observed. How often have you seen a “flat” table of contents like this: Chapter Two: 2.0 2.1 2.2 2.3 2.4 2.5 2.6 2.7
Using Alcuin
Starting Up the System Power-up Procedure Software Initialization Creating Simple Glyphs Opening Font Files Using the Bit Pad The Cell Coordinate System Pointing and Clicking . . .
Even when numbered section headings are not appropriate, they can be a useful tool for a writer during the draft stage, because they indicate where the organization has not been properly thought through. For example, we often see manuals that start with a general topic and then describe details, without a transitional overview. A macro package should allow the writer to switch between numbered and unnumbered headings easily. Both mm and ms do provide this capability, and we want to include it in our macros. However, we also want to include more flexibility than either of these packages to define the format of headings. Because headings are the signposts to the book’s structure, changing their appearance can make a big difference in how the book is read. Different levels of headings need to stand out from the text to a greater or lesser degree, so that readers can easily scan the text and find the topic that they want. The mechanisms for emphasis (in troff) are font and size changes, and the amount of space before and after a heading. Underlining and capitalization can also be used (especially in nroff but also in troff) for alternate or additional emphasis. In our package, we include five levels of heading: a chapter-level heading and four levels of numbered or unnumbered subsection headings. As described in the previous section, our custom macro package incorporates several different versions of the basic macros required to produce technical documents. In each version, the name of the heading macro is the same, but its definition is modified slightly to produce a different appearance. These different versions help us conform to the document styles used by our clients. Whenever we have a client who needs a new format, we customize the macro definitions, rather than add new macros. The beauty of this approach is that the input macros the user needs to enter in a document are identical, or nearly so. Thus, we don’t increase the number of new macros that our users must learn, and it eliminates the recoding of existing documents to achieve a new format. This approach is also useful when you support different types of output devices. Originally, our designs were developed for the HP LaserJet printer, which supports a limited set of fonts and sizes. When we purchased an Apple LaserWriter and Linotronic L100 typesetter, our formatting options increased, making available multiple fonts and variable point sizes. In an environment supporting multiple types of printers, you might want to adapt formats for specific printers.
An Extended ms Macro Package
411
The Chapter Heading The chapter heading is in a class by itself, because it requires more emphasis than subsection headings, and because the macro that produces it may need to initialize or reset certain registers used within the chapter (such as section, figure, or table numbers). In an arbitrary reversal of terminology, we call our chapter macro .Se (section). It could just as well be called .CH for chapter, but we use .Ch for a subsection heading (as we’ll see in a moment) and want to avoid confusion. In addition, this macro can be used for appendices as well as chapters, so the more general name seems appropriate. The chapter heading has three major parts: •
chapter-specific register initialization, including registers for section numbering, table and figure numbering, and page numbering
•
appearance of the actual chapter break
•
table of contents processing
Because this is a long macro definition, let’s look at it in sections. .de . . . . .ie . . . . . . . . . . . . . . .el . . . . . . . . . .\} .if . .nr .nr .af .ie . . . . .el . .
Se
\" section; $1 = number; $2 = name; \" $3 = type (Chapter, Appendix, etc) \" \" 1. Number Register Initialization \" !"\\$1"" \{. \" Test for sect number nr sE \\$1 \" Assign to register sE if !\\n(sE \{. \" Test if not a numeric .af sE A \" Handle appendices if "\\$1"A" .nr sE 1 if "\\$1"B" .nr sE 2 if "\\$1"C" .nr sE 3 if "\\$1"D" .nr sE 4 if "\\$1"E" .nr sE 5 if "\\$1"F" .nr sE 6 if "\\$1"G" .nr sE 7 if "\\$1"H" .nr sE 8 if "\\$1"I" .nr sE 9 if "\\$1"J" .nr sE 10\}\} \" Only go as far as J \{\ nr sE 0 tm Preface or if Appendix past letter J: tm Set number register sE to position tm of that letter in the alphabet tm and alter register format: tm For Appendix K, enter: tm .Se K "Title" tm .nr sE 11 tm .af sE A \\n%>1 .bp % 1 PN 1 PN 1 !"\\$1"" \{.
\" Check if consecutive sections \" in same file and break page \" Now reset page number
\" Test for sect number \" to set page number type ds NN \\\\n(sE-\\\\n(PN ds H1 \\n(sE \" Set for subsection numbering \} \{ ds NN \\\\n(PN nr sE 0\}
412
Unix Text Processing .ds RF \\\\*(NN \" Assign page number to footer .nr fG 0 \" Initialize figure counter .nr tB 0 \" Initialize table counter
The macro first initializes a number of registers. Chapters are usually numbered on the first page, along with the title. If subsections are to be numbered, the chapter number is the root number for all headings. We need to take this number as an argument, and store it into a register for later use. Because appendices are usually lettered rather than numbered, we also need to consider the special case of appendices. (This could be done with a separate macro; however, this package uses a single multipurpose macro). The code for this is quite cumbersome, but works nonetheless: if the first argument to the macro is non-numeric, it is tested to see if it is one of the first ten letters in the alphabet. If so, a number is stored into the register, but the output format is changed to alphabetic. If the argument is not a letter between A and J, a message is printed. This message is more verbose than you would generally want to use, but it is included to make the point that you can include detailed messages. The macro next sets up the special page numbering scheme used in many computer manuals—the chapter number is followed by a hyphen and the page number (e.g., 1-1). This numbering scheme makes it easier to make last minute changes without renumbering and reprinting the entire book. Finally, the macro initializes counters for automatically numbering figures and tables. We’ll see how these are used in a few pages. The next portion of the macro is the part that is most variable—it controls the actual appearance of the chapter heading. This is the part of the macro that has led us to develop several different versions. In designing chapter headings, let your imagination be your guide. Look at books whose design you like, and work from there. Three different designs we used on the HP LaserJet are shown in Figure 17-1. (These designs are a compromise between aesthetics and the capabilities of the output device). This book is another model. The macro for the first heading in Figure 17-1 is used as follows: .Se 2 "Getting Started with Alcuin"
or: .Se A "Summary of Alcuin Drawing Primitives" "Appendix"
The heading starts on a new page. If a third argument is not present, it is assumed that the section type is Chapter, and the section is labeled accordingly. An alternate section type can be specified in the optional third argument. This argument is usually Appendix but can be any string the user wants printed before the section number. The portion of the macro definition that creates the first heading in Figure 17-1 follows: .\" Part 2 of Se Macro: Output chapter heading .RT .in 0 .lg 0 \" Disable ligature before .tr . \" Translate title to uppercase .tr aAbBcCdDeEfFgGhHiIjJkKlLmMnNoOpPqQrRsStTuUvVwWxXyYzZ .sp .na . \" Test for section type argument .ie !"\\$3"" .ds cH \\$3 .el .ds cH Chapter \" Default is chapter . \" If section number supplied . \" output section number and type . \" in 14 pt. bold. .if !"\\$1"" \{\ \s14\f3\\*(cH \\$1\f1\s0 \} . \" If no section number but . \" there is a type (i.e., Preface) . \" then output section type
An Extended ms Macro Package
413
CHAPTER 2 GETTING STARTED WITH ALCUIN
2 Getting Started with Alcuin
Chapter 2
Getting Started with Alcuin Figure 17.1 Some Different Styles of Chapter Heading .if "\\$1"" .if !"\\$3"" \{\ \s14\f3\\*(cH\f1\s0 \} .sp 5p . \" Test for section title . \" Print it in 14 pt. bold .if !"\\$2"" \{\ \s14\f3\\$2\f1\s0 \} .sp 6p .ad b .Hl \" Draw line . \" Retranslate arguments .tr aabbccddeeffgghhiijjkkllmmnnooppqqrrssttuuvvwwxxyyzz .sp 3 .ns \" Enable no-space mode
There are a couple of points you may want to note about this code: •
The actual section title, as specified in the second argument, is forced to all uppercase using the .tr request.
•
The horizontal line under the title is drawn using a utility macro called .Hl (horizontal line), which simply draws a line the width of the page, less any indent that is in effect:
414
Unix Text Processing
.de Hl \" Horizontal line. $1 = underline char .br \l’\\n(.lu-\\n(.iu\&\\$1’ .br .. •
No-space mode is turned on at the end of the macro, to inhibit inconsistent spacing caused by users placing spacing requests or paragraph macros after the .Se macro. All of the heading macros use this technique because inconsistent spacing around heading will give the page an uneven look.
An alternate definition for this section of the macro follows. This code produces the heading in Figure 17-1. .\" Part 2 of Se Macro (Alternate): .ad r \" Right justified .fl .rs .sp .75i \" Move down from top . \" Section number in 24 pt. bold .if !"\\$1"" \{\ \s24\f3\\$1\f1\s0\} .sp 12p . \" Section title in 20 pt. bold .if !"\\$2"" \s20\f3\\$2\fP\s10 .sp 12p . \" Optional 2nd line of title .if !"\\$3"" \s20\f3\\$3\fP\s10 .sp 3 .ad b .ns
This version is much simpler; it doesn’t print the section type at all, just the number or letter. However, because it prints a right-justified title, we have given the user the option of splitting a long title into two parts. The final part of the macro (in either version) adds the section title to the table of contents. As was the case with .Hl, this is done by an internal utility routine that is defined elsewhere. We’ll discuss how this works later. . \" Last Part of Se Macro . \" Now to toc .tC \\$1 \\$2 \\$3 ..
A Mechanism for Numbered Headings Before we describe the lower-level headings used within a chapter, we need to explore how to generate automatically numbered sections. We have defined a version of the ms .NH macro that is called internally by our own heading macros. It has the same name and uses the same internal registers as the ms macro, but the font and spacing requests specified in the ms .NH macro are removed. All that this macro now does is generate the section number string. .de .nr .if .if .nr . .if .if .if
NH \" redefine from -MS NS \\$1 \" Set NS to arg 1 !\\n(.$ .nr NS 1 \" Set NS to 1 if no arg !\\n(NS .nr NS 1 \" or NS is null or negative H\\n(NS +1 \" Increment Heading level register \" Test which level is in effect !\\n(NS-4 .nr H5 0 \" then reset lower levels to 0 !\\n(NS-3 .nr H4 0 !\\n(NS-2 .nr H3 0
An Extended ms Macro Package .if !\\n(NS-1 .nr H2 0 . \" Put .if !\\$1 .if \\n(.$ .nr H1 .ds SN \\n(H1 .ie \\n(NS-1 .as SN .\\n(H2 .el .as SN . \" .if \\n(NS-2 .as SN .\\n(H3 .if \\n(NS-3 .as SN .\\n(H4 .if \\n(NS-4 .as SN .\\n(H5 ’ti \\n(.iu \\*(SN \" ..
415
together section number 1\" Set first level \" Begin building SN \" == 1.1 2nd level or == 1. \" == 1.1.1 3rd \" == 1.1.1.1 4th \" == 1.1.1.1.1 5th Output SN string
This macro repays study, because it shows several clever ways to use number registers. First, the argument to the macro is placed into a number register. This register is then used to select which of a series of further registers will be incremented: .nr NS \\$1 . . . .nr H\\n(NS +1
If the macro is called as .NH 1, register H1 will be incremented; if the call is .NH 2, register H2 will be incremented, and so on. Then, depending on the value of that same NS register, the appropriate register value will be appended to the section number string SN.
Subsection Headings In our package, we allow four levels of subsection headings, created by macros called .Ah (A head) through .Dh (D head). The macros for all four levels have the same essential structure; they differ only in the appearance of the printed text. Again, we have different styles for different clients. The distinction between levels of headings in one of those styles is as follows: •
The A head prints the heading in 14-point bold type, all uppercase, with 26 points of space above the heading and 18 points below.
•
The B head prints the heading in 14-point bold type, mixed case, with 23 points of space above the heading and 15.5 points below.
•
The C head prints the heading in 12-point bold type, mixed case, with 18 points of space above the heading and 12 points below.
•
The D head prints the heading in 10-point bold type, mixed case, with 18 points of space above the heading and none below. The heading actually runs into the text and is separated from it only by a period.
All levels of headings can be either numbered or unnumbered, depending on the state of a number register called nH. If nH is 0, heading are unnumbered; if it is 1, they are numbered. Here is one version of the .Ah macro. From this example, you should be able to build the lowerlevel headings as well .de Ah \" A-heading; $1 = title .sp 26p .RT .ne 8 \" Need room on page .ps 14 \" 14 pt. on 16 pt. heading .vs 16 .lg 0 .tr aAbBcCdDeEfFgGhHjJkKlLmMnNoOpPqQrRsStTuUvVwWxXyYzZ .bd I 4 \" Embolden italic font (optional) \f3\c \" Bold font; concatenate next input .if \\n(nH \{. \" if producing numbered heads
416
Unix Text Processing . ie \\n(sE .NH 2 \" If chapter (Se macro) is . \" numbered, then 2nd level . el .NH 1\} \" If not, 1st level head \&\\$1\f1 \" Output title .LP 0 \" Paragraph reset; (0 = no space) . \" RT resets default point size .bd I \" Turn off emboldening .tr aabbccddeeffgghhiijjkkllmmnnooppqqrrssttuuvvwwxxyyzz .lg .sp 18p .ns .tC \\*(SN \\$1 Ah \" Output TOC info ..
Some pointers: First, whenever you force capitalization with .tr, be sure to turn off ligatures, because they do not capitalize. Second, when you boldface a user-supplied string, it is wise to artificially embolden italics as well, in case the user embeds an italic font switch in the heading. Third, don’t forget to enter nospace mode to ensure consistent spacing following the heading. As you can see, the .NH macro is called to generate a section heading only if the nH register has been set. In addition, the macro checks to make sure that a major section number has been specified by the .Se macro. As you may recall, .Se sets the first number in the numbered heading string (H1). If .Se has been called, the subsection headings start at level 2, otherwise they start from the top. To make it very easy for even novice users to specify whether they want numbered or unnumbered headings, the package includes a macro called .Nh (numbered headings) that turns numbering on or off: .de Nh \" Numbered headings; $1 = turn on (1) or off (0) . \" $1 = 2 will cause only A heads to be numbered .nr nH \\$1 ..
This is a matter of macro package style, as mentioned earlier. Steve Talbott’s style, when he initially developed this package was to code everything as macros, even where the macro simply sets a number register or defines a string. This makes the package very easy to learn, because you can give a new user a concise, unambiguous list of macros to enter into a file. Other examples of this style include the .Ti and .St (title and subtitle) macros, described in Appendix F, which simply define the ms RF and LF string for running footers. Because of the mnemonically named macros, new users don’t have to remember whether the title goes in the right footer or the left, and so on. They simply enter the title of the book and chapter as arguments to the respective macros. The disadvantage is that users are insulated from an understanding of what is really going on, which may be an obstacle to learning more advanced skills.
An Alternate Definition To give you an idea of how easy it is to change the look of a document by redefining a few macros, let’s look at how we could redefine the heading for this section. One popular layout style in technical manuals uses a very wide left margin in which only the headings are printed, as follows.
An Alternate Definition
To give you an idea of how easy it is to change the look of a document...
Here’s the modified macro to produce this heading: .de Ah . .
\" A-heading; alternate version \" Requires resetting default page \" (PO) to allow for extra offset.
An Extended ms Macro Package
417
. \" .nr PO 2.5i for 1.5 extra offset .nr Po 1.5i \" Set amount of extra offset .nr Gw .2i \" Set width of gutter .mk \" Mark vertical position .po -1.5i \" Set new page offset .ll \\n(Pou-\\n(Gwu .ps 12 \" Set 12 pt. on 14 pt. .vs 14 \&\f3\\$1\f1 \" Output header in bold .rt \" Return to vertical position .po \\n(POu \" Reset default page offset .LP 0 \" Reset point size and line length .ns .tC \\*(SN \\$1 Ah \" Output TOC info ..
Figure and Table Headings In technical manuals, it is common to number and title all figures and tables, both for easy reference from within the text, and for collection into lists of figures and tables that will appear in the table of contents. These macros are easy to construct and, apart from whatever appearance you decide to give them, nearly identical in content. There is a “start” macro and an “end” macro: .de Fs \" Start figure; $1 = reserved space; . \" $2 = F, floating figure .RT .if "\\$2"F" \{. \" Figure can float . nr kF 1 . KF\} .if \\$1 \{. \" Specify amount of space . ne \\$1 \" required for paste-up . fl . rs . sp \\$1\} .. .de Fe \" Figure end; $1 = title .sp .bd I 3 .nr fG +1 \" Increment Figure counter . \" then determine format .ie \\n(Se .ds fG \\*(H1-\\n(fG .el .ds fG \\n(fG .ce \" Output centered figure \f3Figure \\*(fG. \\$1\f1 .tC "\\*(fG" "\\$1" "Figure" .bd I .sp .if \\n(kF=1 .KE \" End keep if in effect .tC "\\*(fG" "\\$1" "Figure" \" Output TOC info ..
As you can see, the .Fs (figure start) macro allows the user to reserve space for a figured to be pasted in, and for it to float to a new page, using the ms “floating keep” mechanism. Neither of the options are necessary. The macro can simply bracket a figure created with pic, for example, in which case all that the macro provides is a consistent amount of space before the figure starts. The .Fe (figure end) macro does most of the work. If a keep is in effect, .Fe terminates it. In addition, it prints the figure caption below the figure and adds a consistent amount of space below the caption. The figure is automatically numbered with the section number, and a figure number that is incremented each time the macro is called. As you may remember, this figure number register, fG, was initialized to 0 in .Se.
418
Unix Text Processing
To give the user some options with figure numbering, a second argument allows the user to turn it off entirely. In addition, if the section is unnumbered, the section number and hyphen will be omitted. To accomplish this involves a little juggling of strings and number registers (which is something you should plan to get used to when you write macros). Notice that we use the string H1 for the section number rather than the section number register itself (sE), because we went to some trouble in the .Se macro to handle lettered appendices as well as numbered chapters. You could easily add optional appearance features to this macro. For example, in one implementation, we draw a horizontal line above and below the figure, and print the caption left justified and in italics below the bottom line. The figure end macro also calls the table of contents macro, which will be described later. The macros for labeling tables are very simple, because the standard .TS and .TE macros do everything necessary except providing consistent pre- and post-spacing and printing the caption. In this case, the caption is at the top: .de Ts \" Table start; $1 = title .nr tB +1 \" Increment Table counter . \" Determine format .ie \\n(Se .ds tB \\*(H1-\\n(tB \" Section Table .el .ds tB \\n(tB .sp .ce 2 \" Output label and \f3Table \\*(tB. \" title on 2 lines \&\\$1\f1 .tC "\\*(tB" "\\$1" "Table" \" Output TOC info .bd I .LP \" Paragraph reset .. .de Te \" Table end -- no arguments .RT \" Reset .sp ..
Lists, Lists, and More Lists One of the significant features lacking in the ms macros is the ability to generate automatically numbered or lettered lists. You can use the .IP macro and number or letter a list yourself—but what good is a computer if it can’t handle a task like this? One of the nicest features of Steve Talbott’s extended ms package is its set of comprehensive, general-purpose list generation macros. There are three macros: .Ls (list start), .Li (list item), and .Le (list end). Unlike mm, in which different types of lists must be specified using different macros, here you request a different type of list by giving an argument to the .Ls macro. You can request any of the types of lists in Table 17-1. Table 17.1 List Types Argument A a B N R r
List Type Alphabetic with uppercase letters Alphabetic with lowercase letters Bulleted with • by default Numbered with arabic numerals Numbered with uppercase roman numerals Numbered with lowercase roman numerals
An Extended ms Macro Package
419
The bulleted list uses the bullet character (•)) by default. However, as you will see, the macro allows you to specify an alternate bullet using an optional third argument. This “bullet” could be a dash, a box (\(sq), a checkmark (\(sr), or any other character. Lists can be nested, and there is a default list type for each level of nesting, so the type argument does not really need to be specified. Here’s the list start macro: .nr .de .\" .\" .\" .br .if . . .nr .ie . . . . . . . .el . . . . . . . . .ie .el .RS ..
l0 0 1 \" Initialize nested list level counter Ls list start; $1 =A(lpha), a(alpha), B(ullet), N(umeric), R(oman), r(oman); $2 = indent $3 = alternate bullet character !"\\$1"A" .if !"\\$1"B" .if !"\\$1"N" .if !"\\$1"R" \ if !"\\$1"r" .if !"\\$1"a" .if !"\\$1"" \ tm Ls: Need A a B N R r or null as list type l\\n+(l0 0 1 "\\$1"" \{\ \" Set defaults if "\\n(l0"1" .af l\\n(l0 1 \" Numeric at 1st level if "\\n(l0"2" .af l\\n(l0 a \" lc alpha at 2nd level if "\\n(l0"3" .af l\\n(l0 i \" lc roman at 3rd level if "\\n(l0"4" .ds l\\n(l0 \(bu \" Bullet at 4th level if "\\n(l0"5" .ds l\\n(l0 \f3\-\f1 \" Dash at 5th level if \\n(l0-5 .ds l\\n(l0\(bu \" Bullet above 5th level if \\n(l0-3 .nr l\\n(l0 0-1 \} \{\ if "\\$1"A" .af l\\n(l0 A if "\\$1"a" .af l\\n(l0 a if "\\$1"B"\{\ if "\\$3"" .ds l\\n(l0 \(bu if !"\\$3"" .ds l\\n(l0 \\$3 nr l\\n(l0 0-1\} if "\\$1"R" .af l\\n(l0 I if "\\$1"r" .af l\\n(l0 i \} !"\\$2"" .nr i\\n(l0 \\$2 \" List indent .nr i\\n(l0 5 \" Default indent
When you first look at this macro, you may be a little overwhelmed by the complex number register names. In fact, there is not much to it. One number register, l0, is used as a counter for nested lists. As you can see, this register is initialized to 0 outside of the list macro definition itself. Then, when the .Ls macro is called, this register is autoincremented at the same time as it is used to define the name of another number register: .nr l\n+(l0 0 1
It is this second number register interpolation— l\n+(l0—that is actually used to number the list. This is a technique we promised to show you back when we were first describing number registers. We create a series of related number register names by interpolating the value of another register as one character in the name. Think this through for a moment. The first time .Ls is called, the request: .nr l\\n(l0 0 1
defines a number register that is actually called l1 (the letter l followed by the value of number register l0—which is 1). A second call to .Ls without closing the first list (which, as we shall see, bumps the counter back one) will define number register l2, and so on. In a similar way, another series of number registers (i\\n(l0) allows a different indent to be specified for each nested level, if the user so desires. With the exception of the bulleted list, all of the different list types are numbered using the same number register (ln, where n is the nesting depth). The different types of lists are created simply by
420
Unix Text Processing
changing the output format of this register using the .af request. Here’s the .Li macro: .de .br .if .ie .el .nr .IP ..
Li
\" List item; $1 = 0 no blank line before item
"\\$1"0" .ns "\\n(l\\n(l0"-1" .IP "\\*(l\\n(l0" "\\n(i\\n(l0" \{\ l\\n(l0 +1 "\\n(l\\n(l0." "\\n(i\\n(l0" \}
The actual list counter itself (as opposed to the nesting counter) is incremented, and the appropriate value printed. The number and the associated text is positioned with the standard ms .IP macro. If you don’t have access to the ms macros, you could simulate the action of the .IP macro as follows: .de IP .nr Ip 1 .sp \\n(PDu .in \\$2u .ti -\\$2u .ta \\$2u \\$1\t\c ..
However, there is one drawback to using an .IP -style macro as the basis of the list.
The .IP macro puts its argument at the left margin, as was done with this sentence.
•
•
Instead, we’d like something that puts the mark in the middle of the indent, as was done with this sentence.
Here’s the macro that produced the second example: .de IP .nr Ip 1 .sp \\n(PDu .in \\$2u .nr i1 \\$2/2u+\w’\\$1’ \" Amount to move left .nr i2 \\$2-\w’\\$1’ \" Amount to move back .ta \\n(i2u .ti -\\n(i1u \\$1\t\c ..
This version of the macro places the mark not just at a position half the depth of the indent, but exactly in the middle of the indent by adjusting the indent by the width of the mark argument. Number registers are used for clarity, to avoid nesting the various constructs too deeply. (Note that this simplified .IP macro lacks some of the functionality of the ms .IP macro, which saves the current indent and therefore allows you to nest indents by using the .RS and .RE macros). If you are using ms, and you want to create a macro that puts the mark in the center of the indent, be sure to name this macro something other than .IP, so that you don’t conflict with the existing macro of that name. Here’s the list end: .de .br .rr .rr .rm
Le
\" List end; $1 = no blank line following last item
l\\n(l0 i\\n(l0 l\\n(l0
An Extended ms Macro Package .nr .RE .ie . . .el ..
421
l0 -1 !\\n(l0 \{\ ie "\\$1"0" .LP 0 el .LP\} .if !"\\$1"0" .sp \\n(PDu
This macro removes the list numbering registers and strings, decrements the nested list counter, and calls the ms .RE macro to “retreat” back to the left (if necessary because of a nested loop). Finally, it leaves a blank line following the end of the list. (As you might remember, PD is the ms register containing the paragraph distance—0.3v by default).
Source Code and Other Examples In a technical manual, there are often further issues brought out by the need to show program source code or other material that loses essential formatting if it is set with proportional rather than monospaced type. As previously discussed, the basic trick in ditroff is to use the CW font. If you are using otroff, you will need to use the cw preprocessor (see your UNIX manual for details) or some other type of workaround. (When we were using otroff, our print driver allowed font substitutions based on size. We told the driver to use the printer’s constant-width font whenever troff used a point size of 11. Then, we wrote a macro that changed the point size to 11, but used .cs to set the character spacing to the actual size for the printer’s constant-width font. This was not a very elegant solution, but it worked—so if you are stuck with otroff don’t despair. Put your ingenuity to work and you should come up with something). Besides the change to the CW font, though, there are several other things we’d like to see in a macro to handle printouts of examples. We’d like examples to be consistently indented, set off by a consistent amount or pre- and post-line spacing, and set in no-fill mode. Here’s an example of a pair of macros to handle this situation: .de .br .sp .ns .nr .nr .nr .nr .ps .vs .ft .ie .el .nf .. .de .br .if .ps .vs .ft .in .rr .rr .rr .rr .fi ..
Ps
\" Printout start; $1 = indent (default is 5 spaces)
\\n(PDu pS \\n(.s \" vS \\n(.v \" pF \\n(.f \" pI \\n(.i \" 8 10 CW !"\\$1"" .in +\\$1n .in +5n Pe
Save Save Save Save
current current current current
point size vertical spacing font indent
\" Printout end; $1 non-null, no concluding
"\\$1"" .sp \\n(PDu \\n(pSu \\n(vSu \\n(pF \\n(pIu pS vS pF pI
The trick of saving the current environment in temporary registers is a useful one. The alternative is to use a separate environment for the printouts, but this assumes that the available environments are not already in
422
Unix Text Processing
use for some other purpose. You could also call a reset macro to restore the default state—but this may not actually be the state that was in effect at the time. In addition, you shouldn’t rely on troff’s ability to return to the previous setting by making a request like .ll without any argument. If you do so, an error might result if the user has himself made an .ll request in the interim. In short, you should either save registers or use a different environment whenever you change formatting parameters in the opening macro of a macro pair. Then restore them in the closing macro of the pair.
Notes, Cautions, and Warnings Another important macro for technical manuals is one that gives a consistent way of handling notes, cautions, and warnings. (Traditionally, a note gives users important information that they should not miss, but will not cause harm if they do. A caution is used for information that, if missed or disregarded, could lead to loss of data or damage to equipment. A warning is used for information that is critical to the user’s life or limb). Obviously, this is a simple macro—all that is required is some way of making the note, caution, or warning stand out from the body of the text. You could redefine the macro shown here in any number of ways depending on the style of your publications. .de Ns \" note/caution/warning $1 = type "N", "C", "W" .sp 2 .ne 5 .ce .if !"\\$1"N" .if !"\\$1"C" .if !"\\$1"W" \{\ . tm "Need N, C, or W as argument for Ns macro-using N" \f3NOTE\f1\} .if "\\$1"N" \f3NOTE\f1 .if "\\$1"C" \f3CAUTION\f1 .if "\\$1"W" \f3WARNING\f1 .sp .ns .nr nI \\n(.iu \" Save current indent, if any .nr nL \\n(.lu \" Save current line length .ie \\nS>0 .nr IN 5n \" Make indent less if in small format .el .nr IN 10n \" Larger indent for full-size page .in +\\n(INu \" Indent specified amount .ll -\\n(INu \" Decrement line length same amount .. .de Ne \" "note end"; no args .in \\n(nIu \" Restore previous indent .ll \\n(nLu \" Restore previous line length .rr nI \" Remove temporary registers .rr nL .sp 2 ..
A warning looks like this:
WARNING You should be careful when reading books on troff, because they can be damaging to your health. Although escape sequences are allowed, they are not exactly high adventure.
An Extended ms Macro Package
423
A different version of a caution macro is shown below. It uses a graphic symbol to mark a caution statement.
CAUTION One client had a convention of marking a caution statement with a large diamond in a square. These diamonds will appear in a second color in the printed book.
To produce the escape sequences to draw the symbol, we used pic, processing the description and capturing it in a file. Then we read it into our macro definition. (We could also have produced the escape sequences to draw the symbol without pic’s help; this would result in much more compact code). The drawing of the symbol does take up most of the .Gc macro definition. Before we actually output the symbol, the current vertical position is marked. After it is output, we mark its bottom position. Then we return to the top before placing the warning label and processing the text. After the caution statement is output, the closing macro, .GE, checks the current vertical position against the bottom position of the symbol. .de Gc \" Graphic Caution Macro .ne 10 .mk a \" Mark current top position .br \" pic output belongs here \v’720u’\D’l0u -720u’ .sp -1 \D’l720u 0u’ .sp -1 \h’720u’\D’l0u 720u’ .sp -1 \h’720u’\v’720u’\D’l-720u 0u’ .sp -1 \h’360u’\D’l360u 360u’ .sp -1 \h’720u’\v’360u’\D’l-360u 360u’ .sp -1 \h’360u’\v’720u’\D’l-360u -360u’ .sp -1 \v’360u’\D’l360u -360u’ .sp -1 .sp 1+720u \" End of pic output .sp .mk q \" Mark bottom of symbol .sp |\\nau \" Move back to top (.mk a) .in +1.5i \" Indent to right of symbol .ll -.5i \" Reduce line length .sp .5v .ce \f3CAUTION\f1 \" Output Caution label .sp .3v .. .de GE \" Graphic Caution end .br .sp .in \" Reset previous settings .ll . \" If bottom of symbol (.mk q) . \" is below current vertical position . \" then move to that position .if \\nqu>\\n(nlu+\\n(.vu .sp |\\nqu .sp .3v ..
424
Unix Text Processing
Table of Contents, Index, and Other End Lists Here’s the part you’ve all been waiting for. One of the nicest things a formatter can do for a writer is automatically generate lists such as a table of contents and an index. These are very time consuming to produce manually, and subject to error. There are basically two ways to do the trick, and both apply to an index as well as a table of contents, endnotes, and other collected lists. The technique used by mm, which generates an automatic table of contents at the end of each formatting run, is to collect headings into a diversion using the .da request. This diversion is then output from within a special macro called the “end macro,” which we have yet to discuss. The second technique is to use the .tm request to write the desired information to standard error output. Then that output is redirected to capture the messages in a file, where they can be edited manually or automatically processed by other programs. The advantage of the first approach is that it is clean and simple, and entirely internal to the formatter. However, it is really suitable only for short documents. A long document such as a book is not normally formatted in a single pass, but chapter by chapter. It is not desirable to format it all at once just to get the table of contents at the end. In addition, a large document generally will end up creating a large diversion—often one that is too large for troff to handle. The second approach, on the other hand, opens up all kinds of possibilities for integration with other tools in the UNIX environment. The output can be saved, edited, and processed in a variety of ways. As you can imagine from our philosophy of letting the computer do the dirty work, this is the approach we prefer. However, there is still a place for diversions, so we’ll take a close look at both approaches in the sections that follow.
Diverting to the End Although we prefer to create our major end lists—the table of contents and index—by writing to stderr, we find it very useful to use diversions for another type of list. We’ve added a couple of special macros that allow a writer to insert remarks intended specifically for the reviewers of a draft document or for personal use. Because technical reviewers frequently miss questions embedded in the text, we designed the .Rn macro to highlight notes. This macro makes these remarks stand out in the text and then collects them for output again at the end of the document. .de Rn \" Note to reviewers : $1 = Note . \" Print note in text and at end . \" Output note first .sp \f3Note to reviewers:\fP \\$1 .sp .ev 2 .da rN \" Then append into diversion .sp 0.2v .in 0 .ie "\\*(NN"" \(sq Page \\n(PN: \\$1 .el \(sq Page \\*(NN: \\$1 .br .da .nr RN 1 \" Flag it for EM .ev ..
Another macro, .Pn, is used to collect a list of personal notes or reminders and output them on a page at the end. These notes do not appear in the body of the text. .de Pn
\" Personal Note; $1 = note
An Extended ms Macro Package . \" .ev 2 .if \\n(Pn toc
To do this, we will use our format shell script, which was introduced in Chapter 12, and will be revisited in the next (and final) chapter. Because actual error messages might be present in the output, we prefix a label indicating the type of entry, for example: > toc/$txfile fi if [ -d index ]; then sed -n -e "s/ˆ> book.index" >> makefile echo "|———|$(FORMAT) $(OPTIONS) book.index" >> makefile echo "book.toc : $tcfiles" >> makefile echo "|———|echo .ta \n(LLu-5n \n(LLuR > book.toc" >> makefile echo "|———|echo .ce >> book.toc" >> makefile echo "|———|echo\f3TABLE OF CONTENTS\fP >> book.toc" >> makefile echo "|———|echo .sp 2 >> book.toc" >> makefile echo "|———|echo "\t\f3Page\fP" >> book.toc" >> makefile echo "|———|cat /work/lib/toc_top >> book.toc" >> makefile echo "|———|cat $tcfiles >> book.toc" >> makefile echo "|———|echo .bp >> book.toc" >> makefile echo "|———|cat $fgfiles >> book.toc" >> makefile echo "|———|echo .bp >> book.toc" >> makefile echo "|———|cat $tbfiles >> book.toc" >> makefile echo "|———|$(FORMAT) $(OPTIONS) book.toc" >> makefile for x do echo "print/$x : $x" >> makefile echo "|———|$(FORMAT) $(OPTIONS) $x" >> makefile echo "proof/$x : $x" >> makefile echo "|———|echo $x has not been proofed" >> makefile echo "toc/$x : $x" >> makefile echo "|———|$(FORMAT) $(OPTIONS) -x $x" >> makefile echo "index/$x : $x" >> makefile echo "|———|$(FORMAT) $(OPTIONS) -x $x" >> makefile done
To create a complex makefile, all the user needs to do is type: $ buildmake files
In addition, the user may want to manually edit the first line of the makefile, which specifies formatter options.
Where to Go from Here Large as this book is, it is far from comprehensive. We have covered the basic editing and formatting tools in some detail, but even there, topics have been glossed over. And when it comes to the more advanced tools, programs not explicitly designed for text processing, much has been left out. The sheer size and complexity of UNIX is one of its fascinations. To a beginner, it can be daunting, but to an advanced user, the unknown has an appeal all its own. Particularly to a technical writer, for whom the computer is a subject as well as a tool, the challenge of taking more control over the process of book production can be endlessly fascinating. The subject and the method of inquiry become ever more intertwined, until, in Yeat’s immortal phrase:
450
Unix Text Processing
How can you know the dancer from the dance?
Appendix A Editor Command Summary
This section is divided into five major parts, describing the commands in the text editors vi, ex, sed, and awk, and the pattern-matching syntax common to all of them.
Pattern-Matching Syntax A number of UNIX text-processing programs, including ed, ex, vi, sed, and grep, allow you to perform searches, and in some cases make changes, by searching for text patterns rather than fixed strings. These text patterns (also called regular expressions) are formed by combining normal characters with a number of special characters. The special characters and their use are as follows: .
Matches any single character except newline.
*
Matches any number (including zero) of the single character (including a character specified by a regular expression) that immediately precedes it. For example, because . means any character,’’ .* means match any number of any characters.’’
[...]
Matches any one of the characters enclosed between the brackets. For example, [AB] matches either A or B. A range of consecutive characters can be specified by separating the first and last characters in the range with a hyphen. For example, [A-Z] matches any uppercase letter from A to Z, and [0-9] matches any digit from 0 to 9. If a caret (ˆ) is the first character in the brackets, the comparison is inverted: the pattern will match any characters except those enclosed in the brackets.
\{n,m\} Matches a range of occurrences of the single character (including a character specified by a regular expression) that immediately precedes it. n and m are integers between 0 and 256 that specify how many occurrences to match. \{n\} matches exactly n occurrences, \{n,\} matches at least n occurrences, and \{n,m\} matches any number of occurrences between n and m. For example, A\{2,3\} matches either AA (as in AARDVARK) or AAA (as in AAA Travel Agency) but will not match the single letter A. This feature is not supported in all versions of vi. ˆ
Requires that the following regular expression be found at the beginning of the line.
$
Requires that the preceding regular expression be found at the end of the line.
\
Treats the following special character as an ordinary character. For example, \. stands for a period and \* for an asterisk.
\( \)
Saves the pattern enclosed between \( and \) in a special holding space. Up to nine patterns can be saved in this way on a single line. They can be replayed’’ in substitutions by the escape sequences \1 to \9. This feature is not used in grep and egrep.
\n
Matches the nth pattern previously saved by \( and \), where n is a number from 0 to 9 and previously saved patterns are counted from the left on the line. This feature is not used in grep and egrep.
The egrep and awk programs use an extended set of metacharacters: regexp+
Matches one or more occurrences of the regular expression (regexp).
regexp?
Matches zero or one occurrences of the regular expression.
regexp | regexp
Matches lines containing either regexp.
451
452
Unix Text Processing
(regexp)
Used for grouping in complex regular expressions (e.g., with | above).
Regular expressions in ex (: commands from vi) offer some different extensions: \
Constrains the following pattern to be matched only at the end of a word.
\u
Appended to the replacement string of a substitute command, converts first character of replacement string to uppercase.
\U
Appended to the replacement string of a substitute command, converts entire replacement string to uppercase.
\l
Appended to the replacement string of a substitute command, converts first character of replacement string to lowercase.
\L
Appended to the replacement string of a substitute command, converts entire replacement string to lowercase.
The vi Editor Command-Line Syntax There are two commands to invoke the vi editor. vi [options] [file(s)]
or: view [file(s)]
If a file is not named, vi will open a file that can be given a name with the :f command or when it is saved using the :w command. If more than one file is named, the first file is opened for editing and :n is used to open the next file. The view command opens the first file for read-only use; changes cannot be saved. Options: -l -r -R -ttag -x + +n +/pattern -wn
Open file for editing LISP programs Recover file Open file in read-only mode; same as using view Start at tag Open encrypted file Open file at last line Open file at line n Open file at first occurrence of pattern Set window to n lines
Operating Modes After the file is opened, you are in command mode. From command mode, you can invoke insert mode, issue editing commands, move the cursor to a different position in the file, invoke ex commands or a UNIX shell, and save or exit the current version of the file. The following commands invoke insert mode. a A i I o O R s S While in insert mode, you can enter new text in the file. Press the ESCAPE key to exit insert mode and return to command mode.
Editor Command Summary
453
Command Syntax The syntax for editing commands is: [n] operator [n] object
The commands that position the cursor in the file represent objects that the basic editing operators can take as arguments. Objects represent all characters up to (or back to) the designated object. The cursor movement keys and pattern-matching commands can be used as objects. Some basic editing operators are. c d y
Change Delete Yank or copy
If the current line is the object of the operation, then the operator is the same as the object: cc, dd, yy. n is the number of times the operation is performed or the number of objects the operation is performed on. If both n’s are specified, the effect is n times n. The following text objects are represented: word
Includes characters up to a space or punctuation mark. Capitalized object is variant form that recognizes only blank spaces.
sentence
Up to . ! ? followed by two spaces.
paragraph
Up to next blank line or paragraph macro defined by para= option.
section
Up to next section heading defined by sect= option.
Examples: 2cw d} dˆ 5yy 3dl
Change the next two words Delete up to the next paragraph Delete back to the beginning of the line Copy the next five lines Delete three characters to the right of the cursor
Status Line Commands Most commands are not echoed on the screen as you input them. However, the status line at the bottom of the screen is used to echo input for the following commands: / ? Start pattern-matching search forward (/) or backwards (?) :
Invoke an ex command
!
Invoke a UNIX command that takes as its input an object in the buffer and replaces it with output from the command
Commands that are input on the status line must be entered by pressing the RETURN key. In addition, error messages and output from the ˆG command are displayed on the status line.
Summary of vi Commands . ˆ@ @buffer a
Repeat last command (insert, change, or delete). Repeat last command. Execute command stored in buffer. Append text after cursor.
454
Unix Text Processing
A ˆA b B ˆB c C ˆC d D ˆD e E ˆE f F ˆF g G ˆG h H ˆH i I ˆI j J ˆJ k K ˆK l L ˆL m M ˆM n N ˆN o O ˆO p P ˆP q Q ˆQ r R ˆR
Append text at end of line. Unused. Back up to beginning of word in current line. Back up to word, ignoring punctuation. Scroll backward one window. Change operator. Change to end of current line. Unused. Delete operator. Delete to end of current line. Scroll down half-window. Move to end of word. Move to end of word, ignoring punctuation. Show one more line at bottom of window. Find next character typed forward on current line. Find next character typed back on current line. Scroll forward one window. Unused. Go to specified line or end of file. Print information about file on status line. Left arrow cursor key. Move cursor to home position. Left arrow cursor key; BACKSPACE key in insert mode. Insert text before cursor. Insert text at beginning of line. Unused in command mode; in insert mode, same as TAB key. Down arrow cursor key. Join two lines. Down arrow cursor key. Up arrow cursor key. Unused. Unused. Right arrow cursor key. Move cursor to last position in window. Redraw screen. Mark the current cursor position in register (a-z). Move cursor to middle position in window. Carriage return. Repeat the last search command. Repeat the last search command in reverse direction. Down arrow cursor key. Open line below current line. Open line above current line. Unused. Put yanked or deleted text after or below cursor. Put yanked or deleted text before or above cursor. Up arrow cursor key. Unused. Quit vi and invoke ex. Unused in command mode; in input mode, quote next character. Replace character at cursor with the next character you type. Replace characters. Redraw the screen.
Editor Command Summary
s S ˆS t T ˆT u U ˆU v V ˆV w W ˆW x X ˆx y Y ˆY z
455
Change the character under the cursor to typed characters. Change entire line. Unused. Move cursor forward to character before next character typed. Move cursor back to character after next character typed. Unused in command mode; in insert mode, used with autoindent option set. Undo the last change made. Restore current line, discarding changes. Scroll the screen upward half-window. Unused. Unused. Unused in command mode; in insert mode, quote next character. Move to beginning of next word. Move to beginning of next word, ignoring punctuation. Unused in command mode; in insert mode, back up to beginning of word. Delete character under the cursor. Delete character before cursor. Unused. Yank or copy operator. Make copy of current line. Show one more line at top of window. Redraw the screen, repositioning cursor when followed by CR at the top, . at the middle, and - at the bottom of screen. Exit the editor, saving changes. Unused.
ZZ ˆZ
Characters Not Used in Command Mode The following characters are unused in command mode and can be mapped as user-defined commands. ˆA ˆO V *
g q ˆW \
K ˆT ˆX
ˆK v ˆZ (underscore)
vi set Options The following options can be specified with the :set command. Option (Abbreviation) autoindent (ai) autoprint (ap) autowrite (aw)
Default noai ap noaw
Description Indents each line to the same level as the line above. Use with shiftwidth option. Changes are displayed after each editor command. (For global replacement, last replacement displayed.) Automatically writes (saves) file if changed before opening another file with :n or before giving UNIX command with :!.
456
Unix Text Processing
beautify (bf) directory (dir) edcompatible errorbells (eb) hardtabs (ht) ignorecase (ic) lisp list (li) magic mesg number (nu) open optimize (opt)
paragraphs (para) prompt readonly (ro) redraw (re)
remap report
scroll sections
shell (sh) shiftwidth (sw)
nobf =tmp noedcompatible errorbells =8 noic nolisp nolist magic mesg nonu open noopt
=IPLPPPQP LIpplpipbp prompt noro noredraw
remap =5
=[½ window] =SHNHH HU
=/bin/sh
sw=8
Ignores all control characters during input (except tab, newline, or formfeed). Names directory in which ex stores buffer files. (Directory must be writable.) Uses ed-like features on substitute commands. Error messages ring bell. Defines boundaries for terminal hardware tabs. Disregards case during a search. Indents are inserted in appropriate LISP format. () {} [[ and ]] are modified to have meaning for lisp. Tabs print as ˆI; ends of lines are marked with $. (Used to tell if end character is a tab or a space.) Wildcard characters . * [ are special in patterns. Permits messages to display on terminal while editing in vi. Displays line numbers on left of screen during editing session. Allows entry to open or visual mode from ex. Deletes carriage returns at the end of lines when printing multiple lines; speeds output on dumb terminals when printing lines with leading white space (blanks or tabs). Defines paragraph delimiters for movement by { or }. The pairs of characters in the value are the names of nroff/troff macros that begin paragraphs. Sets ex prompt (:). Any writes (saves) of a file will fail unless you use ! after the write (works with w, ZZ, or autowrite). Terminal will redraw the screen whenever edits are made (insert mode pushes over existing characters; deleted lines immediately close up). Default depends on line speed and terminal type. noredraw is useful at slow speeds on a dumb terminal; deleted lines show up as @, and inserted text appears to overwrite existing text until you press ESC. Allows nested map sequences. Size of a large edit (i.e., number of lines affected by a single edit) that will trigger a warning message on bottom line of screen. Amount of screen to scroll. Defines section delimiters for { } movement. The pairs of characters in the value are the names of nroff/troff macros that begin sections. Pathname of shell used for shell escape (:!) and shell command (:sh). Value is derived from shell environment. Defines number of spaces to indent when using the >> or >]file] Write lines specified by address to file, or full contents of buffer if address is not specified. If file is also omitted, save the contents of the buffer to the current filename. If >>file is used, write contents to the end of the specified file. The ! flag forces the editor to write over any current contents of file. write [address]w !command Write lines specified by address to command through a pipe. wq wq[!] Write and quit the file in one movement. xit x Write file if changes have been made to the buffer since last write, then quit. yank [address]ya[char][count] Place lines specified by address in named buffer indicated by char. If no char is specified, place in general buffer. z [address]z[type][count] Print a window of text with line specified by address at the top. type is as follows:
!
=
+
Place specified line at the top of the window (default)
-
Place specified line at bottom of the window
ˆ
Print the window before the window associated with type -
=
Place specified line in the center of the window and leave the current line at this line
count specifies the number of lines to be displayed. [address]!command Execute command in a shell. If address is specified, apply the lines contained in address as standard input to command, and replace the lines with the output. [address]= Print the line number of the line indicated by address.
462
Unix Text Processing
< >
address RETURN & ~
[address][count] Shift lines specified by address in specified direction. Only blanks and tabs are shifted in a left shift ( $1 selects lines for which the second field is greater than the first. Comparisons can be either string or numeric.
•
Patterns can be combined with the Boolean operators || (or), && (and), and ! (not).
•
Patterns can include any of the following predefined variables. For example, NF > 1 selects records with more than one field.
Special Variables FS RS OFS ORS NR NF $0 $1, $2,..., $n
Field separator (blank and tab by default) Record separator (newline by default) Output field separator (blank by default) Output record separator (newline by default) Number of current record Number of fields in current record Entire input record First, second, ...nth field in current record, where fields are separated by FS
Procedures Procedures consist of one or more commands, functions, or variable assignments, separated by newlines or semicolons, and contained within curly braces. Commands fall into four groups: •
variable or array assignments
•
printing commands
•
built-in functions
•
control flow commands
466
Unix Text Processing
Variables and Array Assignments Variables can be assigned a value with an = sign. For example: FS =
,’’
Expressions using the operators +, -, /, and % (modulo) can be assigned to variables. Arrays can be created with the split function (see following awk commands) or can be simply named in an assignment statement. ++, +=, and -= are used to increment or decrement an array, as in the C language. Array elements can be subscripted with numbers (array[1], ..., array[n]) or with names. For example, to count the number of occurrences of a pattern, you could use the following program: /pattern/ {n["/pattern/"]++} END {print n["/pattern/"]}
awk Commands for
for
if
length log print
for(i=lower; i
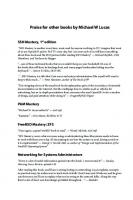


![Text processing in Python [2. print ed.]
0321112547, 9780321112545](https://ebin.pub/img/200x200/text-processing-in-python-2-printnbsped-0321112547-9780321112545.jpg)






![UNIX Text Processing [1st ed.]
9780672462917, 0672462915](https://ebin.pub/img/200x200/unix-text-processing-1stnbsped-9780672462917-0672462915.jpg)