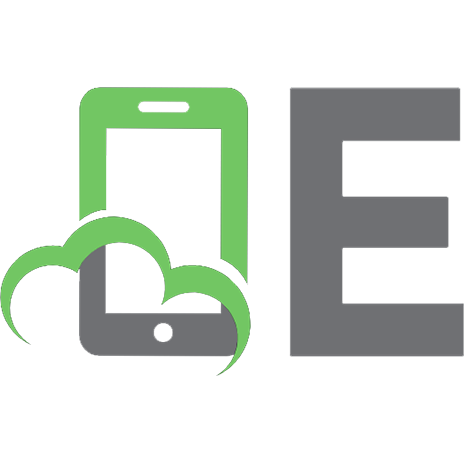Unix Unleashed 9780672304026, 0672304023
operating system, including all of its utilities; tips, tricks, and examples; shell scripts; and more.
343 90 8MB
English Pages 1565 Year 1994
docs.rinet.ru......Page 0
UNIX Unleashed Table of Contents......Page 1
UNIX Unleashed unxfmau.htm......Page 4
UNIX Unleashed unxpt1au.htm......Page 14
UNIX Unleashed unx01.htm......Page 15
UNIX Unleashed unx02.htm......Page 24
UNIX Unleashed unx03.htm......Page 41
UNIX Unleashed unx04.htm......Page 68
UNIX Unleashed unx05.htm......Page 89
UNIX Unleashed unx06.htm......Page 109
UNIX Unleashed unx07.htm......Page 193
UNIX Unleashed unx08.htm......Page 297
http://docs.rinet.ru/UNIXy/08unx01.gif......Page 318
http://docs.rinet.ru/UNIXy/08unx02.gif......Page 319
http://docs.rinet.ru/UNIXy/03unx01.gif......Page 320
http://docs.rinet.ru/UNIXy/03unx02.gif......Page 321
http://docs.rinet.ru/UNIXy/03unx03.gif......Page 322
http://docs.rinet.ru/UNIXy/03unx04.gif......Page 323
http://docs.rinet.ru/UNIXy/01unx01.gif......Page 324
http://docs.rinet.ru/UNIXy/01unx02.gif......Page 325
UNIX Unleashed unxpt2au.htm......Page 326
UNIX Unleashed unx10.htm......Page 327
UNIX Unleashed unx11.htm......Page 334
UNIX Unleashed unx12.htm......Page 396
UNIX Unleashed unx12.htm......Page 414
UNIX Unleashed unx12.htm......Page 438
UNIX Unleashed unx13.htm......Page 468
UNIX Unleashed unx14.htm......Page 521
UNIX Unleashed unxpt3au.htm......Page 531
UNIX Unleashed unx15.htm......Page 532
UNIX Unleashed unx16.htm......Page 577
UNIX Unleashed unx17.htm......Page 638
UNIX Unleashed unxpt4au.htm......Page 655
UNIX Unleashed unx18.htm......Page 656
UNIX Unleashed unx19.htm......Page 666
UNIX Unleashed unx20.htm......Page 695
UNIX Unleashed unxpt5.htm......Page 705
UNIX Unleashed unx21.htm......Page 706
UNIX Unleashed unx22.htm......Page 743
UNIX Unleashed unx23.htm......Page 752
UNIX Unleashed unx24.htm......Page 762
UNIX Unleashed unx25.htm......Page 783
UNIX Unleashed unx26.htm......Page 800
UNIX Unleashed unx27.htm......Page 807
UNIX Unleashed unx28.htm......Page 839
UNIX Unleashed unx29.htm......Page 848
UNIX Unleashed unxpt6au.htm......Page 856
UNIX Unleashed unx30.htm......Page 857
http://docs.rinet.ru/UNIXy/30unx01.gif......Page 905
http://docs.rinet.ru/UNIXy/30unx02.gif......Page 906
http://docs.rinet.ru/UNIXy/30unx03.gif......Page 907
http://docs.rinet.ru/UNIXy/30unx04.gif......Page 908
http://docs.rinet.ru/UNIXy/30unx05.gif......Page 909
http://docs.rinet.ru/UNIXy/30unx06.gif......Page 910
http://docs.rinet.ru/UNIXy/30unx07.gif......Page 911
http://docs.rinet.ru/UNIXy/30unx08.gif......Page 912
UNIX Unleashed unx31.htm......Page 913
UNIX Unleashed unx32.htm......Page 923
UNIX Unleashed unxpt7au.htm......Page 933
UNIX Unleashed unx33.htm......Page 934
UNIX Unleashed unx34.htm......Page 956
UNIX Unleashed unx35.htm......Page 968
UNIX Unleashed unx36.htm......Page 1002
UNIX Unleashed unx37.htm......Page 1022
UNIX Unleashed unx38.htm......Page 1096
UNIX Unleashed unx39.htm......Page 1107
UNIX Unleashed unx40.htm......Page 1141
UNIX Unleashed unx41.htm......Page 1190
UNIX Unleashed unx42.htm......Page 1221
UNIX Unleashed unx43.htm......Page 1240
UNIX Unleashed unx44.htm......Page 1264
UNIX Unleashed unxpt8au.htm......Page 1283
UNIX Unleashed unx45.htm......Page 1284
UNIX Unleashed unx46.htm......Page 1296
UNIX Unleashed unx47.htm......Page 1353
UNIX Unleashed unxwotcd.htm......Page 1398
UNIX Unleashed unxwtdau.htm......Page 1406
UNIX Unleashed unxadp.htm......Page 1408
http://docs.rinet.ru/UNIXy/47unx01.gif......Page 1410
http://docs.rinet.ru/UNIXy/47unx09.gif......Page 1411
http://docs.rinet.ru/UNIXy/47unx10.gif......Page 1412
http://docs.rinet.ru/UNIXy/46unx01.gif......Page 1413
http://docs.rinet.ru/UNIXy/46unx02.gif......Page 1414
http://docs.rinet.ru/UNIXy/46unx03.gif......Page 1415
http://docs.rinet.ru/UNIXy/46unx04.gif......Page 1416
http://docs.rinet.ru/UNIXy/46unx05.gif......Page 1417
http://docs.rinet.ru/UNIXy/46unx06.gif......Page 1418
http://docs.rinet.ru/UNIXy/46unx07.gif......Page 1419
http://docs.rinet.ru/UNIXy/46unx08.gif......Page 1420
http://docs.rinet.ru/UNIXy/46unx09.gif......Page 1421
http://docs.rinet.ru/UNIXy/46unx10.gif......Page 1422
http://docs.rinet.ru/UNIXy/46unx11.gif......Page 1423
http://docs.rinet.ru/UNIXy/46unx12.gif......Page 1425
http://docs.rinet.ru/UNIXy/46unx13.gif......Page 1426
http://docs.rinet.ru/UNIXy/46unx14.gif......Page 1427
http://docs.rinet.ru/UNIXy/46unx15.gif......Page 1428
http://docs.rinet.ru/UNIXy/42unx01.gif......Page 1429
http://docs.rinet.ru/UNIXy/40unx01.gif......Page 1430
http://docs.rinet.ru/UNIXy/40unx02.gif......Page 1431
http://docs.rinet.ru/UNIXy/40unx03.gif......Page 1432
http://docs.rinet.ru/UNIXy/40unx04.gif......Page 1433
http://docs.rinet.ru/UNIXy/40unx05.gif......Page 1434
http://docs.rinet.ru/UNIXy/40unx06.gif......Page 1435
http://docs.rinet.ru/UNIXy/40unx07.gif......Page 1436
http://docs.rinet.ru/UNIXy/40unx08.gif......Page 1437
http://docs.rinet.ru/UNIXy/37unx01.gif......Page 1438
http://docs.rinet.ru/UNIXy/37unx02.gif......Page 1439
http://docs.rinet.ru/UNIXy/37unx03.gif......Page 1440
http://docs.rinet.ru/UNIXy/35unx01.gif......Page 1441
http://docs.rinet.ru/UNIXy/35unx02.gif......Page 1442
http://docs.rinet.ru/UNIXy/31unx01.gif......Page 1443
http://docs.rinet.ru/UNIXy/31unx02.gif......Page 1444
http://docs.rinet.ru/UNIXy/31unx03.gif......Page 1445
http://docs.rinet.ru/UNIXy/26unx01.gif......Page 1446
http://docs.rinet.ru/UNIXy/25unx13.gif......Page 1447
http://docs.rinet.ru/UNIXy/25unx14.gif......Page 1448
http://docs.rinet.ru/UNIXy/25unx15.gif......Page 1449
http://docs.rinet.ru/UNIXy/25unx16.gif......Page 1450
http://docs.rinet.ru/UNIXy/25unx20.gif......Page 1451
http://docs.rinet.ru/UNIXy/25unx22.gif......Page 1452
http://docs.rinet.ru/UNIXy/tab2401.gif......Page 1453
http://docs.rinet.ru/UNIXy/tab2402.gif......Page 1454
http://docs.rinet.ru/UNIXy/tab2403.gif......Page 1455
http://docs.rinet.ru/UNIXy/23unx01.gif......Page 1456
http://docs.rinet.ru/UNIXy/23unx02.gif......Page 1457
http://docs.rinet.ru/UNIXy/23unx03.gif......Page 1458
http://docs.rinet.ru/UNIXy/23unx04.gif......Page 1459
http://docs.rinet.ru/UNIXy/21unx01.gif......Page 1460
http://docs.rinet.ru/UNIXy/21unx02.gif......Page 1461
http://docs.rinet.ru/UNIXy/21unx03.gif......Page 1462
http://docs.rinet.ru/UNIXy/21unx04.gif......Page 1463
http://docs.rinet.ru/UNIXy/21unx05.gif......Page 1464
http://docs.rinet.ru/UNIXy/21unx06.gif......Page 1465
http://docs.rinet.ru/UNIXy/21unx07.gif......Page 1466
http://docs.rinet.ru/UNIXy/21unx08.gif......Page 1467
http://docs.rinet.ru/UNIXy/21unx09.gif......Page 1468
http://docs.rinet.ru/UNIXy/21unx10.gif......Page 1469
http://docs.rinet.ru/UNIXy/21unx11.gif......Page 1470
http://docs.rinet.ru/UNIXy/21unx17.gif......Page 1471
http://docs.rinet.ru/UNIXy/21unx13.gif......Page 1472
http://docs.rinet.ru/UNIXy/21unx14.gif......Page 1473
http://docs.rinet.ru/UNIXy/21unx15.gif......Page 1474
http://docs.rinet.ru/UNIXy/21unx16.gif......Page 1475
http://docs.rinet.ru/UNIXy/21unx18.gif......Page 1476
http://docs.rinet.ru/UNIXy/21unx19.gif......Page 1477
http://docs.rinet.ru/UNIXy/21unx20.gif......Page 1478
http://docs.rinet.ru/UNIXy/21unx21.gif......Page 1479
http://docs.rinet.ru/UNIXy/21unx22.gif......Page 1480
http://docs.rinet.ru/UNIXy/21unx23.gif......Page 1481
http://docs.rinet.ru/UNIXy/21unx24.gif......Page 1482
http://docs.rinet.ru/UNIXy/21unx25.gif......Page 1483
http://docs.rinet.ru/UNIXy/21unx26.gif......Page 1484
http://docs.rinet.ru/UNIXy/21unx27.gif......Page 1485
http://docs.rinet.ru/UNIXy/21unx28.gif......Page 1486
http://docs.rinet.ru/UNIXy/21unx29.gif......Page 1487
http://docs.rinet.ru/UNIXy/15unx01.gif......Page 1488
http://docs.rinet.ru/UNIXy/10unx01.gif......Page 1489
http://docs.rinet.ru/UNIXy/10unx02.gif......Page 1490
http://docs.rinet.ru/UNIXy/10unx03.gif......Page 1491
http://docs.rinet.ru/UNIXy/peppard.gif......Page 1492
http://docs.rinet.ru/UNIXy/holsberg.gif......Page 1494
http://docs.rinet.ru/UNIXy/armstron.gif......Page 1495
http://docs.rinet.ru/UNIXy/douba.gif......Page 1496
http://docs.rinet.ru/UNIXy/henry.gif......Page 1498
http://docs.rinet.ru/UNIXy/rose.gif......Page 1499
http://docs.rinet.ru/UNIXy/rummel.gif......Page 1501
http://docs.rinet.ru/UNIXy/parker.gif......Page 1503
http://docs.rinet.ru/UNIXy/marshall.gif......Page 1505
http://docs.rinet.ru/UNIXy/negus.gif......Page 1506
http://docs.rinet.ru/UNIXy/valley.gif......Page 1508
http://docs.rinet.ru/UNIXy/taylor.gif......Page 1510
http://docs.rinet.ru/UNIXy/till.gif......Page 1512
http://docs.rinet.ru/UNIXy/husain.gif......Page 1513
UNIX Unleashed unx09.htm......Page 1514
Recommend Papers

- Author / Uploaded
- Marla Abraham
- Susan Christopherson
- Fran Hatton
- Similar Topics
- Computers
- Operating Systems
File loading please wait...
Citation preview
UNIX Unleashed Table of Contents
Unix Unleashed UNIX UNLEASHED About the Authors Introduction Part I — Finding Your Way Around UNIX 1 — Operating System 2 — Getting Started Basic Tutorial 3 — The UNIX File System Go Climb a Tree 4 — Listing Files 5 — Popular Tools 6 — Popular File Tools 7 — Text Editing with vi, EMACS, and sed 8 — Getting Around the Network 9 — Communicating with Others Part II — Hunt for Shells 10 — What Is a Shell? 11 — Bourne Shell 12 — Korn Shell 13 — C Shell 14 — Which Shell Is Right for You? Shell Comparison Part III — Networking with NetWare http://docs.rinet.ru/UNIXy/ (1 of 3) [4/27/1999 10:45:14 AM]
UNIX Unleashed Table of Contents
15 — Awk, Awk 16 — Perl 17 — The C Programming Language Part IV — Process Control 18 – What Is a Process? 19 — Administering Processes 20 — Scheduling Processes Part V — Text Formatting and Printing 21 — Basic Formatting with troff/nroff 22 — Formatting with Macro Packages 23 — Formatting Tables with tbl 24 — Formatting Equations with eqn 25 — Drawing Pictures with pic 26 — Creating Graphs with grap 27 — Writing Your Own Macros 28 — Tools for Writers 29 — Processing and Printing Formatted Files Part VI — Advanced File Utilities 30 — Source Control with SCCS and RCS 31 — Archiving 32 — Backups
http://docs.rinet.ru/UNIXy/ (2 of 3) [4/27/1999 10:45:14 AM]
UNIX Unleashed Table of Contents
Part VII — System Administration 33 — UNIX Installation Basics 34 — Starting Up and Shutting Down 35 — File System Administration 36 — User Administration 37 — Networking 38 — UNIX System Accounting 39 — Performance Monitoring 40 — Device Administration 41 — Mail Administration 42 — News Administration 43 — UUCP Administration 44 — UNIX System Security Part VIII — UNIX Flavors and Graphical User Interfaces 45 — UNIX Flavors 46 — Graphical User Interfaces for End Users 47 — UNIX Graphical User Interfaces for Programmers What's on the CD-ROM Disc What's on the Disc Add to Your Sams Library Today with the Best Books for Programming, Operating Systems, and New Technologies
http://docs.rinet.ru/UNIXy/ (3 of 3) [4/27/1999 10:45:14 AM]
UNIX Unleashed unxfmau.htm
●
UNIX UNLEASHED ■
Copyright © 1994 by Sams Publishing
■
Trademarks
❍
About the Authors
❍
Introduction ■
by Scott Parker
■
Organization
■
Foreword
UNIX UNLEASHED Sams Development Team SAMS Publishibng 201 West 103rd Street, Indianapolis, IN 46290 Copyright © 1994 by Sams Publishing FIRST EDITION All rights reserved. No part of this book shall be reproduced, stored in a retrieval system, or transmitted by any means, electronic, mechanical, photocopying, recording, or otherwise, without written permission from the publisher. No patent liability is assumed with respect to the use of the information contained herein. Although every precaution has been taken in the preparation of this book, the publisher and author assume no responsibility for errors or omissions. Neither is any liability assumed for damages resulting from the use of the information contained herein. For information, address Sams Publishing, 201 W. 103rd St., Indianapolis, IN 46290. International Standard Book Number: 0-672-30402-3 Library of Congress Catalog Card Number: 93-86957 97 — 96 — 95 ————————— 4 — 3 — 2 Interpretation of the printing code: the rightmost double-digit number is the year of the book's printing; the rightmost single-digit, the number of the book's printing. For example, a printing code of 94-1 shows that the first printing of the book occurred in 1994. Printed in the United States of America Trademarks All terms mentioned in this book that are known to be trademarks or service marks have been appropriately capitalized. Sams Publishing cannot attest to the accuracy of this information. Use of a term in this book should not be regarded as affecting the validity of any trademark or service mark. UNIX is a registered trademark of UNIX System Laboratories, Inc. Publisher Richard K. Swadley
http://docs.rinet.ru/UNIXy/unxfmau.htm (1 of 10) [4/27/1999 10:45:29 AM]
UNIX Unleashed unxfmau.htm
Associate Publisher Jordan Gold Acquisitions Manager Stacy Hiquet Managing Editor Cindy Morrow Acquisitions Editors Grace Buechlein Chris Denny Rosemarie Graham Development Editors Kristi Hart Scott Parker Software Development Specialist Wayne Blankenbeckler Senior Editor Sandy Doell Editors Marla Abraham Susan Christopherson Fran Hatton Greg Horman Charles Hutchinson Carolyn Linn Sean Medlock Rosie Piga Andy Saff Angie Trzepacz Kitty Wilson Editorial Coordinator Bill Whitmer Editorial Assistants Carol Ackerman Sharon Cox Lynette Quinn Technical Reviewers Tim Parker Mark Sims Dave Taylor Sandra Tucker Marketing Manager
http://docs.rinet.ru/UNIXy/unxfmau.htm (2 of 10) [4/27/1999 10:45:29 AM]
UNIX Unleashed unxfmau.htm
Gregg Bushyeager Cover Designer Nathan Clement Book Designer Alyssa Yesh Director of Production and Manufacturing Jeff Valler Imprint Manager Juli Cook Manufacturing Coordinator Paul Gilchrist Production Analysts Dennis Clay Hager Mary Beth Wakefield Graphics Image Specialists Teresa Forrester Clint Lahnen Tim Montgomery Dennis Sheehan Greg Simsic Susan VandeWalle Jeff Yesh Page Layout Elaine Brush Rob Falco Ayanna Lacey Stephanie J. McComb Chad Poore Casey Price Kim Scott Susan Shepard Scott Tullis Dennis Q. Wesner Proofreading Carol Bowers Georgiana Briggs Don Brown Mona Brown Ayrika Bryant Michael Brumitt Cheryl Cameron Elaine Crabtree Michael Dietsch Rich Evers http://docs.rinet.ru/UNIXy/unxfmau.htm (3 of 10) [4/27/1999 10:45:29 AM]
UNIX Unleashed unxfmau.htm
Kimberly K. Hannel Jamie Milazzo Brian-Kent Proffitt SA Springer Robert Wolf Indexers Jeanne Clark Bront Davis Greg Eldred Johnna VanHoose
About the Authors Susan Peppard was born many years ago in New York City. She attended New York University where she studied French literature and picked up a couple of degrees. When this failed to produce splendid job offers, she turned to computers (big, blue, room-sized machines, sporting 30 KB of memory). Today, 30 years later, she confines her computer-related activities to writing on and about them and playing games. She is a documentation consultant (technical writer) and lives in New Jersey with a horrible black dog, an innocuous grey cat, and—between semesters—varying configurations of her children. She and UNIX met in 1985 and have been living together happily ever since. Pete Holsberg saw his first computer in 1960, as a graduate student at Rutgers, and they have plagued him ever since. While at Rutgers, he was exposed to both analog and digital computers. He went to work for Electronic Associates, Inc., Princeton, New Jersey on leaving Rutgers. EAI was the world's largest manufacturer of analog and hybrid computers. He later joined Mercer College, Trenton, New Jersey in 1970 as associate professor of electrical engineering and was given responsibility for the PDP-8/I lab. He was instrumental in bringing microcomputers to the campus in 1981; these were used in electronics engineering technology education. Currently, he is systems administrator for the college's UNIX lab, consultant to the college's Academic Computing Committee, secretary of the college's LAN Computing Committee, advisor to the Educational Technology Users Group for faculty and staff, and coordinator for electronics curricula. Pete has authored a textbook on C for electronics engineering technology for Macmillan and a book on UNIX tools for Macmillan Computer Publishing. He has written invited chapters in a number of MCP books, and has been the technical editor or technical reviewer for many of MCP's UNIX book offerings. Pete lives in Ewing, New Jersey with his wife, Cathy Ann Vandegrift and their four computers. They sail and enjoy the New Jersey Symphony Orchestra. Pete has a private pilot's license and is an avid autocross racer and tennis hacker. Cathy is a Realtor. James C. Armstrong, Jr., is a software engineer with ten years of industry experience with UNIX and C. He is currently working as a technical editor at Advanced Systems, and also works free-lance for several other companies in the San Francisco Bay area. He can be reached at [email protected]. Salim M. Douba is a network consultant with Proterm Data Systems Ltd./USConnect, Ottawa, Ontario, Canada. He is also an independent certified NetWare Instructor (CNI) teaching NetWare operating systems and advanced courses. He holds a master's degree in electrical engineering from the American University of Beirut. His experience and main career interests have primarily been in Internetworking and multiplatform integration. He is reachable on CompuServe on 70573,2351. S. Lee Henry writes a systems administration column for SunExpert Magazine, and manages systems and networking for the physics and astronomy department at Johns Hopkins University. She is on the board of directors of the Sun User Group and has been a UNIX programmer and administrator for over twelve years. Ron Rose is an international management consultant with 20 years of data processing management experience. He has led large-scale data processing installations in Asia, Europe, and the United States, and he has managed several software product
http://docs.rinet.ru/UNIXy/unxfmau.htm (4 of 10) [4/27/1999 10:45:29 AM]
UNIX Unleashed unxfmau.htm
start-up efforts. He completed a master's in information systems from Georgia Institute of Technology, after completing undergraduate work at Tulane University and the University of Aberdeen, Scotland. His current position is as a director for Bedford Associates, Inc., in Norwalk, Connecticut, where he leads groups that provide Open Systems and Lotus Notes products, along with related high-performance UNIX systems-integration work. He also has appeared on national television (CNBC) as a management consultant on technology issues. Richard E. Rummel, CDP, is the president of ASM Computing, Jacksonville, Florida, which specializes in UNIX software development and end user training. He has been actively employed in the computer industry for 20 years. Married for 21 years, he is the father of two children, a dog, and a cat. Scott Parker has worked as a UNIX system administrator and an ORACLE Database administrator and developer for several companies. Ann Marshall is a UNIX computer professional specializing in relational database management and system administration. A free-lance writer in her spare time, she has written articles about the RS/6000 in RS/Magazine. She received her undergraduate degree in economics and English from Vanderbilt University and obtained her master's degree in computer science from the University of Alabama in Huntsville. Outside of computers, Ann's hobbies include travel, reading, and writing fiction. You can reach Ann on CompuServe at 71513,335. Ron Dippold graduated from Rose-Hulman Institute of Technology with a degree in electrical engineering and computer science. He is employed as a senior engineer at Qualcomm, Inc., of San Diego, CA. He is the author of several computer books and is a technical editor for many more. He served as a computer columnist and consulting editor for ComputerEdge Magazine. When Chris Negus isn't playing soccer or listening to Indigo Girls, he's usually writing about UNIX. Despite contributions to dozens of books and articles on UNIX, he still maintains that he is not a geek. In the past decade, Chris has worked for AT&T Bell Laboratories, UNIX System Laboratories, and Novell as a UNIX consultant. He most recently coauthored Novell's Guide to UNIXWare for Novell Press. Presently, Chris is a partner in C & L Associates, a UNIX consulting company in Salt Lake City. John Valley lives in Richmond, Virginia with his wife Terri and his Labrador retriever, Brandon. Mr. Valley currently operates a small practice as an independent consultant for UNIX and Windows tools and applications. With more than twenty years of experience in the computer industry, his background ranges from Cobol business applications and mainframe operating system development to UNIX tools and Windows programming. He teaches courses in C/C++ programming and UNIX fundamentals. Mr. Valley is largely self-taught, having started as a night shift computer operator in 1972. After serving time as a Cobol applications programmer and mainframe systems programmer, he signed on with Nixdorf Computer Software Corporation (now defunct) to write operating system code. Soon promoted to project leader, he supervised the company's product design efforts for four years. Almost by coincidence, he encountered the UNIX environment in 1985 and quickly became a devotee of UNIX and C programming. He has published three books on UNIX topics: UNIX Programmer's Reference (Que; 1991), UNIX Desktop Guide to the Korn Shell (Hayden; 1992), and C Programming for UNIX (Sams; 1992). Jeff Smith is a psychology major who took a wrong turn and ended up working with computers. Jeff has worked with UNIX systems since 1982 as a programmer and systems administrator. He has administered mail, news, security, and the domain name system on several varieties of UNIX including 2.9BSD, 4.3BSD, Dynix, SunOS, and AIX. Currently, he manages a network of 180 Sun workstations at Purdue University. Dave Taylor has been working with UNIX since 1980, when he first logged in to a Berkeley-based DEC VAX computer while an undergraduate at the University of California, San Diego. Since then, he's used dozens of different UNIX systems and has contributed commands incorporated into HP's HP-UX UNIZ operating system and UC Berkeley's BSD 4.4 UNIX release. His professional experience includes positions as research scientist at Hewlett-Packard Laboratories in Palo Alto, California; software and hardware reviews editor for SunWorld Magazine; interface design consultant for XALT Software; and president of Intuitive Systems. He has published more than 300 articles on UNIX, Macintosh, and technical computing topics, and also the book Global Software, addressing the challenges and opportunities for software internationalization from a marketing and programming viewpoint. He is well-known as the author of the Elm Mail System, the most popular screen-based electronic http://docs.rinet.ru/UNIXy/unxfmau.htm (5 of 10) [4/27/1999 10:45:29 AM]
UNIX Unleashed unxfmau.htm
mail package in the UNIX community. Currently he is working as a consultant for Intuitive Systems in West Lafayette, Indiana, while pursuing a graduate degree in educational computing at Purdue University and working on a new interface to the FTP program. Sydney S. Weinstein, CDP, CCP, is a consultant, columnist, lecturer, author, professor and president of Myxa Corporation, an Open Systems technology company specializing in helping companies move to and work with Open Systems. He has more than 15 years of experience with UNIX dating all the way back to Version 6. He is a contributing editor for C Users Journal and was a contributing author for UNIX Programmer's Reference (Que, 1990). He can be contacted care of Myxa Corporation, 3837 Byron Road, Huntingdon Valley, PA 19006-2320 or via electronic mail using the Internet/USENET mailbox [email protected] (dsinc!syd for those who cannot do Internet addressing). Dave Till holds a master's degree in computer science from the University of Waterloo (a well-respected institution), majoring in programming language design. He also has substantial experience developing compilers and compiler technology, and has several years of technical writing experience.
Introduction by Scott Parker Are you:
New to UNIX and looking for a book to help you get acquainted with UNIX?
Not so new to UNIX but looking to expand your knowledge?
A programmer looking for a guide to UNIX as a reference and a teaching guide for Perl, awk, and the shells?
A beginning system administrator looking to learn how to install UNIX or how to connect your UNIX to a network?
A system administrator looking for a reference guide or maybe just wanting to expand your knowledge?
A curious soul wanting to know everything about UNIX? If any of these is true, you are holding the right book. UNIX Unleashed was written to cover all the bases. We started this book with the mission of giving you, the reader, a complete book on UNIX. In this book you will find http://docs.rinet.ru/UNIXy/unxfmau.htm (6 of 10) [4/27/1999 10:45:29 AM]
UNIX Unleashed unxfmau.htm
A tutorial for those who are new to UNIX. As you learn more about UNIX and get more and more comfortable, this book will be there to help you become a UNIX power user.
How to navigate the file system and how to use mail.
Instructive lessons on how to use vi, EMACS, sed.
How to program in the Bourne Shell, C Shell, and Korn Shell.
How to program in awk and Perl.
How to create your own man pages and formatted text.
How to install UNIX and power it down.
How to administer the file system, user accounts, the network, security system, mail, news, and devices.
Organization Part I starts with a tutorial on "Finding Your Way Around UNIX." Robert and Rachel Sartin, Jeff Smith, Rick Rummel, Pete Holsberg, Ron Dippold and Dave Taylor give an introduction to operating systems. In Part I, you will find a step-by-step tutorial on how to log on the UNIX system and how to do some basic commands. There is also a complete introduction to all the file listing commands, file tools, and editing text files. You will also find a quick guide to navigating the network and methods to communicate with other systems on your network. In Part II, "Hunt for Shells," Rick Rummel and John Valley teach you how to develop shell scripts for the Bourne Shell, Korn Shell, and C Shell. In Part III, "Programming," Ann Marshall, David Till, and James Armstrong teach you how to program awk and Perl and how to use the UNIX C compiler.
http://docs.rinet.ru/UNIXy/unxfmau.htm (7 of 10) [4/27/1999 10:45:29 AM]
UNIX Unleashed unxfmau.htm
In Part IV, "Process Control," Robert and Rachel Sartin give you an introduction to how to control your programs on UNIX. Here you find how to start a job (program) and how to kill it. In Part V, "Text Formatting and Printing," James Armstrong and Susan Peppard give instruction on how to use these powerful macros, and how to create text with graphs, pictures, equations, etc. Learn how to create man pages and how to print postscript. In Part VI, "Advanced File Utilities," Robert and Rachel Sartin and S. Lee Henry teach you how to put your programs or text into version control, how to back up and archive your work for protection against hard disk crashes, and more. In Part VII, "System Administration," Sydney Weinstein, Chris Negus, Scott Parker, Ron Rose, Salim Douba, Jeff Smith, and James Armstrong teach the basics of UNIX System Administration. Here you will learn how to install UNIX, how to create user accounts, how to partition disk drives, and how to administer security, mail, uucp, and news. Finally, in Part VIII, "UNIX Flavors and Graphical User Interfaces," S. Lee Henry and Kamran Husain give an overview of the history of UNIX and where it is going. You will learn how to navigate X Window and, for the more advanced, how to program in the GUI environment. Part I Finding Your Way Around UNIX 1 — Operating Systems 2 —Getting Started: Basic Tutorial 3 — The UNIX File System—Go Climb a Tree 4 — Listing Files 5 — Popular Tools 6 — Popular File Tools 7 — Text Editing with vi, EMACS, and sed 8 — Getting Around the Network 9 — Communicating with Others Part II Hunt for Shells 10 — What Is a Shell? 11 — Bourne Shell 12 — Korn Shell 13 — C Shell 14 — Which Shell Is Right for You? Shell Comparison Part III Programming 15 — Awk, Awk 16 — Perl 17 — The C Programming Language Part IV Process Control 18 — What Is a Process? 19 — Administering Processes 20 — Scheduling Processes
http://docs.rinet.ru/UNIXy/unxfmau.htm (8 of 10) [4/27/1999 10:45:29 AM]
UNIX Unleashed unxfmau.htm
Part V Text Formatting and Printing 21 — Basic Formatting with troff/nroff 22 — Formatting with Macro Packages 23 — Formatting Tables with tbl 24 — Formatting Equations with eqn 25 — Drawing Pictures with pic 26 — Creating Graphs with grap 27 — Writing Your Own Macros 28 — Tools for Writers 29 — Processing and Printing Formatted Files Part VI Advanced File Utilities 30 — Source Control with SCCS and RCS 31 — Archiving 32 — Backups Part VII System Administration 33 — UNIX Installation Basics 34 — Starting Up and Shutting Down 35 — File System Administration 36 — User Administration 37 — Networking 38 — UNIX System Accounting 39 — Performance Monitoring 40 — Device Administration 41 — Mail Administration 42 — News Administration 43 — UUCP Administration 44 — UNIX System Security PartVIII UNIX Flavors and Graphical User Interfaces 45 — UNIX Flavors 46 — Graphical User Interfaces for End Users 47 — UNIX Graphical User Interfaces for Programmers A — What's on the CD-ROM Disc
http://docs.rinet.ru/UNIXy/unxfmau.htm (9 of 10) [4/27/1999 10:45:29 AM]
UNIX Unleashed unxfmau.htm
Foreword Given life by Turing Award winning Bell Labs computer scientist Ken Thompson at Murray Hill, N.J., in August 1969, UNIX spent its early years as a research curiosity. When I met up with Unix in the summer of '82, however, it already possessed the one characteristic that destined it to dominate a major chunk of the world's market for operating systems—portability. UNIX kicked off the era of open systems, the first wholesale paradigm shift in the history of computing, by being the first portable operating system. Portability is so crucial because it symbolizes everything that open systems is about, and is the critical computing ingredient for the Information Age. You may hear people use the word primarily to talk about their applications that can run on more than one type of computer platform, but, at its highest level of abstraction, portability is much more. When you think about using standard network interfaces to pass data between different computers, that's portability of information; running applications across a range of devices from desktop to mainframe—or even supercomputer—is portability across scale; and the ability to swap out old technology for the latest technical advances without dramatically affecting the rest of your installation is portability through time. All this is necessary to support the extremely sophisticated levels of information malieability that corporations need to make the Information Age really work. UNIX was always technically cool, advanced, insanely great, etc. So cool that Bell Labs began giving it away to colleges and universities in 1975 because they thought it would be a good recruitment tool—they believed graduate computer engineers would want to work at the place that produced such an elegant piece of technology. But UNIX's all-important portability didn't come about until 1977. Before that, UNIX's technical qualities alone had lured many Bell operating company department heads to Murray Hill, where they learned about UNIX from its small team of creators and began deploying it on Digital Equipment Corporation computers throughout the Bell System. By 1977, AT&T found itself buying a much larger percentage of Digital's annual output than seemed comfortable. (AT&T didn't want to be responsible for a precipitous drop in Digital's fortunes if it had to stop buying for any reason.) So that year, UNIX's creators ported UNIX for the first time, to a non-Digital computer whose only significant characteristic was that it was a non-Digital computer. After that, UNIX was portable, and entrepreneurs ported it to new microcomputers like crazy. That's when I came on the scene, as a computer industry news reporter covering all that entrepreneurial energy. Even in 1982, the manifest destiny felt by the people in the UNIX industry was clear. And the idea of a common operating system atop different hardware platforms so powerfully fired the imaginations of information systems managers in major corporations that, today, UNIX has become their de facto server operating system. Given that you've purchased or are considering this book, you already know that UNIX is ubiquitous. What UNIX is not, however—even with the modern graphical user interfaces that paint a pretty face on it—is easy to program or administer compared to DOS or NetWare. Just as a 747 is a bit more complicated to run than, say, a glider, UNIX's increased flexibility and power come with the price of greater complexity. This book, which delves deeply into the underpinnings of UNIX systems and offers detailed information on many different brands of UNIX , can be your first step on an enjoyable journey into the powerful, technically elegant world of open, portable computing. Mike Azzara, associate publisher/editorial director, Open Systems Today.
http://docs.rinet.ru/UNIXy/unxfmau.htm (10 of 10) [4/27/1999 10:45:29 AM]
UNIX Unleashed unxpt1au.htm
●
Part I — Finding Your Way Around UNIX
Part I — Finding Your Way Around UNIX Operating Systems Getting Started: Basic Tutorial The UNIX File System: Go Climb a Tree Listing Files Popular Tools Popular File Tools Text Editing with vi, EMACS, and sed Getting Around the Network Communicating with Others
http://docs.rinet.ru/UNIXy/unxpt1au.htm [4/27/1999 10:45:45 AM]
UNIX Unleashed unx01.htm
●
1 — Operating System ■ ■
By Rachel and Robert Sartin
What is an Operating System? ■
Hardware Management, Part 1
■
Process Management
■
The UNIX Operating System
■
The History of UNIX
■
■
■
■
The Early Days
■
Berkeley Software Distributions
UNIX and Standards ■
UNIX for Mainframes and Workstations
■
UNIX for Intel Platforms
■
Source Versions of "UNIX"
■
Making Changes to UNIX
Introduction to the UNIX Philosophy ■
Simple, Orthogonal Commands
■
Commands Connected Through Pipes
■
A (Mostly) Common Option Interface Style
■
No File Types
Summary
1 — Operating System By Rachel and Robert Sartin
What is an Operating System? An operating system is an important part of a computer system. You can view a computer system as being built from three general components: the hardware, the operating system, and the applications. (See Figure 1.1.) The hardware includes pieces such as a central processing unit (CPU), a keyboard, a hard drive, and a printer. You can think of these as the parts you are able to touch physically. Applications are why you use computers; they use the rest of the system to perform the desired task (for example, play a game, edit a memo, send electronic mail). The operating system is the component that on one side manages and controls the hardware and on the other manages the applications.
http://docs.rinet.ru/UNIXy/unx01.htm (1 of 9) [4/27/1999 10:45:56 AM]
UNIX Unleashed unx01.htm
Figure 1.1. Computer system components. When you purchase a computer system, you must have at least hardware and an operating system. The hardware you purchase is able to use (or run) one or more different operating systems. You can purchase a bundled computer package, which includes the hardware, the operating system, and possibly one or more applications. The operating system is necessary in order to manage the hardware and the applications. When you turn on your computer, the operating system performs a series of tasks, presented in chronological order in the next few sections. Hardware Management, Part 1 One of the first things you do, after successfully plugging together a plethora of cables and components, is turn on your computer. The operating system takes care of all the starting functions that must occur to get your computer to a usable state. Various pieces of hardware need to be initialized. After the start-up procedure is complete, the operating system awaits further instructions. If you shut down the computer, the operating system also has a procedure that makes sure all the hardware is shut down correctly. Before turning your computer off again, you might want to do something useful, which means that one or more applications are executed. Most boot ROMs do some hardware initialization but not much. Initialization of I/O devices is part of the UNIX kernel. Process Management After the operating system completes hardware initialization, you can execute an application. This executing application is called a process. (See Chapter 18, "What Is a Process?") It is the operating system's job to manage execution of the application. When you execute a program, the operating system creates a new process. Many processes can exist simultaneously, but only one process can actually be executing on a CPU at one time. The operating system switches between your processes so quickly that it can appear that the processes are executing simultaneously. This concept is referred to as time-sharing or multitasking. When you exit your program (or it finishes executing), the process terminates, and the operating system manages the termination by reclaiming any resources that were being used. Most applications perform some tasks between the time that the process is created and the time that it terminates. To perform these tasks, the program makes requests to the operating system and the operating system responds to the requests and allocates necessary resources to the program. When an executing process needs to use some hardware, the operating system provides access for the process. Hardware Management, Part 2 To perform its task, a process may need to access hardware resources. The process may need to read or write to a file, send data to a network card (to communicate with another computer), or send data to a printer. The operating system provides such services for the process. This is referred to as resource allocation. A piece of hardware is a resource, and the operating system allocates available resources to the different processes that are running. See Table 1.1 for a summary of different actions and what the operating system (OS) does to manage them. Table 1.1. Operating system functions.
http://docs.rinet.ru/UNIXy/unx01.htm (2 of 9) [4/27/1999 10:45:56 AM]
UNIX Unleashed unx01.htm
Action
OS Does This
You turn on the computer You execute an application Application reads a tape Application waits for data
Hardware management Process management Hardware management Process management
Process waits while other process runs Process management Process displays data on screen Hardware management Process writes data to tape You quit, the process terminates You turn off the computer
Hardware management Process management Hardware management
From the time you turn on your computer until you turn it off, the operating system is coordinating the operations. As hardware is initialized, accessed, or shut down, the operating system manages these resources. As applications execute, request, and receive resources, or terminate, the operating system takes care of these actions. Without an operating system, no application can run and your computer is just an expensive paperweight.
The UNIX Operating System The previous section looked at an operating system in general. This section looks at a specific operating system: UNIX. UNIX is an increasingly popular operating system. Traditionally used on minicomputers and workstations in the academic community, UNIX is now available on personal computers, and the business community has started to choose UNIX for its openness. Previous PC and mainframe users are now looking to UNIX as their operating system solution. This section looks at how UNIX fits into the operating system model. UNIX, like other operating systems, is a layer between the hardware and the applications that run on the computer. It has functions that manage the hardware and functions that manage executing applications. So what's the difference between UNIX and any other operating system? Basically two things: internal implementation and the interface that is seen and used by users. For the most part this book ignores the internal implementation. If you wish to know these details, many texts exist that cover them. The interface is what this book describes in detail. The majority of UNIX users need to be familiar with the interface and need not understand the internal workings of UNIX. The UNIX system is actually more than strictly an operating system. UNIX includes the traditional operating system components. In addition, a standard UNIX system includes a set of libraries and a set of applications. Figure 1.2 shows the components and layers of UNIX. Sitting above the hardware are two components: the file system and process control. Next is the set of libraries. On top are the applications. The user has access to the libraries and to the applications. These two components are what many users think of as UNIX, because together they constitute the UNIX interface. Figure 1.2. The layers of UNIX.
http://docs.rinet.ru/UNIXy/unx01.htm (3 of 9) [4/27/1999 10:45:56 AM]
UNIX Unleashed unx01.htm
The part of UNIX that manages the hardware and the executing processes is called the kernel. In managing all hardware devices, the UNIX system views each device as a file (called a device file). This allows the same simple method of reading and writing files to be used to access each hardware device. The file system (explained in more detail in Chapter 3, "The UNIX File System: Go Climb a Tree") manages read and write access to user data and to devices, such as printers, attached to the system. It implements security controls to protect the safety and privacy of information. In executing processes (see Chapter 18), the UNIX system allocates resources (including use of the CPU) and mediates accesses to the hardware. One important advantage that results from the UNIX standard interface is application portability. Application portability is the ability of a single application to be executed on various types of computer hardware without being modified. This can be achieved if the application uses the UNIX interface to manage its hardware needs. UNIX's layered design insulates the application from the different types of hardware. This allows the software developer to support the single application on multiple hardware types with minimal effort. The application writer has lower development costs and a larger potential customer base. Users not only have more applications available, but can rely on being able to use the same applications on different computer hardware. UNIX goes beyond the traditional operating system by providing a standard set of libraries and applications that developers and users can use. This standard interface allows application portability and facilitates user familiarity with the interface.
The History of UNIX How did a system such as UNIX ever come to exist? UNIX has a rather unusual history that has greatly affected its current form. The Early Days In the mid-1960s, AT&T Bell Laboratories (among others) was participating in an effort to develop a new operating system called Multics. Multics was intended to supply large-scale computing services as a utility, much like electrical power. Many people who worked on the Bell Labs contributions to Multics later worked on UNIX. In 1969, Bell Labs pulled out of the Multics effort, and the members of the Computing Science Research center were left with no computing environment. Ken Thompson, Dennis Ritchie, and others developed and simulated an initial design for a file system that later evolved into the UNIX file system. An early version of the system was developed to take advantage of a PDP-7 computer that was available to the group. An early project that helped lead to the success of UNIX was its deployment to do text processing for the patent department at AT&T. This project moved UNIX to the PDP-11 and resulted in a system known for its small size. Shortly afterward, the now famous C programming language was developed on and for UNIX, and the UNIX operating system itself was rewritten into C. This then radical implementation decision is one of the factors that enabled UNIX to become the open system it is today. AT&T was not allowed to market computer systems, so it had no way to sell this creative work from Bell Labs. Nonetheless, the popularity of UNIX grew through internal use at AT&T and licensing to universities for educational use. By 1977 commercial licenses for UNIX were being granted, and the first UNIX vendor, Interactive Systems Corporation, began selling UNIX systems for office automation. Later versions developed at AT&T (or its successor, Unix System Laboratories, now owned by Novell) included System III and several releases of System V. The two most recent releases of System V, Release 3
http://docs.rinet.ru/UNIXy/unx01.htm (4 of 9) [4/27/1999 10:45:56 AM]
UNIX Unleashed unx01.htm
(SVR3.2) and Release 4 (SVR4; the most recent version of SVR4 is SVR4.2) remain popular for computers ranging from PCs to mainframes. All versions of UNIX based on the AT&T work require a license from the current owner, UNIX System Laboratories. Berkeley Software Distributions In 1978 the research group turned over distribution of UNIX to the UNIX Support Group (USG), which had distributed an internal version called the Programmer's Workbench. In 1982 USG introduced System III, which incorporated ideas from several different internal versions of and modifications to UNIX, developed by various groups. In 1983 USG released the original UNIX System V, and thanks to the divestiture of AT&T, was able to market it aggressively. A series of follow-on releases continued to introduce new features from other versions of UNIX, including the internal versions from the research group and the Berkeley Software Distribution. While AT&T (through the research group and USG) developed UNIX, the universities that had acquired educational licenses were far from inactive. Most notably, the Computer Science Research Group at the University of California at Berkeley (UCB) developed a series of releases known as the Berkeley Software Distribution, or BSD. The original PDP-11 modifications were called 1BSD and 2BSD. Support for the Digital Equipment Corporation VAX computers was introduced in 3BSD. VAX development continued with 4.0BSD, 4.1BSD, 4.2BSD, and 4.3BSD, all of which (especially 4.2 and 4.3) had many features (and much source code) adopted into commercial products. Various later releases from UCB have attempted to create a publicly redistributable version of UNIX (prior releases had source code available only to source licensees). Notably, the "Second Networking Release" (Net2) was intended to make available all the parts of the Berkeley Software Distribution that were not subject to license restrictions. UNIX System Laboratories (USL) brought a lawsuit against the University and a company called Berkeley Software Design, Incorporated (BSDI). USL claimed license infringements by the BSD releases and BSDI's BSD/386 product, which was based in part on the BSD code. Recently the lawsuit was settled; the result is that BSDI is shipping BSD/386, and a new 4.4-Lite release of BSD, which requires no license from USL, will be available from UCB.
UNIX and Standards Because of the multiple versions of UNIX and frequent cross-pollination between variants, many features have diverged in the different versions of UNIX. With the increasing popularity of UNIX in the commercial and government sector came the desire to standardize the features of UNIX so that a user or developer using UNIX could depend on those features. The Institute of Electrical and Electronic Engineers created a series of standards committees to create standards for "An Industry-Recognized Operating Systems Interface Standard based on the UNIX Operating System." The results of two of the committees are important for the general user and developer. The POSIX.1 committee standardizes the C library interface used to write programs for UNIX. (See Chapter 17, "C Language.") The POSIX.2 committee standardizes the commands that are available for the general user. (See especially Chapter 4, "Listing Files," Chapter 5, "Popular Tools," Chapter 6, "Popular File Tools," Chapter 7, " Editing Text Files," Chapter 10, "What Is a Shell?" Chapter 11, "Bourne Shell," Chapter 12, "Korn Shell," Chapter 13, "C Shell," Chapter 14, "Which Shell Is Right for You? Shell Comparison," and Chapter 15, "Awk, Awk.") In Europe, the X/Open Consortium brings together various UNIX-related standards, including the current attempt at a Common Open System Environment (COSE) specification. X/Open publishes a series of http://docs.rinet.ru/UNIXy/unx01.htm (5 of 9) [4/27/1999 10:45:56 AM]
UNIX Unleashed unx01.htm
specifications called the X/Open Portability Guide, currently at Version 4. XPG4 is a popular specification in Europe, and many companies in the United States supply versions of UNIX that meet XPG. The United States government has specified a series of standards based on XPG and POSIX. Currently FIPS 151-2 specifies the open systems requirements for federal purchases. UNIX for Mainframes and Workstations Many mainframe and workstation vendors make a version of UNIX for their machines. The best way to get information on these is directly from the manufacturer. UNIX for Intel Platforms Thanks to the great popularity of personal computers, there are a great number of UNIX versions available for Intel platforms. Choosing from the versions and trying to find software for the version you have can be a tricky business because the UNIX industry has not settled on a complete binary standard for the Intel platform. There are two basic categories of UNIX systems on Intel hardware, the SVR4-based systems and the older, more established SVR3.2 systems. SVR4 vendors include NCR, IBM, Sequent, SunSoft (which sells Solaris for Intel), and Novell (which sells UnixWare). The Santa Cruz Operation (SCO) is the main vendor in the SVR3.2 camp. Vendors in the first camp are working toward cleaning up the standards to gain full "shrink-wrap portability" between their versions of UNIX. The goal is that this will make UNIX-on-Intel applications available, shrink-wrapped for any version of UNIX, just as you can now buy applications for MS-DOS or Microsoft Windows. SCO UNIX currently has a much larger base of available applications and is working to achieve binary compatibility with UnixWare. Source Versions of "UNIX" Several versions of UNIX and UNIX-like systems have been made that are free or extremely cheap and include source code. These versions have become particularly attractive to the modern-day hobbyist, who can now run a UNIX system at home for little investment and with great opportunity to experiment with the operating system or make changes to suit his or her needs. An early UNIX-like system was MINIX, by Andrew Tanenbaum. His books Operating Systems: Design and Implementations describes MINIX and includes a source listing of the original version of MINIX. The latest version of MINIX is available from the publisher. MINIX is available in binary form for several machines (PC, Amiga, Atari, Macintosh, and SPARCStation). In addition to the BSD386 product from BSDI, there is a free version of UNIX also based on the BSD releases, and called, confusingly, 386BSD. This is an effort by Bill and Lynne Jolitz to create a system for operating system research and experimentation. The source is freely available, and 386BSD has been described in a series of articles in Dr. Dobbs' Journal. Another popular source version of UNIX is Linux. Linux was designed from the ground up by Linus Torvalds to be a free replacement for UNIX, and it aims for POSIX compliance. There are current efforts to make Linux reliably run both SVR3.2 and SVR4 binaries. There is also a project called WINE to create Microsoft Windows emulation capability for Linux. Making Changes to UNIX
http://docs.rinet.ru/UNIXy/unx01.htm (6 of 9) [4/27/1999 10:45:56 AM]
UNIX Unleashed unx01.htm
Many people considering making the transition to UNIX have a significant base of PC-based MS-DOS and Microsoft Windows applications. There have been a number of efforts to create programs or packages on UNIX that would ease the migration by allowing users to run their existing DOS and Windows applications on the same machine on which they run UNIX. Products in this arena include SoftPC and SoftWindows from Insignia, WABI from SunSoft, and WINE for Linux and 386BSD.
Introduction to the UNIX Philosophy As described in the section "The History of UNIX," UNIX has its roots in a system that was intended to be small and supply orthogonal common pieces. Although most UNIX systems have grown to be fairly large and monolithic applications are not uncommon, the original philosophy still lives in the core commands available on all UNIX systems. There are several common key items throughout UNIX: ● Simple, orthogonal commands ●
Commands connected through pipes
●
A (mostly) common option interface style
●
No file types
For detailed information on commands and connecting them together, see the chapters on shells (Chapters 10—14) and common commands (Chapters 5—9 and Chapter 15). Simple, Orthogonal Commands The original UNIX systems were very small, and the designers tried to take every advantage of those small machines by writing small commands. Each command attempted to do one thing well. The tools could then be combined (either with a shell script or a C program) to do more complicated tasks. One command, called wc, was written solely to count the lines, words, and characters in a file. To count all the words in all the files, you would type wc * and get output like that in Listing 1.1. Listing 1.1. Using a simple command. $ wc * 351
2514
17021 minix-faq
1011
5982
42139 minix-info
1362
8496
59160 total
$ Commands Connected Through Pipes To turn the simple, orthogonal commands into a powerful toolset, UNIX enables the user to use the output of one command as the input to another. This connection is called a pipe, and a series of commands connected by pipes is called a pipeline. For example, to count the number of lines that reference MINIX in all the files, one
http://docs.rinet.ru/UNIXy/unx01.htm (7 of 9) [4/27/1999 10:45:56 AM]
UNIX Unleashed unx01.htm
would type grep MINIX * | wc and get output like that in Listing 1.2. Listing 1.2. Using a pipeline. $ grep MINIX * | wc 105
982
6895
$ A (Mostly) Common Option Interface Style Each command has actions that can be controlled with options, which are specified by a hyphen followed by a single letter option (for example, -l). Some options take option arguments, which are specified by a hyphen followed by a single letter, followed by the argument (for example, -h Header). For example, to print on pages with 16 lines each all the lines in the file minix-info that mention Tanenbaum, you would enter wc minix-info | pr -l 16 and get output like that in Listing 1.3. Listing 1.3. Using options in a pipeline. $ grep Tanenbaum minix-info | pr -l 16 Feb 14 16:02 1994
Page 1
[From Andy Tanenbaum 28 August 1993] The author of MINIX, Andrew S. Tanenbaum, has written a book describing Author:
Andrew S. Tanenbaum
subjects.ast (list of Andy Tanenbaum's Andy Tanenbaum since 1987 (on tape) Version 1.0 is the version in Tanenbaum's book, "Operating Systems: Design $ The bad news is that some UNIX commands have some quirks in the way they handle options. As more systems adopt the standards mentioned in the section "The History of UNIX," you will find fewer examples of commands with quirks. No File Types UNIX pays no attention to the contents of a file (except when you try to run a file as a command). It does not know the difference between a spreadsheet file and a word processor file. The meaning of the characters in a file is entirely supplied by the command(s) that uses the file. This concept is familiar to most PC users, but was a significant difference between UNIX and other earlier operating systems. The power of this concept is that any program can be used to operate on any file. The downside is that only a program that understands the file format can fully decode the information in the file.
http://docs.rinet.ru/UNIXy/unx01.htm (8 of 9) [4/27/1999 10:45:56 AM]
UNIX Unleashed unx01.htm
Summary UNIX has a long history as an open development environment. More recently, it has become the system of choice for both commercial and some personal uses. UNIX performs the typical operating system tasks, but also includes a standard set of commands and library interfaces. The building-block approach of UNIX makes it an ideal system for creating new applications.
http://docs.rinet.ru/UNIXy/unx01.htm (9 of 9) [4/27/1999 10:45:56 AM]
UNIX Unleashed unx02.htm
●
2 — Getting Started Basic Tutorial ■ ■
By Rachel and Robert Sartin
Logging In ■
User Account Setup
■
Logging In to the System
■
After Login Succeeds
■
Different Priviledges for Different Users
■
Logging Out
■
Using Commands
■
■
What Is a Command?
■
Redirecting Input and Output
Configuring Your Environment ■
Viewing and Setting Environment Variables
■
Using Shell Startup Files
■
Configuring with rc files
■
Managing Your Password
■
Working on the System ■
Erase
■
Kill
■
Stop and Start
■
eof
■
Online Help
■
Summary
2 — Getting Started Basic Tutorial By Rachel and Robert Sartin
Logging In If you're used to working with personal computers, then you're probably used to having a box with a floppy drive, a hard disk, and a monitor on your desk. You just turn it on and type away. UNIX workstations are similar to personal computers. A UNIX workstation might have a floppy drive, a hard disk, and a very large monitor. On a larger UNIX system, you might just have a terminal. Large UNIX systems allow multiple logins http://docs.rinet.ru/UNIXy/unx02.htm (1 of 17) [4/27/1999 10:46:11 AM]
UNIX Unleashed unx02.htm
at a time. In these situations, the computer system has different parts in different places. Regardless of your situation, you will have at least one input device (a keyboard) and at least one output device (a video monitor). These pieces are physically connected to that computer. User Account Setup After a UNIX system is booted, you cannot simply start using it as you do a PC. Before you can access the computer system, someone—usually the system administrator—must configure the computer for your use. If you are running UNIX on your PC at home, you will most likely need to do these things for yourself. If you are a UNIX novice trying to set up your home computer system, you can refer to Chapter 33, "UNIX Installation Basics." If you are using a computer system in your place of work, your employer may have a person or persons whose specific job it is to administer all the systems. If this is the case, you will have to coordinate with a staff member to set up your system account. The company may have an application form on which you can request such things as a certain user name, a temporary password, which shell you want to use (see Chapter 14, "Which Shell Is Right for You"), what your default group is, what groups you should belong to, and which mail aliases you should be added to. Many of these things will depend on what work you will be doing and whom you will be working with. No matter who sets up your computer account, you must know two things before you can use the system: your user name and your password. If you don't know what these are, you must stop and find out what has been assigned to you. The user name is a unique name that identifies you to the system. It is often related to your real name, such as your first name, your last name, or a combination of first initial and last name (for example, "frank," "brimmer," or "fbrimmer," respectively). If you get to request a user name, try to choose something that makes others think of you alone, and is not vague or common enough to cause confusion with others. The system administrator will verify that no one else on your system has this name before allowing you to have it. The password that you request or that has been assigned to you is a temporary string that allows you to initially access the computer system. The initial password isn't of any real importance because you should change it to something of your choice the first time you log in to the system (see "Managing Your Password" later in this chapter). The other items on the account application form are harder for a novice user to determine. Asking a peer who uses the same system for the values his or her account has might be a good place to start. The system administrator may be able to help you figure out what values you should have. But don't worry; these are all easily changed later if you wish. Logging In to the System Now that you know your user name (say it's "brimmer") and password (say it's "new_user"), you can access the system. When you sit down in front of a UNIX workstation, you are expected to log in to the system. The system prompts (asks) you for your user name by printing login:. You should then enter your user name. Next, UNIX will prompt you for your password by printing Password:. Enter your password. As you type your password, don't be alarmed if the characters you type are not displayed on your screen. This is normal and is for your protection. No one else should know your password, and this way no one can look at your screen when you login and see your password. login: brimmer Password: Please wait...checking for disk quotas http://docs.rinet.ru/UNIXy/unx02.htm (2 of 17) [4/27/1999 10:46:11 AM]
UNIX Unleashed unx02.htm
Marine biology word of the day: Cnidaria (n.) Nigh-DARE-ee-uh (L. a nettle)
- a phylum of basically
radially symmetrical marine invertebrates including corals, sea anemones, jellyfish and hydroids. This phylum was formerly known as Coelenterata. $
TIP: Some keyboards have a key labeled "Return." Some have a key labeled "Enter." If your keyboard has both, then "Return" is probably the correct key to use.
TIP: On some systems, erase is # and kill is @. On others, erase is Backspace or Delete and kill is Control+U or Control+X. If you typed everything correctly and the system administrator has everything set up correctly, you are now logged in and may use the system. If you get a message saying Login Incorrect, then you may have typed your user name or password incorrectly. If you make a mistake during your user name, the Backspace key and the Delete key may not undo this mistake for you. The easiest thing to do is to start over by pressing Enter twice to get to a new login: prompt. Other error messages you might receive are No Shell, No Directory, or Cannot Open Password File. If you see any of these messages, or if multiple attempts at logging in always produce the Login Incorrect message, contact your system administrator for help.
TIP: The No Shell message means that UNIX is not able to start the command interpreter, which was configured when your account was set up. Depending on the UNIX system, your login may complete successfully and the default shell will be used. If this happens, you can use the chsh command, which will change the shell specified in your account. See Part II, "Hunt For Shells," for more information about various shells. The No Directory message means that UNIX cannot access your home directory, which was specified when your account was set up. Again, depending on the system, your login may complete successfully, placing you in a default directory. You may need to then enlist the help of the system administrator to create your home directory or change the home directory value for your account. See Chapter 3, "The UNIX File System: Go Climb a Tree," regarding directories and specifically your home directory. The Cannot Open Password File message means that UNIX is having a problem accessing the system password file, which holds the account information (user name, password, user id, shell, group, and so on) for each user. If there is a problem with this file, no user can log in to the system. Contact your system administrator if you see this message. If your system is configured to use a graphical user interface (GUI), you probably have a login screen. This http://docs.rinet.ru/UNIXy/unx02.htm (3 of 17) [4/27/1999 10:46:11 AM]
UNIX Unleashed unx02.htm
screen performs the same function as the command-line prompts but is presented as a graphical display. The display probably has two boxes for you to fill in, each with a label. One box is for your user name and the other is for your password. After Login Succeeds After a successful login, several messages appear on your screen. Some of these may be the date and time of your last login, the system's informative message (called the "Message of the Day"), and a message informing you whether you have (electronic) mail. The Message of the Day can be an important message to watch because it is one way that administrators communicate with the system users. The next scheduled down time (when no one can use the system) is an example of information that you might see here. After all the messages scroll by, the system is ready and waiting for you to do something. This ready-and-waiting condition is signified by a prompt followed by a cursor. Typical prompts are $ or %. The dollar-sign prompt is commonly used by Bourne and Korn shells and the percent sign by c-shells. The value of this prompt (your primary prompt) can be changed if you wish. The person who set up your account may have already configured a different prompt value. To change this prompt, you need to change the value of the environment variable PS1 (for Bourne and Korn) or prompt (for C shell). (See the section "Configuring Your Environment" in this chapter for details on environment variables.) The cursor (the spot on the screen where the next character you type is displayed) is commonly an underline (_) or a box, either of which can be blinking. The cursor you see may vary from system to system. Different Priviledges for Different Users If you are administering your own personal system, it is still important for you to set up a personal account for yourself, even though your system will come configured with some type of administrative account. This account should be used to do system-wide administrative actions. It is important to be careful when using this account because it has special privileges. UNIX systems have built-in security features. Most users cannot set up a new user account or do other administrative procedures. The user "root" is a special user, sometimes called super-user, which can do anything at all on the system. This high degree of power is necessary to fully administer a UNIX system, but it also allows its user to make a mistake and cause system problems. For this reason, you should set up a personal account for yourself that does not have root privilege. Then, your normal, day-to-day activities will affect only your personal environment and you will be in no danger of causing system-wide problems. In a multiuser, nonpersonal environment, you will most likely have only user (and not super-user) privileges. This security is even more important when more than one person is involved because one mistake by the root can affect every user and the entire system. UNIX also has security to help prevent different users from harming each other on a multiuser system. Each user "owns" his or her environment and can selectively let groups or all others have access to this work. If you are doing private work in one area that no one else should be allowed to see, then you should restrict access to the owner (you). If you and your team members are working on a group project, you can restrict access to the owner (you) and everyone in your group. If this work should be shared with many or all people on the system, then you should allow access to everyone.
Logging Out When you are done using the system, you should log out. This will prevent other people from accidentally or intentionally getting access to your files. It will also make the system available for their use.
http://docs.rinet.ru/UNIXy/unx02.htm (4 of 17) [4/27/1999 10:46:11 AM]
UNIX Unleashed unx02.htm
The normal way to log out from almost any shell is to type exit. This causes your shell to exit, or stop running. When you exit from your login shell, you log out. If you are using csh, you can also type logout; if you are in a login shell, then csh will log out. Some shells, depending on your configuration, will also log you out if you type the end-of-file character (typically Control+D; see "Working on the System" later in this chapter). If you have a graphical user interface, your logout procedure may be different. Please consult your manuals or online help to learn about logging out of your GUI.
Using Commands During the login process described in the section, "Logging In" UNIX performs several actions that prepare you and the system for each other. These include performing system accounting, initializing your user environment, and starting a command interpreter (commonly called a shell). Commands are how you tell the system to do something. The command interpreter recognizes these commands and passes the information off to where it is needed. UNIX systems originally came with a command interpreter called the Bourne Shell (usually referred to as sh, though some systems ship Korn or POSIX as sh—see the Note that follows). This shell is still available on most UNIX computer systems. A newer shell that is common to most UNIX systems is the C Shell (referred to as csh). Another commonly used, but not as pervasive, shell is the Korn Shell (referred to as ksh). Among different shells, there is some variation of the commands that are available. Refer to Part II, "Hunt for Shells," for details on these UNIX shells.
NOTE: What's in a name? There are a number of different common shells on various UNIX operating systems. The most common are as follows: sh The Bourne shell is the most common of all the shells. (May be installed as bsh.) sh The POSIX shell is much like the Korn shell. The POSIX standard requires it to be installed as sh. Some vendors install it as /bin/sh. Some put it in a special directory and call it sh, leaving the Bourne shell as /bin/sh. ksh The Korn shell is a derivative of the Bourne shell, which adds history and command-line editing. (Sometimes installed as sh.) csh The C shell is based on the popular C language. bash The Born Again shell is less common. tcsh This is a version of the C shell with interactive command-line editing. http://docs.rinet.ru/UNIXy/unx02.htm (5 of 17) [4/27/1999 10:46:11 AM]
UNIX Unleashed unx02.htm
What Is a Command? A UNIX command is a series of characters that you type. These characters consist of words that are separated by whitespace. Whitespace is the result of typing one or more Space or Tab keys. The first word is the name of the command. The rest of the words are called the command's arguments. The arguments give the command information that it might need, or specify varying behavior of the command. To invoke a command, simply type the command name, followed by arguments (if any), to indicate to the shell that you are done typing and are ready for the command to be executed, press Enter. Try it out. Enter the date command. The command's name is "date" and it takes no arguments. Therefore, type date and press Enter and see what happens. You should see that the computer has printed the current date and time. If the date or time does not match reality, ask the system administrator to fix it. How about trying a command that has arguments? Try the echo command. The name of the command is "echo" and it takes a series of arguments. The echo command will then write, or echo, these arguments out to your screen. Try creating a command that will write your first and last name on the screen. Here is what these commands and output look like on our system: $ date Sat Mar
5 11:11:00 CST 1994
$ echo Arnold Brimmer Arnold Brimmer $
NOTE: Some commands such as echo are part of the particular shell you are using. These are called built-ins. In this case, the commands are not standard from one shell to another. Therefore, if you learn one shell and then later have to (or want to) switch to using a different shell, you may have to learn new commands (and unlearn others). Other commands are standard UNIX commands and do not depend on what shell you are using. These should be on every UNIX system. The remaining commands are nonstandard UNIX and may or may not be on a particular UNIX system. UNIX commands use a special type of argument called an option. An option commonly takes the form of a dash (made by using the minus sign key) followed by one or more characters. The options provide information to the command. Most of the time, options are just a single character following a dash. Two of the other lesser used forms are a plus sign rather than a minus sign, and a word following a dash rather than a single character. The following paragraph shows a common command with two of its common options. The ls command lists the files in your current directory. First, try the ls command with no arguments. Then, try it with the -a option and note that the directory listing contains a few files that start with a period. These hidden files get listed by the ls command only if you use the -a option. Next, try the ls command with the -l option. This option changes the format of the directory listing so that each file is displayed along with some relevant details. Finally, try the ls command with both of these options, so that your command is as follows: ls -a -l.
http://docs.rinet.ru/UNIXy/unx02.htm (6 of 17) [4/27/1999 10:46:11 AM]
UNIX Unleashed unx02.htm
$ ls visible $ ls -a .
..
.hidden
visible
$ ls -l total 0 -rw-rw-rw-
1 sartin
uu
0 Mar
5 12:58 visible
drwxrwxrwx
2 sartin
uu
1024 Mar
5 13:03 .
drwxr-xr-x
37 sartin
uu
3072 Mar
5 13:03 ..
-rw-rw-rw-
1 sartin
uu
0 Mar
5 12:58 .hidden
-rw-rw-rw-
1 sartin
uu
0 Mar
5 12:58 visible
$ ls -a -l total 16
$ A command developer often tries to choose option letters that are meaningful. Regarding the ls command, you might think of the -a as meaning that "all" files should be listed (including the special files starting with period). And you might think of the -l option as meaning a "long" directory listing because the format is changed so that each line contains one file along with its details. This makes for a longer listing. Redirecting Input and Output One very pervasive concept in UNIX is the redirection of commands' input and output. Before looking at redirection, though, it is a good idea to look at input and output without modification. UNIX uses the word standard in this subject to mean the default or normal mode. Thus, UNIX has the term standard input, which means input coming from the default setting, and the term standard output, which means output going to the normal place. When you first log in to the system, and your shell executes, your standard input is set to be what you type at the keyboard, and your standard output is set to be your display screen. With this in mind, follow along with the example. The cat command takes any characters from standard input, and then echoes them to standard output. For example, type the cat command, with no arguments. Your cursor should be sitting on the next line without a prompt. At this point, the cat command is waiting for you to enter characters. You can enter as many as you like, and then you should specify that you are finished. Type a few words and then press Return. Now type the special character, Control+D (hold down the Control key while typing the D key). This is the "eof" control character. (See "Working on the System" later in this chapter for a description of control characters.) The http://docs.rinet.ru/UNIXy/unx02.htm (7 of 17) [4/27/1999 10:46:11 AM]
UNIX Unleashed unx02.htm
words you typed should be on your screen twice—once caused by you entering them from the keyboard, and next as the cat command outputs them to your screen. This first step used standard input (from you typing on the keyboard), and standard output (the command results being printed on the screen). $ cat s A few words
A few words $ cat > scotty Meow, whine meow
$ cat < scotty Meow, whine meow $ cat scotty Meow, whine meow $ Although this simple case may not seem terribly useful yet, wait to see its use as you add redirection. UNIX shells have special characters that signify redirection. Only the basics are covered here. Refer to Part II, "Hunt for Shells," for details on each shell's redirection syntax. Output redirection is signified by the > character and input redirection is signified by the < character. Output is commonly redirected to and input is redirected from a file. Now, continue with the rest of the example. Next, try the cat command using output redirection, leaving standard input alone. Enter cat > filename. The filename is a name of your choice. Once again, the cat command should be waiting for input (coming from standard input, which is your keyboard) at the beginning of the next line. Enter a few words, as you did before, press Return, and then, at the start of the next line, press Control+D. The words you typed didn't show up on your screen because you redirected the output of the cat command. The output was directed to go to the file filename. But how do you know it is there? In order to verify this, use the cat command with input redirection—which is the next order of business. http://docs.rinet.ru/UNIXy/unx02.htm (8 of 17) [4/27/1999 10:46:11 AM]
UNIX Unleashed unx02.htm
CAUTION: must be specified as the first character of an input line for it to be seen as "eof." To see the contents of the file filename, you would like the input of the cat command to come from that file, and the output to go to the screen so that you can see it. Therefore, you want to redirect standard input and leave the output alone. Enter cat < filename. This time, the cat command did not wait for you—because you were not supplying the input. The file supplied the input. The cat command printed the contents of the file to the screen.
TIP: Note the subtle distinction between these two commands: cat > filename and cat < filename. You can remember the difference by verbalizing which way the sign points; does it point into the command or out of the command? Into the command is input redirection and out of the command is output redirection. The cat command allows you to specify a filename to use as input. Try showing the contents of the file this (more common) way: enter cat filename. Many commands are designed similarly—they have an argument that is used to specify a file as the input. Because of this common command design, redirecting input in this way is not nearly as common as redirecting the output. UNIX was developed with the philosophy of having simple commands that do well-defined, simple things. Then, by combining these simple commands, the user could do very powerful things. Pipes are one of the ways UNIX allows users to combine several commands. The pipe is signified by the vertical bar (|) symbol. A pipe is a means of taking the output of one command and redirecting it as the input of another command. Say that you want to know how many files you have in your current directory. Recall that the ls command will list all the files in your current directory. You could then count the number of files. But UNIX has a command that counts the number of characters, words, and lines of input and displays these statistics. Therefore, you can combine these two commands to give you the number of files in your directory. One way you could do this is as follows: ls -l | wc -l. Analyzing this command, you can see that the first part is something familiar. The ls -l command gives a directory listing in long format. In fact, it prints one file per line. The wc -l command gives the number of lines that are in the input. Combining the two commands via a pipe takes the output of the first command (the long directory listing) and gives it to the input of the second command. The output of the second command (which is not redirected—it goes to standard output) is displayed on your screen. These basic forms of redirection allow you to be very versatile as you learn a few commands at a time. Try to learn a command and use it with various options and arguments, then add redirection of input and output. And finally, combine commands with pipes. This approach should help you to feel comfortable with the commands and their varied uses.
Configuring Your Environment In order to make using the shell easier and more flexible, UNIX uses the concept of an environment. Your environment is a set of values. You can change these values, add new values, or remove existing values. These values are called environment variables—environment because they describe or define your environment, and variables because they can change. Viewing and Setting Environment Variables http://docs.rinet.ru/UNIXy/unx02.htm (9 of 17) [4/27/1999 10:46:11 AM]
UNIX Unleashed unx02.htm
Every user's environment looks a little different. Why don't you see what your environment looks like? Type the env command with no arguments. The output formatting and variable names depend on which shell you are using and how your system is configured. A typical environment might include some of the following: $ env HOME=/u/sartin LOGNAME=sartin MAIL=/usr/mail/sartin MANPATH=/usr/man:/usr/contrib/man:/usr/local/man PATH=/bin/posix:/bin:/usr/bin:/usr/contrib/bin:/usr/local/bin SHELL=/bin/sh TERM=vt100 TZ=CST6CDT $ echo $HOME /u/sartin $ Sometimes the number of variables in your environment grows quite large, so much so that you don't want to see all of the values displayed when you are interested in just one. If this is the case, you can use the echo command to show an environment variable's current value. To specify that a word you type should be treated differently—as a value of an environment variable—you immediately precede the variable name with a dollar sign ($). Be careful not to type any whitespace between the $ and the word. One of the variables in the example is HOME. You probably have this variable in your environment, too. Try to display its value using echo.
NOTE: If you use csh, some environment variables are automatically copied to and from csh variables. These include HOME, TERM, and PATH, which csh keeps in home, term, and path. You can create a new environment variable by simply giving it a value. If you give an existing variable a value, the old value is overwritten. One difficulty in setting environment variables is that the way you set them depends on the shell you are using. To see how to set environment variables, look at the details about the shell you are using in Part II, "Hunt For Shells." In order for your screen to display the output correctly, the environment variable TERM needs to have a reasonable value. This variable name comes from the times when terminals were used as displays (before PCs and graphics displays were common). Different terminals supported varying output control. Therefore, UNIX http://docs.rinet.ru/UNIXy/unx02.htm (10 of 17) [4/27/1999 10:46:11 AM]
UNIX Unleashed unx02.htm
systems have various terminal types that they support. These are not standard, so you need to find out which terminal type to use from your support personnel. If you are using a PC to connect to a UNIX system, your PC is running a terminal emulation tool. Most of these tools have the capability to emulate several types of terminal. The important point here is to make sure that your emulator and your TERM variable are the same (or compatible). Start by seeing what your TERM variable is set to by entering echo $TERM. Refer to your PC terminal emulation manual and ask your system administrator for help to make sure that this is set up correctly.
TIP: Many terminal emulators (including the Microsoft Windows "Terminal" program) support either "VT100" or ANSI standard terminal control sequences. Try setting TERM to vt100 or ansi for this type of terminal emulator. Using Shell Startup Files Where do all these environment variables come from? Well, the system sets up various ones for you. And each user commonly sets up others during the login process. Yes, you may be doing this without even knowing it. During the startup, which happens at login, a shell is started. This shell automatically looks in a special place or two for some startup information. One of these places is in your home directory. The startup information in your home directory is found in special files. The specific shell you are using will determine the name of the particular file. When the shell starts up, it examines this file and performs whatever actions are specified. One of the common actions is to give values to environment variables. This action is called initializing or setting the values. One environment variable that is commonly set in a user's shell startup file is the PATH variable (or lowercase path for C-shell users). This variable's value is a list of places (directories) on the system where the shell should look to locate a command. Each command you type is physically located as a file somewhere on your file system. It is possible for the same command name to be located in different places (and to have either the same or different behavior when executed). Say that you have a program called my_program that is stored in your home directory, and your friend has a program called my_program, which is in her home directory. If you type my_program at the prompt, the shell needs to know where to look to find the storage location of my_program. The shell looks at the value of the PATH variable and uses the list of directories as an ordered directory search list. The first directory that has a my_program stops the search, and the shell executes that file. Because all files within a single directory must be unique, this gives a straightforward and sufficient method for finding executables (commands). You probably want $HOME/bin to be toward the beginning of your PATH directory list, whereas you may want your friend's binary directory to be toward the end, or not listed at all. This way, when you type my_program, you will execute your my_program rather than hers. You can do all types of things in shell startup files in addition to setting environment variable values. If you want, you can add an echo command that prints out a greeting or reminds you to do something. One common item that is configured inside a shell startup file is the setup of your control characters. (See "Working on the System" later in this chapter.) These startup files are a powerful tool for you, the user of the shell, to configure the behavior of the shell automatically. Shell startup files are covered in more detail in Part II, "Hunt for Shells."
TIP: It is a good idea to create a bin directory in your HOME and store executables there. Include $HOME/bin in your path. http://docs.rinet.ru/UNIXy/unx02.htm (11 of 17) [4/27/1999 10:46:11 AM]
UNIX Unleashed unx02.htm
Configuring with rc files The idea of having a file that is read on startup is not only used by the shells. In fact, many commands have special files containing configuration information that the user can modify. The general class of files is called rc files. This comes from the naming convention of these files. Most of these files end with the letters rc. Some of the more common files are .exrc, .mailrc, and .cshrc. These are all dot files; that is, they begin with a period (dot). The significance of starting a filename with a dot is that this file is not displayed during normal directory listing. If you want to see these files, use the -a option to the ls command. The .exrc file is used by the vi and ex editors (see Chapter 7, "Text Editing with vi, EMACS, and sed"). The .mailrc file is used by various electronic mail tools (see Chapter 9, "Communicating with Others"). The .cshrc file is the C-shell startup file just discussed. The rc files are normally found in your home directory; that is, the default location for most of these files. Look at which rc files you have in your home directory (use the ls -a command). Then examine the contents of one of the files (use the cat filename command). Your environment has a great effect on the use of your system. It is initialized during login with a shell startup file, and it grows and changes as you create new variables and change existing ones. Your environment affects every command you execute. It is important to get your environment set up to make your common actions easy. Spend the time to do this now and you will be glad you did later.
Managing Your Password During login, UNIX asked you to enter your password. If this is your first time on this computer, your password was configured by the system administrator. One of the very first things you should do after logging in is change your password so that no one, not even the system administrator, knows what it is. You can do this via the passwd command. But before you do this, you should put some thought into what you want your password to be. Here are some points to consider: 1. It should be easy for you to remember. If you forget what your password is, no one, not even the system administrator, can look it up for you. The only thing the system administrator can do is to reset your password to a value. This wastes the administrator's time as well as yours. 2. It shouldn't be easy for anyone to figure out. Do not make it anyone's name or birth date, or your user name, or any of these spelled backwards. It is also wise to avoid something that appears in a dictionary. A good idea would be to include at least one nonalphabetic character (for example, a period or a dollar sign). 3. Make it a reasonable length. Some systems impose a minimum number of characters for a password. At least 5 characters is adequate. There isn't usually a limit as to the maximum number of characters, but only the first 8 are significant. The ninth character and after are ignored when checking to see whether you typed your password correctly. 4. Change your password once in a while. Some systems check the last time you changed your password. If a time limit has been reached, you will be notified that your password has expired as you log in. You will be prompted to change it immediately and won't be allowed to log in until you successfully get it changed. This time limit is system imposed. Changing your password every few months is reasonable. 5. Don't write it down or tell it to anyone. Don't write it on scraps of paper. Don't tell your mother. Don't http://docs.rinet.ru/UNIXy/unx02.htm (12 of 17) [4/27/1999 10:46:12 AM]
UNIX Unleashed unx02.htm
write it in your calendar. Don't write it in your diary. Don't tell your priest. Don't put it in a dialup terminal configuration file. Nowhere. Nobody. Maybe in your safe deposit box. After you have thought about what you want your password to be, you can change it with the passwd command. Try it now; you can change your password as often as you like. Enter passwd. First, a prompt asking you to enter your old password is displayed. Type your old password and press Return. Next, you are prompted for your new password. Type it in and press Enter. Finally, you are prompted to re-enter your new password. This confirmation helps avoid changing your password if you made a typing error. If you make a mistake entering your old password, or if the two new password entries are not identical, then no change is made. Your old password is still in effect. Unless you make the same mistake both times that you enter the new password, you are in no danger of erroneously changing your password.
Working on the System Most keys on the keyboard are fairly obvious. If you type the S key, an s character appears on your screen. If you hold down the Shift key and type the S key, a capital s character (S) appears on your screen. In addition to the letters and digits, the symbols, some of which are above the digits, are familiar—such as the percent sign (%) and the comma (,). There are some UNIX and system-specific special characters in addition to these, which you should become familiar with. They will help you manage your work and typing more effectively. The general type of character is called a control character. The name comes from the way in which you type them. First, locate the Control key—there should be one or maybe two on your keyboard. It may be labeled Ctrl or some other abbreviation of the word Control. This key is used like the Shift key. You press it but don't release it. While the Control key is depressed, you type another key, often a letter of the alphabet. If you type the Q key while the Control key is held, this is called Control+Q, and is commonly written ^Q (the caret symbol, which is found above the digit 6, followed by the alphabetic character).
NOTE: When you see the notation ^Q, this does NOT mean to hold the Control and Shift down while pressing Q. All you do is to hold down the Control key while pressing Q. UNIX uses these control keys for various common keyboard actions. They can come in very handy. But the hard part is that different systems have different default Control key settings for these actions. Therefore, first you should find out what your current settings are, and then you can change them if you wish. In order to look at what your current settings are, use the stty command. Enter stty -a at your command prompt and look at the results. Refer to the next example for an output of this command.
TIP: If you're typing and nothing is showing on your screen, a ^S (or stop control character) inadvertently may have been typed. Try typing ^Q (or start control character) and see whether your typed characters now appear. $ stty -a speed 9600 baud; line = 0; susp ; dsusp rows = 44; columns = 120
http://docs.rinet.ru/UNIXy/unx02.htm (13 of 17) [4/27/1999 10:46:12 AM]
UNIX Unleashed unx02.htm
intr = ^C; quit = ^\; erase = ^H; kill = ^X; swtch eof = ^D; eol = ^@; min = 4; time = 0; stop = ^S; start = ^Q -parenb -parodd cs8 -cstopb hupcl cread -clocal -loblk -crts -ignbrk -brkint -ignpar -parmrk -inpck -istrip -inlcr -igncr icrnl -iuclc ixon -ixany -ixoff -rtsxoff -ctsxon -ienqak isig icanon iexten -xcase echo echoe echok -echonl -noflsh opost -olcuc onlcr -ocrnl -onocr -onlret -ofill -ofdel -tostop tab3 $ Referring to the preceding example of stty output, look for the section that has the words erase, kill, and eof. Associated with each word is a control character. Find the similar part of your stty output. Keep this handy as you read the next topics. Erase Look at the word erase in the stty output. Next to this word is ^H (verbalized as Control+H). Therefore, on my system, Erase, which means to back up over the last character typed, is done by typing ^H. The Erase key is how you can fix your typing errors. Remember to look at your stty -a output because your system may be configured differently than this example. Try it out on your system. First, type a character you wish to erase, say, an A. Now type your Control, Backspace, or Delete key associated with your Erase. If everything goes right, your cursor should have backed up to be on top of your A and the next key you type will be where the A was. Try typing a correct series of keys, say date, to make sure that the control character actually worked. If you get a message similar to "A^Hdate not found", then Erase is not working. To make it work correctly, pick the key you want associated with Erase and input the following (assuming that you have picked the backspace key): $ stty erase '^H' $ Now, try entering the date command again and deleting the A in dAte and replacing it with a.
NOTE: Depending on your display, erasing characters may not actually make the character disappear. Instead, it may reposition the cursor so that the next keystroke overwrites the character. The Erase key is one of the most used control keys, because typing without mistakes is difficult to do. Therefore, most keyboards have one or more special keys that are suited to this job. Look for keys labeled "Delete" or "Backspace." One of these usually works as an erase key. Try typing some characters and seeing what happens when you then press Backspace or Delete. Normally the Backspace key is set up to be ^H, so, if your erase is configured to be ^H, Backspace most likely will work. http://docs.rinet.ru/UNIXy/unx02.htm (14 of 17) [4/27/1999 10:46:12 AM]
UNIX Unleashed unx02.htm
Kill The Kill control character is similar to the Erase control character, in that it allows you to back up over typing mistakes. Whereas Erase backs up one character at a time, Kill backs up all the way to the prompt. Therefore, if you are typing a really long command and you realize, toward the end, that you forgot to do some other command first, you can start over by typing the control character associated with Kill. If you can't see what your Kill is set to, redo the stty command. In the stty output example, the system has kill set to ^X. Again, remember that your system can be configured differently than this example. Now, try typing several characters followed by your Kill control character and see what happens. All the characters should be erased and your cursor should be after the prompt. Stop and Start Two other commonly used control characters are Stop and Start. Their normal values are ^S and ^Q, respectively. Stop allows you to temporarily pause what is happening on your screen, and Start allows you to resume activity following a stop. This is useful if text is scrolling on your screen too fast for you to read. The Stop control character will pause the scrolling indefinitely so that you can read at your leisure. You might try this during your next login while the Message of the Day is scrolling by (see the section earlier in this chapter called "Logging In"). But remember to be prepared and be swift, because that text can scroll by quite quickly. Try to stop the scrolling, and then don't forget to continue the scrolling by typing your Start control character.
NOTE: On modern GUIs and high-speed connections Stop and Start give very poor control of output. This is because the output is so fast an entire screen may go by before you type the Stop character. eof The eof control character is used to signal the end of input. The letters eof come from end of file. The normal value of the eof control character is ^D, but be sure to verify this using the stty command. You can see how the eof character is used in the section called "Redirecting Input and Output" earlier in this chapter. There are several other control characters that we will not look at here. You should refer to the stty command in your system documentation for information. Or better yet, keep reading because we will show you how to find information about commands via the UNIX online help facility. The stty command is also used to set the value of control characters. You can simply enter stty erase '^H' to change your Erase character to Backspace. Do not enter a Control+H here; rather, enter '^H'. Some shells, including the original Bourne shell, treat the caret specially, so you may need the quotes. (Double quotation marks would also work in this example.) Try changing the value of your Erase control character and then use the stty -a command to make sure it happened.
TIP: Remember that typing the end of file character to your shell might log you out of the system!
http://docs.rinet.ru/UNIXy/unx02.htm (15 of 17) [4/27/1999 10:46:12 AM]
UNIX Unleashed unx02.htm
Online Help One of the most important things to know about UNIX or any computer system is how to get help when you don't know how to use a command. Many commands will give you a usage message if you incorrectly enter the command. This message shows you the correct syntax for the command. This can be a quick reminder of the arguments and their order. For many commands, you can get the usage message by using the option -?. The usage message often does not give you any semantic information. The UNIX command man is a powerful tool that gives you complete online access to the UNIX manuals. In its simplest form, the man command takes one argument, the name of the command or manual entry on which you need information. Try using the man command now—perhaps you could use one of the previous commands you were interested in as the argument. Or, if you want to get a head start on this section, you might try entering man man to get information on the man help facility itself. The manual entry is called a man page, even though it is often more than one page long. There are common sections to man pages. Depending on the command, some or all of the sections may be present. At the start of the man page is the Name. This is usually a one-liner that gives the command's name along with a phrase describing what it does. Next is the Synopsis, which gives the command's syntax including its arguments and options. In the Synopsis, if an argument is enclosed in square brackets ([]), then that argument is optional. If two elements of the syntax are separated with a vertical bar (|), then either one or the other (but not both) of the items is allowed. $ man page Depending on the man page, there are several more sections that you may see. A few of the more common are Description, Files, and See Also. The Description section contains the details of the command's usage. It describes each option, argument, and the interrelations and accepted values of each. This will help you to learn exactly how the command should be used. The Files section contains a list of the UNIX files used by this command. You may want to look at the contents of these files to help you understand some of the command's behaviors. The See Also section can be very important when you either want to learn more on a similar topic or don't have quite the right man page. This section lists pointers to related or dependent commands. The man command has a very useful option, especially for users who are unfamiliar with UNIX. This option is -k and is used to find all commands that have to do with a word you supply following the -k. For instance, if you would like to find out information on printing, you might enter the command man -k print. The man command then searches a special database, called the whatis database, for commands and descriptions that contain the word print. During the search, if print or any word that contains print (such as printing) is found, this command is displayed on your screen. Therefore, the final result is a list of all commands having to do with print. Then you can use the man command to find out the details about any or all of the commands on this list. On some systems, another way to do this search is via the command apropos, which is equivalent to man -k. Although having the complete set of manual entries online is extremely useful, it also takes a fairly large amount of disk space. One option that some people use to help lower the amount of disk space needed is to have the manual entries stored on one machine that everyone can access via the network. Because of this, the manual entries may not be stored in the directories expected. In order to show the man command where the entries are stored, you can set the MANPATH variable (see the section "Viewing and Setting Environment Variables" that appeared earlier in this chapter). Another potential problem you might see when trying to use man has to do with the -k option. Recall that the -k option searches the whatis database for a keyword you specify. This works only if the system administrator http://docs.rinet.ru/UNIXy/unx02.htm (16 of 17) [4/27/1999 10:46:12 AM]
UNIX Unleashed unx02.htm
has created this database ahead of time. The system administrator does this via the catman command. If the database has not yet been created, you will see an error regarding the whatis database not being found whenever you use the -k option (or the apropos command). Ask your system administrator to fix this.
Summary The start of this chapter helped you prepare for what needs to happen before and during login. The section "Configuring Your Environment" looked at your environment and how you can configure it. Look at the manual entry for the shell you're using to find out more about environments. Also read Part II, "Hunt for Shell," for shell details. The section on "Managing Your Password" discussed how managing your password via the passwd command is important for security reasons. Look at the manual entry for passwd if you need more information. The "Working on the System" section helped make your typing easier through the use of control characters. The stty man page is a good place to look for more information on control characters. The section on online help is probably the most important section of this chapter; by describing the man command, it showed you how to access the UNIX manual online. Using this, you can look up anything you want or need. The commands that you saw in the "Using Commands" section are in the online manual. Use the man command and learn more about them. With this as a start, you should be comfortable with the basics.
http://docs.rinet.ru/UNIXy/unx02.htm (17 of 17) [4/27/1999 10:46:12 AM]
UNIX Unleashed unx03.htm
●
3 — The UNIX File System Go Climb a Tree ■
By Jeff Smith
■
The Types of UNIX Files
■
Creating Listing, and Viewing Files
■
The UNIX File Tree
■
File and Directory Names
■
Creating Directories with mkdir
■
Working with Files
■
■
Copying Files with cp
■
Moving Files with mv
■
Removing Files with rm
Working with Directories ■
Creating Multiple Directories with mkdir
■
Removing a Directory with rmdir
■
Renaming Directories with mv
■
Keeping Secrets — File and Directory Permissions
■
Default File and Directory Permissions—Your umask
■
Hard and Symbolic Links
■
Summary
3 — The UNIX File System Go Climb a Tree By Jeff Smith When you work with UNIX, one way or another you spend most of your time working with files. In this chapter, you learn how to create and remove files, copy and rename them, create links to them, and use directories to organize your files so that you can find them later. You also learn how to view your files, list their names and sizes, and move around in the UNIX file tree. Finally, this chapter shows how you can choose to share or restrict the information in your files. One of UNIX's greatest strengths is the consistent way in which it treats files. Although some operating systems use different types of files that each require unique handling, you can handle most UNIX files the same. For instance, the cat command, which displays a disk file on your terminal screen, can also send the file to the printer. As far as cat (and UNIX) are concerned, the printer and your terminal look the http://docs.rinet.ru/UNIXy/unx03.htm (1 of 27) [4/27/1999 10:46:28 AM]
UNIX Unleashed unx03.htm
same, and they look like any other UNIX file. UNIX also doesn't distinguish between files that you create and the standard files that come with the operating system—as far as UNIX is concerned, a file is a file is a file. This consistency makes it easy to work with files because you don't have to learn special commands for every new task. Often, as in the cat example, you can use the same command for several purposes. This makes it easy to write UNIX programs because you usually don't have to worry whether you're talking to a terminal, a printer, or an ordinary file on a disk drive.
The Types of UNIX Files There are three types of UNIX files: regular files, directories, and device files. Regular files hold executable programs and data. Executable programs are the commands (such as cat) that you enter. Data is information that you store for later use. Such information can be virtually anything: a USENET news article with a promising-looking recipe for linguini, a book that you are writing, a homework assignment, or a saved spreadsheet. Directories are files that contain other files and subdirectories, just as a filing cabinet's drawers hold related folders. Directories help you organize your information by keeping closely related files in the same place so you can find them later. For instance, you might save all your spreadsheets in a single directory instead of mixing them with your linguini recipes and book chapters. As in the cat example, files can also refer to computer hardware such as terminals and printers. These device files can also refer to tape and disk drives, CD-ROM players, modems, network interfaces, scanners, and any other piece of computer hardware. Under UNIX, even the computer's memory is a file. Although UNIX treats all files similarly, some require slightly unique treatment. For example, UNIX treats directories specially in some ways. Also, because they refer directly to the computer's hardware, device files sometimes must be treated differently from ordinary files. For instance, most files have a definite size in bytes—the number of characters they contain. Your terminal's keyboard is a device file, but how many characters does it hold? The question of file size doesn't make sense in this case. Despite these differences, UNIX commands usually don't distinguish among the various types of files.
Creating Listing, and Viewing Files You can create files in many ways, even if you don't yet know how to use a text editor. One of the easiest ways is to use the touch command, as follows: $ touch myfile This command creates an empty filenamed myfile. An empty file isn't much good except as a place holder that you can fill in later. If you want to create a file that contains some text, you can use either the echo or cat command. The echo command is a simple but useful command that prints its command-line arguments to stdout, the standard output file, which by default is your terminal screen. For instance, enter the following: $ echo Will Rogers Will Rogers
http://docs.rinet.ru/UNIXy/unx03.htm (2 of 27) [4/27/1999 10:46:28 AM]
UNIX Unleashed unx03.htm
The words Will Rogers are echoed to your terminal screen. You can save the words by using your shell's file redirection capability to redirect echo's standard output to a different file: $ echo Will Rogers > cowboys Notice that the preceding command does not send output to your terminal; the greater-than sign tells your shell to redirect echo's output into cowboys. You can view the contents of cowboys with cat, as follows: $ cat cowboys Will Rogers If you want to add more text to a file, use two greater-than signs: $ echo Roy Rogers >> cowboys Now cat shows both lines: $ cat cowboys Will Rogers Roy Rogers
CAUTION: When you use the greater-than sign to create a file, your shell creates a zero-length file (just as touch does) and then fills it. If the file already exists, your shell first destroys its contents to make it zero-length. You must use two greater-than signs to append new text to a file or you will destroy your earlier work. The cat command doesn't just display files. It also can create them by using shell redirection. If you plan to enter several lines of text, cat is more convenient than echo: $ cat > prufrock Let us go then, you and I, When the evening is spread out against the sky Like a patient etherised upon a table; Then press Ctrl+D. This keystroke is the default end-of-file character; it tells cat that you are done typing. Now you have a filenamed prufrock, and you can view it by using the cat command: $ cat prufrock
http://docs.rinet.ru/UNIXy/unx03.htm (3 of 27) [4/27/1999 10:46:28 AM]
UNIX Unleashed unx03.htm
Let us go then, you and I, When the evening is spread out against the sky Like a patient etherised upon a table; Note that cat does not print the end-of-file character when you display the file.
NOTE: When you create a file with cat, you can use your character-erase, word-erase, and line-kill characters (see Chapter 7, "Text Editing with vi, EMACS, and sed Files") to correct typing mistakes in the current line. After you press Enter, you cannot make corrections. To correct such a mistake, you must learn to use a text editor (see Chapter 7). It may seem odd that cat both creates and displays files, but this is normal for UNIX; that is, it's normal for commands not to know one type of file from another. The name cat derives from the word catenate, which means to connect in a series or to link together. The cat command doesn't care which file it receives as input or where the output goes. Because UNIX handles your terminal keyboard and screen as ordinary files, when you enter cat cowboys, cat catenates cowboys to your terminal screen, and when you enter cat > prufrock, the command catenates what you enter into a disk file. You can even run cat without specifying an input or output file: $ cat Let us go then, you and I, Let us go then, you and I, When the evening is spread out against the sky When the evening is spread out against the sky Press Ctrl+D to insert an end-of-file. The cat command echos to your screen every line that you enter before Ctrl+D because, by default, cat uses your terminal keyboard as its input file and your screen as its output file. Like other UNIX commands, cat treats files quite consistently and therefore is very flexible. The cat command works well for short files that fit on a single terminal screen, but if you try to display a longer file, all but the last lines of it scroll off your screen. To view long files, you can temporarily freeze your terminal screen by typing Ctrl+S and restart it by typing Ctrl+Q. However, if your terminal is fast, you may not be able to stop it quickly enough. Pagers like pg and more pause after every screen. (See Chapter 4, "Listing Files.") Now that you have some files, you may want to list them or view their names. The ls (list files) command can display each file's name, size, and time of creation, and also which users have permission to view, modify, and remove them.
http://docs.rinet.ru/UNIXy/unx03.htm (4 of 27) [4/27/1999 10:46:28 AM]
UNIX Unleashed unx03.htm
If you want to know only the names of the files, enter the following: $ ls cowboys prufrock If you have many files, you may want to view only some of them. If you want ls to list specific files, you can specify their names on the command line: $ ls prufrock prufrock This output isn't very useful; you already know the name of the file, so there's not much point in listing it. However, you can use ls in this way to find out whether a certain file exists. If the file doesn't exist, ls prints an error message, as follows: $ ls alfred_j alfred_j: No such file or directory The message No such file or directory means exactly what it says: You don't have a filenamed alfred_j. A better application of this feature of ls is to use your shell's metacharacters or wild cards to list a file when you know only part of its name. (For more information on metacharacters and wild cards, see Chapter 11, "Bourne Shell," Chapter 12, "Korn Shell," and Chapter 13, "C Shell.") With shell wild cards, you can specify parts of filenames and let your shell fill in the rest. Suppose that you can't remember the name of the file that includes the linguini recipe, but you remember that it starts with the letter l. You could enter ls and then search through a list of all your files to find the one that you want. However, the following command makes the search easier: $ ls l* linguini
local_lore
The l* argument narrows your listing by telling ls that you're interested only in files that begin with an l, followed by zero or more of any other characters. The ls command ignores the files cowboys and prufrock, and lists only those files beginning with the letter l. Wild cards are a powerful method for narrowing your file listings. Throughout this chapter, you'll see many uses for wild cards. Because they are a characteristic of your shell and not the commands you invoke from your shell, wild cards work equally well with other commands, such as cat. For instance, you could enter the following command to display both your linguini recipe and the file local_lore: $ cat l* However, different shells may use different wild cards, or use the same ones in different ways. This chapter provides examples only of the wild cards that are common to all shells. To learn how your shell uses wild cards, see Chapters 12 ("Korn Shell") and 13 ("C Shell") and your shell's manual page.
http://docs.rinet.ru/UNIXy/unx03.htm (5 of 27) [4/27/1999 10:46:28 AM]
UNIX Unleashed unx03.htm
The UNIX File Tree As mentioned in the introduction to this chapter, your personal files usually contain data—information that you want the computer to save when you're not logged in. If you use UNIX for a long time, you'll accumulate hundreds or even thousands of files, and thousands more system files that are a standard part of UNIX. How can you keep all these files organized and find the ones that you want when you need them? The designers of UNIX solved this problem by using directories to organize the UNIX file system into a structure that is shaped like an upside-down tree. Directories enable you to keep related files in one place, where you see them only when you want—after all, you needn't clutter your file listings with recipes when you're working with a spreadsheet. Figure 3.1 shows part of the file tree for a typical UNIX system. In this drawing, which looks somewhat like an upside-down tree, names like home and jane are followed by a slash (/), which indicates that they are directories, or files of files. Note that ordinary files, such as cowboys and prufrock, are not followed by a slash. Such files are called leaves because they aren't connected to anything else. The connecting lines are the paths through the UNIX file tree. You can move around the tree by following the paths. Figure 3.1. The file tree for a typical UNIX system. Notice also that two files are named prufrock. How can two files have the same name? And when you enter cat prufrock, how does UNIX know which one you want? Don't worry—your shell can distinguish one prufrock file from the other, for two reasons. First, UNIX shells always remember their current working directory (CWD). The CWD is the directory in the file tree that you're in at any particular time. If you move somewhere else in the tree, the CWD changes. For example, if you're in the directory jane and you enter cat prufrock, you see the prufrock file that is attached to that directory; if you're in the tmp directory, you see the file attached to that directory. Second, although so far you have named files by using relative pathnames, UNIX translates these pathnames into fully qualified pathnames. Fully qualified pathnames (or full pathnames) begin with a slash. Every file in the file tree has a unique, fully qualified pathname, which you construct by following the connecting lines from the root to the file. For instance, the following is the fully qualified pathname of the file prufrock in the directory jane: /home/jane/prufrock To construct this unique name, you follow the path from the root directory (/) through the directories home and jane, and end with the file prufrock. UNIX uses the slash to separate the different parts of the pathname. This character is also the special name for the root of the tree. Because it has this special meaning, the slash is one of the few characters that you cannot use in a UNIX filename. For the file prufrock in the directory tmp, the fully qualified pathname is the following: /tmp/prufrock You construct this pathname the same way that you constructed that of the prufrock file in the jane
http://docs.rinet.ru/UNIXy/unx03.htm (6 of 27) [4/27/1999 10:46:29 AM]
UNIX Unleashed unx03.htm
directory. This time, you climbed down the file tree from the root directory to the directory tmp and then to the file prufrock, adding slash characters to separate the directories. Even though both files end in the name prufrock, UNIX can tell them apart because each has a unique pathname. Relative pathnames begin with something other than the slash character. Using relative pathnames is usually convenient when specifying files that are in your CWD—for example, cat prufrock. But what if you want to refer to a file that is not in your CWD? Suppose that your CWD is /home/jane and you want to look at the file /tmp/prufrock. You can do this in two ways. First, you can enter the following command: $ cat /tmp/prufrock This command tells your shell unambiguously which file you want to see. Secondly, you can tell your shell to move through the file tree to /tmp and then use a relative pathname. For example, if your shell's command to change your CWD is cd, you would enter the following: $ cd /tmp (Note that, unlike cat and ls, cd is "silent" when it succeeds. Most UNIX commands print nothing when all goes well.) Now your CWD is the directory /tmp. If you enter cat prufrock, you see the contents of the file /tmp/prufrock rather than /home/jane/prufrock. As noted earlier, the name / has special significance to UNIX because it separates the components of pathnames and is the name of the file tree's root directory. For convenience, every UNIX directory also has two special names: . (dot) and .. (dot-dot). By convention, ls doesn't show these filenames because they begin with dot, but you can use the -a option to list these files, as follows: $ ls -a .
..
cowboys
prufrock
Dot is a synonym for the CWD, and dot-dot for the CWD's parent directory. If your CWD is /home/jane and you want to move to /home, you can enter either $ cd /home or $ cd .. The result of both commands is the same. When you enter cd /home, your shell begins with the root directory and moves down one level to /home. When you enter cd .., your shell starts in /home/jane and moves up one level; if you enter the command again, you move up to the parent directory of /home, which is /. If you enter the command once again, where do you go—hyperspace? Don't worry. Because / doesn't have a parent directory, its dot-dot entry points back on itself, so your CWD is still /. In the UNIX file system, the root directory is the only directory whose dot-dot entry points to itself. Along with your CWD, your shell also remembers your home directory. This is the directory in which you automatically begin when you first log in. You spend most of your time in the home directory, because it is the directory in which you keep your files. If you get lost climbing around the file tree with cd, you can always return to your home directory by typing the cd command without any arguments:
http://docs.rinet.ru/UNIXy/unx03.htm (7 of 27) [4/27/1999 10:46:29 AM]
UNIX Unleashed unx03.htm
$ cd Your home directory looks like any other directory to UNIX—only your shell considers the home directory to be special. Now that you are familiar with the cd command, you can move around the file tree. If you forget where you are, you can use the pwd (print working directory) command to find out. This command doesn't take any command-line arguments. The following example demonstrates how to use cd and pwd to move around the file tree and keep track of where you are: $ pwd /home/jane $ cd /tmp $ pwd /tmp $ cd $ pwd /home/jane Of course, while you're moving around, you might also want to use ls and cat to list and view files. Moving around the file tree to view the standard system files distributed with UNIX is a good way to learn more about the UNIX file tree.
File and Directory Names Unlike some operating systems, UNIX gives you great flexibility in how you name files and directories. As previously mentioned, you cannot use the slash character because it is the pathname separator and the name of the file tree's root directory . However, almost everything else is legal. Filenames can contain alphabetic (both upper- and lowercase), numeric, and punctuation characters, control characters, shell wild-card characters (such as *), and even spaces, tabs, and newlines. However, just because you can do something doesn't mean you should. Your life will be much simpler if you stick with upper- and lowercase alphabetics, digits, and punctuation characters such as ., -, and _.
CAUTION: Using shell wild-card characters such as * in filenames can cause problems. Your shell expands such wild-card characters to match other files. Suppose that you create a filenamed * that you want to display with cat, and you still have your files cowboys and prufrock. You might think that the command cat * will do the trick, but remember that * is a shell wild card that matches anything. Your shell expands * to match the files *, cowboys, and prufrock, so cat displays all three. You can avoid this problem by quoting the asterisk with a backslash:
http://docs.rinet.ru/UNIXy/unx03.htm (8 of 27) [4/27/1999 10:46:29 AM]
UNIX Unleashed unx03.htm
$ cat \* Quoting, which is explained in detail in Chapters 12 ("Korn Shell") and 13 ("C Shell"), temporarily removes a wild card's special meaning and prevents your shell from expanding it. However, having to quote wild cards is inconvenient, so you should avoid using such special characters in filenames. You also should avoid using a hyphen or plus sign as the first character of a filename, because command options begin with those characters. Suppose that you name a file -X and name another unix_lore. If you enter cat *, your shell expands the * wild card and runs cat as follows: $ cat -X unix_lore The cat command interprets -X as an option string rather than a filename. Because cat doesn't have a -X option, the preceding command results in an error message. But if cat did have a -X option, the result might be even worse, as the command might do something completely unexpected. For these reasons, you should avoid using hyphens at the beginning of filenames. Filenames can be as long as 255 characters in System V Release 4 UNIX. Unlike DOS, which uses the dot character to separate the filename from a three character suffix, UNIX does not attach any intrinsic significance to dot—a filenamed lots.of.italian.recipes is as legal as lots-of-italian-recipes. However, most UNIX users follow the dot-suffix conventions listed in Table 3.1. Some language compilers like cc require that their input files follow these conventions, so the table labels these conventions as "Required" in the last column. Table 3.1. File suffix conventions. Suffix Program
Example Required
.c .f .pl .h .d, .dir
C program files FORTRAN program files Perl program files include files The file is a directory
.gz
ls.c math.f hose.pl term.h recipes.d, recipes.dir foo.gz
A file compressed with the GNV project's gzip A compressed file term.h.Z A file compressed with PKZIP book.zip
.Z .zip
Yes Yes No No No No Yes Yes Yes
Choosing good filenames is harder than it looks. Although long names may seem appealing at first, you may change your mind after you enter cat lots-of-italian-recipes a few times. Of course, shell wild cards
http://docs.rinet.ru/UNIXy/unx03.htm (9 of 27) [4/27/1999 10:46:29 AM]
UNIX Unleashed unx03.htm
can help (as in cat lots-of*), but as you gain experience, you'll find that you prefer shorter names. Organizing your files into directories with well-chosen names can help. For instance, Figure 3.2 shows how Joe organizes his recipes. Figure 3.2. Organizing your files within a directory. Joe could have put all his recipes in a single directory, but chose to use the directories italian, french, and creole to separate and categorize the recipes. Instead of using filenames like recipe-italian-linguini, he can use cd to move to the directory recipes and then move to the subdirectory italian; then Joe can use ls and cat to examine only the files that he wants to see. You may think that Joe is carrying this organizing a bit too far (after all, he has only four recipes to organize), but he's planning for that happy day when he's collected several thousand. Similarly, if you keep a journal, you might be tempted to put the files in a directory named journal and use filenames like Dec_93 and Jan_94. This approach isn't bad, but if you intend to keep your journal for ten years, you might want to plan ahead by removing the year from the filename and making it a directory in the pathname, as shown in Figure 3.3. Figure 3.3. Organizing your file for a journal directory. By using this approach, you can work with just the files for a particular year. To get to that year, however, you have to use one more cd command. Thus you must consider the trade-off between having to enter long filenames and having to climb around the file tree with cd to find your files. You should experiment until you find your own compromise between too-long filenames and too many levels of directories.
Creating Directories with mkdir Now that you know the advantages of organizing your files into directories, you'll want to create some. The mkdir (make directory) command is one of the simplest UNIX commands. To create a single directory named journal, enter the following: $ mkdir journal (Like cd, mkdir prints no output when it works.) To make a subdirectory of journal named 94, enter the following: $ mkdir journal/94 Or if you prefer, you can enter the following: $ mkdir journal $ cd journal $ mkdir 94
http://docs.rinet.ru/UNIXy/unx03.htm (10 of 27) [4/27/1999 10:46:29 AM]
UNIX Unleashed unx03.htm
Working with Files Now that you know how to create, list, and view files, create directories, and move around the UNIX file tree, it's time to learn how to copy, rename, and remove files. Copying Files with cp To copy one or more files, you use the cp command. You might want to use cp to make a backup copy of a file before you edit it, or to copy a file from a friend's directory into your own. Suppose that you want to edit a letter but also keep the first draft in case you later decide that you like it best. You could enter the following: $ cd letters $ ls andrea zach $ cp andrea andrea.back $ ls andrea andrea.back zach (When it works, cp prints no output, following the UNIX tradition that "no news is good news.") Now you have two identical files: the original andrea file and a new filenamed andrea.back. The first file that you give to cp is sometimes called the target, and the second the destination. The destination can be a file (as in the preceding example) or a directory. For instance, you might decide to create a subdirectory of letters in which to keep backups of all your correspondence: $ cd letters $ mkdir backups $ ls andrea backups zach $ cp andrea backups $ ls backups andrea Note that the destination of the cp command is simply backups, not backups/andrea. When you copy a file into a directory, cp creates the new file with the same name as the original unless you specify something else. To give the file a different name, enter it as follows: http://docs.rinet.ru/UNIXy/unx03.htm (11 of 27) [4/27/1999 10:46:29 AM]
UNIX Unleashed unx03.htm
$ cp andrea backups/andrea.0 $ ls backups andrea.0 As you can see, ls works differently when you give it a directory rather than a file as its command-line argument. When you enter ls some_file, ls prints that file's name if the file exists; otherwise, the command prints the following error message: some_file: No such file or directory If you enter ls some_dir, ls prints the names of any files in some_dir; otherwise, the command prints nothing. If the directory doesn't exist, ls prints the following error message: some_dir: No such file or directory You can also use cp to copy several files at once. If plan to edit both of your letters and want to save drafts of both, you could enter the following: $ cd letters $ ls andrea backups zach $ cp andrea zach backups $ ls backups andrea zach When copying more than one file at a time, you must specify an existing directory as the destination. Suppose that you enter the following: $ cd letters $ ls andrea
backups
zach
$ cp andrea zach both cp: both not found The cp command expects its last argument to be an existing directory, and prints an error message when it can't find the directory. If what you want is to catenate two files into a third, use cat and shell redirection: $ cat andrea zach > both
http://docs.rinet.ru/UNIXy/unx03.htm (12 of 27) [4/27/1999 10:46:29 AM]
UNIX Unleashed unx03.htm
You can also use the directory names dot and dot-dot as the destination in cp commands. Suppose that a colleague has left some files named data1 and data2 in the system temporary directory /tmp so that you can copy them to your home directory. You could enter the following: $ cd $ cp /tmp/data1 . $ cp /tmp/data2 . $ ls data1 data2 Alternatively, because the destination is dot, a directory, you can copy both files at once: $ cp /tmp/data1 /tmp/data2 . $ ls data1 data2 To copy the files to the parent directory of your CWD, use dot-dot rather than dot. By default, cp silently overwrites (destroys) existing files. In the preceding example, if you already have a filenamed data1 and you type cp /tmp/data1 ., you lose your copy of data1 forever, replacing it with /tmp/data1. You can use cp's -i (interactive) option to avoid accidental overwrites: $ cp -i /tmp/data1 . cp: overwrite./data1(y/n)? When you use the -i option, cp asks whether you want to overwrite existing files. If you do, type y; if you don't, type n. If you're accident-prone or nervous, and your shell enables you to do so, you may want to create an alias that always uses cp -i (see Chapters 12 and 13, "Korn Shell" and "C Shell"). Moving Files with mv The mv command moves files from one place to another. Because each UNIX file has a unique pathname derived from its location in the file tree, moving a file is equivalent to renaming it: you change the pathname. The simplest use of mv is to rename a file in the current directory. Suppose that you've finally grown tired of typing cat recipe-for-linguini and want to give your fingers a rest. Instead, you can enter the following: $ mv recipe-for-linguini linguini There is an important difference between cp and mv: cp leaves the original file in its place, but mv removes it. Suppose that you enter the following command: $ mv linguini /tmp This command removes the copy of linguini in your CWD. So, if you want to retain your original file, http://docs.rinet.ru/UNIXy/unx03.htm (13 of 27) [4/27/1999 10:46:29 AM]
UNIX Unleashed unx03.htm
use cp instead of mv. Like cp, mv can handle multiple files if the destination is a directory. If your journal is to be a long-term project, you may want to put the monthly files in subdirectories that are organized by the year. Enter the following commands: $ cd journal $ ls Apr_93 Dec_93 Jan_93 Jun_93 May_93 Oct_93 Aug_93 Feb_93 Jul_93 Mar_93 Nov_93 Sep_93 $ mkdir 93 $ mv *_93 93 $ ls 93 $ ls 93 Apr_93 Dec_93 Jan_93 Jun_93 May_93 Oct_93 Aug_93 Feb_93 Jul_93 Mar_93 Nov_93 Sep_93 Note that, by default, ls sorts filenames in dictionary order down columns. Often, such sorting is not what you want. The following tip suggests ways that you can work around this problem. Also note that mv, like other UNIX commands, enables you to use shell wild cards such as *.
TIP: You can work around ls's default sorting order by prefixing filenames with punctuation (but not hyphens or plus signs), digits, or capitalization. For instance, if you want to sort the files of month names in their natural order, prefix them with 00, 01, and so on: $ cd journal/93 $ ls 01_jan 03_mar 05_may 07_jul 09_sep 11_nov 02_feb 04_apr 06_jun 08_aug 10_oct 12_dec Like cp, mv silently overwrites existing files by default: $ ls borscht
strudel
http://docs.rinet.ru/UNIXy/unx03.htm (14 of 27) [4/27/1999 10:46:29 AM]
UNIX Unleashed unx03.htm
$ mv borscht strudel $ ls strudel This command replaces the original file strudel with the contents of bortsch, and strudel's original contents are lost forever. If you use mv's -i option, the mv command, like cp, asks you before overwriting files. Also like cp, mv requires that you specify dot or dot-dot as the destination directory. In fact, this requirement is true of all UNIX commands that expect a directory argument. Removing Files with rm You can remove unwanted files with rm. This command takes as its arguments the names of one or more files, and removes those files—forever. Unlike operating systems like DOS, which can sometimes recover deleted files, UNIX removes files once and forever. Your systems administrator may be able to recover a deleted file from a backup tape, but don't count on it. (Besides, systems administrators become noticeably cranky after a few such requests.) Be especially careful when using shell wild cards to remove files—you may end up removing more than you intended.
TIP: Shell wild-card expansions may be dangerous to your mental health, especially if you use them with commands like rm. If you're not sure which files will match the wild cards that you're using, first use echo to check. For instance, before entering rm a*, first enter echo a*. If the files that match a* are the ones that you expect, you can enter the rm command, confident that it will do only what you intend. To remove the file andrea.back, enter the following command: $ rm andrea.back Like cp and mv, rm prints no output when it works. If you are satisfied with your edited letters and want to remove the backups to save disk space, you could enter the following: $ cd letters/backups $ ls andrea zach $ rm * $ ls
http://docs.rinet.ru/UNIXy/unx03.htm (15 of 27) [4/27/1999 10:46:29 AM]
UNIX Unleashed unx03.htm
Because you have removed all the files in the subdirectory backups, the second ls command prints nothing. Like cp and mv, rm has an interactive option, -i. If you enter rm -i *, rm asks you whether you really want to remove each individual file. As before, you type y for yes and n for no. This option can be handy if you accidentally create a filename with a nonprinting character, such as a control character. Nonprinting characters don't appear in file listings, and they make the file hard to work with. If you want to remove the file, enter rm -i *; then type y for the file you that you want to remove, while typing n for the others. The -i option also comes in handy if you want to remove several files that have such dissimilar names that you cannot specify them with wild cards. Again, simply enter rm -i *, and then type n for each file that you don't want to remove.
Working with Directories A directory is simply a special kind of file. Some of the operations that work with files also work with directories. However, some operations are not possible, and others must be done differently for directories. Creating Multiple Directories with mkdir As mentioned in the section "Creating Directories with mkdir," you make directories with the mkdir command. In that section, you created a single directory, journal. However, mkdir can also create multiple directories at once. For example, to create two directories named journal and recipes, enter the following command: $ mkdir journal recipes The mkdir command can even create a directory and its subdirectories if you use its -p option: $ mkdir -p journal/94 Removing a Directory with rmdir To remove an empty directory, use rmdir. Suppose that you made a typing mistake while creating a directory and want to remove it so that you can create the right one. Enter these commands: $ mkdir jornal $ rmdir jornal $ mkdir journal The rmdir command removes only empty directories. If a directory still has files, you must remove them before using rmdir: $ rmdir journal rmdir: journal: Directory not empty $ rm journal/*
http://docs.rinet.ru/UNIXy/unx03.htm (16 of 27) [4/27/1999 10:46:29 AM]
UNIX Unleashed unx03.htm
$ rmdir journal Actually, rm can remove directories if you use its -r (recursive) option. This option tells rm to descend the file tree below the directory, remove all the files and subdirectories below it, and finally remove the directory itself. So, before you use this option, be sure that you mean to remove all the files and the directory. If you decide that you'll never eat Creole-style cuisine again, you can remove those recipes by entering the following: $ cd recipes $ rm -r creole
TIP: The rm command is like a chainsaw: It's a good tool, but one with which you can saw off your leg if you're not careful. The -r option is particularly dangerous—especially if you use it with shell wild cards—because it lops off entire branches of the file tree. If you have a directory of precious files that you don't want to accidentally remove, create a filenamed -no-rm-star in the same directory by entering the following: $ echo just say no > -no-rm-star Now suppose that this directory also has two precious files named p1 and p2. If you enter rm *, your shell expands the wild card and runs the rm command with the following arguments: rm -no-rm-star p1 p2 Because rm doesn't have an option -no-rm-star, it prints an error message and quits without removing your precious files. Note, however, that this also makes it difficult for you to use wild cards with any UNIX commands in this subdirectory because the shell always expands filenames before passing them to commands. Renaming Directories with mv You can also use mv to rename directories. For instance, to correct a mistyped mkdir command, you would have to rename the directory: $ mkdir jornal $ mv jornal journal This command works even if the directory isn't empty.
NOTE: Some file commands do not work with directories, or require that you use different options, such as the -r option to rm. For instance, to copy a directory, you must use cp -r to copy recursively the directory and all its files and sub-directories. Suppose that you want to copy your http://docs.rinet.ru/UNIXy/unx03.htm (17 of 27) [4/27/1999 10:46:29 AM]
UNIX Unleashed unx03.htm
Hungarian recipes to /tmp so that your friend Joe can add them to his collection: $ cd recipes $ ls hungarian chicken_paprika goulash $ cp -r hungarian /tmp $ ls /tmp hungarian $ ls /tmp/hungarian chicken_paprika goulash Again, because the destination of the copy is a directory (/tmp), you need not specify the full pathname /tmp/hungarian. Another difference between directories and files is that the ln command (discussed later in this chapter in the section "Hard and Symbolic Links") refuses to make a hard link to a directory. Keeping Secrets — File and Directory Permissions UNIX is a multiuser operating system, which means that you share the system with other users. As you accumulate files, you'll find that the information that some contain is valuable; some files you want to share, and others you prefer to keep private. UNIX file and directory permissions give you a flexible way to control who has access to your files. All UNIX files have three types of permissions—read, write, and execute—associated with three classes of users—owner, group and other (sometimes called world). Read permission enables you to examine the contents of files with commands such as cat, write permission enables you to alter the contents of a file or truncate it, and execute permission is necessary to run a file as a command. Each of the three permissions can be granted or withheld individually for each class of user. For instance, a file might be readable and writable by you, readable by other members of your group, but inaccessible to everyone else, or it might be readable and writable only by you. The ls command shows your file and directory permissions, and the chmod (change mode) command changes them. The -l option tells ls to make a long listing, such as the following: $ cd recipes/german $ ls -l -rw-r—r-r
1 joe
user1
2451 Feb 7 07:30 strudel
-rw-r—r-r
1 joe
user1
4025 Feb 10 19:12 borscht
drwxr-xr-r
2 joe
user1
512 Feb 10 19:12 backups
http://docs.rinet.ru/UNIXy/unx03.htm (18 of 27) [4/27/1999 10:46:29 AM]
UNIX Unleashed unx03.htm
Figure 3.4 shows the parts of the long listing. The file permissions, owner, and group are the parts that are most important for information security. Figure 3.4. The ls command's long listing. To know who can access a file and in what ways, you must know the owner and the group and then examine the file permission string. The permission string is ten characters long. The first character indicates the file type, which is a hyphen (-) for regular files, d for a directory, and l for a symbolic link. (Symbolic links are discussed later in this chapter, in the section "Hard and Symbolic Links." The following note describes the other file types.)
NOTE: The following is a complete list of the UNIX file types: - Regular file d Directory l Symbolic link c Character special file b Block special file p Named pipe You're already familiar with regular files and directories, and symbolic links are discussed in the section "Hard and Symbolic Links." Character and block special files are device files, which were described in the introductory section of this chapter. You create device files with the mknod command, which is covered in Chapter 35, "File System Administration." Named pipes enable you to communicate with a running program by reference to a file. Suppose that you have a continuously running program named quoted (also known as a daemon) that accepts requests to mail you a joke- or a quote-of-the-day. The commands that the program accepts might be send joke and send quote. Such a daemon could open a named pipe file in a standard place in the UNIX file tree, and you could send its requests with echo: $ echo send joke > quoted_named_pipe The quoted program would continuously read the file quoted_named_pipe; when you echo into that file your request for a joke, the program would mail one to you. The next nine characters are three groups of three permissions for owner, group, and other. Each group of three shows read (r), write (w), and execute (x) permission, in that order. A hyphen indicates that the permission is denied. In Figure 3.4, the permission string for the file borscht looks like this: http://docs.rinet.ru/UNIXy/unx03.htm (19 of 27) [4/27/1999 10:46:29 AM]
UNIX Unleashed unx03.htm
-rw-r—— The first character is a hyphen, so borscht is a regular file, not a directory. The next three characters, rw-, show permissions for the owner, joe. Joe can read and write the file, but execute permission is turned off because borscht is not a program. The next three characters, r—, show the permissions for other people in the group user1. Members of this group can read the file, but cannot write or execute it. The final three hyphen characters, —-, show that read, write, and execute permissions are off for all other users. You may wonder how files are assigned to a certain group. When you create files, UNIX assigns them an owner and a group. The owner will be your login name and the group will be your default (or login) group. Each UNIX user belongs to one or more groups, and when you log in you are put automatically into your default group. Files that you create are owned by you and assigned to your default group. If you are a member of other groups, you can use the chgrp command to change the group of an existing file to one of your other groups. Suppose that your login name is karen, your default group is user1, and you're also a member of the group planners, which is supposed to brainstorm new products for your company. You want your planners coworkers to see your memos and project plans, but you want to keep those documents secret from other users. You also have another directory, jokes, that you want to share with everyone, and a directory called musings, in which you keep private notes. The following commands create the directories and set appropriate directory permissions: $ cd $ mkdir jokes memos musings $ ls -l total 6 drwx——— 2 karen user1
512 Jan 3 19:12 jokes
drwx——— 2 karen user1
512 Jan 3 19:12 memos
drwx——— 2 karen user1
512 Jan 3 19:12 musings
$ chgrp planners memos $ chmod g+rx memos $ chmod go+rx jokes $ ls -l total 6 drwxr-xr-x 2 karen user1
512 Jan
http://docs.rinet.ru/UNIXy/unx03.htm (20 of 27) [4/27/1999 10:46:29 AM]
3 19:12 jokes
UNIX Unleashed unx03.htm
drwxr-x— 2 karen planners drwx——— 2 karen user1
512 Jan 512 Jan
3 19:12 memos 3 19:12 musings
The mkdir command creates the directories with default permissions that depend on Karen's umask. (The section "Default File and Directory Permissions—Your umask," later in this chapter, explains the umask.) Only the owner, Karen, can read, write, and execute the directories. She wants the memos directory to be accessible to other members of the group planners (but no one else), so she uses chgrp to change its group to planners and then uses chmod to add group-read and group-execute permissions. For the directory jokes, she uses chmod again to add read and execute permission for everyone. She leaves the directory musings alone because it already has the permissions she wants. The chmod command expects two or more arguments, a permission specification, and one or more files: $ chmod permissions file(s) You can specify permissions either symbolically or absolutely. The preceding example provides examples of symbolic permissions, which are intuitively easy to work with. They consist of one or more of the characters ugo, followed by one of +-=, and finally one or more of rwx. The ugo characters stand for user (the file's owner), group, and other. As before, rwx stands for read, write, and execute permissions. You use the plus (+) and minus (-) signs to add or subtract permissions, and the equals sign (=) to set permissions absolutely, regardless of the previous ones. You can combine these strings any way you want. Table 3.2 shows some examples. Table 3.2 Symbolic options to chmod. Option
Result
u+rwx u-w go+x o-rwx
Turn on owner read, write, and execute permissions Remove owner write permission Add execute permission for group or other Remove all other permissions Remove owner write permission and set other and group permissions to read (no write or o-w, og+r execute permission) u+rwx, og+x Set owner read, write, and execute permission, and execute permission for all other users ugo+rwx Turn on all permissions for all users The examples in Table 3.2 show only a few of the ways in which you can combine symbolic permissions. Note that you can specify different permissions for owner, group, and other in the same command, by using comma-separated permission specifications, as in the fifth and sixth examples. Also note that the equals sign works differently than the plus and minus signs. If you type chmod g+w memo1, chmod adds group write permission to that file but leaves the read and execute permissions as they were, whether they were on or off. However, if you type chmod g=w memo1, you turn on write permission and turn off read and execute permissions, even though you don't mention those permissions http://docs.rinet.ru/UNIXy/unx03.htm (21 of 27) [4/27/1999 10:46:29 AM]
UNIX Unleashed unx03.htm
explicitly: $ ls -l memo1 -rw-r—r—
1 karen
planners
1721 May 28 10:14 memo1
$ chmod g+w memo1 $ ls -l memo1 -rw-rw-r— 1 karen
planners
1721 May 28 10:14 memo1
$ chmod g=w memo1 $ ls -l memo1 -rw—w-r— 1 karen
planners
1721 May 28 10:14 memo1
The first chmod turns on write permission for members of the group planners, which is probably what Karen wants. The second chmod sets write permission but turns off read and execute permissions. It makes no sense to give a file write permission without also giving it read permission, so the first command is better. Setting permissions properly may seem intimidating at first, but after you work with them a little, you'll feel more comfortable. Create some files with touch, and then experiment with various chmod commands until you have a good feel for what it does. You'll find that it looks more complicated on paper than in practice. After you become comfortable with symbolic modes, you may want to move on to absolute modes, which are given as numbers. Numeric modes save you some typing because you can specify all three classes of permission with three digits. And, because these specifications are absolute, you don't have to worry about the file's current permissions; new ones are set without regard to the old ones. In this way, using absolute modes is similar to using the equals sign with symbolic modes. When you use absolute modes, you set owner, group, and other permissions in one fell swoop. You specify numeric permissions with three digits that correspond to owner, group, and other. Execute permission has the value 1, write permission 2, and read permission 4. To create a numeric permission specification, you add, for each class of user, the permission values that you want to grant. Suppose that you have a filenamed plan-doc2 that you want to make readable and writable by you and other members of your group, but only readable by everyone else. As Table 3.3 shows, you calculate the correct numeric mode for the chmod command by adding the columns. Table 3.3. Calculating numeric chmod options. Permission Owner Group Other
Read
4
4
4
http://docs.rinet.ru/UNIXy/unx03.htm (22 of 27) [4/27/1999 10:46:29 AM]
UNIX Unleashed unx03.htm
Write Execute Total
2 6
2 6
4
In Table 3.3, the resulting numeric mode is 664, the total of the columns for owner, group, and other. The following command sets those permissions regardless of the current ones: $ ls -l plan-doc2 -r————
1 karen
planners
1721 Aug 14 11:28 plan_doc2
$ chmod 664 plan_doc2 $ ls -l plan-doc2 -rw-rw-r— 1 karen
planners
1721 Aug 14 11:28 plan_doc2
Now suppose that Karen has a game program named trek. She wants everyone on the system to be able run the program, but she doesn't want anyone to alter or read it. As the owner, she wants to have read, write, and execute permission. Table 3.4 shows how to calculate the correct numeric mode. Table 3.4. Calculating another set of numeric chmod options. Permission Owner Group Other
Read Write Execute Total
4 2 1 7
1 1
1 1
Because the three columns add up to 711, the correct chmod command is as follows: $ chmod 711 trek $ ls -l trek -rwx—x—1 1 karen
user1
56743 Apr 9 17:10 trek
Numeric arguments work equally well for files and directories.
Default File and Directory Permissions—Your umask How are default file and directory modes chosen? Consider the following commands, for example: $ touch myfile $ mkdir mydir http://docs.rinet.ru/UNIXy/unx03.htm (23 of 27) [4/27/1999 10:46:29 AM]
UNIX Unleashed unx03.htm
What permissions will be assigned to myfile and mydir by default, and how can you control those defaults? After all, you don't want to type a chmod command every time that you create a file or directory—it would be much more convenient if they were created with the modes that you most often want. Your umask (user-mask) controls default file and directory permissions. The command umask sets a new umask for you if you're dissatisfied with the one that the system gives you when you log in. Many users include a umask command in their login start-up files (.profile or .login). To find out your current umask, just type umask: $ umask 022 To change your umask, enter umask and a three digit number that specifies your new umask. For instance, to change your umask to 027, enter the following command: $ umask 027 UNIX determines the default directory modes by subtracting your umask from the octal number 777. Therefore, if your umask is 027, your default directory mode is 750. The result of this arithmetic is a mode specification like that which you give chmod, so the effect of using the umask command is similar to using a chmod command. However, umask never sets file execute bits, so you must turn them on with chmod, regardless of your umask. To find the corresponding file permissions, you subtract your umask from 666. For example, if your umask is 022, your default file modes will be 644. Table 3.5 shows some typical umasks and the default file and directory modes that result from them. Choose one that is appropriate for you and insert it into your login start-up file. Table 3.5 shows file and directory modes both numerically and symbolically, and umask values range from the most to the least secure. Table 3.5. Typical umask values. umask Value Default File Mode Default Directory Mode
077 067 066 027 022 000
600 (rw———-) 600 (rw———-) 600 (rw———-) 640 (rw-r——-) 644 (rw-r—r—) 666 (rw-rw-rw-)
700 (rwx———) 710 (rwx—x—-) 711 (rwx—x—x) 750 (rwxr-xr-x) 755 (rwxr-xr-x) 777 (rwxrwxrwx)
Perhaps the best way to understand umask values is to experiment with the commands umask, touch, mkdir, and ls to see how they interact, as in the following examples:
http://docs.rinet.ru/UNIXy/unx03.htm (24 of 27) [4/27/1999 10:46:29 AM]
UNIX Unleashed unx03.htm
$ umask 066 $ touch myfile $ mkdir mydir $ ls -l -rw———1 karen drwx—x—1 2 karen
user1
0
Feb 12 14:22 myfile
user1
512 Feb 12 14:22 mydir
$ rm myfile $ rmdir mydir $ umask 027 $ touch myfile $ mkdir mydir $ ls -l -rw-r—— 1 karen drwxr-x—
2 karen
user1 user1
0 512
Feb 12 14:23 myfile Feb 12 14:23 mydir
The umask command may seem confusing, but it's important. You must choose a umask that provides the default file and directory permissions that are right for you. Otherwise, you'll spend all your time changing file and directory permissions, or leave your files and directories with insecure permissions.
Hard and Symbolic Links The ln (link) command creates both hard and symbolic links. When you refer to the file "prufrock" in the command cat prufrock, UNIX translates the filename into an internal name. Because UNIX uses a different representation for its internal bookkeeping, you can refer to files by more than one name. A hard link is an alternative name for a file. Suppose you have a file data and you use ln to make a hard link to it called data2: $ ln data data2 $ ls data
data2
The name data2 now refers to exactly the same internal file as data. If you edit data, the changes will be http://docs.rinet.ru/UNIXy/unx03.htm (25 of 27) [4/27/1999 10:46:29 AM]
UNIX Unleashed unx03.htm
reflected in data2 and vice versa. Data2 is not a copy of data1 but a different name for the same file. Suppose that Karen enters: $ ln memo1 memo2 Karen now has two filenames—memo1 and memo2—that refer to the same file. Since they refer to the same internal file, they are identical except for their names. If she removes memo1, memo2 remains because the underlying file that memo2 refers to is still there. UNIX removes the internal file only after you remove all of the filenames that refer to it, in this case both memo1 and memo2. You can now see that rather than saying that rm removes a file, it's more accurate to say that it removes the file's name from the file system. When the last name for a file is gone, UNIX removes the internal file. What good are hard links? Sometimes people working together on projects share files. Suppose that you and Joe work on a report together and must edit the same file. You want changes that you make to be reflected in Joe's copy automatically, without having Joe copy the file anew each time you change it. You also want Joe's changes to be reflected in the copy. Instead of trying to synchronize two separate files, you can make a hard link to Joe's file. Changes he makes will be reflected in your version and vice versa because you both are working with the same file even though you use different names for it. A symbolic link (also known as a symlink) allows you to create an alias for a file, a sort of signpost in the file system that points to the real file someplace else. Suppose that you frequently look through your friend Joe's Italian recipes, but you are tired of typing: $ cat /home/joe/recipes/italian/pizza/quattro_stagione You could copy his recipes to your home directory, but that would waste disk space and you would have to remember to check for new recipes and copy those as well. A better solution is to create a symbolic link in your home directory that points to Joe's directory. You use ln's -s option to create symbolic links: $ cd $ ln -s /home/joe/recipes/italian italian $ ls italian linguini
pasta_primavera
Your symbolic link italian now points to Joe's recipes, and you can conveniently look at them. There are some important differences between hard and symbolic links. First, you can't make a hard link to a directory, as in the example above. Hard links cannot cross disk partitions, and you can't make a hard link to a file in a network file system. Symbolic links can do all of these jobs. Hard links must refer to a real file, but symbolic links may point to a file or directory that doesn't exist. Suppose that you have a symbolic link to your colleague's file /home/ann/work/project4/memos/paper.ms and she removes it. Your symlink still points to it, but the file is gone. As a result, commands like ls and cat may print potentially confusing error messages: $ ls paper.ms
http://docs.rinet.ru/UNIXy/unx03.htm (26 of 27) [4/27/1999 10:46:29 AM]
UNIX Unleashed unx03.htm
$ cat paper.ms cat: paper.ms not found Why can't cat find paper.ms when ls shows that it's there? The confusion arises because ls is telling you that the symbolic link paper.ms is there, which it is. Cat looks for the real file—the one the symbolic link points to—and reports an error because Ann removed it. A final difference is that permission modes on symbolic links are meaningless. UNIX uses the permissions of the file (to which the link points) to decide whether you can read, write, or execute the file. For example, if you don't have permission to cat a file, making a symlink to it won't help; you'll still get a permission denied message from cat.
Summary In this chapter you've learned a lot: the basics of creating and manipulating files and directories, some shell tricks, and a fair amount about the UNIX file system. While it may seem overwhelming now, it will quickly become second nature as you work with UNIX files. However, you've only scratched the surface—you'll want to consult the manual pages for echo, cat, ls, cp, rm, mv, mkdir, chmod, and ln to get the details. UNIX provides a cornucopia of powerful file manipulation programs, text editors, production-quality text formatters, spelling checkers, and much more. Read on and practice.
http://docs.rinet.ru/UNIXy/unx03.htm (27 of 27) [4/27/1999 10:46:29 AM]
UNIX Unleashed unx04.htm
●
4 — Listing Files ■
Listing Files and Directories: ls Revisited ■
■
■
ls The Short and Long of It
Other ls Options ■
Showing Hidden Files with -a
■
Showing File Types with -F
■
Listing Files Whose Names Contain Nonprintable Characters with -q
■
Other Useful ls Options
Using Metacharacters When Referring to Filenames ■
Pattern Matching on a Single Character
■
Pattern Matching on a Group of Characters
■
Pattern Matching on Character Sets
■
How File Substitution Works
■
The find Command ■
■
■
■
Search Criteria ■
Finding Files with a Specific Name: -name fname
■
Locating Files of a Specific Size: -size n
■
Locating Files of a Specific Size: -size n
■
Displaying the Path Names of Found Files: -print
■
Executing a UNIX Command on the Found Files: -exec cmd \;
■
Executing a UNIX Command on Found Files, But Querying First: -ok cmd \;
■
Writing Found Files to a Device: -cpio device
Search Qualifiers ■
Searching for Files on Only the Current File System: -mount
■
Altering the Search Path with -depth
Combining Search Criteria ■
Negating Expressions to Find Files That Don't Meet Criteria
■
Specifying More Than One Path to Search
Controlling Input and Output ■
Output Redirection
http://docs.rinet.ru/UNIXy/unx04.htm (1 of 21) [4/27/1999 10:46:41 AM]
UNIX Unleashed unx04.htm
■
Input File Redirection
■
Redirecting Error Messages
■
Using Pipes to Pass Files Between Programs
■
Summary
4 — Listing Files This chapter covers some useful commands and constructs that help you better manage your data files. As a system matures, the file system becomes an eclectic collection of data files—some old, some new, some borrowed, some blue. The file system maintains information about data files such as file ownership, the size of the file, and the access dates. All of this information is useful in helping to manage your data. You'll learn more about ls, the directory list command. In addition, you'll learn about the find command, which you can use to locate files even when you don't know the complete path name. Sometimes you want to limit the scope of a command so that the output from the command is more focused. You accomplish this by using partial filenames and some special wildcard characters. This chapter discusses three ways of causing the system to make filename substitutions. You'll also look at two of the most powerful features of UNIX—redirection and piping—which are methods for rerouting the input and output of most commands.
Listing Files and Directories: ls Revisited As you learned in Chapter 3, "The UNIX File System: Go Climb a Tree," the ls command lists the names of files and directories. This section reviews the basics of ls and provides examples of its options. ls The Short and Long of It In its simplest form, the ls command without arguments displays the names of the files and directories in the current working directory in alphabetical order by name. For example, $ ls 21x
LINES.dat
LINES.idx
PAGES.dat
PAGES.idx
acct.pds
marsha.pds
p11
t11
users
On some systems, the default output from ls is a single column of output. Most of the examples in this chapter use the columnar format to conserve space. The ls command can also accept a filename as a command line parameter. For example, $ ls marsha.pds marsha.pds http://docs.rinet.ru/UNIXy/unx04.htm (2 of 21) [4/27/1999 10:46:41 AM]
UNIX Unleashed unx04.htm
If the command line parameter is a directory name, all the files in that directory are listed. For example, $ ls users dave
marsha
mike
Notice that the files are listed in order by collating sequence. That is, files beginning with numbers come first; files beginning with uppercase characters come next; and files beginning with lowercase characters come last. Also notice that although this format displays your filenames in a compact fashion, it doesn't give you much information about the files. You can get more detail about the files by requesting a long listing with the -l option. For example, $ ls -l -rwxr-xr—
1 asm
adept
512 Dec 14 16:16 21x
-rw-rw-r—
1 marsha
adept
1024 Jan 20 14:14 LINES.dat
-rw-rw-r—
1 marsha
adept
3072 Jan 20 14:14 LINES.idx
-rw-rw-r—
1 marsha
adept
256 Jan 20 14:14 PAGES.dat
-rw-rw-r—
1 marsha
adept
3072 Jan 20 14:14 PAGES.idx
-rw-rw-r—
1 marsha
acct
-rw-rw-r—
1 marsha
adept
-rwxrwxr—
4 root
sys
243072 Aug 22
1991 p11
-rwxrwxr—
4 root
sys
256041 Aug 22
1991 t11
drw-rw-r—
1 marsha
adept
240 May
5
1992 acct.pds
1024 Nov 22 15:42 marsha.pds
3072 Oct 12 11:42 users
A long listing displays seven columns of information about each file. In the first line of the listing, -rwxr-xr— 1 asm adept 512 Dec 14 16:16 21x
indicates the file's type and permissions indicates the number of links to the file is the user ID of the file's owner is the group ID of the group that the owner belongs to is the size of the file in bytes is the time stamp—the date and time when the file was last modified is the name of the file (refer to Figure 3.4 in Chapter 3)
The first and second columns require a bit more explanation. The first column is a ten-character field that indicates the file's mode—its type and its permissions. In the first line of the list, the file's mode is
http://docs.rinet.ru/UNIXy/unx04.htm (3 of 21) [4/27/1999 10:46:41 AM]
UNIX Unleashed unx04.htm
-rwxr-xr—. The first character tells the file type, which is a hyphen (-) for regular files, and d for directories. In this example, the first nine items in the list are all ordinary files, and the last item is a directory. The next nine characters of the entry are the file's permissions—three sets of three characters that control which users may access a file and what they can do with it. The first set of three characters controls what the file's owner can do; the second set of three characters controls what others in the group can do; and the third set of three characters controls what all other users can do. Each set of three characters shows read (r), write (w), and execute (x) permission, in that order. A hyphen (-) means that the permission is denied. The second column of the long listing is the number of links to this file. All the files except two—p11 and t11—are pointed to only from this directory. p11 and t11 have entries in three other directories, for a total of four links. You should refer to the "Keeping Secrets—File and Directory Permissions" section in Chapter 3 for a complete description of file types and for further details on file permissions. File links are covered in the "Hard and Symbolic Links" section of Chapter 3.
Other ls Options The ls command has several options. This section covers many of the ones more frequently used. Showing Hidden Files with -a The ls option doesn't normally list files that begin with a period. Suppose that the directory displayed in the previous section also contained a file named .profile. In that case, you would see $ ls -a .
..
.profile
21x
LINES.idx
PAGES.dat
PAGES.idx
acct.pds
p11
t11
users
LINES.dat marsha.pds
Note that the files . and .. represent the current and parent directories, respectively. You can combine options, as in this example: $ ls -al -rw-r—r—
1 marsha
adept
2156 Jul 19 1991
.
-rw-r—r—
1 marsha
adept
2246 Jul 19 1991
..
-rw-r—r—
1 marsha
adept
117 Jul 19 1991
-rwxr-xr—
1 asm
adept
http://docs.rinet.ru/UNIXy/unx04.htm (4 of 21) [4/27/1999 10:46:41 AM]
.profile
512 Dec 14 16:16 21x
UNIX Unleashed unx04.htm
-rw-rw-r—
1 marsha
adept
1024 Jan 20 14:14 LINES.dat
-rw-rw-r—
1 marsha
adept
3072 Jan 20 14:14 LINES.idx
-rw-rw-r—
1 marsha
adept
256 Jan 20 14:14 PAGES.dat
-rw-rw-r—
1 marsha
adept
3072 Jan 20 14:14 PAGES.idx
-rw-rw-r—
1 marsha
acct
-rw-rw-r—
1 marsha
adept
-rwxrwxr—
4 root
sys
243072 Aug 22
1991 p11
-rwxrwxr—
4 root
sys
256041 Aug 22
1991 t11
drw-rw-r—
1 marsha
adept
240 May
5
1992 acct.pds
1024 Nov 22 15:42 marsha.pds
3072 Oct 12 11:42 users
Showing File Types with -F Another useful option is -F, which distinguishes directory and executable files from ordinary files. The -F option causes a slash (/) to be appended to the filename for directories and an asterisk (*) to be appended to files which are executable. For example, $ ls -F 21x*
LINES.dat
LINES.idx
PAGES.dat
PAGES.idx
acct.pds
marsha.pds
p11*
t11*
users/
Listing Files Whose Names Contain Nonprintable Characters with -q When a file is created, the filename can inadvertently acquire nonprintable characters. Suppose that a filename contained a backspace character (represented here as ^H). The file named abcd^Hefg would display in a normal ls command as abcefg. Because you cannot see the backspace character, you might be confused about the actual filename. With the ls -q option, this filename would display as abcd?efg. Even if you don't know what the mystery character is, you can still work with the file by using filename substitution (discussed in the next section). If you need to know the exact nature of the mystery character, you can use the -b option, which causes the nonprintable character to print in octal mode. With the b option, the filename would display as abcd\010efg, in which \010 is the octal representation of a backspace. Other Useful ls Options Additional ls options include the following:
http://docs.rinet.ru/UNIXy/unx04.htm (5 of 21) [4/27/1999 10:46:41 AM]
UNIX Unleashed unx04.htm
-u Used with -l, causes the last access time stamp to be displayed instead of the last modification time. -s Used with -l, gives the file size in blocks instead of bytes. -t Sorts the output by time stamp instead of name. Used with -u sorts the output by access time. Reverses the order of the output. By itself, displays the output in reverse alphabetic order, used with -r -t, displays the output by the most recent time stamp. -x Forces the output into multicolumn
Using Metacharacters When Referring to Filenames So far you've learned how to work with files by referring to their complete names. Sometimes, however, it is useful to refer to several files without having to name each one of them. Likewise, if you can remember only part of a filename, it is useful to list all the files whose names contain that part. UNIX provides metacharacters, also known as wildcards, which enable you to refer to files in these ways. There are two metacharacters: the question mark (?) and the asterisk (*). In addition to metacharacters, filename substitution can be done on character sets. For more information about metacharacters, see Chapter 11, "Bourne Shell," Chapter 12, "Korn Shell," and Chapter 13, "C Shell." Pattern Matching on a Single Character In filename substitution, the question mark (?) stands for any single character. Consider the following directory: $ls 21x
LINES.dat
LINES.idx
PAGES.dat
PAGES.idx
acct.pds
marsha.pds
p10
p101
p11
t11
z11
You can use the question mark (?) in any position. For example, $ ls ?11 p11
t11
z11
You can also use more than one question mark in a single substitution. For example, $ ls p?? p10
p11
The following command gives you all three-character filenames: $ ls ??? 21x
p10
p11
t11
z11
http://docs.rinet.ru/UNIXy/unx04.htm (6 of 21) [4/27/1999 10:46:41 AM]
UNIX Unleashed unx04.htm
Suppose that you wanted to list all of the files that begin with LINES. We could do this successfully with $ ls LINES.??? LINES.dat
LINES.idx
Now suppose that you wanted to find the files that end in .pds. The following two commands illustrate how to do this: $ ls ????.pds acct.pds $ $ ls ?????.pds marsha.pds Pattern Matching on a Group of Characters In the previous example, to list all of the files ending in .pds using single character substitution, you would have to know exactly how many characters precede the period. To overcome this problem, you use the asterisk (*), which matches a character string of any length, including a length of zero. Consider the following two examples: $ ls *.pds acct.pds
marsha.pds
$ ls p10* p10
p101
As with single character substitution, more than one asterisk (*) can be used in a single substitution. For example, $ ls *.* LINES.dat
LINES.idx
PAGES.dat
PAGES.idx
acct.pds
marsha.pds Pattern Matching on Character Sets You have seen how you can access a group of files whose names are similar. What do you do, though, if you need to be more specific? Another way to do filename substitution is by matching on character sets. A character set is any number of single alphanumeric characters enclosed in square brackets—[ and ]. Suppose that you wanted a list of all the filenames that start with p or t followed by 11. You could use
http://docs.rinet.ru/UNIXy/unx04.htm (7 of 21) [4/27/1999 10:46:41 AM]
UNIX Unleashed unx04.htm
the following command: $ ls [pt]11 p11
t11
You can combine character sets with the metacharacters. To list the names of all the files that begin with p or t, you could use $ ls [pt]* p10
p101
p11
t11
Now suppose that you wanted a list of all the filenames that begin with an uppercase alphabetic character. You could use $ ls [ABCDEFGHIJKLMNOPQRSTUVWXYZ]* LINES.dat
LINES.idx
PAGES.dat
PAGES.idx
If you're guessing that there might be a better way to do this, you're right. When the characters in a character set substitution are in sequence, you can use a hyphen (-) to denote all of the characters in the sequence. Therefore, you can abbreviate the previous command in this way: $ ls [A-Z]* If a character sequence is broken, you can still use the hyphen for the portion of the character set that is in sequence. For example, the following command lists all the three-character filenames that begin with p, q, r, s, t, and z: $ ls [p-tz]?? p10
p11
t11
z11
How File Substitution Works It is important to understand how file substitution actually works. In the previous examples, the ls command doesn't do the work of file substitution—the shell does. (Refer to Chapter 10, "What Is a Shell," for more information.) Even though all the previous examples employ the ls command, any command that accepts filenames on the command line can use file substitution. In fact, using the simple echo command is a good way to experiment with file substitution without having to worry about unexpected results. For example, $ echo p* p10 p101 p11 When a metacharacter is encountered in a UNIX command, the shell looks for patterns in filenames that match the metacharacter. When a match is found, the shell substitutes the actual filename in place of the string containing the metacharacter so that the command sees only a list of valid filenames. If the shell finds no filenames that match the pattern, it passes an empty string to the command.
http://docs.rinet.ru/UNIXy/unx04.htm (8 of 21) [4/27/1999 10:46:41 AM]
UNIX Unleashed unx04.htm
The shell can expand more than one pattern on a single line. Therefore, the shell interprets the command $ ls LINES.* PAGES.* as $ ls LINES.dat LINES.idx PAGES.dat PAGES.idx There are file substitution situations that you should be wary of. You should be careful about the use of whitespace (extra blanks) in a command line. If you enter the following command, for example, the results might surprise you: $ ls LINES. * LINES.: not found 21x
LINES.dat
LINES.idx
PAGES.dat
PAGES.idx
acct.pds
marsha.pds
p10
p101
p11
t11
z11
What has happened is that the shell interpreted the first parameter as the filename LINES. with no metacharacters and passed it directly on to ls. Next, the shell saw the single asterisk (*), and matched it to any character string, which matches every file in the directory. This is not a big problem if you are simply listing the files, but it could mean disaster if you were using the command to delete data files! Unusual results can also occur if you use the period (.) in a shell command. Suppose that you are using the $ ls .* command to view the hidden files. What the shell would see after it finishes interpreting the metacharacter is $ ls . .. .profile which gives you a complete directory listing of both the current and parent directories. When you think about how filename substitution works, you might assume that the default form of the ls command is actually $ ls * However, in this case the shell passes to ls the names of directories, which causes ls to list all the files in the subdirectories. The actual form of the default ls command is $ ls .
The find Command One of the wonderful things about UNIX is its unlimited path names. A directory can have a subdirectory that itself has a subdirectory, and so on. This provides great flexibility in organizing your data.
http://docs.rinet.ru/UNIXy/unx04.htm (9 of 21) [4/27/1999 10:46:41 AM]
UNIX Unleashed unx04.htm
Unlimited path names have a drawback, though. To perform any operation on a file that is not in your current working directory, you must have its complete path name. Disk files are a lot like flashlights: You store them in what seem to be perfectly logical places, but when you need them again, you can't remember where you put them. Fortunately, UNIX has the find command. The find command begins at a specified point on a directory tree and searches all lower branches for files that meet some criteria. Since find searches by path name, the search crosses file systems, including those residing on a network, unless you specifically instruct it otherwise. Once it finds a file, find can perform operations on it. Suppose you have a file named urgent.todo, but you cannot remember the directory where you stored it. You can use the find command to locate the file. $ find / -name urgent.todo -print /usr/home/stuff/urgent.todo The syntax of the find command is a little different, but the remainder of this section should clear up any questions. The find command is different from most UNIX commands in that each of the argument expressions following the beginning path name is considered a Boolean expression. At any given stop along a branch, the entire expression is true—file found—if all of the expressions are true; or false—file not found—if any one of the expressions is false. In other words, a file is found only if all the search criteria are met. For example, $ find /usr/home -user marsha -size +50 is true for every file beginning at /usr/home that is owned by Marsha and is larger than 50 blocks. It is not true for Marsha's files that are 50 or fewer blocks long, nor is it true for large files owned by someone else. An important point to remember is that expressions are evaluated from left to right. Since the entire expression is false if any one expression is false, the program stops evaluating a file as soon as it fails to pass a test. In the previous example, a file that is not owned by Marsha is not evaluated for its size. If the order of the expressions is reversed, each file is evaluated first for size, and then for ownership. Another unusual thing about the find command is that it has no natural output. In the previous example, find dutifully searches all the paths and finds all of Marsha's large files, but it takes no action. For the find command to be useful, you must specify an expression that causes an action to be taken. For example, $ find /usr/home -user me -size +50 -print /usr/home/stuff/bigfile /usr/home/trash/bigfile.old first finds all the files beginning at /usr/home that are owned by me and are larger than 50 blocks. Then it prints the full path name. (Actually, the full path name of the found files is sent to the standard output file, which is discussed later in this chapter.) http://docs.rinet.ru/UNIXy/unx04.htm (10 of 21) [4/27/1999 10:46:41 AM]
UNIX Unleashed unx04.htm
The argument expressions for the find command fall into three categories: ● Search criteria ●
Action expressions
●
Search qualifiers
Although the three types of expressions have different functions, each is still considered a Boolean expression and must be found to be true before any further evaluation of the entire expression can take place. (The significance of this is discussed later.) Typically, a find operation consists of one or more search criteria, a single action expression, and perhaps a search qualifier. In other words, it finds a file and takes some action, even if that action is simply to print the path name. The rest of this section describes each of the categories of the find options. Search Criteria The first task of the find command is to locate files according to some user-specified criteria. You can search for files by name, file size, file ownership, and several other characteristics. Finding Files with a Specific Name: -name fname Often, the one thing that you know about a file for which you're searching is its name. Suppose that you wanted to locate—and possibly take some action on—all the files named core. You might use the following command: $ find / -name core -print This locates all the files on the system that exactly match the name core, and it prints their complete path names. The -name option makes filename substitutions. The command $ find /usr/home -name "*.tmp" -print prints the names of all the files that end in .tmp. Notice that when filename substitutions are used, the substitution string is enclosed in quotation marks. This is because the UNIX shell attempts to make filename substitutions before it invokes the command. If the quotation marks were omitted from "*.tmp" and if the working directory contained more than one *.tmp file, the actual argument passed to the find command might look like this: $ find /usr/home -name a.tmp b.tmp c.tmp -print This would cause a syntax error to occur. Locating Files of a Specific Size: -size n Another useful feature of find is that it can locate files of a specific size. The -size n expression is a good example of a search criterion that is evaluated numerically. The numeric portion of the expression may
http://docs.rinet.ru/UNIXy/unx04.htm (11 of 21) [4/27/1999 10:46:41 AM]
UNIX Unleashed unx04.htm
be integers in the form n, -n, or +n. An integer without a sign matches if the file is exactly n. An integer preceded by a minus sign matches if the requested file is smaller than n. An integer preceded by a plus sign matches if the file is larger than n. For example, $ find / -size +100 -print prints the names of all the files that are more than 100 blocks long. In the -size expression, the integer may be suffixed with the character c. With the suffix, the match is made on the file size in characters. Without the suffix, the match is made on the file size in blocks. Therefore, the command $ find / -size -512c -print prints the names of all the files that are less than 512 bytes long. Other search criteria include: Looks for files that are owned by the user with the login name of uname. If uname is numeric it is compared to the user number. Looks for files that are owned by a member of the group gname. If gname is numeric, it -group gname is compared to the group number. Looks for files that were last accessed n days ago. n must be an integer. It can take the -atime n form n, -n, or +n. -mtime n Looks for files that were last modified n days ago. n must be an integer. Looks for files whose permission flags match the octal number onum. If onum is preceded by a minus sign, the match will be made if the permission flag has the bit(s) set -perm onum that matches the bit(s) in onum. For example, the expression -perm -100 will be true for any file that is executable by its owner. -links n A match if the file has n links. n must be an integer. It can take the form n, -n, or +n. Looks for files that are of type x. Valid values for x are: b for a block special file, c for a -type x character special file, d for a directory, p for a fifo (named pipe), and f for an ordinary file. -newer fname Looks for files that have been modified more recently than the file fname. -local Looks for files that reside on the local system as opposed to a remote site. -user uname
Locating Files of a Specific Size: -size n Once the find command has located a file, it must be told what to do with it. These are called action expressions. Displaying the Path Names of Found Files: -print As you know, it does little good to locate a file, and then take no action. One commonly used action is the print expression, which causes the complete path name to be printed when a file is found. This is useful if you want to check for the existence of a file before deciding to take some other action.
http://docs.rinet.ru/UNIXy/unx04.htm (12 of 21) [4/27/1999 10:46:41 AM]
UNIX Unleashed unx04.htm
Executing a UNIX Command on the Found Files: -exec cmd \; Sometimes you know what action you want to take once you find a file. In those cases, you can use the expression exec cmd \; where cmd is any UNIX command. \; tells the find command to take the action specified between exec and \;. find then continues to evaluate argument expressions. The most powerful aspect of the find command is the unique file substitution method found within the exec cmd expression. In any cmd statement, the argument {} is replaced with the name of the currently matched file. For example, suppose that the command $ find /usr/home -name core -print gives the following results: /usr/home/dave/core /usr/home/marsha/core /usr/home/mike/core The command $ find /usr/home -name core -exec rm {} \; has the same effect as issuing these commands: $ rm /usr/home/dave/core $ rm /usr/home/mike/core $ rm /usr/home/marsha/core Executing a UNIX Command on Found Files, But Querying First: -ok cmd \; The -ok expression works exactly like the -exec expression, except that the execution of the command is optional. When it encounters an ok expression, the find program displays the generated command, with all substitutions made, and prints a question mark. If the user types y, the command is executed. Writing Found Files to a Device: -cpio device The -cpio device action expression causes a file to be written to a given device in cpio form. For example, the command $ find /usr/home -cpio -o >/dev/rmt0 writes all the files in /usr/home and all its subdirectories to the magnetic tape device /dev/rmt0. This is a good way to back up data files. It is a shorthand equivalent of $ find /usr/home -print | cpio >/dev/rmt0
http://docs.rinet.ru/UNIXy/unx04.htm (13 of 21) [4/27/1999 10:46:41 AM]
UNIX Unleashed unx04.htm
Search Qualifiers There are times when you may want the find command to alter its normal search path. This is accomplished by adding search qualifiers to the find command. Searching for Files on Only the Current File System: -mount The -mount search qualifier restricts the search to the file system named in the starting point. For example, the command $ find / -mount -type d -print prints the names of all the directories in only the root file system. Altering the Search Path with -depth The -depth search qualifier alters the seek order to a depth-first search. The find command processes the files in a directory before it processes the directory itself. This helps in finding files to which the user has access, even if his access to the directory is restricted. To see the difference, try the following two commands. Remember that -print is always true. $ find /usr -print $ find /usr -depth -print Combining Search Criteria You can combine search criteria in a single command. Because the expressions in a find command are evaluated from left to right and the search fails when any one expression fails, the effect is a logical AND. For example, the command $ find /usr/home -name "*.tmp" -atime +7 -exec rm {} \; removes all the files that end in .tmp and that have not been accessed in the last 7 days. Suppose, though, that you wanted to locate files ending in either .tmp or .temp. You could use the expression -name "*mp", but you might find files that you didn't expect. The solution is to combine search criteria in a logical OR expression. The syntax is \( expression -o expression \) The \ in front of the parentheses is an escape character; it prevents the shell from misinterpreting the parentheses. The following command line, for example, finds files ending in either .tmp or .temp: $ find /usr/home \( -name "*.tmp" -o -name "*.temp" \) Negating Expressions to Find Files That Don't Meet Criteria Suppose that Marsha wanted to see whether anyone was putting files into her personal directory. She could use the negation operator (!), as in $ find /usr/home/marsha ! -user marsha -print
http://docs.rinet.ru/UNIXy/unx04.htm (14 of 21) [4/27/1999 10:46:41 AM]
UNIX Unleashed unx04.htm
$ /usr/home/marsha/daves.todo Specifying More Than One Path to Search By specifying a directory in which the find command should begin searching, you can control the scope of the search. The find command actually takes a list of directories to be searched, but you must specify all paths before you supply any expression arguments. For example, the command $ find /usr/home/mike /usr/home/dave produces a list of all the files in Mike's and Dave's directories and in your current working directory.
NOTE: You must specify at least one directory for a search. To specify the current directory for a search, use .pathname.
Controlling Input and Output One thing common to almost all computer programs is that they accept some kind of input and produce some kind of output. UNIX commands are no different. In this section, you'll discover how you can control the source of input and the destination of output. One reason why UNIX is so flexible is that each program is automatically assigned three standard files: the standard input file, the standard output file, and the standard error file. Programmers are not restricted to using only these files. However, programs and commands that use only the standard files permit maximum flexibility. The three standard files also can be redirected. When it is not redirected, the standard input file is the user's keyboard, and both standard output and standard error go to the user's screen. Output Redirection Two operators enable you to redirect output to a file: > and >>. The > operator either creates a new file that contains the redirected output, or overwrites an existing file with the redirected output. The >> operator appends the new output to the end of the specified file. That is, if the file already contains data, the new output is added to the end of it. To divert the standard output from your screen, use the > operator. Consider the directory used in an example at the beginning of this chapter. To redirect the output to a file named dirfile, you would use the command $ ls >dirfile Now you could use dirfile in another command. For example, $ cat dirfile 21x LINES.dat http://docs.rinet.ru/UNIXy/unx04.htm (15 of 21) [4/27/1999 10:46:41 AM]
UNIX Unleashed unx04.htm
LINES.idx PAGES.dat PAGES.idx acct.pds dirfile marsha.pds p11 t11 users
NOTE: Notice that the specified output file, dirfile, already appears in the listing. This is because the first thing that ls does is to open its output file.
NOTE: When the output of ls is redirected, the default output is in a single column. This is useful if the result is to be processed by another command that looks for one filename per line. The > operator causes a new file to be created. If you had already created a file named dirfile, it would be deleted and replaced with the new data. If you wanted to add the new data to the old dirfile, you could use the >> operator. For example: $ ls -x >dirfile $ ls -x >>dirfile $ cat dirfile 21x
LINES.dat
LINES.idx
PAGES.dat
PAGES.idx
acct.pds
dirfile
marsha.pds
p11
t11
LINES.dat
LINES.idx
PAGES.dat
PAGES.idx
users 21x
http://docs.rinet.ru/UNIXy/unx04.htm (16 of 21) [4/27/1999 10:46:41 AM]
UNIX Unleashed unx04.htm
acct.pds
dirfile
marsha.pds
p11
t11
users Input File Redirection There are two possible sources of input for UNIX commands. Programs such as ls and find get their input from the command line in the form of options and filenames. Other programs, such as cat, can get their data from the standard input as well as from the command line. Try the cat command with no options on the command line: $ cat There is no response. Because no files are specified with the command, cat waits to get its input from your keyboard, the standard input file. The program will accept input lines from the keyboard until it sees a line which begins with Ctrl+D, which is the end-of-file signal for standard input. To redirect the standard input, you use the < operator. For example, if you wanted cat to get its input from dirfile, you could use the command $ cat operator prefixed with a 2. For example, $ ls LINES. * 2>errmsg 21x
LINES.dat
LINES.idx
PAGES.dat
PAGES.idx
acct.pds
marsha.pds
p10
p101
p11
t11
z11
Now the error message has been directed to the file errmsg, and the legitimate output has gone to the standard output file. You can redirect both standard output and standard error for the same command. For example, $ ls LINES. * >dirfile 2>errmsg You cannot redirect the same standard file twice. For example, the following command is invalid: $ ls >dirfile >anotherdir If you wanted to discard all error messages, you could use the following form: $ ls LINES. * >dirfile 2>/dev/null
NOTE: The standard error redirection operator (2>) is actually the same operator as standard output redirection (>). When a UNIX program opens files, they are given integer numbers. The three standard files are numbered 0, 1, and 2. 0 is assumed for input redirection. 1 is assumed for output redirection; therefore, redirection of standard output can also be written as 1>. Redirection is not restricted to only the first three files. However, to redirect higher-numbered files, the user would need to know how they are used within the program.
NOTE: Note for C shell users. In the C shell, error messages cannot be redirected separately from standard output. In the C-shell you can include error output with standard output by adding an ampersand (&) to the redirection symbol. $ ls LINES. * >& dirfile
http://docs.rinet.ru/UNIXy/unx04.htm (18 of 21) [4/27/1999 10:46:41 AM]
UNIX Unleashed unx04.htm
This command would redirect both standard output and error messages to dirfile.
Using Pipes to Pass Files Between Programs Suppose that you wanted a directory listing that was sorted by the mode—file type plus permissions. To accomplish this, you might redirect the output from ls to a data file and then sort that data file. For example, $ ls -l >tempfile $ sort dirsort & ; ps PID TTY
STAT
TIME COMMAND
13678 003
R
2:13 sh
15476 003
R
0:01 ls
15477 003
R
0:00 sort
15479 003
R
0:00 ps
Both ls and sort are executing simultaneously, which means that sort can begin processing its input, even before ls has finished its output. A program, such as sort, that takes standard input and creates standard output is sometimes called a filter. The capability to string commands together in a pipeline, combined with the capability to redirect input and output, is part of what gives UNIX its great power. Instead of having large, comprehensive programs http://docs.rinet.ru/UNIXy/unx04.htm (20 of 21) [4/27/1999 10:46:41 AM]
UNIX Unleashed unx04.htm
perform a task, several simpler programs can be strung together, giving the end user more control over the results. It is not uncommon in the UNIX environment to see something like this: $ cmd1 outfile
Summary In this chapter, you learned how to use UNIX commands to list filenames with ls and to locate files based on search criteria with find. You also learned how to supply partial filenames to a command by using filename substitution. Finally, you learned how to reroute input and output by using standard file redirection and piping.
http://docs.rinet.ru/UNIXy/unx04.htm (21 of 21) [4/27/1999 10:46:41 AM]
UNIX Unleashed unx05.htm
●
5 ❍
Popular Tools ■ ■
By Pete Holsberg
Making Calculations with dc and bc ■
Calculating with bc
■
Calculating with dc
■
Finding the Date and Time
■
Displaying a Monthly or Yearly Calendar with cal
■
Getting Information About Users ■
The who Command
■
The id Command
■
Switching Accounts with su
■
Learnig More About Commands with man
■
Finding Information About Disk Utilization with du and df
■
■
Summarizing Disk Usage with du
■
Reporting Blocks and Files with df
Summary
5 Popular Tools By Pete Holsberg UNIX is known not only for its longevity and versatility as an operating system, but also for the variety and number of utility programs that UNIX publishers provide. UNIX users have long called these programs tools because of the neat little things each one does and for their capability to be combined into more specialized utilities. (See Chapters 11, 12, and 13 for information on shell programming.) Tools usually provide information or manipulate files and their contents. This chapter deals with the most general of information-provider tools—a pocketful of handy things that you use all the time and those special few that you keep at hand for certain special jobs. These tools enable you to do mathematical calculations without your pocket or desk calculator, check the time and date, get information about yourself and other users, find out details about commands on your system, and check your disk space. After dealing with these tools for a while, you'll find yourself using them without thinking, just as you might use one of the attachments on your Swiss Army knife.
http://docs.rinet.ru/UNIXy/unx05.htm (1 of 20) [4/27/1999 10:46:52 AM]
UNIX Unleashed unx05.htm
Making Calculations with dc and bc UNIX has two calculator programs that you can use from the command line: dc and bc. The dc (desk calculator) program uses Reverse Polish Notation (RPN), familiar to everyone who has used Hewlett-Packard pocket calculators, and the bc (basic calculator) program uses the more familiar algebraic notation. Both programs perform essentially the same calculations. Calculating with bc The basic calculator, bc, can do calculations to any precision that you specify. Therefore, if you know how to calculate pi and want to know its value to 20, 50, or 200 places, for example, use bc. This tool can add, subtract, multiply, divide, and raise a number to a power. It can take square roots, compute sines and cosines of angles, calculate exponentials and logarithms, and handle arctangents and Bessel functions. In addition, it contains a programming language whose syntax looks much like that of the C programming language (see Chapter 17, "C Language"). This means that you can use the following: ● Simple and array variables ●
Expressions
●
Tests and loops
●
Functions that you define
Also, bc can take input from the keyboard, from a file, or from both. Here are some examples of bc receiving input from the keyboard: $ bc 2*3 6 To do multiplication, all you have to do is enter the two values with an asterisk between them. To exit from bc, just type Ctrl+d. However, you can also continue giving bc more calculations to do. Here's a simple square root calculation (as a continuation of the original bc command): sqrt(11) 3 Oops! The default behavior of bc is to treat all numbers as integers. To get floating-point numbers (that is, numbers with decimal points in them), use the scale command. For example, the following input tells bc that you want it to set four decimal places and then try the square root example again: scale=4 sqrt(11) 3.3166 In addition to setting the number of decimal places with scale, you can set the number of significant digits with length. You need not always use base-10 for all your calculations, either. For example, suppose that you want to calculate the http://docs.rinet.ru/UNIXy/unx05.htm (2 of 20) [4/27/1999 10:46:52 AM]
UNIX Unleashed unx05.htm
square root of the base-8 (octal) number, 11. First change the input base to 8 and then enter the same square root command as before to do the calculation: ibase=8 sqrt(11) 3.0000 Ctrl+D $ This result is correct because octal 11 is decimal 9 and the square root of 9 is 3 in both octal and decimal.
TIP: If you want to change back to base 10, you must supply the octal value of 10 to the ibase command. It's simpler to exit from bc—by pressing Ctrl+D—and then restart the program. You can use a variable even without a program: $ bc x=5 10*x 50 Here's a simple loop in bc's C-like syntax: y=1 while(y16 short 2 uxcore:231 executable 0
string
uxcore:648
http://docs.rinet.ru/UNIXy/unx06.htm (3 of 84) [4/27/1999 10:47:26 AM]
expanded ASCII cpio archive
UNIX Unleashed unx06.htm
0
string
uxcore:650
ASCII cpio archive
>1
byte
uxcore:571
compressed data
0
string
uxcore:248
current ar archive
0
short
0432
uxcore:256
Compiled Terminfo Entry
0
short
0434
uxcore:257
Curses screen image
0
short
0570
uxcore:259
vax executable
0
short
0510
uxcore:263
x86 executable
0
short
0560
uxcore:267
WE32000 executable
0
string
070701
uxcore:565
DOS executable (EXE)
0
string
070707
uxcore:566
DOS built-in
0
byte
0xe9
uxcore:567
DOS executable (COM)
0
short
0520
uxcore:277
mc68k executable
0
string
uxcore:569
core file (Xenix)
0
byte
uxcore:280
8086 relocatable (Microsoft)
0235
0x80
CAUTION: Human beings cannot read any of the files listed in this excerpt, so you should not send any of these files to the screen or the printer. The same is true for any of the previously listed text files that have garbage.
Browsing Through Text Files with more (page), and pg After you identify a file as being a text file that humans can read, you may want to read it. The cat command streams the contents of a file to the screen, but you must be quick with the Scroll Lock (or equivalent) key so that the file content does not flash by so quickly that you cannot read it (your speed-reading lessons notwithstanding). UNIX provides a pair of programs that present the contents of a file one screen at a time. The more(page) programs are almost identical, and will be discussed as if they were a simple program. The only differences are the following: ● page clears the screen automatically between pages, but more does not. ●
more provides a two-line overlap from one screen to the next, while page provides only a one-line overlap.
http://docs.rinet.ru/UNIXy/unx06.htm (4 of 84) [4/27/1999 10:47:26 AM]
UNIX Unleashed unx06.htm
Both more and page have several commands, many of which take a numerical argument that controls the number of times the command is actually executed. You can issue these commands while using the more or page program (see the syntax below), and none of these commands are echoed to the screen. Table 6.1 lists the major commands. more [-cdflrsuw] [-lines] [+linenumber] [+/pattern] [file(s)] page [-cdflrsuw] [-lines] [+linenumber] [+/pattern] [file(s)] Table 6.1. Commands for more(page) Command Meaning
nSpacebar nReturn n^D, nd nz n^B, nb q, Q = v
If no positive number is entered, display the next screenfull. If an n value is entered, display n more lines. If no positive number is entered, display another line. If an n value is entered, display n more lines. (Depending on your keyboard, you can press either the Return or Enter key.) If no positive number is entered, scroll down 11 more lines. If an n value is given, scroll the screen down n times. Same as nSpacebar, except that if an n value is entered, it becomes the new number of lines per screenfull. Skip back n screensfull and then print a screenfull. Exit from more or page. Display the number of the current line. Drop into the editor (see Chapter 7) indicated by the EDITOR environment variable (see Chapters 11, 12, 13), at the current line of the current file.
h :f
Display a Help screen that describes all the more or page commands. Display the name and current line number of the file that you are viewing.
:q, :Q _ (dot)
Exit from more or page (same as q or Q). Repeat the previous command.
After you type the more and page programs' commands, you need not press the Enter or Return key (except, of course, in the case of the nReturn command). The programs execute the commands immediately after you type them. You can invoke more(page) with certain options that specify the program's behavior. For example, these programs can display explicit error messages instead of just beeping. Table 6.2 lists the most commonly used options for more and page. Table 6.2. Options for more and page Option Meaning
-c
Clear before displaying. To display screens more quickly, this option redraws the screen instead of scrolling. You need not use this option with page.
http://docs.rinet.ru/UNIXy/unx06.htm (5 of 84) [4/27/1999 10:47:26 AM]
UNIX Unleashed unx06.htm
-d -r -s -lines
Display an error message instead of beeping if an unrecognized command is typed. Display each control character as a two-character pattern consisting of a caret followed by the specified character, as in ^C. Replace any number of consecutive blank lines with a single blank line. Make lines the number of lines in a screenfull.
+n
Start at line number n. Start two lines above the line that contains the regular expression pattern. (Regular expressions are +/pattern explained in the next section.) The more(page) program is a legacy from the Berkeley version of UNIX. System V variants give us pg, another screen-at-a-time file viewer. The pg program offers a little more versatility by giving you more control over your movement within a file (you can move both forward and backward) and your search for patterns. The program has its own commands and a set of command-line options. Table 6.3 lists the more frequently used commands. Unlike more and page, the pg program requires that you always press the Return or Enter key to execute its commands. $pg [options] file Table 6.3. Commands for pg Command Meaning
nReturn
nd, ^D nz ., ^L
If no n value is entered or if a value of +1 is entered, display the next page. If the value of n is —1, display the previous page. If the value of n has no sign, display page number n. For example, a value of 3 causes pg to display page 3. (Depending on your keyboard, you can press either the Return or Enter key.) Scroll half a screen. The value n can be positive or negative. So, for example, 2d will scroll full screen forward, and -3d will scroll one and a half screens back. Same as nReturn except that if an n value is entered, it becomes the number of lines per screenfull. Redisplay (clear the screen and then display again) the current page of text.
$
Displays the last screenfull in the file. Search forward for the nth occurrence of pattern. (The default value for n is 1.) Searching begins n/pattern/ immediately after the current page and continues to the end of the current file, without wrap-around. Search backward for the nth occurrence of pattern. (The default value for n is 1.) Searching n?pattern? begins immediately before the current page and continues to the beginning of the current file, without wrap-around. h Display an abbreviated summary of available commands. q, Q Quit pg. !command Execute the shell command command as if it were typed on a command line. Addressing is the ability to specify a number with a sign or a number without a sign. A number with no sign provides absolute addressing; for example, pressing 3 followed by the Return key displays page 3. A number http://docs.rinet.ru/UNIXy/unx06.htm (6 of 84) [4/27/1999 10:47:26 AM]
UNIX Unleashed unx06.htm
with a sign provides relative addressing; that is, the command moves you to a line relative to the current line. The pg program has several startup options that modify its behavior. Table 6.4 describes the most frequently used options. Table 6.4. Some of pg's Startup Options Options Meanings
-n -c -n -p string -r -s
Change the number of lines per page to the value of n. Otherwise, the number of lines is determined automatically by the terminal. For example, a 24-line terminal automatically uses 23 lines per page. Clear the screen before displaying a page. Remove the requirement that you press Return or Enter after you type the command. Note: Some commands will still require that you press Enter or Return. Change the prompt from a colon (:) to string. If string contains the two characters %d, they are replaced by the current page number when the prompt appears. Prevent the use of !command and display an error message if the user attempts to use it. Print all messages and prompts in standout mode (which is usually inverse video).
+n
Start the display at line number n. Start the display at the first line that contains the regular expression pattern. Regular expressions +/pattern/ are explained in the next section. Each of the commands discussed in this section can accept a list of file names on the command line, and display the next file when it reaches the end of the current file.
Searching for Stringswith the grep Family Suppose that you want to know whether a certain person has an account on your system. You can use more, page, or pg to browse through /etc/passwd looking for that person's name, but if your system has many users, that can take a long time. Besides, an easier way is available: grep. It searches one or more files for the pattern of the characters that you specify and displays every line in the file or files that has that pattern in it. grep stands for global/regular expression/print; that is, search through an entire file (do a global search) for a specified regular expression (the pattern that you specified) and display the line or lines that contain the pattern. Before you can use grep and the other members of the grep family, you must explore regular expressions, which are what gives the grep commands (and many other UNIX commands) their power. After that, you will learn all of the details of the grep family of commands. Regular Expressions A regular expression is a sequence of ordinary characters and special operators. Ordinary characters include the set of all uppercase and lowercase letters, digits, and other commonly used characters: the tilde (~), the back quotation mark ('), the exclamation mark (!), the "at" sign (@), the pound sign (#), the underscore (_), the hyphen (-), the equals sign (=), the colon (:), the semicolon (;), the comma (,), and the slash (/). The special http://docs.rinet.ru/UNIXy/unx06.htm (7 of 84) [4/27/1999 10:47:26 AM]
UNIX Unleashed unx06.htm
operators are backslash (\), dot (.), asterisk (*), left square bracket ([), caret (^), dollar sign ($), right square bracket (]). By using regular expressions, you can search for general strings in a file. For example, you can tell grep to show you all lines in a file that contain any of the following: the word Unix, the word UNIX, a pattern consisting of four digits, a ZIP code, a name, nothing, or all the vowels in alphabetic order. You can also combine two strings into a pattern. For example, to combine a search for Unix and UNIX, you can specify a word that begins with U, followed by n or N, followed by i or I, and ending with x or X. Several UNIX commands use regular expressions to find text in files. Usually you supply a regular expression to a command to tell that command what to search for. Most regular expressions match more than one text string. There are two kinds of regular expressions: limited and full (sometimes called extended). Limited regular expressions are a subset of full regular expressions, but UNIX commands are inconsistent in the extended operations that they permit. At the end of this discussion, you'll find a table that lists the most common commands in UNIX System V Release 4 that use regular expressions, along with the operations that they can perform. The simplest form of a regular expression includes only ordinary characters, and is called a string. The grep family (grep, egrep, and fgrep) matches a string wherever it finds the regular expression, even if it's surrounded by other characters. For example, the is a regular expression that matches only the three-letter sequence t, h, and e. This string is found in the words the, therefore, bother, and many others. Two of the members of the grep family use regular expressions—the third, fgrep, operates only on strings: grep ]
The name means to search globally (throughout the entire file) for a regular expression and print the line that contains it. In its simplest form, grep is called as follows: grep regular_expression filename
When grep finds a match of regular_expression, it displays the line of the file that contains it and then continues searching for a subsequent match. Thus, grep displays every line of a file that contains a text ] string that matches the regular expression. You call this member exactly the same way as you call grep. However, this member uses an extended egrep set of regular expression operators, that will be explained later, after you master the usual set.
CAUTION: None of these commands alter the original file. Output goes to stdout (by default, stdout is the screen). To save the results, you must redirect the output to a file. The contents of the following file are used in subsequent sections to demonstrate how you can use the grep family to search for regular expressions: $ cat REfile A regular expression is a sequence of characters taken from the set of uppercase and lowercase letters, digits,
http://docs.rinet.ru/UNIXy/unx06.htm (8 of 84) [4/27/1999 10:47:26 AM]
UNIX Unleashed unx06.htm
punctuation marks, etc., plus a set of special regular expression operators. Some of these operators may remind you of file name matching, but be forewarned: in general, regular expression operators are different from the shell metacharacters we discussed in Chapter 1. The simplest form of a regular expression is one that includes only letters. For example, they would match only the three-letter sequence t, h, e. This pattern is found in the following words: the, therefore, bother. In other words, wherever the regular expression pattern is found — even if it is surrounded by other characters — it will be matched. Regular Expression Characters Regular expressions match patterns that consist of a combination of ordinary characters, such as letters, digits, and various other characters used as operators. You will meet examples of these below. A character's use often determines its meaning in a regular expression. All programs that use regular expressions have a search pattern. The editor family of programs (vi, ex, ed, and sed; see Chapter 7, "Editing Text Files") also has a replacement pattern. In some cases, the meaning of a special character differs depending on whether it's used as part of the search pattern or in the replacement pattern. A Regular Expression with No Special Characters Here's an example of a simple search for an regular expression. This regular expression is a character string with no special characters in it. $ grep only REfile includes only letters. For example, the would match only The sole occurrence of only satisfied grep's search, so grep printed the matching line. Special Characters Certain characters have special meanings when used in regular expressions, and some of them have special meanings depending on their position in the regular expression. Some of these characters are used as placeholders and some as operators. Some are used for both, depending on their position in the regular http://docs.rinet.ru/UNIXy/unx06.htm (9 of 84) [4/27/1999 10:47:26 AM]
UNIX Unleashed unx06.htm
expression. ● The dot (.), asterisk (*), left square bracket ([) and backslash (\) are special except when they appear between a left and right pair of square brackets ([]). ●
A circumflex or caret (^) is special when it's the first character of a regular expression, and also when it's the first character after the opening left square bracket in a left and right pair of square brackets.
●
A dollar sign ($) is special when it's the last character of a regular expression.
●
A pair of delimiters, usually a pair of slash characters (//), is special because it delimits the regular expression.
NOTE: Any character not used in the current regular expression can be used as the delimiter, but the slash is traditional. ●
A special character preceded by a backslash is matched by the character itself. This is called escaping. When a special character is escaped, the command recognizes it as a literal—the actual character with no special meaning. In other words, as in file-name matching, the backslash cancels the special meaning of the character that follows it.
Now let's look at each character in detail. Matching Any One Character The dot matches any one character except a newline. For example, consider the following: $ grep 'w.r' REfile from the set of uppercase and lowercase letters, digits, you of file name matching, but be forewarned: in general, in the following words: the, therefore, bother. In other words, wherever the regular expression pattern is found
NOTE: The regular expression w.r appears within a set of apostrophes (referred to by UNIXees as "single quotes"). Their use is mandatory if grep is to function properly. If they are omitted, the shell (see Chapters 11, 12, and 13) may interpret certain special characters in the regular expressio as if they were "shell special characters" rather than "grep special characters" and the result will be unexpected. The pattern w.r matches wer in lowercase on the first displayed line, by war in forewarned on the second, by wor in words on the third, and by wor in words on the fourth. Expressed in English, the sample command says
http://docs.rinet.ru/UNIXy/unx06.htm (10 of 84) [4/27/1999 10:47:26 AM]
UNIX Unleashed unx06.htm
"Find and display all lines that match the following pattern: w followed by any character except a newline followed by r." You can form a somewhat different one-character regular expression by enclosing a list of characters in a left and right pair of square brackets. The matching is limited to those characters listed between the brackets. For example, the pattern [aei135XYZ] matches any one of the characters a, e, i, 1, 3, 5, X, Y, or Z. Consider the following example: $ grep 'w[fhmkz]' REfile words, wherever the regular expression pattern is found This time, the match was satisfied only by the wh in wherever, matching the pattern "w followed by either f, h, m, k, or z." If the first character in the list is a right square bracket (]), it does not terminate the list—that would make the list empty, which is not permitted. Instead, ] itself becomes one of the possible characters in the search pattern. For example, the pattern []a] matches either ] or a. If the first character in the list is a circumflex (also called a caret), the match occurs on any character that is not in the list: $ grep 'w[^fhmkz]' REfile from the set of uppercase and lowercase letters, digits, you of file name matching, but be forewarned: in general, shell metacharacters we discussed in Chapter 1. includes only letters. For example, the would match only in the following words: the, therefore, bother. In other words, wherever the regular expression pattern is found — even if it is surrounded by other characters — it will The pattern "w followed by anything except f, h, m, k, or z" has many matches. On line 1, we in lowercase is a "w followed by anything except an f, an h, an m, a k, or a z." On line 2, wa in forewarned is a match, as is the word we on line 3. Line 4 contains wo in would, and line 5 contains wo in words. Line 6 has wo in words as its match. The other possible matches on line 6 are ignored because the match is satisfied at the beginning of the line. Finally, at the end of line 7, wi in will matches. You can use a minus sign (-) inside the left and right pair of square brackets to indicate a range of letters or
http://docs.rinet.ru/UNIXy/unx06.htm (11 of 84) [4/27/1999 10:47:26 AM]
UNIX Unleashed unx06.htm
digits. For example, the pattern [a-z] matches any lowercase letter.
NOTE: You cannot write the range "backward"; that is, _ [z-a] is illegal. Consider the following example: $ grep 'w[a-f]' REfile from the set of uppercase and lowercase letters, digits, you of file name matching, but be forewarned: in general, shell metacharacters we discussed in Chapter 1. The matches are we on line 1, wa on line 2, and we on line 3. Look at REfile again and note how many potential matches are omitted because the character following the w is not one of the group a through f. Furthermore, you can include several ranges in one set of brackets. For example, the pattern [a-zA-Z] matches any letter, lower- or uppercase. Matching Multiples of a Single Character If you want to specify precisely how many of a given character you want the regular expression to match, you can use the escaped left and right curly brace pair (\{____\}). For example, the pattern X\{2,5\} matches at least two but not more than five Xs. That is, it matches XX, XXX, XXXX, or XXXXX. The minimum number of matches is written immediately after the escaped left curly brace, followed by a comma (,) and then the maximum value. If you omit the maximum value (but not the comma), as in X\{2,\} you specify that the match should occur for at least two Xs. If you write just a single value, omitting the comma, you specify the exact number of matches, no more and no less. For example, the pattern X\{4\} matches only XXXX. Here are some examples of this kind of regular expression: $ grep 'p\{2\}' REfile from the set of uppercase and lowercase letters, digits, This is the only line that contains "pp." http://docs.rinet.ru/UNIXy/unx06.htm (12 of 84) [4/27/1999 10:47:26 AM]
UNIX Unleashed unx06.htm
$ grep 'p\{1\}' REfile A regular expression is a sequence of characters taken from the set of uppercase and lowercase letters, digits, punctuation marks, etc., plus a set of special regular expression operators. Some of these operators may remind regular expression operators are different from the shell metacharacters we discussed in Chapter 1. The simplest form of a regular expression is one that includes only letters. For example, the would match only the three-letter sequence t, h, e. This pattern is found words, wherever the regular expression pattern is found Notice that on the second line, the first "p" in "uppercase" satisfies the search. The grep program doesn't even see the second "p" in the word because it stops searching as soon as it finds one "p." Matching Multiples of a Regular Expression The asterisk (*) matches zero or more of the preceding regular expression. Therefore, the pattern X* matches zero or more Xs: nothing, X, XX, XXX, and so on. To ensure that you get at least one character in the match, use XX* For example, the command $ grep 'p*' REfile displays the entire file, because every line can match "zero or more instances of the letter p." However, note the output of the following commands: $ grep 'pp*' REfile A regular expression is a sequence of characters taken from the set of uppercase and lowercase letters, digits, punctuation marks, etc., plus a set of special regular expression operators. Some of these operators may remind
http://docs.rinet.ru/UNIXy/unx06.htm (13 of 84) [4/27/1999 10:47:26 AM]
UNIX Unleashed unx06.htm
regular expression operators are different from the shell metacharacters we discussed in Chapter 1. The simplest form of a regular expression is one that includes only letters. For example, the would match only the three-letter sequence t, h, e. This pattern is found words, wherever the regular expression pattern is found $ grep 'ppp*' REfile from the set of uppercase and lowercase letters, digits, The regular expression ppp* matches "pp followed by zero or more instances of the letter p," or, in other words, "two or more instances of the letter p." The extended set of regular expressions includes two additional operators that are similar to the asterisk: the plus sign (+) and the question mark (?). The plus sign is used to match one or more occurrences of the preceding character, and the question mark is used to match zero or one occurrences. For example, the command $ egrep 'p?' REfile outputs the entire file because every line contains zero or one p. However, note the output of the following command: $ egrep 'p+' REfile A regular expression is a sequence of characters taken from the set of uppercase and lowercase letters, digits, punctuation marks, etc., plus a set of special regular expression operators. Some of these operators may remind regular expression operators are different from the shell metacharacters we discussed in Chapter 1. The simplest form of a regular expression is one that includes only letters. For example, the would match only the three-letter sequence t, h, e. This pattern is found
http://docs.rinet.ru/UNIXy/unx06.htm (14 of 84) [4/27/1999 10:47:26 AM]
UNIX Unleashed unx06.htm
words, wherever the regular expression pattern is found Another possibility is [a-z]+. This pattern matches one or more occurrences of any lowercase letter. Anchoring the Match A circumflex (^) used as the first character of the pattern anchors the regular expression to the beginning of the line. Therefore, the pattern ^[Tt]he matches a line that begins with either The or the, but does not match a line that has a The or the at any other position on the line. Note, for example, the output of the following two commands: $ grep '[Tt]he' REfile from the set of uppercase and lowercase letters, digits, expression operators. Some of these operators may remind regular expression operators are different from the The simplest form of a regular expression is one that includes only letters. For example, the would match only the three-letter sequence t, h, e. This pattern is found in the following words: the, therefore, bother. In other words, wherever the regular expression pattern is found — even if it is surrounded by other characters — it is $ grep '^[Tt]he' REfile The simplest form of a regular expression is one that the three-letter sequence t, h, e. This pattern is found A dollar sign as the last character of the pattern anchors the regular expression to the end of the line, as in the following example: $ grep '1\.$' REfile shell metacharacters we discussed in Chapter 1. This anchoring occurs because the line ends in a match of the regular expression. The period in the regular expression is preceded by a backslash, so the program knows that it's looking for a period and not just any character. Here's another example that uses REfile:
http://docs.rinet.ru/UNIXy/unx06.htm (15 of 84) [4/27/1999 10:47:26 AM]
UNIX Unleashed unx06.htm
$ grep '[Tt]he$' REfile regular expression operators are different from the The regular expression .* is an idiom that is used to match zero or more occurrences of any sequence of any characters. Any multicharacter regular expression always matches the longest string of characters that fits the regular expression description. Consequently, .* used as the entire regular expression always matches an entire line of text. Therefore, the command $ grep '^.*$' REfile prints the entire file. Note that in this case the anchoring characters are redundant. When used as part of an "unanchored" regular expression, that idiomatic regular expression matches the longest string that fits the description, as in the following example: $ grep 'C.*1' REfile shell metacharacters we discussed in Chapter 1. The regular expression C.*1 matches the longest string that begins with a C and ends with a 1. Another expression, d.*d, matches the longest string that begins and ends with a d. On each line of output in the following example, the matched string is highlighted with italics: $ grep 'd.*d' REfile from the set of uppercase and lowercase letters, digits, shell metacharacters we discussed in Chapter 1. includes only letters. For example, the would match only words, wherever the regular expression pattern is found — even if it is surrounded by other characters — it is You've seen that a regular expression command such as grep finds a match even if the regular expression is surrounded by other characters. For example, the pattern [Tt]he matches the, The, there, There, other, oTher, and so on (even though the last word is unlikely to be used). Suppose that you're looking for the word The or the and do not want to match other, There, or there. In a few of the commands that use full regular expressions, you can surround the regular expression with escaped angle brackets (\). For example, the pattern \ represents the string the, where t follows a character that is not a letter, digit, or underscore, and where e is followed by a character that is not a letter, digit, or underscore. If you need not completely isolate letters, digits, and underscores, you can use the angle brackets singly. That is, the pattern \ matches anything that ends with ter. You can tell egrep (but not grep) to search for either of two regular expressions as follows: http://docs.rinet.ru/UNIXy/unx06.htm (16 of 84) [4/27/1999 10:47:26 AM]
UNIX Unleashed unx06.htm
$ egrep 'regular expression-1 | regular expression-2' filename Regular Expression Examples When you first look at the list of special characters used with regular expressions, constructing search-and-replacement patterns seems to be a complex process. A few examples and exercises, however, can make the process easier to understand. Example 1: Matching Lines That Contain a Date A standard USA date consists of a pattern that includes the capitalized name of a month, a space, a one- or two-digit number representing the day, a comma, a space, and a four-digit number representing the year. For example, Feb 9, 1994 is a standard USA date. You can write that pattern as a regular expression: [A-Z][a-z]* [0-9]\{1,2\}, [0-9]\{4\} You can improve this pattern so that it recognizes that May—the month with the shortest name—has three letters, and that September has nine: [A-Z][a-z]\{3,9\} [0-9]\{1,2\}, [0-9]\{4\} Example 2: Matching Social Security Numbers Social security numbers also are highly structured: three digits, a dash, two digits, a dash, and four digits. Here's how you can write a regular expression for social security numbers: [0-9]\{3\}-[0-9]\{\2\}-[0-9]\{4\} Example 3: Matching Telephone Numbers Another familiar structured pattern is found in telephone numbers, such as 1-800-555-1212. Here's a regular expression that matches that pattern: 1-[0-9]\{3\}-[0-9]\{3\}-[0-9]\{4\} Family The grep family consists of three members: grep egrep
RE+
This command uses a limited set of regular expressions. See table. Extended grep. This command uses full regular expressions (expressions that have string values and use the full set of alphanumeric and special characters) to match patterns. Full regular expressions include all the limited regular expressions of grep (except for \( and \)), as well as the following ones (where RE is any regular expression): Matches one or more occurrences of RE. (Contrast that with RE*, which matches zero or more occurrences of RE.)
RE? Matches zero or one occurrence of RE. RE1 | RE2 Matches either RE1 or RE2. The | acts as a logical OR operator. (RE) Groups multiple regular expressions. ]
The section "The egrep Command" provides examples of these expressions.
http://docs.rinet.ru/UNIXy/unx06.htm (17 of 84) [4/27/1999 10:47:27 AM]
UNIX Unleashed unx06.htm
fgrep
Fast grep. This command searches for a string, not a pattern. Because fgrep does not use regular expressions, it interprets $, *, [, ], (, ), and \ as ordinary characters. Modern implementations of grep appear to be just as fast as fgrep, so using fgrep is becoming obsolete—except when your search involves the previously mentioned characters.
NOTE: The $, *, [, ], (, ), and \ regular expression metacharacters also have special meaning to the shell, so you must enclose them within single quotation marks to prevent the shell from interpreting them. (See Chapters 11, 12, and 13.) The grep Command The most frequently used command in the family is grep. Its complete syntax is $grep [options] RE [file(s)] where RE is a limited regular expression. Table 6.5 lists the regular expressions that grep recognizes. The grep command reads from the specified file on the command line or, if no files are specified, from standard input. Table 6.5 lists the command-line options that grep takes. Table 6.5. Command-Line Options for grep Option Result
-b -c
Display, at the beginning of the output line, the number of the block in which the regular expression was found. This can be helpful in locating block numbers by context. (The first block is block zero.) Print the number of lines that contain the pattern, that is, the number of matching lines.
-n
Prevent the name of the file that contains the matching line from being displayed at the beginning of that line. NOTE: When searching multiple files, grep normally reports not only the matching line but also the name of the file that contains it. Ignore distinctions between uppercase and lowercase during comparisons. Print one time the name of each file that contains lines that match the pattern—regardless of the actual number of matching lines in each file—on separate lines of the screen. Precede each matching line by its line number in the file.
-s -v
Suppress error messages about nonexistent or unreadable files. Print all lines except those that contain the pattern. This reverses the logic of the search.
-h -i -l
Here are two sample files on which to exercise grep: $ cat cron In SCO Xenix 2.3, or SCO UNIX, you can edit a crontab file to your heart's content, but it will
http://docs.rinet.ru/UNIXy/unx06.htm (18 of 84) [4/27/1999 10:47:27 AM]
UNIX Unleashed unx06.htm
not be re-read, and your changes will not take effect, until you come out of multi-user run level (thus killing cron), and then re-enter multi-user run level, when a new cron is started; or until you do a reboot. The proper way to install a new version of a crontab (for root, or for any other user) is to issue the command "crontab new.jobs", or "cat new.jobs | crontab", or if in 'vi' with a new version of the commands, "w ! crontab". I find it easy to type "vi /tmp/tbl", then ":0 r !crontab -l" to read the existing crontab into the vi buffer, then edit, then type ":w !crontab", or "!crontab %" to replace the existing crontab with what I see on vi's screen. $ cat pax This is an announcement for the MS-DOS version of PAX version 2. See the README file and the man pages for more information on how to run PAX, TAR, and CPIO. For those of you who don't know, pax is a 3 in 1 program that gives the functionality of pax, tar, and cpio. It supports both the DOS filesystem and the raw "tape on a disk" system used by most
http://docs.rinet.ru/UNIXy/unx06.htm (19 of 84) [4/27/1999 10:47:27 AM]
UNIX Unleashed unx06.htm
micro UNIX systems. This will allow for easy transfer of files to and from UNIX systems. It also supports multiple volumes. Floppy density for raw UNIX type read/writes can be specified on the command line. The source will eventually be posted to one of the source groups. Be sure to use a blocking factor of 20 with pax-as-tar and B with pax-as-cpio for best performance. The following examples show how to find a string in a file: $ grep 'you' pax For those of you who don't know, pax is a 3 in 1 $ grep 'you' cron In SCO Xenix 2.3, or SCO UNIX, you can edit a crontab file to your heart's content, but it will not be re-read, and your changes will not take effect, until you come out of multi-user run or until you do a reboot. Note that you appears in your in the second and third lines. You can find the same string in two or more files by using a variety of options. In this first example, case is ignored: $ grep -i 'you' pax cron pax:For those of you who don't know, pax is a 3 in 1 cron:In SCO Xenix 2.3, or SCO UNIX, you can edit a cron:crontab file to your heart's content, but it will
http://docs.rinet.ru/UNIXy/unx06.htm (20 of 84) [4/27/1999 10:47:27 AM]
UNIX Unleashed unx06.htm
cron:not be re-read, and your changes will not take cron:effect, until you come out of multi-user run cron:or until you do a reboot. Notice that each line of output begins with the name of the file that contains a match. In the following example, the output includes the name of the file and the number of the line of that file on which the match is found: $ grep -n 'you' pax cron pax:6:For those of you who don't know, pax is a 3 in 1 cron:1:In SCO Xenix 2.3, or SCO UNIX, you can edit a cron:2:crontab file to your heart's content, but it will cron:3:not be re-read, and your changes will not take cron:4:effect, until you come out of multi-user run cron:7:or until you do a reboot. The following example shows how to inhibit printing the lines themselves: $ grep -c 'you' pax cron pax:1 cron:5 The following output shows the matching lines without specifying the files from which they came: $ grep -h 'you' pax cron For those of you who don't know, pax is a 3 in 1 In SCO Xenix 2.3, or SCO UNIX, you can edit a crontab file to your heart's content, but it will not be re-read, and your changes will not take effect, until you come out of multi-user run or until you do a reboot. The following specifies output of "every line in pax and cron that does not have [Yy][Oo][Uu] in it": $ grep -iv 'you' pax cron
http://docs.rinet.ru/UNIXy/unx06.htm (21 of 84) [4/27/1999 10:47:27 AM]
UNIX Unleashed unx06.htm
pax:This is an announcement for the MS-DOS version of pax:PAX version 2. See the README file and the man pax:pages for more information on how to run PAX, pax:TAR, and CPIO. pax: pax:program that gives the functionality of pax, tar, pax:and cpio. It supports both the DOS filesystem pax:and the raw "tape on a disk" system used by most pax:micro UNIX systems. This will allow for easy pax:transfer of files to and from UNIX systems. It pax:also support multiple volumes. Floppy density pax:for raw UNIX type read/writes can be specified on pax:the command line. pax: pax:The source will eventually be posted to one of pax:the source groups. pax: pax:Be sure to use a blocking factor of 20 with pax:pax-as-tar and B with pax-as-cpio for best pax:performance. cron:level (thus killing cron), and then re-enter cron:multi-user run level, when a new cron is started; cron: cron:The proper way to install a new version of a http://docs.rinet.ru/UNIXy/unx06.htm (22 of 84) [4/27/1999 10:47:27 AM]
UNIX Unleashed unx06.htm
cron:crontab (for root, or for any other user) is to cron:issue the command "crontab new.jobs", or "cat cron:new.jobs | crontab", or if in 'vi' with a new cron:version of the commands, "w ! crontab". I find it cron:easy to type "vi /tmp/tbl", then ":0 r !crontab cron:-l" to read the existing crontab into the vi cron:buffer, then edit, then type ":w !crontab", or cron:"!crontab %" to replace the existing crontab with cron:what I see on vi's screen. Note that blank lines are considered to be lines that do not match the given regular expression. The following example is quite interesting. It lists every line that has r.*t in it and of course it matches the longest possible string in each line. First, let's see exactly how the strings are matched. The matching strings in the listing are highlighted in italics so that you can see what grep actually matches: $ grep 'r.*t' pax cron pax:This is an announcement for the MS-DOS version of pax:PAX version 2. See the README file and the man pax:pages for more information on how to run PAX, pax:For those of you who don't know, pax is a 3 in 1 pax:program that gives the functionality of pax, tar, pax:and cpio. It supports both the DOS filesystem pax:and the raw "tape on a disk" system used by most pax:micro UNIX systems. This will allow for easy pax:transfer of files to and from UNIX systems. It pax:also support multiple volumes. Floppy density pax:for raw UNIX type read/writes can be specified on
http://docs.rinet.ru/UNIXy/unx06.htm (23 of 84) [4/27/1999 10:47:27 AM]
UNIX Unleashed unx06.htm
pax:The source will eventually be posted to one of pax:Be sure to use a blocking factor of 20 with pax:pax-as-tar and B with pax-as-cpio for best cron:In SCO Xenix 2.3, or SCO UNIX, you can edit a cron:crontab file to your heart's content, but it will cron:not be re-read, and your changes will not take cron:level (thus killing cron), and then re-enter cron:multi-user run level, when a new cron is started; cron:or until you do a reboot. cron:The proper way to install a new version of a cron:crontab (for root, or for any other user) is to cron:issue the command "crontab new.jobs", or "cat cron:new.jobs | crontab", or if in 'vi' with a new cron:version of the commands, "w ! crontab". I find it cron:easy to type "vi /tmp/tbl", then ":0 r !crontab cron:-l" to read the existing crontab into the vi cron:buffer, then edit, then type ":w !crontab", or cron:"!crontab %" to replace the existing crontab with You can obtain for free a version of grep that highlights the matched string, but the standard version of grep simply shows the line that contains the match. If you are thinking that grep doesn't seem to do anything with the patterns that it matches, you are correct. But in Chapter 7, "Editing Text Files," you will see how the sed command does replacements. Now let's look for two or more ls (two ls followed by zero or more ls): $ grep 'lll*' pax cron pax:micro UNIX systems. This will allow for easy pax:The source will eventually be posted to one of
http://docs.rinet.ru/UNIXy/unx06.htm (24 of 84) [4/27/1999 10:47:27 AM]
UNIX Unleashed unx06.htm
cron:crontab file to your heart's content, but it will cron:not be re-read, and your changes will not take cron:level (thus killing cron), and then re-enter cron:The proper way to install a new version of a The following command finds lines that begin with The: $ grep '^The' pax cron pax:The source will eventually be posted to one of cron:The proper way to install a new version of a The next command finds lines that end with n: $ grep 'n$' pax cron pax:PAX version 2. See the README file and the man pax:for raw UNIX type read/writes can be specified on cron:effect, until you come out of multi-user run You can easily use the grep command to search for two or more consecutive uppercase letters: $ grep '[A-Z]\{2,\}' pax cron pax:This is an announcement for the MS-DOS version of pax:PAX version 2. See the README file and the man pax:pages for more information on how to run PAX, pax:TAR, and CPIO. pax:and cpio. It supports both the DOS filesystem pax:micro UNIX systems. This will allow for easy pax:transfer of files to and from UNIX systems. It pax:for raw UNIX type read/writes can be specified on cron:In SCO Xenix 2.3, or SCO UNIX, you can edit a The egrep Command As mentioned earlier, egrep uses full regular expressions in the pattern string. The syntax of egrep is the same
http://docs.rinet.ru/UNIXy/unx06.htm (25 of 84) [4/27/1999 10:47:27 AM]
UNIX Unleashed unx06.htm
as that for grep: $egrep [options] RE [files] where RE is a regular expression. The egrep command uses the same regular expressions as the grep command, except for \( and \), and includes the following additional patterns: RE+
Matches one or more occurrence(s) of RE. (Contrast this with grep's RE* pattern, which matches zero or more occurrences of RE.)
RE? Matches zero or one occurrence of RE. RE1 | RE2 Matches either RE1 or RE2. The | acts as a logical OR operator. (RE) Groups multiple regular expressions. The egrep command accepts the same command-line options as grep (see Table 6.6) as well as the following additional command-line options: -e special_expression Search for a special expression (that is, a regular expression that begins with a -) -f file Put the regular expressions into file Here are a few examples of egrep's extended regular expressions. The first finds two or more consecutive uppercase letters: $ egrep '[A-Z][A-Z]+' pax cron pax:This is an announcement for the MS-DOS version of pax:PAX version 2. See the README file and the man pax:pages for more information on how to run PAX, pax:TAR, and CPIO. pax:For those of you who don't know, PAX is a 3-in-1 pax:and cpio. It supports both the DOS filesystem pax:micro UNIX systems. This allows for easy pax:transfer of files to and from UNIX systems. It pax:for raw UNIX type read/writes can be specified on The following command finds each line that contains either DOS or SCO: $ egrep 'DOS|SCO' pax cron pax:This is an announcement for the MS-DOS version of pax:and cpio. It supports both the DOS filesystem http://docs.rinet.ru/UNIXy/unx06.htm (26 of 84) [4/27/1999 10:47:27 AM]
UNIX Unleashed unx06.htm
cron:In SCO Xenix 2.3, or SCO UNIX, you can edit a The next example finds all lines that contain either new or now: $ egrep 'n(e|o)w' cron multi-user run level, when a new cron is started; The proper way to install a new version of a issue the command "crontab new.jobs", or "cat new.jobs | crontab", or if in 'vi' with a new The fgrep Command The fgrep command searches a file for a character string and prints all lines that contain the string. Unlike grep and egrep, fgrep interprets each character in the search string as a literal character, because fgrep has no metacharacters. The syntax of fgrep is fgrep [options] string [files] The options you use with the fgrep command are exactly the same as those that you use for egrep, with the addition of -x, which prints only the lines that are matched in their entirety. As an example of fgrep's -x option, consider the following file named sample: $ cat sample this is a file for testing egrep's x option. Now, invoke fgrep with the -x option and a as the pattern. $ fgrep -x a sample a That matches the second line of the file, but $ fgrep -x option sample outputs nothing, as option doesn't match a line in the file. However, $ fgrep -x option. sample
http://docs.rinet.ru/UNIXy/unx06.htm (27 of 84) [4/27/1999 10:47:27 AM]
UNIX Unleashed unx06.htm
option. matches the entire last line. Files UNIX provides two commands that are useful when you are sorting text files: sort and uniq. The sort command merges text files together, and the uniq command compares adjacent lines of a file and eliminates all but one occurrence of adjacent duplicate lines. Command The sort command is useful with database files—files that are line- and field-oriented—because it can sort or merge one or more text files into a sequence that you select. The command normally treats a blank or a tab as a delimiter. If the file has multiple blanks, multiple tabs, or both between two fields, only the first is considered a delimiter; all the others belong to the next field. The -b option tells sort to ignore the blanks and tabs that are not delimiters, discarding them instead of adding them to the beginning of the next field. The normal ordering for sort follows the ASCII code sequence. The syntax for sort is $sort [-cmu] [-ooutfile] [-ymemsize] [-zrecsize] [-dfiMnr] [-btchar] [+pos1 [-pos2]] [file(s)] Table 6.6 describes the options of sort. Table 6.6. The sort Command's Options Option
Meaning
-c -u
Tells sort to check only whether the file is in the order specified. Tells sort to ignore any repeated lines (but see the next section, "The uniq Command"). Tells sort to merge (and sort) the files that are already sorted. (This section features an example.)
-m -zrecsize -ooutfile
-ymemsize
-d
Specifies the length of the longest line to be merged and prevents sort from terminating abnormally when it sees a line that is longer than usual. You use this option only when merging files. Specifies the name of the output file. This option is an alternative to and an improvement on redirection, in that outfile can have the same name as the file being sorted. Specifies the amount of memory that sort uses. This option keeps sort from consuming all the available memory. -y0 causes sort to begin with the minimum possible memory that your system permits, and -y initially gives sort the most it can get. memsize is specified in kilobytes. Causes a dictionary order sort, in which sort ignores everything except letters, digits, blanks, and tabs.
http://docs.rinet.ru/UNIXy/unx06.htm (28 of 84) [4/27/1999 10:47:27 AM]
UNIX Unleashed unx06.htm
-f -i
Causes sort to ignore upper- and lowercase distinctions when sorting. Causes sort to ignore nonprinting characters (decimal ASCII codes 0 to 31 and 127). Compares the contents of specified fields as if they contained the name of month, by examining the first three letters or digits in each field, converting the letters to uppercase, and sorting them in calendar order. Causes sort to ignore blanks and sort in numerical order. Digits and associated characters—the plus sign, the minus sign, the decimal point, and so on—have their usual mathematical meanings. When added to any option, causes sort to sort in reverse.
-M
-n -r
Selects the delimiter used in the file. (This option is unnecessary if the file uses a blank or a tab as its delimiter.) Restricts the key on which the sort is based to one that begins at field pos1 and ends at field +pos1 [-pos2] pos2. For example, to sort on field number 2, you must use +1 -2 (begin just after field 1 and continue through field 2). -tchar
In addition, you can use - as an argument to force sort to take its input from stdin. Here are some examples that demonstrate some common options. The file auto is a tab-delimited list of the results of an automobile race. From left to right, the fields list the class, driver's name, car year, car make, car model, and time: $ cat auto ES
Arther
85
Honda
Prelude
49.412
BS
Barker
90
Nissan
300ZX
48.209
AS
Saint
88
BMW
M-3
46.629
ES
Straw
86
Honda
Civic
49.543
DS
Swazy
87
Honda
CRX-Si
49.693
ES
Downs
83
VW
GTI
47.133
ES
Smith
86
VW
GTI
47.154
AS
Neuman
84
Porsche
911
47.201
CS
Miller
84
Mazda
RX-7
47.291
CS
Carlson
88
Pontiac
Fiero
47.398
DS
Kegler
84
Honda
Civic
47.429
ES
Sherman
83
VW
GTI
48.489
http://docs.rinet.ru/UNIXy/unx06.htm (29 of 84) [4/27/1999 10:47:27 AM]
UNIX Unleashed unx06.htm
DS
Arbiter
86
Honda
CRX-Si
48.628
DS
Karle
74
Porsche
914
48.826
ES
Shorn
87
VW
GTI
49.357
CS
Chunk
85
Toyota
MR2
49.558
CS
Cohen
91
Mazda
Miata
50.046
DS
Lisanti
73
Porsche
914
50.609
CS
McGill
83
Porsche
944
50.642
AS
Lisle
72
Porsche
911
51.030
ES
Peerson
86
VW
Golf
54.493
If you invoke sort with no options, it sorts on the entire line: $ sort auto AS
Lisle
72
Porsche
911
51.030
AS
Neuman
84
Porsche
911
47.201
AS
Saint
88
BMW
M-3
46.629
BS
Barker
90
Nissan
300ZX
48.209
CS
Carlson
88
Pontiac
Fiero
47.398
CS
Chunk
85
Toyota
MR2
49.558
CS
Cohen
91
Mazda
Miata
50.046
CS
McGill
83
Porsche
944
50.642
CS
Miller
84
Mazda
RX-7
47.291
DS
Arbiter
86
Honda
CRX-Si
48.628
DS
Karle
74
Porsche
914
48.826
DS
Kegler
84
Honda
Civic
47.429
DS
Lisanti
73
Porsche
914
50.609
DS
Swazy
87
Honda
CRX-Si
49.693
http://docs.rinet.ru/UNIXy/unx06.htm (30 of 84) [4/27/1999 10:47:27 AM]
UNIX Unleashed unx06.htm
ES
Arther
85
Honda
Prelude
49.412
ES
Downs
83
VW
GTI
47.133
ES
Peerson
86
VW
Golf
54.493
ES
Sherman
83
VW
GTI
48.489
ES
Shorn
87
VW
GTI
49.357
ES
Smith
86
VW
GTI
47.154
ES
Straw
86
Honda
Civic
49.543
To alphabetize a list by the driver's name, you need sort to begin with the second field (+1 means skip the first field). Sort normall treats the first blank (space or tab) in a sequence of blanks as the field separator, and consider that reht rest of the blanks are part of the next field. This has no effect on sorting on the second field because there is an equal number of blanks between the class letters and driver's name. However, whenever a field is "rapped"—for example, driver's name, car make, and car model—the next field will include leading blanks: $ sort +1 auto DS
Arbiter
86
Honda
CRX-Si
48.628
ES
Arther
85
Honda
Prelude
49.412
BS
Barker
90
Nissan
300ZX
48.209
CS
Carlson
88
Pontiac
Fiero
47.398
CS
Chunk
85
Toyota
MR2
49.558
CS
Cohen
91
Mazda
Miata
50.046
ES
Downs
83
VW
GTI
47.133
DS
Karle
74
Porsche
914
48.826
DS
Kegler
84
Honda
Civic
47.429
DS
Lisanti
73
Porsche
914
50.609
AS
Lisle
72
Porsche
911
51.030
CS
McGill
83
Porsche
944
50.642
CS
Miller
84
Mazda
RX-7
47.291
http://docs.rinet.ru/UNIXy/unx06.htm (31 of 84) [4/27/1999 10:47:27 AM]
UNIX Unleashed unx06.htm
AS
Neuman
84
Porsche
911
47.201
ES
Peerson
86
VW
Golf
54.493
AS
Saint
88
BMW
M-3
46.629
ES
Sherman
83
VW
GTI
48.489
ES
Shorn
87
VW
GTI
49.357
ES
Smith
86
VW
GTI
47.154
ES
Straw
86
Honda
Civic
49.543
DS
Swazy
87
Honda
CRX-Si
49.693
Note that the key to this sort is only the driver's name. However, if two drivers had the same name, they would have been further sorted by the car year. In other words, +1 actually means skip the first field and sort on the rest of the line. Here's a list sorted by race times: $ sort -b +5 auto AS
Saint
88
BMW
M-3
46.629
ES
Downs
83
VW
GTI
47.133
ES
Smith
86
VW
GTI
47.154
AS
Neuman
84
Porsche
911
47.201
CS
Miller
84
Mazda
RX-7
47.291
CS
Carlson
88
Pontiac
Fiero
47.398
DS
Kegler
84
Honda
Civic
47.429
BS
Barker
90
Nissan
300ZX
48.209
ES
Sherman
83
VW
GTI
48.489
DS
Arbiter
86
Honda
CRX-Si
48.628
DS
Karle
74
Porsche
914
48.826
ES
Shorn
87
VW
GTI
49.357
http://docs.rinet.ru/UNIXy/unx06.htm (32 of 84) [4/27/1999 10:47:27 AM]
UNIX Unleashed unx06.htm
ES
Arther
85
Honda
Prelude
49.412
ES
Straw
86
Honda
Civic
49.543
CS
Chunk
85
Toyota
MR2
49.558
DS
Swazy
87
Honda
CRX-Si
49.693
CS
Cohen
91
Mazda
Miata
50.046
DS
Lisanti
73
Porsche
914
50.609
CS
McGill
83
Porsche
944
50.642
AS
Lisle
72
Porsche
911
51.030
ES
Peerson
86
VW
Golf
54.493
The -b means do not treat the blanks between the car model (e.g. M-3) and the race time as part of the race time. Suppose that you want a list of times by class. You try the following command and discover that it fails: $ sort +0 -b +5 auto AS
Lisle
72
Porsche
911
51.030
AS
Neuman
84
Porsche
911
47.201
AS
Saint
88
BMW
M-3
46.629
BS
Barker
90
Nissan
300ZX
48.209
CS
Carlson
88
Pontiac
Fiero
47.398
CS
Chunk
85
Toyota
MR2
49.558
CS
Cohen
91
Mazda
Miata
50.046
CS
McGill
83
Porsche
944
50.642
CS
Miller
84
Mazda
RX-7
47.291
DS
Arbiter
86
Honda
CRX-Si
48.628
DS
Karle
74
Porsche
914
48.826
DS
Kegler
84
Honda
Civic
47.429
http://docs.rinet.ru/UNIXy/unx06.htm (33 of 84) [4/27/1999 10:47:27 AM]
UNIX Unleashed unx06.htm
DS
Lisanti
73
Porsche
914
50.609
DS
Swazy
87
Honda
CRX-Si
49.693
ES
Arther
85
Honda
Prelude
49.412
ES
Downs
83
VW
GTI
47.133
ES
Peerson
86
VW
Golf
54.493
ES
Sherman
83
VW
GTI
48.489
ES
Shorn
87
VW
GTI
49.357
ES
Smith
86
VW
GTI
47.154
ES
Straw
86
Honda
Civic
49.543
This command line fails because it tells sort to skip nothing and sort on the rest of the line, then sort on the sixth field. To restrict the first sort to just the class, and then sort on time as the secondary sort, use the following expression: $ sort +0 -1 -b +5 auto AS
Saint
88
BMW
M-3
46.629
AS
Neuman
84
Porsche
911
47.201
AS
Lisle
72
Porsche
911
51.030
BS
Barker
90
Nissan
300ZX
48.209
CS
Miller
84
Mazda
RX-7
47.291
CS
Carlson
88
Pontiac
Fiero
47.398
CS
Chunk
85
Toyota
MR2
49.558
CS
Cohen
91
Mazda
Miata
50.046
CS
McGill
83
Porsche
944
50.642
DS
Kegler
84
Honda
Civic
47.429
DS
Arbiter
86
Honda
CRX-Si
48.628
DS
Karle
74
Porsche
914
48.826
DS
Swazy
87
Honda
CRX-Si
49.693
http://docs.rinet.ru/UNIXy/unx06.htm (34 of 84) [4/27/1999 10:47:27 AM]
UNIX Unleashed unx06.htm
DS
Lisanti
73
Porsche
914
50.609
ES
Downs
83
VW
GTI
47.133
ES
Smith
86
VW
GTI
47.154
ES
Sherman
83
VW
GTI
48.489
ES
Shorn
87
VW
GTI
49.357
ES
Arther
85
Honda
Prelude
49.412
ES
Straw
86
Honda
Civic
49.543
ES
Peerson
86
VW
Golf
54.493
This command says skip nothing and stop after sorting on the first field, then skip to the end of the fifth field and sort on the rest of the line. In this case, the rest of the line is just the sixth field. Here's a simple merge example. Notice that both files are already sorted by class and name. $ cat auto.1 AS
Neuman
84
Porsche
911
47.201
AS
Saint
88
BMW
M-3
46.629
BS
Barker
90
Nissan
300ZX
48.209
CS
Carlson
88
Pontiac
Fiero
47.398
CS
Miller
84
Mazda
RX-7
47.291
DS
Swazy
87
Honda
CRX-Si
49.693
ES
Arther
85
Honda
Prelude
49.412
ES
Downs
83
VW
GTI
47.133
ES
Smith
86
VW
GTI
47.154
ES
Straw
86
Honda
Civic
49.543
$ cat auto.2 AS
Lisle
72
Porsche
911
51.030
CS
Chunk
85
Toyota
MR2
49.558
http://docs.rinet.ru/UNIXy/unx06.htm (35 of 84) [4/27/1999 10:47:27 AM]
UNIX Unleashed unx06.htm
CS
Cohen
91
Mazda
Miata
50.046
CS
McGill
83
Porsche
944
50.642
DS
Arbiter
86
Honda
CRX-Si
48.628
DS
Karle
74
Porsche
914
48.826
DS
Kegler
84
Honda
Civic
47.429
DS
Lisanti
73
Porsche
914
50.609
ES
Peerson
86
VW
Golf
54.493
ES
Sherman
83
VW
GTI
48.489
ES
Shorn
87
VW
GTI
49.357
$ sort -m auto.1 auto.2 AS
Lisle
72
Porsche
911
51.030
AS
Neuman
84
Porsche
911
47.201
AS
Saint
88
BMW
M-3
46.629
BS
Barker
90
Nissan
300ZX
48.209
CS
Carlson
88
Pontiac
Fiero
47.398
CS
Chunk
85
Toyota
MR2
49.558
CS
Cohen
91
Mazda
Miata
50.046
CS
McGill
83
Porsche
944
50.642
CS
Miller
84
Mazda
RX-7
47.291
DS
Arbiter
86
Honda
CRX-Si
48.628
DS
Karle
74
Porsche
914
48.826
DS
Kegler
84
Honda
Civic
47.429
DS
Lisanti
73
Porsche
914
50.609
DS
Swazy
87
Honda
CRX-Si
49.693
http://docs.rinet.ru/UNIXy/unx06.htm (36 of 84) [4/27/1999 10:47:27 AM]
UNIX Unleashed unx06.htm
ES
Arther
85
Honda
Prelude
49.412
ES
Downs
83
VW
GTI
47.133
ES
Peerson
86
VW
Golf
54.493
ES
Sherman
83
VW
GTI
48.489
ES
Shorn
87
VW
GTI
49.357
ES
Smith
86
VW
GTI
47.154
ES
Straw
86
Honda
Civic
49.543
For a final example, pass1 is an excerpt from /etc/passwd and Sort it on the user ID field—field number 3. Specify the -t option so that the field separator used by sort is the colon, as used by /etc/passwd. $ cat pass1 root:x:0:0:System Administrator:/usr/root:/bin/ksh slan:x:57:57:StarGROUP Software NPP Administration:/usr/slan: labuucp:x:21:100:shevett's UPC:/usr/spool/uucppublic:/usr/lib/uucp/uucico pcuucp:x:35:100:PCLAB:/usr/spool/uucppublic:/usr/lib/uucp/uucico techuucp:x:36:100:The 6386:/usr/spool/uucppublic:/usr/lib/uucp/uucico pjh:x:102:0:Peter J. Holsberg:/usr/pjh:/bin/ksh lkh:x:250:1:lkh:/usr/lkh:/bin/ksh shevett:x:251:1:dave shevett:/usr/shevett:/bin/ksh mccollo:x:329:1:Carol McCollough:/usr/home/mccollo:/bin/ksh gordon:x:304:20:gordon gary g:/u1/fall91/dp168/gordon:/bin/csh grice:x:273:20:grice steven a:/u1/fall91/dp270/grice:/bin/ksh gross:x:305:20:gross james l:/u1/fall91/dp168/gross:/bin/ksh hagerho:x:326:20:hagerhorst paul j:/u1/fall91/dp168/hagerho:/bin/ksh hendric:x:274:20:hendrickson robbin:/u1/fall91/dp270/hendric:/bin/ksh hinnega:x:320:20:hinnegan dianna:/u1/fall91/dp163/hinnega:/bin/ksh http://docs.rinet.ru/UNIXy/unx06.htm (37 of 84) [4/27/1999 10:47:27 AM]
UNIX Unleashed unx06.htm
innis:x:262:20:innis rafael f:/u1/fall91/dp270/innis:/bin/ksh intorel:x:286:20:intorelli anthony:/u1/fall91/dp168/intorel:/bin/ksh Now run sort with the delimiter set to a colon: $ sort -t: +2 -3 pass1 root:x:0:0:System Administrator:/usr/root:/bin/ksh pjh:x:102:0:Peter J. Holsberg:/usr/pjh:/bin/ksh labuucp:x:21:100:shevett's UPC:/usr/spool/uucppublic:/usr/lib/uucp/uucico lkh:x:250:1:lkh:/usr/lkh:/bin/ksh shevett:x:251:1:dave shevett:/usr/shevett:/bin/ksh innis:x:262:20:innis rafael f:/u1/fall91/dp270/innis:/bin/ksh grice:x:273:20:grice steven a:/u1/fall91/dp270/grice:/bin/ksh hendric:x:274:20:hendrickson robbin:/u1/fall91/dp270/hendric:/bin/ksh intorel:x:286:20:intorelli anthony:/u1/fall91/dp168/intorel:/bin/ksh gordon:x:304:20:gordon gary g:/u1/fall91/dp168/gordon:/bin/csh gross:x:305:20:gross james l:/u1/fall91/dp168/gross:/bin/ksh hinnega:x:320:20:hinnegan dianna:/u1/fall91/dp163/hinnega:/bin/ksh hagerho:x:326:20:hagerhorst paul j:/u1/fall91/dp168/hagerho:/bin/ksh mccollo:x:329:1:Carol McCollough:/usr/home/mccollo:/bin/ksh pcuucp:x:35:100:PCLAB:/usr/spool/uucppublic:/usr/lib/uucp/uucico techuucp:x:36:100:The 6386:/usr/spool/uucppublic:/usr/lib/uucp/uucico slan:x:57:57:StarGROUP Software NPP Administration:/usr/slan: Note that 35 comes after 329, because sort does not recognize numeric characters as being numbers. You want the user ID field to be sorted by numerical value, so correct the command by adding the -n option: $ sort -t: -n +2 -3 pass1 root:x:0:0:System Administrator:/usr/root:/bin/ksh
http://docs.rinet.ru/UNIXy/unx06.htm (38 of 84) [4/27/1999 10:47:27 AM]
UNIX Unleashed unx06.htm
labuucp:x:21:100:shevett's UPC:/usr/spool/uucppublic:/usr/lib/uucp/uucico pcuucp:x:35:100:PCLAB:/usr/spool/uucppublic:/usr/lib/uucp/uucico techuucp:x:36:100:The 6386:/usr/spool/uucppublic:/usr/lib/uucp/uucico slan:x:57:57:StarGROUP Software NPP Administration:/usr/slan: pjh:x:102:0:Peter J. Holsberg:/usr/pjh:/bin/ksh lkh:x:250:1:lkh:/usr/lkh:/bin/ksh shevett:x:251:1:dave shevett:/usr/shevett:/bin/ksh innis:x:262:20:innis rafael f:/u1/fall91/dp270/innis:/bin/ksh grice:x:273:20:grice steven a:/u1/fall91/dp270/grice:/bin/ksh hendric:x:274:20:hendrickson robbin:/u1/fall91/dp270/hendric:/bin/ksh intorel:x:286:20:intorelli anthony:/u1/fall91/dp168/intorel:/bin/ksh gordon:x:304:20:gordon gary g:/u1/fall91/dp168/gordon:/bin/csh gross:x:305:20:gross james l:/u1/fall91/dp168/gross:/bin/ksh hinnega:x:320:20:hinnegan dianna:/u1/fall91/dp163/hinnega:/bin/ksh hagerho:x:326:20:hagerhorst paul j:/u1/fall91/dp168/hagerho:/bin/ksh mccollo:x:329:1:Carol McCollough:/usr/home/mccollo:/bin/ksh Command The uniq command compares adjacent lines of a file. If it finds duplicates, it passes only one copy to stdout.
CAUTION: Duplicate adjacent lines imply that the file was sorted before it was given to uniq for processing. Make sure that you sort a file before you feed it to uniq. Here is uniq's syntax: uniq [-udc [+n] [-m]] [input.file [output.file]] The following examples demonstrate the options. The sample file contains the results of a survey taken by a USENET news administrator on a local computer. He asked users what newsgroups they read (newsgroups are a part of the structure of USENET News, an international electronic bulletin board), used cat to merge the users' responses into a single file, and used sort to sort the file. ngs is a piece of that file. $ cat ngs http://docs.rinet.ru/UNIXy/unx06.htm (39 of 84) [4/27/1999 10:47:27 AM]
UNIX Unleashed unx06.htm
alt.dcom.telecom alt.sources comp.archives comp.bugs.sys5 comp.databases comp.databases.informix comp.dcom.telecom comp.lang.c comp.lang.c comp.lang.c comp.lang.c comp.lang.c++ comp.lang.c++ comp.lang.postscript comp.laserprinters comp.mail.maps comp.sources comp.sources.3b comp.sources.3b comp.sources.3b comp.sources.bugs comp.sources.d comp.sources.misc comp.sources.reviewed http://docs.rinet.ru/UNIXy/unx06.htm (40 of 84) [4/27/1999 10:47:27 AM]
UNIX Unleashed unx06.htm
comp.sources.unix comp.sources.unix comp.sources.wanted comp.std.c comp.std.c comp.std.c++ comp.std.c++ comp.std.unix comp.std.unix comp.sys.3b comp.sys.att comp.sys.att comp.unix.questions comp.unix.shell comp.unix.sysv386 comp.unix.wizards u3b.sources To produce a list that contains no duplicates, simply invoke uniq: $ uniq ngs alt.dcom.telecom alt.sources comp.archives comp.bugs.sys5 comp.databases
http://docs.rinet.ru/UNIXy/unx06.htm (41 of 84) [4/27/1999 10:47:27 AM]
UNIX Unleashed unx06.htm
comp.databases.informix comp.dcom.telecom comp.lang.c comp.lang.c++ comp.lang.postscript comp.laserprinters comp.mail.maps comp.sources comp.sources.3b comp.sources.bugs comp.sources.d comp.sources.misc comp.sources.reviewed comp.sources.unix comp.sources.wanted comp.std.c comp.std.c++ comp.std.unix comp.sys.3b comp.sys.att comp.unix.questions comp.unix.shell comp.unix.sysv386 comp.unix.wizards
http://docs.rinet.ru/UNIXy/unx06.htm (42 of 84) [4/27/1999 10:47:27 AM]
UNIX Unleashed unx06.htm
u3b.sources This is the desired list. Of course, you can get the same result by using the sort command's -u option while sorting the original file. The -c option displays the so-called repetition count—the number of times each line appears in the original file: $ uniq -c ngs 1 alt.dcom.telecom 1 alt.sources 1 comp.archives 1 comp.bugs.sys5 1 comp.dcom.telecom 1 comp.databases 1 comp.databases.informix 4 comp.lang.c 2 comp.lang.c++ 1 comp.lang.postscript 1 comp.laserprinters 1 comp.mail.maps 1 comp.sources 3 comp.sources.3b 1 comp.sources.bugs 1 comp.sources.d 1 comp.sources.misc 1 comp.sources.reviewed 2 comp.sources.unix 1 comp.sources.wanted
http://docs.rinet.ru/UNIXy/unx06.htm (43 of 84) [4/27/1999 10:47:27 AM]
UNIX Unleashed unx06.htm
2 comp.std.c 2 comp.std.c++ 2 comp.std.unix 1 comp.sys.3b 2 comp.sys.att 1 comp.unix.questions 1 comp.unix.shell 1 comp.unix.sysv386 1 comp.unix.wizards 1 u3b.sources The -u command tells uniq to output only the truly unique lines; that is, the lines that have a repetition count of 1: $ uniq -u ngs alt.dcom.telecom alt.sources comp.archives comp.bugs.sys5 comp.databases comp.databases.informix comp.dcom.telecom comp.lang.postscript comp.laserprinters comp.mail.maps comp.sources comp.sources.bugs http://docs.rinet.ru/UNIXy/unx06.htm (44 of 84) [4/27/1999 10:47:27 AM]
UNIX Unleashed unx06.htm
comp.sources.d comp.sources.misc comp.sources.reviewed comp.sources.wanted comp.sys.3b comp.unix.questions comp.unix.shell comp.unix.sysv386 comp.unix.wizards u3b.sources The -d option tells uniq to output only those lines that have a repetition count of 2 or more: $ uniq -d ngs comp.lang.c comp.lang.c++ comp.sources.3b comp.sources.unix comp.std.c comp.std.c++ comp.std.unix comp.sys.att The uniq command also can handle lines that are divided into fields by a separator that consists of one or more spaces or tabs. The m option tells uniq to skip the first m fields. The file mccc.ngs contains an abbreviated and modified newsgroup list in which every dot (.) is changed to a tab: $ cat mccc.ngs alt
dcom
alt
sources
telecom
http://docs.rinet.ru/UNIXy/unx06.htm (45 of 84) [4/27/1999 10:47:27 AM]
UNIX Unleashed unx06.htm
comp
dcom
comp
sources
u3b
sources
telecom
Notice that some of the lines are identical except for the first field, so sort the file on the second field: $ sort +1 mccc.ngs > mccc.ngs-1 $ cat mccc.ngs-1 alt
dcom
telecom
comp
dcom
telecom
alt
sources
comp
sources
u3b
sources
Now display lines that are unique except for the first field: $ uniq -1 mccc.ngs-1 alt
dcom
alt
sources
telecom
The uniq command also can ignore the first m columns of a sorted file. The +n option tells uniq to skip the first n columns. The new file mccc.ngs-2 has four characters in each of its first fields on each line: $ cat mccc.ngs-2 alt .dcom.telecom comp.dcom.telecom alt .sources comp.sources u3b .sources $ uniq +4 mccc.ngs-2 alt .dcom.telecom alt .sources
http://docs.rinet.ru/UNIXy/unx06.htm (46 of 84) [4/27/1999 10:47:27 AM]
UNIX Unleashed unx06.htm
Compressing Files—compress, uncompress, and zcat While investigating storage techniques, some computer science researchers discovered that certain types of files are stored quite inefficiently in their natural form. Most common among these "offenders" is the text file, which is stored one ASCII character per byte of memory. An ASCII character requires only seven bits, but almost all memory devices handle a minimum of eight bits at a time—that is, a byte. (A bit is a binary digit—the 1 or 0 found on electronic on/off switches.) Consequently, the researchers found that 12.5 percent of the memory device is wasted. These researchers further studied the field of language patterns, and found that they could code characters into even smaller bit patterns according to how frequently they are used. The result of this research is a programming technique that compresses text files to about 50 percent of their original lengths. Although not as efficient with files that include characters that use all eight bits, this technique can indeed reduce file sizes substantially. Because the files are smaller, storage and file transfer can be much more efficient. There are three UNIX commands associated with compression: compress, uncompress, and zcat. Here is the syntax for each command: compress [ -cfv ] [ -b bits ] file(s) uncompress [ -cv ] [ file(s) ] zcat [ file(s)] The options for these commands are listed in Table 6.7. Table 6.7. Options for the Compression commands Options Meaning
-c
Writes to stdout instead of changing the file.
-f -v
Forces compression even if the compressed file is no smaller than the original. Displays the percentage of reduction for each compressed file.
-b bits
Tells compress how efficient to be. By default, bits is 16, but you can reduce it to as little as 9 for compatibility with computers that are not sufficiently powerful to handle full, 16-bit compression.
Normally, compress shrinks the file and replaces it with one that appends the extension .Z to the file name. However, things can go wrong; for example, the original file name might have 13 or 14 characters, or the compressed file could be the same size as the original when you have not specified the -f option. You can use uncompress to expand the file and replace the .Z file with the expanded file that has an appropriate name (usually the name is that of the compressed file, except without the .Z extension). The zcat command temporarily uncompresses a compressed file and prints it. Incidentally, note that all three of these utilities can take their input from stdin through a pipe. For example, suppose that you retrieve a compressed tar archive (see Chapter 32, "Backing Up") from some site that archives free programs. If the compressed file were called archive.tar.Z, you could then uncompress it and separate it into its individual files with the following command: $ zcat archive.tar * | tar -xf -
http://docs.rinet.ru/UNIXy/unx06.htm (47 of 84) [4/27/1999 10:47:27 AM]
UNIX Unleashed unx06.htm
Printing with pr The pr command is the "granddaddy" of all of the programs that format files. It can separate a file into pages of a specified number of lines, number the pages, put a header on each page, and so on. This section looks at some of the command's more useful options (see Table 6.8).
Incidentally, pr has nothing to do with actual printing on a printer. The name was used originally because the terminals of that time were printers—there were no screens as we know them today. You'll learn about true printing in the next section, "Printing Hard Copy Output." The syntax for the pr command is as follows: pr -m [-N [-wM] [-a]] [-ecK] [-icK] [-drtfp] [+p] [ -ncK] [-oO] [-lL] [-sS] [-h header] [-F] [file(s)] Table 6.8. Options for the pr Command Option Meaning
+p
Begin the display with page number p. If this is omitted, display begins with page 1.
-N -d
Display in N columns. Double-space the display. Expand tabs to character positions K+1, 2K+1, 3K+1, etc. Normally, tabs expand to positions 8, 16, 24, etc. If a character is entered for "c", use it as the tab character. Number each line with a K-digot number (default value is 5; e.g., 1, 2, 3, etc.). If a character is entered for "c", use it instead of a tab immediately following the K-digit number. Set the width of each column to M characters when displaying two or more columns (default is 72). Offset each line by O character positions to the right. Set the length of a page to L lines (default is 66).
-ecK -ncK -wM -oO -lL -h header -p -f -r -t -sS -F
Use header as the text of the header of each page of the display in place of the name of the file. Note: there nust be a space between the h and the first character of the actual header string. Pause at the end of each page and ring the terminal bell. Proceed on receipt of a carriage return Use a form-feed character instead of a sequence of line feeds to begin a new page. Pause before displaying the first page on a terminal. Do not print error messages about files that cannot be opened. Omit the 5-line header and the 5-line trailer that each page normally has. Do not space to the beginning of a new page after displaying the last page. Takes precedence over -h header. Separate columns by the character entered for S instead of a tab. Fold lines to fit the width of the column in multi-column display mode, or to fit an 80-character line.
http://docs.rinet.ru/UNIXy/unx06.htm (48 of 84) [4/27/1999 10:47:27 AM]
UNIX Unleashed unx06.htm
-m
Merge and display up to eight files, one per column. May not be used with -N or -a
Here is the sample file that you'll use to examine pr: $ cat names allen christopher babinchak david best betty bloom dennis boelhower joseph bose anita cacossa ray chang liang crawford patricia crowley charles cuddy michael czyzewski sharon delucia joseph The pr command normally prints a file with a five-line header and a five-line footer. The header, by default, consists of these five lines: two blank lines; a line that shows the date, time, filename, and page number; and two more blank lines. The footer consists of five blank lines. The blank lines provide proper top and bottom margins so that you can pipe the output of the pr command to a command that sends a file to the printer. The pr command normally uses 66-line pages, but to save space the demonstrations use a page length of 17: five lines of header, five lines of footer, and seven lines of text. Use the -l option with a 17 argument to do this: $ pr -l17 names Sep 19 15:05 1991
names Page 1
allen christopher babinchak david best betty http://docs.rinet.ru/UNIXy/unx06.htm (49 of 84) [4/27/1999 10:47:27 AM]
UNIX Unleashed unx06.htm
bloom dennis boelhower joseph bose anita cacossa ray (Seven blank lines follow.) Sep 19 15:05 1991
names Page 2
chang liang crawford patricia crowley charles cuddy michael czyzewski sharon delucia joseph Notice that pr puts the name for the file in the header, just before the page number. You can specify your own header with -h: $ pr -l17 -h "This is the NAMES file" names Sep 19 15:05 1991
This is the NAMES file Page 1
allen christopher babinchak david best betty bloom dennis boelhower joseph bose anita cacossa ray (Seven blank lines follow.) Sep 19 15:05 1991
This is the NAMES file Page 2
http://docs.rinet.ru/UNIXy/unx06.htm (50 of 84) [4/27/1999 10:47:28 AM]
UNIX Unleashed unx06.htm
chang liang crawford patricia crowley charles cuddy michael czyzewski sharon delucia joseph The header that you specify replaces the file name.
NOTE: There must be a space between -h and the start of the header string. Also, if the header string contains spaces, you must quote the entire string. Multicolumn output is a pr option. Note how you specify two-column output (-2): $ pr -l17 -2 names Sep 19 15:05 1991
names Page 1
allen christopher
chang liang
babinchak david
crawford patricia
best betty
crowley charles
bloom dennis
cuddy michael
boelhower joseph
czyzewski sharon
bose anita
delucia joseph
cacossa ray You can number the lines of text; the numbering always begins with 1: $ pr -l17 -n names Sep 19 15:05 1991
names Page 1
1
allen christopher
2
babinchak david
3
best betty http://docs.rinet.ru/UNIXy/unx06.htm (51 of 84) [4/27/1999 10:47:28 AM]
UNIX Unleashed unx06.htm
4
bloom dennis
5
boelhower joseph
6
bose anita
7
cacossa ray (Seven blank lines follow.)
Sep 19 15:05 1991
names Page 2
8
chang liang
9
crawford patricia
10
crowley charles
11
cuddy michael
12
czyzewski sharon
13
delucia joseph
Combining numbering and multicolumns results in the following: $ pr -l17 -n -2 names Sep 19 15:05 1991
names Page 1
1
allen christopher
8
chang liang
2
babinchak david
9
crawford patricia
3
best betty
10
crowley charles
4
bloom dennis
11
cuddy michael
5
boelhower joseph
12
czyzewski sharon
6
bose anita
13
delucia joseph
7
cacossa ray
pr is, good for combining two or more files. Here are three files created from fields in /etc/passwd: $ cat p-login allen http://docs.rinet.ru/UNIXy/unx06.htm (52 of 84) [4/27/1999 10:47:28 AM]
UNIX Unleashed unx06.htm
babinch best bloom boelhow bose cacossa chang crawfor crowley cuddy czyzews delucia diesso dimemmo dintron $ cat p-home /u1/fall91/dp168/allen /u1/fall91/dp270/babinch /u1/fall91/dp163/best /u1/fall91/dp168/bloom /u1/fall91/dp163/boelhow /u1/fall91/dp168/bose /u1/fall91/dp270/cacossa /u1/fall91/dp168/chang http://docs.rinet.ru/UNIXy/unx06.htm (53 of 84) [4/27/1999 10:47:28 AM]
UNIX Unleashed unx06.htm
/u1/fall91/dp163/crawfor /u1/fall91/dp163/crowley /u1/fall91/dp270/cuddy /u1/fall91/dp168/czyzews /u1/fall91/dp168/delucia /u1/fall91/dp270/diesso /u1/fall91/dp168/dimemmo /u1/fall91/dp168/dintron $ cat p-uid 278 271 312 279 314 298 259 280 317 318 260 299 300 261 301 http://docs.rinet.ru/UNIXy/unx06.htm (54 of 84) [4/27/1999 10:47:28 AM]
UNIX Unleashed unx06.htm
281 The -m option tells pr to merge the files: $ pr -m -l20 p-home p-uid p-login Oct 12 14:15 1991
Page 1
/u1/fall91/dp168/allen
278
allen
/u1/fall91/dp270/babinc
271
babinch
/u1/fall91/dp163/best
312
best
/u1/fall91/dp168/bloom
279
bloom
/u1/fall91/dp163/boelho
314
boelhow
/u1/fall91/dp168/bose
298
bose
/u1/fall91/dp270/cacoss
259
cacossa
/u1/fall91/dp168/chang
280
chang
/u1/fall91/dp163/crawfo
317
crawfor
/u1/fall91/dp163/crowle
318
crowley
(Seven blank lines follow.) Oct 12 14:15 1991
Page 2
/u1/fall91/dp270/cuddy
260
cuddy
/u1/fall91/dp168/czyzew
299
czyzews
/u1/fall91/dp168/deluci
300
delucia
/u1/fall91/dp270/diesso
261
diesso
/u1/fall91/dp168/dimemm
301
dimemmo
/u1/fall91/dp168/dintro
281
dintron
You can tell pr what to put between fields by using -s and a character. If you omit the character, pr uses a tab character. $ pr -m -l20 -s p-home p-uid p-login
http://docs.rinet.ru/UNIXy/unx06.htm (55 of 84) [4/27/1999 10:47:28 AM]
UNIX Unleashed unx06.htm
Oct 12 14:16 1991
Page 1
/u1/fall91/dp168/allen
278
/u1/fall91/dp270/babinch
allen 271
/u1/fall91/dp163/best
312
best
/u1/fall91/dp168/bloom
279
bloom
/u1/fall91/dp163/boelhow /u1/fall91/dp168/bose
314 298
/u1/fall91/dp270/cacossa /u1/fall91/dp168/chang
babinch
boelhow
bose 259
280
cacossa
chang
/u1/fall91/dp163/crawfor
317
crawfor
/u1/fall91/dp163/crowley
318
crowley
(Seven blank lines follow.) Oct 12 14:16 1991
Page 2
/u1/fall91/dp270/cuddy
260
cuddy
/u1/fall91/dp168/czyzews
299
czyzews
/u1/fall91/dp168/delucia
300
delucia
/u1/fall91/dp270/diesso
261
diesso
/u1/fall91/dp168/dimemmo
301
dimemmo
/u1/fall91/dp168/dintron
281
dintron
The -t option makes pr act somewhat like cat. By including the -t option, you can specify the order of merging, and even tell pr not to print (or leave room for) the header and footer: $ pr -m -t -s p-uid p-login p-home 278
allen
/u1/fall91/dp168/allen
271
babinch
/u1/fall91/dp270/babinch
312
best
/u1/fall91/dp163/best
http://docs.rinet.ru/UNIXy/unx06.htm (56 of 84) [4/27/1999 10:47:28 AM]
UNIX Unleashed unx06.htm
279
bloom
/u1/fall91/dp168/bloom
314
boelhow
/u1/fall91/dp163/boelhow
298
bose
/u1/fall91/dp168/bose
259
cacossa
/u1/fall91/dp270/cacossa
280
chang
/u1/fall91/dp168/chang
317
crawfor
/u1/fall91/dp163/crawfor
318
crowley
/u1/fall91/dp163/crowley
260
cuddy
/u1/fall91/dp270/cuddy
299
czyzews
/u1/fall91/dp168/czyzews
300
delucia
/u1/fall91/dp168/delucia
261
diesso
/u1/fall91/dp270/diesso
301
dimemmo
/u1/fall91/dp168/dimemmo
281
dintron
/u1/fall91/dp168/dintron
Printing Hard Copy Output Displaying the results of your work on your terminal is fine, but when you need to present a report for management to read, nothing beats printed output. Three general types of printers are available: ● Dot-matrix printers are usually very fast, but do not offer the print quality required for formal reports. ●
Inkjet printers are not quite as fast, but do offer better letter quality.
●
Laser printers provide the best print quality, and some are also quite fast. The two main types of laser printers, HP and PostScript, use different languages to convert your text file to something that the printer's engine can convert to hard copy.
Your system administrator can tell you which printers are available on your computer, or you can use the lpstat command to find out yourself. (This command is described later in this section.) Requesting To Print UNIX computers are multiuser computers, and there may be more users on a system than there are printers. For that reason, every print command that you issue is placed in a queue, to be acted on after all the ones http://docs.rinet.ru/UNIXy/unx06.htm (57 of 84) [4/27/1999 10:47:28 AM]
UNIX Unleashed unx06.htm
previously issued are completed. To cancel requests, you use the cancel command. The lp Command Normally, the System V lp command has the following syntax: lp [options] [files] This command causes the named files and the designated options (if any) to become a print request. If no files are named in the command line, lp takes its input from the standard input so that it can be the last command in a pipeline. Table 6.9 contains the most frequently used options for lp. Table 6.9. Options for lp Command Option Meaning
-m -d dest -n N
Send mail after the files have been printed (see Chapter 9, "Communicating with Others"). Choose dest as the printer or class of printers that is to do the printing. If dest is a printer, then lp prints the request only on that specific printer. If dest is a class of printers, then lp prints the request on the first available printer that is a member of the class. If dest is any, then lp prints the request on any printer that can handle it. For more information see the discussion below on lpstat. Print N copies of the output. The default is one copy.
Specify a printer-dependent option. You can use the -o option as many times consecutively as you want, as in -o option1 -o option2 . . . -o optionN, or by specifying a list of options with one -o -o option followed by the list enclosed in double quotation marks, as in -o "option1 option2 . . . optionN". The options are as follows: Do not print a banner page with this request. Normally, a banner page containing the user-ID, file name, date, and time is printed for each print nobanner request, to make it easy for several users to identify their own printed copy. lpi=N Print this request with the line pitch set to N. Print this request with the character pitch set to pica (representing 10 characters per inch), elite (representing 12 characters per inch), or cpi=pica|elite|compressed compressed (representing as many characters per inch as a printer can handle). A list of options valid for the stty command. Enclose the list with single stty=stty-option-list quotation marks if it contains blanks. Print title on the banner page of the output. The default is no title. -t title Enclose title in quotation marks if it contains blanks. Write a message on the user's terminal after the files are printed. If the -w user is not logged in, or if the printer resides on a remote system, send a mail message instead. To print the file sample on the default printer, type: $ lp sample
http://docs.rinet.ru/UNIXy/unx06.htm (58 of 84) [4/27/1999 10:47:28 AM]
UNIX Unleashed unx06.htm
request id is lj-19 (1 file) Note the response from the printing system. If you don't happen to remember the request id later, don't worry; lpstat will tell it to you, as long as it has not finished printing the file. Once the system has finished printing, your request has been fulfilled and no longer exists. Suppose your organization has a fancy, all-the-latest-bells-and-whistles-and-costing-more-than-an-arm-and-a-leg printer, code-named the_best in the Chairman's secretary's office in the next building. People are permitted to use it for the final copies of important documents so it is kept fairly busy. And you don't want to have to walk over to that building and climb 6 flights of stairs to retrieve your print job until you know it's been printed. So you type $ lp -m -d the_best final.report.94 request id is the_best-19882 (1 file) You have asked that the printer called the_best be used and that mail be sent to you when the printing has completed. (This assumes that this printer and your computer are connected on some kind of network that will transfer the actual file from your computer to the printer.) The cancel Command You may want to cancel a print request for any number of reasons, but only one command enables you to do it—the cancel command. Usually, you invoke it as follows: cancel [request-ID(s)] where request-ID(s) is the print job number that lp displays when you make a print request. Again, if you forget the request-ID, lpstat (see the section on lpstat) will show it to you. Getting Printer and Print Request Status The lpstat command gives the user information about the print services, including the status of all current print requests, the name of the default printer, and the status of each printer. The syntax of lpstat is very simple: $lpstat [options] [request-ID(s)] When you use the lp command, it puts your request in a queue and issues a request ID for that particular command. If you supply that ID to lpstat, it reports on the status of that request. If you omit all IDs and use the lpstat command with no arguments, it displays the status of all your print requests. Some options take a parameter list as arguments, indicated by [list] below. You can supply that list as either a list separated by commas, or a list enclosed in double quotation marks and separated by spaces, as in the following examples: -p printer1,printer2 -u "user1 user2 user3" If you specify all as the argument to an option that takes a list or if you omit the argument entirely, lpstat provides information about all requests, devices, statuses, and so on, appropriate to that option letter. For example, the following commands both display the status of all output requests:
http://docs.rinet.ru/UNIXy/unx06.htm (59 of 84) [4/27/1999 10:47:28 AM]
UNIX Unleashed unx06.htm
$ lpstat -o all $ lpstat -o Here are some of the more common arguments and options for lpstat: -d
Report what the system default destination is (if any).
Report the status of print requests. list is a list of printer names, class names, and request IDs. You can omit the -o. Display a status summary, including the status of the print scheduler, the system default -s destination, a list of class names and their members, a list of printers and their associated devices, and other, less pertinent information. If the -D option is given, print a brief description of each printer in list. If the -l option is -p [list] [-D] [-l] given, print a full description of each printer's configuration. Display all status information: all the information obtained with the -s option, plus the -t acceptance and idle/busy status of all printers and the status of all requests. -o [list]
-a [list]
Report whether print destinations are accepting requests. list is a list of intermixed printer names and class names.
Comparing Directories with dircmp The dircmp command examines the contents of two directories—including all subdirectories—and displays information about the contents of each. It lists all the files that are unique to each directory and all the files that are common. The command specifies whether each common file is different or the same by comparing the contents of each of those files. The syntax for dircmp is dircmp [-d] [-s] [-wn] dir1 dir2 The options are as follows: -d
Perform a diff operation on pairs of files with the same names (see the section "The diff Command" later in this chapter).
-s Suppress messages about identical files. -wN Change the width of the output line to N columns. The default width is 72. As an example, suppose that the two directories have the following contents: ./phlumph: total 24 -rw-r—r—
1 pjh
sys
8432 Mar
-rw-r—r—
1 pjh
sys
51 Mar
6 12:57 x
-rw-r—r—
1 pjh
sys
340 Mar
6 12:55 y
http://docs.rinet.ru/UNIXy/unx06.htm (60 of 84) [4/27/1999 10:47:28 AM]
6 13:02 TTYMON
UNIX Unleashed unx06.htm
-rw-r—r—
1 pjh
sys
222 Mar
6 12:57 z
-rw-r—r—
1 pjh
sys
385 Mar
6 13:00 CLEANUP
-rw-r—r—
1 pjh
sys
52 Mar
6 12:55 x
-rw-r—r—
1 pjh
sys
340 Mar
6 12:55 y
-rw-r—r—
1 pjh
sys
241 Mar
6 12:55 z
./xyzzy: total 8
Each directory includes a unique file and three pairs of files that have the same name. Of the three files, two of them differ in size and presumably in content. Now use dircmp to determine whether the files in the two directories are the same or different, as follows: $ dircmp xyzzy phlumph Mar
6 13:02 1994
xyzzy only and phlumph only Page 1
./CLEANUP
./TTYMON
(Many blank lines removed to save space.) Mar
6 13:02 1994
directory
.
different
./x
same
./y
different
./z
Comparison of xyzzy phlumph Page 1
(Many blank lines removed to save space.) $ Note that dircmp first reports on the files unique to each directory and then comments about the common files. $ dircmp -d xyzzy phlumph Mar
6 13:02 1994
xyzzy only and phlumph only Page 1
./CLEANUP
./TTYMON
(Many blank lines removed to save space.)
http://docs.rinet.ru/UNIXy/unx06.htm (61 of 84) [4/27/1999 10:47:28 AM]
UNIX Unleashed unx06.htm
Mar
6 13:02 1994
directory
.
different
./x
same
./y
different
./z
Comparison of xyzzy phlumph Page 1
(Many blank lines removed to save space.) Mar
6 13:02 1994
diff of ./x in xyzzy and phlumph Page 1
3c3 < echo "root has logged out..." — > echo "pjh has logged out..." (Many blank lines removed to save space.) Mar
6 13:02 1994
diff of ./z in xyzzy and phlumph Page 1
6d5
encryptedfile where key is any phrase. For example
http://docs.rinet.ru/UNIXy/unx06.htm (62 of 84) [4/27/1999 10:47:28 AM]
UNIX Unleashed unx06.htm
crpyt "secret agent 007" xyzzy will encrypt the contents of my dat and write the result to xyzzy.
TIP: This approach requires that you type key, the encryption key, at your keyboard, in which case someone nearby might notice it. You can define your encryption key in an environment variable (see Chapters 11, 12, and 13) called CRYPTKEY. Then use the following syntax: $crypt -k < clearfile > encryptedfile The encryption key need not be complex. In fact, the longer it is, the more time it takes to do the decryption. A key of three lowercase letters causes decryption to take as much as five minutes of machine time—and possibly much more on a multiuser machine.
CAUTION: Do not concatenate encrypted files, even if they were encrypted with the same key. If you try to do so, you will successfully decrypt only the first file. Also, do not pipe the output of crypt through any program that changes the settings of your terminal. Otherwise, when crypt finishes, the output will be in a strange state.
Printing the Beginning or End of a File with head and tail By default, the head command prints the first 10 lines of a file to stdout (by default, the screen): $ head names allen christopher babinchak david best betty bloom dennis boelhower joseph bose anita cacossa ray chang liang crawford patricia crowley charles http://docs.rinet.ru/UNIXy/unx06.htm (63 of 84) [4/27/1999 10:47:28 AM]
UNIX Unleashed unx06.htm
You can specify the number of lines that head displays, as follows: $ head -4 names allen christopher babinchak david best betty bloom dennis To view the last few lines of a file, use the tail command. This command is helpful when you have a large file and want to look at at the end only. For example, suppose that you want to see the last few entries in the log file that records the transactions that occur when files are transferred between your machine and a neighboring machine. That log file may be large, and you surely don't want to have to read all the beginning and middle of it just to get to the end. By default, tail prints the last 10 lines of a file to stdout (by default, the screen). Suppose that your names file consist of the following: $ cat names allen christopher babinchak david best betty bloom dennis boelhower joseph bose anita cacossa ray chang liang crawford patricia crowley charles cuddy michael czyzewski sharon delucia joseph The tail command limits your view to the last 10 lines: http://docs.rinet.ru/UNIXy/unx06.htm (64 of 84) [4/27/1999 10:47:28 AM]
UNIX Unleashed unx06.htm
$ tail names bloom dennis boelhower joseph bose anita cacossa ray chang liang crawford patricia crowley charles cuddy michael czyzewski sharon delucia joseph You can change this display by specifying the number of lines to print. For example, the following command prints the last five lines of names: $ tail -5 names crawford patricia crowley charles cuddy michael czyzewski sharon delucia joseph The tail also can follow a file; that is, it can continue looking at a file as a program continues to add text to the end of that file. The syntax is tail -f logfile where logfile is the name of the file being written to. If you're logged into a busy system, try one of the following forms: $ tail -f /var/uucp/.Log/uucico/neighbor $ tail -f /var/uucp/.Log/uuxqt/neighbor where neighbor is the name of a file that contains log information about a computer that can exchange information with yours. The first is the log file that logs file-transfer activity between your computer and
http://docs.rinet.ru/UNIXy/unx06.htm (65 of 84) [4/27/1999 10:47:28 AM]
UNIX Unleashed unx06.htm
neighbor, and the second is the log of commands that your computer has executed as requested by neighbor. The tail command has several other useful options: +n Begin printing at line n of the file. b Count by blocks rather than lines (blocks are either 512 or 1,024 characters long). c r
Count by characters rather than lines. Print from the designated starting point in the reverse direction. For example, tail -5r file prints the next-to-last five lines of the file. You cannot use option r cannot be used with option f.
Pipe Fitting with tee In UNIX pipelines, you use the tee command just as a plumber uses a tee-fitting in a water line: to send output in two directions simultaneously. Fortunately, electrons behave different than water molecules, because tee can send all its input to both destinations. Probably the most common use of tee is to siphon off the output of a command and save it in a file while simultaneously passing it down the pipeline to another command. The syntax for the tee command is $tee [-i] [-a] [file(s)] The tee command can send its output to multiple files simultaneously. With the -a option specified, tee appends the output to those files instead of overwriting them. The -i option prevents the pipline from being broken. To show the use of tee, type the comman that follows: $ lp /etc/passwd | tee status This command causes the file /etc/passwd to be sent to the default printer, prints a message about the print request on the screen and simultaneously captures that message in a file called status. The tee sends the output of the lp command to two places: the screen and the named file.
Updating a File's Time and Date with touch The touch command updates the access and modification time and date stamps of the files mentioned as its arguments. (See Chapters 4 and 35 for more information on the time and date of a file.) If the file mentioned does not exist, it is immediately created as a 0-byte file with no contents. You can use touch to protect files that might otherwise be removed by cleanup programs that delete files that have not been accessed or modified within a specified number of days. Using touch, you can change the time and date stamp in any way you choose, if you include that information in the command line. Here's the syntax: $touch [ -amc ] [ mmddhhmm[yy] ] file(s) This command returns to the terminal an integer number that represents the number of files whose time and/or date could not be changed. With no options, touch updates both the time and date stamps. The options are as follows: -a Update the access time and date only. -m Update the modification time and date only. -c Do not create a file that does not exist. http://docs.rinet.ru/UNIXy/unx06.htm (66 of 84) [4/27/1999 10:47:28 AM]
UNIX Unleashed unx06.htm
The pattern for the time-date stamp—mmddhhmm[yy]—consists of the month (01—12), day (01—31 as appropriate), hour (00—23), minute (00—59) and, optionally, year (00—99). Therefore, the command $ touch 0704202090 fireworks changes both access and modification time and dates of the file fireworks to July 4, 1990, 8:20 P.M.
Splitting Files with split and csplit There are occasions when you have a text file that's too big for some application. For example, suppose you habe a 2MB file that you want to copy to a 1.4MB floppy disk. You will have to use split (or csplit) to divide it into two (or more) smaller files. The syntax for split is $ split [ -n ] [ in-file [ out-file ] ] This command reads the text file in-file and splits it into several files, each consisting of n lines (except possibly the last file). If you omit -n, split creates 1,000-line files. The names of the small files depend on whether or not you specify out-file. If you do, these files are named outfileaa, out-fileab, out-fileac, and so on. If you have more than 26 output files, the 27th is named as out-fileba, the 28th as out-filebb, and so forth. If you omit out-file, split uses x in its place, so that the files are named xaa, xab, xac, and so on. To recreate the original file from a group of files named xaa and xab, etc., type $ cat xa* > new-name It may be more sensible to divide a file according to the context of its contents, rather than on a chosen number of lines. UNIX offers a context splitter, called csplit. This command's syntax is $ csplit [ -s ] [ -k ] [ -f out-file ] in-file arg(s) where in-file is the name of the file to be split, and out-file is the base name of teh ouput files. The arg(s) determine where each file is split. If you have N args, you get N+1 output files, named out-file00, out-file01, and so on, through out-fileN (with a 0 in front of N if N is less than 10). N cannot be greater than 99. If you do not specify an out-file argument, csplit names the files xx00, xx01, and so forth. See below for an example where a file is divided by context into five files. The -s option suppresses csplit's reporting of the number of characters in each output file. The -k option prevents csplit from deleting all output files if an error occurs. Suppose that you have a password file such as the following. It is divided into sections: an unlabeled one at the beginning, followed by UUCP Logins, Special Users, DP Fall 1991, and NCR. $ cat passwd root:x:0:0:System Administrator:/usr/root:/bin/ksh reboot:x:7:1:—:/:/etc/shutdown -y -g0 -i6 listen:x:37:4:x:/usr/net/nls: slan:x:57:57:StarGROUP Software NPP Administration:/usr/slan:
http://docs.rinet.ru/UNIXy/unx06.htm (67 of 84) [4/27/1999 10:47:28 AM]
UNIX Unleashed unx06.htm
lp:x:71:2:x:/usr/spool/lp: _:-
:6:6:
==============================
:6:
_:-
:6:6:
==
:6:
_:-
:6:6:
==============================
UUCP Logins
:6:
uucp:x:5:5:0000-uucp(0000):x: nuucp:x:10:10:0000-uucp(0000):/usr/spool/uucppublic:/usr/lib/uucp/uucico zzuucp:x:37:100:Bob Sorenson:/usr/spool/uucppublic:/usr/lib/uucp/uucico asyuucp:x:38:100:Robert L. Wald:/usr/spool/uucppublic:/usr/lib/uucp/uucico knuucp:x:39:100:Kris Knigge:/usr/spool/uucppublic:/usr/lib/uucp/uucico _:-
:6:6:
==============================
:6:
_:-
:6:6:
==
:6:
_:-
:6:6:
==============================
Special Users
:6:
msnet:x:100:99:Server Program:/usr/net/servers/msnet:/bin/false install:x:101:1:x:/usr/install: pjh:x:102:0:Peter J. Holsberg:/usr/pjh:/bin/ksh hohen:x:346:1:Michael Hohenshilt:/usr/home/hohen:/bin/ksh reilly:x:347:1:Joan Reilly:/usr/home/reilly:/bin/ksh _:-
:6:6:
==============================
:6:
_:-
:6:6:
==
:6:
_:-
:6:6:
==============================
DP Fall 1991
:6:
gordon:x:304:20:gordon gary g:/u1/fall91/dp168/gordon:/bin/csh lewis:x:288:20:lewis prince e:/u1/fall91/dp168/lewis:/bin/ksh metelit:x:265:20:metelitsa natalya:/u1/fall91/dp270/metelit:/bin/ksh nadaraj:x:307:20:nadarajah kalyani:/u1/fall91/dp168/nadaraj:/bin/ksh http://docs.rinet.ru/UNIXy/unx06.htm (68 of 84) [4/27/1999 10:47:28 AM]
UNIX Unleashed unx06.htm
nado:x:266:20:nado conan j:/u1/fall91/dp270/nado:/bin/ksh _:-
:6:6:
==============================
:6:
_:-
:6:6:
===
===================
:6:
_:-
:6:6:
==============================
:6:
NCR
antello:x:334:20:antello ronald f:/u1/fall91/ff437/antello:/bin/ksh cilino:x:335:20:cilino michael a:/u1/fall91/ff437/cilino:/bin/ksh emmons:x:336:20:emmons william r:/u1/fall91/ff437/emmons:/bin/ksh foreste:x:337:20:forester james r:/u1/fall91/ff437/foreste:/bin/ksh hayden:x:338:20:hayden richard:/u1/fall91/ff437/hayden:/bin/ksh You might want to split this file so that each section has its own file. To split this file into multiple files, you must specify the appropriate arguments to csplit. Each takes the form of a text string surrounded by slash (/) marks. The csplit command then copies from the current line up to, but not including, the argument. The following is the first attempt at splitting the file with csplit: $ csplit -f PA passwd /UUCP/ /Special/ /Fall/ /NCR/ 270 505 426 490 446 Note that there are four args: uucp, special, fall, and ncr. There will be five files created: PA01 will contan everything from the beginning of passwd, to (but not including) the first line that contains uucp. PA02 will contain everything from the first line containing uucp up to (but not including) the line that contains special, and so on. Five files are created: the first has 270 characters, the second has 505 characters, and so on. Now let's see what they look like: $ cat PA00 root:x:0:0:System Administrator:/usr/root:/bin/ksh reboot:x:7:1:—:/:/etc/shutdown -y -g0 -i6 listen:x:37:4:x:/usr/net/nls:
http://docs.rinet.ru/UNIXy/unx06.htm (69 of 84) [4/27/1999 10:47:28 AM]
UNIX Unleashed unx06.htm
slan:x:57:57:StarGROUP Software NPP Administration:/usr/slan: lp:x:71:2:x:/usr/spool/lp: _:-
:6:6:
==============================
:6:
_:-
:6:6:
==
:6:
_:-
:6:6:
==============================
$ cat PA01 UUCP Logins
:6:
uucp:x:5:5:0000-uucp(0000):x: nuucp:x:10:10:0000-uucp(0000):/usr/spool/uucppublic:/usr/lib/uucp/uucico zzuucp:x:37:100:Bob Sorenson:/usr/spool/uucppublic:/usr/lib/uucp/uucico asyuucp:x:38:100:Robert L. Wald:/usr/spool/uucppublic:/usr/lib/uucp/uucico knuucp:x:39:100:Kris Knigge:/usr/spool/uucppublic:/usr/lib/uucp/uucico _:-
:6:6:
==============================
:6:
_:-
:6:6:
==
:6:
_:-
:6:6:
==============================
$ cat PA02 Special Users
:6:
msnet:x:100:99:Server Program:/usr/net/servers/msnet:/bin/false install:x:101:1:x:/usr/install: pjh:x:102:0:Peter J. Holsberg:/usr/pjh:/bin/ksh hohen:x:346:1:Michael Hohenshilt:/usr/home/hohen:/bin/ksh reilly:x:347:1:Joan Reilly:/usr/home/reilly:/bin/ksh _:-
:6:6:
==============================
:6:
_:-
:6:6:
==
:6:
_:-
:6:6:
==============================
$ cat PA03 DP Fall 1991
http://docs.rinet.ru/UNIXy/unx06.htm (70 of 84) [4/27/1999 10:47:28 AM]
:6:
UNIX Unleashed unx06.htm
gordon:x:304:20:gordon gary g:/u1/fall91/dp168/gordon:/bin/csh lewis:x:288:20:lewis prince e:/u1/fall91/dp168/lewis:/bin/ksh metelit:x:265:20:metelitsa natalya:/u1/fall91/dp270/metelit:/bin/ksh nadaraj:x:307:20:nadarajah kalyani:/u1/fall91/dp168/nadaraj:/bin/ksh nado:x:266:20:nado conan j:/u1/fall91/dp270/nado:/bin/ksh _:-
:6:6:
==============================
:6:
_:-
:6:6:
===
===================
:6:
_:-
:6:6:
==============================
:6:
$ cat PA04 NCR
antello:x:334:20:antello ronald f:/u1/fall91/ff437/antello:/bin/ksh cilino:x:335:20:cilino michael a:/u1/fall91/ff437/cilino:/bin/ksh emmons:x:336:20:emmons william r:/u1/fall91/ff437/emmons:/bin/ksh foreste:x:337:20:forester james r:/u1/fall91/ff437/foreste:/bin/ksh hayden:x:338:20:hayden richard:/u1/fall91/ff437/hayden:/bin/ksh This is not bad, but each file ends or begins with one or more lines that you don't want. The csplit command enables you to adjust the split point by appending an offset to the argument. For example, /UUCP/-1 means that the split point is the line before the one on which UUCP appears for the first time. Add -1 to each argument, and you should get rid of the unwanted line that ends each of the first four files: $ csplit -f PB passwd /UUCP/-1 /Special/-1 /Fall/-1 /NCR/-1 213 505 426 490 503 You can see that the first file is smaller than the previous first file. Perhaps this is working. Let's see: $ cat PB00 root:x:0:0:System Administrator:/usr/root:/bin/ksh
http://docs.rinet.ru/UNIXy/unx06.htm (71 of 84) [4/27/1999 10:47:28 AM]
UNIX Unleashed unx06.htm
reboot:x:7:1:—:/:/etc/shutdown -y -g0 -i6 listen:x:37:4:x:/usr/net/nls: slan:x:57:57:StarGROUP Software NPP Administration:/usr/slan: lp:x:71:2:x:/usr/spool/lp: $ cat PB01 _:-
:6:6:
==============================
:6:
_:-
:6:6:
==
:6:
_:-
:6:6:
==============================
UUCP Logins
:6:
uucp:x:5:5:0000-uucp(0000):x: nuucp:x:10:10:0000-uucp(0000):/usr/spool/uucppublic:/usr/lib/uucp/uucico zzuucp:x:37:100:Bob Sorenson:/usr/spool/uucppublic:/usr/lib/uucp/uucico asyuucp:x:38:100:Robert L. Wald:/usr/spool/uucppublic:/usr/lib/uucp/uucico knuucp:x:39:100:Kris Knigge:/usr/spool/uucppublic:/usr/lib/uucp/uucico $ cat PB02 _:-
:6:6:
==============================
:6:
_:-
:6:6:
==
:6:
_:-
:6:6:
==============================
Special Users
:6:
msnet:x:100:99:Server Program:/usr/net/servers/msnet:/bin/false install:x:101:1:x:/usr/install: pjh:x:102:0:Peter J. Holsberg:/usr/pjh:/bin/ksh hohen:x:346:1:Michael Hohenshilt:/usr/home/hohen:/bin/ksh reilly:x:347:1:Joan Reilly:/usr/home/reilly:/bin/ksh $ cat PB03 _:-
:6:6:
==============================
http://docs.rinet.ru/UNIXy/unx06.htm (72 of 84) [4/27/1999 10:47:28 AM]
:6:
UNIX Unleashed unx06.htm
_:-
:6:6:
==
DP Fall 1991
_:-
:6:6:
==============================
:6: :6:
gordon:x:304:20:gordon gary g:/u1/fall91/dp168/gordon:/bin/csh lewis:x:288:20:lewis prince e:/u1/fall91/dp168/lewis:/bin/ksh metelit:x:265:20:metelitsa natalya:/u1/fall91/dp270/metelit:/bin/ksh nadaraj:x:307:20:nadarajah kalyani:/u1/fall91/dp168/nadaraj:/bin/ksh nado:x:266:20:nado conan j:/u1/fall91/dp270/nado:/bin/ksh $ cat PB04 _:-
:6:6:
==============================
:6:
_:-
:6:6:
===
===================
:6:
_:-
:6:6:
==============================
:6:
NCR
antello:x:334:20:antello ronald f:/u1/fall91/ff437/antello:/bin/ksh cilino:x:335:20:cilino michael a:/u1/fall91/ff437/cilino:/bin/ksh emmons:x:336:20:emmons william r:/u1/fall91/ff437/emmons:/bin/ksh foreste:x:337:20:forester james r:/u1/fall91/ff437/foreste:/bin/ksh hayden:x:338:20:hayden richard:/u1/fall91/ff437/hayden:/bin/ksh This is very good indeed. Now, to get rid of the unwanted lines at the beginning, you have csplit advance its current line without copying anything. A pair of arguments, /UUCP/-1 and %uucp%, tells csplit to skip all the lines beginning with the one that precedes the line containing UUCP, to the one that precedes the line containing uucp. This causes csplit to skip the lines that begin with _:-. The following displays the full command: $ csplit -f PC passwd /UUCP/-1 %uucp% /Special/-1 %msnet% \ /Fall/-1 %dp[12][67][80]% /NCR/1%ff437% 213 334 255
http://docs.rinet.ru/UNIXy/unx06.htm (73 of 84) [4/27/1999 10:47:28 AM]
UNIX Unleashed unx06.htm
321 332 Note the backslash (/) at the end of the first line fo the command. This is simply a continuation character—it tells the shell that the carriage return (or Enter) that you're about to press is not the end of the command, but that you'd like to continue typing on the next line on the scree. Also note that any argument can be a regular expression. Here are the resulting files: $ cat PC00 root:x:0:0:System Administrator:/usr/root:/bin/ksh reboot:x:7:1:—:/:/etc/shutdown -y -g0 -i6 listen:x:37:4:x:/usr/net/nls: slan:x:57:57:StarGROUP Software NPP Administration:/usr/slan: lp:x:71:2:x:/usr/spool/lp: $ cat PC01 uucp:x:5:5:0000-uucp(0000):x: nuucp:x:10:10:0000-uucp(0000):/usr/spool/uucppublic:/usr/lib/uucp/uucico zzuucp:x:37:100:Bob Sorenson:/usr/spool/uucppublic:/usr/lib/uucp/uucico asyuucp:x:38:100:Robert L. Wald:/usr/spool/uucppublic:/usr/lib/uucp/uucico knuucp:x:39:100:Kris Knigge:/usr/spool/uucppublic:/usr/lib/uucp/uucico $ cat PC02 msnet:x:100:99:Server Program:/usr/net/servers/msnet:/bin/false install:x:101:1:x:/usr/install: pjh:x:102:0:Peter J. Holsberg:/usr/pjh:/bin/ksh hohen:x:346:1:Michael Hohenshilt:/usr/home/hohen:/bin/ksh reilly:x:347:1:Joan Reilly:/usr/home/reilly:/bin/ksh $ cat PC03 gordon:x:304:20:gordon gary g:/u1/fall91/dp168/gordon:/bin/csh
http://docs.rinet.ru/UNIXy/unx06.htm (74 of 84) [4/27/1999 10:47:28 AM]
UNIX Unleashed unx06.htm
lewis:x:288:20:lewis prince e:/u1/fall91/dp168/lewis:/bin/ksh metelit:x:265:20:metelitsa natalya:/u1/fall91/dp270/metelit:/bin/ksh nadaraj:x:307:20:nadarajah kalyani:/u1/fall91/dp168/nadaraj:/bin/ksh nado:x:266:20:nado conan j:/u1/fall91/dp270/nado:/bin/ksh $ cat PC04 antello:x:334:20:antello ronald f:/u1/fall91/ff437/antello:/bin/ksh cilino:x:335:20:cilino michael a:/u1/fall91/ff437/cilino:/bin/ksh emmons:x:336:20:emmons william r:/u1/fall91/ff437/emmons:/bin/ksh foreste:x:337:20:forester james r:/u1/fall91/ff437/foreste:/bin/ksh hayden:x:338:20:hayden richard:/u1/fall91/ff437/hayden:/bin/ksh The program, therefore, has been a success. In addition, an argument can be a line number (typed as an argument but without slashes) to indicate that the desired split should take place at the line before the specified number. You also can specify a repeat factor by appending {number} to a pattern. For example, /login/{8} means use the first eight lines that contain login as split points.
Comparing Files with cmp and diff So far, you have seen UNIX commands that work with a single file at a time. However, often a user must compare two files and determine whether they are different, and if so, just what the differences are. UNIX provides commands that can help: ● The cmp command compares two files, and then simple reports the character number and line number where they differ. ●
The diff command compares two files and tells you exactly where the files differ and what you must do to make them agree.
The cmp command is especially useful in shell scripts (see Chapters 11, 12 and 13). The diff command is more specialized in what it does and where you can use it. The cmp Command The simplest command for comparing two files, cmp, simply tells you whether the files are different or not. If they are different, it tells you where in the file it spotted the first difference, if you use cmp with no options. The command's syntax is $ cmp [ -l ] [ -s ] file1 file2
http://docs.rinet.ru/UNIXy/unx06.htm (75 of 84) [4/27/1999 10:47:28 AM]
UNIX Unleashed unx06.htm
The -l option gives you more information. It displays the number of each character that is different (the first character in the file is number 1), and then prints the octal value of the ASCII code of that character. (You will probably not have any use for the octal value of a character until you become a shell programming expert!) The -s option prints nothing, but returns an appropriate result code (0 if there are no differences, 1 if there are one or more differences). This option is useful when you write shell scripts (see Chapters 11, 12, and 13). Here are two files that you can compare with cmp: $ cat na.1 allen christopher babinchak david best betty bloom dennis boelhower joseph bose anita cacossa ray delucia joseph $ cat na.2 allen christopher babinchak David best betty boelhower joseph bose cacossa ray delucia joseph Note that the first difference between the two files is on the second line. The D in David in the second file is the 29th character, counting all newline characters at the ends of lines. $ cmp na.1 na.2 na.1 na.2 differ: char 29, line 2 $ cmp -l na.1 na.2
http://docs.rinet.ru/UNIXy/unx06.htm (76 of 84) [4/27/1999 10:47:28 AM]
UNIX Unleashed unx06.htm
cmp: 29 144 104 68 141
12
69 156 143 70 151 141 71 164 143 72 141 157 73
12 163
74 143 163 76 143
40
77 157 162 78 163 141 79 163 171 80 141 81
12
40 144
82 162 145 83 141 154 84 171 165 85
12 143
86 144 151 87 145 141 88 154
40
89 165 152 90 143 157 http://docs.rinet.ru/UNIXy/unx06.htm (77 of 84) [4/27/1999 10:47:28 AM]
UNIX Unleashed unx06.htm
91 151 163 92 141 145 93
40 160
94 152 150 95 157
12
This is quite a list! The 29th character is octal 144 in the first file and octal 104 in the second. If you look them up in an ASCII table, you'll see that the former is a d, and the latter is a D. Character 68 is the first a in anita in na.1 and the newline after the space after bose in na.2. Now let's try the -s option on the two files: $ cmp -s na.1 na.2 $ echo $? 1 The variable ? is the shell variable that contains the result code of the last command, and $? is its value. The value 1 on the last line indicates that cmp found at least one difference between the two files. (See Chapters 11, 12, and 13.) Next, for contrast, compare a file with itself to see how cmp reports no differences: $ cmp -s na.1 na.2 $ echo $? 0 The value 0 means that cmp found no differences. The dif command The diff command is much more powerful than the cmp command. It shows you the differences between two files by outputting the editing changes (see Chapter 7, "Editing Text Files") that you would need to make to convert one file to the other. The syntax of diff is one of the following lines: $ diff [-bitw] [-c | -e | -f | -h | -n] file1 file2 $ diff [-bitw] [-C number] file1 file2 $ diff [-bitw] [-D string] file1 file2 $ diff [-bitw] [-c | -e | -f | -h | -n] [-l] [-r] [-s] [-S name] dir1 dir2 The three sets of options—cefhn, -C number, and D string—are mutually exclusive. The common options are
http://docs.rinet.ru/UNIXy/unx06.htm (78 of 84) [4/27/1999 10:47:28 AM]
UNIX Unleashed unx06.htm
-b Ignores trailing blanks, and treats all other strings of blanks as equivalent to one another. -i Ignores uppercase and lowercase distinctions. -t Preserves indentation level of the original file by expanding tabs in the output. -w Ignores all blanks (spaces and tabs). Later in this section you'll see examples that demonstrate each of these options. First, let's look at the two files that show what diff does: Let's apply diff to the files na.1 and na.2 (the files with which cmp was demonstrated): $ diff na.1 na.2 2c2 < babinchak david — > babinchak David 4d3 < bloom dennis 6c5 < bose anita — > bose These editor commands are quite different from those that diff printed before. The first four lines show 2c2 < babinchak david — > babinchak David which means that you can change the second line of file1 (na.1) to match the second line of file2 (na.2) by executing the command, which means change line 2 of file1 to line 2 of file2. Note that both the line from file1—prefaced with —are displayed, separated by a line consisting of three dashes. The next command says to delete line 4 from file1 to bring it into agreement with file2 up to—but not including—line 3 of file2. Finally, notice that there is another change command, 6c5, which says change line 6 http://docs.rinet.ru/UNIXy/unx06.htm (79 of 84) [4/27/1999 10:47:28 AM]
UNIX Unleashed unx06.htm
of file1 by replacing it with line 5 of file2. Note that in line 2, the difference that diff found was the d versus D letter in the second word. You can use the -i option to tell diff to ignore the case of the characters, as follows: $ diff -i na.1 na.2 4d3 < bloom dennis 6c5 < bose anita — > bose The -c option causes the differences to be printed in context; that is, the output displays several of the lines above and below a line in which diff finds a difference. Each difference is marked with one of the following: ● An exclamation point (!) indicates that corresponding lines in the two files are similar but not the same. ●
A minus sign (-) means that the line is not in file2.
●
A plus sign (+) means that the line is in file2 but not in file1.
Note in the following example that the output includes a header that displays the names of the two files, and the times and dates of their last changes. The header also shows either stars (***) to designate lines from the first file, or dashes (—-) to designate lines from the second file. $ diff -c na.1 na.2 *** na.1 — na.2
Sat Nov Sat Nov
9 12:57:55 1991 9 12:58:27 1991
*************** *** 1,8 **** allen christopher ! babinchak david best betty - bloom dennis
http://docs.rinet.ru/UNIXy/unx06.htm (80 of 84) [4/27/1999 10:47:28 AM]
UNIX Unleashed unx06.htm
boelhower joseph ! bose anita cacossa ray delucia joseph — 1,7 —— allen christopher ! babinchak David best betty boelhower joseph ! bose cacossa ray delucia joseph After the header comes another asterisk-filled header that shows which lines of file1 (na.1) will be printed next (1,8), followed by the lines themselves. You see that the babinchak line differs in the two files, as does the bose line. Also, bloom dennis does not appear in file2 (na.2). Next, you see a header of dashes that indicates which lines of file2 will follow (1,7). Note that for the file2 list, the babinchak line and the bose line are marked with exclamation points. The number of lines displayed depends on how close together the differences are (the default is three lines of context). Later in this section, when you once again use diff with p1 and p2, you'll see an example that show how to change the number of context lines. diff can create an ed script (see Chapter 7) that you can use to change file1 into file2. First you a execute a command such as the following: $ diff -e na.1 na.2 6c bose . 4d 2c babinchak David
http://docs.rinet.ru/UNIXy/unx06.htm (81 of 84) [4/27/1999 10:47:29 AM]
UNIX Unleashed unx06.htm
. Then you redirect this output to another file using a command such as the following: $ diff -e na.1 na.2 > ed.scr Edit the file by adding two lines, w and q (see Chapter 7), which results in the following file: $ cat ed.scr 6c bose . 4d 2c babinchak David . w q Then you execute the command: $ ed na.1 < ed.scr This command changes the contents na.1 to agree with na.2. Perhaps this small example isn't very striking, but here's another, more impressive one. Suppose that you have a large program written in C that does something special for you; perhaps it manages your investments or keeps track of sales leads. Further, suppose that the people who provided the program discover that it has bugs (and what program doesn't?). They could either ship new disks that contain the rewritten program, or they could run diff on both the original and the corrected copy and then send you an ed script so that you can make the changes yourself. If the script were small enough (less than 50,000 characters or so), they could even distribute it through electronic mail. The -f option creates what appears to be an ed script that changes file2 to file1. However, it is not an ed script at all, but a rather puzzling feature that is almost never used: $ diff -f na.1 na.2 c2 babinchak David .
http://docs.rinet.ru/UNIXy/unx06.htm (82 of 84) [4/27/1999 10:47:29 AM]
UNIX Unleashed unx06.htm
d4 c6 bose . Also of limited value is the -h option, which causes diff to work in a "half-hearted" manner (according to the official AT&T UNIX System V Release 4 Users Reference Manual). With the -h option, diff is supposed to work best—and fast—on very large files having sections of change that encompass only a few lines at a time and that are widely separated in the files. Without -h, diff slows dramatically as the sizes increase for the files on which you are apply diff. $ diff -h na.1 na.2 2c2 < babinchak david — > babinchak David 4d3 < bloom dennis 6c5 < bose anita — > bose As you can see, diff with the -h option also works pretty well with original files that are too small to show a measurable difference in diff's speed. The -n option, like -f, also produces something that lokks like an ed script, but isn't and is also rarely used. The -D option permits C programmers (see Chapter 17) to produce a source code file based on the differences between two source code files. This is useful when uniting a program that is to be compiled on two different computers.
Summary This chapter introduced some tools that enable you to determine the nature of the contents of a file and to examine those contents. Other tools extract selected lines from a file and sort the structured information in a file. Some tools disguise the contents of a file, and others compress the contents so that the resultant file is half http://docs.rinet.ru/UNIXy/unx06.htm (83 of 84) [4/27/1999 10:47:29 AM]
UNIX Unleashed unx06.htm
its original size. Other tools compare two files and then report the differences. These commands are the foundation that UNIX provides to enable users to create even more powerful tools from relatively simple ones. However, none of these tools enables you to create a file that is exactly—to the tiniest detail—what you want. The next chapter discusses just such tools—UNIX's text editors.
http://docs.rinet.ru/UNIXy/unx06.htm (84 of 84) [4/27/1999 10:47:29 AM]
UNIX Unleashed unx07.htm
●
7 — Text Editing with vi, EMACS, and sed ■ ■
■
■
By Dave Taylor
The vi Editor ■
How to Start and Quit vi
■
Simple Character Motion in vi
■
Moving by Words and Pages
■
Inserting Text into the File with i, a, o, and O
■
Deleting Text
■
Searching within a File
■
How to Start vi Correctly
■
The Key Colon Commands in vi
■
Advanced vi Tricks, Tools, and Techniques
■
The Change and Replace Commands
■
Numeric Repeat Prefixes
■
Numbering Lines in the File
■
Search and Replace
■
Key Mapping with the map Command
■
Moving Sentences and Paragraphs
■
Access UNIX with !
The EMACS Editor ■
Launching EMACS and Inserting Text
■
How to Move Around in a File
■
How to Delete Characters and Words
■
Search and Replace in EMACS
■
Using the EMACS Tutorial and Help System
■
Working with Other Files
The sed Command ■
Changing Things En Route with sed
7 — Text Editing with vi, EMACS, and sed By Dave Taylor
The vi Editor If you like primitive tools, you've already figured out that you can use a combination of demo http://docs.rinet.ru/UNIXy/unx07.htm (4 of 104) [4/27/1999 10:48:23 AM]
UNIX Unleashed unx07.htm
% vi demo total 29 drwx——— 2 taylor
512 Nov 21 10:39 Archives/
drwx———
3 taylor
512 Dec
3 02:03 InfoWorld/
drwx———
2 taylor
1024 Dec
3 01:43 Mail/
drwx———
2 taylor
512 Oct
6 09:36 News/
drwx———
4 taylor
512 Dec
2 22:08 OWL/
-rw-rw——
1 taylor
126 Dec
3 16:34 awkscript
-rw-rw——
1 taylor
165 Dec
3 16:42 bigfiles
drwx———
2 taylor
512 Oct 13 10:45 bin/
-rw-rw——
1 taylor
-rw-rw——
1 taylor
-rw-rw——
1 taylor
8729 Dec
-rw-rw——
1 taylor
199 Dec
3 16:11 sample
-rw-rw——
1 taylor
207 Dec
3 16:11 sample2
drwx———
2 taylor
0 Dec
3 22:26 demo
12556 Nov 16 09:49 keylime.pie 2 21:19 owl.c
512 Oct 13 10:45 src/
drwxrwx—
2 taylor
512 Nov
8 22:20 temp/
-rw-rw——
1 taylor
582 Nov 27 18:29 tetme
~ ~ ~ ~ ~ ~ ~ "demo" 17 lines, 846 characters You can see that vi reads the file specified on the command line. In this example, my file is 17 lines long, but my screen can hold 25 lines. To show that some lines lack any text, vi uses the tilde on a line by itself. Finally, note that, at the bottom, the
http://docs.rinet.ru/UNIXy/unx07.htm (5 of 104) [4/27/1999 10:48:23 AM]
UNIX Unleashed unx07.htm
program shows the name of the file, the number of lines it found in the file, and the total number of characters. Type :q again to quit vi and return to the command line for now. When you type the colon, the cursor will flash down to the bottom line and wait for the q, as it did before. You have learned the most basic command in vi—the :q command—and survived the experience. It's all downhill from here. Simple Character Motion in vi Getting to a file isn't much good if you can't actually move around in it. Now you will learn how to use the cursor control keys in vi. To move left one character, press the h key. To move up, press the k key. To move down, press the j key. To move right a single character, use the l key. You can move left one character by pressing the Backspace key, and you can move to the beginning of the next line with the Enter key. Launch vi again, specifying the demo file: % vi demo total 29 drwx———
2 taylor
512 Nov 21 10:39 Archives/
drwx———
3 taylor
512 Dec
drwx———
2 taylor
1024 Dec
3 01:43 Mail/
drwx———
2 taylor
512 Oct
6 09:36 News/
drwx———
4 taylor
512 Dec
2 22:08 OWL/
3 02:03 InfoWorld/
-rw-rw——
1 taylor
126 Dec
3 16:34 awkscript
-rw-rw——
1 taylor
165 Dec
3 16:42 bigfiles
drwx———
2 taylor
512 Oct 13 10:45 bin/
-rw-rw——
1 taylor
-rw-rw——
1 taylor
-rw-rw——
1 taylor
8729 Dec
-rw-rw——
1 taylor
199 Dec
3 16:11 sample
-rw-rw——
1 taylor
207 Dec
3 16:11 sample2
drwx———
2 taylor
0 Dec
3 22:26 demo
12556 Nov 16 09:49 keylime.pie 2 21:19 owl.c
512 Oct 13 10:45 src/
drwxrwx—
2 taylor
512 Nov
8 22:20 temp/
-rw-rw——
1 taylor
582 Nov 27 18:29 tetme
~ ~ ~
http://docs.rinet.ru/UNIXy/unx07.htm (6 of 104) [4/27/1999 10:48:23 AM]
UNIX Unleashed unx07.htm
~ ~ ~ ~ "demo" 17 lines, 846 characters You should see the cursor sitting on top the t in total on the first line, or perhaps flashing underneath the t character. Perhaps you have a flashing box cursor or one that shows up in a different color. In any case, that's your starting spot in the file. Press the h key once to try to move left. The cursor stays in the same spot and vi beeps to remind you that you can't move left any farther on the line. Try the k key to try to move up; the same thing will happen. Now try pressing the j key to move down a character: total 29 drwx———
2 taylor
512 Nov 21 10:39 Archives/
drwx———
3 taylor
512 Dec
drwx———
2 taylor
1024 Dec
3 02:03 InfoWorld/ 3 01:43 Mail/
Now the cursor is on the d directory indicator on the second line of the file. Press the k key to move back up to the original starting spot. Using the four cursor control keys (h, j, k, and l), move around in the file for a little bit until you are comfortable with what's happening on the screen. Now try using the Backspace and Enter keys to see how they help you move around. Move to the middle of a line: total 29 drwx———
2 taylor
512 Nov 21 10:39 Archives/
drwx———
3 taylor
512 Dec
drwx———
2 taylor
1024 Dec
3 02:03 InfoWorld/ 3 01:43 Mail/
Here you're middle digit in the file size of the second file in the listing. Here are two new cursor motion keys: the 0 (zero) key moves the cursor to the beginning of the line, and $ moves it to the end of the line. First, press 0: total 29 drwx———
2 taylor
512 Nov 21 10:39 Archives/
drwx———
3 taylor
512 Dec
drwx———
2 taylor
1024 Dec
3 02:03 InfoWorld/ 3 01:43 Mail/
Now press $ to move to the end of the line: total 29 drwx———
2 taylor
512 Nov 21 10:39 Archives/
http://docs.rinet.ru/UNIXy/unx07.htm (7 of 104) [4/27/1999 10:48:23 AM]
UNIX Unleashed unx07.htm
drwx———
3 taylor
512 Dec
drwx———
2 taylor
1024 Dec
3 02:03 InfoWorld/ 3 01:43 Mail/
If you have arrow keys on your keyboard, try using them to see if they work the same way the h, j, k, and l keys work. If the arrow keys don't move you around, they might have shifted you into insert mode. If you type characters and they're added to the file, you need to press the Esc key to return to command mode. Wrap this up by leaving this edit session. Because vi now knows that you have modified the file, it will try to ensure that you don't quit without saving the changes: ~ ~ :q No write since last change (:quit! overrides) Use :q! (shorthand for :quit) to quit without saving the changes.
NOTE: In general, if you try to use a colon command in vi and the program complains that it might do something bad, try the command again, followed by an exclamation point. This is like saying, "Do it anyway!" Stay in this file for the next section if you'd like, or use :q to quit. Moving about a file using these six simple key commands is, on a small scale, much like the entire process of using the vi editor when working with files. Stick with these simple commands until you're comfortable moving around, and you will be well on your way to becoming proficient with vi. Moving by Words and Pages The description of the EMACS editor mentioned that because it's always in insert mode, all commands must include the Ctrl key. Well, it turns out that vi has its share of Ctrl+key commands, commands that require you to hold down the Ctrl key and press another key. In this section, you will learn about Ctrl+F, Ctrl+B, Ctrl+U, and Ctrl+D. These move you forward or backward a screen, and up or down half a screen of text, respectively. Here are a few more commands: Ctrl+w moves you forward word by word, Ctrl+b moves you backward word by word, and the uppercase versions of these two commands have very similar, but not identical, functions. To see how this works, you need to create a file that is larger than your screen. An easy way to do this is to save the output of a common command to a file over and over until the file is long enough. The system I use has lots of users, so I needed to use the who command just once. You might have to append the output of who to the big.output file a couple of times before the file is longer than 24 lines. (You can check by using wc, of course.) % who > big.output; wc -l big.output 40 % vi big.output leungtc
ttyrV
Dec
1 18:27
tuyinhwa ttyrX
Dec
3 22:38
(expert)
hollenst ttyrZ
Dec
3 22:14
(dov)
brandt
Nov 28 23:03
(age)
(magenta)
ttyrb
http://docs.rinet.ru/UNIXy/unx07.htm (8 of 104) [4/27/1999 10:48:23 AM]
UNIX Unleashed unx07.htm
holmes
ttyrj
Dec
3 21:59
(age)
yuxi
ttyrn
Dec
1 14:19
(pc115)
frodo
ttyro
Dec
3 22:01
(mentor)
labeck
ttyrt
Dec
3 22:02
(dov)
chenlx2
ttyru
Dec
3 21:53
(mentor)
leungtc
ttys0
Nov 28 15:11
(gold)
chinese
ttys2
Dec
3 22:53
(excalibur)
cdemmert ttys5
Dec
3 23:00
(mentor)
yuenca
ttys6
Dec
3 23:00
(mentor)
janitor
ttys7
Dec
3 18:18
(age)
mathisbp ttys8
Dec
3 23:17
(dov)
janitor
ttys9
Dec
3 18:18
(age)
cs541
ttysC
Dec
2 15:16
(solaria)
yansong
ttysL
Dec
1 14:44
(math)
mdps
ttysO
Nov 30 19:39
(localhost)
md
ttysU
Dec
2 08:45
(muller)
jac
ttysa
Dec
3 18:18
(localhost)
eichsted ttysb
Dec
3 23:21
(pc1)
sweett
Dec
3 22:40
(dov)
ttysc
"big.output" 40 lines, 1659 characters Because I have only a 25-line display and the output is 40 lines long (you can see that on the status line at the bottom), there is more information in this file than the screen can display at once. To see the next screenful, hold down the Ctrl key, press the F key, and then let both go. In future, when I indicate Ctrl+F that's what I mean you should do. eichsted ttysb Dec 3 23:21 (pc1) sweett
ttysc
Dec
3 22:40
(dov)
wellman
ttysd
Dec
3 23:01
(dov)
tuttleno ttyse
Dec
3 23:03
(indyvax)
wu
Dec
3 23:10
(term01)
ttysf
http://docs.rinet.ru/UNIXy/unx07.htm (9 of 104) [4/27/1999 10:48:23 AM]
UNIX Unleashed unx07.htm
daurismj ttysg
Dec
3 23:10
(dov)
cs414
ttysh
Dec
3 23:12
(xds)
cq
ttysi
Dec
3 23:13
(expert)
cdemmert ttysk
Dec
3 22:37
(xsun22)
jrlee
ttysn
Dec
3 22:53
(mac1)
fitzgejs ttyso
Dec
3 23:18
(dov)
doerrhb
ttysp
Dec
3 23:20
(dov)
cdemmert ttysq
Dec
3 23:00
(xsun22)
frazierw ttysr
Dec
3 23:01
(dov)
buckeye
ttyss
Dec
3 23:20
(mac2)
mtaylor
ttyst
Dec
3 23:22
(dov)
look
ttysu
Dec
3 23:12
(age)
janitor
ttysw
Dec
3 18:29
(age)
ajones
ttysx
Dec
3 23:23
(rass)
~ ~ ~ ~ Notice that the entire screen was rewritten, and that the familiar tilde characters have popped up again to indicate the end of the file. By default, vi has a two-line overlap when you move from screen to screen. If you look carefully, you can see that both eichsted and sweett show up on both screens of data. This doesn't mean that they appear twice in the file; rather, vi is trying to help you not get lost while you wander through the file. Now, what do you think will happen if you press Ctrl+U? leungtc ttys0 Nov 28 15:11 (gold) chinese
ttys2
Dec
3 22:53
(excalibur)
cdemmert ttys5
Dec
3 23:00
(mentor)
yuenca
ttys6
Dec
3 23:00
(mentor)
janitor
ttys7
Dec
3 18:18
(age)
mathisbp ttys8
Dec
3 23:17
(dov)
http://docs.rinet.ru/UNIXy/unx07.htm (10 of 104) [4/27/1999 10:48:23 AM]
UNIX Unleashed unx07.htm
janitor
ttys9
Dec
3 18:18
(age)
cs541
ttysC
Dec
2 15:16
(solaria)
yansong
ttysL
Dec
1 14:44
(math)
mdps
ttysO
Nov 30 19:39
(localhost)
md
ttysU
Dec
2 08:45
(muller)
jac
ttysa
Dec
3 18:18
(localhost)
eichsted ttysb
Dec
3 23:21
(pc1)
sweett
ttysc
Dec
3 22:40
(dov)
wellman
ttysd
Dec
3 23:01
(dov)
tuttleno ttyse
Dec
3 23:03
(indyvax)
wu
ttysf
Dec
3 23:10
(term01)
daurismj ttysg
Dec
3 23:10
(dov)
cs414
ttysh
Dec
3 23:12
(xds)
cq
ttysi
Dec
3 23:13
(expert)
cdemmert ttysk
Dec
3 22:37
(xsun22)
jrlee
ttysn
Dec
3 22:53
(mac1)
fitzgejs ttyso
Dec
3 23:18
(dov)
The command has moved you up half a screen. Notice where eichsted and sweett are now. Instead of the text being replaced at once, as when you used Ctrl+F, the text was scrolled downward a line at a time, each new line being added as the program went along. The Ctrl+U command might work either way—one line or an entire screen at a time—for you. Now it's time to try moving around in this file word by word. Find the w key on your keyboard and press it once to see what happens. leungtc ttys0 Nov 28 15:11 (gold) chinese
ttys2
Dec
3 22:53
(excalibur)
cdemmert ttys5
Dec
3 23:00
(mentor)
Now press w six times more, noting that the cursor stops three times in the field to indicate what time the user logged into the system (15:11 in this listing). Now your cursor should be sitting on the parenthesized field: leungtc ttys0 Nov 28 15:11 (gold) chinese
ttys2
Dec
3 22:53
(excalibur)
cdemmert ttys5
Dec
3 23:00
(mentor)
It's time to move backward. Press b a few times; your cursor moves backward to the beginning of each word.
http://docs.rinet.ru/UNIXy/unx07.htm (11 of 104) [4/27/1999 10:48:23 AM]
UNIX Unleashed unx07.htm
What happens if you try to move backward but you're already on the first word of the line, or you try to move forward but you're already on the last word? Using the various keys you've learned, move back to the beginning of the line beginning with leungtc, which you used in the last exercise: leungtc ttys0 Nov 28 15:11 (gold) chinese
ttys2
Dec
3 22:53
(excalibur)
cdemmert ttys5
Dec
3 23:00
(mentor)
This time press the uppercase letter W, rather than the lowercase w, to move through this line. Can you see the difference? Notice what happens when you hit the time field and the parenthesized words. Instead of pressing w seven times to move to the left parenthesis before gold, you can press W just five times. Try moving backward using the B command. Notice that the B command differs from the b command the same way the W command differs from the w command. Moving about forward and backward word by word, being able to move half screens or full screens at a time, and being able to zero in on specific spots with the h, j, k, and l cursor-motion keys give you quite a range of motion. Practice using these commands in various combinations to move your cursor to specific characters in your sample file. Inserting Text into the File with i, a, o, and O Being able to move around in a file is useful. The real function of an editor, however, is to enable you to easily add and remove—in editor parlance, insert and delete—information. The vi editor has a special insert mode, which you must use in order to add to the contents of the file. There are four different ways to shift into insert mode, and you will learn about all of them in this section. The first way to switch to insert mode is to enter the letter i, which, mnemonically enough, inserts text into the file. The other commands that accomplish more or less the same thing are a, which appends text to the file; o, which opens up a line below the current line; and O, which opens up a line above the current line. This time you want to start with a clean file, so quit from the big.output editing session and start vi again, this time specifying a nonexistent file called buckaroo: % vi buckaroo ~ ~ ~ ~ ~ ~ ~ ~ ~ ~
http://docs.rinet.ru/UNIXy/unx07.htm (12 of 104) [4/27/1999 10:48:23 AM]
UNIX Unleashed unx07.htm
~ ~ ~ ~ ~ ~ ~ ~ ~ ~ ~ ~ ~ "buckaroo" [New file] Notice that vi reminds you that this file doesn't exist; the bottom of the screen says New file instead of indicating the number of lines and characters. Now it's time to try using insert mode. Press k once: ~ ~ ~ ~ The system beeps at you because you haven't moved into insert mode yet, and k still has its command meaning of moving down a line (and of course, there isn't another line yet). Press the i key to move into insert mode, and then press the k key again: k_ ~ ~ ~ There you go! You've added a character to the file. Press the Backspace key, which will move the cursor over the letter k: k
http://docs.rinet.ru/UNIXy/unx07.htm (13 of 104) [4/27/1999 10:48:23 AM]
UNIX Unleashed unx07.htm
~ ~ ~ Now see what happens when you press Esc to leave insert mode and return to the vi command mode: ~ ~ ~ ~ Notice that the k vanished when you pressed Esc. That's because vi only saves text you've entered to the left of or above the cursor, not the letter the cursor is resting on. Now move back into insert mode by pressing i and enter a few sentences from a favorite book of mine: "He's not even here," went the conservation. "Banzai." "Where is he?" "At a hotpsial in El paso." "What? Why werent' we informed? What's wrong with him?"_ ~ ~
NOTE: Movie buffs will perhaps recognize that this text comes from the book Buckaroo Banzai. The film The Adventures of Buckaroo Banzai Across the Eighth Dimension is based on this very fun book. I've deliberately left some typing errors in the text here. Fixing them will demonstrate some important features of the vi editor. If you fixed them as you went along, that's okay, and if you added errors of your own, that's okay, too! Press Esc to leave insert mode. Press Esc a second time to ensure that it worked; remember that vi beeps to remind you that you're already in command mode. Now use the cursor motion keys (h, j, k, and l) to move the cursor to any point on the first line: "He's not even here," went the conservation. "Banzai." "Where is he?" "At the hotpsial in El paso." "What? Why werent' we informed? What's wrong with him?" ~ http://docs.rinet.ru/UNIXy/unx07.htm (14 of 104) [4/27/1999 10:48:23 AM]
UNIX Unleashed unx07.htm
~ It turns out that there's a line of dialogue missing between the line you're on and "Banzai." One way to enter the line would be to move to the beginning of the line "Banzai.", insert the new text, and press Enter before pressing Esc to quit insert mode. But vi has a special command—o—to open a line immediately below the current line for inserting text. Press o on your keyboard and follow along: "He's not even here," went the conservation. _ "Banzai." "Where is he?" "At the hotpsial in El paso." "What? Why werent' we informed? What's wrong with him?" ~ ~ Now type the missing text: "He's not even here," went the conservation. "Who?"_ "Banzai." "Where is he?" "At the hotpsial in El paso." "What? Why werent' we informed? What's wrong with him?" ~ ~ That's it. Press Esc to return to command mode. The problem with the snippet of dialogue you're using is that there's no way to figure out who is talking. Adding a line above this dialogue helps identify the speakers. Again, use cursor motion keys to place the cursor on the top line: "He's not _even here," went the conservation. "Banzai." "Where is he?" "At the hotpsial in El paso." "What? Why werent' we informed? What's wrong with him?" ~
http://docs.rinet.ru/UNIXy/unx07.htm (15 of 104) [4/27/1999 10:48:23 AM]
UNIX Unleashed unx07.htm
~ Now you face a dilemma. You want to open up a line for new text, but you want the line to be above the current line, not below it. It happens that vi can do that, too. Instead of using the o command, use its big brother O instead. When you press O, here's what you see: _ "He's not even here," went the conservation. "Banzai." "Where is he?" "At the hotpsial in El paso." "What? Why werent' we informed? What's wrong with him?" ~ ~ Type the new sentence and press Esc. I found myself stealing a peek at my own watch and overhead General Catbird's aide give him the latest._ "He's not even here," went the conservation. "Banzai." "Where is he?" "At the hotpsial in El paso." "What? Why werent' we informed? What's wrong with him?" ~ ~ Now the dialogue makes a bit more sense. The conversation, overheard by the narrator, takes place between the general and his aide. There are a few words missing in one of the lines, so the next task is to insert them. Use the cursor keys to move the cursor to the fifth line, just after the word "Where": I found myself stealing a peek at my own watch and overhead General Catbird's aide give him the latest. "He's not even here," went the conservation. "Banzai." http://docs.rinet.ru/UNIXy/unx07.htm (16 of 104) [4/27/1999 10:48:23 AM]
UNIX Unleashed unx07.htm
"Where_is he?" "At the hotpsial in El paso." "What? Why werent' we informed? What's wrong with him?" ~ ~ At this juncture, you need to add the words "the hell" to make the sentence a bit stronger (and correct). You can use i to insert the text, but then you end up with a trailing space. Instead, you can add text immediately after the current cursor location by using the a key to append the information. When you press a, the cursor moves one character to the right: I found myself stealing a peek at my own watch and overhead General Catbird's aide give him the latest. "He's not even here," went the conservation. "Banzai." "Where is he?" "At the hotpsial in El paso." "What? Why werent' we informed? What's wrong with him?" ~ ~ Here's where vi can be difficult to use. You're in insert mode, but there's no way for you to know that. When you type the letters you want to add, the screen shows that they are appended. But what if you think you're in insert mode when you're actually in command mode? One trick you could use to ensure you're in insert mode is to press the command key a second time. If the letter "a" shows up in the text, simply backspace over it; now you know that you're in append mode. When you're done entering the new characters, and you're still in append mode, here's what your screen looks like: I found myself stealing a peek at my own watch and overhead General Catbird's aide give him the latest. "He's not even here," went the conservation. "Banzai." "Where the hell is he?" "At the hotpsial in El paso." "What? Why werent' we informed? What's wrong with him?"
http://docs.rinet.ru/UNIXy/unx07.htm (17 of 104) [4/27/1999 10:48:23 AM]
UNIX Unleashed unx07.htm
~ ~ Notice that the cursor stayed on the "i" in "is" throughout this operation. Press Esc to return to command mode. Notice that the cursor finally hops off the "i" and moves left one character. To differentiate between the i and a commands, remember that the insert command always adds the new information immediately before the cursor, whereas append adds the information immediately after the cursor. With this in mind, try to fix the apostrophe problem in the word "werent'" on the last line. Move the cursor to the "n" in that word: "Where the hell is he?" "At the hotpsial in El paso." "What? Why werent' we informed? What's wrong with him?" ~ Now, to put the apostrophe immediately after the current character, do you want to use the insert command (i) or the append command? If you said "Append," give yourself a pat on the back! Press a to append the apostrophe: "Where the hell is he?" "At the hotpsial in El paso." "What? Why werent' we informed? What's wrong with him?" ~ Press the ' key once and press Esc. Quit vi. Use :q, and the program reminds you that you haven't saved your changes to this new file: ~ ~ No write since last change (:quit! overrides) To write the changes, you need a new command, so I'll give you a preview of a set of colon commands you will learn later in this chapter. Type : (the colon character), which moves the cursor to the bottom of the screen. ~ ~ :_ Now press w to write out the file, and then press the Enter key: ~ ~ "buckaroo" 8 lines, 271 characters It's okay to leave vi now. Use :q to quit and you're safely back at the command prompt. A quick cat confirms that the tildes were not included in the file itself: % http://docs.rinet.ru/UNIXy/unx07.htm (18 of 104) [4/27/1999 10:48:23 AM]
UNIX Unleashed unx07.htm
% cat buckaroo I found myself stealing a peek at my own watch and overhead General Catbird's aide give him the latest. "He's not even here," went the conservation. "Banzai." "Where the hell is he?" "At the hotpsial in El paso." "What? Why weren't' we informed? What's wrong with him?" % As you can tell, the vi editor is quite powerful, and it has a plethora of commands. Just moving about and inserting text, you have learned 24 commands, as summarized in Table 7.1. Table 7.1. Summary of vi motion and insertion commands. Command Meaning
0
Move to beginning of line.
$ a
Move to end of line. Append text—move into insert mode after the current character.
^b B b
Back up one screen of text. Back up one space-delimited word. Back up one word.
Backspace Move left one character. ^d Esc
Move down half a page. Leave insert mode, return to command mode.
^f h i
Move forward one screen of text. Move left one character. Insert text—move into insert mode before the current character.
j
Move down one line.
k l
Move up one line. Move right one character.
O o Enter
Open new line for insert above the current line. Open new line for insert below the current line. Move to beginning of next line.
^u W w
Move up half a page. Move forward one space-delimited word. Move forward one word.
http://docs.rinet.ru/UNIXy/unx07.htm (19 of 104) [4/27/1999 10:48:23 AM]
UNIX Unleashed unx07.htm
:w
Write the edit buffer to the system.
:q :q!
Quit vi and return to the UNIX prompt. Quit vi and return to the system, throwing away any changes made to the file.
WARNING: In this table, I've introduced a simple shorthand notation that's worth explaining. UNIX users often use a caret followed by a character instead of the awkward Ctrl+c notation. Therefore, ^f has the same meaning as Ctrl+F. Expressing this operation as ^f does not change the way it's performed: you'd still press and hold down the Ctrl key and then press the lowercase F key. It's just a shorter notation. You've already learned quite a few commands, but you've barely scratched the surface of the powerful vi command! Deleting Text You now have many of the pieces you need to work efficiently with the vi editor, to zip to any point in the file, or to add text wherever you like. Now you need to learn how to delete characters, words, and lines. The simplest form of the delete command is the x command, which functions as though you are writing an X over a letter you don't want on a printed page: it deletes the character under the cursor. Press x five times and you delete five characters. Deleting a line of text this way can be quite tedious, so vi has some alternate commands. (Are you surprised?) One command that many vi users don't know about is the D, or delete through end of line, command. Wherever you are on a line, pressing D immediately deletes everything after the cursor to the end of that line of text. If there's an uppercase D command, you can just bet there's a lowercase d command too. The d command is the first of a set of more sophisticated vi commands, which are followed by a second command that indicates what you'd like to do with the command. You already know that w and W move you forward a word in the file; they're known as addressing commands in vi. You can follow d with one of these addressing commands to specify what you would like to delete. For example, to delete a line, simply press dd. Sometimes you might get a bit overzealous and delete more than you anticipated. That's not a problem—well, not too much of a problem—because vi remembers the state of the file prior to the most recent action taken. To undo a deletion (or insertion, for that matter), use the u command. To undo a line of changes, use the U command. Be aware that once you've moved off the line in question, the U command is unable to restore it! Start vi again with the big.output file you used earlier: leungtc ttyrV Dec 1 18:27 (magenta) tuyinhwa ttyrX
Dec
3 22:38
(expert)
hollenst ttyrZ
Dec
3 22:14
(dov)
brandt
ttyrb
Nov 28 23:03
(age)
holmes
ttyrj
Dec
3 21:59
(age)
yuxi
ttyrn
Dec
1 14:19
(pc)
frodo
ttyro
Dec
3 22:01
(mentor)
labeck
ttyrt
Dec
3 22:02
(dov)
chenlx2
ttyru
Dec
3 21:53
(mentor)
leungtc
ttys0
Nov 28 15:11
(gold)
http://docs.rinet.ru/UNIXy/unx07.htm (20 of 104) [4/27/1999 10:48:23 AM]
UNIX Unleashed unx07.htm
chinese
ttys2
Dec
3 22:53
(excalibur)
cdemmert ttys5
Dec
3 23:00
(mentor)
yuenca
ttys6
Dec
3 23:00
(mentor)
janitor
ttys7
Dec
3 18:18
(age)
mathisbp ttys8
Dec
3 23:17
(dov)
janitor
ttys9
Dec
3 18:18
(age)
cs541
ttysC
Dec
2 15:16
(solaria)
yansong
ttysL
Dec
1 14:44
(math)
mdps
ttysO
Nov 30 19:39
(localhost)
md
ttysU
Dec
2 08:45
(muller)
jac
ttysa
Dec
3 18:18
(localhost)
eichsted ttysb
Dec
3 23:21
(pc1)
sweett
Dec
3 22:40
(dov)
ttysc
"big.output" 40 lines, 1659 characters Press the x key a few times to delete a few characters from the beginning of the file: gtc ttyrV Dec 1 18:27 (magenta) tuyinhwa ttyrX
Dec
3 22:38
(expert)
hollenst ttyrZ
Dec
3 22:14
(dov)
brandt
ttyrb
Nov 28 23:03
(age)
holmes
ttyrj
Dec
(age)
3 21:59
Now press u to undo the last deletion: ngtc ttyrV Dec 1 18:27
(magenta)
tuyinhwa ttyrX
Dec
3 22:38
(expert)
hollenst ttyrZ
Dec
3 22:14
(dov)
brandt
ttyrb
Nov 28 23:03
(age)
holmes
ttyrj
Dec
(age)
3 21:59
If you press u again, what do you think will happen? gtc ttyrV Dec 1 18:27 (magenta) tuyinhwa ttyrX
Dec
3 22:38
(expert)
http://docs.rinet.ru/UNIXy/unx07.htm (21 of 104) [4/27/1999 10:48:23 AM]
UNIX Unleashed unx07.htm
hollenst ttyrZ
Dec
3 22:14
(dov)
brandt
ttyrb
Nov 28 23:03
(age)
holmes
ttyrj
Dec
(age)
3 21:59
The undo command alternates between the last command having happened or not having happened. To explain it a bit better, the undo command is an action unto itself, so the second time you press u, you're undoing the undo command that you just requested. Press the u key a few more times if you need to convince yourself that this is the case. It's time to make some bigger changes to the file. Press dw twice to delete the current word and the next word in the file. It should look something like this after the first dw: ttyrV Dec 1 18:27 (magenta) tuyinhwa ttyrX
Dec
3 22:38
(expert)
hollenst ttyrZ
Dec
3 22:14
(dov)
brandt
ttyrb
Nov 28 23:03
(age)
holmes
ttyrj
Dec
(age)
3 21:59
Then it should look like this after the second dw: Dec 1 18:27 (magenta) tuyinhwa ttyrX
Dec
3 22:38
(expert)
hollenst ttyrZ
Dec
3 22:14
(dov)
brandt
ttyrb
Nov 28 23:03
(age)
holmes
ttyrj
Dec
(age)
3 21:59
Press u. You see that you can only undo the most recent command. At this point, though, because you haven't moved from the line you're editing, the U, or undo a line of changes, command will restore the line to its original splendor: leungtc ttyrV Dec 1 18:27 (magenta) tuyinhwa ttyrX
Dec
3 22:38
(expert)
hollenst ttyrZ
Dec
3 22:14
(dov)
brandt
ttyrb
Nov 28 23:03
(age)
holmes
ttyrj
Dec
(age)
3 21:59
Well, in the end, you really don't want to see some of these folk. Fortunately, you can delete lines with the dd command. What if I want to delete the entries for chinese and janitor, both of which are visible on this screen? The first step is to use the cursor keys to move down to any place on the line for the chinese account, about halfway down the screen: chenlx2 ttyru Dec 3 21:53 (mentor) leungtc
ttys0
Nov 28 15:11
(gold)
chinese
ttys2
Dec
(excalibur)
3 22:53
http://docs.rinet.ru/UNIXy/unx07.htm (22 of 104) [4/27/1999 10:48:23 AM]
UNIX Unleashed unx07.htm
cdemmert ttys5
Dec
3 23:00
(mentor)
yuenca
ttys6
Dec
3 23:00
(mentor)
janitor
ttys7
Dec
3 18:18
(age)
mathisbp ttys8
Dec
3 23:17
(dov)
If your cursor isn't somewhere in the middle of this line, move it so that you too are not at an edge. Instead of removing this line completely, perhaps you'd rather just remove the date, time, and name of the system (in parentheses) instead. To accomplish this, you don't need to press dw a bunch of times, or even x a lot of times, but rather just D to delete through the end of the line: chenlx2 ttyru Dec 3 21:53 (mentor) leungtc
ttys0
chinese
ttys2
Nov 28 15:11
(gold)
_
cdemmert ttys5
Dec
3 23:00
(mentor)
yuenca
ttys6
Dec
3 23:00
(mentor)
janitor
ttys7
Dec
3 18:18
(age)
mathisbp ttys8
Dec
3 23:17
(dov)
Oh, that's not quite what you wanted to do. No problem, the undo command can fix it. Simply pressing the u key restores the text you deleted: chenlx2 ttyru Dec 3 21:53 (mentor) leungtc
ttys0
Nov 28 15:11
(gold)
chinese
ttys2
Dec
3 22:53
(excalibur)
cdemmert ttys5
Dec
3 23:00
(mentor)
yuenca
ttys6
Dec
3 23:00
(mentor)
janitor
ttys7
Dec
3 18:18
(age)
mathisbp ttys8
Dec
3 23:17
(dov)
The problem is that you used the wrong command to delete the two entries chinese and janitor from the file. Instead of using the D command, you should use dd. Pressing dd once has these results: Dec 1 18:27 (magenta) tuyinhwa ttyrX
Dec
3 22:38
(expert)
hollenst ttyrZ
Dec
3 22:14
(dov)
brandt
ttyrb
Nov 28 23:03
(age)
holmes
ttyrj
Dec
3 21:59
(age)
yuxi
ttyrn
Dec
1 14:19
(pc)
http://docs.rinet.ru/UNIXy/unx07.htm (23 of 104) [4/27/1999 10:48:24 AM]
UNIX Unleashed unx07.htm
frodo
ttyro
Dec
3 22:01
(mentor)
labeck
ttyrt
Dec
3 22:02
(dov)
chenlx2
ttyru
Dec
3 21:53
(mentor)
leungtc
ttys0
Nov 28 15:11
(gold)
cdemmert ttys5
Dec
3 23:00
(mentor)
yuenca
ttys6
Dec
3 23:00
(mentor)
janitor
ttys7
Dec
3 18:18
(age)
mathisbp ttys8
Dec
3 23:17
(dov)
janitor
ttys9
Dec
3 18:18
(age)
cs541
ttysC
Dec
2 15:16
(solaria)
yansong
ttysL
Dec
1 14:44
(math)
mdps
ttysO
Nov 30 19:39
(localhost)
md
ttysU
Dec
2 08:45
(muller)
jac
ttysa
Dec
3 18:18
(localhost)
eichsted ttysb
Dec
3 23:21
(pc1)
sweett
ttysc
Dec
3 22:40
(dov)
wellman
ttysd
Dec
3 23:01
(dov)
Notice that a new line of information has been pulled onto the screen at the bottom to replace the blank line that you removed. If you try using the u command now, what happens? You're almost done. A few presses of the Enter key and you're down to the entry for the janitor account. Using dd removes that line too: Dec 1 18:27 (magenta) tuyinhwa ttyrX
Dec
3 22:38
(expert)
hollenst ttyrZ
Dec
3 22:14
(dov)
brandt
ttyrb
Nov 28 23:03
(age)
holmes
ttyrj
Dec
3 21:59
(age)
yuxi
ttyrn
Dec
1 14:19
(pc)
frodo
ttyro
Dec
3 22:01
(mentor)
labeck
ttyrt
Dec
3 22:02
(dov)
chenlx2
ttyru
Dec
3 21:53
(mentor)
http://docs.rinet.ru/UNIXy/unx07.htm (24 of 104) [4/27/1999 10:48:24 AM]
UNIX Unleashed unx07.htm
leungtc
ttys0
Nov 28 15:11
(gold)
cdemmert ttys5
Dec
3 23:00
(mentor)
yuenca
ttys6
Dec
3 23:00
(mentor)
mathisbp ttys8
Dec
3 23:17
(dov)
janitor
ttys9
Dec
3 18:18
(age)
cs541
ttysC
Dec
2 15:16
(solaria)
yansong
ttysL
Dec
1 14:44
(math)
mdps
ttysO
Nov 30 19:39
(localhost)
md
ttysU
Dec
2 08:45
(muller)
jac
ttysa
Dec
3 18:18
(localhost)
eichsted ttysb
Dec
3 23:21
(pc1)
sweett
ttysc
Dec
3 22:40
(dov)
wellman
ttysd
Dec
3 23:01
(dov)
tuttleno ttyse
Dec
3 23:03
(indyvax)
Each line below the one deleted moves up a line to fill in the blank space, and a new line, for tuttleno, moves up from the following screen. Now you want to return to the buckaroo file to remedy some of the horrendous typographic errors! It doesn't matter whether you save the changes you've just made to the file, so use :q! to quit, discarding these edit changes to the big.output file. Entering vi buckaroo starts vi again: I found myself stealing a peek at my own watch and overhead General Catbird's aide give him the latest. "He's not even here," went the conservation. "Banzai." "Where the hell is he?" "At the hotpsial in El paso." "What? Why weren't' we informed? What's wrong with him?" ~ ~
http://docs.rinet.ru/UNIXy/unx07.htm (25 of 104) [4/27/1999 10:48:24 AM]
UNIX Unleashed unx07.htm
~ ~ ~ ~ ~ ~ ~ ~ ~ ~ ~ ~ ~ "buckaroo" 8 lines, 271 characters There are a few fixes you can make in short order. The first is to change "conservation" to "conversation" on the third line. To move there, press the Return key twice and then use W to zip forward until the cursor is at the first letter of the word you're editing: I found myself stealing a peek at my own watch and overhead General Catbird's aide give him the latest. "He's not even here," went the conservation. "Banzai." "Where the hell is he?" Then use the dw command: I found myself stealing a peek at my own watch and overhead General Catbird's aide give him the latest. "He's not even here," went the . "Banzai." "Where the hell is he?"
http://docs.rinet.ru/UNIXy/unx07.htm (26 of 104) [4/27/1999 10:48:24 AM]
UNIX Unleashed unx07.htm
Now enter insert mode by pressing i and type in the correct spelling of the word "conversation." Then press Esc: I found myself stealing a peek at my own watch and overhead General Catbird's aide give him the latest. "He's not even here," went the conversation. "Banzai." "Where the hell is he?" That's one fix. Now move down a few lines to fix the atrocious misspelling of "hospital": "Banzai." "Where the hell is he?" "At the hotpsial in El paso." "What? Why weren't' we informed? What's wrong with him?" ~ Again, use dw to delete the word, then i to enter insert mode. Type "hospital" and press Esc, and all is well on the line: "Banzai." "Where the hell is he?" "At the hospital in El paso." "What? Why weren't' we informed? What's wrong with him?" ~ Well, almost all is well. The first letter of "Paso" needs to be capitalized. Move to it by pressing w: "Banzai." "Where the hell is he?" "At the hospital in El paso." "What? Why weren't' we informed? What's wrong with him?" ~ It's time for a secret vi expert command! Instead of pressing x to delete the letter, i to enter insert mode, P as the correct letter, and Esc to return to command mode, there's a much faster way to transpose case: the ~ command. Press the ~ character once, and here's what happens: "Banzai." "Where the hell is he?" "At the hospital in El Paso."
http://docs.rinet.ru/UNIXy/unx07.htm (27 of 104) [4/27/1999 10:48:24 AM]
UNIX Unleashed unx07.htm
"What? Why weren't' we informed? What's wrong with him?" ~ Cool, isn't it? Back up to the beginning of the word again, using the h command, and press ~ a few times to see what happens. Notice that each time you press ~, the character's case switches (transposes) and the cursor moves to the next character. Press ~ four times and you should end up with this: "Banzai." "Where the hell is he?" "At the hospital in El pASO." "What? Why weren't' we informed? What's wrong with him?" ~ Back up to the beginning of the word and press ~ four more times until the word is correct. One more slight change and the file is fixed! Move to the last line of the file, to the extra apostrophe in the word "weren't'," and use the x key to delete the offending character. The screen should now look like this: I found myself stealing a peek at my own watch and overhead General Catbird's aide give him the latest. "He's not even here," went the conversation. "Banzai." "Where the hell is he?" "At the hospital in El Paso." "What? Why weren't we informed? What's wrong with him?" ~ ~ ~ ~ ~ ~ ~ ~ ~ ~ http://docs.rinet.ru/UNIXy/unx07.htm (28 of 104) [4/27/1999 10:48:24 AM]
UNIX Unleashed unx07.htm
~ ~ ~ ~ ~ That looks great! It's time to save it for posterity. Use :wq, a shortcut that has vi write out the changes, and then immediately quit the program: ~ ~ ~ "buckaroo" 8 lines, 270 characters % Not only have you learned about the variety of deletion options in vi, but you have also learned a few simple shortcut commands: ~, which transposes case, and :wq, which writes out the changes and quits the program all in one step. You should feel pleased; you're now a productive and knowledgeable vi user, and you can modify files, making easy or tough changes. Go back to your system and experiment further, modifying some of the other files. Be careful, though, not to make changes in any of your dot files (for example, .cshrc), lest you cause trouble that would be difficult to fix! Searching within a File With the addition of two more capabilities, you'll be ready to face down any vi expert, demonstrating your skill and knowledge of the editor. Much more importantly, you'll be able to really fly through files, moving immediately to the information you desire. The two new capabilities are for finding specific words or phrases in a file and for moving to specific lines in a file. Similar to searching for patterns in more and page, /pattern searches forward in the file for a specified pattern, and ?pattern searches backward for the specified pattern. To repeat the previous search, use the n command to tell vi to search again, in the same direction, for the same pattern. You can easily move to any specific line in a file using the G, or go to line, command. If you press a number before you press G, the cursor will move to that line in the file. If you press G without a line number, the cursor will zip you to the very last line of the file by default. Start vi again with the big.output file: leungtc ttyrV Dec 1 18:27
(magenta)
tuyinhwa ttyrX
Dec
3 22:38
(expert)
hollenst ttyrZ
Dec
3 22:14
(dov)
brandt
ttyrb
Nov 28 23:03
(age)
holmes
ttyrj
Dec
3 21:59
(age)
yuxi
ttyrn
Dec
1 14:19
(pc)
http://docs.rinet.ru/UNIXy/unx07.htm (29 of 104) [4/27/1999 10:48:24 AM]
UNIX Unleashed unx07.htm
frodo
ttyro
Dec
3 22:01
(mentor)
labeck
ttyrt
Dec
3 22:02
(dov)
chenlx2
ttyru
Dec
3 21:53
(mentor)
leungtc
ttys0
Nov 28 15:11
(gold)
chinese
ttys2
Dec
3 22:53
(excalibur)
cdemmert ttys5
Dec
3 23:00
(mentor)
yuenca
ttys6
Dec
3 23:00
(mentor)
janitor
ttys7
Dec
3 18:18
(age)
mathisbp ttys8
Dec
3 23:17
(dov)
janitor
ttys9
Dec
3 18:18
(age)
cs541
ttysC
Dec
2 15:16
(solaria)
yansong
ttysL
Dec
1 14:44
(math)
mdps
ttysO
Nov 30 19:39
(localhost)
md
ttysU
Dec
2 08:45
(muller)
jac
ttysa
Dec
3 18:18
(localhost)
eichsted ttysb
Dec
3 23:21
(pc1)
sweett
Dec
3 22:40
(dov)
ttysc
"big.output" 40 lines, 1659 characters Remember that you used :q! to quit earlier, so your changes were not retained. To move to the very last line of the file, press G once: cdemmert ttysk Dec 3 22:37 (xsun) jrlee
ttysn
Dec
3 22:53
(mac1)
fitzgejs ttyso
Dec
3 23:18
(dov)
doerrhb
ttysp
Dec
3 23:20
(dov)
cdemmert ttysq
Dec
3 23:00
(xsun)
frazierw ttysr
Dec
3 23:01
(dov)
buckeye
ttyss
Dec
3 23:20
(mac2)
mtaylor
ttyst
Dec
3 23:22
(dov)
http://docs.rinet.ru/UNIXy/unx07.htm (30 of 104) [4/27/1999 10:48:24 AM]
UNIX Unleashed unx07.htm
look
ttysu
Dec
3 23:12
(age)
janitor
ttysw
Dec
3 18:29
(age)
ajones
ttysx
Dec
3 23:23
(rassilon)
~ ~ ~ ~ ~ ~ ~ ~ ~ ~ ~ ~ To move to the third line of the file, press 3 followed by G: leungtc ttyrV Dec 1 18:27 (magenta) tuyinhwa ttyrX
Dec
3 22:38
(expert)
hollenst ttyrZ
Dec
3 22:14
(dov)
brandt
ttyrb
Nov 28 23:03
(age)
holmes
ttyrj
Dec
3 21:59
(age)
yuxi
ttyrn
Dec
1 14:19
(pc)
frodo
ttyro
Dec
3 22:01
(mentor)
labeck
ttyrt
Dec
3 22:02
(dov)
chenlx2
ttyru
Dec
3 21:53
(mentor)
leungtc
ttys0
Nov 28 15:11
(gold)
chinese
ttys2
Dec
3 22:53
(excalibur)
cdemmert ttys5
Dec
3 23:00
(mentor)
http://docs.rinet.ru/UNIXy/unx07.htm (31 of 104) [4/27/1999 10:48:24 AM]
UNIX Unleashed unx07.htm
yuenca
ttys6
Dec
3 23:00
(mentor)
janitor
ttys7
Dec
3 18:18
(age)
mathisbp ttys8
Dec
3 23:17
(dov)
janitor
ttys9
Dec
3 18:18
(age)
cs541
ttysC
Dec
2 15:16
(solaria)
yansong
ttysL
Dec
1 14:44
(math)
mdps
ttysO
Nov 30 19:39
(localhost)
md
ttysU
Dec
2 08:45
(muller)
jac
ttysa
Dec
3 18:18
(localhost)
eichsted ttysb
Dec
3 23:21
(pc1)
sweett
Dec
3 22:40
(dov)
ttysc
Notice that the cursor is on the third line of the file. Now it's time to search. From your previous travels in this file, you know that the very last line is for the account ajones, but instead of using G to move there directly, you can search for the specified pattern by using the / search command. Pressing / immediately moves the cursor to the bottom of the screen: md ttysU Dec 2 08:45 (mueller) jac
ttysa
Dec
3 18:18
(localhost)
eichsted ttysb
Dec
3 23:21
(pc1)
sweett
Dec
3 22:40
(dov)
ttysc
/_ Now you can type in the pattern ajones: md ttysU Dec 2 08:45
(mueller)
jac
ttysa
Dec
3 18:18
(localhost)
eichsted ttysb
Dec
3 23:21
(pc1)
sweett
Dec
3 22:40
(dov)
ttysc
/ajones_ When you press Return, vi spins through the file and moves you to the first line it finds that contains the specified pattern: cdemmert ttysk Dec 3 22:37 (xsun) jrlee
ttysn
Dec
3 22:53
(mac1)
fitzgejs ttyso
Dec
3 23:18
(dov)
http://docs.rinet.ru/UNIXy/unx07.htm (32 of 104) [4/27/1999 10:48:24 AM]
UNIX Unleashed unx07.htm
doerrhb
ttysp
Dec
3 23:20
(dov)
cdemmert ttysq
Dec
3 23:00
(xsun)
frazierw ttysr
Dec
3 23:01
(dov)
buckeye
ttyss
Dec
3 23:20
(mac2)
mtaylor
ttyst
Dec
3 23:22
(dov)
look
ttysu
Dec
3 23:12
(age)
janitor
ttysw
Dec
3 18:29
(age)
ajones
ttysx
Dec
3 23:23
(rassilon)
~ ~ ~ ~ ~ ~ ~ ~ ~ ~ ~ ~ If you press n to search for this pattern again, a slash appears at the very bottom line to show that vi understood your request. But the cursor stays exactly where it is, which indicates that this is the only occurrence of the pattern in this file. You notice that the account janitor has all sorts of sessions running. To search backward for occurrences of their account, use the ? command: ~ ~ ?janitor_ The first search moves the cursor up one line, which leaves the screen looking almost the same: cdemmert ttysk Dec 3 22:37 (xsun) jrlee
ttysn
Dec
3 22:53
(mac1)
http://docs.rinet.ru/UNIXy/unx07.htm (33 of 104) [4/27/1999 10:48:24 AM]
UNIX Unleashed unx07.htm
fitzgejs ttyso
Dec
3 23:18
(dov)
doerrhb
ttysp
Dec
3 23:20
(dov)
cdemmert ttysq
Dec
3 23:00
(xsun)
frazierw ttysr
Dec
3 23:01
(dov)
buckeye
ttyss
Dec
3 23:20
(mac2)
mtaylor
ttyst
Dec
3 23:22
(dov)
look
ttysu
Dec
3 23:12
(age)
janitor
ttysw
Dec
3 18:29
(age)
ajones
ttysx
Dec
3 23:23
(rassilon)
~ ~ ~ ~ ~ ~ ~ ~ ~ ~ ~ ~ ?janitor Here's where n, or next search, can come in handy. If you press n this time and there is another occurrence of the pattern in the file, vi moves you directly to the match: yuxi ttyrn Dec 1 14:19 (pc) frodo
ttyro
Dec
3 22:01
(mentor)
labeck
ttyrt
Dec
3 22:02
(dov)
chenlx2
ttyru
Dec
3 21:53
(mentor)
http://docs.rinet.ru/UNIXy/unx07.htm (34 of 104) [4/27/1999 10:48:24 AM]
UNIX Unleashed unx07.htm
leungtc
ttys0
Nov 28 15:11
(gold)
chinese
ttys2
Dec
3 22:53
(excalibur)
cdemmert ttys5
Dec
3 23:00
(mentor)
yuenca
ttys6
Dec
3 23:00
(mentor)
janitor
ttys7
Dec
3 18:18
(age)
mathisbp ttys8
Dec
3 23:17
(dov)
janitor
ttys9
Dec
3 18:18
(age)
cs541
ttysC
Dec
2 15:16
(solaria)
yansong
ttysL
Dec
1 14:44
(math)
mdps
ttysO
Nov 30 19:39
(localhost)
md
ttysU
Dec
2 08:45
(muller)
jac
ttysa
Dec
3 18:18
(localhost)
eichsted ttysb
Dec
3 23:21
(pc1)
sweett
ttysc
Dec
3 22:40
(dov)
wellman
ttysd
Dec
3 23:01
(dov)
tuttleno ttyse
Dec
3 23:03
(indyvax)
wu
ttysf
Dec
3 23:10
(term01)
daurismj ttysg
Dec
3 23:10
(dov)
cs414
Dec
3 23:12
(xds)
ttysh
When you're done, quit vi by using :q. There are not dozens, but hundreds of commands in vi. Rather than overwhelm you with all of them, even in a table, I have opted instead to work with the most basic and important commands. How to Start vi Correctly The vi command wouldn't be part of UNIX if it didn't have some startup options available, but there really are only two worth mentioning. The -R flag sets up vi as a read-only file to ensure that you don't accidentally modify a file. The second option doesn't start with a hyphen, but with a plus sign: any command following the plus sign is used as an initial command to the program. This is more useful than it may sound. The command vi +$ sample, for example, starts the editor at the bottom of the file sample, and vi +17 sample starts the editor on the 17th line of sample. First, this is the read-only format: % vi -R buckaroo I found myself stealing a peek at my own watch and overhead
http://docs.rinet.ru/UNIXy/unx07.htm (35 of 104) [4/27/1999 10:48:24 AM]
UNIX Unleashed unx07.htm
General Catbird's aide give him the latest. "He's not even here," went the conversation. "Banzai." "Where the hell is he?" "At the hospital in El Paso." "What? Why weren't we informed? What's wrong with him?" ~ ~ ~ ~ ~ ~ ~ ~ ~ ~ ~ ~ ~ ~ ~ "buckaroo" [Read only] 8 lines, 270 characters Notice the addition of the [Read only] message on the status line. You can edit the file, but if you try to save the edits with :w, you will see this: ~ ~ "buckaroo" File is read only Quit vi with :q!.
http://docs.rinet.ru/UNIXy/unx07.htm (36 of 104) [4/27/1999 10:48:24 AM]
UNIX Unleashed unx07.htm
Next, recall that janitor occurs in many places in the big.output file. Start vi on the file line that contains the pattern janitor in the file: % vi +/janitor big.output brandt
ttyrb
Nov 28 23:03
(age)
holmes
ttyrj
Dec
3 21:59
(age)
yuxi
ttyrn
Dec
1 14:19
(pc)
frodo
ttyro
Dec
3 22:01
(mentor)
labeck
ttyrt
Dec
3 22:02
(dov)
chenlx2
ttyru
Dec
3 21:53
(mentor)
leungtc
ttys0
Nov 28 15:11
(gold)
chinese
ttys2
Dec
3 22:53
(excalibur)
cdemmert ttys5
Dec
3 23:00
(mentor)
yuenca
ttys6
Dec
3 23:00
(mentor)
janitor
ttys7
Dec
3 18:18
(age)
mathisbp ttys8
Dec
3 23:17
(dov)
janitor
ttys9
Dec
3 18:18
(age)
cs541
ttysC
Dec
2 15:16
(solaria)
yansong
ttysL
Dec
1 14:44
(math)
mdps
ttysO
Nov 30 19:39
(localhost)
md
ttysU
Dec
2 08:45
(muller)
jac
ttysa
Dec
3 18:18
(localhost)
eichsted ttysb
Dec
3 23:21
(pc1)
sweett
ttysc
Dec
3 22:40
(dov)
wellman
ttysd
Dec
3 23:01
(dov)
tuttleno ttyse
Dec
3 23:03
(indyvax)
wu
Dec
3 23:10
(term01)
ttysf
"big.output" 40 lines, 1659 characters This time notice where the cursor is sitting. Finally, launch vi with the cursor on the third line of the file buckaroo:
http://docs.rinet.ru/UNIXy/unx07.htm (37 of 104) [4/27/1999 10:48:24 AM]
UNIX Unleashed unx07.htm
% vi +3 buckaroo I found myself stealing a peek at my own watch and overhead General Catbird's aide give him the latest. "He's not even here," went the conversation. "Banzai." "Where the hell is he?" "At the hospital in El Paso." "What? Why weren't we informed? What's wrong with him?" ~ ~ ~ ~ ~ ~ ~ ~ ~ ~ ~ ~ ~ ~ ~ "buckaroo" 8 lines, 270 characters Again, notice where the cursor rests. At times it can be helpful to know these two starting options. In particular, I often use +/pattern to start the editor at a specific pattern, but you can use vi for years without ever knowing more than just the name of the command itself. The Key Colon Commands in vi http://docs.rinet.ru/UNIXy/unx07.htm (38 of 104) [4/27/1999 10:48:24 AM]
UNIX Unleashed unx07.htm
Without too much explanation, you have learned a few colon commands, commands that begin with a colon. The colon immediately zooms the cursor to the bottom of the screen for further input. These commands are actually a subset of quite a large range of commands, all part of the ex editor that lives inside the vi visual interface. (That's why vi is known as an interface to an editor, rather than an editor itself.) The colon commands that are most helpful are :w, which writes the buffer back to the system; :w filename, which writes the buffer to the specified file; :q, which quits the editor; :q!, which quits regardless of whether any changes have occurred; :r filename, which reads another file into the editor; :e filename, which switches to the specified file; and :n, which moves to the next file in a list of files. Start vi again, this time specifying more than one file on the command line; vi quickly indicates that you want to edit more than one file: % vi buckaroo big.output 2 files to edit. Then it clears the screen and shows you the first file: I found myself stealing a peek at my own watch and overhead General Catbird's aide give him the latest. "He's not even here," went the conversation. "Banzai." "Where the hell is he?" "At the hospital in El Paso." "What? Why weren't we informed? What's wrong with him?" ~ ~ ~ ~ ~ ~ ~ ~ ~ ~ ~
http://docs.rinet.ru/UNIXy/unx07.htm (39 of 104) [4/27/1999 10:48:24 AM]
UNIX Unleashed unx07.htm
~ ~ ~ ~ "buckaroo" 8 lines, 270 characters Using :w results in this: ~ ~ ~ "buckaroo" 8 lines, 270 characters Instead, try writing to a different file, using :w newfile: ~ ~ :w newfile_ When you press Return, you see this: ~ ~ "newfile" [New file] 8 lines, 270 characters Now pay attention to where the cursor is in the file. The :r, or read file, command always includes the contents of the file below the current line. Just before you press Return, then, here's what your screen looks like: I found myself stealing a peek at my own watch and overhead General Catbird's aide give him the latest. "He's not even here," went the conversation. "Banzai." "Where the hell is he?" "At the hospital in El Paso." "What? Why weren't we informed? What's wrong with him?" ~ ~
http://docs.rinet.ru/UNIXy/unx07.htm (40 of 104) [4/27/1999 10:48:24 AM]
UNIX Unleashed unx07.htm
~ ~ ~ ~ ~ ~ ~ ~ ~ ~ ~ ~ ~ :r newfile_ Pressing Return yields this: I found myself stealing a peek at my own watch and overhead General Catbird's I found myself stealing a peek at my own watch and overhead General Catbird's aide give him the latest. "He's not even here," went the conversation. "Banzai." "Where the hell is he?" "At the hospital in El Paso." "What? Why weren't we informed? What's wrong with him?" aide give him the latest. "He's not even here," went the conversation. "Banzai."
http://docs.rinet.ru/UNIXy/unx07.htm (41 of 104) [4/27/1999 10:48:24 AM]
UNIX Unleashed unx07.htm
"Where the hell is he?" "At the hospital in El Paso." "What? Why weren't we informed? What's wrong with him?" ~ ~ ~ ~ ~ ~ ~ This can be a helpful way to include one file within another, or to build a file that contains lots of other files. Now that you've garbled the file, save it to a new file, buckaroo.confused: ~ ~ :w buckaroo.confused_ Press Return: ~ ~ "buckaroo.confused" [New file] 16 lines, 540 characters Now it's time to move to the second file in the list of files given to vi at startup. To do this, I use the :n, or next file, command: ~ ~ :n_ Pressing Return results in the next file being brought into the editor to replace the text removed earlier: leungtc ttyrV Dec 1 18:27 (magenta) tuyinhwa ttyrX
Dec
3 22:38
(expert)
hollenst ttyrZ
Dec
3 22:14
(dov)
brandt
ttyrb
Nov 28 23:03
(age)
holmes
ttyrj
Dec
3 21:59
(age)
yuxi
ttyrn
Dec
1 14:19
(pc)
http://docs.rinet.ru/UNIXy/unx07.htm (42 of 104) [4/27/1999 10:48:24 AM]
UNIX Unleashed unx07.htm
frodo
ttyro
Dec
3 22:01
(mentor)
labeck
ttyrt
Dec
3 22:02
(dov)
chenlx2
ttyru
Dec
3 21:53
(mentor)
leungtc
ttys0
Nov 28 15:11
(gold)
chinese
ttys2
Dec
3 22:53
(excalibur)
cdemmert ttys5
Dec
3 23:00
(mentor)
yuenca
ttys6
Dec
3 23:00
(mentor)
janitor
ttys7
Dec
3 18:18
(age)
mathisbp ttys8
Dec
3 23:17
(dov)
janitor
ttys9
Dec
3 18:18
(age)
cs541
ttysC
Dec
2 15:16
(solaria)
yansong
ttysL
Dec
1 14:44
(math)
mdps
ttysO
Nov 30 19:39
(localhost)
md
ttysU
Dec
2 08:45
(muller)
jac
ttysa
Dec
3 18:18
(localhost)
eichsted ttysb
Dec
3 23:21
(pc1)
sweett
Dec
3 22:40
(dov)
ttysc
"big.output" 40 lines, 1659 characters In the middle of working on this, you suddenly realize that you need to make a slight change to the recently saved buckaroo.confused file. That's where the :e command comes in handy. Using it, you can switch to any other file: ~ ~ :e buckaroo.confused_ Press Return: I found myself stealing a peek at my own watch and overhead General Catbird's I found myself stealing a peek at my own watch and overhead General Catbird's aide give him the latest.
http://docs.rinet.ru/UNIXy/unx07.htm (43 of 104) [4/27/1999 10:48:24 AM]
UNIX Unleashed unx07.htm
"He's not even here," went the conversation. "Banzai." "Where the hell is he?" "At the hospital in El Paso." "What? Why weren't we informed? What's wrong with him?" aide give him the latest. "He's not even here," went the conversation. "Banzai." "Where the hell is he?" "At the hospital in El Paso." "What? Why weren't we informed? What's wrong with him?" ~ ~ ~ ~ ~ ~ ~ "buckaroo.confused" 16 lines, 540 characters Table 7.2 summarizes the basic vi commands you learned in this section. Table 7.2. Basic vi commands. Command Meaning
0
Move to beginning of line.
$ /pattern
Move to end of line. Search forward for the next line using a specified pattern.
?pattern a
Search backward for the next line using a specified pattern. Append text—move into insert mode after the current character.
^b
Back up one screen of text.
B Back up one space-delimited word. b Back up one word. Backspace Move left one character. http://docs.rinet.ru/UNIXy/unx07.htm (44 of 104) [4/27/1999 10:48:24 AM]
UNIX Unleashed unx07.htm
^d
Move down half a page.
D d
Delete through end of line. Delete—dw = delete word, dd = delete line.
Esc
Leave insert mode, return to command mode.
^f G nG
Move forward one screen of text. Go to the last line of the file. Go to the nth line of the file.
h i
Move left one character. Insert text—move into insert mode before the current character.
j
Move down one line.
k l n
Move up one line. Move right one character. Repeat last search.
O
Open new line for insert above the current line.
o Return
Open new line for insert below the current line. Move to beginning of next line.
^u U u
Move up half a page. Undo—replace current line if changed. Undo the last change made to the file.
W
Move forward one space-delimited word.
w x
Move forward one word. Delete a single character.
:e file :n :q
Edit a specified file without leaving vi. Move to the next file in the file list. Quit vi and return to the UNIX prompt.
:q!
Quit vi and return to the system, throwing away any changes made to the file.
:r file :w file
Read the contents of a specified file, including it in the current edit buffer. Write the contents of the buffer to a specified file.
:w
Write the edit buffer to the system. Advanced vi Tricks, Tools, and Techniques
In the last section you learned some fifty vi commands, which enable you to easily move about in files, insert text, delete other text, search for specific patterns, and move from file to file without leaving the program. This section expands your expertise by showing you some more powerful vi commands. To be honest, you can do fine in vi without ever reading this section. You already know how to insert and delete text, save or quit without saving, and search for particular patterns, even from the command line as you start vi for the first time! On the other hand, vi is like any other complex topic. The more you're willing to study and learn, the more the program will bow to your needs. This means you can accomplish a wider variety of different tasks on a daily basis. The Change and Replace Commands In the last section, you fixed a variety of problems by deleting words and replacing them with new words. A much smarter way to do this is to use either the change or the replace commands. Each command has a lowercase and uppercase version, and each is quite different from the other. The r command replaces the http://docs.rinet.ru/UNIXy/unx07.htm (45 of 104) [4/27/1999 10:48:24 AM]
UNIX Unleashed unx07.htm
character that the cursor is sitting upon with the next character you type, whereas the R command puts you into replace mode, so that anything you type overwrites whatever is already on the line. By contrast, C replaces everything on the line with whatever you type. The c change command is the most powerful of them all. It works just like the d command. You can use the c command with any address command, and it allows you to change text through that address, whether it's a word, line, or even the rest of the document. Start vi with the buckaroo.confused file. I found myself stealing a peek at my own watch and overhead General Catbird's I found myself stealing a peek at my own watch and overhead General Catbird's aide give him the latest. "He's not even here," went the conversation. "Banzai." "Where the hell is he?" "At the hospital in El Paso." "What? Why weren't we informed? What's wrong with him?" aide give him the latest. "He's not even here," went the conversation. "Banzai." "Where the hell is he?" "At the hospital in El Paso." "What? Why weren't we informed? What's wrong with him?" ~ ~ ~ ~ ~ ~ "buckaroo.confused" 16 lines, 540 characters Without moving the cursor at all, press R. Nothing happens, or so it seems. Now type the words Excerpt from "Buckaroo Banzai" and watch what happens:
http://docs.rinet.ru/UNIXy/unx07.htm (46 of 104) [4/27/1999 10:48:24 AM]
UNIX Unleashed unx07.htm
Excerpt from "Buckaroo Banzai"at my own watch and overhead General Catbird's I found myself stealing a peek at my own watch and overhead General Catbird's aide give him the latest. "He's not even here," went the conversation. Now press Esc and notice that what you see on the screen is exactly what's in the file. This isn't, however, quite what you want. You could use either D or d$ to delete through the end of the line, but that's a bit awkward. Instead, use 0 to move back to the beginning of the line: Excerpt from "Buckaroo Banzai" at my own watch and overhead General Catbird's I found myself stealing a peek at my own watch and overhead General Catbird's aide give him the latest. "He's not even here," went the conversation. This time, press C to change the contents of the line. Before you even type a single character of the new text, notice what the line now looks like: Excerpt from "Buckaroo Banzai" at my own watch and overhead General Catbird'$ I found myself stealing a peek at my own watch and overhead General Catbird's aide give him the latest. "He's not even here," went the conversation. Here's where a subtle difference comes into play! Look at the very last character on the current line. When you pressed C, the program replaced the "s" with a "$" to show the range of the text to be changed by the command. Press the Tab key once, and then type Excerpt from "Buckaroo Bansai" by Earl MacRauch. Excerpt from "Buckaroo Bansai" by Earl MacRauchhead General Catbird'$ I found myself stealing a peek at my own watch and overhead General Catbird's aide give him the latest. "He's not even here," went the conversation. This time, watch what happens when you press Esc:
http://docs.rinet.ru/UNIXy/unx07.htm (47 of 104) [4/27/1999 10:48:24 AM]
UNIX Unleashed unx07.htm
Excerpt from "Buckaroo Bansai" by Earl MacRauch I found myself stealing a peek at my own watch and overhead General Catbird's aide give him the latest. "He's not even here," went the conversation. There's another mistake. It should be Buckaroo Banzai, not Bansai. This is a chance to try the new r command. Use cursor control keys to move the cursor to the offending letter. Use b to back up words and then h a few times to move into the middle of the word. Your screen now looks like this: Excerpt from "Buckaroo Bansai" by Earl MacRauch I found myself stealing a peek at my own watch and overhead General Catbird's aide give him the latest. "He's not even here," went the conversation. Now press r. Again, nothing happens; the cursor doesn't move. Press r again to make sure it worked: Excerpt from "Buckaroo Banrai" by Earl MacRauch I found myself stealing a peek at my own watch and overhead General Catbird's aide give him the latest. "He's not even here," went the conversation. That's no good. It replaced the "s" with an "r," which definitely isn't correct. Press rz, and you should have the following: Excerpt from "Buckaroo Banzai" by Earl MacRauch I found myself stealing a peek at my own watch and overhead General Catbird's aide give him the latest. "He's not even here," went the conversation. Okay, those are the easy ones. Now it's time to see what the c command can do for you. In fact, it's incredibly powerful. You can change just about any range of information from the current point in the file in either direction! To start, move to the middle of the file, where the second copy of the passage is found: Excerpt from "Buckaroo Banzai" by Earl MacRauch I found myself stealing a peek at my own watch and overhead General Catbird's
http://docs.rinet.ru/UNIXy/unx07.htm (48 of 104) [4/27/1999 10:48:24 AM]
UNIX Unleashed unx07.htm
aide give him the latest. "He's not even here," went the conversation. "Banzai." "Where the hell is he?" "At the hospital in El Paso." "What? Why weren't we informed? What's wrong with him?" aide give him the latest. "He's not even here," went the conversation. "Banzai." "Where the hell is he?" "At the hospital in El Paso." "What? Why weren't we informed? What's wrong with him?" ~ ~ ~ ~ ~ ~ ~ "buckaroo.confused" 16 lines, 540 characters Change the word "aide" that the cursor is sitting on to "The tall beige wall clock opted to." First press c and note that, like many other commands in vi, nothing happens. Now press w to change just the first word. The screen should look like this: "At the hospital in El Paso." "What? Why weren't we informed? What's wrong with him?" aid$ give him the latest. "He's not even here," went the conversation. "Banzai." Again, the program has replaced the last character of the change to a $. Now type The tall beige wall clock opted to. Once you reach the $, the editor stops overwriting characters and starts inserting them instead, so the screen now looks like this: "At the hospital in El Paso."
http://docs.rinet.ru/UNIXy/unx07.htm (49 of 104) [4/27/1999 10:48:24 AM]
UNIX Unleashed unx07.htm
"What? Why weren't we informed? What's wrong with him?" The tall beige wall clock opted to_give him the latest. "He's not even here," went the conversation. "Banzai." Press Esc and you're done (though you can undo the change with the u or U commands, of course). Tall and beige or not, this section makes no sense now, so change this entire line using the $ motion command. First use 0 to move to the beginning of the line and then press c$: "At the hospital in El Paso." "What? Why weren't we informed? What's wrong with him?" The tall beige wall clock opted to give him the latest$ "He's not even here," went the conversation. "Banzai." This is working. The last character changed to the dollar sign. Press Esc, and the entire line is deleted: "At the hospital in El Paso." "What? Why weren't we informed? What's wrong with him?" _ "He's not even here," went the conversation. "Banzai." There are still five lines below the current line. You could delete them and then type in the information you want, but that's primitive. Instead, the c command comes to the rescue. Move down one line, press c5, and press Return. Watch what happens: "At the hospital in El Paso." "What? Why weren't we informed? What's wrong with him?" ~ ~ ~ ~ ~ ~ ~ ~
http://docs.rinet.ru/UNIXy/unx07.htm (50 of 104) [4/27/1999 10:48:24 AM]
UNIX Unleashed unx07.htm
~ ~ ~ ~ 6 lines changed In general, you can always change the current and next line by using c followed by Return (because the Return key is a motion key too, remember). By prefacing the command with a number, you changed the range from two lines to five. You might be asking, "Why two lines?" The answer is subtle. In essence, anytime you use the c command you change the current line plus any additional lines that might be touched by the command. Pressing Return moves the cursor to the following line; therefore, the current line (starting at the cursor location) through the following line are changed. The command should probably just change to the beginning of the following line, but that's beyond our control! Now press Tab four times, type in (page 8), and press the Esc key. The screen should look like this: "Where the hell is he?" "At the hospital in El Paso." "What? Why weren't we informed? What's wrong with him?" (page 8) ~ ~ ~ What if you change your mind? That's where the u command comes in handy. A single press of the key and the original copy is restored: Excerpt from "Buckaroo Banzai" by Earl MacRauch I found myself stealing a peek at my own watch and overhead General Catbird's aide give him the latest. "He's not even here," went the conversation. "Banzai." "Where the hell is he?" "At the hospital in El Paso." "What? Why weren't we informed? What's wrong with him?" "He's not even here," went the conversation. "Banzai." http://docs.rinet.ru/UNIXy/unx07.htm (51 of 104) [4/27/1999 10:48:24 AM]
UNIX Unleashed unx07.htm
"Where the hell is he?" "At the hospital in El Paso." "What? Why weren't we informed? What's wrong with him?" ~ ~ ~ ~ ~ ~ ~ 5 more lines The combination of replace and change commands adds a level of sophistication to an editor you might have thought could only insert and delete. There's much more to cover, so don't stop now! Numeric Repeat Prefixes You have now seen two commands that were prefixed by a number to cause a specific action. The G command moves you to the very last line of the file, unless you type in a number first. If you type in a number, the G command moves to the specified line number. Similarly, pressing a number and then the Return key causes vi to repeat the key the specified number of times. Numeric repeat prefixes are actually widely available in vi, and this is the missing piece of your navigational tool set. Move back to the top of the buckaroo.confused file. This time, use 1G to move there, rather than a bunch of k keys or other steps. The top of the screen now looks like this: Excerpt from "Buckaroo Banzai" by Earl MacRauch I found myself stealing a peek at my own watch and overhead General Catbird's aide give him the latest. "He's not even here," went the conversation. Now move forward 15 words. Instead of pressing w 15 times, enter 15w. Excerpt from "Buckaroo Banzai" by Earl MacRauch I found myself stealing a peek at my own watch and overhead General Catbird's aide give him the latest. "He's not even here," went the conversation.
http://docs.rinet.ru/UNIXy/unx07.htm (52 of 104) [4/27/1999 10:48:24 AM]
UNIX Unleashed unx07.htm
Now move down seven lines by pressing the 7 key followed by the Return key. Use o to give yourself a blank line and press Esc again: "Where the hell is he?" "At the hospital in El Paso." "What? Why weren't we informed? What's wrong with him?" _ "He's not even here," went the conversation. "Banzai." You want to put "Go Team Banzai!" on the bottom, repeated three times. Can you guess how to do it? Simply press 3i to move into insert mode, and then type Go Team Banzai!. The screen looks like this: "Where the hell is he?" "At the hospital in El Paso." "What? Why weren't we informed? What's wrong with him?" Go Team Banzai! _ "He's not even here," went the conversation. "Banzai." Pressing Esc has a dramatic result: "Where the hell is he?" "At the hospital in El Paso." "What? Why weren't we informed? What's wrong with him?" Go Team Banzai! Go Team Banzai! Go Team Banzai! "He's not even here," went the conversation. "Banzai." Now get rid of all the lines below the current line. There are many different ways to do this, but you're going to try to guess how many words are present and give dw a repeat count prefix to delete that many words. (Actually, you don't need to know the number of words, because vi will repeat the command only while it makes sense to do so). I press 75dw and the screen instantly looks like this: Excerpt from "Buckaroo Banzai" by Earl MacRauch I found myself stealing a peek at my own watch and overhead General Catbird's aide give him the latest. "He's not even here," went the conversation.
http://docs.rinet.ru/UNIXy/unx07.htm (53 of 104) [4/27/1999 10:48:24 AM]
UNIX Unleashed unx07.htm
"Banzai." "Where the hell is he?" "At the hospital in El Paso." "What? Why weren't we informed? What's wrong with him?" Go Team Banzai! Go Team Banzai! Go Team Banzai! ~ ~ ~ ~ ~ ~ ~ ~ ~ ~ ~ 7 lines deleted Try the undo command here to see what happens! Almost all commands in vi can work with a numeric repeat prefix, even commands that you might not expect to work, such as the i insert command. Remember that a request can be accomplished in many ways. To delete five words, for example, you could use 5dw or d5w. Experiment on your own, and you'll get the idea. Numbering Lines in the File It's very helpful to have an editor that works with the entire screen, but sometimes you only need to know what line you're currently on. Further, sometimes it can be very helpful to have all the lines numbered on the screen. With vi, you can do both of these—the former by pressing ^g (remember, that's Ctrl+G) while in command mode, and the latter by using a complex colon command, :set number, followed by Return. To turn off the display of line numbers, simply type :set nonumber and press Return. You're still looking at buckaroo.confused in vi. The screen looks like this: Excerpt from "Buckaroo Banzai" by Earl MacRauch I found myself stealing a peek at my own watch and overhead General Catbird's
http://docs.rinet.ru/UNIXy/unx07.htm (54 of 104) [4/27/1999 10:48:24 AM]
UNIX Unleashed unx07.htm
aide give him the latest. "He's not even here," went the conversation. "Banzai." "Where the hell is he?" "At the hospital in El Paso." "What? Why weren't we informed? What's wrong with him?" Go Team Banzai! Go Team Banzai! Go Team Banzai! ~ ~ ~ ~ ~ ~ ~ ~ ~ ~ ~ 7 lines deleted Can you see where the cursor is? To find out what line number the cursor is on, press ^g. The information is listed on the status line at the bottom: ~ ~ ~ "buckaroo.confused" [Modified] line 10 of 11, column 1
—90%—
There's lots of information here. Included here is the name of the file (buckaroo.confused), an indication that vi thinks you've changed it since you started the program ([Modified]), the current line (10), total lines in the file (11), what column you're in, and, finally, an estimate of how far into the file you are. Eleven lines? Count the display again. There are 12 lines. What's going on? The answer will become clear if you turn on line numbering for the entire file. To do this, type :, which zips the cursor to the bottom of the screen, where you then enter the set number command: ~ http://docs.rinet.ru/UNIXy/unx07.htm (55 of 104) [4/27/1999 10:48:24 AM]
UNIX Unleashed unx07.htm
~ ~ :set number_ Pressing Return causes the screen to change, thus: 1 Excerpt from "Buckaroo Banzai" by Earl MacRauch 2
I found myself stealing a peek at my own watch and overhead General Catbird's
3
aide give him the latest.
4
"He's not even here," went the conversation.
5
"Banzai."
6
"Where the hell is he?"
7
"At the hospital in El Paso."
8
"What? Why weren't we informed? What's wrong with him?"
9 10
Go Team Banzai! Go Team Banzai! Go Team Banzai!
11 ~ ~ ~ ~ ~ ~ ~ ~ ~ ~ Now you can see why vi only figures that there are 11 lines, even though it seems by the screens shown here that there are 12 lines. To turn off the line numbering, use the opposite command, :set nonumber, followed by Return. There are definitely times when being able to include the number of each line is helpful. One example is if you are using awk
http://docs.rinet.ru/UNIXy/unx07.htm (56 of 104) [4/27/1999 10:48:24 AM]
UNIX Unleashed unx07.htm
and it's complaining about a specific line being in an inappropriate format (usually by saying syntax error, bailing out! or something similar). Search and Replace Though most of vi is easy to learn and use, one command that always causes great trouble for users is the search and replace command. The key to understanding this command is to remember that there's a line editor (ex) hidden underneath vi. Instead of trying to figure out some arcane vi command, it's easiest to just drop to the line editor and use a simple colon command—one identical to the command used in sed—to replace an old pattern with a new one. To replace an existing word on the current line with a new word (the simplest case), use :s/old/new/. If you want to have all occurrences on the current line matched, you need to add the g suffix (just as with sed): :s/old/new/g. To change all occurrences of one word or phrase to another across the entire file, the command is identical to the preceding command, except that you must add a prefix indicating the range of lines affected. Recall that $ is the last line in the file, and that ranges are specified (in this case, as in sed) by two numbers separated by a comma. It should be no surprise that the command is :1,$ s/old/new/g. You're still working with the buckaroo.confused file, so your screen should look very similar to this: Excerpt from "Buckaroo Banzai" by Earl MacRauch I found myself stealing a peek at my own watch and overhead General Catbird's aide give him the latest. "He's not even here," went the conversation. "Banzai." "Where the hell is he?" "At the hospital in El Paso." "What? Why weren't we informed? What's wrong with him?" Go Team Banzai! Go Team Banzai! Go Team Banzai! ~ ~ ~ ~ ~ ~ ~ ~ ~
http://docs.rinet.ru/UNIXy/unx07.htm (57 of 104) [4/27/1999 10:48:24 AM]
UNIX Unleashed unx07.htm
~ ~ ~ ~ ~ The cursor is on the very first line. Rename Earl. Type :. The cursor immediately moves to the bottom. Then type s/Earl/Duke/. Pressing Return produces this: Excerpt from "Buckaroo Banzai" by Duke MacRauch I found myself stealing a peek at my own watch and overhead General Catbird's aide give him the latest. "He's not even here," went the conversation. As you can see, this maneuver was simple and effective. Maybe developmental psychology is your bag. Instead of having this Banzai character, you want your fictional character to be called Bandura. You could use the previous command to change the occurrence on the current line, but you really want to change all occurrences within the file. This is no problem. Type :1,$ s/Banzai/Bandura/ and press Return. Here's the result: Excerpt from "Buckaroo Bandura" by Duke MacRauch I found myself stealing a peek at my own watch and overhead General Catbird's aide give him the latest. "He's not even here," went the conversation. "Bandura." "Where the hell is he?" "At the hospital in El Paso." "What? Why weren't we informed? What's wrong with him?" Go Team Bandura! Go Team Banzai! Go Team Banzai! ~ ~ ~ ~ ~ http://docs.rinet.ru/UNIXy/unx07.htm (58 of 104) [4/27/1999 10:48:25 AM]
UNIX Unleashed unx07.htm
~ ~ ~ ~ ~ ~ ~ ~ The result is not quite right. You forgot the trailing g, so vi changed only the very first occurrence on each line, making the "go team" exhortation rather confusing. To try again, type :1,$ s/Banzai/Bandura/g and press Return. The screen changes as desired: Excerpt from "Buckaroo Bandura" by Duke MacRauch I found myself stealing a peek at my own watch and overhead General Catbird's aide give him the latest. "He's not even here," went the conversation. "Bandura." "Where the hell is he?" "At the hospital in El Paso." "What? Why weren't we informed? What's wrong with him?" Go Team Bandura! Go Team Bandura! Go Team Bandura! ~ ~ ~ ~ ~ ~ ~
http://docs.rinet.ru/UNIXy/unx07.htm (59 of 104) [4/27/1999 10:48:25 AM]
UNIX Unleashed unx07.htm
~ ~ ~ ~ 7 substitutions Notice that vi also indicates the total number of substitutions in this case. Press u to undo the last change. Search and replace is one area where a windowing system, like that on a Macintosh or a PC running Windows, comes in handy. A windowing system offers different boxes for the old and new patterns, and shows each change and a dialog box asking, "Should I change this one?" Alas, this is UNIX and it's still designed to run on ASCII terminals. Key Mapping with the map Command As you have worked through the various examples, you might have tried pressing the arrow keys on your keyboard or perhaps the Ins or Del keys. Odds are likely that the keys not only didn't work, but instead caused all sorts of weird things to happen! The good news is that vi has a facility that enables you to map any key to a specific action. If these key mappings are saved in a file called .exrc in your home directory, the mappings will be understood by vi automatically each time you use the program. The format for using the map command is :map key command-sequence. (In a nutshell, mapping is a way of associating an action with another action or result. For example, by plugging your computer into the right wall socket, you could map the action of flipping the light switch on the wall with the result of having your computer turn on.) You can also save other things in your .exrc file, including the :set number option if you're a nut about seeing line numbers. More interestingly, vi can be taught abbreviations, so that each time you press the abbreviation, vi expands it. The format for defining abbreviations is :abbreviate abbreviation expanded-value. Finally, any line that begins with a double quote is considered a comment and is ignored. It's finally time to leave the buckaroo.confused file, and restart vi, this time with the .exrc file in your home directory: % cd % vi .exrc _ ~ ~ ~ ~ ~ ~ ~ ~
http://docs.rinet.ru/UNIXy/unx07.htm (60 of 104) [4/27/1999 10:48:25 AM]
UNIX Unleashed unx07.htm
~ ~ ~ ~ ~ ~ ~ ~ ~ ~ ~ ~ ~ ~ ".exrc" [New file] Before you actually add any information to this new file, define a few abbreviations to make life a bit easier. To do this, press :, which moves the cursor to the bottom of the screen. Then define tyu as a simple abbreviation for the lengthy phrase Teach Yourself UNIX in a Few Minutes: ~ ~ ~ :abbreviate tyu Teach Yourself UNIX in a Few Minutes_ Pressing Return moves the cursor back to the top. Now try the abbreviation. Recall that in the .exrc, lines beginning with a double quote are comments and are ignored when vi starts up. Press i to enter insert mode, and then type " Sample .exrc file as shown in tyu. The screen looks like this: " Sample .exrc file as shown in tyu_ ~ ~ As soon as you press Return or enter a space or punctuation character, the abbreviation is expanded. In this case, move to the next line by pressing Return: " Sample .exrc file as shown in Teach Yourself UNIX in a Few Minutes _ http://docs.rinet.ru/UNIXy/unx07.htm (61 of 104) [4/27/1999 10:48:25 AM]
UNIX Unleashed unx07.htm
~ ~ Press Esc to leave the insert mode. This feature can also be used to correct common typos you make. Many people have a bad habit of typing "teh" instead of "the." Because vi is smart about abbreviation expansion, you can abbreviate "the" as "teh" and not get into trouble: ~ ~ :ab teh the_
TIP: You don't have to type "abbreviation" each time. The first two letters are sufficient for vi to figure out what's going on. Press Return. Now whenever you make that typo, the editor will fix it. To demonstrate this, add a second comment to this file. Adding a comment is easy because you're still at the beginning of the second line. When you press i and type " (subtly different from the example in teh, you get the following result: " Sample .exrc file as shown in Teach Yourself UNIX in a Few Minutes " (subtly different from the example in the_ ~ ~ If you enter another character instead of pressing the spacebar, vi is smart enough not to expand the abbreviation. Try it yourself. After pressing the h key again, you'll see this: " Sample .exrc file as shown in Teach Yourself UNIX in a Few Minutes "
(subtly different from the example in tehh_
~ ~ Because you're still in insert mode, however, you can backspace and replace the spare h with a space, which instantly fixes the spelling. Finally, type book) and press Esc to return to command mode. There's one more nifty abbreviation trick. Type :ab by itself and press Return. vi shows you a list of the abbreviations currently in effect: ~ ~ :ab tyu
tyu
Teach Yourself UNIX in a Few Minutes
teh
teh
the
http://docs.rinet.ru/UNIXy/unx07.htm (62 of 104) [4/27/1999 10:48:25 AM]
UNIX Unleashed unx07.htm
[Hit any key to continue]
_
Okay, now you can move on to key mapping. Key mapping is as easy as defining abbreviations, except you must remember one thing: any control character entered must be prefaced with a ^v so that vi doesn't interpret it immediately. The Esc key is included in this list, too. To map the Clear key to the D function, which, as you recall, deletes text through the end of the current line, type :map, followed by a single space: ~ ~ :map
WARNING: If you use many different terminals, you may have to remap the Clear (Clr) key. Now you need to type the ^v; otherwise, when you press the Clear key, it will send an Escape sequence that will confuse vi to no end. Press ^v: ~ ~ :map ^ The cursor is floating over the caret, which indicates the next character typed should be a control character. Instead of pressing any specific character, however, simply press the Clear key. The result is that it sends the Escape sequence, and vi captures it without a problem: ~ ~ :map ^[OP_ Now type another space, because the key part of the key mapping has been defined. Then type the command to which vi should map the Clear key: ~ ~ :map ^[OP D_ Press Return, and it's done! To test the key mapping, move back to the phrase Few Minutes in the first line: " Sample .exrc file as shown in Teach Yourself UNIX in a Few Minutes "
(subtly different from the example in the book)
~ ~ To clear this line, you need only press Clear. To save this as a permanent key mapping in this .exrc file, duplicate each keystroke, but this time do it in insert mode instead of at the bottom of the screen. The result is a file that looks like this:
http://docs.rinet.ru/UNIXy/unx07.htm (63 of 104) [4/27/1999 10:48:25 AM]
UNIX Unleashed unx07.htm
" Sample .exrc file as shown in Teach Yourself UNIX in a "
(subtly different from the example in the book)
:map ^[OP D_ ~ ~ Mapping the arrow keys is done the same way, and typing :ab and then pressing Return shows all abbreviations. Typing :map and then Return demonstrates that you already have your arrow keys mapped to the vi motion keys: ~ ~ :map up
^[[A
k
down
^[[B
j
left
^[[D
h
right
^[[C
l
^[OP
^[OP
D
[Hit any key to continue] _ You can see that sometimes the system can be smart about defining specific keys by name rather than by value, but the end result is the same. You can now use the arrow keys and Clear key, and vi knows what they mean. Here's a final demonstration of what you can do with keyboard mapping. You'll often encounter a simple, tedious activity you must do over and over. An example might be surrounding a specific word with quotes to meet a style guideline. This sounds more painful than it need be, because a simple key mapping can automate the entire process of quoting the current word. You know that ^a isn't used by vi, so you can map that to the new quote-a-single-word command, making sure that you use ^v before each control character or Esc. Type the characters :map ^v^a i": ~ ~ :map ^A i"_ Press ^v and then the Esc key. To insert a double quote, you need to have vi go into insert mode (the i), type the quote, and receive an Esc to leave insert mode. The e command moves to the end of the current word, so type that, followed by the commands needed to append the second double quote. The final map now looks like this: ~ ~ :map ^A i"^[ea"^[_ Press Return and it's done. Now move to the beginning of a word and try the new key mapping for ^a. There are a variety of customizations you can use with the vi editor, including teaching it about special keys on your keyboard http://docs.rinet.ru/UNIXy/unx07.htm (64 of 104) [4/27/1999 10:48:25 AM]
UNIX Unleashed unx07.htm
and defining task-specific keys to save time. You can use it to abbreviate commonly used words or phrases to save time or avoid typographical errors. Be cautious when working with the .exrc file, however, because if you enter information that isn't valid, it can be a bit confusing to fix it. Always try the command directly before using it in a special key mapping, and you'll stay out of trouble. Moving Sentences and Paragraphs You've learned quite a variety of different commands for moving about in files, but there are two more vi movement commands for you to try. So far, movement has been based on screen motion, but vi hasn't particularly known much about the information in the file itself: press k and you move up a line, regardless of what kind of file you're viewing. The vi editor is smarter than that, however. It has some movement commands that are defined by the text you're currently editing. Each of these is simply a punctuation character on your keyboard, but each is quite helpful. The first is ), which moves the cursor forward to the beginning of the next sentence in the file. Use the opposite, (, and you can move to the beginning of the current sentence in the file. Also worth experimenting with is }, which moves forward a paragraph in the file, and {, which moves backwards a paragraph. To try this out, create a new file. Start vi and type the following text: % cat dickens.note A Tale of Two Cities Preface When I was acting, with my children and friends, in Mr Wilkie Collins's drama of The Frozen Deep, I first conceived the main idea of this story.
A strong desire was upon me then, to
embody it in my own person; and I traced out in my fancy, the state of mind of which it would necessitate the presentation to an observant spectator, with particular care and interest. As the idea became familiar to me, it gradually shaped itself into its present form.
Throughout its execution, it has had complete possession
of me; I have so far verified what is done and suffered in these pages, as that I have certainly done and suffered it all myself. Whenever any reference (however slight) is made here to the condition of the French people before or during the Revolution, it is truly made, on the faith of the most trustworthy
http://docs.rinet.ru/UNIXy/unx07.htm (65 of 104) [4/27/1999 10:48:25 AM]
UNIX Unleashed unx07.htm
witnesses.
It has been one of my hopes to add
something to the popular and picturesque means of understanding that terrible time, though no one can hope to add anything to the philosophy of Mr Carlyle's wonderful book. Tavistock House November 1859 When you start vi on this file, here's what your initial screen looks like: A Tale of Two Cities Preface When I was acting, with my children and friends, in Mr Wilkie Collins's drama of The Frozen Deep, I first conceived the main idea of this story.
A strong desire was upon me then, to
embody it in my own person; and I traced out in my fancy, the state of mind of which it would necessitate the presentation to an observant spectator, with particular care and interest. As the idea became familiar to me, it gradually shaped itself into its present form.
Throughout its execution, it has had complete possession
of me; I have so far verified what is done and suffered in these pages, as that I have certainly done and suffered it all myself. Whenever any reference (however slight) is made here to the condition of the French people before or during the Revolution, it is truly made, on the faith of the most trustworthy witnesses.
It has been one of my hopes to add
something to the popular and picturesque means of "dickens.note" 28 lines, 1122 characters
http://docs.rinet.ru/UNIXy/unx07.htm (66 of 104) [4/27/1999 10:48:25 AM]
UNIX Unleashed unx07.htm
Move to the beginning of the first paragraph of text by typing /When and pressing Return. Now the screen looks like this: A Tale of Two Cities Preface When I was acting, with my children and friends, in Mr Wilkie Collins's drama of The Frozen Deep, I first conceived the main idea of this story.
A strong desire was upon me then, to
embody it in my own person; Press ) once. The cursor moves to the beginning of the next sentence: When I was acting, with my children and friends, in Mr Wilkie Collins's drama of The Frozen Deep, I first conceived the main idea of this story.
A strong desire was upon me then, to
embody it in my own person; and I traced out in my fancy, the state of mind of which it would necessitate the presentation Try the ( to move back a sentence. You end up back on the "W" in "When" at the beginning of the sentence. Repeatedly pressing ( and ) should let you fly back and forth through the file, sentence by sentence. Notice what occurs when you're at the top few lines of the title.
WARNING: A little experimentation will demonstrate that vi defines a sentence as anything that occurs at the beginning of a block of text (for example, When I was_), or as any word that follows a punctuation character followed by two spaces. This is a bit unfortunate, because modern typographic conventions have moved away from using two spaces after the end of a sentence. If you only use one space between sentences—as I have for this book—moving by sentence is less helpful. You can move back to the opening word of the first paragraph by pressing n to repeat the last search pattern. The screen now looks like this: A Tale of Two Cities Preface When I was acting, with my children and friends, in Mr Wilkie Collins's drama of The Frozen Deep, I first conceived the main idea of this story.
A strong desire was upon me then, to
embody it in my own person; and I traced out in my fancy, the state of mind of which it would necessitate the presentation
http://docs.rinet.ru/UNIXy/unx07.htm (67 of 104) [4/27/1999 10:48:25 AM]
UNIX Unleashed unx07.htm
to an observant spectator, with particular care and interest. As the idea became familiar to me, it gradually shaped itself into its present form.
Throughout its execution, it has had complete possession
of me; I have so far verified what is done and suffered in these pages, as that I have certainly done and suffered it all myself. Whenever any reference (however slight) is made here to the condition of the French people before or during the Revolution, it is truly made, on the faith of the most trustworthy witnesses.
It has been one of my hopes to add
something to the popular and picturesque means of "dickens.note" 28 lines, 1122 characters To move to the next paragraph, press } once: A Tale of Two Cities Preface When I was acting, with my children and friends, in Mr Wilkie Collins's drama of The Frozen Deep, I first conceived the main idea of this story.
A strong desire was upon me then, to
embody it in my own person; and I traced out in my fancy, the state of mind of which it would necessitate the presentation to an observant spectator, with particular care and interest. As the idea became familiar to me, it gradually shaped itself into its present form.
Throughout its execution, it has had complete possession
of me; I have so far verified what is done and suffered in these pages,
http://docs.rinet.ru/UNIXy/unx07.htm (68 of 104) [4/27/1999 10:48:25 AM]
UNIX Unleashed unx07.htm
as that I have certainly done and suffered it all myself. Whenever any reference (however slight) is made here to the condition of the French people before or during the Revolution, it is truly made, on the faith of the most trustworthy witnesses.
It has been one of my hopes to add
something to the popular and picturesque means of "dickens.note" 28 lines, 1122 characters Press the { key and you move right back to the beginning of the previous paragraph. In fact, you can easily fly back and forth in the file by using sequences of } (or a numeric repeat prefix like 2} to get there faster). These two motion commands are helpful when you're working with stories, articles, or letters. Anytime you're working with words rather than commands (as in the .exrc file), these commands are worth remembering. By the way, try d) to delete a sentence, or c} to change an entire paragraph. Remember that you can always undo the changes with u if you haven't done anything else between the two events. Access UNIX with ! This final section on vi introduces you to one of the most powerful, and least known, commands in the editor: the ! Escape-to-UNIX command. When prefaced with a colon (:!, for example), it enables you to run UNIX commands without leaving the editor. More importantly, the ! command itself, just like d and c, accepts address specifications and feeds that portion of text to the command, and then replaces that portion with the results of having run that command on the text. You should still be in the dickens.intro file. Start by double-checking what files you have in your home directory. To do this, type :!, which moves the cursor to the bottom line: of the French people before or during the Revolution, it is truly made, on the faith of the most trustworthy witnesses.
It has been one of my hopes to add
something to the popular and picturesque means of :!_ Type ls -CF and press Return, as if you were at the % prompt in the command line: of the French people before or during the Revolution, it is truly made, on the faith of the most trustworthy witnesses.
It has been one of my hopes to add
something to the popular and picturesque means of :!ls -CF Archives/
big.output
dickens.note
src/
InfoWorld/
bigfiles
keylime.pie
temp/
http://docs.rinet.ru/UNIXy/unx07.htm (69 of 104) [4/27/1999 10:48:25 AM]
UNIX Unleashed unx07.htm
Mail/
bin/
newfile
News/
buckaroo
owl.c
OWL/
buckaroo.confused
sample
awkscript
demo
sample2
tetme
[Hit any key to continue] _ Press Return and you're back in the editor. You have quickly checked what files you have in your home directory. (Your fileage may vary.) Now for some real fun. Move back to the beginning of the first paragraph and add the text "Chuck, here are my current files:" to it. Press Return twice before using the Esc key to return to command mode: A Tale of Two Cities Preface Chuck, here are my current files: _ When I was acting, with my children and friends, in Mr Wilkie Collins's drama of The Frozen Deep, I first conceived the main idea of this story.
A strong desire was upon me then, to
Notice that the cursor was moved up a line. You're now on a blank line, and the line following is also blank. To feed the current line to the UNIX system and replace it with the output of the command, vi offers an easy shortcut: !!. As soon as you type the second ! (or, more precisely, once vi figures out the desired range specified for this command), the cursor moves to the bottom of the screen and prompts with a single ! character: of the French people before or during the Revolution, it is truly made, on the faith of the most trustworthy witnesses. It has been one of my hopes to add something to the popular and picturesque means of !_ To list all the files in your directory, again type ls -CF and press Return. After a second, vi adds the output of that command to the file: A Tale of Two Cities Preface Chuck, here are my current files: Archives/
bigfiles
newfile
InfoWorld/
bin/
owl.c
http://docs.rinet.ru/UNIXy/unx07.htm (70 of 104) [4/27/1999 10:48:25 AM]
UNIX Unleashed unx07.htm
Mail/
buckaroo
sample
News/
buckaroo.confused
sample2
OWL/
demo
src/
awkscript
dickens.note
temp/
big.output
keylime.pie
tetme
When I was acting, with my children and friends, in Mr Wilkie Collins's drama of The Frozen Deep, I first conceived the main idea of this story.
A strong desire was upon me then, to
embody it in my own person; and I traced out in my fancy, the state of mind of which it would necessitate the presentation to an observant spectator, with particular care and interest. As the idea became familiar to me, it gradually shaped itself into its present form.
Throughout its execution, it has had complete possession
6 more lines Notice that this time that the status on the bottom indicates how many lines were added to the file. Press u to undo this change. Notice that the vi status indicator on the bottom line says there are now six fewer lines. Move back to the "W" in "When." You are now ready to learn one of the most useful commands in vi. This command gives you the ability to hand a paragraph of text to an arbitrary UNIX command. This time, use a sed command, sed 's/^/> /', which prefaces each line with >. Ready? This is where the } command comes in handy, too. To accomplish this trick, type !}, moving the cursor to the bottom of the screen. Then type the sed command as you saw earlier: sed 's/^/> /'. Pressing Return feeds the lines to sed. The sed command makes the change indicated and replaces those lines with the output of the sed command. Voilà! The screen now looks like this: A Tale of Two Cities Preface Chuck, here are my current files: > When I was acting, with my children and friends, in Mr Wilkie Collins's > drama of The Frozen Deep, I first conceived the main idea of this > story.
A strong desire was upon me then, to
> embody it in my own person;
http://docs.rinet.ru/UNIXy/unx07.htm (71 of 104) [4/27/1999 10:48:25 AM]
UNIX Unleashed unx07.htm
> and I traced out in my fancy, the state of mind of which it would > necessitate the presentation > to an observant spectator, with particular > care and interest. As the idea became familiar to me, it gradually shaped itself into its present form.
Throughout its execution, it has had complete possession
of me; I have so far verified what is done and suffered in these pages, as that I have certainly done and suffered it all myself. Whenever any reference (however slight) is made here to the condition of the French people before or during the Revolution, it is truly made, !sed 's/^/> /' Here are a few more examples of ways to interact with UNIX while within vi. First, you don't really want the prefix to each line, so choose u to undo the change. You want the system to actually tighten up the lines, ensuring that a reasonable number of words occur on each line without any lines being too long. On the majority of systems, there is a command called either fmt or adjust to accomplish this. To figure out which works on your system, simply use the :! command and feed a word or two to the fmt command to see what happens: Whenever any reference (however slight) is made here to the condition of the French people before or during the Revolution, it is truly made, :!echo hi | fmt [No write since last change] hi [Hit any key to continue] _ In this case, fmt worked as expected, so you can be sure that the command exists on your system. If the response was command unknown, adjust is a likely synonym. If neither exist, complain to your vendor! Armed with this new command, you can try another variant of !}, this time by feeding the entire paragraph to the fmt command. You're still at the beginning of the word "When" in the text. When you type the command !}fmt, the paragraph is cleaned up, and the screen changes to this: A Tale of Two Cities Preface Chuck, here are my current files:
http://docs.rinet.ru/UNIXy/unx07.htm (72 of 104) [4/27/1999 10:48:25 AM]
UNIX Unleashed unx07.htm
When I was acting, with my children and friends, in Mr Wilkie Collins's drama of The Frozen Deep, I first conceived the main idea of this story.
A strong desire was upon me then, to embody it in my own
person; and I traced out in my fancy, the state of mind of which it would necessitate the presentation to an observant spectator, with particular care and interest. As the idea became familiar to me, it gradually shaped itself into its present form.
Throughout its execution, it has had complete possession
of me; I have so far verified what is done and suffered in these pages, as that I have certainly done and suffered it all myself. Whenever any reference (however slight) is made here to the condition of the French people before or during the Revolution, it is truly made, on the faith of the most trustworthy witnesses.
It has been one of my hopes to add
2 fewer lines Again, vi tells you that the number of lines in the file have changed as a result of the command. In this situation, tightening up the paragraph actually reduced it by two display lines, too. This command is so helpful that you may want to have it bound to a specific key with the keymap command. A typical way to do this in an .exrc might be this: :map ^P !}fmt^M The ^M is what vi uses to record an Return keypress. (Remember that you need to use ^v beforehand.) With this defined in your .exrc, you can press ^p to format the current paragraph. The awk command, discussed in Chapter 15, "Awk, Awk," can easily be used to extract specific fields of information. This can be tremendously helpful in vi. Rather than continuing with the dickens.intro file, however, quit vi and create a new file containing some output from the ls command: % ls -CF Archives/
big.output
dickens.note
src/
InfoWorld/
bigfiles
keylime.pie
temp/
Mail/
bin/
newfile
tetme
News/
buckaroo
owl.c
OWL/
buckaroo.confused
sample
http://docs.rinet.ru/UNIXy/unx07.htm (73 of 104) [4/27/1999 10:48:25 AM]
UNIX Unleashed unx07.htm
awkscript
demo
sample2
% ls -l a* b* > listing Now you can use vi listing to start the file with the output of the ls command: -rw-rw—— 1 taylor 126 Dec 3 16:34 awkscript -rw-rw——
1 taylor
1659 Dec
3 23:26 big.output
-rw-rw——
1 taylor
165 Dec
3 16:42 bigfiles
-rw-rw——
1 taylor
270 Dec
4 15:09 buckaroo
-rw-rw——
1 taylor
458 Dec
4 23:22 buckaroo.confused
~ ~ ~ ~ ~ ~ ~ ~ ~ ~ ~ ~ ~ ~ ~ ~ ~ ~ "listing" 5 lines, 282 characters It would be nice to use this as the basis for creating a shell script, which is just a series of commands that you might type to the
http://docs.rinet.ru/UNIXy/unx07.htm (74 of 104) [4/27/1999 10:48:25 AM]
UNIX Unleashed unx07.htm
shell directly, all kept neatly in a single file. A shell script can show you both the first and last few lines of each file, with the middle chopped out. The commands you want to have occur for each file entry are these: echo ==== filename ==== head -5 filename; echo ...size bytes...; tail -5 filename Do this with a combination of the ! command in vi and the awk program with the awk command: awk '{ print "echo ==== "$8" ===="; print "head "$8"; echo ..."$4" bytes...; tail "$8}' With the cursor on the very top line of this file, you can now press !G to pipe the entire file through the command. The cursor drops to the bottom of the screen. Type in the awk script shown previously and press Return. The result is this: echo ==== awkscript ==== head -5 awkscript; echo ...126 bytes...; tail -5 awkscript echo ==== big.output ==== head -5 big.output; echo ...1659 bytes...; tail -5 big.output echo ==== bigfiles ==== head -5 bigfiles; echo ...165 bytes...; tail -5 bigfiles echo ==== buckaroo ==== head -5 buckaroo; echo ...270 bytes...; tail -5 buckaroo echo ==== buckaroo.confused ==== head -5 buckaroo.confused; echo ...458 bytes...; tail -5 buckaroo.confused~ ~ ~ ~ ~ ~ ~ ~ ~ ~ ~
http://docs.rinet.ru/UNIXy/unx07.htm (75 of 104) [4/27/1999 10:48:25 AM]
UNIX Unleashed unx07.htm
~ ~ !awk '{ print "echo ==== "$8" ===="; print "head "$8"; echo ..."$4" bytes...; tail "$8}' If you now quit vi and ask sh to interpret the contents, here's what happens: % chmod +x listing % sh listing ==== awkscript ==== { count[length($1)]++ } END { for (i=1; i < 9; i++) ...126 bytes... } END { for (i=1; i < 9; i++) print "There are " counti " accounts with " i " letter names." } ==== big.output ==== leungtc
ttyrV
Dec
1 18:27
(magenta)
tuyinhwa ttyrX
Dec
3 22:38
(expert)
hollenst ttyrZ
Dec
3 22:14
(dov)
brandt
ttyrb
Nov 28 23:03
(age)
holmes
ttyrj
Dec
3 21:59
(age)
...1659 bytes... buckeye
ttyss
Dec
3 23:20
(mac2)
mtaylor
ttyst
Dec
3 23:22
(dov)
http://docs.rinet.ru/UNIXy/unx07.htm (76 of 104) [4/27/1999 10:48:25 AM]
UNIX Unleashed unx07.htm
look
ttysu
Dec
3 23:12
(age)
janitor
ttysw
Dec
3 18:29
(age)
ajones
ttysx
Dec
3 23:23
(rassilon)
==== bigfiles ==== 12556
keylime.pie
8729
owl.c
1024
Mail/
582
tetme
512
temp/
...165 bytes... 512
Archives/
207
sample2
199
sample
126
awkscript
==== buckaroo ==== I found myself stealing a peek at my own watch and overhead General Catbird's aide give him the latest. "He's not even here," went the conversation. "Banzai." "Where the hell is he?" ...270 bytes... "Banzai." "Where the hell is he?" "At the hospital in El Paso." "What? Why weren't we informed? What's wrong with him?" ==== buckaroo.confused ==== Excerpt from "Buckaroo Bandura" by Duke MacRauch http://docs.rinet.ru/UNIXy/unx07.htm (77 of 104) [4/27/1999 10:48:25 AM]
UNIX Unleashed unx07.htm
I found myself stealing a peek at my own watch and overhead General Catbird's aide give him the latest. "He's not even here," went the conversation. "Bandura." ...458 bytes... "At the hospital in El Paso." "What? Why weren't we informed? What's wrong with him?" Go Team Bandura! Go Team Bandura! Go Team Bandura! % Clearly the ! command opens up vi to work with the rest of the UNIX system. There's almost nothing that you can't do within the editor, whether it's add or remove prefixes, clean up text, or even show what happens when you try to run a command or reformat a passage within the current file. Remember, you can run spell without leaving vi, too. Be careful, though, because spell will replace the entire contents of your file with the list of words it doesn't know. Fortunately, u can solve that problem. A summary of the commands you have learned in this section is shown in Table 7.3. Table 7.3. Advanced vi commands. Command
Meaning
!! !}
Replace current line with output of UNIX command. Replace current paragraph with the results of piping it through the specified UNIX program or programs.
( )
Move backward one sentence. Move forward one sentence.
C c
Change text through the end of line. Change text in the specified range—cw changes the following word, whereas c} changes the next paragraph.
e ^g
Move to the end of the current word. Show current line number and other information about the file.
R r ^v
Replace text until Esc. Replace the current character with the next pressed. Prevent vi from interpreting the next character.
{
Move backward one paragraph.
} :!
Move forward one paragraph. Invoke specified UNIX command.
:ab a bcd :ab :map a bcd
Define abbreviation a for phrase bcd. Show current abbreviations, if any. Map key a to the vi commands bcd.
:map
Show current key mappings, if any.
http://docs.rinet.ru/UNIXy/unx07.htm (78 of 104) [4/27/1999 10:48:25 AM]
UNIX Unleashed unx07.htm
:s/old/new/
Substitute new for old on the current line.
:s/old/new/g Substitute new for all occurrences of old on the current line. :1,$s/old/new/g Substitute new for all occurrences of old. :set nonumber Turn off line numbering. :set number Turn on line numbering. Clearly, vi is a very complex and sophisticated tool, allowing you to not only modify your text files but also customize the editor for your keyboard. Just as important, you can access all the power of UNIX while within vi. With this section and the last, you now know more about vi than the vast majority of people using UNIX today. There's a second popular editor, however; one that is modeless and that offers its own interesting possibilities for working with files and the UNIX system. It's called EMACS, and if you have it on your system, it's definitely worth a look.
The EMACS Editor The only screen-oriented editor that's guaranteed to be included with the UNIX system is vi, but that doesn't mean that it's the only good editor available. An alternative editor that has become quite popular in the last decade (remember that UNIX is almost twenty-five years old) is called EMACS. This section teaches you the fundamentals of this powerful editing environment. Remember that EMACS is modeless, so be prepared for an editor that is quite unlike vi. Because it's modeless, there's no insert or command mode. The result is that you have ample opportunity to use the Ctrl key.
NOTE: Over the years, I have tried to become an EMACS enthusiast, once even forcing myself to use it for an entire month. I had crib sheets of commands taped up all over my office. At the end of the month, I was able to edit almost half as fast as I could in vi, which I've used thousands of times in the past fourteen years that I've worked in UNIX. I think EMACS has a lot going for it, and generally I think that modeless software is better than modal software. The main obstacle I see for EMACS is that it's begging for pull-down menus like those in a Mac or Windows program. Using Ctrl, Meta, Shift+Meta, and other weird key combinations just isn't as easy for me. On the other hand, your approach to editing may be different, and you may not have years of vi experience affecting your choice of editing environments. I encourage you to give EMACS a fair shake by working through all the examples I have included. You may find it matches your working style better than vi. Launching EMACS and Inserting Text Starting EMACS is as simple as starting any other UNIX program. Simply type the name of the program, followed by any file or files you'd like to work with. The puzzle with EMACS is figuring out what it's actually called on your system, if you even have it. Once in EMACS, it's important to take a look at your computer keyboard. EMACS requires you to use not just the Ctrl key, but another key known as the Meta key, a sort of alternative Ctrl key. If you have a key labelled Meta or Alt on your keyboard, that's the one. If, like me, you don't, press Esc every time a Meta key is indicated. Because there are both Ctrl and Meta keys in EMACS, the notation for indicating commands is slightly different. Throughout this chapter, a control key sequence has been shown either as Ctrl+F or ^f. EMACS people write this differently to allow for the difference between the Ctrl and Meta keys. In EMACS notation, ^f is shown as C-f, where C- always means Ctrl. Similarly, M-x is the Meta key plus x. If you don't have a Meta key, the sequence is Esc, followed by x. Finally, some arcane commands involve both the Ctrl and Meta keys being pressed simultaneously with the other key involved. The notation is C-M-x. This indicates that you need to either press and hold down both the Ctrl and Meta keys while pressing x, or, if you don't have a Meta (or Alt) key, press Esc followed by C-x. With this notation in mind, leave EMACS by pressing C-x C-c (Ctrl+X, followed by Ctrl+C). First, see if your system has EMACS available. The easiest way to find out is to type emacs at the command line and see what happens.
http://docs.rinet.ru/UNIXy/unx07.htm (79 of 104) [4/27/1999 10:48:25 AM]
UNIX Unleashed unx07.htm
% emacs emacs: Command not found. % This is a good indication that EMACS isn't available. If your command worked and you now are in the EMACS editor, move down to step 2. A popular version of EMACS, called GNU EMACS, comes from the Free Software Foundation. To see if you have this version, type gnuemacs or gnumacs at the command line. If this fails to work, you can try one more command before you accept that EMACS isn't part of your installation of UNIX. Online documentation for UNIX is accessible through the man command. The actual database of documents also includes a primitive but helpful keyword search capability, accessible by specifying the -k option (for keyword searches) at the command line. To find out if you have EMACS, enter the following: % man -k emacs gnuemacs (1l)
- GNU project Emacs
% This indicates that GNU EMACS is on the system and can be started by entering gnuemacs at the command line. Rather than start with a blank screen, quit the program (C-x C-c) and restart EMACS with one of the earlier test files, dickens.note: % gnuemacs dickens.note _
A Tale of Two Cities Preface
When I was acting, with my children and friends, in Mr Wilkie Collins's drama of The Frozen Deep, I first conceived the main idea of this story. A strong desire was upon me then, to embody it in my own person; and I traced out in my fancy, the state of mind of which it would necessitate the presentation to an observant spectator, with particular care and interest. As the idea became familiar to me, it gradually shaped itself into its present form. Throughout its execution, it has had complete possession of me; I have so far verified what is done and suffered in these pages,
http://docs.rinet.ru/UNIXy/unx07.htm (80 of 104) [4/27/1999 10:48:25 AM]
UNIX Unleashed unx07.htm
as that I have certainly done and suffered it all myself. Whenever any reference (however slight) is made here to the condition of the French people before or during the Revolution, it is truly made, on the faith of the most trustworthy witnesses. It has been one of my hopes to add ——Emacs: dickens.note
(Fundamental)——Top—————————-
As you can see, it's quite different from the display shown when vi starts up. The status line at the bottom of the display offers useful information as you edit the file at different points. It also displays the name of the file at all times, a feature that can be surprisingly helpful. EMACS can work with different kinds of files. Here you see by the word "Fundamental" in the status line that EMACS is prepared for a regular text file. If you're programming, EMACS can offer special features customized for your particular language. Quit EMACS by using the C-x C-c sequence, but let a few seconds pass after you press C-x to see what happens. When you press C-x, the bottom of the screen suddenly changes to this: on the faith of the most trustworthy witnesses. It has been one of my hopes to add ——Emacs: dickens.note
(Fundamental)——Top————————————
C-xConfusingly, the cursor remains at the top of the file, but EMACS reminds you that you've pressed C-x and that you need to enter a second command once you've decided what to do. Press C-c and immediately exit EMACS. Already you can see there are some dramatic differences between EMACS and vi. If you're comfortable with multiple key sequences like C-x C-c to quit, you're going to enjoy learning EMACS. If not, stick with it anyway. Even if you never use EMACS, it's good to know a little bit about it. How to Move Around in a File Files are composed of characters, words, lines, sentences, and paragraphs, and EMACS has commands to help you move around in them. Most systems have the arrow keys enabled, which means you won't need some of the key sequences, but it's best to know them all anyway. The most basic motions are C-f and C-b, which are used to move the cursor forward and backward one character, respectively. Switch those to the Meta command equivalents and the cursor will move word by word: M-f moves the cursor forward a word and M-b moves it back a word. Pressing C-n moves the cursor to the next line, C-p moves it to the previous line, C-a moves it to the beginning of the line, and C-e moves it to the end of the line. (The vi equivalents for these are l, h, w, and b for moving forward and backward a character or word; j and k for moving up or down a line; and 0 or $ to move to the beginning or end of the current line. Which makes more sense to you?) To move forward a sentence you can use M-e, which actually moves the cursor to the end of the sentence. Pressing M-a moves it to the beginning of the sentence. Notice the parallels between Ctrl and Meta commands: C-a moves the cursor to the beginning of the line, and M-a moves it to the beginning of the sentence. Scrolling within the document is accomplished by using C-v to move forward a screen and M-v to move back a screen. To move forward a page (usually 60 lines of text; this is based on a printed page of information), you can use either C-x ] or C-x [ for forward or backward motion, respectively. Finally, to move to the very top of the file, use M-.
http://docs.rinet.ru/UNIXy/unx07.htm (81 of 104) [4/27/1999 10:48:25 AM]
UNIX Unleashed unx07.htm
Go back into EMACS and locate the cursor. It should be at the very top of the screen: _ A Tale of Two Cities Preface When I was acting, with my children and friends, in Mr Wilkie Collins's drama of The Frozen Deep, I first conceived the main idea of this story. A strong desire was upon me then, to embody it in my own person; and I traced out in my fancy, the state of mind of which it would necessitate the presentation to an observant spectator, with particular care and interest. As the idea became familiar to me, it gradually shaped itself into its present form. Throughout its execution, it has had complete posession of me; I have so far verified what is done and suffered in these pages, as that I have certainly done and suffered it all myself. Whenever any reference (however slight) is made here to the condition of the French people before or during the Revolution, it is truly made, on the faith of the most trustworthy witnesses. It has been one of my hopes to add ——Emacs: dickens.note
(Fundamental)——Top————————————-
Move down four lines by using C-n four times. You should now be sitting on the "d" in "drama": Preface When I was acting, with my children and friends, in Mr Wilkie Collins's [d]rama of The Frozen Deep, I first conceived the main idea of this story. A strong desire was upon me then, to embody it in my own person; and I traced out in my fancy, the state of mind of which it would Next, move to the end of this sentence by using the M-e command (just like vi, EMACS expects two spaces to separate
http://docs.rinet.ru/UNIXy/unx07.htm (82 of 104) [4/27/1999 10:48:25 AM]
UNIX Unleashed unx07.htm
sentences): When I was acting, with my children and friends, in Mr Wilkie Collins's drama of The Frozen Deep, I first conceived the main idea of this story._ A strong desire was upon me then, to embody it in my own person; and I traced out in my fancy, the state of mind of which it would Now type in the following text: I fought the impulse to write this novel vociferously, but, dear reader, I felt the injustice of the situation too strongly in my breast to deny. Don't press Return or Esc when you're done. The screen should now look similar to this: drama of The Frozen Deep, I first conceived the main idea of this story. I fought the impulse to write this novel vociferously, but, dear reader,\ I felt the injustice of the situation too strongly in my breast to deny_
A strong des\
ire was upon me then, to embody it in my own person; and I traced out in my fancy, the state of mind of which it would necessitate the presentation You can see that EMACS wrapped the line when it became too long (between the words "felt" and "the"), and because the lines are still too long to display, a few of them end with a backslash. The backslash isn't actually a part of the file; with it, EMACS is telling you that those lines are longer than you might expect. Now try to move back a few letters by pressing Backspace. Uh-oh! If your system is like mine, the Backspace key doesn't move the cursor back a letter at all. Instead it starts the EMACS help system, where you're suddenly confronted with a screen that looks like this: You have typed C-h, the help character. Type a Help option: A
command-apropos.
Give a substring, and see a list of commands
(functions interactively callable) that contain that substring. See also the
apropos
command.
B
dEscribe-bindings. Display table of all key bindings.
C
dEscribe-key-briefly. Type a command key sequence; it prints the function name that sequence runs.
F
dEscribe-function. Type a function name and get documentation of it.
I
info. The
info
documentation reader.
http://docs.rinet.ru/UNIXy/unx07.htm (83 of 104) [4/27/1999 10:48:25 AM]
UNIX Unleashed unx07.htm
K
dEscribe-key. Type a command key sequence; it displays the full documentation.
L
view-lossage. Shows last 100 characters you typed.
M
dEscribe-mode. Print documentation of current major mode, which dEscribes the commands peculiar to it.
N
view-emacs-news. Shows emacs news file.
S
dEscribe-syntax. Display contents of syntax table, plus explanations
T
help-with-tutorial. Select the Emacs learn-by-doing tutorial.
V
dEscribe-variable. Type name of a variable; it displays the variable's documentation and value.
W
where-is. Type command name; it prints which keystrokes invoke that command.
—**-Emacs: *Help*
(Fundamental)——Top————————————-
A B C F I K L M N S T V W C-c C-d C-n C-w or Space to scroll: _ To escape the help screen, press Esc. Your screen should be restored. Notice that the filename has been changed and is now shown as *Help* instead of the actual file. The status line also shows what file you're viewing, but you aren't always viewing the file you want to work with. The correct keys to move the cursor back a few characters are C-b. Use them to back up. Then use C-f to move forward again to the original cursor location. Check that the last few lines of the file haven't changed by using the EMACS move-to-end-of-file command M->. (Think of file redirection to remember the file motion commands). Now the screen looks like this: Whenever any reference (however slight) is made here to the condition of the French people before or during the Revolution, it is truly made, on the faith of the most trustworthy witnesses. It has been one of my hopes to add something to the popular and picturesque means of understanding that terrible time, though no one can hope to add anything to the philosophy of Mr Carlyle's wonderful book. Tavistock House November 1859 _ http://docs.rinet.ru/UNIXy/unx07.htm (84 of 104) [4/27/1999 10:48:25 AM]
UNIX Unleashed unx07.htm
—**-Emacs: dickens.note
(Fundamental)——Bot————————————-
Changing the words of Charles Dickens was fun, so save these changes and quit. If you try to quit the program with C-x C-c, EMACS reminds you that there are unsaved changes: —**-Emacs: dickens.note (Fundamental)——Bot————————————Save file /users/taylor/dickens.note? (y or n)
_
Pressing y saves the changes, and n quits without saving the changes. If you instead decide to return to the edit session, Esc cancels the action entirely. Pressing n reminds you a second time that the changes are going to be lost if you don't save them. —**-Emacs: dickens.note (Fundamental)——Bot————————————Modified buffers exist; exit anyway? (yes or no)
_
This time type yes and, finally, you're back on the command line. Entering text in EMACS is incredibly easy. It's as if the editor is always in insert mode. The price that you pay for this, however, is that just about anything else you do requires Ctrl or Meta sequences: even the Backspace key did something other than what you wanted. (You could fix the problem with key mapping so that pressing that key results in a C-b command, but then you couldn't get to the help information.) The motion commands are summarized in Table 7.4. Table 7.4. EMACS motion commands. Command Meaning
M-> M-< C-v
Move to end of file. Move to beginning of file. Move forward a screen.
M-v C-x ]
Move backward a screen. Move forward a page.
C-x [
Move backward a page.
C-n C-p C-a
Move to the next line. Move to the previous line. Move to the beginning of the line.
C-e M-e
Move to the end of the line. Move to the end of the sentence.
M-a
Move to the beginning of the sentence.
C-f C-b
Move forward a character. Move backward a character.
M-f M-b
Move forward a word. Move backward a word. How to Delete Characters and Words
Inserting text into an EMACS buffer is quite simple, and once you get the hang of it, moving about in the file isn't too bad either. How about deleting text? The series of Ctrl and Meta commands that allow you to insert text are a precursor to all commands in EMACS, and it should come as no surprise that C-d deletes the current character, M-d deletes the next word, M-k deletes the rest of the current sentence, and C-k deletes the rest of the current line. If you have a key on your keyboard
http://docs.rinet.ru/UNIXy/unx07.htm (85 of 104) [4/27/1999 10:48:25 AM]
UNIX Unleashed unx07.htm
labeled DEL, RUBOUT, or Delete, you're in luck, because DEL deletes the previous character, M-DEL deletes the previous word, and C-x DEL deletes the previous sentence. I have a Delete key, but it's tied to the Backspace function on my system. Every time I press it, it actually sends a C-h sequence to the system, not the DEL sequence. The result is that I cannot use any of these backwards deletion commands. Restart EMACS with the dickens.note file and move the cursor to the middle of the fifth line (remember, C-n moves to the next line, and C-f moves forward a character). It should look like this: Preface When I was acting, with my children and friends, in Mr Wilkie Collins's drama of The Frozen Deep, I first conceived the main idea of this story. A strong desire [w]as upon me then, to embody it in my own person; and I traced out in my fancy, the state of mind of which it would necessitate the presentation to an observant spectator, with particular Notice that my cursor is on the "w" in "was" on the fifth line here. Press C-d C-d C-d to remove the word "was." Now simply type came to revise the sentence slightly. The screen should now look like this: Preface When I was acting, with my children and friends, in Mr Wilkie Collins's drama of The Frozen Deep, I first conceived the main idea of this story. A strong desire came_upon me then, to embody it in my own person; and I traced out in my fancy, the state of mind of which it would necessitate the presentation to an observant spectator, with particular Now press DEL once to remove the last letter of the new word and press e to reinsert it. Instead of backing up a character at a time, instead use M-DEL to delete the word just added. The word is deleted, but the spaces on either side of the word are retained. Preface When I was acting, with my children and friends, in Mr Wilkie Collins's drama of The Frozen Deep, I first conceived the main idea of this story. A strong desire _upon me then, to embody it in my own person;
http://docs.rinet.ru/UNIXy/unx07.htm (86 of 104) [4/27/1999 10:48:25 AM]
UNIX Unleashed unx07.htm
and I traced out in my fancy, the state of mind of which it would necessitate the presentation to an observant spectator, with particular Try another word to see if you can get this sentence to sound better. Type crept to see how it reads. On the other hand, it's probably not good to revise classic stories like A Tale of Two Cities, so the best move is to delete this entire sentence. If you press C-x DEL, will it do the right thing? Remember, C-x DEL deletes the previous sentence. Press C-x DEL and the results are helpful, if not completely what you want to accomplish: Preface When I was acting, with my children and friends, in Mr Wilkie Collins's drama of The Frozen Deep, I first conceived the main idea of this story. _upon me then, to embody it in my own person; and I traced out in my fancy, the state of mind of which it would necessitate the presentation to an observant spectator, with particular That's okay. Now you can delete the second part of the sentence by using the M-k command. Now the screen looks like what you want: When I was acting, with my children and friends, in Mr Wilkie Collins's drama of The Frozen Deep, I first conceived the main idea of this story. _ As the idea became familiar to me, it gradually shaped itself into its present form. Throughout its execution, it has had complete posession of me; I have so far verified what Here's a great feature of EMACS! You just realized that deleting sentences is just as wildly inappropriate as changing words, so you want to undo the last two changes. If you were using vi you'd be stuck, because vi remembers only the last change; but EMACS has that beat. With EMACS, you can back up as many changes as you'd like, usually until you restore the original file. To step backwards, use C-x u. The first time you press C-x u, the screen changes to this: When I was acting, with my children and friends, in Mr Wilkie Collins's drama of The Frozen Deep, I first conceived the main idea of this story. _upon me then, to embody it in my own person;
http://docs.rinet.ru/UNIXy/unx07.htm (87 of 104) [4/27/1999 10:48:25 AM]
UNIX Unleashed unx07.htm
and I traced out in my fancy, the state of mind of which it would necessitate the presentation to an observant spectator, with particular care and interest. As the idea became familiar to me, it gradually shaped itself into its present form. Throughout its execution, it has had complete posession The second time you press it, the screen goes even further back in your revision history: When I was acting, with my children and friends, in Mr Wilkie Collins's drama of The Frozen Deep, I first conceived the main idea of this story. A strong desire crept_upon me then, to embody it in my own person; and I traced out in my fancy, the state of mind of which it would necessitate the presentation to an observant spectator, with particular care and interest. As the idea became familiar to me, it gradually shaped itself into its present form. Throughout its execution, it has had complete posession Finally, pressing C-x u three more times causes the original text to be restored: A Tale of Two Cities Preface When I was acting, with my children and friends, in Mr Wilkie Collins's drama of The Frozen Deep, I first conceived the main idea of this story. A strong desire [c]ame upon me then, to embody it in my own person; and I traced out in my fancy, the state of mind of which it would necessitate the presentation to an observant spectator, with particular care and interest. As the idea became familiar to me, it gradually shaped itself into its
http://docs.rinet.ru/UNIXy/unx07.htm (88 of 104) [4/27/1999 10:48:25 AM]
UNIX Unleashed unx07.htm
present form. Throughout its execution, it has had complete posession of me; I have so far verified what is done and suffered in these pages, as that I have certainly done and suffered it all myself. Whenever any reference (however slight) is made here to the condition of the French people before or during the Revolution, it is truly made, on the faith of the most trustworthy witnesses. It has been one of my hopes to add —**-Emacs: dickens.note
(Fundamental)——Top————————————-
Undo! Regrettably, if you don't have a DELETE key, some of the deletion commands will be unavailable to you. Generally, though, EMACS has as many ways to delete text as vi has, if not more. The best feature is that, unlike vi, EMACS remembers changes from the beginning of your editing session. You can always back up as far as you want by using the C-x u undo request. The delete keys are summarized in Table 7.5. Table 7.5. Deletion commands in EMACS. Command Meaning
DEL
Delete the previous character.
C-d M-DEL M-d
Delete the current character. Delete the previous word. Delete the next word.
C-x DEL Delete the previous sentence. M-k C-k
Delete the rest of the current sentence. Delete the rest of the current line.
C-x u
Undo the last edit change. Search and Replace in EMACS
Because EMACS reserves the last line of the screen for its own system prompts, searching and replacing is easier than in vi. Moreover, the system prompts for the fields and asks, for each occurrence, whether to change it or not. On the other hand, this command isn't a simple key press or two, but rather it is an example of a named EMACS command. Searching forward for a pattern is done by pressing C-s and searching backwards with C-r (the mnemonics are search forward and reverse search). To leave the search once you've found what you want, press Esc. To cancel the search, returning to your starting point, use C-g.
WARNING: Unfortunately, you might find that pressing C-s does very strange things to your system. In fact, ^s and ^q are often used as flow control on a terminal, and by pressing the C-s key, you're actually telling the terminal emulator to stop
http://docs.rinet.ru/UNIXy/unx07.htm (89 of 104) [4/27/1999 10:48:26 AM]
UNIX Unleashed unx07.htm
sending information until it sees a C-q. If this happens to you, you need to try to turn off XON/XOFF flow control. Ask your system administrator for help. Query and replace is really a whole new feature within EMACS. To start a query and replace, use M-x query-replace. EMACS will prompt for what to do next. Once a match is shown, you can type a variety of different commands to affect what happens: y makes the change; n means to leave it as is, but move to the next match; Esc or q quits replace mode; and ! automatically replaces all further occurrences of the pattern without further prompting. You're still looking at the dickens.note file, and you have moved the cursor to the top-left corner by using M- /' < sample > sample2 % cat sample2 > Hey Tai! I've been looking for a music CD and none of > the shops around here have a clue about it. I was > wondering if you're going to have a chance to get into > Tower Records in the next week or so? % % cat sample2 | sed 's/^> //' Hey Tai! I've been looking for a music CD and none of the shops around here have a clue about it. I was wondering if you're going to have a chance to get into Tower Records in the next week or so? % Recall that the caret (^) signifies the beginning of the line, so the first invocation of sed searches for the beginning of each line and replaces it with >, saving the output to the file sample2. The second use of sed—wherein you remove the prefix—does the opposite search, finding all occurrences of "> " that are at the beginning of a line and replacing them with a null pattern (which is what you have when you have two slash delimiters without anything between them). I've only scratched the surface of the sed command here. It's one of those commands where the more you learn about it, the more powerful you realize it is. But, paradoxically, the more you learn about it, the more you'll really want a graphical interface to simplify your life.
NOTE: The only sed command I use is substitution. I figure that matching patterns is best done with grep, and it's very http://docs.rinet.ru/UNIXy/unx07.htm (103 of 104) [4/27/1999 10:48:26 AM]
UNIX Unleashed unx07.htm
rare that I need to delete specific lines from a file anyway. One helpful tip is that sed can be used to delete from the first line of a file to a specified pattern, meaning that it can easily be used to strip headers from an electronic mail message. Specify the pattern 1,/^$/d.
http://docs.rinet.ru/UNIXy/unx07.htm (104 of 104) [4/27/1999 10:48:26 AM]
UNIX Unleashed unx08.htm
●
8 ❍
Getting Around the Network ■ ■
■
What Is a Network? ■
UUCP—The Basic Networking Utilities
■
TCP/IP—LAN, WAN, and the Internet
■
Names and Addresses ■
What's in a Name?
■
Using Shorter Names
■
Decoding Addresses and Ports
■
Converting Names to Addresses
■
A Brief Introduction to NIS
I'm on the Wire—rlogin, telnet, cu ■
Before Using rlogin, rsh, and rcp
■
Using rlogin
■
■
By Rachel and Robert Sartin
■
Establishing an rlogin Connection
■
Failed Connect
■
Using the Remote Login Session
■
Using the Escape Character
Using Telnet ■
open
■
close
■
quit
■
set
■
?
■
Before Using cu
■
Using cu
Transferring Files—rcp, ftp, uucp ■
■
Using rcp ■
Specifying a Remote File
■
Understanding the rcp Command Line Syntax
Using ftp ■
Connection-Related Commands
■
File Transfer—Related Commands
■
File- and Directory-Management Commands
■
Miscellaneous Commands
■
Configuring with .netrc
■
Anonymous ftp
http://docs.rinet.ru/UNIXy/unx08.htm (1 of 21) [4/27/1999 10:48:42 AM]
UNIX Unleashed unx08.htm ■
■
■
■
Using uucp, uuto, and uupick ■
uucp
■
uuto and uupick
Other Networking Services ■
archie
■
gopher
■
WorldWide Web
Troubleshooting TCP/IP ■
nslookup to Check Address Mapping
■
Is There Anybody Out There? (ping)
Summary
8 Getting Around the Network By Rachel and Robert Sartin The "information superhighway" has received a lot of attention recently. Much of this "network of the future" is with us today. This chapter introduces you to the basic UNIX software that is used today to connect hundreds of thousands of machines together in the Internet and USENET. Connecting machines in a network gives you even more computing and information resources than you can get from simply having a computer at your desk or in your computing center. With a network of machines connected together, you will be able to share data files with co-workers, send electronic mail, play multiuser games with people from all over the world, read USENET news articles, contribute to worldwide discussions, perform searches for software or information you need, and much more. In this chapter you will learn about the two most common ways to connect UNIX machines together in a network: UUCP and TCP/IP. On this simple base exists a worldwide network of machines and services that has the potential to greatly increase your productivity. By learning to use these services effectively, you will open the door to new possibilities using your computer. This chapter only begins to probe the extent of available software and resources. Please refer to the Sams Publishing book Internet Unleashed for even more information on this topic.
What Is a Network? A network is a system of two or more computers connected to one another. In this chapter you will learn about some of the common ways to network UNIX machines together. At the simplest end of the scale, a network can be two UNIX machines connected to each other using a serial line (typically through a modem) and running UUCP, the UNIX-to-UNIX Copy Program. More complicated network configurations run TCP/IP, the Transfer Control Protocol/Internet Protocol, the common name for the protocol family used on the Internet, a collection of networks that allows you to connect your computer to hundreds of thousands of other computers. UUCP—The Basic Networking Utilities Early in the history of UNIX, it became apparent that it would be advantageous to connect UNIX machines so that they could share some resources. One of the attempts to connect machines together resulted in the UUCP protocol, which allows you to connect two UNIX machines to each other using a serial line (often with a modem attached). The primary focus of UUCP is to allow files to be copied between two UNIX machines, but there are services built on top of UUCP that allow execution of certain commands, such as news and mail commands, thus enabling more sophisticated processing. You can use UUCP to send
http://docs.rinet.ru/UNIXy/unx08.htm (2 of 21) [4/27/1999 10:48:42 AM]
UNIX Unleashed unx08.htm
electronic mail between two UNIX machines and to transmit and receive USENET news articles. The most common release of UUCP available now is often called either BNU, the Basic Networking Utilities—the System V version of UUCP, or HoneyDanBer (HDB). There are other freely available and commercial implementations of UUCP. Although UUCP originated on UNIX and was designed specifically for copying between UNIX machines, there are now versions of UUCP that run on MS-DOS and other platforms.
NOTE: Just in case your UNIX machine does not include UUCP, there is a freely available version of UUCP (Taylor UUCP) on the CD-ROM. You can build this version on your UNIX machine and it will interoperate with HDB UUCP. TCP/IP—LAN, WAN, and the Internet In the 1970s, the United States Department of Defense began a research program called DARPA, the Defense Advanced Research Projects Administration. One of the efforts of DARPA was to create an Internet, an interconnected set of networks, that would allow research labs across the country to interact. This network was called the ARPAnet and the protocol that ran the interconnections was and is called IP, or Internet Protocol. Since the original ARPAnet, internetworking has grown incredibly and there is now a huge and difficult-to-define thing called the Internet that allows interconnections between computers all over the world. The Internet includes hundreds of thousands of machines (because of the amorphous nature of the Internet, it is difficult even to get an accurate count) connected through a series of public and private networks. The Internet Protocol allows the sending of packets between any two computers that are connected to the Internet. IP supplies only a primitive service and further levels of protocol exist that use IP to perform useful functions. Two very common protocols are TCP/IP and UDP/IP. TCP/IP connects two programs in much the same way a serial line connects two computers. UDP/IP, the User Datagram Protocol/IP, supplies a simple way of sending short messages between two programs. Most interesting user programs that use IP networking use TCP to create a connection, so "TCP/IP" is often used to refer to the interconnection protocol on the Internet. Names and Addresses To use machines and resource on the network, you need to locate them. Hostnames use a hierarchical naming space that allows each hostname to be unique, without forcing it to be obscure or unpronounceable. For example, ftp.uu.net is the name of one host on the Internet. IP itself uses Internet addresses, unique identifiers of Internet hosts, which are usually written in dot notation, four numbers (each between 0 and 255), separated by periods. For example, 192.48.96.9 is the address (as of this writing) of the host ftp.uu.net, which is covered in the section "Transferring Files—rcp, ftp, uucp." What's in a Name? Hostnames on the Internet are a series of "words" separated by periods, or dots. The dots separate different parts of the name. The naming system used is called the domain naming system (DNS) because it separates responsibility for unique names into administrative domains. The administrator of each domain is responsible for managing and assigning unique names within that domain. The management of the top-level or root domain, the extreme right word in a hostname, is responsible for the naming conventions. The best way to understand hostnames is to start out by reading them right to left, one word at a time. See Figure 8.1 for a sketch of the hierarchical name space used in these examples. Figure 8.1. A tree of hostnames. Look at the hostname ftp.uu.net. Reading right to left, the first word is net, which means that the hostname is a network service provider; see Table 8.1 for explanations of this and other top-level names. The next word is uu. Within .net, uu belongs to UUNET Communications, a company that supplies networking services. Elsewhere in the domain naming space, the name uu may mean something else. Table 8.1. Top-level domains. Domain Meaning
http://docs.rinet.ru/UNIXy/unx08.htm (3 of 21) [4/27/1999 10:48:42 AM]
UNIX Unleashed unx08.htm
EDU
Educational. Colleges and Universities.
ORG NET
Organizations. Nonprofit and not-for profit. Networks. Networking services providers (some under COM).
COM GOV
Commercial. Businesses. Government. United States government offices.
MIL cc
Military. The U.S. Armed Forces. Countries. cc is an ISO country code.
US
An example of a country code. The United States.
NOTE: Due in part to the history of the ARPAnet, most hosts in the United States (and some international organizations and businesses) are under EDU, ORG, NET, COM, GOV, or MIL. Many hosts in other countries are under a top-level domain that is the two-character ISO country code for the country. To further confuse things, the United States has a U.S. zone that includes local organizations, primary and secondary schools, and local governments. Look at the hostnames conch.newcastle.org and conch.austin.tx.us. The org means that the name belongs to an organization. The newcastle means that Newcastle Associates is the owner. Finally, conch is a particular host in Newcastle's network. In the second name, us means the United States, tx means Texas, austin means the city Austin, and conch is a particular hostname. Note that the two machines are completely different machines with different owners. They happen to share one component of their name, but that is not a problem because of the hierarchical namespace presented by DNS. In fact, there are many repetitions of names. There are many machines on the Internet that have ftp as the first part of their domain names, and many that have www as the first part of their names. The advantage of using the DNS is that these repetitions are not in conflict. It has been said about names that "all the good ones are taken," but the DNS allows you to reuse some of the good ones in a different context. Try using Figure 8.1 to figure out these hostnames: ftp.x.org ftp.uu.net ftp.newcastle.org rs.internic.net utc.univ-coop.austin.tx.us Notice that utc.univ-coop.austin.tx.us has a different number of components than some of the other names you looked at. The DNS can grow by creating a deeper tree. The owner of a domain may add new domains to make it easier to add more hosts.
NOTE: In addition to having an official name, some hosts have aliases as well. The alias is simply another name for the host. For example, ftp.x.org is actually an alias for the current machine being used for ftp by x.org. Using Shorter Names Usually, the DNS is configured to use a search path for hostnames that don't end in a dot. This lets you use shorter names for hosts in your search path. Typically, your DNS will be configured to search your domain and then search progressively up to the root domain. Check your system documentation to see if you can change the DNS search path. If you were on cnidaria.newcastle.org and used the name newcstle.net, it would try the following names, matching the first one that exists: ● newcstle.net.newcastle.org ●
newcstle.net.org
http://docs.rinet.ru/UNIXy/unx08.htm (4 of 21) [4/27/1999 10:48:42 AM]
UNIX Unleashed unx08.htm
●
newcstle.net
TIP: Because of the search algorithm, you may see faster network access if you use full names ending in a dot for machines outside your local domain. Decoding Addresses and Ports Although DNS names are a reasonably convenient way for humans to refer to hosts, the Internet Protocol needs to use a 32-bit Internet address to find a host on the network. For example, as of this writing the host ftp.uu.net has the Internet Address 192.48.96.9. Internet address are usually written using dot names, with four numbers between 0 and 255, separated by dots. Note that each of the four numbers is 8 bits, so you end up with a 32-bit Internet address. It is not enough just to connect to the correct machine. You also need to connect to the correct program. TCP/IP and UDP/IP use ports to specify where a connection will go. In order to make a connection to a remote computer, there has to be some program listening on the correct port. If you think of IP addresses as being like phone numbers, a port number is like an extension. Once your IP message reaches the correct machine, the port number enables it to be delivered to the correct program. When a new protocol is adopted as a standard, it is assigned a port number that will always be used for that protocol. For example, the login protocol used to implement rlogin is assigned port 513, and telnet is assigned port 23. You can examine the assignments of ports to protocols by looking at the file /etc/services on your machine. If you are running NIS (the Network Information System, formerly called the Yellow Pages), you can run the command ypcat services to look at the map. Look at what happens when you run the command rlogin remotehost. If remotehost is willing to accept rlogin requests, there is a program waiting for connections on port 513 on remotehost; this program (called inetd) will handle all of the work on remotehost that needs to be performed to allow you to use rlogin (inetd does this by handing the incoming connection to a program called rlogind, which implements the protocol). The rlogin program on your host attempts to open a connection to port 513 on the remotehost. The program monitoring port 513 on remotehost will accept the connection and let your rlogin program perform the setup necessary to perform a login. Converting Names to Addresses You have seen what hostnames look like and what the low-level Internet address and port numbers are, but you still need to learn how names get converted to addresses. Hostname conversion is usually handled by the domain naming system, which, in addition to specifying what hostnames look like, specifies a protocol for translating hostnames to addresses. First look at a hostname conversion of the name ftp.x.org. When your local host tries to convert the name ftp.x.org to an IP address, it contacts a nameserver, a machine that has DNS mappings loaded and is prepared to answer questions about them. Your nameserver is also configured with information about how to contact other nameservers so it can look up names that it doesn't already know. A Brief Introduction to NIS When implementing a network, one of the common problems that arises is management of passwd and group files. Some organizations wish to have a common user and group list for all or most hosts in a network. The Network Information Service, introduced by Sun, is one way to solve this problem. NIS allows sharing of passwd, group, and other information between hosts that share administrative control. Other (commercial and freely available) solutions to this problem exist, but none have yet become as widespread as NIS. If you are running NIS, you should use the command ypcat passwd to examine the passwd information on your system. The actual /etc/passwd file will not list all of the users who can log in to a machine running NIS. If you are using NIS to manage passwd files, your password will be the same on any machine in your network that runs NIS. NIS may also be used to create an environment where you can share files transparently between systems. This is done using the network file system, NFS, which
http://docs.rinet.ru/UNIXy/unx08.htm (5 of 21) [4/27/1999 10:48:42 AM]
UNIX Unleashed unx08.htm
enables you to mount a file system from a mount computer and access it as if it were local. Some computing environments configure NIS so that your HOME is always the same directory, no matter what machine you use. This means that your files will be accessible no matter what machine in the network you are using. Check with your system administrators to find out if NIS is running and if it is being used to handle automounting of home (and other) directories.
I'm on the Wire—rlogin, telnet, cu With the three services rlogin, telnet, and cu, you can connect to a remote computer over the network. rlogin uses the login service to connect using the TCP/IP protocol over the network, telnet uses the telnet service to connect using the TCP/IP protocol over the network, and cu connects over a phone line. Before Using rlogin, rsh, and rcp Before you use rlogin, some user configuration may be needed. The same configuration is used for rsh and rcp. You should refer to these details when reading the next section as well. For reference, loc-host is used as the local machine name and rem-host is the name of the remote machine. Two files on the remote machine affect your remote access ability: /etc/hosts.equiv and .rhosts in the remote user's home directory. The hosts.equiv file contains a list of hostnames. Each machine in this list is considered to be a trusted host. Any user who has an account on both loc-host and rem-host is allowed to access the remote machine from the local machine without question. The "without question" is important and means that the user does not have to supply a password for access.
TIP: System administrators should seriously consider disabling the rlogin and rexec protocols on machines that are directly connected to the Internet since the authentication used on these protocols is very weak. At the very least, be extremely careful about entries in /etc/hosts.equiv and any .rhosts files. The .rhosts file in the remote user's home directory contains a list of trusted host and user pairs. This is similar to the trusted hosts of the hosts.equiv file, but gives a finer grain of control. Each entry grants trusted access to one particular user on a particular host rather than to all common users on a particular host. Lines in .rhosts that name only a machine will grant access to a user with the same login name. The user on loc-host can access rem-host without question (that is, without specifying a password). The user authentication is done by the protocol. Usually only the system administrator can change the values in the /etc/hosts.equiv file. Since this file allows many users access, this is a system configuration file. But each user can set up his or her own .rhosts file. This file must live in the user's home directory and be owned by the user (or by root). The ownership restrictions are security measures preventing a user from gaining access to another user's account. Listing 8.1 and Listing 8.2 show examples of the hosts.equiv and .rhosts files. These two files are located on the machine called flounder, and the .rhosts file is owned by user rob and is located in his home directory. The two hosts listed in the /etc/hosts.equiv file, manatee and dolphin, are trusted hosts to flounder. Any user with an account on manatee and flounder may remotely access flounder from manatee without specifying a password. Likewise, any user with an account on dolphin and flounder may remotely access flounder from dolphin without specifying a password. Listing 8.1. /etc/hosts.equiv and $HOME/.rhosts files. manatee dolphin Listing 8.2. /users/rob/.rhosts on machine flounder. french-angel rob yellowtail rob dolphin rob dolphin http://docs.rinet.ru/UNIXy/unx08.htm (6 of 21) [4/27/1999 10:48:42 AM]
UNIX Unleashed unx08.htm
root dolphin diane stingray rob stingray root flying-gurnard root The .rhosts file of the user rob contains a list of users on a remote machine who may access flounder as user rob without specifying a password. That sentence packed several important points together that need expanding: ● The .rhosts file of user rob. This implies that the machine flounder has a user account, with rob as the user name. The home directory of user rob (the example implies it is /users/rob) has a file named .rhosts that is owned by rob. ●
Users on a remote machine who may access flounder. Each entry in the list is a pair of names—the machine name and the associated user name. This pair of names describes one particular user who may access flounder. That user must be accessing flounder from the specified machine. It is not enough for the user to simply have an account on the machine; the remote access must be initiated from that machine (by that user).
●
As user rob. This is probably the most subtle of all the points, so be careful here. Any of the users who are in the list may access rob's account on flounder, as rob. They "become" rob on flounder even if they were a different user on the initiating machine. This is effectively the same as giving rob's password on machine flounder to this user. Because of this, be extremely selective about entries in your .rhosts files!
●
Without specifying a password. Some services (rlogin) allow for the possibility of a password prompt. If the user authentication was not successful via the equivalence files, the service is able to fall back on the prompt method of authentication. So the ability to access a remote host without specifying a password may not be needed. Other services (rsh and rcp) do not have a way to prompt for a password. In order to use these services, the access must be configured so that specifying a password is unnecessary.
Using Listing 8.2, for each of the following scenarios, decide if the user would be able to access flounder—as rob—without a password. Assume that each user has an account on the local machine in the question, as well as on flounder. 1. User root on machine stingray? 2. User root on machine manatee? 3. User root on machine french-angel? 4. User frank on machine dolphin? 5. User frank on machine stingray? 6. User frank on machine tarpon? 7. User diane on machine manatee? 8. User diane on machine dolphin? 9. User diane on machine flying-gurnard?
http://docs.rinet.ru/UNIXy/unx08.htm (7 of 21) [4/27/1999 10:48:42 AM]
UNIX Unleashed unx08.htm
10. User rob on machine yellowtail? 11. User rob on machine dolphin? 12. User rob on machine manatee? 13. User rob on machine flying-gurnard? Here are the answers: 1. Yes; rob's .rhosts file has an entry stingray root. 2. No; rob's .rhosts file does not have an entry manatee root. However, root from manatee could access flounder—as root—without a password, because manatee is listed in /etc/hosts.equiv. 3. No; rob's .rhosts file does not have an entry french-angel root. 4. No; rob's .rhosts file does not have an entry dolphin frank. However, frank from dolphin could access flounder—as frank—without a password, because dolphin is listed in /etc/hosts.equiv. 5. No; rob's .rhosts file does not have an entry stingray frank. 6. No; rob's .rhosts file does not have an entry tarpon frank. 7. No; rob's .rhosts file does not have an entry manatee diane. However, diane from manatee could access flounder—as diane—without a password, because manatee is listed in /etc/hosts.equiv. 8. Yes; rob's .rhosts file has an entry stingray diane. 9. No; rob's .rhosts file does not have an entry flying-gurnard diane. 10. Yes; rob's .rhosts file has an entry yellowtail rob. 11. Yes; the /etc/hosts.equiv file has an entry dolphin. Note that if the system administrator removed this entry, this answer would still be yes because of the dolphin rob entry in his .rhosts file. 12. Yes; the /etc/hosts.equiv file has an entry manatee rob. 13. No; the /etc/hosts.equiv file does not have an entry flying-gurnard nor does rob's .rhosts file have an entry flying-gurnard rob. Using rlogin If you need or wish to be logged in to a computer that is away from your current location, rlogin can help you. The rlogin application establishes a remote login session from your machine to another machine that is connected via the network. This machine could be next door, next to you on your desk, or even on a different continent. When you successfully execute an rlogin from your screen, whether it is a terminal, or one window of your graphical display, the shell that prompts you and the commands you enter are executing on the remote machine just as if you sat down in front of the machine and entered login.
http://docs.rinet.ru/UNIXy/unx08.htm (8 of 21) [4/27/1999 10:48:42 AM]
UNIX Unleashed unx08.htm
Establishing an rlogin Connection The rlogin command takes a mandatory argument that specifies the remote host. Both the local and remote host must have rlogin available for a connection to be established. If this is the case, the local rlogin will connect to the specified remote machine and start a login session. During a nonremote login, the login process prompts you for two things: your user name and your password. Your user name identifies you to the computer and your password authenticates that the requester is really you. During an rlogin, the rlogin protocol takes care of some (or even all) of this identification/authorization procedure for you. The rlogin protocol initiates the login session on the remote host for a particular user. By default, this user is the same as the local user (that is, you). In this case, you never have to type in your user name. However, if you wish to log in to the remote host as a different user, you may override the default user name by using the -l option to specify a user name. The rlogin protocol may even take care of the authentication for you. If you (or your system administrator) have made the proper entry in the /etc/hosts.equiv or your $HOME/.rhosts file, no authentication is necessary (that is, you will not be prompted for your password). If these files do not have entries for your host and user name, a password prompt will be printed just like in a local login attempt. Let's look at a few examples. Assume that your user name is rachel and the local machine to which you're logged in is called moray-eel. To log in as yourself on machine flounder you would enter this: $rlogin flounder The connection to flounder would take place, and a login session would be initiated for user rachel (and fail if user rachel doesn't exist on flounder). Next, the rlogin protocol checks the special files to see if authentication is necessary. If moray-eel is listed in the file /etc/hosts.equiv or in ~rachel/.rhosts, no authentication is needed. To log in to flounder as user arnie you would enter rlogin -l arnie flounder. Here the login session is initiated with the user name arnie. If user arnie exists on flounder, the special files are checked for authentication. Since the user name for the remote login is different than the local user name, the /etc/hosts.equiv file does not provide authentication. If the file ~arnie/.rhosts has an entry moray-eel rachel, no authentication is necessary (that is, login succeeds without password). If this entry does not exist, the password prompt will appear and you must enter the password associated with user arnie. This is not a prompt for your password. Failed Connect Several things may go wrong when you try to connect to a remote machine via rlogin. Some of these are problems that are out of your control. In these instances, you should contact a system administrator to help you solve the problem. In cases where authentication is necessary, you might enter the password incorrectly. If this happens, the result is the same as in a local login attempt. The login process lets you try again by prompting first for your user name and then your password. Note that this is the only situation in which you must supply your user name if you're trying to rlogin as yourself. For most other problems you will need your system administrator's help. See the section "Troubleshooting" for ways to identify the cause of the problem. Any details about the problem symptoms will help the person who is responsible for fixing the problem. Some of the problems you might see are the following: ● The user account does not exist on the remote. ●
Your local host is not connected to the remote via the network.
●
The remote host is down.
●
The remote host does not support rlogin.
●
The network between the local and remote hosts is having problems.
http://docs.rinet.ru/UNIXy/unx08.htm (9 of 21) [4/27/1999 10:48:42 AM]
UNIX Unleashed unx08.htm
Using the Remote Login Session After a successful remote login, the rlogin protocol initiates your session using some information from your local session. This saves you the trouble of having to initialize your environment totally from scratch. Your terminal type (the value of the TERM environment variable) is propagated. Other information, such as baud rate and your screen (window) size, may also be propagated, depending on what the local and remote hosts support. Then the login process proceeds as if you were actually directly connected to this machine. All of the information and files are taken from the remote. The remote password file contains the user account information, including the login shell to be executed and the starting (HOME) directory. All shell start-up files (found on the remote) execute, which further initializes your environment. When the start-up completes, the shell prompt you see is the shell that is running on the remote host.
NOTE: In some LAN environments, the network is configured such that your HOME directory is on a remote file server that is mounted on each machine you access. In this case, you actually have just one physical HOME directory, and thus just one set of dot files (for example, .login). This results in the same login environment for you on each machine. However, this makes writing your dot files a little more complicated because you need to take into account all the different machines to accommodate.
TIP: Because the remote prompt and local prompt may look alike, you may wish to include hostname in your prompt variable (PS1). If you're ever in doubt about what host the shell prompt is coming from, use the hostname command. When you see the remote prompt, you can enter any commands you would in a local environment. The rlogin protocol transfers input and output between the local and remote hosts. This transfer is transparent to you. Sometimes you may notice slow performance, depending on the network speed and load. During your remote session, you may want to access your local machine. You could just exit your remote session, at which point you would be back at your local prompt. But if you aren't finished using the remote, using exit followed by another rlogin, possibly multiple times, is tedious. There is a better way—using the escape character. Using the Escape Character The rlogin protocol provides an escape character that, when typed as the first character on the command line, is treated specially. The default escape character is the tilde (~) character, but you may change this on the rlogin command line via the -e option. If the character immediately following the escape character is one that the local rlogin process recognizes, it performs the function associated with this character. Otherwise the escape character (and the remaining characters) are executed on the remote. The ~. character sequence is the command to disconnect from remote. This is not a graceful disconnect, as in an exit. It immediately disconnects from the remote. This should only be used when, for some reason, you are unable to execute the exit command. If the local rlogin was executed by a job-control shell (C shell or Korn shell), then you can suspend the rlogin by the escape sequence ~susp, where susp is your suspend control character, usually Ctrl+Z. This is very convenient. It saves the multiple exit followed by another rlogin sequence you would otherwise need for accessing the local machine. In a graphical user interface environment, having two windows—one for the rlogin and one locally—solves this problem as well. It is possible to rlogin to one machine, then rlogin from there to another machine. You can use multiple escape characters to denote any one of the machines in this chain. As an example, say you are locally logged in to Host A. You are using a job-control shell with suspend set to Ctrl+Z. From Host A, you rlogin to Host B. From there you log in to Host C. And from there you rlogin to host D. At this point, everything you enter is going all the way to D to execute. In order to reach any host in the chain, just associate one escape character with each host. You must start with your local host, and then go in the same order as the rlogins. In this example, a single ~ refers to Host A, ~~ refers to Host B, ~~~ refers to Host C. To suspend the rlogin from Host B to Host C you would type ~~^Z. This will leave you in your original shell on Host B. In
http://docs.rinet.ru/UNIXy/unx08.htm (10 of 21) [4/27/1999 10:48:42 AM]
UNIX Unleashed unx08.htm
order to return to rlogin you would use the fg command as with any suspended process. To disconnect the rlogin from Host C to Host D you would type ~~~.. One very common escape sequence, which is not supported on all platforms, is the shell escape, ~!. Typing this sequence causes the rlogin to give you a subshell on the machine that is referred to by ~. You can use multiple escape characters to denote any host within a chain of rlogins. To return to the rlogin, simply exit the subshell.
NOTE: There is a difference between ~susp and ~!. The suspend command will put rlogin in the background and let you interact with your original shell (the one from which you ran rlogin). The shell escape will start a new shell as a child of rlogin. (See Figure 8.2.)
Figure 8.2. Processes for suspend and shell escape. Using Telnet The telnet service is used to communicate with a remote host via the telnet protocol. Invoking telnet with the remote host as an argument causes telnet to connect to that host. The remote telnet server usually initiates a login just as you would get on a terminal connected to the machine. After your login name and password are entered and verified, you will see the shell prompt on the remote machine. All commands and input you enter go to the remote; all output you receive comes from the remote. If you wish to enter telnet command mode while you are connected to a remote, type the escape character. The default escape character is Ctrl+], but this can be changed via the set command. To return to the remote connection, simply execute a command. A set command will do this. If you have nothing you want to send or set, do a send nop. The nop argument stands for no operation. If you enter telnet without any arguments, you will start up the telnet service in command mode. You will see a special telnet prompt (telnet>). You can enter any of the telnet commands. Following is a list of some of the most common commands you might use. Refer to your system's manual for telnet, for a complete list. open
Connects to specified host.
close
Disconnects from host and returns to command mode.
quit set send
Closes the connection (if one exists) and exits telnet. Changes the value for a given argument. Sends a command to the remote and returns to remote connection.
display Shows current setting of telnet configuration. status Shows current status of telnet connection. ?
Gives help.
The following sections look at some of these in a bit more detail. open The open command takes two parameters, host and port. The host, which is mandatory, can be a hostname or an IP address. This specifies the remote host to which a connection is to be established. This remote host must be reachable via the network and must support the telnet service. The port, which is optional, specifies the port number to use in connecting to the remote host. By default, the port to which telnet connects is the well-known telnet port (23). When a connection on the remote comes in on the telnet port, the remote's telnet service handles the connection. The remote telnet service assumes that the local connector wants to log in and invokes the login process on this connection. You can use this feature to do certain kinds of debugging and troubleshooting. For example, to connect to the mail server on a machine, you could enter telnet hostname smtp (or replace smtp with 25 if the first doesn't work). This will connect you directly to the Simple Mail Transfer Protocol on hostname and you can use this connection to troubleshoot mail problems. Sometimes network services are offered by telnet to a specific port number. For example, many gopher and WWW providers offer a special port for telnet access to the service. http://docs.rinet.ru/UNIXy/unx08.htm (11 of 21) [4/27/1999 10:48:42 AM]
UNIX Unleashed unx08.htm
In this default mode, a telnet open is somewhat like an rlogin. A remote login is initiated on the remote host. But the telnet protocol, unlike rlogin, does not perform any conveniences for you. It does not propagate any of your local environment. It does not perform any part of the login procedure (user identification and authentication). If the first thing you will use telnet for is an open command, you do not need to enter telnet command mode at all. On the telnet command line, you can enter a host followed optionally by a port number. This causes telnet to immediately do an open with the command-line arguments. close The close command terminates the open connection (if one exists). On some versions of telnet, this does not exit telnet command mode. So if you are connected to Host B but decide you really want to be connected to Host C, enter close and then enter an open B command. quit The quit command should be used when you are finished using telnet. This will perform a close on the open connection (if one exists). Then it terminates the telnet service, returning you to your local shell prompt. set Telnet has several internal variables used for configuration. You can use the set command to change these values. To see the current variable values, use the display command. The telnet escape character can be changed via set.
TIP: You can set certain special characters (such as erase) with telnet, but these settings may only work if you run telnet in line mode. Line mode is often used for connecting to remote machines that have line-oriented user interfaces and allows you to compose an entire line of text input before sending it to the remote (when you press return). You should probably not use line mode when connecting to a UNIX machine since interactive commands (such as vi), job control, and some shell history (ksh interactive command editing) rely on receiving characters as they are typed. ? The question mark (?) is a telnet command that, without arguments, gives a list of all the telnet commands. This is useful if you've forgotten the name of a command. To get help about a specific command, use ? with the command as an argument. The ? can also be used as an argument to the set, send, and toggle commands to list the valid arguments of the command. Before Using cu Before you can use cu, your system administrator will need to configure the appropriate devices and machines for UUCP access. Check your system's UUCP documentation for information on how to do this. Using cu The cu service calls up another system. This service is used only to connect two computers via phone lines. Your local host must have an outgoing modem and the remote host must have a modem that supports incoming calls. Your system administrator may have configured the parameters necessary to call up certain systems. This configuration is kept in the file /etc/uucp/Systems.
NOTE: The actual file depends on which version of UUCP you have. This is correct for SVR4. Since the location may vary, consider this the "systems" file. You can enter cu system-name to dial the remote host. If the remote host has not been configured in the /etc/uucp/Systems file,
http://docs.rinet.ru/UNIXy/unx08.htm (12 of 21) [4/27/1999 10:48:42 AM]
UNIX Unleashed unx08.htm
you can specify the necessary parameters on the command line. The cu phone-number command will call up the specified phone number. For example, cu 9=14085551212 will call using the ad device and give it the phone number 914085551212. The equals sign specifies that a pause is desired before the next digit is dialed. You can also call up using a local device by specifying it with the -l option. You can use the -l option to specify the device to use for making the connection. This is generally used only for hardwired connections: cu -l dev dir will connect directly to the line named dev.
Transferring Files—rcp, ftp, uucp Files are the basis for everything you do in UNIX. When you execute a command (aside from Shell built-ins), the associated file contains the executing instructions. When you store or retrieve information, the data is kept in one or more files. The UNIX interface to hardware devices is through device files. Files are pervasive. Therefore, having the necessary files within your reach is extremely important. Sometimes files you need are not stored on your local machine. Client-server environments are designed to provide a means of sharing files among many machines. When machines on a LAN are configured to share files (via the network), many more files become reachable to you. If you are using NFS, some directories on your system will be mounted from remote machines. These directories and files will be available as part of the normal UNIX file system, and you need no special techniques to access them. Not all UNIX environments are configured this way. Even those that are may not share all file systems of all machines. Many files exist outside of a local LAN environment. In these cases, you may want to obtain a copy of a file from somewhere other than your local environment. You could use the tools in I'm on the wire to remotely log in and access them. But if you need to execute the file locally, or wish to have your own copy of the file, you need to copy the remote file to your local system. The next section presents several tools to do remote copies. Your local configuration, the remote configuration, the way the remote and local configurations are connected, as well as your personal preference will determine which tool you choose. Using rcp Before you read this subsection, you should review the section "Before Using rlogin, rsh, and rcp." For rcp to work, you must configure the remote machine(s) so that user authentication is not necessary. For each remote you access via rcp, an entry in one or both of /etc/hosts.equiv and $HOME/.rhosts is mandatory. This is because rcp does not have a mechanism for in-process authentication (unlike rlogin). Once the configuration is complete, you can use rcp in much the same way you use the cp command. Each command basically says to "copy File A to Location B." The rcp command adds some syntax that enables you to specify remote machines and users. Specifying a Remote File You can specify a remote file in several different ways. In general, unless a hostname is specified, the file is considered local. If the character string has a colon (:) before any slashes (/), the string before the colon specifies the remote host and the string after the colon specifies the file path. Here are three forms of the complete remote file specification:
hostname:filepath
user@hostname:filepath
http://docs.rinet.ru/UNIXy/unx08.htm (13 of 21) [4/27/1999 10:48:42 AM]
UNIX Unleashed unx08.htm
[email protected]:filepath The file path in each can be an absolute path, a relative path, or blank. If it is relative, is it relative to the remote user's HOME directory. The remote user is considered the same as the local user unless explicitly included in the remote specification. In the second and third forms above, the remote user is explicitly included. If the file path is absolute, this is an absolute path on the remote system. If the file path is blank, the user's HOME directory is assumed. The hostname can be a simple name or an alias of the remote machine, or it can be a host domain name as in the third form above. If you wish to use a different user account on the remote machine, you can specify the remote file, including the user name. The user name must refer to an account on the remote machine, and the user's $HOME/.rhosts file must contain the proper entry for your local machine. Understanding the rcp Command Line Syntax The rcp command line is flexible; to support this flexibility, there are a few variations of the command line: ● rcp single-file dest. In this variation, the first argument, single-file, is a single file. This file is copied to the destination dest. If dest is an existing directory, the file dest/single-file is created. If dest is an existing file, dest is overwritten with single-file. Otherwise the file dest is created by copying single-file. ●
rcp sources dest. In this variation, the first argument, sources, is one or more files and/or directories. dest must be a directory. Only the members of sources that are files are copied to the destination dest. If dest is an existing directory, the files are copied under directory dest. It is unwise to specify a dest directory that does not exist with this form of the rcp command. The results vary from system to system. See the next form for copying a single directory.
●
rcp -r sources dest. By adding the option -r, the files in source as well as the directories (and all their subdirectories) are copied to dest. If sources is a single directory, it is okay to specify a destination dest that doesn't exist. The directory will be created for you. This is probably what you want. Beware of this situation, because if dest does exist, the copied directory will be placed as a subdirectory of dest. If sources is multiple directories and/or files, dest must be an existing directory. If it doesn't exist, the results are not specified and differ from one UNIX system to another. Each version of the rcp command line supports an additional option, -p. This option causes rcp to preserve the modification times as well as the modes when the copy is made. Using ftp
The ftp service is the interface to the file transfer protocol. This service provides a connection service to a remote computer along with file manipulation functions including sending and receiving files. It also provides user authentication, unlike rcp. It supports different file types. To connect with a remote host, you can simply type ftp hostname. The hostname can either be a hostname or an Internet address. If you do not specify a remote host on the command line, you enter ftp command mode. Then you can use the open command to initiate a connection. By default, when a connection is initiated via ftp, the remote ftp server starts up the login process. You must enter a valid user name and password in order to access the remote system. Once you have been authenticated, you are connected to the remote ftp server and it awaits your commands.
http://docs.rinet.ru/UNIXy/unx08.htm (14 of 21) [4/27/1999 10:48:42 AM]
UNIX Unleashed unx08.htm
The ftp service has a large number of commands. Several common commands are covered in Table 8.2. For complete details, refer to your system's manual for ftp. Table 8.2. Common ftp service commands. Connection-Related Commands open Open a connection to specified host. close quit
Close current open connection. Close current open connection and exit ftp.
File Transfer—Related Commands binary Change the file representation type to binary. ascii Change the file representation type to ascii. put Transfer a single file from the local to the remote host. mput
Transfer multiple files from the local to the remote host.
get mget
Transfer a single file from the remote to the local host. Transfer multiple files from the remote to the local host.
File- and Directory-Management Commands cd Change remote's current working directory (UNIX cd). lcd Change the local's current working directory (UNIX cd). cdup
Change remote's current working directory to be the parent directory (UNIX cd ..).
dir pwd
List the remote's current working directory (UNIX ls). Print the remote's current working directory (UNIX pwd).
mkdir Make a new directory on the remote (UNIX mkdir). rmdir Delete a directory on the remote (UNIX rmdir). rename Change the name of a remote file or directory (UNIX mv). delete
Delete a remote file (UNIX rm, with one file specified).
mdelete Delete multiple remote files (UNIX rm, with multiple files). Miscellaneous Commands ? !
Obtain help about ftp. Escape shell. Connection-Related Commands
The ftp connection-related commands are fairly straightforward. The open command tries to connect to the ftp server on the specified remote host. The close command terminates the open connection (if one exists) and then returns to command mode. This is usually used when you want to connect to a different host, so you will commonly follow it with an open. The quit command closes the connection and then exits ftp. File Transfer—Related Commands The ftp service defines several file representation types for transfer. The two most common are ascii and binary. By default, the type is set to ascii. Any file that is plain ASCII text can be transferred using ascii type. Binary files, like a compiled and linked executable file, must be transferred using binary type. Be sure to set the correct type before transferring any files.
TIP: Transferring ASCII text files between UNIX machines is slightly faster with binary type, but using binary type to transfer an ASCII text file between a UNIX and a non-UNIX machine may corrupt the file.
http://docs.rinet.ru/UNIXy/unx08.htm (15 of 21) [4/27/1999 10:48:42 AM]
UNIX Unleashed unx08.htm
TIP: If you are having trouble decoding or executing a binary file you get elsewhere, check to make sure you used binary type transfer. The get and mget commands transfer files from the remote to the local host. The put and mput commands transfer files from the local to the remote host. Both get and put transfer one file per command. On both of these commands you may specify the destination for the file copy. If the destination is not specified, the file is placed in the current working directory. Both mget and mput transfer multiple files per command. The files are placed in the current working directory. File- and Directory-Management Commands The file- and directory-management commands are analogous to UNIX file and directory commands. In Table 8.2, the UNIX command that is analogous to the ftp command is given in parentheses. Remember that all of these commands, except lcd, operate on the remote file system. If you need to perform more in-depth local file management, use the shell escape command (!) to escape to a local shell prompt. Miscellaneous Commands The ? command provides help about ftp commands. If you want help about a specific command, you can specify this command as the first argument to the ?. The shell escape command (!) is used to start a subshell on the local machine. This is very useful if you need to perform some operations on your local host while you are connected to a remote ftp server. After you are finished working on the local host, simply exit the (sub)shell and you will return to ftp. Configuring with .netrc The ftp command can automatically perform the login to remote ftp servers and initialize your connection. It does this by reading in the .netrc file in your home directory. You can configure the login, password, and account (some ftp servers allow or require an extra account specification at authentication time) to use for a particular machine. In the following example from the .netrc file, automatic login is included as anonymous for several popular servers: machine dg-rtp.rtp.dg.com login anonymous password [email protected] machine town.hall.org login anonymous password [email protected] machine ftp.uu.net login anonymous password [email protected] machine rtfm.mit.edu login anonymous password [email protected] machine ftp.x.org login anonymous password [email protected] machine prep.ai.mit.edu login anonymous password [email protected] machine ftp.ncsa.uiuc.edu login anonymous password [email protected] machine emx.cc.utexas.edu login anonymous password [email protected] machine boombox.micro.umn.edu login anonymous password [email protected] machine rs.internic.net login anonymous password guest
TIP: Most versions of ftp will use your .netrc for password information only if the file is readable by you only. For password security this file should be unreadable by others or, better yet, should contain no sensitive passwords. Anonymous ftp http://docs.rinet.ru/UNIXy/unx08.htm (16 of 21) [4/27/1999 10:48:42 AM]
UNIX Unleashed unx08.htm
There is a special login for ftp that allows you to anonymously access files on part of a remote machine. Anonymous access is not entirely anonymous, since some machines will log the connection, the password used, and all files retrieved. To use anonymous ftp, you use the login anonymous (on some machines, the login ftp will work) and supply any non-empty string for the password.
TIP: Some machines do password validation on anonymous logins. Most require that you supply a valid e-mail address. Once you have successfully logged in as anonymous you will be granted limited access to the anonymous ftp subtree on the remote machine. All of the commands described in this section can be used. Some sites have a directory called /incoming (or a directory named incoming somewhere in the ftp tree) where you will be able to put files. Many sites put the publicly accessible files under /pub. Using uucp, uuto, and uupick The file copying tools, uucp, uuto, uupick, are part of the Basic Networking Utilities software release. These may not be on your UNIX system. Even if they are, more recent networking services (for example, ftp and rcp) are preferred. If you are interested in using the uu tools, check your system documentation to see if they are supported. Following, for the sake of completeness, is a brief summary of these tools. For details, check your system's manual entry for each command. uucp The UUCP service copies one or more files from one UNIX machine to another UNIX machine. Use the uuname command to see what remote machines you can reach via uucp. uucp uses an older host naming scheme in the form hostname!filepath. To copy a local file, myfile, to remote machine rem-host to directory /tmp, enter the command uucp myfile rem-host!/tmp/. uuto and uupick The uuto tool sends a file to a specific user on a remote UNIX host. The file is deposited in a special place on the specified remote host. In order for the remote user to receive this file, she or he must use the uupick tool. The remote host and user are specified by the syntax rem-host!username. To send the local file myfile to user arnie on machine sturgeon enter the command uuto myfile sturgeon!arnie Then user arnie must use the uupick tool to receive the file. When you are ready to receive files that were sent via uuto, simply enter the uuto command without any arguments. Each file that has been sent to you is displayed, one at a time. As each is displayed, you have the choice of skipping it, moving it, deleting it, or printing it.
Other Networking Services This section gives a very abbreviated introduction to some other services that are currently available on the Internet. These services give you access to the wealth of information available on the Internet, including source code, current weather information, financial data, computer conferences on a wide variety of topics, and some more frivolous programs, including a computerized tarot reader.
CAUTION: These programs will only be useful to you if you are connected to the Internet and have a gateway that allows you to make outgoing connections. Check your local network configuration to be sure.
CAUTION: These programs can be addictive. Make sure you get enough sleep and social activity between your net http://docs.rinet.ru/UNIXy/unx08.htm (17 of 21) [4/27/1999 10:48:42 AM]
UNIX Unleashed unx08.htm
surfing excursions. archie The archie program offers access to a large list of files that are available via anonymous ftp. When you run an archie string search, the server will search for a name that is an exact match for string in its list of archives and will return the matches to you. You can modify the search behavior by specifying one of the following:
-c
Case-sensitive substring search.
-r
Regular expression search.
-s
Case-insensitive substring match. For example, if you
were looking for the source to xmosaic, you could enter
archie -s xmosaic. The output lists a large number of
sites that have xmosaic available via anonymous ftp.
Here is part of the response from archie -s xmosaic: Host ftp.engr.ucf.edu
Location: /pub/linux-mirrors/tsx11/binaries/usr.bin.X11.nomirror
FILE -rw-r—r—
497473
Dec 26 18:06
xmosaic-1.2.term.tar.z
For each host that had a match of the string there is a list of locations that had matches. The best way to use archie output is to look for a host "near" you (for example, your service provider, someone in the same city/state as your service provider, someone in the same country) and use ftp to retrieve the desired files. gopher The University of Minnesota has developed a program called gopher, that you can use to retrieve information over the Internet. They report (in the 00README file available by anonymous ftp from boombox.umn.edu in /pub/gopher/00README): The internet Gopher uses a simple client/server protocol that can be used to publish and search for information held on a distributed network of hosts. Gopher clients http://docs.rinet.ru/UNIXy/unx08.htm (18 of 21) [4/27/1999 10:48:42 AM]
UNIX Unleashed unx08.htm
have a seamless view of the information in the gopher world even though the information is distributed over many different hosts. Clients can either navigate through a hierarchy of directories and documents -or- ask an index server to return a list of all documents that contain one or more words. Since the index server does full-text searches every word in every document is a keyword. If you want to test a gopher client without setting up your own gopher server you should configure the client to talk to "gopher.micro.umn.edu" at port 70. This will allow you to explore the distributed network of gopher servers at the University of Minnesota. You can try the Unix client by telneting to consultant.micro.umn.edu and logging in as "gopher". WorldWide Web In 1991 the European Laboratory for Particle Physics began a project that turned into the WorldWide Web, also known as WWW or W3. WWW is fairly hard to pigeonhole, and the best way to become familiar with it is to explore it. WWW is a set of software, conventions, servers, and a protocol (HTTP) for organizing information in a hypertext structure. It allows linking of pictures (both still and moving), sounds, and text of various kinds into a web of knowledge. You can start at any place (a particularly good place to start is the default home page at NCSA or a copy of it, using xmosaic) and choose the links that interest you. Information is located using a Uniform Resource Locator (URL), which generally looks like this: protocol://hostname/path. The protocol tells how to access the data (and is often http, which indicates the HyperText transfer protocol). The hostname tells the name of the host to access. The path gives a host-specific location for the resource; paths often look like normal UNIX filenames. A big difference between a URL path and a filename is that a URL path often points to information that is generated on the fly (for example, a current weather report), and the actual data returned may depend on what features your WWW client supports. By exploring the Web, you will be able to find information ranging from your personal biorhythms to common questions about the PowerPC to an archive of SCUBA diving destination reports. The National Center for Supercomputing Applications at the University of Illinois has developed World Wide Web interfaces called Mosaic. The UNIX version runs with Motif widgets using X11 and is called xmosaic.
Troubleshooting TCP/IP Sometimes you may find that your attempts at making network connection are not working. Some of the common errors for each command were covered in the sections "I'm on the Wire—rlogin, telnet, cu" and "Transferring Files—rcp, ftp, uucp." This section covers some system-level troubleshooting you might want to try if you are having trouble making network connections using TCP/IP (rlogin, telnet, rcp, ftp, and the commands mentioned in the section "Other Services"). The suggestions here will help solve simple problems and will help classify problems. See Chapter 37, "Networking," for more information on troubleshooting network problems. nslookup to Check Address Mapping One common failure in trying to make network connections is either having the wrong hostname or encountering an error or delay in the name service. One way to check the validity of the hostname is to try using the nslookup command. The simplest way to run the nslookup command is nslookup hostname: $ nslookup ftp.uu.net. Name Server: Address: Name: Address:
lazerus.pencom.com
198.3.201.57 ftp.uu.net 192.48.96.9
$ nslookup no.such.name.org
http://docs.rinet.ru/UNIXy/unx08.htm (19 of 21) [4/27/1999 10:48:42 AM]
UNIX Unleashed unx08.htm
Name Server: Address:
lazerus.pencom.com
198.3.201.57
*** lazerus.pencom.com can't find no.such.name.org: Non-existent domain $ This will query the DNS for the name of hostname (ftp.uu.net in the first example, no.such.name.org in the second).
TIP: When a machine is newly added to the DNS, it may take a while before the nameservers learn about it. During that time, you may get "unknown host" errors. The person who adds a new host to the DNS should be able to give an estimate of how long to wait before a DNS failure should be considered an error. Is There Anybody Out There? (ping) If you can find the address of a host but your connections are failing, it may be because the host is unreachable or down. Sometimes you may get a "host unreachable" or "network unreachable" error. You will get these messages when the software that manages interconnections was able to determine that it could not send a packet to the remote host. The network routing software has internal tables that tell it how to reach other networks and hosts and these error messages indicate that there is no table entry that lets you reach the desired network or host. When a host is simply down, you may get connection time-outs. You may want to try using the ping command to test if a host is running. The ping command sends a special kind of message called an Internet control echo request message or ICMP echo request (ICMP is the Internet control message protocol). This message asks the remote computer to send back an echo reply that duplicates the data of the echo request message. The low-level networking software of the remote computer will handle responding to an echo request, so a machine should be able to respond to a ping as long as the network software is running. In the following example, we use ping to check the status of two hosts: $ /etc/ping conch 100 10 PING conch.pencom.com: 100 byte packets 100 bytes from 198.3.200.86: icmp_seq=0. time=3. ms 100 bytes from 198.3.200.86: icmp_seq=1. time=4. ms 100 bytes from 198.3.200.86: icmp_seq=2. time=3. ms 100 bytes from 198.3.200.86: icmp_seq=3. time=5. ms 100 bytes from 198.3.200.86: icmp_seq=4. time=4. ms 100 bytes from 198.3.200.86: icmp_seq=5. time=8. ms 100 bytes from 198.3.200.86: icmp_seq=6. time=3. ms 100 bytes from 198.3.200.86: icmp_seq=7. time=3. ms 100 bytes from 198.3.200.86: icmp_seq=8. time=3. ms 100 bytes from 198.3.200.86: icmp_seq=9. time=3. ms conch.pencom.com PING Statistics—
http://docs.rinet.ru/UNIXy/unx08.htm (20 of 21) [4/27/1999 10:48:43 AM]
UNIX Unleashed unx08.htm
10 packets transmitted, 10 packets received, 0% packet loss round-trip (ms)
min/avg/max = 3/3/8
$ /etc/ping brat 100 10 PING brat.pencom.com: 100 byte packets —brat.pencom.com PING Statistics— 10 packets transmitted, 0 packets received, 100% packet loss $ In the first example, the 100 says to use 100 bytes of data in each message and the 10 says to use 10 messages. All 10 message were returned. The second example shows what happens when you attempt to ping a host that is not up. Once you determine that the remote host is not responding, you can either attempt to get the machine back up or wait until later to use it. If the machine is on your LAN, it should be fairly easy to go to it and start it running or talk to a local administrator. If the machine is somewhere remote, you may need to phone or e-mail someone to get assistance. If the machine is a resource on the Internet that is offered by some other school or company, you should probably just wait until it is running again unless your need is urgent (for both you and the remote administrator).
Summary In this chapter, you have learned how UNIX machines are networked and how to take advantage of that networking. You have learned to log in to remote machines, copy files, begin to surf the Internet, and troubleshoot minor problems. By using these network services, you will be able to perform useful work on networked systems and explore the "information superhighway."
http://docs.rinet.ru/UNIXy/unx08.htm (21 of 21) [4/27/1999 10:48:43 AM]
http://docs.rinet.ru/UNIXy/08unx01.gif
http://docs.rinet.ru/UNIXy/08unx01.gif [4/27/1999 10:49:03 AM]
http://docs.rinet.ru/UNIXy/08unx02.gif
http://docs.rinet.ru/UNIXy/08unx02.gif [4/27/1999 10:49:07 AM]
http://docs.rinet.ru/UNIXy/03unx01.gif
http://docs.rinet.ru/UNIXy/03unx01.gif [4/27/1999 10:49:12 AM]
http://docs.rinet.ru/UNIXy/03unx02.gif
http://docs.rinet.ru/UNIXy/03unx02.gif [4/27/1999 10:49:15 AM]
http://docs.rinet.ru/UNIXy/03unx03.gif
http://docs.rinet.ru/UNIXy/03unx03.gif [4/27/1999 10:49:19 AM]
http://docs.rinet.ru/UNIXy/03unx04.gif
http://docs.rinet.ru/UNIXy/03unx04.gif [4/27/1999 10:49:27 AM]
http://docs.rinet.ru/UNIXy/01unx01.gif
http://docs.rinet.ru/UNIXy/01unx01.gif [4/27/1999 10:49:46 AM]
http://docs.rinet.ru/UNIXy/01unx02.gif
http://docs.rinet.ru/UNIXy/01unx02.gif [4/27/1999 10:49:49 AM]
UNIX Unleashed unxpt2au.htm
●
Part II — Hunt for Shells
Part II — Hunt for Shells What Is a Shell? Bourne Shell Korn Shell C Shell Which Shell Is Right for You? Shell Comparison
http://docs.rinet.ru/UNIXy/unxpt2au.htm [4/27/1999 10:49:53 AM]
UNIX Unleashed unx10.htm
●
10 ❍
What Is a Shell? ■
By Rick Rummel
■
Introduction
■
The Kernel and the Shell
■
The Functions of a Shell
■
■
Command Line Interpretation
■
Program Initiation
■
Input-output Redirection
■
Pipeline Connection
■
Substitution of Filenames
■
Maintenance of Variables
■
Environment Control
■
Shell Programming
Summary
10 What Is a Shell? By Rick Rummel
Introduction You can do many things without having an extensive knowledge of how they actually work. For example, you can drive a car without understanding the physics of the internal combustion engine. A lack of knowledge of electronics doesn't prevent you from enjoying music from a CD player. You can use a UNIX computer without knowing what the shell is and how it works. However, you will get a lot more out of UNIX if you do. Three shells are typically available on a UNIX system: Bourne, Korn, and C shells. They are discussed in Chapters 11, 12, and 13. In this chapter, you'll learn ● What a shell is
http://docs.rinet.ru/UNIXy/unx10.htm (1 of 7) [4/27/1999 10:50:03 AM]
UNIX Unleashed unx10.htm
●
What a shell does for you
●
How a shell relates to the overall system
The Kernel and the Shell As the shell of a nut provides a protective covering for the kernel inside, a UNIX shell provides a protective outer covering. When you turn on, or "boot up," a UNIX-based computer, the program unix is loaded into the computer's main memory, where it remains until you shut down the computer. This program, called the kernel, performs many low-level and system-level functions. The kernel is responsible for interpreting and sending basic instructions to the computer's processor. The kernel is also responsible for running and scheduling processes and for carrying out all input and output. The kernel is the heart of a UNIX system. There is one and only one kernel. As you might suspect from the critical nature of the kernel's responsibilities, the instructions to the kernel are complex and highly technical. To protect the user from the complexity of the kernel, and to protect the kernel from the shortcomings of the user, a protective shell is built around the kernel. The user makes requests to a shell, which interprets them, and passes them on to the kernel. The remainder of this section explains how this outer layer is built. Once the kernel is loaded to memory, it is ready to carry out user requests. First, though, a user must log in and make a request. For a user to log in, however, the kernel must know who the user is and how to communicate with him. To do this, the kernel invokes two special programs, getty and login. For every user port—usually referred to as a tty—the kernel invokes the getty program. This process is called spawning. The getty program displays a login prompt and continuously monitors the communication port for any type of input that it assumes is a user name. Figure 10.1 shows a freshly booted UNIX system with six user ports. Figure 10.1. An active system with no users. When getty receives any input, it calls the login program, as shown in Figure 10.2. The login program establishes the identity of the user and validates his right to log in. The login program checks the password file. If the user fails to enter a valid password, the port is returned to the control of a getty. If the user enters a valid password, login passes control by invoking the program name found in the user's entry in the password file. This program might be a word processor or a spreadsheet, but it usually is a more generic program called a shell. Figure 10.2. A user logs in. In the system shown in Figure 10.3, four users have logged in. Likewise, one user is in the process of logging in, and one port has no activity. Of the four active users, two are using the Bourne shell, one is using the Korn shell, and one has logged into a spreadsheet. Each user has received a copy of the shell to service his requests, but there is only one kernel. Using a shell does not prevent a user from using a spreadsheet or another program, but those programs run under the active shell. A shell is a program
http://docs.rinet.ru/UNIXy/unx10.htm (2 of 7) [4/27/1999 10:50:03 AM]
UNIX Unleashed unx10.htm
dedicated to a single user, and it provides an interface between the user and the UNIX kernel. Figure 10.3. An active system. You don't have to use a shell to access UNIX. In Figure 10.3, one of the users has been given a spreadsheet instead of a shell. When this user logs in, the spreadsheet program starts. When he exits the spreadsheet, he is logged out. This technique is useful in situations where security is a major concern, or when it is desirable to shield the user from any interface with UNIX. The drawback is that the user cannot use mail or the other UNIX utilities. Because any program can be executed from the login—and a shell is simply a program—it is possible for you to write your own shell. In fact, three shells, developed independently, have become a standard part of UNIX. They are ● The Bourne shell, developed by Stephen Bourne ●
The Korn shell, developed by David Korn
●
The C shell, developed by Bill Joy
This variety of shells enables you to select the interface that best suits your needs or the one with which you are most familiar.
The Functions of a Shell It doesn't matter which of the standard shells you choose, for all three have the same purpose: to provide a user interface to UNIX. To provide this interface, all three offer the same basic functions: ● Command line interpretation ●
Program initiation
●
Input-output redirection
●
Pipeline connection
●
Substitution of filenames
●
Maintenance of variables
●
Environment control
●
Shell programming
http://docs.rinet.ru/UNIXy/unx10.htm (3 of 7) [4/27/1999 10:50:03 AM]
UNIX Unleashed unx10.htm
Command Line Interpretation When you log in, starting a special version of a shell called an interactive shell, you see a shell prompt, usually in the form of a dollar sign ($), a percent sign (%), or a pound sign (#). When you type a line of input at a shell prompt, the shell tries to interpret it. Input to a shell prompt is sometimes called a command line. The basic format of a command line is command arguments command is an executable UNIX command, program, utility, or shell program. The arguments are passed to the executable. Most UNIX utility programs expect arguments to take the following form: options filenames For example, in the command line $ ls -l file1 file2 there are three arguments to ls, the first of which is an option, while the last two are file names. One of the things the shell does for the kernel is to eliminate unnecessary information. For a computer, one type of unnecessary information is whitespace; therefore, it is important to know what the shell does when it sees whitespace. Whitespace consists of the space character, the horizontal tab, and the new line character. Consider this example: $ echo part A part B part C part A part B part C Here, the shell has interpreted the command line as the echo command with six arguments and has removed the whitespace between the arguments. For example, if you were printing headings for a report and you wanted to keep the whitespace, you would have to enclose the data in quotation marks, as in $ echo 'part A part B part C' part A
part B
part C
The single quotation mark prevents the shell from looking inside the quotes. Now the shell interprets this line as the echo command with a single argument, which happens to be a string of characters including whitespace. Program Initiation When the shell finishes interpreting a command line, it initiates the execution of the requested program. The kernel actually executes it. To initiate program execution, the shell searches for the executable file in the directories specified in the PATH environment variable. When it finds the executable file, a subshell is started for the program to run. You should understand that the subshell can establish and manipulate its own environment without affecting the environment of its parent shell. For example, a subshell can change its working directory, but the working directory of the parent shell remains unchanged when the subshell is finished. Input-output Redirection http://docs.rinet.ru/UNIXy/unx10.htm (4 of 7) [4/27/1999 10:50:03 AM]
UNIX Unleashed unx10.htm
Chapter 4, "Listing Files," introduced input-output redirection. It is the responsibility of the shell to make this happen. The shell does the redirection before it executes the program. Consider these two examples, which use the wc word count utility on a data file with 5 lines: $ wc -l fivelines 5 fivelines $ wc -l dirfile In this example, the only argument passed on to ls is the option -l. The filename dirfile is sent to the subshell that controls the execution of ls. You can find more detail on input and output redirection in Chapter 4, "Listing Files." Entering Multiple Commands on One Line Ordinarily, the shell interprets the first word of command input as the command name and the rest of the input as arguments to that command. Three shell special characters—the semicolon (;), the ampersand (&), and the vertical bar (|) or pipe—direct the shell to interpret the word following the symbol as a new command, with the rest of the input as arguments to the new command. For example, the command line $ who -H; df -v; ps -e is the equivalent of $ who -H $ df -v $ ps -e In the second case, however, the results of each command appear between the command input lines. When you use the semicolon to separate commands on a line, the commands are executed in sequence. The shell waits until one command is complete before executing the next. If you separate commands on a line using the ampersand (&), the shell does not wait until one command is run before the second is started. If the ampersand is the last character on the input line, the last command is executed as a background job. To run the preceding series of commands concurrently, you enter the following: $ who -H & df -v & ps -e Whereas the semicolon serves merely as a command separator, the pipe symbol serves a different purpose. When the shell sees the pipe symbol, it takes the next word as a new command and redirects the standard output of the prior command to the standard input of the new command. For example, the command line $ who | sort displays an alphabetized list of all logged-in users. The command line $ who | sort | lp prints a hard copy of the alphabetized list of all logged-in users. You can find more information on pipelines in Chapter 4, "Listing Files."
TIP: When you're using pipelines, sometimes the order of the commands does not make a difference in the output, but it might make a difference in how efficiently the pipeline executes. The two commands sort /etc/inittab | grep bin/sh grep bin/sh /etc/inittab | sort accomplish the same thing, but the second pipeline operates more efficiently because it reduces the amount of data passed to sort. Entering Commands Too Long for One Line Sometimes command lines get quite lengthy. On some terminals, when you reach the edge of the display screen, the input http://docs.rinet.ru/UNIXy/unx11.htm (4 of 62) [4/27/1999 10:50:43 AM]
UNIX Unleashed unx11.htm
autowraps to the next line, but depending on terminal settings, some do not. It would be nice if you could type part of a command on one line and enter the remainder of the command on a second line. You can accomplish by escaping the newline character. Remember that the shell sees a line of input as a string of characters terminated with a newline character. But the newline character is also considered to be a white space character. If you end a line with a backslash (\), the next character, which is the newline character, is treated literally, meaning that the shell does not interpret the newline character as the end of the line of input. For example, $ echo Now is the time for all good men \_ to come to the aid of the party. Now is the time for all good men to come to the aid of the party. Filename Substitutions on the Command Line Although the command separator, the pipe symbol, and the redirection symbols change the operational effects of a command line, they did not affect the arguments that were passed to the command. The substitution characters, on the other hand, cause a substitution to take place in the stream of arguments passed to a command. The most common substitution is filename substitution. When the shell's command-line interpreter sees one of the metacharacters—the asterisk (*), the question mark (?), or square brackets ([,])—the shell searches the directories for filenames that match a pattern indicated by the metacharacter. The asterisk special character causes the shell to search the directory for filenames that match any pattern. The command $ ls f* file1 file1a form creates a listing of all filenames beginning with the letter f. The important point here is that the shell, not the ls command, did the directory search. In the following example, the ls command sees three arguments, and the preceding command line is the equivalent of $ ls file1 file1a form file1 file1a form The shell makes filename substitutions regardless of the command to be executed. $ echo f* file1 file1a form The question mark metacharacter searches the directories for filenames that match the pattern with any single character substituted for the metacharacter. Square brackets cause a match to be made on any character appearing within the brackets. You can find more details on filename substitution in Chapter 4, "Listing Files." Substitution of Variable Data The second type of substitution that can take place is variable substitution. When the shell sees the dollar sign ($) character, the remainder of the word following the dollar sign is presumed to be a variable name. The shell then searches for any variables that have been defined for the current shell and substitutes the value of the variable in the command line. If the variable has not
http://docs.rinet.ru/UNIXy/unx11.htm (5 of 62) [4/27/1999 10:50:43 AM]
UNIX Unleashed unx11.htm
been defined, a null string, one containing no characters, is substituted on the command line. For example, the command $ ls $HOME lists the contents of the users' home directory, regardless of what the current working directory is. HOME is an environment variable. Variables are discussed in more detail in the next major section of this chapter. As in filename substitution, the ls command sees only the result of the substitution, not the variable name. You can substitute variable names anywhere in the command line, including for the command name itself. For example, $ dir=ls $ $dir f* file1 file1a form This example points out that the shell makes its substitutions before determining what commands to execute. Substituting the Results of Commands in a Command Line Sometimes it is useful to pass the output or results of one command as arguments to another command. You do so by using the shell special character, the back quotation mark ('). You use the back quotation marks in pairs. When the shell sees a pair of back quotation marks, it executes the command inside the quotation marks and substitutes the output of that command in the original command line. You most commonly use this method to store the results of command executions in variables. To store the five-digit Julian date in a variable, for example, you use the following command: $ julian='date '+%y%j'' The back quotation marks cause the date command to be executed before the variable assignment is made. Back quotation marks can be extremely useful when you're performing arithmetic on shell variables; see "Shell Programming" later in this chapter. Escaping from the Special Characters By now, it should be clear that the shell looks for special characters in the input line before taking any other action. When it becomes necessary to use a special character in a command line, you can override, or "escape," the special action of the character by using an escape character. The escape characters are: \ the backslash, which causes a single character to be escaped ' the single quotation mark, which, used in pairs, causes a group of characters to be escaped the double quotation mark, which, used in pairs, causes a group of characters to be escaped, but allows some special " characters to perform their normal function For example, UNIX does not forbid you to use special characters in filenames. Suppose you have a directory with the following files: file* file1 file2 file3 You want to display the contents of the first file, the one with the asterisk in its name. Enter the following command: $ cat file* You then get not only the file you want, but the rest of the files in the directory as well. Because you now understand how the shell interprets its input, performing filename substitution whenever it sees an asterisk, you know what the problem is but wonder how you can rectify the problem. If you try to remove the offending file with the command $ rm file*
http://docs.rinet.ru/UNIXy/unx11.htm (6 of 62) [4/27/1999 10:50:43 AM]
UNIX Unleashed unx11.htm
you remove far more than you want. Fortunately, the Bourne shell has provided a mechanism to get around this kind of problem. Another special character that the shell looks for is the escape character, or backslash (\). When the shell sees the escape character, it takes the subsequent character literally; it does not attempt to interpret that character. In the preceding scenario, you can use the escape character to remove or even rename the offending file: $ mv file\* filestar Other characters that get special treatment by the shell are the white space characters. They are the tabs, spaces, and newlines, which make a separation between words. When more than one of these characters appears at a time, the shell strips the redundant white space characters from the input. For example, $ echo This word is separated This word is separated Here, the result is probably not the desired effect. Suppose you want to display a message with asterisks as attention getters, as in the following: ***** Program Error ***** To do so using escape characters would be cumbersome, as you can see in the following: $ echo \*\*\*\*\* Program Error \*\*\*\*\* ***** Program Error ***** You may already have guessed that the shell has an easier way of displaying a message of this type. When you enclose a string of text within single quotation marks ('), the entire string is treated literally, as follows: $ echo '***** Program Error *****' ***** Program Error ***** You can use this same method to retain white space: $ echo 'This word is separated' This
word
is separated
On some occasions, however, you may want part of a string to be treated literally and other parts to be interpreted by the shell. $ USERS='who | wc -l' $ echo '*** There are $USERS users logged into the system' *** There are $USERS users logged into the system You can overcome this problem by using the double quotation marks ("). The double quotation marks are not as restrictive as the single quotation marks. Within double quotation marks, the dollar sign ($), the backslash (\), and the back quotation marks (`) retain their shell meaning: $ USERS='who | wc -l' $ echo "*** There are $USERS users logged into the system" There are 5 users logged into the system Because the double quotation marks still allow the shell to interpret the back quotation marks, you can simplify the preceding example, as follows: $ echo "*** There are `who | wc -l` users logged into the system"
http://docs.rinet.ru/UNIXy/unx11.htm (7 of 62) [4/27/1999 10:50:43 AM]
UNIX Unleashed unx11.htm
There are 5 users logged into the system Entering Data from the Shell One of the useful features of a computer is its ability to process large volumes of data at one time. Often this data exists in the form of disk files. You have seen how you can provide a file name to a UNIX program in a command line, but what if the data does not exist in a file? For instance, you can use the UNIX mail utility to send a data file to another user, but often you just want to type in a short note to send to another user. Many UNIX programs allow data to be supplied to the program either from a disk file or from your keyboard. When a UNIX program needs more data from the user than is practical to get from a command line, the program issues a read request. For most programs, a read terminates when a newline character is processed. In other words, a read request processes one line at a time. When the program is reading its data from a file, no response from the user is necessary for a read request, but when the program is reading its data from the keyboard, or standard input, the program pauses until the user enters a string of characters terminated with a newline character. Consider the following example: $ head -2 Line 1 Line 1 Line 2 Line 2 $ Because no filename is supplied on the command line, and no input redirection has occurred, head is looking for its input from the standard input. After you enter the first line, head processes the line and sends it to the output file, which in this case is the standard output, creating the echo effect of the example. After you enter the second line, head displays that line and terminates because the command-line option requested only two lines. The natural operation of some programs is to process a file until it has processed the entire file. When a program looks for a complete file, and the file comes from the standard input, the user needs some way to indicate the end-of-data or end-of-file condition. In the Bourne shell, the end-of-file is indicated by Ctrl+d. The file concatenation utility cat, processes an entire file at one time. In the following example, cat "sees" a file containing two lines. $ cat Line 1 Line 1 Line 2 Line 2 Ctrl+d $ So if you wanted to send a short note to John, you might type: $ mail John John, Meet me at the mall at noon. http://docs.rinet.ru/UNIXy/unx11.htm (8 of 62) [4/27/1999 10:50:43 AM]
UNIX Unleashed unx11.htm
Rick Ctrl+d $
Shell Options The Bourne shell is a computer program and like most programs it has several options. You are already familiar with the most common shell option, the interactive shell. Some options change the way the shell interprets command lines; others put limits on the user of the shell The Restricted Shell The restricted shell gives more control to the system administrator and restricts the options of the user. The restricted shell is useful in situations where security is vital or where the users lack sophistication. The restricted shell can be a user's default login shell. On many systems, the restricted shell is invoked by using /usr/bin/rsh, but this may vary; consult your system's documentation. You may also invoke the restricted shell by using the -r flag when you're invoking the shell: $ sh -r In a restricted shell, the user cannot change directories (cd), change the PATH variable, specify a full pathname to a command, or redirect output. The restricted user can execute shell programs that have access to these features. If the restricted shell calls a shell procedure, an unrestricted shell is invoked to carry out the commands. In this case, if the user has write permission in his or her working directory, he or she can write shell programs and bypass the restrictions. Normally, a restricted user is placed in a directory in which he or she has no write permission. Not having write permission in this directory does not mean that the user has no write permission anywhere, but because he or she cannot change directories or specify pathnames in commands, the user cannot write a shell script and later access it if he or she cannot write in the working directory. Changing Shell Options with set Although the restricted shell and the interactive shell are chosen when the shell is invoked, you can turn other options on and off using the set option. Following are some options you can set: -e Causes a noninteractive shell to exit if any subsequent command terminates with a nonzero exit status -f Disables filename substitution -n Causes the shell to read commands but not execute them -u Treats unset variables as errors when substituting -x Prints commands and their arguments as they are executed, showing the result of any substitutions You turn on options with a hyphen (-) and turned them off with a plus (+). For example, the shell normally looks at command line input and tries to substitute filenames when it encounters certain special characters, such as an asterisk (*). This default behavior can be changed with the set command using the -f option. $ set -f $ echo * * You can restore the default behavior by using set with the +f option. $ set +f
http://docs.rinet.ru/UNIXy/unx11.htm (9 of 62) [4/27/1999 10:50:43 AM]
UNIX Unleashed unx11.htm
$ echo * file1 file2 ...
Variables In algebra, variables are symbols which stand for some value. In computer terminology, variables are symbolic names which stand for some value. Earlier in this chapter, you saw how the variable HOME stood for the name of a user's home directory. If you enter the change directory command, cd, without an argument, cd takes you to your home directory. Does a generic program like cd know the location of every user's home directory? Of course not, it merely knows to look for a variable, in this case HOME, which stands for the home directory. Variables are useful in any computer language because they allow you to define what to do with a piece of information without knowing specifically what the data is. A program to add two and two together is not very useful, but a program that adds two variables can be, especially if the value of the variables can be supplied at execution time by the user of the program. The Bourne shell has four types of variables: user-defined variables, positional variables or parameters, predefined or special variables, and environment variables. Defining Your Own (User-Defined) Variables As the name implies, user-defined variables are whatever you want them to be. Variable names are made up of alphanumeric characters and the underscore character, with the provision that variable names do not begin with one of the digits 0 through 9. (Like all UNIX names, variables are case sensitive. Variable names take on values when they appear in a command line to the left of an equal sign (=). For example, in the following command lines, COUNT takes on the value of 1, and NAME takes on the value of Stephanie: $ COUNT=1 $ NAME=Stephanie
TIP: Because most UNIX commands are lowercase words, shell programs have traditionally used all capital letters in variable names. It is certainly not mandatory to use all capital letters, but using them enables you to identify variables easily within a program. To recall the value of a variable, precede the variable name by a dollar sign ($): $ NAME=John $ echo Hello $NAME Hello John You also can assign variables to other variables, as follows: $ JOHN=John $ NAME=$JOHN $ echo Goodbye $NAME Goodbye John Sometimes it is useful to combine variable data with other characters to form new words, as in the following example: $ SUN=Sun $ MON=Mon
http://docs.rinet.ru/UNIXy/unx11.htm (10 of 62) [4/27/1999 10:50:44 AM]
UNIX Unleashed unx11.htm
$ TUE=Tues $ WED=Wednes $ THU=Thurs $ FRI=Fri $ SAT=Satur $ WEEK=$SAT $ echo Today is $WEEKday Today is $ What happened here? Remember that when the shell's interpreter sees a dollar sign ($), it interprets all the characters until the next white space as the name of a variable, in this case WEEKday. You can escape the effect of this interpretation by enclosing the variable name in curly braces ({,}) like this: $ echo Today is ${WEEK}day Today is Saturday $ You can assign more than one variable in a single line by separating the assignments with white space, as follows: $ X=x Y=y The variable assignment is performed from right to left: $ X=$Y Y=y $ echo $X y $ Z=z Y=$Z $ echo $Y $ You may notice that when a variable that has not been defined is referenced, the shell does not give you an error but instead gives you a null value. You can remove the value of a variable using the unset command, as follows: $ Z=hello $ echo $Z hello $ unset Z $ echo $Z http://docs.rinet.ru/UNIXy/unx11.htm (11 of 62) [4/27/1999 10:50:44 AM]
UNIX Unleashed unx11.htm
$ Conditional Variable Substitution The most common way to retrieve the value of a variable is to precede the variable name with a dollar sign ($), causing the value of the variable to be substituted at that point. With the Bourne shell, you can cause variable substitution to take place only if certain conditions are met. This is called conditional variable substitution. You always enclose conditional variable substitutions in curly braces ({ }). Substituting Default Values for Variables As you learned earlier, when variables that have not been previously set are referenced, a null value is substituted. The Bourne shell enables you to establish default values for variable substitution using the form ${variable:-value} where variable is the name of the variable and value is the default substitution. For example, $ echo Hello $UNAME Hello $ echo Hello ${UNAME:-there} Hello there $ echo $UNAME $ $ UNAME=John $ echo Hello ${UNAME:-there} Hello John $ As you can see in the preceding example, when you use this type of variable substitution, the default value is substituted in the command line, but the value of the variable is not changed. Another substitution construct not only substitutes the default value but also assigns the default value to the variable as well. This substitution has the form ${variable:=value} which causes variable to be assigned value after the substitution has been made. For example, $ echo Hello $UNAME Hello $ echo Hello ${UNAME:=there} Hello there $ echo $UNAME there $ UNAME=John http://docs.rinet.ru/UNIXy/unx11.htm (12 of 62) [4/27/1999 10:50:44 AM]
UNIX Unleashed unx11.htm
$ echo Hello ${UNAME:-there} Hello John $ The substitution value need not be literal; it can be a command in back quotation marks: USERDIR={$MYDIR:-'pwd'} A third type of variable substitution substitutes the specified value if the variable has been set, as follows: ${variable:+value} If variable is set, then value is substituted; if variable is not set, then nothing is substituted. For example, $ ERROPT=A $ echo ${ERROPT:+"Error Tracking is Active"} Error Tracking is Active $ ERROPT= $ echo ${ERROPT:+"Error Tracking is Active"} $ Conditional Variable Substitution with Error Checking Another variable substitution method allows for error checking during variable substitution: ${variable:?message} If variable is set, its value is substituted; if it is not set, message is written to the standard error file. If the substitution is made in a shell program, the program immediately terminates. For example, $ UNAME= $ echo ${UNAME:?"UNAME has not been set"} UNAME has not been set $ UNAME=Stephanie $ echo ${UNAME:?"UNAME has not been set"} Stephanie $ If no message is specified, the shell displays a default message, as in the following example: $ UNAME= $ echo ${UNAME:?} sh: UNAME: parameter null or not set $
http://docs.rinet.ru/UNIXy/unx11.htm (13 of 62) [4/27/1999 10:50:44 AM]
UNIX Unleashed unx11.htm
Positional Variables or Parameters You may recall that when the shell's command-line interpreter processes a line of input, the first word of the command line is considered to be an executable, and the remainder of the line is passed as arguments to the executable. If the executable is a shell program, the arguments are passed to the program as positional variables. The first argument passed to the program is assigned to the variable $1, the second argument is $2, and so on up to $9. Notice that the names of the variables are actually the digits 1 through 9; the dollar sign, as always, is the special character that causes variable substitution to occur. The positional variable $0 always contains the name of the executable. Positional variables are discussed later in this chapter in the section "Shell Programming." Special Variables in the Bourne Shell The Bourne shell defines several variables that are always available. (You can find examples of how you can use these variables in the next major section of this chapter, "Shell Programming.") Following are some of the predefined variables: $# Contains the number of arguments passed to the program in the form of positional variables. $$ Contains the process ID of the current process. Contains the exit status of the last command executed. Programs and commands customarily return an exit status of zero if the program is successful and return a nonzero value if an error occurs. But be careful, not all programs follow customs. $* Contains all the positional arguments passed to the program. $?
Environment Variables Environment variables are variables that the shell or any other program can access to get information unique to a specific user. Any program can use environment variables. The vi editor, for example, checks the variable EXINIT for any standard options you want set every time you run vi. Consult the instructions of the specific programs for information on environment variables used by the program. Several environment variables are created and used by the Bourne shell.
HOME This variable is initialized when the interactive shell is executed by the login program. It contains the value of the user's home directory. If the cd command is executed without any arguments, the effect is cd $HOME.
IFS This variable sets characters to be internal field separators, or the characters that separate words on a command line. By default, the internal field separators are the space, tab, and newline characters. Setting the IFS adds separators, but space, tab, and the newline character always separate fields.
MAIL This variable specifies the complete pathname of the user's mailbox file.
MAILCHECK This variable specifies in seconds how often the mailbox should be checked for incoming mail.
http://docs.rinet.ru/UNIXy/unx11.htm (14 of 62) [4/27/1999 10:50:44 AM]
UNIX Unleashed unx11.htm
MAILPATH This variable is a colon-separated list of mailbox files to be checked. Setting this variable can be useful for users who have more than one login name but want to have their mail checked, regardless of which name they have used to log in. The name of the mail file can be followed with a percent sign (%) and a message to be displayed when mail is received in that file.
PATH This variable, usually set in your .profile, contains a list of directories that are searched for executables. If an executable, which is any utility, program, or shell program, is not in the PATH variable, it can only be executed by giving the full pathname of the executable file. The directories are searched in the order in which they appear in the PATH variable. If an executable file exists in more that one directory, the one found earliest in PATH is the one executed. See "Customizing the Shell" later in this chapter.
PS1 The value of the interactive shell prompt. The default value in the Bourne Shell is $.
PS2 The value of the secondary shell prompt. The default value is >.
TERM This variable is not automatically created on all UNIX systems but is used by so many programs that it is considered a standard environment variable. TERM usually contains the type of terminal that you are using, such as ansi or vt100. Preventing Variables from Being Changed If a variable has had a value assigned, and you want to make sure that its value is not subsequently changed, you may designate a variable as a readonly variable with the following command: readonly variable From this point on, variable cannot be reassigned. This ensures that a variable won't be accidentally changed. Making Variables Available to Subshells with export When a shell executes a program, it sets up a new environment for the program to execute in. This is called a subshell. In the Bourne shell, variables are considered to be local variables; in other words, they are not recognized outside the shell in which they were assigned a value. You can make a variable available to any subshells you execute by exporting it using the export command. Your variables can never be made available to other users.
http://docs.rinet.ru/UNIXy/unx11.htm (15 of 62) [4/27/1999 10:50:44 AM]
UNIX Unleashed unx11.htm
Suppose you wanted to change your shell prompt to something more meaningful than a dollar sign. You could do this by assigning a new value to the shell prompt variable PS1. $ PS1="Enter Command: " Enter Command: Now, instead of a dollar sign, you get the descriptive phrase Enter Command: . Now suppose you start a new shell. Enter Command: sh $ exit Enter Command: When you started a new shell, the default shell prompt appeared. This is because the variable assignment to PS1 was made only in the current shell. To make the new shell prompt active in subshells, you must export it as in the following example. $ PS1="Enter Command: " Enter Command: export PS1 Enter Command: sh Enter Command: Now the variable PS1 is global, that is, it is available to all subshells. When a variable has been made global in this way, it remains available until you log out of the parent shell. You can make an assignment permanent by including it in your .profile, see "Customizing the Shell."
Shell Programming In this major section, you learn how to put commands together in such a way that the sum is greater than the parts. You learn some UNIX commands that are useful mainly in the context of shell programs. You also learn how to make your program perform functions conditionally based on logical tests that you define, and you learn how to have parts of a program repeat until its function is completed. In short, you learn how to use the common tools supplied with UNIX to create more powerful tools specific to the tasks you need to perform. What Is a Program? A wide assortment of definitions exist for what is a computer program, but for this discussion, a computer program is an ordered set of instructions causing a computer to perform some useful function. In other words, when you cause a computer to perform some tasks in a specific order so that the result is greater than the individual tasks, you have programmed the computer. When you enter a formula into a spreadsheet, for example, you are programming. When you write a macro in a word processor, you are programming. When you enter a complex command like $ ls -R / | grep myname | pg in a UNIX shell, you are programming the shell; you are causing the computer to execute a series of utilities in a specific order, which gives a result that is more useful than the result of any of the utilities taken by itself. A Simple Program Suppose that daily you back up your data files with the following command: $ cd /usr/home/myname; ls * | cpio -o >/dev/rmt0 As you learned earlier, when you enter a complex command like this, you are programming the shell. One of the useful things about programs, though, is that they can be placed in a program library and used over and over, without having to do the programming each time. Shell programs are no exception. Rather than enter the lengthy backup command each time, you can store the program in a file named backup:
http://docs.rinet.ru/UNIXy/unx11.htm (16 of 62) [4/27/1999 10:50:44 AM]
UNIX Unleashed unx11.htm
$ cat >backup cd /usr/home/myname ls * | cpio -o >/dev/rmt0 Ctrl+d You could, of course, use your favorite editor (see Chapter 7, "Editing Text Files"), and in fact with larger shell programs, you almost certainly will want to. You can enter the command in a single line, as you did when typing it into the command line, but because the commands in a shell program (sometimes called a shell script) are executed in sequence, putting each command on a line by itself makes the program easier to read. Creating easy-to-read programs becomes more important as the size of the programs increase. Now to back up your data files, you need to call up another copy of the shell program (known as a subshell) and give it the commands found in the file backup. To do so, use the following command: $ sh backup The program sh is the same Bourne shell that was started when you logged in, but when a filename is passed as an argument, instead of becoming an interactive shell, it takes its commands from the file. An alternative method for executing the commands in the file backup is to make the file itself an executable. To do so, use the following command: $ chmod +x backup Now you can back up your data files by entering the newly created command: $ backup If you want to execute the commands in this manner, the file backup must reside in one of the directories specified in the environment variable $PATH. The Shell as a Language If all you could do in a shell program was to string together a series of UNIX commands into a single command, you would have an important tool, but shell programming is much more. Like traditional programming languages, the shell offers features that enable you to make your shell programs more useful, such as: data variables, argument passing, decision making, flow control, data input and output, subroutines, and handling interrupts. By using these features, you can automate many repetitive functions, which is, of course, the purpose of any computer language. Using Data Variables in Shell Programs You usually use variables within programs as place holders for data that will be available when the program is run and that may change from execution to execution. Consider the backup program: cd /usr/home/myname ls | cpio -o >/dev/rmt0 In this case, the directory to be backed up is contained in the program as a literal, or constant, value. This program is useful only to back up that one directory. The use of a variable makes the program more generic: cd $WORKDIR ls * | cpio -o >/dev/rmt0 With this simple change, any user can use the program to back up the directory that has been named in the variable $WORKDIR, provided that the variable has been exported to subshells. See "Making Variables Available to Subshells with export" earlier in this chapter. http://docs.rinet.ru/UNIXy/unx11.htm (17 of 62) [4/27/1999 10:50:44 AM]
UNIX Unleashed unx11.htm
Entering Comments in Shell Programs Quite often when you're writing programs, program code that seemed logical six months ago may be fairly obscure today. Good programmers annotate their programs with comments. You enter comments into shell programs by inserting the pound sign (#) special character. When the shell interpreter sees the pound sign, it considers all text to the end of the line as a comment. Doing Arithmetic on Shell Variables In most higher level programming languages, variables are typed, meaning that they are restricted to certain kinds of data, such as numbers or characters. Shell variables are always stored as characters. To do arithmetic on shell variables, you must use the expr command. The expr command evaluates its arguments as mathematical expressions. The general form of the command is as follows: expr integer operator integer Because the shell stores its variables as characters, it is your responsibility as a shell programmer to make sure that the integer arguments to expr are in fact integers. Following are the valid arithmetic operators:
+ Adds the two integers.
- Subtracts the second integer from the first.
* Multiplies the two integers.
/ Divides the first integer by the second.
% Gives the modulus (remainder) of the division. $ expr 2 + 1 3 $ expr 5 - 3 2 If the argument to expr is a variable, the value of the variable is substituted before the expression is evaluated, as in the following example: $ $int=3
http://docs.rinet.ru/UNIXy/unx11.htm (18 of 62) [4/27/1999 10:50:44 AM]
UNIX Unleashed unx11.htm
$ expr $int + 4 7 You should avoid using the asterisk operator (*) alone for multiplication. If you enter $ expr 4 * 5 you get an error because the shell sees the asterisk and performs filename substitution before sending the arguments on to expr. The proper form of the multiplication expression is $ expr 4 \* 5 20 You also can combine arithmetic expressions, as in the following: $ expr 5 + 7 / 3 7 The results of the preceding expression may seem odd. The first thing to remember is that division and multiplication are of a higher precedence than addition and subtraction, so the first operation performed is 7 divided by 3. Because expr deals only in integers, the result of the division is 2, which is then added to 5, giving the final result 7. Parentheses are not recognized by expr, so to override the precedence, you must do that manually. You can use back quotation marks to change the precedence, as follows: $ int='expr 5 + 7' $ expr $int / 3 4 Or you can use the more direct route: $ expr 'expr 5 + 7' / 3 4 Passing Arguments to Shell Programs A program can get data in two ways: either it is passed to the program when it is executed as arguments, or the program gets data interactively. An editor such as vi is usually used in an interactive mode, whereas commands such as ls and expr get their data as arguments. Shell programs are no exception. In the section "Reading Data into a Program Interactively," you see how a shell program can get its data interactively. Passing arguments to a shell program on a command line can greatly enhance the program's versatility. Consider the inverse of the backup program presented earlier: $ cat >restoreall cd $WORKDIR cpio -i
echo "—————
>
ls -l $*;
— ——
Ln Owner ——
Group
File Sz Last Access"
——— —————"
>} $ dir L* Permission —————
— ——
Ln Owner ——
Group
File Sz Last Access
——— —————_
http://docs.rinet.ru/UNIXy/unx11.htm (50 of 62) [4/27/1999 10:50:45 AM]
UNIX Unleashed unx11.htm
-rw-rw-r—
1 marsha
adept
1024 Jan 20 14:14 LINES.dat
-rw-rw-r—
1 marsha
adept
3072 Jan 20 14:14 LINES.idx
In this example, the argument L* was passed to the dir function and replaced in the ls command for $*. Normally, a shell script is executed in a subshell. Any changes made to variables in the subshell are not made in the parent shell. The dot (.) command causes the shell to read and execute a shell script within the current shell. You make any function definitions or variable assignments in the current shell. A common use of the dot command is to reinitialize login values by rereading the .profile file. For information about .profile, see "Customizing the Shell" later in this chapter. $ . .profile Handling the Unexpected with trap When you're writing programs, one thing to keep in mind is that programs do not run in a vacuum. Many things can happen during a program that are not under the control of the program. The user of the program may press the interrupt key or send a kill command to the process, or the controlling terminal may become disconnected from the system. In UNIX, any of these events can cause a signal to be sent to the process. The default action when a process receives a signal is to terminate. Sometimes, however, you may want to take some special action when a signal is received. If a program is creating temporary data files, and it is terminated by a signal, the temporary data files remain. In the Bourne shell, you can change the default action of your program when a signal is received by using the trap command. The general format of the trap command is as follows: trap command_string signals On most systems, you can trap 15 signals. The default action for most is to terminate the program, but this action can vary, so check your system documentation to see what signals can occur on your system (Part IV, "Process Control" discusses signals in more detail). Any signal except 9 (known as the sure kill signal) can be trapped, but usually you are concerned only with the signals that can occur because of the user's actions. Following are the three most common signals you'll want to trap: Signal Description
1
Hangup
2 15
Operator Interrupt Software Termination (kill signal)
If the command string contains more than one command, which it most certainly should, you must enclose the string in either single or double quotation marks. The type of quotation marks you use determines when variable substitution is made. Suppose you have a program that creates some temporary files. When the program ends normally, the temporary files are removed, but receiving a signal causes the program to terminate immediately, which may leave the temporary files on the disk. By using the trap command in the following example, you can cause the temporary files to be removed even if the program does not terminate normally due to receiving a hangup, interrupt, or kill signal: trap "rm $TEMPDIR/*$$; exit" 1 2 15 When the trap command is executed, the command string is stored as an entry in a table. From that point on, unless the trap is reset or changed, if the signal is detected, the command string is interpreted and executed. If the signal occurs in the program before the trap command is executed, the default action occurs. It is important to remember that the shell reads the command string twice—once when the trap is set and again when the signal is detected. This determines the distinction between the single and double quotation marks. In the preceding example, when the trap command line is read by the interpreter, variable substitution takes place for $TEMPDIR and $$. After the substitution, the resultant command string is stored in the trap table. If the trap command is changed to use single quotation marks trap 'rm $TEMPDIR/*$$; exit' 1 2 15
http://docs.rinet.ru/UNIXy/unx11.htm (51 of 62) [4/27/1999 10:50:45 AM]
UNIX Unleashed unx11.htm
when trap is executed, no variable substitution take place, and the command string rm $TEMPDIR/*$$; exit is placed in the trap table. When the signal is detected, the command string in the table is interpreted, and then the variable substitution takes place. In the first instance, $TEMPDIR and $$ have the value that they had at the time the trap was executed. In the second instance, $TEMPDIR and $$ assume the value that they have at the time the signal is detected. Make sure that you know which you want. The command string for the trap command almost always contains an exit statement. If you don't include an exit statement, then the rm command is executed when the signal is detected, and the program picks right up where it left off when the signal occurred. Sometimes you might want the program to pick up where it left off instead of exiting. For example, if you don't want your program to stop when the terminal is disconnected, you can trap the hangup signal, specifying the null command, as shown in the following example: trap : 1 You can set a trap back to the default by executing the trap command with no command string, like this: trap 1 The following command has the effect of making the user press the interrupt key twice to terminate a program: trap 'trap 2' 2 Conditional Command Execution with the And/Or Constructs As you have already seen, often you can write a shell program more than one way without changing the results of the program. The until statement, for example, is simply a reverse way of using a while statement. You can cause commands to be conditionally executed using the if-then-else construct, but you also can accomplish conditional execution using the && and || operators. In the C programming language, these symbols represent the logical and and the logical or operations respectively. In the Bourne shell, the && connects two commands in such a way that the second command is executed only if the first command is successful. The general format of && is as follows: command && command For example, in the statement rm $TEMPDIR/* && echo "Files successfully removed" the echo command is executed only if the rm command is successful. You also can do this programming in an if-then statement like this one: if rm $TEMPDIR/* then echo "Files successfully removed" fi Conversely, the || connects to commands in such a way that the second command is executed only if the first command is not successful, as in this command: rm $TEMPDIR/* || echo "Files were not removed" The preceding is the programming equivalent of if rm $TEMPDIR/* then :
http://docs.rinet.ru/UNIXy/unx11.htm (52 of 62) [4/27/1999 10:50:45 AM]
UNIX Unleashed unx11.htm
else echo "Files were not removed" fi You also can concatenate these operators. In the following command line, command3 is executed only if both command1 and command2 are successful: command1 && command2 && command3 You can also concatenate operators of different types. In the following command line, command3 is executed only if command1 is successful and command2 is unsuccessful: command1 && command2 || command3 The && and || are simple forms of conditional command execution and are usually used only in cases where single commands are to be executed. Although the commands can be compound, if too many commands appear in this format, the program can be difficult to read. Generally, if-then constructs seem to be more clear if you use more than one or two commands. Reading UNIX-Style Options One of the nicer things about UNIX is that most of the standard commands have a similar command-line format: command -options parameters If you are writing shell programs for use by other people, it is nice if you use the same conventions. To help you do so, a special command is available in the Bourne shell for reading and processing options in this format: the getopts command, which has the following form: getopts option_string variable where option_string contains the valid single-character options. If getopts sees the hyphen (-) in the command input stream, it compares the character following the hyphen with the characters in option_string. If a match occurs, getopts sets variable to the option; if the character following the hyphen does not match one of the characters in option_string, variable is set to a question mark (?). If getopts sees no more characters following a hyphen, it returns a nonzero exit status. This capability enables you to use getopts in a loop. The program in listing 11.11 illustrates how you use getups to handle options for the date command. The program creates a version of date, which conforms to standard UNIX style, and it adds some options. Listing 11.11. A standardized date function newdate. #newdate if [ $# -lt 1 ] then date else while getopts mdyDHMSTjJwahr OPTION do case $OPTION in
http://docs.rinet.ru/UNIXy/unx11.htm (53 of 62) [4/27/1999 10:50:45 AM]
UNIX Unleashed unx11.htm
m) date '+%m ';;
# Month of Year
d) date '+%d ';;
# Day of Month
y) date '+%y ';;
# Year
D) date '+%D ';;
# MM/DD/YY
H) date '+%H ';;
# Hour
M) date '+%M ';;
# Minute
S) date '+%S ';;
# Second
T) date '+%T ';;
# HH:MM:SS
j) date '+%j ';;
# day of year
J) date '+%y%j ';;# 5 digit Julian date w) date '+%w ';;
# Day of the Week
a) date '+%a ';;
# Day abbreviation
h) date '+%h ';;
# Month abbreviation
r) date '+%r ';;
# AM-PM time
\?) echo "Invalid option $OPTION";; esac done fi In the program in listing 11.11, each option is processed in turn. When getopts has processed all the options, it returns a nonzero exit status, and the while loop terminates. Notice that getopts allows options to be stacked behind a single hyphen, which is also a common UNIX form. The following examples illustrate how newdate works: $ newdate -J 94031 $ newdate -a -h -d Mon Jan 31 $ newdate -ahd
http://docs.rinet.ru/UNIXy/unx11.htm (54 of 62) [4/27/1999 10:50:45 AM]
UNIX Unleashed unx11.htm
Mon Jan 31 $ Sometimes an option requires an argument, which getopts also parses if you follow the option letter in option_string with a colon. When getopts sees the colon, it looks for a value following a space following the option flag. If the value is present, getopts stores the value in a special variable OPTARG. If it can find no value where one is expected, getopts stores a question mark in OPTARG and writes a message to standard error. The program in listing 11.12 makes copies of a file and gives the copies a new name. The -c option takes an argument specifying the number of copies to make, and the -v option instructs the program to be verbose, that is to display the names of the new files as they are created. Listing 11.12. duplicate program. # Syntax: duplicate [-c integer] [-v] filename #
where integer is the number of duplicate copies
#
and -v is the verbose option
COPIES=1 VERBOSE=N while getopts vc: OPTION do case $OPTION in c) COPIES=$OPTARG;; v) VERBOSE=Y;; \?) echo "Illegal Option" exit 1;; esac done if [ $OPTIND -gt $# ] then echo "No file name specified" exit 2
http://docs.rinet.ru/UNIXy/unx11.htm (55 of 62) [4/27/1999 10:50:45 AM]
UNIX Unleashed unx11.htm
fi shift 'expr $OPTIND -1' FILE=$1 COPY=0 while [ $COPIES -gt $COPY ] do COPY='expr $COPY + 1' cp $FILE ${FILE}${COPY} if [ VERBOSE = Y ] then echo ${FILE}${COPY} fi done In the program in listing 11.12, allowing the user to enter options presents a unique problem; when you write the program, you don't know which of the positional parameters will contain the name of the file that is to be copied. The getopts command helps out by storing the number of the next positional parameter in the variable OPTIND. In the duplicate program, after getopts has located all the options, OPTIND is checked to make sure that a filename is specified and then the shift command makes the filename the first positional parameter. $ duplicate -v fileA fileA1 $ duplicate -c 3 -v fileB fileB1 fileB2 fileB3
Customizing the Shell The shell performs some very specific tasks and expects its input to follow some specific guidelines—command names first, for instance. But the Bourne shell does allow the user some control over his or her own environment. You can change the look of your shell and even add your own commands. Customizing the Shell with Environment Variables In the section "Variables" earlier in this chapter, you learned that one type of variable is called an environment variable. The shell refers to these variables when processing information. Changing the value of an environment variable changes how the shell operates. You can change your command-line prompt, get mail forwarded to you, and even change the way the shell looks at your input.
http://docs.rinet.ru/UNIXy/unx11.htm (56 of 62) [4/27/1999 10:50:45 AM]
UNIX Unleashed unx11.htm
Changing Your Command-Line Prompt with PS You can personalize your shell by changing the prompt your shell displays when it will accept commands. This is done by changing the value in the environment variable PS1. Suppose you wanted your command-line prompt to display your working directory. You could do this with: $ PS1="'pwd'>" /usr/home/teresa>cd /usr/home/john /usr/home/teresa> As you can see, you have changed the way your shell works. By writing your own shell programs and changing environment variables, you can create your own look. Notice though that the prompt does not change when you change directories. A function to do this is shown in the section "Adding Your Own Commands and Functions." Adding Command-Line Separators with IFS When a command line is entered in an interactive shell, each word on the command line is interpreted by the shell to see what action needs to be taken. By default, words are separated by spaces, tabs, and newline characters. You can add your own separators by changing the IFS environment variable, as in the following example: $ IFS=':' $ echo:Hello:My:Friend Hello My Friend $ Setting additional field separators does not void the default field separators; space, tab, and newline are always seen as field separators. Checking Multiple Mailboxes with MAILPATH Most users have only one mailbox for their electronic mail. Some users, however, may require multiple mailboxes (see Chapter 9, "Communicating with Others" for a discussion of electronic mail). For example, Dave wants to read mail addressed to him personally (which arrives to his personal user account), mail addressed to sysadm (which arrives to his system administrator account), and mail addressed to root (which arrives to his main account), but Dave can be logged in as only one of these accounts at any one time. Dave therefore can cause his current shell to check all three mailboxes by setting the environment variable MAILPATH, as follows: $ MAILPATH="/usr/spool/mail/Dave:/usr/spool/mail/sysadm\ :/usr/spool/mail/root" Now when mail is sent to any of these names, Dave receives the following message: you have mail. The only problem is that Dave does not know which mailbox to check when he receives this message. You can help solve Dave's problem by changing the mail message associated with each mailbox. You terminate the mailbox name in MAILPATH with a percent sign (%) and supply a message like this: $ MAILPATH="/usr/spool/mail/Dave%Dave has mail\ :/usr/spool/mail/sysadm%sysadm has mail\ :/usr/spool/mail/root%root has mail Automating Environment Changes http://docs.rinet.ru/UNIXy/unx11.htm (57 of 62) [4/27/1999 10:50:45 AM]
UNIX Unleashed unx11.htm
One problem with altering your environment by changing your environment variables is that when you log off, the changes are lost. You can give some permanence to your environment changes by placing the changes in your .profile. Each time you log in to the Bourne shell, login looks in your home directory for the .profile file and executes the commands in that file. Any environment variables that you set and export in .profile are operative for subsequent operations, unless the user explicitly changes them. But the .profile file can do more than just set environment variables, it is a shell program and can contain any of the commands that are valid in the Bourne shell. Adding Your Own Commands and Functions This chapter has shown how you can group UNIX commands together in files and create your own programs or shell scripts. Sometimes though, you don't achieve the desired results. The program in listing 11.13 changes the working directory, and at the same time changes the environment variable PS1, which contains the command-line prompt. Listing 11.13. Change directory program chdir. # Directory and Prompt Change Program # Syntax: chdir directory if [ ! -d "$1" ] then echo "$1 is not a directory" exit 1 fi cd $1 PS1="'pwd'> " export PS1 When you execute the following chdir command from listing 11.13, nothing happens. $ chdir /usr/home/teresa $ There is no error message, yet the command-line prompt is not changed. The problem is that chdir is executed in a subshell, and the variable PS1 that was exported is made available only to lower shells. To make chdir work like you want, it must be executed within the current shell. The best way to do that is to make it a function. You can write the function in your .profile file, but there is a better solution. Group your personal functions into a single file and load them into your current shell using the transfer command (.). Rewrite chdir as a function, changing the exit to return. The function definition file persfuncs is shown in listing 11.14. Listing 11.14. Personal function file with chdir written as a function. #Personal function file persfuncs chdir () { # Directory and Prompt Change Program http://docs.rinet.ru/UNIXy/unx11.htm (58 of 62) [4/27/1999 10:50:45 AM]
UNIX Unleashed unx11.htm
# Syntax: chdir directory if [ ! -d "$1" ] then echo "$1 is not a directory" return fi cd $1 PS1="'pwd'> " export PS1; } $ . persfuncs $ chdir /usr/home/teresa /usr/home/teresa> chdir /usr/home/john /usr/home/john> _ Keeping personal functions in a separate file makes them easier to maintain and debug than keeping them in your .profile. You can make your personal functions a permanent part of your environment by putting the command .persfuncs in your .profile.
Specialized Topics Debugging Shell Programs When you begin to write shell programs, you will realize something that computer users have known for years: programmers make mistakes! Sometimes what seems to be a perfectly reasonable use of computer language produces results that are unexpected. At those times, it is helpful to have some method of tracking down your errors. The Bourne shell contains a trace option, which causes each command to be printed as it is executed, along with the actual value of the parameters it receives. You initiate the trace option by using set to turn on the -x option or execute a shell with the -x option. The sumints program is reproduced in listing 11.15. Listing 11.15. An integer summing program. # sumints - a program to sum a series of integers # if [ $# -eq 0 ] then
http://docs.rinet.ru/UNIXy/unx11.htm (59 of 62) [4/27/1999 10:50:45 AM]
UNIX Unleashed unx11.htm
echo "Usage: sumints integer list" exit 1 fi sum=0 until [ $# -eq 0 ] do sum='expr $sum + $1' shift done echo $sum Running sumints with the trace option looks like this: $ sh -x sumints 2 3 4 + [ 3 -eq 0 ] + sum=0 + [ 3 -eq 0 ] + expr 0 + 2 + sum= 2 + shift + [ 2 -eq 0 ] + expr 2 + 3 + sum= 5 + shift + [ 1 -eq 0 ] + expr 5 + 4 + sum= 9 + [ 0 -eq 0 ] + echo 9 9
http://docs.rinet.ru/UNIXy/unx11.htm (60 of 62) [4/27/1999 10:50:45 AM]
UNIX Unleashed unx11.htm
$ The trace shows you each command that executes and the value of any substitutions that were made before the command was executed. Notice that the control words if, then, and until were not printed. Grouping Commands Commands to a shell can be grouped to be executed as a unit. If you enclose the commands in parentheses, the commands are run in a subshell; if you group them in curly braces ({}), they are run in the current shell. The difference in the two has to do with the effect on shell variables. Commands run in a subshell do not affect the variables in the current shell, but if commands are grouped and run in the current shell, any changes made to variables in the group are made to variables in the current shell. $ NUMBER=2 $ (A=2; B=2; NUMBER='expr $A + $B'; echo $NUMBER) 4 $ echo $NUMBER 2 In the previous example, note that the variable NUMBER had a value of 2 before the command group was executed. When the command group was run inside of parentheses, NUMBER was assigned a value of 4, but after execution of the command group was complete, NUMBER had returned to its original value. In this next example, when the commands are grouped inside of curly braces, NUMBER will keep the value it was assigned during execution of the command group. $ {A=2; B=2; NUMBER='expr $A + $B'; echo $NUMBER} 4 $ echo $NUMBER 4 $ Note that the second example looks somewhat like a function definition. A function is a named group of commands, which executes in the current shell. Using the Shell Layer Manager shl UNIX is a multi-programming operating system. Some UNIX systems take advantage of this feature, allowing the user to open several shells at one time, which they can accomplish using the shell layer manager shl. Only the active layer can get terminal input, but output from all layers is displayed on the terminal, no matter which layer is active, unless layer output is blocked. A layer is created and named with shl. While the user is working in a layer, he or she can activate the shell manager by using a special character (Ctrl+Z on some systems). The shell layer manager has a special command-line prompt (>>>) to distinguish it from the layers. While in the shell layer manager, the user can create, activate, and remove layers. Following are the shl commands: create name delete name
Creates a layer called name Removes the layer called name
block name
Blocks output from name
unblock name resume name toggle
Removes the output block for name Makes name the active layer Resumes the most recent layer
http://docs.rinet.ru/UNIXy/unx11.htm (61 of 62) [4/27/1999 10:50:45 AM]
UNIX Unleashed unx11.htm
name
Makes name the active layer
layers [-l] name ... For each name in the list, displays the process ID. The -l option produces more detail. help Displays help on the shl commands quit
Exits shl and all active layers
Summary In this chapter you have learned about many of the features of the Bourne shell. You have seen that the shell interprets and executes your commands, and how you can combine commands into shell programs to create your own tools.
http://docs.rinet.ru/UNIXy/unx11.htm (62 of 62) [4/27/1999 10:50:45 AM]
UNIX Unleashed unx12.htm
[To Chapter 12 Section 2]
●
●
12 — Korn Shell
●
By John Valley
Shell Basics ●
●
Wildcard Expressions ❍
Tilde Expansion
❍
Pattern Expressions
●
Command Substitution
●
An Improved cd Command
Aliases ●
Defining Aliases
●
Removing an Alias
●
Writing an Alias Definition
●
Using Exported Aliases
●
Using Tracked Aliases
●
Shell Options
●
Command History
●
●
Displaying the Command History List
●
Reexecuting a Command from the History
●
Accessing the History List fc
Command Editing ●
Activating Command Editing Mode
12 — Korn Shell By John Valley The previous chapter introduced the basics of UNIX shells and discussed the Bourne shell in particular. This chapter expands on the subject of shells by introducing the Korn shell—the second of the three main shell languages available to you. The third major shell language—the C shell—is discussed in Chapter 13. The Korn shell is named after its author, David G. Korn of AT&T's Bell Laboratories, who wrote the first version of the program in 1986. The Korn shell is, therefore, a direct descendent of the Bourne shell. It is almost perfectly compatible with the Bourne shell. That is, with a few minor exceptions, any shell script written to be executed by the Bourne shell can be executed correctly by the Korn shell. The converse is, however, not true. As a general rule, Korn shell scripts cannot be processed correctly by the Bourne shell. This upward compatibility provides a number of advantages, not the least of which is that it enables you to http://docs.rinet.ru/UNIXy/unx12.htm (1 of 18) [4/27/1999 10:50:58 AM]
UNIX Unleashed unx12.htm
capitalize on your knowledge of the Bourne shell immediately. It also drastically reduces the amount of material that you need to learn in order to begin using the Korn shell. Because the Korn shell is intended as a replacement for and an improvement on the Bourne shell, it is best discussed as a series of features added to the basic functionality of the Bourne shell. Many aspects of the shell's operation presented in Chapter 11, "The Bourne Shell," are not repeated here. Instead, this chapter summarizes the differences between the Bourne shell and the Korn shell. The list of Korn shell enhancements is extensive, ranging from the profound to the picayune. The most dramatic enhancements are those that are intended to facilitate keyboard interaction with the shell, but there are also many important extensions to shell syntax and shell programming technique which should not escape your notice. Altogether, the enhancements can be collected into the following categories: Command aliases: Aliases enable you to abbreviate frequently used commands without resorting to shell programming, thus improving your overall keyboard productivity. Command history: Command history can be used alone or in conjunction with command editing to modify and reuse previously typed commands. It can also be used as a log of keyboard actions. Command editing: The Korn shell provides two styles of command editing that enable you to revise and correct commands as you type them. Command editing can greatly reduce the amount of time you spend retyping commands. Directory Management: The Korn shell provides extensions to the cd command, new pathname syntax, and new shell variables to facilitate switching between directories and to abbreviate long pathnames. Arithmetic expressions: The Bourne shell offered minimal arithmetic capabilities. The Korn shell offers much greater power for handling numbers, even though a hand-held calculator is still a better tool for calculations. Syntax improvements: The Korn shell offers improvements in the syntax of the if statement, the test built-in command, and the command substitution expression, which can improve the power and readability of your shell scripts. Wildcard expressions: The Korn shell provides more wildcard formats to reduce your typing workload. Coprocessing: The conventional pipe of the Bourne shell is expanded to permit more flexible programmed interaction between your shell script and the commands you invoke. Job processing: The Korn shell includes batch job monitoring features to simplify running processes in the background and to enable you to do more things simultaneously. Privileged mode switching: The Bourne shell provided no special features to capitalize on the set-uid capability of UNIX. The privileged mode of the Korn shell, on the other hand, enables you to switch the set-uid mode on and off and to develop procedures as shell scripts that previously required C language programming. Although you haven't been introduced to the C shell yet, you'll find when you study it that many of the Korn shell features duplicate those of the C shell but with a different syntax. This is intentional. Although the C shell offers many desirable features, its general syntax is incompatible with the Bourne shell, making it somewhat of a square peg in a round hole in the UNIX world. The Korn shell solves this long-standing quandary in the UNIX world by offering the keyboard and shell programming features that people want but in a form compatible with the old, well established Bourne shell standard.
http://docs.rinet.ru/UNIXy/unx12.htm (2 of 18) [4/27/1999 10:50:58 AM]
UNIX Unleashed unx12.htm
Shell Basics As I mentioned earlier, the Korn shell is essentially a foundation equivalent to the Bourne shell with a new layer of goodies added on top. You can use the Korn shell as a one-for-one replacement of the Bourne shell, with no special knowledge of Korn shell features. Korn shell extensions do not come into play until you explicitly invoke them. In particular, the Korn shell is identical to the Bourne shell in the following areas: Redirection of input and output:The Bourne shell redirection operators , and the here document facility (| to redirect output to an existing file when noclobber is set. nolog
Inhibits the storing of functions in your command history file.
vi
Enables the vi editing mode with line input. Line input provides only a subset of the features of vi command editing, but it provides better performance than option viraw. You reset vi editing mode with set +o vi or set -o EMACS.
viraw
Enables vi editing mode with character input. Character input provides all the features of the vi editing mode but with more overhead than option vi.
The -A option can be used on either the ksh command line or the set command to define an array variable with initial values. When you specify -A, the next argument must be the name of the array variable to be initialized. Subsequent arguments are stored as consecutive elements of the array beginning with element 0. The -A option resets any previous value of the array variable before it assigns new values. Thus, the ending value of the array consists of only those arguments specified as arg. The +A option assigns the arg values successively starting with element 0, but it doesn't reset any previous value of the array. Thus, if the array variable previously had twelve values and only six values were provided with +A, after execution the first six elements of the array would be the arg values and the last six elements would be left over from the previous value of the array. The significance of the arg values depends on the options specified. If option -A is specified, the values are taken as initial array element values. If option -s or -i is specified, or if option -i defaults because the shell input is a terminal, the arg values are used to initialize the positional parameters $1, $2, and so on. If option -c is specified, the first arg is taken as a command string to be executed. If none of the options -A, -c, -i, or -s is specified, the first arg is taken as the name of a file of shell commands to be executed, and subsequent arg values are temporarily set as the positional parameters $1, $2, and so on, during the file's execution.
Command History Command history and command editing are somewhat interrelated features. To employ fully all the benefits of command editing, however, you need an understanding of how command history works. Command History is simply the automatic recording of commands that you enter in a numbered list. The list is kept in a special disk file in your home directory to preserve it from login session to session. Therefore, when you
http://docs.rinet.ru/UNIXy/unx12.htm (13 of 18) [4/27/1999 10:50:59 AM]
UNIX Unleashed unx12.htm
log in, the command history list from your previous session is available for reference and use. New commands you enter are added to the end of the list. To keep the list from growing overly large, the oldest commands at the beginning of the list are deleted when the list grows to a certain fixed size. You don't need to do anything to activate the command history feature, nor do you need to specify its maximum size. Its operation is completely automatic. Your only mission, should you decide to accept it, is to use the list to make your life easier. You can use the command history list in one of three ways. You can view the commands in the history list, using the history command. Use the history command when you can't remember whether you've already performed an action or if you want to refer to the syntax or operands of a previous command. You can resubmit a command from the list, using the r command. Except for very short commands, it's faster to resubmit a command you typed before with the r command than it is to type the command again. The r command provides several alternative ways for you to identify which command in the history list you want to reexecute. You can modify a command in the history list and then execute the modified command. You use the fc command to invoke this form of command editing. You can use any text editor you like to edit the chosen command. By default, the Korn shell invokes the crusty old ed command for you, but you can change the default to any text editor you want. Please note that command editing with the fc command, although a convenient and useful feature of Command History, is not the same as the command editing feature discussed later in this chapter. Now take a closer look at these commands for viewing and manipulating command history. Displaying the Command History List The command history command displays the commands in the command history list. Each command is listed with a line number preceding it. The line number uniquely identifies each command in the history list, and it is one way in which you can refer to a specific line in the history list. $ history [122] cd /usr/home/jim/src/payapp/pay001 [123] vi main.c [124] cc -I../include -o main main.c [125] fgrep include *.c | grep '^#' [126] vi checkwrite.c checkfile.c checkedit.c [127] lint -I../include checkfile.c >errs; vi errs [128] vi checkfile.c [129] cc -I../include -o checks check*.c [130] cp checks /usr/home/jim/bin
NOTE: The history command is actually an alias for the fc command—specifically, for fc -l.
http://docs.rinet.ru/UNIXy/unx12.htm (14 of 18) [4/27/1999 10:50:59 AM]
UNIX Unleashed unx12.htm
The complete syntax for the history command is history [first] [last] For first, specify the first line to be displayed. You can designate a specific line directly by its line number—for example, history 35—or as a number of lines back from the current line—for example, history -10. You can also give the command name of the line from which the display should begin—for example, history vi. The Korn shell looks backward from the current line until it finds a command beginning with vi and then displays lines from that point forward. For last, specify the last line to be displayed. If you omit last, history lines are displayed from first up to the current—most recently entered—line in the command history. You can use an actual line number, a relative line number, or a command name to designate the last line to be displayed. If you omit both first and last, the Korn shell lists the last sixteen lines of history.
TIP: You won't know what line numbers to use until you first list some history. Most people begin a search of command history without any operands. If you want to see more lines before line number 160, you might want to try history 140. Reexecuting a Command from the History The r command enables you to reexecute a command from the command history list. The r command itself isn't added to the history, but the command you reuse is added.
NOTE: The r command is actually a preset alias for the fc command—specifically, for fc -e -. The general syntax for r is r [ old=new ] [ line ] If you omit line, the most recently entered command is reexecuted. Specify a line number (25), a relative line number (-8), or a command name (vi) for line to designate the command that you want to reuse. As with the history command, if you specify a command name, the most recently entered command with that name is reused. You can modify a word or phrase of the reused command using the syntax old=new. For example, if the command history contained the following line 135 find /usr -type f -name payroll -print you could reuse the find command, changing only the filename payroll to vendors, like this: $ r payroll=vendors find The r command echoes the line that will be executed, showing any changes that might have been made. For example, the r command above will yield the following output: $ r payroll=vendors find find /usr -type f -name vendors -print
http://docs.rinet.ru/UNIXy/unx12.htm (15 of 18) [4/27/1999 10:50:59 AM]
UNIX Unleashed unx12.htm
Accessing the History List fc The fc (fix command) command is a built-in Korn shell command. It provides access to the command history list. Forms of the fc command enable you to display, edit, and reuse commands you previously entered. The Korn shell automatically defines the alias names history and r for you to reduce the amount of typing needed to perform simple history functions. The syntax of the fc command is fc [ -e editor ] [ -nlr ] [ first ] [ last ] Invoked with no options, the fc command selects a line from the command history using the values of first and last, invokes the default command editor, and waits for you to edit the command or commands selected. When you exit the editor—either by filing the altered command text or by quitting the editor—the commands are executed. The fc command actually copies the selected commands into a temporary file and passes the file to the text editor. The contents of the file after editing become the command or commands to be executed. For example, if you enter the command $ fc vi where vi represents the value of first, the Korn shell copies the most recent vi command into a temporary file. The temporary file will have an unrecognizable name, such as /usr/tmp/fc13159, and is located in a directory designated for temporary files. The file that you actually edit is /usr/tmp/fc13159. Regardless of whether you change the text in file /msr/tmp/fc13159, the Korn shell executes its contents immediately after you exit the editor. You can specify the command or commands to be processed in the following manner: To process the command that you most recently entered—other than fc, of course—omit both first and last. To select and process only one command, specify the command as the value of first and omit last. To select a range of commands, specify the first command in the range with first and specify the last command in the range with last. To designate a command by its line number position in the history list, use a plain number—for example, 219. To designate a command preceding the most recent command in the history list, use a negative number. For example, in the command history list 135 mkdir paywork
136 mv paymast/newemps paywork
137 cd paywork
138 vi newemps
http://docs.rinet.ru/UNIXy/unx12.htm (16 of 18) [4/27/1999 10:50:59 AM]
UNIX Unleashed unx12.htm
139 payedit newemps the command fc -2 selects the vi command. To select a command by its name rather than by its position in the history list, use a command name or any prefix of a command name. The most recent command line that begins with the string that you specify will be selected. In the previous command history example, you could also select the vi command by entering fc vi. The first and last command line selectors don't have to use the same formats. For example, you could select line 145 of the history list through the fifth-to-the-last line by entering fc 145 -5. By default the fc command invokes a text editor on the selected lines and reexecutes them after editing. You can modify this default behavior with the following options: Use the -e option to override the Korn shell's default editor. For example, to use the vi editor to modify and reuse commands, type fc -e vi .... Use fc -e vi ... to override the default editor. The special format -e - means to suppress the use of an editor. The selected lines are executed immediately with no opportunity to change them. This form of the fc command—as in fc -e - 135—is equivalent to the r command. When you use this form, the second dash must be a word by itself. The command fc -e - 135 immediately reexecutes line 135 of the command history, while the command fc -e -135 attempts to edit the most recent command in the history list with an editor named -135, which probably doesn't exist. Alternatively, the command fc -e- 135 generates another kind of error, for -e- isn't a valid option of the fc command. List: The selected lines are listed. No editor is invoked, and the lines are not reexecuted. The command fc -l -l is equivalent to the alias history. Numbers: Use the -n option to suppress the printing of line numbers in front of the command history. The -n -n option is meaningful only in combination with the -l option—for example, fc -nl. Reverse: The -r option causes the command history to be printed in reverse order. The most recently entered -r command is shown first, and successive lines show progressively older commands. Use the -r option in combination with the -l option—for example, fc -lr. -e
Command Editing Command editing is arguably the most important extension of the Bourne shell included in the Korn shell. It is a great time-saver, and it makes the shell much easier to use for UNIX beginners. The basic idea underlying command editing is to enable you to use common keys occurring on most terminal keyboards to correct keying errors as you enter a command. To bring this basic idea to reality, the Korn shell must have some support from the terminal you're using. For example, if you're going to backspace and retype a character, it would be helpful if the terminal is capable of backspacing, erasing a character already displayed, and typing a new character in its place. For this reason, command editing is most useful with video display terminals. Hard-copy terminals such as teletypes are inappropriate for use with the command editing feature of the Korn shell. The Korn shell supports two distinct styles of command editing: the vi edit mode—named after the vi text editor—and the EMACS editing mode—named after EMACS. If you're already familiar with either of these editors, you can begin to use command editing immediately. Activating Command Editing Mode
http://docs.rinet.ru/UNIXy/unx12.htm (17 of 18) [4/27/1999 10:50:59 AM]
UNIX Unleashed unx12.htm
Before you can use command editing, you first must activate it. Until you do so, the Korn shell command line works much the same as the Bourne shell. That is, everything you type goes into the command line indiscriminately as text, including control and function keys. This is a compatibility feature that you'll want to disable as soon as possible—typically, by activating command editing in your login profile. To enable the vi editing mode, enter the following command line or place it in your $.profile (see "Customizing" later in this chapter): set -o vi To enable the EMACS editing mode, enter the following command line or place it in your profile: set -o EMACS If you're not familiar with either the vi or EMACS text editors but want to use command editing, read through the following sections and choose the editing interface that you find most natural. [To Chapter 12 Section 2]
http://docs.rinet.ru/UNIXy/unx12.htm (18 of 18) [4/27/1999 10:50:59 AM]
UNIX Unleashed unx12.htm
[To Chapter 12 Section 3]
●
●
vi Edit Mode
●
EMACS EDIT MODE
Variables ●
Predefined Variables
●
Referencing Variables
●
❍
name
❍
{name}
❍
{name[n]}
❍
{name[*]}
❍
{name[@]}
❍
{name:-word}
❍
{name-word}
❍
{name=word}
❍
{name?word}
❍
{name+word}
❍
{name#pattern}
❍
{name##pattern}
❍
{name%pattern}
❍
{name%%pattern}
❍
{#@}
❍
{#*}
❍
{#name}
❍
{#name[*]}
❍
{#name[@]}
Array Variables
Section 2 vi Edit Mode The vi edit mode uses the editing commands and methods of the vi text editor, although with some minor differences due to the fact that you're editing only one line of text and not an entire file. The vi edit mode is activated when you enter the command
http://docs.rinet.ru/UNIXy/unx12s2.htm (1 of 24) [4/27/1999 10:51:25 AM]
UNIX Unleashed unx12.htm
set -o vi If you prefer to always use the vi edit mode, add the command to your .profile. Note, however, that you can't have the vi and EMACS edit modes both active at once. You can switch between them or shut them both off. Just like the vi editor, vi command editing uses two modes: command and input. Normally, your keyboard is in input mode, and every character you type is entered into the command line. To enter command mode, press the Esc key. In command mode, the upper and lower case letters of the keyboard represent editing commands, and pressing a key causes an editing action. If no command corresponds to a given key, pressing it in command mode causes the terminal to beep. You cannot enter text in command mode. This error is the most common mistake beginners make with vi-style editing. It is a stumbling block that is responsible for the vi editor's miserable reputation as a text editor. The Enter key always returns you to input mode. After you've made any editing changes to the line, you can press Enter no matter where your cursor is in the line to enter and execute the command. One word of caution: Keystrokes that you type while in command mode are not displayed. You can see only the effect of an edit command, not the command itself. This can be unsettling when you're inexperienced with the vi-style of editing, or when you're entering a command of more than a couple keystrokes.
TIP: If you forget whether you're in command or edit mode, the invisible nature of command mode can make your keyboard appear to go wild, not responding to your inputs in any recognizable fashion. If this happens to you, the best thing to do is to try to cancel the current line completely with the kill function—normally the @ or Ctrl-u keys. If all else fails, press the Enter key. The Enter key might give you an error message when it attempts to execute a garbled command, but at least it is guaranteed to return you to input mode. The vi edit mode commands are summarized in Table 12.1. As you'll notice if you're already familiar with vi, nearly all of the vi commands are supported, even those which cause movement upward and downward in a file. Commands that move from one line to another actually cause movement in the history file. This enables you to browse through command history, select a command, modify it if necessary, and reenter it, all with a few simple keystrokes. Some commands can be prefixed by a count—a non-zero number. A count causes the command to be automatically repeated that number of times. For example, B moves backward one word, but 12B moves backward twelve words. If you don't specify a count, it defaults to one. A few commands, notably c (change), d (delete), and y (yank), must be followed by a cursor motion command. Such commands are marked with the symbol —> The use of cursor motion commands is discussed following Table 12.2 below. Table 12.1. vi command editing: command mode commands.
http://docs.rinet.ru/UNIXy/unx12s2.htm (2 of 24) [4/27/1999 10:51:25 AM]
UNIX Unleashed unx12.htm
Command Action
a A [n]b [n]B [n]cÆ C [n]dÆ dd [n]D [n]e [n]E [n]fc [n]Fc [n]G [n]h i I [n]j [n]k [n]l n N [n]p [n]P [n]rc R S
Inserts text after the cursor. Inserts text at the end of the line. Moves backward one word. Moves backward one blank-delimited word. Changes text. Changes to end of line. Deletes. Discards the entire current line. Deletes to end of line. Moves to end of current word. Moves to end of blank-delimited word. Moves cursor to next c in current line. Moves cursor to previous c in current line. Moves to the last—least recent—line in the command history. If nG is entered, it selects line n from the command history. Moves cursor one position to the left. Inserts text before cursor. Inserts text in front of the first nonblank character of the line. Moves down one line—that is, to a more recent history line. This command discards whatever you have typed on the current line. Moves up one line—that is, to a less recent history line. This command discards whatever you have typed on the current line. Moves cursor one position to the right. Repeats the previous / or ? command. Repeats the previous / or ? command but in the reverse direction. It causes a / command to be repeated as the equivalent ?, and ? to be repeated as the equivalent of /. Inserts text in the edit buffer after the current cursor position. Inserts text in the edit buffer before the current cursor position. Replaces the current character with c. A repeat factor replaces n consecutive characters with c. Replaces characters in the current line—replacement mode. This command differs from C in that it does not discard characters following the cursor; only as many characters as you type are replaced. You end replace mode by pressing Enter or Esc. Deletes entire line and enters input mode.
http://docs.rinet.ru/UNIXy/unx12s2.htm (3 of 24) [4/27/1999 10:51:25 AM]
UNIX Unleashed unx12.htm
tc Tc u U [n]v [n]w [n]W [n]x [n]X [n]yÆ yy Y ^ 0 $ [n][n]+ [n]| [n]_ /string /^string
?string ?^string ; , ~ . #
Moves cursor to the next c in the line. Moves cursor to the previous c in the line. Undoes the last text change. You can undo the previous u command. Successive u commands alternate between the original and the changed form of text. Undoes all changes to the current line. Edits the current command—or line n of the history file—with the vi editor. When you exit vi, the edit file is executed as commands, one per line. Moves cursor to next word. Moves cursor to next blank-delimited word. Deletes characters after the cursor. Deletes characters before the cursor. Yanks text into the edit buffer. Yanks the entire current line. Yanks text to end of line. Moves cursor to the first character of the line that is not a space or tab. Moves cursor to first position of the line. Moves to last character of the line. Moves to the preceding line in the command history. Moves to the next line in the command history. Use + only when. you have used - or k to move backward in the history file. Use G to skip back to the earliest line in the history file. Moves to the nth character of the line—that is, to column n. (underscore) Inserts the last (nth) word of the previous command. Selects the most recent line in command history that contains string. string cannot be a regular expression. This command works in opposite direction to the vi editor. Same as / except that it selects only a line that begins with string. That is, / will select a line that contains string anywhere in the line, but /^ will look only for lines that begin with string in column 1. Searches forward in the history file—that is, toward more recent lines—until it finds a line that contains string. The selected line replaces the current line. string cannot be a regular expression. This command works in opposite direction to the vi editor. Same as /^ except that it works in the opposite direction. Repeats the previous f, F, t, or T command. Same as ; except that it works in the opposite direction. Inverts the capitalization of the current character. Repeats the previous text-modifying command. Inserts a pound sign (#) at the beginning of the line. If you then press Enter, the shell treats the line as a comment, and the line is added to command history.
http://docs.rinet.ru/UNIXy/unx12s2.htm (4 of 24) [4/27/1999 10:51:25 AM]
UNIX Unleashed unx12.htm
Lists filenames in the current directory that begin with the same characters as the current word. The listed filenames are not inserted into the current line, nor is the current line = changed. However, you can use the displayed information to select a file and finish typing a complete filename. Appends characters to the word containing the cursor such that the word forms a valid pathname. The shell searches the current directory—or the directory specified by the incomplete word—for filenames that begin with the same characters as the word. Then it \ appends characters from the matching filenames until a full filename is formed, or, in the case of multiple matches, the filenames differ. This command is a handy way to abbreviate a filename or to enter a filename when you can remember only a few leading characters of the name. Replaces the word with the list of filenames in the current directory—or in the directory specified by the word—that all begin with the same characters as the replaced word. This * has the same effect as the wildcard expression string* if entered directly, except that the filenames are entered into the command line now instead of during shell processing. Space Moves cursor to the right. It doesn't change characters spaced over. Backspace Moves cursor to the left. It doesn't change characters backspaced over. Enter Executes the current command line. Redraws the current line. This command is useful if the screen becomes garbled. It redraws Ctrl-l only the display line used for command input, not the entire screen. The vi command editing feature also suports a few control operations that you can use while in input mode. They are described in Table 12.2. Using one of these operations doesn't require you to switch to command mode first, and it doesn't switch you to command mode. Table 12.2. vi Command editing: input mode commands. Control Action
Enter Erase
Kill
Ctrl-v
Executes the command line. You can press Enter while in command mode or in input mode, regardless of the current cursor position. If the cursor is somewhere in the middle of the line, pressing Enter doesn't truncate the remainder of the line; the whole line is executed. Normally, the # or Backspace key. This is the erase function defined with the stty command. The cursor is backspaced, and the character at that position is erased. Normally, the @ or ^u (Ctrl-u) character. This is the kill function defined with the stty command. The current line is discarded; the input line is erased and the cursor returns to the start of the line. Notice that this differs from the normal shell action when command editing is not in effect. Normally, the kill function scrolls the discarded line up and starts a new line beneath it. Escapes the next character. It enables you to enter the Erase, Kill, or \ character as data, avoiding the normal control function.
http://docs.rinet.ru/UNIXy/unx12s2.htm (5 of 24) [4/27/1999 10:51:25 AM]
UNIX Unleashed unx12.htm
Ctrl-w \
Deletes the previous word. It is similar to backspace, but it backspaces over the previous word instead of the previous character. Escapes the next Erase or Kill character. It is similar to Ctrl-v, but it doesn't escape other commands.
Most vi commands can be preceded with a repeat factor, shown in the box as [n]. If you omit the repeat factor, the command executes its normal function one time. A repeat factor larger than one causes the command to repeat its action the specified number of times. Thus, 2W causes the cursor to skip forward not one but two words, and 7r. replaces seven characters starting at the cursor position with periods. Commands shown with the symbol drslt}}by itself, would move the cursor beyond the desired text. For example, dw deletes the current word. cte changes text up to, but not including, the next e in the line. y0 yanks the characters from the beginning of the line up to, but not including, the character at the cursor position. Framing cursor motion commands to meet your text editing objectives is your responsibility. There are no prespecified limitations on the way to select a range of text; you are free to choose whatever comes naturally to you. Until you are comfortable with the use of cursor motion commands, however, stick to simple combinations, such as cw or cW to change a word. The capitalized cursor movement commands B, E, and W differ from their lowercase counterparts in their choice of delimiters. The lower case b, e, and w commands consider a word to end at the next nonalphanumeric punctuation character—which can be a blank or tab, but also includes apostrophes, commas, and so on. The B, E, and W commands consider a word to be delimited strictly by blanks or tabs. They skip over—or select—punctuation characters as well as alphanumerics. Most of the commands leave you in command mode. A few—a, A, c, C, i, I, R, and S—switch to input mode to enable you to enter text. If, after entering the text, you are ready to execute the command, simply press Enter. If you want to edit the line some more, however, you must switch back to command mode. In that case, press Esc after entering the desired text. Not all commands supported by the vi editor are shown in Table 12.1. Commands not shown are not supported by the built-in vi edit mode of the Korn shell. Noteworthy omissions include the o and O (open) commands, the m (mark) command, and scrolling commands such as z, H, and M. These omissions are due to the difference between a command editor and a file editor. In a command editing context, they have no useful purpose. If you want a fuller discussion of the vi text editing commands, refer to Chapter 7, "Editing Text Files." EMACS Edit Mode The EMACS edit mode is designed to parallel the editing interface offered by the EMACS editor. The EMACS editor is not so widely available as the vi editor, but many people feel its modeless full-screen editing style is more natural than vi. Be that as it may, a modal editing style is well suited to command editing. Even if you're already an EMACS devotee, you might want to try your hand at the vi edit mode before discarding it out of hand. The EMACS edit mode is activated when you enter the command http://docs.rinet.ru/UNIXy/unx12s2.htm (6 of 24) [4/27/1999 10:51:25 AM]
UNIX Unleashed unx12.htm
set -o EMACS If you prefer to always use the EMACS edit mode, you can add the command to your .profile. Note, however, that you can't have the EMACS and vi edit modes both active at once. You can switch between them or shut them both off. Because the EMACS editing interface is modeless, you can always enter text into the current line. To perform an editing operation, you generally enter a command prefixed by the Esc key. Commands therefore generally require at least two keystrokes. Because the Escape key isn't conveniently located on most keyboards, entering a series of editing commands is quite a feat of gymnastics. The EMACS keyboard commands are described in Table 12.3. The commands are listed in alphabetical order by the command letter, with special characters (*, =, and so on) listed first. All commands are one letter, preceded by Ctrl or Esc. As usual, you hold down the Ctrl key while pressing the command letter, but you press and release the Esc key before pressing the command letter key. Many commands enable you to specify a repeat count in the form Esc n before the command. The repeat count either repeats the action of the command that number of times or specifies a column relative to which the command should operate. The value of n starts at 1. Esc 1 means execute the command once—it is the same as omitting Esc n—or column 1 of the current line.
CAUTION: The EMACS editing mode edits lines, not commands. Command history might contain multiline commands, such as if or while, if you use such commands at the keyboard. The vi editing mode processes such commands as a single entity, but in the EMACS editing mode you might need to use the Ctrl-o (operate) command to step through multiline commands when you retrieve them from command history. The EMACS command editing interface is an example of a user interface designed for an alien species, since it obviously requires the use of three hands to perform well. If you are a beginner or a casual user of command editing, you may nevertheless find EMACS editing mode preferable to the vi mode, because with EMACS there's no confusion between command mode versus input mode. As your proficiency and keyboard speed increase, however, the vi editing mode becomes a more attractive interface. Table 12.3. emacs editing mode commands. Esc n Key Sequence Action
Esc n
Enter Erase Erase Kill
Executes the current line. On some terminals, it is labeled Return. The stty erase character. It deletes the character preceding the cursor. Backspaces n characters. Deletes the entire line. When entered twice in quick succession, it causes subsequent Kill characters to print blank lines.
http://docs.rinet.ru/UNIXy/unx12s2.htm (7 of 24) [4/27/1999 10:51:25 AM]
UNIX Unleashed unx12.htm
Esc n
Esc . Esc _ Esc Ctrl-? Esc Ctrl-? Esc letter Ctrl-] c Ctrl-a Ctrl-b Ctrl-b Esc b Esc b Ctrl-c Ctrl-c Esc c Esc c Ctrl-d Ctrl-d Esc d Esc d
Escapes the next character, enabling the Erase, Kill, EOF, and Esc characters and Ctrl-x characters to be entered into the current line. The \ itself is discarded. Type \\ to enter a single backslash. Appends characters to the current word to complete the pathname. Set a mark at the cursor position. Performs pathname expansion on the current word as though an * were appended and replaces the word with the list of pathnames that match, if any. Lists pathnames that match the current word, as though * were appended to the word. The current line is not changed. Fetches the least recent line from command history. Fetches the most recent line from command history. Inserts the last word of your previous command at the current cursor position. Inserts the nth word of your previous command at the cursor position. Same as Esc . . Same as Esc Ctrl-h. (Note 3) Same as Esc Ctrl-h. (Note 3) Invokes the macro defined as an alias named _letter. (Note 6) Moves cursor to next occurrence of character c in this line. Moves cursor to start of line. Moves cursor left one character. Moves cursor left n characters. Moves cursor to beginning of word. Moves back n-1 words. Make the current character uppercase. Makes n characters uppercase. Makes everything to end of current word uppercase. (Note 5) Uppercase n words from cursor position. (Note 5) Deletes one character. (Note 1) Deletes n characters. (Note 1) Deletes to the end of the current word. Deletes to end of nth word right.
Esc n
Ctrl-e Ctrl-f Ctrl-f
Moves cursor to end of line. Move cursor right one character. Move cursor right n characters.
\ Esc Esc Esc Space Esc * Esc = Esc < Esc > Esc . Esc n
Esc n
Esc n Esc n Esc n Esc n Esc n
http://docs.rinet.ru/UNIXy/unx12s2.htm (8 of 24) [4/27/1999 10:51:25 AM]
UNIX Unleashed unx12.htm
Esc n Esc n Esc n
Esc n
Esc n
Esc f Esc f Esc h Esc h Esc Ctrl-h Esc Ctrl-h Ctrl-j Ctrl-k Ctrl-k Ctrl-l Esc l Esc l Ctrl-m Ctrl-n
Esc n
Ctrl-n Ctrl-o Ctrl-p
Esc n
Esc 0
Ctrl-p Esc p Ctrl-r string Enter Ctrl-r string Enter
Esc 0
Ctrl-r ^string Enter Ctrl-r ^string Enter Ctrl-t Ctrl-u
Move cursor right one word. Move cursor right n words. Same as Esc Ctrl-h. Same as Esc n Esc Ctrl-h. Deletes backward to beginning of current word. (Note 2) Deletes backward to beginning of nth previous word. (Note 2) Same as Enter. Deletes to end of line. Deletes characters back to or up to column n. Redisplays the entire current line. Makes all characters to end of current word lowercase. (Note 5) Makes n words from cursor position lowercase. (Note 5) Same as Enter. Fetches the next line from the command history flie. Successive presses retrieve more recent lines in progression. Fetches the nth line forward from your present position in the command history file. Executes the current line and then fetches the next line from command history. (Note 7) Replaces the current line with the last line of command history. Successive presses retrieve consecutively older lines from command history. Fetches the nth line back from command history. Copies text from cursor to mark into an internal buffer. Searches command history for the most recent line containing string. To repeat the previous search, omit string. Searches command history starting at the oldest line forward for the first occurrence of string. To repeat the previous search, omit string. Same as Ctrl-r, except that it matches string only at the beginning of a line. Same as Esc 0 Ctrl-r, except that it matches string only at the beginning of a line. Transposes the current and next characters. (Note 4) Multiplies count of next command by 4. Thus, Ctrl-u Ctrl-f moves the cursor right four positions.
http://docs.rinet.ru/UNIXy/unx12s2.htm (9 of 24) [4/27/1999 10:51:25 AM]
UNIX Unleashed unx12.htm
Ctrl-v Ctrl-w Ctrl-x Ctrl-x Ctrl-y
Displays the current version of the Korn shell. To redisplay the current line, press any key. Deletes characters from cursor to mark. Moves cursor to the mark position, setting a new mark at the old cursor position. This is called swap cursor and mark. Inserts most recently deleted text at the current cursor position.
1. If the Ctrl-d key is assigned to the EOF function with the stty command, it is interpreted as your EOF key when typed at the beginning of the line. Otherwise, it performs the delete function. 2. Most terminals generate Ctrl-h for the Backspace key. Some, however, generate ASCII DEL (0177). Therefore, the shorthand Esc Backspace might not work for your terminal. 3. The sequence Ctrl-? is not to be taken literally. It represents the ASCII DEL (0177) character. Most terminals generate the DEL character in response to the Delete key, in which case Esc Delete is a synonym for Esc Backspace. 4. If set -o gmacs is used instead of set -o EMACS, Ctrl-t transposes the current and previous character, not the current and next. This is the only difference between the EMACS and gmacs editing modes. 5. Changing character case also moves the cursor to the right, spacing over the changed character(s). 6. A macro is defined with the alias shell built-in command. Its name must begin with an underscore and must be followed by one letter. The value of the alias is processed as if you typed the characters of the value at the time of invoking the macro. Thus, sequences such as Ctrl-f in the alias value move the cursor at its current position. The letter used in the macro name should not be b, c, d, f, h, l, or p; these letters are already assigned to EMACS commands. 7. To use the operate (Ctrl-o) command, you must have previously established a position in the command history file using Ctrl-p, Ctrl-n, or other history command. Successive presses of Ctrl-o step through lines of command history in the forward—older to newer—direction, executing one line at a time. You have the opportunity to change each line before pressing Ctrl-o to execute it.
Variables You were introduced to the concept of shell variables in Chapter 11, "Bourne Shell." Everything you learned there remains true for the Korn shell. However, the Korn shell provides some significant extensions to shell variable support. Among these are a greatly expanded set of variables having special meaning to the shell. These variables are often called predefined variables, because the shell provides an initial default value for them when you log in. The Korn shell also supports array variables and enhanced arithmetic on shell variables, both of which are a great boon to shell script writers. Naturally, the syntax
http://docs.rinet.ru/UNIXy/unx12s2.htm (10 of 24) [4/27/1999 10:51:26 AM]
UNIX Unleashed unx12.htm
of shell variable references is expanded to support these capabilities. Predefined Variables Variables having special meaning to the shell fall into two main groups: those which you can set to affect the behavior of the shell, and those which the shell sets for you to provide information. Variables whose values are set by the shell include the familiar $@, $*, $#, $-, $?, and $$, as well as the new $!. The new variable $! provides the process ID of the last command you invoked. It differs from $$ in that the value of $$—your current process ID—is generally that of the shell itself and doesn't change, whereas the value of $! changes everytime you invoke a command. The values of the other shell variables have the same meaning as they do with the Bourne shell. The following named variables are set by the Korn shell: The full pathname of the last command you invoked. For example, after the command ls *.c, the value of $_ is /usr/bin/ls. The nonzero exit code of the last command that failed. This variable is similar to $?, but it differs in that its value changes only when a command fails. Successfully executed ERRNO commands don't change the value of $ERRNO. This variable is primarily a diagnostic aid for use at the keyboard; it is of little use to shell scripts. The LINENO variable is meaningful only within a shell script. Its value is the line number of the line in the script currently being executed. You can assign a value to LINENO, but it LINENO will be changed by the next shell script you invoke—or, if inside a shell script, by the next line executed. The value of the OLDPWD variable is always the full pathname of the directory that was current immediately before the last cd command. In other words, repeated executions of cd $OLDPWD switch you back and forth between your current and previous directories. An important use of the $OLDPWD variable is to facilitate cp and mv commands. cd OLDPWD someplace followed by cp filelist $OLDPWD copies files to your original directory without your having to type the full directory pathname. Then use cd $OLDPWD to switch back to your original directory. (In the Korn shell, the shorthand cd - means the same thing as cd $OLDPWD.) The value of OPTARG is set by the getopts command, a new built-in command provided OPTARG by the Korn shell. (For more information, refer to the "Shell Programming" section later in this chapter.) The value of OPTIND is set by the getopts command, a new built-in command provided by OPTIND the Korn shell. (For more information, refer to the "Shell Programming" section later in this chapter.) The value of PPID is the your current parent process-ID. That is, if $$ is the current process-ID, $PPID is the process-ID of the parent process of $$. This variable is especially PPID useful to shell script writers. It has little use at the keyboard. (Processes and process identifiers are discussed in Chapter 18, "What Is a Process?") _
http://docs.rinet.ru/UNIXy/unx12s2.htm (11 of 24) [4/27/1999 10:51:26 AM]
UNIX Unleashed unx12.htm
The full pathname of your current directory. Because of symbolic links, the value of $PWD isn't necessarily the same as the value printed by the pwd command. Suppose, for example, that a directory /usr/bin exists and that a symbolic link to /usr/bin exists named /bin. After PWD cd /bin, the pwd command will print /usr/bin—the real pathname of the directory—but the statement print $PWD will print /bin—the pathname by which you reached the directory. (Links are explained in Chapter 3, "The UNIX File System: Go Climb a Tree.") The value of $RANDOM is an integer in the range of 0 to 32,767. The value is different in RANDOM a random way every time you examine it. This variable is not for general use, but a few game programs written in the Korn shell script language use this variable. The select statement, which is new with the Korn shell, sets the value of $REPLY to the user's input text. The read built-in command stores the user's typed input in $REPLY if you REPLY supply no variable names on the read command. (For more information, refer to the "Using the select Statement" section later in this chapter.) The integer number of seconds since you invoked the Korn shell—usually since you logged SECONDS in, unless you explicitly invoked the Korn shell with the ksh command. This variable simply records the wall-clock time the Korn shell has been running at your terminal. The shell variables set by the Korn shell listed above don't require your attention. If you have a use for one of them, refer to it at your keyboard or in a shell script. You don't need to assign values to them, though. In some cases, you aren't even allowed to assign a value. Some variables, however, require attention from you. In most cases, the Korn shell assigns a default value to these variables when it starts. You may override this default value in your login profile—a file named .profile in your home directory—or at any later time by using an assignment statement from the keyboard. The values of these variables affect the way the Korn shell works. Proper setup of these variables can enhance your effectiveness and productivity. Variables used by the Korn shell are The value of $CDPATH is a list of colon-separated directory pathnames. The value is referenced only by the cd command. Use the CDPATH variable to name a list of directories CDPATH to be searched when you issue cd with a directory's simple filename. The benefit of CDPATH is that it enables you to switch to a directory by giving only its filename instead of the full pathname. There is no default value for CDPATH.
NOTE: I always put the following definition in my login profile: CDPATH=.:..:$HOME The command cd src looks first for a directory named src as a subdirectory in the current directory. Failing that, the cd command looks for src in the parent directory. If no directory named src is found in either place, it tries to change to src in my home directory. I find that proper use of the CDPATH variable saves a lot of typing.
http://docs.rinet.ru/UNIXy/unx12s2.htm (12 of 24) [4/27/1999 10:51:26 AM]
UNIX Unleashed unx12.htm
COLUMNS
EDITOR
ENV
FCEDIT
FPATH
HISTFILE
HISTSIZE
HOME
The value of $COLUMNS defines the display width used by the Korn shell command edit mode—either vi or EMACS—as a view window for long lines, and as the screen width for printing the select list. The default value is 80. The value of $EDITOR is used primarily by programs other than the Korn shell. However, if you set the value of EDITOR (in your profile or at the keyboard), the Korn shell will inspect the value for a pathname ending in vi or emacs. If either value is found, the Korn shell automatically sets the corresponding vi or EMACS option, enabling command editing. This is only a convenience. You can still toggle the command edit mode by using the set -o command. There is no default value for EDITOR. The value of $ENV is the pathname of a shell script containing commands to be executed when the Korn shell is invoked. Note that the Korn shell is implicitly invoked every time you invoke a command written as a Korn shell script. You can also invoke the Korn shell from within other UNIX commands such as vi and pg. By placing alias, export, and set commands in a file and supplying the file's pathname as the value of $ENV, you can ensure that you have the same shell environment whenever you invoke the Korn shell. Keep the file pointed to by $ENV small, for its execution is added to the execution of every shell script you execute. (For more information, refer to the "Customizing" section later in this chapter.) There is no default value for ENV. The value of $FCEDIT is the pathname of the text editor to be invoked by the fc command. You can override the value of FCEDIT using the -e option on the fc command. The default value of FCEDIT is /bin/ed. The value of $FPATH is a colon-separated list of directories, the same format as for CDPATH and PATH. The directory list is searched for autoload function definitions. (Refer to the "Shell Programming" section later in this chapter for a discussion of autoload functions.) There is no default value for FPATH. HISTFILE is the filename of the Korn shell history file. If you want to specify an explicit filename for your history file, supply a value for HISTFILE in your login profile. The default value of HISTFILE is $HOME/.sh_history. The value of HISTSIZE is an integer number specifying the maximum number of commands—not lines—to be retained in the history file. The shell may retain more than HISTSIZE commands in memory while you are working, but it will not accumulate more than HISTSIZE commands in the history file on disk. Note that a value you set for HISTSIZE is treated somewhat like a suggestion; depending on the specific version of the Korn shell you are using, it may act as a fixed upper limit to the number of commands remembered or as an at-least value. The default value of HISTSIZE is 128. HOME with the Korn shell works the same as it does with the Bourne shell. The value of HOME is the pathname of your home directory. The value of HOME is used primarily by the cd command as the default directory when you specify no argument. It is also used by a great many commands and shell scripts. The variable is initialized by the UNIX login procedure before any shell is invoked. It is almost never proper for you to change the value of HOME. The default value of HOME is the sixth field of the /etc/passwd file entry for your login name.
http://docs.rinet.ru/UNIXy/unx12s2.htm (13 of 24) [4/27/1999 10:51:26 AM]
UNIX Unleashed unx12.htm
IFS with the Korn shell works the same as it does with the Bourne shell. The value of IFS is zero or more characters to be treated by the shell as delimiters when parsing a command line into words. Rarely manipulated at the keyboard, the IFS variable can be IFS altered in a shell script to parse a string into substrings using arbitrary delimiters. Improper alteration of the IFS variable can cause bizarre problems, so you should always manipulate it with care and always restore it to its original value. The default value of IFS is the three characters Blank, Tab, and Newline in succession. The value of LINES is an integer number representing the number of lines displayed by your terminal. The Korn shell uses the value of LINES, if set, to limit the printing of LINES select lists. (Refer to the "Using the select Statement" section later in this chapter.) If no value is set, select lists can be arbitrarily long, and some lines may scroll off the display. There is no default value for LINES. MAIL with the Korn shell works the same as it does with the Bourne shell. The value is the pathname of a file to be monitored by the shell for a change in its date of last MAIL modification. If a change is noted, the shell issues the message You have mail at the next opportunity. There is no default value for MAIL. You should set MAIL to the name of your mail file in your login profile. The value of MAILCHECK is an integer number of seconds that specifies how often the shell should check for a change to the MAIL file. If MAILCHECK is not set or is MAILCHECK zero, the shell checks at each command-line prompt for a change in the mail file. The default value of MAILCHECK is 600. The value of MAILPATH is a colon-separated list of pathnames, each of which identifies a file to be monitored for a change in the date of last modification. A pathname can be suffixed with a question mark and message to customize the You have MAILPATH mail message—for example, MAILPATH=/var/spool/mail/jjv?New mail in /var/spool:/usr/mail/jjv?New mail in /usr/mail. Generally, you should set either the MAIL or the MAILPATH variable but not both. There is no default value for MAILPATH. PATH with the Korn shell works the same as it does with the Bourne shell. The default PATH value is system dependent. PS1 is the primary prompt string. The Korn shell performs full substitution on the value of $PS1 before displaying it at the beginning of each command input line. You can, therefore, customize your prompt in the Korn shell environment to a much greater PS1 degree than when using the Bourne shell. For example, specify PS1='$PWD: ' to make your prompt be your current directory. (The quotes are important to prevent substitution of the value of PWD as part of the assignment; this enables the substitution to occur later when the value of $PS1 is printed.) The default value is "$ ". PS2 is the secondary prompt string. It is the same as with the Bourne shell. The default PS2 value is "> ". PS3 selects a prompt string. The value of $PS3 is printed as the selection prompt by the PS3 select command. (Refer to the "Using the select Statement" section later in this chapter.) PS4 debugs a prompt string. The value of $PS4 is scanned for variable substitution and PS4 is printed in front of each line displayed by the trace or -x option. http://docs.rinet.ru/UNIXy/unx12s2.htm (14 of 24) [4/27/1999 10:51:26 AM]
UNIX Unleashed unx12.htm
SHELL
TERM
TMOUT
VISUAL
SHELL is the pathname of the shell. The Korn shell sets a default value for $SHELL only if it is not set when ksh begins. The value isn't used directly by the Korn shell, but many other commands (such as vi and pg) use the value of $SHELL as the pathname of the shell to be called when invoking a subshell. If the $SHELL variable is defined when ksh begins and starts with an r, the Korn shell behaves as a restricted shell. That is, the user cannot invoke commands with a full pathname and cannot use the cd command. The value of TERM is a symbolic alphanumeric string that identifies the type of your terminal. Not used by the Korn shell directly, the variable name TERM is reserved for general system use. The proper setting of $TERM is important to the proper and reasonable operation of your terminal, it and should be initialized appropriately when you log in. For the allowable values at your installation, consult your system administrator. There is no default value for TERM. The value of TMOUT is an integer specifying the number of seconds after which no terminal activity should cause the Korn shell to automatically log out. A value of zero disables the automatic logout function. The value of $VISUAL is used primarily by programs other than the Korn shell. However, if you set the value of VISUAL (in your profile or at the keyboard), the Korn shell will inspect the value for a pathname ending in vi or EMACS. If either value is found, the Korn shell automatically sets the corresponding vi or EMACS option, enabling command editing. This is only a convenience. You can still toggle the command edit mode using the set -o command. There is no default value for VISUAL.
As with the Bourne shell, variable names in the Korn shell begin with a letter or an underscore, and they contain an arbitrary number of letters, underscores, and digits. The variable name is a symbolic representation for the variable's value, which can be changed from time by an assignment statement, by the set, read, or select statements, as a by-product of the execution of shell built-in or other commands, or by the Korn shell itself. There is no arbitrary upper limit to the number of variables you can define and use, but the amount of memory available to the shell sets a practical (usually large) upper limit. You can explicitly assign a value to a variable name using an assignment in the format name=value. Note that you don't write a dollar sign ($) in front of name when you write the assignment. The dollar sign is appropriate only when referring to the value of the variable. The value of a variable is a string—that is, a sequence of alphanumeric and special characters—of arbitrary length. The Korn shell provides a number of extensions which enable the value of a variable to be manipulated in arithmetic ways. The variable's value is still stored as a string, however. A variable retains its value from the time it is set—whether explicitly by you or implicitly by the Korn shell—until the value is changed or the shell exits. Note, however, that the value isn't passed to commands and shell scripts that you invoke unless the variable is marked for exportation. You mark a variable for exporting with the typeset shell built-in command or the export alias. Exported variables become part of the environment of all invoked commands. Because the values of variables are retained internally in a memory table by the shell, all variables that the shell didn't inherit are automatically lost when the shell exits. For this reason, you cannot assign a value to a shell variable inside a shell script—one invocation of the shell—and expect the value to be http://docs.rinet.ru/UNIXy/unx12s2.htm (15 of 24) [4/27/1999 10:51:26 AM]
UNIX Unleashed unx12.htm
retained after the shell script exits; the shell returns to a higher level shell. In other words, you can assign values to variables and export the variables to pass values downward to subshells of your current shell, but you cannot pass values upward to higher-level shells or shell scripts. This limitation on the use of shell variables isn't normally visible to you at the keyboard. It normally arises in issues relating to shell programming. However, if you invoke the shell directly—by entering the sh, ksh, or csh command—or indirectly—by entering the shell environment from within another UNIX command, such as vi or pg—you should realize that any changes to the shell environment, including variable settings and aliases, will be lost when you return to your original shell level by exiting the subshell. Referencing Variables The Korn shell replaces strings that begin with $ and are followed by a reference expression appearing in command lines with the value of the reference expression. Any number of reference expressions may appear in the same command line. Adjacent references, when replaced, don't introduce new word boundaries into the command line. That is, a single word—command name, option, or argument—isn't split into two or more words by replacement even if the replaced value contains blanks, tabs, or other delimiter characters. You can use the eval shell built-in command when you want delimiters in the replacement text to cause further word splitting. The valid reference expressions for the Korn shell are name {name} {name[n]} {name[*]} {name[@]} {name:word} {name-word} {name=word} {name?word} {name+word}
{name#pattern} {name##pattern} {name%pattern} {name%%pattern} {#@} {#*} {#name} {#name[*]} {#name[@]}
name The expression $name is replaced by the current value of the shell variable named name. If no value for the variable has been defined, the dollar sign and the variable name are replaced with the null string. For example, $ today="January 13" $ print Today is:$today. Today is:January 13. http://docs.rinet.ru/UNIXy/unx12s2.htm (16 of 24) [4/27/1999 10:51:26 AM]
UNIX Unleashed unx12.htm
$ print Today is $tomorrow. Today is:. {name} The expression ${name} is replaced by the current value of the shell variable named name. The braces help to separate the variable reference from surrounding text; they are discarded after substitution. You must use braces to reference a shell parameter greater than $9—for example, ${10} or ${12}—or to reference an array variable. For example, $ Person1=John $ Person2=Mike $ print $Person1 and $Person2 John and Mike $ print $Person1and$Person2 Person1and: not defined $ print ${Person1}and$Person2 JohnandMike {name[n]} The value of the expression is the value of the nth element of the array variable name; it is null if the nth element isn't set. The first element of an array variable is ${name[0]}. {name[*]} The value of the expression is the value of all the elements of the array variable name that are set, separated by blanks. Substitution occurs in the same way as for the special expression $* with regard to embedded blanks and word splitting. For example, $ set -A planets Mercury Venus Earth Mars $ planet[9]=Pluto $ print ${planets[*]} Mercury Venus Earth Mars Pluto {name[@]} http://docs.rinet.ru/UNIXy/unx12s2.htm (17 of 24) [4/27/1999 10:51:26 AM]
UNIX Unleashed unx12.htm
The value of the expression is the value of all the elements of the array variable name that are set, separated by blanks. If elements of the array contain strings with embedded blanks and if the expression ${name[@]} is contained inside quotes, the number of words in the substituted expression is equal to the number of non-null array elements. Otherwise, embedded blanks cause word splitting to occur, and the number of substituted words will be greater than the number of non-null array elements. For example, $ set -A committee "B Jones" "M Hartly" "C Rogers" $ for word in ${committee[@]} > do > print $word > done B Jones M Hartly C Rogers $ for word in "${committee[@]}" > do > print $word > done B Jones M Hartly C Rogers {name:-word} The expression is replaced by the value of variable name, if the variable has a value and the value is at least one character long. Otherwise, the expression is replaced by word. Note that word should not http://docs.rinet.ru/UNIXy/unx12s2.htm (18 of 24) [4/27/1999 10:51:26 AM]
UNIX Unleashed unx12.htm
contain embedded blanks or tabs, although it may contain quoted strings. Combine : with -, =, ?, or + to treat a variable with a null value—that is, a zero-length string—the same as an unset variable. Without :, the variable is tested only for whether it is set. For example, $ month=January $ print This month is ${month:-unknown} This month is January $ print This year is ${year:-unknown} This year is unknown {name-word} The expression is replaced by the value of name, if the variable has a value. Otherwise, it is replaced by word. You can use ${name:-word} to ignore a value that is not set or is null. For example, $unset month $ month=January $ print This month is ${month:unknown} This month is January $ print This year is ${year:unknown} This year is unknown {name=word} The expression is replaced by the value of name, if the variable has a value. Otherwise, word is assigned as the value of word, and the expression is replaced by word. You can use ${name:=word} to assign word to name if the variable is either not set or is null. For example, $ print This month is $month. This month is . $ print This month is ${month=January}. This month is January. $ print This month is $month. This month is January. http://docs.rinet.ru/UNIXy/unx12s2.htm (19 of 24) [4/27/1999 10:51:26 AM]
UNIX Unleashed unx12.htm
{name?word} The expression is replaced by the value of name, if the variable has a value. Otherwise, the string word is printed as an error message. An unset variable is recognized as an error and halts processing of the current command line. If the error is recognized inside a shell script, execution of the shell script is terminated. Use ${name:?word} to recognize either an unset or null value as an error. For example, $ month=January $ print This month is ${month?unknown} This month is January $ print This year is ${year?unknown} ksh: year: unknown {name+word} The expression is replaced by the value of word if the variable name has a value. If the variable is not set, the expression is replaced by the null string. That is, if name has a value, it temporarily treats the value as though it were word. If name doesn't have a value, the expression has no value either. Use ${name:+word} to treat a null value the same as an unset value. For example, $ month=January $ print This month is ${month+unknown} This month is unknown. $ print This year is ${year+unknown} This year is . {name#pattern} The value of the expression is the value of name with the leftmost occurrence of pattern deleted. The shortest match for pattern is recognized. For pattern, specify a string that contains any character sequence, variable and command substitutions, and wildcard expressions. Only the first occurrence of pattern is deleted. For example, $ print $PWD /usr/home/valley $ print ${PWD#*/} usr/home/valley
http://docs.rinet.ru/UNIXy/unx12s2.htm (20 of 24) [4/27/1999 10:51:26 AM]
UNIX Unleashed unx12.htm
{name##pattern} The value of the expression is the value of name with the leftmost occurrence of pattern deleted. The longest possible match is recognized and deleted. For example, $ print $PWD /usr/home/valley $ print ${PWD##*/} valley {name%pattern} The value of the expression is the value of name with the shortest rightmost string matching pattern deleted. For example, $ print $FNAME s.myfile.c $ print ${FNAME%.*} s.myfile {name%%pattern} The value of the expression is the value of name with the longest rightmost string matching pattern deleted. For example, $ print $FNAME s.myfile.c $ print ${FNAME%%.*} s {#@} The value of the expression is the integer number of arguments that would be returned by $@. {#*} The value of the expression is the integer number of arguments that would be returned by $*. It is the same as $#. {#name} http://docs.rinet.ru/UNIXy/unx12s2.htm (21 of 24) [4/27/1999 10:51:26 AM]
UNIX Unleashed unx12.htm
The value of the expression is the length of the string value of variable name. For example, $ print $FNAME s.myfile.c $ print ${#FNAME} 10 {#name[*]} The value of the expression is the number of elements of the array variable name that are set. For example, $ set -A planets Mercury Venus Earth Mars $ print ${#planets[*]} 4 {#name[@]} {#name[@]} is the same as {#name[*]}. Array Variables An array variable is a variable with more than one value. Array variables are helpful for managing lists of strings, because you can reference an individual element in the list without resorting to string splitting techniques. You can assign values to an array one at a time by using the assignment statement. For example, $ planets[1]=Mercury $ planets[2]=Venus $ planets[3]=Earth $ print ${planets[2]} Venus The general syntax name[subscript] is supported by the Korn shell for referring to elements of an array. For subscript, supply an integer number in the range of 0 through 511, or write a variable expression whose value is the desired element number. Element numbers begin at zero. Thus, the first element in an array is ${name[0]}. You can use the -A option of the set command to set many array elements with one statement. For http://docs.rinet.ru/UNIXy/unx12s2.htm (22 of 24) [4/27/1999 10:51:26 AM]
UNIX Unleashed unx12.htm
example, the previous code could be rewritten as $ set -A planets Mercury Venus Earth $ print ${planets[2]} Venus You can also substitute all the elements of an array by using the special notation ${name[*]} or ${name[@]}. For example, $ set -A planets Mercury Venus Earth $ planets[9]=Pluto $ planets[7]=Uranus $ print The known planets are: ${planets[*]} The known planets are: Mercury Venus Earth Uranus Pluto There are a few points to remember when using array variables: If you reference the array variable without a subscript, the value of the reference is the first element of the array: $ print $planets
Mercury Array variables cannot be exported. The special expression ${#name[*]} or ${#name[@]} can be used to get the number of non-null elements in an array. For example, $ print There are ${#planets[*]} planets: ${planets[*]}
There are 5 planets: Mercury Venus Earth Uranus Pluto You must use the brace-enclosed expression syntax to refer to elements of an array. Without the braces, the Korn shell interprets the expression in the same way the Bourne shell would. For example, $ print The known planets are $planets[*]
The known planets are Mercury[*]
$ print The second planet from the Sun is $planets[2]
http://docs.rinet.ru/UNIXy/unx12s2.htm (23 of 24) [4/27/1999 10:51:26 AM]
UNIX Unleashed unx12.htm
The second planet from the sun is Mercury[2]
[To Chapter 12 Section 3]
http://docs.rinet.ru/UNIXy/unx12s2.htm (24 of 24) [4/27/1999 10:51:26 AM]
UNIX Unleashed unx12.htm
Variable Arithmetic
●
●
❍
Using typeset
❍
Using let
❍
Some Practical Examples of Arithmetic
Shell Programming ●
Conditional Expressions
●
Functions ❍
Defining Functions
❍
Using Variables in Functions
❍
Using Traps in Functions
❍
Using Autoload Functions
❍
Undefining Functions
❍
When To Use Functions
●
Scanning Arguments with getopts
●
Using the select Statement
●
Using Coprocesses
Customizing ●
Setting Control Keys with stty ❍
●
Setting Environment Variables
●
Setting Local Variables for Shell Control
●
Defining Aliases
●
Defining Functions
●
Setting Shell Options
●
Executing Commands Every Time You Login
●
Executing Your .profile After Changing It
●
Creating an ENV File
●
Adding Settings for Other Programs to Your .profile
●
Job Control
●
Displaying Background Jobs and Their Status
●
Sending Signals to a Job
●
Suspending the Shell Until a Job Finishes
●
Moving Background Jobs into the Foreground
●
Moving Foreground Jobs into the Background
Summary
http://docs.rinet.ru/UNIXy/unx12s3.htm (1 of 30) [4/27/1999 10:51:59 AM]
UNIX Unleashed unx12.htm
Section 3 Variable Arithmetic An exciting new addition to the capabilities of the old Bourne shell offered by the Korn shell is the capability to do arithmetic. The Bourne shell provides no built-in calculating capability, so even the simplest arithmetic requires command substitutions that resort to calling other UNIX programs. The Korn shell adds some built-in capability to do basic arithmetic. The two major tools you'll use when doing arithmetic inside the Korn shell are the typeset command and the let command. The typeset command provides number formatting capability and the capability to declare—or set aside—some variables for the special purpose of doing arithmetic. The let command is where all this magic really happens. Using typeset The Korn shell is still a very slow tool for doing repetitive calculations, even with the typeset statement. Floating-point—real numbers with decimal points and fractions and the like—isn't supported. Therefore, all your calculations must use integer values, and they will yield integer results. However, the shell arithmetic is sufficient to support programming concepts such as loop control with counters. The typeset statement is an extension provided by the Korn shell to permit some amount of control over the format and usage of shell variables. When typeset is used for managing variables, its syntax is typeset [ [pm]HLRZilrtux [n] ] [ name[=value] ] ... The particular set of options that you use with the command determines the required format for the syntax of the command. Not all combinations of option letters are legal. Only the following options should be specified:
-i
-l
-r
-u
Declares the variable to be of type integer. Use the optional n to specify the number base to which the value should be converted on substitution. The number is always carried in base 10, and only base 10 decimal values should be assigned to the variable. On substitution, however, the value is converted to the equivalent octal digit string. You may also specify one of the -L, -LZ, -R, or RZ options for the named variable(s). The value of the named variable(s) should be converted to all lowercase letters when it is substituted. Don't specify this option together with -u. You must specify at least one name argument, and you may provide an optional initial value for some or all of the named variables. The named variable(s) will be treated as read-only, meaning that subsequent assignments of a value to the named variables will be inhibited. If the variable is to have a non-null value, you should supply a value for the listed variable names. You must name at least one variable to have the read-only attribute. You can use the -r option in combination with any of the other options. The value of the named variable(s) should be converted to all uppercase letters when it is substituted. Don't specify this option together with -l. You must specify at least one name argument, and you may provide an option initial value for some or all of the named variables.
http://docs.rinet.ru/UNIXy/unx12s3.htm (2 of 30) [4/27/1999 10:51:59 AM]
UNIX Unleashed unx12.htm
The named variables should be exported—made available—to shell scripts and subshells. Note that typeset -x is the only command provided by the Korn shell for establishing exported variables. A command alias is provided automatically at start-up by the shell named export, which is equivalent to the command typeset -x. Unlike the Bourne shell export statement, which permits only variable names, the Korn shell (using -x command alias) supports statements of the form export name=value ..., providing an initial value for each exported variable. If the variable already exists when the typeset -x command is given, the shell adds the export attribute to the variable. If a you define a new variable but specify no value, the variable is initialized to the null string and is marked exportable. The value of the named variable(s) should be left-justified and padded with blanks on the right to a length of n when it is substituted. Obviously, you must specify a field length n. For example, -L4 expands the -L variable value to four characters on substitution. You must specify at least one name argument, and you may provide an optional initial value for some or all of the named variables. -LZ Similar to -L, but it strips any leading zeroes from the variable value before substitution. The value of the named variable(s) should be right-justified and padded with blanks on the left to a length of n when it is substituted. You must specify a field length n. For example, -R4 expands the variable value -R to four characters on substitution. You must specify at least one name argument, and you may provide an optional initial value for some or all of the named variables. Don't specify the -L or -LZ options together with -R. Similar to -R, but it pads the value with zeroes on the left. If the value of the named variable contains only -RZ digits, the result is a numeric field of length n. -Z Same as -RZ. The -H option is supported only by versions of the Korn shell that execute on non-UNIX operating systems. When -H is specified, each of the name variables is presumed to be used to hold a filename or pathname. Assignment of a value to the variable causes mapping of the name to filename formats -H compatible with the host operating system. You can then use the variable as a filename argument on subsequent commands. You must specify one or more name arguments with this option. The H option is ignored on UNIX operating systems. Apart from exporting variables—usually by way of the export alias—the typeset command is mainly used for two purposes: setting up variables that you plan to use for calculation as integer variables, and defining special formatting options for variables. Although the Korn shell doesn't require that a variable be declared as integer to do arithmetic with it, doing so provides some advantages. Calculations are more efficient when you use arithmetic variables in the let statement, because the shell can maintain the numeric value of the variable in an internal binary format, which is more suitable to the computer's math instructions. Likewise, there are contexts where the shell will recognize arithmetic operators in an expression if the expression contains integer variables, but it won't if the expression uses standard variables. The general procedure for using typeset to define integer variables is straightforward. Before using variables for calculation, simply issue a typeset command to declare the variables as integers. For example, typeset -i x y sum read x y let sum=x+y print $sum http://docs.rinet.ru/UNIXy/unx12s3.htm (3 of 30) [4/27/1999 10:51:59 AM]
UNIX Unleashed unx12.htm
The Korn shell automatically defines an alias named integer which is equivalent to typeset -i: alias integer="typeset -i" You can use the alias to make your integer definitions more readable, as in the following revision of the previous example: integer x y sum read x y let sum=x+y print $sum The second use of typeset—to set up output formatting options for variables—is of interest primarily to shell script writers who want to generate nicely formatted output. The formatting options -L, -R, -LZ, and -RZ are also of some use in generating filenames. Suppose, for example, that you want to create a series of files that all end with a four-digit number. By writing the typedef statement typeset -Z4 suffix you can easily generate the required filenames by using code such as typeset -Z4 suffix=0 while ... do let suffix=suffix+1 print sampfile.$suffix done The Korn shell automatically right-justifies the value of $suffix in a four-character field and fills the number out to four digits with leading zeros. Thus, it generates the series of filenames sampefile.0001, sampfile.0002, and so on. Using let Use let to perform an arithmetic calculation. The syntax for the let statement, the second major element in the shell's support for arithmetic, is simple. It is let expr For expr, write an expression that consists of terms and operators. A term is a variable or a literal integer number—for example, 3 or 512. A literal integer number is assumed to be written in base 10. You can specify another base using the format radix#number, where radix is the number base, and number is the value of the number. For a radix greater than 10, digits consist of the characters 0 through 9 and A through Z. For example, in radix 16 (hexadecimal), the digits are 0 through 9 and A through F. Table 12.4 shows the arithmetic operators supported by the Korn shell for use in arithmetic expressions.
http://docs.rinet.ru/UNIXy/unx12s3.htm (4 of 30) [4/27/1999 10:51:59 AM]
UNIX Unleashed unx12.htm
Table 12.4. Arithmetic operators in the Korn shell. Operator Expression Value of Expression
! ~
-exp !exp ~exp
Unary minus—the negative of exp 0 when exp is non-zero; Otherwise, 1 Complement of exp
* / % +
exp1 * exp2 exp1 / exp2 exp1 % exp2 exp1 + exp2
Product of exp1 and exp2 Quotient of dividing exp1 by exp2 Remainder of dividing exp1 by exp2 Sum of exp1 and exp2
> =
exp1 - exp2 exp1 > exp2 exp1 = exp2
Difference of exp2 from exp1 exp1 is shifted left exp2 bits exp1 is shifted right exp2 bits 1 if exp1 is less than or equal to exp2; otherwise, 0 1 if exp1 is greater than or equal to exp2; otherwise, 0
< > == !=
exp1 < exp2 exp1 > exp2 exp1 == exp2 exp1 != exp2
1 if exp1 is less than exp2; otherwise, 0 1 if exp1 is greater than exp2; otherwise, 0 1 if exp1 is equal to exp2; otherwise, 0 1 if exp1 is not equal to exp2; otherwise, 0
& ^ | &&
exp1 & exp2 exp1 ^ exp2 exp1 | exp2 exp1 && exp2
Bitwise AND of exp1 and exp2 Exclusive OR of exp1 and exp2 Bitwise OR of exp1 and exp2 1 if exp1 is non-zero and exp2 is non-zero; otherwise, 0
|| = += -=
exp1 || exp2 var = exp var += exp var -= exp
1 if exp1 is non-zero or exp2 is non-zero; otherwise, 0 Assigns the value of exp to identifier id Add exp to variable id Subtracts exp from variable id
*= /= %= = exp var &= exp var |= exp var ^= exp
Shifts var right exp bits Assigns the bitwise AND of var and exp to var Assigns the bitwise OR of var and exp to var Assigns the exclusive OR of var and exp to var
The Korn shell also supports expression grouping using parentheses. An expression in parentheses is evaluated as a unit before any terms outside the expression are evaluated. Parentheses are used to override the normal http://docs.rinet.ru/UNIXy/unx12s3.htm (5 of 30) [4/27/1999 10:51:59 AM]
UNIX Unleashed unx12.htm
precedence of operators. Operators in Table 12.4 are listed in decreasing order of precedence. The Korn shell uses the normal precedence for arithmetic operators, which you know from the C programming language or from the use of an ordinary calculator. Because of these precedence rules, the expression a+b*y is computed by first multiplying b*y, and then adding the product to a, just as though the expression had been written a+(b*y). With parentheses, you can change the order of calculation. For example, (a+b)*y would be computed by first adding a and b, and then multiplying the sum by y. The let command is a shell built-in command. Like any command, it sets an exit value. The exit value of the let command is 0 if the value of the last or only expression computed is non-zero. Conversely, if the last or only expression evaluates to 0, the exit value of the let command is 1. This strange inversion is an adaptation to the if statement, where a command setting a zero exit value is true—that is, causes execution of the then clause—and a command setting a non-zero exit value is false—that is, causes execution of the else clause. For example, because of the let command's inverted exit value, the statement if let "a == b", when a and b are equal, is considered true. The logical result of the equality comparison would be 1, which is equivalent to if let 1. The last expression has a value of 1. Therefore, the exit value from let is 0, and the if statement is considered true, thus invoking the then clause as expected. Notice that you need to quote operators used in a let expression that are special to the shell. The command let prod=x|y would give very strange results if it were written without quotes. The shell would see a pipe between the two commands let prod=x and y. Acceptable quoting is any of the following forms:
let "prod=x|y"
let prod="x|y"
let prod=x\|y Many Korn shell users use the convention of always quoting an expression in its entirety and, thereby, avoid the problem of shell metacharacters entirely. Take another look at the syntax of the let command. Notice that each of its terms are arbitrary expressions. A command such as let x+y is valid, but it is ordinarily of little use. This is because the sum of variables x and y is computed but the result is thrown away. You should use an assignment expression—for example, let sum=x+y—to retain the result of the calculation in a variable named sum for later reference. The only time when it makes sense to evaluate an expression without assigning the result to a new variable is when the purpose of the let command is to set a command exit value—namely, for use in statements such as if and while. In these cases, however, you can use a more convenient form of the let statement: the (( )) expression. A statement such as if (( x+y < 25 ))
http://docs.rinet.ru/UNIXy/unx12s3.htm (6 of 30) [4/27/1999 10:51:59 AM]
UNIX Unleashed unx12.htm
then ... fi is more clearly readable than the equivalent if let "x+y < 25". An additional advantage is that using quotes to hide operators is unnecessary inside an (( )) expression. The (( and )) operators are in effect a special kind of parentheses. They notify the Korn shell that the text they enclose is intended to be an arithmetic expression; this turns off the normal interpretation of metacharacters such as < and |, and it permits the unambiguous interpretation of these symbols as operators. Compatibility with the Bourne shell isn't compromised, for the (( and )) operators don't occur in shell scripts written for the Bourne shell. You can use the (( )) expression form wherever the let command itself would be valid and in a number of other places as well. Unlike the let command, however, the (( )) syntax permits only one expression between the doubled parentheses. You can use arithmetic expressions in any of the following contexts: as an array subscript, as arguments of the let command, inside doubled parentheses (( )), as the shift count in shift, as operands of the -eq, -ne, -gt, -lt, -ge, and -le operators in test, [, and [[ commands, as resource limits in ulimit, or as the right-hand side of an assignment statement—but only when the variable name being assigned was previously defined as an integer variable with the typeset or integer statement. Some Practical Examples of Arithmetic Having reviewed all the basics of arithmetic in the Korn shell, you should take a look now at some specific examples. For instance, $ x=4 y=5 $ print x+y x+y is an example of how not to use arithmetic expressions. The first command line assigns numeric values to the non-integer variables x and y. The print line attempts to print their sum, but the print command isn't one of the places where arithmetic expressions are supported. The result is fully compatible with the Bourne shell. The print statement simply echoes its arguments. Now look at a first attempt to fix the problem: $ let x=4 y=5 $ print $x+$y 4+5 The assignment statements have been changed to a let command, which has no significant affect on anything. The dollar signs on the print statement help the shell recognize that x and y are variables. The variable references are substituted with their respective values, but the Korn shell still persists in failing to recognize the presence of an expression on the print command argument. There is, in fact, no way to get the shell to recognize an expression and to evaluate it on a print command. Here is a working solution:
http://docs.rinet.ru/UNIXy/unx12s3.htm (7 of 30) [4/27/1999 10:51:59 AM]
UNIX Unleashed unx12.htm
$ integer x=4 y=5 $ let sum=x+y $ print $sum 9 The key element of the solution is the use of the let statement to calculate the sum. It stores the calculated result in a new variable called sum, which can be referenced later. You might think that using a hand calculator would be an easier way to do a simple arithmetic problem at the keyboard, and I would tend to agree with you. At the keyboard, a more effective approach is simply use the expr command. For example, $ expr 4 + 5 9 expr achieves the same result at the keyboard, but it is of little use inside shell scripts, where the result of the expr calculation—written to standard output—isn't readily available for use. Now consider this example of a counter-controlled loop: integer i=0 while (( i s2 file1 -nt file2 file1 -ot file2 file1 -ef file2
String s1 is greater than string s2. That is, pat collates after s2. File file1 is newer than file file2. File file1 is older than file file2. File file1 is the same file as file file2.
e1 -eq e2 e1 -ne e2
Expressions e1 and e2 are equal. Expressions e1 and e2 are not equal.
e1 -gt e2 e1 -ge e2
Expression e1 is greater than e2. Expression e1 is greater than or equal to e2.
-w file -x file
http://docs.rinet.ru/UNIXy/unx12s3.htm (10 of 30) [4/27/1999 10:51:59 AM]
UNIX Unleashed unx12.htm
e1 -lt e2
Expression e1 is less than e2.
e1 -le e2
Expression e1 is less than or equal to e2. Functions
The Korn shell fully supports Bourne shell functions. It also provides some extensions. Defining Functions In addition to the Bourne shell syntax, the Korn shell supports the following alternate syntax for defining a function: function identifier { command-list } Using Variables in Functions The Korn shell allows a function to have local variables. A local variable exists only during the execution of the function and is destroyed when the function returns. A local variable can have the same name as a variable in the calling environment. During execution of the function, the local variable hides the outer variable. You define a local variable with the typeset command. For example, function square { typeset product let "product=$1*$1" print $product return } Using Traps in Functions In the Bourne shell, traps set with the trap command remain in force after the function's return. In the Korn shell, traps set in the calling environment are saved and restored. You can use the typeset command with option -f to manage functions. The -f option has four forms:
typeset -f
Lists the functions currently defined and their definitions. The predefined alias functions does the same thing.
http://docs.rinet.ru/UNIXy/unx12s3.htm (11 of 30) [4/27/1999 10:52:00 AM]
UNIX Unleashed unx12.htm
typeset -ft name ...
Activates the xtrace option whenever function name is invoked. Tracing reverts to its former state when the function returns.
Defines functions as exported. Exported functions are inherited by shell scripts. However, a typeset -fx name ... function cannot be exported to another instance of ksh. There is no method for passing function definitions through the command environment, as there is for variables. Defines functions for autoload. A call to an autoload function before its definition is recognized as a function call when the function has been declared with typeset. The Korn shell searches the directories named in the FPATH variable for a file that has the same name typeset -fu name ... as the function. If the Korn shell finds such a file, the function is loaded and executed, and the definition is retained as though an inline definition of the function had been read at that point. Using Autoload Functions Autoload functions provide superior performance versus conventional shell scripts, because they are retained in memory for fast execution on repeated calls, yet unreferenced functions incur no overhead other than processing of the typeset -fu command. You create autoload functions in much the same manner as shell scripts, except that the definition file should be in the form of a function. That is, it should begin with the statement function name. To use autoload functions, you must set the FPATH environment variable to the directory or directories to be searched—in the same manner as you set the PATH environment variable—and you must declare the functions in advance with the typeset -fu command. Any function definition is eligible for use as an autoload function, although frequently used functions are preferred. Remember, once an autoload function has been read, its definition is retained in the shell's available memory. Large programs should be written as conventional shell scripts instead of as autoload functions, unless the program is heavily used. Undefining Functions To undefine a function, use the unset command: unset -f name .... The named functions are purged from memory, and any typeset -fu declaration for the named function is deleted. The unset -f command is not often used, but it is particularly useful when debugging a function. Using unset -f is the only way to force the shell to reread an autoload function definition file. When To Use Functions Functions are a handy way of creating new keyboard commands. Because a function executes as part of the current shell environment, a directory change made with the cd command remains in force after the function exits. This isn't true for ordinary commands and shell scripts. Because I almost always like to take a quick peek at a directory's contents after changing to it, I created the following short function definition and added it to my login profile: function go { http://docs.rinet.ru/UNIXy/unx12s3.htm (12 of 30) [4/27/1999 10:52:00 AM]
UNIX Unleashed unx12.htm
cd $1 /usr/bin/ls -FC } The go function, used in the form go dirname, not only changes to the directory but also prints a sorted listing so that I can see immediately what's in the directory. Adding the go function to my login profile means that it's always present in the shell memory. Because go is a small function, this does no harm, considering how often I use it. For larger functions, it is better to store the function definition in a separate file and to replace the function definition in the profile with a typeset -fu declaration, thus making the function an autoload function. Scanning Arguments with getopts The Bourne shell provides negligible assistance with the processing of command-line options. As a result, many user-written shell scripts process options clumsily at best, and they often don't support the generalized UNIX command format for options. The getopt command, long a standard part of the UNIX command set, helps a little. The Korn shell, however, goes one step further by adding a built-in command called getopts, which provides the same power and flexibility to script writers that C programmers have long enjoyed. The syntax of the getopts built-in command is straightforward: getopts options var [ arg ... ] For options, provide a string that defines the letters that can legally appear as command-line options. If an option letter can be followed by a value string, indicate this in the options string by following the letter with :. For example, I: represents the option syntax -Istring. If options begins with :, the Korn shell provides user error handling. The invalid option letter is placed in OPTARG, and var is set to ?. Without :, the getopts command issues an automatic error message on an invalid letter and sets var to ? so that you can recognize that an error occurred and skip the invalid option, but it doesn't tell you what the invalid letter is. For var, write the name of a variable to receive the option letter. The shell stores the letter in var when it identifies the letter as an option in the command line. For arg, write the argument list from the command line that is to be scanned for options. The arg list is usually written in the form $* or "$@". For reasons of practicality, the getopts command cannot scan, identify, and process all option letters in a command on one invocation. Rather, each time you call getopts, you get the next option on the command line. Of course, getopts can't look at the real command line that invoked your shell script. It examines the arg list that you provide with getopts, stepping once through the list on each call. When you call getopts, it starts by determining its current position in the arg list. If its current position is within a word and the word starts with -, the next character in the word is taken as an option letter. If this is your first call to getopts or the last invocation finished scanning a word, getopts examines the next arg for a leading hyphen. In any case, when getopts identifies an option, it stores the letter in var. If the option takes a value string—indicated in the option string by being followed by :—the option value is scanned and stored in a predefined variable named OPTARG. If getopts has started a new arg variable, it increments the predefined http://docs.rinet.ru/UNIXy/unx12s3.htm (13 of 30) [4/27/1999 10:52:00 AM]
UNIX Unleashed unx12.htm
variable OPTIND to indicate which argument it is working on—1, 2, and so on. It then updates its position in the argument list and exits. After calling getopts, you inspect the var variable to find out which option has been identified. If the option takes a value, you'll find its value string in the predefined variable OPTARG. The return value from getopts is zero if it finds an option, or non-zero if it can find no more options in the command-line argument list. The code for using getopts is almost a set piece that you need to memorize. Listing 12.1 is a shell program for scanning command-line options like those you might find in a script file. Here, the example merely prints the options it recognizes. Listing 12.1. Scanning options with getopts. # A routine to scan options # ... allowable options are -a, -c, -R, -Aname, or -Iname. while getopts :acRA:I: KEY $* do case $KEY in a)
print Found option -a;;
c)
print Found option -c ;;
R)
print Found option -R ;;
A)
print Found option -A, value is "'$OPTARG'" ;;
I)
print Found option -I, value is "'$OPTARG'" ;;
*)
print -u2 Illegal option: -$OPTARG
esac done # Strip option arguments, leaving positional args shift OPTIND-1 print ARGS: $* The code in Listing 12.1 is executable. Enter the statements into a file and mark the file executable with chmod +x filename (refer to the "Keeping Secrets: File and Directory Permissions" section in Chapter 3). Then invoke the file's name with a sample set of option letters and arguments. You'll see the shell script's idea of the options and positional arguments that you entered. There are two special points to note about Listing 12.1. First, the option string for the getopts command begins with a colon (:). When the option string begins with a colon, the getopts command provides user error handling;
http://docs.rinet.ru/UNIXy/unx12s3.htm (14 of 30) [4/27/1999 10:52:00 AM]
UNIX Unleashed unx12.htm
an unrecognized option letter is put into the OPTARG variable, and the var keyletter variable is set to ?. You can test explicitly for ? as the letter value, or you can simply provide your own error message for any unrecognized option letter. If the option string doesn't begin with :, getopts provides its own error handling. Upon finding an unrecognized option letter, getopts prints an error message and sets var to ?, but it doesn't set the option letter in OPTARG. Therefore, although you can tell that an invalid option has been found, you don't know what the invalid letter is. Of course, an invalid option letter is simply any letter that doesn't appear in the option string. Second, note the use of the shift statement to identify the remaining position arguments from the original command line. By itself, the getopts command doesn't strip words containing options from the arg list. However, after identifying options with getopts, you don't want to see them again when you examine the remaining positional arguments. You must throw the option words away yourself. The shift statement, inherited from the Bourne shell, does the job eminently well, assisted by the arithmetic expression handling syntax of the Korn shell. The expression OPTIND-1 computes the number of positional arguments remaining on the command line. Notice that, because OPTIND-1 occurs in the shift command line in the position of an expression, OPTIND is automatically recognized as a variable reference, and you don't need to write a dollar sign in front of it. Using the select Statement If you've ever written a shell script that enables the user to specify values either on the command line or to be prompted for them, you know what an elaborate piece of drudgery such a user-interface nicety can be. The Korn shell helps you out, though, with a new built-in command that automates the entire process—from printing a selection menu to prompting for the user's choice to reading it. In fact, because the user might choose an illegal option—requiring you to repeat the menu selection process—or in case you want to display the menu repeatedly until the user decides to quit, the select statement is actually an iterative statement, much like while or until. You must use the break statement to terminate execution of select. The syntax of the select statement is select identifier [ in word ... ] do command-list done The select statement first displays the word list (word ...) in one or more columns. If the LINES variable is set and specifies an integer number, it is taken as the maximum number of lines available for displaying the word list. If there are more items to display than this maximum, the list is broken into a multicolumn display. Each word is prefixed by a number starting at one. word may be a single word or a quoted string. It is scanned for variable and command substitutions prior to display. In effect, the list of strings that you specify for word ... becomes a series of menu items, which are automatically numbered and displayed for the user. The select statement next displays the value of variable PS3 as a menu prompt. By default, the value of PS3 is #?, suggesting that the user should enter a number. If you want a different prompt, assign a value to PS3 before you execute the select statement. The select statement next reads a reply from the user. The entire line entered by the user is saved in the special shell variable REPLY. If the user enters a null line—that is, presses Enter or Return without typing anything—select redisplays the list and issues the prompt again without invoking command-list. Otherwise, if the
http://docs.rinet.ru/UNIXy/unx12s3.htm (15 of 30) [4/27/1999 10:52:00 AM]
UNIX Unleashed unx12.htm
user entered a number, the variable named identifier is set to the word corresponding to that number. That is, entering 1 sets identifier to the first word; entering 2 sets identifier to the second word; and so on. If the number is greater than the number of words or if the user input isn't a number, select sets identifier to null. In any case, the select statement then executes command-list. Consider the following example, in which the user is given a choice of colors from which to select. The select statement continues to execute until the user chooses one of the allowable color names. PS3="Select color by number (e.g., 3):" select color in Blue Green Yellow Red White Black Burnt-umber "Natural Wool" do case $color in\ Blue | Green | Yellow | Red | White | Black | Burnt-umber | "Natural Wool") break ;; *) print "Please enter a number from 1-8. Try again." ;; esac done print "Your color choice is: $color" Notice the use of quotes to specify Natural Wool as one of the menu choices. If the words were not quoted, the select statement would view them as two separate menu items, and the user would be able to select either Natural (item 8) or Wool (item 9). Also note that the example does nothing to execute the menu choice procedure repetitively until the user enters a valid selection. Iteration of select is automatic. It is the valid choices that must do something special to break out of the select loop—in this case, by executing the break statement. Nothing prevents you from implementing a primitive menu-driven system with select. Listing 12.2 uses the select statement to offer the user a choice of application actions. The example continues to execute until the user chooses the Exit item. Then the select statement and any shell script in which it might be contained is terminated with the exit shell built-in command. Listing 12.2. Implementing a menu system with select. PS3=Choice? select choice in "Enter Transactions" \ "Print trial balance" \ "Print invoices" \ "Exit" do case "$choice" in
http://docs.rinet.ru/UNIXy/unx12s3.htm (16 of 30) [4/27/1999 10:52:00 AM]
UNIX Unleashed unx12.htm
"Enter Transactions")
. daily-trans ;;
"Print trial balance") . trial-balance ;; "Print invoices")
. invoices ;;
"Exit")
print "That's all, folks!"; exit ;;
*)
print -u2 "Wrong choice. Enter a number (1-4)."
esac done Using Coprocesses The Bourne shell supports a minimal amount of communication between processes—typically, by way of the pipe operator. For example, you can invoke the ed line editor from a shell script to make a specific text change by using a command such as the one shown below. (echo "/^Payroll +1 i" cat newlist echo "." echo "w" echo "q" ) | ed - paylist This form of intertask communication is sufficient if you need only to pass some data to another command or to read its output. Suppose, however, that in the Listing 12.4 you wanted to provide for the case that the file paylist doesn't contain a line beginning with Payroll by skipping the insert, write, and quit editor commands. With the Bourne shell, you couldn't do this. With the Korn shell, you can maintain an interactive session with the ed command, with your program providing the instructions to ed and responding to its output. To use coprocessing—a fancy term for the simultaneous execution of two procedures that read each other's output—you first must launch the program with which you want to communicate as a background process, by using the special operator |&. The |& operator is intended to suggest a combination of & (background execution) and | (the pipe operator). When the background command is started, its standard and standard output are assigned to pipes connected to your own process—one for writing to the command and one for reading the command's output. The simplest way of sending a line to the coprocess is to use the print -p command. The -p option tells print to write to the coprocess's input pipe. To read output from the coprocess, use read p. Once again, the -p tells read to
http://docs.rinet.ru/UNIXy/unx12s3.htm (17 of 30) [4/27/1999 10:52:00 AM]
UNIX Unleashed unx12.htm
read from the coprocess pipe. Using these facilities, you could rewrite the preceding procedure like this: ed paylist |& exec 3>&p exec 4&3 # file containing data to be inserted print -u3 . read -u4 # read the ending prompt print -u3 w; read -u4 print -u3 q ;; *)
# not found print -u3 q echo "invalid paylist file" exit 1 ;;
esac done You should note the following in this example: The exec command (exec 3>&p) is used to move the coprocess http://docs.rinet.ru/UNIXy/unx12s3.htm (18 of 30) [4/27/1999 10:52:00 AM]
UNIX Unleashed unx12.htm
input pipe from its default location to a numbered file descriptor. The exec command (exec 4&3).
NOTE: Use read -p or print -p to read from or write to the coprocess until you have moved the coprocess input or output to a number file descriptor; then read or write to that file descriptor: read -u4 or print -u3. Admittedly, the program using coprocessing is more complicated than the earlier version, but it is also safer. The Bourne shell version would have added new lines after the first line if the search for Payroll failed. The Korn shell version fails gracefully, without damaging the paylist file. Notice that the Korn shell example of coprocessing in Listing 12.5 contains an incomplete cat command. This is because you need a special syntax to transcribe a file into the coprocess pipe. The standard Bourne shell syntax—>filename and >&fildes—is inadequate. This is because >filename and >&fildes provide you with no way to reference the coprocess input and output pipes. Actually, by using a Korn shell feature designed especially to support coprocessing, you can use I/O redirection to send output to or read input from the background process with any UNIX command. The technique required is to switch the default input and output pipes created by the |& operator to explicit file descriptors. You use the exec command to do this: exec 3>&p When used with the exec command, this special form of the output redirection operator causes the pipe for writing to the coprocess to be assigned to file descriptor 3. (The lack of a command on the exec statement, of course, tips off the Korn shell that you want to modify the current environment rather than execute another program.) Similarly, the following code reassigns the pipe for reading from the coprocess: exec 4&3 Of course, the new syntax for the exec statement is a terrible kludge, amounting to a form of syntactic code that is difficult to remember. However, the basic outlines of coprocessing, including the |& operator and the -p options for print and read, are straightforward enough, as is the underlying concept. Coprocessing is a powerful capability, making it possible to do things in a shell script that previously required the C programming language. So sharpen up your coding pencils, and try your hand at coprocessing.
Customizing It almost might be said that the term shell refers to what you have before you customize it—an empty shell. Of course, that's a gross exaggeration. The shell is more feature-laden than most programs you'll get an opportunity to shake a stick at. Still, the Korn shell permits so much customization that it's no exaggeration to say you might find another user's login environment so foreign as to be almost unusable by you. Indeed, some places try to place a limit on user customization.
http://docs.rinet.ru/UNIXy/unx12s3.htm (19 of 30) [4/27/1999 10:52:00 AM]
UNIX Unleashed unx12.htm
There are many ways to adapt the Korn shell to your preferred way of working. Of course, bear in mind that if you're a beginning UNIX user, you might not have many preferences to cater to. As your familiarity with UNIX and with the Korn shell increases, you'll find many conveniences, shorthand methods, and customary usages that seem comfortable to you. The Korn shell helps you along by enabling you to encapsulate favorite behaviors into your login profile script and elsewhere. Customizing the Korn shell begins with your login profile script, which is named .profile and which resides in your home directory. The file $HOME/.profile is of special importance because the Korn shell executes it every time you log in—or, more precisely, every time you launch an interactive shell. Often the system administrator will place a starter .profile script in your home directory when he creates your login. Don't let yourself be cowed into thinking that there is anything sacrosanct in the hand-me-down .profile given to you. The contents of your .profile script affect only you. It is specific to your login name and home directory. Altering it could conceivably affect only those people who have your password and can log in with your login name. Almost always, that is only you. Therefore, you should feel free to add to, change, or delete anything in the .profile script, including deleting the whole file, if you want to. It doesn't matter to the shell. The .profile is supported only for your convenience; it isn't needed for Korn shell operation. Your .profile script is, in fact, a shell script. Any shell programming techniques valid in a shell script are valid in the .profile script. If you're not a shell programmer, don't be daunted. Useful login profiles can be made up that contain nothing more than straightforward UNIX and shell commands, without an if or while statement in sight. If you know how to use shell conditional and iterative statements, so much the better. Don't, however, think that mastery of them is essential to writing good profile scripts. It isn't. Your .profile script is an ideal place to put your favorite things. You might want to do the following things with your .profile. You should also observe the order in which the following are listed. Placing similar things together helps simplify the job of maintaining your .profile. ● Set control keys with the stty command. ●
Set environment variables.
●
Set local variables for shell control.
●
Define aliases that you like to use.
●
Define functions that you like to use, including autoload functions.
●
Set your favorite shell options.
●
Execute commands that you want to run each time you log in. Setting Control Keys with stty
Use the stty command to establish the control keys that you prefer to use. The default Erase key is #, and the default Kill key is @. Both are bad choices because their use as terminal control characters conflicts with their use as ordinary text characters. You should redefine these keys with a statement similar to stty erase '^H' kill '^U' intr '^C'
http://docs.rinet.ru/UNIXy/unx12s3.htm (20 of 30) [4/27/1999 10:52:00 AM]
UNIX Unleashed unx12.htm
This example uses the caret (^) in front of an upper or lower case letter to designate a control key combination. Thus, erase '^H' specifies the Ctrl-h key combination as your backspace key. Of course, you would prefer to specify the actual characters generated by your backspace key as the value for the erase character—if you can figure out what it is. The presence of a caret forces the use of quote marks. The caret is special to the shell; without quotes, it will cause improper interpretation of the stty command. (For details about the stty command, refer to your UNIX user's reference manual.) Setting Environment Variables At the very least, you'll want to make sure that the variables PATH and MAIL have values. Usually, you'll want to set a great many more. If you use Bourne shell syntax, your variable settings will look like this: PATH=/usr/bin:/usr/ucb:/usr/local/bin:$HOME/bin: MAIL=/var/spool/mail/$LOGNAME MAILCHECK=60 FCEDIT=/usr/bin/vi VISUAL=/usr/bin/vi export PATH MAIL MAILCHECK FCEDIT VISUAL Alternatively, you can use the Korn shell export alias to avoid the need to remember to add each variable that you set to the export variable list—it does little good to set a variable if you don't export it. Using the export alias, the previous code would look like this: export PATH=/usr/bin:/usr/ucb:/usr/local/bin:$HOME/bin: export MAIL=/var/spool/mail/$LOGNAME export MAILCHECK=60 export FCEDIT=/usr/bin/vi export VISUAL=/usr/bin/vi When you write your environment variable settings, keep in mind that some are automatically set by the UNIX login processor. Your system administrator can also provide a login script to set values before your .profile script runs. For example, the PATH and MAIL variables usually have initial values already set when your script starts. Overriding the default PATH variable is usually a good idea; you should have full control over your program search path, starting with its initial value. Overriding the default MAIL or MAILPATH variable is risky, unless you know what mail subsystems are in use. Setting Local Variables for Shell Control Local variables are variables that the shell uses but which don't be exported. They include FCEDIT—which designates the text editor to be used by the fc command—and the PS1 variable—which is your primary prompt string. You might also want to define a few local variables to hold the names of directories that you commonly access, which enables you to use cd $dir instead of the longer full pathname.
http://docs.rinet.ru/UNIXy/unx12s3.htm (21 of 30) [4/27/1999 10:52:00 AM]
UNIX Unleashed unx12.htm
Defining Aliases Define the aliases that you like to use. You must invent your own aliases; each user tends to have a different set. Most users, however, make up some aliases for the ls command. You can even redefine the default behavior of the ls command by defining an alias named ls. Here are some typical aliases that I like to use: alias lx='/usr/bin/ls -FC' alias l='/usr/bin/ls -l' alias pg='/usr/bin/pg -cns -p"Page %d:"' alias -t vi Notice that in most cases I tend to use the full pathname for commands in the alias definition. I do this because it eliminates directory searches for the command, and it provides much the same effect as the Korn shell's alias tracking mechanism. Note also the explicit use of the alias -t command to request the shell to track the vi command. The shell looks up the full pathname of the vi command and defines an alias named vi for me so that the plain command vi has all the performance but none of the typing overhead of /usr/bin/vi. Defining Functions Define any functions that you like to use, including autoload functions. I use some function definitions as keyboard shorthand because a function can do things that an alias can't. For example, you might want to use the go function, described earlier in this chapter, for switching directories. Setting Shell Options If you find yourself frequently setting the same shell options at the command line, you could set them in your .profile instead. To set the preferred shell options, use the set command. For example, if you prefer to use the vi mode for command history and editing, and you want full job control support, you might add these two lines to your .profile: set -o vi set -o monitor Executing Commands Every Time You Login Execute commands that you like to run every time you login. For example, you might want to run the who command to find out who's currently logged in. Likewise, the df, which isn't present on all UNIX systems, displays the amount of free disk space available on mounted filesystems. Executing Your .profile After Changing It Whenever you change your .profile script, you should execute it before you log out. If you make an error in your script, you might have difficulty logging back in. To test your .profile script, you can run it with the . (dot) command: $ . ./.profile Be sure to leave a space after the first period: it's the command name, and ./.profile is the command argument. (Although .profile will usually be adequate by itself, you might need to use ./.profile if your current directory is
http://docs.rinet.ru/UNIXy/unx12s3.htm (22 of 30) [4/27/1999 10:52:00 AM]
UNIX Unleashed unx12.htm
not in the search path.) The dot command not only executes the script but also leaves any environment changes in effect after the script terminates. Alternatively, you can run the script with ksh -v to have the shell execute the script and print each statement as it is executed: $ ksh -v ./.profile Using the -n option would cause the Korn shell to read your .profile and check it for syntax errors, but not execute the commands it contains. Creating an ENV File After you have your .profile set up the way you want, you're ready to tackle the environment file. The environment file is any file that contains shell scripts that you designate by assigning its pathname to the ENV variable. The shell automatically executes the ENV file whenever you start a new invocation of the shell, and when it executes a command. If you've ever shelled out from commands like pg and vi, you know that when you call the shell again, some environment settings, such as aliases, aren't carried over from your login shell. By placing aliases, function definitions, and even global variable settings in a separate file and setting ENV to its pathname in your .profile script, you can ensure that you have a consistent Korn shell environment at all times. Don't get carried away, though. In some cases, the file designated by the pathname value of ENV is executed in front of shell commands that you call. Because many UNIX commands are implemented as shell scripts, this means that a large environment file can add surprising overhead to some unexpected places.
NOTE: As a rule, the environment file is executed as a preliminary step to invoking a shell script only when the shell script requires a new invocation of the Korn shell. This usually isn't the case when you invoke a shell script by its name. To use an environment file create a file that contains the aliases, functions, and exported variable settings that you prefer. Then add the statement export ENV=pathname, where pathname is the full pathname of your environment file, to your .profile. The environment file will become effective the next time you log in. It will become effective immediately if you test your .profile with the following . command: . .profile Adding Settings for Other Programs to Your .profile Customizing your environment doesn't stop with using the login profile and environment file to establish shell options and settings you want; it's also a handy place to put settings used by other programs. For example, one way to customize your vi editing environment is by defining a variable EXINIT that contains the commands vi will run every time you start it. You could place the EXINIT variable setting in your login profile to establish your preferred vi settings. Many UNIX commands respond to environment variables, which enables you to customize these commands in your login profile. Job Control The idea of a job may be somewhat foreign to UNIX users, for in UNIX most of the action is interactive. Nevertheless, even the Bourne shell provides basic tools for running background jobs, and UNIX the operating system has always provided such tools. The more recent releases of UNIX have even enhanced background job management. http://docs.rinet.ru/UNIXy/unx12s3.htm (23 of 30) [4/27/1999 10:52:00 AM]
UNIX Unleashed unx12.htm
The basic idea of a background job is simple. It's a program that can run without prompts or other manual interaction and can run in parallel with other active processes. With the Bourne shell, you launch a background job with the & operator. For example, the command cc myprog.c & compiles the source program myprog.c without tying up the terminal. You can do other work, even edit files with a full-screen editor, while the cc command works behind the scenes. Enhancements to the stty command and the terminal driver in recent UNIX releases have added a new control key to your terminal: Suspend. Suspend is usually Ctrl-z. This new tool enables you to take an interactive program that you're currently running, such as a vi editing session, and to put it temporarily into the background. If the program wants to talk to your terminal, the system suspends the program. Otherwise, it continues running. The Korn shell adds some tools that help you manage the family of processes you can accumulate. These tools consist of the jobs, kill, wait, bg, and fg commands. To use the Korn shell's job control tools, you must have the monitor option enabled. Normally, the monitor option is enabled for you automatically; it's the default for interactive shells. If your operating system doesn't support job management, the default for the monitor option is off. Even without operating system support—the Suspend key and stty function is an operating system service, not a Korn shell service—you can still use some of the Korn shell's job control tools, but you must set the monitor option on yourself. You do that with the command set -o monitor. The jobs command, which takes no arguments, simply lists the jobs that you currently have active. The output of jobs looks like this: $ jobs [1] + Running
xlogo&
[2] + Running
xclock -bg LightGreen&
[3] + Stopped
vi myprog.c
You use the kill, bg, and fg commands to manage jobs. When referring to a job, you use the job number shown in brackets in the output of jobs, preceded by a percent (%) sign. For example, kill %1 would terminate the xlogo program that you currently have running. The wait, kill, bg, and fg commands can also refer to background jobs by their process ID, which you can generally obtain from the output of the ps command. However, the use of Korn shell job numbers is preferred, because they are simpler and safer to use than process IDs. Refer to Chapters 18 and 19 for more details on processes. You create jobs in one of three ways by explicitly designating a command for background execution with the & operator; by switching a job into the background with the Korn shell bg command; or by pressing the Suspend key—usually Ctrl-z—while a foreground program is running. By convention, a job started or switched into the background continues to run until it tries to read from your terminal. Then it is suspended by the operating system until you intervene. When it is in this state, the jobs command shows that the command is Stopped. A job that has been stopped usually needs to talk to you before it can continue. In the previous jobs example, the vi command is shown to be stopped. The command won't continue until you reconnect it to your terminal. You do this with the fg command—for example, fg %3 or fg %vi. The vi command then becomes the foreground process, and it resumes normal interactive execution with you.
http://docs.rinet.ru/UNIXy/unx12s3.htm (24 of 30) [4/27/1999 10:52:00 AM]
UNIX Unleashed unx12.htm
NOTE: A full-screen program, such as vi, probably won't recognize that the screen no longer matches your last edit screen. You probably will need to press Ctrl-l to redraw the screen before you resume your edit session. Other programs that merely need your response to a prompt don't require any special action when you resume them with fg. The full syntax of the % argument accepted by the wait, kill, fg, and bg commands is shown in Table 12.6. Table 12.6. Job reference argument syntax. Syntax Meaning
%number References job number %string References the job whose command begins with string %?string References the job whose command contains string %% %+ %-
The current job The current job (also %%) The previous job
The syntax of the Korn shell job control commands are summarized below. Displaying Background Jobs and Their Status Use the jobs command to display background jobs and their status. For example, jobs [ -lp ] [ job ... ] The -l option causes the jobs command to list the process ID for each job in addition to its job number. The -p option causes the jobs command to list only the process ID for each job instead of its job number. If you omit the job arguments, jobs displays information about all background jobs, as in this example: $ jobs [1] + Running
xlogo&
[2] + Running
xclock -bg LightGreen&
[3] + Stopped
vi myprog.c
If you include job arguments, it displays information only for the specified jobs. For job, specify a process ID or a job reference beginning with %. For instance, to find out whether job 2 from the previous example is still running, you would enter this command: $ jobs %2 [2] + Running
xclock -bg LightGreen& Sending Signals to a Job
Use the kill command to send a signal to the specified jobs. Some signals cause a job to terminate. The TERM http://docs.rinet.ru/UNIXy/unx12s3.htm (25 of 30) [4/27/1999 10:52:00 AM]
UNIX Unleashed unx12.htm
signal—also called signal 15, or interrupt—usually causes a job to terminate gracefully, whereas signal 9 always terminates a job but may leave files unclosed or wreak other havoc on the job that was in progress. You should use kill -9 only when you cannot terminate the job any other way. The kill command is normally a UNIX system command, but the Korn shell provides kill as a built-in command with enhanced capabilities. The Korn shell supports the basic functionality of the UNIX kill command transparently. Its syntax is kill [ -signal ] job ... For signal specify a signal number or a signal name. Signal numbers 1 through 15 are always valid. A signal name is one of a predefined list of mnemonic symbols that correspond to the valid signal numbers. Use kill -l to obtain a list of the valid signal names. The names TERM (terminate) and HUP (hang-up) are always valid. (Refer to your UNIX user's reference manual for more information about the kill and signal commands.)
NOTE: The reason for the vagueness about signal names is that they vary from one version of UNIX to another. You'll have to use kill -l to find out the names that pertain specifically to your system. For job, provide one or more process ID numbers or job references. Job references begin with %. You must provide at least one job argument with the kill command. By way of example, suppose you have started an xclock process, displaying a clock on your X terminal screen: $ xclock -bg LightGreen& [4] + Running
xclock -bg LightGreen&
You can cancel the xclock window (a background job) with either of the following commands: $ kill %4 or $ kill %xclock Suspending the Shell Until a Job Finishes Use wait to suspend the shell until the specified job, if any, finishes. The visible effect of wait is simply to cause the shell not to issue another prompt to you. To get the prompt back if you decide not to wait, simply press Enter. This causes the shell to issue a prompt, and it terminates the wait command. The syntax of the wait command is wait [ job ... ] For job, specify one or more process ID numbers or job references that designate the job or jobs you want to wait for. If you specify no jobs, the shell waits until any job finishes. If you specify two or more jobs, the shell waits until all the specified jobs finish. You won't use the wait command too often, but it is convenient when you have done all the interactive work you have and need the results of one or more background jobs before you continue. Without the wait command, you would have to execute the jobs command repetitively until the job or jobs that you wanted were marked Done. One situation where the wait command comes in useful is when developing some formatted text files. You may want to run nroff or troff as background jobs, capturing the output to a disk file for review. While the nroff or troff job is running, you can edit other text files. However, when you have no other editing work to do, you'll
http://docs.rinet.ru/UNIXy/unx12s3.htm (26 of 30) [4/27/1999 10:52:00 AM]
UNIX Unleashed unx12.htm
need to wait for nroff or troff to finish because you have nothing else to do but review your previous work. A hypothetical console session might look like this: $ vi chap1.nr $ nroff -me chap1.nr >chap1.nrf & [4] + Running
nroff -me chap1.nr
$ vi chap2.nr $ nroff -me chap2.nr > chap2.nrf & [5]
Running
nroff -me chap2.nr
$ jobs [4]
Running
nroff -me chap1.nr
[5]
Running
nroff -me chap2.nr
$ wait In this example, you overlapped editing of chap2.nr with formatted printing of chap1.nr. However, after finishing the edit of chap2.nr, you see by running the jobs command that both nroff jobs are still running. Since you have no more editing tasks to perform, you can use the wait command to wait until one of the two background jobs finishes. The shell will not issue another prompt until one of the two jobs is done, then you'll receive a Done message: $ wait [5]
Done
nroff -me chap2.nr
$ Moving Background Jobs into the Foreground Use fg to move background jobs into the foreground. Foreground execution implies interactive processing in connection with the terminal. Therefore, using fg to bring more than one job into the foreground establishes a race condition. The first job to get your terminal wins, and the others revert to Stopped status in the background. The syntax for fg is fg [ job ... ] For job, specify one or more process ID numbers or job references. If you omit job, the current background process is brought into the foreground. The current job is the job that you most recently stopped or started. The need to use the fg command often arises as a result of actions you take yourself. For example, suppose you are editing a text file with vi and, when trying to save the file and quit, you discover that you do not have write permission for the file. You can't save the file until you correct the condition, but you're currently stuck inside the editor. What do you do? First, stop the vi editor session by pressing Ctrl-z. You'll immediately get the following console output:
http://docs.rinet.ru/UNIXy/unx12s3.htm (27 of 30) [4/27/1999 10:52:00 AM]
UNIX Unleashed unx12.htm
[1]
Stopped
vi chap2.nr
$ Now, determine the cause of the problem and correct it. For the sake of brevity, we'll assume that the problem is nothing more than that you've tried to edit a file you've write-protected: $ ls -l chap2.nr -r—r—r—
1
barbara
user
21506 May 5 10:52
$ chmod u+w chap2.nr $ ls -l chap2.nr -rw-r—r—
1
barbara
user
21506 May 5 10:52
Finally, use the fg command to bring the vi edit session, currently stopped in background, back into execution: $ fg %vi You might need to type Ctrl-l (a vi editor command) to redraw the screen. Moving Foreground Jobs into the Background Use the bg command to place jobs currently in the Stopped status (as indicated by the jobs command) into the background and to resume execution. Note that a job will immediately switch back into the Stopped state if it requires terminal input. The syntax for bg is bg [ job ... ] For job, specify one or more process ID numbers or job references. A job reference begins with %. If you omit job, the command refers to the current job, which is the job that you most recently started or stopped. In actual practice, you don't use the bg command to move a foreground job into the background, because there's no way to do so: the shell is not listening to your terminal while a foreground job is running. To get the shell's attention while a foreground command is running, you'll need to use Ctrl-z to stop (suspend) the foreground job. Once you've stopped the job and have a shell prompt, you'll need to decide what to do with the job you stopped. You can perform other tasks, and when finished restart the stopped job with the fg command, as described earlier. But if the job you stopped is not interactive, that is, if it can run without constant input from you, then you can tell the shell to restart the job but leave it in the background. As an example, suppose you've started a long-running format of a text file using the troff command: $ troff -me chap1.nr > chap1.trf If, after waiting a few minutes for the job to finish, you find that you want to do something else instead of just sitting there, you can use the following sequence to switch the troff command to background execution: [ctrl-z] $ bg $
http://docs.rinet.ru/UNIXy/unx12s3.htm (28 of 30) [4/27/1999 10:52:00 AM]
UNIX Unleashed unx12.htm
By default, the shell assumes you mean the job you last stopped. Now that the troff command is running in the background, you can do other work. The net result of these actions is the same as if you had started the troff job in the background to begin with: $ troff -me chap1.nr > chap1.trf &
Summary This chapter presented the features of the Korn shell. Because the Korn shell has many features in common with Bourne Shell, only the features special to the Korn shell were discussed in this chapter. The Korn shell is one of several shells available to you on most contemporary versions of the UNIX operating system. It is a newer, enhanced version of the original Bourne shell, with command history, command editing, command aliases, and job control to improve your keyboard productivity. It also offers a number of improvements for the shell script writer, including arithmetic variables and arithmetic expressions, array variables, a select statement for prompting the user with menus, and a coprocess mechanism for interactively executing other UNIX commands from within a shell script. The initial impetus for construction of the Korn shell was to bring many of the enhancements in csh to users in a format consistent with the Bourne shell syntax and behavior. The C shell (csh) was implemented by the Berkeley group and was initially offered only in the BSD variant of UNIX. The Korn shell ported its extensions, together with many additional improvements, into the System V environment. Many people feel that the Korn shell is a successor to both the Bourne and C shells. It is now the shell of choice for use at the keyboard and for writing shell scripts. The command history feature provides for capturing in a disk file each command as you execute it. The file is preserved across logins so that you have some of the context of your previous session when you next log in. You can use the command history file for reference or for reexecuting commands. When you reexecute a command, you can use it as it was originally written or you can modify it before execution. The fc command and the history and r aliases provide the user interface to the command history file. The command editing feature provides two different text editor styles for editing commands as you write them. You must explicitly enable command editing to use it. By default the Korn shell manages the command line in the same way as the Bourne shell does. The vi edit mode implements most of the vi input and command modes, and it enables you to access and reuse commands stored in the command history file. The EMACS edit mode is compatible with the EMACS editor commands. Most users find either the vi or EMACS command editing mode to be more natural than the equivalent bang (!) notation of the C shell. The command alias feature enables you to define new command names that stand for a leading portion of the command line of existing commands. The definition of an alias can replace not only the name of an existing command but also initial options and arguments of the command line. This greatly reduces the amount of typing needed for frequently executed commands. The feature also replaces the command tracking feature of the Bourne shell. Extensions to wildcard file naming patterns provide more complex expressions that you can use to narrow in on the specific files you want to reference. Features added for the benefit of the script writer are numerous and powerful. They eliminate some of the kludges that you used to have to deal with when writing new commands. The typeset command provides a host of new features surrounding the use of shell variables. Array variables with the form ${name[n]} permit convenient processing of lists. Integer variables defined with typeset, the let
http://docs.rinet.ru/UNIXy/unx12s3.htm (29 of 30) [4/27/1999 10:52:00 AM]
UNIX Unleashed unx12.htm
command, and the (( )) expression notation enable you to do basic numeric calculations without having to leave the shell environment. You no longer have to resort to command substitution for the expr or bc commands. An improved syntax for command substitution makes even this chore more palatable. The syntax $(...) for command replacement reduces the need for quoting substrings inside backquoted expressions. You can even nest them, which permits expressions such as $(...$(...)...) on the command line. Coprocessing, a new feature of the shell, enables you to read and write from background commands, using them in interactive fashion. You can respond to error messages produced by the invoked command, and you can provide a programmed response. You launch a coprocess with the |& operator, using it in place of the & symbol. Once launched, a coprocess runs in parallel with your shell's process. To write to the command, use print -p. To read its output, use read -p. You can reassign the input and output pipes by using the exec fd>&p and exec fdhello.list would result in ten lines of Hello in a file named hello.list. Executing Commands in a Subshell—() A command (or a list of commands separated with semicolons) enclosed in parentheses groups the command or commands for execution in a subshell. A subshell is a secondary invocation of the shell, so any change to shell variables, the current directory, or other such process information lasts only while executing the commands in the group. This is a handy way, for example, to switch to another directory, execute a command or two, and then switch back without having to restore your current directory: % (cd /home/bill; cp *.txt /home/john) Without the parentheses, you would have to write: % cd /home/bill % cp *.txt /home/john % cd /home/john The syntax for grouping commands is: ( commands ) Enclosing a list of commands in parentheses is a way to override the default precedence rules for the &&, ||, and | operators, at the expense of invoking a subshell and losing any environmental effects of the commands' execution. For example, (grep || echo) | pr will pipe the output of the grep command, and possibly that of echo if grep sets a nonzero exit code, to the pr command. I/O redirections can be appended to the subshell just as for a simple command; the redirections are in effect for all of the commands within the subshell. For example, (cat; echo; date) > out will write the output of the cat, echo, and date commands to a file named out without any breaks. If you look at the file afterward, first you'll see the lines written by cat, followed by the lines written by echo, and finally the lines written by date. Similarly, input redirections apply to all commands in the subshell, so that each command in turn reads lines from the redirected file, starting with the line following those read by any previously executed commands in the subshell. Executing Commands Conditionally Compound commands are actually two or more commands combined together so that the shell executes all of them before prompting (or, in the case of shell scripts, reading) more input. Compound commands are not often needed for work at the keyboard, and you'll rarely feel the lack if you don't understand or don't use compound commands. However, compound commands form a very useful extension to the shell's syntax, especially in shell scripts. Some compound command formats, such as & (background job) and | (the pipe operator) are essential to effective work with UNIX.
http://docs.rinet.ru/UNIXy/unx13.htm (8 of 53) [4/27/1999 10:53:16 AM]
UNIX Unleashed unx13.htm
Conditional Execution on Success—&& (And) The double ampersand operator (read and) is used to join two commands: command1 && command2. It causes the shell to execute command2 only if command1 is successful (has a zero exit code). For command1 or command2, you can write a simple command or a compound command. The && operator has higher precedence than || but lower precedence than |. For example, grep '#include' *.c | pr && echo OK will echo OK only if the pipeline grep | pr sets a zero exit code. (For pipelines, the exit code is the exit code of the last command in the pipeline.) The compound command cp file1.c file1.bak && rm file1.c shows the possible benefit of using &&: The rm command will delete file1.c only if it is first successfully copied to file1.bak. Conditional Execution on Failure —|| (Or) The or operator is used to join two commands: command1 || command2. It causes the shell to execute command2 only if command1 failed (set a nonzero exit code). For command1 or command2, you can write a simple command or a compound command. The || operator has lower precedence than both the && and | operators. For example, in the following command grep '#include' *.c || echo No files | pr either grep succeeds, or else the words No files are piped to the pr command. That is, the pipe is between the echo and pr commands, not between grep (or grep || echo) and pr. Use the || operator to provide an alternative action. For example, in the following case, if the mkdir command fails, the exit command prevents further execution of the shell script: mkdir $tmpfile || exit Shell Statements—A Closer Look A command is either a basic command, or a basic command embellished with one or more I/O redirections. A basic command is a series of words, each subject to replacements, which when fully resolved specifies an action to be executed and provides zero or more options and arguments to modify or control the action taken. The first word of a basic command, sometimes called the command name, must specify the required action. In plainer terms, a statement is the smallest executable unit. When the shell is operating in interactive mode, it displays its prompt when it requires a statement. You must continue to enter shell statement components, using multiple lines if necessary, until you have completed a full statement. If the statement is not completed on one line, the shell will continue to prompt you, without executing the line or lines you have entered, until it has received a full statement. Shell statements are formed from a number of tokens. A token is a basic syntactic element and can be any of the following: ● Comments. A comment begins with any word having a pound sign (#) as its first character, and extends to the end of the line. This interpretation can be avoided by enclosing the pound sign (or the entire word) in quotes. (See "Quoting and Escaping Special Characters" later in this chapter.) ●
White space. White space consists of blanks and tabs, and sometimes the newline character. White space is used to separate other tokens which, if run together, would lose their separate identity. Units of text separated by white space are generically called words.
●
Statement delimiters. Statement delimiters include the semicolon (;) and the newline character (generated when you press return). You can use the semicolon to run commands together on the same line. The shell treats the commands as if they had been entered on separate lines. Normally every command or shell statement ends at the end of the line. The return (or Enter) key you press to end the line generates a character distinct from printable characters, blanks and tabs, which the shell sees as a newline character. Some statements require more than one line of input, such as the if and while commands. The syntax description for these commands shows how they should be split over lines; the line boundaries must be observed, and you must end each line at the indicated place or else you will get a syntax error.
●
Operators. An operator is a special character, or a combination of special characters, to which the shell attaches special syntactic significance. Operators shown as a combination of special characters must be written without white space between them, otherwise
http://docs.rinet.ru/UNIXy/unx13.htm (9 of 53) [4/27/1999 10:53:16 AM]
UNIX Unleashed unx13.htm
they will be seen as two single operators instead of the two-character operator. Punctuation characters having special significance to the shell must be enclosed in quotes to avoid their special interpretation. For example, the command grep '#' *.c uses quotes to hide the pound sign from the shell so that the pound sign can be passed to grep as an argument. See the section later in this chapter titled "Quoting and Escaping from Special Characters" for details about using quotes. ●
Words. A word is any consecutive sequence of characters occurring between white space, statement delimiters, or operators. A word can be a single group of ordinary characters, a quoted string, a variable reference, a command substitution, a history substitution, or a filename pattern; it can also be any combination of these elements. The final form of the word is the result of all substitutions and replacements, together with all ordinary characters, run together to form a single string. The string is then used as the command name or command argument during command execution. Filename Substitutions (Globbing)
Filename generation using patterns is an important facility of the Bourne shell. The C shell supports the filename patterns of the Bourne shell and adds the use of {} (braces) to allow greater flexibility. Several shell commands and contexts allow the use of pattern-matching strings, such as the case statement of switch and the =~ and !~ expression operators. In these cases, pattern strings are formed using the same rules as for filename generation, except that the patterns are matched to another string. When any of the pattern expressions described below are used as arguments of a command, the entire pattern string is replaced with the filenames or pathnames that match the pattern. By default, the shell searches the current directory for matching filenames, but if the pattern string contains slashes (/), it searches the specified directory or directories instead. Note that several directories can be searched for matching files in a single pattern string: a pattern of the form dir/*/*.c will search all the directories contained in dir for files ending with .c. The asterisk matches any string of characters, including a null string. Used by itself, it matches all filenames. Used at the beginning of a pattern string, it means that leading prefixes of the filename pattern are ignored: *.c matches any filename ending with .c. Used at the end of a pattern string, it means that trailing suffixes of the filename pattern are ignored: s.* will match s.main, s.prog.c, and any * filename beginning with s.. Used in the middle of a pattern, it means that matching filenames must begin and end as shown but can contain any character sequences in the middle: pay*.c matches filenames beginning with pay and ending with .c, such as payroll.c, paymast.c, and paycheck.c. The question mark matches any one character. For example, ? as a complete word will match all filenames one character long in the current directory. The pattern pay?.c will match pay1.c and pay2.c but not payroll.c. Multiple question marks can be used to indicate a ? specific number of don't-care positions in the filename: pay??.c will match filenames beginning with pay and containing any two characters before .c, such as pay01.c and paybb.c, but will not match payroll.c. The square brackets enclose a list of characters. Matching filenames contain one of the indicated characters in the corresponding [] position of the filename. For example, [abc]* will match any filename beginning with the letter a, b, or c. Because of the asterisk, the first character can be followed by any sequence of characters. Use a hyphen (-) to indicate a range of characters. For example, pay[1-3].c will match filenames pay1.c, pay2.c, and pay3.c, but not pay4.c or pay11.c. Multiple ranges can be used in a single bracketed list. For example, [A-Za-z0-9]* will match any filename beginning with a letter or a digit. To match a hyphen, list the hyphen at the beginning or end of the character list: [-abc] or [abc-] will match an a, b, c, or hyphen. Use a circumflex (^) after [ to negate the range of characters. The pattern [^a-zA-Z0-9]* will match all filenames that do not begin with a letter or digit—that is, filenames beginning with a punctuation character such as .c or #myfile.txt. Braces enclose a list of patterns separated by commas. The brace expression matches filenames having any one of the listed patterns in the corresponding position of the name. For example, the pattern /usr/home/{kookla,fran,ollie}/.profile expands to the path list /usr/home/kookla/.profile /usr/home/fran/.profile /usr/home/ollie/.profile. Unlike *, ?, and [], brace-enclosed lists are not matched {} against existing filenames; they are simply expanded into filenames regardless of whether the corresponding files exist. Brace-enclosed lists can be nested, for example /usr/{bin,lib,home/{john,bill}} refers to any of the directories /usr/bin, /usr/lib, /usr/home/john, and /usr/home/bill. The tilde (~) can be used at the beginning of a word to invoke directory substitution. The tilde forms are as follows: Substituted with the full pathname of your home directory. Also used in the form ~/path to refer to a file or directory under your home directory. Substituted with the full pathname of user name's home directory. For example, ~ken/bin refers to /usr/ken/bin if the home directory ~name for user ken is /usr/ken. The password file /etc/passwd is searched for name to determine the directory pathname; if name is not found, the shell generates an error message and stops. ~
http://docs.rinet.ru/UNIXy/unx13.htm (10 of 53) [4/27/1999 10:53:16 AM]
UNIX Unleashed unx13.htm
If the tilde does not appear by itself as a word, and is not followed by a letter or by a slash, or appears in any position other than the first, it is not replaced. Thus, /usr/marta/~file.c is a reference to the file ~file.c in the directory /usr/marta. It is important to realize that filename generation using pattern strings causes a replacement of one word with many. A filename pattern must be a single word. The ordinary characters and pattern-matching characters in the word describe a rule for choosing filenames from the current or specified directory. The word is replaced with each filename or pathname found that matches the pattern. Consider the following examples: % echo Files: *.txt Files: ch1.txt ch2.txt chlast.txt % set files=(*.txt) % echo Found $#files files Found 3 files % echo $files[2] ch2.txt mkdir $tmpfile || exit Redirecting Input and Output C shell provides several commands for redirecting the input and output of commands. You might already be familiar with the input () redirection characters from earlier chapters. C shell provides you with these and more. An I/O redirection is an instruction to the shell you append to a command. It causes one of the standard file descriptors to be assigned to a specific file. You might have previously encountered standard files in the discussion of the Bourne shell (Chapter 11). The UNIX operating system defines three standard file descriptors: standard input, standard output, and standard error. (These names are sometimes abbreviated to stdin, stdout, and stderr.)
NOTE: The UNIX operating system actually provides at least twenty-five file descriptors for use by a command. It is only by convention that the first three are set aside for reading input, writing output, and printing error messages. Unless you instruct otherwise, the shell always opens these three file descriptors before executing a command, and assigns them all to your terminal. A file descriptor is not the file itself. Rather, it is a channel, much like the phone jack on the back of your stereo: you can connect it to any audio source you like. Similarly, a file descriptor such as standard input must be connected to a file—your terminal by default, or the disk file or readable device of your choice. You can change the location where a command reads data, writes output, and prints error messages, using one or more of the I/O redirection operators. The operators are shown in Table 13.2. Table 13.2. I/O redirection operators. Format
Effect
Input Redirection < filename
filename
Use the contents of filename as input to a command. Provide shell input lines as command input. Lines of the shell input which follow the line containing this redirection operator are read and saved by the shell in a temporary file. Reading stops when the shell finds a line beginning with word. The saved lines then become the input to the command. Of course, the lines read and saved are effectively deleted from the shell input, and will not be executed as commands; they are effectively "eaten" by the filename redirection when filename already exists; noclobber is therefore a safety you can use to prevent your accidentally destroying an existing file. Of course, sometimes you want to redirect output to a file even though it already exists. In such a case, you must use the >! operator to tell the shell you really want to proceed with the redirection. If you don't set the noclobber option, then you won't need to use the >! operator either. Open filename and write both the command output and error messages to it
>&! filename Open filename and write both the command output and error messages to it, and ignore the noclobber option >> filename
Open filename and write command output at the end of the file (append mode)
>>! filename
Open filename and write command output at the end of the file (append mode), and ignore the noclobber option
>>& filename Open filename and write command output and error messages at the end of the file (append mode) >>&! filename
Open filename and write command output and error messages at the end of the file (append mode), and ignore the noclobber option
In Table 13.2, filename represents any ordinary filename or pathname, or any filename or pathname resulting after variable substitution, command substitution, or filename generation. I/O redirection operators are appended to a command; for example, date >curdate will write the current date to the file curdate instead of to your terminal. You can also use more than one redirection per command: simply list them one after another at the end of the command. The order doesn't matter: for example, both cat outfile and cat >outfile ! instead; it overrides the noclobber option. The >> command arranges for command output to be added to the end of the named file. For this redirection operator, the noclobber option requires that the named file already exist. If you use the alternate form >>!, or if you use >> and the noclobber option is not set, the shell will create the named file if necessary. The >& and >>& operators redirect both the standard output and standard error files to filename. The Bourne shell allows you to redirect the standard output and standard error files separately; the C shell does not. Actually, this is not much of a limitation in real life. If you have the noclobber option set, you'll need to use >&! instead of >& to proceed even if the named file exists, or >>&! to proceed even if the named file doesn't exist.
NOTE: For purposes of understanding shell syntax, it might be noted that appending an I/O redirection to a simple command yields a simple command. Except where specifically prohibited, a command with redirections appended can be used wherever a simple command is allowed, such as on the single-line if statement. Quoting or Escaping from Special Characters As you've seen from previous sections, certain characters have special meaning for the shell. That is, when the shell encounters a special character, it will perform the action that the special character calls for. The following punctuation characters available on the standard keyboard are special to the shell and disrupt the scanning of ordinary words: ~ ' ! @ # $ % ^ & * ( ) \ | { } [ ] ; ' " < > ? In some contexts, particularly within the switch statement, the : (colon) is also a special character. The colon is recognized as a special character only when expected, in a case or default statement, and as a statement label. It does not need to be quoted except to avoid these specific interpretations. To use one of these characters as a part of a word without its special significance, you can escape the character by placing a backslash (\) immediately in front of the character. Note that a backslash intended as an ordinary character must be written as two backslashes in succession: \\. To escape a two-character operator such as >>, you must insert a backslash in front of each character: \>\>. Alternatively, you can enclose the special character or any portion of the word containing the character in quotes. The shell recognizes three kinds of quotes: the apostrophe ('), the quote ("), and the backquote (`). Use two apostrophes (also called single quotes) to enclose a character sequence and avoid all interpretation by the shell. I often call a string enclosed in apostrophes a hard-quoted string, because the shell performs absolutely no substitution, replacement, or special interpretation of anything appearing between the apostrophes. Even the backslash character is treated as an ordinary character, so there are no escapes within an apostrophe-enclosed string, and you cannot embed an apostrophe in such a string. That is, the string 'who's there' will cause a shell error: the shell will see this as who concatenated with an s, followed by a white space delimiter, followed by a word beginning with there, and then the starting apostrophe of another string. The third apostrophe starts a quoted string that the shell will follow over as many lines as necessary to find an ending apostrophe, probably eating up shell lines you intended as commands, and eventually yielding a shell syntax error or an erroneous command execution. One of the uses of quoted strings is to specify a single word containing blanks, tabs, and newline characters. For example, the following shows the use of a single echo command to print two lines of output:
http://docs.rinet.ru/UNIXy/unx13.htm (13 of 53) [4/27/1999 10:53:16 AM]
UNIX Unleashed unx13.htm
% echo -n 'Hello. Please enter your name: ' Hello. Please enter your name: The double apostrophe or quote (") also provides a special bracket for character strings. Like the apostrophe, the quote hides most special characters from the shell's observation. Quoted strings, however, are subject to two kinds of scan and replacement: variable references and command substitutions. Any of the reference forms for shell variables ($1, $name, ${name}, $name[index], $*, and others) are recognized inside quoted strings and are replaced with the corresponding string value. The replacement occurs inside the quoted string, leaving its unity as a single word intact (even if the substituted value includes blanks, tabs, or newline characters). Command substitution occurs for strings enclosed in backquotes ('). The entire string enclosed between matching backquotes is extracted and executed by the shell as if it were an independent command. The command can be two or more commands separated with semicolons, or a pipeline, or any form of compound statement. Any data written to standard output by the command is captured by the shell and becomes the string value of the backquoted command. The string value is parsed into words, and the series of words replaces the entire backquoted string. All forms of shell substitution will occur inside backquoted command strings, including variable replacement, nested command executions, history substitutions, and filename patterns. Nested command strings will work, but the backquotes introducing them must be escaped with \ to hide them from the shell's first scan of the backquoted string. A backquoted command string (or any number of them) can appear inside a quoted string and will have its normal effect; this is the second form of substitution performed on "-quoted strings. A quoted command substitution ("xxx`commands`xxx") generates new words only at the end of each line, except at the end of the last line. If the executed command prints only one line of text, the text replaces the backquoted expression without introducing any word breaks. Both quoting forms '...' and "..." suppress filename generation. For example, note the difference in the following echo commands: % echo *.c main.c io.c parse.c math.c % echo "*.c" *.c Apostrophes and quotes can appear inside a double-quoted string. The double quote must be escaped with a backslash to prevent premature termination of the quoted string (for example "He said, \"John!\""). The apostrophe has no special significance when appearing inside a double-quoted string and does not need to be backslashed. The following example shows the use of quotes inside quoted strings: % echo "He said, \"John!\"" He said, "John!" % echo "Filename: '$1'" Filename: '/usr/bin/ls' A backslash appearing inside an apostrophe-quoted string is retained and appears in the string's value, because no substitutions occur inside an apostrophe-quoted string. Inside a double-quoted string or a command substitution using ', or in a normal unquoted word, a backslash has the effect of suppressing shell interpretation of the character that follows it; the backslash is then removed from the string. The following examples show the effect of a backslash in all these contexts: % echo "Double \" quote" Double " quote % echo Double \" quote Double " quote % echo 'Single \' quote
http://docs.rinet.ru/UNIXy/unx13.htm (14 of 53) [4/27/1999 10:53:16 AM]
UNIX Unleashed unx13.htm
Single \ quote % echo Single \' quote Single ' quote Working with Directories and the Directory Stack C shell provides you with several built-in commands for working with directories. The cd, chdir, pushd, and popd commands all change the current directory in one way or another. The pushd and popd commands provide a pushdown stack mechanism for changing directories, and the dirs command displays the contents of the stack. If you switch to another directory using pushd instead of cd, the pathname of your previous directory is "saved" in the directory stack. A subsequent popd will then return you to the previous directory. Be aware that the cd command does not maintain the directory stack; you cannot use popd to return to a directory that you left using cd. Changing Directories—cd and chdir In C shell, you can choose from two commands for changing your current working directory: cd and chdir. The chdir command is equivalent to cd in every way. The syntax for these commands is as follows: cd [ name ] chdir [ name ] If you omit the name argument, the command attempts to change to the directory whose pathname is given by the value of the C shell variable home; see the section later in this chapter titled "Using Predefined Variables" for more about home. If you specify a name, the cd or chdir command uses a search hierarchy to attempt to locate the referenced directory, as follows: 1. If name begins with /, ./, or ../, the command attempts to switch to the named directory; failure terminates the command immediately. In other words, if you use a relative or absolute pathname, the specified directory must exist and must be accessible to you, otherwise the command fails. 2. The command searches your current directory. A partial pathname, of the form name1/name2/.../namen implies searching your current directory for the entire subtree. 3. If the directory path cannot be found in your current directory, the command checks to see if the variable cdpath exists and has a value. If it does, then each of the directories named in cdpath is checked to see if it contains name. If successful, the command changes to the name in that directory and prints the full pathname of the new current directory. 4. If no variable cdpath exists, or if name cannot be found in any of the directories listed in cdpath, the command checks to see if name is a variable name and has a value beginning with /. If so, the command changes to that directory. 5. If name still cannot be found, the command fails. For more information about the cdpath variable, see the section titled "Using Predefined Variables" later in this chapter. The cd and chdir commands as implemented by the C shell provide a great deal of flexibility in generating shortcuts for directory names. There is nothing more painful than having to repeatedly type long directory names on the cd command. The purpose of the cd command's search hierarchy is to provide some mechanisms you can use for shortening a reference to a directory name. The cdpath variable is your principal tool: if you set it to a list of directories you often reference, you can switch to one of those directories just by giving the base directory name. If cdpath is not sufficiently flexible to suit your needs, you can define a shell variable as an alias for a directory's full pathname, then cd varname will switch you to that directory for the price of a few keystrokes.
NOTE: When using a shell variable as a pseudonym for a directory path, you do not need to write $ in front of the variable name; doing so is permitted and also works because of the shell's variable substitution mechanism but is not required. Listing the Directory Stack—dirs
http://docs.rinet.ru/UNIXy/unx13.htm (15 of 53) [4/27/1999 10:53:17 AM]
UNIX Unleashed unx13.htm
The directory stack is a mechanism by which you can store and recall directories you have changed to using the special change-directory commands pushd and popd, discussed in the next two sections. The dirs command lists the directories in the directory stack: % dirs /usr/home/john/bin /usr/home/john /usr/home/john/docs Three directories are on the directory stack in this example for user john. The first directory listed is the current directory (the one you would see if you entered the pwd command). Directories to the right are previous directories, the farthest to the right being the least recent. In this example, the directory /usr/home/john/docs was the first directory to be changed to—that is, "pushed" onto the pushdown directory stack, /usr/home/john was the next directory, and /usr/home/john/bin was the directory most recently changed to (the current directory). Changing to a Directory Using the Directory Stack—pushd To save the pathname of a directory on the directory stack, use the pushd command to change to another directory. Using pushd saves the pathname of your previous directory on the directory stack so that you can return to the previous directory quickly and easily using the popd command. Use dirs to display the directories currently saved on the pushdown stack. There are three forms of the pushd command: pushd pushd name pushd +n Used in the form pushd, the command exchanges the top two directory stack elements, making your previous directory the current and your current directory the previous. Successive pushd commands used without an argument therefore switch you back and forth between the top two directories. Used in the form pushd name, the command changes to directory name in the same way as cd would have; pushd uses the cdpath directory list to resolve name, and succeeds or fails in the same cases as cd. The pathname of the current directory is saved in a directory stack prior to the change. The directory stack is an implicit array variable maintained by the shell (which you cannot access directly) so that each pushd adds the current directory on the left and pushes all existing entries to the right; the top (or first) element is always your current directory, and subsequent entries are the pathnames of your previous directories in reverse order. The popd command discards the top stack entry and changes to the new top entry, reducing the total number of items stacked by one. Use the form pushd +n to do a circular shift of the directory stack by n positions, changing to the new top directory. A circular shift treats the list of elements as if they were in a ring, with the first preceded by the last and the last followed by the first; the shift changes your position in the ring without deleting any of the elements. Consider the following example: % dirs /home/john /home/mary /home/doggie /home/witherspoon % pushd +2 /home/doggie % dirs /home/doggie /home/witherspoon /home/john /home/mary Note that both before and after the pushd, /home/john precedes /home/mary, and /home/doggie precedes /home/witherspoon. The example also shows that, for the purpose of the pushd +n command form, /home/witherspoon (the last entry) is effectively followed by /home/john (the first entry). Returning to a Previous Directory Using the Directory Stack—popd After you have saved directories on the directory stack with pushd, you can use popd to return to a previous directory. The syntax for the popd command is as follows: popd [ +n ] The following example shows the use of pushd, dirs, and popd together: % pwd
http://docs.rinet.ru/UNIXy/unx13.htm (16 of 53) [4/27/1999 10:53:17 AM]
UNIX Unleashed unx13.htm
/usr/home/john % pushd /usr/spool % pushd uucppublic % pushd receive % dirs /usr/spool/uucppublic/receive /usr/spool/uucppublic /usr/spool _/usr/home/john % popd /usr/spool/uucppublic % dirs /usr/spool/uucppublic /usr/spool /usr/home/john % popd /usr/spool % dirs /usr/spool /usr/home/john % popd /usr/home/john % dirs /usr/home/john Used in the form popd +n, the command deletes the nth entry in the stack. Stack entries are numbered from 0, which is your current directory. Changing the Active Shell The C shell provides a number of commands for changing the active shell. Although your login shell may be the C shell, you are not limited to it; you can change your shell to Bourne shell or the Korn shell at any time using the exec command. The exit and logout commands also change the active shell, by returning you to the shell that was active before your current shell: issued from your login shell, they return you to the login screen, which is itself a kind of shell (of somewhat limited functionality). Other commands, such as umask and nohup, change the manner in which UNIX treats the shell. In order to make the best use of the information in this section, you should also read Part IV, Process Control, later in this book, which describes some of the UNIX mechanisms these commands are designed to manipulate. Invoking a New Shell—exec The exec command transfers control to the specified command, replacing the current shell. The command you specify becomes your new current shell. The syntax of the exec command is as follows: exec command Nearly always, command should be a shell invocation command such as csh, sh, or ksh. Control cannot be returned to the invoking environment because it is replaced by the new environment. Shell variables exported with the setenv command will be passed to the new shell in the usual manner; all other command contexts, including local variables and aliases, will be lost.
http://docs.rinet.ru/UNIXy/unx13.htm (17 of 53) [4/27/1999 10:53:17 AM]
UNIX Unleashed unx13.htm
The exec command is equivalent to the Bourne shell exec. Exiting from the Current Shell—exit The exit command causes the current shell invocation to be exited. Its syntax is as follows: exit [ (exp) ] If issued from within a shell script, the shell script is terminated and control returns to the invoking shell. If issued from your login shell, the .logout script in your home directory will be executed before the shell exits. Normally, the UNIX operating system will redisplay a login screen after an exit from the login shell. If you provide the optional exp argument (which must be enclosed in parentheses), the argument is evaluated as an arithmetic expression, and the resulting value is used as the shell's exit code; otherwise, the current value of the status variable is taken as the shell's exit code. The status variable is described in the section "Using Predefined Variables" later in this chapter. Invoking the System Login Procedure—login Use the login command to log out from your current shell and to immediately log in under the same or a different user ID. Its syntax is as follows: login name [ arg ... ] Using this shell built-in command is not quite equivalent to logging out in the normal manner and then logging in. If you use the login command from a remote terminal, the line connection will not be dropped, whereas logging out in the normal manner drops the line and requires you to re-establish the connection before you can log in again. You cannot execute the login built-in command from a subshell; it is legal only for your login shell. For name, specify the user name you want to log in with. Any arguments you specify after name are passed to the /bin/login command and are defined by /bin/login, not by the shell. Exiting from a Login Shell—logout Use the logout command to log out from your login shell. logout You can also terminate the login shell (or any subshell) with the exit command. If you have the ignoreeof option set, you cannot use the EOF key to exit from the shell; in such a case, use logout or exit. See the section "Using Predefined Variables" for a definition of the ignoreeof option. Preventing a Command from Terminating Execution after Logout—nohup Use the nohup command to run a command that is insensitive to the Hangup signal. nohup [ command ] The UNIX operating system always sends a Hangup signal (signal 1) to a process when its process group leader logs out. The net effect is that normally any command you are running when you log out is terminated. (Although you can't ordinarily issue the logout or exit command, or enter an EOF character, while you are running a command, you can always force a logout by turning off your terminal, or if using a remote terminal connection, by hanging up the line.) When you invoke a command with nohup, the shell effectively disables the Hangup signal so that the command cannot receive it, thus allowing command to continue to execute after you log out. You can disable the Hangup signal for your interactive shell or from within a shell script using the trap built-in command, and binary programs written in the C language can also disable or ignore the Hangup signal. However, not all commands do this. If you use nohup to invoke the command, you are assured that the Hangup signal will be ignored whether or not the command disables the signal. Use nohup with no arguments from within a shell script to disable the Hangup signal for the duration of the script. Use nohup command to run command with the signal disabled. Displaying and Setting the Process File Creation Mask—umask The process file creation mask (sometimes, for purposes of brevity, called the umask), is an attribute of the shell process, just like the current directory is a process attribute. The purpose of the file creation mask is to specify the default permissions assigned to new files you create, for example when redirecting the output of a command to a file with the > operator. It would be extremely inconvenient if the system
http://docs.rinet.ru/UNIXy/unx13.htm (18 of 53) [4/27/1999 10:53:17 AM]
UNIX Unleashed unx13.htm
prompted you for file permissions every time it created a file, especially since most of the time you would assign the same permissions to all new files. If you're not familiar with file permissions, you may want to review the section "File Security" in Chapter 3, "The UNIX File System." Briefly, file permissions are little flags that UNIX associates which each file. The flags indicate whether the file can be read, written, or executed, and by whom. The file creation mask is a device you use for indicating what permissions UNIX is to assign to a new file by default. If you want some other access permissions for a file, the usual approach is to first create the file, then change the file's permissions with the chmod command. The file creation mask itself is a binary value consisting of nine bits, corresponding to each of the permission bits for a file. As a matter of convention, the nine bits are represented by three octal digits, with each digit representing three bits. The file creation mask is therefore a value expressed in octal as three octal digits. The use of octal number representation for the file creation mask is a matter of convention, not necessity, yet the umask command does not allow you to use any other number form for displaying or setting the file creation mask: you must use octal to set the mask, and you must interpret octal values to understand the mask when displayed. As for the mask itself, each of the bits in the mask indicate whether the corresponding bit of the file permission should be set off, (set to zero). By default, virtually all UNIX commands attempt to set all reasonable permission bits to one when creating the file. A command that creates a data file (such as a text file), tries to create the file with permissions of 666. In octal, this would grant read and write permission to you the file's owner, to other members of your UNIX group, and to all other system users; it would however leave the execute permission unset. Commands which create executable files (such as cc and ld) attempt to set the file's permissions to 777, which in octal would set the read, write, and execute bits for all users. Because of this default action by UNIX commands, it is the function of the file creation mask to specify permissions you don't want set. When you set a bit in the file creation mask, it causes the corresponding bit of the file's permissions to be forced to zero. Bits not set in the file creation mask are interpreted as don't care: the file permission bit stays unchanged. Now, the bits of the file permissions, from left to write, are written rwxrwxrwx, where the first three bits represent read, write, and execute permissions for the file's owner; the second set of three bits represent read, write, and execute permissions for the file's group; and the third set of three bits are the permissions for other users. To grant read and write permissions to the file's owner, but only read access to other users, the appropriate file permissions setting would be the bits 110100100. Writing this in octal, you arrive at the familiar permissions value of 644, which you may already have seen in the output of the ls command. Remember that UNIX commands try to create files with all reasonable permissions set. For a data file, these bits are 110110110, corresponding to rw-rw-rw-. To get the permissions switched to rw-r—r—, you need to set off the fifth and eight bits. A file creation mask of 000010010 (in octal 022) would do the trick. When the file is created, UNIX lines up the bits in the file permissions requested by the command, and your file creation mask, like this: 1 1 0 1 1 0 1 1 0 attempted file permissions 0 0 0 0 1 0 0 1 0
file creation mask
———————— 1 1 0 1 0 0 1 0 0
actual file permissions
What you have to do when using the umask command, therefore, is first to decide what file permissions you would like assigned to your new files by default, and then write a bit mask as an octal number which sets the appropriate file permission bits to zero. As it happens, most UNIX users want to reserve write permission for their files to themselves, but are willing to let other people look at the files. The appropriate file creation mask for this is 022 in octal. In many cases, the system administrator sets up the system so that the umask 022 command is automatically executed for you when you login in. If the administrator has not set up a default, or you wish to use another file creation mask, you can set a new mask in your login profile. The actual syntax of the umask command is straightforward: To display the current process file creation mask, use the umask command as follows: % umask 022 You can also use umask to set the process file creation mask by specifying the octal argument as follows: % umask octal The process file creation mask is set to the bit pattern corresponding to the low-order nine bits of the octal number octal.
http://docs.rinet.ru/UNIXy/unx13.htm (19 of 53) [4/27/1999 10:53:17 AM]
UNIX Unleashed unx13.htm
Echoing Arguments to Standard Output C shell provides two commands for echoing arguments to standard output: echo and glob. The only difference between them is the delimiter used to separate words in the output line. The echo command, though most often used when writing shell scripts, also comes in handy in a number of keyboard situations, for example when constructing a pipe to a non-interactive command. One of the best examples of the echo command is using it to display the value of a shell variable: % echo $path /usr/bin /usr/ucb/bin /usr/local/bin /home/jjv/bin % In this case, it is the variable substitution expression $path which does the real work; the echo command provides only the step of printing the value on the terminal. Nonetheless, without the echo command it would be cumbersome to check the value of a variable: the set command will also print variable variables, but it prints all variables, sometimes producing a lengthy list that takes time to search for the entry you want. The glob command, on the other hand is rarely used in any context. It was originally intended to be called from a C program (not a shell script), to get the shell to expand a filename wildcard expression. However, most C programmers don't use this technique because it relies on the existence of the C shell. Using the echo Command The echo command prints a line containing its arguments to standard output. The syntax for the command is as follows: echo [ -n ] wordlist The arguments are printed with one intervening blank between them and a newline character after the last one. The echo command does not modify the words in wordlist in any way, but the arguments as seen by echo might differ from those on the original command because of variable, command, and history replacement and filename globbing. For example, the following command echo Directory $dir contains these files: *.c might generate the following line to standard output: Directory /usr/lib1 contains these files: myprog.c bigprog.c Specify option -n to suppress printing a newline character; this allows the next input or output to occur on the same line as the output of the echo command. Using the glob Command The glob command also prints a line containing its arguments to standard output. The syntax for the command is as follows: glob [ wordlist ] Use glob to print the words in wordlist to standard output. The words are printed with a null character between each (not white space as echo does). The last word is followed by a newline character. The words in wordlist are subject to variable, command, and history substitution and filename expansion in the usual manner. After scanning for substitutions, the resulting strings are redivided into words, which are then written using the null character delimiter. The glob command is similar to echo, differing only in the delimiter used to separate words in the output line. Because most terminals cannot print a null character, glob is not normally used to generate terminal output. It is intended to be called from a C language program, in the form /bin/csh -c 'glob ...', to invoke the shell substitution and filename expansion mechanisms. Rescanning a Line for Substitutions—eval Use eval to rescan the arguments arg for variable, command, and history substitutions, filename expansion and quote removal, and then execute the resulting words as a command. eval arg ... With eval, you can essentially write shell script lines with a shell script and execute the resulting generated commands. Remember, however, that to embed variable symbols in a string, you must hide the leading dollar sign from earlier shell substitutions. The eval command implemented by the C shell is equivalent to the Bourne shell eval command.
http://docs.rinet.ru/UNIXy/unx13.htm (20 of 53) [4/27/1999 10:53:17 AM]
UNIX Unleashed unx13.htm
Changing Your Group ID—newgrp The newgrp command is the same as the UNIX newgrp command: newgrp groupname When issued from your login shell (not to be confused with a login shell script, the login shell is simply that shell started up for you automatically when you log in), newgrp causes the current shell to be replaced by a new shell with the real and effective group IDs both changed to the specified group groupname. Because the shell is replaced, all context, including exported variables and aliases, is lost. Use the newgrp command when you have been authorized by the system administrator for membership in two or more user groups, and you wish to change your group identification from your current or login group to another group. Your group identification is used by the system when determining whether to grant you access to files. Timing the Execution of a Command—time Use time with no argument to display the amount of CPU time in seconds used by the current shell and all commands and subshells invoked since its start. This form of the command is usually of interest only to folks who are being billed for the amount of machine time they use, as might be the case if you are renting time on a commercial machine. By entering the command with no arguments occasionally, you can monitor how much machine time you have used and limit your online time accordingly. time [ command ] Only for your login shell will this be the amount of machine time used since you logged- in. Also, note that this is not elapsed wall clock time—it is only machine time used. Use the form time command to execute command and report the amount of CPU time used by the command's execution. The command must be a simple command, not a compound command, statement group, or parenthesized statement, and cannot be a pipeline. You might be interested in timing the execution of a command if you are a production operations manager and you want to find out how much time a new application is adding to your daily workload. A development programmer would use the time command to determine whether a new program has a performance problem. The average interactive user, however, would have infrequent occasion to use the time command.
Aliases One of the handier features of the C shell is the alias feature. An alias is a shorthand method of referring to a command or a part of a command. For example, if you have several favorite options that you always supply to the ls command, rather than having to type the whole command every time, you can create a two-character alias. Then you can type the two-character alias, and the shell will execute its definition. An alias can represent not only a command name, but also leading options and arguments of the command line. Any words you type following the alias name are considered to follow options and arguments included in the alias definition, allowing you to customize the command with key options and arguments. More complex processing can be achieved using shell scripts, where the function performed by the shell script file's name used as a command can be arbitrarily complex. The command alias feature was provided only for use as a keyboard shortcut, and anything that can be achieved using an alias can be done with shell scripts. You should add command aliases that you use often to your .login file, so that the alias will be defined every time you log in. It is often handy, however, to define command aliases at the keyboard for special commands you'll be using during this session. Unless you incorporate the alias into your .login file, it will be lost when you log out. Defining, Listing, and Changing Command Aliases—alias The alias command allows you to list currently defined aliases, to define a new command alias, or to change an existing alias. The command format is alias [ name [ definition ... ]] For name, choose a word consisting of upper- and lowercase letters and digits. For definition, write any sequence of words that defines the command string you want name to stand for. For example, the following defines two aliases for the ls command, each providing a different set of options. It's shorter to type the alias name for the particular style of ls command output than it is to type the ls command and options. alias lx /usr/bin/ls -FC alias ll /usr/bin/ls -l If you want to change the definition of an alias, you simply define it again.
http://docs.rinet.ru/UNIXy/unx13.htm (21 of 53) [4/27/1999 10:53:17 AM]
UNIX Unleashed unx13.htm
Once you have defined aliases, you can display a list of their names and definitions by entering the alias command without arguments, as in the following example: % alias alias lx /usr/bin/ls -FC alias ll /usr/bin/ls -l You can also display the definition of a specific alias by specifying its name as an argument: % alias lx alias lx /usr/bin/ls -FC Alias substitution occurs early in the shell's processing cycle for commands, thereby allowing you to use globbing (filename replacement), variable substitution, command substitution, and command history substitution in the wordlist. Because of this, you will often need to quote at least one of the words of definition, and perhaps the entire alias definition. Some people always enclose the alias definition in quotes to avoid surprises. Consider the following alias: alias lc ls *.[ch] For a C language programmer, the alias would be rather natural: by simply typing lc, you get a listing of all source program files in the current directory, devoid of any other file clutter.
NOTE: Note that substitutions will occur when the alias command is processed, unless you quote all or part of the wordlist. However, the preceding alias definition will not work as expected. The filename pattern *.[ch] will be substituted on the alias command itself, and the actual alias stored (depending on the actual directory contents when you enter the alias command) will be as you see here: % alias lc ls app.h io.c main.c prog.c sundry.h Because the filename pattern was replaced before the alias definition was stored by the shell, the lc alias won't list all files ending in .c or .h; it will attempt to list the files app.h, io.c, main.c, prog.c, and sundry.h whether they exist in the current directory or not. The alias should have been defined as follows: % alias lc ls '*.c' An alias definition can also use command aliases. During alias substitution, the alias definition is scanned repeatedly until no further substitutions can be made. An alias definition for name, however, cannot invoke the name alias within itself; a reference to name in the wordlist will be taken as a reference to the shell built-in command or executable file named name, not as a reference to the alias. This allows you to use an alias to redefine a system command or shell built-in command, for example: % alias pg pg -cns -p"Page %d:" You can refer to arguments of the original command line, before any substitutions were made, using the command history substitution syntax (see the section later in this chapter titled "Command History"). For example, the command alias print 'pr \!* | lp' defines an alias named print that executes the pr command using all the arguments of the original command line (\!*), then pipes the output to lp for printing. To properly understand and use the alias command, you must be clear about the way an alias is used. When you define an alias by entering the alias command, the only thing that happens at that time is that the system stores the alias in computer memory. Later, when you enter a command with the same name as the alias, the C shell does a little magic. The command you typed will not be executed in the form you typed it. Rather, the command name (which is an alias name) will be replaced by the value of the alias. The result is a new command text, the front part of which is the alias definition, and which ends with any other arguments you typed. For example, suppose you define an alias for the ls command as follows: % alias lax ls -ax If at some later time you enter this command: % lax big*.txt the command actually executed will be: http://docs.rinet.ru/UNIXy/unx13.htm (22 of 53) [4/27/1999 10:53:17 AM]
UNIX Unleashed unx13.htm
ls -ax big*.txt The command alias (lax) is replaced by its definition (ls -ax). Remaining arguments on the command line (big*.txt) are simply tacked on after the alias substitution, to yield the command the computer will actually execute. Using history substitutions in an alias provides additional flexibility, namely by allowing the executed command to employ arguments in a different order or a different form than entered, but require a little extra work from the shell. Consider the following alias definition: alias lsp 'ls \!* | lp' Entering the command lsp *.c *.sh will result in alias substitution for lsp. The symbol !* will cause the arguments you entered on the line *.c *.sh to be inserted into the alias definition, rather than tacked on after. In other words, if an alias definition contains a history substitution, the shell suspends its normal action of tacking on command arguments after the alias value. The command actually executed will be ls *.c *.sh | lp. Without this special mechanism, the executed command would have been ls *.c *.sh | lp *.c *.sh, with the final *.c *.sh being tacked on in the usual manner, leading to an undesirable result: instead of printing a directory listing, the lp command would print the full contents of the files. When writing an alias, you therefore need to visualize what will happen when the alias is substituted in later commands. Deleting a Command Alias—unalias Use unalias to delete one or more aliases. You can delete a specific alias by specifying its name as an argument, or you can delete multiple aliases by using pattern-matching: unalias name unalias pattern If you specify a specific alias name, only that alias definition is deleted. If you specify a pattern, all those currently defined aliases whose names match the pattern are deleted. pattern can contain the pattern-matching characters *, ?, and [...]. In the following example, the first line deletes the lx alias, and the second line deletes all currently defined aliases: unalias lx unalias *
Shell Options The C shell supports a number of command-line options to support special uses of the shell. These options are shown in Table 13.3. Table 13.3. C shell options. Option Usage
-c -e -f -i -n -s
-t
The shell executes the commands in the first argument string, then exits. Called from a C language program in the form csh -c "commands" to execute a shell command or list of commands (separated with semicolons or newline characters). If set, causes immediate termination of the shell if a command returns a nonzero exit code. This option is mainly used in shell scripts to abandon processing if a command sequence fails; it is simpler to use than individually checking the exit code of each command. If set, suppresses reading of the .cshrc initialization script. Use this option to speed up shell initialization and shell script execution. (See "Customizing Your Shell Environment" later in this chapter for more information about the .cshrc file.) Forces the shell to use interactive mode, even if its input is not a terminal. In interactive mode, the shell writes prompts to the standard error file prior to reading each command and ignores the Intr and Quit signals. The -i option is assumed when the shell is started with terminal input and output. If set, suppresses execution of commands. Command interpretation still occurs. Use the -n option to discover whether the shell script contains any syntax errors without actually executing commands it may contain. If set, prevents interpretation of the first command-line argument of csh as a shell script filename. Used when you are executing a stream of commands from standard input and you wish to set one or more argv arguments on the shell command line—for example, csh -s /usr/bin < file. Command-line arguments can be referenced by the commands in file. Forces the shell to terminate after reading and executing one line from standard input. If the command must be continued onto more lines, append \ to all lines but the last. The shell does not buffer up input when this option is set; it can therefore be used to read and execute the next line from a currently open file.
http://docs.rinet.ru/UNIXy/unx13.htm (23 of 53) [4/27/1999 10:53:17 AM]
UNIX Unleashed unx13.htm
Sets the verbose variable. The verbose variable causes the shell to echo commands to the terminal before any substitutions are made and before the commands' execution. Sometimes used to assist with debugging a shell script, in the form csh -v filename. Sets the echo variable. Commands are echoed to the terminal after substitution and filename generation but before execution. Sometimes used to assist with debugging a shell script, in the form csh -x filename. Like -v but sets the verbose option before processing the .cshrc initialization script. Use this option to display lines from the .cshrc script as they are executed.
-v -x -V -X
Like -x but sets the echo option before processing the .cshrc initialization script.
Unless one of the -c, -i, -s, or -t options is set, the shell construes the first command-line argument as the name of a file to be executed. Remaining command-line arguments are assigned to the $1, $2, _ variables, and to the argv array variable. The -c option allows only one command-line argument and takes it as a list of commands to be executed; after execution of the argument string, csh exits. When the -i, -s, or -t option is set, the shell assigns all arguments including the first to the $1, $2,_variables and the argv array variable. The shell supports additional options that you can switch on or off during shell operation. These options are controlled by variables; if the variable is set, the corresponding option is activated; if it is not, the option is off. These options are described in the section titled "Using Predefined Variables" later in this chapter. Briefly, their names are echo, ignoreeof, noclobber, noglob, nonomatch, notify, and verbose. Additionally, the shell variables cdpath, history, mail, path, prompt, and shell, although not options as such, allow you to control certain shell behaviors such as searching for commands and checking for mail. See the section titled "Using Predefined Variables" for further information.
Command History The shell's command history service maintains a list of previously executed commands. You can use command history for two purposes: as a reference to determine what you've already done, and, with history substitution, as a shorthand method to reuse all or part of a previous command in entering a new command. Displaying the Command History The history command enables you to print all or selected lines of the current command history. history [ -r ] [ n ] To display all the lines currently held in the history list, enter the history command (it takes no arguments): % history 1
cd src
2
ls
3
vi foo.c
4
cc foo.c
5
grep '#include' foo.c
The shell displays each line preceded with a line number. You can use the line number to refer to commands with the history substitution mechanism. Line numbers start with 1 at the beginning of your session. The amount of history a shell maintains is dependent on the amount of memory available to the shell. History is not saved in an external disk file, so capacity is somewhat limited. You can set the history variable to a value indicating the number of lines of history you want the shell to maintain; it will keep that number of lines and more if possible, but your specification is only advisory. The value of history must be a simple number to be effective. For example, set history=25 retains at least twenty-five lines of history.
CAUTION: The history service retains command lines, not commands. As the history area becomes full, the shell discards old lines. This might result in some lines containing incomplete, partial commands. You need to use caution with the history substitution facility to avoid calling for the execution of an incomplete command. To limit the number of lines displayed, specify an integer decimal for n to limit the number of lines displayed to the last n lines of history. Specify the -r option to print history lines in reverse order, from the most recent to the oldest. Using History Substitutions to Execute Commands http://docs.rinet.ru/UNIXy/unx13.htm (24 of 53) [4/27/1999 10:53:17 AM]
UNIX Unleashed unx13.htm
History substitutions are introduced into a command with the ! (exclamation point, sometimes called the bang operator). You append one or more characters to ! to define the particular kind of history substitution you want. If followed by a blank, tab, newline, equal sign (=), or open parenthesis (, the exclamation point is treated as an ordinary character.
NOTE: The exclamation point is an ordinary character to other shells, but it is special to the C shell: you must precede it with \ (backslash) to avoid its special meaning, even inside quoted strings. The shell will attempt a history substitution wherever it finds an exclamation point in the command line, without regard to any quoting; only the backslash can avoid interpretation of ! as a history substitution mark. You can write a history substitution anywhere in the current shell input line, as part or all of the command. When you enter a command containing one or more history substitutions, the shell echoes the command after performing the substitutions so that you can see the command that will actually be executed. (You do not have an opportunity to correct the command; it is executed immediately after being displayed.) The simplest forms of history substitution are !! and !number. The !! symbol is replaced with the entire previous command line. The expression !number is replaced with line number from the command history list. Suppose command history currently contains the following lines: % history 1
cd src
2
ls
3
vi foo.c
4
cc foo.c
5
grep '#include' foo.c
If you now enter the command !!, the shell will repeat the grep command in its entirety. Press return to execute the grep command, or type additional words to add to the end of the grep command: % !! sna.h grep '#include' foo.c sna.h Continuing the example, suppose after running grep you want to edit the foo.c file again. You could type the vi command as usual, but it already appears in command history as line 3. A history substitution provides a handy shortcut: % !3 vi foo.c That's almost all there is to basic history substitution. Actually, the shell supports any of the following forms for referring to command history lines:
!!
Replaced with the previous command line (the last line of command history).
!number
Replaced with line number of command history.
http://docs.rinet.ru/UNIXy/unx13.htm (25 of 53) [4/27/1999 10:53:17 AM]
UNIX Unleashed unx13.htm
!-number Replaced with the history line number lines back; !-1 is equivalent to !!.
!string
!?string?
Replaced with the most recent history line having a command that begins with string. For example, use !v to refer to a previous vi command.
Replaced with the most recent history line containing string anywhere in the line. For example, use !?foo? to repeat a previous vi foo.c command.
You can do more with history substitutions than merely reuse a previous command. The shell also provides extensions to the history operator that allow you to select individual words or a group of words from a history line, inserting the selected word or words into the current command. These extensions are in the form of a suffix beginning with : (colon). For example, !vi:1 is replaced not with the most recent vi command, but rather with its first argument word. Similarly, !3:3-4 is replaced with arguments 3 and 4 of history line 3. You can use any of the following expressions as word selectors by appending the expression to a line reference, preceded with a colon: 0
First word of the command (usually the command name).
n
nth argument of the command. Arguments are numbered from 1. Note that 0 refers to the command name, which is actually the first word of the line, whereas 1 refers to the second word of the line.
^ $
Same as :1, the first argument. Last argument word of the command.
For the !?string? format, the word matched by string. Use this word selector only with the !?string? history reference. Its value is the entire word matching string, even though string might have matched only a part of the word. Multiple word substitution. Replaced with words m through n of the history line. For m and n, specify an integer number, or one of the m-n special symbols ^, $, or %. %
m- Substitutes words beginning with the mth word and extending up to but not including the last word. -n Same as 0-n; substitutes words beginning with the first word of the history line (the command name) through the nth word. m* Same as m-$; substitutes words beginning with the mth word and extending through the last word of the line. * Same as ^-$; substitutes all argument words of the line. If the word selector expression you want to write begins with ^, $, *, -, or %, you can omit the colon between the line selector and the word selector. For example, !vi* refers to all the arguments of the previous vi command, and is the same as !vi:* or !vi:^-$. You can use any number of word selectors in the same command line. By combining multiple word selectors, you can reuse arguments of a previous command in a different order and use arguments originally appearing on different commands. For example, the command rm !115^ !117^ removes files that were named on two earlier commands. When counting words of a previous command line, the shell takes quoting into consideration but uses the line as it appears in the history list; words generated by variable or command substitution or filename generation are not accessible. You can append modifiers to a word selector to alter the form of the word before insertion in the new command. A modifier is written in the form :x, where x is a letter specifying how the word should be modified. For example, !vi^:t will substitute the tail of the first argument of the vi command: for the argument /usr/X/lib/samples/xclock.c, the value of :t will be xclock.c. The following modifiers can be appended to a word selector to alter the selected word before substitution: :h :r
Removes a trailing path component. Successive :h modifiers remove path components one at a time, right to left. Thus for the argument /usr/X/lib/samples/xclock.c, :h will return /usr/X/lib/samples, whereas :h:h will return /usr/X/lib. Removes a filename suffix of the form .string. For example, for the argument foo.c, :r will return foo.
http://docs.rinet.ru/UNIXy/unx13.htm (26 of 53) [4/27/1999 10:53:17 AM]
UNIX Unleashed unx13.htm
:e
Removes all but the filename suffix. For the argument foo.sh, :e will return .sh.
:t
Removes all leading components of a path, returning just the filename part. For the word /usr/bin/ls, the value of :t is ls.
Replaces the string x in the selected word with the string y. String x cannot be a regular expression. The symbol & appearing in y is replaced with the search string x, thus :s/bill/&et/ will substitute billet for bill. Any character can be used in place of the slash, for :s/x/y/ example :s?/usr?/user?. The final / can be omitted if followed by a newline. The delimiter (/ or your delimiter) or & can be used as a text character by escaping it with \ (backslash), for example :s/\/usr/\/user/. The search string x can be omitted, in which case the search string of the previous :s on the same line is used, or if no previous :s occurred, the string of !?string? is used. Reuses the previous string substitution modifier :s appearing in the same command line, thus !grep:2:s/bill/marty/ !:3:& is the same :& as !grep:2:s/bill/marty/ !3:s/bill/marty/. Used in any history substitution expression on the command line, causes the shell to print the command after substitutions, but not to :p execute it. Use :p to try the effect of a history substitution before executing it. :q Encloses the substituted word or words in quotes to prevent further substitutions. :x
Breaks the selected word or words at blanks, tabs, and newlines.
Normally, a modifier affects only the first selected word. When selecting multiple words, such as with !12:2*, you can apply a modifier to all of the selected words by inserting a g in front of the modifier letter. For example, !12:2*:gh will apply the :h modifier to all of the words. The g is not valid with the :p, :q, and :x modifiers. You can omit the command identifier from a history substitution when using two or more ! expressions in the same line; successive history references then refer to the same command as the first. For example, % vi %grep^:t %:3:t %:4:t all refer to the same grep command but select the first, third, and fourth arguments. The history mechanism supports a special abbreviation ^ useful for correcting a keying error in the previous line. The general form of the abbreviation is ^x^y, where x and y are strings. The previous command line is selected and searched for string x; if found, it is replaced with y, then executed. For example, after the command cd /usr/ban, enter the line ^ban^bin (or ^an^in) to execute the command as cd /usr/bin. The caret ^ must be the first nonblank character of the line to be recognized as a line editing substitution. This abbreviation is available only for the immediately preceding command line; you must use the full history expression !line:s/x/y/ to edit any line other than the last. One final, important provision of the history substitution mechanism is that you can enclose any history reference in braces {} to isolate it from characters following it. Thus, !{vi^:h}.c forms a word beginning with the selected history reference and ending in .c.
Variables You can use shell variables to hold temporary values, and shell scripts can use variables to manage changeable information. The shell itself also has variables of its own that you can use to customize features of the shell and your shell environment. A variable is actually an area of the shell's memory set aside to hold a string of characters and given a name. You assign the name of a variable when you define it with set. You can change the value of a variable in several ways. The shell provides a complex set of syntax for referring to the value of a variable. Any variable reference, when scanned in a command line, is replaced by the corresponding value of the reference before the command is executed. In its simplest form, a variable reference simply replaces the name of a variable with its string value. This section looks at the kinds of variables the shell supports and the rules for naming them and referring to their value. Variable Names The shell imposes no set limit on the size of variable names. People commonly use variable names of six to eight characters, and names up to sixteen characters are not unusual. A variable name can consist of only uppercase and lowercase letters and digits. The name cannot begin with a digit, because names beginning with a digit are reserved for use by the shell. General usage indicates the use of all capital letters for the names of environment variables, and all lowercase letters for local variables, although the shell imposes no such restriction. You assign a value to a variable using the set or setenv built-in commands, depending on the type of variable you are setting.
NOTE: The C shell does not support the assignment statement name=value, which might be familiar to you from the Bourne and Korn shells.
http://docs.rinet.ru/UNIXy/unx13.htm (27 of 53) [4/27/1999 10:53:17 AM]
UNIX Unleashed unx13.htm
Creating Shell Variables Use the set statement to create new local variables and optionally to assign a value to them. Local variables are known only to the current shell and are not passed to shell scripts or invoked commands. Use the setenv statement to create new environment variables. Environment variables are passed to shell scripts and invoked commands, which can reference the variables without first defining them (no setenv statement is required or should be used in a shell script for passed environment variables you wish to access). (See the section "Displaying and Setting Global Environment Variables" below for more about environment variables.) A shell variable can contain any characters, including unprintable characters, as part of its value. A shell variable can also have a null value, which is a zero-length string containing no characters. A variable with a null value differs from an unset variable: a reference to the former has the effect of merely deleting the variable reference, because it is replaced with a zero-length string; a reference to an unset variable is an error, generates an error message, and causes the shell interpretation of commands to stop. Displaying and Setting Local Shell Variables—set The set command can be used to display or set local variables. set set name=word set name=(wordlist) set name[index]=word Use set with no arguments to list the currently defined variables and their respective values. The listing includes exported variables as well as local variables. Any of the operand formats can be combined on a single set statement; each assigns a value to a single shell variable or element of an array variable. Note that no white space should separate the variable name, equal sign, or value when writing an assignment; any white space appearing in word or wordlist must be hidden with quotes. Use set name to define a variable name and to initialize it with a null string. This form can be used to set a number of shell options (such as set ignoreeof). A variable with a null value is not the same as an unset variable; the former exists but has no value, whereas the latter does not exist. A reference to an unset variable results in a shell error message; a reference to a null variable results in substitution of the null string. Use set name=word to assign the string word as the current value of variable name. The string replaces the current value of name if the variable is already defined; otherwise, a new variable named name is created. If word contains characters special to the shell (including blanks or tabs), it must be enclosed in single or double quotes. Use the form set name=(wordlist) to assign each word in wordlist to successive elements of the array variable name. After the assignment, the expression $name[1] refers to the first word in wordlist, $name[2] to the second word, and so on. Any word in wordlist must be quoted if it contains characters special to the shell (including blanks or tabs). Use the form set name[i]=word to assign the string word as the current value of the ith element of the array variable name. For i, specify a decimal integer number not less than 1. Note that you do not have to assign a value to every element of an array. The number of elements in an array is effectively the highest-numbered element to which a value has been assigned. Elements to which no value has been assigned have an effective value of the null (zero-length) string. Also note that you cannot assign a (wordlist) to an array element; an array variable can have multiple values, but each element can represent only one string value. Deleting Local Shell Variables—unset Use the unset command to delete one or more shell variables from the shell's memory. unset pattern The unset command is effective for variables defined with the set command only; use the unsetenv command to delete variables defined with setenv. For pattern, specify a string that might optionally contain one or more occurrences of the pattern-matching characters *, ?, or [...]. All local variables known to the shell whose names match the specified pattern are deleted. You will receive no warning message if nothing matches pattern, and no confirmation documenting the variables that were deleted. Displaying and Setting Global Environment Variables—setenv
http://docs.rinet.ru/UNIXy/unx13.htm (28 of 53) [4/27/1999 10:53:17 AM]
UNIX Unleashed unx13.htm
Use the setenv statement to create new environment variables. Environment variables are passed to shell scripts and invoked commands, which can reference the variables without first defining them (no setenv statement is required or should be used in a shell script for passed environment variables you wish to access). See the section later in this chapter titled "Customizing Your Shell Environment" for more about environment variables. The format of the setenv command is: setenv [name=value ...]. Issued without arguments, the setenv command lists all global environment variables currently in effect, together with their values. Used in the form setenv name=value , the shell creates a new global variable with the specified name and assigns the string value as its initial value. If the value contains contains characters such as the space or tab, be sure to enclose the value string in quotes. (See the section "Quoting and Escaping Special Characters" in this chapter for information about shell special characters and the use of quoting techniques.) UNIX also provides a command (env) for displaying the current list of environment variables and their values. The env command actually supports a number of options and arguments for modifying the current environment. The section "Using Predefined Variables" below provides a list of all variables (local and environment) which are defined by the C shell. Environment variables defined by other UNIX components are defined in the documentation for those components. Unfortunately there is no comprehensive list of environment variables, because some are defined by non-shell programs. The mailx command, for example, defines some variables, and the vi command looks for some variables of its own. Altogether the environment variable pool is optional anyway: if you don't know of a variable some UNIX command uses, the command will still work without it. At any rate, be aware that the shell is not responsible for defining all environment variables; it merely provides a means for manipulating and accessing them. Deleting Global Environment Variables—unsetenv To delete global environment variables, you use the unsetenv command: unsetenv variablename unsetenv pattern Use the unsetenv command to delete one or more environment variables from the shell's memory. The unsetenv command is effective only for variables defined with the setenv command; use the unset command to delete variables defined with set. To delete a particular variable definition, specify its name as variablename. To delete multiple variable definitions, use pattern to specify a string that might optionally contain one or more occurrences of the pattern-matching characters *, ?, or [...]. All environment variables known to the shell whose names match the specified pattern are deleted. You will receive no warning message if nothing matches pattern, and no confirmation documenting the variables that were deleted. Obtaining Variable Values with Reference Expressions You obtain the value of a shell variable by writing a variable reference on the command line. A variable reference results in replacement of the entire reference expression, including the $ that introduces the reference, the variable's name, and any other characters that might adorn the reference, with a string value of the reference. A variable reference does not itself define the start or end of a word: the reference can be a complete word or a part of a word. If a part of a word, the substituted string is combined with other characters in the word to yield the substituted word. However, if the reference value substitutes one or more blanks or tabs into the word, the word will be split into two or more words unless it is quoted. For example, if the value of var is "two words," then the reference expression $var will appear as two words after substitution, but the quoted string "$var" will appear as the one word "two words" afterward. A variable reference can result in the substitution of the value of either a local or a global variable: a local variable is used if it exists, otherwise the value of an environment variable is taken. Remember, a variable reference refers to a variable by name: local and environment variables cannot have the same name, so a reference is to whatever variable has the specified name. You can use any of the variable reference forms shown in Table 13.4 in a word. Table 13.4. Shell variable references. Syntax Meaning
$name
Replaced with the value of name. It is an error if the ${name} variable name is not defined. Replaced with the value of elements of array variable ${name[n]}name. For n, write an element number, or a range of element $name[n] numbers in the form m-n. Use -n to substitute elements 1-n, and m- to substitute elements m through the end of the array. $#name Replaced with the number of elements in array variable ${#name}name. $?name Replaced with 1 if variable name is set, otherwise 0. ${?name}
http://docs.rinet.ru/UNIXy/unx13.htm (29 of 53) [4/27/1999 10:53:18 AM]
UNIX Unleashed unx13.htm
The reference forms using braces (for example, ${name} and ${#name}) are useful when the variable name would run onto the remainder of the current word, yielding an undefined variable name. For example, if the variable dir contains the path prefix /usr/bin/, then the word ${dir}name.c will form the full pathname /usr/bin/name.c upon expansion; however, the simpler form $dirname.c would be taken as a reference to variable dirname, not at all what was intended. In effect, the braces set off the variable reference from the remainder of the word. A reference to an unset variable generates a shell error message and, if the reference occurs inside a shell script, causes reading of the shell script to terminate. You can use the $?name or ${?name} forms to handle the case where a variable might not be set. For example: if ($?nfiles) echo "File count is $nfiles" Using Array Variables Unless you provide otherwise, a variable can have only one value. An array variable, on the other hand, can have any number of values (provided only that the shell has sufficient memory available to store the values). For example, the path variable, used by the shell as a list of directories to search for commands, is an array variable where each element is a directory path. You assign values to an array variable in one of two ways—all at once, or one at a time. To assign many values at once, use a wordlist argument to the set command. A wordlist is a parenthesized list of words. For example, the following array contains four values: set path=(/bin /usr/bin $home/bin .) Each of the words in a wordlist is assigned to the next available element of the array variable. Assigning a wordlist to a variable automatically defines the variable as an array. To assign values individually to elements of an array, you must use array subscript notation. Written in the form name[index], the index must be a number designating an array element; elements are numbered starting with 1, so $name[1] is a reference to the first element of an array. The following example assigns three values to the array planets, then prints one of them using an array reference: % set planets[1]=Mercury % set planets[2]=Venus % set planets[3]=Earth % echo Planet 3 is $planet[3] Planet 3 is Earth If you reference the array variable name without an index, the shell replaces the reference with a wordlist: % echo The planets are $planets The planets are (Mercury Venus Earth) You can also use the reference $name[*] to obtain all the words of the array without the surrounding parentheses: % echo The planets are: $planets[*] The planets are: Mercury Venus Earth You can reference a specific range of elements using the notation $name[m-n], where m and n are the beginning and ending index numbers of the elements you want. For example, the following lists only the earth-like planets: % set planets=(Mercury Venus Earth Mars Jupiter Saturn Uranus Neptune Pluto) % echo The terraform planets are: $planets[2-4] The terraform planets are: Venus Earth Mars The special form $name[-n] refers to elements of the array beginning with the first and extending through n: % echo The inner planets are: $planets[-4] The inner planets are: Mercury Venus Earth Mars The special form $name[n-] refers to the elements of the array beginning with n and extending through the last: % echo The outer planets are: $planets[5-] The outer planets are: Jupiter Saturn Uranus Neptune Pluto
http://docs.rinet.ru/UNIXy/unx13.htm (30 of 53) [4/27/1999 10:53:18 AM]
UNIX Unleashed unx13.htm
One of the primary reasons for using array variables is to permit looping through the array, inspecting and manipulating each of its elements in turn. This programming technique, often used in shell scripts, can be used at the keyboard as well: % set files=(main io math dbase) % foreach file ($files) ? cp $file.c $file.bak ? end This example first assigns the root names of a list of files to an array variable, then uses the foreach shell statement to process each of the files in turn, by copying the file to a backup file, changing its filename in the process. (In the example, the question mark ? is the shell's prompt when it requires additional lines to complete an outstanding statement; it signals that you haven't finished the command yet.) Using Special Read-Only Variables In addition to ordinary variables that you define with the set and setenv commands, a number of variables are automatically defined by the shell and have preset values. Often the value of a special variable changes as the result of a command action. You can use these variables to acquire specific information that isn't available any other way. You cannot, however, use set or setenv to define these variables, and you can't assign new values to them. The special variables can be referenced using the notation shown in Table 13.5. Table 13.5. Shell special variables. Variable Meaning
$0
Replaced with the name of the current shell input file, if known. If unknown, this variable is unset, and a reference to it is an error.
$?0
Replaced with 1 if $0 is set, otherwise 0.
$1, $2, ... $* $$ $
(greater than), and | (bitwise or) operators must be hidden from the shell. It is sufficient to enclose an expression or subexpression in parentheses to hide operators from the shell's normal interpretation. Note that the if and while command syntax requires the expression to be enclosed in parentheses. When writing an expression, each term and operator in the expression must be a separate word. You usually accomplish this by inserting white space between terms and operators. For example, observe the shell's response to the following two commands. (The @ built-in command is described later in this chapter; it tells the shell to evaluate the expression appearing as its arguments.) $ set x=2 y=3 sum $ @ sum=$x*$y 2*3: no match % @ sum=$x * $y % echo $sum 6 In the first @ command, after substitution the shell saw the statement @ sum=2*3. Because 2*3 is a single word, the shell tries to interpret it as either a number or an operator: it is neither, so the shell complains because the word starts with a digit but contains non-digit characters.
http://docs.rinet.ru/UNIXy/unx13.htm (35 of 53) [4/27/1999 10:53:18 AM]
UNIX Unleashed unx13.htm
Most operators have their normal interpretation familiar from the C programming language. Both unary and binary operators are supported. A complete list of the expression operators supported by the C shell appears later. Operators combine terms to yield a result. A term can be any of the following: A literal number, for example 125 (decimal) or 0177 (octal). An expression enclosed in parentheses: (exp). Using a parenthesized expression hides the , and | operators from the shell's normal interpretation. The parenthesized expression is evaluated as a unit to yield a single numeric result, which is then used as the value of the expression. Parentheses override the normal operator precedence. Any variable, command, or history substitution (or combination of these) that when evaluated yields a decimal or octal digit string. The usual shell replacement mechanisms are used when scanning an expression. The only requirement you must observe is that, after all substitutions, the resulting words must form decimal or octal digit strings or expressions. Arithmetic and Logical Operators The operators shown in Table 13.6 can be used to combine numeric terms. Arithmetic operators yield a word consisting of decimal digits. Logical operators yield the string "1" or "0". Table 13.6. Arithmetic and logical shell operators. Operator Syntax Operation
~
~a
Bitwise one's complement. The bits of a are inverted so that 1 yields 0, and 0 yields 1.
!
!a
Logical negation. If the value of a is zero, the value of the expression is 1; if the value of a is nonzero, the value of the expression is zero.
* /
a*b a/b
Multiplication. The value of the expression is the arithmetic product of a times b. Division. The value of the expression is the integer quotient of a divided by b.
%
a%b
Remainder. The value of the expression is the remainder from the integer division of a by b.
+
a+b
Addition. Yields the sum of a and b.
-
a-b
Subtraction. Yields the sum of a and -b.
a >> b
Right shift. Shifts a right the number of bits specified by b. Equivalent to a – 2b.
b
Greater than. Yields 1 if a is greater than b, otherwise 0.
= b
Greater than or equal to. Yields 1 if a is not less than b, otherwise 0.
=~
a =~ b
Pattern matching. Yields 1 if string a matches pattern b.
!~ ==
a !~ b a == b
Pattern matching. Yields 1 if string a does not match pattern b. String comparison. Yields 1 if a is identical to b, compared as strings.
!= |
a != b a|b
String comparison. Yields 1 if string a is not identical to string b. Bitwise or. Yields the inclusive-or of a and b.
^
a^b
Bitwise exclusive-or. Yields the exclusive-or of a and b.
&
a&b
Bitwise and. Yields the and of corresponding bits of a and b.
&&
a && b Logical and. Yields 1 if a is true and b is true; otherwise 0 if either is false.
||
a || b
Logical or. Yields 1 if either a is true or b is true (or both are true); otherwise 0. Assignment Operators—Evaluating Expressions and Assigning the Results to Variables
Use the @ command to evaluate an expression and assign the result to a variable, or to an element of an array variable. The special characters , and | must be quoted or enclosed in parentheses if part of the expression; other expression operators can be used without quoting. @ @ name=expr
http://docs.rinet.ru/UNIXy/unx13.htm (36 of 53) [4/27/1999 10:53:18 AM]
UNIX Unleashed unx13.htm
@ name[i]=expr The assignment operators +=, -=, *=, /=, %=, =, |=, ^=, and &= are also supported. The format name op= expr is equivalent to writing name = name op expr; for example @ x=x+y can be written @ x += y. The C operators ++ and — are supported in both postfix and prefix forms within expr. This usage is allowed for the @ command, but not for expr generally. Use the form @ name[i]= to assign the result to the ith element of array variable name. The variable name (or array element name[i]) must exist prior to execution of the @ command; the @ command will not create it. A variable or array element is considered to exist even if it has a null value. Operator Precedence for Arithmetic and Logical Operators The shell uses precedence rules to resolve ambiguous expressions, which are expressions containing two or more operators, as in a+b*c. This expression could be interpreted either as (a+b)*c or as a+(b*c). In fact, the latter interpretation applies. Using the values a=3, b=5, and c=7, the expression a+b*c will evaluate to 38, not 56.
NOTE: To make life easier for everyone, the shell's rules are identical to those of the C language and a superset of the same precedence rules used by the common handheld calculator. In Table 13.6, operators appear in decreasing order of precedence. Operators fall into eight precedence groups: ● Unary operators !, ~, and -. These operators have highest priority. In succession they associate right to left, thus !~a is equivalent to the parenthesized expression !(~a). ●
Multiplicative operators *, /, and %.
●
Additive operators + and -.
●
Shift operators >. The second argument is used as a count and specifies the number of bits by which the first argument should be shifted left or right. Bits shifted out are discarded, for example 5 >> 1 yields 2.
●
Relational operators =. These operators compare their operands as numbers and yield 1 (true) if the relation is true, or 0 (false) if it is not.
●
Equality operators ==, !=, =~, and !~. Note that, unlike other operators, these treat their arguments as strings. This requires caution, because the strings " 10", "10 ", and " 10 " will all appear unequal even though they are numerically equivalent. To compare strings numerically, use an expression such as $val == ($x + 0).
●
Bitwise operators |, ^, and &. These operators combine the internal binary form of their operands, applying an inclusive-or, exclusive-or, or and function to corresponding bits. These operations are defined as follows: Inclusive-or: Generates a 1 if either of the arguments bits is 1, thus (in binary), 0110 | 1010 yields 1110. Exclusive-or: Generates a 1 if corresponding bits are different, thus (in binary), 0110 ^ 1010 yields 1100. And: Generates a 1 if both source bits are 1, thus 0110 & 1010 yields 0010.
●
Logical operators && and ||. These operators accept numeric values and yield 1 or 0. Operators for Command Execution and File Testing
The shell also supports an additional, unconventional set of operators for command execution and file testing in expressions. Within an expression, you can write a command enclosed in {} (braces). The value of a command execution is 1 if the command executes successfully, otherwise 0. In other words, a zero exit code yields a value of 1 (logical true) for the command expression {command}; a nonzero exit code yields a value of 0.
http://docs.rinet.ru/UNIXy/unx13.htm (37 of 53) [4/27/1999 10:53:18 AM]
UNIX Unleashed unx13.htm
Operators for file testing allow you to determine whether a file exists and what its characteristics are. These operators have the form -f filename and are treated in expressions as complete subexpressions. For filename, specify the name or path of a file, optionally using pattern characters; the argument is subject to all forms of shell substitution, including filename expansion before testing. Table 13.7 summarizes the file testing operations supported within expressions. Table 13.7. File testing expressions. Expression Condition When True
-r filename
True if file exists and is readable
-w filename
True if file exists and is writable
-x filename
True if file exists and is executable
-e filename -o filename
True if file exists True if file exists and is owned by the current real user ID
-z filename
True if file exists and is zero length
-f filename
True if file exists and is a regular file
-d filename
True if file exists and is a directory
The following is an example of an expression that mixes file test operators with other operators. In this case, the expression tests whether the file is readable and not a directory: if (-r $thisfile && ! -d $thisfile) echo Good file Entering Comments in Shell Programs Quite often when writing programs, program code that was quite logical six months ago might be fairly obscure today. Good programmers annotate their programs with comments. Comments are entered into shell programs by inserting the pound sign (#) special character. When the shell interpreter sees the pound sign, it considers all text to the end of the line as a comment. Conditional Statements A conditional statement provides a way to describe a choice between alternative actions to the shell. The choice is actually made by the shell while executing commands, based on decision criteria you specify. You write a conditional statement when you want your shell script to react properly to alternative real-world situations, for example to complain when the user omits required command-line arguments, or to create a directory when it is missing. The shell supports two (well, three) commands for conditional execution: if, which evaluates an expression to decide which commands should be executed next; and switch, which chooses commands based on matching a string. The if statement is more appropriate for deciding whether or not to execute a command, or to choose between two commands. The switch statement poses a multiple-choice question; it is designed to handle the situation where there are many different actions that could be taken, depending on the particular value of a string. The jump command, although not strictly a conditional statement, because it makes no decision, is nonetheless usually used in conjunction with a conditional statement to move around to arbitrary places in a shell script. The jump command, although valuable in some limited contexts, generally leads to poorly structured shell scripts that are difficult to test and difficult to maintain. Experience with the Bourne and Korn shells, which have no jump command, show that its use is never necessary. You should try to avoid the use of the jump statement whenever possible. The following sections look at the if and switch statements in more detail. The if Statement There are really two different forms of the if statement: a single-line command and a multiline command. The single-line command has the general syntax if (expr) command. Use this form when you need to conditionally execute only one command. This form of the if statement provides the basic type of conditional execution: either you execute the command or you don't. The expr can be any valid expression as described in the section titled "Using Expressions and Operators in Shell Statements." If the expression evaluates to a nonzero value at runtime, the expression is considered to be true, and the shell executes command. But if the value of the expression, after evaluation, is zero, then the shell simply skips command, doing nothing. In either case, the shell continues to the next consecutive line of the script file.
http://docs.rinet.ru/UNIXy/unx13.htm (38 of 53) [4/27/1999 10:53:18 AM]
UNIX Unleashed unx13.htm
CAUTION: Some implementations of the C shell will perform an I/O redirection on command even if expr evaluates to false. Unless you have confirmed that your version of csh works otherwise, you should use redirections on the single-line if statement with this presumption in mind. The multiline command has a more complex syntax: if (expr) then commands else if (expr) then commands else commands endif In this case, the if statement consists of all the lines beginning with if up to and including the endif line. The multiline form provides a way to tell the shell "either do this or do that." More precisely, the shell executes a multiline if statement as follows: Evaluate the expr expression. If the evaluated expression yields a nonzero result, execute the command group (commands) following then up to the next else or endif. If the evaluated expression yields a zero result, skip the command group following then. For else, skip the commands following it up to the next else or endif when the evaluated expression is true, and execute the commands following else when the evaluated expression is false. For endif, simply resume normal command execution. The endif clause performs no action itself; it merely marks the end of the if statement. Notice that, in its basic form if...then...else, the multiline form of the if statement provides for choosing between two mutually exclusive actions based on a test. The expr expression provides the basis for the choice. The special words then and else serve to introduce command groups associated with the true and false outcomes, respectively. Because both the single-line and multiline forms of the if statement form complete commands, and you can (indeed you must) embed commands within an if statement, you can nest if statements by writing one inside the other; programmers refer to this kind of construction as a nested if statement. Nested if statements are legal but can be potentially confusing if the nesting is carried too far. Generally one level of nesting (an if inside an if) is considered fair and reasonable; two levels deep (an if inside an if inside an if) is treading on thin ice, and three or more levels of nesting implies that you, as the writer, will forever be called upon to make any necessary changes to the script file (the flypaper theory of programmer management). Of course, you are helpless to a certain extent: the amount of nesting you use depends on the job you are trying to do, and not very much on your sense of esthetics. In case you haven't got a clear idea of how if statements work, here's an example of a single-line statement: if (-d ~/bin) mv newfile ~/bin This simple if statement provides an expression that is true only if a file named bin exists in your home directory (~/bin) and is a directory. If the directory exists, the shell proceeds to execute the mv command in the normal fashion. If the directory ~/bin doesn't exist, then the entire expression (-d ~/bin) is false, and the shell goes on to the next line in the script file without executing the mv command: the mv command is skipped. The entire statement can be interpreted as the directive move the file newfile to the directory ~/bin if (and only if) the directory ~/bin exists; otherwise do nothing. Here's a more complex example, using the multiline if statement. In this example, the shell is directed to move the file newfile into the directory ~/bin if it exists, otherwise to write an error message to the user's terminal and abandon execution of the shell script: if (-d ~/bin) then mv newfile ~/bin else echo ~/bin: directory not found exit 1 endif
http://docs.rinet.ru/UNIXy/unx13.htm (39 of 53) [4/27/1999 10:53:18 AM]
UNIX Unleashed unx13.htm
The longer, multiline if statement is the more appropriate of the two examples for many situations, because it provides the user with some feedback when the script can't perform an expected action. Here, the user is given a helpful hint when the if statement fails to move the file as expected: either create the missing directory or stop asking to move files there. Even the dreaded nested if statement can arise from natural situations. For example, the following nests a single-line if statement inside a multiline if statement: if (-f newfile) then if (! -d ~/bin) mkdir ~/bin mv newfile ~/bin else echo newfile: file not found exit endif This last example uses a slightly different approach than the previous two: it begins by dealing with the basic choice between the case where the file to be moved exists or it doesn't. If newfile doesn't exist, then one can reasonably conclude that the user doesn't know what he's talking about: he should never have invoked the shell script containing these lines, so describe the problem to him and abandon the shell script (all done by the lines following else). However, if the file newfile exists, then the script moves the file as expected, creating the directory ~/bin on the fly if it doesn't already exist. As the preceding examples show, the if statement is often used in shell scripts as a safety mechanism, testing whether the expected environment actually exists, and warning the user of problems. At the keyboard, you would simply enter the mv command by itself and analyze any error message it reported. When used inside a shell script, the script must decide how to proceed when the mv statement fails, because the user didn't enter the mv command himself—in fact he might not even realize that invoking the shell script implies executing an mv command. The responsible shell script writer takes into account command failures and provides proper handling for all outcomes, producing scripts that behave in a predictable fashion and appear reliable to their users. The switch Statement The switch statement is like if but provides for many alternative actions to be taken. The general form of the statement follows: switch (string) case pattern: commands default: commands endsw Literally, the shell searches among the patterns of the following case statements for a match with string. In actual usage, string is usually the outcome of variable and command substitution, filename generation, and possibly other forms of shell substitution. Each case statement between switch and endsw begins a different command group. The shell skips over command groups following case statements up to the first case statement that matches string. It then resumes normal command execution, ignoring any further case and default statements it might encounter. The default: statement introduces a statement group that should be executed if no preceding case statement matched the string. The required endsw statement provides an ending boundary to the switch statement in case the shell is still skipping over commands when it reaches that point: the shell then reverts to normal command execution. In practice, you'll usually place a breaksw statement after each commands group, to prevent the shell from executing the commands in case groups after the one that matched. On rare occasions, you'll have two cases where one case requires some additional preliminary processing before the other case: you can then arrange the two case groups so that the shell can continue from one into the other, omitting a breaksw. Being able to arrange case groups to allow fallthrough (as it is called) is rare, however. For a simple example, consider the situation where you want your shell script to prompt the user for a choice; the user should respond by typing y (for yes) to proceed, or else n (for no). The switch statement provides a natural implementation because of its string
http://docs.rinet.ru/UNIXy/unx13.htm (40 of 53) [4/27/1999 10:53:18 AM]
UNIX Unleashed unx13.htm
pattern-matching capability: echo -n Do you want to proceed? set reply=$< switch ($reply) case y*: mv newfile ~/bin breaksw default: echo newfile not moved endsw The echo statement writes a prompt message to the terminal; the -n option causes the cursor to remain poised after the message so that the user can type a reply on the same line. The set statement uses the shell special variable $< to read a line from the terminal, which is then stored as the value of the reply variable. The switch statement tests the value of reply. Although the syntax of switch calls for a simple string between parentheses, variable substitution is performed before analysis of the switch statement, so by the time the shell executes switch, it sees the user's typed response as a string instead of a variable reference. In other words, if the user typed yes, after substitution the shell switch will see the switch statement as if it had been written switch ("yes"). There is only one case in the switch, and a default case. If the user typed any line beginning with the letter y, the value of $reply will match the pattern string for the first case; the shell will then execute the lines that follow the case statement. When it reaches breaksw, the shell then skips forward to the next endsw statement. If the user's typed reply does not begin with the letter y, it won't match any of the case statement patterns (there is only one). This will cause the shell to reach the default: case while still in skipping mode. The effect of default is to start executing statements if the shell is in skipping mode, so the effect is to provide a case where the user doesn't type a y; the shell script prints a little message to the terminal confirming that nothing was done. Normal execution then continues to and beyond the endsw. Here's a slightly more advanced example, where the first command-line argument of the shell script could be an option beginning with (dash). If the argument is an option, the script saves an indication of the option it found for later reference and discards the option. If it finds an unexpected option, it complains with an error message to the user and abandons execution. if ($#argv >= 1) then switch ($argv[1]) case -all: set flagall breaksw case -first: set flagfirst breaksw case -last: set flaglast breaksw default:
http://docs.rinet.ru/UNIXy/unx13.htm (41 of 53) [4/27/1999 10:53:19 AM]
UNIX Unleashed unx13.htm
echo Invalid option: $1 exit 1 endsw shift else echo "Usage: [ -first | -last | -all ] filename ..." exit 1 endif The example nests a switch statement inside a multiline if statement: if the user provides no command-line arguments, the script skips all the way down to the else statement, prints a brief description of the command's expected argument format, and exits the script. If the user provided at least one argument, a switch statement analyzes the first argument to see which option it is. If the argument matches any of the three strings -first, -last, or -all, it discards the argument after setting an indicator variable. If the argument doesn't match any of the strings, the default: case results in typing the error message Invalid option and terminating again. Beginning a Case in switch—case For label, specify a pattern-matching expression to be compared to the control expression of the enclosing switch command. case label: If, for a given execution of the switch command, the control expression of switch matches the pattern label, statements following case will be executed; otherwise, the case statement and statements up to the next case, default, or endsw statement will be skipped. The pattern-matching expression label can consist of ordinary characters as well as the wildcard symbols *, ?, and [...]. The pattern will be matched against the argument of select in the same manner as filenames are matched, except that the search here is for a case statement label that matches the select argument. For additional information about switch, see the section titled "Conditional Statements" earlier in this chapter. The case statement is intended primarily for use in shell scripts. Using the Default Case in switch—default Use default to designate a group of statements in the range of a switch statement that should be executed if no other case label matches the switch argument. For consistent results, you should place the default statement group after the last case statement group in the switch. For more information about the default statement, see the section titled "Conditional Statements" earlier in this chapter. The default command is intended primarily for use in shell scripts. Exiting from a switch Statement—breaksw Use the breaksw command to exit from the immediately enclosing switch statement. The breaksw command causes transfer of control to the statement following the endsw statement. Note that breaksw can exit only from the immediately enclosing switch; any outer switch statements remain active. For more information on breaksw, see the section titled "Conditional Statements" earlier in this chapter. The breaksw command is intended primarily for use in shell scripts. Iterative Statements You use iterative statements to repeatedly execute a group of commands. The iterative statements are while and foreach. The while Loop Use the while statement to repeatedly execute a group of statements until a specified condition occurs. The while command is very http://docs.rinet.ru/UNIXy/unx13.htm (42 of 53) [4/27/1999 10:53:19 AM]
UNIX Unleashed unx13.htm
generalized. It executes a group of commands repeatedly as long as a calculated expression yields a true result. Some care is needed when writing a while loop, because an improper design could cause the commands to be repeated forever in an unending loop, or never to be executed at all. The general syntax of the while command is as follows: while (expr) commands... end For expr, write a shell expression (see the section titled "Using Expressions and Operators in Shell Statements"). For commands, write one or more commands to be executed on each iteration of the while loop. Simple and compound commands, pipelines, and parenthesized command lists are all valid. The shell evaluates expr before the first iteration of the loop, and before each subsequent iteration. If the value of expr is nonzero (in other words, true), then commands is interpreted and executed. Any substitutions contained in commands are performed each time the command is encountered, allowing a different value to be substituted on each iteration. When first encountered, the shell processes a while statement much like an if: it evaluates the expression expr: if it is true (nonzero), the shell proceeds with the next statement. Similarly, if expr is false when the shell first encounters the while statement, it skips forward to the end statement, effectively bypassing all the commands between while and end. When you write a while statement, you need to write the test expression expr carefully, realizing that the shell might entirely skip the while statement for certain cases of the expression. Here is a simple example of a while statement: while ($#argv > 0) if (! -f $1) echo $1: missing shift end The while statement evaluates the expression $#argv > 0 on each repetition; that is, it tests to see if there are any command-line arguments. As long as the answer is yes, it executes the following if and shift commands. It stops when the number of command-line arguments has gone to zero, which after enough repetitions of shift it will eventually do. For each repetition, the if command simply tests whether a file exists with the same name as the command-line argument: if not, it writes a warning message. The effect of the while statement is that, invoked with a list of filenames, it lists those where the corresponding file is missing. A similar effect could be obtained by simply entering the command ls name name name..., with the difference that you'd have to pick out the filenames generating a not found message from among the normal ls output, whereas the while example simply lists the files that don't exist. while (expr) commands ... end The end statement must be used to mark the end of the range of the while loop. It is a valid statement only within the range of the foreach and while statements; elsewhere, it generates a shell error message and the shell halts. The foreach Loop The foreach command is intended for processing lists. It executes a command group once for each word given as an argument to the foreach command. The shell sets a variable to indicate which argument word the iteration is for; you can use the variable in the repeated commands to take the same general action for each word in the list; hence the name of the command. The general syntax of the foreach statement follows: foreach name (wordlist) commands end For name, specify the name of a shell variable to which the words of wordlist will be assigned in succession. The named variable does not need to be a new one; it can also be an existing variable. However, any current value of the variable will be lost. On exit from the loop, name http://docs.rinet.ru/UNIXy/unx13.htm (43 of 53) [4/27/1999 10:53:19 AM]
UNIX Unleashed unx13.htm
contains the value of the last word in wordlist. For wordlist, specify one or more words enclosed in parentheses. The words can be quoted strings, strings of ordinary characters, variable references, command substitution strings quoted with backquote ('), filename patterns, or history substitutions introduced with !. All of the words are scanned and substitutions performed, and the resulting strings redivided into words (except where prevented by quoting) before the first loop iteration. You can omit the parenthesized wordlist, in which case the shell uses the command-line arguments as the list of words. For command, specify one or more complete commands using the normal shell syntax. A command can be a simple or compound command and can be any of the legal command types, including aliases and shell built-in commands. The last command must be followed with end as a separate command. It can appear on the same line as the last command, separated from it with the semicolon statement delimiter (;), or on a line by itself. Note that the end command is a valid shell command only when used as in a foreach or while statement; in other contexts it is considered an illegal command and causes a shell error. The loop is executed once for each word in wordlist. The variable name is set to the current word before each iteration of the loop, in effect stepping through the wordlist word by word from left to right. It stops when the loop has been executed once for each word. In commands, you can use the value of $name to identify which word the repetition is for, or you can ignore its value. You can even change its value. The shell doesn't care. It simply sets name to each word in turn, stopping when it runs out of words. The foreach statement is a very handy tool because it allows you to repeat an action for each item in a list. It is as useful at the keyboard as inside shell scripts. In the following example, it is used to change the suffix of a series of files, renaming them: foreach file (main util parse io) mv $file.c $file.C end There are two additional, special shell commands you can use in the command list within the scope of foreach or while: these are the continue and break commands. The continue command, which takes no arguments, can be used as part of a conditional statement to terminate execution of the current loop iteration, skip the remaining statements in the command list, and immediately begin the next loop iteration. The continue command is provided as a convenience, so that you don't have to use complex if statements to thread a path through the foreach loop; when you've executed all the commands that you want to for the current loop iteration, simply invoke continue to skip the remaining commands and start the next iteration with the first command following foreach. The break command terminates the current and all subsequent iterations of the foreach loop; after break, the next statement to be executed will be the one following the end statement. Like continue, break skips all intervening commands between itself and the end statement; unlike continue, break also halts iteration of the loop. You can nest foreach and while loop control statements within each other, constructing nested loops. If you do so, you will usually want to use a different control variable name on each inner foreach statement, although the shell doesn't enforce such a restriction. Keep in mind, however, that after execution of an inner foreach loop, the control variable will be changed. Changing the value of the control variable in one of the command statements does not affect the behavior of the foreach statement; on the next iteration, it will be assigned the next word in wordlist in the usual manner. When using break and continue, you must remember that they affect only the foreach statement on the same level; you cannot use break or continue to abandon an iteration of any outer loop. To break out of a foreach loop nested two or more levels deep, you would need to use conditional statements (such as if) to test some condition and execute another break or continue statement. The following example shows the use of foreach to rename each of a set of files whose names end in .c to a filename ending in .x: foreach file (main sub1 sub2) mv $file.c $file.x end As shown by the example, it is customary when writing shell scripts to indent commands included in the scope of the foreach statement. The indentation helps to clarify the commands' subordination to the foreach statement and graphically highlights their inclusion in the loop. Altering the Order of Command Execution—goto Use goto to change the order of command execution. goto word
http://docs.rinet.ru/UNIXy/unx13.htm (44 of 53) [4/27/1999 10:53:19 AM]
UNIX Unleashed unx13.htm
Ordinarily, commands are executed one after another in succession. The looping statements foreach and while provide the ability to repeat a group of statements a fixed or variable number of times, and the if and switch conditional statements allow choosing between two or more alternative statement groups. Other than this, the general flow of control in statement execution is from the first to the last statement in a shell script or input command sequence. The goto command makes it possible to change the flow of control in an arbitrary way. For word, specify an ordinary symbol (a string of characters not enclosed in quotes, not containing blanks or tabs, and not containing any punctuation characters having special meaning to the shell). The shell searches the command input stream for a line beginning with word followed immediately by a colon (word:); this forms a statement label. If found, execution resumes with the first command following the label. If the statement label cannot be found, the shell writes an error message and stops. The goto command is usually used inside a shell script, in which case the range of statements searched for the label is restricted to the contents of the script file. In any other context, the shell backspaces the input medium as far as possible, then searches forward to the statement label. Backspacing is not supported for the terminal, so the goto statement is limited to the current available command history lines when goto is issued from the keyboard. Specifying the Response to a Signal—onintr Use onintr to specify the action to be taken when the shell receives a signal. onintr onintr onintr label The onintr command is roughly equivalent to the Bourne shell trap command but differs in syntax and usage. Specified without arguments, the onintr command sets the default signal action for all signals. Used within a shell script, this will cause most signals to result in termination of the shell script. Used from the keyboard, this resets any special signal handling you might have established with previous onintr commands. Use onintr - to disable and ignore all signals. This form is handy when used within a shell script to protect a sensitive series of commands, which if interrupted (abandoned because of shell script termination on receipt of a signal) might leave unwanted files or generate invalid results. Use onintr without arguments to restore the normal default signal actions. Use onintr label to cause the shell to perform an implicit goto to the statement label label on receipt of a signal. The shell provides no indication of which signal was received. However, because most signals represent a request for termination, this form of onintr can be used to perform orderly cleanup before exiting from a shell script. You might use onintr label in a shell script, for example, to provide a cleanup routine if the user presses the INTR key, signaling his desire to cancel the shell script's execution. After performing any desired actions, exit the shell script with the exit command. For more information about statement labels, see the goto command description in this section. Processing an Arbitrary Number of Parameters—shift Use shift to shift the shell parameters ($1, $2,_) to the left. shift shift name After execution, the value of $2 is moved to $1, the value of $3 is moved to $2, and so on. The original value of $1 is discarded, and the total number of shell parameters (as indicated by $argv#) is reduced by one. Use shift name to perform the same type of action on the named array variable. Interpreting a Script in the Current Shell—source Use source to read and interpret a script of shell commands within the current shell environment. source name No subshell is invoked, and any changes to the environment resulting from commands in the script remain in effect afterward. Possible changes that can result from execution of a script file with source include changing the current directory, creation or alteration of local and environment variables, and definition of command aliases. An exit statement encountered in a script interpreted with source will result in exit from the current shell level; if this is your login shell, you http://docs.rinet.ru/UNIXy/unx13.htm (45 of 53) [4/27/1999 10:53:19 AM]
UNIX Unleashed unx13.htm
will be logged out. For name, provide the filename or pathname of a file containing shell commands and statements. The shell will search the current directory path (path variable) for the file if you do not specify a name beginning with /, ./, or ../.
Customizing Your Shell Environment The C shell provides for two initialization scripts, the .cshrc and .login files, and one shutdown procedure, the .logout file. The C shell always looks for a file in your home directory named .cshrc whenever it is invoked, whether as a login shell, as a command, implicitly by entering the filename of a shell script as a command, or by a subshell expression enclosed in parentheses. The .cshrc script should perform only those initializations that you require for any C shell environment, including shells you invoke from other commands like vi and pg. When invoked as a login shell, the .login script is executed to perform any one-time-only initializations you might require. These can include issuing the stty command to define your preferred Erase, Kill, and Intr keys, setting your cdpath, path, and mail variables, and printing the news of the day. When you exit from a login shell by typing the EOF key at the start of a line or by entering the exit or logout command, the shell searches for a file named .logout in your home directory. If found, the shell executes it and then terminates. You could, for example, use the .login and .logout scripts to maintain a timesheet log recording your starting and ending times for terminal sessions. What to Put in Your .cshrc Initialization File You should define command aliases, variable settings, and shell options in your ~/.cshrc file. It is always executed before the .login script, and by placing such definitions in .cshrc, you are assured of having the definitions available in subshells. Typical items you will want to have in your .cshrc file include the following: alias lx /usr/bin/ls -FC You will probably want one or more aliases for the ls command. After developing some experience with UNIX, you'll find that there are certain options you prefer to use when listing directory contents. On some occasions you'll want the long listing given by the -l option, but more often a multicolumn listing of some form will provide the quick overview of directory contents that helps to orient yourself. You can have as many aliases for the ls command as you like, but only one named ls. If you define an alias for ls, remember that it will affect your use of the command in pipelines. set ignoreeof The ignoreeof option prevents you from logging out by accidentally typing the EOF character (usually Ctrl+d). When this option is set, you must explicitly invoke the exit or logout command to exit from the shell. set noclobber Some users prefer to use the noclobber option, some don't. If set, you can't accidentally destroy an existing file by redirecting a command's output to it with > filename. If you develop a feeling of frustration after destroying useful files too often with the > operator, by all means try noclobber. Note, however, that it provides no protection from accidentally deleting the wrong files with rm. set path=(dirname dirname ...) You might want to define your search path in .cshrc instead of .login. Defined in .cshrc, you are assured of always having the same search path available for all invocations of the shell. However, you also prevent inheriting an environment. Most people find that it is sufficient to define the search path in the .login script. For further information about variables and how to set them, see the section titled "Variables" earlier in this chapter. What to Put in Your .login Initialization File The .login script is an excellent place to do the following things: Identify the kind of terminal you are using, perhaps by prompting the user to enter a code. Set the TERM environment variable to match the terminal type; TERM is used by the vi command to send the correct terminal control codes for full-screen operation; it can't work correctly with an incorrect TERM. Issue the stty command to set your preferred control keys, for example stty erase '^H' kill '^U' intr '^C' Set global environment variables: setenv TERM vt100
http://docs.rinet.ru/UNIXy/unx13.htm (46 of 53) [4/27/1999 10:53:19 AM]
UNIX Unleashed unx13.htm
setenv EDITOR /usr/bin/vi setenv PAGER /usr/bin/pg Set local variables: set path=(/usr/bin /usr/ucb /usr/X/bin $home/bin .) set cdpath=(. .. $home) set mail=(60 /usr/spool/mail/$logname) Execute any system commands you find interesting: news df For further information about variables and how to set them, see the section titled "Variables" earlier in this chapter. What to Put in Your .logout File There are no standard usages for the .logout file. If you don't have a use for the .logout file, you can omit it without incurring any shell error messages.
Job Control When you type a command on the command-line and press return, the command executes in the foreground, which means that it has your system's undivided attention and ties up your system until it is finished executing. This means that you must wait until that command executes before you can do any other work. For commands or programs that execute quickly, this isn't usually a problem. It is a problem for commands or programs that take minutes or hours to execute, however. By executing commands or programs in the background, you can free up your system immediately to do other tasks. C shell provides you with a job control mechanism for executing and managing background jobs.
NOTE: When csh was implemented years ago, its job control mechanism was quite an advancement. In fact, when the Korn shell was implemented to provide C shell features in a Bourne shell style, the csh job control interface was carried virtually intact and without change. The description of job control in Chapter 12, "Korn Shell," is essentially accurate for the C shell as well. The C shell commands provided for managing background processes started with & (called jobs) are as follows: &
Execute a command in the background
jobs List active background jobs wait Wait for specified (or all) jobs to finish kill Send a signal to specified jobs bg
Resume execution of stopped jobs in the background
fg
Switch background jobs to foreground execution Executing Jobs in the Background—&
Use & to execute a command in the background. A background process has no associated terminal. command & If the process attempts to read from your terminal, its execution is suspended until you bring the process into the foreground (with the fg command) or cancel it. A command executed in the background is called a job by the C shell. For command, write a simple command or a compound command. The & operator must appear at the end of the command. The & operator also serves as a statement delimiter; any commands following & on the same line are treated as if they were written on the following line. The & operator also has lower precedence than any other compound operators. In the following example, all the commands are executed in the background as a single job: grep '#include' *.c | pr && echo Ok &
http://docs.rinet.ru/UNIXy/unx13.htm (47 of 53) [4/27/1999 10:53:19 AM]
UNIX Unleashed unx13.htm
When you execute a command in the background by appending an &, the shell writes a notification message to your terminal identifying the job number assigned to the job. Use this job number, in the form %number, as the operand of kill, fg, bg, or wait to manipulate the job. Listing Active Background Jobs—jobs The jobs command simply lists the process group leaders you have active in background execution. The process group leader is the process that owns itself and zero or more additional subprocesses. A simple command appended with & launches one process and one process group leader (that is, one job with one process); a pipe of three commands all executed in the background (for example ls | sed | xargs &) launches three processes but is still one job. See Part IV for more information about processes. Use the jobs statement to list the current set of background jobs. jobs [ -l ] The output of jobs has the following general format: % jobs [1] +
Stopped
vi prog.c
[2]
Done
cc myprog.c
A plus sign (+) marks the shell's idea of the current job; a minus sign, if shown, marks the previous job. Various messages, including Stopped and Done, can be shown to indicate the job's current status. Use option -l to print the process identifier of each job beside its job number. fg and bg—Referring to Job Numbers Both the bg and fg commands require you to specify a job number. A job number is any of the following: %n
A reference to job number n. When you start a job using the & operator, the shell prints a job number you can use to refer to the job later. For example % cc myprog.c & [1] 27442
The number in brackets is the job number n. The other number is the process identifier of the job. (For more information about processes, see Part IV, "Process Control.") A reference to the most recent background command you executed beginning with string. For string, you can specify only the first command name of the line, but you don't need to specify the entire command name: any unique prefix of the command name will %string be accepted. Thus, you can use %da to mean the date command, but you couldn't safely use %pr to refer to a print command if you have also used the pr command in the same login session. A reference to the most recent background command containing string anywhere in the line. For example, %?myprog would be a %?string valid reference to the job cc myprog.c. A reference to the current job: the job you last started, stopped, or referenced with the bg or fg command. In the listing produced %+ by the jobs command, the current job is marked with + and can be referenced with the shorthand notation %+. %% Same as %+. %-
A reference to the previous job. In the listing produced by the jobs command, the previous job is marked with - and can be referenced by the shorthand notation %-. Moving Foreground Jobs into the Background—bg
Use the bg command to switch the specified jobs (or the current job, if no job arguments are given) to background execution. If any of the jobs are currently stopped, their execution resumes. bg [ job ... ] A job running in the background will be stopped automatically if it tries to read from your terminal; the terminal input will not be executed unless the job is switched to foreground execution. If you use the bg command to resume a job that has been stopped for terminal input, the job will immediately stop again when it repeats the pending terminal read request, making the bg command appear to have been ineffective. In such a case, you must either terminate the job (using the kill command) or switch the job to foreground execution and respond to its input request (see the fg command). You must use the job number when referring to the job: for example fg %3 or fg %cc. The C shell also supports an abbreviation for the fg command: %10 in itself will switch job 10 to foreground execution, acting as an implied fg command. (The Korn shell doesn't exactly
http://docs.rinet.ru/UNIXy/unx13.htm (48 of 53) [4/27/1999 10:53:19 AM]
UNIX Unleashed unx13.htm
support this, although you can set up an alias to achieve the same effect.) Pausing and Resuming Background Jobs The Ctrl+z mechanism provides a handy way to stop doing one thing and temporarily do another, then switch back. Although some interactive commands like vi allow you to escape to the shell, not all do. Whether the command does or not, simply press Ctrl+z to temporarily stop the command; you'll immediately get a shell prompt. Now you can do whatever you want. To resume the interrupted command, enter fg %vi (or just %vi). You can get yourself quite confused this way, with three or four jobs stopped. The jobs command provides a quick summary to remind you of what commands you currently have stacked up. Moving Background Jobs into the Foreground—fg fg switches the specified jobs into foreground execution and restarts any that were stopped. fg [ job ... ] If you specify no job arguments, the current job is assumed; the current job is the last job you started, stopped, or referenced with the bg or fg command and is identified with a + in the listing produced by the jobs command. For job, specify any percent expression as described in the section "fg and bg—Referring to Job Numbers." Note that %5 or %ex (or any of the allowable percent expressions), entered as a command, is equivalent to issuing the fg command with that argument; thus %5 would restart job 5 in the foreground, and %ex would restart the most recent ex command if it is one of your active jobs. (See also the bg, wait, and jobs related commands.) Stopping a Background Job—stop You can pause a job that is executing in the background with stop. stop [ %job ] This command sends a STOP signal to the named job, as if the STOP key were pressed (usually Ctrl+z). The job is stopped. Use the bg command to resume execution of the stopped job, or fg to bring the job to the foreground and resume its execution. To terminate the execution of a background job, use the kill command. See the section titled "Signaling a Process—kill" for details. Stopping the Current Shell—suspend The suspend command suspends execution of, or stops, the current shell; its effect is the same as pressing the STOP key (ordinarily Ctrl+z). suspend Waiting for Background Jobs to Finish—wait Use the wait command to wait for all background jobs to finish. wait The shell simply stops prompting for command input until it has received notification of the termination of all background jobs. To stop waiting, simply press the return (or Enter) key. The shell will print a summary of all background jobs, then resume prompting for commands in the normal fashion. Requesting Notification of Background Job Status Changes—notify Use the notify command to request that the shell always report any change in the status of a background job immediately. notify [ %job ] By default, the shell reports the completion, termination, stoppage, or other status change by writing a message to your terminal just before the command prompt. Use notify with no arguments to request immediate notification of background job status changes. Be aware, however, that a notification message might be written to your terminal at inopportune times, such as when it is formatted for full-screen operation; the message could garble a formatted screen. Use notify %job to request notification of status change for only the specified job. This form is handy when you run a background command and later decide you need its results before continuing. Rather than repeatedly executing jobs to find out when the background job is done, just issue notify %job to ask the shell to tell you when the job is done.
http://docs.rinet.ru/UNIXy/unx13.htm (49 of 53) [4/27/1999 10:53:19 AM]
UNIX Unleashed unx13.htm
For %job, specify any of the job reference formats, as described for the bg command. Controlling Background Process Dispatch Priority—nice Use the nice command to change the default dispatch priority assigned to batch jobs. nice [ +number ] [ command ] The idea underlying the nice facility (and its unusual name) is that background jobs should demand less attention from the system than interactive processes. Background jobs execute without a terminal attached and are usually run in the background for two reasons: (1) the job is expected to take a relatively long time to finish, and (2) the job's results are not needed immediately. Interactive processes, however, are usually shells where the speed of execution is critical because it directly affects the system's apparent response time. It would therefore be nice for everyone (others as well as yourself) to let interactive processes have priority over background work. UNIX provides a nice command that you can use to launch a background job and at the same time assign it a reduced execution priority. The nice built-in command replaces the UNIX command and adds automation. Whereas the UNIX nice command must be used explicitly to launch a reduced-priority background job, the shell always assigns a reduced execution priority to background jobs; you use the nice command to change the priority the shell assigns. Invoked with no arguments, the nice built-in command sets the current nice value (execution priority) to 4. A login shell always assumes a nice value of 0 (same priority as interactive processes); you must execute nice or nice +value to change the nice value (until then you aren't being nice; all your background jobs compete with interactive processes at the same priority). Use nice +number to change the default execution priority for background jobs to a positive or zero value: a zero value (nice +0) is the same as interactive priority; positive values correspond to reduced priority, so that nice +5 is a lower priority than nice +4, and nice +6 is a lower priority than nice +5, and so on. If you specify command, the nice command launches the command using the default or specified execution priority but doesn't change the default execution priority. For example, nice cc myprog.c launches the compilation using the default priority, whereas nice +7 cc myprog.c launches the compilation with an explicit priority of seven. Note that you do not need to append & to the nice command to run a command as a background job; when you specify command, the background operator is assumed. Signaling a Process—kill Use the kill built-in command to send a signal to one or more jobs or processes. kill [ -signal ] job ... kill -l The built-in command hides the UNIX kill command; to invoke the UNIX kill command directory, use its full pathname (probably /bin/kill or /usr/bin/kill). The built-in command provides additional features that are not supported by /bin/kill and can be used in the same manner. For signal, specify a number or a symbolic signal name. All UNIX implementations support signals 1 through 15; some implementations can support more. By convention, the signals listed in Table 13.8 are always defined. Table 13.8. Signals. Signal Name Effect or Meaning
(Hangup.) Sent to all processes in a process group when the terminal is disconnected by logout or, for a remote terminal, when the terminal connection is dropped. (Interrupt.) Sent when the user presses the INTR key (defined by the stty command; usually Ctrl+c; sometimes BREAK).
1
HUP
2
INT
3
QUIT (Quit.) Sent when the user presses the QUIT KEY (defined by the stty command; there is no default).
9
KILL
10
BUS
11 13
(Kill.) Sent only by the kill command; it forces immediate termination of the designated process and cannot be ignored or trapped.
(Bus error.) Usually caused by a programming error, a bus error can be caused only by a hardware fault or a binary program file. (Segment violation.) Caused by a program reference to an invalid memory location; can be caused only by a binary SEGV program file. PIPE (Pipe.) Caused by writing to a pipe when no process is available to read the pipe; usually a user error.
http://docs.rinet.ru/UNIXy/unx13.htm (50 of 53) [4/27/1999 10:53:19 AM]
UNIX Unleashed unx13.htm
15
TERM
(Termination.) Caused by the kill command or system function. This signal is a gentle request to a process to terminate in an orderly fashion; the process can ignore the signal.
If you omit signal, the TERM signal is sent by default (unless the -l option is specified, in which case no signal is sent at all). For job, specify one or more jobs or process identifiers. A job reference can be any one of the following: %job
Specify a job number (as shown by the jobs command).
Specify a prefix of the job's command name. For example, after cxref myprog.c&, any of the references %cxref, %cxre, %cxr, or %cx can be used (%c is also legal but is probably too ambiguous). Specify a string contained anywhere in the job's command. For example, after cxref myprog.c&, the reference %?myprog will %?string identify the job by a portion of its argument. %+ Specifies the current job. The current job can be identified using the jobs command: it is marked with +. %string
%-
Specifies the previous job. The previous job is marked with - in the output of the jobs command.
There is no default for job. You must specify at least one job or process to which the signal will be sent. The command kill -l can be used to list the valid symbolic signal names. Always use the kill -l command to identify the exact signal names provided when using a new or unfamiliar version of csh. Also see the bg, fg, wait, and jobs commands for more information about job control using the C shell.
Using the Shell's Hash Table The C shell's hash table is used to expedite command searches by identifying the directory or directories where a command might be located. The hash table is created based on the directories specified in your path C shell variable. The order in which the directories are specified determines the search order as well as the efficiency of locating commands that you execute. For each directory in the search path or hash table, the shell invokes the exec UNIX operating system function to search for the command to be executed. If unsuccessful, the search continues with other possible locations for the command; however, the exec operating system function entails considerable operating system overhead; its use increases system load levels and degrades system performance. Consequently, the effectiveness of the shell's hash table is a matter of concern. C shell provides you with three commands for working with the hash table: hashstat, rehash, and unhash. Determining the Effectiveness of the Hash Table—hashstat Use the hashstat command to determine the effectiveness of the shell's hash table mechanism. $ hashstat The statistics printed by hashstat indicate the number of trials needed on average to locate commands, and hence the number of exec function calls per shell command issued. Ideally, every command would be found with one trial. If the hit rate is too low, many directory searches (exec invocations) are occurring for each command executed. You need to reorder the directories in your search path and if possible eliminate directories from your path that don't contain any commands you use. In other words, poor hash table performance is caused by an improperly structured search path, as defined by the path C shell variable. The commands you use most frequently should be located in the directory named first in the path, and successive directories should be referenced less and less frequently. If you list directories in your path that don't contain any commands you use, the shell will waste time searching those directories for commands you do use. Rebuilding the Hash Table—rehash Use the rehash command to rebuild the shell's hash table. The hash table is used to expedite command execution by reducing the set of directories that need to be searched to locate a particular command. rehash The hash table is automatically updated when you change the value of the path variable, but no automatic update is possible when you change the name of an executable file or move executable files in or out of directories in your search path. Changes made by the system administrator to directories containing system commands will also go unnoticed. In such cases, use rehash to resynchronize the shell's hash table with the real world. You need to execute the rehash command only when an attempt to execute a command that you know exists in your search path results in a not found message. Disabling the Use of the Hash Table—unhash
http://docs.rinet.ru/UNIXy/unx13.htm (51 of 53) [4/27/1999 10:53:19 AM]
UNIX Unleashed unx13.htm
Use the unhash command to discontinue the shell's use of a hash table to expedite directory searches for commands. The shell continues to search directories using the path variable for programs in the usual fashion, although with reduced efficiency. See the rehash command to resume usage of the hash table. unhash You might want to issue the unhash command while developing a new shell script, or when restructuring the contents of directories listed in your path variable.
Managing Resource Limits—limit and unlimit UNIX imposes a number of limitations on the amount of resources any system user can commit. For each type of resource, there is a system-defined maximum. The system administrator can increase or reduce the size of a limitation, using the limit command, or restore the limitation to its normal value with unlimit. Normal users can also employ the limit and unlimit commands, but only to further restrict resource usage, not to increase it. The specific types of resources you can control with the limit and unlimit commands are described below. Unless you are the system administrator, changing a resource limit affects only the current process; it doesn't affect any other commands you may be running as background jobs at the same time, and it doesn't affect any other users. Manipulating resource limits is not something you do very often: it is of interest mainly to programmers and system administrators involved in problem determination. However, you should be aware of the kinds of limits that exist and what their values are, because a resource limit can cause a command to fail for spurious or misleading reasons. For example, one of the resource limits sets an upper bound on the size of a disk file. If a command you execute tries to write a file bigger than the file size limit, the command may fail, reporting that it is out of disk space. This may lead you to ask the system administrator to give you more disk space. Getting more disk space won't solve the problem, however, because the file size limit won't allow your command to use the space even if it's available. The proper resolution is either to ask the system administrator to change the system's built- in file size limit, or to stop trying to write such large files. Displaying or Setting Maximum Resource Limits—limit Use the limit command to display or change system maximums that apply to the current invocation of the shell and all commands and jobs you launch from the shell. limit [ resource [ maximum ] ] UNIX provides a limit command you can use to change the maximum file size you can write with any command. The limit shell built-in command can be used for the same purpose, and to change a number of other limits as well. If you specify no arguments, the limit command lists all settable limits currently in effect. For resource, specify one of the following. (Note: The resource types you can specify depends on the particular implementation of csh and UNIX you are using.) cputime
The maximum number of CPU seconds any process can run. A process exceeding this limit will be terminated.
The maximum number of bytes a file can contain. An attempt to create a new file or to append bytes to a file that would exceed this size will cause the operating system to signal an end-of-medium condition to the program. The UNIX system filesize specifies an upper limit for file size that you cannot change. You can use the limit command to display the limit or to reduce it; you cannot increase it, however, unless you have previously reduced the limit, in which case you can increase it up to the system-defined limit. The maximum amount of memory that can be allocated to a program's data and stack area. The system defines a default datasize upper limit for the amount of memory a program can use; you can reduce the limit, or if you previously reduced it you can increase it back up to the system-defined limit. The maximum amount of memory the system should allow for a program's stack area. The system defines a maximum size stacksize to which any program's stack area can grow. You can reduce the limit, or if you previously reduced it you can increase it back up to the system-defined limit. The maximum size of a coredump file that can be written. The system defines a maximum size for core files. You can reduce coredumpsize the limit or increase the limit up to the system-defined limit. If you specify resource but omit maximum, the limit command displays the current limit value for the specified resource. Otherwise, specify a number of seconds (for cputime), or a number of kilobytes for any other resource (limit filesize 32 sets the maximum filesize to 32 KB or 32,768 bytes). You can append m to the number to specify megabytes instead of kilobytes: limit datasize 2m sets the maximum program data area to 2,097,152 bytes (2048 KB). Canceling a Previous limit Command—unlimit http://docs.rinet.ru/UNIXy/unx13.htm (52 of 53) [4/27/1999 10:53:19 AM]
UNIX Unleashed unx13.htm
Use unlimit to cancel the effect of a previous limit restriction. unlimit [ resource ] Because the limit command can be used only to reduce system-defined constraints even further (for other than the superuser), the unlimit command restores the named limit (or all limits) to their system-defined maximums. See the previous section titled "Displaying or Setting Maximum Resource Limits—limit" for a description of the allowable values for resource.
Summary When compared to the Bourne shell, facilities provided by the C shell include extensions for both the keyboard environment and the shell programming environment. Besides more filename wildcards, command history, history substitution, and job control, the C shell also provides array variables, arithmetic expressions, a somewhat more convenient if statement, and briefer forms of while and foreach (dropping the useless do of the Bourne shell). Virtually all of the features of the C shell are also supported by the Korn shell, in a form more consistent with the syntax and usage of the Bourne shell. Because of its many extensions for both the keyboard user and shell script writer, the C shell is well worth your investigation: you might find that you like it. This chapter has provided a quick overview of the C shell syntax and features. A more detailed, though turgid, presentation will also be found in the reference manuals for your particular version of UNIX; you should consult these for the last word on details of its operation. The C shell, being descended from BSD roots, has never been subjected to the same degree of standardization as the System V side of the UNIX family.
http://docs.rinet.ru/UNIXy/unx13.htm (53 of 53) [4/27/1999 10:53:19 AM]
UNIX Unleashed unx14.htm
●
14 ❍
Which Shell Is Right for You? Shell Comparison ■
Interactive ■
Bourne Shell
■
C Shell
■
Korn Shell
■
Shell Scripts for Personal Use
■
Shell Scripts for Public Consumption
■
Summary
14 Which Shell Is Right for You? Shell Comparison Most contemporary versions of UNIX provide all three shells—the Bourne shell, C shell, and Korn shell—as standard equipment. Choosing the right shell to use is an important decision because you will spend considerable time and effort learning to use a shell, and more time actually using it. The right choice will allow you to benefit from the many powerful features of UNIX with a minimum of effort. This chapter is intended to assist you in making that choice by drawing your attention to specific features of each shell. Of course, no one shell is best for all purposes. If you have a choice of shells, then you need to learn how to choose the right shell for the job. The shell has three main uses: 1. As a keyboard interface to the operating system 2. As a vehicle for writing scripts for your own personal use 3. As a programming language to develop new commands for others Each of these three uses places different demands on you and on the shell you choose. Furthermore, each of the shells provides a different level of support for each use. This chapter describes the advantages and disadvantages each shell brings to the three kinds of tasks you can perform with it.
http://docs.rinet.ru/UNIXy/unx14.htm (1 of 10) [4/27/1999 10:53:31 AM]
UNIX Unleashed unx14.htm
Interactive The first point to keep in mind when choosing a shell for interactive use is that your decision affects no one but yourself. This gives you a great deal of freedom: you can choose any of the three shells without consideration for the needs and wishes of others. Only your own needs and preferences will matter. The principal factors that will affect your choice of an interactive shell are as follows: ● Learning. It is a lamentable fact of life that as the power and flexibility of a tool increases, it becomes progressively more difficult to learn how to use it. The much-maligned VCR, with its proliferation of convenience features, often sits with its clock unset as silent testimony. So too it is with UNIX shells. There is a progression of complexity from the Bourne shell, to the C shell, to the Korn shell, with each adding features, shortcuts, bells and whistles to the previous. The cost of becoming a master is extra time spent learning and practicing. You'll have to judge whether you'll really use those extra features enough to justify the learning time. Keep in mind though that all three shells are relatively easy to learn at a basic level. ●
Command editing. The C shell and the Korn shell offer features to assist with redisplaying and reusing previous commands; the Bourne shell does not. The extra time savings you can realize from the C shell or the Korn shell command editing features depends greatly on how much you use the shell. Generations of UNIX users lived and worked before the C and Korn shells were invented, demonstrating that the Bourne shell is eminently usable, just not as convenient for the experienced, well-practiced C shell or Korn shell user.
●
Wildcards and shortcuts. Once again, your personal productivity (and general peace of mind) will be enhanced by a shell that provides you with fast ways to do common things. Wildcards and command aliases can save you a great deal of typing if you enter many UNIX commands in the course of a day.
●
Portability. If you will sit in front of the same terminal every day, use the same UNIX software and applications for all your work, and rarely if ever have to deal with an unfamiliar system, then, by all means choose the best tools that your system has available. If you need to work with many different computers running different versions of UNIX, as system and network administrators often must, you may need to build a repertoire of tools (shell, editor, and so on) that are available on most or all of the systems you'll use. Don't forget that being expert with a powerful shell won't buy you much if that shell isn't available. For some UNIX professionals, knowing a shell language that's supported on all UNIX systems is more important than any other consideration.
●
Prior experience. Prior experience can be either a plus or a minus when choosing a shell. For example, familiarity with the Bourne shell is an advantage when working with the Korn shell, which is very similar to the Bourne shell, but somewhat of a disadvantage when working with the C shell, which is very different. Don't let prior experience dissuade you from exploring the benefits of an unfamiliar shell.
Table 14.1 rates the three shells using the preceding criteria, assigning a rating of 1 for best choice, 2 for http://docs.rinet.ru/UNIXy/unx14.htm (2 of 10) [4/27/1999 10:53:31 AM]
UNIX Unleashed unx14.htm
acceptable alternative, and 3 for poor choice. Table 14.1. Ranking of shells for interactive use. Shell Learning Editing Shortcuts Portability Experience
Bourne 1 C 2 Korn 3
3 2 1
3 1 2
1 3 2
3 2 1
Bourne Shell I rated the Bourne shell as your best choice for learning because it is the simplest of the three to use, with the fewest features to distract you and the fewest syntax nuances to confuse you. If you won't be spending a lot of time using a command shell with UNIX, then by all means develop some proficiency with the Bourne shell. You'll be able to do all you need to, and the productivity benefits of the other shells aren't important for a casual user. Even if you expect to use a UNIX command shell frequently, you might need to limit your study to the Bourne shell if you need to become effective quickly. I rated the Bourne shell as lowest in the productivity categories because it has no command editor and only minimal shortcut facilities. If you have the time and expertise to invest in developing your own shell scripts, you can compensate for many of the Bourne shell deficiencies, as many shell power users did in the years before the C shell and the Korn shell were invented. Even so, the lack of command editing and command history facilities means you'll spend a lot of time retyping and repairing commands. For intensive keyboard use, the Bourne shell is the worst of the three. If you have any other shell, you'll prefer it over the Bourne shell. The C shell and the Korn shell were invented precisely because of the Bourne shell's low productivity rating. They were both targeted specifically to creating a keyboard environment that would be friendlier and easier to use than the Bourne shell, and they are here today only because most people agree that they're better. However, portability concerns might steer you toward the Bourne shell despite its poor productivity rating. Being the oldest of the three shells (it was written for the very earliest versions of UNIX), the Bourne shell is available virtually everywhere. If you can get your job done using the Bourne shell, you can do it at the terminal of virtually any machine anywhere. This is not the case for the C and Korn shells, which are available only with particular vendors' systems or with current UNIX releases. I gave the Bourne shell a rating of 3 for prior experience because prior experience using the Bourne shell is no reason to continue using it. You can use the Korn shell immediately with no additional study and no surprises, and you can gradually enhance your keyboard skills as you pick up the Korn shell extensions. If you have access to the Korn shell, you have no reason not to use it. C Shell The C shell rates a 2 for learning difficulty, based simply on the total amount of material available to
http://docs.rinet.ru/UNIXy/unx14.htm (3 of 10) [4/27/1999 10:53:31 AM]
UNIX Unleashed unx14.htm
learn. The C shell falls between the Bourne shell and the Korn shell in the number and complexity of its facilities. Make no mistake—the C shell can be tricky to use, and some of its features are rather poorly documented. Becoming comfortable and proficient with the C shell takes time, practice, and a certain amount of inventive experimentation. Of course, when compared to the Bourne shell only on the basis of common features, the C shell is no more complex, just different. The C shell rates a passing nod for command editing because it doesn't really have a command editing feature. Its history substitution mechanism is complicated to learn and clumsy to use, but it is better than nothing at all. Just having a command history and history substitution mechanism is an improvement over the Bourne shell, but the C Shell is a poor second in comparison to the simple and easy command editing of the Korn shell. With the Korn shell, you can reuse a previously entered command, even modify it, just by recalling it (Esc-k if you're using the vi option) and overtyping the part you want to modify. With the C shell, you can also reuse a previous command, but you have five different forms for specifying the command name (!!, !11, !-5, !vi, or !?vi?), additional forms for selecting the command's arguments (:0, :^, :3-5, :-4, :*, to name a few), and additional modifiers for changing the selected argument (:h, :s/old/new/, and so forth). Even remembering the syntax of command substitution is difficult, not to speak of using it. On the other hand, if you like to use wildcards, you'll find that the C shell wildcard extensions for filenames are easier to use—they require less typing and have a simpler syntax—than the Korn shell wildcard extensions. Also, its cd command is a little more flexible. The pushd, popd, and dirs commands are not directly supported by the Korn shell (although they can be implemented in the Korn shell by the use of aliases and command functions). Altogether, the C shell rates at the top of the heap in terms of keyboard shortcuts available, perhaps in compensation for its only moderately successful command editing. Depending on your personal mental bent, you might find the C shell the most productive of all three shells to use. We have seen that those already familiar with the C shell have not been drawn away in droves by the Korn shell in the past. For portability considerations, the C shell ranks at the bottom, simply because it's a unique shell language. If you know only the C shell, and the particular system you're using doesn't have it, you're out of luck. A C shell user will almost always feel all thumbs when forced to work with the Bourne shell, unless she is bilingual and knows the vagaries and peculiarities of both. The C shell gets a 2 for prior experience. If you already know it and want to continue using it, I see no compelling reason why you shouldn't. On the other hand, you may be missing a good bet if you decide to ignore the Korn shell. Unless you feel quite comfortable with the C shell's history substitution feature and use it extensively to repair and reuse commands, you might find the Korn shell's command editing capability well worth the time and effort to make the switch. Anyone accustomed to using the Korn shell's command editing capability feels unfairly treated when deprived of it—it's that good. If you haven't already experimented with the Korn shell and you have the chance, I would strongly recommend spending a modest amount of time gaining enough familiarity with it to make an informed choice. You might be surprised. Altogether, the C shell is a creditable interactive environment with many advantages over its predecessor, the Bourne shell, and it is not clear that the Korn shell is a compelling improvement. Personal preference has to play a role in your choice here. However, if you're new to UNIX, the C shell is probably not the best place for you to start. http://docs.rinet.ru/UNIXy/unx14.htm (4 of 10) [4/27/1999 10:53:31 AM]
UNIX Unleashed unx14.htm
Korn Shell In terms of time and effort required to master it, the Korn shell is probably the least attractive. That's not because it's poorly designed or poorly documented, but merely because it has more complex features than either of the other two shells. Of course, you don't have to learn everything before you can begin using it. The Korn shell can be much like good music and good art, always providing something new for you to learn and appreciate. For productivity features, the Korn shell is arguably the best of the three shells. Its command editor interface enables the quick, effortless correction of typing errors, plus easy recall and reuse of command history. It's hard to imagine how the command line interface of the Korn shell could be improved without abandoning the command line altogether. On the down side, the Korn shell provides equivalents for the C shell's wildcard extensions, but with a complicated syntax that makes the extensions hard to remember and hard to use. You can have the pushd, popd directory interface, but only if you or someone you know supplies the command aliases and functions to implement them. The ability to use a variable name as an argument to cd would have been nice, but you don't get it. The Korn shell's command aliasing and job control facilities are nearly identical to those of the C shell. From the point of view of keyboard use, the Korn shell stands out over the C shell only because of its command editing feature. In other respects, its main advantage is that it provides the C shell extensions in a shell environment compatible with the Bourne shell; if Bourne shell compatibility doesn't matter to you, then the Korn shell might not either. Speaking of Bourne shell compatibility, the Korn shell rates a close second to the Bourne shell for portability. If you know the Korn shell language, you already know the Bourne shell, because ksh is really a superset of sh syntax. If you're familiar with the Korn shell, you can work reasonably effectively with any system having either the Bourne or Korn shells, which amounts to virtually one hundred percent of the existing UNIX computing environments. Finally, in terms of the impact of prior experience, the Korn shell gets an ambiguous rating of 2. If you know the Bourne shell, you'll probably want to beef up your knowledge by adding the extensions of the Korn shell and switching your login shell to ksh. If you already know ksh, you'll probably stick with it. If you know csh, the advantages of ksh may not be enough to compel you to switch. If you're a first-time UNIX user, the Korn shell is the best shell for you to start with. The complexities of the command editing feature will probably not slow you down much; you'll use the feature so heavily its syntax will become second nature to you before very long.
Shell Scripts for Personal Use If you develop any shell scripts for your personal use, you'll probably want to write them in the same shell language you use for interactive commands. As for interactive use, the language you use for personal scripts is largely a matter of personal choice. If you use either the C shell or the Korn shell at the keyboard, you might want to consider using the Bourne shell language for shell scripts, for a couple of reasons. First, personal shell scripts don't always stay personal; they have a way of evolving over time and gradually floating from one user to another
http://docs.rinet.ru/UNIXy/unx14.htm (5 of 10) [4/27/1999 10:53:31 AM]
UNIX Unleashed unx14.htm
until the good ones become de facto installation standards. As you'll learn in the section titled "Shell Scripts for Public Consumption," writing shell scripts in any language but the Bourne shell is somewhat risky because you limit the machine environments and users who can use your script. Of course, for the truly trivial scripts, containing just a few commands that you use principally as an extended command abbreviation, portability concerns are not an issue. If you're not an experienced UNIX user and shell programmer, you probably know only one of the three shell languages. Writing short, simple shell scripts to automate common tasks is a good habit and a good UNIX skill. To get the full benefit of the UNIX shells, you almost have to develop some script writing capability. This will happen most naturally if you write personal scripts in the same language that you use at the keyboard. For purposes of comparison, Table 14.2 describes the shell features that are available in only one or two of the three shells. Table 14.2. Nonportable shell features. Feature
sh
csh ksh
Arithmetic expressions Array variables Assignment id=string case statement cdpath searches clobber option Command aliases echo -n option export command foreach statement getopts built-in command glob command Hash table problems, rehash and unhash commands Job control (bg, fg, ...) let command limit, unlimit commands nice shell built-in nohup shell built-in
X X SysV X -
X X X X X X X X X X X X X
X X X X X X X X X X X -
notify shell built-in onintr command print command
-
X X -
X
http://docs.rinet.ru/UNIXy/unx14.htm (6 of 10) [4/27/1999 10:53:31 AM]
UNIX Unleashed unx14.htm
pushd, popd commands RANDOM shell variable repeat shell built-in select statement setenv, unsetenv commands SHELL variable specifies command to execute scripts switch statement until statement set -x set optionname Set-uid scripts Shell functions Substring selectors :x trap command typeset command ulimit command Undefined variable is an error ! special character @ command *(...) wildcards $(...) command expression {...} wildcards |& coprocessing >& redirection
X X SysV X X -
X X X X X X X X X X X X
X X X X X X X X X X X X -
NOTE: In the preceding table, SysV indicates the feature is available in the Bourne shell only for System V variants; it is not a feature of the Version 7 shell or the BSD implementation of sh. The Version 7 implementation of sh may entail restrictions not reflected in this table.
Shell Scripts for Public Consumption Shell scripts developed for public consumption, whether as some or all the commands of a system, or as installation standard commands for using system facilities, should be designed for enduring portability. Shell scripts developed for public use are almost always written in the Bourne shell language. Although there is a tendency today to write such scripts in the Korn shell language, people who do so realize
http://docs.rinet.ru/UNIXy/unx14.htm (7 of 10) [4/27/1999 10:53:31 AM]
UNIX Unleashed unx14.htm
they're taking a risk, albeit a modest one. Some versions of UNIX allow you to specify the shell interpreter to use for a given script file by embedding a special command as the first line of the script: #! /bin/sh as the first line of a script would, on most modern UNIX systems, force the use of the Bourne shell to execute the script file. This is a handy device to allow you to develop scripts in the shell language of your choice, while also allowing users to avail themselves of the script regardless of their choice of an interactive shell. However, the #! device is not available on all versions of UNIX. Shell scripts written in the C shell or the Korn shell language require that the operating system include the corresponding shell, either csh or ksh. Not all systems meet this requirement, and if portability among several platforms or between current and future platforms is a consideration (that is, if you're writing a script to be used by anyone anywhere, both now and years from now), common sense and reasonable prudence dictate that you avoid C shell and Korn shell syntax constructs in your script. True portability also limits your use of UNIX commands and command options inside your shell script. Some versions of UNIX, especially the implementation by IBM, offer many new command options on many commands, leading the unwary into developing shell scripts that can run only under the IBM implementation of UNIX. Other versions of UNIX, such as ULTRIX and XENIX, support only the old-fashioned command library, along with some local peculiarities. If you're truly interested in developing portable programs and shell scripts, you should make use of the POSIX and X/Open compatibility guidelines, which describe only commands and command options that are generally available on most UNIX operating system implementations. Even the dialect of the Bourne shell you use can be a portability consideration. For example, on ULTRIX systems, the command sh supplies only UNIX Version 7 functionality; you have to invoke the command sh5 to run a System V compatible Bourne shell. Because perfect portability is, like Scotty's transporter, simply not obtainable in the twentieth century, a further application of common sense dictates that the level of effort you invest in portable programming be suitable to the job at hand. You might want to adopt guidelines somewhat like the following: ● For really important projects, choose any shell language (or other tool) you want—your choice simply becomes another requirement for installation and use of the system. (Don't forget to tell your user community of such requirements.) ●
If your shell script might enter the public domain, restrict yourself to the Bourne shell language, and assume a System V Release 1 environment. This provides you with a great many tools but also suits your application to the vast majority of contemporary UNIX installations.
●
If your shell script is targeted for use at your local installation, choose either the Bourne or the Korn shell language. Use the Korn shell if you feel you need its features, but do not use it gratuitously or casually. The odds are heavily in your favor that any future operating system releases or vendor changes will still support your shell script.
●
If your project must meet certain stated compatibility goals (for example, you must support the XENIX machines running at three offices out in Podunk, Nebraska), then by all means adjust your
http://docs.rinet.ru/UNIXy/unx14.htm (8 of 10) [4/27/1999 10:53:31 AM]
UNIX Unleashed unx14.htm
project to meet those goals. There will still be aspects of your project where no stated goals apply. In those cases, choose the level of generality and portability that you (or your project timetable) can afford. ●
In all other cases, choose the tools and languages that you feel permit the most effective, trouble-free, user friendly implementation you can devise, and don't forget to maximize your own productivity and effectiveness.
Summary Selecting a shell for use at the keyboard, as an interactive command line processor, is a relatively straightforward task, once you realize that your choice does not affect others. If you are new to UNIX, you should consider using the Korn shell because its built-in command editing feature can significantly increase productivity. Users accustomed to the C shell are also advised to investigate the Korn shell, for the same reason. Familiarity with the Bourne shell and its capabilities and restrictions is essential for individuals who must work with a variety of UNIX systems or with the general UNIX public. It is the only shell that is universally available under all implementations of the UNIX operating system. For daily keyboard use, both the C shell and the Korn shell appear to be viable alternatives. The Bourne shell is not a good choice when either of the other two shells is available because its lack of features, especially command history and command editing, degrade personal productivity. Choosing a shell for writing scripts is, however, a different matter entirely. Writing shell scripts is a difficult job because it is programming, and as everyone has learned by now, computer programming is not well suited to the human psyche or talents. The need for tools to make the job easier, to catch your mistakes, and to make the best use of your time draws you in the direction of using the most powerful, flexible tools available. If UNIX users had given in to this temptation in the past, seventy percent or more of all existing shell scripts would be written in the C shell language, and all new scripts being written today would be written in the Korn shell language. The temptation, however, is a siren song, and you should allow yourself the weakness of giving in to it only when the cost is small. Both the C shell and Korn shell offer tools to the script writer that are hard to do without, such as simplified syntax for command substitutions, array variables, variable arithmetic and expressions, and better structured commands such as select. Because these tools are so helpful, they should be used for any work intended only for personal consumption. They should also be preferred for location-specific projects, where the environment can be predicted reasonably accurately. However, for shell scripts claiming a wider audience, the Bourne shell still serves as the lingua franca of the UNIX world and will for some time to come. The script writer who cannot anticipate the hardware and software environment must consider the choice of commands and command options used in the script as well as the shell language. A few environments offer a wider variety of commands and command options than most, and some UNIX versions omit some of the conventional UNIX runtime features. For most purposes, an implementation compatible with UNIX System V Release 1 can be considered as a minimum portability base. In situations where http://docs.rinet.ru/UNIXy/unx14.htm (9 of 10) [4/27/1999 10:53:31 AM]
UNIX Unleashed unx14.htm
portability is especially important, the POSIX and X/Open standards should be consulted as guides to available operating system features and capabilities, rather than the vendor's manuals. Shell programming can be as simple or as complex as you wish it to be. The C shell and the Korn shell are sufficiently sophisticated to permit the implementation of many programs as shell scripts that in the past would have been implemented in the C programming language. The use of shell scripts has also become popular as a prototyping and rapid development method. Indeed, a meaningful and significant amount of programming can be performed even on UNIX not having a compiled programming language. It would seem that, while one shell can be chosen for customary use at the keyboard, the choice of a shell environment for writing shell scripts needs to be reconsidered for each project.
http://docs.rinet.ru/UNIXy/unx14.htm (10 of 10) [4/27/1999 10:53:31 AM]
UNIX Unleashed unxpt3au.htm
●
Part III — Networking with NetWare
Part III — Networking with NetWare Awk, Awk Perl The C Programming Language
http://docs.rinet.ru/UNIXy/unxpt3au.htm [4/27/1999 10:53:34 AM]
UNIX Unleashed unx15.htm
●
15 ❍
Awk, Awk
❍
By Ann Marshall ■
■
Overview ■
Uses
■
Features
■
Brief History
Fundamentals ■
Entering Awk from the Command Line
■
Files for Input ■
The Program File
■
Specifying Output on the Command Line
■
Patterns and Actions
■
Input ■
■
■
Program Format
■
A Note on awk Error Messages
Print Selected Fields ■
Program Components ■
■
■
Fields
The Input File and Program
Patterns ■
BEGIN and END
■
Expressions
■
String Matching
■
Range Patterns
■
Compound Patterns
Actions ■
■
■
Variables ■
Naming
■
Awk in a Shell Script
■
Built-in Variables
Conditions (No IFs, &&s or buts) ■
The if Statement
■
The Conditional Statement
■
Patterns as Conditions
Loops
http://docs.rinet.ru/UNIXy/unx15.htm (1 of 45) [4/27/1999 10:54:10 AM]
UNIX Unleashed unx15.htm
■
■
■
Increment and Decrement
■
The While Statement
■
The Do Statement
■
The For Statement
■
Loop Control
Strings ■
Built-In String Functions
■
String Constants
Arrays ■
■
Arithmetic
■
Operators ■
■
■
■
■
■
Numeric Functions
Input and Output ■
Input
■
The Getline Statement
■
Output
■
The printf Statement ■
■
Array Specialties
Closing Files and Pipes
Command Line Arguments ■
Passing Command Line Arguments
■
Setting Variables on the Command Line
Functions ■
Function Definition
■
Parameters
■
Variables
■
Function Calls
■
The Return Statement
Writing Reports ■
BEGIN and END Revisited
■
The Built-in System Function
Advanced Concepts ■
Multi-Line Records
■
Multidimensional Arrays
Summary ■
Further Reading
■
Obtaining Source Code
http://docs.rinet.ru/UNIXy/unx15.htm (2 of 45) [4/27/1999 10:54:10 AM]
UNIX Unleashed unx15.htm
15 Awk, Awk By Ann Marshall Overview The UNIX utility awk is a pattern matching and processing language with considerably more power than you may realize. It searches one or more specified files, checking for records that match a specified pattern. If awk finds a match, the corresponding action is performed. A simple concept, but it results in a powerful tool. Often an awk program is only a few lines long, and because of this, an awk program is often written, used, and discarded. A traditional programming language, such as Pascal or C, would take more thought, more lines of code, and hence, more time. Short awk programs arise from two of its built-in features: the amount of predefined flexibility and the number of details that are handled by the language automatically. Together, these features allow the manipulation of large data files in short (often single-line) programs, and make awk stand apart from other programming languages. Certainly any time you spend learning awk will pay dividends in improved productivity and efficiency. Uses The uses for awk vary from the simple to the complex. Originally awk was intended for various kinds of data manipulation. Intentionally omitting parts of a file, counting occurrences in a file, and writing reports are naturals for awk. Awk uses the syntax of the C programming language, so if you know C, you have an idea of awk syntax. If you are new to programming or don't know C, learning awk will familiarize you with many of the C constructs. Examples of where awk can be helpful abound. Computer-aided manufacturing, for example, is plagued with nonstandardization, so the output of a computer that's running a particular tool is quite likely to be incompatible with the input required for a different tool. Rather than write any complex C program, this type of simple data transformation is a perfect awk task. One real problem of computer-aided manufacturing today is that no standard format yet exists for the program running the machine. Therefore, the output from Computer A running Machine A probably is not the input needed for Computer B running Machine B. Although Machine A is finished with the material, Machine B is not ready to accept it. Production halts while someone edits the file so it meets Computer B's needed format. This is a perfect and simple awk task. Due to the amount of built-in automation within awk, it is also useful for rapid prototyping or trying out an idea that could later be implemented in another language. Features Reflecting the UNIX environment, awk features resemble the structures of both C and shell scripts. Highlights include its being flexible, its predefined variables, automation, its standard program constructs, conventional variable types, its powerful output formatting borrowed from C, and its ease of use. The flexibility means that most tasks may be done more than one way in awk. With the application in mind, the programmer chooses which method to use . The built-in variables already provide many of the tools to do what is needed. Awk is highly automated. For instance, awk automatically retrieves each record, separates it into fields, and does type conversion when needed without programmer request. Furthermore, there are no variable declarations. Awk
http://docs.rinet.ru/UNIXy/unx15.htm (3 of 45) [4/27/1999 10:54:10 AM]
UNIX Unleashed unx15.htm
includes the "usual" programming constructs for the control of program flow: an if statement for two way decisions and do, for and while statements for looping. Awk also includes its own notational shorthand to ease typing. (This is UNIX after all!) Awk borrows the printf() statement from C to allow "pretty" and versatile formats for output. These features combine to make awk user friendly. Brief History Alfred V. Aho, Peter J. Weinberger, and Brian W. Kernighan created awk in 1977. (The name is from the creators' last initials.) In 1985, more features were added, creating nawk (new awk). For quite a while, nawk remained exclusively the property of AT&T, Bell Labs. Although it became part of System V for Release 3.1, some versions of UNIX, like SunOS, keep both awk and nawk due to a syntax incompatibility. Others, like System V run nawk under the name awk (although System V. has nawk too). In The Free Software Foundation, GNU introduced their version of awk, gawk, based on the IEEE POSIX (Institute of Electrical and Electronics Engineers, Inc., IEEE Standard for Information Technology, Portable Operating System Interface, Part 2: Shell and Utilities Volume 2, ANSI approved 4/5/93), awk standard which is different from awk or nawk. Linux, PC shareware UNIX, uses gawk rather than awk or nawk. Throughout this chapter I have used the word awk when any of the three will do the concept. The versions are mostly upwardly compatible. Awk is the oldest, then nawk, then POSIX awk, then gawk as shown below. I have used the notation version++ to denote a concept that began in that version and continues through any later versions.
NOTE: Due to different syntax, awk code can never be upgraded to nawk. However, except as noted, all the concepts of awk are implemented in nawk (and gawk). Where it matters, I have specified the version.
Figure 15.1. The evolution of awk. Refer to the end of the chapter for more information and further resources on awk and its derivatives.
Fundamentals This section introduces the basics of the awk programming language. Although my discussion first skims the surface of each topic to familiarize you with how awk functions, later sections of the chapter go into greater detail. One feature of awk that almost continually holds true is this: you can do most tasks more than one way. The command line exemplifies this. First, I explain the variety of ways awk may be called from the command line—using files for input, the program file, and possibly an output file. Next, I introduce the main construct of awk, which is the pattern action statement. Then, I explain the fundamental ways awk can read and transform input. I conclude the section with a look at the format of an awk program. Entering Awk from the Command Line In its simplest form, awk takes the material you want to process from standard input and displays the results to standard output (the monitor). You write the awk program on the command line. The following table shows the various ways you can enter awk and input material for processing. You can either specify explicit awk statements on the command line, or, with the -f flag, specify an awk program file that contains a series of awk commands. In addition to the standard UNIX design allowing for standard input and output, you can, of course, use file redirection in your shell, too, so awk < inputfile is functionally identical to awk inputfile. To save the output in a file, again use file redirection: awk > outputfile does the trick. Helpfully, awk can work with multiple input files at once if they are specified on the command line. The most common way to see people use awk is as part of a command pipe, where it's filtering the output of a command. An example is ls -l | awk {print $3} which would print just the third column of each line of the ls command. Awk scripts can become quite complex, so if you have a standard set of filter rules that you'd like to apply to a file, with the output
http://docs.rinet.ru/UNIXy/unx15.htm (4 of 45) [4/27/1999 10:54:10 AM]
UNIX Unleashed unx15.htm
sent directly to the printer, you could use something like awk -f myawkscript inputfile | lp.
TIP: If you opt to specify your awk script on the command line, you'll find it best to use single quotes to let you use spaces and to ensure that the command shell doesn't falsely interpret any portion of the command. Files for Input These input and output places can be changed if desired. You can specify an input file by typing the name of the file after the program with a blank space between the two. The input file enters the awk environment from your workstation keyboard (standard input). To signal the end of the input file, type Ctl + d. The program on the command line executes on the input file you just entered and the results are displayed on the monitor (the standard output.) Here's a simple little awk command that echoes all lines I type, prefacing each with the number of words (or fields, in awk parlance, hence the NF variable for number of fields) in the line. (Note that Ctrl+d means that while holding down the Control key you should press the d key). $ awk '{print $NF : $0}' I am testing my typing. A quick brown fox jumps when vexed by lazy ducks. Ctrl+d 5: I am testing my typing. 10: A quick brown fox jumps when vexed by lazy ducks. $ _ You can also name more than one input file on the command line, causing the combined files to act as one input. This is one way of having multiple runs through one input file.
TIP: Keep in mind that the correct ordering on the command line is crucial for your program to work correctly: files are read from left to right, so if you want to have file1 and file2 read in that order, you'll need to specify them as such on the command line. The Program File With awk's automatic type conversion, a file of names and a file of numbers entered in the reverse order at the command line generate strange-looking output rather than an error message. That is why for longer programs, it is simpler to put the program in a file and specify the name of the file on the command line. The -f option does this. Notice that this is an exception to the usual way UNIX handles options. Usually the options occur at the end of a command; however, here an input file is the last parameter.
NOTE: Versions of awk that meet the POSIX awk specifications are allowed to have multiple -f options. You can use this for running multiple programs using the same input. Specifying Output on the Command Line http://docs.rinet.ru/UNIXy/unx15.htm (5 of 45) [4/27/1999 10:54:10 AM]
UNIX Unleashed unx15.htm
Output from awk may be redirected to a file or piped to another program (see Chapter 4). The command awk /^5/ {print $0} | grep 3, for example, will result in just those lines that start with the digit five (that's what the awk part does) and also contain the digit three (the grep command). If you wanted to save that output to a file, by contrast, you could use awk /^5/ {print $0} > results and the file results would contain all lines prefaced by the digit 5. If you opt for neither of these courses, the output of awk will be displayed on your screen directly, which can be quite useful in many instances, particularly when you're developing—or fine tuning—your awk script. Patterns and Actions Awk programs are divided into three main blocks; the BEGIN block, the per-statement processing block, and the END block. Unless explicitly stated, all statements to awk appear in the per-statement block (you'll see later where the other blocks can come in particularly handy for programming, though). Statements within awk are divided into two parts: a pattern, telling awk what to match, and a corresponding action, telling awk what to do when a line matching the pattern is found. The action part of a pattern action statement is enclosed in curly braces ({}) and may be multiple statements. Either part of a pattern action statement may be omitted. An action with no specified pattern matches every record of the input file you want to search (that's how the earlier example of {print $0} worked). A pattern without an action indicates that you want input records to be copied to the output file as they are (i.e., printed). The example of /^5/ {print $0} is an example of a two-part statement: the pattern here is all lines that begin with the digit five (the ^ indicates that it should appear at the beginning of the line: without it the pattern would say any line that includes the digit five) and the action is print the entire line verbatim. ($0 is shorthand for the entire line.) Input Awk automatically scans, in order, each record of the input file looking for each pattern action statement in the awk program. Unless otherwise set, awk assumes each record is a single line. (See the sections "Advanced Concepts","Multi-line Records" for how to change this.) If the input file has blank lines in it, the blank lines count as a record too. Awk automatically retrieves each record for analysis; there is no read statement in awk. A programmer may also disrupt the automatic input order in of two ways: the next and exit statements. The next statement tells awk to retrieve the next record from the input file and continue without running the current input record through the remaining portion of pattern action statements in the program. For example, if you are doing a crossword puzzle and all the letters of a word are formed by previous words, most likely you wouldn't even bother to read that clue but simply skip to the clue below; this is how the next statement would work, if your list of clues were the input. The other method of disrupting the usual flow of input is through the exit statement. The exit statement transfers control to the END block—if one is specified—or quits the program, as if all the input has been read; suppose the arrival of a friend ends your interest in the crossword puzzle, but you still put the paper away. Within the END block, an exit statement causes the program to quit. An input record refers to the entire line of a file including any characters, spaces, or Tabs. The spaces and tabs are called whitespace.
TIP: If you think that your input file may include both spaces and tabs, you can save yourself a lot of confusion by ensuring that all tabs become spaces with the expand program. It works like this: expand filename | awk { stuff }. The whitespace in the input file and the whitespace in the output file are not related and any whitespace you want in the output file, you must explicitly put there. Fields
http://docs.rinet.ru/UNIXy/unx15.htm (6 of 45) [4/27/1999 10:54:10 AM]
UNIX Unleashed unx15.htm
A group of characters in the input record or output file is called a field. Fields are predefined in awk: $1 is the first field, $2 is the second, $3 is the third, and so on. $0 indicates the entire line. Fields are separated by a field separator (any single character including Tab), held in the variable FS. Unless you change it, FS has a space as its value. FS may be changed by either starting the programfile with the following statement: BEGIN {FS = "char" } or by setting the -Fchar command line option where char is the selected field separator character you want to use. One file that you might have viewed which demonstrates where changing the field separator could be helpful is the /etc/passwd file that defines all user accounts. Rather than having the different fields separated by spaces or tabs, the password file is structured with lines: news:?:6:11:USENET News:/usr/spool/news:/bin/ksh Each field is separated by a colon! You could change each colon to a space (with sed, for example), but that wouldn't work too well: notice that the fifth field, USENET News, contains a space already. Better to change the field separator. If you wanted to just have a list of the fifth fields in each line, therefore, you could use the simple awk command awk -F: {print $5} /etc/passwd. Likewise, the built-in variable OFS holds the value of the output field separator. OFS also has a default value of a space. It, too, may be changed by placing the following line at the start of a program. BEGIN {OFS = "char" } If you want to automatically translate the passwd file so that it listed only the first and fifth fields, separated by a tab, you can therefore use the awk script: BEGIN { FS=":" ; OFS=" " } { print $1, $5 } Notice here that the script contains two blocks: the BEGIN block and the main per-input line block. Also notice that most of the work is done automatically. Program Format With a few noted exceptions, awk programs are free format. The interpreter ignores any blank lines in a programfile. Add them to improve the readability of your program whenever you wish. The same is true for Tabs and spaces between operators and the parts of a program. Therefore, these two lines are treated identically by the awk interpreter. $4 == 2 {print "Two"} $4
==
2
{
print
"Two"
}
If more than one pattern action line appears on a line, you'll need to separate them with a semicolon, as shown above in the BEGIN block for the passwd file translator. If you stick with one-command-per-line then you won't need to worry too much about the semicolons. There are a couple of spots, however, where the semicolon must always be used: before an else statement or when included in the syntax of a statement. (See the "Loops" or "The Conditional Statement" sections.) However, you may always put a semicolon at the end of a statement. The other format restriction for awk programs is that at least the opening curly bracket of the action half of a pattern action statement must be on the same line as the accompanying pattern, if both pattern and action exist. Thus, following examples all do the same thing. The first shows all statements on one line: $2==0 {print ""; print ""; print "";} The second with the first statement on the same line as the pattern to match:
http://docs.rinet.ru/UNIXy/unx15.htm (7 of 45) [4/27/1999 10:54:10 AM]
UNIX Unleashed unx15.htm
$2==0
{
print ""
print "" print ""} and finally as spread out as possible: $2==0 { print "" print "" print "" } When the second field of the input file is equal to 0, awk prints three blank lines to the output file.
NOTE: Notice that print "" prints a blank line to the output file, whereas the statement print alone prints the current input line. When you look at an awk program file, you may also find commentary within. Anything typed from a # to the end of the line is considered a comment and is ignored by awk. They are notes to anyone reading the program to explain what is going on in words, not computerese. A Note on awk Error Messages Awk error messages (when they appear) tend to be cryptic. Often, due to the brevity of the program, a typo is easily found. Not all errors are as obvious; I have scattered some examples of errors throughout this chapter.
Print Selected Fields Awk includes three ways to specify printing. The first is implied. A pattern without an action assumes that the action is to print. The two ways of actively commanding awk to print are print and printf(). For now, I am going to stick to using only implied printing and the print statement. printf is discussed in a later section ("Input/Output") and is used mainly for precise output. This section demonstrates the first two types of printing through some step-by-step examples. Program Components If I want to be sure the System Administrator spelled my name correctly in the /etc/password file, I enter an awk command to find a match but omit an action. The following command line puts a list on-screen. $ awk '/Ann/' /etc/passwd amarshal:oPWwC9qVWI/ps:2005:12:Ann Marshall:/usr/grad/amarshal:/bin/csh andhs26:0TFnZSVwcua3Y:2488:23:DeAnn O'Neal:/usr/lstudent/andhs26:/bin/csh alewis:VYfz4EatT4OoA:2623:22:Annie Lewis:/usr/lteach/alewis:/bin/csh cmcintyr:0FciKEDDMkauU:2630:22:Carol Ann McIntyre:/usr/lteach/cmcintyr:/bin/csh
http://docs.rinet.ru/UNIXy/unx15.htm (8 of 45) [4/27/1999 10:54:10 AM]
UNIX Unleashed unx15.htm
jflanaga:ShrMnyDwLI/mM:2654:22:JoAnn Flanagan:/usr/lteach/jflanaga:/bin/csh lschultz:mic35ZiFj9zWk:3060:22:Lee Ann Schultz, :/usr/lteach/lschultz:/bin/csh akestle:job57Lb5/ofoE:3063:22:Ann Kestle.:/usr/lteach/akestle:/bin/csh bakehs59:yRYV6BtcW7wFg:3075:23:DeAnna Adlington, Baker :/usr/bakehs59:/bin/csh ahernan:AZZPQNCkw6ffs:3144:23:Ann Hernandez:/usr/lstudent/ahernan:/bin/csh $ _ I look on the monitor and see the correct spelling.
ERROR NOTE: For the sake of making a point, suppose I had chosen the pattern /Anne/. A quick glance above shows that there would be no matches. Entering awk '/Anne/' /etc/passwd will therefore produce nothing but another system prompt to the monitor. This can be confusing if you expect output. The same goes the other way; above, I wanted the name Ann, but the names LeAnn, Annie and DeAnna matched, too. Sometimes choosing a pattern too long or too short can cause an unneeded headache.
TIP: If a pattern match is not found, look for a typo in the pattern you are trying to match. Printing specified fields of an ASCII (plain text) file is a straightforward awk task. Because this program example is so short, only the input is in a file. The first input file, "sales", is a file of car sales by month. The file consists of each salesperson's name, followed by a monthly sales figure. The end field is a running total of that person's total sales. The Input File and Program $cat sales John Anderson,12,23,7,42 Joe Turner,10,25,15,50 Susan Greco,15,13,18,46 Bob Burmeister,8,21,17,46 The following command line prints the salesperson's name and the total sales for the first quarter. awk -F, '{print $1,$5}' sales John Anderson 42 Joe Turner 50 Susan Greco 46 Bob Burmeister 46 A comma (,) between field variables indicates that I want OFS applied between output fields as shown in a previous
http://docs.rinet.ru/UNIXy/unx15.htm (9 of 45) [4/27/1999 10:54:10 AM]
UNIX Unleashed unx15.htm
example. Remember without the comma, no field separator will be used, and the displayed output fields (or output file) will all run together.
TIP: Putting two field separators in a row inside a print statement creates a syntax error with the print statement; however, using the same field twice in a single print statement is valid syntax. For example: awk '{print($1,$1)'
Patterns A pattern is the first half of an awk program statement. In awk there are six accepted pattern types. This section discusses each of the six in detail. You have already seen a couple of them, including BEGIN, and a specified, slash-delimited pattern, in use. Awk has many string matching capabilities arising from patterns, and the use of regular expressions in patterns. A range pattern locates a sequence. All patterns except range patterns may be combined in a compound pattern. I began the chapter by saying awk was a pattern-match and process language. This section explores exactly what is meant by a pattern match. As you'll see, what kind pattern you can match depends on exactly how you're using the awk pattern specification notation. BEGIN and END The two special patterns BEGIN and END may be used to indicate a match, either before the first input record is read, or after the last input record is read, respectively. Some versions of awk require that, if used, BEGIN must be the first pattern of the program and, if used, END must be the last pattern of the program. While not necessarily a requirement, it is nonetheless an excellent habit to get into, so I encourage you to do so, as I do throughout this chapter. Using the BEGIN pattern for initializing variables is common (although variables can be passed from the command line to the program too; see "Command Line Arguments") The END pattern is used for things which are input-dependent such as totals. If I want to know how many lines are in a given program, I type the following line: $awk 'END {print _Total lines: _$NR}' myprogram I see Total lines: 256 on the monitor and therefore know that the file myprogram has 256 lines. At any point while awk is processing the file, the variable NR counts the number of records read so far. NR at the end of a file has a value equal to the number of lines in the file. How might you see a BEGIN block in use? Your first thought might be to initialize variables, but if it's a numeric value, it's automatically initialized to zero before its first use. Instead, perhaps you're building a table of data and want to have some columnar headings. With this in mind, here's a simple awk script that shows you all the accounts that people named Dave have on your computer: BEGIN { FS=_:_ OFS=_
# remember that the passwd file uses colons _
# we_re setting the output to a TAB
print _Account_,_Username_ } /Dav/
{print $1, $5}
http://docs.rinet.ru/UNIXy/unx15.htm (10 of 45) [4/27/1999 10:54:11 AM]
UNIX Unleashed unx15.htm
Here's what it looks like in action (we've called this file _daves.awk_, though the program matches Dave and David, of course): $ awk -f daves.awk /etc/passwd Account
Username
andrews
Dave Andrews
d3
David Douglas Dunlap
daves
Dave Smith
taylor
Dave Taylor
Note that you could also easily have a summary of the total number of matched accounts by adding a variable that's incremented for each match, then in the END block output in some manner. Here's one way to do it: BEGIN { FS=_:_ ; OFS=_ _ # input colon separated, output tab separated print _Account_,_Username_ } /Dav/ END
{print $1, $5 ; matches++ } { print _A total of _matches_ matches._}
Here you can see how awk allows you to shorten the length of programs by having multiple items on a single line, particularly useful for initialization. Also notice the C increment notation: _matches++_ is functionally identical to _matches = matches + 1_. Finally, also notice that we didn't have to initialize the variable _matches_ to zero since it was done for us automatically by the awk system. Expressions Any expression may be used with any operator in awk. An expression consists of any operator in awk, and its corresponding operand in the form of a pattern-match statement. Type conversion—variables being interpreted as numbers at one point, but strings at another—is automatic, but never explicit. The type of operand needed is decided by the operator type. If a numeric operator is given a string operand, it is converted and vice versa.
TIP: To force a conversion, if the desired change is string to number, add (+) 0. If you wish to explicitly convert a number to a string concatenate "" (the null string) to the variable. Two quick examples: num=3; num=num __ creates a new numeric variable and sets it to the number three, then by appending a null string to it, translates it to a string (e.g., the string with the character 3 within). Adding zero to that string — num=num + 0 — forces it back to a numeric value. Any expression can be a pattern. If the pattern, in this case the expression, evaluates to a nonzero or nonnull value, then the pattern matches that input record. Patterns often involve comparison. The following are the valid awk comparison operators: Table 15.1. Comparison Operators in awk. Operator Meaning
http://docs.rinet.ru/UNIXy/unx15.htm (11 of 45) [4/27/1999 10:54:11 AM]
UNIX Unleashed unx15.htm
==
is equal to
= !=
greater than or equal to not equal to
~
matched by
!~
not matched by
In awk, as in C, the logical equality operator is == rather than =. The single = compares memory location, whereas == compares values. When the pattern is a comparison, the pattern matches if the comparison is true (non-null or non-zero). Here's an example: what if you wanted to only print lines where the first field had a numeric value of less than twenty? No problem in awk: $1 < 20 {print $0} If the expression is arithmetic, it is matched when it evaluates to a nonzero number. For example, here's a small program that will print the first ten lines that have exactly seven words: BEGIN {i=0} NF==7 { print $0 ; i++ } /i==10/ {exit} There's another way that you could use these comparisons too, since awk understands collation orders (that is, whether words are greater or lesser than other words in a standard dictionary ordering). Consider the situation where you have a phone directory—a sorted list of names—in a file and want to print all the names that would appear in the corporate phonebook before a certain person, say D. Hughes. You could do this quite succinctly: $1 >= "Hughes,D" { exit } When the pattern is a string, a match occurs if the expression is non-null. In the earlier example with the pattern /Ann/, it was assumed to be a string since it was enclosed in slashes. In a comparison expression, if both operands have a numeric value, the comparison is based on the numeric value. Otherwise, the comparison is made using string ordering, which is why this simple example works.
TIP: You can write more than two comparisons to a line in awk. The pattern $2 new.emp.data to sort things correctly. (See Chapter 6 for more details on using the powerful sort command.) Notice range patterns are inclusive—they include both the first item matched and the end data indicated in the pattern. The range pattern matches all records from the first occurrence of the first pattern to the first occurrence of the second. This is a subtle point, but it has a major affect on how range patterns work. First, if the second pattern is never found, all remaining records match. So given the input file below: $ cat sample.data 1 3 5 7 9 11 The following output appears on the monitor, totally disregarding that 9 and 11 are out of range. $ awk '$1==3, $1==8' file1 sample.data 3 5 7 9 11 The end pattern of a range is not equivalent to a = 2 && $1 =3 && $1 meaning greater than and > meaning the redirection operator. The printf Statement printf is used when the use of formatted output is required. It closely resembles C's printf. Like the print statement, it comes in two forms: with and without parentheses. Either may be used, except the parentheses are required when using a relational operator. (See below.) printf format-specifier, variable1,variable2, variable3,..variablen printf(format-specifier, variable1,variable2, variable3,..variablen) The format specifier is always required with printf. It contains both any literal text, and the specific format for displaying any variables you want to print. The format specifier always begins with a %. Any combination of three modifiers may occur: a - indicates the variable should be left justified within its field; a number indicates the total width of the field should be that number, if the number begins with a 0: %-05 means to make the variable 5 wide and pad with 0s as needed; the last modifier is .number the meaning depends on the type of variable, the number indicates either the maximum number string width, or the number of digits to follow to the right of the decimal point. After zero or more modifiers, the display format ends with a single character indicating the type of variable to display.
TIP: And yes, numbers can be displayed as characters and nondigit strings can be displayed as a number. With printf anything goes! http://docs.rinet.ru/UNIXy/unx15.htm (35 of 45) [4/27/1999 10:54:12 AM]
UNIX Unleashed unx15.htm
Remember the format specifier has a string value and since it does, it must always be enclosed in double quotes("), whether it is a literal string such as printf("This is an example of a string in the display format.") or a combination, printf("This is the %d example", occurrence) or just a variable printf("%d", occurrence).
NOTE: The POSIX awk specification (and hence gawk) supports the dynamic field width and precision modifiers like ANSI C printf() routines do. To use this feature, place an * in place of either of the actual display modifiers and the value will be substituted from the argument list following the format string. Neither awk or nawk have this feature. Before I go into detail about display format modifiers, I will show the characters used for display types. The following list shows the format specifier types without any modifiers. Table l5.8. The format specifiers in awk. Format Meaning
%c
An ASCII character
%d %i
A decimal number (an integer, no decimal point involved) Just like %d (Remember i for integer)
%e
A floating point number in scientific notation (1.00000E+01)
%f
A floating point number (10001010.434)
%o
awk chooses between %e or %f display format, the one producing a shorter string is selected. Nonsignificant zeros are not printed. An unsigned octal (base 8) number
%s %x
A string An unsigned hexadecimal (base 16) number
%X
Same as %x but letters are uppercase rather than lowercase.
%g
NOTE: If the argument used for %c is numeric, it is treated as a character and printed. Otherwise, the argument is assumed to be a string and only the first character of that string is printed. Look at some examples without display modifiers. When the file file1 looks like this: $ cat file1 34 99 -17
http://docs.rinet.ru/UNIXy/unx15.htm (36 of 45) [4/27/1999 10:54:12 AM]
UNIX Unleashed unx15.htm
2.5 -.3 the command line awk '{printf("%c %d %e %f\n", $1, $1, $1, $1)}' file1 produces the following output: " 34 3.400000e+01 34.000000 c 99 9.900000e+01 99.000000 _ -17 -1.700000e+01 -17.000000 _ 2 2.500000e+00 2.500000 0 -3.000000e-01 -0.300000 By contrast, a slightly different format string produces dramatically different results with the same input: $ awk '{printf("%g %o %x", $1)}' file1 34 42 22 99 143 63 -17 37777777757 ffffffef 2.5 2 2 -0.3 0 0 Now let's change file1 to contain just a single word: $cat file1 Example The string above has seven characters. For clarity, I have used * instead of a blank space so the total field width is visible on paper. printf("%s\n", $1) Example printf("%9s\n", $1) **Example printf("%-9s\n", $1) Example** printf("%.4s\n", $1) Exam http://docs.rinet.ru/UNIXy/unx15.htm (37 of 45) [4/27/1999 10:54:12 AM]
UNIX Unleashed unx15.htm
printf("%9.4s\n", $1) *****Exam printf("%-9.4s\n", $1) Exam***** One topic pertaining to printf remains. The function printf was written so that it writes exactly what you tell it to write—and how you want it written, no more and no less. That is acceptable until you realize that you can't enter every character you may want to use from the keyboard. Awk uses the same escape sequences found in C for nonprinting characters. The two most important to remember are \n for a carriage return and \t for a tab character.
TIP: There are two ways to print a double quote; neither of which is that obvious. One way around this problem is to use the printf variable by its ASCII value: doublequote = 34 printf("%c", doublequote) The other strategy is to use a backslash to escape the default interpretation of the double quote as the end of the string: printf("Joe said \"undoubtedly\" and hurried along.\n") This second approach doesn't always work, unfortunately. Closing Files and Pipes Unlike most programming languages there is no way to open a file in awk; opening files is implicit. However, you must close a file if you intend to read from it after writing to it. Suppose you enter the command cat file1 < file2 in your awk program. Before you can read file2 you must close the pipe. To do this, use the statement close(cat file1 < file2). You may also do the same for a file: close(file2).
Command Line Arguments As you have probably noticed, awk presents a programmer with a variety of ways to accomplish the same thing. This section focuses on the command line. You will see how to pass command line arguments to your program from the command line and how to set the value of built-in variables on the command line. A summary of command line options concludes the section. Passing Command Line Arguments Command line arguments are available in awk through a built-in array called, as in C, ARGV. Again echoing C semantics, the value of the built-in ARGC is one less than the number of command line arguments. Given the command line awk -f programfile infile1, ARGC has a value of 2. ARGV[0] = awk and ARGV[1] = infile1.
NOTE: The subscripts for ARGV start with 0 not 1. programfile is not considered an argument—no option argument is. Had -F been in the command line, ARGV would not contain a comma either. Note that this behavior is very different to how argv and argc are interpreted in C programs too.
http://docs.rinet.ru/UNIXy/unx15.htm (38 of 45) [4/27/1999 10:54:12 AM]
UNIX Unleashed unx15.htm
Setting Variables on the Command Line It is possible to pass variable values from the command line to your awk program just by stating the variable and its value. For example, for the command line, awk -f programfile infile x=1 FS=,. Normally, command line arguments are filenames, but the equal sign indicates an assignment. This lets variables change value before and after a file is read. For instance, when the input is from multiple files, the order they are listed on the command line becomes very important since the first named input file is the first input read. Consider the command line awk -f program file2 file1 and this program segment. BEGIN { if ( FILENAME = "foo") { print 'Unexpected input...Abandon ship!" exit } } The programmer has written this program to accept one file as first input and anything else causes the program to do nothing except print the error message. awk -f program x=1 file1 x=2 file2 The change in variable values above can also be used to check the order of files. Since you (the programmer) know their correct order, you can check for the appropriate value of x.
TIP: Awk only allows two command line options. The -f option indicates the file containing the awk program. When no -f option is used, the program is expected to be a part of the command line. The POSIX awk specification adds the option of using more than one -f option. This is useful when running more than one awk program on the same input. The other option is the -Fchar option where char is the single character chosen as the input field separate. Without a specified -F option, the input field separator is a space, until the variable FS is otherwise set.
Functions This section discusses user-defined functions, also known in some programming languages as subroutines. For a discussion of functions built into awk see either "Strings" or "Arithmetic" as appropriate. The ability to add, define, and use functions was not originally part of awk. It was added in 1985 when awk was expanded. Technically, this means you must use either nawk or gawk, if you intend to write awk functions; but again, since some systems use the nawk implementation and call it awk, check your man pages before writing any code. Function Definition An awk function definition statement appears like the following: function functionname(list of parameters) { the function body } A function can exist anywhere a pattern action statement can be. As most of awk is, functions are free format but must
http://docs.rinet.ru/UNIXy/unx15.htm (39 of 45) [4/27/1999 10:54:12 AM]
UNIX Unleashed unx15.htm
be separated with either a semicolon or a newline. Like the action part of a pattern action statement, newlines are optional anywhere after the opening curly brace. The list of parameters is a list of variables separated by commas that are used within the function. The function body consists of one or more pattern action statements. A function is invoked with a function call from inside the action part of a regular pattern action statement. The left parenthesis of the function call must immediately follow the function name, without any space between them to avoid a syntactic ambiguity with the concatenation operator. This restriction does not apply to the built-in functions. Parameters Most function variables in awk are given to the function call by value. Actual parameters listed in the function call of the program are copied and passed to the formal parameters declared in the function. For instance, let's define a new function called isdigit, as shown: function isdigit(x) { x=8 } {
x=5 print x isdigit(x) print x
} Now let's use this simple program: $ awk -f isdigit.awk 5 5 The call isdigit(x) copies the value of x into the local variable x within the function itself. The initial value of x here is five, as is shown in the first print statement, and is not reset to a higher value after the isdigit function is finished. Note that if there was a print statement at the end of the isdigit function itself, however, the value would be eight, as expected. Call by value ensures you don't accidently clobber an important value. Variables Local variables in a function are possible. However, as functions were not a part of awk until awk was expanded, handling local variables in functions was not a concern. It shows: local variables must be listed in the parameter list and can't just be created as used within a routine. A space separates local variables from program parameters. For example, function isdigit(x a,b) indicates that x is a program parameter, while a and b are local variables; they have life and meaning only as long as isdigit is active. Global variables are any variables used throughout the program, including inside functions. Any changes to global variables at any point in the program affect the variable for the entire program. In awk, to make a variable global, just exclude it from the parameter list entirely. Let's see how this works with an example script:
http://docs.rinet.ru/UNIXy/unx15.htm (40 of 45) [4/27/1999 10:54:12 AM]
UNIX Unleashed unx15.htm
function isdigit(x) { x=8 a=3 } { x=5 ; a = 2 print "x = " x " and a = " a isdigit(x) print "now x = " x " and a = " a } The output is: x = 5 and a = 2 x = 5 and a = 3 Function Calls Functions may call each other. A function may also be recursive (that is, a function may call itself multiple times). The best example of recursion is factorial numbers: factorial(n) is computed as n * factorial(n-1) down to n=1, which has a value of one. The value factorial(5) is 5 * 4 * 3 * 2 * 1 = 120 and could be written as an awk program: function factorial(n) { if (n == 1) return 1; else return ( n * factorial(n-1) ) } For a more in-depth look at the fascinating world of recursion I recommend you see either a programming or data structures book. Gawk follows the POSIX awk specification in almost every aspect. There is a difference, though, in function declarations. In gawk, the word func may be used instead of the word function. The POSIX2 spec mentions that the original awk authors asked that this shorthand be omitted, and it is. The Return Statement A function body may (but doesn't have to) end with a return statement. A return statement has two forms. The statement may consist of the direction alone: return. The other form is return E, where E is some expression. In either case, the return statement gives control back to the calling function. The return E statement gives control back, and also gives a value to the function.
TIP: Be careful: if the function is supposed to return a value and doesn't explicitly use the return statement, the results returned to the calling program are undefined.
http://docs.rinet.ru/UNIXy/unx15.htm (41 of 45) [4/27/1999 10:54:12 AM]
UNIX Unleashed unx15.htm
Let's revisit the isdigit() function to see how to make it finally ascertain whether the given character is a digit or not: function isdigit(x) { if (x >= "0" && x = "0" && x forrick creates a file called forrick containing a full copy of each file. Yes, a shell script could be written to do the same thing, but shell scripts don't do the pattern matching that awk does, and they are not great at writing reports either. UNIX users are split roughly in half over which text editor they use—vi or emacs. I began using UNIX and the vi editor, so I prefer vi. The vi editor has no way to set off a block of text and do some operation, such as move or delete, to the block, and so falls back on the common measure, the line; a specified number of lines are deleted or copied. When dealing with long programs, I don't like to guess about the line numbers in a block_or take the time to count them either! So I have a short script which adds line numbers to my printouts for me. It is centered around the following awk program. See file LST15_10 on the CD-ROM.
Advanced Concepts As you spend more time with awk, you might yearn to explore some of the more complex facets of the programming language. I highlight some of the key ones below. Multi-Line Records By default, the input record separator RS recognizes a newline as the marker between records. As is the norm in awk, this can be changed to allow for multi-line records. When RS is set to the null string, then the newline character always acts as a field separator, in addition to whatever value FS may have. Multidimensional Arrays While awk does not directly support multidimensional arrays, it can simulate them using the single dimension array type awk does support. Why do this? An array may be compared to a bunch of books. Different people access them different ways. Someone who doesn't have many may keep them on a shelf in the room—consider this a single dimension array http://docs.rinet.ru/UNIXy/unx15.htm (43 of 45) [4/27/1999 10:54:12 AM]
UNIX Unleashed unx15.htm
with each book at location[i]. Time passes and you buy a bookcase. Now each book is in location[shelf,i]. The comparison goes as far as you wish—consider the intercounty library with each book at location[branchnum, floor, room, bookcasenum, shelf, i]. The appropriate dimensions for the array depend very much on the type of problem you are solving. If the intercounty library keeps track of all their books by a catalog number rather than location; a single dimension of book[catalog_num] = title makes more sense than location[branchnum, floor, room, bookcasenum, shelf, i] = title. Awk allows either choice. Awk stores array subscripts as strings rather than as numbers, so adding another dimension is actually only a matter of concatenating another subscript value to the existing subscript. Suppose you design a program to inventory jeans at Levi's. You could set up the inventory so that item[inventorynum]=itemnum or item[style, size, color] = itemnum. The built-in variable SUBSEP is put between subscripts when a comma appears between subscripts. SUBSEP defaults to the value \034, a value with little chance of being in a subscript. Since SUBSEP marks the end of each subscript, subscript names do not have to be the same length. For example, item["501","12w","stone washed blue"], item["dockers","32m","black"] item["relaxed fit", "9j", "indigo"] are all valid examples of the inventory. Determining the existence of an element is done just as it is for a single dimension array with the addition of parentheses around the subscript. Your program should reorder when a certain size gets low. if (("501",,) in item) print a tag.
NOTE: The in keyword is nawk++ syntax. The price increases on 501s, and your program is responsible for printing new price tags for the items which need a new tag: for ("501" in item) print a new tag. Recall the string function split; split("501", ,SUBSEP) will retrieve every element in the array with "501" as its first subscript.
Summary In this chapter I have covered the fundamentals of awk as a programming language and as a tool. In the beginning of the chapter I gave an introduction to the key concepts, an overview of what you would need to know to get started writing and using awk. I spoke about patterns, a feature that sets awk apart from other programming languages. Two sections were devoted to variables, one on user defined variables and one on built-in variables. The later part of the chapter talks about awk as a programming language. I discussed conditional statements, looping, arrays, input output, and user defined functions. I close with a brief section on writing reports. The next chapter is about Perl, a language very related to awk. Table 15.4. Built-in Variables in Awk V is the first implementation using the variable. A = awk G = gawk P = POSIX awk N = nawk V Variable
Meaning
http://docs.rinet.ru/UNIXy/unx15.htm (44 of 45) [4/27/1999 10:54:12 AM]
Default(if any)
UNIX Unleashed unx15.htm
N ARGC
The number of command line arguments
N ARGV A FS
An array of command line arguments The input field separator
A NF
The number of fields in the current record
G CONVFMT
The conversion format for numbers
%.6g
G FIELDWIDTHS G IGNORECASE
A white-space separated Controls the case sensitivity
zero (case sensitive)
P FNR
The current record number
A FILENAME
The name of the current input file
A NR A OFS
The number of records already read The output field separator
space
A ORS A OFMT
The output record separator The output format for numbers
newline %.6g
N RLENGTH
Length of string matched by match function
A RS
Input record separator
newline
N RSTART N SUBSEP
Start of string matched by match function Subscript separator
"\034"
space
Further Reading For further reading:
Aho, Alfred V., Brian W. Kernighan and Peter J. Weinberger, The awk Programming Language. Reading, Mass.: Addison-Wesley,1988 (copyright AT&T Bell Lab.)
IEEE Standard for Information Technology, Portable Operating System Inferface (POSIX), Part 2: Shell and Utilities, Volume 2. Std. 1003.2-1992. New York: IEEE, 1993. See also the man pages for awk, nawk, or gawk on your system. Obtaining Source Code Awk comes in many varieties. I recommend either gawk or nawk. Nawk is the more standard whereas gawk has some non-POSIX extensions not found in nawk. Either version is a good choice. To obtain nawk from AT&T: nawk is in the UNIX Toolkit. The dialup number in the United States is 908-522-6900, login as guest. To obtain gawk: contact the Free Software Foundation, Inc. The phone number is 617-876-3296.
http://docs.rinet.ru/UNIXy/unx15.htm (45 of 45) [4/27/1999 10:54:12 AM]
UNIX Unleashed unx16.htm
●
16 ❍
Perl ■ ■
■
Overview ■
What Is Perl?
■
Where Can I Get Perl?
■
A Simple Sample Program
■
Using Comments
■
Reading from Standard Input
■
Storing Values The Scalar Variable
■
Assigning a Value to a Scalar Variable
■
Scalar Variables Inside Character Strings
■
Writing to Standard Output
Working with Scalar Variables ■
■
■
By David Till
Understanding Scalar Values ■
Using Octal and Hexadecimal Representation
■
Using Double- and Single-Quoted Strings
■
Using Floating-Point Values
■
Interchangeability of Strings and Numeric Values
Using Scalar Variable Operators ■
Performing Arithmetic
■
Performing Comparisons
■
Manipulating Bits
■
Using the Assignment Operators
■
Using Autoincrement and Autodecrement
■
Concatenating and Repeating Strings
■
Using Other C Operators
■
Matching Patterns
■
The Order of Operations
Using Lists and Array Variables ■
Introducing Lists
http://docs.rinet.ru/UNIXy/unx16.htm (1 of 61) [4/27/1999 10:55:26 AM]
UNIX Unleashed unx16.htm
Scalar Variables and Lists
■
Using List Ranges
■
Storing Lists in Array Variables
■
Assigning to Array Variables
■
■
■
■
■
Using Array Variables in Lists
■
Assigning to Scalar Variables from Array Variables
■
Retrieving the Length of a List
Using Array Slices ■
Using Array Slices with Scalar Variables
■
Using the Array Slice Notation as a Shorthand
Other Array Operations ■
Sorting a List or Array Variable
■
Reversing a List or Array Variable
■
Using chop() on Array Variables
■
Creating a Single String from a List
■
Example: Sorting Words in a String
■
Using Command Line Arguments
■
Standard Input and Array Variables
Controlling Program Flow ■
Conditional Execution The if Statement
■
Two-Way Branching Using if and else ■
■
Multi-Way Branching Using elsif
■
Conditional Branching Using unless
■
Repeating Statements Using while and until
■
Using Single-Line Conditional Statements
■
Looping with the for Statement
■
Looping Through a List The foreach Statement
■
Exiting a Loop with the last Statement
■
Using next to Start the Next Iteration of a Loop
■
Using Labelled Blocks for Multi-Level Jumps
■
Terminating Execution Using die
Reading from and Writing to Files ■
Opening a File
http://docs.rinet.ru/UNIXy/unx16.htm (2 of 61) [4/27/1999 10:55:26 AM]
UNIX Unleashed unx16.htm
■
■
■
Reading from a File
■
Writing to a File
■
Closing a File
■
Determining the Status of a File
■
Reading from a Sequence of Files
Using Subroutines ■
Defining a Subroutine
■
Using a Subroutine
■
Returning a Value from a Subroutine
■
Using Local Variables
■
Passing Values to a Subroutine ■
■
■
■
Defining Associative Arrays
■
Accessing Associative Arrays
■
Copying to and from Associative Arrays
■
Adding and Deleting Array Elements
■
Listing Array Indexes and Values
■
Looping with an Associative Array
Formatting Your Output ■
Defining a Print Format
■
Displaying a Print Format
■
Displaying Values in a Print Format
■
Choosing a Value Field Format
■
Writing to Other Output Files
■
Specifying a Page Header
■
Setting the Page Length
Formatting Long Character Strings
Using Built-In Functions ■
■
Calling Subroutines from Other Subroutines
Associative Arrays
■
■
Checking Whether the Open Succeeded
The $_ Variable
Summary
http://docs.rinet.ru/UNIXy/unx16.htm (3 of 61) [4/27/1999 10:55:26 AM]
UNIX Unleashed unx16.htm
16 Perl By David Till
Overview The following sections tell you what Perl is and how you can get it, and provide a short example of a working Perl program. What Is Perl? Perl is a simple yet useful programming language that provides the convenience of shell scripts and the power and flexibility of high-level programming languages. Perl programs are interpreted and executed directly, just as shell scripts are; however, they also contain control structures and operators similar to those found in the C programming language. This gives you the ability to write useful programs in a very short time. Where Can I Get Perl? Perl is freeware: it can be obtained by file transfer (ftp) from the Free Software Foundation at prep.ai.mit.edu (in the directory pub/gnu). Perl is also available from several other sites on the Internet, including any site that archives the newsgroup comp.sources.unix. The Free Software Foundation gives you the right to obtain Perl and its source, provided others have the right to obtain them from you. For more details on the Free Software Foundation licensing policy, refer to the file GETTING.GNU.SOFTWARE, also available from the foundation. A Simple Sample Program To show easy it is to use Perl, here is a simple program that echoes (writes out) a line of input typed in at a terminal. Listing 16.1. A Sample Perl Program. #!/usr/bin/perl $inputline = ; print ("$inputline"); To run this program, do the following: 1. Type in the program and save it in a file (say, foo).
http://docs.rinet.ru/UNIXy/unx16.htm (4 of 61) [4/27/1999 10:55:26 AM]
UNIX Unleashed unx16.htm
2. Tell the system that this file contains executable statements. To do this, enter the command chmod +x foo. 3. Run the program by entering the command foo. If you receive the error message foo not found or some equivalent, either enter the command ./foo or add the current directory . to your PATH environment variable. At this point, the program waits for you to type in an input line. Once you have done so, it echoes your input line and exits. The following sections describe each of the components of this simple program in a little more detail. Using Comments The first line of this program is an example of a Perl comment. In Perl, anytime a # character is recognized, the rest of the line is treated as a comment: # this is a comment that takes up the whole line $count = 0;
# this part of the line is a comment
A comment appearing as the first line of a program is special. This header comment indicates the location of the program interpreter to use. In this example, the string !/usr/bin/perl indicates that this file is a Perl program. The Perl interpreter should be located in /usr/bin/perl on your system. If it is not, replace /usr/bin/perl in the header comment with the location of the Perl interpreter on your system. Reading from Standard Input Like C, Perl recognizes the existence of the UNIX standard input file, standard output file, and standard error file. In C, these files are called stdin, stdout and stderr; in Perl, they are called STDIN, STDOUT and STDERR. The Perl construct refers to a line of text read in from the standard input file. This line of text includes the closing newline character. Storing Values The Scalar Variable The construct $inputline is an example of a scalar variable. A scalar variable is a variable that holds exactly one value. This value can be a string, integer, or floating point number. All scalar variables start with a dollar sign, $. This distinguishes them from other Perl variables. In a scalar variable, the character immediately following the dollar sign must be a letter. Subsequent characters can be letters, digits, or underscores. Scalar variable names can be as long as you like. For more information on scalar variables and their values, see the section "Working with Scalar Variables" later in this chapter. http://docs.rinet.ru/UNIXy/unx16.htm (5 of 61) [4/27/1999 10:55:26 AM]
UNIX Unleashed unx16.htm
Assigning a Value to a Scalar Variable The statement $inputline = ; contains the = character, which is the Perl assignment operator. This statement tells Perl that the line of text read from standard input, represented by , is to become the new value of the scalar variable $inputline. Perl provides a full set of useful arithmetic, logical, and string operators. For details, refer to the sections "Working with Scalar Variables" and "Using Lists and Array Variables" later in this chapter.
CAUTION: All scalar variables are given an initial value of the null string, "". Therefore, a Perl program can be run even when a scalar variable is used before a value has been assigned to it. Consider the statement $b = $a; This statement assigns the value of the variable $a to $b. If $a has not been seen before, it is assumed to have the value "", and "" is assigned to $b. Since this behavior is legal in Perl, you must check your programs for "undefined" variables yourself. Scalar Variables Inside Character Strings The final statement of the program, print ("$inputline");, contains a character string, which is a sequence of characters enclosed in double quotes. In this case, the character string is "$inputline". The string "$inputline" contains the name of a scalar variable, $inputline. When Perl sees a variable inside a character string, it replaces the variable with its value. In this example, the string "$inputline" is replaced with the line of text read from the standard input file. Writing to Standard Output The built-in function print() writes its arguments (the items enclosed in parentheses) to the standard output file. In this example, the statement print ("$inputline"); sends the contents of the scalar variable $inputline to the standard output file. The print() function can also be told to write to the standard error file or to any other specified file. See the section "Reading from and Writing to Files" later in this chapter for more details.
Working with Scalar Variables Now that you know a little about Perl, it's time to describe the language in a little more detail. This section starts you off by discussing scalar variables and the values that can be stored in them. Understanding Scalar Values In Perl, a scalar value is any value that can be stored in a scalar variable. The following are scalar values:
http://docs.rinet.ru/UNIXy/unx16.htm (6 of 61) [4/27/1999 10:55:26 AM]
UNIX Unleashed unx16.htm
●
Integers
●
Double and single-quoted character strings
●
Floating-point values
The following assignments are all legal in Perl: $variable = 1; $variable = "this is a string"; $variable = 3.14159; The following assignments are not legal: $variable = 67M; $variable = ^803; $variable = $%$%!; Using Octal and Hexadecimal Representation Normally, integers are assumed to be in standard base 10 notation. Perl also supports base 8 (octal) and base 16 (hexadecimal) notation. To indicate that a number is in base 8, put a zero in front of the number: $a = 0151; # 0151 octal is 105 To indicate base 16, put 0x (or 0X) in front of the number: $a = 0x69; # 69 hex is also 105 The letters A through F (in either upper- or lowercase) represent the values 10 through 15: $a = 0xFE; # equals 16 * 15 + 1 * 14, or 254
NOTE: Strings containing a leading 0 or 0x are not treated as base 8 or base 16: $a = "0151"; $a = "0x69"; These strings are treated as character strings whose first character is "0." Using Double- and Single-Quoted Strings
http://docs.rinet.ru/UNIXy/unx16.htm (7 of 61) [4/27/1999 10:55:26 AM]
UNIX Unleashed unx16.htm
So far, all of the strings you have seen have been enclosed by the " (double quotation mark) characters: $a = "This is a string in double quotes"; Perl also allows you to enclose strings using the ' (single quotation mark) character: $a = 'This is a string in single quotes'; There are two differences between double-quoted strings and single-quoted strings. The first difference is that variables are replaced by their values in double-quoted strings, but not in single-quoted strings: $x = "a string"; $y = "This is $x";
# becomes "This is a string"
$z = 'This is $x';
# remains 'This is $x'
Also, double-quoted strings recognize escape sequences for special characters. These escape sequences consist of a backslash (\) followed by one or more characters. The most common escape sequence is \n, representing the newline character: $a = "This is a string terminated by a newline\n"; Table 16.1 lists the escape sequences recognized in double-quoted strings. Table 16.1. Escape Sequences in Double-Quoted Strings. \a \b \cn \e \f \l \L \n \r \t \u \U \v
bell (beep) backspace the control-n character escape form feed force next letter into lowercase all following letters are lowercase newline carriage return tab force next letter into uppercase all following letters are uppercase vertical tab
\L and \U can be turned off by \E: $a = "T\LHIS IS A \ESTRING";
# same as "This is a STRING"
To include a backslash or double quote in a double-quoted string, precede it with another backslash: $a = "A quote \" in a string";
http://docs.rinet.ru/UNIXy/unx16.htm (8 of 61) [4/27/1999 10:55:26 AM]
UNIX Unleashed unx16.htm
$a = "A backslash \\ in a string"; You can specify the ASCII value for a character in base 8 or octal notation using \nnn, where each n is an octal digit: $a = "\377"; # this is the character 255, or EOF You can also use hexadecimal to specify the ASCII value for a character. To do this, use the sequence \xnn, where each n is a hexadecimal digit: $a = "\xff"; # this is also 255 None of these escape sequences is supported in single-quoted strings, except for \' and \\, which represent the single quote character and the backslash, respectively: $a = '\b is not a bell' $a = 'a single quote \' in a string' $a = 'a backslash \\ in a string'
NOTE: In Perl, strings are not terminated by a null character (ASCII 0), as they are in C. In Perl, the null character can appear anywhere in a string: $a = "This string \000 has a null character in it"; Using Floating-Point Values Perl supports floating-point numbers in both conventional and scientific notation. The letter E (or e) represents the power of ten to which a number in scientific notation is to be raised. $a = 11.3; # conventional notation $a = 1.13E01;
# 11.3 in scientific notation
$a = -1.13e-01;
# the above divided by -10
CAUTION: Note that Perl uses your machine's floating point representation. This means that only a certain number of digits (in mathematical terms, a certain precision) are supported. For example, consider the following very short program: #!/usr/bin/perl $pi = 3.14159265358979233; print ("pi is $pi\n"); This program prints the following:
http://docs.rinet.ru/UNIXy/unx16.htm (9 of 61) [4/27/1999 10:55:26 AM]
UNIX Unleashed unx16.htm
pi = 3.1415926535897922 This is because there just isn't room to keep track of all of the digits of pi specified by the program. This problem is made worse when arithmetic operations are performed on floating point numbers; see "Performing Comparisons" for more information on this problem. Note that most programming languages, including C, have this problem. Interchangeability of Strings and Numeric Values In Perl, as you have seen, a scalar variable can be used to store a character string, an integer, or a floating point value. In scalar variables, a value that was assigned as a string can be used as an integer whenever it makes sense to do so, and vice versa. For example, consider the program in file LIST 16_2 on the CD-ROM, which converts distances from miles to kilometers and vice versa. In this example, the scalar variable $originaldist contains the character string read in from the standard input file. The contents of this string are then treated as a number, multiplied by the miles-to-kilometers and kilometers-to-miles conversion factors, and stored in $miles and $kilometers. This program also contains a call to the function chop(). This function throws away the last character in the specified string. In this case, chop() gets rid of the newline character at the end of the input line. If a string contains characters that are not digits, it is converted to 0: # this assigns 0 to $a, since "hello" becomes 0 $a = "hello" * 5; In cases like this, Perl does not tell you that anything has gone wrong, and your results may not be what you expect. Also, strings containing misprints yield unexpected results: $a = "12O34"+1 # the letter O, not the number 0 When Perl sees a string in the middle of an expression, it converts the string to an integer. To do this, it starts at the left of the string and continues until it sees a letter that is not a digit. In this case, "12O34" is converted to the integer 12, not 12034. Using Scalar Variable Operators The statement $miles = $originaldist * 0.6214; uses two scalar variable operators: =, the assignment operator, which assigns a value to a variable, and *, the multiplication operator, which multiplies two values. Perl provides the complete set of operators found in C, plus a few others. These operators are described in the following sections. Performing Arithmetic
http://docs.rinet.ru/UNIXy/unx16.htm (10 of 61) [4/27/1999 10:55:26 AM]
UNIX Unleashed unx16.htm
To do arithmetic in Perl, use the arithmetic operators. Perl supports the following arithmetic operators: $a = 15; # assignment: $a now has the value 15 $a = 4 + 5.1;
# addition: $a is now 9.1
$a = 17 - 6.2;
# subtraction: $a is now 10.8
$a = 2.1 * 6;
# multiplication: $a is now 12.6
$a = 48 / 1.5;
# division: $a is now 32
$a = 2 ** 3;
# exponentiation: $a is now 8
$a = 21 % 5;
# remainder (modulo): $a is now 1
$a = - $b;
# arithmetic negation: $a is now $b * -1
Non-integral values are converted to integers before a remainder operation is performed: $a = 21.4 % 5.1; # identical to 21 % 5 Performing Comparisons To compare two scalar values in Perl, use the logical operators. Logical operators are divided into two classes: numeric and string. The following numeric logical operators are defined: 11.0 < 16 # less than 16 > 11
# greater than
15 == 15
# equals
11.0 = 11
# greater than or equal to
15 != 14
# not equal to
$a || $b
# logical OR:
$a && $b
# logical AND:
true only if both are non-zero
! $a
# logical NOT:
true if $a is zero
true if either is non-zero
http://docs.rinet.ru/UNIXy/unx16.htm (11 of 61) [4/27/1999 10:55:26 AM]
UNIX Unleashed unx16.htm
In each case, the result of the operation performed by a logical operator is non-zero if true and zero if false, just like in C. The expression on the left side of a || (logical or) operator is always tested before the expression on the right side, and the expression on the right side is only used when necessary. For example, consider the following expression: $x == 0 || $y / $x > 5 Here, the expression on the left side of the ||, $x == 0, is tested first. If $x is zero, the result is true regardless of the value of $y / $x > 5, so Perl doesn't bother to compute this value. $y / $x > 5 is only evaluated if s is not zero. This ensures that division by zero can never occur. Similarly, the expression on the right side of a && operator is only tested if the expression on the left side is true: $x != 0 && $y / $x > 5 Once again, a division by zero error is impossible, because $y / $x > 5 is only evaluated if $x is non-zero. Perl also defines the operator, which returns 0 if the two values are equal, -1 if the left value is larger, and 1 if the right value is larger: 4 1 # returns -1 3 3.0
# returns 0
1 4.0
# returns 1
CAUTION: Be careful when you use floating point numbers in comparison operations, because the result may not be what you expect. Consider the following code fragment: $val1 = 14.3; $val2 = 100 + 14.3 - 100; print "val1 is $val1, val2 is $val2\n"; On first examination, $val1 and $val2 appear to contain the same value, 14.3. However, the print statement produces the following: val1 is 14.300000000000001, val2 is 14.299999999999997 Adding and subtracting 100 affects the value stored in $val2 because of the way floating point values are calculated and stored on the machine. As a result, $val1 and $val2 are not the same, and $val1 == $val2 is not true. This problem occurs in most programming languages (including C). Besides the preceding numeric logical operators, Perl also provides logical operators that work with
http://docs.rinet.ru/UNIXy/unx16.htm (12 of 61) [4/27/1999 10:55:26 AM]
UNIX Unleashed unx16.htm
strings: "aaa" lt "bbb"
# less than
"bbb" gt "aaa"
# greater than
"aaa" eq "aaa"
# equals
"aaa" le "bbb"
# less than or equal to
"bbb" ge "aaa"
# greater than or equal to
"aaa" ne "bbb"
# not equal to
Perl also defines the cmp operator, which, like the numeric operator , returns -1, 0 or 1: "aaa" cmp "bbb" # returns -1 "aaa" cmp "aaa"
# returns 0
"bbb" cmp "aaa"
# returns 1
This behavior is identical to that of the C function strcmp(). Note that the logical string operators perform string comparisons, not numeric comparisons. For example, "40" lt "8" is true—if the two strings are sorted in ascending order, "40" appears before "8". Manipulating Bits Any integer can always be represented in binary or base-2 notation, of course. For example, the number 38 is equivalent to the binary value 100110: 32 plus 4 plus 2. Each 0 or 1 in this binary value is called a bit. If a Perl scalar value happens to be an integer, Perl allows you to manipulate the bits that make up that integer. To do this, use the Perl bitwise operators. The following bitwise operators are supported in Perl: ● The & (bitwise AND) operator ●
The | (bitwise OR) operator
●
The ^ (bitwise EXOR, or exclusive OR) operator
●
The ~ (bitwise NOT) operator
●
The > (right shift) operators
http://docs.rinet.ru/UNIXy/unx16.htm (13 of 61) [4/27/1999 10:55:26 AM]
UNIX Unleashed unx16.htm
If a scalar value is not an integer, it is converted to an integer before a bitwise operation is performed: $a = 24.5 & 11.2 # identical to $a = 24 & 11 The & operator works as follows: first, it examines the values on either side of the &. (These values are also known as the operands of the & operator.) These values are examined in their binary representations. For example, consider the following bitwise operation: $a = 29 & 11; In this case, the 29 is converted to 11101, and the 11 is converted to 01011. (A binary representation can have as many leading zeroes as you like.) Next, Perl compares each bit of the first operand with the corresponding bit in the second operand: 11101 01011 In this case, only the second and fifth bits (from the left) of the two operands are both 1; therefore, the binary representation of the result is 01001, or 9. The | operator works in much the same way. The bits of the two operands are compared one at a time; if a bit in the first operand is 1 or its corresponding bit in the second operand is 1, the bit in the result is set to 1. Consider this example: $a = 25 | 11; Here, the binary representations are 11001 and 01011. In this case, only the third bits are both 0, and the result is 11011 or 27. The ^ operator sets a result bit to 1 if exactly one of the corresponding bits in an operand is 1. If both bits are 1 or both are 0, the result bit is set to 0. In the example $a = 25 ^ 11; the binary representations of the operands are 11001 and 01011, and the result is 10010, or 18. The ~ operator works on one operand. Every 0 bit in the operand is changed to a 1 and vice versa. For example, consider the following: $a = ~ 25; Here, the binary representation of 25 is 11001. The result, therefore, is 00110, or 6. The operator shifts the bits rightward, with the rightmost bits being lost: $a = 29 >> 2; In this case, 29, or 11101, is shifted right two places. The 01 on the end is thrown away, and the result is 111, or 7. http://docs.rinet.ru/UNIXy/unx16.htm (14 of 61) [4/27/1999 10:55:26 AM]
UNIX Unleashed unx16.htm
Shifting left one bit is equivalent to multiplying by 2: $a = 54 > 1; # this result is 27 $a = 54 / 2;
# this result is also 27
Similarly, shifting left or right n bits is equivalent to multiplying or dividing by 2**n. Using the Assignment Operators The most common assignment operator is the = operator, which you've already seen: $a = 9; Here, the value 9 is assigned to the scalar variable $a. Another common assignment operator is the += operator, which combines the operations of addition and assignment: $a = $a + 1; # this adds 1 to $a $a += 1;
# this also adds 1 to $a
Other assignment operators exist that correspond to the other arithmetic and bitwise operators: $a -= 1; # same as $a = $a - 1 $a *= 2;
# same as $a = $a * 2
$a /= 2;
# same as $a = $a / 2
$a %= 2;
# same as $a = $a % 2
$a **= 2;
# same as $a = $a ** 2
$a &= 2;
# same as $a = $a & 2
$a |= 2;
# same as $a = $a | 2
$a ^= 2;
# same as $a = $a ^ 2 Using Autoincrement and Autodecrement
Another way to add 1 to a scalar variable is with the ++, or autoincrement, operator: ++$a; # same as $a += 1 or $a = $a + 1
http://docs.rinet.ru/UNIXy/unx16.htm (15 of 61) [4/27/1999 10:55:26 AM]
UNIX Unleashed unx16.htm
This operator can appear either before or after its operand: $a++; # also equivalent to $a += 1 and $a = $a + 1 The ++ operator can also be part of a more complicated sequence of operations. (A code fragment consisting of a sequence of operations and their values is known as an expression.) Consider the following statements: $b = ++$a; $b = $a++; In the first statement, the ++ operator appears before its operand. This tells Perl to add 1 to $a before assigning its value to $b: $a = 7; $b = ++$a;
# $a and $b are both 8
If the ++ operator appears after the operand, Perl adds 1 to $a after assigning its value to $b: $a = 7; $b = $a++;
# $a is now 8, and $b is now 7
Similarly, the —, or autodecrement, operator subtracts 1 from the value of a scalar variable either before or after assigning the value: $a = 7; $b = —$a;
# $a and $b are both 6
$a = 7; $b = $a—;
# $a is now 6, and $b is now 7
The ++ and — operators provide a great deal of flexibility, and are often used in loops and other control structures. Do not use the ++ and — operators on the same variable more than once in the same expression: $b = ++$a + $a++; The value assigned to $b depends on which of the operands of the + operator is evaluated first. On some systems, the first operand (++$a) is evaluated first. On others, the second operand ($a++) is evaluated first. You can ensure that you get the result you want by using multiple statements and the appropriate assignment operator: $b = ++$a; $b += $a++;
http://docs.rinet.ru/UNIXy/unx16.htm (16 of 61) [4/27/1999 10:55:26 AM]
UNIX Unleashed unx16.htm
Concatenating and Repeating Strings Perl provides three operators that operate on strings: The . operator, which joins two strings together; the x operator, which repeats a string; and the .= operator, which joins and then assigns. The . operator joins the second operand to the first operand: $a = "be" . "witched"; # $a is now "bewitched" This join operation is also known as string concatenation. The x operator (the letter x) makes n copies of a string, where n is the value of the right operand: $a = "t" x 5; # $a is now "ttttt" The .= operator combines the operations of string concatenation and assignment: $a = "be"; $a .= "witched";
# $a is now "bewitched" Using Other C Operators
Perl also supports the following operators, found in the C programming language: The , (comma) operator, and the ? and : (conditional) operator combination. The , operator ensures that one portion of an expression is evaluated first: $x += 1, $y = $x; The , operator breaks this expression into two parts: $x += 1 $y = $x The part before the comma is performed first. Thus, 1 is added to $x and then $x is assigned to $y. The ? and : combination allows you to test the value of a variable and then perform one of two operations based on the result of the test. For example, in the expression $y = $x == 0 ? 15 : 8 the variable $x is compared with zero. If $x equals zero, $y is assigned 15; if $x is not zero, $y is assigned 8. Matching Patterns Perl allows you to examine scalar variables and test for the existence of a particular pattern in a string. To do this, use the =~ (pattern matching) operator: $x =~ /jkl/ The character string enclosed by the / characters is the pattern to be matched, and the scalar variable on the left of the =~ operator is the variable to be examined. This example searches for the pattern jkl in the scalar variable $x. If $x contains jkl, the expression is true; if not, the expression is false. In the statement $y = $x =~ /jkl/;, $y is assigned a non-zero value if $x contains jkl, and is assigned zero if $x does not contain jkl. http://docs.rinet.ru/UNIXy/unx16.htm (17 of 61) [4/27/1999 10:55:26 AM]
UNIX Unleashed unx16.htm
The !~ operator is the negation of =~: $y = $x !~ /jkl/; Here, $y is assigned zero if $x contains jkl, and a non-zero value otherwise. Using Special Characters in Patterns You can use several special characters in your patterns. The * character matches zero or more of the character it follows: /jk*l/ This matches jl, jkl, jkkl, jkkkl, and so on. The + character matches one or more of the preceding character: /jk+l/ This matches jkl, jkkl, jkkkl, and so on. The ? character matches zero or one copies of the preceding character: /jk?l/ This matches jl or jkl. The character . matches any character except the newline character: /j.l/ This matches any pattern consisting of a j, any character, and an l. If a set of characters is enclosed in square brackets, any character in the set is an acceptable match: /j[kK]l/ # matches jkl or jKl Consecutive alphanumeric characters in the set can be represented by a dash (-): /j[k1-3K]l/ # matches jkl, j1l, j2l, j3l or jKl You can specify that a match must be at the start or end of a line by using ^ or $: /^jkl/ # matches jkl at start of line /jkl$/
# matches jkl at end of line
/^jkl$/
# matches line consisting of exactly jkl
You can specify that a match must be either on a word boundary or inside a word by including \b or \B in the pattern: /\bjkl/ # matches jkl, but not ijkl /\Bjkl/
# matches ijkl, but not jkl
Some sets are so common that special characters exist to represent them:
http://docs.rinet.ru/UNIXy/unx16.htm (18 of 61) [4/27/1999 10:55:26 AM]
UNIX Unleashed unx16.htm
●
\d matches any digit, and is equivalent to [0-9].
●
\w matches any character that can appear in a variable name; it is equivalent to [A-Za-z_0-9].
●
\s matches any whitespace (any character not visible on the screen); it is equivalent to [ \r\t\n\f]. (These backslash characters were explained in "Using Double- and Single-Quoted Strings" earlier in this chapter.)
To match all but a specified set of characters, specify ^ at the start of your set: /j[^kK]l/ This matches any string containing j, any character but k or K, and l. To use a special character as an ordinary character, precede it with a backslash (\): /j\*l/ # this matches j*l This matches j*l. In patterns, the * and + special characters match as many characters in a string as possible. For example, consider the following: $x = "abcde"; $y = $x =~ /a.*/; The pattern /a.*/ can match a, ab, abc, abcd, or abcde. abcde is matched, since it is the longest. This becomes meaningful when patterns are used in substitution. Substituting and Translating Using Patterns You can use the =~ operator to substitute one string for another: $val =~ s/abc/def/; # replace abc with def $val =~ s/a+/xyz/; $val =~ s/a/b/g;
# replace a, aa, aaa, etc., with xyz # replace all a's with b's
Here, the s prefix indicates that the pattern between the first / and the second is to be replaced by the string between the second / and the third. You can also translate characters using the tr prefix: $val =~ tr/a-z/A-Z/; # translate lower case to upper Here, any character matched by the first pattern is replaced by the corresponding character in the second pattern. The Order of Operations
http://docs.rinet.ru/UNIXy/unx16.htm (19 of 61) [4/27/1999 10:55:26 AM]
UNIX Unleashed unx16.htm
Consider the following statement: $a = 21 * 2 + 3 /dev/null When errors are found, you see a message like the following: eqn: syntax error near line 19, file nyeqnfile context is !a = (x >>> {sup > linr
= outputfilename
TIP: Use a short name for this output file. w—for wrong—works well. You can open a file with a short name more quickly, and delete it more quickly, too. It's also less embarrassing to have a file called w in all your directories instead of one called misspelled_words. After you create the file of unrecognized words, you can handle it in several ways: ● You can print the file. ●
You can vi the file and try to remember the misspellings—or scribble them on a slip of paper.
●
You can vi the file in another window if you are using a window-like environment.
Now correct your mistakes. The list probably contains a number of words that are perfectly legitimate. For example, spell refuses to recognize the words diskette and detail. There is no good reason for this, but it may spur you to create a personal dictionary. To correct your mistakes, first vi your file. Next, do one of the following: ● Search for the misspelling—/teh—and correct it—cw the. Then search for the next occurrence of teh—n—and correct it with the . command. Continue doing this until the search produces pattern not found. ●
Globally change all occurrences of teh to the—:1, $ s/teh/the/g.
There's a risk associated with the global method. For example, if I ran spell on this chapter, teh would appear on the list of unrecognized words. Then if I globally changed all occurrences of teh to the, this chapter, or at least this section, would be virtually incomprehensible. The moral is, use global http://docs.rinet.ru/UNIXy/unx28.htm (2 of 9) [4/27/1999 11:00:48 AM]
UNIX Unleashed unx28.htm
substitutions wisely, and never use them on someone else's files. After you correct your file, run it through spell once more just to be sure. The new output overwrites the old file.
TIP: If you're a less-than-perfect typist—or if you have fat fingertips—unwanted characters can sneak into words—for example, p[rint. When this happens, rint appears on spell's list of unrecognized words. Just search for rint. However, if you type p[lace, spell won't help you, because lace is a perfectly good word. Occasionally, spell finds something like ne. Searching for all instances of ne isn't fun, especially in a file with 2,000 lines. You can embed spaces in your search—s/[space]ne[space]. However, this is rarely helpful, because spell ignores punctuation marks and special characters. If you typed This must be the o ne, s/[space]ne[space], it won't find it. You can try searching with one embedded space—s/[space]ne and s/ne[space]—, but you still may not find the offender. Try /\. This will find ne as a complete word, that is, surrounded by spaces; at the beginning or end of a line; or followed by punctuation.
TIP: Even if you added only half a line, run spell once more after you've edited a chapter. You always find a mistake. Creating a Personal Dictionary If your name is Leee—with three es—and you get tired of seeing it in the list of unrecognized words, you can add Leee to a personal dictionary. To create a personalized dictionary, follow these steps: 1. Create a file called mydict. Of course, you may call it anything you like. 2. Invoke spell with $ spell+mydict inputfile > w. Your personal dictionary doesn't have to be in the same directory as your input files. If it isn't, however, you must specify a path on the command line, as in $ spell+/dict/mydict inputfile > w Creating Specialized Dictionaries Personalized dictionaries are a great help if you're working on several writing projects, each of which has a specialized vocabulary. For example, if you're working on the XYZZY project, and the same words keep turning up in your w file—words that are perfectly O.K. in the context of the XYZZY system but not O.K. in any other files—you can create an xyzzy.dict. An easy way to automate some of the steps necessary for creating a specialized dictionary is to run spell
http://docs.rinet.ru/UNIXy/unx28.htm (3 of 9) [4/27/1999 11:00:48 AM]
UNIX Unleashed unx28.htm
on your first file. For example, $ spell ch01 > w Then run it on all the rest of your files. Append the output to w, instead of replacing w. For example, $ spell ch02 >> w At this point, you'll have a long file that contains all the words that spell doesn't recognize. First, you need to sort the file and get rid of the duplicates. (Refer to the sort command in Chapter 6, "Popular File Tools.") $ sort w -u>sorted.w Here, the -u option stands for unique. sort drops all the duplicates from the list. Now edit sorted.w, deleting all the misspelled words and all words not specific to your XYZZY project. The words that remain form the basis of xyzzy.dict. Change the name of sorted.w to xyzzy.dict by using mv sorted.w xyzzy.dict. You can add words to or delete words from this file as necessary. Repeat this process to create additional specialized dictionaries. And if you're a nice person, you'll share your specialized dictionaries with your colleagues. Using ispell ispell is an interactive version of spell. It works like the spell checkers that come with word processing applications. That is, it locates the first word in your file that it doesn't recognize—ispell uses the same dictionary as spell—and stops there. Then you can correct the word or press Enter to continue. To invoke ispell, do one of the following: ● Enter ispell ch01. ●
vi your first chapter. Then from within vi, escape to the shell and invoke ispell with :!ispell.
Although some people prefer ispell, unadorned, ordinary spell is more useful if you want to create personal or specialized dictionaries or if you want make global changes to your input file. /dev/null: The Path to UNIX Limbo As you're surely tired of hearing, UNIX views everything as a file, including devices (such as your terminal or the printer you use). Device files are stored neatly in the /dev directory. Occasionally, you specify devices by their filenames (for example, when you're reading a tape or mounting a disk drive), but most often you don't bother to think about device files. There's one device file, however, that you may want to use: /dev/null. The null file in the /dev directory is just what it sounds like: nothing. It's the equivalent of the fifth dimension or the incinerator chute. If you send something there, you can't get it back—ever. Why would you want to send output to /dev/null? If you've just created a complex table (or picture, http://docs.rinet.ru/UNIXy/unx28.htm (4 of 9) [4/27/1999 11:00:48 AM]
UNIX Unleashed unx28.htm
graph, or equation), you can process your creation without wasting paper. Just direct the output to /dev/null: tbl filename> /dev/null eqn filename> /dev/null pic filename > /dev/null You'll see any error messages on your screen. This is usually more reliable than checkeq. And you can use it for text files.
Countoing Words with wc Sometimes you need to count the words in a document. UNIX has the tool for you. The wc shell command counts lines, words, and characters. It can give you a total if you specify more than one file as input. To count the words in ch01, enter wc -w ch01. You can count lines by using the -l option, or characters by using the -c option. Bear in mind, however, that wc counts all your macros as words. (Refer to Chapter 6 for more details on wc.)
Using grep The grep command is an invaluable aid to writers. It is used primarily for checking the organization of a file or collection of files, and for finding occurrences of a character string. Checking the Organization of a Document If you're writing a long, complex document—especially one that uses three or more levels of headings—you can make sure that your heading levels are correct and also produce a rough outline of your document at the same time.
NOTE: This technique is useful only if you are using a macro package—a reasonable assumption for a long, complex document. If you've formatted your document with embedded troff commands, this technique won't work. For example, if your heading macros take the form .H n "heading" a first-level heading might be H 1 "Introduction to the XYZZY System" If your chapters are named ch01, ch02, and so on through chn, the following command will search all your chapter files for all instances of the .H macros. It will also print the filename and the line that
http://docs.rinet.ru/UNIXy/unx28.htm (5 of 9) [4/27/1999 11:00:48 AM]
UNIX Unleashed unx28.htm
contains the .H macro in a file called outline. $ grep "\.H " ch* > outline The backslash is needed to escape the special meaning of the period. The space after H is needed so that you don't inadvertently include another macro or macros with names such as .HK or .HA. The quotation marks are used to include that space. You can view your outline file with vi, or you can print it. At a glance, you're able to see whether you've mislabeled a heading in Chapter 1, omitted a third-level heading in Chapter 4, and so forth. You also have an outline of your entire document. Of course, you can edit the outline file to produce a more polished version. Finding Character Strings If you've just finished a 1,000-page novel and suddenly decide—or are told by your editor—to change a minor character's name from Pansy to Scarlett, you might vi every one of your 63 files, search for Pansy, and change it to Scarlett. But Scarlett isn't in every chapter—unless you've written Scarlett II. So why aggravate yourself by viing 63 files when you need to vi only six? grep can help you. To use grep to find out which files contain the string Pansy, enter the following: $ grep "Pansy" ch* > pansylist Here, the quotation marks aren't strictly necessary, but it's a good idea to get into the habit of using them. In other situations, such as the previous example, you need them. This command creates a file called pansylist, which looks something like this: ch01:no longer sure that Pansy was ch01:said Pansy. ch07:wouldn't dream of wearing the same color as Pansy O'Hara. ch43:Pansy's dead. Pansy O'Hara is dead. ch57:in memory of Pansy. The flowers were deep purple and yellow Now you know which chapters have to be edited: 1, 7, 43, and 57. To change Pansy to Scarlett globally, vi one of the files that contains the string Pansy and enter the following command. Make sure that you're in Command mode, not Insert mode. :/,$ s/Pansy/Scarlett/g The g at the end of this code line is important. If the string Pansy occurs more than once in a line, as it does in Chapter 43, g ensures that all instances be changed to Scarlett.
NOTE: The same cautions about making global changes apply here. You might be referring to the flower, not the character; therefore, you'll want to retain Pansy. grep usually gives you enough context to
http://docs.rinet.ru/UNIXy/unx28.htm (6 of 9) [4/27/1999 11:00:48 AM]
UNIX Unleashed unx28.htm
alert you to potential problems.
Using sed The UNIX stream editor, sed, provides another method of making global changes to one or more files. sed is described in Chapter 7, "Editing Text Files."
CAUTION: Don't use sed unless you understand the perils of overwriting your original file with an empty file. There are two ways to use sed: on the command line or with a sed script. (The example given here uses the command line form, not because it is preferable, but because it is easier to see what is going on.) The script, called substitute, changes all occurrences of the first argument to the second argument. You wouldn't want to go to all this trouble just to change Pansy to Scarlett. However, because you can specify more than one command with sed—in the command line form and in the sed script form—sed is a useful and powerful tool.
Using diffmk diffmk comes from the many diff commands offered by the UNIX system. Its purpose is to diffmark text—that is, to mark text that has changed from one version of a file to another. The text is marked with a vertical bar in the right margin. Sometimes, other characters creep in, especially with tables. Use diffmk like this: $ diffmk oldfile newfile difffile The order is important. If you get it wrong, diffmk blithely prints your old file with diffmarks on it. That's probably not what you want. Often your files are in two different directories—possibly because the files have the same names. Suppose that you have a ch01 in the draft2 directory and in the draft3 directory. You can specify a pathname for diffmk, and you can even write the diffmarked files into a third directory. The third directory must already exist; diffmk won't create it for you. The following command diffmarks files in two directories and writes them into a third directory. It assumes that your current directory is draft3. $ diffmk ../draft2/file1 file1 ../diffdir/dfile1 If you have many chapters, you might want to consider a shell script. To create a shell script that diffmarks all the files in the draft3 directory against the files in the draft2 directory, follow these steps: 1. Make sure that you're in the draft3 directory—that is, the directory for the new file. 2. List the files in draft3: $ ls > difflist
http://docs.rinet.ru/UNIXy/unx28.htm (7 of 9) [4/27/1999 11:00:48 AM]
UNIX Unleashed unx28.htm
3. 3. Create the following shell script: for i in 'cat difflist' do diffmk ../draft2/$i $i ../diffdir/d$i done 4. 4. Make the script executable: $ chmod +x diffscript 5. 5. Put diffscript in your bin: $ mv diffscript $HOME/bin 6. 6. Execute diffscript: $ diffscript
The man Command The man command consults a database of stored UNIX system commands—basically everything that is in the system reference manuals—and nroffs it to your screen. If you don't have all that documentation on a shelf in your office, the man command can save the day. man is simple to use: man commandname The output is far from beautiful, and it's slow. It's paged to your screen, so you press Enter when you're ready to go on to the next page. You can't backtrack, though. Once you leave the first screen—that is, the one with the command syntax on it—the only way you can see it again is to run the man command a second time. If your terminal has windowing or layering capabilities, man can is more useful, because you can look at it and type on your command line at the same time. You can also print the output from man, but you may not know which printer the output is going to. If you work in a multi-printer environment, this can be a nuisance. Check with your system administrator.
Using SCCS to Control Documentation Although the Source Code Control System—SCCS for short—was written to keep track of program code, it also makes a good archiving tool for documentation. It saves each version of a text file—code, troff input, and so on—and essentially enables only the owner to change the contents of the file. SCCS is described in detail in Chapter 30, "SCCS Version Control." You can use SCCS to control versions of a document that you often revise. You can also use SCCS on drafts of a document. If you work with a http://docs.rinet.ru/UNIXy/unx28.htm (8 of 9) [4/27/1999 11:00:48 AM]
UNIX Unleashed unx28.htm
publications group and your group doesn't have a good archiving and document control system, look into SCCS.
http://docs.rinet.ru/UNIXy/unx28.htm (9 of 9) [4/27/1999 11:00:48 AM]
UNIX Unleashed unx29.htm
●
29 ❍
Processing and Printing Formatted Files ■ ■
By Susan Peppard
Basic Printing with nroff and troff ■
Displaying and Printying nroff Files
■
Differences between nroff Output and troff Output
■
Options for the nroff and troff Commands
■
Printing Files Formatted with Macro Packages ■
■
Printing Files Formatted with mm ■
Using the nroff or troff Command
■
Using the mm or mmt Command
■
Using with ms, me, and man
■
Printing Files Formatted with Your Own Macro Package
■
Error Messages
■
Deroffing, or Removing All Traces of nroff/troff
Summary
29 Processing and Printing Formatted Files By Susan Peppard UNIX offers a selection of commands and utilities for printing. In addition, your system probably has a number of home-grown commands. Be guided by your colleagues and system administrator. If they always use a weird little shell script called prinnumup to send their files to the printer, you'd better use prinnumup too. This chapter attempts to find a safe ground somewhere between no information at all and a lot of information that won't work on your system. If you get tired of reading "ask your system administrator," think how tired I got of typing it. The truth is that systems differ. Printers differ. And new models as well as entirely new printers are popping up all over the place. This chapter should guide you through the basics and give you an
http://docs.rinet.ru/UNIXy/unx29.htm (1 of 8) [4/27/1999 11:00:57 AM]
UNIX Unleashed unx29.htm
understanding of what happens to your file from the time you type troff until the neat, white pages emerge from your printer.
Basic Printing with nroff and troff This section covers the basics of printing with nroff and troff. As it explains the ins and outs of how nroff and troff work, it shows the command lines for printing files that contain only troff primitives. Displaying and Printying nroff Files nroff enables you to format your file on the screen instead of (or before) you format it on a printer. (You can do this with troff, too, if you have a graphics terminal with windowing or layering capabilities, and if your local system provides this option.) To nroff a file containing only troff primitives to the standard output device (screen), use one of these commands: nroff filename|pg nroff filename|more The choice between piping to pg or to more really depends on your system. Sometimes more produces just a single line of additional text rather than a new screenful. Differences between nroff Output and troff Output Printed files will look different, depending on whether they are formatted with nroff or troff. In general, nroffed files exhibit the following characteristics: All values are treated as a number of character positions (spaces) or line spaces. Vertical space is in multiples of a full linespace. Tabs are set every 8 characters by default. Certain troff requests are not available (for example, .fp, .lg, .ss). Text in italic font is underlined; text in bold font is emboldened by overstriking. Point size and vertical space requests (.ps and .vs) are ignored. Right-margin justification is turned off for the mm macros.
Options for the nroff and troff Commands The options shown in Table 29.1 are available with current versions of nroff and (device-independent) troff: Table 29.1. nroff/troff Options Option Effect
-e -h -i
(nroff only) produces equally spaced words in adjusted lines instead of using multiples of space character (nroff only) uses output tabs (instead of spaces) during horizontal spacing to spread output and reduce output character count; tab settings are assumed to be every 8 characters reads from standard input after files are exhausted
http://docs.rinet.ru/UNIXy/unx29.htm (2 of 8) [4/27/1999 11:00:57 AM]
UNIX Unleashed unx29.htm
prepends the macro file /usr/lib/tmac.name to the input file—in other words, uses the macros in filename -nN numbers the first output page N prints only the pages specified in list; use commas to separate page numbers; use hyphens (-) -olist to indicate page range; -12 prints all the pages up to and including page 12; 12- prints page 12 and all subsequent pages in the file (example: -01,3,7,12-20,35,40-) invokes the simultaneous input/output of the .rd primitive; that is, the file to be processed -q contains at least one .rd primitive sets register a to value N; DWB (version 3.1) documentation states that register name can be -ran no more than 1 character (nroff only) stops printing every N pages (default is N=1); this lets you add or change paper; -sN to resume printing, use a linefeed (a newline also works if no pipeline is involved) -Tname (troff only) prepares output for typesetter/printer specified as name; default is post (nroff only) prepares output for terminal (printer) specified as type; the following types -Ttype should be known to any system: 2631 Hewlett-Packard 2631 printer in regular mode 2631-c Hewlett-Packard 2631 printer in compressed mode 2631-e Hewlett-Packard 2631 printer in expanded mode 300 DASI-300 printer 300-12 DASI-300 terminal set to 12 pitch (12 cpi) 300s DASI 300s printer 300s-12 DASI-300s printer set to 12 pitch 37 Teletype Model 37 terminal (default) 382 DTC-382 4000a Trendata 4000a terminal 450 DASI-450 (Diablo Hyterm) printer 450-12 DASI-450 terminal set to 12 pitch 832 Anderson Jacobson 832 terminal 8510 C.Itoh printer generic name for printers that can underline and tab; all text using reverse line feeds lp (such as files having tables) that is sent to lp must be processed with col. tn300 GE Terminet 300 terminal (nroff only) sets the emboldening factor (number of character overstrikes) to N, or to 0 if N is -uN not specified prints only messages generated by the .tm primitive; useful for debugging or, if you are using -z .tm, to generate a list of some kind -mname
http://docs.rinet.ru/UNIXy/unx29.htm (3 of 8) [4/27/1999 11:00:57 AM]
UNIX Unleashed unx29.htm
Printing Files Formatted with Macro Packages You can use either nroff or troff to process files formatted with the standard macro packages, mm, ms, me, and man.
CAUTION: You cannot use two macro packages to format one file. The urge to do so usually arises when you want to put a manpage in a text file. It can't be done. Make separate files; better yet, put the manpage in an appendix and refer to it in your text. Both nroff and troff expect to find a pointer to the appropriate macro package in the /usr/lib/tmac directory and to find the macro file in the /usr/lib./macro directory. Printing Files Formatted with mm Files that use the mm macros can be printed by using nroff or troff, or by using either of two commands developed specifically for the mm macros. These are mm (which nroffs your file) and mmt (which troffs your file). Using the nroff or troff Command When you use nroff or troff to print files formatted with mm, your command line takes this form: nroff -mm options filenames troff -mm options filenames The options must precede the filename(s). A complete listing of nroff and troff options can be found in Table 29.1. mm uses number registers to keep track of indents, list item numbers and letters, and a host of information related to page layout (page offset, line length, paragraph style, and so forth). The -r option to nroff/troff lets you set certain number registers on the command line. This initializes the registers because it is done before the macro package is called. Only registers with one-character names can be initialized this way.
NOTE: To initialize a number register, you must set it before the macro package is called. You can initialize registers with two-character names by doing the following: 1. Set the registers in the first lines of your text file: .nr XX 0 .nr YY 1 .nr ZZ 3
http://docs.rinet.ru/UNIXy/unx29.htm (4 of 8) [4/27/1999 11:00:57 AM]
UNIX Unleashed unx29.htm
2. Source in the mm macros right after you initialize the number registers: .so /usr/lib/tmac/tmac.m 3. Invoke nroff or troff without the -m option: troff file Table 29.2 lists the registers that can be initialized with the -r option to nroff/troff. Table 29.2. Registers That Can Be Initialized on the nroff/troff Command Line Register Effect
A C
D E L N
O P
Modifies the first page for memos and letters. If A is set to any nonzero number, the letterhead block is suppressed to accommodate personal stationery. Sets the type of copy as follows: 0 none (default) 1 OFFICIAL FILE COPY 2 DATE FILE COPY 3 DRAFT with single spacing, default paragraph style 4 DRAFT with double spacing, 10 en paragraph indent 5 double spacing with 10 en paragraph indent Sets debug mode. (Formatter will continue processing even if mm detects errors that would otherwise cause processing to stop.) Controls the font of the subject/date/from fields on memos and letters. If D is 1, these fields are emboldened; if D is 0, the fields are printed in normal font. Sets the length of the physical page to N (default 11 inches). Specify units with this option since N is scaled. Specifies page numbering style as follows: 0 All pages include header 1 Header replaces footer on page 1; all other pages have a header 2 Page 1 has no header; all other pages have a header 3 All pages use section-page as footer 4 No header on page 1; header on other pages only if .PH is defined 5 Same as 3, but section-figure Sets page offset (left margin) to N where N is a scaled value. Specifies that pages are to be numbered starting with N.
http://docs.rinet.ru/UNIXy/unx29.htm (5 of 8) [4/27/1999 11:00:57 AM]
UNIX Unleashed unx29.htm
S W
Sets point size and vertical spacing for document. By default point size is 10, vertical spacing is 12. Sets page width to N where N is a scaled value (default 6i).
The -r option is useful if you have a file that will be printed somewhat differently over the course of its life. As an example, assume the first draft of your document has to be double spaced and have the word "DRAFT" at the bottom of every page. Set the C register to 4 on your command line: troff -mm -rC4 docname As the document nears completion, you have to print it single spaced, but you still want the word "DRAFT" at the bottom of every page: troff -mm -rC3 docname When the document is complete, you can use -rC1 to print "OFFICIAL FILE COPY" at the bottom of each page, or you can use -rC0 to omit that line entirely. Using the mm or mmt Command The mm macros are the macros of choice throughout much of AT&T. This may explain why mm has been singled out for special treatment. Only mm has its own set of processing commands: mm, to process files with nroff, and mmt, to process files with troff.
NOTE: If your system users always use troff and never use nroff, your system administrator may not have mounted the mm (for nroff) command and may have named the troff version mm (instead of mmt). I know this sounds loony, but I've seen it happen. To format a file with mm or mmt, use a command of this form: mm options filenames mmt options filenames
NOTE: If you specify a hyphen (-) instead of a filename or filenames on the command line, mm and mmt read standard input instead of files. As is the case with the nroff and troff commands, the options must precede the filename(s). The mm and mmt commands have their own set of options; however, they can pass arguments to nroff and troff, so you can use any nroff/troff option as an option to mm/mmt. mm and mmt can initialize the number registers that can be initialized by the nroff and troff commands. (See Table 29.2.) Using with ms, me, and man
http://docs.rinet.ru/UNIXy/unx29.htm (6 of 8) [4/27/1999 11:00:57 AM]
UNIX Unleashed unx29.htm
You can use either nroff or troff to process files that use the me, ms, or man macros. All of the options shown in Table 29.1 can be used; however, the -r option has limited use because all predefined number registers in me and ms have two-character names. Most of man's predefined number registers also have two-character names. You can set register s to 1 to reduce the page size from 8 1/2 by 11 to 5 1/2 by 8. Printing Files Formatted with Your Own Macro Package To substitute your own macro package for mm, ms, me, or man, you have a choice of two methods: ● Use nroff or troff without the -m option and source in your own macro file at the top of your text file (right after you initialize registers). ●
Use the -m option to nroff or troff and specify your macro file. Remember to specify the full pathname.
All other options to nroff and troff can be used just as you use them for mm, ms, me, or man. Remember that the -r option can be used only to initialize registers with one-character names. Error Messages Error messages are largely self explanatory. They can be generated by the system (if you type torff instead of troff), by nroff or troff, by the macro package, or by the preprocessors. (Chapter 23, Formatting Tables with tbl," Chapter 24, "Formatting Equations with eqn," Chapter 25, "Drawing Pictures with pic," and Chapter 26, "Creating Graphs with grap" contain information about error messages generated by the proprocessors. It doesn't really matter whether troff or mm generates a message; you have to correct the error. Errors usually fall into one of the following categories: ● Order: Memo type macros for mm or ms are in the wrong order. ●
Missing one of bracketed pair: You have a .TS but no .TE (or vice versa).
●
(mm only) No list active: You have a .LI, but no .BL.
●
Bad or no argument: You've omitted an argument after a .VL or you've specified an impossible number as an argument (5 for .SA, for example).
The one thing to remember is that the line number, helpfully supplied by troff, is the troff output line number. So it's not uncommon to be told that you have an error in line 1500 when your text file is 600 lines long. mm attempts to give you the source file line number. Don't wager a large amount on its accuracy. Deroffing, or Removing All Traces of nroff/troff http://docs.rinet.ru/UNIXy/unx29.htm (7 of 8) [4/27/1999 11:00:57 AM]
UNIX Unleashed unx29.htm
Sometimes documentation customers want electronic files as well as hard copy. If they can't handle troff, they may request ASCII files from you. There's a simple way of complying with this request—use deroff. deroff removes all troff requests, macros, and backslash constructs. It also removes tbl commands (that is, everything between the .TS and the .TE), equation commands (everything between the .EQ and the .EN or between the defined eqn delimiters). It can follow a chain of included files, so if you've sourced in a file with .so or .nx, deroff operates on those files, too. This feature can be suppressed with the -i option, which simply removes the .so and .nx lines from your file. Other options are -mm and -ml. -mm completely deletes any line that starts with a macro. This means all your headings will be gone. The -ml option invokes -mm and removes all lists. This may be just as well. deroff doesn't do well with nested lists. deroff, like nroff and troff, can process multiple files. To use deroff, enter the following: $ deroff options inputfilename > outputfilename Don't forget to redirect the output to a file. You don't really want to see your denuded, deroffed file streaking across your screen, do you?
Summary Printing is no easier than anything else within the UNIX system, but there are powerful tools to enable you to print just about anything you can imagine. From the simplest print command (lp) to the complexities of preprocessors, troff, and postprocessors, you can control the process and achieve outstanding results.
http://docs.rinet.ru/UNIXy/unx29.htm (8 of 8) [4/27/1999 11:00:57 AM]
UNIX Unleashed unxpt6au.htm
●
Part VI — Advanced File Utilities
Part VI — Advanced File Utilities Source Control with SCCS and RCS Archiving Backups
http://docs.rinet.ru/UNIXy/unxpt6au.htm [4/27/1999 11:00:59 AM]
UNIX Unleashed unx30.htm
●
30 — Source Control with SCCS and RCS ■
By Rachel and Robert Startin
■
What Is Source Control?
■
Basic Source Control Concepts ■
Interacting with Source Control
■
Locks—Mediating Conflict
■
Revising the Trunk—Straight up the Tree
■
Branches—Complicating the Tree
■
Revision Numbers
■
Merges—Controlling Parallel Changes
■
Symbolic Names, Baselines, and Releases ■
■
Introduction to RCS ■
■
Interacting with RCS ■
Initial Revisions
■
RCS files
■
Checking Out a File
■
Checking In a File
■
Examining Revision Details and History
■
rcsdiff
■
Keywords
■
Locks—Mediating Conflict
■
Branches—Complicating the Tree
■
Merges—Controlling Parallel Changes
■
Symbolic Names, Baselines, and Releases
Introduction to SCCS ■
■
Using Releases to Replace Symbolic Names
Interacting with SCCS ■
Initial Revisions
■
SCCS files
■
Checking Out a File
■
Checking In a File
■
Examining Revision Details and History
■
Keywords
■
Locks—Mediating Conflict
■
Branches—Complicating the Tree
■
Merges—Controlling Parallel Changes
■
Extra SCCS Features
Using Source Control for Backups
http://docs.rinet.ru/UNIXy/unx30.htm (1 of 48) [4/27/1999 11:01:26 AM]
UNIX Unleashed unx30.htm ■
A Simple Example ■
■
■
■ ■
■
■
Creating an Empty Source Control File and Adding the Initial Revision
■
Creating a Full Source Control File with Manually Supplied Comments
■
Creating a Full Source Control File with Command Line Comments
Modifying Files ■
Lock, Modify, Check In
■
Modify (Oops!), Lock, Check In—Recovering from a Mistake
Shipping a Prerelease ■
Recording a Configuration with RCS
■
Using SCCS for a Prerelease
Release 1
A Complex Example ■
Beginning Changes for Release 2
■
Creating Patches for Release 1 and Alpha
■
Merging Patches into the Trunk
■
■
Starting to Use Source Control
■
Merging with rcsmerge
■
Merging with SCCS and merge
Receiving Patches from Others and Merging Them ■
Merging with co
■
Using SCCS and merge
■
Requiring Proper Authorization for Changes (SCCS Only)
■
Shutting Down Development on Release 1 (SCCS Only)
Using make with Source Control ■
Default Rules
■
Rules Using Time Stamps
Summary
30 — Source Control with SCCS and RCS By Rachel and Robert Startin This chapter covers the basic concepts of source control. These concepts apply to almost any system that does source control and should help you even if you use a system for source control other than the ones described here. You will learn the specific structure and commands used by two widely available source control systems: Revision Control System (RCS) and Source Code Control System (SCCS). You will also learn, through examples, how source control can be used. One example covers the use of source control on a simple software project that has only a single active version. Another covers the complexity added when you continue to make revisions to a prior release while still doing development. Yet another example covers how you can use source control to work on documents. Finally, you will learn how to use source control to perform simple backups of critical files.
http://docs.rinet.ru/UNIXy/unx30.htm (2 of 48) [4/27/1999 11:01:26 AM]
UNIX Unleashed unx30.htm
What Is Source Control? Source control refers to controlling the process of modifying software by mediating changes. It lets you control who can make changes and when. It helps to prevent conflict that could arise when many people edit the same file. It lets you save multiple versions of a file and choose the one you would like to use. It lets you review the history of changes made to a file. It lets you save configurations, or baselines, which are lists of collections of files and revisions that are part of a common release. This section introduces some of the functions of source control and the need for those functions. It helps answer the question What are the advantages of source control? Normally, you want to use the most recent version of a file, but using source control gives you flexibility and the ability to examine the history of changes that went into a file. There are some important advantages to this. If you are using UNIX to do software development, you may need to support older releases of your product. Using source control, you can recall the exact sources that were used to build the older release and use those files to track down and fix the problem. After you fix the problem in the old release, you can merge the changes, as appropriate, into the current release. Source control also gives you the ability to review the history of changes to a file. This is useful for almost any evolving file, be it source code or the files used to create a book. You can also use source control to perform a limited personalized backup of critical files. If your system is backed up once a week and you write daily progress notes, you can check the notes into a source control system and have a safe copy in case you accidentally erase or damage the file. This is not a replacement for doing system backups because you will still be vulnerable to system or disk problems, but it does give you finer control over recovering from your own mistakes. By saving the history of revisions to a file, you give yourself the ability to analyze that history later. This can be invaluable for software projects because it gives you the ability to see the logic of each incremental change that led from the original source to the current source. The ability to recreate old versions of a single file or a group of files allows you to use source control as a simple backup system and to recover and modify earlier releases of a product or document. Source control systems usually allow some form of branching (see the section "Basic Source Control Concepts") that gives you the ability to produce variants of a file. This gives you the capability to perform parallel development of two different variants of the same file. For example, while working on the 2.0 release of your product you can produce a maintenance update to the 1.0 release of your product by modifying one or more of the source files from the 1.0 release. You can merge the changes to the 1.0 release into the 2.0 release if you desire. Source control systems are good tools for controlling all sorts of files, not just source code. This chapter was edited and produced using source control with one file containing each section. The final copy of the chapter was produced using make to merge the sections together and reformat them to meet the publisher's submission guidelines. This allowed both authors to work independently to a certain extent and to merge changes after reviews.
Basic Source Control Concepts Source control systems store files as a series of revisions (in SCCS they're called deltas), a set of documents that evolved from each other, as a tree. See Figure 30.1 for a generic example. Refer to this figure as you read this section on source control concepts. Each node in the tree represents a revision of the same file. Figure 30.1. A tree of revisions.
NOTE: RCS uses the term revision and SCCS uses the term delta. The two terms can be used interchangeably. This chapter uses the RCS terms except when explicitly discussing SCCS. Definitions of terms used in RCS include the SCCS term in parenthetic comments. The tree has a root, which is the original text of the file. In Figure 30.1, the node labeled root is the root. The trunk of the http://docs.rinet.ru/UNIXy/unx30.htm (3 of 48) [4/27/1999 11:01:26 AM]
UNIX Unleashed unx30.htm
revision tree is the main sequence of revisions of the file that were derived from the root. In Figure 30.1, the node root and all of the nodes in a straight line above it (branch_start, a_revision, and head) are the trunk of the tree. The simplest form of revision control will have only a root and a trunk. For example, if you are developing a single document and want to save the development history, you are likely to only use the trunk for storing edits. A branch occurs where a single revision has two or more revisions derived from it. In Figure 30.1, the node labeled branch_start is a trunk node that has a descendent on the trunk and a branch starting at node branch_node. Each branch and the trunk have a head, which is the latest revision on the branch. In Figure 30.1, the nodes head and branch_head are the respective heads of the trunk and a branch. Branches are useful when you need to split into parallel development paths for your file. You will learn more about branches in the section "Branches—Complicating the Tree." Interacting with Source Control There are several common interactions with a source control system that everyone who uses source control needs to understand. In order to use a copy of a file, you need to check out (in SCCS, get) the file, or ask the source control system for a copy of a particular revision of a file. You will need to check out a file if you want to read its contents, print it out, or use it as part of a make. In order to modify a copy of a file, you need to check out with a lock (in SCCS, get for edit) to tell the source control system that you intend to make a modification to the file. See the section "Locks—Mediating Conflict" for more information on how and why locks are useful. In order to register your changes with the source control system, you need to check in (in SCCS, delta) the file. This registers your changes with the source control system and makes them available for anyone else using the source control system. Locks—Mediating Conflict Source control systems enable you to place a lock on a revision, which indicates that you intend to modify the file. This helps to prevent loss of changes when two people attempt to modify a file at the same time. For other possible solutions to this problem, see the sections "Branches—Complicating the Tree" and "Merges—Controlling Parallel Changes." Although both RCS and SCCS use locks, some source control systems do not explicitly use locks. Notably (and perhaps confusingly), the free CVS, which uses RCS for managing revisions, does not use locks; many commercial source control or configuration management systems also do not use locks. Instead they include tools that allow you to deal with problems after the fact. This usually includes some form of automatic merging with a manual review of conflicts. The section "Merges—Controlling Parallel Changes" describes this alternative in greater detail. See Figures 30.2 and Figure 30.3 for the progression of a typical conflict. Figure 30.2. Unresolved conflicting changes. Figure 30.3. Using locks to prevent conflicts. In the first time line (Figure 30.2) there is no revision locking. Arthur grabs a copy of revision root of foo and begins editing it. While he is making changes, Beverly also grabs a copy of revision root of foo and begins making her changes, independently of Arthur. Arthur checks in his changes as revision root+a, reports to his manager that the changes are complete, and confidently flies to Belize for his two-week scuba diving vacation. Beverly checks in her changes as revision root+b, which now contains none of Arthur's changes! Charlie, their manager, discovers that Arthur's changes are not in the weekly release and calls Arthur to find out why, completely ruining Arthur's vacation. Note that even though revision root+b is the descendent of root+a, it doesn't contain the changes Arthur made. Compare this with the second time line (Figure 30.3). Arthur grabs a copy of revision root of foo, setting a lock on that revision, and begins editing it. While he is making changes, Beverly tries to grab a copy of revision root of foo, but the source control system informs her that the revision is locked and that she is not allowed to check it out. Beverly waits for Arthur to finish, or if her changes are urgent, she contacts Arthur to work out a way to get her changes done quickly. Arthur checks in http://docs.rinet.ru/UNIXy/unx30.htm (4 of 48) [4/27/1999 11:01:26 AM]
UNIX Unleashed unx30.htm
his changes as revision root+a, reports to his manager that the changes are complete, and blissfully flies to Australia for his four-week scuba diving vacation, on which he is spending the bonus he received for implementing a source control system for the company. Beverly learns that foo is no longer locked and checks out revision root+a with lock. Beverly checks in her changes as revision root+a+b, which contains both her modifications and Arthur's. Charlie notices that Arthur's changes are in the weekly release and remembers what a great thing it was that they finally implemented that source control system after Arthur's previous vacation. Revising the Trunk—Straight up the Tree Many efforts that use source control require only the use of modifications to the trunk. If your needs do not require parallel efforts (see the section "Branches—Complicating the Tree") you should be able to manage your revisions without any of the complications introduced by branches. If you develop on the trunk, you will create an initial root revision of your file and then each time you change the file, you will check in a new trunk revision of the file. See Figure 30.4 for a sample tree that uses modifications to the trunk only. In the sample tree, each revision was created by modifying the previous revision, and all modifications were done serially; there was no overlap between edits on the file. Figure 30.4. Straight up the tree. Branches—Complicating the Tree As you have learned, branches are used when you need to split into parallel modification paths for your file. Often this happens when you need to produce patches for a released version of the file (or product built using the file). It can also happen when you wish to create a parallel track for doing a major long-term effort. For example, if you are creating an internationalized version of your application while doing development on the application itself, you might want to make the internationalization changes on a stable base and check them in as branches. You would then merge them into the trunk development. See the section on "Merges—Controlling Parallel Changes" for information on how to merge changes from branches back into the main trunk. See Figure 30.5 for an example of a revision tree that has branches. For this project, there is a main line of development that is targeting the next product release and a branch on product development that is producing patches to the previous release. The previous release patches are made as a branch based on the revision of the file that was released. Often, you will want to merge changes from a branch back into the trunk. See the section "Merges—Controlling Parallel Changes" for more information on how this works. (This example will be given in greater detail in the section "A Complex Example.") Figure 30.5. A revision tree with branches. RCS actually supports an even more flexible branching scheme. See "Introduction to RCS" for more information. Revision Numbers Most source control systems, including both RCS and SCCS, name revisions using revision numbers, which describe where the revision is in the tree of revisions. See Figure 30.6 for an example of how both RCS and SCCS number a revision tree. Notice that this figure is the same tree as Figure 30.5, with revision numbers replacing the earlier names. A revision on the main trunk is identified by a pair of numbers. The release number is often used to specify an internal release number for the product. The level number specifies which revision within a release is being referenced. The release and level numbers are there to allow a structure that has the release number incremented each time the product is released. Figure 30.6. Revision numbers. Branches extend this naming structure using the same release and level as the branchpoint, the revision on which the branch is based (nodes 1.1 and 1.2 in the figure). Branches add a branch number to identify the particular branch and a sequence number to identify the revision within the branch. The first branch from revision R.L is numbered R.L.1.1.
http://docs.rinet.ru/UNIXy/unx30.htm (5 of 48) [4/27/1999 11:01:26 AM]
UNIX Unleashed unx30.htm
NOTE: The terms branch and sequence for revision numbers in branches are actually from SCCS. The RCS documentation does not use specific terms here. Because RCS largely uses the same revision model as SCCS, this chapter uses the SCCS terms. Merges—Controlling Parallel Changes You may also be effectively performing parallel development by releasing your files (rather than access to the source control system) to other people. This can happen when you send out preliminary versions of a document for review or when you do a release of the source code for a project or product. After you have made your own postrelease changes, you may find that people with access to the released files suggest changes to you. One way to deal with this is to use merge facilities of your source control system, which support merging sets of changes that have a common base. See Figure 30.7 for an example of parallel revisions and merging them. In this example, instead of using a source control system you use the merge command. Many source control systems use merge or a similar program to perform the merging task. If your source control system does not explicitly support merges, you can use the merge command to perform merges manually. Figure 30.7. Merging parallel changes.
NOTE: The source for merge is included in the RCS package on the CD-ROM. If your system doesn't have merge, you may want to install merge even if you don't plan to use RCS. For this example, you should create three files, called base, revmain, and revbranch. The first is the base from which both of the others are created. The common ancestor revision is needed so the merge program can determine the changes from base to revbase and from base to revmain and merge the changes together. The file base should contain the following: A line in the base file Another line in the base file A third line in the base file The final line of the base file The file revmain should contain the following: A line in the base file A line added in revmain Another line in the base file A third line in the base file The final line of the base file The file revbranch should contain the following: A line in the base file Another line in the base file A third line in the base file
http://docs.rinet.ru/UNIXy/unx30.htm (6 of 48) [4/27/1999 11:01:26 AM]
UNIX Unleashed unx30.htm
A line added in revbranch The final line of the base file After you create these three files, type merge -p revmain base revbranch > merged. When you look at the resulting file merged, you should see the following: A line in the base file A line added in revmain Another line in the base file A third line in the base file A line added in revbranch The final line of the base file Because the merge process is automated and not intelligent, it can run into problems trying to merge changes that are in conflict. Try rerunning the merge command after changing the contents of revbranch to the following: A line in the base file A line added in revbranch Another line in the base file A third line in the base file The final line of the base file This time you should wind up with significantly different results. First, you should get a warning message from merge that says something like this: merge warning: overlaps or other problems during merge. Second, the file merged should look something like this: A line in the base file > revbranch Another line in the base file A third line in the base file The final line of the base file When you try to merge files that have overlaps of the changed areas of the file, you will need to resolve the conflicts. You will need to manually review the merged file for all of the conflict areas marked. Some commercial source control systems and other products include graphical tools to help perform and verify merges. Symbolic Names, Baselines, and Releases http://docs.rinet.ru/UNIXy/unx30.htm (7 of 48) [4/27/1999 11:01:26 AM]
UNIX Unleashed unx30.htm
A symbolic name is a name that is attached to a particular revision of a file and that you can use to check out the desired revision of a file without having to know the exact revision number. For example, if you send out for review copies of your great American novel, you might want to attach symbolic names to the revisions of the chapters you sent out so you can effectively use any editorial comments you get back.
SCCS does not support symbolic names. Some uses of symbolic names can be replaced by using SCCS release numbers. For other uses it is possible to replicate the behavior of symbolic names by keeping the correspondence between names, files, and revision numbers in an outside file or database and implementing scripts that will perform SCCS operations based on that configuration information. See Figure 30.8 for an example of how you might use symbolic names to record reviews of your novel. Your novel in this example has three chapters. For the first review, you sent revision 1.3 of Chapter 1 and only had the original outlines for Chapters 2 and 3 (both revision 1.1). You used the name REVIEW1 for this review. For the second review, you had made minor changes to Chapter 1 (in revision 1.4) and had written Chapter 2 (revision 1.3) and drafted Chapter 3 (revision 1.2). This review was marked REVIEW2. You can now use the REVIEW1 and REVIEW2 names to refer to the correct versions of the novel to remember which revision of which chapter that meant. Revision names are a powerful tool for performing baselines and releases. Figure 30.8. Symbolic names. A baseline is a captured set of revisions that have some special property. That property might be "sent out for review," "compiles successfully," "passes lint successfully," "released for alpha testing," or anything that you find useful. In the example on symbolic names, the files of REVIEW1 and REVIEW2 were baselines. A release is really a special kind of baseline with the property "released," and you can decide exactly what you mean by released. Often, when you declare a release, you will check in new trunk revisions of all of your files so that you can use release numbers on source control commands. Using Releases to Replace Symbolic Names Without symbolic names you can achieve a similar effect using release numbers. Every time you ship out your novel for review, you increase the revision number of all files after the release. This allows you to use checkout commands that name the release, which in both RCS and SCCS check out the highest level within a release. In this example, after shipping release, you check in the next revision of the file as release 2, level 1. Therefore, instead of REVIEW1, you use release 1, which includes chap1 revision 1.3, chap2 revision 1.1, and chap3 revision 1.1. When you make you minor revisions to chap1, you check them in as revision 2.1. When you write and then rewrite chap2, you check it in as revision 2.1 and then as 2.2. When you draft chap3 you check it in as revision 2.1. Instead of REVIEW2, you use release 2, which includes chap1 revision 2.1, chap2 revision 2.2, and chap3 revision 2.1. This achieves the same effect (but with slightly more effort) as using symbolic names. Unfortunately, this approach is not always able to replace symbolic names. If you have checked in a new revision of a file using the old release number before deciding that you want to release the files, you may face some difficulties using this method.
Introduction to RCS RCS was originally designed and developed by Walter Tichy of Purdue University as a version control system intended primarily for source code, documents, and test cases. Since its original release, the system has evolved somewhat over the years, but it maintains a great deal of backward compatibility with the initial release. The most popular current version is probably GNU RCS 5.6. RCS addresses several areas that are not well covered by SCCS, such as merging branches and marking baselines and configurations. RCS is not available by default on all platforms, and only old versions are available on others. The 5.6.0.1 version of GNU RCS is included on the CD-ROM in case you need (a newer version of) RCS on your system. Interacting with RCS
http://docs.rinet.ru/UNIXy/unx30.htm (8 of 48) [4/27/1999 11:01:26 AM]
UNIX Unleashed unx30.htm
The basics of RCS are simply checking in a version of your file (ci), and checking out a version of your file (co). If you are a first-time user working alone, you may never need to do more. Viewing the history (rlog) and comparing changes from one revision to another (rcsdiff) may be useful to you. As your needs grow, you can start using branches and merging. If you are in a multiperson project, you should start using locking. Depending on the level of detail you need, RCS can be peripheral or central to your development environment. Initial Revisions In order to start using RCS to control revisions of a particular file, you need to create an initial revision, which is the root of the revision tree for this file. Maybe you have already created and edited a file. Now you realize that your development will be enhanced by using RCS. Or you may be planning ahead, just trying to get a project started, and you have no file contents yet. You would like to create an RCS file and you will check in an initial revision later. In the first case, you have a file with contents. In RCS terminology, this is your working file. You can create an initial revision by using the RCS check-in command, ci. RCS will save the working file as the initial revision and prompt for a description of the revision group. Your working file is then removed from your directory. In the second case, you have a file name but no contents. You can create an RCS file with the command rcs -i. RCS will prompt for the revision group description. Later, when you have some file contents, you can do an initial check in using ci. For now, there is no initial revision. RCS files RCS views your file as a pair of files. The file that you have named and to which you make changes is called the working file. You create this file in a directory of your choosing. When you check in this file, RCS creates an RCS file (if this is the first check in) or adds to an existing RCS file. The RCS filename is simply your working filename with a suffix added to the end. The default suffix on UNIX systems is usually v. You can control the suffix of a file via the -x option during check in. This option lets you specify a list of possible suffixes that will be tried, in order, during check in and check out. RCS commands enable you to specify one of or both the working file and the RCS file. It is common to specify only the working file and let RCS handle the placement of the RCS file. If the RCS file is not specified, RCS first tries to deposit the revision in a subdirectory, RCS. If no such directory exists, the revision is placed in the current working directory. Creating a directory called RCS in your working directory helps to organize your work. All the RCS files are kept in this directory, out of sight. Checking Out a File To use a file you have under RCS control, you must check it out via the RCS command co, which causes RCS to copy the revision of the specified file into a working file. Then you can use the file, for example, for printing or compiling. But if you want to make changes to this file, you must obtain a lock for the file. You can check out a file with a lock via co -l. See the section "Locks—Mediating Conflict" for details of using locks. Checking In a File To save a version of your working file after making changes, use the ci command. If you want to keep a copy of the working file around to use, you can add the -u option. This is just like doing a ci, followed by a co. Whenever you do a ci, you will be asked to enter a log message, a description of the changes you have made. This is for your (and your co-workers') use. Keep in mind that a short phrase might be very meaningful now, but these logs may be perused down the road. The more specific you are now, the easier it will be to figure out revision contents later. It is common to check in several files at once, perhaps ones that are related to one another. For example, you are fixing a defect in your product, and several files must be modified to solve the problem. You check out the files as needed and work in your working directory until the product defect is fixed. You test your solution. When you are convinced that everything works, you want to check in the changes. It could be tedious to enter a log message for each file as it's checked in. When you check in more than one file at once, after the first file, RCS asks if you want to use the same log as the previous file. This speeds things up a bit. To totally automate the check in, you can specify the log message via the check in command's -m option. So if the log message is to be the same for each file, using the -m option to specify the log message, along with shell metacharacters to
http://docs.rinet.ru/UNIXy/unx30.htm (9 of 48) [4/27/1999 11:01:26 AM]
UNIX Unleashed unx30.htm
specify all the working files, can shorten a huge job so that it takes only a single command.
TIP: If you have a lengthy log message that is common to more than one file, enter the text of the message into a file. Then on the check in command line, use -m'cat filename' to specify that the contents of the file filename should be used as the log message Examining Revision Details and History If you need to examine the history and status of an RCS file, you can use the rlog command. This displays each revision log, ordered from highest number to lowest. This can help you see the progress of changes that have been made during development history. These logs can be very helpful for locating a specific revision of the file that you want to examine in complete detail. The rlog command shows you other details besides just the log messages. The first several lines are called the header and contain details about the revision group. Included in this header is the RCS pathname, the working pathname, the head revision, the default branch, the access list, locks, symbolic names, the suffix, and a few other items. If you are interested in header information only, and no log messages, use the -h option to limit the output to only the header. rlog has other useful options to limit the data it displays. Refer to the man page for details. If you do find a particular revision that you would like to examine or use, you can check out the revision by specifying the revision number on the co command line. Keep in mind, though, that performing co will overwrite your existing working file. This may be okay with you. If not, you can ask RCS to check out a file to standard out. Then you can use UNIX redirection of standard output to place the old revision contents wherever you would like. Using the command co -r2.4 -p the_file > the_file.2.4 will put (old) revision 2.4 into a file called the_file.2.4. rcsdiff If you are familiar with the UNIX diff command, the RCS command rcsdiff will be familiar to you. rcsdiff compares two revisions of the same file and displays the differences between the two versions. RCS manages the retrieval of the versions while rcsdiff uses the UNIX diff to perform the actual comparison. The two versions are compared line-by-line, and if any character in the line is different between the two files, a message is displayed to standard out describing the place where the difference occurs. To use the rcsdiff command, you need to specify the two revisions that are to be compared. You can explicitly specify each with two instances of the -r option. If you specify only one revision on the command line, this revision is compared against your working file. If you omit both revisions from the command line, your working file is compared against the head revision on the default branch (usually the trunk). Here are some examples: rcsdiff -r2.3 -r2.6 the_file compares revisions 2.3 and 2.6 of the_file. rcsdiff -r2.3 the_file compares revision 2.3 of the_file with the working file the_file. rcsdiff the_file compares the head of the default branch of the_file with the working file the_file. Keywords RCS allows the user to imbed certain words into the working file. These words, keywords, have special meaning to RCS. Each keyword is initially inserted into the working file, then later the current value is placed after the keyword, with a colon separator. When keywords are in the file during a check out, the co command updates the value of each keyword. There are many keywords available. You should check which will be most useful to you by examining the co man page. The http://docs.rinet.ru/UNIXy/unx30.htm (10 of 48) [4/27/1999 11:01:26 AM]
UNIX Unleashed unx30.htm
$Header:$ 30unxor2.adj,v 1.7 94/04/05 18:24:08 sartin Exp $ keyword contains a composite of most of the individual keywords. If you include the $Header:$ 30unxor2.adj,v 1.7 94/04/05 18:24:08 sartin Exp $ keyword, the value that is inserted will contain the RCS file, the revision number, the date, the author, the state, and the locker (if the file is locked).
TIP: If you are using the $Revision:$ keyword to identify revisions distributed to other people, make sure you do a clean check out (co) of all files before distributing (or that you build source code). If you fail to check out a file, the revision number will not be up-to-date because only co updates the keyword values. Locks—Mediating Conflict RCS has two kinds of locking mechanisms: strict and nonstrict. If you are the only person who will be modifying this file, you can turn off strict locking via rcs -U. This will allow you, the file owner, to make changes without obtaining a lock. Anyone else must obtain a lock in order to modify the file. If you are one of several people who can modify this file, you should set the locking to strict. This is done via rcs -L. In this case, anyone wanting to modify the file should obtain a lock before making changes. This should be done during the check out with the -l option. This way, the revision is copied to your working file and the revision is locked, all at the same time. Sometimes you will find yourself in the situation of modifying a file without first obtaining a lock. You usually find this out when you go to check in your changes and you get a ci error message saying that your user name does not have a lock set. If this happens, all is not lost, but you need to do a little investigation before you can resolve the situation. First, you need to find out if anyone else has checked in any revisions since you last checked out this file. Look at the revision number at the top of your working file to find the revision that is the basis of your changes. If you have the keyword $Revision:$ in your file, RCS will substitute the revision number after this keyword. If you do not have this keyword in your file, it is much more difficult to figure out what revision you started editing. You can try looking at the RCS logs, using the rcsdiff command to examine changes between revisions, or use the rcs -P command to obtain temporary copies of old revisions. Hopefully you will be able to recognize the revision you started with! If someone has made changes and checked them in since the version you started with, you should check in your changes as a branch off your basis revision. Then do a merge of your file at the top of the other changes. See the sections "Merges—Controlling Parallel Changes" and "Branches—Complicating the Tree" for details. If nobody has checked in any changes since your version was checked out, all you need to do is lock the file and check it in. Be careful here. Do not use co -l to obtain the lock. This will overwrite your working file and you'll lose all your changes. Instead, use the rcs -l command. This simply manipulates the file lock—no copying is involved. After obtaining the lock, check in the file as usual. In either of these possible scenarios, someone else could have the file locked. You can always check on the status of a file lock with the rlog -h command. This shows the header information for the specified file. If someone holds the lock, the header will contain a message stating which user has it locked. If this is the case, you can work out with that person a strategy to deal with the conflict. Once again, using the RCS merging facility can help this resolution. In an emergency, or if the user holding the lock is no longer available, you may break the lock with the rcs command. You first use the rcs -u command to unlock the revision. When you unlock someone else's lock, you are asked to enter a comment about breaking the lock that is forwarded to the user via electronic mail. After breaking the lock, you can then obtain the lock for yourself via rcs -l. Branches—Complicating the Tree RCS has a very flexible branching scheme. It allows you to make branches off the main trunk. You can also make branches that branch off an existing branch. For example, main trunk file revision 2.3 has a branch. This branch is 2.3.1 and has revisions 2.3.1.1, 2.3.1.2, and so on. At some point during this branch's development, say at 2.3.1.7, you need to branch off again. You create branch 2.3.1.7.1, which has revisions 2.3.1.7.1.1, 2.3.1.7.1.2, and so on. You get the idea. As you can see, the revision numbers get long quite quickly. For this reason it is probably good to limit the branching as much as is reasonable. In order to create and refer to files on a branch, you need to explicitly reference the revision of the file. Look at how this works. Start with trunk revisions including 2.3 already checked in. Now you want to create branch 2.3.1. First check out with a lock revision 2.3. Next do your edits. Now when you go to check in your changes, specify the branch revision number. This http://docs.rinet.ru/UNIXy/unx30.htm (11 of 48) [4/27/1999 11:01:26 AM]
UNIX Unleashed unx30.htm
creates revision number 2.3.1.1. Similar commands will create the next branch. Merges—Controlling Parallel Changes If you have parallel development of a single file, for whatever reason, and you need to roll all the changes together into a single revision, you should use the rcsmerge command. Say you have branched off the main trunk of development at revision 2.3. Revisions 2.4 through 2.7 represent your main development efforts, whereas 2.3.1.1 through 2.3.1.4 represent defect fixes to your released (2.3) product. Now you would like to merge your changes together and check them in as revision 2.8. Using rcsmerge to do this, you must specify the common base revision, in this case 2.3, via option -r. One set of the changes can be specified with a second -r option. If you do not specify this option, the default revision (usually the top of the main trunk) is assumed. In this example, 2.7 is one of the revisions that holds changes. You can either let this be the default or explicitly specify -r2.7. Alternatively, you could specify -r2.3.1.4 to denote the branch revision. The other set of changes that should be merged in are taken from the working file specified. Therefore, you must be aware of the contents of this file. It is also important to remember that this file is overwritten with the merged file. Use the -p option to make the output go to standard out, which you can redirect to a file if you don't want your working file modified. Now look at a couple of ways to put together all the options with rcsmerge. If you are developing on the main branch, check out revision 2.7 with a lock: co -l2.7 the_file merge together the changes: rcsmerge -r2.3 -r2.3.1.4 the_file and check in the changes to the main trunk: ci -u the_file The command in step 2 could be changed to rcsmerge -p -r2.3 -r2.3.1.4 the_file > the_file.merged to preserve the contents of file the_file. If you are working on the branched releases obtain a lock on the main trunk (to check in the merge results): rcs -l2.7 the_file check out a copy of revision 2.3.1.4 without a lock: co -u2.3.1.4 the_file merge together the changes: rcsmerge -p -r2.3 -r2.7 the_file > the_file.merged when you wish to check in the changes, move the merged file into the working file: mv the_file.merged the_file and check in your changes as revision 2.8: ci -u the_file These are only two variations of many possible ways to use the rcsmerge command to merge together two set of changes. These are the basic things you need to remember: The first revision specified is the common base. The second revision specified is one setof changes and can be implied. The working file specified includes the other changes. The working file will be overwritten with the merged file unless -p is specified. There is a second way to merge together changes. The co command has an option, -j, that specifies pairs of files whose changes should be merged (joined) to the specified revision during the check out. Repeating the merge example with the co command gives the following possible solution: co -l2.7 -j2.3:2.3.1.4 the_file The first revision specified (-l2.7) is checked out. The changes that occurred between the two revisions specified in the join http://docs.rinet.ru/UNIXy/unx30.htm (12 of 48) [4/27/1999 11:01:26 AM]
UNIX Unleashed unx30.htm
list, 2.3 and 2.3.1.4, are merged into revision 2.7. The resulting merged file is placed in the working file the_file. Then you may check in the changes using the following command: ci -u the_file The merging/joining abilities of RCS are quite flexible. You have seen several possible methods of combining your parallel development using the rcsmerge command and the co command. Each of these commands may not be able to resolve all types of merges. During the merge process, if RCS has conflicts you will be notified and must examine the resulting file. The conflicts will be denoted and you must choose the desired solution. See the man page for merge for details on conflicts. Symbolic Names, Baselines, and Releases So far, this section on RCS has used numeric revision numbers. However, RCS enables you to use symbolic revision numbers as well as symbolic branches. Two commands, rcs and ci, allow you to set these symbolic names. After you have created these names, you can use them in place of numeric revision numbers in all of the RCS commands. First look at how you set up symbolic names. During check in, you can set or change the symbolic name associated with that revision number. If you have just added a new bit of functionality to your product, you may want to associate a symbolic name that you can advertise to your co-workers. Say you call it ERR-MUSIC, because your product plays a little music when the user makes an error. When you check in your changes, use the -n option to add this symbolic name: ci -u -nERR-MUSIC the_file If you later need to fix a defect in your new music routines, make the change and check it in. However, this time you must use a capital -N as the option. This will override the previous value of the ERR-MUSIC symbol. The rcs command can also be used to manipulate symbolic names. To add a symbolic name initially, use -n followed by : and then a revision number. The revision number is optional, and if left unspecified, the default revision will be used. Be careful, because if you omit the : the symbolic name will be deleted. The -N option has the same behavior except that it will override an existing symbol. The rcs command is also used to create and manipulate the symbolic branch names. Say you are using a branch off revision 3.4 to do patches for an internal release. You have created branch 3.4.1 and checked in revision 3.4.1.1 as the first patch changes. To make interacting with this branch easier, you can name the branch (not a particular revision, but the branch as a whole) via rcs -nPATCH:3.4.1. Now when you want to check in and out off the head of the PATCH branch, simply use the symbolic name PATCH. Here are some specific examples:
rcs -nERR-MUSIC: the_file creates a new symbolic name, ERR-MUSIC, for the default revision of the_file.
rcs -NERR-MUSIC: the_file moves the symbolic name, ERR-MUSIC, to the default revision of the_file.
rcs -nERR-MUSIC:2.3 the_file creates a new symbolic name, ERR-MUSIC, for the 2.3 revision of the_file.
http://docs.rinet.ru/UNIXy/unx30.htm (13 of 48) [4/27/1999 11:01:27 AM]
UNIX Unleashed unx30.htm
rcs -NERR-MUSIC:2.5 the_file moves the symbolic name, ERR-MUSIC, to the 2.5 revision of the_file.
rcs -NERR-MUSIC:RELEASE1 the_file moves the symbolic name, ERR-MUSIC, to the RELEASE1 revision of the_file.
rcs -nERR-MUSIC the_file deletes the symbolic name, ERR-MUSIC, from the_file.
co -lPATCH the_file checks out and locks the head of branch PATCH. Now that you have created symbolic version numbers and branches, you can use these names in any places where you would use their numeric equivalents.
Introduction to SCCS SCCS was developed by AT&T as a system to control source code development. It has features in it that help support a production environment, including freezing of released code and hooks for integration of a problem-tracking system. This section includes a brief introduction to SCCS, primarily as a contrast to RCS. Refer to the sections "A Simple Example" and "A Complex Example" for detailed samples of SCCS command usage. Some systems ship with SCCS, but without the sccs command that was introduced by BSD. This book's CD-ROM includes a version of the sccs command as available on the free source from BSD. Interacting with SCCS SCCS includes the admin command for interacting with the source control system. It can be used to create source control files, control availability of revisions, and change the rules about requirements for submitting a revision. SCCS also uses several temporary files to indicate internal state and temporary locks. SCCS files are named s.filename. All SCCS commands take the name of the SCCS file itself rather than allowing a working filename as RCS commands do. It also has get and delta, which are similar in function to the RCS commands co and ci. Initial Revisions SCCS files require explicit initialization using the admin command before you can perform any other action. There are two different ways to initialize an SCCS file. First, you can create an SCCS file with an empty initial revision by executing admin -n s.filename. This will create s.filename with the appropriate SCCS file structure and an empty revision 1.1. You can then use the get and delta commands to add text; unlike in RCS, the empty revision 1.1 will always remain. Second, you can create an SCCS file with initial contents from another file using admin -i filename s.filename. The two occurrences of filename are not required to be the same, but it is generally useful to do so because other SCCS commands assume that the working file for s.filename is filename. SCCS files Like RCS, SCCS has an implicit notion of working files, but SCCS always requires the command line to use the s-file, which is the s.filename source control file. SCCS uses a file format completely different from that of RCS.
http://docs.rinet.ru/UNIXy/unx30.htm (14 of 48) [4/27/1999 11:01:27 AM]
UNIX Unleashed unx30.htm
NOTE: It is a common misconception that SCCS uses forward deltas that save the root revision and build all later revisions using deltas from there. This leads to the incorrect conclusion that SCCS checks out new revisions more slowly than it checks out old ones. In truth, SCCS uses a technique called interleaved deltas, which stores blocks of delta changes in such a way that a single pass over the entire SCCS file can produce any revision using fairly straightforward techniques. The result is that SCCS get performance slows as the SCCS file gets large, but has similar performance regardless of which revision is retrieved. In a study by Walter F. Tichy, the original author of RCS, the RCS command co is faster than the SCCS command get unless 10 or more deltas are being applied to derive a revision. This note is brought to you courtesy of RCS—A System for Version Control by Tichy, which includes descriptions of RCS and the algorithms used by RCS and SCCS. A postscript version of this paper is on this book's CD-ROM. Checking Out a File SCCS enables you to get a read-only copy of a revision with the get command. Using get -p will output the revision contents to the standard output. You can also supply a revision number using the -r option. Partial revision numbers for the -r option will usually do what is desired. See the get man page entry for more details. You can specify a cutoff date (get the last delta before the cutoff) with -cYY[MM[DD[HH[MM[SS]]]]]. You can use the get command to set a lock, by doing a get for edit, or get -e, which locks the SCCS file and disables keyword expansion. Checking In a File SCCS uses the delta command to submit changed revisions, which is also called creating a delta.
TIP: If you have a lengthy log message that is common to more than one file, enter the text of the message into a file. Then on the check in command line, use -y'cat filename' to specify that the contents of the file filename should be used as the log message. Examining Revision Details and History The prs command enables you to print reports on the SCCS file. It has somewhat more flexibility than the rlog command in RCS. It enables you to supply a format specification using the -d option that will control the printing of information about the SCCS file. This can be used to created customized reports. prs shows you other details besides just the log messages. Keywords SCCS has a keyword substitution method that's different from that of RCS. SCCS keywords are of the form %x% and are expanded when you do a get with the -k (or -e) option. See the get man page entry for a full list of keywords. Expanded keyboards have advantages and disadvantages. Expanded keywords need no processing to be easily human readable (for example, printf("Revision %I%\n"); in C code will print out as Revision 1.1 for revision 1.1 checked out with the keywords expanded). Expanded keywords are difficult to recover. If someone sends you a modified version of one of your sources, you will need to find all of the expanded keywords and replace them with the actual keyword (for example, replace printf("Revision 1.1\n"); with printf("Revision %I%\n"); in C code); this can be very difficult if you don't localize keyword usage.
TIP: You can embed SCCS keywords that identify your program executable by using this: char sccsid[] = "%W%"; To take advantage of this, make sure you perform your build with no files out for editing (remember that when you perform http://docs.rinet.ru/UNIXy/unx30.htm (15 of 48) [4/27/1999 11:01:27 AM]
UNIX Unleashed unx30.htm
get -e the keyword is not expanded). If you do this, you will be able to use the what command to identify what revision(s) of what file(s) went into creating the executable. You can also use the %I% keyword to identify your revision(s) for printing version messages. Locks—Mediating Conflict SCCS locks are strict in that they will not allow a delta without a get -e. You can use the admin -fj command to allow concurrent get -e commands on the same revision. Branches—Complicating the Tree SCCS supports branches as described in the section "Basic Source Control Concepts." Using get -b -e will cause SCCS to create a branch from the specified revision. SCCS does not support branches on branches the way RCS does. Merges—Controlling Parallel Changes SCCS has no built-in support for performing merges. You can use the merge program as described in "Basic Source Control Concepts" to merge revisions of SCCS files if your version of UNIX has it. Extra SCCS Features SCCS includes extra software configuration management support hooks that are not in RCS. The admin -f x and admin -d x commands can be used to do the following: x
Action
v[pgm] Require modification request numbers for delta. cceil
Limit the releases that can be retrieved using get.
ffloor Limit the releases that can be retrieved using get. llist
Limit the releases that can be submitted using delta.
j
Enable/disable concurrent locks.
b
Enable/disable branching.
dSID
Set default revision for get.
n
Create null deltas for skipped releases. This can be used to create a base revision for branches in releases that had no source modifications.
[qtm]
Control expansion of some keywords.
See the admin man page entry for more details on these options.
http://docs.rinet.ru/UNIXy/unx30.htm (16 of 48) [4/27/1999 11:01:27 AM]
UNIX Unleashed unx30.htm
Using Source Control for Backups Both RCS and SCCS can also be used as a simple personal backup system. To do this, you periodically check in copies of the files that are to be backed up. This will give you a revision history of the files, and you can use this history to recover from errors you may make (for example, accidentally removing a file or deleting some text you meant to keep).
CAUTION: Because it is likely that your source control files will be on the same disk (and same computer) as the original files, using source control systems to perform backup is not a perfect solution. If catastrophic damages occur on the computer or disk on which the source control files are stored, both the original file and the backup source control files may be destroyed. Despite this, backup using source control can be useful. Do not use source control as your only backup system. Use it to enhance an existing system. For example, if your system is backed up weekly, but you would like to protect your daily edits, you may want to run a cron job that performs your source control backups. (See Chapter 20, "Scheduling Processes" for more information on adding cron jobs.) Your script might look something like this: #!/bin/ksh # (/usr/bin/ksh on some systems) # This script will use RCS to do a checkpoint of # all files listed in the file BACKUP_LIST. # Make sure non-strict locking (rcs -U) is set on # the RCS files. # # Algorithm # For each file in the backup list # #
if the file has changed check it in to RCS
# # Assumptions: # This script assumes that strict locking has been turned # off in the corresponding RCS file since the purpose of # the script is for personal backup. This script assumes # the head is the right place to put the new revision. # This script assumes the RCS file is in one of the default # locations for RCS. For GNU RCS, use the RCSINIT variable
http://docs.rinet.ru/UNIXy/unx30.htm (17 of 48) [4/27/1999 11:01:27 AM]
UNIX Unleashed unx30.htm
# to change this. BACKUP_LIST=${HOME:-/u/sartin}/backup/rcs_backup_list # Uses POSIX mktemp!!! ERR_FILE='mktemp -p rcsbk' # Remove the scratch error file on exit trap "rm -f ${ERR_FILE}" 0 exit_code=0 # For each file in the backup list for file in 'cat ${BACKUP_LIST}' do # Check if the file has changed (old rcsdiff doesn't take -q) rcsdiff -q ${file} >/dev/null 2>${ERR_FILE} rcs_res=$? # WARNING: Some versions of rcsdiff don't return error code # that match these. These error codes agree with GNU RCS 5.6.0.1 if [ ${rcs_res} -eq 0 ] then # no change in file # echo "No changes to $file" # The ":" is an empty command. : elif [ ${rcs_res} -eq 1 ] then # rcsdiff found differences, checkpoint the file # echo "Backing up changes to $file" ci -m"Backup on 'date'" -q -u $file 2>${ERR_FILE}
file1
—>
file2
—>
file3
revision 1.2 done RCS/file2,v revision 1.2 done RCS/file3,v revision 1.2 done $
NOTE: You will need to use different dates to perform these actions yourself. The dates here are correct for the example RCS and SCCS files on the CD-ROM. Notice that the correct revisions for the alpha release are retrieved. Retrieving by state can be useful for release. Call the alpha release stable and set the RCS state of the head revisions to stab. $ rcs -sStab RCS/*,v RCS file: RCS/file1,v done RCS file: RCS/file2,v done RCS file: RCS/file3,v http://docs.rinet.ru/UNIXy/unx30.htm (30 of 48) [4/27/1999 11:01:27 AM]
UNIX Unleashed unx30.htm
done $ rlog file1 RCS file: RCS/file1,v Working file: file1 head: 1.2 branch: locks: strict access list: symbolic names: comment leader: "# " keyword substitution: kv total revisions: 2;
selected revisions: 2
description: Contents of file1 for source control example. —————————————— revision 1.2 date: 1994/04/04 03:04:47;
author: sartin;
state: Stab;
lines: +0 -0
To keep revision numbers in sync with SCCS. —————————————— revision 1.1 date: 1994/04/04 02:05:47;
author: sartin;
state: Exp;
Initial revision ============================================================================= $ co -sStab RCS/*,v RCS/file1,v
—>
file1
revision 1.2 done
http://docs.rinet.ru/UNIXy/unx30.htm (31 of 48) [4/27/1999 11:01:27 AM]
UNIX Unleashed unx30.htm
RCS/file2,v
—>
file2
—>
file3
revision 1.2 done RCS/file3,v revision 1.2 done $ Notice that the state field for revision 1.2 of file1 is Stab and that the co command gets the correct revisions. The best alternative is probably to use a symbolic name to mark all the revisions used in the release. Use rcs to apply a symbolic name to the release: $ rcs -nRel_1_Alpha: RCS/*,v RCS file: RCS/file1,v done RCS file: RCS/file2,v done RCS file: RCS/file3,v done $ rlog file1 RCS file: RCS/file1,v Working file: file1 head: 1.2 branch: locks: strict access list: symbolic names: Rel_1_Alpha: 1.2 comment leader: "# " keyword substitution: kv total revisions: 2;
selected revisions: 2
http://docs.rinet.ru/UNIXy/unx30.htm (32 of 48) [4/27/1999 11:01:27 AM]
UNIX Unleashed unx30.htm
description: Contents of file1 for source control example. —————————————— revision 1.2 date: 1994/04/04 03:04:47;
author: sartin;
state: Stab;
lines: +0 -0
To keep revision numbers in sync with SCCS. —————————————— revision 1.1 date: 1994/04/04 02:05:47;
author: sartin;
state: Exp;
Initial revision ============================================================================= $ The command rcs -nRel_1_Alpha: RCS/*,v associates the current head revision (use -nname:revision_number to choose a different revision) with the name Rel_1_Alpha. Notice the symbolic names list in the rlog output. You can use symbolic names for revisions in any RCS command or option that takes a revision number. GNU RCS includes a script called rcsfreeze to help do this: $ rcsfreeze Rel_1_Alpha rcsfreeze: symbolic revision number computed: "C_1" rcsfreeze: symbolic revision number used:
"Rel_1_Alpha"
rcsfreeze: the two differ only when rcsfreeze invoked with argument rcsfreeze: give log message, summarizing changes (end with EOF or single '.') Alpha release to partners and QA . rcsfreeze: 1.2 RCS/file1,v rcsfreeze: 1.2 RCS/file2,v rcsfreeze: 1.2 RCS/file3,v $ cat RCS/.rcsfreeze.log Version: Rel_1_Alpha(C_1), Date: Mon Apr 04 13:55:01 1994 —————
http://docs.rinet.ru/UNIXy/unx30.htm (33 of 48) [4/27/1999 11:01:27 AM]
UNIX Unleashed unx30.htm
Alpha release to partners and QA ————— $ rcs -q -nRel_1_Alpha_Orig:Rel_1_Alpha RCS/*,v $ The rcsfreeze command works on all RCS files for the current directory (either in the current directory or in a directory called RCS). It saves the log message in a file called .rcsfreeze.log (in the RCS directory, if there is one), which allows you to read the description of the frozen configurations. If you do not supply a symbolic name on the rcsfreeze command line, rcsfreeze uses C_number, where number is decided by rcsfreeze from the .rcsfreeze.ver file (in the RCS directory if there is one). The final rcs command is to assign an extra symbolic name Rel_1_Alpha_Orig to the alpha revisions. This name will be useful later in performing merges. Using SCCS for a Prerelease Unlike RCS, SCCS does not offer symbolic names. It does offer several similar options for getting particular revisions, highest delta in a release, or head of a branch or the trunk. See the get man page entry for more details. SCCS can use a cutoff date for a get; it will get the most recent delta before the cutoff date. For this example, you would use the release date and time as the cutoff (the cutoff time you use will be different!). The following shows how to retrieve an SCCS file by date: $ get -c9404032359 s.* s.file1: Retrieved: 1.2 1 lines No id keywords (cm7) s.file2: Retrieved: 1.2 8 lines No id keywords (cm7) s.file3: Retrieved: 1.2 5 lines No id keywords (cm7) $
http://docs.rinet.ru/UNIXy/unx30.htm (34 of 48) [4/27/1999 11:01:27 AM]
UNIX Unleashed unx30.htm
Release 1 After the alpha release, make some changes to the system before release 1. Change file2 to contain the following: This is file2 Added line 1 Added line 2 Added line 3 A change added after the alpha release Added line 4 Added line 5 Added line 6 Added line 7 To edit file2 and update it in RCS, do the following: $ co -l -q file2 $ # Edit file2 $ ci -u -m"Post alpha changes" -q file2 $ Note the use of -q to eliminate the RCS output. With -q only errors are reported. To edit file2 and update it in SCCS, do the following: $ get -e -s s.file2 $ # Edit file2 (cheaters using RCS and SCCS can run co -p file2 > file2) $ delta -s -y"Post alpha changes" s.file2 $ Note the use of -q to eliminate the RCS output. With -q only errors are reported. Performing release 1 is just like performing the alpha release, with one exception. It may be a good idea to increase the release number of future file revisions to 2. This will make release tracking much easier in SCCS and may help in RCS (although symbolic name gives you most of the advantages). RCS doesn't offer an easy way to set the release for the next change checked in, but you can force a revision 2.1 even without changes by running a co -l and then ci -r2 -f. You will not do this in this example, but keep it in mind for the future. Run the command rcs -q -nRel_1: -nRel_1_orig: RCS/*,v to set the symbolic names Rel_1 and Rel_1_orig for the head revision of all files. The first name will be used to track release 1 and any patches. The second name will be used to save the original release 1 source and will help in performing merges. Remember to use release 2 for future revisions. SCCS offers a simple way to set the release for the next delta. To perform your release in SCCS, run the command admin -fd2 s.*. This sets the default SID to 2 for all of your SCCS files. Because of the way get works for nonexistent releases, get will retrieve the highest revision from release 1 and delta will submit the change as revision 2.1.
http://docs.rinet.ru/UNIXy/unx30.htm (35 of 48) [4/27/1999 11:01:27 AM]
UNIX Unleashed unx30.htm
A Complex Example Now it's time to make the example a bit more complicated. This section includes making changes for release 2, creating patches for release 1, merging the patches into the trunk, receiving patches from others (and merging them) and (for SCCS only) requiring proper authorization to make changes. Beginning Changes for Release 2 After release 1, make changes to all three files that add a single line at the end of the file that says Line added for release 2. Check the changes in at release 2 (this will be the default for SCCS). After changes, the files should look like this: $ cat file1 This is file1 Line added for release 2 $ cat file2 This is file2 Added line 1 Added line 2 Added line 3 A change added after the alpha release Added line 4 Added line 5 Added line 6 Added line 7 Line added for release 2 $ cat file3 This is file3 A line called A A line called B A line called C A line called D Line added for release 2 To create changes for release 2 in RCS, do the following: $ co -l -q file1 file2 file3
http://docs.rinet.ru/UNIXy/unx30.htm (36 of 48) [4/27/1999 11:01:27 AM]
UNIX Unleashed unx30.htm
$ # Edit the files $ ci -u -m"Line added for release 2" -r2 file1 file2 file3 RCS/file1,v
. mk_shar dickens2 >> dickens.shar Clearly, you can string together multiple files in this way, creating a very useful archiving method since you can group together related files in a text-only format that clearly remembers the filenames and marks their beginnings and endings. Shell archives can also be read on just about any UNIX system. It would be
http://docs.rinet.ru/UNIXy/unx31.htm (8 of 10) [4/27/1999 11:02:31 AM]
UNIX Unleashed unx31.htm
surprising if you found any UNIX system without the Bourne shell. Shar files, obviously, do not save any space. Since you have the original files plus some overhead for packing them in the simple structure of extract commands, text, and end-of-file markers, the resultant archive is somewhat larger than the original files. Generally, the extra length is considerably less than the extra space taken by using uuencode. Shar files are nice because it is obvious what you're getting. You can easily examine them before extracting from them to be sure that this is what you want. You can check out the filenames and look for extraneous commands that you might not want to execute. Keep in mind that "stray" commands included in an archive when you extract from it will also be executed, provided that they are not within the beginning and end markers of a here document. In any case, you should always examine shar files before extracting them, even if they're from someone you trust (that person may have gotten them from somewhere else). The following simple awk script could be used to quickly scan through a shell archive, looking for commands that are extraneous and possibly sinister. It looks for the beginning and the end of each here document and prints anything not enclosed within these documents. If used against the dickens.shar file presented in this chapter, it would print the string echo Extracting File from Shell Archive.
NOTE: Note that this particular awk script expects the filenames of the extracted files to contain only alphabetic and numeric characters. You can expand this expression if necessary. # BEGIN {OK = "OFF"} $0 ~ /^cat > [A-Za-z0-9]+ > /tmp/motd.$$
# put new motd file in place mv /tmp/motd.$$ /etc/motd http://docs.rinet.ru/UNIXy/unx32.htm (3 of 10) [4/27/1999 11:02:43 AM]
UNIX Unleashed unx32.htm
Here's a typical /etc/motd updated by such a script: SunOS Release 4.1.3 (boson) #2: Wed Aug 11 13:54:26 EDT 1994 Dial-in.......123-4567 ExaByte......./dev/rst0 9-Track......./dev/rmt0 9-Track......./dev/rmt8 (1600/6250) **************************************************************************** * *
* Don't forget tea and cookies at 3 PM this afternoon
*
* *
**************************************************************************** Last full backup:
Sat Mar 12 03:45:00
Last incremental backup:
Fri Mar 4 03:45:01
Similar to the tar command described in the previous chapter, the dump command is usually used to back up file systems to tape. Given the nature of UNIX, however, dump files can also be created on hard disk or on less expensive media, such as read-write optical disks. Like the tar command, the dump command can create a file in a specific format that can be used later to extract files. The benefit of disk-based dumps is that they are always available, and the process can be automated so that there is practically no human intervention needed. With tape-based backups, it is often the manual procedures of inserting, removing, and labelling the tapes that cause the most problems. With disk-based dump, you can rely on file naming conventions to "cycle" your backups. It is also possible to get a similar effect using a multitape backup device. In any case, the more you can automate your backups, the more likely it is that you will be able to recover when the need arises. You should be familiar with the optional parameters of the dump command. These can very significantly affect how efficiently your backups are, in terms of both space and speed. Density and length parameters that are proper for a 1/2-inch tape are not at all correct for an 8 mm Exabyte drive. Even if you are backing up to hard disk, the parameters you provide will determine whether the dump is successful or not because dump will use these parameters to calculate the space available for the disk-based dump. Most UNIX systems will include suggestions about dump parameters in the man page for the dump command. Here are some suggestions: 60 MB cartridge: 150 MB cartridge:
cdst 1000 425 9 cdst 1000 700 18
1/2-inch tape: dsb 1600 2300 126 2.3-GByte 8mm tape: dsb 54000 6000 126 The dump options in these specifications represent the following:
c = cartridge tape
http://docs.rinet.ru/UNIXy/unx32.htm (4 of 10) [4/27/1999 11:02:43 AM]
UNIX Unleashed unx32.htm
d = density
s = size (that is, length)
t = tracks
b = block size The dump command can also be used to dump specific files rather than entire file systems. In this mode, the command always works at a level 0; that is, it fully backs up every file that you include, regardless of when that file was last backed up or modified. In addition, the /etc/dumpdates file will not be updated even if you include the -u option; it is used only when you back up complete file systems. Records in the /etc/dumpdates file, after all, are kept by file system for each dump level used, not by individual files. If you wanted to back up two files in the dump format, you might use a command like this one. This command dumps the files chapter1 and chapter2 to an 8mm Exabyte drive using the dump parameters described earlier: eta# dump fdsb /dev/rst0 54000 6000 126 chapter1 chapter2 As mentioned earlier, the output from the dump command includes a lot of information about the dump process. As shown in the following paragraphs, this includes the date and level of the backup, the partition and file system mount point, the approximate size of the data being dumped, and the amount of tape expected to be used. The dump command makes a number of passes through the file system it is dumping. The first two passes are for mapping, or creating a list of those files to be included in a directory structure. In the second two passes, it dumps the files. The directory structure of the file system being dumped is included within the dump. The following dump output is for a level 0 (that is, complete) dump of the /var partition on a Sun workstation: DUMP: Date of this level 0 dump: Sun Mar 13 13:22:39 1994 DUMP: Date of last level 0 dump: the epoch DUMP: Dumping /dev/rsd2f (/var) to /dev/nrst0 DUMP: mapping (Pass I) [regular files] DUMP: mapping (Pass II) [directories] DUMP: estimated 66208 blocks (32.33MB) on 0.02 tape(s). DUMP: dumping (Pass III) [directories] DUMP: dumping (Pass IV) [regular files] DUMP: level 0 dump on Sun Mar 13 13:22:39 1994 DUMP: Tape rewinding
http://docs.rinet.ru/UNIXy/unx32.htm (5 of 10) [4/27/1999 11:02:43 AM]
UNIX Unleashed unx32.htm
DUMP: 66178 blocks (32.31MB) on 1 volume DUMP: DUMP IS DONE The output of the dump command is written to standard error (rather than standard out). Still, it is possible to redirect this output and mail it to someone responsible for ensuring that backups are completing properly. For example, in this excerpt from a crontab file (the dump commands themselves are in the referenced scripts) the output of the dump command is mailed to root: # backups to 8mm each night # NOTE:
Dates looks "off" but Mon backups, eg, really run Tues at 1:30 AM
45 3 * * 2 /etc/Monday.backups | mail root 2>&1 45 3 * * 3 /etc/Tuesday.backups | mail root 2>&1 45 3 * * 4 /etc/Wednesday.backups | mail root 45 3 * * 5 /etc/Thursday.backups | mail root 45 3 * * 6 /etc/Friday.backups | mail root 2>&1 The dump command creates a file with considerable overhead. If you use the dump command, for example, to dump a single file to disk, the resulting file will be considerably larger than the original. In the following example, a fairly small file has been dumped to a disk-based dump file. The dump file is more than 14 times the size of the original file. As with the tar command, the dump command stores information about each file, including its ownership and permissions. The pathnames of each file relative to the base of the directory being dumped are also contained in the dump file. eta# dump f Archiving.dump Archiving eta# ls -l Arch* -rw-r—r—
1 slee
-rw-r—r—
1 slee
10068 Mar
8 18:29 Archiving
143360 Mar 13 14:02 Archiving.dump
When restoring from a dump, you should first move to the base of the file system where the recovered file belongs, unless you want to examine the files before moving them into the correct locations (for example, to overwrite other files). Using restore will restore a file from the current working directory and will create whatever directory structures are needed to retrieve the file. For example, if you are restoring a mail file from a dump of /var, you could restore the file from /tmp. The extracted file might be called /tmp/spool/mail/slee after restoration, although it was clearly /var/spool/mail/slee before the dump. After ensuring that this is the correct file, you might choose to overwrite or append it to the current mail file.
The restore Command Entire file systems can be restored with the restore command if they were dumped with the dump command. If you specified a block size during the dump, you must specify it for the restore as well. Density and length parameters, on the other hand, are required only during the dump. The interactive mode of the restore command is useful when you want to restore selected files. It provides commands such as cd and ls so that you can examine the files included within the dump, add to select files, and extract to start the extraction process. The following example illustrates an interactive restore from a disk-based dump file: boson# restore ivbf 126 sor.usr.Sun Verify volume and initialize maps
http://docs.rinet.ru/UNIXy/unx32.htm (6 of 10) [4/27/1999 11:02:43 AM]
UNIX Unleashed unx32.htm
Dump
date: Sun Mar 13 15:22:47 1994
Dumped from: Wed Feb 16 05:06:59 1994 Level 5 dump of /usr on sor:/dev/usr Label: none Extract directories from tape Initialize symbol table. restore > ls .: 2 *./
2294
bsd/
2724
mail/
2 *../
2394
include/
2721
people/
28724
tmp/
lib/
3006
preserve/
28713
tmp_rex/
local/
3111
spool/
2121
adm/
12
2152
bin/
29413
3189
sysgen/
restore > cd people/slee restore > ls ./people/slee: 2759
./
2721
../
2806 13266
.login
7730
check
.plan
2857
incr2boson
2912
restore > add mycron Make node ./people Make node ./people/slee restore > extract Extract requested files You have not read any volumes yet. Unless you know which volume your file(s) are on you should start with the last volume and work towards the first. Specify next volume #: 1 extract file ./people/slee/mycron
http://docs.rinet.ru/UNIXy/unx32.htm (7 of 10) [4/27/1999 11:02:43 AM]
mycron
UNIX Unleashed unx32.htm
Add links Set directory mode, owner, and times. set owner/mode for '.'? [yn] y restore> quit boson#
Dump Schedules System administrators develop a schedule of dumps at various levels to provide a compromise between redundancy (to ensure that dumps will be available even if some of the media become unusable) and the number of tapes that need to be cycled through when looking for a file that needs to be restored. Most system administrators design their backup strategy so that they will not have to look through more than a few tapes to get any file they need to restore. Suggested schedules for backup at various levels look something like what is shown here. Such schedules provide a good balance between redundancy and duplication. Sun Mon Tue Wed Thu Fri Week 1:
Full
5
5
5
5
3
Week 2:
5
5
5
5
3
Week 3:
5
5
5
5
3
Week 4:
5
5
5
5
3
Because all system administrators have better things to do than stand by a tape drive for hours at a time, they generally have available high-density tape drives, such as 8 mm or DAT drives. These hold from a couple gigabytes to a couple dozen gigabytes (with compression). With multiple tape devices, it is sometimes possible to dump entire networks to a single device with extremely little human intervention. Backups are often initiated through cron so that the system administrator does not have to manually invoke them. Conducting unattended backups is always the best strategy. Doing backups is boring work, and boring work means a high probability of error. The dump command is best used when the file system being dumped is not in use. This is because certain changes that might occur during the dump can cause the resultant dump to be unrestorable (for example, if inodes are between the writing of directory information and the dumping of the files themselves). Reuse of an inode, for example, can result in a bad dump. Such changes are not likely. Many system administrators dump live files without ever encountering such problems. On the other hand, some have been bitten. It is best to avoid this error if at all possible.
The tar Command The tar command (described in the previous chapter) can also be used for backups, although it is more appropriate for creating archives of selected files. There is no interactive mode for reading files from a tar file. It is possible, however, to list the files contained in a tar file and then issue a second command to extract specific files, but this is not as convenient. For this and other reasons, the tar command is generally used when you might want to restore all the files from the backup. Unlike the dump command, the tar command dumps files with a pathname beginning with the current working directory, rather than with the base of the file system. This makes it a useful tool for recreating directories in another location on the same or another system.
http://docs.rinet.ru/UNIXy/unx32.htm (8 of 10) [4/27/1999 11:02:43 AM]
UNIX Unleashed unx32.htm
Commercial Software Fortunately, for those who can afford it, there are many software products that provide sophisticated front ends for backup commands. Some of these provide an interface that is so understandable that even casual users can restore files for themselves. When considering commercial backup software, there are a number of very important issues to keep in mind. Chiefly, commercial backup software ought to provide some level of functionality significantly better than what you can provide using dump and cron. It can do this by providing any or all of the following features:
A classy user interface—We're not necessarily talking "pretty" here. The user interface needs to be clearly understandable and very usable.
Little or no operator intervention—Operator intervention should always be minimized. Some initial setup should be expected, but afterwards backups should be fairly automatic.
Multitape and multifile system control—You need some method of using multiple tapes for large backups or backing up multiple file systems without operator-assisted positioning.
Labeling support—Mislabeling and failing to label backup media can cause big problems when the need to restore arises. It is easy to reuse the wrong tape and overwrite an important backup. Commercial software should assist the operator in labeling media so as to minimize this kind of error. Software labeling and verification of the backup media is even better; if your backup software rejects a tape because it isn't the proper one to overwrite, you have an important safeguard against ruining backups you might still need. On the other hand, you should always have access to a fresh tape, because the expected tape might have "gone south."
Revision control—Keep track of versions of a file and which appears on which backup. If casual users can determine which version of a file they need, this is ideal.
High-Reliability Technology Some technology that has been developed in response to the need for high reliability has reduced the requirement for more traditional backup. Disk mirroring, for example, in which two or more disks are updated at the same time and therefore are replicas of each other, provides protection against data loss resulting from certain types of catastrophe—such as a single disk crash—but not others. Replication of disk images does not help recover files that are intentionally erased from the disk (and the removal is replicated as well) and does not prevent data loss due to failing disk controllers (which is likely to trash files on http://docs.rinet.ru/UNIXy/unx32.htm (9 of 10) [4/27/1999 11:02:43 AM]
UNIX Unleashed unx32.htm
both the original and replication disks). Technology that periodically provides a snapshot of one disk onto another provides some protection. The utility of this protection, however, is tightly tied to the frequency of the replication and the method used to detect the loss in the first place. Replication technology can guard against certain types of data loss but is seldom a complete replacement for traditional backup.
Summary With a well-planned backup schedule and a modest degree of automation, you can take most of the drudgery out of backing up your systems and make it possible to recover from most inadvertent or catastrophic file losses.
http://docs.rinet.ru/UNIXy/unx32.htm (10 of 10) [4/27/1999 11:02:43 AM]
UNIX Unleashed unxpt7au.htm
●
Part VII — System Administration
Part VII — System Administration UNIX Installation Basics Starting Up and Shutting Down File System Administration User Administration Networking UNIX Accounting System Performance Monitoring Device Administration Mail Administration News Administration UUCP Administration UNIX System Security
http://docs.rinet.ru/UNIXy/unxpt7au.htm [4/27/1999 11:02:49 AM]
UNIX Unleashed unx33.htm
●
33 ❍
UNIX Installation Basics ■
What Do I Need to Know from the Start? ■
■
■ ■
■
Which Type of Users
■
For What Purpose?
What Other Systems Are Located on This Segment of the LAN? ■
Determining Suitable Servers
■
Determining Suitable Clients
■
Managing Network Traffic
Summarizing What You Need to Know Before Starting
Planning for the Installation ■
■
Who Is Going to Use This System?
From Where Am I Going to Install? ■
Media Distribution Type
■
Using a Local Device or a Remote Device for Installation
■
Diskless, Dataless, or Stand-Alone Server System?
■
Naming the System ■
Host Name
■
Domain Name (DNS/Mail)
■
Choosing Which Packages to Install Locally
■
Laying Out the Disk Slices
Why Multiple File Systems?
■
■
The root Slice
■
The swap Slice
■
The usr Slice
■
The var Slice
■
The opt Slice
■
The home Slice
■
The tmp Slice
■
Assigning Slices to Disk Drives
Assigning IP (network) Addresses ■
■ ■
Do You Have the Needed Network Connections?
Using NIS/NIS+
Performing the Installation ■
■
Booting the Installation Media ■
Booting from Floppies
■
Booting Directly from the CD-ROM
Installing the Master System
http://docs.rinet.ru/UNIXy/unx33.htm (1 of 22) [4/27/1999 11:03:17 AM]
UNIX Unleashed unx33.htm ■
■
■
Installing Optional or Additional Packages ■
Using pkgadd and pkgrm
■
Using swmtool
Adding a Diskless Client to a Server ■
Installing the Diskless Client Operating System Support Files
■
Adding the Diskless Client
Summary
33 UNIX Installation Basics Installing a UNIX system requires a bit more planning than does installing a PC. You need to decide whether the system is autonomous (able to run without any other systems being present on a network) or how dependent it would be on the other systems on its network. You also have to decide which parts of the UNIX system and its various utilities and application programs each user of this system will need. Why? MS-DOS is a system that takes less than 10 MB of disk space. MS-Windows takes a bit more, but it's still a rather small amount. UNIX is a large system. The complete installation of just the operating system and all that comes with it for Sun's Solaris 2.3 release, as an example, is about 300 MB. With that much disk space in use, it's often wise to share it across several systems. In addition, there are few options in installing DOS or Windows that can be made by the installer. UNIX splits the install into many different sections, called packages. Each package consists of files that provide a specific set of features. Many packages can be installed locally, remotely on a server, or not at all, depending on your needs. Whereas DOS and Windows are not designed to easily share large sections of the installation, UNIX (especially because of its disk needs) almost expects that some sharing will occur. The degree of disk space sharing leads to the definition of stand-alone, server, dataless, and diskless systems. A stand-alone system is one that is capable of operating without a connection to a local area network (LAN) and other UNIX systems. It's not that it cannot be connected; it's capable of booting and operating without any connection. This means that it does not need to access any other UNIX system's disk for boot or operating system files and for swap space. A server is also a stand-alone system. It is capable of operating without a connection to other systems. But it also generally contains some extra files, which are used by its clients. The clients may only have part of the operating system installed—just enough to boot the system—and depend on the server for the remainder of the commands, utilities, and library files. Such a client is called a dataless system. It has a boot disk and local swap space, and it is missing the remainder of the utilities and operating system. If the client system has no disk drive at all, it is considered diskless. It depends on its server for booting, for the entire operating system, and for swap space. In addition to sharing the operating system, UNIX systems can share other disks, such as drives containing databases or user files. Sharing these disks does not make a system a server in the "install" sense. The "server" name is reserved for serving the operating system or its utilities. A system might be an NFS server (sharing via Network File System user files) and still be considered a stand-alone system for the installation of the UNIX operating system. As an example, Sun's Solaris 2.3 requires either 27 MB, 101 MB, 158 MB, or 213 MB just to install the operating system and its utilities and documentation. A diskless system does not require that any of these files be installed, as it uses them from the server. A dataless system requires that the core system support files be installed. A stand-alone system could be set up with either end-user packages or
http://docs.rinet.ru/UNIXy/unx33.htm (2 of 22) [4/27/1999 11:03:17 AM]
UNIX Unleashed unx33.htm
with developer packages, whereas a server traditionally needs the entire distribution. So far this chapter just touches on the disk installation. There is much more to it: planning for users, the network and its traffic, applications, printers, remote access, and much more. Thus, planning for a UNIX installation requires planning not only for this one system, but for all the systems in this segment of the network.
What Do I Need to Know from the Start? The first think you need to do is decide what you are going to install on this system. You decide this by looking not only at this system, but at all the systems on this segment of the network.
NOTE: A network segment is a group of machines all plugged into the same EtherNet, a type of LAN which uses a bus topology. Because the EtherNet uses a bus topology, each of the machines sees all the traffic on the network. Each is local to each other and is immediately accessible via the network. Since the EtherNet LAN is only able to handle a finite amount of traffic, the network is broken into segments connected by routers or bridges. Traffic to systems within the segment is not repeated, or retransmitted, into the other segments. Only traffic that is for systems outside the segment is repeated. With proper planning, almost all of the traffic will be internal to the segment, and more systems can be placed on the overall network before everyone bogs down from trying to put more bytes out over the LAN than it can handle. You base your decision about what to install on the intended usage of the system, what systems it can be served by, and for which systems it will have to provide services. Who Is Going to Use This System? Just as a PC for a user to run a spreadsheet and a word processor needs a much smaller disk and less of UNIX and its applications installed, such a UNIX system will also require less to be installed. However a power user or application developer needs much more to be installed, perhaps including compilers and development libraries. To decide what to install on this segment of the LAN, let alone on this system, you need to determine which type of users are going to be using this system.
TIP: Not only will the type of user dictate what gets installed, it will also dictate how many systems can be put on this segment of the LAN, server capacity (sizing), and swap space requirements. Which Type of Users UNIX users generally fall into one or more of several categories: ● Application users These users run commercial or locally developed applications. They rarely interact with the shell directly and do not write their own applications. These users might be running a database application, a word processor or desktop publishing system, a spreadsheet, or some in-house developed set of applications. They spend most of their time in "think" mode, where they are deciding what to do with the results the application has presented them, or in data entry mode, typing responses or data into the system. Their need for large amounts of local disk access is minimal, and they do not change applications frequently, nor are they running many applications simultaneously. (They might have them open, but they are generally interacting with only a couple of them at a time—the rest are waiting for the user to provide input.) Although application users might put a large load on their database servers, they do not normally put large disk loads on their own systems. ●
Power users
http://docs.rinet.ru/UNIXy/unx33.htm (3 of 22) [4/27/1999 11:03:17 AM]
UNIX Unleashed unx33.htm
These users run applications, just like the application users, but they also run shell scripts and interact more closely with the system. They are likely to be running multiple applications at once, with all these applications processing in parallel. These users keep several applications busy and access the disk more frequently and use more CPU resources than does the normal application user. ●
Developers Developers not only run applications, they also run compilers, access different applications than do users, require access to the development libraries, and generally use more components of the operating system than do users. Furthermore, they tend to use debugging tools that require more swap space and access to more disk resources than the application user generally needs. The UNIX operating system has packages that are only needed by developers, and if a developer is on this segment of the LAN, these files must be installed and accessible to the systems used by these developers.
TIP: You must not only consider who will use the system right away, but because you only install UNIX once, consider who might use the system over the next six months to a year. For What Purpose? UNIX systems that are being used as shared development machines, or are going be placed in a common user area, will need a lot of swap space, a large section of the disk for temporary files, and more of the packages from the operating system than systems that are just being used on a single user's desk. In addition, if the system is going to be used as a computation or database server, it will need increased swap space. What Other Systems Are Located on This Segment of the LAN? As stated in the section "What Do I Need to Know from the Start?," you have to consider all of the systems on this segment of the LAN. You are looking for systems that provide access to sections of the operating system, provide access to application disk areas, have sufficient disk and memory resources to handle your diskless clients, and make suitable servers for the other systems on the segment. In UNIX it is a good idea to remotely serve systems with most of the operating system packages. Dataless systems are a good idea. Sharing the operating system not only saves disk space, it also makes the future task of upgrading the operating system easier. You only have to upgrade the server system with the full distribution, a process that can take an hour or more. For the Dataless clients, a small, few-minute procedure will update the small amount of the system that is located on their private disks. If a little disk sharing is good, isn't a lot better? If you are running diskless clients, they need no upgrade at all. All of the upgrade is done on the server. However, there is a downside to diskless systems: excessive network traffic. A diskless system depends on its server not only for the operating system, but also for its swap and temporary disk space. The network is not as fast as a local disk, especially if it is getting overloaded by too many diskless clients. A reasonable trade-off is to use diskless clients for small systems that are used by application users, and dataless clients for the rest. When you make a system a diskless or dataless client, you reduce redundancy in the segment. These systems are totally dependent on their servers to function. If the server is down for any reason, these systems are also down. This causes many systems to go down if a server is down. (This includes while upgrading the server with a new revision of the operating system.) You should not place mission-critical applications on systems that are clients of other systems. Having a mission-critical system freeze due to NFS Server Unreachable is not good. Determining Suitable Servers It's usually easier to determine suitable servers than suitable clients, so start there. To make a good server system, you need the following: Plenty of RAM—A server must not only cache files for its own use, but also for the demands of its clients. Having plenty of
http://docs.rinet.ru/UNIXy/unx33.htm (4 of 22) [4/27/1999 11:03:17 AM]
UNIX Unleashed unx33.htm
RAM so the in-memory disk cache managed by UNIX can be large really helps on servers. With the rapid drop in memory prices, what used to be a good-sized buffer might not be any more, but as a minimum, consider 32 MB of RAM in the system. Fast Disks—The client sees the delay to read a disk block as the time to ask the server for the block, the time the server takes to read the block, and the time to transmit the block over the network back to the client. If the server has a fast disk, this time might be no longer, and is often shorter, than reading the same number of blocks locally. Since a server is handling multiple clients, including itself, it is more likely that a disk block is already in the server's disk cache. This is especially true for program files and the operating system utilities, as they are used often. Access is then very fast, as the disk read time is not needed at all. This helps make servers as responsive as if they were reading the disk block locally on the client server. Sufficient disk space—A server will hold not only its own files and a copy of the UNIX operating system, but also the swap and temporary space for its diskless clients. A suitable server should have some spare disk space for adding not only the current clients, but some extra to account for growth. Dataless clients do not use space on the server for swap and temporary files. Spare CPU resources—A server needs to have enough CPU cycles to serve its local users and still provide disk and network access services to its clients. But that does not mean to make the fastest system the server. Often you should do just the opposite. It does not take much CPU power to be a server. File access in UNIX is very efficient, as is network traffic. A system that is heavily loaded will delay the response of disk block requests for its clients. To keep response time up for the clients, leave your power users on the faster systems and use a system with sufficient other resources and a light user load for the server, even if this system has a slower-model CPU. Determining Suitable Clients Once the server is determined, choosing suitable clients is a balancing act. You need to mix performance, ease of administration, network traffic, and available resources. Diskless clients—These are the easiest to determine. If the system does not have a disk, it must have a diskless client. Choose a server for this system that is going to be relatively lightly loaded. Diskless clients make larger demands on their servers than do dataless clients. Make sure the server for diskless clients is on the same segment of the network as the client. Although NFS requests for disk blocks will cross out of a segment and across a router to a different LAN segment, the boot request will not. It is a local broadcast packet. The diskless client needs its bootp server, the system that holds its boot files and responds to its diskless request, to be local to the segment on which it resides. Even if the system that holds its boot files responds to its diskless boot request, the segments are not connected by routers today. Follow this rule: when the segments are converted to using routers to reduce backbone traffic, the system will be unbootable without a local bootp server. Dataless clients—Since a dataless client accesses the utility portions of the UNIX operating system only from its server, it makes relatively small demand on its server. Almost any system that is not critical that it operates if the server is down makes a good choice for use as a dataless client. If a system will have a large number of disk accesses to user files, such as for a local database, it still can be a dataless client. It can keep on its local disk a file system for those heavily used files, and still access the server for the portions of the system that are not on its local disk. This will free more of the space on its local disk for the local file system. For those systems that support a newer type of NFS remote mount, called a Cached File System, consider its use for the read-only mounting of the shared portions of the UNIX installation. It provides the remote access desired and can greatly reduce the amount of network traffic. It is ideal for these partitions because they are read-only anyway. If you have a very reliable server, such as a redundant system, consider placing the UNIX OS server on the backbone with multiple LAN connections on it, servicing each of the local LANs. This can greatly reduce the overhead in maintaining the server and keeping it up to the latest release. This is only practical if the server can provide sufficient I/O band width to support all its clients.
http://docs.rinet.ru/UNIXy/unx33.htm (5 of 22) [4/27/1999 11:03:17 AM]
UNIX Unleashed unx33.htm
Managing Network Traffic Before you can decide how to install the new system, you need to check on the amount of traffic on the network. Sources of this traffic include the following: ● Traffic from the systems in Department A to its local server for the following: Remote file systems, including accessing shared UNIX OS partitions and user files. Access to client/server applications hosted on the Department A server. Diskless client access to swap, temporary, and spool partitions. ●
Traffic between the systems in Department A, including the following: Client/server application traffic. Remote display updates (a window on one system showing output from a process on a different system). Sharing of local file systems that are not on the server.
●
Traffic between the systems in Department A and the backbone server, including the following: Remote file access to company-wide files. Access to client/server applications running on the backbone, such as a master database.
●
Traffic between the systems in Department A and those in Department B, including the following: Access to files located locally at Department B. Access to client/server applications running on the systems in Department B. Remote file access to local disks on Department B systems.
The additional traffic generated by the installation of this new system must be compared to the existing traffic on the network. Adding a diskless client on a network segment running at 80% utilization is asking for trouble. You don't need sophisticated tools to monitor network traffic. Just take one of the workstations and use the tools provided by your vendor to count the packets it sees on the network. A simple approach is to use a tool such as etherfind or snoop to place the EtherNet interface into promiscuous mode, where it listens to all the packets on the network, not just those addressed to itself. Then count the number of packets received by the system over a period of time and their respective length. Most UNIX systems can drive an EtherNet segment up to about 800 KB/second in bursts and over 500 KB/second sustained. If the traffic is anything close to this, consider splitting the segment into two segments to reduce the traffic. There is a mistake in the silicon of many EtherNet chips, causing them not to be able to reach the numbers described before having excessive collisions. If the netstat -i command is consistently showing a significant number of collisions, say over 1 percent, even though the traffic levels are well below those numbers, you should consider the segment overloaded. You might have several systems on your network with chips with that problem. When splitting the network into segments, if you can place a server and its systems into each of the split segments, often you can use a less expensive bridge to reduce the traffic on each segment rather than using a router. Summarizing What You Need to Know Before Starting In summary, before starting to plan for the actual installation of the new system, you need to determine who is going to use the http://docs.rinet.ru/UNIXy/unx33.htm (6 of 22) [4/27/1999 11:03:17 AM]
UNIX Unleashed unx33.htm
system. You need to determine how much disk access they will be performing and how much they will contribute to the overall network traffic; whether this system is going to be a client or a server; and whether the network can tolerate another system on this segment before the segment has to be split because of overloading.
Planning for the Installation You now have to determine on which segment to install this new system, decide what type of user it's for, and decide where to place it. What more do you need to plan for other than where to plug in the power cord and network connection? This section guides you through a short pre-installation checklist to make the installation process go smoothly. It will have you answer the following questions: ● From where am I going to install? ●
Is this to be a diskless, dataless, stand-alone, or server system?
●
What is its name?
●
What is its address?
●
Which packages should be installed?
●
How should the disk be partitioned?
●
Should you use a network database?
These are some of the questions the system will ask as you install UNIX. Most of the rest have obvious answers, such as what time zone are you in. From Where Am I Going to Install? Traditionally one installed a system by placing the medium in a drive and booting from that medium, such as floppy, tape, or CD-ROM. With the advent of networking, things are no longer so simple, but they actually can be a lot more convenient. You have two choices for installing: locally and remotely. A local installation is the traditional case, where the media is inserted into some drive attached to the computer being installed, and the software is copied onto the system. A remote installation further falls into two types. You might use the remote systems's CD-ROM or tape drive to read the media because the system you are installing does not have one. But if there is a large number of systems to install you would access an install server, which already has all of the installable files and boot images on its local disks. Since the local disks are faster than CD-ROM or tape, this is faster. It's only worthwhile to set up the install server, however, when you have a lot of systems to install. Media Distribution Type With 300 MB of software to install, floppies are no longer practical. UNIX software vendors have switched from floppies to either a tape or CD-ROM as the install media. Currently, different UNIX vendors use different tape formats, some offering more than one. You need to make sure you know which format your vendor is supplying, and that you will have access to a drive capable of reading the data. If you have a choice, choose the CD-ROM media. It has several advantages over tape. Although it is slower than tape, it is random access. This makes the install process easier, as it is no longer necessary for the install to proceed in the order of the data written on the tape. Another advantage is that the media is read-only. It is impossible to overwrite it by mistake or by hardware malfunction. In addition, a CD-ROM is much less expensive to produce and holds more than the tape or floppies it replaces. Usually with a http://docs.rinet.ru/UNIXy/unx33.htm (7 of 22) [4/27/1999 11:03:17 AM]
UNIX Unleashed unx33.htm
CD-ROM there is no need to change media part way through the installation. If your computer is unable to boot off the tape or CD-ROM, the vendor also supplies what is called a mini-root on floppy. This is a minimal RAM-based system that is loaded off the floppy and is used to read the tape or CD-ROM. Most workstations have boot roms that are capable of booting directly off the tape or CD-ROM. Most PC-based systems do not, and they require boot floppies.
CAUTION: If you need boot floppies, be sure you order the proper boot floppies for your system. Many vendors of System V Releases 3 and 4 provide different boot floppies for systems that use SCSI-based tape drives than for those that use dedicated controllers for the tape drive. Also some provide different floppies for CD-ROM than for tape and for different versions of disk controllers.
CAUTION: Read the release notes carefully. Most PC-based UNIX systems support only a limited set of hardware. Be sure your display adapter card, network card, and disk controller are supported. Check to see if any special device drivers are required and that you have those drivers for your version of the operating system. If not, before you start the installation be sure to acquire current drivers for those cards from the manufacturer of the cards or from your UNIX vendor. Be sure the driver is specific to the version of UNIX you will be installing. If the installation procedure does not ask you to install these drivers, be sure to install them before rebooting from the mini-root used to install the system to the operating system just installed. Otherwise the system will not boot. Using a Local Device or a Remote Device for Installation Since most UNIX vendors have decided to switch to CD-ROM as the distribution media of choice, most likely you will have a CD-ROM drive somewhere in the network. At this time you have two choices: ● Unplug the drive from where it is currently and add it to the new system to perform the install. Then you have a local CD-ROM drive and can follow the instructions in the installation notes for using a local CD-ROM drive. ●
Use the networking abilities of UNIX to access the drive remotely from the system on which it currently resides.
Since the network is so much faster than the CD-ROM drive, either choice will work. You just have to be sure that the drive remains available to you for the entire installation process. If someone else is going to need the CD-ROM drive, you will not be able to relinquish it to them until the entire install procedure is complete.
CAUTION: If the system must boot off the CD-ROM drive, it is not always possible to plug any CD-ROM drive into the system. Many UNIX workstation vendors have placed special roms in their CD-ROM drives to modify their behavior to look more like a disk drive during the boot process. When in doubt, it is best to have available a model of that workstation vendor's CD-ROM drive for the installation. Diskless, Dataless, or Stand-Alone Server System? Now is the time to decide whether this system is going to be a diskless client of some server, a dataless system, or a stand-alone system or server. You need to make this decision to make sure that the system ends up in the same domain as its server and in the same segment of the network if it's diskless. In addition you need to make this decision now so you can decide how to partition the disk. In general, price determines whether a system is totally diskless. If you can afford a disk drive, you should purchase one and make the system a dataless system. Reserve your use of diskless clients times when it is impractical to place a disk locally with
http://docs.rinet.ru/UNIXy/unx33.htm (8 of 22) [4/27/1999 11:03:17 AM]
UNIX Unleashed unx33.htm
the system because of environmental or power concerns; or where access to the system to upgrade the local disk is going to be difficult or impossible. Then it will be necessary to perform all the administration and upgrades on the server system. You should see the release notes of your system for specifics, but use the following disk space requirements as a guideline: Diskless—Since there is no local disk, all disk space resides on the server. Each diskless client must mount its root, swap, temp and spool partitions from the server. Expect to allocate the following from the server:
root: 10—20 MB
swap: Varies by memory size, but 16—256 MB is the normal range.
spool: 10—20 MB
tmp: 10—40 MB Dataless—Dataless clients use the local disk for each of the partitions listed above for the diskless client. Stand-alone—If system is for an application user, the same sizes as those for the dataless clients are appropriate. In addition, a /usr partition will be needed with an additional 100 MB to hold the remainder of the operating system. If X window system is also to be stored locally, it can require up to an additional 70 MB, depending on the number of tools and fonts that are installed. A minimal X installation requires about 30 MB. If the user is a developer, the /usr partition will need to be about 150—200 MB to hold the compilers, libraries, additional tools, and local tools the user will need. Server—Server systems generally need the entire operating system installed. Here is a guideline for overall sizes:
root: 20 MB
swap: varies by memory size, but 64—512 MB is normal range.
spool: 20—80 MB
http://docs.rinet.ru/UNIXy/unx33.htm (9 of 22) [4/27/1999 11:03:17 AM]
UNIX Unleashed unx33.htm
tmp: 20—80 MB
usr: 200 MB
X: 70 MB Per diskless client: 50—200 MB (more if large swap areas are needed for the client) In addition, a server may have more than one network interface installed. This is so it can serve multiple segments.
TIP: Consider making one or two systems on the segment servers. Split the remaining systems between those that must stay up regardless of the server and those that are not as critical. Make the critical ones stand-alone and the remainder dataless. The performance improvement gained from placing a small disk (even 200 MB) in a system is worthwhile. Naming the System Each UNIX system is given a set of names: ● Host name—a short name it is known by locally. ●
UUCP name—usually the same as the host name. Used for modem-based communications between UNIX systems.
●
Domain name—a name that identifies which set of systems this system is a part of for electronic mail and routing.
●
NIS domain—a name that identifies which set of systems this system is grouped with for systems administration purposes. The set of systems share common password and other systems administration files. See Chapter 37, "Networking," for further details on the NIS system.
This chapter deals with the systems host and domain names. Using a UUCP name that is different from the host name is covered in Chapter 43, "UUCP Administration." The NIS Domain is covered in Chapter 37. Host Name A host name is typed often, so it should be relatively short. While it can be up to 256 characters long in System V Release 4 systems, no one wants to type a name that long all the time. A short word usually is desired. If this name is to be shared as the UUCP name as well, it should be no longer than 8 characters.
TIP: At any organization, people generally come and go, and when they go, the system they were using gets reassigned. Hardware also gets replaced. It's not a good idea to name a system for its current user or for its current hardware. These are some poor name choices: ● sun1051—Today it might be a Sun Sparc 10/51. Tomorrow it might be a Dec Alpha or something else. Choose a name that will retain its meaning regardless of the changes in hardware. ● jerry—It was Jerry's system, but who has it now? The name should help identify the system for the user and the administrators. You will be referring to the system by this name in many contexts. ● mis1—Systems migrate, even from department to department. When this system ends up in engineering, calling it mis http://docs.rinet.ru/UNIXy/unx33.htm (10 of 22) [4/27/1999 11:03:17 AM]
UNIX Unleashed unx33.htm
anything could be confusing. Instead, consider using some name that allows for a selection of one of a group of names. These are some popular choices: ● The names of the seven dwarves—This gives the systems some personality, and at least allows for seven. You could expand to use the names of other characters in stories besides Snow White when more names are needed. ● Street names—Be careful, though. If you name the aisles of your cubical system for streets, don't use the same street names for your systems. Moving them around could get confusing. Don't take this tip too literally. If functional names, such as mis1 or database make sense, use them. It isn't that difficult to retire the old name and change the system's name to a new one in the future. Domain Name (DNS/Mail) If you want to uniquely address every UNIX system by name, and you try to use short names for local convenience, you quickly run into the problem bemoaned often on the Internet: "All the good ones are taken." One way around this problem is the same way people resolve it with their own names. You can give systems first, middle, and last names. One of the results of UNIX and the Internet growing up together is the domain name system. This allows every machine to be uniquely addressed by giving its fully qualified domain name, which is comprised of its host name and its domain name, separated by dots, as in the following: hostname.localdomain.masterdomain.topdomain As an example, the mail gateway at my company, Myxa Corporation, uses this fully qualified domain name: dsinc.hv.myxa.com You read this name from right to left as follows: com: This is the top-level or root domain in the United States for commercial organizations. Other choices include edu, for educational institutions; gov, for governmental bodies; net, for network providers; org, for charitable organizations; and us, used mostly for individuals. Outside of the United States, the International Standards Organization (ISO) country code is the top-level domain. myxa: This is the chosen domain name for the entire organization. Since the company is connected to the Internet, myxa.com had to be unique before it could be assigned. hv: The company is split into more than one office. This level splits the domains logically and distributes the responsibility for maintaining the local host names. This third level of the domain name is optional and is used only by larger organizations to split the administrative responsibility. See Chapter 37 for more details on maintaining a domain name service. dsinc: This is the actual host name of this system. The system is then referred to as dsinc within the local office, dsinc.hv within the company, and dsinc.hv.myxa.com from outside the company. If this is an installation of a system into an existing network, you should already have an existing domain name to use. Then you have to choose only a host name. If this is the first system to install in a local group of systems, consider choosing a local domain name as well.
TIP: Why use a local domain name? In networked systems, a central administration group is responsible for assigning and maintaining all host names and their corresponding addresses. When the number of systems gets large, there is too much burden on this one group. It can cause delays while you wait for the administration group to get around to adding your new information to their master files. If they delegate this responsibility for a set of systems to a local group, they only need to add the local domain to their files and then you can add systems and make changes as needed. See Chapter 37 for more details on administering a local domain.
http://docs.rinet.ru/UNIXy/unx33.htm (11 of 22) [4/27/1999 11:03:17 AM]
UNIX Unleashed unx33.htm
Only if this is the first system in the organization will you have to choose the remaining levels of the domain name. They should be the same for all systems within the organization. Choosing Which Packages to Install Locally When you made the choice of being a server, stand-alone system, dataless client, or diskless client, you made the base choice of what portions of the operating system to install. You can fine-tune this choice if you need to conserve disk space. Sun's Solaris 2.3 gives you a large choice of packages to install. Some of those packages are specific to hardware you may not have installed. You can choose to omit those packages now, and if you change the configuration later, you can always add them to the existing installation. Sun is not the only vendor that gives choices of packages. System V Release 4.0, which is provided from many vendors, splits the operating system into the major groups of packages:
V4 Runtime System
V4 Software Development
V4 Networking System
V4 X-Windowing System
V4 Real-Time Extensions You can choose which of these you need to install locally. In addition, each of these is broken down further into individual packages. While every system needs the runtime group of packages, not all individual packages within it are required. The Runtime System is further broken down into the following: compat BSD compatibility package crypt Security administration utilities ed face
Editing package AT&T Framed Access Command Environment
fmli lp
AT&T Form and Menu Language Interpreter LP print service
manbase mouse oam pci
Online manual pages, base system Mouse driver package Operations, administration, and maintenance PC-interface utilities and RS-232 service
http://docs.rinet.ru/UNIXy/unx33.htm (12 of 22) [4/27/1999 11:03:17 AM]
UNIX Unleashed unx33.htm
pts
Pseudo-tty support
qt rpc
Cartridge tape utilities Remote procedure call utilities
termcap AT&T Termcap Compatibility Package terminf Terminal information utilities xcp xl
XENIX compatibility package Archive XL floppy tape utilities
If disk space is not critical, make the installation easy by choosing to install everything for the overall set of packages. If space is critical, you can choose not to install those items that correspond to hardware or options you do not intend to use. Once you have chosen the packages you intend to install, sum their sizes as specified in the release notes for that version and you will be ready to lay out the disk slices. Laying Out the Disk Slices Rather than use an entire disk drive for one file system, which leads to inefficiencies and other problems, UNIX systems have the ability to split a single drive into sections. These sections are called slices, as each is a slice of the disk's capacity. If your system is based on a PC, the master disk will first be split into partitions, using a program that emulates the MS-DOS fdisk layout. Once the UNIX partition has been allocated, this partition becomes the logical disk drive. This chapter refers to this partition as if it were the entire disk drive. Non—PC-based systems do not have this step and allocate space on the disk drive directly. Generally a disk can be split into eight subdisks or slices, each of which the operating system treats independently as a logical disk drive. This splitting of the disk is often called partitioning or labeling the disk. Why split the disk? UNIX can only place one file system per logical disk. It is advantageous to split the files across multiple file systems. You can always buy multiple disk drives, one for each file system, and one for the swap space, but placing six or more disk drives on a system tends to up the cost a bit. Instead, this method of subdividing the disk is used.
Why Multiple File Systems? Damage control—If the system were to crash due to software error, hardware failure, or power problems, some of the disk blocks might still be in the file system cache and not have been written to disk yet. This causes damage to the file system structure. While the methods used try to reduce this damage, and the fsck UNIX utility can repair most damage, spreading the files across multiple file systems reduces the possibility of damage, especially to critical files needed to boot the system. When you split the files across disk slices, these critical files end up on slices that rarely change or are mounted read-only and never change. Their chances of being damaged and preventing you from recovering the remainder of the system are greatly reduced. Access control—Only a complete slice can be marked as read-only or read-write. If you desire to mount the shared operating system sections as read-only to prevent changes, they have to be on their own slice. Space management—Files are allocated from a pool of free space on a per-file system basis. If a user allocated a large amount of space, depleting the free space, and the entire system were a single file system, there would be no free space left for critical system files. The entire system would freeze when it ran out of space. Using separate file systems, especially for user files, allows only that single user, or group of users, to be delayed when a file system becomes full. The system will continue to operate, allowing you to handle the problem. Performance—The larger the file system, within limits, the larger its tables that have to be managed. As the disk fragments and space become scarce, the further apart the fragments of a file might be placed on the disk. Using multiple smaller partitions reduces the absolute distance and keeps the sizes of the tables manageable. Although the UFS file system does not suffer from table size and fragmentation problems as much as System V file systems, this is still a concern. Backups—Many of the backup utilities work on a complete file system basis. If the file system is very big, it could take longer
http://docs.rinet.ru/UNIXy/unx33.htm (13 of 22) [4/27/1999 11:03:17 AM]
UNIX Unleashed unx33.htm
than you want to allocate to back up. Multiple smaller backups are easier to handle and recover from.
NOTE: Just because you are doing multiple backups does not necessarily mean you need multiple tapes. UNIX can place more than one backup on a single tape, provided there is space on the tape to hold them. The following slices are required on all UNIX installations: root and swap. The recommended additional slices are these: usr, var, opt, home, and tmp. As you read the sections on each slice, make a map of your disk space and allocate each slice on the map. You will use this map when you enter the disk partitioning information as you install the system.
TIP: For optimum performance, it's best to start each slice on an even cylinder boundary. This is easy enough to do for non-scsi disks. However, many scsi disks use zone bit recording. This means there is a different number of sectors per cylinder on the inside tracks than on the outside tracks of the disk. This means that the cylinder boundaries are not computable, as they vary track to track. However, in either case, the disk is normally described to the operating system as a combination of heads, sectors, and tracks. A cylinder boundary occurs at an even combination of heads multiplied by sectors. The operating systems tables work out more efficiently if the partitions occur on what it thinks by your description of the disk is a cylinder boundary. The root Slice The root slice is mounted at the top of the file system hierarchy. It is mounted automatically as the system boots, and it cannot be unmounted. All other file systems are mounted below the root. The root needs to be large enough to hold the following: ● The boot information and the bootable UNIX kernel, and a backup copy of the kernel in case the main one gets damaged ●
Any local system configuration files, which are typically in the /etc directory
●
Any stand-alone programs, such as diagnostics, that might be run instead of the OS
This partition typically runs on between 10 and 20 MB. It is also usually placed on the first slice of the disk, often called slice 0 or the a slice.
TIP: In System V—based UNIX systems the recommended size from the vendor is probably sufficient for this slice. In BSD-based UNIX systems, consider increasing the size of this slice to allow for a few extra kernels. BSD uses prelinked kernels instead of runtime driver loading, and you will need to keep more UNIX kernels around. The swap Slice The note in the section "For What Purpose" describes how UNIX uses the swap slice. The default rule is that there's twice as much swap space as there is RAM installed on the system. If you have 16 MB of ram, the swap space needs to be a minimum of 32 MB. If you have 256 MB of RAM, the minimum swap is 512 MB. This is just a starting point. If the users of this system run big applications that use large amounts of data, such as desktop publishing or CAD, this might not be enough swap. If you are unsure as to the swap needs of your users, start with the rule of twice RAM. Monitor the amount of swap space used via the pstat or swap commands. If you did not allocate enough, most
http://docs.rinet.ru/UNIXy/unx33.htm (14 of 22) [4/27/1999 11:03:17 AM]
UNIX Unleashed unx33.htm
UNIX systems support adding additional swap at runtime via the swapon or swap commands. The usr Slice The usr slice holds the remainder of the UNIX operating system and utilities. It needs to be large enough to hold all the packages you chose to install when you made the list earlier. If you intend to install local applications or third-party applications in this slice, it needs to be large enough to hold them as well. However, it is generally better, for ease of performing upgrades, if the usr slice contains the operating system and only symbolic links, if necessary, to the applications. This file system is often mounted read-only to prevent accidental changes. The var Slice The var slice holds the spool directories used to queue printer files and electronic mail, as well as log files unique to this system. It also holds the /var/tmp directory, which is used for larger temporary files. It is the read-write counterpart to the usr slice. Every system, even a diskless client, needs its own var file system. It cannot be shared with other systems.
NOTE: Although the var file system cannot be shared, subdirectories under it can (for example, /var/mail). These would be mounted on top of the var file system after it is already mounted. If you do not print very large files, accept the size the release notes suggest for this slice. If you do print a large number of files or large files, or if your site will be performing a large volume of UUCP traffic, consider increasing the size of this slice to accommodate your needs.
TIP: For print files, a good starting point is adding 10 times the size of the largest print file to the size recommended. Add more if there are a large number of users or multiple printers attached to this system. For UUCP files, have enough space to hold at least a day's worth of traffic for every site. The opt Slice In the newer UNIX systems based on System V Release 4 (Solaris 2.x, UnixWare, and so on), many sections of the operating system are considered optional and are no longer installed on the /usr file system. They are now installed into the /opt file system. In addition, they place add-on packages in this file system. To size this partition, take the suggested size from the release notes, and add to that the size of any add-on packages you plan to install.
TIP: Don't worry too much about getting it right. If you need to install an add-on package later and there is not enough room left in opt, install the package elsewhere and create a symbolic link from where you did install it back into /opt. The home Slice This is where the user's login directories are placed. Making home its own slice prevents users from hurting anything else if they run this file system out of space. A good starting point for this slice is 1 MB per application user plus 5 MB per power user and 10 MB per developer you intend to support on this system.
http://docs.rinet.ru/UNIXy/unx33.htm (15 of 22) [4/27/1999 11:03:17 AM]
UNIX Unleashed unx33.htm
TIP: Don't worry too much about getting it exactly right. If you need more space for a particular user, just move that user's directory to a different file system that does have room and create a symbolic link in /home to point to its new location. The user may never know you moved the directory. The tmp Slice Large temporary files are placed in /var/tmp but sufficient temporary files are placed in /tmp that you don't want it to run your root file system out of space. If your users are mostly application users, 5—10 MB is sufficient for this slice. If they are power users or developers, 10-20 MB is better. If there are more than 10 users on the system at once, consider doubling the size of this slice.
TIP: The files in the /tmp directory are very short-lived. Use the file system type TMPFS (Tmp file system, a ram based file system) for /tmp if your version of UNIX offers it. It can improve performance by placing this file system in RAM instead of on the disk. Losing the files on each reboot is not a concern, as UNIX clears the /tmp directory on each reboot anyway. The disk label that contains the disk layout is held in block 0 of the disk. UNIX does not use this block in file systems, so there is no danger of overwriting it if a file system is located as the first slice on a disk. However, if a raw slice is the first slice, the application that uses the slice may overwrite block 0. Doing so will lose the label and make the disk inaccessible. To prevent this, do the following: Make a file system the first slice (the one that contains block 0 of the disk drive). Skip cylinder 0 in assigning the space on the disk drive. It may waste one cylinder, but you won't lose your data. Assigning Slices to Disk Drives If you have more than one disk drive, a second decision you have is on which drive to place the slices. The goal is to balance the disk accesses between all of the drives. If you have two drives, consider the following split: Drive 1 Drive 2 root var swap opt usr
home
The remaining slices split over the drives as space allows. Assigning IP (network) Addresses If the system has a network connection, it will need to be assigned an IP address. IP addresses are explained in Chapter 37. An IP address is a set of four numbers separated by dots, called a dotted quad. Each network connection has its own IP address. Within a LAN segment, usually the first three octets of the dotted quad will be the same. The fourth must be unique for each interface. The addresses 0 and 255 (all zeros and all ones) are reserved for broadcast addresses. The remaining 254 addresses may be assigned to any system.
NOTE: The IP address is not the EtherNet address. An EtherNet address is a hardware-level address assigned by the manufacturer. It is six octets long (48 bits). The first three represent the manufacturer of the network interface board. The remaining three octets are unique to the system. An IP address is a software level address. Part of the IP protocol, also called ARP or Address Resolution Protocol, is used to match the software IP address with the physical EtherNet address. If this is your first system, you must decide on the first three octets as well. See Chapter 37 for applying for a network number. The number should be unique within the world and is obtainable at no cost.
http://docs.rinet.ru/UNIXy/unx33.htm (16 of 22) [4/27/1999 11:03:17 AM]
UNIX Unleashed unx33.htm
If this is not the first system, then any unused value for the fourth octet can be used for this system. Do You Have the Needed Network Connections? Now is the time to check that you have a network connection for each network interface. Now is the time to check that you have the proper cables, transceivers (if needed), and connectors. EtherNet comes in three varieties: thick (10Base5), thin (10Base2), and twisted pair (10BaseT). UNIX Systems come with some combination of three types of EtherNet connections: AUI, BNC, or RJ45. If your system has multiple connector types, they are all for the same network interface, unless you purchased an add-on interface that uses a connector type different from that of the main system. Using the matrix below, you can see which parts you need:
Connector
Network Type
Type 10Base5
10Base2
10BaseT
AUI AUI cable
AUI to BNC
AUI to RJ45
and transceiver transceiver
transceiver
BNC 10Base2 Hub
BNC Tee
10Base2 Hub
RJ45 10BaseT Hub
10BaseT Hub
RJ45 Cable
http://docs.rinet.ru/UNIXy/unx33.htm (17 of 22) [4/27/1999 11:03:17 AM]
UNIX Unleashed unx33.htm
with AUI port
with BNC port and free slot
and RJ45 Cable and RJ45 Cable on BaseT Hub
Using NIS/NIS+ Administering a UNIX system requires dealing with many files, such as the password, group, network, and EtherNet address control files. Having to maintain each one of these files on multiple systems can be time-consuming. Discrepancies in the files can lead to problems logging in to systems or to security issues. One solution to this problem is the Network Information Service, or NIS. NIS is a network-wide set of databases for the common administrative files. This allows for centralized administration, even by using multiple servers having a redundant system in case the master is down. When installing a system into an NIS environment, you have to answer the install questions with the name of the NIS domain for this system. This is the name that is placed in the file /etc/defaultdomain by the install program. The NIS domain does not unnecessarily match the mail domain entered earlier. Generally it is for security reasons or to further subdivide the administrative responsibilities when they do not match.
Performing the Installation By now, if you've been following along, you should have an installation checklist. It should contain the following: ● The name of the system holding the drive for the installation, and its device name
TIP: Check your release notes—you might have to enter the name of the new system into the root user's .rhost file temporarily during the installation or load the CD-ROM and mount the partition prior to running the remote installation. ●
Diskless, dataless, stand-alone, or server system The name of the server for the new client, if it's a dataless or diskless system, should be on your sheet along with its IP address.
●
The name of the host and domain
●
The IP address
●
The packages to install
●
How to partition the disk (This is the map of the disk drive or drives you made earlier.)
http://docs.rinet.ru/UNIXy/unx33.htm (18 of 22) [4/27/1999 11:03:17 AM]
UNIX Unleashed unx33.htm ●
Whether to use a network database (This is the name of the NIS domain, if you intend to run NIS.)
Now you should be all set.
CAUTION: You are about to do things that will change the information on the disks. If this is not a brand new system, be sure you have readable backups in case something goes wrong. Booting the Installation Media The first step in installing a UNIX system is to load the mini-root into RAM. UNIX uses the UNIX operating system to perform its installation. It needs a version of UNIX it can run, and to do this the install loader uses RAM to hold a small version of the UNIX file system. When you boot the installation media, it builds a root file system and copies the files it needs to control the installation to this RAM-based file system. This is the reason it takes a while to boot the media. If the system is PC based, boot floppies are generally provided. Workstation and server systems use the tape or CD-ROM media as a boot device. Booting from Floppies If your system is PC based, take the first boot floppy and place it in what MS-DOS would call drive A. Boot the system in the normal manner, by pressing the Ctrl+Alt+Del keys at the same time. The system will load the boot loader off the first floppy and then use that to create the RAM-based file systems and load the UNIX image into RAM. It will ask for additional floppies as needed and then ask for the install media. Answer tape or CD-ROM, as appropriate, and the system will then load the remainder of the mini-root from the installation media. Booting Directly from the CD-ROM Workstations and servers boot from the CD-ROM. They have the commands necessary built directly into the ROM monitor. Entering the command, b cdrom, or the command, boot cdrom, is normally sufficient to boot the CD-ROM. Sun's, SGI's, and HP's systems all use this form of boot command. If your system does not boot with this command, refer to the release notes for the exact boot command for your system. Installing the Master System Once the mini-root is loaded, you are generally presented with the install options. Some systems leave you at a shell prompt. If this happens, enter install to start the installation procedure. UNIX contains a set of install procedures that walk you through the installation. They are almost identical to one another in concept, but they are slightly different in implementation. Given the information on the checklist produced as you followed this chapter, answer the questions as presented by the installation screens.
TIP: On Sun systems, to install a system with custom disk layouts or to install any server requires selecting the Custom Install menu option on the opening installation screen. This will walk you through all the questions, setting everything up for you automatically. Expect it to take over an hour to read all the information off the install media to the local disks if you are installing more than just a dataless client. Each system gives you a progress meter to show you how much it has done and how much further it has to proceed.
http://docs.rinet.ru/UNIXy/unx33.htm (19 of 22) [4/27/1999 11:03:17 AM]
UNIX Unleashed unx33.htm
CAUTION: If you are installing from a nonstandard disk controller, be sure to select the option to add the custom driver for this controller and provide the floppy with the driver when requested. If you exit install and attempt to reboot without providing this driver, you will be unable to boot the system and you will have to start the installation from the beginning.
CAUTION: If you are installing from a nonstandard tape controller, be sure to select the option to add the custom driver for this controller and provide the floppy with the driver when requested. If you exit install and attempt to reboot without providing this driver, you will be unable to access the tape drive to install additional components and you will have to start the installation from the beginning. Provided you plan ahead and fill out an installation checklist, installing a UNIX system is a simple and automatic process. Installing Optional or Additional Packages Once the system is installed and rebooted, you are running UNIX. Congratulations. Of course, you will still need to perform installations from time to time to add packages and applications. All UNIX packages and most standard applications for System V Release 4 use the pkgadd format. Installation of these packages and applications is automatic using the pkgadd utility. Other applications use their own installation format or tar format. Follow the release notes for these applications. Using pkgadd and pkgrm Packages are added to System V Release 4 systems such as Solaris 2 and UnixWare by using the pkgadd command. This command automatically installs the software from the release media and updates a database of what is currently installed on the system. Packages are deleted just as easily with the pkgrm command.
CAUTION: Many packages must be deleted before being reinstalled. If pkgadd is asked to install a package that is already installed, it will attempt to overwrite the existing package. Some packages work with this overwrite and some do not. If the installation is an upgrade to a newer version of a package, it is safer to first remove the old copy with the pkgrm program and then install the new one.
TIP: To determine which packages are currently installed UNIX provides the pkginfo command. This command has two forms. The first form, when run with no path name as an argument, lists which packages are currently installed. When run as pkginfo -l, it will also list when the package was installed, the version currently installed, if any patches installed affect this version, and how much disk space it is currently consuming. When run with a pathname, pkginfo tells you which packages reside on the installation media. Note that the -l argument also works in this mode and can tell you how much space each package will take to install. To run pkgadd on the install media, place the media in the drive and enter the command pkgadd -d path-name-to-device pkgadd will then prompt you for which packages to install and give you progress messages as it installs the package. Different packages may also ask you questions prior to installation. These questions usually relate to where to install the package and any other installation options.
NOTE: pkgadd also checks to make sure that other packages this new package requires are already installed. It will
http://docs.rinet.ru/UNIXy/unx33.htm (20 of 22) [4/27/1999 11:03:18 AM]
UNIX Unleashed unx33.htm
warn you or not let you install a package if the prerequisites are not already installed. Using swmtool Sun's Solaris system provides an X application to guide you through running pkgadd. It displays the contents of the CD-ROM and provides point-and-click installation and removal of the entire media or selected packages. To install new packages using swmtool, click on the Properties button to pop up the menu for where the packages are located. Select the local or remote CD-ROM drive if the installation media is not already mounted. If it is already mounted, select Mounted File System, and then type the pathname of the directory containing the packages. swmtool then displays the contents of the disk. It can provide details on sizes required and versions on the media. To start the installation, select each of the packages to install and press the Begin Installation button. swmtool runs pkgadd for you. You will still have to answer pkgadd's questions just as if you had run pkgadd by hand. To remove software with swmtool, just select the Remove button from the top of the screen. Select the packages to remove and press the Begin Removal button. swmtool runs pkgrm for you. Adding a Diskless Client to a Server You take two steps to add a diskless client to a server: Add the common files to support any client. Add the specific files for this client. The first needs to be done only if this is the first client of this type and revision of the operating system to be installed. Installing the Diskless Client Operating System Support Files Traditionally diskless client support files are installed in the /export file system on the server. With System V Release 4, the common executable files are placed under the /export/exec directory. Each architecture will have its own subdirectory under /export/exec. Each UNIX vendor that supports diskless clients has an install procedure for loading support files from the installation media for each supported architecture. In Solaris 2, the swmtool edit menu contains the pull-down item Add client software.... This configures the server to support clients of each of the available architecture types. Adding the Diskless Client Once the client support is available on the server, the client must be added to the server. Since the client has no disk, all installation occurs on the server. A shell script or window command is run to add the /export/root/hostname directory tree and the /export/swap/hostname swap file. Under Solaris 2, this is performed under admintool's host manager. Select the host manager icon from the admintool and then select Add Host from the Edit pull-down menu. Select diskless from the Client Type pull-down menu, and enter the host name, IP address, and EtherNet address onto the menu and select the time zone from the pull-down menu. The remainder of the parameters should be correct except for the swap size. Adjust that to the proper swap size for this client and click on the Add button. Other UNIX systems provide shell scripts or administrative pull-down menus for adding diskless clients.
Summary The key to a trouble-free installation of your UNIX system is advance planning, using the guideline in this chapter and the release notes that came with your software. These are the things you should plan: ● The type of system you are installing: server, stand-alone, dataless, or diskless ●
Who will act as server for this system, if necessary
●
What size and on what disk each slice will be located
http://docs.rinet.ru/UNIXy/unx33.htm (21 of 22) [4/27/1999 11:03:18 AM]
UNIX Unleashed unx33.htm
root, usr, var, home, and tmp file systems swap slice ●
The name and address for this system: host name, domain name, IP address, and NIS domain name, if applicable
●
Which packages you are going to install
●
From where you are going to install
With the answers to these questions you can answer the UNIX install procedures questions. From there the installation is automatic.
http://docs.rinet.ru/UNIXy/unx33.htm (22 of 22) [4/27/1999 11:03:18 AM]
UNIX Unleashed unx34.htm
●
34 — Starting Up and Shutting Down ■
By Chris Negus
■
Booting the System
■
Turning On the Computer
■
Booting Multiple Operating Systems (Intel)
■
Understanding System States
■
Understanding the Initialization Table (inittab)
■
Understanding Run State Directories (rc?.d)
■
Understanding Startup Scripts
■
Example The Mouse Startup Script
■
Changing States with init or telinit
■
Shutting Down the System ■
■
■
Using the Shutdown Icon
Using the shutdown Command ■
Turning Off the Computer
■
Miscellaneous Startup and Shutdown Notes
Summary
34 — Starting Up and Shutting Down By Chris Negus
Booting the System Before you can use your computer, you must start up the operating system. Starting the operating system is referred to as booting. When the system has been booted, the devices, applications, and services on your computer are available to be used. Because UNIX is a powerful multitasking and multiuser operating system, many processes are set in motion when you start it up. First, UNIX runs system initialization processes to do things such as set the system clock from hardware, configure devices, and build a new UNIX kernel (if necessary). Then the system begins running processes associated with the particular initialization state (or init state) assigned to your system. When the UnixWare version of the UNIX system is delivered, the default run state for your system is state 3. This state makes your UNIX system available for multiuser use in a networked environment (including file sharing). What this means is that all file systems are connected (mounted) on your system, daemon processes are started to let users log in, and processes to handle incoming and outgoing networking traffic are started. http://docs.rinet.ru/UNIXy/unx34.htm (1 of 12) [4/27/1999 11:03:52 AM]
UNIX Unleashed unx34.htm
You can achieve different levels of activity and access to your system by setting it to boot to other states or by changing system states while your system is running. These states range from the full network/multiuser state (state 3) to single-user/limited access states (states 1 and 2). This chapter describes the processing that occurs when you start up and shut down your UNIX system. It also describes how you can change your system to different system states while it is running. Examples in this chapter are based on the UnixWare version of UNIX, as implemented on an IBM PC or compatible (that is, Intel 386 technology).
Turning On the Computer When you turn on a computer that has the UNIX system installed, starting up UNIX is managed by a process called init. The init process sets many processes in motion, based on the initialization state defined in the /etc/inittab file.
NOTE: A computer's hard disk can have several operating systems installed. The description in this system assumes that UNIX is the active operating system configured on your computer. See the description of fdisk for information on assigning different operating systems to boot on your computer. This section describes what happens when you start up the UnixWare 1.1 version of the UNIX system on your personal computer, as it is delivered from Novell, Inc. The init process starts up and checks the /etc/inittab file. The first thing init does is run processes that are marked in the inittab file as sysinit processes. sysinit processes are those that make sure the system is set up properly. init finds the following sysinit lines in the /etc/inittab file: cr::sysinit:/sbin/ckroot >/dev/sysmsg 2>&1 ck::sysinit:/sbin/setclk
>/dev/sysmsg 2>&1
mm::sysinit:/etc/conf/bin/idmodreg >/dev/sysmsg 2>&1 ldmd::sysinit:/etc/conf/bin/idmodload >/dev/sysmsg 2>&1 ap::sysinit:/sbin/autopush f /etc/ap/chan.ap bchk::sysinit:/sbin/bcheckrc /dev/sysmsg 2>&1 bu::sysinit:/etc/conf/bin/idrebuild reboot /dev/sysmsg 2>&1 ia::sysinit:/sbin/creatiadb /dev/sysmsg 2>&1
NOTE: See the description of the inittab file later in this chapter for a complete description of the entries in the inittab file.
http://docs.rinet.ru/UNIXy/unx34.htm (2 of 12) [4/27/1999 11:03:52 AM]
UNIX Unleashed unx34.htm
Here's a quick rundown of what the system initialization (sysinit) processes do when you start the system: ● ckroot—This reads the mount options for the root file system from the /etc/vfstab file. These options, including the file system type, are needed to make the root file system available (that is, to mount it). ckroot also checks the file system (fsck command) if it determines that there are any problems in the file system. For example, if you turn off the system instead of doing a shutdown, the system sends you the message "Please wait while the system is examined" while it resolves any inconsistencies it finds. ●
setclk—This sets the UNIX system clock from the hardware clock.
●
idmodreg—This registers the loadable kernel modules listed in the /etc/mod_register file.
●
idmodload—This loads the loadable kernel modules listed in the /etc/loadmods file.
●
autopush—This configures a list of modules to be automatically pushed on a Streams device when the device is opened. In this case, modules listed in the /etc/ap/chan.ap file are pushed on top of the console monitor device to provide line discipline information.
●
bcheckrc—This does several startup tasks, including setting your system name, mounting /proc (processes) and /dev/fd (floppy disk) devices, and checking and linking additional devices related to floppy disks.
●
idrebuild—This checks whether the kernel has to be rebuilt, and if so runs the idbuild command to rebuild it. The kernel needs to be rebuilt after you add devices or change tunable parameters.
●
creatiadb—This sets up security tables.
Once system initialization functions are set up, init checks the initdefault entry in the inittab to determine the run level that the system is supposed to start up in. It finds the following initdefault line: is:3:initdefault: This tells init to start up UNIX in run level, or system state, 3. System state 3 is defined as the remote file-sharing state. With that information stored away, init proceeds to run all commands set in the /etc/inittab file that are designated as belonging to run state 3. Here is a list: r2:23:wait:/sbin/rc2 1> /dev/sysmsg 2>&1 /dev/sysmsg 2>&1 /dev/null 2>&1\ [cc]sc:234:respawn:/usr/lib/saf/sac t 300 co:12345:respawn:/usr/lib/saf/ttymon g v p "Console Login: " \ [cc]d /dev/console l console
http://docs.rinet.ru/UNIXy/unx34.htm (3 of 12) [4/27/1999 11:03:52 AM]
UNIX Unleashed unx34.htm
d2:23:wait:/sbin/dinit 1> /dev/sysmsg 2>&1 /dev/null
http://docs.rinet.ru/UNIXy/unx37.htm (29 of 74) [4/27/1999 11:05:55 AM]
UNIX Unleashed unx37.htm
# # Try to add a default route again, now that "/usr" is mounted and NIS # is running. # if [ ! -f /sbin/route -a -f /etc/defaultrouter ]; then route -f add default 'cat /etc/defaultrouter' 1 fi . . . # If we are a diskless client, synchronize time-of-day with the server. # server='grep ":.*[
][
]*/[
]" /etc/fstab |
sed -e "/^#/d" -e "s/:.*//"` if [ "$server" ]; then intr -a rdate $server fi # # Run routed only if we don't already have a default route installed. # defroute="'netstat -n -r | grep default'" if [ -z "$defroute" ]; then if [ -f /usr/etc/in.routed ]; then in.routed;
echo 'running routing daemon.'
fi fi Only if there is no default route does the rc.local script automatically start the routing daemon to listen for route broadcasts. SVR4 Start-Up http://docs.rinet.ru/UNIXy/unx37.htm (30 of 74) [4/27/1999 11:05:55 AM]
UNIX Unleashed unx37.htm
If you use SVR4 you must first load the streams modules into the system. It then performs the interface configuration. /etc/inetd.inet runs the file /etc/confnet.d/inet/config.boot.sh. The file is not as straightforward as the BSD rc.boot and is very large, so it is not listed here. However, it completes the following steps: ● It determines from the system configuration information (/etc/confnet.d/inet/interfaces) which network devices exist. ●
It loops over those devices performing the following: Address determination for the interface from the interfaces file Installation of the protocol stack onto the stream head for the interface device ifconfig of the interface to set its address, netmask, and broadcast address
The loopback devices is listed in the interfaces file and is handled as part of the loop. When the interfaces are up, the /etc/inet/rc.inet file is used to start the daemons. As the following excerpt shows, if you need to start other daemons or set up static routes, you will have to edit this file yourself to add the commands. Just place them were indicated in the comments. # @(#)rc.inet 1.5 STREAMWare TCP/IP SVR4.2 source # Inet startup script run from /etc/init.d/inetinit . . . # # Add lines here to set up routes to gateways, start other daemons, etc. # # # Run the ppp daemon if /etc/inet/ppphosts is present # if [ -f /etc/inet/ppphosts -a -x /usr/sbin/in.pppd ] then /usr/sbin/in.pppd fi # This runs in.gated if its configuration file (/etc/inet/gated.conf) is # present.
Otherwise, in.routed is run.
http://docs.rinet.ru/UNIXy/unx37.htm (31 of 74) [4/27/1999 11:05:55 AM]
UNIX Unleashed unx37.htm
# if [ -f /etc/inet/gated.conf -a -x /usr/sbin/in.gated ] then /usr/sbin/in.gated else # # if running, kill the route demon # kill 'ps -ef|grep in[.]routed|awk '{print $2}'' 2>/dev/null /usr/sbin/in.routed -q fi # # /usr/sbin/route add default your_nearest_gateway hops_to_gateway # if [ $? -ne 0 ] # then #
exitcode=1
# fi # #
Run the DNS server if a configuration file is present
# if [ -f /etc/inet/named.boot -a -x /usr/sbin/in.named ] then /usr/sbin/in.named fi # #
Run the NTP server if a configuration file is present
http://docs.rinet.ru/UNIXy/unx37.htm (32 of 74) [4/27/1999 11:05:55 AM]
UNIX Unleashed unx37.htm
# if [ -f /etc/inet/ntp.conf -a -x /usr/local/etc/xntpd ] then /usr/local/etc/xntpd fi Solaris 2 Start-Up Code Solaris 2 uses a slightly different configuration. It splits the task into three parts, which are listed in the following sections. /etc/init.d/rootusr You need to configure enough of the network to be able to NFS mount /usr if needed. Except for the pathnames, this code is almost identical to the code in the BSD /etc/rc.boot. # # Configure the software loopback driver. The network initialization is # done early to support diskless and dataless configurations. # /sbin/ifconfig lo0 127.0.0.1 up 2>&1 >/dev/null # # For interfaces that were configured by the kernel (e.g. those # on diskless machines), reset the netmask using the local # "/etc/netmasks" file, if one exists. # /sbin/ifconfig -au netmask + broadcast + 2>&1 >/dev/null # # Get the list of network interfaces to configure by breaking # /etc/hostname.* into separate args by using "." as a shell # separator character, then step through args and ifconfig # every other arg. Set the netmask along the way using local
http://docs.rinet.ru/UNIXy/unx37.htm (33 of 74) [4/27/1999 11:05:55 AM]
UNIX Unleashed unx37.htm
# "/etc/netmasks" file. This also sets up the streams plumbing # for the interface. With an empty /etc/hostname.* file this # only sets up the streams plumbing allowing the ifconfig # auto-revarp command will attempt to set the address. # interface_names="'echo /etc/hostname.*[0-9]2>/dev/null'" if test "$interface_names" != "/etc/hostname.*[0-9]" then ( echo "configuring network interfaces:\c" IFS="$IFS." set 'echo /etc/hostname\.*[0-9]' while test $# -ge 2 do shift if [ "$1" != "xx0" ]; then addr='shcat /etc/hostname\.$1' /sbin/ifconfig $1 plumb if test -n "$addr" then /sbin/ifconfig $1 "$addr" netmask + \ broadcast + - trailers up \ 2>&1 > /dev/null fi echo " $1\c"
http://docs.rinet.ru/UNIXy/unx37.htm (34 of 74) [4/27/1999 11:05:56 AM]
UNIX Unleashed unx37.htm
fi shift done echo "." ) fi # # configure the rest of the interfaces automatically, quietly. # /sbin/ifconfig -ad auto-revarp netmask + broadcast + -trailers up \ 2>&1 >/dev/null # # Set the hostname from a local config file, if one exists. # hostname="'shcat /etc/nodename 2>/dev/null'" if [ ! -z "$hostname" ]; \ then /sbin/uname -S $hostname fi # # Otherwise, set host information from bootparams RPC protocol. # if [ -z "`/sbin/uname -n`" ]; then /sbin/hostconfig -p bootparams fi #
http://docs.rinet.ru/UNIXy/unx37.htm (35 of 74) [4/27/1999 11:05:56 AM]
UNIX Unleashed unx37.htm
# If local and network configuration failed, re-try network # configuration until we get an answer.
We want this loop to be
# interruptable so that the machine can still be brought up manually # when the servers are not cooperating. # trap 'intr=1' 2 3 while [ -z "`/sbin/uname -n`" -a ! -f /etc/.UNCONFIGURED -a -z "${intr}" ]; do echo "re-trying host configuration..." /sbin/ifconfig -ad auto-revarp up 2>&1 >/dev/null /sbin/hostconfig -p bootparams 2>&1 >/dev/null done trap 2 3 echo "Hostname: `/sbin/uname -n`" >&2 # # If "/usr" is going to be NFS mounted from a host on a different # network, we must have a routing table entry before the mount is # attempted. One may be added by the diskless kernel or by the # "hostconfig" program above. Setting a default router here is a # problem because the default system configuration does not include the # "route" program in "/sbin". Thus we only try to add a default route # at this point if someone managed to place a static version of # "route" into "/sbin".
Otherwise, we may add the route at run
# level 2 after "/usr" has been mounted and NIS is running. #
http://docs.rinet.ru/UNIXy/unx37.htm (36 of 74) [4/27/1999 11:05:56 AM]
UNIX Unleashed unx37.htm
# Note that since NIS is not running at this point, the router's name # must be in "/etc/hosts" or its numeric IP address must be used in the file. # if [ -f /sbin/route -a -f /etc/defaultrouter ]; then /sbin/route -f add default 'cat /etc/defaultrouter' 1 fi When this script is completed, each interface has its IP address configured and is available for use. /etc/init.d/inetinit This is the configuration of the network before NIS is started. Because the name-mapping abilities provided by NIS are not yet available, all this code does is to initialize the routes, as shown below: # # This is the second phase of TCP/IP configuration. The first # part, run in the "/etc/rcS.d/S30rootusr.sh" script, does all # configuration necessary to mount the "/usr" filesystem via NFS. # This includes configuring the interfaces and setting the # machine's hostname. The second part, run in this script, does all # configuration that can be done before NIS or NIS+ is started. # This includes configuring IP routing, setting the NIS domainname # and seting any tunable paramaters. The third part, run in a # subsequent startup script, does all configuration that may be # dependent on NIS/NIS+ maps. This includes a final re-configuration # of the interfaces and starting all internet services. # # # Set configurable parameters. #
http://docs.rinet.ru/UNIXy/unx37.htm (37 of 74) [4/27/1999 11:05:56 AM]
UNIX Unleashed unx37.htm
ndd -set /dev/tcp tcp_old_urp_interpretation 1 # # Configure a default router, if there is one.
An empty
# /etc/defaultrouter file means that any default router added by the # kernel during diskless boot is deleted. # if [ -f /etc/defaultrouter ]; then defroute="'cat /etc/defaultrouter'" if [ -n "$defroute" ]; then /usr/sbin/route -f add default $defroute 1 else /usr/sbin/route -f fi fi # # Set NIS domainname if locally configured. # if [ -f /etc/defaultdomain ]; then /usr/bin/domainname 'cat /etc/defaultdomain' echo "NIS domainname is `/usr/bin/domainname`" fi # # Run routed/router discovery only if we don't already have a default # route installed. #
http://docs.rinet.ru/UNIXy/unx37.htm (38 of 74) [4/27/1999 11:05:56 AM]
UNIX Unleashed unx37.htm
if [ -z "$defroute" ]; then # # No default route was setup by "route" command above # check the kernel routing table for any other default route. # defroute="'netstat -rn | grep default'" fi if [ -z "$defroute" ]; then # # Determine how many active interfaces there are and how many # pt-pt interfaces. Act as a router if there are more than 2 # interfaces (including the loopback interface) or one or # more point- point interface. Also act as a router if # /etc/gateways exists. # numifs='ifconfig -au | grep inet | wc -l' numptptifs='ifconfig -au | grep inet | egrep -e '—>' | wc -l' if [ $numifs -gt 2 -o $numptptifs -gt 0 -o -f /etc/gateways ]; then # Machine is a router: turn on ip_forwarding, run routed, # and advertise ourselves as a router using router discovery. echo "machine is a router." ndd -set /dev/ip ip_forwarding 1 if [ -f /usr/sbin/in.routed ]; then /usr/sbin/in.routed -s fi
http://docs.rinet.ru/UNIXy/unx37.htm (39 of 74) [4/27/1999 11:05:56 AM]
UNIX Unleashed unx37.htm
if [ -f /usr/sbin/in.rdisc ]; then /usr/sbin/in.rdisc -r fi else # Machine is a host: if router discovery finds a router then # we rely on router discovery. If there are not routers # advertising themselves through router discovery # run routed in space-saving mode. # Turn off ip_forwarding ndd -set /dev/ip ip_forwarding 0 if [ -f /usr/sbin/in.rdisc ] && /usr/sbin/in.rdisc -s; then echo "starting router discovery." elif [
-f /usr/sbin/in.routed ]; then
/usr/sbin/in.routed -q; echo "starting routing daemon." fi fi fi /etc/init.d/inetsvc After NIS has started, the rest of the network configuration daemons are started by the execution of the /etc/init.d/inetsrv file. This script is very much like the remainder of the SVR4 rc.inet script. It starts the daemons in the same manner and is not listed here. The Configuration Tools Several tools are used by the configuration scripts. These same tools can be used directly by you to manually affect the configuration. ifconfig Interface configuration, or ifconfig, sets the IP address, broadcast address, and netmask used by a network interface. It also is used to mark the interface UP (enabled) or DOWN (disabled). ifconfig can also be used to report on the status http://docs.rinet.ru/UNIXy/unx37.htm (40 of 74) [4/27/1999 11:05:56 AM]
UNIX Unleashed unx37.htm
of the network interfaces. Use the ifconfig with the -a option at the shell prompt: # ifconfig -a lo0: flags=849 mtu 8232 inet 127.0.0.1 netmask ff000000 le0: flags=863 mtu 1500 inet 190.109.252.33 netmask ffffff00 broadcast 190.109.252.63 # It reports on the interfaces by name, listing the current parameters (flags) both numerically and by their meaning. In addition, it prints the maximum transfer unit (largest packet allowed on the network interface) and the addresses. ifconfig is covered in greater detail later in this chapter. route The next hop in a route is set with the route command. It can set static and default routes. The following could be entered at the shell prompt: # route add default gateway 1 # The route command has four arguments: ● command Add, delete. ●
network What network to add. The network name is either numeric or it's converted by a lookup in /etc/networks. The keyword default is a special token to mean the default route.
●
address The address of the node that is the next hop. It is looked up in /etc/hosts if not a dotted quad.
●
metric How expensive (how slow) this route is. Any route off the current network must have a metric of at least 1. Higher metrics are used to prevent usage of slow links when faster links are available.
Alternatively, the daemon routed will listen for routing broadcasts and add the routes automatically. The routing table is printed using the netstat command. rdate/ntpdate When systems share files with NFS, it's best that they agree on the time of day. This allows makefiles to be reliable among others. You can set the clock automatically from other systems by using either the rdate or the ntpdate command.
TIP: rdate is provided as part of the Berkeley package and is rarely configured except for diskless clients. You should add it to your start-up scripts.
http://docs.rinet.ru/UNIXy/unx37.htm (41 of 74) [4/27/1999 11:05:56 AM]
UNIX Unleashed unx37.htm
If you intend to run the Network Time Protocol to synchronize clocks continuously, use the ntpdate command from that package instead of rdate. It's more accurate and will start the clocks closer to each other, leaving less for xntpd to adjust.
Network Daemons Most of the work done by the networking system is not handled by the UNIX operating system itself, but by programs that run automatically. These are called daemons. There are many helper programs used by the networking system, and understanding which one does which functions will help you manage the system. Three of the daemons can be considered the controllers. There's one for each of the communication service types: For sockets it's inetd, for RPC it's rpcbind, and for SAF it's listen. The Master Daemon—inetd inetd handles both TCP and UDP servers. For TCP inetd listens for connection requests on many ports at once. When it receives a connection request it starts the appropriate server and then goes back to listening. For UDP inetd listens for packets and when they are received it starts the server. When the server exits it goes back to listening on the UDP port. In this chapter, you have seen the control file for inetd, which is called /etc/inetd.conf. It consists of several fields separated by white space. The seventh field continues until the end of the line or the first # character. The fields are the following: ● Service The name of the service as listed in the /etc/services file. ●
Socket type stream or dgram. For TCP services it's almost always stream. For UDP services it has to be dgram.
●
Protocol tcp and udp are the only two supported.
●
Wait Tells whether inetd should wait until the server exists before listening again, or listen right away. Servers that once started listen for their own connections should use wait. Any service that must allow only one server at a time should use wait. Most TCP services use nowait.
●
User ID Tells what user ID inetd should use when starting the server. Only those services that need root access, such as telnetd to run login, should be started as root. All others should be started as nobody.
●
Process to Run The file name to run.
●
Command String The remainder of the line is passed in as the command string.
If the wait parameter is nowait, the connection is accepted and the socket is connected to standard input and output before the server is started. The server does not need to be aware that it is being run from the network.
TIP: Notice in the example that the program to be started is not the same as the command to be run. For security you can run a wrapper program that first checks that the requestor (remote site) is approved to connect to the service. Only then does it allow the server to be started. If the connection is not authorized, the security program logs it for future investigation. You can use the comp.sources.unix program tcp_wrapper for this checking. This program, as a shell archive, is included on the book's CD-ROM. http://docs.rinet.ru/UNIXy/unx37.htm (42 of 74) [4/27/1999 11:05:56 AM]
UNIX Unleashed unx37.htm
The Remote Procedure Call Master Daemon—rpcbind Another client/server system is the remote procedure call. This is used by network file system (NFS), NIS, and the lock manager daemon. It is also used by many application programs. The controlling daemon for RPC is rpcbind. It is started at boot time by the system start-up scripts. When RPC services are started they register themselves with rpcbind. Then when a call comes in it is dispatched by rpcbind to the appropriate server. No user configuration is necessary. The Service Access Facility Master Daemon—listen System V Release 4 introduced the Service Access Facility (SAF) to networking and added the listen process. SAF has its own configuration mechanism, which uses the port monitor facility. It is used by the System V line printer daemon. Most network services use Berkeley's inetd instead of saf. listen requires no direct configuration. It is managed automatically by the port monitor system, pmadm. To list which services are currently using listen use pmadm -l. Most SAF facilities are managed via sysadm. Other Daemons That Can Be Started at Boot Time Typically servers that run continuously and listen for messages are started at boot time and are not run from inetd. Most servers are not started until needed and do run from inetd. routed TCP/IP has a protocol called Router Interchange Protocol, or RIP. routed listens for RIP packets on the network interfaces, and when it hears them adds the routes they contain to the current routing tables. It also expires routes it has not heard for a while. This allows the system to adapt dynamically.
TIP: If your network has only one gateway, there is no reason to run routed. A default route to the gateway is much more efficient. If a system is itself connected to more than one network, routed will by default broadcast on each network on which routes are available on the other networks of this system. If another node is supposed to act as a router and this node is not, routed can be started in -q, or quiet mode. Then it will only listen and not broadcast any routes. gated For external network gateways, a multi—protocol-routing daemon, gated, is available. It handles RIP, External Gateway Protocol (EGP) , Boundary Gateway Protocol (BGP), and HELLO. Unless you are the external gateway of a large network you will not need gated.
TIP: One use of gated on internal networks is to prevent RIP broadcasts from bringing up dial-on-demand PPP links. routed broadcasts RIP information every 30 seconds to 3 minutes. routed would sense the PPP network as an interface and send the packet on that link. This would cause the PPP software to dial the remote system and establish the connection every 3 minutes or so. gated reports only changes. Therefore, it will not periodically bring up the link. See the documentation on gated for how to configure it. There is a good note on configuring gated for use with PPP links in the dp-2.3 installation tips. http://docs.rinet.ru/UNIXy/unx37.htm (43 of 74) [4/27/1999 11:05:56 AM]
UNIX Unleashed unx37.htm
dp-2.3 is a USENET-contributed PPP protocol package. syslogd UNIX includes a very flexible message logger called syslog. The server daemon, syslogd, listens for messages and when it receives them it forwards them to other processes, files, and devices via the specifications in the /etc/syslog.conf file. Messages are classified as to who generated them and at what severity they were generated. Logging includes the time the message was generated, which host it came from, and the facility (who) and level (severity) at which it was issued. Logging options include writing the message to a file or to a device (such as the console), starting a program and feeding it the message, or mailing the message. Zero or more actions are possible on any message. If a message matches no criteria in the configuration file it is silently discarded. To reread the configuration file once syslogd is started, send it the HUP (-1) signal with the kill command. NFS UNIX shares disk via NFS. NFS is an extension to the UNIX virtual file system and becomes just another file system type. NFS is split into four server daemons. nfsd This daemon listens for requests for I/O operations on NFS files by the operating system. It then contacts remote systems to read or write data blocks, set or read status information, or delete files. A system generally runs many nfsd daemons at the same time. This allows for transactions to occur in parallel. Small systems generally run 4 nfsd daemons. Large servers can run 32 or more.
TIP: If the network is not overloaded, the system is not CPU bound, and NFS file performance is poor, try increasing the number of nfsd daemons started at boot time. If performance improves, leave it that way. If it degrades or remains the same, drop back to the smaller number. biod The other end of a server to the nfsd client is a biod daemon. This listens to requests by nfsd daemons from remote systems and performs the local I/O required. Multiple biod daemons are normally run to allow multiple requests to be served in parallel.
TIP: Just as adding more nfsd daemons improves performance, so can adding biod daemons. However, because biod daemons run locally and are not affected by network delays, generally the need for more biod's does not increase as quickly. Consult your systems documentation for recommendation on the number of biod daemons to run.
CAUTION: As threads is implemented, the use of multiple nfsd daemons and biod daemons is being changed to use a single nfsd daemon that runs multiple threads. On systems that support threads, only one nfsd daemon is run. It supports multiple threads internally. Tuning the number of threads can improve performance. lockd http://docs.rinet.ru/UNIXy/unx37.htm (44 of 74) [4/27/1999 11:05:56 AM]
UNIX Unleashed unx37.htm
Remote and local file locking is handled via the locking daemon. A single copy of lockd is run and it keeps track of all lock requests. These are advisory locks. No configuration of lockd is required. statd statd works with lockd to handle fault recovery for systems that have locks outstanding and then are no longer reachable due to network problems or having crashed. A single statd is also run.
TIP: When a system is removed from a network, and it had locks remaining when it was taken down, the other systems will continuously complain about not being able to reach the statd on that system. This message, and check, can be suppressed by removing the files in /etc/.sm.bak for that system and then rebooting the system that is complaining. NIS The Network Information Service (NIS), or as it used to be called, Yellow Pages, provides a networkwide directory lookup service for many of the system configuration files. It is described in more detail later in this chapter. sendmail UNIX exchanges electronic mail between networked systems via the Simple Mail Transport Protocol (SMTP). SMTP is a TCP service that is provided by the Mail Transport Agent (MTA). The most common network MTA is sendmail. sendmail handles listening for SMTP connections, processing the mail received, rewriting headers for further delivery, and handing off the message for final delivery. sendmail uses a very complicated file, sendmail.cf, for configuration. Describing this file is beyond the scope of this chapter. xntpd Synchronizing the clocks across the network is very important. Tools such as make depend on it. However, clocks in computers drift. You can place calls to rdate in your cron scripts to force all systems to reset their clocks periodically to a single system, but this jumps the clock and the clock might still drift. Therefore, the Network Time Protocol was developed. This server checks with several other servers and determines not only the correct time, but how far off the current system is. It then uses a feature of the operating system to redefine how many microseconds to add to the current time on each clock tick. It adjusts the length of a second, causing the system to slew its idea of the correct time slowly back to the correct time. It does this continuously, adapting to the changes in the system clock. xntpd can keep a system to within several milliseconds of all other systems on the network. In addition, xtnpd has the ability to synchronize to an external clock source. Using a radio clock tuned to a government time service, your network can be kept within milliseconds of the correct time. xntpd is configured via the /etc/ntp.conf file, as shown in the following code: server clock.big-stateu.edu version 2 server ntp-2.cs.university.edu server fuzz.network.net http://docs.rinet.ru/UNIXy/unx37.htm (45 of 74) [4/27/1999 11:05:56 AM]
UNIX Unleashed unx37.htm
# requestkey 65535 controlkey 65534 keys /etc/ntp.keys authdelay 0.000017 # driftfile /etc/ntp.drift The server lines list which servers this system will sync to. Your master systems should list external reference systems. The remainder of the systems should list your own master systems. Daemons Started from inetd Most servers are started from inetd. These servers transparently provide the network services to which UNIX users have grown accustomed. ftpd The file transfer protocol daemon is used to transfer files between any two systems, not just trusted ones.
CAUTION: If you are going to run a public ftp archive service or are going to support anonymous ftp, do not use your system's ftpd. Instead, acquire one of the more configurable logging ftp daemons, such as the wuarchive ftp daemon. Security is much better in these and you can control how many users log in to your server and how much they can transfer to and from your system. The wuarchive ftp daemon is available via ftp from wuarchive.wustl.edu. telnetd The terminal sessions daemon is used to provide the basic remote login service. Telnet is a commonly used utility on many UNIX systems and now on non-UNIX systems. shell This is the server daemon for the Berkeley rsh command. rsh stands for remote shell and is used to execute a command on another system.
CAUTION: This daemon is easily spoofed. Do not allow connections to this daemon from untrusted networks. Use a firewall gateway and TCP wrapper software to protect your network if you are connected to public or untrusted networks. login http://docs.rinet.ru/UNIXy/unx37.htm (46 of 74) [4/27/1999 11:05:56 AM]
UNIX Unleashed unx37.htm
This is the server daemon for the Berkeley rlogin command. rlogin stands for remote login and is used to log in to a remote system. The caution for the shell service applies equally to this service. exec This is the server daemon for the rexec C subroutine. rexec stand for remote execute and is used to execute processes on a remote system. The caution for the shell service applies to this service as well. comsat The mail notification server daemon listens for incoming notifications of mail reception and informs processes that request it. It is used by the biff program. talk, ntalk talk and its newer cousin, ntalk (often just called talk), provide a keystroke-by-keystroke chat facility between two users anywhere on the network. uucpd The uupcd daemon transfers UUCP packets over the network. UUCP is used to transfer files from one UNIX system to another. See Chapter 43, "UUCP Administration," for more details on UUCP. tftp The Trivial File Transfer Protocol daemon is used for booting diskless systems and by some X terminals. See Chapter 33, "UNIX Installation Basics," and Chapter 40, "Device Administration," for more details. Again, the caution for the shell service applies to this service. finger The finger daemon determines what a user is currently doing. systat The systat daemon performs a process status on a remote system. inetd forks off a ps command and returns the output to the remote system. netstat inetd forks off a netstat command and returns the output to the remote system. time Return the current system time in internal format. This service is provided internally by inetd as both a UDP and a TCP service. It returns a time-t consisting of the current system time. This is expressed as the number of seconds since the epoch, January 1, 1970, at 0:00 GMT. daytime This is a human-readable equivalent of time. It is also internally provided both as a TCP and a UDP service and returns the time in the format Day Mmm dd hh:mm:ss yyyy.
http://docs.rinet.ru/UNIXy/unx37.htm (47 of 74) [4/27/1999 11:05:56 AM]
UNIX Unleashed unx37.htm
echo echo replies back what it receives. This service is provided internally by inetd as both a UDP and a TCP service. It returns whatever is sent to it. The UDP port echoes the packet back to the sender. The TCP service is line-oriented and echoes lines of text back to the sender. discard This service is provided internally by inetd as both a UDP and a TCP service. It discards whatever it receives. chargen The character generator service is provided internally by inetd as both a UDP and a TCP service. On UDP it returns one copy of the printable characters of the ASCII character set. As a TCP service it repeats this, 72 characters per line, starting one character later in the sequence on each line. RPC Services Started from inetd The following are RPC servers that are registered via inetd and are started when inetd receives a connection from rpcbind.
CAUTION: All of these services can tell outsiders more than you want them to know or they can pose security risks. It is best to limit these services to internal systems via a firewall gateway. admind This is the distributed system administration tool server daemon. rquotad This is the disk quota server daemon, which returns the disk quota for a specific user. rusersd This daemon returns a list of users on the host. sprayd This daemon sprays packets on a network to test for loss. walld This daemon will write a message to all users on a system. rstatd This daemon returns performance statistics about this system. cmsd This is the calendar manager server daemon.
http://docs.rinet.ru/UNIXy/unx37.htm (48 of 74) [4/27/1999 11:05:56 AM]
UNIX Unleashed unx37.htm
ttdbserverd This is the tool talk server daemon.
Sharing Files and Directories—NFS One of the advantages of UNIX is how seamlessly the network is built in to everything else. This extends to the file system as well. Any part of the file system hierarchy can exist on any computer in the network. That computer doesn't even have to be running UNIX. This is accomplished with the network file system, which is a very simple extension to the file system that transparently extends your disk over the network. NFS is so effective that a fast disk on a server can be accessed faster than a medium-speed local disk on a workstation. This is partly due to caching effects of having many systems access the server, but it does show that using NFS is not necessarily going to slow down your system. How NFS Works UNIX supports many file system types. The kernel accesses files via the virtual file system (VFS). This makes every file system type appear the same to the operating system. One VFS type is the network file system. When the kernel I/O routines access an inode that is on a file system of the type NFS and the data is not in the memory cache of the system, the request is shunted to the next available nfsd task (or thread). When the nfsd task receives the request it figures out on which system the partition resides and forwards the request to a biod (or nfsd thread) on the remote system using UDP. That system accesses the file using the normal I/O procedures just as in any other process and returns the requested information via UDP. Since the biod just uses the normal I/O procedures the data will be cached in the RAM of the server for use by other local or biod tasks. If the block was recently accessed, the I/O request will be satisfied out of the cache and no disk activity will be needed. NFS uses UDP to allow multiple transactions to occur in parallel. But with UDP the requests are unverified. nfsd has a time-out mechanism to make sure it gets the data it asks for. When it cannot retrieve the data within its time-outs, it reports via a logging message that it is waiting for the server to respond. To increase performance the client systems add to their local file system caches disk blocks read via NFS. They also cache attribute lookups (inodes). However, to ensure that the disk writes complete correctly, NFS does those synchronously. This means that the process doing the writing is blocked until the remote system acknowledges that the disk write is complete. It is possible to change this to asynchronous writes, where the disk write is acknowledged back to the process immediately and then the write occurs later. The problem occurs when the write fails due either to the server being unreachable or a disk error. The local process was already told that the write succeeded and can no longer handle the error status. Although using asynchronous writes is faster, it can lead to data corruption. Exporting Hierarchies Each server—and any system that exports its local disk via NFS is a server—must grant its permission to allow remote systems to access its disks. It does this by exporting part of its file system hierarchy. When you enable a system to access your disks you provide a list of points in your file system hierarchy where you will allow access to that point and all places below that point. You cannot allow only single directories or files-only sections of the hierarchy at and below the export point. Export points are listed in a file, and a command is run on that file to make the NFS aware of the list. BSD-derived UNIX systems and SVR4 use different mechanisms for this file. /etc/exports—BSD-Derived UNIX Systems The original NFS, as developed on BSD UNIX systems, used the exports file to hold the list of exportable points. http://docs.rinet.ru/UNIXy/unx37.htm (49 of 74) [4/27/1999 11:05:56 AM]
UNIX Unleashed unx37.htm
This file is processed by the exportfs command to make NFS aware of the list. A sample exports file contains: /files1 -access=ws1:ws2:gateway /files2 -access=ws1:ws2 /export /usr /cdrom -ro Each line consists of a pathname for the export point and a list of export options. The list of options is not required. When root runs the exportfs command with the -a argument, it will read the exports file and process it. The exportfs command can also be used by any user to print the current export list and by root to unexport a specific file system. /etc/dfs/dfstab—SVR4 To allow for more than just NFS sharing, SVR4 extended the concept of an exports file and created the distributed file system directory. In this directory the file dfstab lists the shell commands to export any shared file systems, regardless of the method of sharing. The share exports as a dfstab file is: # place share(1M) commands here for automatic execution #
on entering init state 3.
# #
share [-F fstype] [ -o options] [-d ""] [resource]
# .e.g, #
share
-F nfs
-o rw=engineering
-d "home dirs"
/export/home2
share -F nfs -o rw=ws1,root=ws2 -d "home dirs" /files share -F nfs -o r0=ws1:ws2 -d "frame 4" /opt/Xframe4 share -F nfs -o ro -d "cdrom drive" /cdrom The share command is very similar to the export lines. It adds two options. The first is the -F nfs option to specify that this is an NFS export. The second is the -d option to specify a descriptive text string about this export. The remainder of the options are the same as those possible in the exports file. Export Options There are many options to control the access allowed by remote systems. Most of the options reduce the access rights allowed. rw[=client[:client]_] The list of client hosts will be allowed read-write access to the hierarchy. If no hostnames are listed, any host can access the files read-write. If the ro option is given with no hostnames forcing read-only export, the hosts listed on the
http://docs.rinet.ru/UNIXy/unx37.htm (50 of 74) [4/27/1999 11:05:56 AM]
UNIX Unleashed unx37.htm
rw list are considered exceptions to the ro list and are allowed read-write access. ro[=client[:client]_] The list of client hosts will be allowed read-only access to the hierarchy. If no hostnames are listed, any host can access the files read-only. If the rw option is given with no hostnames, forcing read-write export, the hosts listed on the ro list are considered exceptions to the ro list and are allowed only read-only access. anon=uid Some systems cannot authenticate their users. Map any unauthenticated users to this user ID, which is normally set to nobody. Setting it to -1 (or 65535 on BSD) will deny access to unauthenticated users. root=host[:host]_ Normally the root user ID from remote hosts is mapped to nobody. This option overrides this mapping and allows remote root users to have root access to this hierarchy.
CAUTION: Be very careful with this option. Anyone at a workstation console can acquire root access without too much difficulty, so let only secure systems have root access rights. secure You should use a secure authentication scheme to authenticate users. Any unauthenticated requests are mapped as per the anon option previously described. Not all NFSs support this feature. kerberos (SVR4 only) Use kerberos instead of DES as the secure authentication method. Export Security Because your files are the key to your system you need to exercise some caution in exporting. The following are some simple rules: ● Avoid blanket read-write exports. List the valid systems for the export. Use netgroups if a large list of systems is being exported. ●
Be very restrictive in providing root access.
●
Block access from public networks to port 111, the RPC port, and port 2049, the NFS port, to prevent spoofed mount requests from systems outside your network. Use the port filtering ability of routers to block this access. Mounting Remote Hierarchies
Accessing remote disks is a two-step process. The remote system must export it and the local system must mount it. An NFS mount is like any other mount in that it grafts a new file system onto the mount point in the hierarchy. However, NFS is also different. Not only is the disk remote but any place in the export hierarchy can be mounted, not just the export point itself. This allows for small sections of the export tree, such as a single home directory, to be mounted.
http://docs.rinet.ru/UNIXy/unx37.htm (51 of 74) [4/27/1999 11:05:56 AM]
UNIX Unleashed unx37.htm
Mounting is accomplished via the mount command, using the remote system name and export path as the disk device and the local mount point, as in the following: mount server:/files/home/syd /home/syd mount -F nfs server:/files/home/syd /home/syd The first line is for BSD systems and the second is for SVR4 and includes the file system type. In addition, NFS mounts support many options. These are specified with the -o argument before the server name. If the entry is listed in /etc/fstab (/etc/vfstab on SVR4), the mount command needs to specify only the mount point. It will read the remainder of the data directly from the file. NFS Mount Options NFS mounts are tuned via the mount options. These options not only control mount time behavior but also access behavior. Options are separated by commas. rw Mount the file system for read-write access. This is the default mount method if no other option overrides it. Must be exported as read-write to succeed. ro Mount the file system read-only. You can mount a read-write exported file system as read only. suid, nosuid Honor or ignore the setuid bit. The default is setuid. Since you have no control over which files are created on a remote file system, if you cannot trust the system you can instruct NFS to ignore the setuid bit on executable files. remount Change the mount options on an existing mount point. fg, bg Retry mount failures in the foreground or background. The default is fg. If the first mount attempt fails because it could not reach, the server mount will retry the mount for retry times. With the default fg option the mount process will block until the mount succeeds. If you are mounting a partition at boot time this will cause your boot to freeze until the partition can be mounted. Using bg will allow the mount to return. The file system is not mounted, but retry attempts occur in the background. retry=n This refers to the number of times to retry the mount operation. The default is 10000. port=n This is the server IP port number. The default is NFS_PORT, which is 2049.
http://docs.rinet.ru/UNIXy/unx37.htm (52 of 74) [4/27/1999 11:05:56 AM]
UNIX Unleashed unx37.htm
rsize=n Set the read buffer size to n bytes. The default is 8192. If you are using older PCs on the network that cannot keep up with 8 KB worth of data in back-to-back packets, use this option to reduce the read size to a size they can handle. This will reduce performance slightly compared to if they could handle the large rsize.
TIP: For slow serial links, such as dial-up PPP links, reduce the rsize to reduce the amount of traffic on the link if only a few bytes are needed. wsize=n Set the write buffer size to n bytes.
CAUTION: The only reason to change this parameter is for slow serial links. If your UNIX system cannot keep up with the back-to-back packets, replace the network board. Not being able to handle back to back packets will greatly affect performance. timeo=n Set the NFS time-out to n tenths of a second. This is the time the nfsd daemons wait for a response before retrying. On a local EtherNet the default value will be sufficient.
CAUTION: On slow links to remote systems the daemon could time-out while the request is being transferred and rerequest it. This will cause a second response. The daemon will eventually hear the first response and use that one, discarding the second response. However, the second request and response will tie up needed bandwidth on the slow link, causing it to be even slower. Be sure to set this parameter to at least the time required to send and receive the packets across the link. As an example, using V.32bis modems with V.42bis compression you can expect to achieve about 2000 bytes per second on normal files and a bit more on ascii ones. Using the 2000 byte speed, transferring 8 KB takes 4 seconds. Using a time-out of less than 4 seconds will cause re-requests and will further slow down the link. retrans=n Set the number of NFS retransmissions to n. If the request takes a time-out, it is retried n number of times. Each time it is retried the time-out is multiplied by 2. If after the number of retransmissions is exceeded it still fails, an error is returned for soft mounts or a message is logged, indicating that the server is unreachable and the retries continue for hard mounts. hard, soft Retry an operation until the server responds or returns an error if the server takes more time-outs than retrans times. The default is hard. All partitions mounted rw should be mounted hard to prevent corruption. This will hang processes waiting for
http://docs.rinet.ru/UNIXy/unx37.htm (53 of 74) [4/27/1999 11:05:56 AM]
UNIX Unleashed unx37.htm
response if the server becomes unreachable.
CAUTION: Normally you should mount a partition soft only if you are sure that the application correctly handles the error return from a time-out. Otherwise, the behavior of the system could be unpredictable. intr, nointr This allows (or prevents) SIGINT to kill a process that is hung while waiting for a response on a hard-mounted file system. The default is intr.
TIP: Rather than mounting the partition soft, use the intr attribute. This will allow you to kill processes that are hung in NFS wait when the server becomes unreachable. secure Use DES authentication for NFS transactions. kerberos Use kerberos authentication for NFS transactions. noac Suppress attribute caching.
TIP: This option forces the client to always ask the server for the status of a file. This is extremely useful on remote mounting the mail spool. It will allow the .lock files to be detected immediately. If your mail transport software does not use the lockd-based locks and you intend to mount the mail spool via nfs on the clients, set the noac option. acregmin=n Hold cached attributes for at least n seconds after file modification. This option is useful for slow links to reduce the number of lookups, but is normally not tuned by system administrators. acregmax=n Hold cached attributes for no more than n seconds after file modification. On fast-changing file systems this will increase the responsiveness to updates made by other systems. If you have a file system that you are mounting on multiple clients which frequently updates the same files from each of those clients, you might want to shorten this interval. The default is fine for most usage. acdirmin=n Hold cached attributes for at least n seconds after directory update. This option is useful for slow links to reduce the number of lookups, but is normally not tuned by system administrators.
http://docs.rinet.ru/UNIXy/unx37.htm (54 of 74) [4/27/1999 11:05:56 AM]
UNIX Unleashed unx37.htm
acdirmax=n Hold cached attributes for no more than n seconds after directory update. See the note under the explanation of acregmax. actimeo=n Set min and max times for regular files and directories to n seconds. This is a combined option that sets all four of the prior options to the same value. Using the Cache File System One of the newer concepts in NFS is the cache file system. On heavily loaded networks using the cache file system can reduce delays by substituting local disk space for network accesses. It also can be used to substitute a fast disk for slow CD-ROM. It works by using part of or all of a local file system to cache recently used files. It caches both read and writes (optionally it can write directly back and cache only reads) and automatically handles refreshing the cache when the backing store file is changed. It is really simple to set up. You first create the cache and then mount the file system as type cachefs. One cache can handle multiple back end file systems. Setting Up the Cache If you want to let the cache take over an entire file system, then the default parameters of cfsadmin -c /pathname will create a cache on the file system at pathname. This will allow the cache to grow to the full size of the file system. If you want the cache to be limited in size to a percentage of the file system you can use the maxblocks and maxfiles options to specify what percentage of the file system is allowed to be used by the cache. Mounting as a cachefs File System When the cache has been initialized there are two options for mounting it. In the first, when no special NFS mount options are used, the -F nfs in the mount command is replaced by two options: -F cachefs and -o backtype=nfs,cachedir=/pathname, as in the following: mount -F cachefs -o backtype=nfs,cachedir=/local/cache1 gateway:/sharedfiles /sharedfiles Options to specify write-around and nonshared gateless options, suid/nosuid cache consistency-checking intervals, and suppressing the checking for changes (when used for read only file systems) are also available. See the chapter on the cache file system in the Administering File Systems manual.
Backing Up on a Network One advantage of a network is that you can share resources. One expensive resource that is easy to share is a high-speed tape drive such as DAT or 8mm. With all the disk in a network, something with a jukebox or autochanger is also handy. But it's useless unless you can back up the systems over the network. There are commercial products that can make all of this point-and-shoot from the GUI, but the standard UNIX tools can also handle the backups. There are three sets of utilities that can be used to perform backups: ● dump/restore http://docs.rinet.ru/UNIXy/unx37.htm (55 of 74) [4/27/1999 11:05:56 AM]
UNIX Unleashed unx37.htm
●
tar
●
cpio
Chapter 35, "File System Administration," presents the merits and drawbacks of each of these utilities. dump/restore, tar, and cpio are covered in more detail in Chapter 32, "Backing Up." dump/restore has a direct network counterpart, rdump/rrestore. The others require using a connection via the rsh command to a program to access the drive on the server. Using rdump/rrestore Under the older BSD operating systems, using the command rdump instead of dump enabled you to specify the device name for the dump as hostname:device. The dump would then be pushed from the system running rdump onto the device at hostname. This requires that the remote system have the dumping system in its .rhosts file for the operator or whatever user was doing the dump. Restores are performed using rrestore. Again, the device is referred to as hostname:device. SVR4's ufsdump directly supports using the remote system and hostname:device so no special command is needed. Likewise, ufsrestore supports remote access. Using tar over a Network To use tar over the network you need to simulate the process that dump uses internally. You need to have it write to standard output and redirect that output across the network to a process that will read standard input and write it to the tape drive. Unfortunately, doing so will preclude handling tape changes. The simplest way is to combine tar and dd, as in the following: tar vcf pathname | rsh remote dd of=/dev/rst1 Alternatively, you can use this: rsh client tar vcf - pathname | dd of=/dev/rst1 The first example uses a push to create the backup from the client to the remote system with the tape drive. The second is a pull to run the backup from the client remotely to the local system with the tape drive. Using cpio over a Network cpio can just as easily be used as tar, with the same method. Again, redirecting the output across the network is performed by the rsh command as in the following: find / -print | cpio -oacv | rsh remote dd of=/dev/rst1 Alternatively, you can use this: rsh client "find / -print | cpio -oacv" | dd of=/dev/rst1 Again, the first example uses a push to create the backup from the remote to the server. The second is a pull backup from the client to the system with the tape drive.
http://docs.rinet.ru/UNIXy/unx37.htm (56 of 74) [4/27/1999 11:05:56 AM]
UNIX Unleashed unx37.htm
Introduction to NIS NIS provides a networkwide management of the UNIX configuration and system administration files. It also can be used to manage any local administrative files. This section introduces you to NIS, showing what it does and a little of how it works. What Is NIS? Without NIS each UNIX process that needs access to the passwd, hosts, group, or other UNIX system administration files must open a local file on the host on which it is executing and read the information. This is performed via a standard set of C library calls, but the system administrator must replicate this configuration information on every host in the network. NIS replaces these local files with a central database containing the same information. Instead of making the changes on every host, you make the changes in one place and then let NIS make the data available to everyone. NIS works by assigning hosts to domains via the domainname call. All hosts in the same domain share a common set of database files called maps. Within a domain one host is designated as the NIS master server. This host holds the configuration files (passwd, group, hosts) that are used to build the maps. In addition to a master server there can be one or more slave servers. These servers get their updates from the master server. This pool of servers will answer NIS lookup requests for the all of the systems in the domain. When an NIS system starts up, it starts the NIS lookup daemon, ypbind. This daemon broadcasts a request asking who is a server for its domain. All the servers respond, and the first server it hears becomes the server for this NIS client. If a server is heavily loaded, it will take a while to respond and a server that is less loaded usually will respond faster. This helps balance the NIS load. You can check which server is serving this client with the ypwhich command.
NOTE: Although only a few systems are NIS servers, every system including the servers is an NIS client. Thus, it is not uncommon for an NIS server, when it starts, to receive a response from a different server before it receives the response from itself. This means that this server will actually ask a different server for its runtime lookups. This is perfectly normal and is not a problem. It is even common for the master server to bind to one of the slave servers as its NIS client. The master still controls the distribution of maps to each of the servers. It is only the lookup routines that will access the slave server. You can determine who is the master with the ypwhich -m command. If your NIS server becomes unreachable, the NIS system will take a time-out after about 90 seconds and then rebroadcast, asking for another server. If it finds one it continues as if nothing except the delay has happened. If it cannot find one, it will freeze that process until it can find a server. Of course, as more processes need lookup services, those will also be frozen. The overall effect is for the entire system to appear to lock up.
CAUTION: To prevent just such lockups, it is advisable to have two NIS servers per network segment. Then if a network segment gets isolated due to network problems the systems will still have NIS servers. The overhead of having many slave servers is very small. The NIS Components NIS provides a set of components that make up the NIS management. These include database administration,
http://docs.rinet.ru/UNIXy/unx37.htm (57 of 74) [4/27/1999 11:05:56 AM]
UNIX Unleashed unx37.htm
distribution, and lookup utilities, plus a number of daemons. Database Administration Utilities These build the database and receive update requests to some of the database files from remote processes. These utilities are located in the /usr/etc/yp directory and include the following: ● makedbm Converts the flat files into dbm database files ●
mkalias Builds the sendmail aliases
●
mknetid Builds the information used by the RPC system
●
revnetgroup Builds the user-to-netgroup—mapping file
●
stdethers Builds the ethers-to-name—mapping file
●
stdhosts Builds the IP address-to-name—mapping file
●
ypinit Creates a new NIS domain
Each of these is used in /var/yp/Makefile, which controls the build. NIS Daemons NIS daemons provide the lookup service at runtime. This includes: ● ypserv An NIS server—can be either a slave or a master server ●
ypxfrd Handles transferring updated maps to the slave servers on request from the slaves
●
rpc.yppasswdd Handles remote requests by users to change their own passwords
●
ypbind An NIS database lookup daemon, run by both clients and servers
●
rpc.ypupdated Runs on the master server to update the slave servers when the database is updated Database Distribution Utilities
Database distribution utilities will cause the database to be updated or transferred on request. These include: ● yppoll Requests an update of a slave server from another server ●
yppush Pushes the maps from the master to its slave servers
●
ypset Forces a particular host to be the server for this host's ypbind
●
ypxfr Transfers (copies) an individual map from one server to another
http://docs.rinet.ru/UNIXy/unx37.htm (58 of 74) [4/27/1999 11:05:56 AM]
UNIX Unleashed unx37.htm
Database Lookup Utilities Database lookup utilities are replacements for the C runtime library routines that automatically use the NIS database lookup methods instead of accessing the flat files. Some of the utilities access the flat files first and then when they hit a line with a + in the first character, they switch to using the NIS database. This allows for overriding the NIS information on a single host by placing the override information before the line with the + in the appropriate file. The passwd and group files are examples of files whose lookup routines use this method. DB Files The NIS database files reside in the directory /var/yp/'domainname' on every server. On the master server there is also a set of files that control the rebuilding of the database in the /var/yp directory, including a Makefile. Each of the files is a DBM database that makes the lookups very efficient. You rebuild the database by becoming root on the master server, changing to the /var/yp directory, and entering make. To avoid having to change directories just enter make, build a shell script, which I like to call ypmake, and place it in the /etc directory with execute permission. Have it do the cd and make calls. Mine reads as follows: #!/bin/sh # Rebuild the YP Database cd /var/yp make This will allow you to stay in the same directory where the configuration file resides and still rebuild the database. What Files Does NIS Control? Each NIS installation controls all the maps found in the /var/yp/'domainname' directory. The default configuration includes the following: ● passwd Account and password information ●
group UNIX group table
●
hosts IP addresses
●
ethers EtherNet-to-hostname mapping
●
networks IP network number-to-name mapping
●
rpc A bound RPC program
●
services IP port names
●
protocols IP protocol names
●
netgroup User-to-netgroup mappings
http://docs.rinet.ru/UNIXy/unx37.htm (59 of 74) [4/27/1999 11:05:56 AM]
UNIX Unleashed unx37.htm ●
bootparams bootp parameters for each host
●
aliases MTA (sendmail) aliases
●
publickey RPC publickey security database
●
netid The version number of the NIS maps (This is used by the servers to be sure they have the latest maps.)
●
netmasks IP network number-to-netmask override file
●
c2secure An optional C2 security database
●
timezone Time zone name-to-time conversions
●
auto.master Automounter configuration information
●
auto.home Automounter indirect map for home directories
To add new maps you need to perform three steps: 1. Modify the Makefile to add the commands to build the map. 2. Build the map on the master server with the -DNOPUSH option. 3. On each slave use ypxfr to request the map for the first time from the master. From that point on the new map will be transferred automatically.
Automounting File Systems Having NFS mounts always mounted has led to some problems. Since most NFS mounts are hard mounts when the server is unreachable it can cause client systems to freeze waiting for the server to become available again. Furthermore, every time you move files around and change the layout, every fstab on every client needs to be redone. There is an easier way to handle both problems. Let UNIX automatically mount any needed directory. The automounter also lets you specify multiple servers for a mount point. This allows the closest server handle the request. Of course this is most useful for read-only file systems, but many shared file systems via NFS fit this category (bin directories, libraries, and so on). Then when the closest server is not available, a backup server is used automatically. NFS includes a special daemon called automount. This daemon intercepts NFS requests for file systems that aren't mounted, sidesteps them for a moment, and requests that they be mounted, and then resubmits the request after the file system is mounted. It then mounts the file system after there is no activity for a period of time. The automount daemon mounts the file system in /tmp_mnt and creates a symbolic link to the desired access directory. When the directory is unmounted the daemon removes the link. An additional feature of the automounter is that it can perform variable substitution on the mount commands, allowing different directories to be mounted in differing circumstances, while referencing the same path. As an example, if the path /usr/local/bin were referenced, the actual mounted file system count be /usr/local/bin.'arch', http://docs.rinet.ru/UNIXy/unx37.htm (60 of 74) [4/27/1999 11:05:56 AM]
UNIX Unleashed unx37.htm
where arch is replaced by the output of the arch command. This would allow different directories to be automatically mounted for different architecture computers. The Automounter Configuration File—/etc/auto.master The automount daemon uses a map file to control its operations. This file can be distributed by NIS or it can be on a local file. The normal local configuration file is /etc/auto.master. However, this file often refers to other files, which allows for segmenting the configuration. Although there are many options available via the automounter, a simple auto.master looks like: #Mount-point Map Mount-options /-
/etc/auto.direct
-ro,intr
/home/users
/etc/auto.home
-rw,intr,secure
There are three columns. The first is the mount point to listen for. Any requests for files under /home/users, in this example, are managed by the automounter via the map /etc/auto.home. The mount commands generated will be performed with the options listed in the third column. The /- line specifies a direct map. Entries in this map file specify the full pathname of the mount point and are not relative to the mount point listed. Each entry in a direct map is a separate mount. Indirect Map Files The map file /etc/auto.home is considered an indirect map file because it is relative to /home/users. A sample auto.home includes: #key mount-options location syd
server:/home/server/syd
This specifies that the directory syd under /home/users should be mounted from the server's /home/server/syd directory. Any specific mount options to add to the options in the master map file can be listed between the key and the location.
Analyzing and Troubleshooting Utilities Like in all aspects of a computer system, things can go wrong on the network. However, the network can be a bit harder to troubleshoot than other aspects because things happen across multiple computers. But there is a basic set of questions you can start with: ● Is the network configured properly? Using ifconfig you can check to see if the interfaces are configured and up. ●
Are the routes configured properly? Using netstat you can check routing.
●
Can I talk to the other nodes? Using ping and traceroute you can verify connectivity.
●
Is the process listening? Using netstat you can check the connections.
●
Am I sending the right data and is it responding? Using etherfind or snoop you can listen in to the network and see what is being sent.
http://docs.rinet.ru/UNIXy/unx37.htm (61 of 74) [4/27/1999 11:05:56 AM]
UNIX Unleashed unx37.htm
ifconfig You configure and report on the configuration of the interfaces using ifconfig. It can set the IP address, netmask, broadcast address, MTU, a routing metric, and whether the interface is up and should be used or down and should be ignored. It also reports on the current configuration of the interface and its EtherNet address. Running ifconfig-a from the shell yields: # ifconfig -a lo0: flags=849 mtu 8232 inet 127.0.0.1 netmask ff000000 le0: flags=863 mtu 1500 inet 190.109.252.34 netmask ffffffe0 broadcast 192.65.202.224 ether 8:0:20:1d:4e:1b # flags is a bitmask, and the meaning of each bit is explained in the words following the flag value. The important one is UP or DOWN. The interface should always be RUNNING. It's with the second line for each interface that you are most concerned. The inet (IP) address should be correct for this interface for this host. The netmask must match, and the broadcast address should be all 1s in all the 0 bits of the netmask and it should match the IP address in the 1 bits. A common mistake in initializing an interface is to get the order of the arguments to ifconfig incorrect. ifconfig processes its arguments left to right, and this matters if a + is used. ifconfig can automatically determine the default netmask and broadcast address, but it does it for the current values at the time it sees the +. This leads to a different result, depending on the order of the arguments. As an example, the ifconfig command ifconfig le0 190.109.252.34 broadcast + netmask + up would set the IP address correctly, the broadcast address to the default for 190.109, which is 190.109.255.255, and the netmask, using an override in the /etc/netmasks file, to 255.255.255.0. This is not what you wanted. Even specifying ifconfig le0 190.109.252.34 broadcast + netmask 255.255.255.224 up won't do what you want because the broadcast address will be controlled by the default netmask value. It is important that the order be ifconfig le0 190.109.252.34 netmask 255.255.255.224 broadcast + up netstat The main reporting command for the network is netstat. The interface report will show you if the network is being used and if there are too many collisions. The route report will show you not only if the route is configured but also if it is being used. The connection report will show what is using the network, and the various statistics show how much is being used. netstat -i—Interfaces The following is the interface status report: # netstat -i http://docs.rinet.ru/UNIXy/unx37.htm (62 of 74) [4/27/1999 11:05:57 AM]
UNIX Unleashed unx37.htm
Name
Mtu
lo0 le0
Net/Dest
Address
Ipkts
Ierrs Opkts
Oerrs Collis Queue
8232 loopback
localhost
527854 0
527854 0
0
0
1500 subnet1
ws1
965484 1
979543 1
6672
0
# This report can be run showing the cumulative counts since boot, or with a repeat interval in seconds on the end of the command, which will show the delta in the counts every interval seconds. When troubleshooting you are looking for three things in the output of netstat: ● The input and output counts are incrementing. This shows that the network is being accessed. ●
The error counts are not incrementing. This shows that there is not likely to be a hardware error in wiring or the equipment.
●
The collision count is staying small relative to the packet counts. No single node is hogging the network and the network is not overloaded. If the collisions are more than 1 to 2 percent of the delta in packet counts, you should be concerned. netstat -r—Routes
The route is listed with netstat -r as in: # netstat -r Routing Table: Destination
Gateway
Flags
Ref
Use
Interface
—————————— —————————— —— —— ——— ———— localhost
localhost
UH
0 109761
lo0
rmtnet
ws2
UG
0
20086
rmtppp
ws2
UG
0
1096
subnet1
ws1
U
3
1955
le0
224.0.0.0
ws1
U
3
0
le0
default
gateway
UG
0
16100
# In the routing table you are looking for the existence of the proper routes and their flags. In addition, you should run the command more than once while traffic is supposed to be flowing to the sites you are looking at to see that the use count is incrementing.
http://docs.rinet.ru/UNIXy/unx37.htm (63 of 74) [4/27/1999 11:05:57 AM]
UNIX Unleashed unx37.htm
The flags show the status and how the route was created: ● U (up) The route is up and available. ●
G (gateway) This route is not to a final destination, but to a host that will forward it. The gateway field should contain the address (name) of the next hop. If there is no G flag, the Gateway field should show your address (name).
●
D (redirect) This route was created by a redirect. This is a cautionary note. Your routes were not correct and the TCP/IP code received an ICMP redirect message with the proper route. Things will work, but eventually you should fix your configuration files with the proper route.
●
H (host) Internal to the host. This should appear only on the loopback interface. netstat -a—Connections
There are two formats of the connection list output. The first is from BSD and SVR4 UNIX's and the second is from Solaris 2. On BSD or SVR4, running the netstart connection report shows: # netstat -a -f inet (BSD, SVR4) Active Internet connections Proto Recv-Q Send-Q
Local Address
Foreign Address
(state)
tcp
0
0
gateway.smtp
cunyvm.cuny.edu.60634
SYN_RCVD
tcp
0
14336
gateway.1314
qms860.qmspr
ESTABLISHED
tcp
0
0
gateway.1313
qms860.qmspr
TIME_WAIT
tcp
0
0
gateway.1312
qms860.qmspr
TIME_WAIT
tcp
0
0
gateway.1295
NETNEWS.UPENN.ED.nntp
ESTABLISHED
tcp
0
0
gateway.nntp
NETNEWS.UPENN.ED.2930
ESTABLISHED
tcp
0
0
gateway.1242
eerie.acsu.buffa.nntp
ESTABLISHED
tcp
0
0
gateway.login
dsiss2.1020
ESTABLISHED
tcp
0
0
gateway.telnet
xterm.1206
ESTABLISHED
tcp
0
0
gateway.telnet
xterm.1205
ESTABLISHED
tcp
0
0
gateway.login
photo.1022
ESTABLISHED
tcp
0
80
gateway.login
photo.1023
ESTABLISHED
tcp
0
0
gateway.printer
*.*
LISTEN
http://docs.rinet.ru/UNIXy/unx37.htm (64 of 74) [4/27/1999 11:05:57 AM]
UNIX Unleashed unx37.htm
tcp
0
0
gateway.listen
*.*
udp
0
0
gateway.nameserv
*.*
udp
0
0
localhost.nameserv
*.*
LISTEN
# Under Solaris 2, running the netstat connection report shows: # netstat -a -f inet (Solaris) UDP Local Address
State
—————————— ——— *.sunrpc
Idle
*.*
Unbound
*.talk
Idle
*.time
Idle
*.echo
Idle
*.discard
Idle
*.daytime
Idle
*.chargen
Idle
ws1.syslog
Idle
*.ntalk
Idle
*.ntp
Idle
localhost.ntp
Idle
ws1.ntp
Idle
*.nfsd
Idle
TCP Local Address
Remote Address
—————————— —————————— —— ——— —— ——— ———
http://docs.rinet.ru/UNIXy/unx37.htm (65 of 74) [4/27/1999 11:05:57 AM]
Swind Send-Q Rwind Recv-Q
State
UNIX Unleashed unx37.htm
*.*
*.*
0
0
8576
0 IDLE
*.sunrpc
*.*
0
0
8576
0 LISTEN
*.ftp
*.*
0
0
8576
0 LISTEN
*.telnet
*.*
0
0
8576
0 LISTEN
*.shell
*.*
0
0
8576
0 LISTEN
*.login
*.*
0
0
8576
0 LISTEN
*.systat
*.*
0
0
8576
0 LISTEN
*.netstat
*.*
0
0
8576
0 LISTEN
*.time
*.*
0
0
8576
0 LISTEN
*.echo
*.*
0
0
8576
0 LISTEN
*.discard
*.*
0
0
8576
0 LISTEN
*.daytime
*.*
0
0
8576
0 LISTEN
*.chargen
*.*
0
0
8576
0 LISTEN
*.chalklog
*.*
0
0
8576
0 LISTEN
*.lockd
*.*
0
0
8576
0 BOUND
ws1.1019
gateway.login
4096
0
9216
0 FIN_WAIT_2
ws1.1023
gateway.login
4096
0
9216
0 ESTABLISHED
*.6000
*.*
0
0
8576
0 LISTEN
*.*
*.*
0
0
8576
0 IDLE
ws1.34125
xterm.6000
8192
0 10164
0 ESTABLISHED
ws1.1018
pppgate.login
4096
0
9112
0 ESTABLISHED
*.ident
*.*
0
0
8576
0 LISTEN
*.smtp
*.*
0
0
8576
0 LISTEN
4096
0
9216
0 ESTABLISHED
ws1.1022
gateway.login
*.printer
*.*
0
0
8576
0 LISTEN
*.listen
*.*
0
0
8576
0 LISTEN
http://docs.rinet.ru/UNIXy/unx37.htm (66 of 74) [4/27/1999 11:05:57 AM]
UNIX Unleashed unx37.htm
localhost.32793
localhost.32787
16340
0 16384
0 FIN_WAIT_2
localhost.32787
localhost.32793
16384
0 16340
0 CLOSE_WAIT
# These listings provide similar information. In troubleshooting you are looking for three things: ● A process should be listening or connected on that port. You want to see a *.port with a LISTEN status for daemons or a host.port for TCP connections. ●
Send-Q shouldn't be staying stable at any value other than 0. You want the system and the remote process to be reading the data. Seeing a non-zero send queue entry indicates that data is waiting to be sent and the remote TCP code has not acknowledged enough prior packets to allow the sending of more data. That in itself is not a problem—it happens all the time on sockets that are continuously sending data and is a method of flow control. What should raise your concern is seeing it stay stable at the same number all the time.
●
Recv-Q should have a non-zero value. This nonzero value means that your local task is not reading the data from the socket. Your local task might be hung.
In addition, the state of the connection if it's not ESTABLISHED or LISTEN is worth noting. If a connection stays in FIN_WAIT or FIN_WAIT2 for long periods of time, the remote end is not acknowledging the close window packet. Being in CLOSE_WAIT is not a problem. CLOSE_WAIT is a time-out—based state that waits to be sure all data is drained by tasks from the socket before allowing the port address to be reused. Controlling the use of a CLOSE_WAIT state is handled by an option when opening the socket in the C code of programs. netstat -s—Statistics The format of the statistic output varies by the vendors of the TCP/IP driver stack. However, it always contains similar data. Here is a sample output: # netstat -s UDP
TCP
udpInDatagrams
=6035056
udpOutDatagrams
=10353333
tcpRtoAlgorithm
=
tcpRtoMax
4
udpInErrors
=
0
tcpRtoMin
=
200
= 60000
tcpMaxConn
=
-1
tcpActiveOpens
=
1749
tcpPassiveOpens
=
722
tcpAttemptFails
=
96
tcpEstabResets
=
1964
tcpCurrEstab
=
27
tcpOutSegs
=2442096
tcpOutDataSegs
=1817357
tcpOutDataBytes
http://docs.rinet.ru/UNIXy/unx37.htm (67 of 74) [4/27/1999 11:05:57 AM]
=1688841836
UNIX Unleashed unx37.htm
IP
tcpRetransSegs
=
tcpOutAck
6986
tcpRetransBytes
=904977
=624749
tcpOutAckDelayed
=563849
tcpOutUrg
=
25
tcpOutWinUpdate
=
133
tcpOutWinProbe
=
31
tcpOutControl
=
5282
tcpOutRsts
=
423
tcpOutFastRetrans
=
11
tcpInSegs
=2064776
tcpInAckSegs
=1522447
tcpInDupAck
=
tcpInInorderSegs
6299
tcpInAckBytes
=1688826786
tcpInAckUnsent
=
=856268
tcpInInorderBytes
=280335873
tcpInUnorderSegs
=
564
tcpInUnorderBytes
=293287
tcpInDupSegs
=
15
tcpInDupBytes
=
2314
tcpInPartDupSegs
=
5
tcpInPartDupBytes
=
1572
tcpInPastWinSegs
=
0
tcpInPastWinBytes
=
0
tcpInWinProbe
=
3
tcpInWinUpdate
=532122
tcpInClosed
=
121
tcpRttNoUpdate
=
tcpRttUpdate
=1514447
tcpTimRetransDrop
=
1
tcpTimKeepaliveProbe=
193 2
0
tcpTimRetrans
6162
tcpTimKeepalive
= 24065 =
369
tcpTimKeepaliveDrop =
0
ipForwarding
=
ipDefaultTTL
=
ipInReceives
=7873752
ipInAddrErrors
=
0
ipInCksumErrs
=
12
ipForwDatagrams
=
0
ipForwProhibits
=
0
ipInUnknownProtos
=
0
ipInDiscards
=
0
ipInDelivers
=8098783
ipOutDiscards
=
0
ipOutNoRoutes
=
ipReasmTimeout
=
60
ipReasmReqds
=137309
ipInHdrErrors
255 =
ipOutRequests
http://docs.rinet.ru/UNIXy/unx37.htm (68 of 74) [4/27/1999 11:05:57 AM]
0
=11669260 0
UNIX Unleashed unx37.htm
ipReasmOKs
=137309
ipReasmFails
=
0
ipReasmDuplicates
=
ipReasmPartDups
=
0
ipFragOKs
=211618
ipFragFails
=
0
ipFragCreates
=1062582
tcpInErrs
=
15
udpInCksumErrs
=
0
rawipInOverflows
=
0
=
8555
icmpInCksumErrs
=
0
icmpInDestUnreachs
=
8516
icmpInParmProbs
=
icmpInRedirects
0
ipRoutingDiscards
=
0
udpNoPorts
=496673
udpInOverflows
=
0
icmpInErrors
=
0
icmpInUnknowns
=
0
icmpInTimeExcds
=
22
0
icmpInSrcQuenchs
=
0
=
0
icmpInBadRedirects
=
0
icmpInEchos
=
6
icmpInEchoReps
=
0
icmpInTimestamps
=
0
icmpInTimestampReps =
0
icmpInAddrMasks
=
11
icmpInAddrMaskReps
=
0
icmpInFragNeeded
=
44
icmpOutMsgs
=
492
icmpOutDrops
=
5
icmpOutErrors
=
0
icmpOutDestUnreachs =
486
icmpOutTimeExcds
=
0
ICMP icmpInMsgs
icmpOutParmProbs
=
0
icmpOutSrcQuenchs
=
0
icmpOutRedirects
=
0
icmpOutEchos
=
0
icmpOutEchoReps
=
6
icmpOutTimestamps
=
0
icmpOutTimestampReps=
0
icmpOutAddrMasks
=
0
icmpOutAddrMaskReps =
0
icmpOutFragNeeded
=
0
icmpInOverflows
0
=
IGMP:
http://docs.rinet.ru/UNIXy/unx37.htm (69 of 74) [4/27/1999 11:05:57 AM]
UNIX Unleashed unx37.htm
0 messages received 0 messages received with too few bytes 0 messages received with bad checksum 0 membership queries received 0 membership queries received with invalid field(s) 0 membership reports received 0 membership reports received with invalid field(s) 0 membership reports received for groups to which we belong 0 membership reports sent # Of particular interest are any error counts. A large number of errors can indicate a hardware or wiring problem. In addition, comparing two outputs over time gives an indication of the overall loading on the network. Seeing redirects in the ICMP section is a sign of a routing problem. However, time exceededs are most likely just the result of someone running a traceroute command. nfsstat NFS keeps many statistics that aid in checking the overall performance of the NFS system and in troubleshooting problems. They are reported via the nfsstat command. The two most useful options are -n and -m, shown in the following: # nfsstat -m /files3 from ws2:/files3 Flags:
hard,intr,dynamic read size=8192, write size=8192,
retrans = 5
Lookups: srtt=7 (17ms), dev=3 (15ms), cur=2 (40ms) Reads:
srtt=15 (37ms), dev=3 (15ms), cur=3 (60ms)
Writes:
srtt=28 (70ms), dev=6 (30ms), cur=6 (120ms)
All:
srtt=12 (30ms), dev=3 (15ms), cur=3 (60ms)
/files2 from ws2:/files2 Flags:
hard,intr,dynamic read size=8192, write size=8192,
Lookups: srtt=11 (27ms), dev=4 (20ms), cur=3 (60ms) All:
srtt=11 (27ms), dev=4 (20ms), cur=3 (60ms)
http://docs.rinet.ru/UNIXy/unx37.htm (70 of 74) [4/27/1999 11:05:57 AM]
retrans = 5
UNIX Unleashed unx37.htm
/files1 from ws2:/files1 Flags:
hard,intr,dynamic read size=8192, write size=8192,
retrans = 5
Lookups: srtt=8 (20ms), dev=4 (20ms), cur=3 (60ms) All:
srtt=8 (20ms), dev=4 (20ms), cur=3 (60ms)
# nfsstat -n Server nfs: calls
badcalls
4162132
0
null
getattr
14
694625 17% 33302
0%
wrcache
write
0
154051
0%
setattr 1%
create 4% 6310
0%
root
lookup
0
2579204 62% 12561
0%
remove
rename
link
4870
709
1665
mkdir
rmdir
readdir
368
367
505799 12% 994
0%
0%
readlink
0%
0%
read 0%
167293
4%
symlink 0%
0
0%
statfs 0%
Client nfs: calls
badcalls
nclget
nclcreate
26512
0
26512
0
null
getattr
setattr
root
lookup
readlink
read
0
3771 14%
169
0
3775 14%
4
6495 24%
wrcache
write
create
remove
rename
link
symlink
0
11643 44%
182
74
133
0
0
mkdir
rmdir
readdir
statfs
0
0
124
142
0%
0%
0%
0%
1%
1%
0%
0%
0%
1%
0%
0%
0%
1%
# In the first set of output, note the srtt times. This is the smoothed round trip time or how responsive the server has been to NFS requests. Of course, the smaller the better, but the times shown in the example are pretty typical.
http://docs.rinet.ru/UNIXy/unx37.htm (71 of 74) [4/27/1999 11:05:57 AM]
UNIX Unleashed unx37.htm
In the second set of output you can see what kinds of calls are being made. This will help you tune the system. Comparing periodic output of this second set of numbers can show you the load on your NFS servers. arp The correct arp table can be printed with the command: # arp -a Net to Media Table Device
IP Address
Mask
Flags
Phys Addr
——— —————————— ——————— —— ——————— le0
xterm
255.255.255.255
00:80:96:00:0c:bd
le0
gateway
255.255.255.255
00:00:c0:c7:f4:14
le0
ws2
255.255.255.255
08:00:20:0e:b9:d3
le0
ws4
255.255.255.255
00:00:c0:51:6f:5b
le0
ws1
255.255.255.255 SP
08:00:20:1d:4e:1b
le0
224.0.0.0
240.0.0.0
01:00:5e:00:00:00
SM
# The arp command prints the current contents of the address resolution protocol cache. This is the table that maps IP addresses to EtherNet addresses. In troubleshooting you are looking to see that the proper EtherNet address is listed for the IP address in question. If a second node is masquerading with an incorrect EtherNet address, the ARP table will show this. You can use the -d option to arp to delete an entry from the cache to see which system responds to that IP address translation request. ping ping has two uses. The first is to see if a host is reachable. It's not enough to say it sees if the host is up; ping also checks that you have a valid and operational route to the node. Both versions produce output as follows: # ping gateway gateway is alive # # ping -s gateway 64 bytes from gateway (190.109.252.34): icmp_seq=0. time=3. ms 64 bytes from gateway (190.109.252.34): icmp_seq=1. time=1. ms 64 bytes from gateway (190.109.252.34): icmp_seq=2. time=3. ms
http://docs.rinet.ru/UNIXy/unx37.htm (72 of 74) [4/27/1999 11:05:57 AM]
UNIX Unleashed unx37.htm
64 bytes from gateway (190.109.252.34): icmp_seq=3. time=1. ms ——gateway PING Statistics—— 4 packets transmitted, 4 packets received, 0% packet loss round-trip (ms)
min/avg/max = 1/2/3
# In the first case, ping was just used to check whether the host was reachable. This gives you confidence that the rest of the configuration is usable. The second output shows you whether packets are getting lost and the roundtrip time for the ICMP echo ping uses. If you see packet losses where sequence numbers are missing, look for hardware problems and overloaded networks.
CAUTION: Not every system responds to ICMP echoes. Some PCs, Macs, and routers do not. If you can telnet or otherwise communicate, consider that the host may not respond to ping. traceroute Packets can get lost from anywhere. Getting a host unreachable or network unreachable error really doesn't tell you much. You need to know how far the packets are getting before things go awry. Using the ICMP echo command along with a time-out field in the packet, the traceroute command can cause each hop in the route to identify itself. Running trace route from your gateway to uunet's ftp host yields: # /etc/traceroute ftp.uu.net traceroute to ftp.uu.net (192.48.96.9), 30 hops max, 40 byte packets 1 gateway (190.109.252.1)
5 ms
2 ms
2 ms
2
phl3-gw.PREPNET.COM (129.250.26.1)
6 ms
7 ms
3
pgh4-gw.PREPNET.COM (129.250.3.2)
32 ms
28 ms
24 ms
4
psc-gw.PREPNET.COM (129.250.10.2)
68 ms
27 ms
25 ms
5
enss-e.psc.edu (192.5.146.253)
6
t3-0.Cleveland-cnss41.t3.ans.net (140.222.41.1)
7
mf-0.Cleveland-cnss40.t3.ans.net (140.222.40.222)
8
t3-1.New-York-cnss32.t3.ans.net (140.222.32.2)
41 ms
39 ms
516 ms
9
* t3-1.Washington-DC-cnss56.t3.ans.net (140.222.56.2)
65 ms
72 ms
10
mf-0.Washington-DC-cnss58.t3.ans.net (140.222.56.194)
82 ms
85 ms *
48 ms
http://docs.rinet.ru/UNIXy/unx37.htm (73 of 74) [4/27/1999 11:05:57 AM]
48 ms
6 ms
52 ms 60 ms
53 ms *
34 ms
29 ms
36 ms
UNIX Unleashed unx37.htm
11
t3-0.enss136.t3.ans.net (140.222.136.1)
12
Washington.DC.ALTER.NET (192.41.177.248)
13
Falls-Church1.VA.ALTER.NET (137.39.43.97)
14
IBMpc01.UU.NET (137.39.43.34)
15
ftp.UU.NET (192.48.96.9)
79 ms
83 ms
89 ms * * 88 ms 106 ms
97 ms
75 ms
87 ms 67 ms
72 ms 77 ms
74 ms
72 ms
# Just to send a packet to UUnet in Virginia from Philadelphia took 15 hops. Wherever you see a * is where no packet was received before the time-out. However, if the list stopped part way down and just listed each * from then on, or listed !H (host unreachable) or !N (network unreachable), you know where to start looking for the problem. snoop When all else fails and you need to see exactly what is being transmitted over the network, it's snoop to the rescue. snoop places the EtherNet interface in promiscuous mode and listens to all traffic on the network. Then it uses its filtering abilities to produce listings of the relevant traffic. It also can decode the data in the traffic for many of the IP subprotocols. snoop has the ability to record and later analyze traffic capture files. Its arguments are too complex to cover here, but it is a good tool to use when everyone is claiming that a packet never did get sent.
Summary UNIX and TCP/IP networking are very tightly bound together. A UNIX system can be run standalone, and it also seamlessly runs over a network. This chapter introduces the basics of UNIX networking. If you intend to program UNIX systems in C using the networking calls, there is still much more to learn. However, what is presented here should provide a system administrator what he or she needs to know to understand how to configure and run the network. The most important task of administering a network is to plan. Many of the problems you will run into later can easily be avoided by planning server placement, traffic flows, routers, and gateways, and especially security controls. The network is a back door to every one of your systems. Your overall security is as secure or as weak as the weakest of all your systems. Don't let this scare you—it is quite possible to plan and install a secure network of systems. You need to plan where the firewalls have to be placed and what access you are going to allow each system. NFS will allow you to balance your disk requirements and your disk space availability across the entire network. Use of the automounter will allow this to be transparent to your users. Make generous use of both. NIS will make your life easier by allowing you to maintain a single copy of the system administration files. Finally, realize that others have also had to troubleshoot the network when things go wrong, so the tools are already there. Make use of them to find the problems.
http://docs.rinet.ru/UNIXy/unx37.htm (74 of 74) [4/27/1999 11:05:57 AM]
UNIX Unleashed unx38.htm
●
38 — UNIX System Accounting ■ ■
By Scott Allen Parker
How Does System Accounting Work? ■
At the Start ■
acctwtmp
■
turnacct
■
remove
■
Login, Run What You Will, and Logout
■
System Shutdown
■
Setting Up and Turning On the System Accounting Option
■
The Accounting System Programs
■
■
runacct
■
dodisk
■
chargefee
■
monacct
■
acctcom
■
Daily Reports
■
Daily Report
■
Daily Usage Report
■
Daily Command Summary Report and Total Command Summary Report
■
Last Login Report
Summary
38 — UNIX System Accounting By Scott Allen Parker As you have learned by now, UNIX is a very complex operating system with many types of files, utilities, and programs. Your users are logging in and out, storing files, and running programs. One of the problems you may run into is keeping track of usage of the system. UNIX system accounting was created to assist you in keeping track of your users and processes. UNIX system accounting can help you troubleshoot and tune your system performance. You can even give a value to the resources on your system. This means that you can charge your users money or a fee for storing files and running processes. In this chapter, you will learn: ● What is UNIX system accounting? ●
How do I set up and turn on the system accounting option?
●
How to generate report?
http://docs.rinet.ru/UNIXy/unx38.htm (1 of 11) [4/27/1999 11:06:13 AM]
UNIX Unleashed unx38.htm
How Does System Accounting Work? The moment the UNIX system is up and running, the system accounting is tracking information about the system. Information is tracked until the system shutdown. The information that is tracked is as follows: ● Users logging in and out of the system ●
How much and many resources a user processes has taken
●
How much disk space has been used by the users' files
Several processes and the UNIX kernel help the system track this usage. Several of these daemons have been covered in previous chapters. At the Start When you boot the UNIX system into multiuser mode, UNIX runs a program called /usr/lib/acct/startup. startup is a shell script that runs other accounting programs and sets flags in the system to make the kernel and other processes to start recording information. Some of the accounting programs that are run by the startup shell script are as follows:
acctwtmp
turnacct
remove These programs are discussed in the following sections. acctwtmp The /usr/lib/acct/acctwtmp program writes a record into the file called /var/adm/wtmp. wtmp is a key file of the accounting system, containing records about users connecting to the system, date changes, reboots, and system startup and shutdowns. Specifically, /var/adm/wtmp has information about the following: ● A user's login name ●
The device the user is logging in on
●
The user's process id (PID)
●
How the user is logging in
●
The date and time the login was made
The record created by acctwtmp is a "boot" record containing the name of the system and the date and time the accounting system was started. You might see this information referred to as reasons in your man pages. In the startup and shutdown
http://docs.rinet.ru/UNIXy/unx38.htm (2 of 11) [4/27/1999 11:06:13 AM]
UNIX Unleashed unx38.htm
script, you could see: /usr/lib/acct/acctwtmp "Accounting System ON" >> /var/adm/wtmp or /usr/lib/acct/acctwtmp "Accounting System OFF" >> /var/adm/wtmp If you were to list the /var/adm/wtmp file you would find entries for the two examples above. The wording might be slightly different depending upon your Operating System. turnacct The /usr/lib/acct/turnacct program turns on the accounting system. If you look inside the startup shell script, you will see the line containing: /usr/lib/acct/turnacct on This program will run a special process called accton. /usr/lib/acct/accton /var/adm/pacct /var/adm/pacct has information about processes that are running the system. Specifically, /var/adm/pacct has information about the following: ● Who is using the process ●
Group ID's of users using the process
●
The start and elapsed time of the process
●
The CPU timed used
●
The memory used
●
The commands run
●
The tty used to run or use the process.
NOTE: You will find a number of /var/adm/pacct files on your system over a period time. The reason for this is that UNIX runs a program called /usr/lib/acct/ckpacct. ckpacct will be discussed later in this chapter, but for now suffice it to say that ckpacct checks the /var/adm/pacct for its size. If the /var/adm/pacct file is more than 500 blocks, ckpacct runs turnacct to move the current pacct file to /var/adm/pacct with an incremented version number attached. For instance, /var/adm/pacct would be moved to the free name in /var/adm/pacct# (where # starts with the number 1 and is incremented by one every time an additional /var/adm/pacct is needed). The next time ckpacct runs turnacct, it will move the /var/adm/pacct file to /var/adm/pacct1, and so on. This increment insures that the /var/adm/pacct file is kept in sequence and never overwritten. remove /usr/lib/acct/remove will wipe out the /var/adm/acct/sum/pacct and /var/adm/acct/sum/wtmp files. The /var/adm/acct/sum directory contains accumulated summary files for most of the daily files tracked by the accounting system. You wouldn't want the file to remain between "reboots" of the accounting system or even the operating system. These files are relevant only from one boot of the accounting system to the next. We will discuss the /var/adm/acct directory later in this chapter. Login, Run What You Will, and Logout In a matter of minutes after the system comes up in multiuser mode, someone logs onto the system. No need to fear: the login http://docs.rinet.ru/UNIXy/unx38.htm (3 of 11) [4/27/1999 11:06:13 AM]
UNIX Unleashed unx38.htm
and init programs are ready for them. login and init record the user's session by adding a record to the /var/adm/wtmp file. Next, the user runs a process, and the UNIX kernel monitors the process and writes a record about this to the /var/adm/pacct file. There are other programs that help the accounting periodically. The /usr/lib/acct/ckpacct file, which checks /var/adm/pacct for its size, is run every hour. The ckpacct shell script runs /usr/lib/acct/turnacct switch to switch the current /var/adm/pacct to an archived file with a version number such as /var/adm/pacct1, /var/adm/pacct2, and so on. These archives will become important when you are recovering from a failure to process these files. On a daily basis, the /usr/lib/acct/runacct program is run to create daily and cumulative totals for connections, fees, disk storage, and processes. You will learn more about runacct later in this chapter. System Shutdown When the UNIX system is shut down, the shutdown utility invokes several shell scripts found in the /sbin/rc0.d directory. One of the shells, called k22acct, runs the utility /usr/lib/acct/shutacct which will write a record into /var/adm/wtmp. The record is called the "reason" record. After this reason is written, the accounting system is then shutdown. Then the shutdown program finishes the system shutdown. See Chapter 34, "Starting Up and Shutting Down," for more information about the shutdown program.
Setting Up and Turning On the System Accounting Option There are several things that you need to brush up on before starting the accounting system. The /sbin contains directories that the boot and the shutdown program use. We are concerned with only three of these directories. /etc/rc0.d
Contains the scripts that are executed during the shutdown process
/etc/rc2.d Contains the scripts that are executed during the boot process to multiuser mode /sbin/init.d/acct Contains the programs (links to shell scripts) that are executed as the UNIX system is being initialized The /etc/rc0.d/K22acct is a shell script that shuts the accounting system down when the system is shutting down. The /etc/rc2.d/S22acct is the shell script that turns on the accounting system. Here is what you do to set up these files: ● Link the /sbin/init.d/acct file to the /etc/rc0.d/K22acct. $ link /etc/rc0.d/K22acct /sbin/init.d/acct $ 1. Link the /sbin/init.d/acct file to the /etc/rc2.d/S22acct. $ link /etc/rc2.d/S22acct /sbin/init.d/acct $ When the system is booted, the init process will run these scripts to start the system accounting option. The last thing you need to do is add entries in the crontab file. The crontab file is used by cron to run programs at predetermined times. See Chapter 20, "Scheduling Processes," for more details on cron. We need to add ckpacct, runacct, monacct, and dodisk to the crontab file to finish the accounting system setup. 2. Edit the crontab file to add these utilities. $ crontab -e 3. Add /usr/lib/acct/ckpacct to check /var/adm/pacct every hour to archive the pacct file after its size is more than 500 blocks. 0 * * * * /usr/lib/acct/ckpacct http://docs.rinet.ru/UNIXy/unx38.htm (4 of 11) [4/27/1999 11:06:13 AM]
UNIX Unleashed unx38.htm
4. Add /usr/lib/acct/runacct to run daily to process the accounting files to prepare daily and cumulative summary files. It is recommended that you run this file at off-hours of the morning. You can pick any time. For this example, we will use 1:30 a.m. 30 1 * * * /usr/lib/acct/runacct 2> /var/adm/acct/nite/fd2log /var/adm/acct/nite/fd2log is a log file that you look at to verify that runacct is running cleanly. 5. Add /usr/lib/acct/monacct to run monthly. The monacct file takes data stored in the /var/adm/acct/sum directory and creates a monthly report of all daily totals. 30 3 * 1 * /usr/lib/acct/monacct 6. Add /usr/lib/acct/dodisk program to do disk usage accounting. It is recommended that you run this program once a week and before runacct is executed daily. 00 22 * * 4 /usr/lib/acct/dodisk 7. Shutdown and reboot your system to activate the accounting system.
The Accounting System Programs Remember the processes that you add to the crontab file. Those processes are essential to keep track of your system usage. runacct /usr/lib/acct/runacct is a shell program that is executed every day to process system usage. It will create daily summary files for the /usr/lib/acct/prdaily and /usr/lib/acct/monacct programs. prdaily is run by runacct to write daily accounting information to the /var/adm/acct/sum/rprtMMDD file. MMDD is the month and day the file was created. monacct is the month usage report, which will be covered later in this chapter. There can be one of these files for every day of the week. runacct actually writes information to several files. /var/adm/pacct? /var/adm/wtmp
Contains process information. ? represents the incremented /var/adm/pacct file. Contains user information
/var/adm/fee Contains fees accessed for usage /var/adm/acct/nite/disktacct Contains the disk space usage You can find the output of the runacct program in the /var/adm/acct/nite directory. Other files in the /var/adm/acct/nite directory are as follows: These files may or may not exist. If they do exist, runacct will not run. It will "think" that it is already lock and lock1 running. If you get an error concerning these files during an attempted execute of runacct, remove them with rm (remove command). This file records the last date that runacct was executed. This file is checked to prevent runacct from being lastdate executed more than once daily. fd2log
This file contains the message generated by runacct. It will contain important error information in case runacct fails to run.
NOTE: If runacct does have an error, root will be notified by mail. It will write information to /var/adm/acct/nite/fd2log and remove the lock files. dodisk
http://docs.rinet.ru/UNIXy/unx38.htm (5 of 11) [4/27/1999 11:06:13 AM]
UNIX Unleashed unx38.htm
The /usr/lib/acct/dodisk shell script cumulates disk usage information. This shell script program runs three programs. diskusg Collects file data by reading the file INODES acctdusg Collects file statistics in the file system acctdisk Formats the data from diskusg or acctdusg
NOTE: Only one of the file data accounting programs needs to run. /usr/lib/acct/diskusg and /usr/lib/acct/acctdusg output the same information, but how they approach the information differs. diskusg is much faster than acctdusg because it looks at the lowest level of file information in the INODE. To toggle between the two, the dodisk can invoke the -o option. The following script: /usr/lib/acct/dodisk /dev/dsk/c1t0d0s2 will run the diskusg method against the device file name of /dev/dsk/c1t0d0s2. If the device name is not specified, then diskusg will look in the /etc/vfstab file and process all the devices. This is very similar to the fsck command that looks at the file system's INODE's when it checks the file system at boot time. This is much faster. The following script: /usr/lib/acct/dodisk -o /user will run the acctdusg method against the /user file system mounting point. If the mount point is not specified, the root mounting point is used. Remember, if you want to use acctdusg, add the -o option to the dodisk line in the crontab file. acctdisk will write the formatted output to the /var/adm/acct/nite/disktacct file. This file will have the following information about users' files on the system: ● The user's login name ●
The user's id number
●
The number of blocks in use in the user's files
WARNING: dodisk stores all this information in /var/adm/acct/nite/disktacct. Each and every time dodisk is executed, it overwrites the /var/adm/acct/nite/disktacct file. Executing dodisk more than once daily should be avoided. chargefee If you are in a Computer Services department or part of a service provider, you may elect to charge other departments or users for the resource they use. UNIX has provided a program called chargefee that will charge your user for a number of services. The charges that are generated by chargefee are stored in /var/adm/fee. Say that carolynp sends me a message to mount a tape for her on my system and I charge $1.50 for every mount. $ chargefee carolynp 1.50 $ An entry in /var/adm/fee would be made having carolynp, her user id number, and 1.50. Later in my monthly accounting report charges for mounting tapes, restoring files, etc. can be polled into an invoice billed to the user. Most places will normally charge for processor time and disk space on a monthly basis. The monacct program, which you can read about next, will generate a nice report to run charge-back scripts against the invoice users.
http://docs.rinet.ru/UNIXy/unx38.htm (6 of 11) [4/27/1999 11:06:13 AM]
UNIX Unleashed unx38.htm
monacct monacct runs monthly, or you can run it whenever your fiscal period ends, to generate files that summarize the statistic files created by dodisk and runacct. These files are stored in the /var/adm/acct/fiscal directory. After the monacct program is run, the files created by dodisk and runacct removed and reset for the next fiscal period. acctcom The acctcom utility allows you to see the accounting system at any given time. You can execute this command from the command line with several different options. $ acctmon -a This will show the average statistics about processes. $ acctmon -r This will show the amount of user time per total time (system time plus user time). $ acctmon -u zachp This will show all the processes belonging to the user zachp. $ acctmon -O 20 This will show all the processes running longer than 20 seconds. To see more options for the acctcom command, please refer to your man pages. acctcom will look in the /var/adm/pacct? files for these little records. Daily Reports runacct generates a number of reports. The Daily The Daily Usage
Shows the usage of ports on your system. Shows the system resource used by your users during the daily period.
The Daily Command Summary The Last Login
Shows the commands run on your system and resources those commands used. This report can be essential in helping you determine the process that might bottleneck your system. Tells you the last time a login id was used by a user. This report can help you remove unused login id's and directories associated with those id's. Daily Report
The Daily Report can be found in the /var/adm/acct/nite/lineuse file. $ cat /var/adm/acct/nite/lineuse Apr 06 01:33 1994
DAILY REPORT FOR excelsior Page 1
from Tue Apr 05 05:10:41 1994 to
Wed Apr 06 01:31:20 1994
1
runacct
1
accton
TOTAL DURATION IS 5155 MINUTES LINE
MINUTES
PERCENT
# SESS
# ON
http://docs.rinet.ru/UNIXy/unx38.htm (7 of 11) [4/27/1999 11:06:13 AM]
#OFF
UNIX Unleashed unx38.htm
ttyp01
1541
30
4
9
5
ttyp10
2564
50
25
8
6
ttyp13
1050
20
15
3
4
TOTALS
5155
100
44
20
10
$ The detail of this report column by column are as follows: LINE
The port that was accessing the system.
MINUTES The number of minutes the line was in usage during the daily period. The number of minutes in use divided by TOTAL DURATION. TOTAL DURATION is the number of minutes PERCENT the system was in multiuser mode. # SESS The number of times the port was accessed to log in to the system. The number of times the port was used to log in the user into the system. Hey, if you see that the # SESS is very large compared to the # ON, then you have a problem. There might be someone hacking your system on that port. The number of logoffs that occurred at that port and the number of interrupts like Ctrl-c, EOF, etc.
# ON # OFF
Daily Usage Report The Daily Usage Report can be found in the /var/adm/acct/nite/daytacct file. $ cat /var/adm/acct/nite/daytacct Apr 06 01:33 1994 LOGIN
DAILY USAGE REPORT FOR excelsior Page 1
CPU (MINS)
KCORE-MINS
CONNECT (MINS)
DISK
# OF
# OF
# DISK
BLOCKS
PROCS
SESS
SAMPLES
FEE UID
NAME
PRIME NPRIME PRIME NPRIME
0
TOTAL
6
13
7
14
165
67
0
1020
6
0
0
0
root
3
7
1
8
0
0
0
400
0
0
0
3
sys
0
3
0
1
0
0
0
51
0
0
0
4
adm
0
1
0
1
0
0
0
251
0
0
0
5
uucp
0
0
0
0
0
0
0
60
0
0
0
1091 carolyn 2
1
4
3
140
47
0
249
2
0
0
2155 zach
1
2
1
25
20
0
9
4
0
0
1
PRIME
$ Here it is column by column: UID LOGIN NAME
The user's identification number. The user's name.
http://docs.rinet.ru/UNIXy/unx38.htm (8 of 11) [4/27/1999 11:06:13 AM]
NPRIME
UNIX Unleashed unx38.htm
CPU (MINS) KCORE-MINS
The amount of time the user's program required the use of CPU. This is rounded up to the nearest minute. The amount of memory per minute used to run the programs. This is rounded up to the nearest kilobyte.
CONNECT (MINS) Total time the user was actually connected to the system. DISK BLOCKS The number of disk blocks used. This sum is placed by dodisk. # OF PROCS # OF SESS
The number of processes the user executed. The number of sessions the user incurred by logging in to the system.
# DISK SAMPLES The number of times acctdusg or diskusg was run to cumulate the average number of DISK BLOCKS. FEE The total amount of usage charges accessed to the user for this given period.
NOTE: You might have noticed that I didn't mention PRIME and NPRIME in the above list. PRIME is the prime-time hours for processing, and NPRIME is the non-prime hours for processing. For instance, holidays would not be considered prime-time hours. You would expect that a majority of your users would not be on the system during the holiday. The file /etc/acct/holidays allows you to tailor the non-prime times for your company. Why would this be important? I want to bill my customer a premium rate for using my system during the days or during the heavy processing hours. I will charge a lower rate at non-prime hours. For example, my prime-time hours are from 8:00 a.m. (800 hours) to 6:30 p.m. (1830 hours) for 1994. I would add the following entry in the /etc/acct/holidays file. # Prime Time Hours for 1994 1994 0800 1830 Here is a sampling of my /etc/acct/holidays file: $ cat /etc/acct/holidays # # Holidays # 0101 New Year's Day 0528 Memorial Day 0704 Independence Day # # Prime Time Hours for 1994 # 1994 0800 1830 $ Daily Command Summary Report and Total Command Summary Report The Daily Command Summary Report can be found in the /var/adm/acct/nite/daycms file. $ cat /var/adm/acct/nite/daycms Apr 06 01:32 1994
DAILY COMMAND SUMMARY REPORT FOR excelsior Page 1 TOTAL COMMAND SUMMARY
COMMAND NUMBER NAME
CMDS
TOTALS
2050
TOTAL
TOTAL
TOTAL
MEAN
MEAN
KCOREMIN CPU-MIN REAL-MIN SIZE-K CPU-MIN 3.57
21.59
157.57
http://docs.rinet.ru/UNIXy/unx38.htm (9 of 11) [4/27/1999 11:06:13 AM]
0.21
0.02
HOG FACTOR 0.14
CHARS
BLOCKS
TRNSFD
READ
6570519
2726
UNIX Unleashed unx38.htm
csh
171
2.50
2.56
10.71
0.45
0.02
0.05
257429
212
grep
14
0.10
.56
2.71
0.40
0.01
0.34
17537
42
more
5
0.04
0.09
1.01
0.59
0.01
0.45
25414
2
awk
2
0.01
0.12
1.71
0.15
0.01
0.55
529
5
. . . $ The Total Command Summary Report looks like the preceding report with one exception. It is a monthly summary showing total accumulated since last month or execution of monacct. This report can be seen in the /var/adm/acct/sum/cms file. Here are the column-by-column details. COMMAND NAME The name of the command. NUMBER COMMANDS The total number of times the command has been executed. KCOREMIN TOTAL CPU-MIN
The total cumulative kilobytes segments used by the command. The total processing time in minutes.
REAL-MIN
The actual processing time in minutes.
MEAN SIZE-K MENU CPU-MIN HOG FACTOR
The mean of TOTAL KCOREMIN divided by execution. The mean of executions divided by total processing time in minutes. The total processing time divided by elapsed time. This is the utilization ratio of the system.
CHARS TRNSFD BLOCKS READ
The total number of reads and writes to the file system. The total number of physical block reads and writes.
NOTE: For purposes of illustration, I have deleted the PRIME and NPRIME column from this report. On your system, these will be there for you to view. See the previous note box about what PRIME and NPRIME represent. Last Login Report The Last Login Report can be found in the /var/adm/acct/sum/loginlog file. This report has the last login that your users have made on your system. Any entry that you find that is several months old could be a candidate to purge from your system. $ cat /var/adm/acct/nite/daycms Apr 06 01:32 1994
LAST LOGIN Page 1
... 93-01-05 briano
94-01-11 philp
94-02-21 deanm
94-03-01 stacyh
93-01-13 jordang
94-01-11 kittyw
94-02-21 richards
94-03-01 zachp
93-10-03 bradj
94-01-11 cindym
94-02-21 davidb
94-03-01 jimg
http://docs.rinet.ru/UNIXy/unx38.htm (10 of 11) [4/27/1999 11:06:13 AM]
UNIX Unleashed unx38.htm
93-10-07 deborahf
94-01-11 franh
94-02-21 seanm
94-03-11 mitzig
93-11-05 gaylej
94-01-21 gregc
94-02-21 maryi
94-03-12 chrisd
93-12-05 keithd
94-01-21 wayneb
94-02-24 kristih
94-03-17 lynetteq
93-12-11 markt
94-01-21 matthewu
94-02-24 sandrad
94-03-20 sharonc
93-12-13 robh
94-01-21 philk
94-02-24 gregb
94-03-21 margaret
93-12-25 cindyk
94-01-21 dianah
94-02-24 daniels
94-03-21 paulas
94-01-05 deniseo
94-01-21 richc
94-02-24 lauric
94-03-22 mikes
94-01-05 gingera
94-02-05 carolynp
94-02-24 keitho
94-03-25 scottp
94-01-05 greggb
94-02-13 jimg
94-02-24 joew
94-04-01 kathye
94-01-05 katyo
94-02-15 matthewh
94-02-24 virgilp
94-04-05 daveh
94-01-05 viginiap
94-02-15 douga
94-03-01 briant
94-04-08 stepht
94-01-05 mollyp
94-02-15 cameront
94-03-01 sneakerp
94-04-10 sugerp
94-01-05 bwhitmer
94-02-17 beths
94-03-01 carola
94-04-11 rosemari
. . . $
Summary In this chapter, you learned how to set up the accounting system to track your users and the processes they run. UNIX System Accounting can be a useful tool to help you tune your system and to plan for future expansion of hard disks, memory, and processors. This is the most common usage of the accounting system. If you are a provider for UNIX resource, such as connections to the Internet, the accounting system allows you to bill those users for the use of your system.
http://docs.rinet.ru/UNIXy/unx38.htm (11 of 11) [4/27/1999 11:06:13 AM]
UNIX Unleashed unx39.htm
●
39 — Performance Monitoring ■
By Ronald Rose
■
Performance and Its Impact on Users
■
Introduction to UNIX Performance
■
Monitoring the Overall System Status ■
Monitoring System Status Using uptime
■
Monitoring System Status Using perfmeter
■
Monitoring System Status Using sar -q
■
Monitoring System Status Using sar -u
■
Monitoring Processes with ps
■
Monitoring Memory Utilization
■
■
UNIX Memory Management
■
Monitoring Memory Performance Using vmstat
■
Monitoring Memory Performance with sar -wpgr
■
Multiprocessor Implications of vmstat
Monitoring Disk Subsystem Performance ■
Disk I/O Performance Optimization
■
Relational Databases
■
Checking Disk Performance with iostat and sar
■
■
The iostat Command
■
The sar -d Command
Monitoring File System Use with df ■
■
■
Monitoring Network Performance ■
Monitoring Network Performance with netstat -i
■
Monitoring Network Performance Using spray
■
Monitoring Network Performance with nfsstat -c
■
Monitoring Network Performance with netstat
■
Looking for Network Data Corruption with netstat -s
■
Corrective Network Actions
Monitoring CPU Performance ■
■
■
The df Command
Monitoring Multiprocessor Performance with mpstat
Kernel Tuning ■
Kernel Tables
■
Checking System Tables with sar -v
■
Displaying Tunable Kernel Parameters
■
Displaying Current Values of Tunable Parameters
■
Modifying the Configuration Information File
■
The maxusers Parameter
■
Parameters That Influence Paging and Swapping
■
Conclusion of Kernel Tuning
Summary
http://docs.rinet.ru/UNIXy/unx39.htm (1 of 34) [4/27/1999 11:07:02 AM]
UNIX Unleashed unx39.htm
39 — Performance Monitoring By Ronald Rose Chapter 38, "Accounting System," teaches about the UNIX accounting system, and the tools that the accounting system provides. Some of these utilities and reports give you information about system utilization and performance. In Chapter 18, "What Is a Process," you learned that the sadc command, in combination with the shell scripts sa1 and sa2, enables you to automatically collect activity data. These automatic reports can create a documented history of how the system behaves, which can be a valuable reference in times of performance problems. Requesting similar reports in an ad hoc manner is demonstrated in this chapter, as this method is usually most appropriate when investigating performance problems that are in progress. In this portion of the book, you will learn all about performance monitoring. There are a series of commands that enable system administrators, programmers, and users to examine each of the resources that a UNIX system uses. By examining these resources you can determine if the system is operating properly or poorly. More important than the commands themselves, you will also learn strategies and procedures that can be used to search for performance problems. Armed with both the commands and the overall methodologies with which to use them, you will understand the factors that are affecting system performance, and what can be done to optimize them so that the system performs at its best. Although this chapter is helpful for users, it is particularly directed at new system administrators that are actively involved in keeping the system they depend on healthy, or trying to diagnose what has caused its performance to deteriorate. This chapter introduces several new tools to use in your system investigations and revisits several commands that were introduced in Chapter 19, "Administrative Processes." The sequence of the chapter is not based on particular commands. It is instead based on the steps and the strategies that you will use during your performance investigations. In other words, the chapter is organized to mirror the logical progression that a system administrator uses to determine the state of the overall system and the status of each of its subsystems. You will frequently start your investigations by quickly looking at the overall state of the system load, as described in the section "Monitoring the Overall System Status." To do this you see how the commands uptime and sar can be used to examine the system load and the general level of Central Processing Unit (CPU) loading. You also see how tools such as SunOS's perfmeter can be helpful in gaining a graphic, high-level view of several components at once. Next, in the section "Monitoring Processes with ps," you learn how ps can be used to determine the characteristics of the processes that are running on your system. This is a natural next step after you have determined that the overall system status reflects a heavier-than-normal loading. You will learn how to use ps to look for processes that are consuming inordinate amounts of resources and the steps to take after you have located them. After you have looked at the snapshot of system utilization that ps gives you, you may well have questions about how to use the memory or disk subsystems. So, in the next section, "Monitoring Memory Utilization," you learn how to monitor memory performance with tools such as vmstat and sar, and how to detect when paging and swapping have become excessive (thus indicating that memory must be added to the system). In the section "Monitoring Disk Subsystem Performance," you see how tools such as iostat, sar, and df can be used to monitor disk Input/Output (I/O) performance. You will see how to determine when your disk subsystem is unbalanced and what to do to alleviate disk performance problems. After the section on disk I/O performance is a related section on network performance. (It is related to the disk I/O discussion because of the prevalent use of networks to provide extensions of local disk service through such facilities as NFS.) Here you learn to use netstat, nfsstat, and spray to determine the condition of your network. This is followed by a brief discussion of CPU performance monitoring, and finally a section on kernel tuning. In this final section, you will learn about the underlying tables that reside within the UNIX operating system and how they can be tuned to customize your system's UNIX kernel and optimize its use of resources. You have seen before in this book that the diversity of UNIX systems make it important to check each vendor's documentation for specific details about their particular implementation. The same thing applies here as well. Furthermore, modern developments such as symmetric multiprocessor support and relational databases add new characteristics and problems to the challenge of performance monitoring. These are touched on briefly in the discussions that follow.
http://docs.rinet.ru/UNIXy/unx39.htm (2 of 34) [4/27/1999 11:07:02 AM]
UNIX Unleashed unx39.htm
Performance and Its Impact on Users Before you get into the technical side of UNIX performance monitoring, there are a few guidelines that can help system administrators avoid performance problems and maximize their overall effectiveness. All too typically, the UNIX system administrator learns about performance when there is a critical problem with the system. Perhaps the system is taking too long to process jobs or is far behind on the number of jobs that it normally processes. Perhaps the response times for users have deteriorated to the point where users are becoming distracted and unproductive (which is a polite way of saying frustrated and angry!). In any case, if the system isn't actually failing to help its users attain their particular goals, it is at least failing to meet their expectations. It may seem obvious that when user productivity is being affected, money and time, and sometimes a great deal of both, are being lost. Simple measurements of the amount of time lost can often provide the cost justification for upgrades to the system. In this chapter you learn how to identify which components of the system are the best candidates for such an upgrade. (If you think people were unhappy to begin with, try talking to them after an expensive upgrade has produced no discernible improvement in performance!) Often, it is only when users begin complaining that people begin to examine the variables that are affecting performance. This in itself is somewhat of a problem. The system administrator should have a thorough understanding of the activities on the system before users are affected by a crisis. He should know the characteristics of each group of users on the system. This includes the type of work that they submit while they are present during the day, as well as the jobs that are to be processed during the evening. What is the size of the CPU requirement, the I/O requirement, and the memory requirement of the most frequently occurring and/or the most important jobs? What impact do these jobs have on the networks connected to the machine? Also important is the time-sensitivity of the jobs, the classic example being payrolls that must be completed by a given time and date. These profiles of system activity and user requirements can help the system administrator acquire a holistic understanding of the activity on the system. That knowledge will not only be of assistance if there is a sudden crisis in performance, but also if there is a gradual erosion of it. Conversely, if the system administrator has not compiled a profile of his various user groups, and examined the underlying loads that they impose on the system, he will be at a serious disadvantage in an emergency when it comes to figuring out where all the CPU cycles, or memory, have gone. This chapter examines the tools that can be used to gain this knowledge, and demonstrates their value. Finally, although all users may have been created equal, the work of some users inevitably will have more impact on corporate profitability than the work of other users. Perhaps, given UNIX's academic heritage, running the system in a completely democratic manner should be the goal of the system administrator. However, the system administrator will sooner or later find out, either politely or painfully, who the most important and the most influential groups are. This set of characteristics should also somehow be factored into the user profiles the system administrator develops before the onset of crises, which by their nature obscure the reasoning process of all involved.
Introduction to UNIX Performance While the system is running, UNIX maintains several counters to keep track of critical system resources. The relevant resources that are tracked are the following: CPU utilization Disk I/O activity
Buffer usage Tape I/O activity
Terminal activity
System call activity
Context switching activity Queue activity
File access utilization Interprocess communication (IPC)
Paging activity Free memory and swap space Kernel memory allocation (KMA) Kernel tables Remote file sharing (RFS) By looking at reports based on these counters you can determine how the three major subsystems are performing. These subsystems are the following:
http://docs.rinet.ru/UNIXy/unx39.htm (3 of 34) [4/27/1999 11:07:02 AM]
UNIX Unleashed unx39.htm
CPU
The CPU processes instructions and programs. Each time you submit a job to the system, it makes demands on the CPU. Usually, the CPU can service all demands in a timely manner. However, there is only so much available processing power, which must be shared by all users and the internal programs of the operating system, too.
Every program that runs on the system makes some demand on the physical memory on the machine. Like the CPU, it is a finite resource. When the active processes and programs that are running on the system request more memory than the machine actually Memory has, paging is used to move parts of the processes to disk and reclaim their memory pages for use by other processes. If further shortages occur, the system may also have to resort to swapping, which moves entire processes to disk to make room.
I/O
The I/O subsystem(s) transfers data into and out of the machine. I/O subsystems comprise devices such as disks, printers, terminals/keyboards, and other relatively slow devices, and are a common source of resource contention problems. In addition, there is a rapidly increasing use of network I/O devices. When programs are doing a lot of I/O, they can get bogged down waiting for data from these devices. Each subsystem has its own limitations with respect to the bandwidth that it can effectively use for I/O operations, as well as its own peculiar problems.
Performance monitoring and tuning is not always an exact science. In the displays that follow, there is a great deal of variety in the system/subsystem loadings, even for the small sample of systems used here. In addition, different user groups have widely differing requirements. Some users will put a strain on the I/O resources, some on the CPU, and some will stress the network. Performance tuning is always a series of trade-offs. As you will see, increasing the kernel size to alleviate one problem may aggravate memory utilization. Increasing NFS performance to satisfy one set of users may reduce performance in another area and thereby aggravate another set of users. The goal of the task is often to find an optimal compromise that will satisfy the majority of user and system resource needs.
Monitoring the Overall System Status The examination of specific UNIX performance monitoring techniques begins with a look at three basic tools that give you a snapshot of the overall performance of the system. After getting this high-level view, you will normally proceed to examine each of the subsystems in detail. Monitoring System Status Using uptime One of the simplest reports that you use to monitor UNIX system performance measures the number of processes in the UNIX run queue during given intervals. It comes from the command uptime. It is both a high-level view of the system's workload and a handy starting place when the system seems to be performing slowly. In general, processes in the run queue are active programs (that is, not sleeping or waiting) that require system resources. Here is an example: % uptime 2:07pm
up 11 day(s),
4:54,
15 users,
load average: 1.90, 1.98, 2.01
The useful parts of the display are the three load-average figures. The 1.90 load average was measured over the last minute. The 1.98 average was measured over the last 5 minutes. The 2.01 load average was measured over the last 15 minutes.
http://docs.rinet.ru/UNIXy/unx39.htm (4 of 34) [4/27/1999 11:07:02 AM]
UNIX Unleashed unx39.htm
TIP: What you are usually looking for is the trend of the averages. This particular example shows a system that is under a fairly consistent load. However, if a system is having problems, but the load averages seem to be declining steadily, then you may want to wait a while before you take any action that might affect the system and possibly inconvenience users. While you are doing some ps commands to determine what caused the problem, the imbalance may correct itself.
NOTE: uptime has certain limitations. For example, high-priority jobs are not distinguished from low-priority jobs although their impact on the system can be much greater. Run uptime periodically and observe both the numbers and the trend. When there is a problem it will often show up here, and tip you off to begin serious investigations. As system loads increase, more demands will be made on your memory and I/O subsystems, so keep an eye out for paging, swapping, and disk inefficiencies. System loads of 2 or 3 usually indicate light loads. System loads of 5 or 6 are usually medium-grade loads. Loads above 10 are often heavy loads on large UNIX machines. However, there is wide variation among types of machines as to what constitutes a heavy load. Therefore, the mentioned technique of sampling your system regularly until you have your own reference for light, medium, and heavy loads is the best technique. Monitoring System Status Using perfmeter Because the goal of this first section is to give you the tools to view your overall system performance, a brief discussion of graphical performance meters is appropriate. SUN Solaris users are provided with an OpenWindows XView tool called perfmeter, which summarizes overall system performance values in multiple dials or strip charts. Strip charts are the default. Not all UNIX systems come with such a handy tool. That's too bad because in this case a picture is worth, if not a thousand words, at least 30 or 40 man pages. In this concise format, you get information about the system resources shown in Table 39.1: Table 39.1. System resources and their descriptions. Resources Description
cpu pkts
Percent of CPU being utilized EtherNet activity, in packets per second
page swap
Paging, in pages per second Jobs swapped per second
intr
Number of device interrupts per second
disk cntxt
Disk traffic, in transfers per second Number of context switches per second
load colls errs
Average number of runnable processes over the last minute Collisions per second detected on the EtherNet Errors per second on receiving packets
The charts of the perfmeter are not a source for precise measurements of subsystem performance, but they are graphic representations of them. However, the chart can be very useful for monitoring several aspects of the system at the same time. When you start a particular job, the graphics can demonstrate the impact of that job on the CPU, on disk transfers, and on paging. Many developers like to use the tool to assess the efficiency of their work for this very reason. Likewise, system administrators use the tool to get valuable clues about where to start their investigations. As an example, when faced with intermittent and transitory problems, glancing at a perfmeter and then going directly to the proper display may increase the odds that you can catch in the act the process that is degrading the system. The scale value for the strip chart changes automatically when the chart refreshes to accommodate increasing or decreasing values on the system. You add values to be monitored by clicking the right mouse button and selecting from the menu. From the same menu you can select properties, which will let you modify what the perfmeter is monitoring, the format (dials/graphs, direction of the displays, and solid/lined display), remote/local machine choice, and the frequency of the display. You can also set a ceiling value for a particular strip chart. If the value goes beyond the ceiling value, this portion of the chart will be displayed in red. Thus, a system administrator who knows that someone is periodically running a job that eats up all the CPU memory can set a signal that the job may be run again. The system administrator can also use this to monitor the condition of critical values from several feet away from his monitor. If he or she sees red, other users may be seeing red, too.
http://docs.rinet.ru/UNIXy/unx39.htm (5 of 34) [4/27/1999 11:07:02 AM]
UNIX Unleashed unx39.htm
The perfmeter is a utility provided with SunOS. You should check your own particular UNIX operating system to determine if similar performance tools are provided. Monitoring System Status Using sar -q If your machine does not support uptime, there is an option for sar that can provide the same type of quick, high-level snapshot of the system. The -q option reports the average queue length and the percentage of time that the queue is occupied. % sar q 5 5 07:28:37 runqsz %runocc swpqsz %swpocc 07:28:42
5.0
100
_
07:28:47
5.0
100
_
07:28:52
4.8
100
_
07:28:57
4.8
100
_
07:29:02
4.6
100
_
Average
4.8
100
_
The fields in this report are the following: This is the length of the run queue during the interval. The run queue list doesn't include jobs that are sleeping or waiting for I/O, but does include jobs that are in memory and ready to run. %runocc This is the percentage of time that the run queue is occupied. runq-sz
This is the average length of the swap queue during the interval. Jobs or threads that have been swapped out and are therefore unavailable to run are shown here. %swpocc This is the percentage of time that there are swapped jobs or threads. swpq-sz
The run queue length is used in a similar way to the load averages of uptime. Typically the number is less than 2 if the system is operating properly. Consistently higher values indicate that the system is under heavier loads, and is quite possibly CPU bound. When the run queue length is high and the run queue percentage is occupied 100% of the time, as it is in this example, the system's idle time is minimized, and it is good to be on the lookout for performance-related problems in the memory and disk subsystems. However, there is still no activity indicated in the swapping columns in the example. You will learn about swapping in the next section, and see that although this system is obviously busy, the lack of swapping is a partial vote of confidence that it may still be functioning properly. Monitoring System Status Using sar -u Another quick and easy tool to use to determine overall system utilization is sar with the -u option. CPU utilization is shown by -u, and sar without any options defaults on most versions of UNIX to this option. The CPU is either busy or idle. When it is busy, it is either working on user work or system work. When it is not busy, it is either waiting on I/O or it is idle. % sar u 5 5 13:16:58
%usr
%sys
%wio
%idle
13:17:03
40
10
13
38
13:17:08
31
6
48
14
13:17:13
42
15
9
34
13:17:18
41
15
10
35
13:17:23
41
15
11
33
Average
39
12
18
31
http://docs.rinet.ru/UNIXy/unx39.htm (6 of 34) [4/27/1999 11:07:02 AM]
UNIX Unleashed unx39.htm
The fields in the report are the following: %usr This is the percentage of time that the processor is in user mode (that is, executing code requested by a user). This is the percentage of time that the processor is in system mode, servicing system calls. Users can cause this percentage to %sys increase above normal levels by using system calls inefficiently. This is the percentage of time that the processor is waiting on completion of I/O, from disk, NFS, or RFS. If the percentage is regularly high, check the I/O systems for inefficiencies. This is the percentage of time the processor is idle. If the percentage is high and the system is heavily loaded, there is probably a %idle memory or an I/O problem. %wio
In this example, you see a system with ample CPU capacity left (that is, the average idle percentage is 31%). The system is spending most of its time on user tasks, so user programs are probably not too inefficient with their use of system calls. The I/O wait percentage indicates an application that is making a fair amount of demands on the I/O subsystem. Most administrators would argue that %idle should be in the low 'teens rather than 0, at least when the system is under load. If it is 0 it doesn't necessarily mean that the machine is operating poorly. However, it is usually a good bet that the machine is out of spare computational capacity and should be upgraded to the next level of CPU speed. The reason to upgrade the CPU is in anticipation of future growth of user processing requirements. If the system work load is increasing, even if the users haven't yet encountered the problem, why not anticipate the requirement? On the other hand, if the CPU idle time is high under heavy load, a CPU upgrade will probably not help improve performance much. Idle time will generally be higher when the load average is low. A high load average and idle time is a symptom of potential problems. Either the memory or the I/O subsystems, or both, are hindering the swift dispatch and completion of the jobs. You should review the following sections that show how to look for paging, swapping, disk, or network-related problems.
Monitoring Processes with ps You have probably noticed that, while throughout the rest of this chapter the commands are listed under the topic in which they are used (for example, nfsstat is listed in the section "Monitoring Network Performance"), this section is dedicated to just one command. What's so special about ps? It is singled out in this manner because of the way that it is used in the performance monitoring process. It is a starting point for generating theories (for example, processes are using up so much memory that you are paging and that is slowing down the system). Conversely, it is an ending point for confirming theories (for example, here is a burst of network activity—I wonder if it is caused by that communications test job that the programmers keep running?). Since it is so pivotal, and provides a unique snapshot of the processes on the system, ps is given its own section. One of the most valuable commands for performance monitoring is the ps command. It enables you to monitor the status of the active processes on the system. Remember the words from the movie Casablanca, "round up the usual suspects"? Well, ps helps to identify the usual suspects (that is, suspect processes that could be using inordinate resources). Then you can proceed to determine which of the suspects is actually guilty of causing the performance degradation. It is at once a powerful tool and a source of overhead for the system itself. Using various options, the following information is shown: Current status of the process Process ID Parent process ID
User ID
Scheduling class Address of process
Priority Memory used
CPU time used Using ps provides you a snapshot of the system's active processes. It is used in conjunction with other commands throughout this section. Frequently, you will look at a report from a command, for example vmstat, and then look to ps either to confirm or to deny a theory you have come up with about the nature of your system's problem. The particular performance problem that motivated you to look at ps in the first place may have been caused by a process that is already off the list. It provides a series of clues to use in generating theories that can then be tested by detailed analysis of the particular subsystem. The ps command is described in detail in Chapter 19, "Administrating Processes." The following are the fields that are important in terms of performance tuning:
http://docs.rinet.ru/UNIXy/unx39.htm (7 of 34) [4/27/1999 11:07:02 AM]
UNIX Unleashed unx39.htm
Field
F
Description
Flags that indicate the process's current state and are calculated by adding each of the hexadecimal values: 00 Process has terminated 01 System process, always in memory 02 Process is being traced by its parent 04 Process is being traced by parent, and is stopped 08 Process cannot be awakened by a signal 10 Process is in memory and locked, pending an event 20 Process cannot be swapped The current state of the process, as indicated by one of the following letters: O Process is currently running on the processor
S
S Process is sleeping, waiting for an I/O event (including terminal I/O) to complete R Process is ready to run I Process is idle Z Process is a zombie process (it has terminated, and the parent is not waiting but is still in the process table) T Process is stopped because of parent tracing it UID
X Process is waiting for more memory User ID of the process's owner
PID
Process ID number
PPID C CLS
Parent process ID number CPU utilization for scheduling (not shown when -c is used) Scheduling class, real-time, time sharing, or system (only shown when the -c option is used)
PRI
Process scheduling priority (higher numbers mean lower priorities).
TTY TIME
Process nice number (used in scheduling priorities—raising the number lowers the priority so the process gets less CPU time) The amount of virtual memory required by the process (This is a good indication of the memory load the process places on the systems memory.) The terminal that started the process, or its parent (A ? indicates that no terminal exists.) The total amount of CPU time used by the process since it began
COMD
The command that generated the process
NI SZ
If your problem is immediate performance, you can disregard processes that are sleeping, stopped, or waiting on terminal I/O, as these will probably not be the source of the degradation. Look instead for the jobs that are ready to run, blocked for disk I/O, or paging. % ps -el F S
UID
PID
19 T
0
0
19 S
0
8 S
PPID
C PRI NI
ADDR
SZ
0 80
0 SY e00ec978
0
2
0 80
0 SY f5735000
0 e00eacdc ?
1001
1382
1 80
40 20 f5c6a000
1227 e00f887c console
0:02 mailtool
8 S
1001
1386
1 80
40 20 f60ed000
819 e00f887c console
0:28 perfmete
8 S
1001 28380 28377 80
40 20 f67c0000
5804 f5cfd146 ?
85:02 sqlturbo
8 S
1001 28373
40 20 f63c6000
1035 f63c61c8 ?
0:07 cdrl_mai
1 80
http://docs.rinet.ru/UNIXy/unx39.htm (8 of 34) [4/27/1999 11:07:02 AM]
WCHAN TTY ?
TIME COMD 0:01 sched 0:05 pageout
UNIX Unleashed unx39.htm
8 S
1001 28392
1 80
40 20 f67ce800
1035 f67ce9c8 ?
0:07 cdrl_mai
8 S
1001 28391 28388 80
40 20 f690a800
5804 f60dce46 ?
166:39 sqlturbo
8 S
1001 28361
1 80
60 20 f67e1000
30580 e00f887c ?
379:35 mhdms
8 S
1001 28360
1 80
40 20 f68e1000
12565 e00f887c ?
182:22 mhharris
8 O
1001 10566 10512 19
70 20 f6abb800
152
8 S
1001 28388
1 80
40 20 f6384800
216 f60a0346 ?
8 S
1000
7750
7749 80
40 20 f6344800
5393 f5dad02c pts/2
31:47 tbinit
8 O
1001
9538
9537 80
81 22 f6978000
5816
646:57 sqlturbo
8 S
1033
3735
3734164
40 20 f63b8800
305 f60e0d46 pts/9
0:00 ksh
8 S
1033
5228
5227 80
50 20 f68a8800
305 f60dca46 pts/7
0:00 ksh
8 S
1001 28337
1 80
99 20 f6375000
pts/14
?
47412 f63751c8 ?
0:00 ps 67:51 db_write
1135:50 velox_ga
The following are tips for using ps to determine why system performance is suffering. Look at the UID (user ID) fields for a number of identical jobs that are being submitted by the same user. This is often caused by a user who runs a script that starts a lot of background jobs without waiting for any of the jobs to complete. Sometimes you can safely use kill to terminate some of the jobs. Whenever you can, you should discuss this with the user before you take action. In any case, be sure the user is educated in the proper use of the system to avoid a replication of the problem. In the example, User ID 1001 has multiple instances of the same process running. In this case, it is a normal situation, in which multiple processes are spawned at the same time for searching through database tables to increase interactive performance. Look at the TIME fields for a process that has accumulated a large amount of CPU time. In the example, you can see the large amount of time acquired by the processes whose command is shown as velox_ga. This may indicate that the process is in an infinite loop, or that something else is wrong with its logic. Check with the user to determine whether it is appropriate to terminate the job. If something is wrong, ask the user if a dump of the process would assist in debugging it (check your UNIX system's reference material for commands, such as gcore, that can dump a process). Request the -l option and look at the SZ fields for processes that are consuming too much memory. In the example you can see the large amount of memory acquired by the processes whose command is shown as velox_ga. You could check with the user of this process to try to determine why it behaves this way. Attempting to renice the process may simply prolong the problem that it is causing, so you may have to kill the job instead. SZ fields may also give you a clue as to memory shortage problems caused by this particular combination of jobs. You can use vmstat or sar -wpgr to check the paging and swapping statistics that are examined. Look for processes that are consuming inordinate CPU resources. Request the -c option and look at the CLS fields for processes that are running at inappropriately high priorities. Use the nice command to adjust the nice value of the process. Beware in particular of any real-time (RT) process, which can often dominate the system. If the priority is higher than you expected, you should check with the user to determine how it was set. If he is resetting the priority because he has figured out the superuser password, dissuade him from doing this. (See Chapter 19 to find out more about using the nice command to modify the priorities of processes.) If the processes that are running are simply long-running, CPU-intensive jobs, ask the users if you can nice them to a lower priority or if they can run them at night, when other users will not be affected by them. Look for processes that are blocking on I/O. Many of the example processes are in this state. When that is the case, the disk subsystem probably requires tuning. The section "Monitoring Disk Performance Using vmstat" examines how to investigate problems with your disk I/O. If the processes are trying to read/write over NFS, this may be a symptom that the NFS server to which they are attached is down, or that the network itself is hung.
Monitoring Memory Utilization You could say that one can never have too much money, be too thin, or have too much system memory. Memory sometimes becomes a problematic resource when programs that are running require more physical memory than is available. When this occurs UNIX systems
http://docs.rinet.ru/UNIXy/unx39.htm (9 of 34) [4/27/1999 11:07:02 AM]
UNIX Unleashed unx39.htm
begin a process called paging. During paging the system copies pages of physical memory to disk, and then allows the now-vacated memory to be used by the process that required the extra space. Occasional paging can be tolerated by most systems, but frequent and excessive paging is usually accompanied by poor system performance and unhappy users. UNIX Memory Management Paging uses an algorithm that selects portions, or pages, of memory that are not being used frequently and displaces them to disk. The more frequently used portions of memory, which may be the most active parts of a process, thus remain in memory, while other portions of the process that are idle get paged out. In addition to paging, there is a similar technique used by the memory management system called swapping. Swapping moves entire processes, rather than just pages, to disk in order to free up memory resources. Some swapping may occur under normal conditions. That is, some processes may just be idle enough (for example, due to sleeping) to warrant their return to disk until they become active once more. Swapping can become excessive, however, when severe memory shortages develop. Interactive performance can degrade quickly when swapping increases since it often depends on keyboard-dependent processes (for example, editors) that are likely to be considered idle as they wait for you to start typing again. As the condition of your system deteriorates, paging and swapping make increasing demands on disk I/O. This, in turn, may further slow down the execution of jobs submitted to the system. Thus, memory resource inadequacies may result in I/O resource problems. By now, it should be apparent that it is important to be able to know if the system has enough memory for the applications that are being used on it.
TIP: A rule of thumb is to allocate twice the swap space as you have physical memory. For example, if you have 32 MB of physical Random Access Memory (RAM) installed upon your system, you would set up 64 MB of swap space when configuring the system. The system would then use this diskspace for its memory management when displacing pages or processes to disk. Both vmstat and sar provide information about the paging and swapping characteristics of a system. Let's start with vmstat. On the vmstat reports you will see information about page-ins, or pages moved from disk to memory, and page-outs, or pages moved from memory to disk. Further, you will see information about swap-ins, or processes moved from disk to memory, and swap-outs, or processes moved from memory to disk. Monitoring Memory Performance Using vmstat The vmstat command is used to examine virtual memory statistics, and present data on process status, free and swap memory, paging activity, disk reports, CPU load, swapping, cache flushing, and interrupts. The format of the command is: vmstat t [n] This command takes n samples, at t second intervals. For example, the following frequently used version of the command takes samples at 5-second intervals without stopping until canceled: vmstat 5 The following screen shows the output from the SunOS variant of the command vmstat -S 5 which provides extra information regarding swapping. procs memory page
disk
r b w
swap
free
si
so pi po fr de sr s0 s3 s5 s5
0 2 0
16516
9144
0
0
0
0
0
0
0
1
0 3 0 869384 29660
0
0
0
0
0
0
0
0 2 0 869432 29704
0
0
0
0
0
0
0 3 0 869448 29696
0
0
0
0
0
0 3 0 869384 29684
0
0
0
0
0
faults
cpu
in
sy
4 34 12
366
1396
0
4 63 15
514 10759 2070 19 17 64
0
4
3 64 11
490
2458 2035 16 13 72
0
0
0
3 65 13
464
2528 2034 17 12 71
0
0
1
3 68 18
551
2555 2136 16 14 70
http://docs.rinet.ru/UNIXy/unx39.htm (10 of 34) [4/27/1999 11:07:02 AM]
cs us sy id 675 14
9 76
UNIX Unleashed unx39.htm
0 2 0 869188 29644
0
0
0
2
2
0
0
2
3 65 10
432
2495 2013 18
0 3 0 869176 29612
0
0
0
0
0
0
0
0
3 61 16
504
2527 2053 17 11 71
0 2 0 869156 29600
0
0
0
0
0
0
0
0
3 69
438 15820 2027 20 18 62
8
9 73
The fields in the vmstat report are the following: procs r
Reports the number of processes in each of the following states In the Run queue
b
Blocked, waiting for resources
w Swapped, waiting for processing resources memory Reports on real and virtual memory swap free page
Available swap space Size of free list Reports on page faults and paging, averaged over an interval (typically 5 seconds) and provided in units per second
re
Pages reclaimed from the free list (not shown when the -S option is requested)
mf si
Minor faults (not shown when -S option is requested) Number of pages swapped in (only shown with the -S option)
so pi
Number of pages swapped out (only shown with the -S option) Kilobytes paged in
po fr
Kilobytes paged out Kilobytes freed
de
Anticipated short-term memory shortfall
sr disk faults
Pages scanned by clock algorithm, per second Shows the number of disk operations per second Shows the per-second trap/interrupt rates
in
Device interrupts
sy cs
System faults per second CPU context switches
cpu us
Shows the use of CPU time User time
sy id
System time Idle time
NOTE: The vmstat command's first line is rarely of any use. When reviewing the output from the command, always start at the second line and go forward for pertinent data. Let's look at some of these fields for clues about system performance. As far as memory performance goes, po and w are very important. For people using the -S option so is similarly important. These fields all clearly show when a system is paging and swapping. If w is non-zero and so continually indicates swapping, the system probably has a serious memory problem. If, likewise, po consistently has large numbers present, the system probably has a significant memory resource problem.
TIP: If your version of vmstat doesn't specifically provide swapping information, you can infer the swapping by watching the relationship between the w and the fre fields. An increase in w, the swapped-out processes, followed by an increase in fre, the number of pages on the free list, can provide the same information in a different manner. Other fields from the vmstat output are helpful, as well. The number of runnable and blocked processes can provide a good indication of the flow of processes, or lack thereof, through the system. Similarly, comparing each percentage CPU idle versus CPU in system state,
http://docs.rinet.ru/UNIXy/unx39.htm (11 of 34) [4/27/1999 11:07:02 AM]
UNIX Unleashed unx39.htm
and versus CPU in user state, can provide information about the overall composition of the workload. As the load increases on the system, it is a good sign if the CPU is spending the majority of the time in the user state. Loads of 60 or 70 percent for CPU user state are ok. Idle CPU should drop as the user load picks up, and under heavy load may well fall to 0. If paging and swapping are occurring at an unusually high rate, it may be due to the number and types of jobs that are running. Usually you can turn to ps to determine what those jobs are. Imagine that ps shows a large number of jobs that require significant memory resources. (You saw how to determine this in the ps discussion in the previous section.) That would confirm the vmstat report. To resolve the problem, you would have to restrict memory-intensive jobs, or the use of memory, or add more memory physically.
TIP: You can see that having a history of several vmstat and ps reports during normal system operation can be extremely helpful in determining what the usual conditions are, and, subsequently, what the unusual ones are. Also, one or two vmstat reports may indicate a temporary condition, rather than a permanent problem. Sample the system multiple times before deciding that you have the answer to your system's performance problems. Monitoring Memory Performance with sar -wpgr More information about the system's utilization of memory resources can be obtained by using sar -wpgr. % sar -wpgr 5 5 07:42:30 swpin/s pswin/s swpot/s bswot/s pswch/s atch/s
pgin/s ppgin/s
pflt/s
vflt/s slock/s
pgout/s ppgout/s pgfree/s pgscan/s %s5ipf freemem freeswp 07:42:35
0.00
0.0
0.00
0.0
504
0.00
0.00
0.00
0.00
6.20
0.00
0.00
0.00
0.00
0.00
33139
183023
Average
0.00
0.0
0.00
0.0
515
Average
0.00
0.32
0.40
2.54
5.56
Average
0.00
11.78
...
Average
0.00
0.00
0.00
16.83
0.00
32926 183015
The fields in the report are the following: swpin/s Number of transfers into memory per second. bswin/s Number of blocks transferred for swap-ins per second. swpot/s Number of transfers from memory to swap area per second. (More memory may be needed if the value is greater than 1.) bswot/s Number of blocks transferred for swap-outs per second. pswch/s Number of process switches per second. atch/s
Number of attaches per second (that is, page faults where the page is reclaimed from memory).
pgin/s
Number of times per second that file systems get page-in requests.
http://docs.rinet.ru/UNIXy/unx39.htm (12 of 34) [4/27/1999 11:07:02 AM]
UNIX Unleashed unx39.htm
ppgin/s pflt/s vflt/s
Number of pages paged in per second. Number of page faults from protection errors per second. Number of address translation page (validity) faults per second.
slock/s
Number of faults per second caused by software lock requests requiring I/O.
pgout/s Number of times per second that file systems get page-out requests. ppgout/s Number of pages paged out per second. Number of pages that are put on the free list by the page-stealing daemon. (More memory may be needed if this is a large value.) Number of pages scanned by the page-stealing daemon. (More memory may be needed if this is a large value, because it pgscan/s shows that the daemon is checking for free memory more than it should need to.) pgfree/s
Percentage of the ufs inodes that were taken off the free list that had reusable pages associated with them. (Large values %ufs_ipf indicate that ufs inodes should be increased, so that the free list of inodes will not be page bound.) This will be %s5ipf for System V file systems, like in the example. freemem The average number of pages, over this interval, of memory available to user processes. freeswp The number of disk blocks available for page swapping. You should use the report to examine each of the following conditions. Any one of them would imply that you may have a memory problem. Combinations of them increase the likelihood all the more. Check for page-outs, and watch for their consistent occurrence. Look for a high incidence of address translation faults. Check for swap-outs. If they are occasional, it may not be a cause for concern as some number of them is normal (for example, inactive jobs). However, consistent swap-outs are usually bad news, indicating that the system is very low on memory and is probably sacrificing active jobs. If you find memory shortage evidence in any of these, you can use ps to look for memory-intensive jobs, as you saw in the section on ps. Multiprocessor Implications of vmstat In the CPU columns of the report, the vmstat command summarizes the performance of multiprocessor systems. If you have a two-processor system and the CPU load is reflected as 50 percent, it doesn't necessarily mean that both processors are equally busy. Rather, depending on the multiprocessor implementation it can indicate that one processor is almost completely busy and the next is almost idle. The first column of vmstat output also has implications for multiprocessor systems. If the number of runnable processes is not consistently greater than the number of processors, it is less likely that you can get significant performance increases from adding more CPUs to your system.
Monitoring Disk Subsystem Performance Disk operations are the slowest of all operations that must be completed to enable most programs to complete. Furthermore, as more and more UNIX systems are being used for commercial applications, and particularly those that utilize relational database systems, the subject of disk performance has become increasingly significant with regard to overall system performance. Therefore, probably more than ever before, UNIX system tuning activities often turn out to be searches for unnecessary and inefficient disk I/O. Before you learn about the commands that can help you monitor your disk I/O performance, some background is appropriate. Some of the major disk performance variables are the hard disk activities themselves (that is, rotation and arm movement), the I/O controller card, the I/O firmware and software, and the I/O backplane of the system. For example, for a given disk operation to be completed successfully, the disk controller must be directed to access the information from the proper part of the disk. This results in a delay known as a queuing delay. When it has located the proper part of the disk, the disk arm must begin to position itself over the correct cylinder. This results in a delay called seek latency. The read/write head must then wait for the relevant data to happen as the disk rotates underneath it. This is known as rotational latency. The data must then be transferred to the controller. Finally, the data must be transferred over the I/O backplane of the system to be used by the application that requested the information. If you think about your use of a compact disk, many of the operations are similar in nature. The CD platter contains information, and is spinning all the time. When you push 5 to request the fifth track of the CD, a controller positions the head that reads the information at the correct area of the disk (similar to the queuing delay and seek latency of disk drives). The rotational latency occurs as the CD spins around until the start of your music passes under the reading head. The data—in this case your favorite song—is then transferred to a controller and then to some digital to analog converters that transform it into amplified musical information that is playable by your stereo. http://docs.rinet.ru/UNIXy/unx39.htm (13 of 34) [4/27/1999 11:07:03 AM]
UNIX Unleashed unx39.htm
Seek time is the time required to move the head of the disk from one location of data, or track, to another. Moving from one track to another track that is adjacent to it takes very little time and is called minimum seek time. Moving the head between the two furthest tracks on a disk is measured as the maximum seek time. The average seek time approximates the average amount of time a seek takes. As data access becomes more random in nature, seek time can become more important. In most commercial database applications that feature relational databases, for example, the data is often being accessed in a random manner, at a high rate, and in relatively small packets (for example, 512 bytes). Therefore, the disk heads are moving back and forth all the time looking for the pertinent data. Therefore, choosing disks that have small seek times for those systems can increase I/O performance. Many drives have roughly the same rotational speed, measured as revolutions per minute, or RPMs. However, some manufacturers are stepping up the RPM rates of their drives. This can have a positive influence on performance by reducing the rotational delay, which is the time that the disk head has to wait for the information to get to it (that is, on average one-half of a rotation). It also reduces the amount of time required to transfer the read/write information. Disk I/O Performance Optimization While reviewing the use of the commands to monitor disk performance, you will see how these clearly show which disks and disk subsystems are being the most heavily used. However, before examining those commands, there are some basic hardware-oriented approaches to this problem that can help increase performance significantly. The main idea is to put the hardware where the biggest disk problem is, and to evenly spread the disk work load over available I/O controllers and disk drives. If your I/O work load is heavy (for example, with many users constantly accessing large volumes of data from the same set of files), you can probably get significant performance increases by reducing the number of disk drives that are daisy chained off one I/O controller from five or six to two or three. Perhaps doing this will force another daisy chain to increase in size past a total of four or five, but if the disks on that I/O controller are only used intermittently, system performance will be increased overall. Another example of this type of technique is if you had one group of users that are pounding one set of files all day long, you could locate the most frequently used data on the fastest disks. Notice that, once again, the more thorough your knowledge of the characteristics of the work being done on your system, the greater the chance that your disk architecture will answer those needs.
NOTE: Remember, distributing a work load evenly across all disks and controllers is not the same thing as distributing the disks evenly across all controllers, or the files evenly across all disks. You must know which applications make the heaviest I/O demands, and understand the work load itself, to distribute it effectively.
TIP: As you build file systems for user groups, remember to factor in the I/O work load. Make sure your high-disk I/O groups are put on their own physical disks and preferably their own I/O controllers as well. If possible, keep them, and /usr, off the root disk as well. Disk-striping software frequently can help in cases where the majority of disk access goes to a handful of disks. Where a large amount of data is making heavy demands on one disk or one controller, striping distributes the data across multiple disks and/or controllers. When the data is striped across multiple disks, the accesses to it are averaged over all the I/O controllers and disks, thus optimizing overall disk throughput. Some disk-striping software also provides Redundant Array of Inexpensive Disks (RAID) support and the ability to keep one disk in reserve as a hot standby (that is, a disk that can be automatically rebuilt and used when one of the production disks fails). When thought of in this manner, this can be a very useful feature in terms of performance because a system that has been crippled by the failure of a hard drive will be viewed by your user community as having pretty bad performance. This information may seem obvious, but it is important to the overall performance of a system. Frequently, the answer to disk performance simply rests on matching the disk architecture to the use of the system. Relational Databases With the increasing use of relational database technologies on UNIX systems, I/O subsystem performance is more important than ever. While analyzing all the relational database systems and making recommendations is beyond the scope of this chapter, some basic concepts are in order. More and more often these days an application based on a relational database product is the fundamental reason for the procurement of the UNIX system itself. If that is the case in your installation, and if you have relatively little experience in terms of database analysis, you
http://docs.rinet.ru/UNIXy/unx39.htm (14 of 34) [4/27/1999 11:07:03 AM]
UNIX Unleashed unx39.htm
should seek professional assistance. In particular, insist on a database analyst that has had experience tuning your database system on your operating system. Operating systems and relational databases are both complex systems, and the performance interactions between them is difficult for the inexperienced to understand. The database expert will spend a great deal of time looking at the effectiveness of your allocation of indexes. Large improvements in performance due to the addition or adjustment of a few indexes are quite common. You should use raw disks versus the file systems for greatest performance. File systems incur more overhead (for example, inode and update block overhead on writes) than do raw devices. Most relational databases clearly reflect this performance advantage in their documentation. If the database system is extremely active, or if the activity is unbalanced, you should try to distribute the load more evenly across all the I/O controllers and disks that you can. You will see how to determine this in the following section. Checking Disk Performance with iostat and sar The iostat Command The iostat command is used to examine disk input and output, and produces throughput, utilization, queue length, transaction rate, and service time data. It is similar both in format and in use to vmstat. The format of the command is: iostat t [n] This command takes n samples, at t second intervals. For example, the following frequently used version of the command takes samples at 5-second intervals without stopping, until canceled: iostat 5 For example, the following shows disk statistics sampled at 5-second intervals. tty sd0 sd30 sd53 tin tout Kps tps serv
Kps tps serv
Kps tps serv
sd55
cpu
Kps tps serv
us sy wt id
0
26
8
1
57
36
4
20
77
34
24
31
12
30
14
9 47 30
0
51
0
0
0
0
0
0
108
54
36
0
0
0
14
7 78
0
0
47
72
10
258
0
0
0
102
51
38
0
0
0
15
9 76
0
0
58
5
1
9
1
1
23
112
54
33
0
0
0
14
8 77
1
0
38
0
0
0
25
0
90
139
70
17
9
4
25
14
8 73
6
0
43
0
0
0
227
10
23
127
62
32
45
21
20
20 15 65
0
The first line of the report shows the statistics since the last reboot. The subsequent lines show the interval data that is gathered. The default format of the command shows statistics for terminals (tty), for disks (fd and sd), and CPU. For each terminal, iostat shows the following: tin Characters in the terminal input queue tout Characters in the terminal output queue For each disk, iostat shows the following: bps Blocks per second tps Transfers per second serv Average service time, in milliseconds For the CPU, iostat displays the CPU time spent in the following modes: us
User mode
sy
System mode
wt
Waiting for I/O
id
Idle mode
http://docs.rinet.ru/UNIXy/unx39.htm (15 of 34) [4/27/1999 11:07:03 AM]
UNIX Unleashed unx39.htm
The first two fields, tin and tout, have no relevance to disk subsystem performance, as these fields describe the number of characters waiting in the input and output terminal buffers. The next fields are relevant to disk subsystem performance over the preceding interval. The bps field indicates the size of the data transferred (read or written) to the drive. The tps field describes the transfers (that is, I/O requests) per second that were issued to the physical disk. Note that one transfer can combine multiple logical requests. The serv field is for the length of time, in milliseconds, that the I/O subsystem required to service the transfer. In the last set of fields, note that I/O waiting is displayed under the wt heading. You can look at the data within the report for information about system performance. As with vmstat, the first line of data is usually irrelevant to your immediate investigation. Looking at the first disk, sd0, you see that it is not being utilized as the other three disks are. Disk 0 is the root disk, and often will show the greatest activity. This system is a commercial relational database implementation, however, and the activity that is shown here is often typical of online transaction processing, or OLTP, requirements. Notice that the activity is mainly on disks sd53 and sd55. The database is being exercised by a high volume of transactions that are updating it (in this case over 100 updates per second). Disks 30, 53, and 55 are three database disks that are being pounded with updates from the application through the relational database system. Notice that the transfers per second, the kilobytes per second, and the service times are all reflecting a heavier load on disk 53 than on disks 30 and 55. Notice that disk 30's use is more intermittent but can be quite heavy at times, while 53's is more consistent. Ideally, over longer sample periods, the three disks should have roughly equivalent utilization rates. If they continue to show disparities in use like these, you may be able to get a performance increase by determining why the load is unbalanced and taking corrective action. You can use iostat -xtc to show the measurements across all of the drives in the system. % iostat -xtc 10 5 _ extended disk statistics disk
r/s
w/s
Kr/s
Kw/s wait actv
svc_t
%w
%b
sd0
0.0
0.9
0.1
6.3
0.0
0.0
64.4
0
1
sd30
0.2
1.4
0.4
20.4
0.0
0.0
21.5
0
3 _
sd53
2.6
2.3
5.5
4.6
0.0
0.1
23.6
0
9 _
sd55
2.7
2.4
5.6
4.7
0.0
0.1
24.2
0
10 _
tty
cpu
tin tout us sy wt id 0
26 12 11 21 56
... extended disk statistics disk
r/s
w/s
Kr/s
Kw/s wait actv
svc_t
%w
%b
sd0
0.0
0.3
0.0
3.1
0.0
0.0
20.4
0
1
sd30
0.0
0.2
0.1
0.9
0.0
0.0
32.2
0
0 _
sd53
0.1
0.2
0.4
0.5
0.0
0.0
14.6
0
0 _
sd55
0.1
0.2
0.3
0.4
0.0
0.0
14.7
0
0 _
This example shows five samples of all disks at 10-second intervals. Each line shows the following: r/s w/s
tty
Reads per second Writes per second
Kr/s KB read per second Kw/s KB written per second wait Average transactions waiting for service (that is, queue length) actv Average active transactions being serviced svc_t Average time, in milliseconds, of service http://docs.rinet.ru/UNIXy/unx39.htm (16 of 34) [4/27/1999 11:07:03 AM]
cpu
tin tout us sy wt id 0 3557
5
8 14 72
UNIX Unleashed unx39.htm
%w Percentage of time that the queue isn't empty %b
Percentage of time that the disk is busy
Once again, you can check to make sure that all disks are sharing the load equally, or if this is not the case, that the most active disk is also the fastest. The sar -d Command The sar -d option reports on the disk I/O activity of a system, as well. % sar d 5 5 20:44:26
device
%busy
avque
r+w/s
blks/s
avwait
avserv
sd0
1
0.0
1
5
0.0
20.1
sd1
0
0.0
0
0
0.0
0.0
sd15
0
0.0
0
0
0.0
0.0
sd16
1
0.0
0
1
0.0
27.1
sd17
1
0.0
0
1
0.0
26.8
sd3
0
0.0
0
0
0.0
0.0
sd0
1
0.0
0
3
0.0
20.0
sd1
0
0.0
0
2
0.0
32.6
sd15
0
0.0
0
1
0.0
13.6
sd16
0
0.0
0
0
0.0
27.6
sd17
0
0.0
0
0
0.0
26.1
sd3
2
0.1
1
14
0.0
102.6
... 20:44:46
Average
Information about each disk is shown as follows: device Names the disk device that is measured %busy Percentage of time that the device is busy servicing transfers avque Average number of requests outstanding during the period r+w/s Read/write transfers to the device per second blks/s Number of blocks transferred to the device per second avwait Average number of milliseconds that a transfer request spends waiting in the queue for service avserv Average number of milliseconds for a transfer to be completed, including seek, rotational delay, and data transfer time. You can see from the example that this system is lightly loaded, since %busy is a small number and the queue lengths and wait times are small as well. The average service times for most of the disks is consistent; however, notice that SCSI disk 3, sd3, has a larger service time than the other disks. Perhaps the arrangement of data on the disk is not organized properly (a condition known as fragmentation) or perhaps the organization is fine but the disproportionate access of sd3 (see the blks/s column) is bogging it down in comparison to the other drives.
TIP: You should double-check vmstat before you draw any conclusions based on these reports. If your system is paging or swapping with any consistency, you have a memory problem, and you need to address that first because it is surely aggravating your I/O
http://docs.rinet.ru/UNIXy/unx39.htm (17 of 34) [4/27/1999 11:07:03 AM]
UNIX Unleashed unx39.htm
performance. As this chapter has shown, you should distribute the disk load over I/O controllers and drives, and you should use your fastest drive to support your most frequently accessed data. You should also try to increase the size of your buffer cache if your system has sufficient memory. You can eliminate fragmentation by rebuilding your file systems. Also, make sure that the file system that you are using is the fastest type supported with your UNIX system (for example, UFS) and that the block size is the appropriate size. Monitoring File System Use with df One of the biggest and most frequent problems that systems have is running out of disk space, particularly in /tmp or /usr. There is no magic answer to the question How much space should be allocated to these? but a good rule of thumb is between 1500KB and 3000KB for /tmp and roughly twice that for /usr. Other file systems should have about 5 or 10 percent of the system's available capacity. The df Command The df command shows the free disk space on each disk that is mounted. The -k option displays the information about each file system in columns, with the allocations in KB. % df -k Filesystem
kbytes
used
avail capacity
Mounted on
/dev/dsk/c0t0d0s0
38111
21173
13128
62%
/
_
/dev/dsk/c0t0d0s6
246167
171869
49688
78%
/usr
_
/proc
0
0
0
0%
/proc
_
fd
0
0
0
0%
/dev/fd
_
swap
860848
632
860216
0%
/tmp
_
/dev/dsk/c0t0d0s7
188247
90189
79238
53%
/home
_
/dev/dsk/c0t0d0s5
492351
179384
263737
40%
/opt
_
gs:/home/prog/met
77863
47127
22956
67%
/home/met
From this display you can see the following information (all entries are in KB): kbytes used
Total size of usable space in file system (size is adjusted by allotted head room) Space used
avail capacity
Space available for use Percentage of total capacity used
mounted on mount point The usable space has been adjusted to take into account a 10 percent reserve head room adjustment, and thus reflects only 90 percent of the actual capacity. The percentage shown under capacity is therefore used space divided by the adjusted usable space.
TIP: For best performance, file systems should be cleansed to protect the 10 percent head room allocation. Remove excess files with rm, or archive/move files that are older and no longer used to tapes with tar or cpio, or to less-frequently-used disks.
Monitoring Network Performance "The network is the computer" is an appropriate saying these days. What used to be simple ASCII terminals connected over serial ports have been replaced by networks of workstations, Xterminals, and PCs, connected, for example, over 10 BASE-T EtherNet networks. Networks are impressive information transmission media when they work properly. However, troubleshooting is not always as straightforward as it should be. In other words, he who lives by the network can die by the network without the proper procedures.
http://docs.rinet.ru/UNIXy/unx39.htm (18 of 34) [4/27/1999 11:07:03 AM]
UNIX Unleashed unx39.htm
The two most prevalent standards that you will have to contend with in the UNIX world are TCP/IP, (a communications protocol) and NFS, (a popular network file system). Each can be a source of problems. In addition, you need to keep an eye on the implementation of the network, which can also can be a problem area. Each network topology has different capacities, and each implementation (for example, using thin-net instead of 10 BASE-T twisted pair, or using intelligent hubs, and so on) has advantages and problems inherent in its design. The good news is that even a simple EtherNet network has a large amount of bandwidth for transporting data. The bad news is that with every day that passes users and programmers are coming up with new methods of using up as much of that bandwidth as possible. Most networks are still based on EtherNet technologies. Ethernet is referred to as a 10 Mps medium, but the throughput that can be used effectively by users and applications is usually significantly less than 10 MB. Often, for various reasons, the effective capacity falls to 4 Mps. That may still seem like a lot of capacity, but as the network grows it can disappear fast. When the capacity is used up, EtherNet is very democratic. If it has a capacity problem, all users suffer equally. Furthermore, one person can bring an EtherNet network to its knees with relative ease. Accessing and transferring large files across the network, running programs that test transfer rates between two machines, or running a program that has a loop in it that happens to be dumping data to another machine, and so on, can affect all the users on the network. Like other resources (that is, CPU, disk capacity, and so on), the network is a finite resource. If given the proper instruction, users can quite easily detect capacity problems on the network by which they are supported. A quick comparison of a simple command executed on the local machine versus the same command executed on a remote machine (for example, login and rlogin) can indicate that the network has a problem. A little education can help your users and your network at the same time. NFS is a powerful tool, in both the good and the bad sense. Users should be taught that it will be slower to access the file over the network using NFS, particularly if the file is sizable, than it will be to read or write the data directly on the remote machine by using a remote login. However, if the files are of reasonable size, and the use is reasonable (editing, browsing, moving files back and forth), it is a fine tool to use. Users should understand when they are using NFS appropriately or not. Monitoring Network Performance with netstat -i One of the most straightforward checks you can make of the network's operation is with netstat -i. This command can give you some insight into the integrity of the network. All the workstations and the computers on a given network share it. When more than one of these entities try to use the network at the same time, the data from one machine "collides" with that of the other. (Despite the sound of the term, in moderation this is actually a normal occurrence, but too many collisions can be a problem.) In addition, various technical problems can cause errors in the transmission and reception of the data. As the errors and the collisions increase in frequency, the performance of the network degrades because the sender of the data retransmits the garbled data, thus further increasing the activity on the network. Using netstat -i you can find out how many packets the computer has sent and received, and you can examine the levels of errors and collisions that it has detected on the network. Here is an example of the use of netstat: % netstat i Name
Mtu
Net/Dest
Address
lo0
8232 loopback
localhost
le0
1500 100.0.0.0
SCAT
Ipkts
Ierrs
1031780 0 13091430 6
Opkts
Oerrs Collis Queue _
1031780
0
12221526 4
0
0
174250 0
The fields in the report are the following: Name
The name of the network interface. The names show what the type of interface is (for example, an en followed by a digit indicates an EtherNet card, the lo0 shown here is a loopback interface used for testing networks).
Mtu The maximum transfer unit, also known as the packet size, of the interface. Net/Dest The network to which the interface is connected. Address The Internet address of the interface. (The Internet address for this name may be referenced in /etc/hosts.) Ipkts The number of packets the system has received since the last boot.
Opkts
The number of input errors that have occurred since the last boot. This should be a very low number relative to the Ipkts field (that is, less than 0.25 percent, or there is probably a significant network problem). Same as Ipkts, but for sent packets.
Oerrs
Same as Ierrs, but for output errors.
Collis
The number of collisions that have been detected. This number should not be more than 5 or 10 percent of the output packets (Opkts) number or the network is having too many collisions and capacity is reduced.
Ierrs
http://docs.rinet.ru/UNIXy/unx39.htm (19 of 34) [4/27/1999 11:07:03 AM]
UNIX Unleashed unx39.htm
In this example you see that the collision ratio shows a network without too many collisions (approximately 1 percent). If collisions are constantly averaging 10 percent or more, the network is probably being over utilized. The example also shows that input and output error ratios are negligible. Input errors usually mean that the network is feeding the system bad input packets, and the internal calculations that verify the integrity of the data (called checksums) are failing. In other words, this normally indicates that the problem is somewhere out on the network, not on your machine. Conversely, rapidly increasing output errors probably indicates a local problem with your computer's network adapters, connectors, interface, and so on. If you suspect network problems you should repeat this command several times. An active machine should show Ipkts and Opkts consistently incrementing. If Ipkts changes and Opkts doesn't, the host is not responding to the client requesting data. You should check the addressing in the hosts database. If Ipkts doesn't change, the machine is not receiving the network data at all. Monitoring Network Performance Using spray It is quite possible that you will not detect collisions and errors when you use netstat -i, and yet will still have slow access across the network. Perhaps the other machine that you are trying to use is bogged down and cannot respond quickly enough. Use spray to send a burst of packets to the other machine and record how many of them actually made the trip successfully. The results will tell you if the other machine is failing to keep up. Here is an example of a frequently used test: % spray SCAT sending 1162 packets of length 86 to SCAT ... no packets dropped by SCAT 3321 packets/sec, 285623 bytes/sec This shows a test burst sent from the source machine to the destination machine called SCAT. No packets were dropped. If SCAT were badly overloaded some probably would have been dropped. The example defaulted to sending 1162 packets of 86 bytes each. Another example of the same command uses the -c option to specify the number of packets to send, the -d option to specify the delay so that you don't overrun your buffers, and the -l option to specify the length of the packet. This example of the command is a more realistic test of the network: % spray c 100 d 20 0 l 2048 SCAT sending 100 packets of length 2048 to SCAT ... no packets dropped by SCAT 572 packets/sec, 1172308 bytes/sec Had you seen significant numbers (for example, 5 to 10 percent or more) of packets dropped in these displays, you would next try looking at the remote system. For example, using commands such as uptime, vmstat, sar, and ps as described earlier in this section, you would check on the status of the remote machine. Does it have memory or CPU problems, or is there some other problem that is degrading its performance so it can't keep up with its network traffic? Monitoring Network Performance with nfsstat -c Systems running NFS can skip spray and instead use nfsstat -c. The -c option specifies the client statistics, and -s can be used for server statistics. As the name implies, client statistics summarize this system's use of another machine as a server. The NFS service uses synchronous procedures called RPCs (remote procedure calls). This means that the client waits for the server to complete the file activity before it proceeds. If the server fails to respond, the client retransmits the request. Just as with collisions, the worse the condition of the communication, the more traffic that is generated. The more traffic that is generated, the slower the network and the greater the possibility of collisions. So if the retransmission rate is large, you should look for servers that are under heavy loads, high collision rates that are delaying the packets en route, or EtherNet interfaces that are dropping packets. % nfsstat c Client rpc: calls
badcalls retrans
badxid
timeout
wait
newcred
timers
74107
0
0
72
0
0
82
72
http://docs.rinet.ru/UNIXy/unx39.htm (20 of 34) [4/27/1999 11:07:03 AM]
_
UNIX Unleashed unx39.htm
Client nfs: calls
badcalls
nclget
nclcreate
73690
0
73690
0
_
null
getattr
setattr
root
lookup
readlink
read
0
4881
1
0
130
0
465
0%
7%
0%
0%
0%
0%
_ 1%
_
wrcache
write
create
remove
rename
link
symlink
_
0
68161 92%
16
1
0
0
0
_
mkdir
rmdir
readdir
statfs
_
0
0
32
3
_
0%
0%
0%
0%
0%
0%
0%
0%
0%
0%
The report shows the following fields: calls
The number of calls sent
badcalls The number of calls rejected by the RPC retrans The number of retransmissions badxid The number of duplicated acknowledgments received timeout The number of time-outs wait The number of times no available client handles caused waiting newcred The number of refreshed authentications timers
The number of times the time-out value is reached or exceeded
readlink The number of reads made to a symbolic link If the timeout ratio is high, the problem can be unresponsive NFS servers or slow networks that are impeding the timely delivery and response of the packets. In the example, there are relatively few time-outs compared to the number of calls (72/74107 or about 1/10 of 1 percent) that do retransmissions. As the percentage grows toward 5 percent, system administrators begin to take a closer look at it. If badxid is roughly the same as retrans, the problem is probably an NFS server that is falling behind in servicing NFS requests, since duplicate acknowledgments are being received for NFS requests in roughly the same amounts as the retransmissions that are required. (The same thing is true if badxid is roughly the same as timeout.) However, if badxid is a much smaller number than retrans and timeout, then it follows that the network is more likely to be the problem.
TIP: nfsstat enables you to reset the applicable counters to 0 by using the -z option (executed as root). This can be particularly handy when trying to determine if something has caused a problem in the immediate time frame, rather than looking at the numbers collected since the last reboot. Monitoring Network Performance with netstat One way to check for network loading is to use netstat without any parameters: % netstat TCP Local Address
Remote Address
Swind SendQ Rwind RecvQ
State
_ AAA1.1023
bbb2.login
8760
0
8760
0 ESTABLISHED
AAA1.listen
Cccc.32980
8760
0
8760
0 ESTABLISHED
http://docs.rinet.ru/UNIXy/unx39.htm (21 of 34) [4/27/1999 11:07:03 AM]
UNIX Unleashed unx39.htm
AAA1.login
Dddd.1019
8760
AAA1.32782
AAA1.32774
16384
0
8760
0 ESTABLISHED
0 16384
0 ESTABLISHED
... In the report, the important field is the Send-Q field, which indicates the depth of the send queue for packets. If the numbers in Send-Q are large and increasing in size across several of the connections, the network is probably bogged down. Looking for Network Data Corruption with netstat -s The netstat -s command displays statistics for each of several protocols supported on the system (that is, UDP, IP, TCP, and ICMP). The information can be used to locate problems for the protocol. Here is an example: % netstat s UDP
TCP
udpInDatagrams
=2152316
udpInErrors
=
0
udpOutDatagrams
=2151810
tcpRtoAlgorithm
=
tcpRtoMin
=
200
tcpRtoMax
= 60000
tcpMaxConn
=
1
tcpActiveOpens
=1924360
tcpPassiveOpens
=
81
tcpAttemptFails
=584963
tcpEstabResets
=1339431
tcpCurrEstab
=
tcpOutSegs
=7814776
tcpOutDataSegs
=1176484
tcpOutDataBytes
=501907781
tcpRetransSegs
=1925164
tcpRetransBytes
=444395
tcpOutAck
=6767853
tcpOutAckDelayed
=1121866
tcpOutUrg
=
363
tcpOutWinUpdate
=129604
tcpOutWinProbe
=
25
tcpOutControl
=3263985
tcpOutRsts
=
47
tcpOutFastRetrans
=
tcpInSegs
=11769363
tcpInAckSegs
=2419522
tcpInAckBytes
=503241539
tcpInDupAck
=3589621
tcpInAckUnsent
=
tcpInInorderSegs
=4871078
tcpInInorderBytes
=477578953
tcpInUnorderSegs
=910597
tcpInUnorderBytes
=826772340
tcpInDupSegs
= 60545
tcpInDupBytes
=46037645
tcpInPartDupSegs
= 44879
tcpInPartDupBytes
=10057185
tcpInPastWinSegs
=
tcpInPastWinBytes
=
4
25
0
http://docs.rinet.ru/UNIXy/unx39.htm (22 of 34) [4/27/1999 11:07:03 AM]
23
0
0
UNIX Unleashed unx39.htm
IP
tcpInWinProbe
=704105
tcpInWinUpdate
=4470040
tcpInClosed
=
tcpRttNoUpdate
=
907
tcpRttUpdate
=1079220
tcpTimRetrans
=
1974
tcpTimRetransDrop
=
2
tcpTimKeepalive
=
577
tcpTimKeepaliveProbe=
343
tcpTimKeepaliveDrop =
2
ipForwarding
=
ipInReceives
11
=
255
=12954953 ipInHdrErrors
=
0
ipInAddrErrors
=
0
ipInCksumErrs
=
0
ipForwDatagrams
=
0
ipForwProhibits
=
0
ipInUnknownProtos
=
0
ipInDiscards
=
0
ipInDelivers
=13921597 ipOutRequests
=12199190
ipOutDiscards
=
0
ipOutNoRoutes
=
0
ipReasmTimeout
=
60
ipReasmReqds
=
0
ipReasmOKs
=
0
ipReasmFails
=
0
ipReasmDuplicates
=
0
ipReasmPartDups
=
0
ipFragOKs
=
3267
ipFragFails
=
0
ipFragCreates
= 19052
ipRoutingDiscards
=
0
tcpInErrs
=
0
udpNoPorts
= 64760
udpInCksumErrs
=
0
udpInOverflows
=
0
rawipInOverflows
=
0
=
216
icmpInErrors
=
0
icmpInCksumErrs
=
0
icmpInUnknowns
=
0
icmpInDestUnreachs
=
216
icmpInTimeExcds
=
0
icmpInParmProbs
=
0
icmpInSrcQuenchs
=
0
icmpInRedirects
=
0
icmpInBadRedirects
=
0
icmpInEchos
=
0
icmpInEchoReps
=
0
icmpInTimestamps
=
0
icmpInTimestampReps =
0
icmpInAddrMasks
=
0
icmpInAddrMaskReps
=
0
icmpInFragNeeded
=
0
icmpOutMsgs
=
230
icmpOutDrops
=
0
icmpOutErrors
=
0
ICMP icmpInMsgs
2
ipDefaultTTL
http://docs.rinet.ru/UNIXy/unx39.htm (23 of 34) [4/27/1999 11:07:03 AM]
UNIX Unleashed unx39.htm
icmpOutDestUnreachs =
230
icmpOutTimeExcds
=
0
icmpOutParmProbs
=
0
icmpOutSrcQuenchs
=
0
icmpOutRedirects
=
0
icmpOutEchos
=
0
icmpOutEchoReps
=
0
icmpOutTimestamps
=
0
icmpOutTimestampReps=
0
icmpOutAddrMasks
=
0
icmpOutAddrMaskReps =
0
icmpOutFragNeeded
=
0
icmpInOverflows
0
=
IGMP: 0 messages received 0 messages received with too few bytes 0 messages received with bad checksum 0 membership queries received 0 membership queries received with invalid field(s) 0 membership reports received 0 membership reports received with invalid field(s) 0 membership reports received for groups to which we belong 0 membership reports sent The checksum fields should always show extremely small values, as they are a percentage of total traffic sent along the interface. By using netstat -s on the remote system in combination with spray on your own, you can determine whether data corruption (as opposed to network corruption) is impeding the movement of your network data. Alternate between the two displays, observing the differences, if any, between the reports. If the two reports agree on the number of dropped packets, the file server is probably not keeping up. If they don't, suspect network integrity problems. Use netstat -i on the remote machine to confirm this. Corrective Network Actions If you suspect that there are problems with the integrity of the network itself, you must try to determine where the faulty piece of equipment is. Hire network consultants, who will use network diagnostic scopes to locate and correct the problems. If the problem is that the network is extremely busy, thus increasing collisions, time-outs, retransmissions, and so on, you may need to redistribute the work load more appropriately. This is a good example of the "divide and conquer" concept as it applies to computers. By partitioning and segmenting the network nodes into subnetworks that more clearly reflect the underlying work loads, you can maximize the overall performance of the network. This can be accomplished by installing additional network interfaces in your gateway and adjusting the addressing on the gateway to reflect the new subnetworks. Altering your cabling and implementing some of the more advanced intelligent hubs may be needed as well. By reorganizing your network, you will maximize the amount of bandwidth that is available for access to the local subnetwork. Make sure that systems that regularly perform NFS mounts of each other are on the same subnetwork. If you have an older network and are having to rework your network topology, consider replacing the older coax-based networks with the more modern twisted-pair types, which are generally more reliable and flexible. Make sure that the work load is on the appropriate machine(s). Use the machine with the best network performance to do its proper share of network file service tasks. Check your network for diskless workstations. These require large amounts of network resources to boot up, swap, page, etc. With the
http://docs.rinet.ru/UNIXy/unx39.htm (24 of 34) [4/27/1999 11:07:03 AM]
UNIX Unleashed unx39.htm
cost of local storage descending constantly, it is getting harder to believe that diskless workstations are still cost-effective when compared to regular workstations. Consider upgrading the workstations so that they support their users locally, or at least to minimize their use of the network. If your network server has been acquiring more clients, check its memory and its kernel buffer allocations for proper sizing. If the problem is that I/O-intensive programs are being run over the network, work with the users to determine what can be done to make that requirement a local, rather than a network, one. Educate your users to make sure they understand when they are using the network appropriately and when they are being wasteful with this valuable resource.
Monitoring CPU Performance The biggest problem a system administrator faces when examining performance is sorting through all the relevant information to determine which subsystem is really in trouble. Frequently, users complain about the need to upgrade a processor that is assumed to be causing slow execution, when in fact it is the I/O subsystem or memory that is the problem. To make matters even more difficult, all of the subsystems interact with one another, thus complicating the analysis. You already looked at the three most handy tools for assessing CPU load in the section "Monitoring the Overall System Status." As stated in that section, processor idle time can, under certain conditions, imply that I/O or memory subsystems are degrading the system. It can also, under other conditions, imply that a processor upgrade is appropriate. Using the tools that have been reviewed in this chapter, you can by now piece together a competent picture of the overall activities of your system and its subsystems. You should use the tools to make absolutely sure that the I/O and the memory subsystems are indeed optimized properly before you spend the money to upgrade your CPU. If you have determined that your CPU has just run out of gas, and you cannot upgrade your system, all is not lost. CPUs are extremely powerful machines that are frequently underutilized for long spans of time in any 24 hour period. If you can rearrange the schedule of the work that must be done to use the CPU as efficiently as possible, you can often overcome most problems. This can be done by getting users to run all appropriate jobs at off-hours (off work load hours, that is, not necessarily 9 to 5). You can also get your users to run selected jobs at lower priorities. You can educate some of your less efficient users and programmers. Finally, you can carefully examine the work load and eliminate some jobs, daemons, and so on, that are not needed. The following is a brief list of jobs and daemons that deserve review, and possibly elimination, based on the severity of the problem and their use, or lack thereof, on the system. Check each of the following and ask yourself whether you use it or need them: accounting services, printer daemons, mountd remote mount daemon, sendmail daemon, talk daemon, remote who daemon, NIS server, and database daemons. Monitoring Multiprocessor Performance with mpstat One of the most recent developments of significance in the UNIX server world is the rapid deployment of symmetric multiprocessor (SMP) servers. Of course, having multiple CPUs can mean that you may desire a more discrete picture of what is actually happening on the system than sar -u can provide. You learned about some multiprocessor issues in the examination of vmstat, but there are other tools for examining multiprocessor utilization. The mpstat command reports the per-processor statistics for the machine. Each row of the report shows the activity of one processor. % mpstat CPU minf mjf xcal
intr ithr
csw icsw migr smtx
srw syscl
usr sys
wt idl
0
1
0
0
201
71
164
22
34
147
0
942
10
10
23
57
1
1
0
0
57
37
171
23
34
144
1
975
10
11
23
56
2
1
0
0
77
56
158
22
33
146
0
996
11
11
21
56
3
1
0
0
54
33
169
23
34
156
0
1139
12
11
21
56
4
1
0
0
21
0
180
23
33
159
0
1336
14
10
20
56
5
1
0
0
21
0
195
23
31
163
0
1544
17
10
18
55
All values are in terms of events per second, unless otherwise noted. You may specify a sample interval, and a number of samples, with
http://docs.rinet.ru/UNIXy/unx39.htm (25 of 34) [4/27/1999 11:07:03 AM]
UNIX Unleashed unx39.htm
the command, just as you would with sar. The fields of the report are the following: CPU CPU processor ID minf Minor faults mjf Major faults xcal Interprocessor crosscalls intr Interrupts ithr Interrupts as threads (not counting clock interrupt) csw Context switches icsw Involuntary context switches migr Thread migrations (to another processor) smtx Spins on mutexes (lock not acquired on first try) srw Spins on reader/writer locks (lock not acquired on first try) syscl System calls usr Percentage of user time sys wt
Percentage of system time Percentage of wait time
idl
Percentage of idle time
Don't be intimidated by the technical nature of the display. It is included here just as an indication that multiprocessor systems can be more complex than uniprocessor systems to examine for their performance. Some multiprocessor systems actually can bias work to be done to a particular CPU. That is not done here, as you can see. The user, system, wait, and idle times are all relatively evenly distributed across all the available CPUs.
Kernel Tuning Kernel tuning is a complex topic, and the space that can be devoted to it in this section is limited. In order to fit this discussion into the space allowed, the focus is on kernel tuning for SunOS in general, and Solaris 2.x in particular. In addition, the section focuses mostly on memory tuning. Your version of UNIX may differ in several respects from the version described here, and you may be involved in other subsystems, but you should get a good idea of the overall concepts and generally how the parameters are tuned. The most fundamental component of the UNIX operating system is the kernel. It manages all the major subsystems, including memory, disk I/O, utilization of the CPU, process scheduling, and so on. In short, it is the controlling agent that enables the system to perform work for you. As you can imagine from that introduction, the configuration of the kernel can dramatically affect system performance either positively or negatively. There are parameters that you can tune for various kernel modules that you can tune. A couple reasons could motivate you to do this. First, by tuning the kernel you can reduce the amount of memory required for the kernel, thus increasing the efficiency of the use of memory, and increasing the throughput of the system. Second, you can increase the capacity of the system to accommodate new requirements (users, processing, or both). This is a classic case of software compromise. It would be nice to increase the capacity of the system to accommodate all users that would ever be put on the system, but that would have a deleterious effect on performance. Likewise, it would be nice to tune the kernel down to its smallest possible size, but that would have negative side-effects as well. As in most software, the optimal solution is somewhere between the extremes. Some people think that you only need to change the kernel when the number of people on the system increases. This is not true. You may need to alter the kernel when the nature of your processing changes. If your users are increasing their use of X Windows, or increasing their utilization of file systems, running more memory-intensive jobs, and so on, you may need to adjust some of these parameters to optimize the throughput of the system. Two trends are changing the nature of kernel tuning. First, in an effort to make UNIX a commercially viable product in terms of administration and deployment, most manufacturers are trying to minimize the complexity of the kernel configuration process. As a result, many of the tables that were once allocated in a fixed manner are now allocated dynamically, or else are linked to the value of a handful of fields. Solaris 2.x takes this approach by calculating many kernel values based on the maxusers field. Second, as memory is dropping in price and CPU power is increasing dramatically, the relative importance of precise kernel tuning for most systems is gradually diminishing. However, for high-performance systems, or systems with limited memory, it is still a pertinent topic.
http://docs.rinet.ru/UNIXy/unx39.htm (26 of 34) [4/27/1999 11:07:03 AM]
UNIX Unleashed unx39.htm
Your instruction in UNIX kernel tuning begins with an overview of the kernel tables that are changed by it, and how to display them. It continues with some examples of kernel parameters that are modified to adjust the kernel to current system demands, and it concludes with a detailed example of paging and swapping parameters under SunOS.
CAUTION: Kernel tuning can actually adversely affect memory subsystem performance. As you adjust the parameters upward, the kernel often expands in size. This can affect memory performance, particularly if your system is already beginning to experience a memory shortage problem under normal utilization. As the kernel tables grow, the internal processing related to them may take longer, too, so there may be some minor degradation related to the greater time required for internal operating system activities. Once again, with a healthy system this may be transparent, but with a marginal system the problems may become apparent or more pronounced.
CAUTION: In general you should be very careful with kernel tuning. People that don't understand what they are doing can cripple their systems. Many UNIX versions come with utility programs that help simplify configuration. It's best to use them. It also helps to read the manual, and to procure the assistance of an experienced system administrator, before you begin.
CAUTION: Finally, always make sure that you have a copy of your working kernel before you begin altering it. Some experienced system administrators actually make backup copies even if the utility automatically makes one. And it is always a good idea to do a complete backup before installing a new kernel. Don't assume that your disk drives are safe because you are "just making a few minor adjustments," or that the upgrade that you are installing "doesn't seem to change much with respect to the I/O subsystem." Make sure you can get back to your original system state if things go wrong. Kernel Tables When should you consider modifying the kernel tables? You should review your kernel parameters in several cases, such as before you add new users, before you increase your X Window activity significantly, or before you increase your NFS utilization markedly. Also review them before the makeup of the programs that are running is altered in a way that will significantly increase the number of processes that are run or the demands they will make on the system Some people believe that you always increase kernel parameters when you add more memory, but this is not necessarily so. If you have a thorough knowledge of your system's parameters and know that they are already adjusted to take into account both current loads and some future growth, then adding more memory, in itself, is not necessarily a reason to increase kernel parameters. Some of the tables are described as follows: ● Process table The process table sets the number of processes that the system can run at a time. These processes include daemon processes, processes that local users are running, and processes that remote users are running. It also includes forked or spawned processes of users—it may be a little more trouble for you to accurately estimate the number of these. If the system is trying to start system daemon processes and is prevented from doing so because the process table has reached its limit, you may experience intermittent problems (possibly without any direct notification of the error). ●
User process table The user process table controls the number of processes per user that the system can run.
●
Inode table The inode table lists entries for such things as the following: Each open pipe Each current user directory Mount points on each file system Each active I/O device When the table is full, performance will degrade. The console will have error messages written to it regarding the error when it occurs. This table is also relevant to the open file table, since they are both concerned with the same subsystem.
●
Open file table This table determines the number of files that can be open on the system at the same time. When the system call is made and the table is full, the program will get an error indication and the console will have an error logged to it.
http://docs.rinet.ru/UNIXy/unx39.htm (27 of 34) [4/27/1999 11:07:04 AM]
UNIX Unleashed unx39.htm
●
Quota table If your system is configured to support disk quotas, this table contains the number of structures that have been set aside for that use. The quota table will have an entry for each user who has a file system that has quotas turned on. As with the inode table, performance suffers when the table fills up, and errors are written to the console.
●
Callout table This table controls the number of timers that can be active concurrently. Timers are critical to many kernel-related and I/O activities. If the callout table overflows, the system is likely to crash. Checking System Tables with sar -v
The -v option enables you to see the current process table, inode table, open file table, and shared memory record table. The fields in the report are as follows: proc-sz The number of process table entries in use/the number allocated inod-sz The number of inode table entries in use/the number allocated file-sz The number of file table entries currently in use/the number 0 designating that space is allocated dynamically for this entry lock-sz ov
The number of shared memory record table entries in use/the number 0 designating that space is allocated dynamically for this entry The overflow field, showing the number of times the field to the immediate left has had to overflow
Any non-zero entry in the ov field is an obvious indication that you need to adjust your kernel parameters relevant to that field. This is one performance report where you can request historical information, for the last day, the last week, or since last reboot, and actually get meaningful data out of it. This is also another good report to use intermittently during the day to sample how much reserve capacity you have. Here is an example: % sar v 5 5 18:51:12
procsz
ov
inodsz
ov
filesz
ov
locksz
18:51:17
122/4058
0 3205/4000
0
488/0
0
11/0
_
18:51:22
122/4058
0 3205/4000
0
488/0
0
11/0
_
18:51:27
122/4058
0 3205/4000
0
488/0
0
11/0
_
18:51:32
122/4058
0 3205/4000
0
488/0
0
11/0
_
18:51:37
122/4058
0 3205/4000
0
488/0
0
11/0
_
Since all the ov fields are 0, you can see that the system tables are healthy for this interval. In this display, for example, there are 122 process table entries in use, and there are 4058 process table entries allocated. Displaying Tunable Kernel Parameters To display a comprehensive list of tunable kernel parameters, you can use the nm command. For example, applying the command to the appropriate module, the name list of the file will be reported: % nm /kernel/unix Symbols from /kernel/unix: [Index]
Value
Size
Type
Bind
Other Shndx
Name
... _ [15]|
0|
0|FILE |LOCL |0
|ABS
http://docs.rinet.ru/UNIXy/unx39.htm (28 of 34) [4/27/1999 11:07:04 AM]
|unix.o
UNIX Unleashed unx39.htm
[16]|3758124752|
0|NOTY |LOCL |0
|1
|vhwb_nextset
[17]|3758121512|
0|NOTY |LOCL |0
|1
|_intr_flag_table
[18]|3758124096|
0|NOTY |LOCL |0
|1
|trap_mon
[19]|3758121436|
0|NOTY |LOCL |0
|1
|intr_set_spl
[20]|3758121040|
0|NOTY |LOCL |0
|1
|intr_mutex_panic
[21]|3758121340|
0|NOTY |LOCL |0
|1
|intr_thread_exit
[22]|3758124768|
0|NOTY |LOCL |0
|1
|vhwb_nextline
[23]|3758124144|
0|NOTY |LOCL |0
|1
|trap_kadb
[24]|3758124796|
0|NOTY |LOCL |0
|1
|vhwb_nextdword
[25]|3758116924|
0|NOTY |LOCL |0
|1
|firsthighinstr
[26]|3758121100|
132|NOTY |LOCL |0
|1
|intr_thread
[27]|3758118696|
0|NOTY |LOCL |0
|1
|fixfault
[28]|
0|FILE |LOCL |0
|ABS
|confunix.c
0|
... (Portions of display deleted for brevity) The relevant fields in the report are the following: Index The index of the symbol (appears in brackets). Value The value of the symbol. Size Type Bind
Shndx Name
The size, in bytes, of the associated object. A symbol is one of the following types: NOTYPE (no type was specified), OBJECT (a data object such as an array or variable), FUNC (a function or other executable code), SECTION (a section symbol), or FILE (name of the source file). The symbol's binding attributes. LOCAL symbols have a scope limited to the object file containing their definition; GLOBAL symbols are visible to all object files being combined; and WEAK symbols are essentially global symbols with a lower precedence than GLOBAL. Except for three special values, this is the section header table index in relation to which the symbol is defined. The following special values exist: ABS indicates that the symbol's value will not change through relocation; COMMON indicates an allocated block and the value provides alignment constraints; and UNDEF indicates an undefined symbol. The name of the symbol. Displaying Current Values of Tunable Parameters
To display a list of the current values assigned to the tunable kernel parameters, you can use the sysdef -i command: % sysdef -i ... (portions of display are deleted for brevity) * * System Configuration *
http://docs.rinet.ru/UNIXy/unx39.htm (29 of 34) [4/27/1999 11:07:04 AM]
UNIX Unleashed unx39.htm
swapfile
dev
/dev/dsk/c0t3d0s1
swaplo blocks
free
8 547112
96936
32,25
* * Tunable Parameters * 5316608 4058 99 4053
maximum memory allowed in buffer cache (bufhwm) maximum number of processes (v.v_proc) maximum global priority in sys class (MAXCLSYSPRI) maximum processes per user id (v.v_maxup)
30
auto update time limit in seconds (NAUTOUP)
25
page stealing low water mark (GPGSLO)
5
fsflush run rate (FSFLUSHR)
25
minimum resident memory for avoiding deadlock (MINARMEM)
25
minimum swapable memory for avoiding deadlock (MINASMEM)
* * Utsname Tunables * 5.3 DDDD SunOS
release (REL) node name (NODE) system name (SYS)
Generic_10131831
version (VER)
* * Process Resource Limit Tunables (Current:Maximum) * Infinity:Infinity
cpu time
Infinity:Infinity
file size
7ffff000:7ffff000
heap size
800000:7ffff000 Infinity:Infinity 40:
400
stack size core file size file descriptors
http://docs.rinet.ru/UNIXy/unx39.htm (30 of 34) [4/27/1999 11:07:04 AM]
UNIX Unleashed unx39.htm
Infinity:Infinity
mapped memory
* * Streams Tunables * 9 65536 1024
maximum number of pushes allowed (NSTRPUSH) maximum stream message size (STRMSGSZ) max size of ctl part of message (STRCTLSZ)
* * IPC Messages * 200 2048 65535 25
entries in msg map (MSGMAP) max message size (MSGMAX) max bytes on queue (MSGMNB) message queue identifiers (MSGMNI)
128
message segment size (MSGSSZ)
400
system message headers (MSGTQL)
1024 SYS
message segments (MSGSEG) system class name (SYS_NAME)
As stated earlier, over the years there have been many enhancements that have tried to minimize the complexity of the kernel configuration process. As a result, many of the tables that were once allocated in a fixed manner are now allocated dynamically, or else linked to the value of the maxusers field. The next step in understanding the nature of kernel tables is to look at the maxusers parameter and its impact on UNIX system configuration. Modifying the Configuration Information File SunOS uses the /etc/system file for modification of kernel-tunable variables. The basic format is this: set parameter = value It can also have this format: set [module:]variablename = value The /etc/system file can also be used for other purposes (for example, to force modules to be loaded at boot time, to specify a root device, and so on). The /etc/system file is used for permanent changes to the operating system values. Temporary changes can be made using adb kernel debugging tools. The system must be rebooted for the changes made for them to become active using /etc/system. With adb the changes take place when applied.
CAUTION: Be very careful with set commands in the /etc/system file! They basically cause patches to be performed on the kernel itself, and there is a great deal of potential for dire consequences from misunderstood settings. Make sure you have handy the relevant system administrators' manuals for your system, as well as a reliable and experienced system administrator for guidance. The maxusers Parameter http://docs.rinet.ru/UNIXy/unx39.htm (31 of 34) [4/27/1999 11:07:04 AM]
UNIX Unleashed unx39.htm
Many of the tables are dynamically updated either upward or downward by the operating system, based on the value assigned to the maxusers parameter, which is an approximation of the number of users the system will have to support. The quickest and, more importantly, safest way to modify the table sizes is by modifying maxusers, and letting the system perform the adjustments to the tables for you. The maxusers parameter can be adjusted by placing commands in the /etc/system file of your UNIX system: set maxusers=24 A number of kernel parameters adjust their values according to the setting of the maxusers parameter. For example, Table 39.2 lists the settings for various kernel parameters, where maxusers is utilized in their calculation. Table 39.2. Kernel parameters affected by maxusers. Table
Parameter Setting
Process
max_nprocs 10 + 16 * maxusers (sets the size of the process table)
User process maxuprc Callout ncallout
max_nprocs-5 (sets the number of user processes) 16 + max_nprocs (sets the size of the callout table)
Name cache ncsize Inode ufs_ninode
max_nprocs + 16 + maxusers + 64 (sets size of the directory lookup cache) max_nprocs + 16 + maxusers + 64 (sets the size of the inode table)
Quota table ndquot
(maxusers * NMOUNT) / 4 + max_nprocs (sets the number of disk quota structures)
The directory name lookup cache (dnlc) is also based on maxusers in SunOS systems. With the increasing usage of NFS, this can be an important performance tuning parameter. Networks that have many clients can be helped by an increased name cache parameter ncsize (that is, a greater amount of cache). By using vmstat with the -s option, you can determine the directory name lookup cache hit rate. A cache miss indicates that disk I/O was probably needed to access the directory when traversing the path components to get to a file. If the hit rate falls below 70 percent, this parameter should be checked. % vmstat -s 0 swap ins 0 swap outs 0 pages swapped in 0 pages swapped out 1530750 total address trans. faults taken 39351 page ins 22369 page outs 45565 pages paged in 114923 pages paged out 73786 total reclaims 65945 reclaims from free list 0 micro (hat) faults 1530750 minor (as) faults 38916 major faults 88376 copyonwrite faults http://docs.rinet.ru/UNIXy/unx39.htm (32 of 34) [4/27/1999 11:07:04 AM]
UNIX Unleashed unx39.htm
120412 zero fill page faults 634336 pages examined by the clock daemon 10 revolutions of the clock hand 122233 pages freed by the clock daemon 4466 forks 471 vforks 6416 execs 45913303 cpu context switches 28556694 device interrupts 1885547 traps 665339442 system calls 622350 total name lookups (cache hits 94%) 4 toolong 2281992 user
cpu
3172652 system cpu 62275344 idle
cpu
967604 wait
cpu
In this example, you can see that the cache hits are 94 percent, and therefore enough directory name lookup cache is allocated on the system. By the way, if your NFS traffic is heavy and irregular in nature, you should increase the number of nfsd NFS daemons. Some system administrators recommend that this should be set between 40 and 60 on dedicated NFS servers. This will increase the speed with which the nfsd daemons take the requests off the network and pass them on to the I/O subsystem. Conversely, decreasing this value can throttle the NFS load on a server when that is appropriate. Parameters That Influence Paging and Swapping The section isn't large enough to review in detail how tuning can affect each of the kernel tables. However, for illustration purposes, this section describes how kernel parameters influence paging and swapping activities in a SunOS system. Other tables affecting other subsystems can be tuned in much the same manner as these. As processes make demands on memory, pages are allocated from the free list. When the UNIX system decides that there is no longer enough free memory—less than the lotsfree parameter—it searches for pages that haven't been used lately to add them to the free list. The page daemon will be scheduled to run. It begins at a slow rate, based on the slowscan parameter, and increases to a faster rate, based on the fastscan parameter, as free memory continues toward depletion. If there is less memory than desfree, and there are two or more processes in the run queue, and the system stays in that condition for more than 30 seconds, the system will begin to swap. If the system gets to a minimum level of required memory, specified by the minfree parameter, swapping will begin without delay. When swapping begins, entire processes will be swapped out as described earlier.
NOTE: If you have your swapping spread over several disks, increasing the maxpgio parameter may be beneficial. This parameter limits the number of pages scheduled to be paged out, and is based on single-disk swapping. Increasing it may improve paging performance. You can use the po field from vmstat, as described earlier, which checks against maxpgio and pagesize to examine the http://docs.rinet.ru/UNIXy/unx39.htm (33 of 34) [4/27/1999 11:07:04 AM]
UNIX Unleashed unx39.htm
volumes involved. The kernel swaps out the oldest and the largest processes when it begins to swap. The maxslp parameter is used in determining which processes have exceeded the maximum sleeping period, and can thus be swapped out as well. The smallest higher-priority processes that have been sleeping the longest will then be swapped back in. The most pertinent kernel parameters for paging and swapping are the following: ● minfree This is the absolute minimum memory level that the system will tolerate. Once past minfree, the system immediately resorts to swapping. ●
desfree This is the desperation level. After 30 seconds at this level, paging is abandoned and swapping is begun.
●
lotsfree Once below this memory limit, the page daemon is activated to begin freeing memory.
●
fastscan This is the number of pages scanned per second.
●
slowscan This is the number of pages scanned per second when there is less memory than lotsfree available. As memory decreases from lotsfree the scanning speed increases from slowscan to fastscan.
●
maxpgio This is the maximum number of page out I/O operations per second that the system will schedule. This is normally set at approximately 40 under SunOS, which is appropriate for a single 3600 RPM disk. It can be increased with more or faster disks.
Newer versions of UNIX, such as Solaris 2.x, do such a good job of setting paging parameters that tuning is usually not required. Increasing lotsfree will help on systems on which there is a continuing need to allocate new processes. Heavily used interactive systems with many Windows users often force this condition as users open multiple windows and start processes. By increasing lotsfree you create a large enough pool of free memory that you will not run out when most of the processes are initially starting up. For servers that have a defined set of users and a more steady-state condition to their underlying processes, the normal default values are usually appropriate. However, for servers such as this with large, stable work loads, but that are short of memory, increasing lotsfree is the wrong idea. This is because more pages will be taken from the application and put on the free list. Some system administrators recommend that you disable the maxslp parameter on systems where the overhead of swapping normally sleeping processes (such as clock icons and update processes) isn't offset by any measurable gain due to forcing the processes out. This parameter is no longer used in Solaris 2.x releases, but is used on older versions of UNIX. Conclusion of Kernel Tuning You have now seen how to optimize memory subsystem performance by tuning a system's kernel parameters. Other subsystems can be tuned by similar modifications to the relevant kernel parameters. When such changes correct existing kernel configurations that have become obsolete and inefficient due to new requirements, the result can sometimes dramatically increase performance even without a hardware upgrade. It's not quite the same as getting a hardware upgrade for free, but it's about as close as you're likely to get in today's computer industry.
Summary With a little practice using the methodology described in this chapter, you should be able to determine what the performance characteristics, positive or negative, are for your system. You have seen how to use the commands that enable you to examine each of the resources a UNIX system uses. In addition to the commands themselves, you have learned procedures that can be utilized to analyze and solve many performance problems.
http://docs.rinet.ru/UNIXy/unx39.htm (34 of 34) [4/27/1999 11:07:04 AM]
UNIX Unleashed unx40.htm
●
40 — Device Administration ■ ■
■
Device Administration
Understanding Service Access Facility (SAF) ■
Port Services
■
Port Monitors
■
Service Access Controller
SAF Administrative Commands and Files ■
Service Access Controller Specific Files and Commands
■
Port Monitor Specific Files and Commands
■
Port Service-Specific Files and Commands
■
SAF Initialization Process
■
SAF Administration and Management ■
■
■
■
Creating a Port Monitor
■
Checking the Status of the Port Monitor
■
Enabling, Disabling, and Removing a Port Monitor
Port Service Administration and Management ■
Creating a Port Service
■
Listing and Checking the Status of a Port Service
■
Enabling, Disabling, and Removing a Port Service
The ttymon port monitor ■
■ ■
Port Monitor Administration and Management
Special Device Files and the Terminal Line Settings Database ■
Device Special Filenames under SAF
■
The Terminal Line Settings Database
The ttymon Port Monitor Administrative Command ttyadm
The listen Port Monitor ■
Port Service Addressing
■
The listen Port Monitor Administrative Command nlsamdin
■
Creating a listen Port Monitor
■
Managing listen Port Monitors
■
Creating a listen Port Service ■
■
Managing Port Services
Connecting Terminals and Modems ■
■
Making the Connection ■
Preparing for the Physical Connection
■
Determine the Availability of Resources
■
Creating the Port Service
Connecting the Modem
http://docs.rinet.ru/UNIXy/unx40.htm (1 of 49) [4/27/1999 11:09:44 AM]
UNIX Unleashed unx40.htm ■ ■
Connecting Printers ■
How Does the LP Printing Service Work?
■
Setting Up Local Printing Services
■
Setting Up Network Print Servers
■
■
Connecting Terminals
■
Configuring the Print Server
■
Configuring the Client
Managing Printers ■
Enabling and Disabling LP Print Service
■
Managing Print Requests
■
Printer Configuration Management
■
Print Service User Management
Connecting a PC to UNIX Systems ■
Connecting the PC Using COM Ports ■
■ ■
Configuring the Modems
Connecting to UNIX via TCP/IP
Connecting X Terminals ■
■
The Architecture of X ■
The Client/Server Model of X
■
The X Protocol
X Resources ■
Setting X Resources with Command-Line Options
■
Defining Resources Using Resource Definition Files
■
Window Managers
■
Setting the Shell Environment Variables
■
The X Display Manager
■
■
xdm-config
■
Xservers and Xaccess
■
The Xresources File
■
Xsession and $HOME/.xsession files
■
GiveConsole and TakeConsole Configuration Files
X Server Access Security ■
■
Types of X Servers ■
■
xhost Access Control Method PC X Servers
Summary
http://docs.rinet.ru/UNIXy/unx40.htm (2 of 49) [4/27/1999 11:09:44 AM]
UNIX Unleashed unx40.htm
40 — Device Administration Device Administration Central to the system administrator's responsibilities is the provision to users of access to the distributed and shared resources belonging to their environment. Some of the resources are software (for example, applications, the file system, and so on), whereas others are hardware such as terminals, modems, printers, and so on. Other chapters will address the issues and concerns pertaining to the administration of software resources; this chapter addresses issues pertaining to the administration and management of hardware resources (that is, devices). Namely, you will be presented with the skills necessary to set up, configure, and maintain the performance of modems, terminals, printers, x terminals, and PCs. For the purposes of terminal, modem, and printer setup UNIX comes with a very powerful and central access facility known as Service Access Facility (SAF). No treatment of device administration is complete without covering SAF. Neither is it possible for the system administrator to complete the aforementioned tasks successfully without a rigorous understanding of what SAF is all about, and the skillful use of its associated commands. This chapter starts by explaining SAF.
Understanding Service Access Facility (SAF) Prior to System V release 4 of UNIX, administrators were provided with different processes and interfaces, along with their associated tools, to manage different physical resources on the system. Local port access used to be administered and controlled by interfaces that are different from those needed to set up for network access, or those pertaining to printer setup and so on. Administrators were therefore confronted with the challenge of learning and mastering the many different skills and interfaces needed to get the job done. To alleviate this challenge, SAF was introduced with SVR4. SAF provides a commonly applicable interface for the purpose of comprehensive and uniform management of all system resources. Upon mastering the concepts and associated commands that SAF provides, the administrator will be able to install, configure, monitor, and maintain information relevant to the local and network access to physical port services in SAF database files. SAF consists primarily of port services, port monitors, the service access controller (sac) process, and SAF Administrative Files and Commands A description of each of these components will be provided. Then the SAF initialization process will be detailed. Port Services SAF defines a hierarchy of port control processes, of which port service is the lowest and the most "intimate" to the actual physical services. A port service is defined as a process that controls and monitors access to applications and other services, through physical ports such as ttys and TCP/IP. A tty service may provide users with dial-in/dial-out capabilities, thus allowing them to utilize high-level applications such as uucp, cu, and login. A TCP/IP port-related service may be required to provide printing, rlogin, or nfs services across the network. There is a one-to-one association between physical ports (the actual physical service) and port services (the controlling process). It is not possible, for example, for two ttys to share the same port service; neither is it possible for one tty port to be controlled by more than one port service. Upon creation of a port service, the system administrator assigns it a service name, which is referred to as the service tag. Service tags are used to conveniently distinguish between the port services running on the system. Port services are supported and controlled by intermediate-level processes called port monitors, which are described next. Port Monitors A port monitor is an intermediate level process that controls a set of related services. SAF currently recognizes two types of port monitors: ttymon and listen. However SAF is not limited to those two types. Vendors and system programmers are provided with a well-defined network programming interface, to enable them to write their own monitor types. Port monitor type ttymon controls and monitors tty-related port services, thus replacing pre-SVR4 getty and uugetty programs. http://docs.rinet.ru/UNIXy/unx40.htm (3 of 49) [4/27/1999 11:09:44 AM]
UNIX Unleashed unx40.htm
Although maintaining support to uugetty and getty processes in SVR4 for reasons of backward compatibility, ttymon is the preferred method of installing, configuring, and monitoring tty port services in SVR4. Port monitor type listen, on the other hand, takes advantage of TCP/IP communications protocols (see Chapter 37 for more on TCP/IP) to provide across-the-network services mentioned earlier, such as network printing and remote file-sharing capabilities. Both port monitor types will be comprehensively explained in the upcoming sections. System administrators are allowed the flexibility to create as many port monitors of any type as they deem necessary. Upon creation of a port monitor, a so-called port monitor tag has to be assigned to it. As in the case of port services, port monitor tags are names that help in distinguishing between port monitors. They can be given convenient names that may describe the nature of the service they support. Being a mid-level process, port monitors themselves are invoked, controlled, and monitored by the service access controller (sac) process. Service Access Controller The service access controller process is the highest in SAF hierarchy. There is only one sac per system. It invokes and controls all port monitors, irrespective of type, which have been created and configured by the system administrator. sac is a program that is spawned by init upon system startup when multiuser mode is entered. When SVR4 is installed, an entry supporting sac is automatically included in the /etc/inittab file. A depiction of how this entry should look is as follows: sc:234:respawn:/usr/lib/saf/sac -t 300 Due to the -t 300 option, sac routinely checks port monitors every 300 seconds for services. In order to change it to any other different value, enter #sacadm -t
NOTE: Do not be surprised, upon checking the /etc/inittab file, if you see entries pertaining to ttymon port monitor. There is no contradiction between what you see and what has already been explained. Simply put, SVR4 allows a so-called "express mode" invocation of ttymon by init. This particularly applies to the case of the console port. You will still be able, however, to create instances of ttymon that are controlled and administered by sac.
SAF Administrative Commands and Files SAF distinguishes between sac-specific, port monitor-specific, and port service-specific administrative and configuration files as well as administrative commands. In this section, administrative and configuration files and SAF-related commands will be described. The emphasis will be on their nature and the job they do. Command syntax and utilization for the purposes of creating, configuring, or checking the status of port monitors and port services will be left until later sections where they'll be discussed at length in the context of tasks to accomplish. Service Access Controller Specific Files and Commands Once brought up, sac fetches two files. Those files are as follows: 1) /etc/saf/_sactab, which is the administrative database that contains entries pertaining to port monitors defined by the system administrator, and 2) the /etc/saf/_sysconfig file, which is a sac-specific configuration file. Whereas sac uses the first file to identify the port monitors to invoke, it uses the second one in order to self-customize its own environment. Contents of /etc/saf/_sactab can be modified by the sacadm command, which is sac's administrative command. Using sacadm allows administrators to create port monitors, check their status, and enable or disable them as well as remove them. Also, each port monitor provides an administrative command that can be used with sacadm in command substitution mode. The listen port monitor administrative command is nlsadmin, whereas ttymon's is ttyadm. /etc/saf/_sysconfig file, on the other hand, is a file that would be used by sac to specify the environment governing all the services controlled by it. The sac program, once started by init, reads and interprets this file prior to the invocation of any service defined by /etc/saf/_sactab. There can optionally be one _sysconfig file per system, and it can be edited using vi or any other UNIX editor. Port Monitor Specific Files and Commands
http://docs.rinet.ru/UNIXy/unx40.htm (4 of 49) [4/27/1999 11:09:44 AM]
UNIX Unleashed unx40.htm
When a port monitor is created using sacadm, an /etc/saf/ directory will be created where port-specific files are maintained. Of prime interest are 1) /etc/saf//_pmtab, and 2) /etc/saf//_config. If, for example, you create a port monitor, which you assign a tag called ttyserv, the directory called /etc/saf/ttyserv will be created in which the administrative file called /etc/saf/ttyserv/_config will be maintained. This file is similar to the /etc/saf/_sactab in its functionality, as it is used by the port monitor to determine and bring up the port services as defined by the system administrator. /etc/saf//_pmtab is a one-per-port monitor file and is modified using the pmadm command whether creating, deleting, or modifying the status of any of the associated port services. The /etc/saf//_config is an optional port monitor specific configuration file that can be created by the system administrator using vi. Commands in this file can add to, or override, those found in the system configuration file _sysconfig. Before starting a port monitor defined in /etc/saf/_sactab file, sac checks the port monitors' respective directory, described previously, for the _config file. If found, _config is read and interpreted by sac to customize the port monitor's environment, and then the port monitor is started. Port Service-Specific Files and Commands Being at the bottom of the SAF hierarchy, port services have no administrative files associated with it. The system administrator, however, has the option to create a port service-specific configuration script named after the service tag and kept in the associated port monitor's directory. So if, for example, a port service was created under port monitor ttyserv and was given the service tag ttylogin1, then the port service configuration file is named ttylogin1 and is kept in the /etc/saf/ttyserv directory. The complete filename thus becomes /etc/saf/ttyserv/ttylogin1. This file is read and interpreted by the controlling port monitor before starting the port service. Configuration commands included in the file may override or add to those found in the _config port monitor's file or _sysconfig that are associated with this service. Table 40.1 summarizes what has been discussed so far and provides you with a quick way to narrow down the files and commands associated with each SAF component. Table 40.1. Administrative files and commands associated with each of the SAF components. Process Filename Invoked by Admin Command Admin Filename
config
sac
init
/etc/saf/_sactab
/etc/saf/ _sysconfig sacadm
port monitor port service
sac pmadm port monitor
/etc/saf//_pmtab /etc/saf//_config optional pmadm
SAF Initialization Process Figure 40.1 shows a flow chart summarizing the SAF initialization process. Note how it all starts with init invoking sac after reading a sac-associated entry in the /etc/inittab file. Once sac is started, it proceeds as follows: Figure 40.1. Flow chart illustration of SAF initialization process.
sac checks for the /etc/saf/_sysconfig configuration file. If found, it reads the file in order to self-customize its environment. This environment is a global one that, unless otherwise modified or overridden, will govern all defined SAF services.
sac determines which port monitors to invoke by reading the /etc/saf/_sactab file. For each port monitor, sac checks for the associated /etc/saf//_config file. If one exists, the sac process reads, interprets, and implements the contents and customizes the port monitor's environment, irrespective of any earlier associated settings defined in _sysconfig files. The port monitor is then invoked.
http://docs.rinet.ru/UNIXy/unx40.htm (5 of 49) [4/27/1999 11:09:44 AM]
UNIX Unleashed unx40.htm
Once invoked, the port monitor determines which port services to start by reading its /etc/saf//_pmtab file. Next, the port monitor checks for the optional /etc/saf// corresponding to each port service. If one exists, it is read and interpreted to customize the port service environment. The port service is then invoked. After the initialization process is completed, sac continues to poll the port monitors at regular intervals as defined by the -t option in the corresponding entry in the /etc/inittab file. Port monitors failing to respond to this polling process prompt sac into respawning them.
SAF Administration and Management This section introduces some of the concepts and skills pertaining to SAF management and administration. Because those skills commonly apply to all types of port monitors and their associated port services, the discussion will focus on how to accomplish each of the following tasks described, with little emphasis on the nature of the service being rendered to the user. SAF management and administration is a two-level system: one level applies to port monitors, whereas the other applies to port services. This section is therefore presented in two parts. Port Monitor Administration and Management As explained earlier in this chapter, for an administrator to offer port services, be it across the network or local to the system, he or she must first create the port monitor supporting it. Only then can port services be created and released to the user community. There are also troubleshooting instances when the administrator may need to check on the status of suspect port monitors or even temporarily disable them. Creating a Port Monitor Port monitors are administered and managed using the sacadm administrative command. In addition to sacadm, each port monitor type provides for an administrative command that is commonly used with sacadm in "command substitution mode." ttyadm is ttymon's command, whereas nlsadmin is listen's. To create a port monitor, sacadm must be entered along with the following options: #sacadm -a -p -t -c"" -v ver [-fd|x] \ [-n ] [-y"comment"] where:
-a stands for add or create a port monitor.
-p assigns the port monitor being created a name, which can be conveniently used to distinguish it from other port monitors. Although the name can be anything you choose, it should be descriptive of the type of service with which it is associated.
http://docs.rinet.ru/UNIXy/unx40.htm (6 of 49) [4/27/1999 11:09:44 AM]
UNIX Unleashed unx40.htm
-t specifies the type of monitor to create (that is, ttymon versus listen).
-c "" specifies the command to invoke when the port monitor is later spawned by sac: /usr/lib/saf/ttymon to invoke a ttymon port monitor, or /usr/lib/saf/listen to invoke a listen port monitor.
-v ver specifies the version of the port monitor. The version may more conveniently be provided by invoking the port monitor's specific administrative command (ttyadm or nlsadmin) with the -V option in command substitution form (that is, as an argument to -v). In this case, the -V option would be typed as follows:
# sacadm -a ... -v'ttyadm -V' ...
-f [d|x] specifies the status of the port monitor upon invocation, with d meaning to start the port monitor in disabled state and x meaning not to start it. If flagged x, the port monitor can only be started by the system administrator. There onward, sac takes over in controlling the port monitor.
-n specifies the retry count used by the port monitor in restarting a failing port monitor. If not included, the default that applies is zero.
-y "comment" can be any comment that you may want to include in the /etc/saf/_sactab file. For your convenience, you may want to include a comment describing what this port monitor is for. When a port monitor is created, the following happens: 1) An entry in sac's administrative file /etc/saf/_sactab is added pertaining to the port monitor, including all of the arguments provided on the command line. 2) The port monitor's supporting directory /etc/saf/ is also created. As a matter of fact, another directory, /var/saf/, will also be created where a port monitor log file is maintained. The filename is /var/saf/-\r->\
mylog > rlogin\styler in:—in: uduke word: Strange1 I have three machines registered. All are within my local area code. I have set the machine to never call mach. Instead, I use that as an entry for the cu command. Also note that both machine1 and tyler have given me the UUCP account name uduke. The machine tyler is an interesting case. I have to go through a switch to reach that machine. The first expect says that I don't expect anything, so the machine immediately sends the control characters \K\d\r. This means send a break, wait a second, and send a carriage return. UUCP then expects a colon, and to access this switch, I enter mygate. I then need to wait two seconds, with \d\d, to get the > character. I send mylog. I expect another >, and I send rlogin tyler. Here, I begin a more recognizable login session.
NOTE: In the early days of UNIX networking, the need for unique system names was great, as this was the only way to identify a machine for electronic mail and network news. As there was no registry, conflicts sometimes did occur. In the mid-1980s, I administered a machine named terminus while working for AT&T. At one point, I started receiving some very odd mail to the administrative accounts; it turns out that somebody else, in Colorado, had named a system terminus. Once the problem was identified, the name conflict was resolved. Currently, the Internet has fully qualified domains, which separate our machines and networks. These domains are registered to prevent conflicts. My home machine is registered in the domain sagarmatha.com, but its UUCP name is duke. Because my service provider does not connect to Duke University or anyone else by this name, there is no name conflict. Interestingly, this is not the hostname. My UUCP machine at home has a hostname of krzyzewski, after Duke University's head basketball coach. Other machines at home have names of assistant coaches, amaker, gaudet, and brey. Because of the seven-character restriction on the UUCP name, I opted for duke, rather than abbreviating the hostname. Testing the Connection Once the Systems file is complete, you have to test the entry to see if the connection is actually being made, and if not, you need to figure out what is wrong. For this you use the command Uutry. Uutry is a shell script that calls uucico with a debugging flag set, and then performs a tail on the output. You can press the Delete key any time to terminate Uutry. The default debug level is 5, but this can be changed with the -x option. The example in Listing 43.2 shows what happens when the password is incorrect. Listing 43.1. A failed UUCP call. $ /usr/lib/uucp/Uutry machine1 /usr/lib/uucp/uucico -r1 -smachine1 -x5 >/tmp/machine1 2>&1& http://docs.rinet.ru/UNIXy/unx43.htm (8 of 24) [4/27/1999 11:11:51 AM]
UNIX Unleashed unx43.htm
tmp=/tmp/machine1 mchFind called (machine1) conn(machine1) Device Type ACU wanted mlock ttya succeeded processdev: calling setdevcfg(uucico, ACU) gdial(tb9600) called expect: ("") got it sendthem (????????) expect: (OK) AT^M^M^JOKgot it sendthem (DELAY ????????PAUSE ????????PAUSE ????????PAUSE ????????) expect: (OK^M) ^M^JAAATE1V1X1Q0S2=255S12=255S50=6S58=2S68=2S7=80^M^M^JOK^Mgot it sendthem (ECHO CHECK ON ?????????????????????????) expect: (CONNECT 9600) ^M^JCONNECT 9600got it getto ret 6 expect: (in:) http://docs.rinet.ru/UNIXy/unx43.htm (9 of 24) [4/27/1999 11:11:51 AM]
UNIX Unleashed unx43.htm
^M^Jsendthem (????????) expect: (in:) ^M^Jmachine1 login:got it sendthem (????????) expect: (word:) uduke^M^JPassword:got it sendthem (????????) LOGIN FAILED - failed exit code 101 Conversation Complete: Status FAILED
NOTE: Please note that a lot of what is sent is not visible to the user. This is not the case if Uutry is run as root. In that case, the send information, including the password, would be echoed in the parentheses. Because Uutry leaves files in /tmp, I prefer to use it with my own account and just use root to edit the administrative files. You can only see what is echoed back to you—your commands that are not echoed, such as your password, are not visible. By correcting the password in the Systems file and rerunning Uutry, you get the output in Listing 43.2. Listing 43.2. A successful UUCP call. $ /usr/lib/uucp/Uutry machine1 mchFind called (machine1) conn(machine1) Device Type ACU wanted mlock ttya succeeded processdev: calling setdevcfg(uucico, ACU) gdial(tb9600) called expect: ("") got it sendthem (????????)
http://docs.rinet.ru/UNIXy/unx43.htm (10 of 24) [4/27/1999 11:11:51 AM]
UNIX Unleashed unx43.htm
expect: (OK) AT^M^M^JOKgot it sendthem (DELAY ????????PAUSE ????????PAUSE ????????PAUSE ????????) expect: (OK^M) ^M^JAAATE1V1X1Q0S2=255S12=255S50=6S58=2S68=2S7=80^M^M^JOK^Mgot it sendthem (ECHO CHECK ON ?????????????????????????) expect: (CONNECT 9600) ^M^JCONNECT 9600got it getto ret 6 expect: (in:) ^M^J^M^Jmachine1 login:got it sendthem (????????) expect: (word:) uduke^M^JPassword:got it sendthem (????????) Login Successful: System=machine1 msg-ROK Rmtname machine1, Role MASTER, Ifn - 6, Loginuser - james rmesg - 'P' got Pgetxf wmesg 'U'g
http://docs.rinet.ru/UNIXy/unx43.htm (11 of 24) [4/27/1999 11:11:51 AM]
UNIX Unleashed unx43.htm
Proto started g *** TOP ***
-
role=1, setline - X
Request: duke!D.dukeb2ee40e —> machine1!D.dukeb2ee40e (james) wrktype - S wmesg 'S' D.dukeb2ee40e D.dukeb2ee40e james - D.dukeb2ee40e 0666 james rmesg - 'S' got SY PROCESS: msg - SY SNDFILE: -> 835 / 0.972 secs, 859 bytes/sec rmesg - 'C' got CY PROCESS: msg - CY RQSTCMPT: mailopt 0, statfopt 0 Another debugging tool is cu. This command also uses the UUCP files to try to connect to the remote machine, but when you are connected to the remote machine, cu terminates and you must complete the login yourself. This is very useful for debugging telephone numbers and Dialer scripts. Also, by using cu to connect to the modem itself, you can alter the modem parameters that may have been set incorrectly. Another debugging tool is uucico. By calling uucico with the option -x and a single number, you will get output showing the steps for the UUCP call. This, however, cannot be interrupted, so you should use it sparingly. More on Chat Scripts Chat scripts are the heart of UUCP communication. The concept of a chat script is phenomenally simple—read a port until you match a string, then send a response. It is found in two UUCP-related files, the Systems file and the Dialers file. The concept is rather portable, although it could have supported regular expressions for pattern matching. Any number of expect/send pairs could be present. When attempting to navigate UUCP through a network of data switches to reach a destination, you may need a large number of pairs before you reach the login prompt. The longer the chat script, the greater the chance that an error may occur. Normally, an error in the chat will result in the call failing; however, there are some error correction techniques. The uucico command will take a time-out after 30 seconds if an expected pattern is not seen. At that time, an alternate send sequence can be issued, and a new pattern expected. This alternate send is enclosed in dashes, with the new expect pattern following the second dash. There can be no spaces in this pattern, or UUCP will see it as a new member of an expect/send pair. Often, this is seen with the login prompt and looks like this: in:—in: http://docs.rinet.ru/UNIXy/unx43.htm (12 of 24) [4/27/1999 11:11:51 AM]
UNIX Unleashed unx43.htm
This pattern means, wait for in:, and if it is not found, send a carriage return and wait again for in:. (Remember that each send pattern is followed by a carriage return, even if it is an alternate send.) Another frequent alternate sequence is \K. Sometimes, when calling a modem that operates at multiple speeds, sending a break down the line will allow the modem to change its speed to match yours. When you see a sequence like this: in:-\K-in:—in:-\K-in: there are four separate instances of an expected login prompt. If not found the first time, send a break, then a carriage return, then another break. Although this may look excessive, it is sometimes necessary. Administering the Files Besides the files already mentioned, there are six important UUCP files that need regular administration. They are the Devices, Dialers, Dialcodes, Permissions, Sysfiles, and Poll files. Each has its own format and usage. Devices The Devices file is just a list of the devices found on the system, with an identification of their use. The purpose of this file is to tie the device specification in the Systems file to a physical device with a known means of access. Each entry in the Devices file is a single line long, must start in the first column, and has five fields. The file permits comments, identified by the # character in the first column. It ignores lines with no entry in that column. The first field is the device type. It must match exactly the device specified in the Systems file. Devices will be tried in order down the file until one is found to be available. This way, a system with multiple modems can have one entry in the Systems file. Some devices have standard identifiers. An ACU is an "automated call unit," better known as a modem. direct signifies that the link to the device is a direct link.
NOTE: For you to use cu -l, the line specified must have a direct entry in the Devices file. The second field is the data port. This is the filename of the special file in the /dev directory that matches the physical device, and will be the port through which the data communication is made. The third field is the dialer port. This is a bit of an anachronism, but in the past, some modems required a separate dialer device to make the phone call. This was the special file that pointed to the dialer for that modem. If the modem is capable of dialing, this field is marked with a dash. The fourth field is the speed of the device. This is also used for matching the Systems file. That way a site can indicate multiple speeds for connections through multiple devices. The last field is the dialer token pairs. This specifies a specific dialer pattern, found in the Dialers file, and any arguments passed thereto. Normally, only a single pair (or single entry, if it gets no arguments) is found; however, if the system needs to go through a switch to reach the modem, a chat script may be expected. My Devices file is rather small, and it looks like this: ACU ttya - 9600 tb9600 Direct ttya - 9600 direct I have only the single modem, a Telebit QBlazer at 9600 baud. It is attached to /dev/ttya and uses the tb9600 dialer script when I connect via UUCP. It is configured to allow me to use cu to talk to the modem. http://docs.rinet.ru/UNIXy/unx43.htm (13 of 24) [4/27/1999 11:11:51 AM]
UNIX Unleashed unx43.htm
Dialers The Dialers file is used to initiate conversation with the modem. It ties the dialer specified in the Devices file to a chat script. It consists of three fields. The first is the name of the dialer script. This must match exactly with the dialer specified in the Devices file. Like with devices, all dialers are one line and are started in the first column. The #, or white space, in the first column indicates a comment. The second field is a translation table for older communication devices. The third field is the chat script needed to talk with the modem and to place the call. My machine came with several dialers already installed, including dialers for penril, ventel, micom, hayes, and telebit modems. I looked over my set of telebit dialers, listed below, and selected tbfast for my first dialer for my ACU. tb1200 =W-, "" \dA\pA\pA\pTE1V1X1Q0S2=255S12=255S50=2\r\c\
OK\r \EATDT\T\r\c CONNECT\s1200 tb2400
=W-, "" \dA\pA\pA\pTE1V1X1Q0S2=255S12=255S50=3\r\c\
OK\r \EATDT\T\r\c CONNECT\s2400 tbfast
=W-, "" \dA\pA\pA\pTE1V1X1Q0S2=255S12=255S50=255\r\c\
OK\r \EATDT\T\r\c CONNECT\sFAST I knew I wasn't connecting at 1200 or 2400 baud, so it seemed that the fast connection was the way to go. I quickly learned that this was wrong! By using cu to mimic the dialing of the UUCP number, I saw that the final message was not CONNECT FAST, but CONNECT 9600. I first considered altering tbfast, but instead opted to write my own dialer, tb9600, in case I need to make other changes. Note that each of these dialers has a long, confusing list of numbers and characters as the first send sequence. These are the parameters that need to be set in the modem for the UUCP call to take place, in a language the modem understands. Although the hayes modem syntax is fairly common, some modems do not use it, so you'll need to check your modem's documentation to determine the correct settings. In my efforts, I found that by sending just the string to the modem, I'd get an error, because I didn't yet have the modem's attention. To get its attention, I'd need to send AT to the modem and receive back OK. I placed this at the beginning of my chat script. Testing also revealed that the best modem settings were different from those above, so I added them to the chat script, as well. It ended up looking like this: tb9600 =W-, "" AT OK-AT-OK \dA\pA\pA\pTE1V1X1Q0S2=255S12=255S50=6S58=2S68=2S7=80\r\c\
OK\r \EATDT\T\r\c CONNECT\s9600-\c-CONNECT\s9600 Basically, I am setting modem registers to match what I need. I also wait for CONNECT 9600 a bit longer than the time-out, so if I don't get it, I just sit a little while longer. This is the dialer I use for my UUCP connections. Dialcodes http://docs.rinet.ru/UNIXy/unx43.htm (14 of 24) [4/27/1999 11:11:51 AM]
UNIX Unleashed unx43.htm
The Dialcodes file is an optional file that equates some string with a series of numbers to be dialed. Although UUCP is perfectly happy to have a sequence such as 1028801144716194550,,2354 to reach a distant computer in the city of London, for a human being glancing at the file it may not be obvious. So Dialcodes permits the human to tie a string, innerlondon, to a dialing sequence 102880114471. Because I have only one number, I don't use a Dialcodes file, but if you call many places nationwide, it might be useful. Permissions System security is one of the most pressing issues in the computer industry, and in UUCP it is no exception. Originally, UUCP allowed any user to write to any directory on the remote system, as long as the user ID for UUCP had write permissions. Similarly, reading files was also possible. This had the ugly effect of enabling users to steal remote password files with a simple UUCP command, and if any accounts weren't protected with passwords, those systems were definitely compromised. Similarly, with incorrect permissions, a remote user could do significant damage by moving or destroying important files. The way around this problem is to use the Permissions file. This mechanism ties remote systems and accounts to specific read, write, and execute permissions. There are 13 different Permissions file entries, each with the format Option=Value. They must all be on the same line, although these lines may be broken with a backslash. Multiple values for an option are separated by colons. The 13 options are LOGNAME, MACHINE, REQUEST, SENDFILES, READ, WRITE, NOREAD, NOWRITE, CALLBACK, COMMANDS, VALIDATE, MYNAME, and PUBDIR. The meaning of each option are described below. LOGNAME refers to a specific login name used by the remote site to gain access. By specifying the LOGNAME, you can tie various options to the login call. MACHINE refers to the machine name of the remote UUCP site. Specific permissions can be tied to a LOGNAME or to a MACHINE. REQUEST is a yes/no flag indicating whether a remote machine can request files from your machine. The default is no. By permitting a remote system to request files, a command such as uucp mymach!myfile anotherfile can be executed from a remote machine. On a trusted network, that may be fine, but it is an invitation to trouble if set up on a link where you don't always know who is on the other end. SENDFILES is another yes/no flag, but it is only tied to the LOGNAME. If set to yes, your system will send files to the remote system even if the remote system initiates the call. If you set the value to no, you will never send out files, and if you set it to call, you will send out files only when you have initiated the call. READ specifies the directories from which uucico can access files for transfer. The default is /var/spool/ucppublic. WRITE specifies the directories to which uucico may write files. Again, the default is /var/spool/uucppublic. These two options are designed to keep harm from uucp restricted to a public file system. NOREAD and NOWRITE are exceptions to the other directories. For example, on a trusted network, you may want to set your directory open to reading, by setting READ=/home/james. However, you might have your own private directory that you don't want anyone to touch. To set this, you can have the options read READ=/home/james NOREAD=/home/james/.Private. CALLBACK is another yes/no option. When set to yes, your system must call the remote system back before any transactions may take place. The default value is no. Be particularly careful using this option, because if both
http://docs.rinet.ru/UNIXy/unx43.htm (15 of 24) [4/27/1999 11:11:51 AM]
UNIX Unleashed unx43.htm
machines set CALLBACK to yes, they will never communicate. Also, if one system sets SENDFILES to call, and the other has CALLBACK as yes, the first system will never transfer files to the second. CALLBACK is definitely a security feature, because a remote site could always fake a machine name and steal a password, so by calling back you know with whom you are talking. It is also useful if one site has a particularly cheaper phone rate than the other. COMMANDS is a very important option. The default is usually to permit rmail and rnews, the programs to receive mail and netnews. If set to ALL, any command that can be found in the local path of uuxqt will be executed. Because this often includes commands such as cat and rm, this is usually not recommended. The COMMANDS option is tied to a MACHINE name calling in. VALIDATE is an option tied to the LOGNAME, and if set to yes, will validate the calling system's identity. MYNAME is an option to provide another system name for the local name. This is useful if you need an alternate UUCP name. PUBDIR is an option to specify a directory to be treated as the public directory for reading and writing. The default is /var/spool/uucppublic. Although this may seem complicated, the default permissions are designed to keep a system secure, and it is only when you want to loosen permissions that you need to edit the Permissions file. My Permissions file is rather simple, with a single entry: MACHINE=netcomsv COMMANDS=rmail:rnews SENDFILES=yes It enables the machine netcomsv to execute rmail and rnews, and it enables me to send files to them. Sysfiles Sysfiles is a special addition that allows the system to specify different Systems files for different services. It also allows for multiple Systems, Devices, and Dialers files, should these become long. The format is simple. There are four keywords: service, systems, devices, and dialers. The format is always keyword=value. The service keywords can be uucico or cu, the two commands that access the UUCP files. The other three are files that replace the Systems, Devices, and Dialers files for that service. Each field is separated by a colon. Poll The Poll file is a list of times to poll a remote system. It is accessed by an administrative daemon to establish a fake request and force a UUCP call at a specific time. Its format is a system name followed by a tab, and a space-separated list of integers from 0 to 23, representing the hours of a 24-hour clock. Supporting Files UUCP creates many different files and file types. Briefly, they are work files, data files, status files, lock files, log files, and temporary files. Work files are located in /var/spool/uucp/machine name, and are prefixed with the letter C. They are the workhorse for UUCP, because they list the specific files to be transferred, including the local and remote names, permissions, and owner. A request to send remote mail may look like this: S D.dukeb3ae48e D.dukeb3ae48e james - D.dukeb3ae48e 0666 james
http://docs.rinet.ru/UNIXy/unx43.htm (16 of 24) [4/27/1999 11:11:51 AM]
UNIX Unleashed unx43.htm
S D.netco0c7f621 X.dukeNb3ae james - D.netco0c7f621 0666 james This indicates that two files are to be transferred. The data files are kept in the same directory, but are prefixed with D. Even the files that specify remote execution are prefixed with D. In this request are two data files being transferred, one to become a data file on the remote machine, the other to become an execute file. Execute files are identified by the prefix X. This prefix is sought by uuxqt, which is the program that actually runs the requested commands. These have their own format, indicating the command to be run and the input file to use. Status files are kept in /var/spool/uucp/.Status, and have a specific format. There is a single status file per system, with six fields. The first is a type field, the second is a count field (used to indicate the number of retries, for example). The third field is a UNIX time to identify the last connection attempt. The fourth is the number of seconds before a retry attempt may be taken, the fifth is ASCII text to describe the status, and the sixth is the machine name. Status files are usually accessed by the uustat command. Lock files are created when a call is attempted, and the lock files are in /var/spool/locks. These files contain the process ID of the uucico request that has locked the system. Log files are kept in /var/spool/uucp/.Log. They are cleaned out daily by a daemon to prevent them from growing beyond control. Separate logs are kept for the uucico, uucp, uux, and uuxqt commands, each in a file named for the remote system. These are often accessed with the uulog command. Finally, temporary files may be created by UUCP. These are in the directory with the work files and are prefixed with TM. UUCP Daemons There are four UUCP daemons that should be invoked on a regular basis. They are the admin daemon, the cleanup daemon, the polling daemon, and the hourly daemon. These are all started out of cron. The admin Daemon The admin daemon is a daemon that should be invoked at least once a day. It will give, by e-mail, a brief image of the state of UUCP, including a snapshot of the running processes and a listing of the job queue. It will also check the log files to see if there have been any attempts to transfer the passwd file. The cleanup Daemon The cleanup daemon is one of the hardest workers. It should be invoked daily, at a time when few users are likely to be on the system. It will back up all the log files and save them for three days. It will then make the current log files zero length. Other administrative files not discussed here are also backed up. The cleanup daemon will invoke the uucleanup command. This command removes old jobs from the queue, based on a command line argument. On my system, I have stuck with the defaults, seven days until a delete, and one day until a warning. The daemon then removes old files, empty subdirectories, and core files. When it finishes this, it sends e-mail to the UUCP administrator announcing what it has done. The polling Daemon This daemon quickly examines the Poll file to create polling requests for uucico. This is essentially touching a file
http://docs.rinet.ru/UNIXy/unx43.htm (17 of 24) [4/27/1999 11:11:51 AM]
UNIX Unleashed unx43.htm
in the spool directory. It should be executed hourly. The hourly Daemon The hourly demon should be invoked each hour. It just runs the uusched command, which examines the spool to find any queued jobs, and if it finds jobs, it runs uucico for that system. When it finishes, it runs uuxqt to execute any incoming jobs.
Using UUCP Earlier in this chapter you were introduced to the commands uucp and uux, which are two of the most common commands for UUCP. There are two alternate commands, uuto and uupick, which ease the process. The uucp command is the basic command for the transportation of files from one machine to another. The basic form allows for the specification of two paths to files, one being the original file, the other being the destination. uucp can take a number of arguments to help facilitate the transfer. By default, uucp will use the source file for originating the transfer. This means that if the source file is changed before the transfer is completed, the changed file will be sent. If that is not desired, the file can be copied to a temporary file for uucp, which is done by specifying the -C option. By default, uucp will also create the necessary destination directories, if it has permission to do so. This is the -d option and is turned off by -f. uucp also will assign a job ID to the transfer with the -j option. The -m option can be used to let the sender know when the job is complete (uucp will send a mail message to the requestor). The -g option enables the user to set the transfer grade (a single character from 0 to 9, A to Z, or a to z. 0 is highest, and z is lowest). Similar to the -m option, the -n option followed by a user name will notify the user at the remote machine when the transfer is complete. Debugging information can be found with -x. To prevent an immediate start of uucico, use -r. So if I want to copy a file, data, but might change it later, and I am not worried about speed, I might try this: uucp -r -C -gz data remote!data If I also want to know when it is done and want to send mail to my friend Joe at the remote machine, I'd expand it to this: uucp -r -C -gz -m -njoe data remote!data That's an ugly command, to say the least! uux is another command frequently used to execute remote programs. Most remote sites restrict this command, but imagine that you are on a very friendly network. At minimum, you need a command string, which is just a machine name followed by an exclamation point and a command. The command is the same as a command typed on the system in the uucppublic directory. At minimum, you need this: uux remote!date That will run the date command on the remote system. Standard output is sent back to you. Assume that you want to put a message on your friend Joe's screen. If you were on the system, you'd use the command write joe and type something in. What you've typed in is standard input, but you can't type on Joe's machine. uux will accept standard input on your screen, if we include the - on the command line. So you'd type this: uux - remote!write joe Then you'd enter your message. Note that you don't need to quote the command because anything after the command is considered an argument.
http://docs.rinet.ru/UNIXy/unx43.htm (18 of 24) [4/27/1999 11:11:51 AM]
UNIX Unleashed unx43.htm
NOTE: Filenames for uux commands can be machine specified, as well. uux will attempt to get all the files needed to the remote machine before executing the command there. uux also takes some other arguments. The -b option tells uux to return the standard input if the remote execution failed. Files may be copied to the spool with -C, and -j controls the ID string. The -n option tells uux not to return any indication of success or failure by mail. By default, uux will send mail to the originator, letting that person know whether the command worked. Standard input can also be used with -p, and -r doesn't immediately start uucico. The grade can be set with -g, and -x controls debugging. The originator name can be altered with -a. uuto and uupick These commands are complicated and can baffle the novice user. Fortunately, UNIX provides two friendlier commands, uuto and uupick, for transferring files. These two commands work together. The syntax for uuto is simple: uuto file file file machine!user Any number of files can be listed on the line—they'll all be transferred to the remote machine using uucp. Note that a user on the remote machine must be specified. This way, the file is placed in a directory on the remote machine identified by the user's name. Only two arguments are accepted for uuto: -m says to send mail to the originator when the transfer is complete, and -p says to copy the file to the spool before transmission. In the case of transferring a file to my friend Joe, I'd set up this command: uuto -m file1 remote!joe This is all I need to do. The uuto command will convert it to this: uucp -d -m -njoe file1 remote!~/receive/joe/duke The remote machine will then have a directory hierarchy for my friend Joe, under the receive directory, and with a subdirectory duke. A short time later, I'll get some e-mail that says (SYSTEM remote) copy succeeded and I will find a reference to the file in the header. On the other machine, Joe will also receive some e-mail, saying /usr/spool/uucppublic/receive/james/duke/file1 from duke!james arrived, which lets him know that he has a file in the uucppublic directory. Getting that file is easy using uupick. This is another shell script that searches the public directory for files under your name in a receive directory. If it finds any files, it prompts you for what you want to do. The actions are fairly straightforward:
New line: Go to the next entry
d
Delete the file
http://docs.rinet.ru/UNIXy/unx43.htm (19 of 24) [4/27/1999 11:11:51 AM]
UNIX Unleashed unx43.htm
m [dir]
Move the file to a directory dir
a [dir]
Move all files from the present system to a directory
p
Print the file
q
Quit
Control+D Quit
!command Run the command
* Print the command summary
So if you enter uupick, Joe will be prompted with this: from system duke: file file1 ? If he types m, the file is placed in his current directory, and the transfer is complete.
http://docs.rinet.ru/UNIXy/unx43.htm (20 of 24) [4/27/1999 11:11:51 AM]
UNIX Unleashed unx43.htm
TIP: With uuto and uupick, the user is completely removed from the messy details of uucp. Furthermore, on many systems uuto and uupick are all most users need to know.
UUCP Utilities There are two notable UUCP utilities available to the user. One examines log files, the other provides transfer status information. UUCP keeps some very detailed log files in /var/spool/uucp/.Log. The uulog command is designed to access the two busiest of those logs. It always takes a system name as an argument. By default, or with the -s flag, it will display the transfer information for a given system. Here is a sample: uucp remote (5/14-19:18:42,9604,0) CONN FAILED (CALLER SCRIPT FAILED) uucp remote
(5/14-19:48:40,9792,0) SUCCEEDED (call to remote )
uucp remote
(5/14-19:48:43,9792,0) OK (startup)
uucp remote
(5/14-19:48:44,9792,0) REMOTE REQUESTED (remote!D.netco56c3c71\
—> duke!D.netco56c3c71 (netnews)) uucp remote
(5/14-19:48:55,9792,1) REMOTE REQUESTED (remote!D.duke4f4de04\
—> duke!X.netcomsd56c3 (netnews)) uucp remote
(5/14-19:48:57,9792,2) REMOTE REQUESTED (remote!D.netcobeb02bd\
—> duke!D.netcobeb02bd (netnews)) uucp remote
(5/14-19:49:14,9792,3) REMOTE REQUESTED (remote!D.duke4f4e043\
—> duke!X.netcomsdbeb0 (netnews)) uucp remote
(5/14-19:49:17,9792,4) OK (conversation complete ttya 136)
uucp remote
(5/14-20:18:41,9972,0) FAILED (LOGIN FAILED)
uucp remote
(5/14-20:18:41,9972,0) CONN FAILED (CALLER SCRIPT FAILED)
From this log you can see that a connection failed at 7:18 PM, succeeded at 7:48, and failed again at 8:18. Normally this file would be fairly long, but I used the -N option to cut it to the last 10 lines of the file. If I wanted to wait on the file, I could have used -f. This is the same flag as for tail. The only other option is -x. It gives details of the commands executed on the local system from UUCP. An
http://docs.rinet.ru/UNIXy/unx43.htm (21 of 24) [4/27/1999 11:11:51 AM]
UNIX Unleashed unx43.htm
example of the output (again, truncated to just the last 10 lines) is this: uucp remote duked4f46 (5/14-17:32:37,9158,0) remote!remote!uucp-bounce XQT\
(PATH=/bin:/usr/bin
USER=uucp UU_MACHINE=remote UU_USER=remote!uucp-bounce\
export UU_MACHINE UU_USER PATH; rnews ) uucp remote duked4f43 (5/14-17:32:38,9158,0) remote!remote!uucp-bounce XQT\
(PATH=/bin:/usr/bin
USER=uucp UU_MACHINE=remote UU_USER=remote!uucp-bounce\
export UU_MACHINE UU_USER PATH; rnews ) uucp remote duked4f47 (5/14-17:52:08,9225,0) remote!remote!uucp-bounce XQT\
(PATH=/bin:/usr/bin
USER=uucp UU_MACHINE=remote UU_USER=remote!uucp-bounce\
export UU_MACHINE UU_USER PATH; rnews ) uucp remote duked4f48 (5/14-18:32:49,9287,0) remote!remote!uucp-bounce XQT\
(PATH=/bin:/usr/bin
USER=uucp UU_MACHINE=remote UU_USER=remote!uucp-bounce\
export UU_MACHINE UU_USER PATH; rnews ) uucp remote duked4f49 (5/14-18:32:50,9287,0) remote!remote!uucp-bounce XQT\
(PATH=/bin:/usr/bin
USER=uucp UU_MACHINE=remote UU_USER=remote!uucp-bounce\
export UU_MACHINE UU_USER PATH; rnews ) uucp remote duked4f4a (5/14-18:32:51,9287,0) remote!remote!uucp-bounce XQT\
(PATH=/bin:/usr/bin
USER=uucp UU_MACHINE=remote UU_USER=remote!uucp-bounce\
export UU_MACHINE UU_USER PATH; rnews )
http://docs.rinet.ru/UNIXy/unx43.htm (22 of 24) [4/27/1999 11:11:51 AM]
UNIX Unleashed unx43.htm
uucp remote duked4f4b (5/14-18:32:52,9287,0) remote!remote!uucp-bounce XQT\
(PATH=/bin:/usr/bin
USER=uucp UU_MACHINE=remote UU_USER=remote!uucp-bounce\
export UU_MACHINE UU_USER PATH; rnews ) uucp remote duked4f4c (5/14-18:32:53,9287,0) remote!remote!uucp-bounce XQT\
(PATH=/bin:/usr/bin
USER=uucp UU_MACHINE=remote UU_USER=remote!uucp-bounce\
export UU_MACHINE UU_USER PATH; rnews ) uucp remote duked4f4d (5/14-19:49:19,9793,0) remote!remote!uucp-bounce XQT\
(PATH=/bin:/usr/bin
USER=uucp UU_MACHINE=remote UU_USER=remote!uucp-bounce\
export UU_MACHINE UU_USER PATH; rnews ) uucp remote duked4f4e (5/14-19:49:20,9793,0) remote!remote!uucp-bounce XQT\
(PATH=/bin:/usr/bin
USER=uucp UU_MACHINE=remote UU_USER=remote!uucp-bounce\
export UU_MACHINE UU_USER PATH; rnews ) Every command executed has been rnews, for transmission of netnews. To examine the other two files, my uux requests on a remote system, and my uucp requests to a remote system, I'd need to examine the files using an editor or other UNIX tools. The other notable command is the uustat command. It has a lot of power, including the ability to delete jobs. There are several options. The command uustat -a will give a listing of all jobs currently in the queue. Here is a sample: netcomsn0000 05/14-20:45:00 (POLL) remoteNb1ae
05/14-19:53
S
remote
james 48871\
/home/james/Docs/Sams/Uucp/file1 This indicates that a poll request is in for netcom, and a file transfer request for remote. To check the accessibility of machines, use uustat -m. It will give a listing such as this: netcomsv 05/14-20:18 CALLER SCRIPT FAILED
http://docs.rinet.ru/UNIXy/unx43.htm (23 of 24) [4/27/1999 11:11:51 AM]
UNIX Unleashed unx43.htm
remote
05/14-20:20 LOGIN FAILED
Count: 2
This indicates that there are presently problems reaching both machines. The command uustat -p will perform a ps command for every PID found in a lock file. uustat -q will give a listing of the state of the queue for each machine. It is similar to uustat -m, but it also includes a count of outstanding jobs. Detailed job information, similar to that obtained with uustat -a, can be found for a given system or a given user with uustat -ssystem or uustat -uuser. Finally, a user may kill a job or rejuvenate a job. The uustat -a command will give a job ID in the first field. By specifying that job with a -k option, it will be removed from the queue. By using the -r option, it will be touched, and spared from any administrative daemons. With these two commands, a user can determine the status of jobs already sent but not yet complete.
Summary This chapter has provided a brief overview of the use and administration for UUCP. The uucp, uux, uuto, and uupick commands are used for data and command transfers. The uustat and uulog commands are used to check on the status and actions of UUCP. Different files are used to administer the UUCP system, with the power to restrict types of access and facilitate data transfers.
http://docs.rinet.ru/UNIXy/unx43.htm (24 of 24) [4/27/1999 11:11:51 AM]
UNIX Unleashed unx44.htm
●
44 — UNIX System Security ■ ■
By Jeff Smith
Kinds of Attacks and Their Consequences ■
Physical Security
■
Social Engineering
■
Dumpster-Diving Attacks
■
Network- and Phone-Based Attacks
■
Security Policies
■
User Authentication
■
■
Picking Good Passwords
■
Password screening
■
Password for System Accounts
■
Password Aging
■
Shadow Passwords
■
One-time Passwords
■
Smart Cards
■
S/Key
■
Equivalent Hosts and .rhosts Authentication
■
.rhosts and the superuser account
■
.netrc authentication
File System Security ■
■
■
Backup Policies
Network Security ■
FTP
■
sendmail
■
Network File System (NFS)
■
Network Information System (NIS)
■
finger
■
The Trivial File Transfer Protocol (TFTP)
Intrusion Detection ■
Message Digests
■
C2 Auditing
■
Program Wrappers
■
Disaster Recovery
■
Security Tools ■
COPS
■
TAMU Tiger
■
SATAN
http://docs.rinet.ru/UNIXy/unx44.htm (1 of 19) [4/27/1999 11:12:15 AM]
UNIX Unleashed unx44.htm ■
Firewalls and Bastion Hosts
■
Kerberos
■
Hardware Solutions
■
■
■
Dial-Back Modems
■
Encrypting EtherNet Hubs
■
Filtering Routers
Finding More Information ■
USENET News
■
CERT/CC
■
FIRST
■
Vendor Contacts
■
Mailing Lists
■
Conferences and Networking
■
Online Information and Program Source Archives
■
FTP and Other Information Archives
■
Other Books
Where to Go from Here?
44 — UNIX System Security By Jeff Smith How secure is your UNIX system? Consider this: In the three years 1991 through 1993, the Computer Emergency Response Team Coordination Center (CERT/CC) issued more than 60 advisories describing UNIX insecurities and ongoing cracking incidents. That's almost two per month for the last three years. Many of these advisories described serious security flaws that allowed unprivileged users to gain superuser access, or worse, allowed unauthorized users access to the computer. If you haven't done anything to improve the security of your UNIX system, it's probably vulnerable. The original developers of UNIX used it in a friendly, collegial environment that required only basic security features. Computer networks were a future dream. Since then UNIX has become one of the most popular operating systems in the world, installed on hundreds of thousands of networked computers. As it has evolved, security features have been added, but so have new facilities that have brought new security threats. Why would someone break in to your computer? It boils down to access to services and information. Computers provide a variety of attractive services, such as access to networks and other computers, computing time, and disk storage. Most people use computers to store and organize valuable information. This information has potential value to those who don't have it, and unscrupulous people will do whatever it takes to get it. Does your computer system contain information that someone else can use? Your company's trade secrets? A description of an academic research project or a grant proposal that you want to keep secret until it's in the mail? Most people can answer yes to these or similar questions—after all, you wouldn't be storing information on a computer if you didn't have something worth saving. This chapter can't tell you everything you need to know about UNIX system security. That would take an entire book, and there are references to several "nuts and bolts" security books in the section "Finding More Information" later in this chapter. This chapter does give you a broad overview of UNIX security concerns, help you evaluate your security needs, tell you about tools you can use to improve your system's security, and tell you how to get more information. It may also help keep your hair
http://docs.rinet.ru/UNIXy/unx44.htm (2 of 19) [4/27/1999 11:12:15 AM]
UNIX Unleashed unx44.htm
from turning various shades of gray.
Kinds of Attacks and Their Consequences Although it may seem like a naive question, you should ask yourself why you care whether your system is attacked. What are the consequences if someone breaks in? If a cracker breaks in to your system, he may do the following: ● Use system resources (disk space, CPU cycles, network bandwidth) you want for you or other users ●
Deny services to you or other users, either maliciously or because he's using the resources himself
●
Steal valuable information
●
Destroy files, either maliciously or to cover his tracks
●
Use your computers to break in to other sites
●
Cause you to lose staff time (read: money) in tracking him down and putting compromised systems back in order
You must analyze your own situation and decide how important these consequences are to you. You may have CPU cycles and disk space to spare, no information to protect. You may not really care if other system administrators spit on the ground when they hear your name, and therefore decide to run a completely open system. On the other hand, you might lose your job if your company loses a contract because of industrial espionage. Most security needs fall somewhere between these two extremes, but you can see that security is a continuum, and you're in the best position to decide your own security requirements. All attacks depend on gaining initial access to the computer. You should put yourself in the cracker's shoes and think about how you could attack your own system. Is it used by you alone or by many people? Is it accessible via a phone line, or connected to a private or public network? If it's connected to a network, is the network physically secure? Are your computers locked up or in a public site? Where are your backup tapes stored? Can a cracker get access to them, thereby gaining access to your files without ever breaking into your computer? If you're responsible for administering a multiuser system, how wise are your users? What will they do if they receive a phone call from the "system administrator" asking for their passwords for "special maintenance?" These questions cover many—but not all—of the approaches a cracker might use to gain access to your computer or data. The attacks fall into four basic categories: physical security attacks; social engineering attacks; Dumpster-diving attacks; and network- and phone-based attacks. The point of any attack is to gain access to a legitimate user's account, or to exploit bugs in system programs to get a command shell without actually compromising an account.
NOTE: Computer viruses are programs that attach themselves to other programs and replicate when the infected programs are executed. Some viruses are relatively benign, but some malware can erase or damage disk files. Viruses are a big problem in the MS-DOS and Macintosh world because personal computers lack the sophisticated memory and file protection mechanisms of mature operating systems like UNIX. Although a few theoretical UNIX viruses have been presented in academic journals, to date there have been no widespread outbreaks of UNIX viruses. There are plenty of things to worry about regarding the security of your UNIX system, but viruses are not one of them. Physical Security If your computer is locked in a room with a guard who checks IDs at the door, and isn't connected to a network or a phone line, you can skip to the next chapter. Unfortunately, computers are pretty useless when they're sitting in locked rooms, and most of
http://docs.rinet.ru/UNIXy/unx44.htm (3 of 19) [4/27/1999 11:12:15 AM]
UNIX Unleashed unx44.htm
them aren't. A cracker who gains physical access to your computer or the network to which it's attached may be able to tap the physical network and snoop legitimate users' passwords or data, reboot the computer with a different version of UNIX, or modify values in RAM memory to gain privileged access. The first type of attack is becoming difficult to prevent. Laptop computers now have pocket-size EtherNet cards that plug into PCMCIA slots, and there is free, public-domain software that captures all packets on an EtherNet and saves them on a computer's hard disk. A cracker can unplug one of your computers from the EtherNet, attach his laptop, record packets for a while, and analyze them later to find valid login names and passwords. Even worse, if your users log in to remote systems with ftp, telnet, or rlogin, the cracker doesn't need access to the physical network at your site—anyplace between your site and the remote one will do. One-time passwords, Kerberos, and encrypting EtherNet hubs can help solve these problems. Many workstations have a ROM-monitor mode that is entered by typing a special key combination. This mode suspends the normal operation of UNIX to allow you low-level access to the computer's hardware. It may allow you to reboot the computer or alter memory locations and resume running UNIX. If a cracker can boot an operating system of her choice and masquerade as the legitimate computer, she can do any number of bad things. If your workstations have CD-ROMs, floppy disks, or tape drives and can be booted from those devices, the door may be open. A cracker who can boot an operating system of his choice while retaining a computer's identity can trick that computer or others on your network into providing illicit access or services. A workstation that allows the user to change system memory while in ROM-monitor mode gives a cracker who has gained access to an unprivileged account the chance to promote it to the superuser account by changing the numeric user ID in RAM to 0. Most workstations provide a way to prevent users other than the system administrator from entering ROM-monitor mode such as a password. Check your system administration manual to ensure that you've enabled whatever ROM-monitor security features are available, and avoid buying workstations that allow unrestricted access to this mode. Social Engineering Social engineering is a euphemism for the phenomenon P.T. Barnum had in mind when he said "There's a sucker born every minute." More kindly, most people are trusting, and that trust can be exploited by system crackers. Social engineering might be a seemingly innocuous offer to "help set up your account," or the gift of a free program that purports to do one thing but does something else (a Trojan horse). Either offer gives the cracker the chance to alter a legitimate user's files so he can later gain access to the account. Another popular approach is to send e-mail to naive users, saying that system security has been compromised, and the victim must change her password to one specified by the cracker. Calling a legitimate user on the phone, claiming to be the system administrator, and asking for the user's password on a pretext is another example of social engineering. Social engineering approaches shouldn't be taken lightly—they are surprisingly effective. As you may guess, the best defense against social engineering is user and staff education. Your users should know, for instance, that since you have superuser privileges you never have any reason to ask for their passwords, and that any such request should be reported to you immediately. Part of the goal of a security policy (see the section "Security Policies" later in this chapter) is to educate your users. Dumpster-Diving Attacks Rummaging through your company's trash bins may produce good results for a cracker: unlisted modem numbers, lists of valid accounts, passwords, discarded diskettes or tapes, and other helpful information. You may want to review how your organization disposes of waste paper, storage media and used computer equipment, and make changes if you feel that crackers can get a helping hand from your discards. Network- and Phone-Based Attacks If your computer system is attached to a network it is both a more attractive target and easier to crack. Physical access to the computer is no longer necessary, since the cracker can connect with a modem or over the network. If you are connected to the Internet (network of networks), your system can be attacked from anyplace in the world. Physical network-based attacks like those described earlier in this chapter in the section "Physical Security" are a form of http://docs.rinet.ru/UNIXy/unx44.htm (4 of 19) [4/27/1999 11:12:16 AM]
UNIX Unleashed unx44.htm
network-based attack. However, physical access to the network is not necessary for network or phone-based attacks—all you need is (legitimate or illegitimate) access to a computer on the Internet, or a terminal and a modem. Attacks of this kind fall into two general categories: breaking into a user or system account by guessing its password, and tricking a network server program into giving you information about the system (for instance, the password file) or into executing commands to give you access to the computer. You can thwart the first attack by ensuring that all system accounts (for example, the ftp account) have strong passwords or are shut off; and by educating, cajoling, and coercing your users into choosing good passwords, or switching to one of the one-time password schemes described in the section "User Authentication" later in this chapter. The second attack is harder to stop because it depends on something over which you have little control—the quality of vendor software. Your best defense is to keep abreast of current bugs by joining mailing lists, reading the appropriate USENET newsgroups, tracking CERT/CC and other advisories, and taking advantage of any security alerts your vendor may offer. This gives you the information you need to patch problems quickly. The various ways of keeping up with the crackers are explained later in this chapter in the section "Finding More Information." You may also want to run public-domain replacements for some vendor software, for instance the public-domain Version 8 sendmail program. (See Chapter 41, "Mail Administration.") Most public-domain programs come with complete source code, which allows you to fix bugs without waiting on the vendor. Further, the authors of public-domain programs are often quicker to fix bugs than vendors. Phone-based attacks either attempt to guess passwords, or (if you run it) trick a program like UUCP (UNIX to UNIX File Copy). The first problem is solved by the methods mentioned in the previous paragraph. Dial-back modems help with either attack and are covered in the section "Hardware Solutions" later in this chapter.
Security Policies If your computer or network of computers is used by someone other than you, then you need a security policy (also known as a proper use policy.) Your security policy is your chance to do a little social engineering of your own, and it educates your users, garners support from management, and sets standards of proper behavior for users and system administrators. User education is important because security is often inconvenient and users are devious—they will thwart your best-laid plans unless they understand the reasons for the inconvenience. Many users may feel that their account security is a personal matter, similar to the choice of whether to wear seat belts while driving. However, a multiuser computer system is a community of sorts, and one weak account is all a cracker needs to compromise an entire system. Because security is inconvenient, you also need the support of management to enforce potentially unpopular security policies. Management will be more receptive to user inconvenience if you present evidence of the costs of a break-in, for instance an estimate of how much staff time it would take to restore your systems to a clean state after a break-in, or the cost to your company of theft of information. Finally, a security policy tells users how you expect them to use the system, the consequences of misuse, and what actions you may take to investigate alleged misuse. Not so long ago, a system administrator who suspected a user of the slightest wrongdoing would put on his shiny jackboots and stomp through users' files and electronic mailboxes like a hog rooting for truffles, looking for "evidence." If he found any, the user got booted from the system. Then came the ECPA (Electronic Communications Privacy Act) of 1986, a federal law that provides criminal penalties for invading the privacy of users of computer systems and networks. The ECPA legal waters are still murky because there hasn't yet been enough case law to clarify the intent of Congress. Since you probably don't want to be on the receiving end of such a clarification, you should act cautiously when gathering evidence. A security policy that clearly states what actions the systems administrator may take in investigating security incidents helps protect you from the possibly untoward consequences of "just doing your job." However, this is not legal advice—if you are concerned about how the ECPA may affect you, consult a lawyer, preferably one with expertise in computer law. Before developing a security policy you should answer the following questions: What information and resources are you protecting? Who may want to break in? What are the likely consequences of a break-in?
http://docs.rinet.ru/UNIXy/unx44.htm (5 of 19) [4/27/1999 11:12:16 AM]
UNIX Unleashed unx44.htm
If you don't know what you're protecting, you can't decide how strong your security profile should be. You have to have some idea of who the crackers may be because they come in all shapes and sizes. They vary from the kid in the basement with a Commodore 64, who wants to take your system for the computer equivalent of a joyride, to sophisticated industrial spies who may set up housekeeping on your system, covering their tracks by altering programs and log files. The consequences of a break-in depend on the value of the information and resources you're protecting, and the cost of recovery. Since a security policy usually imposes some inconveniences on your system's users and you want their cooperation in implementing it, you should tailor it to minimize inconvenience while maintaining the level of security your site needs. A large collection of security policies is available for anonymous ftp from the host ftp.eff.org in the directory pub/CAF/policies. The USENET newsgroup comp.admin.policy is another good resource for getting feedback on a security policy.
User Authentication Authentication is a fancy name for identifying yourself as a valid user of a computer system, and it's your first defense against a break-in. Until recently, UNIX user authentication meant typing a valid login name and password. This is known as reusable password authentication, meaning that you enter the same password each time you log in. Reusable password authentication is too weak for some systems and will eventually be replaced by one-time password systems in which you enter a different password each login. Reusable passwords are strong enough for some sites as long as users choose good passwords. Unfortunately, many don't—research has shown that as many as 30%—50% of passwords on typical UNIX systems can easily be guessed. Your security policy should both require strong passwords and provide guidelines for choosing them. Picking Good Passwords Good passwords are 6—8 characters long, use a rich character set (upper- and lowercase letters, digits, punctuation, and control characters), are not in English or foreign-language dictionaries, and don't contain any public information about you, such as your name or license number. Detailed guidelines for choosing passwords are presented in the security books mentioned in the section "Finding More Information" later in this chapter, but one good method is to take a random phrase and modify it in ingenious ways. For instance, the phrase "If pigs had wings" could yield the password "1fpiGzhw." This password is a combination of a misspelled word ("1f" standing for "if"), a misspelled word with odd capitalization ("pigZ"), and the first letters of two more words. It's as secure as a reusable password can be since it isn't found in any dictionary and uses a fairly rich vocabulary (the digit "1" and capitalization), and it's easy to remember (but not to type). Password choice is one of the areas in which users will deviously (and sometimes maliciously) thwart your security policies—some people can't be convinced that they should pick a good password. You have two alternatives for these recalcitrant users: proactive and retroactive password vetting. Password screening Retroactive password vetting puts you in the role of the cracker. You make your best effort to break your users' passwords, and if you succeed you notify the user and require her to change her password to something safer. The public domain program crack, written by Alec Muffett and available for anonymous ftp from ftp.cert.org and other sites, is one of the best. crack uses various tricks to permute login names and finger information into likely passwords and whatever word lists you specify. If you've got the disk space and CPU cycles you can feed crack the huge English and foreign-language word lists available for ftp from the host black.ox.ac.uk. The problem with crack and similar programs is that users hate being told that you've cracked their passwords—it's kind of like having a neighbor say, "By the way, I was rattling doorknobs last night and noticed that yours wasn't locked." However, crack is useful for gathering information you can use to make a case to management for stronger password security. For instance, if you can show that 30 percent of your users' passwords are easily guessed, you may be able to persuade your boss that proactive password screening is a good idea. And if you do plan to crack passwords, your users may react more positively if you make that clear in your security policy. Proactive password screening is more like a preemptive strike—if you prevent your users from choosing poor passwords, there's no reason to run crack. With proper education via your security policy users will react more positively (or at least less
http://docs.rinet.ru/UNIXy/unx44.htm (6 of 19) [4/27/1999 11:12:16 AM]
UNIX Unleashed unx44.htm
negatively) to being told they must choose a more secure password than to being told that you broke their current one. The passwd+ and npasswd programs screen passwords and can replace your standard passwd program. passwd+ is available for ftp from the host ftp.wustl.edu and others, and npasswd from ftp.luth.se. If you have source code for your system's passwd program you can modify it to call the cracklib library of C functions. cracklib is also authored by Alec Muffett and makes checks similar to crack. A password that gets by cracklib's screening is not likely to be guessed, especially by crack. cracklib is available from ftp.cert.org and other hosts. Password for System Accounts The system administrator must take special care in choosing a good password for her account and the superuser account. The superuser account must be protected because of the power it gives a cracker, and the system administrator's account because it can give access to the superuser account in many ways. For instance, if a system administrator's account is broken, the cracker can install a fake su program in his private bin directory that records the root password, removes itself, and then invokes the real su program. The system administrator account may have other special privileges that a cracker can make use of; for instance, membership in groups that allow you to read—or worse, write—system memory or raw disk devices, and permission to su to the superuser account. The systems administrator and root passwords should be changed often and should be as strong as you can make them. Password Aging SVR4 UNIX also provides password aging facilities. Password aging places a time limit on the life of a password. The longer you keep the same password, the better the chance that someone will crack it, either by guessing it, watching you type it, or by cracking it offline on another computer. Changing passwords every 1—6 months is sufficient for many sites, and password aging enforces that policy by requiring users to change their passwords when they expire. However, a poor implementation of password aging is worse than none at all. Users should be warned a few days in advance that their passwords will expire, because they may choose poor passwords if forced to choose on the spur of the moment. Shadow Passwords SVR4 UNIX also provides shadow passwords. UNIX passwords are encrypted in the password file, but access to the encrypted version is valuable because it allows a cracker to crack them on her own computer. A fast personal computer can try thousands of guesses per second, which is a huge advantage for the cracker. Without access to the encrypted passwords, the cracker must try each of her guesses through the normal login procedure, which at best may take five to ten seconds per guess. Shadow passwords hide the encrypted passwords in a file that is readable only by the superuser, thereby preventing crackers from cracking them offline. You should use them. One-time Passwords Reusable passwords may be a serious problem if your users use your site to connect to remote sites on the Internet or if your local network is not physically secure. On February 3, 1994, the CERT/CC issued advisory CA-94:01. Crackers had broken into several major Internet sites, gained superuser access, and installed software to snoop the network and record the first packets of telnet, ftp, and rlogin sessions, which contain login names and passwords. According to the CERT/CC advisory, "_all systems that offer remote access through rlogin, telnet, and FTP are at risk. Intruders have already captured access information for tens of thousands of systems across the Internet" (emphasis added). Internet programs such as telnet send unencrypted passwords over the network, making them vulnerable to snooping. The only way to truly solve this problem is to change the protocols so that user authentication doesn't require sending passwords over the network, but that won't happen soon. Reusable passwords are valuable precisely because they're reusable. One-time passwords get around this problem by requiring a new password for each use—the bad guys can sniff all they want, but it does them no good since the password that logs you in on Tuesday is different from the one you used Monday. Smart Cards Smart cards are one way to implement one-time passwords. Users are issued credit card—sized devices with numeric keypads http://docs.rinet.ru/UNIXy/unx44.htm (7 of 19) [4/27/1999 11:12:16 AM]
UNIX Unleashed unx44.htm
and a PIN (personal identification number) that acts as the password for the card. When the user logs in to the computer it issues a challenge, which the user types into the smart card, along with her PIN. The smart card encrypts the challenge with other information such as the time, and displays a response, which the user types to the computer to log in. The computer generates a different challenge for each login. Each response is unique and can't be reused, so it doesn't matter if the challenge and response strings are sniffed. If the card is lost or stolen the login name and PIN are still required for the card to be used. Smart cards are a good solution to the reusable password problem, but they are too expensive for many sites. S/Key S/Key is a solution for sites that can't afford smart cards. S/Key generates a sequential list of unique passwords and uses a different one for each login, but without using a smart card. Suppose that you log in to your computer from home over a phone line, or perhaps from a commercial Internet service provider. Your home computer runs an S/Key program that takes the place of a smart card by producing a response to the computer's challenge string, which is also generated by S/Key. If you're using a terminal that can't run S/Key, or a computer that doesn't have S/Key installed, you can generate a list of passwords to be entered sequentially in future logins. S/Key also provides a duress password that you enter to let the computer know that the bad guys have a gun to your head, and that although you want access now, you also want to invalidate the current password sequence. This is also useful if you lose your list of passwords and want to invalidate them until you can generate a new one. The disadvantage of S/Key is that it may require you to carry around a list of valid passwords, which you could lose. However, as long as your login name doesn't appear on that list, a cracker still must guess that and the name of your computer. Further, since a list the size of a credit card can hold hundreds of passwords, and you only have to remember which one is next, the cracker still has to guess which of the passwords is next in the sequence. An advantage of S/Key is that it doesn't require a smart card. It's available for anonymous ftp from the hosts thumper.bellcore.com and crimelab.com. Equivalent Hosts and .rhosts Authentication UNIX provides two mechanisms for authenticating yourself to other hosts on a network after you've logged in to one. Suppose that your organization has 10 workstations, named ws1, ws2,_ws10. Since the workstations are all administered by you, one should be as trustworthy as another. If you log in to ws3 you would like to get access to ws5 without providing a password, since you already gave one when you logged in to ws3. You can do this for your account alone with a .rhosts file, and for all the accounts on the computer (except the superuser account) with the file /etc/hosts.equiv. A .rhosts file lists host/login name pairs that you want to give access to your account. Suppose that your main account mylogin is on the host money.corp.com, but sometimes you first login to the host lucre.corp.com and then use rlogin to get to money.corp.com. On money.corp.com you create a .rhosts in your home directory, readable and writable only by you and containing the line lucre.corp.com mylogin The .rhosts tells the rlogin daemon on money.corp.com that the account mylogin on the host lucre.corp.com should be allowed access without a password. You can add additional lines for other host/login name pairs, and the login name does not have to be the same on both hosts.
TIP: While this is convenient, it carries a risk—if a cracker breaks into your account on lucre.corp.com, she can then break into your account at money.corp.com without a password. The .rhosts file also provides cracker clues. If your account on money.corp.com is broken, the cracker will see from your .rhosts the login name of your account on lucre.corp.com. On the other hand, .rhosts authentication avoids the problem of sending clear-text passwords over the network, which is an advantage if you're not using one-time passwords. You must decide whether the convenience outweighs the security risks. The file /etc/hosts.equiv does on a global level what .rhosts files do on the account level. The 10-workstation site example could create an /etc/hosts.equiv file like this on each workstation: ws1.corp.com
http://docs.rinet.ru/UNIXy/unx44.htm (8 of 19) [4/27/1999 11:12:16 AM]
UNIX Unleashed unx44.htm
ws2.corp.com [_] ws10.corp.com Now the ten workstations are mutually equivalent with respect to user authentication. Once you log in to one of the workstations, you can log in to any other without a password and without a .rhosts file. Again, while this may be convenient, when a single account on one of the 10 workstations is cracked, the other 9 are also compromised. .rhosts and the superuser account The superuser account (root) gets special treatment. Even if a host appears in /etc/hosts.equiv, root at that host is not considered equivalent unless the file /.rhosts also exists and contains a line for that site's root account. While this may be convenient for software distribution using rdist, consider carefully the security implications before you create a /.rhosts; passwordless software distribution is also convenient for crackers. For instance, if a cracker gains superuser access on ws1.corp.com, he can install a special version of the login program on that host, use rdist to send it to the other nine, and break into those, too. It may be better to forgo /.rhosts files and do your software distribution the hard way with ftp. .netrc authentication The .rhosts and /etc/hosts.equiv files only work with the so-called r-commands (rsh, rlogin, rdist, rcp). The telnet and ftp will still ask for a login name and password. However, you can use the .netrc file to automate ftp access. The .netrc should reside in your home directory on the host from which you run ftp. It contains a list of host names, login names, and passwords, all unencrypted. Because it holds clear text passwords, the .netrc file must be readable only by its owner. Because the password is unencrypted, a .netrc is a worse security risk than a .rhosts. It is useful for anonymous ftp access, though. For instance, if you often log in to the host ftp.cert.org to look at the CERT/CC advisories, you could create a .netrc containing the following lines: machine ftp.cert.org login anonymous password [email protected] This is safe since you're not divulging anything that isn't already public knowledge, that ftp.cert.org supports anonymous ftp. If possible, don't use .rhosts, .netrc, and /etc/hosts.equiv. Your security policy should specify whether your users are allowed to use the .rhosts and .netrc files. The COPS and chkacct programs (covered in the section "Security Tools" later in this chapter) check the security of your users' .rhosts and .netrc files.
File System Security Despite your best efforts at establishing and implementing a good password security policy, your site may still be broken in to. Once a cracker has gained access to an account on your computer, his goal is to ensure continued access—if he's broken a user's password it may be changed to something more secure, or you might close whatever security hole he exploited to gain access. One way for crackers to ensure access is to install new accounts, or trapdoor versions of a system program such as login. Good file system security helps you prevent or detect these modifications and recover from a break-in. As distributed, most vendors' operating systems are not secure. System configuration files may be writable by users other than root, device files may have insecure file permissions, and programs and configuration files may be owned by users other than root. Configuration files writable by non-root accounts may allow a cracker to trick the system into granting additional privileges, or allow him to trick other computers on the same network. Device files that are readable or writable by users other than root may allow the cracker to alter system memory to gain additional privileges, snoop terminal or network traffic, or bypass the normal UNIX file protections to read files from or alter information on disk or tape storage. The cracker can alter files owned by users other than root even without breaking the superuser account. These are just a few of the ways vendors help make your life more interesting. Ideally you will both ensure that your newly installed UNIX system has proper file system security (intrusion prevention), and
http://docs.rinet.ru/UNIXy/unx44.htm (9 of 19) [4/27/1999 11:12:16 AM]
UNIX Unleashed unx44.htm
have a way to detect unauthorized file system changes (intrusion detection). There are several good tools for these jobs. You can use the COPS and TAMU Tiger programs to detect insecurities in newly installed systems, and the Tripwire and TAMU tiger packages can both detect subsequent file system modifications. These programs are covered later in this chapter in the section "Security Tools." Backup Policies You may not think of your system backups as a security tool. However, if crackers modify programs or destroy files, how will you recover? If you don't run Tripwire you may detect a break-in but not be able to tell which files the crackers changed. Your only recourse is to restore the system to its clean state from your backups. Even if you run Tripwire you must still be able to restore files that were removed or changed. Good backups are essential to both tasks. Backups may also be important as evidence in court proceedings. You should answer the following questions about your backup strategy: ● Are your backups physically safe? Can a cracker get your backup tapes and alter them or get information from them? Shadow passwords are useless if a cracker can retrieve the encrypted passwords from a backup tape and crack them offline. A cracker who can alter a backup and trick you into reloading it can cause his own programs to be installed on your system. ●
Do you test your backups? Are you certain that you can restore your system? The worst time to find out there's a problem with your backup procedures is when you really need them. A good system administrator will periodically test-restore random files or entire file systems from her backup tapes to ensure that they will work in an emergency. This is especially important with 8mm helical scan tape systems because the tapes wear out after a few dozen passes.
WARNING: 8mm helical scan tape backups (e.g., Exabyte) are based on video recording technology. If you drop a few bits on your video of Johnny's fourth birthday party, it's no big deal, but a few missing bits on your backup tape may render the remainder unreadable. Helical scan technology may result in data loss after only a few dozen passes over a tape. This includes reads, writes, and even retensioning passes—in fact, anything that moves the tape over the capstan. Further, tape formulations vary among manufacturers and even between production runs as vendors change their formulations. To make matters worse, buying "data grade" 8mm tapes may not guarantee better quality. Your best bet is to experiment with different brands of tapes to see which work the most reliably with your drives. Once you've found a brand that works well for you, buy it in bulk. You should also experiment to see how many read and write passes you can achieve before a tape goes bad. Cycle in new tapes as the old ones near their life expectancies. 4mm digital auto tape (DAT) drives were designed from the ground up for date recording, and the prices of DAT drives are dropping. You can now buy a DAT drive that will hold up to 8 GB of compressed data for about $1,500. If you're thinking about replacing your existing 8mm helical scan drives you should go with 4mm DAT. ●
Do you keep your tapes forever? Tapes and other media wear out and should be replaced on a set schedule and disposed of in a way that thwarts dumpster-diving attacks.
●
Are your backups kept onsite? What will you do if there's a fire or other natural disaster? Consider storing archival backups offsite in a safe-deposit vault.
●
Is your backup schedule sufficient for your security needs? How often do you run partial and full backups, and what is the chance that a file you create Monday and remove Tuesday will appear on a backup tape? Depending on the value of the information you back up, you may want to revise your schedule to run backups more frequently.
●
Should you make periodic archival backups of the entire system on a read-only medium like a WORM (write-once, read-many) drive?
http://docs.rinet.ru/UNIXy/unx44.htm (10 of 19) [4/27/1999 11:12:16 AM]
UNIX Unleashed unx44.htm
Network Security Attaching your computer to a network presents a host of new security threats—networked computers may be attacked from any host on the network or by tapping into the physical network, and if you are connected to the Internet your computer can be attacked from sites anywhere in the world. Networking software also introduces new threats. Most Internet software protocols were not designed with security in mind, and network server programs often run with superuser privileges that make them fruitful grounds for system cracking. If you don't need a software service, do away with it. For instance, if you don't plan to use the UUCP software, remove both it and the UUCP account. However, you will want some network services, and you must ensure that those are as secure as you can make them. A few of the most important services are discussed in the following sections. FTP FTP is the Internet File Transfer Protocol, implemented on UNIX systems by the client program ftp and the server program ftpd. The ftpd server runs with superuser privileges and has been a rich source of bugs. The ftpd server allows ftp clients to connect to a computer and transfer files back to the client computer. While the ftp protocol requires user authentication, most implementations also allow anonymous logins. There are two problems. First, normal ftp authentication sends passwords over the network in the clear, where they can be snooped. Second, if you run ftpd—and especially if you allow anonymous logins—crackers have a program to exploit that might give them superuser privileges. If you run ftpd, make sure you're running a fairly recent version. If your vendor doesn't provide a sufficiently bug-free ftpd, you may want to get a public-domain replacement. The BSD and Washington University (WU) replacements are available on ftp.uu.net and other hosts. The WU ftpd is based on the BSD version with many additional features, but new features sometimes mean new bugs—if you don't need the features, the BSD version may be better. Another possibility is to run ftpd in a chrooted environment. The chroot system call changes the root of the file tree from the directory / to one you specify. The process is trapped inside the directory tree below the new root, which allows you to insulate the rest of your file system from buggy software. You can use wrappers such as tcpd and netacl (described in the section "Program Wrappers" later in this chapter) to run a short program that changes to a secure directory and runs chroot before invoking ftpd. chroot is not a panacea. A chrooted environment must be set up carefully, or a knowledgeable cracker may break out of it. Device files in the chroot directory are a particular risk since access to raw devices isn't affected by chroot. That is, if you create a device file in the chroot directory that allows access to the raw disk, a cracker can still access files outside the chroot file tree.
WARNING: The chroot system call won't solve all your problems. While it limits the cracker's access to the part of the UNIX file tree you specify in the chroot call, a good cracker may still break in. For instance, if a buggy setuid root program allows a cracker to get a shell with superuser permissions inside the chrooted directory, she can create device files with read and write permission on system memory or raw disks. A knowledgeable cracker could then add new accounts to the password file or break your system in any number of other ways. The moral is that you shouldn't feel safe just because you're running a setuid root program inside a chrooted directory. setuid root programs should always be carefully in-spected for bugs regardless of whether they're running in a restricted environment. sendmail The sendmail program is a mail router that implements the Simple Mail Transfer Protocol (SMTP). Because it is large, complex, and runs with superuser privileges, it has yielded a monotonous string of serious bugs. (The notorious Internet worm of November 1988 exploited a sendmail bug.) Worse, vendors often lag several versions behind the state of the art and fail to fix known bugs, or they add new, bug-producing "features." Your most secure option is to toss your vendor's sendmail and run Version 8 sendmail, available from ftp.cs.berkeley.edu and other hosts. Eric Allman, the original author, has resumed work on sendmail and rewritten much of the code, and is actively
http://docs.rinet.ru/UNIXy/unx44.htm (11 of 19) [4/27/1999 11:12:16 AM]
UNIX Unleashed unx44.htm
maintaining it. The serious bugs detailed in the CERT/CC advisory of November 4, 1993, were not present in Version 8 sendmail, and would probably have been fixed more promptly by Allman than by vendors, some of whom took up to two months to produce fixes. See Chapter 41 for instructions on installing Version 8 sendmail. For sites that need very high security, the TIS (Trusted Information Systems, Inc.) toolkit, available from the host ftp.tis.com, circumvents sendmail problems by providing an SMTP client, smap, that runs as an unprivileged user in a chrooted environment. smap implements a minimal version of SMTP and writes mail to disk for later delivery by smapd. smap also allows you to refuse mail that's too large, to prevent attackers from filling your disks. Network File System (NFS) NFS was invented by Sun Microsystems, which put the protocol specification in the public domain. This meant that anyone could write an NFS implementation that would interoperate with Sun's, and many vendors did. NFS is useful and popular, but does not offer strong security. It opens you to many attacks, and if you don't need it, you shouldn't run it. If you run NFS, carefully read your vendor's documentation and make sure you've enabled all security features. Keep exported file systems to a minimum, and export them with the minimal set of permissions. The books mentioned in the section "Finding More Information" later in this chapter provide cookbook procedures for safely administering NFS. Network Information System (NIS) Sun Microsystems also created NIS (previously known as YP, or yellow pages). As with NFS, several vendors besides Sun have implemented NIS on their computers. NIS allows you to share system administration data over the network, which is convenient if you have many hosts to administer. For instance, if you have a cluster of 50 workstations using the same password file, you can create a single copy and use NIS to share it among the workstations. Although NIS is convenient, it is not secure. A poorly administered NIS may allow crackers to gather information about your site remotely, for instance by requesting your password file for offline cracking. As before, if you don't need it, don't run it. If you do need it, make sure that your NIS domain name isn't easily guessed, and refer to your vendor's documentation and one of the "nuts and bolts" books for detailed instructions on safe NIS administration. finger Although the finger program seems innocuous, it may be another you can do without. finger is the client, and fingerd the server. The client program is safe, but the server can give crackers information about your site. In particular, the time of last login is often included in finger output, which helps crackers find unused accounts to break. finger's output format may also give clues to the kind of operating system you run. Since many crackers work from checklists of bugs particular to certain versions of UNIX, this information is valuable. Also, if your password policy doesn't prevent your users from choosing bad passwords, finger information may provide clues to crackers. You should run fingerd as an unprivileged user—the login nobody is a good choice. The Trivial File Transfer Protocol (TFTP) TFTP is used by diskless workstations to load UNIX from a file server. It's called "trivial" because the normal security checks of FTP have been removed—accounts and passwords are not required. Some versions of the TFTP server allow crackers to grab any file on the system—for instance the shadow password file for offline cracking. Recent versions of the TFTP server offer better security by only allowing files to be retrieved from a specific directory. If you don't need TFTP service, disable it, and if you do, make sure you're using all its security features. Secure versions of the TFTP daemon are available from ftp.uu.net and other hosts.
Intrusion Detection Despite your best efforts, your site may be cracked. How will you know when it happens? Sophisticated system crackers go to great lengths to cover their tracks.
http://docs.rinet.ru/UNIXy/unx44.htm (12 of 19) [4/27/1999 11:12:16 AM]
UNIX Unleashed unx44.htm
If you administer a single computer, it helps to get to know it and your users. Run ps periodically to get an idea of what jobs are usually running, and look for unusual ones. Use sa to see what typical job mix your users run. Is a user who normally does only word processing suddenly compiling programs? Is an account being used while a user is on vacation? Either might indicate a break-in. This kind of monitoring is very limited, though. You can't be logged in all the time, and if you have more than one computer to administer, this approach is impractical. How can you detect the telltale signs of crackers automatically? Account auditing helps detect whether crackers have created new accounts. If you run a small system you may be able to print the entire password file and periodically compare it to the system password file. If you have too many users for this to be practical, you can store the current password file on a read-only medium (for example, a floppy disk that you can write-protect) and use diff to look for new, unauthorized accounts. Account auditing should also ensure that inactive or idle accounts are removed. Message Digests Message digests, also known as file signatures, are the preferred way to alert you when crackers alter files. A message digest is a cryptographic signature specific to a file—if the file changes, the signature changes, and if the signature is strong enough, it's not possible for a cracker to create another file with the same signature. If you compute a message digest for all your important system files, and a cracker changes one, you'll find out. The public-domain Tripwire software automates detection of file system alterations. You can ftp Tripwire from ftp.cs.purdue.edu. Tripwire computes up to five different signatures for each file you specify. It reports deleted files and new files. You can configure it to ignore files you know will change, such as system log files. If possible you should install Tripwire just after you've installed your vendor's operating system, before you install user accounts and connect it to a network. If you're installing Tripwire on an existing system, put it in single-user mode or detach it from the network, and then install Tripwire and compute the file signatures. If you can, keep Tripwire, its configuration file, and its database of file signatures offline or on read-only media. Files change all the time on UNIX systems, and if you don't configure it correctly Tripwire may become your UNIX equivalent of "the boy who cried wolf." For instance, the /etc/password file signature changes whenever a user changes her password. The danger is that warnings of illicit changes to files will be buried in the noise of valid changes. Spend some time configuring Tripwire until the signal-to-noise ratio is high enough that you won't miss valid reports. Tripwire's message digests vary in their cryptographic strength. Read the documentation carefully and make sure you're using digests strong enough for your site's security needs. C2 Auditing The National Computer Security Center (NCSC) publishes the Trusted Computer Systems Evaluation Criteria (TCSEC, or Orange Book) to specify the security standards computers must meet for certification at various levels for government use. The C2 level is one that vendors commonly claim to meet. Among other things, C2 security requires that audit events be logged to help track intrusions. For example, if the user joe runs the su command and becomes root at 14:23 on February 10, 1994, this information is recorded in an audit file. Many other fairly routine events are audited, and audit logs become huge. The problem on large systems with many users is winnowing the chaff from the wheat, and few tools are available to automate the process. However, if you run a small system and you have time to inspect the logs, C2 auditing may help you discover intrusions. Note that there is a difference between offering "C2 security features" (as many vendors claim) and actually being certified at a TCSEC level by the NCSC. The former is marketing hype, and the latter a lengthy process that leads to official certification. This doesn't mean that uncertified "C2 features" aren't valuable, but you should know the difference. Program Wrappers A wrapper is a program that offers additional security by surrounding a less secure program and running it in a more secure environment, making additional checks before running it, or logging information about who uses it.
http://docs.rinet.ru/UNIXy/unx44.htm (13 of 19) [4/27/1999 11:12:16 AM]
UNIX Unleashed unx44.htm
For instance, suppose that you usually log in to your computer yourhost.zorch.com, but sometimes log in to zach.glop.org and then telnet to yourhost.zorch.com. Running a telnet server on yourhost.zorch.com makes it possible for anyone on the Internet to attempt a break-in. Since you know that the only Internet host that should have access is zach.glop.org, you can put a wrapper around telnetd that checks incoming connections and refuses ones from other hosts. The tcpd wrapper is available from ftp.cert.org and other sites. tcpd sits between the Internet daemon inetd and the programs that inetd runs. For instance, instead of having inetd run telnetd directly, you can configure it to run tcpd. Based on the rules you give, tcpd can start telnetd or reject the connection request. For instance, in the previous example it could reject telnet connections from all hosts other than zach.glop.org. In either case it can log the attempt. tcpd can be used for any program run by inetd. The TIS firewalls toolkit provides a similar program, netacl (Network Access Control), available from ftp.tis.com.
Disaster Recovery If you discover a break-in, what should you do? That depends on what the cracker is doing, whether you intend to catch and prosecute him, and how disruptive he is. You may want to monitor the cracker's activities to see how he got in, and gather information about other sites he may be using (or cracking from your site) so you can notify those sites' system administrators. You should also notify CERT/CC. (See the section "Finding More Information" later in this chapter.) Depending on your security needs and what you know about how the cracker got in, you may need to restore changed files, change the superuser and system administrator passwords, audit (your password file), install a secure version of a broken program or change system configuration files to remove insecurities, or even restore your entire system from the vendor's original distribution media and your own backups. This list is not exhaustive, but it shows a broad range of post-intrusion options. Some of these options—such as requiring all your users to change their passwords—severely affect your users and staff. Things will go more smoothly if you have a written plan. Although you may not create a perfect plan the first time, having one helps keep you calm and provides some structure when things go wrong. After your system is secure again, you should assess your security needs and strategies. Could the break-in have been prevented? How bad were the consequences? Should you revise your security policy or devote more staff time to security? Post-intrusion may be a good time to approach management with previously rejected security proposals.
Security Tools Programmers have developed automated security tools (ASTs) to assess your system security. ASTs are sharp on both sides—if you don't use them to find insecurities, crackers may. Many crackers work from checklists of known bugs, methodically trying each in turn until they find a way in or give up and move on to an easier target. ASTs automate this boring job and generate summary reports. If you close those holes, a checklist cracker may move on to less secure hosts, preferably ones you don't administer. There are two problems with ASTs. First, you may gain a false sense of security when they cheerfully report "all's well." ASTs only report known insecurities, and new ones are discovered constantly. A second, related problem, is that if crackers break in to your system they may alter your AST to always report good news. Despite these problems, you should run ASTs. They are good tools if you understand their limitations, and especially if you can install them on and run them from read-only media. You can also use tools like Tripwire to verify the integrity of your ASTs. COPS COPS (Computer Oracle and Password System) was written by Dan Farmer of Sun Microsystems. COPS has been ported to many different versions of UNIX. Most of it is written in Bourne shell scripts and perl, so it's easy to understand and to modify if it doesn't do exactly what you want. COPS performs comprehensive checks for user- and system-level insecurities, checks whether you've patched programs with known insecurities, and includes an expert system that tries to determine whether your computer can be cracked. If you don't run any other AST, you should run COPS. TAMU Tiger
http://docs.rinet.ru/UNIXy/unx44.htm (14 of 19) [4/27/1999 11:12:16 AM]
UNIX Unleashed unx44.htm
Texas A&M University (TAMU) developed a suite of tiger team programs to look for system insecurities in response to serious and persistent break-ins. A tiger team is a group of security experts hired to break in to your system and tell you how they did it. TAMU didn't have the staff resources for tiger teams, so they automated the process—if a host passed the TAMU tiger gauntlet, it was relatively immune to cracking. In contrast to COPS, which makes many checks of user accounts, Tiger assumes that the cracker already has access to a legitimate account on your computer and looks for ways in which she can get superuser access. Tiger checks cron entries, mail aliases, NFS exports, inetd entries, and PATH variables. It also checks .rhosts and .netrc files, file and directory permissions, and files that shouldn't be there. Tiger also computes message digests for important system files, and reports unpatched programs for which vendors have provided fixes. Tiger includes file signature databases for several standard UNIX distributions, which you can use rather than developing your own. You can ftp TAMUtiger from the host net.tamu.edu in the directory pub/security/TAMU. The TAMU tiger tar archive is named tiger-2.2.3.tar.gz (the extension ".gz" means the tar archive is compressed with the gzip program, available from ftp.uu.net and other ftp sites). The signature files are in the subdirectory tiger-sigs. SATAN SATAN (Security Analysis Tool for Auditing Networks) was promised for release by Dan Farmer, author of COPS, and Wietse Venema, author of tcpd, for the first half of 1994. According to the prerelease notes, SATAN will probe a host or set of hosts over a network, looking for information and potential insecurities in network services. It will either report the data or use an expert system to investigate further, based on the insecurities and information already discovered. SATAN will be a useful tool for both crackers and system administrators. Watch for an announcement in the USENET newsgroup comp.security.announce.
Firewalls and Bastion Hosts Just as your car's firewall is designed to protect you from engine fires, a network firewall protects an internal, hidden network from the rest of the Internet. Firewalls are popular with sites that need heightened security, but are unpopular with users. The basic idea of a firewall is to establish a single, heavily guarded point of entry to your local area network (LAN). The system administrator maintains a high level of security on the firewall (or bastion host), which may also be surrounded by filtering routers that automatically limit access to the firewall. Firewalls (and the interior LANs they protect) can be made very secure, but they limit access to Internet services. In many firewall implementations, users who want access to the Internet must first log in to the firewall host. If you plan to implement a firewall you should subscribe to the Firewalls mailing list to get a feel for the design issues (see the section "Finding More Information" later in this chapter). The TIS firewalls software and other information is available from ftp.tis.com. Firewall tutorials, theoretical papers, and information about commercial firewall vendors is available on ftp.greatcircle.com. You should also read the Cheswick and Bellovin book mentioned in the section "Finding More Information" in this chapter.
Kerberos The problem of maintaining security on hundreds of workstations installed in insecure, public sites led the Massachusetts Institute of Technology's (MIT's) Project Athena programmers to develop Kerberos. Kerberos solves some (but not all) of the problems inherent in physically insecure networks and computers. Kerberos network servers verify both their own identity and that of their clients without sending unencrypted passwords over the LAN where they may be snooped, and can provide privacy via data encryption. Persons using Kerberos services can be fairly sure that they're talking to the real service, and Kerberos services can be equally sure that when Joe asks the mail server for his electronic mail, it's really Joe. Kerberos is free, and source code is available from the host athena-dist.mit.edu. The USENET newsgroup comp.protocols.kerberos is devoted to discussion of the Kerberos system. A disadvantage of Kerberos is that each network client and server program must be Kerberized, that is, modified to call the Kerberos subroutines. Kerberized versions of standard applications such as telnet are supplied with Kerberos, and if you have source code for your applications you can add calls to the Kerberos subroutines yourself. However, many third-party software http://docs.rinet.ru/UNIXy/unx44.htm (15 of 19) [4/27/1999 11:12:16 AM]
UNIX Unleashed unx44.htm
vendors provide neither source code nor Kerberized versions of their software. Kerberos has additional problems. Many Internet servers don't use it, and it does you no good to install a Kerberized telnet client if your users connect to remote hosts that run unKerberized telnet servers. Kerberos doesn't work with dumb (ASCII) terminals or most X-terminals, and on multiuser computers is only as strong as the superuser account because the superuser can find the secret keys. Kerberos also requires an otherwise-unused, secure host to maintain its database of principals and their secret keys. Despite its limitations, Kerberos is useful in certain environments. For more information, ftp to the host rtfm.mit.edu and download the Kerberos FAQ (Frequently Asked Questions) document.
Hardware Solutions Dial-back modems, encrypting EtherNet hubs, and filtering routers all help solve some of your security problems. Dial-Back Modems A dial-back modem stores a list of valid login names and phone numbers. You dial the modem, go through an authentication procedure, and hang up. The modem consults its list of phone numbers and users, and calls you back. A cracker who discovers your modem through random dialing can't connect to your computer unless he's calling from one of the listed numbers.
TIP: Dial-back modems can be tricked by clever crackers who use special equipment to generate the proper tones to trick your modem into thinking the calling modem has hung up when it hasn't. If your dial-back modem then looks up the "secure" number of the good guy's phone and calls back on the same line, the bad guy's modem picks up the call and gets in anyway. The best defense against this attack is to use one line for incoming connection requests and a second line for the dial-back. Some telcos even provide a one-way line for its call-back, so it can't be tricked by the method described above. Dial-back modems work well for organizations with relatively immobile users. They are also useful if you offer modem-based Internet access to users via the SLIP or PPP protocols. However, they don't work well for peripatetic users who need remote access to your system—S/Key is a better solution in that case. Encrypting EtherNet Hubs Encrypting hubs used with 10 BASE-T EtherNet can prevent snooping attacks. 10 BASE-T installations use a star topology, in which each station is on its own wire, connected to a central packet-routing hub. The EtherNet protocol requires that a packet destined for a certain host be sent to all hosts on the EtherNet, which is why packets can be snooped. An encrypting hub scrambles the contents of the packet for all the stations except the one for which the packet is intended, making snooping a waste of time.
TIP: Some encrypting hubs also keep track of the EtherNet MAC addresses of the hosts on each wire, and can shut down a wire if a foreign host is introduced. This may help if a cracker unhooks one of your hosts and attaches his PC to your network, but it's not foolproof—most EtherNet cards allow you to set the MAC address in software, and a sophisticated cracker would set his to match the computer he's impersonating. However, some hubs can shut down a wire if the EtherNet heartbeat is interrupted, even momentarily. These hubs prevent the latter attack. Filtering Routers Filtering routers are often used in firewalls, placed between the Internet and the bastion host, or on both sides of the bastion host. They can be configured to discard packets based on the type of service requested, such as mail or ftp, or to discard some or all packets from specified hosts or networks. Routers are more difficult to break in to than are UNIX hosts because routers are single-purpose computers. Because they stop dangerous network connections before your bastion host ever sees them, the cracker's job is harder.
http://docs.rinet.ru/UNIXy/unx44.htm (16 of 19) [4/27/1999 11:12:16 AM]
UNIX Unleashed unx44.htm
Finding More Information The problem with printed security books is that they're soon out of date. Vendors release new versions of UNIX with new bugs, and crackers continually look for new ways to break in. If you rely on old information, you'll soon fall behind. The following list gives some good sources of up-to-date information and the "nuts and bolts" books that give detailed procedures for implementing security. USENET News If your site receives USENET news, you at least should read these: comp.security.announce, comp.security.unix, and comp.security.misc. comp.security.announce postings warn you of newly discovered security problems. CERT/CC advisories are posted there. comp.security.unix is for general discussion of UNIX security. comp.security.misc is for general discussions of computer security. You may also want to read comp.risks for discussions of the risks of computers, and comp.admin.policy for system administration policy discussions. CERT/CC The Computer Emergency Response Team Coordination Center (CERT/CC) was formed by the Defense Advanced Research Projects Agency (DARPA) and is run by Carnegie-Mellon University (CMU). (Alphabet soup, anyone?) CERT/CC acts as a coordination center for computer security information and incidents. When a security problem is found, CERT/CC works with UNIX vendors to correct the problem, and then issues an advisory through electronic mail and comp.security.announce, describing the problem, its impact, and how to correct it. CERT/CC advisories do not include specific how-to details of security problems, but they are specific about the fixes. FIRST The Forum of Incident Response and Security Teams (FIRST) is a cooperative group of government and private organizations in North America and Europe. By sharing information among FIRST members, they hope to prevent or at least respond quickly to intrusions. CERT/CC is one FIRST member, and its advisories are usually circulated for comment among FIRST members before they are released to the general public. For current information about FIRST, ftp to csrc.ncsl.nist.gov and look in the directory pub/first/gen-info. This host also has a large archive of security information. Vendor Contacts Some vendors have become more responsive to security concerns over the years. Some have mailing lists for notifying their customers of new bugs and patches. Contact your vendor's salesperson to see what security information your vendor provides. Mailing Lists Special-interest groups maintain mailing lists to discuss specific security topics. One of the most useful is the Firewalls list, which is targeted at discussion of firewall implementations, but often contains good advice on other aspects of security. To join firewalls, send mail to [email protected] and include the words subscribe firewalls-digest in the body of the message. You can subscribe to the TAMU Tiger mailing list by sending mail to [email protected] and including the words subscribe tiger in the body of the message. The bugtraq mailing list is a currently popular "full-disclosure" list. The signal-to-noise ratio is fairly low, but depending on your paranoia level, you may want to subscribe to it. Subscribe by sending a letter to [email protected], with a single line in the body of the message that says: subscribe bugtraq [email protected]. Periodically, someone dissatisfied with CERT/CC's vague advisories starts a security mailing list for public disclosure of security problems, including enough detail to exploit the problem. Some lists try to screen new members so only the "good guys" will get the hot tips, but some believe that the crackers already know the bugs, and the best defense for system administrators is full disclosure as soon as possible. This approach puts a burden on system administrators who don't have source code and must rely on their vendors to fix security bugs. You may want to monitor these lists so you'll be aware of new http://docs.rinet.ru/UNIXy/unx44.htm (17 of 19) [4/27/1999 11:12:16 AM]
UNIX Unleashed unx44.htm
insecurities, even if you must rely on your vendor to fix them. Most of these lists are announced in comp.security.unix. Conferences and Networking Security conferences give you the opportunity to find out what other sites are doing to improve their security, to learn of new security software, and to see what theoretical work is being done. You can also meet other system administrators and share information with them. Systems administrators may tell you things in person that they wouldn't publish in the security newsgroups or mailing lists. Advance warning via a phone call from a friend at another site can give you the jump on the latest security problem. Most conferences are announced in the USENET newsgroups previously mentioned. Online Information and Program Source Archives Much security information resides on the Internet, accessible via ftp or one of the newer information protocols such as gopher or the World-Wide-Web. Many of these sources have been mentioned previously in this chapter. Good places to start are the archives on ftp.cert.org, csrc.ncsl.nist.gov, and ftp.cs.purdue.edu. Look for security software at the sites mentioned previously, or use an archie server such as archie.ans.net to find them. Mailing lists and USENET newsgroups frequently mention specific source or information archives. New security software is often posted to the USENET newsgroup comp.sources.unix. FTP and Other Information Archives A lot of security information is available on the net at ftp.cert.org, csrc.ncsl.nist.gov, and others. Recently the COAST (Computer Operations, Audit, and Security Tools) project of the Purdue University Computer Sciences department has set up an FTP archive that contains a large collection of security information and tools. You can access this archive via the ftp command by connecting to the host coast.cs.purdue.edu. Gopher and WWW (World-Wide-Web) access is planned soon. Other Books The following books give the detailed procedures you need in order to avoid common mistakes. The first two are basic UNIX security texts that anyone concerned with security should read. The third book covers basic system administration in detail, and includes a good section on security.
Firewalls and Internet Security: Repelling and Wily Hacker, William R. Cheswick and Steven M. Bellovin, Addison-Wesley, 1994.
Practical UNIX Security, Simson Garfinkel and Eugene Spafford, O'Reilly & Associates, 1991, Sebastopal, CA, ISBN 0-937175-72-2.
UNIX System Security: A Guide for Users and System Administrators, David Curry, Addison-Wesley, 1992, ISBN 0-201-56327-4.
UNIX System Administration Handbook, Evi Nemeth, Garth Snyder, and Scott Seebass, Prentice Hall, 1989, ISBN 0-13-933441-6.
http://docs.rinet.ru/UNIXy/unx44.htm (18 of 19) [4/27/1999 11:12:16 AM]
UNIX Unleashed unx44.htm
Where to Go from Here? Computer security is a full-time job for many people. As a system administrator you must decide how secure your system should be, what measures you should take to prevent, detect, and recover from intrusions, and then convince yourself (or your manager) to devote the necessary resources to the job. This chapter gives you a broad outline of security concerns, but doesn't tell you all you need to know. Running a secure system means evaluating your security needs, researching software and hardware security systems, and staying abreast of a rapidly changing field by taking advantage of all the resources available.
http://docs.rinet.ru/UNIXy/unx44.htm (19 of 19) [4/27/1999 11:12:16 AM]
UNIX Unleashed unxpt8au.htm
❍
Part VIII — UNIX Flavors and Graphical User Interfaces
Part VIII — UNIX Flavors and Graphical User Interfaces UNIX Flavors Graphical User Interfaces for End Users UNIX Graphical User Interfaces for Programmers
http://docs.rinet.ru/UNIXy/unxpt8au.htm [4/27/1999 11:12:19 AM]
UNIX Unleashed unx45.htm
❍
45 — UNIX Flavors ■
By S. Lee Henry
■
The Beginnings of UNIX
■
From Lab to Mainstream
■
Factors Leading to UNIX's Early Success ■
The UNIX Model of Computing
■
Portability
■
Extensibility
■
Additional Features
■
Appeal
■
Flavors BSD and System V
■
Open Systems
■
The Role of Standards and Consortiums ■
SVID
■
POSIX
■
X/Open
■
COSE/CDE
■
War and Peace
■
The UNIX Future
45 — UNIX Flavors By S. Lee Henry The UNIX operating system has clearly emerged as one of the primary software platforms for the '90s, providing distributed computing capabilities for even the most diverse networks. Its remarkable success has been due both to its portability and to its long history of innovation. In the more than 25 years that UNIX has been around, it has had plenty of time to "soak up" good ideas from some of the sharpest computer people in the business. From AT&T, the University of California at Berkeley, Sun Microsystems, and many other companies, UNIX has acquired a tremendous collection of powerful tools and maintained an open architecture that continues to invite development. UNIX today runs on three or four million computers, maybe more. These computers range from very small personal computers to Crays. The concept of creating ad hoc "programs" by interconnecting commands is extremely powerful whether you're working on a laptop or a supercomputer.
http://docs.rinet.ru/UNIXy/unx45.htm (1 of 12) [4/27/1999 11:12:37 AM]
UNIX Unleashed unx45.htm
Because of its portability and because of an elegant design that appeals to developers, UNIX has proliferated into many different "flavors" over the past couple decades. As much as this divergence has profited UNIX by providing many venues for innovation, it has also frustrated the growing need for portable applications. Without an adequate market share, any particular UNIX flavor has suffered from a dearth of software or, at least, a dearth of affordable software, especially compared with personal computer systems such as those built by IBM and Apple. The flavors of UNIX are different enough that it became difficult and, therefore, costly to port applications from one to the other. In addition, UNIX is not the same simple creature that it was back in Bell Labs. Windowing systems, graphical user interfaces, and years of innovation have complicated UNIX and dramatically affected the complexity of porting applications. The need for simplified application portability was not, however, the only factor pushing for a more unified UNIX. Improvements in networking put interoperability among different UNIX systems, as well as between UNIX and non-UNIX systems, high on everyone's agenda. Today's businesses are demanding enterprise-wide computing solutions. These solutions entail a high degree of data sharing—both distributed applications and an ease of moving information and people expertise around the organization. Today's procurements are specifying standard interfaces and protocols to help meet this demand and leverage organizations' investments in computing technology. As a result, the UNIX command sets and the programming interfaces are becoming increasingly standardized and a number of startling alliances between UNIX competitors are bringing a new unity to UNIX. This chapter briefly reviews the history of UNIX, describes some of the main "flavors" of UNIX that are popular today, addresses the most important standards that are helping to bring unity to UNIX, and predicts what will happen to UNIX in the remainder of the '90s.
The Beginnings of UNIX If you feel that you've cut your teeth on UNIX, its early history at Bell Labs may seem extremely remote. UNIX was created at AT&T's Bell Labs roughly 25 years ago, where technological innovation and engineering elegance seemed to reign over more worldly concerns such as proprietorship. In those days, operating systems were difficult to use and programmers had to work hard to make their programs acceptable to the difficult-to-please computers. The convenient shell environments that you use today did not, for the most part, exist. UNIX, first called UNICS, was built to run on the DEC PDP-7 and PDP-11 systems. It was not intended to be a product. Its designers, Ken Thompson and Dennis Ritchie, were after usability and had no thoughts about marketing it. They were simply looking to create a more hospitable programming environment, so they created and enhanced UNIX basically for their own use. In time, other people at Bell Labs contributed additional concepts and tools and, by 1969, the basics of UNIX were established. Given this beginning, it is extremely ironic that UNIX has become not only one of the most successful operating systems ever but that it has influenced every other important operating system as well. For an operating system first developed by experts for experts, the impact that UNIX has had on the industry has been nothing short of staggering. UNIX has had a transforming influence on all computer operating systems since its first introduction into popular use. Even single-user operating systems such as DOS (in http://docs.rinet.ru/UNIXy/unx45.htm (2 of 12) [4/27/1999 11:12:37 AM]
UNIX Unleashed unx45.htm
releases after 2.0) have taken on many of the characteristics and capabilities of UNIX. The hierarchical file system, which allows a much better way of organizing files than the previous "flat" file space, for example, is incorporated into DOS (except that it does not have a root directory). Search paths and pipes have also worked their way into DOS as has the more command for viewing subsequent pieces of a file. The more modern Windows NT incorporates many characteristics of UNIX from the basic file metaphor (that is, virtually everything is a file) and hierarchical file system to support for named pipes for interprocess communication and the use of STREAMS in networking. Windows NT has also implemented many of the most important features of UNIX, including multitasking, multiprocessing, and security. Although UNIX has had enhancing effects on many other operating systems, its capabilities still continue to set it in a class by itself. Among these capabilities, its availability over a variety of hardware platforms, its multiuser character, and its support of parallel processing and distributed file systems make it ideal for large heterogeneous networks.
From Lab to Mainstream The small group of people who created UNIX consisted of AT&T members of a development team looking at an operating system called MULTICS. MULTICS was a time-sharing and multitasking operating system developed at MIT in the '60s. It ran on computers built by General Electric. MULTICS had many important features, but it was complex and unwieldy. When AT&T eventually withdrew its participants, they were left without an operating system but with plenty of good ideas about what a modern time-sharing system should be like. In fact, despite the early disappearance of MULTICS, the astounding success of UNIX owes a considerable amount to several ideas of this then-aggressive operating system. MULTICS had the concept of the shell as command interpreter and a hierarchically arranged file system. Both of these features became features of the new UNIX system as well. Just as important, MULTICS was also one of the first operating systems to support more than one user at a time. This one feature made UNIX especially valuable in its early customer environments, most notably academic and research establishments, where the need to share computer systems was extremely important. When AT&T decided to license UNIX on DEC minicomputers to educational institutions in 1974, it gave no-cost licenses and source code. Unlike companies such as Microsoft that maintain tight control over source code, AT&T practically gave UNIX away, complete with source code, for the asking. This early availability of UNIX source code to universities meant that hundreds of thousands of bright computer scientists and engineers who could use UNIX, support UNIX, and modify UNIX began flooding the market a few years later. Their expertise led to the early success of UNIX and to much of the divergence of UNIX into many custom versions. The further development of UNIX both within the universities and within the organizations that these UNIX experts began working for quickly began moving UNIX in many new directions at once. By 1977, UNIX was ready for more commercial use. Digital Equipment was, at the time, emphasizing smaller systems with fewer users. The minicomputer era was getting off the ground, and UNIX had an ideal platform in the PDP series systems because even universities could afford to own them. Within several years of its commercial availability, UNIX existed in so many different versions that, like the aftermath of the tower of Babel, its followers did not all speak the same language.
http://docs.rinet.ru/UNIXy/unx45.htm (3 of 12) [4/27/1999 11:12:38 AM]
UNIX Unleashed unx45.htm
Many proprietary versions of UNIX came into being during these times. Some were based on the AT&T release and others on the Berkeley Software Distribution (BSD), often combining features of both. Digital Equipment's Ultrix, for example, was based on the Berkeley release but incorporated some System V features as well. SunOS was moving to the Berkeley release but incorporated System V features, too. Even HP-UX was primarily BSD but added some System V features. IBM's AIX, on the other hand, was based on System V and added some BSD features, as did Apple's AUX. Users and administrators could move between these different versions of the UNIX operating system but not without a fair degree of stress and retooling. The command rsh, for example, was a remote shell command in the Berkeley release, but was the restricted shell command in System V. These differences, along with significantly different print subsystems, were enough to make the different flavors of UNIX an issue for just about anyone who had to move between them. By the time UNIX realized it was without the stabilizing influence of standards, commercialism had taken over and many UNIX products were being sold and used in large quantity. UNIX had been thrown into the world of big business, government, and competition.
Factors Leading to UNIX's Early Success The quick acceptance of UNIX and its move from the laboratory into big business and government was based on a number of compelling advantages that this powerful operating system offered to its users. A few underlying concepts of UNIX really work well: the tree-structured file system, the fact that a file is a sequence of bytes, and the fact that objects can be accessed as files. UNIX also survived, even embraced, the advent of networks. Its survival made it the operating system of choice in many campus environments and gave it an early mandate for interoperability. The features that most contributed to the success of UNIX include its model of computing, its portability, and events in its history that allowed its proliferation and encouraged innovation. The UNIX Model of Computing The UNIX kernel became the core of the operating system, which generally only UNIX wizards concern themselves with; the shells' environments became the messengers, making the wishes of users palatable before delivering them to the kernel; and the shells (Bourne and C) created the working environments of users. This organization of UNIX into a kernel surrounded by the shell and by user commands was a revolutionary concept in the early days of UNIX. The UNIX kernel became the core of the system, interacting directly with the hardware while providing services to programs to insulate them from hardware details. The kernel provided essential control and support for the many processes needing to use the CPU. It managed the sequential sharing of the CPU to effect time sharing in such a way that it appeared to users that their processes were continuously running when, in fact, they were running only intermittently. The kernel also maintained the file system and handled interrupts (for example, devices requesting attention). Processes interacted with the kernel through system calls. The UNIX shells act both as command interpreters and as mini programming languages. Shells read and interpret user commands, expanding filenames and substituting variables with their values before passing commands to the kernel for execution. Over the years, a number of shells have been added to UNIX. The http://docs.rinet.ru/UNIXy/unx45.htm (4 of 12) [4/27/1999 11:12:38 AM]
UNIX Unleashed unx45.htm
Bourne shell (sh) is the standard UNIX shell; the C shell (csh) and Korn shell (ksh) bring many modern features. Other shells available in some UNIX systems provide limited-access environments with restricted shells such as rsh and process (that is, job) control with jsh. Additionally, public-domain utilities such as PERL and tcsh are used on many UNIX systems. The simple yet powerful concepts of pipes and redirects are clearly two of the most important features of UNIX. The ability to string together commands to create new tools brings the extensibility of UNIX to every user. When a user feeds the output of a cat command into grep or sort, for example, and then to awk for reformatting or sed for string substitution, he or she is creating a new tool "on the fly." UNIX also contains several hundred commands and utilities. Many of these, such as sed and awk, are languages with powerful capabilities. Others, such as fold, have a single, simple function. Portability From a technical point of view, portability was probably the most important factor in the overall success of UNIX. Users could move UNIX to many different platforms with very little change. Coded in the high-level language C, UNIX was easily ported to a variety of very different hardware platforms. For any large organization, the ability to run the same operating system on virtually all of its computers continues to have considerable appeal. The overhead associated with using and managing these systems is significantly reduced. Extensibility Another reason for the early success of UNIX was its extensibility and simplicity. UNIX was able to grow without losing its fundamental elegance and without excessive risk of introducing serious new bugs. Previously, as systems grew, they became increasingly complex and increasingly difficult to maintain. Each feature that was added affected other features, and the likelihood of introducing errors was considerable. It was nearly impossible to maintain or control a single feature without considering its effect on the rest of the operating system. UNIX, on the other hand, with its simple modularity, allowed developers of new tools to code them fairly independently of other tools and commands. The developers merely had to build tools so that they worked with standard input, standard output, and standard error. In addition, many requirements for additional features could be answered by innovative use of existing UNIX commands. The "UNIX way" suggested simple robust tools that could be used almost like tinker toys to create command one-liners that could accomplish more than complex programs in any other operating system. Additional Features The multiuser and multiprocessing nature of UNIX greatly amplified the productivity of its users; they could work on several things at a time. UNIX also became ready for networking at an early age. With the TCP/IP protocol suite that was derived from the Berkeley work, network-ready UNIX implementations arrived early and fulfilled important needs. Although you may have heard complaints about UNIX security, the security of UNIX was, in fact,
http://docs.rinet.ru/UNIXy/unx45.htm (5 of 12) [4/27/1999 11:12:38 AM]
UNIX Unleashed unx45.htm
another key feature that helped it to make its way into business and government sites. Operating system security was almost totally lacking in earlier operating systems. In UNIX, file permissions and fairly secure passwords created a paradigm for privacy. Appeal Finally, the success of UNIX is based on its appeal to its users. Enthusiasm for UNIX is generally correlated with the time people spend with it. Users must get to a certain level of expertise before they can string together commands and "compose" their own functionality or embed their tricks into scripts that they use as if they were UNIX commands themselves. Once they've mastered this skill, however, UNIX is extremely powerful and compelling. UNIX wizards have many tricks up their sleeves and are always looking for that new clever combination to further streamline their work. The almost endless ways that commands can be combined and data extracted and manipulated is unique to UNIX. UNIX is composed of many small pieces. UNIX commands don't try to do everything; instead, they do something simple well. Because UNIX offers so many commands, even those who consider themselves experts are constantly discovering new commands and new options. At the same time, much of the detail even the experts don't need to concern themselves with at all. They don't worry, for example, if their data is coming from a file or a device or even from another program. It doesn't matter. The experts can plug the pieces together whenever they need to without having to make allowances for the source or destination of the data. The early creators of UNIX got to name all the tools that were added to the growing set of commands and utilities that was early UNIX. Some, with names such as sed and grep, are acronyms. Others were given names such as biff (after a dog) and awk (after its creators). The mix of meaningful and arbitrary command names gave an odd character to this revolutionary operating system. Interestingly, you might notice that UNIX has only advocates and enemies. Almost no one who knows anything about UNIX is neutral. Some people are overwhelmed by the hundreds of commands and tools that comprise UNIX, and they consider UNIX to be a "four-letter word." It has a terse syntax and oddly named commands, some with an overwhelming set of options. Other people are fond of individual commands or tools. Talk to a UNIX devotee about awk, if you don't believe this devotion. UNIX people can talk at length about the power of the operating system and their favorite utilities.
Flavors BSD and System V By the time UNIX had become mainstream, there were two primary flavors, each with its own strengths and markets. For the most part, BSD has become firmly entrenched in the academic and research environments and has maintained a lead in innovation. The System V version has moved toward more strictly commercial applications and stresses robustness and rugged error handling. Each of the UNIX camps has become devoted to its own particular flavor of UNIX, and each has resisted standardization. The BSD and System V versions differ in many ways. Many of the basic commands, such as ls and cd, are the same, but other major components are different. The print subsystems, for example, in BSD and System V are different. The files required to set up and provide access to printers and the commands to issue print requests and check the print queue also are different.
http://docs.rinet.ru/UNIXy/unx45.htm (6 of 12) [4/27/1999 11:12:38 AM]
UNIX Unleashed unx45.htm
For system administrators, moving from one flavor of UNIX to another involves additional troubles. Many of the start-up and configuration files in the /etc directory are differently named or differently formatted so that administering a System V host is quite different from administering a BSD system. Files used during the bootup process include /etc/rc.local and /etc/rc.boot on BSD systems and /etc/rc0 and /etc/rc2 on System V. In addition, many scripts and utilities for facilitating system administration (for example, adding and removing users) exist in one and not the other. Enough differences exist that a system administrator always encounters some degree of difficulty moving between the two major flavors of UNIX. Despite the fact that the BSD and AT&T UNIX flavors compete, they have benefitted from considerable cross-fertilization. This cross-fertilization helped both major versions of UNIX evolve but also proliferated many different proprietary UNIX implementations that included some features from both systems. Some System V versions of UNIX have BSD enhancements, and some BSD versions have System V support. Saying "I use UNIX" isn't enough anymore. The particular command set that you know may be a grab bag of features from both BSD and System V. The merge of the BSD and System V into SVR4 will end much of the stress involved in moving between versions of UNIX. Among the many popular flavors of UNIX in use today are many BSD and System V representatives. SunOS 4.1, for example, is a BSD-based UNIX. SGI's IRIX is based on System V. SCO UNIX, a popular UNIX for personal computers, is based on System V. NeXTStep is based on Carnegie-Mellon's Mach, which is based on BSD. The following factors differentiate the popular flavors of UNIX today: completeness of the command set, availability of different shells, support for diverse file systems, sophistication of system administration tools, networking features and support, user interface and desktop tools, support for internationalization, application development support, memory management, and adherence to standards
Open Systems When the phrase open systems emerged, it caught on quickly. Soon, every computer vendor was using the term. After all, open systems had a ring of idealism and an appeal to buyers. Initially, however, vendors didn't all mean the same thing when they used the term. For some, open meant that an operating system ran on more than one vendor's equipment. For others, it meant that the systems could be purchased from more than one source. The valid definition of open systems is the one that vendor consortiums use. An open system is one that uses published interface specifications to promote interoperability and portability. The standards groups that promote open systems pursue interoperability and portability to facilitate innovation and preserve the investment that both users and developers make in their systems. Once developers, for example, can spend less time worrying about porting their code between vastly different systems, they can spend more time working on improvements and new features. Open can refer to licensing as well as to specifications. Open licensing means that technology produced by one company can be licensed for use by another, allowing for a good degree of interoperability. Open licensing, however, generally means that a single vendor is responsible for the technology. Open specifications, on the other hand, allow for many vendors to participate in defining the specifications and permit the creation of a vendor-neutral environment for development and innovation.
http://docs.rinet.ru/UNIXy/unx45.htm (7 of 12) [4/27/1999 11:12:38 AM]
UNIX Unleashed unx45.htm
In contrast to open is the concept of proprietary. Proprietary systems do not use open specifications or open licensing. The Macintosh operating system is an example of a proprietary operating system; it is neither openly licensed nor openly specified. It isn't licensed to other vendors nor are its specifications determined by vendors outside of Apple. In sharp contrast, the TCP/IP protocol suite is both openly specified in extensive documents (RFCs) and influenced by a large population of users. Software that is built to open standards, whether through open specifications or open licensing, promotes interoperability. Consider the example of the role that Sun Microsystems has had in promoting open systems. The published specifications for its network file system (NFS) have allowed it to be incorporated or otherwise made available in most every UNIX operating system and as an add-on utility for personal systems such as PCs and Macintosh systems. NFS was designed to provide distributed file systems between computers from different manufacturers running different operating systems. Sun, more than any computer corporation, has used the standards process both to its own strategic advantage and to promote open systems.
The Role of Standards and Consortiums Slowly, the evolution of standards has begun to ease the work of UNIX developers and end users. Users of heterogeneous networks with computers from many different vendors are finding ways to share information effectively. Software products are finding easier ports to new platforms. Standards are also becoming big business as the specification of compliance with the emerging set of important standards is increasingly included in large contracts. If a federal procurement requires POSIX compliance, large vendors will scramble to make their offerings POSIX compliant. Standards affect the way that a UNIX system acts both on the outside (for example, the syntax of user commands) and on the inside (for example, how it does system calls). Standards are important to end users because following standards leads to software becoming cheaper to produce, with a resultant drop in price and increase in availability. In the past, it may have cost ten times as much to buy a software product for most UNIX platforms simply because the ratio of development cost to customer base was too large. With effective standards, software can be ported at considerably less cost, resulting in a higher availability of inexpensive software for all UNIX systems. Both SVR4 and OSF/1 include specification of an application binary interface (ABI), which allows compiled code to be run on diverse hosts if they can run the ABI interface software. The ABI promises shrink-wrapped software that says just "UNIX" on the box; this is certainly an ideal. The idea is not entirely new. The Pascal language included a very similar concept with its use of p-code. Pascal compiles to the intermediate p-code, which can then be compiled or interpreted by a small piece of machine-specific software. Software that runs using an ABI will take advantage of a similar technique. UNIX vendors are not the only ones interested in standards. System administrators are interested in standards that facilitate management of large collections of often diverse systems. Administrators often have the superset of problems that face developers, end users, and system integrators. Standards of interest to systems administrators include distributed management of resources. Standards for network management, distributed systems administration, and distributed computing are high on their lists. Programmers, on the other hand, want standard interfaces to facilitate program development and standard development tools.
http://docs.rinet.ru/UNIXy/unx45.htm (8 of 12) [4/27/1999 11:12:38 AM]
UNIX Unleashed unx45.htm
Indeed, the move toward a uniform UNIX has created some strange bedfellows. Alliances between previously bitter rivals have become commonplace as the drive to define a unified UNIX and the drive to maintain market leadership force UNIX vendors to take strange turns. The major UNIX vendors are all participating in efforts to end the UNIX feuds. Some of the most important standards that apply to UNIX are described briefly in the following sections. SVID SVID, the System V Interface Definition and Verification Suite, has increasingly more clout as large backers, including the federal government, look to standards to protect their investment in computer technology and ease the work of managing huge information processing operations. SVID standards also include conformance testing. The System V Verification Suite is used to gauge adherence to SVID. SVR4 is, as you might have guessed, SVID-compliant. POSIX POSIX, a standard started by /usr/group, an organization made up of UNIX System users, and eventually IEEE-supported, sets a standard for a portable operating system interface for computer environments. POSIX defines the way applications interact with the operating system. It defines, for example, system calls, libraries, tools, and security. X/Open X/Open is a consortium that was started by European companies. X/Open publishes guidelines for compatibility leading to portability and interoperability. The X/Open portability guide was first published in 1985. At one time, both OSF and UI were members, but OSF has left the group. X/Open has a series of groups in areas such as the UNIX kernel, distributed processing, and security. COSE/CDE Another vendor-driven alliance, the Common Open Software Environment (COSE)—with partners IBM, HP, SunSoft, UNIX System Laboratories, Univel, and the Santa Cruz Operation—formed to work on a common graphical interface for UNIX based on OSF/Motif. Sun's involvement in this coalition and its adoption of Motif ended a longtime standoff in the UNIX GUI battleground. A large part of what this group is defining is called the Common Desktop Environment (CDE). The COSE efforts are bringing a unified look-and-feel and behavior model to the UNIX desktop. UNIX has always lacked a unified model even though the desktops of many popular versions of UNIX have been easy to use. To the extent that this effort is successful, the skills of UNIX end users can carry over from one UNIX system to the next. CDE itself is based on a long list of standards that the UNIX community has been using and relying on for some time. These standards include the X11R5 windowing environment, the OSF/Motif GUI, and the ICCCM standard for interclient communications. COSE will also develop a style guide for CDE. SunSoft's desktop tools, including a calendar manager, file manager, and mail tool, and SunSoft's ToolTalk for messaging between applications are also being incorporated into the CDE. HP's Visual User http://docs.rinet.ru/UNIXy/unx45.htm (9 of 12) [4/27/1999 11:12:38 AM]
UNIX Unleashed unx45.htm
Environment and the windowing Korn shell will also be incorporated.
War and Peace The stage was finally set for the development of a unified UNIX when, in 1988, AT&T purchased a percentage of Sun. Immediately following the fairly startling announcement of this purchase, a group of vendors, including IBM, DEC, and HP, set out to compete with the SVR4 direction that Sun and AT&T were taking. Calling themselves the Open Software Foundation (OSF), they were clearly reacting against the evidence of impending collaboration between Sun and AT&T that would unify UNIX and possibly give them a competitive advantage in marketing their products. OSF quickly raised $90 million for the development of their own standard, intent on avoiding licensing fees and possible "control" of UNIX by competitors. AT&T and Sun Microsystems then reacted to the formation of OSF by establishing UNIX International, a set of System V endorsers that would be responsible for its future specifications. This consortium would oversee the development of the standard UNIX. Sun and AT&T hoped to ward off complications that would result from the establishment of yet another standard for UNIX. This move, apparently, did not appease the founders of OSF, and both organizations continued their efforts to bring about their own answer to the need for a unified UNIX. OSF developed the Motif GUI and the OSF/1 version of UNIX. OSF/1 is based on the Mach system, which is, in turn, based on UNIX System V Release 3. Although the ultimate success of OSF/1 was still in question, the division of UNIX into another pair of competing technologies threatened the unification of UNIX envisioned by the Sun/AT&T establishment of SVR4. For years, these vendor groups were at odds. Sun swore that it would never endorse OSF's Motif GUI standard, and OSF steadfastly pursued development of its own technology, charging fees for licensing Motif. In March 1993, however, Sun adopted Motif as a windowing direction, promising to end the "GUI Wars," which complicated the lives of UNIX users looking for products that complied with Motif or Sun's Open Look, depending on their preferences, or living with a mixed-GUI desktop that sometimes made moving from one tool to another difficult. When OSF reorganized in March 1994, however, it revised its charter to focus closely on specifications of vendor-neutral standards, rather than creating licensable technology. This change left participating vendors able to use these specifications to develop their own implementations (which they then own and don't have to license) and brings greater adherence to OSF's standards to most of the UNIX community.
The UNIX Future UNIX is, in most ways, stronger than ever. The alliances that have formed to bring about a uniformity will dramatically simplify portability of applications and allow end users to develop transferable skills on most UNIX desktops. UNIX rarely comes with source code anymore, and one effect of compliance with a myriad of standards is to slow innovation. You will never have UNIX quite the way it was in its formative years—small and pliable. Those times are lost, a necessary cost of UNIX's amazing success. Today, the UNIX system is http://docs.rinet.ru/UNIXy/unx45.htm (10 of 12) [4/27/1999 11:12:38 AM]
UNIX Unleashed unx45.htm
not quite so simple as it was back then. When networking was added, followed by Windows and GUI support, UNIX became increasingly complicated. The exception, however, is the continued availability of the Berkeley version of UNIX through Berkeley Systems Design, Inc. Available with and without source code, BSDI's UNIX product runs on Intel systems. At the same time, UNIX continues to provide stunning new capabilities. Real-time features, multi-threaded kernels, virtual file systems, and user desktops that provide intuitive access to the system not only to end users but to system administrators are only examples. The strong appeal of interoperability is increasingly important as large companies and government agencies plan how they will tie their resources together in enterprise networks in what is left of the 1990s. End users want portability because it saves them money. Developers want it to reduce their workload and lower their costs. Big customers want to leverage their investments. You are likely to see many organizations running UNIX across the enterprise and many others with UNIX on servers and workstations and other operating systems on personal computers. UNIX is becoming less and less a system that only wizards and programmers use and more a system that everyone—including businesspeople—use. UNIX has not sacrificed, however, any of its elegance but acquired a veneer that appeals to less system-savvy users. Users today want services transparently and, for the most part, don't really want to use computers so much as to get some job done. They are not the same people who made UNIX popular in the early days. UNIX has made it into big business and into big finance and sits on the desktop of CEOs and secretaries, not just programmers and engineers. These users want GUIs, desktop tools, and transparent access to remote and disparate systems without having to be conscious of the differences between their platforms. The development of a common desktop will allow users to move easily from one UNIX system to another without "retraining their fingers." Until a true binary standard (ABI) appears, you will still be driven, in part, by applications that may be available on one platform and not another. Just as many personal computers were once sold because users wanted to use the Lotus spreadsheet, systems still sometimes sell on the strength of powerful or customer-specific software—such as Wolfram's Mathematica—that may not be available on every UNIX platform. Another similar trend is the appearance of system-management tools that provide uniform management of diverse systems to even the most heterogeneous networks. Hiding the platform-specific details from the user relieves the systems administrator from having to be an expert on every different system on the network. When you really get down to it, the differences between flavors of UNIX are not really all that great, given adherence to the current set of standards. Almost any current operating system with any relation to UNIX will conform to the standards such as SVID and POSIX and the X/Open guidelines. The cohesiveness of heterogeneous networks and the common desktop environment for UNIX systems are likely to be the factors that most heavily influence the future success of UNIX. At the same time, companies will be motivated to differentiate their versions of UNIX in spite of their support to the goals of a unified UNIX in order to sell their product. The war is no longer UNIX vs. UNIX, even though battles will still be fought between vendors competing for your purchases with whatever added value they can bring to their products without violating the alliances they have joined to support the unified UNIX. The war will be between open and
http://docs.rinet.ru/UNIXy/unx45.htm (11 of 12) [4/27/1999 11:12:38 AM]
UNIX Unleashed unx45.htm
proprietary, between standards-backed UNIX and contenders such as Windows NT vying for the desktop in the enterprise network. If the open systems movement is to continue to bring value to the working lives of programmers, systems administrators, and end users of UNIX systems, they must continue to insist on adherence to open standards and the "plug and play" desktop.
http://docs.rinet.ru/UNIXy/unx45.htm (12 of 12) [4/27/1999 11:12:38 AM]
UNIX Unleashed unx46.htm
❍
46 — Graphical User Interfaces for End Users ■
By Kamran Husain
■
What Is a GUI?
■
X Window
■
Displays, Screens, and Windows
■
Stacking Order
■
Pointers in X ■
The Client/Server Architecture
■
Introduction to Window Managers
■
Getting Started with X Window
■
■
Using xdm
■
The Hard Way to Start X
Working with Motif Windows in mwm ■
Using the Pointer
■
Icons and Windows
■
Iconifying a Window
■
Maximizing a Window
■
Sizing a Window
■
Focus and Selecting a Window
■
Moving a Window or an Icon
■
Adding a New Window
■
Window Geometry
■
Using the Window Menu
■
Using the Keyboard and the Meta Key in X
■
Using the root Menu
■
Working with Motif Clients
■
Other Types of Widgets
■
■
XmDialogShell
■
XmMenuShell
■
VendorShell
Other Display Widgets
http://docs.rinet.ru/UNIXy/unx46.htm (1 of 57) [4/27/1999 11:13:17 AM]
UNIX Unleashed unx46.htm
■
■
XmArrowButton
■
XmDrawnButton
■
XmLabel
■
XmPushButton
■
XmSeparator
■
XmText
■
Pull-down Menus
■
Pop-Up Menus
■
Xmscale
■
XmScrolledWindow
■
XmFrame
■
XmRowColumn
■
Gadgets
Customizing with Resources ■
■
What Are Resources?
Defining Resources ■
User and Class Resource Files
■
Customizing mwm
■
Hard Coding Resource Setting
■
Using the Command Line ■
Using Environment Variables
■
Listing an Application's Resources
■
Using the .mwmrc File
■
■
■
Adding Your Own Menu Items
■
More on Button and Key Bindings
Customizing Your Desktop with Clients ■
xsetroot
■
Using xset
■
Invoking the Screen Saver
■
Using Fonts
■
Getting More Information About Your Display xdpyinfo
■
Help for Left-handed Users xmodmap
Useful Command Line Options
http://docs.rinet.ru/UNIXy/unx46.htm (2 of 57) [4/27/1999 11:13:17 AM]
UNIX Unleashed unx46.htm
■
Logging In to Remote Machines
■
Colors
■
Fonts ■
Using xlsfonts
■
Using xfontsel
■
Future Enhancements in X11R6
■
GUI Front Ends to UNIX
■
■
Motif
■
Sun MicroSystems OPEN LOOK and OLIT
COSE and CDE ■
Other GUI Vendors
■
Porting Non-Motif Applications to Motif
■
Where to Go from Here
■
Summary
■
Acknowledgements
46 — Graphical User Interfaces for End Users By Kamran Husain In this chapter you will do the following: ● Learn about major components of a graphical user interface. Along the way you will get a brief history lesson on X Windows. ●
Learn the major concepts required for using X Windows. This will introduce displays, windows, screens, and the client server architecture in X.
●
Start an X Windows session from logging in and using the X Windows Manager (xdm) display manager.
●
Get an introduction to window managers, specifically the Motif Window Manager (mwm).
●
Learn to move about in mwm windows with the keyboard and mouse.
●
Use widgets and the characteristics of these widgets.
●
Customize your desktop with resource files and client applications.
http://docs.rinet.ru/UNIXy/unx46.htm (3 of 57) [4/27/1999 11:13:17 AM]
UNIX Unleashed unx46.htm
●
Understand how to set your environment to your liking.
●
Use some standard tools available in X.
●
See what's in the future with COSE, CDE, and X11R6, and how vendors support various interfaces for their UNIX systems.
What Is a GUI? UNIX's user interface was character based when it was first developed. The curses window package was somewhat of a relief but offered nothing in the way of displaying complex graphics or pictures on a monitor. Something more was needed, something that would provide a graphical interface for the user. This brought about the birth of the term graphical user interface (GUI). A GUI is the graphical interface to an underlying operating system. The minimal components for a GUI are the following: ● A screen to show the data in a textual and/or graphical form. ●
A keyboard interface for the user to type in information.
●
A device to control the movement of a cursor or pointing device that the user can move on the screen. The devices for this interface could be a mouse, light pen, palette, or glove.
This list is by no means complete, but it illustrates some of the minimum requirements for a typical GUI. UNIX's standard character-based interface is a reminder of its age. X Windows is UNIX's breaking into the GUI age. X Windows was developed to be a standard graphical user interface for UNIX platforms. The development work was done at the Massachusetts Institute of Technology (MIT). The MIT project was called Project Athena and was funded by many corporations. The largest contribution came from Digital Equipment Corporation (DEC).
TIP: The X Window system is sometimes referred to as X, X Windows, X11R5, or X11, depending on what you happen to be reading.
X Window The first commercial release of X Windows was X10.4 in 1986 and was the basis for some commercial applications. The next release was X11R1 in 1987, followed by X11R2 in 1988. Version 11 was a complete windowing package that outperformed X10 in its speed, flexibility of features, and styles for multiple screens. X11 and later versions have become the de facto standard GUI for UNIX systems and are therefore the focus of this chapter. http://docs.rinet.ru/UNIXy/unx46.htm (4 of 57) [4/27/1999 11:13:17 AM]
UNIX Unleashed unx46.htm
TIP: The way to read X11R4 is X version 11, Are Four. The main features offered by X Windows are the following: ● Standard GUI for more UNIX workstations. See Chapter 47, "Graphical User Interfaces for Programmers," which is on multiple windowing platforms and standards. ●
High portability. It's written in C and is designed to be portable.
●
It's highly extensible. New features can be implemented into the kernel, run as separate applications, or can use the pre-existing applications that come with X.
●
It's very flexible. The number of features in X make it very complicated. However, you can do a lot more with it because you can modify it to your needs and you have access to the large collection of UNIX tools.
Displays, Screens, and Windows X is typically run on a large screen with special graphics capabilities. X allows you to work with multiple processes, each in its own window. Next you'll look at a screen dump of a typical window. Depending on your installation, you might see a different screen. Figure 46.1 shows a typical X display running under Motif. The same window will look different under a different Tab Window Manager (TWM). (See Figure 46.2.) See the section "Introduction to Window Managers" for more details. Figure 46.1. A typical X display with the Motif Window Manager (mwm). Figure 46.2. A typical X window in the Tab Window Manager (TWM). The operations on a particular window can vary greatly. Some windows are used only for displaying data, some for input and output of data. Some windows can be resized or moved, or they can overlap or hide contents of another window. Each window is generally independent and contains information about its contents, including how to draw itself on the screen. The window does not have to care about itself being hidden from view by another window because its internal operations are not affected when it is overlapped by another window. The display in Figure 46.1 shows a clock and an xterm. A clock simply shows the time of day. An xterm is a terminal emulator and provides a window into the UNIX operating system. You can have several X Windows open at one time on a display. Each xterm is a window independent of all other xterms on that display and contains a separate UNIX terminal session. The fact that you can run separate processes in simultaneously displayed windows is one of the most powerful features of X. Also, since you have the full networking capabilities of UNIX, you can run http://docs.rinet.ru/UNIXy/unx46.htm (5 of 57) [4/27/1999 11:13:17 AM]
UNIX Unleashed unx46.htm
remote sessions on several machines on separate windows on the same display. In fact, you can even force a window to be displayed on a remote UNIX machine running X Windows. The background area is referred to as the root window. All application windows are displayed on top of this window. X maintains a hierarchical tree of all the windows on the root window. All applications that reside on the root window are its children. Their parent is the root window. The root window's parent is the root window itself. All components of windows also are child windows of the application window on which they reside. For example, button and text widgets you see in an application are all windows on top of their controlling application's window. The depth of the tree is the number of elements in the tree and in some cases can be a very large number.
Stacking Order The location of the windows relative to each other on the screen itself is referred to as their stacking order. You could compare this to stacking sheets of paper on a large canvas. The writing or pictures on each sheet are not changed when another sheet is stacked on top. Some parts of the lower sheet are visible while it is overlapped by the top sheet. When the top sheet is moved around, the writing on the lower sheets is visible again. Changing the location and order of papers is analogous to moving windows around on the display. The paper on the top of the stack is always fully visible. The topmost window is analogous to the top sheet of paper. Knowing which window is on top is very important when working in the X Window environment. The control of the windows, their placement, and their stacking order is handled by a special client called the window manager. See the section "Introduction to Window Managers" later in this chapter.
Pointers in X All X displays require some sort of pointing device. This is generally a three-button mouse; however, you are not limited to a mouse. You can have many types of pointers, including pens, tablets, and so on. You can get by without a pointer in some very limited cases, but this is not the way X was designed and is therefore not recommended practice. A cursor represents the pointer position on the screen. The cursor follows your movement of the pointer on the screen. As you slide the pointer across the screen, you should see the cursor move with your movements. Several cursors exist in the X Window environment for you to use in customizing. See the section "Customizing mwm" for details. Keep in mind that Display and Screen are not equivalent in X. You can actually hook two monitors and have a screen on each of them hooked to a common display area. A display can have multiple screens. As you move the cursor to the edge of a screen, it will appear on the other screen. Screens are numbered from 0 up. By default, your screen 0 is hooked to display 0 for normal operations. You can also define two screens on the same monitor. See the installation instructions for your hardware vendor for more details.
http://docs.rinet.ru/UNIXy/unx46.htm (6 of 57) [4/27/1999 11:13:17 AM]
UNIX Unleashed unx46.htm
The Client/Server Architecture X Window was designed to be platform and kernel independent. Therefore, it is not part of any formal operating system. X's architecture is based on a client—server architecture. The server in the X Window system is very different from the network servers. Servers provide the display capabilities to user applications clients. This is why they are referred to as display servers. The server sits between the client and the hardware. A client makes a request for display operations to the server. The server translates these requests into hardware directives for the underlying system. Figure 46.3 shows the logical relationship between servers and clients. Figure 46.3. The logical relationship of X servers and clients. The requests are made via message queues, using the X protocol. The X protocol is the means of communication requests and responses between clients and servers. The X server tracks all the user input from the keyboard and pointer. It conveys this information via the X protocol back to the clients. The division of work between the client and server allows each to run on completely different platforms connected via a network. This provides several advantages: If most of the computationally intensive work can be done on a remote site, you could run the server on another system to spare the already overloaded system from the overhead of graphics. Also, only the server application has to be hardware specific. All client software can be designed to be platform independent and easier to port. You can run several clients on several machines from your server. Each client can then take advantage of the machine on which it is running. Clients can also communicate with other clients. The server can keep this information in a common place and have it available for all other clients. This information is referred to as properties. A property is simply a piece of information recorded by the server for a client. Refer to the xprop program offered by the X Window system for more information. A lot of options exist for all the options available for customizing clients. Look at the man page for xterm as an example. X also provides another way of customizing appearances, using the resources file called .Xresources. This file is usually located in the home directory.
TIP: The .Xresources file is sometimes called .Xdefaults.
Introduction to Window Managers How the windows are arranged is a function of a special program called the window manager. The window manager controls the "look and feel" of all the windows on a particular display. The window manager allows the user to move, restack, resize, and iconify windows. X Window comes with two window managers. These managers are called the Tab Window Manager http://docs.rinet.ru/UNIXy/unx46.htm (7 of 57) [4/27/1999 11:13:17 AM]
UNIX Unleashed unx46.htm
(TWM) and the OPEN LOOK Window Manager (OLWM). The TWM is also referred to as Tom's Window Manager, after its author, Tom LaStrange. Earlier versions of X also offered the Universal Window Manager (UWM); however, this is no longer offered since it does not conform to the X Consortium's Inter-Client Communications Conventions Manual (ICCCM) standards. Window managers in X are different from other windowing system managers because you are allowed to choose whichever manager you like. As long as a manager follows the ICCCM standard, it can serve as your window manager. The most prevalent window manager today is the Motif Window Manager (mwm) from the OSF/Motif distribution. The Motif window manager is now more important than ever before since being adopted by Common Open Software Environment (COSE) as the standard interface for future UNIX GUIs. It's most famous for its borders around all the windows it displays. Figure 46.4 shows the frame mwm puts around each window. Figure 46.4. A typical Motif Frame.
Getting Started with X Window
NOTE: The first thing to remember is that X is very flexible. You can customize almost anything in X. Therefore, be warned that even though this chapter attempts to describe the most common features of X, they may not work exactly as described. This is the price of flexibility. This is especially true for all the different versions of X and window managers offered in X. On some systems, you may have to start X from the command line after you log in. On other systems you may have to interface through the xdm client. The case of the xdm manager already running on your system is easy, so that's a good place to begin. Using xdm The xdm utility stands for X Display Manager. It manages several X displays. It is designed to provide the same services as getty, init, and login on character terminals. This is where the system verifies your password and performs the login procedure. xdm runs in the background by default. It was first introduced in X11R4 and conforms to the X Display Manager Control Protocol (XDMCP) developed by the X Consortium. When xdm is running on a system, a typical display would look like the one shown in Figure 46.5. Figure 46.5. A typical xdm display. The xdm session will ask for your login id and password as with any character-based session. However, it would then bring up the X server with an xterm by default instead of just presenting the shell prompt. This book is written with the understanding that no customization has been done on your site or that
http://docs.rinet.ru/UNIXy/unx46.htm (8 of 57) [4/27/1999 11:13:17 AM]
UNIX Unleashed unx46.htm
particular machine. xdm emulates the login and getty programs and must be run from the /etc/rc system file. In UNIX, login verifies your password. Under xdm, the login and getty are replaced by xdm's own functionality. By default, the mwm window manager should be running. See if the familiar borders exist around the xterm. If mwm is not running, type mwm & on the xterm prompt to invoke it. Later in this section you will learn more about how to invoke mwm. The Hard Way to Start X If you do not see any windows at all and you do not see a cursor, then you do not have the X server running. In this case you have to start X server yourself. There are several steps to take before you start X: 1. If you are new to UNIX and X, contact your system administrator for help. If you are the system administrator, this chapter will only guide you in the right direction. Now would be a good time to read the hardware manual. 2. Confirm that xinit exists in your PATH. Use the echo $PATH command to see if /usr/bin/X11 is in your path. 3. Look for a file called Xconfig in /usr/lib/X11 or /usr/bin/X11. This file will contain hardware-specific information about your system. Contact your vendor if this file does not exist.
TIP: Always make a copy of Xconfig and save it before you modify it. Do not edit this file while you are already in X, because X may be reading it while you are trying to edit. 4. Look for a file starting with the letter X with a machine name after it. This is your X server. You will usually find X386 on PCs, Xsun on Suns, and so on. 5. Use the which command to find out the location of the xinit command. Use the following command on the /usr directory: find . -name xinit -print 6. Type the command xinit at your prompt. 7. Wait a few seconds (or minutes, depending on your hardware). You should see several messages whisk by, and the screen should change to that of a session without a window manager. 8. At this point, you could run with this somewhat crippled windowing system or you could start a window manager. For the Motif Window Manager, use the command in the xterm: mwm & http://docs.rinet.ru/UNIXy/unx46.htm (9 of 57) [4/27/1999 11:13:17 AM]
UNIX Unleashed unx46.htm
Note that you are running the mwm in the background. If you do not do this, you will not be able to issue any commands to the xterm.
TIP: If you are in the Korn or C shell at this point and you forgot the &, then type Ctrl+z to put the job in the background. If you are not running the Korn or C shell, you can kill mwm with Ctrl+c and then restart it with the ampersand. So now you are running Motif and X Window on your system. Remember that a lot of things can go wrong while you're getting to this point. Here are a few of the most common problems: ● You cannot find the correct files. Ensure that the path includes /usr/bin/X11 or the like. On some systems, it could be /usr/bin/X11R4 or /usr/bin/X11R5, or something similar. Use the find command to locate it. ●
When working on Suns, some of your system files may reside in the /usr/openwin directories.
●
You moved the cursor into the window, but now you have to click to be able to type commands to your xterm. By itself, X Window gives the focus to a window when a cursor is moved on to it. mwm, on the other hand, requires that you actually click the left mouse button (Button1) for that window to get focus. Focus means that all user input (keyboard and pointer) will now be sent to that window. mwm will change the color of the window border to show that it has received focus.
●
You do not have enough memory to run the system. This is especially true if you are on a PC-based platform. Typically you can get away with 4 MB of dynamic RAM for a simple X Window system, but you will almost certainly require 8 MB or more to be able to get a reasonable response time on a PC. The memory upgrade to 8 MB is well worth it, given the performance on a 4 MB machine. Those who are patient can live with 4 MB.
●
The configuration does not look right. You have to modify the default start-up parameters. See the section "Customizing mwm" for more information.
●
Exiting the last command in your xinit file will terminate your entire X session. If your last command was an xterm and you logged off that xterm, your entire session will be terminated. Congratulations! You are now running Motif.
Figure 46.6 shows a typical xterm window in Motif. Figure 46.6. A typical xterm window. The title bar is the wide horizontal band on the top of the window. This contains the title for the application itself. In this case, this is the application itself, xterm. You can modify it to your needs. Try
http://docs.rinet.ru/UNIXy/unx46.htm (10 of 57) [4/27/1999 11:13:17 AM]
UNIX Unleashed unx46.htm
this: xterm -name "I am here" & You can use the minimize button to iconify this xterm or the maximize button to resize the window to occupy the entire display area. The sides and corners can be used to resize the window by using the mouse. Note the pseudo-3D appearance of the borders. The area of window that is used to display output and get input is also called the window pane.
Working with Motif Windows in mwm This section deals with some of the Motif windows you have on the screen. Typically, you will work with a mouse for the pointer, so the text will refer to mouse devices at times. However, you can always substitute your device name for the word "mouse" or "pointer" and not lose any meaning of the discussion. Using the Pointer Pointers in the mwm environment typically use three buttons, called Button1, Button2, and Button3. Button1 is the most-used button of the three and is usually referred to as the "left button." The left button on a mouse is the one that is pressed with your righthand index finger. When you take the pointer to an item and press a button, you are clicking the button. If you hold the pointer down with your finger and the object moves with your pointer movements, you are dragging the object. If you click twice or thrice in quick succession, you are double-clicking or triple-clicking, respectively. Drag and drop is when you drag an object to a new location and the object stays in the new location after you release the pointer button. If you are left-handed, you can map your mouse or pointer buttons differently. See the section "Help for Left-Handed Users" later in this chapter. Icons and Windows The minimize button allows you to iconify an application. An icon is a small symbol that represents an inactive window. The contents of that window are not visible, although they may be updated internally by the processes running in that window. Icons can be moved around on a window, but they cannot be resized. Icons save you valuable screen space for applications that do not require your constant attention. Iconifying a Window Move the cursor to the minimize button and press the left mouse button. The window is removed from the screen and a smaller icon appears somewhere on the left of the screen. To restore an icon to a screen, move the cursor to the icon and click on Button1 twice in quick succession. This is known as double-clicking the mouse. A typical Motif icon is shown in Figure 46.7. Figure 46.7. A typical Motif icon.
http://docs.rinet.ru/UNIXy/unx46.htm (11 of 57) [4/27/1999 11:13:17 AM]
UNIX Unleashed unx46.htm
Maximizing a Window Move the cursor to the maximize window and press the pointer Button1. This enlarges the window to the size of the root window. This way you can have a huge clock on your screen. Some applications, such as older versions of calc, do not adjust their internal graphic areas when their frame is resized. This leads to annoying blank space on a screen. Use the maximize button as a toggle. Clicking on an already maximized window causes it to revert to its size and position (also known as geometry) before it was maximized. Clicking on it again maximizes it (again).
TIP: Avoid resizing a window when running a vi session under an xterm. This usually leads to unpredictable results and may cause vi to behave very strangely. Sizing a Window The entire frame on a Motif window is a control that allows you to resize the window. See Figure 46.8 for the size controls. You can use any of the four corners to stretch the window. You can use the mouse to move the edges of the window by dragging the four long bars. Figure 46.8. The eight sizing controls for windows. To stretch the window using a corner, move the mouse to that corner. Press Button1 and while keeping it pressed, move the mouse. The cursor changes its shape to a double-headed arrow. Size the window by moving the mouse while pressing Button1. Release the button when you have achieved the desired size. Note that some applications do not have these sizing controls enabled. An example is the cute, but not very useful, pointer tracking program called xeyes. (See Figure 46.9.) Figure 46.9. A window of the Xeyes program without resize borders. To move the edge of the window, move the mouse to that edge. You should see your cursor change shape to a vertical double-headed arrow if you are on a horizontal edge (top or bottom of the window). If you are on a vertical edge, the double-headed arrow will be horizontal. Press Button1 and while keeping it pressed move the pointer around. This moves the edge along with your pointer. Release the button when you have the edge where you want it. While you are resizing this window, you will see a small box come up in the center of the display. This box contains the size of the window in pixels if it's a graphics image or in rows and columns (in the number of characters) if this is an xterm. On some systems you can use the arrow keys on your keyboard to achieve precision when resizing your windows. Remember to keep the button pressed while you use the arrow keys on your keyboard to do the precise adjustment. Focus and Selecting a Window
http://docs.rinet.ru/UNIXy/unx46.htm (12 of 57) [4/27/1999 11:13:18 AM]
UNIX Unleashed unx46.htm
You can select which window or icon gets focus by moving the pointer to that item and pressing the left button. This moves the window or icon to the top of the stack. This way the window or icon will not be obscured by any other screen item. When a window has focus, it collects all the user input from the pointer and the keyboard. There are two types of focus for a window: click to type and explicit. The click to type focus requires a user to click a pointer button in a window for it to get focus. The explicit focus requires only that the cursor be in the window for the window to get focus. Explicit focus is sometimes referred to as real estate—driven focus. In some cases you might want to have focus where the mouse was without having to click the pointer button. Sometimes this is not useful for touch typists, because a single movement of the pointer can have the keystroke sent to the wrong window.
TIP: Sometimes it's a good idea to click on the frame to get focus to a window since clicking in the window might accidentally press a button or other control in the window. Once you give the focus to a client, the client window will collect all typed or graphics information until the user clicks elsewhere. It has the focus. Getting focus also raises the window to the top of the stack. The window frame color also changes at this point. You can set the focus to an icon also by selecting it with a mouse. The name of the icon expands at that point, and you see the window menu for that icon. You can move the mouse away from the menu, but the icon will retain the focus until you click elsewhere.
NOTE: The color change scheme will depend on your site's default colors. In some cases you may not see any color change at all if the focused and out-of-focus colors are the same. Moving a Window or an Icon To move a window's location on the screen do the following: 1. Move the cursor on top of the title bar. 2. Press and hold down pointer Button1. 3. Move the pointer to the desired location. You should see an outline of the window border move with your pointer. 4. Move the outline to the part of the screen where you want your window to be. This is referred to as dragging the window. 5. Release Button1. The window now appears at the new location. It also is the window with the focus (by default).
http://docs.rinet.ru/UNIXy/unx46.htm (13 of 57) [4/27/1999 11:13:18 AM]
UNIX Unleashed unx46.htm
This procedure can be duplicated for an icon. In the case of an icon, you would click and drag with the cursor in the icon itself. While you are moving the window, you will see a small box in the center of the screen with two numbers in it. These are positive X and Y offsets of the top-left corner of the window from the top-left corner of the screen. This is very useful information when trying to precisely place a window on the screen. On some workstations, you can achieve some fine precision by pressing the arrow keys on the numeric keypad to move the window one step at a time. You must keep the pointer button pressed while you use the arrow keys. Adding a New Window If you want to add a calculator to your screen, you can type xcalc & at the prompt. The calculator appears on the screen. For an xterm, type this: xterm & Depending on your site, this can appear anywhere on the screen. Typically, the new window is placed in the upper-left corner (X=0,Y=0) of the root window or in the center of the root window. The size and location of a window is referred to as the window's geometry. Window Geometry Almost all clients accept the -geometry command line option. This option tells the window manager where to locate the window on a screen. If you do not specify any geometry, the window manager will use its defaults. The coordinate system for the root window is as follows: ● The origin is top left (0,0). ●
The number of display units is pixels for graphics.
●
The number of display units is character sizes for xterms.
A pixel is the smallest unit available on a screen. Usually screens are displayed in 1024´768 pixels, or 2048´2048 pixels, or something similar. The size of a pixel onscreen is very much hardware dependent. A 200´200 window appears as different sizes on monitors with different resolutions. The geometry parameter is of the form heightxwidth[{+-}xoff{-+}yoff]
http://docs.rinet.ru/UNIXy/unx46.htm (14 of 57) [4/27/1999 11:13:18 AM]
UNIX Unleashed unx46.htm
The height and width is usually given in pixels. In the case of xterms it is given in lines for the height and characters per line for the width. It is common to have a 24´80 xterm. The xoff and yoff are offsets from the start of left and top edges of the screen, respectively. These represent the location of the window on the root window. The curly braces represent either the - or the + character, but not both. A positive offset from the left edge of the screen to the left edge of the window-xoff. A negative offset from the right edge of the screen to the right edge of the window. A positive offset from the top edge of the screen to the top edge of the window-yoff. A negative +yoff offset from the bottom edge of the screen to the bottom edge of the window. +xoff
Figure 46.10 shows a visual representation of the geometry. For example, Figure 46.10. Window geometry. xterm -geometry -50+50 & places the xterm on the top-right corner, 50 pixels from the right edge of the screen and 50 pixels from the top of the screen. The following parameters specify the edges of the screen: -0-0 -0+0 +0-0 +0+0
Lower-right corner Upper-right corner Lower-left corner Upper-left corner
Using the Window Menu Using the Window menu requires you to focus on a window. Let's look at a typical Window menu. It may be different on your screen, but the basic functionality listed here should exist for all later versions of Motif. Take the cursor to the Window menu button and press the left button. The following menu (or something close to it) should appear:
Restore Alt+F5
http://docs.rinet.ru/UNIXy/unx46.htm (15 of 57) [4/27/1999 11:13:18 AM]
UNIX Unleashed unx46.htm
Move
Alt+F7
Size
Alt+F8
Minimize Alt+F9
Maximize Alt+F10
Lower
Alt+F3
Close Alt+F4
Using the Keyboard and the Meta Key in X It's important to bring up this point about the keyboard and its special keys under X. Keyboards come in different flavors, and the most important key for using keystrokes in X can be radically different from one keyboard to another. On the PC-based keyboards it is usually the Alt key, on Macintoshes it is the fan-shaped key, on Suns it's Left, Right, Alternate; on other keyboards it's completely different.
http://docs.rinet.ru/UNIXy/unx46.htm (16 of 57) [4/27/1999 11:13:18 AM]
UNIX Unleashed unx46.htm
In short, when this chapter refers to the Meta key, it means your special key for your special keyboard. For a PC-based keyboard, this would be the Alt key. So do not look for a key called Meta on your keyboard. Where the chapter says Meta, use Alt, fan, or whatever your keyboard uses. Now you can invoke any item on this Window menu one of two ways: ● Use the pointer. This is how you would click on the window menu and press Button1. Now do this: Move the cursor to the item you want and release Button1, or Press the Meta key and the character that is underlined in the menu. For moving a window you would press Meta+M. Note that this does not work on some Motif systems.
NOTE: This may not always work. In Metro's version of Motif 1.2, the Meta+F7 key combination enables you to move a window, but the Meta+m key does not work at all. You may have a completely different experience with your keyboard. ●
While the window has focus, press the Meta+function key combination. Then use the arrow keys on your keyboard to simulate the movement of the cursor, or just use the pointer.
Note that some of these functions may not be available for a menu shown for an icon. You will not be able to size or minimize an icon. You will, however, be allowed to move, maximize, or close it.
Using the root Menu Click Button3 while the cursor is in the root window. You will see a menu pop up on top of all the windows. This is known as the root menu. Keep in mind that this menu is very customizable and may look radically different on your machine. You will learn all about creating your own menu later in this chapter in the section "Customizing mwm." A typical root menu would list the following items: "Root Menu" New Window Shuffle Up Shuffle Down Refresh Utils >
http://docs.rinet.ru/UNIXy/unx46.htm (17 of 57) [4/27/1999 11:13:18 AM]
UNIX Unleashed unx46.htm
Restart Exit While holding Button1 down, move the cursor down the list to the item you want to select. When you get to the menu item you want, release the button. If you do not want to select any items, move the cursor off the menu and release the button. In the root menu list, the functionality could be as follows: ● New Window starts a new xterm and sets focus to it. ●
Refresh redraws the entire screen and all windows.
●
Restart kills mwm and restarts it.
●
Shuffle up and down shuffles the stacking order of the windows up or down. The window with focus is moved down to the bottom when shuffling down, and the next highest window is given the focus. The last window in the stack is brought to the top and given the focus when shuffling up.
●
The Utils item brings up another sub menu with more choices to select from. See the section "Customizing mwm" for details on how to set your menu items.
●
Exit kills mwm and leaves you without a window manager. If this is the last command in your start-up script, your windowing session will terminate.
TIP: On occasion, you will come across a vendor that will not allow you to back up to the operating system. In this case, you can try the Ctrl+Alt+Backspace key combination to get back to the prompt.
Working with Motif Clients Most programmers find the X Windows system libraries too basic to work with, so they use the next building block, called Toolkits. The most common interface toolkit is called the XtIntrinsics toolkit from MIT. This is called Xt. On top of Xt, you can have other toolkits such as Motif or the OPEN LOOK Interface Toolkit (OLIT). When you are working with Motif, you are working with a Motif toolkit. In Motif you are working with Motif widgets. Widgets help users program consistent user interfaces in Motif. By using widgets, users can quickly put together interfaces that have the same look and feel of all Motif applications. Some widgets display information. Some widgets collect user input (mouse or keyboard) information. Some widgets react to user input by changing their appearance or by performing some programmed http://docs.rinet.ru/UNIXy/unx46.htm (18 of 57) [4/27/1999 11:13:18 AM]
UNIX Unleashed unx46.htm
function. Some widgets are simply containers for other widgets. All widgets can be customized in one form or another, whether it is appearance, font size or style, colors, or whatever other parameter is required. All widgets of the same type have two data structures with information that describes their attributes: instance and class. The instance data structure contains information for a specific widget on the screen. The class information contains information required for all widgets of the class. Widgets are grouped into several classes. Each class depends on the type of functionality offered by the widget. Normally the internal functions of a widget are hidden from the applications programmer (encapsulation). A widget class shares a set of functions and data structures for all widgets in that class. A new widget class can be derived from an existing widget class. The newly derived class can inherit all the parent class' data structures and functions. A widget is created and destroyed during a Motif program execution.
NOTE: The destruction of a widget is a bit complicated and will be discussed in detail in Chapter 47, "UNIX Graphical User Interfaces for Programmers." This should sound familiar to C++ programmers. True polymorphism is somewhat harder to find in widgets. This is all done in C. For C++ programmers, the class data structure is to the class of an object as the instance data structure is to the instance of an object. A widget is really a pointer to a data structure when viewed in a debugger. This data structure is allocated on the creation of a widget and is destroyed when a widget is destroyed. Let's look at a typical application screen to see some widgets in action. You will work with a demo application called xmdialogs, shown in Figure 46.11. The widgets shown here are described later in this chapter. The xmdialogs application can be found in the /usr/bin/X11 directory. If you do not have this application, you can still learn about working with widgets by applying these concepts to different applications. Figure 46.11. The xmdialogs demo application.
NOTE: Don't worry if you can't find this application on your machine. You will develop the components for this application in the next chapter. If you have the Motif 1.2 release from Metro Link, (305) 938-0283, you will have this in your demos directory. Figure 46.11 shows a menu bar, a file selection list with scroll bars, an option button, some radio and toggle buttons, some push buttons, labels, and a text display dialog. The Actions and Help items are shown on a menu bar. By moving the pointer to either of these items and pressing Button1, you will be presented with a menu of options very similar in operation to the window and root menu. http://docs.rinet.ru/UNIXy/unx46.htm (19 of 57) [4/27/1999 11:13:18 AM]
UNIX Unleashed unx46.htm
Under this menu bar is a list of items in a scrollable list. This widget is of the type XmList. The XmList lets you keep a selection of items in a visible list. It has scroll bars to allow the user to scroll the list if the entire list is not visible. A programmer can set the number of items that are visible at one time. If you resize the window and if the list box sizes itself proportionately with the window, the number of visible items in the list may change. To select an item, move the pointer to the item of your choice and press Button1 once. The item is highlighted in a darker color. Some lists allow you to select more than one item, some just one item. In this application you select only one type of dialog box. Figure 46.11 shows that the bulletin board item is the selected item. The scroll bars on the side of the list widget are of the class XmScrollbar. A scroll bar is either a horizontal or vertical rectangle. There is a raised box in the rectangle, called the slider box. This slider moves within the larger rectangle. The moveable space for the slider bar is called the scroll region. The size of the slider bar to the scroll region is proportional to the size of the work area to the total area being viewed. The XmScrollBar rectangle has an arrow at each end. The arrows point out from the rectangle and in opposite directions. You can use the arrow keys to move the slider bar within the scroll region. 1. Move the mouse to the slider bar arrow. 2. Click Button1. 3. The slider bar moves closer to the arrow. The slider moves as close as possible to the arrow being clicked in the scroll area. 4. Release Button1. You can also move the slider bar by dragging with the mouse: 1. Move the pointer onto the slider bar. 2. Press Button1. 3. Move the pointer up or down for a vertical scroll bar. Move the pointer left or right for a horizontal scroll bar. The contents of the work area as well as the slider bar should scroll with the movement of the pointer. The viewable portion is the work area. 4. Release Button1 when list area contains the desired viewing data. Now move your cursor to the selection item of the resize policy button. When you click this button, you are presented with a pop-up menu containing the types of resize policies for the dialog box you want to http://docs.rinet.ru/UNIXy/unx46.htm (20 of 57) [4/27/1999 11:13:18 AM]
UNIX Unleashed unx46.htm
create. When you press the button, a menu pops out and presents a list of options. You make the selection with your pointer by moving the pointer to that button and releasing it. The menu disappears and your selection is displayed in the box. In Figure 46.11 the resize policy is set to any. This is known as an Option Button. Note the diamond-shaped buttons and selections below this current menu. This is a list of one of four possible selections for the dialog box. One of the items is shown in a lighter gray color. This is known as being grayed out, and the option is a not a valid option at the time. The option for the work area is disabled. You can select one of the other three options. These items are grouped together with a rectangular frame drawn around them. Usually buttons are grouped together in Motif this way when their functionality falls in the same group of actions. The actions are similar to the buttons on an old radio: Push one button and the rest in the row of buttons all come up. This is why these are referred to as radio buttons. Look at the two buttons called auto manage and default position. These are toggle buttons for this application. When you select one button, the other is not influenced at all. The functionality provided by each button is completely independent of that of the other. Do you see the difference between radio buttons and toggle buttons? Sometimes the scroll bar is used on either side of a drawing area. This is called a scrolled window and belongs to the XmScrolledWindow class. This widget can hold graphics instead of a list of items. The XmScrolledWindow is used primarily to view large graphics items in a small window, whereas XmList is used to show a list of items from which the user can select. Under the toggle buttons, you will see four push buttons. When a push button is pressed, the colors on the border of the button reverse. Furthermore, the color of the pressed rec-tangle changes to show the user action. Push buttons are used to invoke some sort of action. When you select the file selection dialog from the list and press the push button to manage it, the display shown in Figure 46.12 appears. This is the standard file selection box under Motif, and you will see it for most applications. Figure 46.12. A typical File Selection dialog box.
Other Types of Widgets The Motif toolkit also supplies the widgets described in the following sections. XmDialogShell This is a subclass of TransientShell. Instances of this class are used from modal or modeless dialog boxes. Modality refers to whether the user may interact with other windows while the dialog box is being displayed. A modal dialog box prevents you from moving on until you are finished with the dialog box. A modeless dialog box lets you work with other boxes. A File Selection dialog box is a modeless dialog box. XmMenuShell Instances of this class are used to create menu panes for pop-up and pull-down menus. This is derived http://docs.rinet.ru/UNIXy/unx46.htm (21 of 57) [4/27/1999 11:13:18 AM]
UNIX Unleashed unx46.htm
from the OverrideShell. VendorShell This is a subclass of WMShell. It provides the interface to a window manager. These are provided by specific systems vendors, hence the name.
Other Display Widgets These display widgets are used to provide user interaction tools via buttons, arrows, scroll bars, etc. This list is by no means complete since vendors and end users can create their own versions of widgets or brand new widgets. Some examples of commercially available widgets include spreadsheet widgets, bar chart widgets, gauges, and so forth. These widgets provide a consistent interface and are therefore easy to include in Motif applications. Some of the standard widgets are listed here. XmArrowButton This is a directional arrow with a border around it. A programmer can modify the direction of the arrow, as well as the thickness and color of the border, by setting the widget's parameters. If you look at the ends of a scroll bar, you will see two examples of such a widget. XmDrawnButton A DrawnButton provides a rectangular area with a border for the programmer. The programmer can size, redraw, or reposition text or graphics within this window. This widget provides hooks to set parameters for its border appearance, as well as to attach functions for accepting user inputs. XmLabel This is a rectangular box consisting of either text or graphics. It is instantiated but is also used as a base class for all button widgets. A label's text can be multiline, multifont, or even multidirectional. In the xmdialogs example, this would be the labels Active Dialog and the Motif Dialog widgets. Many features of labels can be modified such as fonts, foreground and background colors, and alignment (left, center, or right justification). In fact, this can even store a pixmap graphic image. XmPushButton This is a text label or pixmap with a border around it. This widget accepts keystrokes or mouse button presses. In the xmdialogs example these are the create, destroy, manage, and unmanage buttons. When a button has focus, it has a heavy border. Press the Enter key or a pointer button when the button has focus. Move the cursor to the button. Press a key or button and hold it down. You have armed the button. The color on the button changes and the border colors reverse. This gives the impression that the button has been pressed inward. When you release the button, the button reverts to its original state. When a mouse button is pressed in this widget, the foreground and background colors of the widget http://docs.rinet.ru/UNIXy/unx46.htm (22 of 57) [4/27/1999 11:13:18 AM]
UNIX Unleashed unx46.htm
usually invert. This simulates the pressing of a button. XmSeparator This is used to create a line between functional sections of a screen. There is really not much users can do with this widget except position it on the screen. XmText This is used to create a fully functional multiline text editor on a screen. The user can select text by dragging the mouse from one location to another while Button1 is pressed. Users can also click anywhere on the widget to mark the insertion point. If the text widget is enabled for user input, the user can type at the insertion point and insert the text into the text widget. Pull-down Menus These are rectangular areas in the window that allow users to select from a group of items. The items are generally laid out in push buttons. You can select a push button either by moving the mouse to that selection or by pressing Alt+K, where K is the letter in the menu button that is underlined. In the xmdialogs function, the Meta+F key selects the file item, and Meta+H selects the Help item. Pop-Up Menus The Motif root window menu is a good example of a pop-up menu. When you press the mouse button, a menu is displayed. You can select the items in the menu by moving the cursor onto the item and pressing Button1. Xmscale The Xmscale widget is used to display the value of a data item between two extremes. It can also be used to accept user input. A scale widget has a scroll region very similar to the scroll bar. However, it does not have the arrow buttons at either end. XmScrolledWindow This is a combination of a horizontal scroll bar, vertical scroll bar, and a drawing area. If the size of the drawing area fits within the window, you will not see the scroll bars. If the size of the drawing area is greater than the visible area of the scrolled window, then you will see either the horizontal scroll bar, the vertical scroll bar, or both. You can then use the scroll bars to move the visible portion on top of the drawing area. This is known as panning the window. XmFrame This is a simple widget used to put a consistent border around one single widget. A frame can only hold one widget at a time. XmRowColumn
http://docs.rinet.ru/UNIXy/unx46.htm (23 of 57) [4/27/1999 11:13:18 AM]
UNIX Unleashed unx46.htm
This is a general-purpose widget organizer. The widget can lay out its widget collection in a variety of ways, including the following: This is where all widgets on the row column widget are stored until one row fills up, and Row major a new row is created when another widget is added that will not fit on this row. The creation of a new row is sometimes called wrap around. Column major This is the same as a row major, but it wraps around in a columnar fashion. You can specify the width of each column to be that of the widest widget, the number of fixed columns, the packing (whether all widgets should be packed as closely as possible), or determined individually by each widget. As mentioned earlier, there are several other widgets available in the Motif widget set. You can see the complete listing and their options in The Programmers' Reference Manual from the Open Software Foundation (OSF). Gadgets Motif widgets create a window in X Windows. A complex Motif application can create several X Windows very quickly. Each window uses X resources in the server and having many windows can slow your overall system performance. Gadgets are windowless versions of widgets. Most gadgets have the same names as widgets but have the string gadget appended to their names. So XmLabel has an XmLabelGadget counterpart. Gadgets do not have all the features of widgets. For example, gadgets share the foreground and background colors of their parents. Also, some gadgets actually turn out to be slower than the widgets they are trying to replace. Given the troubles you can get into by using gadgets, you would be better off not using them.
Customizing with Resources Now that you are familiar with widgets, you need to know the parameters that affect them: resources. What Are Resources? As you saw in the previous sections, you can customize some aspects of an application from the command line prompt. X allows you to modify the aspects of an existing application every time a client runs that application. X does this by setting control variables for that client. These control variables are called resources and have a value associated with them. For example, take the case of an xterm. An xterm's resources are its font size, its pointer shape, the foreground color for all displayed text, its background color, and so on. These are only a few of the resources for an xterm. Most of these resources exist as predefined defaults for all the common clients in a system. You can specify resources on an application-specific basis or for all applications on your system. These resources are normally stored in an ASCII file called .Xresources in your home directory. http://docs.rinet.ru/UNIXy/unx46.htm (24 of 57) [4/27/1999 11:13:18 AM]
UNIX Unleashed unx46.htm
This file affects only those applications that you run. This file normally contains only those options that you would customize over those in the systemwide files. You can always override these defaults specified in the systemwide file with defaults in your .Xresources file. In turn, your command line options for a single client override those in the .Xresources file. Keep in mind that the command line default applies only to a specific client; the .Xresources default setting becomes the default for all your clients. Also remember that the command line operations override any default resources set in a file. Normally you set how you want your application to look under normal circumstances, then override the changes via command line options.
TIP: In some systems, the .Xresources file can also be .Xdefaults. This text will use .Xresources by default. To make your resource specifications available to all clients, use the X resource database manager program, or xrdb. This stores the resources directly on the server and makes the resource available to all clients on the system. This step takes some care since your change will affect all your clients, regardless of what platform they are running on.
Defining Resources A resource definition file is basically a line-by-line list of all the resources in the file. Each line consists of two entries: one for the resource type and the other for the value for the resource. The two entries are separated by a colon. The syntax for a resource definition is client*variable: value where client is the name of the client. The variable for that client is set to value. Note that the colon follows the variable without any spaces. Now look at the resource declaration for an xterm client. XTerm*foreground: white XTerm*background: blue XTerm*font: 10x20 ... aixterm*foreground: white aixterm*background: blue
http://docs.rinet.ru/UNIXy/unx46.htm (25 of 57) [4/27/1999 11:13:18 AM]
UNIX Unleashed unx46.htm
aixterm*font: 10x20 On your system, you may see declarations for cterm, or in the case of IBM's AIX machine, aixterm, instead of xterm. These are simply names for xterm in other versions. When in doubt, search for the word XTerm, xterm, or term in your .Xresources file. If you do not already have an .Xresources file, you can create one yourself with an ASCII editor. The values can be Boolean, numeric, or string values. They can be specified for widgets in an application, as well. For example, if you want to set the background color for all push buttons in an application called myWorld, you would set the following resource: myWorld*PushButton.background: red myWorld*background: blue Note that the asterisk is used to represent the widgets between the actual myWorld application and all push buttons in that application. Had we specified myWorld.mainForm.PushButton: blue then only the buttons on the widget, mainForm, which in turn had to exist on myWorld, would be affected. This would be tight binding. Using the asterisk is loose binding since it allows for multiple levels of widget hierarchy between the objects on either side of the asterisk. If you had an application with a hierarchy of myWorld.mainForm.subForm.PushButton then the first two of the following declarations would affect the push buttons on the subForm, but the last one would not: myWorld*PushButton.background: red myWorld*background: blue myWorld.mainForm.PushButton: blue Another example would be the settings for an xterm. If you attempt to set the scroll bars using XTerm.scrollbar: true it will most likely not work. There will probably be a widget hierarchy between the top-level application and the scroll bar widgets. In this case, it will work if you use this: XTerm*scrollbar: true
TIP: When you use a very general setting for a widget in your resource files, say *labelString, you will affect all such occurrences of labelString in all files. So be careful! After you have modified the .Xresources file, you will probably expect to see the changes occur immediately. Not so. You now have to inform the server of your defaults by using the xrdb command. Use the command
http://docs.rinet.ru/UNIXy/unx46.htm (26 of 57) [4/27/1999 11:13:18 AM]
UNIX Unleashed unx46.htm
xrdb -load .Xresources This will reflect the changes for all subsequent executions of your client. These changes will remain in effect until they are overridden or until your session terminates. If you saved your .Xresources file in your login directory, these changes will be loaded whenever you start X in the future if you run this: xrdb -load .Xresources This command is useful when creating .Xresources for the first time in a session. That is why in most cases this command is run when the windowing system is first created. If you want to keep the previous settings, use the -merge command option instead of -load, as in xrdb -merge .myOwnResources Also, you can use the exclamation point as the comment character at any point in the input line before any text begins. Therefore, the following lines are comments: ! This is a comment ! another one ! commented*labelString: This resource is not used. You can also use the cpp preprocessor's directives #if, #ifdef, #else, and #endif. This is running through xrdb only. cpp is not run when the .Xresources file is parsed. You can override the run through cpp by using the -nocpp parameter on the command line. No other parameters are required. If you want to remove a resource, use the -remove operation: xrdb -remove myOldResources User and Class Resource Files There are two types of resource files: user and class. User files apply to each instance of all applications. These are the resources you would set in the .Xresources file. Class files pertain to all the instances of a particular class. These will exist in files usually in your home directory or in your path. The name of the class file is the name of the class. The class name is the name of the application class with the first letter capitalized. For example, all xterms belong to the class XTerm. Note that the class name is the name of a type of an application, with the first letter capitalized. XTerm is an exception in this regard since it has XT capitalized instead of only X. Now look at setting the resources for a particular class of an application. The command line *labelString: Hello World will set the labelString resource for all widgets in every application in your session to Hello World. This may not be exactly what you want. The command line Xapp*labelString: Hello World
http://docs.rinet.ru/UNIXy/unx46.htm (27 of 57) [4/27/1999 11:13:18 AM]
UNIX Unleashed unx46.htm
will set the labelString resource for all widgets in every Xapp application in your session to Hello World. This will not affect widgets within other applications. This effect would be desirable if you were trying to set only one type of application resource. You can also specify your own class for setting resources. This would be via setting the -name option on a client. For example, you could define all the resources for an xterm with 10 x 20 font to be of class hugeterm. Then whenever you run xterm -name hugeterm & it will use the resources in the class hugeterm. So now you can set the foreground color to whatever you want for terminals, with a name of hugeterm. Note that the name of a resource cannot contain the * or . characters. These values will cause your resource setting to be ignored. mwm simply ignores bad syntax rather than informing the user to make corrections.
Customizing mwm Customizing mwm is very similar to customizing the X resources. However, mwm offers a far greater set of features and allows the user to customize just about every item on the screen. The resources here can be set to maintain a consistent set of interfaces for all applications, without changing a line of code. For example, it's easy to change the background color of all the forms in your applications by simply editing the resources file rather than editing each source file individually. Here are some more methods for setting resources: ● Use hard code resource settings. ●
Set command line parameters.
●
Use the environment variables to specify class files.
Hard Coding Resource Setting You can set resources by hard coding the values in your application source code. See Chapter 47. Hard coding resource settings is justifiable in the following situations: ● When you do not want to give control to the end user for application-critical resources. A good example is the locations of all buttons on a data entry form. An end user is liable to shuffle them around to the point where the entry application may become unusable. ●
When you do not have to worry about locations of resource files. The application is completely stand-alone.
●
When you do not want user intervention in your program code.
http://docs.rinet.ru/UNIXy/unx46.htm (28 of 57) [4/27/1999 11:13:18 AM]
UNIX Unleashed unx46.htm
●
When you want to shield users from modifying their UNIX environment variables and having to learn the customization syntax.
Using the Command Line You saw an example of this earlier when the chapter talked about customizing X applications and listed some of the resources that can be set from the command line. Motif applications usually list their options in man pages. Use the -xrm command line option to set or override a particular resource. The syntax for this option is xclient -xrm "resource*variable: value" Note that you can concatenate several resource settings using the \ operator. xclient -xrm "resource*variable: value" \ -xrm "resource*variable: value"
\
-xrm "resource*variable: value" So, how do you know which resources to set? Look in the OSF/Motif Programmers' Reference Manual for the description of a widget's resources. Looking at the Label widget, you will see resources grouped by the class and all its inherited resources. Some of the resources would be declared under the class Core, some under Manager, and so on. Now look at some of the resources for an XmPushButton widget. You will see these listed with the letters XmN in front of them. These letters signify that it is a Motif resource. XmNinputCallback XcCallback XtCallBackList NULL C XmNarmColor
XmCarmColor
Pixel
Dynamic
CSG
XmNarmPixmap
XmCArmPixmap
Pixmap
XmUNSPECIFIED_PIXMAP
CSG XmNdefaultButtonThickness XmCdefaultButtonShadowThickness Dimension 0 CSG .... Note the letters CSG for the access description. The C signifies creation. This tells that the resource can be set upon creation. The S signifies that this value can be set at runtime. The G signifies that it can be read (get) at runtime. In the case of the push button widget, the XmNinputCallback class can be set only at the time when it is created (that is, once at runtime). This is usually done in the code section where an address to a pointer is http://docs.rinet.ru/UNIXy/unx46.htm (29 of 57) [4/27/1999 11:13:18 AM]
UNIX Unleashed unx46.htm
set for this widget. The other values can be set at runtime. For example, the XmNarmColor can be set from a resource file since it does have the S set for it. Likewise, when programming widgets, this resource can be read from an application since the G value is specified for this resource. Using Environment Variables Motif uses several environment variables to hold its pointers to locations for resource files. The XENVIRONMENT environment variable can hold the complete path to a file that holds the resource file. This must be the complete path of the application. If this variable is not set, then the Xt toolkit will look in .Xresources-HostName in the application's home directory. The XUSERFILESEARCHPATH is a pointer to the locations of application resource files. This is a colon-delimited string. Each field is expanded into meaningful names at runtime. Some of the most common fields are these: ● %C Customize color ●
%l Language part
●
%L Full language instruction
●
%N Application class name
●
%S Suffix
The RESOURCE_MANAGER variable is set by xrd. This xrd is executed at runtime. This usually happens at start-up. The XFILESEARCH environment variable holds a colon-delimited list of directories for the app-defaults file. Usually these defaults are in the /usr/lib/X11/app-defaults directory. The files in this directory are interesting to see. See Listing 46.1. Listing 46.1. Typical listing of /usr/lib/xii/app-defaults. Bitmap Bitmap-color Chooser Clock-color Doc Editres http://docs.rinet.ru/UNIXy/unx46.htm (30 of 57) [4/27/1999 11:13:18 AM]
UNIX Unleashed unx46.htm
Editres-color Fileview Ghostview Mwm Neko Periodic Viewres X3270* XCalc XCalc-color XClipboard XClock XConsole XDbx XFontSel XGas XLess XLoad XLock XLogo XLogo-color XMdemos XMem XMtravel http://docs.rinet.ru/UNIXy/unx46.htm (31 of 57) [4/27/1999 11:13:18 AM]
UNIX Unleashed unx46.htm
XTerm Xditview Xditview-chrtr Xedit Xfd Xgc Xmag Xman Xmh Xtetris Xtetris.bw Xtetris.c Note that some of the classes listed here have the first two letters of their names capitalized instead of just one (XTerm, XDbx, XMdemos). So if your class resource settings do not work as expected, look in this directory for some hints on what the resource class name might look like. Again, the contents of this directory depend on your installation of Motif and X. The search for the missing .Xresources occurs in the following order: ● Check in XUSERFILESEARCHPATH. ●
If not successful or if XFILEUSERSEARCHPATH is not set, check in XAPPLRESDIR.
●
If not successful or if XFILESEARCHPATH is not set, check user HOME directory.
Keep this advice in mind: In all but the most unavoidable cases you should not rely on environments to set your application resources. The methods are too complicated to learn, especially for the end user. However, they can be a very powerful customization tool. Editing resource files is hard enough on the programmer, but it's even worse on the user. However, in order to be a good Motif user, you should know about the environment variables that affect applications that come from other vendors.
http://docs.rinet.ru/UNIXy/unx46.htm (32 of 57) [4/27/1999 11:13:18 AM]
UNIX Unleashed unx46.htm
Listing an Application's Resources There are two Motif applications that can assist you in determining an application's resources: appres and editres. The appres program's syntax is this: appress Class application This will list all the resources in a given class for the named application. The second command is a menu-driven GUI program, editres, that allows you to edit the given resources for an application. This is available for X11R5 and later. The program displays a tree-like representation of all the widget classes in a program and allows the user to move through the tree node by node. Search your release for this file. If you do not have this file, do not despair, contact your local hardware vendor for a complete X installation.
Using the .mwmrc File Create this file from the system.mwmrc file by copying it into your $HOME directory as .mwmrc, and then edit it. (Look in the /usr/bin/X11 directory and search for the file system.mwmrc using the find command.) Listing 46.1 on the CD-ROM shows a sample .mwmrc file. As stated earlier, when working with .Xresources, you start a comment with a ! character. Listing 46.2. A sample .mwmrc file. !! !! !!
$HOME/.mwmrc Modified system.mwmrc for personal changes. kh.
!! !! !! Root Menu Description !! Menu DefaultRootMenu { "Root Menu"
f.title
"New Window"
f.exec "xterm &"
http://docs.rinet.ru/UNIXy/unx46.htm (33 of 57) [4/27/1999 11:13:18 AM]
UNIX Unleashed unx46.htm
"Shuffle Up"
f.circle_up
"Shuffle Down"
f.circle_down
"Refresh"
f.refresh
"Pack Icons" !
f.pack_icons
"Toggle Behavior..." no-label
f.separator
"Restart..." !
"Quit..."
f.set_behavior
f.restart f.quit_mwm
} Menu RootMenu_1.1 { "Root Menu"
f.title
"New Window"
f.exec "xterm &"
"Shuffle Up"
f.circle_up
"Shuffle Down"
f.circle_down
"Refresh"
f.refresh
!
"Pack Icons"
f.pack_icons
!
"Toggle Behavior"
f.set_behavior
no-label "Restart..."
f.separator f.restart
} !! !! Default Window Menu Description http://docs.rinet.ru/UNIXy/unx46.htm (34 of 57) [4/27/1999 11:13:18 AM]
UNIX Unleashed unx46.htm
!! Menu DefaultWindowMenu { Restore
_R
AltF5
f.restore
Move
_M
AltF7
f.move
Size
_S
AltF8
f.resize
Minimize
_n
AltF9
f.minimize
Maximize
_x
AltF10
f.maximize
Lower
_L
AltF3
no-label Close
f.lower
f.separator _C
AltF4
f.kill
} !! !! Key Binding Description !! Keys DefaultKeyBindings { ShiftEscape
window|icon
f.post_wmenu
Altspace
window|icon
f.post_wmenu
AltTab
root|icon|window
f.next_key
Alt ShiftTab
root|icon|window
f.prev_key
AltEscape
root|icon|window
f.circle_down
Alt ShiftEscape
root|icon|window
http://docs.rinet.ru/UNIXy/unx46.htm (35 of 57) [4/27/1999 11:13:18 AM]
f.circle_up
UNIX Unleashed unx46.htm
Alt Shift Ctrlexclam root|icon|window
!
f.set_behavior
AltF6
window
f.next_key transient
Alt ShiftF6
window
f.prev_key transient
ShiftF10
icon
Alt ShiftDelete
f.post_wmenu root|icon|window
f.restart
} !! !! Button Binding Description(s) !! Buttons DefaultButtonBindings {
icon|frame
f.raise
icon|frame
f.post_wmenu
root
f.menu
DefaultRootMenu
} Buttons ExplicitButtonBindings {
!
!
frame|icon
f.raise
frame|icon
f.post_wmenu
root
icon
f.menu
DefaultRootMenu
f.restore
Alt
window|icon
f.lower
Alt
window|icon
f.resize
http://docs.rinet.ru/UNIXy/unx46.htm (36 of 57) [4/27/1999 11:13:18 AM]
UNIX Unleashed unx46.htm
!
Alt
window|icon
f.move
} Buttons PointerButtonBindings {
!
frame|icon
f.raise
frame|icon
f.post_wmenu
root
window
icon
f.menu
DefaultRootMenu
f.raise
f.restore
Alt
window|icon
f.lower
!
Alt
window|icon
f.resize
!
Alt
window|icon
f.move
} !! !!
END OF mwm RESOURCE DESCRIPTION FILE
!! There are several key features here: key bindings, button bindings, and menu items. A binding is a mapping between a user action and a function. The key bindings map keystrokes to actions, and the button bindings map button presses and releases to actions. Menus display the menu items and let you organize action items into sections. The format for the all items is Section_type Section_Title { .. definitions..
http://docs.rinet.ru/UNIXy/unx46.htm (37 of 57) [4/27/1999 11:13:18 AM]
UNIX Unleashed unx46.htm
.. definitions.. } where Section_type could be Menu, Keys, or Buttons. The Section_Title is a string defining the variable name. It's a name that can be used to refer to this section in other portions of the file. The functions shown in the sample file begin with an f. keyword. Some actions are fairly obvious: f.move, f.resize, f.maximize, f.minimize, f.title, f.lower, and so on. Some actions are not: f.separator (displays a line on the menu item), f.circle_up (shuffles the window stacking order up), f.circle_down (shuffles the window stacking order down). Remember how windows are like sheets of paper stacked on a canvas. (See section "Stacking Order.") See Table 46.1 for all the features available. Table 46.1. Valid Window Manager Functions. Function Description
f.menu mm f.minimize f.move f.nop f.normalize f.pack_icons f.pass_keys f.quit_mwm f.raise f.refresh f.resize f.restart f.separator f.title nn
Associates mm with a menu. Changes the window to an icon. Enables the interactive movement of a window. No operation—it's a filler only. Restores a window to its original size. Rearranges the icons on a desktop. Toggles enabling and disabling key bindings. Terminates mwm. Raises a window to the top of the stack. Redraws all windows. Enables the interactive sizing of a window. Restarts mwm. Draws a line. Names the menu. Adding Your Own Menu Items
Now you're ready to define your own menu items. Here are some examples of menu item names: Menu MyGames { "Kamran Games" f.title
http://docs.rinet.ru/UNIXy/unx46.htm (38 of 57) [4/27/1999 11:13:19 AM]
UNIX Unleashed unx46.htm
no-label
f.separator
"Tetris"
f.exec "xtetris &"
"Mahhjong"
f.exec "xmahjong &"
"Chess"
f.exec "xchess &"
} The f.title action specifies a heading for the submenu. The f.separator action draws a line under the title. The f.exec action fires up the command shown in double quotes.
TIP: Note the ampersand in f.exec for starting these tasks in the background. Do not start a task that may never return and that may therefore hang up your mwm session. Now you can add this new menu to the root menu by adding the line "Utils" f.menu MyGames in your DefaultRootMenu definitions. More on Button and Key Bindings The key and button bindings work in the same way as menus. The first obvious difference is the extra column with the words icon, frame, window, and root in it. These words force the bindings on the context. The root applies to any location of the pointer on the root window, the frame or window keywords apply binding only when the pointer is in a window or its frame, and the icon bindings apply to icons. In your .Xresource or .Xresources file, you will refer to these key bindings for the class mwm as follows: Mwm*keyBindings: DefaultKeyBindings Here are some of the descriptions in the key bindings:
ShiftEscape window|icon f.post_wmenu
http://docs.rinet.ru/UNIXy/unx46.htm (39 of 57) [4/27/1999 11:13:19 AM]
UNIX Unleashed unx46.htm
Altspace
window|icon f.post_wmenu
AltTab
root f.menu DefaultRootMenu
The syntax for a keystroke binding is modifierkey where modifier is Alt, Control, or Shift. The key can be a keystroke or function key. The first two declarations describe the same action—Show the window menu—but use different keystrokes. The third key, binding, shows a method for displaying the root menu. The button bindings are the bindings for your buttons. These are the three important bindings to remember: Buttons DefaultButtonBindings Buttons ExplicitButtonBindings Buttons PointerButtonBindings In your .Xresource or .Xresources file, you will refer to one of these button bindings for the class mwm in one of the following ways: ● Mwm*buttonBindings: DefaultButtonBindings ●
Mwm*buttonBindings: ExplicitButtonBindings
●
Mwm*buttonBindings: PointerButtonBindings
Customizing Your Desktop with Clients You can customize your desktop using some of the client software that comes with your X11R5 distribution. This chapter covers the following applications: ● xsetroot ●
xset
http://docs.rinet.ru/UNIXy/unx46.htm (40 of 57) [4/27/1999 11:13:19 AM]
UNIX Unleashed unx46.htm
●
xdpyinfo
●
xmodmap
There are several more utilities in the /usr/bin/X11 directory for you to play with: bitmap, xmag, xcalc. Check each one out to customize your desktop. This chapter describes the ones that are not intuitively obvious. xsetroot This client customizes the root window characteristics. Some of the options available are the following: ● -cursor cursorfile maskfile. Changes the cursor to a displayed mask value. See the sidebar for creating your own cursor using bitmap. ●
-cursor_name name. This is the name of the standard cursors in the X11 protocol.
●
-bitmap filename. This creates a tiled surface on the root window with a bitmap. Check the /usr/lib/X11/bitmaps directory for a list of the standard bitmaps.
●
-fg color foreground. The color for the bitmap on the root display.
●
-bg color background. The color for the bitmap on the root display.
●
-gray or -grey. Sets the background to a pleasant (for some) gray background.
●
-rv. Reverses the foreground and background colors.
●
-solid color. Sets the root window to a solid color.
Look in the /usr/lib/X11 directory for the file called rgb.txt for a list of files and look at the section called "Colors" in this chapter for more information. See the man pages for additional features for xsetroot.
Creating a Cursorfile The cursorfile is an ASCII file with arrays of characters. You create a bitmap using the bitmap utility. You then run this bitmap through bmtoa to convert a bitmap to an array. There is a reverse utility called atobm to convert a pre-existing array to bitmaps for use with the bitmap editor.
http://docs.rinet.ru/UNIXy/unx46.htm (41 of 57) [4/27/1999 11:13:19 AM]
UNIX Unleashed unx46.htm
Using xset The xset command sets up some of the basic options on your environment. Some of these options may not work on your particular system. It's worth it to check these out. You can set the bell volume: xset b volume frequency durationInMilliseconds. For example, the command line xset b 70 4000 60 sets the keyboard bell to about 70 percent of the maximum, with a frequency of 4,000 Hz, lasting 60 milliseconds. To turn on the speaker, use xset b on. To turn it off, type xset off. Use xset c volume to set the keyclick volume in percentages. A volume setting of 0 turns it off. Any other number (1—100) turns it on at that percentage. Of course, for this command to work, you have to have your speaker turned on. To set the mouse speed, type xset m acceleration threshold at the prompt. The acceleration is the number of times faster to travel per mouse movement that is greater than the threshold. If your movement is below the threshold, the mouse will not accelerate. If the movement is greater than the threshold, each pointer movement on the screen will be greater than the physical movement by this accelerated factor. This way you can zip across the screen with a twitch. Use care in setting this feature unless you are very adroit. Invoking the Screen Saver Use xset s seconds to enable the screen saver. You can turn off the screen saver with the off option. The default option reverts to system default time for blanking the screen. For more options type in xset q. Using Fonts To load your own fonts, use xset fp /user/home/myfont,/usr/lib/X11/fontsdir xset fp rehash The rehash command forces the server to reread its system files for your command to take effect. To restore to normal, use xset fp default xset fp rehash See the section called "Fonts" later in this chapter.
http://docs.rinet.ru/UNIXy/unx46.htm (42 of 57) [4/27/1999 11:13:19 AM]
UNIX Unleashed unx46.htm
Getting More Information About Your Display xdpyinfo The xdpyinfo utility gives you more information about your X server. It is used to list the capabilities of your server and all predefined parameters for it. Some of these capabilities include the following: ● Name of display ●
Version number
●
Vendor name
●
Extensions
The list is too exhaustive to include here and will be different for your installation. Pipe its output to a file and review it for information about the server. Help for Left-handed Users xmodmap If you are a left-handed user, it might a bit uncomfortable to use the left mouse button with your third or second finger. The X designers kept you in mind. If you want to swap the functionality of the pointers on your mouse, or pointer, use the xmodmap command. First, display the current mappings with xmodmap -pp You will see the following display:
Physical Button
Button
Code
1
1
http://docs.rinet.ru/UNIXy/unx46.htm (43 of 57) [4/27/1999 11:13:19 AM]
UNIX Unleashed unx46.htm
2
2
3 3
This shows you that Button Code 1 is mapped to Physical Button 1, Button Code 2 is mapped to Physical Button 2, and Button Code 3 is mapped to Physical Button 3. Now issue the command xmodmap -e 'pointer =
3 2 1'
to reverse the mappings on the buttons. Now Physical Button 1 will be mapped to Button Code 3, and so forth. To confirm this, retype the xmodmap -pp command, and you'll see this:
Physical Button
Button
Code
1
3
http://docs.rinet.ru/UNIXy/unx46.htm (44 of 57) [4/27/1999 11:13:19 AM]
UNIX Unleashed unx46.htm
2
2
3 1
You can always revert to the default with xmodmap -e 'pointer = default'.
Useful Command Line Options Some other standard input parameters that can be used from the command line to change the behavior of a window are the following: ● -borderwidth or -bw. The border width of the frame, in pixels. This may not be available for all clients. ●
-foreground or -fg. The foreground color. For example, this could be the text color for an xterm.
●
-background or -bg. The background color. For example, this could be the text color for an xterm.
●
-display. The display on which the client will run.
●
-font or -fn. The font to use for a particular text display.
●
-geometry. The geometry of the window. See the section called "Geometry" earlier in this chapter.
●
-iconic. Start the application in an iconic form.
●
-rv or -reverse. Swap the foreground and background colors.
●
-title. The title for the title bar.
●
-name. The name for the application.
For example, you can make one terminal name, editor, and set your resources in the .Xresources file for the name editor. When you then invoke a new term with the xterm -name editor command, the server http://docs.rinet.ru/UNIXy/unx46.htm (45 of 57) [4/27/1999 11:13:19 AM]
UNIX Unleashed unx46.htm
will apply the resources for editor to this xterm.
Logging In to Remote Machines You can log in to remote machines using the xterm -display option. The remote system must allow you to open a display on its machine. This is done with the xhost + command on the remote machine. -display nodename:displayname.ScreenName This starts up a remote session on another node. displayname and ScreenName are optional and default to zero if not entered. When you want to open an xterm on the remote machine, alma, you run the following command: xterm -display alma:0.0 & The format for the option into the display parameter is this: [host]:[server][:screen] If you are given permission to open a display, you will be logged in to the remote machine. You can verify this with the uname command. Check the DISPLAY with the echo $DISPLAY command. When you log out with the exit command, the remote session and the xterm are terminated.
TIP: One of the most common reasons for not being able to open a remote terminal is that the remote host does not allow you to open windows there. Ask the remote user to use the xhost command at the remote machine as a part of login.
Colors All the colors in the X Windows system are located in the /usr/lib/X11/rgb.txt file. This file consists of four columns: the first three columns specify red, green, and blue values, and the last entry specifies the name that you can use in your parameters. A partial listing of the rgb.txt file is shown in Listing 46.3. Listing 46.3. An excerpt from the rgb.txt file. 255 250 250 snow 248 248 255
ghost white
248 248 255
GhostWhite
245 245 245
white smoke
245 245 245
WhiteSmoke
220 220 220
gainsboro
http://docs.rinet.ru/UNIXy/unx46.htm (46 of 57) [4/27/1999 11:13:19 AM]
UNIX Unleashed unx46.htm
255 250 240
floral white
255 250 240
FloralWhite
253 245 230
old lace
253 245 230
OldLace
250 240 230
linen
250 235 215
antique white
255 239 213
PapayaWhip
255 235 205
blanched almond
255 235 205
BlanchedAlmond
255 218 185
peach puff
255 218 185
PeachPuff
255 222 173
navajo white
255 228 181
moccasin
255 248 220
cornsilk
255 255 240
ivory
255 250 205
lemon chiffon
255 250 205
LemonChiffon
255 245 238
seashell
240 255 240
honeydew
245 255 250
mint cream
255 240 245
LavenderBlush
255 228 225
misty rose
http://docs.rinet.ru/UNIXy/unx46.htm (47 of 57) [4/27/1999 11:13:19 AM]
UNIX Unleashed unx46.htm
255 228 225
MistyRose
255 255 255
white
0
0
0
black
47
79
79
dark slate grey
47
79
79
DarkSlateGrey
105 105 105
dim gray
105 105 105
DimGray
105 105 105
dim grey
105 105 105
DimGrey
112 128 144
slate gray
112 128 144
SlateGray
112 128 144
slate grey
112 128 144
SlateGrey
119 136 153
light slate gray
119 136 153
LightSlateGray
119 136 153
light slate grey
119 136 153
LightSlateGrey
190 190 190
gray
190 190 190
grey
211 211 211
light grey
Since the red, green, and blue have 256 values each, the number of possible colors is 16,777,216. Not many workstations can display that many colors at one time. Therefore, X uses a facility to map these colors onto the display, which is called a colormap. A color display uses several bits for displaying entries from this map. The xdpyinfo program gives you the number of bits for the display. This is a frame buffer. A 1 bit frame signifies a black-and-white display. An 8 bit frame buffer signifies 28 entries, or 256 possible colors. http://docs.rinet.ru/UNIXy/unx46.htm (48 of 57) [4/27/1999 11:13:19 AM]
UNIX Unleashed unx46.htm
Unfortunately, due to different phosphors on different screens, your color specification on one monitor may be completely different on another monitor. Tektronix provides a tool called xtici, an API and docs to counter such problems by using the international CIEXYZ standard for color specifications. This is called the Color Management System (CMS), which uses a model called HVC (hue-value-chroma). In the X11R5 (or later) release look for Xcms for more details, or contact Tektronix.
Fonts Fonts in the X Windows system are designed for maximum flexibility. There are two good utilities to help you sift through some of the 400 or so font types on a basic system: ● xlsfonts. Lists the fonts in your system. ●
xfontsel. Allows you to interactively see what fonts are available on your system and to see what they look like on the screen. Using xlsfonts
First, let's examine the font names themselves. Use the xlsfonts command to list the fonts on your system. Type the command on an xterm, and since the listing from xlsfonts is very long, be sure to pipe to a text file for review. You should get a listing in which each line is of the form -foundry-family-wt-sl-wd-p-pts-hr-vr-sp-ave-charset-style The foundry is the company that first developed the font. The most common foundries are misc., Adobe, Bitstream, and B&H. You may see more on your system from the results of your xlsfonts command. A font of the misc. foundry has a fixed width and height per character type of font; the rest of the fonts were donated by their respective manufacturers. The family is the general type of font: Courier, Helvetica, New Century Schoolbook, Lucida, and so on. Some families are monospaced (that is, all their characters have the same width). The other families are proportionally spaced (that is, each character has a separate width). Courier and Lucida are monospaced fonts. New Century Schoolbook is proportionally spaced. You would use monospaced information for tabular information or running text. This makes your text line up cleanly in running displays. Proportionally spaced fonts are helpful for text in buttons or menu items. The wt and sl parameters are for weights and slants, respectively. The common weights are bold and medium. Bold text is drawn with a pen thicker than the normal pen. The common slants are roman (r), oblique (o), and italic (i). Roman text is upright, oblique text has characters sheared to the right. Italic text is similar to oblique text, but the characters show a smoother effect. You may also have a reverse oblique (ro) and reverse italic (ri) when the text leans to the left instead of to the right. The p stands for the point size, which has traditionally been 1/72 inch. Most monitors traditionally support only 75 or 100 dots per inch (dpi) resolution. Since X fonts are bitmaps, it seems logical that the most common fonts within X are of two flavors: 75 dpi and 100 dpi. This is the number that is found in http://docs.rinet.ru/UNIXy/unx46.htm (49 of 57) [4/27/1999 11:13:19 AM]
UNIX Unleashed unx46.htm
the two fields hr and vr, which stand for the horizontal and vertical resolution, respectively. In almost all cases you will specify either 75 or 100 in each of these fields. The sp refers to the spacing between two characters on the screen. This could be m for monospaced, p for proportional, and c for fixed fonts where each character occupies a fixed box. The ave is the 1/10 average width of all the characters in the set. The character set and style is usually set to ISO8859-1. This refers to the ISO Latin-1 character set, which includes characters found in the ASCII and other European character sets. Now that you have seen the large number of options just to define a font, you can rely on using wildcards to specify most of the options for a font. The server will match the first font name that matches your specification with a wild card. In other words, you only have to specify the parameters you want to change and use the asterisk for the rest. For example, *courier-roman will get the first specification for the roman-weighted Courier font. However, *courier will get the bold Courier font. This is because the bold specification exists before the Roman specification in the fonts file.
TIP: Use the xset fp=fontpath command to set the directory (75 dpi or 100 dpi) you want searched first in the front of the font path. This will guarantee that the correct-sized (in dpi) directory is searched first. The font search path is the path used by the server to search for the fonts in your system. This path is usually set to the following value: /usr/lib/X11/fonts/misc,/usr/lib/X11/fonts/75dpi,/usr/lib/X11/fon ts/100dpi, In each of these directories is a file called fonts.dir. This is a listing of all the fonts in the directory and has two entries per line. The first entry gives a font filename, the second entry gives the complete font description. The first line in the file gives the number of entries in the file.
TIP: Font names are not case sensitive. New Century Schoolbook is the same as new century schoolbook. You can create another file in the font path to alias your own font names. This file is called fonts.alias. The server uses only the first one it finds in its path, so just keep one such file in the first directory in your font path. The fonts.alias format is very similar to the fonts.dir file, except that the first entry is not a filename, it is an alias for a font name. So if you want to specify a special font type for all your editor xterms, you would have a line such as this: editterm *lucida-medium-r-*-100* Then you can invoke your xterm with the command http://docs.rinet.ru/UNIXy/unx46.htm (50 of 57) [4/27/1999 11:13:19 AM]
UNIX Unleashed unx46.htm
xterm -fn editterm & to get an xterm window with the desired font. This is a lot better than typing in the full font specification. Also, by changing the alias once, you can change it for all scripts that use this alias, rather than modifying each script individually. A good place to start is the /usr/lib/X11/fonts/misc directory, where a fonts.alias exists from your initial X installation. This file has the fixed and variable aliases defined for you to work with. Using xfontsel The xfontsel program helps you get a better feel for some of the parameters of a particular font. (See Figure 46.13.) Figure 46.13. Using xfontsel. You can move your pointer to any one of the parameters in the first line, and click Button1. As you move the pointer on a field, the field will draw a box around itself to show that it has focus. If any font options exist for your selection, you will be presented a pop-up menu to select from. Move the mouse to a selection and click on the selection. You will see your selection displayed in the font specification string, as well as a sample of what the font will look like on the fonts display screen below that.
Future Enhancements in X11R6 This book covers features up to X11R5. At the time of writing, X11R6 is about to be released. Here are some of its expected features: ● Enhanced support for serial lines with serial line protocol (SLIP) and low bandwidth (LBX) features. This involves removing unused bytes from messages, compressing images, and sending only differences across the network to the server. ●
X image extensions (XIE). This includes compressed images being transmitted between the client and server.
●
Support for Microsoft Windows NT. Most client applications will run, but not xterm or xdm. The server also will not be supported.
●
Fresco, a C++ toolkit for developing object-oriented applications. This will support both X and Microsoft Windows.
●
A session manager to record the status of all windows on a screen so that a user can return to the state they were in when they last exited X.
●
Enhanced support for 2D fonts. This will include shading, mirroring, rotating, and variable
http://docs.rinet.ru/UNIXy/unx46.htm (51 of 57) [4/27/1999 11:13:19 AM]
UNIX Unleashed unx46.htm
x-heights on fonts. Also, you would be able to select subsets of an entire character set. This would reduce rasterization time, which is the means by which the graphics routines convert text or data to pixels on the screen. ●
Recording of all X requests at the server for playback when debugging applications.
●
Prioritization of the execution of clients.
●
Direct communication between clients instead of going through the server.
Contact the X Consortium for details on availability.
GUI Front Ends to UNIX There are many GUI fronts to X Windows and UNIX. This section will briefly introduce you to a few of the common commercially available front ends and their window managers. Motif Motif applications look more like a Mayan temple than a menu system. Almost every item on the screen is rectangular. A rectangular button rests on a rectangular menu bar, which may rest on another rectangular form, which sits on a square window. The latest version, at the time of writing, is Motif 1.2. There are several updates to Motif (1.2.1, 1.2.3, and so on), but Motif 1.2 is a major release from the last major release, 1.0. The 1.2 release includes a lot of bug fixes and adds widgets to its list of convenience functions. Get an upgrade if you are running an older version. Some of your existing bugs may even disappear! Sun MicroSystems OPEN LOOK and OLIT OPEN LOOK is Sun Microsystems' windowing interface. It is perhaps the most popular interface for end users. Its Open Desktop is a set of tools for the desktop. The most major difference between Motif and OPEN LOOK is that OPEN LOOK uses rounded corners, and in Motif almost everything is based on rectangles. See Figures 46.14 and 46.15 for xterm and menu, respectively. Figure 46.14. An xterm in OPEN LOOK. Figure 46.15. An menu in OPEN LOOK. Another major difference in functionality between Motif and OPEN LOOK is the use of mouse buttons. Motif uses the left mouse button (Button1) almost exclusively for all operations. OPEN LOOK, on the other hand, generally uses the left mouse button to select and the right mouse button to open menus.
http://docs.rinet.ru/UNIXy/unx46.htm (52 of 57) [4/27/1999 11:13:19 AM]
UNIX Unleashed unx46.htm
Furthermore, the menu items offered by the window menus in OPEN LOOK give different functionality than those in Motif. See Table 46.2 for a comparison of some operations. Table 46.2. Differences Between OPEN LOOK and Motif Operation
OPEN LOOK Motif
Exit application Iconify a window De-iconify a window Restore size Push window down
"Quit" "Close" "Open" "Restore Size" "Back"
"Close" "Minimize" "Maximize" "Restore" "Lower"
In OPEN LOOK the buttons have rounded edges, scroll bars are shaped like elevators, and menu items are rectangular. It also offers pinnable menus, a feature that lets you "pin" a menu anywhere on the screen. Notice how the pinnable main menu is overlapped by another window, indicating that it does not have focus but is still visible on the desktop. Another feature carried into Motif is the ability to have a virtual backplane for all the sessions. The display manager in the common desktop environment provides the same functionality.
COSE and CDE In March 1993, the Common Open Software Environment (COSE) was formed. Thus ended the war between OPEN LOOK and Motif, supposedly. The agreement set the basis for the common desktop environment (CDE). CDE enables users to preserve their desktop configuration between logins. Users return to their exact user configuration when they log back in. Online help is available with embedded graphics, multiple fonts, and hypertext capabilities. Applications are able to access the help system. The CDE provides a standard text editing attachment widget. This provides functionality similar to the composition tool in Sun's OpenWindows mail tool. Users can drag and drop nontextual data into text, where the system will represent it as an icon. This text widget is expected to be Multipurpose Internet Mail Extensions (MIME) capable. The MIME feature will allow users to share nontextual data via e-mail. The print features in CDE have been greatly enhanced. Users will be able to use drag-and-drop features to print files and manage print queues. Beyond these capabilities, COSE also specifies a standard method for printing X images and screen dumps. This is very similar to the capabilities in the now all-but-abandoned NeWS system. The standard calls for the X print server to convert the X protocol into a format acceptable to the user's connected printer. This allows users to create screen dumps and bitmap images from X applications much more easily.
http://docs.rinet.ru/UNIXy/unx46.htm (53 of 57) [4/27/1999 11:13:19 AM]
UNIX Unleashed unx46.htm
One of the most powerful features of CDE is its scripting language. This language allows users to create shell scripts that have pop-up windows, alerts, and dialog boxes. Also, hooks will be included into the mail system, so users can create consistent help menus. Other GUI Vendors Hewlett-Packard (HP) calls its GUI environment the Visual User Environment (VUE). HP is perhaps the most influential corporation for the COSE user interface standard. Unfortunately, the interface you see in Motif for a standard application may have a different look under VUE. HP has customized its Motif libraries to conform to its own way of doing things. For example, it overrides all attempts to set the background colors for menu items. At the time of writing, there is no way to override this using the xset's background commands. VUE uses the Broadcast Message Server to dynamically change an application's colors. You request the VUE to change the application's colors dynamically in its palette. As a rule, all X applications must conform to the window manager's preferences on a system. The only time this causes problems is when you are porting color-sensitive non-COSE applications to an HP (or HP-conforming system). There is a way around this problem. You can define your colors through the resource files. (See the section "Using Resources" earlier in this chapter.) This will work on HP systems with operating system Version HP9.01 or later. Contact HP for details. NeXT's NextStep is a completely object-oriented system that has now been released for Intel's 486+ platforms. It is based on the multithreaded Mach kernel. NeXT initially developed hardware for their operating systems, but now they are only a software vendor. One of the major problems with NeXTStep when it was first introduced was its lack of X Windows support. Presently, NeXT is working in conjunction with Sun on a GUI called OpenStep. This is at odds with the CDE proposed by COSE and is possibly Sun's way of resurrecting its OPEN LOOK Interface. NeXT is also working with HP and Silicon Graphics to port to their workstations. NextStep's GUI is based on the Adobe Display PostScript Language. This approach gives excellent graphics capabilities on displays you get with PostScript plotter. Version 3.2 was the first POSIX-compliant release, but neither Motif nor OpenWindows was available for it. Santa Cruz Operations (SCO) is the owner of IXI corp. IXI licenses its X.desktop product to Sun. X.desktop is the standard desktop for ODT. SCO is a founding member of COSE and supports the CDE. IBM's AIX Windows is very similar to OSF/Motif. The later versions of AIX Windows have better icons and file management capabilities. If you use Motif, you will be able to use AIX. Some quirks exist in some AIX-specific areas. A good example is aixterm, which is used in place of xterm. Barring these minor quirks, the transition to IBM from another Motif system is easy. Digital Equipment Corporation (DEC) is perhaps the oldest supporter of X Windows. Its version of DECWindows runs on Ultrix, DEC's version of UNIX. Contact (800)DIGITAL for more information. People do not think of Apple Computer's Macs as UNIX platforms. With its pre-existing GUI, the Mac is a good candidate for a UNIX platform. Apple's A/UX provides a layer for native applications to work on.
http://docs.rinet.ru/UNIXy/unx46.htm (54 of 57) [4/27/1999 11:13:19 AM]
UNIX Unleashed unx46.htm
You can work in three basic environments in A/UX: ● A tty-like console ●
An X11 window manager
●
The Mac file finder
The first two options are almost like a UNIX and X11 session. The last option is like a Mac Finder session. Look on the desktop for a disk with a label /. Click on it to open subdirectories and applications underneath it. You can use the mouse to invoke UNIX commands, such as ls, ps, and so on, from icons in windows. Softland system's version of Linux is PC-based UNIX for free. Linux is a UNIX clone and comes with X11R5. You can quite painlessly and successfully port code between Linux and other Motif platforms. Contact SLS directly at (604)360-0188 for more information.
Porting Non-Motif Applications to Motif Moving from other windows front ends to CDE should give Sun users a strange feeling. All Sun desktop tools will be available but will look different. All OPEN LOOK applications will have to be ported over to Motif eventually. Some Sun users will have to wait a while to get their pinnable menus back, for example. However, some relief is available in the upcoming Motif tear-away menus, which will offer about the same functionality. Presently, some commercial vendors are working hard to get a foothold in this market. These are only a few applications of the development packages presently available for porting applications—no doubt you will find more as time passes. For those developing applications in the xview marketplace, Qualix Corporation, San Mateo, California (800/245-UNIX), is developing a tool called XvM. This is an XView/Motif library that allows Xview-based applications to move to Motif by just recompiling. This library maps the Xview API into Motif calls. Another vendor, Integrated Computer Solutions (ICS), Cambridge, Massachusetts (617/621-0200), provides tools to convert existing Xview applications into Motif. The GIL to UIL conversion tool converts the existing GIL files produced by Sun's DevGuide OPEN LOOK Interface builder into Motif UIL or directly to C or C++. You could also use their other tool, Xview/GIL, to convert the XView API into GIL. The GIL can then be moved into C, C++, or Motif UIL. National Information Systems (NIS), San Jose, California (800/441-5758), offers a package called ACCENT consisting of four modules. The DevGuide conversion module converts DevGuide GIL files into C/C++. The XView Conversion module converts source code, using the Xview API into source. The OLIT converts source in the OPEN LOOK Interface Toolkit API into C/C++ source. The fourth module, the GUI builder itself allows the user to build Motif interfaces interactively. They have services to convert source code to Motif for a fixed fee, as well as training facilities.
http://docs.rinet.ru/UNIXy/unx46.htm (55 of 57) [4/27/1999 11:13:19 AM]
UNIX Unleashed unx46.htm
Imperial Software Technology Ltd., Reading, England, offers a GUI builder that has built-in OPEN LOOK to Motif conversion. Its product is called X-Designer. With add-on options, users can convert DevGuide files into X-Designer files. With this conversion, users can modify the converted graphics images to their taste. After any modifications, the interface file can be saved in Motif UIL, C, or C++. The add-on options will be a part of the new release. Their distributor is VI Corporation, North Hampton, Massachusetts (800/732-3200).
Where to Go from Here If you want more information about specific vendors, you can get a wealth of information from the Internet about the latest releases and sources of shareware utilities. Listed in Table 46.3 are some of the newsgroups that can provide more information about vendors. Table 46.3. Some newsgroups with more information. Function
Description
comp.os.linux comp.sources.x comp.sys.dec comp.unix.ultrix comp.sys.next.programmer comp.sys.next.announce comp.sys.mac.programmer comp.windows.x.apps comp.windows.x.motif comp.windows.x.pex
The UNIX clone used to develop this book. Sources for X Windows system. DEC systems. DEC's Ultrix. NeXT programming. NeXT latest news. Mac programming. X Windows apps. Motif programming issues. PEX, the 3D extensions to X.
Summary In this chapter you learned about the following: ● The major components of a graphical user interface. Along the way you got a brief history lesson on X Windows. ●
The major concepts required for using X Windows: displays, windows, screens, and the client server architecture in X.
●
Starting an X Windows session from the prompt as well as using the xdm display manager.
●
The Motif Window Manager, mwm.
http://docs.rinet.ru/UNIXy/unx46.htm (56 of 57) [4/27/1999 11:13:19 AM]
UNIX Unleashed unx46.htm
●
Moving about in mwm and working windows with the keyboard and mouse.
●
Customizing your desktop with resource files and client applications.
●
Setting your environment to your liking with resources.
●
Using some standard tools available in X to further set up your desktop.
●
What's in the future with COSE, CDE, and X11R6, and how vendors support their interfaces for their versions of UNIX.
●
Where to look next for more information.
●
Using widgets and the characteristics of these widgets. This provides the basis for learning how to program your own applications in the Motif environment.
Acknowledgements I am indebted to Metro Link Software (305/938-0283) for providing me with their version of Motif 1.2 for developing all the routines and testing the sources in this chapter. Their software installed cleanly with no hassles on a Linux (1.02) system running on a 486DX. All libraries worked great at the time and presented no compatibility problems in porting sources to Sun and AIX.
http://docs.rinet.ru/UNIXy/unx46.htm (57 of 57) [4/27/1999 11:13:19 AM]
UNIX Unleashed unx47.htm
❍
47 — UNIX Graphical User Interfaces for Programmers ■
By Karman Husain
■
Writing Motif Applications
■
Naming Conventions
■
Writing Your First Motif Application
■
Compiling This Application
■
The Widget Hierarchy ■
Core
■
XmPrimitive
■
XmManager
■
The Label Widget
■
Strings in Motif Compound Strings
■
The PushButton Widget ■
The Toggle Button Widget
■
Convenience Functions
■
The List Widget
■
The Scrollbar Widget
■
The Text Widget
■
The Bulletin Board Widget
■
The RowColumn Widget
■
The Form Widget
■
Designing Layouts
■
Menus
■
■
Popup
■
The Menu Bar
■
The Options Menu
■
Accelerators and Mnemonics
Dialog Boxes ■
Modes of a Dialog Box
■
Events
■
Pointer Events
■
Keyboard Events
■
Window Crossing Events ■
Event Masks
■
Managing the Queue
■
Work Procedures
■
Using Timeouts
http://docs.rinet.ru/UNIXy/unx47.htm (1 of 45) [4/27/1999 11:14:02 AM]
UNIX Unleashed unx47.htm ■ ■
Handling Output ■
■
■
Other Sources The Graphics Context
Drawing Lines, Points, Arcs, and Polygons ■
Drawing a Line
■
Drawing a Point
■
Drawing Arcs
■
Using Fonts and Fontlists
The X Color Model ■
Pixmaps, Bitmaps, and Images
■
GUI Builders and Management Tools
■
A Few Commercial GUI Builders
■
What You Have Learned in this Chapter
■
Acknowledgements
■
References
47 — UNIX Graphical User Interfaces for Programmers By Karman Husain
Writing Motif Applications This chapter will serve as an introduction to event-driven programming. After reading this chapter, you will have enough information to write your own application. Keep in mind, though, that writing Motif applications is perhaps not the easiest task in the world, nor is it the most complex. As with any other system, you will learn new ways of doing things. In Motif, you have to get used to programming in an event-driven environment. A typical C application runs from start to finish at its own pace. When it needs information, it looks for it from a source such as a file or the keyboard, and gets the information almost as soon as it asks for it. However, in event-driven programming, applications are executed on an asynchronous basis. That is, the order and time of arrival of each event is not deterministic. The application waits for an event to occur and then proceeds based on that event. Thus the term "event-driven programming." In the case of X Window programming, an application must wait for events on the input queue. Similarly, a server waits for an event from a client and then responds based on the type of event received. This event handling and other aspects of X programming are handled by a toolkit called the Xt ToolkitIntrinsics, or Xt for short. In Xt, an application typically runs in a loop forever. This loop is called an event loop, and an application enters it by calling the function XtAppMainLoop. While in this event loop, the application will always wait for an event, and will either handle it itself or more likely "dispatch" the event to a window or widget. A widget registers functions that it wants called when a type of event is received. This function is called a callback function. In most cases, a callback function is independent of the entire application. For example, some widgets will redraw themselves when a Pointer button is clicked in their display area. In this case, they would register a redraw callback function on a button click. Xt also supports "actions," which allow applications to register a function with Xt. An action is called when one or more sequences of specific event types are received. For example, Ctrl+X would call the exit function. The mapping of the action to an event is handled through a translation table within Xt. Functions which handle specific events are referred to as "event handlers."
http://docs.rinet.ru/UNIXy/unx47.htm (2 of 45) [4/27/1999 11:14:02 AM]
UNIX Unleashed unx47.htm
Naming Conventions By default, most X lib functions begin with the letter "X", but sadly this is not a rule to rely on. Several macros and functions do not begin with X, such as BlackColor, WhiteColor, etc. In general, if a name in Xlibrary begins with X, it's a function. If a name begins with any other capital letter, it's a macro. With Xt, the naming conventions get better, but only slightly. In Xt, macros are not differentiated from functions.
TIP: Do not rely on the name of a toolkit function to tell you whether it's a macro or not. Read the manual. In Motif, almost all declarations begin with Xm. XmC refers to a class. XmR refers to a resource. XmN refers to a name. XtN refers to Xt resources used by Motif. In Motif, declarations ending with the words WidgetClass define the base class for a type of widget. Other conventions to remember about parameters passed in most X library function calls are: Width is always to the left of height. x is to the left of y. Source is to the left of destination. Display is usually the first parameter. With practice, you will be able to identify the types of parameters to pass and which toolkit a function belongs to, and you'll be able to "guess" what parameters an unknown function might expect.
Writing Your First Motif Application See 47_1.c on the CD-ROM for a complete listing showing the basic format for a Motif application. The listing shows an application in which a button attaches itself to the bottom of a form. No matter how you resize the window, the button will always be on the bottom. The application does the following things: ● Initializes the toolkit to get a Shell widget. ●
Makes a Form widget.
●
Manages all widgets as they are created.
●
Makes a Button widget and puts it on top of the Form widget.
●
Attaches a callback function to the button.
●
Realizes the widget (that is, makes the hierarchy visible).
●
Goes into its event loop.
Let's look at the application in more detail. The #include files in the beginning of the file are required for most applications. Note the following files: #include #include These declare the definitions for XtIntrinsics and Motif, respectively. Some systems may not require the first inclusion, but it's harmless to put it in there because multiple inclusions of Intrinsic.h are permitted. In addition, each Motif widget requires its own header file. In Listing 47.1, the two widgets Form and PushButton require the following header files: #include
http://docs.rinet.ru/UNIXy/unx47.htm (3 of 45) [4/27/1999 11:14:02 AM]
UNIX Unleashed unx47.htm
#include The variables in the program are declared in the following lines: Widget top; XtAppContext app; Widget aForm; Widget aButton; int
n;
The top, aForm, and aButton represent widgets. Even though their widget types are different, they can all be referred to as widgets. The XtAppContext type is an "opaque" type, which means that a Motif programmer does not have to be concerned about how the type is set up. Widgets are opaque types as well, because only the items that are required by the programmer are visible. The first executable line of the program calls the XtAppInitialize() function. This will initialize the Xt toolkit and create an application shell and context for the rest of the application. This value is returned to the widget "top" (for top level shell). This widget will provide the interface between the window manager and the rest of the widgets in this application. The application then creates a Form widget on this top-level widget. A Form widget places other widgets on top of itself. It is a Manager widget because it "manages" other widgets. There are two steps for displaying a widget: Managing it and realizing it. Managing a widget allows it to be visible. If a widget is unmanaged, it will never be visible. By managing a widget, the program gives the viewing control over to the windowing system so it can display it. If the parent widget is unmanaged, any child widgets remain invisible even if managed. Realizing a widget actually creates all the subwindows under an application and displays them. Normally only the top-level widget is realized after all the widgets are managed. This call will realize all the children of this widget. Note that realizing a widget takes time. A typical program will manage all the widgets except the topmost widget. This way the application will only call XtRealizeWidget on the topmost parent when the entire tree has to be displayed. You have to realize a widget at least once, but you can manage and unmanage widgets as you want to display or hide them. In the past, the way to create and manage a widget was to call XtCreate and XtManageChild in two separate calls. However, this text will use a single call to create and manage a widget: XtVaCreateManagedWidget. Note the parameters to this call to create the Form widget: aForm = XtVaCreateManagedWidget("Form1", xmFormWidgetClass, top, XmNheight,90, XmNwidth,200, NULL); The first parameter is the name of the new widget. The second parameter describes the class of the widget being created. Recall that this is simply the widget name sandwiched between xm and WidgetClass. In this case it's xmFormWidgetClass. Note the lowercase x for the class pointer. This class pointer is declared in the header files included at the beginning of the file, Form.h.
TIP: As another example, a label's class pointer would be called xmLabelWidgetClass and would require the Label.h file. Motif programmers have to be especially wary of the case-sensitivity of all variables.
http://docs.rinet.ru/UNIXy/unx47.htm (4 of 45) [4/27/1999 11:14:02 AM]
UNIX Unleashed unx47.htm
The next argument is the parent widget of this new widget. In this case top is the parent of Form1. The top widget was returned from the call to XtAppInitialize. The remaining arguments specify the parameters of this widget. In this case you are setting the width and height of this widget. This list is terminated by a NULL parameter. After the form is created, a button is placed on top of it. A Form widget facilitates placement of other widgets on top of it. In this application you will cause the button to "attach" itself to the bottom of the form. The three lines attach themselves to the form. XmNleftAttachment,XmATTACH_FORM, XmNrightAttachment,XmATTACH_FORM, XmNbottomAttachment,XmATTACH_FORM, The class of this button is included in the PushB.h file and is called xmPushButtonWidgetClass. The name of this widget is also the string that is displayed on the face of the button. Note that the parent of this button is the aForm widget. Thus the hierarchy is: top is the parent of aForm is the parent of aButton. The next step is to add a callback function when the button is pressed. This is done with the following call: XtAddCallback( aButton, XmNactivateCallback, bye, (XtPointer) NULL); In this call: ● aButton is the pushbutton widget. ●
XmNactivateCallback is the action that will trigger this function.
●
bye is the name of the function called. You should declare this function before making this function call.
●
NULL is a pointer. This pointer could point to some structure meaningful to function bye.
This will register the callback function bye for the widget. Now the topmost widget, top, is realized. This causes all managed widgets below top to be realized. The application then goes into a forever loop while waiting for events. The bye function of this program simply exits the application.
Compiling This Application Read the compiler documentation for your machine. Almost all vendor supplied compilers now conform to the ANSI C standard. If your compiler is not ANSI compatible, get an upgrade—you'll need it. Next, check the location of the libraries in your system. Check the /usr/lib/X11 directory for the following libraries: libXm.a, libXt.a, and libX11.a. If possible, use the shared library versions of these libraries with .so extensions followed by some numbers. The advantage of using shared libraries is that it results in a smaller Motif application. A typical application like the preceding one can be up to 1M in size because of the overhead of Motif. The disadvantage of shared libraries is that your end user may not have the correct version of the library in his path. This does annoy some end users, especially if no fast method of acquiring this resource is available to them. Also, shipping a shared library with your application may require you to pay some licensing fees to the original library vendor. From a programmer's perspective, shared libraries are sometimes impossible to use with your debugger. Of course, if your debugger supports them, use them. Check your compiler documentation. In most cases, if you intend to use shared libraries, use the static versions to do your debugging and testing and then compile the shared version. Always check your vendor's licensing agreement for details on how to ship shared libraries. The application can be compiled with this command:
http://docs.rinet.ru/UNIXy/unx47.htm (5 of 45) [4/27/1999 11:14:02 AM]
UNIX Unleashed unx47.htm
CC list1.c -o list1 -lXm -lXt -lX11 CC is your version of the ANSI compiler: gcc, acc, cc, or whatever. The program can be run from a command line; create a script file: CC $1.c -o $1 -lXm -lXt -lX11 Now pass this script file; just the filename without the extension. The best way is to create a makefile, although this command will work with the examples in this text.
The Widget Hierarchy The Motif widget set is a hierarchy of widget types. (See Figure 47.1.) Any resources provided by a widget are inherited by all its derived classes. Consider the three most important base classes: Core, XmPrimitive, and XmManager. Figure 47.1. The widget hierarchy. Core The Core widget class provides the basis for all classes. It provides at least the following variables: ● XmNx, XmNy: This is a widget's position on the display. ●
XmNheight, XmNwidth: This is a widget's size.
●
XmNborderWidth: This is set to 1 by default.
●
XmNsensitive: A Boolean resource that specifies whether this widget can receive input.
●
XmNcolorMap: The default colormap.
●
XmNbackground: The background color.
Check the Motif Programmer's reference manual for a complete listing. XmPrimitive The XmPrimitive widget class inherits all the resources from Core and adds more functionality. ● XmNforeground: The foreground color. ●
XmNhighlightOnEnter: Changes color when the pointer is within the window of the widget.
●
XmNhighlightThickness: If XmNhighlightOnEnter is True, changes the border to this thickness.
●
XmNhighlightColor: The color to use when drawing the highlighted border.
●
XmNshadowThickness: The number of pixels used to draw the psuedo-3D look that Motif is famous for. This is defaulted to 2.
●
XmNtopShadowColor and XmNbottomShadowColor: Sets the color for top and bottom lines around a widget.
●
XmNuserData: A pointer available for use to the programmer.
http://docs.rinet.ru/UNIXy/unx47.htm (6 of 45) [4/27/1999 11:14:02 AM]
UNIX Unleashed unx47.htm
The XmPrimitive widget also provides the XmNdestroyCallback resource. This can be set to a function that does clean-up when a widget is destroyed. In Motif 1.2 or later, the XmPrimitive class also provides a XmNhelpCallback resource that is called when the F1 key is pressed in the widget's window. This is to allow specific help information for a widget. XmManager The XmManager class provides support for all Motif widgets that contain other widgets. This is never used directly in an application and works in a similar manner to the XmPrimitive class.
The Label Widget The Label widget is used to display strings or pixmaps. Include the Xm/Label.h file in your source file before you use this widget. Some of the resources for this widget include: ● XmNalignment: This resource determines the alignment of the text in this widget. The allowed values are XmALIGNNMENT_END, XmALIGNMENT_CENTER, and XmALIGNMENT_BEGIN, for right-, center-, and left- justification, respectively. ●
XmNrecomputeSize: A Boolean resource. If set to TRUE, the widget will be resized when the size of the string or pixmap changes dynamically. This is the default. If set to FALSE, the widget will not attempt to resize itself.
●
XmNlabelType: The default value of this type is XmSTRING to show strings. However, it can also be set to XmPIXMAP when displaying a pixmap specified in the XmNpixmap resource.
●
XmNlabelPixmap: This is used to specify which pixmap to use when the XmNlabelType is set to XmPIXMAP.
●
XmNlabelString: This is used to specify which XmString compound string to use for the label. This defaults to the name of the label. See the section "Strings in Motif: Compound Strings" later in this chapter.
To get acquainted with left- and right-justification on a label, see file 47_2 on the CD-ROM. This listing also shows how the resources can be set to change widget parameters, programmatically and through the .Xresource files. Avoid using the \n in the label name. If you have to create a multi-string widget, use the XmStringCreate call to create a compound string. (See the next section, "Strings in Motif: Compound Strings.") Another way to set the string is to specify it in the resource file and then merge the resources. The listing shows the label to be right-justified. You could easily center the string horizontally by not specifying the alignment at all and letting it default to the center value. Alternatively, try setting the alignment parameter to XmALIGNMENT_BEGINNING for a left-justified label.
Strings in Motif Compound Strings A compound string is Motif's way of representing a string. For a typical C program, a null-terminated string is enough to specify a string. In Motif, a string is also defined by the character set it uses. Strings in Motif are referred to as compound strings and are kept in opaque data structures called XmString. In order to get a compound string from a regular C string, use this function call: XmString XmStringCreate( char *text, char *tag); This returns an equivalent compound string, given a pointer to a null-terminated C string and a tag. The tag specifies which font list to use and is defaulted to XmFONTLIST_DEFAULT_TAG.
http://docs.rinet.ru/UNIXy/unx47.htm (7 of 45) [4/27/1999 11:14:02 AM]
UNIX Unleashed unx47.htm
New lines in C strings have to be handled by special separators in Motif. To create a string and preserve the new lines, use this call: XmString XmStringCreateLtoR( char *text, char *tag); The compound strings have to be created and destroyed just like any other object. They persist long after the function call that created them returns. Therefore, it's a good idea to free all locally used XmStrings in a function before returning, or else all references to the strings will be lost. Here's the definition of a call to free XmString resources: XmStringFree( XmString s); You can run operations on strings similar to those you would under ASCII programming, except that they are called by different names. Use Boolean XmStringByteCompare( XmString s1, XmString s2); for a strict byte-for-byte comparison. For just the text comparison, use XmStringCompare( XmString s1, XmString s2);. To check if a string is empty, use the following: Boolean XmStringEmpty( XmString s1); To concatenate two strings together, use the following: XmString XmStringConcat( XmString s1, XmString s2); It creates a new string by concatenating s2 to s1. This new resource has to be freed just like s1 and s2. If you want to use sprintf, use it on a temporary buffer and then create a new string. For example: char str[32]; XmString xms; ...... sprintf(str," pi = %lf, Area = %lf", PI, TWOPI*r); xms =
XmStringCreateLtoR( str,
XmFONTLIST_DEFAULT_TAG); ......
n = 0; XtSetArg(arg[n],XmNlabelString,xms); n++; XtSetValues(someLabel, arg, n); XmStringFree(xms); If a string value is corrupted by itself over time, check to see if the widget is not making a copy of the passed XmString for its own use. Sometimes a widget may only be keeping a pointer to the XmString. If that string was "freed," the widget may wind up pointing to bad data. One good way to check is to set an XmString resource. Then use the XtGetValues function to get the same resource from the widget. If the values of the XmStrings are the same, the widget is not making a copy for itself. If they aren't the same, it's safe to free the original because the widget is making a local copy. The default course of action is to assume that a widget makes copies of such resources for itself. A similar test could be used to determine if a widget returns a copy of its resource to a pointer to it. Use the preceding listing, but this time use XTgetValues to get the same resource twice. Then do the comparison. /** *** This is a sample partial listing of how to check if the *** data returned on an XtGetValues and an XtSetValues
http://docs.rinet.ru/UNIXy/unx47.htm (8 of 45) [4/27/1999 11:14:02 AM]
UNIX Unleashed unx47.htm
*** call is a copy or a reference. ***/ #include "Xm/Text.h" .. Widget w; XmString x1, x2, x3; x3 = XmStringCreateLtoR("test", XmFONTLIST_DEFAULT_TAG); XmTextSetString(w,x3); ... x1 = XmTextGetString(w); x2 = XmTextGetString(w); XtWarning(" Checking SetValues"); if (x1 != x3) XtWarning("Widget keeps a copy ! Free original!"); else XtWarning("Widget does not keep a copy! Do NOT free original"); XtWarning(" Checking GetValues"); if (x1 == x2) XtWarning("Widget returns a copy! Do NOT free"); else XtWarning("Widget does not return a copy! You should free it "); The XtWarning() message is especially useful for debugging the execution of programs. The message is relayed to the stderr of the invoking application. If this is an xterm, you will see an error message on that terminal window. If no stderr is available for the invoker, the message is lost.
TIP: The XtSetArg macro is defined as: #define XtSetArg(arg,n,d) \ ((void)((arg).name = (n).(arg).value = (XtArgVal))) Do not use XtSetArg(arg[n++], ... because this will increment n twice.
http://docs.rinet.ru/UNIXy/unx47.htm (9 of 45) [4/27/1999 11:14:02 AM]
UNIX Unleashed unx47.htm
The PushButton Widget XmPushButton is perhaps the most heavily used widget in Motif. Listings 1 and 2 showed the basic usage for this class. When a button is pressed in the pushbutton area, the button goes into an "armed" state. The color of the button changes to reflect this state. This color can be set by using XmNarmColor. This color is shown when the XmNfillOnArm resource is set to TRUE.
TIP: If the XmNarmcolor for a pushbutton does not seem to be working, try setting the XmNfillOnArm resource to TRUE. The callback functions for a pushbutton are: ● XmNarmCallback: Called when a pushbutton is armed. ●
XmNactivateCallback: Called when a button is released in the widgets area while the widget is armed. This is not invoked if the pointer is outside the widget when the button is released.
●
XmNdisarmCallback: Called when a button is released with the pointer outside the widget area while the widget is armed.
TIP: If a callback has more than one function registered for a widget, all the functions will be called but not necessarily in the order they were registered. Do not rely on the same order being preserved on other systems. If you want more than one function performed during a callback, sandwich them in one function call. In Listing 47.2, you saw how a callback function was added to a pushbutton with the XtAddCallback function. The same method can be used to call other functions for other actions, such as the XmNdisarmCallback. The Toggle Button Widget The toggle button class is a subclass of the XmLabel widget class. There are two types of buttons: N of many and one of many. When using N of many, users can select many options. When using one of many, the users must make one selection from many items. Note the way the buttons are drawn; N of many buttons are shown as boxes and one of many buttons are shown as diamonds. The resources for this widget include: ● XmNindicatorType: This determines the style and can be set to XmN_OF_MANY or XmONE_OF_MANY (the default). ●
XmNspacing: The number of pixels between the button and its label.
●
XmNfillOnSelect: The color of the button changes to reflect a "set" when the XmNfillOnArm resource is set to TRUE.
●
XmNfillColor: The color to show when "set."
●
XmNset: A Boolean resource indicating whether the button is set or not. If this resource is set from a program, the button will automatically reflect the change.
http://docs.rinet.ru/UNIXy/unx47.htm (10 of 45) [4/27/1999 11:14:02 AM]
UNIX Unleashed unx47.htm
It's easier to use the convenience function XmToggleButtonGetState(Widget w) to get the Boolean state for a widget, and to use XmToggleButtonSetState(Widget w, Boolean b) to set the value for a toggle button widget. Like the pushbutton class, the toggle button class has three similar callbacks: ● XmNarmCallback: Called when the toggle button is armed. ●
XmNvalueChangedCallback: Called when a button is released in the widget area while the widget is armed. This is not invoked if the pointer is outside the widget when the button is released.
●
XmNdisarmCallback: Called when a button is released with the pointer outside the widget area while the widget is armed.
For the callbacks, the callback data is a structure of type: typedef struct { int
reason;
XEvent int
*event;
set;
} XmToggleButtonCallbackStruct; The reason for the callback is one of the following: XmCR_ARM, XmCR_DISARM, or XmCR_ACTIVATE. The event is a pointer to XEvent that caused this callback. The set value is 0 if the item is not set and non-zero if it's set. The buttons are arranged in one column through the RowColumn widget discussed later in this chapter. See file 47_3c on the CD-ROM for an example of how to use the toggle button. By defining the DO_RADIO label, you can make this into a radio button application. That is, only one of the buttons can be selected at one time.
Convenience Functions Usually, the way to set resources for a widget is to do it when you create the widget. This is done with either the XtVaCreateManaged call or the XmCreateYYY call, where YYY is the widget you're creating. The text uses the variable argument call to create and manage widgets. If you use the XmCreateYYY call, you have to set the resource settings in a list of resource sets. An example of creating a Label widget is shown in file 47_4c on the CD-ROM. This is a function that creates a Label widget on a widget given the string x. Or you could use the variable argument lists to create this label, as shown in file 47_5c. In either case, it's your judgment call as to which one to use. The label created with the variable lists is a bit easier to read and maintain. But what about setting values after a widget has been created? This would be done through a call to XtSetValue with a list and count of resource settings. For example, to change the alignment and text of a label, you would use the following: n = 0; XtSetArg(arg[n], XmNalignment, XmALIGNMENT_BEGIN); n++; XtSetArg(arg[n], XmNlabelString, x); n++; XtSetValues(lbl,arg,n); Similarly, to get the values for a widget you would use XtGetValues:
http://docs.rinet.ru/UNIXy/unx47.htm (11 of 45) [4/27/1999 11:14:03 AM]
UNIX Unleashed unx47.htm
Cardinal n; /* usually an integer or short... use Cardinal to be safe */ int align; XmString x; ... n = 0; XtSetArg(arg[n], XmNalignment, &align); n++; XtSetArg(arg[n], XmNlabelString, &x); n++; XtGetValues(lbl,arg,n); In the case of other widgets, such as the Text widget, this setting scheme is hard to read, quite clumsy, and prone to typos. For example, to get a string for a Text widget, do you use x or address of x? For this reason, Motif provides convenience functions. In the ToggleButton widget class, for example, rather than use the combination of XtSetValue and XtSetArg calls to get the state, you would use one call, XmToggleButtonGetState(Widget w), to get the state. These functions are valuable code savers when you're writing complex applications. In fact, you should write similar convenience functions whenever you cannot find one that suits your needs.
The List Widget The List widget displays a list of items from which the user can select. The list is created from a list of compound strings. Users can select either one item or many items from this list. The resources for this widget include: ● XmNitemCount: This determines the number of items in the list. ●
XmNitems: An array of compound strings. Each entry corresponds to an item in the list. Note that a List widget makes a copy of all items in its list when using XtSetValues; however, it returns a pointer to its internal structure when returning values to an XtGetValues call. So do not free this pointer from XtGetValues.
●
XmNselectedItemCount: The number of items currently selected.
●
XmNselectedItems: The list of selected items.
●
XmNvisibleItemCount: The number of items to display at one time.
●
XmNselectionPolicy: This is used to set single or multiple selection capability. If set to XmSINGLE_SELECT, the user will be able to select only one item. Each selection will invoke XmNsingleSelectionCallback. Selecting one item will deselect another previously selected item. If set to XmEXTENDED_SELECT, the user will be able to select a block of contiguous items in a list. Selecting one or more new items will deselect other previously selected items. Each selection will invoke the XmNmultipleSelection callback.
If set to XmMULTIPLE_SELECT, the user will be able to select multiple items in any order. Selecting one item will not deselect another previously selected item. Each selection will invoke the XmNmultipleSelection callback. If the resource is set to XmBROWSE_SELECT, the user can move the pointer across all the selections with the button pressed, but only one item will be selected. This will invoke XmbrowseSelectionCallback when the button is finally released on the last item browsed. Unlike with the XmSINGLE_SELECT setting, the user does not have to press and release the button to select an item. It is easier to create the List widget with a call to XmCreateScrolledList(), because this will automatically create a scrolled
http://docs.rinet.ru/UNIXy/unx47.htm (12 of 45) [4/27/1999 11:14:03 AM]
UNIX Unleashed unx47.htm
window for you. Also, the following convenience functions will make working with List widgets easier. However, they may prove to be slow when compared to XtSetValues() calls. If you feel that speed is important, consider using XtSetValues(). You should create the list for the first time by using XtSetValues. ● XmListAddItem(Widget w, XmString x, int pos): This will add the compound string x to the List widget w at the 1-relative position pos. If pos is 0, the item is added to the back of the list. This function is very slow. Do not use it to create a new list, because it rearranges the entire list before returning. ●
XmListAddItems(Widget w, XmString *x, int count, int pos): This will add the array of compound strings, x, of size count, to the List widget w from the position pos. If pos is 0, the item is added to the back of the list. This function is slow too, so do not use it to create a new list.
●
XmDeleteAllItems(Widget w): This will delete all the items in a list. It's better to write a convenience function:
●
n = 0; XtSetArg(arg[n], XmNitems, NULL); n++; XtSetArg(arg[n], XmNitemCount, 0); n++; XtSetValues(mylist,arg,n); XmDeleteItem(Widget w, XmString x): Deletes the item x from the list. This is a slow function.
●
XmDeleteItems(Widget w, XmString *x, int count): Deletes all the count items in x from the list. This is an even slower function. You might be better off installing a new list.
●
XmListSelectItem(Widget w, XmString x, Boolean Notify): Programmatically selects x in the list. If Notify is TRUE, the appropriate callback function is also invoked.
●
XmListDeselectItem(Widget w, XmString x): Programmatically deselects x in the list.
●
XmListPos( Widget w, XmString x): Returns the position of x in the list. 0 if not found.
See file 47_6c on the CD-ROM.
The Scrollbar Widget The Scrollbar widget allows the user to select a value from a range. Its resources include: ● XmNvalue: The value representing the location of the slider. ●
XmNminimum and XmNmaximum: The range of values for the slider.
●
XmNshowArrows: The Boolean value if set shows arrows at either end.
●
XmNorientation: Set to XmHORIZONTAL for a horizontal bar or XmVERTICAL (default) for a vertical bar.
●
XmNprocessingDirection: Set to either XmMAX_ON_LEFT or XmMAX_ON_RIGHT for XmHORIZONTAL, or XmMAX_ON_TOP or XmMAX_ON_BOTTOM for XmVERTICAL orientation.
●
XmNincrement: The increment per move.
●
XmNpageIncrement: The increment if a button is pressed in the arrows or the box. This is defaulted to 10.
http://docs.rinet.ru/UNIXy/unx47.htm (13 of 45) [4/27/1999 11:14:03 AM]
UNIX Unleashed unx47.htm ●
XmNdecimalPoint: Shows the decimal point from the right. Note that all values in the Scrollbar widget's values are given as integers. Look at the radio station selection example in file 47_8c on the CD-ROM. Note that the Push to Exit button for the application is offset on the left and right by 20 pixels. This is done by offsetting the XmATTACH_FORM value for each side (left or right) through the value in XmNleftOffset and XmNrightOffset. See the "Forms" section for more details.
For the case of FM selections, you would want the bar to show odd numbers. A good exercise for you would be to allow only odd numbers in the selection. Hint: Use XmNvalueChangedCallback: XtAddCallback(aScale, XmNvalueChangedCallback, myfunction); The callback will send a pointer to the structure of type XMScaleCallbackStruct. where myfunction is defined as: /** *** Partial listing for not allowing even numbers for FM selection. **/ #define MAX_SCALE 1080 #define MIN_SCALE 800 static void myfunction(Widget w, XtPointer dclient,
XmScaleCallbackStruct *p)
{ int k; k = p->value; if ((k & 0x1) == 0)
/** % 2
is zero ** check limits & increase **/
{ k++; if (k >= MAX_SCALE) k = MIN_SCALE + 1; if (k , to the left of each line of text. You are supposed to trim this message down to the bare essentials necessary for context to be established for your following comments. A lot of people seem to be incapable of grasping this concept. In the most heinous cases, they quote pages and pages of a previous message, including the person's signature, only to add a single line comment such as "This is stupid." Please trim your quotes. It means less space spent storing redundant data, it means people can read your message quicker, which makes them happier, and it makes your comments much more understandable. It's up to your personal preference, but I've generally found that I never need more than about four lines of text from the previous message for any point I wish to make. In responding to a complex message it's quite acceptable to quote some text, reply to it, quote some more text, reply to it, and so on. You can even quote the entire message doing this in a few cases, but since you're doing it to establish context for each of your quotes, it's considered acceptable.
http://docs.rinet.ru/UNIXy/unx09.htm (45 of 52) [4/27/1999 12:42:09 PM]
UNIX Unleashed unx09.htm
Also, watch how deep the quotes go. Someone quoting your message will also quote text you quoted—that text then has a >> in front of it. Too many levels of this gets confusing and makes it more likely that someone will be misattributed. One final caution—while your quoting doesn't have to preserve the full context of the person's message, using "selective quoting" to make it appear that someone argued a point they never argued is viewed with much the same approval as hitting a pregnant woman. You're in trouble if you do this. And if you ever actually modify the text of a quote, lordy help you_ Pyramid Schemes Occasionally, you'll see something about "Make Money Fast," usually with the name Dave Rhodes somewhere in it. Don't Do It! This chain letter never goes away, and since the people who post it tend to be very obnoxious about where they post it (some even post it to every single group on USENET—think about that), people are not tolerant of this at all. You'll get a few thousand upset e-mail messages that will probably shut down your machine and make your administrator less than amiable. Also, it may be illegal. Excessive Crossposting Earlier, I showed how to make a post go to several groups at once, which is known as crossposting. Crossposting is hardly ever necessary, and only once in a blue moon is it necessary to crosspost to more than four groups at once except for special informational USENET postings. Newbies usually mess up on crossposting a plea for help—they're not sure where to ask for it, so they crosspost to any group that looks like it might have something to do with it. They always manage to hit a few inappropriate groups, and between the complaints about the crossposting and the alienation of those who might have helped due to the crossposting, the newbie doesn't get the question answered. Take the time to look at a few messages in each group to see if it looks appropriate. If you find one that looks right, post to that one group asking your question. You can note that you're not 100 percent sure if you're in the right place and ask for better directions. People are usually very friendly to this type of posting. And, of course, you can ask on the group news.groups.questions where you should direct your questions. Read the FAQ! One day, the people of USENET noted that new users all tended to ask the same few questions. They decided to create a Frequently Asked Questions List (FAQ—the L just didn't sound good), which would present the answers to these questions, just preventing them from being asked over and over and over and over and over and over and, well_ That worked pretty well, and now many groups have FAQs. This means that if you pop up on a group and ask a question that is in the FAQ, you're going to get some very negative responses ("Read the FAQing FAQ!") If you enter a new group for the purpose of asking a question, make sure you look for a post with "FAQ" in the title. If you find any, read them first. Your answers (and answers to questions you hadn't even thought of yet) may be in there. If you're looking for information in general, most FAQs are posted to news.answers. You can go there and browse all the beautiful FAQs. Keep the Flaming to a Minimum
http://docs.rinet.ru/UNIXy/unx09.htm (46 of 52) [4/27/1999 12:42:09 PM]
UNIX Unleashed unx09.htm
In Net parlance, a flame is a heated attack on someone or something. An extended series of exchanged flames (flames are catching, it seems) are a flamewar. An occasional flame is usually warranted and cleans out your system, but be careful of letting it get away with you. Some people have a reputation of being much too quick to flame—even an honest mistake might earn you a litany of your mother's dating habits from this kind of person. Others have the reputation of enjoying flaming just for the sake of doing it. Actually, there's a whole group for these people (alt.flame). If you ever want to acquire a reputation as being a cool-headed, capable debater, however, watch yourself. I find it useful to let the message sit for five minutes, then come back to it. You may find, as I do, that a nonantagonistic-appearing message is actually more damaging to the other person's case. And if you watch carefully, you can see what the Net pros have learned: how to flame with a precise acetylene torch, deftly vaporizing someone's ill-thought post with facts, style, and wit. This is much more devastating than the standard "Oh, yeah? Moron!" type of argument. Don't Bluff Trying to pretend you know something you don't is bound for failure on the Net much more often than you might think. There are a large number of well-informed people on the Net (some seem to be virtual information sinks on certain subjects), and chances are good that someone who knows more than you do is going to call your bluff. This extends to less drastic claims as well—if you're going to make a claim, you had better be prepared to back it up. It's not known as the Net of a Million Lies for nothing, and most users who have been there awhile tend to be a bit skeptical. And then there are the people who actively oppose your position and have the facts to argue their side_ It's somewhat sad to see someone backing down from an ill-advised position, so be careful. And if you should ever be caught in an out-and-out falsehood, you might as well start humming a funeral march. Whew! Looking back on that list of "Don't do this," "Beware of that" is a bit exhausting. Again, I don't want you to be afraid of USENET—the worst that will probably happen if you do screw up royally is that someone writes you a nasty letter. Remember, you can absorb all this by osmosis just by reading newsgroups for a period of time before you post to them. USENET Miscellany Wait, I'm not done with you yet—I have so much more to give! This section contains some random bits of advice and frequently asked questions. Creating a New Group This one comes up often. "Hey, there's no group for discussing indigo feebles! How do I start one?" In this case, I doubly recommend reading both news.announce.newgroups and news.groups for a three-month period before you try to create your own group. This seems extreme, but it's a whole new level of politics, written and unwritten rules, and various subtleties. To help, you should grab the posts "How to Create a USENET Newsgroup" and the "USENET Newsgroup Creation Companion" from news.groups. The first is the official guidelines, the second is a helper I wrote.
http://docs.rinet.ru/UNIXy/unx09.htm (47 of 52) [4/27/1999 12:42:09 PM]
UNIX Unleashed unx09.htm
Basically, creating a new group boils down to this: You issue a Request for Discussion (RFD), crossposted to news.announce.newgroups, news.groups, and any interested groups. It should give the proposed name of your group, its charter, and why it should be created. Follow-up discussion will take place in news.groups. If the discussion yields any major changes to the name or charter, you'll need to issue a second RFD explaining the changes. This repeats until a consensus is reached. The Call for Votes (CFV) can be held 30 days after the first RFD. You should contact the USENET Volunteer Votetakers (UVV) at [email protected] to have your vote run by an experienced group of neutral votetakers. The UVV will take care of the voting, which runs 22 days. At the end of this time, the votes are tallied. If your proposed group has at least 100 more YES votes regarding its creation than it has NO votes, and if there are twice as many YES votes as NO votes, then the group passes and will be created by the news.announce.newgroups moderator after five days or so. All this is a massive oversimplification, but it gives you some idea of the work involved, and the time period (two months). You might consider whether you want an alt. hierarchy group instead (read alt.config) or if you want to start a mailing list. How Can I Get That Person Off the Net? Uh oh_someone called you some nasty names or said something you consider offensive. Now what? Well, now you deal with it by yourself. Among the advantages of the Net is that someone with an unpopular viewpoint can't be kicked off just because their philosophy isn't in line with what the Acceptable Opinions Squad have decided are the required ways of thinking this year. This is somewhat of a disadvantage in that some people use it as just an excuse to be rude. You're an adult—you can presumably figure out some way to deal with it, such as just ignoring the person. If you go complaining to someone's administrator just because they called you a name, you're probably going to be disappointed, not to mention mocked. There are a few situations in which it is considered okay to contact someone's administrator: if you receive an actual threat of violence and think it's serious, or if you are clearly defrauded by said person in a transaction that was arranged on the Net. You can probably see the trend here—if there was actual (or threatened) damage that occurred in the real world, you certainly might be justified. Recommend Some Newsgroups! I showed you earlier how to retrieve the posting of all the newsgroups and their short descriptions. I could really send my page count through the roof by just including that here, but I'll settle for recommending a few varied ones that might interest you: alt.binaries.* alt.config alt.culture.usenet alt.fan.pratchett alt.folklore.computers alt.folklore.urban alt.internet.services
This is where all the pictures and other data are posted. You can get pictures, sounds, and music files among these groups. This is where group creation in the alt. hierarchy is discussed. Yes, USENET has a culture, though this group is spotty. Getcher real live author here! Terry Pratchett, author of the sidesplitting Discworld books, chats with his fans. This is anything you wanted to know (or didn't) about the history of computers. Some of it is even true. Randy Beaman knew this kid who drank Pop Rocks and soda at the same time, and his head exploded! Okay, bye. Folk tales_ This shows what's where on the Internet.
http://docs.rinet.ru/UNIXy/unx09.htm (48 of 52) [4/27/1999 12:42:09 PM]
UNIX Unleashed unx09.htm
alt.quotations
This is just what it looks like—lots of quotations.
comp.risks
This is the RISKS digest—examining the risks involved with technology. Do you have a computer? It's probably got its own groups under comp.sys. Even the redoubtable HP 48 calculator has its own. This is where newsgroup creation and removal actually takes place. It's interesting to watch if you read alt.config or news.groups. All the FAQs get posted here. It's information central. Shows the future of the Net—a bit whiny, but sometimes interesting.
comp.sys.* control news.answers news.future
This is for the discussion of USENET group creation and is the focus of a lot of USENET politics. news.newusers.questions This is just what it looks like. Ask away! Or at least read this for a while. news.groups
news.software.readers rec.arts.movies rec.humor.oracle talk.politics.misc
Is your newsreader up to snuff? There's lots of information here about, like, movies. This is the USENET oracle. It's definitely something different. Newbies seem to like to talk politics, but be careful! This is one of the most cutthroat groups on the Net. Watch Out for Pranks
You may take USENET utterly seriously, or you may treat is as a playground for pranks. Most people fall somewhere in between, but there are a lot of people who lean towards the latter. If you see something that seems too strange to be true, it probably is. Check the Newsgroups header line and look at the crossposts—if it's posted to a bizarre group, chances are someone's being funny. If you post a heated response, you'll just end up looking silly. Look carefully at the Followup-To header—a favorite of those soft in the head is to send your reply to misc.test, alt.dev.null, or some totally inappropriate group. Whenever you reply to a message, you should always get in the habit of noticing which Newsgroups your message is being sent to so you don't get caught by something like this. This baiting of the gullible is known as "trolling" and is quite a pastime on some groups, such as alt.folklore.urban. Basically, there are subjects that have come up so often that they're beyond Frequently Asked Questions and into "Good Grief!" status. After the subject has been dormant for awhile, someone who's been on the group awhile will make a post that ostensibly asks for information or makes a claim related to the subject. It'll be a post of the type that will make all newbies immediately want to write "Geesh, what are you? Stupid?" The group oldies will, of course, obtain great entertainment value from these posts. The more insulting, the better. You've been reeled in. How do you tell a troll from someone actually saying something stupid? Often, you can't unless you've been reading the group for awhile. USENET Adieu Obviously, I could go on for 200 pages about USENET. But you've got more than enough information now to fortify you. I think you'll find that USENET can be quite rewarding.
http://docs.rinet.ru/UNIXy/unx09.htm (49 of 52) [4/27/1999 12:42:09 PM]
UNIX Unleashed unx09.htm
Talk After those long e-mail and USENET sections, this piece seems almost naked. Talk is a simple utility available on many networked systems. It allows you to "converse" in real-time with someone else. Anything you type automagically appears in one-half of the screen, anything the other person types appears in the other. It's easy to use: talk userid@domain If that person is logged on, he or she should get a message saying that someone wants to talk, and that the person should either enter answer or talk youruserid@yourdomain to talk to you. When you're done, press Ctrl+C to exit. The first one to do this wins. Talk is not as convenient as just calling the person. But sometimes you don't know the other person's number, sometimes you don't have a free phone line, or perhaps the person is long distance. Talk is cheap. (Ow! Lethally bad pun there_)
Internet Relay Chat (IRC) I'd feel guilty if I didn't tell you about this, although I can hear hundreds of system administrators yelling "No, don't!" IRC is simply live multiple-person "chat" via the keyboard. That's it. Oh yes, it's apparently more addictive than cocaine, without the benefits. Well, maybe that's a little harsh, but you would have to see the depths to which some people have become IRC-addicted to believe it. It's amazing how such a simple concept can be so captivating. Basic IRC Structure First, someone sets up an IRC server. Then those who wish to access it use their IRC client software. The IRC "universe" consists of hundreds of channels with names such as #initgame. Users join (using their client software) in a channel that interests them and are then in conversation with everyone else who is on that same channel. You can talk with everyone or direct your comments to certain individuals. This is a flexible format that allows something as free-form as a general babble to many pairs of private conversations to a game of IRC Jeopardy, which plays much like the TV show. Some channels are private. IRC users have their own nicknames and become quite attached to them (since your reputation goes with your nickname, this is quite understandable). A nickname database, NickServ, has been set up to eliminate accidental collisions. Getting IRC Clients Before you can do anything you'll need an IRC client. You'll need to grab the source code appropriate for your machine and compile it. If you absolutely can't get the source code running, and can't get someone else to do it for you, you can use the IRC telnet server: telnet bradenville.andrew.cmu.edu This site can't handle too much of a load, so you should use it only as a last resort. You can get the UNIX IRC client by anonymous ftp to cs.bu.edu under /irc/clients. Look to see which file the symbolic link CURRENT points to—it will be linked to the latest UNIX source code for ircII.
http://docs.rinet.ru/UNIXy/unx09.htm (50 of 52) [4/27/1999 12:42:09 PM]
UNIX Unleashed unx09.htm
A PC client running under MS-DOS or Windows can anonymous ftp to cs.bu.edu and look under /irc/clients/msdos. You'll have your choice of several for DOS, or winirc for Windows. A Mac client can anonymous ftp to cs.bu.edu and look under /irc/clients/macintosh. Grab the latest version of Homer you find there. Connecting to a Server Once you have your client, you need to figure out which IRC server you will be talking to. Anonymous ftp to cs.bu.edu and look under /irc/support. There should be a file named servers.940201 (the last number is the date, so that part will change). Grab this and look for a server that's close to you. Then tell your client to connect to this server. With luck, it'll talk back to you and you'll be in the world of IRC. Choosing Channels Once you get on an IRC server, all commands start with a /. /help gives you a list of commands. To get the new user help, do /help intro then /help newuser. /list shows all the current IRC channels. It looks something like this, except that there will be a heck of a lot more channels: *** Channel Users Topic *** #wubba
3
Wherefore the wubba?
*** #hoffa
5
i know where the body is
*** #litldog
2
where oh where has he gone
/names might be more interesting. It shows who's logged on each channel and whether it's a private or public channel: Pub: #wubba @wubba jblow jdoe Prv: *
marla donald ivana bill hillary
Pub: #litldog
@yakko dot
Then use /join channel to participate on channel. Here you might do a /join #wubba. /nick nickname enables you to change to a new nickname in case your old one is too stodgy. /msg nickname message enables you to send a private message to nickname. Use the /query nickname to enter a private conversation with nickname. Use /query to exit it. If you get ambitious and create a channel (using /join on a nonexistent channel creates it), be sure to look at the /mode command, which lets you determine the behavior of the channel. Need Help? /join #Twilight_zone is where IRC operators often hang out, and some are willing to help. Just ask your question—don't announce that you need to ask a question first.
http://docs.rinet.ru/UNIXy/unx09.htm (51 of 52) [4/27/1999 12:42:09 PM]
UNIX Unleashed unx09.htm
Bad Moves Don't use someone else's nickname if you can help it—people are very protective about them. Never type anything that someone asks you to type if you aren't sure what it does. You might find that you've just given someone else control of your client! Don't abuse the telnet server. If you're going to IRC a lot, get your own client. Further Info Anonymous ftp to cs.bu.edu and go to /irc/support. There's some interesting info here. IRC also has several alt. groups dedicated to it: alt.irc.corruption, alt.irc.ircii, alt.irc.lamers, alt.irc.opers, alt.irc.questions, alt.irc.recovery, and alt.irc.undernet. The corruption group probably won't be too interesting to you now, and you don't need the recovery group yet. Good luck, and may you never op on request.
Is That It? Is that all there is to UNIX communications? Well, that's 99% of it ... To review, the Internet is the largest network in the world, comprising an international network of networks. Its lifeblood is data, and much of that data consists of user to user communications. The most basic and possibly the most fundamentally useful of these communications is Internet Mail, person-to-person messages. In fact, it is so useful that its reach far exceeds the reach of Internet itself, to other service providers such as Compuserve. Internet Mail can be extended to multiple-person mailing lists, using list servers, but for public messaging, USENET is the preferred choice. It offers public posts on thousands of different subjects, with more being offered every day. You just need to explore the waters carefully at first and make sure you don't violate any of the customs. Those two services constitute the vast majority of personal communications on the Internet, but there are other specialized applications, such as MUDs (Multi User Dungeons), mostly for real-time conversations. Two of the most popular are Talk, for single person to single person real-time "chatting" and Internet Relay Chat (IRC), for multiple person real-time conversations. I'm sure that you will find that communication with others is a large part of your Internet experience.
http://docs.rinet.ru/UNIXy/unx09.htm (52 of 52) [4/27/1999 12:42:09 PM]
![UNIX Unleashed: System Administrator's Edition [2nd ed.]
9780672309526, 0672309521](https://ebin.pub/img/200x200/unix-unleashed-system-administrators-edition-2ndnbsped-9780672309526-0672309521.jpg)
![UNIX Unleashed: Internet Edition (with CD-ROM) [Volume 2, 2nd edition]
0672312050, 9780672312052](https://ebin.pub/img/200x200/unix-unleashed-internet-edition-with-cd-rom-volume-2-2nd-edition-0672312050-9780672312052.jpg)