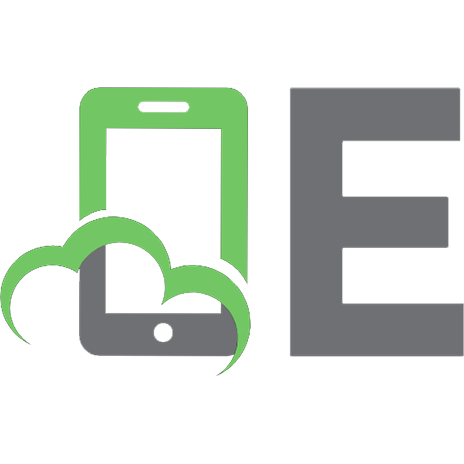Unity Development Cookbook: Real-Time Solutions from Game Development to AI [1 ed.] 1098113713, 9781098113711
Learn everything you need to know to use the powerful Unity engine to its full potential for 3D and 2D game development,
146 36 40MB
English Pages 430 [433] Year 2023
Cover
Copyright
Table of Contents
Preface
Audience and Approach
Organization of This Book
Conventions Used in This Book
Using Code Examples
O’Reilly Online Learning
How to Contact Us
Acknowledgments
Chapter 1. Working in Unity
1.1 Getting Around in Unity
Problem
Solution
Discussion
1.2 Working with Game Objects
Problem
Solution
Discussion
1.3 Working with Components
Problem
Solution
Discussion
1.4 Working with Prefabs
Problem
Solution
Discussion
1.5 Working with Scenes
Problem
Solution
Discussion
1.6 Managing Assets
Problem
Solution
Discussion
1.7 Building Unity Projects
Problem
Solution
Discussion
1.8 Accessing Preferences
Problem
Solution
Discussion
1.9 Installing Unity Packages
Problem
Solution
Discussion
Chapter 2. Scripting
2.1 Adding a Script to an Object in a Unity Scene
Problem
Solution
Discussion
2.2 Running Code at Specific Times in a Script’s (or Game Object’s) Life
Problem
Solution
Discussion
2.3 Creating Frame Rate–Independent Behavior
Problem
Solution
Discussion
2.4 Using the Components of a Game Object
Problem
Solution
Discussion
2.5 Finding Objects Attached to a Game Object
Problem
Solution
Discussion
2.6 Singletons
Problem
Solution
Discussion
2.7 Using Coroutines to Manage When Code Runs
Problem
Solution
Discussion
2.8 Managing Objects Using an Object Pool
Problem
Solution
Discussion
2.9 Storing Data in Assets Using ScriptableObject
Problem
Solution
Discussion
Chapter 3. Input
3.1 Getting Simple Keyboard Input
Problem
Solution
Discussion
3.2 Using the Unity Input System
Problem
Solution
Discussion
3.3 Using Input Actions
Problem
Solution
Discussion
3.4 Locking and Hiding the Mouse Cursor
Problem
Solution
Discussion
3.5 Responding to Mouseover and Click Events
Problem
Solution
Discussion
Chapter 4. Mathematics
4.1 Storing Coordinates of Varying Dimensions Using Vectors
Problem
Solution
Discussion
4.2 Rotating in 3D Space
Problem
Solution
Discussion
4.3 Performing Transformations in 3D Space with Matrices
Problem
Solution
Discussion
4.4 Working with Angles
Problem
Solution
Discussion
4.5 Finding the Distance to a Target
Problem
Solution
Discussion
4.6 Finding the Angle to a Target
Problem
Solution
Discussion
Chapter 5. 2D Graphics
5.1 Importing Images as Sprites
Problem
Solution
Discussion
5.2 Adding a Sprite to the Scene
Problem
Solution
Discussion
5.3 Creating a Sprite Animation
Problem
Solution
Discussion
5.4 Creating a Sprite with 2D Physics
Problem
Solution
Discussion
5.5 Customizing Sprite Collision Shapes
Problem
Solution
Discussion
5.6 Using a Composite Collider
Problem
Solution
Discussion
5.7 Using the Sprite Packer
Problem
Solution
Discussion
5.8 Applying Forces to 2D Objects
Problem
Solution
Discussion
5.9 Creating a Conveyor Belt
Problem
Solution
Discussion
5.10 Using a Custom Material for Sprites
Problem
Solution
Discussion
5.11 Managing Sprite Sorting
Problem
Solution
Discussion
5.12 Using Sorting Groups
Problem
Solution
Discussion
5.13 Creating a 2.5D Scene
Problem
Solution
Discussion
Chapter 6. 3D Graphics
6.1 Creating a Simple Material
Problem
Solution
Discussion
6.2 Controlling a Material’s Property Through a Script
Problem
Solution
Discussion
6.3 Creating an Unlit Material
Problem
Solution
Discussion
6.4 Setting Up a Material Using Textures
Problem
Solution
Discussion
6.5 Making a Material Use a Shader
Problem
Solution
Discussion
6.6 Setting Up a Bloom Effect Using Post-Processing with the Built-In Render Pipeline
Problem
Solution
Discussion
6.7 Setting Up a Bloom Effect Using Post-Processing with the Universal Render Pipeline
Problem
Solution
Discussion
6.8 Using High-Dynamic-Range Colors
Problem
Solution
Discussion
6.9 Setting Up a Project to Use a Scriptable Render Pipeline
Problem
Solution
Discussion
6.10 Creating a Shader Using the Shader Graph
Problem
Solution
Discussion
6.11 Creating a Glowing Effect Using the Shader Graph
Problem
Solution
Discussion
6.12 Exposing Properties from a Shader Graph
Problem
Solution
Discussion
6.13 Animating a Shader over Time
Problem
Solution
Discussion
6.14 Controlling the Speed of an Animated Shader
Problem
Solution
Discussion
6.15 Using a Subgraph to Reuse Graph Components
Problem
Solution
Discussion
6.16 Implementing a Dissolve Effect Using a Shader Graph
Problem
Solution
Discussion
6.17 Using Baked Lighting and Real-Time Lighting
Problem
Solution
Discussion
6.18 Using Baked Emission Sources
Problem
Solution
Discussion
6.19 Making Static Objects Cast Shadows on Dynamic Objects
Problem
Solution
Discussion
6.20 Using Light Probes to Influence Lighting
Problem
Solution
Discussion
6.21 Using Reflection Probes
Problem
Solution
Discussion
6.22 Faking a Dynamic Emissive Object
Problem
Solution
Discussion
6.23 Rendering to a Texture
Problem
Solution
Discussion
Chapter 7. 3D Physics and Character Control
7.1 Running Code a Specific Number of Times per Second
Problem
Solution
Discussion
7.2 Allowing the Player to Look Around Using the Mouse
Problem
Solution
Discussion
7.3 Controlling a 3D Character
Problem
Solution
Discussion
7.4 Interacting with Switches and Objects
Problem
Solution
Discussion
7.5 Picking Up and Putting Down Objects
Problem
Solution
Discussion
7.6 Detecting When an Object Is Touching Another Object
Problem
Solution
Discussion
7.7 Detecting When an Object Is in a Trigger Area
Problem
Solution
Discussion
7.8 Implementing Moving Platforms
Problem
Solution
Discussion
7.9 Implementing Platform Riding
Problem
Solution
Discussion
7.10 Responding to Being Pushed by Objects
Problem
Solution
Discussion
Chapter 8. Animation and Movement
8.1 Animating an Object
Problem
Solution
Discussion
8.2 Basic Character Movement
Problem
Solution
Discussion
8.3 Inverse Kinematics
Problem
Solution
Discussion
8.4 Masked Movement
Problem
Solution
Discussion
8.5 Blended Movement
Problem
Solution
Discussion
8.6 Navigation and Animating in Sync
Problem
Solution
Discussion
8.7 Cinematic Camera Tracking
Problem
Solution
Discussion
8.8 Automatically Switching Cameras
Problem
Solution
Discussion
8.9 Keeping Multiple Objects in View
Problem
Solution
Discussion
8.10 Dollying a Camera
Problem
Solution
Discussion
Chapter 9. Logic and Gameplay
9.1 Loading a New Scene File
Problem
Solution
Discussion
9.2 Managing Hit Points
Problem
Solution
Discussion
9.3 Creating a Top-Down Camera
Problem
Solution
Discussion
9.4 Managing Quests
Problem
Solution
Discussion
9.5 Dragging a Box to Select Objects
Problem
Solution
Discussion
9.6 Creating a Menu Structure
Problem
Solution
Discussion
9.7 Creating a Wheeled Vehicle
Problem
Solution
Discussion
9.8 Keeping a Car from Tipping Over
Problem
Solution
Discussion
9.9 Creating Speed Boosts
Problem
Solution
Discussion
9.10 Creating a Camera That Orbits Around Its Target
Problem
Solution
Discussion
9.11 Creating an Orbiting Camera That Won’t Clip Through Walls
Problem
Solution
Discussion
9.12 Detecting When the Player Has Completed a Lap
Problem
Solution
Discussion
Chapter 10. Behavior, Simulation, and AI
10.1 Enemies Detecting When They Can See the Player
Problem
Solution
Discussion
10.2 Defining a Path That AI Entities and the Player Can Follow
Problem
Solution
Discussion
10.3 Letting Entities in Your Game Follow a Path
Problem
Solution
Discussion
10.4 Finding a Good Distribution of Random Points (Poisson Disc)
Problem
Solution
Discussion
10.5 Enemies Detecting Where They Can Take Cover
Problem
Solution
Discussion
10.6 Building and Using a State Machine
Problem
Solution
Discussion
10.7 Building a Simulation Environment for Machine Learning
Problem
Solution
Chapter 11. Sound and Music
11.1 Playing Sounds
Problem
Solution
Discussion
11.2 Setting Up a Mixer
Problem
Solution
Discussion
11.3 Using Audio Effects
Problem
Solution
Discussion
11.4 Using Send and Receive Effects
Problem
Solution
Discussion
11.5 Ducking
Problem
Solution
Discussion
11.6 Using Multiple Audio Zones
Problem
Solution
Discussion
11.7 Playing Audio with Scripts
Problem
Solution
Discussion
11.8 Using a Sound Manager
Problem
Solution
Discussion
Chapter 12. User Interface
12.1 Working with UI Controls
Problem
Solution
Discussion
12.2 Theming Controls
Problem
Solution
Discussion
12.3 Animating the UI
Problem
Solution
Discussion
12.4 Creating a List of Items
Problem
Solution
Discussion
12.5 Fading Out List Items
Problem
Solution
Discussion
12.6 Creating Onscreen Position Indicators
Problem
Solution
Discussion
12.7 Custom Editors
Problem
Solution
Discussion
12.8 Property Drawers
Problem
Solution
Discussion
12.9 Attribute Drawers
Problem
Solution
Discussion
12.10 Asset Processing
Problem
Solution
Discussion
12.11 Wizards
Problem
Solution
Discussion
Chapter 13. Files, Networking, and Screenshots
13.1 Saving Files
Problem
Solution
Discussion
13.2 Saving an Image File of Your Game to Disk
Problem
Solution
Discussion
13.3 Loading Textures from Disk
Problem
Solution
Discussion
13.4 Saving and Loading a Game’s State
Problem
Solution
Discussion
13.5 Downloading and Parsing JSON from the Web
Problem
Solution
Discussion
13.6 Scripted Importers
Problem
Solution
Discussion
Index
About the Authors
Recommend Papers
![Unity Development Cookbook: Real-Time Solutions from Game Development to AI [1 ed.]
1098113713, 9781098113711](https://ebin.pub/img/200x200/unity-development-cookbook-real-time-solutions-from-game-development-to-ai-1nbsped-1098113713-9781098113711.jpg)
- Author / Uploaded
- Paris Buttfield-Addison
- Jon Manning
- Tim Nugent
- Similar Topics
- Computers
- Programming: Games
- Commentary
- Publisher's PDF
File loading please wait...
Citation preview
nd co ion Se dit E
Unity Development Cookbook Real-Time Solutions from Game Development to AI
Paris Buttfield-Addison, Jon Manning & Tim Nugent
Unity Development Cookbook Learn how to use the powerful Unity engine to its full potential for 3D and 2D game development, simulation, AI, and beyond. From scripting basics to techniques for interactivity, animation, narrative, and networking, this popular engine is useful for anything that needs visuals and real-time simulation. With this updated problem-solving cookbook, beginner and intermediate Unity developers will learn about the Unity engine through recipes that teach specific features of the software and scripting systems. You’ll apply code snippets to address common scenarios such as properly keeping score, accepting input, and sharing state over the network. This cookbook pinpoints the problem, sets out the solution, and discusses how to solve your problem in the best, most straightforward way possible. You’ll find solutions for:
• Math, physics, and character control
• Animation and movement • Behavior and AI • Sound and music • Narrative and dialogue
• Input and gameplay • Simulation and synthetic data creation
• Networking and accessing web content
• Analytics and telemetry
Paris Buttfield-Addison, Jon Manning, and Tim Nugent are the cofounders of Yarn Spinner, where they build narrative tools for video games. They each have a PhD in Computing and have built more video games than they can remember. Paris and Jon cofounded Secret Lab, known for the games Night in the Woods, I Feel Fine, and Leonardo’s Moon Ship.
GAME DEVELOPMENT
US $65.99 CAN $82.99 ISBN: 978-1-098-11371-1
“Unity Development Cookbook is an amazing resource— written by real game developers—for anyone who wants to get work done in Unity.” —Andrew Stellman
Developer, Speaker, and Author of Head First C# (O’Reilly)
“From coders looking to experiment to professional Unity game developers, readers will be able to develop superb game design ideas and the skills to turn ideas into unique video games once they are done with this book!” —Lipi Deepaakshi Patnaik
Software Development Engineer, Zeta Suite
Twitter: @oreillymedia linkedin.com/company/oreilly-media youtube.com/oreillymedia
SECOND EDITION
Unity Development Cookbook Real-Time Solutions from Game Development to AI
Paris Buttfield-Addison, Jon Manning, and Tim Nugent
Unity Development Cookbook by Paris Buttfield-Addison, Jon Manning, and Tim Nugent Copyright © 2023 Secret Lab Pty. Ltd. All rights reserved. Printed in the United States of America. Published by O’Reilly Media, Inc., 1005 Gravenstein Highway North, Sebastopol, CA 95472. O’Reilly books may be purchased for educational, business, or sales promotional use. Online editions are also available for most titles (http://oreilly.com). For more information, contact our corporate/institutional sales department: 800-998-9938 or [email protected].
Acquisition Editor: Zan McQuade Development Editor: Michele Cronin Production Editor: Gregory Hyman Copyeditor: Sonia Saruba Proofreader: Kim Cofer March 2019: August 2023:
Indexer: Ellen Troutman-Zaig Interior Designer: David Futato Cover Designer: Karen Montgomery Illustrator: Kate Dullea
First Edition Second Edition
Revision History for the Second Edition 2023-08-03:
First Release
See http://oreilly.com/catalog/errata.csp?isbn=9781098113711 for release details. The O’Reilly logo is a registered trademark of O’Reilly Media, Inc. Unity Development Cookbook, the cover image, and related trade dress are trademarks of O’Reilly Media, Inc. While the publisher and the authors have used good faith efforts to ensure that the information and instructions contained in this work are accurate, the publisher and the authors disclaim all responsibility for errors or omissions, including without limitation responsibility for damages resulting from the use of or reliance on this work. Use of the information and instructions contained in this work is at your own risk. If any code samples or other technology this work contains or describes is subject to open source licenses or the intellectual property rights of others, it is your responsibility to ensure that your use thereof complies with such licenses and/or rights.
978-1-098-11371-1 [LSI]
Table of Contents
Preface. . . . . . . . . . . . . . . . . . . . . . . . . . . . . . . . . . . . . . . . . . . . . . . . . . . . . . . . . . . . . . . . . . . . . . . ix 1. Working in Unity. . . . . . . . . . . . . . . . . . . . . . . . . . . . . . . . . . . . . . . . . . . . . . . . . . . . . . . . . . . . 1 1.1 Getting Around in Unity 1.2 Working with Game Objects 1.3 Working with Components 1.4 Working with Prefabs 1.5 Working with Scenes 1.6 Managing Assets 1.7 Building Unity Projects 1.8 Accessing Preferences 1.9 Installing Unity Packages
1 12 13 16 18 18 19 21 23
2. Scripting. . . . . . . . . . . . . . . . . . . . . . . . . . . . . . . . . . . . . . . . . . . . . . . . . . . . . . . . . . . . . . . . . . 25 2.1 Adding a Script to an Object in a Unity Scene 2.2 Running Code at Specific Times in a Script’s (or Game Object’s) Life 2.3 Creating Frame Rate–Independent Behavior 2.4 Using the Components of a Game Object 2.5 Finding Objects Attached to a Game Object 2.6 Singletons 2.7 Using Coroutines to Manage When Code Runs 2.8 Managing Objects Using an Object Pool 2.9 Storing Data in Assets Using ScriptableObject
26 30 32 34 36 37 40 44 52
3. Input. . . . . . . . . . . . . . . . . . . . . . . . . . . . . . . . . . . . . . . . . . . . . . . . . . . . . . . . . . . . . . . . . . . . . 55 3.1 Getting Simple Keyboard Input 3.2 Using the Unity Input System 3.3 Using Input Actions
55 56 58 iii
3.4 Locking and Hiding the Mouse Cursor 3.5 Responding to Mouseover and Click Events
64 65
4. Mathematics. . . . . . . . . . . . . . . . . . . . . . . . . . . . . . . . . . . . . . . . . . . . . . . . . . . . . . . . . . . . . . 71 4.1 Storing Coordinates of Varying Dimensions Using Vectors 4.2 Rotating in 3D Space 4.3 Performing Transformations in 3D Space with Matrices 4.4 Working with Angles 4.5 Finding the Distance to a Target 4.6 Finding the Angle to a Target
72 77 79 83 85 86
5. 2D Graphics. . . . . . . . . . . . . . . . . . . . . . . . . . . . . . . . . . . . . . . . . . . . . . . . . . . . . . . . . . . . . . . . 89 5.1 Importing Images as Sprites 5.2 Adding a Sprite to the Scene 5.3 Creating a Sprite Animation 5.4 Creating a Sprite with 2D Physics 5.5 Customizing Sprite Collision Shapes 5.6 Using a Composite Collider 5.7 Using the Sprite Packer 5.8 Applying Forces to 2D Objects 5.9 Creating a Conveyor Belt 5.10 Using a Custom Material for Sprites 5.11 Managing Sprite Sorting 5.12 Using Sorting Groups 5.13 Creating a 2.5D Scene
89 92 92 93 94 96 98 98 100 102 103 105 107
6. 3D Graphics. . . . . . . . . . . . . . . . . . . . . . . . . . . . . . . . . . . . . . . . . . . . . . . . . . . . . . . . . . . . . . . 109 6.1 Creating a Simple Material 6.2 Controlling a Material’s Property Through a Script 6.3 Creating an Unlit Material 6.4 Setting Up a Material Using Textures 6.5 Making a Material Use a Shader 6.6 Setting Up a Bloom Effect Using Post-Processing with the Built-In Render Pipeline 6.7 Setting Up a Bloom Effect Using Post-Processing with the Universal Render Pipeline 6.8 Using High-Dynamic-Range Colors 6.9 Setting Up a Project to Use a Scriptable Render Pipeline 6.10 Creating a Shader Using the Shader Graph 6.11 Creating a Glowing Effect Using the Shader Graph 6.12 Exposing Properties from a Shader Graph 6.13 Animating a Shader over Time
iv
|
Table of Contents
109 111 113 114 116 117 122 123 126 128 129 132 134
6.14 Controlling the Speed of an Animated Shader 6.15 Using a Subgraph to Reuse Graph Components 6.16 Implementing a Dissolve Effect Using a Shader Graph 6.17 Using Baked Lighting and Real-Time Lighting 6.18 Using Baked Emission Sources 6.19 Making Static Objects Cast Shadows on Dynamic Objects 6.20 Using Light Probes to Influence Lighting 6.21 Using Reflection Probes 6.22 Faking a Dynamic Emissive Object 6.23 Rendering to a Texture
136 137 139 143 145 146 148 150 154 155
7. 3D Physics and Character Control. . . . . . . . . . . . . . . . . . . . . . . . . . . . . . . . . . . . . . . . . . . . 159 7.1 Running Code a Specific Number of Times per Second 7.2 Allowing the Player to Look Around Using the Mouse 7.3 Controlling a 3D Character 7.4 Interacting with Switches and Objects 7.5 Picking Up and Putting Down Objects 7.6 Detecting When an Object Is Touching Another Object 7.7 Detecting When an Object Is in a Trigger Area 7.8 Implementing Moving Platforms 7.9 Implementing Platform Riding 7.10 Responding to Being Pushed by Objects
159 160 163 166 169 175 176 177 180 185
8. Animation and Movement. . . . . . . . . . . . . . . . . . . . . . . . . . . . . . . . . . . . . . . . . . . . . . . . . . 189 8.1 Animating an Object 8.2 Basic Character Movement 8.3 Inverse Kinematics 8.4 Masked Movement 8.5 Blended Movement 8.6 Navigation and Animating in Sync 8.7 Cinematic Camera Tracking 8.8 Automatically Switching Cameras 8.9 Keeping Multiple Objects in View 8.10 Dollying a Camera
190 194 199 203 208 212 216 219 220 221
9. Logic and Gameplay. . . . . . . . . . . . . . . . . . . . . . . . . . . . . . . . . . . . . . . . . . . . . . . . . . . . . . . 225 9.1 Loading a New Scene File 9.2 Managing Hit Points 9.3 Creating a Top-Down Camera 9.4 Managing Quests 9.5 Dragging a Box to Select Objects 9.6 Creating a Menu Structure
225 229 233 236 251 255
Table of Contents
|
v
9.7 Creating a Wheeled Vehicle 9.8 Keeping a Car from Tipping Over 9.9 Creating Speed Boosts 9.10 Creating a Camera That Orbits Around Its Target 9.11 Creating an Orbiting Camera That Won’t Clip Through Walls 9.12 Detecting When the Player Has Completed a Lap
259 263 264 266 269 270
10. Behavior, Simulation, and AI. . . . . . . . . . . . . . . . . . . . . . . . . . . . . . . . . . . . . . . . . . . . . . . . 281 10.1 Enemies Detecting When They Can See the Player 10.2 Defining a Path That AI Entities and the Player Can Follow 10.3 Letting Entities in Your Game Follow a Path 10.4 Finding a Good Distribution of Random Points (Poisson Disc) 10.5 Enemies Detecting Where They Can Take Cover 10.6 Building and Using a State Machine 10.7 Building a Simulation Environment for Machine Learning
281 288 289 291 297 302 307
11. Sound and Music. . . . . . . . . . . . . . . . . . . . . . . . . . . . . . . . . . . . . . . . . . . . . . . . . . . . . . . . . . 313 11.1 Playing Sounds 11.2 Setting Up a Mixer 11.3 Using Audio Effects 11.4 Using Send and Receive Effects 11.5 Ducking 11.6 Using Multiple Audio Zones 11.7 Playing Audio with Scripts 11.8 Using a Sound Manager
313 316 318 320 323 324 326 326
12. User Interface. . . . . . . . . . . . . . . . . . . . . . . . . . . . . . . . . . . . . . . . . . . . . . . . . . . . . . . . . . . . . 331 12.1 Working with UI Controls 12.2 Theming Controls 12.3 Animating the UI 12.4 Creating a List of Items 12.5 Fading Out List Items 12.6 Creating Onscreen Position Indicators 12.7 Custom Editors 12.8 Property Drawers 12.9 Attribute Drawers 12.10 Asset Processing 12.11 Wizards
332 336 339 342 348 350 354 359 365 368 370
13. Files, Networking, and Screenshots. . . . . . . . . . . . . . . . . . . . . . . . . . . . . . . . . . . . . . . . . . 373 13.1 Saving Files 13.2 Saving an Image File of Your Game to Disk
vi
|
Table of Contents
373 374
13.3 Loading Textures from Disk 13.4 Saving and Loading a Game’s State 13.5 Downloading and Parsing JSON from the Web 13.6 Scripted Importers
375 377 393 396
Index. . . . . . . . . . . . . . . . . . . . . . . . . . . . . . . . . . . . . . . . . . . . . . . . . . . . . . . . . . . . . . . . . . . . . . . 401
Table of Contents
|
vii
Preface
Welcome to the Unity Development Cookbook, second edition! Real-time 3D and game development tools have gone from strength to strength in the last two decades, and more people than ever are working on projects ranging from huge “Triple A” games to hobbyist projects built in the spare time of a single person. We’re incredibly excited to be able to update this book, and we’re really proud of our work on it. We hope you find it a useful companion to your software development using the Unity engine. Unity has come a long way since we started working with it in 2007, and the more you use it, the more you’ll come up with new ideas on how you can use it, why you could use it, and so on! It’s all very exciting. Trust us, we’ve been there. At Secret Lab, we use Unity to build most of our video games. We’re best known for building children’s games in Australia, the BAFTA- and IGF-winning Night in the Woods (Finji), and the wildly popular Yarn Spinner tool. We haven’t stopped using Unity since we discovered it. In this book, we’ve assembled a selection of recipes to solve common problems that we’ve found ourselves solving over and over as we build using Unity. This book won’t cover every single tiny thing you want to know about Unity, but it hopefully covers the majority of things you’d be doing day-to-day in video game development. The second edition of the book adds a bunch of new material, based on changes Unity has adopted over the years since the last book, plus updates to everything that’s changed. Unity doesn’t move incredibly fast, but it’s important to stay on top of things. These recipes are about things we wish we had someone to ask about back when we were first using Unity. We really hope they help you! It’s a really exciting time to be using Unity. The real-time and game development world is getting bigger and more interesting every day, and the tools and technologies we use are better than ever. Go out and build great things!
ix
Audience and Approach This book assumes that you know a little of the C# programming language, or a similar language like C++, Java, Go, Swift, Python, or other common languages, but don’t know anything about Unity. This book is intended to be a companion to get your games up and running faster. If you like our style, and want to read more Unity material from us, you can learn Unity from scratch in Mobile Game Development with Unity, also available from the fine folks at O’Reilly.
Our screenshots are taken with macOS, but everything we talk about is generally applicable to Unity on Windows, macOS, or Linux.
Organization of This Book This book is arranged into 13 chapters: • Chapter 1, “Working in Unity”, introduces the fundamental concepts you need to know in order to use Unity: game objects, components, scenes, and how to work with the Unity editor itself. • Chapter 2, “Scripting”, covers the scripting interface of Unity, which is the way you write the actual code that defines how your project works. After we establish the basics, we’ll dive into some practical examples, including how to write a save and load system, how to efficiently work with objects, and how to store your data in a way that both your code and Unity can work with easily. • In Chapter 3, “Input”, you’ll learn how to get input from your user in the form of keyboard input, the mouse, and from gamepads. We’ll also discuss how to set up game objects that react to input events, like the user clicking them. • Chapter 4, “Mathematics”, covers the fundamentals of some of the mathematical concepts that are useful to know about when developing games, such as vectors, matrices, and quaternions. We’ll also look at some practical uses of these con‐ cepts, like detecting if an object is in front of the player or not. • Chapter 5, “2D Graphics”, discusses the 2D graphics and physics systems that are built into Unity. You’ll learn how to display sprites, sort them, and make them bounce off each other. • Chapter 6, “3D Graphics”, covers the material and shading system of Unity: how materials and shaders work, how to build a shader in Unity, and how to get the best results in your scenes.
x
| Preface
• In Chapter 7, “3D Physics and Character Control”, you’ll learn how to make the 3D physics system of Unity do what you need it to in order to support common gameplay tasks, like picking up and throwing objects, and creating a moving platform that the player can ride on. • Chapter 8, “Animation and Movement”, introduces the animation system used in Unity, and covers topics like how to set up a character to blend between different animation states, and how to integrate player movement with character animation. We’ll also introduce the camera system in Unity, and discuss how to set up cameras that move to follow targets. • Chapter 9, “Logic and Gameplay”, is all about creating the gameplay that players interact with. There’s a wide range of common gameplay tasks in here, like managing the state of a quest that you’ve given the player, tracking if a racing car is taking too much of a shortcut, and managing how damage gets dealt between objects in your game. • In Chapter 10, “Behavior, Simulation, and AI”, you’ll learn how to add brains to your characters, including the ability to detect when the player can be seen, the ability to navigate a space and avoid obstacles, and the ability to figure out a place where they can’t be seen. The chapter also briefly explores using Unity for simulations, using machine learning techniques for real AI. • Chapter 11, “Sound and Music”, introduces the audio systems in Unity. We’ll cover the basics of playing sounds, and then move on to more advanced features, like routing audio to multiple groups, and automatically ducking the music when a character is speaking. • Chapter 12, “User Interface”, covers the tools for building an interface for your players to look at and interact with. This chapter also has a section on how to build your own tools in Unity by extending the editor. • Chapter 13, “Files, Networking, and Screenshots”, our final chapter, explores networking, fetching data from the web, and saving screenshots from code.
Conventions Used in This Book The following typographical conventions are used in this book: Italic
Indicates new terms, URLs, email addresses, filenames, and file extensions.
Constant width
Used for program listings, as well as within paragraphs to refer to program elements such as variable or function names, databases, data types, environment variables, statements, and keywords.
Preface
|
xi
Constant width bold
Shows commands or other text that should be typed literally by the user. This element signifies a tip or suggestion.
This element signifies a general note.
This element indicates a warning or caution.
Using Code Examples If you want to download all our code from the recipes throughout this book, head to the book’s GitHub repo. We also have a dedicated web page for this book, where we keep the source code as well as other downloads and resources. This book is here to help you get your job done. In general, if example code is offered with this book, you may use it in your programs and documentation. You do not need to contact us for permission unless you’re reproducing a significant portion of the code. For example, writing a program that uses several chunks of code from this book does not require permission. Selling or distributing a CD-ROM of examples from O’Reilly books does require permission. Answering a question by citing this book and quoting example code does not require permission. Incorporating a signifi‐ cant amount of example code from this book into your product’s documentation does require permission. We appreciate, but do not require, attribution. An attribution usually includes the title, author, publisher, and ISBN. For example: “Unity Development Cookbook by Paris Buttfield-Addison, Jon Manning, and Tim Nugent (O’Reilly). Copyright 2023 Secret Lab Pty. Ltd., 978-1-098-11371-1.” If you feel your use of code examples falls outside fair use or the permission given above, feel free to contact us at [email protected].
xii
|
Preface
O’Reilly Online Learning For more than 40 years, O’Reilly Media has provided technol‐ ogy and business training, knowledge, and insight to help companies succeed. Our unique network of experts and innovators share their knowledge and expertise through books, articles, and our online learning platform. O’Reilly’s online learning platform gives you on-demand access to live training courses, in-depth learning paths, interactive coding environments, and a vast collection of text and video from O’Reilly and 200+ other publishers. For more information, visit https://oreilly.com.
How to Contact Us Please address comments and questions concerning this book to the publisher: O’Reilly Media, Inc. 1005 Gravenstein Highway North Sebastopol, CA 95472 800-889-8969 (in the United States or Canada) 707-829-7019 (international or local) 707-829-0104 (fax) [email protected] https://www.oreilly.com/about/contact.html We have a web page for this book, where we list errata, examples, and any additional information. You can access this page at https://oreil.ly/unity-dev-cookbook. For news and information about our books and courses, visit https://oreilly.com. Find us on LinkedIn: https://linkedin.com/company/oreilly-media Follow us on Twitter: https://twitter.com/oreillymedia Watch us on YouTube: https://youtube.com/oreillymedia
Acknowledgments Jon thanks his mother, father, and the rest of his crazily extended family for their tremendous support. Paris thanks his amazing mother, without whom he wouldn’t be doing much of anything at all, really, let alone with enthusiasm, and his amazing wife, Mars. He couldn’t do this without you both.
Preface
|
xiii
Tim thanks his parents and family for putting up with his rather lackluster approach to life. We’d all like to thank our friend Rachel Roumeliotis, whose skill and advice have been invaluable in our writing over the last decade. Thank you to our editor on this book, Michele Cronin. We so thoroughly enjoy working with you, and cannot wait to start a new book. Also huge thanks to Jeff Bleiel, our editor on the first edition of this book. You were calm, clear, enthusiastic, and wonderful to work with. We’d love to work on more books with you in the future as well! Likewise, all the O’Reilly Media staff we’ve interacted with over the course of writing the book have been the absolute gurus of their fields. O’Reilly Media has a vast array of incredibly talented people on staff, on contract, and generally surrounding them. It’s actually terrifying how good they are at their jobs. A huge thank you to Tony Gray and the Apple University Consortium (AUC) for the monumental boost they gave us and others listed on this page. We wouldn’t be writing this book if it weren’t for them. And now you’re writing books, too, Tony— sorry about that! Thanks also to Neal Goldstein, who deserves full credit and/or blame for getting us into the whole book-writing racket. We’re thankful for the support of the goons at MacLab (who know who they are and continue to stand watch for Admiral Dolphin’s inevitable apotheosis), as well as Professor Christopher Lueg, Associate Professor Leonie Ellis, and the current and former staff at the University of Tasmania for putting up with us. Thanks also to Dave J. and his team for serving the coffee. If you ever visit Hobart, Tasmania, Australia, make sure you get a coffee at Yellow Bernard. It’s the best. Thanks also to our tech reviewers for their thoroughness and professionalism. The reviews were brilliantly helpful. Finally, thank you very much for buying our book—we appreciate it! And if you have any feedback, please let us know. You can email us at [email protected] and find us on Twitter at @thesecretlab.
xiv
|
Preface
CHAPTER 1
Working in Unity
To make things in Unity, it’s important to understand how Unity works and how to work with it as a piece of software. In this chapter, we’ll take a tour through the interface and features of Unity, so that you’ll be ready to start building things in the editor. It’s a complex piece of software, and can be intimidating to new users, especially those without a background in professional software. It’s an occasionally wild ride, but it’s a fulfilling domain to create in, fusing programming with art in a unique, compelling way. If you’re brand new to Unity, we recommend reading all the recipes in this chapter, as well as in Chapter 2, before trying other recipes in this book.
This chapter also introduces you to many of the terms used in the Unity ecosystem, which will help you make sense of the rest of this book.
1.1 Getting Around in Unity Problem You want to learn how to navigate the Unity editor, and understand what each component does, how to use it, and how to customize it.
1
Solution Unity’s user interface is organized along windows of content. Each different view can do different things. In this recipe, we’ll present some of the most important ones and talk about how to arrange the editor to suit your needs. When you launch Unity and create a new project, you’ll be taken to the editor’s main window (Figure 1-1).
Figure 1-1. The main window of the Unity editor When it’s first launched, Unity uses the layout that you see in Figure 1-1. However, you can resize any window by clicking and dragging its edges. You can also reposition the window by clicking and dragging its tab to somewhere else. If you drag a tab to the edge of another window, it will be placed at that side of the window. If you drag a tab onto the middle of the window, it will be added to the list of tabs at the top of the window.
2
|
Chapter 1: Working in Unity
There are several features that are of particular importance to anyone working in Unity. Let’s take a look at each of them! Unity defaults to “dark mode” when you install it, but we’ve set it to “light mode” for better screenshots in this book. Don’t be alarmed if your Unity is a different color than ours!
Toolbar The toolbar contains controls that affect Unity as a whole (Figure 1-2). It’s always at the top of the editor window and can’t be moved.
Figure 1-2. The toolbar The toolbar, from left to right, contains the following controls: Tools palette
This palette controls the behavior of the transform controls that appear when an object is selected. Only one mode can be selected at a time; they are: Hand tool
Clicking and dragging in the Scene view will move your view of the scene.
Move tool
Objects that are selected can be moved.
Rotate tool
Objects that are selected can be rotated around their pivot point or center.
Scale tool
Objects that are selected can be scaled around their pivot point or center.
1.1 Getting Around in Unity
|
3
Rectangle tool
Objects that are selected have a rectangle drawn around them, and can be scaled and repositioned. This tool is largely used for 2D objects like sprites and user interface elements.
Transform tool
This tool combines the Move, Rotate, and Scale tools. Selected objects can be moved, rotated, and scaled.
Custom tool
Any custom tools that are defined by the code in your game will appear here.
Pivot/Center toggle
This toggle sets whether the transform controls are placed at the local pivot point of the object or in the center of the object’s volume. (This can be different for certain 3D models; for example, models of human characters typically place the pivot point at the character’s feet.)
Local/Global toggle
This toggle sets whether the Transform tool operates in global space or local space. For example, in local space, dragging the blue “forward” arrow of the Move tool moves an object forward based on its own orientation, while in global mode, dragging the blue “forward” arrow ignores the object’s orientation.
Play button
This button starts Play mode, which enters your game. You can click the button again to end Play mode and return to editing. You can edit the scene while in Play mode, but any changes you make to the scene will be lost when you end the game. Don’t forget to check if you’re playing the game or not before doing a large amount of work!
Pause button
This button pauses the game. If you’re in Play mode, the game will pause imme‐ diately. If you’re not in Play mode, you can still click this button; if you then click the Play button, the game will pause immediately after the first frame.
Step button
This button advances one frame, while keeping the game paused.
4
| Chapter 1: Working in Unity
To be more specific, stepping forward “one frame” means that Unity will advance the game’s clock by the fixed timestep and then rerender the game. By default, the fixed timestep is 0.02 seconds; you can configure this in the project’s Time settings (from the Edit menu, choose Project Settings → Time).
Collab menu
This menu provides controls for working with Unity Collaborate, Unity’s version control service. Unity Collaborate is outside the scope of this book, but the Unity manual provides a good introduction.
Services button
This button opens the Services view, which allows you to work with Unity’s web-based services like Cloud Build, Unity Analytics, and more. For more infor‐ mation, see Unity’s Support and Services page.
Account button
This button allows you to configure your Unity account.
Layers button
With this button you can choose which layers are currently visible or selectable.
Layout button
This button allows you to save and restore a predefined layout of windows. This is useful when you have a layout that works well for tasks like animation, or level layout, and you want to switch between different tasks without having to fiddle with precise window placement.
Scene view The Scene view allows you to view, select, and modify the objects in a scene (Fig‐ ure 1-3). In the Scene view, you can left-click any object to select it; when an object is selected, you can move, rotate, or scale it by using the transform controls, depending on which tool you have selected in the toolbar (see Figure 1-4).
1.1 Getting Around in Unity
|
5
Figure 1-3. The Scene view To use the transform controls on a selected object, click and drag the arrows (when using the Move tool), circles (the Rotate tool), or boxes (Scale tool) attached to it. Hold down the Shift key to snap the movement, rotate, and scale to a predefined increment. To move around the Scene view, select the Hand tool from the palette at the top left of the view, and click and drag. You can also hold the Alt key (Option on a Mac) to make clicking and dragging rotate the view; Alt-Control (Option-Command) and drag will pan the view around. You can use the scroll wheel on your mouse, or a two-finger gesture on a trackpad, to zoom in and out. You can also quickly move the Scene view to focus on the currently selected object. To do this, press the F key.
Figure 1-4 shows the Transform tool with an object selected. Here, a Camera has been selected, and the Transform tool is in Move mode. Clicking and dragging the arrows will move the selected object in that direction.
6
|
Chapter 1: Working in Unity
Figure 1-4. The Transform tool with an object selected
Game view The Game view displays the view through the camera, and shows what the player would see if the game were running outside of Unity (Figure 1-5). The Game view itself isn’t interactive unless the editor is in Play mode.
Figure 1-5. The Game view
1.1 Getting Around in Unity
|
7
There are a few controls at the top of the Game view that let you control how the game is presented: Display menu
Lets you control which display’s contents to show in the view. (In Unity, a camera can be configured to send its results to the main screen, or to an external screen.)
Resolution menu
Lets you specify an aspect ratio or fixed resolution for the game display.
Scale slider
Lets you zoom in on the rendered view of the game.
Maximize On Play toggle
This button, when selected, makes the Game view fill the entire editor window when the game enters Play mode.
Mute Audio toggle
This button disables all audio playback from the game. (This is useful when you don’t want the game’s audio to play over the top of your music while you’re working, for example.)
Stats toggle
This button controls whether performance statistics will be displayed in an over‐ lay panel.
Gizmos button
Lets you control whether the gizmos—icons that represent certain objects in the scene, like cameras—appear in the Game view, like they do in the Scene view.
Inspector view The Inspector view shows information about the objects currently selected (Fig‐ ure 1-6). From here, you can control every component attached to the game object.
8
|
Chapter 1: Working in Unity
Figure 1-6. The Inspector view
1.1 Getting Around in Unity
|
9
Components are a huge part of how Unity works, which means we’ll discuss them in Recipe 1.3, instead of here.
At the top of the Inspector, you can set the name of the currently selected object. You can also set an icon for the object by clicking the icon to the left of the object’s name and choosing a symbol to use. This is useful for game objects that are invisible. By default, the Inspector will change its contents when the current selection changes. If you don’t want it to do this, you can click the Lock icon at the top-right corner of the Inspector, and it will stay on the object that it’s currently displaying.
Hierarchy view The Hierarchy view shows the list of objects in the current scene (Figure 1-7). From here, you can browse through the list of objects in your scene. If you select an item in the Hierarchy, it becomes selected in the Scene view, and vice versa. You can also drag and drop one object on another to make it a child of that second object.
Figure 1-7. The Hierarchy view
Project view The Project view shows the contents of the project’s Assets folder (Figure 1-8). Any files that are in the folder will be visible here; you can also move and rename files.
10
|
Chapter 1: Working in Unity
When you rename a file, do it inside the Project view, and not outside of Unity. Unity tracks the additional metadata about your assets, such as import settings for textures, by creating a new file with the extension .meta next to each asset file. For example, an asset file called Hero.png would have a file called Hero.png.meta placed next to it. If you rename, move, or delete the asset file inside Unity, Unity will also update the .meta file, but if you rename, move, or delete the asset file outside of Unity, it won’t know what to do, and it will have to re-create the .meta file from scratch (which means that any references to the file are lost, as well as any import settings).
Figure 1-8. The Project view
Discussion You can right-click the menu at the top bar of any window to close it. If you’ve closed a window and you want to get it back, you can usually find it in the Window menu. If you’re really stuck, open the Window menu and choose Layouts → Revert Factory Settings.
1.1 Getting Around in Unity
|
11
1.2 Working with Game Objects Problem You want to create and modify game objects, which populate your game’s scenes.
Solution To create a new, empty game object, open the GameObject menu, and choose Create Empty. A new, empty game object will be added to the scene. It won’t be visible in the scene, because it won’t have any components that render anything. To learn more about components, see Recipe 1.3. You can also press Command-Shift-N (Control-Shift-N on a PC) to create a new, empty game object.
You can rename a game object by selecting it and changing its name in the Inspector. Game objects can be the child of other game objects. When a game object moves, rotates, or scales, its children are affected as well. This means that you can create hierarchies of game objects that work together as a system; for example, a car could have each of its four wheels as child objects, which means that they automatically stay in the correct position as the car moves around. To make one game object the child of another, drag and drop it onto another object in the Hierarchy (see “Hierarchy view” on page 10). You can also reorder an object by dragging and dropping it in the Hierarchy. As a shortcut, you can make an object move to the end of its siblings by pressing Command-Equals (Control-Equals on a PC), and move to the start of its siblings by pressing Command-Minus (Control-Minus on a PC).
Discussion You can also create new game objects by dragging and dropping assets into the Scene view. For example, if you drag and drop a 3D model asset into the Scene view, Unity will create a new game object that contains the necessary components for rendering that model. As a shortcut, you can quickly create an empty game object as a child of the currently selected object by opening the GameObject menu and choosing Create Empty Child. You can also press Option-Shift-N (Alt-Shift-N on a PC).
12
|
Chapter 1: Working in Unity
1.3 Working with Components Problem You want to add and modify components, which control the appearance and behavior of your game objects.
Solution On its own, a game object is just an empty container. It’s the components that make a game object actually do anything useful. To get started in thinking about components, we’ll create a new game object that comes with some useful components built in: we’ll add a cube to the scene! To do this, follow these steps: 1. Open the GameObject menu, and choose 3D Object → Cube. A new cube will be added to the scene (Figure 1-9). 2. Select the new cube in the Hierarchy or the Scene view. The Inspector will update to show the list of components attached to it (Figure 1-10).
Figure 1-9. A new cube, freshly added to the scene
1.3 Working with Components
|
13
Figure 1-10. The Inspector for the new cube Every game object has at least one component: a Transform. The Transform compo‐ nent stores the position, rotation, and scale of an object, and is also responsible for keeping track of the parent of an object. You can’t remove the Transform component. On the cube, you’ll find several additional components. Each of them does something different:
14
| Chapter 1: Working in Unity
MeshFilter
Loads a mesh from a file on disk for the MeshRenderer to use. (For the cube object we’re adding in this recipe, the asset is supplied by Unity; most of the game objects in your games will use assets you add to the project.) MeshRenderer
Draws the mesh on the screen, using a Material asset to determine its appearance. BoxCollider
Defines the physical shape of the object in the world. Components let you configure how they work by exposing properties that are listed in the Inspector. For example, the MeshFilter component has a single property: the Mesh that it should be using. This is an example of an object field—it’s a reference to another object that’s part of your project. In the case of the MeshFilter, the field can take any Mesh object; these are found in the assets you add to your project. The type of object that an object field can use is determined by the component; you can’t drop any other kind of object besides a Mesh into this field, for example. Object fields don’t have to refer to assets—they can refer to other objects in the scene, too.
To add a component yourself, you can either use the Component menu or click the Add Component button at the bottom of the Inspector. Both of these options will let you specify what kind of component you want to add.
Discussion You can remove a component by clicking the Gear icon at the component’s top-right corner, and choosing Remove Component. To copy a component to another game object, click the Gear icon, and choose Copy Component. Next, go to the object you want to copy the component to, and click the Gear icon on any existing component (if it doesn’t have any, use the Transform tool). Click Paste Component As New, and the component you copied will be pasted. Scripts (which we discuss in Chapter 2) are components, too, and work in the exact same way as any other component you might attach to a game object.
1.3 Working with Components
|
15
1.4 Working with Prefabs Problem You want to store a game object in a file, so that you can reuse multiple copies of it.
Solution Normally, game objects you add to your scenes are stored entirely within the scene. If you want to define an object ahead of time, and then make multiple copies of it, you can store it as a prefab. A prefab is an asset that stores a game object; you can instantiate the prefab, which creates a copy of it in your scenes. To make a prefab, first create the original object in the scene. For example, create a new cube by opening the GameObject menu and choosing 3D Object → Cube. The object will appear in both the scene and the Hierarchy. Next, drag and drop the object from the Hierarchy into the Project view. A new file will be created (Figure 1-11): this is the prefab! You’ll also notice that the cube’s entry in the Hierarchy view has turned blue, which indicates that it’s an instance of a prefab. You can now safely delete the original cube from the scene.
Figure 1-11. The new prefab, created from the cube
16
|
Chapter 1: Working in Unity
You can create an instance of a prefab by dragging and dropping the prefab into the scene. An instance is a copy of the game object and components stored in the prefab. Edit a prefab by selecting the file in the Project view, clicking Open Prefab in the Inspector, and making changes to it (Figure 1-12).
Figure 1-12. Editing the cube prefab When you’re done, click the back arrow button in the Hierarchy. All instances of the prefab across your entire project will be updated to include your changes.
Discussion Instantiated copies of prefabs are linked to their original; if you make changes to the prefab, the changes you make apply to any instances of it. The reverse is not true by default: if you make changes to an instance, they won’t apply to the original. For example, if you add an instance of the cube prefab to the scene and modify its Scale property, the changes will apply only to that instance. Additionally, the property that you change will be highlighted in bold, and with a blue line, to make it easier to see. However, if you do want to apply the changes, right-click the property that you’ve changed, and click “Apply to Prefab.” If you want to apply all of your changes, open the Overrides menu at the top of the Inspector and click Apply All. From the Overrides menu, you can also see a summary of the changes you’ve made to an instance.
1.4 Working with Prefabs
|
17
1.5 Working with Scenes Problem You want to create and edit scenes, which are the containers for your game’s objects.
Solution When you create a new project, Unity will create a new, empty scene for you. When you press Command-S (Control-S on a PC), Unity will save the scene file to disk; if this is the first time that the scene has been saved, Unity will ask you where to save it. You can create more scenes by opening the File menu and choosing New Scene. Don’t forget to save your new scene to store it on disk.
Discussion You can use scenes for a variety of purposes. For example, your main menu can be stored as a scene, as well as each of your game’s levels. During gameplay, you can load new scenes via code. We’ll discuss this in Recipe 9.1.
1.6 Managing Assets Problem You want to add files to your project and configure how Unity imports them as assets.
Solution To add a file to your project, simply drag and drop it from the Explorer (Windows) or Finder (macOS) into the Project view. Unity will import it and make it available to your project. When a file is added to a Unity project, it is referred to as an asset.
Once Unity has imported it, you can select the file and configure how Unity imports it by looking at the Inspector. Different file formats have different options; for example, you can configure an image to be imported as a sprite, in which case Unity will generate an additional sprite data asset for use in the sprite system (discussed in Chapter 5), or as one of multiple different types of textures.
18
|
Chapter 1: Working in Unity
Discussion Unity supports a wide variety of file formats: 3D objects
Autodesk FBX and Collada; Unity can also import Maya, Cinema 4D, 3ds Max, Cheetah3D, Modo, LightWave, Blender, and SketchUp files, if the corresponding software is installed.
Audio
WAV, MP3, OGG, and AIFF; Unity also supports a variety of tracker module formats—specifically, Impulse Tracker (.it), Scream Tracker (.s3m), Extended Module File Format (.xm), and Module File Format (.mod).
2D textures
Adobe Photoshop, BMP, PNG, JPG, BMP, and TGA.
Text
TXT and JSON. Unity will pick up most changes made to files in external programs, but often relies on that specific program being installed. For exam‐ ple, if you want to work with Blender .blend files as assets in Unity, then you’ll need to have the Blender application installed on the same system.
1.7 Building Unity Projects Problem You want to configure Unity to build your game, so that you can distribute the game to players.
Solution To build your game, open the Build Settings view by opening the File menu and choosing Build Settings (Figure 1-13).
1.7 Building Unity Projects
|
19
Figure 1-13. The Build Settings view When you build your game, you specify which scenes should be included. If you haven’t already saved your current scene, you should do so now by opening the File menu and choosing Save, or by pressing Command-S (Control-S on a PC). You can drag and drop the scenes you want to include into the Scenes In Build list, or you can click the Add Open Scenes button to add all scenes that you have open right now.
20
|
Chapter 1: Working in Unity
Next, you need to select which platform you want to build for. Unity supports a wide range of platforms, ranging from desktop PCs to mobile phones to consoles and more. Only one platform can be selected at a time; the current platform will be marked with a Unity logo next to it. To build for a different platform, select it and click the Switch Platform button. When you’re ready, click the Build button. Unity will ask you where you want to save the build; once that’s done, Unity will start building.
Discussion To build for certain platforms, you need to download the appropriate platform support module. If you don’t have the necessary module, you won’t be able to build; to get the module, click the platform and click the Open Download Page button. You’ll be taken to the appropriate web page for downloading the module. Certain platforms, like consoles, require a special license; see the Unity Platform Module Installation page for more information.
1.8 Accessing Preferences Problem You want to access the settings that control Unity’s behavior, both for the entire application and for your current project.
Solution To open the per-project settings, open the Edit menu, and choose Project Settings. The Project Settings view will appear (Figure 1-14).
1.8 Accessing Preferences
|
21
Figure 1-14. The Project Settings view In the Project Settings view you can configure a wide range of possible settings for your game, including the maximum resolution, build name, graphical quality settings, input, and more. For settings that affect the entire Unity application itself, access the Preferences view.
Discussion The Preferences view (Figure 1-15) allows you to configure things like colors, hot‐ keys, and other settings that apply to all projects. Access these settings on a PC by opening the Edit menu and choosing Preferences; on a Mac, open the Unity menu and choose Preferences.
22
|
Chapter 1: Working in Unity
Figure 1-15. The Preferences view
1.9 Installing Unity Packages Problem You want to install a Unity package, to add extra features to the Unity engine.
Solution You can use the Unity Package Manager to install new packages (which typically add new features). Packages live inside a specific project. So if you install a package, you’ve installed it for the project you’re working with at the time, and would need to install it again for other projects.
To find the Package Manager, open the Window menu and select Package Manager. You’ll be able to search for and install new packages (which are downloaded from the internet).
1.9 Installing Unity Packages
|
23
Discussion Unity’s Package Manager allows various components to be distributed separately, and updated separately from the engine. You may see the Unity Package Manager referred to as “UPM.”
You’ll work with a few packages in this book, and most features of Unity are dis‐ tributed as packages these days. You can learn more in the Unity documentation.
24
| Chapter 1: Working in Unity
CHAPTER 2
Scripting
Creating behaviors in Unity means writing code, or scripting. Scripts in Unity are written in C# (pronounced “C sharp”). C# was originally developed by Microsoft, and has since evolved to include a full, fantastic open source implementation, which Unity makes extensive use of. We strongly recommend that you review Chapter 1 before you work through any of the recipes in this chapter!
This book isn’t going to try to give you a complete guide to programming, or a complete guide to programming in C#—that’d be a whole other book. Instead, we’ll show you how to write scripts for use in Unity, using C# as the language. There are other languages you can use to write code in Unity. For example, there are a number of bindings to other languages, and Unity supports a range of visual scripting tools that we’ll touch on in other chapters, but that are beyond the scope of this book. If you’re interested in learning C# in a broader sense, we strongly recommend C# 7.0 in a Nutshell by Ben and Joseph Albahari (O’Reilly), as well as Head First C# by Andrew Stellman and Jenni‐ fer Greene (O’Reilly).
25
2.1 Adding a Script to an Object in a Unity Scene Problem You want to add scripts to your game objects, so that you can give them behavior using C# code.
Solution Unity game objects are containers for components. A MonoBehaviour—named for Mono, the scripting runtime that Unity uses—is a script component. When a Mono Behaviour is attached to a game object, it participates in the game’s update loop and gives you the opportunity to run code every frame. Even if you’re building something other than a game, such as a simulation, the basic Unity object is currently called a game object. So we’re going to stick to that terminology.
To add code to a game object, you create a new MonoBehaviour script and attach it to the game object as a component. This means that you’ll need a game object to use. In a Unity scene: 1. Create a new cube by opening the GameObject menu and choosing 3D Object → Cube. 2. Use the Move tool to position the cube to somewhere in front of the camera. Next, we’ll create a new script: 1. Go to the Project tab and right-click the Assets folder. Choose Create → C# Script. 2. A new file will be created, and Unity will prompt you to name it. Name the file “Mover.” Unity uses the name you provide to determine the contents of the file. It’s important that the C# classes that you write have the same name as the file they’re in, since Unity uses that information to save the contents of the scene. If you rename the file, be sure to rename the class that’s inside it as well.
26
|
Chapter 2: Scripting
3. Double-click the script. Unity will open it in your editor: by default, Visual Studio if you’re on a PC, Visual Studio for Mac if you’re on a Mac, or your text editor if you’re on Linux. You can customize which program Unity uses to edit scripts by going to Unity’s preferences and choosing External Tools → External Script Editor. We’re particularly keen on Visual Studio Code and BBEdit on macOS.
You’ll see code that looks like this: using System.Collections; using System.Collections.Generic; using UnityEngine; public class Mover : MonoBehaviour { void Start() { } void Update() { } }
Start is called before the first frame update, and Update is
called once per frame.
4. Modify the Mover class to look like this: public class Mover : MonoBehaviour { public Vector3 direction = Vector3.up; float speed = 0.1f; void Update() { var movement = direction * speed;
2.1 Adding a Script to an Object in a Unity Scene
|
27
this.transform.Translate(movement); } }
This code, while very good for a simple demo, isn’t the most effective way to move an object. To learn why, and to see a better approach, see Recipe 2.3.
This code does a few things: • It creates a new public Vector3 variable called direction, and initializes it to the value of Vector3.up. This is a Vector3 that’s equal to (0, 1, 0). • It creates a new private float variable called speed, and initializes it to the value 0.1f. The f at the end of the speed value is important, because in C#, a noninteger number (like 0.1) is a double type, not a float. This means that the following line of code will cause a compiler error: float speed = 0.1;
You need to say 0.1f instead: float speed = 0.1f;
• It defines a new method called Update; in this method, a variable called movement is created that’s set to the result of multiplying direction by speed. The object is then moved by calling the Translate method on the transform property. Now that we’ve created the script, we need to attach it as a component to the game object: 1. Select the cube you added earlier. 2. Drag and drop the Mover.cs script onto the Inspector. The Inspector shows the public variables, allowing you to make changes to them. Because the default value of direction is Vector3.up, you can see that its value is equal to 0, 1, 0 (Figure 2-1).
28
|
Chapter 2: Scripting
3. Press the Play button. The object will start moving upward. Press the Play button again to stop. 4. Change one of the numbers in the direction variable, and press Play again. You’ll see that the object moves in a different direction or at a different speed.
Figure 2-1. The Inspector for the Mover component, showing the Direction variable
Discussion MonoBehaviour is a C# class. You create subclasses of it and implement certain meth‐ ods that Unity calls at the appropriate times; for example, if you define an Update method, Unity will call it every frame, and if you define an OnDestroy method, Unity will call it just before the object is removed from the scene. We’ll discuss the important methods in detail in Recipe 2.2.
In addition to creating a script via the editor’s menus, you can also create one through the Add Component button, which you’ll find at the bottom of the Inspector. To do this, click Add Component and type the name of the script you want to create. Unity will attempt to find a component by that name; it’ll also offer to create a script with that name (Figure 2-2). New scripts that you create this way are placed in the top-level Assets folder, but you can move them elsewhere after they’re created. Variables that you mark as public appear in the Inspector. These variables are also accessible to other scripts in your code; if you want a variable to appear in the Inspector but don’t want it to be accessible to other scripts, remove the public access modifier and put a [SerializeField] attribute above it, like so: // This variable is private, but will appear in the Inspector because of the // SerializeField attribute [SerializeField] float speed = 0.1f;
2.1 Adding a Script to an Object in a Unity Scene
|
29
If you want a variable to be public, but don’t want it to appear in the Inspector, use the [HideInInspector] attribute instead.
Figure 2-2. Creating a new script from the Add Component menu
2.2 Running Code at Specific Times in a Script’s (or Game Object’s) Life Problem You want to run code at specific times during the life cycle of a script.
Solution Unity calls different methods on your MonoBehaviours at different times:
30
|
Chapter 2: Scripting
Start
The Start method is called once per object for each script, on the first frame that the script is active. If the script is attached to the object when the game starts, then Start is called on the first frame. Update
The Update method is called once per frame for each script on each active object, before the camera renders the scene. Because it’s called every frame, it’s your best opportunity to do work that happens continuously, like movement. Awake
The Awake method, like the Start method, is called when the script becomes active. Unity guarantees that all Awake methods will complete before any Start methods begin; this means that the Awake method is the best time to set up refer‐ ences between scripts (using GetComponent and FindObjectOfType, discussed in Recipes 2.4 and 2.5), and Start is the best time to start accessing data from those references. LateUpdate
The LateUpdate method is called after Update. As with Awake and Start, Unity calls LateUpdate only after all scripts have had a chance to run Update. This gives you a chance to apply behavior, knowing that it’s taking place after something else. For example, if you have a script on one object that moves it, and a script on another object that rotates it to look at the first object, you should put the code that does the movement in Update, and the code for the rotation in LateUpdate, so that you’re guaranteed that the rotation code will aim at the correct location.
Discussion In addition to these common methods, there are other methods that can be called, depending on the circumstances. For example, if a script implements the OnDestroy method and the object is destroyed, the OnDestroy method will be called. Some methods will be called only if there’s a component of a specific type attached to the same game object. For example, if a script implements the method OnBecameVisible and it has a Renderer component attached (such as a SpriteRenderer or Mesh Renderer), the OnBecameVisible method will be called when the object comes into view of a camera. These methods aren’t overridden from any parent class. Unity examines the class, registers the fact that the class implements the method, and calls it directly. As a result, it doesn’t really matter if the methods are public or private; Unity will call them anyway. As a matter of coding convention, many developers make the
2.2 Running Code at Specific Times in a Script’s (or Game Object’s) Life
|
31
methods private to prevent other classes from calling them, since only the engine should be doing this. You can potentially improve the performance of your frame by removing any unused Update methods from classes. For more information, see the Unity documentation.
By default, Unity doesn’t guarantee the order in which different scripts have their methods run. However, if you really want to ensure that scripts of type A have their Update method run before scripts of type B, you can manually configure their execution order. To do this, open the Edit menu and choose Settings, and then select Script Execution Order. From here, you can manage the execution order of certain scripts, ensuring that they’re in the order that you want (Figure 2-3).
Figure 2-3. Configuring the execution order of some scripts
2.3 Creating Frame Rate–Independent Behavior Problem You want to ensure that processes take place over a fixed period of time, regardless of how many frames per second your project is running at (known as the frame rate).
32
|
Chapter 2: Scripting
Solution Use the Time class’s deltaTime property to access the amount of time needed to render the last frame, and incorporate this into your calculations: void Update() { var movement = direction * speed; // Multiply by delta time; movement now represents 'units per second,' // rather than 'units per frame' movement *= Time.deltaTime; this.transform.Translate(movement); }
Discussion Unity will attempt to run everything at the fastest possible speed, rendering as many frames per second as it can (up to the limits of the various hardware involved, including the GPU and the display). The number of frames that can be rendered each second can vary, depending on the complexity of the scene, which means that the amount of time taken for each frame can vary as well. This means we can make a simple Update method in which an object is moved by a fixed amount every frame: void Update() { var movement = direction * speed; this.transform.Translate(movement); }
This simple code will result in the object moving that fixed distance more often when the renderer is able to render more often, and less often when the renderer can’t produce as many frames per second, because it’s moving every time a frame is rendered. This results in the object moving faster and slower, because it’s moving more or less distance every second. The solution is to take into account the amount of time taken to render the last frame. This is available as Time.deltaTime. The Greek letter delta (Δ) is often used in mathematical notation to represent a change in value. Delta time, therefore, is the amount of additional time that’s elapsed since the last frame.
2.3 Creating Frame Rate–Independent Behavior
|
33
When you multiply movement by Time.deltaTime, movement no longer represents a fixed distance, but rather a distance over time. When you provide this to the transform’s Translate method, you’ll find the object moving at a fixed speed, regardless of how quickly the renderer can produce new frames. deltaTime isn’t the only property available to you. If you want to find out how long the project has been running, you can access the time variable. You can also slow down and speed up time by modifying the Time.timeScale property, which is quite useful for pausing the project.
2.4 Using the Components of a Game Object Problem You want to make use of components attached to a game object.
Solution Use the GetComponent method to get a component that’s attached to the same game object as your script. When you call GetComponent, you specify the type of component you’re looking for as a generic parameter. For example, to get a Renderer component on the game object, you call the method GetComponent. If there’s no component of the right type attached to the game object, GetComponent will return null. If you try to use this object by calling methods on it or accessing properties and fields, you’ll cause a NullPointerException to be thrown, which at the very least will immediately stop your script for the frame, and at worst can cause the entire project to crash. Always check first to see if the result is null.
Once you have a reference to another component, you can make use of it. For example, if you have a MeshRenderer, you can change the color of its material over time by accessing the component via GetComponent, and then accessing its properties: public class ColorFading : MonoBehaviour { void Update() { var meshRenderer = GetComponent();
34
|
Chapter 2: Scripting
// Check to make sure that it's valid before we use it if (meshRenderer == null) { return; } var sineTime = Mathf.Sin(Time.time) + 1 / 2f; var color = new Color(sineTime, 0.5f, 0.5f); meshRenderer.material.color = color; } }
Discussion In addition to the GetComponent method, there are a number of related methods that access multiple components, access components on a parent object, or access components on a child object: GetComponent
Finds a component of type T on the current object GetComponents
Finds all components of type T on the current object and returns them as an array GetComponentInChildren
Finds the first component of type T on the current object, or any of its children (or any of their children, performing a depth-first search) GetComponentsInChildren
The same as GetComponentInChildren, but finds all matching components and returns them as an array GetComponentInParent
Finds the first component of type T on the current object, or its parents (up to the top-level object) GetComponentsInParent
Finds the first component of type T on the current object, or its parents (up to the top-level object) If you’ll be using an object every frame, you can improve performance a little bit by calling GetComponent (or its related functions) in Awake or Start, and storing the result in a variable on the class.
2.4 Using the Components of a Game Object
|
35
For example, here is the same code from before, but with one difference— GetComponent is called only once, in the Start method: public class ColorFading : MonoBehaviour { // The mesh renderer component will be stored in this after Start MeshRenderer meshRenderer; void Start() { // Get the component and cache it meshRenderer = GetComponent(); } void Update() { // Check to make sure that it's valid before we use it if (meshRenderer == null) { return; } // meshRenderer has already been stored, so we can just start // using it var sineTime = Mathf.Sin(Time.time) + 1 / 2f; var color = new Color(sineTime, 0.5f, 0.5f); meshRenderer.material.color = color; } }
2.5 Finding Objects Attached to a Game Object Problem You want to make use of components that are attached to a game object, but you don’t know which game object has them.
Solution Use the FindObjectOfType method to find a single component of the desired type: // Find a single Mover object in the scene var mover = FindObjectOfType();
36
| Chapter 2: Scripting
If there’s more than one component of the type you specify, FindObjectOfType will pick one at random. The random object is typically picked in ascending order of its InstanceID. For example, an object -24084 would be returned before an object -24082.
If you want to find all components of a specific type, use FindObjectsOfType, which returns an array of all of them: // Find all Mover objects in the scene var allMovers = FindObjectsOfType();
Note that, like GetComponent (see Recipe 2.4), FindObjectsOfType will return null if it can’t find what you’re asking for. Always check your results to see if they’re null before you try to use them. These methods will only return objects that are currently active. They won’t find any objects that are inactive.
Discussion FindObjectOfType works by searching every single component on every single object in the scene. Don’t call it in an Update method, because it incurs a significant amount
of work for Unity, and you don’t want to do that every frame. Instead, call the method at Start or Awake, and store the results in a variable for later use.
2.6 Singletons Problem You want to create a class that always has a single instance, and which other code can always access.
Solution A singleton is a class that’s designed to only ever have one instance. For example, things that are globally available throughout the entire game, like gameplay manag‐ ers, input managers, or other utilities, are often implemented as singletons. To create one, first create your game object, and create and attach a new script. Next, create a public static variable on your class, using the type of the class. Then, in the Awake method, set that variable’s value to this, which means that any other
2.6 Singletons
|
37
part of your code will be able to refer to that specific instance of that class. For example: public class SimpleSingleton : MonoBehaviour { // A 'static' variable is shared between all instances of the class public static SimpleSingleton instance; void Awake() { // When this object wakes up, it sets the instance variable to itself; // because the instance variable is public and static, any // class from any location can access it and call its methods. instance = this; } // An example method that any other part of the code can call, as long // as there's a game object in the scene that has a // SimpleSingleton component attached public void DoSomething() { Debug.Log("I'm the singleton! Hello!"); } }
You can access the singleton instance by using the instance variable on the class: // Accessing the singleton and calling a method on it SimpleSingleton.instance.DoSomething();
This singleton instance is accessible from anywhere in your code, and will work as long as there’s a game object that has the script attached to it.
Discussion If you have more than a couple of singleton classes, it can become tedious to have to write the instance variable and Awake methods, and duplicated code can lead to accidental bugs. You can create a more sophisticated singleton class by using generics. The following class is designed to be subclassed, and provides an automatic implementation of the instance method. It also handles the problem of setting up the instance variable to point to the single instance—if the script is already attached to a game object in the scene, it will be found; if it doesn’t exist, a new one will be created: // This class is generic, which means that you can create multiple versions // of it that vary depending on what type you specify for 'T'. // In this case, we're also adding a type constraint, which means that 'T' // must be a MonoBehaviour subclass. public class Singleton : MonoBehaviour where T : MonoBehaviour {
38
|
Chapter 2: Scripting
// The instance. This property only has a getter, which means that // other parts of the code won't be able to modify it. public static T instance { get { // If we don't have an instance ready, get one by either // finding it in the scene, or creating one if (_instance == null) { _instance = FindOrCreateInstance(); } return _instance; } } // This variable stores the actual instance. It's private, and can // only be accessed through the 'instance' property above. private static T _instance; // Attempts to find an instance of this singleton. If one can't be // found, a new one is created. private static T FindOrCreateInstance() { // Attempt to locate an instance. var instance = GameObject.FindObjectOfType(); if (instance != null) { // We found one. Return it; it will be used as the shared instance. return instance; } // Script components can only exist when they're attached to a game // object, so to create this instance, we'll create a new game // object, and attach the new component. // Figure out what to name the singleton var name = typeof(T).Name + " Singleton"; // Create the container game object with that name var containerGameObject = new GameObject(name); // Create and attach a new instance of whatever 'T' is; we'll return // this new instance var singletonComponent = containerGameObject.AddComponent(); return singletonComponent; } }
2.6 Singletons
|
39
You can define your own new singletons by subclassing Singleton. Don’t forget that you need to specify the name of the class twice—once when naming the class, and once as the generic parameter (the part between the angle brackets < >): public class MoverManager : Singleton { public void ManageMovers() { Debug.Log("Doing some useful work!"); } }
Any class defined like this can be accessed through the instance variable. This property will never be null; if you don’t set up the instance in the scene, it will be set up the very first time the instance variable is used: MoverManager.instance.ManageMovers();
Singletons can be convenient, but the architectures they lead to can be difficult to maintain. Wherever a class calls a method of another class, this creates an architectural dependency between them: you can’t change or remove the method without also modifying the place from which the method was called. When a class is easily called from anywhere, it becomes easy to create a large number of calls, which means a large number of dependencies. As your code grows in complexity, it becomes more difficult to maintain. If you find yourself calling a singleton class from many different places, consider reorganizing your code to reduce the amount of dependencies.
2.7 Using Coroutines to Manage When Code Runs Problem You want to write some code that takes place over multiple frames.
Solution In most applications, code is intended to run as fast as possible and finish its task immediately. However, games take place over time; it takes more than an instant for a ball to roll down a hill, and gameplay often relies on timed events.
40
|
Chapter 2: Scripting
In Unity, coroutines are a way to write code that takes place over time. A coroutine is a method that is able to temporarily return, or yield, to the rest of the system, and then resume at a later time. Coroutines are implemented as generators, using C#’s yield
return syntax.
A coroutine is any method that returns an IEnumerator, and is started using the StartCoroutine method. Inside the method, you can temporarily suspend execution of the method by yield returning an object that represents to Unity how long you want to wait. For example, suppose you want to write a method that does some work, pauses for one second, and then does some more work. To implement this, you’d create a new method, make it return an IEnumerator, and at the point where you want to wait for a second, you’d yield return a WaitForSeconds object: IEnumerator LogAfterDelay() { Debug.Log("Back in a second!"); yield return new WaitForSeconds(1); Debug.Log("I'm back!"); }
You can only use yield return inside a method that returns an IEnumerator.
To start a coroutine, you use the StartCoroutine method. Call your coroutine method and use its return value as the parameter to StartCoroutine. Unity will start running the coroutine, and will ensure that it’s resumed at the right time: StartCoroutine(LogAfterDelay());
2.7 Using Coroutines to Manage When Code Runs
|
41
The Start method can also be a coroutine. All you have to do is set its return type to IEnumerator, and you can use yield return inside it: IEnumerator Start() { Debug.Log("Hello..."); yield return new WaitForSeconds(1); Debug.Log("...world!"); }
Just like any other method, coroutines can receive parameters. For example, given the following method: IEnumerator Countdown(int times) { for (int i = times; i > 0; i--) { Debug.LogFormat("{0}...", i); yield return new WaitForSeconds(1); } Debug.Log("Done counting!"); }
you can call this coroutine by providing parameters when starting it: // Parameters for coroutines are supplied as part of the function call StartCoroutine(Countdown(5));
Because coroutines yield control back to the engine, they can be used in conjunction with infinite loops: IEnumerator LogEveryFiveSeconds() { // Enter an infinite loop, in which we wait for five seconds and then // do something useful while (true) { yield return new WaitForSeconds(5); Debug.Log("Hi!"); } }
Be careful while using while (true) or other loops that never end! If you don’t yield at some point in the loop, Unity will not be able to break out of it and will freeze up. You won’t be able to leave Play mode, and you won’t be able to save any unsaved changes in your scene. Be careful!
If you yield return null, Unity will wait for exactly one frame before resuming.
42
|
Chapter 2: Scripting
The following coroutine, for example, acts as a frame counter, and logs every time 100 frames are rendered: IEnumerator RunEveryHundredFrames() { while (true) { // Yielding 'null' will wait one frame. yield return null; if (Time.frameCount % 100 == 0) { Debug.LogFormat("Frame {0}!", Time.frameCount); } } }
Finally, you can exit a coroutine using yield break: while (true) { yield return null; // Stop on frame 354 if (Time.frameCount == 354) { yield break; } }
Discussion In this recipe, we’ve mostly been using WaitForSeconds. It’s quite useful, but there are other objects you can return that wait for different amounts of time. WaitForEndOfFrame waits until after all cameras have rendered, but before the frame is displayed on the screen. You can use this to, for example, capture the contents of the screen in a screenshot, knowing that all rendering is complete. WaitForSecondsRealtime waits for a fixed number of seconds, just like WaitFor Seconds. However, it ignores Time.timeScale. WaitUntil and WaitWhile take a delegate—an inline function, or a reference to a
method—that is repeatedly called every frame to see if execution should continue. The function is required to take no parameters and return a bool value.
WaitWhile stops until the function you provide returns false: // Wait while the Y position of this object is below 5 yield return new WaitWhile(() => transform.position.y < 5);
WaitUntil stops until the function you provide no longer returns false: // Wait _until_ the Y position of this object is below 5 yield return new WaitUntil(() => transform.position.y < 5);
2.7 Using Coroutines to Manage When Code Runs
|
43
2.8 Managing Objects Using an Object Pool Problem You have a project in which you’re regularly creating and destroying objects, and you want that process to be more efficient.
Solution Create an object pool: a system that allows objects to temporarily deactivate when they’re no longer needed, and reactivate when asked for (as opposed to objects that destroy themselves when they’re not needed, removing themselves from memory entirely). We’ll do this by creating a script that manages a queue of GameObjects and exposes a method called GetObject. When GetObject is called, it will first look in the queue to see if there are any existing objects that aren’t being used and can be recycled. If there are, one will be removed from the queue and returned; if there aren’t any, a new one will be created. When an object is no longer needed, it contacts the object pool that created it, is deactivated, and is added back to the queue, ready for future reuse. At no point is the object destroyed; it’s only temporarily parked for later reuse.
Implementing the system To implement this functionality, we’ll create a new script that performs this behavior. We’ll also create an interface that objects can implement if they want to be notified when they enter or leave the queue; this will be optional, but it’s useful for objects that need to perform setup whenever they (re)enter the scene: 1. Create a new C# script called ObjectPool.cs. 2. Add the following code to it: public interface IObjectPoolNotifier { // Called when the object is being returned to the pool. void OnEnqueuedToPool(); // Called when the object is leaving the pool, or has just been // created. If 'created' is true, the object has just been created, // and is not being recycled. // (Doing it this way means you use a single method to do the // object's setup, for your first time and all subsequent times.) void OnCreatedOrDequeuedFromPool(bool created); }
44
|
Chapter 2: Scripting
3. Update the ObjectPool class to look like the following: public class ObjectPool : MonoBehaviour { // The prefab that will be instantiated. [SerializeField] private GameObject prefab; // The queue of objects that are not currently in use private Queue inactiveObjects = new Queue(); // Gets an object from the pool. If there isn't one in the queue, // a new one is created. public GameObject GetObject() { // Are there any inactive objects to reuse? if (inactiveObjects.Count > 0) { // Get an object from the queue var dequeuedObject = inactiveObjects.Dequeue(); // Queued objects are children of the pool, so we move them // back to the root dequeuedObject.transform.parent = null; dequeuedObject.SetActive(true); // If there are any MonoBehaviours on this object that // implement IObjectPoolNotifier, let them know that this // object just left the pool var notifiers = dequeuedObject .GetComponents(); foreach (var notifier in notifiers) { // Notify the script that it left the pool notifier.OnCreatedOrDequeuedFromPool(false); } // Return the object for use return dequeuedObject; } else { // There's nothing in the pool to reuse. Create a new object. var newObject = Instantiate(prefab);
2.8 Managing Objects Using an Object Pool
|
45
// Add the pool tag so that it's able to return to the pool // when done. var poolTag = newObject.AddComponent(); poolTag.owner = this; // Mark the pool tag so that it never shows up in the // Inspector. There's nothing configurable on it; it only // exists to store a reference back to the pool that // creates it. poolTag.hideFlags = HideFlags.HideInInspector; // Notify the object that it was created var notifiers = newObject .GetComponents(); foreach (var notifier in notifiers) { // Notify the script that it was just created notifier.OnCreatedOrDequeuedFromPool(true); } // Return the object we just created. return newObject; } } // Disables an object and returns it to the queue for later reuse. public void ReturnObject(GameObject gameObject) { // Find any component that we need to notify var notifiers = gameObject .GetComponents(); foreach (var notifier in notifiers) { // Let it know that it's returning to the pool notifier.OnEnqueuedToPool(); } // Disable the object and make it a child of this one, so that // it doesn't clutter up the Hierarchy gameObject.SetActive(false); gameObject.transform.parent = this.transform; // Put the object into the inactive queue inactiveObjects.Enqueue(gameObject); } }
46
|
Chapter 2: Scripting
This code won’t compile yet, because the PooledObject class doesn’t exist yet. We’re about to add it.
In order for objects to be able to return to the pool that created them, they need to have a reference to them. To support this, we’ll create a very simple script that has no logic, and stores a reference to the object pool. Because this script doesn’t really influence gameplay, there’s no rea‐ son to include it in the Inspector. This is what the hideFlags prop‐ erty controls; by setting it to HideInInspector in the GetObject method, we’re telling Unity to not display it. This is convenient for this use case, but be careful about using this feature, because it’s easy to forget that a component exists if you can’t see it. You might accidentally write a component that does some behavior that you can’t understand because you don’t realize that the component exists.
1. Create a new script called PooledObject.cs, and add the following code to it: // A simple script that just exists to store a reference to an // ObjectPool. Exists to be used by the ReturnToPool extension method. public class PooledObject : MonoBehaviour { public ObjectPool owner; }
To simplify the process of returning a GameObject to an object pool, we’ll add a method to GameObject that makes it very convenient. To do this, we add an extension method called ReturnToPool; once this code exists, you can call ReturnToPool on any GameObject, and it will return to the pool that created it. 2. Add the following code to PooledObject.cs: // A class that adds a new method to the GameObject class: ReturnToPool. public static class PooledGameObjectExtensions { // This method is an extension method (note the "this" parameter). // This means that it's a new method that's added to all instances // of the GameObject class; you call it like this: gameObject.ReturnToPool() // Returns an object to the object pool that it was created from public static void ReturnToPool(this GameObject gameObject) {
2.8 Managing Objects Using an Object Pool
|
47
// Find the PooledObject component. var pooledObject= gameObject.GetComponent(); // Does it exist? if (pooledObject == null) { // If it doesn't, it means that this object never came from // a pool. Debug.LogErrorFormat(gameObject, "Cannot return {0} to object pool, because it was not" + "created from one.", gameObject); return; } // Tell the pool we came from that this object should be // returned. pooledObject.owner.ReturnObject(gameObject); } }
We’re now done implementing the system.
Testing it out To test it out, we’re going to create two scripts. One will make use of an object pool, and the other will exist to return itself (which really means whatever it’s attached to) to the object pool after a delay. We’ll start by making the object pool: 1. Create a new C# script called ObjectPoolDemo.cs, and add the following code: // An example of using an object pool. public class ObjectPoolDemo : MonoBehaviour { // The object pool from which we'll be getting our objects [SerializeField] private ObjectPool pool; IEnumerator Start() { // Get and place an object from the pool every 0.1-0.5 seconds while (true) { // Get (or create, we don't care which) an object from pool var o = pool.GetObject(); // Pick a point somewhere inside a sphere of radius 4 var position = Random.insideUnitSphere * 4; // Place it o.transform.position = position;
48
|
Chapter 2: Scripting
// Wait between 0.1 and 0.5 seconds and do it again var delay = Random.Range(0.1f, 0.5f); yield return new WaitForSeconds(delay); } } }
This script uses an object pool to create objects and randomly place them in the scene after a short delay. 2. We’ll now create the script that returns itself to the object pool after a short delay. Create a new C# script called ReturnAfterDelay.cs, and add the following code: // An example of a script that works with an object pool. This object // waits for one second, and then returns itself to the pool. public class ReturnAfterDelay : MonoBehaviour, IObjectPoolNotifier { // Our opportunity to do any setup we need to after we're either // created or removed from the pool public void OnCreatedOrDequeuedFromPool(bool created) { Debug.Log("Dequeued from object pool!"); StartCoroutine(DoReturnAfterDelay()); } // Called when we have been returned to the pool public void OnEnqueuedToPool() { Debug.Log("Enqueued to object pool!"); } IEnumerator DoReturnAfterDelay() { // Wait for one second and then return to the pool yield return new WaitForSeconds(1.0f); // Return this object to the pool from whence it came gameObject.ReturnToPool(); } }
Note that this script doesn’t call Destroy, but rather ReturnToPool. If it called Destroy, its memory would be freed.
2.8 Managing Objects Using an Object Pool
|
49
We can now set up the scene to use these scripts. First, we’ll create the object that we’ll create instances of: 1. Create a new sphere by opening the GameObject menu and choosing 3D Object → Sphere. 2. Name the sphere “Pooled Object.” 3. Drag the ReturnAfterDelay.cs script into the Inspector. 4. Drag the object into the Project tab to turn it into a prefab. 5. Delete the sphere from the scene. Next, we’ll create the object pool itself, and configure it to create and manage instan‐ ces of the Pooled Object prefab: 1. Create a new, empty game object by opening the GameObject menu and choos‐ ing Create Empty. 2. Name the new object “Object Pool.” 3. Select the object, and drag the ObjectPool.cs script into the Inspector. 4. Drag the Pooled Object prefab into its Prefab slot. Finally, we’ll create an object that asks the object pool to produce objects: 1. Create a new, empty game object by opening the GameObject menu and choos‐ ing Create Empty. 2. Name the new object “Object Pool Demo.” 3. Drag the ObjectPoolDemo.cs script into the Inspector. 4. Drag the Object Pool object from the hierarchy into the Pool slot. Play the game to test it out. Spheres will appear and then vanish. Initially, the Hierar‐ chy will show new objects appearing, but after a while the number will stabilize, as there are usually enough objects in the pool to meet the demand for new objects (Figure 2-4). As objects return to the pool, they are disabled and temporarily made children of the object pool rather than being destroyed and having their memory freed.
50
|
Chapter 2: Scripting
Figure 2-4. Objects in the object pool
Discussion Instantiating a prefab means that Unity needs to allocate memory. On its own, this isn’t a problem, but it turns into one when you consider the consequences of what happens when that memory is no longer needed. Unity uses a garbage collector to manage its memory, which means that any memory that is no longer being referred to by the rest of the system is periodically hunted down and freed. This process, garbage collection, is relatively performance intensive, and is something to avoid when you’re building performance-intensive software like games. Additionally, allocating memory in the first place is not free of performance costs; it takes CPU resources to do it. To avoid garbage collection, we should avoid allocating and freeing memory, and instead reuse memory as much as possible. An object pool, therefore, is a system for producing and managing the life cycle of objects that minimizes the need for allocating new objects. When an object is requested, the pool first checks to see if there are any objects that have already been allocated but are not currently being used in the scene. If there are, they’re made active, removed from the pool of inactive objects, and returned. If—and only if—there are no inactive objects, a new object is created.
2.8 Managing Objects Using an Object Pool
|
51
Rather than being destroyed completely via the Destroy method, objects are returned to the pool. To simplify things, this recipe adds an extension method on the Game Object class, which makes it as easy to return an object to the pool as it is to destroy it.
2.9 Storing Data in Assets Using ScriptableObject Problem You want to store data inside asset files that your scripts can access.
Solution Create a subclass of the ScriptableObject class, and add the properties you want in there. For example, let’s create an asset that stores a color, and a script that uses that asset to set its renderer’s color when the game starts. We’ll start by creating the color-storing asset: 1. Create a new C# script called ObjectColour.cs, and add the following code to it: // Create an entry in the Asset -> Create menu that makes it easy to // create a new asset of this type [CreateAssetMenu] // Don't forget to change the parent class from 'MonoBehaviour' to // 'ScriptableObject'! public class ObjectColour : ScriptableObject { public Color color; }
The [CreateAssetMenu] attribute tells Unity to add a new entry in the Assets → Create menu, which lets you create a new asset file that stores an instance of the ScriptableObject subclass. Because the object is stored on disk as an asset, it can be dragged and dropped into the Inspector of other objects across multiple scenes, just as you can with other assets, like models and textures. You can use any types of variables in a ScriptableObject that you can use in a MonoBehaviour subclass.
52
|
Chapter 2: Scripting
2. Open the Assets menu, and choose Create → Object Color. A new ObjectColour asset is created. 3. Select it, and go to the Inspector (Figure 2-5). You’ll find the variables that it exposes, just as you do with MonoBehaviours. 4. Set the color in the Inspector.
Figure 2-5. The Inspector for the scriptable ObjectColour asset We’ll now create a simple script that makes use of an ObjectColour asset. This script will take the color that’s stored in the ObjectColour asset and use it to modify a renderer’s material: 1. Create a new C# script called SetColorOnStart.cs, and add the following code to it: public class SetColorOnStart : MonoBehaviour { // The ScriptableObject that we'll draw data from [SerializeField] ObjectColour objectColour; private void Update() { // Don't try to use the ObjectColour if it hasn't been provided if (objectColour == null) { return; } GetComponent().material.color = objectColour.color; } }
2. Create a cube by opening the GameObject menu and choosing 3D Object → Cube. 3. Drag the SetColorOnStart.cs script onto the cube.
2.9 Storing Data in Assets Using ScriptableObject
|
53
4. Select the cube, and drag the ObjectColour asset you created earlier into the cube’s Object Colour slot (Figure 2-6). 5. Run the game. The cube will change to the color stored in the asset. Try creating multiple cubes that all use the same asset. They’ll all use the same color.
Figure 2-6. The Inspector for the object that uses the scriptable object
Discussion You can use this technique to separate the data for an object from its logic, and reuse the data across multiple different objects in your game. This approach also makes it easier to quickly replace an entire set of data for an object—all you need to do is swap out the asset it uses.
54
|
Chapter 2: Scripting
CHAPTER 3
Input
Letting the player exert control over your game is, well, kind of important! It’s a core tenet of interactive games. In this chapter, we’ll look at some of the most common input requirements game developers have. Thankfully, Unity has a variety of input methods available, ranging from keyboard and mouse input to gamepad input to more sophisticated systems allowing for mouse pointer control. We’ll touch on each of them here. You’ll use both the legacy Input class, as well as Unity’s new input system in this chapter. They both have their place in a modern Unity project.
3.1 Getting Simple Keyboard Input Problem You want to know when the user is pressing keys on a keyboard, with as few steps as possible.
Solution Use the legacy Input class’s GetKeyDown, GetKeyUp, and GetKey methods to find out what keys are being pressed: if (Input.GetKeyDown(KeyCode.A)) { Debug.Log("The A key was pressed!"); }
55
if (Input.GetKey(KeyCode.A)) { Debug.Log("The A key is being held down!"); } if (Input.GetKeyUp(KeyCode.A)) { Debug.Log("The A key was released!"); } if (Input.anyKeyDown) { Debug.Log("A key was pressed!"); }
Discussion Each of these methods responds at different times: • GetKeyDown returns true when the key started being pressed on this frame. • GetKeyUp returns true when the key was released on this frame. • GetKey returns true if the key is currently being held down. You can also use the anyKeyDown property to find out if any key at all is being pressed, which is useful for when you want to ask the player to “press any key to continue.” The Input class is part of the legacy Input Manager system, which dates back to the earliest releases of Unity. Input is simple to work with and is available by default in new projects, but it has a number of limitations: it doesn’t allow customizing the mapping of buttons to in-game actions, it isn’t terribly easy to set up in-game actions, and you end up having to build a number of systems on top of it. A better solution is the Unity Input System, which solves all of these problems, and is what we’ll be working with for the remain‐ der of this chapter.
3.2 Using the Unity Input System Problem You want to use the Unity Input System to get user input.
Solution Install the Unity Input System from the Package Manager (Recipe 1.9) by following these steps: 56
|
Chapter 3: Input
1. Open the Package Manager window by choosing Window → Package Manager. 2. Change the Packages setting at the top left of the window from In Project to Unity Registry. 3. Scroll down to Input System in the list of packages, or search for Input System in the search field at the top right. 4. Select the Input System from the list, and click the Install button. Unity will download and install the Input System package into your project. Unity may ask you if you want to update your project’s settings to use the new Input System; select Yes, and it will restart the Editor. Once the Input System has been installed, you can make use of it in your code. For example, we could use the following to re-create what we did in Recipe 3.1, but using the Input System: using UnityEngine.InputSystem;
if (Keyboard.current.aKey.wasPressedThisFrame) { Debug.Log($"The A key was pressed!"); } if (Keyboard.current.aKey.isPressed) { Debug.Log($"The A key is being held down!"); } if (Keyboard.current.aKey.wasReleasedThisFrame) { Debug.Log($"The A key was released!"); } if (Keyboard.current.anyKey.wasPressedThisFrame) { Debug.Log("Some key was pressed!"); }
Discussion While it’s definitely possible to directly access specific buttons, like keys on the keyboard, there’s a much better way to work with user input: Input Actions, which we’ll cover in the next recipe. One place where you might want to directly access buttons is for development purposes. For example, when you’re in the early stages of development, or testing a version of your game, it can be convenient to have special developer keys that perform special tasks in your game, like making the player immune to damage. You typically don’t expose these to the player, so there’s no reason to do the extra work in setting them up as an Input Action, and instead just access the buttons directly. 3.2 Using the Unity Input System
|
57
3.3 Using Input Actions Problem You want to set up Input Actions, which map physical inputs to in-game actions.
Solution In the Unity Input System, an Input Action is an in-game action that the player can perform in the game (for example, moving, jumping, turning) that’s represented by one or more physical controls that the user can interact with (for example, the W key on a keyboard, or the left thumbstick on a gamepad). Input Actions allow you to think in terms of the higher-level things that happen in your game, rather than having to think at the low level of pressing specific buttons. More importantly, because you can bind multiple controls to a single action, it makes it a lot easier to build a game that targets a variety of control schemes. Before following the steps in this recipe, make sure you’ve installed the Unity Input System in your project by following the steps in Recipe 3.2.
To demonstrate Input Actions, we’ll start by creating a simple little scene that can be controlled by user input: 1. In a new empty scene, create a new cube by opening the GameObject menu and choosing 3D Object → Cube. 2. Select the newly created cube, and in the Inspector, click Add Component. Type CubePlayer, click “New script,” and then click Create and Add. 3. Open the newly created file, CubePlayer.cs, and replace all of its contents with the following: using UnityEngine.InputSystem; public class CubePlayer : MonoBehaviour { [SerializeField] float moveSpeed = 5; private Vector2 moveInput = Vector2.zero; public void Update() { var movement = new Vector3(moveInput.x, moveInput.y, 0) * moveSpeed * Time.deltaTime;
58
| Chapter 3: Input
transform.Translate(movement); } public void ChangeColour() { var color = Color.HSVToRGB(Random.value, 0.8f, 1f); GetComponent().material.color = color; } }
4. Save the file, and return to Unity. If you enter Play Mode, the cube won’t do anything. We’ll sort that out next!
Now that we have a cube that’s ready to respond to user input, we’ll create an object that receives user input and sends it to the cube: 1. Create a new empty game object by opening the GameObject menu and choosing Create Empty. Name the new object “Player Input.” 2. Click the Add Component button, and choose Input → Player Input. 3. Click the picker (the circle icon) to the right of the Actions field, and choose DefaultInputActions. DefaultInputActions is a predefined collection of Input Actions. One of these
predefined actions is “Move,” which is bound to common movement-related controls like the WASD keys on a keyboard, and the left thumbstick on a gamepad. We’ll make the cube move in response to that: 1. Add the following method to CubePlayer.cs: public void OnMove(InputAction.CallbackContext context) { // Whenever anything happens with this action, get its current value // and store it. moveInput = context.ReadValue(); }
2. Save the file and return to Unity. 3. Next, we’ll make this method get called by the input system whenever the Move action changes state. To begin, select the Player Input object. 4. In the Inspector for the Player Input component, set Behaviour to Invoke Unity Events. 5. A new section will appear at the bottom, labeled Events. Open Events → Player.
3.3 Using Input Actions
|
59
6. Click the + button attached to the Move event to add a new entry. 7. Drag and drop the Cube object into the object slot. 8. Change the function drop-down from No Function to CubePlayer → OnMove. 9. Press Play, and use the W, A, S, and D keys to move the cube around. With this setup, the Player Input component will call the OnMove method on the cube’s CubePlayer script. This method receives an InputAction.CallbackContext method that lets the code get information about what specific input was received. The Move action is defined as one that contains two-dimensional information (that is, left-to-right and forward-to-backward). In OnMove, we call ReadValue to fetch that data and store it in the moveInput variable. This variable is then used in Update to actually move the cube around. The reason that we do the actual movement in Update rather than in OnMove is because OnMove will only be called when the input changes. If you press the W key on the keyboard, OnMove will be called one time, and when you release the key, it will be called a second time. Because we want pressing W to mean start moving and not “move one time,” we need to store information that persists across multiple frames.
If you have a gamepad, connect it to your computer, and move the left thumbstick. The cube will move. (You can use basically any recent controller available from a games store. Controllers for popular video game consoles, like the Xbox, PlayStation, or Switch, tend to give better results, since they’re more commonly owned by players.)
Discussion The default actions come with some generally useful actions already set up for move, look, and shoot (the three video game verbs!). If this is all your game needs, great! Otherwise, you can create your own. Input Actions are stored in an asset in your project, so if you want to create new custom Input Actions, you’ll need to create an asset to store them: 1. Select the Player Input game object, and go to the Inspector for the Player Input component attached to it. 2. Clear the Actions slot by clicking it and pressing the Backspace key.
60
|
Chapter 3: Input
3. Click the Create Actions button. 4. Unity will ask you where you want to save the new asset. Save it somewhere in the Assets folder. Unity will open the newly created asset, and you’re now looking at the list of actions. You can also create a new Input Actions asset using the Assets → Create → Input Actions menu, but this creates a blank collection. Doing it via the Player Input component saves you having to set it all up again if all you want to do is add a new action to the default set.
The default actions are split into two different input maps: Player and UI. Input maps represent different modes that a player can be in. For example, the default set has two: Player is for general gameplay, and UI is for interacting with the user interface. Having multiple input maps allow the game to interpret different controls to mean different actions; for example, when the input map is set to UI, the left thumbstick means “navigate the UI,” rather than “move.”
Let’s look at the Player input map. There are three actions in it: Move, Look, and Shoot. Each action has a number of bindings, which are the connections to physical buttons that the player can interact with. For example, Move is bound to the left stick on a gamepad; the W, A, S, and D keys on a keyboard; the primary 2D axis of a VR controller; and the stick movement on a joystick. Let’s create a new action—it’ll be a Button (i.e., we can get is pressed information from it), and we’ll make it change the color of the cube: 1. In Actions, click the + button to create a new action. Name the new action “Change Colour.” Note that the Action Type is set to Button. Leave it set to that. There are other kinds of actions; for example, the Move action is a Value and is configured to produce a 2D Vector for its output. (This is why OnMove in PlayerCube.cs uses ReadValue.) If Change Colour is a Button, it will fire events when the button is pressed and released. 2. The newly created action starts with a single unconfigured binding. Let’s set that up. To begin, select the empty binding inside Change Colour.
3.3 Using Input Actions
|
61
3. Open the Path drop-down menu, and choose Keyboard → By Location of Key (US Layout) → C. The Path drop-down lets you configure which specific physical control should be bound to the action. You can have as many bindings as you like; if you open the Move action, for example, you’ll see a large number of bindings, each for different kinds of input devices. The By Location of Key path allows you to specify a location on the keyboard. In this example, we’ll set it to whatever key is at the position the C key has on a US-layout keyboard.
Keyboards and the Meaning of Keys While keyboards were originally designed to make it possible to type text, games don’t use keyboards like that for their controls. Game designers who are design‐ ing the controls for a PC game typically choose where on the keyboard they want the player’s fingers to be, and work backward from that. There’s nothing inherently special about the letter W that means “forward,” after all, but the W, A, S, and D keys happen to be laid out such that a right-handed player on a US QWERTY layout keyboard can comfortably rest their left hand over the keyboard and have easy access to a cluster of keys that happen to be a good layout for controlling forward, backward, and side-to-side movement. However, if you bound those actions to the specific letters, anyone not using that specific keyboard layout will be at a serious disadvantage. At the same time, it’s fairly cumbersome to work in terms of “the third key on the second row of the keyboard, not counting the function keys.” By Location of Key works around this problem by specifying a key in the US layout, but meaning a location. When you bind the Change Colour action to the location of the C key, the action will be bound to whatever that key is on other keyboards. It’s worth noting that By Location of Key is generally best for buttons that you expect the player to use very frequently, and to develop a muscle memory for. If an action will be used less frequently, then it may make more sense to bind the action to a specific named key, and not its location, because it can make it a lot easier to locate the appropriate key by name for infrequent actions.
62
| Chapter 3: Input
4. Set Use In Control Scheme to Keyboard & Mouse. This will make the binding active when the current control scheme is set to use these devices. 5. Next, we’ll also bind the action to a button on a gamepad controller. In the actions list, click the + button for Change Colour, and choose Add Binding. A new empty binding will appear. 6. Select the new binding, and set its Path to Gamepad → Button South. Just about every modern game controller has four buttons on its righthand side, in a diamond shape. These are often referred to as the face buttons. The South button represents the bottom of this diamond. Different controllers refer to these buttons by different names: the south button is the X button on a PlayStation controller, the A button on an Xbox control‐ ler, and the B button on a Nintendo Switch controller. Much like how By Location of Key works for specifying the position of a control rather than the name of a control, specifying “south button” lets you refer to the position of the button on a controller.
7. Set the binding’s Use In Control Scheme to Gamepad. If you don’t have a gamepad available to use, try binding it to something else (for example, the left mouse button).
8. Click Save Asset, and close the window. Now that we’ve created the new action and bound it to some controls, we’ll make our cube able to respond to the action: 1. Add the following method to CubePlayer.cs: public void OnChangeColour(InputAction.CallbackContext context) { // When this action is performed, change color. if (context.performed) { ChangeColour(); } }
3.3 Using Input Actions
|
63
2. Save the file, and return to Unity. 3. Select the Player Input object, and go the Inspector for its Player Input component. When you created the new actions asset earlier, the Input Actions field was set to the new asset. You can change which actions asset the component is using by dragging and drop‐ ping a replacement asset into the Input Actions field.
4. Open the Events section, and choose Player → Change Colour. 5. Click the + button to add a new receiver. 6. Drag and drop the Cube object into the object field, and change the function to CubePlayer → OnChangeColour. 7. While you’re here, perform the same steps you did earlier for connecting the Move action to the CubePlayer’s OnMove method; the connection will have been lost when you changed which actions asset the component uses. Enter Play Mode, and press the C key on the keyboard or the south gamepad button (or any other control you’ve bound to the Change Colour action). The cube will change color.
3.4 Locking and Hiding the Mouse Cursor Problem You want to make use of mouse movement in your game, but you don’t want a cursor to be shown onscreen.
Solution Set the Cursor.lockState property to either CursorLockMode.Locked or CursorLock Mode.Confined to prevent the mouse cursor from leaving your game, and set Cursor.visible to false to make the cursor invisible:
64
|
Chapter 3: Input
// Lock the cursor to the middle of the screen or window. Cursor.lockState = CursorLockMode.Locked; // Prevent the cursor from leaving the window. Cursor.lockState = CursorLockMode.Confined; // Don't restrict the mouse cursor at all. Cursor.lockState = CursorLockMode.None; // Hide the mouse cursor. Cursor.visible = false;
Discussion In the editor, you can press the Escape key to re-enable the mouse cursor and free it from cursor jail.
3.5 Responding to Mouseover and Click Events Problem You want to detect when users move a mouse over an object, and when they click it.
Solution To detect this, you can use the Event System, which is capable of tracking the position of a cursor on the screen and detecting when it’s over an object in the scene. To begin working with the Event System, create an object with an EventSystem component attached, via the GameObject menu: 1. Open the GameObject menu, and select UI → EventSystem. A new EventSystem object will be created. If you create a Canvas, you’ll also create an EventSystem at the same time, because the UI system relies on the same tech‐ niques as we’re using in this recipe.
3.5 Responding to Mouseover and Click Events
|
65
2. Next, create a raycaster component that the Event System will use to determine what objects are under the cursor. Raycasters trace lines from the camera posi‐ tion through the cursor position and into the scene to detect what a ray hits. If the ray hits a collider, then the Event System dispatches events to the target object. 3. Select the main Camera object. 4. Open the Component menu, and choose Event → Physics Raycaster. (You can also add it by clicking the Add Component button at the bottom of the Inspector, and choosing Event → Physics Raycaster.) In this recipe, we use 3D objects by utilizing the 3D physics system. For a 2D game, the same techniques apply, but you’ll add a Physics 2D Raycaster to your camera instead of a Phys‐ ics Raycaster. The Physics Raycaster detects only 3D colliders, and the Physics 2D Raycaster detects only 2D colliders. If you’re using both collider types in your scene, both of them can be on your camera at the same time.
5. Next, we’ll write a script that detects when a cursor moves over the object that the script is attached to and changes the color of its renderer. Create a new C# script called ObjectMouseInteraction.cs. 6. Add the following using directive to the top of the class: using UnityEngine.EventSystems;
After creating the Event System, if you’ve configured your project to use the Unity Input System (see Recipe 3.2), it will warn you that you will need to update the component to one that works with the Input System. To do this, click Replace with InputSystemUIModule.
To access the classes and interfaces we need for working with the pointer, we need to access the UnityEngine.EventSystems namespace. Once that’s done, we make our class conform to certain interfaces that mark the MonoBehaviour as something that needs to know about input events.
66
| Chapter 3: Input
7. Delete the ObjectMouseInteraction class from the code, and replace it with the following code: public class ObjectMouseInteraction : MonoBehaviour, IPointerEnterHandler, // Handles mouse cursor entering object IPointerExitHandler, // Handles mouse cursor exiting object IPointerUpHandler, // Handles mouse button lifting up on this // object IPointerDownHandler, // Handles mouse button being pressed on this // object IPointerClickHandler // Handles when mouse is pressed and // released on this object { }
By implementing these interfaces, Unity will know to contact this script when input events happen to the attached object. In this recipe, we’re using more interfaces than you’d probably use in a real situation (for example, we’re handling pointer up and down and clicks), but it serves as a good demonstration. These aren’t the only events you can register to receive method calls for; check the Unity documentation for more.
8. Next, we’ll add code that makes it simpler to modify the color of the object. Add the following variable and method to the ObjectMouseInteraction class: Material material; void Start() { material = GetComponent().material; }
9. Finally, we’ll add the methods that will be called when the cursor moves over or clicks the object. Add the following methods to the ObjectMouseInteraction class: public void OnPointerClick(PointerEventData eventData) { Debug.LogFormat("{0} clicked!", gameObject.name); }
3.5 Responding to Mouseover and Click Events
|
67
public void OnPointerDown(PointerEventData eventData) { Debug.LogFormat("{0} pointer down!", gameObject.name); material.color = Color.green; } public void OnPointerEnter(PointerEventData eventData) { Debug.LogFormat("{0} pointer enter!", gameObject.name); material.color = Color.yellow; } public void OnPointerExit(PointerEventData eventData) { Debug.LogFormat("{0} pointer exit!", gameObject.name); material.color = Color.white; } public void OnPointerUp(PointerEventData eventData) { Debug.LogFormat("{0} pointer up!", gameObject.name); material.color = Color.yellow; }
We’re now done with the code, and can put it to use. We’ll create a cube that has this component attached; it will change its color when the mouse interacts with it: 1. Open the GameObject menu, and choose 3D Object → Cube. 2. Place the new cube somewhere in front of the camera. 3. Drag the ObjectMouseInteraction.cs script onto the cube. Play the game. As the mouse moves over it or clicks it, the cube changes color.
Discussion Remember that the camera’s Physics Raycaster component can only “see” colliders. Objects without colliders won’t receive these events. You can also debug the Event System by looking at the Event System object’s Inspector. During play, it displays information about where the cursor is and what object currently receives a raycast (Figure 3-1).
68
|
Chapter 3: Input
Figure 3-1. The debugging information in the Inspector of an Event System object 3.5 Responding to Mouseover and Click Events
|
69
CHAPTER 4
Mathematics
Mathematics is an unavoidable part of using a spatial development tool like Unity. Like it or loathe it, you need to use it, acknowledge it, and even downright embrace it to get anything done. Fortunately, you can gloss over or pretend a lot of it isn’t there, but it’s always there, supporting you, and lurking beneath. This chapter explores some of the most common math-related problems you’ll encounter when developing using Unity. This isn’t all the math you’ll need for game, or Unity, development; far from it! But it’s enough math to help out, and get you started. We’ve done our best to structure it around the problems you might want to solve using the math, rather than the math itself.
Have you ever wondered what a vector is? Or how to use a matrix? What about a quaternion? We’ll cover them here, while also touching on common math problems in Unity development, like calculating the angles and distances to something else in your Unity-based project. Nothing in this chapter is unique or specific to development with Unity. We do cover things from a Unity-centric perspective when we talk about code, but everything here is just plain old math for spatial or game development.
Read on for just enough math for Unity development.
71
We can’t more highly recommend Paco Nathan’s Just Enough Math video series, also from O’Reilly. Check it out if you want to learn even more math.
4.1 Storing Coordinates of Varying Dimensions Using Vectors Problem Unity development involves a lot of coordinates of varying dimensions: • One-dimensional coordinates, such as 1 or –9 • Two-dimensional coordinates, such as 8, 3 or –1, 4 • Three-dimensional coordinates, such as 3, 1, –3 or –7, 6, 1 Realistically, when you’re building something in Unity, as long as you’re keeping track of what you need to keep track of, it often doesn’t matter how you do it. However, one common, useful way of keeping track of coordinates is vectors. Vectors are a set of coordinates of varying dimensions. Thus, our problem here is: how do I use vectors and Unity, and what can I use them for?
Solution To provide a solution here, we’re going to have to unpack the problem a little. We admit, we wrote a deliberately broad problem statement, but that’s so we can show you everything you need to know about vectors without having to have one tiny recipe for each manipulation or action you might want to make with a vector. You’ll often see quite specific meanings applied to vectors: in video games it’s usually coordinates in geometry, but there’s absolutely no reason you can’t store anything you want in them. They’re just a data structure.
First up, in Unity, you can define a Vector2: one with two dimensions, usually an x and a y. A Vector2 is typically used to represent a point in 2D space in Unity. You can define a Vector2 with two dimensions: Vector2 direction = new Vector2(0.0f, 2.0f);
72
|
Chapter 4: Mathematics
Or use one of Unity’s built-in vectors: var var var var var var
up down left right one zero
= = = = = =
Vector2.up; Vector2.down; Vector2.left; Vector2.right; Vector2.one; Vector2.zero;
// // // // // //
( 0, 1) ( 0, -1) (-1, 0) ( 1, 0) ( 1, 1) ( 0, 0)
Unity also has a type called Vector3, which is a vector with three dimensions. There are several predefined vectors available from the Vector3 class: Vector3 point = new Vector3(1.0f, 2f, 3.5f); var var var var var var var var
up down left right forward back one zero
= = = = = = = =
Vector3.up; Vector3.down; Vector3.left; Vector3.right; Vector3.forward; Vector3.back; Vector3.one; Vector3.zero;
// // // // // // // //
( 0, 1, 0) ( 0, -1, 0) (-1, 0, 0) ( 1, 0, 0) ( 0, 0, 1) ( 0, 0, -1) ( 1, 1, 1) ( 0, 0, 0)
You can learn more about Vector2 and Vector3 in Unity’s API documentation.
Every Transform component in Unity has local direction vectors defined, which are relative to their current rotation. For example, an object’s local forward direction can be accessed as: var myForward = transform.forward;
Naturally, you can perform basic arithmetic with vectors. Vectors can be added together: var v1 = new Vector3(1f, 2f, 3f); var v2 = new Vector3(0f, 1f, 6f); var v3 = v1 + v2; // (1, 3, 9)
and subtracted from each other: var v4 = v2 - v1; // (-1, -1, 3)
You can also get the magnitude of a vector. Also known as the length of the vector, the vector’s magnitude is the straight-line distance from the origin (0, 0, 0) to the vector. The magnitude of a vector is the square root of the sums of the squares of the components. For example, the magnitude of the vector (0, 2, 0) is 2; the magnitude of the vector (0, 1, 1) is approximately 1.41 (that is, the square root of 2): 4.1 Storing Coordinates of Varying Dimensions Using Vectors
|
73
var forwardMagnitude = Vector3.forward.magnitude; // = 1 var vectorMagnitude = new Vector3(2f, 5f, 3f).magnitude; // ~= 6.16
A vector whose magnitude is 1 is called a unit vector.
The magnitude can then be used to make other calculations. For example, to calculate the distance between two vectors, you can subtract one vector from another, and calculate the magnitude of the result: var point1 = new Vector3(5f, 1f, 0f); var point2 = new Vector3(7f, 0f, 2f); var distance = (point2 - point1).magnitude; // = 3
The built-in method Distance performs the same calculation for you: Vector3.Distance(point1, point2);
Calculating the magnitude of a vector requires a square root. However, there are cases where you don’t need the actual value of a vector’s magnitude, and just want to compare two lengths. In these cases, you can skip the square root, and work with the square of the magnitude. Doing this is a bit faster, and we care quite a lot about fast calculations…especially in game development. To get this value, use the sqrMagnitude property: var distanceSquared = (point2 - point1).sqrMagnitude; // = 9
Lots of operations work best on vectors that have a magnitude of 1. A vector with a magnitude of 1 is also called a unit vector, because its magnitude is a single unit (that is, one). You can take a vector and produce a new one that has the same direction but with a magnitude of 1 by dividing it by its own magnitude. This is called normalizing a vector: var bigVector = new Vector3(4, 7, 9); // magnitude = 12.08 var unitVector = bigVector / bigVector.magnitude; // magnitude = 1
This is a common operation, so you can directly access a normalized version of a vector by using the normalized property: var unitVector2 = bigVector.normalized;
74
|
Chapter 4: Mathematics
Vectors can also be scaled. When you multiply a vector by a single number (a scalar), the result is a vector in which every component of the source is multiplied by that number: var v1 = Vector3.one * 4; // = (4, 4, 4)
You can also perform component-wise scaling by using the Scale method. This method takes two vectors and produces a third vector in which each component of the first is multiplied by the corresponding component of the second—that is, given two vectors A and B, the result of A.Scale(B) is (A.x * B.x, A.y * B.y, A.z * B.z): v1.Scale(new Vector3(3f, 1f, 0f)); // = (12f, 4f, 0f)
You can also get the dot product of two vectors, which tells you the difference between the directions they are pointing. The dot product is defined as the sum of the products of the two vectors. That is, given two three-dimensional vectors A and B, A•B = sum(A.x * B.x, A.y * B.y, A.z * B.z). You can use the dot product to determine the similarity of two vectors. The dot product between two vectors aiming in the same direction is 1: var parallel = Vector3.Dot(Vector3.left, Vector3.left); // 1
The dot product between two vectors aiming in the opposite directions is –1: var opposite = Vector3.Dot(Vector3.left, Vector3.right); // -1
And the dot product between two vectors at right angles to each other is 0: var orthogonal = Vector3.Dot(Vector3.up, Vector3.forward); // 0
As a happy side effect, the dot product between two vectors is also the cosine of the angle between the two vectors. This means that, given the dot product between two vectors, you can calculate the angle between the vectors by taking its arc cosine: var orthoAngle = Mathf.Acos(orthogonal); var orthoAngleDegrees = orthoAngle * Mathf.Rad2Deg; // = 90
The Mathf.Acos method returns a value measured in radians. To convert it to degrees, you can multiply it by the Mathf.Rad2Deg constant.
The dot product is a great way to tell if an object is in front of or behind another.
4.1 Storing Coordinates of Varying Dimensions Using Vectors
|
75
To tell if one object is in front of another, we first need to decide what “in front of ” means. In Unity, the local z-axis represents the forward-facing direction, and you can access it through the forward property on an object’s Transform. We can produce a vector representing the direction from the first object to the second by subtracting the position of the second from the position of the first. We can then take the dot product of that vector against the forward direction of the first object. We can now use what we know about the dot product to figure out if the second object is in front of the first. Recall that the dot product of two vectors aiming in the same direction is 1. If the second object is directly in front of the first, then the direction to that object will be identical, which means that the dot product of the two vectors will be 1. If it’s 0, then the object is at a right angle to the forward direction. If it’s –1, then it’s directly behind the object, because it’s in the exact opposite direction of forward: var directionToOtherObject = someOtherObjectPosition - transform.position; var differenceFromMyForwardDirection = Vector3.Dot(transform.forward, directionToOtherObject); if (differenceFromMyForwardDirection > 0) { // The object is in front of us } else if (differenceFromMyForwardDirection < 0) { // The object is behind us } else { // The object neither before or behind us; it's at a perfect right // angle to our forward direction. }
The cross product, a third vector orthogonal to (at right angles to) two input vectors, is also available: var up = Vector3.Cross(Vector3.forward, Vector3.right);
The cross product is only defined for three-dimensional vectors.
You can also get a new vector from two vectors, moving from one to the other at a certain magnitude. This is particularly useful to prevent overshooting. Here we move from (0, 0, 0) to (1, 1, 1), without moving any further than 0.5 units: var moved = Vector3.MoveTowards(Vector3.zero, Vector3.one, 0.5f); // = (0.3, 0.3, 0.3) (a vector that has a magnitude of 0.5)
76
|
Chapter 4: Mathematics
Or reflect off a plane, defined by a normal: var v = Vector3.Reflect(new Vector3(0.5f, -1f, 0f), Vector3.up); // = (0.5, 1, 0)
You can also linearly interpolate, or lerp, between two input vectors, given a number between 0 and 1. If you provide 0, you’ll get the first vector; if you provide 1, you’ll get the second; and if you provide 0.5, you’ll get somewhere right in the middle of the two: var lerped = Vector3.Lerp(Vector3.zero, Vector3.one, 0.65f); // = (0.65, 0.65, 0.65)
If you specify a number outside the range of 0 to 1, lerp will clamp it to between 0 and 1. You can prevent this by using LerpUnclamped: var unclamped = Vector3.LerpUnclamped(Vector3.zero, Vector3.right, 2.0f); // = (2, 0, 0)
Discussion This is just a taste of using vectors in Unity. The mathematical operations that Unity provides for you to perform on a vector can simplify a lot of things. You can use the dot product, for example, to tell if a point is in front of or behind a player character, or to create a radar to figure out where enemies are. Vectors also make complex operations, like scaling or rotating something, very straightforward. Instead of having to calculate each object and its relation to the others manually, you can just use vector math. Basically, vectors let you address geometry-related issues with significantly cleaner code than you would otherwise need. They’re wonderful mathematical tools in your game development toolkit!
4.2 Rotating in 3D Space Problem You want to rotate things in 3D space.
Solution To rotate in 3D space, you’ll need to work with quaternions, which are mathematical structures that are very useful for representing rotations in 3D space. A quaternion can represent a rotation around any axis by any angle.
4.2 Rotating in 3D Space
|
77
Quaternions can be a tricky beast, since—in pure math terms— they’re four-dimensional numbers. For the purposes of game devel‐ opment, though, all they are is a rotation, and it doesn’t matter if you don’t quite understand exactly why a quaternion works.
For example, you can use a quaternion to define a rotation that rotates around 90 degrees on the x-axis: var rotation = Quaternion.Euler(90, 0, 0);
And then use this to rotate a point around the origin: var input = new Vector3(0, 0, 1); var result = rotation * input; // = (0, -1, 0)
There is an identity quaternion, which represents no rotation at all: var identity = Quaternion.identity;
You can interpolate—that is, blend—between two rotations using the Slerp method, which smoothly moves between rotations such that the change in angle is constant at every step. This is better than a linear interpolation of angles, in which the angles change at a nonconstant rate: var rotationX = Quaternion.Euler(90, 0, 0); var halfwayRotated = Quaternion.Slerp(identity, rotationX, 0.5f);
Slerp is short for spherical linear interpolation.
You can also combine quaternions. For example, to rotate something around the y-axis, and then around the x-axis, you multiply them (they’re applied in the reverse order): var combinedRotation = Quaternion.Euler(90, 0, 0) * // rotate around x Quaternion.Euler(0, 90, 0); // rotate around y
This combination is not commutative: the order of multiplication matters! Rotating by x and then by y is not the same thing as rotating by y and then by x.
78
|
Chapter 4: Mathematics
Discussion Another method of representing rotations in 3D space is with Euler angles—that is, rotations around the x-, y-, and z-axes, stored separately. Euler angles are easy to understand, and it’s common to use them when expressing rotations in code. However, this approach is prone to a problem called gimbal lock, which occurs when an object is rotated such that two of its rotational axes are parallel. When this happens, the object loses a degree of freedom. This problem doesn’t exist in quaternions, which can always by rotated in any direction from any other orientation. An alternative method for avoiding gimbal lock is to use a matrix that represents a rotation (see Recipe 4.3). However, a 4×4 rotation matrix is 16 numbers, while a quaternion is just 4, which means quaternions take up less space than matrices for the same result.
4.3 Performing Transformations in 3D Space with Matrices Problem You want to represent an entire set of transformations—that is, movement, rotation, and scaling—in a single structure.
Solution You can use a matrix to represent an entire transform. A matrix is just a grid of numbers (Equation 4-1): var matrix = new Matrix4x4();
Equation 4-1. A 4×4 matrix 1 0 0 5
0 1 0 0
0 0 1 0
0 0 0 1
You can set and get values at each location in the grid: var m00 = matrix[0, 0]; matrix[0, 1] = 2f;
4.3 Performing Transformations in 3D Space with Matrices
|
79
You can multiply a matrix with a vector to produce a new vector. Depending on the values inside the matrix, this has the result of moving, scaling, and rotating the original vector. You can also perform more complex operations, like shearing or applying perspective projections. You can multiply two matrices together to produce a third matrix. When you mul‐ tiply this new matrix with a vector, the result is the same as if you’d separately multiplied each of the original matrices with the vector in sequence. Computer graphics, and therefore game development, typically use 4×4 matrices because they can be used to perform a wide range of common transformations.
Now we’ll create a matrix that moves (translates) a vector by 5 units, on the x-axis. First, we’ll define a new matrix, using four Vector4s (four-dimensional vectors): var translationMatrix new Vector4(1, 0, new Vector4(0, 1, new Vector4(0, 0, new Vector4(1, 0, );
= new Matrix4x4( 0, 5), 0, 0), 1, 0), 0, 1)
Each of the Vector4s that we use to create a matrix represents a column, not a row.
The matrix that this code creates is shown in Equation 4-1. When we multiply a three-dimensional vector by a matrix, we add 1 to the end of the vector, forming a four-dimensional vec‐ tor. The additional component is commonly referred to as the w component.
Multiplying this matrix by a four-dimensional vector, V, gives the following result: 1*Vx + 0*Vy + 0*Vz + 5*Vw = resultX 0*Vx + 1*Vy + 0*Vz + 0*Vw = resultY 0*Vx + 0*Vy + 1*Vz + 0*Vw = resultZ 0*Vx + 0*Vy + 0*Vz + 1*Vw = resultW
80
|
Chapter 4: Mathematics
For example, to multiply the point (0, 1, 2) (a Vector3) with this matrix: 1. We first add our w component: Vx = 0, Vy = 1, Vz = 2, Vw = 1 1*0 0*0 0*0 0*0
+ + + +
0*1 1*1 0*1 0*1
+ + + +
0*2 0*2 1*2 0*2
+ + + +
5*1 0*1 0*1 1*1
= = = =
5 1 2 1
2. Then we discard the fourth component, leaving our result. Our final result is therefore the vector (5, 1, 2). Rather than making us do all this work ourselves, though, Unity provides a Multiply Point method as part of the Matrix4x4 type: var input = new Vector3(0, 1, 2); var result = translationMatrix.MultiplyPoint(input); // = (5, 1, 2)
You might be wondering why the matrix has the fourth row at all, since it just means we need to add and remove a useless fourth component to our vectors. It’s there to provide for operations like perspective projections. If you’re only doing transformations like translations, rotations, and scales, you can get away with only using part of the matrix, and can use Matrix4x4’s MultiplyPoint4x3 function instead. It’s a bit faster, but can be used only for transla‐ tions, rotations, and scaling, and not for any of the other tasks.
Unity also provides helper methods to translate points using a matrix: var input = new Vector3(0, 1, 2); var translationMatrix = Matrix4x4.Translate(new Vector3(5, 1, -2)); var result = translationMatrix.MultiplyPoint(input); // = (5, 2, 0)
You can also rotate a point around the origin using matrices and quaternions: var rotate90DegreesAroundX = Quaternion.Euler(90, 0, 0); var rotationMatrix = Matrix4x4.Rotate(rotate90DegreesAroundX); var input = new Vector3(0, 0, 1); var result = rotationMatrix.MultiplyPoint(input);
4.3 Performing Transformations in 3D Space with Matrices
|
81
In this case, the point has moved from in front of the origin to below it, resulting in the point (0, –1, 0). If your vector represents a direction, and you want to use a matrix to rotate the vector, you can use MultiplyVector. This method uses only the parts of the matrices that are necessary to do a rotation, so it’s a bit faster: result = rotationMatrix.MultiplyVector(input); // = (0, -1, 0) - the same result.
You can also use a matrix scale a point away from the origin: var scale2x2x2 = Matrix4x4.Scale(new Vector3(2f, 2f, 2f)); var input = new Vector3(1f, 2f, 3f); var result = scale2x2x2.MultiplyPoint3x4(input); // = (2, 4, 6)
Multiplying matrices together results in a new matrix that, when multiplied with a vector, produces the same result as if you’d multiplied the vector by each of the original matrices in order. In other words, if you think of a matrix as an instruction to modify a point, you can combine multiple matrices into a single step. When we combine matrices like this, we call it concatenating the matrices.
In this example, we concatenate matrices: var translation = Matrix4x4.Translate(new Vector3(5, 0, 0)); var rotation = Matrix4x4.Rotate(Quaternion.Euler(90, 0, 0)); var scale = Matrix4x4.Scale(new Vector3(1, 5, 1)); var combined = translation * rotation * scale; var input = new Vector3(1, 1, 1); var result = combined.MultiplyPoint(input); Debug.Log(result); // = (6, 1, 5)
As with quaternions, the order of multiplication matters! Matrix multiplication is not commutative, while multiplying regular numbers is. For example, 2 * 5 is the same calculation as 5 * 2: both calculations result in the number 10. However, moving an object and then rotating it doesn’t produce the same result as rotating an object and then moving it. Likewise, combining a matrix that translates a
82
|
Chapter 4: Mathematics
point with one that rotates a point won’t have the same result if you combine them in the reverse order. Combining matrices with multiplication will apply them in reverse order of multipli‐ cation. Given a point P, and matrices A, B, and C: P * (A * B * C) == (A * (B * (C * P)))
you can create a combined translate-rotate-scale matrix using the Matrix4x4.TRS method: var transformMatrix = Matrix4x4.TRS( new Vector3(5, 0, 0), Quaternion.Euler(90, 0, 0), new Vector3(1, 5, 1) );
This new matrix will scale, rotate, and then translate any point you apply it to. You can also get a matrix that converts a point in the component’s position in local space to world space, which means taking the local position and applying the local translation, rotation, and scaling from this object as well as those of all its parents: var localToWorld = this.transform.localToWorldMatrix;
You can also get the matrix that does the reverse—that is, it converts from world space to local space: var worldToLocal = this.transform.worldToLocalMatrix;
Phew. That’s a lot of things you can do with matrices!
Discussion Internally, Unity uses matrices to represent transforms. For simplicity, you spend most of your time directly accessing the position, rotation, and scale. However, knowing how things work under the hood is always a good thing.
4.4 Working with Angles Problem You want to work with the angles between vectors.
Solution In Unity, most rotations that are represented as Euler angles are given as degrees.
4.4 Working with Angles
|
83
We can rotate things using degrees, using the Transform class’s Rotate method: // Rotate 90 degrees - one quarter circle - around the X axis transform.Rotate(90, 0, 0);
There are 360 degrees in a circle; there are 2π radians in a circle. They’re just different units of measurements for angles.
Degrees are much more familiar to most people, but radians are often easier to calculate with. This is why parts of Unity, particularly those related to math, expect radians. There are 2π radians in a circle: // The sine of pi radians (one half-circle) is zero Mathf.Sin(Mathf.PI); // = 0
You can convert from radians to degrees, and back again, like so: // Converting 90 degrees to radians var radians = 90 * Mathf.Deg2Rad; // ~= 1.57 (π / 2) // Converting 2π radians to degrees var degrees = 2 * Mathf.PI * Mathf.Rad2Deg; // = 360
Discussion The dot product of two unit vectors is equal to the cosine of the angle between them. If you have the cosine of a degree, you can get the original degree by taking the arc cosine of it. This means that you can find the angle between two vectors like this: var angle = Mathf.Acos(Vector3.Dot(Vector3.up, Vector3.left));
The result of this is π radians; if you want to show it to the user, you should convert it to degrees first. There are 2π radians in a circle, while there are 360 degrees in a circle; as a result, to convert a number from radians to degrees, you multiply it by 180/π. For example, π/2 radians in degrees = (π/2) * (180/π) = 90. Converting from degrees to radians works in reverse: you multiply it by π/180. For example, 45 degrees in radians is 45 * (π/180) = π/4. You can simplify this in your code by using the Mathf.Deg2Rad and Mathf.Rad2Deg constants. If you multiply an angle expressed in radians by Mathf.Rad2Deg, you’ll get the result in degrees; if you multiply an angle expressed in degrees by Mathf.Deg2Rad, you’ll get the result in radians.
84
|
Chapter 4: Mathematics
4.5 Finding the Distance to a Target Problem You want to check to see if an object is within a certain range of another.
Solution You’ll need to create and add a script to the object that needs to know when the other object is in range of it: 1. Create a new C# script called RangeChecker.cs, and add the following code to it: public class RangeChecker : MonoBehaviour { // The object we want to check the distance to [SerializeField] Transform target; // If the target is within this many units of us, it's in range [SerializeField] float range = 5; // Remembers if the target was in range on the previous frame. private bool targetWasInRange = false; void Update () { // Calculate the distance between the objects var distance = (target.position - transform.position).magnitude; if (distance range && targetWasInRange == true) { // If the object is not in range, but was before, log it Debug.LogFormat("Target {0} exited range!", target.name); // Remember that it's no longer in range for next frame targetWasInRange = false; } } }
4.5 Finding the Distance to a Target
|
85
2. Attach this script to any object, and attach any other object to the script’s Target field, and the script will detect when the target enters and exits the specified range.
Discussion If you combine this recipe with Recipe 4.6, you can pretty easily put together a behavior in which an object can only “see” nearby objects that are in front of it. A more sophisticated version of this script can be seen in Recipe 10.1.
4.6 Finding the Angle to a Target Problem You want to find the angle between two objects.
Solution You’ll need to create and add a script to the object that needs to know the angle between it and another object: 1. Create a new C# script called AngleChecker.cs, and add the following code to it: public class AngleChecker : MonoBehaviour { // The object we want to find the angle to [SerializeField] Transform target; void Update () { // Get the normalized direction to the target var directionToTarget = (target.position - transform.position).normalized; // Take the dot product between that direction and our forward // direction var dotProduct = Vector3.Dot(transform.forward, directionToTarget); // Get the angle var angle = Mathf.Acos(dotProduct);
86
|
Chapter 4: Mathematics
// Log the angle, limiting it to 1 decimal place Debug.LogFormat( "The angle between my forward direction and {0} is {1:F1}°", target.name, angle * Mathf.Rad2Deg ); } }
2. Attach this script to any object, and attach any other object to the script’s Target field, and the script will log the angle, in degrees, between the object’s forward direction and the target object.
Discussion The concept of “angle between two objects” depends on you choosing at least one direction. You can’t get the angle between two points in space, because there’s an infinite number of possible angles between them. Instead, you need to pick a direc‐ tion relative to the first object, and compare that with the direction to the second.
4.6 Finding the Angle to a Target
|
87
CHAPTER 5
2D Graphics
Unity is often best known for its 3D features, but it’s just as capable for working with 2D graphics. In this chapter, we’ll look at what you’ll need to know to put together a game designed for a flat perspective. None of the concepts covered in this chapter are restricted to 2D projects, we’re just approaching them from a 2D perspective. Recipes in this chapter revolve around con‐ cepts related to 2D graphics, such as sprites, and collisions between sprites, particle effects, and sprite sorting.
5.1 Importing Images as Sprites Problem You want to import 2D image files into your project as texture assets, and use them as sprites. Sprites are 2D graphical objects. The term sprite is effectively used as shorthand for any 2D graphical object. To learn more about the etymology of the term, check out the Wikipedia article on sprites.
89
Solution To import images as sprites: 1. Drag and drop the images into your project. 2. Select the images and set the Texture Type to Sprite (2D and UI) (Figure 5-1). 3. Click Apply. 4. You can now use this image as a sprite.
Figure 5-1. Setting the texture type for a sprite
Discussion If your project was created with Unity’s 2D template, incoming sprites will automat‐ ically be set up this way. Otherwise, images are imported as textures, for use in materials for 3D models. You can change your project to behave this way by going to Edit → Project Settings → Editor and setting Default Behavior Mode to 2D (Figure 5-2). This makes all new textures default to sprites. It will also make any new scenes you create have a different set of initial objects—they won’t have a light or skybox.
90
| Chapter 5: 2D Graphics
Figure 5-2. Setting the default mode for a project to 2D
5.1 Importing Images as Sprites
|
91
5.2 Adding a Sprite to the Scene Problem You want to add a sprite to the scene.
Solution To add a sprite to a scene: 1. First, ensure that your image is configured to be a sprite (Figure 5-1). 2. Drag and drop it into your scene. When you do, Unity will create a game object for you with the name of the sprite, add a SpriteRenderer component to it, and make the SpriteRenderer display the sprite.
Discussion The Pixels Per Unit value controls the relationship between the size of the source image, in pixels, and the size of the sprite in the scene. If a sprite is 1 pixel per unit, then each pixel will be 1 unit in width and height; if a sprite is 100 pixels per unit, then each pixel will be 1/100 of a unit in width and height.
5.3 Creating a Sprite Animation Problem You want to create a sprite that runs an animation.
Solution Select the images that you want to play as part of an animation, and drag them into the scene. Unity will do the following for you: 1. Create a new animator controller asset and save it next to the image assets you dragged in. 2. Create a new animation clip and ask you where to save it. The animation clip will be configured to update the sprite over time. The animation clip will also loop.
92
|
Chapter 5: 2D Graphics
3. Add the animation clip as a state in the animator controller. 4. Create a new game object that has an Animator and a SpriteRenderer component. You can test the animation by playing the game.
Discussion If you already have an object set up with an Animator, you can attach new animation states to it. We discuss how to do this in detail in Chapter 8; the only difference between 3D animations, which that chapter covers, and 2D animations is that the animation clips modify the sprite renderer’s Sprite field, rather than the positions of 3D transforms.
5.4 Creating a Sprite with 2D Physics Problem You want to add physics to your sprites that work in two dimensions.
Solution To create a sprite with 2D physics: 1. Add a game object with a sprite renderer to your scene. 2. Select the game object and click Add Component. 3. Select Physics 2D → Rigidbody 2D, or type Rigidbody 2D into the search field and select it. Much like regular Rigidbody objects, which work in three dimensions, Rigidbody2D objects define the mass and position of a physical object and respond to physical forces. However, they don’t define a shape on their own. To add a shape, you need to add a collider.
Discussion As with regular colliders, you should not have more than one 2D collider on an object. If you want a more complex shape, either use a polygon collider or create child game objects that have a different collider. The child objects don’t need to have their own rigidbody.
5.4 Creating a Sprite with 2D Physics
|
93
You can edit polygon colliders after they’ve been added. To do this, select the object that has the polygon collider component attached and click the Edit Collider button. You can now reposition the points of the polygon by dragging them around, add new points by clicking and dragging the lines between the points, and remove a point by holding the Control key and clicking a point.
5.5 Customizing Sprite Collision Shapes Problem You want to customize the physical outline of a sprite.
Solution To customize sprite collision shapes: 1. Select the sprite you want to configure, and ensure that Generate Physics Shape is turned on (Figure 5-3). 2. Click the Sprite Editor button. The Sprite Editor window will appear. 3. In the drop-down list at the top-left corner, select Custom Physics Shape.
Figure 5-3. Enabling the Generate Physics Shape option in the import settings for a sprite texture
94
|
Chapter 5: 2D Graphics
You can now begin defining the shape of the sprite (Figure 5-4): 1. Click and drag to add a new path to the shape. 2. Click the points of a path to move them. 3. Click and drag between two points to insert a new point between them. (You can also hover over the line, and click to add new points!) 4. Click a point and press Command-Delete (Control-Delete on a PC) to delete it. 5. When you’re done, click Apply.
Figure 5-4. Creating the shape for a sprite
Discussion The physics outline is used as the default shape when you add a polygon collider to an object that has a sprite renderer (Figure 5-5). If a sprite doesn’t have a physics outline set up in it, Unity generates one for you using the transparent regions of the sprite. Unity will generally try to create a very close outline, which means that the default shape is often more complex than it needs to be. When you customize the physical outline of a sprite, you can provide a simpler shape for the physics system to use.
5.5 Customizing Sprite Collision Shapes
|
95
Figure 5-5. The physics shape in use
5.6 Using a Composite Collider Problem You want to combine multiple 2D colliders into a single collider for efficiency. Composite colliders work by grouping the colliders of their child game objects.
Solution To create a composite collider: 1. Create your game objects that have the individual colliders. These can be any type of 2D collider, such as a box, polygon, or circle. 2. Create an empty game object, and make it the parent of the objects with colliders. 3. Next, add a CompositeCollider2D component to the parent. 4. Finally, select the child game objects and select the Used By Composite checkbox (Figure 5-6). When you select the parent object, its collider shape will be defined by combining the shapes of its children.
96
|
Chapter 5: 2D Graphics
Figure 5-6. Enabling the Used By Composite option on a collider
Discussion Composite colliders can be more efficient and also prevent problems caused by two colliders that are right next to each other. When two flat colliders are next to each other, an object sliding over them can “trip” over the point where they meet because of precision problems that affect most physics engines. This problem is solved by removing the corner completely. Figure 5-7 shows an example of this. The top object does not use a composite collider, and contains three box colliders in a row, with the lines between them visible. The bottom object also has three box colliders in a row, but is configured to be part of a composite collider. The lines between them are gone, and the final collider is one large rectangular shape with no corners.
Figure 5-7. Two groups of colliders: with and without composite collider
5.6 Using a Composite Collider
|
97
5.7 Using the Sprite Packer Problem You want to pack multiple sprites into a single texture to save on wasted space.
Solution To use the sprite packer: 1. Create a new Sprite Atlas by opening the Assets menu and choosing Create → Sprite Atlas. 2. Drag the sprites you want to be grouped together into the Objects for Packing list. You can drag folders as well.
Discussion A texture atlas is a single texture that contains multiple images. When the game is built, Unity collects all of the sprites in the atlas and builds a single texture image that packs them all together; during gameplay, when a sprite renderer needs to display its sprite, the subsection of the atlas that contains the necessary data is used. Texture atlasing can lead to better performance. If multiple sprite renderers are using sprites that are stored in the same atlas, they can be drawn at the same time. Additionally, the packing process trims the edges from a sprite, which reduces the amount of memory needed to store the final image. You don’t need to do anything to use an atlas, besides creating the atlas itself. Sprite renderers will automatically use an atlas texture if the sprite they need to draw is stored inside one.
5.8 Applying Forces to 2D Objects Problem You want to apply a physical force to a 2D object.
Solution You can apply forces to a 2D object through a script, using the Rigidbody2D class’s AddForce method.
98
|
Chapter 5: 2D Graphics
The following script demonstrates how to use player input to apply forces to an object: public class AlienForce : MonoBehaviour { // The amount of force to apply. [SerializeField] float verticalForce = 1000; [SerializeField] float sidewaysForce = 1000; // A cached reference to the Rigidbody2D on this object. Rigidbody2D body; // On game start, get the reference to the rigid body and cache it. void Start() { body = GetComponent(); } // You will get smoother movement if you apply physical forces in // FixedUpdate, because it's called a fixed number of times per second, // with a fixed simulation timestep, which means more stable simulation void FixedUpdate () { // Get user input, and scale it by the amount of force we want to // apply var vertical = Input.GetAxis("Vertical") * verticalForce; var horizontal = Input.GetAxis("Horizontal") * sidewaysForce; // Generate a force vector from these inputs, scaled by time var force = new Vector2(horizontal, vertical) * Time.deltaTime; // Add the force to the sprite body.AddForce(force); } }
It’s not especially practical for such a small example, but input would typically be collected in Update, rather than FixedUpdate as we did here. FixedUpdate can run more than once per render frame, which can mean you end up with extra input!
Discussion Unlike Rigidbody components, which operate in three dimensions, Rigidbody2D components operate only in two dimensions. This means that all the forces you apply are Vector2D, rather than Vector3D. Additionally, because there’s only one degree of rotational freedom, you can apply rotation only on one axis.
5.8 Applying Forces to 2D Objects
|
99
In addition to applying forces with code, you can also use a ConstantForce2D com‐ ponent (Figure 5-8). These components, as their name suggests, continuously apply a force on an object. They’re good for objects and effects where you know that something needs to move around, but you don’t really need to have control over it.
Figure 5-8. A ConstantForce2D component
5.9 Creating a Conveyor Belt Problem You want to create an object that pushes around any object that touches it. For example, you want to create a conveyor belt.
Solution Surface effectors apply forces that push bodies along the edges of the effector. To create a conveyer belt: 1. Create a new game object, and add a BoxCollider2D component to it. Name it “Conveyor Belt.” 2. Turn on the Used By Effector setting (Figure 5-9). 3. Add a SurfaceEffector2D component by clicking the Add Component button and choosing Physics 2D → Surface Effector 2D (Figure 5-10). 4. Place above it any object with a Rigidbody2D and a Collider2D attached. 5. Run the game. The object will fall onto the effector and be pushed by it. If the Speed value is a positive number, objects will be pushed to the right; if it’s a negative number, objects will be pushed to the left. The Speed Variation value lets you add random variation to the speed applied to the objects.
100
|
Chapter 5: 2D Graphics
Figure 5-9. Enabling the Used By Effector option on a collider
Figure 5-10. The settings of a SurfaceEffector2D component
Discussion Effectors work with colliders to apply forces to objects. When an object that has a Rigidbody2D collides with a Collider2D that has an effector, the effector applies forces to it based on the effector’s type and settings. (If the effector’s Collider2D component is marked as a trigger, forces are applied to objects within the bounds.) There are multiple effectors in Unity’s 2D physics engine. For example, point effectors can attract and repel objects from a single point in space, buoyancy effectors apply an upward force that mimics buoyancy, and platform effectors create forces that enable one-way movement through objects.
5.9 Creating a Conveyor Belt
|
101
5.10 Using a Custom Material for Sprites Problem You want to use a custom material to draw your sprites.
Solution To use a custom material for your sprites: 1. Create a new material asset by opening the Assets menu and choosing Create → Material. Name the new material “Sprite Diffuse.” 2. Select the new sprite, and at the top of the Inspector, change the shader to Sprites → Diffuse (Figure 5-11). 3. Select any game object in your scene that has a sprite renderer, and drag your Sprite Diffuse material into its Material slot. It will now respond to lighting (Figure 5-12).
Figure 5-11. Selecting the Sprites → Diffuse shader on a material
102
|
Chapter 5: 2D Graphics
Figure 5-12. A sprite using the Diffuse shader
Discussion The default shader ignores lights—the color of the texture is what’s used onscreen (as opposed to being shaded by the environment). If you plan on lighting your sprites, you should design your sprites to be very bright. Unless the sprite is hit straight-on by bright light, it will be darker than it appears in the texture.
5.11 Managing Sprite Sorting Problem You want to ensure that an object is drawn in front of or behind another object.
Solution To manage sprite sorting: 1. Select the sprite renderer for which you want to control the draw order. 2. Change the Order in Layer value. Sprite renderers are drawn in decreasing order of this number within a sorting layer; bigger numbers are drawn in front of smaller numbers.
5.11 Managing Sprite Sorting
|
103
Discussion The Order in Layer setting controls the drawing order of a sprite within its sorting layer. And there’s always at least one sorting layer, called Default, which can’t be removed. To create sorting layers, open the Edit menu, and choose Project Settings → Tags & Layers. Create your sorting layer, and rearrange their order (Figure 5-13).
Figure 5-13. Creating and configuring sorting layers Use sorting layers to ensure that large sprite collections are drawn above or below other collections. For example, you might create one sorting layer called Background and another called Characters; objects on the Background sorting layer are always drawn behind objects on the Characters layer, regardless of their Order in Layer property. You can select a sorting layer for a sprite renderer by changing its Sorting Layer property in the Inspector (Figure 5-14). Sorting layers have a similar name to Layers, but they’re a different thing. Two objects can be on different sorting layers while being on the same layer.
104
|
Chapter 5: 2D Graphics
Figure 5-14. Selecting a sorting layer for a sprite renderer
5.12 Using Sorting Groups Problem You want to use a sorting group to ensure that a collection of sprites are drawn together.
Solution Use a sorting group to manage the sorting order of sprites: 1. Create an empty game object. Name it “Sprite Group.” 2. Add a SortingGroup component to it. 3. Move any sprite renderers that you want to stay in sorted order so they’re children of this object. The sprites will now stay in that order, regardless of any other objects that might be in the same screen area.
5.12 Using Sorting Groups
|
105
Discussion Sorting groups ensure that all members of that group are drawn together, and that no other objects can be drawn between them. For example, Figures 5-15 and 5-16 both show two characters, each of which is composed of a number of other sprites. These sprites have their sort order configured so that, for example, the head is drawn on top of the body, and one of the arms is drawn behind the body. In Figure 5-15, the two characters have a sorting group on their parent object, while in Figure 5-16, they don’t. This results in the various body parts incorrectly overlapping the other character’s.
Figure 5-15. Two groups of sprites, each with a sorting group attached to its parent
106
|
Chapter 5: 2D Graphics
Figure 5-16. The same two groups of sprites, with the sorting group disabled
5.13 Creating a 2.5D Scene Problem You want to create a scene that has a blend of 2D and 3D elements.
Solution To create a 2.5D scene: 1. Select your camera and change its Projection mode to Perspective. 2. Select your background objects and move them farther away from the camera. When the camera moves from side to side, objects farther from the camera will move “slower,” just as 3D objects (and real-life objects) do, which creates a sense of depth. Note that when you’re using a perspective camera, you’re more prone to encountering sorting issues, especially when your sprites aren’t directly facing the camera. Use sorting groups to ensure that 2D objects are sorted correctly.
5.13 Creating a 2.5D Scene
|
107
Discussion There are lots of different styles of “2.5.” For example, you can use multiple flat planes and get a parallax effect, which means that your art assets are still flat, painted sprites, but the player gets an impression of them existing in a deeper environment. Many games use this technique; for example, a game that we helped on, Night in the Woods, is made almost entirely out of flat sprites, but some of them are farther from the camera. Because the camera’s Projection mode is set to Perspective, distant objects move slower, which reinforces a feeling of distance. Another technique is to combine 2D sprites with a 3D background. For example, in Ducktales: Remastered (Capcom), all the characters are 2D sprites, but they’re moving around in 3D environments. This works particularly well for platformers, because it highlights the vertical walls that you can’t move through, and creates a much more dynamic environment when the camera is allowed to move up and down, which exposes multiple views of the background.
108
|
Chapter 5: 2D Graphics
CHAPTER 6
3D Graphics
Unity has become increasingly well-known for the visual quality of its rendering engine, and a huge part of that is due to the flexibility it offers artists. In this chapter, we’ll take a close look at materials, shaders, and lighting, and how you can build your own effects that suit the unique look of your game. We strongly recommend also reviewing the recipes in Chapter 5 for more complete coverage of graphics topics.
6.1 Creating a Simple Material Problem You want to customize the appearance of the surface of a 3D object by creating a material.
Solution In this recipe, we’ll customize a simple shape, though the steps apply to most other meshes you’ll end up using in your game: 1. Create a new sphere by opening the GameObject menu and choosing 3D Object → Sphere. 2. Open the Assets menu, and choose Create → Material. Name it whatever you like.
109
3. Select the new material, and configure its colors (Figure 6-1). 4. Drag and drop the material onto the sphere.
Figure 6-1. The Inspector for a material showing the configurable properties for the default Standard shader
110
| Chapter 6: 3D Graphics
Discussion Materials are essential to controlling the appearance of objects in your scene. Materi‐ als work by combining a shader, which is a program that computes the final color of each pixel that makes up an object, with properties, which are inputs delivered to the shader that are combined with per-pixel information. Most of the time, you’ll likely end up using the Standard shader, which is a physi‐ cally based rendering (PBR) shader that’s extremely configurable. You can specify a wide variety of properties, including albedo (base) color, normal map, emissiveness, smoothness, and metalness. Try playing with the various properties and see what happens to your object’s material. The Standard shader isn’t the only shader out there; we’ll explore a few more of them in this chapter, and we’ll also make our own.
6.2 Controlling a Material’s Property Through a Script Problem You want to change a property of a material during gameplay, such as its color.
Solution When you have access to a MeshRenderer or SpriteRenderer, or any other type of renderer, you can access the material from it and modify its properties. For example: public class ChangeMaterialColor : MonoBehaviour { // The colors we're fading between [SerializeField] Color fromColor = Color.white; [SerializeField] Color toColor = Color.green; // The speed with which we're fading [SerializeField] float speed = 1f; // A cached reference to the renderer (The 'new' keyword makes the // compiler not warn us about the fact that we're overriding an // existing property that we inherit from MonoBehaviour; this property // is deprecated, so we aren't using it and it's okay to override it) new Renderer renderer;
6.2 Controlling a Material’s Property Through a Script
|
111
private void Start() { renderer = GetComponent(); } private void Update() { // Convert time to a number that smoothly moves between -1 and 1 float t = Mathf.Sin(Time.time * speed); // Convert this to one that moves from 0 to 2 t += 1; // Divide it by 2 to make it move from 0 to 1; t /= 2; // Interpolate between the two colors var newColor = Color.Lerp(fromColor, toColor, t); // Apply the new color renderer.material.color = newColor; } }
Discussion There are two ways you can access the material used by a renderer: the material property and the sharedMaterial property. The first time you access the renderer’s material property, Unity creates a copy of the material that the renderer is currently using, tells the renderer to use this new copy, and returns it. This is because if multiple renderers all use the same material file, you likely don’t want to change all of them when you change one of them. If you do want to change every user of a material, you can use the sharedMaterial property. Accessing and modifying this property modifies the underlying material asset, which means that all renderers that use this asset will adopt the changes.
112
|
Chapter 6: 3D Graphics
Modifying the sharedMaterial property modifies the asset on disk. Changes you apply to sharedMaterial during gameplay stay around, even after you leave Play mode, and there’s no undo.
Materials have ways to directly access common properties, like color or main Texture. If you know the name of a property on a shader that you want to modify, you can change it directly through the material’s SetColor, SetFloat, SetInt, and related methods. For the full list of available methods, see the documentation for the Material class.
6.3 Creating an Unlit Material Problem You want to create a material that is a solid color and doesn’t participate in lighting.
Solution To create an unlit material: 1. Open the Assets menu, and choose Create → Material. 2. Set the shader to Unlit → Color. 3. Apply the shader to an object, noticing that it ignores any lighting conditions and just shows as a flat color (Figure 6-2).
6.3 Creating an Unlit Material
|
113
Figure 6-2. The Inspector for a material that uses the Unlit → Color shader
Discussion When a material uses an Unlit shader, it doesn’t participate in the lighting system. It won’t be shaded based on nearby light sources, and instead uses only a flat color. This can be great for when you’re not going for an accurate, photorealistic look.
6.4 Setting Up a Material Using Textures Problem You want to use textures to control the appearance of a material.
Solution Most slots in a material can take a texture instead of a flat color. Generally, most modern materials use multiple textures to define their surface appearance; in addition to the albedo, they also use textures to define normals, roughness, ambient occlusion, and more. For example, the seven maps shown in Figure 6-3—albedo, metallic, roughness, normal map, height map, occlusion, and a detail mask—are used in the material shown in Figure 6-4.
114
|
Chapter 6: 3D Graphics
Figure 6-3. The material configuration for a scratched, blue metal texture
6.4 Setting Up a Material Using Textures
|
115
Figure 6-4. The metal material from Figure 6-3, displayed in the scene To attach a texture to a material, simply drag and drop the texture from the Project tab into the slot. The material will immediately start using the texture.
Discussion If you don’t have your own textures to use, there are a number of good, free sites that offer textures with usable licenses. For example, ambientCG offers high-resolution textures available under a Creative Commons Zero (CC0) license, which allows you to use its textures for commercial and noncommercial purposes.
6.5 Making a Material Use a Shader Problem You want to control which shader a material uses.
Solution There are two ways you can do this. The first option is to create a new material by opening the Assets menu, and then choosing Create → Material. Next, select your shader from the drop-down menu at the top of the Inspector.
116
|
Chapter 6: 3D Graphics
Alternatively, if you have a shader asset that you’ve created (such as by following the steps in Recipe 6.10), select the shader in the Projects tab and create the material. The material will use the shader you have selected.
Discussion Material assets combine a shader with configuration data to achieve a specific mate‐ rial effect. When you select a shader from the drop-down menu, Unity reads the shader and determines what information it needs—what textures, colors, and other values it uses to compute the color for each pixel of an object that the material is applied to. You can use the built-in shaders that come with Unity, or you can produce your own. We discuss creating shaders using the Shader Graph tool in several recipes in this chapter (for example, Recipes 6.10, 6.11, and 6.12).
6.6 Setting Up a Bloom Effect Using Post-Processing with the Built-In Render Pipeline Problem You want to configure a camera so that post-processing effects can be applied to it. This recipe applies to the Built-In Render Pipeline, and not to the Universal Render Pipeline.
Solution First, ensure that you’ve got the post-processing stack installed for your project: 1. Open the Window menu, and choose Package Manager. 2. Click the All tab. 3. Locate the Post-processing package, and click the Install button (Figure 6-5).
6.6 Setting Up a Bloom Effect Using Post-Processing with the Built-In Render Pipeline
|
117
Figure 6-5. Installing the Post-processing package Next, we’ll set up the post-processing volume. This controls what post-processing effects are in place, and what their settings are: 1. Create a new, empty game object. Name it “Post Process Volume.” 2. Add a new Post-Processing Volume component to it. 3. Turn on the Is Global setting. The effect will apply to the camera no matter where it is. 4. At the top-right corner of the Inspector, change the Layer to PostProcessing (Figure 6-6).
118
|
Chapter 6: 3D Graphics
Figure 6-6. The Inspector for a post-processing volume game object Now we’ll set up the profile that determines what post-processing effects to apply. We’ll set up this profile to apply a bloom effect: 1. Click the New button next to the Profile field. A new post-processing profile asset will be created. Select it. 2. In the Inspector, click Add Effect and choose Unity → Bloom. A new bloom effect will be added. 3. Click the All button to mark that you’d like to override all settings from their defaults. Set the Intensity to 5, and the Threshold to 1.1 (Figure 6-7).
6.6 Setting Up a Bloom Effect Using Post-Processing with the Built-In Render Pipeline
|
119
Figure 6-7. The Inspector for the post-processing profile, with a bloom effect added and configured Next, we’ll set up the camera: 1. Select the camera you want to apply post-processing effects to (typically, your main camera). 2. Add a new Post Process Layer component to it. 3. Set the Layer property to PostProcessing (Figure 6-8).
120
|
Chapter 6: 3D Graphics
Figure 6-8. Configuring a Post Process Layer component to use the PostProcessing object layer A bloom effect appears: bright parts of the screen will appear brighter by “bleeding” out to nearby parts of the screen.
Discussion A post-processing effect is a visual effect performed on the final or near-final image that the renderer has produced. It works by taking the rendered image, putting it on a rectangle, and then running a shader on it; the shaded result is then displayed on the screen or sent to the next post-processing effect. There are many different post-processing effects; for example, you can adjust the color curves of the final image, apply tints, modify the exposure of the scene, apply depth-of-field blur, or add a vignette. Play around with the various effects and see what unique effects you can achieve! You can have multiple post-processing volumes in your scene. If they have a trigger collider on them, and the Post Process Layer’s trigger (usually the camera, though you can make it be any transform) is within the bounds of the collider, that volume’s settings will apply. This allows you to create setups where, for example, the camera can enter a haunted house and apply post-processing effects that modify the color and tone of the scene only while the camera is in the building.
6.6 Setting Up a Bloom Effect Using Post-Processing with the Built-In Render Pipeline
|
121
6.7 Setting Up a Bloom Effect Using Post-Processing with the Universal Render Pipeline Problem You want to configure a camera so that post-processing effects can be applied to it. This recipe applies to the Universal Render Pipeline, and not to the Built-In Render Pipeline.
Solution To set up a bloom effect using post-processing with the Universal Render Pipeline: 1. Create a new Global Volume by opening the GameObject menu and choosing Volume → Global Volume. 2. Select the newly created Volume, and find the Profile field. Click New to create a new post-processing profile. 3. Click the Add Override button, and in the menu that appears, choose Post Processing → Bloom. 4. Click All, and increase the Intensity setting to 1. 5. In the Hierarchy pane, select the Camera. 6. In the Camera’s Inspector, find the Post Processing setting, and turn it on. You can now see the bloom effect in the Game View.
Discussion When you use the Universal Render Pipeline, post-processing is set up in a similar, but slightly different, way to the built-in pipeline. You don’t need to download and install any additional packages; post-processing is already included. You still need to create a volume that defines which post-processing effects should apply, but it’s a different kind of object. You don’t need to set up any layers, but you do need to turn on post-processing on the camera itself. The available post-processing effects are similar to the effects available in the Built-In Pipeline, but have slightly different ways to configure them. Not every effect available in Built-In is available in Universal, and vice versa. That said, they’re a lot more similar than they are different.
122
|
Chapter 6: 3D Graphics
6.8 Using High-Dynamic-Range Colors Problem You want to use high-dynamic-range (HDR) colors in your scene for more realistic effects.
Solution First, for HDR rendering to be visible, you’ll need to enable HDR mode on the camera. A quick way to demonstrate the usefulness of HDR rendering is to combine it with a bloom post-processing effect: 1. Select your camera, and turn on the HDR setting. 2. Select your scene’s directional light, and increase its intensity to 5 (Figure 6-9).
Figure 6-9. Configuring a light to use an intensity above 1
6.8 Using High-Dynamic-Range Colors
|
123
The bright reflection of the light will appear much brighter than the parts of the object that aren’t facing the light (see Figures 6-10 and 6-11). Figure 6-11 shows the same shot as Figure 6-10, but with the bloom effect enabled. The light appears to be much brighter, because it seems to “leak” out.
Figure 6-10. An object being lit by directional light, with the bloom effect disabled
124
|
Chapter 6: 3D Graphics
Figure 6-11. The same shot as Figure 6-10, but with the bloom effect enabled
Discussion HDR rendering is different from low-dynamic-range (LDR) rendering. LDR clamps the value of each color channel (red, green, and blue) to between 0 and 1, while HDR can go above or below. This means that a much wider range of exposure levels can be accomplished, and allows for greater flexibility when processing the image before it’s displayed. The display that the player sees the game through has a limited color range, which means that an HDR image must be clamped, through a process known as tone mapping. Tone mapping involves deciding what the top and bottom of the range of colors will be; any color level below the bottom will appear black, and any color level above the top will appear white. Because bright light scatters in camera lenses and in the lens of the human eye, we can simulate these “overbright” colors by blurring them—in other words, the bloom effect. This is why we set the threshold of the bloom effect to 1.1, so that only overbright pixels have the bloom effect on them. 6.8 Using High-Dynamic-Range Colors
|
125
6.9 Setting Up a Project to Use a Scriptable Render Pipeline Problem You want to use Unity’s Scriptable Render Pipelines (SRPs), which allow for more advanced rendering techniques and editor features.
Solution In this example, and in the following recipes, we’ll be using the Universal Render Pipeline (URP): 1. Open the Unity Hub, and click New Project. Locate the 3D (URP) template (Figure 6-12). 2. You may need to download the template before you can use it. Click “Download template,” and wait for the template to finish downloading. 3. Name the project, and click Create Project.
Figure 6-12. Selecting the URP template
126
|
Chapter 6: 3D Graphics
Discussion In Unity, it’s possible to customize how the graphics system renders its frames. The Scriptable Render Pipeline system gives graphics programmers fine-grained control over what rendering features the engine should and should not enable, which allows them to meet very specific performance and visual quality targets. However, we aren’t all graphics programmers. To that end, Unity also provides two predefined pipeline setups: the High-Definition Render Pipeline (HDRP) and the URP. The HDRP supports advanced graphical techniques, but requires quite recent hardware (such as on modern PCs and recent consoles). The URP can run on just about anything and achieve good performance (for example, low-end PCs, mobile devices, and older consoles), but limits what graphical features are supported. In this chapter, we’ll specifically be focusing on the Universal Ren‐ der Pipeline.
Materials and shaders designed for one render pipeline won’t work for other pipe‐ lines, because they rely on features provided by the render pipeline they were designed for. If you try to use a material designed for the Built-In Render Pipeline in a project using the Universal Render Pipeline, for example, it will render a bright, solid purple color that indicates an error. In addition to creating a new project that’s already using an SRP, you can also adapt an existing project to do it: 1. Open the Window menu, and choose Package Manager. 2. In the drop-down menu at the top left of the window, choose Unity Registry. 3. Select the Universal RP package from the package list, and click Install. Unity will download and install the package into your project. 4. Open the Assets menu, and choose Create → Rendering → URP Asset (with Universal Renderer). A new pipeline asset will be created; this asset contains the rendering settings used for your project, along with a Renderer. 5. Open the Project Settings window by opening the Edit menu and choosing Project Settings. 6. Select the Graphics settings. 7. Drag the Universal Pipeline Asset you created into the Scriptable Render Pipeline Settings slot.
6.9 Setting Up a Project to Use a Scriptable Render Pipeline
|
127
Note that when you start using an SRP, you’ll need to modify your materials to use shaders that are designed for the new pipeline. To do this, select your Materials in the Project tab, open the Edit menu, and choose Rendering → Materials → Convert Selected Built-In Materials to URP Materials.
6.10 Creating a Shader Using the Shader Graph Problem You want to use Unity’s Shader Graph tool to create new shaders, with which you can create your own custom materials.
Solution Create a new shader by opening the Assets menu and choosing Create → Shader → URP → Lit Shader Graph. Name the new shader. You’ll see a new shader graph with a single node (Figure 6-13). Click Save Asset, and your shader is ready for use in a material.
Figure 6-13. A very simple shader graph, with only the Vertex and Fragment nodes
Discussion The Shader Graph is a visual tool for building shaders. Shaders are normally written in a language called ShaderLab, which describes the behavior of the shader to Unity, and also includes the specific instructions on how to perform the shading using a second language, Cg. 128
|
Chapter 6: 3D Graphics
The ShaderLab approach is extremely powerful, but can be difficult to work with for a few reasons. First, it requires learning at least one new language; second, shader code can be difficult to debug; and third, it’s challenging to get an idea of how the effect is being visually built up as you create it. The Shader Graph tool takes a different approach. Rather than writing code, you connect nodes that generate or modify data. The final result is sent to the output node, which performs any final lighting necessary before applying the fragment color to the surface. Under the hood, all shaders are the same. The Shader Graph fea‐ ture takes your nodes and produces ShaderLab and Cg source code, which is then compiled and sent to the GPU like any other shader. The only difference is the process by which you author them.
6.11 Creating a Glowing Effect Using the Shader Graph Problem You want to create a shader that makes the edges of an object glow.
Solution To create a glowing effect, we first need to think about what we want to happen. The “edges” of the object should glow; however, the position of the “edges” varies depending on where the camera is. Additionally, the glow effect should smoothly fade out as it moves away from the edge. One way to do this is to assume that any part of the object that’s facing the camera is not an edge, any part of an object that’s facing at a right angle to the camera is an edge, and anything that’s in between is smoothly interpolated between the two extremes. If we combine that with a color, we’ll have a nice-looking effect. Happily for us, there’s a built-in node that handles this edge effect for us, called the Fresnel Effect node. Follow these steps to create your effect: 1. Create a new Lit Shader Graph asset (see Recipe 6.10). Name the new asset “Glowing,” and open it. 2. Open the Create Node menu by either right-clicking in empty space or pressing the space bar.
6.11 Creating a Glowing Effect Using the Shader Graph
|
129
3. Locate the Fresnel Effect node. You can do this by either typing the name or finding it in Math → Vector → Fresnel Effect. The Fresnel Effect node creates a white glow. We can tint it by multiplying it with a color: 1. Create a new Color node (again, either by searching for it or by finding it in Input → Basic → Color). Set it to the color you want. 2. Create a Multiply node (Math → Basic → Multiply). 3. Click and drag from the Out slot of the Color node into one of the inputs of the Multiply node. 4. Click and drag from the Out slot of the Fresnel Effect into the other input of the Multiply node. 5. Connect the Out slot of the Multiply node into the Emission slot of the Fragment node. When you’re done, the shader graph should look like Figure 6-14.
Figure 6-14. The glow effect shader created in this recipe Finally, create a new Material that uses this shader by following these steps: 1. Save the shader by clicking the Save Asset button at the top of the Shader Editor. 2. In the Project pane, right-click the Shader, and choose Create → Material. Name the new material something useful, like “Glowing.” 3. The material is now ready to be applied to an object, such as by dragging and dropping it onto an object. 130
|
Chapter 6: 3D Graphics
Discussion The Fresnel (pronounced “fray-nell”) effect, which this shader exploits, is the obser‐ vation that the amount of light reflected off a surface varies depending on the angle of the surface to the viewer. When the angle is shallow—which is the case when the direction that the surface is facing approaches a direction perpendicular to the camera—then more reflection can be seen. In this shader, we simply take the value of how “reflective” the surface would be at any given point, and instead of actually using it for reflectance, we send the value to the Emission slot. It’s not physically realistic, but the effect can be quite pleasing. If you set an HDR color by setting the Color property’s Mode to HDR, and combine it with a camera set up with the Glow post-processing effect (see Recipe 6.6), the glow will appear more realistically bright (Figure 6-15), because very bright objects tend to have a blooming effect when they interact with a lens (both in a camera and in the human eye).
Figure 6-15. The glow effect, applied to an object in the scene
6.11 Creating a Glowing Effect Using the Shader Graph
|
131
6.12 Exposing Properties from a Shader Graph Problem You want to expose a property from your shader graph, so that you can modify materials that use the shader without having to create and use a whole new shader.
Solution To define a property, you first need to create it by using the Blackboard pane. The Blackboard lists all properties associated with a shader: 1. If it isn’t already open, open the Blackboard by clicking the Blackboard button at the top right of the Shader editor. 2. Click the + button at the top right of the Blackboard pane in your shader (Figure 6-16). 3. Select the type of property you want to create. A new property will be created; you can drag it out into the shader graph, and it will appear as a node.
Figure 6-16. The Blackboard pane in a scene graph Once a property node is in your shader graph, you can connect it to any other node’s input and use it like any other value. The only difference is that the property will be controllable from a material.
132
|
Chapter 6: 3D Graphics
Discussion Properties appear in the Inspector for any material that uses this shader. They’re the main way that you can customize the appearance of your materials; without properties, all the values used by your shader would be fixed and not editable. You can rename any property by double-clicking it in the Black‐ board pane.
You can also right-click any existing Input node in your shader graph and convert it to a property node (Figure 6-17). This makes it easier to build your shader, because you can start with fixed values and then decide later that you want to expose them as properties.
Figure 6-17. Converting an Input node into a property
6.12 Exposing Properties from a Shader Graph
|
133
6.13 Animating a Shader over Time Problem You want to create a shader that automatically animates over time. For example, you want to create a glowing effect that fades in and out.
Solution Use a Time node, which exposes various representations of the amount of time that has elapsed since the game started: 1. Start with the Glow shader that you created in Figure 6-10. 2. Add a Time node (Input → Basic → Time). The Time node exposes a Sine Time output, which is the current time, in seconds, run through the Sine function (which produces a sine wave that goes from –1 to 1). To create a fading effect that goes from 0.2 to 1 (that is, a slight glow to a full glow), we’ll use a Remap node: 1. Add a Remap node (Math → Range → Remap). 2. Set its In Min Max values to –1 and 1. (This is the range of values that it’s expecting to receive.) 3. Set its Out Min Max values to 0.2 and 1. (This is the range of values that it will emit.) 4. Connect the Sine Time output from the Time node to its In port. 5. Create a new Multiply node. 6. Connect the Remap node and the original Multiply node (the one that multiplies the Color and the Fresnel effect) into the new Multiply node. 7. Connect the new Multiply node into the Emission slot of the Fragment node. When you’re done, the graph should look like Figure 6-18.
134
|
Chapter 6: 3D Graphics
Figure 6-18. The completed shader graph, which animates over time When you play the game, the glow will fade in and out over time.
Discussion In this shader, the Remap node is necessary because the Sine Time node produces numbers ranging from –1 to 1, while the Emission value is expecting values of 0 or higher. It’s possible to provide negative numbers, but it looks extremely bad. To fix this, Remap can adjust the values so that they fall between 0 and 1 instead. For this shader, we also took the artistic license of setting the minimum to 0.2 instead of 0, because we felt that having no glow at all looked strange. One of the most useful features of the Shader Graph tool is the ability to tweak and tune your shaders until you get the result you’re looking for, so don’t be afraid to experiment.
6.13 Animating a Shader over Time
|
135
6.14 Controlling the Speed of an Animated Shader Problem You have an animated shader that uses the Time node to change values over time, and you want to make it happen faster or slower.
Solution To control the speed of an animated shader: 1. Use a Time node as in Figure 6-18. 2. Create a new Multiply node. 3. Connect both the Time node’s Time output—not the Sine Time, or any of the others—and a Float input or a property to the Multiply node. Set the Float to be more than 1 if you want it to go faster, less than 1 if you want it to go slower, and less than 0 if you want it to go in reverse. 4. Connect the output of the Multiply node to a new Sine node (Math → Trigonom‐ etry → Sine). 5. Use the output of your Sine node as you would in any other animation.
Discussion In the Shader Graph tool, a Vector1 property is the same thing as a floating-point number—it’s a vector that has just one component, which is the same thing as a plain number. In this shader, we multiply the time—which is the number of seconds since the game started—by a constant value, and then take the sine of it. The Time node provides a Sine Time output, but we can’t use it for the same purpose—if we multiplied that by a constant, it wouldn’t oscillate faster, but would instead span a wider range. This is illustrated in Figure 6-19, in which the dashed line, the sine of time (y = sin(t)), oscillates at a normal range and rate; the solid line, the sine of 2x time (y = sin(2t)), oscillates at a normal range but at double the rate; and the dotted line, 2x the sine of time (y = 2 * sin(t)), oscillates at a wide range and at a normal rate.
136
|
Chapter 6: 3D Graphics
Figure 6-19. Oscillation ranges and rates
6.15 Using a Subgraph to Reuse Graph Components Problem You want to simplify your shader graphs by reusing common patterns of nodes.
Solution Use a subgraph, which is a collection of nodes that you can store in a file and reuse in other graphs. Subgraphs appear as a single “node” in your graphs. To create a subgraph, follow these steps: 1. Open the Assets menu, and choose Create → Shader Graph → Sub Graph. 2. Open the Graph Inspector by clicking the Graph Inspector button at the top right of the Shader Graph window. 3. Add outputs to the Output node by clicking the + button and creating new outputs. 4. Construct your nodes just as if you were making a shader. The difference is that, rather than the output being sent to a Fragment node to perform lighting calculations, the result will be exposed as outputs of the node when the subgraph is embedded in another shader. When you drag and drop the output of a node onto a slot, the slot will take on the type of the incoming value.
6.15 Using a Subgraph to Reuse Graph Components
|
137
To use the subgraph, save it, open a shader that you want to use it in, and press the space bar to open the Node menu. Type the name of your subgraph, and it will appear as a new node.
Discussion It’s very easy for a node-based system to become overly complicated, and subgraphs are essential for keeping things organized. Subgraphs can have properties, just like other shaders. Any proper‐ ties that you create will appear as inputs to the subgraph.
For example, Figure 6-20 shows a subgraph that generates a solid color that fades between black and white, with a speed that’s configurable via a property. Figure 6-21 shows the subgraph in use within another shader. The subgraph node is at the lower left; as it has a Speed property, that value appears as input to the node.
Figure 6-20. A subgraph that generates a solid color fading between black and white
138
|
Chapter 6: 3D Graphics
Figure 6-21. The subgraph in use within another shader
6.16 Implementing a Dissolve Effect Using a Shader Graph Problem You want to create an effect in which parts of the object gradually disappear. You want the edges of the effect to glow.
Solution Follow these steps to construct a shader in the Shader Graph tool that achieves this effect: 1. Create a new Lit URP shader graph by following the instructions in Recipe 6.10. Name the new shader graph “Dissolve.” 2. Open the Graph Inspector, and go to the Graph Settings tab. Scroll down to Surface Type, and change it from Opaque to Transparent. Next, turn on Alpha Clipping.
6.16 Implementing a Dissolve Effect Using a Shader Graph
|
139
This will add two new ports to the Fragment node, called Alpha and Alpha Clip Threshold. When the Alpha value of a fragment is below Alpha Clip Threshold, the fragment will not be rendered. 3. Create three properties (see Recipe 6.12): a Color called Edge Color, a Float called Dissolve Amount, and a Float called Edge Thickness. Drag all three properties out into the graph, so that each has its own node. 4. Select the Dissolve Amount property, and in the Node Settings tab of the Graph Inspector, set its Default value to 0.5. 5. Select the Edge Thickness property, and set its Default value to 0.05. 6. Select the Edge Color property, and set its Default value to a bright blue with an alpha value of 100. 7. Create a Simple Noise node (Procedural → Noise → Simple Noise). Connect its Out slot to the Alpha slot of the Fragment node, and set its Scale to 50. 8. Connect the Dissolve Amount to the Alpha Clip Threshold slot of the Fragment node. When you increase the Dissolve Amount value, parts of the object will disappear. The next steps create the glowing edge effect: 1. Create an Add node (Math → Basic → Add). 2. Connect the Edge Thickness and Dissolve Amount properties to it. 3. Create a Step node (Math → Round → Step). 4. Connect the Simple Noise’s Out slot to the Step’s Edge input. 5. Connect the Add node’s Out slot to the Step’s In input. If you were to connect the Step’s out slot to the Fragment node’s Emission input, you’d see a white edge around the dissolved parts of the object. To provide control over the color, we’ll multiply this edge with a color:
140
|
Chapter 6: 3D Graphics
1. Create a new Multiply node. 2. Connect its output to the Emission slot of the Fragment node, and the Step and Edge Color properties to its input. Your dissolve shader is now complete; the finished graph should look something like Figure 6-22.
Figure 6-22. The shader graph for the dissolve effect You can now create a new material that uses this shader; as you change the Dissolve Amount value from 0 to 1, the object will slowly dissolve (Figure 6-23).
6.16 Implementing a Dissolve Effect Using a Shader Graph
|
141
Figure 6-23. The image dissolving; we’ve also set up the camera to use a bloom effect
Discussion A shader’s Surface mode can be either Opaque or Transparent. When the shader is in Transparent mode, the Alpha value it receives is used to control the opacity of the surface; when it’s in Opaque mode, all pixels that are drawn are fully opaque. This doesn’t mean that Alpha is ignored, however. In this shader, we use the Alpha Clip Threshold value in conjunction with the Alpha value to determine which parts of the surface are not rendered at all. Any pixel whose Alpha value is below the Alpha Clip Threshold is completely discarded and not drawn at all. Because the Alpha value varies depending on the Simple Noise node, different parts of the object have an Alpha value above or below the threshold. By varying the Alpha Clip Threshold, you can make more or less of the object appear. The Simple Noise node generates a smoothly varying two-dimensional noise pattern. If you modify the scale of the node, you’ll get more or less detail in the result, which means finer or coarser pieces. Try it and see!
142
|
Chapter 6: 3D Graphics
Finally, to create the outline effect, we first add the Edge Thickness property to the dissolve amount, which advances the border of the dissolve effect slightly. We then use the Step node to create an image that draws a line of the specified thickness around the edge of the border, and we multiply it by the Edge Color property. This is then used as the Emission property on the Fragment node, creating a glowing edge around the dissolved area. If you set up your camera to use a bloom post-processing effect (see Recipe 6.6), and make the Edge Color an HDR color by setting its mode to HDR, you can get a nice-looking glow on your dissolve effect.
You can tune the effect by modifying the Edge Thickness and Color properties. A fire-like effect is pretty easy to achieve if you use an orange color.
6.17 Using Baked Lighting and Real-Time Lighting Problem You want to use Unity’s baked lighting system, which lets you create high-quality shadows and reflected light.
Solution Unity will automatically calculate a baked lighting solution for your scene if there’s at least one object that’s marked as contributing to the scene’s global illumination (GI) data. To do this, follow these steps: 1. Select the object (or objects) that you want to be lightmapped. 2. At the top-right corner of the Inspector, click the drop-down menu, and choose Contribute GI. Unity’s lightmapper will begin calculating the baked lighting in the scene. This might take some time, depending on the complexity of your scene.
6.17 Using Baked Lighting and Real-Time Lighting
|
143
Objects that contribute to global illumination aren’t allowed to move, because if they do, the lighting won’t adjust to account for it. If an object needs to be able to both move around and act like it’s receiving light from static objects, you’ll need to use light probes; see Recipe 6.20.
Discussion Baked lighting is the process of calculating ahead of time how light bounces around an environment. Unlike real-time lighting, which has to work as quickly as possible, baked lighting has the luxury of taking as much time as it needs to—often minutes or hours. Because it has this extra time, it’s able to perform path-tracing of virtual photons as they leave the light sources in your scene and bounce around the level. As these calculations are performed, textures are generated that store the amount of light that the various parts of the objects are receiving; at runtime, these textures are used to simulate the lighting. Baked lighting tends to look better than real-time lighting (see Figure 6-24 for an example), but it’s less flexible. Because the texture is generated before gameplay and takes significant time to create, it can’t be modified during gameplay. If an object that casts a baked shadow moves, the shadow won’t move with it. In Figure 6-24, we see the cube on the left is real-time lit, and the cube on the right uses baked lighting. Notice how the shadow of the cube on the right is more realistic; it’s sharper near the base of the cube and blurrier further away, while the real-time-lit cube’s shadow has the same fuzziness at all points around the edge. There are multiple Static modes besides Contribute GI. If you know that an object will never move—perhaps it’s fixed scenery in the level—you can click the Static checkbox at the top right of the Inspector, and all static modes are enabled at once. This means that Unity can enable additional optimizations, including the ability to render multiple objects that share a material at the same time, in a single batch.
144
| Chapter 6: 3D Graphics
Figure 6-24. Real-time lighting versus baked lighting
6.18 Using Baked Emission Sources Problem You want to create objects that emit light in a scene with baked lighting. For example, you want to create a lamp in the scene.
Solution Create a material that has an emissive color. Set the intensity of the emissive HDR color to 1 or more. Apply this material to an object that is set to Contribute GI. When the lightmap calculates the lighting, light from the emissive object will illuminate other static objects. In Figure 6-25, the only light in the scene comes from the emissive object in the center. A bloom effect on the camera completes the effect of a bright object.
6.18 Using Baked Emission Sources
|
145
Figure 6-25. Emissive lighting
Discussion In addition to casting nice shadows and creating appealing light bounces, you can introduce lighting into your scene with emissive objects, as long as they’re static. Don’t forget, though, that the light is “fake”—it won’t affect objects that don’t contrib‐ ute to global illumination. If you want real-time objects to respond to this baked light, you’ll need to use light probes (see Recipe 6.20), or add real-time lights that affect only real-time-lit objects (see Recipe 6.22).
6.19 Making Static Objects Cast Shadows on Dynamic Objects Problem You have an object that is static (that is, it contributes to global illumination), and you want it to cast shadows onto objects that do not contribute to GI (that is, they are dynamic). For an example, see Figure 6-26, in which three cubes and spheres are resting on a brick surface. At left, a static cube casts a high-quality shadow that doesn’t affect the sphere. In the middle, a real-time cube casts a shadow that is less high-quality but affects the sphere. At right, a static cube and a cube of the same shape and size that is set to render only shadows are in the same location, so the shadow is high quality and some shadowing is still applied to the sphere.
146
|
Chapter 6: 3D Graphics
Figure 6-26. Three cubes casting shadows
Solution To make static objects cast shadows on dynamic objects: 1. Select the mesh that you want to cast real-time shadows from, and duplicate it. Make sure it’s the same size, shape, and position as the original. (Consider making it a child of the original object.) 2. Turn off Contribute GI so that it casts real-time shadows. 3. Remove every component except the MeshRenderer. 4. Set the MeshRenderer’s Cast Shadows property to Shadows Only. This means that it won’t appear in the scene, but it will cast shadows onto other objects.
Discussion Another solution is to use light probes. Place light probes in areas both inside the shadowed region and outside; this will darken objects that pass into the shadowed area, though you won’t see the edges of the shadow (it will just darken uniformly). It doesn’t look as good, but it’s cheaper to render.
6.19 Making Static Objects Cast Shadows on Dynamic Objects
|
147
The alternative is to design your scene layouts so that static objects don’t cast shadows onto a real-time object in the first place.
6.20 Using Light Probes to Influence Lighting Problem You want to use light probes, so that real-time objects are lit by light bouncing off objects with baked lighting.
Solution Create a light probe group by opening the GameObject menu and choosing Light → Light Probe Group. This creates a group of probes; you can select each individual probe and reposition it. Light probes are affected by both real-time and baked lighting. Real-time objects will use nearby light probes to calculate how they should be lit. In Figure 6-27, there are no real-time lights in the scene; instead, light probes near the light source capture how light affects objects at each point, and the cylinder is using that information to light itself. Figure 6-28 shows the light probes set up here.
Figure 6-27. A real-time cylinder, lit by a baked emissive object 148
|
Chapter 6: 3D Graphics
Figure 6-28. The light probes used in Figure 6-27
Discussion Objects that don’t contribute to global illumination can’t receive baked light, because the light doesn’t really “exist” during gameplay—instead, the light is written onto textures, and the static objects read from the texture to simulate light falling on them. This means that a real-time-lit object can look out of place with its surroundings, because absent any lighting information, it will be lit only by the global environment (such as the skybox, or ambient light sources). To solve this, you could create a realtime light for every baked light, or set every light to be Mixed (meaning it effectively functions as a baked light and a real-time light), but that can be a performance hit— especially when you have lots of lights, and you’re rendering on a low-powered device that can’t use deferred rendering (a rendering technique that significantly reduces the cost of multiple lights). We don’t cover deferred rendering in this book, but you can learn more in the Unity documentation.
Light probes are a solution to this problem and allow your real-time-lit objects to approximate the lighting conditions they would have experienced had the light‐ ing been baked. A light probe does this by measuring the amount of baked light 6.20 Using Light Probes to Influence Lighting
|
149
that passes through a given point during the baking process and storing it; during gameplay, your real-time-lit object samples from a collection of lighting probes, and renders itself as though there were lights nearby. For the most effective results, place your light probes in areas where you expect real-time objects to be, and near areas where there are sudden changes in light intensity.
6.21 Using Reflection Probes Problem You want to use reflection probes, so that reflective materials look more realistic and reflect the scene around them.
Solution Creating a reflection probe doesn’t take many steps, and can lead to some great improvements in your shiny and reflective objects, since they’ll be able to reflect the world around them: 1. First, create a reflection probe by opening the GameObject menu and choosing Light → Reflection Probe. 2. Next, place your probe somewhere in the center of the area for which you’d like to have reflections. You can create multiple reflection probes. If you do, nearby reflec‐ tive objects will blend between them.
To test the probe, create a shiny, metallic sphere by following these steps: 1. Create a new sphere by opening the GameObject menu and choosing 3D Object → Sphere. 2. Place the sphere somewhere near your reflection probe (or move the reflection probe somewhere near the sphere). 3. Create a new material by opening the Assets menu and then choosing Create → Material. 4. Name the new material “Shiny metal.” 150
|
Chapter 6: 3D Graphics
5. Drag the material onto the sphere you added. 6. Select the material, and increase the Smoothness value to about 0.8. As you do, the sphere will get shiny and reflect nearby objects by sampling the view seen by the reflection probe. Figure 6-29 shows a shiny metal sphere, reflecting the room around it. Its reflections come from a reflection probe near it (not pictured). We’ve added a little texture as well, for a nicer appearance.
Figure 6-29. A shiny metal sphere, reflecting the room around it
Discussion In real-time rendering, accurate reflections are challenging. In the real world, reflec‐ tions occur when light evenly bounces off a smooth surface, which means that an in-focus image can be achieved. This means that reflections are easy in ray-tracing renderers, because they trace the path taken by light as it bounces around a scene. However, most real-time renderers don’t trace rays, mostly because of the amount of computational power required. Instead, they perform approximations: rather than bouncing a virtual photon off an object, they divide it into polygons, calculate the positions of the polygon’s points relative to the camera position, and determine the locations of the pixels that that polygon overlaps. Then, the renderer solves the ren‐ dering equation, which is one of several simplified approximations for determining the color and brightness of a point, given information about its location, material, and nearby light sources.
6.21 Using Reflection Probes
|
151
All this is to say that reflections are challenging to compute, and for real-time perfor‐ mance on commodity hardware, are usually faked. There are several ways to fake a reflection. One method, popularized by games in the late 1990s like Deus Ex, uses the innovative approach of making bathroom mirrors and shiny floors semitransparent, creating a duplicated flipped copy of the room on the other side, and performing some trickery to ensure that all objects in the “reflected” copy of the world are in the same location as the “real” world. In Figure 6-30, the polished stone floor appears reflective, but it’s actually semitransparent, and there’s another, duplicated, upside-down version of the same room underneath. This works well enough, but can be difficult to do convincingly, and it’s easy for small mistakes to be very obvious— famously, the main character’s hands in Deus Ex were never in the same position as his reflection’s. Additionally, because the reflected versions of the rooms actually existed, it limited the level designer’s flexibility—you couldn’t have a room with a shiny stone floor above another room, for example.
Figure 6-30. Reflections in Deus Ex (Ion Storm Austin/Eidos Interactive) A more accurate approach would be to render the scene twice—once for the main view, and once flipped from the other side of the reflective surface (as done in Uncharted 4; see Figure 6-31). This is better, since it avoids the problems of duplica‐ ted geometry, but it also has the rather nasty side effect of rendering the same scene twice for every frame that the mirror is in view. This means that scenes that feature a mirror need to be very carefully constructed to minimize the performance hit.
152
|
Chapter 6: 3D Graphics
Figure 6-31. Mirror reflections in Uncharted 4: A Thief ’s End (Naughty Dog/Sony Interactive Entertainment) However, not every reflection in a game is a mirror. Sometimes, all you need is a glossy surface, or a wet floor, or vague reflections from a piece of glass that is otherwise meant to be looked through, not at. In this case, the reflected details don’t need to be exact, because surface roughness means that a clear image wouldn’t be clear anyway. This means that the reflection could be generated ahead of time, and possibly from a different location. All that needs to be done is to render a snapshot, in all directions, from a single point. As long as the point at which the snapshot is taken is reasonably close to the object doing the reflecting, it’ll look fine. If the reflections do need to be changed, you can change the Update mode on the reflection probe to do real-time updates as well, at a performance cost. The cost of rendering a scene multiple times is also why games designed for virtual reality need to be more careful with their performance. When rendering for a VR headset, each eye needs to see a different view on the scene, which means that the entire scene needs to be rendered separately for each eye.
6.21 Using Reflection Probes
|
153
6.22 Faking a Dynamic Emissive Object Problem You have a real-time object that has an emissive color, and you want it to illuminate other objects.
Solution Fake it. Create a real-time light, and add it as a child. Make it the same color as your emissive light, and, if you place it right, the player won’t realize that the emissive light isn’t what’s lighting up other objects. Figure 6-32 shows an object with the glow effect, with a point light inside it that’s illuminating both the static walls and the real-time object next to it. Figure 6-33 shows same object with the light disabled. The effect is much less convincing.
Figure 6-32. An object with the glow effect, with a point light inside it
154
| Chapter 6: 3D Graphics
Figure 6-33. The same object with the light disabled
Discussion Remember, all of computer graphics that aren’t trying to physically simulate light bouncing around are just utter fakery. To the player, there’s no difference between an object that’s actually correct and an object that just looks correct.
6.23 Rendering to a Texture Problem You want to render a camera’s view to a texture and use that texture in the scene.
Solution Render textures can be created as assets. They don’t contain anything useful when your game’s not playing, but you can use the fact that they’re assets as a convenient way to ensure that your components are making use of the correct textures.
6.23 Rendering to a Texture
|
155
Once you have a render texture, you can configure a camera to render to it (cameras that render to a render texture don’t render to the screen): 1. Create a new render texture by opening the Assets menu and choosing Create → Render Texture. 2. Name the new render texture whatever you like. 3. Create a new camera by opening the GameObject menu and choosing Camera. 4. Name the new camera “Render Texture Camera,” to help tell the difference between it and the main scene camera. 5. Drag the render texture asset onto the Render Texture Camera’s Target Texture slot. The Render Texture Camera will now render to the texture, and not to the screen; the texture can now be used like any other. For example, you can use this texture as part of a material; any renderer that uses this material will draw the view from the Render Texture Camera. To achieve this effect, follow these steps: 1. Create a new material by opening the Assets menu and then choosing Create → Material. 2. Name the new material whatever you like. 3. Select the material. 4. Drag the render texture asset that you created earlier onto the material’s Albedo slot. Finally, we’ll create a game object to render the material: 1. Create a new quad to render the material on by opening the GameObject menu and choosing 3D Object → Quad. 2. Drag the material onto the quad you just created. The quad will display the view seen by the camera (see Figures 6-34 and 6-35). Try moving the Render Texture Camera around to see it change.
156
|
Chapter 6: 3D Graphics
Figure 6-34. The camera set up to render to a texture
Figure 6-35. The render texture applied to an object in the scene; the objects visible from the camera are drawn onto the surface of the object
6.23 Rendering to a Texture
|
157
Discussion The default resolution for render textures is 256×256, but you can change it by selecting the asset and modifying its size in the Inspector. Don’t forget that render textures consume memory—the larger the texture, the more memory it will take up.
158
|
Chapter 6: 3D Graphics
CHAPTER 7
3D Physics and Character Control
Physics is a crucial component of many video games. Whether your game is 2D or 3D, or something in between, you’ll be relying on some manner of physical force simulation at some point. One of the most interesting things about physical simulation is that you get quite a bit of interesting gameplay opportunities for free. Human beings exist in a physical, three-dimensional world, and it’s very easy for a player to relate to your game when the game has “mechanics” that they interact with every day. To that end, we’ll spend this chapter looking at ways to build gameplay systems that allow for character control in a physically simulated 3D environment, with a particular focus on first-person controls. Unity has two physics systems: one designed for 2D physics, which we discuss in Chapter 5, and one designed for 3D physics. This chapter is about the 3D physics system.
7.1 Running Code a Specific Number of Times per Second Problem You want to write code that runs a fixed number of times per second.
Solution Put the code in the FixedUpdate method of your scripts.
159
Discussion In your scripts, the Update method is called every frame, which makes it ideal for almost everything that needs to be updated regularly. Update isn’t called at a regular pace; it depends on how long it takes to render each frame. If the scene gets more complex, the number of Update calls per second will
change.
By comparison, FixedUpdate is called a fixed number of times per second. This makes it ideal for physics simulation, which behaves better when the rate of time passing between physics simulation updates remains the same. This doesn’t mean that the same amount of real-world time will elapse between FixedUpdate calls; Unity just guarantees that the same number of FixedUpdate calls will happen per second.
If you want to update something at the same rate as physics, put the code in Fixed Update. If objects that interact with physics objects aren’t updated at the same rate as physics objects, you can get odd jittering behaviors, and it doesn’t feel good.
7.2 Allowing the Player to Look Around Using the Mouse Problem In a first-person-style game, you want to be able to control the direction in which the player is looking by using the mouse.
Solution Allowing the player to control a first-person view using their mouse is traditionally referred to as mouselook. Mouselook is sometimes called freelook, as it doesn’t have to be tied explicitly to mouse control: it can apply to control with a D-pad, a joystick, an analogue stick, or similar.
Implementing mouselook involves rotating two separate objects: the body and the head. The body rotates around the y-axis (also known as the “yaw” axis—the line that goes from down to up), while the head rotates around the x-axis (the line that goes from left to right). In a first-person game, the camera is attached to the head, like this: 160
|
Chapter 7: 3D Physics and Character Control
1. Create a new, empty game object. Name it “Player.” 2. Locate the main Camera object. If you don’t have one, open the GameObject menu and choose Camera. 3. Drag the Camera object into the Player object, and rename it “Head.” 4. Position the Head object where you want the head to be. For best results, don’t modify any component of the position other than the y-component; the others should be at 0. This means that the camera will be directly above the center of the body. 5. Create a new C# script called MouseLook.cs, with the following code: // Implements mouselook. Horizontal mouse movement rotates the body // around the y-axis, while vertical mouse movement rotates the head // around the x-axis. public class MouseLook : MonoBehaviour { // The speed at which we turn. In other words, mouse sensitivity. [SerializeField] float turnSpeed = 90f; // How far up the head can tilt, measured in angles from dead// level. Must be higher than headLowerAngleLimit. [SerializeField] float headUpperAngleLimit = 85f; // How far down the head can tilt, measured in angles from dead// level. Must be lower than headLowerAngleLimit. [SerializeField] float headLowerAngleLimit = -80f; // Our current rotation from our start, in degrees float yaw = 0f; float pitch = 0f; // Stores the orientations of the head and body when the game // started. We'll derive new orientations by combining these // with our yaw and pitch. Quaternion bodyStartOrientation; Quaternion headStartOrientation; // A reference to the head object—the object to rotate up and down. // (The body is the current object, so we don't need a variable to // store a reference to it.) Not exposed in the interface; instead, // we'll figure out what to use by looking for a Camera child object // at game start. Transform head; // When the game starts, perform initial setup. void Start() {
7.2 Allowing the Player to Look Around Using the Mouse
|
161
// Find our head object head = GetComponentInChildren().transform; // Cache the orientation of the body and head bodyStartOrientation = transform.localRotation; headStartOrientation = head.transform.localRotation; // Lock and hide the cursor Cursor.lockState = CursorLockMode.Locked; Cursor.visible = false; } // Every time physics updates, update our movement. (We do this in // FixedUpdate to keep pace with physically simulated objects. If // you won't be interacting with physics objects, you can do // this in Update instead.) void FixedUpdate() { // Read the current horizontal movement, and scale it based on // the amount of time that's elapsed and the movement speed. var horizontal = Input.GetAxis("Mouse X") * Time.deltaTime * turnSpeed; // Same for vertical. var vertical = Input.GetAxis("Mouse Y") * Time.deltaTime * turnSpeed; // Update our yaw and pitch values. yaw += horizontal; pitch += vertical; // Clamp pitch so that we can't look directly down or up. pitch = Mathf.Clamp(pitch, headLowerAngleLimit, headUpperAngleLimit); // Compute a rotation for the body by rotating around the y-axis // by the number of yaw degrees, and for the head around the // x-axis by the number of pitch degrees. var bodyRotation = Quaternion.AngleAxis(yaw, Vector3.up); var headRotation = Quaternion.AngleAxis(pitch, Vector3.right); // Create new rotations for the body and head by combining them // with their start rotations. transform.localRotation = bodyRotation * bodyStartOrientation; head.localRotation = headRotation * headStartOrientation; } }
162
|
Chapter 7: 3D Physics and Character Control
6. Attach a MouseLook component to the body. 7. Play the game. Moving the mouse will rotate the body and the head.
Discussion By separating the head and body rotation, this approach to orienting the player’s perspective avoids the problem of “rolling” the view—something that can happen if an object pitches down and then “yaws” to the side, which produces an orientation that’s rotated around the forward axis. If you prefer your mouselook to be inverted, simply multiply the Input.GetAxis("Mouse Y") value by –1.
7.3 Controlling a 3D Character Problem You want to control a character in 3D space.
Solution You’ll typically want to start with mouselook first, since without the ability to turn, you’ll only be able to move forward, backward, and side to side. We’ll assume that you’ve followed the steps in Recipe 7.2. Once you’ve implemented mouselook, we’ll add some features: 1. Add a CharacterController component to your Player object. 2. Move the Head object to the top of the CharacterController. 3. Create a new C# script called Movement.cs, and add the following code to it: // Implements character controller movement. public class Movement : MonoBehaviour { // The speed at which we can move, in units per second. [SerializeField] float moveSpeed = 6; // The height of a jump, in units. [SerializeField] float jumpHeight = 2; // The rate at which our vertical speed will be reduced, in units // per second. [SerializeField] float gravity = 20;
7.3 Controlling a 3D Character
|
163
// The degree to which we can control our movement while in midair. [Range(0, 10), SerializeField] float airControl = 5; // Our current movement direction. If we're on the ground, we have // direct control over it, but if we're in the air, we only have // partial control over it. Vector3 moveDirection = Vector3.zero; // A cached reference to the character controller, which we'll be // using often. CharacterController controller; void Start() { controller = GetComponent(); } // We do our movement logic in FixedUpdate so that our movement // can happen at the same pace as physics updates. If it didn't, // we'd see jitter when we interact with physics objects that can // move around. void FixedUpdate () { // The input vector describes the user's desired local-space // movement; if we're on the ground, this will immediately // become our movement, but if we're in the air, we'll // interpolate between our current movement and this vector, to // simulate momentum. var input = new Vector3( Input.GetAxis("Horizontal"), 0, Input.GetAxis("Vertical") ); // Multiply this movement by our desired movement speed input *= moveSpeed; // The controller's Move method uses world-space directions, so // we need to convert this direction to world space input = transform.TransformDirection(input); // Is the controller's bottommost point touching the ground? if (controller.isGrounded) { // Figure out how much movement we want to apply in local // space. moveDirection = input; // Is the user pressing the jump button right now?
164
| Chapter 7: 3D Physics and Character Control
if (Input.GetButton("Jump")) { // Calculate the amount of upward speed we need, // considering that we add moveDirection.y to our height // every frame, and we reduce moveDirection.y by gravity // every frame. moveDirection.y = Mathf.Sqrt(2 * gravity * jumpHeight); } else { // We're on the ground, but not jumping. Set our // downward movement to 0 (otherwise, because we're // continuously reducing our y-movement, if we walk off // a ledge, we'd suddenly have a huge amount of // downward momentum). moveDirection.y = 0; } } else { // Slowly bring our movement toward the user's desired // input, but preserve our current y-direction (so that the // arc of the jump is preserved) input.y = moveDirection.y; moveDirection = Vector3.Lerp(moveDirection, input, airControl * Time.deltaTime); } // Bring our movement down by applying gravity over time moveDirection.y -= gravity * Time.deltaTime; // Move the controller. The controller will refuse to move into // other colliders, which means that we won't clip through the // ground or other colliders. (However, this doesn't stop other // colliders from moving into us. For that, we'd need to detect // when we're overlapping another collider, and move away from // them. We'll cover this in another recipe!) controller.Move(moveDirection * Time.deltaTime); } }
4. Attach a Movement component to your Player object. 5. Play the game. Pressing the arrow keys or the W, A, S, and D keys will move the player around (unless you’ve customized your input system). You can also jump by pressing the space bar.
Discussion It’s certainly possible to implement a completely physically correct control setup for your game, in which the player is simulated as a rigidbody and moves around by having forces applied to that body. However, for the best-feeling control in your game, it’s better to manage the player’s movement using your own code, rather than
7.3 Controlling a 3D Character
|
165
doing it in physics. This is because it’s very challenging to create a control scheme that responds to player input in a way that feels responsive and pleasant. Some of the games with the best-feeling controls have extremely unrealistic physics, and even games that claim realism aren’t physically realistic. Every game in the Mario series of platform games has extremely unrealistic physics, but that doesn’t matter when the goal is enjoyable gameplay. Modern action-adventure games like the Tomb Raider series also feature physically implausible movement. It doesn’t matter; what matters is the interaction between the player and your game’s controls. To that end, directly controlling the player’s speed and inertia, rather than having the physics system handle it for you, gives you the control you need over the player’s experience. A great resource on the topic of how a game feels to control is Game Feel: A Game Designer’s Guide to Virtual Sensation by Steve Swink (CRC Press).
The setup presented in this recipe will be used in several other recipes in this chapter, since it’s a good foundation.
7.4 Interacting with Switches and Objects Problem You want players to be able to aim a first-person controller at objects in the world, and press a use key. Certain objects should react to being interacted with in this way. This recipe assumes that you’ve set up your player by following Recipes 7.2 and 7.3.
Solution Interacting with objects requires firing invisible rays out of the camera to detect what you’re looking at. The rays will stop at the first collider they see that’s within range; we need to ensure that we never hit the CharacterCollider: 1. Open the Edit menu, and choose Project Settings → Tags & Layers. 2. Set one of the blank user Layers to “Player.” 3. Select your Player object—the one that contains the CharacterController.
166
|
Chapter 7: 3D Physics and Character Control
4. Open the Layers menu at the top-right corner of the Inspector, and choose Player. When prompted to set the layer of the child objects as well, click “Yes, change children.” 5. Create a new C# script called Interactable.cs. Add the following code to it: // Implements being interacted with by an Interacting component. // Requires a collider, because Interacting objects find their targets // by casting rays that hit colliders. [RequireComponent(typeof(Collider))] public class Interactable : MonoBehaviour { public void Interact(GameObject fromObject) { Debug.LogFormat("I've been interacted with by {0}!", fromObject); } }
6. Attach this component to the object you want to interact with. The object must have a collider of some kind. 7. Create a new C# script called Interacting.cs. Add the following code to it: // Implements interacting with Interactable objects public class Interacting : MonoBehaviour { // The key to press to interact with an object. [SerializeField] KeyCode interactionKey = KeyCode.E; // The range at which we can interact with objects. [SerializeField] float interactingRange = 2; void Update () { // Did the user just press the interaction key? if (Input.GetKeyDown(interactionKey)) { // Then attempt to interact. AttemptInteraction(); } } void AttemptInteraction() { // Create a ray from the current position and forward direction var ray = new Ray(transform.position, transform.forward); // Store information about the hit in this variable RaycastHit hit; // Create a layer mask that represents every layer except the // players
7.4 Interacting with Switches and Objects
|
167
var everythingExceptPlayers = ~(1 0.5f && agent.remainingDistance > agent.radius; // // // // //
We now have all the information we need to tell the animator what to do. Update its parameters; the animator controller will play the right animation. This updates the animation's root position as well, which we can optionally use to control or influence the object's position.
// // // // // //
We're providing three parameters here. - 'Moving' is a bool that unambiguously indicates whether we want to be idle or moving. - X and Z speed are intended to control a 2D blend tree. - Z speed is forward and backward, while X speed is left and right.
// // // // // // // // // // //
This can also work with a 1D blend tree, where Z speed is the only parameter, but if you do this, you should use this script in AgentControlsPosition mode. This is because if your animator controller doesn't have any animations that move the root position sideways, the animator will find it difficult to make the kinds of turns that the agent may try, and the result will be the visible object jumping around onscreen as a result of repeatedly moving too far from the agent. Play with your blend trees and animations to get good-feeling movement.
animator.SetBool(isMovingParameterName, shouldMove); animator.SetFloat(sidewaysSpeedParameterName, velocity.x); animator.SetFloat(forwardSpeedParameterName, velocity.y); // Is the animator controlling our position, instead of // the agent? if (mode == Mode.AnimatorControlsPosition) { // // // //
If the animator is controlling our position, the agent will start drifting away from the object. If this happens, you'll start seeing visual glitches caused by the navigation logic not matching the visible object onscreen.
// To fix this, we'll detect if the object is significantly // far from the agent. "Significantly" means it's more // than one agent-radius away from the agent's position
214
|
Chapter 8: Animation and Movement
// (that is, the object is outside the agent's cylinder). // // // // //
When this happens, we'll start bringing the object closer to the agent's position. This reduces animation realism slightly, because it's movement that's not reflected in the motion of the character, but it prevents larger errors from accumulating over time.
// Is the object's position far from where the agent wants // to be? if (worldDeltaPosition.magnitude > agent.radius) { // Bring us closer to where the agent wants to be transform.position = Vector3.Lerp(transform.position, agent.nextPosition, Time.deltaTime / 0.15f); } } } void OnAnimatorMove() { // Which mode is this script in? switch (mode) { case Mode.AgentControlsPosition: // Move the object directly where the agent wants // to be. transform.position = agent.nextPosition; break; case Mode.AnimatorControlsPosition: // Update our position to where the animation system has // placed us, following the animation's root movement. // Override the movement in the y-axis to where the // agent wants to be (otherwise, we'll just pass through // hills, stairs, and other changes in ground height). Vector3 position = animator.rootPosition; position.y = agent.nextPosition.y; transform.position = position; break; } } }
4. Add a NavigationAnimator component to the object.
8.6 Navigation and Animating in Sync
|
215
When the navigation agent starts moving to another location, it will update the parameters of the animator controller.
Discussion Making the navigation agent animate as it moves involves a few things. The most important aspect is that, at each frame, a check is performed to see if the mode of the object is the agent controlling its position, or the animator controlling the position. The right animation system is then triggered, depending on the mode.
8.7 Cinematic Camera Tracking Problem You want to create a cinematic-style camera, and set it up so that it always keeps a certain object in view.
Solution The best way to do this is to use the Cinemachine package. Cinemachine is a proce‐ dural camera system designed to provide a cinematic-style camera control system. If you read Unity’s documentation, you might find references to Cinemachine being acquired from the Unity Asset Store. The lat‐ est version was moved from the Unity Asset Store to the Unity Package Manager some time ago, but some documentation about Cinemachine includes instructions to fetch it from the Asset Store; do not do this! The version in the Asset Store, while still available, is not the latest, will not be updated, and will not necessarily con‐ tain the features you expect or need. Make sure to always fetch a copy of Cinemachine from the Package Manager. For a refresher on the Package Manager, refer to Chapter 1.
216
|
Chapter 8: Animation and Movement
First, install the Cinemachine package: 1. Open the Window menu, and choose Package Manager. 2. In the All tab, locate the Cinemachine package, and click Install. Next, we’ll set up a Cinemachine virtual camera: 1. Open the Cinemachine menu, and choose Create Virtual Camera (Figure 8-15). This will create and select a new virtual camera. 2. Position the virtual camera somewhere in your scene. 3. Drag the object that you want the camera to look at into the virtual camera’s Look At slot (Figure 8-16). 4. Run the game. The camera will look at the target!
Figure 8-15. Creating a virtual camera
8.7 Cinematic Camera Tracking
|
217
Figure 8-16. Configuring the virtual camera to look at a target
218
|
Chapter 8: Animation and Movement
Discussion Cinemachine works with virtual cameras, which are not really cameras: they behave more like a camera operator in the real world, and control the position, orientation, lens settings, and so on, of the real camera. The virtual cameras do no rendering on their own. Cinemachine virtual cameras are controlled by—the somewhat ominoussounding—Cinemachine brains. Cinemachine brains connect a real Unity camera with a virtual Cinemachine camera. Because there are likely to be multiple virtual cameras in most cinematic scenes, the brain monitors the situation, based on the priorities you assign it, and blends between cameras as necessary, applying the state of the virtual camera to the real camera, as shown in Figure 8-17.
Figure 8-17. Configuring a camera brain You can learn more about Cinemachine by reading the Cinemachine documentation, and Unity’s tutorial series for Cinemachine.
8.8 Automatically Switching Cameras Problem You have multiple cameras in the scene, and you want Cinemachine (see Recipe 8.7) to automatically switch between them so that a target object is always in view.
8.8 Automatically Switching Cameras
|
219
Solution The solution here is to use a Cinemachine ClearShot camera: 1. Open the Cinemachine menu, and choose Create ClearShot Camera. 2. Select the ClearShot object, and drag the target you want to maintain a view of into the Look At field. 3. Add as many virtual cameras as you want as children of the ClearShot group.
Discussion A ClearShot is an object that has one or more virtual cameras as its children, and is configured to look at a certain target. It will select from among its different children which camera has the best shot of the target. Learn more about ClearShot cameras in the Unity Scripting API reference.
8.9 Keeping Multiple Objects in View Problem You have multiple objects in your scene, and you want a camera to try to keep them all in view at the same time.
Solution To keep a lot of objects in view at the same time, you want to use a Cinemachine Look At Group. To create a Look At Group: 1. Create a new, empty game object, and name it “Look At Group.” 2. Add a new CinemachineTargetGroup component to it. 3. In the list of targets, you can specify the list of Transforms that you want the Look At Group to refer to (Figure 8-18). 4. When you want a camera to look at the entire group, set the camera’s Look At property to refer to the Look At Group, rather than the target itself.
220
|
Chapter 8: Animation and Movement
Figure 8-18. Creating a Look At Group
Discussion This pretty much does what it says on the tin. You can learn a little more in the Unity Scripting API reference.
8.10 Dollying a Camera Problem You want a camera to move around to keep an object in frame, but you want to ensure that the camera moves around only on a fixed track. This is called a dolly camera.
Solution To create a dolly camera: 1. Open the Cinemachine menu, and choose Dolly Camera with Track. This will create two objects: a camera and a track for it to follow. The camera will always be positioned somewhere on the track, though it can rotate freely to look at its Look At target. It will reposition itself along the track to be close to its Follow target. 2. Configure the camera’s Look At and Follow properties to refer to the object you want to track (Figure 8-19). 3. Select the Dolly Track, and configure the points that you want the track to go from and to. You can also create points between the start and finish to create a curving track (Figure 8-20).
8.10 Dollying a Camera
|
221
Figure 8-19. Configuring the Look At and Follow properties of a virtual camera config‐ ured to follow a dolly track
222
| Chapter 8: Animation and Movement
Figure 8-20. Building a dolly track for the camera to follow
Discussion “Dolly camera” is terminology from filmmaking: a dolly is a cart with wheels that a real, physical camera is placed on to create smooth horizontal movement. A dolly camera is useful when you want to smoothly move past something or create more cinematic effects in your game. You can also use a dolly camera to create a dolly zoom, where the camera moves toward something while a zoom out is performed at the same time. This makes the object in focus appear to stay the same size, while everything else undergoes a perspective warp. We’re fans of it since it’s used to such great effect in the Battlestar Galactica TV series, when the ship jumps!
8.10 Dollying a Camera
|
223
CHAPTER 9
Logic and Gameplay
Logic and gameplay take many different guises, and can mean many different things: from making something behave like a car, to letting the player select objects with the mouse, to camera behavior. In this chapter, we’ll provide recipes and solutions to some of the in-project or in-game features that, as Unity developers, we find ourselves having to build over and over again. These are the basic building blocks of many Unity projects, but are not necessarily provided by Unity. This chapter is far from containing all the gameplay solutions you’ll need! Articles posted by game developers on Game Developer are a great resource for more of this sort of thing. In your game development career, you’ll find yourself implementing many of the recipes in this chapter time and time again, game after game.
9.1 Loading a New Scene File Problem You want to load a new scene file. Loading a new scene file is a good way to load a different level of your game! But it’s a generic technique that doesn’t only apply to levels. Because scenes can be used for anything, including menus, scoreboards, and beyond, transitioning to a new scene doesn’t always mean loading a new level.
225
Solution To load a scene, you first need to tell Unity that you’d like to include that scene in your project. If you don’t, the scene won’t be included in any built versions, and you won’t be able to load it. To manage the list of scenes in your project, open the File menu and choose Build Settings. The Build Settings screen will appear (Figure 9-1). To mark a scene as loadable, drag and drop it from the Assets folder in the Project tab into the list at the top of the screen.
Figure 9-1. The scene list in the Build Settings screen, with two scenes added You’re now ready to write code that loads a scene. To use the SceneManager class, which handles scene loading for you, you’ll need to include the following using directive at the top of your script: using UnityEngine.SceneManagement;
226
|
Chapter 9: Logic and Gameplay
Loading a new scene is as simple as calling SceneManager.LoadScene and providing the name of the scene. Unity will then load the new scene and unload the current one: // Loads the scene named "Game," replacing the current scene; stops the // game until loading is done (so don't load big scenes this way!) SceneManager.LoadScene("Game");
It’s important to remember that if you load a scene this way, your project will pause while the new scene is loaded. If loading takes a while, it can be an annoyance to the user, who might assume that the project has frozen or crashed. To avoid this, you can load a scene in the background. Use the SceneManager class’s LoadSceneAsync method, which starts loading a scene in the background and returns an object that you can use to measure how long it’s going to take, and whether it’s done loading: public void LoadLevelAsync() { // Start loading the scene; we'll get back an object that represents // the scene loading operation var operation = SceneManager.LoadSceneAsync("Game"); Debug.Log("begin load..."); // Don't proceed to the scene once loading has finished operation.allowSceneActivation = false; // Start a coroutine that will run while the scene loads, and will run // some code after loading finishes StartCoroutine(WaitForLoading(operation)); } IEnumerator WaitForLoading(AsyncOperation operation) { // Wait for the scene load to reach at least 90% while (operation.progress < 0.9f) { yield return null; } // We're done! Debug.Log("Done load."); // Enabling scene activation will immediately start loading the scene operation.allowSceneActivation = true; }
9.1 Loading a New Scene File
|
227
Your project can load multiple scenes at the same time. For example, you might have one scene that contains important objects like logic or gameplay managers, input systems, and the UI, and then have a separate scene for the levels in a game. To load one scene on top of another, specify the LoadSceneMode as Additive when calling LoadScene. This will load the scene and add it on top of the currently loaded scenes. You can load as many scenes as will fit in memory: public void LoadLevelAdditive() { // Load the scene in addition to the current one SceneManager.LoadScene("Game", LoadSceneMode.Additive); }
You can also unload a level that was additively loaded, removing it and its contents from the project. Do this by calling UnloadSceneAsync: public void UnloadLevel() { // Unloading a scene is an async operation, much like loading can be var unloadOperation = SceneManager.UnloadSceneAsync("Game"); // If you want to run code after the unloading has completed, start a // coroutine (again, just like loading) StartCoroutine(WaitForUnloading(unloadOperation)); } IEnumerator WaitForUnloading(AsyncOperation operation) { yield return new WaitUntil(() => operation.isDone); // // // //
Unloading has completed, and all objects that were in the scene have been removed. However, Unity will not unload the assets that those objects referred to, like the textures. These stay in memory for later use by other objects; to free up the memory, do this:
Resources.UnloadUnusedAssets(); }
Discussion You can also load multiple scenes in the editor. To do this, right-click the scene you want to open and choose Open Scene Additive. The additional scene will appear in the Hierarchy (Figure 9-2). When two scenes are open, you can drag and drop objects between them.
228
|
Chapter 9: Logic and Gameplay
Figure 9-2. The Hierarchy tab, with two scenes loaded at the same time
9.2 Managing Hit Points Problem You want objects to take damage when another kind of object hits them. When they take enough damage, they’re destroyed.
Solution The first part of the solution is to create three scripts: 1. Create a new C# script called DamageReceiver.cs that can receive a signal that an object has taken damage, and has a number of hit points that can be diminished: public class DamageReceiver : MonoBehaviour { UnityEngine.Events.UnityEvent onDeath; [SerializeField] int hitPoints = 5; int currentHitPoints; private void Awake() { currentHitPoints = hitPoints; }
9.2 Managing Hit Points
|
229
public void TakeDamage(int damageAmount) { currentHitPoints -= damageAmount; if (currentHitPoints 0) { // Get the name of every objective, as an array var objectiveNames = quest.objectives.Select(o => o.name).ToArray(); // Get the index of the currently selected objective var selectedObjective = objectiveNumberProperty.intValue; // If we somehow are referring to an object that's not // present in the list, reset it to the first objective if (selectedObjective >= quest.objectives.Count) { selectedObjective = 0; } // Draw the pop-up, and get back the new selection var newSelectedObjective = EditorGUI.Popup(thirdLinePosition, selectedObjective, objectiveNames); // If it was different, store it in the property if (newSelectedObjective != selectedObjective) { objectiveNumberProperty.intValue = newSelectedObjective; } } else { // Draw a disabled pop-up as a visual placeholder using (new EditorGUI.DisabledGroupScope(true)) { // Show a pop-up with a single entry: the string "-". // Ignore its return value, since it's not interactive // anyway. EditorGUI.Popup(thirdLinePosition, 0, new[] { "-" }); } } EditorGUI.EndProperty(); }
248
|
Chapter 9: Logic and Gameplay
// Called by Unity to figure out the height of this property. public override float GetPropertyHeight(SerializedProperty property, GUIContent label) { // The number of lines in this property var lineCount = 3; // The number of pixels between each line var lineSpacing = 2; // The height of each line var lineHeight = base.GetPropertyHeight(property, label); // The height of this property is the number of lines times the // height of each line, plus the spacing between each line return (lineHeight * lineCount) + (lineSpacing * (lineCount - 1)); } } #endif
Finally, we’ll set up the cubes so that they complete or fail objectives when they’re clicked: 1. Create a new C# script called TriggerObjectiveOnClick.cs, and add the following code to it: using UnityEngine.EventSystems; // Triggers an objective when an object enters it. public class TriggerObjectiveOnClick : MonoBehaviour, IPointerClickHandler { // The objective to trigger, and how to trigger it. [SerializeField] ObjectiveTrigger objective = new ObjectiveTrigger(); // Called when the player clicks on this object void IPointerClickHandler.OnPointerClick(PointerEventData eventData) { // We just completed or failed this objective! objective.Invoke(); // Disable this component so that it doesn't get run twice this.enabled = false; } }
9.4 Managing Quests
|
249
2. Add a TriggerObjectiveOnClick component to each cube. For each one, drag the quest asset into its Quest field, and select the appropriate status for the objective (that is, set the blue cube to Failed, and the rest to Complete). Figure 9-7 shows an example of the red cube’s TriggerObjectiveOnClick scripts after it’s been configured. The canvas itself may block your raycasts unless you disable the text as a raycast target.
3. Play the game. The state of the quest is shown on the screen, and changes as you click different cubes.
Figure 9-7. The Inspector for TriggerObjectiveOnClick
Discussion So that was a long one! Don’t worry, the discussion won’t be as long as the solution. You can learn more about UIs in Chapter 12.
Creating a quest system here involves creating something to be a quest (the cubes), a UI to show the status of the quest, and then some actual quests. When you’re building a system like this, it’s important to think through the different combinations of states that the objects can be involved in. Think about what a mischievous, malicious, confused, or unlucky player might do: they might do things out of order, skip over content, or find ways to do what your code doesn’t expect.
250
|
Chapter 9: Logic and Gameplay
9.5 Dragging a Box to Select Objects Problem You want to click and drag the mouse to create a visible rectangle onscreen. When you release the mouse, you want to know which objects are inside that rectangle.
Solution First, we’ll create the canvas that draws the box, and the box object itself: 1. Open the GameObject menu, and choose UI → Canvas. 2. From the GameObject menu, choose UI → Image. 3. Name the new image “Selection Box.” Next, we’ll create a script that outputs a message when it’s selected: 1. Create a new C# script called BoxSelectable.cs, and add the following code to it: // Handles the input and display of a selection box. public class BoxSelectable: MonoBehaviour { public void Selected() { Debug.LogFormat("{0} was selected!", gameObject.name); } }
2. Create some objects—it doesn’t matter what they are; cubes will do—and place them so that the camera can see them. 3. Add the BoxSelectable.cs script to each object. Now we’ll create a script that updates the position and size of the selection box, and reports on which objects were selected: 1. Create a new C# script called BoxSelection.cs, and add the following code to it: // Handles the input and display of a selection box. public class BoxSelection : MonoBehaviour { // Draggable inspector reference to the Image GameObject's // RectTransform. public RectTransform selectionBox;
9.5 Dragging a Box to Select Objects
|
251
// This variable will store the location of wherever we first click // before dragging. private Vector2 initialClickPosition = Vector2.zero; // The rectangle that the box has dragged, in screen space. public Rect SelectionRect { get; private set; } // If true, the user is actively dragging a box public bool IsSelecting { get; private set; } // Configure the visible box private void Start() { // Setting the anchors to be positioned at zero-zero means that // the box's size won't change as its parent changes size selectionBox.anchorMin = Vector2.zero; selectionBox.anchorMax = Vector2.zero; // Setting the pivot point to zero means that the box will pivot // around its lower-left corner selectionBox.pivot = Vector2.zero; // Hide the box at the start selectionBox.gameObject.SetActive(false); } void Update() { // When we start dragging, record the position of the mouse, and // start showing the box if (Input.GetMouseButtonDown(0)) { // Get the initial click position of the mouse. No need to // convert to GUI space since we are using the lower left as // anchor and pivot. initialClickPosition = new Vector2(Input.mousePosition.x, Input.mousePosition.y); // Show the box selectionBox.gameObject.SetActive(true); } // While we are dragging, update the position and size of the // box based on the mouse position. if (Input.GetMouseButton(0)) { // Store the current mouse position in screen space. Vector2 currentMousePosition = new Vector2(Input.mousePosition.x,
252
| Chapter 9: Logic and Gameplay
Input.mousePosition.y); // Figure out the lower-left corner, and the upper-right // corner var xMin = Mathf.Min(currentMousePosition.x, initialClickPosition.x); var xMax = Mathf.Max(currentMousePosition.x, initialClickPosition.x); var yMin = Mathf.Min(currentMousePosition.y, initialClickPosition.y); var yMax = Mathf.Max(currentMousePosition.y, initialClickPosition.y); // Build a rectangle from these corners var screenSpaceRect = Rect.MinMaxRect(xMin, yMin, xMax, yMax); // The anchor of the box has been configured to be its // lower-left corner, so by setting its anchoredPosition, we // set its lower-left corner. selectionBox.anchoredPosition = screenSpaceRect.position; // The size delta is how far the box extends from its anchor. // Because the anchor's minimum and maximum are the same // point, changing its size delta directly changes its // final size. selectionBox.sizeDelta = screenSpaceRect.size; // Update our selection box SelectionRect = screenSpaceRect; } // When we release the mouse button, hide the box, and record // that we're no longer selecting if (Input.GetMouseButtonUp(0)) { SelectionComplete(); // Hide the box selectionBox.gameObject.SetActive(false); // We're no longer selecting IsSelecting = false; } }
9.5 Dragging a Box to Select Objects
|
253
// Called when the user finishes dragging a selection box. void SelectionComplete() { // Get the component attached to this scene Camera mainCamera = GetComponent(); // Get the bottom-left and top-right corners of the screen-space // selection view, and convert them to viewport space var min = mainCamera.ScreenToViewportPoint( new Vector3(SelectionRect.xMin, SelectionRect.yMin)); var max = mainCamera.ScreenToViewportPoint( new Vector3(SelectionRect.xMax, SelectionRect.yMax)); // We want to create a bounding box in viewport space. We have // the x and y coordinates of the bottom-left and top-right // corners; now we'll include the z coordinates. min.z = mainCamera.nearClipPlane; max.z = mainCamera.farClipPlane; // Construct our bounding box var viewportBounds = new Bounds(); viewportBounds.SetMinMax(min, max); // Check each object that has a Selectable component foreach (var selectable in FindObjectsOfType()) { // Figure out where this object is in viewport space var selectedPosition = selectable.transform.position; var viewportPoint = mainCamera.WorldToViewportPoint(selectedPosition); // Is that point within our viewport bounding box? If it is, // they're selected. var selected = viewportBounds.Contains(viewportPoint); if (selected) { // Let them know. selectable.Selected(); } } } }
2. Attach a BoxSelection component to the main camera. 3. Drag the Selection Box image onto the Selection Box field.
254
|
Chapter 9: Logic and Gameplay
4. Run the game. You can click and drag to create the box. When you release the mouse, all objects within the rectangle that have a BoxSelectable component will log that they were selected.
Discussion The most interesting part of this solution is the use of viewport space, which is normalized and relative to the camera. If you use a sliced sprite, your selection box can have borders.
9.6 Creating a Menu Structure Problem You want to create a collection of menu pages in which only one menu is visible at a time.
Solution To create a collection of menu pages: 1. Create a new script called Menu.cs: // Contains UnityEvent, which this script uses using UnityEngine.Events; public class Menu : MonoBehaviour { // Invoked when a menu appears onscreen. public UnityEvent menuDidAppear = new UnityEvent(); // Invoked when a menu is removed from the screen. public UnityEvent menuWillDisappear = new UnityEvent(); }
2. Create a new script called MenuManager.cs: public class MenuManager : MonoBehaviour { [SerializeField] List menus = new List(); private void Start()
9.6 Creating a Menu Structure
|
255
{ // Show the first menu on start ShowMenu(menus[0]); } public void ShowMenu(Menu menuToShow) { // Ensure that this menu is one that we're tracking. if (menus.Contains(menuToShow) == false) { Debug.LogErrorFormat( "{0} is not in the list of menus", menuToShow.name ); return; } // Enable this menu, and disable the others foreach (var otherMenu in menus) { // Is this the menu we want to display? if (otherMenu == menuToShow) { // Mark it as active otherMenu.gameObject.SetActive(true); // Tell the Menu object to invoke its "did appear" // action otherMenu.menuDidAppear.Invoke(); } else { // Is this menu currently active? if (otherMenu.gameObject.activeInHierarchy) { // If so, tell the Menu object to invoke its "will // disappear" action otherMenu.menuWillDisappear.Invoke(); } // And mark it as inactive otherMenu.gameObject.SetActive(false); } } } }
256
| Chapter 9: Logic and Gameplay
Now we’ll create a sample menu. It’ll have two screens—a main menu and an options menu: 1. Create a new game object, and call it “Menu Manager.” 2. Add the MenuManager.cs script to this object. 3. Create a canvas. 4. Create a new child game object called “Main Menu.” This will act as a container for the menu’s controls. 5. Add the Menu.cs script to this object. 6. Add a button game object to the Main Menu object. Name this button “Show Options Menu Button.” 7. Set its text to “Options Menu.” 8. Duplicate the Main Menu object, and rename it to “Options Menu.” 9. Rename its “Show Options Menu Button” text to “Show Main Menu Button.” 10. Change its text to “Back.” 11. Select the Menu Manager object. 12. Drag the Main Menu object onto the Menus slot. 13. Drag the Options Menu object onto the Menus slot. Next, we’ll make the buttons show the appropriate menus: 1. Select the “Show Options Menu Button” inside the Main Menu object. 2. Add a new entry in the button’s On Click event. 3. Drag the Menu Manager into the object field. 4. In the Function drop-down menu, choose MenuManager → ShowMenu. 5. Drag the Options Menu object into the parameter field. 6. When you’re done, the On Click event should look like Figure 9-8. 7. Select the “Show Main Menu Button” inside the Options Menu object. 8. Add a new entry in the button’s On Click event. 9. Drag the Menu Manager into the object field. 10. In the Function drop-down menu, choose MenuManager → ShowMenu. 11. Drag the Main Menu object into the parameter field. 12. When you’re done, the On Click event should look like Figure 9-9.
9.6 Creating a Menu Structure
|
257
13. Run the game. The main menu will appear. Clicking the Options button will hide it and show the options menu, and clicking the Back button will return you to the main menu.
Figure 9-8. Configuring the On Click event for the Show Options Menu button
Figure 9-9. Configuring the On Click event for the Show Main Menu button
Discussion You can also add other function calls to each menu; see Figure 9-10.
Figure 9-10. The Menu Did Appear and Menu Will Disappear events, to which you can add function calls
258
|
Chapter 9: Logic and Gameplay
9.7 Creating a Wheeled Vehicle Problem You want to implement a vehicle with wheels, like a car.
Solution To create a wheeled vehicle: 1. Create an empty object called “Vehicle.” 2. Add a rigidbody to it. 3. Set its mass to 750, and its drag to 0.1. 4. If you have a car mesh to use, add it as a child of the Vehicle object. If you don’t have a mesh, add a cube as a child and scale it so that it’s the right shape and size for a car. If you do this, make sure you remove the box collider that comes with the cube. In either case, make sure that your visible object’s position is (0, 0, 0), so that it’s in the right place. 5. Create an empty game object as a child, and call it “Colliders.” 6. Add an empty game object to “Colliders,” and name it “Body.” 7. Add a box collider to the Body object. 8. Click Edit Collider, and click and drag the box so that it fits closely around the visible car object. 9. Create a new, empty child object of Colliders, and name it “Wheel Front Left.” 10. Add a wheel collider to this new object. 11. Position this near where you want the front-left tire to be. If you’re using a car mesh, place it in the middle of the visible tire. 12. Adjust the radius of the wheel to the size you want. (It’s OK if the wheel collider goes inside the body collider.) 13. Duplicate the wheel three times—one for each of the other three tires. Move each to one of the other tires, and rename them appropriately. When you’re done, the colliders should look something like Figure 9-11.
9.7 Creating a Wheeled Vehicle
|
259
Figure 9-11. Placing the vehicle’s wheels 14. Create a new script, and call it Vehicle.cs. Add the following code to it: // Configures a single wheel's control parameters. [System.Serializable] public class Wheel { // The collider this wheel uses public WheelCollider collider; // Whether this wheel should be powered by the engine public bool powered; // Whether this wheel is steerable public bool steerable; // Whether this wheel can apply brakes public bool hasBrakes; } // Controls the power, braking, and steering applied to wheels. public class Vehicle : MonoBehaviour { // The list of wheels on this vehicle [SerializeField] Wheel[] wheels = {}; // The settings used for controlling the wheels:
260
|
Chapter 9: Logic and Gameplay
// Maximum motor torque [SerializeField] float motorTorque = 1000; // Maximum brake torque [SerializeField] float brakeTorque = 2000; // Maximum steering angle [SerializeField] float steeringAngle = 45; private void Update() { // If the vertical axis is positive, apply motor torque and no // brake torque. If it's negative, apply brake torque and no // motor torque. var vertical = Input.GetAxis("Vertical"); float motorTorqueToApply; float brakeTorqueToApply; if (vertical >= 0) { motorTorqueToApply = vertical * motorTorque; brakeTorqueToApply = 0; } else { // If the vertical axis is negative, cut the engine and step // on the brakes. // We use Mathf.Abs here to ensure that we use the positive // value of "vertical" (because applying negative braking // torque would lead to weirdness). motorTorqueToApply = 0; brakeTorqueToApply = Mathf.Abs(vertical) * brakeTorque; } // Scale the maximum steering angle by the horizontal axis. var currentSteeringAngle = Input.GetAxis("Horizontal") * steeringAngle; // Update all wheels // Using a for loop, rather than a foreach loop, because foreach // loops allocate temporary memory, which is turned into garbage // at the end of the frame. We want to minimize garbage, because // the more garbage that gets generated, the more often the // garbage collector has to run, which causes performance // problems. for (int wheelNum = 0; wheelNum < wheels.Length; wheelNum++) { var wheel = wheels[wheelNum];
9.7 Creating a Wheeled Vehicle
|
261
// If a wheel is powered, it updates its motor torque if (wheel.powered) { wheel.collider.motorTorque = motorTorqueToApply; } // If a wheel is steerable, it updates its steer angle if (wheel.steerable) { wheel.collider.steerAngle = currentSteeringAngle; } // If a wheel has brakes, it updates its brake torque if (wheel.hasBrakes) { wheel.collider.brakeTorque = brakeTorqueToApply; } } } }
15. Add the Vehicle.cs script to the Vehicle object. 16. Select the Vehicle object, and add four entries to the Wheels list. 17. For each of the entries: a. Add one of the wheel colliders. b. If it’s a rear wheel, turn on Powered. c. If it’s a front wheel, turn on Steerable. d. Turn on Has Brakes. 18. Play the game. You should be able to drive the car around.
Discussion You could also consider adding an orbiting camera to follow the vehicle as it moves, as per Recipe 9.10. When building a vehicle, consider what happens when all of the wheels are steerable, or all of them are powered. Try modifying the mass of the vehicle or the torque values. See what happens!
In Unity, wheel colliders define their own suspension parameters. Play with them for interesting effects.
262
|
Chapter 9: Logic and Gameplay
9.8 Keeping a Car from Tipping Over Problem You want your car to not flip over when taking sharp turns.
Solution Your car tips over because it’s rotating around its center of mass, which is too high. When the center of mass is lower, any rotation around it will force the wheels into the ground harder, instead of flipping the entire car over. To keep a car from tipping over: 1. Create a new C# script called AdjustCenterOfMass.cs, with the following code: [RequireComponent(typeof(Rigidbody))] public class AdjustCenterOfMass : MonoBehaviour { // How far the center of mass should be moved from its default // position [SerializeField] Vector3 centerOfMass = Vector3.zero; private void Start() { // Override the center of mass, to enhance stability GetComponent().centerOfMass += centerOfMass; } // Called by the editor to show "gizmos" in the Scene view. Used to // help visualize the overridden center of mass. private void OnDrawGizmosSelected() { // Draw a green sphere where the updated center of mass will be. Gizmos.color = Color.green; var currentCenterOfMass = this.GetComponent().worldCenterOfMass; Gizmos.DrawSphere(currentCenterOfMass + centerOfMass, 0.125f); } }
2. Add this component to the game object containing your vehicle’s rigidbody. 3. Move the center of mass’s y coordinate down a bit, so that it’s just at the floor of the vehicle. The lower the center of mass, the more stable the vehicle will be.
9.8 Keeping a Car from Tipping Over
|
263
Discussion In Unity, rigidbodies usually compute their center of mass from their colliders, but you can override it. In real life, a car’s center of mass is low because of heavy objects like the transmission and engine being under the floor. The way we’ve implemented it here (and how it’s typically implemented in games) is less realistic but makes for better gameplay.
9.9 Creating Speed Boosts Problem You want to create objects on your race track that give a temporary speed boost to vehicles that drive over them.
Solution First, create the visible component of the speed boost. In this example, we’ll go for a simple, cartoonish look: 1. Create a new material, and call it “Speed Boost.” 2. Set its albedo color to red. 3. Open the GameObject menu, and choose 3D Object → Plane. 4. Position and scale the object appropriately on your track. 5. Name the object “Speed Boost.” 6. Drag the Speed Boost material onto it. 7. Remove the mesh collider from the object. 8. Add a box collider. 9. Turn on Is Trigger. 10. Adjust the size and position to create a volume big enough for a car (for example, see Figure 9-12).
264
| Chapter 9: Logic and Gameplay
Figure 9-12. The Speed Boost object, with a box collider big enough for a car to fit into 11. Create a new C# script called SpeedBoost.cs, and add the following code to it: public class SpeedBoost : MonoBehaviour { // The amount of time the boost should apply [SerializeField] float boostDuration = 1; // The amount of force to apply in the forward direction [SerializeField] float boostForce = 50; // Called when a rigidbody enters the trigger private void OnTriggerEnter(Collider other) { // Ensure this collider has a rigidbody, either on itself // or on a parent object var body = other.GetComponentInParent(); if (body == null) { return; } // Attach a ConstantForce component to it var boost = body.gameObject.AddComponent(); // Make the ConstantForce boost the object forward by the // specified amount boost.relativeForce = Vector3.forward * boostForce;
9.9 Creating Speed Boosts
|
265
// Remove this ConstantForce after boostDuration seconds Destroy(boost, boostDuration); } }
12. Attach a SpeedBoost component to the Speed Boost object. 13. Test the game. When a vehicle enters the boost area, it will be boosted forward for a short duration.
Discussion Our speed boost is nothing complex: just an object with a collider and a trigger, and a call to the physics system to apply some force to the object that needs to get the speed increase. A boost!
9.10 Creating a Camera That Orbits Around Its Target Problem You want to create a camera that rotates around a target’s position at a fixed distance.
Solution To create an orbiting camera: 1. Add a camera to the scene. 2. Create a new C# script called OrbitingCamera.cs, and replace its code with the following: public class OrbitingCamera : MonoBehaviour { // The object we're orbiting around [SerializeField] Transform target; // The speed at which we change our rotation and elevation [SerializeField] float rotationSpeed = 120.0f; [SerializeField] float elevationSpeed = 120.0f; // The minimum and maximum angle of elevation [SerializeField] float elevationMinLimit = -20f; [SerializeField] float elevationMaxLimit = 80f; // The distance we're at from the target [SerializeField] float distance = 5.0f; [SerializeField] float distanceMin = .5f; [SerializeField] float distanceMax = 15f;
266
|
Chapter 9: Logic and Gameplay
// The angle at which we're rotated around the target float rotationAroundTarget = 0.0f; // The angle at which we're looking down or up at the target float elevationToTarget = 0.0f; // Use this for initialization void Start() { Vector3 angles = transform.eulerAngles; rotationAroundTarget = angles.y; elevationToTarget = angles.x; if (target) { // Take the current distance from the camera to the target float currentDistance = (transform.position - target.position).magnitude; // Clamp it to our required minimum/maximum distance = Mathf.Clamp( currentDistance, distanceMin, distanceMax); } } // Every frame, after all Update functions are called, update the // camera position and rotation // // We do this in LateUpdate so that if the object we're tracking has // its position changed in the Update method, the camera will be // correctly positioned, because LateUpdate is always run afterward. void LateUpdate() { if (target) { // Update our rotation and elevation based on mouse movement rotationAroundTarget += Input.GetAxis("Mouse X") * rotationSpeed * distance * 0.02f; elevationToTarget -= Input.GetAxis("Mouse Y") * elevationSpeed * 0.02f; // Limit the elevation to between the minimum and // the maximum elevationToTarget = ClampAngle( elevationToTarget, elevationMinLimit, elevationMaxLimit );
9.10 Creating a Camera That Orbits Around Its Target
|
267
// Compute the rotation based on these two angles Quaternion rotation = Quaternion.Euler( elevationToTarget, rotationAroundTarget, 0 ); // Update the distance based on mouse movement distance = distance - Input.GetAxis("Mouse ScrollWheel") * 5; // And limit it to the minimum and maximum distance = Mathf.Clamp(distance, distanceMin, distanceMax); // Figure out a position that's "distance" units away // from the target in the reverse direction to where // we're looking Vector3 negDistance = new Vector3(0.0f, 0.0f, -distance); Vector3 position = rotation * negDistance + target.position; // Update the position transform.position = position; // Update the rotation so we're looking at the target transform.rotation = rotation; } } // Clamps an angle between "min" and "max," wrapping it if it's less // than 360 degrees or higher than 360 degrees. public static float ClampAngle(float angle, float min, float max) { // Wrap the angle at -360 and 360 if (angle < -360F) angle += 360F; if (angle > 360F) angle -= 360F; // Clamp this wrapped angle return Mathf.Clamp(angle, min, max); } }
3. Add a cube to the scene. 4. Select the camera, and drag the cube’s entry in the Hierarchy into the Target field. 5. Run the game. As you move the mouse, the camera will rotate around the target.
268
| Chapter 9: Logic and Gameplay
Discussion This kind of camera is sometimes referred to as a “chase camera.” We do most of the work in the LateUpdate function here, because we want to make sure that the camera is in the correct position if the object it’s tracking has its position change in the Update function. LateUpdate is always run after Update. You can learn about the execution order of events in the Unity manual.
9.11 Creating an Orbiting Camera That Won’t Clip Through Walls Problem You want to detect when there’s an object between the camera and the target, and move the camera closer. This recipe builds upon Recipe 9.10.
Solution To create a camera that won’t clip through walls: 1. Add the following variable to the OrbitingCamera class: // When true, the camera will adjust its distance when there's a // collider between it and the target [SerializeField] bool clipCamera;
2. Add the following code to the class’s LateUpdate method: if (clipCamera) { // We'll cast out a ray from the target to the position we just // computed. If the ray hits something, we'll update our // position to where the ray hit. // Store info about any hit in here. RaycastHit hitInfo;
9.11 Creating an Orbiting Camera That Won’t Clip Through Walls
|
269
// Generate a ray from the target to the camera var ray = new Ray(target.position, position - target.position); // Perform the ray cast; if it hit anything, it returns true, // and updates the hitInfo variable var hit = Physics.Raycast(ray, out hitInfo, distance); if (hit) { // We hit something. Update the camera position to where the // ray hit an object. position = hitInfo.point; } }
3. Turn on Clip Camera on your orbiting camera, and play the game. The camera will now move closer to the target if there’s a collider between the camera and the target.
Discussion Raycasts will only hit colliders. If there’s an object that blocks the camera but doesn’t have a collider attached, the script won’t know to move closer.
9.12 Detecting When the Player Has Completed a Lap Problem You want to detect when the player has completed a lap around a race circuit. You also want to detect if the player is going the wrong way, or cheating by taking too much of a shortcut.
Solution You can solve this by creating a set of checkpoints that the player must pass, in order. If the player is passing checkpoints in the wrong order, they’re going the wrong way: 1. Start by laying out your track, so that both you and the player will know the path to take. See Figure 9-13.
270
|
Chapter 9: Logic and Gameplay
The assets we’re using for the racing recipes in this chapter are from Kenney’s racing kit, which is free and under a permissive Creative Commons Zero license.
Figure 9-13. An example of a simple track that laps itself 2. Add a vehicle to the scene, and ensure that you’re able to drive around (just to make sure that the driving component works). 3. Create a new C# script called Checkpoint.cs, and add the following code to it. Note that it contains two classes; one of them is special, editor-only code that adds buttons to the Inspector to help build the track: #if UNITY_EDITOR // Include the UnityEditor namespace when this class is being used // in the Editor. using UnityEditor; #endif public class Checkpoint : MonoBehaviour { // If true, this is the start of the circuit [SerializeField] public bool isLapStart; // The next checkpoint in the circuit. If we're visiting these in // reverse, or skipping too many, then we're going the wrong way.
9.12 Detecting When the Player Has Completed a Lap
|
271
[SerializeField] public Checkpoint next; // The index number, used by LapTracker to figure out if we're going // the wrong way. internal int index = 0; // Checkpoints are invisible, so we draw a marker in the Scene view // to make it easier to visualize. private void OnDrawGizmos() { // Draw the markers as a blue sphere, except for the lap start, // which is yellow. if (isLapStart) { Gizmos.color = Color.yellow; } else { Gizmos.color = Color.blue; } Gizmos.DrawSphere(transform.position, 0.5f); // If we have a next node set up, draw a blue line to it. if (next != null) { Gizmos.color = Color.blue; Gizmos.DrawLine(transform.position, next.transform.position); } } } #if UNITY_EDITOR // Code that adds further controls for building a track to the // Checkpoint Inspector. [CustomEditor(typeof(Checkpoint))] public class CheckpointEditor : Editor { // Called when Unity needs to display the Inspector for this // Checkpoint component. public override void OnInspectorGUI() { // First, draw the Inspector contents that we'd normally get. DrawDefaultInspector(); // Get a reference to the Checkpoint component we're editing, by // casting 'target' (which is just an Object) to Checkpoint. var checkpoint = this.target as Checkpoint; // Display a button that inserts a new checkpoint between us and
272
|
Chapter 9: Logic and Gameplay
// the next one. GUILayout.Button both displays the button and // returns true if it was clicked. if (GUILayout.Button("Insert Checkpoint")) { // Make a new object, and add a Checkpoint component to it var newCheckpoint = new GameObject("Checkpoint") .AddComponent(); // Make it point to our next one, and make us point to // it (in other words, insert it between us and our next // checkpoint) newCheckpoint.next = checkpoint.next; checkpoint.next = newCheckpoint; // Make it one of our siblings newCheckpoint.transform .SetParent(checkpoint.transform.parent, true); // Position it as our next sibling in the Hierarchy. // Not technically needed, and doesn't affect the game at // all, but it looks nicer. var nextSiblingIndex = checkpoint.transform.GetSiblingIndex() + 1; newCheckpoint.transform.SetSiblingIndex(nextSiblingIndex); // Move it slightly so that it's visibly not the same one newCheckpoint.transform.position = checkpoint.transform.position + new Vector3(1, 0, 0); // Select it, so that we can immediately start moving it Selection.activeGameObject = newCheckpoint.gameObject; } // Disable this button if we don't have a next checkpoint, or if // the next checkpoint is the lap start var disableRemoveButton = checkpoint.next == null || checkpoint.next.isLapStart; using (new EditorGUI.DisabledGroupScope(disableRemoveButton)) { // Display a button that removes the next checkpoint if (GUILayout.Button("Remove Next Checkpoint")) { // Get the node that this next checkpoint was linking to var next = checkpoint.next.next; // Remove the next one DestroyImmediate(checkpoint.next.gameObject);
9.12 Detecting When the Player Has Completed a Lap
|
273
// Aim ourselves at what it was pointing at checkpoint.next = next; } } } } #endif
4. Create a new, empty game object called “Checkpoints.” 5. Add a new, empty game object as a child of Checkpoints. Name it “Checkpoint,” and add a Checkpoint component to it. 6. Position this checkpoint at the start of the racetrack. 7. Turn on Is Lap Start. 8. Click Insert Checkpoint in the Inspector. A new checkpoint will be added and selected. Position it further along the track. 9. Continue inserting new checkpoints. You can also select an earlier checkpoint and click Insert Checkpoint to insert a new checkpoint between two existing points, or delete a checkpoint by selecting the previous checkpoint and clicking Delete Next Checkpoint. 10. When you’ve completed the circuit, select the last checkpoint and drag the Lap Start checkpoint (the one with a yellow marker) into its Next field. If the connections between checkpoints get messed up, you can fix them by changing the Next field on the checkpoints.
When you’re done, the circuit should look something like Figure 9-14. 11. Position the final checkpoint so that the finish line of the circuit is right in the middle of the first and last checkpoints, which should be quite close together. See Figure 9-15.
274
|
Chapter 9: Logic and Gameplay
Figure 9-14. The checkpoints placed around the track
Figure 9-15. The final checkpoint, placed so that the finish line is between the first and last checkpoint
9.12 Detecting When the Player Has Completed a Lap
|
275
12. Position the vehicle slightly ahead of the Lap Start checkpoint. 13. Create a canvas. 14. Create and add two game objects with a Text component attached. 15. Make one display the text “Wrong Way!” and the other display “Lap 1.” 16. Create a new C# script called LapTracker.cs, and add the following code to it: // We use LINQ to help figure out the start of the circuit with fewer // lines of code. Using LINQ allocates memory, which is something we // try to avoid, but because we only do it once (at scene start), it's // not as bad. using System.Linq; public class LapTracker : MonoBehaviour { // The object that we're tracking as it makes laps around the // circuit. [SerializeField] Transform target = null; // The number of nodes in the list we're permitted to skip. This // prevents the player from just driving a tiny circle from the // start of the track to the end ("I crossed the finish line // three times! That means I win!"). Increase this number to permit // longer shortcuts. Set this to 0 to forbid any shortcuts. [SerializeField] int longestPermittedShortcut = 2; // The UI element that appears to let the player know they're // going the wrong way. [SerializeField] GameObject wrongWayIndicator; // A text field that displays the number of laps the player has // completed. [SerializeField] UnityEngine.UI.Text lapCounter; // The number of laps the player has completed. int lapsComplete = 0; // The checkpoint that the player was near most recently. Checkpoint lastSeenCheckpoint; // The list of all checkpoints on the circuit. We keep a copy of it // here, because we need to use this list every frame, and because // using FindObjectsOfType to regenerate the list every frame // would be slow. Checkpoint[] allCheckpoints; // The start checkpoint is the first (and hopefully only) checkpoint // that has isLapStart turned on.
276
|
Chapter 9: Logic and Gameplay
Checkpoint StartCheckpoint { get { // Get the checkpoint marked as the start of the lap return FindObjectsOfType() .Where(c => c.isLapStart) .FirstOrDefault(); } } void Start () { // Ensure that the counter says "lap 1" UpdateLapCounter(); // The player isn't going the wrong way at the start wrongWayIndicator.SetActive(false); // Create the list of all checkpoints which Update will make // use of allCheckpoints = FindObjectsOfType(); // Create the circuit of connected checkpoints CreateCircuit(); // Begin the race at the start of the circuit lastSeenCheckpoint = StartCheckpoint; } private void Update() { // What's the nearest checkpoint? var nearestCheckpoint = NearestCheckpoint(); if (nearestCheckpoint == null) { // No checkpoints! Bail out. return; } if (nearestCheckpoint.index == lastSeenCheckpoint.index) { // Nothing to do; the nearest checkpoint has not changed. } else if (nearestCheckpoint.index > lastSeenCheckpoint.index) { var distance = nearestCheckpoint.index - lastSeenCheckpoint.index; if (distance > longestPermittedShortcut + 1) { // The player has skipped too many checkpoints. // Treat this as going the wrong way. wrongWayIndicator.SetActive(true); } else {
9.12 Detecting When the Player Has Completed a Lap
|
277
// We are near the next checkpoint; the player is going // the right way. lastSeenCheckpoint = nearestCheckpoint; wrongWayIndicator.SetActive(false); } } else if (nearestCheckpoint.isLapStart && lastSeenCheckpoint.next.isLapStart) { // If the last checkpoint we saw is the last in the circuit, // and our nearest is now the start of the circuit, we just // completed a lap! lastSeenCheckpoint = nearestCheckpoint; lapsComplete += 1; UpdateLapCounter(); } else { // This checkpoint is lower than the last one we saw. The // player is going the wrong way. wrongWayIndicator.SetActive(true); } } // Calculates the nearest checkpoint to the player. Checkpoint NearestCheckpoint() { // If we don't have a list of checkpoints to use, exit // immediately if (allCheckpoints == null) { return null; } // Loop through the list of all checkpoints, and find the // nearest one to the player's position. Checkpoint nearestSoFar = null; float nearestDistanceSoFar = float.PositiveInfinity; for (int c = 0; c < allCheckpoints.Length; c++) { var checkpoint = allCheckpoints[c]; var distance = (target.position - checkpoint.transform.position) .sqrMagnitude; if (distance < nearestDistanceSoFar) { nearestSoFar = checkpoint; nearestDistanceSoFar = distance; } }
278
|
Chapter 9: Logic and Gameplay
return nearestSoFar; } // Walks the list of checkpoints, and makes sure that they all have // an index that's one higher than the previous one (except for // the start checkpoint) void CreateCircuit() { var index = 0; // Start at the start of the checkpoint var currentCheckpoint = StartCheckpoint; do { // Update the index for this checkpoint currentCheckpoint.index = index; index += 1; // Move to the checkpoint it's pointing to currentCheckpoint = currentCheckpoint.next; // We should not reach the end of the list; that means that // the circuit does not form a loop if (currentCheckpoint == null) { Debug.LogError("The circuit is not closed!"); return; } // loop until we reach the start again } while (currentCheckpoint.isLapStart == false); } // Update the text that's shown to the user void UpdateLapCounter() { lapCounter.text = string.Format("Lap {0}", lapsComplete + 1); } // Draw a line indicating the nearest checkpoint to the player in // the Scene view. (Useful for debugging.) private void OnDrawGizmos() { var nearest = NearestCheckpoint(); if (target != null && nearest != null) {
9.12 Detecting When the Player Has Completed a Lap
|
279
Gizmos.color = Color.red; Gizmos.DrawLine(target.position, nearest.transform.position); } } }
17. Create a new, empty game object, and add the LapTracker component to it. 18. Set the Target field to the vehicle. 19. Set the Wrong Way Indicator field to the label that says “Wrong Way!” 20. Set the Lap Counter field to the label that says “Lap 1.” 21. Play the game.
Discussion When you drive the circuit in the right direction, the lap counter will go up when you cross the finish line. If you drive in the wrong direction or take too much of a shortcut, the “Wrong Way!” indicator will appear. All we’re doing is checking if we’re visiting the checkpoints in reverse or skipping too many! Magic. This won’t magically know if there’s a flaw in the game that allows a player to cheat in all situations. It’s just tracking that the player is going in the right direction, not holistically exploring the game state to prevent cheating. You’ll still need to manually test your game!
280
|
Chapter 9: Logic and Gameplay
CHAPTER 10
Behavior, Simulation, and AI
The appearance of intelligent, decision-based behavior is a core facet of building an engaging world or game. Video game artificial intelligence isn’t like the rest of the AI field. It’s mostly fakery, tricks, and illusions of complexity. You don’t need to be an AI or machine learning wizard to build complex, engaging behaviors into video games. In this chapter, we’ll explore solutions to some of the most common problems game developers encounter when giving entities behavior and AI. We’ll use two different techniques: behavior programming and machine learning. You can use Unity to work with genuine AI and machine learning! The last few recipes in this chapter explore using Unity ML-Agents, but it’s a big topic. To learn more, check out our book Practical Simulations for Machine Learning (O’Reilly).
10.1 Enemies Detecting When They Can See the Player Problem You want an object to be able to detect when it can “see” its target; that is, the target is both close enough to the object and in front of the object. You want to be able to visualize and configure the area in which targets can be seen. Obviously, the most common use for this technique is making sure enemies can find the player they need to attack!
281
Solution This solution starts with a script: 1. Create a new script called EnemyVisibility.cs, and add the following code to it: #if UNITY_EDITOR using UnityEditor; #endif // Detects when a given target is visible to this object. A target is // visible when it's both in range and in front of the target. Both the // range and the angle of visibility are configurable. public class EnemyVisibility : MonoBehaviour { // The object we're looking for. public Transform target = null; // If the object is more than this distance away, we can't see it. public float maxDistance = 10f; // The angle of our arc of visibility. [Range(0f, 360f)] public float angle = 45f; // If true, visualize changes in visibility by changing // material color [SerializeField] bool visualize = true; // A property that other classes can access to determine if we can // currently see our target. public bool targetIsVisible { get; private set; } // Check to see if we can see the target every frame. void Update() { targetIsVisible = CheckVisibility(); if (visualize) { // Update our color: yellow if we can see the target, // white if we can't var color = targetIsVisible ? Color.yellow : Color.white; GetComponent().material.color = color; } }
282
|
Chapter 10: Behavior, Simulation, and AI
// Returns true if this object can see the specified position. public bool CheckVisibilityToPoint(Vector3 worldPoint) { // Calculate the direction from our location to the point var directionToTarget = worldPoint - transform.position; // Calculate the number of degrees from the forward direction. var degreesToTarget = Vector3.Angle(transform.forward, directionToTarget); // The target is within the arc if it's within half of the // specified angle. If it's not within the arc, it's not visible. var withinArc = degreesToTarget < (angle / 2); if (withinArc == false) { return false; } // Figure out the distance to the target var distanceToTarget = directionToTarget.magnitude; // Take into account our maximum distance var rayDistance = Mathf.Min(maxDistance, distanceToTarget); // Create a new ray that goes from our current location, in the // specified direction var ray = new Ray(transform.position, directionToTarget); // Stores information about anything we hit RaycastHit hit; // Perform the raycast. Did it hit anything? if (Physics.Raycast(ray, out hit, rayDistance)) { // We hit something. if (hit.collider.transform == target) { // It was the target itself. We can see the target point. return true; } // It's something between us and the target. We cannot see // the target point. return false; } else { // There's an unobstructed line of sight between us and the // target point, so we can see it. return true; } }
10.1 Enemies Detecting When They Can See the Player
|
283
// Returns true if a straight line can be drawn between this object // and the target. The target must be within range, and within the // visible arc. public bool CheckVisibility() { // Compute the direction to the target var directionToTarget = target.position - transform.position; // Calculate the number of degrees from the forward direction. var degreesToTarget = Vector3.Angle(transform.forward, directionToTarget); // The target is within the arc if it's within half of the // specified angle. If it's not within the arc, it's not visible. var withinArc = degreesToTarget < (angle / 2); if (withinArc == false) { return false; } // Compute the distance to the point var distanceToTarget = directionToTarget.magnitude; // Our ray should go as far as the target is or the maximum // distance, whichever is shorter var rayDistance = Mathf.Min(maxDistance, distanceToTarget); // Create a ray that fires out from our position to the target var ray = new Ray(transform.position, directionToTarget); // Store information about what was hit in this variable RaycastHit hit; // Records info about whether the target is in range and not // occluded var canSee = false; // Fire the raycast. Did it hit anything? if (Physics.Raycast(ray, out hit, rayDistance)) { // Did the ray hit our target? if (hit.collider.transform == target) { // Then we can see it (that is, the ray didn't hit an // obstacle between us and the target) canSee = true; } // Visualize the ray. Debug.DrawLine(transform.position, hit.point);
284
|
Chapter 10: Behavior, Simulation, and AI
} else { // The ray didn't hit anything. This means that it reached // the maximum distance and stopped, which means we didn't // hit our target. It must be out of range. // Visualize the ray. Debug.DrawRay(transform.position, directionToTarget.normalized * rayDistance); } // Is it visible? return canSee; } } #if UNITY_EDITOR // A custom editor for the EnemyVisibility class. Visualizes and allows // for editing the visible range. [CustomEditor(typeof(EnemyVisibility))] public class EnemyVisibilityEditor : Editor { // Called when Unity needs to draw the Scene view. private void OnSceneGUI() { // Get a reference to the EnemyVisibility script we're // looking at var visibility = target as EnemyVisibility; // Start drawing at 10% opacity Handles.color = new Color(1, 1, 1, 0.1f); // // // //
Drawing an arc sweeps from the point you give it. We want to draw the arc such that the middle of the arc is in front of the object, so we'll take the forward direction and rotate it by half the angle.
var forwardPointMinusHalfAngle = // rotate around the y-axis by half the angle Quaternion.Euler(0, -visibility.angle / 2, 0) // rotate the forward direction by this * visibility.transform.forward; // Draw the arc to visualize the visibility arc Vector3 arcStart = forwardPointMinusHalfAngle * visibility.maxDistance;
10.1 Enemies Detecting When They Can See the Player
|
285
Handles.DrawSolidArc( visibility.transform.position, Vector3.up, arcStart, visibility.angle, visibility.maxDistance );
// // // // //
Center of the arc Up direction of the arc Point where it begins Angle of the arc Radius of the arc
// Draw a scale handle at the edge of the arc; if the user drags // it, update the arc size. // Reset the handle color to full opacity Handles.color = Color.white; // Compute the position of the handle, based on the object's // position, the direction it's facing, and the distance Vector3 handlePosition = visibility.transform.position + visibility.transform.forward * visibility.maxDistance; // Draw the handle, and store its result. visibility.maxDistance = Handles.ScaleValueHandle( visibility.maxDistance, // current value handlePosition, // handle position visibility.transform.rotation, // orientation 1, // size Handles.ConeHandleCap, // cap to draw 0.25f); // snap to multiples of this // if the snapping key is // held down } } #endif
2. Create two capsules in the scene by opening the GameObject menu and choosing 3D Object → Capsule. 3. Add an EnemyVisibility component to one capsule. Make its Target field refer to the other capsule. Note that you can see the visibility arc (Figure 10-1). 4. Play the game. The capsule with the EnemyVisibility component will turn bright yellow when it can see its target.
286
|
Chapter 10: Behavior, Simulation, and AI
Figure 10-1. Displaying the visibility arc
Discussion The EnemyVisibility.cs script that we created sets things up so that a given target is visible when it’s both within a certain range of the object and in front of the object. At every frame, there’s a check to see if the target is visible. We also created a custom editor for the class we’ve made, which both visualizes the visibility range in the editor and allows us to edit it without having to go into scripting! You can learn more about customizing the editor to make your life easier in Chapter 12.
10.1 Enemies Detecting When They Can See the Player
|
287
10.2 Defining a Path That AI Entities and the Player Can Follow Problem You want to allow entities in your game to find paths around a scene.
Solution Navigation meshes are easiest to set up when your level is made of objects that you don’t expect to move during gameplay, such as the ground, walls, and other obstacles. To define a path: 1. Select the objects that you don’t expect to move. 2. At the top right of the Inspector, click the drop-down arrow and choose Naviga‐ tion Static (Figure 10-2).
Figure 10-2. Setting a game object to be Navigation Static from the Static menu With at least one object marked as Navigation Static, you can bake a navigation mesh: 1. Open the Window menu, and choose Navigation. 2. Go to the Bake tab, and click Bake. A navigation mesh will be generated (Fig‐ ure 10-3). Note how the mesh stops at the edges of the ground and around the perimeter of the obstacles (which are marked as Navigation Static).
288
| Chapter 10: Behavior, Simulation, and AI
Figure 10-3. A navigation mesh You can also select the Static checkbox, which will mark the selected objects static for all other purposes as well.
Discussion A navigation mesh essentially defines an area of a game environment that can be traversed by entities that have to move around the area. Typically your game world’s navigation mesh will define the parts of a scene that aren’t obstructed. For example, in a forest scene, dense parts of the forest would not be included in your navigation mesh. You can learn how to use the navigation mesh you’ve created in Recipe 10.3.
10.3 Letting Entities in Your Game Follow a Path Problem You want to create an object that can find a path from its current location to a given destination, avoiding walls and other obstacles. You want to test this feature by clicking different places in the world and making the object try to move to where you clicked.
10.3 Letting Entities in Your Game Follow a Path
|
289
Solution To have an object follow a path: 1. First, ensure that your scene has a navigation mesh by following the steps in Recipe 10.2. 2. Create a new cylinder by opening the GameObject menu and choosing 3D Object → Cylinder. 3. Add a NavMeshAgent component to the cylinder. 4. Create a new C# script called MoveToPoint.cs, and add the following code to it: using UnityEngine.AI; // When the player clicks on a part of the world, the NavMeshAgent moves // to that position. [RequireComponent(typeof(NavMeshAgent))] public class MoveToPoint : MonoBehaviour { // The agent we'll be moving around. NavMeshAgent agent; void Start() { // Cache a reference to the NavMeshAgent on game start agent = GetComponent(); } // When the user clicks, move the agent. void Update() { // Did the user just click the left mouse button? if (Input.GetMouseButtonDown(0)) { // Get the position onscreen, in screen coordinates (i.e., // pixels). var mousePosition = Input.mousePosition; // Convert this position into a ray that starts at the // camera and moves toward where the mouse cursor is. var ray = Camera.main.ScreenPointToRay(mousePosition); // Store information about any raycast hit in this variable. RaycastHit hit; // Did the ray hit something? if (Physics.Raycast(ray, out hit))
290
|
Chapter 10: Behavior, Simulation, and AI
{ // Figure out where the ray hit an object. var selectedPoint = hit.point; // Tell the agent to start moving to that point. agent.destination = selectedPoint; } } } }
5. Add a MoveToPoint component to the cylinder. 6. Play the game. Click somewhere in the world, and the cylinder will start moving to the point you clicked.
Discussion A NavMeshAgent will do its best to find and follow a useful path to get to where it needs to go, but it might not always succeed. It’s a best-effort situation, rather than a guarantee that it’ll find a path to the end point. The inner workings of the navigation system are not actually too complicated once you unpack them. If you’re interested in learning more about how it works in Unity, check out the Unity manual.
10.4 Finding a Good Distribution of Random Points (Poisson Disc) Problem You want to efficiently find a random collection of points in a given area.
Solution Use a Poisson disc distribution: 1. Create a new C# script called PoissonDiscSampler.cs, and add the following code to it: // // // //
With thanks to Gregory Schlomoff, who wrote this implementation and released it into the public domain, and to Robert Bridson of the University of British Columbia, for developing the efficient algorithm that this code implements.
// http://gregschlom.com/devlog/2014/06/29/
10.4 Finding a Good Distribution of Random Points (Poisson Disc)
|
291
// Poisson-disc-sampling-Unity.html // http://www.cs.ubc.ca/~rbridson/docs/ // bridson-siggraph07-poissondisk.pdf // Generates a distribution of 2D points that aren't too close to each // other. Operates in O(N) time. public class PoissonDiscSampler { // Maximum number of attempts before marking a sample as inactive. private const int k = 30; // The rectangle in which points will be placed private readonly Rect rect; // radius squared private readonly float radius2; // The cell size of the grid of points private readonly float cellSize; // The grid of points private Vector2[,] grid; // The list of locations near which we're trying to add new // points. private List activeSamples = new List(); // Create a sampler with the following parameters: // // - width: each sample's x coordinate will be between [0, width] // - height: each sample's y coordinate will be between [0, height] // - radius: each sample will be at least `radius` units away from // any other sample, and at most 2 * `radius`. public PoissonDiscSampler(float width, float height, float radius) { rect = new Rect(0, 0, width, height); radius2 = radius * radius; cellSize = radius / Mathf.Sqrt(2); grid = new Vector2[Mathf.CeilToInt(width / cellSize), Mathf.CeilToInt(height / cellSize)]; } // Return a lazy sequence of samples. You typically want to call // this in a foreach loop, like so: foreach (Vector2 sample in sampler.Samples()) { ... } public IEnumerable Samples() { // First sample is chosen randomly Vector2 firstSample = new Vector2(Random.value * rect.width, Random.value * rect.height);
292
| Chapter 10: Behavior, Simulation, and AI
yield return AddSample(firstSample); while (activeSamples.Count > 0) { // Pick a random active sample int i = (int) Random.value * activeSamples.Count; Vector2 sample = activeSamples[i]; // Try `k` random candidates between [radius, 2 * radius] // from that sample. bool found = false; for (int j = 0; j < k; ++j) { float angle = 2 * Mathf.PI * Random.value; float r = Mathf.Sqrt(Random.value * 3 * (2 * radius2)); Vector2 candidate = sample + r * new Vector2( Mathf.Cos(angle), Mathf.Sin(angle)); // Accept candidates if it's inside the rect and farther // than 2 * radius to any existing sample. if (rect.Contains(candidate) && IsFarEnough(candidate)) { found = true; yield return AddSample(candidate); break; } } // If we couldn't find a valid candidate after k attempts, // remove this sample from the active samples queue if (!found) { activeSamples[i] = activeSamples[activeSamples.Count - 1]; activeSamples.RemoveAt(activeSamples.Count - 1); } } } private bool IsFarEnough(Vector2 sample) { GridPos pos = new GridPos(sample, cellSize); int int int int
xmin ymin xmax ymax
= = = =
Mathf.Max(pos.x Mathf.Max(pos.y Mathf.Min(pos.x Mathf.Min(pos.y
+ +
2, 2, 2, 2,
0); 0); grid.GetLength(0) - 1); grid.GetLength(1) - 1);
10.4 Finding a Good Distribution of Random Points (Poisson Disc)
|
293
for (int y = ymin; y { return a.Value.CompareTo(b.Value); }); // Return the point that's the shortest to reach hidingSpot = paths[0].Key; return true; } }
2. Add the EnemyAvoider.cs script to the object that should be hiding from the target. 3. Ensure that the target has an EnemyVisibility component (from Recipe 10.1). 4. Set the Visibility field to the target. 5. Play the game. When the avoider can be seen by the target, it looks for a place where it can’t be seen and moves there. In Figure 10-5, red lines point to places where it can be seen, while green lines point to places where it can’t be seen.
10.5 Enemies Detecting Where They Can Take Cover
|
301
Figure 10-5. The avoider in the process of looking for a place to hide
Discussion Every so often, this algorithm checks to see if the target can see us. If the target can see us, the algorithm generates a collection of random points nearby and, for each point, figures out if the target can see that point. Any point that can be seen is then discarded, all remaining points are tested, and again any point that can be seen is discarded. Finally, each remaining point is tested to find the length of the path to reach it, and the shortest is selected. For better performance, you can increase the Search Cell Size to reduce the number of possible hiding spots that are tested. If you’ve still got too many points, you can also reduce the Search Area Size to reduce the range of overall possible hiding spots.
10.6 Building and Using a State Machine Problem You want to use a state machine, which is a programming pattern that lets you manage the various possible object states. 302
|
Chapter 10: Behavior, Simulation, and AI
Solution Create a new C# script called StateMachine.cs, and add the following code to it: // Manages a collection of states, which can be transitioned from and to. public class StateMachine { // A single state. public class State { // The state's visible name. Also used to identify the state to // the state machine. public string name; // Called every frame while the state is active. public System.Action onFrame; // Called when the state is transitioned to from another state. public System.Action onEnter; // Called when the state is transitioning to another state. public System.Action onExit; public override string ToString() { return name; } } // The collection of named states. Dictionary states = new Dictionary(); // The state that we're currently in. public State currentState { get; private set; } // The state that we'll start in. public State initialState; // Creates, registers, and returns a new named state. public State CreateState(string name) { // Create the state var newState = new State(); // Give it a name newState.name = name; // If this is the first state, it will be our initial state if (states.Count == 0) { initialState = newState; }
10.6 Building and Using a State Machine
|
303
// Add it to the dictionary states[name] = newState; // And return it, so that it can be further configured return newState; } // Updates the current state. public void Update() { // If we don't have any states to use, log the error. if (states.Count == 0 || initialState == null) { Debug.LogErrorFormat("State machine has no states!"); return; } // If we don't currently have a state, transition to // the initial state. if (currentState == null) { TransitionTo(initialState); } // If the current state has an onFrame method, call it. if (currentState.onFrame != null) { currentState.onFrame(); } } // Transitions to the specified state. public void TransitionTo(State newState) { // Ensure we weren't passed null if (newState == null) { Debug.LogErrorFormat("Cannot transition to a null state!"); return; } // If we have a current state and that state has an onExit // method, call it if (currentState != null && currentState.onExit != null) { currentState.onExit(); } Debug.LogFormat( "Transitioning from '{0}' to '{1}'", currentState, newState); // This is now our current state currentState = newState;
304
|
Chapter 10: Behavior, Simulation, and AI
// If the new state has an on enter method, call it if (newState.onEnter != null) { newState.onEnter(); } } // Transitions to a named state. public void TransitionTo(string name) { if (states.ContainsKey(name) == false) { Debug.LogErrorFormat("State machine doesn't contain a state" + "named {0}!", name); return; } // Find the state in the dictionary var newState = states[name]; // Transition to it TransitionTo(newState); } }
This StateMachine class can be used like this: // Demonstrates a state machine. This object has two states: 'searching' // and 'aiming'. When the target is in range, it transitions from // 'searching' to 'aiming'; when the target leaves range, it // transitions back. public class Turret : MonoBehaviour { // The object we'll rotate to aim [SerializeField] Transform weapon; // The object we're trying to aim at [SerializeField] Transform target; // Aim at the target when it's within this range [SerializeField] float range = 5f; // The arc that we'll turn in while the target is out of range [SerializeField] float arc = 45; // The state machine that manages this object StateMachine stateMachine; // Use this for initialization void Start () { // Create the state machine
10.6 Building and Using a State Machine
|
305
stateMachine = new StateMachine(); // The first state we register will be the initial state var searching = stateMachine.CreateState("searching"); // Log when we enter the state searching.onEnter = delegate { Debug.Log("Now searching for the target..."); }; // Each frame, animate the turret and also check to see if the // target is in range searching.onFrame = delegate { // Sweep from side to side var angle = Mathf.Sin(Time.time) * arc / 2f; weapon.eulerAngles = Vector3.up * angle; // Find the distance to our target float distanceToTarget = Vector3.Distance(transform.position, target.position); // Are they in range? if (distanceToTarget 0) { // Create the JsonData that will store the list of objects var savedObjects = new JsonData(); // Iterate over every object we want to save foreach (var saveableObject in allSaveableObjects) { // Get the object's saved data var data = saveableObject.SavedData; // // // if
We expect this to be an object (JSON's term for a dictionary) because we need to include the object's Save ID (data.IsObject) { // Record the Save ID for this object data[SAVEID_KEY] = saveableObject.SaveID;
// Add the object's save data to the collection savedObjects.Add(data); } else { // Provide a helpful warning that we can't save this // object. var behaviour = saveableObject as MonoBehaviour; Debug.LogWarningFormat( behaviour, "{0}'s save data is not a dictionary. The " + "object was not saved.", behaviour.name );
382
|
Chapter 13: Files, Networking, and Screenshots
} } // Store the collection of saved objects in the result. result[OBJECTS_KEY] = savedObjects; } else { // We have no objects to save. Give a nice warning. Debug.LogWarningFormat( "The scene did not include any saveable objects."); } // // // // //
Next, we need to record what scenes are open. Unity lets you have multiple scenes open at the same time, so we need to store all of them, as well as which scene is the "active" scene (the scene that new objects are added to, and that controls the lighting settings for the game).
// Create a JsonData that will store the list of open scenes. var openScenes = new JsonData(); // Ask the scene manager how many scenes are open, and for each one, // store the scene's name. var sceneCount = SceneManager.sceneCount; for (int i = 0; i < sceneCount; i++) { var scene = SceneManager.GetSceneAt(i); openScenes.Add(scene.name); } // Store the list of open scenes result[SCENES_KEY] = openScenes; // Store the name of the active scene result[ACTIVE_SCENE_KEY] = SceneManager.GetActiveScene().name; // We've now finished generating the save data, and it's time to // write it to disk. // Figure out where to put the file by combining the persistent // data path with the filename that this method received as a // parameter. var outputPath = Path.Combine( Application.persistentDataPath, fileName); // // // // //
Create a JsonWriter, and configure it to 'pretty-print' the data. This is optional (you could just call result.ToJson() with no JsonWriter parameter and receive a string), but this way the resulting JSON is easier to read and understand, which is helpful while developing.
13.4 Saving and Loading a Game’s State
|
383
var writer = new JsonWriter(); writer.PrettyPrint = true; // Convert the save data to JSON text. result.ToJson(writer); // Write the JSON text to disk. File.WriteAllText(outputPath, writer.ToString()); // Notify where to find the saved game Debug.LogFormat("Wrote saved game to {0}", outputPath); // We allocated a lot of memory here, which means that there's an // increased chance of the garbage collector needing to run in the // future. To tidy up, we'll release our reference to the saved // data, and then ask the garbage collector to run immediately. // This will result in a slight performance hitch as the collector // runs, but that's fine for this case, since users expect saving // the game to pause for a second. result = null; System.GC.Collect(); }
SaveGame works by first creating a collection of every MonoBehaviour class that also implements the ISaveable interface. Objects that implement this interface are
capable of creating data for storing in a JSON document; for each one we find, we get that data and store it in a JsonData object that will eventually be written to disk. We also create the list of currently open scenes and store that as well. We also include the name of the currently active scene.
Finally, we convert all of the data into a string containing the textual JSON represen‐ tation, figure out where to save it on disk, and save the file.
Implementing loading Now that we know how to save the state of the game, we need to implement the system that loads the data. Loading the game works like saving the game in reverse: we load the file, parse the JSON, take the list of scenes, load them, go through the list of saved object data, and deliver the loaded data to each appropriate object. Before we write the LoadGame method, we need to do a little bit of work to deal with an eccentricity in how Unity loads scenes. When you load a scene using Scene Manager.LoadScene, your code waits until Unity has finished loading the scene. However, the scene isn’t quite done loading when it returns; if you make changes to the objects in the scene right away, they’ll be overridden on the next frame. To 384
|
Chapter 13: Files, Networking, and Screenshots
work around this, we’ll register some code that runs after the scene has really finished loading. This code will be stored in a variable, which we’ll pass to the SceneManager after it loads the scenes. Because the SavingService class is static, any variables it owns must also be static. Yes, this is global state, usually considered a thing to avoid, which wouldn’t work if we needed to have more than one save/load system in the game. But because systems like saving and loading work by replacing the entire state of the game, the idea of having more than one saving system doesn’t really apply. So, a little global state is fine to use here.
To implement loading: 1. Add the following variable to the SavingService class: // A reference to the delegate that runs after the scene loads, which // performs the object state restoration. static UnityEngine.Events.UnityAction LoadObjectsAfterSceneLoad;
2. We can now finally add the LoadGame method, which loads the game state from a file. Add the following method to the SavingService class: // Loads the game from a given file, and restores its state. public static bool LoadGame(string fileName) { // Figure out where to find the file. var dataPath = Path.Combine( Application.persistentDataPath, fileName); // Ensure that a file actually exists there. if (File.Exists(dataPath) == false) { Debug.LogErrorFormat("No file exists at {0}", dataPath); return false; } // Read the data as JSON. var text = File.ReadAllText(dataPath); var data = JsonMapper.ToObject(text); // Ensure that we successfully read the data, and that it's an object // (i.e., a JSON dictionary) if (data == null || data.IsObject == false) { Debug.LogErrorFormat( "Data at {0} is not a JSON object", dataPath); return false; }
13.4 Saving and Loading a Game’s State
|
385
// We need to know what scenes to load. if (!data.ContainsKey("scenes")) { Debug.LogWarningFormat( "Data at {0} does not contain any scenes; not " + "loading any!", dataPath ); return false; } // Get the list of scenes var scenes = data[SCENES_KEY]; int sceneCount = scenes.Count; if (sceneCount == 0) { Debug.LogWarningFormat( "Data at {0} doesn't specify any scenes to load.", dataPath ); return false; } // Load each specified scene. for (int i = 0; i < sceneCount; i++) { var scene = (string)scenes[i]; // If this is the first scene we're loading, load it and replace // every other active scene. if (i == 0) { SceneManager.LoadScene(scene, LoadSceneMode.Single); } else { // Otherwise, load that scene on top of the existing ones. SceneManager.LoadScene(scene, LoadSceneMode.Additive); } } // Find the active scene, and set it if (data.ContainsKey(ACTIVE_SCENE_KEY)) { var activeSceneName = (string)data[ACTIVE_SCENE_KEY]; var activeScene = SceneManager.GetSceneByName(activeSceneName); if (activeScene.IsValid() == false)
386
|
Chapter 13: Files, Networking, and Screenshots
{ Debug.LogErrorFormat( "Data at {0} specifies an active scene that " + "doesn't exist. Stopping loading here.", dataPath ); return false; } SceneManager.SetActiveScene(activeScene); } else { // This is not an error, since the first scene in the list will // be treated as active, but it's worth warning about. Debug.LogWarningFormat("Data at {0} does not specify an " + "active scene.", dataPath); } // Find all objects in the scene and load them if (data.ContainsKey(OBJECTS_KEY)) { var objects = data[OBJECTS_KEY]; // // // // // //
We can't update the state of the objects right away because Unity will not complete loading the scene until sometime in the future. Changes we made to the objects would revert to how they're defined in the original scene. As a result, we need to run the code after the scene manager reports that a scene has finished loading.
// // // //
To do this, we create a new delegate that contains our objectloading code, and store that in LoadObjectsAfterSceneLoad. This delegate is added to the SceneManager's sceneLoaded event, which makes it run after the scene has finished loading.
LoadObjectsAfterSceneLoad = (scene, loadSceneMode) => { // Find all ISaveable objects, and build a dictionary that maps // their Save IDs to the object (so that we can quickly look // them up) var allLoadableObjects = Object .FindObjectsOfType() .OfType() .ToDictionary(o => o.SaveID, o => o); // Get the collection of objects we need to load var objectsCount = objects.Count; // For each item in the list... for (int i = 0; i < objectsCount; i++) { // Get the saved data var objectData = objects[i];
13.4 Saving and Loading a Game’s State
|
387
// Get the Save ID from that data var saveID = (string)objectData[SAVEID_KEY]; // Attempt to find the object in the scene(s) that has that // Save ID if (allLoadableObjects.ContainsKey(saveID)) { var loadableObject = allLoadableObjects[saveID]; // Ask the object to load from this data loadableObject.LoadFromData(objectData); } } // Tidy up after ourselves; remove this delegate from the // sceneLoaded event so that it isn't called next time SceneManager.sceneLoaded -= LoadObjectsAfterSceneLoad; // Release the reference to the delegate LoadObjectsAfterSceneLoad = null; // And ask the garbage collector to tidy up (again, this will // cause a performance hitch, but users are fine with this as // they're already waiting for the scene to finish loading) System.GC.Collect(); }; // Register the object-loading code to run after the scene loads. SceneManager.sceneLoaded += LoadObjectsAfterSceneLoad; } return true; }
The LoadGame method reads the file and first loads the scenes that are specified in the saved game. After that, it creates and saves the code that restores the state of the objects in the scenes, and adds it to the SceneManager’s sceneLoaded event. The code itself finds all ISaveable MonoBehaviours, creates a dictionary that maps their Save ID to the object itself, and then uses the loaded object data to both find the appropriate object for the data and deliver the data to that object. To save the game, you call the SaveGame method on the SavingService class: // Save the game to a file called "SaveGame.json" SavingService.SaveGame("SaveGame.json");
To load the game, you call the LoadGame method: // Try to load the game from a file called "SaveGame.json" SavingService.LoadGame("SaveGame.json");
388
|
Chapter 13: Files, Networking, and Screenshots
These methods can be called from anywhere, but be aware that saving the game isn’t a lightweight operation. Don’t save every frame; save every couple of minutes, at most.
Creating a SaveableBehaviour The saving system relies on objects having a unique Save ID. This ID is something that you could manually specify, but there’s no real reason to—it’s never exposed to the user, and each one must be unique. Additionally, the ID must not change between saving the game and loading it again, which means it needs to be stored inside the object itself. It would be ideal, therefore, to have a system that would take care of this for you, so we’ll create one ourselves. We’ll subclass the MonoBehaviour class, and add code that automatically generates and exposes the Save ID when necessary. We’ll take advantage of the fact that Unity lets you write code that runs when Unity serializes an object into the scene, which happens frequently when you’re working with the object in the editor. Additionally, we’ll make this subclass abstract, so that we’re implementing only the SaveID property, and leaving the SaveData and LoadFromData methods up to the subclasses. Create a new C# script called SaveableBehaviour.cs, and add the following code to it: public abstract class SaveableBehaviour : MonoBehaviour, ISaveable, // Marks this class as saveable ISerializationCallbackReceiver // Asks Unity to run code when the // scene file is saved in the editor { // This class doesn't implement SavedData or LoadFromData; that's the // job of our subclasses. public abstract JsonData SavedData { get; } public abstract void LoadFromData(JsonData data); // // // // //
This class does implement the SaveID property; it wraps the _saveID field. (We need to do this manually, rather than using automatic property generation (i.e., "public string SaveID {get;set;}"), because Unity won't store automatic properties when saving the scene file.
public string SaveID { get { return _saveID; } set { _saveID = value; }
13.4 Saving and Loading a Game’s State
|
389
} // The _saveID field stores the actual data that SaveID uses. We mark // it as serialized so that the Unity editor saves it with the rest of the // scene, and ask HideInInspector to make it not appear in the Inspector // (there's no reason for it to be edited). [HideInInspector] [SerializeField] private string _saveID; // OnBeforeSerialize is called when Unity is about to save this object // as part of a scene file. public void OnBeforeSerialize() { // Do we not currently have a Save ID? if (_saveID == null) { // Generate a new unique one, by creating a GUID and getting // its string value. _saveID = System.Guid.NewGuid().ToString(); } } // OnAfterDeserialize is called when Unity has loaded this object as // part of a scene file. public void OnAfterDeserialize() { // Nothing special to do here, but the method must exist to // implement ISerializationCallbackReceiver } }
The SaveableBehaviour class’s OnBeforeSerialize method is called when the class is being saved into the scene in the editor. If SaveableBehaviour doesn’t have a Save ID at this point, it generates one and stores it in a variable that’s private (so that other classes can’t access and modify the Save ID; they don’t need to know it), marked as a SerializeField (so that Unity stores it in the scene file), and set to HideInInspector (so that it doesn’t appear in the Inspector, because there’s no reason to edit it). The class is abstract, which means you can’t create instances of SaveableBehaviours directly. Instead, you subclass Saveable Behaviour and implement the SaveData and LoadFromData meth‐ ods. The SaveID property is taken care of for you.
390
| Chapter 13: Files, Networking, and Screenshots
Creating a Saveable MonoBehaviour To demonstrate how to build a script that can save its data, we’ll build an example, TransformSaver.cs, that stores information about the position, rotation, and scale of the game object that it’s attached to: 1. Create a new C# script called TransformSaver.cs, and add the following code: public class TransformSaver : SaveableBehaviour { // Store the keys we'll be including in the saved game as constants, // to avoid problems with typos. private const string LOCAL_POSITION_KEY = "localPosition"; private const string LOCAL_ROTATION_KEY = "localRotation"; private const string LOCAL_SCALE_KEY = "localScale"; // SerializeValue is a helper function that converts an object that // Unity already knows how to serialize (like Vector3, Quaternion, // and others) into a JsonData that can be included in the // saved game. private JsonData SerializeValue(object obj) { // This is very inefficient (we're converting an object to JSON // text, then immediately parsing this text back into a JSON // representation), but it means that we don't need to write the // (de)serialization code for built-in Unity types return JsonMapper.ToObject(JsonUtility.ToJson(obj)); } // DeserializeValue works in reverse: given a JsonData, it produces // a value of the desired type, as long as that type is one that // Unity already knows how to serialize. private T DeserializeValue(JsonData data) { return JsonUtility.FromJson(data.ToJson()); } // Provides the saved data for this component. public override JsonData SavedData { get { // Create the JsonData that we'll return to the saved // game system var result = new JsonData(); // Store our position, rotation, and scale result[LOCAL_POSITION_KEY] = SerializeValue(transform.localPosition); result[LOCAL_ROTATION_KEY] = SerializeValue(transform.localRotation); result[LOCAL_SCALE_KEY] =
13.4 Saving and Loading a Game’s State
|
391
SerializeValue(transform.localScale); return result; } } // Given some loaded data, updates the state of the component. public override void LoadFromData(JsonData data) { // We can't assume that the data will contain every piece of // data that we store; remember the programmer's adage, // "be strict in what you generate, and forgiving in what // you accept." // Accordingly, we test to see if each item exists in the // saved data // Update position if (data.ContainsKey(LOCAL_POSITION_KEY)) { transform.localPosition = DeserializeValue(data[LOCAL_POSITION_KEY]); } // Update rotation if (data.ContainsKey(LOCAL_ROTATION_KEY)) { transform.localRotation = DeserializeValue(data[LOCAL_ROTATION_KEY]); } // Update scale if (data.ContainsKey(LOCAL_SCALE_KEY)) { transform.localScale = DeserializeValue(data[LOCAL_SCALE_KEY]); } } }
2. To use this script, add a TransformSaver component to your game object. It will automatically be included in saved games, and its state will be restored when the game is loaded.
Discussion This system doesn’t automatically restore any objects that were created after the scene loaded. If you want to support this, you’ll need to have an object in your scene that keeps references to objects that it creates, and stores the additional information about 392
| Chapter 13: Files, Networking, and Screenshots
those objects when it’s asked for its save data. When the object is asked to load, it re-creates the objects.
13.5 Downloading and Parsing JSON from the Web Problem You want to be able to download data in JSON format from a web server, such as configuration data.
Solution There are two steps to solving this kind of problem: first, you need to download the data, and second, you need to parse the data. This example makes use of LitJSON, which is the same JSON han‐ dling library used in Recipe 13.4. There are many other alternatives out there, like Json.NET, or for simple cases, Unity’s built-in JSON tools.
To download data from the web, use the UnityWebRequest class to create a request, and then call its SendWebRequest method to start it: // Create the request UnityWebRequest request = UnityWebRequest.Get("https://httpbin.org/get"); // Send the request; we'll get back an operation that represents its // work-in-progress state UnityWebRequestAsyncOperation operation = request.SendWebRequest();
When you call SendWebRequest, it starts talking to the network and immediately returns a UnityWebRequestAsyncOperation. This is an object that you can use to get information about the request’s progress. In most cases, you’ll want to wait until the operation completes, and then (depending on whether it succeeded or not) take some kind of action. You can do this using the operation’s completed event: // Tell the operation that we want it to run some code when it's // finished: operation.completed += (op) => { // The operation has finished. Now we'll figure out if it succeeded // or not. switch (request.result) {
13.5 Downloading and Parsing JSON from the Web
|
393
case UnityWebRequest.Result.Success: // It worked! Log the result so we can see the raw text it // downloaded. Debug.Log($"Success!"); Debug.Log(request.downloadHandler.text); // You can also use downloadHandler.data to get the raw // bytes. break; case UnityWebRequest.Result.ConnectionError: // We failed to connect. The server address might not be // valid, or we might not have a working internet // connection. Debug.Log($"Connection error: {request.error}"); break; case UnityWebRequest.Result.ProtocolError: // We connected, but the server didn't give us data. There // are many reasons why: file not found, permission denied, // internal server error... Debug.Log($"Protocol error: {request.error}"); break; default: // Some other event happened. (Nothing good, or else the // status would have been Success.) Debug.Log($"Error: {request.result}"); break; } };
Once you’ve downloaded the data, you can use LitJSON to parse the JSON and get data out of it. In this example, we retrieve data from the URL https://httpbin.org/get. httpbin is a site that’s useful for testing HTTP requests, and
responds to a number of different URLs with useful information. You can learn more about it at https://httpbin.org.
The data that this URL will return looks like this: { ... "headers": { ... "host": "httpbin.org" } }
In this example, we’ll fetch the value of the "host" value, which is stored inside the
"headers" value:
394
|
Chapter 13: Files, Networking, and Screenshots
private void ParseJson(string text) { // Given a string containing JSON, turn it into a JsonData. JsonData data = JsonMapper.ToObject(text); // Wrap all of our work in a try-catch so that we can correctly handle a // situation where the data doesn't contain what we expect try { // Get the JsonData representing the "headers" object, and then get // the string value for "host". string host = (string)data["headers"]["Host"]; Debug.Log($"The host is {host}"); } catch (KeyNotFoundException) { // We couldn't find either "headers" or "host" in the data. Log an // error about it. Debug.LogError($"Couldn't find the host in the downloaded data!"); } }
Discussion The UnityWebRequestAsyncOperation object that you receive by calling SendWeb Request on a UnityWebRequest can also be used in a coroutine: UnityWebRequestAsyncOperation operation = request.SendWebRequest(); StartCoroutine(WaitForDownload(operation)); // ... elsewhere in your class: // WaitForDownload is a coroutine that takes a web request operation, // waits for it to finish, and then takes action based on the // operation's result. private IEnumerator WaitForDownload(UnityWebRequestAsyncOperation webOperation) { // In a coroutine, you can yield on the operation (because it's an // AsyncOperation). The coroutine will wait until the operation // completes, and then resume. yield return webOperation; // At this point, the operation is now complete, // and we can work with the request var request = webOperation.webRequest; if (request.result == UnityWebRequest.Result.Success) { var data = request.downloadHandler.text; } else { // Deal with the error } }
13.5 Downloading and Parsing JSON from the Web
|
395
LitJSON’s JsonMapper.ToObject method parses JSON text into a JsonData object, which you can access like a dictionary or an array (depending on the JSON that you parsed). You can find the documentation and API for LitJSON at its official website.
13.6 Scripted Importers Problem You want to write code that lets Unity import a new type of file.
Solution Not everything in game development revolves around the same file types. Sometimes you need to make custom file extensions. Unity has you covered! In this example, we’ll make a custom importer that allows Unity to recognize text files whose filenames end in .cube, which contain JSON data that describes the size and color of a cube. Let’s begin by creating an asset for which we’ll then write an importer: 1. Open your favorite text editor, and create a new, empty file. (If you don’t have a favorite editor, open Visual Studio, and choose New → File. Make a new, empty file.) 2. Put the following code in the file: { "size": {"x":1, "y":1, "z":2}, "color": {"r":0.5, "g":1, "b":0.5, "a":1} }
3. Save the file as Test.cube in your Unity project’s Assets folder. 4. Go to Unity. Note that while your Test.cube file is visible in the Assets folder, it’s not usable in your project, because Unity doesn’t know what to do with .cube files! Let’s fix that. 5. Create a new C# script called CubeImporter.cs, and replace the contents with the following code: #if UNITY_EDITOR using UnityEditor; // At the time of writing, asset importers are in the Experimental // module. By the time you're reading this, the API may have changed, so // check the documentation. using UnityEditor.Experimental.AssetImporters;
396
|
Chapter 13: Files, Networking, and Screenshots
// A CubeDescription contains the variables that define our cubes. We'll // create them by loading them from text files that contain JSON. public struct CubeDescription { public Vector3 size; // storing the r, g, b, a values in this 4-component vector public Color color; } // Indicate to Unity that this script imports files with the file // extension ".cube," and that this is version 0 of the importer // (changing the number makes Unity reimport assets of this type). [ScriptedImporter(0, "cube")] public class CubeImporter : ScriptedImporter { // Called by Unity to perform an import public override void OnImportAsset(AssetImportContext ctx) { // "ctx" contains information about the import that Unity wants // us to do; it contains the path to the file, and we'll put // the Unity objects into it when we're done // "cube" files will contain JSON that describes the color and // size of the cube. // Create a variable to load the cube description into CubeDescription cubeDescription; // Attempt to load the JSON. try { var text = System.IO.File.ReadAllText(ctx.assetPath); cubeDescription = JsonUtility.FromJson(text); } catch (System.ArgumentException e) { // We failed to load the JSON. Maybe it's not valid. Report // the error. Debug.LogErrorFormat( "{0} is not a valid cube: {1}", ctx.assetPath, e.Message); return; } catch (System.Exception e) { // We caught some other kind of exception, and can't // continue. Rethrow the error. throw e; }
13.6 Scripted Importers
|
397
// Create a generic cube object, which we'll make changes to and // save as a new asset. var cubeObject = GameObject.CreatePrimitive(PrimitiveType.Cube); // Get the last part of the filepath, and use it as the cube's // name string name = System.IO.Path.GetFileNameWithoutExtension(ctx.assetPath); // Next, we'll create a cube that's the right size. The default // cube mesh is 1x1x1; we'll scale it based on the size that was // passed in. // Copy the default cube mesh. var cubeMesh = Instantiate(cubeObject.GetComponent() .sharedMesh); // Create a matrix that scales vertices by the given X, Y, and Z // amounts. var scaleMatrix = Matrix4x4.Scale(cubeDescription.size); // Get a copy of the vertices in the mesh. var vertices = cubeMesh.vertices; // For each of these vertices, apply the scale by multiplying // the matrix against the vertex. for (int v = 0; v < vertices.Length; v++) { vertices[v] = scaleMatrix.MultiplyPoint(vertices[v]); } // Store these scaled vertices in the mesh. cubeMesh.vertices = vertices; // Tell the cube's MeshFilter to use this new mesh. cubeObject.GetComponent().sharedMesh = cubeMesh; // Give the mesh a name. cubeMesh.name = name + " Mesh"; // Create a new material, using the Standard shader (which is // the default) var cubeMaterial = new Material(Shader.Find("Standard")); // Apply the color that we loaded. cubeMaterial.color = cubeDescription.color; // Give it a name, too. cubeMaterial.name = name + " Material";
398
|
Chapter 13: Files, Networking, and Screenshots
// Tell the cube's MeshRenderer to use this material. cubeObject.GetComponent().material = cubeMaterial; // Now we store the objects we just created as assets. // First, store the GameObject (the collection of components // that uses and renders the mesh and material), and mark it as // the "main" object. ctx.AddObjectToAsset(name, cubeObject); ctx.SetMainObject(cubeObject); // We also need to store the mesh and material. ctx.AddObjectToAsset(cubeMaterial.name, cubeMaterial); ctx.AddObjectToAsset(cubeMesh.name, cubeMesh); } } #endif
This looks long and scary, but it’s just a long sequence of small steps. It’s defining a struct, CubeDescription, to describe what a cube is: a Vector3 and a Color. Then it’s making a ScriptedImporter, called CubeImporter, that reads in the JSON of the file in question, and creates a new mesh using the cube information from the file. Magic! To learn more about Vector3 and other mathematical types in Unity, see Chapter 4.
6. Return to Unity. Your Test.cube file will now be imported. It now contains three assets usable by Unity: a mesh, a material, and a game object that uses the mesh and material. You can drag the file into the scene, just like any other model.
Discussion Enabling Unity to understand your custom file types opens a world of possibilities. If you, for example, built an external level editor that exported a level file, this system would allow you to equip the Unity editor with the ability to read your file. The Unity community has built importers for lots of common file formats that Unity doesn’t necessarily support out of the box. If you’re missing a file format feature, search the internet before trying to implement it yourself!
13.6 Scripted Importers
|
399
Index
Symbols
2.5D scene, creating, 107 2D blend trees, 210 2D graphics, 89-108 2D physics, creating a sprite with, 93 2D textures, file formats supported by Unity, 19 3D graphics, 109-158 3D objects, 19 3D physics system, 66, 159 (see also physics) 9-slicing, 339
A
abstract classes, 389, 390 Account button, 5 actions binding action to button on gamepad con‐ troller, 63 changing for component using Input Actions field, 64 making cube able to respond to, 63 Add Component button creating script through, 29 Input -> Player Input, 59 Physics 2D -> Surface Effector 2D, 100 AddForce method (Rigidbody2D), 98 adding vectors, 73 additively loading a scene, 228 agents, 307 creating BallAgent example, 307-310 setting up in Unity editor, 310 training, 311 AI (artificial intelligence), 281
defining path that AI entities and player can follow, 288-289 enemies detecting where to take cover, 297-302 letting entities in game follow a path, 289-291 albedo (base) color, 111 Alpha Clip Threshold value, 142 connecting Dissolve Amount to, 140 Alpha value, 142 ambientCG, 116 anchors, 335 angles finding angle to a target, 86 between vectors, working with, 83-84 animation clips, 189 dragging into blend tree Inspector, 208 range of, setting, 203 animation curve, 193, 342 Animation pane, 191 showing keyframes for an animation, 192 animation parameters, 198 animations, 189-223 animating parts of the UI, 339-342 animating shader over time, 134-135 automatically switching cameras, 219 basic character movement, 194-199 blended movement, 208 cinematic camera tracking, 216-219 controlling speed of animated shader, 136-137 creating sprite animation, 92 inverse kinematics, 199-203 keeping multiple objects in view, 220
401
masked movement, 203-207 navigating and animating in sync, 212-216 single animation for an object, 190-194 Animator component, 93, 190 animator controller, 192, 208 anyKeyDown property, 56 Application.persistentDataPath property, 373, 374 ApplyForces mode, 187 arc cosine, 84 arithmetic, performing on vectors, 73 artificial intelligence (see AI) AssetPostprocessor class, 369 assets creating to store new custom Input Actions in, 60 managing, 18 processing, 368-370 storing data in, using ScriptableObject, 52-54 Assets folder, 10 creating C# script via, 26 Assets menu Create -> Animation, 190 Create -> Animator Controller, 190, 199 Create -> Avatar Mask, 205 Create -> Input Actions menu, 61 Create -> Material, 109, 113 attribute drawers, customizing, 365-367 audio, 313 playing using scripts, 326 setting up a mixer, 316-318 using audio effects, 318-320 using multiple audio zones, 324-326 audio files, 19 supported by Unity, 314 AudioClip assets, 313 AudioListener component, 316 AudioManager component example, 328-330 AudioSource component, 314 methods to control playback on, 326 avatar masks, 205 Awake class, 38 Awake method, 31
B
baked emission sources, using, 145 baked lighting, 143-144, 149 behavior, 281-302
402
|
Index
creating a saveable MonoBehaviour, 391-392 creating a SaveableBehaviour, 389-390 defining path that AI entities and player can follow, 288 enemies detecting when they can see player, 281-287 enemies detecting where to take cover, 297-302 letting entities in game follow a path, 289-291 setting for Player Input component to Invoke Unity Events, 59 setting up for ML agent, 310 Behavior Parameters component, 310 Bfxr (retro-style sound effects), 314 bindings, 61 binding action to a button, 62 setting Use In Control Scheme to Gamepad, 63 Blackboard pane, 132 blend trees about, 210 creating, 208 blended movement, 208 Blender, .blend files as assets in Unity, 19 bloom effect, setting up in post-processing using Built-In Render Pipeline, 117 using high-dynamic-range (HDR) colors, 123 using Universal Render Pipeline, 122 using with dissolve effect, 142 blue_panel texture, 337 bounce animation, 190 box, dragging to select objects, 251-255 BoxSelectable component example, 251 BoxSelection component example, 251-255 BoxCollider, 15 BoxCollider2D component, 100 brains (Cinemachine), 219 Build Settings view, 19, 226 Built-In Render Pipeline, 117 ButtonClicked component, 333 attaching to Canvas, 333 buttons accessing directly, 57 anchor configurations, preset, 335 creating new action of type Button, 61
on righthand side in modern game control‐ lers, 63 spin button animation, 339-342 ButtonWasClicked method, 333 ButtonWasClickedWithParameter, 333 By Location of Key, 62
C
C#, 25 naming classes, 26 cameras Camera object, 66 cinematic camera tracking, 216-219 configuring so post-processing effects can be applied, 117 creating a top-down camera, 233-235 creating orbiting camera, 266-269 creating orbiting camera that won’t clip through walls, 269 creating render texture camera, 156 dollying a camera, 221-223 keeping multiple objects in view, 220 perspective, 107 selecting and adding Post Process Layer component to camera, 120 switching automatically, 219 turning on post-processing, 122 canvas attaching ButtonClicked component to Canvas object, 333 Canvas component, 332 UI elements added as children, 332 Canvas Scaler component attached, 335 created as parent to buttons, 340 creating to draw box, 251 creating to show quest status, 237 creating, EventSystem component and, 65 understanding, 336 capsules, 286 CaptureScreenshot method, 374 CaptureScreenshotAsTexture method, 374 CaptureScreenshotAtEndOfFrame method, 375 cars (see vehicles) Cg language, 128 CharacterCollider component, 184 pushing rigidbodies around, 185-187 CharacterController component, 163 CharacterMovement component, 196 checkpoints, 271-276
child game objects, 12 Cinemachine, 216-219 ClearShot camera, using, 220 creating a dolly camera, 221 Look At Group, 220 CinemachineTargetGroup component, 220 ClearShot cameras, 220 Click Paste Component As New, 15 Collab menu, 5 Collider2D component, 100 colliders, 68, 93, 175 composite, 96 trigger, 177 wheel colliders, 259 collisions customizing sprite collision shapes, 94-96 detecting when object is touching another, 175 color supplying for cube creation wizard, 371 using high-dynamic-range (HDR) colors, 123, 131 commutative, 82 Component menu, 15 Event -> Physics Raycaster, 66 Miscellaneous -> Animator, 190 components creating script component, 26 finding components of desired type, 36-37 scaling using Scale method, 75 using components of game object, 34-36 working with, 13-15 composite colliders, 96 CompositeCollider2D component, 96 concatenating matrices, 82 ConstantForce2D component, 100 conveyor belt, creating, 100 coordinates, storing using vectors, 72-77 coroutines CaptureScreenshotAtEndOfFrame, 375 Start method, 349 UnityWebRequestAsyncOperation, 395 using to manage when code runs, 40-44 cosine of the angle between two vectors, 75, 84 CreateAssetMenu attribute, 52 CreateCubeWizard component example, 370-372 cross product (vectors), 76 cube, adding to a scene, 13
Index
|
403
CubeDescription struct, 399 CubeImporter component example, 396-399 Cursor.lockState property, 64 Cursor.visible property, 64 CursorLockMode.Confined setting, 64 CursorLockMode.Locked setting, 64 Curves pane, 193 Custom Physics Shape option (Sprite Editor), 94 Custom tool, 4
D
DamageGiver script example, 230 DamageReceiver script example, 229 Decision Requester component, 310 Default Behavior Mode, setting to 2D, 90 DefaultInputActions, 59 deferred rendering, 149 degrees, 83 converting radians to, 75 converting to/from radians, 84 delegates, 43 deltaTime property (Time class), 33 dependencies created when class method calls method of another class, 40 depenetration vectors, 184 Destroy method, 49 DestroyImmediate method, 357 Deus Ex game, 152 direction, 28 vector representing direction from one object to another, 76 Vector3.up default value, 28 DirectlySetVelocity mode, 187 Display menu (Game view), 8 Dissolve Amount property, 140 dissolve effect, implementing using shader graph, 139-143 distance calculating between vectors, 74 finding to a target, 85-86 Distance method, 74 dolly camera, 221-223 dopesheets, 192 dot product, 75 of two unit vectors, 84 ducking effect, 323 Ducktales: Remastered, 108
404
| Index
E
Edge Color property, 143 Edge Thickness property, 140, 143 Edit Collider button, 94 Edit menu Convert Selected Built-In Materials to URP Materials, 128 Project Settings -> Editor, 90 Project Settings -> Tags & Layers, 104, 166 Project Settings -> Time, 5 Project Settings view, 21 Settings -> Script Execution Order, 32 EditorGUILayout, 359 editors custom, 354-359 Unity Editor API, 372 Visual Studio, 27 effectors, 100 emission sources, baked, 145 emissive object (dynamic), faking, 154-155 emissiveness, 111 enemies detecting when they can see player, 281-287 enemies detecting where to take cover, 297-302 Euler angles, 79, 83 EventSystem object, 65 execution order of scripts, 32 Extended Module File Format (.xm), 19 extension methods, 51 External Tools -> External Script Editor, 27
F
fading out list items, 348-349 files adding to projects, 18 classes for working with files on the disk, 376 formats supported by Unity, 19 operations on, 373 renaming, 11 saving, 373-374 saving image file to game disk, 374 FindObjectOfType method, 36 FindObjectsOfType method, 37 fixed timestep, 5 FixedUpdate method, 99, 159 movement code in, 180 versus Update, 160 float speed, 28
forces applying manually, 185 applying to 2D objects, 98-100 forward kinematics, 202 forward property (Transform), 76 Fragment node, 130 Emission property, 143 frames capturing screenshot at end of frame, 375 creating frame rate–independent behavior, 32-34 free game art, 337 free motion-capture animations from Unity, 194 freelook, 160 Freesound, 314 Fresnel Effect node, 129 Fresnel effect, defined, 131
G
game controllers, buttons on righthand side, 63 Game Developer website, 225 game objects adding script to, 26-30 assignment to layers, 168 faking a dynamic emissive object, 154-155 finding objects attached to, 36 setting to be Navigation Static, 288 storing all children of, 357 UI elements, 332 using components attached to, 34-36 working with, 12 game state, saving and loading, 377-393 Game view, 7 GameObject class ReturnToPool extension method, 47 script managing queue of GameObjects, 44-52 GameObject menu 3D Object -> Capsule, 286 3D Object -> Cube, 68 3D Object -> Quad, 156 3D Object -> Sphere, 109 Create Empty, 59 Create Empty Child, 12 Light -> Light Probe Group, 148 Light -> Reflection Probe, 150 UI -> Button, 333 UI -> EventSystem, 65
gameplay, 225-280 creating a box to drag objects, 251-255 creating a menu structure, 255-259 creating a top-down camera, 233-235 creating a wheeled vehicle, 259-262 creating camera that orbits its target, 266-269 creating orbiting camera that won’t clip through walls, 269 creating speed boosts for vehicles, 264-266 detecting when player completes a lap, 270-280 keeping a car from flipping over, 263 loading new scene file, 225-229 managing hit points, 229-233 managing quests, 236-250 garbage collection, 51, 380 Gear icon, using to work with components, 15 Generate Physics Shape setting, 94 GetComponent method, 34 related methods accessing multiple compo‐ nents, 35 GetKey method (Input class), 55 GetKeyDown method (Input class), 55 GetKeyUp method (Input class), 55 GetObject method, 44 HideInInspector attribute, 47 gimbal lock, 79 gizmos, 235 Gizmos button (Game view), 8 global illumination (GI) data, 143 Global Volume, 122 glow effect creating using Shader Graph, 129-132 object with glow effect and point light inside it, 154 Grab trigger parameter, 205 Grabbing component example, 169-174 groups (audio), 316 adding audio effects on mixer groups, 320 using ducking effect, 323 GUILayout, 359
H
Half-Life 2 game, 174 Hand tool, 3, 6 Has Exit Time option (Inspector), 205 HDR (high-dynamic range) rendering, 123 HDRP (High-Definition Render Pipeline), 127
Index
|
405
help box attribute drawer, 365-367 hideFlags property, 47 HideInInspector attribute, 30, 47, 390 Hierarchy view, 10 making game object child of another, 12 with two scenes loaded at same time, 228 High-Definition Render Pipeline (HDRP), 127 high-dynamic-range (HDR) colors, 131 high-dynamic-range (HDR) rendering, 123 hit points, managing, 229-233 httpbin website, 394 Humble Bundle, 314
I
Idle_Neutral_1 state, 197 IEnumerator object, 41 images Image component, Image Types, 339 importing as sprites, 89-92 loading image file from disk, 375-377 saving image file to game disk, 374 using to style UI components, learning about, 339 importers, scripted, 396-399 IndicatorManager component example, 350-354 infinite loops, using coroutines with, 42 input, 55-68 getting simple keyboard input, 55 getting with Unity Input System, 56-57 locking and hiding mouse cursor, 64 setting up Input Actions, 58-64 using player input to apply forces to an object, 99 Input class GetKeyDown, GetKeyUp, and GetKey methods, 55 part of legacy Input Manager system, 56 input maps, 61 Input.GetAxis method, 163 InputAction.CallbackContext method, 60 Inspector view, 8 for AudioSource component, 315 customizing for a UI component, 354-359 not including pooled objects in, 47 for post-processing game object, 118 for post-processing profile with bloom effect added, 119 public variables in, 29
406
| Index
scriptable ObjectColour asset in, 53 setting Behaviour for Player Input compo‐ nent, 59 instance method, 38 instance variables, 38, 40 InstanceID, 37 instances of prefabs, 17 instantiation of prefabs, 16 interacting with objects and switches, 166-168 interpolation blending between two rotations using Slerp, 78 linear interpolation between vectors using Lerp, 77 inverse kinematics, 199-203 Is Global setting, 118 ISaveable interface, 378, 380 implementing, 380
J
JSON, 381 downloading from the web and parsing, 393-396 objects implementing ISaveable creating data to store in JSON document, 384 saving and loading with, 378 using LitJSON to read/write JSON, 379 JsonMapper.ToObject method, 396
K
Kenney game icon pack, 350 open source UI asset kit, 336 public domain sound effects, 314 racing kit, 271 keyboard input getting using legacy Input class, 55 getting using Unity Input System, 57 keyboards and meaning of keys, 62 keyframes, 192 kinematics inverse, 199-203 kinematic rigidbodies, 174 nonkinematic rigidbodies, 176
L
labels, 344 LateUpdate method, 31, 269
Layer property, PostProcessing, 118, 120 layers, 168 animation, overriding other layers, 207 enabling inverse kinematics on current layer, 200 Layers menu, 166 Layers button, 5 Layout button, 5 LDR (low-dynamic-range) rendering, 125 length of vectors, 73 Lerp method, 77 LerpUnclamped, 77 licenses for textures, 116 light intensity, 123 lighting creating unlit material, 113 faking a dynamic emissive object, 154-155 using baked and real-time lighting, 143-144 using baked emission sources, 145 using light probes to influence, 148-150 lighting sprites, 103 linear interpolation between input vectors, 77 LINQ, 380 lists creating scrolling list, 342-347 fading out list items, 348-349 LitJSON library, 379, 380, 393 loading game state, 384-389 LoadSceneMode, 228 local space to world space conversions, 83 Local/Global toggle, 4 location on the keyboard, specifying, 62 Look At Group (Cinemachine), 220 low-dynamic-range (LDR) rendering, 125
M
machine learning (see ML) magnitude (vectors), 73 maps, 114 generator of normal map textures, 369 normal, 368 Mario series of platform games, 166 Mask property, 205 masked movement, 203-207 mass adjusting center of mass for a car, 263 mass property, 175 Material class, methods directly accessing com‐ mon properties, 113
material property, 112 materials controlling material’s property with a script, 111 controlling shader used by, 116 creating a simple material, 109-111 creating an unlit material, 113 creating new material to use glowing effect shader, 130 render pipelines and, 127 setting up using textures, 114 mathematics, 71-87 learning more about math types, 399 Mathf.Acos method, 75 Mathf.Deg2Rad method, 84 Mathf.Rad2Deg method, 75, 84 matrices, using to represent transforms in 3D space, 79-83 Matrix4x4 type, 81 Matrix4x4.TRS method, 83 Maximize On Play toggle (Game view), 8 Mecanim (Unity animation system), 189 menu structure, creating, 255-259 creating main menu and options menu, 257 making buttons show appropriate menus, 257 Menu script creating menu pages, 255 MenuManager script, 255-257 Mesh object, 15 MeshFilter, 15 MeshRenderer, 15, 111 .meta files, 11 metalness, 111 methods called at different times during script or game object life, 30 execution order in different scripts, 32 public or private, 32 mirror reflections, 152 ML (machine learning), 281 building simulation environment for, 307-311 ML-Agents package, 307 Mono (scripting runtime), 26 MonoBehaviour class, 29 creating a saveable MonoBehaviour, 391-392 implementing ISaveable, 384 MonoBehaviours that can save state, 378
Index
|
407
variables in, ScriptableObject and, 52 MonoBehaviour script, 26-29 mouse cursor, locking and hiding, 64 mouselook, 160-163 mouseover and click events, responding to, 65-68 Move action, 59, 61 Move tool, 3 moveInput variable, 60 movement, 189 (see also animations) basic character movement, 194-199 blended, 208 masked, 203-207 Movement component, 163 movement variable, 28 multiplying movement by Time.deltaTime, 34 Mover class, 27 finding all Mover objects in a scene, 37 MoverManager.instance.ManageMovers(), 40 MoveToPoint component, 291 moving platforms, implementing, 177-180 Multiply node, 130, 134 MultiplyPoint method (Matrix4x4), 81 MultiplyVector method, 82 music, 313 mixer group playing, using ducking effect, 323 Mute Audio toggle (Game view), 8
N
namespaces in saving system, 380 navigation navigating and animating in sync, 212-216 navigation meshes, 288 navigation in Unity editor, 1-11 Game view, 7 Hierarchy view, 10 Inspector view, 8 main window, 2 Project view, 10 Scene view, 5 toolbar, 3 NavMeshAgent component, 290 Night in the Woods, 108 9-slicing, 339 noise random, 296
408
|
Index
Simple Noise Node, 142 nonkinematic rigidbody, 176 normal map, 111 normalized property (vectors), 74 normalizing vectors, 74 NormalMapTextureImporter example, 368
O
object fields, 15 ObjectColour asset example, 52-54 objectives (quest), 240 ObjectiveTrigger component example, 245 setting up cubes to complete or fail objec‐ tives, 249 ObjectMouseInteraction class example, 66 ObjectPoolDemo.cs script example, 48 objects detecting when object is touching another, 175 managing using object pool, 44-52 picking up and putting down, 169-175 players interacting with, 166-168 On Click event, 334 configuring for Show Options and Show Main Menu buttons, 258 OnBecameVisible method, 31 OnBeforeSerialize method, 390 OnCollisionEnter method, 175 OnCollisionExit method, 175 OnCollisionStay method, 175 OnDestroy method, 31 OnMove method, 60 OnPostProcessTexture function, 369 OnPreprocessTexture function, 369 OnTriggerEnter method, 176 OnTriggerExit method, 176 OnTriggerStay method, 176 Opaque mode (shaders), 142 orbiting camera creating, 266-269 creating camera that won’t clip through walls, 269 oscillation ranges and rates (shader time ani‐ mation), 136 outline effect, 143 Overrides menu, 17
P
Package Manager, 23
installing Unity Input System with, 56 panels creating list item panel, 344 Panel object, Source Image, 337 stretching panel with distorted corners, 337 parallax effect, 108 parameters animation, types of, 198 coroutines receiving parameters, 42 ParseJson method, 394 Path menu Gamepad -> Button South, 63 Keyboard -> By Location of Key (US Lay‐ out) -> C, 62 Pause button, 4 performance, 35 garbage collection and, 51 improvement with texture atlasing, 98 improving by removing unused Update methods from classes, 32 lights and, 149 reflections and, 152 Scriptable Render Pipeline system and, 127 statistics on, 8 persistentDataPath property, 373 perspective camera, 107 physically based rendering (PBR) shaders, 111 physics 2D Collider2D component, 100 creating a sprite with, 93-96 Raycaster, 66 Rigidbody 2D objects, 93 SurfaceEffector2D component, 100 3D physics and character control, 159-187 allowing player to look around using the mouse, 160-163 controlling a character in 3D space, 163-166 detecting when object is in trigger area, 176 detecting when object is touching another, 175 implementing moving platforms, 177-180 interacting with switches and objects, 166-168 picking up and putting down objects, 169-175
responding to being pushed around, 185-187 running code fixed number of times per second, 159 physics outline, customizing for sprites, 94-96 Physics Raycaster, 66 picking up and putting down objects, 169-175 Pivot/Center toggle, 4 Pixels Per Unit value, 92 platform riding, implementing, 180-185 platforms, building Unity projects for, 20 Play button, 4 Play method, 326 PlayDelayed method, 326 Player input map, 61 Player Input object, 59 PlayOneShot method, 326 point to point, objects moving from, 177-180 points (random), finding good distribution of, 291-296 Poisson disc distribution, 291-296 polygon colliders, 93 PooledObject class, 47 PooledObject.cs script example, 47 position indicators (onscreen), creating, 350-354 Post Process Volume, creating, 118 post-processing effects defined, 121 setting up bloom effect using Built-In Ren‐ der Pipeline, 117-121 setting up bloom effect using Universal Render Pipeline, 122 Post-processing package, 117 prefabs instantiating, 51 List Item prefab, 345 Pooled Object prefab, 50 Projectile prefab, 232 working with, 16-17 Preferences view, 22 preferences, accessing, 21-23 private access modifier private methods, 31 private methods for button clicks, 333 profiles for post-processing effects, 119 programming languages, x Project Settings view, 21 Graphics Settings, 127
Index
|
409
Project view, 10 ProjectileShooter script example, 230-232 projects building in Unity, 19-21 packages in, 23 setting up to use Scriptable Render Pipeline, 126 properties, 111 animation of, 193 controlling property of a material with a script, 111 customizing how Inspector draws proper‐ ties, 359-365 exposing from shader graph, 132 of subgraphs, 138 public access modifier Inspector showing public variables, 28 methods and, 31 public variables not accessible to other scripts, 29 pushing rigidbodies around (character col‐ lider), 185-187
Q
quads, creating, 156 quaternions, 77 combining, 78 quests, managing, 236-250
R
racing (see vehicles) radians, 84 converting to degrees, 75 converting to/from degrees, 84 random noise, 296 RangeChecker script example, 85 Ratio and Knee parameters (Duck Volume), 324 raycaster components, 66 real-time lighting, 144, 149 Receive sound effect, 321 Rectangle tool, 4 RectTransform component, 335 reflection probes, 150-153 reflections, 131 challenges with, 151 Remap node, 134 Remove Component, 15 renaming files, 11 410
|
Index
renaming game objects, 12 Renderer components, 31 rendering in games designed for virtual reality, 153 to a texture, 155 Resolution menu (Game view), 8 ReturnAfterDelay.cs script example, 49 ReturnToPool method, 47, 49 reverb zones, 324 Rigidbody objects, 93 attached to trigger colliders, 177 Is Kinematic option, 174, 176 mass property, 175 Rigidbody2D objects, 93, 100 AddForce method, 98 root motion, 198 Rotate tool, 6 rotations rotating in 3D space, 77-79 translate-rotate-scale matrix, 83 use in implementing mouselook, 160 using degrees, 84 Run_Impulse state, 197
S
SaveableBehaviour, creating, 389-390 SaveableBehaviour.OnBeforeSerialize method, 390 saving system, overview of, 377-379 SavingService class implementation, 380-384 LoadGame method, 385-388 SaveGame method, 388 scalars, 75 Scale method, 75 Scale property, modifying for prefab, 17 scale slider (Game view), 8 Scale tool, 3, 6 scaling, 79, 81 translate-rotate-scale matrix, 83 Scene view, 5 creating game objects in, 12 gizmos, 235 SceneManager class, 226 sceneLoaded event, 388 SceneManager.LoadScene method, 227 SceneManager.LoadSceneAsync method, 227 SceneManager.UnloadSceneAsync method, 228 scenes creating and editing, 18
loading new scene file, 225-229 ScreenCapture.CaptureScreenshot method, 374 ScreenCapture.CaptureScreenshotAsTexture, 374 Scriptable Render Pipelines (SRPs), setting up project to use, 126 ScriptableObject learning more about, 240 storing data in assets using, 52-54 ScriptableWizard object, 371 scripted importers, 396-399 scripting, 25-54 adding script to object in Unity scene, 26-30 running code at fixed times per second, 159 running code at specific times during script life cycle, 30-32 triggering audio playback from a script, 326 scroll views, 343 scrolling list of items Search Area Size, 302 Search Cell Size, 302 selection box, creating, 251-255 Send and Receive sound effects, 320-322 SendWebRequest method, 393 SerializeField attribute, 29, 341, 390 Services button, 5 Shader Graph tool, 117 creating a shader with, 128 creating glowing effect with, 129-132 Vector1 property, 136 shader graphs exposing properties from, 132 using subgraph to reuse graph components, 137 using to implement dissolve effect, 139-143 ShaderLab language, 128 shaders animating over time, 134-135 combining with properties, 111 controlling speed of animated shader, 136-137 controlling which shader is used by a mate‐ rial, 116 creating using Shader Graph, 128 render pipelines and, 127 setting to Unlit -> Color, 113 shaders (sprite material), 102 shadows, 143 making static objects cast shadows, 146
sharedMaterial property, 112 Simple Noise node, 140, 142 simulation environment for machine learning, 307-311 Sine Time, 134, 136 singletons, 37-40 caveat with, 40 Slerp (spherical linear interpolation) method, 78 Sliced (Image Type), 337 smoothness, 111 sorting groups, 105 Sorting Layer property, 104 sorting layers, 104 sound, 313-330 ducking effect, 323 free sound effects, 314 playing sounds, 313-316 setting up a mixer, 316-318 using a sound manager, 326-330 using audio effects, 318-320 using Send and Receive effects on audio groups, 320-322 SoundEffect assets, 328 speed controlling for animated shader, 136-137 creating speed boosts for vehicles, 264-266 float speed variable, 28 Speed parameter for animations, 196, 208 Speed variable in Character Movement script, 209 Speed value, 100 Speed Variation value, 100 spheres creating, 109 creating shiny metal reflecting sphere, 150 spherical linear interpolation (Slerp) method, 78 spin button animation, 339-342 Sprite Editor, 94 SpriteRenderer component, 92, 93, 111 sprites adding to the scene, 92 creating sprite animation, 92 creating sprite with 2D physics, 93 customizing sprite collision shapes, 94-96 importing images as, 89-92 managing sprite sorting, 103-104 using custom material for, 102-103
Index
|
411
using sorting groups, 105 using the sprite packer, 98 sqrMagnitude property, 74 Standard shader, 111 Start and End frames (animation), 203 Start method, 31, 348 calling GetComponent once in, 35 using as coroutine, 42 StartCoroutine method, 41, 375 state creating from blend tree, 208 creating new state for masked movement, 205 registering before making changes to object, 357 saving and loading game state, 377-393 creating a saveable MonoBehaviour, 391-392 creating a SaveableBehaviour, 389-390 downloading JSON from the web and parsing it, 393 downloading LitJSON, 379 implementing loading, 384-389 implementing saving service, 380-384 saving system overview, 377-379 state machines, 193 building and using, 302-307 static classes, 381 static objects casting shadows on dynamic objects, 146 Stats toggle (Game view), 8 Step button, 4 Stop method, 326 subgraphs, 137 subtracting vectors, 73 Support and Services page, 5 surface effectors, 100 Surface mode (shaders), Opaque or Transpar‐ ent, 142 SurfaceEffector2D component, 100 Switch Platform button, 21 System.GC.Collect method, 380 System.IO namespace, 376, 380 System.Linq namespace, 380
T
target property, 357 targets finding angle to, 86-87
412
|
Index
finding distance to, 85-86 text files, 19 Text objects, 332 texture atlas, 98 textures asset post-processor for normal map tex‐ tures, 368-370 attaching to a material, 116 importing to theme UI controls, 336 loading from disk, 375-377 rendering to, 155 saving screenshots as, 374 using to set up materials, 114 theming UI controls, 336-339 Time node Sine Time output, 136 using to animate shader over time, 134-135 Time.deltaTime property, 33 Time.timeScale, 43 tone mapping, 125 toolbar, 3 controls on, 3 Tools palette, 3 top-down camera, creating, 233-235 TrackedObject component example, 354 Transform component, 14, 335 forward property, 76 Transform tool, 4, 5, 6 Transform.Rotate method, 84 transformations in 3D space, 79-83 TransformSaver component example, 391-392 transitions from idle animation to run animation, 196 between Passive and IdleGrab_Neutral states, 205 Translate method, 28 translate-rotate-scale matrix, creating, 83 translations helper methods to translate points using a matrix, 81 matrix translating a vector by 5 units, 80 Transparent mode (shaders), 142 treadmill motion, 198 TriggerObjectiveOnClick component example, 249 triggers, 198 detecting when object is in trigger area, 176 grab trigger in animation, 205 2D graphics, 89-108
U
UI (user interface), 331-372 animating, 339, 342 asset processing, 368-370 building a UI in Unity, 332-336 creating onscreen position indicators, 350-354 creating scrolling list of items, 342-347 creating wizards, 370-372 customizing attribute drawers, 365-367 customizing Inspector for a component, 354-359 fading out list items, 348-349 property drawers, 359-365 theming controls, 336-339 UI input map, 61 Uncharted 4 game, 152 unit vectors, 74 Unity Collaborate, 5 Unity Input System, 56-57 Unity Package Manager (UPM), 24 Unity Support and Services page, 5 UnityEditor namespace, 356 UnityEngine.EventSystems namespace, 66 UnityEngine.InputSystem, 57 UnityEngine.SceneManagement namespace, 380 UnityWebRequest class, 393 UnityWebRequestAsyncOperation, 393 using as coroutine, 395 Universal Render Pipeline (URP), 117, 126, 127 using to set up post-processing bloom effect, 122 Update method, 28, 31 FixedUpdate versus, 160 LateUpdate method and, 269 moveInput variable, using to move cube, 60 moving object by fixed amount per frame, 33 unused, removing from classes, 32 using FixedUpdate instead of, 99 Use In Control Scheme Gamepad, 63 setting to Keyboard & Mouse, 63 Used By Effector option (colliders), 100 user interface (see UI) using directive, 66
V
Vector3 variables, 28 vectors depenetration, 184 matrix that translates the vector by 5 units, 80 multiplying a matrix with a vector, 80 multiplying three-dimensional vector by a matrix, 80 supplying for cube creation wizard, 371 using to store coordinates of varying dimen‐ sions, 72-77 Vector1 property in Shader Graph, 136 Vector3 type, 399 working with angles between, 83-84 vehicles creating a wheeled vehicle, 259-262 creating speed boosts for, 264-266 detecting when player completes a lap, 270-280 keeping a car from flipping over, 263 velocity, 174, 180, 184 directly setting, 185 viewport space, 255 virtual cameras dolly camera with track, 221 setting up Cinemachine virtual camera, 217 Visual Studio, 27 volume Global Volume, 122 post-processing, setting up, 118 volume slider to audio mixer groups, 316
W
w component, 80 WaitForEndOfFrame object, 43 WaitForSeconds object, 41, 43 WaitForSecondsRealtime object, 43 WaitUntil, 43 WaitWhile, 43 wall brick prefab, instantiating, 358 Wall component, 355 WallEditor component, 355 wheeled vehicle, creating, 259-262 windows, 2 resizing, 2 wizards, 370-372 world space, converting to/from local space, 83
Index
|
413
X
.xm files, 19
Y
yield break, exiting coroutines with, 43
414
| Index
yield return, 41, 341 null result, 42 using only in methods returning IEnumera‐ tor, 41
About the Authors Dr. Paris Buttfield-Addison is cofounder of Secret Lab, a game development studio based in beautiful Hobart, Australia. Secret Lab builds games and game development tools, including the multiaward-winning ABC Play School iPad games, the BAFTAwinning Night in the Woods, the Qantas airlines Joey Playbox games, and the Yarn Spinner narrative game framework. Paris formerly worked as mobile product man‐ ager for Meebo (acquired by Google), has a degree in medieval history and a PhD in computing, and writes technical books on mobile and game development (more than 20 so far) for O’Reilly Media. Paris particularly enjoys game design, statistics, law, machine learning, and human-centered technology research. He can be found on Twitter at @parisba and online at http://paris.id.au. Dr. Jon Manning is the cofounder of Secret Lab, an independent game development studio. He’s written a whole bunch of books for O’Reilly Media about iOS develop‐ ment and game development, and has a doctorate about jerks on the internet. He’s worked on Button Squid, a top-down puzzler, and on the critically acclaimed adven‐ ture game Night in the Woods, which includes his interactive dialogue system, Yarn Spinner. Jon can be found on Twitter at @desplesda and online at http://desplesda.net. Dr. Tim Nugent pretends to be a mobile app developer, game designer, PhD student, and now he even pretends to be an author. When he isn’t busy avoiding being found out as a fraud, he spends most of his time designing and creating little apps and games he won’t let anyone see. Tim spent a disproportionately long time writing this tiny little bio, most of which was spent trying to add a witty sci-fi reference, before he simply gave up. Tim can be found at @The_McJones on Twitter.
Colophon The animal on the cover of Unity Development Cookbook is the common starling (Sturnus vulgaris). These average-sized songbirds live in Europe, the Middle East, North America, and Australia, as well as in northern and southern Africa. They were introduced in Australia and North America in the 19th century and have demonstrated their adaptability by since becoming one of the most common birds in their new home areas, to the point of being considered pests. Despite their arguable reputation as a nuisance, common starlings are quite beautiful creatures. The plumage of adult common starlings has a remarkable iridescence that occurs when tiny structures within their feathers interact with light, reflecting and refracting it. Typically glossy, with shades of purple and green, starlings’ plumage may also feature white spots, especially in the winter, as new feathers grow in. Within a short time, however, the white tips of these new feathers wear off and the birds resume their everyday glossy look (scientists term this unusual phenomenon “wear molt”).
For all their noise and beauty, common starlings are maybe best known as the subject of many online videos showing their spectacular wintertime “murmurations.” For most of the year, starlings travel in small, loose flocks, but in winter they form large flocks of thousands of birds. Taking flight, the birds sometimes fly in a coordinated manner, performing evolving maneuvers that can resemble the movements of a single organism. To achieve this, all birds coordinate their efforts by watching birds near them; a 2013 study found that starlings mass their flocking so cohesively by visually synchronizing their flying to the six or seven birds nearest them. At times the birds seem to undertake murmurations to both harass and evade aerial predators such as falcons or hawks, and a fast-moving bird of prey can often be seen at the outer edges of the feinting, contorting flocks. The cover illustration is by Karen Montgomery, based on a black-and-white engrav‐ ing from General Zoology, or Systematic Natural History (1800) by George Shaw. The cover fonts are Gilroy and Guardian Sans. The text font is Adobe Minion Pro; the heading font is Adobe Myriad Condensed; and the code font is Dalton Maag’s Ubuntu Mono.
Learn from experts. Become one yourself. Books | Live online courses Instant answers | Virtual events Videos | Interactive learning
©2023 O’Reilly Media, Inc. O’Reilly is a registered trademark of O’Reilly Media, Inc. 175 7x9.1975
Get started at oreilly.com.
![Unity Development Cookbook: Real-Time Solutions from Game Development to AI [2 ed.]
1098113713, 9781098113711](https://ebin.pub/img/200x200/unity-development-cookbook-real-time-solutions-from-game-development-to-ai-2nbsped-1098113713-9781098113711.jpg)