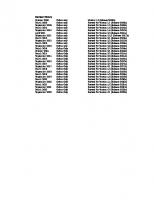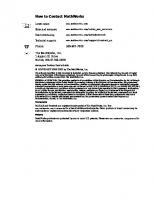UAV Toolbox User's Guide
405 83 22MB
English Pages [422] Year 2022
UAV Toolbox Examples
Add Custom Functions in Flight Log Analyzer App to Detect Region of Interest for Analysis
Visualize and Play Back MAVLink Flight Log
Flight Instrument Gauge Visualization for a Drone
Visualize Custom Flight Log
Analyze UAV Autopilot Flight Log Using Flight Log Analyzer
Aerodynamic Parameter Estimation Using Flight Log Data
Tune 3D Vector Field Histogram Controller for Obstacle Avoidance in 3D Scene
Tuning Waypoint Follower for Fixed-Wing UAV
Approximate High-Fidelity UAV model with UAV Guidance Model block
Generate Random 3-D Occupancy Map for UAV Motion Planning
Motion Planning with RRT for Fixed-Wing UAV
Transition from Low- to High-Fidelity UAV Models in Three Stages
UAV Package Delivery
Automate Testing for UAV Package Delivery Example
UAV Inflight Failure Recovery
PID Autotuning for UAV Quadcopter
Control a Simulated UAV Using ROS 2 and PX4 Bridge
UAV Scenario Tutorial
Simulate IMU Sensor Mounted on UAV
Simulate Radar Sensor Mounted On UAV
Map Environment For Motion Planning Using UAV Lidar
Simulate UAV Mission in Urban Environment
Visualize Formation Flight of Multiple UAVs
Survey Urban Environment Using UAV
Obtain Orthophotos from Central Perspective Images
Semantic Segmentation of Orthophotos
Create and Smooth Orthomosaic from Orthophotos
Plan Minimum Snap Trajectory for Quadrotor
Generate Minimum Jerk Trajectory
Generate Minimum Snap Trajectory
Tune UAV Parameters Using MAVLink Parameter Protocol
Exchange Data for MAVLink Microservices like Mission Protocol and Parameter Protocol Using Simulink
Onboard Computer Path Planning Interface for PX4 SITL Deployable on NVIDIA Jetson
3D Simulation – User's Guide
Unreal Engine Simulation for Unmanned Aerial Vehicles
Unreal Engine Simulation Blocks
Algorithm Testing and Visualization
Unreal Engine Simulation Environment Requirements and Limitations
Software Requirements
Minimum Hardware Requirements
Limitations
Acknowledgements
How Unreal Engine Simulation for UAVs Works
Communication with 3D Simulation Environment
Block Execution Order
Coordinate Systems for Unreal Engine Simulation in UAV Toolbox
Earth-Fixed (Inertial) Coordinate System
Body (Non-Inertial) Coordinate System
Unreal Engine World Coordinate System
Design Obstacle Avoidance Package Delivery Scenario Using UAV Scenario Designer
Choose a Sensor for Unreal Engine Simulation
Simulate Simple Flight Scenario and Sensor in Unreal Engine Environment
Depth and Semantic Segmentation Visualization Using Unreal Engine Simulation
Stream Camera, Depth and Semantic Segmentation Data from Unreal Engine to NVIDIA Jetson
Customize Unreal Engine Scenes for UAVs
Install Support Package for Customizing Scenes
Verify Software and Hardware Requirements
Install Support Package
Set Up Scene Customization Using Support Package
Migrate Projects Developed Using Prior Support Packages
Customize Unreal Engine Scenes Using Simulink and Unreal Editor
Open Unreal Editor from Simulink
Reparent Actor Blueprint
Create or Modify Scenes in Unreal Editor
Run Simulation
Package Custom Scenes into Executable
Package Scene into Executable Using Unreal Engine
Apply Semantic Segmentation Labels to Custom Scenes
Stereo Visual SLAM for UAV Navigation in 3D Simulation
Prepare Custom UAV Vehicle Mesh for the Unreal Editor
Set Up Bone Hierarchy
Assign Materials
Export Mesh and Armature
Import Mesh to Unreal Editor
Set Block Parameters
3D Data Processing – User's Guide
Choose a 3-D Coordinate System
Geodetic Coordinates
East-North-Up Coordinates
North-East-Down Coordinates
Tips
Map and Classify Urban Environment Using UAV Camera and Deep Learning
Simulink Block Examples
Generate Course and Yaw Commands for Orbit Following in Simulink®
UAV Obstacle Avoidance in Simulink
Add GPS Sensor Noise to Multirotor Guidance Model
Simulate GPS Sensor Noise
Simulate UAV Scenario Using Scenario Blocks
Simulate INS Block
Lidar and Radar Fusion in Urban Air Mobility Scenario
Avoid Moving Obstacles Based on Radar Detections
Recommend Papers

File loading please wait...
Citation preview
UAV Toolbox User's Guide
R2022b
How to Contact MathWorks Latest news:
www.mathworks.com
Sales and services:
www.mathworks.com/sales_and_services
User community:
www.mathworks.com/matlabcentral
Technical support:
www.mathworks.com/support/contact_us
Phone:
508-647-7000
The MathWorks, Inc. 1 Apple Hill Drive Natick, MA 01760-2098 UAV Toolbox User's Guide © COPYRIGHT 2020–2022 by The MathWorks, Inc. The software described in this document is furnished under a license agreement. The software may be used or copied only under the terms of the license agreement. No part of this manual may be photocopied or reproduced in any form without prior written consent from The MathWorks, Inc. FEDERAL ACQUISITION: This provision applies to all acquisitions of the Program and Documentation by, for, or through the federal government of the United States. By accepting delivery of the Program or Documentation, the government hereby agrees that this software or documentation qualifies as commercial computer software or commercial computer software documentation as such terms are used or defined in FAR 12.212, DFARS Part 227.72, and DFARS 252.227-7014. Accordingly, the terms and conditions of this Agreement and only those rights specified in this Agreement, shall pertain to and govern the use, modification, reproduction, release, performance, display, and disclosure of the Program and Documentation by the federal government (or other entity acquiring for or through the federal government) and shall supersede any conflicting contractual terms or conditions. If this License fails to meet the government's needs or is inconsistent in any respect with federal procurement law, the government agrees to return the Program and Documentation, unused, to The MathWorks, Inc.
Trademarks
MATLAB and Simulink are registered trademarks of The MathWorks, Inc. See www.mathworks.com/trademarks for a list of additional trademarks. Other product or brand names may be trademarks or registered trademarks of their respective holders. Patents
MathWorks products are protected by one or more U.S. patents. Please see www.mathworks.com/patents for more information. Revision History
September 2020 March 2021 September 2021 March 2022 September 2022
Online only Online only Online only Online only Online only
New for Version 1.0 (R2020b) Revised for Version 1.1 (R2021a) Revised for Version 1.2 (R2021b) Revised for Version 1.3 (R2022a) Revised for Version 1.4 (R2022b)
Contents
1
UAV Toolbox Examples Add Custom Functions in Flight Log Analyzer App to Detect Region of Interest for Analysis . . . . . . . . . . . . . . . . . . . . . . . . . . . . . . . . . . . . . . . . .
1-2
Visualize and Play Back MAVLink Flight Log . . . . . . . . . . . . . . . . . . . . . . .
1-9
Flight Instrument Gauge Visualization for a Drone . . . . . . . . . . . . . . . . .
1-12
Visualize Custom Flight Log . . . . . . . . . . . . . . . . . . . . . . . . . . . . . . . . . . . .
1-19
Analyze UAV Autopilot Flight Log Using Flight Log Analyzer . . . . . . . . .
1-34
Aerodynamic Parameter Estimation Using Flight Log Data . . . . . . . . . .
1-44
Tune 3D Vector Field Histogram Controller for Obstacle Avoidance in 3D Scene . . . . . . . . . . . . . . . . . . . . . . . . . . . . . . . . . . . . . . . . . . . . . . . . . . . . 1-58 Tuning Waypoint Follower for Fixed-Wing UAV . . . . . . . . . . . . . . . . . . . . .
1-67
Approximate High-Fidelity UAV model with UAV Guidance Model block .........................................................
1-72
Generate Random 3-D Occupancy Map for UAV Motion Planning . . . . .
1-83
Motion Planning with RRT for Fixed-Wing UAV . . . . . . . . . . . . . . . . . . . .
1-85
Transition from Low- to High-Fidelity UAV Models in Three Stages . . . .
1-91
UAV Package Delivery . . . . . . . . . . . . . . . . . . . . . . . . . . . . . . . . . . . . . . . . .
1-98
Automate Testing for UAV Package Delivery Example . . . . . . . . . . . . . .
1-109
UAV Inflight Failure Recovery . . . . . . . . . . . . . . . . . . . . . . . . . . . . . . . . . .
1-119
PID Autotuning for UAV Quadcopter . . . . . . . . . . . . . . . . . . . . . . . . . . . .
1-136
Control a Simulated UAV Using ROS 2 and PX4 Bridge . . . . . . . . . . . . .
1-149
UAV Scenario Tutorial . . . . . . . . . . . . . . . . . . . . . . . . . . . . . . . . . . . . . . . .
1-156
Simulate IMU Sensor Mounted on UAV . . . . . . . . . . . . . . . . . . . . . . . . . .
1-160
Simulate Radar Sensor Mounted On UAV . . . . . . . . . . . . . . . . . . . . . . . .
1-164
iii
Map Environment For Motion Planning Using UAV Lidar . . . . . . . . . . .
1-167
Simulate UAV Mission in Urban Environment . . . . . . . . . . . . . . . . . . . .
1-175
Visualize Formation Flight of Multiple UAVs . . . . . . . . . . . . . . . . . . . . .
1-181
Survey Urban Environment Using UAV . . . . . . . . . . . . . . . . . . . . . . . . . .
1-182
Obtain Orthophotos from Central Perspective Images . . . . . . . . . . . . .
1-190
Semantic Segmentation of Orthophotos . . . . . . . . . . . . . . . . . . . . . . . .
1-197
Create and Smooth Orthomosaic from Orthophotos . . . . . . . . . . . . . . .
1-205
Plan Minimum Snap Trajectory for Quadrotor . . . . . . . . . . . . . . . . . . . .
1-231
Generate Minimum Jerk Trajectory . . . . . . . . . . . . . . . . . . . . . . . . . . . . .
1-238
Generate Minimum Snap Trajectory . . . . . . . . . . . . . . . . . . . . . . . . . . . .
1-244
Tune UAV Parameters Using MAVLink Parameter Protocol . . . . . . . . . .
1-251
Exchange Data for MAVLink Microservices like Mission Protocol and Parameter Protocol Using Simulink . . . . . . . . . . . . . . . . . . . . . . . . . .
1-256
Onboard Computer Path Planning Interface for PX4 SITL Deployable on NVIDIA Jetson . . . . . . . . . . . . . . . . . . . . . . . . . . . . . . . . . . . . . . . . . . . . 1-270
2
3D Simulation – User's Guide Unreal Engine Simulation for Unmanned Aerial Vehicles . . . . . . . . . . . . . Unreal Engine Simulation Blocks . . . . . . . . . . . . . . . . . . . . . . . . . . . . . . . Algorithm Testing and Visualization . . . . . . . . . . . . . . . . . . . . . . . . . . . . .
2-2 2-2 2-3
Unreal Engine Simulation Environment Requirements and Limitations .......................................................... Software Requirements . . . . . . . . . . . . . . . . . . . . . . . . . . . . . . . . . . . . . . Minimum Hardware Requirements . . . . . . . . . . . . . . . . . . . . . . . . . . . . . . Limitations . . . . . . . . . . . . . . . . . . . . . . . . . . . . . . . . . . . . . . . . . . . . . . . .
2-5 2-5 2-5 2-5
Acknowledgements . . . . . . . . . . . . . . . . . . . . . . . . . . . . . . . . . . . . . . . . . . . .
2-7
How Unreal Engine Simulation for UAVs Works . . . . . . . . . . . . . . . . . . . . . Communication with 3D Simulation Environment . . . . . . . . . . . . . . . . . . . Block Execution Order . . . . . . . . . . . . . . . . . . . . . . . . . . . . . . . . . . . . . . .
2-8 2-8 2-8
Coordinate Systems for Unreal Engine Simulation in UAV Toolbox . . . . Earth-Fixed (Inertial) Coordinate System . . . . . . . . . . . . . . . . . . . . . . . . Body (Non-Inertial) Coordinate System . . . . . . . . . . . . . . . . . . . . . . . . . . Unreal Engine World Coordinate System . . . . . . . . . . . . . . . . . . . . . . . .
iv
Contents
2-10 2-10 2-10 2-12
3
Design Obstacle Avoidance Package Delivery Scenario Using UAV Scenario Designer . . . . . . . . . . . . . . . . . . . . . . . . . . . . . . . . . . . . . . . . . .
2-14
Choose a Sensor for Unreal Engine Simulation . . . . . . . . . . . . . . . . . . . .
2-28
Simulate Simple Flight Scenario and Sensor in Unreal Engine Environment . . . . . . . . . . . . . . . . . . . . . . . . . . . . . . . . . . . . . . . . . . . . . . .
2-29
Depth and Semantic Segmentation Visualization Using Unreal Engine Simulation . . . . . . . . . . . . . . . . . . . . . . . . . . . . . . . . . . . . . . . . . . . . . . . .
2-33
Stream Camera, Depth and Semantic Segmentation Data from Unreal Engine to NVIDIA Jetson . . . . . . . . . . . . . . . . . . . . . . . . . . . . . . . . . . . .
2-38
Customize Unreal Engine Scenes for UAVs . . . . . . . . . . . . . . . . . . . . . . . .
2-42
Install Support Package for Customizing Scenes . . . . . . . . . . . . . . . . . . . Verify Software and Hardware Requirements . . . . . . . . . . . . . . . . . . . . . Install Support Package . . . . . . . . . . . . . . . . . . . . . . . . . . . . . . . . . . . . . Set Up Scene Customization Using Support Package . . . . . . . . . . . . . . .
2-43 2-43 2-43 2-43
Migrate Projects Developed Using Prior Support Packages . . . . . . . . . .
2-46
Customize Unreal Engine Scenes Using Simulink and Unreal Editor . . . Open Unreal Editor from Simulink . . . . . . . . . . . . . . . . . . . . . . . . . . . . . Reparent Actor Blueprint . . . . . . . . . . . . . . . . . . . . . . . . . . . . . . . . . . . . Create or Modify Scenes in Unreal Editor . . . . . . . . . . . . . . . . . . . . . . . . Run Simulation . . . . . . . . . . . . . . . . . . . . . . . . . . . . . . . . . . . . . . . . . . . .
2-47 2-47 2-48 2-49 2-51
Package Custom Scenes into Executable . . . . . . . . . . . . . . . . . . . . . . . . . Package Scene into Executable Using Unreal Engine . . . . . . . . . . . . . . .
2-53 2-53
Apply Semantic Segmentation Labels to Custom Scenes . . . . . . . . . . . . .
2-56
Stereo Visual SLAM for UAV Navigation in 3D Simulation . . . . . . . . . . .
2-62
Prepare Custom UAV Vehicle Mesh for the Unreal Editor . . . . . . . . . . . . Set Up Bone Hierarchy . . . . . . . . . . . . . . . . . . . . . . . . . . . . . . . . . . . . . . Assign Materials . . . . . . . . . . . . . . . . . . . . . . . . . . . . . . . . . . . . . . . . . . . Export Mesh and Armature . . . . . . . . . . . . . . . . . . . . . . . . . . . . . . . . . . . Import Mesh to Unreal Editor . . . . . . . . . . . . . . . . . . . . . . . . . . . . . . . . . Set Block Parameters . . . . . . . . . . . . . . . . . . . . . . . . . . . . . . . . . . . . . . .
2-68 2-68 2-69 2-69 2-69 2-70
3D Data Processing – User's Guide Choose a 3-D Coordinate System . . . . . . . . . . . . . . . . . . . . . . . . . . . . . . . . . Geodetic Coordinates . . . . . . . . . . . . . . . . . . . . . . . . . . . . . . . . . . . . . . . . East-North-Up Coordinates . . . . . . . . . . . . . . . . . . . . . . . . . . . . . . . . . . . . North-East-Down Coordinates . . . . . . . . . . . . . . . . . . . . . . . . . . . . . . . . . Tips . . . . . . . . . . . . . . . . . . . . . . . . . . . . . . . . . . . . . . . . . . . . . . . . . . . . .
3-2 3-2 3-3 3-4 3-5
v
Map and Classify Urban Environment Using UAV Camera and Deep Learning . . . . . . . . . . . . . . . . . . . . . . . . . . . . . . . . . . . . . . . . . . . . . . . . . . .
4
vi
Contents
3-6
Simulink Block Examples Generate Course and Yaw Commands for Orbit Following in Simulink® ..........................................................
4-2
UAV Obstacle Avoidance in Simulink . . . . . . . . . . . . . . . . . . . . . . . . . . . . . .
4-4
Add GPS Sensor Noise to Multirotor Guidance Model . . . . . . . . . . . . . . .
4-14
Simulate GPS Sensor Noise . . . . . . . . . . . . . . . . . . . . . . . . . . . . . . . . . . . .
4-16
Simulate UAV Scenario Using Scenario Blocks . . . . . . . . . . . . . . . . . . . . .
4-18
Simulate INS Block . . . . . . . . . . . . . . . . . . . . . . . . . . . . . . . . . . . . . . . . . . .
4-29
Lidar and Radar Fusion in Urban Air Mobility Scenario . . . . . . . . . . . . .
4-31
Avoid Moving Obstacles Based on Radar Detections . . . . . . . . . . . . . . . .
4-50
1 UAV Toolbox Examples
1
UAV Toolbox Examples
Add Custom Functions in Flight Log Analyzer App to Detect Region of Interest for Analysis This example shows how to create and add custom functions in the Flight Log Analyzer app to detect a specific region or point of interest for further analysis. These functions can be useful when analyzing several log files or a single large log file. For example, if a well-controlled flight has good tracking of the desired roll, pitch, and yaw angles, you can visualize them by plotting the desired versus the estimated angles. You can use a custom function to track the difference and show the regions where the difference is more than the threshold value. You can further investigate those regions by examining other logged signals like actuator outputs and EKF estimates at those instances. Open Flight Log Analyzer App In the Apps tab, under Robotics and Autonomous Systems, select Flight Log Analyzer. Alternatively, you can use the flightLogAnalyzer command from the MATLAB® command prompt. Import ULOG File Load a ULOG file into the workspace. ulg = ulogreader("flight.ulg") ulg = ulogreader with properties: FileName: StartTime: EndTime: AvailableTopics: DropoutIntervals:
"flight.ulg" 00:00:00.176000 00:02:15.224000 [51x5 table] [0x2 duration]
On the Flight Log Analyzer app toolstrip, select Import > From Workspace. In the Log Data section of the Import flight log signal mapping and log data from workspace dialog box, select the ulogreader object ulg and click Import.
1-2
Add Custom Functions in Flight Log Analyzer App to Detect Region of Interest for Analysis
Add Annotation Function To add a custom function to the Flight Log Analyzer app: 1
In the Annotate section of the app toolstrip, click Add Function.
2
In the dialog box, specify the Function name as ComputeTrackingError.
3
Specify the Label type as ROI.
4
Click OK.
1-3
1
UAV Toolbox Examples
The ComputeTrackingError function appears in the gallery in the Annotate section, because the function has already been provided with this example and is on the MATLAB path.
If the function does not exist on the MATLAB path, the app suggests to create a new function and opens a function template in the MATLAB editor. If the function is at a different location, you must add the location to the MATLAB path. The function can access the flightLogSignalMapping object, the complete flight log data, the selected signals, and the additional optional arguments from the app. Run Annotation Function Run the ComputeTrackingError annotation function to find the regions with a tracking error greater than the threshold value.
1-4
1
In the Annotate gallery, click ComputeTrackingError.
2
In the dialog box, select the required signals from the Signals pane.
3
Expand AttitudeEuler and select Roll.
Add Custom Functions in Flight Log Analyzer App to Detect Region of Interest for Analysis
4
Expand AttitudeTargetEuler and select RollTarget.
5
Click Add Signals. The added signals are listed in the Signal Order Preview pane.
6
For varargin, specify a threshold value of 0.35.
7
Click Run.
8
Repeat these steps, but selecting Pitch and PitchTarget or Yaw and YawTarget, respectively.
You can rearrange the order of the signals passed to the function using Move Signals Down and Move Signals Up. You can also remove the signals using Remove Signals.
1-5
1
UAV Toolbox Examples
Create Figures and Plots Create custom Timeseries plots to compare the estimated roll, pitch, and yaw angles against their corresponding desired angles. 1
In the Plot section of the app toolstrip, click Add Figure to add an empty figure to the plotting pane.
2
In the Custom Plots section of the plot gallery, select Timeseries.
3
In the Details pane, rename the plot to Roll (estimated vs setpoint).
4
In the Signals pane, click Add Signal twice to add two signals.
5
Double-click the Y-Axis column of the first signal and, in the Signal Browser window, type Roll in the Search box. Expand AttitudeEuler and select Roll. Then, click Update.
6
Double-click the Y-Axis column of the second signal and, in the Signal Browser window, type RollTarget in the Search box. Expand AttitudeTargetEuler and select RollTarget. Then, click Update.
7
Rename the first signal to Estimated Roll and the second signal to Setpoint Roll. To rename a signal, double-click its entry in the Signal Name column and type the new name.
8
Repeat the steps 2 to 7, but selecting Pitch and PitchTarget or Yaw and YawTarget, respectively.
Annotate Plots
1-6
1
In the Figures pane, select the plot on which you want to see the detected region of interest.
2
In the Annotation pane, select the ROIs to highlight the regions on the plot with tracking error greater than the specified threshold value.
Add Custom Functions in Flight Log Analyzer App to Detect Region of Interest for Analysis
3
To rename the default annotation label, right-click the label and select Rename Label. Then, type the new label name.
Export Signals and Annotations as Labeled Signal Set Export the annotations and selected signals as a labeledSignalSet object. 1
In the Export section of the app toolstrip, click Export > Export to LabeledSignalSet.
2
Specify a variable name for the labeledSignalSet object.
3
Specify a name for the flight log label.
4
Select at least one signal to export to the labeledSignalSet object.
5
Select the annotations to export.
6
Click Export.
1-7
1
UAV Toolbox Examples
You can open the labeledSignalSet object in the workspace or in the Signal Labeler app. You can use the time-frequency plots for analysis or to correct some of the annotations, which you can then be use for machine learning-based anomaly detection.
1-8
Visualize and Play Back MAVLink Flight Log
Visualize and Play Back MAVLink Flight Log Load a telemetry log (TLOG) containing MAVLink packets into MATLAB. Details of the messages are extracted for plotting. Then, to simulate the flight again, the messages are republished over the MAVLink communication interface. This publishing mimics an unmanned aerial vehicle (UAV) executing the flight recorded in the tlog. Load MAVLink TLOG Create a mavlinkdialect object using the "common.xml" dialect. Use mavlinktlog with this dialect to load the TLOG data. dialect = mavlinkdialect('common.xml'); logimport = mavlinktlog('mavlink_flightlog.tlog',dialect);
Extract the GPS messages from the TLOG and visualize them using geoplot. msgs = readmsg(logimport, 'MessageName', 'GPS_RAW_INT', ... 'Time',[0 100]); latlon = msgs.Messages{1}; % filter out zero-valued messages latlon = latlon(latlon.lat ~= 0 & latlon.lon ~= 0, :); figure() geoplot(double(latlon.lat)/1e7, double(latlon.lon)/1e7);
1-9
1
UAV Toolbox Examples
Extract the attitude messages from the TLOG. Specify the message name for attitude messages. Plot the roll, pitch, yaw data using stackedplot. msgs = readmsg(logimport,'MessageName','ATTITUDE','Time',[0 100]); figure() stackedplot(msgs.Messages{1},{'roll','pitch','yaw'});
Play Back MAVLink Log Entries Create a MAVLink communication interface and publish the messages from the TLOG to user defined UDP port. Create a sender and receiver for passing the MAVLink messages. This communication system works the same way that real hardware would publish messages using the MAVLink communication protocols. sender = mavlinkio(dialect,'SystemID',1,'ComponentID',1,... 'AutopilotType',"MAV_AUTOPILOT_GENERIC",... 'ComponentType',"MAV_TYPE_QUADROTOR"); connect(sender,'UDP'); destinationPort = 14550; destinationHost = '127.0.0.1'; receiver = mavlinkio(dialect); connect(receiver,'UDP','LocalPort',destinationPort); subscriber = mavlinksub(receiver,'ATTITUDE','NewMessageFcn',@(~,msg)disp(msg.Payload));
1-10
Visualize and Play Back MAVLink Flight Log
Send the first 100 messages at a rate of 50 Hz.
payloads = table2struct(msgs.Messages{1}); attitudeDefinition = msginfo(dialect, 'ATTITUDE'); for msgIdx = 1:100 sendudpmsg(sender,struct('MsgID', attitudeDefinition.MessageID, 'Payload', payloads(msgIdx)), pause(1/50); end
Disconnect from both MAVLink communcation interfaces. disconnect(receiver) disconnect(sender)
1-11
1
UAV Toolbox Examples
Flight Instrument Gauge Visualization for a Drone Import and visualize a drone flight log using 3-D animations and flight instrument gauges. This example obtains a high level overview of flight performance in MATLAB® using “Flight Instruments” (Aerospace Toolbox) functions in Aerospace Toolbox™. Then, to view signals in a custom interface in Simulink® , the example uses the “Flight Instruments” (Aerospace Blockset)“Flight Instruments” (Aerospace Blockset) blocks from Aerospace Blockset™ The example extracts the signals of interest from a ULOG file and plays back the UAV flight trajectory in MATLAB. Then, those signals are replayed in a Simulink model using instrument blocks. Import a Flight log A drone log file records information about the flight at regular time intervals. This information gives insight into the flight performance. Flight instrument gauges display navigation variables such as attitude, altitude, and heading of the drone. The ULOG log file for this example was obtained from an airplane model running in the Gazebo simulator. Import the logfile using ulogreader. Create a flightLogSignalMapping object for ULOG files. To understand the convention of the signals, the units, and their reference frame, inspect the information within the plotter object. This information about units within log file becomes important when connecting the signals to flight instrument gauges. data = ulogreader("flight.ulg"); plotter = flightLogSignalMapping("ulog"); info(plotter,"Signal") ans=18×4 table SignalName _____________________ "Accel" "Airspeed" "AttitudeEuler" "AttitudeRate" "AttitudeTargetEuler" "Barometer" "Battery" "GPS" "Gyro" "LocalENU" "LocalENUTarget" "LocalENUVel" "LocalENUVelTarget" "LocalNED" "LocalNEDTarget" "LocalNEDVel" ⋮
IsMapped ________ true true true true true true true true true true true true true true true true
________________________________________________________
"AccelX, AccelY, AccelZ" "PressDiff, IndicatedAirSpeed, Temperature" "Roll, Pitch, Yaw" "BodyRotationRateX, BodyRotationRateY, BodyRotationRateZ "RollTarget, PitchTarget, YawTarget" "PressAbs, PressAltitude, Temperature" "Voltage_1, Voltage_2, Voltage_3, Voltage_4, Voltage_5, "Latitude, Longitude, Altitude, GroundSpeed, CourseAngle "GyroX, GyroY, GyroZ" "X, Y, Z" "XTarget, YTarget, ZTarget" "VX, VY, VZ" "VXTarget, VYTarget, VZTarget" "X, Y, Z" "XTarget, YTarget, ZTarget" "VX, VY, VZ"
Extract Signals of Interest To visualize the drone flight using instrument gauges, extract the attitude, position, velocity, and airspeed at each timestep. Specify the appropriate signal name from the info table in the previous 1-12
Flight Instrument Gauge Visualization for a Drone
step. Call the extract function with the appropriate signal names. The time vector element of signals are adjusted so they start at 0 seconds. % Extract attitude and roll-pitch-yaw data. rpy = extract(plotter, data,"AttitudeEuler"); rpy{1}.Time=rpy{1}.Time-rpy{1}.Time(1); RollData = timetable(rpy{1}.Time,rpy{1}.Roll,... 'VariableNames',{'Roll'}); PitchData = timetable(rpy{1}.Time,rpy{1}.Pitch,... 'VariableNames',{'Pitch'}); YawData = timetable(rpy{1}.Time,rpy{1}.Yaw,... 'VariableNames',{'Yaw'}); % Extract position and xyz data. Position = extract(plotter, data,"LocalNED"); Position{1}.Time = Position{1}.Time-Position{1}.Time(1); X = timetable(Position{1}.Time,Position{1}.X,... 'VariableNames',{'X'}); Y = timetable(Position{1}.Time,Position{1}.Y,... 'VariableNames',{'Y'}); Z = timetable(Position{1}.Time,Position{1}.Z,... 'VariableNames',{'Z'}); % Extract velocity data. vel = extract(plotter, data,"LocalNEDVel"); vel{1}.Time=vel{1}.Time-vel{1}.Time(1); XVel = timetable(vel{1}.Time,vel{1}.VX,... 'VariableNames',{'VX'}); YVel = timetable(vel{1}.Time,vel{1}.VY,... 'VariableNames',{'VY'}); ZVel = timetable(vel{1}.Time,vel{1}.VZ,... 'VariableNames',{'VZ'}); % Extract Airspeed magnitude data. airspeed = extract(plotter, data,"Airspeed"); Airspeed = timetable(airspeed{1}.Time,airspeed{1}.IndicatedAirSpeed,... 'VariableNames',{'Airspeed'});
Convert Units and Preprocess Data for Gauges Our flight log records data in SI Units. The flight instrument gauges require a conversion to Aerospace Standard Unit System represented by English System. This conversion is handled in the visualization block available in attached Simulink model for the user. The turn coordinator indicates the yaw rate of the aircraft using an indicative banking motion (which differs from the bank angle). In order to compute the yaw rate, convert the angular rates from body frame to vehicle frame as given below: ˙ = ψ
qcos ϕ + rsin ϕ cosθ
The inclinometer ball within turn coordinator indicates the sideslip of the aircraft. This sideslip angle is based on the angle between the body of the aircraft and computed airspeed. For an accurate airspeed, a good estimate of velocity and wind vector is required. Most small UAV's do not possess 1-13
1
UAV Toolbox Examples
sensors to estimate wind vector data or airspeed while flying. UAV's can face between 20-50% of their airspeed in the form of crosswinds.
V g- V w=V a To compute sideslip and turn, extract wind and attitude rate data directly from the log file. % Extract roll, pitch and yaw rates and an estimated windspeed. [p,q,r,wn,we] = helperExtractUnmappedData(data);
% Merge timetables. FlightData = synchronize(X,Y,Z,RollData,PitchData,YawData,XVel,YVel,ZVel,p,q,r,Airspeed,wn,we,'un
% Assemble an array for the data. FlightDataArray = double([seconds(FlightData.Time) FlightData.X FlightData.Y FlightData.Z FlightD FlightData.Pitch FlightData.Yaw,FlightData.VX,FlightData.VY,... FlightData.VZ,FlightData.p,FlightData.q,FlightData.r,FlightData.Airspeed,FlightData.wn,Flight % Ensure time rows are unique. [~,ind]=unique(FlightDataArray(:,1)); FlightDataArray=FlightDataArray(ind,:); % Preprocess time data to specific times. flightdata = double(FlightDataArray(FlightDataArray(:,1)>=0,1:end));
Visualize Standard Flight Instrument Data in MATLAB To get a quick overview of the flight , use the animation interface introduced in the “Display Flight Trajectory Data Using Flight Instruments and Flight Animation” (Aerospace Toolbox) example. The helper function helperDroneInstruments creates an instrument animation interface. helperDroneInstruments;
1-14
Flight Instrument Gauge Visualization for a Drone
1-15
1
UAV Toolbox Examples
The Airspeed indicator dial indicates the speed of the drone. The Artificial Horizon indicator reveals the attitude of the drone excluding yaw. The Altimeter and Climb Rate indicator reveal the altitude as recorded within the barometer and the climb rate sensors respectively. The Turn Coordinator indicates the yaw rate of the aircraft and sideslip. If the inclinometer skews towards left or right, this denotes a slip or skid situation. In a coordinated turn, the sideslip should be zero. Visualize Signals in Simulink In Simulik, you can create custom visualizations of signals using instrument blocks to help diagnose problems with a flight. For example, voltage and battery data in log files can help diagnose failures due to inadequate power or voltage spikes. Extract this batter data below to visualize them. % Extract Battery = % Extract Voltage =
battery data. extract(plotter,data,"Battery"); voltage data from topic. timetable(Battery{1}.Time,Battery{1}.Voltage_1,... 'VariableNames',{'Voltage_1'}); % Extract remaing battery capacity data from topic. Capacity = timetable(Battery{1}.Time,Battery{1}.RemainingCapacity,... 'VariableNames',{'RemainingCapacity'});
1-16
Flight Instrument Gauge Visualization for a Drone
Open the 'dronegauge' model, which takes the loaded data and displays it on the different gauges and the UAV animation figure. open_system('dronegauges');
Run the model. The generated figure shows the trajectory of the UAV in real time and the gauges show the current status of the flight. sim('dronegauges');
1-17
1
UAV Toolbox Examples
1-18
Visualize Custom Flight Log
Visualize Custom Flight Log Configure the flightLogSignalMapping object to visualize data from a custom flight log. Load Custom Flight Log In this example, it is assumed that flight data is already parsed into MATLAB® and stored as a MAT file. This example focuses on configuring the flightLogSignalMapping object so that it can properly handle the log data saved in the MAT file and visualize it. The data, customFlightData.mat, stores a structure that contains 3 fields. Fs is the sampling frequency of the signals stored in the MAT file. IMU and Trajectory are matrices containing actual flight information. The trajectory data and IMU data are based on a simulated flight that follows a projected rectangular path on an XY-plane. customData = load("customFlightData.mat"); logData = customData.logData logData = struct with fields: IMU: [2785×9 double] Fs: 100 Trajectory: [2785×10 double]
The IMU field in logData is an n-by-9 matrix, where the first 3 columns are accelerometer readings in m/s2. The next 3 columns are gyroscope readings in rad/s, and the last 3 columns are magnetometer readings in μT . logData.IMU(1:5, :) ans = 5×9 0.8208 0.8016 0.7680 0.8208 0.7872
0.7968 0.8160 0.7680 0.7536 0.7728
10.7424 10.7904 10.7568 10.7520 10.7328
0.0862 0.0883 0.0862 0.0873 0.0873
0.0873 0.0873 0.0851 0.0883 0.0862
0.0862 0.0862 0.0851 0.0819 0.0830
327.6000 327.6000 327.6000 327.6000 327.6000
297.6000 297.6000 297.6000 297.6000 297.6000
283.8000 283.8000 283.8000 283.8000 283.8000
The Trajectory field in logData is an n-by-9 matrix, with the first 3 columns are XYZ NED coordinates in m. The next 3 columns are velocity in XYZ NED direction in m/s, and the last 4 columns are quaternions describing the UAV rotation from the inertia NED frame to body frame. Each row is a single point of the trajectory with all these parameters defined. logData.Trajectory(1:5,:) ans = 5×10 0.0200 0.0400 0.0600 0.0800 0.1000
0 0 0 0 0
-4.0000 -4.0001 -4.0002 -4.0003 -4.0004
2.0000 2.0000 2.0000 2.0000 2.0000
0 0 0 0 0
-0.0036 -0.0072 -0.0108 -0.0143 -0.0179
1.0000 1.0000 1.0000 1.0000 1.0000
0 0 0 0 0
0 0 0 0 0
1-19
-0.0 -0.0 -0.0 -0.0 -0.0
1
UAV Toolbox Examples
Visualize Custom Flight Log Using Predefined Signal Format and Plots Create a flightLogSignalMapping object with no input argument since the custom log format does not following a standard "ulog" or "tlog" definition. customPlotter = flightLogSignalMapping;
The object has a predefined set of signals that you can map. By mapping these predefined signals, you gain access to a set of predefined plots. Notice that a few signals have a "#" symbol suffix. For these signals, you can optionally add integers as suffixes to the signal names so that the flight log plotter can handle multiple of signals of this kind, such as secondary IMU signals and barometer readings. Call info. % Predefined signals info(customPlotter, "Signal") ans=18×4 table SignalName _____________________ "Accel#" "Airspeed#" "AttitudeEuler" "AttitudeRate" "AttitudeTargetEuler" "Barometer#" "Battery" "GPS#" "Gyro#" "LocalENU" "LocalENUTarget" "LocalENUVel" "LocalENUVelTarget" "LocalNED" "LocalNEDTarget" "LocalNEDVel" ⋮
IsMapped ________ false false false false false false false false false false false false false false false false
________________________________________________________
"AccelX, AccelY, AccelZ" "PressDiff, IndicatedAirSpeed, Temperature" "Roll, Pitch, Yaw" "BodyRotationRateX, BodyRotationRateY, BodyRotationRateZ "RollTarget, PitchTarget, YawTarget" "PressAbs, PressAltitude, Temperature" "Voltage_1, Voltage_2, Voltage_3, Voltage_4, Voltage_5, "Latitude, Longitude, Altitude, GroundSpeed, CourseAngle "GyroX, GyroY, GyroZ" "X, Y, Z" "XTarget, YTarget, ZTarget" "VX, VY, VZ" "VXTarget, VYTarget, VZTarget" "X, Y, Z" "XTarget, YTarget, ZTarget" "VX, VY, VZ"
% Predefined plots info(customPlotter,"Plot") ans=10×4 table PlotName _______________________ "Attitude" "AttitudeControl" "Battery" "Compass" "GPS2D" "Height" "Speed" "Trajectory" "TrajectoryTracking" "TrajectoryVelTracking"
1-20
ReadyToPlot ___________
MissingSignals ____________________________________
R ___________
false false false false false false false false false false
"AttitudeEuler, AttitudeRate, Gyro#" "AttitudeEuler, AttitudeTargetEuler" "Battery" "AttitudeEuler, Mag#, GPS#" "GPS#" "Barometer#, GPS#, LocalNED" "GPS#, Airspeed#" "LocalNED, LocalNEDTarget" "LocalNED, LocalNEDTarget" "LocalNEDVel, LocalNEDVelTarget"
"AttitudeEu "AttitudeEu "Battery" "AttitudeEu "GPS#" "Barometer# "GPS#, Airs "LocalNED, "LocalNED, "LocalNEDVe
Visualize Custom Flight Log
The flightLogSignalMapping object needs to know how data is stored in the flight log before it can visualize the data. To associate signal names with function handles that access the relevant information in the logData, you must map signals using mapSignal. Each signal is defined as a timestamp vector and a signal value matrix. For example, to map the Gyro# signal, define a timeAccess function handle based on the sensor data sampling frequency. This function handle generates the timestamp vector for the signal values using a global timestamp interval for the data. timeAccess = @(x)seconds(1/x.Fs*(1:size(x.IMU)));
Next, check what fields must be defined for the Gyro# signal using info. info(customPlotter,"Signal","Gyro#") ans=1×4 table SignalName __________ "Gyro#"
IsMapped ________ false
SignalFields _____________________
FieldUnits _____________________
"GyroX, GyroY, GyroZ"
"rad/s, rad/s, rad/s"
The Gyro# signal needs three columns containing the gyroscope readings for the XYZ axes. Define the gyroAccess function handle accordingly and map it with timeAccess using mapSignal. gyroAccess = @(x)x.IMU(:,4:6); mapSignal(customPlotter,"Gyro",timeAccess,gyroAccess);
Similarly, map other predefined signalsfor data that is present in the flight log. Define the value function handles for the data. Map the signals using the same timeAccess timestamp vector function. % IMU data stores accelerometer and magnetometer data. accelAccess = @(x)x.IMU(:,1:3); magAccess = @(x)x.IMU(:,7:9)*1e-2; % Flight trajectory in local NED coordinates % XYZ coordinates nedAccess = @(x)x.Trajectory(:, 1:3); % XYZ celocities nedVelAccess = @(x)x.Trajectory(:, 4:6); % Roll Pitch Yaw rotations converted from a quaternion attitudeAccess = @(x)flip(quat2eul(x.Trajectory(:, 7:10)),2); % Configure flightLogSignalMapping for custom data mapSignal(customPlotter, "Accel", timeAccess, accelAccess); mapSignal(customPlotter, "Mag", timeAccess, magAccess); mapSignal(customPlotter, "LocalNED", timeAccess, nedAccess); mapSignal(customPlotter, "LocalNEDVel", timeAccess, nedVelAccess); mapSignal(customPlotter, "AttitudeEuler", timeAccess, attitudeAccess);
Once all signals are mapped, customPlotter is ready to generate plots based on signal data stored in the log. To quickly check if the signals are correctly mapped call checkSignal and specify the logData. checkSignal(customPlotter,logData); -------------------------------------------SignalName: Gyro
1-21
1
UAV Toolbox Examples
Pass -------------------------------------------SignalName: Accel Pass -------------------------------------------SignalName: Mag Pass -------------------------------------------SignalName: LocalNED Pass -------------------------------------------SignalName: LocalNEDVel Pass -------------------------------------------SignalName: AttitudeEuler Pass
To get a preview of a mapped signal select the preview option in checkSignal. checkSignal(customPlotter,logData,'Preview',"on",'Signal',"Accel"); -------------------------------------------SignalName: Accel Pass Press a key to continue or 'q' to quit. Figure needs to be in focus.
To visualize the flight log data, call show and specify logData. All the plots available based on the mapped signals are shown in figures. predefinedPlots = show(customPlotter,logData);
1-22
Visualize Custom Flight Log
1-23
1
UAV Toolbox Examples
1-24
Visualize Custom Flight Log
1-25
1
UAV Toolbox Examples
1-26
Visualize Custom Flight Log
1-27
1
UAV Toolbox Examples
1-28
Visualize Custom Flight Log
Visualize Custom Flight Log with Custom Plot For mod details log analysis, define more signals and add more plots other than predefined plots stored in flightLogSignalMapping. Specify a function handle that filters accelerations greater than 1. accelThreshold = @(x)(vecnorm(accelAccess(x)')>11)'; mapSignal(customPlotter, "HighAccel", timeAccess,accelThreshold, "AccelGreaterThan11", "N/A");
Call updatePlot to add custom plots. Specify the flight log plotter object and a name for the plot as the first two arguments. To specify a time series of data, use "Timeseries" as the third argument, and then list the data.
updatePlot(customPlotter, "AnalyzeAccel","Timeseries",["HighAccel.AccelGreaterThan11", "LocalNEDV
Define a custom function handle for generating a figure handle (see function definition below). This function generates a periodogram using fft and other functions on the acceleration data and plots them. The function returns a function handle. updatePlot(customPlotter, "plotFFTAccel",@(acc)plotFFTAccel(acc),"Accel");
Check that customPlotter now contains a new signal and two new plots using info. info(customPlotter, "Signal") ans=19×4 table SignalName _____________________
IsMapped ________
________________________________________________________
1-29
1
UAV Toolbox Examples
"Accel" "AttitudeEuler" "Gyro" "HighAccel" "LocalNED" "LocalNEDVel" "Mag" "Airspeed#" "AttitudeRate" "AttitudeTargetEuler" "Barometer#" "Battery" "GPS#" "LocalENU" "LocalENUTarget" "LocalENUVel" ⋮
true true true true true true true false false false false false false false false false
"AccelX, AccelY, AccelZ" "Roll, Pitch, Yaw" "GyroX, GyroY, GyroZ" "AccelGreaterThan11" "X, Y, Z" "VX, VY, VZ" "MagX, MagY, MagZ" "PressDiff, IndicatedAirSpeed, Temperature" "BodyRotationRateX, BodyRotationRateY, BodyRotationRateZ "RollTarget, PitchTarget, YawTarget" "PressAbs, PressAltitude, Temperature" "Voltage_1, Voltage_2, Voltage_3, Voltage_4, Voltage_5, "Latitude, Longitude, Altitude, GroundSpeed, CourseAngle "X, Y, Z" "XTarget, YTarget, ZTarget" "VX, VY, VZ"
info(customPlotter, "Plot") ans=12×4 table PlotName _______________________ "AnalyzeAccel" "Attitude" "AttitudeControl" "Compass" "Height" "Trajectory" "TrajectoryTracking" "TrajectoryVelTracking" "plotFFTAccel" "Battery" "GPS2D" "Speed"
ReadyToPlot ___________
MissingSignals _____________________
RequiredSignals __________________________
true true true true true true true true true false false false
"" "AttitudeRate" "AttitudeTargetEuler" "GPS#" "Barometer#, GPS#" "LocalNEDTarget" "LocalNEDTarget" "LocalNEDVelTarget" "" "Battery" "GPS#" "GPS#, Airspeed#"
"HighAccel, LocalNEDVel" "AttitudeEuler, AttitudeRa "AttitudeEuler, AttitudeTa "AttitudeEuler, Mag#, GPS# "Barometer#, GPS#, LocalNE "LocalNED, LocalNEDTarget" "LocalNED, LocalNEDTarget" "LocalNEDVel, LocalNEDVelT "Accel" "Battery" "GPS#" "GPS#, Airspeed#"
Specify which plot names you want to plot. Call show using "PlotsToShow" to visualize the analysis of the acceleration data. accelAnalysisProfile = ["AnalyzeAccel", "plotFFTAccel"]; accelAnalysisPlots = show(customPlotter, logData, "PlotsToShow", accelAnalysisProfile);
1-30
Visualize Custom Flight Log
1-31
1
UAV Toolbox Examples
This example has shown how to use the flightLogSignalMapping object to look at predefined signals and plots, as well as customize your own plots for flight log analysis. Analyze Acceleration Data Function Definition function h = plotFFTAccel(acc) h = figure("Name", "AccelFFT"); ax = newplot(h); v = acc.Values{1}; Fs = v.Properties.SampleRate; N = floor(length(v.AccelX)/2)*2; hold(ax, "on"); for idx = 1:3 x = v{1:N, idx}; xdft = fft(x); xdft = xdft(1:N/2+1); psdx = (1/(Fs*N)) * abs(xdft).^2; psdx(2:end-1) = 2*psdx(2:end-1); freq = 0:Fs/length(x):Fs/2; plot(ax, freq, 10*log10(psdx)); end hold(ax, "off"); title("Periodogram Using FFT"); xlabel("f (Hz)"); ylabel("Power/Frequency (dB/Hz)");
1-32
Visualize Custom Flight Log
legend("AccelX", "AccelY", "AccelZ"); end
1-33
1
UAV Toolbox Examples
Analyze UAV Autopilot Flight Log Using Flight Log Analyzer Import flight log data, create figures and plots, export signals, and use custom signal mapping in the Flight Log Analyzer app. The Flight Log Analyzer app enables you to analyze log files generated by simulated or real flights. Log analysis helps find the root cause of a crash, or monitor the health during a flight of a vehicle. You can perform basic analysis to determine: • How well the controllers track their references • Whether there is any strong vibration • If the vehicle experiences power failures Open Flight Log Analyzer App In the Apps tab, under Robotics and Autonomous Systems, click Flight Log Analyzer. Alternatively, you can use the flightLogAnalyzer function from the MATLAB® command prompt. Import ULOG File Load the ULOG file. ulg = ulogreader("flight.ulg") ulg = ulogreader with properties: FileName: StartTime: EndTime: AvailableTopics: DropoutIntervals:
"flight.ulg" 00:00:00.176000 00:02:15.224000 [51x5 table] [0x2 duration]
On the Flight Log Analyzer app toolstrip, select Import > From Workspace. In the Log Data section of the Import flight log signal mapping and log data from workspace dialog box, select the ulogreader object ulg and click Import.
1-34
Analyze UAV Autopilot Flight Log Using Flight Log Analyzer
By default, the app displays a satellite map with logged GPS data and the flight modes as a table. The flight modes, along with their corresponding start and end times, are tabulated in the Flight Modes pane
1-35
1
UAV Toolbox Examples
Create Figures and Plots Every UAV (fixed or multi-rotor) is equipped with a set of sensors, such as a gyroscope, accelerometer, magnetometer, and barometer, to determine the vehicle state. A vehicle state includes the position, velocity, altitude, speed, and rates of rotation of the vehicle. Add Predefined Plot
1-36
1
In the Plot section of the app toolstrip, click Add Figure to add an empty figure to the plotting pane.
2
In the plot gallery, click IMU to add plots to the figure for the gyroscope, Gyro, and accelerometer, Accelerometer.
Analyze UAV Autopilot Flight Log Using Flight Log Analyzer
You can use various predefined plots from the plot gallery to visualize data from different sensors. Change Plot Focus Using Panner 1
In the Flight Modes pane, find the first instance of the Loiter flight mode and note its Start Time and End Time values.
2
Focus on the flight mode by, in the Panner pane, dragging the red and blue handles to the Start Time and End Time, respectively, of the desired flight mode.
3
Alternatively, you can type the Start Time and End Time values in the From (sec) and To (sec) boxes, beneath the strip plot. Click the Acceleration plot to focus on it.
1-37
1
UAV Toolbox Examples
If UAV vibration is in a good range, then z-axis acceleration should remain below x-axis and y-axis acceleration. The plotted flight data indicates that, at this point in the flight, UAV vibration is in a good range. Using the Panner, focus on the other three Loiter flight modes and observe the acceleration of the UAV. Add Custom Plot Next, create a custom Timeseries plot to compare the estimated roll against the roll target. 1
First, in the Custom Plots section of the plot gallery, click Timeseries.
2
In the Signals pane, click Add Signal twice to add two signals.
3
Double-click the Y-Axis column of the first signal and, in the Signal Browser window, type RollTarget in the Search box, and then click the arrow next to AttitudeTargetEuler and select RollTarget. Then, click Update.
4
Repeat the previous three steps for the second signal to add Roll.
5
Rename the first signal to RollTarget and the second signal to Roll. To rename a signal, double-click its entry in the Signal Name column and type the new name.
6
In the Details pane, select Show Legend to show the legend on the plot.
The plot shows that the estimated roll closely follows the roll target until the last few seconds of the flight.
1-38
Analyze UAV Autopilot Flight Log Using Flight Log Analyzer
Export Signals Select Export > Export Signal to export the signals as a timetable to the MATLAB workspace or a MAT file (.mat).
1
Select the signals to export. To export them to a MAT file, select To MAT-file and specify a file name for the MAT file. To select a destination folder for the MAT file, click Browse and navigate to the folder to which you want to export.
2
To export the signals to the MATLAB workspace, select To MATLAB workspace and specify a name for the output workspace variable. 1-39
1
UAV Toolbox Examples
The signals are exported as a timetable. Using Custom Signal Mapping in Flight Log Analyzer App The default signal mapping returns a predefined set of signals. flsmObj = flightLogSignalMapping("ulog"); info(flsmObj,"Signal")
1-40
Analyze UAV Autopilot Flight Log Using Flight Log Analyzer
ans=18×4 table SignalName _____________________ "Accel" "Airspeed" "AttitudeEuler" "AttitudeRate" "AttitudeTargetEuler" "Barometer" "Battery" "GPS" "Gyro" "LocalENU" "LocalENUTarget" "LocalENUVel" "LocalENUVelTarget" "LocalNED" "LocalNEDTarget" "LocalNEDVel" ⋮
IsMapped ________ true true true true true true true true true true true true true true true true
________________________________________________________
"AccelX, AccelY, AccelZ" "PressDiff, IndicatedAirSpeed, Temperature" "Roll, Pitch, Yaw" "BodyRotationRateX, BodyRotationRateY, BodyRotationRateZ "RollTarget, PitchTarget, YawTarget" "PressAbs, PressAltitude, Temperature" "Voltage_1, Voltage_2, Voltage_3, Voltage_4, Voltage_5, "Latitude, Longitude, Altitude, GroundSpeed, CourseAngle "GyroX, GyroY, GyroZ" "X, Y, Z" "XTarget, YTarget, ZTarget" "VX, VY, VZ" "VXTarget, VYTarget, VZTarget" "X, Y, Z" "XTarget, YTarget, ZTarget" "VX, VY, VZ"
In addition the predefined set of signals, you can map other signals present in the flight log. For example, use mapSignal to map WindSpeed to the flightLogSignalMapping object, flsmObj. mapSignal(flsmObj,"WindSpeed", ... @(data)getTime(getTable(data,"wind_estimate")), ... @(data)getModeValue(getTable(data,"wind_estimate")), ... ["WindSpeed_East","WindSpeed_North"]);
Check that flsmObj now contains the new signal. info(flsmObj,"Signal") ans=19×4 table SignalName _____________________ "Accel" "Airspeed" "AttitudeEuler" "AttitudeRate" "AttitudeTargetEuler" "Barometer" "Battery" "GPS" "Gyro" "LocalENU" "LocalENUTarget" "LocalENUVel" "LocalENUVelTarget" "LocalNED" "LocalNEDTarget" "LocalNEDVel" ⋮
IsMapped ________ true true true true true true true true true true true true true true true true
________________________________________________________
"AccelX, AccelY, AccelZ" "PressDiff, IndicatedAirSpeed, Temperature" "Roll, Pitch, Yaw" "BodyRotationRateX, BodyRotationRateY, BodyRotationRateZ "RollTarget, PitchTarget, YawTarget" "PressAbs, PressAltitude, Temperature" "Voltage_1, Voltage_2, Voltage_3, Voltage_4, Voltage_5, "Latitude, Longitude, Altitude, GroundSpeed, CourseAngle "GyroX, GyroY, GyroZ" "X, Y, Z" "XTarget, YTarget, ZTarget" "VX, VY, VZ" "VXTarget, VYTarget, VZTarget" "X, Y, Z" "XTarget, YTarget, ZTarget" "VX, VY, VZ"
To use this custom signal mapping in the Flight Log Analyzer app: 1-41
1
UAV Toolbox Examples
1
On the app toolstrip, click Import and select From Workspace.
2
In the dialog box, select flsmObj from the Signal Mapping list.
3
Select the ulogreader object ulg from the Log Data section.
4
Click Import.
Create a custom Timeseries plot and follow the steps in Add Custom Plot on page 1-38 to add the WindSpeed_East and WindSpeed_North signals from the Signal Browser.
1-42
Analyze UAV Autopilot Flight Log Using Flight Log Analyzer
You can use this process to map other signals to the custom signal mapping object and visualize them in the app. References [1] PX4 Autopilot. "Flight Log Analysis." PX4 User Guide. Accessed December 14, 2020. https:// docs.px4.io/master/en/log/flight_log_analysis.html [2] PX4 Autopilot. "Log Analysis Using Flight Review." PX4 User Guide. Accessed December 14, 2020. https://docs.px4.io/master/en/log/flight_review.html
1-43
1
UAV Toolbox Examples
Aerodynamic Parameter Estimation Using Flight Log Data This example shows how to estimate plant dynamics of your UAV from flight log data. Overview When using simulated models in unmanned aerial vehicle (UAV) design, you must develop a digitaltwin plant model that is as close as possible to the physical behavior of your UAV. A digital twin is a simulation-based representation of the UAV. During the design phase, guidance, navigation, and control (GNC) engineers can utilize this digital twin to design their control and guidance algorithms. Developing an accurate digital-twin model is an iterative process that requires flight tests and resolving any discrepancies between the simulation and physical data. Developing a simulation model can be an expensive process, which can require extensive wind-tunnel testing or fluid dynamics analysis. This example shows how to estimate the plant model dynamics from flight log data that contains measured sensor data. The process consists of these steps: 1
Process the flight log.
2
Set up the physics model.
3
Estimate physics parameters.
4
Obtain physics model fitted to flight data.
Visualize Flight Log and Identify Time of Interest To visualize the flight log and identify a time of interest for parameter identification, use the flightLogAnalyzer function to open the Flight Log Analyzer app. 1-44
Aerodynamic Parameter Estimation Using Flight Log Data
flightLogAnalyzer
On the app toolstrip, select Import and click From ULOG. Then, select quadrotor_model.ulg and click Open. Next, click Add Figure and, in the Plot section of the toolstrip, select the Height and IMU plots. In the figure pane, select the Height plot and, in the Signals pane, clear the Barometer Altitude and Estimated Altitude signals. Observe that significant activity originates at the 13.5 second mark in both the accelerometer and gyroscope readings. The GPS Altitude signal in the height plot indicates that the UAV has lifted off at the same time as this activity.
Define the start and end times for signal analysis based on this information. tStart = 13.55; tEnd = 68;
Prepare Flight Log Data For identifying the system, you must resample all flight log data to the same time steps. Select a sampling interval of 0.01 seconds. Next, call the helper function fetchSignalDataULog, which imports and resamples the data to the specified time range. Import the flight log into the MATLAB® workspace.
ug = ulogreader("quadrotor_model.ulg"); % Copyright 2021 Manuel Yves Galliker and Autonomous Syst
Resample the data to the new frequency to get timeseries data acc_x_T, acc_y_T, and acc_z_T for the x, y, and z readings of the accelerometer, respectively. deltaT = 0.01; tSample = tStart:deltaT:tEnd;
1-45
1
UAV Toolbox Examples
% Format Accelerometer, Gyroscope (output) and Actuator and Velocity (input) readings [acc_x_T,acc_y_T,acc_z_T,ang_vel_T,actuatorOutput,velocityNED] = exampleHelperFetchSignalDataULog
Get the vehicle altitude from the flight data using the exampleHelperRawData helper function. Then, use the exampleHelperSlerpData helper function to interpolate the flight log orientation data using spherical interpolation to resample quaternion data at the new time steps. vehicleAttitude = exampleHelperRawData(ug,"vehicle_attitude","q",1:4); quatData = exampleHelperSlerpData(vehicleAttitude.Data,vehicleAttitude.Time,tSample);
To compute the resulting forces at each rotor, you must solve for the local airspeed in the body frame defined as: V local airspeed=V b + ωb × R, where: • V b — Velocity of the body frame, derived from the velocity in the north-east-down (NED) reference frame,V NED. • ωb — Angular velocity of the body frame. • R — 3D rotor position. To do this, convert the groundspeed in the flight log to the body frame using orientation data for each time sample. Note that this conversion assumes wind velocity is zero, but you can add a wind correction if a wind estimate is available.
VNED = zeros(length(tSample),3); Vb = zeros(length(tSample),3); for ti = 1:1:length(tSample) % Get velocity in NED frame at current time step VNED(ti,1:3) = velocityNED.Data(ti,1:3); % Calculate body velocity using orientation data and velocity in NED frame Vb(ti,1:3) = quatrotate([quatData(ti,1) quatData(ti,2) quatData(ti,3) quatData(ti,4)],VNED(ti end
Convert the body velocity into the timeseries format. Vb_T = timeseries(Vb,tSample);
Differentiate the angular x, y, and z velocity data from the gyroscope to get the angular acceleration measurements. Convert all the angular acceleration data into timeseries objects. ang_acc_x_T = timeseries(gradient(ang_vel_T.Data(:,1))./deltaT,tSample); ang_acc_y_T = timeseries(gradient(ang_vel_T.Data(:,2))./deltaT,tSample); ang_acc_z_T = timeseries(gradient(ang_vel_T.Data(:,3))./deltaT,tSample);
Set the actuator limits to the values actuator limits to a minimum value of 1000 and maximum value of 2000, to normalize the actuator inputs between 0 and 1. n_Actuator_Inputs = normalizeActuators(actuatorOutput.Data,1000,2000); n_Actuator_T = timeseries(n_Actuator_Inputs,tSample);
Set Up Parameter Estimation Model Open the data dictionary aeroParameters, and then open the plant model UAVQuadDynamics. The data dictionary contains aerodynamic parameters to use as inputs to the plant model. 1-46
Aerodynamic Parameter Estimation Using Flight Log Data
plantDataDictionary = Simulink.data.dictionary.open("aeroParameters.sldd"); simModel = "UAVQuadDynamics.slx"; open_system(simModel)
The plant model is set up in Simulink® as a dynamical model of quadrotor dynamics to get the predicted response of the system. The model takes airspeed, rotational velocity, and actuator inputs and outputs a predicted system response containing linear and angular accelerations. Initialize the aerodynamic parameters with some estimates. See the Appendix on page 1-56 section for more information about these aerodynamic parameters. CD = 0.06; CT1 = -0.05; CT0 = 2; CDFuselage = [0.025 0.025 0.025]; CM0 = 1.5; CM1 = -0.01;
1-47
1
UAV Toolbox Examples
CDM0 = 0.15; CDM1 = -0.04; CRM = 0.01;
Open the Aerodynamic Parameters subsystem. The initialized aerodynamic parameters are inputs to the model in this subsystem.
Estimate Plant Dynamics Tune the aerodynamic parameters to match the predicted response of the Simulink model to the measured system response. You can use Simulink Design Optimization™ to automate this process. First, obtain parameter estimates using the Parameter Estimator app. Create Parameter Estimation Script Open the dynamics plant model UAVQuadDynamics with the Parameter Estimator app. 1-48
Aerodynamic Parameter Estimation Using Flight Log Data
spetool("UAVQuadDynamics")
You can obtain the estimation setup by following the steps in this section, but if you want to skip to parameter estimation and tuning open the provided MAT file flightdata_spesession in the app and continue from the Tune Parameters on page 1-52 section of this example. From the app toolstrip, select New Experiment to open the Edit Experiment dialog box. The first six fields in this box correspond to the six outputs of the dynamics plant model. Remove the Constant2 field by clicking the X icon for that row. Then, specify the corresponding time-series output signals for each of the remaining six fields. For example, specify the UAV/QuadDynamics/ Plant_model:1 (acc_x) field as acc_x_T, which is the linear acceleration in the x-direction. Note that, after specifying a field, the value displays as . These are the correspondences between the fields and the dynamics plant model outputs. • acc_x field — acc_x_T output • acc_y field — acc_y_T output • acc_z field — acc_z_T output • psi_x field — ang_acc_x_T output • psi_y field — ang_acc_y_T output • psi_z field — ang_acc_z_T output
1-49
1
UAV Toolbox Examples
Click Select Parameters and select these parameters: 1-50
Aerodynamic Parameter Estimation Using Flight Log Data
• CD • CD Fuselage • CDM0 • CDM1 • CM0 • CM1 • CRM • CT0 • CT1
Click OK to save your changes and close the Select mode variables dialog box. Click OK in the Edit Experiment dialog box. Next, from the Parameter Estimator app toolstrip, click Estimate and select Generate MATLAB Function. The app generates a script to tune the parameters to the best values to fit to the flight log data.
1-51
1
UAV Toolbox Examples
Tune Parameters Run the provided parameterEstimationUAVQuadDynamics script, which has been created using the same process as in the Create Parameter Estimation Script section, to automatically tune the parameters. Then update the parameters in the workspace. % Tune the parameters [pOpt,Info] = parameterEstimationQuadrotorDynamics; % Update the parameters in the workspace using the tuned parameters in pOpt for i=1:1:length(pOpt) eval(strcat(pOpt(i).Name,"=","[",num2str(pOpt(i).Value),"]")); end
Note that the process of tuning the parameters can take some time. You can instead load the tuned parameters from the tunedParams MAT file. load tunedParams.mat
Evaluate Fit to Log Data Simulate the plant model which now uses the tuned parameters. simOut = sim("UAVQuadDynamics.slx") ### Starting serial model reference simulation build. ### Successfully updated the model reference simulation target for: RotorDragMoment ### Successfully updated the model reference simulation target for: ThrustForceModel Build Summary Simulation targets built: Model Action Rebuild Reason ============================================================================================= RotorDragMoment Code generated and compiled. RotorDragMoment_msf.mexw64 does not exist. ThrustForceModel Code generated and compiled. ThrustForceModel_msf.mexw64 does not exist. 2 of 2 models built (0 models already up to date) Build duration: 0h 1m 35.841s simOut = Simulink.SimulationOutput: logsout: [1x1 Simulink.SimulationData.Dataset] tout: [5446x1 double] yout: [1x1 Simulink.SimulationData.Dataset] SimulationMetadata: [1x1 Simulink.SimulationMetadata] ErrorMessage: [0x0 char]
Plot the x, y, and z acceleration output data from the model. % X Acceleration Plot figure set(gcf,color="w") hold on plot(simOut.tout,simOut.yout{1}.Values.Data(:),LineWidth=2)
1-52
Aerodynamic Parameter Estimation Using Flight Log Data
plot(acc_x_T) title("Accelerometer X Data") xlabel("Time (s)") ylabel("Measurement (m/s^2)") legend("Simulated","Flight Log") hold off
% Y Acceleration Plot figure set(gcf,color="w") hold on plot(simOut.tout,simOut.yout{2}.Values.Data(:),LineWidth=2) plot(acc_y_T) title("Accelerometer Y Data") xlabel("Time (s)") ylabel("Measurement (m/s^2)") legend("Simulated","Flight Log") hold off
1-53
1
UAV Toolbox Examples
% Z Acceleration Plot figure set(gcf,color="w") hold on plot(simOut.tout,simOut.yout{3}.Values.Data(:),LineWidth=2) plot(acc_z_T) title("Accelerometer Z Data") xlabel("Time (s)") ylabel("Measurement (m/s^2)") legend("Simulated","Flight Log") hold off
1-54
Aerodynamic Parameter Estimation Using Flight Log Data
Calculate the root mean square error (RMSE) between the x-, y-, and z-data in the plant model and the x-, y-, and z-measurements in the flight log. RMSE_Acc_X = sqrt(mean((acc_x_T.Data-simOut.yout{1}.Values.Data(:)).^2)) RMSE_Acc_X = 0.0314 RMSE_Acc_Y = sqrt(mean((acc_y_T.Data-simOut.yout{2}.Values.Data(:)).^2)) RMSE_Acc_Y = 0.0431 RMSE_Acc_Z = sqrt(mean((acc_z_T.Data-simOut.yout{3}.Values.Data(:)).^2)) RMSE_Acc_Z = 0.1975
The RMSE is low, which indicates that the tuned parameters fit the flight log well. Discard the changes to the plant data dictionary and close the model. discardChanges(plantDataDictionary) close_system(simModel,0)
Summary The estimated dynamics plant model fits the response of the given flight log data. As a next step, you can design a controller to control the obtained plant model dynamics. Also, because the current workflow uses readings obtained from derivatives of raw gyroscope data, you can better estimate angular acceleration dynamics by adding a filter to smooth the gyroscope data prior to identification. You can also utilize more flight logs to further refine your estimate of the plant dynamics. 1-55
1
UAV Toolbox Examples
Appendix This section contains a brief summary of the mathematical model used to estimate quadrotor dynamics. For a detailed study, see [1] on page 1-57. You can compute the predicted moment forces based on the state of the quadrotor at any timestep. These predictions depend on the aerodynamic parameters CT0, CT1, CD, CDM0, CDM1, CDx, CDy, CDz, CM0, CM1, and CRM . The measured linear and angular acceleration are: ameas =
total Fb m
, and
total
Ψmeas=I−1(Mb
-ωbxIωb)
where: ameas — Measured linear acceleration. Ψmeas — Measured angular acceleration.
I— Moment of inertia of the UAV body. ωb — Angular velocity in the body frame. total
Fb
— Predicted force in the body frame.
total
Mb
— Predicted moment in the body frame.
ωb — Angular velocity in the body frame. Force Computation These are the contributions of forces. In this section, vl and vp are the parallel and perpendicular velocity components at each rotor, and protor is the outward normal from the rotor. The advance ratio at each rotor is: J=
vl ηD
The thrust of each rotor is:
FTb=ρη2D4(CT0+CT1 J protor The rotor drag is: b FD =−CDηvp
The area of the fuselage is included in the drag coefficient. The fuselage drag in the x-, y-, and zdirections is: b
FDFuselage x | y | z|=-0.5*CDx | y | zρV x, y, z|V x, y, z| 1-56
Aerodynamic Parameter Estimation Using Flight Log Data
Moment Computation The model is also parameterized for moment contribution. The moment contribution of thrust is:
MTb=Rarm ⊗ ρη2D4(CM0+CM1 J protor. The rotor drag moment is: b =ρη2D5 CDm0 + CDm1 J protor. MD
The rotor rolling moment is: b MR =-CRMη(TurnDir.protor)vp.
You can obtain the linear acceleration measurement directly from accelerometer readings in the flight log, but there is no direct signal measuring angular acceleration in the flight log (Ψmeas). Thus, you can use a time derivative of the gyroscope readings to obtain this measurement. Ψmeas=
dωb dt
Alternatively, if a separate measurement of angular acceleration is available, you can use that as a source for parameter estimation. You can use the first two equations for ameas and Ψmeas to compute the predicted accelerations and angular momentum based on a parameterized Simulink model, and optimize the fit to the measured angular and linear acceleration. References
[1] Galliker, Manuel Yves. "Data-Driven Dynamics Modelling Using Flight Logs." June 24, 2021. https://doi.org/10.3929/ETHZ-B-000507495. Copyright 2022 The MathWorks, Inc.
1-57
1
UAV Toolbox Examples
Tune 3D Vector Field Histogram Controller for Obstacle Avoidance in 3D Scene This example shows how to tune the parameters of the controllerVFH3D System object™ to navigate a multirotor UAV in an obstacle environment using a lidar sensor. Use the uavScenario object to create the obstacle environment. Mount a lidar sensor on the multirotor UAV to get the positions of obstacles. Use the uavWaypointFollower System object to set the goal location for the controllerVFH3D object. Use a PID controller to move the UAV in the desired obstacle-free direction. Create Obstacle Scene Using UAV Scenario Remove all variables from the workspace and closes all figures. clear close all
Create a UAV scenario and set the simulation update rate to 2 Hz. scene = uavScenario(UpdateRate=2);
Add polygonal obstacle meshes to the scene. addMesh(scene,"polygon",{[8 -2;12 -2;12 2;8 2],[0 10]},0.651*ones(1,3)) addMesh(scene,"polygon",{[18 8;22 8;22 12;18 12],[0 10]},0.651*ones(1,3))
Visualize the scenario in 3D. show3D(scene);
1-58
Tune 3D Vector Field Histogram Controller for Obstacle Avoidance in 3D Scene
Create Multirotor Guidance Model and UAV Waypoint Follower Create the multirotor guidance model. model = multirotor;
Create the waypoint follower. Set the UAV type, transition radius for each waypoint, and the waypoints for the UAV to follow. wf = uavWaypointFollower(UAVType="multirotor", ... TransitionRadius=1, ... Waypoints=[0 0 -5; 0 20 -5; 20 20 -5]);
Create UAV Platform and Mount Sensor Specify the initial pose of the UAV. uavPose = [0 0 -5 pi/2 0 0]';
Create a quadrotor platform using a north-east-down (NED) reference frame. Specify the initial position and orientation. plat = uavPlatform("UAV",scene, ... ReferenceFrame="NED", ... InitialPosition=uavPose(1:3)', ... InitialOrientation=eul2quat(uavPose(4:6)'));
Add a quadrotor mesh for visualization. Add a rotation to orient the mesh to the UAV body frame. 1-59
1
UAV Toolbox Examples
updateMesh(plat,"quadrotor",{1.5},[0 0 0],eul2tform([0 0 pi]))
Create a statistical sensor model to generate point clouds for the lidar sensor. lidarmodel = uavLidarPointCloudGenerator(AzimuthResolution=0.3324099, ... ElevationLimits=[-10 30], ... AzimuthLimits=[-60 60], ... ElevationResolution=0.5, ... MaxRange=10, ... UpdateRate=2, ... HasOrganizedOutput=true);
Create a lidar sensor and mount the sensor on the quadrotor. Specify a mounting location for the sensor that is relative to the UAV body frame. lidar = uavSensor("Lidar",plat,lidarmodel, ... MountingLocation=[0 0 -0.4], ... MountingAngles=[0 0 180]);
Set Up Simulation and Visualize Scenario Visualize the scene. Remove edges from the floor mesh. figure(1) [ax,plotFrames] = show3D(scene); ax.Children(end).LineStyle = "none";
Update the plot view for better visibility. xlim(ax,[-10 40]) ylim(ax,[-10 40]) zlim(ax,[0 20]) view(ax,2) axis(ax,"equal") hold(ax,"on")
1-60
Tune 3D Vector Field Histogram Controller for Obstacle Avoidance in 3D Scene
Configure ControllerVFH3D Object and Integrate with Waypoint Follower Create a controllerVFH3D object. Configure the HistogramResolution and MaxAge properties of the controllerVFH3D object to improve the obstacle avoidance. A low HistogramResolution value captures most of the obstacle points, but increases computation time. You can use the MaxAge property to store obstacle points from previous time steps for computation of a stable obstacle-free direction, and for avoiding local minima. Set the sensor-related parameters. vfh3D = controllerVFH3D(HistogramResolution=5, ... MaxAge=0, ... HorizontalSensorFOV=lidarmodel.AzimuthLimits, ... VerticalSensorFOV=lidarmodel.ElevationLimits, ... SensorLocation=lidar.MountingLocation, ... SensorOrientation=lidar.MountingAngles([3 2 1]));
The navigation logic uses two lookahead distances: one for the waypoint follower, and the other for the controllerVFH3D object. The lookahead point for the waypoint follower is the target position for the controllerVFH3D object. Compute the desired position for the PID controller from the desired direction ouput of the controllerVFH3D object. A larger lookahead distance for the waypoint follower ensures that the target position is ahead of the desired position. This improves tracking by the PID position controller. % Specify lookahead distance for the desired point along obstacle-free % direction, and for the waypoint follower. lookaheadOA = 2; lookaheadWF = 6;
1-61
1
UAV Toolbox Examples
% Set up UAV initial state. The UAV state space is position, linear velocity, % attitude Euler angles, angular velocity, thrust and integral error. uavPosition = uavPose(1:3); uavOrientation = eul2quat(uavPose(4:6)')'; intErr = [0;0;0]; initialState = [uavPosition(1); uavPosition(2); uavPosition(3); ... 0; 0; 0; uavPose(4); 0; 0; 0; 0; 0; 0; intErr]; % Set the PID controller parameters. kp = 15; kd = 12; ki = 0.005; kyaw = 10; % Set up simulation start time and integration interval. tStart = 0; tStep = 0.1; % Solution time points. hStep = tStep/10; % Number of iterations. numIter = 200; % Store time and states. tTotal = zeros(numIter*(tStep/hStep+1),1); % Number of states is equal to the number of model states plus % integral error. numStates = numel(model.state)+3; states = zeros(numIter*(tStep/hStep+1),numStates);
Tune ControllerVFH3D Object The controllerVFH3D object has a number of properties that you must tune to obtain the desired obstacle avoidance behavior. Tune Lidar Sensor Range Modify the obstacle avoidance algorithm behavior can be modified by changing the range sensor distance limits of the controllerVFH3D object. vfh3D.DistanceLimits = [0.1 5];
UAV Path Weights Modify the path of the UAV by changing the weights associated with the target direction, previous direction, and desired direction. vfh3D.TargetDirectionWeight = 5; vfh3D.PreviousDirectionWeight = 2; vfh3D.CurrentDirectionWeight = 2;
UAV Radius Modify the UAV radius and the safety distance properties to control the proximity of the UAV to the obstacles. 1-62
Tune 3D Vector Field Histogram Controller for Obstacle Avoidance in 3D Scene
vfh3D.VehicleRadius = 0.5; vfh3D.SafetyDistance = 0.5;
Simulate Obstacle Avoidance in UAV Scenario Set up the simulation. Then, iterate through the positions and show the scene each time the lidar sensor updates. Advance the scene, move the UAV platform, and update the sensors. setup(scene) % Simulate for idx = 1:numIter [isupdated,lidarSampleTime,pt] = read(lidar); xLidar = reshape(pt.Location(:,:,1),[],1); yLidar = reshape(pt.Location(:,:,2),[],1); zLidar = reshape(pt.Location(:,:,3),[],1); sensorPoints = [xLidar yLidar zLidar]; [targetPosition,~,desYaw] = wf(uavPose(1:4),lookaheadWF); [desiredDirection,desiredYaw,status] = vfh3D(uavPosition,uavOrientation, ... sensorPoints,targetPosition); % Visualize the histogram. figure(2) show(vfh3D,PlotsToShow="2D Inflated Histogram"); % Select desired position along the obtacle-free direction. desiredPosition = uavPosition + lookaheadOA*desiredDirection;
[t,y] = ode23(@(t,x)exampleHelperDerivative(t,x,model,desiredPosition,desiredYaw,kp,kd,ki,kya tStart:hStep:tStart + tStep,initialState); % Store data. tTotal((idx-1)*(tStep/hStep+1) + 1:idx*(tStep/hStep+1)) = t; states((idx-1)*(tStep/hStep+1) + 1:idx*(tStep/hStep+1),:) = y; % Update states. uavPosition = y(end,1:3)'; uavOrientEul = y(end,7:9)'; uavOrientation = eul2quat(uavOrientEul')'; tStart = t(end); initialState = y(end,:);
% Plot the path. desPosition = plot3(desiredPosition(2),desiredPosition(1),-desiredPosition(3),".g",Parent=ax) tgtPosition = plot3(targetPosition(2),targetPosition(1),-targetPosition(3),".r",Parent=ax); goalPosition = plot3(wf.Waypoints(end,2),wf.Waypoints(end,1),-wf.Waypoints(end,3),"ob",Parent legend(ax,[desPosition tgtPosition goalPosition],["Desired Position","Target Position","Goal" if isupdated % Use fast update to move platform visualization frames. show3D(scene,Parent=ax,Time=lidarSampleTime,FastUpdate=true); % Move the platform. move(plat,[uavPosition' y(end,4:6) zeros(1,3) eul2quat(uavOrientEul') zeros(1,3)]); drawnow limitrate end
1-63
1
UAV Toolbox Examples
% Advance scene simulation time. advance(scene); % Update all sensors in the scene. updateSensors(scene) uavPose = [uavPosition; quat2eul(uavOrientation',"ZYX")']; end
1-64
Tune 3D Vector Field Histogram Controller for Obstacle Avoidance in 3D Scene
Visualize Path Visualize the path of the UAV through the environment. figure(3) plot3(states(:,2),states(:,1),-states(:,3)) title("UAV Path") xlabel("East (m)") ylabel("North (m)") zlabel("Altitude (m)")
1-65
1
UAV Toolbox Examples
1-66
Tuning Waypoint Follower for Fixed-Wing UAV
Tuning Waypoint Follower for Fixed-Wing UAV This example designs a waypoint following controller for a fixed-wing unmanned aerial vehicle (UAV). The Guidance Model and Waypoint Follower blocks are the main components that simulate the UAV guidance model and generate commands for following waypoints. The example iterates through different control configurations and demonstrates UAV flight behavior by simulating a kinematic model for fixed-wing UAV. Guidance Model Configuration The fixed-wing guidance model approximates the kinematic behavior of a closed-loop system consisting of the fixed-wing aerodynamics and an autopilot. This guidance model is suitable for simulating small UAV flights at a low-fidelity near the stable flight condition of the UAV. We can use the guidance model to simulate the flight status of the fixed-wing UAV guided by a waypoint follower. The following Simulink® model can be used to observe the fixed-wing guidance model response to step control inputs. open_system('uavStepResponse');
Integration with Waypoint Follower The fixedWingPathFollowing model integrates the waypoint follower with the fixed-wing guidance model. This model demonstrates how to extract necessary information from the guidance model output bus signal and feed them into the waypoint follower. The model assembles the control and environment inputs for the guidance model block. open_system('fixedWingPathFollowing');
Waypoint Follower Configuration The waypoint follower controller includes two parts, a UAV Waypoint Follower block and a fixedwing UAV heading controller.
1-67
1
UAV Toolbox Examples
The UAV Waypoint Follower block computes a desired heading for the UAV based on the current pose, lookahead distance, and a given set of waypoints. Flying along these heading directions, the UAV visits each waypoint (within the specified transition radius) in the list. The Heading Control block is a proportional controller that regulates the UAV heading angle by controlling the roll angle under the coordinated-flight condition. The UAV Animation block visualizes the UAV flight path and attitude. For fixed-wing simulation in a windless condition, the body pitch angle is the sum of the flight path angle and the attack angle. For small fixed-wing UAV, the attack angle is usually controlled by the autopilot and remains relatively small. For visualization purposes, we approximate the pitch angle with the flight path angle. In a windless, zero side-slip condition, the body yaw angle is the same as heading angle. Tune Waypoint Following Controller through Simulation Simulate the model. Use the slider to adjust the controller waypoint following. sim("fixedWingPathFollowing")
1-68
Tuning Waypoint Follower for Fixed-Wing UAV
The next figures shows the flight behavior with a small lookahead distance (5) and a fast heading control (3.9). Notice the UAV follows a very curvy path between the waypoints.
1-69
1
UAV Toolbox Examples
The next figure shows the flight behavior with a large lookahead distance and slow heading control.
1-70
Tuning Waypoint Follower for Fixed-Wing UAV
Summary This example tunes UAV flight controller by manually iterating through multiple sets of control parameters. This process can be extended to automatically sweep large set of control parameters to obtain optimal control configurations for customized navigation controllers. Once the flight behavior satisfies design specification, consider testing the chosen control parameters with high-fidelity models built with Aerospace Blockset or with external flight simulators. % close Simulink models close_system("uavStepResponse"); close_system("fixedWingPathFollowing");
1-71
1
UAV Toolbox Examples
Approximate High-Fidelity UAV model with UAV Guidance Model block Simulation models often need different levels of fidelity during different development stages. During the rapid-prototyping stage, we would like to quickly experiment and tune parameters to test different autonomous algorithms. During the production development stage, we would like to validate our algorithms against models of increasing fidelities. In this example, we demonstrate a method to approximate a high-fidelity model with the Guidance Model block and use it to prototype and tune a waypoint following navigation system. See “Tuning Waypoint Follower for Fixed-Wing UAV” on page 1-67. The same navigation system is tested against a high-fidelity model to verify its performance. The example model uses a high-fidelity unmanned aerial vehicle (UAV) model consisting of a plant model and a mid-level built-in autopilot. This model contains close to a thousand blocks and it is quite complicated to work with. As a first step in the development process, we created a variant system that can switch between this high-fidelity model and the UAV Guidance Model block. The high-fidelity model is extracted from a File Exchange entry, Simulink Drone Reference Application. UAV model of different fidelity uavModel = 'FixedWingModel.slx'; open_system(uavModel);
You can switch between the low and high-fidelity models by changing a MATLAB® variable value stored in the data dictionary associated with this model. plantDataDictionary = Simulink.data.dictionary.open('pathFollowingData.sldd'); plantDataSet = getSection(plantDataDictionary,'Design Data'); % Switch to high-fidelity model assignin(plantDataSet,'useHighFidelity',1);
% Switch to low-fidelity model assignin(plantDataSet,'useHighFidelity',0);
1-72
Approximate High-Fidelity UAV model with UAV Guidance Model block
Approximate high-fidelity fixed-wing model with low-fidelity guidance model To approximate the high-fidelity model with the UAV Guidance Model block, create step control signals to feed into the model and observe the step response to RollAngle, Height, and AirSpeed commands. stepModel = 'stepResponse'; open_system(stepModel)
First, command a change in roll angle. controlBlock = get_param('stepResponse/Step Control Input','Object'); controlBlock.StepControl = 'RollAngle Step Control'; assignin(plantDataSet,'useHighFidelity',1); sim(stepModel); ### Starting serial model reference simulation build. ### Successfully updated the model reference simulation target for: PlantModel ### Successfully updated the model reference simulation target for: FixedWingModel Build Summary Simulation targets built: Model Action Rebuild Reason ========================================================================================= PlantModel Code generated and compiled. PlantModel_msf.mexw64 does not exist. FixedWingModel Code generated and compiled. FixedWingModel_msf.mexw64 does not exist. 2 of 2 models built (0 models already up to date) Build duration: 0h 2m 46.529s
1-73
1
UAV Toolbox Examples
highFidelityRollAngle = RollAngle.Data(:); highFidelityTime = RollAngle.Time; figure() plot(highFidelityTime, highFidelityRollAngle,'--r'); title('Roll Angle Step Response')
Zooming into the simulation result above, you see the characteristics of the roll angle controller built into the high-fidelity model. The settling time for the roll angle is close to 2.5 seconds. xlim([75 80]) ylim([-0.1 0.548])
1-74
Approximate High-Fidelity UAV model with UAV Guidance Model block
For a second-order PD controller, to achieve this settling time with a critically damped system, the following gains should be used to configure the UAV Guidance Model block inside the low-fidelity variant of the UAV model. For this example, the UAV Guidance Model block is simulated using code generation to increase speed for multiple runs. See the block parameters. zeta = 1.0; % critically damped ts = 2.5; % 2 percent settling time wn = 5.8335/(ts*zeta); newRollPD = [wn^2 2*zeta*wn];
Set the new gains and simulate the step response for the low-fidelity model. Compare it to the original response. load_system(uavModel) set_param('FixedWingModel/FixedWingModel/LowFidelity/Fixed Wing UAV Guidance Model',... 'PDRollFixedWing',strcat('[',num2str(newRollPD),']')) save_system(uavModel) assignin(plantDataSet, 'useHighFidelity', 0); sim(stepModel); ### Starting serial model reference simulation build. ### Successfully updated the model reference simulation target for: FixedWingModel Build Summary
1-75
1
UAV Toolbox Examples
Simulation targets built: Model Action Rebuild Reason ======================================================================================== FixedWingModel Code generated and compiled. Model or library FixedWingModel changed. 1 of 1 models built (0 models already up to date) Build duration: 0h 0m 34.658s lowFidelityRollAngle = RollAngle.Data(:); lowFidelityTime = RollAngle.Time; hold on; plot(lowFidelityTime, lowFidelityRollAngle,'-b'); legend('High-Fidelity Response', 'Low-Fidelity Response', 'Location','southeast');
The low-fidelity model achieves a similar step response. Similarly, we can tune the other two control channels: Height and AirSpeed. More sophisticated methods can be used here to optimize the control gains instead of visual inspection of the control response. Consider using System Identification Toolbox® to perform further analysis of the high-fidelity UAV model behavior. controlBlock.StepControl = 'AirSpeed Step Control'; assignin(plantDataSet, 'useHighFidelity', 0); sim(stepModel);
1-76
Approximate High-Fidelity UAV model with UAV Guidance Model block
### Starting serial model reference simulation build. ### Model reference simulation target for FixedWingModel is up to date. Build Summary 0 of 1 models built (1 models already up to date) Build duration: 0h 0m 4.1746s lowFidelityAirSpeed = AirSpeed.Data(:); lowFidelityTime = AirSpeed.Time; assignin(plantDataSet, 'useHighFidelity', 1); sim(stepModel); ### Starting serial model reference simulation build. ### Model reference simulation target for PlantModel is up to date. ### Successfully updated the model reference simulation target for: FixedWingModel Build Summary Simulation targets built:
Model Action Rebuild Reason ================================================================================================= FixedWingModel Code generated and compiled. Variant control useHighFidelity == 1 value changed 1 of 2 models built (1 models already up to date) Build duration: 0h 0m 54.614s highFidelityAirSpeed = AirSpeed.Data(:); highFidelityTime = AirSpeed.Time; figure() plot(lowFidelityTime, lowFidelityAirSpeed,'-b'); hold on; plot(highFidelityTime, highFidelityAirSpeed,'--r'); legend('Low-Fidelity Response', 'High-Fidelity Response', 'Location','southeast'); title('Air Speed Step Response') xlim([70 80]) ylim([17.5 19.2])
1-77
1
UAV Toolbox Examples
controlBlock.StepControl = 'Height Step Control'; assignin(plantDataSet, 'useHighFidelity', 0); sim(stepModel); ### Starting serial model reference simulation build. ### Successfully updated the model reference simulation target for: FixedWingModel Build Summary Simulation targets built:
Model Action Rebuild Reason ================================================================================================= FixedWingModel Code generated and compiled. Variant control useHighFidelity == 1 value changed 1 of 1 models built (0 models already up to date) Build duration: 0h 0m 24.341s lowFidelityHeight = Height.Data(:); lowFidelityTime = Height.Time; assignin(plantDataSet, 'useHighFidelity', 1); sim(stepModel); ### Starting serial model reference simulation build. ### Model reference simulation target for PlantModel is up to date.
1-78
Approximate High-Fidelity UAV model with UAV Guidance Model block
### Successfully updated the model reference simulation target for: FixedWingModel Build Summary Simulation targets built:
Model Action Rebuild Reason ================================================================================================= FixedWingModel Code generated and compiled. Variant control useHighFidelity == 1 value changed 1 of 2 models built (1 models already up to date) Build duration: 0h 0m 56.718s highFidelityHeight = Height.Data(:); highFidelityTime = Height.Time; figure() plot(lowFidelityTime, lowFidelityHeight,'-b'); hold on; plot(highFidelityTime, highFidelityHeight,'--r'); legend('Low-Fidelity Response', 'High-Fidelity Response', 'Location','southeast'); title('Height Step Response') xlim([70 150]) ylim([49 56])
1-79
1
UAV Toolbox Examples
Test navigation algorithm with low-fidelity model Now that we have approximated the high-fidelity model with the UAV Guidance Model block, we can try to replace it with the UAV Guidance Model block in the “Tuning Waypoint Follower for FixedWing UAV” on page 1-67 example. Test the effect of the lookahead distance and heading control gains against these models of different fidelities. navigationModel = 'pathFollowing'; open_system(navigationModel); assignin(plantDataSet,'useHighFidelity',0); sim(navigationModel); ### Starting serial model reference simulation build. ### Successfully updated the model reference simulation target for: FixedWingModel Build Summary Simulation targets built:
Model Action Rebuild Reason ================================================================================================= FixedWingModel Code generated and compiled. Variant control useHighFidelity == 1 value changed 1 of 1 models built (0 models already up to date) Build duration: 0h 0m 28.606s figure visualizeSimStates(simStates);
1-80
Approximate High-Fidelity UAV model with UAV Guidance Model block
Validate with high-fidelity model assignin(plantDataSet,'useHighFidelity',1); sim(navigationModel); ### Starting serial model reference simulation build. ### Model reference simulation target for PlantModel is up to date. ### Successfully updated the model reference simulation target for: FixedWingModel Build Summary Simulation targets built:
Model Action Rebuild Reason ================================================================================================= FixedWingModel Code generated and compiled. Variant control useHighFidelity == 1 value changed 1 of 2 models built (1 models already up to date) Build duration: 0h 1m 0.05977s figure visualizeSimStates(simStates);
1-81
1
UAV Toolbox Examples
Conclusion This example shows how we can approximate a high-fidelity model with a low-fidelity abstraction of a fixed-wing UAV. The opposite approach can be used as well to help with choosing autopilot control gains for the high-fidelity model. You can first decide acceptable characteristics of an autopilot control response by simulating a low-fidelity model in different test senarios and then tune the highfidelity model autopilot accordingly. discardChanges(plantDataDictionary); clear plantDataSet clear plantDataDictionary close_system(uavModel, 0); close_system(stepModel, 0); close_system(navigationModel, 0);
See Also UAV Guidance Model | fixedwing | multirotor
More About
1-82
•
“Tuning Waypoint Follower for Fixed-Wing UAV” on page 1-67
•
“Explore Simulink Bus Capabilities” (Simulink)
Generate Random 3-D Occupancy Map for UAV Motion Planning
Generate Random 3-D Occupancy Map for UAV Motion Planning This example shows how to generate a random 3-D occupancy map by automatically adding the desired number of obstacles of varying dimensions at random positions on the map. You can then use the generated map for UAV motion planning using algorithms like RRT, RRT* and Hybrid A*. Choose a random number generator and set it's seed using the rng function for repeatability of the result. Change these values to obtain a different 3-D occupancy map. This step is optional. Use the seed and generator given below to reproduce the map generated in this example. rng(7,"twister");
Create an empty 3-D occupancy map. Specify the maximum width and maximum length of the map as desired. In this example, the map has an area of 200-by-200 square meters. omap3D = occupancyMap3D; mapWidth = 200; mapLength = 200;
Specify the number of obstacles to be added. numberOfObstacles = 10;
Add the obstacles one after another using a while loop. 1
Generate the position and dimensions of the obstacle randomly using the randi function. Make sure the obstacle does not cross the map's boundaries.
2
Obtain the 3D grid coordinates of the obstacle using the meshgrid function.
3
Use the checkOccupancy (Navigation Toolbox) function to check if the obstacle intersects any other previously added obstacle. If it does, go to step 1. If it does not, move on to the next step.
4
Use the setOccupancy (Navigation Toolbox) function to set the occupancy values of the obstacle's location as 1.
obstacleNumber = 1; while obstacleNumber > Implemented by section in the Details tab on the right. open('uavPackageDeliveryReqs.slreqx')
1-111
1
UAV Toolbox Examples
Click on Requirement #19 (Index 1.2.1.4). In the Details tab under Links, click the theta_limit link to go to where the requirement is implemented in the multirotor model. The theta Limit block implements this requirement.
1-112
Automate Testing for UAV Package Delivery Example
Automate Testing To ensure each of the requirements is met, this example includes three automatic tests to run on the model. To see how these tests are implemented, open the test file in the Test Manager. You should see two test suites, GuidanceLogicSuite and ControlSystemSuite. uiopen('MultirotorModelTest.mldatx',1)
1-113
1
UAV Toolbox Examples
Testing the Guidance Logic The Test Guidance State Transitions test makes use of a “Manage Test Harnesses” (Simulink Test) for the model. To see the test harness, click the Test Guidance State Transitions test and expand the System Under Test section of the test. Click on the arrow button to open the model:
The harness contains a Signal Editor with a pre-defined set of inputs to test all the phases of the guidance logic state machine, from takeoff to land.
1-114
Automate Testing for UAV Package Delivery Example
To validate the requirements are met during simulation, the test implements six “Assess Temporal Logic by Using Temporal Assessments” (Simulink Test) and links each of these with a requirement.
Testing the Control System The Control System test suite consists of two tests. One focused on testing all the command limits of the controller and the other assessing the controller performance. Both tests make use of a Simulink test harness configured to drive the control system under some reasonable inputs and evaluate the response.
1-115
1
UAV Toolbox Examples
The Test Control System Cmd Limits test implements ten “Assess Temporal Logic by Using Temporal Assessments” (Simulink Test) assessments to make sure all commands in the control system are properly saturated to values established by the requirements. These assessments are linked to the corresponding requirements.
The Test Control System Performance test uses a “Compare Model Output to Baseline Data” (Simulink Test) test to assess whether the control system is within the bounds or diverges from a prerecorded baseline.
1-116
Automate Testing for UAV Package Delivery Example
Running All Tests To run both test suites, click Run on the Test Manager toolstrip. Once the tests run, you will see the results status in the Results and Artifacts tree.
Validating Requirements As a final step, open the Requirement Editor and enable the Implementation State and Validation Status columns from the toolstrip. The column colors indicate whether each requirement has been implemented and verified by a test.
1-117
1
UAV Toolbox Examples
1-118
UAV Inflight Failure Recovery
UAV Inflight Failure Recovery This example shows how to use Control System Tuner to tune the fixed-structure PID controllers of a multicopter for nominal flight conditions and fault conditions. Here, you use a gain-scheduled approach to recover from a single rotor failure and land the UAV. This example requires Simulink® Control Design™ software. UAV Package Delivery Model This example uses a model based on the model discussed in the “UAV Package Delivery” on page 1-98 example. The high-fidelity 6-DOF plant model is based on Simulink Drone Reference Application. Open the Simulink® Project. run('scdUAVInflightFailureRecoveryStart.m')
In this example, a single rotor failure is simulated by injecting a multiplicative gain vector in the plant. To demonstrate the simulation results of the gain-scheduled controllers, the actuator commands are used as features to design a fault detection algorithm, and a threshold based on nominal and fault induced simulations is used to detect the fault.
The controller consists of a position (X, Y) and attitude (pitch, roll) loop, a yaw control loop, and an altitude (Z) control loop. The Rotor Fault Injection Gains block is used to define the fault condition for the plant model. Control System Tuner is used to tune the inner attitude controller and the altitude controller. The gains are tuned for nominal flight conditions and fault conditions. A fault-recovery control strategy is implemented using Varying PID Controller and Lookup Table blocks scheduled based on the fault detection indicator. The following figure show the model and controller subsystem used for tuning.
open_system('MultirotorModel/Inner Loop and Plant Model/High-FidelityModel_RotorFault/Controller/
1-119
1
UAV Toolbox Examples
Controller Tuning This section describes how to specify tunable elements and create tuning goals using Control System Tuner. To launch a preconfigured session instead, use Project Shortcuts.
The controller and plant are extracted in a separate model, MultirotorModelControlDesign.slx, set up for tuning controller gains using Control System Tuner. The initial condition for the integral gains is set as 0.01 to suppress overshoot while maintaining zero steady-state error. The rotor gain multiplier parameter is set to indicate nominal mode with all rotors operational. Open the model. 1-120
UAV Inflight Failure Recovery
open_system("MultirotorModelControlDesign.slx")
To launch the Control System Tuner app, in the Simulink model window, in the Apps gallery, click Control System Tuner. Specify to linearize the model at a sample time of 0.005 seconds. To do so, click Linearization Options, select Discrete with sample time, and enter 0.005.
Parameter Variations for Multiple Models To specify parameter variations, on the Control System tab, click Select parameters to vary from the Parameter Variations list. To select model variables, on the Parameter Variations tab, click Manage Parameters. Select the rotor4ThrustGain parameter and click OK to add it to the Parameter Variations table.
1-121
1
UAV Toolbox Examples
Enter 0 for the second row value. The parameter variation defines the nominal flight (rotor4ThrustGain = 1) and single rotor failure (rotor4ThrustGain = 0) conditions.
Select Tunable Blocks To select blocks for tuning, on the Tuning tab, click Select Blocks. Then, on the Select Tuned Blocks dialog, click Add Blocks. This opens the editor for tuned blocks where you can specify which blocks are tunable.
1-122
UAV Inflight Failure Recovery
Select the controller gains in the attitude controller and altitude controller subsystems as tunable.
1-123
1
UAV Toolbox Examples
Specify Tuning Goals To specify a tuning goal, on the Tuning tab, click New Goal. The Step Tracking Goal is used to specify the response and desired characteristics for controlling the pitch and roll angles. The reference pitch and roll signals and measured signals in the UAVState signal are marked as inputs and outputs for the tuning goal, respectively. The position controller loop is opened to tune the attitude control loop in isolation. Enter the Time constant parameter as 0.1 s and apply the tuning goal to the nominal model (first row of Parameter Variation).
1-124
UAV Inflight Failure Recovery
Similarly, use the Step Tracking Goal and Loop Shaping Goal dialogs to create the full set of tuning goals required to tune the attitude and altitude controller gains. The control objectives for the attitude loop are: • Step tracking tuning goal to control pitch and roll with a desired first order response with a time constant of 0.1 seconds • Loop shape goal to suppress gain of feedback of pitch and roll loops at high frequency, specified as an integrator with bandwidth of 10 Hz The control objectives for the altitude loop are: • Step tracking tuning goal with a desired first order response with a time constant of 1 second • Loop shape goal to suppress gain of feedback at high frequency, specified as an integrator with bandwidth of 10 Hz
1-125
1
UAV Toolbox Examples
Tuning Controller Parameters for Nominal Model Follow the preceding section to set up the Control System Tuner session for tuning controller gains for nominal flight mode. Alternatively, use the shortcut Tune controller for nominal flight in the project to launch Control System Tuner with a preconfigured session file. The tuning goal plots show that with the untuned controller gains, the attitude control loop is unstable and the altitude control loop does not have the desired response. Use the Manage Goals option to select and edit a tuning goal.
Click Tune to adjust the values of the tunable blocks to achieve the tuning goals. Both the attitude and altitude control loops are tuned together with the yaw control loop fixed.
1-126
UAV Inflight Failure Recovery
To see the values of tuned controller gains, select a block in the Tuned Blocks and view the value in the Data Preview area of the Control System Tuner. For more information, see “Examine Tuned Controller Parameters in Control System Tuner” (Simulink Control Design). The tuned controller gains are: • Outer proportional loop control for pitch — Kp = 9 . 667 • Inner PI control for pitch angular velocity — Kp = 0 . 004296, Ki = 0 . 01 • Outer proportional loop control for roll — Kp = 9 . 572 • Inner PI control for roll angular velocity — Kp = 0 . 003494, Ki = 0 . 01 • PID control for altitude — Kp = 2 . 856, Ki = 0 . 01, Kd = 3 . 242 Tune Parameters for Fault Model The defined parameter variation, rotor4ThrustGain = 0, generates the model for single rotor failure. Change the tuning goals to apply to the fault model instead of the nominal model. The yaw control loop is set to open for all tuning goals because with the loss of thrust to one rotor the diagonal rotor pairs are unbalanced and the yaw is uncontrolled. The desired time constant for the 1-127
1
UAV Toolbox Examples
StepTracking - Altitude tuning goal is modified to 2 seconds, which reduces the landing velocity of the multicopter. Double-click to open and modify each objective under Tuning Goals in Data Browser. Alternatively, use the shortcut Tune controller for rotor failure in the project to launch Control System Tuner with a preconfigured session file.
1-128
UAV Inflight Failure Recovery
Click Tune to retune the parameters based on the fault model. As seen in the following plots, small overshoots and oscillations exist in the step response of pitch and roll as a result of the rotor failure.
The tuned controller gains for a plant with a single rotor failure are: • Outer proportional loop control for pitch — Kp = 11 . 02 • Inner PI control for pitch angular velocity — Kp = 0 . 006415, Ki = 0 . 01 • Outer proportional loop control for roll — Kp = 11 . 42 • Inner PI control for roll angular velocity — Kp = 0 . 005209, Ki = 0 . 01 • PID control for altitude — Kp = 1 . 667, Ki = 0 . 01, Kd = 4 . 098 Simulation with Injected Fault and Gain-Scheduled PID Controllers The simulation model implements a fault detection subsystem that extracts features from the actuator commands and sets a threshold to detect the fault in rotor 4. The fault detection indicator is used as the scheduling variable for the gain-scheduled controllers in the attitude loop and altitude loop. Also, 1-129
1
UAV Toolbox Examples
the pitch, roll, and altitude reference inputs are reconfigured to command the multicopter to land with a safe velocity. load_system("MultirotorModel"); open_system("MultirotorModel/Inner Loop and Plant Model/High-FidelityModel_RotorFault");
The gain-scheduled controllers are implemented using the Varying PID Controller block and Lookup Table blocks to specify the gains, as shown for the pitch angular velocity controller. Update the gains computed in the previous section in the table data of the blocks defined at breakpoints of nominal operation (0) and fault (1).
1-130
UAV Inflight Failure Recovery
1-131
1
UAV Toolbox Examples
Similarly, update the gains for the remaining controllers. Alternatively, you can set the block parameters using the following commands. If you modify any tuning goal, replace the provided values with your tuned controller gain values. Set the pitch controller parameters as follows. set_param(['MultirotorModel/Inner Loop and Plant Model/High-FidelityModel_RotorFault/' ... 'Controller/Controller/Attitude Controller/Gain_PitchAngle'],'TableData','[9.669, 11.02]');
set_param(['MultirotorModel/Inner Loop and Plant Model/High-FidelityModel_RotorFault/' ... 'Controller/Controller/Attitude Controller/PI Pitch/Kp'],'TableData','[0.004296, 0.006416]'); set_param(['MultirotorModel/Inner Loop and Plant Model/High-FidelityModel_RotorFault/' ... 'Controller/Controller/Attitude Controller/PI Pitch/Ki'],'TableData','[0.01, 0.01]');
Set the roll controller parameters as follows. set_param(['MultirotorModel/Inner Loop and Plant Model/High-FidelityModel_RotorFault/' ... 'Controller/Controller/Attitude Controller/Gain_RollAngle'],'TableData','[9.572, 11.42]'); set_param(['MultirotorModel/Inner Loop and Plant Model/High-FidelityModel_RotorFault/' ... 'Controller/Controller/Attitude Controller/PI Roll/Kp'],'TableData','[0.003493, 0.005209]');
1-132
UAV Inflight Failure Recovery
set_param(['MultirotorModel/Inner Loop and Plant Model/High-FidelityModel_RotorFault/' ... 'Controller/Controller/Attitude Controller/PI Roll/Ki'],'TableData','[0.01, 0.01]');
Set the altitude controller parameters as follows.
set_param(['MultirotorModel/Inner Loop and Plant Model/High-FidelityModel_RotorFault/' ... 'Controller/Controller/gravity feedforward//equilibrium thrust/Kp'],'TableData','[3.004, 1.66
set_param(['MultirotorModel/Inner Loop and Plant Model/High-FidelityModel_RotorFault/' ... 'Controller/Controller/gravity feedforward//equilibrium thrust/Ki'],'TableData','[0.01, 0.01]
set_param(['MultirotorModel/Inner Loop and Plant Model/High-FidelityModel_RotorFault/' ... 'Controller/Controller/gravity feedforward//equilibrium thrust/Kd'],'TableData','[3.308, 4.09
Use the Simulate model with fault injection project shortcut to simulate the model to takeoff and fly the multicopter based on position commands from the guidance logic subsystem. A rotor fault is introduced at 30 seconds by reducing the rotor thrust to 30%. Results for altitude position (top row) and the attitude (middle row) in the Simulation Data Inspector show that the UAV settles to within 5% of its desired altitude and has smooth pitch and roll to enable it to track X and Y positions. The bottom row shows the actuator commands for the four rotors. When a rotor fails at 30 seconds, the UAV starts pitching and rolling. The controller is reconfigured as the failure is detected. The pitch and roll are controlled to settle at 0 radians and the UAV lands while maintaining a low velocity. As expected, the yaw is uncontrolled and the UAV does spin around the vertical axis. The maximum yaw rate that the UAV reaches is verified through simulation, and the attitude and altitude controllers are retuned with modified tuning goals, if necessary. The UAV is visualized in a photorealistic environment and shows the UAV flying in a realistic world. As the simulation starts, press 'F' to set the camera mode to Free in the AutoVrtlEnv window and use the mouse scroll wheel to increase the camera distance from the UAV. Using these controls, you can visualize the landing sequence following the rotor failure.
1-133
1
UAV Toolbox Examples
The following plot shows the transients after occurrence of the fault at 30 seconds.
1-134
UAV Inflight Failure Recovery
Close the project. close(prj);
1-135
1
UAV Toolbox Examples
PID Autotuning for UAV Quadcopter This example shows how to tune PID Controllers used in the attitude and position control of a small quadcopter in only one simulation using the Closed-Loop PID Autotuner block. This example requires Simulink® Control Design™ software. UAV Package Delivery Model In this example, a multirotor is modeled in Simulink® using UAV Toolbox components. This model is based on the UAV Toolbox uavPackageDelivery model. For more information, see “UAV Package Delivery” on page 1-98. To get started, set up and open the Simulink Project. run('scdUAVPIDAutotuningStart.m')
Model Architecture and Conventions The top model consists of the following subsystems and model references: 1
Ground Control Station — Used to control and monitor the aircraft while in flight.
2
External Sensors - Lidar & Camera — Used to connect to a previously-designed scenario or a photorealistic simulation environment. These produce Lidar readings from the environment as the aircraft flies through it.
3
On Board Computer — Used to implement algorithms meant to run in an onboard computer independent from the Autopilot.
4
Multirotor — Includes a low-fidelity and mid-fidelity mode, as well as a flight controller including its guidance logic.
The model's design data is contained in a Simulink data dictionary in the data folder (uavPackageDeliveryDataDict.sldd). Additionally, the model uses “Implement Variations in 1-136
PID Autotuning for UAV Quadcopter
Separate Hierarchy Using Variant Subsystems” (Simulink) to manage different configurations of the model. Variables placed in the base workspace configure these variants without the need to modify the data dictionary. PID Controller Autotuning This example uses the Closed-Loop PID Autotuner (Simulink Control Design) block from Simulink Control Design™ software to tune eight controllers used in the attitude and position control of a multirotor. You can use many ways to tune controllers, including manual tuning and empirical calculations. By using the Closed-Loop PID Autotuner, you can set up the control system ahead of time and then perform tuning of all eight loops with a one-click process. This makes the entire tuning process repeatable and easily adjustable for future tuning. In this example, you use a six degree-offreedom model of a multirotor in Simulink. However, you can also use the Closed-Loop PID Autotuner on hardware to perform the same process using a real multirotor. Most other tuning techniques are difficult to implement on actual multirotors, can take a long time, and are not easily repeatable. By using the Closed-Loop PID Autotuner for tuning the controllers in this example you do not need to have advanced knowledge of control tuning techniques. Modify UAV Package Delivery Model for PID Autotuning To facilitate PID autotuning, the original UAV package delivery model is modified with these changes: • Hover mode added to the Full Guidance Logic subsystem • Third Mission variant added to the Ground Control Station subsystem • Four Closed-Loop PID Autotuner blocks added to the Attitude Controller and Position Controller subsystems in the High Fidelity Model • PID Controllers in the Attitude Controller and Position Controller subsystems Controller Parameters Source changed from internal to external • Data Store Memory blocks added to the Multirotor subsystem • Default controller gains changed • To Workspace added to root level model These changes allow for the multirotor to take off and remain at a fixed altitude while autotuning takes place and to update the gains of the PID Controllers, all in a single simulation. Following Example Steps Use the Project Shortcuts to step through the example. Each shortcut sets up the required variables for the project.
1-137
1
UAV Toolbox Examples
Getting Started Click the Getting Started project shortcut, which sets up the model for a four-waypoint mission using a high-fidelity multirotor plant model. Run the uavPIDAutotuning model, which shows the multirotor takeoff, fly, and land in a 3-D plot.
The model uses UAV Path Manager block to determine which is the active waypoint throughout the flight. The active waypoint is passed into the Guidance Mode Selector Stateflow® chart to generate the necessary inner loop control commands.
1-138
PID Autotuning for UAV Quadcopter
Use the Simulation Data Inspector to visualize the UAVState output of the multirotor model.
1-139
1
UAV Toolbox Examples
You can see that the multirotor takes almost 150 seconds to complete the four waypoint path with the baseline set of gains. In order to improve this performance, retune the PID Controllers used in the multirotor. Run Autotuning Mission Once you are able to fly a basic mission, you are ready to autotune the attitude and position control loops to improve the performance of the multirotor. The control system for this example contains eight PID Controllers. The system has four cascading control loops. Each loop contains two controllers, one for each axis. This diagram shows how the eight controllers are set up with the Closed-Loop PID Autotuner blocks in order to perform autotuning.
The Closed-Loop PID Autotuner blocks inject perturbation signals to the output of each of the eight existing PID Controllers. The autotuners then use the feedback signals and the output of the PID Controllers in order to perform the autotuning process. With the exception of the innermost control loops, pitch and roll rate, the two axes being controlled are decoupled from each other. For example, the x velocity and the y velocity loops are decoupled from each other. This allows you to tune these two loops simultaneously which reduces the overall time to perform autotuning. For the pitch rate and roll rate loops, tune the control loops sequentially because they are coupled. This results in the following sequence for tuning the PID Controllers:
1-140
1
Pitch Rate
2
Roll Rate
PID Autotuning for UAV Quadcopter
3
Pitch and Roll
4
X and Y Velocity
5
X and Y Position
Click the Autotune PID Controllers project shortcut, which sets up the model to hover at a low altitude and automatically tune the four PID Controllers, then runs the same four-waypoint mission from first step. The Closed-Loop PID Autotuner blocks for each control loop are set up with different performance criteria depending on the control loop. For cascaded control, such as that used in this example, the inner loop should have a higher bandwidth than the outer loop to avoid instabilities. For this example, that means the pitch and roll rate control loops have the highest bandwidth while the x and y position control loops have the slowest bandwidths. The settings used for the pitch and roll rate loops are: • Bandwidth — 50 rad/sec • Phase margin — 60 degrees • Perturbation amplitude — 0.001 The settings used for the pitch and roll loops are: • Bandwidth — 20 rad/sec • Phase margin — 60 degrees • Perturbation amplitude — 0.1 The settings used for the x and y velocity loops are: • Bandwidth — 5 rad/sec • Phase margin — 60 degrees • Perturbation amplitude — 0.02 The settings used for the x and y position loops are: • Bandwidth — 1 rad/sec • Phase margin — 60 degrees • Perturbation amplitude — 0.1 To maximize performance, the bandwidth for the pitch and roll rate loops is set to 50 rad/sec. The sampling time Ts of the UAV control system is 0.005 seconds and the Closed-Loop PID Autotuner requires that the bandwidth ω must satisfy ωTs ≤ 0 . 3, which means that bandwidth must be 60 rad/sec or less. Choose the bandwidth such that it is less than the required 60 rad/sec. The other bandwidths are set to be as large as possible while not causing stability issues with inner loops. The phase margin for each loop is set to 60 degrees as this value is typically a good compromise between performance and damping. This margin is the default setting for the Closed-Loop PID Autotuner block. The perturbation amplitudes are set such that they are less than 5% of the maximum expected output of the individual controllers. If the value for the perturbations is too high, it can cause the multirotor to become unstable during tuning. If the value for the perturbations is too low, the autotuner might 1-141
1
UAV Toolbox Examples
not get an accurate estimate of the plant and the calculated gains might not meet the desired bandwidth or phase margin. The settings for the individual loops are contained in the data dictionary, uavPackageDeliveryDataDict.sldd. The following images show a sample of how to enter these settings in the Closed-Loop PID Autotuner blocks used to tune the pitch angular rate.
1-142
PID Autotuning for UAV Quadcopter
Run the uavPIDAutotuning model, which shows the multirotor takeoff, hover, autotune the PID Controllers, fly, and land in a 3-D plot.
1-143
1
UAV Toolbox Examples
Use the Simulation Data Inspector to visualize the UAVState output of the multirotor model.
1-144
PID Autotuning for UAV Quadcopter
As you can see, the multirotor hovers for a period of time in order to perform autotuning. After the autotuning process is complete, around 185 seconds into the simulation, the multirotor follows the same four-waypoint path as in project first step, but the quadcopter is able to complete the path in a much shorter time due to the tuned gains increasing performance.
1-145
1
UAV Toolbox Examples
1-146
PID Autotuning for UAV Quadcopter
These plots show the position and attitude responses for the multirotor over the path. The blue line shows the multirotor performance with the baseline set of gains while the red line shows the multirotor performance with the tuned gains. With the tuned set of gains, the multirotor is able to complete the path in about 45 seconds. Meanwhile, with the baseline set of gains, the multirotor takes almost 150 seconds. During the autotuning process the gains are updated for the eight controllers: • Pitch rate — Kp = 0.00425, Ki = 0.01479, Kd = 0.0000045, N = 398 • Roll rate — Kp = 0.003477, Ki = 0.01215, Kd = 0.0000031, N = 398 • Pitch angle — Kp = 19.38 • Roll angle — Kp = 18.95 • X velocity — Kp = 0.5153, Ki = 0.2581 • Y velocity — Kp = 0.5201, Ki = 0.2979 • X position — Kp = 0.9365 • Y position — Kp = 0.9291
1-147
1
UAV Toolbox Examples
Autotuning Altitude and Heading/Yaw Control Loops In this example you learned how to automatically tune the P, I, D and N gains for four separate paired control loops used for the attitude and position control. However, this example model contains two more control loops, one for altitude and one for the heading or yaw angle. Using the same methodology for autotuning presented in this example, you can add the Closed-Loop PID Autotuner to one or both of these other control loops and perform the autotuning process.
In order to tune the controllers for either of these loops, ensure that the tuning happens only when the tuning is not running for the other controllers. You can either disable tuning of the other controllers or you can tune these controllers after tuning has completed for position and attitude controllers. When you are done exploring the models, close the project file. close(prj)
1-148
Control a Simulated UAV Using ROS 2 and PX4 Bridge
Control a Simulated UAV Using ROS 2 and PX4 Bridge This example demonstrates how to receive sensor readings and autopilot status from a simulated UAV with PX4 autopilot, and send control commands to navigate the simulated UAV. Set Up Simulation Environment In MATLAB®, generate custom messages for the px4_msgs package. You can add this to an existing custom message folder and regenerate it, or generate them in this example folder. This can take some time, as there are a large number of messages to generate. unzip("px4_msgs.zip") ros2genmsg("custom")
Download and connect to the vistual machine (VM) using instructions in “Get Started with Gazebo and Simulated TurtleBot” (ROS Toolbox). On the VM, start the simulator and PX4 Bridge by clicking the "Gazebo PX4 SITL RTPS" desktop shortcut. This brings up a simple simulator of a quadrotor in Gazebo.
This also brings up the Agent half of the microRTPS bridge. The Client half of the communication is included in the PX4 Autopilot packages, and launches with the simulator.
1-149
1
UAV Toolbox Examples
You can enter PX4 commands on the terminal corresponding to the Gazebo simulation, but that is not required for this example. Set Up ROS 2 Network View the available topics that are broadcast by the bridge Agent. Notice the convention it uses to indicate the topics it is publishes to (out) and those it is subscribing to (in). ros2 topic list /LaserScan/out /clock /fmu/collision_constraints/out /fmu/debug_array/in /fmu/debug_key_value/in /fmu/debug_value/in /fmu/debug_vect/in /fmu/offboard_control_mode/in /fmu/onboard_computer_status/in /fmu/optical_flow/in /fmu/position_setpoint/in /fmu/position_setpoint_triplet/in /fmu/sensor_combined/out /fmu/telemetry_status/in /fmu/timesync/in /fmu/timesync/out /fmu/trajectory_bezier/in /fmu/trajectory_setpoint/in /fmu/trajectory_waypoint/out /fmu/vehicle_command/in /fmu/vehicle_control_mode/out /fmu/vehicle_local_position_setpoint/in /fmu/vehicle_mocap_odometry/in /fmu/vehicle_odometry/out /fmu/vehicle_status/out /fmu/vehicle_trajectory_bezier/in /fmu/vehicle_trajectory_waypoint/in /fmu/vehicle_trajectory_waypoint_desired/out /fmu/vehicle_visual_odometry/in
1-150
Control a Simulated UAV Using ROS 2 and PX4 Bridge
/parameter_events /rosout /timesync_status
Create a node to handle the sensor input and control feedback for the UAV. Create subscribers for sensors and information of interest, and publishers to direct the UAV in offboard control mode. node = ros2node("/control_node");
% General information about the UAV system controlModePub = ros2publisher(node,"fmu/offboard_control_mode/in","px4_msgs/OffboardControlMode" statusSub = ros2subscriber(node,"/fmu/vehicle_status/out","px4_msgs/VehicleStatus"); timeSub = ros2subscriber(node,"fmu/timesync/out","px4_msgs/Timesync"); % Sensor and control communication odomSub = ros2subscriber(node,"/fmu/vehicle_odometry/out","px4_msgs/VehicleOdometry"); setpointPub = ros2publisher(node,"fmu/trajectory_setpoint/in","px4_msgs/TrajectorySetpoint"); cmdPub = ros2publisher(node,"/fmu/vehicle_command/in","px4_msgs/VehicleCommand");
Get the system and component IDs from the UAV status. These help direct the commands to the UAV. This also ensures the UAV is up and running before moving into the control phase. timeLimit = 5; statusMsg = receive(statusSub,timeLimit); receive(odomSub,timeLimit); receive(timeSub,timeLimit);
Test MATLAB Communication with Gazebo instance Use the previously created publisher and subscriber to instruct the UAV to take off, fly to a new point, and then land. To perform offboard control, the UAV requires control messages to be flowing regularly (at least 2 Hz). Starting the control messages before engaging offboard mode is the easiest way to achieve this. % Start flow of control messages tStart = tic; xyz = [0 0 -1]; % NED coordinates - negative Z is higher altitude while toc(tStart) < 1 publishOffboardControlMode(timeSub,controlModePub,"position") publishTrajectorySetpoint(timeSub,setpointPub,xyz) pause(0.1) end % Instruct the UAV to accept offboard commands % Arm the UAV so it allows flying engageOffboardMode(timeSub,cmdPub) arm(timeSub,cmdPub) % Navigate to a nearby location and hover there while toc(tStart) < 21 publishOffboardControlMode(timeSub,controlModePub,"position") publishTrajectorySetpoint(timeSub,setpointPub,xyz) pause(0.1) end % Land once complete land(timeSub,cmdPub)
1-151
1
UAV Toolbox Examples
Control UAV from Simulink You can also control the UAV using the Simulink® model ControlUAVUsingROS2. The Simulink model includes four main subsystems: Arm, Offboard, Takeoff, and Waypoint following with obstacle avoidance. open_system("ControlUAVUsingROS2.slx");
A Clock block triggers different UAV activity according to the simulation time. The model arms and enables the offboard control mode on the PX4 autopilot for the first 2 seconds. It sends out a takeoff command to bring the UAV to 1 meter above the ground for the first 8 seconds, then it engages in waypoint-following behavior.
1-152
Control a Simulated UAV Using ROS 2 and PX4 Bridge
You can use the control panel to enable or disable the obstacle avoidance behavior.
If obstacle avoidance is turned off, the UAV flies towards the goal point behind the obstacle box on a straight path, resulting in a collision. If obstacle avoidance is turned on, the UAV tries to fly above the obstacle based on the lidar sensor readings.
1-153
1
UAV Toolbox Examples
Once you start a fresh PX4-SITL and Gazebo instance in the VM, you can run the model and observe the flight behavior of the UAV. Helper Functions function arm(timeSub,cmdPub) % Allow UAV flight cmdMsg = ros2message(cmdPub); cmdMsg.command = uint32(cmdMsg.VEHICLE_CMD_COMPONENT_ARM_DISARM); cmdMsg.param1 = single(1); publishVehicleCommand(timeSub,cmdPub,cmdMsg) end function land(timeSub,cmdPub) % Land the UAV cmdMsg = ros2message(cmdPub); cmdMsg.command = uint32(cmdMsg.VEHICLE_CMD_NAV_LAND); publishVehicleCommand(timeSub,cmdPub,cmdMsg) end function engageOffboardMode(timeSub,cmdPub) % Allow offboard control messages to be utilized cmdMsg = ros2message(cmdPub); cmdMsg.command = uint32(cmdMsg.VEHICLE_CMD_DO_SET_MODE); cmdMsg.param1 = single(1); cmdMsg.param2 = single(6); publishVehicleCommand(timeSub,cmdPub,cmdMsg) end function publishOffboardControlMode(timeSub,controlModePub,controlType) % Set the type of offboard control to be used % controlType must match the field name in the OffboardControlMode message modeMsg = ros2message(controlModePub); modeMsg.timestamp = timeSub.LatestMessage.timestamp; % Initially set all to false modeMsg.position = false; modeMsg.velocity = false; modeMsg.acceleration = false; modeMsg.attitude = false; modeMsg.body_rate = false;
1-154
Control a Simulated UAV Using ROS 2 and PX4 Bridge
% Override desired control mode to true modeMsg.(controlType) = true; send(controlModePub,modeMsg) end function publishTrajectorySetpoint(timeSub,setpointPub, xyz) setpointMsg = ros2message(setpointPub); setpointMsg.timestamp = timeSub.LatestMessage.timestamp; setpointMsg.x = single(xyz(1)); setpointMsg.y = single(xyz(2)); setpointMsg.z = single(xyz(3)); send(setpointPub,setpointMsg) end function publishVehicleCommand(timeSub,cmdPub,cmdMsg) cmdMsg.timestamp = timeSub.LatestMessage.timestamp; cmdMsg.target_system = uint8(1); cmdMsg.target_component = uint8(1); cmdMsg.source_system = uint8(1); cmdMsg.source_component = uint8(1); cmdMsg.from_external = true; send(cmdPub,cmdMsg) end
1-155
1
UAV Toolbox Examples
UAV Scenario Tutorial Create a scenario to simulate unmanned aerial vehicle (UAV) flights between a set of buildings. The example demonstrates updating the UAV pose in open-loop simulations. Use the UAV scenario to visualize the UAV flight and generate simulated point cloud sensor readings. Introduction To test autonomous algorithms, a UAV scenario enables you to generate test cases and generate sensor data from the environment. You can specify obstacles in the workspace, provide trajectories of UAVs in global coordinates, and convert data between coordinate frames. The UAV scenario enables you to visualize this information in the reference frame of the environment. Create Scenario with Polygon Building Meshes A uavScenario object is model consisting of a set of static obstacles and movable objects called platforms. Use uavPlatform objects to model fixed-wing UAVs, multirotors, and other objects within the scenario. This example builds a scenario consisting of a ground plane and 11 buildings as by extruded polygons. The polygon data for the buildings is loaded and used to add polygon meshes. % Create the UAV scenario. scene = uavScenario("UpdateRate",2,"ReferenceLocation",[75 -46 0]); % Add a ground plane. color.Gray = 0.651*ones(1,3); color.Green = [0.3922 0.8314 0.0745]; color.Red = [1 0 0]; addMesh(scene,"polygon",{[-250 -150; 200 -150; 200 180; -250 180],[-4 0]},color.Gray) % Load building polygons. load("buildingData.mat"); % Add sets of polygons as extruded meshes with varying heights from 10-30. addMesh(scene,"polygon",{buildingData{1}(1:4,:),[0 30]},color.Green) addMesh(scene,"polygon",{buildingData{2}(2:5,:),[0 30]},color.Green) addMesh(scene,"polygon",{buildingData{3}(2:10,:),[0 30]},color.Green) addMesh(scene,"polygon",{buildingData{4}(2:9,:),[0 30]},color.Green) addMesh(scene,"polygon",{buildingData{5}(1:end-1,:),[0 30]},color.Green) addMesh(scene,"polygon",{buildingData{6}(1:end-1,:),[0 15]},color.Green) addMesh(scene,"polygon",{buildingData{7}(1:end-1,:),[0 30]},color.Green) addMesh(scene,"polygon",{buildingData{8}(2:end-1,:),[0 10]},color.Green) addMesh(scene,"polygon",{buildingData{9}(1:end-1,:),[0 15]},color.Green) addMesh(scene,"polygon",{buildingData{10}(1:end-1,:),[0 30]},color.Green) addMesh(scene,"polygon",{buildingData{11}(1:end-2,:),[0 30]},color.Green) % Show the scenario. show3D(scene); xlim([-250 200]) ylim([-150 180]) zlim([0 50])
1-156
UAV Scenario Tutorial
Define UAV Platform and Mount Sensor You can define a uavPlatform in the scenario as a carrier of your sensor models and drive them through the scenario to collect simulated sensor data. You can associate the platform with various meshes, such as fixedwing, quadrotor, and cuboid meshes. You can define a custom mesh defined ones represented by vertices and faces. Specify the reference frame for describing the motion of your platform. Load flight data into the workspace and create a quadrotor platform using an NED reference frame. Specify the initial position and orientation based on loaded flight log data. The configuration of the UAV body frame orients the x-axis as forward-positive, the y-axis as right-positive, and the z-axis downward-positive. load("flightData.mat") % Set up platform plat = uavPlatform("UAV",scene,"ReferenceFrame","NED", ... "InitialPosition",position(:,:,1),"InitialOrientation",eul2quat(orientation(:,:,1))); % Set up platform mesh. Add a rotation to orient the mesh to the UAV body frame. updateMesh(plat,"quadrotor",{10},color.Red,[0 0 0],eul2quat([0 0 pi]))
You can choose to mount different sensors, such as the insSensor, gpsSensor, or uavLidarPointCloudGenerator System objects to your UAV. Mount a lidar point cloud generator and a uavSensor object that contains the lidar sensor model. Specify a mounting location of the sensor that is relative to the UAV body frame. 1-157
1
UAV Toolbox Examples
lidarmodel = uavLidarPointCloudGenerator("AzimuthResolution",0.3324099,... "ElevationLimits",[-20 20],"ElevationResolution",1.25,... "MaxRange",90,"UpdateRate",2,"HasOrganizedOutput",true); lidar = uavSensor("Lidar",plat,lidarmodel,"MountingLocation",[0,0,-1]);
Fly the UAV Platform Along Pre-Defined Trajectory and Collect Point Cloud Sensor Readings Move the UAV along a pre-defined trajectory, and collect the lidar sensor readings along the way. This data could be used to test lidar-based mapping and localization algorithms. Preallocate the traj and scatterPlot line plots and then specify the plot-specific data sources. During the simulation of the uavScenario, use the provided plotFrames output from the scene as the parent axes to visualize your sensor data in the correct coordinate frames. Visualize the scene. [ax,plotFrames] = show3D(scene);
Update plot view for better visibility. xlim([-250 200]) ylim([-150 180]) zlim([0 50]) view([-110 30]) axis equal hold on
Create a line plot for the trajectory. First create the plot with plot3, then manually modify the data source properties of the plot. This improves performance of the plotting. traj = plot3(nan,nan,nan,"Color",[1 1 1],"LineWidth",2); traj.XDataSource = "position(:,2,1:idx+1)"; traj.YDataSource = "position(:,1,1:idx+1)"; traj.ZDataSource = "-position(:,3,1:idx+1)";
Create a scatter plot for the point cloud. Update the data source properties again.
colormap("jet") pt = pointCloud(nan(1,1,3)); scatterplot = scatter3(nan,nan,nan,1,[0.3020 0.7451 0.9333],... "Parent",plotFrames.UAV.Lidar); scatterplot.XDataSource = "reshape(pt.Location(:,:,1),[],1)"; scatterplot.YDataSource = "reshape(pt.Location(:,:,2),[],1)"; scatterplot.ZDataSource = "reshape(pt.Location(:,:,3),[],1)"; scatterplot.CDataSource = "reshape(pt.Location(:,:,3),[],1) - min(reshape(pt.Location(:,:,3),[],1
Set up the simulation. Then, iterate through the positions and show the scene each time the lidar sensor updates. Advance the scene, move the UAV platform, and update the sensors. setup(scene) for idx = 0:size(position, 3)-1 [isupdated,lidarSampleTime, pt] = read(lidar); if isupdated % Use fast update to move platform visualization frames. show3D(scene,"Time",lidarSampleTime,"FastUpdate",true,"Parent",ax); % Refresh all plot data and visualize. refreshdata
1-158
UAV Scenario Tutorial
drawnow limitrate end % Advance scene simulation time and move platform. advance(scene); move(plat,[position(:,:,idx+1),zeros(1,6),eul2quat(orientation(:,:,idx+1)),zeros(1,3)]) % Update all sensors in the scene. updateSensors(scene) end hold off
1-159
1
UAV Toolbox Examples
Simulate IMU Sensor Mounted on UAV Create a sensor adaptor for an imuSensor from Navigation Toolbox™ and gather readings for a simulated UAV flight scenario. Create Sensor Adaptor Use the createCustomSensorTemplate function to generate a template sensor and update it to adapt an imuSensor object for usage in UAV scenario. createCustomSensorTemplate
This example provivdes the adaptor class uavIMU, which can be viewed using the following command. edit uavIMU.m
Use Sensor Adaptor in UAV Scenario Simulation Use the IMU sensor adaptor in a UAV Scenario simulation. First, create the scenario. scenario = uavScenario("StopTime", 8, "UpdateRate", 100);
Create a UAV platform and specify the trajectory. Add a fixed-wing mesh for visualization.
plat = uavPlatform("UAV", scenario, "Trajectory", ... waypointTrajectory([0 0 0; 100 0 0; 100 100 0], "TimeOfArrival", [0 5 8], "AutoBank", true)); updateMesh(plat,"fixedwing", {10}, [1 0 0], eul2tform([0 0 pi]));
Attach the IMU sensor using the uavSensor object and specify the uavIMU as an input. Load parameters for the sensor model. imu = uavSensor("IMU", plat, uavIMU(imuSensor)); fn = fullfile(matlabroot,'toolbox','shared',... 'positioning','positioningdata','generic.json'); loadparams(imu.SensorModel,fn,"GenericLowCost9Axis");
Visualize the scenario. figure ax = show3D(scenario); xlim([-20 200]); ylim([-20 200]);
Preallocate the simData structure and fields to store simulation data. The IMU sensor will output acceleration and angular rates. simData = struct; simData.Time = duration.empty; simData.AccelerationX = zeros(0,1); simData.AccelerationY = zeros(0,1); simData.AccelerationZ = zeros(0,1); simData.AngularRatesX = zeros(0,1); simData.AngularRatesY = zeros(0,1); simData.AngularRatesZ = zeros(0,1);
1-160
Simulate IMU Sensor Mounted on UAV
Setup the scenario. setup(scenario);
Run the simulation using the advance function. Update the sensors and record the data. updateCounter = 0; while true % Advance scenario. isRunning = advance(scenario); updateCounter = updateCounter + 1; % Update sensors and read IMU data. updateSensors(scenario); [isUpdated, t, acc, gyro] = read(imu); % Store data in structure. simData.Time = [simData.Time; seconds(t)]; simData.AccelerationX = [simData.AccelerationX; simData.AccelerationY = [simData.AccelerationY; simData.AccelerationZ = [simData.AccelerationZ; simData.AngularRatesX = [simData.AngularRatesX; simData.AngularRatesY = [simData.AngularRatesY; simData.AngularRatesZ = [simData.AngularRatesZ;
acc(1)]; acc(2)]; acc(3)]; gyro(1)]; gyro(2)]; gyro(3)];
% Update visualization every 10 updates. if updateCounter > 10 show3D(scenario, "FastUpdate", true, "Parent", ax); updateCounter = 0; drawnow limitrate end % Exit loop when scenario is finished. if ~isRunning break; end end
1-161
1
UAV Toolbox Examples
Visualize the simulated IMU readings. simTable = table2timetable(struct2table(simData)); figure stackedplot(simTable, ["AccelerationX", "AccelerationY", "AccelerationZ", ... "AngularRatesX", "AngularRatesY", "AngularRatesZ"], ... "DisplayLabels", ["AccX (m/s^2)", "AccY (m/s^2)", "AccZ (m/s^2)", ... "AngularRateX (rad/s)", "AngularRateY (rad/s)", "AngularRateZ (rad/s)"]);
1-162
Simulate IMU Sensor Mounted on UAV
1-163
1
UAV Toolbox Examples
Simulate Radar Sensor Mounted On UAV The radar sensor enables a UAV to detect other vehicles in the airspace, so that the UAV can predict other vehicle motion and make decisions to ensure clearance from other vehicles. This example shows how to simulate a radar sensor mounted on a UAV using the uavScenario and radarDataGenerator objects. During the scenario simulation, the radarDataGenerator object generates flight tracks of another vehicle in the scenario. The ego vehicle can utilize such track information to decide whether a collision is about to happen and decide whether a flight plan change is required. Creating UAV Scenario with Custom Radar Sensor The testing scenario consists of two UAVs. The fixed-wing UAV is the target vehicle and the multirotor UAV is tracking the fixed-wing UAV using a mounted radar sensor. % Use fixed random seed for simulation repeatablity. rng(0) % Create a scenario that runs for 10 seconds. s = uavScenario("StopTime",10,"HistoryBufferSize",200);
% Create a fixed-wing target that moves from [30 0 0] to [20 10 0]. target = uavPlatform("Target",s,"Trajectory",waypointTrajectory([30 0 0; 20 10 0],"TimeOfArrival" updateMesh(target,"fixedwing", {1}, [1 0 0], eul2tform([0 0 pi]));
% Create a quadrotor that moves from [0 0 0] to [10 10 0]. egoMultirotor = uavPlatform("EgoVehicle",s,"Trajectory",waypointTrajectory([0 0 0; 10 10 0],"Time updateMesh(egoMultirotor,"quadrotor",{1},[0 1 0],eul2tform([0 0 pi])); % Mount a radar on the quadrotor. radarSensor = radarDataGenerator("no scanning","SensorIndex",1,"UpdateRate",10,... "FieldOfView",[120 80],... "HasElevation", true,... "ElevationResolution", 3,... "AzimuthResolution", 1, ... "RangeResolution", 10, ... meters "RangeRateResolution",3,... "RangeLimits", [0 750],... "TargetReportFormat","Tracks",... "TrackCoordinates",'Scenario',... "HasINS", true,... "HasFalseAlarms",true,... "FalseAlarmRate",1e-5,... "HasRangeRate",true,... "FalseAlarmRate", 1e-7);
% Create the sensor. ExampleHelperUAVRadar inherits from the uav.SensorAdaptor class. radar = uavSensor("Radar",egoMultirotor,ExampleHelperUAVRadar(radarSensor),"MountingAngles", [0 0
Preview the scenario using the show3D function. [ax,plotFrames] = show3D(s); xlim([-5,15]); ylim([-5,35]); hold on
1-164
Simulate Radar Sensor Mounted On UAV
Simulate and Visualize Radar Detections Setup the scenario, run the simulation, and check the detections.
% Add detection and sensor field of view to the plot. trackSquare = plot3(plotFrames.NED,nan,nan,nan,"-"); radarDirection = hgtransform("Parent",plotFrames.EgoVehicle.Radar,"Matrix",eye(4)); coverageAngles = linspace(-radarSensor.FieldOfView(1)/360*pi, radarSensor.FieldOfView(1)/360*pi,1 coveragePatch = patch([0 radarSensor.RangeLimits(2)*cos(coverageAngles) 0], ... [0 radarSensor.RangeLimits(2)*sin(coverageAngles) 0],... "blue","FaceAlpha",0.3,... "Parent",radarDirection); hold(ax,"off"); % Start simulation. setup(s); while advance(s) % Update sensor readings and read data. updateSensors(s); % Plot updated radar FOV. egoPose = read(egoMultirotor); radarFOV = coverageConfig(radarSensor, egoPose(1:3),quaternion(egoPose(10:13))); radarDirection.Matrix = eul2tform([radarFOV.LookAngle(1)/180*pi 0 0]); % Obtain detections from the radar and visualize them. [isUpdated,time,confTracks,numTracks,config] = read(radar); if numTracks > 0
1-165
1
UAV Toolbox Examples
trackSquare.XData = [trackSquare.XData,confTracks(1).State(1)]; trackSquare.YData = [trackSquare.YData,confTracks(1).State(3)]; trackSquare.ZData = [trackSquare.ZData,confTracks(1).State(5)]; drawnow limitrate end show3D(s,"FastUpdate", true,"Parent",ax); pause(0.1); end
The target UAV track is visualized during simulation. Using this track prediction, the ego vehicle can now make decisions about whether a collision is about to happen. This enables you to implement obstacle avoidance algorithms and test them with this scenario.
1-166
Map Environment For Motion Planning Using UAV Lidar
Map Environment For Motion Planning Using UAV Lidar This example demonstrates how to use a UAV, equipped with a lidar sensor, to map an environment in a 3D occupancy map. That generated occupancy map can then be used to execute motion planning. The UAV follows a specified trajectory through the environment. Knowledge of the UAV's position and the point clouds obtained at corresponding locations is used to build a map of the environment. The pose of the UAV is assumed to be completely known throughout the mapping flight; this is also known as mapping with known poses. The generated map is used for motion planning. The goal of the motion planning is to plan the path of a UAV in an apartment complex where it is used to drop off packages, delivered at the gate, to a desired rooftop location within the complex. The East-North-Up (ENU) coordinate system is used throughout this example. Table of Contents 1
Create Scenario on page 1-167
2
Create Mapping Trajectory on page 1-168
3
Create UAV Platform on page 1-169
4
Simulate Mapping Flight And Map Building on page 1-169
5
Perform Motion Planning on page 1-172
6
View Planned Path on page 1-173
Create Scenario Create a simple uavScenario to build a representation of a simple apartment complex scene. During the scenario simulation, the scene will be used to create simulate lidar data points. Specify the time and update rate of the simulation. In this case, the simulated flight takes 60 seconds and the simulation is updated at 2 Hz. close all close all hidden simTime = 60; % in seconds updateRate = 2; % in Hz scene = uavScenario("UpdateRate",updateRate,"StopTime",simTime);
Add static meshes to the scenario to represent different buildings in the environment. We define each building with a rectangular footprint and varying height. All the coordinates are in meters. % Floor addMesh(scene, "Polygon",{[0 0;80 0;80 80;40 80;40 40;0 40],[-1 0]},[0.3 0.3 0.3]); % Features addMesh(scene, addMesh(scene, addMesh(scene, addMesh(scene, addMesh(scene,
"Polygon",{[10 0;30 0;30 20;10 20],[0 40]},[0.4660 0.6740 0.1880]); "Polygon",{[45 0;80 0;80 30;45 30],[0 60]},[0.9290 0.6980 0.1250]); "Polygon",{[0 35;10 35;10 40;0 40],[0 5]},[0 0.5 0]); "Polygon",{[50 40;80 40;80 70;50 70],[0 5]},[0 0.4470 0.7410]); "Polygon",{[0 0;2 0;2 4;0 4],[0 3]},[0.6350 0.0780 0.1840]);
View the created scenario in 3D. 1-167
% % % % %
Building Building Generato Swimming Security
1
UAV Toolbox Examples
show3D(scene); axis equal view([-115 20])
Create Mapping Trajectory Specify the trajectory that the UAV follows for mapping the environment. Specify waypoints and assign orientation for each waypoint. The complete pose vector for UAV is as follows pose = [x y z a b c d] x, y and z specify the position of the UAV with respect to the scenario's frame of reference. a, b, c and d are the parts of the quaternion number that specifies the orientation of the UAV with respect to the scenario's reference frame. a is the real part of the quaternion. % x y z
Waypoints = -20:80; = -20:80; = 100*ones(1,length(x));
waypoints = [x' y' z'];
Specify the orientation as Euler angles (in radians) and convert the Euler angles to a quaternion:
1-168
Map Environment For Motion Planning Using UAV Lidar
orientation_eul = [0 0 0]; orientation_quat = quaternion(eul2quat(orientation_eul)); orientation_vec = repmat(orientation_quat,length(x),1);
Specify time vector time = 0:(simTime/(length(x)-1)):simTime;
Generate trajectory from the specified waypoints and orientations using waypointTrajectory system object. Specify the reference frame as 'ENU'. trajectory = waypointTrajectory("Waypoints",waypoints,"Orientation",orientation_vec, ... "SampleRate",updateRate,"ReferenceFrame","ENU","TimeOfArrival",time);
Specify the initial pose of the UAV initial_pose = [-20 -20 100 1 0 0 0];
Create UAV Platform Create a uavPlatform object and update the scenario with a mesh of the UAV. plat = uavPlatform("UAV",scene,"Trajectory",trajectory,"ReferenceFrame","ENU"); updateMesh(plat,"quadrotor",{4},[1 0 0],eye(4));
Introduce a 3D lidar into the scenario using the uavLidarPointCloudGenerator system object. Specify relevant lidar sensor parameters. For example, the lidar in this example has a maximum range of 200 meters, but you can adjust the parameters as needed. lidarmodel = uavLidarPointCloudGenerator("AzimuthResolution",0.6, ... "ElevationLimits",[-90 -20],"ElevationResolution",2.5, ... "MaxRange",200,"UpdateRate",2,"HasOrganizedOutput",true); lidar = uavSensor("Lidar",plat,lidarmodel,"MountingLocation",[0 0 -1],"MountingAngles",[0 0 0]);
Simulate Mapping Flight And Map Building [ax,plotFrames] = show3D(scene); xlim([-15 80]); ylim([-15 80]); zlim([0 80]); view([-115 20]); axis equal hold on
colormap('jet'); ptc = pointCloud(nan(1,1,3)); scatterplot = scatter3(nan,nan,nan,1,[0.3020 0.7451 0.9333],... "Parent",plotFrames.UAV.Lidar); scatterplot.XDataSource = "reshape(ptc.Location(:,:,1), [], 1)"; scatterplot.YDataSource = "reshape(ptc.Location(:,:,2), [], 1)"; scatterplot.ZDataSource = "reshape(ptc.Location(:,:,3), [], 1)"; scatterplot.CDataSource = "reshape(ptc.Location(:,:,3), [], 1) - min(reshape(ptc.Location(:,:,3), hold off; lidarSampleTime = []; pt = cell(1,((updateRate*simTime) +1)); ptOut = cell(1,((updateRate*simTime) +1));
1-169
1
UAV Toolbox Examples
Create an occupancy map for a more efficient way to store the point cloud data. Use a minimum resolution of 1 cell per meter. map3D = occupancyMap3D(1);
Simulate the mapping flight in the scenario. Store lidar sensor readings for each simulation step in a cell array after removing invalid points. Insert point clouds into the map using the insertPointCloud function. Ensure that the pose vector accounts for sensor offset. setup(scene); ptIdx = 0; while scene.IsRunning ptIdx = ptIdx + 1; % Read the simulated lidar data from the scenario [isUpdated,lidarSampleTime,pt{ptIdx}] = read(lidar); if isUpdated % Get Lidar sensor's pose relative to ENU reference frame. sensorPose = getTransform(scene.TransformTree, "ENU","UAV/Lidar",lidarSampleTime); % Process the simulated Lidar pointcloud. ptc = pt{ptIdx}; ptOut{ptIdx} = removeInvalidPoints(pt{ptIdx}); % Construct the occupancy map using Lidar readings. insertPointCloud(map3D,[sensorPose(1:3,4)' tform2quat(sensorPose)],ptOut{ptIdx},500); figure(1) show3D(scene,"Time",lidarSampleTime,"FastUpdate",true,"Parent",ax); xlim([-15 80]); ylim([-15 80]); zlim([0 110]); view([-110 20]); refreshdata drawnow limitrate end % Show map building real time figure(2) show(map3D); view([-115 20]); axis equal advance(scene); updateSensors(scene); end
1-170
Map Environment For Motion Planning Using UAV Lidar
1-171
1
UAV Toolbox Examples
Perform Motion Planning Use insertPointCloud to assign probability an observational value of 0.4 for unoccupied cells and 0.7 for occupied cells. Specify the same as the thresholds for the occupancy map. map3D.FreeThreshold = 0.4; map3D.OccupiedThreshold = 0.7;
Use stateSpaceSE3 as the state space object for validator as the state vector of the state space is same as the pose vector. ss = stateSpaceSE3([0 80;0 40;0 120;inf inf;inf inf;inf inf;inf inf]); sv = validatorOccupancyMap3D(ss); sv.Map = map3D; sv.ValidationDistance = 0.1;
Use an optimal planner, RRT* is for planning. Planning continues even after goal is reached and terminates only when iteration limit is reached. planner = plannerRRTStar(ss,sv); planner.MaxConnectionDistance = 20; planner.ContinueAfterGoalReached = true; planner.MaxIterations = 500;
Specify a custom goal function that determines that a path reaches the goal if the Euclidean distance to the target is below a threshold of 1 meter. 1-172
Map Environment For Motion Planning Using UAV Lidar
planner.GoalReachedFcn = @(~,x,y)(norm(x(1:3)-y(1:3)) Misc to see the parameter values set are reflected in the app.
1-254
Tune UAV Parameters Using MAVLink Parameter Protocol
Note: Because we use a generic autopilot type, "MAV_AUTOPILOT_GENERIC", QGroundControl does not recognize the connection as a known autopilot type. This does not affect the connection and the parameter values should still update as shown. Close MAVLink connections After experimenting with the QGroundControl parameter widget, stop the heartbeatTimer to stop sending any more heartbeat messages. Delete the heartbeatTimer and the paramProtocol objects. Finally, disconnect the UAV and GCS nodes to clean up the communication between systems. stop(heartbeatTimer); delete(heartbeatTimer); delete(paramProtocol); disconnect(uavNode); disconnect(gcsNode);
1-255
1
UAV Toolbox Examples
Exchange Data for MAVLink Microservices like Mission Protocol and Parameter Protocol Using Simulink This example shows how to implement MAVLink microservices like Mission protocol and Parameter protocol using the MAVLink Serializer and MAVLink Deserializer blocks in Simulink®. This example uses: • MATLAB® • Simulink® • UAV Toolbox • Stateflow™ • Instrument Control Toolbox™ • DSP System Toolbox™ The Mission protocol microservice in MAVLink allows a Ground Control Station (GCS) to communicate with a drone to send and receive mission information needed to execute a mission. The Mission protocol microservice allows you to: • Upload a mission from the GCS to the drone • Download a mission from the drone • Set the current mission item The Parameter protocol microservice in MAVLink allows you to exchange parameters representing important configuration information between the drone and the GCS. The parameters are represented as key-value pairs. This example explains how to: • Upload a mission consisting of 10 waypoints from the GCS to a drone emulated in Simulink. Use QGroundControl (QGC) as the GCS. If you do not have the QGC installed on the host computer, download it from here. • Read and write data to a list of 28 parameters from the QGC and the drone. Design Model To get started, follow these steps: 1. Open the exampleHelperMAVLinkMissionAndParamProtocol file in MATLAB and click Run. This creates the workspace variables required to initialize the data in Simulink and upload the autopilot parameters to the QGC. 2. Launch the example model in Simulink by clicking Open Model at the top of this page. You can also use the following command to launch the model anytime after you clicked the Open Model button once: open_system('MissionAndParameterProtocolUsingMAVLink.slx');
1-256
Exchange Data for MAVLink Microservices like Mission Protocol and Parameter Protocol Using Simulink
The Simulink model consists of: 1. Model Setup: This area in the model consists of two subsystem blocks - Initialize Function and Global Data Stores. These blocks are used to initialize the data that will be used in the model from the signals generated in the base workspace. 2. Protocol Rx: This area in the model consists of the receive_udp subsystem block that is used to receive the UDP data from QGC. The subsystem contains a Simulink function that reads the MAVLink data over UDP from the QGC, at each simulation step. The received MAVLink data is passed to a Stateflow chart for decoding and parsing.
1-257
1
UAV Toolbox Examples
3. Mission Protocol: This area in the model consists of two subsystem blocks that send mission requests and mission acknowledgments to the QGC. These functions are called from the Stateflow chart that implements the mission microservice. 4. Mission and Parameter Protocol: The Stateflow chart that implements the mission and parameter logic in the model.
The received MAVLink data is deserialized in the process_udp Simulink function and then passed to the Stateflow logic that performs four tasks: a. ReceivingMission: This Stateflow subchart receives a mission from the QGC and decodes the waypoints in the mission. It implements the protocol of Mission microservice that uploads a mission from QGC to drone, as described in Upload a Mission to the Vehicle.
1-258
Exchange Data for MAVLink Microservices like Mission Protocol and Parameter Protocol Using Simulink
b. SendingParams: This Stateflow subchart uploads the parameters created in the base workspace to the QGC by following the parameter protocol, as described in Read All Parameters.
1-259
1
UAV Toolbox Examples
c. SendSingleParams: This Stateflow subchart defines how to send a single parameter from the drone to the QGC, as described in Read Single Parameter. d. WriteSingleParam: This Stateflow subchart defines how to update the parameter values from the QGC and see them on the drone, as described in Write Parameters.
1-260
Exchange Data for MAVLink Microservices like Mission Protocol and Parameter Protocol Using Simulink
5. Logic to read received waypoints and parameters: Stateflow implements the two protocols and outputs the received waypoints and uploaded parameter values.
1-261
1
UAV Toolbox Examples
The next section explains how to upload a mission from the QGC to the drone. Upload a Mission from QGC to Drone and Run the Simulink Model 1. Launch the QGC and navigate to the Plan View.
1-262
Exchange Data for MAVLink Microservices like Mission Protocol and Parameter Protocol Using Simulink
2. A preplanned mission, MissionProtocol.plan, is available with this example. Click Open Model at the top of this page to save the plan file to your computer. After you save the .plan file, launch QGC, and click File > Open to upload the plan to the QGC.
1-263
1
UAV Toolbox Examples
After you upload the plan, the mission is visible in QGC.
1-264
Exchange Data for MAVLink Microservices like Mission Protocol and Parameter Protocol Using Simulink
3. Run the Simulink model. The Simulink model sends HEARTBEAT message over MAVLink to QGC and thus establish connection with QGC. 4. Click Upload at the top right of QGC interface to upload the mission from QGroundControl.
5. Observe that the latitude and longitude values from the first two waypoints of the uploaded mission are being displayed in Simulink.
1-265
1
UAV Toolbox Examples
6. Change the waypoint1 and waypoint2 in the QGC by dragging the waypoints to a different location in the plan. Upload the modified mission by clicking Upload Required.
7. Observe the modified Latitude/Longitude values for waypoint 1 and 2 in Simulink. 1-266
Exchange Data for MAVLink Microservices like Mission Protocol and Parameter Protocol Using Simulink
Modify Parameters in QGC and Send Them to Simulink When you run the exampleHelperMAVLinkMissionAndParamProtocol file in the MATLAB Command Window, a workspace variable apParams is created, which is an array of 28 flight parameters. When you run the Simulink model, it connects to the QGC, and the QGC reads the parameters from Simulink. The parameters can be visualized and modified in the QGC: 1. Navigate to the Vehicle Setup pane in the QGC. Select the Parameters tab. 2. In the Parameters tab, select Other to list all the parameters that the QGC read from Simulink.
1-267
1
UAV Toolbox Examples
3. The model displays the values for GDNC_TSTAR and GDNC_TURN_LEAD parameters. Click the GDNC_TSTAR and GDNC_TURN_LEAD parameters and modify their corresponding values in the QGC.
1-268
Exchange Data for MAVLink Microservices like Mission Protocol and Parameter Protocol Using Simulink
4. The QGC writes the values of these modified parameters using the parameter protocol microservice to Simulink. Observe the parameter values being modified in Simulink.
Other Things to try The Stateflow charts explained in this example do not implement the following scenario: • If the communication between the drone and the QGC breaks off at some point and reconnects, the mission protocol upload should resume after the waypoint from which the drone had transmitted data before disconnecting. You can modify the Stateflow charts, so that even when the communication snaps, Stateflow remembers the last waypoint transmitted.
1-269
1
UAV Toolbox Examples
Onboard Computer Path Planning Interface for PX4 SITL Deployable on NVIDIA Jetson This example demonstrates enabling and interfacing onboard computer path planning with PX4 Software-in-the-Loop (SITL). Note: This example uses NVIDIA Jetson as the onboard computer. In this example you: • Enable onboard computer workflows with PX4 SITL. • Implement a PX4 path planning interface in Simulink and deploy on NVIDIA Jetson. • Establish MAVLink communication between the onboard computer and PX4 SITL. • Run and complete a UAV mission with onboard computer assisted path planning. The following diagram illustrates high level interface between multiple components used in this example.
QGroundControl (QGC) is the ground control station software, which helps you to configure PX4 autopilot software. In this example, you use QGC to create, upload, and monitor a UAV mission. When PX4 SITL is in mission mode, it sends the mission waypoints to the onboard computer (NVIDIA Jetson), which is connected to the same network over MAVLink using PX4 path planning interface. The onboard computer uses the Waypoint Follower block from UAV Toolbox to generate trajectory to follow these waypoints. The updated trajectory waypoints output from the Waypoint Follower block are sent back to the PX4 SITL over MAVLink using the PX4 path planning interface.
1-270
Onboard Computer Path Planning Interface for PX4 SITL Deployable on NVIDIA Jetson
Prerequisites • If you are new to Simulink, watch the Simulink Quick Start video. • If you are new to PX4, refer to PX4 Autopilot User Guide to understand the PX4 flight stack for UAVs. This example uses: • MATLAB® • Simulink® • UAV Toolbox • MATLAB Coder Support Package for NVIDIA Jetson and NVIDIA DRIVE Platforms This example requires the following third-party software: • PX4 flight stack for UAVs • Cygwin Toolchain (For Windows Operating System) • QGroundControl (QGC) Install Required Applications PX4 Source Code For this example, use PX4 Autopilot Firmware v1.11.0. Download PX4 Source Code from Github (For Ubuntu) 1. Open the bash terminal on Ubuntu 18.04. 2. Create a directory mypx4 in the home folder. 3. Go to the newly created px4 directory, and run the following commands one-by-one. Wait for each command to execute before entering the next command. • git clone https://github.com/PX4/Firmware.git Firmware • cd Firmware • git checkout v1.11.0 • git submodule update --init --recursive 4. Install the auxiliary packages required by running the ubuntu.sh script. Enter the following command (while in the Firmware folder) in the terminal. • bash ./Tools/setup/ubuntu.sh 5. Restart the computer or log off and log in again after the previous process is complete. Download PX4 Source Code from Github (For Windows) 1-271
1
UAV Toolbox Examples
1. The Cygwin toolchain is required to build the PX4 Firmware in Windows. Download version 0.8 of the PX4 Cygwin Toolchain MSI Installer, compatible with PX4 Firmware v1.11.0, available here. 2. Install the PX4 Cygwin Toolchain MSI Installer. At the last step of the PX4 Toolchain Setup wizard. select the option Clone PX4 repository and Start Simulation, and then click Finish. Doing so clones the latest master PX4 Firmware.
3. Wait for the firmware to finish cloning. After the firmware is cloned, Simulation starts in jMAVSim. Close the bash shell at this stage. 4. The PX4 firmware is cloned inside a folder named home, inside the Cygwin folder that you selected during installation, for example, C:\px4_cygwin\home\. 5. Navigate to the installed Cygwin Toolchain directory on your PC. For example, C:\px4_cygwin. 6. Launch the batch file run-console.bat. Doing so opens the Cygwin console. 7. From the Cygwin console, navigate to the PX4 directory. • cd home 8. Go to the newly created PX4 directory, and run the following commands. Wait for each command to execute before entering the next command. • cd Firmware • git checkout v1.11.0 • git submodule update --init --recursive QGroundControl QGC provides full flight control and vehicle setup for PX4 powered vehicles. For QGC installation instructions, see Download and install QGC. This example uses QGC v3.5.6. Step 1: Configure and Run the Model To get started, follow these steps: 1-272
Onboard Computer Path Planning Interface for PX4 SITL Deployable on NVIDIA Jetson
1. Open the example model by executing this command at the MATLAB command prompt. open_system('OnboardComputer_PathPlanning_PX4_SITL_NVIDIA_Jetson')
This model implements the PX4 path planning interface using MAVLink Serializer and MAVLink Deserializer blocks. Refer to PX4 Path Planning Interface for more details. The MAVLink messages that are exchanged as part of this interface are shown in the following diagram.
2. In Target hardware resource > Board Parameters, enter the IP address of the NVIDIA Jetson and your login credentials. 1-273
1
UAV Toolbox Examples
3. Find the IP address of the NVIDIA Jetson board connected. Ensure that the NVIDIA Jetson is connected to the same network as your host PC. In the MATLAB Command Window, run the exampleHelperUpdateStartupScriptforOBC script, attached to this example. The first input is the path to the PX4 source downloaded and second input is the IP address of the NVIDIA Jetson board. This script modifies the startup script of PX4 SITL to enable MAVLink connectivity to NVIDIA Jetson. exampleHelperUpdateStartupScriptforOBC('C:\px4_cygwin\home\','172.19.XX.XX'); 4. Update the MAVLink Dialect path of the MAVLink Serializer and MAVLink Deserializer blocks in the example to the MAVLink Dialect location in the PX4 source downloaded. A script is provided with the example to automate this. Run the script exampleHelperUpdateMAVLinkDialectPath, attached to this example to update the MAVLink Dialect path in the model. Input is the path to PX4 source downloaded. exampleHelperUpdateMAVLinkDialectPath('C:\px4_cygwin\home\');
1-274
Onboard Computer Path Planning Interface for PX4 SITL Deployable on NVIDIA Jetson
Note: The script provided with this example is specific to this example. If you are adding MAVLink Serializer and Deserializer blocks to this model or creating a new model, this script does not work. You can either update the script or update the block mask manually. 5. Open the block mask of the UDP Send block in the model. In the Remote IP address field, enter IP address of the host PC on which you are running PX4 SITL. You can also achieve this by defining a variable hostIP in the workspace. Ensure that the host PC and NVIDIA Jetson are connected to same network. hostIP ='172.19.XX.XX';
6. Run the example model in External mode by selecting the Hardware tab and then clicking Monitor & Tune. Ensure that the simulation is started. 1-275
1
UAV Toolbox Examples
Note: If you get "Build failed because the build file name(s) exceed the Windows limit of 260 characters. Build from a working directory with a shorter path." error, change the path to a different working directory and then run the example model in External mode. Step 2: Launch PX4 SITL Launch PX4 SITL with jMAVSim as the Flight Simulator. On Windows, in Cygwin Console navigate to the PX4 directory and execute these commands: On Ubuntu, navigate to the PX4 directory in terminal and run these commands: • cd Firmware • make px4_sitl jmavsim PX4 SITL and jMAVSim launch.
Step 3: Open QGC and Enable PX4 Path Planning Interface 1. Launch the QGC Application and wait till it connects to the PX4 SITL. 2. Set the PX4 parameter COM_OBS_AVOID to enable the PX4 path planning interface. Navigate to Parameters from the main menu and set the COM_OBS_AVOID parameter value to 1.
1-276
Onboard Computer Path Planning Interface for PX4 SITL Deployable on NVIDIA Jetson
Step 4: Create, Upload, and Start Mission from QGC You can create a mission or use the preplanned mission, example_mission.plan, which is available with this example. Perform these steps: 1. Launch the QGC and navigate to the Plan View.
2. Create a mission or upload the preplanned mission, example_mission.plan. • Create a mission: For information on creating a mission, see Plan View. • To upload the preplanned mission, click Open Model at the top of this page and download the plan file (example_mission.plan) to your computer. In the QGC, navigate and select example_mission.plan file.
1-277
1
UAV Toolbox Examples
After you upload the plan, the mission is visible in QGC.
1-278
Onboard Computer Path Planning Interface for PX4 SITL Deployable on NVIDIA Jetson
3. Click Upload in the QGC interface to upload the mission from QGroundControl. 4. Move to Fly View to see the uploaded mission.
1-279
1
UAV Toolbox Examples
5. Ensure that GPS fusion is completed and the GPS location is updated in QGC.
6. Start the mission from QGC
1-280
Onboard Computer Path Planning Interface for PX4 SITL Deployable on NVIDIA Jetson
The drone takes off after the mission starts.
1-281
1
UAV Toolbox Examples
Observations After PX4 Autopilot Takes Off In this example, the drone follows the mission. Through PX4 path planning interface, updated waypoints are sent to the onboard computer. On the onboard computer, Waypoint Follower block from UAV toolbox is used to generate trajectory from these waypoints. For more information, see Waypoint Follower. The generated trajectory is sent back to the PX4 SITL as a series of waypoints, one at a time. Once the mission is complete, you can compare the planned path (yellow) and actual path (red) followed by the UAV.
Troubleshooting Description: The PX4 SITL is frozen a few minutes after the launch in Windows. QGC displays the error message "Communication Lost". This issue occurs when PX4 SITL is frozen and connectivity with QGC is lost a few minutes after launch.
1-282
Onboard Computer Path Planning Interface for PX4 SITL Deployable on NVIDIA Jetson
Action • Shut down PX4 SITL by entering shutdown command in PX4 SITL window. • Restart PX4 SITL using the make px4_sitl jmavsim command. • Continue with starting the mission once GPS fusion is achieved. Description: "Obstacle Avoidance system failed, loitering" warning when starting a mission.
This warning occurs because the communication between NVIDIA Jetson and PX4 SITL is not established. Action: Ensure that host PC and NVIDIA Jetson are connected to same network. Try pinging NVIDIA jetson from the host PC and vice versa. Description: "Connection to mission computer lost" warning during a mission. This warning occurs because the onboard computer is not accessible from PX4 SITL.
Action: Ensure that the monitor and tune simulation is running. If the simulation is stopped, run the model in external mode again.
1-283
2 3D Simulation – User's Guide
2
3D Simulation – User's Guide
Unreal Engine Simulation for Unmanned Aerial Vehicles UAV Toolbox provides a co-simulation framework that models driving algorithms in Simulink and visualizes their performance in a virtual simulation environment. This environment uses the Unreal Engine from Epic Games.
Simulink blocks related to the simulation environment can be found in the UAV Toolbox > Simulation 3D block library. These blocks provide the ability to: • Configure prebuilt scenes in the simulation environment. • Place and move UAVs within these scenes. • Set up camera and lidar sensors on the vehicles. • Simulate sensor outputs based on the environment around the UAV. • Obtain ground truth data for semantic segmentation and depth information. This simulation tool is commonly used to supplement real data when developing, testing, and verifying the performance of UAV flight algorithms. In conjunction with a UAV vehicle model, you can use these blocks to perform realistic closed-loop simulations that encompass the entire UAV flightcontrol stack, from perception to control. For more details on the simulation environment, see “How Unreal Engine Simulation for UAVs Works” on page 2-8.
Unreal Engine Simulation Blocks To access the UAV Toolbox > Simulation 3D library, at the MATLAB® command prompt, enter uavsim3dlib. Scenes To configure a model to co-simulate with the simulation environment, add a Simulation 3D Scene Configuration block to the model. Using this block, you can choose from a prebuilt scene where you can test and visualize your driving algorithms. The following image is from the US City Block scene. The toolbox includes these scenes. 2-2
Unreal Engine Simulation for Unmanned Aerial Vehicles
Scene
Description
US City Block
City block with intersections, barriers, and traffic lights
If you have the UAV Toolbox Interface for Unreal Engine Projects support package, then you can modify these scenes or create new ones. For more details, see “Customize Unreal Engine Scenes for UAVs” on page 2-42. Vehicles To define a virtual vehicle in a scene, add a Simulation 3D UAV Vehicle block to your model. Using this block, you can control the movement of the vehicle by supplying the X, Y, and yaw values that define its position and orientation at each time step. The vehicle automatically moves along the ground. You can also specify the color and type of vehicle. The toolbox includes these vehicle types: • Quadrotor • Fixed Wing Aircraft Sensors You can define virtual sensors and attach them at various positions on the vehicles. The toolbox includes these sensor modeling and configuration blocks. Block
Description
Simulation 3D Camera
Camera model with lens. Includes parameters for image size, focal length, distortion, and skew.
Simulation 3D Fisheye Camera
Fisheye camera that can be described using the Scaramuzza camera model. Includes parameters for distortion center, image size, and mapping coefficients.
Simulation 3D Lidar
Scanning lidar sensor model. Includes parameters for detection range, resolution, and fields of view.
For more details on choosing a sensor, see “Choose a Sensor for Unreal Engine Simulation” on page 2-28.
Algorithm Testing and Visualization UAV Toolbox simulation blocks provide the tools for testing and visualizing path planning, UAV control, and perception algorithms. Path Planning and Vehicle Control You can use the Unreal Engine simulation environment to visualize the motion of a vehicle in a prebuilt scene. This environment provides you with a way to analyze the performance of path planning and vehicle control algorithms. After designing these algorithms in Simulink, you can use the uavsim3dlib library to visualize vehicle motion in one of the prebuilt scenes. 2-3
2
3D Simulation – User's Guide
Perception UAV Toolbox provides several blocks for detailed camera and lidar sensor modeling. By mounting these sensors on UAVs within the virtual environment, you can generate synthetic sensor data or sensor detections to test the performance of your sensor models against perception algorithms. Closed-Loop Systems After you design and test a perception system within the simulation environment, you can then use it to drive a control system that actually steers a vehicle. In this case, rather than manually set up a trajectory, the UAV uses the perception system to fly itself. By combining perception and control into a closed-loop system in the 3D simulation environment, you can develop and test more complex algorithms, such as automated delivery.
See Also
2-4
Unreal Engine Simulation Environment Requirements and Limitations
Unreal Engine Simulation Environment Requirements and Limitations UAV Toolbox provides an interface to a simulation environment that is visualized using the Unreal Engine from Epic Games. This visualization engine comes installed with the toolbox. When simulating in this environment, keep these requirements and limitations in mind.
Software Requirements • Windows® 64-bit platform • Visual Studio® • Microsoft® DirectX® — If this software is not already installed on your machine and you try to simulate in the environment, the toolbox prompts you to install it. Once you install the software, you must restart the simulation. In you are customizing scenes, verify that Visual Studio and your Unreal Engine project is compatible with the Unreal Engine version supported by your MATLAB release. MATLAB Release
Unreal Engine Version
Visual Studio Version
R2020b–R2021a
4.23
2019
R2021b
4.25
2019
R2022a–R2022b
4.26
2019
Note Mac and Linux® platforms are not yet supported for Unreal Engine simulation.
Minimum Hardware Requirements • Graphics card (GPU) — Virtual reality-ready with 8 GB of on-board RAM • Processor (CPU) — 2.60 GHz • Memory (RAM) — 12 GB
Limitations The Unreal Engine simulation environment blocks do not support: • Code generation • Model reference • Multiple instances of the Simulation 3D Scene Configuration block • Multiple Unreal Engine instances in the same MATLAB session • Parallel simulations • Rapid accelerator mode In addition, when using these blocks in a closed-loop simulation, all Unreal Engine simulation environment blocks must be in the same subsystem. 2-5
2
3D Simulation – User's Guide
See Also More About •
“Scenario Simulation”
External Websites •
2-6
Unreal Engine 4 Documentation
Acknowledgements
Acknowledgements UAV Toolbox uses the Unreal® Engine. Unreal® is a trademark or registered trademark of Epic Games, Inc. in the United States of America and elsewhere. Unreal® Engine, Copyright 1998–2022, Epic Games, Inc. All rights reserved.
2-7
2
3D Simulation – User's Guide
How Unreal Engine Simulation for UAVs Works UAV Toolbox provides a co-simulation framework that you can use to model UAV algorithms in Simulink and visualize their performance in a virtual simulation environment. This environment uses the Unreal Engine by Epic Games. Understanding how this simulation environment works can help you troubleshoot issues and customize your models.
Communication with 3D Simulation Environment When you use UAV Toolbox to run your algorithms, Simulink co-simulates the algorithms in the visualization engine. In the Simulink environment, UAV Toolbox: • Configures the visualization environment, specifically the ray tracing, scene capture from cameras, and initial object positions • Determines the next position of the objects by using the simulation environment feedback The diagram summarizes the communication between Simulink and the visualization engine.
Block Execution Order During simulation, the Unreal Engine simulation blocks follow a specific execution order: 1
The Simulation 3D UAV Vehicle blocks initialize the vehicles and send their Translation, and Rotation signal data to the Simulation 3D Scene Configuration block.
2
The Simulation 3D Scene Configuration block receives the vehicle data and sends it to the sensor blocks.
3
The sensor blocks receive the vehicle data and use it to accurately locate and visualize the vehicles.
The Priority property of the blocks controls this execution order. To access this property for any block, right-click the block, select Properties, and click the General tab. By default, Simulation 3D UAV Vehicle blocks have a priority of -1, Simulation 3D Scene Configuration blocks have a priority of 0, and sensor blocks have a priority of 1. The diagram shows this execution order.
2-8
How Unreal Engine Simulation for UAVs Works
If your sensors are not detecting vehicles in the scene, it is possible that the Unreal Engine simulation blocks are executing out of order. Try updating the execution order and simulating again. For more details on execution order, see “Control and Display Execution Order” (Simulink). Also be sure that all 3D simulation blocks are located in the same subsystem. Even if the blocks have the correct Priority settings, if they are located in different subsystems, they still might execute out of order.
See Also More About •
“Unreal Engine Simulation for Unmanned Aerial Vehicles” on page 2-2
•
“Unreal Engine Simulation Environment Requirements and Limitations” on page 2-5
•
“Choose a Sensor for Unreal Engine Simulation” on page 2-28
•
“Coordinate Systems for Unreal Engine Simulation in UAV Toolbox” on page 2-10
2-9
2
3D Simulation – User's Guide
Coordinate Systems for Unreal Engine Simulation in UAV Toolbox UAV Toolbox enables you to simulate your driving algorithms in a virtual environment that uses the Unreal Engine from Epic Games. In general, the coordinate systems used in this environment follow the conventions described in “Coordinate Systems for Modeling” (Aerospace Toolbox). However, when simulating in this environment, it is important to be aware of the specific differences and implementation details of the coordinate systems. UAV Toolbox uses these coordinate systems to calculate the vehicle dynamics and position objects in the Unreal Engine visualization environment. Environment
Description
Coordinate Systems
UAV vehicle dynamics in Simulink
The right-hand rule establishes the X-Y-Z sequence and rotation of the coordinate axes used to calculate the vehicle dynamics. The UAV Toolbox interface to the Unreal Engine simulation environment uses the right-handed (RH) Cartesian coordinate systems:
“Earth-Fixed (Inertial) Coordinate System” on page 210 “Body (Non-Inertial) Coordinate System” on page 2-10
• Earth-fixed (inertial) • Vehicle Unreal Engine visualization
To position objects and query the Unreal Engine visualization environment, the UAV Toolbox uses a left-hand rule world coordinate system.
“Unreal Engine World Coordinate System” on page 212
Earth-Fixed (Inertial) Coordinate System The earth-fixed coordinate system (XE, YE, ZE) axes are fixed in an inertial reference frame. The inertial reference frame has zero linear and angular acceleration and zero angular velocity. In Newtonian physics, the earth is an inertial reference. Axis
Description
XE
The XE axis is in the forward direction of the vehicle.
YE ZE
The XE and YE axes are parallel to the ground plane. The ground plane is a horizontal plane normal to the gravitational vector. In the Z-up orientation, the positive ZE axis points upward. In the Z-down orientation, the positive ZE axis points downward.
Body (Non-Inertial) Coordinate System Modeling aircraft and spacecraft are simplest if you use a coordinate system fixed in the body itself. In the case of aircraft, the forward direction is modified by the presence of wind, and the craft's motion through the air is not the same as its motion relative to the ground. The non-inertial body coordinate system is fixed in both origin and orientation to the moving craft. The craft is assumed to be rigid. The orientation of the body coordinate axes is fixed in the shape of body. 2-10
Coordinate Systems for Unreal Engine Simulation in UAV Toolbox
• The x-axis points through the nose of the craft. • The y-axis points to the right of the x-axis (facing in the pilot's direction of view), perpendicular to the x-axis. • The z-axis points down through the bottom of the craft, perpendicular to the x-y plane and satisfying the RH rule. Translational Degrees of Freedom Translations are defined by moving along these axes by distances x, y, and z from the origin.
Rotational Degrees of Freedom Rotations are defined by the Euler angles P, Q, R or Φ, Θ, Ψ. They are • P or Φ: Roll about the x-axis • Q or Θ: Pitch about the y-axis • R or Ψ: Yaw about the z-axis
2-11
2
3D Simulation – User's Guide
Unless otherwise specified, by default the software uses ZYX rotation order for Euler angles.
Unreal Engine World Coordinate System The Unreal Engine environment uses a left-hand rule world coordinate system with axes that are fixed in the inertial reference frame.
Axis
Description
X
Forward direction of the vehicle Roll — Right-handed rotation about X-axis
2-12
Coordinate Systems for Unreal Engine Simulation in UAV Toolbox
Axis
Description
Y
Extends to the right of the vehicle, parallel to the ground plane Pitch — Right-handed rotation about Y-axis
Z
Extends upwards Yaw — Left-handed rotation about Z-axis
See Also Quadrotor | Fixed Wing Aircraft
More About •
“How Unreal Engine Simulation for UAVs Works” on page 2-8
•
“Simulate Simple Flight Scenario and Sensor in Unreal Engine Environment” on page 2-29
2-13
2
3D Simulation – User's Guide
Design Obstacle Avoidance Package Delivery Scenario Using UAV Scenario Designer This example shows how to rapidly design and customize a UAV scenario to validate an obstacle avoidance algorithm. The “UAV Package Delivery” on page 1-98 example uses a specific scenario modelling a few city blocks to validate the obstacle avoidance algorithm. However, you must verify that the UAV can fly safely and consistently with an obstacle avoidance algorithm by simulating over different scenarios. For example, you may want to evaluate the algorithm over a denser urban setting with closely spaced buildings. These scenarios are difficult to setup without a visual reference. In this example, start with a simple scenario and gradually add layers of complexity to it by importing a terrain, more obstacles, and moving actors to the scene by using UAV Scenario Designer. After validating the obstacle avoidance algorithm in UAV Scenario Designer, export and simulate in a scenario in Simulink. Launch App To start the app, click Apps > UAV Scenario Designer, or execute the uavScenarioDesigner function. To view the final state of the scenario designed in the example, load it from the stored scenario data to workspace. To see the scenario within the app, click Import Scenario under the Import Section and import the scenario into the app. Otherwise, following along with the example. load customizedScenario;
Import Terrain Click Import Terrain > Import DTED terrain to import a Digital Terrain Elevation Data (DTED) terrain into the app. The app shows a list of pre-registered terrains. To register a custom terrain in MATLAB®, use the addCustomTerrain function.
2-14
Design Obstacle Avoidance Package Delivery Scenario Using UAV Scenario Designer
Select gmted2010 from the Import terrain from MATLAB session dialog box.
2-15
2
3D Simulation – User's Guide
Keep the reference location Latitude, Longitude, and Altitude to the deafult zero values. In the Property Panel, set the Latitude Limits, and Longitude Limits to [-0.003 0.002] and [-0.0015 0.0015] respectively. Click Import Terrain in the Property Panel to finish importing the terrain with these properties.
2-16
Design Obstacle Avoidance Package Delivery Scenario Using UAV Scenario Designer
Add Obstacles to Scenario Add simple buildings to the scene by importing 2-D polygons into the app. The 2-D polygons are represented by N-by-2 vertices that denote the X and Y corner points of the polygon. This polygon is imported as a 3-D polyhedron into the app where its depth can be adjusted. Some templates are provided in 'buildingTemplates.mat'. load('buildingTemplates.mat')
Click Scene Objects > Polygon in the toolstrip and import any building. After placing them in the Scenario Canvas, you can adjust the Height, Color, and Position of this polygon. Adding an object on top of the terrain automatically adjusts its base to match ground elevation. If you move the object or adjust its dimensions, you can use the quick access button 'Snap To Ground Elevation' to quickly adjust building elevation. Import building8 and place it in the UAV Scenario Canvas. Try adjusting the position of the building by clicking and dragging the object marker in UAV Scenario Canvas.
2-17
2
3D Simulation – User's Guide
In the Property Panel, set the height to 30 meters and set the color of the building to green.
2-18
Design Obstacle Avoidance Package Delivery Scenario Using UAV Scenario Designer
Click Snap To Ground Elevation to place the modified building back onto the terrain. Add more buildings to the scene following this step. Leverage Toolbar Controls to Navigate 3-D Scenario The UAV Scenario View offers helpful controls to ease scenario design.
1
Hide Object Markers: Object markers are useful to quickly find an object in a large 3-D Scene but can cause clutter in a compact and dense urban scenario. Use this button to hide or reveal object markers.
2
Visualization controls: Fine tune visualization such as pan/zoom/rotate.
3
Zoom to Last Selected: Zooms onto the selected object/platform. You can change your selection by selecting the relevant object in the UAV Scenario Canvas or through the Scene Browser.
4
Restore View: Restore default view of the scenario.
2-19
2
3D Simulation – User's Guide
Click Hide Object Markers in both the UAV Scenario Canvas (2-D) and UAV Scenario View (3-D) view to remove markers. Click Zoom To Last Selected in 2-D and 3-D while placing objects or platforms onto scene to snap focus to a specific scenario object/platform. Add UAV Platform to Scenario Next add a UAV platform to the scene. This platform will serve as a foundation to validate the obstacle avoidance algorithm in later steps. Scroll within the overhead UAV Scenario Canvas to zoom into a location. Now select a Quadrotor from the Platform section in App toolstrip and place it into the Scenario Canvas. In the Property Panel, set the name of the platform to UAV. This makes it easier to identify the platform scenario element in the Simulink model later.
To ensure the UAV starts sufficiently away from obstacles, select the platform UAV and click Zoom to Last Selected in either the 2-D or 3-D view to zoom to the platform. Once focused on the UAV, zoom out slowly to gain a sense of the UAV's sorroundings. The default Z position of the UAV is the terrain height at the selected X and Y position. Adjust its height interactively with the time-altitude plot. Click the Time-Altitude Button in the Trajectory tab. Drag the altitude line vertically to interactively change the height of the platform.
2-20
Design Obstacle Avoidance Package Delivery Scenario Using UAV Scenario Designer
Add Lidar to Platform Click Sensors > Lidar to add a lidar sensor to the platform so that it can sense the obstacles to avoid. Select the location of the lidar on the platform in the Sensor Canvas. Set the Update Rate of the sensor to 2 Hz. Set the sensor name to Lidar in the Property Panel. Use the Y-Z and Z-X views to place the sensor on your UAV interactively. The first scene to validate the obstacle avoidance is ready.
2-21
2
3D Simulation – User's Guide
Export Scenario Object to MATLAB Export the scenario to the MATLAB workspace.
Navigate to the main toolstrip tab UAV Scenario and first set Update Rate of the scenario to 2 Hz. Click Export Scenario to open the Export Scenario to Workspace dialog box, and rename the scenario to scene. Click Export to export the UAV scenario to the workspace. The uavScenario object named scene should now exist in MATLAB workspace.
2-22
Design Obstacle Avoidance Package Delivery Scenario Using UAV Scenario Designer
Simulate Obstacle Avoidance Algorithm Use the basic scenario, scene, to simulate an obstacle avoidance algorithm. Open the attached Simulink model customScenarioPipeline and configure this model to read the scenario parameters directly from the scenario object in workspace. Run initializeScenarioParams to read the scenario object and populate the workspace with parameters needed by the model. This model uses the obstacle avoidance algorithm provided in “UAV Package Delivery” on page 1-98. Observe that the UAV platform avoids the obstacles in the path by flying over them. plantDataDictionary = Simulink.data.dictionary.open('customPackageDelivery.sldd'); %Use a predefined 'scene' designed by following previous steps provided by the example. load BasicScenario %Initialize Scenario Parameters for Simulink. initializeScenarioParams; %Open and simulate Obstacle-Avoidance Algorithm. simModel='customScenarioPipeline.slx'; open_system(simModel); sim(simModel);
2-23
2
3D Simulation – User's Guide
The UAV platform successfully flies over the obstacles and arrives at the landing area succesfully. It may not always be possible to carry out such an altitude-gain manuever in a timely fashion to avoid obstacles. Customize the scenario in the next steps, to simulate other manuevers with the obstacle avoidance algorithm. Customize Package Delivery Scenario To evaluate algorithm robustness, modify the scenario by: • Increasing the height of buildings and building density • Adding more obstacles to your scenario • Adding moving actors to the scene. By modifying the scenario in this way, the algorithm should fly around the buildings and should not react eratically to detected moving entities.
2-24
Design Obstacle Avoidance Package Delivery Scenario Using UAV Scenario Designer
Move the buildings such that they are closer together as shown in the graphic below. Then adjust each building height to be 60 meters in the Property Panel. The height of the buildings changes from the base so click Snap To Ground Elevation to position the objects on terrain again.
Click Scene Object > Cylinder to add a cylinders to the UAV Scenario Canvas. Add one cylinder at [-103 -73.4] and set Radius to 10 meters. Add another cylinder at [3 -29] and set Radius to 5 meters. Add two quadrotors to the scene and assign trajectories such that they move towards the obstacling avoiding platform, UAV. The second platform is red by default, and the third platform is orange by default. From the Trajectory tab, add waypoints to the trajectory of the yellow quadrotor so that it circules around the cylinder at [-103 -73.4] as shown in the figure below. Design the red and yellow quadrotor trajectories to move in the general direction towards the blue platform using the
2-25
2
3D Simulation – User's Guide
figure below as reference. To enable the lidar to detect these moving actors , adjust their trajectories using the Time-Altitude plot to match the altitude of the blue ego platform. The finished scene should look similar to the figure shown below. The static objects modified are highlighted. The red and yellow markers represent moving actors added to the scene.
Simulate Obstacle Avoidance in Customized Scenario Simulate the efficiency of the algorithm over the customized scenario. %Load predefined scenario developed in this example. load customizedScenario; %Initialize Scenario Parameters for Simulink. initializeScenarioParams; %Open and simulate Obstacle-Avoidance Algorithm. open_system(simModel); sim(simModel);
2-26
Design Obstacle Avoidance Package Delivery Scenario Using UAV Scenario Designer
The UAV platform successfully uses the obstacle avoidance algorithm to reach its destination. Further customize the scenario as needed by repeating the last step to fine-tune and simulate your obstacle avoidance algorithm. discardChanges(plantDataDictionary); close_system(simModel);
2-27
2
3D Simulation – User's Guide
Choose a Sensor for Unreal Engine Simulation In UAV Toolbox, you can obtain high-fidelity sensor data from a virtual environment. This environment is rendered using the Unreal Engine from Epic Games. The table summarizes the sensor blocks that you can simulate in this environment. Sensor Block
Description
Visualization
Example
Simulation 3D Camera
• Camera with lens that is based on the ideal pinhole camera. See “What Is Camera Calibration?” (Computer Vision Toolbox)
Display camera images by using a Video Viewer or To Video Display block. Sample visualization:
“Depth and Semantic Segmentation Visualization Using Unreal Engine Simulation” on page 2-33
Display depth maps by using a Video Viewer or To Video Display block. Sample visualization:
“Depth and Semantic Segmentation Visualization Using Unreal Engine Simulation” on page 2-33
Display semantic segmentation maps by using a Video Viewer or To Video Display block. Sample visualization:
“Depth and Semantic Segmentation Visualization Using Unreal Engine Simulation” on page 2-33
Display camera images by using a Video Viewer or To Video Display block. Sample visualization:
“Simulate Simple Flight Scenario and Sensor in Unreal Engine Environment” on page 2-29
• Includes parameters for image size, focal length, distortion, and skew • Includes options to output ground truth for depth estimation and semantic segmentation
Simulation 3D • Fisheye camera that can be Fisheye Camera described using the Scaramuzza camera model. See “Fisheye Calibration Basics” (Computer Vision Toolbox) • Includes parameters for distortion center, image size, and mapping coefficients Simulation 3D Lidar
• Scanning lidar sensor model Display point cloud data by using pcplayer within a • Includes parameters for detection range, resolution, MATLAB Function block. Sample visualization: and fields of view
See Also Simulation 3D Scene Configuration 2-28
“UAV Package Delivery” on page 1-98
Simulate Simple Flight Scenario and Sensor in Unreal Engine Environment
Simulate Simple Flight Scenario and Sensor in Unreal Engine Environment UAV Toolbox™ provides blocks for visualizing sensors in a simulation environment that uses the Unreal Engine® from Epic Games®. This model simulates a simple flight scenario in a prebuilt scene and captures data from the scene using a fisheye camera sensor. Use this model to learn the basics of configuring and simulating scenes, vehicles, and sensors. For more background on the Unreal Engine simulation environment, see “Unreal Engine Simulation for Unmanned Aerial Vehicles” on page 2-2. Model Overview The model consists of these main components: • Scene – A Simulation 3D Scene Configuration block configures the scene in which you simulate. • UAV – A Simulation 3D UAV Vehicle blocks configures the quadrotor within the scene and specifies its trajectory. • Sensor – A Simulation 3D Fisheye Camera configures the mounting position and parameters of the fisheye camera used to capture simulation data. A Video Viewer (Computer Vision Toolbox) block visualizes the simulation output of this sensor. You can open the model using the following command. open_system("uav_simple_flight_model.slx")
Inspect Scene In the Simulation 3D Scene Configuration block, the Scene name parameter determines the scene where the simulation takes place. This model uses the US City Block scene. To explore a scene, you can open the 2D image corresponding to the Unreal Engine scene. 2-29
2
3D Simulation – User's Guide
imshow('USCityBlock.jpg',... 'XData', [-250, 210],... 'YData', [-225, 235]); set(gca,'YDir','reverse')
The Scene view parameter of this block determines the view from which the Unreal Engine window displays the scene. In this block, Scene view is set to the root of the scene (the scene origin), select root. You can also change the scene view to the quadrotor UAV.
2-30
Simulate Simple Flight Scenario and Sensor in Unreal Engine Environment
Inspect Vehicle The Simulation 3D UAV Vehicle block models the quadcopter, named Quadrotor1, in the scenario. During simulation, the quadrotor flys one complete circle with a radius of 5m and elevation of 1.5m around the center of the scene. The yaw angle of the quadrotor viewpoint oscillates from left to right in the direction of travel. To create more realistic trajectories, you can obtain waypoints from a scene and specify these waypoints as inputs to the Simulation 3D UAV Vehicle block. Inspect Sensor The Simulation 3D Fisheye Camera block models the sensor used in the scenario. Open this block and inspect its parameters. • The Mounting tab contains parameters that determine the mounting location of the sensor. The fisheye camera sensor is mounted forward along the X-axis of the center of the ego vehicle by 0.1 meters. • The Parameters tab contains the intrinsic camera parameters of a fisheye camera. These parameters are set to their default values except the mapping coefficient, where the second coefficient is set to -0.0005 to model lens distortion. • The Ground Truth tab contains a parameter for outputting the location and orientation of the sensor in meters and radians. In this model, the block outputs these values so you can see how they change during simulation. The block outputs images captured from the simulation. During simulation, the Video Viewer block displays these images. This image shows a sample snapshot from the Video Viewer block stream.
2-31
2
3D Simulation – User's Guide
Simulate Model When the simulation begins, it can take a few seconds for the visualization engine to initialize, especially when you are running it for the first time. The MathWorks_Aerospace window shows a view of the scene in the Unreal Engine environment.
To change the view of the scene during simulation, use the numbers 1–9 on the numeric keypad. For a bird's-eye view of the scene, press 0. After simulating the model, try modifying the intrinsic camera parameters and observe the effects on simulation. You can also change the type of sensor block. For example, try substituting the 3D Simulation Fisheye Camera with a 3D Simulation Camera block. For more details on the available sensor blocks, see “Choose a Sensor for Unreal Engine Simulation” on page 2-28.
See Also Simulation 3D Scene Configuration | Simulation 3D Camera | Simulation 3D UAV Vehicle
2-32
Depth and Semantic Segmentation Visualization Using Unreal Engine Simulation
Depth and Semantic Segmentation Visualization Using Unreal Engine Simulation This example shows how to visualize depth and semantic segmentation data captured from a camera sensor in a simulation environment. This environment is rendered using the Unreal Engine® from Epic Games®. You can use depth visualizations to validate depth estimation algorithms for your sensors. You can use semantic segmentation visualizations to analyze the classification scheme used for generating synthetic semantic segmentation data from the Unreal Engine environment. Model Setup The model used in this example simulates a vehicle driving in a city scene. • A Simulation 3D Scene Configuration block sets up simulation with the US City Block scene. • A Simulation 3D UAV Vehicle block specifies the driving route of the vehicle. • A Simulation 3D Camera block mounted to the quadrotor captures data from the flight. This block outputs the camera, depth, and semantic segmentation displays by using To Video Display (Computer Vision Toolbox) (Computer Vision Toolbox) blocks.
Depth Visualization A depth map is a grayscale representation of camera sensor output. These maps visualize camera images in grayscale, with brighter pixels indicating objects that are farther away from the sensor. You can use depth maps to validate depth estimation algorithms for your sensors. The Depth port of the Simulation 3D Camera block outputs a depth map of values in the range of 0 to 1000 meters. In this model, for better visibility, a Saturation block saturates the depth output to a maximum of 150 meters. Then, a Gain block scales the depth map to the range [0, 1] so that the To Video Display block can visualize the depth map in grayscale.
2-33
2
3D Simulation – User's Guide
Semantic Segmentation Visualization Semantic segmentation describes the process of associating each pixel of an image with a class label, such as road, building, or traffic sign. In the 3D simulation environment, you generate synthetic semantic segmentation data according to a label classification scheme. You can then use these labels to train a neural network for UAV flight applications, such as landing zone identification. By visualizing the semantic segmentation data, you can verify your classification scheme. The Labels port of the Simulation 3D Camera block outputs a set of labels for each pixel in the output camera image. Each label corresponds to an object class. For example, in the default classification scheme used by the block, 1 corresponds to buildings. A label of 0 refers to objects of an unknown class and appears as black. For a complete list of label IDs and their corresponding object descriptions, see the Labels port description on the Simulation 3D Camera block reference page. The MATLAB® Function block uses the label2rgb (Image Processing Toolbox) function to convert the labels to a matrix of RGB triplets for visualization. The colormap is based on the colors used in the CamVid dataset, as shown in the “Semantic Segmentation Using Deep Learning” (Computer Vision Toolbox) example. The colors are mapped to the predefined label IDs used in the default Unreal Engine simulation scenes. The helper function sim3dColormap defines the colormap. Inspect these colormap values. open sim3dColormap.m
Model Simulation Run the model. sim('uav_ue4_depth_imaging.slx');
When the simulation begins, it can take a few seconds for the visualization engine to initialize, especially when you are running it for the first time. The AutoVirlEnv window displays the scene from behind the UAV. In this scene, the quadrotor UAV flies a short distance down one city block.
2-34
Depth and Semantic Segmentation Visualization Using Unreal Engine Simulation
The Camera Display, Depth Display, and Semantic Segmentation Display blocks display the outputs from the camera sensor.
2-35
2
3D Simulation – User's Guide
To change the visualization range of the output depth data, try updating the values in the Saturation and Gain blocks.
2-36
Depth and Semantic Segmentation Visualization Using Unreal Engine Simulation
To change the semantic segmentation colors, try modifying the color values defined in the sim3dColormap function. Alternatively, in the uavlabel2rgb MATLAB Function block, try replacing the input colormap with your own colormap or a predefined colormap. See colormap.
See Also Simulation 3D Scene Configuration | Simulation 3D Camera | Simulation 3D UAV Vehicle
2-37
2
3D Simulation – User's Guide
Stream Camera, Depth and Semantic Segmentation Data from Unreal Engine to NVIDIA Jetson This example shows how to stream simulated camera, depth, and semantic segmentation label data from an Unreal Engine® scene to NVIDIA® Jetson hardware using the Video Send block in Simulink®. It then shows how to visualize incoming data streams on a monitor connected to the Jetson platform, by deploying separate models for each incoming data stream. The deployed models contain the Network Video Receive and SDL Video Display blocks from the MATLAB® Coder™ Support Package for NVIDIA Jetson and NVIDIA DRIVE Platforms. Send Data Streams from Simulink Open the model StreamFromUnrealToJetsonExampleModel. open_system("StreamFromUnrealToJetsonExampleModel.slx")
This model simulates a US City Block scene in Unreal Engine, in which a UAV follows a trajectory defined by the position and orientation values defined in the model workspace. The UAV has an onboard camera. The camera is modeled by Simulation 3D Camera block that outputs the RGB image, depth map and semantic segmentation map of labels that correspond to the objects in the scene. The frame rate of the camera is configured to be 30 frames per second (fps) as defined by the Sample time parameter in the Simulation 3D Scene Configuration block. The three Video Send blocks stream corresponding data to the Jetson hardware. Change the IP address and port number values on these blocks to values that correspond to your Jetson hardware and network setup. Note that the Max frame time (ms) parameter in all three blocks is configured to be 34 milliseconds based on the input frame rate of 30 fps. All three blocks are configured to stream to different ports on the same remote IP address.
Inspect the block parameter configuration for the three data streams. The depth map is converted to uint16 data type using lossy rescaling and is configured to stream as 16-bit grayscale image with VP9 compression format. Additionally, note that the segLabels2RGBImage MATLAB Function block converts the segmentation label map to stream as a matrix of RGB values analogous to the camera 2-38
Stream Camera, Depth and Semantic Segmentation Data from Unreal Engine to NVIDIA Jetson
image stream, with VP8 compression format. For more information about the colormap for label visualization, see “Depth and Semantic Segmentation Visualization Using Unreal Engine Simulation” on page 2-33. Run StreamFromUnrealToJetsonExampleModel to start streaming data to the Jetson. sim("StreamFromUnrealToJetsonExampleModel.slx");
Receive and Visualize Data Streams on Jetson To visualize the data now streaming to Jetson, you must deploy three separate models individually to the Jetson hardware. This is because a Simulink model can only contain one SDL Video Display block and there are three separate data streams. First, open the model, VideoStreamReceiveOnJetsonExampleModel. open_system("VideoStreamReceiveOnJetsonExampleModel.slx")
Note that the port number and compression parameters in the Network Video Receive block are same as those of the corresponding Video Send block streaming camera images. The sample time can be any value that is less than or equal to the sample time of the data stream. On the Hardware tab in the toolstrip, select Hardware Settings. Under Hardware board settings > Target hardware resources, populate the Device Address, Username and Password fields with values corresponding to your Jetson board. Then, under Deploy section of the Hardware tab, select Build, Deploy & Start to generate code for the model and deploy it to the Jetson. The SDL Video Display window opens up and visualizes the RGB image stream on the monitor connected to the Jetson.
To restart streaming after the simulation is complete, re-run StreamFromUnrealToJetsonExampleModel. Then, open and deploy the model, 2-39
2
3D Simulation – User's Guide
DepthStreamReceiveOnJetsonExampleModel, to visualize the depth map stream on the monitor connected to the Jetson. sim("StreamFromUnrealToJetsonExampleModel.slx"); open_system("DepthStreamReceiveOnJetsonExampleModel.slx")
To restart streaming after the simulation is complete, re-run StreamFromUnrealToJetsonExampleModel. Then, open and deploy the model, LabelStreamReceiveOnJetsonExampleModel, to visualize the semantic segmentation label map stream on the monitor connected to the Jetson. sim("StreamFromUnrealToJetsonExampleModel.slx"); open_system("LabelStreamReceiveOnJetsonExampleModel.slx")
2-40
Stream Camera, Depth and Semantic Segmentation Data from Unreal Engine to NVIDIA Jetson
2-41
2
3D Simulation – User's Guide
Customize Unreal Engine Scenes for UAVs UAV Toolbox comes installed with prebuilt scenes in which to simulate and visualize the performance of UAV algorithms modeled in Simulink. These scenes are visualized using the Unreal Engine from Epic Games. By using the Unreal® Editor and the UAV Toolbox Interface for Unreal Engine Projects, you can customize these scenes. You can also use the Unreal Editor and the support package to simulate within scenes from your own custom project. With custom scenes, you can co-simulate in both Simulink and the Unreal Editor so that you can modify your scenes between simulation runs. You can also package your scenes into an executable file so that you do not have to open the editor to simulate with these scenes.
To customize Unreal Engine scenes for UAV flight simulations, follow these steps: 1
“Install Support Package for Customizing Scenes” on page 2-43
2
“Migrate Projects Developed Using Prior Support Packages” on page 2-46
3
“Customize Unreal Engine Scenes Using Simulink and Unreal Editor” on page 2-47
4
“Package Custom Scenes into Executable” on page 2-53
See Also Simulation 3D Scene Configuration
2-42
Install Support Package for Customizing Scenes
Install Support Package for Customizing Scenes To customize scenes in the Unreal Editor and use them in Simulink, you must install the UAV Toolbox Interface for Unreal Engine Projects. Note These installation instructions apply to R2022b. If you are using a previous release, see the documentation for Other Releases.
Verify Software and Hardware Requirements Before installing the support package, make sure that your environment meets the minimum software and hardware requirements described in “Unreal Engine Simulation Environment Requirements and Limitations” on page 2-5.
Install Support Package To install the UAV Toolbox Interface for Unreal Engine Projects support package, follow these steps: 1
On the MATLAB Home tab, in the Environment section, select Add-Ons > Get Add-Ons.
2
In the Add-On Explorer window, search for the UAV Toolbox Interface for Unreal Engine Projects support package. Click Install. Note You must have write permission for the installation folder.
Set Up Scene Customization Using Support Package The UAV Toolbox Interface for Unreal Engine Projects support package includes these components: • An Unreal Engine project file (AutoVrtlEnv.uproject) and its associated files. This project file includes editable versions of the prebuilt 3D scenes that you can select from the Scene source parameter of the Simulation 3D Scene Configuration block. • Two plugins, MathWorkSimulation and MathworksUAVContent. These plugins establish the connection between Simulink and the Unreal Editor and is required for co-simulation. To set up scene customization, you must copy this project and plugin onto your local machine. 2-43
2
3D Simulation – User's Guide
Copy Project to Local Folder Copy the AutoVrtlEnv project folder into a folder on your local machine. 1
Specify the path to the support package folder that contains the project. If you previously downloaded the support package, specify only the latest download path, as shown here. Also specify a local folder destination in which to copy the project. This code specifies a local folder of C:\Local. supportPackageFolder = fullfile( ... matlabshared.supportpkg.getSupportPackageRoot, ... "toolbox","shared","sim3dprojects","spkg"); localFolder = "C:\Local";
2
Copy the AutoVrtlEnv project from the support package folder to the local destination folder. projectFolderName = "AutoVrtlEnv"; projectSupportPackageFolder = fullfile(supportPackageFolder,"project",projectFolderName); projectLocalFolder = fullfile(localFolder,projectFolderName); if ~exist(projectLocalFolder,"dir") copyfile(projectSupportPackageFolder,projectLocalFolder); end
The AutoVrtlEnv.uproject file and all of its supporting files are now located in a folder named AutoVrtlEnv within the specified local folder. For example: C:\Local\AutoVrtlEnv. Copy Plugin to Unreal Editor Copy the MathWorksSimulation and MathworksUAVContent plugin folders into the Plugins folder of your Unreal Engine installation. 1
Specify the local folder containing your Unreal Engine installation. This code shows the default installation location for the editor on a Windows machine. ueInstallFolder = "C:\Program Files\Epic Games\UE_4.26";
2
Copy the plugins from the support package into the Plugins folder. mwSimPluginName = mwSimPluginFolder mwUAVPluginName = mwUAVPluginFolder
"MathWorksSimulation.uplugin"; = fullfile(supportPackageFolder,"plugins","mw_simulation","MathWorksSimulat "MathworksUAVContent.uplugin"; = fullfile(supportPackageFolder,"plugins","mw_uav","MathworksUAVContent");
uePluginFolder = fullfile(ueInstallFolder,"Engine","Plugins"); uePluginDestination = fullfile(uePluginFolder,"Marketplace","MathWorks"); cd(uePluginFolder) foundPlugins = [dir("**/" + mwSimPluginName) dir("**/" + mwUAVPluginName)]; if ~isempty(foundPlugins) numPlugins = size(foundPlugins,1); msg2 = cell(1,numPlugins); pluginCell = struct2cell(foundPlugins); msg1 = "Plugin(s) already exist here:" + newline + newline; for n = 1:numPlugins msg2{n} = " " + pluginCell{2,n} + newline; end msg3 = newline + "Please remove plugin folder(s) and try again.";
2-44
Install Support Package for Customizing Scenes
msg = msg1 + msg2 + msg3; warning(msg); else copyfile(mwSimPluginFolder, fullfile(uePluginDestination,"MathWorksSimulation")); disp("Successfully copied MathWorksSimulation plugin to UE4 engine plugins!") copyfile(mwUAVPluginFolder, fullfile(uePluginDestination,"MathworksUAVContent")); disp("Successfully copied MathworksUAVContent plugin to UE4 engine plugins!") end
After you install and set up the support package, you can begin customizing scenes. If you want to use a project developed using a prior release of the UAV Toolbox Interface for Unreal Engine Projects support package, you must migrate the project to make it compatible with the currently supported Unreal Editor version, see “Migrate Projects Developed Using Prior Support Packages” on page 246. Otherwise, see “Customize Unreal Engine Scenes Using Simulink and Unreal Editor” on page 247.
See Also
2-45
2
3D Simulation – User's Guide
Migrate Projects Developed Using Prior Support Packages After you install the UAV Toolbox Interface for Unreal Engine Projects support package as described in “Install Support Package for Customizing Scenes” on page 2-43, you may need to migrate your project. If your Simulink model uses an Unreal Engine executable or project developed using a prior release of the support package, you must migrate the project to make it compatible with Unreal Editor 4.26. Follow these steps: 1
Open Unreal Engine 4.26. For example, navigate to C:\Program Files\Epic Games \UE_4.26\Engine\Binaries\Win64 and open UE4Editor.exe.
2
Use the Unreal Project Browser to open the project that you want to migrate.
3
Follow the prompts to open a copy of the project. The editor creates a new project folder in the same location as the original, appended with 4.26. Close the editor.
4
In a file explorer, remove any spaces in the migrated project folder name. For example, rename MyProject 4.26 to MyProject4.26.
5
Use MATLAB to open the migrated project in Unreal Editor 4.26. For example, if you have a migrated project saved to the C:/Local folder, use this MATLAB code: path = fullfile('C:','Local','MyProject4.26','MyProject.uproject'); editor = sim3d.Editor(path); open(editor);
Note The support package may includes changes in the implementation of some actors. Therefore, if the original project contains actors that are placed in the scene, some of them might not fully migrate to Unreal Editor 4.26. To check, examine the Output Log.
The log might contain error messages. For more information, see the Unreal Engine 4 Documentation or contact MathWorks Technical Support. 6
Optionally, after you migrate the project, you can use the project to create an Unreal Engine executable. See “Package Custom Scenes into Executable” on page 2-53.
After you migrate the project, you can create custom scenes. See “Customize Unreal Engine Scenes Using Simulink and Unreal Editor” on page 2-47. Tip If your project cannot locate the support package plugins, you may need to copy the plugins to the Unreal plugin folder or the Unreal project folder.
See Also Simulation 3D Scene Configuration
More About • 2-46
“Customize Unreal Engine Scenes for UAVs” on page 2-42
Customize Unreal Engine Scenes Using Simulink and Unreal Editor
Customize Unreal Engine Scenes Using Simulink and Unreal Editor After you install the UAV Toolbox Interface for Unreal Engine Projects support package as described in “Install Support Package for Customizing Scenes” on page 2-43, you can simulate in custom scenes simultaneously from both the Unreal Editor and Simulink. By using this co-simulation framework, you can add vehicles and sensors to a Simulink model and then run this simulation in your custom scene. To use a project that you developed using a prior release of the support package, first migrate the project to be compatible with the currently supported Unreal Engine version. See “Migrate Projects Developed Using Prior Support Packages” on page 2-46.
Open Unreal Editor from Simulink If you open the Unreal Editor from outside of MATLAB or Simulink, then Simulink fails to establish a connection with the editor. To establish this connection, you must open your project from a Simulink model. 1
Open a Simulink model configured to simulate in the 3D environment. At a minimum, the model must contain a Simulation 3D Scene Configuration block. For example, open a simple model that simulates a UAV flying in a US city block. This model here is the photo-realistic simulation variant from the “UAV Package Delivery” on page 1-98 example.
2
In the Simulation 3D Scene Configuration block of this model, set the Scene source parameter to Unreal Editor.
3
In the Project parameter, browse for the project file that contains the scenes that you want to customize. For example, this sample path specifies the AutoVrtlEnv project that comes installed with the UAV Toolbox Interface for Unreal Engine Projects support package. C:\Local\AutoVrtlEnv\AutoVrtlEnv.uproject
This sample path specifies a custom project. 2-47
2
3D Simulation – User's Guide
Z:\UnrealProjects\myProject\myProject.uproject 4
Click Open Unreal Editor. The Unreal Editor opens and loads a scene from your project.
The first time that you open the Unreal Editor from Simulink, you might be asked to rebuild UE4Editor DLL files or the AutoVrtlEnv module. Click Yes to rebuild these files or modules. The editor also prompts you that new plugins are available. Click Manage Plugins and verify that the MathWorks Interface and Mathworks UAV Content plugins are installed. Make sure both plugins are enabled by verifying that the Enabled box is checked for both. These plugins are the MathWorksSimulation.uplugin and MathworksUAVContent.uplugin files that you copied into your Unreal Editor installation in “Install Support Package for Customizing Scenes” on page 2-43. After enabling the plugins, you may have to restart the Unreal Editor. Click Restart Now if prompted. Messages about files with the name '_BuiltData' indicate missing lighting data for the associated level. Before shipping an executable, rebuild the level lighting. If you receive a warning that the lighting needs to be rebuilt, from the toolbar above the editor window, select Build > Build Lighting Only. The editor issues this warning the first time you open a scene or when you add new elements to a scene. To use the lighting that comes installed with AutoVrtlEnv, see Use AutoVrtlEnv Project Lighting in Custom Scene on page 2-50.
Reparent Actor Blueprint Note If you are using a scene from the AutoVrtlEnv project that comes installed with the UAV Toolbox Interface for Unreal Engine Projects support package, skip this section. However, if you create a new scene based off of one of the scenes in this project, then you must complete this section. The first time that you open a custom scene from Simulink, you need to associate, or reparent, this project with the Sim3dLevelScriptActor level blueprint used in UAV Toolbox. The level blueprint controls how objects interact with the Unreal Engine environment once they are placed in it. Simulink returns an error at the start of simulation if the project is not reparented. You must reparent each scene in a custom project separately. To reparent the level blueprint, follow these steps: 1
In the Unreal Editor toolbar, select Blueprints > Open Level Blueprint.
2
In the Level Blueprint window, select File > Reparent Blueprint.
3
Click the Sim3dLevelScriptActor blueprint. If you do not see the Sim3dLevelScriptActor blueprint listed, use these steps to check that you have the MathWorksSimulation plugin installed and enabled: a
In the Unreal Editor toolbar, select Settings > Plugins.
b
In the Plugins window, verify that the MathWorks Interface plugin is listed in the installed window. If the plugin is not already enabled, select the Enabled check box. If you do not see the MathWorks Interface plugin in this window, repeat the steps under “Copy Plugin to Unreal Editor” on page 2-44 and reopen the editor from Simulink.
c 4
2-48
Close the editor and reopen it from Simulink.
Close the Level Blueprint window.
Customize Unreal Engine Scenes Using Simulink and Unreal Editor
Create or Modify Scenes in Unreal Editor After you open the editor from Simulink, you can modify the scenes in your project or create new scenes. Open Scene In the Unreal Editor, scenes within a project are referred to as levels. Levels come in several types, and scenes have a level type of map. To open a prebuilt scene from the AutoVrtlEnv.uproject file, in the Content Browser pane below the editor window, navigate to the Content > Maps folder. Then, select the map that corresponds to the scene you want to modify. Unreal Editor Map
UAV Toolbox Scene
USCityBlock
US City Block
To open a scene within your own project, in the Content Browser pane, navigate to the folder that contains your scenes. Create New Scene To create a new scene in your project, from the top-left menu of the editor, select File > New Level. Alternatively, you can create a new scene from an existing one. This technique is useful if you want to use one of the prebuilt scenes in the AutoVrtlEnv project as a starting point for creating your own scene. To save a version of the currently opened scene to your project, from the top-left menu of the editor, select File > Save Current As. The new scene is saved to the same location as the existing scene. Add Assets to Scene In the Unreal Editor, elements within a scene are referred to as assets. To add assets to a scene, you can browse or search for them in the Content Browser pane at the bottom and drag them into the editor window. When adding assets to a scene that is in the AutoVrtlEnv project, you can choose from a library of driving-related assets. These assets are built as static meshes and begin with the prefix SM_. Search for these objects in the Content Browser pane. For example, add a stop sign to a scene in the AutoVrtlEnv project. 1
In the Content Browser pane at the bottom of the editor, navigate to the Content folder.
2
In the search bar, search for SM_StopSign. Drag the stop sign from the Content Browser into the editing window. You can then change the position of the stop sign in the editing window or on the Details pane on the right, in the Transform section.
If you want to override the default weather or use enhanced fog conditions in the scene, add the Exponential Height Fog actor.
2-49
2
3D Simulation – User's Guide
The Unreal Editor uses a left-hand Z-up coordinate system, where the Y-axis points to the right. UAV Toolbox uses a right-hand Z-down coordinate system, where the Y-axis points to the left. When positioning objects in a scene, keep this coordinate system difference in mind. In the two coordinate systems, the positive and negative signs for the Y-axis and pitch angle values are reversed. For more information on modifying scenes and adding assets, see Unreal Engine 4 Documentation. To migrate assets from the AutoVrtlEnv project into your own project file, see the Unreal Engine documentation. To obtain semantic segmentation data from a scene, then you must apply stencil IDs to the objects added to a scene. For more information, see “Apply Semantic Segmentation Labels to Custom Scenes” on page 2-56. Use AutoVrtlEnv Project Lighting in Custom Scene To use the lighting that comes installed with the AutoVrtlEnv project in UAV Toolbox, follow these steps.
2-50
1
On the World Settings tab, clear Force no precomputed lighting.
2
Under Build, select Lighting Quality > Production to rebuild the maps with production quality. Rebuilding large maps can take time.
Customize Unreal Engine Scenes Using Simulink and Unreal Editor
Run Simulation Verify that the Simulink model and Unreal Editor are configured to co-simulate by running a test simulation. 1
In the Simulink model, click Run. Because the source of the scenes is the project opened in the Unreal Editor, the simulation does not start. Instead, you must start the simulation from the editor.
2
Verify that the Diagnostic Viewer window in Simulink displays this message: In the Simulation 3D Scene Configuration block, you set the scene source to 'Unreal Editor'. In Unreal Editor, select 'Play' to view the scene. This message confirms that Simulink has instantiated vehicles and other objects in the Unreal Engine 3D environment.
3
In the Unreal Editor, click Play. The simulation runs in the scene currently open in the Unreal Editor. • If your Simulink model contains vehicles, these vehicles drive through the scene that is open in the editor. • If your Simulink model includes sensors, these sensors capture data from the scene that is open in the editor.
To control the view of the scene during simulation, in the Simulation 3D Scene Configuration block, select the vehicle name from the Scene view parameter. To change the scene view as the simulation runs, use the numeric keypad in the editor. The table shows the position of the camera displaying the scene, relative to the vehicle selected in the Scene view parameter.
2-51
2
3D Simulation – User's Guide
Key
Camera View
1
Back left
2
Back
3
Back right
4
Left
5
Internal
6
Right
7
Front left
8
Front
9
Front right
0
Overhead
To restart a simulation, click Run in the Simulink model, wait until the Diagnostic Viewer displays the confirmation message, and then click Play in the editor. If you click Play before starting the simulation in your model, the connection between Simulink and the Unreal Editor is not established, and the editor displays an empty scene. After tuning your custom scene based on simulation results, you can then package the scene into an executable. For more details, see “Package Custom Scenes into Executable” on page 2-53.
See Also
2-52
Package Custom Scenes into Executable
Package Custom Scenes into Executable Package Scene into Executable Using Unreal Engine Before packaging the custom scenes into an executable, make sure that the plugins are: • Located in the Unreal Engine installation area, for example, C:\Program Files\Epic Games \UE_4.26\Engine\Plugins\Marketplace\Mathworks. • Deleted from your project area, for example, C:\project\AutoVrtlEnv\Plugins. Then, follow these steps. 1
Open the project containing the scene in the Unreal Editor. You must open the project from a Simulink model that is configured to co-simulate with the Unreal Editor. For more details on this configuration, see “Customize Unreal Engine Scenes Using Simulink and Unreal Editor” on page 2-47.
2
Ensure the plugin content is visible in the Content Browser. Under View Options, check the Show Engine Content and Show Plugin Content check boxes.
3
In the Unreal Editor toolbar, select Settings > Project Settings to open the Project Settings window.
4
In the left pane, in the Project section, click Packaging.
5
In the Packaging section, set or verify the options in the table. If you do not see all these options, at the bottom of the Packaging section, click the Show Advanced expander.
Packaging Option
Enable or Disable
Use Pak File
Enable
2-53
2
3D Simulation – User's Guide
Packaging Option
Enable or Disable
Cook everything in the project content Disable directory (ignore list of maps below) Cook only cookall)
6
(this
only
affects Enable
Create compressed cooked packages
Enable
Exclude editor content while cooking
Enable
Specify the scene from the project that you want to package into an executable. a
In the List of maps to include in a packaged build option, click the Adds Element button
7
maps
.
b
Specify the path to the scene that you want to include in the executable. By default, the Unreal Editor saves maps to the /Game/Maps folder. For example, if the /Game/Maps folder has a scene named myScene that you want to include in the executable, enter /Game/Maps/ myScene.
c
Add or remove additional scenes as needed.
Specify the required asset directories to include in the executable. These directories are located in the MathWorksSimulation plugin. Under Additional Asset Directories to Cook, click the Adds Element button elements and specify these directories:
to add
• /MathWorksSimulation/Characters • /MathWorksSimulation/VehiclesCommon • /MathWorksSimulation/Vehicles • /MathWorksSimulation/Weather To include the MathworksUAVContent plugin assets, also add that entire directory: • /MathWorksUAVContent 8
Rebuild the lighting in your scenes. If you do not rebuild the lighting, the shadows from the light source in your executable file are incorrect and a warning about rebuilding the lighting displays during simulation. In the Unreal Editor toolbar, select Build > Build Lighting Only.
9
(Optional) If you plan to semantic segmentation data from the scene by using a Simulation 3D Camera block, enable rendering of the stencil IDs. In the left pane, in the Engine section, click Rendering. Then, in the main window, in the Postprocessing section, set Custom DepthStencil Pass to Enabled with Stencil. For more details on applying stencil IDs for semantic segmentation, see “Apply Semantic Segmentation Labels to Custom Scenes” on page 2-56.
10 Close the Project Settings window. 11 In the top-left menu of the editor, select File > Package Project > Windows > Windows (64-
bit). Select a local folder in which to save the executable, such as to the root of the project file (for example, C:/Local/myProject). Note Packaging a project into an executable can take several minutes. The more scenes that you include in the executable, the longer the packaging takes.
2-54
Package Custom Scenes into Executable
Once packaging is complete, the folder where you saved the package contains a WindowsNoEditor folder that includes the executable file. This file has the same name as the project file. Note If you repackage a project into the same folder, the new executable folder overwrites the old one. Suppose you package a scene that is from the myProject.uproject file and save the executable to the C:/Local/myProject folder. The editor creates a file named myProject.exe with this path: C:/Local/myProject/WindowsNoEditor/myProject.exe
Simulate Scene from Executable in Simulink 1
In the Simulation 3D Scene Configuration block of your Simulink model, set the Scene source parameter to Unreal Executable.
2
Set the File name parameter to the name of your Unreal Editor executable file. You can either browse for the file or specify the full path to the file by using backslashes. For example: C:\Local\myProject\WindowsNoEditor\myProject.exe
3
Set the Scene parameter to the name of a scene from within the executable file. For example: /Game/Maps/myScene
4
Run the simulation. The model simulates in the custom scene that you created.
If you are simulating a scene from a project that is not based on the AutoVrtlEnv project, then the scene simulates in full screen mode. To use the same window size as the default scenes, copy the DefaultGameUserSettings.ini file from the support package installation folder to your custom project folder. For example, copy DefaultGameUserSettings.ini from:
C:\ProgramData\MATLAB\SupportPackages\\toolbox\shared\sim3dprojects\spkg\AutoVrtlE
to: C:\.project\Config
Then, package scenes from the project into an executable again and retry the simulation.
See Also
2-55
2
3D Simulation – User's Guide
Apply Semantic Segmentation Labels to Custom Scenes The Simulation 3D Camera block provides an option to output semantic segmentation data from a scene. If you add new scene elements, or assets (such as traffic signs or roads), to a custom scene, then in the Unreal Editor, you must apply the correct ID to that element. This ID is known as a stencil ID. Without the correct stencil ID applied, the Simulation 3D Camera block does not recognize the scene element and does not display semantic segmentation data for it. For example, this To Video Display window shows a stop sign that was added to a custom scene. The Semantic Segmentation Display window does not display the stop sign, because the stop sign is missing a stencil ID.
2-56
Apply Semantic Segmentation Labels to Custom Scenes
To apply a stencil ID label to a scene element, follow these steps: 1
Open the Unreal Editor from a Simulink model that is configured to simulate in the 3D environment. For more details, see “Customize Unreal Engine Scenes Using Simulink and Unreal Editor” on page 2-47.
2
In the editor window, select the scene element with the missing stencil ID.
3
On the Details pane on the right, in the Rendering section, select Render CustomDepth Pass. 2-57
2
3D Simulation – User's Guide
If you do not see this option, click the Show Advanced expander rendering options. 4
to show all
In the CustomDepth Stencil Value box, enter the stencil ID that corresponds to the asset. If you are adding an asset to a scene from the UAV Toolbox Interface for Unreal Engine Projects support package, then enter the stencil ID corresponding to that asset type, as shown in the table. If you are adding assets other than the ones shown, then you can assign them to unused IDs. If you do not assign a stencil ID to an asset, then the Unreal Editor assigns that asset an ID of 0. Note The Simulation 3D Camera block does not support the output of semantic segmentation data for lane markings. Even if you assign a stencil ID to lane markings, the block ignores this setting.
2-58
ID
Type
0
None/default
1
Building
2
Not used
3
Other
4
Pedestrians
5
Pole
6
Lane Markings
7
Road
8
Sidewalk
9
Vegetation
10
Vehicle
11
Not used
12
Generic traffic sign
13
Stop sign
14
Yield sign
15
Speed limit sign
16
Weight limit sign
17-18
Not used
19
Left and right arrow warning sign
20
Left chevron warning sign
21
Right chevron warning sign
22
Not used
23
Right one-way sign
24
Not used
Apply Semantic Segmentation Labels to Custom Scenes
ID
Type
25
School bus only sign
26-38
Not used
39
Crosswalk sign
40
Not used
41
Traffic signal
42
Curve right warning sign
43
Curve left warning sign
44
Up right arrow warning sign
45-47
Not used
48
Railroad crossing sign
49
Street sign
50
Roundabout warning sign
51
Fire hydrant
52
Exit sign
53
Bike lane sign
54-56
Not used
57
Sky
58
Curb
59
Flyover ramp
60
Road guard rail
61
Bicyclist
62-66
Not used
67
Deer
68-70
Not used
71
Barricade
72
Motorcycle
73-255
Not used
For example, for a stop sign that is missing a stencil ID, enter 13. Tip If you are adding stencil ID for scene elements of the same type, you can copy (Ctrl+C) and paste (Ctrl+V) the element with the added stencil ID. The copied scene element includes the stencil ID. 5
Visually verify that the correct stencil ID shows by using the custom stencil view. In the top-left and select Buffer Visualization > Custom Stencil. corner of the editor window, click The scene displays the stencil IDs specified for each scene element. For example, if you added the correct stencil ID to a stop sign (13) then the editor window, the stop sign displays a stencil ID value of 13.
2-59
2
3D Simulation – User's Guide
• If you did not set a stencil ID value for a scene element, then the element appears in black and displays no stencil ID. • If you did not select CustomDepth Stencil Value, then the scene element does not appear at all in this view.
2-60
6
Turn off the custom stencil ID view. In the top-left corner of the editor window, click Buffer Visualization and then select Lit.
7
If you have not already done so, set up your Simulink model to display semantic segmentation data from a Simulation 3D Camera block. For an example setup, see “Depth and Semantic Segmentation Visualization Using Unreal Engine Simulation” on page 2-33.
8
Run the simulation and verify that the Simulation 3D Camera block outputs the correct data. For example, here is the Semantic Segmentation Display window with the correct stencil ID applied to a stop sign.
Apply Semantic Segmentation Labels to Custom Scenes
See Also Simulation 3D Scene Configuration | Simulation 3D Camera | Simulation 3D UAV Vehicle
More About •
“Depth and Semantic Segmentation Visualization Using Unreal Engine Simulation” on page 2-33
•
“Semantic Segmentation Using Deep Learning” (Computer Vision Toolbox)
2-61
2
3D Simulation – User's Guide
Stereo Visual SLAM for UAV Navigation in 3D Simulation Visual SLAM is the process of calculating the position and orientation of a camera with respect to its surroundings while simultaneously mapping the environment. Developing a visual SLAM algorithm and evaluating its performance in varying conditions is a challenging task. One of the biggest challenges is generating the ground truth of the camera sensor, especially in outdoor environments. The use of simulation enables testing under a variety of scenarios and camera configurations while providing precise ground truth. This example demonstrates the use of Unreal Engine® simulation to develop a visual SLAM algorithm for a UAV equipped with a stereo camera in a city block scenario. For more information about the implementation of the visual SLAM pipeline for a stereo camera [1] on page 2-67, see the “Stereo Visual Simultaneous Localization and Mapping” (Computer Vision Toolbox) example. Set Up Simulation Environment First, set up a scenario in the simulation environment that can be used to test the visual SLAM algorithm. Use a scene depicting a typical city block with a UAV as the vehicle under test. Next, select a trajectory for the UAV to follow in the scene. You can follow the “Select Waypoints for Unreal Engine Simulation” (Automated Driving Toolbox) example to interactively select a sequence of waypoints and then use the helperSelectSceneWaypoints function to generate a reference trajectory for the UAV. This example uses a recorded reference trajectory as shown below: % Load reference path data = load("uavStereoSLAMData.mat"); pos = data.pos; orientEuler = data.orientEuler;
2-62
% Position % Orientation
Stereo Visual SLAM for UAV Navigation in 3D Simulation
The UAVVisualSLAMIn3DSimulation Simulink® model is configured with the US City Block scene using the Simulation 3D Scene Configuration block. The model places a UAV on the scene using the Simulation 3D UAV Vehicle block. A stereo camera consisting of two Simulation 3D Camera blocks is attached to the UAV. In the dialog box of the Simulation 3D Camera block, use the Mounting tab to adjust the placement of the camera. Use the Parameters tab to configure properties of the camera to simulate different cameras. To estimate the intrinsics of the stereo camera that you want to simulate, use the “Using the Stereo Camera Calibrator App” (Computer Vision Toolbox) app. % Stereo camera parameters focalLength = [1109, 1109]; % In pixels principalPoint = [640, 360]; % In pixels [x, y]
2-63
2
3D Simulation – User's Guide
imageSize baseline
= [720, 1280]; = 0.5;
% In pixels [mrows, ncols] % In meters
% Open the model modelName = 'UAVVisualSLAMIn3DSimulation'; open_system(modelName);
Implement the Stereo Visual SLAM Algorithm The Helper Stereo Visual SLAM System block implements the stereo visual SLAM pipeline, consisting of the following steps: • Map Initialization: The pipeline starts by initializing the map of 3-D points from a pair of images generated from the stereo camera using the disparity map. The left image is stored as the first key frame. • Tracking: Once a map is initialized, for each new stereo pair, the pose of the camera is estimated by matching features in the left image to features in the last key frame. The estimated camera pose is refined by tracking the local map. 2-64
Stereo Visual SLAM for UAV Navigation in 3D Simulation
• Local Mapping: If the current left image is identified as a key frame, new 3-D map points are computed from the disparity of the stereo pair. At this stage, bundle adjustment is used to minimize reprojection errors by adjusting the camera pose and 3-D points. • Loop Closure: Loops are detected for each key frame by comparing it against all previous key frames using the bag-of-features approach. Once a loop closure is detected, the pose graph is optimized to refine the camera poses of all the key frames. For the implementation details of the algorithm, see the “Stereo Visual Simultaneous Localization and Mapping” (Computer Vision Toolbox) example. Run Stereo Visual SLAM Simulation Simulate the model and visualize the results. The Video Viewer block displays the stereo image output. The Point Cloud Player displays the reconstructed 3-D map with the estimated camera trajectory.
if ~ispc error("Unreal Engine Simulation is supported only on Microsoft" + char(174) + " Windows" + ch end % Set the random seed to get consistent results rng(0); % Run simulation sim(modelName);
2-65
2
3D Simulation – User's Guide
Loop edge added between keyframe: 2 and 91
Close the model. close_system(modelName);
2-66
Stereo Visual SLAM for UAV Navigation in 3D Simulation
References
[1] Mur-Artal, Raul, and Juan D. Tardós. "ORB-SLAM2: An open-source SLAM system for monocular, stereo, and RGB-D cameras." IEEE Transactions on Robotics 33, no. 5 (2017): 1255-1262.
2-67
2
3D Simulation – User's Guide
Prepare Custom UAV Vehicle Mesh for the Unreal Editor This example shows you how to create a vehicle mesh that is compatible with the project in the UAV Toolbox Interface for Unreal Engine Projects support package. You can specify the mesh in the Simulation 3D UAV Vehicle block to visualize the vehicle in the Unreal Editor when you run a simulation. Before you start, install the UAV Toolbox Interface for Unreal Engine Projects support package. See “Install Support Package for Customizing Scenes” on page 2-43. To create a compatible custom vehicle mesh, follow these workflow steps. Step
Description
“Set Up Bone Hierarchy” on page 2-68
In a 3D creation environment, set up the vehicle mesh bone hierarchy and specify part names.
“Assign Materials” on page 2-69
Optionally, assign materials to the vehicle parts.
“Export Mesh and Armature” on page 2-69
Export the vehicle mesh and armature in the .fbx file format.
“Import Mesh to Unreal Editor” on page 2-69
Import the vehicle mesh into the Unreal Editor.
“Set Block Parameters” on page 2-70
Set up the Simulation 3D UAV Vehicle block parameters.
Note To create the mesh, this example uses the 3D creation software Blender® Version 2.80.
Set Up Bone Hierarchy
2-68
1
Import a vehicle mesh into a 3D modeling tool, such as Blender.
2
To ensure that this mesh is compatible with the animation components in the UAV Toolbox Interface for Unreal Engine Projects support package, use this naming convention for the vehicle parts in the mesh. Vehicle Part
Name
UAV body
UAV_Body
UAV motor
UAV_Motorn
UAV rotor blade
UAV_Rotorn
Camera pivot point
UAV_CameraPivot
Camera arm
UAV_CameraArm
3
Set the UAV body object, UAV_Body, as the parent of the other UAV objects.
4
Set each UAV_Motorn objects as the parent of the corresponding UAV_Rotorn object.
5
Set the UAV_CameraArm object as the parent of the UAV_CameraPivot object.
Prepare Custom UAV Vehicle Mesh for the Unreal Editor
Assign Materials You can optionally assign material slots to the vehicle parts. In this example, the mesh uses one material for the body, one for the six motors, and one for the six rotors. 1
Create and assign material slots to the vehicle chassis. Confirm that the first vehicle slot corresponds to the UAV_Body object.
2
Create and assign material slots to the motors.
3
Create and assign material slots to the rotors.
Export Mesh and Armature Export the mesh and armature in the .fbx file format. For example, in Blender: 1
On the Object Types pane, select Armature and Mesh.
2
On the Transform pane, set: • Scale to 1.00 • Apply Scalings to All Local • Forward to X Forward • Up to Z Up Select Apply Unit.
3
On the Geometry pane: • Set Smoothing to Face • Select Apply Modifiers
4
On the Armature pane, set: • Primary Bone Axis to X Axis • Secondary Bone Axis to Z Axis Select Export FBX.
Import Mesh to Unreal Editor 1
Open the Unreal Engine AutoVrtlEnv.uproject project in the Unreal Editor.
2
In the editor, import the FBX® file as a skeletal mesh. Assign the UAV_Skeleton asset to the Skeleton parameter.
2-69
2
3D Simulation – User's Guide
3
Open the imported skeletal mesh asset. Open the Asset Details tab. Select the material slot corresponding to the UAV body, and rename the slot name to VehicleBody.
Set Block Parameters In your Simulink model, set these Simulation 3D UAV Vehicle block parameters: • Type to Custom. • Path to the path in the Unreal Engine project that contains the imported mesh.
See Also Simulation 3D Scene Configuration | Simulation 3D UAV Vehicle 2-70
Prepare Custom UAV Vehicle Mesh for the Unreal Editor
More About •
“Unreal Engine Simulation Environment Requirements and Limitations” on page 2-5
•
“Coordinate Systems for Unreal Engine Simulation in UAV Toolbox” on page 2-10
External Websites •
Blender
2-71
3 3D Data Processing – User's Guide • “Choose a 3-D Coordinate System” on page 3-2 • “Map and Classify Urban Environment Using UAV Camera and Deep Learning” on page 3-6
3
3D Data Processing – User's Guide
Choose a 3-D Coordinate System Coordinate systems represent position on the Earth using coordinates. The toolbox provides functions to transform coordinates between geodetic, east-north-up (ENU), and north-east-down (NED). Global system like geodetic system describe the position of an object using a triplet of coordinates. Local systems such as ENU and NED systems require two triplets of coordinates: one triplet describes the location of the origin, and the other triplet describes the location of the object with respect to the origin. When you work with 3-D coordinate systems, you must specify an ellipsoid model that approximates the shape of the Earth. All of the sample coordinates on this page use the World Geodetic System of 1984 (WGS84).
Geodetic Coordinates A geodetic system uses the coordinates [lat lon alt] to represent position relative to a reference ellipsoid. • lat, the latitude, originates at the equator. More specifically, the latitude of a point is the angle a normal to the ellipsoid at that point makes with the equatorial plane, which contains the center and equator of the ellipsoid. An angle of latitude is within the range [–90°, 90°]. Positive latitudes correspond to north and negative latitudes correspond to south.
• lon, the longitude, originates at the prime meridian. More specifically, the longitude of a point is the angle that a plane containing the ellipsoid center and the meridian containing that point makes with the plane containing the ellipsoid center and prime meridian. Positive longitudes are measured in a counterclockwise direction from a vantage point above the North Pole. Typically, longitude is within the range [–180°, 180°] or [0°, 360°].
3-2
Choose a 3-D Coordinate System
• alt, the ellipsoidal height, is measured along a normal of the reference spheroid.
East-North-Up Coordinates An east-north-up (ENU) system uses the Cartesian coordinates [xEast yNorth zUp] to represent position relative to a local origin. The local origin is described by the geodetic coordinates [lat0 lon0 alt0]. Note that the origin does not necessarily lie on the surface of the ellipsoid. • The positive xEast-axis points east along the parallel of latitude containing lat0. • The positive yNorth-axis points north along the meridian of longitude containing lon0. • The positive zUp-axis points upward along the ellipsoid normal.
3-3
3
3D Data Processing – User's Guide
North-East-Down Coordinates A north-east-down (NED) system uses the Cartesian coordinates [xNorth yEast zDown] to represent position relative to a local origin. The local origin is described by the geodetic coordinates [lat0 lon0 alt0]. Typically, the local origin of an NED system is above the surface of the Earth. • The positive xNorth-axis points north along the meridian of longitude containing lon0. • The positive yEast-axis points east along the parallel of latitude containing lat0. • The positive zDown-axis points downward along the ellipsoid normal.
An NED coordinate system is commonly used to specify location relative to a moving aircraft. In this application, the origin and axes of an NED system change continuously. Note that the coordinates are not fixed to the frame of the aircraft.
3-4
Choose a 3-D Coordinate System
Tips If you are transforming coordinates between ENU and NED systems with the same origin, then you do not need to specify a reference ellipsoid or the coordinates of the origin.
See Also enu2lla | lla2enu | lla2ned | ned2lla
References [1] Guowei, C., B.M. Cheh, and T. H. Lee. Unmanned Rotorcraft Systems. London: Springer-Verlag London Limited: 2011. [2] Van Sickle, J. Basic GIS Coordinates. Boca Raton, FL: CRC Press LLC, 2004.
3-5
3
3D Data Processing – User's Guide
Map and Classify Urban Environment Using UAV Camera and Deep Learning UAV Toolbox provides tools that enable you to plan UAV flight paths to capture images of an urban environment with a camera. Then using Computer Vision Toolbox™, Image Processing Toolbox™, and Deep Learning Toolbox™, you can process these images and combine them to create a cohesive map of the urban environment. The mapping process consists of these steps: 1
“Survey Urban Environment Using UAV” on page 1-182 — Design a flight path for the UAV through the desired areas of the city, and use a camera on the UAV to capture top-down images of the city during the flight.
2
“Obtain Orthophotos from Central Perspective Images” on page 1-190 — Convert the captured perspective images to orthographic images
3
“Semantic Segmentation of Orthophotos” on page 1-197 — Use Computer Vision Toolbox, Image Processing Toolbox, and Deep Learning Toolbox to classify areas of the orthographic images by using a deep learning network.
4
“Create and Smooth Orthomosaic from Orthophotos” on page 1-205 — Use feature-based image recognition to combine the orthographic images into a mosaic that represents a map of the city.
See Also Related Examples
3-6
•
“Customize Unreal Engine Scenes for UAVs” on page 2-42
•
“Simulate Simple Flight Scenario and Sensor in Unreal Engine Environment” on page 2-29
•
“Map Environment For Motion Planning Using UAV Lidar” on page 1-167
4 Simulink Block Examples
4
Simulink Block Examples
Generate Course and Yaw Commands for Orbit Following in Simulink® This example shows how to use the UAV Orbit Follower block to generate course and yaw commands for orbiting a location of interest with a UAV. Open the model. Click Open Live Script to get a copy of the Simulink® model. This model illustrates the inputs and the outputs of the block. You must specify the current UAV pose as an [x;y;z;course] column vector. Typically, the pose is gathered from telemetry data from the UAV. Also, specify the orbit center location in xyz-coordinates, orbit radius, turn direction, and lookahead distance on the path. The lookahead distance is important for tuning the path tracking. Higher values smooth the path, but lower values can improve tracking of the actual orbit. open_system("uav_orbit_follower_ex1.slx")
Run the model to get the desired course and yaw for following the orbit. These outputs can be used to generate commands for a UAV. sim("uav_orbit_follower_ex1.slx");
4-2
Generate Course and Yaw Commands for Orbit Following in Simulink®
Close the model with: close_system("uav_orbit_follower_ex1.slx", 0);
4-3
4
Simulink Block Examples
UAV Obstacle Avoidance in Simulink This model implements waypoint following along with obstacle avoidance on a UAV in a simulated scenario. The model takes a set of waypoints and uses the 3D VFH+ algorithm to provide an obstaclefree path. Create UAV Scenario with Custom Lidar Sensor and Obstacles Create Scenario Create a UAV scenario and set its local origin. Scenario = uavScenario("UpdateRate",100,"ReferenceLocation",[0 0 0]);
Add a marker to indicate the start pose of the UAV. addMesh(Scenario,"cylinder",{[0 0 1] [0 .01]},[0 1 0]);
Define UAV Platform Specify the initial position and orientation of the UAV in the north-east-down (NED) frame. InitialPosition = [0 0 -7]; InitialOrientation = [0 0 0];
Create a UAV platform in the scenario. platUAV = uavPlatform("UAV",Scenario, ... "ReferenceFrame","NED", ... "InitialPosition",InitialPosition, ... "InitialOrientation",eul2quat(InitialOrientation));
Add a quadrotor mesh for visualization. updateMesh(platUAV,"quadrotor",{1.2},[0 0 1],eul2tform([0 0 pi]));
Create and Mount Sensor Model Specify the lidar resolution. AzimuthResolution = 0.5; ElevationResolution = 2;
Specify the lidar range. MaxRange = 7; AzimuthLimits = [-179 179]; ElevationLimits = [-15 15];
Create a statistical sensor model to generate point clouds for the lidar sensor. LidarModel = uavLidarPointCloudGenerator("UpdateRate",10, ... "MaxRange",MaxRange, ... "RangeAccuracy",3, ... "AzimuthResolution",AzimuthResolution, ... "ElevationResolution",ElevationResolution, ... "AzimuthLimits",AzimuthLimits, ...
4-4
UAV Obstacle Avoidance in Simulink
"ElevationLimits",ElevationLimits, ... "HasOrganizedOutput",true);
Create a lidar sensor and mount the sensor on the quadrotor. uavSensor("Lidar",platUAV,LidarModel, ... "MountingLocation",[0 0 -0.4], ... "MountingAngles",[0 0 180]);
Preview the scenario using the show3D function. show3D(Scenario);
Add Obstacles to Scenario Add cuboid obstacles, representing buildings, to the scenario. ObstaclePositions = [10 0; 20 10; 10 20]; % Locations of the obstacles ObstacleHeight = 15; % Height of the obstacles ObstaclesWidth = 3; % Width of the obstacles for i = 1:size(ObstaclePositions,1) addMesh(Scenario,"polygon", ... {[ObstaclePositions(i,1)-ObstaclesWidth/2 ObstaclePositions(i,2)-ObstaclesWidth/2; ... ObstaclePositions(i,1)+ObstaclesWidth/2 ObstaclePositions(i,2)-ObstaclesWidth/2; ... ObstaclePositions(i,1)+ObstaclesWidth/2 ObstaclePositions(i,2)+ObstaclesWidth/2; ... ObstaclePositions(i,1)-ObstaclesWidth/2 ObstaclePositions(i,2)+ObstaclesWidth/2], ... [0 ObstacleHeight]},0.651*ones(1,3));
4-5
4
Simulink Block Examples
end show3D(Scenario); legend("Start Position","Obstacles")
Model Overview The model consists of these main components: • UAV scenario — Configures the scenario and visualizes the trajectory. • Waypoint following and obstacle avoidance — Implements waypoint following with obstacle avoidance. • Controller and plant — Position controller for the UAV. • Control Panel — Use this panel to enable or disable obstacle avoidance, as well as alter the lookahead distance for obstacle avoidance. Open the model. open_system("ObstacleAvoidanceDemo.slx");
4-6
UAV Obstacle Avoidance in Simulink
UAV Scenario The scenario blocks configure the scenario and visualize the obstacles, trajectory, and the lidar point cloud data.
4-7
4
Simulink Block Examples
This subsystem contains these blocks: • UAV Scenario Configuration — Configures the scenario blocks to use the generated scenario for simulation. • UAV Scenario Motion Read — Reads the current UAV state from the scenario. • UAV Scenario Lidar — Reads the point cloud data from the scenario. • UAV Scenario Motion Write — Updates the new UAV state. • UAV Scenario Scope — Visualizes the UAV trajectory and lidar point cloud data. Waypoint Following and Obstacle Avoidance The Waypoint following and obstacle avoidance subsystem finds the obstacle-free desired position and the desired yaw according to the current UAV state and point cloud data.
4-8
UAV Obstacle Avoidance in Simulink
This subsystem includes these blocks and subsystems: • Waypoint Follower — Computes a lookahead point for the UAV in the direction of the next waypoint. • Obstacle Avoidance — Uses the 3D VFH+ algorithm to calculate the obstacle-free direction and yaw for a collision-free flight, and updates the lookahead point computed by the Waypoint Follower block. • Conversion — This subsystem controls the frequency at which obstacle avoidance is used during the flight, and other data type and transform conversions. • Lookahead Distance — Constant block, the value of which is multiplied by the unit vector in the desired direction, and then added to the current UAV position to compute the desired position. • Enable Obstacle Avoidance — This subsystem enables or disables obstacle avoidance. • Waypoints — The set of waypoints through which the UAV is expected to fly. Specify the waypoints for the UAV. Waypoints = [InitialPosition; 0 20 -7; 20 20 -7; 20 0 -7];
Add markers to indicate the waypoints.
for i = 2:size(Waypoints,1) addMesh(Scenario,"cylinder",{[Waypoints(i,2) Waypoints(i,1) 1] [0 0.1]},[1 0 0]); end show3D(Scenario); hold on plot3([InitialPosition(1,2); Waypoints(:,2)],[InitialPosition(1,2); Waypoints(:,1)],[-InitialPosi legend(["Start Position","Obstacles","","","Waypoints","","","Direct Path"])
4-9
4
Simulink Block Examples
Controller and plant The Controller and plant subsystem generates the control commands and updates the UAV state based on the lookahead point.
This subsystem includes these blocks: • Controller — This subsystem computes the control commands (roll, pitch, yaw, and thrust) to move the UAV towards the desired position. It uses multiple PID loops to implement position control. • Quadrotor Plant — This Guidance Model block updates the UAV state using the control commands.
4-10
UAV Obstacle Avoidance in Simulink
• Conversion — This subsystem extracts the position and orientation from the UAV state, and performs data and coordinate transforms for visualization. Specify the controller parameters. These parameters are based on a hit-and-trial approach, and can be tuned for a smoother flight. % Proportional Gains Px = 6; Py = 6; Pz = 6.5; % Derivative Gains Dx = 1.5; Dy = 1.5; Dz = 2.5; % Integral Gains Ix = 0; Iy = 0; Iz = 0; % Filter Coefficients Nx = 10; Ny = 10; Nz = 14.4947065605712;
Specify gravity, drone mass, and sample time for the controller and plant blocks. UAVSampleTime = 0.001; Gravity = 9.81; DroneMass = 0.1;
Control Panel The switch enables or disables the updates to the lookahead point from the Obstacle Avoidance block. The slider updates the lookahead distance used to compute the lookahead point.
• At greater lookahead distances, UAV flight is faster, but has greater risk of colliding with an obstacle. • At lower values, the flight is slower, but has a lower risk of colliding with an obstacle. Simulate Model Configure and run the model, and observe the motion of the UAV. • The UAV flies through the waypoints while avoiding obstacles, and then the simulation stops. 4-11
4
Simulink Block Examples
• Alter the lookahead distance to change the UAV speed. • Change the parameters of the Obstacle Avoidance block and note the change in the flight path. out = sim("ObstacleAvoidanceDemo.slx");
Visualize Obstacle-Free UAV trajectory Plot the actual UAV trajectory and the waypoints to show the effect of obstacle avoidance on the UAV flight. hold on points = squeeze(out.trajectoryPoints(1,:,:))'; plot3(points(:,2),points(:,1),-points(:,3),"-r"); legend(["Start Position","Obstacles","","","Waypoints","","","Direct Path","UAV Trajectory"])
4-12
UAV Obstacle Avoidance in Simulink
4-13
4
Simulink Block Examples
Add GPS Sensor Noise to Multirotor Guidance Model This example shows how to use a gpsSensor Block to add sensor noise to the position and velocity output of a guidance model in Simulink®. Example Model Open the Simulink model. open_system("uavGPSModel.slx");
The model uses a Guidance Model block to simulate a multirotor UAV platform. The GPS block adds noise to the state of the UAV. Constant values for the roll, pitch, and yaw rate, and a varying value created by a sine wave for the thrust are inputs to Control port of the Guidance Model. The roll, pitch and yaw rate are set to 0 so the varying thrust input changes only the height. When setting the controls for the block, check that the gain values listed in the block are appropriate. The only Environment input for a multirotor UAV is gravity, specified as 9.81. Bus Creator (Simulink) blocks combine the control inputs and environment input into their respective busses, with the bus names specified in the Input/Output Bus Names parameter of the Guidance Model. Because the GPS block uses discrete states and has separate inputs for Position and Velocity, the model uses a Rate Transition block to convert the continuous signal from the Guidance Model block into a bus containing two discrete signals. It extracts the WorldPosition and WorldVelocity signals from the bus and transposes them before using them as input to the GPS block. Scope blocks display the true vertical position and vertical velocity of the UAV alongside its GPS-affected vertical position and vertical velocity readings.
4-14
Add GPS Sensor Noise to Multirotor Guidance Model
Run the Model Run the model. The Height Position and Height Velocity scopes show the effect the GPS block has on the original values of the position and velocity signals, retrospectively.
4-15
4
Simulink Block Examples
Simulate GPS Sensor Noise This example shows how to use the GPS block to add GPS sensor noise to position and velocity inputs in Simulink®. Examine Model Open the Simulink model. open_system("GPSNoiseModel.slx");
This model generates the X, Y, Z values, for both position and velocity, as individual sine waves and combines them using Mux blocks. Because the GPS block requires discrete signals, the combined position and velocity pass through Rate Transition blocks to the inputs to the Position and Velocity ports of the GPS block. The GPS block has default parameter settings except for the Vertical position accuracy, which is set to 1.5 due to the scale of the position and velocity. Compare the outputs of the GPS block against the true signal values using Scope blocks. To do this for position, the local position coordinates will need to be converted to LLA coordinates. Use ned2lla function in the MATLAB Function block to convert the NED coordinates to LLA coordinates. A MATLAB Function block uses the ned2lla function to convert the local position coordinates of the true signal values to geodetic coordinates. The model then plots the outputs of the GPS block against the true signal values. Run Model Run the model. The output scopes show the effect of the noise from the GPS sensor on the original and velocity outputs. 4-16
Simulate GPS Sensor Noise
See Also Functions ned2lla Blocks GPS | Rate Transition
4-17
4
Simulink Block Examples
Simulate UAV Scenario Using Scenario Blocks This example shows how to use the UAV scenario blocks to simulate a scenario in Simulink®. Create Scenario Initialize your UAV scenario with meshes and uavPlatform objects for the UAV Scenario blocks to use. % Initialize the scenario scene = uavScenario(UpdateRate=100,ReferenceLocation=[0 0 0]); %Create a ground for visualization addMesh(scene,"polygon",{[-15 -15; 15 -15; 15 15; -15 15] [-0.5 0]},[0.3 0.3 0.3]); % Add cylinder meshes to scan with lidar sensor addMesh(scene,"cylinder",{[-5 5 2],[0 12]},[0 1 0]); addMesh(scene,"cylinder",{[5 5 2],[0 12]},[0 1 0]); addMesh(scene,"cylinder",{[5 -5 2],[0 12]},[0 1 0]);
Create one UAV platform to be controlled and another to be stationary. % Platform/UAV initial position and orientation initpos = [0 0 -5]; % NED Frame initori = [0 0 0]; % Add two UAV Platform to the scenario and scale them for easier visualization platform = uavPlatform("platformUAV",scene,ReferenceFrame="NED",... InitialPosition=initpos,InitialOrientation=eul2quat(initori)); updateMesh(platform,"quadrotor",{2},[0 0 0],eul2tform([0 0 pi])); platform2 = uavPlatform("platformUAV2", scene, "ReferenceFrame", "NED", ... "InitialPosition", [0 7 -11], "InitialOrientation", eul2quat(initori)); updateMesh(platform2,"quadrotor", {2}, [0 0 0], eul2tform([0 0 pi]));
Create a uavSensor with a lidar sensor model using the uavLidarPointCloudGenerator and attach it to the first UAV platform. This sensor will be used in the Simulink simulation but the specifications of the lidar should be specified in the UAV Scenario Lidar block because they will not be loaded into the model. LidarModel = uavLidarPointCloudGenerator(); uavSensor("Lidar",platform,LidarModel,"MountingLocation",[0,0,1],"MountingAngles",[0 0 180]);
Configure the Scenario open_system("UAVScenarioModel.slx")
4-18
Simulate UAV Scenario Using Scenario Blocks
The UAV Scenario Configuration block is essential to simulating the UAV scenario in Simulink and must execute first. Place it in the model and set the MATLAB or model workspace variable name to the name of your scenario. Open this block and click Refresh whenever the scenario scene is changed in MATLAB to reflect those changes in Simulink. Change the sample time, and bus and signal names as necessary.
4-19
4
Simulink Block Examples
Write to Motion Bus Use the UAV Scenario Motion Write block to update the Motion bus of the first platform UAV. This will update the position of the UAV in the UAV Scenario Scope block simulation. Open the block and click Select to choose the first platform UAV. This is the platform UAV that we will be updating with this block.
4-20
Simulate UAV Scenario Using Scenario Blocks
This example uses a multirotor guidance model with constant inputs as the plant to determine the next position to write to the motion bus. However, any kind of plant or controller can be used to update the motion bus of the platform if you can extract inputs to be used in the UAV Scenario Motion Write block.
4-21
4
Simulink Block Examples
Read from Motion Bus After writing to the motion bus with the UAV Scenario Motion Write block, the motion block can be read using the UAV Scenario Motion Read block. This data can be used in your controller it determine the inputs to your plant. This example does not use a controller so the outputs are read into Display blocks. Open the block and click Select to choose the same UAV as you selected in the UAV Scenario Motion Write block.
4-22
Simulate UAV Scenario Using Scenario Blocks
Get Transform Use the UAV Scenario Get Transform block to get the transformation matrix between the two UAVs. Open the block and set the Source Frame to the first UAV and the Target Frame to the second UAV.
4-23
4
Simulink Block Examples
The transformation matrix in this example is displayed in a Display block, however the transformation data could have many applications in a controller.
View and Simulate Lidar Use the UAV Scenario Lidar Block to use the lidar sensor created in the scenario. Open the block and specify the Sensor name by clicking the Select to choose the lidar sensor in the scene. The settings of the lidar can be edited by specifying the parameters in the block.
4-24
Simulate UAV Scenario Using Scenario Blocks
To visualize the lidar readings and the motion of the UAV, connect the UAV Scenario Lidar block to a UAV Scenario Scope block. To do so, you need to create a port by enabling the visualization toggle for the sensors you would like to connect. If you recently added a lidar sensor but do not see it in the table, try clicking Refresh in your UAV Configuration block and Refresh sensor table in this block.
4-25
4
Simulink Block Examples
4-26
Simulate UAV Scenario Using Scenario Blocks
After enabling the visualization of the sensor, a port will appear on the UAV Scenario Scope block with the name of the platform and its sensor.
Click Show animation in the UAV Scenario Scope block to view the scenario, and run the model to see the animation.
4-27
4
Simulink Block Examples
4-28
Simulate INS Block
Simulate INS Block In this example, you simulate an INS block by using the pose information of a vehicle undertaking a left-turn trajectory. Load Vehicle Trajectory Data First, you load the trajectory information of the vehicle to the workspace. load leftTurnTrajectory.mat
You notice that seven new variables appear in MATLAB workspace. • dt — The time step size of 0.4 seconds. • t — The total time span of 7.88 seconds. • vehPos, vehVel, vehAcc, vehOrient, vehAngVel — The history of position, velocity, acceleration, orientation, and angular velocity, each specified as a 198-by-3 matrix, where 198 is the total number of steps. Open Simulink Model Next, you open the Simulink model. open simulateINS.slx
The model contains three parts: the data importing part, the INS block, and the scope block to compare the true positions with the INS outputs. The data importing part imports the vehicle trajectory data into Simulink using the From Workspace (Simulink) block. You use a helper function helperFromWorkspace, attached in the example folder, to convert the trajectory data into a structure format required by the From Workspace block. Run the Model Run the Simulink model. resulsts = sim('simulateINS');
Click on the scope block and see the results. The INS block position outputs closely follow the truth with the addition of noise. 4-29
4
Simulink Block Examples
4-30
Lidar and Radar Fusion in Urban Air Mobility Scenario
Lidar and Radar Fusion in Urban Air Mobility Scenario This example shows how to use multiobject trackers to track various unmanned aerial vehicles (UAVs) in an urban environment. You create a scene using the uavScenario object based on building and terrain data available online. You then use lidar and radar sensor models to generate synthetic sensor data. Finally, you use various tracking algorithms to estimate the state of all UAVs in the scene. UAVs are designed for a wide range of operations. Many applications are set in urban environments, such as drone package delivery, air taxis, and power line inspection. The safety of these operations becomes critical as the number of applications grows, making controlling the urban airspace a challenge. Create Urban Air Mobility Scenario In this example, you use the terrain and building data of Boulder, CO. The Digital Terrain Elevation Data (DTED) file is downloaded from the SRTM Void Filled dataset available from the U.S. Geological Survey. The building data in southboulder.osm was downloaded from https:// www.openstreetmap.org/, which provides access to crowd-sourced map data all over the world. The data is licensed under the Open Data Commons Open Database License (ODbL), https:// opendatacommons.org/licenses/odbl/. dtedfile = "n39_w106_3arc_v2.dt1"; buildingfile = "southboulder.osm"; scene = createScenario(dtedfile,buildingfile);
Next, add a few UAVs to the scenario. To model a package delivery operation, define a trajectory leaving from the roof of a building and flying to a different building. The trajectory is composed of three legs. The quadrotor takes off vertically, then flies toward the next delivery destination, and finally lands vertically on the roof.
waypointsA = [1895 90 20; 1915 108 35; 1900 115 20]; timeA = [0 25 50]; trajA = waypointTrajectory(waypointsA, "TimeOfArrival", timeA, "ReferenceFrame", "ENU", "AutoBank uavA = uavPlatform("UAV", scene, "Trajectory", trajA, "ReferenceFrame", "ENU"); updateMesh(uavA, "quadrotor", {5}, [0.6350 0.0780 0.1840], eye(4));
Add another UAV to model an air taxi flying by. Its trajectory is linear and slightly descending. Use the fixedwing geometry to model a larger UAV that is suitable for transporting people.
waypointsB = [1940 120 50; 1800 50 20]; timeB = [0 41]; trajB = waypointTrajectory(waypointsB, "TimeOfArrival", timeB, "ReferenceFrame", "ENU", "AutoBank uavB = uavPlatform("UAV2", scene, "Trajectory", trajB, "ReferenceFrame", "ENU"); updateMesh(uavB, "fixedwing", {10}, [0.6350 0.0780 0.1840], eye(4));
Then add a quadrotor with a trajectory following the street path. This represents a UAV inspecting power grid lines for maintenance purposes.
waypointsC = [1950 60 35; 1900 60 35; 1890 80 35]; timeC = linspace(0,41,size(waypointsC,1)); trajC = waypointTrajectory(waypointsC, "TimeOfArrival", timeC, "ReferenceFrame", "ENU", "AutoBank uavC = uavPlatform("UAV3", scene, "Trajectory", trajC, "ReferenceFrame", "ENU"); updateMesh(uavC, "quadrotor", {5}, [0.6350 0.0780 0.1840], eye(4));
4-31
4
Simulink Block Examples
Finally, add the ego UAV, a UAV responsible for surveilling the scene and tracking different moving platforms. waypointsD = [1900 140 65; 1910 100 65]; timeD = [0 60]; trajD = waypointTrajectory(waypointsD, "TimeOfArrival", timeD, ... "ReferenceFrame", "ENU", "AutoBank", true, "AutoPitch", true); egoUAV = uavPlatform("EgoVehicle", scene, "Trajectory", trajD, "ReferenceFrame", "ENU"); updateMesh(egoUAV, "quadrotor", {5}, [0 0 1], eye(4));
Define UAV Sensor Suite Mount sensors on the ego vehicle. Use a lidar puck that is commonly used in automotive applications [1]. The puck is a small sensor that can be attached on a quadrotor. Use the following specification for the lidar puck: • Range resolution: 3 cm • Maximum range: 100 m • 360 degrees azimuth span with 0.2° resolution • 30 degrees elevation span with 2° resolution • Update rate: 10 Hz • Mount with a 90° tilt to look down
% Mount a lidar on the quadrotor lidarOrient = [90 90 0]; lidarSensor = uavLidarPointCloudGenerator("MaxRange",100, ... "RangeAccuracy", 0.03, ... "ElevationLimits", [-15 15], ... "ElevationResolution", 2, ... "AzimuthLimits", [-180 180], ... "AzimuthResolution", 0.2, ... "UpdateRate", 10, ... "HasOrganizedOutput", false); lidar = uavSensor("Lidar", egoUAV, lidarSensor, "MountingLocation", [0 0 -3], "MountingAngles",li
Next, add a radar using the radarDataGenerator System object from the Radar Toolbox. To add this sensor to the UAV platform, you need to define a custom adaptor class. For details on that, see the “Simulate Radar Sensor Mounted On UAV” on page 1-164 example. In this example, you use the helperRadarAdaptor class. This class uses the mesh geometry of targets to define cuboid dimensions for the radar model. The mesh is also used to derive a simple RCS signature for each target. Based on the Echodyne EchoFlight UAV radar [2], set the radar configuration as: • Frequency: 24.45-24.65 GHz • Field of view: 120° azimuth 80° elevation • Resolution: 2 deg in azimuth, 6° in elevation • Full scan rate: 1 Hz • Sensitivity: 0 dBsm at 200 m Additionally, configure the radar to output multiple detections per object. Though the radar can output tracks representing point targets, you want to estimate the extent of the target, which is not available with the default track output. Therefore, set the TargetReportFormat property to Detections so that the radar reports crude detections directly. 4-32
Lidar and Radar Fusion in Urban Air Mobility Scenario
% Mount a radar on the quadrotor. radarSensor = radarDataGenerator("no scanning","SensorIndex",1,... "FieldOfView",[120 80],... "UpdateRate", 1,... 'MountingAngles',[0 30 0],... "HasElevation", true,... "ElevationResolution", 6,... "AzimuthResolution", 2, ... "RangeResolution", 4, ... "RangeLimits", [0 200],... 'ReferenceRange',200,... 'CenterFrequency',24.55e9,... 'Bandwidth',200e6,... "TargetReportFormat","Detections",... "DetectionCoordinates","Sensor rectangular",... "HasFalseAlarms",false,... "FalseAlarmRate", 1e-7); radar = uavSensor("Radar",egoUAV,helperRadarAdaptor(radarSensor));
Define Tracking System Lidar Point Cloud Processing Lidar sensors return point clouds. To fuse the lidar output, the point cloud must be clustered to extract object detections. Segment out the terrain using the segmentGroundSMRF function from Lidar Toolbox. The remaining point cloud is clustered, and a simple threshold is applied to each cluster mean elevation to filter out building detections. Fit each cluster with a cuboid to extract a bounding box detection. The helper class helperLidarDetector available in this example has the implementation details. Lidar cuboid detections are formatted using the objectDetection object. The measurement state for these detections is x, y, z, L, W, H, q0, q1, q2, q3 , where: • x, y, z are the cuboid center coordinates along the east, north, and up (ENU) axes of the scenario, respectively. • L, W, H are the length, width, and height of the cuboid, respectively. •
q = q0 + q1 . i + q2 . j + q3 . k is the quaternion defining the orientation of the cuboid with respect to the ENU axes.
lidarDetector = helperLidarDetector(scene) lidarDetector = helperLidarDetector with properties: MaxWindowRadius: GridResolution: SegmentationMinDistance: MinDetectionsPerCluster: MinZDistanceCluster: EgoVehicleRadius:
3 1.5000 5 2 20 10
Lidar Tracker Use a point target tracker, trackerJPDA, to track the lidar bounding box detections. A point tracker assumes that each UAV can generate at most one detection per sensor scan. This assumption is valid 4-33
4
Simulink Block Examples
because you have clustered the point cloud into cuboids. To set up a tracker, you need to define the motion model and the measurement model. In this example, you model the dynamics of UAVs using an augmented constant velocity model. The constant velocity model is sufficient to track trajectories consisting of straight flight legs or slowly varying segments. Moreover, assume the orientation of the UAV is constant and assume the dimensions of the UAVs are constant. As a result, the track state and state transition equations are X = x, vx , y, vy , z, vz , L, W, H, q0, q1, q2, q3 and 1 ts 0 . . 0 0 1 0 . . . . 1 ts . . Xk + 1 =
. .
. 1 0 0 . 1 ts
0 . . . 0 1 03 03
03
03 Xk + Qk
I3 03x4 04x3 I4
Here, vx, vy, vz are the cuboid velocity vector coordinates along the scenario ENU axes. Track orientation using a quaternion because of the discontinuity of Euler angles when using tracking filters. ts , the time interval between updates k and k+1, is equal to 0.1 seconds. Lastly, Qk is the additive process noise that captures the modeling inaccuracy. The inner transition matrix corresponds to the constant velocity model. Define an augmented state version of constvel and cvmeas to account for the additional constant states. The details are implemented in the supporting functions initLidarFilter, augmentedConstvel, augmentedConstvelJac, augmentedCVmeas, and augmentedCVMeasJac at the end of the example. lidarJPDA = trackerJPDA('TrackerIndex',2,... 'AssignmentThreshold',[70 150],... 'ClutterDensity',1e-16,... 'DetectionProbability',0.99,... 'DeletionThreshold',[10 10],... Delete lidar track if missed for 1 second 'ConfirmationThreshold',[4 5],... 'FilterInitializationFcn',@initLidarFilter) lidarJPDA = trackerJPDA with properties: TrackerIndex: FilterInitializationFcn: MaxNumEvents: EventGenerationFcn: MaxNumTracks: MaxNumDetections: MaxNumSensors: TimeTolerance:
2 @initLidarFilter Inf 'jpdaEvents' 100 Inf 20 1.0000e-05
AssignmentThreshold: InitializationThreshold: DetectionProbability: ClutterDensity:
[70 150] 0 0.9900 1.0000e-16
OOSMHandling: 'Terminate'
4-34
Lidar and Radar Fusion in Urban Air Mobility Scenario
TrackLogic: ConfirmationThreshold: DeletionThreshold: HitMissThreshold:
'History' [4 5] [10 10] 0.2000
HasCostMatrixInput: false HasDetectableTrackIDsInput: false StateParameters: [1×1 struct] NumTracks: 0 NumConfirmedTracks: 0 EnableMemoryManagement: false
Radar Tracker In this example, you assume that the radar returns are preprocessed such that only returns from moving objects are preserved, that is, there are no returns from the ground or the buildings. The radar measurement state is x, vx , y, vy , z, vz . The radar resolution is fine enough to generate multiple returns per UAV target and its detections should not be fed directly to a point target tracker. There are two possible approaches to track with the high-resolution radar detections. One of the approaches is that you can cluster the detections and augment the state with dimensions and orientation constants as done previously with the lidar cuboids. In the other approach, you can feed the detections to an extended target tracker adopted in this example by using a GGIW-PHD tracker. This tracker estimates the extent of each target using an inverse Wishart distribution, whose expectation is a 3-by-3 positive definite matrix, representing the extent of a target as a 3-D ellipse. This second approach is preferable because you do not have too many detections per object and clustering is less accurate than extended target tracking To create a GGIW-PHD tracker, first define the tracking sensor configuration for each sensor reporting to the tracker. In this case, you need to define the configuration for only one radar. When the radar mounting platform is moving, you need to update this configuration with the current radar pose before each tracker step. Next, define a filter initialization function based on the sensor configuration. Finally, construct a trackerPHD object and increase the partitioning threshold to capture the dimensions of objects tracked in this example. The implementation details are shown at the end of the example in the supporting function createRadarTracker. radarPHD = createRadarTracker(radarSensor, egoUAV) radarPHD = trackerPHD with properties: TrackerIndex: SensorConfigurations: PartitioningFcn: MaxNumSensors: MaxNumTracks: MaxNumComponents:
1 {[1×1 trackingSensorConfiguration]} @(dets)partitionDetections(dets,threshold(1),threshold(2),'Dist 20 1000 1000
AssignmentThreshold: 50 BirthRate: 1.0000e-03 DeathRate: 1.0000e-06 ExtractionThreshold: 0.8000
4-35
4
Simulink Block Examples
ConfirmationThreshold: DeletionThreshold: MergingThreshold: LabelingThresholds: StateParameters: HasSensorConfigurationsInput: NumTracks: NumConfirmedTracks:
0.9900 0.1000 50 [1.0100 0.0100 0] [1×1 struct] true 0 0
Track Fusion The final step in creating the tracking system is to define a track fuser object to fuse lidar tracks and radar tracks. Use the 13-dimensional state of lidar tracks as the fused state definition. radarConfig = fuserSourceConfiguration('SourceIndex',1,... 'IsInitializingCentralTracks',true); lidarConfig = fuserSourceConfiguration('SourceIndex',2,... 'IsInitializingCentralTracks',true); fuser = trackFuser('SourceConfigurations',{radarConfig,lidarConfig},... 'ProcessNoise',blkdiag(2*eye(6),1*eye(3),0.2*eye(4)),... 'HasAdditiveProcessNoise',true,... 'AssignmentThreshold',200,... 'ConfirmationThreshold',[4 5],... 'DeletionThreshold',[5 5],... 'StateFusion','Cross',... 'StateTransitionFcn',@augmentedConstvel,... 'StateTransitionJacobianFcn',@augmentedConstvelJac);
Visualization Use a helper class to visualize the scenario. The helper class in this example utilizes the uavScenario visualization capabilities and the theaterPlot plotter to represent detection and track information. The display is divided into five tiles, showing respectively, the overall 3-D scene, three chase cameras for three UAVs, and the legend. viewer = helperUAVDisplay(scene);
4-36
Lidar and Radar Fusion in Urban Air Mobility Scenario
% Radar and lidar coverages for display [radarcov,lidarcov] = sensorCoverage(radarSensor, lidar);
Simulate Scenario Run the scenario and visualize the results of the tracking system. The true pose of each target as well as the radar, lidar, and fused tracks are saved for offline metric analysis. setup(scene); s = rng; rng(2021); numSteps truthlog radarlog lidarlog fusedlog logCount
= = = = = =
scene.StopTime*scene.UpdateRate; cell(1,numSteps); cell(1,numSteps); cell(1,numSteps); cell(1,numSteps); 0;
while advance(scene) time = scene.CurrentTime; % Update sensor readings and read data. updateSensors(scene); egoPose = read(egoUAV); % Track with radar [radardets, radarTracks, inforadar] = updateRadarTracker(radar,radarPHD, egoPose, time); % Track with lidar
4-37
4
Simulink Block Examples
[lidardets, lidarTracks, nonGroundCloud, groundCloud] = updateLidarTracker(lidar,lidarDetecto % Fuse lidar and radar tracks rectRadarTracks = formatPHDTracks(radarTracks); if isLocked(fuser) || ~isempty(radarTracks) || ~isempty(lidarTracks) [fusedTracks,~,allfused,info] = fuser([lidarTracks;rectRadarTracks],time); else fusedTracks = objectTrack.empty; end % Save log logCount = logCount + 1; lidarlog{logCount} = lidarTracks; radarlog{logCount} = rectRadarTracks; fusedlog{logCount} = fusedTracks; truthlog{logCount} = logTargetTruth(scene.Platforms(1:3));
% Update figure viewer(radarcov, lidarcov, nonGroundCloud, groundCloud, lidardets, radardets, lidarTracks, ra end
Based on the visualization results, perform an initial qualitative assessment of the tracking performance. The display at the end of the scenario shows that all three UAVs were well tracked by the ego. With the current sensor suite configuration, lidar tracks were only established partially due to the limited coverage of the lidar sensor. The wider field of view of the radar allowed establishing radar tracks more consistently in this scenario.
4-38
Lidar and Radar Fusion in Urban Air Mobility Scenario
4-39
4
Simulink Block Examples
The three animated GIFs above show parts of the chase views. You can see that the quality of lidar tracks (orange box) is affected by the geometry of the scenario. UAV A (left) is illuminated by the lidar (shown in yellow) almost directly from above. This enables the tracker to capture the full extent of the drone over time. However, UAV C (right) is partially seen by the radar which leads to underestimating the size of the drone. Also, the estimated centroid periodically oscillates around the true drone center. The larger fixed-wing UAV (middle) generates many lidar points. Thus, the tracker can detect and track the full extent of the target once it has completely entered the field of view of the lidar. In all three cases, the radar, shown in blue, provides more accurate information of the target extent. As a result, the fused track box (in purple) is more closely capturing the extent of each UAV. However, the radar returns are less accurate in position. Radar tracks show more position bias and poorer orientation estimate. Tracking Metrics In this section, you analyze the performance of the tracking system using the OSPA(2) tracking metric. First define the distance function which quantifies the error between track and truth using a scalar value. A lower OSPA value means an overall better performance. ospaR = trackOSPAMetric('Metric','OSPA(2)','Distance','custom','DistanceFcn',@metricDistance); ospaL = clone(ospaR); ospaF = clone(ospaR); ospaRadar = zeros(1,numSteps); ospaLidar = zeros(1,numSteps); ospaFused = zeros(1,numSteps);
4-40
Lidar and Radar Fusion in Urban Air Mobility Scenario
for i=1:numSteps truth = truthlog{i}; ospaRadar(i) = ospaR(radarlog{i},truth); ospaLidar(i) = ospaL(lidarlog{i},truth); ospaFused(i) = ospaF(fusedlog{i},truth); end figure plot(ospaRadar,'Color',viewer.RadarColor,'LineWidth',2); hold on grid on plot(ospaLidar,'Color',viewer.LidarColor,'LineWidth',2); plot(ospaFused,'Color',viewer.FusedColor,'LineWidth',2); legend('Radar','Lidar','Lidar + Radar'); xlabel('Steps') ylabel('OSPA(2)')
Analyze the overall system performance. Each tracker is penalized for not tracking any of the UAVs even if the target UAV is outside of the sensor coverage. This shows improved performance when fusing lidar and radar due to the added surveillance area. This is particularly noticeable at the end of
4-41
4
Simulink Block Examples
the simulation where two targets are tracked, one by radar and the other by lidar, but both are tracked by the fuser. Additionally, you can see that the fused OSPA is below the minimum of lidar and radar OSPA, showing the fused track has better quality than each individual track. % clean up removeCustomTerrain("southboulder"); rng(s);
Summary This example showed you how to model a UAV-borne lidar and radar tracking system and tested it on an urban air mobility scenario. You used the uavScenario object to create a realistic urban environment with terrain and buildings. You then generated synthetic sensor data to test a complete tracking system chain, involving point cloud processing, point target and extended target tracking, and track fusion. Supporting Functions createScenario creates the uavScenario using the OpenStreetMap terrain and building mesh data. function scene = createScenario(dtedfile,buildingfile) try addCustomTerrain("southboulder",dtedfile); catch % custom terrain was already added. end minHeight = 1.6925e+03; latlonCenter = [39.9786 -105.2882 minHeight]; scene = uavScenario("UpdateRate",10,"StopTime",40,... "ReferenceLocation",latlonCenter); % Add terrain mesh sceneXLim = [1800 2000]; sceneYLim = [0 200]; scene.addMesh("terrain", {"southboulder", sceneXLim, sceneYLim},[0 0 0]); % Add buildings scene.addMesh("buildings", {buildingfile, sceneXLim, sceneYLim, "auto"}, [0 0 0]); end
createRadarTracker creates the trackerPHD tracker to fuse radar detections. function tracker = createRadarTracker(radar, egoUAV)
% Create sensor configuration for trackerPHD fov = radar.FieldOfView; sensorLimits = [-fov(1)/2 fov(1)/2; -fov(2)/2 fov(2)/2; 0 inf]; sensorResolution = [radar.AzimuthResolution;radar.ElevationResolution; radar.RangeResolution]; Kc = radar.FalseAlarmRate/(radar.AzimuthResolution*radar.RangeResolution*radar.ElevationResolutio Pd = radar.DetectionProbability; sensorPos = radar.MountingLocation(:); sensorOrient = rotmat(quaternion(radar.MountingAngles, 'eulerd', 'ZYX', 'frame'),'frame');
4-42
Lidar and Radar Fusion in Urban Air Mobility Scenario
% Specify frame info of radar with respect to UAV sensorTransformParameters(1) = struct('Frame','Spherical',... 'OriginPosition', sensorPos,... 'OriginVelocity', zeros(3,1),...% Sensor does not move relative to ego 'Orientation', sensorOrient,... 'IsParentToChild',true,...% Frame rotation is supplied as orientation 'HasElevation',true,... 'HasVelocity',false); % Specify frame info of UAV with respect to scene egoPose = read(egoUAV); sensorTransformParameters(2) = struct('Frame','Rectangular',... 'OriginPosition', egoPose(1:3),... 'OriginVelocity', egoPose(4:6),... 'Orientation', rotmat(quaternion(egoPose(10:13)),'Frame'),... 'IsParentToChild',true,... 'HasElevation',true,... 'HasVelocity',false); radarPHDconfig = trackingSensorConfiguration(radar.SensorIndex,... 'IsValidTime', true,... 'SensorLimits',sensorLimits,... 'SensorResolution', sensorResolution,... 'DetectionProbability',Pd,... 'ClutterDensity', Kc,... 'SensorTransformFcn',@cvmeas,... 'SensorTransformParameters', sensorTransformParameters); radarPHDconfig.FilterInitializationFcn = @initRadarFilter; radarPHDconfig.MinDetectionProbability = 0.4;
% Threshold for partitioning threshold = [3 16]; tracker = trackerPHD('TrackerIndex',1,... 'HasSensorConfigurationsInput',true,... 'SensorConfigurations',{radarPHDconfig},... 'BirthRate',1e-3,... 'AssignmentThreshold',50,...% Minimum negative log-likelihood of a detection cell to add birt 'ExtractionThreshold',0.80,...% Weight threshold of a filter component to be declared a track 'ConfirmationThreshold',0.99,...% Weight threshold of a filter component to be declared a con 'MergingThreshold',50,...% Threshold to merge components 'DeletionThreshold',0.1,...% Threshold to delete components 'LabelingThresholds',[1.01 0.01 0],...% This translates to no track-splitting. Read LabelingT 'PartitioningFcn',@(dets) partitionDetections(dets, threshold(1),threshold(2),'Distance','euc end
initRadarfilter implements the GGIW-PHD filter used by the trackerPHD object. This filter is used during a tracker update to initialize new birth components in the density and to initialize new components from detection partitions. function phd = initRadarFilter (detectionPartition) if nargin == 0 % Process noise sigP = 0.2; sigV = 1;
4-43
4
Simulink Block Examples
Q = diag([sigP, sigV, sigP, sigV, sigP, sigV].^2); phd = ggiwphd(zeros(6,0),repmat(eye(6),[1 1 0]),... 'ScaleMatrices',zeros(3,3,0),... 'MaxNumComponents',1000,... 'ProcessNoise',Q,... 'HasAdditiveProcessNoise',true,... 'MeasurementFcn', @cvmeas,... 'MeasurementJacobianFcn', @cvmeasjac,... 'PositionIndex', [1 3 5],... 'ExtentRotationFcn', @(x,dT)eye(3,class(x)),... 'HasAdditiveMeasurementNoise', true,... 'StateTransitionFcn', @constvel,... 'StateTransitionJacobianFcn', @constveljac); else %nargin == 1 % -----------------% 1) Configure Gaussian mixture % 2) Configure Inverse Wishart mixture % 3) Configure Gamma mixture % ----------------%% 1) Configure Gaussian mixture meanDetection = detectionPartition{1}; n = numel(detectionPartition); % Collect all measurements and measurement noises. allDets = [detectionPartition{:}]; zAll = horzcat(allDets.Measurement); RAll = cat(3,allDets.MeasurementNoise); % Specify mean noise and measurement z = mean(zAll,2); R = mean(RAll,3); meanDetection.Measurement = z; meanDetection.MeasurementNoise = R;
% Parse mean detection for position and velocity covariance. [posMeas,velMeas,posCov] = matlabshared.tracking.internal.fusion.parseDetectionForInitFcn(mea % Create a constant velocity state and covariance states = zeros(6,1); covariances = zeros(6,6); states(1:2:end) = posMeas; states(2:2:end) = velMeas; covariances(1:2:end,1:2:end) = posCov; covariances(2:2:end,2:2:end) = 10*eye(3); % process noise sigP = 0.2; sigV = 1; Q = diag([sigP, sigV, sigP, sigV, sigP, sigV].^2); %% 2) Configure Inverse Wishart mixture parameters % The extent is set to the spread of the measurements in positional-space. e = zAll - z; Z = e*e'/n + R; dof = 150;
4-44
Lidar and Radar Fusion in Urban Air Mobility Scenario
% Measurement Jacobian p = detectionPartition{1}.MeasurementParameters; H = cvmeasjac(states,p); Bk = H(:,1:2:end); Bk2 = eye(3)/Bk; V = (dof-4)*Bk2*Z*Bk2'; % Configure Gamma mixture parameters such that the standard deviation % of the number of detections is n/4 alpha = 16; % shape beta = 16/n; % rate phd = ggiwphd(... ... Gaussian parameters states,covariances,... 'HasAdditiveMeasurementNoise' ,true,... 'ProcessNoise',Q,... 'HasAdditiveProcessNoise',true,... 'MeasurementFcn', @cvmeas,... 'MeasurementJacobianFcn' , @cvmeasjac,... 'StateTransitionFcn', @constvel,... 'StateTransitionJacobianFcn' , @constveljac,... 'PositionIndex' ,[1 3 5],... 'ExtentRotationFcn' , @(x,dT) eye(3),... ... Inverse Wishart parameters 'DegreesOfFreedom',dof,... 'ScaleMatrices',V,... 'TemporalDecay',150,... ... Gamma parameters 'Shapes',alpha,'Rates',beta,... 'GammaForgettingFactors',1.05); end end
formatPHDTracks formats the elliptical GGIW-PHD tracks into rectangular augmented state tracks for track fusion. convertExtendedTrack returns state and state covariance of the augmented rectangular state. The Inverse Wishart random matrix eigen values are used to derive rectangular box dimensions. The eigen vectors provide the orientation quaternion. In this example, you use an arbitrary covariance for radar track dimension and orientation, which is often sufficient for tracking. function tracksout = formatPHDTracks(tracksin) % Convert track struct from ggiwphd to objectTrack with state definition % [x y z vx vy vz L W H q0 q1 q2 q3] N = numel(tracksin); tracksout = repmat(objectTrack,N,1); for i=1:N tracksout(i) = objectTrack(tracksin(i)); [state, statecov] = convertExtendedTrack(tracksin(i)); tracksout(i).State = state; tracksout(i).StateCovariance = statecov; end end function [state, statecov] = convertExtendedTrack(track) % Augment the state with the extent information
4-45
4
Simulink Block Examples
extent = track.Extent; [V,D] = eig(extent); % Choose L > W > H. Use 1.5 sigma as the dimension [dims, idx] = sort(1.5*sqrt(diag(D)),'descend'); V = V(:,idx); q = quaternion(V,'rotmat','frame'); q = q./norm(q); [q1, q2, q3, q4] = parts(q); state = [track.State; dims(:); q1 ; q2 ; q3 ; q4 ]; statecov = blkdiag(track.StateCovariance, 4*eye(3), 4*eye(4)); end
updateRadarTracker updates the radar tracking chain. The function first reads the current radar returns. Then the radar returns are passed to the GGIW-PHD tracker after updating its sensor configuration with the current pose of the ego drone.
function [radardets, radarTracks, inforadar] = updateRadarTracker(radar,radarPHD, egoPose, time) [~,~,radardets, ~, ~] = read(radar); % isUpdated and time outputs are not compatible with this wo inforadar = []; if mod(time,1) ~= 0 radardets = {}; end if mod(time,1) == 0 && (isLocked(radarPHD) || ~isempty(radardets)) % Update radar sensor configuration for the tracker configs = radarPHD.SensorConfigurations; configs{1}.SensorTransformParameters(2).OriginPosition = egoPose(1:3); configs{1}.SensorTransformParameters(2).OriginVelocity = egoPose(4:6); configs{1}.SensorTransformParameters(2).Orientation = rotmat(quaternion(egoPose(10:13)),'fram [radarTracks,~,~,inforadar] = radarPHD(radardets,configs,time); elseif isLocked(radarPHD) radarTracks = predictTracksToTime(radarPHD,'confirmed', time); radarTracks = arrayfun(@(x) setfield(x,'UpdateTime',time), radarTracks); else radarTracks = objectTrack.empty; end end
updateLidarTracker updates the lidar tracking chain. The function first reads the current point cloud output from the lidar sensor. Then the point cloud is processed to extract object detections. Finally, these detections are passed to the point target tracker.
function [lidardets, lidarTracks,nonGroundCloud, groundCloud] = updateLidarTracker(lidar, lidarDe [~, time, ptCloud] = read(lidar); % lidar is always updated [lidardets,nonGroundCloud, groundCloud] = lidarDetector(egoPose, ptCloud,time); if isLocked(lidarJPDA) || ~isempty(lidardets) lidarTracks = lidarJPDA(lidardets,time); else lidarTracks = objectTrack.empty; end end
initLidarFilter initializes the filter for the lidar tracker. The initial track state is derived from the detection position measurement. Velocity is set to 0 with a large covariance to allow future detections to be associated to the track. Augmented state motion model, measurement functions, and Jacobians are also defined here. 4-46
Lidar and Radar Fusion in Urban Air Mobility Scenario
function ekf = initLidarFilter(detection) % Lidar measurement: [x y z L W H q0 q1 q2 q3] meas = detection.Measurement; initState = [meas(1);0;meas(2);0;meas(3);0; meas(4:6);meas(7:10) ]; initStateCovariance = blkdiag(100*eye(6), 100*eye(3), eye(4)); % Process noise standard deviations sigP = 1; sigV = 2; sigD = 0.5; % Dimensions are constant but partially observed sigQ = 0.5; Q = diag([sigP, sigV, sigP, sigV, sigP, sigV, sigD, sigD, sigD, sigQ, sigQ, sigQ, sigQ].^2); ekf = trackingEKF('State',initState,... 'StateCovariance',initStateCovariance,... 'ProcessNoise',Q,... 'StateTransitionFcn',@augmentedConstvel,... 'StateTransitionJacobianFcn',@augmentedConstvelJac,... 'MeasurementFcn',@augmentedCVmeas,... 'MeasurementJacobianFcn',@augmentedCVmeasJac); end function stateOut = augmentedConstvel(state, dt) % Augmented state for constant velocity stateOut = constvel(state(1:6,:),dt); stateOut = vertcat(stateOut,state(7:end,:)); % Normalize quaternion in the prediction stage idx = 10:13; qparts = stateOut(idx,:); n = sqrt(sum(qparts.^2)); qparts = qparts./n; stateOut(idx,qparts(1,:)