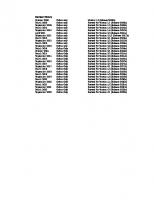Aerospace Toolbox User's Guide
366 64 14MB
English Pages [1286] Year 2022
Getting Started
Aerospace Toolbox Product Description
Using Aerospace Toolbox
Fundamental Coordinate System Concepts
Definitions
Approximations
Passive Transformations
Motion with Respect to Other Planets
Coordinate Systems for Modeling
Body Coordinates
Wind Coordinates
Coordinate Systems for Navigation
Geocentric and Geodetic Latitudes
NED Coordinates
ECI Coordinates
ECEF Coordinates
Coordinate Systems for Display
Aerospace Units
Digital DATCOM Data
Digital DATCOM Data Overview
USAF Digital DATCOM File
Data from DATCOM Files
Imported DATCOM Data
Missing DATCOM Data
Aerodynamic Coefficients
Visualization Tools
Axes Transformation Functions
Flight Simulation Interface Functions
Flight Instrument Functions
MATLAB Graphics-Based Animation
Aerospace Toolbox Animation Objects
Aero.Animation Objects
Simulated and Actual Flight Data Using Aero.Animation Objects
Creating and Configuring an Animation Object
Loading Recorded Data for Flight Trajectories
Displaying Body Geometries in a Figure Window
Recording Animation Files
Playing Back Flight Trajectories Using the Animation Object
Viewing Recorded Animation Files
Manipulating the Camera
Moving and Repositioning Bodies
Creating a Transparency in the First Body
Changing the Color of the Second Body
Turning Off the Landing Gear of the Second Body
Aero.VirtualRealityAnimation Objects
Visualize Aircraft Takeoff via Virtual Reality Animation Object
Aero.FlightGearAnimation Objects
About the FlightGear Interface
Configuring Your Computer for FlightGear
Install and Start FlightGear
Installing Additional FlightGear Scenery
Flight Simulator Interface Example
Flight Trajectory Data
Loading Recorded Flight Trajectory Data
Creating a Time Series Object from Trajectory Data
Creating a FlightGearAnimation Object
Modifying the FlightGearAnimation Object Properties
Generating the Run Script
Starting the FlightGear Flight Simulator
Playing Back the Flight Trajectory
Create and Configure Flight Instrument Component and an Animation Object
Load and Visualize Data
Create Flight Instrument Components
Flight Instrument Components in App Designer
Start App Designer and Create a New App
Drag Aerospace Components into the App
Add Code to Load and Visualize Data for the App
Add Code to Trigger a Display of the Animation Object
Add Code to Close the Animation Window with UIfigure Window
Save and Run the App
Work with Fixed-Wing Aircraft Using Functions
Suggested Workflow
Static Stability Analysis
Linear Analysis
Analyze Fixed-Wing Aircraft with Objects
Suggested Workflow
Static Stability Analysis
Linear Analysis
Examples
Satellite Scenario Key Concepts
Coordinate Systems
Orbital Elements
Two Line Element (TLE) Files
Satellite Scenario Overview
Model, Visualize, and Analyze Satellite Scenario
Flight Control Analysis Tools
Plot Short-Period Undamped Natural Frequency Results
Add-On for Ephemeris and Geoid Data Support
Add Ephemeris and Geoid Data for Aerospace Products
Functions
access
Access
accessIntervals
accessPercentage
accessStatus
aer
Aero.Animation.addBody
addNode (Aero.VirtualRealityAnimation)
addRoute (Aero.VirtualRealityAnimation)
advance
addViewpoint (Aero.VirtualRealityAnimation)
Aero.Aircraft.ControlState
Aero.Aircraft.Environment
Aero.Aircraft.Properties
Aero.Animation
Aero.Body
Aero.Camera
aeroDataPackage
Aero.FixedWing
Aero.FixedWing.Coefficient
Aero.FixedWing.State
Aero.FixedWing.Surface
Aero.FixedWing.Thrust
Aero.FlightGearAnimation
aeroReadIERSData
Aero.Geometry
Aero.Node
Aero.Viewpoint
Aero.VirtualRealityAnimation
aircraftEnvironment
aircraftProperties
airspeed
AirspeedIndicator
alphabeta
Altimeter
altitudeEnvelopeContour
angle2dcm
angle2quat
angle2rod
ArtificialHorizon
atmoscoesa
atmoscira
atmoshwm
atmosisa
atmoslapse
atmosnonstd
atmosnrlmsise00
atmospalt
Body (Aero.Body)
boundaryline
Camera (Aero.Camera)
camheading
camheight
campitch
campos
camroll
camtarget
ClearTimer (Aero.FlightGearAnimation)
ClimbIndicator
conicalSensor
ConicalSensor
convacc
convang
convangacc
convangvel
convdensity
convforce
convlength
convmass
convpres
convtemp
convvel
correctairspeed
Aero.Animation.createBody
Aero.FixedWing.criteriaTable
datcomimport
Aero.FixedWing.datcomToFixedWing
dcm2alphabeta
dcm2angle
dcm2latlon
dcm2quat
dcm2rod
dcmbody2stability
dcmbody2wind
dcmecef2ned
dcmeci2ecef
decyear
Aero.Animation.delete
delete (Aero.FlightGearAnimation)
delete (Aero.VirtualRealityAnimation)
deltaCIP
deltaUT1
dpressure
earthNutation
ecef2eci
ecef2lla
eci2aer
eci2ecef
eci2lla
EGTIndicator
fieldOfView
FieldOfView
fganimation (Aero.FlightGearAnimation)
findstartstoptimes (Aero.Body)
findstartstoptimes (Aero.Node)
fixedWingAircraft
fixedWingCoefficient
fixedWingState
fixedWingSurface
fixedWingThrust
flat2lla
flowfanno
flowisentropic
flownormalshock
flowprandtlmeyer
flowrayleigh
Aero.FixedWing.forcesAndMoments
generatePatches (Aero.Body)
GenerateRunScript (Aero.FlightGearAnimation)
geoc2geod
geocradius
geod2geoc
geoidegm96
geoidheight
Geometry (Aero.Geometry)
Aero.FixedWing.getCoefficient
Aero.FixedWing.Coefficient.getCoefficient
Aero.FixedWing.Surface.getCoefficient
Aero.FixedWing.Thrust.getCoefficient
Aero.FixedWing.getControlStates
Aero.FixedWing.Surface.getControlStates
Aero.FixedWing.Thrust.getControlStates
Aero.FixedWing.State.getState
gimbal
Gimbal
gimbalAngles
gravitycentrifugal
gravitysphericalharmonic
gravitywgs84
gravityzonal
greenwichsrt
groundStation
GroundStation
groundTrack
GroundTrack
HeadingIndicator
hide
Aero.Animation.hide
hideAll
igrfmagm
ijk2keplerian
Aero.Animation.initialize
initialize (Aero.FlightGearAnimation)
initialize (Aero.VirtualRealityAnimation)
Aero.Animation.initIfNeeded
juliandate
keplerian2ijk
leapyear
Aero.FixedWing.linearize
lla2ecef
lla2eci
lla2flat
load (Aero.Body)
machnumber
mjuliandate
moonLibration
move (Aero.Body)
move (Aero.Node)
Aero.Animation.moveBody
Node (Aero.Node)
nodeInfo (Aero.VirtualRealityAnimation)
Aero.FixedWing.nonlinearDynamics
orbitalElements
planetEphemeris
Aero.Animation.play
play (Aero.FlightGearAnimation)
play (Aero.VirtualRealityAnimation)
play
pointAt
polarMotion
quat2angle
quat2dcm
quat2rod
quatconj
quatdivide
quatexp
quatinterp
quatinv
quatlog
quatmod
quatmultiply
quatnorm
quatnormalize
quatpower
quatrotate
read (Aero.Geometry)
Aero.Animation.removeBody
removeNode (Aero.VirtualRealityAnimation)
removeViewpoint (Aero.VirtualRealityAnimation)
restart
rod2angle
rod2dcm
rod2quat
RPMIndicator
rrdelta
rrsigma
rrtheta
Satellite
satellite
satelliteScenario
satelliteScenarioViewer
saveas (Aero.VirtualRealityAnimation)
Aero.FixedWing.setCoefficient
Aero.FixedWing.Coefficient.setCoefficient
shortPeriodCategoryAPlot
shortPeriodCategoryBPlot
shortPeriodCategoryCPlot
showAll
siderealTime
Aero.FixedWing.Surface.setCoefficient
Aero.FixedWing.Thrust.setCoefficient
Aero.FixedWing.State.setState
SetTimer (Aero.FlightGearAnimation)
Aero.FixedWing.State.setupControlStates
show
Aero.Animation.show
states
Aero.FixedWing.staticStability
tdbjuliandate
TurnCoordinator
uiaeroairspeed
uiaeroaltimeter
uiaeroclimb
uiaeroegt
uiaeroheading
uiaerohorizon
uiaerorpm
uiaeroturn
Aero.FixedWing.update
Aero.FixedWing.Coefficient.update
Aero.FixedWing.Surface.update
Aero.FixedWing.Thrust.update
update (Aero.Body)
update (Aero.Camera)
update (Aero.FlightGearAnimation)
update (Aero.Node)
Aero.Animation.updateBodies
Aero.Animation.updateCamera
updateNodes (Aero.VirtualRealityAnimation)
Viewpoint (Aero.Viewpoint)
VirtualRealityAnimation (Aero.VirtualRealityAnimation)
Aero.Animation.wait
wait (Aero.FlightGearAnimation)
wait (Aero.VirtualRealityAnimation)
walkerDelta
wrldmagm
Aerospace Toolbox Examples
Import from USAF Digital DATCOM Files
Create a Flight Animation from Trajectory Data
Estimate G Forces for Flight Data
Calculating Best Glide Quantities
Overlaying Simulated and Actual Flight Data
Comparing Zonal Harmonic Gravity Model to Other Gravity Models
Calculating Compressor Power Required in a Supersonic Wind Tunnel
Analyzing Flow with Friction Through an Insulated Constant Area Duct
Determine Heat Transfer and Mass Flow Rate in a Ramjet Combustion Chamber
Solving for the Exit Flow of a Supersonic Nozzle
Visualize World Magnetic Model Contours for 2020 Epoch
Visualizing Geoid Height for Earth Geopotential Model 1996
Marine Navigation Using Planetary Ephemerides
Estimate Sun Analemma Using Planetary Ephemerides and ECI to AER Transformation
Display Flight Trajectory Data Using Flight Instruments and Flight Animation
Aerospace Flight Instruments in App Designer
Analyze State-Space Model for Linear Control and Static Stability Analysis
Customize Fixed-Wing Aircraft with Additional Aircraft States
Determine Nonlinear Dynamics and Static Stability of Fixed-Wing Aircraft
Modeling Satellite Constellations Using Ephemeris Data
Satellite Constellation Access to Ground Station
Comparison of Orbit Propagators
Detect and Track LEO Satellite Constellation with Ground Radars
Get Started with Fixed-Wing Aircraft
Customize Fixed-Wing Aircraft with the Object Interface
Multi-Hop Path Selection Through Large Satellite Constellation
Modeling Custom Satellite Attitude and Gimbal Steering
Aircraft Design Optimization with the Fixed-Wing Object
Compute Indicated Airspeed for Pitot-Static Airspeed Indicator
Differences Between Corrected Airspeeds
Analyze Access Between a Satellite Constellation and an Aircraft
AC3D Files and Thumbnails
AC3D Files and Thumbnails Overview
Recommend Papers
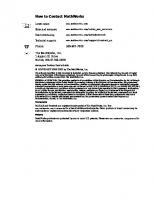
File loading please wait...
Citation preview
Aerospace Toolbox User's Guide
R2022b
How to Contact MathWorks Latest news:
www.mathworks.com
Sales and services:
www.mathworks.com/sales_and_services
User community:
www.mathworks.com/matlabcentral
Technical support:
www.mathworks.com/support/contact_us
Phone:
508-647-7000
The MathWorks, Inc. 1 Apple Hill Drive Natick, MA 01760-2098 Aerospace Toolbox User's Guide © COPYRIGHT 2006–2022 by The MathWorks, Inc. The software described in this document is furnished under a license agreement. The software may be used or copied only under the terms of the license agreement. No part of this manual may be photocopied or reproduced in any form without prior written consent from The MathWorks, Inc. FEDERAL ACQUISITION: This provision applies to all acquisitions of the Program and Documentation by, for, or through the federal government of the United States. By accepting delivery of the Program or Documentation, the government hereby agrees that this software or documentation qualifies as commercial computer software or commercial computer software documentation as such terms are used or defined in FAR 12.212, DFARS Part 227.72, and DFARS 252.227-7014. Accordingly, the terms and conditions of this Agreement and only those rights specified in this Agreement, shall pertain to and govern the use, modification, reproduction, release, performance, display, and disclosure of the Program and Documentation by the federal government (or other entity acquiring for or through the federal government) and shall supersede any conflicting contractual terms or conditions. If this License fails to meet the government's needs or is inconsistent in any respect with federal procurement law, the government agrees to return the Program and Documentation, unused, to The MathWorks, Inc.
Trademarks
MATLAB and Simulink are registered trademarks of The MathWorks, Inc. See www.mathworks.com/trademarks for a list of additional trademarks. Other product or brand names may be trademarks or registered trademarks of their respective holders. Patents
MathWorks products are protected by one or more U.S. patents. Please see www.mathworks.com/patents for more information.
Revision History
September 2006 March 2007 September 2007 March 2008 October 2008 March 2009 September 2009 March 2010 September 2010 April 2011 September 2011 March 2012 September 2012 March 2013 September 2013 March 2014 October 2014 March 2015 September 2015 March 2016 September 2016 March 2017 September 2017 March 2018 September 2018 March 2019 September 2019 March 2020 September 2020 March 2021 September 2021 March 2022 September 2022
Online only Online only First printing Online only Online only Online only Online only Online only Online only Online only Online only Online only Online only Online only Online only Online only Online only Online only Online only Online only Online only Online only Online only Online only Online only Online only Online only Online only Online only Online only Online only Online only Online only
New for Version 1.0 (Release 2006b) Revised for Version 1.1 (Release 2007a) Revised for Version 2.0 (Release 2007b) Revised for Version 2.1 (Release 2008a) Revised for Version 2.2 (Release 2008b) Revised for Version 2.3 (Release 2009a) Revised for Version 2.4 (Release 2009b) Revised for Version 2.5 (Release 2010a) Revised for Version 2.6 (Release 2010b) Revised for Version 2.7 (Release 2011a) Revised for Version 2.8 (Release 2011b) Revised for Version 2.9 (Release 2012a) Revised for Version 2.10 (Release 2012b) Revised for Version 2.11 (Release 2013a) Revised for Version 2.12 (Release 2013b) Revised for Version 2.13 (Release 2014a) Revised for Version 2.14 (Release 2014b) Revised for Version 2.15 (Release 2015a) Revised for Version 2.16 (Release 2015b) Revised for Version 2.17 (Release 2016a) Revised for Version 2.18 (Release 2016b) Revised for Version 2.19 (Release 2017a) Revised for Version 2.20 (Release 2017b) Revised for Version 2.21 (Release 2018a) Revised for Version 3.0 (Release 2018b) Revised for Version 3.1 (Release 2019a) Revised for Version 3.2 (Release 2019b) Revised for Version 3.3 (Release 2020a) Revised for Version 3.4 (Release 2020b) Revised for Version 4.0 (Release 2021a) Revised for Version 4.1 (Release 2021b) Revised for Version 4.2 (Release 2022a) Revised for Version 4.3 (Release 2022b)
Contents
1
Getting Started Aerospace Toolbox Product Description . . . . . . . . . . . . . . . . . . . . . . . . . . .
2
1-2
Using Aerospace Toolbox Fundamental Coordinate System Concepts . . . . . . . . . . . . . . . . . . . . . . . . . Definitions . . . . . . . . . . . . . . . . . . . . . . . . . . . . . . . . . . . . . . . . . . . . . . . . Approximations . . . . . . . . . . . . . . . . . . . . . . . . . . . . . . . . . . . . . . . . . . . . Passive Transformations . . . . . . . . . . . . . . . . . . . . . . . . . . . . . . . . . . . . . . Motion with Respect to Other Planets . . . . . . . . . . . . . . . . . . . . . . . . . . . .
2-2 2-2 2-2 2-3 2-3
Coordinate Systems for Modeling . . . . . . . . . . . . . . . . . . . . . . . . . . . . . . . . Body Coordinates . . . . . . . . . . . . . . . . . . . . . . . . . . . . . . . . . . . . . . . . . . . Wind Coordinates . . . . . . . . . . . . . . . . . . . . . . . . . . . . . . . . . . . . . . . . . . .
2-4 2-4 2-5
Coordinate Systems for Navigation . . . . . . . . . . . . . . . . . . . . . . . . . . . . . . . Geocentric and Geodetic Latitudes . . . . . . . . . . . . . . . . . . . . . . . . . . . . . . NED Coordinates . . . . . . . . . . . . . . . . . . . . . . . . . . . . . . . . . . . . . . . . . . . ECI Coordinates . . . . . . . . . . . . . . . . . . . . . . . . . . . . . . . . . . . . . . . . . . . . ECEF Coordinates . . . . . . . . . . . . . . . . . . . . . . . . . . . . . . . . . . . . . . . . . .
2-6 2-6 2-6 2-7 2-8
Coordinate Systems for Display . . . . . . . . . . . . . . . . . . . . . . . . . . . . . . . . . .
2-9
Aerospace Units . . . . . . . . . . . . . . . . . . . . . . . . . . . . . . . . . . . . . . . . . . . . . .
2-10
Digital DATCOM Data . . . . . . . . . . . . . . . . . . . . . . . . . . . . . . . . . . . . . . . . . Digital DATCOM Data Overview . . . . . . . . . . . . . . . . . . . . . . . . . . . . . . . USAF Digital DATCOM File . . . . . . . . . . . . . . . . . . . . . . . . . . . . . . . . . . Data from DATCOM Files . . . . . . . . . . . . . . . . . . . . . . . . . . . . . . . . . . . . Imported DATCOM Data . . . . . . . . . . . . . . . . . . . . . . . . . . . . . . . . . . . . . Missing DATCOM Data . . . . . . . . . . . . . . . . . . . . . . . . . . . . . . . . . . . . . . Aerodynamic Coefficients . . . . . . . . . . . . . . . . . . . . . . . . . . . . . . . . . . . .
2-11 2-11 2-11 2-11 2-12 2-13 2-15
Visualization Tools . . . . . . . . . . . . . . . . . . . . . . . . . . . . . . . . . . . . . . . . . . . . Axes Transformation Functions . . . . . . . . . . . . . . . . . . . . . . . . . . . . . . . . Flight Simulation Interface Functions . . . . . . . . . . . . . . . . . . . . . . . . . . . Flight Instrument Functions . . . . . . . . . . . . . . . . . . . . . . . . . . . . . . . . . . MATLAB Graphics-Based Animation . . . . . . . . . . . . . . . . . . . . . . . . . . . .
2-18 2-18 2-18 2-19 2-20
Aerospace Toolbox Animation Objects . . . . . . . . . . . . . . . . . . . . . . . . . . . .
2-22
v
vi
Contents
Aero.Animation Objects . . . . . . . . . . . . . . . . . . . . . . . . . . . . . . . . . . . . . . .
2-23
Simulated and Actual Flight Data Using Aero.Animation Objects . . . . . Creating and Configuring an Animation Object . . . . . . . . . . . . . . . . . . . . Loading Recorded Data for Flight Trajectories . . . . . . . . . . . . . . . . . . . . Displaying Body Geometries in a Figure Window . . . . . . . . . . . . . . . . . . Recording Animation Files . . . . . . . . . . . . . . . . . . . . . . . . . . . . . . . . . . . Playing Back Flight Trajectories Using the Animation Object . . . . . . . . . Viewing Recorded Animation Files . . . . . . . . . . . . . . . . . . . . . . . . . . . . . Manipulating the Camera . . . . . . . . . . . . . . . . . . . . . . . . . . . . . . . . . . . . Moving and Repositioning Bodies . . . . . . . . . . . . . . . . . . . . . . . . . . . . . . Creating a Transparency in the First Body . . . . . . . . . . . . . . . . . . . . . . . Changing the Color of the Second Body . . . . . . . . . . . . . . . . . . . . . . . . . Turning Off the Landing Gear of the Second Body . . . . . . . . . . . . . . . . . .
2-24 2-24 2-24 2-25 2-25 2-25 2-26 2-26 2-27 2-28 2-29 2-30
Aero.VirtualRealityAnimation Objects . . . . . . . . . . . . . . . . . . . . . . . . . . . .
2-31
Visualize Aircraft Takeoff via Virtual Reality Animation Object . . . . . . .
2-32
Aero.FlightGearAnimation Objects . . . . . . . . . . . . . . . . . . . . . . . . . . . . . . About the FlightGear Interface . . . . . . . . . . . . . . . . . . . . . . . . . . . . . . . . Configuring Your Computer for FlightGear . . . . . . . . . . . . . . . . . . . . . . . Install and Start FlightGear . . . . . . . . . . . . . . . . . . . . . . . . . . . . . . . . . . Installing Additional FlightGear Scenery . . . . . . . . . . . . . . . . . . . . . . . . . Flight Simulator Interface Example . . . . . . . . . . . . . . . . . . . . . . . . . . . .
2-42 2-42 2-42 2-43 2-44 2-44
Flight Trajectory Data . . . . . . . . . . . . . . . . . . . . . . . . . . . . . . . . . . . . . . . . . Loading Recorded Flight Trajectory Data . . . . . . . . . . . . . . . . . . . . . . . . Creating a Time Series Object from Trajectory Data . . . . . . . . . . . . . . . . Creating a FlightGearAnimation Object . . . . . . . . . . . . . . . . . . . . . . . . . Modifying the FlightGearAnimation Object Properties . . . . . . . . . . . . . . Generating the Run Script . . . . . . . . . . . . . . . . . . . . . . . . . . . . . . . . . . . Starting the FlightGear Flight Simulator . . . . . . . . . . . . . . . . . . . . . . . . . Playing Back the Flight Trajectory . . . . . . . . . . . . . . . . . . . . . . . . . . . . .
2-47 2-47 2-47 2-47 2-48 2-48 2-49 2-49
Create and Configure Flight Instrument Component and an Animation Object . . . . . . . . . . . . . . . . . . . . . . . . . . . . . . . . . . . . . . . . . . . . . . . . . . . . Load and Visualize Data . . . . . . . . . . . . . . . . . . . . . . . . . . . . . . . . . . . . . Create Flight Instrument Components . . . . . . . . . . . . . . . . . . . . . . . . . .
2-51 2-51 2-52
Flight Instrument Components in App Designer . . . . . . . . . . . . . . . . . . . Start App Designer and Create a New App . . . . . . . . . . . . . . . . . . . . . . . Drag Aerospace Components into the App . . . . . . . . . . . . . . . . . . . . . . . Add Code to Load and Visualize Data for the App . . . . . . . . . . . . . . . . . . Add Code to Trigger a Display of the Animation Object . . . . . . . . . . . . . . Add Code to Close the Animation Window with UIfigure Window . . . . . . Save and Run the App . . . . . . . . . . . . . . . . . . . . . . . . . . . . . . . . . . . . . .
2-54 2-54 2-54 2-55 2-56 2-57 2-58
Work with Fixed-Wing Aircraft Using Functions . . . . . . . . . . . . . . . . . . . . Suggested Workflow . . . . . . . . . . . . . . . . . . . . . . . . . . . . . . . . . . . . . . . . Static Stability Analysis . . . . . . . . . . . . . . . . . . . . . . . . . . . . . . . . . . . . . Linear Analysis . . . . . . . . . . . . . . . . . . . . . . . . . . . . . . . . . . . . . . . . . . . .
2-60 2-60 2-61 2-61
Analyze Fixed-Wing Aircraft with Objects . . . . . . . . . . . . . . . . . . . . . . . . . Suggested Workflow . . . . . . . . . . . . . . . . . . . . . . . . . . . . . . . . . . . . . . . .
2-62 2-62
3
Static Stability Analysis . . . . . . . . . . . . . . . . . . . . . . . . . . . . . . . . . . . . . Linear Analysis . . . . . . . . . . . . . . . . . . . . . . . . . . . . . . . . . . . . . . . . . . . . Examples . . . . . . . . . . . . . . . . . . . . . . . . . . . . . . . . . . . . . . . . . . . . . . . .
2-63 2-63 2-63
Satellite Scenario Key Concepts . . . . . . . . . . . . . . . . . . . . . . . . . . . . . . . . . Coordinate Systems . . . . . . . . . . . . . . . . . . . . . . . . . . . . . . . . . . . . . . . . Orbital Elements . . . . . . . . . . . . . . . . . . . . . . . . . . . . . . . . . . . . . . . . . . Two Line Element (TLE) Files . . . . . . . . . . . . . . . . . . . . . . . . . . . . . . . . .
2-65 2-65 2-70 2-72
Satellite Scenario Overview . . . . . . . . . . . . . . . . . . . . . . . . . . . . . . . . . . . .
2-74
Model, Visualize, and Analyze Satellite Scenario . . . . . . . . . . . . . . . . . . .
2-77
Flight Control Analysis Tools . . . . . . . . . . . . . . . . . . . . . . . . . . . . . . . . . . . Plot Short-Period Undamped Natural Frequency Results . . . . . . . . . . . . .
2-80 2-80
Add-On for Ephemeris and Geoid Data Support Add Ephemeris and Geoid Data for Aerospace Products . . . . . . . . . . . . . .
4
5
3-2
Functions
Aerospace Toolbox Examples Import from USAF Digital DATCOM Files . . . . . . . . . . . . . . . . . . . . . . . . . .
5-2
Create a Flight Animation from Trajectory Data . . . . . . . . . . . . . . . . . . .
5-17
Estimate G Forces for Flight Data . . . . . . . . . . . . . . . . . . . . . . . . . . . . . . .
5-20
Calculating Best Glide Quantities . . . . . . . . . . . . . . . . . . . . . . . . . . . . . . .
5-25
Overlaying Simulated and Actual Flight Data . . . . . . . . . . . . . . . . . . . . . .
5-30
Comparing Zonal Harmonic Gravity Model to Other Gravity Models . . .
5-38
Calculating Compressor Power Required in a Supersonic Wind Tunnel .........................................................
5-45
Analyzing Flow with Friction Through an Insulated Constant Area Duct .........................................................
5-51
vii
Determine Heat Transfer and Mass Flow Rate in a Ramjet Combustion Chamber . . . . . . . . . . . . . . . . . . . . . . . . . . . . . . . . . . . . . . . . . . . . . . . . . .
5-55
Solving for the Exit Flow of a Supersonic Nozzle . . . . . . . . . . . . . . . . . . .
5-61
Visualize World Magnetic Model Contours for 2020 Epoch . . . . . . . . . . .
5-71
Visualizing Geoid Height for Earth Geopotential Model 1996 . . . . . . . .
5-80
Marine Navigation Using Planetary Ephemerides . . . . . . . . . . . . . . . . . .
5-85
Estimate Sun Analemma Using Planetary Ephemerides and ECI to AER Transformation . . . . . . . . . . . . . . . . . . . . . . . . . . . . . . . . . . . . . . . . . . . .
5-93
Display Flight Trajectory Data Using Flight Instruments and Flight Animation . . . . . . . . . . . . . . . . . . . . . . . . . . . . . . . . . . . . . . . . . . . . . . . . .
5-96
Aerospace Flight Instruments in App Designer . . . . . . . . . . . . . . . . . . .
5-100
Analyze State-Space Model for Linear Control and Static Stability Analysis . . . . . . . . . . . . . . . . . . . . . . . . . . . . . . . . . . . . . . . . . . . . . . . . .
5-101
Customize Fixed-Wing Aircraft with Additional Aircraft States . . . . . .
5-109
Determine Nonlinear Dynamics and Static Stability of Fixed-Wing Aircraft ........................................................ 5-117
viii
Contents
Modeling Satellite Constellations Using Ephemeris Data . . . . . . . . . . .
5-126
Satellite Constellation Access to Ground Station . . . . . . . . . . . . . . . . . .
5-136
Comparison of Orbit Propagators . . . . . . . . . . . . . . . . . . . . . . . . . . . . . .
5-147
Detect and Track LEO Satellite Constellation with Ground Radars . . .
5-155
Get Started with Fixed-Wing Aircraft . . . . . . . . . . . . . . . . . . . . . . . . . . .
5-166
Customize Fixed-Wing Aircraft with the Object Interface . . . . . . . . . . .
5-182
Multi-Hop Path Selection Through Large Satellite Constellation . . . . .
5-192
Modeling Custom Satellite Attitude and Gimbal Steering . . . . . . . . . . .
5-200
Aircraft Design Optimization with the Fixed-Wing Object . . . . . . . . . . .
5-211
Compute Indicated Airspeed for Pitot-Static Airspeed Indicator . . . . .
5-217
Differences Between Corrected Airspeeds . . . . . . . . . . . . . . . . . . . . . . .
5-220
Analyze Access Between a Satellite Constellation and an Aircraft . . . .
5-224
A
AC3D Files and Thumbnails AC3D Files and Thumbnails Overview . . . . . . . . . . . . . . . . . . . . . . . . . . . . .
A-2
ix
1 Getting Started
1
Getting Started
Aerospace Toolbox Product Description Analyze and visualize aerospace vehicle motion using reference standards and models Aerospace Toolbox provides standards-based tools and functions for analyzing the motion, mission, and environment of aerospace vehicles. It includes aerospace math operations, coordinate system and spatial transformations, and validated environment models for interpreting flight data. The toolbox also includes 2D and 3D visualization tools and standard cockpit instruments for observing vehicle motion. For flight vehicles, you can import Data Compendium (Datcom) files directly into MATLAB® to represent vehicle aerodynamics. The aerodynamics can be combined with reference parameters to define your aircraft configuration and dynamics for control design and flying qualities analysis. Aerospace Toolbox lets you design and analyze scenarios consisting of satellites and ground stations. You can propagate satellite trajectories from orbital elements or two-line element sets, load in satellite and constellation ephemerides, perform mission analysis tasks such as line-of-sight access, and visualize the scenario as a ground track or globe.
1-2
2 Using Aerospace Toolbox • “Fundamental Coordinate System Concepts” on page 2-2 • “Coordinate Systems for Modeling” on page 2-4 • “Coordinate Systems for Navigation” on page 2-6 • “Coordinate Systems for Display” on page 2-9 • “Aerospace Units” on page 2-10 • “Digital DATCOM Data” on page 2-11 • “Visualization Tools” on page 2-18 • “Aerospace Toolbox Animation Objects” on page 2-22 • “Aero.Animation Objects” on page 2-23 • “Simulated and Actual Flight Data Using Aero.Animation Objects” on page 2-24 • “Aero.VirtualRealityAnimation Objects” on page 2-31 • “Visualize Aircraft Takeoff via Virtual Reality Animation Object” on page 2-32 • “Aero.FlightGearAnimation Objects” on page 2-42 • “Flight Trajectory Data” on page 2-47 • “Create and Configure Flight Instrument Component and an Animation Object” on page 2-51 • “Flight Instrument Components in App Designer” on page 2-54 • “Work with Fixed-Wing Aircraft Using Functions” on page 2-60 • “Analyze Fixed-Wing Aircraft with Objects” on page 2-62 • “Satellite Scenario Key Concepts” on page 2-65 • “Satellite Scenario Overview” on page 2-74 • “Model, Visualize, and Analyze Satellite Scenario” on page 2-77 • “Flight Control Analysis Tools” on page 2-80
2
Using Aerospace Toolbox
Fundamental Coordinate System Concepts Coordinate systems allow you to track an aircraft or spacecraft position and orientation in space. The Aerospace Toolbox coordinate systems are based on these underlying concepts from geodesy, astronomy, and physics. For more information on geographic information, see “Mapping Toolbox”.
Definitions The Aerospace Toolbox software uses right-handed (RH) Cartesian coordinate systems. The rightmost rule establishes the x-y-z sequence of coordinate axes. An inertial frame is a nonaccelerating motion reference frame. Loosely speaking, acceleration is defined with respect to the distant cosmos. In an inertial frame, Newton's second law (force = mass X acceleration) holds. Strictly defined, an inertial frame is a member of the set of all frames not accelerating relative to one another. A noninertial frame is any frame accelerating relative to an inertial frame. Its acceleration, in general, includes both translational and rotational components, resulting in pseudoforces (pseudogravity, as well as Coriolis and centrifugal forces). The toolbox models the Earth shape (the geoid) as an oblate spheroid, a special type of ellipsoid with two longer axes equal (defining the equatorial plane) and a third, slightly shorter (geopolar) axis of symmetry. The equator is the intersection of the equatorial plane and the Earth surface. The geographic poles are the intersection of the Earth surface and the geopolar axis. In general, the Earth geopolar and rotation axes are not identical. Latitudes parallel the equator. Longitudes parallel the geopolar axis. The zero longitude or prime meridian passes through Greenwich, England.
Approximations The Aerospace Toolbox software makes three standard approximations in defining coordinate systems relative to the Earth. • The Earth surface or geoid is an oblate spheroid, defined by its longer equatorial and shorter geopolar axes. In reality, the Earth is slightly deformed with respect to the standard geoid. • The Earth rotation axis and equatorial plane are perpendicular, so that the rotation and geopolar axes are identical. In reality, these axes are slightly misaligned, and the equatorial plane wobbles as the Earth rotates. This effect is negligible in most applications. • The only noninertial effect in Earth-fixed coordinates is due to the Earth rotation about its axis. This is a rotating, geocentric system. The toolbox ignores the Earth motion around the Sun, the Sun motion in the Galaxy, and the Galaxy's motion through cosmos. In most applications, only the Earth rotation matters. This approximation must be changed for spacecraft sent into deep space, that is, outside the Earth-Moon system, and a heliocentric system is preferred.
2-2
Fundamental Coordinate System Concepts
Passive Transformations All quaternions in Aerospace Toolbox are passive transformations. In a passive transformation, the vector is unchanged and the coordinate system in which it is defined is rotated. For more information on transformations, see Active and passive transformations.
Motion with Respect to Other Planets The Aerospace Toolbox software uses the standard WGS-84 geoid to model the Earth. You can change the equatorial axis length, the flattening, and the rotation rate. You can represent the motion of spacecraft with respect to any celestial body that is well approximated by an oblate spheroid by changing the spheroid size, flattening, and rotation rate. If the celestial body is rotating westward (retrogradely), make the rotation rate negative.
References [1] Recommended Practice for Atmospheric and Space Flight Vehicle Coordinate Systems, R-004-1992, ANSI/AIAA, February 1992. [2] Rogers, R. M., Applied Mathematics in Integrated Navigation Systems, AIAA, Reston, Virginia, 2000. [3] Stevens, B. L., and F. L. Lewis, Aircraft Control, and Simulation, 2nd ed., Wiley-Interscience, New York, 2003. [4] Thomson, W. T., Introduction to Space Dynamics, John Wiley & Sons, New York, 1961/Dover Publications, Mineola, New York, 1986.
See Also Related Examples •
“Coordinate Systems for Modeling” on page 2-4
•
“Coordinate Systems for Navigation” on page 2-6
•
“Coordinate Systems for Display” on page 2-9
External Websites •
Office of Geomatics
2-3
2
Using Aerospace Toolbox
Coordinate Systems for Modeling Modeling aircraft and spacecraft are simplest if you use a coordinate system fixed in the body itself. In the case of aircraft, the forward direction is modified by the presence of wind, and the craft's motion through the air is not the same as its motion relative to the ground.
Body Coordinates The noninertial body coordinate system is fixed in both origin and orientation to the moving craft. The craft is assumed to be rigid. The orientation of the body coordinate axes is fixed in the shape of body. • The x-axis points through the nose of the craft. • The y-axis points to the right of the x-axis (facing in the pilot's direction of view), perpendicular to the x-axis. • The z-axis points down through the bottom of the craft, perpendicular to the x-y plane and satisfying the RH rule. Translational Degrees of Freedom Translations are defined by moving along these axes by distances x, y, and z from the origin. Rotational Degrees of Freedom Rotations are defined by the Euler angles P, Q, R or Φ, Θ, Ψ. They are • P or Φ: Roll about the x-axis • Q or Θ: Pitch about the y-axis • R or Ψ: Yaw about the z-axis
Unless otherwise specified, by default the software uses ZYX rotation order for Euler angles.
2-4
Coordinate Systems for Modeling
Wind Coordinates The noninertial wind coordinate system has its origin fixed in the rigid aircraft. The coordinate system orientation is defined relative to the craft's velocity V. The orientation of the wind coordinate axes is fixed by the velocity V. • The x-axis points in the direction of V. • The y-axis points to the right of the x-axis (facing in the direction of V), perpendicular to the xaxis. • The z-axis points perpendicular to the x-y plane in whatever way needed to satisfy the RH rule with respect to the x- and y-axes. Translational Degrees of Freedom Translations are defined by moving along these axes by distances x, y, and z from the origin. Rotational Degrees of Freedom Rotations are defined by the Euler angles Φ, γ, χ. They are • Φ: Bank angle about the x-axis • γ: Flight path about the y-axis • χ: Heading angle about the z-axis
Unless otherwise specified, by default the software uses ZYX rotation order for Euler angles.
See Also Related Examples •
“Fundamental Coordinate System Concepts” on page 2-2
•
“Coordinate Systems for Navigation” on page 2-6
•
“Coordinate Systems for Display” on page 2-9 2-5
2
Using Aerospace Toolbox
Coordinate Systems for Navigation Modeling aerospace trajectories requires positioning and orienting the aircraft or spacecraft with respect to the rotating Earth. Navigation coordinates are defined with respect to the center and surface of the Earth.
Geocentric and Geodetic Latitudes The geocentric latitude λ on the Earth surface is defined by the angle subtended by the radius vector from the Earth center to the surface point with the equatorial plane. The geodetic latitude μ on the Earth surface is defined by the angle subtended by the surface normal vector n and the equatorial plane.
NED Coordinates The north-east-down (NED) system is a noninertial system with its origin fixed at the aircraft or spacecraft's center of gravity. Its axes are oriented along the geodetic directions defined by the Earth surface. • The x-axis points north parallel to the geoid surface, in the polar direction. • The y-axis points east parallel to the geoid surface, along a latitude curve. • The z-axis points downward, toward the Earth surface, antiparallel to the surface's outward normal n. Flying at a constant altitude means flying at a constant z above the Earth's surface.
2-6
Coordinate Systems for Navigation
ECI Coordinates The Earth-centered inertial (ECI) system is non-rotating. For most applications, assume this frame to be inertial, although the equinox and equatorial plane move very slightly over time. The ECI system is considered to be truly inertial for high-precision orbit calculations when the equator and equinox are defined at a particular epoch (e.g. J2000). Aerospace functions and blocks that use a particular realization of the ECI coordinate system provide that information in their documentation. The ECI system origin is fixed at the center of the Earth (see figure). • The x-axis points towards the vernal equinox (First Point of Aries ♈). • The y-axis points 90 degrees to the east of the x-axis in the equatorial plane. • The z-axis points northward along the Earth rotation axis.
2-7
2
Using Aerospace Toolbox
Earth-Centered Coordinates
ECEF Coordinates The Earth-center, Earth-fixed (ECEF) system is a noninertial system that rotates with the Earth. Its origin is fixed at the center of the Earth. • The z-axis points northward along the Earth's rotation axis. • The x-axis points outward along the intersection of the Earth's equatorial plane and prime meridian. • The y-axis points into the eastward quadrant, perpendicular to the x-z plane so as to satisfy the RH rule.
See Also Related Examples
2-8
•
“Fundamental Coordinate System Concepts” on page 2-2
•
“Coordinate Systems for Modeling” on page 2-4
•
“Coordinate Systems for Display” on page 2-9
Coordinate Systems for Display
Coordinate Systems for Display The Aerospace Toolbox software lets you use FlightGear coordinates for rendering motion. FlightGear is an open-source, third-party flight simulator with an interface supported by the Aerospace Toolbox product. • “Flight Simulator Interface Example” on page 2-44 discusses the toolbox interface to FlightGear. • See the FlightGear documentation at www.flightgear.org for complete information about this flight simulator. The FlightGear coordinates form a special body-fixed system, rotated from the standard body coordinate system about the y-axis by -180 degrees: • The x-axis is positive toward the back of the vehicle. • The y-axis is positive toward the right of the vehicle. • The z-axis is positive upward, e.g., wheels typically have the lowest z values.
See Also Related Examples •
“Fundamental Coordinate System Concepts” on page 2-2
•
“Coordinate Systems for Modeling” on page 2-4
•
“Coordinate Systems for Navigation” on page 2-6
2-9
2
Using Aerospace Toolbox
Aerospace Units The Aerospace Toolbox functions support standard measurement systems. The Unit Conversion functions provide means for converting common measurement units from one system to another, such as converting velocity from feet per second to meters per second and vice versa. The unit conversion functions support all units listed in this table. Quantity
2-10
MKS (SI)
English 2
2
Acceleration
meters/second (m/s ), kilometers/ inches/second2 (in/s2), feet/ second2 (km/s2), (kilometers/ second2 (ft/s2), (miles/hour)/ hour)/second (km/h-s), g-unit (g) second (mph/s), g-unit (g)
Angle
radian (rad), degree (deg), revolution
Angular acceleration
radians/second2 (rad/s2), degrees/ radians/second2 (rad/s2), degrees/ second2 (deg/s2) second2 (deg/s2)
Angular velocity
radians/second (rad/s), degrees/ radians/second (rad/s), degrees/ second (deg/s), revolutions/minute second (deg/s), revolutions/minute (rpm), revolutions/second (rps) (rpm), revolutions/second (rps)
Density
kilogram/meter3 (kg/m3)
pound mass/foot3 (lbm/ft3), slug/ foot3 (slug/ft3), pound mass/inch3 (lbm/in3)
Force
newton (N)
pound (lb)
Length
meter (m)
inch (in), foot (ft), mile (mi), nautical mile (nm)
Mass
kilogram (kg)
slug (slug), pound mass (lbm)
Pressure
pascal (Pa)
pound/inch2 (psi), pound/foot2 (psf), atmosphere (atm)
Temperature
kelvin (K), degrees Celsius (oC)
degrees Fahrenheit (oF), degrees Rankine (oR)
Velocity
meters/second (m/s), kilometers/ second (km/s), kilometers/hour (km/h)
inches/second (in/sec), feet/second (ft/sec), feet/minute (ft/min), miles/hour (mph), knots
radian (rad), degree (deg), revolution
Digital DATCOM Data
Digital DATCOM Data In this section... “Digital DATCOM Data Overview” on page 2-11 “USAF Digital DATCOM File” on page 2-11 “Data from DATCOM Files” on page 2-11 “Imported DATCOM Data” on page 2-12 “Missing DATCOM Data” on page 2-13 “Aerodynamic Coefficients” on page 2-15
Digital DATCOM Data Overview To import United States Air Force (USAF) Digital DATCOM files into the MATLAB environment, use the datcomimport function. For more information, see the datcomimport function reference page. This topic explains how to import data from a USAF Digital DATCOM file using the “Import from USAF Digital DATCOM Files” on page 5-2 example.
USAF Digital DATCOM File Aerospace Toolbox provides astdatcom.in, a sample input file for USAF Digital DATCOM for a wing-body-horizontal tail-vertical tail configuration running over five alphas, two Mach numbers, and two altitudes. It calculates static and dynamic derivatives. $FLTCON NMACH=2.0,MACH(1)=0.1,0.2$ $FLTCON NALT=2.0,ALT(1)=5000.0,8000.0$ $FLTCON NALPHA=5.,ALSCHD(1)=-2.0,0.0,2.0, ALSCHD(4)=4.0,8.0,LOOP=2.0$ $OPTINS SREF=225.8,CBARR=5.75,BLREF=41.15$ $SYNTHS XCG=7.08,ZCG=0.0,XW=6.1,ZW=-1.4,ALIW=1.1,XH=20.2, ZH=0.4,ALIH=0.0,XV=21.3,ZV=0.0,VERTUP=.TRUE.$ $BODY NX=10.0, X(1)=-4.9,0.0,3.0,6.1,9.1,13.3,20.2,23.5,25.9, R(1)=0.0,1.0,1.75,2.6,2.6,2.6,2.0,1.0,0.0$ $WGPLNF CHRDTP=4.0,SSPNE=18.7,SSPN=20.6,CHRDR=7.2,SAVSI=0.0,CHSTAT=0.25, TWISTA=-1.1,SSPNDD=0.0,DHDADI=3.0,DHDADO=3.0,TYPE=1.0$ NACA-W-6-64A412 $HTPLNF CHRDTP=2.3,SSPNE=5.7,SSPN=6.625,CHRDR=0.25,SAVSI=11.0, CHSTAT=1.0,TWISTA=0.0,TYPE=1.0$ NACA-H-4-0012 $VTPLNF CHRDTP=2.7,SSPNE=5.0,SSPN=5.2,CHRDR=5.3,SAVSI=31.3, CHSTAT=0.25,TWISTA=0.0,TYPE=1.0$ NACA-V-4-0012 CASEID SKYHOGG BODY-WING-HORIZONTAL TAIL-VERTICAL TAIL CONFIG DAMP NEXT CASE
To view the output file generated by USAF Digital DATCOM for the same wing-body-horizontal tailvertical tail configuration running over five alphas, two Mach numbers, and two altitudes, type astdatcom.out in the MATLAB Command Window.
Data from DATCOM Files To import Digital DATCOM data into the MATLAB environment, use the datcomimport function . alldata = datcomimport('astdatcom.out', true, 0);
2-11
2
Using Aerospace Toolbox
Imported DATCOM Data The datcomimport function creates a cell array of structures containing the data from the Digital DATCOM output file. data = alldata{1} data = struct with fields: case: mach: alt: alpha: nmach: nalt: nalpha: rnnub: hypers: loop: sref: cbar: blref: dim: deriv: stmach: tsmach: save: stype: trim: damp: build: part: highsym: highasy: highcon: tjet: hypeff: lb: pwr: grnd: wsspn: hsspn: ndelta: delta: deltal: deltar: ngh: grndht: config: cd: cl: cm: cn: ca: xcp: cla: cma: cyb: cnb: clb: qqinf: eps: depsdalp: clq: cmq: clad: cmad: clp: cyp: cnp: cnr: clr:
2-12
'SKYHOGG BODY-WING-HORIZONTAL TAIL-VERTICAL TAIL CONFIG' [0.1000 0.2000] [5000 8000] [-2 0 2 4 8] 2 2 5 [] 0 2 225.8000 5.7500 41.1500 'ft' 'deg' 0.6000 1.4000 0 [] 0 1 1 0 0 0 0 0 0 0 0 0 18.7000 5.7000 0 [] [] [] 0 [] [1x1 struct] [5x2x2 double] [5x2x2 double] [5x2x2 double] [5x2x2 double] [5x2x2 double] [5x2x2 double] [5x2x2 double] [5x2x2 double] [5x2x2 double] [5x2x2 double] [5x2x2 double] [5x2x2 double] [5x2x2 double] [5x2x2 double] [5x2x2 double] [5x2x2 double] [5x2x2 double] [5x2x2 double] [5x2x2 double] [5x2x2 double] [5x2x2 double] [5x2x2 double] [5x2x2 double]
Digital DATCOM Data
Missing DATCOM Data By default, the function sets missing data points to 99999. It sets data points to NaN when no DATCOM methods exist or when the method is not applicable. It can be seen in the Digital DATCOM output file and examining the imported data that CY β, Cnβ, CLq, and Cmq have data only in the first alpha value. Here are the imported data values. data.cyb ans(:,:,1) = 1.0e+004 * -0.0000 9.9999 9.9999 9.9999 9.9999
-0.0000 9.9999 9.9999 9.9999 9.9999
ans(:,:,2) = 1.0e+004 * -0.0000 9.9999 9.9999 9.9999 9.9999
-0.0000 9.9999 9.9999 9.9999 9.9999
data.cnb ans(:,:,1) = 1.0e+004 * 0.0000 9.9999 9.9999 9.9999 9.9999
0.0000 9.9999 9.9999 9.9999 9.9999
ans(:,:,2) = 1.0e+004 * 0.0000 9.9999 9.9999 9.9999 9.9999
0.0000 9.9999 9.9999 9.9999 9.9999
data.clq ans(:,:,1) = 1.0e+004 * 0.0000 9.9999 9.9999 9.9999 9.9999
0.0000 9.9999 9.9999 9.9999 9.9999
ans(:,:,2) = 1.0e+004 * 0.0000 9.9999 9.9999 9.9999 9.9999
0.0000 9.9999 9.9999 9.9999 9.9999
data.cmq ans(:,:,1) =
2-13
2
Using Aerospace Toolbox
1.0e+004 * -0.0000 9.9999 9.9999 9.9999 9.9999
-0.0000 9.9999 9.9999 9.9999 9.9999
ans(:,:,2) = 1.0e+004 * -0.0000 9.9999 9.9999 9.9999 9.9999
-0.0000 9.9999 9.9999 9.9999 9.9999
The missing data points are filled with the values for the first alpha, since these data points are meant to be used for all alpha values. aerotab = {'cyb' 'cnb' 'clq' 'cmq'}; for k = 1:length(aerotab) for m = 1:data.nmach for h = 1:data.nalt data.(aerotab{k})(:,m,h) = data.(aerotab{k})(1,m,h); end end end
The updated imported data values are: data.cyb ans(:,:,1) = -0.0035 -0.0035 -0.0035 -0.0035 -0.0035
-0.0035 -0.0035 -0.0035 -0.0035 -0.0035
ans(:,:,2) = -0.0035 -0.0035 -0.0035 -0.0035 -0.0035
-0.0035 -0.0035 -0.0035 -0.0035 -0.0035
data.cnb ans(:,:,1) = 1.0e-003 * 0.9142 0.9142 0.9142 0.9142 0.9142
0.8781 0.8781 0.8781 0.8781 0.8781
ans(:,:,2) = 1.0e-003 * 0.9190 0.9190 0.9190 0.9190 0.9190
0.8829 0.8829 0.8829 0.8829 0.8829
data.clq ans(:,:,1) = 0.0974 0.0974 0.0974
2-14
0.0984 0.0984 0.0984
Digital DATCOM Data
0.0974 0.0974
0.0984 0.0984
ans(:,:,2) = 0.0974 0.0974 0.0974 0.0974 0.0974
0.0984 0.0984 0.0984 0.0984 0.0984
data.cmq ans(:,:,1) = -0.0892 -0.0892 -0.0892 -0.0892 -0.0892
-0.0899 -0.0899 -0.0899 -0.0899 -0.0899
ans(:,:,2) = -0.0892 -0.0892 -0.0892 -0.0892 -0.0892
-0.0899 -0.0899 -0.0899 -0.0899 -0.0899
Aerodynamic Coefficients You can now plot the aerodynamic coefficients: Plotting Lift Curve Moments h1 = figure; figtitle = {'Lift Curve' ''}; for k=1:2 subplot(2,1,k) plot(data.alpha,permute(data.cl(:,k,:),[1 3 2])) grid ylabel(['Lift Coefficient (Mach =' num2str(data.mach(k)) ')']) title(figtitle{k}); end xlabel('Angle of Attack (deg)')
2-15
2
Using Aerospace Toolbox
Plotting Drag Polar Moments h2 = figure; figtitle = {'Drag Polar' ''}; for k=1:2 subplot(2,1,k) plot(permute(data.cd(:,k,:),[1 3 2]),permute(data.cl(:,k,:),[1 3 2])) grid ylabel(['Lift Coefficient (Mach =' num2str(data.mach(k)) ')']) title(figtitle{k}) end xlabel('Drag Coefficient')
2-16
Digital DATCOM Data
Plotting Pitching Moments h3 = figure; figtitle = {'Pitching Moment' ''}; for k=1:2 subplot(2,1,k) plot(permute(data.cm(:,k,:),[1 3 2]),permute(data.cl(:,k,:),[1 3 2])) grid ylabel(['Lift Coefficient (Mach =' num2str(data.mach(k)) ')']) title(figtitle{k}) end xlabel('Pitching Moment Coefficient')
See Also datcomimport
Related Examples •
“Import from USAF Digital DATCOM Files” on page 5-2
2-17
2
Using Aerospace Toolbox
Visualization Tools You can visualize stages of your Aerospace Toolbox application using flight simulator, flight instrument, and MATLAB graphics-based functions and classes. You can also transform coordinate axes to different types.
Axes Transformation Functions Use the axes transform functions to convert your data to the desired coordinate system. Axes transformation functions support these transformation: • Rotation angles and quaternions, direction cosine matrices, or Euler-Rodriguez vectors • Direction cosine matrices and quaternions, geodetic latitude and longitude, stability frames, Euler-Rodriguez vectors, attack and sideslip angles, Earth-centered inertial (ECI) to Earthcentered Earth-fixed (ECEF) • Earth-centered inertial (ECI) coordinates and azimuth or geodetic latitude, longitude, altitude (LLA) coordinates • Geocentric latitude and geodetic latitude • Flat Earth positions from geodetic latitude, longitude, and altitude
Flight Simulation Interface Functions Use flight simulator interface objects to visualize flight paths using FlightGear and input FlightGear data to models. To use FlightGear to visualize flight paths, first install FlightGear software. For more information, see Aero.FlightGearAnimation. Use Aero.FlightGearAnimation to create a FlightGear animation object. Use the object methods to work with the FlightGear object, such as: • Clearing and deleting timer for animation of FlightGear flight simulator. • Generating run scripts for FlightGear flight simulator • Animating FlightGear flight simulator using given position/angle time series. • Updating position data to FlightGear animation object. Here is an example of a flight trajectory from “Create a Flight Animation from Trajectory Data” on page 5-17.
2-18
Visualization Tools
Flight Instrument Functions Use functions representing standard cockpit instruments to display flight status information from the application. Each function creates a cockpit instrument gauge that works with figures created with uifigure. After creating a flight instrument panel to contain these gauges, you can load them into MATLAB App Designer. To control the appearance and behavior of these cockpit instrument components, use the associated properties. • uiaeroairspeed — Create airspeed indicator component. • uiaeroaltimeter — Create altimeter component. • uiaeroclimb — Create climb rate indicator component. • uiaeroegt — Create exhaust gas temperature (EGT) indicator component. • uiaeroheading — Create heading indicator component. • uiaerohorizon — Create artificial horizon component. • uiaerorpm — Create revolutions per minute (RPM) indicator component. • uiaeroturn — Create turn coordinator component. Here is an example of a flight instruments pane from “Aerospace Flight Instruments in App Designer” on page 5-100. 2-19
2
Using Aerospace Toolbox
MATLAB Graphics-Based Animation Use MATLAB graphics-based animation objects to visualize flight paths using MATLAB graphics software. These animation objects use the MATLAB timeseries object to visualize flight data. • Aero.Animation — Visualize aerospace animation. • Aero.Body — Create body object for use with animation object. • Aero.Camera — Construct camera object for use with animation object. • Aero.Geometry — Construct 3-D geometry for use with animation object. Here is an example of a flight trajectory playback image from “Overlaying Simulated and Actual Flight Data” on page 5-30.
2-20
Visualization Tools
See Also Related Examples •
“Visualize Trajectory and Attitude”
2-21
2
Using Aerospace Toolbox
Aerospace Toolbox Animation Objects To visualize flight data in the Aerospace Toolbox environment, you can use the following animation objects and their associated methods. These animation objects use the MATLAB time series object, timeseries to visualize flight data. • Aero.Animation — Visualize flight data without any other tool or toolbox. The following objects support this object. • Aero.Body • Aero.Camera • Aero.Geometry For more information, see “Aero.Animation Objects” on page 2-23. • Aero.VirtualRealityAnimation — Visualize flight data with the Simulink® 3D Animation™ product. The following objects support this object. • Aero.Node • Aero.Viewpoint For more information, see “Aero.VirtualRealityAnimation Objects” on page 2-31. • Aero.FlightGearAnimation — Visualize flight data with the FlightGear simulator. For more information, see “Aero.FlightGearAnimation Objects” on page 2-42.
2-22
Aero.Animation Objects
Aero.Animation Objects The toolbox interface to animation objects uses the Handle Graphics capability. The “Overlaying Simulated and Actual Flight Data” on page 5-30 example visually compares simulated and actual flight trajectory data by creating animation objects, creating bodies for those objects, and loading the flight trajectory data. • Create and configure an animation object. • Load recorded data for flight trajectories. • Display body geometries in a figure window. • Play back flight trajectories using the animation object. • Manipulate the camera. • Move and reposition bodies. • Create a transparency in the first body. • Change the color of the second body. • Turn off the landing gear of the second body.
See Also Aero.Animation | Aero.Body | Aero.Camera | Aero.Geometry
Related Examples •
“Overlaying Simulated and Actual Flight Data” on page 5-30
2-23
2
Using Aerospace Toolbox
Simulated and Actual Flight Data Using Aero.Animation Objects Creating and Configuring an Animation Object This series of commands creates an animation object and configures the object. 1
Create an animation object. h = Aero.Animation;
2
Configure the animation object to set the number of frames per second (FramesPerSecond) property. This configuration controls the rate at which frames are displayed in the figure window. h.FramesPerSecond = 10;
3
Configure the animation object to set the seconds of animation data per second time scaling (TimeScaling) property. h.TimeScaling = 5;
The combination of FramesPerSecond and TimeScaling property determine the time step of the simulation. These settings result in a time step of approximately 0.5 s. 4
Create and load bodies for the animation object. This example uses these bodies to work with and display the simulated and actual flight trajectories. The first body is orange; it represents simulated data. The second body is blue; it represents the actual flight data. idx1 = h.createBody('pa24-250_orange.ac','Ac3d'); idx2 = h.createBody('pa24-250_blue.ac','Ac3d');
Both bodies are AC3D format files. AC3D is one of several file formats that the animation objects support. FlightGear uses the same file format. The animation object reads in the bodies in the AC3D format and stores them as patches in the geometry object within the animation object.
Loading Recorded Data for Flight Trajectories This series of commands loads the recorded flight trajectory data, which is contained in files in the matlabroot\toolbox\aero\astdemos folder. • simdata – Contains simulated flight trajectory data, which is set up as a 6DoF array. • fltdata – Contains actual flight trajectory data which is set up in a custom format. To access this custom format data, the example must set the body object TimeSeriesSourceType parameter to Custom and then specify a custom read function. 1
Load the flight trajectory data. load simdata load fltdata
2
Set the time series data for the two bodies. h.Bodies{1}.TimeSeriesSource = simdata; h.Bodies{2}.TimeSeriesSource = fltdata;
3
2-24
Identify the time series for the second body as custom.
Simulated and Actual Flight Data Using Aero.Animation Objects
h.Bodies{2}.TimeSeriesSourceType = 'Custom'; 4
Specify the custom read function to access the data in fltdata for the second body. The example provides the custom read function in matlabroot\toolbox\aero\astdemos \CustomReadBodyTSData.m. h.Bodies{2}.TimeseriesReadFcn = @CustomReadBodyTSData;
Displaying Body Geometries in a Figure Window This command creates a figure object for the animation object. h.show();
Recording Animation Files Enable recording of the playback of flight trajectories using the animation object on page 2-25. h.VideoRecord = 'on'; h.VideoQuality = 50; h.VideoCompression = 'Motion JPEG AVI' h.VideoFilename = 'astMotion_JPEG';
Enable animation recording at any point that you want to preserve an animation sequence. Note When choosing the video compression type, keep in mind that you will need the corresponding viewer software. For example, if you create an AVI format, you need a viewer such as Windows Media® Player to view the file. After you play the animation as described in “Playing Back Flight Trajectories Using the Animation Object” on page 2-25, astMotion_JPEG contains a recording of the playback.
Playing Back Flight Trajectories Using the Animation Object This command plays back the animation bodies for the duration of the time series data. This playback shows the differences between the simulated and actual flight data. h.play();
2-25
2
Using Aerospace Toolbox
If you used the Video properties to store the recording, see “Viewing Recorded Animation Files” on page 2-26 for a description of how to view the files.
Viewing Recorded Animation Files If you do not have an animation file to view, see “Recording Animation Files” on page 2-25. 1
Open the folder that contains the animation file you want to view.
2
View the animation file with an application of your choice. If your animation file is not yet running, start it now from the application.
3
To prevent other h.play commands from overwriting the contents of the animation file, disable the recording after you are satisfied with the contents. h.VideoRecord = 'off';
Manipulating the Camera This command series shows how you can manipulate the camera on the two bodies and redisplay the animation. The PositionFcn property of a camera object controls the camera position relative to the bodies in the animation. In “Playing Back Flight Trajectories Using the Animation Object” on page 225, the camera object uses a default value for the PositionFcn property. In this command series, the example references a custom PositionFcn function that uses a static position based on the position of the bodies. No dynamics are involved. Note The custom PositionFcn function is located in the matlabroot\toolbox\aero\astdemos folder. 2-26
Simulated and Actual Flight Data Using Aero.Animation Objects
1
Set the camera PositionFcn to the custom function staticCameraPosition. h.Camera.PositionFcn = @staticCameraPosition;
2
Run the animation again. h.play();
Moving and Repositioning Bodies This series of commands illustrates how to move and reposition bodies. 1
Set the starting time to 0.
2
Move the body to the starting position that is based on the time series data. Use the Aero.Animation object updateBodies method.
t = 0;
h.updateBodies(t); 3
Update the camera position using the custom PositionFcn function set in the previous section. Use the Aero.Animation object updateCamera method. h.updateCamera(t);
4
Reposition the bodies by first getting the current body position, then separating the bodies. a
Get the current body positions and rotations from the objects of both bodies. pos1 rot1 pos2 rot2
b
= = = =
h.Bodies{1}.Position; h.Bodies{1}.Rotation; h.Bodies{2}.Position; h.Bodies{2}.Rotation;
Separate and reposition the bodies by moving them to new positions. h.moveBody(1,pos1 + [0 0 -3],rot1); h.moveBody(2,pos1 + [0 0 0],rot2);
2-27
2
Using Aerospace Toolbox
Creating a Transparency in the First Body This series of commands illustrates how to create and attach a transparency to a body. The animation object stores the body geometry as patches. This example manipulates the transparency properties of these patches (see Patch Properties). Note The use of transparencies might decrease animation speed on platforms that use software OpenGL® rendering (see opengl). 1
Change the body patch properties. Use the Aero.Body PatchHandles property to get the patch handles for the first body. patchHandles2 = h.Bodies{1}.PatchHandles;
2
Set the face and edge alpha values that you want for the transparency. desiredFaceTransparency = .3; desiredEdgeTransparency = 1;
3
Get the current face and edge alpha data and change all values to the alpha values that you want. In the figure, the first body now has a transparency. for k = 1:size(patchHandles2,1) tempFaceAlpha = get(patchHandles2(k),'FaceVertexAlphaData');
2-28
Simulated and Actual Flight Data Using Aero.Animation Objects
tempEdgeAlpha = get(patchHandles2(k),'EdgeAlpha'); set(patchHandles2(k),... 'FaceVertexAlphaData',repmat(desiredFaceTransparency,size(tempFaceAlpha))); set(patchHandles2(k),... 'EdgeAlpha',repmat(desiredEdgeTransparency,size(tempEdgeAlpha))); end
Changing the Color of the Second Body This series of commands illustrates how to change the color of a body. The animation object stores the body geometry as patches. This example manipulates the FaceVertexColorData property of these patches. 1
Change the body patch properties. Use the Aero.Body PatchHandles property to get the patch handles for the first body. patchHandles3 = h.Bodies{2}.PatchHandles;
2
Set the patch color to red. desiredColor = [1 0 0];
3
Get the current face color and data and propagate the new patch color, red, to the face. • The if condition prevents the windows from being colored. • The name property is stored in the body geometry data (h.Bodies{2}.Geometry.FaceVertexColorData(k).name). 2-29
2
Using Aerospace Toolbox
• The code changes only the indices in patchHandles3 with nonwindow counterparts in the body geometry data. Note If you cannot access the name property to determine the parts of the vehicle to color, you must use an alternative way to selectively color your vehicle. for k = 1:size(patchHandles3,1) tempFaceColor = get(patchHandles3(k),'FaceVertexCData'); tempName = h.Bodies{2}.Geometry.FaceVertexColorData(k).name; if isempty(strfind(tempName,'Windshield')) &&... isempty(strfind(tempName,'front-windows')) &&... isempty(strfind(tempName,'rear-windows')) set(patchHandles3(k),... 'FaceVertexCData',repmat(desiredColor,[size(tempFaceColor,1),1])); end end
Turning Off the Landing Gear of the Second Body This command series illustrates how to turn off the landing gear on the second body by turning off the visibility of all the vehicle parts associated with the landing gear. Note The indices into the patchHandles3 vector are determined from the name property. If you cannot access the name property to determine the indices, you must use an alternative way to determine the indices that correspond to the geometry parts. for k = [1:8,11:14,52:57] set(patchHandles3(k),'Visible','off') end
See Also Aero.Animation | Aero.Body | Aero.Camera | Aero.Geometry
2-30
Aero.VirtualRealityAnimation Objects
Aero.VirtualRealityAnimation Objects The Aerospace Toolbox interface to virtual reality animation objects uses the Simulink 3D Animation software. For more information, see Aero.VirtualRealityAnimation, Aero.Node, and Aero.Viewpoint. • Create, configure, and initialize an animation object. • Enable the tracking of changes to virtual worlds. • Load the animation world. • Load time series data for simulation. • Set coordination information for the object. • Add a chase helicopter to the object. • Load time series data for chase helicopter simulation. • Set coordination information for the new object. • Add a new viewpoint for the helicopter. • Play the animation. • Create a new viewpoint. • Add a route. • Add another helicopter. • Remove bodies. • Revert to the original world.
See Also Aero.VirtualRealityAnimation | Aero.Node | Aero.Viewpoint
Related Examples •
“Visualize Aircraft Takeoff via Virtual Reality Animation Object” on page 2-32
2-31
2
Using Aerospace Toolbox
Visualize Aircraft Takeoff via Virtual Reality Animation Object This example shows how to visualize aircraft takeoff and chase helicopter with the virtual reality animation object. In this example, you can use the Aero.VirtualRealityAnimation object to set up a virtual reality animation based on the asttkoff.wrl file. The scene simulates an aircraft takeoff. The example adds a chase vehicle to the simulation and a chase viewpoint associated with the new vehicle. Create the Animation Object This code creates an instance of the Aero.VirtualRealityAnimation object. h = Aero.VirtualRealityAnimation;
Set the Animation Object Properties This code sets the number of frames per second and the seconds of animation data per second time scaling. 'FramesPerSecond' controls the rate at which frames are displayed in the figure window. 'TimeScaling' is the seconds of animation data per second time scaling. The 'TimeScaling' and 'FramesPerSecond' properties determine the time step of the simulation. The settings in this example result in a time step of approximately 0.5s. The equation is: (1/FramesPerSecond)*TimeScaling + extra terms to handle for sub-second precision. h.FramesPerSecond = 10; h.TimeScaling = 5;
This code sets the .wrl file to be used in the virtual reality animation. h.VRWorldFilename = "asttkoff.wrl";
Initialize the Virtual Reality Animation Object The initialize method loads the animation world described in the 'VRWorldFilename' field of the animation object. When parsing the world, node objects are created for existing nodes with DEF names. The initialize method also opens the Simulink 3D Animation viewer. h.initialize();
2-32
Visualize Aircraft Takeoff via Virtual Reality Animation Object
Set Additional Node Information This code sets simulation timeseries data. takeoffData.mat contains logged simulated data. takeoffData is set up as a 'StructureWithTime', which is one of the default data formats. load takeoffData [~, idxPlane] = find(strcmp('Plane', h.nodeInfo)); h.Nodes{idxPlane}.TimeseriesSource = takeoffData; h.Nodes{idxPlane}.TimeseriesSourceType = 'StructureWithTime';
Set Coordinate Transform Function The virtual reality animation object expects positions and rotations in aerospace body coordinates. If the input data is different, you must create a coordinate transformation function in order to correctly line up the position and rotation data with the surrounding objects in the virtual world. This code sets the coordinate transformation function for the virtual reality animation. In this particular case, if the input translation coordinates are [x1,y1,z1], they must be adjusted as follows: [X,Y,Z] = -[y1,x1,z1]. You can see the custom transformation function in the file vranimCustomTransform.m. h.Nodes{idxPlane}.CoordTransformFcn = @vranimCustomTransform;
2-33
2
Using Aerospace Toolbox
Add a Chase Helicopter This code shows how to add a chase helicopter to the animation object. You can view all the nodes currently in the virtual reality animation object by using the nodeInfo method. When called with no output argument, this method prints the node information to the command window. With an output argument, the method sets node information to that argument. h.nodeInfo; Node 1 2 3 4 5 6 7 8
Information Camera1 Plane _V2 Block Terminal _v3 Lighthouse _v1
This code moves the camera angle of the virtual reality figure to view the aircraft. set(h.VRFigure,'CameraDirection',[0.45 0 -1]);
Use the addNode method to add another node to the object. By default, each time you add or remove a node or route, or when you call the saveas method, Aerospace Toolbox displays a message about the current .wrl file location. To disable this message, set the 'ShowSaveWarning' property in the VirtualRealityAnimation object. h.ShowSaveWarning = 0; h.addNode('Lynx',fullfile(pwd,"chaseHelicopter.wrl"));
2-34
Visualize Aircraft Takeoff via Virtual Reality Animation Object
Another call to nodeInfo shows the newly added Node objects. h.nodeInfo Node 1 2 3 4 5 6 7 8 9 10
Information Camera1 Plane _V2 Block Terminal _v3 Lighthouse _v1 Lynx Lynx_Inline
Adjust newly added helicopter to sit on runway. [~, idxLynx] = find(strcmp('Lynx',h.nodeInfo)); h.Nodes{idxLynx}.VRNode.translation = [0 1.5 0];
This code sets data properties for the chase helicopter. The 'TimeseriesSourceType' is the default 'Array6DoF', so no additional property changes are needed. The same coordinate transform 2-35
2
Using Aerospace Toolbox
function (vranimCustomTransform) is used for this node as the preceding node. The previous call to nodeInfo returned the node index (2). load chaseData h.Nodes{idxLynx}.TimeseriesSource = chaseData; h.Nodes{idxLynx}.CoordTransformFcn = @vranimCustomTransform;
Create New Viewpoint This code uses the addViewpoint method to create a new viewpoint named 'chaseView'. The new viewpoint will appear in the viewpoint pulldown menu in the virtual reality window as "View From Helicopter". Another call to nodeInfo shows the newly added node objects. The node is created as a child of the chase helicopter. h.addViewpoint(h.Nodes{idxLynx}.VRNode,'children','chaseView','View From Helicopter');
Play Animation The play method runs the simulation for the specified timeseries data. h.play();
2-36
Visualize Aircraft Takeoff via Virtual Reality Animation Object
Wait Wait for the animation to stop playing before the modifying the object. h.wait();
Play Animation From Helicopter This code sets the orientation of the viewpoint via the vrnode object associated with the node object for the viewpoint. In this case, it will change the viewpoint to look out the left side of the helicopter at the plane. [~, idxChaseView] = find(strcmp('chaseView',h.nodeInfo)); h.Nodes{idxChaseView}.VRNode.orientation = [0 1 0 convang(200,'deg','rad')]; set(h.VRFigure,'Viewpoint','View From Helicopter');
Add ROUTE This code calls the addRoute method to add a ROUTE command to connect the plane position to the Camera1 node. This will allow for the "Ride on the Plane" viewpoint to function as intended. h.addRoute('Plane','translation','Camera1','translation');
2-37
2
Using Aerospace Toolbox
The scene from the helicopter viewpoint This code plays the animation. h.play(); h.wait();
Add Another Body This code adds another helicopter to the scene. It also changes to another viewpoint to view all three bodies in the scene at once. set(h.VRFigure,'Viewpoint','See Whole Trajectory'); h.addNode('Lynx1',"chaseHelicopter.wrl");
2-38
Visualize Aircraft Takeoff via Virtual Reality Animation Object
h.nodeInfo Node 1 2 3 4 5 6 7 8 9 10 11 12 13
Information Camera1 Plane _V2 Block Terminal _v3 Lighthouse _v1 Lynx Lynx_Inline chaseView Lynx1 Lynx1_Inline
Adjust newly added helicopter to sit above runway. [~, idxLynx1] = find(strcmp('Lynx1',h.nodeInfo)); h.Nodes{idxLynx1}.VRNode.translation = [0 1.3 0];
2-39
2
Using Aerospace Toolbox
Remove Body This code uses the removeNode method to remove the second helicopter. removeNode takes either the node name or node index (as obtained from nodeInfo). The associated inline node is removed as well. h.removeNode('Lynx1');
h.nodeInfo Node 1 2 3 4 5 6 7 8 9 10 11
2-40
Information Camera1 Plane _V2 Block Terminal _v3 Lighthouse _v1 Lynx Lynx_Inline chaseView
Visualize Aircraft Takeoff via Virtual Reality Animation Object
Revert To Original World The original filename is stored in the 'VRWorldOldFilename' property of the animation object. To bring up the original world, set 'VRWorldFilename' to the original name and reinitializing it. h.VRWorldFilename = h.VRWorldOldFilename{1}; h.initialize();
Close and Delete World To close and delete h.delete();
See Also Aero.Node | Aero.Viewpoint | Aero.VirtualRealityAnimation
Related Examples •
“Aero.VirtualRealityAnimation Objects” on page 2-31 2-41
2
Using Aerospace Toolbox
Aero.FlightGearAnimation Objects The Aerospace Toolbox interface to the FlightGear flight simulator enables you to visualize flight data in a three-dimensional environment. The third-party FlightGear simulator is an open source software package available through a GNU® General Public License (GPL). This section describes how to obtain and install the third-party FlightGear flight simulator. It also describes how to play back 3-D flight data by using a FlightGear example, provided with your Aerospace Toolbox software. For an example of the Aerospace Toolbox interface to the FlightGear flight simulator, see “Create a Flight Animation from Trajectory Data” on page 5-17.
About the FlightGear Interface The FlightGear flight simulator interface included with the Aerospace Toolbox product is a unidirectional transmission link from the MATLAB software to FlightGear. It uses FlightGear's published net_fdm binary data exchange protocol. Data is transmitted via UDP network packets to a running instance of FlightGear. The toolbox supports multiple standard binary distributions of FlightGear. For interface details, see “Flight Simulator Interface Example” on page 2-44. FlightGear is a separate software entity that is not created, owned, or maintained by MathWorks. • To report bugs in or request enhancements to the Aerospace Toolbox FlightGear interface, contact MathWorks technical support at https://www.mathworks.com/support.html. • To report bugs or request enhancements to FlightGear itself, go to www.flightgear.org and use the contact page. Supported FlightGear Versions The Aerospace Toolbox product supports FlightGear versions starting from v2.6. Obtaining FlightGear Software You can obtain FlightGear software from www.flightgear.org in the download area or by ordering CDs from FlightGear. The download area contains extensive documentation for installation and configuration. Because FlightGear is an open source project, source downloads are also available for customization and porting to custom environments.
Configuring Your Computer for FlightGear You must have a high-performance graphics card with stable drivers to use FlightGear. For more information, see the FlightGear CD distribution or the hardware requirements and documentation areas of the FlightGear website, www.flightgear.org. Setup on Linux, Mac OS X, and Other Platforms FlightGear distributions are available for Linux®, Mac OS X, and other UNIX® platforms from the FlightGear website, www.flightgear.org. Installation on these platforms, like Windows®, requires careful configuration of graphics cards and drivers. Consult the documentation and hardware requirements sections at the FlightGear website. FlightGear and Video Cards in Windows Systems Your computer built-in video card, such as NVIDIA® cards, can have issues working with FlightGear shaders. Consider this workaround: 2-42
Aero.FlightGearAnimation Objects
• Disable the FlightGear shaders by specifying the DisableShaders property of the Aero.FlightGearAnimation object to the GenerateRunScript (Aero.FlightGearAnimation) method.
Install and Start FlightGear The extensive FlightGear documentation guides you through the installation. For complete installation instructions, consult the documentation section of the FlightGear website www.flightgear.org. Note: • Generous central processor speed, system and video RAM, and virtual memory are essential for good flight simulator performance. For more information, see https://wiki.flightgear.org/Hardware_recommendations. • Have sufficient disk space for the FlightGear download and installation. • Before you install FlightGear, configure your computer graphics card. See the preceding section, “Configuring Your Computer for FlightGear” on page 2-42. • Before installing FlightGear, shut down all running applications (including the MATLAB software). • Install FlightGear in a folder path name composed of ASCII characters. • The operational stability of FlightGear is especially sensitive during startup. It is best to not move, resize, mouse over, overlap, or cover up the FlightGear window until the initial simulation scene appears after the startup splash screen fades out. • The current releases of FlightGear are optimized for flight visualization at altitudes below 100,000 feet. FlightGear does not work well or at all with very high altitude and orbital views. The Aerospace Toolbox product supports FlightGear on a number of platforms (System Requirements). The following table lists the properties to be aware of before you start using FlightGear. FlightGear Property
Folder Description
Platforms
Typical Location
FlightGearBase‐ Directory
FlightGear installation folder.
Windows
C:\Program Files\FlightGear (default)
Linux
Directory into which you installed FlightGear
Mac
/Applications (folder into which you dragged the FlightGear icon)
Windows
C:\Program Files\FlightGear\‐ data\Aircraft\HL20 (default)
Linux
$FlightGearBaseDirectory/data/ Aircraft/HL20
Mac
$FlightGearBaseDirectory/‐ FlightGear.app/Contents/‐ Resources/data/Aircraft/HL20
GeometryModelName
Model geometry folder
2-43
2
Using Aerospace Toolbox
Installing Additional FlightGear Scenery When you install the FlightGear software, the installation provides a basic level of scenery files. The FlightGear documentation guides you through installing scenery as part the general FlightGear installation. If you need to install more FlightGear scenery files, see the instructions at http:// www.flightgear.org. Those instructions describe how to install the additional scenery in a default location. If you install additional scenery in a non-standard location, you may need to update the FG_SCENERY environment variable in the script output from the GenerateRunScript function to include the new path. For a description of the FG_SCENERY variable, see the documentation at http:// www.flightgear.org. If you do not download scenery in advance, you can direct FlightGear to download it automatically during simulation using the InstallScenery property of the Aero.FlightGearAnimation object for the GenerateRunScript (Aero.FlightGearAnimation) method. For Windows systems, you may encounter an error message while launching FlightGear with the InstallScenery option enabled: Error creating directory: No such file or directory
This error likely indicates that your default FlightGear download folder is not writeable, the path cannot be resolved, or the path contains UNC path names. To work around the issue, edit the runfg.bat file to specify a new folder path to store the scenery data: 1
Edit runfg.bat.
2
To the list of command options, append --download-dir= and specify a folder to which to download the scenery data. For example: --download-dir=C:\Users\user1\Documents\FlightGear
All data downloaded during this FlightGear session is saved to the specified directory. To avoid downloading duplicate scenery data, use the same directory in succeeding FlightGear sessions 3
To open FlightGear, run runfg.bat.
Note Each time that you run the GenerateRunScript function, it creates a new script. It overwrites any edits that you have added.
Flight Simulator Interface Example The Aerospace Toolbox product provides an example named Displaying Flight Trajectory Data. This example shows you how you can visualize flight trajectories with FlightGear Animation object. The example is intended to be modified depending on the particulars of your FlightGear installation. Use this example to play back your own 3-D flight data with FlightGear. Before attempting to simulate this model, you must have FlightGear installed and configured. See “About the FlightGear Interface” on page 2-42. To run the example: 2-44
Aero.FlightGearAnimation Objects
• Import the aircraft geometry into FlightGear. • Run the example. The example performs the following steps: • Loads recorded trajectory data. • Creates a time series object from trajectory data. • Creates a FlightGearAnimation object. • Modify the animation object properties, if needed. • Create a run script for launching the FlightGear flight simulator. • Start the FlightGear flight simulator. • Play back the flight trajectory. Import the Aircraft Geometry into FlightGear Before running the example, copy the aircraft geometry model into FlightGear. From the following procedures, choose the one appropriate for your platform. This section assumes that you have read “Install and Start FlightGear” on page 2-43. If your platform is Windows: 1
Go to your installed FlightGear folder. Open the data folder, and then the Aircraft folder: FlightGear\data\Aircraft\.
2
If you have previously run the Aerospace Blockset™ NASA HL-20 with FlightGear Interface example, you might already have an HL20 subfolder there. Otherwise, copy the HL20 folder from the matlabroot\examples\aero\data\ folder to the FlightGear\data\Aircraft\ folder. This folder contains the preconfigured geometries for the HL-20 simulation and HL20-set.xml. The file matlabroot\examples\aero\data \HL20\Models\HL20.xml defines the geometry.
If your platform is Linux: 1
Go to your installed FlightGear folder. Open the data folder, then the Aircraft folder: $FlightGearBaseDirectory/data/Aircraft/.
2
If you have previously run the Aerospace Blockset NASA HL-20 with FlightGear Interface example, you might already have an HL20 subfolder there. If that is the case, you do not have to do anything, because you can use the existing geometry model. Otherwise, copy the HL20 folder from the matlabroot/examples/aero/data/ folder to the $FlightGearBaseDirectory/data/Aircraft/ folder. This folder contains the preconfigured geometries for the HL-20 simulation and HL20-set.xml. The file matlabroot/examples/ aero/data/HL20/Models/HL20.xml defines the geometry.
If your platform is Mac: 1
Open a terminal.
2
List the contents of the Aircraft folder. For example, type: ls $FlightGearBaseDirectory/data/Aircraft/
3
If you have previously run the Aerospace Blockset NASA HL-20 with FlightGear Interface example, you might already have an HL20 subfolder there. In this case, you do not have to do anything, because you can use the existing geometry model. 2-45
2
Using Aerospace Toolbox
Otherwise, copy the HL20 folder from the matlabroot/examples/aero/data
folder to the $FlightGearBaseDirectory/FlightGear.app/Contents/Resources/data/Aircraft/
folder. This folder contains the preconfigured geometries for the HL-20 simulation and HL20set.xml. The file matlabroot/examples/aero/data/HL20/Models/HL20.xml defines the geometry.
See Also Aero.FlightGearAnimation
Related Examples
2-46
•
“Create a Flight Animation from Trajectory Data” on page 5-17
•
“Flight Trajectory Data” on page 2-47
Flight Trajectory Data
Flight Trajectory Data Loading Recorded Flight Trajectory Data The flight trajectory data for this example is stored in a comma separated value formatted file. To read this data, use readmatrix. tdata = readmatrix('asthl20log.csv');
Creating a Time Series Object from Trajectory Data The time series object, ts, is created from the latitude, longitude, altitude, Euler angle data, and the time array in tdata using the MATLAB timeseries command. Latitude, longitude, and Euler angles are also converted from degrees to radians using the convang function. ts = timeseries([convang(tdata(:,[3 2]),'deg','rad') ... tdata(:,4) convang(tdata(:,5:7),'deg','rad')],tdata(:,1));
Creating a FlightGearAnimation Object This series of commands creates a FlightGearAnimation object: 1
Open a FlightGearAnimation object. h = fganimation;
2
Set FlightGearAnimation object properties for the time series. h.TimeSeriesSourceType = 'Timeseries'; h.TimeSeriesSource = ts;
3
Set FlightGearAnimation object properties relating to FlightGear. These properties include the path to the installation folder, the version number, the aircraft geometry model, and the network information for the FlightGear flight simulator. h.FlightGearBaseDirectory = 'C:\Program Files\FlightGear'; h.GeometryModelName = 'HL20'; h.DestinationIpAddress = '127.0.0.1'; h.DestinationPort = '5502';
4
Set the initial conditions (location and orientation) for the FlightGear flight simulator. h.AirportId = 'KSFO'; h.RunwayId = '10L'; h.InitialAltitude = 7224; h.InitialHeading = 113; h.OffsetDistance = 4.72; h.OffsetAzimuth = 0;
5
Set the seconds of animation data per second of wall-clock time. h.TimeScaling = 5;
6
Check the FlightGearAnimation object properties and their values. get(h)
The example stops running and returns the FlightGearAnimation object, h: 2-47
2
Using Aerospace Toolbox
TimeSeriesSource: TimeSeriesSourceType: TimeseriesReadFcn: TimeScaling: FramesPerSecond: FlightGearVersion: OutputFileName: FlightGearBaseDirectory: GeometryModelName: DestinationIpAddress: DestinationPort: AirportId: RunwayId: InitialAltitude: InitialHeading: OffsetDistance: OffsetAzimuth: TStart: TFinal: Architecture:
[1x1 timeseries] 'Timeseries' @TimeseriesRead 5 12 '2018.1' 'runfg.bat' 'C:\Program Files\FlightGear' 'HL20' '127.0.0.1' '5502' 'KSFO' '10L' 7224 113 4.7200 0 NaN NaN 'Default'
You can now set the object properties for data playback (see “Modifying the FlightGearAnimation Object Properties” on page 2-48).
Modifying the FlightGearAnimation Object Properties Modify the FlightGearAnimation object properties as needed. If your FlightGear installation folder is other than the one in the example (for example, FlightGear), modify the FlightGearBaseDirectory property by issuing the following command: h.FlightGearBaseDirectory = 'C:\Program Files\FlightGear';
Similarly, if you want to use a particular file name for the run script, modify the OutputFileName property. Verify the FlightGearAnimation object properties: get(h)
You can now generate the run script (see “Generating the Run Script” on page 2-48).
Generating the Run Script To start FlightGear with the initial conditions (location, date, time, weather, operating modes) that you want, create a run script by using the GenerateRunScript command: GenerateRunScript(h)
By default, GenerateRunScript saves the run script as a text file named runfg.bat. You can specify a different name by modifying the OutputFileName property of the FlightGearAnimation object, as described in the previous step. You do not need to generate the file each time the data is viewed, only when the initial conditions or FlightGear information changes. You are now ready to start FlightGear (see “Starting the FlightGear Flight Simulator” on page 2-49). 2-48
Flight Trajectory Data
Note The FlightGearBaseDirectory and OutputFileName properties must be composed of ASCII characters.
Starting the FlightGear Flight Simulator To start FlightGear from the MATLAB command prompt, use the system command to execute the run script. Provide the name of the output file created by GenerateRunScript as the argument: system('runfg.bat &');
FlightGear starts in a separate window. Tip With the FlightGear window in focus, press the V key to alternate between the different aircraft views: cockpit, helicopter, chase, and so on. You are now ready to play back data (see “Playing Back the Flight Trajectory” on page 2-49). If you cannot view scenes, see “Installing Additional FlightGear Scenery” on page 2-44. Tip If FlightGear uses more computer resources than you want, you can change its scheduling priority to a lesser one. For example, see commands like Windows start and Linux nice or their equivalents.
Playing Back the Flight Trajectory Once FlightGear is running, the FlightGearAnimation object can start to communicate with FlightGear. To animate the flight trajectory data, use the play command: play(h)
The following illustration shows a snapshot of flight data playback in tower view without yaw.
2-49
2
Using Aerospace Toolbox
See Also Aero.FlightGearAnimation
Related Examples •
2-50
“Aero.FlightGearAnimation Objects” on page 2-42
Create and Configure Flight Instrument Component and an Animation Object
Create and Configure Flight Instrument Component and an Animation Object You can display flight data using any of the standard flight instrument components: • Airspeed indicator • Altimeter • Climb indicator • Exhaust gas temperature (EGT) indicator • Heading indicator • Artificial horizon • Revolutions per minute (RPM) indicator • Turn coordinator As a general workflow: 1
Load simulation data.
2
Create an animation object.
3
Create a figure window.
4
Create a flight control panel to contain the flight instrument components.
5
Create the flight instrument components.
6
Trigger a display of the animation in the instrument panel.
Note Use Aerospace Toolbox flight instruments only with figures created using the uifigure function. Apps created using GUIDE or the figure function do not support flight instrument components.
Load and Visualize Data To load and visualize data, consider this workflow. It relies on the “Display Flight Trajectory Data Using Flight Instruments and Flight Animation” on page 5-96 example. 1
Load simulation data. For example, the simdata variable contains logged simulated flight trajectory data. load simdata
2
To visualize animation data, create an animation object. For example: a
Create an Aero.Animation object. h = Aero.Animation;
b
Create a body using the pa24-250_orange.ac AC3D file and its associated patches. h.createBody('pa24-250_orange.ac','Ac3d');
c
Set up the bodies of the animation object h. Set the TimeSeriesSource property to the loaded simdata. h.Bodies{1}.TimeSeriesSource = simdata;
2-51
2
Using Aerospace Toolbox
d
Set up the camera and figure positions. h.Camera.PositionFcn = @staticCameraPosition; h.Figure.Position(1) = h.Figure.Position(1) + 572/2;
e
Create and show the figure graphics object for h. h.updateBodies(simdata(1,1)); h.updateCamera(simdata(1,1)); h.show();
To create the flight instrument components, see “Create Flight Instrument Components” on page 252
Create Flight Instrument Components This workflow assumes that you have loaded data and created an animation object as described in “Load and Visualize Data” on page 2-51. 1
Create a uifigure figure window. This example creates fig, to contain the flight instrument for h. fig = uifigure('Name','Flight Instruments',... 'Position',[h.Figure.Position(1)-572 h.Figure.Position(2)+h.Figure.Position(4)-502 572 502],... 'Color',[0.2667 0.2706 0.2784],'Resize','off');
2
Create a flight instrument panel image for the flight instruments and save it as a graphic file, such as a PNG file.
3
Read the flight instrument panel image into MATLAB and create and load it into UI axes in App Designer using the uiaxes function. To display the flight instrument panel image in the current axes, use the image function. For example: imgPanel = imread('astFlightInstrumentPanel.png'); ax = uiaxes('Parent',fig,'Visible','off','Position',[10 30 530 460],... 'BackgroundColor',[0.2667 0.2706 0.2784]); image(ax,imgPanel);
4
Create a flight instruments component. For example, create an artificial horizon component. Specify the parent object as the uifigure and the position and size of the artificial horizon. hor = uiaerohorizon('Parent',fig,'Position',[212 299 144 144]);
5
To trigger a display of the animation in the instrument panel, you must input a time step. For example, connect a time input device such as a slider or knob that can change the time. As you change the time on the time input device, the flight instrument component updates to show the result. This example uses the uislider function to create a slider component. sl = uislider('Parent',fig,'Limits',[simdata(1,1),... simdata(end,1)],'FontColor','white'); sl.Position = [50 60 450 3];
6
The slider component has a ValueChangingFcn callback, which executes when you move the slider thumb. To update the flight instruments and animation figure, assign the ValueChangingFcn callback to a helper function. This example uses the flightInstrumentsAnimationCallback helper function, which is available only if you click Open Live Script for the Display Flight Trajectory Data Using Flight Instruments and Flight Animation example. sl.ValueChangingFcn = @(sl,event) flightInstrumentsAnimationCallback(fig,simdata,h,event);
7
2-52
To display the time selected in the slider, use the uilabel function to create a label component. This code creates the label text in white and places the label at position [230 10 90 30].
Create and Configure Flight Instrument Component and an Animation Object
lbl = uilabel('Parent',fig,'Text',['Time: ' num2str(sl.Value,4) ' sec'],'FontColor','white'); lbl.Position = [230 10 90 30];
For a complete example, see “Display Flight Trajectory Data Using Flight Instruments and Flight Animation” on page 5-96.
See Also Functions uiaeroairspeed | uiaeroaltimeter | uiaeroclimb | uiaeroegt | uiaeroheading | uiaerohorizon | uiaerorpm | uiaeroturn | uifigure | uiaxes | uislider | uilabel | imread Properties AirspeedIndicator Properties | Altimeter Properties | ArtificialHorizon Properties | ClimbIndicator Properties | EGTIndicator Properties | HeadingIndicator Properties | RPMIndicator Properties | TurnCoordinator Properties
More About •
“Flight Instruments”
•
“Display Flight Trajectory Data Using Flight Instruments and Flight Animation” on page 5-96
•
“Flight Instrument Components in App Designer” on page 2-54
2-53
2
Using Aerospace Toolbox
Flight Instrument Components in App Designer Create aerospace-specific applications in App Designer using common aircraft flight instruments. App Designer is a rich development environment that provides layout and code views, a fully integrated version of the MATLAB editor, and a large set of interactive components. For more information on App Designer, see “Develop Apps Using App Designer”. To use the flight instrument components in App Designer, you must have an Aerospace Toolbox license. For a simple flight instruments app example that uses the App Designer, see the Getting Started examples when you first start App Designer. To create an app to visualize saved flight data for a Piper PA-24 Comanche, use this workflow. 1
Start App Designer by typing appdesigner at the command line, and then select Blank App on the Getting Started page.
2
Drag aerospace components from the Component Library to the app canvas.
3
To load simulation data, add a startup function to the app, and then create an animation object.
4
Enter the callbacks, functions, and properties for the components to the app. Also add associated code.
5
Trigger a display of the animation in the instrument app.
6
Save and run the app.
The following topics contain more detailed steps for this workflow as an example. This example uses an Aero.Animation object.
Start App Designer and Create a New App 1
Start App Designer. In the MATLAB Command Window, type: appdesigner
2
In the App Designer welcome window, click Blank App. App Designer displays with a blank canvas.
3
To look at the blank app template, click Code View. Notice that the app contains a template with sections for app component properties, component initialization, and app creation and deletion.
4
To return to the canvas view, click Design View.
Drag Aerospace Components into the App To add components to the blank canvas: 1
2-54
In the Component Library, navigate to Aerospace.
Flight Instrument Components in App Designer
2
From the library, drag these aerospace components to the canvas: • Airspeed Indicator • Artificial Horizon • Turn Coordinator • Heading Indicator • Climb Indicator • Altimeter
3
This example uses an Aero.Animation object to visualize the flight status of an aircraft over time. To set the current time, add a time input device such as a slider or knob. As you change the time on the time input device, the flight instrument components and the animation window update to show the results. The example code provides further details. For this example: • Add a Slider component as a time input device. • To display the current time from the slider, edit the label of the slider. For example: • Change the label to Time: 00.0 sec. • Change the upper limit to 50.
4
Click Code View and note that the properties and component initialization sections now contain definitions for the new components. The code managed by App Designer is noneditable (grayed out).
5
In the Property Inspector section on the right of the canvas, rename these components: • UIfigure component to FlightInstrumentsFlightDataPlaybackUIFigure • Slider component to Time000secSlider
Add Code to Load and Visualize Data for the App This workflow assumes that you have started App Designer, created a blank app, and added aerospace components to the app. 2-55
2
Using Aerospace Toolbox
1
In the code view for the app, place the cursor after the properties section and, in the Insert section, click Callback. The Add Callback Function dialog box displays.
2
In the Add Callback Function dialog box: a
From the Callback list, select StartupFcn.
b
In the Name parameter, enter a name for the startup function, for example startupFcn. A callbacks section is added.
3
Add additional properties to the class for the simulation data and the animation object. Place your cursor just after the component properties section and, in the Insert section, click Property > Public Property. In the new properties template, add code so that it looks like this: simdata % Saved flight data [time X Y Z phi theta psi] animObj % Aero.Animation object
simdata is the saved flight data. animObj is the Aero.Animation object for the figure window. 4
To the startupFcn section, add code to the startup function that loads simulation data. For example, the simdata.mat file contains logged simulated flight trajectory data. % Code that executes after component creation function startupFcn(app) % Load saved flight status data savedData = load(fullfile(matlabroot, 'toolbox', 'aero', 'astdemos', 'simdata.mat'), 'simdata'); yaw = savedData.simdata(:,7); yaw(yaw= 30)';
Determine Best Satellite for Initial Access to Constellation The best satellite to be used for the initial access to the large constellation is assumed to be the one that satisfies the following simultaneously: • Has the closest range to "Target Ground Station". • Has an elevation angle of at least 30 degrees with respect to "Source Ground Station". % Find the indices of the elements of elSourceToSatGreaterThanOrEqual30 % whose value is true. trueID = find(elSourceToSatGreaterThanOrEqual30 == true); % These indices are essentially the indices of satellites in sat whose % elevation angle with respect to "Source Ground Station" is at least 30 % degrees. Determine the range of these satellites to "Target Ground % Station". [~,~,r] = aer(sat(trueID), gsTarget); % Determine the index of the element in r bearing the minimum value. [~,minRangeID] = min(r); % Determine the element in trueID at the index minRangeID. id = trueID(minRangeID); % This is the index of the best satellite for initial access to the % constellation. This will be the first hop in the path. Initialize a % variable 'node' that stores the first two nodes of the routing - namely, % "Source Ground Station" and the best satellite for initial constellation % access. nodes = {gsSource sat(id)};
Determine Remaining Nodes in Path to Target Ground Station The remaining nodes in the path are determined using a similar logic as what was used for determining the first satellite. If the elevation angle of the satellite in the current node is already at 5-193
5
Aerospace Toolbox Examples
least 30 degrees with respect to "Target Ground Station", the next node is "Target Ground Station", thereby completing the path. Otherwise, the next node in the constellation is chosen using a logic that is similar to what was used for determining the first satellite in the path. The next node is the one that simultaneously satisfies the following: • Has the closest range to "Target Ground Station". • Elevation angle with respect to the satellite in the current node is greater than or equal to -15 degrees. The elevation value of -15 degrees is chosen because the horizon with respect to each satellite in the constellation is about -21.9813 degrees. This value can be derived by assuming a spherical Earth geometry and the fact that these satellites are in near-circular orbits at an altitude of roughly 500 kilometers. Note that the spherical Earth assumption is used only for computing the elevation angle of the horizon below. The satellite scenario simulation itself assumes a WGS84 ellipsoid model for the Earth. earthRadius = 6378137; % meters altitude = 500000; % meters horizonElevationAngle = asind(earthRadius/(earthRadius + altitude)) - 90 % degrees horizonElevationAngle = -21.9813
Any satellite whose elevation angle with respect to another satellite is greater than -21.9813 degrees is guaranteed to be visible to the latter. However, choosing -15 degrees provides an adequate margin. The subsequent nodes are continually added to the path until reaching a satellite whose elevation angle with respect to "Target Ground Station" is at least 30 degrees. After this, the final node is "Target Ground Station" itself, and the routing is complete. % Minimum elevation angle of satellite nodes with respect to the prior % node. minSatElevation = -15; % degrees % Flag to specify if the complete multi-hop path has been found. pathFound = false; % Determine nodes of the path in a loop. Exit the loop once the complete % multi-hop path has been found. while ~pathFound % Index of the satellite in sat corresponding to current node is % updated to the value calculated as index for the next node in the % prior loop iteration. Essentially, the satellite in the next node in % prior iteration becomes the satellite in the current node in this % iteration. idCurrent = id; % This is the index of the element in elTargetToSatGreaterThanOrEqual30 % tells if the elevation angle of this satellite is at least 30 degrees % with respect to "Target Ground Station". If this element is true, the % routing is complete, and the next node is the target ground station. if elTargetToSatGreaterThanOrEqual30(idCurrent) nodes = {nodes{:} gsTarget}; %#ok pathFound = true; continue end % If the element is false, the path is not complete yet. The next node
5-194
Multi-Hop Path Selection Through Large Satellite Constellation
% in the path must be determined from the constellation. Determine % which satellites have elevation angle that is greater than or equal % to -15 degrees with respect to the current node. To do this, first % determine the elevation angle of each satellite with respect to the % current node. [~,els] = aer(sat(idCurrent),sat); % Overwrite the elevation angle of the satellite with respect to itself % to be -90 degrees to ensure it does not get re-selected as the next % node. els(idCurrent) = -90; % Determine the elevation angles that are greater than or equal to -15 % degrees. s = els >= minSatElevation; % Find the indices of the elements in s whose value is true. trueID = find(s == true); % These indices are essentially the indices of satellites in sat whose % elevation angle with respect to the current node is greater than or % equal to -15 degrees. Determine the range of these satellites to % "Target Ground Station". [~,~,r] = aer(sat(trueID), gsTarget); % Determine the index of the element in r bearing the minimum value. [~,minRangeID] = min(r); % Determine the element in trueID at the index minRangeID. id = trueID(minRangeID); % This is the index of the best satellite among those in sat to be used % for the next node in the path. Append this satellite to the 'nodes' % variable. nodes = {nodes{:} sat(id)}; %#ok end
Determine Intervals When Calculated Path Can Be Used We must now determine the intervals over the next 3 hours during which calculated path can be used. To accomplish this, manually stepping through each time step of the scenario is not necessary. Instead, we can make the scenario auto-simulate from StartTime to StopTime. Therefore, set AutoSimulate of the scenario to true. sc.AutoSimulate = true;
Add an access analysis with the calculated nodes in the path. Set LineColor of the access visualization to red. ac = access(nodes{:}); ac.LineColor = "red";
Determine the access intervals using the accessIntervals function. Since AutoSimulate has been set to true, the scenario will automatically simulate from StartTime to StopTime at the specified SampleTime before calculating the access intervals.These intervals are the times when the calculated multi-hop path can be used. intvls = accessIntervals(ac)
5-195
5
Aerospace Toolbox Examples
intvls=2×8 table Source _______________________
Target _______________________
"Source Ground Station" "Source Ground Station"
"Target Ground Station" "Target Ground Station"
IntervalNumber ______________ 1 2
StartTime ____________________ 10-Dec-2021 18:27:57 10-Dec-2021 20:01:57
Visualize Path Launch the satellite scenario viewer with ShowDetails set to false. When the ShowDetails property is set to false, only satellites and ground stations will be shown. Labels and orbits will be hidden. Mouse over satellites and ground stations to show their labels.The green lines represent the multi-hop path. Also, set MarkerSize of the satellites to 6 to further declutter the visualization. Set the camera position to 60 degrees latitude and 5 degrees longitude to bring the multi-hop path into view.. v = satelliteScenarioViewer(sc,"ShowDetails",false); sat.MarkerSize = 6; % Pixels campos(v,60,5); % Latitude and longitude in degrees
Click on the ground stations to display their labels without requiring to mouse over. Click on the satellites that are part of the multi-hop path to display their orbits and labels without requiring to mouse over.
5-196
Multi-Hop Path Selection Through Large Satellite Constellation
Play the scenario. play(sc);
5-197
5
Aerospace Toolbox Examples
Next Steps This example demonstrated how to determine the multi-hop path through a large satellite constellation to gain access between two ground stations. Each subsequent node in the path was selected such that its distance to "Target Ground Station" was the minimum among those satellites whose elevation angle with respect to the previous node was at least -15 degrees. Note that this does not necessarily result in the shortest overall distance along the multi-hop path. One way to find the shortest path is to find all possible paths using a graph search algorithm and then choose the shortest path among them. To find the distance between the different satellites and ground stations, use the third output of the aer function. Additionally, this example computed the path only once for the scenario StartTime, which was then used for the duration of the scenario. As a result, the ground stations had access only for 5 minutes out of the 3 hours spanning the scenario duration. To increase the access duration between the ground stations, you can modify the above code to re-compute the path at each scenario time step using advance after setting AutoSimulate to false. Calling advance advances SimulationTime by one SampleTime. Once you compute all the paths, set AutoSimulate back to true, create access objects corresponding to each unique path, and re-compute the access intervals by calling accessIntervals on all the access objects.
See Also Objects satelliteScenario | satelliteScenarioViewer | Satellite | Access Functions access | accessIntervals | aer | play | satellite | pointAt 5-198
Multi-Hop Path Selection Through Large Satellite Constellation
More About •
“Satellite Scenario Key Concepts” on page 2-65
•
“Satellite Scenario Overview” on page 2-74
5-199
5
Aerospace Toolbox Examples
Modeling Custom Satellite Attitude and Gimbal Steering This example shows how to point a satellite or gimbal in a satellite scenario using logged orientation data from a timetable or timeseries. It uses data generated by the Aerospace Blockset™ Spacecraft Dynamics block. For more information about the data and how to generate it, see the Aerospace Blockset example Analyzing Spacecraft Attitude Profiles with Satellite Scenario. The satelliteScenario object lets you load previously generated, time-stamped ephemeris and attitude data into a scenario as timeseries or timetable objects. Data is interpolated in the scenario object to align with the scenario time steps, allowing you to incorporate data generated in a Simulink model into either a new or existing satelliteScenario object. For this example, the satellite orbit and attitude states are precomputed by the Spacecraft Dynamics block. Load this data to the workspace and use it to model a satellite to a satelliteScenario object for access analysis. Define Mission Parameters and Satellite Initial Conditions Specify a start date and duration for the mission. This example uses MATLAB® structures to organize mission data. These structures make accessing data later in the example more intuitive. They also help declutter the global base workspace. mission.StartDate = datetime(2021,1,1,12,0,0); mission.Duration = hours(1.5);
Specify initial orbital elements for the satellite. mission.Satellite.SemiMajorAxis mission.Satellite.Eccentricity mission.Satellite.Inclination mission.Satellite.ArgOfPeriapsis mission.Satellite.RAAN mission.Satellite.TrueAnomaly
= = = = = =
7.2e6; .05; 70; 0; 215; 200;
% meters % % % %
deg deg deg deg
Specify an initial attitude state for the satellite. mission.Satellite.q0 = [1, 0, 0, 0]; mission.Satellite.pqr = [0, 0, 0]; % deg/s
Load Ephemeris and Attitude Profile The Simulink® model used to generate data for this example is configured to perform an Earth Observation mission during which a satellite performs a flyover of a region of the Amazon Rainforest to capture images of, and track deforestation trends in, the area. The satellite points at the nadir when not actively imaging or downlinking to the ground station in Svalbard, NO. The Aerospace Blockset Attitude Profile block calculates commanded attitude. The satellite uses spherical harmonic gravity model EGM2008 for orbit propagation. Gravity gradient torque contributions are also included in attitude dynamics. For more information about this model, see the Aerospace Blockset example Analyzing Spacecraft Attitude Profiles with Satellite Scenario.
5-200
Modeling Custom Satellite Attitude and Gimbal Steering
The timetable objects contain position and attitude data for the satellite throughout the mission. The data is referenced in the inertial (ICRF/GCRF) reference frame. Attitude values are expressed as quaternions, although Euler angles are also supported.
mission.Data = load("SatelliteScenarioCustomAttitudeData.mat", "PositionTimeTableGCRF", "Attitude display(mission.Data.PositionTimeTableGCRF) 1148×1 timetable Time __________
Data ________________________________________
0 sec 5 sec 10 sec 13.263 sec 15 sec
5.2953e+06 5.2783e+06 5.2611e+06 5.2499e+06 5.2439e+06
: 5380 5385 5390 5395 5400
4.784e+06 4.7859e+06 4.7877e+06 4.7888e+06 4.7894e+06
-2.422e+06 -2.4532e+06 -2.4842e+06 -2.5045e+06 -2.5152e+06
: sec sec sec sec sec
6.3454e+06 6.3479e+06 6.3503e+06 6.3526e+06 6.3547e+06
3.4735e+06 3.4893e+06 3.5051e+06 3.5207e+06 3.5363e+06
2.1279e+06 2.0962e+06 2.0645e+06 2.0327e+06 2.0009e+06
Display all 1148 rows. display(mission.Data.AttitudeTimeTableGCRF2Body)
5-201
5
Aerospace Toolbox Examples
1148×1 timetable Time __________ 0 sec 5 sec 10 sec 13.263 sec 15 sec
Data ________________________________________________ 0.1509 0.15061 0.15003 0.14977 0.14967
0.48681 0.48761 0.48914 0.48986 0.49013
: 5380 5385 5390 5395 5400
0.30311 0.3033 0.30368 0.30387 0.30395
-0.80522 -0.80472 -0.80375 -0.80329 -0.80311
-0.33468 -0.3346 -0.33451 -0.33443 -0.33434
0.59666 0.59838 0.60009 0.60181 0.60351
: sec sec sec sec sec
-0.043839 -0.04461 -0.04538 -0.046149 -0.046919
-0.72806 -0.72663 -0.72521 -0.72378 -0.72235
Display all 1148 rows.
Create the Satellite Scenario Create a satellite scenario object to use for analysis. Specify a timestep of 1 minute. scenario = satelliteScenario(mission.StartDate, ... mission.StartDate + mission.Duration, 60);
Add the two targets as ground stations in Brazil and Svalbard. gsNO = groundStation(scenario, 78, 21, Name="Svalbard, NO") gsNO = GroundStation with properties: Name: ID: Latitude: Longitude: Altitude: MinElevationAngle: ConicalSensors: Gimbals: Transmitters: Receivers: Accesses: MarkerColor: MarkerSize: ShowLabel: LabelFontColor: LabelFontSize:
Svalbard, NO 1 78 degrees 21 degrees 0 meters 0 degrees [1x0 matlabshared.satellitescenario.ConicalSensor] [1x0 matlabshared.satellitescenario.Gimbal] [1x0 satcom.satellitescenario.Transmitter] [1x0 satcom.satellitescenario.Receiver] [1x0 matlabshared.satellitescenario.Access] [1 0.4118 0.1608] 6 true [1 1 1] 15
gsAmazon = groundStation(scenario, -4.9, -66, Name="Amazon Rainforest") gsAmazon = GroundStation with properties: Name:
5-202
Amazon Rainforest
Modeling Custom Satellite Attitude and Gimbal Steering
ID: Latitude: Longitude: Altitude: MinElevationAngle: ConicalSensors: Gimbals: Transmitters: Receivers: Accesses: MarkerColor: MarkerSize: ShowLabel: LabelFontColor: LabelFontSize:
2 -4.9 degrees -66 degrees 0 meters 0 degrees [1x0 matlabshared.satellitescenario.ConicalSensor] [1x0 matlabshared.satellitescenario.Gimbal] [1x0 satcom.satellitescenario.Transmitter] [1x0 satcom.satellitescenario.Receiver] [1x0 matlabshared.satellitescenario.Access] [1 0.4118 0.1608] 6 true [1 1 1] 15
Add the Satellite From the Loaded Trajectory Add the observation satellite to the scenario. sat = satellite(scenario, mission.Data.PositionTimeTableGCRF, ... "CoordinateFrame", "inertial", "Name", "ObservationSat");
Add a conical sensor to the satellite, with a 35 deg half angle to represent the onboard camera. Enable field of view visualization in the scenario viewer. To assist in visualization, the sensor is mounted 10m from the satellite in the +z direction. snsr = conicalSensor(sat, MaxViewAngle=70, MountingLocation=[0 0 10]); fieldOfView(snsr);
Add access between the conical sensor and the two ground stations. acNO = access(snsr, gsNO) acNO = Access with properties: Sequence: [4 1] LineWidth: 3 LineColor: [0.3922 0.8314 0.0745] acAmazon = access(snsr, gsAmazon) acAmazon = Access with properties: Sequence: [4 2] LineWidth: 3 LineColor: [0.3922 0.8314 0.0745]
Point the Satellite With the Loaded Attitude Profile Use the pointAt method to associate the logged attitude timetable with the satellite. Parameter ExtrapolationMethod controls the pointing behavior outside of the timetable range. 5-203
5
Aerospace Toolbox Examples
pointAt(sat, mission.Data.AttitudeTimeTableGCRF2Body, ... "CoordinateFrame", "inertial", "Format", "quaternion", "ExtrapolationMethod", "nadir");
Visualize the Scenario Open the Satellite Scenario Viewer to view and interact with the scenario. viewer1 = satelliteScenarioViewer(scenario);
The satellite points at the nadir to begin the scenario. As it nears Target 1 in the Amazon Rainforest, it slews to point and track this target.
5-204
Modeling Custom Satellite Attitude and Gimbal Steering
After the imaging segment is complete, the satellite returns to pointing at the nadir.
5-205
5
Aerospace Toolbox Examples
As the satellite comes into range of the arctic ground station, it slews to point at this target.
5-206
Modeling Custom Satellite Attitude and Gimbal Steering
Custom Gimbal Steering This example shows how to import custom attitude data for a simple Earth Observation satellite mission, where the onboard camera is fixed to the satellite body. Another common approach is to fix the sensor on a gimbal and orient the sensor by manuevering the gimbal, rather than the spacecraft body itself. Modify the above scenario to mount the sensor on a gimbal and steer the gimbal to perform uniform sweeps of the area directly below the satellite. Reset the satellite to always point at the nadir, overwriting the previously provided custom attitude profile. delete(viewer1); pointAt(sat, "nadir");
Delete the existing sensor object to remove it from the satellite and attach a new sensor with the same properties to a gimbal. delete(snsr); gim = gimbal(sat); snsr = conicalSensor(gim, MaxViewAngle=70, MountingLocation=[0 0 10]); fieldOfView(snsr);
Define azimuth and elevation angles for gimbal steering to model a sweeping pattern over time below the satellite. gimbalSweep.Time = seconds(1:50:5000)'; gimbalSweep.Az = [... 45*ones(1,7),...
5-207
5
Aerospace Toolbox Examples
45:-5:-45,... -45*ones(1,13),... -45:5:45,... 45*ones(1,13),... 45:-5:-45,... -45*ones(1,13)]; gimbalSweep.Az(end-2:end) = []; gimbalSweep.Az = gimbalSweep.Az + 90; gimbalSweep.El = [... 0:-5:-30,... -30*ones(1,19),... -30:5:30,... 30*ones(1,19),... 30:-5:-30,... -30*ones(1,19),... -30:5:30]; gimbalSweep.El(end-2:end) = [];
Plot the commanded azimuth and elevation values over time. figure(1) hold on; plot(gimbalSweep.Time', gimbalSweep.Az); plot(gimbalSweep.Time', gimbalSweep.El); hold off; legend(["Az (deg)", "El (deg)"]);
Store the azimuth and elevation angles in a timetable. 5-208
Modeling Custom Satellite Attitude and Gimbal Steering
gimbalSweep.TT = timetable(gimbalSweep.Time, [gimbalSweep.Az', gimbalSweep.El']);
Steer the gimbal with the timetable. The gimbal returns to its default orientation for timesteps that are outside of the provided data. pointAt(gim, gimbalSweep.TT);
View the updated scenario in the Satellite Scenario Viewer. viewer2 = satelliteScenarioViewer(scenario);
See Also Objects satelliteScenario | satelliteScenarioViewer | Satellite | GroundStation | ConicalSensor | Gimbal | Access | FieldOfView Functions pointAt
Related Examples •
“Modeling Satellite Constellations Using Ephemeris Data” on page 5-126
•
“Analyzing Spacecraft Attitude Profiles with Satellite Scenario” (Aerospace Blockset)
•
“Satellite Constellation Access to Ground Station” on page 5-136
More About •
“Satellite Scenario Key Concepts” on page 2-65 5-209
5
Aerospace Toolbox Examples
•
5-210
“Satellite Scenario Overview” on page 2-74
Aircraft Design Optimization with the Fixed-Wing Object
Aircraft Design Optimization with the Fixed-Wing Object This example shows how to optimize aircraft size and geometry using the Aero.FixedWing object to enforce static stability constraints. Aircraft Design Objective The aircraft is designed for the Regular Class of the Society of Automotive Engineers (SAE) Aero Design competition. In this competition, the teams aim to maximize their flight score, which is calculated as follows. FS = 3
2NS + 2 . 2W BP bw + lcargo
where:
Ns : Number of spherical payloads W BP : Weight of boxed payloads [kg] bW : Wingspan [m] lcargo : Length of cargo bay [m] All these variables are essentially continuous, except for Ns, which is discrete. This variable complicates the problem formulation. Thus, only the Ns = 1 case is considered. Optimization Constraints The competition imposes constraints that are important to the optimization: • The gross takeoff weight cannot exceed 24.9 kg. • The wingspan cannot exceed 3 m. • The takeoff distance cannot exceed 30.5 m. Beyond this, impose additional requirements to favor a conventional design: • The aircraft must be statically stable. • No interference is allowed between the wing, tail, payload, avionics, and landing gear. • The wing and horizontal tail aspect ratios must be high enough for Prandtl lifting-line theory to be valid. • The wing and tail aspect ratios must be low enough to guarantee structural strength. • The wing aerodynamic center must be in the front half of the fuselage. • The static margin must be constrained so the aircraft pitches easily, without being too sensitive to disturbances. Additionally, all optimization variables are physical quantities and must be positive. Assumptions To further simplify the formulation, assume the wing has a simple geometry, with: 5-211
5
Aerospace Toolbox Examples
• No dihedral • No sweep • No wing twist • No wing tip devices • 0° incidence angle • Wing Z-location at fuselage centerline The design also omits the effect of any control surfaces and the propulsion system. Optimization Problem Formulation To optimize the aircraft geometry, use the problem-based approach. Start by defining problem constants and the optimization variables using the helper function initializeAircraft, which is included with this example. Organize these variables into six structures: aircraft, wing, hTail, vTail, fuselage, and payload. See a list of the optimization variables and their physical representation below. [aircraft, wing, fuselage, hTail, vTail, payload, initialValues] = initializeAircraft;
5-212
Aircraft Design Optimization with the Fixed-Wing Object
5-213
5
Aerospace Toolbox Examples
Set up the design optimization problem Define an empty optimization problem and set maximization as its objective. designprob = optimproblem('ObjectiveSense','maximize');
Estimate lift and drag coefficients for the wing, tail, and fuselage. [aircraft, wing, fuselage, hTail, vTail, designprob] = ... addAerodynamics(aircraft, wing, fuselage, hTail, vTail, designprob);
Use the component build-up method to formulate the aircraft mass and introduce the gross takeoff weight constraint. 5-214
Aircraft Design Optimization with the Fixed-Wing Object
[aircraft, wing, fuselage, hTail, vTail, payload, designprob] = ... addWeightAndSizing(aircraft, wing, fuselage, hTail, vTail, payload, designprob);
To compute the static stability derivatives, create an instance of the Aero.FixedWing and Aero.FixedWing.State objects. [myAircraft, CruiseState] = createFixedWing(aircraft.Mass, wing, hTail, initialValues);
Add the static stability constraints to the optimization problem. The following ten derivatives play a major role in an aircraft response to external disturbances and so are used as constraints: CDu, Cmu,
CYv, CLw, Cmα, Clβ, Cnβ, Clp, Cmq, Cnr . To compute these derivatives, the addStability function calculates all aerodynamic coefficients and the mass moment of inertia matrix for the aircraft. With this information, use the staticStability method of the Aero.FixedWing object to obtain the ten stability derivatives.
[aircraft, wing, vTail, designprob] = ... addStability(aircraft, wing, fuselage, hTail, vTail, payload, designprob, myAircraft, CruiseS
Estimate takeoff performance and include maximum takeoff distance, or ground roll, constraint. [aircraft,designprob] = addPerformance(aircraft, wing.PlanformArea, wing.MeanChord, designprob);
Write the objective function to match the SAE Aero Design Regular Class flight score. Units are converted to metric. designprob.Objective = 3*(2+2.2*payload.Boxed.Mass)/((2*wing.HalfSpan+payload.Length));
Set options for optimization solver Let the solver run to completion by setting the maximum number of function evaluations and iterations to infinity. options = optimoptions(designprob); options.MaxFunctionEvaluations = Inf; options.MaxIterations = Inf;
If steps become too small, stop the optimization early. options.StepTolerance = 1e-4;
Have the solver automatically plot the results of each iteration while it runs. options.PlotFcn = {'optimplotconstrviolation', 'optimplotfvalconstr'};
Use a parallel pool to speed up the computation. options.UseParallel = true; options.Display = 'off';
Solve the optimization problem Solving the problem returns both the maximum flight score for this design and the corresponding values of the 12 optimization variables. [finalValues, maxScore] = solve(designprob, initialValues, 'Options', options);
5-215
5
Aerospace Toolbox Examples
Starting parallel pool (parpool) using the 'Processes' profile ... Connected to the parallel pool (number of workers: 12).
maxScore maxScore = 18.7541
The solution quickly gets close to the optimal value, and most steps are spent on the final improvements. Due to the nonlinearity of this problem, the solution might not be globally optimal. Different initial conditions might result in a predicted flight score better than 18.754. The optimized design has a final geometry with a large tapered wing and a moderately sized tail placed at the end of the fuselage. References [1] Roskam, Jan. Airplane Design, Part VI: Preliminary Calculation of Aerodynamic, Thurst and Power Characteristics. Lawrence, KA: DAR Corporation, 2008. [2] Roskam, Jan. Airplane Flight Dynamics and Automatic Flight Controls, Part I. Lawrence, KA: DAR Corporation, 2003. [3] Raymer, Daniel P. Aircraft Design: A Conceptual Approach. Washington, DC: AIAA, 1992.
See Also Aero.FixedWing 5-216
Compute Indicated Airspeed for Pitot-Static Airspeed Indicator
Compute Indicated Airspeed for Pitot-Static Airspeed Indicator This example shows how to compute the indicated airspeed from true airspeed for a pitot-static airspeed indicator using the Aerospace Toolbox correctairspeed function. Provide a True Airspeed True airspeed is the airspeed that we would read ideally (and the airspeed value easily calculated using scripts or functions). trueAirspeedInKTS =
;
Calculate the Calibrated Airspeed To calculate the calibrated airspeed, you adjust the true airspeed for errors introduced through the pitot-static airspeed indicators used to determine airspeed. These measurement errors are density error, compressibility error, and calibration error. The correctairspeed function can apply the density error and compressibility error computing calibrated airspeed from true airspeed. Density Error An airspeed indicator reads lower than true airspeed at higher altitudes. This is due to lower air density at altitude. When the difference or error in air density at altitude from air density on a standard day at sea level is applied to true airspeed, the result is in equivalent airspeed (EAS). Equivalent airspeed is true airspeed modified with the changes in atmospheric density that affect the airspeed indicator. Compressibility Error Air has a limited ability to resist compression. This ability is reduced by an increase in altitude, an increase in speed, or a restricted volume. Within the airspeed indicator, there is a certain amount of trapped air. When flying at high altitudes and higher airspeeds, calibrated airspeed (CAS) is always higher than equivalent airspeed. Calibrated airspeed is equivalent airspeed modified with compressibility effects of air, which affect the airspeed indicator. ; altitudeInFt = altitude = convlength(altitudeInFt,'ft','m'); [~, speedOfSound, pressure0, ~] = atmoscoesa(altitude);
calibratedAirspeedInKTS = correctairspeed(trueAirspeedInKTS, speedOfSound, pressure0, 'TAS', 'CAS
Adjust to Indicated Airspeed for Pitot-Static Airspeed Indicator Calibration error of the pitot-static airspeed indicator is the last adjustment to the airspeed value. The adjustment results in an indicated airspeed displayed on the airspeed indicator in the cockpit. Calibration Error The airspeed indicator has static vent(s) to maintain a pressure equal to atmospheric pressure inside the instrument. Position and placement of the static vent, angle of attack, and velocity of the aircraft determines the pressure inside the airspeed indicator and the amount of calibration error of the 5-217
5
Aerospace Toolbox Examples
airspeed indicator. The calibration error is specific to a given aircraft design. A calibration table is usually given in the pilot operating handbook (POH) or in other aircraft specifications. Example Calibration Tables As an example, here is the Cessna 150M airspeed calibration table from "Pilot's Operating Handbook, Cessna 1976 150 Commuter, Cessna Model 150M", Cessna Aircraft Company, Wichita, Kansas, USA, 1976. Calibration table for 0, 10, and 0 degrees of flap: flaps0IAS = 40:10:140; flaps0CAS = [43 51 59 68 77 87 98 108 118 129 140]; flaps10IAS = [40:10:80 85]; flaps10CAS = [42 50 60 69 78 82]; flaps40IAS = [40:10:80 85]; flaps40CAS = [40 50 61 72 83 89]; plot(flaps0CAS,flaps0IAS,flaps10CAS,flaps10IAS,flaps40CAS,flaps40IAS) xlabel('Calibrated Airspeed (CAS) (kts)'); ylabel('Indicated Airspeed (IAS) (kts)'); title('Cessna 150M Airspeed Calibration Table'); legend ('0 degrees','10 degrees','40 degrees','Location','southeast');
Using this calibration table, the indicated airspeed (IAS) is determined from the calibrated airspeed (CAS). 5-218
Compute Indicated Airspeed for Pitot-Static Airspeed Indicator
flapSetting =
;
if (flapSetting == 40) tableCAS = flaps40CAS; tableIAS = flaps40IAS; elseif (flapSetting == 0) tableCAS = flaps0CAS; tableIAS = flaps0IAS; else tableCAS = flaps10CAS; tableIAS = flaps10IAS; end indicatedAirspeedInKTS = interp1(tableCAS,tableIAS,calibratedAirspeedInKTS);
Indicated airspeed is displayed on the airspeed indicator in the cockpit instrumentation. fig = uifigure('Name','Airspeed Indicator',... 'Position',[50,650,220,220],... 'Color',[0.2667 0.2706 0.2784],'Resize','off','Visible','off'); air = uiaeroairspeed('Parent',fig,'Position',[10 10 200 200], ... 'Limits',[25 160],'ScaleColorLimits',[42,85; 47,107; 107,141; 141,145], ... 'Airspeed', indicatedAirspeedInKTS); fig.Visible = "on";
See Also correctairspeed | atmoscoesa | uiaeroairspeed
5-219
5
Aerospace Toolbox Examples
Differences Between Corrected Airspeeds This example shows the differences between corrected airspeeds and true airspeed (TAS). The corrected airspeeds are indicated airspeed (IAS), calibrated airspeed (CAS), and equivalent airspeed (EAS). You can use the Aerospace Toolbox correctairspeed function to calculate TAS, CAS, and EAS from one of the other two. TAS: True airspeed True airspeed is the airspeed that we would read ideally (and the airspeed value easily calculated using scripts or functions). TASInKTS =
;
To determine the speed of sound and pressure at altitude for a standard atmospheric day required to make the airspeed corrections, select an altitude. altitudeInFt = ; altitude = convlength(altitudeInFt,'ft','m'); [~, speedOfSound, pressure0, ~] = atmoscoesa(altitude);
EAS: Correcting for Density Error An airspeed indicator reads lower than true airspeed (TAS) at higher altitudes. This is due to lower air density at altitude. When the difference or error in air density at altitude from air density on a standard day at sea level is applied to true airspeed, the result is in equivalent airspeed (EAS). Equivalent airspeed is true airspeed modified with the changes in atmospheric density that affect the airspeed indicator. EASInKTS = correctairspeed(TASInKTS, speedOfSound, pressure0, 'TAS', 'EAS');
CAS: Correcting for Compressibility Error Air has a limited ability to resist compression. This ability is reduced by an increase in altitude, an increase in speed, or a restricted volume. Within the airspeed indicator, there is a certain amount of trapped air. When flying at high altitudes and higher airspeeds, calibrated airspeed (CAS) is always higher than equivalent airspeed. Calibrated airspeed is equivalent airspeed modified with compressibility effects of air, which affect the airspeed indicator. CASInKTS = correctairspeed( TASInKTS, speedOfSound, pressure0, 'TAS', 'CAS');
IAS: Correcting for Instrument and Position Error Indicated airspeed (IAS) is displayed on the airspeed indicator in the cockpit. To calculate IAS, the calibration error of the pitot-static airspeed indicator is applied to the calibrated airspeed. Calibration Error The airspeed indicator has static vent(s) to maintain a pressure equal to atmospheric pressure inside the instrument. Position and placement of the static vent, angle of attack, and velocity of the aircraft determines the pressure inside the airspeed indicator and the amount of calibration error of the airspeed indicator. The calibration error is specific to a given aircraft design. A calibration table is usually given in the pilot operating handbook (POH) or in other aircraft specifications. 5-220
Differences Between Corrected Airspeeds
Example Calibration Tables As an example, here is the Cessna 150M airspeed calibration table from "Pilot's Operating Handbook, Cessna 1976 150 Commuter, Cessna Model 150M", Cessna Aircraft Company, Wichita, Kansas, USA, 1976. Calibration table for 0, 10 and 0 degrees of flap: flaps0IAS = 40:10:140; flaps0CAS = [43 51 59 68 77 87 98 108 118 129 140]; flaps10IAS = [40:10:80 85]; flaps10CAS = [42 50 60 69 78 82]; flaps40IAS = [40:10:80 85]; flaps40CAS = [40 50 61 72 83 89]; plot(flaps0CAS,flaps0IAS,flaps10CAS,flaps10IAS,flaps40CAS,flaps40IAS) xlabel('Calibrated Airspeed (CAS) (kts)'); ylabel('Indicated Airspeed (IAS) (kts)'); title('Cessna 150M Airspeed Calibration Table'); legend ('0 degrees','10 degrees','40 degrees','Location','southeast');
Using this calibration table, the indicated airspeed (IAS) is determined from calibrated airspeed. flapSetting =
;
5-221
5
Aerospace Toolbox Examples
if (flapSetting == 40) tableCAS = flaps40CAS; tableIAS = flaps40IAS; elseif (flapSetting == 0) tableCAS = flaps0CAS; tableIAS = flaps0IAS; else tableCAS = flaps10CAS; tableIAS = flaps10IAS; end IASInKTS = interp1(tableCAS,tableIAS,CASInKTS);
Plot Airspeed Comparisons Using the plot command, you can visualize the impact of correcting for the various sources of error in measuring airspeed compared to true airspeed. plot(TASInKTS,EASInKTS,'o',TASInKTS,CASInKTS,'+',TASInKTS,IASInKTS,'*'); xlabel('True Airspeed (TAS) (kts)'); ylabel('Airspeed (kts)'); title('Differences Between Corrected Airspeeds and True Airspeed'); legend ('EAS','CAS','IAS','Location','southeast'); set(gca,"XGrid","off","YGrid","on");
5-222
Differences Between Corrected Airspeeds
See Also correctairspeed | atmoscoesa | uiaeroairspeed
5-223
5
Aerospace Toolbox Examples
Analyze Access Between a Satellite Constellation and an Aircraft This example shows how model an aircraft trajectory and a Walker-Delta satellite constellation using Aerospace Toolbox, and analyze and visualize the computed access between the aircraft and satellite constellation. A satelliteScenario object represents a mission scenario consisting of satellites, ground stations, and the interactions between them. Use this object to model satellites and satellite constellations, model ground station networks, perform access analyses between satellites and ground stations, and visualize trajectories and analysis results. In this example, model a Walker-Delta satellite constellation using the walkerDelta method of the satelliteScenario object. The satelliteScenario object also supports loading previously generated, time-stamped trajectory and attitude data into a scenario as timeseries or timetable objects. The aircraft trajectory is loaded from a MAT-file, and the data is added to the satelliteScenario as a timetable to analyze the interaction between the aircraft and the satellite constellation. Define Mission Start Date and Duration Specify a start date and duration for the mission. mission.StartDate = datetime(2021,1,1,12,0,0); mission.Duration = hours(2.5);
Load the Aircraft Trajectory The provided aircraft trajectory begins at a latitude of 39.5 degrees, longitude of -75 degrees, and an altitude of 10000m, ending at a latitude of 45.9 degrees, longitude of -61.2 degrees, and an altitude of 10000m. The flight time is 2.5 hours. The trajectory is sampled every 10 seconds. aircraft = load("aircraftLLA.mat", "trajectory");
Plot the aircraft trajectory using geoplot. geoplot(aircraft.trajectory.LLA(:,1), aircraft.trajectory.LLA(:,2), "b-"); geolimits([30 50],[-110 -50]);
5-224
Analyze Access Between a Satellite Constellation and an Aircraft
Add the Aircraft to a New Satellite Scenario Create a satelliteScenario object for the mission. mission.scenario = satelliteScenario(mission.StartDate, ... mission.StartDate + mission.Duration, 60);
Add the aircraft to the scenario. Aircraft trajectories can be represented in a satellite scenario using the Satellite object with a custom trajectory loaded from a timetable or timeseries object. Use the latitude, longitude, and altitude data previously loaded to represent the aircraft trajectory in the scenario.
aircraft.obj = satellite(mission.scenario,aircraft.trajectory, CoordinateFrame="geographic", Name aircraft.obj.MarkerColor = "green"; aircraft.obj.Orbit.LineColor = "green";
Visualize the generated aircraft trajectory using the Satellite Scenario Viewer. mission.viewer = satelliteScenarioViewer(mission.scenario);
Use the Home button in the Satellite Scenario Viewer to return the viewer to an Earth-centric view.
5-225
5
Aerospace Toolbox Examples
Add a Walker-Delta Constellation to the Satellite Scenario Add a Walker-Delta constellation to the scenario. The change in true anomaly for equivalent satellites in neighboring planes is calculated as Phasing*360/totalSatellites. Argument of Latitude defines the starting point for distribution of satellites along the first orbital track. constellation.Radius =
; % meters ; % deg
constellation.Inclination =
;
constellation.TotalSatellites = constellation.GeometryPlanes = constellation.Phasing = constellation.ArgLat =
; ; ; % deg
constellation.obj = walkerDelta(mission.scenario, ... constellation.Radius, ... constellation.Inclination, ... constellation.TotalSatellites, ... constellation.GeometryPlanes, ... constellation.Phasing, ... ArgumentOfLatitude=constellation.ArgLat, ... Name="Sat");
5-226
Analyze Access Between a Satellite Constellation and an Aircraft
Add Sensors to the Constellation Add a conical sensor to each satellite with a configurable half angle. Enable field of view visualization in the Satellite Scenario Viewer. To assist in visualization, the sensor is mounted 10m from the satellite, in the +z direction.
sensor.HalfAngle = ; % deg sensor.Names = constellation.obj.Name + " satellite"; sensor.obj = conicalSensor(constellation.obj, MaxViewAngle=sensor.HalfAngle*2, MountingLocation=[ sensor.FOV.obj = fieldOfView(sensor.obj);
5-227
5
Aerospace Toolbox Examples
Configure the Constellation to Point at the Aircraft Configure all the satellites in the constellation to point at the aircraft. pointAt(constellation.obj,aircraft.obj);
5-228
Analyze Access Between a Satellite Constellation and an Aircraft
Determine the Satellite-to-Aircraft Access Intervals Analyze the access intervals between the satellites in the constellation and the aircraft. accessAnalysis.obj = access(sensor.obj, aircraft.obj); accessAnalysis.Intervals = accessIntervals(accessAnalysis.obj); accessAnalysis.Intervals = sortrows(accessAnalysis.Intervals,"StartTime"); disp(accessAnalysis.Intervals) Source __________________
Target __________
"Sat_4 satellite" "Sat_9 satellite" "Sat_6 satellite" "Sat_8 satellite" "Sat_5 satellite" "Sat_7 satellite" "Sat_4 satellite" "Sat_12 satellite" "Sat_9 satellite" "Sat_11 satellite"
"Aircraft" "Aircraft" "Aircraft" "Aircraft" "Aircraft" "Aircraft" "Aircraft" "Aircraft" "Aircraft" "Aircraft"
IntervalNumber ______________ 1 1 1 1 1 1 2 1 2 1
StartTime ____________________
EndTime _______________
01-Jan-2021 01-Jan-2021 01-Jan-2021 01-Jan-2021 01-Jan-2021 01-Jan-2021 01-Jan-2021 01-Jan-2021 01-Jan-2021 01-Jan-2021
01-Jan-2021 01-Jan-2021 01-Jan-2021 01-Jan-2021 01-Jan-2021 01-Jan-2021 01-Jan-2021 01-Jan-2021 01-Jan-2021 01-Jan-2021
12:14:00 12:19:00 12:48:00 12:55:00 13:23:00 13:32:00 13:57:00 13:57:00 14:09:00 14:26:00
5-229
12: 12: 13: 13: 13: 13: 14: 13: 14: 14:
5
Aerospace Toolbox Examples
Calculate System-Wide Access Percentage Determine the system-wide access percentage, which is the percentage of time from the scenario start time to stop time when at least one satellite can access the aircraft. Calculate the access status between the aircraft and each individual satellite over time using accessStatus. Each row of the output array corresponds with a satellite in the constellation. Each column corresponds with time steps in the scenario. A value of True indicates that the satellite can access the aircraft at that specific time sample. The second output of accessStatus contains the timesteps of the scenario. [accessAnalysis.Status, mission.TimeSteps] = accessStatus(accessAnalysis.obj);
Use any to perform a logical OR on all rows corresponding to access of each satellite to the aircraft. This results in a single row vector of logicals, in which a given element is true if at least one satellite can access the aircraft at the corresponding time step for a duration of one scenario sample time (60 seconds). Use stairs to plot system-wide access status with respect to time. accessAnalysis.SystemWideAccessStatus = any(accessAnalysis.Status, 1); stairs(mission.TimeSteps, accessAnalysis.SystemWideAccessStatus); ylim([-.2, 1.2]); xlabel("Time"); ylabel("System-Wide Access Status"); yticks([0,1]);
5-230
Analyze Access Between a Satellite Constellation and an Aircraft
Count the number of elements in the vector whose value is True. Multiply this quantity by the sample time of 60 seconds to determine the total time in seconds when at least one satellite can access the aircraft.
accessAnalysis.SystemWideAccessDuration = sum(accessAnalysis.SystemWideAccessStatus) * mission.sc
Calculate the system-wide access percentage.
accessAnalysis.SystemWideAccessPercentage = (accessAnalysis.SystemWideAccessDuration/seconds(miss disp("System Wide Access = " + accessAnalysis.SystemWideAccessPercentage + " %") System Wide Access = 67.3333 %
Animate the Satellite Scenario Configure the aircraft to display its ground track. show(aircraft.obj.GroundTrack);
Configure the Satellite Scenario Viewer to hide orbits and labels. hide(constellation.obj.Orbit); constellation.obj.ShowLabel = false; aircraft.obj.ShowLabel = false;
Play the scenario. mission.viewer.PlaybackSpeedMultiplier = 200; play(mission.scenario);
5-231
5
Aerospace Toolbox Examples
See Also Objects satelliteScenario | satelliteScenarioViewer | Satellite | ConicalSensor | FieldOfView | Access Functions walkerDelta | pointAt | play | satellite | access | accessIntervals
More About
5-232
•
“Satellite Scenario Key Concepts” on page 2-65
•
“Satellite Scenario Overview” on page 2-74
A
AC3D Files and Thumbnails
A
AC3D Files and Thumbnails Overview
AC3D Files and Thumbnails Overview Aerospace Toolbox demos use the following AC3D files, located in the matlabroot\toolbox\aero \astdemos folder. For other AC3D files, see https://www.flightgear.org/download/ download-aircraft/ and click the Download Aircraft link. Thumbnail
AC3D File ac3d_xyzisrgb.ac
blueoctagon.ac
bluewedge.ac body_xyzisrgb.ac
delta2.ac
greenarrow.ac pa24–250_blue.ac
pa24–250_orange.ac
redwedge.ac testrocket.ac
A-2