Tricks of the Microsoft Office 2007 Gurus [2nd ed.] 0789736667, 9780789736666
&>Paul McFedries, an Office "insider," that will help you learn the Office applications inside and out.
230 57 2MB
English Pages 504 [496] Year 2007
Tricks of the Microsoft Office 2007 Gurus......Page 1
Table of Contents......Page 4
What’s in the Book?......Page 16
This Book’s Special Features......Page 17
I: MICROSOFT WORD TRICKS......Page 20
Keeping Table Headings in View......Page 22
Summing a Column in a Table......Page 24
Calculating Tax in an Invoice Document......Page 26
Highlighting All Instances of a Word or Phrase......Page 28
Using AutoCorrect to Insert Your Signature......Page 29
Using AutoCorrect to Enter Boilerplate Text......Page 30
Saving Boilerplate as an AutoText Building Block......Page 31
Creating a “Click-and-Type” Text Placeholder......Page 33
Asking a User for Text Input......Page 34
Creating a Dynamic AutoCorrect Entry......Page 35
Adding Dummy Text to a Document......Page 36
Inserting a Hyperlink in a Document......Page 38
Displaying Sentence Word Counts......Page 41
Finding the Longest Sentence in a Document......Page 43
Toggling Hidden Codes and Text......Page 45
Creating a Custom Spell Check Dictionary......Page 46
Quickly Modifying the Normal Style......Page 50
Setting Up the Quick Style Gallery to Suit the Way You Work......Page 51
Changing the Document Map Formatting......Page 53
Selecting Text with Similar Formatting......Page 54
Comparing the Formatting of Two Text Selections......Page 55
Removing Formatting with Precision......Page 56
Replacing One Style with Another......Page 58
Applying Formatting from the Keyboard......Page 59
Specifying a Custom Bullet Image......Page 62
Creating an Inline Numbered List......Page 64
Converting Uppercase Words to Another Case......Page 66
Converting Smart Quotes to Straight Quotes......Page 68
Formatting a Single Column in Tab-Separated Text......Page 70
Wrapping Text Around an Image......Page 71
Adding a Drop Cap......Page 73
Recovering More of Your Work with a Shorter AutoRecover Interval......Page 76
Automatically Saving Your Work Frequently......Page 77
Closing a Document Without Saving......Page 79
Closing All Your Open Documents......Page 80
Making Backups as You Work......Page 81
Opening the Most Recently Used Document at Startup......Page 83
Clearing the Recent Documents List......Page 84
Creating and Opening Document Workspaces......Page 85
Automatically Prompting for Document Properties......Page 87
Creating a Trusted Location for Documents......Page 88
Viewing Total Editing Time Updated in Real-Time......Page 90
Locking Document Formatting......Page 92
Preventing Untracked Changes......Page 94
Setting Up a Document for Structured Editing......Page 95
Inspecting a Document for Personal Information......Page 99
Viewing Two Documents Side by Side......Page 100
Updating All Fields Automatically......Page 101
Displaying Text in Multiple, Linked Text Boxes......Page 104
Creating Jump Text......Page 106
Giving a Document a Parchment Paper Background......Page 108
Displaying a Document with a Random Texture Background......Page 109
Displaying Text with Line Numbers......Page 110
Using Continuous Numbers in Two Separate Numbered Lists......Page 112
Using Multiple Page Number Formats in the Same Document......Page 113
Using Different Odd and Even Page Headers......Page 115
Adding a Gutter for a Bound Document......Page 116
Creating Custom Outline Levels......Page 117
II: MICROSOFT EXCEL TRICKS......Page 120
Allowing Only Certain Values in a Cell......Page 122
Looking Up a Value in a Discount Rate Schedule......Page 124
Looking Up a Customer Account Number......Page 126
Generating Account Numbers......Page 127
Generating Random Numbers to Test Worksheet Models......Page 129
Removing Excess Spaces from a Cell......Page 133
Removing Unprintable Characters from a Cell......Page 134
Extracting a Person’s First Name or Last Name......Page 136
Building an Accounts Receivable Aging Worksheet......Page 138
Converting Mainframe Dates to Excel Dates......Page 140
Calculating the Number of Weekdays Between Two Dates......Page 141
Determining the Fiscal Quarter in Which a Date Falls......Page 143
Setting a Product Price Point......Page 144
Calculating the Principal and Interest for a Loan......Page 145
Calculating the Future Value of an Investment......Page 149
Deciding Whether to Buy or Lease......Page 151
Applying Text or Formatting to Multiple Worksheets......Page 154
Annotating a Worksheet with Comments......Page 155
Removing All Comments from a Workbook......Page 157
Keeping Track of Worksheet Changes......Page 158
Sharing a Workbook with Other Users......Page 160
Preventing Users from Changing Parts of a Worksheet......Page 163
Adding a Live Stock Price Quote to a Worksheet......Page 164
Automatically Sorting a Range After Data Entry......Page 166
Automatically Opening a Workbook at Startup......Page 167
Creating a Workspace of Workbooks......Page 168
Creating a Workbook with a Specified Number of Sheets......Page 169
Selecting A1 on All Worksheets......Page 170
Selecting the “Home Cell” on All Worksheets......Page 171
Selecting the Named Range that Contains the Active Cell......Page 172
Saving All Open Workbooks......Page 174
Using Dialog Box Controls to Input Data......Page 175
Using a Range Snapshot to Watch a Cell Value......Page 180
Using a Watch Window to Watch a Cell Value......Page 181
Calculating Multiple Solutions to a Formula......Page 182
Plugging Multiple Input Values into a Formula......Page 186
Determining the Break-Even Point......Page 189
Optimizing Profit and Margin......Page 192
Highlighting Cells Above or Below a Certain Value......Page 197
Highlighting Values Below the Median......Page 199
Analyzing Cell Values with Data Bars......Page 201
Applying Percentile-Based Icon Sets......Page 203
Using Worksheet Text in a Chart......Page 210
Plotting the Average on the Value Axis......Page 213
Stacking a Picture as a Bar Chart Data Marker......Page 216
Charting a Dynamic Range......Page 217
Displaying a Second Vertical Axis......Page 221
Exploding a Slice from a Pie Chart......Page 222
Charting Small Values with a Bar of Pie Chart......Page 223
Creating a Scrolling Chart......Page 224
Plotting a Best-Fit Trendline......Page 228
Plotting Forecasted Values......Page 230
III: MICROSOFT POWERPOINT TRICKS......Page 234
9 Slide and Presentation Tricks......Page 236
Converting a Word Outline into a PowerPoint Presentation......Page 237
Inserting Custom Text into the Slide Footer......Page 239
Creating Custom Bullets......Page 241
Replacing Fonts Throughout a Presentation......Page 243
Recoloring a Picture to Match Your Presentation......Page 244
Drawing Shapes at Evenly Spaced Intervals......Page 245
Using Drawing Guides to Precisely Align Objects......Page 246
Creating a Custom Slide Layout......Page 247
Hiding a Slide Master Object on One Slide......Page 250
Using Multiple Slide Masters......Page 251
Creating a Custom Blank Presentation......Page 252
Maintaining a Slide Library......Page 254
Converting a Slide into an Image......Page 257
Creating a Summary Slide with a Macro......Page 259
Using Word to Custom Format Handouts......Page 261
10 Animation Tricks......Page 264
Applying a Custom Sound to a Transition......Page 265
Creating a Custom Animation......Page 266
Using Triggers to Display and Hide a Slide Object......Page 270
Making Bullets Display Individually......Page 272
Animating Chart Elements......Page 275
Animating an Organization Chart......Page 276
Uncovering Parts of an Image, One at a Time......Page 277
Animating Separate Elements of a Clip Art Image......Page 278
Playing a Video to Introduce a Slide......Page 283
Emphasizing the Current Bullet Point......Page 284
Adding Scrolling Credits......Page 287
Rehearsing a Slide Show......Page 290
Assigning Slide Times with a Macro......Page 293
Calculating the Average Slide Time......Page 294
Adding Narration to a Slide Show......Page 296
Setting Up an Automatic Slide Show......Page 297
Playing CD Tracks During a Slide Show......Page 298
Creating a Custom Slide Show......Page 300
Presenting a Slide Show Using Two Monitors......Page 301
Controlling a Slide Show from the Keyboard......Page 303
Linking to a Hidden Slide......Page 305
Protecting a Presentation by Distributing It as a Slide ShowFile......Page 307
Publishing a Slide Show to the Web......Page 309
Enabling Animations on the Web......Page 311
Copying the Presentation to a CD......Page 312
IV: MICROSOFT OUTLOOK TRICKS......Page 314
12 Email Tricks......Page 316
Customizing the Inbox Message Fields......Page 317
Setting the Junk E-mail Protection Level......Page 320
Blocking Foreign or Non-English Messages......Page 323
Avoiding Viruses by Reading Mail in Plain Text......Page 324
Allowing a Blocked File Type as an Attachment......Page 326
Setting a Message Follow-Up Reminder......Page 330
Supplementing a Reminder with an Email Message......Page 331
Creating Custom Color Categories......Page 333
Applying Colors to Messages from Specific Senders......Page 335
Downloading Mail for a Single Account Using Multiple Computers......Page 336
Creating an Email Shortcut for a Recipient......Page 337
Having Replies Sent to a Different Address......Page 339
Using a Different Outgoing (SMTP) Mail Port......Page 340
Prompting to Save Messages in the Sent Items Folder......Page 342
Setting Up a Password-Protected Folder......Page 343
Cutting Your Mailbox Down to Size......Page 346
13 Calendar and Contacts Tricks......Page 348
Changing the Number of Days That Calendar Displays......Page 349
Adding Another Time Zone to the Day and Week Views......Page 352
Customizing Calendar’s Holidays......Page 354
Printing a Blank Calendar......Page 356
Using Natural-Language Dates and Times......Page 358
Customizing the To-Do Bar......Page 359
Color-Coding Appointments Automatically......Page 361
Editing Multiple Contacts at Once......Page 362
Calling a Contact......Page 364
Adding a Contact Picture......Page 366
Displaying a Map for a Contact’s Address......Page 367
Printing a Phone Directory of Your Contacts......Page 368
Sharing a Folder with Other Users......Page 369
Sharing a Folder with Delegate Access via Microsoft Exchange......Page 373
Viewing Another User’s Shared Folder......Page 374
Working with Another Email Account as a Delegate......Page 375
V: MICROSOFT ACCESS TRICKS......Page 378
Validating Data Entry......Page 380
Using an Input Mask to Ensure Consistent Data Entry......Page 384
Setting a Default Value for a Field......Page 388
Ensuring That No Duplicate Values Display in a Field......Page 389
Selecting a Field Value from a List......Page 391
Entering a Field at the End for Easier Editing......Page 393
Inserting Hyperlinks into a Table......Page 394
Importing Data from an Outlook Folder......Page 395
Collecting Access Data via E-mail......Page 399
Finding Duplicate Records with a Query......Page 402
Adding a Custom Calculated Column to a Query......Page 403
Calculating Inventory Value......Page 406
Calculating Order Totals......Page 407
Prompting for Query Criteria......Page 409
Opening a Form Automatically When You Load a Database......Page 414
Automatically Moving to the Last Record When You Open a Form......Page 415
Creating a Switchboard Form......Page 417
Using a Toggle Button for a Yes/No Field......Page 418
Customizing the Form’s Tab Order......Page 420
Creating Shortcut Keys for Form Controls......Page 421
Applying Formatting to Special Form Values......Page 423
Creating Calculated Form Controls......Page 424
Creating Custom Report Groups......Page 426
Inserting Page Numbers in the Report......Page 429
Inserting the Current Date in a Report......Page 430
Adding Page Breaks after Report Sections......Page 431
Starting Report Sections at the Top of a Row or Column......Page 432
Creating a Multiple-Column Report......Page 433
Creating Mailing Labels......Page 436
Distributing a Report Snapshot......Page 439
APPENDIXES......Page 442
A: Working with VBA Macros......Page 444
Running a VBA Macro......Page 445
Recording a VBA Macro......Page 451
Working with the Visual Basic Editor......Page 455
B: Office 2007 Keyboard Shortcuts......Page 458
General Office 2007 Keyboard Shortcuts......Page 459
Word 2007 Keyboard Shortcuts......Page 460
Excel 2007 Keyboard Shortcuts......Page 466
PowerPoint 2007 Keyboard Shortcuts......Page 470
Outlook 2007 Keyboard Shortcuts......Page 472
Access 2007 Keyboard Shortcuts......Page 476
A......Page 480
C......Page 482
D......Page 484
E......Page 485
F......Page 486
I......Page 487
M......Page 488
O......Page 489
P......Page 490
Q......Page 491
S......Page 492
T......Page 494
W......Page 495
X-Y-Z......Page 496
Recommend Papers
File loading please wait...
Citation preview
C o n t e n t s a t a G l a n c e Introduction . . . . . . . . . . . . . . . . . . . . . . . . . . . . . . . . . . . . . . . . . . . . . . . . . . . . . . . . . . . . .1
I Microsoft Word Tricks
?usinesssolutions
1 2 3 4
Text Tricks . . . . . . . . . . . . . . . . . . . . . . . . . . . . . . . . . . . . . . . . . . . . . . . . . . . . . . . . . . . . . . . .7 Formatting Tricks . . . . . . . . . . . . . . . . . . . . . . . . . . . . . . . . . . . . . . . . . . . . . . . . . . . . . .35 Document Tricks . . . . . . . . . . . . . . . . . . . . . . . . . . . . . . . . . . . . . . . . . . . . . . . . . . . . . . .61 Page Layout Tricks . . . . . . . . . . . . . . . . . . . . . . . . . . . . . . . . . . . . . . . . . . . . . . . . . . . . .89
II Microsoft Excel Tricks 5 6 7 8
Tricks of the Microsoft Office 2007 Gurus
Formula and Function Tricks . . . . . . . . . . . . . . . . . . . . . . . . . . . . . . . . . . . . . . . . .107 Workbook and Worksheet Tricks . . . . . . . . . . . . . . . . . . . . . . . . . . . . . . . . . . . . .139 Data Analysis Tricks . . . . . . . . . . . . . . . . . . . . . . . . . . . . . . . . . . . . . . . . . . . . . . . . . . .165 Chart Tricks . . . . . . . . . . . . . . . . . . . . . . . . . . . . . . . . . . . . . . . . . . . . . . . . . . . . . . . . . . .195
III Microsoft PowerPoint Tricks 9 Slide and Presentation Tricks . . . . . . . . . . . . . . . . . . . . . . . . . . . . . . . . . . . . . . . .221 10 Animation Tricks . . . . . . . . . . . . . . . . . . . . . . . . . . . . . . . . . . . . . . . . . . . . . . . . . . . . . .249 11 Slide Show Tricks . . . . . . . . . . . . . . . . . . . . . . . . . . . . . . . . . . . . . . . . . . . . . . . . . . . . .275
IV Microsoft Outlook Tricks 12 Email Tricks . . . . . . . . . . . . . . . . . . . . . . . . . . . . . . . . . . . . . . . . . . . . . . . . . . . . . . . . . . .301 13 Calendar and Contacts Tricks . . . . . . . . . . . . . . . . . . . . . . . . . . . . . . . . . . . . . . . . .333
V Microsoft Access Tricks 14 Table and Query Tricks . . . . . . . . . . . . . . . . . . . . . . . . . . . . . . . . . . . . . . . . . . . . . . . .365 15 Form and Report Tricks . . . . . . . . . . . . . . . . . . . . . . . . . . . . . . . . . . . . . . . . . . . . . . .399
Appendixes A Working with VBA Macros . . . . . . . . . . . . . . . . . . . . . . . . . . . . . . . . . . . . . . . . . . .429 B Office 2007 Keyboard Shortcuts . . . . . . . . . . . . . . . . . . . . . . . . . . . . . . . . . . . . .443 Index . . . . . . . . . . . . . . . . . . . . . . . . . . . . . . . . . . . . . . . . . . . . . . . . . . . . . . . . . . . . . . . . . .465
Paul McFedries
800 E. 96th Street Indianapolis, Indiana 46240
Tricks of the Microsoft Office 2007 Gurus Copyright © 2007 by Que Publishing
Associate Publisher Greg Wiegand
All rights reserved. No part of this book shall be reproduced, stored in a retrieval system, or transmitted by any means, electronic, mechanical, photocopying, recording, or otherwise, without written permission from the publisher. No patent liability is assumed with respect to the use of the information contained herein. Although every precaution has been taken in the preparation of this book, the publisher and author assume no responsibility for errors or omissions. Nor is any liability assumed for damages resulting from the use of the information contained herein. ISBN-10: 0-78973-6667 ISBN-13: 978-0-7897-3666-6 Library of Congress Cataloging-in-Publication Data
Acquisitions Editor
McFedries, Paul. Tricks of the Microsoft Office 2007 gurus / Paul McFedries. p. cm. ISBN-10: 0-7897-3666-7 ISBN-13: 978-0-7897-3666-6 1. Microsoft Office. 2. Business--Computer programs. I. Title. HF5548.4.M525M392 2007 005.5--dc22 2007013344 Printed in the United States of America First Printing: May 2007 10 09 08 07 4 3 2 1
Publishing Coordinator
Trademarks All terms mentioned in this book that are known to be trademarks or service marks have been appropriately capitalized. Que Publishing cannot attest to the accuracy of this information. Use of a term in this book should not be regarded as affecting the validity of any trademark or service mark.
Warning and Disclaimer Every effort has been made to make this book as complete and as accurate as possible, but no warranty or fitness is implied. The information provided is on an “as is” basis. The authors and the publisher shall have neither liability nor responsibility to any person or entity with respect to any loss or damages arising from the information
Bulk Sales Que Publishing offers excellent discounts on this book when ordered in quantity for bulk purchases or special sales. For more information, please contact U.S. Corporate and Government Sales 1-800-382-3419 [email protected] For sales outside of the U.S., please contact International Sales [email protected]
Loretta Yates
Development Editor Todd Brakke
Managing Editor Patrick Kanouse
Project Editor San Dee Phillips Cindy Teeters
Copy Editor Deadline Driven, LLC
Proofreader Language Logistics
Technical Editor Greg Perry
Book Designer Anne Jones
Table of Contents Introduction . . . . . . . . . . . . . . . . . . . . . . . . . . . . . . . . . . . . . . . . . . . . . . . . . . . . . . . . . . . . . . . . . . . . . . . . . . . . . . . . . . . . . . . . . . . . . . . . . . . . . . . . .1 What’s in the Book? . . . . . . . . . . . . . . . . . . . . . . . . . . . . . . . . . . . . . . . . . . . . . . . . . . . . . . . . . . . . . . . . . . . . . . . . . . . . . . . . . . . . . . . . . . . . . . .1 This Book’s Special Features . . . . . . . . . . . . . . . . . . . . . . . . . . . . . . . . . . . . . . . . . . . . . . . . . . . . . . . . . . . . . . . . . . . . . . . . . . . . . . . . . . . . . .2
I MICROSOFT WORD TRICKS 1 Text Tricks . . . . . . . . . . . . . . . . . . . . . . . . . . . . . . . . . . . . . . . . . . . . . . . . . . . . . . . . . . . . . . . . . . . . . . . . . . . . . . . . . . . . . . . . . . . . . . . . . . . . . . . .7 Keeping Table Headings in View . . . . . . . . . . . . . . . . . . . . . . . . . . . . . . . . . . . . . . . . . . . . . . . . . . . . . . . . . . . . . . . . . . . . . . . . . . . . . . . . .7 Summing a Column in a Table . . . . . . . . . . . . . . . . . . . . . . . . . . . . . . . . . . . . . . . . . . . . . . . . . . . . . . . . . . . . . . . . . . . . . . . . . . . . . . . . . . .9 Calculating Tax in an Invoice Document . . . . . . . . . . . . . . . . . . . . . . . . . . . . . . . . . . . . . . . . . . . . . . . . . . . . . . . . . . . . . . . . . . . . . .11 Highlighting All Instances of a Word or Phrase . . . . . . . . . . . . . . . . . . . . . . . . . . . . . . . . . . . . . . . . . . . . . . . . . . . . . . . . . . . . . .13 Using AutoCorrect to Insert Your Signature . . . . . . . . . . . . . . . . . . . . . . . . . . . . . . . . . . . . . . . . . . . . . . . . . . . . . . . . . . . . . . . . . .14 Using AutoCorrect to Enter Boilerplate Text . . . . . . . . . . . . . . . . . . . . . . . . . . . . . . . . . . . . . . . . . . . . . . . . . . . . . . . . . . . . . . . . . .15 Saving Boilerplate as an AutoText Building Block . . . . . . . . . . . . . . . . . . . . . . . . . . . . . . . . . . . . . . . . . . . . . . . . . . . . . . . . . .16 Creating a “Click-and-Type”Text Placeholder . . . . . . . . . . . . . . . . . . . . . . . . . . . . . . . . . . . . . . . . . . . . . . . . . . . . . . . . . . . . . . . .18 Asking a User for Text Input . . . . . . . . . . . . . . . . . . . . . . . . . . . . . . . . . . . . . . . . . . . . . . . . . . . . . . . . . . . . . . . . . . . . . . . . . . . . . . . . . . . .19 Creating a Dynamic AutoCorrect Entry . . . . . . . . . . . . . . . . . . . . . . . . . . . . . . . . . . . . . . . . . . . . . . . . . . . . . . . . . . . . . . . . . . . . . . . .20 Adding Dummy Text to a Document . . . . . . . . . . . . . . . . . . . . . . . . . . . . . . . . . . . . . . . . . . . . . . . . . . . . . . . . . . . . . . . . . . . . . . . . . .21 Using the RAND Function . . . . . . . . . . . . . . . . . . . . . . . . . . . . . . . . . . . . . . . . . . . . . . . . . . . . . . . . . . . . . . . . . . . . . . . . . . . . . . . . . .21 Using the Repeat Command . . . . . . . . . . . . . . . . . . . . . . . . . . . . . . . . . . . . . . . . . . . . . . . . . . . . . . . . . . . . . . . . . . . . . . . . . . . . . . .22 Inserting a Hyperlink in a Document . . . . . . . . . . . . . . . . . . . . . . . . . . . . . . . . . . . . . . . . . . . . . . . . . . . . . . . . . . . . . . . . . . . . . . . . .23 Creating a Hyperlink Using AutoCorrect . . . . . . . . . . . . . . . . . . . . . . . . . . . . . . . . . . . . . . . . . . . . . . . . . . . . . . . . . . . . . . . . .24 Creating a Hyperlink from Scratch . . . . . . . . . . . . . . . . . . . . . . . . . . . . . . . . . . . . . . . . . . . . . . . . . . . . . . . . . . . . . . . . . . . . . . . .25 Pasting a Hyperlink in Word . . . . . . . . . . . . . . . . . . . . . . . . . . . . . . . . . . . . . . . . . . . . . . . . . . . . . . . . . . . . . . . . . . . . . . . . . . . . . . .26 Displaying Sentence Word Counts . . . . . . . . . . . . . . . . . . . . . . . . . . . . . . . . . . . . . . . . . . . . . . . . . . . . . . . . . . . . . . . . . . . . . . . . . . . . .26 Finding the Longest Sentence in a Document . . . . . . . . . . . . . . . . . . . . . . . . . . . . . . . . . . . . . . . . . . . . . . . . . . . . . . . . . . . . . . .28 Toggling Hidden Codes and Text . . . . . . . . . . . . . . . . . . . . . . . . . . . . . . . . . . . . . . . . . . . . . . . . . . . . . . . . . . . . . . . . . . . . . . . . . . . . . . .30 Creating a Custom Spell Check Dictionary . . . . . . . . . . . . . . . . . . . . . . . . . . . . . . . . . . . . . . . . . . . . . . . . . . . . . . . . . . . . . . . . . . . .31 From Here . . . . . . . . . . . . . . . . . . . . . . . . . . . . . . . . . . . . . . . . . . . . . . . . . . . . . . . . . . . . . . . . . . . . . . . . . . . . . . . . . . . . . . . . . . . . . . . . . . . . .33
2 Formatting Tricks . . . . . . . . . . . . . . . . . . . . . . . . . . . . . . . . . . . . . . . . . . . . . . . . . . . . . . . . . . . . . . . . . . . . . . . . . . . . . . . . . . . . . . . . . . .35 Quickly Modifying the Normal Style . . . . . . . . . . . . . . . . . . . . . . . . . . . . . . . . . . . . . . . . . . . . . . . . . . . . . . . . . . . . . . . . . . . . . . . . . .35 Setting Up the Quick Style Gallery to Suit the Way You Work . . . . . . . . . . . . . . . . . . . . . . . . . . . . . . . . . . . . . . . . . . . . .36 Changing the Document Map Formatting . . . . . . . . . . . . . . . . . . . . . . . . . . . . . . . . . . . . . . . . . . . . . . . . . . . . . . . . . . . . . . . . . . .38 Selecting Text with Similar Formatting . . . . . . . . . . . . . . . . . . . . . . . . . . . . . . . . . . . . . . . . . . . . . . . . . . . . . . . . . . . . . . . . . . . . . . .39 Copying Formatting from One Section to Another . . . . . . . . . . . . . . . . . . . . . . . . . . . . . . . . . . . . . . . . . . . . . . . . . . . . . . . . .40 Comparing the Formatting of Two Text Selections . . . . . . . . . . . . . . . . . . . . . . . . . . . . . . . . . . . . . . . . . . . . . . . . . . . . . . . . .40 Removing Formatting with Precision . . . . . . . . . . . . . . . . . . . . . . . . . . . . . . . . . . . . . . . . . . . . . . . . . . . . . . . . . . . . . . . . . . . . . . . . .41
iv
Tricks of the Microsoft Office 2007 Gurus
Replacing One Style with Another . . . . . . . . . . . . . . . . . . . . . . . . . . . . . . . . . . . . . . . . . . . . . . . . . . . . . . . . . . . . . . . . . . . . . . . . . . . .43 Applying Formatting from the Keyboard . . . . . . . . . . . . . . . . . . . . . . . . . . . . . . . . . . . . . . . . . . . . . . . . . . . . . . . . . . . . . . . . . . . . .44 Specifying a Custom Bullet Image . . . . . . . . . . . . . . . . . . . . . . . . . . . . . . . . . . . . . . . . . . . . . . . . . . . . . . . . . . . . . . . . . . . . . . . . . . . . .47 Creating an Inline Numbered List . . . . . . . . . . . . . . . . . . . . . . . . . . . . . . . . . . . . . . . . . . . . . . . . . . . . . . . . . . . . . . . . . . . . . . . . . . . . .49 Converting Uppercase Words to Another Case . . . . . . . . . . . . . . . . . . . . . . . . . . . . . . . . . . . . . . . . . . . . . . . . . . . . . . . . . . . . . . .51 Converting Smart Quotes to Straight Quotes . . . . . . . . . . . . . . . . . . . . . . . . . . . . . . . . . . . . . . . . . . . . . . . . . . . . . . . . . . . . . . . .53 Formatting a Single Column in Tab-Separated Text . . . . . . . . . . . . . . . . . . . . . . . . . . . . . . . . . . . . . . . . . . . . . . . . . . . . . . . .55 Ensuring Consistent Document Formatting . . . . . . . . . . . . . . . . . . . . . . . . . . . . . . . . . . . . . . . . . . . . . . . . . . . . . . . . . . . . . . . . . .56 Wrapping Text Around an Image . . . . . . . . . . . . . . . . . . . . . . . . . . . . . . . . . . . . . . . . . . . . . . . . . . . . . . . . . . . . . . . . . . . . . . . . . . . . . .56 Adding a Drop Cap . . . . . . . . . . . . . . . . . . . . . . . . . . . . . . . . . . . . . . . . . . . . . . . . . . . . . . . . . . . . . . . . . . . . . . . . . . . . . . . . . . . . . . . . . . . . . . .58 From Here . . . . . . . . . . . . . . . . . . . . . . . . . . . . . . . . . . . . . . . . . . . . . . . . . . . . . . . . . . . . . . . . . . . . . . . . . . . . . . . . . . . . . . . . . . . . . . . . . . . . .59
3 Document Tricks
. . . . . . . . . . . . . . . . . . . . . . . . . . . . . . . . . . . . . . . . . . . . . . . . . . . . . . . . . . . . . . . . . . . . . . . . . . . . . . . . . . . . . . . . . . . .61
Recovering More of Your Work with a Shorter AutoRecover Interval . . . . . . . . . . . . . . . . . . . . . . . . . . . . . . . . . . . .61 Automatically Saving Your Work Frequently . . . . . . . . . . . . . . . . . . . . . . . . . . . . . . . . . . . . . . . . . . . . . . . . . . . . . . . . . . . . . . . . .62 Closing a Document Without Saving . . . . . . . . . . . . . . . . . . . . . . . . . . . . . . . . . . . . . . . . . . . . . . . . . . . . . . . . . . . . . . . . . . . . . . . . . .64 Closing All Your Open Documents . . . . . . . . . . . . . . . . . . . . . . . . . . . . . . . . . . . . . . . . . . . . . . . . . . . . . . . . . . . . . . . . . . . . . . . . . . . . .65 Making Backups as You Work . . . . . . . . . . . . . . . . . . . . . . . . . . . . . . . . . . . . . . . . . . . . . . . . . . . . . . . . . . . . . . . . . . . . . . . . . . . . . . . . . . .66 Showing More Items on the Recent Documents List . . . . . . . . . . . . . . . . . . . . . . . . . . . . . . . . . . . . . . . . . . . . . . . . . . . . . . .68 Opening the Most Recently Used Document at Startup . . . . . . . . . . . . . . . . . . . . . . . . . . . . . . . . . . . . . . . . . . . . . . . . . . .68 Clearing the Recent Documents List . . . . . . . . . . . . . . . . . . . . . . . . . . . . . . . . . . . . . . . . . . . . . . . . . . . . . . . . . . . . . . . . . . . . . . . . . .69 Creating and Opening Document Workspaces . . . . . . . . . . . . . . . . . . . . . . . . . . . . . . . . . . . . . . . . . . . . . . . . . . . . . . . . . . . . . .70 Automatically Prompting for Document Properties . . . . . . . . . . . . . . . . . . . . . . . . . . . . . . . . . . . . . . . . . . . . . . . . . . . . . . . .72 Creating a Trusted Location for Documents . . . . . . . . . . . . . . . . . . . . . . . . . . . . . . . . . . . . . . . . . . . . . . . . . . . . . . . . . . . . . . . . . .73 Viewing Total Editing Time Updated in Real-Time . . . . . . . . . . . . . . . . . . . . . . . . . . . . . . . . . . . . . . . . . . . . . . . . . . . . . . . . . .75 Calculating Billable Time Charges . . . . . . . . . . . . . . . . . . . . . . . . . . . . . . . . . . . . . . . . . . . . . . . . . . . . . . . . . . . . . . . . . . . . . . . . . . . . .77 Locking Document Formatting . . . . . . . . . . . . . . . . . . . . . . . . . . . . . . . . . . . . . . . . . . . . . . . . . . . . . . . . . . . . . . . . . . . . . . . . . . . . . . . . .77 Preventing Untracked Changes . . . . . . . . . . . . . . . . . . . . . . . . . . . . . . . . . . . . . . . . . . . . . . . . . . . . . . . . . . . . . . . . . . . . . . . . . . . . . . . .79 Setting Up a Document for Structured Editing . . . . . . . . . . . . . . . . . . . . . . . . . . . . . . . . . . . . . . . . . . . . . . . . . . . . . . . . . . . . . .80 Inspecting a Document for Personal Information . . . . . . . . . . . . . . . . . . . . . . . . . . . . . . . . . . . . . . . . . . . . . . . . . . . . . . . . . .84 Viewing Two Documents Side by Side . . . . . . . . . . . . . . . . . . . . . . . . . . . . . . . . . . . . . . . . . . . . . . . . . . . . . . . . . . . . . . . . . . . . . . . .85 Updating All Fields Automatically . . . . . . . . . . . . . . . . . . . . . . . . . . . . . . . . . . . . . . . . . . . . . . . . . . . . . . . . . . . . . . . . . . . . . . . . . . . . .86 From Here . . . . . . . . . . . . . . . . . . . . . . . . . . . . . . . . . . . . . . . . . . . . . . . . . . . . . . . . . . . . . . . . . . . . . . . . . . . . . . . . . . . . . . . . . . . . . . . . . . . . .87
4 Page Layout Tricks . . . . . . . . . . . . . . . . . . . . . . . . . . . . . . . . . . . . . . . . . . . . . . . . . . . . . . . . . . . . . . . . . . . . . . . . . . . . . . . . . . . . . . . . .89 Displaying Text in Multiple, Linked Text Boxes . . . . . . . . . . . . . . . . . . . . . . . . . . . . . . . . . . . . . . . . . . . . . . . . . . . . . . . . . . . . . . .89 Creating Jump Text . . . . . . . . . . . . . . . . . . . . . . . . . . . . . . . . . . . . . . . . . . . . . . . . . . . . . . . . . . . . . . . . . . . . . . . . . . . . . . . . . . . . . . . . . . . . . . .91 Creating a Custom Watermark . . . . . . . . . . . . . . . . . . . . . . . . . . . . . . . . . . . . . . . . . . . . . . . . . . . . . . . . . . . . . . . . . . . . . . . . . . . . . . . . .93 Giving a Document a Parchment Paper Background . . . . . . . . . . . . . . . . . . . . . . . . . . . . . . . . . . . . . . . . . . . . . . . . . . . . . . .93
Contents
Displaying a Document with a Random Texture Background . . . . . . . . . . . . . . . . . . . . . . . . . . . . . . . . . . . . . . . . . . . . .94 Displaying Text with Line Numbers . . . . . . . . . . . . . . . . . . . . . . . . . . . . . . . . . . . . . . . . . . . . . . . . . . . . . . . . . . . . . . . . . . . . . . . . . . .95 Using Continuous Numbers in Two Separate Numbered Lists . . . . . . . . . . . . . . . . . . . . . . . . . . . . . . . . . . . . . . . . . . . .97 Using Multiple Page Number Formats in the Same Document . . . . . . . . . . . . . . . . . . . . . . . . . . . . . . . . . . . . . . . . . . .98 Making the First Page Header and Footer Unique . . . . . . . . . . . . . . . . . . . . . . . . . . . . . . . . . . . . . . . . . . . . . . . . . . . . . . . .100 Using Different Odd and Even Page Headers . . . . . . . . . . . . . . . . . . . . . . . . . . . . . . . . . . . . . . . . . . . . . . . . . . . . . . . . . . . . . . .100 Adding a Gutter for a Bound Document . . . . . . . . . . . . . . . . . . . . . . . . . . . . . . . . . . . . . . . . . . . . . . . . . . . . . . . . . . . . . . . . . . . .101 Creating Custom Outline Levels . . . . . . . . . . . . . . . . . . . . . . . . . . . . . . . . . . . . . . . . . . . . . . . . . . . . . . . . . . . . . . . . . . . . . . . . . . . . . .102 From Here . . . . . . . . . . . . . . . . . . . . . . . . . . . . . . . . . . . . . . . . . . . . . . . . . . . . . . . . . . . . . . . . . . . . . . . . . . . . . . . . . . . . . . . . . . . . . . . . . . .103
II MICROSOFT EXCEL TRICKS 5 Formula and Function Tricks
. . . . . . . . . . . . . . . . . . . . . . . . . . . . . . . . . . . . . . . . . . . . . . . . . . . . . . . . . . . . . . . . . . . . . . . .107
Allowing Only Certain Values in a Cell . . . . . . . . . . . . . . . . . . . . . . . . . . . . . . . . . . . . . . . . . . . . . . . . . . . . . . . . . . . . . . . . . . . . . . .107 Looking Up a Value in a Discount Rate Schedule . . . . . . . . . . . . . . . . . . . . . . . . . . . . . . . . . . . . . . . . . . . . . . . . . . . . . . . . . .109 Looking Up a Customer Account Number . . . . . . . . . . . . . . . . . . . . . . . . . . . . . . . . . . . . . . . . . . . . . . . . . . . . . . . . . . . . . . . . . . .111 Generating Account Numbers . . . . . . . . . . . . . . . . . . . . . . . . . . . . . . . . . . . . . . . . . . . . . . . . . . . . . . . . . . . . . . . . . . . . . . . . . . . . . . . .112 Generating Random Numbers to Test Worksheet Models . . . . . . . . . . . . . . . . . . . . . . . . . . . . . . . . . . . . . . . . . . . . . . . .114 Removing Excess Spaces from a Cell . . . . . . . . . . . . . . . . . . . . . . . . . . . . . . . . . . . . . . . . . . . . . . . . . . . . . . . . . . . . . . . . . . . . . . . . .118 Removing Unprintable Characters from a Cell . . . . . . . . . . . . . . . . . . . . . . . . . . . . . . . . . . . . . . . . . . . . . . . . . . . . . . . . . . . . .119 Extracting a Person’s First Name or Last Name . . . . . . . . . . . . . . . . . . . . . . . . . . . . . . . . . . . . . . . . . . . . . . . . . . . . . . . . . . . .121 Building an Accounts Receivable Aging Worksheet . . . . . . . . . . . . . . . . . . . . . . . . . . . . . . . . . . . . . . . . . . . . . . . . . . . . . . .123 Converting Mainframe Dates to Excel Dates . . . . . . . . . . . . . . . . . . . . . . . . . . . . . . . . . . . . . . . . . . . . . . . . . . . . . . . . . . . . . . . .125 Calculating Tiered Bonuses . . . . . . . . . . . . . . . . . . . . . . . . . . . . . . . . . . . . . . . . . . . . . . . . . . . . . . . . . . . . . . . . . . . . . . . . . . . . . . . . . . . .126 Calculating the Number of Weekdays Between Two Dates . . . . . . . . . . . . . . . . . . . . . . . . . . . . . . . . . . . . . . . . . . . . . .126 Determining the Fiscal Quarter in Which a Date Falls . . . . . . . . . . . . . . . . . . . . . . . . . . . . . . . . . . . . . . . . . . . . . . . . . . . .128 Setting a Product Price Point . . . . . . . . . . . . . . . . . . . . . . . . . . . . . . . . . . . . . . . . . . . . . . . . . . . . . . . . . . . . . . . . . . . . . . . . . . . . . . . . .129 Calculating the Principal and Interest for a Loan . . . . . . . . . . . . . . . . . . . . . . . . . . . . . . . . . . . . . . . . . . . . . . . . . . . . . . . . . .130 Determining How Much You Can Borrow . . . . . . . . . . . . . . . . . . . . . . . . . . . . . . . . . . . . . . . . . . . . . . . . . . . . . . . . . . . . . . . . . . .134 Calculating the Future Value of an Investment . . . . . . . . . . . . . . . . . . . . . . . . . . . . . . . . . . . . . . . . . . . . . . . . . . . . . . . . . . . .134 Deciding Whether to Buy or Lease . . . . . . . . . . . . . . . . . . . . . . . . . . . . . . . . . . . . . . . . . . . . . . . . . . . . . . . . . . . . . . . . . . . . . . . . . . .136 From Here . . . . . . . . . . . . . . . . . . . . . . . . . . . . . . . . . . . . . . . . . . . . . . . . . . . . . . . . . . . . . . . . . . . . . . . . . . . . . . . . . . . . . . . . . . . . . . . . . . .138
6 Workbook and Worksheet Tricks . . . . . . . . . . . . . . . . . . . . . . . . . . . . . . . . . . . . . . . . . . . . . . . . . . . . . . . . . . . . . . . . . . .139 Applying Text or Formatting to Multiple Worksheets . . . . . . . . . . . . . . . . . . . . . . . . . . . . . . . . . . . . . . . . . . . . . . . . . . . . .139 Annotating a Worksheet with Comments . . . . . . . . . . . . . . . . . . . . . . . . . . . . . . . . . . . . . . . . . . . . . . . . . . . . . . . . . . . . . . . . . .140 Removing All Comments from a Workbook . . . . . . . . . . . . . . . . . . . . . . . . . . . . . . . . . . . . . . . . . . . . . . . . . . . . . . . . . . . . . . . .142 Keeping Track of Worksheet Changes . . . . . . . . . . . . . . . . . . . . . . . . . . . . . . . . . . . . . . . . . . . . . . . . . . . . . . . . . . . . . . . . . . . . . . .143
v
vi
Tricks of the Microsoft Office 2007 Gurus
Sharing a Workbook with Other Users . . . . . . . . . . . . . . . . . . . . . . . . . . . . . . . . . . . . . . . . . . . . . . . . . . . . . . . . . . . . . . . . . . . . . .145 Preventing Users from Changing Parts of a Worksheet . . . . . . . . . . . . . . . . . . . . . . . . . . . . . . . . . . . . . . . . . . . . . . . . . .148 Adding a Live Stock Price Quote to a Worksheet . . . . . . . . . . . . . . . . . . . . . . . . . . . . . . . . . . . . . . . . . . . . . . . . . . . . . . . . . .149 Automatically Sorting a Range After Data Entry . . . . . . . . . . . . . . . . . . . . . . . . . . . . . . . . . . . . . . . . . . . . . . . . . . . . . . . . . .151 Transposing Range Rows and Columns . . . . . . . . . . . . . . . . . . . . . . . . . . . . . . . . . . . . . . . . . . . . . . . . . . . . . . . . . . . . . . . . . . . . .152 Automatically Opening a Workbook at Startup . . . . . . . . . . . . . . . . . . . . . . . . . . . . . . . . . . . . . . . . . . . . . . . . . . . . . . . . . . . .152 Creating a Workspace of Workbooks . . . . . . . . . . . . . . . . . . . . . . . . . . . . . . . . . . . . . . . . . . . . . . . . . . . . . . . . . . . . . . . . . . . . . . . . .153 Creating a Workbook with a Specified Number of Sheets . . . . . . . . . . . . . . . . . . . . . . . . . . . . . . . . . . . . . . . . . . . . . . .154 Selecting A1 on All Worksheets . . . . . . . . . . . . . . . . . . . . . . . . . . . . . . . . . . . . . . . . . . . . . . . . . . . . . . . . . . . . . . . . . . . . . . . . . . . . . .155 Selecting the “Home Cell” on All Worksheets . . . . . . . . . . . . . . . . . . . . . . . . . . . . . . . . . . . . . . . . . . . . . . . . . . . . . . . . . . . . . .156 Selecting the Named Range that Contains the Active Cell . . . . . . . . . . . . . . . . . . . . . . . . . . . . . . . . . . . . . . . . . . . . . . .157 Saving All Open Workbooks . . . . . . . . . . . . . . . . . . . . . . . . . . . . . . . . . . . . . . . . . . . . . . . . . . . . . . . . . . . . . . . . . . . . . . . . . . . . . . . . . . .159 Using Dialog Box Controls to Input Data . . . . . . . . . . . . . . . . . . . . . . . . . . . . . . . . . . . . . . . . . . . . . . . . . . . . . . . . . . . . . . . . . . . .160 From Here . . . . . . . . . . . . . . . . . . . . . . . . . . . . . . . . . . . . . . . . . . . . . . . . . . . . . . . . . . . . . . . . . . . . . . . . . . . . . . . . . . . . . . . . . . . . . . . . . . .163
7 Data Analysis Tricks . . . . . . . . . . . . . . . . . . . . . . . . . . . . . . . . . . . . . . . . . . . . . . . . . . . . . . . . . . . . . . . . . . . . . . . . . . . . . . . . . . . . . .165 Using a Range Snapshot to Watch a Cell Value . . . . . . . . . . . . . . . . . . . . . . . . . . . . . . . . . . . . . . . . . . . . . . . . . . . . . . . . . . . .165 Using a Watch Window to Watch a Cell Value . . . . . . . . . . . . . . . . . . . . . . . . . . . . . . . . . . . . . . . . . . . . . . . . . . . . . . . . . . . . . .166 Calculating Multiple Solutions to a Formula . . . . . . . . . . . . . . . . . . . . . . . . . . . . . . . . . . . . . . . . . . . . . . . . . . . . . . . . . . . . . . .167 Plugging Multiple Input Values into a Formula . . . . . . . . . . . . . . . . . . . . . . . . . . . . . . . . . . . . . . . . . . . . . . . . . . . . . . . . . . . .171 Determining the Break-Even Point . . . . . . . . . . . . . . . . . . . . . . . . . . . . . . . . . . . . . . . . . . . . . . . . . . . . . . . . . . . . . . . . . . . . . . . . . .174 Optimizing Profit and Margin . . . . . . . . . . . . . . . . . . . . . . . . . . . . . . . . . . . . . . . . . . . . . . . . . . . . . . . . . . . . . . . . . . . . . . . . . . . . . . . . .177 Highlighting Cells Above or Below a Certain Value . . . . . . . . . . . . . . . . . . . . . . . . . . . . . . . . . . . . . . . . . . . . . . . . . . . . . . . .182 Highlighting Values Below the Median . . . . . . . . . . . . . . . . . . . . . . . . . . . . . . . . . . . . . . . . . . . . . . . . . . . . . . . . . . . . . . . . . . . . .184 Analyzing Cell Values with Data Bars . . . . . . . . . . . . . . . . . . . . . . . . . . . . . . . . . . . . . . . . . . . . . . . . . . . . . . . . . . . . . . . . . . . . . . . .186 Applying Percentile-Based Icon Sets . . . . . . . . . . . . . . . . . . . . . . . . . . . . . . . . . . . . . . . . . . . . . . . . . . . . . . . . . . . . . . . . . . . . . . . .188 From Here . . . . . . . . . . . . . . . . . . . . . . . . . . . . . . . . . . . . . . . . . . . . . . . . . . . . . . . . . . . . . . . . . . . . . . . . . . . . . . . . . . . . . . . . . . . . . . . . . . .193
8 Chart Tricks . . . . . . . . . . . . . . . . . . . . . . . . . . . . . . . . . . . . . . . . . . . . . . . . . . . . . . . . . . . . . . . . . . . . . . . . . . . . . . . . . . . . . . . . . . . . . . . . . .195 Using Worksheet Text in a Chart . . . . . . . . . . . . . . . . . . . . . . . . . . . . . . . . . . . . . . . . . . . . . . . . . . . . . . . . . . . . . . . . . . . . . . . . . . . . . .195 Plotting the Average on the Value Axis . . . . . . . . . . . . . . . . . . . . . . . . . . . . . . . . . . . . . . . . . . . . . . . . . . . . . . . . . . . . . . . . . . . . .198 Stacking a Picture as a Bar Chart Data Marker . . . . . . . . . . . . . . . . . . . . . . . . . . . . . . . . . . . . . . . . . . . . . . . . . . . . . . . . . . . . .201 Charting a Dynamic Range . . . . . . . . . . . . . . . . . . . . . . . . . . . . . . . . . . . . . . . . . . . . . . . . . . . . . . . . . . . . . . . . . . . . . . . . . . . . . . . . . . . .202 Automatically Expanding a Chart to Include New Data . . . . . . . . . . . . . . . . . . . . . . . . . . . . . . . . . . . . . . . . . . . . . . . . . .206 Displaying a Second Vertical Axis . . . . . . . . . . . . . . . . . . . . . . . . . . . . . . . . . . . . . . . . . . . . . . . . . . . . . . . . . . . . . . . . . . . . . . . . . . . .206 Exploding a Slice from a Pie Chart . . . . . . . . . . . . . . . . . . . . . . . . . . . . . . . . . . . . . . . . . . . . . . . . . . . . . . . . . . . . . . . . . . . . . . . . . . .207 Charting Small Values with a Bar of Pie Chart . . . . . . . . . . . . . . . . . . . . . . . . . . . . . . . . . . . . . . . . . . . . . . . . . . . . . . . . . . . . .208 Creating a Scrolling Chart . . . . . . . . . . . . . . . . . . . . . . . . . . . . . . . . . . . . . . . . . . . . . . . . . . . . . . . . . . . . . . . . . . . . . . . . . . . . . . . . . . . . .209
Contents
Plotting a Best-Fit Trendline . . . . . . . . . . . . . . . . . . . . . . . . . . . . . . . . . . . . . . . . . . . . . . . . . . . . . . . . . . . . . . . . . . . . . . . . . . . . . . . . . .213 Plotting Forecasted Values . . . . . . . . . . . . . . . . . . . . . . . . . . . . . . . . . . . . . . . . . . . . . . . . . . . . . . . . . . . . . . . . . . . . . . . . . . . . . . . . . . . .215 From Here . . . . . . . . . . . . . . . . . . . . . . . . . . . . . . . . . . . . . . . . . . . . . . . . . . . . . . . . . . . . . . . . . . . . . . . . . . . . . . . . . . . . . . . . . . . . . . . . . . .217
III MICROSOFT POWERPOINT TRICKS 9 Slide and Presentation Tricks . . . . . . . . . . . . . . . . . . . . . . . . . . . . . . . . . . . . . . . . . . . . . . . . . . . . . . . . . . . . . . . . . . . . . . .221 Converting a Word Outline into a PowerPoint Presentation . . . . . . . . . . . . . . . . . . . . . . . . . . . . . . . . . . . . . . . . . . . . .222 Inserting Custom Text into the Slide Footer . . . . . . . . . . . . . . . . . . . . . . . . . . . . . . . . . . . . . . . . . . . . . . . . . . . . . . . . . . . . . . . .224 Creating Custom Bullets . . . . . . . . . . . . . . . . . . . . . . . . . . . . . . . . . . . . . . . . . . . . . . . . . . . . . . . . . . . . . . . . . . . . . . . . . . . . . . . . . . . . . . .226 Replacing Fonts Throughout a Presentation . . . . . . . . . . . . . . . . . . . . . . . . . . . . . . . . . . . . . . . . . . . . . . . . . . . . . . . . . . . . . . .228 Recoloring a Picture to Match Your Presentation . . . . . . . . . . . . . . . . . . . . . . . . . . . . . . . . . . . . . . . . . . . . . . . . . . . . . . . . . .229 Drawing Shapes at Evenly Spaced Intervals . . . . . . . . . . . . . . . . . . . . . . . . . . . . . . . . . . . . . . . . . . . . . . . . . . . . . . . . . . . . . . . .230 Using Drawing Guides to Precisely Align Objects . . . . . . . . . . . . . . . . . . . . . . . . . . . . . . . . . . . . . . . . . . . . . . . . . . . . . . . . . .231 Creating a Custom Slide Layout . . . . . . . . . . . . . . . . . . . . . . . . . . . . . . . . . . . . . . . . . . . . . . . . . . . . . . . . . . . . . . . . . . . . . . . . . . . . . .232 Hiding a Slide Master Object on One Slide . . . . . . . . . . . . . . . . . . . . . . . . . . . . . . . . . . . . . . . . . . . . . . . . . . . . . . . . . . . . . . . . .235 Using Multiple Slide Masters . . . . . . . . . . . . . . . . . . . . . . . . . . . . . . . . . . . . . . . . . . . . . . . . . . . . . . . . . . . . . . . . . . . . . . . . . . . . . . . . . .236 Creating a Custom Blank Presentation . . . . . . . . . . . . . . . . . . . . . . . . . . . . . . . . . . . . . . . . . . . . . . . . . . . . . . . . . . . . . . . . . . . . . .237 Maintaining a Slide Library . . . . . . . . . . . . . . . . . . . . . . . . . . . . . . . . . . . . . . . . . . . . . . . . . . . . . . . . . . . . . . . . . . . . . . . . . . . . . . . . . . .239 Converting a Slide into an Image . . . . . . . . . . . . . . . . . . . . . . . . . . . . . . . . . . . . . . . . . . . . . . . . . . . . . . . . . . . . . . . . . . . . . . . . . . . .242 Creating a Summary Slide with a Macro . . . . . . . . . . . . . . . . . . . . . . . . . . . . . . . . . . . . . . . . . . . . . . . . . . . . . . . . . . . . . . . . . . . .244 Using Word to Custom Format Handouts . . . . . . . . . . . . . . . . . . . . . . . . . . . . . . . . . . . . . . . . . . . . . . . . . . . . . . . . . . . . . . . . . . .246 From Here . . . . . . . . . . . . . . . . . . . . . . . . . . . . . . . . . . . . . . . . . . . . . . . . . . . . . . . . . . . . . . . . . . . . . . . . . . . . . . . . . . . . . . . . . . . . . . . . . . .247
10 Animation Tricks . . . . . . . . . . . . . . . . . . . . . . . . . . . . . . . . . . . . . . . . . . . . . . . . . . . . . . . . . . . . . . . . . . . . . . . . . . . . . . . . . . . . . . . . . .249 Applying a Custom Sound to a Transition . . . . . . . . . . . . . . . . . . . . . . . . . . . . . . . . . . . . . . . . . . . . . . . . . . . . . . . . . . . . . . . . . . .250 Creating a Custom Animation . . . . . . . . . . . . . . . . . . . . . . . . . . . . . . . . . . . . . . . . . . . . . . . . . . . . . . . . . . . . . . . . . . . . . . . . . . . . . . . .251 Using Triggers to Display and Hide a Slide Object . . . . . . . . . . . . . . . . . . . . . . . . . . . . . . . . . . . . . . . . . . . . . . . . . . . . . . . . .255 Making Bullets Display Individually . . . . . . . . . . . . . . . . . . . . . . . . . . . . . . . . . . . . . . . . . . . . . . . . . . . . . . . . . . . . . . . . . . . . . . . . .257 Animating Chart Elements . . . . . . . . . . . . . . . . . . . . . . . . . . . . . . . . . . . . . . . . . . . . . . . . . . . . . . . . . . . . . . . . . . . . . . . . . . . . . . . . . . . .260 Animating an Organization Chart . . . . . . . . . . . . . . . . . . . . . . . . . . . . . . . . . . . . . . . . . . . . . . . . . . . . . . . . . . . . . . . . . . . . . . . . . . . .261 Uncovering Parts of an Image, One at a Time . . . . . . . . . . . . . . . . . . . . . . . . . . . . . . . . . . . . . . . . . . . . . . . . . . . . . . . . . . . . . .262 Animating Separate Elements of a Clip Art Image . . . . . . . . . . . . . . . . . . . . . . . . . . . . . . . . . . . . . . . . . . . . . . . . . . . . . . . .263 Playing a Video to Introduce a Slide . . . . . . . . . . . . . . . . . . . . . . . . . . . . . . . . . . . . . . . . . . . . . . . . . . . . . . . . . . . . . . . . . . . . . . . . .268 Emphasizing the Current Bullet Point . . . . . . . . . . . . . . . . . . . . . . . . . . . . . . . . . . . . . . . . . . . . . . . . . . . . . . . . . . . . . . . . . . . . . . .269 Adding Scrolling Credits . . . . . . . . . . . . . . . . . . . . . . . . . . . . . . . . . . . . . . . . . . . . . . . . . . . . . . . . . . . . . . . . . . . . . . . . . . . . . . . . . . . . . . .272 From Here . . . . . . . . . . . . . . . . . . . . . . . . . . . . . . . . . . . . . . . . . . . . . . . . . . . . . . . . . . . . . . . . . . . . . . . . . . . . . . . . . . . . . . . . . . . . . . . . . . .273
vii
viii
Tricks of the Microsoft Office 2007 Gurus
11 Slide Show Tricks . . . . . . . . . . . . . . . . . . . . . . . . . . . . . . . . . . . . . . . . . . . . . . . . . . . . . . . . . . . . . . . . . . . . . . . . . . . . . . . . . . . . . . . . . .275 Rehearsing a Slide Show . . . . . . . . . . . . . . . . . . . . . . . . . . . . . . . . . . . . . . . . . . . . . . . . . . . . . . . . . . . . . . . . . . . . . . . . . . . . . . . . . . . . . .275 Assigning Slide Times with a Macro . . . . . . . . . . . . . . . . . . . . . . . . . . . . . . . . . . . . . . . . . . . . . . . . . . . . . . . . . . . . . . . . . . . . . . . . .278 Calculating the Average Slide Time . . . . . . . . . . . . . . . . . . . . . . . . . . . . . . . . . . . . . . . . . . . . . . . . . . . . . . . . . . . . . . . . . . . . . . . . . .279 Adding Narration to a Slide Show . . . . . . . . . . . . . . . . . . . . . . . . . . . . . . . . . . . . . . . . . . . . . . . . . . . . . . . . . . . . . . . . . . . . . . . . . . . .281 Setting Up an Automatic Slide Show . . . . . . . . . . . . . . . . . . . . . . . . . . . . . . . . . . . . . . . . . . . . . . . . . . . . . . . . . . . . . . . . . . . . . . . .282 Playing CD Tracks During a Slide Show . . . . . . . . . . . . . . . . . . . . . . . . . . . . . . . . . . . . . . . . . . . . . . . . . . . . . . . . . . . . . . . . . . . . . .283 Creating a Custom Slide Show . . . . . . . . . . . . . . . . . . . . . . . . . . . . . . . . . . . . . . . . . . . . . . . . . . . . . . . . . . . . . . . . . . . . . . . . . . . . . . . .285 Presenting a Slide Show Using Two Monitors . . . . . . . . . . . . . . . . . . . . . . . . . . . . . . . . . . . . . . . . . . . . . . . . . . . . . . . . . . . . . .286 Controlling a Slide Show from the Keyboard . . . . . . . . . . . . . . . . . . . . . . . . . . . . . . . . . . . . . . . . . . . . . . . . . . . . . . . . . . . . . . .288 Linking to a Hidden Slide . . . . . . . . . . . . . . . . . . . . . . . . . . . . . . . . . . . . . . . . . . . . . . . . . . . . . . . . . . . . . . . . . . . . . . . . . . . . . . . . . . . . . .290 Linking to the Last Slide Viewed . . . . . . . . . . . . . . . . . . . . . . . . . . . . . . . . . . . . . . . . . . . . . . . . . . . . . . . . . . . . . . . . . . . . . . . . . . . . .292 Protecting a Presentation by Distributing It as a Slide Show File . . . . . . . . . . . . . . . . . . . . . . . . . . . . . . . . . . . . . . .292 Publishing a Slide Show to the Web . . . . . . . . . . . . . . . . . . . . . . . . . . . . . . . . . . . . . . . . . . . . . . . . . . . . . . . . . . . . . . . . . . . . . . . . .294 Enabling Animations on the Web . . . . . . . . . . . . . . . . . . . . . . . . . . . . . . . . . . . . . . . . . . . . . . . . . . . . . . . . . . . . . . . . . . . . . . . . . . . .296 Copying the Presentation to a CD . . . . . . . . . . . . . . . . . . . . . . . . . . . . . . . . . . . . . . . . . . . . . . . . . . . . . . . . . . . . . . . . . . . . . . . . . . . .297 From Here . . . . . . . . . . . . . . . . . . . . . . . . . . . . . . . . . . . . . . . . . . . . . . . . . . . . . . . . . . . . . . . . . . . . . . . . . . . . . . . . . . . . . . . . . . . . . . . . . . .298
IV MICROSOFT OUTLOOK TRICKS 12 Email Tricks . . . . . . . . . . . . . . . . . . . . . . . . . . . . . . . . . . . . . . . . . . . . . . . . . . . . . . . . . . . . . . . . . . . . . . . . . . . . . . . . . . . . . . . . . . . . . . . . . .301 Customizing the Inbox Message Fields . . . . . . . . . . . . . . . . . . . . . . . . . . . . . . . . . . . . . . . . . . . . . . . . . . . . . . . . . . . . . . . . . . . . . .302 Setting the Junk E-mail Protection Level . . . . . . . . . . . . . . . . . . . . . . . . . . . . . . . . . . . . . . . . . . . . . . . . . . . . . . . . . . . . . . . . . . .305 Blocking Messages from a Particular Person or Domain . . . . . . . . . . . . . . . . . . . . . . . . . . . . . . . . . . . . . . . . . . . . . . . . .308 Blocking Foreign or Non-English Messages . . . . . . . . . . . . . . . . . . . . . . . . . . . . . . . . . . . . . . . . . . . . . . . . . . . . . . . . . . . . . . . .308 Avoiding Viruses by Reading Mail in Plain Text . . . . . . . . . . . . . . . . . . . . . . . . . . . . . . . . . . . . . . . . . . . . . . . . . . . . . . . . . . . .309 Allowing a Blocked File Type as an Attachment . . . . . . . . . . . . . . . . . . . . . . . . . . . . . . . . . . . . . . . . . . . . . . . . . . . . . . . . . . .311 Setting a Message Follow-Up Reminder . . . . . . . . . . . . . . . . . . . . . . . . . . . . . . . . . . . . . . . . . . . . . . . . . . . . . . . . . . . . . . . . . . . .315 Supplementing a Reminder with an Email Message . . . . . . . . . . . . . . . . . . . . . . . . . . . . . . . . . . . . . . . . . . . . . . . . . . . . .316 Creating Custom Color Categories . . . . . . . . . . . . . . . . . . . . . . . . . . . . . . . . . . . . . . . . . . . . . . . . . . . . . . . . . . . . . . . . . . . . . . . . . . . .318 Applying Colors to Messages from Specific Senders . . . . . . . . . . . . . . . . . . . . . . . . . . . . . . . . . . . . . . . . . . . . . . . . . . . . . .320 Downloading Mail for a Single Account Using Multiple Computers . . . . . . . . . . . . . . . . . . . . . . . . . . . . . . . . . . . .321 Creating an Email Shortcut for a Recipient . . . . . . . . . . . . . . . . . . . . . . . . . . . . . . . . . . . . . . . . . . . . . . . . . . . . . . . . . . . . . . . . .322 Having Replies Sent to a Different Address . . . . . . . . . . . . . . . . . . . . . . . . . . . . . . . . . . . . . . . . . . . . . . . . . . . . . . . . . . . . . . . . .324 Using a Different Outgoing (SMTP) Mail Port . . . . . . . . . . . . . . . . . . . . . . . . . . . . . . . . . . . . . . . . . . . . . . . . . . . . . . . . . . . . . .325 Prompting to Save Messages in the Sent Items Folder . . . . . . . . . . . . . . . . . . . . . . . . . . . . . . . . . . . . . . . . . . . . . . . . . . .327
Contents
Setting Up a Password-Protected Folder . . . . . . . . . . . . . . . . . . . . . . . . . . . . . . . . . . . . . . . . . . . . . . . . . . . . . . . . . . . . . . . . . . .328 Cutting Your Mailbox Down to Size . . . . . . . . . . . . . . . . . . . . . . . . . . . . . . . . . . . . . . . . . . . . . . . . . . . . . . . . . . . . . . . . . . . . . . . . . .331 From Here . . . . . . . . . . . . . . . . . . . . . . . . . . . . . . . . . . . . . . . . . . . . . . . . . . . . . . . . . . . . . . . . . . . . . . . . . . . . . . . . . . . . . . . . . . . . . . . . . . .332
13 Calendar and Contacts Tricks . . . . . . . . . . . . . . . . . . . . . . . . . . . . . . . . . . . . . . . . . . . . . . . . . . . . . . . . . . . . . . . . . . . . . . . .333 Starting Outlook in the Calendar Folder . . . . . . . . . . . . . . . . . . . . . . . . . . . . . . . . . . . . . . . . . . . . . . . . . . . . . . . . . . . . . . . . . . . .334 Changing the Number of Days That Calendar Displays . . . . . . . . . . . . . . . . . . . . . . . . . . . . . . . . . . . . . . . . . . . . . . . . . . .334 Customizing the Day View’s Time Scale . . . . . . . . . . . . . . . . . . . . . . . . . . . . . . . . . . . . . . . . . . . . . . . . . . . . . . . . . . . . . . . . . . . . .337 Adding Another Time Zone to the Day and Week Views . . . . . . . . . . . . . . . . . . . . . . . . . . . . . . . . . . . . . . . . . . . . . . . . .337 Customizing Calendar’s Holidays . . . . . . . . . . . . . . . . . . . . . . . . . . . . . . . . . . . . . . . . . . . . . . . . . . . . . . . . . . . . . . . . . . . . . . . . . . . . .339 Printing a Blank Calendar . . . . . . . . . . . . . . . . . . . . . . . . . . . . . . . . . . . . . . . . . . . . . . . . . . . . . . . . . . . . . . . . . . . . . . . . . . . . . . . . . . . . .341 Using Natural-Language Dates and Times . . . . . . . . . . . . . . . . . . . . . . . . . . . . . . . . . . . . . . . . . . . . . . . . . . . . . . . . . . . . . . . . . .343 Customizing the To-Do Bar . . . . . . . . . . . . . . . . . . . . . . . . . . . . . . . . . . . . . . . . . . . . . . . . . . . . . . . . . . . . . . . . . . . . . . . . . . . . . . . . . . . .344 Color-Coding Appointments Automatically . . . . . . . . . . . . . . . . . . . . . . . . . . . . . . . . . . . . . . . . . . . . . . . . . . . . . . . . . . . . . . . .346 Editing Multiple Contacts at Once . . . . . . . . . . . . . . . . . . . . . . . . . . . . . . . . . . . . . . . . . . . . . . . . . . . . . . . . . . . . . . . . . . . . . . . . . . . .347 Calling a Contact . . . . . . . . . . . . . . . . . . . . . . . . . . . . . . . . . . . . . . . . . . . . . . . . . . . . . . . . . . . . . . . . . . . . . . . . . . . . . . . . . . . . . . . . . . . . . . . .349 Adding a Contact Picture . . . . . . . . . . . . . . . . . . . . . . . . . . . . . . . . . . . . . . . . . . . . . . . . . . . . . . . . . . . . . . . . . . . . . . . . . . . . . . . . . . . . . .351 Displaying a Map for a Contact’s Address . . . . . . . . . . . . . . . . . . . . . . . . . . . . . . . . . . . . . . . . . . . . . . . . . . . . . . . . . . . . . . . . . . .352 Printing a Phone Directory of Your Contacts . . . . . . . . . . . . . . . . . . . . . . . . . . . . . . . . . . . . . . . . . . . . . . . . . . . . . . . . . . . . . . .353 Sharing a Folder with Other Users . . . . . . . . . . . . . . . . . . . . . . . . . . . . . . . . . . . . . . . . . . . . . . . . . . . . . . . . . . . . . . . . . . . . . . . . . . .354 Sharing a Folder via Email . . . . . . . . . . . . . . . . . . . . . . . . . . . . . . . . . . . . . . . . . . . . . . . . . . . . . . . . . . . . . . . . . . . . . . . . . . . . . . . .354 Sharing a Folder via Microsoft Exchange . . . . . . . . . . . . . . . . . . . . . . . . . . . . . . . . . . . . . . . . . . . . . . . . . . . . . . . . . . . . . . .356 Sharing a Folder with Delegate Access via Microsoft Exchange . . . . . . . . . . . . . . . . . . . . . . . . . . . . . . . . . . . . . . . .358 Viewing Another User’s Shared Folder . . . . . . . . . . . . . . . . . . . . . . . . . . . . . . . . . . . . . . . . . . . . . . . . . . . . . . . . . . . . . . . . . . . . . .359 Working with Another Email Account as a Delegate . . . . . . . . . . . . . . . . . . . . . . . . . . . . . . . . . . . . . . . . . . . . . . . . . . . . .360 From Here . . . . . . . . . . . . . . . . . . . . . . . . . . . . . . . . . . . . . . . . . . . . . . . . . . . . . . . . . . . . . . . . . . . . . . . . . . . . . . . . . . . . . . . . . . . . . . . . . . .361
V MICROSOFT ACCESS TRICKS 14 Table and Query Tricks
. . . . . . . . . . . . . . . . . . . . . . . . . . . . . . . . . . . . . . . . . . . . . . . . . . . . . . . . . . . . . . . . . . . . . . . . . . . . . . . . .365
Validating Data Entry . . . . . . . . . . . . . . . . . . . . . . . . . . . . . . . . . . . . . . . . . . . . . . . . . . . . . . . . . . . . . . . . . . . . . . . . . . . . . . . . . . . . . . . . . . .365 Using an Input Mask to Ensure Consistent Data Entry . . . . . . . . . . . . . . . . . . . . . . . . . . . . . . . . . . . . . . . . . . . . . . . . . . . .369 Setting a Default Value for a Field . . . . . . . . . . . . . . . . . . . . . . . . . . . . . . . . . . . . . . . . . . . . . . . . . . . . . . . . . . . . . . . . . . . . . . . . . . .373 Requiring a Value for a Field . . . . . . . . . . . . . . . . . . . . . . . . . . . . . . . . . . . . . . . . . . . . . . . . . . . . . . . . . . . . . . . . . . . . . . . . . . . . . . . . . .374 Ensuring That No Duplicate Values Display in a Field . . . . . . . . . . . . . . . . . . . . . . . . . . . . . . . . . . . . . . . . . . . . . . . . . . . . .374 Selecting a Field Value from a List . . . . . . . . . . . . . . . . . . . . . . . . . . . . . . . . . . . . . . . . . . . . . . . . . . . . . . . . . . . . . . . . . . . . . . . . . . .376 Entering a Field at the End for Easier Editing . . . . . . . . . . . . . . . . . . . . . . . . . . . . . . . . . . . . . . . . . . . . . . . . . . . . . . . . . . . . . .378
ix
x
Tricks of the Microsoft Office 2007 Gurus
Inserting Hyperlinks into a Table . . . . . . . . . . . . . . . . . . . . . . . . . . . . . . . . . . . . . . . . . . . . . . . . . . . . . . . . . . . . . . . . . . . . . . . . . . . . .379 Importing Data from an Outlook Folder . . . . . . . . . . . . . . . . . . . . . . . . . . . . . . . . . . . . . . . . . . . . . . . . . . . . . . . . . . . . . . . . . . . .380 Collecting Access Data via E-mail . . . . . . . . . . . . . . . . . . . . . . . . . . . . . . . . . . . . . . . . . . . . . . . . . . . . . . . . . . . . . . . . . . . . . . . . . . . .384 Creating the Access Data Collection Message . . . . . . . . . . . . . . . . . . . . . . . . . . . . . . . . . . . . . . . . . . . . . . . . . . . . . . . . .385 Working with Access Data Collection Replies . . . . . . . . . . . . . . . . . . . . . . . . . . . . . . . . . . . . . . . . . . . . . . . . . . . . . . . . .386 Finding Duplicate Records with a Query . . . . . . . . . . . . . . . . . . . . . . . . . . . . . . . . . . . . . . . . . . . . . . . . . . . . . . . . . . . . . . . . . . . .387 Selecting the Top Values with a Query . . . . . . . . . . . . . . . . . . . . . . . . . . . . . . . . . . . . . . . . . . . . . . . . . . . . . . . . . . . . . . . . . . . . . .388 Adding a Custom Calculated Column to a Query . . . . . . . . . . . . . . . . . . . . . . . . . . . . . . . . . . . . . . . . . . . . . . . . . . . . . . . . . .388 Calculating Inventory Value . . . . . . . . . . . . . . . . . . . . . . . . . . . . . . . . . . . . . . . . . . . . . . . . . . . . . . . . . . . . . . . . . . . . . . . . . . . . . . . . . . .391 Calculating Order Totals . . . . . . . . . . . . . . . . . . . . . . . . . . . . . . . . . . . . . . . . . . . . . . . . . . . . . . . . . . . . . . . . . . . . . . . . . . . . . . . . . . . . . . . .392 Prompting for Query Criteria . . . . . . . . . . . . . . . . . . . . . . . . . . . . . . . . . . . . . . . . . . . . . . . . . . . . . . . . . . . . . . . . . . . . . . . . . . . . . . . . . .394 From Here . . . . . . . . . . . . . . . . . . . . . . . . . . . . . . . . . . . . . . . . . . . . . . . . . . . . . . . . . . . . . . . . . . . . . . . . . . . . . . . . . . . . . . . . . . . . . . . . . . .397
15 Form and Report Tricks . . . . . . . . . . . . . . . . . . . . . . . . . . . . . . . . . . . . . . . . . . . . . . . . . . . . . . . . . . . . . . . . . . . . . . . . . . . . . . . .399 Opening a Form Automatically When You Load a Database . . . . . . . . . . . . . . . . . . . . . . . . . . . . . . . . . . . . . . . . . . . . .399 Automatically Moving to the Last Record When You Open a Form . . . . . . . . . . . . . . . . . . . . . . . . . . . . . . . . . . . . .400 Creating a Switchboard Form . . . . . . . . . . . . . . . . . . . . . . . . . . . . . . . . . . . . . . . . . . . . . . . . . . . . . . . . . . . . . . . . . . . . . . . . . . . . . . . . .402 Using a Toggle Button for a Yes/No Field . . . . . . . . . . . . . . . . . . . . . . . . . . . . . . . . . . . . . . . . . . . . . . . . . . . . . . . . . . . . . . . . . . . .403 Preventing Changes to the Form’s Data Source . . . . . . . . . . . . . . . . . . . . . . . . . . . . . . . . . . . . . . . . . . . . . . . . . . . . . . . . . . . .405 Customizing the Form’s Tab Order . . . . . . . . . . . . . . . . . . . . . . . . . . . . . . . . . . . . . . . . . . . . . . . . . . . . . . . . . . . . . . . . . . . . . . . . . . . .405 Creating Shortcut Keys for Form Controls . . . . . . . . . . . . . . . . . . . . . . . . . . . . . . . . . . . . . . . . . . . . . . . . . . . . . . . . . . . . . . . . . . .406 Applying Formatting to Special Form Values . . . . . . . . . . . . . . . . . . . . . . . . . . . . . . . . . . . . . . . . . . . . . . . . . . . . . . . . . . . . . . .408 Creating Calculated Form Controls . . . . . . . . . . . . . . . . . . . . . . . . . . . . . . . . . . . . . . . . . . . . . . . . . . . . . . . . . . . . . . . . . . . . . . . . . . .409 Creating Custom Report Groups . . . . . . . . . . . . . . . . . . . . . . . . . . . . . . . . . . . . . . . . . . . . . . . . . . . . . . . . . . . . . . . . . . . . . . . . . . . . . .411 Inserting Page Numbers in the Report . . . . . . . . . . . . . . . . . . . . . . . . . . . . . . . . . . . . . . . . . . . . . . . . . . . . . . . . . . . . . . . . . . . . . .414 Inserting the Current Date in a Report . . . . . . . . . . . . . . . . . . . . . . . . . . . . . . . . . . . . . . . . . . . . . . . . . . . . . . . . . . . . . . . . . . . . . .415 Adding Page Breaks after Report Sections . . . . . . . . . . . . . . . . . . . . . . . . . . . . . . . . . . . . . . . . . . . . . . . . . . . . . . . . . . . . . . . . .416 Preventing Widowed Report Records . . . . . . . . . . . . . . . . . . . . . . . . . . . . . . . . . . . . . . . . . . . . . . . . . . . . . . . . . . . . . . . . . . . . . . .417 Starting Report Sections at the Top of a Row or Column . . . . . . . . . . . . . . . . . . . . . . . . . . . . . . . . . . . . . . . . . . . . . . . .417 Creating a Multiple-Column Report . . . . . . . . . . . . . . . . . . . . . . . . . . . . . . . . . . . . . . . . . . . . . . . . . . . . . . . . . . . . . . . . . . . . . . . . .418 Creating Mailing Labels . . . . . . . . . . . . . . . . . . . . . . . . . . . . . . . . . . . . . . . . . . . . . . . . . . . . . . . . . . . . . . . . . . . . . . . . . . . . . . . . . . . . . . . .421 Distributing a Report Snapshot . . . . . . . . . . . . . . . . . . . . . . . . . . . . . . . . . . . . . . . . . . . . . . . . . . . . . . . . . . . . . . . . . . . . . . . . . . . . . .424 From Here . . . . . . . . . . . . . . . . . . . . . . . . . . . . . . . . . . . . . . . . . . . . . . . . . . . . . . . . . . . . . . . . . . . . . . . . . . . . . . . . . . . . . . . . . . . . . . . . . . .425
Contents
APPENDIXES A Working with VBA Macros . . . . . . . . . . . . . . . . . . . . . . . . . . . . . . . . . . . . . . . . . . . . . . . . . . . . . . . . . . . . . . . . . . . . . . . . . . . .429 Activating the Ribbon’s Developer Tab . . . . . . . . . . . . . . . . . . . . . . . . . . . . . . . . . . . . . . . . . . . . . . . . . . . . . . . . . . . . . . . . . . . . . .430 Running a VBA Macro . . . . . . . . . . . . . . . . . . . . . . . . . . . . . . . . . . . . . . . . . . . . . . . . . . . . . . . . . . . . . . . . . . . . . . . . . . . . . . . . . . . . . . . . . .430 Using the Example Code . . . . . . . . . . . . . . . . . . . . . . . . . . . . . . . . . . . . . . . . . . . . . . . . . . . . . . . . . . . . . . . . . . . . . . . . . . . . . . . . . .431 Using the Macro Name List . . . . . . . . . . . . . . . . . . . . . . . . . . . . . . . . . . . . . . . . . . . . . . . . . . . . . . . . . . . . . . . . . . . . . . . . . . . . . . .431 Assigning Shortcut Keys to Word Macros . . . . . . . . . . . . . . . . . . . . . . . . . . . . . . . . . . . . . . . . . . . . . . . . . . . . . . . . . . . . . .431 Assigning Shortcut Keys to Excel Macros . . . . . . . . . . . . . . . . . . . . . . . . . . . . . . . . . . . . . . . . . . . . . . . . . . . . . . . . . . . . . .433 Creating a Quick Access Toolbar Button for a Macro . . . . . . . . . . . . . . . . . . . . . . . . . . . . . . . . . . . . . . . . . . . . . . . . .434 Using a Function Macro . . . . . . . . . . . . . . . . . . . . . . . . . . . . . . . . . . . . . . . . . . . . . . . . . . . . . . . . . . . . . . . . . . . . . . . . . . . . . . . . . . .435 Recording a VBA Macro . . . . . . . . . . . . . . . . . . . . . . . . . . . . . . . . . . . . . . . . . . . . . . . . . . . . . . . . . . . . . . . . . . . . . . . . . . . . . . . . . . . . . . . .436 Recording a Word Macro . . . . . . . . . . . . . . . . . . . . . . . . . . . . . . . . . . . . . . . . . . . . . . . . . . . . . . . . . . . . . . . . . . . . . . . . . . . . . . . . . .437 Recording an Excel Macro . . . . . . . . . . . . . . . . . . . . . . . . . . . . . . . . . . . . . . . . . . . . . . . . . . . . . . . . . . . . . . . . . . . . . . . . . . . . . . . .438 Working with the Visual Basic Editor . . . . . . . . . . . . . . . . . . . . . . . . . . . . . . . . . . . . . . . . . . . . . . . . . . . . . . . . . . . . . . . . . . . . . . . .440 Creating a Module . . . . . . . . . . . . . . . . . . . . . . . . . . . . . . . . . . . . . . . . . . . . . . . . . . . . . . . . . . . . . . . . . . . . . . . . . . . . . . . . . . . . . . . . .441 Opening a Module . . . . . . . . . . . . . . . . . . . . . . . . . . . . . . . . . . . . . . . . . . . . . . . . . . . . . . . . . . . . . . . . . . . . . . . . . . . . . . . . . . . . . . . . .441 Running a Command Macro from the Visual Basic Editor . . . . . . . . . . . . . . . . . . . . . . . . . . . . . . . . . . . . . . . . . . .442
B Office 2007 Keyboard Shortcuts . . . . . . . . . . . . . . . . . . . . . . . . . . . . . . . . . . . . . . . . . . . . . . . . . . . . . . . . . . . . . . . . . . .443 General Office 2007 Keyboard Shortcuts . . . . . . . . . . . . . . . . . . . . . . . . . . . . . . . . . . . . . . . . . . . . . . . . . . . . . . . . . . . . . . . . . . . .444 Word 2007 Keyboard Shortcuts . . . . . . . . . . . . . . . . . . . . . . . . . . . . . . . . . . . . . . . . . . . . . . . . . . . . . . . . . . . . . . . . . . . . . . . . . . . . . .445 Excel 2007 Keyboard Shortcuts . . . . . . . . . . . . . . . . . . . . . . . . . . . . . . . . . . . . . . . . . . . . . . . . . . . . . . . . . . . . . . . . . . . . . . . . . . . . . . .451 PowerPoint 2007 Keyboard Shortcuts . . . . . . . . . . . . . . . . . . . . . . . . . . . . . . . . . . . . . . . . . . . . . . . . . . . . . . . . . . . . . . . . . . . . . . .455 Outlook 2007 Keyboard Shortcuts . . . . . . . . . . . . . . . . . . . . . . . . . . . . . . . . . . . . . . . . . . . . . . . . . . . . . . . . . . . . . . . . . . . . . . . . . . .457 Access 2007 Keyboard Shortcuts . . . . . . . . . . . . . . . . . . . . . . . . . . . . . . . . . . . . . . . . . . . . . . . . . . . . . . . . . . . . . . . . . . . . . . . . . . . . .461
Index . . . . . . . . . . . . . . . . . . . . . . . . . . . . . . . . . . . . . . . . . . . . . . . . . . . . . . . . . . . . . . . . . . . . . . . . . . . . . . . . . . . . . . . . . . . . . . . . . . . . . . . . . . . . . . . .465
xi
xii
Tricks of the Microsoft Office 2007 Gurus
About the Author Paul McFedries is the president of Logophilia Limited, a technical writing company. Now primarily a writer, Paul has worked as a programmer, consultant, spreadsheet developer, and Web site developer. He has written more than 50 books that have sold more than three million copies worldwide. These books include Access 2007 Forms, Reports, and Queries (Que, 2007), Formulas and Functions with Excel 2007 (Que, 2007), VBA for the 2007 Microsoft Office System (Que, 2007), and Windows Vista Unleashed (Sams, 2006).
Acknowledgments
xiii
Dedication To Karen and Gypsy.
Acknowledgments Being an author is the most wonderful vocation (I don’t think of it as a job) I can imagine. I get to play with words, I get to talk about things I’m intensely interested in, and I get some big-time warm, fuzzy feelings when people write to me to tell me that, in some small way, something I’ve written has helped them. However, just because my name is the only one that appears on the cover, don’t think that this book is solely my creation. Any book is the result of the efforts of many hard-working people. The Que editorial staff, in particular, never fails to impress me with its dedication, work ethic, and commitment to quality. You’ll find a list of all the people who worked on this book near the front, but there are a few I’d like to thank personally: acquisitions editor Loretta Yates, development editor Todd Brakke, project editor San Dee Phillips, copy editor Ginny Munroe, and technical editor Greg Perry.
xiv
Tricks of the Microsoft Office 2007 Gurus
We Want to Hear from You! As the reader of this book, you are our most important critic and commentator. We value your opinion and want to know what we’re doing right, what we could do better, what areas you’d like to see us publish in, and any other words of wisdom you’re willing to pass our way. As a senior acquisitions editor for Que Publishing, I welcome your comments. You can email or write me directly to let me know what you did or didn’t like about this book—as well as what we can do to make our books better. Please note that I cannot help you with technical problems related to the topic of this book. We do have a User Services group, however, where I will forward specific technical questions related to the book. When you write, please be sure to include this book’s title and author as well as your name, email address, and phone number. I will carefully review your comments and share them with the author and editors who worked on the book. Email:
[email protected]
Mail:
Greg Wiegand Associate Publisher Que Publishing 800 East 96th Street Indianapolis, IN 46240 USA
For more information about this book or another Que Publishing title, visit our website at www.quepublishing.com. Type the ISBN (excluding hyphens) or the title of a book in the Search field to find the page you’re looking for.
Introduction It has been estimated that although Microsoft Office 2007 contains more than 10,000 features, the average user is familiar with only about 150 of them. That means that most people have left a whopping 98.5 percent of Office territory unexplored. In practical terms, it also means that most people aren’t taking advantage of the power of the Office suite. It means that most people work inefficiently by trying to make the techniques they know serve a wide range of situations, and it means that most people work ineffectively because they aren’t aware of techniques that could solve their problems and add sophistication to their documents. You’ll no doubt be happy to hear that the goal of this book is not to give you a tour of the 98.5 percent (or whatever) of Office features that you may be unfamiliar with now. I don’t know anyone who wants to learn all of Office. Instead, the purpose here is to share with you the tips, shortcuts, and little-known techniques—in short, the tricks—that I’ve amassed in my nearly 20 years of wrestling with the Office programs. You’ll also no doubt be happy to hear that this book shuns what I call “stunt tricks,” which are those arcane and useless tips that have no purpose in the real world and serve only to show off the knowledge and smarts of the writers. A pox on their houses! This book is grounded firmly in the real world of business and other practical concerns, and the tricks I offer are designed to help you work better, faster, safer, and smarter.
What’s in the Book? This book isn’t meant to be read from cover to cover, although you’re certainly free to do just that if the mood strikes you. Instead, most of the chapters are set up as self-contained units that you can dip into at will to extract whatever nuggets of information you need. The book is divided into five
INTRODUCTION IN THIS INTRODUCTION What’s in the Book? . . . . . . . . . . . . . . . . . . . . . . .1 This Book’s Special Features . . . . . . . . . . . . . . . .2
2
Introduction main parts, each of which covers a major Office application. To give you the big picture before diving in, here’s a summary of what you’ll find in each part: ■
Part 1, “Microsoft Word Tricks”—The chapters in Part 1 offer up a collection of tricks for Word in four categories: “Text Tricks” (Chapter 1), “Formatting Tricks” (Chapter 2), “Document Tricks” (Chapter 3), and “Page Layout Tricks” (Chapter 4).
■
Part 2, “Microsoft Excel Tricks”—The chapters in Part 2 focus on Excel, and I’ve gathered up my favorite spreadsheet tricks in four categories: “Formula and Functions Tricks” (Chapter 5), “Workbook and Worksheet Tricks” (Chapter 6), “Data Analysis Tricks” (Chapter 7), and “Chart Tricks” (Chapter 8).
■
Part 3, “Microsoft PowerPoint Tricks”—This part presents three chapters that help you take your PowerPoint presentations to the next level. You learn “Slide and Presentation Tricks” (Chapter 9), “Animation Tricks” (Chapter 10), and “Slide Show Tricks” (Chapter 11).
■
Part 4, “Microsoft Outlook Tricks”—The chapters in Part 4 concentrate on Outlook and present a large collection of tricks in two categories: “Email Tricks” (Chapter 12) and “Calendar and Contacts Tricks” (Chapter 13).
■
Part 5, “Microsoft Access Tricks”—The book closes with a look at a program we can also use some help with: Microsoft Access. You learn “Table and Query Tricks” (Chapter 14) and “Form and Report Tricks” (Chapter 15).
This Book’s Special Features Tricks of the Microsoft Office 2007 Gurus is designed to give you the information you need without making you wade through ponderous explanations and interminable technicalities. To make your life easier, this book includes various features and conventions that help you get the most out of the book and from Excel. These include the following: ■
Steps—Throughout the book, each Office task is summarized in step-by-step procedures.
■
Things you type—Whenever I suggest that you type something, what you type appears in a bold font.
■
Commands—I use the following style for menu commands: File, Open. This means that you pull down the File menu and select the Open command.
■
Code-continuation character (➥)—When a line of code is too long to fit on a single line of this book, it’s broken at a convenient place, and the code-continuation character displays at the beginning of the next line.
This book also uses the following boxes to draw your attention to important (or merely interesting) information.
NOTE
The Note box presents asides that give you more information about the topic under discussion. These tidbits provide extra insights that give you a better understanding of the task at hand.
TIP
This Book’s Special Features
The Tip box tells you about Office methods that are easier, faster, or more efficient than the standard methods.
CAUTION The all-important Caution box tells you about potential accidents waiting to happen.There are always ways to mess things up when you’re working with computers.These boxes help you avoid at least some of the pitfalls.
➔ These cross-reference elements point you to related material elsewhere in the book.
3
This page intentionally left blank
I N T H I S PA R T
Microsoft Word Tricks 1
Text Tricks
. . . . . . . . . . . . . . . . . . . . . . . . . . . . . . . . . . . . . . . . . . . . . . . . . . . . . . . . . . . . . . . . . .7
2
Formatting Tricks
. . . . . . . . . . . . . . . . . . . . . . . . . . . . . . . . . . . . . . . . . . . . . . . . . . . . . . . . . . 35
3
Document Tricks
. . . . . . . . . . . . . . . . . . . . . . . . . . . . . . . . . . . . . . . . . . . . . . . . . . . . . . . . . . . 61
4
Page Layout Tricks
. . . . . . . . . . . . . . . . . . . . . . . . . . . . . . . . . . . . . . . . . . . . . . . . . . . . . . . . .89
I
This page intentionally left blank
Text Tricks Microsoft Word just might be the most used productivity program in the world. Its user base is measured in the hundreds of millions (only Excel boasts comparable numbers), and if you work in an Office shop, chances are that you use Word at least some of the time (and probably a lot of the time). Unfortunately, using Word and getting the most out of Word are often different things. Part of the problem is the sheer size of the program, which comes with hundreds of separate commands, many of which redefine the word obscure. However, another part of the problem is that Word is chock full of truly useful commands and features that can make your life easier and your work more efficient. This book’s Word chapters are designed to introduce you to these great features and to show you how to incorporate them into your working life. This chapter gets you started by showing you more than 20 tricks that help you tame text in Word. You learn how to make tables easier to read by keeping the headings in view; how to perform useful table calculations; how to quickly enter boilerplate and dummy text; how to take advantage of hyperlinks; how to analyze your documents by displaying sentence word counts and the longest sentence; how to create a custom spelling check dictionary, and much more.
1 IN THIS CHAPTER Keeping Table Headings in View . . . . . . . . . . . .7 Summing a Column in a Table . . . . . . . . . . . . . .9 Calculating Tax in an Invoice Document . . . . .11 Highlighting All Instances of a Word or Phrase . . . . . . . . . . . . . . . . . . . . . . . . . . . . . . . . .13 Using AutoCorrect to Insert Your Signature . . . . . . . . . . . . . . . . . . . . . . . . . . . . . .14 Using AutoCorrect to Enter Boilerplate Text . . . . . . . . . . . . . . . . . . . . . . . . . . . . . . . . . . .15 Saving Boilerplate as an AutoText Building Block . . . . . . . . . . . . . . . . . . . . . . . . . .16 Creating a “Click-and-Type”Text Placeholder . . . . . . . . . . . . . . . . . . . . . . . . . . . . .18 Asking a User for Text Input . . . . . . . . . . . . . . .19 Creating a Dynamic AutoCorrect Entry . . . . . .20 Adding Dummy Text to a Document . . . . . . . .21 Inserting a Hyperlink in a Document . . . . . . .23 Displaying Sentence Word Counts . . . . . . . . . .26
Keeping Table Headings in View Word’s tables are a great way to neatly and efficiently display row and column data. In addition, with the new table styles in Word 2007, you can make great looking tables with just a mouse click or two. However, multi-page tables suffer from a glaring drawback: The table’s header row appears only
Finding the Longest Sentence in a Document . . . . . . . . . . . . . . . . . . . . . . . . . . . . . .28 Toggling Hidden Codes and Text . . . . . . . . . . .30 Creating a Custom Spelling Check Dictionary . . . . . . . . . . . . . . . . . . . . . . . . . . . . . .31
8
Chapter 1
Text Tricks
on the first page, so when you navigate to any other page, the header row disappears, and your data becomes much harder to read.
1
One way to solve this problem is to split the document window into two panes: You keep the table’s header row visible in the top pane and use the bottom pane to navigate the rest of the table. To split the document window, you have two choices: ■
Choose View, Split to display the split bar. Use your mouse or keyboard (the Up and Down arrows) to move the split bar to the bottom edge of the header row and then click (or press Enter).
■
Click and drag the Split button that displays at the top of the vertical scroll bar (above the View Ruler button) and then drop it on the bottom edge of the header row.
Figure 1.1 shows a document window split with the top pane showing the header row and the bottom pane showing the rest of the table. To return to the regular document view, either choose View, Remove Split or double-click the split bar. Split Bar
Top Pane
Figure 1.1 Split the document window into two panes to keep table headings in view.
Bottom Pane
Another solution to the problem is to configure the table to repeat its header row on each page. This isn’t quite as nice as splitting the window because the header row still scrolls off the top of screen if your current settings don’t allow you to see at least one full page of data at a time. However, it does make your document easier to navigate, and the header row also displays at the top of each page if you print the document.
NOTE
Summing a Column in a Table
9
How do you see at least one full page of a document at all times? There are two ways to get this “big picture.” In Word, adjust the Zoom setting down until you see the entire page.The easiest way to do this is to hold down Ctrl and then rotate the wheel button on your mouse (forward to increase the zoom; backward to decrease the zoom).You can also choose View, Zoom (or click the Zoom Level value in the status bar), click the Whole Page option, and click OK. Alternatively, increase Windows’ screen resolution. In Vista, right-click the desktop, click Personalize, click Display Settings, and then drag the Resolution slider toward High. In Windows XP, right-click the desktop, click Properties, display the Settings tab, and then drag the Screen Resolution slider towards More.
To display the header row at the top of each page, click inside the table to activate the Table Tools tab, and then choose Layout, Repeat Header Rows. Figure 1.2 shows a twopage view (choose View, Two Pages) in which you can see the header row at the top of both pages.
Figure 1.2 Activate the Repeat Header Rows command to see your table’s header row at the top of each page.
Summing a Column in a Table Word tables are useful for organizing text into rows and columns and for providing an attractive layout option for lists and other data. However, tables get especially powerful and dynamic when you apply formulas to the numeric data contained within a table’s rows or columns. For example, if you have a table of sales for various departments, you can display the total sales in a cell at the bottom of the table. Similarly, if your table contains an invoice with a column showing the subtotals for each item, you can display the invoice total in a cell.
1
10
Chapter 1
Text Tricks
The trick to using formulas within tables is to reference the table cells correctly. The easiest way to do this is to use relative referencing, which is built into Word tables:
1
Relative Reference
Refers To
ABOVE
All the cells above the formula cell in the same column.
BELOW
All the cells below the formula cell in the same column.
LEFT
All the cells to the left of the formula cell in the same row.
RIGHT
All the cells to the right of the formula cell in the same row.
To display the sum of the values that display in the column above a cell, you place the formula =SUM(ABOVE) in a Word field in that cell:
1. Click inside the cell. 2. Press Ctrl+F9 to create a new Word field. 3. Type =SUM(ABOVE). 4. Press F9. Word updates the cell to display the sum of the cells above it. Figure 1.3 shows an example of this formula field in action in the SUBTOTAL cell (showing the result $82.22). Note that this cell is bookmarked with the name Subtotal so that I can use that name in a formula. (I discuss this in more detail later in this chapter; see “Calculating Tax in an Invoice Document.”) Formula is =SUM(ABOVE)
Figure 1.3 The subtotal in this invoice document is calculated using a field with the formula =SUM(ABOVE).
Formula is =Subtotal * .05
Calculating Tax in an Invoice Document
11
This example uses the SUM function, but Word offers several others you can take advantage of; they are listed in Table 1.1.
Table 1.1 Word’s Formula Field Functions Function
Returns
ABS(x)
The absolute value of x.
AND(x,y)
1 if both x and y are true; 0 otherwise.
AVERAGE(x,y,z,...)
The average of the list of values given by x,y,z,....
COUNT(x,y,z,...)
The number of items in the list of values given by x,y,z,....
DEFINED(x)
1 if the expression x can be calculated; 0 otherwise.
FALSE
0.
INT(x)
The integer portion of x.
MIN(x,y,z,...)
The smallest value in the list of values given by x,y,z,....
MAX(x,y,z,...)
The largest value in the list of values given by x,y,z,....
MOD(x,y)
The remainder after dividing x by y.
NOT(x)
1 if x is false; 0 if x is true.
OR(x,y)
1 if either or both x and y are true; 0 if both x and y are false.
PRODUCT(x,y,z,...)
The result of multiplying together the items in the list of values given by x,y,z,...
ROUND(x,y)
The value of x rounded to the number of decimal places specified by y.
SIGN(x)
1 if x is positive; –1 if x is negative.
SUM(x,y,z,...)
The sum of the items in the list of values given by x,y,z,....
TRUE
1.
Calculating Tax in an Invoice Document Another common table calculation is the tax on an invoice based on the subtotal of the items. To perform this calculation, you also use a field, but becuase you need to refer to specific cells in the formula, you should use absolute referencing, which is similar to Excel’s cell referencing. That is, the table columns are assigned the letters A (for the first column), B (for the second column), and so on; the table rows are assigned the numbers 1 (for the first row), 2 (for the second row), and so on. Following are some examples:
1
1
Chapter 1
Text Tricks
Absolute Reference
Refers To
A1
The cell in the first row and first column.
D5
The cell in the fifth row and fourth column.
A1,D5
The cells A1 and D5.
A1:D5
The rectangular range of cells created by A1 in the top-left corner and D5 in the bottom-right corner.
B:B
All the cells in the second column.
3:3
All the cells in the third row.
In the invoice shown in Figure 1.3, for example, the total for the Non-Reflective Mirror item is derived using the following formula field: { =A2 * C2 }
CAUTION If you want to use an absolute reference for an entire column (such as A:A) or an entire row (such as 1:1), make sure you place your formula in a different row or column. For example, consider the following formula field: { =SUM(A:A) }
This sums all the cell values in the first column. However, if you insert the field into a cell in column A, the field result will be included in the sum the next time you update the field. In Excel, this is flagged as a circular reference. In Word, you just get the wrong answer.
Finally, you can also use bookmarks to create formulas that have “named” operands. For example, if you select a cell and insert a bookmark named GrossMargin, you can refer to that cell using the bookmark name, as in this example: { =B3 * GrossMargin }
In the invoice document shown in Figure 1.3, I assigned a bookmark named Subtotal to the subtotal cell. To calculate the sales tax value (assuming 5 percent sales tax), I used the following formula field: { = Subtotal * .05 }
NOTE
12
To create a bookmark, select the text and then choose Insert, Bookmark to open the Bookmark dialog box.Type a name in the Bookmark Name text box and then click Add.
Figure 1.4 shows all the formulas used in the invoice. (Note that each formula field also includes \# $0.00. This tells Word to display the result as a dollar value.)
TIP
Highlighting All Instances of a Word or Phrase
13
To toggle a field between showing its result and its code, click the field and then press Shift+F9. If you change the data, you can update a field by clicking it and pressing F9. 1
➔ To learn how you can use a macro to update all your fields at once, see“Updating All Fields Automatically,” see Chapter 3,“Document Tricks,”p. 86
Figure 1.4 The field formulas used to calculate the values shown in the invoice document in Figure 1.3.
Highlighting All Instances of a Word or Phrase If you’ve used the Google toolbar when browsing the web, you may have tried one of its most useful research features: the Highlight button. After you perform a search and navigate to a matching page, clicking this button adds a yellow highlight to all the instances of the search text that appear in the page. It’s a great way to see exactly where the information you want resides within a page, how often it appears, and so on. A similar feature is now part of Word 2007. It’s called Reading Highlight, and it’s part of the Find feature. Here’s how you use it:
1. Choose Home, Find to display the Find tab of the Find and Replace dialog box. 2. Type the text you want to highlight in the Find What text box. 3. Click Reading Highlight and then click Highlight All. Word applies a highlight to every instance of the text in the document and tells you the number of items it highlighted, as shown in Figure 1.5.
TIP
4. To clear the highlights, click Reading Highlight and then click Clear Highlighting. To control the color of the highlight, choose the Home tab and then click a color in the Text Highlight Color palette.
14
Chapter 1
Text Tricks
Figure 1.5 1
Use Word’s new Reading Highlight feature to apply a highlight to each instance of the text in the Find What box.
Using AutoCorrect to Insert Your Signature Not many people know about one of AutoCorrect’s most powerful features: Its replacement “text” can also include (or consist of) an image. For example, you can set up an AutoCorrect entry where the word logo is associated with your company logo. Type logo and press Enter (you can also press spacebar, tab, or any nonalphanumeric character); Word replaces the text with the image. This makes it easy to insert any image that you use frequently. A prime example is a scanned version of your signature. This enables you to “sign” any document that you plan on distributing via email or fax. The first thing you need to do is scan your signature and save it as a graphic file. Sign a piece of paper, insert the paper into your scanner, and then launch your scanning software. If you want to use the Office Document Imaging program, select Start, All Programs, Microsoft Office, Microsoft Office Tools, Microsoft Office Document Scanning. Click the Scan button and then click Close when the scan is complete. In the Office Document Imaging program, choose File, Save, select a name and location for the image, and then click Save. Now follow these steps to create an AutoCorrect entry for your signature:
1. In Word, choose Insert, Picture, and then click the signature image file. Then click Insert.
2. Select the scanned signature. 3. If there is a lot of white space around the signature, choose Format, Crop, then click and drag the cropping markers so that only your signature remains and then click outside the cropping markers.
4. Select the signature.
Using AutoCorrect to Enter Boilerplate Text
15
5. Select Office, Word Options, click Proofing, and then click AutoCorrect Options to display the AutoCorrect dialog box.
6. Select the AutoCorrect tab. 7. Click Formatted Text. 8. In the Replace text box, type an abbreviation or code for the signature (such as sig). 9. Click Add. 10. Click OK and then click OK again in the Word Options dialog box.
Using AutoCorrect to Enter Boilerplate Text Do you have a phrase, a sentence, or even multiple paragraphs that you use regularly? Typing these bits of boilerplate text can be tedious, and it’s certainly time-consuming. To stop throwing away those precious seconds and minutes, you can convince Word to store the boilerplate and then recall it with a few keystrokes. Here’s how to store and use boilerplate text with Word’s AutoCorrect feature:
1. Select the boilerplate text. 2. Select Office, Word Options, and then click Proofing. Click AutoCorrect Options to display the AutoCorrect dialog box.
3. Select the AutoCorrect tab. Your boilerplate text appears in the With text box. 4. If the boilerplate includes formatting, and you want to include that formatting each time you insert the boilerplate, click the Formatted Text option; otherwise, click the Plain Text option.
CAUTION The AutoCorrect feature is available in all the major Office applications. However, the formatted AutoCorrect replacements are available only in Word.This can lead to problems if you have a formatted entry defined in Word and a plain text entry from another program that uses the same original text. For example, you might have a formatted entry for addr in Word and a plain text entry for addr that was defined in Access. If you insert the addr entry in Word, you always get the formatted correction.To avoid this confusion, never use the same original text for two different entries.
5. In the Replace text box, type a short abbreviation or code. For example, if the boilerplate consists of your contact information, you might type addr, as shown in Figure 1.6.
6. Click Add. 7. Click OK and then click OK again in the Word Options dialog box.
1
16
Chapter 1
Text Tricks
Figure 1.6
To use the boilerplate, type the abbreviation you entered in step 5 and then type a space or punctuation mark or press Tab or Enter.
Saving Boilerplate as an AutoText Building Block Saving boilerplate text as an AutoCorrect entry is perfect for chunks of text that you insert frequently. However, if you have boilerplate that you need only occasionally, creating an AutoCorrect entry for it is probably overkill. A better solution is to save the text using Word 2007’s new Building Blocks feature. Building blocks are bits of text, graphics, and formatting that you store in the Building Blocks Organizer, from which you can insert any item with just a few mouse clicks. Word 2007 comes with dozens of built-in building blocks for cover pages, headers, footers, page numbers, tables, text boxes, watermarks, and more. You save boilerplate text as an AutoText building block.
NOTE
1
Use the AutoCorrect tab to enter an abbreviation that “corrects” to display boilerplate text you use often.
In previous versions of Word, you could insert an AutoText entry by typing the first few characters of the entry and pressing Enter.This feature no longer works in Word 2007.To insert an AutoText entry, you must use the Building Blocks Organizer.
Here’s how to store and use boilerplate text with Word’s AutoText feature:
1. Select the boilerplate text.
TIP
Saving Boilerplate as an AutoText Building Block
17
Another compelling feature of AutoText is its capability to preserve the formatting of the boilerplate text.To ensure that this happens, when you select the boilerplate text, you must include the paragraph mark at the end of the text.To make this easier, display paragraph marks by activating the Home, Show/Hide ¶ toggle button.
2. Choose Insert, Quick Parts, Save Selection to Quick Part Gallery. The Create New Building Block dialog box displays, as shown in Figure 1.7.
Figure 1.7 Use the Create New Building Block dialog box to define an AutoText entry for boilerplate text.
3. Type a Name for the building block. 4. In the Gallery list, click AutoText. 5. (Optional) Use the Description text box to describe the boilerplate. 6. In the Options list, click one of the following: • Insert Content Only—Click this option to insert the boilerplate text at the cursor’s position. The boilerplate picks up the formatting of the surrounding text. (Note that this doesn’t work if you included the final paragraph mark in your selection. In that case, Word always inserts the boilerplate in a separate paragraph.) • Insert Content In Its Own Paragraph—Click this option to insert the text following a paragraph mark. • Insert Content In Its Own Page—Click this option to insert the text on a separate page.
7. Click OK.
NOTE
To use the boilerplate text, select Insert, Quick Parts, Building Blocks Organizer, click the AutoText entry in the Building Blocks list (see Figure 1.8), and click Insert.
To get a hard-copy listing of all Word’s Building Blocks entries, choose Office, Print to display the Print dialog box. In the Print What list, click Building Blocks Entries.
1
18
Chapter 1
Text Tricks
Figure 1.8
Creating a “Click-and-Type” Text Placeholder It’s often useful to create “click-and-type” text placeholders. The idea is that you click the placeholder, and then you type the required text. Figure 1.9 shows some examples of what I mean. I created this document using Word’s Professional theme fax template. As you can see, the document has placeholders, such as [Company Name] and [Street Address].
Figure 1.9 Word’s Professional theme fax template includes “click-and-type” text placeholders.
These placeholders are actually fields. Interestingly, in Figure 1.10, look what happens when you expose the field codes for these placeholders.
TIP
1
Use the Building Blocks Organizer to insert an AutoText entry.
To display the code for a single placeholder field, click the placeholder and then press Shift+F9.To display the code for all the fields in the document, press Alt+F9.
Asking a User for Text Input
19
Figure 1.10 The placeholders are really just MacroButton fields that reference a nonexistent macro.
1
As you can see, each placeholder is actually a MacroButton field: { MACROBUTTON DoFieldClick [Company Name] }
You normally use a MacroButton field to run an existing macro: { MACROBUTTON MacroName DisplayText }
Here, MacroName is the name of the macro you want to run, including the project name and module name; DisplayText is the text the user double-clicks to launch the macro. (You can also launch the macro by clicking the field and then pressing Alt+Shift+F9.) For example, the following code creates a MacroButton field that displays Update Editing Time and runs the Chapter01.Module1.UpdateEditTime macro: { MACROBUTTON Chapter01.Module1.UpdateEditTime Update Editing Time }
In the placeholder example, the DoFieldClick parameter refers to a nonexistent macro. When you click within the field and begin to type, the field is replaced by the text.
CAUTION Make sure the fake macro name you use for the placeholder MacroButton field is not the same as a built-in or custom macro that you create.This ensures that the user won’t accidentally run the macro.
Asking a User for Text Input With many templates, the user is required to fill in certain document properties, such as the title, subject, author, or keywords. Ensuring that these values are entered can be a crucial part of a document management system. One way to do this is to use a Fill-in field, which displays a dialog box that prompts the user for data. The entered data is then displayed as the field result: { FILLIN Prompt } Prompt
is the text that appears as a prompt in the dialog box. Here’s an example:
{ FILLIN “Please enter the document title:” }
If you insert this field in a template, Figure 1.11 shows the dialog box that appears when the user creates a new document based on the template.
20
Chapter 1
Text Tricks
Figure 1.11
Although it may occasionally be useful to store user input in the document (this often happens in mail merges, for example), what if what you really want to do is change the actual document properties? Because each document property has its own field type, you can change many properties by specifying the Fill-in result as the new property value. For example, the following code prompts the user for a document title and then stores the result in the Title property using the Title field:
TIP
{ TITLE { FILLIN “Please enter a document title:” } }
Unfortunately, the result of the Title field displays in the document text.To avoid this, you can hide the result by placing everything inside a Seq field.You normally use this field to create a sequential numbering system, but it comes with a \h switch that hides the field. Here’s the hidden form of the Fill-in field:
TIP
{ SEQ \h { TITLE { FILLIN “Please enter a document title:” } } }
If you’re not sure of the field name to use for a particular property, you can display a list of the various document property fields. Choose Insert, Quick Parts, Field to open the Field dialog box. In the Categories list, click Document Information.The Field Names list shows all the document property fields.
NOTE
1
When you update a Fill-in field,Word displays a dialog box similar to this one.
Word also comes with an Ask field type.This works the same as Fill-in, except that the result is stored in a bookmark: { ASK Bookmark Prompt }
Creating a Dynamic AutoCorrect Entry AutoCorrect entries are usually static. That is, you specify the error and its correction, and then whenever Word comes across the error, it replaces it with the correct text. However, there may be times when you want the correct text to be more dynamic. For example, it’s easy to set up an AutoCorrect entry that replaces your initials with your name. But what if you want to set up an AutoCorrect entry that inserts the name of the author of the current
Adding Dummy Text to a Document
21
document? You can do that by inserting the Author field and then setting up an AutoCorrect entry for that field. Here are the steps to follow for the document author example:
1. Select where you want the field to appear in the document. 2. Choose Insert, Quick Parts, Field to display the Field dialog box. 3. In the Categories list, click (All). 4. In the Field Names list, click Author. 5. Click OK. Word inserts the field. 6. Select the entire field. 7. Choose Office, Word Options, click Proofing, and then click AutoCorrect Options to display the AutoCorrect dialog box.
8. Select the AutoCorrect tab. Your field result displays in the With text box. 9. In the Replace text box, type a short abbreviation or code (for example, author). 10. Click Add. 11. Click OK and then click OK again in the Word Options dialog box. You use similar steps to set up dynamic AutoCorrect entries that include the current date (insert a Date field), any document property (insert a DocProperty field and specify the property you want), the file name (a FileName field), the file size (a FileSize field), and the current time (a Time field), to name a few. For the ultimate dynamic AutoCorrect entry, include a Fill-in field (see the previous section) as part of the correction text. In this case, when Word goes to insert the AutoCorrect text, it displays the Fill-in field dialog box to prompt for whatever input you request.
Adding Dummy Text to a Document In business settings, it’s common to have one person (or group) designing a document and another person (or group) composing the document text. This is often an efficient way to work, but it often raises a problem: How can the designers work on the document if they don’t have the text? The usual solution is to fill the document with dummy text, which is placeholder text that temporarily substitutes for the real document text, thus enabling the design process to proceed. Ideally, the dummy text should at least resemble real-world text: a variety of word lengths, sentence lengths, and so on. Word gives you two methods for generating this text: the RAND function and the Repeat command.
Using the RAND Function Word’s RAND function enables you to insert dummy text automatically: =RAND(paragraphs, sentences)
Here, the paragraphs value specifies the number of paragraphs of dummy text that Word will generate, and sentences specifies the number of sentences per paragraph. You can
1
22
Chapter 1
Text Tricks
specify up to 200 paragraphs of up to 99 sentences each, or up to 99 paragraphs with up to 200 sentences in each.
1
For example, to generate five paragraphs with six sentences in each, you type the following formula at the spot in the document where you want the dummy text to display and then press Enter: =RAND(5,6)
In all cases, Word generates the text from the following nine sentences: On the Insert tab, the galleries include items that are designed to coordinate with the overall look of your document. You can use these galleries to insert tables, headers, footers, lists, cover pages, and other document building blocks. When you create pictures, charts, or diagrams, they also coordinate with your current document look. You can easily change the formatting of selected text in the document text by choosing a look for the selected text from the Quick Styles gallery on the Home tab. You can also format text directly by using the other controls on the Home tab. Most controls offer a choice of using the look from the current theme or using a format that you specify directly. To change the overall look of your document, use the Page Layout tab’s Themes gallery. To change the looks available in the Quick Style gallery, use the Change Current Quick Style Set command. Both the Themes gallery and the Quick Styles gallery provide reset commands so that you can always restore the look of your document to the original contained in your current template. If you specify fewer than nine sentences using RAND, then Word inserts a subset of this text. If you specify more than nine sentences, Word repeats the text as necessary.
Using the Repeat Command If you have a bit of the document text ready, you can take advantage of Word’s Repeat feature, which is found on the Quick Access toolbar. As you might expect, the Repeat command repeats your most recent action in Word. For example, if you format text as bold, select different text, and then click Repeat (or use one of the faster keyboard shortcuts—F4 or Ctrl+Y), Word applies bold formatting to the new text. Similarly, if you type some text and then run the Repeat command, Word “repeats” the typing by inserting the typed text again at the current cursor position. This means that you can quickly insert dummy text by selecting Repeat several times. Alternatively, copy some text, paste it, and then run Repeat as often as you need. Even better, use that old document designer standby, the semi-Latin text snippet: Lorem ipsum dolor sit amet, consectetuer adipiscing elit, sed diam nonummy nibh euismod tincidunt ut laoreet dolore magna aliquam erat volutpat. Ut wisi enim ad minim veniam, quis nostrud exerci tation ullamcorper suscipit lobortis nisl ut aliquip ex ea commodo consequat.
Inserting a Hyperlink in a Document
23
Duis autem vel eum iriure dolor in hendrerit in vulputate velit esse molestie consequat, vel illum dolore eu feugiat nulla facilisis at vero eros et accumsan et iusto odio dignissim qui blandit praesent luptatum zzril delenit augue duis dolore te feugait nulla facilisi. Nam liber tempor cum soluta nobis eleifend option congue nihil imperdiet doming id quod mazim placerat facer possim assum.
NOTE
I’ve pasted this text into the Chapter01.doc example file.
You’ll find the examples used in this book on my website at www.mcfedries.com/ Office2007Gurus.
Inserting a Hyperlink in a Document Although it has been around for a while, one of the most interesting innovations in Office is still the capability to create hyperlinks in any kind of Office document: Word documents, Excel worksheets, Access databases, PowerPoint presentations, and even Outlook email messages. This section shows you the various techniques available for inserting hyperlinks into Word documents. Word accepts hyperlinks within the body of a document. This lets you create “active” documents that enable the reader to click special text sections and “surf” to another document, which may be on the web, your corporate intranet, or your hard drive.
TIP
For example, consider the Word document shown in Figure 1.12. As you can see, the phrase “amortization schedule” is displayed underlined and in a different color (blue). This formatting indicates that this phrase is a hyperlink. Hovering the mouse pointer over the hyperlink displays a ScreenTip with the linked address and the message CTRL+click to follow link. Holding down Ctrl and clicking this link displays the linked Excel worksheet.
Yes, you Ctrl+click a Word hyperlink instead of just clicking as you would in a web browser.That’s because you may need to position the cursor inside the link text, and to do that with a mouse, you need to be able to click the text. If that’s not a concern for you, you can turn off the Ctrl+click method. Choose Office,Word Options, click Advanced, deactivate the Use CTRL+Click to Follow Hyperlink check box, and then click OK.You can now click a Word hyperlink to follow it.
Word gives you three methods for constructing a hyperlink: ■
Using Word’s AutoCorrect feature to create links automatically
■
Entering the appropriate information by hand
■
Pasting information from another document
1
24
Chapter 1
Text Tricks
Figure 1.12 A Word document containing a hyperlink.
1
TIP
The following sections discuss each method.
Word gives you a fourth method for creating a hyperlink: drag and drop. Right-click and drag a file from a folder window, a link from a web page, or an address displayed in the Internet Explorer Address bar (actually, you right-drag the page icon that displays on the left side of the Address bar). Drop the object inside a Word document and, in the shortcut menu that displays, click Create Hyperlink Here. If you see an Internet Explorer Security dialog box, click Allow.
Creating a Hyperlink Using AutoCorrect The easiest way to create a hyperlink in Word is to type the address into your document. As long as the address is a network path or an Internet URL, Word will convert the text into a hyperlink, no questions asked. If this doesn’t work for you, you need to turn on this feature by following these steps:
1. Select Office, Word Options to open the Word Options dialog box. 2. Click Proofing and then click AutoCorrect Options to display the AutoCorrect dialog box.
3. Click the AutoFormat as You Type tab. 4. Activate the Internet and Network Paths with Hyperlinks check box. 5. Click OK, and then click OK again in the Word Options dialog box.
Inserting a Hyperlink in a Document
25
Creating a Hyperlink from Scratch For more control over your hyperlinks, you need to use Word’s Hyperlink command, which lets you specify not only linked documents, but named locations within documents (such as a named range within an Excel worksheet). Here are the steps to follow:
1. Either select the text that you want to use for the hyperlink or select the position in the document in which you want the link to display. Note that if you don’t select any text beforehand, the link text will be the hyperlink address.
2. Choose Insert, Hyperlink (or press Ctrl+K). Word displays the Insert Hyperlink dialog box, as shown in Figure 1.13.
Figure 1.13 Use the Insert Hyperlink dialog box to create your hyperlinks from scratch.
3. Use the Text to Display box to edit the link text, if necessary. 4. To set the ScreenTip text, click ScreenTip, type the ScreenTip text, and click OK. Note that this replaces the address that Word displays in the ScreenTip by default. Word still displays the CTRL+click to follow link message in the ScreenTip.
5. Use the Address text box to specify the name of the file or web page that the users jump to when they Ctrl+click the link. You can enter any of the following: • A path to another Word document • A path to a document from a different application on your hard drive • A path to a multimedia file (such as a sound or video file) • A network (UNC) path to a document on your company’s intranet • A URL on the World Wide Web
6. If you want to link to a specific part of the file, you can do this in Word by linking to a bookmark. Click Bookmark, select the bookmark you want to link to, and click OK.
7. Click OK to insert the hyperlink.
1
1
Chapter 1
Text Tricks
NOTE
26
If you right-click a hyperlink, the shortcut menu that displays contains the following commands: ■
Edit Hyperlink—Displays the Edit Hyperlink dialog box, which is identical to the Add Hyperlink dialog box.
■
Select Hyperlink—Selects the hyperlink text.
■
Open Hyperlink—Opens the linked document.
■
Copy Hyperlink—Copies the hyperlink to the Clipboard.
■
Remove Hyperlink—Deletes the hyperlink but not the hyperlink text.
Pasting a Hyperlink in Word The final method for creating a hyperlink is to paste an object from the Clipboard. That is, you copy an object to the Clipboard—it could be a section of text, an Excel range, some records from a table—position the cursor where you want the link to display, and then select Edit, Paste Hyperlink. When you click this hyperlink, not only does Word load the application and document from which you copied the information, but it also moves to the spot in the document where the information resides.
Displaying Sentence Word Counts When you grammar check a document, you can elect to display the document’s readability statistics. (Select Office, Word Options, click Proofing, and activate the Show Readability Statistics check box.) Among other values, the Readability Statistics dialog box offers the average number of words per sentence. This is useful because you don’t want your average sentence to be too long or too short. However, writing gurus also stress that you should have a variety of sentence lengths in your prose, with some shorter and longer sentences thrown in for reading variety. Unfortunately, the Readability Statistics dialog box doesn’t tell you the lengths of your sentences, but it’s easy enough to get a VBA macro to do it for you, as shown in Listing 1.1.
➔ To learn how to use the Visual Basic Editor and incorporate macros into your documents, see“Working with VBA Macros,”p. 429 Listing 1.1 A Macro That Displays the Lengths of Sentences in the Active Document Sub DisplaySentenceLengths() Dim s As Range Dim maxWords As Integer Dim i As Integer Dim sentenceLengths() As Integer Dim str As String With ActiveDocument ‘ ‘ Run through all the sentences to find the longest ‘
Displaying Sentence Word Counts
27
maxWords = 0 For Each s In .Sentences If s.Words.Count > maxWords Then maxWords = s.Words.Count End If Next ‘s ‘ ‘ Redimension the array of sentence lengths ‘ ReDim sentenceLengths(maxWords) ‘ ‘ Run through the sentences again to count ‘ the number of sentences for each length ‘ For Each s In .Sentences sentenceLengths(s.Words.Count - 1) = sentenceLengths(s.Words ➥.Count - 1) + 1 Next ‘s ‘ ‘ Construct the string that displays the sentence lengths ‘ and their frequencies ‘ str = “Sentence Length:” & vbTab & “Frequency:” & vbCrLf & vbCrLf ‘ ‘ The UBound() function tells you the upper bound of an array. ‘ In this case, it tells us the largest value in sentenceLengths. ‘ For i = 0 To UBound(sentenceLengths) - 1 ‘ ‘ Build the string ‘ str = str & IIf(i + 1 < 10, “ “, “”) & i + 1 & _ IIf(i = 0, “ word: “, “ words: “) & _ vbTab & vbTab & sentenceLengths(i) & vbCrLf Next ‘i ‘ ‘ Display the string ‘ MsgBox str End With End Sub
Using the ActiveDocument object, the macro makes a first pass through all the sentences to find the one with the most words. The macro then uses this maximum word count to redimension the sentenceLengths array, which is used to hold the number of occurrences of each sentence length within the document. To calculate these frequencies, the macro then runs through all the sentences again and increments the array values for each length. The macro finishes by constructing and then displaying a string that holds the sentence lengths and frequencies. Figure 1.14 shows an example.
1
28
Chapter 1
Text Tricks
Figure 1.14 The DisplaySentenceLengths
macro displays a message box such as this to show you the document’s sentence lengths and the frequency with which each length occurs.
TIP
1
If you’re also interested in displaying data for each paragraph, replace .Sentences in Listing 1.1 with .Paragraphs. Because the variable s is a Range object, you can work with either the words in each paragraph—s.Words.Count—or the sentences in each paragraph— s.Sentences.Count.
Finding the Longest Sentence in a Document One of the hallmarks of good business writing is that it’s succinct and to the point: no digressions, minimal adjectives and adverbs, and no run-on sentences. If you use the code in Listing 1.1 to study the sentence lengths of your document, you may find one sentence that’s quite a bit longer than the others. For example, all your sentences may be fewer than 25 words, but there may be one that’s 50 words. That one sentence is obviously far too long, and the problem may be mistaken punctuation (such as a comma instead of a period) or a sentence that needs to be broken up into two or three smaller sentences. Either way, you need to find the problem sentence, and the code in Listing 1.2 does just that.
Listing 1.2 Finding the Longest Sentence in a Document Sub FindLongestSentence() Dim s As Range Dim maxWords As Integer Dim longestSentence As String With ActiveDocument ‘
Finding the Longest Sentence in a Document
29
‘ Run through all the sentences to find the longest ‘ maxWords = 0 For Each s In .Sentences If s.Words.Count > maxWords Then maxWords = s.Words.Count longestSentence = s.Text End If Next ‘s ‘ ‘ Move to the top of the document ‘ Selection.HomeKey Unit:=wdStory ‘ ‘ Set up the Find object ‘ With Selection.Find ‘ ‘ Clear Find object formatting ‘ .ClearFormatting ‘ ‘ Check the length of the sentence ‘ If Len(longestSentence) symbol, with the original text formatting on the left and the second text formatting on the right.
5. When you’re done, press Shift+F1 to close the Reveal Formatting pane. Figure 2.3 You can use the Reveal Formatting pane to compare the formatting in two different text selections.
Removing Formatting with Precision Ask anyone who uses Word extensively for a list of pet peeves, and one that will come up on almost every list is Word’s annoying habit of wiping out existing formatting when you apply a style to a text selection. For example, let’s say you apply the Emphasis character style to a text selection, and then you make the selection bold. If later you decide to change the character style to Default Paragraph Font, Word also removes the bold formatting that
2
42
Chapter 2
Formatting Tricks
you applied. If you walk by someone’s office and you hear a growling sound, it’s probably because the occupant has just had Word blow away a bunch of carefully applied formatting. Such frustrations may become obsolete in Word 2007, thanks to Word’s new Style Inspector. This is a pane that’s similar to Reveal Formatting, but has a simpler display. In fact, the Style Inspector shows just four things for the currently selected text:
2
■
The paragraph style applied to the text
■
Extra paragraph formatting applied to the text
■
The character style applied to the text
■
Extra character formatting applied to the text
This is useful information, but the real beauty of the Style Inspector is that each of the previous four formatting displays also comes with a Clear button that enables you to remove just that formatting: Reset to Normal Paragraph Style—Resets the paragraph style to Normal. Clear Paragraph Formatting—Removes the extra paragraph formatting. Clear Character Style—Resets the character style to Default Paragraph Font. Clear Character Formatting—Removes all the extra character formatting. These buttons enable you to be much more precise about what formatting you clear from a text selection. In the example I used earlier, where you applied the Emphasis character style and bold character formatting, you could have retained the bold by clicking the Clear Character Style button. To work with the Style Inspector, press Ctrl+Alt+Shift+S to open the Styles pane and then click the Style Inspector button. Figure 2.4 shows the Style Inspector pane and points out the buttons you can use.
Figure 2.4 Use the new Style Inspector to remove certain types of formatting from a text selection.
Reset to Normal Paragraph Style Clear Paragraph Formatting Clear Character Style Clear Character Formatting
Replacing One Style with Another
43
Replacing One Style with Another One task that comes up regularly with people who use Word often is the need to replace a style throughout a document. For example, you may need to change all Heading 2 styles to Heading 3 or all Quote styles to Normal. Your day won’t be ruined if you have just one or two text selections to change, but it can be if you have dozens. Fortunately, Word makes it easy to replace one style with another. Begin by selecting all instances of the style you want to replace (see “Selecting Text with Similar Formatting,” earlier in this chapter). Then click the style you want to use as the replacement. (Either choose Home and then click the style in the Quick Style Gallery, or press Ctrl+Alt+Shift+S and then click the style in the Styles pane.) A slightly trickier situation is when you want to replace only some of the instances of a particular style. In this case, you need to use Word’s Replace feature:
1. Choose Home, Replace (or press Ctrl+H). Word opens the Find and Replace dialog box with the Replace tab displayed.
2. Click More to expand the dialog box. 3. Click inside the Find What text box. 4. Click Format, Style to open the Find Style dialog box, click the style you want to replace, and then click OK.
5. Click inside the Replace With text box. 6. Click Format, Style to open the Find Style dialog box, click the style you want to use as a replacement, and then click OK. You should now see Style values below the Find What and Replace With text boxes, as shown in Figure 2.5.
Figure 2.5 You can use the Replace tab to replace one or more instances of one style with another.
7. Click Find Next. Word selects the next instance of the style. 8. If this is an instance that you want to replace, click Replace.
2
44
Chapter 2
Formatting Tricks
9. Repeat steps 7 and 8 until you have finished replacing the style.
TIP
You can also use the Replace tab on the Find and Replace dialog box to replace specific formatting options, such as replacing underlining with italics or replacing double-spacing with single-spacing. Click inside the Find What text box, click the Format button, and then click the type of formatting you want (Font, Paragraph, and so on). Do the same thing for the Replace With text box and then run the Find and Replace.
TIP
10. Click Cancel.
In the Find and Replace tabs, you can use shortcut keys to specify formatting options in the Find What and Replace With text boxes. Click inside the text box and then press the formatting shortcut key (such as Ctrl+U for underlining; see the next section). For font formatting, keep pressing the shortcut key to get more options. For example, when you press Ctrl+U the first time, the Format value changes to Underline; press Ctrl+U a second time and the Format value changes to No Underline; press Ctrl+U a third time, and no underline setting appears.
2
Applying Formatting from the Keyboard Most Word users think of formatting as a mouse-driven exercise, with the exception of a few well-known keyboard shortcuts (such as Ctrl+B for Bold). That’s always seemed strange to me because Word is perhaps the most keyboard-intensive of the Office applications. Why reach over to the mouse to apply a format or two when there’s a good chance that you can apply the same formatting with a keystroke or two? Think Word only has a few keyboard shortcuts for formatting? Think again: Word actually has more than 40 of them! When you have a ton of typing to get through, the last thing you want to do is switch over to the mouse to get your formatting chores accomplished. Fortunately, you may not have to bother much with the mouse because Word offers a huge number of formatting shortcuts via the keyboard. Table 2.1 offers the complete list.
Table 2.1 Word’s Keyboard Shortcuts for Formatting Press
To apply
Ctrl+B
Bold
Ctrl+I
Italics
Ctrl+U
Underline
Ctrl+Shift+D
Double underline
Ctrl+Shift+W
Underline each word in the selection
Applying Formatting from the Keyboard
Press
To apply
Ctrl+D or Ctrl+Shift+F
Display the Font dialog box with Font selected
Ctrl+Shift+P
Display the Font dialog box with Size selected
Ctrl+Shift+A
Uppercase
Shift+F3
Cycle case
Ctrl+Shift+K
Small caps
Ctrl+=
Subscript
Ctrl++
Superscript
Ctrl+Shift+Q
Symbol font
Ctrl+>
Grow font
Ctrl+]
Grow font size by one point
Ctrl+
–> =>
Then press Tab or the spacebar, enter the first bullet text, and press Enter. (If you use the lowercase o as the starting character, you must press Tab to create the bulleted list.) Word converts the paragraph into a bulleted list and starts a second bullet. Figure 2.8 shows the various bullet styles created by each character in the left column.
NOTE
2
Keyboard-based bullets are an AutoFormat feature, so you can turn them off. If you’ve just created such a bullet, you’ll see the AutoCorrect Options smart tag. Click the smart tag and then click Stop Automatically Creating Bulleted Lists. Otherwise, choose Office,Word Options, click Proofing, and then click AutoCorrect Options. In the AutoCorrect dialog box, click the AutoFormat as You Type tab and deactivate the Automatic Bulleted Lists check box.
Figure 2.8 Examples of bullets you can create on-the-fly using your keyboard.
This trick also works with characters from a symbol typeface such as Symbol, Webdings, or Wingdings. Here’s how:
1. Choose Insert, Symbol, More Symbols to open the Symbol dialog box. 2. Use the Font list to choose the typeface you want to use.
Creating an Inline Numbered List
49
3. Click the symbol you want to use as the bullet. 4. Click Insert. 5. Click Close. 6. Press Tab. 7. Type the first bullet text and press Enter. Word adds a second bullet using the symbol you chose. This also works if you want to use a picture as the bullet. Choose Insert, Picture and use the Insert Picture dialog box to select the image you want to use. Note that the following folder contains a number of images suitable for bullets: %ProgramFiles%\Microsoft Office\Media\Office12\Bullets
CAUTION To use an image as a bullet, the image should be no taller than about 15 pixels.To ensure that you don’t choose a larger image, in the Insert Picture dialog box, pull down the Views menu and select Details. In the Details view, right-click any column header and then click Dimensions to add the Dimensions column, which tells you the width and height of each image.
Click Insert to add the picture to the document and then click beside the picture to deselect it. Press Tab or the spacebar, type the bullet text, and then press Enter to convert the text into a list with the picture as the bullet. The second method uses the Define New Bullet dialog box. Choose Home, pull down the Bullets list, and choose Define New Bullet. Click the Symbol button to open the Symbol dialog box and choose a symbol to use as a bullet or click the Picture button to open the Picture Bullet dialog box and choose a picture to use as a bullet.
Creating an Inline Numbered List You can create a numbered list of items by choosing the Home tab and then by either clicking the Numbering button or pulling down the Numbering list and clicking the style you prefer. However, what if you prefer to have an inline numbered list where the list of items appears in a single paragraph? Here’s an example: prosumer n. A consumer who is an amateur in a particular field, but who is knowledgeable enough to require equipment that has some professional features (professional + consumer). A person who helps to design or customize the products they purchase (producer + consumer). A person who creates goods for their own use and also possibly to sell (producing + consumer). A person who takes steps to correct difficulties with consumer companies or markets and to anticipate future problems (proactive + consumer).
2
Chapter 2
Formatting Tricks
NOTE
50
You could just insert the numbers by hand, but if the list is dynamic—either because you regularly add new items or move existing items around—it can be a pain to constantly renumber the items. You can get Word to handle the numbering for you by inserting ListNum fields at each spot where you want a number to appear. Here are the steps to follow:
1. Position the cursor where you want the number to appear. 2. Choose Insert, Quick Parts, Field to open the Field dialog box. 3. In the Categories list, click (All), and in the Field Names list, click ListNum. 4. In the List Name list, click NumberDefault. (You can also click OutlineDefault or LegalDefault for different list formats; see the table after step 5.)
5. Activate the Level in the List check box and then type a level number on the text box. Here are the default formats used by each list name:
Level
NumberDefault
OutlineDefault
LegalDefault
1
1)
I.
1.
2
a)
A.
1.1.
3
i)
1.
1.1.1.
4
(1)
a)
1.1.1.1.
5
(a)
(1)
1.1.1.1.1.
6
(i)
(a)
1.1.1.1.1.1.
7
1.
(i)
1.1.1.1.1.1.1.
8
a.
(a)
1.1.1.1.1.1.1.1.
9
i.
(i)
1.1.1.1.1.1.1.1.1.
6. If you want the field to start at a particular value, activate the Start-at Value check box and then type the number in the text box.
7. Click OK. 8. Repeat steps 1–7 for other numbers you want to add to the paragraph.
TIP
2
This definition of prosumer comes from my Word Spy web site (www.wordspy.com), where I keep track of new words and phrases that have entered the English language.
Rather than trudging through all seven steps to insert each number, there’s a shortcut method you can use. Insert the first number, but don’t specify a start-at value (the default is 1). In the document, select the number field and then press Ctrl+C to copy it. Move the insertion point to where you want the next number to appear in the list and then press Ctrl+V to paste the field.Word inserts the new number and increments it.
Converting Uppercase Words to Another Case
51
Each time you add a number, Word inserts a ListNum field with the following syntax: { LISTNUM Name \l level \s start }
Here, Name is the list name (such as NumberDefault), level is the level number, and start is the starting number (if any). Figure 2.9 shows two paragraphs with inline numbering—the first uses level 1, and the second uses level 7. I copied the paragraphs below and displayed the field codes (by selecting the text and pressing Shift+F9).
Figure 2.9
2
Examples of inline numbered lists—the bottom paragraphs show the field codes used in the top paragraphs.
Converting Uppercase Words to Another Case A common Word dilemma is downloading or receiving data where some of the text is in uppercase letters. This often happens with reports from mainframe computers, for example. If the entire document is uppercase, you select all the text (press Ctrl+A) and then apply the case you want, which is probably Capitalize Each Word (in the Home tab, pull down the Change Case menu and click Capitalize Each Word). You can also press Shift+F3 to cycle through the cases.
NOTE
If some of the text is uppercase, then the problem becomes much harder. Listing 2.1 solves the problem with a VBA macro.
You’ll find the examples used in this book on my website at www.mcfedries.com/ Office2007Gurus.
52
Chapter 2
Formatting Tricks
Listing 2.1 A VBA Macro That Converts All Uppercase Text to a Specifed Case
2
Public Sub ConvertUppercase() Dim intCase As Variant Dim strPrompt As String Dim i As Long Dim j As Long Dim intWords As Long Dim rngWord As Range ‘ ‘ Get the desired case ‘ strPrompt = “Enter the case you want UPPERCASE words converted to:” & _ vbCrLf & vbCrLf & _ “0 = lowercase” & vbCrLf & _ “2 = Capitalize Each Word” & vbCrLf & _ “4 = Sentence case” intCase = InputBox(strPrompt, , 0) ‘ ‘ Bail if we didn’t get the right number ‘ If intCase 0 And intCase 2 And intCase 4 Then Exit Sub ‘ ‘ Get the total number of words ‘ intWords = ActiveDocument.Words.Count ‘ ‘ Run through all the words ‘ i = 1 j = 0 For Each rngWord In ActiveDocument.Words Application.StatusBar = “Checking word “ & i & “ of “ & intWords If rngWord.Case = wdUpperCase Then rngWord.Case = intCase j = j + 1 End If i = i + 1 Next ‘rngWord Application.StatusBar = j & “ words converted.” End Sub
This macro begins by prompting you for the case to which you want to convert the uppercase words. Figure 2.10 shows the dialog box that displays. You enter 0 for a lowercase conversion, 2 for Capitalize Each Word, and 4 for sentence case. The macro then runs through every word in the document. Each time it finds an uppercase word, it converts it to the case you specified. The macro shows the progress of the conversion in the status bar, and at the end, it displays the number of words that it converted.
Converting Smart Quotes to Straight Quotes
53
Figure 2.10 Examples of inline numbered lists—the bottom paragraphs show the field codes used in the top paragraphs.
Converting Smart Quotes to Straight Quotes The quotation marks available via the keyboard—the single quote (‘) and the double quote (“)—are fine in most cases, but they’re decidedly plain. For more formal documents, you might prefer to use the curly quote variations where ‘ and ’ replace the single quote and “ and ” replace the double quote. You can enter these quotation marks using your keyboard. Here are the codes:
Press
To Get
Alt+0145
‘
Alt+0146
’
Alt+0147
“
Alt+0148
”
In each case, be sure to use your keyboard’s numeric keypad to type the numbers. You can also set up Word to convert straight quotes (' and ") into “smart” quotes (such as ‘ and “) automatically. This is part of the AutoCorrect’s AutoFormat As You Type feature and is turned on by default in most Word installations. To make sure, choose Office, Word Options, click Proofing, click AutoCorrect Options, and then display the AutoFormat As You Type tab. Make sure the Straight Quotes with Smart Quotes check box is activated and then click OK in all open dialog boxes. The opposite situation is when you have a document that contains smart quotes and you want to convert them all to straight quotes. This is a common scenario when you want to send the document to a page layout program, commercial printer, web page, and email message. In most cases, the destination program won’t recognize the smart quotes and will substitute garbage characters for them. To avoid this, you need to convert each smart quote into its equivalent straight quote. Unfortunately, a typical document might contain dozens of quotation marks, and Word offers no feature for converting quotation marks. You might think a find-and-replace operation would do the trick, but that doesn’t work because Word reconverts the regular quotes back to smart quotes. Fortunately, you can work around this limitation by using the VBA macro shown in Listing 2.2.
2
54
Chapter 2
Formatting Tricks
Listing 2.2 A VBA macro that converts smart quotes into straight quotes
2
Sub ConvertQuotes() Dim blnAutoFormatQuotes As Boolean ‘ ‘ Save the current Replace Quotes setting ‘ blnAutoFormatQuotes = Options.AutoFormatAsYouTypeReplaceQuotes ‘ ‘ Turn off automatic replacement of straight quotes ‘ Options.AutoFormatAsYouTypeReplaceQuotes = False ‘ ‘ Perform the conversions ‘ With ActiveDocument.Range.Find ‘ ‘ Clear any formatting ‘ .ClearFormatting .Replacement.ClearFormatting ‘ ‘ Convert ‘ to ‘ ‘ .Text = Chr(145) .Replacement.Text = Chr(39) .Execute Replace:=wdReplaceAll ‘ ‘ Convert ‘ to ‘ ‘ .Text = Chr(146) .Replacement.Text = Chr(39) .Execute Replace:=wdReplaceAll ‘ ‘ Convert “ to “ ‘ .Text = Chr(147) .Replacement.Text = Chr(34) .Execute Replace:=wdReplaceAll, Format:=False ‘ ‘ Convert ” to “ ‘ .Text = Chr(148) .Replacement.Text = Chr(34) .Execute Replace:=wdReplaceAll End With ‘ ‘ Restore the Replace Quotes setting ‘ Options.AutoFormatAsYouTypeReplaceQuotes = blnAutoFormatQuotes End Sub
For this macro to work, the “Straight Quotes” with “Smart Quotes” check box must be temporarily deactivated. So the macro begins by taking the current value of this setting (as given by the AutoFormatAsYouTypeReplaceQuotes property) and storing it in the
Formatting a Single Column in Tab-Separated Text
55
blnAutoFormatQuotes Boolean variable. Then the macro turns off the features (by setting the AutoFormatAsYouTypeReplaceQuotes property to False). The macro then runs four separate Replace operations, one for each type of smart quote. Finally, the macro restores the value of the AutoFormatAsYouTypeReplaceQuotes property.
Formatting a Single Column in Tab-Separated Text If you have data that you want to display in a row-and-column format within a Word document, the quickest way to set this up is to enter the data with a tab that separates each item in a row. You can then adjust your tab stops to ensure that all the columns line up neatly. This works great, except when you later decide that you need to format one of the columns. For example, if the items in the first column are headings, you might want to make them bold or a different color. Unfortunately, if you try any of Word’s regular textselection techniques, you’ll find it impossible to select a single column because Word is set up to select only regular text horizontally. One solution is to convert the text to a table, which enables you to select any column by clicking the top edge of the column. This works, but it may not be an ideal solution for you. For example, many page layout programs don’t understand Word’s tables, so in such a case you’d need to convert your table back to regular text. You can avoid table conversion altogether by employing a useful trick that enables Word to select text vertically. Follow these steps:
1. Press and hold the Alt key. 2. Move the mouse pointer slightly to the left of the topmost item in the column you want to select.
3. Click and drag the mouse down and to the right. As you drag, Word selects text vertically.
4. When you’ve selected the text you want, release the mouse button and release Alt. Figure 2.11 shows some tab-separated text where the first column has been selected using this method.
Figure 2.11 Hold down Alt and clickand-drag the mouse to select a column in tabseparated text.
2
56
Chapter 2
Formatting Tricks
Ensuring Consistent Document Formatting One of the hallmarks of professional Word documents is that they are formatted in a consistent manner. For example, a professional document applies bold formatting either by applying the Strong style or by applying the formatting directly with the Bold command, but it never mixes the two methods. (In fact, most professional documents always use character styles instead of direct formatting because you can automatically make changes to character styles, and Word updates every instance.) Similarly, any two adjacent paragraphs of regular text will use the same paragraph formatting.
2
Of course, wanting your document formatting to be consistent and actually making sure of this are two different things. You can get Word to help you by asking it to look for formatting inconsistencies. Follow these steps to turn on this feature:
1. Choose Office, Word Options to open the Word Options dialog box. 2. Click the Advanced tab. 3. Activate the Mark Formatting Inconsistencies check box. (If this check box is disabled, activate the Keep Track of Formatting check box.)
4. Click OK. When Word spots a formatting inconsistency, it displays a wavy blue line under the offending text. Right-click the text to see Word’s suggested solution. In Figure 2.12, for example, Word has found adjacent paragraphs with inconsistent formatting. Click the suggestion to implement it. You can also click Ignore Once to skip this instance, or Ignore Rule to tell Word to stop flagging this particular inconsistency.
Figure 2.12 Activate the Mark Formatting Inconsistencies setting to have Word look for inconsistent formatting in your documents.
Wrapping Text Around an Image You can add a great deal of visual pizzazz to a document by inserting an image. This can be a picture that illustrates a concept, a digital photo of a person, an event described in your
Wrapping Text Around an Image
57
text, a chart, your company logo, or simply a striking or fun bit of clip art. Whatever the image, it will look better and your document will read more smoothly if the text wraps around the image. Unfortunately, Word’s default wrapping behavior doesn’t provide the best results for most images. The default wrapping is called In Line With Text, and it means that Word moves the image along with the text as you insert and delete text before the image. Unfortunately, the text lines up with the bottom edge of the image, so for all but the smallest images, this creates a huge and unsightly gap in the document. Follow these steps to fix this:
1. Click the image. 2. Click the Format tab. 3. For a drawing or SmartArt graphic, click Arrange. 4. To set the position of the image within the page, click Position, and then click one of the preset position options, shown in Figure 2.13. Note that the options in the With Text Wrapping section automatically apply Square text wrapping (see step 5 for the details).
Figure 2.13 Use the Position gallery to set the image’s position with Square text wrapping.
5. To set the text wrapping, click Text Wrapping and then click one of the following options: In Line With Text—Moves the image along with the text as you insert and delete text before the image. Square—Wraps the text around the image’s frame. Tight—Wraps the text along the edges of the image itself.
2
58
Chapter 2
Formatting Tricks
Behind Text—Moves the image behind the text layer. In Front of Text—Moves the image in front of the text layer. Top and Bottom—Stops the text above the image and resumes the text on a new line below the object. Through—This is the same as the tight text wrapping, except Word also wraps the text into any open space within the image.
More Layout Options—Displays the Advanced Layout dialog box, which enables you to set precise values for position and wrapping.
TIP
2
Edit Wrap Points—This option (which is only available if you select the Tight text wrapping) enables you to specify exactly where Word wraps text around the image. This can be useful if the image is an unusual shape because the text may wrap in a strange way when you use the Tight text wrapping. When you click Edit Wrap Points, Word displays a series of edit handles around the image. Click and drag the edit handles to define the edges around which Word wraps the surrounding text in a Tight text wrap.
To set one of these text-wrapping options as Word’s default wrapping behavior, choose Office, Word Options. In the Word Options dialog box, click Advanced and then use the Insert/Paste Pictures As list to click the wrapping you prefer.
Adding a Drop Cap You can add visual interest to your documents by adding one or more drop caps. A drop cap refers to an initial letter in a paragraph that has been formatted with large font size. Word also places the letter inside its own frame, which enables the letter to display either in the top left corner of the paragraph or in the margin. Most documents that use a drop cap use it only in the first paragraph, although it’s not unusual to also see drop caps in the first paragraph of each section of a document. Follow these steps to create a drop cap:
1. Click inside the paragraph where you want the drop cap to display. 2. Choose Insert, Drop Cap. Word displays a gallery of drop cap styles. 3. For a quick drop cap, click either Dropped or In Margin and skip the rest of these steps. Otherwise, click Drop Cap Options to open the Drop Cap dialog box.
4. Click Dropped or In Margin. 5. Click the Font you want to use. 6. Use the Lines to Drop spin box to set the size of the drop cap frame. 7. Use the Distance from Text spin box to set the amount of space, in inches, that Word adds to the right of the drop cap frame to separate it from the text.
Adding a Drop Cap
59
8. Click OK. Word creates a frame around the first letter of the paragraph, positions the frame according to the drop cap style you chose, and formats the font size of the letter. Figure 2.14 shows an example.
Figure 2.14 A drop cap often adds a nice touch to a document’s opening paragraph.
2
From Here ■
To learn how to prevent other users from messing with your formatting, see “Locking Document Formatting, p. 77.
■
To ensure you can see the formatting changes made by others, see, “Preventing Untracked Changes,” p. 79.
■
To learn how to compare two different parts of a document, see “Viewing Two Documents Side by Side,” p. 85.
■
To add a custom watermark to a document, see “Creating a Custom Watermark,” p. 93.
■
To learn how to use the Visual Basic Editor and incorporate macros into your documents, see “Working with VBA Macros,” p. 429.
This page intentionally left blank
Document Tricks If you’re a regular Word user, then you probably work with many different Word documents during an average work day, and you’ve probably got hundreds or even thousands of Word documents stored on your hard drive. The document is the basic Word container, and knowing how to work with documents is a fundamental Word skill. However, working with documents doesn’t just mean using the commands on the Office menu (Open, Save, Close, and so on). Word is chock full of tricks, shortcuts, and settings that can make working with documents faster, easier, more powerful, and more efficient. This chapter introduces you to many of the techniques that cover everything, from easier ways to save and protect your documents to scripts that calculate editing time and billable time.
Recovering More of Your Work with a Shorter AutoRecover Interval No one who has used Word for any length of time needs to be convinced of the importance of saving a document regularly. We’ve all experienced that moment of horror (sometimes called the ohnosecond) when we realize that Word has locked solid and we haven’t saved for awhile, so all our recent work is toast. Most of us have become friendly with the Ctrl+S shortcut for the Save command and use it as often as possible. However, it’s easy to forget to save when you’re busy and a deadline looms large. As a safety net, Word has an AutoRecover feature that automatically stores information about the changes you’ve made to your document since the last save. If Word goes down for the count, it can use the AutoRecover data to help you recover some or all of your work.
3 IN THIS CHAPTER Recovering More of Your Work with a Shorter AutoRecover Interval . . . . . . . . . . . . . .61 Automatically Saving Your Work Frequently . . . . . . . . . . . . . . . . . . . . . . . . . . . . . .62 Closing a Document Without Saving . . . . . . . .64 Closing All Your Open Documents . . . . . . . . . .65 Making Backups as You Work . . . . . . . . . . . . . .66 Showing More Items on the Recent Documents List . . . . . . . . . . . . . . . . . . . . . . . . . .68 Opening the Most Recently Used Document at Startup . . . . . . . . . . . . . . . . . . . . .68 Clearing the Recent Documents List . . . . . . . .69 Creating and Opening Document Workspaces . . . . . . . . . . . . . . . . . . . . . . . . . . . . .70 Automatically Prompting for Document Properties . . . . . . . . . . . . . . . . . . . . . . . . . . . . . .72 Creating a Trusted Location for Documents . . . . . . . . . . . . . . . . . . . . . . . . . . . . .73 Viewing Total Editing Time Updated in Real-Time . . . . . . . . . . . . . . . . . . . . . . . . . . . . . .75 Calculating Billable Time Charges . . . . . . . . . .77 Locking Document Formatting . . . . . . . . . . . .77 Preventing Untracked Changes . . . . . . . . . . . .79 Setting Up a Document for Structured Editing . . . . . . . . . . . . . . . . . . . . . . . . . . . . . . . . .80 Inspecting a Document for Personal Information . . . . . . . . . . . . . . . . . . . . . . . . . . . .84 Viewing Two Documents Side by Side . . . . . .85 Updating All Fields Automatically . . . . . . . . . .86
62
Chapter 3
Document Tricks
AutoRecover has saved me on a number of occasions, so I’m a big fan of this feature. If it has a downside, however, it’s that the default interval that Word uses to save the AutoRecover data is too long: 10 minutes. You can lose a lot of work in 10 minutes, so it’s a good idea to shorten the interval:
3
■
If you work with only small- or medium-sized documents, shorten the interval to 1 minute.
■
If you’re working with a large document (several dozen pages or more), the AutoRecover process can take quite awhile. Therefore, if you occasionally work with large documents, shorten the interval to 3 or 4 minutes.
■
If you work with large documents only, you might not want Word to use AutoRecover. In this case, you can turn off the AutoRecover feature.
To work with AutoRecover, choose Office, Word Options to open the Word Option dialog box, click Save, and then use the Save AutoRecover Information Every X Minutes spin box to set the interval you prefer. If you want to turn off AutoRecover, deactivate the Save AutoRecover Information check box. Click OK to put the new setting into effect.
Automatically Saving Your Work Frequently Setting the AutoRecover interval to 1 minute, as described in the previous section, is probably good enough for most people. However, a fast typist can easily write dozens of words in a minute, so you can still lose a fair amount of work even when using the shortest AutoRecover interval. To get an even faster save interval, you can use VBA, specifically, Word’s OnTime method, which runs a procedure at a specified time. The OnTime method uses the following syntax: Application.OnTime(When, Name [, Tolerance]) When
The time (and date, if needed) you want the procedure to run.
Name
The name of the procedure to run when the time given by When arrives.
Tolerance
If Word isn’t ready to run the procedure at When, it will keep trying for the number of seconds specified by Tolerance. If you omit Tolerance, VBA waits until Word is ready.
You must enter the When argument as a date/time serial number. The easiest way to do this is to use the TimeValue function: TimeValue(Time) Time
A string representing the time you want to use (such as “8:00 PM” or “20:00”).
Automatically Saving Your Work Frequently
63
For example, the following code runs a procedure called MakeBackup at 8:00 PM: Application.OnTime _ When:=TimeValue(“8:00 PM”), _ Name:=”MakeBackup”
What we really want to do here is run a macro that saves the current document, and we want to run that macro at a specified time interval (for example, every 30 seconds). If you want the OnTime method to run after a specified time interval, use the expression Now + TimeValue(Time) for When (where Time is the interval you want to use). For example, if you want to save your work every 30 seconds, use the following expression for When: Now + TimeValue(“00:00:30”),
NOTE
Listing 3.1 shows a macro that does this.
You’ll find the Word and Excel files used as examples in this chapter on my website at www.mcfedries.com/Office2007Gurus.
Listing 3.1 A Macro That Saves the Active Document Every 20 Seconds Public Sub FileSave() ActiveDocument.Save DoEvents Application.OnTime _ When:=Now + TimeValue(“00:00:20”), _ name:=”FileSave” Application.StatusBar = “Saved: “ & ActiveDocument.Name End Sub
TIP
The FileSave macro begins by saving the current document using the ActiveDocument object’s Save method. The DoEvents method processes any keystrokes that occurred during the save, and then the OnTime method sets up the FileSave procedure to run again in 20 seconds. The macro ends by displaying a status bar message to let you know the document was saved.
It’s important that the macro in Listing 3.1 is named FileSave because this is also the internal name of Word’s Save command (the one you run when you choose Office, Save). By giving your procedure the same name (and preceding the Sub keyword with Public to make it available to all documents), you intercept any calls to the Save command and replace Word’s internal procedure with your own.This isn’t strictly necessary, but it’s handy because it means that your procedure will run as soon as the Office, Save command is chosen.
3
Chapter 3
Document Tricks
TIP
64
To find out the internal names of Word’s commands, choose Office,Word Options, click Customize, and then click the Customize button to display the Customize Keyboard dialog box. Select an item in the Categories list and then look up the internal command name in the Commands list. Alternatively, hold down Ctrl and Alt, press the + key on your numeric keypad, and then click the Ribbon command associated with the command you want to use.Word displays the Customize Keyboard dialog box with only the selected command displayed.
Closing a Document Without Saving
3
It’s occasionally convenient to close a document without saving your changes. For example, you might create a new document to use as a scratch pad or to test out a new feature. Similarly, you might open an existing document, make some temporary changes, and then close the document without saving those changes. In each case, when you choose Office, Close, Word asks if you want to save the document. This not only slows you down by requiring an extra step that you don’t need, but there’s also the real danger that you might click Yes by accident. To work around these problems, I use a macro that automatically closes a document without saving any changes and without prompting to save changes. Listing 3.2 shows the macro.
Listing 3.2 A Macro That Closes a Document Without Saving Changes Sub CloseWithoutSaving() ActiveDocument.Close SaveChanges:=wdDoNotSaveChanges End Sub
As you can see, this is a simple procedure that runs only the ActiveDocument object’s Close method with the SaveChanges argument set to the constant value wdDoNotSaveChanges. A more involved example is shown in Listing 3.3.
Listing 3.3 A Macro That Closes a Document Without Saving Changes and Then Reopens the Document Sub CloseAndReopen() Dim currDoc As String, nState As Integer Dim nLeft As Integer, nTop As Integer Dim nWidth As Integer, nHeight As Integer ‘ ‘ Preserve the window position and dimensions ‘ With ActiveWindow nState = .WindowState nLeft = .Left nTop = .Top
Closing All Your Open Documents
65
nWidth = .Width nHeight = .Height End With ‘ ‘ Close it without saving changes ‘ With ActiveDocument currDoc = .FullName .Close SaveChanges:=wdDoNotSaveChanges End With ‘ ‘ Reopen the document ‘ Documents.Open currDoc ‘ ‘ Restore the window ‘ With ActiveWindow .WindowState = nState If Not .WindowState = wdWindowStateMaximize Then .Left = nLeft .Top = nTop .Width = nWidth .Height = nHeight End If End With End Sub
This macro first uses various properties of the ActiveWindow object to save the document’s current window state, position, and dimensions. Then the code saves the document’s full path name (as given by the FullName property), and the document is closed without saving changes. The Open method reopens the document, and then the window is restored to its former state, position, and dimensions.
CAUTION Be sure to move the CloseAndReopen macro to a document other than the one that you’ll be closing and reopening. (For example, you could store it in the Normal template.) Otherwise, when the document is closed, the code module is closed along with it, so the document can’t reopen.
Closing All Your Open Documents Later in this chapter, you learn how to create workspaces—collections of Word documents that you open as a unit. Before you open a workspace, it’s a good idea to close all your open documents. You might also want to close all your open documents to get a fresh start with Word. In previous versions of Word, you can do this by holding down the Shift key, pulling down the File menu, and then selecting the Close All command. Unfortunately, that trick does not work in Word 2007. The other alternative is to shut down and restart Word, but that’s often time-consuming. A faster method is to use the macro in Listing 3.4.
➔ To learn how to create Word workspaces, see“Creating and Opening Document Workspaces,”p. 70
3
Chapter 3
Document Tricks
TIP
66
The Close All command still exists in Word, but it’s not part of the Ribbon.To add it to the Quick Access Toolbar, pull down the Customize Quick Access toolbar list and click More Commands. In the Choose Commands From list, click All Commands, scroll down the list of commands, and click Close All. Click Add and then click OK.
Listing 3.4 A Macro That Closes All Open Documents Sub CloseAllOpenDocuments() Dim doc As Document For Each doc In Documents doc.Close Next ‘doc End Sub
3
This macro runs through the Document objects that are in the Documents collection, which holds all the documents that are currently open in Word. For each document, the macro runs the Close method without any arguments, which means that Word will prompt you to save changes.
Making Backups as You Work Even if you’re using the macros earlier in the chapter to save your work frequently, you can still lose data if your hard drive crashes. So we’ve all learned from hard experience not only to save our work regularly, but also to make periodic backup copies. The macro I use most often in Word is one that does both in a single procedure! That is, the macro not only saves your work, but it also makes a backup copy on another drive, such as a removable disk, a second hard drive, or a network folder. Listing 3.5 shows the code.
Listing 3.5 A Procedure That Creates a Backup Copy of the Active Document on Another Drive Sub MakeBackup() Dim currFile As String Dim backupFile As String Const BACKUP_FOLDER = “G:\Backups\” With ActiveDocument ‘ ‘ Don’t bother if the document is unchanged or new ‘ If .Saved Or .Path = “” Then Exit Sub ‘ ‘ Mark current position in document ‘ .Bookmarks.Add Name:=”LastPosition” ‘ ‘ Turn off screen updating ‘
Making Backups as You Work
67
Application.ScreenUpdating = False ‘ ‘ Save the file ‘ .Save ‘ ‘ Store the current file path, construct the path for the ‘ backup file, and then save it to the backup drive ‘ currFile = .FullName backupFile = BACKUP_FOLDER + .Name .SaveAs FileName:=backupFile End With ‘ ‘ Close the backup copy (which is now active) ‘ ActiveDocument.Close ‘ ‘ Reopen the current file ‘ Documents.Open FileName:=currFile ‘ ‘ Return to the pre-backup position ‘ Selection.GoTo What:=wdGoToBookmark, Name:=”LastPosition” End Sub
The backupFile and currFile variables are strings that store the full pathnames for the active document and the backup version of the document. Use the BACKUP_FOLDER constant to specify the folder in which you want the backup stored. The procedures first check to see if the backup operation is necessary. In other words, if the document has no unsaved changes (the Saved property returns True) or if it’s a new, unsaved document (the Path property returns “”), bail out of the procedure (by running Exit Sub). Otherwise, a new Bookmark object is created to save the current position in the document, screen updating is turned off, and the file is saved. We’re now ready to perform the backup. First, the currFile variable is used to store the full pathname of the document, and the pathname of the backup file is built with the following statement: backupFile = BACKUP_FOLDER + .Name
This is used to save the file to the specified folder. The actual backup takes place via the SaveAs method, which saves the document to the path given by backupFile. From there, the procedure closes the backup file, reopens the original file, and uses the GoTo method to return to the original position within the document.
3
Chapter 3
Document Tricks
TIP
68
Using a Bookmark object to reset the insertion point is useful because it takes you back to the exact point in the document where you were before the backup started. However, you may be interested only in returning to the last position within the document where an edit occurred. If that’s the case, use the following statement in place of the Selection.GoTo statement: Application.GoBack
Note, however, that there’s a bug in the GoBack method, whereby Word doesn’t save the last edit position (technically, it’s a hidden bookmark named \PrevSel1) in some cases. Specifically, when you exit Word, if you elect to save changes in the last document that gets closed,Word doesn’t save the last edit position in that document.
Showing More Items on the Recent Documents List When you pull down the Office menu in Word, you see the various “File” commands on the left and a list of your most recently used documents on the right. This list is called the Recent Documents list, and most Word installations display up to 17 documents on this list. If you regularly deal with many different Word documents, you might want to see even more files on this list. Follow these steps to increase the size of the Recent Document list:
1. Choose Office, Word Options to open the Word Options dialog box. 2. Click Advanced. 3. In the Display section, use the Show This Number of Recent Documents spin box to set the number of documents you want to see.
NOTE
3
The maximum number of recent documents you can display is 50. If you specify more than your screen height can handle,Word just displays as many as it can.
4. Click OK.
Opening the Most Recently Used Document at Startup Word’s RecentFiles object represents the collection of most recently used files displayed in the Recent Documents list. Each item on this list is a RecentFile object. You specify a RecentFile object by using RecentFiles(Index), where Index is an integer that specifies the file you want to work with. The most recently used file is 1, the second most recently used file is 2, and so on. When you close a Word session, the document you last made changes to becomes the most recently used document. There’s a good chance that you’ll want to continue working on that document the next time you start Word. Therefore, it would be handy to have Word open the most recently used file each time you start the program.
Clearing the Recent Documents List
69
NOTE
If you want Word to run some code each time it’s started, open the Visual Basic Editor (either by choosing Developer, Visual Basic or by pressing Alt+F11), click the Normal project in the Visual Basic Editor’s Project Explorer, and then create a new module (by choosing Insert, Module) named AutoExec. In this module, create a Sub procedure named Main and enter your code in that procedure. Listing 3.6 shows such a procedure:
If you don’t see the Developer tab in Word’s Ribbon, choose Office,Word Options, click Popular, click to activate the Show Developer Tab in the Ribbon check box, and then click OK.
Listing 3.6 A Procedure That Opens the Most Recently Used Document Sub Main() Application.RecentFiles(1).Open End Sub
Clearing the Recent Documents List The Recent Documents list is great for quickly reopening files you’ve worked with recently, particularly because you can increase the size of the list, as described earlier. It’s not so great if other people have access to your computer because then they can easily see what you’ve been working on, and if you’ve been working on documents that contain sensitive data, the Recent Document list just makes life a bit too easy for a snoop. To increase security, you should remove sensitive items from the Recent Documents list. You can do this either by removing specific documents or by clearing the entire list. To remove a single item from the Recent Documents list, follow these steps:
1. Press Ctrl+Alt+-. (Use the dash on the upper row of the keyboard, not the one on the numeric keypad.) The mouse pointer changes to a horizontal line.
2. Click the Office button. 3. In the Recent Documents list, click the document you want to clear. For maximum privacy and security, you might prefer to clear the entire Recent Documents list (say, at the end of the day when you’re done working or when you are leaving your desk for an extended time). You can do this by running the procedure shown in Listing 3.7.
Listing 3.7 A Procedure That Removes All Items From the Recent Documents List Sub ClearRecentFiles() Dim rf As RecentFile For Each rf In Application.RecentFiles rf.Delete Next ‘rf End Sub
3
Chapter 3
Document Tricks
TIP
70
If you don’t want Word to store any items on the Recent Documents list, you can disable it. Choose Office,Word Options, click Advanced, and then set the Show This Number of Recent Documents spin box to 0.
Creating and Opening Document Workspaces When I work in Word (which I do pretty much all day long), I usually work with distinct groups of documents:
3
■
If I’m working on a book, I open the current chapter, the outline, a notes document, a document to record screen shots, and so on.
■
If I’m working on an article, I open the article, the proposal, my research notes, and so on.
■
If I’m working on a blog post, I open the post and perhaps a few supporting documents.
It’s not unusual for me to work on two, three, or even four such projects during the day. I like the variety, but it’s a major pain to close all the documents for one project and then open all the documents I need for the next project. Perhaps that’s why the Word macros I’m going to show you in this chapter are my favorites. Their purpose, as you’ll see, is to create workspaces for Word projects that you can easily and quickly open.
➔ Excel has a built-in command for creating workspaces; see“Creating a Workspace of Workbooks,”p. 153 A workspace is just a collection of related documents. Unfortunately, Word doesn’t come with this functionality, but you can use VBA to create your own workspaces, as shown in Listing 3.8.
Listing 3.8 Procedures That Create and Open a Workspace of Files ‘ CreateWorkspace() ‘ Saves the path and filename data of all the ‘ open files to the Windows Registry. Before ‘ running this procedure, make sure only the ‘ files you want in the workspace are open. ‘ Sub CreateWorkspace(strWorkspaceName As String) Dim total As Integer Dim doc As Document Dim i As Integer ‘ ‘ Delete the old workspace Registry settings ‘ First, get the total number of files ‘ total = GetSetting(“Word”, strWorkspaceName, “TotalFiles”, 0) For i = 1 To total ‘ ‘ Delete each Registry setting ‘
Creating and Opening Document Workspaces
71
DeleteSetting “Word”, strWorkspaceName, “Document” & i Next ‘i ‘ ‘ Create the new workspace ‘ i = 0 For Each doc In Documents ‘ ‘ Make sure it’s not a new, unsaved file ‘ If doc.Path “” then ‘ ‘ Use i to create unique Registry setting names ‘ i = i + 1 ‘ ‘ Save the FullName (path and filename) to the Registry ‘ SaveSetting “Word”, strWorkspaceName, “Document” & i, doc.FullName End If Next ‘doc ‘ ‘ Save the total number of files to the Registry ‘ SaveSetting “Word”, strWorkspaceName, “TotalFiles”, i Application.StatusBar = i & “ documents saved to workspace.” End Sub ‘ ‘ OpenWorkspace() ‘ Accesses the Registry’s workspace settings ‘ and then opens each workspace file. ‘ Sub OpenWorkspace(strWorkspaceName As String) Dim total As Integer Dim i As Integer Dim filePath As String Dim doc As Document Dim fileAlreadyOpen As Boolean ‘ ‘ See if we should first close all the open documents ‘ If MsgBox(“Close all the open documents first?”, vbYesNo) = vbYes Then CloseAllOpenDocuments End If ‘ ‘ Get the total number of files from the Registry ‘ total = GetSetting(“Word”, strWorkspaceName, “TotalFiles”, 0) For i = 1 To total ‘ ‘ Get the path and filename ‘ filePath = GetSetting(“Word”, strWorkspaceName, “Document” & i) ‘ ‘ Make sure the file isn’t already open ‘
continues
3
72
Chapter 3
Document Tricks
Listing 3.8 Continued fileAlreadyOpen = False For Each doc In Documents If filePath = doc.FullName Then fileAlreadyOpen = True Exit For End If Next ‘doc ‘ ‘ Open it ‘ If Not fileAlreadyOpen Then Documents.Open filePath End If Next ‘i End Sub
3
Listing 3.8 shows two procedures that create the workspace functionality for Word: ■ CreateWorkspace—This
procedure uses the Windows Registry to store a list of open documents. Before running this procedure, make sure that only those files you want to include in the workspace are currently open.
■ OpenWorkspace—This
procedure first asks if you want to close all the open documents. (If you click Yes, the procedure runs the CloseAllOpenDocuments macro from Listing 3.4.) The procedure then accesses the Registry and runs through the list of saved files. For each setting, the procedure checks to see if the file is already open. If it’s not, the procedure runs the Documents.Open method to open the file.
Notice that both procedures take strWorkspaceName as an argument. This is a string value that specifies the name of the workspace you want to create or open. This enables you to create as many different workspaces as you need. Here are two simple procedures that demonstrate how you’d use the macros in Listing 3.8 to create and open a workspace: Sub CreateWorkspaceTest() CreateWorkspace “My Project” End Sub Sub OpenWorkspaceTest() OpenWorkspace “My Project” End Sub
Automatically Prompting for Document Properties One of the interesting innovations in Windows Vista is the placement of document metadata—properties such as the document author, subject, and status, as well as one or more tags that describe the document—at the heart of the operating system. In Vista, you can use metadata to sort documents, organize documents in to groups, filter documents, and search for documents. This is great in theory, but in practice the utility of metadata depends
Creating a Trusted Location for Documents
73
entirely on how much of it there is. Some metadata is generated automatically by the program you use to create a document: the last modified date, the size of the file, and so on. However, most metadata is user-generated, so to get the most out of metadata, you need to remember to enter the data when you create new documents. Older versions of Word had a setting that, when activated, configured Word to display the Properties dialog box each time you saved a new document for the first time. This was a great way to remember to enter metadata, but Word 2007 goes one better: It will also prompt you for metadata (by displaying the Document Information Panel) each time you open a document. Here’s how to enable this setting in Word 2007:
1. Choose Developer, Document Panel to open the Document Information Panel dialog box.
2. Click to activate the Always Show Document Information panel On Document Open and Initial Save check box.
3. Click OK.
3
If you want an easier way to toggle this setting on and off, use the simple macro shown in Listing 3.9.
Listing 3.9 A Macro That Toggles the Automatic Display of the Document Information Panel
TIP
Sub ToggleDocumentPanel() With Application .DisplayDocumentInformationPanel = Not .DisplayDocumentInformationPanel End With End Sub
If you want Word to display the Properties dialog box instead of the Document Information Panel, use the following statement to activate this setting: Application.Options.SavePropertiesPrompt = True
If you created an AutoExec module earlier (see “Opening the Most Recently Used Document at Startup”), insert the Application.Options.SavePropertiesPrompt statement into the Main procedure so that it runs each time you start Word.
Creating a Trusted Location for Documents Macro security is quite stringent in Office 2007, which shouldn’t come as a surprise given the number of nasty VBA-based viruses and other malware that have spawned in the past few years. For a macro to work in Office 2007, the macro must come with a digital signature that is both valid and current, and the macro developer must be set up on your computer as a trusted publisher. To set up a developer as a trusted publisher, click Options when you see the Security Warning information bar, click to activate the Trust All Documents From This Publisher option, and then click OK.
74
Chapter 3
Document Tricks
NOTE
What if you just want to run your own macros? In that case, you need to sign your own projects and then set yourself up as a trusted publisher.
If that all sounds like too much work, but you don’t want to enable all macros, Word gives you a third choice: Store your macro-enabled documents in a trusted location. A trusted location is a folder that Word assumes contains only trustworthy documents, so it automatically enables any macros contained in those documents. By default, Word comes with three trusted locations: %ProgramFiles%\Microsoft Office\Templates—This folder holds the application templates for all of Office. %UserProfile%\Application Data\Microsoft\Templates—This folder holds the Office templates you create yourself. %UserProfile%\Application Data\Microsoft\Word\Startup—This folder holds the global templates that you have created yourself and that are loaded into Word automatically at startup. None of these locations are particularly convenient, but it’s possible to set up a more suitable folder as a trusted location. Here are the steps to follow:
1. Choose Office, Word Options to open the Word Option dialog box. 2. Click Trust Center. 3. Click Trust Center Settings. The Trust Center dialog box displays. 4. Click Trusted Locations.
NOTE
3
To digitally sign your own VBA projects, choose Start, All Programs, Microsoft Office, Microsoft Office Tools, Digital Certificate for VBA Projects. In the Create Digital Certificate dialog box, type a name (such as your own name) in the Your Certificate’s Name text box and then click OK.When the SelfCert Success dialog box appears, click OK. Now open the Visual Basic Editor, select your project, and then choose Tools, Digital Signature. Click Choose, click your certificate, and then click OK.
While you’re in the Trust Center, you might want to adjust your macro security setting. Click Macro Settings and then click the security option you prefer. If you’re going to put all your macro-enabled documents in the trusted location that you’re creating in these steps, you can click either Disable All Macros With Notification or Disable All Macros Without Notification.
5. If the trusted location is on your network, click to activate the Allow Trusted Locations On My Network check box.
6. Click Add New Location. The Microsoft Office Trusted Location dialog box displays, as shown in Figure 3.1.
Viewing Total Editing Time Updated in Real-Time
75
Figure 3.1 Use the Trusted Locations page to set up new trusted locations in Word.
7. Use the Path text box to type the path of the trusted location. 8. If you want Word to also trust this location’s subfolders, click to activate the Subfolders of This Location Are Also Trusted check box.
9. Click OK. 10. Click OK to return to the Word Options dialog box. 11. Click OK.
Viewing Total Editing Time Updated in Real-Time The total amount of time that a document has been edited is useful for freelancers, lawyers, consultants, and other professionals who bill for their time. Knowing how long you have spent working on a document enables you to provide a more accurate accounting of your time.
NOTE
If you have a time budget that you’re trying to stick to, you may find yourself constantly checking the document’s Properties dialog box to view the Total editing time value. Rather than wasting time performing that chore, add the EditTime field to your document. Word’s EditTime field displays the total time, in minutes, that the document has had the system focus (and, presumably, has been edited) since the time at which the document was created. This is the same as the Total editing time value displayed in the Statistics tab of the document’s Properties dialog box.
To display the Properties dialog box for the current document, choose Developer, Document Panel and click OK (or choose Office, Prepare, Properties). Pull down the Document Properties list and then click Advanced Properties.
3
76
Chapter 3
Document Tricks
Follow these steps to add some code that displays the total editing time with the word minutes added for clarity:
1. Type some descriptive text (such as Total Editing Time:). 2. Press Ctrl+F9 to start a new Word field (signified by the { and } braces). 3. Between the field braces, type the following: EDITTIME \# “0 minutes” \* mergeformat
4. Press F9 to complete and update the field. Now all you have to do is update the field to check the total editing time. If even that sounds like a hassle, you can add a relatively simple macro to the document that will update the EditTime field in real-time. Open the Visual Basic Editor and insert a module in the document’s project. Add the code in Listing 3.10 to the module.
Listing 3.10 Updating the EditTime Field in Real-Time Public Sub UpdateEditTime() Dim f As Field For Each f In ThisDocument.Fields If f.Type = wdFieldEditTime Then f.Update End If Next ‘f Application.OnTime Now + TimeValue(“00:01:00”), “UpdateEditTime” End Sub
This procedure runs through all the fields in the document looking for one where the Type property is wdFieldEditTime, which corresponds to the EditTime field. When the property is found, the Update method refreshes the field. The key to the real-time updating is the Application.OnTime statement, which sets up the UpdateEditTime procedure to run again in one minute. Note that you’ll probably need to adjust the project name (“Chapter03”) and the module name (“Chapter3”) to match the name of your project and module.
TIP
3
To constantly monitor the EditTime field as it’s updated in real-time, you can place the field at the top or bottom of the document and then split the window (choose View, Split), so that the field remains visible in one pane. If that’s not convenient, you can display the latest EditTime result in the status bar. In Listing 3.10, insert the following statement after the f.Update method: Application.StatusBar = f.Result
The Field object’s Result property returns the current result of the specified field.
NOTE
Locking Document Formatting
77
If you’re a professional writer or editor, you may be more concerned with the number of words in your documents.This value is available in the document’s Properties dialog box, in the Statistics tab. However, you can also track this value outside of the dialog box by using a field. Insert the NumWords field and use the macro techniques in this section to update the field in real-time.
Calculating Billable Time Charges You saw in the previous section that you use the EditTime field to return the total editing time for a document. If you bill by the hour based on the amount of time you have worked on a document, you might want to keep track of how much money you’ve earned so far. If you earn, for instance, $40 per hour, the following formula displays your current billable earnings: { = { EDITTIME } / 60 * 40 }
The EditTime result is given in minutes, so you have to divide by 60 to get the number of hours. You then multiply that result by 40 to get the earnings. To ensure accurate billing, you may want to use the ROUND function to round the result to the nearest dollar: { = ROUND( { EDITTIME } / 60 * 40, 0) \#$0.00 }
This formula field also uses a numeric format to display the result with a dollar sign and two decimal places, as shown in Figure 3.2.
Figure 3.2 A formatted formula field that calculates the billable charge based on the current EditTime result.
Formula field
Locking Document Formatting Like most modern word processors, Word fits into the category of fritterware—programs with so many formatting bells and whistles that you can end up frittering away hours and hours by tweaking fonts, colors, alignments, and so on. Whether you think of such activity as “frittering” depends on your point of view, but we all agree that a well-formatted document makes a better impression than a plain or sloppy-looking one. So no matter how much time you’ve devoted to getting your document just so, the last thing you want is another person running roughshod over your careful look and layout.
3
78
Chapter 3
Document Tricks
Fortunately, Word offers the capability to lock your document’s formatting, which prevents others from changing the formatting unless they know the password. Here are the steps to follow:
1. Choose Review, Protect Document (or choose Developer, Protect Document) and then click Restrict Formatting and Editing. Word displays the Restrict Formatting and Editing task pane.
2. Click to activate the Limit Formatting to a Selection of Styles check box. 3. Click Settings to display the Formatting Restrictions dialog box, shown in Figure 3.3. Figure 3.3
3
Use the Formatting Restrictions dialog box to restrict the formatting another user can apply to a document.
4. In the Checked Styles Are Currently Allowed list, deactivate the check box next to each style that you want to disallow. Alternatively, use the following buttons to set the check boxes: • All—Click this button to activate all the check boxes and thus enable unauthorized users to apply formatting using only the existing styles; these users cannot modify the existing styles or create new styles. • Recommended Minimum—Click this button to activate the check boxes for only those styles that Word determines are necessary for the document. • None—Click this button to deactivate all the check boxes and thus prevent unauthorized users from changing any document formatting.
5. Choose your formatting options: • Allow AutoFormat to Override Formatting Restrictions—Click to activate this check box if you want any AutoFormats that the user applies to affect restricted styles. • Block Theme or Scheme Switching—Click to activate this check box to prevent the user from changing formatting by applying a formatting theme or scheme. • Block Quick Style Set Switching—Click to activate this check box to prevent the user from changing formatting by applying a Quick Style.
Preventing Untracked Changes
79
6. Click OK. 7. If Word warns you that the document contains disallowed styles, click Yes to remove them or click No to keep them.
8. In the Restrict Formatting and Editing task pane, click Yes, Start Enforcing Protection. The Start Enforcing Protection dialog box displays.
9. Type the password twice and then click OK. Word disables all the formatting commands on the Ribbon. If you or another authorized user need to change the document formatting, choose Review, Protect Document (or choose Developer, Protect Document), click Restrict Formatting and Editing, and then click Stop Protection. Type the password, click OK, and then deactivate the Limit Formatting to a Selection of Styles check box.
Preventing Untracked Changes When you share a Word document, it’s common to turn on the Track Changes feature (choose Review, Track Changes) so that you can see all the edits made by the other person. Unfortunately, it’s easy to turn off Track Changes (either accidentally or on purpose) so you can never be sure whether your document contains any untracked changes. If it’s important that you track all edits, it’s possible to set up Word to prevent untracked changes and even to enforce this option with a password. Here are the steps to follow:
1. Choose Review, Protect Document (or choose Developer, Protect Document) and then click Restrict Formatting and Editing. Word displays the Restrict Formatting and Editing task pane.
2. Click to activate the Allow Only This Type of Editing in the Document check box. 3. In the Editing Restrictions list, click Tracked Changes. 4. Click Yes, Start Enforcing Protection. The Start Enforcing Protection dialog box displays.
TIP
5. Type the password twice and then click OK.
If you’re using Word in a Windows domain or an Exchange shop, you can set up portions of a document as read-only, and you can make exceptions for certain users. In the Restrict Formatting and Editing task pane, use the Editing Restrictions list to select No Changes (Read-only). If you want users to edit only a portion of the document, select that portion. In the Exceptions group, click More Users and then type the usernames or email addresses (separated by semicolons) of the users you want to be able to freely edit the selected portion. In the Individuals list, activate the check box next to each user.
3
80
Chapter 3
Document Tricks
If you or another authorized user need to freely edit the document text, choose Review, Protect Document (or choose Developer, Protect Document), and then Restrict Formatting and Editing to display the Restrict Formatting and Editing task pane. Click Stop Protection, type the password, click OK, and then deactivate the Allow Only This Type of Editing in the Document check box.
Setting Up a Document for Structured Editing
The previous two sections showed you how to lock document formatting and prevent untracked changes. You can also designate a document to be read-only (choose Office, Prepare, Mark as Final) so that no changes can be made. However, none of these techniques solve the problem of preventing users from editing or deleting parts of a document, while also allowing them the ability to add specific types of content. This is called structured editing, and Word 2007 offers a number of other tools that make it possible. The first part of structured editing involves setting up regions of the document so that other people can’t edit them or delete them. In Word 2007, you do that by forming those regions into a group. By default, a group cannot be edited or formatted, and you can also configure a group so that it cannot be deleted. To convert text into a group, select the text and then choose Developer, Group, Group. Word locks the group, although you don’t see anything on screen to tell you this. (This is by design: Your document looks exactly as it did before, so the quality and design of the document is not changed by creating a group.) If you also want to prevent users from deleting all or part of the group, follow these steps:
1. Click inside the group. 2. Choose Developer, Properties to open the Group Properties dialog box shown in Figure 3.4.
3. Click to activate the Content Control Cannot Be Deleted check box. 4. Click OK.
TIP
3
A common business scenario involves creating an overall design for a document, filling in some standard text, and then leaving a few sections blank for other users to fill in. In a company report, for example, the design and most of the content might be fixed, but it might also have sections in which different departments can enter results, mission statements, goals, and so on. In these situations, it’s crucial that the other users who add their content to the document do not also change the document design or any of the other content.
In most cases, you probably don’t want users to insert any content to the document, except in the sections that you designate (more on this later in this section).To ensure this, select the entire document and then run the Group command.This locks the whole document against editing.
Setting Up a Document for Structured Editing
81
Figure 3.4 Use the Group Properties dialog box to prevent the grouped text from being deleted.
If you need to work with the grouped content or if you just want to remind yourself of the extent of the group, choose Developer, Design Mode. As you can see in Figure 3.5, Word adds “Group” icons at the beginning and end of the grouped content and also displays a box around the content when you click inside the group.
Figure 3.5 Choose Developer, Design Mode to see the Group icons.
NOTE
3
To remove the group, switch to Design Mode, select the entire group, and then close Developer, Group, Ungroup. If the Ungroup command is disabled, choose Developer, Properties, click to deactivate the Content Control Cannot Be Deleted check box, click OK, and then try again.
The second part of structured editing involves allowing users to add content to the document, although you don’t allow just any content to be added anywhere inside the document. Instead, the editing is “structured” because you place one or more of the following restrictions on content additions: ■
You designate a precise location within the location for the content.
■
You designate the type of content that the user can add (such as a date or a table).
■
You assist the user by offering some kind of user interface feature that leads the user to enter exactly the type of data you want.
You can set up any of these restrictions by using Word 2007’s new content controls, which are dialog box-like controls that you can draw directly inside your document. The idea is that
82
Chapter 3
Document Tricks
you draw each control exactly where you want it, and the control dictates the type of data the user can enter and often comes with some sort of user interface that helps the user enter the data. In the Developer tab’s Controls group, Word 2007 offers seven content controls (see Figure 3.6): Rich Text—Use this control for formatted text that consists of one or more paragraphs. Text—Use this control for plain text that consists of no more than one paragraph. (If you need plain text for multiple paragraphs, click the control, choose Developer, Properties, and then click to activate the Allow Carriage Returns [Multiple Paragraphs] check box.) Picture—Use this control to enable the user to insert a picture into the document. The user clicks the picture icon and then uses the Insert Picture dialog box to select the image.
3
Combo Box—Use this control to enable the user to enter text or select an item from a drop-down list. To add items to the list, click the control, choose Developer, Properties, and then click Add. In the Add Choice dialog box, type a Display Name and a Value, and then click OK. Repeat to add other list items. Figure 3.6 shows an example combo box control. Text Rich Text Drop-Down List
Picture Combo Box Building Block Gallery
Date Picker
Figure 3.6 Use a Combo Box content control to enable the user to type text or select an item from a list.
Drop-Down List—Use this control to enable the user to select an item from a dropdown list. You add items to the list using the same method as I described for the Combo Box control.
Setting Up a Document for Structured Editing
83
Date Picker—Use this control to enable the user to enter a date by clicking the date from a calendar, as shown in Figure 3.7. To specify the date format, click the control, choose Developer, Properties, and then click the format in the Display the Date Like This list.
Figure 3.7 Use a Date Picker content control to enable the user to specify a date by clicking it in a calendar.
3
Building Block Gallery—Use this control to enable the user to select an item from the Building Blocks Gallery. If you want the user to have a choice of a specific type of building block only, click the control, choose Developer, Properties, and then use the Gallery list to click the building block type (AutoText, Quick Parts, Tables, and so on). Here are the general steps to follow to insert a content control into a document:
1. Position the insertion point where you want the content control to display. 2. Choose the Developer tab, and then click the content control you want. Word inserts the control.
3. Choose Developer, Properties to open the Content Control Properties dialog box. 4. Type a Title for the content control. (This text displays above the control when the user clicks it.)
5. (Optional) Type a Tag for the content control. (This text displays on either side of the control when you switch to Design Mode.)
6. If you want to apply a style to the control contents, click to activate the Use a Style to Format Contents check box and then use either Style or New Style to specify the style you want to use.
7. To prevent the user from deleting the control, click to activate the Content Control Cannot Be Deleted check box.
84
Chapter 3
Document Tricks
8. After the control has been edited, you can prevent anyone else from making changes to it by clicking to activate the Contents Cannot Be Edited check box.
9. Configure any control-specific settings, as described earlier. 10. Click OK.
Inspecting a Document for Personal Information Earlier in this chapter, I showed you how to get Word to automatically prompt you for document properties because saving metadata is a good idea for most documents. However, it’s not such a good idea if you are sharing a document with other people, particularly people outside of your organization. That’s because the metadata might contain private or sensitive data that you probably don’t want outsiders to see. This also applies to other document data, such as reviewers’ comments and annotations.
3
Removing this kind of data by hand is not only time-consuming, but it’s also easy to miss a thing or two. To help out, Word (and the other main Office 2007 programs) comes with a Document Inspector that can search for potentially private data and remove it from the document automatically. The Document Inspector can remove the following document data: ■
Document properties
■
Headers, footers, watermarks, and hidden text
■
Personal information, such as your username and your personal summary information
■
Document versions
■
Reviewer comments and annotations
■
Custom XML data
Follow these steps to use the Document Inspector:
1. Save the document. If you want to keep an internal version that maintains the personal information, choose Office, Save As and save a copy of the document that you can then share.
2. Choose Office, Prepare, Inspect Document. Word opens the Document Inspector. 3. Click to deactivate the check box next to any content types you don’t want to check. 4. Click Inspect. The Document Inspector checks the document, and then it displays the results of the inspection, as shown in Figure 3.8.
5. For each type of data you want to delete from the document, click the Remove All button.
6. When you’re done, click Close.
Viewing Two Documents Side by Side
85
Figure 3.8 Use the Document Inspector to look for potentially private or sensitive data before sharing a document.
3
Viewing Two Documents Side by Side When you share a document with another person, you usually turn on revision marks, so that you can see the changes the other person makes. Unfortunately, it often happens that the other person accidentally turns off revision marks before or in the middle of editing so that you can no longer easily see the changes he made. In the past, this meant opening the two versions and then switching from one window to another or trying to arrange the documents, so that you could see both at once. Word 2007 helps you avoid this extra work by offering a new View Side By Side feature, which arranges the document windows so that you can easily compare the two files. Here’s how it works:
1. Open the two documents you want to compare and make one of them the active document.
2. Choose View, View Side By Side. Word displays the Compare Side By Side dialog box. 3. Click the other document you want to use and then click OK. Word arranges the two
NOTE
windows side by side, as shown in Figure 3.9.
The View Side By Side feature includes synchronous scrolling, which means that as you scroll up or down (or even side to side) in one document,Word scrolls in the same direction and by the same amount in the other document. If you find this distracting, you can turn it off by choosing View, Window, Synchronous Scrolling.
4. When you’re done, choose View, Window, Compare Side By Side.
86
Chapter 3
Document Tricks
Figure 3.9 Activate the View Side By Side command to compare two documents side by side.
TIP
3
You can get Word to help you compare the two documents. Choose Review, Compare, Compare to open the Compare Documents dialog box. Use the Original Document list to specify the original document and use the Revised Document list to select the document with changes. If you want to specify what changes to look for, click More and use the check boxes to modify the Comparison Settings. Click OK, and Word opens a Compare Result window, which includes the Original Document pane, the Revised Document pane, the Reviewing Pane with a list of the changes, and a Compared Document pane that combines the changes into a single document.
Updating All Fields Automatically When you’re working with fields, it’s common to need to update all of a document’s fields at one time. One way to do this is to select the entire document and press F9. This works, but it’s a hassle because not only must you perform the extra step of selecting the entire document, but that extra step also means that you lose your current cursor position. To avoid this problem, use the VBA macro in Listing 3.11 to update all the document’s fields.
Listing 3.11 A Macro to Update All the Fields in the Active Document Sub UpdateAllFields() ActiveDocument.Fields.Update End Sub
Updating All Fields Automatically
87
Add this macro to a Quick Access toolbar button or assign it a keyboard shortcut (I use Ctrl+Alt+Shift+F9). It’s also often useful to update all of a document’s fields when the document is opened. Word doesn’t do that by default, but you can create a macro that does. Launch the Visual Basic Editor and open the project that corresponds to your document. In the project’s Microsoft Word Objects branch, double-click the ThisDocument object. In the code window that displays, select Document in the object list and select Open in the event list. Add the following statement to the Document_Open() stub that displays: ThisDocument.Fields.Update
Figure 3.10 shows the completed code. Object list
Event list
Figure 3.10 Add this code to your document’s Open event to update all fields each time the document is opened.
From Here ■
To learn how to add a custom watermark to a document, see “Creating a Custom Watermark,” p. 93.
■
To learn how to protect Excel worksheets, see “Preventing Users from Changing Parts of a Worksheet,” p. 148.
■
Excel has a built-in command for creating workspaces; see “Creating a Workspace of Workbooks,” p. 153.
■
To learn how to use the Visual Basic Editor and incorporate macros into your documents, see “Working with VBA Macros,” p. 429.
3
This page intentionally left blank
Page Layout Tricks When you create Word documents in a business environment, many of those documents are plain affairs that don’t need much in the way of formatting or design. That’s fine because no one expects a memo for the troops or a report for the boss to be inordinately fancy. Content rules this simple, workday communication. However, there’s a large body of Word work that does require more than plain documents. Annual reports, client communications, newsletters, brochures, invoices, and catalogs are just a few of the document types that you’ll want to spend some time tweaking the overall look so that these documents reflect well on you and your company. The formatting tricks I covered in Chapter 3, “Document Tricks,” are a good start, but you also need to give some thought to the bigger picture of page layout, which governs the composition of elements on each page and the overall look of a document. This chapter can help by presenting several useful page layout tricks, including linked text boxes, jump text, custom page backgrounds, line numbers, custom headers and footers, and custom outline levels.
4 IN THIS CHAPTER Displaying Text in Multiple, Linked Text Boxes . . . . . . . . . . . . . . . . . . . . . . . . . . . . . . . . . .89 Creating Jump Text . . . . . . . . . . . . . . . . . . . . . .91 Creating a Custom Watermark . . . . . . . . . . . . .93 Giving a Document a Parchment Paper Background . . . . . . . . . . . . . . . . . . . . . . . . . . . . .93 Displaying a Document with a Random Texture Background . . . . . . . . . . . . . . . . . . . . . .94 Displaying Text with Line Numbers . . . . . . . . .95 Using Continuous Numbers in Two Separate Numbered Lists . . . . . . . . . . . . . . . . .97 Using Multiple Page Number Formats in the Same Document . . . . . . . . . . . . . . . . . . . . .98 Making the First Page Header and Footer Unique . . . . . . . . . . . . . . . . . . . . . . . . .100 Using Different Odd and Even Page Headers . . . . . . . . . . . . . . . . . . . . . . . . . . . . . . .100
Displaying Text in Multiple, Linked Text Boxes When you read a newspaper, magazine, or newsletter, you often come across an article that starts on one page and then continues on a different page later in the publication. In some cases, you may have to make several “jumps” from one page to another to complete the article. This is a useful technique because it enables the publisher to place
Adding a Gutter for a Bound Document . . . .101 Creating Custom Outline Levels . . . . . . . . . . .102
90
Chapter 4
Page Layout Tricks
several articles on the front page of the publication, which helps create interest. It also helps on the inner pages of the publication because it gives the publisher more flexibility to lay out the articles (whether they’re continuations from the front page or new articles). If you’re creating a multi-page publication in Word, how can you break up articles so that they appear on different pages? The most obvious way is to insert the first part of each article on the front page and then copy the rest to an inner page. That might work if all your text is complete and no longer requires editing. However, you may still have trouble fitting the text properly on the pages, so it may require quite a bit of cutting and pasting to get a suitable layout. And, certainly, this type of setup is a nightmare waiting to happen if your text or formatting still needs to be revised. The problem with cutting and pasting to get this effect is that the different parts of any one article aren’t connected in any way, so there’s no flow. In Word, you usually create flowing text by converting that text into two or more columns: The text flows from one column to the next and from the last column on one page to the first column on the next. Even better, each time you add, format, move, or delete text in one column, Word automatically adjusts the position of the text in the other columns to compensate. Unfortunately, you must keep columns together; you can’t start an article in columns on one page and then continue it in columns on a different page.
4
The solution that gives you both flowing text and the ability to jump from one part of the publication to another is the concept of linked text boxes. This refers to two or more text boxes configured so that the text in one box flows into the next box, even if that box is located elsewhere in the document. Assuming you’ve created two text boxes (choose Insert, Text Box), you create a link between them by clicking inside the first text box, choosing Format, Create Link (the mouse pointer changes to a pitcher), and then clicking inside the second text box.
CAUTION If you have existing text that you want to include in the text boxes, resist the temptation to cut and paste the text into the boxes for now. For linking to work, the text boxes (particularly the second one) should be empty.
Now add all your text to the first text box. When the text reaches the end of the first text box, it flows into the second text box. What if you want to use more than two text boxes? That’s not a problem because Word enables you to link up to 32 text boxes. Begin by creating all the text boxes. Then link one text box to the next using the Create Link command. (That is, link the first to the second, then link the second to the third, and so on.) When that’s done, add all your text to the first text box.
Creating Jump Text
91
Whether you use 2 or 32 linked text boxes, you need to know how to navigate from one to the other. Word gives you the following techniques: To move to the next text box—Move the cursor to the end of the current text box and then press the right arrow key. Alternatively, right-click any border of the current text box and then click Next Text Box.
■
To move to the previous text box—Move the cursor to the beginning of the current text box and then press the left arrow key. Alternatively, right-click any border of the current text box and then click Previous Text Box.
NOTE
■
Unfortunately,Word doesn’t give you any way to reorder linked text boxes. If you need to change the order of the links, you must break them and then recreate them in the new order.
Creating Jump Text Using linked text boxes is a great way to get control over your layout while still maintaining text flow. However, as convenient as it is for you, it may not be all that convenient for your readers, who might find it difficult to follow the story from one text box to the next. One solution would be to include an instruction below the first text box that tells the reader where to go to continue reading the article (for example, Continued on page 4). Make sure you put this instruction outside of the text box, or you’ll interrupt the flow between the text boxes. In the publishing world, such an instruction to the reader is called jump text. In the Word world, however, it does suffer from a fairly major problem: In most cases, you can only be sure of the page number after you’ve completed the entire document. This means that after your document is finished, you need to run through the whole thing and insert the correct page numbers into all the jump text. That is inefficient and labor-intensive. A much better solution—and one that takes advantage of one of the inherent strengths of electronic documents—is to set up the jump text as a link to the next text box. This enables you to use a more generic instruction—such as Ctrl+click here to continue this article—and it makes life much easier for the reader by creating true “jump” text. The first task here is to create a bookmark for the spot in the document to which you want to jump. Your initial thought might be to create a bookmark for the next text box. However, that’s not a great idea because when you jump to a text box, Word selects the entire text box, which isn’t something you want your readers handling. Your second thought might be to jump to the top left corner of the text box (that is, the position to the left of the first character). That’s better because Word doesn’t select anything, but that position may change if you edit or format the text. The ideal jump spot is an empty line just above the text box. Click that line, choose Insert, Bookmark to display the Bookmark dialog box, type a Bookmark Name, and then click Add.
4
92
Chapter 4
Page Layout Tricks
Now you can set up the jump text by following these steps:
1. Click below the text box from which you want to jump. 2. Choose Insert, Hyperlink to display the Insert Hyperlink dialog box.
TIP
3. Use the Text to Display box to type the jump text you want the reader to click. When the reader hovers the mouse pointer over a hyperlink,Word displays a ScreenTip that shows the path name of the document and the bookmark name, which is not friendly. I prefer to use the article name, which helps to reinforce to the reader that the link continues the article (see Figure 4.1).To change the ScreenTip text that the reader sees, click ScreenTip, type the text that you want to display, and then click OK.
4. Click Place in This Document. 5. In the Select a Place in This Document list, click the bookmark for the next text box. 6. Click OK. Figure 4.1 shows a document with a couple of linked text boxes, each of which has jump text below it.
4 Figure 4.1 You can add jump text to enable the reader to quickly navigate to the next linked text box.
Giving a Document a Parchment Paper Background
93
Creating a Custom Watermark A watermark is a bit of text (or sometimes an image) that displays “behind” the text on each page and is visible both onscreen and in the printed version of the document. The purpose of a watermark is to display a broad message to the reader about an aspect of the document. For example, a watermark consisting of the word “DRAFT” tells the reader that this is not the final version of the document. Similarly, the watermark “ASAP” tells the reader you want the document handled as soon as possible. Word offers a number of built-in watermarks. In the Watermarks gallery (choose Page Your, Watermark), for example, you can select from watermarks that use the following text: CONFIDENTIAL, DO NOT COPY, DRAFT, SAMPLE, ASAP, or URGENT, each of which you can display diagonally or horizontally across the page. If none of these predefined watermarks is quite right for your needs, you can build a custom watermark that consists of the text you want to display and the font, size, color, and layout you prefer. Here are the steps to follow:
1. Choose Page Layout, Watermark, Custom Watermark. Word displays the Printed Watermark dialog box.
2. Click Text Watermark. 3. Use the Text combo box to either select existing watermark text or to type a custom 4
message.
4. Use the Font list to select the watermark font. 5. Use the Size list to choose a size for the watermark. 6. Use the Color palette to choose the watermark text color. 7. Click either Diagonal or Horizontal.
NOTE
8. Click OK. Word adds the custom watermark to your document. If you want to use an image as a watermark instead of text, choose Page Layout,Watermark, Custom Watermark, click the Picture Watermark option, click Select Picture, use the Insert Picture dialog box to click the picture you want to use, and then click OK.
Giving a Document a Parchment Paper Background The vast majority of documents look best when formatted with dark text on a light background—especially a white background. However, there may be times when you need something a little more interesting. For example, light text on a dark background is a great way to make text box text and table headers stand out. For the document as a whole, you want to avoid busy backgrounds because they almost always render the document text unreadable. An occasionally useful exception is to use a background that resembles some kind of specialty paper. This can add a sense of realism to the document, which can be effective (if used sparingly, of course).
94
Chapter 4
Page Layout Tricks
One of the nicest of these specialty paper backgrounds is parchment paper, which can give documents a classy, slightly old-time feel. Follow these steps to apply a parchment paper background:
1. Choose Page Layout, Page Color, Fill Effects. Word opens the Fill Effects dialog box. 2. Click the Texture tab.
NOTE
3. In the Texture list, click the Parchment swatch. The Texture list also comes with the following paper textures: Papyrus, Paper Bag, Newsprint, Recycled Paper, Stationery, Blue Tissue Paper, and Pink Tissue Paper.
4. Click OK. Word applies the texture to the background
Displaying a Document with a Random Texture Background 4
One of my goals in this book is to present you with tricks that are practical in the sense that you can use them right away to be more productive or more efficient. I also try to focus on reducing drudgery, mostly by automating tedious or routine tasks with macros. This section’s trick isn’t even remotely practical, but I think it falls somewhat into the “reducing drudgery” category, as you’ll see (I hope!). We all have certain documents that we use almost every day. A good example is a to-do list that is checked constantly throughout the day and that is added to or deleted from as necessary. Any document that you look at many times a day gets boring awfully fast. To add some visual interest, Listing 4.1 presents a macro that applies a random background texture to a specified document.
Listing 4.1 A Macro That Applies a Random Background Texture to a Specified Document Public Sub ApplyRandomTexture(doc As Document) Dim i As Integer ‘ ‘ Initialize the random number generator ‘ Randomize ‘ ‘ Generate a random number between 1 and 24 ‘ i = Int(24 * Rnd + 1) ‘ ‘ Apply the random number as a background texture constant ‘ doc.Background.Fill.PresetTextured i End Sub
Displaying Text with Line Numbers
95
Word has 24 predefined textures, and these are given the numbers 1 through 24 in the Office object model (these are msoTexture constants). This macro uses the Rnd function to generate a random number between 1 and 24 and then uses the PresetTextured property to apply the random texture. Note that the macro takes a Document variable named doc as its argument. To run this macro each time you open a document, display the Visual Basic Editor, click the document’s project, and then double-click the ThisDocument object. In the Object list, select Document and in the Event list select Open. In the Document_Open() stub that displays, add the ApplyRandomTexture ThisDocument statement, as shown in the following: Private Sub Document_Open() ApplyRandomTexture ThisDocument End Sub
Displaying Text with Line Numbers One problem that crops up in certain special circumstances is a difficulty in specifying what part of a document you’re talking about. For example, if someone asks for feedback on a document, you often have to say something such as, “On page two, in the third paragraph, second sentence, change affect to effect.” As cumbersome as it is, there are other examples for which you can’t be as specific. If a document consists of a series of lines with paragraphs—for example, programming code or a poem—then you have to say something such as, “page four, twelfth line” or “page 1, sixth line from the bottom.” None of these solutions are easy to use, and each one can lead to problems if the reader misinterprets your instructions. If you want to effortlessly and accurately pinpoint a part of a document, then you need to add line numbers. These appear off to the side and are for display purposes only (that is, they don’t become part of the document itself). You can add line numbers to some or all of the document, and you can even restart the numbers by section or by page. To get started, first position the insertion point as follows: ■
If your document has only one section and you want to display line numbers for the entire document, position the insertion point anywhere in the document.
■
If your document has more than one section and you want to display line numbers for just one of those sections, position the insertion point anywhere in that section.
■
If your document has more than one section and you want to display line numbers for the entire document, select the entire document.
With that done, choose Page Layout, Line Numbers, and then choose one of the following commands: ■
None—Hides existing line numbers.
■
Continuous—Displays line numbers for the section or document. The line numbers don’t restart at any point in the section or document.
■
Restart Each Page—Displays line numbers and resets the numbering to 1 at the start of each page.
4
96
Chapter 4
Page Layout Tricks
■
Restart Each Section—Displays line numbers and resets the numbering to 1 at the start of each section.
■
Suppress for Current Section—Hides line numbers for the current section. The line numbers in subsequent sections don’t change.
■
Line Numbering Options—Displays the Layout tab of the Page Setup dialog box. Click Line Numbers to display the Line Numbers dialog box, shown in Figure 4.2. Click to activate the Add Line Numbering check box and then set the following options (click OK when you’re done): Start At—The starting line number. From Text—The distance, in inches, between the line numbers and the text. Count By—The value by which to increase each line number. Numbering—The type of line numbering you want to use.
Figure 4.2 Use the Line Numbers dialog box to specify advanced line numbering options.
4
Figure 4.3 shows a document with some programming code and line numbers displayed.
Figure 4.3 A document with line numbers.
Using Continuous Numbers in Two Separate Numbered Lists
97
Using Continuous Numbers in Two Separate Numbered Lists Numbered lists (choose Home, Numbering) are a great way to present a sequential series of items—steps in a procedure, rankings, Top Ten lists, and so on. When you create one numbered list, press Enter twice after the last item and then start a second numbered list, (Word starts the second list at 1). That’s usually the behavior you want, but there may be times when you have to insert text between two steps. In this case, you want to make sure that Word continues the numbering when the list continues after the inserted text. Word gives you a couple of ways to do this, and the method you choose depends on when you want to insert the text: while you’re creating the numbered list or after you’ve finished the numbered list. The easiest method is to insert the text after you have completed the numbered list:
1. Navigate to the end of the step before which you want to insert the non-numbered text.
2. Press Enter. Word inserts a new step. 3. Choose Home, Numbering to deactivate the Numbering button. Word converts the new step into a regular paragraph.
4. Insert your text. To insert the text while you’re creating the numbered list, follow these steps:
1. Enter the step before which you want to insert the non-numbered text. 2. Press Enter twice. Word creates a regular paragraph. 3. Insert your text and press Enter to start a new paragraph. 4. Choose Home, Numbering. Word starts a new numbered list and displays a smart tag to the left of the first number.
5. Click the smart tag and then click Continue Numbering, as shown in Figure 4.4. Word resumes the numbering sequence of the previous numbered list.
4
98
Chapter 4
Page Layout Tricks
Figure 4.4 When you resume the numbered list, click the smart tag and then click Continue Numbering.
4
Using Multiple Page Number Formats in the Same Document You’ve probably seen or read books where the introductory material displays page numbers using lower-case Roman numerals (i, ii, iii, and so on), whereas the rest of the book displays page numbers using Arabic numerals (1, 2, 3, and so on). Using multiple page number formats in this way is an easy method for differentiating two different sections of a book, and it’s a technique you can apply to your own Word documents. The trick here is to create a section break between the parts of the document where you want to use the different page numbers. A section is a document part that stores page layout options such margins, page size, page orientation, columns, line numbering, and footnotes and endnotes. The transition from one section to another is called a section break. Sections also include headers and footers, and we’ll use that fact to set up our different numbering schemes. The first step is to create the section break, which you do by following these steps:
1. Position the cursor at the point where you want the new section to start. 2. Choose Page Layout, Breaks. Word displays a menu of break options. 3. In the Section Breaks group, click the type of section break you want: • Next Page—Starts a new section on a new page. • Continuous—Starts a new section at the cursor. (Note that this command doesn’t create a page break, so you probably won’t use it in this context.) • Even Page—Starts a new section on the next even-numbered page. • Odd Page—Starts a new section on the next odd-numbered page.
TIP
Using Multiple Page Number Formats in the Same Document
99
To show the current section number in the status bar, right-click the status bar, and then click to activate the Section item.
You’re now ready to add your two different page number formats—one for each of the two sections in your document. The idea here is to add page numbers to the document and then break the link between the second section header and the first section header. This enables you to set up different page numbering schemes in each section. Follow these steps:
1. With the cursor in the same position as when you created the section page, choose Insert, Page Number, Top of Page (or another position, if you prefer, such as Bottom of Page) and then click a page number format. Word adds a header to the document and displays the page number.
2. Under Header & Footer Tools, choose Design, Link to Previous to deactivate the command. This tells Word that the header in section 2 should not be the same as the header in section 1.
3. Choose Insert, Page Number, Format Page Numbers. Word displays the Page Number Format dialog box.
4. Use the Number Format list to click the page number format you want to use in section 2 (such as 1, 2, 3…).
5. Click the Start At option and use the associated spin box to set the starting page number for section 2. In most cases, you’ll want to start the new section’s page numbers at 1, as shown in Figure 4.5.
Figure 4.5 In the second section, you’ll most likely want to start the numbering over again at 1.
6. Click OK. 7. Under Header & Footer Tools, choose Design, Previous Section. Word displays the header and page numbers for the first section.
8. Choose Insert, Page Number, Format Page Numbers to open the Page Number Format dialog box.
4
100
Chapter 4
Page Layout Tricks
9. Use the Number Format list to click the page number format you want to use in section 1 (such as i, ii, iii…).
10. Click OK. 11. Under Header & Footer Tools, choose Design, Close Header and Footer.
Making the First Page Header and Footer Unique Word assumes that you want to make all your documents’ headers and footers the same, and that will likely be the case most of the time. However, you saw in the previous section that it’s sometimes useful to have two (or more) different page number formats. Another common scenario is having a unique header and/or footer on the first page of the document or the first page of a section. As an example, examine this book. As you can see, each page has a header that displays the page number and other data, such as the chapter number and name. However, if you turn to the first page of any chapter, you see that the header doesn’t appear. This is a common setup in all forms of publishing.
4
As another example, you might have a document that includes instructions on how to use the document or notes explaining other document data. It makes sense to place this text in the first page header or footer, but it’s wasteful to repeat it on every page. Whatever your needs, you can configure the document to use a first page header and footer that’s different from the headers and footers in the rest of the document or section:
1. Position the cursor in the section with which you want to work. (If your document has only one section, you can place the cursor anywhere you like.)
2. Choose Insert and then choose either Header, Edit Header or Footer, Edit Footer. 3. Under Header & Footer Tools, click to activate the Design, Different First Page check box. You can now configure a unique header or footer for the first page of the document or section.
Using Different Odd and Even Page Headers Even if you set up a unique first page header or footer, as described in the previous section, you still might not want the rest of the document or section headers and footers to be the same. Again, this book provides a good example. If you examine the header of each even page, you see that it contains the current page number on the left, followed by the current chapter number and chapter name. However, if you examine the headers for the odd pages (except the first page of every chapter), you see the name of the current main section and then the current page number on the right.
Adding a Gutter for a Bound Document
101
Using different odd and even page headers or footers is common and useful because it essentially enables you to display twice as much information without overwhelming the reader. Follow these steps to configure a document or section to use different odd and even headers and footers:
1. Position the cursor in the section with which you want to work. (If your document has only one section, you can place the cursor anywhere you like.)
2. Choose Insert and then choose either Header, Edit Header or Footer, Edit Footer. 3. Under Header & Footer Tools, click to activate the Design, Different Odd & Even Pages check box. You can now configure separate header and footers for the odd and even pages of the document or section.
Adding a Gutter for a Bound Document When you print a document, you often have to “bind” the document in some way. This can be a simple as inserting the pages in a two- or three-ring binder or adding vertical stables down the side of the document stack, or a more professional binding job where the pages are glued together at the edges. Whatever type of binding you require, you end up using a fair amount of space on the inner edge of each page to accommodate the binding. This can create a problem if you use standard margins because the binding might use up all or most of the inner margin, and this can make the text difficult to read. The solution to this problem is to designate a gutter, which is extra space outside of the margin that is set aside to handle the binding. In most cases, the gutter appears to the left of the document’s left margin (that is, the gutter extends from the leftmost edge of the page to the beginning of the left margin). Follow these steps to add a gutter to your document:
1. Choose Page Layout, Margins, Custom Margins. Word displays the Margins tab of the Page Setup dialog box.
2. Use the Gutter spin box to set the size of the gutter, in inches. 3. Use the Gutter Position list to click Left or Top. 4. (Optional) If your document will be printed on both sides of the paper, then you need a gutter on the left side of the odd-numbered pages and on the right side of the evennumbered pages. The easiest way to set this up is to use mirrored margins, which means that the margins (and also the gutter) used on odd pages are the mirror opposite of the margins (and gutter) used on even pages. In the Multiple Page list, click Mirror Margins. The Preview section shows the position of the gutter or gutters (see Figure 4.6)
5. In the Apply To list, make sure that Whole Document is selected. 6. Click OK. Word applies the gutter to the document.
4
102
Chapter 4
Page Layout Tricks
Figure 4.6 In the Margins tab, the Preview section shows the position of the gutter or gutters in the document.
Gutters
4
Creating Custom Outline Levels Word’s Outline view (choose View, Outline or click the Outline button in the status bar) is a useful tool for building and working with complex documents. You can collapse entire sections and even entire levels so that you can easily see the big picture for a document with many different headings and levels. Word generates the Outline view by using the document’s Heading styles—Heading 1 through Heading 9. Paragraphs formatted as Heading 1 go to the top of the outline hierarchy as Level 1. Subsequent Heading styles are given corresponding outline levels: Heading 2 becomes Level 2, Heading 3 becomes Level 3, and so on. All this works well if your document uses the built-in Heading styles. However, it’s not unusual for documents to use other styles for designating headings inside a document. For example, many corporations have style guidelines that require custom styles for document titles, subtitles, section heads, text headings, subheadings, and more. Fortunately, you can still use these custom styles to generate a document outline that you can display in Outline view. The trick is to assign each custom style a corresponding outline level, as shown in the following steps:
1. Choose Home and then click the Styles dialog box launcher (or press Ctrl+Alt+Shift+S) to open the Styles pane.
2. Right-click the style you want to work with and then click Modify. Word opens the Modify Style dialog box.
Creating Custom Outline Levels
103
3. Choose Format, Paragraph. Word opens the Paragraph dialog box. 4. In the Outline Level list, click the outline level you want to associate with the style. 5. Click OK to return to the Modify Style dialog box. 6. Click OK. 7. Repeat steps 2 through 6 for each of the other Heading styles you want to assign an outline level.
From Here ■
To learn how to create a numbered list within a single paragraph, see “Creating an Inline Numbered List,” p. 49.
■
You can turn a Word outline into a PowerPoint presentation; see “Converting a Word Outline into a PowerPoint Presentation,” p. 222.
■
To learn how to use the Visual Basic Editor and incorporate macros into your documents, see “Working with VBA Macros,” p. 429.
4
This page intentionally left blank
II
I N T H I S PA R T
Microsoft Excel Tricks 5
Formula and Function Tricks
6
Workbook and Worksheet Tricks
7
Data Analysis Tricks
8
Chart Tricks
..............................................
107
..........................................
139
........................................................
165
.................................................................
195
This page intentionally left blank
Formula and Function Tricks Although you can use Excel worksheets just to store data, it’s more likely that the vast majority of your sheets will actually do something to the data they contain. And in Excel, doing something to data means building formulas that process the data in some way and return results. Creating formulas is really the essence of Excel, and you can make the program do some amazing things with just a few formula basics. However, if you really want to make Excel sing, then you need to go beyond the basics and learn more advanced techniques that take advantage of Excel’s formula-building prowess and its vast collection of worksheet functions. Excel gurus have an extensive bag of formula tricks they can call upon to make any worksheet give up its secrets. As you’ll see in this chapter, these tricks aren’t difficult to master, and they can be handy tools to have around for any business user.
Allowing Only Certain Values in a Cell Data entry errors are the bane of any Excel user who wants accurate results. Even if your formulas are perfect, if the data they process contains errors, then the results generated by those formulas are worthless. (Programming types have a saying for this phenomenon: “garbage in, garbage out”—often shortened to GIGO.) If you create spreadsheets for other people to use or if you share your workbooks with other users, how do you reduce (or even eliminate) the risk of bad data wrecking an otherwise good model? The best way to do this is to use Excel’s data validation feature. This involves creating one or more rules that dictate the type of data or range of values that a user can enter into a cell. If the user tries to enter something that breaks a rule, you can configure Excel to display an error message and reject the entry.
5 IN THIS CHAPTER Allowing Only Certain Values in a Cell . . . . .107 Looking Up a Value in a Discount Rate Schedule . . . . . . . . . . . . . . . . . . . . . . . . . . . . . .109 Looking Up a Customer Account Number . . .111 Generating Account Numbers . . . . . . . . . . . .112 Generating Random Numbers to Test Worksheet Models . . . . . . . . . . . . . . . . . . . . . .114 Removing Excess Spaces from a Cell . . . . . . .118 Removing Unprintable Characters from a Cell . . . . . . . . . . . . . . . . . . . . . . . . . . . . .119 Extracting a Person’s First Name or Last Name . . . . . . . . . . . . . . . . . . . . . . . . . . . . .121 Building an Accounts Receivable Aging Worksheet . . . . . . . . . . . . . . . . . . . . . . . . . . . . .123 Converting Mainframe Dates to Excel Dates . . . . . . . . . . . . . . . . . . . . . . . . . . . . . . . . .125 Calculating Tiered Bonuses . . . . . . . . . . . . . .126 Calculating the Number of Weekdays Between Two Dates . . . . . . . . . . . . . . . . . . . . .126 Determining the Fiscal Quarter in Which a Date Falls . . . . . . . . . . . . . . . . . . . . . .128 Setting a Product Price Point . . . . . . . . . . . . .129 Calculating the Principal and Interest for a Loan . . . . . . . . . . . . . . . . . . . . . . . . . . . . .130 Determining How Much You Can Borrow . . .134 Calculating the Future Value of an Investment . . . . . . . . . . . . . . . . . . . . . . . . . . . .134 Deciding Whether to Buy or Lease . . . . . . . .136
108
Chapter 5
Formula and Function Tricks
Follow these steps to configure a data validation rule that allows only certain values in a cell:
1. Select the cell to which you want to apply the data validation rule. 2. Choose Data, Data Validation. Excel displays the Data Validation dialog box, shown in Figure 5.1.
3. In the Settings tab, open the Allow list and then select List. 4. In the Source box, you have two choices: ■
If the list of allowable values exists in a worksheet, specify either the range or a range name that contains the list. (Precede the range or range name with an equals sign.)
■
Type the allowable values directly into the Source box, separated by commas, as shown in Figure 5.1.
Figure 5.1 Use the Data Validation dialog box to set up a data validation rule that allows only certain values in a cell or range.
5
5. If you want the user to be able to select from the allowable values using a drop-down list, leave the In-Cell drop down check box activated.
6. To prevent blank entries, click to deactivate the Ignore Blank check box. 7. Click the Input Message tab. 8. If you want a pop-up box to display when the user selects the restricted cell or any cell within the restricted range, leave the Show Input Message When Cell Is Selected check box activated. Use the Title and Input Message boxes to specify the message that displays. For example, you can use the message to tell the user that a value for the cell must be chosen from the drop-down list.
9. Click OK to apply the data validation rule. In Figure 5.2, I’ve applied the data validation rule shown in Figure 5.1 to the Ship Via cell, and you can see the drop-down list that displays.
NOTE
Looking Up a Value in a Discount Rate Schedule
109
You can find the workbook containing the examples used in this chapter on my Web site at www.mcfedries.com/Office2007Gurus.
➔ Another way to allow only certain cell values is to use the Worksheet dialog box controls; see“Using Dialog Box Controls to Input Data,”p. 160
Figure 5.2 When you set up a listbased validation rule, Excel displays a list of the possible choices for the cell.
Looking Up a Value in a Discount Rate Schedule When one business supplies a product that another business intends to sell, the purchase price is never the same as the list price of the product. The retail business has to make money, of course, and for the most part it does that by buying products from the supplier at a cost below the list price and then selling to the likes of you and me at or near the list price. The gross profit is the difference between what it paid to the supplier and what it received from its customers. The supplier’s purchase price is usually a percentage off the list price, and this percentage is called the discount. For example, most publishers sell books to bookstores at a discount off the suggested list prices. However, the discount isn’t usually a fixed percentage. Rather, it depends (usually) on the quantity of books purchased. For example, ordering 1–5 copies might result in a 20 percent discount, ordering 6–25 copies might result in a 40 percent discount, and so on. If you’re setting up a worksheet model for such transactions (either as a supplier or as a retailer), you need to handle the varying discount. In Excel, you do that by using a lookup function that takes a lookup value (such as the number of copies purchased) and checks a lookup table (such as a table of discounts) for the corresponding item. Most people use the VLOOKUP() function for this type of work. VLOOKUP() operates by looking in the first column of a table for the value you specify. (The V in VLOOKUP() stands for
5
110
Chapter 5
Formula and Function Tricks
vertical. A similar function is HLOOKUP(), which looks in the first row of a table you specify; the H in HLOOKUP() stands for horizontal.) It then looks across the appropriate number of columns (which you specify) and returns whatever value it finds there. Here’s the full syntax for VLOOKUP(): VLOOKUP(lookup_value, table_array, col_index_num[, range_lookup]) lookup_value
This is the value you want to find in the first column of table_array. You can enter a number, a string, or a reference.
table_array
This is the table to use for the lookup. You can use a range reference or a name.
col_index_num
If VLOOKUP() finds a match, col_index_num is the column number in the table that contains the data you want returned (the first column—that is, the lookup column—is 1, the second column is 2, and so on).
range_lookup
This is a Boolean value that determines how Excel searches for lookup_value in the first column: TRUE—VLOOKUP()
searches for the first exact match for If no exact match is found, the function looks for the largest value that is less than lookup_value (this is the default).
lookup_value.
FALSE—VLOOKUP()
searches only for the first exact match for
lookup_value.
CAUTION If range_lookup is TRUE or omitted, you must sort the values in the first column in ascending order. 5 Figure 5.3 shows a worksheet that uses VLOOKUP() to determine the discount a customer gets on an order that is based on the number of units purchased.
Figure 5.3 A worksheet that uses VLOOKUP() to look up a customer’s discount in a discount schedule.
Looking Up a Customer Account Number
111
For example, cell D4 uses the following formula: =VLOOKUP(A4, $H$5:$I$11, 2)
The range_lookup argument is omitted, which means VLOOKUP() searches for the largest value that is less than or equal to the lookup value; in this case, this is the value in cell A4. Cell A4 contains the number of units purchased (20, in this case), and the range $H$5:$I$11 is the discount schedule table. VLOOKUP() searches down the first column (H5:H11) for the largest value that is less than or equal to 20. The first such cell is H6 (because the value in H7—24—is larger than 20). VLOOKUP() therefore moves to the second column (because we specified col_num to be 2) of the table (cell I6) and grabs the value there (40%).
Looking Up a Customer Account Number The discount schedule lookup table in the previous section is an example of a range lookup where you check to see if the lookup value falls within a range of values, such as 1–5 or 6–25. However, you often come across situations in which you need to match specific values instead of ranges. For example, you might need to look up an employee ID, a part code, or a book’s ISBN number. These are examples of discrete value lookups where your formula needs to match some value exactly. A table of customer names and account numbers is a good example of a lookup table that contains discrete lookup values. In this case, you want to use the VLOOKUP() function (or, less likely, the HLOOKUP() function) to find an exact match for a customer name you specify, and then return the corresponding account number. Figure 5.4 shows a simple data-entry screen that automatically adds a customer account number in column E after the user selects the customer name from a drop-down list in column D.
5 Figure 5.4 A simple data-entry worksheet that uses the exact-match version of VLOOKUP() to look up a customer’s account number based on the selected account name.
An example of a function that accomplishes this is in cell E3: =VLOOKUP(D3, A2:B93, 2, FALSE)
112
Chapter 5
Formula and Function Tricks
TIP
The value in D3 is looked up in list of customer names in column A, and because the range_lookup argument is set to FALSE, VLOOKUP() searches for an exact match. If it finds one, it returns the corresponding account number from column B.
If you start with the formula in cell E4 and fill it down column E, you’ll get #N/A errors in all the new columns. VLOOKUP() generates this error if no match is found in the lookup range, which will be the case while the value in column D is blank. It is better to have Excel display the null string (“”) instead.To do that, use the IFERROR() function to test whether the lookup will fail, as shown here: =IFERROR(VLOOKUP(D3, A2:B93, 2, FALSE), “”)
The IFERROR() function first calculates the VLOOKUP() result. If the result isn’t an error, IFERROR() displays the result normally; if the result is an error, IFERROR() displays the null
string.
Generating Account Numbers It’s often handy to generate account numbers for your customers. If you have many customers, you probably don’t want to do this by hand, however. One simple way to generate an account number is to simply take the first n characters in the customer’s name and convert them to uppercase letters. For example, if you have a customer name in cell A2, the following formula generates a five-character account number: =UPPER(LEFT(A2, 5))
5
Here, the LEFT() function extracts characters from the left of the value in A2, and the function converts them to uppercase.
UPPER()
That’s fine, but what if you have customer names that share the first five characters? Or, even trickier, what if you have customer names where the first five characters include one or more spaces, periods, dashes, or foreign characters? In other words, what you really want to do is generate a unique account number that includes only the characters a through z and A through Z. To do this, we need to turn to VBA. The function shown in Listing 5.1 generates such an account number.
Listing 5.1 A VBA Function That Generates an Eight-Character Account Number Based on the Customer Name Function GenerateAccountNumber(strName As String) As String Dim nPos As Integer ‘ The current character position within strName Dim strChar As String ‘ The current character within strName Dim strTemp As String ‘ The temporary account number Application.Volatile False ‘ Don’t recalculate ‘ ‘ Initialize the variables ‘
Generating Account Numbers
113
nPos = 1 strTemp = “” ‘ ‘ Run through the characters in the customer name ‘ Do While nPos ) button. PowerPoint connects to the SharePoint site and then displays a list of published slides.
3. In the Navigation pane, click the slide below which you want to insert the slide. 4. If you want PowerPoint to keep the reused slide’s original formatting instead of applying the current presentation’s theme, click to activate the Keep Source Formatting check box.
5. If you want PowerPoint to let you know when someone else has modified the slide, click to activate the Tell Me When This Slide Changes check box.
6. Click the slide you want to reuse. PowerPoint inserts the slide into your presentation. 7. Repeat steps 4–6 for any other slides you want to reuse.
NOTE
8. Click the Close button (X) in the Reuse Slides task pane. If you activate the Tell Me When This Slide Changes check box when you insert a slide, you can later check for an updated version of the slide. In the Navigation pane, right-click the slide in the Slides tab, click Check for Updates, and then click Check This Slide for Changes.
NOTE
9
You can also reuse a slide directly from the SharePoint site’s slide library.This is useful for large slide libraries because the browser window is larger than the Reuse Slides pane, to let you see more slides, get a better view of the slide properties (including the slide’s name and description), and even edit those properties. Log on to the SharePoint site, click the link to the slide library, and then click to activate the check box beside each slide you want to send to PowerPoint. Click the Copy Slide to Presentation button, choose whether you want the slides to display in a new presentation or in an open presentation, and then click OK.
Converting a Slide into an Image If you have a slide that contains a lot of interesting information or that has content that fits well with other material you have, you might want to display that slide in a document you create in another application, or perhaps add it to a Web page. There’s isn’t a direct way to embed a PowerPoint slide in another document. However, there’s a trick you can use to
Converting a Slide into an Image
243
make a copy of the slide as a graphics file, which you can then paste into any document that accepts images, or you can display it on a Web page. Here are the steps to follow:
1. Display the slide you want to convert to an image. 2. Choose View, Notes Page. PowerPoint switches to the Notes Page view. 3. Right-click the slide image and then click Save as Picture, as shown in Figure 9.13. PowerPoint displays the Save As Picture dialog box.
Figure 9.13
9
In the Notes Page view, right-click the slide and then click Save as Picture.
4. Select a folder for the image file and type a File Name.
TIP
5. In the Save as Type list, click the graphic file format you want to use. The file type you choose depends on whether the slide uses complex colors, special effects, or even a photo. In that case, you can maintain high-image quality by selecting Tag Image File Format (TIFF) in the Save as Type list. If you want to use the slide image on a Web page or send it as an email attachment, select JPEG File Interchange Format in the Save as Type list instead.This compresses the image for easier downloading.
6. Click Save. PowerPoint saves the slide as a graphic file.
244
Chapter 9
Slide and Presentation Tricks
Creating a Summary Slide with a Macro Previous versions of PowerPoint come with a Summary Slide feature that creates a slide titled “Summary Slide” at the end of the presentation, and, for each selected slide, it includes a bullet with the slide title. It is a handy and easy method for creating a bare-bones summary of your presentation.
9
Alas, that feature is not included in PowerPoint 2007. Not to worry, though, because the VBA procedure shown in Listing 9.3 performs the same function. Before running this procedure, use the Navigation pane or Slide Sorter view to select the slides that you want to include in the summary.
Listing 9.3 A VBA Procedure that Creates a Summary Slide from the Titles of the Selected Slides Public Sub CreateSummarySlide() Dim objSlide As Slide Dim objShape As Shape Dim strSlideTitle As String Dim strSummary As String Dim nVerticalTabPos As Integer ‘ ‘ Gather all titles by running through the selected slides ‘ For Each objSlide In ActiveWindows.Selection.SlideRange strSlideTitle = “” ‘ ‘ Run through all the shapes on the slide ‘ For Each objShape In objSlide.Shapes ‘ ‘ Does it have a text frame? ‘ If objShape.HasTextFrame Then ‘ ‘ If so, save the text for the summary ‘ strSlideTitle = objShape.TextFrame.TextRange.Text ‘ ‘ Does the text include a vertical tab (ASCII 11)? ‘ nVerticalTabPos = InStr(strSlideTitle, Chr(11)) ‘ ‘ If so, strip out the vertical tab and ‘ everything that comes after it ‘ If nVerticalTabPos 0 Then strSlideTitle = Left(strSlideTitle,nVerticalTabPos-1) End If ‘ ‘ We have the title for this slide, so exit ‘ Exit For
Creating a Summary Slide with a Macro
245
End If Next ‘objShape ‘ ‘ Did we get a title for this slide? ‘ If strSlideTitle = “” Then ‘ ‘ If not, just use the slide name ‘ strSlideTitle = objSlide.Name End If ‘ ‘ Append the slide title to the summary text ‘ strSummary = strSummary & strSlideTitle & vbCrLf Next ‘objSlide ‘ ‘ Create and populate the summary slide ‘ With ActivePresentation.Slides ‘ ‘ Create a new slide at the end of the presentation ‘ .Add Index:=.Count + 1, Layout:=ppLayoutText ‘ ‘ Add the text ‘ With ActivePresentation.Slides(.Count) ‘ ‘ Add the title ‘ .Shapes(1).TextFrame.TextRange.Text = “Summary” ‘ ‘ Add the summary text ‘ .Shapes(2).TextFrame.TextRange.Text = strSummary End With End With End Sub
The procedure begins with a For Each...Next loop that runs through the selected slides in the active window. A second For Each...Next loop runs through the shapes in the current slide. For each shape, the procedure tests the HasTextFrame property: If it returns True, then the shape’s text is stored in the strSlideTitle variable. Some slide titles include multiline text, and some slides don’t have titles at all, but just bullets, which are also multiline text. In both cases, we want the summary to show just the first line of the text. To strip out everything else, the code looks for the vertical tab character (ASCII 11), which is what PowerPoint uses to create separate lines of text. After that’s done, we have the text we want for the summary, so the code exits the second For Each...Next loop. Just in case you come across a slide that has no text (you should exclude such slides from your selection), the code checks to see if strSlideTitle is still empty. If so, the code just sets it to the name of the slide.
9
246
Chapter 9
Slide and Presentation Tricks
Now that we have the summary text, the code adds a new Title and Content slide to the end of the presentation, sets the Title placeholder text to Summary, and sets the Content placeholder text to the summary string. Figure 9.14 shows an example of a summary slide this procedure creates.
Figure 9.14 A summary page created by the VBA procedure shown in this section.
9
Using Word to Custom Format Handouts You can create simple handouts in PowerPoint to go along with your presentations. However, if you want to spruce up the handouts, you need the more powerful text and paragraph formatting available in Word. Here are the steps to follow to export your handouts to Word so that you can format the text:
1. In PowerPoint, choose Office, Publish, Create Handouts in Microsoft Office Word. The Send To Microsoft Office Word dialog box displays, as shown in Figure 9.15.
2. Click the page layout you want to use. 3. Activate the Paste Link option. 4. Click OK. The presentation displays in Word. 5. Add, edit, and format your handout text.
Using Word to Custom Format Handouts
247
Figure 9.15 Use this dialog box to configure the page layout of the presentation handouts that you create in Word.
9
From Here ■
For some Word formatting tricks that you can use with your PowerPoint handouts, see “Formatting Tricks,” p. 35.
■
To learn how to animate individual bullets, see “Making Bullets Appear Individually,” p. 257.
■
To learn some tricks related to animation in PowerPoint, see “Animation Tricks,” p. 249.
■
To learn some tricks related to running a slide show, see “Slide Show Tricks,” p. 275.
This page intentionally left blank
Animation Tricks For many people, a presentation just isn’t complete until they have added slide transitions and other animated effects. These can certainly pump up the wow factor in your work, and any presentation that seeks the knockout adjective had better incorporate some animation into its design. But animation is a complex business, and without a few tricks up your sleeve, even an Office guru can ruin his presentation by blowing the animation stage. This section helps you prevent that fate by showing you a number of advanced but useful tricks and techniques not only for doing animation well, but for getting the most out of this powerful PowerPoint feature. Before you get to the tricks and techniques, it’s worth taking a second to put this animation business into some perspective. After all, advanced knowledge of animation is one thing, but putting that knowledge to good use is another. Here are some dos and don’ts to bear in mind when adding the animation touches to your presentations: ■
Do use transitions. They add visual interest, give the audience short breaks between slides, and help you control the pace of your presentation.
■
Don’t overuse transitions. Nobody objects to fade-ins, dissolves, and other simple transitions, but don’t have multiple objects flying in from all corners of the screen.
■
Do keep your audience in mind when planning your animations. In a flashy presentation for sales and marketing types, you can probably get away with more elaborate animations; in a nononsense presentation to board members or bankers, animations and transitions should be short and sweet.
10 IN THIS CHAPTER Applying a Custom Sound to a Transition . . . . . . . . . . . . . . . . . . . . . . . . . . . . .250 Creating a Custom Animation . . . . . . . . . . . .251 Using Triggers to Display and Hide a Slide Object . . . . . . . . . . . . . . . . . . . . . . . . . . . .255 Making Bullets Display Individually . . . . . . .257 Animating Chart Elements . . . . . . . . . . . . . . .260 Animating an Organization Chart . . . . . . . . .261 Uncovering Parts of an Image, One at a Time . . . . . . . . . . . . . . . . . . . . . . . . . . . . . .262 Animating Separate Elements of a Clip Art Image . . . . . . . . . . . . . . . . . . . . . . . . .263 Playing a Video to Introduce a Slide . . . . . . .268 Emphasizing the Current Bullet Point . . . . .269 Adding Scrolling Credits . . . . . . . . . . . . . . . . .272
250
Chapter 10
Animation Tricks
■
Don’t use a number of different transitions and animations in a single presentation. Just as your slide text looks awful if you use too many fonts, your presentations can look amateurish if you throw every effect in the book at your audience.
■
Do keep your animations snappy, particularly transition effects. It might not seem like a long time, but if your slide transitions are taking 10 or 15 seconds or longer, your audience’s mood can degenerate from frustration to anger to outright hostility. Unless your presentation is for kids (who, naturally, prefer elaborate animations), the transition from one slide to another should never take more than a few seconds.
■
Don’t overshadow your content. The goal of any animation is to highlight a slide element or keep up your audience’s interest. If you start adding effects just for fun, I guarantee your audience will stop having fun and will look for the nearest exit.
Now on to the tricks….
10
Applying a Custom Sound to a Transition A transition is a visual (and sometimes auditory) effect that plays during the switch from one slide to another. The most common transition is a fade, where the next slide begins as a black screen and then gradually displays. Similarly, in a push transition it appears as though the slide is being pushed onto the screen. PowerPoint 2007 comes with more than 50 preset transitions, and you can see them when you choose the Animations tab and click the More button in the Transition to This Slide group. Hover the mouse pointer over a transition, and PowerPoint demonstrates the effect on the current slide. Most transitions occur silently, and that’s as it should be for the vast majority of presentations. However, there are times when you want a sound effect to accompany a particular transition, such as: ■
A slide that announces a major new product or service might transition with a drum roll.
■
A transition to a slide containing a photo might be accompanied by a camera shutter that clicks.
■
The transition to the last slide in the presentation might merit an applause effect (if only to encourage your audience to follow suit).
■
A presentation to young children might add a variety of sound effects—chimes, explosions, lasers, wind, and so on—to keep the youngsters engaged.
PowerPoint 2007 comes with nearly 20 built-in transition sounds, including Applause, Camera, Drum Roll, Explosion, Laser, and Wind. On the Animations tab, pull down the Transition Sound list to select the sound effect you want to use. If none of the ready-to-run sound effects suit your needs, PowerPoint also enables you to specify a custom sound effect, which needs to be a sound file in the WAV format.
Creating a Custom Animation
251
Here are the steps to follow to apply a custom sound effect to a slide transition:
1. Navigate to the slide with which you want to work. (If you want to apply the transition to multiple slides, select those slides using either the Navigation pane or the Slide Sorter view.)
2. Choose Animations, click the More button in the Transition to This Slide group, and then click the transition effect you want to use. (Note that this step is optional; you can add a transition sound effect without also using a transition visual effect.)
3. Choose Transition Sound, Other Sound. PowerPoint displays the Add Sound dialog box.
4. Click the sound file you want to use. 5. Click OK. 6. If you want PowerPoint to keep playing the sound effect until the next sound effect begins, choose Transition Sound, Loop Until Next Sound.
10
CAUTION
TIP
Be careful with the Loop Until Next Sound command.This feature is best used with an enjoyable piece of music that loops smoothly or with an effect that requires a bit of time to unfold, such as a ticking clock. In most other cases, the constant noise will, at best, drive your audience to distraction (or, at worst, to thoughts of harming the presenter).
While you present, if you have a long (or looped) sound effect playing and you want it to stop, quickly press W twice in succession.This toggles the slide show’s white screen on and off, but it also serves to stop the sound effect. (Toggling the white screen on and off works best with presentations that use a white or light background. If your presentation uses a black or dark background, press B twice to toggle the black screen on and off.)
Creating a Custom Animation A transition is a visual (or auditory) effect applied to the entire slide and ends after the entire slide is displayed. By contrast, an animation is a visual effect applied to a specific slide object, such as the slide title, the bullet text, or an object such as an image or chart. For example, one highly useful (and so highly requested) visual effect is to display bullet points one at a time. To set that up, you create a custom animation that applies a visual effect to each bullet point.
➔ To learn the specific steps required to animate bullets one-by-one, see“Making Bullets Display Individually,”p. 257
252
Chapter 10
Animation Tricks
You build a custom animation by adding effects to one or more slide elements. An effect is a visual flourish applied to the element. PowerPoint supports four types of effects: Entrance—These effects determine how the slide element enters the slide. Normally, each slide element displays immediately along with the rest of the slide. If you add an entrance effect to an element, however, the element displays after the slide, and usually it does not display until after you click the mouse. PowerPoint has nearly 50 different entrance effects.
■
Emphasis—These effects enable you to emphasize an element by changing certain properties of the text. PowerPoint has 30 different emphasis effects, and they include applying bold or underline formats, changing the font size, adding color, and flashing the text.
■
Exit—These effects determine how the slide element leaves the slide. These effects run when you navigate to the next slide. PowerPoint offers more than 50 exit effects.
■
Motion Paths—These effects determine the path that the slide element follows when it enters the slide. The more than 60 motion paths offered by PowerPoint include geometric figures such as diamonds and trapezoids, various curves, and special paths such as a figure 8. You can also define a custom motion path by drawing it yourself.
The next few sections take you through specific examples of custom animation. For now, here are the general steps to follow to create a custom animation:
1. Select the slide with which you want to work. (Although you can apply a transition to multiple slides, a custom animation requires that you work with only one slide at a time.)
TIP
10
■
If you want to apply a custom animation to a specific object in all your slides—for example, the title—select View, Slide Master, and then apply the animation to an object on the Slide Master.
2. Choose Animations, Custom Animation. PowerPoint displays the Custom Animation pane.
3. Select the slide element or elements that you want to animate. Note that you can apply animations to any object, including the title and text placeholders, individual bullets (select the bullet text), and objects such as text boxes, shapes, clip art, pictures, and SmartArt diagrams.
4. Click Add Effect and then select one of the four effects categories described earlier: Entrance, Emphasis, Exit, or Motion Paths. PowerPoint displays a few examples of the effects in the category you choose.
5. If you see the effect you want, click it and skip to Step 8. Otherwise, click More Effects to see the complete list of effects in that category. For example, Figure 10.1 shows the Add Entrance Effect dialog box, which lists the available effects for the Entrance category.
Creating a Custom Animation
253
Figure 10.1 Click More Effects to see the full list of effects in the selected category.
10
6. Click an effect. If you have the Preview Effect check box activated (this is the default), PowerPoint temporarily applies the effect to the selected element.
7. When you have selected the effect you want, click OK. PowerPoint adds the effect to the Custom Animation pane and previews the effect.
8. In the Modify section of the Custom Animation pane, use the Start list to determine how the effect begins. You have three choices: • On Click—This option means that PowerPoint runs the animation when you click the mouse. (The effects run in order; that is, the first effect runs when you first click the mouse, the second effect runs when you click a second time, and so on). • With Previous—This option means that the current effect runs simultaneously with the previous effect.
TIP
• After Previous—This option means that the current effect runs immediately after the previous effect is done.
If you choose After Previous, you can control the amount of time between the end of the previous effect and the start of the current effect. Click the current effect’s drop-down list, click Timing, and then use the Delay spin button to specify the time interval, in seconds.
254
Chapter 10
Animation Tricks
9. In the Modify section of the Custom Animation pane, use the middle list to change the property associated with the effect. This property depends on the effect. For the Fly In effect, for example, the property is Direction (From Bottom, From Left, and so on). Similarly, for the Change Font Size effect, the property is Font Size (Tiny, Huge, and so on).
10. In the Modify section of the Custom Animation pane, use the Speed list to select a relative speed for the effect (Very Slow, Slow, Medium, Fast, or Very Fast).
11. To change the order in which the effects occur, select the effect and then use the ReOrder arrows to move the object up or down in the animation order.
12. Repeat steps 3–11 to apply animation effects to other elements on the slide. To view the animation, you have two choices: Click Play to play all the animations without interaction.
■
Click Slide Show to start the slide show and play the animations with interaction.
TIP
10
■
Custom animations apply to only one slide. If you are creating a complex animation for an object such as a slide title, PowerPoint does not offer a direct way to apply the animation to a title on a different slide.You can work around this limitation by copying the animated slide element, navigating to the other slide, and then pasting the slide element.The pasted object includes the animation, so you can now copy the text from the unanimated object and then paste it into the animated object.
Figure 10.2 shows a slide with various custom animation effects applied. Notice the numbers attached to some of the slide objects. These numbers represent the slide’s animation order. That is, when you click once, the animation effect runs for the objects with a 1 next to them; when you click a second time, the animation runs for the objects labeled with 2, and so on. Note also that each effect has a drop-down list. You can use that list to change various options related to the effect. The sections that follow take you through some specific examples of custom animations.
➔ PowerPoint doesn’t include animations when it converts a presentation to a Web page file. If you want the animations included in your Web page, see“Enabling Animations on the Web,”p. 296
Using Triggers to Display and Hide a Slide Object
These numbers represent the slide’s animation order
255
Click the drop-down arrow to see the effect’s options
Figure 10.2 A slide with a custom animation added.
10
Using Triggers to Display and Hide a Slide Object In a typical animation, you click anywhere on the slide and PowerPoint applies the effect to the object associated with the animation. However, it’s also possible to set up the animation so that you have to click a particular object on the screen to initiate the effect for the animated element. The object you click to launch another object’s animation is called a trigger. For example, you can put a shape in the corner of the slide and set it up as a trigger so that the slide’s bullet points run their entrance effect only when you click that shape. There are many uses for triggers. For example, in an interactive kiosk presentation that presents educational material, you can set things up so that a slide displays only certain material or moves on to the next slide only if the user clicks the “correct” part of the slide, which you’ve set up as a trigger. However, my favorite use for triggers is to help overcome an annoying limitation inherent in PowerPoint animations. That is, there’s no easy way to repeat an animation; when you click the slide, the animation runs, and that’s it. Yes, you can apply multiple effects to the same element, but that just gets messy, particularly when your other animated elements are on the same slide. A good example that illustrates the usefulness of repeating animation is a slide in which you want to show both text and a large image. A typical slide isn’t likely big enough to show both at once, so you add two effects to the image: an entrance effect and an exit effect. This lets you click once to display the image when you’re ready for it and then click again to remove the image when you are done with it. Of course, as soon as the image is
256
Chapter 10
Animation Tricks
gone, an audience member asks to see it again. Unfortunately, with regular animation effects, the only way to do that is to move back to the previous slide, navigate ahead to the current slide, and run the animations from the beginning. This is not very professional, to say the least. Fortunately you can easily overcome this kind of problem by setting up a trigger to run the effect. You can click the trigger anytime you like, and PowerPoint will repeat the effect. For something like the image animation, you can set up one trigger to show the image and a second trigger to make it disappear. Here are the steps to follow to configure a slide object with two triggers—one to display it and one to hide it:
1. On the slide containing the element you want to animate, insert the objects you want to use as triggers. Good trigger candidates are shapes because you can add text to them.
10
2. Click the element you want to animate and then add the first effect (for example, an Entrance effect).
3. Drop down the first effect’s list and then click Timing. The effect’s dialog box displays (for example, if you’re working with the Fly In effect, you see the Fly In dialog box).
4. In the Timing tab, click Triggers, then click Start effect on click of, and then use the associated list to click the object that you want to use as a trigger for the effect. If the object includes text, PowerPoint shows that text along with the object’s name, as shown in Figure 10.3. Click OK. PowerPoint adds the trigger to the list of effects.
Figure 10.3 Use the Timing tab to set up another object as a trigger for the effect.
5. Click the element you want to animate and then add the second effect (for example, an Exit effect).
6. Drop down the second effect’s list and then click Timing. The effect’s dialog box displays.
7. Repeat Step 4 to assign a different trigger to the second effect.
Making Bullets Display Individually
257
Figure 10.4 shows a slide with some text obscured behind a large image. The slide also includes two Rounded Rectangle shapes used as triggers. Clicking View Map displays the image; clicking Hide Map hides the image.
Figure 10.4 The View Map and Hide Map shapes are triggers that display and hide the large image.
10
Making Bullets Display Individually When you apply an entrance effect to a placeholder that contains bullets, PowerPoint does not create a single effect for the entire placeholder. Instead, it sets up several sub-effects according to the following rules: ■
Each first-level bullet gets its own effect.
■
Each second-level bullet gets the same effect as its corresponding first-level bullet.
To make this clearer, take a look at the slide shown in Figure 10.5. The first main bullet (The importance of sunlight) has a 1 beside it, meaning that it displays with the first mouse click. The second main bullet (Keep a “light journal”) has a 2 next to i it, meaning that it displays with the second mouse click. Notice, however, that the second bullet’s sub-bullets also have 2s next to them. This means that when you click the second time, you see not only the second bullet, but also its sub-bullets. The fourth main bullet (Using light to pick plants) is set up the same way.
258
Chapter 10
Animation Tricks
Click to expand the effect’s contents
Figure 10.5 When you apply an effect to a bullet placeholder, bullets and subbullets get the same number in the animation order.
10
It’s nice that PowerPoint applies separate animation effects to the main bullets, but you might prefer that the sub-bullets display one at a time. This gives you extra control not only over the timing of each bullet’s entrance, but also over the various effects. Here are just a few ideas you can implement by animating bullets individually: ■
You can prevent audience members from looking ahead to bullets that come after the one you are discussing. Delivering a presentation is about telling a story; you don’t want people to get ahead of your tale.
■
You can maintain suspense if you present the bullets in a special order. For example, if you announce contest prizewinners, you can start with the runners-up and work your way up to the winner.
■
You can maximize the “wow” factor. If your slide contains a major result, a breakthrough, or a surprise announcement, you can hold off on that part of the slide until you are ready to unleash it on your audience.
■
You can increase visual interest by applying a different effect to each bullet. Again, however, you want to judge your audience and your material here. There just aren’t that many situations where five or six different entrance effects are required or appreciated. The key, always, is to avoid animation overload.
TIP
Making Bullets Display Individually
259
In some cases, you might want the bullets in a placeholder to display at the same time.To do this, click inside the placeholder and then select every bullet.When you then apply your animation effect, PowerPoint applies a single effect to the entire text.When you click during the presentation, all of the bullets enter the presentation at the same time.
Follow these steps to create separate effects for bullets that PowerPoint has grouped into a single effect:
1. Click the placeholder containing the animated bullets. 2. In the Custom Animation pane, click the Expand Contents button (two downward pointing arrows; see Figure 10.5). PowerPoint displays all of the bullets, as shown in Figure 10.6. Objects with a mouse icon are animated one by one when you click the mouse
Figure 10.6 After you apply an effect to the entire placeholder, expand the contents to see each bullet.
3. Click a bullet with which you want to work. 4. To change the animation effect for the bullet, click Change, select an effect category, and then select the effect you want.
5. In the Start list, select On Click. PowerPoint renumbers the animation order. 6. Customize the other effect settings as needed. 7. Repeat steps 3–6 to configure the animation for each bullet.
10
Chapter 10
Animation Tricks
NOTE
260
It’s usually easiest to apply an effect to an entire placeholder and then modify each bullet, as described in this section. However, if you want to use different animations for each bullet, it’s usually easier to work with the bullets one by one from the start.To apply a custom animation to a bullet, select the bullet text, click Add Effect, and then select the effect you want.
Animating Chart Elements If you use charts in your presentations, you can animate the components of the chart. Depending on the chart, you have up to five animation possibilities: ■
As one object—Animates the entire chart.
■
By series—Animates each data series individually. For example, if you have a bar chart that shows quarterly sales figures by region, you can display the bars one quarter at a time.
■
By category—Animates each data category individually. For example, if you have a bar chart that shows quarterly sales figures by region, you can display the bars one region at a time.
■
By element in series element—Animates each data marker in each series one marker at a time. For example, if you have a bar chart that shows quarterly sales figures by region, you can display the bars for each region one quarter at a time.
■
By element in category—Animates each data marker in each category one marker at a time. For example, if you have a bar chart that shows quarterly sales figures by region, you can display the bars for each quarter one region at a time.
10
Follow these steps to animate a PowerPoint chart object:
1. Select the chart object. 2. Choose Animations, Custom Animation. 3. Click Add Effect, click an effect category, and then select the animation effect you want.
4. In the animation list, drop down the chart animation’s menu and then click Effect Options. PowerPoint displays a dialog box of options for the effect.
5. Click the Chart Animation tab. 6. In the Group chart list (see Figure 10.7), click the animation option you want. 7. If you choose an animation option other than As One Object, PowerPoint enables the Start Animation By Drawing the Chart Background check box. If you want the chart background to be the item that displays when you first click the mouse, leave this check box activated. If you prefer that the chart background display on the slide before you start the chart animation, deactivate this check box.
8. Click OK.
Animating an Organization Chart
261
Figure 10.7 Use the list in the Chart Animation tab to select the chart components to animate.
Animating an Organization Chart If you use SmartArt organization charts in your presentations, you can animate the charts to display the hierarchy in various ways: ■
As one object—Animates the entire chart.
■
All at once—Animates all the positions at once, with slightly different timing for each position.
■
By branch one by one—Animates each position in each branch one position at a time.
■
By level at once—Animates all the positions in each level, one level at a time.
■
By level one by one—Animates each position in each level one position at a time.
Here are the steps to follow to animate a SmartArt organization chart:
1. Insert the SmartArt organization chart into a PowerPoint slide. (Choose Insert, SmartArt, click Hierarchy, click Organization Chart icon, and then click OK.)
2. Select the organization chart object. 3. Choose Animations, Custom Animation. 4. Click Add Effect, choose an effect category, and then choose the animation effect you want.
5. In the animation list, drop down the organization chart effect’s menu and then click Effect Options. PowerPoint displays a dialog box of options for the effect.
6. Display the SmartArt Animation tab. 7. In the Group Graphic list (see Figure 10.8), click the animation option you want. 8. If you choose an animation option other than As One Object, PowerPoint enables the Reverse Order check box. Activate this check box to animate the organization chart elements in reverse (that is, from the lowest elements to the highest).
9. Click OK.
10
262
Chapter 10
Animation Tricks
Figure 10.8 Use the list in the SmartArt Animation tab to select the organization chart components to animate.
Uncovering Parts of an Image, One at a Time 10
In Chapter 9, “Slide and Presentation Tricks,” I present a technique that enables you to hide a Slide Master object on a single slide by covering it with a rectangle shape that has a fill that matches the slide background. You can use a similar technique to hide different parts of an image, and you can then use animation to uncover each part one at a time.
➔ To learn the technique for hiding Slide Master objects, see“Hiding a Slide Master Object On One Slide,”p. 235 For example, your graphics department might have come up with an image split into, say, four quadrants with a sales result, product image, or contest winner in each quadrant. PowerPoint doesn’t have a feature that can break up an image into parts that you can animate separately. (The exception is clip art, which you can ungroup into its component parts; see “Animating Separate Elements of a Clip Art Image,” next.) However, by covering the image with rectangles or other shapes formatted to look like the slide background, you can apply animation to those shapes to get the effect you want. This technique works best with a slide that has a solid-color background or a texture. Here are the steps to follow:
1. Choose Insert, Shapes and then click the shape you want to use to hide part of the image (this is the Rectangle in most cases).
2. Draw the shape on the slide so that it covers the part of the image you want to hide. 3. Choose Format, Shape Fill, and then click the color that matches the slide’s background color. If the background uses a texture, click Texture and then click the appropriate texture in the gallery that displays.
4. Choose Format, Shape Outline, No Outline. 5. Choose Animations, Custom Animation. 6. Choose Add Effect, Exit, and then select the exit effect you want the shape to use. 7. Repeat steps 1–6 to add more shapes that cover the other parts of the image. 8. In the Custom Animation pane, use the Re-Order arrows to move the shape animations into the order that you want the image uncovered.
Animating Separate Elements of a Clip Art Image
263
Animating Separate Elements of a Clip Art Image In the previous section, you learned how to hide different parts of an image and then uncover them one at a time using separate exit effects. This was necessary because PowerPoint doesn’t have a feature that lets you animate portions of an image. If you use clip art, however, it is possible to apply animation effects to different parts of the drawing. This is made possible by the fact that most clip art images are actually composed of many separate shapes. In a drawing of a building, for example, the background, exterior shell, windows, and doors might be separate images. These are grouped together to form a single image, but in most cases, you can ungroup the clip art to work with its component shapes directly. For example, you can give each shape a different entrance effect so that the clip art image appears to assemble itself on-the-fly when you click to activate the animation. Here are the steps to follow to ungroup a clip art image and to apply animation effects to the component shapes:
1. Choose Insert, Clip Art, use the Clip Art pane to search for and insert the image you want, and then click Close (X) to remove the Clip Art pane.
2. With the clip art image selected, choose Format, pull down the Group menu (it’s in the Arrange group), and then click Ungroup.
3. In most cases, PowerPoint will ask you if you want to convert the image to a Microsoft Office drawing object. If so, click Yes.
4. If PowerPoint has to convert the image to a Microsoft Office drawing object, repeat Step 2 to ungroup the drawing object. PowerPoint separates out the various shapes and selects them.
5. Choose Animations, Custom Animation to display the Custom Animation task pane. 6. Choose Add Effect, select an effect category, and then select an effect. PowerPoint applies the effect to every shape.
7. Use the Custom Animation pane to apply a different effect property to each shape. For example, if you applied the Fly In effect, use the Direction list to apply a variety of directions to the shapes: From Bottom, From Left, From Top-Right, and so on.
8. If you want the shapes to run at the same time (this is the default), click any shape effect in the Custom Animation pane, press Ctrl+A to select all of the shapes, and then use the Start list to choose With Previous. If there’s a downside to this technique, it’s that some clip art images contain dozens of component shapes. Tweaking each shape by hand to vary the effects becomes a chore. A better idea in this case it to use a VBA macro to assign effects randomly. PowerPoint VBA comes with a number of PpEntryEffect constants that represent the different types of entry effects. Table 10.1 lists these constants, their numeric values, and the effects they produce.
10
Chapter 10
Animation Tricks
NOTE
264
VBA’s PpEntryEffect constants are a quirky group. Some of them—such as Cover and Uncover—don’t correspond with entrance effects in the PowerPoint interface.There also seems to be quite a few missing. For example, the Circle effect has an Out direction but not an In direction, and there are no constants for effects such as Expand, Float, and Sling.
Table 10.1 VBA’s PpEntryEffect Constants
10
Name
Value
General Effect
ppEffectAppear
3844
Appear
Property
ppEffectBlindsHorizontal
769
Blinds
Horizontal
ppEffectBlindsVertical
770
Blinds
Vertical
ppEffectBoxOut
3073
Box
Out
ppEffectBoxIn
3074
Box
In
ppEffectCheckerboardAcross
1025
Checkerboard
Across
ppEffectCheckerboardDown
1026
Checkerboard
Down
ppEffectCircleOut
3845
Circle
Out
ppEffectCombHorizontal
3847
Comb
Horizontal
ppEffectCombVertical
3848
Comb
Vertical
ppEffectCoverLeft
1281
Cover
Left
ppEffectCoverUp
1282
Cover
Up
ppEffectCoverRight
1283
Cover
Right
ppEffectCoverDown
1284
Cover
Down
ppEffectCoverLeftUp
1285
Cover
Left Up
ppEffectCoverRightUp
1286
Cover
Right Up
ppEffectCoverLeftDown
1287
Cover
Left Down
ppEffectCoverRightDown
1288
Cover
Right Down
ppEffectCrawlFromLeft
3341
Crawl
From Left
ppEffectCrawlFromUp
3342
Crawl
From Up
ppEffectCrawlFromRight
3343
Crawl
From Right
ppEffectCrawlFromDown
3344
Crawl
From Down
ppEffectCut
257
Cut
ppEffectCutThroughBlack
258
Cut
Through Black
ppEffectDiamondOut
3846
Diamond
Out
ppEffectDissolve
1537
Dissolve
Animating Separate Elements of a Clip Art Image
265
Name
Value
General Effect
Property
ppEffectFade
1793
Fade
ppEffectFadeSmoothly
3849
Fade
Smoothly
ppEffectFlashOnceFast
3841
Flash
Once Fast
ppEffectFlashOnceMedium
3842
Flash
Once Medium
ppEffectFlashOnceSlow
3843
Flash
Once Slow
ppEffectFlyFromLeft
3329
Fly In
From Left
ppEffectFlyFromTop
3330
Fly In
From Top
ppEffectFlyFromRight
3331
Fly In
From Right
ppEffectFlyFromBottom
3332
Fly In
From Bottom
ppEffectFlyFromTopLeft
3333
Fly In
From Top Left
ppEffectFlyFromTopRight
3334
Fly In
From Top Right
ppEffectFlyFromBottomLeft
3335
Fly In
From Bottom Left
ppEffectFlyFromBottomRight
3336
Fly In
From Bottom Right
ppEffectMixed
–2
Mixed
ppEffectNewsflash
3850
Newsflash
ppEffectNone
0
None
ppEffectPeekFromLeft
3337
Peek
From Left
ppEffectPeekFromDown
3338
Peek
From Down
ppEffectPeekFromRight
3339
Peek
From Right
ppEffectPeekFromUp
3340
Peek
From Up
ppEffectPlusOut
3851
Plus
Out
ppEffectPushDown
3852
Push
Down
ppEffectPushLeft
3853
Push
Left
ppEffectPushRight
3854
Push
Right
ppEffectPushUp
3855
Push
Up
ppEffectRandom
513
Random
ppEffectRandomBarsHorizontal
2305
Random Bars
Horizontal
ppEffectRandomBarsVertical
2306
Random Bars
Vertical
ppEffectSpiral
3357
Spiral
ppEffectSplitHorizontalOut
3585
Split
Horizontal Out
ppEffectSplitHorizontalIn
3586
Split
Horizontal In
ppEffectSplitVerticalOut
3587
Split
Vertical Out
continues
10
266
Chapter 10
Animation Tricks
Table 10.1 Continued
10
Name
Value
General Effect
Property
ppEffectSplitVerticalIn
3588
Split
Vertical In
ppEffectStretchAcross
3351
Stretch
Across
ppEffectStretchLeft
3352
Stretch
Left
ppEffectStretchUp
3353
Stretch
Up
ppEffectStretchRight
3354
Stretch
Right
ppEffectStretchDown
3355
Stretch
Down
ppEffectStripsUpLeft
2561
Strips
Up Left
ppEffectStripsUpRight
2562
Strips
Up Right
ppEffectStripsDownLeft
2563
Strips
Down Left
ppEffectStripsDownRight
2564
Strips
Down Right
ppEffectStripsLeftUp
2565
Strips
Left Up
ppEffectStripsRightUp
2566
Strips
Right Up
ppEffectStripsLeftDown
2567
Strips
Left Down
ppEffectStripsRightDown
2568
Strips
Right Down
ppEffectSwivel
3356
Swivel
ppEffectUncoverLeft
2049
Uncover
Left
ppEffectUncoverUp
2050
Uncover
Up
ppEffectUncoverRight
2051
Uncover
Right
ppEffectUncoverDown
2052
Uncover
Down
ppEffectUncoverLeftUp
2053
Uncover
Left Up
ppEffectUncoverRightUp
2054
Uncover
Right Up
ppEffectUncoverLeftDown
2055
Uncover
Left Down
ppEffectUncoverRightDown
2056
Uncover
Right Down
ppEffectWedge
3856
Wedge
ppEffectWheel1Spoke
3857
Wheel
1 Spoke
ppEffectWheel2Spokes
3858
Wheel
2 Spokes
ppEffectWheel3Spokes
3859
Wheel
3 Spokes
ppEffectWheel4Spokes
3860
Wheel
4 Spokes
ppEffectWheel8Spokes
3861
Wheel
8 Spokes
ppEffectWipeLeft
2817
Wipe
Left
ppEffectWipeUp
2818
Wipe
Up
Animating Separate Elements of a Clip Art Image
Name
Value
General Effect
Property
ppEffectWipeRight
2819
Wipe
Right
ppEffectWipeDown
2820
Wipe
Down
ppEffectZoomIn
3345
Zoom
In
ppEffectZoomInSlightly
3346
Zoom
In Slightly
ppEffectZoomOut
3347
Zoom
Out
ppEffectZoomOutSlightly
3348
Zoom
Out Slightly
ppEffectZoomCenter
3349
Zoom
Center
ppEffectZoomBottom
3350
Zoom
Bottom
267
You use these constants with the Shape object’s AnimationSettings collection, which has an EntryEffect property. In our case, we want to assign the effects randomly among the ungrouped clip art shapes. To do that, you use Table 10.1 to find the General Effect you want and then examine the range of values associated with that effect. For example, the general Fly In effect has eight associated effects: From Left to From Bottom Right, the values of which range from 3329 to 3336. In VBA, you use the Rnd function to generate random numbers, and you generate a random number between (or equal to) two numbers by using the following general expression: Int((highest - lowest + 1) * Rnd + lowest)
Here, lowest is the lowest number in the range, and highest is the highest number in the range. So for example, the following expression generates random numbers between 3329 and 3336: Int((3336 - 3329 + ) * Rnd + 3329
You can use a formula similar to this to run though the shapes in an ungrouped clip art image and assign the random values to the EntryEffect property. Listing 10.1 shows some VBA code that does this:
Listing 10.1 A VBA procedure That Applies Random Effects to a Clip Art’s Ungrouped Shapes Sub RandomizeAnimation() Dim objShape As Shape Dim nEffectFirst As Integer Dim nEffectLast As Integer Dim nEffect As Integer ‘ ‘ Specify the lowest and highest values in the range ‘ nEffectFirst = 1281 nEffectLast = 1288 ‘
continues
10
268
Chapter 10
Animation Tricks
Listing 10.1 Continued
You supply the nEffectFirst and nEffectLast variables with, respectively, the lower and upper values in the range of effects you want to use. The code then runs through the selected shapes in the ungrouped clip art, using the formula from earlier in this section to choose a random effect and apply it to the EntryEffect property.
Playing a Video to Introduce a Slide When you display a slide, it’s often desirable to play a short video clip to introduce the slide content. This might be a short movie related to the slide’s topic, a message from the company president or other person, an animated clip that demonstrates the task described in the slide, and so on. To add a movie to a slide, choose the Insert tab, click the top half of the Movie split button, and then use the Insert Movie dialog box to select the video file you want to play on the slide.
TIP
10
‘ Run through all the shapes in the ungrouped clip art ‘ For Each objShape In ActiveWindow.Selection.ShapeRange ‘ ‘ Seed the randomizer to get a truly random number ‘ Randomize ‘ ‘ Generate a random number in the specified range ‘ nEffect = Int((nEffectLast - nEffectFirst + 1) * Rnd + nEffectFirst) ‘ ‘ Apply it to the EntryEffect property ‘ objShape.AnimationSettings.EntryEffect = nEffect Next ‘objShape End Sub
PowerPoint (indeed, all of the Office 2007 applications) comes with a large number of animated GIF images. (An animated GIF is essentially a sequence of GIF still images combined into a single file.) These are part of Office 2007’s Clip Art collection.To add an animated GIF to your slide, choose the Insert tab, click the lower half of the Movie split button, and then click Movie from Clip Organizer. In the Clip Art window that displays, you see a clip for all the available animated GIFs.
In this kind of situation, it’s ideal to display the slide, run the video, remove the video from the slide, and then display the slide’s regular content. This requires several animation effects, as described in the following steps:
Emphasizing the Current Bullet Point
269
1. Add and format your regular slide. 2. Insert the video clip into your slide. When PowerPoint asks how you want the movie to start, click Automatically. This means that PowerPoint will begin running the video right away when you navigate to the slide.
3. Move and size the video as needed. If the video now covers the placeholder for any of the slide’s content, select the video, choose the Options tab, and then click the top half of the Send to Back split button.
4. Choose Animations, Custom Animation to display the Custom Animation task pane. Note that PowerPoint has added two items to the animation list: one for the video itself (numbered 0) and one for a trigger created by PowerPoint (which you can ignore).
5. In the animation list, pull down the menu associated with the video and then click Effect Options. PowerPoint displays the Play Movie dialog box.
6. Click the Movie Settings tab and then click to activate the Hide While Not Playing check box. This ensures that the video window disappears when it stops playing.
7. Click OK. 8. Select all the content placeholders on the slide, including the title and bullets. 9. In the Custom Animation task pane, click Add Effect, click Entrance, and then click the effect you want to use to bring the content onto the slide.
10. In the Start menu, click After Previous. This tells PowerPoint to bring in the slide
TIP
You may find that PowerPoint brings in the slide content one object at a time.That happens because you applied the After Previous value to the content objects. If you want all of the slide content to display at the same time, select the content effects, except the first one, and then use the Start menu to click With Previous.
TIP
content after the video has stopped playing.
In some cases, the slide content displays a little before the video finishes.To stop this from happening, add a slight delay to the content effect. In the animation list, select all of the content effects, pull down the menu associated with those effects, and then click Effect Options. In the Timing tab, change the Delay setting to 0.5 seconds and then click OK.
Emphasizing the Current Bullet Point When you put together and present a PowerPoint slide show, you should avoid a malaise that is sometimes called triple delivery—having the same text on the screen, on a handout, and spoken aloud. Most presenters avoid the triple delivery problem by making their bullet points relatively terse and then expanding on the point orally. Unfortunately, when your
10
270
Chapter 10
Animation Tricks
speech departs significantly from the bullet text, your audience may forget which bullet is the current one. You can solve that problem by reiterating the bullet text from time to time or by pointing at the text as you speak. Neither of these solutions is that great because you need to remember to perform them while you’re extemporizing. A much better solution is to have the current bullet point emphasized by, say, bold or underlined text or by applying a different font size or color. These effects are available in the Emphasis category. However, you need to be careful: In most cases, PowerPoint doesn’t reverse the effect automatically. Ideally, you want the emphasis applied to only one bullet at a time. That is, when you apply the emphasis effect to the next bullet, PowerPoint should remove the effect from the previous bullet.
Follow these steps to set this up:
1. Select the placeholder containing the bullets you want to animate. 2. Choose Animations, Custom Animation to display the Custom Animation task pane. 3. Choose Add Effect, Emphasis, Change Font Style. 4. In the Custom Animation task pane, use the Font Style list to click the style you want to apply: Bold, Italic, or Underline.
5. Use the Duration list to click Until Next Click. Most of the other effects in the Emphasis category don’t have the handy Duration property. In these cases, you need to “de-emphasize” the effect by hand by adding a second emphasis effect that reverses the original one. For example, I occasionally like to emphasize text using the Grow/Shrink effect. (For text, this gives the same result as the Change Font Size effect.) For example, I might grow the text to 125 percent of its original size to make it stand out from the other bullets. Reversing this is a bit tricky, however, because you can’t just return the text to 100 percent. Instead, you need to apply the effect to the text’s current size. So if you grow the text using 125 percent, you reverse that by shrinking it using 80 percent.
TIP
10
The easiest way to set this up is to use the Change Font Style effect, which enables you to emphasize bullet text by applying bold, -italic, or underline. Best of all, the Change Font Style effect comes with a property that enables you to automatically remove the font style from the current bullet when you move to the next bullet.
One relatively easy way to calculate the correct shrinking percentage is to use fractions. Convert the growth percentage to a fraction and then reverse the top and bottom.The resulting fraction gives you the shrink percentage. For example, 125 percent is 125/100 which reduces to 5/4 (dividing the top and bottom by 25), so reversing that gives 4/5, which expands to 80/100 (multiplying the top and bottom by 20) or 80 percent. Similarly, a growth of 150 percent is 3/2, so the reverse is 2/3, or about 67 percent for the shrink factor.
Emphasizing the Current Bullet Point
271
In this case, you must work with the bullets individually; you cannot work with the placeholder. There are a number of ways to go about this, but I find the following method the easiest one to manage:
1. For each bullet, select the text of the bullet and then choose Add Effect, Emphasis, Grow/Shrink.
2. Select all the effects you created in step 1, pull down the Size list, use the Custom text to enter a growth value (that is, a percentage greater than 100), and then press Enter.
3. For each bullet except the last one, select the text of the bullet and then choose Add
NOTE
Effect, Emphasis, Grow/Shrink.
Why skip the last bullet in Step 3? Because clicking after you are done with this bullet should take you to the next slide. 10
4. Select all the effects you created in Step 3, pull down the Size list, use the Custom text box to enter a shrink value (that is, a percentage less than 100) that reverses the growth value from Step 2, and then press Enter.
5. With the effects from Step 3 still selected, use the Start list to click With Previous. This tells PowerPoint to apply the shrink effect on the current bullet at the same time as it applies the grow effect to the next bullet.
6. For each effect you created in Step 3, click the effect and then use the Re-Order arrows to position the effect below the growth effect of whatever bullet follows it. For example, if you have four slides A, B, C, and D, the order should look like this (see Figure 10.8 for an example): A - Grow B - Grow A - Shrink C - Grow B - Shrink D - Grow C - Shrink
7. In the Custom Animation pane, press Ctrl+A to select all of the effects. (If you have other effects in the list, hold down Ctrl and click all of the effects from Steps 1 and 3, instead.) Use the Speed list to click Very Fast. (Grow/Shrink effects look best at top speed.) Figure 10.9 shows a slide with five bullets that have grow (125 percent) and shrink (80 percent) effects applied.
272
Chapter 10
Animation Tricks
Grow effects
Shrink effects
Figure 10.9 A slide with both grow and shrink effects added to the bullets.
10
Adding Scrolling Credits If you create a Top 10 Most Requested Effects list, at or near the top of that list is the display scrolling credits on the last slide. It’s always a good idea to acknowledge those who had a hand in creating a presentation, and scrolling credits look professional. The good news is that PowerPoint makes this easy to set up with a built-in Credits effect that sets things up for you automatically. Here are the steps to follow:
1. Insert a blank slide at the end of the presentation. (The easiest way to do this is to right-click below the last slide and then click New Slide.)
2. Choose Insert, Text Box, and then draw the text box placeholder. Be sure to position the text box in the horizontal center of the slide. (An easy way to do this is to choose Format, Align, Align Center.) PowerPoint preserves the text box’s horizontal position when running the animation, so centered text looks best.
3. Type your credits into the text box and format the text as desired. 4. Choose Animations, Custom Animation to display the Custom Animation pane. 5. With the text box selected, choose Add Effect, Entrance, More Effects to display the Add Entrance Effect dialog box.
6. In the Exiting section, click Credits, and then click OK. 7. If you want the credits to start as soon as you display the last slide, use the Start list to click After Previous.
Adding Scrolling Credits
273
8. The default speed is 15 seconds, which should work for most credits. If you have a long list of credits, however, you might prefer a longer time. Pull down the effect’s list and click Timing. In the Speed text box, type the time (in seconds) and then click OK. Note that it does not matter where your text box displays on the slide. PowerPoint starts the text box below the slide, and then it slowly moves it up toward the top of the slide, and then scrolls it off the top.
From Here ■
To learn how to hide Slide Master objects, see “Hiding a Slide Master Object On One Slide,” p. 235.
■
If you want animations included in your Web page, see “Enabling Animations on the Web,” p. 296.
■
You can initiate custom actions when viewing a slide show; see “Linking to the Last Slide Viewed,” p. 292, and “Linking to a Hidden Slide,” p. 290.
10
This page intentionally left blank
Slide Show Tricks Over the past two chapters, you have seen quite a few tricks and techniques for sprucing up your slides, perking up your presentations, and augmenting your animations. I have stressed the idea that you should always tailor your PowerPoint tweaks to suit your material and your audience and, most importantly, to not get in the way of your message.The same ideas apply to the end result of all your hard work: the slide show itself. Your goal should always be to avoid having people think about how you present and, instead, concentrate solely on what you present. This means that no matter what material you show or who you show it to, your slide show presentation must be seamless, smooth, and as professional as possible. The tricks you learn in this chapter help you do just that. From adding narration to and rehearsing the slide show to creating automatic and custom slide shows to creating on-slide links that anticipate audience needs and questions, this chapter shows you how to take your presentation to a higher plane.
Rehearsing a Slide Show Good public speakers can tell you that one of the secrets to their success is that they always rehearse a speech, usually several times. This helps them learn their material, discover problem areas (too-long sentences, tongue-tripping phrases, and so on), and internalize the speech to the extent that when they finally get up in front of their audience, their delivery sounds unforced, natural, and conversational. Good presenters also rehearse their slide shows, and they get the same benefits as their speech-giving colleagues. However, PowerPoint also comes with some technology that gives you even more benefits for rehearsal. This technology is
11 IN THIS CHAPTER Rehearsing a Slide Show . . . . . . . . . . . . . . . .275 Assigning Slide Times with a Macro . . . . . . .278 Calculating the Average Slide Time . . . . . . . .279 Adding Narration to a Slide Show . . . . . . . . .281 Setting Up an Automatic Slide Show . . . . . .282 Playing CD Tracks During a Slide Show . . . . .283 Creating a Custom Slide Show . . . . . . . . . . . .285 Presenting a Slide Show Using Two Monitors . . . . . . . . . . . . . . . . . . . . . . . . . . . . . .286 Controlling a Slide Show from the Keyboard . . . . . . . . . . . . . . . . . . . . . . . . . . . . . .288 Linking to a Hidden Slide . . . . . . . . . . . . . . . .290 Linking to the Last Slide Viewed . . . . . . . . . .292 Protecting a Presentation by Distributing It as a Slide Show File . . . . . . . . . . . . . . . . . . .292 Publishing a Slide Show to the Web . . . . . . .294 Enabling Animations on the Web . . . . . . . . .296 Copying the Presentation to a CD . . . . . . . . .297
276
Chapter 11
Slide Show Tricks
PowerPoint’s Rehearse Timings feature, which enables you to run through your presentation and keep track of how long you spend on each slide and the total presentation time. There are several ways you can take advantage of this information to improve your slide show: ■
You can look for slides that take substantially more time than the other slides in your presentation. For example, you might find that most of your slides take 3 or 4 minutes, but you have one slide that takes 10 minutes. That’s almost always an indication that the longer slide contains too much information or is too complex. You should consider dividing the slide into two or three shorter or simpler slides.
➔ When looking for anomalous slide times, it might help to know the average slide time.See“Calculating the Average Slide Time,” p. 279 ■
You can look for slides that take substantially less time than the other slides. For example, you might have several slides that take only 20 or 30 seconds. This indicates either that you’re rushing through your material or, more likely, that those short slides contain too little information or are too simple. Consider either expanding the material in those slides or combining some of those slides into a single slide.
■
You can ensure that your presentation falls within whatever time constraints you have been given. Most presenters are given a time limit, and professional presenters never wear out their welcome by exceeding that limit. The Rehearse Timings feature also tracks the overall elapsed time on your presentation, so you know whether your delivery goes over your allotted time. If it does, you can cut some material to reduce the delivery time.
■
You can ensure that you have enough material to fill your time slot. Few things are as embarrassing as a presentation that falls significantly short of its allotted time. This means that you raced through your material, didn’t explain your slides thoroughly, or that you didn’t have enough material in the first place. With Rehearse Timings, you can identify when a presentation is woefully short and take steps to fix the problem.
11
➔ You can also use Rehearse Timings to set up a slide show that runs automatically. For the details, see“Setting Up an Automatic Slide Show,” p. 282
Begin by opening your slide show presentation. For accurate timing, use the same computer that you’ll use to run the slide show, particularly if you use large graphics or lots of complex transitions since it can take PowerPoint much longer to process these effects on a less powerful computer. Now follow these steps to rehearse the timing for a slide show:
1. Choose Slide Show, Rehearse Timings. PowerPoint launches the slide show and displays the Rehearsal toolbar, as shown in Figure 11.1. The Slide Time box tells you the amount of time you have spent on the current slide, and then the Presentation Time box tells you the amount of time you spent on the presentation as a whole.
Rehearsing a Slide Show
Next Slide Time Pause Repeat
277
Presentation Time
Figure 11.1 When you choose Rehearse Timings, PowerPoint starts the slide show and displays the Rehearsal toolbar.
11 2. For each slide, present the material just as you would during an actual presentation.
TIP
When you present a slide, you might make a mistake that throws off the slide’s timing. In that case, click the Repeat button in the Rehearsal toolbar. PowerPoint subtracts the current slide time from the overall presentation time and resets the Slide Time box to 0:00:00.
NOTE
Speak at your normal pace, and be sure to run though all your animations. When it’s time to move to the next slide, you can click the screen as usual, or you can click Next in the Rehearsal toolbar.
If the phone rings or you’re otherwise interrupted during the rehearsal, click the Pause button in the Rehearsal toolbar to temporarily suspend the timers.
3. When you’re done, PowerPoint displays a dialog box that shows you the total presentation time and asks if you want to keep the slide timings. Click Yes. With the rehearsal complete, PowerPoint drops you off in the Slide Sorter view and displays the slide times under each slide, as shown in Figure 11.2.
278
Chapter 11
Slide Show Tricks
Time for current slide
Figure 11.2 After you complete the rehearsal, PowerPoint displays the Slide Sorter view, which shows the time beneath each slide.
Slide times
Assigning Slide Times with a Macro
11
TIP
When you use the Rehearse Timings feature as described in the previous section, you might get interrupted during a slide and forget to click the Pause button in the Rehearsal toolbar. Rather than starting from scratch, you can complete the slide show and then adjust the time for the interrupted slide by hand. To do this, navigate to the slide (either in Normal view or Slide Sorter view), choose the Animations tab, and then adjust the time displayed in the Automatically After spin button (pointed out earlier in Figure 11.2).
When you specify a time using the Automatically After control, it’s often faster to use the text box to type the time.That is, you select the entire displayed time and then type the new time using the mm:ss format, where mm is the number of minutes and ss is the number of seconds.
What if you need to adjust the time of multiple slides? If want to assign the same time to each slide, select all the slides and then edit the time displayed in the Automatically After control. PowerPoint assigns that time to all the selected slides. A more likely scenario is that the slides you want to change require different times. In this case, you don’t have any choice except to modify the slide times one by one using the Automatically After control. However, what if you need to adjust all the times by the same amount? For example, you might decide that you rushed through the rehearsal and that the time for each slide should be increased by 30 seconds. Similarly, if you set up an automatic slide show that has 20 slides and the total time is 5 minutes (300 seconds) less than what is required, you can fix the problem by adding 15 seconds to each slide. You can adjust the timing of each slide by hand, of course, but this is the sort of repetitive task for which VBA was made. Listing 11.1 presents a macro that adjusts the time of every slide in the active presentation by a specified number of seconds.
NOTE
Calculating the Average Slide Time
279
You can download the presentation that contains this chapter’s macro code from my Web site: www.mcfedries.com/OfficeGurus2007/
Listing 11.1 A VBA Macro that Adjusts the Advance Time of Each Slide by a Specified Number of Seconds Sub AdjustSlideTimes() Dim objSlide As Slide Dim varAdjustTime As Variant ‘ ‘ Get the adjustment time, in seconds ‘ varAdjustTime = InputBox(“Enter the number of seconds by which to “ & _ “adjust the slide times:”) ‘ ‘ Was Cancel clicked? ‘ If varAdjustTime = “” Then Exit Sub ‘ ‘ Run through each slide in the active presentation ‘ For Each objSlide In ActivePresentation.Slides ‘ ‘ Add the adjustment to the slide’s advance time ‘ With objSlide.SlideShowTransition .AdvanceTime = .AdvanceTime + Int(varAdjustTime) End With Next ‘objSlide ‘ ‘ Switch to Slide Sorter view to see the new times ‘ ActiveWindow.ViewType = ppViewSlideSorter End Sub
The procedure begins by using the InputBox function to prompt for the number of seconds by which the slide times are to be adjusted (this can be a positive or negative number). This value is stored in the varAdjustTime variable. After making sure that Cancel isn’t clicked (if it were, the procedure exits), the macro then uses a For Each...Next loop to run through all the slides in the active presentation. For each slide’s SlideShowTransition object, the varAdjustTime value is added to the AdvanceTime property. When the loop is done, the macro switches to Slide Sorter view to see the new timings.
Calculating the Average Slide Time When I discussed the rationale behind using the Rehearse Timings feature at the beginning of this chapter, I mentioned that it helps you look for slide times that are out of whack with the rest of the presentation. You can usually do this by eyeballing the slide times in Slide
11
280
Chapter 11
Slide Show Tricks
Sorter view. However, in more complicated presentations, it might help to know the average slide time, which you can then use as a comparison for individual slides. If you write down the total time after you complete a rehearsal, you can divide that time by the number of slides in the presentation. However, dividing minutes and seconds by an integer value is not a straightforward calculation, and it is unlikely anyway if you adjust your slide timing by hand or by using the macro shown in the previous section. To get quick and easy slide time averages, use the VBA macro shown in Listing 11.2.
Listing 11.2 A VBA Macro that Calculates the Average Slide Time
11
Sub GetAverageSlideTime() Dim objSlide As Slide Dim nTotalTime As Integer Dim nAverageTime As Integer nTotalTime = 0 ‘ ‘ Run through each slide in the active presentation ‘ For Each objSlide In ActivePresentation.Slides ‘ ‘ Add the slide’s advance time to the total ‘ nTotalTime = nTotalTime + objSlide.SlideShowTransition.AdvanceTime Next ‘objSlide ‘ ‘ Calculate the average time ‘ nAverageTime = nTotalTime / ActivePresentation.Slides.Count ‘ ‘ Display the total time and average time ‘ MsgBox “Total time: “ & Format(TimeSerial(0,0,nTotalTime), “h:mm:ss”) & _ vbCrLf & _ “Avg. time: “ & Format(TimeSerial(0,0,nAverageTime), “h:mm:ss”) End Sub
This procedure begins by running through all the slides in the active presentation. For each slide, the value of the AdvanceTime property is added to the nTotalTime variable. When the loop exists, the average time is calculated by dividing the value of nTotalTime by the number of slides in the presentation. Finally, a message is displayed showing the total time and the average time, as seen in Figure 11.3.
Figure 11.3 The macro in Listing 11.3 displays the total presentation time and the average slide time.
Adding Narration to a Slide Show
281
Adding Narration to a Slide Show Not all slide shows are presented in person. As you learn in the next section, you can set up a slide show to run automatically in a kiosk or booth. More commonly, you might share a presentation with remote users. For example, you can send a presentation to another person as an email attachment or on a CD, you can put the presentation on a shared network folder, or you can publish the presentation to a Web site. In all these scenarios, you obviously cannot present the slide show in person. However, you can do the next best thing and record narration to go along with each slide. When remote users open your presentation and run the slide show, they hear your voice along with each slide. PowerPoint can also store slide timings with your narration.
CAUTION Note that unlike Rehearse Timings, PowerPoint’s Narration feature doesn’t give you any way to start over on a particular slide.Therefore, make sure you’re comfortable with your presentation before you begin.You might want to have your notes or handouts on hand, just in case you need them.
Here are the steps to follow to add narration to a slide show:
1. Plug in your computer’s microphone, if you haven’t done so already. 2. Choose Slide Show, Record Narration. PowerPoint displays the Record Narration dialog box, shown in Figure 11.4.
Figure 11.4 Use the Record Narration dialog box to set up the microphone level and sound quality for your narration.
3. Click Set Microphone Level to open the Microphone Check dialog box. Talk normally into the microphone, and PowerPoint adjusts the sound level to match your voice. When the level stabilizes (that is, when the green bars that signal the audio level stop moving), click OK.
4. Click Change Quality to open the Sound Selection dialog box. Either use the Name list to select a predefined sound quality (CD Quality, Radio Quality, or Telephone Quality) or use the Attributes list to select a specific quality level. (The higher the
11
282
Chapter 11
Slide Show Tricks
kb/sec value, the better the quality and the more disk space the recording uses.) Click OK when you’re done.
5. If you want PowerPoint to create separate .wav files for the narration (one for each slide), click to activate the Link Narrations In check box. (The default location is your user profile’s Documents folder; it’s My Documents in pre-Vista computers. You can change that by clicking the Browse button.)
6. Click OK. 7. For each slide, present the material just as you would during an actual presentation. Speak at your normal speed and voice level. If you need to stop temporarily, right-click the slide and then click Pause Narration.
8. When the slide show ends, PowerPoint asks if you also want to save the slide timings. Click Save to preserve the timings or Don’t Save to discard them.
TIP
When the recording is done, PowerPoint switches to Slide Sorter view.
11
What do you do if you already have existing audio that you want to apply to a slide? For example, you might have a message from the company CEO or audio from a training video. In this case, navigate to the slide, choose Insert, and click the top half of the Sound split button to display the Insert Sound dialog box. Click the audio file you want to apply to the slide and then click OK. In the dialog box that displays, click Automatically, which tells PowerPoint to play the audio clip as soon as you navigate to this slide in the presentation.
Setting Up an Automatic Slide Show At times, you might need to set up an unattended slide show that runs automatically and continuously. In a trade show booth, for example, you might want to run a slide show next to a product display. You might also want a slide show to run continuously in a store window or in a kiosk. None of these situations is conducive to having a person around to stop and restart the show, much less to actually present the material. In such cases, it’s better to configure the slide show to run automatically until it’s interrupted. The following steps show you how this is done:
1. Rehearse the slide show to set up the timings, as described earlier (see “Rehearsing a Slide Show”).
2. Add narration to the slide show, if needed, as described earlier (see “Adding Narration to a Slide Show”). At the end of the show, be sure to click Don’t Save so that PowerPoint doesn’t overwrite your slide show timings.
3. Choose Slide Show, Set Up Slide Show. PowerPoint displays the Set Up Show dialog box, shown in Figure 11.5.
Playing CD Tracks During a Slide Show
283
Figure 11.5 Use the Set Up Show dialog box to configure a slide show to run automatically.
4. In the Show Type group, click Browsed at a Kiosk (Full Screen). (Note that PowerPoint automatically activates and disables the Loop Continuously until ‘Esc’ check box, as shown in Figure 11.5.)
5. In the Advance Slides group, click Using Timings, If Present. 6. If the slide show displays on a monitor that supports a specific screen resolution, use the Slide Show Resolution list to click that resolution.
7. Click OK. When you’re ready to start the automatic slide show, choose Slide Show, From Beginning. PowerPoint loads the show and uses the slide timings to advance each slide automatically. When the last slide is complete, PowerPoint returns to the first slide and starts the slide show over again.
Playing CD Tracks During a Slide Show PowerPoint enables you to add a sound file that plays automatically when you navigate to a slide. These are normally short audio clips that play sound effects, messages, or snippets of music. However, there might be times when you prefer to play a longer sound clip. For example, you might want a particular song to accompany a slide, or you might want to play several cuts of music during a break in the slide show. The best way to set up these longer sound effects is to have PowerPoint play them directly from a CD. Here is how it works:
CAUTION The license that comes with a commercial audio CD probably doesn’t allow you to play large chunks of the disc in a public setting. Short samples are fair use, but you need to be careful when using longer bits.
11
284
Chapter 11
Slide Show Tricks
1. Insert the CD containing the audio track or tracks you want to use. (If you see the AutoPlay window, click the Close button or press Esc.)
2. In PowerPoint, navigate to the slide into which you want to insert the CD audio. 3. Choose the Insert, click the bottom half of the Sound split button, and then click Play CD Audio Track. PowerPoint displays the Insert CD Audio dialog box, shown in Figure 11.6.
Figure 11.6 Use the Insert CD Audio dialog box to specify the CD tracks you want to play with the current slide.
4. Use the Start at Track spin box to set the starting track number. 5. Use the End at Track spin box to set the ending track number.
TIP
11
If you want to play only part of a single track, specify the track’s number in both the Start at Track spin box and then End at Track spin box.Then use the Time spin box next to End at Track to specify the length of the clip.
6. If you want PowerPoint to keep playing the audio, click to activate the Loop Until Stopped check box.
7. To set the playback level, click the Sound Volume button and then use the Volume slider to set the level.
8. PowerPoint normally displays a sound icon on the slide. If you don’t want this icon to appear, click to activate the Hide Sound Icon During Slide Show check box.
9. Click OK. PowerPoint displays a dialog box that asks how you want the audio to start in the slide show.
10. Click Automatically to have the audio start right away; if you want to start the audio only when you click the sound icon (and assuming you didn’t opt to hide the sound icon in step 8), click When Clicked, instead.
Creating a Custom Slide Show
285
CAUTION PowerPoint doesn’t know which audio CD you insert, only the number of tracks and the time of each track.Therefore, if you set up the Insert Audio CD feature to display a particular set of tracks, PowerPoint plays those tracks on whatever CD is in the drive.
Creating a Custom Slide Show The content you have in a slide show isn’t always suitable or appropriate for every audience. For example, a slide show about your company might contain secret corporate data. That’s fine for internal use, but it’s not something you would want to show in a public forum. Similarly, a financial slide show for company executives might contain sensitive payroll data that you wouldn’t want to appear if you also presented the show to lower-level managers. For these and similar situations, you don’t need to build multiple versions of your presentation with material tailored to each audience. Instead, PowerPoint enables you to work with a single presentation file, but build custom slide shows from that file. A custom slide show is a show that displays only those slides that you specify. Follow these steps to create a custom slide show:
1. Choose Slide Show, Custom Slide Show, Custom Shows. PowerPoint displays the Custom Shows dialog box.
2. Click New. PowerPoint displays the Define Custom Show dialog box. 3. Type a name in the Slide Show Name text box. 4. In the Slides in Presentation list, click a slide that you want to add to the custom show. (If you want to add multiple slides, hold down Ctrl and click each slide.)
5. Click Add. PowerPoint adds the slide to the Slides in Custom Show list, as shown in Figure 11.7.
Figure 11.7 Use the Define Custom Show dialog box to create a custom slide show that includes a subset of the current presentation’s slides.
6. Repeat steps 4 and 5 to specify all the slides you want to include in the custom show. 7. Click OK to return to the Custom Shows dialog box. 8. Click Close.
11
286
Chapter 11
Slide Show Tricks
To play a custom show, choose Slide Show, Custom Slide Show, Custom Shows to display the Custom Shows dialog box, click the custom show you want to play, and then click Show.
Presenting a Slide Show Using Two Monitors When you run a slide show, the operative phrase is “What You See Is What They Get.” In other words, what you see on your monitor is what your audience sees on the projection screen. That’s not a problem if the slide show goes smoothly, but if you have to access the slide show menu during the presentation (for example, to select a different pointer or to navigate to another slide), the appearance of the menu not only distracts your audience, but it also looks unprofessional. This is doubly true if you need to access something in another Windows program (by pressing Ctrl+T during the slide show), resulting in the sudden intrusion of the Windows taskbar and Start menu into the proceedings.
11
You can work around this problem by using PowerPoint’s Presenter view on a system that has two monitors attached. Presenter view displays the full-screen slide show on one monitor, and on the other its displays a special Speaker view, which divides the screen into three sections: the current slide, the current slide’s Notes page, and a strip containing thumbnail images of the presentation’s slides. You can use the Speaker view to navigate the slide show and change options, and the audience members are none the wiser because they just see the current slide. To use Presenter view, first attach a second monitor to your computer and then configure that monitor in Windows, as described in the following steps:
1. In Windows Vista, choose Start, Control Panel and then under Appearance and Personalization, click Adjust Screen Resolution. (In Windows XP, choose Start, Control Panel, Display.)
2. Click the 2 icon. 3. Click Extend the desktop onto this monitor, as shown in Figure 11.8. 4. Adjust the resolution and colors for the second monitor as needed. 5. Click OK. 6. If Windows asks if you want to keep the new settings, click Yes. Now that Windows knows about your second monitor, the next step is to tell PowerPoint that you want to use another monitor during your presentation. Here are the steps to follow:
1. Choose the Slide Show tab. 2. In the Monitors group, use the Show Presentation On list to click the monitor that you want to use to display the slides to the audience (see Figure 11.9).
Presenting a Slide Show Using Two Monitors
287
3. If the presentation monitor requires a special resolution, use the Resolution list to click the setting you want to use.
4. Click to activate the Use Presenter View check box. Figure 11.8 First you need to tell Windows that a second monitor is attached to your computer.
11
Figure 11.9 Use the Slide Show tab’s Monitors group to set up your presentation to run on two monitors.
The next time you start the slide show, PowerPoint uses the Presenter view: The monitor you selected in Step 2 displays the current slide in full-screen mode, whereas the other monitor gives you the Speaker view, which is shown in Figure 11.10. Most of today’s video adapters come with a graphics coprocessor, a microprocessor that performs graphics chores such as 2D and 3D rendering which would otherwise be handled by the computer’s CPU. This can help speed up the display on your monitor. If you have this type of hardware in your computer, click the Slide Show tab and then click Set Up Slide Show to display the Set Up Show dialog box. Click the Use Hardware Graphics Acceleration check box and then click OK.
288
Chapter 11
Slide Show Tricks
Current slide
Notes
Figure 11.10 In the Presenter view, you see the Speaker view, which includes the current slide, its notes, and slide thumbnails.
Thumbnails
11
Controlling a Slide Show from the Keyboard Most of the time, you use your mouse to operate and navigate a slide show. You can use these two basic techniques: ■
Click to move to the next slide in the presentation or to run the next animation in the current slide.
■
Turn the mouse wheel backward (toward you) to move to the next slide in the presentation or to run the next animation in the current slide; turn the mouse wheel forward (away from you) to advance to return to the previous slide in the presentation or to reverse the most resent animation in the current slide.
For more control over the slide show, either click the Slide Show Menu icon or right-click the slide show. The menu you see contains the following commands: ■
Next—Moves to the next slide in the presentation.
■
Previous—Moves to the previous slide in the presentation.
■
Last Viewed—Jumps to the last slide that you displayed in the presentation. Note that this won’t be the same as the presentation’s previous slide if you used the Go to Slide command (see the next item in this list), a hyperlink, or an action button to jump to the current slide from elsewhere in the presentation.
■
Go to Slide—Displays a menu of the slides in the presentation. When you click a slide in the list, PowerPoint jumps to that slide.
TIP
Controlling a Slide Show from the Keyboard
■
289
You can jump back to the first slide by holding down the left and right mouse buttons for a couple of seconds.
Custom Show—Displays a menu of the custom slide shows that you’ve defined for the current presentation. When you click an item in the list, PowerPoint switches to the custom show.
➔ For the details on setting up a custom show, see“Creating a Custom Slide Show,”p. 285 ■
Screen—Displays a menu of screen option. Click either Black Screen or White Screen to blank the screen temporarily. (You return to the presentation by clicking the screen.) You can also click Show/Hide Ink Markup to turn ink annotations on and off, or click Switch Programs to display the Windows Start menu and taskbar.
■
Pointer Options—Displays a list of annotation tools, such as the pen type, ink color, and arrow options.
■
Pause—Temporarily stops the slide show. To restart the presentation, right-click the screen, and then click Resume.
■
End Show—Stops the slide show.
Besides these mouse-based techniques, there are also several keyboard techniques you can use to navigate and operate a slide show. Many presentation gurus have these keyboard shortcuts memorized because this enables them to avoid the slide show menu, which can be distracting and looks unprofessional, and using the keyboard is almost always faster than using the mouse. Table 11.1 lists PowerPoint’s slide show keyboard shortcuts.
Table 11.1 Navigating a PowerPoint Slide from the Keyboard Key
Description
N
Advances to the next slide or runs the next animation. PowerPoint also supports the following keys for this task: spacebar, Enter, right arrow, down arrow, or Page Down.
P
Returns to the previous slide or reverses the most recent animation. PowerPoint also supports the following keys for this task: Backspace, left arrow, up arrow, or Page Up.
n, Enter
Jumps to slide number n.
S or +
Pauses or resumes an automatic slide show.
B or .
Toggles the black screen on and off.
W or ,
Toggles the white screen on and off.
A
Toggles the mouse pointer and slide show navigation tools on and off.
continues
11
290
Chapter 11
Slide Show Tricks
Table 11.1 Continued Key
Description
Ctrl+A
Changes the mouse pointer to an arrow, if the mouse is currently displayed as a pen or eraser.
Ctrl+T
Displays the Windows taskbar.
Esc
Ends the slide show. PowerPoint also ends the slide show if you press hyphen [-] or Ctrl+Break.
Linking to a Hidden Slide When you put together your presentation, part of your preparation should always involve anticipating possible audience questions, comments, or concerns. This enables you to provide quick and accurate responses, which impresses a lot of people and enhances the overall message of your presentation.
TIP
11
Most of the time, you can write down possible questions, answers, and other material in the notes pages of your slides. However, you might think of an audience question that requires a more formal response in the form of a separate slide. The only problem is that you don’t want to include that slide in your presentation because the question or comment that leads to it might never come up. The solution is to include the slide in the presentation anyway but mark it as hidden. This means that the slide doesn’t display in your slide show and doesn’t print in your handouts.
If you want to print your hidden slides, choose Office, Print to display the Print dialog box. Click to activate the Print Hidden Slides check box and then click OK.
To hide a slide, select it in the Normal or Slide Sorter view and then choose Slide Show, Hide Slide. PowerPoint lets you know a slide is hidden by displaying a rectangle with a diagonal slash behind the slide number. (In Normal view, a hidden slide looks as if it is washed out in the Slides tab.) How do you view a hidden slide when you need it? PowerPoint gives you two methods: ■
Display the Slide Show menu, choose Go to Slide, and then click the hidden slide. Note that in the list of slides the hidden slide displays with parentheses around its slide number. For example, a slide might normally display in the list as 12 Review, but if you hide the slide it displays as (12) Review.
■
Set up a hyperlink or action button that, when clicked, takes you to the hidden slide.
Linking to a Hidden Slide
291
If you want to configure some text in one of your slides as a hyperlink that takes you to the hidden slide, follow these steps:
1. Select the text you want to use as a link. 2. Choose Insert, Hyperlink (or press Ctrl+K) to display the Insert Hyperlink dialog box. 3. Click Place in This Document. PowerPoint displays the Select a place in this document list, which consists of the slides in the presentation, including your hidden slide (which displays with parentheses around its slide number).
4. Click the hidden slide to which you want to link, as shown in Figure 11.11. 5. Click OK. Figure 11.11 Use the Insert Hyperlink dialog box to set up a text link to your hidden slide.
11 If you don’t want a link to appear in your presentation text, you can create a separate action button instead. An action button is a small graphic image that you configure to run a particular action when clicked. In this case, you want the action button to display your hidden slide. Here are the steps to follow:
1. Display the slide on which you want to display the action button. 2. Choose Insert, Shapes to display the Shapes gallery and then click an icon in the Action Buttons section. (It doesn’t matter which one you choose, but one of the button icons might be more appropriate for your needs. For example, if your hidden slide anticipates a possible question, then you should use the Help button, which comes with a question mark (?) icon.)
3. Click and drag your mouse on the slide to create the action button. When you release the mouse button, PowerPoint displays the Action Settings dialog box.
4. Click the Hyperlink To option. 5. In the list under the Hyperlink To option, click Slide. PowerPoint displays the Hyperlink to Slide dialog box.
6. Click your hidden slide and then click OK. The name of the slide displays in the Action Settings dialog box, as shown in Figure 11.12.
7. Click OK.
292
Chapter 11
Slide Show Tricks
Figure 11.12 Use the Action Settings dialog box to set up an action button to link to your hidden slide.
Linking to the Last Slide Viewed 11
In the previous section, you learned how to navigate to a hidden slide by using the Go To Slide command or by clicking a text hyperlink or an action button. That works well, but in almost all cases, when you are done with the hidden slide, you should return to the slide you previously viewed. Again, PowerPoint offers two methods: ■
Display the slide show menu and choose Last Viewed.
■
Set up an action button that, when clicked, takes you to the previously viewed slide.
Here are the steps to follow to create such an action button:
1. Display the slide on which you want to display the action button. 2. Choose Insert, Shapes to display the Shapes gallery and then click an icon in the Action Buttons section. (In this case, a suitable shape is the Back or Previous button.)
3. Click and drag your mouse on the slide to create the action button. When you release the mouse button, PowerPoint displays the Action Settings dialog box.
4. Click the Hyperlink To option. 5. In the list under the Hyperlink To option, click Last Slide Viewed. 6. Click OK.
Protecting a Presentation by Distributing It as a Slide Show File If you want other people to view your presentation without you, the easiest way is to either send the presentation file via email as an attachment or to place the presentation file in a
Protecting a Presentation by Distributing It as a Slide Show File
293
shared network folder. The users can then open the presentation in PowerPoint and use the standard Ribbon commands or keyboard methods to run the slide show. The drawback with this method is that the other users have the presentation open in PowerPoint, so they can make changes to it. If you don’t want that to happen, one solution is to set up the presentation with a modification password. This means that the user cannot change the presentation in any way without providing the correct password. Here are the steps to follow to set this up:
1. Choose Office, Save As (avoid the arrow) to open the Save As dialog box. 2. Choose Tools, General Options to open the General Options dialog box. 3. Type a password in the Password to Modify text box. 4. Click OK. PowerPoint displays the Confirm Password dialog box. 5. Type the password again and click OK. 6. Click Save. PowerPoint asks if you want to replace the existing file. 7. Click Yes. Now when another user opens the presentation, he sees the Password dialog box. The user must either enter the correct password or must click the Read Only button. Applying a modification password keeps the presentation safe from unwanted changes, but it still means that another user can open the file in PowerPoint and see your notes, animation settings, and other design features. If you’d like to avoid that, or if the other user is a PowerPoint novice who does not know how to start a slide show, you can save your presentation as a separate file that uses the PowerPoint Show (PPS) format (which has the .ppsx file extension; normal PowerPoint files have the .pptx extension). When the user launches the PPS file (by double-clicking it in Windows Explorer, for example), PowerPoint runs the slide show right away without displaying the PowerPoint interface. When the user finishes the slide show, PowerPoint exits. Follow these steps to save a copy of your presentation as a PowerPoint Show file:
1. Choose Office, click the Save As arrow, and then choose PowerPoint Show. PowerPoint displays the Save As dialog box with PowerPoint Show selected in the Save as Type list.
CAUTION The PowerPoint Show file type works only with PowerPoint 2007. Users who have an earlier version of PowerPoint (specifically, 2003, XP, 2000, or 97) must use the Save as Type list to click PowerPoint 97-2003 Show.
2. Select a location for the PowerPoint Show file. 3. Use the File Name text box to name the file. 4. Click Save.
11
294
Chapter 11
Slide Show Tricks
Publishing a Slide Show to the Web Ever since Microsoft’s belated 1995 realization that the Internet was something big that ought to factor into the company’s plans, it has crammed the Office suite with Net-friendly features and added Office-friendly features to Internet Explorer. The goal has always been to blur the previously hard-edged distinction between here—your computer and your LAN—and there—the Web, FTP sites, and other online locations.
TIP
What do you do if you have existing documents, worksheets, and presentations that you want to mount on the Web? Internet Explorer can work in conjunction with Office to display these files, but all your readers might not have that capability. To make sure anyone who surfs to your site can access your data, you need to convert your files into the Web’s lingua franca: HTML. Fortunately, Office applications make this easy by including features that convert documents from their native format into HTML.
11
Before you save your presentation as a Web page, you might want to tell PowerPoint which browser or browsers your users surf with because this determines the features PowerPoint uses to render the Web page XML or HTML. For example, if you tell PowerPoint that your users browse with Netscape Navigator 4.0 or later, PowerPoint disables the MHTML format (described in the steps that follow). Choose Office, PowerPoint Options, click Advanced, click Web Options, and then display the Browsers tab. Use the People Who View This Web Page Will Be Using list to click your target browser. Note, too, that you can use the check boxes in the Options list to customize the Web page features.
Publishing a PowerPoint presentation to the Web is becoming increasingly common. After a conference, for example, many people make their presentations available online for those who did not attend. Also with business travel budgets tightening, “presenting” online saves the expense of either traveling to the audience or bringing the audience to you. PowerPoint gives you extensive page-publishing options, as the following steps show:
1. Open the presentation you want to publish. 2. Choose Office, Save As (avoid the arrow) to open the Save As dialog box. 3. Select a location for the new file. 4. In the Save As Type list, you choose from two possibilities: • Single File Web Page—This is the MIME Encapsulation of Aggregate HTML Documents (MHTML) format. It combines the HTML and references to external files such as images into a single file that uses the .mht extension. Note that only Internet Explorer supports this file type. • Web Page—This is a regular HTML Web page that uses the .htm file extension. PowerPoint also creates a folder named Filename_files (where Filename is the text in the File Name text box) that includes any external files such as images required by the Web page.
TIP
Publishing a Slide Show to the Web
295
To save the supporting files in the same folder as the Web page, choose Office, PowerPoint Options, click Advanced, click Web Options, display the Files tab, and deactivate the Organize Supporting Files in a Folder check box.
5. Use the File Name text box to change the name of the file, if necessary. If you don’t, PowerPoint changes the document’s extension to .mht or .htm (depending on the file type you chose in step 4).
6. Click Publish to display the Publish as Web Page dialog box, as shown in Figure 11.13. Figure 11.13 Use the Publish as Web Page dialog box to configure your presentation’s Web page options.
11
7. To determine how much of the presentation you publish, PowerPoint gives you three options: • Complete Presentation—Activate this option to publish every slide in the presentation. • Slide Number X Through Y—Activate this option to publish only the range of slides you specify using the two spin boxes. • Custom Show—Activate this option to publish the custom slide show you select in the associated list. (PowerPoint disables this option if the presentation has no custom slide shows.)
➔ For the details on creating custom shows, see“Creating a Custom Slide Show,”p. 285 8. If you also want to include your speaker notes, leave the Display Speaker Notes check box activated.
9. Use the options in the Browser Support group to set the target browser for your users. 10. To change the page title (the text that displays in the browser’s title bar), click Change, enter the new title, and click OK.
11. Click Publish. PowerPoint publishes the presentation to a Web page.
296
Chapter 11
Slide Show Tricks
PowerPoint sets up the presentation Web page with an ActiveX control that displays the slide show content. By default, Internet Explorer doesn’t display ActiveX controls for security reasons (and browsers such as Firefox don’t display them at all). Therefore, when you launch the presentation Web page, Internet Explorer displays the Information Bar, which tells you that the program prevents an ActiveX control from running. Click the Information Bar, click Allow Blocked Content, and then click Yes when Outlook Express asks if you are sure. Figure 11.14 shows a published presentation.
Figure 11.14 A PowerPoint presentation published as a Web page.
11
Enabling Animations on the Web If you want put your presentation on the Web, you should know that PowerPoint doesn’t include animations when it converts a presentation to a Web page file. This helps improve the performance of the slide show, particularly for users running a dial-up connection. If you want the animations included in your Web page (for example, if you know that most of your users have a broadband connection), you need to follow these steps to set this up:
1. Choose Office, PowerPoint Options to open the PowerPoint Options dialog box. 2. Click Advanced.
TIP
3. Click Web Options to open the Web Options dialog box. If you are in the Save As dialog box and you have selected either the Single File Web Page or the Web Page file type, you can also get to the Web Options dialog box by clicking Publish and then clicking Web Options.
Copying the Presentation to a CD
297
4. Click the General tab. 5. Click to activate the Show Slide Animation While Browsing check box. 6. Click OK to return to the PowerPoint Options dialog box. 7. Click OK.
Copying the Presentation to a CD Saving a presentation to the Web (as described earlier, see “Publishing a Slide Show to the Web”) is a great way to enable nonPowerPoint users to see your material. However, this isn’t a perfect solution. For one thing, your user might not have access to the Web when he wants to view your presentation (a person might be on a plane, for example). For another, the Web version of a presentation never looks as good as the original, so much of your formatting work is lost, which can detract from your message. To create a version of your presentation that nonPowerPoint users can view without an Internet connection and that appears exactly as you designed it, you need to use PowerPoint’s Package for CD command. This feature takes your presentation and its associated files and works with your computer’s CD burner to burn the files to a disc. (Note that you can only burn to a CD, not to a DVD.) PowerPoint also includes the PowerPoint Viewer 2007 utility, which enables anyone to view any PowerPoint file (including files created with earlier versions of PowerPoint: 2003, XP, 200, and 97). The CD also comes with an AutoRun feature, so all the other user has to do is insert the CD, and the slide show runs automatically. Here are the steps to follow to burn a copy of your presentation on a CD:
1. Choose Office, Publish, Package for CD. 2. Depending on your presentation, PowerPoint might display a dialog box letting you know that it will convert your files to the PowerPoint 97-2003 format. If so, click OK.
3. In the Package for CD dialog box (see Figure 11.15), use the Name the CD text box to
NOTE
type a name for the CD.
Bear in mind that the name you give to the CD is the name that is next to the CD drive letter in Windows Explorer when the user inserts the disc.You have a maximum of only 16 characters to work with when naming the disc, but try to make the name as descriptive as you can.
4. If you have any other files that you want to include on the CD, click Add Files, use the Add Files dialog box to select them, and then click Add.
5. Insert a recordable CD into your CD burner.
11
298
Chapter 11
Slide Show Tricks
Figure 11.15 A PowerPoint presentation published as a Web page.
6. Click Copy to CD. PowerPoint asks if you want to include linked files on the CD. (Linked files are external files that you insert into your presentation, including sound clips and video files.)
7. Click Yes. PowerPoint begins copying the files to the CD. When it is done, the Microsoft Office PowerPoint dialog box displays; it asks if you want to copy the same files to another CD.
8. If you want to burn another CD, insert the disc and click Yes; otherwise, click No to return to the Package for CD dialog box.
9. Click Close. 11
From Here ■
Another way to present PowerPoint information to people who don’t have the program is to convert one or more slides into images; see “Convert a Slide into an Image,” p. 242.
■
To ensure your slide show handouts look their best, you can format them in Word; see “Using Word to Custom Format Handouts,” p. 246.
■
To learn how to add animations to a presentation, see “Creating a Custom Animation,” p. 251.
IV
I N T H I S PA R T
Microsoft Outlook Tricks 12
Email Tricks
13
Calendar and Contacts Tricks
................................................................. ..............................................
301 333
This page intentionally left blank
Email Tricks If you are a writer, a financial analyst, or a database administrator, you probably spend the bulk of your work day using Word, Excel, or Access. Everyone else dips into and out of these programs (and PowerPoint) throughout the day. However, there’s one member of the Office family that most of us leave open and use all day long: Outlook. Whether it’s handling our ever-growing email load, organizing our calendar, or managing our contacts, Outlook gets a real workout in a typical business day.
12 IN THIS CHAPTER Customizing the Inbox Message Fields . . . . .302 Setting the Junk E-mail Protection Level . . .305 Blocking Messages from a Particular Person or Domain . . . . . . . . . . . . . . . . . . . . . .308
With that in mind, this chapter presents a number of techniques designed to help you get the most out of Outlook’s email capabilities, and Chapter 13, “Calendar and Contacts Tricks,” helps you take Outlook’s scheduling and contact management features to the Office guru level.
Blocking Foreign or Non-English Messages . . . . . . . . . . . . . . . . . . . . . . . . . . . . . .308
As far as email is concerned, you are probably too busy reading, composing, and managing your email to give much thought to what your life was like back in the early 1990s when most of us had barely heard of email or rarely used it beyond sending out the odd internal message to a colleague or two. Now email is, hands-down, the most often used and, arguably, the most important business tool in the modern-day business arsenal. It is so important that I think it is a crime if you don’t become an expert email user, particularly an expert on Outlook’s prodigious email capabilities. If you take a few minutes now to learn the ins and outs of the Outlook Inbox, you can save hours of time every week because your email work will go faster and more efficiently. This chapter shows you a few techniques to get you well on your way to becoming an Outlook email expert.
Setting a Message Follow-Up Reminder . . .315
Avoiding Viruses by Reading Mail in Plain Text . . . . . . . . . . . . . . . . . . . . . . . . . . . . .309 Allowing a Blocked File Type as an Attachment . . . . . . . . . . . . . . . . . . . . . . . . . . .311
Supplementing a Reminder with an Email Message . . . . . . . . . . . . . . . . . . . . . . . . .316 Creating Custom Color Categories . . . . . . . . .318 Applying Colors to Messages from Specific Senders . . . . . . . . . . . . . . . . . . . . . . . . . . . . . . .320 Downloading Mail for a Single Account Using Multiple Computers . . . . . . . . . . . . . . .321 Creating an Email Shortcut for a Recipient . . . . . . . . . . . . . . . . . . . . . . . . . . . . . .322 Having Replies Sent to a Different Address . . . . . . . . . . . . . . . . . . . . . . . . . . . . . . .324 Using a Different Outgoing (SMTP) Mail Port . . . . . . . . . . . . . . . . . . . . . . . . . . . . . . . . . .325 Prompting to Save Messages in the Sent Items Folder . . . . . . . . . . . . . . . . . . . . . . .327 Setting Up a Password-Protected Folder . . .328 Cutting Your Mailbox Down to Size . . . . . . . .331
302
Chapter 12
Email Tricks
Customizing the Inbox Message Fields
TIP
In Outlook’s default layout, the message list is located in the middle of the window and the Reading pane is on the right. This brain-dead layout makes the message list practically useless because it crams the message data—including the sender name (or address), the subject line, and icons such, as the flag and categories—into a tiny, two-line rectangle—this is called compact mode. A much better arrangement is to have the Reading pane below the message list. You can set this up by choosing View, Reading Pane, Bottom.
If you like the Reading Pane on the right, you can make compact mode easier to work with by increasing the number of lines that Outlook displays for each item. Choose View, Arrange By, Custom, click Fields and then choose a higher number in the Maximum Number of Lines in Compact Mode list (the default is 2).
With that bit of business out of the way, the Inbox message list expands to reveal ten fields of message data:
12
■
Importance—Shows the priority settings the sender applies to a message: High (a red exclamation mark), Low (a downward-pointing blue arrow), or Normal (no icon).
■
Reminder—Displays a bell icon for messages for which you have set a due date with a reminder.
■
Icon—Displays an icon that gives you information about a message’s status. For example, unread messages show a closed envelope icon, read messages show an open envelope icon, messages you reply to add a left-pointing purple arrow, and messages you forward add a right-pointing blue arrow.
■
Attachment—Displays a paperclip icon for messages that have one or more files attached.
■
From—Shows the name (or sometimes just the email address) of the person or organization that sent the message.
■
Subject—Displays a message’s topic.
■
Received—Shows the date and time you receive a message.
■
Size—Shows a message’s size in KB or MB.
■
Categories—Shows the categories you assign to a message.
■
Flag Status—Displays the flag you apply to a message.
This is good information, to be sure, but it’s not the only information that Outlook maintains for each message. In fact, there are dozens of data fields for each message, including useful fields such as Cc (the recipients who received copies of the message), E-mail Account (the name of the account to which the message was sent), and Sent (the date and time the message was sent). You can add any of these fields to the Inbox message list.
Customizing the Inbox Message Fields
303
Here are the steps to follow to customize the message fields:
1. Right-click any field header and then click Field Chooser to display the Field Chooser
TIP
dialog box, as shown in Figure 12.1.
Outlook also offers a Field Chooser button on the Advanced toolbar.To display this toolbar, choose View, Toolbars, Advanced.
Figure 12.1 Use the Field Chooser dialog box to customize the fields displayed in the message list.
2. In the drop-down list at the top of the dialog box, choose All Mail Fields. 3. Drag a field from the Field Chooser dialog box and drop it inside the field headers at the point where you want the field to display.
4. Repeat Step 3 for any other fields you want to add. 5. Click the Close (X) button to shut down the Field Chooser dialog box. 6. To move a field, drag its header left or right within the column header area and then drop it into the position you want.
7. To size a field, drag the right edge of the field’s header to the left or right or rightclick the field header and then select Best Fit (which sizes the field to be as wide as its widest entry).
8. To remove a field, drag it up or down until you see a large X display over the field and then release the mouse. Instead of working with the message list fields directly, you can also use a dialog box to add and remove fields. Here’s how it works:
1. Choose View, Arrange By, Custom to display the Customize View: Messages dialog box.
2. Click Fields to display the Show Fields dialog box (see Figure 12.2).
12
304
Chapter 12
Email Tricks
Figure 12.2 You can also use the Show Fields dialog box to customize the fields displayed in the message list.
3. Use the Select Available Fields From list to choose the message field category you want to use.
4. To add a field, click the field name in the Available Fields list and then click Add. The field displays in the Show Fields In This Order list.
5. To reorder the fields, click the field you want to work with in the Show Fields In This Order list and then click the Move Up and Move Down buttons.
6. To remove a field, click it in the Show Fields In This Order list and then click Remove.
7. Click OK to return to the Customize View: Messages dialog box. 8. Click OK.
TIP
12
Outlook also enables you to create custom fields where the displayed value is based on a formula that you build. Display the Field Chooser dialog box and click New. (Alternatively, display the Show Fields dialog box and click New Field.) In the New Field dialog box, type a Name for the field and then use the Type list to select Formula.Type the formula into the Formula text box or click Edit to use the Formula Field dialog box, which offers lists of the available fields and functions. For example, suppose you create a field named “Conference” and you want it to display “Yes” if the message subject contains the word “Conference.” Here’s the formula to use: IIf(Instr([Subject],”Conference”) 0, “Yes”, “”)
This formula uses the Instr function to see if the [Subject] field contains the word Conference. If so, the word Yes is returned; otherwise, a blank string is returned. After you create the field, it displays in the User-Defined Fields in Inbox category, and you can add it to the Inbox fields from there.
Setting the Junk E-mail Protection Level
305
Setting the Junk E-mail Protection Level It’s probably safe to say that there are no longer any spam-free zones. If you have an Internet-based email account, then you get spam, end of story. And if you’re like most people, you don’t get just one or two spams a day, but more like one or two dozen (or, shudder, one or two hundred, which is, sadly, no longer an unusually high amount). That’s not surprising because spam now accounts for the majority of the billions of messages sent every day, and on some days, it even accounts for 90 percent of all sent messages! It is no longer possible to avoid spam, but there are some things you can do to minimize how much of it you have to wade through each day: ■
Never use your actual email address in a newsgroup account. The most common method that spammers use to gather addresses is to harvest them from newsgroup posts. One common tactic you can use is to alter your email address by adding text that invalidates the address, but is still obvious for other people to figure out: [email protected]_this_to_email_me.com
■
When you sign up for something online, use a fake address if possible. If you need or want to receive email from the company and must use your real address, make sure you deactivate any options that ask if you want to receive promotional offers. Alternatively, use an address from a free Web-based account (such as a Hotmail account), so that any spam you receive goes there instead of to your main address.
■
Never open suspected spam messages or display them in the Reading pane because doing so can sometimes notify the spammer that you’ve opened the message, which confirms your address is legitimate.
A Web bug is an image that resides on a remote server and is added to an HTML-formatted email message by referencing a URL on the remote server. (Images and other objects that reside on a remote server and are not embedded in the message are called external content.) When you open the message, Outlook uses the URL to download the image for display within the message.That sounds harmless enough, but if the message is junk email, it’s likely that the URL will also contain either your email address or a code that points to your email address.When the remote server gets a request for this URL, it knows not only that you’ve opened their message, but also that your email address is legitimate. Fortunately, Outlook 2007 is hip to the Web bug menace, and it’s set up to automatically block any external content (including sound files).When you receive an HTML message with links to remote images, Outlook blocks the images and, for each one, displays instead a placeholder containing a red X and a message telling you that the image has been blocked.The Information pane also tells you that the message’s pictures have been blocked. If you know the message isn’t spam, you can view the images by clicking the Information pane and then clicking Download Pictures. To make sure that Outlook 2007 is set up to block image downloads, choose Tools,Trust Center, click Automatic Download, and then make sure the Don’t Download Pictures Automatically in HTML E-mail Messages or RSS Items check box is activated.
12
Chapter 12
Email Tricks
TIP
306
■
If you block image downloads, you can configure Outlook to always display images from someone you trust.You do that by adding that person to your Safe Senders list. If you have a message from that person, click the message and then choose Actions, Junk E-mail, Add Sender to Safe Senders List. If you don’t have a message, choose Actions, Junk E-mail, Junk E-mail Option, select the Safe Senders tab, click Add, and then type the person’s address in the Add Address or Domain dialog box. (If you want Outlook to trust everyone from a certain domain, type the domain name, instead.)
Never, I repeat, never, respond to spam, even to an address within the spam that claims to be a “removal” address. By responding to the spam, you prove that your address is legitimate, so you’ll just end up getting more spam.
If you do get spam despite these precautions, Outlook’s Junk E-mail feature is your next line of defense. This feature is a spam filter that examines each message you receive to look for telltale signs of spamminess (as anti-spam types call it). If Outlook determines that a message is spam, it automatically shuffles the message to the Junk E-mail folder so that you don’t have to deal with it directly. Fortunately, the default level used by the Junk E-mail filter is, for most people, a good tradeoff between protection and convenience. That is, it catches the vast majority of spam, but it also only rarely flags legitimate messages as spam (this is called a false positive). However, you can change the filter’s protection level if you find that you’re still getting lots of spam in your Inbox, or if Outlook is generating too many false positives. Choose Actions, Junk E-mail, Junk E-mail Options to open the Junk E-mail Options dialog box, display the Options tab (see Figure 12.3), and then choose one of the following protection levels:
12
■
No Automatic Filtering—Shuts off the Junk E-mail filter but still moves messages from blocked senders to the Junk E-mail folder (which I discuss later in this section). You should go with this level only if you use a third-party spam filter or if you handle spam using your own message rules.
■
Low—Moves messages with obvious spam content to the Junk E-mail folder. This is the default protection level.
■
High—Moves messages with at least slight spam content to the Junk E-mail folder. This level should catch all incoming spam, but it also can generate a few false positives. You should need to move up to this level only if your spam situation is out of control. If you do choose this level, be sure to check the Junk E-mail folder several times a day to look for false positives.
TIP
307
Checking the Junk E-mail folder is never fun because it means dealing directly with messages that are usually either offensive or annoying (or both).To make this distasteful chore less onerous, turn off the Reading pane (by choosing View, Reading Pane, Off) the next time you display the Junk Email folder. (Outlook remembers this setting and turns off the Reading pane automatically the next time you display the folder.)
NOTE
Setting the Junk E-mail Protection Level
If you see a false positive in the Junk E-mail folder, let Outlook know. Right-click the message and then choose Junk E-mail, Mark as Not Junk. In the Mark as Not Junk dialog box that displays, leave the Always Trust E-mail From “address” check box activated (where address is the address of message sender).This tells Outlook not to mark messages from that sender as spam in the future. Outlook does this by placing the address on your Safe Senders list. If the message is sent to a mailing list, the list’s address displays in the Always Trust E-mail Sent to the Following Addresses list. In this case, activate the check box beside the address to tell Outlook to include that address in your Safe Recipients list.
■
Safe Lists Only—Handles all messages as spam, unless a message comes from an address or domain that you’ve added to your Safe Senders or Safe Recipients lists. Outlook uses these lists as so-called whitelists (the opposite of blacklists), that defines who can legitimately send you email. This is a useful level if you receive only nonspam email from people you know or from mailing lists you subscribe to.
Figure 12.3 In the Junk E-mail Options dialog box, use the Options tab to set the junk email protection level.
12
308
Chapter 12
Email Tricks
Blocking Messages from a Particular Person or Domain If you notice that a particular address or domain name is the source of spam that Outlook doesn’t catch, you can force Outlook to filter the spam to the Junk E-mail folder by telling it to block all incoming messages from that address or domain. Outlook maintains a Blocked Senders list to watch out for these shunned addresses and domains. You can add an address or domain to the Blocked Senders list by following these steps:
1. Choose Actions, Junk E-mail, Junk E-mail Options to open the Junk E-mail Options dialog box.
2. Click the Blocked Senders tab. 3. Click Add to open the Add Address or Domain dialog box. 4. Type the individual address or domain name (use the form domain.com or @domain.com) and then click OK.
5. Repeat Steps 3–4 to add more addresses to your Blocked Senders list.
TIP
6. Click OK. If you have a message from someone you want to block, click the message and then choose Actions, Junk E-mail, Add Sender to Blocked Senders List.
Blocking Foreign or Non-English Messages
TIP
12
As I write this, the United States remains the number one spam-producing country in the world, generating about a 22 percent of all spam. Still, it means that the other 78 percent of spam comes from foreign countries (assuming you live in the U.S.), and much of that spam is written in a language other than English. The biggest non-U.S. spam generators are China, South Korea, France, Spain, and Poland.
To get the latest on which countries generate the most spam, look for the annual Sophos Security Threat Report published near the start of each year by the security firm Sophos Plc: www.sophos.com.
This information can help you fine-tune Outlook’s Junk E-mail filter because you can block incoming messages that originate from a particular country. Outlook does this by using the top-level domain (TLD), which is the final suffix that displays in a domain name. There are two types: a generic top-level domain (gTLD), such as com, edu, and net, and a country code top-level domain (ccTLD), such as ch (China) and kr (South Korea). Outlook uses the latter to filter spam that comes from certain countries.
Avoiding Viruses by Reading Mail in Plain Text
309
Outlook can also filter messages that are written in a foreign language. The character set of a foreign language always displays using a special encoding unique to that language. (An encoding is a set of rules that establishes a relationship between the characters and their representations.) Outlook uses this encoding to filter spam that displays in a specified language. Here are the steps to follow to block messages from specific countries and languages:
1. Choose Actions, Junk E-mail, Junk E-mail Options to open the Junk E-mail Options dialog box.
2. Choose the International tab. 3. To block one or more countries, click Blocked Top-Level Domain List, activate the check box beside each of the countries you want to filter (see Figure 12.4), and then click OK.
Figure 12.4 Use the Blocked TopLevel Domain List to select the countries you want to block.
4. To block one or more languages, click Blocked Encodings List, activate the check box next to each of the languages you want to filter and then click OK.
5. Click OK.
Avoiding Viruses by Reading Mail in Plain Text Dealing with the ever-growing onslaught of spam is bad enough, but our Inboxes are also under siege from another threat: viruses and Trojan horse programs disguised as legitimate message attachments, often from someone you know. When you open the attachment, the virus infects your computer, and then, behind the scenes, it uses Outlook to send virusladen messages to people in your Contacts folder. You can avoid getting infected by one of these viruses by implementing a few commonsense procedures: ■
Never open an attachment that comes from someone you don’t know.
■
Even if you know the sender, if the attachment isn’t something you expect to receive, assume the sender’s system is infected. Write back and confirm that the sender sent the message.
12
310
Chapter 12
Email Tricks
■
Some viruses come packaged as scripts that are hidden within messages that use the HTML format. This means that the virus can run as soon as you view the message! If a message looks suspicious, don’t open it, just delete it. (Note that you need to turn off the Outlook Reading pane before deleting the message. Otherwise, when you highlight the message, it displays in the Reading pane and sets off the virus. Select View, Reading Pane, Off.)
■
Install a top-of-the-line antivirus program, particularly one that checks incoming email. Also be sure to keep your antivirus program’s virus list up-to-date. As you read this, there are probably dozens, maybe even hundreds, of morally challenged scumnerds designing even nastier viruses. Regular updates help you keep up.
In addition to these general procedures, Outlook also comes with its own set of virus-protection features. For example, Outlook automatically disables certain types of attachments, such as executable files. However, if you want to ratchet up the security level in Outlook, you need to switch to a diet of plain text. That is, you need to tell Outlook to ignore HTML and Rich Text formatting and, instead, display all your messages using text with no special fonts, colors, HTML tags, images, backgrounds, or sounds: just simple, unadorned text where no virus or other malicious content can hide. Here are the steps to follow:
1. Choose Tools, Trust Center to open the Trust Center dialog box. 2. Click E-mail Security. 3. Click to activate the Read All Standard Mail in Plain Text check box. 4. Click OK.
12
When you receive an HTML or rich text message, Outlook converts the message to plain text when you view it either in the Reading pane or in its own window, as shown in Figure 12.5. The Information pane also includes the following message: This message was converted to plain text.
Figure 12.5 When you view an HTML or rich text message, Outlook converts it to plain text.
TIP
Allowing a Blocked File Type as an Attachment
311
The only downside to reading email in plain text is that the 10-point Courier New font is downright ugly.To pick a nicer plain text font, choose Tools, Options to open the Options dialog box. Click the Mail Format tab, and then click Stationery and Fonts to open the Signatures and Stationery dialog box. In the Personal Stationery tab, click the Font button in the Composing and Reading Plain Text Messages section and then use the Font dialog box to specify your preferred font (such as Calibri or, my favorite,Verdana).
Allowing a Blocked File Type as an Attachment As I mentioned in the previous section, most viruses are now transmitted via email. It’s sobering to contemplate the billions of dollars and hundreds of thousands of man hours lost because of major virus outbreaks over the past few years. It’s saddening to realize that almost all those outbreaks were started and escalated by a simple action repeated thousands of times: opening an email attachment. For Microsoft, it was no doubt frightening to realize that most of the damage was caused by Outlook users because, in most cases, these viruses took advantage of security holes to not only infect each user’s PC, but also to pass along copies of the virus to other users. Chastened by all of this, Microsoft designed Outlook 2003 with a grim determination to avoid similar problems. Most drastically, Microsoft identified around 70 file types that might potentially cause problems as attachments and then simply did not allow users to open those files. Note that Microsoft didn’t merely make it inconvenient to open these file types; no, they made it impossible without high-level tweaks (I show you this later). If someone sends you, for instance, a file with the .exe extension (an executable file), Outlook displays the following message in the Information pane: Outlook blocked access to the following potentially unsafe attachments: filename
Here, filename is the name of the blocked file. If you select the File, Save Attachments command, the blocked file does not display in the submenu. There is, in short, no way to view, open, or save the attachment. Microsoft has continued this hard-line approach in Outlook 2007. Table 12.1 runs through the file types and their associated extensions that Outlook 2007 blocks.
Table 12.1 File Extensions Blocked by Outlook on Incoming Attachments Extension
File Type
.ade
Access Project Extension
.adp
Access Project
.app
Executable Application
.asp
Active Server Page
continues
12
312
Chapter 12
Email Tricks
Table 12.1 Continued
12
Extension
File Type
.bas
BASIC Source Code
.bat
Batch File
.cer
Internet Security Certificate
.chm
Compiled HTML Help
.cmd
Command File for Windows NT
.com
Command File
.cpl
Windows Control Panel Extension
.crt
Security Certificate
.csh
UNIX C Shell Script
.exe
Executable File
.fxp
FoxPro Compiled Source
.hlp
Windows Help File
.hta
Hypertext Application
.inf
Information or Setup File
.ins
IIS Internet Communications Settings
.isp
IIS Internet Service Provider Settings
.its
Internet Document Set
.js
JavaScript Source Code
.jse
JScript Encoded Script File
.ksh
UNIX korn Shell Script
.lnk
Windows Shortcut File
.mad
Access Module Shortcut
.maf
Access Form Shortcut
.mag
Access Diagram Shortcut
.mam
Access Macro Shortcut
.maq
Access Query Shortcut
.mar
Access Report Shortcut
.mas
Access Stored Procedures
.mat
Access Table Shortcut
.mau
Media Attachment Unit
.mav
Access View Shortcut
Allowing a Blocked File Type as an Attachment
Extension
File Type
.maw
Access Data Access Page
.mda
Access Add-in
.mdb
Access Application, Access Database
.mde
Access MDE Database File
.mdt
Access Add-in Data
.mdw
Access Workgroup Information
.mdz
Access Wizard Template
.msc
Microsoft Management Console Snap-in Control File
.msi
Windows Installer File
.msp
Windows Installer Patch
.mst
Windows SDK Setup Transform Script
.ops
Office Profile Settings File
.pcd
Visual Test Script
.pif
Windows Program Information File
.prf
Windows System File
.prg
Program File
.pst
Outlook Personal Folder File
.reg
Registry Data File
.scf
Windows Explorer Command
.scr
Windows Screen Saver
.sct
Windows Script Component, Foxpro Screen
.shb
Windows Shortcut into a Document
.shs
Shell Scrap Object File
.tmp
Temporary File/Folder
.url
Internet Uniform Resource Locator
.vb
VBScript File, Visual Basic Source
.vbe
VBScript Encoded Script File
.vbs
VBScript Script, VBA Script
.vsmacros
Visual Studio .NET Binary-based Macro Project
.vss
Visio Stencil
.vst
Visio Template
313
12
continues
314
Chapter 12
Email Tricks
Table 12.1 Continued Extension
File Type
.vsw
Visio Workspace File
.ws
Windows Script File
.wsc
Windows Script Component
.wsf
Windows Script File
.wsh
Windows Script Host Settings File
There is, to be sure, much that is potentially dangerous in Table 12.1, but also much that is potentially useful: Registry files, screen savers, Access databases, and batch files, to name just a few. How do you sneak such files past Outlook in cases where you know the files are safe? Here are some ideas:
12
■
Compress the file into a ZIP archive. Outlook doesn’t block the .zip extension, so your recipient can easily open or save the archive, and then it extract the original file.
■
Rename the file’s extension to one that isn’t listed in Table 12.1. For example, rename script.wsh to script.wsh.delete. When recipients save the attachment, they can remove the extra extension to restore the original filename.
■
If you have a Web site, put a copy of the file on the site and then send the file’s URL in the message instead of the file itself. The recipients can then download the file directly to their system, bypassing Outlook altogether.
■
If you are working on a network, put a copy of the file in a shared network folder and then put the folder’s network address in your message instead of attaching the file.
CAUTION No matter how you fool or bypass Outlook’s attachment security, you still need to be smart about the attachments themselves.That is, always scan the files for viruses before opening them.
If you regularly get attachments of a certain file type, the preceding solutions can be more of a hassle than they’re worth. Fortunately, there is a Registry tweak you can perform that enables you to specify one or more extensions that Outlook should open with less paranoia. Notice that I didn’t say with no paranoia; even with the tweak, you still have a hurdle or two to jump through. To see why, first understand that the file types in Table 12.1 are what Microsoft calls Level 1 file types. With Level 1, you don’t get access to the files, period. However, Microsoft also defines Level 2 file types. With these file types, you can access them as attachments, but only by first saving the files to your hard disk. That is, you can’t open the files directly from the message. The assumption here is that saving the files to your hard disk gives you the opportunity to virus-check the files before opening them.
Setting a Message Follow-Up Reminder
315
To specify a file type as Level 2 (there are no default Level 2 file types in Outlook 2007), follow these steps:
1. Open the Registry Editor. (Press Windows Logo+R to open the Run dialog box, type regedit, and click OK. Note that Windows Vista asks you for your User Account Control credentials before allowing you to open the Registry Editor.)
2. Navigate to the following key: HKEY_CURRENT_USER\Software\Microsoft\Office\12.0\Outlook
3. If you don’t see a Security subkey, choose Edit, New, Key, type Security, and press Enter.
4. With the Security subkey selected, choose Edit, New, String Value, type Level1Remove and press Enter.
5. Press Enter to open the Level1Remove setting. 6. Type the extension of each file type you want to move to Level 2, separated by semicolons. For example, the following string moves the Registry Data File, Screen Saver, and Access Database file types to Level 2: .reg;.scr;.mdb
7. Shut down and restart Outlook to put the new setting into effect. When you attempt to open a Level 2 file type attachment from a message, Outlook displays the Attachment Security Warning dialog box shown in Figure 12.6. You need to click the Save to Disk button to save the attachment to your hard disk before you can open it.
Figure 12.6 You can work with Level 2 file types, but you must save them to your hard disk before you can open them.
Setting a Message Follow-Up Reminder Outlook enables you to quickly flag a selected message for follow-up by clicking the message’s Flag Status field. This sets the default Today flag. For other flags (Tomorrow, Next Week, and so on), you have three choices: ■
Right-click the message’s Flag Status field
■
Click the Follow Up toolbar button
■
Choose Actions, Follow Up
12
316
Chapter 12
Email Tricks
Despite the fact that Outlook offers several flag types, these flags have limited value because everyone tends to ignore them after a while, so the follow-up percentage tends to drop over time. If you have a message that requires you follow up, you can take things to the next level by setting a reminder. Here’s how it works:
1. Select the message with which you want to work. 2. Right-click the message’s Flag Status field (or choose Actions, Follow Up) and then click Add Reminder. Outlook displays the Custom dialog box, shown in Figure 12.7.
Figure 12.7 Use the Custom dialog box to set a message follow-up reminder.
3. In the Flag to list, click the reason for the flag (Call, Forward, Reply, and so on). 4. Use the Due date calendar to click the date by which the follow-up must occur. 5. Make sure the Reminder check box is activated and then use its associated calendar and time list to select the date and time you want Outlook to display the reminder.
6. Click OK. 12
Supplementing a Reminder with an Email Message Setting up a reminder to follow up on an email message, as described in the previous section, is a useful way to prod yourself to move on handling that email. Unfortunately, reminders don’t do you much good if you’re not there to see them. For example, you might be out of the office when the reminder displays. If you are away from your desk only for a short time, it is no big deal because you will see the reminder when you get back. However, if you are gone for an extended period, the reminder isn’t useful.
NOTE
You can work around this problem by configuring Outlook to send an email message to any account that you have access to while away from the office. You do this using a VBA procedure, such as the one shown in Listing 12.1.
The VBA code used in this chapter is available on my Web site: www.mcfedries.com/Office2007Gurus/chapter12.txt
Supplementing a Reminder with an Email Message
317
CAUTION By default, Outlook 2007 is set up to disable all macro projects that aren’t signed with a security certificate.To get your own code to run, choose Tools,Trust Center to open the Trust Center dialog box. Click Macro Security and then click the Warnings For All Macros option. Click OK to put the new setting into effect and then close and restart Outlook.
Listing 12.1 A VBA Procedure that Sends an Email Message When Outlook Processes a Reminder Private Sub Application_Reminder(ByVal Item As Object) Dim msg As MailItem ‘ ‘ Create a new message ‘ Set msg = Application.CreateItem(olMailItem) ‘ ‘ Set up the message with your address and the reminder subject ‘ msg.To = “[email protected]” msg.Subject = Item.Subject msg.Body = “Reminder!” & vbCrLf & vbCrLf ‘ ‘ Set up the message body using properties ‘ appropriate to the different reminder types ‘ Select Case Item.Class Case olAppointment msg.Body = “Appointment Reminder!” & vbCrLf & vbCrLf & _ “Start: “ & Item.Start & vbCrLf & _ “End: “ & Item.End & vbCrLf & _ “Location: “ & Item.Location & vbCrLf & _ “Appointment Details: “ & vbCrLf & Item.Body Case olContact msg.Body = “Contact Reminder!” & vbCrLf & vbCrLf & _ “Contact: “ & Item.FullName & vbCrLf & _ “Company: “ & Item.CompanyName & vbCrLf & _ “Phone: “ & Item.BusinessTelephoneNumber & vbCrLf & _ “E-mail: “ & Item.Email1Address & vbCrLf & _ “Contact Details: “ & vbCrLf & Item.Body Case olMail msg.Body = “Message Reminder!” & vbCrLf & vbCrLf & _ “Sender: “ & Item.SenderName & vbCrLf & _ “E-mail: “ & Item.SenderEmailAddress & vbCrLf & _ “Due: “ & Item.FlagDueBy & vbCrLf & _ “Flag: “ & Item.FlagRequest & vbCrLf & _ “Message Body: “ & vbCrLf & Item.Body Case olTask msg.Body = “Task Reminder!” & vbCrLf & vbCrLf & _ “Due: “ & Item.DueDate & vbCrLf & _ “Status: “ & Item.Status & vbCrLf & _ “Task Details: “ & vbCrLf & Item.Body End Select ‘
12
continues
318
Chapter 12
Email Tricks
Listing 12.1 Continued ‘ Send the message ‘ msg.Send ‘ ‘ Release the msg object ‘ Set msg = Nothing End Sub
NOTE
The Application_Reminder procedure is an event handler that runs whenever Outlook processes a reminder, and the Item variable that’s passed to the procedure represents the underlying Outlook item: an appointment, contact, message, or task. You can paste this procedure into the ThisOutlookSession module in Visual Basic Editor.
To open the ThisOutlookSession module in Visual Basic Editor, first choose Tools, Macro, Visual Basic Editor (or press Alt+F11). In the Visual Basic Editor’s Project pane, open the Project1 branch, open the Microsoft Office Outlook Objects branch, and then double-click ThisOutlookSession.
The procedure declares a MailItem (message) variable named msg, uses it to store a new message, and then sets up the message’s To, Subject, and initial Body properties. Then a Select Case statement processes the four possible Item classes: olAppointment, olContact, olMail, and olTask. In each case, the message body is extended to include data from the item. Finally, the message is sent using the Send method, and the msg variable is released.
NOTE
12 If you want to send the email to multiple recipients, one option is to use the MailItem object’s Cc or Bcc properties. If you prefer to place multiple addresses in the message’s To field, use the Recipients.Add method as often as needed, like so: msg.Recipients.Add “[email protected]”
Creating Custom Color Categories When you glance at your Inbox message list, all the messages look more or less the same. You might see icons in the Flag Status, Reminder, or Attachment columns, but the message data itself is a sea of sameness. By contrast, you probably don’t think of those messages in the same way. Instead, you might have an informal classification scheme that you use to slot each message into a particular category: colleagues, your boss, receipts, projects, and so on. Rather than keeping these categories in your head, you can configure Outlook to use the categories you want, and you can then apply those categories to your messages. These
Creating Custom Color Categories
319
categories and their associated color icons display in the Categories field, so you can easily see which message belongs to which category, and you can even sort on the Category field to see related message together in the message list. Outlook comes with several generic categories predefined for you: Red Category, Yellow Category, Purple Category, and so on. The default is Red Category, and you can apply it by clicking the message’s Categories field. The first time you do this, Outlook displays the Rename Category dialog box, shown in Figure 12.8. This isn’t too surprising because Red Category isn’t exactly a descriptive name. Type a new name in the Name text box, select a Color, and assign a Shortcut Key, if you want. (Assigning a shortcut key is what you do so that you can apply this category to the current message just by pressing that key combination.) Click Yes when you are done.
Figure 12.8 When you click inside the Categories field for the first time, Outlook asks if you want to rename the Red Category item.
To apply other categories, you have three choices: ■
Right-click the message’s Categories field
■
Click the Categorize toolbar button
■
Choose Actions, Categorize
With the list of categories displayed, click the category you want to apply. As with the default Red Category, the first time you select a category, Outlook displays the Rename Category dialog box so that you can customize the category. Rather than customizing the categories one-by-one, Outlook offers the Color Categories dialog box, which enables you to customize existing categories, create new categories, and delete categories you don’t use. Here are the steps to follow:
1. Choose Actions, Categorize, All Categories. (You can also right-click the message’s Categories field or click the Categorize toolbar button and then click All Categories.) Outlook displays the Color Categories dialog box, shown in Figure 12.9.
2. Click the category you want to customize. 3. To change the name, click Rename, type the new name, and then press Enter. 4. Use the Color list and click the category color. 5. Use the Shortcut Key list to associate a shortcut key with the category. 6. To create a new category, click New to open the Add New Category dialog box (which is similar to the Rename Category dialog box shown earlier in Figure 12.8). Type a Name, choose a Color and (optionally) a Shortcut Key, and then click OK.
12
320
Chapter 12
Email Tricks
Figure 12.9 Use the Color Categories dialog box to customize your category names, colors, and shortcut keys.
7. To apply one or more categories to the current message, click to activate the check box for each category you want to apply.
8. To remove a category, select it and then click Delete. 9. When you’re done, click OK.
Applying Colors to Messages from Specific Senders
12
As I mentioned in the previous section, as the Inbox message list fills up, it quickly turns into an undifferentiated mass of text. Applying different categories helps, but if you really want messages to stand out, Outlook gives you another tool: applying a color to messages that come from a particular person. This is handy if you are on the lookout for messages from that person, especially if you operate a busy Inbox. By showing that person’s message in, say, a red font, you can tell at a glance if you have received messages from that person. Follow these steps to color messages from a particular person:
1. In the Inbox message list, click a message from the person whose message you want to color. (You can skip this step if you don’t currently have a message from that person.)
2. Choose Tools, Organize. Outlook displays the Ways to Organize Inbox pane. 3. Click Using Colors to display the controls shown in Figure 12.10. Figure 12.10 Click Using Colors and then use the controls to apply a color to a sender’s messages.
Downloading Mail for a Single Account Using Multiple Computers
321
4. If you didn’t select a message in Step 1, use the Color Message From text box to type
TIP
the name of the person. (Note that Outlook looks at the From field to decide whether to apply the color to a message.)
You don’t have to type the person’s full name. If you just type a partial name, Outlook applies the color to any message where the From field contains the partial name. Note, too, that it doesn’t matter if you type the name using the First Last format (for example, Paul McFedries) or the Last, First format (for example, McFedries, Paul); Outlook still matches the name no matter which format displays in the From field.
5. Use the Color Messages From…In list to click the color you want to apply to the person’s messages.
6. Click Apply Color. Outlook applies the color to all the person’s messages.
NOTE
7. Click Close (X) to close the pane. To stop Outlook from coloring a person’s messages, choose Tools, Organize, click Using Colors, and then click Automatic Formatting. In the Automatic Formatting dialog box, click the rule that applies the color and then click Delete.
Downloading Mail for a Single Account Using Multiple Computers It’s a modern-day dilemma: How do you keep tabs on your work email when you’re not at your desk or in the office? If you have a notebook computer or PDA with you, or if you have a computer at home, you can set up any of these machines to also check for messages on your work account. Unfortunately, after you download a message to the other machine, Outlook deletes it from the server. This means that the message is gone when you go to check your email on your work computer, which is almost certainly not what you want. You can solve this dilemma by configuring Outlook to leave a copy of your incoming messages on the server after you download them. That way, no matter which machine you use to check your email, a copy of the message is still available when you check messages using another machine. Note that this does not mean that Outlook will keep downloading the same messages over and over each time you check your mail. After you download a message once to any computer, Outlook won’t download the same message again to that computer.
12
322
Chapter 12
Email Tricks
Here are the steps to follow to configure your account to leave a copy of incoming messages on the server:
1. Choose Tools, Account Settings. Outlook display the Account Settings dialog box. 2. In the E-mail tab, click the account you want to configure. 3. Click Change. Outlook displays the Change E-mail Account dialog box. 4. Click More Settings. Outlook displays the Internet E-mail Settings dialog box. 5. Click the Advanced tab. 6. Click to activate the Leave a Copy of Messages on the Server check box. 7. If you want Outlook to delete the message from the server after a while, click to activate the Remove from Server After X Days check box and then specify the number of days after which you want Outlook to automatically delete the messages from the server.
8. If you click to activate the Remove from Server When Deleted from ‘Deleted Items’ check box, Outlook deletes the messages from the server when you permanently delete the messages.
9. Click OK to return to the E-mail Accounts dialog box. 10. Click Next. 11. Click Finish to return to the Account Settings dialog box. 12. Click Close. Note that you probably want to configure your main computer and your secondary computers or devices a little differently: ■
Main computer—Activate the Leave a Copy of Messages on the Server check box and the Remove from Server After X Days check box. For the number of days, choose a value that gives you enough time to download the messages using your other devices. Even if you don’t download the messages on your other machines, at least they won’t pile up on the server.
■
Your other devices—Activate only the Leave a Copy of Messages on the Server check box.
12
Creating an Email Shortcut for a Recipient I mentioned at the beginning of the chapter that many Outlook users run the program all day, which makes sense if you constantly send and receive messages. However, many people rebell against the incessant interruptions created by email. They believe that constantly checking for new messages reduces productivity by inducing a state known as continuous partial attention, where most of your attention is on a primary task, but where you also monitor several background tasks (such as incoming email) just in case something more important or interesting happens.
Creating an Email Shortcut for a Recipient
323
The result is that many people now leave Outlook off most of the time, and they check for new mail only once or twice a day. When they need to send a message, they launch Outlook, compose the new message, send it, and then close Outlook again. To me, this seems like a great deal of work just to send a message. If there are some people with whom you correspond regularly, you can save yourself a few steps by creating email shortcuts for those recipients. When you launch the shortcut, a new Outlook message window displays. The message is already addressed to the recipient, so you just fill in the rest of the message and send it, which adds the message to Outlook’s Outbox folder. Note that all of this happens without the main Outlook program starting. The next time you start Outlook, it sends any messages waiting in the Outbox folder. Follow these steps to create an email shortcut:
1. Open the folder in which you want to create the shortcut. For easier access, I recom-
TIP
mend using the desktop, the Quick Launch toolbar, or the Start menu.
If you want the shortcut to display in the Quick Launch toolbar or the Start menu, start by creating the shortcut on the desktop.To move the shortcut to the Quick Launch toolbar, hold Shift, clickand-drag the shortcut, and drop it inside the Quick Launch toolbar.To put the shortcut on the Start menu, click-and-drag the shortcut over the Start button then, when the Start menu displays, drag the icon up into the menu and drop it inside the pinned items area (the part of the Start menu that includes the Internet and E-mail icons).
2. Right-click the folder and then choose New, Shortcut to open the Create Shortcut dialog box.
3. In the Type the Location of the Item text box, type the following (where address is the email address of the recipient; see Figure 12.11): mailto:address
Figure 12.11 In the Create Shortcut dialog box, type mailto:address to create an email shortcut for a recipient.
12
324
Chapter 12
Email Tricks
4. Click Next. 5. In the Type a Name for this Shortcut text box, type a name for the shortcut. For example, type the recipient’s name or email address.
6. Click Finish.
Having Replies Sent to a Different Address If you have multiple accounts, when you compose a new message or reply to or forward an incoming message, you can click the Account button to choose from which account the message is sent. Normally, any replies to your message are sent to that account. However, that might not be convenient for you. For example, you might send the message from an account that is scheduled to be deleted soon, and you want replies to go to your new account. Or you might prefer that replies go to your assistant or someone else in your department. Similarly, you might send a business message from home and prefer that replies go to your business address. For these situations, you can specify an alternative address to which replies are sent:
1. In the message window, choose Options, Direct Replies To. Outlook displays the Message Options dialog box, shown in Figure 12.12.
Figure 12.12 Use the Message Options dialog box to specify an alternative address for replies to the message.
12
2. Make sure the Have replies sent to check box is activated (it should be activated by default).
3. In the text box, type the address you want to use. To choose an address from your Contacts list, click Select Names, choose the recipient, and click OK.
4. Click Close.
Using a Different Outgoing (SMTP) Mail Port
325
Using a Different Outgoing (SMTP) Mail Port On the Internet, Simple Mail Transport Protocol (SMTP) is the protocol that describes the format of Internet email messages and how messages get delivered. To facilitate this, your Internet service provider (ISP) runs an SMTP server (perhaps more than one) that handles your outgoing mail. When you set up an account in Outlook, it always asks you for the name of this server, which it calls the Outgoing Mail Server (SMTP). This name usually takes the form mail.isp.com, where isp.com is your ISP’s domain name. When you send a message in Outlook, the program contacts the SMTP server and passes along your message. The server then routes the message toward its recipient or recipients. This admirably straightforward sequence of events is complicated somewhat by the fact that many (now, perhaps most) ISPs insist that all their customers’ outgoing mail go through the ISP’s SMTP server. This makes sense for your email accounts from that ISP, but it also means that third-party accounts—for example, accounts provided by your Web site or blog-hosting company—have to go through the ISP’s SMTP server, as well. This can create problems: ■
Your ISP might refuse to send messages that use the third-party account. The usual cause of this is that the ISP believes you’re a spammer surreptitiously trying to relay the message through the ISP’s SMTP server.
■
Your ISP might at some point refuse to send messages from any of your accounts because you’ve bumped up against the ISP’s monthly limits on SMTP bandwidth or total messages sent.
■
Many ISP SMTP servers are busy, so it might take a while for your message to go through the server, particularly if the ISP gives higher priority to its own accounts.
For all these problems, you are better off if you can send messages from your third-party account directly to the third party’s own SMTP server. The third-party server should not think you are a spammer, you are less likely to hit bandwidth or message limits if you split your messages between servers (and many third-parties have no such limits), and your message is likely to be routed faster. Unfortunately, you usually can’t just plug in the third party’s SMTP server address in the Outgoing Mail Server (SMTP) field of your account in Outlook. The problem here is that by default, outgoing mail is sent through port 25, and when you use this port, you must also use the ISP’s SMTP server. Fortunately, many third-party hosts help you work around this problem by enabling you to access their SMTP server via a nonstandard port. Here are the steps to follow to configure an email account to use a nonstandard SMTP port:
1. Choose Tools, Account Settings to open the Account Settings dialog box. 2. In the E-mail tab, select the account you want to modify. 3. Click Change to open the Change E-mail Account dialog box.
12
326
Chapter 12
Email Tricks
4. Use the Outgoing Mail Server (SMTP) text box to type the domain name of the thirdparty host’s SMTP server.
5. Click More Settings to open the Internet E-mail Settings dialog box. 6. Click the Advanced tab. 7. In the Outgoing Server (SMTP) text box, type the port number specified by the thirdparty host, as shown in Figure 12.13.
Figure 12.13 Change the Outgoing Server (SMTP) value to the port number used by your third-party host. Type the nonstandard SMTP port number here
8. Click OK to return to the Change E-mail Account dialog box. 9. Click Next. 10. Click Finish. 11. Click Close.
TIP
12
Your ISP (or, indeed, any of your email hosts) probably implements yet another email security feature called SMTP Authentication, which authenticates the sender of each message. If you find that your messages aren’t delivered or generate an error, you may need to tell Outlook that your account requires SMTP Authentication. Follow Steps 1–5 in this section to display the Internet Email Settings dialog box. Click the Outgoing Server tab and activate the My Outgoing Server (SMTP) Requires Authentication check box. Most SMTP authentication uses your account username and password, so leave the Use Same Settings as My Incoming Mail Server option activated. If your host uses a separate outgoing logon, activate Log On Using, instead, and fill in your User Name and Password.
Prompting to Save Messages in the Sent Items Folder
327
Prompting to Save Messages in the Sent Items Folder As you may know, Outlook is set up by default to always save a copy of each outgoing message in the Sent Items folder. If you don’t want copies of your message saved for some reason, you can turn this feature off:
1. Choose Tools, Options to open the Options dialog box. 2. Click E-mail Options to open the E-mail Options dialog box. 3. Click to deactivate the Save Copies of Messages in Sent Items Folder. 4. Click OK to return to the Options dialog box. 5. Click OK. Not saving any messages is a bit drastic, of course. You might want to save most of your sent messages, but not all of them. For example, you might not want to save trivial “Thank you!” replies, test messages, forwarded messages, or messages that contain large attachments. It’s possible to configure Outlook so that each time you send a message, the program asks you if you want to save a copy of that message in the Sent Items folder. You set this up using a bit of VBA code. To process outgoing mail in VBA, you need to add code to handle an Application object event called ItemSend. As with the code shown earlier in Listing 12.1, you set up the event handler by using the ThisOutlookSession object, which is part of the default Outlook VBA project. In the Visual Basic Editor, double-click ThisOutlookSession, click Application in the Object list and then click ItemSend in the Procedure list. Outlook adds the following stub to the module (see Figure 12.14): Private Sub Application_ItemSend(ByVal Item As Object, Cancel As Boolean) End Sub
Double-click ThisOutlookSession Select Application in the Object list
Figure 12.14 In the Visual Basic Editor, add the stub for the ItemSend event handler by selecting Application in the Object list and ItemSend in the Procedure list.
12 Select ItemSend in the Procedure list
328
Chapter 12
Email Tricks
In the procedure’s arguments, Item represents the message you send, and Cancel is a variable that you set to True if you don’t want Outlook to send the message.
Boolean
Listing 12.2 shows an event handler for ItemSend that prompts you to choose if Outlook should save the outgoing message in Sent Items.
Listing 12.2 An Event Handler for ItemSend That Prompts You to Save a Copy of an Outgoing Message in the Sent Items Folder Private Sub Application_ItemSend(ByVal Item As Object, Cancel As Boolean) Dim nResult As Integer ‘ ‘ Display the prompt ‘ nResult = MsgBox(“Save this message in Sent Items?”, vbSystemModal + vbYesNoCancel) ‘ ‘ Check the result ‘ If nResult = vbCancel Then Cancel = True End If If nResult = vbNo Then ‘ ‘ If the user clicked No, don’t save the message in Sent Items ‘ Item.DeleteAfterSubmit = True End If End Sub
12
As A Yes/No/Cancel MsgBox function asks if you want the message saved in Sent Items, and the response is stored in the nResult variable. If you click the Cancel button, the procedure sets Cancel to True, which means Outlook does not send the message. (The message stays onscreen.) If you click the No button, instead, the procedure sets the message’s DeleteAfterSubmit property to True, which means Outlook does not store a copy in Sent Items.
Setting Up a Password-Protected Folder If you use Outlook to exchange messages containing confidential data, such as trade secrets, budget plans, payroll details, or proprietary information, the data might be vulnerable to snooping if you leave your desk. You can prevent this by storing the confidential messages in a folder protected by a password, but, unfortunately, Outlook doesn’t give you any way to do this. Fortunately, it’s fairly easy to set up a password-protected folder using some VBA code. In the Visual Basic Editor, double-click ThisOutlookSession to open the module and then add the following global variable to the top of the module: Private WithEvents myExplorer As Explorer
Setting Up a Password-Protected Folder
329
This enables you to trap events for the Explorer object, which represents the Outlook interface. In particular, you want to trap the BeforeFolderSwitch event. This event fires when the user tries to display a different folder. The idea is that because this event fires before the other folder is displayed, you can use the event handler to ask the user for a password. If the correct password isn’t given, you cancel the folder switch. To use the myExplorer object, display the ThisOutlookSession module, click Application in the Object list and then click Startup in the Procedure list. In the Application_Startup event handler that VBA adds to the module, add the following statement to set myExplorer to Outlook’s active Explorer object (see Figure 12.15): Set myExplorer = Application.ActiveExplorer
Select Application in the Object list
Select Startup in the Procedure list
Figure 12.15 In the Visual Basic Editor, add the stub for the Startup event handler by selecting Application in the Object list and Startup in the Procedure list.
With that done, you can now set up the handler for the BeforeFolderSwitch event. In the module, click myExplorer in the Object list and then click BeforeFolderSwitch in the Procedure list. You can now add the code shown in Listing 12.3. ThisOutlookSession
Listing 12.3 An Event Handler That Asks the User for a Password Before Switching to the “Confidential” Folder Private Sub myExplorer_BeforeFolderSwitch(ByVal NewFolder As Object, ➥Cancel As Boolean) Dim pwd as String ‘ ‘ Are we switching to the “Confidential” folder? ‘ If NewFolder.Name = “Confidential” Then ‘ ‘ If so, ask the user for the password ‘ pwd = InputBox(“Please enter the password for this folder:”) ‘ ‘ Check the password ‘ If pwd “password” Then ‘
continues
12
330
Chapter 12
Email Tricks
Listing 12.3 Continued ‘ If the password doesn’t match, cancel the switch ‘ Cancel = True End If End If End Sub
This procedure accepts an argument named NewFolder, which represents the folder to which the user is trying to switch. If this folder’s name is Confidential, the procedure asks the user to enter the password. If the password doesn’t match, the Cancel argument is set to True, which means the folder isn’t displayed.
CAUTION The code in Listing 12.3 uses the word password as the folder password. If you use this code on your system, be sure to change the password to a less obvious word or phrase.
You might wonder just how secure this method is if the password displays right in the code. As things stand, it’s not secure because a savvy user knows how to examine the VBA code. Therefore, you need to prevent others from viewing the project. Here are the steps to follow:
1. In the Visual Basic Editor, select Tools, Project Properties, where Project is the name of your VbaProject.OTM project (the default name is Project1).
2. Display the Protection tab, shown in Figure 12.16. 12 Figure 12.16 Use the Protection tab to prevent unauthorized users from viewing your Outlook VBA code.
Cutting Your Mailbox Down to Size
331
3. Click to activate the Lock project for viewing check box. 4. Type a password into the Password text box and then type it again in the Confirm password text box.
5. Click OK. Shut down Outlook, and then restart it to put the password into effect.
Cutting Your Mailbox Down to Size The busier your email life is, the larger your Outlook mailbox gets. Having a massive mailbox not only makes it hard to find the messages you want, it also slows down Outlook’s performance. To avoid these problems, use the Mailbox Cleanup tool to delete old or large items, archive items, and clean out the Deleted Items folder. To display this tool, choose Tools, Mailbox Cleanup. Outlook displays the Mailbox Cleanup dialog box, shown in Figure 12.17.
Figure 12.17 Use Mailbox Cleanup to reduce the size of your Outlook mailbox and improve performance.
12
Here’s how you use this tool: Click View Mailbox Size to keep track of the size of the Outlook mailbox. The Folder Size dialog box that displays tells you the overall size of the mailbox as well as the size of each folder. Click Close when you’re done.
TIP
■
The Folder Size dialog box shows the size of the mailbox and its folders in kilobytes (KB). If you want to convert any value to megabytes, use the Calculator tool (select Start, All Programs, Accessories, Calculator) to divide the KB value by 1,024.
Chapter 12
Email Tricks
■
To find old messages, activate Find Items Older Than X Days and then click Find. The messages are displayed in the Advanced Find window, and from there you can delete or move the messages.
■
To find large messages, activate Find Items Larger Than X Kilobytes and then click Find. Again, the messages are displayed in the Advanced Find window, and from there you can delete or move them.
■
To archive messages, click AutoArchive.
NOTE
332
■
To configure the default settings for AutoArchive, select Tools, Options, select the Other tab, and then click AutoArchive.The dialog box that displays enables you to turn archived items on and off, set the AutoArchive frequency, and more. If you want special AutoArchive settings for a particular folder, right-click the folder, click Properties, and then select the AutoArchive tab.
To clean out the Deleted Items folder, click Empty.
From Here
12
■
To learn how to get Outlook data into Access, see “Importing Data from an Outlook Folder,” p. 380.
■
You can use Outlook to collect data for Access; see, “Collecting Access Data via E-mail,” p. 384.
■
For the details on working with VBA macros and the Visual Basic Editor, see “Appendix A, Working with VBA Macros,” p. 429.
Calendar and Contacts Tricks It seems almost redundant to describe modern life as “busy.” Everyone works harder, cramming more appointments and meetings into already-packed schedules and somehow finding the time to get their regular work done between crises. As many a management consultant has advised over the years (charging exorbitant fees to do so), the key to surviving this helter-skelter, pell-mell pace is time management. Although there are as many theories about time management as there are consultants, one of the keys is that you should always try to make the best use of the time available. Although that often comes down to self-discipline and prioritizing your tasks, an efficient scheduling system can sure help. That’s where Outlook’s Calendar feature comes in. At first glance, Calendar just looks like an electronic version of your day planner. You move around from day to day and month to month, entering tasks and appointments at their scheduled times. But Calendar goes far beyond this simple time-keeping function. For example, you can use it to schedule meetings via email and, depending on the responses, automatically update your schedule. You can put your Calendar on a public network folder so that others can see when you are available and set up appointments with you based on this information. In other words, Calendar helps you spend less time on the process of scheduling, which gives you more time to do real work. The first half of this chapter takes you through several tricks and techniques that will help you get full value from Outlook Calendar feature. The second half of this chapter looks at Outlook’s contact management module—called, appropriately
13 IN THIS CHAPTER Starting Outlook in the Calendar Folder . . .334 Changing the Number of Days That Calendar Displays . . . . . . . . . . . . . . . . . . . . . . .334 Customizing the Day View’s Time Scale . . . .337 Adding Another Time Zone to the Day and Week Views . . . . . . . . . . . . . . . . . . . . . . . .337 Customizing Calendar’s Holidays . . . . . . . . . .339 Printing a Blank Calendar . . . . . . . . . . . . . . . .341 Using Natural-Language Dates and Times . . . . . . . . . . . . . . . . . . . . . . . . . . . . . . . . .343 Customizing the To-Do Bar . . . . . . . . . . . . . . .344 Color-Coding Appointments Automatically . . . . . . . . . . . . . . . . . . . . . . . . . .346 Editing Multiple Contacts at Once . . . . . . . . .347 Calling a Contact . . . . . . . . . . . . . . . . . . . . . . .349 Adding a Contact Picture . . . . . . . . . . . . . . . .351 Displaying a Map for a Contact’s Address . . .352 Printing a Phone Directory of Your Contacts . . . . . . . . . . . . . . . . . . . . . . . . . . . . . .353 Sharing a Folder with Other Users . . . . . . . . .354 Sharing a Folder with Delegate Access via Microsoft Exchange . . . . . . . . . . . . . . . . . . . . .358 Viewing Another User’s Shared Folder . . . . .359 Working with Another Email Account as a Delegate . . . . . . . . . . . . . . . . . . . . . . . . . . . . . .360
334
Chapter 13
Calendar and Contacts Tricks
enough, Contacts—which gives you amazing flexibility for dealing with your ever-growing network of colleagues, clients, friends, and family. So, yes, you can use Contacts to store mundane information such as phone numbers and addresses, and with more than 140 predefined fields available, you can preserve the minutiae of other people’s lives: their birthdays and anniversaries, the names of their spouses and children, even their nicknames. I show you a few useful tricks and techniques that can help you take your work in the Contacts folder to the next level.
Starting Outlook in the Calendar Folder By default, Outlook opens with the Inbox folder displayed, which makes sense because most people use Outlook primarily for email. If most of your Outlook time is spent in the Calendar, instead, you might prefer to display the Calendar folder automatically at startup. Here’s how to do it:
1. Choose Tools, Options. Outlook opens the Options dialog box. 2. Select the Other tab. 3. Click Advanced Options. Outlook opens the Advanced Options dialog box. 4. Click Browse. Outlook opens the Select Folder dialog box. 5. Select the Calendar folder. 6. Click OK to return to the Advanced Options dialog box. 7. Click OK to return to the Options dialog box.
TIP
8. Click OK to put the new setting into effect.
13
These days, it’s not uncommon for Outlook users to spend equal amounts of time in both the Inbox and Calendar folders. Rather than continually switch from one to the other in the main Outlook window, you can display a second Outlook window.This enables you to leave, say, the Inbox folder open in the first window and have the Calendar folder open in the second window.To set this up, right-click Calendar in Outlook’s Navigation pane and then click Open in New Window. Note, too, that if you leave the second window open when you exit Outlook, the program “remembers” that you had a second window open and will automatically open it again the next time you start Outlook.
Changing the Number of Days That Calendar Displays When you click Calendar in the Navigation pane, Outlook displays a calendar grid for today’s date. If you want to view or work with some other date, you click that date in the Date Navigator (the calendar or calendars that display at the top of the Navigation pane). Whichever date you click, Calendar just shows a grid for that date. This is the Day calendar, and it’s Calendar’s default view. However, Calendar has other views that show multiple days, and you can easily create custom views that show as many days as you want.
Changing the Number of Days That Calendar Displays
335
Outlook comes with several predefined views, and these give you the simplest ways to change the number of days displayed in the Calendar grid: Choose View, Work Week (or press Ctrl+Alt+2) to switch to the Work Week view, which shows Monday to Friday for whatever date was selected in the Date Navigator. (An alternative method is to display the Week view, discussed next, and then click the Show Work Week option.) For example, if you had today’s date selected in the Date Navigator, switching to the Work Week view displays Monday through Friday for the current week.
TIP
■
It’s not at all unusual these days for people to have non-standard work weeks that don’t consist of Monday through Friday. For example, someone in retail might work Wednesday through Sunday, while a part-timer or person in a job-sharing arrangement might work Monday,Wednesday, and Friday. If your work week consists of a collection of days other than Monday through Friday, you can customize Outlook’s Work Week view to show those days. Choose Tools, Options, and then click Calendar Options to open the Calendar Options dialog box.The Calendar Work Week group has check boxes named Sun, Mon,Tue,Wed,Thu, Fri, and Sat. Activate those check boxes that represent the days in your work week and then click OK in all open dialog boxes.
Choose View, Week (or click the Week button or press Ctrl+Alt+3) to switch to the Week view, which shows Sunday through Saturday for whatever date was selected in the Date Navigator.
TIP
■
If you prefer your week to begin on a day other than Sunday, you can customize Outlook to start the week accordingly in its Week view. Choose Tools, Options and then click Calendar Options to open the Calendar Options dialog box. Use the First Day of Week list to choose the day you prefer to start the week and then click OK in all open dialog boxes.
■
Choose View, Month (or click the Month button or press Ctrl+Alt+4 or Alt+=) to switch to the Month view. This view actually shows the five weeks that surround whatever date was selected in the Date Navigator. The days in the same month as the selected date are shown with a white background, and the days in the previous and next months are shown with a light blue background.
■
Choose View, Day (or click the Day button or press Ctrl+Alt+1) to return to the Day view.
You will probably use these built-in views most of the time, but there may be times when you need a custom view. For example, you might want to compare appointments for two
13
336
Chapter 13
Calendar and Contacts Tricks
different dates, or you might want to see only the three days this week where you have appointments scheduled. Outlook offers a number of techniques that enable you to use the Date Navigator to choose any number of days to display: ■
Click and drag the pointer over the days you’d like to see. When you release the button, Outlook displays the selected days.
■
To view multiple consecutive dates, click the first date, hold down Shift, and click the last date.
■
To view multiple, nonconsecutive dates, click the first date, then hold down Ctrl key, and click the other dates (see Figure 13.1).
■
To view an entire week (Sunday through Saturday), move the mouse pointer to the left of the week and click.
■
To view multiple consecutive weeks, move the mouse pointer to the left of the first week and then click and drag down or up to select the weeks.
■
To view multiple nonconsecutive weeks, move the mouse pointer just to the left of the first week and then click; hold down Ctrl and then for each of the other weeks, move the mouse pointer to the left of the week and click. Hold down Ctrl and click the days you want to view
Figure 13.1 Outlook can display any number of days in the Calendar.
13
TIP
Adding Another Time Zone to the Day and Week Views
337
To display x number of days, press Alt+x, where x is a number from 0 to 9. For example, pressing Alt+4 displays the four days beginning with the currently selected day. Pressing Alt+0 displays the ten days beginning with the currently selected day.
Customizing the Day View’s Time Scale In Calendar’s Day and Week views, the left side of the grid displays the hours of the day, divided into half-hour segments. This enables you to easily create appointments or meetings that begin on the hour or on the half hour. However, if you regularly set up appointments at other times—for example, at 15 minutes past or 15 minutes to the hour—then the half-hour time scale is a problem because you then have to adjust the appointment start time. To avoid this extra work, you can tell Outlook to display a finer time scale that breaks down each hour into smaller segments, such as 15 minutes, 10 minutes, or even 5 minutes. On the other hand, if you mostly set appointments for the top of the hour, you can see more hours at a time in the Calendar grid by using a 60-minute time scale. Here are the steps to follow to customize the time scale:
1. Right-click the Calendar grid and then click Other Settings. Outlook opens the Format Day/Week/Month View dialog box.
2. Use the Time Scale list to click the scale you prefer: 60, 30, 15, 10, 6, or 5.
TIP
3. Click OK. When you’re in Day or Week view, a quicker way to change the time scale is to right-click the time display on the left side of the Calendar grid and then click the time scale you want (such as 60 Minutes or 15 Minutes).
Adding Another Time Zone to the Day and Week Views The times you see in the Day and Week views are geared to your current time zone, naturally enough. Outlook gets the current time zone from Windows, so if you change your Windows time zone setting, Outlook will also change its time zone. It’s often advantageous to view a second time zone alongside your own. For example, if you’re in the Eastern time zone and you regularly communicate with people in the Pacific time zone, it’s useful to be able to see the Pacific time alongside Eastern time when you’re making appointments. Similarly, if you have colleagues in Europe or you’re never quite sure what time it is in Arizona, displaying the appropriate time zone in Calendar can help.
13
338
Chapter 13
Calendar and Contacts Tricks
Here are the steps to follow to add a second time zone to Calendar’s Day and Week views:
1. Switch to the Day or Week view (or the Work Week view) if you haven’t done so already.
2. Right-click the time display and then click Change Time Zone. Outlook opens the Time Zone dialog box.
3. In the Current Windows Time Zone group, use the Label text box to type a label for your time zone. This label displays at the top of the current time zone. (Specifying labels for the time zones is good because it enables you to tell at a glance which time zone is which.)
4. Click to activate the Show an Additional Time Zone check box. 5. In the Additional Time Zone group, use the Label text box to type a label for the second time zone.
6. Use the Time Zone list to select the time zone you want to add, as shown in Figure 13.2. Figure 13.2 Use the Time Zone dialog box to add another time zone to Calendar’s Day and Week views.
7. Click OK. Figure 13.3 shows the Day Calendar with two time zones displayed.
TIP
13
You can double the number of months that the Date Navigator displays. Move your mouse pointer over the border that separates the Navigation pane and the Calendar so that the horizontal resize pointer displays. Drag the border to the right to roughly double the size of the default Navigation pane.When you release the mouse, Outlook displays four months instead of two in the Date Navigator.
Customizing Calendar’s Holidays
339
Time zones
Figure 13.3 Outlook’s Day view with the Eastern Time (EST) and Greenwich Meant Time (GMT) zones displayed.
Customizing Calendar’s Holidays By default, Outlook doesn’t display holidays in any Calendar view. This is problematic because you often need to know when holidays occur so that you can avoid scheduling appointments on those days and so you can plan other events such as family vacations. Holidays are country-specific, of course, so Outlook arranges holidays by country, with nearly 90 nations represented in all. You’ll certainly want to add the holidays for your own country, but you’re also free to add holidays from other countries, too. This is a good idea if you regularly deal with colleagues or clients in another country or if you’re planning a trip to another country. Follow these steps to add holidays to the Outlook Calendar:
1. Choose Tools, Options. Outlook opens the Options dialog box. 2. In the Preferences tab, click Calendar Options. Outlook opens the Calendar Options dialog box.
3. Click Add Holidays. Outlook opens the Add Holidays to Calendar dialog box. 4. For each country’s holidays that you want to add to the Calendar, click to activate its check box. (In most Outlook installations, the check box for your country is activated by default.)
5. Click OK. Outlook adds the holidays and returns you to the Calendar Options dialog box. 6. Click OK to return to the Options dialog box. 7. Click OK.
13
340
Chapter 13
Calendar and Contacts Tricks
Besides these standard, country-specific holidays, Outlook also enables you to customize the Calendar with nonstandard holidays, events, or dates, such as ■
Religious holidays not found in the Outlook database.
■
Company-specific dates such as the company picnic, the office Christmas party, yearend, and so on.
■
Personal milestones such as family birthdays, your anniversary, vacation dates, and so on.
Most of the time, you can simply add these nonstandard holidays by hand as events in the Calendar. However, if you have lots of holidays to add, Outlook offers a faster solution: Customize the file that Outlook uses to track holidays. This is a simple text file that records the holiday (or whatever) name and the date on which it occurs. Here are the steps to follow:
1. How you begin depends on which version of Windows you use: • In Windows XP, choose Start, Run to open Windows’ Run dialog box. • In Windows Vista, choose Start, All Programs, Accessories, right-click Command Prompt, click Run as Administrator, and then provide your User Account Control credentials. Vista opens a command prompt session.
2. Type the following: notepad “%Program Files%\Microsoft Office\Office12\1033\outlook.hol”
3. Press Enter. Notepad opens the Outlook.hol file. Figure 13.4 shows the first few entries in the United States portion of the file.
Figure 13.4 The Outlook.hol text file holds Outlook’s holiday data.
13
4. Scroll to the bottom of the list, start a new line, and type the following, where Section is the name of the section you want to add (this is also the name of the check box that
Printing a Blank Calendar
341
displays in the Add Holidays to Calendar dialog box; make this your company name, family name, or whatever), and Number is the number of holidays you’re going to list: [Section] Number
5. For each holiday, start a new line and type the holiday using the following format, where Name is the name of the holiday, and yyyy/m/d is the date of the holiday (see Figure 13.5): Name,yyyy/m/d
Figure 13.5 An example of a custom holiday list.
6. Save your work and then close Notepad. 7. Follow the steps from earlier in this section to display the Add Holidays to Calendar dialog box. Click to activate the check box next to your custom holiday list, as shown in Figure 13.6 and then click OK.
Figure 13.6 The section name you added to the Outlook.hol file displays in the Add Holidays to Calendar dialog box.
Printing a Blank Calendar It’s often handy to print out a blank calendar for a particular month. For example, you might want to pin the calendar to a company bulletin board so that people can write in appointments or events. Unfortunately, it’s likely you won’t be able to print a blank monthly calendar directly from your Outlook Calendar because it’s probably filled with appointments and events. However, it’s possible to create a second Calendar folder and then print directly from that. First, here’s how you create the blank Calendar folder:
1. Switch to Month view and display the month you want to print. (For a blank day or week calendar, switch to the appropriate view and display the day or week you want to print.)
13
342
Chapter 13
Calendar and Contacts Tricks
2. Choose File, New, Folder (or press Ctrl+Shift+E). The Create New Folder dialog box displays.
3. Type a name for the new folder (such as the month and year). 4. Make sure that Calendar Items is selected in the Folder Contains list. 5. Click OK. Outlook adds the new Calendar folder to the My Calendars list in the Navigation pane. Now follow these steps to print the blank calendar:
1. Activate the blank calendar’s check box in the My Calendars list. 2. Close the main Calendar by deactivating the Calendar check box in the My Calendars list.
3. Choose File, Page Setup, Monthly Style. 4. Click Print to open the Print dialog box. 5. Adjust the Start and End dates to print only those dates you want in the blank calendar.
6. If you want to check the blank calendar before printing, click Preview to open the Print Preview window, shown in Figure 13.7. When you’re done, click Print to return to the Print dialog box.
7. Click OK. Figure 13.7 A preview of a blank calendar, ready to be printed.
13
Using Natural-Language Dates and Times
343
Using Natural-Language Dates and Times When you create an appointment and need to enter a date in the Start Time field, what do you do if you want the appointment to occur on, say, the first Monday in August? Typically, most people pull down the Start Time calendar control, scroll ahead to August, and then click the first Monday. That works fine, but you may not know that Outlook also enables you to type the following in the Start Time text box: first mon in aug
Outlook understands such natural-language dates and converts them to actual dates (and times). If today is Thursday, August 23, for example, and you type next fri in a date box, Outlook will enter Friday, August 31 as the date. Similarly, if you type noon in a time box, Outlook automatically converts it to 12:00 PM. Outlook’s capability to understand natural-language dates and times is called AutoDate. Here are some AutoDate examples that should give you some idea about what this feature can do: AutoDate converts yesterday, today, and tomorrow into their date equivalents.
■
You can shorten day names to their first three letters: sun, mon, tue, wed, thu, fri, and sat. (Notice, too, that case isn’t important.) You can also shorten month names: jan, feb, mar, apr, may, jun, jul, aug, sep, oct, nov, and dec.
■
To specify a date in the current week (Calendar’s weeks run from Sunday through Saturday), use the keyword this (for example, this fri).
■
To specify a date from last week or last month, use the keyword last (for example, last aug).
■
To specify a date in the next week or month, use the keyword next (for example, next sat).
■
If you want to use the first day of a week or month, use the keyword first. For example, first mon in dec gives you the first Monday in December. Similarly, use last to specify the last day of a week or month.
■
To get a date that is a particular number of days, weeks, months, or years from some other date, use the keyword from (for example, 6 months from today).
■
To get a date that is a particular number of days, weeks, months, or years before some other date, use the keyword before (for example, 2 days before Christmas).
NOTE
■
AutoDate also recognizes a number of holidays that fall on the same date each year, including the following: Boxing Day, Cinco de Mayo, Christmas, Christmas Day, Christmas Eve, Halloween, Independence Day, Lincoln’s Birthday, New Year’s Day, New Year’s Eve, St. Patrick’s Day,Valentine’s Day,Veterans Day, and Washington’s Birthday.
13
344
Chapter 13
Calendar and Contacts Tricks
■
To get a date that is a particular number of days, weeks, months, or years in the past, use the keyword ago (for example, 4 weeks ago).
■
AutoDate also accepts spelled-out dates, such as August 23rd and first of January. These aren’t as useful because they probably take longer to spell out than they do to enter the date in the usual format.
For time fields, keep the following points in mind: ■
AutoDate converts 0 to 12:00 AM and 12 to 12:00 PM.
■
AutoDate converts integers between 0 and 12 to the corresponding morning hours. For example, it converts 4 to 4:00 AM. If you want to specify an afternoon or evening hour, type the integer followed by PM. For example, AutoDate converts 8 PM to 8:00 PM.
■
AutoDate converts noon and midnight into the correct times.
■
AutoDate understands military time. So, if you enter 9, AutoDate converts this to 9:00 AM. However, if you enter 21, AutoDate changes it to 9:00 PM.
■
Use now to specify the current time.
■
You can specify time zones using the following abbreviations: CST, EST, GMT, MST, and PST.
Customizing the To-Do Bar Outlook 2007 comes with a new feature called the To-Do Bar that gives you at-a-glance access to the Date Navigator, your next three appointments, and a list of your pending tasks. The To-Do Bar is a welcome replacement for the TaskPad in previous versions of Outlook, not only because it shows more information, but also because it’s far more customizable: ■
You can change the number of appointments and toggle the display of appointments on and off.
■
You can change the number of months shown in the Date Navigator and toggle the Date Navigator on and off.
■
You can toggle the Task List on and off.
13
First, make sure you’re displaying the To-Do Bar by choosing View, To-Do Bar, Normal. The To-Do Bar displays on the right side of the Outlook window, as shown in Figure 13.8.
Customizing the To-Do Bar
Task List
345
Date Navigator
Appointments
To-Do Bar
Figure 13.8 Outlook 2007’s new ToDo Bar shows upcoming appointments and pending tasks.
To toggle the three To-Do Bar elements on and off, choose View, To-Do Bar and then choose the element you want to toggle: Date Navigator, Appointments, or Task List. For more customization settings, follow these steps:
1. Choose View, To-Do Bar, Options to open the To-Do Bar Options dialog box, shown in Figure 13.9. (You can also right-click the top of the To-Do Bar and then click Options.)
Figure 13.9 The To-Do Bar Options dialog box enables you to customize the number of month rows and the number of appointments shown in the To-Do Bar.
2. Click the Show Date Navigator check box to toggle the Date Navigator on and off. If you leave the check box activated, use the Number of month rows text box to specify the number of rows that the To-Do Bar uses to display the Date Navigator.
13
Chapter 13
Calendar and Contacts Tricks
NOTE
346
The number of months you see in the To-Do Bar is a function not only of the value in the Number of month rows text box, but also the width of the To-Do Bar. For example, if you change the Number of month rows value to 2, you can see two months in the To-Do Bar using the default width. If you double the width of the To-Do Bar (by clicking and dragging the left edge of the ToDo Bar), you can see four months (two across and two down).
3. Click the Show Appointments check box to toggle the appointments on and off. If you leave the check box activated, use the Number of appointments text box to specify how many appointments you want to display.
4. Click the Show Task List check box to toggle the Task List on and off. 5. Click OK.
Color-Coding Appointments Automatically If you have a lot of appointments, consider taking advantage of Outlook’s capability to color code—or categorize—important appointments. This means that you apply a particular category to the appointment, and Outlook changes the appointment’s background color to the color associated with the category. I showed you how to customize Outlook’s categories in Chapter 12, “Email Tricks.”
➔ For the details on customizing Outlook’s categories, see “Creating Custom Color Categories,”p. 318 To set the category for an existing appointment, right-click the appointment, click Categorize (you can also click the Categorize toolbar button or choose Edit, Categorize), and then click the category.
13
Rather than color-coding appointments by hand, you can configure Outlook to automatically apply a color to an appointment based on one or more keywords in the appointment subject or notes field (or both). For example, you can set up Outlook to automatically apply a green background to appointments that include the word Budget in the subject or notes. This is called a rule, and you can create rules based on keywords, appointment times, meeting attendees, and other conditions. Follow these steps to set up a rule that applies automatic color-coding:
1. Choose Edit, Automatic Formatting. Outlook opens the Automatic Formatting dialog box.
2. Click Add. Outlook creates a new, empty rule. 3. Type a Name for the new rule. 4. Use the Color list to click the color you want to apply to appointments that satisfy the new rule’s conditions.
5. Click Condition. Outlook opens the Filter dialog box (see Figure 3.10).
Editing Multiple Contacts at Once
347
Figure 13.10 Use the Filter dialog box to set up the condition or conditions under which Outlook applies your automatic formatting rule.
6. In the Search for the word(s) text box, type one or more keywords that you want Outlook to match. Note that if you enter two or more words, the appointment must match all the words to satisfy the condition.
7. Use the In list to click where you want Outlook to search for the keywords: Subject
NOTE
Field Only, Subject and Notes Fields, or Frequently-Used Text Fields.
The Frequently-Used Text Fields option includes the following fields: Subject, Location, Categories, Required Attendees, Optional Attendees, and Resources.
8. If you want to color-code appointments and meetings created by another person, click Organized By and then select a contact.
9. If you want to color-code appointments and meetings that have a particular attendee, click Attendees and then select a contact.
10. If you want to color-code appointments by time, use the Time lists to select an operator (Starts, Ends, Created, or Modified) and a time (such as Tomorrow or Next Week).
11. Click OK to return to the Automatic Formatting dialog box. 12. Click OK to put the new rule into effect.
Editing Multiple Contacts at Once It’s not unusual to have several contacts that have one or more fields in common. For example, if you deal with a number of people from a particular company, those contacts have the same value in the Company field, and they may also all have the same values in the Web Page Address, Business Phone Number, Business Fax, and Business Address fields.
13
348
Chapter 13
Calendar and Contacts Tricks
What happens, however, when the value in a common field changes? For example, the company might change its name or move to a different address. If you only have a couple of contacts that are affected by the change, it’s no big deal to update the contact data by hand. However, what if you have half a dozen or more contacts with the same data? Updating all those contacts by hand is a tedious chore, at best. Fortunately, you can take advantage of a trick that enables you to edit all of the affected contacts at once. You begin by organizing your Contacts folder into groups according to the field you want to change. The easiest way to do this is to select an existing view that corresponds to the changing field. For example, if you’re changing the Company field, then you’d click By Company in The Current View section of the Navigation Pane. If Outlook doesn’t have a view for the field you want to change, you can create it yourself:
1. Choose View, Current View, Define Views. The Custom View Organizer dialog box displays.
2. Click New. The Create a New View dialog box displays. 3. Use the Name of New View text box to name the view (for example, By Field, where Field is the name of the field you want to modify), make sure Table is selected in the Type of View list, and then click OK. The Customize View dialog box displays.
4. Click Group By to display the Group By dialog box. 5. In the Group Items By list, click the field you want to modify. 6. Click OK to return to the Customize View dialog box. 7. Click OK to return to the Custom View Organizer dialog box. 8. In the Views for folder ‘Contacts’ list, click your new view. 9. Click Apply View. With your contacts grouped on the field you want to work with, you are now ready to make the change. Here are the steps to follow:
1. Choose View, Expand/Collapse Groups, Collapse All Groups. The Contacts folder now shows only the group headers.
13
2. Locate the group that contains the contacts you want to edit, and then expand that group by clicking its plus sign (+).
3. Edit the field in the group’s first contact. Outlook immediately adds a new group for the edited data and moves the first contact into that group.
4. Drag the group header for the rest of the Contacts with the old data and drop it on the group header for the new data (see Figure 13.11). Outlook updates all the Contacts with the new field data.
Calling a Contact
349
Drag the header of the old field value to the new field value
Figure 13.11 When you drag one group into another, Outlook updates the group field to the value in the new group.
Outlook creates a new group for the changed field
Outlook lets you know it will change the field value
Calling a Contact Although email seems to have replaced the telephone as the contact medium of choice, it’s still often useful and necessary to call the people you work with. If your computer has a modem, then you can get Outlook to initiate the call for you and even make a note of the call in Outlook’s Journal folder. For this to work, you need to have a traditional (that is, not wireless) phone on your desk and your phone cables configured as follows: ■
Run one phone cable from your modem’s “Line” jack to the phone jack on your wall.
■
Run another phone cable from your modem’s “Phone” jack to your telephone.
Outlook gives you all kinds of ways to initiate a call, but the following two are the easiest: ■
In the Contacts folder, right-click the contact and then click Call Contact.
■
If the contact you want to call is already open, choose the Contact tab and click the top half of the Call split button (it’s in the Communicate group).
Outlook displays the New Call dialog box, shown in Figure 13.12. Before starting your call, you can use the following options in this dialog box: ■
Open Contact—Click this button to open the Contact window for the current contact.
■
Dialing Properties—Click this button to select or change the dialing properties for Windows.
13
350
Chapter 13
Calendar and Contacts Tricks
■
Create New Journal Entry When Starting New Call—Activate this check box to create an entry in Outlook’s Journal for this call.
■
Dialing Options—Use this button to set up speed-dial numbers, discussed later in this section.
Figure 13.12 Use the New Call dialog box to configure and initiate the contact phone call.
13
TIP
Outlook keeps track of the last seven calls you dialed.To redial one of these numbers, choose Actions, Call Contact, Redial or drop down the toolbar’s Dial list and then click Redial. Click the number to redial from the menu that displays.
NOTE
When you’re ready to dial, click Start Call. When the Call Status reads Connected, pick up the phone and proceed with your call. When you’re done, click End Call.
If you want to phone someone not in your Contacts list, choose Actions, Call Contact, New Call (or press Ctrl+Shift+D) to display the New Call dialog box.Type the phone number into the Number text box and then click Start Call.
You may find that you have several contacts that you call the most. Rather than always right-clicking or opening these contacts to call them, you can place them on Outlook’s Speed Dial list, which enables you to initiate calls to those contacts with just a few mouse clicks. Here are the steps to follow to set up a Speed Dial number:
1. Press Ctrl+Shift+D to open the New Call dialog box. (Actually, you can use any method you want to display this dialog box. Unfortunately, Outlook gives you no direct method of defining a specific number as a Speed Dial number. It would be nice if we had an Add to Speed Dial command, but there isn’t one.)
2. Click the Dialing Options button. Outlook opens the Dialing Options dialog box, as shown in Figure 13.13.
3. Type the person’s name in the Name text box. 4. Type the person’s phone number in the Phone number text box. 5. Click Add.
Adding a Contact Picture
351
Figure 13.13 Use the Dialing Options dialog box to add a number to Outlook’s Speed Dial list.
6. Repeat Steps 3–5 to add other numbers to the Speed Dial list. You can add up to 20 entries.
7. Click OK to return to the New Call dialog box. 8. Click Close. To start a Speed Dial call, you have two choices: ■
Choose Actions, Call Contact, Speed Dial (or drop down the toolbar’s Dial list and choose Speed Dial). In the menu that appears, click the person you want to call.
■
Display the New Call dialog box, pull down the Contact list, and then click the person you want to call.
Adding a Contact Picture With digital cameras all the rage, sharing photos is as easy as emailing or, in the case of camera phones, making a phone call. This means it’s possible you may have a picture of a contact. If so, you can add that picture to the person’s contact data. Here’s how:
1. Open the contact. 2. Choose Contact, Picture, Add Picture, or click the Add Contact Picture button. The Add Contact Picture dialog box displays.
3. Select the picture you want to use. 4. Click OK. Outlook replaces the Add Contact Picture button with the picture you selected, as shown in Figure 13.14.
13
352
Chapter 13
Calendar and Contacts Tricks
Figure 13.14 The contact with a picture added.
Displaying a Map for a Contact’s Address In the old days (a few years ago!), if you had a contact located in an unfamiliar part of town or even in another city altogether, visiting that person required a phone call or email asking for directions. You’d then write down the instructions, get written directions via email, or perhaps even get a crudely drawn map faxed to you. Those days, fortunately, are long gone thanks to a myriad of online resources that can show you where a particular address is located and even give you driving directions to get there from here (wherever “here” may be). Even better, Outlook 2007 integrates with Microsoft’s Virtual Earth and Live Search services to generate a map of a contact’s location based on the person’s contact address. Follow these steps to use the Map feature:
1. Open the contact you want to work with. 2. In the Addresses section, on the drop-down list, click the address type you want to use (Business, Home, or Other).
3. Check the address to make sure it’s accurate. 13
4. Choose Contact, Map. Outlook opens Internet Explorer and sends the contact’s address to the Live Search service, as shown in Figure 13.15.
Printing a Phone Directory of Your Contacts
353
Figure 13.15 Clicking the Map button in a contact window loads the contact’s address into the Live Search service, which displays a map of the contact’s location.
Printing a Phone Directory of Your Contacts Hard copies of corporate phone directories are increasingly rare these days. That’s not surprising because it’s so much easier to maintain and distribute phone data electronically. However, there are still occasions when a physical directory is useful. For example, you might require a phone directory in a location (such as a warehouse) that doesn’t have a nearby computer. Similarly, you might want to print a directory of your contacts to leave by a phone in a room that doesn’t have a computer. To print your Contacts folder as a phone directory, follow these steps:
1. Select the contacts you want to include in the phone directory. (If you want to print all your contacts, don’t select any.)
2. Choose File, Print (you can also press Ctrl+P or click the Print toolbar button). Outlook opens the Print dialog box.
3. Use the Print Style list to click Phone Directory Style. 4. To print just the selected contacts, click the Only Selected Items option. 5. Use the Number of Copies spin box to specify how many copies to print. 6. Click OK. Outlook prints the phone directory.
13
354
Chapter 13
Calendar and Contacts Tricks
Sharing a Folder with Other Users
TIP
In a business environment, it’s often useful to share your Outlook data with other users. For example, if you have an assistant, you might want him to view your Outlook Calendar or Contacts. Similarly, the members of a team might need to see each other’s Calendar or Tasks.
If you want to share one of your contacts with another person, it’s often easier to email the contact information to that person.To do this, open the contact and choose Contact, Send (in the Actions group). If the recipient has Outlook, select In Outlook Format; if the recipient doesn’t have Outlook, select In Internet Format (vCard).
Sharing a Folder via Email For the Calendar folder, an easy way to share is to email some or all of the Calendar details to another user. The other user receives an HTML message that includes the Calendar data. He can also open the attached calendar file to open the calendar in Outlook. Here are the steps to follow to email your Calendar:
1. In the Calendar folder’s Navigation Pane, click the Send a Calendar Via E-mail link. Outlook displays the Send a Calendar Via E-mail dialog box, shown in Figure 13.16.
Figure 13.16 Use the Send a Calendar Via E-mail dialog box to specify how much of your Calendar you want to send.
13
2. If you have more than one Calendar, use the Calendar list to select the one you want to send.
3. Use the Date Range list to select the dates you want to send (Today, Tomorrow, Next 7 Days, Next 30 Days, Whole Calendar, or Specify Dates).
Sharing a Folder with Other Users
355
4. Use the Detail list to select how much appointment detail you want the other user to see: • Availability Only—Outlook shows only your time as Free, Busy, Out of Office, and so on. No appointment details display in the Calendar. • Limited Details—Outlook includes your availability as well as the Subject line of each appointment. • Full Details—Outlook includes your availability, the Subject line of each appointment, and appointment details such as the Location.
5. If you choose Availability only in Step 4, you can also click to activate the Show time
TIP
within my working hours only to limit the Calendar to the hours between 8 AM and 5 PM.
To change your default working hours, choose Tools, Options, and then click Calendar Options to open the Calendar Options dialog box. Use the Start Time list to select the start of your working day, use the End Time list to select the end of your working day, and then click OK in the open dialog boxes.
6. Click Show to display the advanced options. 7. If you selected either Limited Details or Full Details in Step 4, you can click to acti-
TIP
vate the Include Details of Items Marked Private check box to include private appointments in the Calendar.
To mark an appointment as private, open it and then choose Appointment, Private (in the Options group).
8. If you selected Full Details in Step 4, you can click to activate the Include Attachments Within Calendar Items check box to include appointment attachments in the Calendar.
9. Use the E-mail Layout list to select how you want the Calendar items to display in the message: • Daily Schedule—Shows your complete daily schedule, include unscheduled time. • List of Events—Shows only your appointments.
9. Click OK. Outlook gathers the Calendar data, and then it creates a new HTML email message with the Calendar data attached as an iCalendar file and displayed within the body of the message.
10. Address the message, add any body text you think is necessary, and then send the message. Figure 13.17 shows Calendar data received in a message.
13
356
Chapter 13
Calendar and Contacts Tricks
Figure 13.17 Calendar data sent via email.
Sharing a Folder via Microsoft Exchange If your company uses Microsoft Exchange Server, or if you have an account on an Exchange Server host, you can share any of your folders with other Exchange Server users. You can set up the sharing for specific users, and you can apply permissions that determine what actions each user can perform within the folder. Outlook gives you two ways to share your folders: with permissions and with delegate access. To share any Outlook folder, follow these steps:
1. Select the folder you want to share. 2. Choose File, Folder, Change Sharing Permissions. Outlook opens the folder’s Properties dialog box and displays the Permissions tab, shown in Figure 13.18.
3. Click Add to display the Add Users dialog box. 13
4. For each user you want to allow to open the folder, select the name and then click Add. When you’re done, click OK to return to the Properties dialog box.
5. Select the name of the user to whom you want to assign permissions. 6. Use the Permission Level list to select the permission level for the user: Owner—User can create, read, edit, and delete all folder items, create subfolders, and can change the permission levels for other users. Publishing Editor—User can create, read, edit, and delete all items and create subfolders. Editor—User can create, read, edit, and delete all items.
Sharing a Folder with Other Users
357
Publishing Author—User can create and read all items and create subfolders but can edit and delete only the user’s own items. Author—User can create and read all items but can edit and delete only the user’s own items. Nonediting Author—User can create and read all items but can delete only the user’s own items. Reviewer—User can only read items. Contributor—User can only create items. The contents of the folder do not display. (Does not apply to delegates.) None—User can’t open the folder.
Figure 13.18 In the folder’s Properties dialog box, use the Permissions tab to configure a folder for sharing with other users on your Exchange Server system.
7. Customize the permission level by activating or deactivating the check boxes and option buttons in the Read, Write, Delete Items, and Other groups.
8. Repeat Steps 5–7 to set the permission level for each user. 9. Click OK. After you configure an Exchange user with folder permissions, the next step is usually to send a sharing invitation to that person. This is an email message that lets the person know that he can access your folder, and you can also use it to ask the person if you can view the same Outlook folder on his system. Here are the steps to follow:
13
358
Chapter 13
Calendar and Contacts Tricks
1. Open the folder you want to share. 2. In the Navigation Pane, click Share My Folder, where Folder is the name of the folder you share. (You can also choose File, Folder, Share Folder.) Outlook starts a new message with the following Subject line (where Name is your name and Folder is the shared folder): Sharing invitation: Name - Folder
3. Address the message to the person with whom you shared the folder. 4. To ask the user for permission to view the same folder in his mailbox, click to activate the Request Permission to View the Recipient’s Folder check box (again, where Folder is the name of the folder you share).
5. Add a brief message to the other person, if desired. 6. Click Send. Outlook asks you to confirm that you want to share the folder. 7. Click Yes. Outlook sends the sharing invitation, and then it lets you know the folder has been shared.
8. Click OK.
Sharing a Folder with Delegate Access via Microsoft Exchange It’s often handy to have another person send new messages, replies, and forwards on your behalf. For example, you may be stuck in a meeting when an important message comes through that must be responded to immediately. Similarly, you might have a deputy or team assistant that you want to give access to your Inbox folder while you’re not in the office.
13
You can do this by sharing your Inbox folder with the other person. However, that’s not ideal because other people access your shared folder as themselves. So, if an assistant accesses your shared Inbox and replies to one of your messages, the recipient will see that the reply came from your assistant, not you. If you want the other person to send messages that appear to come from you, and if you’re on an Exchange Server network or host, then you can give that person send-on-behalf-of permission on your Inbox folder. You do this by setting up the user as a delegate who has delegate access to your Inbox. Follow these steps:
1. Choose Tools, Options. Outlook opens the Options dialog box. 2. Choose the Delegates tab. 3. Click Add. Outlook opens the Add Users dialog box. 4. Click the user you want to assign delegate access, click Add, and then click OK. Outlook opens the Delegate Permissions dialog box for the user, as shown in Figure 13.19.
Viewing Another User’s Shared Folder
359
Figure 13.19 In the Delegate Permissions dialog box, specify the permissions for each folder you want the selected delegate to access on your behalf.
5. For each folder you want the delegate to access, use the associated list to set the user’s permissions on that folder: Reviewer—The delegate can only read items. Author—The delegate can create and read all items but can edit and delete only the delegate’s own items. Editor—The delegate can create, read, edit, and delete all items.
6. If you want Outlook to send a message to the delegate outlining the permissions you set, click to activate the Automatically send a message to delegate summarizing these permissions check box.
7. If you want the delegate to also see those items that you marked as private, click to activate the Delegate can see my private items check box.
8. Click OK to return to the Options dialog box. 9. Click OK.
Viewing Another User’s Shared Folder Earlier in this chapter you learned how to share a folder with permissions and with delegate access. If another Microsoft Exchange user has given you share permissions or delegate access, you can view the shared folder anytime you like. Here are the steps to follow:
1. Choose File, Open, Other User’s Folder to display the Open Other User’s Folder dialog box.
2. Type the name of the person who shared the folder. If you’re not sure, click Name, use the Select Name dialog box to click the user, and then click OK.
3. In the Folder Type list, click the type of folder you want to access. 4. Click OK. Outlook displays the shared folder.
13
Chapter 13
Calendar and Contacts Tricks
TIP
360
For the Calendar, Contacts,Tasks, Notes, and Journal folder, you can also click the Open Shared Folder link in the Navigation pane, where Folder is the type of folder (for example, Open Shared Calendar).
Figure 13.20 shows Outlook with another person’s Calendar folder open alongside the current user’s Calendar. Note that the other person’s Calendar appears in the Navigation Pane in the People’s Calendars section, so you can easily toggle the calendar on and off by activating and deactivating its check box. (A check box for the user’s shared folder displays in the Navigation Pane for all nonmessage folders.) Click to toggle the shared Calendar
Shared Calendar
Figure 13.20 A shared Calendar folder.
13
Working with Another Email Account as a Delegate If you’re a delegate with Editor or Author privileges, you have send-on-behalf-of permission, meaning you can send new messages, replies, and forwards using the folder owner’s email account. Although you can do this by displaying a shared message folder, it’s much easier if you add the owner’s email account to your Exchange Server profile. Here’s how it’s done:
1. Choose Tools, Account Settings to open the Account Settings dialog box. 2. Click your Exchange Server account and then click Change. The Change E-mail Account dialog box displays.
3. Click More Settings to open the Microsoft Exchange dialog box.
Working with Another Email Account as a Delegate
361
4. Display the Advanced tab. 5. Click Add to open the Add Mailbox dialog box. 6. Type the owner’s name and click OK. 7. Click OK to return to the Change E-mail Account dialog box. 8. Click Next. 9. Click Finish to return to the Account Settings dialog box. 10. Click Close. Outlook displays both sets of mail folders, as shown in Figure 13.21.
Figure 13.21 When you add another user’s mailbox to your account, Outlook shows both sets of mail folders.
Other user’s mail folders
To send a message as a delegate on behalf of the owner, start a new message or reply to or forward an existing message in one of the owner’s message folders. Make sure the From field is displayed by choosing Options, Show From. Type the owner’s name into the From field, and then fill out and send the message normally. When the recipient receives the message, the From field data has the following format: Delegate Name on behalf of Owner Name
From Here ■
For the details on customizing Outlook’s categories, see “Creating Custom Color Categories,” p. 318.
■
To learn how to get Outlook data into Access, see “Importing Data from an Outlook Folder,” p. 380.
13
This page intentionally left blank
V
I N T H I S PA R T
Microsoft Access Tricks 14
Table and Query Tricks
.....................................................
365
15
Form and Report Tricks
....................................................
399
This page intentionally left blank
Table and Query Tricks Microsoft Access is the data powerhouse of the Office suite. It’s a full-fledged relational database management system, but it offers easy-to-use features for storing, viewing, and manipulating data. However, Office gurus want to go far beyond these simple data tasks, and they know that Access has the tools that are powerful and flexible enough to handle just about any need. Running through all of these tools would require several books of this size, but I have a few favorite tools, tricks, and techniques that I find are the most useful for bringing Access data down to size. I tell you about these features in this chapter and in Chapter 15, “Form and Report Tricks.” In this chapter, you learn a number of techniques for entering data accurately and consistently, including using data validation, input masks, and default field values. You also learn how to relate multiple tables, how to collect Access data via email, and how to create powerful queries that tame even the wildest data.
14 IN THIS CHAPTER Validating Data Entry . . . . . . . . . . . . . . . . . . .365 Using an Input Mask to Ensure Consistent Data Entry . . . . . . . . . . . . . . . . . . .369 Setting a Default Value for a Field . . . . . . . .373 Requiring a Value for a Field . . . . . . . . . . . . .374 Ensuring That No Duplicate Values Display in a Field . . . . . . . . . . . . . . . . . . . . . . .374 Selecting a Field Value from a List . . . . . . . .376 Entering a Field at the End for Easier Editing . . . . . . . . . . . . . . . . . . . . . . . . . . . . . . . .378 Inserting Hyperlinks into a Table . . . . . . . . . .379 Importing Data from an Outlook Folder . . . .380
Validating Data Entry Access may be a powerful program, but it’s not a stretch to say that it’s only as useful as its data is accurate. You can create the world’s most powerful queries, the most efficient forms, and the best-looking reports, but none of it means a thing if the data in the underlying table is either downright wrong (for example, if digits get transposed) or invalid (for example, a field value falls outside an allowable range of values). Slips of the fingertips always happen during data entry, but Access does offer a few tools that you can use to lessen the chance that you or someone else enters invalid data.
Collecting Access Data via E-mail . . . . . . . . .384 Finding Duplicate Records with a Query . . .387 Selecting the Top Values with a Query . . . . .388 Adding a Custom Calculated Column to a Query . . . . . . . . . . . . . . . . . . . . . . . . . . . . .388 Calculating Inventory Value . . . . . . . . . . . . . .391 Calculating Order Totals . . . . . . . . . . . . . . . . .392 Prompting for Query Criteria . . . . . . . . . . . . .394
366
Chapter 14
Table and Query Tricks
One simple way to help users enter valid data is to include a description for each field in a table. As you can see in Figure 14.1, in the table Design view (right-click the table in the Navigation pane and then click Design View), you can use the Description column to enter brief descriptions of each field. These descriptions can also include data-entry instructions, such as the following for the Order Date field: The order date in MM/DD/YYYY format.
NOTE
In Datasheet view (choose Design, click the bottom half of the View split button, and then click Datasheet View), the Description text displays in the Access status bar when the user enters the field, as shown in Figure 14.2.
In this chapter and the next, the sample data I use is a modified version of the Northwind sample database that shipped with Access 2003. (There is a new Northwind sample database in Access 2007, but its data is extremely limited and not useful for illustrating database concepts.) You can download the database I use in this chapter from my Web site: http://www.mcfedries.com/Office2007Gurus/
Figure 14.1 You can add Description text for each field in your table.
Status bar field descriptions can help users enter data more accurately but, of course, they are useful only if the user actually reads them. Unfortunately, people all too often miss such prompts while in the throes of data entry.
14
Access helps ensure valid data by alerting the user when he enters data that doesn’t conform to the field’s data type. Access automatically displays a smart tag with the following message (where Type is the field’s data type; see Figure 14.3 for an example): The value you entered does not match the Type data type in this column.
Validating Data Entry
367
When you enter a field...
Figure 14.2 The current field’s Description text displays in the status bar.
...the field’s Description text appears in the status bar
Figure 14.3 If you try to enter a value that doesn’t match the field’s data type, Access displays a smart tag similar to the one shown here.
Ensuring data type consistency is just one of the battles that database designers must wage. The other major battle is ensuring that the entered data is accurate and valid. If you want to enhance the accuracy and validity of entered data, you need to automate data checking to a certain extent by implementing validation rules. These are conditions that specify the legal values that the user can enter. For example, in a table of orders placed, suppose you want to avoid order dates that are in the future. In your business, orders are placed today or perhaps in the recent past, but never in the future. To ensure this, you can set up a validation rule that allows the data only if the order date is less than or equal to today’s date. For invalid entries, you can define validation text that pops up to alert the user that he has entered an invalid value.
14
368
Chapter 14
Table and Query Tricks
Here are the steps to follow to set up validation rule:
1. Open the table you want to work with in Design view (right-click the table in the Navigation pane and then click Design View).
2. Click the field to which you want to apply the validation rule. 3. Click inside the Validation Rule property. 4. Type a formula that specifies the validation criteria. You can either enter the formula directly into the property box, or you can click the ellipsis (…) button and create the formula using the Expression Builder.
5. Click inside the Validation Text property and then specify a message that you want
NOTE
Access to display if the user enters an invalid value.
If your table already includes data in the field to which you applied the validation rule, it’s a good idea to run a test on the existing data to ensure that it satisfies the new rule. In the table Design view, choose Design,Text Validation Rules. Note, too, that Access also prompts you to test your validation rules when you save the table after modifying the Validation Rule property.
Figure 14.4 shows an example validation rule and text for the Orders table’s Order Date field. We want this value to be equal to or before today’s date, which is given by the Date function:
Displays all the following letters as uppercase letters.
!
Displays the input mask from right to left when you have optional data placeholders on the left.
Password
Displays the characters as asterisks so that other people cannot read the data.
You can type your input mask data looks directly into the Input Mask property, or you can modify a predefined input mask using the Input Mask Wizard.
Setting a Default Value for a Field
373
For example, suppose your company uses account numbers that consist of four uppercase letters and four digits, with a dash (-) in between. Here’s an input mask suitable for entering such numbers: >aaaa\-0000
Note, too, that input masks can contain up to three sections separated by semicolons (;): first;second;third first—This
section holds the input mask expression.
second—This
optional section specifies whether Access stores the literals in the table when you enter data. Use 0 to include the literals; use 1 (or nothing) to store only the data. third—This optional section specifies the placeholder character. The default is the underscore (_).
For example, following is an input mask for a ZIP code that stores the dash separator and displays dots (.) as placeholders: 00000\-9999;0;.
Setting a Default Value for a Field One of the easiest ways to ensure accurate and valid data entry is to avoid users having to enter any data at all! You can’t populate entire records without at least some data entry, of course, but most tables include at least one field where the value is either always the same (for example, today’s date) or is the same for a majority of records (for example, most of your customers get a 40 percent discount). Yes, you can train users to enter these standard values in the appropriate fields, but why not train Access instead? You do this by specifying a default value for a field, which is a value that Access enters into a field automatically each time you create a new record. The default value can either be a literal value (such as 0.4 in the Discount field) or a formula (such as =Date() in the Order Date field). Here are the steps to follow to specify a default value for a field:
1. Open the table you want to work with in Design view (right-click the table in the Navigation pane and then click Design View) and then click the field with which you want to work.
2. Click inside the Default Value property. 3. Type the literal value or formula that specifies the default value. 4. Save the table.
14
374
Chapter 14
Table and Query Tricks
Requiring a Value for a Field In some cases, table data is invalid not because it’s the wrong data type or some numbers were transposed or the value is out of the allowed range, but because it’s missing altogether. When entering orders, for example, it’s important to make sure that the Customer and Order Date fields are entered (to name just two), while it’s fine to leave the Shipped Date field blank because that is filled in later when the order ships. Mistakes happen, however, and it’s easy for the data entry user to skip a field (for example, by accidentally pressing Tab twice). For a field where the user must enter data, you can set the Required property to Yes. When you do this and the user tries to start a new record without entering a value in that field, Access displays a dialog box telling the user to enter a value in the field, as shown in Figure 14.7.
Figure 14.7 When you set a field’s Required property to Yes, Access displays a message similar to this if you leave the field blank.
Here are the steps to follow to require a value for a field:
1. Open the table you want to work with in Design view (right-click the table in the Navigation pane and then click Design View) and then click the field with which you want to work.
2. Click inside the Required property. 3. Use the list to select Yes. (You can also toggle the property between Yes and No by double-clicking inside the property.)
4. Save the table. 14
Ensuring That No Duplicate Values Display in a Field It’s often useful to have only unique values in a field. For example, fields that you use to uniquely identify records—customer account numbers, employee IDs, product codes,
Ensuring That No Duplicate Values Display in a Field
375
purchase order numbers, and so on—must, by definition, contain no duplicate values. Similarly, fields of customer names, product names, category names, and so on should contain no duplicates. If you want a field that simply numbers each record or provides some kind of unique value for each record, then the easiest way to avoid duplicates is to apply the AutoNumber data type to the field. Access populates that field with 1 for the first record, 2 for the second record, and so on. With each new record you add to the table, Access increments the most recently used AutoNumber value by one to get a new value for the field. The user can’t edit the AutoNumber field, so its values are guaranteed to be unique. Follow these steps to set up a field with the AutoNumber data type:
1. Open the table you want to work with in Design view (right-click the table in the Navigation pane and then click Design View).
2. For the field you want to work with, pull down the Data Type list and select AutoNumber.
3. Save the table. The AutoNumber solution has a few drawbacks: ■
You can have only one AutoNumber field per table.
■
AutoNumber fields generate only numbers, not other data types.
■
The numbers generated by AutoNumber aren’t meaningful in the same way that, say, an account number or product code is meaningful.
To overcome these limitations, you need to be able to take any existing field and configure it to accept only unique values. You can do this by applying an index to the field. An index is a special data structure that (in simplest terms) consists of a sorted list of all the words in a field (assuming you’re working with a text field), cross-referenced with the records in which each of those words appear. When you search for a word, Access uses the index to locate the word in the list and then take you to the first record that contains that word. Indexed searches are lightning fast and take only a fraction of the time of a non-indexed search, where Access has to methodically plod through each record to look for your search term. Access indexes come in two forms: those that accept duplicate values in the field and those that don’t. By using the latter index type, you not only ensure that your field contains only unique values, but you also get the benefits of fast searches on that field. Here are the steps required to set up a field with an index that doesn’t allow duplicate entries:
1. Open the table you want to work with in Design view (right-click the table in the Navigation pane and then click Design View).
2. Click the field you want to work with. 3. In the list associated with the Indexed property, select Yes (No Duplicates). 4. Save the table.
14
Chapter 14
Table and Query Tricks
NOTE
376
When you save the table after specifying a no-duplicates index for a field, Access may display a dialog box with the following message: The changes you requested to the table were not successful because they would create duplicate values in the index, primary key, or relationship.
Access is telling you in a roundabout way that your table already contains duplicate data in the field to which you applied the no-duplicates index. Access also suggests changing the data to remove the duplicates, but that’s actually impossible while you still have the no-duplicates index applied to the field. (It’s impossible because Access won’t let you switch to Datasheet view unless you save the table, but saving the table displays the error message.) Click OK to close the dialog box and then click OK again when Access tells you errors were made. Change the field’s Indexed property to No or to Yes (Duplicates OK).You can now save the changes, switch to Datasheet view, and then eliminate the duplicate values in the field. After you’ve done that, you can then return to the Design view and select Yes (No Duplicates) in the field’s Indexed property.
Selecting a Field Value from a List Another great way to keep your data in shape is to avoid freeform text inputs wherever possible. If a data entry user has to type a customer name or product name from memory, that’s a sure recipe for inconsistent and error-filled data. Fortunately, in many cases, you can avoid freeform text entry. If there are only a finite number of possible values for a field, you can eliminate this weak link in your data chain by giving users a list of items to choose from. This is called a lookup column. A lookup column won’t ensure error-free data entry (the user can still choose the wrong item in the list), but it does ensure that the field won’t contain typos or inconsistent entries. Access offers two methods for defining lookup columns: You can take the unique values for a field in an existing table or query, or you can type the list values yourself. The following steps show you how to create a lookup column based on the values in a table or query field:
1. Open the table you want to work with in Design view (right-click the table in the Navigation pane and then click Design View).
2. Choose Design, Lookup Column. Access starts the Lookup Wizard. 3. Make sure the I Want the Lookup Column to Look Up the Values in a Table or Query option is activated and then click Next.
4. Click the table that contains the field you want to use for the lookup column. (For a query, click the Query option and then click the query.) Click Next.
14
5. In the Available Fields list, select the field you want to use to populate the lookup column and then click > to add it to the Selected Fields list (see Figure 14.8). Click Next.
Selecting a Field Value from a List
377
Figure 14.8 Use this Lookup Wizard dialog box to choose the field you want to use to populate your lookup column.
6. If you want the lookup column sorted, use the drop-down list to choose the field you selected, click the Ascending (or Descending) toggle button, and then click Next.
7. Click and drag the right edge of the column header to set the width of the lookup column, and then click Next.
8. In the final wizard dialog box, use the text box to edit the field name and then click Finish.
9. Save the table. Figure 14.9 shows a table where the Company Name field is a lookup column of unique values from the Customers table’s CompanyName field.
Figure 14.9 The lookup column from Figure 14.8.
It is often the case that the items you want to see in your lookup column won’t exist in any field in a table or query. That’s not a problem because the Lookup Wizard also enables you to type the lookup column values by hand. Here’s how it works:
1. Open the table you want to work with in Design view (right-click the table in the Navigation pane and then click Design View).
2. Choose Design, Lookup Column. Access starts the Lookup Wizard.
14
378
Chapter 14
Table and Query Tricks
3. Click the I Will Type in the Values That I Want option and then click Next. 4. For each value you want to display in the lookup column, type the item text and press Tab.
5. Click and drag the right edge of the column header to set the width of the lookup column.
6. Click Next. 7. In the final wizard dialog box, use the text box to edit the field name and then click Finish.
8. Save the table.
Entering a Field at the End for Easier Editing When you view a table in Datasheet view, you can use the keys shown in Table 14.3 to navigate the fields and records.
Table 14.3 Keyboard Techniques for Navigating a Table in Datasheet View Press
To Move To
Tab or right arrow
The next field to the right or to the first field of the next record if you are in the last field of the current record.
Shift+Tab or left arrow
The previous field to the left or to the last field (the Add New Field column) of the previous record if you are in the first field of the current record.
Home
The first field.
End
The last field (Add New Field).
Ctrl+Home
The first field of the first record.
Ctrl+End
The last field of the last record.
When you use these keystrokes to move into a field that already contains data, Access selects the data. This makes it easy to replace the data because all you have to do is start typing the new value. However, what if most of the time you want to edit the existing field value? In that case, you need to press F2 to get the cursor inside the field. Rather than perform this extra step every time, you can configure Access to immediately place the cursor at the end of the field when you navigate to it using the keyboard. Here are the steps to follow:
14
1. Choose Office, Access Options to open the Access Options dialog box. 2. Click Advanced. 3. In the Behavior Entering Field group, click Go to End of Field. 4. Click OK.
NOTE
Inserting Hyperlinks into a Table
379
After you activate the Go to End of Field option, you can no longer use the left arrow and right arrow keys to navigate from one field to another. Instead, you can only use Tab and Shift+Tab to navigate fields horizontally.
Inserting Hyperlinks into a Table As you may know, in Word, Excel, and PowerPoint, you can choose the Insert, Hyperlink command to insert a hyperlink into a document. You can’t do this in Access, however. Instead, to work with hyperlinks in Access tables, you have to create a special field. Specifically, you have to create a field that uses the Hyperlink data type. For example, in the sample Northwind database, the Suppliers table, shown in Design view in Figure 14.10, has a HomePage field that uses the Hyperlink data type. Hyperlink field
Figure 14.10
TIP
You can also insert a Hyperlink field using the Datasheet view. Choose Datasheet, New Field to display the Field Templates pane and then double-click the Hyperlink field type (it’s in the Basic Fields group). Access adds a new field named Hyperlink.To change the name of this field, right-click the field header, click Rename Column, type the new name, and then press Enter.
TIP
To add hyperlinks to an Access table, you need to create a field that uses the Hyperlink data type.
If your table already includes a text field that contains Web addresses, you can convert that field to use the Hyperlink data type. Click anywhere inside the field, choose the Datasheet tab, pull down the Data Type list, and then choose Hyperlink. Access automatically converts the addresses in the field to links.
14
380
Chapter 14
Table and Query Tricks
After you’ve added the Hyperlink field, switch to Datasheet view. You have two options for inserting a hyperlink into a cell: ■
Select the cell and then type the URL, path, or network path for the document to which you want to link.
■
Right-click the cell and then choose Hyperlink, Edit Hyperlink to use the Insert Hyperlink dialog box to specify the link.
After the link is in place, click the cell to jump to the specified Web site or document. Figure 14.11 shows the Suppliers table with a few hyperlinks added.
Figure 14.11 The Suppliers table with some sample hyperlinks.
When working with Access hyperlinks, bear in mind that some of the normal Access editing methods don’t apply. For example, you might normally edit a cell by first clicking it to get the insertion point cursor and then making changes. With a Hyperlink field, however, you can’t get the cursor by clicking (because that just activates the link). Instead, you need to use the keyboard to select the cell and then press F2. Also you need to be careful when you are editing a hyperlink. In general, Access hyperlinks take the following form: friendly_name#link_location#
For example, suppose you enter the following into a cell: Click here to load the memo#\\SERVER\public\memo.docx#
Access displays only Click here to load the memo in the cell. Access ignores anything you enter after the last pound sign. So if you append something to the address, make sure you do it within the pound signs. Note, however, that anything before the first pound sign is used as link text. So instead of displaying, for instance, a URL, you can enter a description or name.
14
Importing Data from an Outlook Folder If you have used Outlook for any length of time, then your folders are probably chock full of useful data: email messages, contacts, appointments, and so on. There may come a day
Importing Data from an Outlook Folder
381
when you want to analyze this data in some way. For example, you may want to get a sense of how many messages you send or receive each day, find out how many of your contacts are based outside of the country, and so on. This kind of analysis is tough to do in Outlook itself, but it’s exactly the kind of thing for which Access was made. Even better, Access comes with an import feature that makes it easy to import data from any Outlook folder. You have three choices: ■
Import a snapshot of an Outlook folder’s data into a new table. Here, “snapshot” means that the resulting Access data is static, so any changes you make to the folder in Outlook are not reflected in the Access table.
■
Append a snapshot of an Outlook folder’s data into an existing table.
■
Import an Outlook folder’s data into a new table and set up a link between Outlook and the new table. This means that any changes you make to the data in Outlook automatically get passed along to the Access table, and vice versa.
Here are the steps to follow to import a snapshot of an Outlook folder’s data into a new or existing table:
1. Choose External Data, More (in the Import tab), Outlook Folder. Access displays the Get External Data - Outlook Folder dialog box.
2. Activate one of the following options and then click OK: • Import the Source Data into a New Table in the Current—Click this option to import the folder into a new table. • Append a Copy of the Records to the Table—Click this option to add the folder items to the table that you select in the list.
3. Access launches the Import Exchange/Outlook Wizard, shown in Figure 14.12. Click the Outlook folder you want to import and then click Next. If you append the folder items to an existing table, skip to step 8.
4. The wizard displays a table of the folder’s columns, which is converted into fields in the Access table. For each column, click the column header and then adjust the following options for the corresponding field in the Access table: • Field Name—The name of the field in the Access table. • Data Type—The data type of the field in the Access table. • Indexed—The index option for the field. Choose No, Yes (Duplicates OK), or Yes (No Duplicates). For an explanation of these index options, see “Ensuring That No Duplicate Values Appear in a Field,” earlier in this chapter. • Do No Import Field (Skip)—Activate this check box if you do not want to include this field in the Access table.
5. Click Next.
14
382
Chapter 14
Table and Query Tricks
Figure 14.12 Use the Import Exchange/Outlook Wizard to choose which Outlook folder you want to import.
6. The wizard displays the following primary key options: • Let Access Add Primary Key—Leave this option active to have Access handle the primary key for you. Access adds an ID field to the table and populates it with AutoNumber values. • Choose My Own Primary Key—Click this option if the folder already has a column of values that uniquely identify each item and then use the list to click the field that contains those values. • No Primary Key—Click this option to bypass the primary key for this table. This is fine if you do not need to relate the new table to any other tables in the database.
7. Click Next. The final wizard dialog box displays. 8. Use the Import to Table text box to adjust the table name, if necessary, and then click Finish. Access prompts you to save the import steps.
9. If you do not need to repeat this import procedure, click Close and then skip the rest of these steps. Otherwise, if you think you will need to import this folder regularly, click to activate the Save Import Steps check box. Access adds the following controls to the dialog box: • Save As—Access suggests a default name for the import steps such as ImportContacts. Edit the name as desired.
14
• Description—Type an optional description for the import steps. This description displays in the list of saved import operations. • Create Outlook Task—Click to activate this check box to add a new Task item to Outlook.
Importing Data from an Outlook Folder
383
10. Click Save Import. Access saves the import steps. If you activated the Create Outlook
TIP
Task check box, Outlook displays the new Task window, as shown in Figure 14.13.
If you want Outlook to regularly remind you to run the import task, choose Task, Recurrence, and then use the Task Recurrence dialog box to set up a recurrence pattern (such as Daily or Weekly).
Click Run Import to perform the import from Outlook
Figure 14.13 You can create an Outlook task that enables you to run the import from within Outlook.
11. Choose Task, Save & Close. If you saved the import steps, two methods can run the import again: ■
In Access, Choose External Data, Saved Imports to open the Manage Data Tasks dialog box. Click the saved import you want to run and then click Run. When Access asks if you want to overwrite the existing table, click Yes.
■
In Outlook, click Tasks, double-click the import task, and then choose Task, Run Import (pointed out in Figure 14.13). When Outlook asks you to confirm, click OK.
Here are the steps to follow to import an Outlook folder’s data into a new table and set up a link between Outlook and the new table:
1. Choose External Data, More (in the Import tab), Outlook Folder. Access displays the Get External Data - Outlook Folder dialog box.
2. Click to activate the Link to the Data Source by Creating a Linked Table option and then click OK. Access launches the Import Exchange/Outlook Wizard.
3. Click the Outlook folder you want to import and then click Next. The final wizard dialog box displays.
14
384
Chapter 14
Table and Query Tricks
4. Use the Linked Table Name text box to adjust the table name, if necessary, and then click Finish. Access lets you know that it has set up the linked table.
5. Click OK.
Collecting Access Data via E-mail In the business world, many of our documents are collaborative efforts that are created, edited, or commented upon by multiple people. This kind of teamwork is commonplace in Word, Excel, and PowerPoint, but it’s becoming increasingly the norm in Access, as well. The most common Access collaboration scenarios involve placing the database in a shared network folder or moving some or all of the data to a SharePoint site. These intranet solutions are fine if you only have a few people who collaborate on the data. However, what if you need input from dozens or even hundreds of people? For example, you might need some data from each employee or input from a large number of product managers or department heads. In such cases, it doesn’t make sense to give each person permission to access the database. In the past, database administrators usually sent out queries to each person asking for the required data, and then a data entry user would input the responses into the database. Fortunately, this costly and slow solution will soon be a thing of the past thanks to a new Access 2007 feature called Access Data Collection (ADC). With ADC, you create a form that includes fields for the data you want to collect, place that form in an HTML email message, and then send that message to every person from whom you want to collect the data. Each person fills in the form and returns the message, which is then saved in a special Outlook folder called Access Data Collection Replies. You then synchronize Access (by hand or automatically) with those replies, and the data is added to the underlying table.
CAUTION Many people set up their email clients to read messages in plain text, and that’s not good for ADC. First, viewing the ADC message in plain text prevents the user from seeing the form at all. Second, even if the user converts the message to HTML (by clicking the Information bar and then clicking Display as HTML), Access perceives this as a “change” to the form, and it won’t process the reply. That is, in the Access Data Collection Replies folder, the Data Collection Status column for the reply says the following: Failure: Cannot process this e-mail message. The form in this e-mail message is either corrupt or has been modified.
14
The user must turn off the Outlook option to read messages in plain text (choose Tools,Trust Center, click E-mail Security, and then click to deactivate the Read All Standard Mail in Plain Text check box), reply to and fill in the ADC form, and then reset the plain text option.
Collecting Access Data via E-mail
385
Creating the Access Data Collection Message Best of all, creating an ADC form is a snap thanks to an Access wizard that builds the form step by step. Here’s how it works:
1. In the Navigation pane, click the table you want to use to store the collected data. 2. Choose External Data, Create E-mail. Access starts the ADC Wizard. 3. Click Next. The wizard asks whether you want to use an HTML form or an InfoPath form.
4. Click HTML Form and then click Next. 5. If the table already contains data, the wizard asks whether you want to collect new information or update existing information. Click one of the following options and then click Next: • Collect New Information Only—Click this option to send a blank form for new data. • Update Existing Information—Click this option to send existing data for the recipient to edit. The record that contains the recipient’s address is the record the recipient edits.
6. For each field you want to include in the form, click the field and then click > (or click >> to add all the fields). Click Next.
7. If you want Access to automatically synchronize with Outlook when the replies arrive, click to activate the Automatically Process Replies and Add Data to Table check box (where Table is the name of the table you chose in step 1) and then click Next.
8. Choose how you want to specify the message recipients (click Next after you make your choice): • Enter the E-mail Addresses in Microsoft Office Outlook—Click this option to enter the recipients by hand in the Outlook message window that displays later. Skip to Step 10. • Use the E-mail Addresses Stored in a Field in the Database—Click this option if you have the recipients’ addresses stored in the current database. Proceed to Step 9.
9. Specify the addresses in the database using one of the following options (click Next when you are done): • The Current Table or Query—Click this option if the email addresses are stored in the table you use with ADC. Use the associated list to click the field that contains the addresses. • An Associated Table—Click this option if the addresses reside in another table that is related to the current table. First, use the associated list to click the field in the current table upon which the relationship is based. Second, when Access displays a list of fields in the related table, use the list to click the field that contains the email addresses.
14
386
Chapter 14
Table and Query Tricks
10. Edit the message Subject and Introduction, as needed. If the addresses came from the Access database, click where you want the addresses added: the To Field, Cc Field, or Bcc Field. Click Next.
11. You now have two ways to proceed: • If you choose an Access field for the recipient addresses, click Next. Access displays a list of the recipients with check boxes for each address. Leave the check boxes activated for the recipients you want to receive the message. When you are done, click Send. • If you specify recipients via Outlook, click Create to create the message, select the recipients, and then click Send.
Working with Access Data Collection Replies If you receive an ADC message, you need to fill in the fields and return the message. Here are the steps to follow:
1. Click the Access Data Collection message and then click Reply. Access displays the message window.
2. Scroll down the message body until you see the form, as shown in Figure 14.14. Figure 14.14 When you reply to an ADC message, fill in each form field in the body of the reply.
14 3. Click inside a form field and type the data. 4. Repeat Step 3 for each field. 5. After you fill in each field, click Send.
Finding Duplicate Records with a Query
387
As mentioned earlier, when you receive replies to your messages, they are automatically routed to the Access Data Collection Replies folder in Outlook. (This is a subfolder of the Inbox folder.) If you didn’t set up Access to automatically handle the replies, follow these steps to manually handle a reply:
1. In Outlook, open the reply. 2. Click Export to Access. Outlook asks you to confirm. 3. Click OK. Outlook exports the data. 4. Click OK.
Finding Duplicate Records with a Query Earlier in this chapter, I showed you how to use a no-duplicates index to make sure that a particular field contains only unique values (see “Ensuring That No Duplicate Values Appear in a Field”). On a larger scale, you might be worried instead about having entire records that are duplicates. This might be an order that was entered twice or an import operation that appends records that already exist in the table. If the table doesn’t have an AutoNumber field or a no-duplicates index on a field, then Access does not prevent the duplicate record or records from being entered. In such cases, a Find Duplicates query can locate these records for you. This query displays a list of a table’s duplicate entries (if it has any). You can then either edit or delete one or more records to remove the duplication. The Find Duplicates Query Wizard sets everything up for you by taking you through the following steps:
1. Choose Create, Query Wizard to open the New Query dialog box. 2. Click Find Duplicates Query Wizard and then click OK. Access launches the Find Duplicates Query Wizard.
2. Click the table you want to use and then click Next. 3. In the Available Fields list, for each field you want to check for duplicate data, click the field and then click > to add the field to the Duplicate-Value Fields list. When you are done, click Next.
4. In the Available Fields list, for each other field you want to include in the query, click the field and then click > to add the field to the Additional Query Fields list. When you’re done, click Next.
5. Type a name for the query. 6. Click Finish. Access runs the query and displays the resulting dynaset.
14
388
Chapter 14
Table and Query Tricks
Selecting the Top Values with a Query When you put together an Access query, you add a table, select one or more fields from that table, and then specify your criteria: the expression that tells Access which records you want to see. When you then run the query, Access displays a dynaset (that is, a datasheet with the query results) that includes every record in the table that matches your criteria. However, there are times when you don’t need to see every record that satisfies your criteria. For example, in a query of orders for last month, you might be interested in seeing only the biggest orders, whether in terms of the most units or the most dollars. Similarly, in a query of products, you might want to view only the most expensive items or the ones with the least inventory in stock. For these situations, you can tell Access to restrict the dynaset to a specified number of records or to a percentage of the total:
1. Set up your query table, fields, and criteria. 2. For the field in which you want to see the top values, apply a Descending sort. (If you want to see the bottom values, instead, apply an Ascending sort.)
3. In the Design tab, use the Top Values combo box (see Figure 14.15) to specify how much of the dynaset you want to return in the results: • Select a number or percentage value from the list. • Type a number or percentage in the text box. • Choose All to see every record.
4. Choose Design, Run to see the query results. Top Values
Figure 14.15 Use the Top Values combo box to tell Access the number or percentage of the top (or bottom) values you want to return.
14
Adding a Custom Calculated Column to a Query Most queries simply display the raw data for the fields included in the design grid, probably filtered by some criteria. In a business environment, however, you often need to
Adding a Custom Calculated Column to a Query
389
perform some kind of analysis on the dynaset. To do that, you need to introduce calculations into your query by creating what is called a calculated column. This is a column in the dynaset where the “field” is an expression and the field values are the results of the expression for each record. With calculated columns, you can create extremely sophisticated queries that use the full power of Access’s expression-building features. Here are just a few examples: ■
Suppose you have a table of products with a UnitPrice field and you want to display a new column that shows the unit price for each product plus a five percent increase. You can do that by creating a calculated column based on the following expression: [UnitPrice] * 1.05
■
Suppose you have a table of orders that contains a UnitPrice field and a Quantity field and want a new column that shows the order total. You can do that by creating a calculated column based on this expression: [UnitPrice] * [Quantity]
■
Suppose you have a table of employees that includes FirstName and LastName fields and you want to see the names combined. You can do that by basing a calculated column on the following expression: [FirstName] & “ “ & [LastName]
The expression you use for a calculated column can be any combination of operator, identifier, and literal values, and there are many built-in functions you can use. Building a calculated column is straightforward: Instead of specifying a field name when adding a column to the dynaset, you enter an expression. You type the expression directly into the column header in the design grid using the following general form: ColumnName:expression
TIP
Here, ColumnName is the name you want to use for the calculated column, and expression is the calculation.
Calculated column expressions are routinely long, which means you do not see the entire expression in the Field cell. One solution is to widen the column to fit the length of the expression. Alternatively, click anywhere inside the expression and press Shift+F2 to display the expression inside the Zoom window.
Figure 14.16 shows two examples of custom calculated columns. The first is the left hand column, which includes the following in the column header: Employee: [FirstName] & “ “ & [LastName]
As described earlier in this section, this column combines the FirstName and LastName fields with a space in between, the results of which are displayed in a column named Employee.
14
390
Chapter 14
Table and Query Tricks
Figure 14.16 Two examples of custom calculated columns in a query.
The second example is in the far right column, and it’s a bit more complex: Years Employed: DateDiff(“yyyy”,[HireDate],Date())
This expression uses the DateDiff function to calculate how many years each person has been employed with the company. In this case, DateDiff calculates the difference between the employee’s hire date (given by the HireDate field) and the current date (given by the Date function). The yyyy string argument tells Access to return the number of years (rounded up to the next highest year). The DateDiff function uses the following simplified syntax: DateDiff(interval, date1, date2) interval
A string that specifies the time unit to use when calculating the difference between date1 and date2. Table 14.3 lists the string values you can use.
date1, date2
The dates for which you want to calculate the difference.
Table 14.3 Acceptable Values for the DateDiff Function’s interval Argument
14
Interval
Date/Time Units
yyyy
Years
y
Days of the year
q
Quarters
m
Months
ww
Calendar weeks
w
Weeks
d
Days
h
Hours
n
Minutes
s
Seconds
Figure 14.17 shows the query results.
Calculating Inventory Value
391
Figure 14.17 The results generated by the query shown in Figure 14.16.
Calculating Inventory Value The Northwind database’s Products table contains both a UnitsInStock field and a UnitPrice field. The inventory value is the quantity in stock multiplied by the price of the product. You can set up a calculated column to show the inventory value by entering the following expression as the header of a new column in the design grid, as shown in Figure 14.18 (see Figure 14.19 for the resulting dynaset): Inventory Value:[UnitsInStock]*[UnitPrice]
Figure 14.18 This query includes a calculated column that derives its values by multiplying the UnitsInStock field by the UnitPrice field.
Figure 14.19 The calculated column named Inventory Value contains the results of the expression
NOTE
[UnitsInStock]*[ UnitPrice].
Keep in mind that you can always use a calculated column for filtering the dynaset. In other words, you can use the calculated column’s Criteria cell to enter a criteria expression. For example, if you want to see those products where the inventory value is greater than $3,000, you enter >3000 in the Criteria cell of the calculated column.
14
392
Chapter 14
Table and Query Tricks
Calculating Order Totals Northwind’s Order Details table contains data for orders, including the Quantity, UnitPrice, and Discount for each product ordered. To get the discounted total for a product, you multiply the Quantity by the UnitPrice and then subtract the percentage discount. Here’s a calculated column expression that returns this discounted product total: Discounted Total:[UnitPrice] * [Quantity] * (1 - [Discount])
Figure 14.20 shows the calculated column and Figure 14.21 shows the resulting dynaset (I set up the calculated column to use the Currency format).
Figure 14.20 This orders query includes a calculated column that derives its values by multiplying the quantity by the price and then subtracting the discount.
Figure 14.21 The calculated column named Discounted Total contains the results of the expression.
The Discounted Total field gives you the total charge per product, but what if you want to know the total charge for the entire invoice? To get this useful information, you need to tell Access to aggregate all the records in the dynaset that have the same value in the OrderID field. For example, in Figure 14.20, you see that the first three records have the value 10248 in the OrderID field because that order consists of three different products.
14
You set this up by converting your query to a totals query. A totals query groups the results based on a particular field and also includes one or more columns that perform an aggregate operation—such as summing or averaging—on the values of a particular field. A totals query derives either a single value for the entire dynaset or several values for the records that have been grouped within in the dynaset. Table 14.4 outlines the aggregate operations you can use for your totals queries.
Calculating Order Totals
393
Table 14.4 Aggregate Operations Available for Totals Queries Operation
Purpose
Group By
Groups the records according to the unique values in the field.
Sum
Sums the values in the field.
Avg
Averages the values in the field.
Min
Returns the smallest value in the field.
Max
Returns the largest value in the field.
Count
Counts the number of values in the field.
StDev
Calculates the standard deviation of the values in the field.
Var
Calculates the variance of the values in the field.
First
Returns the first value in the field.
Last
Returns the last value in the field.
Expression
Returns a custom total based on an expression in a calculated column.
Where
Tells Access to use the field’s criteria to filter the records before calculating the totals.
In our example, we want to apply the Group By operation to the OrderID field and the Sum operation to the Discounted Total calculated column:
1. Choose Design, Totals (in the Show/Hide group). Access adds a Total row to the design grid, and each Total cell contains a list of the aggregate operations, and Access applies the Group By operation to each column by default.
2. Make sure that the field upon which the query’s groups is based is on the far left of the query design. (To move a column, click the bar above the column header to select the entire column and then click and drag the bar to the new position.)
3. For any field you want to total, use the field’s Total cell drop-down list to click the function you want to use. In this case, add the Sum operation to the Discounted Total column. For good measure, I also Sum the Quantity column.
4. If you want to restrict the records involved in the aggregate operation, enter the appropriate expression in the field’s Criteria cell.
5. (Optional) In the dynaset, Access displays OperationOfFieldName in the field header, where Operation is the aggregate operation you chose in Step 2, and FieldName is the name of the field with which you work. If you want to see a more readable name, change the Field cell to the following, where FieldName is the name you want to use (refer to Figure 14.21 for an example): Field Alias:FieldName
6. Run the query.
14
394
Chapter 14
Table and Query Tricks
Figure 14.22 shows the query shown earlier in Figure 14.20 converted to a totals query. The OrderID column is on the far left, and the Sum operation has been applied to the Discounted Total column and to the Quantity (using the alias Total Units). Figure 14.23 shows the results.
Figure 14.22 To calculate the total charge for each invoice, apply the Sum operation to the calculated Discounted Total field and group the Order Details records by OrderID.
Figure 14.23
NOTE
The other change to note between the query shown in Figure 14.20 and the one shown in Figure 14.22 is the removal of the ProductID field.The values in this field are not groupable (because, for each order, the ProductID field contains a set of unique values), so I needed to remove the field to get Access to group on the OrderID field.
NOTE
The results of the query shown in Figure 14.22.
If you apply an aggregate operation to a calculated field in the manner shown in Figure 14.22 and then close and reopen the query, you can see that Access has changed the calculated field by “moving” the aggregate operation into the field’s expression and changing the Total cell to Expression. Access converted the totals query so that it uses an aggregate function.
14
Prompting for Query Criteria There’s a certain satisfaction that comes from working hard to get a query to perform just the way you want it and then getting instant (or close to it) results just by double-clicking
Prompting For Query Criteria
395
the query in the Navigation pane. This assumes that your query does not change over time, which is the case for most queries. You might tweak the query here and there as fields are added, renamed, or removed from the underlying data source, but the rest of the query remains more or less intact. However, there are times when you need a more dynamic solution. For example, you might have a Products query that filters the data to show only those products in a specified category, such as Beverages. What if you then want to run the same query, only with Seafood as the category? Similarly, your query might filter the Orders table to show only those orders placed on a specific date, and later you might want to run the query using a different date. The usual solution is to modify the query’s design and then run it. That’s fine if you make the change only once in a while, but this might be something you do regularly. In that case, it’s inefficient to constantly change the query design. A better solution is to have Access prompt you for the criteria you want to use. This kind of query is called a parameter query. Here are the steps to follow to create a basic parameter query:
1. Start a new query and add the table or tables with which you want to work. 2. Add the fields you want to use for the query to the design grid. 3. In the Criteria cell of the field for which you want to prompt for a parameter, enter the prompt text, surrounded by square brackets. For example, if you want to prompt the users to enter a last name, type something like this in the cell: [Enter the product category you want to work with:]
4. Set up the other criteria and the rest of your query elements. Figure 14.24 shows a Products and Categories query with the following parameter prompt in the CategoryName field: [Enter the product category you want to work with:]
Figure 14.24 This query prompts for a parameter to use as the criteria for the CategoryName field.
14 When you run the query, Access displays the Enter Parameter Value dialog box, as shown in Figure 14.25. Notice that the dialog box prompt text is exactly the same as the text entered in the Criteria (minus the square brackets).
396
Chapter 14
Table and Query Tricks
Figure 14.25 When you run the query, Access uses the Enter Parameter Value dialog box.
You use the text box to enter the value as the criteria and then click OK. (If you click Cancel, Access returns you to the query design window without running the query.) Figure 14.26 shows the dynaset that results when Beverages is entered as the criteria.
Figure 14.26
NOTE
The dynaset that results when the criteria entered in Figure 14.25 is applied to the query in Figure 14.24.
You can specify more than one parameter in a single query. Access displays a separate Enter Parameter Value dialog box for each parameter.
Access assumes that the parameter values you enter are text. If you want to use other data types, you need to tell Access which data you prefer to use. Here are the steps to follow:
1. If you already have a parameter prompt text in the query, click inside the Criteria cell that contains the prompt text.
2. Choose Design, Parameters. Access displays the Query Parameters dialog box. 3. Enter the prompt text (without the square brackets) in the first available text box in the Parameter column.
4. Use the Data Type list to the right of the text box to choose the data type you want for the parameter.
5. Repeat Steps 3 and 4 for other parameters you want to enter. 6. Click OK. 14
Prompting For Query Criteria
397
From Here ■
To learn how to create hyperlinks in Word, see “Inserting a Hyperlink in a Document,” p. 23.
■
Excel also comes with a data validation feature; see “Allowing Only Certain Values in a Cell,” p. 107.
■
To learn how to create calculated controls in an Access form, see “Creating Calculated Form Controls,” p. 409.
14
This page intentionally left blank
Form and Report Tricks In Chapter 14, “Table and Query Tricks,” I emphasized that your work in Access should strive for one overarching goal: to make your data as accurate and as complete as possible. That worthy theme is also much in evidence in this chapter as you learn even more techniques that help you to reduce as much as possible what computer types call GIGO (garbage in, garbage out). In this case, the “in” part of the equation is related to forms which, if configured properly, can make data entry not only much easier and faster, but also far more accurate; and the “out” part is related to reports which, when done well, put an attractive face on your rather plain data. In this chapter, you learn quite a few tricks and techniques for getting more out of forms and reports.
Opening a Form Automatically When You Load a Database It’s not uncommon in database work to have a table that serves as the focal point of a database. That is, the table contains most of the data and, aside from perhaps a few other related tables, most of your work in that database consists of entering and editing data in the main table and running queries (and, later, reports) on the table data. In such situations, you probably have a form set up for entering and editing that table’s data, and it’s likely that the first thing you do each day when you load the database into Access is open that form. In that case, it makes sense to configure Access to display that form automatically when you start the database.
15 IN THIS CHAPTER Opening a Form Automatically When You Load a Database . . . . . . . . . . . . . . . . . . . . . . . .399 Automatically Moving to the Last Record When You Open a Form . . . . . . . . . . . . . . . . . .401 Creating a Switchboard Form . . . . . . . . . . . . .402 Using a Toggle Button for a Yes/No Field . . .404 Preventing Changes to the Form’s Data Source . . . . . . . . . . . . . . . . . . . . . . . . . . . . . . . .405 Customizing the Form’s Tab Order . . . . . . . . .406 Creating Shortcut Keys for Form Controls . . . . . . . . . . . . . . . . . . . . . . . . . . . . . . .408 Applying Formatting to Special Form Values . . . . . . . . . . . . . . . . . . . . . . . . . . . . . . . .409 Creating Calculated Form Controls . . . . . . . .410 Creating Custom Report Groups . . . . . . . . . .412 Inserting Page Numbers in the Report . . . . .416 Inserting the Current Date in a Report . . . . .417 Adding Page Breaks after Report Sections . . . . . . . . . . . . . . . . . . . . . . . . . . . . . . .417 Preventing Widowed Report Records . . . . . .418 Starting Report Sections at the Top of a Row or Column . . . . . . . . . . . . . . . . . . . . . . . . .419 Creating a Multiple-Column Report . . . . . . .420 Creating Mailing Labels . . . . . . . . . . . . . . . . .423 Distributing a Report Snapshot . . . . . . . . . . .425
400
Chapter 15
Form and Report Tricks
Note, too, that there are other ways that displaying a form immediately after launching a database is useful: ■
You can display a splash screen that displays the name of the company, department, or project, along with a logo or other image.
■
You can display a switchboard form, which consists of a collection of command buttons that perform tasks such as opening other forms or printing reports.
■
You can display a list of instructions that covers how to use the database or what the database contains.
■
You can display a summary of news or updates related to the database.
Here are the steps to follow to create a startup form:
1. Create and save the form you want to use. 2. Choose Office, Access Options to open the Access Options dialog box. 3. Click Current Database. 4. In the Display Form list, choose the form you want to display at startup. 5. If you don’t want the users to also have access to the Navigation pane, deactivate the Display Navigation Pane check box.
6. Click OK. 7. When Access warns you that you must restart the database to put the options into
TIP
effect, click OK, and then close and reopen the database.
Choosing not to display the Navigation pane at startup adds a bit of extra security to your database. However, what if you need to work with the database window yourself? Hold down the Shift key when you start the database to bypass all the startup options.
TIP
15
If you only work in a single database in Access, you still have to open that database each time you start the program.To save yourself a few startup steps, you can configure Access to always load the most recently used database at startup. Choose Office, Access Options to open the Access Options dialog box. Click Advanced and then scroll down to the Advanced section. Click to activate the Open Last Used Database When Access Starts check box and then click OK.
Automatically Moving to the Last Record When You Open a Form Data entry in Access is often a “What have you done for me lately?” affair. That is, when you open a form, you often display the most recently entered record, which can help you get your bearings for entering more records. In most forms, you display the most recently
Automatically Moving to the Last Record When You Open a Form
401
entered record by moving to the last record, which you can do by clicking the Last Record button (or by choosing Home, Go To, Last). If you always do this when you open a particular form, you can save yourself a step by configuring the form to always automatically move to the last record. To understand how to do this, you need to know that when certain actions occur in Access, the program fires an event, which is just a programmatic indication that the action has occurred. For example, when you navigate to a new record in a form, Access fires the Current event because the form now has a new current record. For any event, you can use VBA to create an event handler, a procedure that runs each time its associated event fires. For the current event, for example, your event handler can move the focus to a particular field. For our purposes in this section, we want to take advantage of the Open event, which fires each time you open a form. In this case, we use the Open event handler to automatically move to the last record. Here are the steps to follow:
1. With the form open in Design view (right-click the form in the Navigation pane and then click Design View), choose Design, Property Sheet to open the Property Sheet pane.
2. In the Selection Type list, click Form. 3. Click the Event tab. 4. Click inside the On Open property, and then click the … button. Access displays the Choose Builder dialog box.
5. Click Code Builder and then click OK. The Visual Basic Editor and the basic code for the Open event handler display Private Sub Form_Open(Cancel As Integer) End Sub
6. Between the Sub and End
Sub statements, type the following statement code (where form is the name of your form; see Figure 15.1):
DoCmd.GoToRecord acDataForm, “form”, acLast
7. Choose File, Close and Return to Microsoft Office Access. The next time you view the form, Access automatically navigates to the last record.
Figure 15.1 Use the Open event handler to configure the form to automatically navigate to the last record when you open it.
15
Chapter 15
Form and Report Tricks
TIP
402
15
If you have a form where you always start a new record for data entry as soon as you open the form, you can use the Open event handler to automatically start a new record for you. Follow the steps in this section, and in Step 6, add the following statement (again, where form is the name of your form): DoCmd.GoToRecord acDataForm, “form”, acNewRec
Creating a Switchboard Form If your database is used by novice or inexperienced users, you might not want them navigating the often confusing and (in the wrong hands) dangerous Access interface. Instead, you can create an easy-to-use front-end that gives these users a limited set of choices, such as opening a form or two or printing a report. This front-end is a special type of Access form called a switchboard that has no associated data source. Instead, the switchboard just displays a set of command buttons, each of which performs a specific action, such as opening a form. Here are the steps to follow to create a switchboard:
1. Choose Database Tools, Switchboard Manager. 2. If Access tells you that it cannot find a valid switchboard and asks if you want to create one, click Yes. Access creates a basic switchboard form and displays the Switchboard Manager dialog box.
3. Click Edit to open the Edit Switchboard Page dialog box. 4. Click New to open the Edit Switchboard Item dialog box. 5. Use the Text box to type a name for the new switchboard command. 6. Use the Command list to select the command you want the item to run: • Go to Switchboard—Opens another switchboard. Use the Switchboard list to select the switchboard you want to open. • Open Form in Add Mode—Opens a form but displays only a new record. The user can’t edit any existing records. Use the Form list to select the form you want to use (see Figure 15.2). • Open Form in Edit Mode—Opens a form and makes all the records available for editing. Use the Form list to select the form you want to use. • Open Report—Opens the report you specify using the Report list. • Design Application—Displays the Switchboard Manager dialog box. • Exit Application—Shuts down Microsoft Access. • Run Macro—Runs the Access macro that you specify using the Macro list. • Run Code—Runs the VBA function procedure that you specify using the Function Name list.
Using a Toggle Button for a Yes/No Field
403
Figure 15.2 Use the Edit Switchboard Item dialog box to create a new item for your switchboard.
7. Click OK to return to the Edit Switchboard Page dialog box. 8. Repeat Steps 4–7 to add up to eight items to the switchboard. 9. Click Close to return to the Switchboard Manager dialog box. 10. Click Close. To run your switchboard, double-click the Switchboard item in the Navigation Pane. Figure 15.3 shows an example of a switchboard. You also probably want the switchboard form to load automatically when you start your database. See “Opening a Form Automatically When You Load a Database,” earlier in this chapter.
Figure 15.3 An example switchboard.
Using a Toggle Button for a Yes/No Field You use Yes/No fields in tables when you have a quantity that you can represent in one of two states: on (Yes, True, or –1) or off (No, False, or 0). When you create a Yes/No field in the table Design view, the Display Control property (it’s in the Lookup tab) defaults to Check Box. This means that when you add a Yes/No field to a form, Access automatically represents the field with a check box control (along with a label that displays the name of the field or the field’s Caption property). For something a bit different, you can use a toggle button, instead. A toggle button is a cross between a check box and a command button: Click it once, and the button stays pressed; click it again, and the button returns to its normal state. The button can either display a caption or a picture. Here are the steps to follow to insert a toggle button and bind it to a Yes/No field:
1. In the Design tab’s Controls group, click Toggle Button. 2. Draw the toggle button on the form. 3. Choose Design, Property Sheet to open the Property Sheet pane.
15
404
Chapter 15
Form and Report Tricks
4. In the Format tab, you have two choices that determine what appears on the face of the button:
15
•
Caption—Use this property to specify text that displays on the face of the button. (For clarity, it’s best to use the name of the Yes/No field.)
•
Picture—Use this property to specify an image that displays on the button face. Click the ellipsis button (…) to display the Picture Builder dialog box, shown in Figure 15.4. Either use the Available Pictures list to click an image or click Browse to choose an image from the Select Picture dialog box (although note that Access can use only BMP or icon files).
CAUTION
TIP
If you want to use a custom picture, bear in mind that if the image is larger than the toggle button, Access won’t shrink the image to fit inside the button—it just centers the image in the button and displays as much as can fit.Therefore, always choose a bitmap or icon that is the same size or smaller than the toggle button.
It’s often useful to have the toggle button’s caption or picture change as the button’s state changes. For example, you could change the caption to On when the button is pressed and change it to Off when the button isn’t pressed.To set this up, display the button’s Property Sheet, select the Event tab, click inside the After Update property, click the ellipsis button (…), and then click Code Builder. Use the AfterUpdate event handler to change the button’s Caption or Picture property depending on the button’s current Value. Here’s an example: Private Sub Toggle0_AfterUpdate() If Toggle0.Value = True Then Toggle0.Caption = “On” Else Toggle0.Caption = “Off” End If End Sub
Figure 15.4 Use the Picture Builder dialog box to choose an image to display on the face of the toggle button.
5. In the Data tab, use the Control
Source property to choose the name of the Yes/No field you want bound to the toggle button.
6. In the Default
Value property, enter the initial value for new records. For the “pressed” state, use Yes, True, or -1; for the “unpressed” state, use No, False, or 0.
Customizing the Form’s Tab Order
405
Preventing Changes to the Form’s Data Source It’s sometimes useful to create a form that only displays the data in its associated record source. For example, in a table of financial data from a previous fiscal year where the books are closed, you wouldn’t want anyone to add, edit, or delete table data. In such situations, you can configure the form to prevent additions, deletions, edits, or any combination of these three actions. Here’s how:
1. Open the Design view for the form you want to work with (right-click the form in the Navigation pane and then click Design View).
2. Choose Design, Property Sheet to open the Property Sheet pane. 3. In the Selection Type list, click Form. 4. Click the Data tab. 5. Adjust the following properties, as needed (in each case, double-clicking the property toggles its value between Yes and No): • Allow Additions—Set this property to No to prevent users from adding new records. • Allow Deletions—Set this property to No to prevent users from deleting existing records. • Allow Edits—Set this property to No to prevent users from making changes to existing records.
6. Close the Property Sheet pane and save your changes.
Customizing the Form’s Tab Order When you have a form open in Form view, you can navigate from one field to another using the keyboard: Press the Tab key to move forward through the fields, and press Shift+Tab to move backward through the fields. Because you use the Tab key to navigate the fields, the order in which the controls are selected is called the tab order. The default tab order is the order in which you added the controls to the form. Unfortunately, this initial order doesn’t always correspond to the “natural” order of the controls. For example, when entering an address, it’s natural to enter the street address, then the city, state or region, country, and ZIP or postal code, in that order. However, if you didn’t add the fields in that order, pressing Tab causes the user to navigate the fields unnaturally. Similarly, rearranging the form fields after adding them can cause the focus to jump haphazardly around the form. To fix these and similar Tab navigation problems, you can customize the tab order to suit the form design. Here are the steps to follow:
1. Choose Arrange, Tab Order. Access displays the Tab Order dialog box, shown in Figure 15.5.
15
406
Chapter 15
Form and Report Tricks
Selection buttons
Figure 15.5 Use the Tab Order dialog box to customize the order in which the user navigates the form when pressing the Tab key.
TIP
15
If you’re customizing the tab order because you’ve rearranged the form fields, you can probably save yourself a bit of work by clicking the Auto Order button.This tells Access to set the tab order by working left-to-right and down through the form fields.This should give you a tab order that’s pretty close to what you want, so you may only need to make a few small adjustments to get the order just right.
2. Use the Section list to click the form section with which you want to work. 3. In the Custom Order list, select the control you want to work with by clicking the selection button to the left of the control.
4. Click and drag the control’s selection button to move the control up or down in the Custom Order list.
5. Repeat Steps 2–4 for other sections and controls you want to move. 6. Click OK.
Creating Shortcut Keys for Form Controls Forms are almost always used as data entry tools, which means that most of your interaction with a form is via the keyboard. Yes, you can place mouse-friendly controls such as check boxes, toggle buttons (see “Using a Toggle Button for a Yes/No Field,” earlier in this chapter), option buttons, and list boxes on a form. However, most of your form time is spent typing entries into text boxes. This means that, in most cases, data entry in a form is most efficient when your hands stay on the keyboard as much as possible. This is helped by
Creating Shortcut Keys for Form Controls
407
the fact that you can use Tab and Shift+Tab to navigate the form fields, as discussed in the previous section. However, what if you need to skip over a number of fields? For example, you may edit a record and need to make changes to two fields that aren’t close on the form. Pressing Tab repeatedly isn’t efficient, and neither is taking one hand off the keyboard to click inside the next field with your mouse. A faster and more efficient solution is to define a shortcut key for each form field. A shortcut key is a letter or number that enables you to select the control from the keyboard by holding down Alt and pressing the character. This character is usually underlined on the control’s label. For example, if you see a field named Address, and the A is underlined, then you can select that field by pressing Alt+A while the form is displayed. Here are the steps to follow to define a shortcut key for a form control:
1. Assuming the control automatically comes with a label, insert the control. If the control already exists on the form, skip to Step 2.
2. Click the label associated with the control. 3. Choose Design, Property Sheet to open the Property Sheet pane. 4. Click the Format tab. 5. In the Caption property, edit the label text by inserting the ampersand character (&) before the character you want to use as the accelerator key. For example, if the label has the text Address, editing the text to &Address sets up the letter A as the shortcut key (meaning that Alt+A will select the control associated with the label; see Figure 15.6). Ampersand appears before A in the Caption property
Figure 15.6 Precede a character with the ampersand character (&) to set up that character as the control’s shortcut key.
A is underlined in the label
15
Chapter 15
Form and Report Tricks
TIP
408
15
If you want to associate another label with a control, first select the control’s current label and delete it. Add the new label (if you haven’t done so already) and then click the smart tag that displays. In the menu, click Associate Label with a Control, use the Associate Label dialog box to click the control you want to use with the label and then click OK.
CAUTION To avoid confusion, make sure each control on the form has a unique shortcut key. If you accidentally use the same shortcut on two controls, Access displays a smart tag on both labels notifying you of the problem. Click the smart tag and then click Change Caption to see some suggested alternatives for the shortcut key. If, for some reason, it’s unavoidable that two controls use the same shortcut key, note that you can navigate to the second control by pressing the shortcut key combination twice. For example, suppose you have the labels &Name and &Number on the form, in that order. Pressing Alt+N first selects the Name control, and pressing Alt+N again selects the Number control.
Applying Formatting to Special Form Values In Chapter 14, you learned how to reduce erroneous or invalid data entries by applying a validation rule to a field. You can also apply validation rules to form controls. Click the control, choose Design, Property Sheet, display the Data tab, and then edit the Validation Rule property in the same way as described in Chapter 14.
➔ To learn how to set up field validation rules, see“Validating Data Entry,”p. 365 However, what if your goal isn’t to prevent the user from entering certain data values in a field, but to monitor that field for values that are in some way special or anomalous? For example, in a Products form where you enter the list price and cost price, you can then set up a calculated control that displays the gross margin for each product (see “Creating Calculated Form Controls,” later in this chapter). In this case, you might want to monitor the gross margin calculation for results that are below some target value. Access enables you to monitor form values by automatically applying a particular format— such as a font or background color—when a control value meets a specified condition. This is called conditional formatting, and you apply it by following these steps:
1. Select the field to which you want the conditional format applied. 2. Choose Design, Conditional. Access displays the Conditional Formatting dialog box, shown in Figure 15.7.
3. If you want to specify the format to use when the condition is not met, use the formatting buttons in the Default Formatting group.
Creating Calculated Form Controls
409
Figure 15.7 Use the Conditional Formatting dialog box to specify font or background formatting to apply to a control when its value meets a specific condition.
4. Select the type of condition you want to use: • Field Value Is—The condition is applied to the current value of the field or unbound control. In this case, you construct the condition by selecting a comparison operator (such as Between or Less Than) in the second list and then by entering one or two values (depending on the operator). • Expression Is—The condition is met when the logical expression you enter returns True. For example, if you enter Date()=#8/23/2007#, the formatting is applied only on August 23, 2007. • Field Has Focus—The condition is met when the field or unbound control has the focus (that is, when the cursor is inside the field).
5. Click the formatting buttons to specify the font formatting to apply to the control when the condition is met.
6. If you want to apply another condition, click Add and repeat Steps 4 and 5 for the new condition.
7. Click OK.
Creating Calculated Form Controls Your forms aren’t restricted to just the fields in the underlying data source. Access also enables you to create form controls that perform calculations. For example, you can add a control that shows the current date or time. On a more complex level, given a UnitPrice field and a ListPrice field in a Products table, you can create a control that calculates the gross margin for each product. You set up a calculated form control by adding a text box to the form and then setting its Control Source property to the formula you want to calculate. This formula can use any of the Access operators, operands, and functions, and it can use the values in both bound and unbound controls. When you switch to Form view, the text box displays the results of the formula for each record. To add a text box to your form, follow these steps:
1. Choose the Design tab. 2. In the Controls group, click Text Box.
15
410
Chapter 15
Form and Report Tricks
3. On the form, click and drag a rectangle to draw the text box in the size and shape you
4. Edit the label text, as necessary. 5. Click the text box to select it. 6. Choose Design, Property Sheet to display the control’s property sheet. (You can also press Alt+Enter or double-click the control.)
7. Choose the Data tab. 8. Type the formula in the Control Source property. (You can also click … to create your expression using the Expression Builder.)
9. Apply other text box properties, as required. 10. Choose the Format tab. 11. Use the Format property to define the format used to display the result. You can either select a predefined format (such as General Date or Percent) or type a format string.
12. Use the Decimal Places property to define the number of decimal places to display in the result.
13. Close the property sheet. For example, Figure 15.8 shows two calculated text box controls. In the Form Header section, you see a text box that contains the expression =Date(). In the Detail section, the Gross Margin text box has the following formula as its Control Source property: =([ListPrice] - [UnitPrice]) / [UnitPrice]
In the Form view in Figure 15.9, you can see that the Form Header text box displays the current date. (Note that I entered the format string mmmm d”, “yyyy in the text box’s Format property to get the date format shown in Figure 15.9.) In the Detail, the Gross Margin text box shows the results of the formula (I configured this control with the Percent numeric format.)
NOTE
15
need. When you release the mouse button, Access adds the text box and an associated label.
Users can’t edit the text in a calculated text box.They can move the insertion point cursor within the control and then select and copy the control text, but if they try to edit the text, Access beeps the PC’s internal speaker and displays the following in the status bar (where expression is the expression in the Control Source property): Control can’t be edited; it’s bound to the expression ‘expression’.
Creating Custom Report Groups
411
Type the formula here
Figure 15.8 To create a calculated control, enter an expression in a text box’s
15
Control Source
property.
Calculated text boxes
Figure 15.9 In the Form view, the text boxes display the results of the calculations.
Creating Custom Report Groups One easy method you can use to make your Access reports more readable is to sort the records. For example, a report based on the Customers table can be sorted on the values in the CompanyName field. Here are the steps you follow to sort a report:
1. Choose Design, Group & Sort to open the Group, Sort, and Total pane. 2. Click Add a Sort. Access adds a Sort By list to the Group, Sort, and Total pane. 3. Use the Sort By list to select the name of the field on which you want to sort. Access adds a Sort Order list to the Group, Sort, and Total pane.
4. Use the Sort Order list to choose either an ascending or descending sort. Note that the name of the sort depends on the field type. For example, for text fields, you see With A on Top (an ascending sort) and With Z on Top (descending); for numeric fields, you see From Smallest to Largest (an ascending sort) and From Largest to Smallest (descending)
5. Repeat Steps 2–4 to sort the report on other fields, as needed. For even more control over the report output, you can also create report groups. A group is a collection of related records. In a Customers report, for example, you can organize the
412
Chapter 15
Form and Report Tricks
records in groups by country. Similarly, in an invoice report you can create groups of invoices for each customer.
15
Why not just sort the report on the appropriate field, instead? That would work, too, but grouping gives you a big advantage over sorting: You get two new report sections—a group header and a group footer. You can use these sections to display text and calculations. For example, you can use the group header to identify the group, and you can use the group footer to print summary information about the group (such as the sum of a particular field or the total number of records in the group). To group your report, follow these steps:
1. Choose Design, Group & Sort to open the Group, Sort, and Total pane. 2. Click Add a Group. Access adds a Group On list to the Group, Sort, and Total pane. 3. Use the Group On list to select the field you want to use as the basis of the grouping. 4. Use the Sort Order list to select a sort order for the groups. (Note that this doesn’t sort the records within the group. If you want sorting within each group, see Step 12.)
5. Click More to display a list of properties for the field. 6. Use the Group By list to specify how Access creates the groups: • To create a group for each unique value in the field, choose By Entire Value (this is the default). • If the field is numeric, click a predefined option, such as By 5s or By 100s. Alternatively, click Custom and then use the Interval text box to enter the numeric value to use as the group basis interval. For example, if you enter 20, the records are grouped in intervals of 20 (such as 1–20, 21–40, and so on) according to the values in the field. • If the field is text, choose either By First Character or By First Two Characters. Alternatively, click Custom and then use the Characters text box to enter the number of characters to use as the group basis. For example, when you enter 4, the records are grouped according to the first four letters in the field. • If the field contains dates or times, choose one of the various predefined grouping options: By Day, By Week, By Month, By Quarter, or By Year. You can also click Custom and then use the By text box and list to set the number of Minutes, Hours, Days, Weeks, Months, Quarters, or Years to use as the grouping.
7. Use the Totals list to choose either With No Totals or to select the field on which you want the totals to display for each group. See “Adding Calculations to a Report,” later in this chapter, for more details.
8. Use the With Title control to specify a title, which displays in the group header section.
9. For the group header, choose either With a Header Section or Without a Header Section.
10. For the group footer, choose either With a Footer Section or Without a Footer Section.
Creating Custom Report Groups
413
11. Use the keep together list to specify if you want Access to keep the group header and footer with the group detail on the same page: • Do Not Keep Group Together On One Page—Choose this item if you don’t care about this. • Keep Whole Group Together On One Page—Choose this item if you want Access to display the entire group—the group header, detail (records), and group footer—on the same page. (If this isn’t possible, Access ignores this setting.) • Keep Header and First Record Together On One Page—Choose this item if you want Access to display the group header on the same page as the first group record. This prevents the group header from being orphaned, or displaying by itself at the bottom of a page.
12. If you want the records sorted within each group, click Add a Sort and then choose a sort field and sort order.
13. Click the Close button (X) to close the Group, Sort, and Total pane. Figure 15.10 shows a completed Group, Sort, and Total pane that groups the Products by Category report on the CategoryName field. Notice that the Design view includes the group header and group footer sections. (These sections are given the names FieldName Header and FieldName Footer, where FieldName is the name of the field specified in the Group, Sort, and Total pane.) Group header
Group footer
Figure 15.10 Use the Group, Sort, and Total pane to sort the report records and group the records based on the values in one or more fields.
Sort Order Group By
Totals
Title
Group, Sort, and Total pane
15
414
15
Chapter 15
Form and Report Tricks
I added a Count Values calculation for the UnitsInStock field, and I activated the Show in group footer check box to place the total in the group footer (see Figure 15.11). Access added the =Count([CategoryName]) calculated control to the footer, and I added the explanatory text box (Number of Products:).
Figure 15.11 A preview of the report shown in Figure 15.10.
Inserting Page Numbers in the Report If your report is only a page or two, you don’t need to worry too much about adding page numbers for the printout. For longer reports, however, page numbers are a good idea because they make it easier for the reader to keep track of the pages. Follow these steps to add page numbers to the report:
1. Choose Design, Insert Page Number. Access displays the Page Numbers dialog box, shown in Figure 15.12.
Figure 15.12 Use the Page Numbers dialog box to insert page numbers into your report.
Inserting the Current Date in a Report
415
2. In the Format group, activate one of the following options: • Page N—This option inserts the text Page number.
N
on each page, where N is the page
• Page N of M—This option inserts the text Page N of M on each page, where N is the page number, and M is the total number of pages in the report.
3. In the Position group, activate one of the following options: • Top Of Page [Header]—This option inserts the page number control in the Page Header section. • Bottom Of Page [Footer]—This option inserts the page number control in the Page Footer section.
4. In the Alignment list, select the alignment you want to use for the page number control: Left, Center, or Right. If you select Inside, the page numbers are placed to the left on odd pages and to the right on even pages; if you select Outside, the page numbers are placed to the right on odd pages and to the left on even pages.
5. If you don’t want the page numbers to display on the report’s first page, deactivate the Show Number on First Page check box.
6. Click OK. Access adds the page number controls to the report 7. Move and format the page number controls, if necessary.
Inserting the Current Date in a Report When a person reads a report, one thought that’s always in the back of (or, often, right in the front of) his mind is, “How current is this data?” Nobody wants to waste time looking at data that’s out-of-date or no longer relevant because it’s not current. If the report uses date-related data, it helps to include those dates in the report. If that’s not possible, the next best thing is to add a label that says something like, “This report printed on,” and then, next to it, insert the current date (the Report Header and Report Footer are good locations for the date). This information tells the readers when the report was published so they know at a glance which version of the report they’re reading or how old the data is. Follow these steps to add the date to the report:
1. Choose Design, Date & Time. Access displays the Date and Time dialog box. 2. To add the date, leave the Include Date check box activated and then click an option button to choose the desired date format.
3. To add the time, as well, leave the Include Time check box activated and then click an option button to choose the desired date format.
4. Click OK. Access adds the date and/or time controls to the Report Header. 5. Move and format the date and time controls, if necessary.
15
15
Chapter 15
Form and Report Tricks
NOTE
416
Access displays the date and time using the Date() and Time() functions to build calculated controls.This means the values of these controls change every time the report is previewed.This doesn’t matter for a printed report, but it might not be what you want in a report distributed electronically. In that case, you need to use a label to enter the date and time manually.
Adding Page Breaks after Report Sections Some reports are nothing but a continuous series of data-filled pages, with no relief in the form of white space anywhere in sight. This can be tiring to read, and it also means your report has no structure. Think of a book that’s one continuous chapter or an essay that’s one continuous paragraph. To make your reports easier on the eyes and brains of your readers, you should start different sections of the report (such as the report groupings) on a new page. You can configure your report with automatic page breaks by modifying each section’s Force New Page property. Here are the steps to follow:
1. Open the report in Design view. 2. Select the section you want to work with. 3. Choose Design, Property Sheet to display the section’s property sheet. 4. Display the Format tab. 5. Use the Force New Page list to choose one of the following values: • Before Section—Choose this option to force a page break before the section. This ensures that the section begins at the top of a new page. • After Section—Choose this option to force a page break after the section. This ensures that the next section begins at the top of a new page. • Before & After—Choose this option to force page breaks before and after the section. This ensures that the section appears on a page by itself.
6. Close the property sheet. 7. Print preview the report to confirm that each section is formatted the way you want. Note, too, that you can also add a page break by hand by inserting a Page Break object in the report. A Page Break object tells the printer to start a new page no matter how much of the current page is filled. In the report Design view, the Controls group includes a Page Break button that enables you to insert a page break anywhere within the report. This capability is useful when you need to break down a particular section into two or more subsections. For example, you can insert a page break into the Report Header section and thus divide the header into two separate pages. You can use the first page for the report title and possibly the company logo, and you can use the second page to provide the reader with an introduction to the report or instructions for interpreting the report data.
Starting Report Sections at the Top of a Row or Column
417
Follow these steps to insert a page break into your report:
1. Choose the Design tab. 2. In the Controls group, click the Insert or Remove Page Break button. 3. Click inside the report at the spot where you want the page break to display. Access displays six dots to mark the page break location.
Preventing Widowed Report Records One of your report goals should be to avoid having single items (such as a record or control) display by itself at the top of a page. An item that displays by itself at the top of a page is called a widow, and it’s not only a waste of paper (if you’re printing the report), but it also makes the report harder to read because chances are that the widowed item belongs with some or all of the items on the previous page. Fortunately, you can force all the elements of a section to display together on one page. You can do this by modifying the section’s Keep Together property. Here are the steps to follow:
1. Open the report in Design view. 2. Select the section with which you want to work. 3. Choose Design, Property Sheet to display the section’s property sheet. 4. Display the Format tab. 5. In the Keep Together property, choose Yes. 6. Close the property sheet. 7. Print preview the report to verify that each section is formatted the way you want.
Starting Report Sections at the Top of a Row or Column In the next section, “Creating a Multiple-Column Report,” you learn how to configure a report to use multiple columns. You will see that one of the options you can select is called Down, Then Across, which means that the records are printed down each column, and the columns run across the page. You can improve the readability of your report by forcing each new section to start at the top of the next column. (If you use the opposite column configuration—Across, Then Down—where the records are printed across each row, and the rows run down the page, you can then configure sections to always start at the beginning of the next row.) You do this by modifying the section’s New Row or Col property. Here are the steps to follow:
1. Open the report in Design view. 2. Select the section with which you want to work. 3. Choose Design, Property Sheet to display the section’s property sheet. 4. Display the Format tab.
15
418
Chapter 15
Form and Report Tricks
5. Use the New Row or Col list to choose one of the following values: 15
• Before Section—Choose this option to force the section to begin at the top of a new row or column. • After Section—Choose this option to force the next section to begin at the top of a new row or column. • Before & After—Choose this option to force the section to display in a new row or column by itself.
6. Close the property sheet. 7. Print preview the report to confirm that each section is formatted the way you want.
Creating a Multiple-Column Report Access reports come in two basic formats: tabular, which uses a datasheet-like layout with fields in columns and records in rows, and columnar, which uses a form-like layout with the fields arranged in a single, vertical column for each record. For this reason, the columnar layout is also called the single-column layout. The single-column format is useful when you have wide fields because each field can use up to the entire width of the page. If your fields aren’t that wide, however, the columnar layout is wasteful because you end up with a great deal of whitespace to the right of the fields. The tabular layout can get rid of the whitespace, but it’s not as nice looking as the columnar layout. Instead of compromising, it’s possible to get the efficiency of the tabular layout combined with the attractive look of the columnar layout. You do this by creating a multiple-column report that takes the basic columnar format and bends the records so that they now snake through two or more columns. (Which is why this is sometimes called a snaked-column layout.) The multiple-column effect displays only when you preview or print the report. In other words, it’s not something that you set up within the report Design window (that is, by manipulating the position of the fields and field labels). However, that doesn’t mean that you can apply the multiple-column layout to any report. When building your report, bear in mind that the page is going to be divided into columns, and that the width of each column is the width of the page divided by the number of columns, less the left and right page margins and the amount of space you want between each column. For example, suppose you want two columns a half-inch apart on a page 8.5 inches wide. Assuming the left and right margins are one inch, that leaves six inches for the two columns, or three inches each. Therefore, when building the report, you need to make sure that no part of the report is wider than three inches. (Use the horizontal ruler to monitor the width of the report. If you don’t see the ruler, choose the Arrange tab and then click to activate the Ruler toggle button in the Show/Hide group.)
Creating a Multiple-Column Report
419
Finally, after your controls are set to the proper width, change the width of the report itself so that it’s no wider than the column width you want. You set up a report to use multiple columns by modifying the Page Setup options. Here are the steps to follow:
1. Choose Page Setup, Page Setup to display the Page Setup dialog box. 2. In the Print Options tab, make note of the left and right margin widths, as given by the values in the Left and Right text boxes. You need these values to calculate the optimal column width.
3. Display the Columns tab. 4. In the Grid Settings group, use the Number of Columns text box to type how many columns you want to use in your report. As shown in Figure 15.13, when you enter a value greater than 1, Access enables the Column Layout group.
Figure 15.13 Use the Columns tab to set up your report to use multiple columns.
5. If you want to include extra space between each record, type the spacing value (in inches) in the Row Spacing text box.
6. Use the Column Spacing text box to specify the amount of space (in inches) to allow between each column.
7. In the Column Size group, the Width text box should already be set to the width of your report. (Assuming the Same as Detail check box is activated.) If not, use the Width text box to enter the width you want to use for each column. You can also use the Height text box to specify the height of each record.
8. Use the Column Layout group to choose one of the following options: • Down, then Across—With this option, the records are printed down each column, and the columns run across the page. • Across, then Down—In this case, the records are printed across each row, and the rows run down the page.
15
420
Chapter 15
Form and Report Tricks
9. Click OK. 10. Preview the report to make sure your columns look the way you want. 15
Figure 15.14 shows a two-column report with data from the Northwind Customers table. (The Contact Name field combines the First Name and Last Name fields from that table.)
Figure 15.14 An example of a twocolumn report.
If your columns don’t all fit on the page, Access displays the dialog box shown in Figure 15.15.
Figure 15.15 Access displays this dialog box if your columns don’t all fit the width of the page.
Here are some solutions to try: ■
Reduce the number of columns. For example, if three columns won’t fit on the page, trying using only two.
■
Reduce the width of each column. In the Columns tab of the Page Setup dialog box, reduce the value of the Width text box in the Column Size group.
■
Reduce the width of your report by reducing the width of the controls and the report itself. If this prevents a field text box from displaying all its data, try increasing the height of the text box to compensate.
Creating Mailing Labels
■
421
In the Margins tab of the Page Setup dialog box, reduce the Left and Right values accordingly. The smaller your margins, the more room Access can devote to the columns.
CAUTION Most printers don’t support margins much smaller than about 0.25 inches.
■
In the Page tab of the Page Setup dialog box, choose Landscape instead of Portrait.
Creating Mailing Labels When you examine the output of the report shown in Figure 15.14, you might be struck by the report’s uncanny resemblance to a sheet of mailing labels. You are well within your rights to think just that because a multiple-column layout is exactly how you build a mailing label report in Access. After all, what is a sheet of mailing labels but a collection of stick-ons, each with a specific width and height, repeated in a row-and-column format? What is a multiple-column report? Why, it’s the same thing: a collection of records, each with a specific width and height, repeated in a row-and-column format. So if you want to print mailing labels from a table of address data, you need only use that data as the source of a multiple-column report, where each column is configured to precisely match the width and height of your labels. Of course, you also need to take into account the row and column spacing to match the layout on the mailing label sheet, so some tweaking is required. Rather than go through that, Access provides you with an easier method: the Label Wizard. This wizard takes you step-by-step through the entire label-making process. It supports all the standard mailing label formats, so the tweaking and guesswork are taken out of the process. Here are the steps to follow to build a set of mailing labels using the Label Wizard:
1. In the Navigation pane, choose the table or query you want to use as the data source for the report.
2. Choose Create, Labels. Access launches the Label Wizard, as shown in Figure 15.16. 3. Use the What label size would you like? list to click the label size you want to use. You can also use the following controls to change the displayed labels: • Unit of Measure—Click either the English or the Metric option. • Label Type—Click either the Sheet Feed or the Continuous option. • Filter by manufacturer—In the drop-down list, click the name of the label manufacturer. (If you don’t see the manufacturer listed, choose Avery because many off-brand labels are manufactured to the Avery standard.)
15
422
Chapter 15
Form and Report Tricks
Figure 15.16 15
Use the initial Label Wizard dialog box to choose the label size you want to use.
4. Click Next. The Label Wizard prompts you for font information. 5. Use the Font Name, Font Size, Font Weight, and Text Color controls to choose the font specifics for the label text. You can also choose to italicize and underline the text by activating the Italic and Underline check boxes.
6. Click Next. The wizard asks you to define the layout of the label. 7. Build the label by using the following techniques (see Figure 15.17 for an example): • To add a field, click the field name in the Available Fields list and then click >. • To start a new line in the label, move to the end of the current line and then press Enter. • To add text to the label, position the cursor where you want the text to display and then type the text.
Figure 15.17 Define the label layout by adding fields, new lines, and text.
8. Click Next. The wizard prompts you for the report sort order. 9. Click the field you want to use as the sort basis in the Available Fields list and then click >. If you want to sort on multiple fields, repeat in the sort order you want.
10. Click Next. The wizard prompts you for a report name.
Creating Mailing Labels
423
11. Type the name in the text box provided. You also need to choose your next action: • See The Labels As They Will Look Printed—Choose this option to display the report in Print Preview. • Modify The Label Design—Choose this option to display the report in the Design view.
12. Click Finish. Figure 15.18 shows an example report.
Figure 15.18 A report ready to be printed as mailing labels.
If the Label Wizard does not recognize your mailing labels or if you need a custom job for some other reason, the wizard enables you to design your own custom label size. Here are the steps to follow:
1. In the Navigation pane, choose the table or query you want to use as the data source for the report.
2. Choose Create, Labels to start the Label Wizard. 3. Click Customize. The wizard displays the New Label Size dialog box. 4. Click New. The New Label dialog box displays. 3. Use the Label Name text box to type a name for the custom label. 4. In the Unit of Measure group, click English or Metric. 5. In the Label Type group, click Sheet Feed or Continuous. 6. In the Orientation group, click Portrait or Landscape. 7. Use the Number Across text box to type the number of columns of labels you require.
15
424
Chapter 15
Form and Report Tricks
8. Use the text boxes in the Enter Label Measurements In Inches/Centimeters area to 15
specify the label dimensions as well as the margin widths, row and column spacing, and other measurements. Figure 15.19 shows an example.
9. Click OK. Figure 15.19 Use the New Label dialog box to design a custom label size.
Distributing a Report Snapshot After you finish your report, you might want to share its contents with other people. You can simply print the report and distribute hard copies, but that seems a bit old fashioned nowadays (not to mention environmentally unfriendly). To distribute an electronic version of the report, Access gives you a number of options (in each case, you need to display the report before proceeding): ■
If your readers can use an Access database in a shared network location, choose External Data, More (in the Export group), Access Database, choose the remote database, and then click OK.
■
If your readers have access to a SharePoint site, choose External Data, Move to SharePoint.
■
To convert your report to the RTF file format that can then be viewed in Word, choose External Data, Word (in the Export group), choose a location, and then click OK.
■
To convert your report to a Web page, choose External Data, More (in the Export group), HTML Document, choose a location, and then click OK.
The RTF and HTML file formats are useful if your readers don’t have Access and so can’t view your report in its native format. Unfortunately, some reports don’t convert to these formats perfectly, so your report might not look exactly the way you set it up. If you want
Distributing a Report Snapshot
425
NOTE
to ensure report fidelity, you can convert the report to the Snapshot file format and then ask your readers to view the snapshot file using the Microsoft Snapshot Viewer program, which shows the report exactly as you configured it in Access.
You can find a link to download the Snapshot Viewer program on the following Microsoft page: support.microsoft.com/kb/175274
Here are the steps to follow to convert your report into a snapshot file:
1. Display the report in Report view. 2. Choose External Data, More (in the Export group), Snapshot Viewer. Access displays the Export - Snapshot Viewer dialog box.
3. Use the File Name text box or the Browse button to choose a location for the snapshot file.
4. If you have the Snapshot Viewer program installed and you want to open the snapshot file in the program after the conversion is complete, click to activate the Open the Destination File after the Export Operation is Complete check box.
5. Click OK. Access converts the report to a snapshot file. 6. Click Close. With the snapshot file created, you can now distribute it on the network or as an email attachment. For the latter, note that Access gives you a more direct way to email a report snapshot:
1. Display the report in Report view. 2. Choose Office, E-mail. Access displays the Send Object As dialog box. 3. In the Select Output Format list, click Snapshot Format. 4. Click OK. Access converts the report to the snapshot file, and then it opens a new Outlook message window with the file attached.
5. Fill out the message details (recipient address, subject, and so on). 6. Click Send.
From Here ■
You can also apply conditional formatting in Excel; see “Highlighting Cells Above or Below a Certain Value,” p. 182.
■
To learn how to set up field validation rules, see “Validating Data Entry,” p. 365.
15
This page intentionally left blank
I N T H I S PA R T
Appendixes A
Working with VBA Macros
B
Office 2007 Keyboard Shortcuts
................................................. ..........................................
429 443
This page intentionally left blank
Working with VBA Macros Office gurus know a secret that’s crucial for mastering any or all of the Office applications: There are things you can make a program do that are not available via the program’s interface (that is, its Ribbon commands and shortcut keys). To accomplish these extra tricks and techniques, you have to go under the program’s hood and use Visual Basic for Applications (VBA), the programming language that comes with the Office suite. You use VBA to build small sets of instructions called scripts, or, more commonly, macros. With these instructions, you can make the program perform multiple tasks in a single operation or, as I mentioned earlier, perform tasks that are not part of the interface. This book isn’t designed to teach you VBA, but it is designed to offer you numerous and useful techniques to help you get the most out of Office and get your work done faster and more efficiently. VBA is a big help because you can use it to perform manual tasks that are inordinately time-consuming or downright impossible. As proof, most of the chapters in this book offer a few VBA macros. These procedures show you many techniques for programming the Office applications, but, more importantly, I chose the macros because they are truly useful and time-saving. So, even if you have no desire to learn VBA, you can still implement the macros on your own system to work faster and more efficiently. In this appendix, you learn how to run existing macros, record program actions as a macro, and the basics of creating your own macros.
A IN THIS APPENDIX Activating the Ribbon’s Developer Tab . . . . .430 Running a VBA Macro . . . . . . . . . . . . . . . . . . .430 Recording a VBA Macro . . . . . . . . . . . . . . . . . .438 Working with the Visual Basic Editor . . . . . .441
Appendix A
NOTE
430
A
Working with VBA Macros
This appendix presents only a minimal introduction to using VBA macros. However,VBA is a relatively easy language to learn and is well worth the effort if you want to create truly custom functions that are designed to suit your needs and solve your Office problems. If you want to take the plunge into VBA programming, may I not-so-humbly suggest my book VBA for the 2007 Microsoft Office System (Que Publishing, 2007)?
Activating the Ribbon’s Developer Tab If you run VBA code regularly or create your own VBA code, you can make some coding chores a bit more efficient by displaying the new Developer tab in the Office 2007 Ribbon. This tab gives you one-click access to many VBA-related features, so it’s worth displaying. Follow these steps:
1. Choose Office, Application Options (where Application is the name of the current Office program, such as Word or Excel).
2. In the Popular tab, click to activate the Show Developer Tab in the Ribbon check box. 3. Click OK. Note that displaying the Developer tab in one Office program displays it in all of them. Figure A.1 shows the Developer tab displayed in Word.
Figure A.1 Display the Developer tab for easier access to some VBA features.
Running a VBA Macro VBA macros come in two forms: ■
Command macro—This is code that performs an action that usually has an effect on the program’s environment. For example, the macro might insert text into a worksheet cell or change a Word option. In general, you can think of a command macro as being akin to a program menu command.
■
Function macro—This is code that returns a result. A function often takes one or more values as inputs, manipulates those values in some way, and then sends back the result of those manipulations. In general, you can think of a function macro as being akin to an Excel worksheet function or a Word formula field.
You can run both command and function macros from within other macros and functions, but I ignore that here. Instead, the next few sections show you the techniques you need to use the macro examples provided throughout this book.
Running a VBA Macro
431
Using the Example Code To use the macros presented in this book, you need to copy the code into a VBA module on your computer. A module is an object that you insert into a document. The purpose of a module is to store VBA code, so to work with a module, you need to know how to get to the Visual Basic Editor, which I discuss later (see “Working with the Visual Basic Editor”).
Using the Macro Name List The Macro Name list is a list of your stored command macros. This means that your recorded macros are as little as four mouse clicks away, as you see in the following steps:
1. Set up the document so that it’s ready to handle the tasks that the macro will run (for example, open a document, move the cursor into position, or select text).
2. Choose Developer, Macros (or choose the View tab and click the top half of the Macros split button; you can also press Alt+F8). Word displays the Macros dialog box (see Figure A.2); in Excel and PowerPoint, it’s called the Macro dialog box.
Figure A.2 Use the Macro Name list to select the macro you want to run.
3. (Optional) Use the Macros In list to click the template or document that contains the macro.
4. In the Macro Name list, click the macro you want to run. 5. Click Run. The program runs the macro.
Assigning Shortcut Keys to Word Macros If you have a macro that you frequently use, even the few mouse clicks required to run the macro from the Macro Name list can seem excessive. A faster alternative is to assign a shortcut key to the macro, which means you can run the macro by pressing the shortcut key.
A
432
Appendix A
Working with VBA Macros
To assign a shortcut key in Word, follow these steps:
1. You have two ways to get started: • If you’re recording a macro (see “Recording a VBA Macro,” later in this chapter), either choose Developer, Record Macro or choose View, pull down the Macros list, and then choose Record Macro. Fill in the macro details (name, storage location, and description) first, and then click Keyboard. Skip to Step 4.
A
• For an existing macro, choose Office, Word Options, click Customize, and then click the Customize button next to the Keyboard Shortcuts text.
2. In the Customize Keyboard dialog box, use the Categories list to click Macros. Word displays your macros in the Macros list.
3. In the Macros list, click the macro you want to work with. 4. Click inside the Press New Shortcut Key box and then press the shortcut key you want to use. One of two things will happen: • Word displays Currently Assigned To, followed by [unassigned], as shown in Figure A.3. This means no other command uses the shortcut key, so proceed to Step 5.
Figure A.3 Use Word’s Customize Keyboard dialog box to assign a shortcut key to a macro.
You see [unassigned] if no command uses your shortcut key
• Word displays Currently Assigned To, followed by the name of a command. This means that another Word command (or macro) already uses the shortcut key. Repeat Step 4 until you find an unassigned shortcut key.
Running a VBA Macro
433
CAUTION It’s best to avoid overwriting any of Word’s built-in shortcuts because you may use them now or in the future. By using key combinations that include some or all of the Shift, Ctrl, and Alt keys, you can almost always find an unassigned shortcut for your macros. If you have overwritten some Word shortcuts and you’d like to reset them, select Office,Word Options, click the Customize tab, and then click the Customize button to open the Customize Keyboard dialog box. Click Reset All and then click Yes when Word asks you to confirm.
TIP
A If you have trouble remembering your keyboard shortcuts, you can get Word to print out a list of them. Choose Office, Print to open the Print dialog box. In the Print What list, click Key Assignments, and then click OK.
5. Click Assign. 6. Click Close. 7. If you opened the Word Options dialog box earlier, click OK.
Assigning Shortcut Keys to Excel Macros If you want to assign a shortcut key to an Excel macro, you have two ways to get started: ■
If you’re recording a macro (see “Recording a VBA Macro,” later in this chapter), either choose Developer, Record Macro or choose View, pull down the Macros list, and then choose Record Macro. Fill in the macro details (name, storage location, and description) first and then click Keyboard. Skip to Step 4.
■
For an existing macro, choose Developer, Macros (you can also choose View, Macros or press Alt+F8) to display the Macro dialog box. Click the macro you want to work with and then click Options to display the Macro Options dialog box shown in Figure A.4.
Figure A.4 Use the Macro Options dialog box to assign a shortcut key to a macro.
434
Appendix A
Working with VBA Macros
NOTE
In the Shortcut Key Ctrl+ text box, type the letter you want to use with Ctrl for the key combination. For example, if you type e, you can run the macro by pressing Ctrl+E. Click OK.
A
Excel shortcut keys are case-sensitive, meaning you can create separate shortcuts with uppercase and lowercase letters. For example, if you type e into the Ctrl+ text box, you have to press Ctrl+E (or, to be precise, Ctrl+e) to run the macro. However, if you type E into the Ctrl+ text box, you have to press Ctrl+Shift+E to run the macro.
CAUTION Make sure you don’t specify a shortcut key that conflicts with Excel’s built-in shortcuts (such as Ctrl+B for Bold or Ctrl+C for Copy). If you use a key that clashes with an Excel shortcut, Excel overrides its own shortcut and runs your macro instead (provided that the workbook containing the macro is open). There are only four letters not assigned to Excel commands that you can use with your macros: e, j, m, and q. You can get extra shortcut keys by using uppercase letters. Note, however, that Excel uses four built-in Ctrl+Shift shortcuts: A, F, O, and P.
Creating a Quick Access Toolbar Button for a Macro The only problem most people have with assigning shortcut keys to macros is remembering which shortcut runs which macro! The more shortcuts you assign, the harder it gets to remember them and the more likely it is that you’ll press an incorrect shortcut key by mistake. What many VBA veterans do is assign just a few shortcut keys to their most frequently used macros, and other macros that they need handy, they assign to the Quick Access toolbar. This is a great way to run oft-used macros because they’re only a click away, and you can assign different icons to each macro to help you differentiate them. Follow these steps in either Word or Excel to create a Quick Access toolbar button for a macro:
1. Click the Customize Quick Access Toolbar button (see Figure A.6) and then choose More Commands. The application’s Options dialog box displays with the Customize tab displayed.
2. In the Choose Commands From list, click Macros. A list of your macros displays. 3. Click the macro you want to work with and then click Add. The program adds the macro to the list of Quick Access toolbar buttons.
4. To change the macro button’s icon, click the macro in the list of Quick Access toolbar buttons and then click Modify. The Modify Button dialog box displays, as shown in Figure A.5.
Running a VBA Macro
435
Figure A.5 Use the Modify Button dialog box to assign an icon and display name to your macro button.
A
5. Use the Symbol list to click the icon you want to use for the macro button. 6. Use the Display name text box to type the name you want to display when you hover the mouse pointer over the button.
7. Click OK. 8. Repeat Steps 3–7 to assign other macros to buttons. 9. Click OK. Figure A.6 shows a macro button added to Word’s Quick Access toolbar. Macro button
Customize Quick Access Toolbar button
Figure A.6
TIP
A macro button added to the Quick Access toolbar.
In its default position above the Ribbon, the Quick Access toolbar can display only so many buttons. If you want to add a lot of buttons for your macros (or other program commands), move the Quick Access toolbar under the Ribbon. Click the Customize Quick Access Toolbar button and then choose Show Below the Ribbon.
Using a Function Macro You use functions as part of Excel worksheet formulas or as part of Access expressions that build calculated fields. In Excel, as with the program’s built-in functions, you can either type the function into the formula by hand, or you can use the Insert Function method. Assuming you edit a cell
436
Appendix A
Working with VBA Macros
formula, you can enter a VBA function into the formula by hand using the following general format: WorkbookName.xls!FunctionName(arguments)
Here, WorkbookName is the file name of the workbook that contains the function, is the name of the function, and arguments is the list of values for the arguments accepted by the function. FunctionName
To use the Insert Function method, follow these steps:
A
1. Choose Insert, Function to display the Insert Function dialog box. 2. In the Or Select a Category list, click All to make sure that all the VBA functions are included in the Select a Function list.
3. The VBA functions display in the list using the same WorkbookName.xls!FunctionName format that I described earlier. Therefore, first look for the workbook name in the list and then select the function you want.
4. Click OK. 5. If the function accepts arguments, enter them and click OK. In Access, you can enter the function into an expression either by hand or by using the Expression Builder. To insert a function by hand, place the cursor in the query Field cell or form text box and type the function using the following format: FunctionName(arguments)
Here, FunctionName is the name of the function, and arguments is the list of values for the arguments accepted by the function. To use the Expression Builder, follow these steps:
1. Place the cursor in the query Field cell or form text box. 2. Choose Design, Builder to display the Expression Builder dialog box. 3. In the left list, open the Functions branch. 4. Select the name of your database. 5. In the middle list, select the name of the module that contains your function. 6. In the right list, double-click the function you want to insert. Access inserts the function into the expression.
7. (Optional) Fill in the rest of your expression. 8. Click OK.
Recording a VBA Macro By far the easiest way to create a command macro is to use the Macro Recorder. With this method, you start the recorder, and then you run through the task you want to automate
Recording a VBA Macro
437
(including selecting text, running menu commands, and choosing dialog box options). The Recorder translates everything into the appropriate VBA statements and copies those statements to a command macro in a module. You can then use the recorded macro to replay the entire procedure any time you like. This section shows you how to record a command macro in Word and Excel. (The other programs in the Office suite don’t have macro recording capabilities.)
Recording a Word Macro Before getting started, make sure that Word is set up so that it’s ready to record. If you want to perform your actions on a specific document, for example, make sure that document is open. Similarly, if you want to record a series of formatting options, select the text you want to work with. Here are the steps to follow to record a macro in Word:
1. Choose Developer, Record Macro (or choose View, pull down the Macros menu and
TIP
then choose Record Macro). The Record Macro dialog box displays, as shown in Figure A.7.
You can also start a recorded macro by clicking the Macro Recording button in the status bar. If you don’t see the Macro Recording button, right-click the status bar and then click Macro Recording.
Figure A.7 Use Word’s version of the Record Macro dialog box to name and describe your macro.
2. Word proposes a name for the macro (such as Macro1), but you should use the Macro name text box to change the name to something more meaningful. However, you must follow a few naming conventions: • No more than 255 characters. (That sounds like a lot, and it is. Because you may occasionally have to type macro names, I recommend keeping the names relatively short to save wear and tear on your typing fingers.) • The first character must be a letter or an underscore (_). • No spaces or periods are allowed.
A
Appendix A
NOTE
438
A
Working with VBA Macros
You saw earlier in this chapter that one way to run a recorded macro is to select it from a list of all your recorded macros. If you create a lot of macros this way, that list will get long in a hurry. Therefore, when naming your recorded macros, make sure you assign names that will make it easy to differentiate one macro from another. Names such as Macro1 and Macro2 tell you nothing, but names such as AdjustWindowSize and NewDocumentTasks are instantly understandable.
3. Use the Store macro in drop-down list to specify where the macro will reside. I recommend keeping the default All Documents (Normal.dotm) option. This saves the macro in the Normal template, which makes it available all the time. (You can also store the macro in any open template, which makes the macro available to any document that uses the template, or in any open document, which makes the macro available only to that document.)
4. Enter an optional description of the macro in the Description text box. 5. Click OK. The application returns you to the document and starts the recorder. 6. Perform the tasks you want to include in the macro. Here are some things to bear in mind during the recording: • Word gives you two indications that a recording is in progress: The mouse pointer includes what looks like a cassette tape icon, and the status bar’s Record Macro button changes to a blue square. • The mouse works only for selecting Ribbon commands and dialog box options. If you need to change the document cursor position or select text, you need to use the keyboard. • Because the macro recorder takes note of everything you do, be careful not to perform any extraneous keyboard actions or mouse clicks during the recording.
7. When you finish the tasks, choose Developer, Stop Recording (or choose View, pull down the Macros menu, and then choose Stop Recording; you can also click the Macro Recording button in the status bar).
Recording an Excel Macro Before launching your recording in Excel, make sure the program is set up as required. For example, open the workbook and select the worksheet you want to use during the recording. Here are the steps to follow to record a macro in Excel:
1. Choose Developer, Record Macro (or choose View, pull down the Macros menu, and then choose Record Macro). Figure A.8 shows the Excel version of the Record Macro dialog box that displays.
TIP
Recording a VBA Macro
439
As in Word, you can also start a recorded macro in Excel by clicking the Macro Recording button in the status bar. If you don’t see the Macro Recording button, right-click the status bar and then click Macro Recording.
Figure A.8 Use Excel’s Record Macro dialog box to name and describe your macro.
A
2. Use the Macro name text box to change the name to something memorable or descriptive. (Follow the same naming conventions outlined in the previous section).
3. In Excel, you can use the Shortcut Key: Ctrl+ text box to assign a shortcut key to the macro. Note, however, that this is optional because VBA offers other ways to run your recorded macros (see “Running a VBA Macro,” earlier in this chapter).
4. Use the Store macro in drop-down list to specify where the macro will reside. You can
NOTE
store the macro in the current workbook, a new workbook, or in the Personal Macro Workbook. If you use the Personal Macro Workbook, your macros will be available to all your workbooks.
Excel’s Personal Macro Workbook doesn’t exist until you assign at least one recorded macro to it. After you do that, the Personal Macro Workbook (its file name is PERSONAL.XLSB) opens automatically every time you start Excel.This is useful because any macros contained in this file will be available to all your workbooks, which makes them easy to reuse. Note, however, that you don’t see the Personal Macro Workbook when you start Excel because the file is hidden. If you want to see this workbook, you have to first unhide it: Choose the View, Unhide command, select Personal in the Unhide dialog box, and then click OK.
5. Enter an optional description of the macro in the Description text box. 6. Click OK. Excel returns you to the workbook and starts recording. 7. Perform the tasks you want to include in the macro. Here are some things to bear in mind during the recording:
440
Appendix A
Working with VBA Macros
• Excel gives you just one indication that a recording is in progress: The status bar’s Record Macro button changes to a blue square. • Unlike Word, Excel makes the mouse available for all actions. • Because the macro recorder takes note of everything you do, be careful not to perform any extraneous keyboard actions or mouse clicks during the recording.
8. When you finish the tasks, choose View, pull down the Macros menu, and then choose Stop Recording (or click the Macro Recording button in status bar).
A
Working with the Visual Basic Editor To add existing macro code to a module, edit a recorded macro or build your own macros from scratch, you use the Visual Basic Editor. You have two ways to open the Visual Basic Editor: ■
If you want to edit a specific macro, choose Developer, Macros (or choose View and click the top half of the Macro split button; you can also press Alt+F8). In the dialog box, click the macro you want to work with and then click Edit.
■
Choose Developer, Visual Basic (or press Alt+F11).
The Visual Basic Editor is a so-called integrated development environment, which means it has tools and objects that enable programmers to write and edit VBA code. The Visual Basic Editor is divided into three areas (as shown in Figure A.9): ■
Project Explorer—This area shows the open VBA projects as well as a hierarchical view of the contents of each project. These contents include the open application objects (worksheets, documents, slides, and so on), any modules that have been created either by recording a macro or by creating one from scratch (explained later), and any user forms that you’ve built.
■
Properties window—This area shows the various properties available for whatever object is highlighted in the Project Explorer. The Properties window is divided into two columns. The left column shows you the names of all the properties associated with the object, and the right side shows you the current value of each property. To change the value of a property, click the appropriate box in the right column and then either type in the new value or select it from a drop-down list (the method you use depends on the property).
■
Work area—This is where the module windows you work with are displayed.
Working with the Visual Basic Editor Project Explorer Insert list
Object list
441
Procedure list
Figure A.9 The Visual Basic Editor is a complete programming environment.
A
Properties window
Work area
Module window
Creating a Module To create a module, follow these steps:
1. In the Visual Basic Editor, use the Project pane to click the project in which you want to insert the module. For example, if you want to use the Personal Macro Workbook in Excel, click the PERSONAL.XLSB project.
2. Choose Insert, Module or drop down the Insert list (pointed out in Figure A.9) and select Module. The Visual Basic Editor adds a Modules branch (if one doesn’t already exist) to the project and opens the module window.
Opening a Module Later, when you’ve created modules in various workbooks, you’ll need to know how to open the module that contains the code you want. You have two choices: ■
Choose Developer, Macros (or choose View and click the top half of the Macro split button; you can also press Alt+F8). In the dialog box, click the macro you want to work with and then click Edit. The program launches the Visual Basic Editor and opens the module containing the macro.
■
In the Visual Basic Editor, use the Project window to open the branch of the workbook that contains the module, open that project’s Modules branch, and then doubleclick the name of the module you want to open.
442
Appendix A
Working with VBA Macros
I should also point out that each module window has two drop-down lists under the title bar (refer to Figure A.9):
A
■
Object list—This control contains a list of the available objects. Modules don’t have objects, so this list contains only (General) for a module window.
■
Procedure list—This is a list of all the command macros and function macros in the module. Until you add a macro, this list shows only (Declarations).
Running a Command Macro from the Visual Basic Editor After you create a command macro, you can run it directly from the Visual Basic Editor:
1. Open the module containing the command macro. 2. Place the insertion point anywhere inside the macro. 3. Choose Run, Run Macro. (You can also click the Run Macro toolbar button or press F5.)
Office 2007 Keyboard Shortcuts There are many secrets to computer productivity, and I hope the tricks and techniques you’ve learned in this book help you achieve new heights of efficiency and speed. However, there’s one productivity booster that many people overlook: the efficient use of the keyboard. By efficient, I’m talking about keeping your hands on the keyboard when you’re typing. Nothing slows down a typing session like having to constantly move your right (or left) hand over to the mouse to navigate a document, select an object, or run a command. This not only slows you down, but it is also dangerous. Studies have shown that repetitive stress injuries—long thought to be caused by excessive keyboarding—are more often caused by constant use of the mouse. Even that seemingly innocuous movement of pivoting your arm to move from keyboard to mouse and back again is fraught with peril and can cause the painful malady known as mouse elbow. To help you keep your hands on the keyboard as much as possible, it helps to know how to use the keyboard to perform many everyday chores such as navigating and editing text, selecting data, applying formatting, working with documents and windows, and running program commands. Fortunately, Office 2007 is loaded with hundreds of keyboard tricks and shortcuts that you can take advantage of. This appendix presents a complete list of these keyboard techniques.
B IN THIS APPENDIX General Office 2007 Keyboard Shortcuts . . .444 Word 2007 Keyboard Shortcuts . . . . . . . . . . .445 Excel 2007 Keyboard Shortcuts . . . . . . . . . . .451 PowerPoint 2007 Keyboard Shortcuts . . . . .455 Outlook 2007 Keyboard Shortcuts . . . . . . . . .458 Access 2007 Keyboard Shortcuts . . . . . . . . . .461
444
Appendix B
Office 2007 Keyboard Shortcuts
General Office 2007 Keyboard Shortcuts Press
To
Accessing the Ribbon
B
Ctrl+F1
Hide or show the Ribbon (the tabs remain in view).
Alt+F
Display the Office menu.
Alt or F10
Move the focus to the active tab. This also displays the KeyTips over the tabs. (Press a KeyTip character to display the associated tab.)
Alt, left arrow
Select the next tab.
Alt, right arrow
Select the previous tab.
Alt, Tab
Select the next command in the active tab.
Alt, Shift+Tab
Select the previous command in the active tab.
Spacebar or Enter
Display the selected gallery or menu.
Editing a Document Ctrl+C
Copy the current selection to the Clipboard.
Ctrl+X
Cut the current selection to the Clipboard.
Ctrl+V
Paste the most recently cut or copied selection from the Clipboard.
Ctrl+Alt+V
Open the Paste Special dialog box.
Ctrl+F
Open the Find and Replace dialog box with the Find tab displayed.
Ctrl+H
Open the Find and Replace dialog box with the Replace tab displayed.
Ctrl+K
Open the Insert Hyperlink dialog box.
Ctrl+Y or F4
Redo the most recent action.
Ctrl+Z
Undo the most recent action.
Ctrl+Alt+V
Copy the formatting of the currently selected text or object.
Ctrl+Shift+V
Paste the most recently copied formatting to the selected text or object.
Formatting Text Ctrl+B
Apply bold to the selected text.
Ctrl+I
Apply italics to the selected text.
Ctrl+U
Apply underline to the selected text.
Working with Documents Ctrl+N
Create a new document.
Ctrl+O or Ctrl+F12
Display the Open dialog box.
Ctrl+P
Print the current document.
Ctrl+S
Save the current document.
Word 2007 Keyboard Shortcuts Press
445
To
Working with Documents Ctrl+F2
Switch between the current view and Print Preview.
Ctrl+F4
Close the current document.
Ctrl+F6
Switch to the next open window.
Ctrl+Shift+F6
Switch to the previous open window.
Ctrl+F10
Maximize the current document window; restore a maximized document window.
F12
Display the Save As dialog box.
General F1
Get context-sensitive Help.
F6
Move the focus forward through the available window sections: the current document, the status bar, the Ribbon, open task panes, non-modal dialog boxes (such as Find and Replace), and so on.
Shift+F6
Move the focus backward through the available window sections: the current document, the status bar, the Ribbon, open task panes, non-modal dialog boxes, and so on.
F7
Run the spelling checker.
Alt+F4
Exit the application.
Alt+F8
Display the Macros dialog box.
Alt+Shift+F10
Display the menu associated with a smart tag.
Alt+F11
Switch between the Visual Basic Editor and the application.
Word 2007 Keyboard Shortcuts Press
To
Navigating a Document Ctrl+Right arrow
Move to the next word.
Ctrl+Left arrow
Move to the previous word.
End
Move to the end of the current line.
Home
Move to the start of the current line.
Ctrl+Down arrow
Move to the start of the next paragraph.
Ctrl+Up arrow
Move to the start of the previous paragraph.
continues
B
446
Appendix B
Office 2007 Keyboard Shortcuts
Press
To
Navigating a Document
B
Ctrl+Alt+Page Down
Move to the end of the window.
Ctrl+Alt+Page Up
Move to the start of the window.
Ctrl+End
Move to the end of the document.
Ctrl+Home
Move to the start of the document.
Ctrl+Alt+Home
Display the Browse by Object window.
Ctrl+Page Down
Move to the next object (based on your selection in the Browse by Object window).
Ctrl+Page Up
Move to the previous object (based on your selection in the Browse by Object window).
Shift+F5 or Ctrl+Alt+Z
Cycle through the four most recently edited locations in the current document.
Ctrl+Shift+F5
Open the Bookmark dialog box.
Selecting Text Shift+navigation key
Move the cursor as dictated by the navigation key (see “Navigating a Document,” above) and also extend the current selection to that point.
Ctrl+A
Select the entire document.
F8
Expand the selection to the current word, sentence, paragraph, and then document.
Shift+F8
Collapse the selection to the current paragraph, sentence, and then word.
F8, character
Expand the selection from the current cursor position to the next instance of character (this is case-sensitive).
Esc
Exit Extend mode (which is activated by pressing F8 or Shift+F8).
Editing Text Ctrl+Backspace
Delete from the current cursor position to the beginning of the word.
Ctrl+Delete
Delete from the current cursor position to the end of the word.
Shift+Home, Delete
Delete from the current cursor position to the beginning of the line.
Shift+End, Delete
Delete from the current cursor position to the end of the line.
Ctrl+Shift+Down arrow, Delete
Delete from the current cursor position to the end of the paragraph.
Word 2007 Keyboard Shortcuts
Press
447
To
Editing Text Ctrl+Shift+Up arrow, Delete
Delete from the current cursor position to the beginning of the paragraph.
Alt+Shift+Down arrow
Move the current paragraph down by one paragraph.
Alt+Shift+Up arrow
Move the current paragraph up by one paragraph.
F2
Move the selected text (place the cursor in the new position, and then press Enter).
Shift+F2
Copy the selected text (place the cursor in the new position, and then press Enter).
Ctrl+Alt+Y
Repeat the most recent Find.
Ctrl+G or F5
Open the Find and Replace dialog box with the Go To tab displayed.
Alt+F3
Open the Create New Building Block dialog box.
Ctrl+F3
Cut the selected text to the Spike.
Ctrl+Shift+F3
Paste the text that has been cut to the Spike.
Ctrl+Alt+M
Insert a comment.
Ctrl+Shift+E
Toggle Track Changes on and off.
Alt+Shift+C
Close the Reviewing Pane.
Alt+Shift+I
Mark the selected text as a citation.
Alt+Shift+O
Mark the selected text as a table of contents entry.
Alt+Shift+X
Mark the selected text as an index entry.
Alt+Ctrl+F
Insert a footnote for the selected text.
Alt+Ctrl+D
Insert an endnote for the selected text.
Ctrl+Shift+G
Open the Word Count dialog box.
Formatting Text Shift+F1
Display the Reveal Formatting pane.
Shift+F3
Cycle the case of the current word or selection through UPPERCASE, lowercase, and Title Case.
Ctrl+Shift+A
Apply uppercase to the selected text.
Ctrl+Shift+D
Apply double underline to the selected text.
Ctrl+Shift+H
Apply Hidden formatting to the selected text.
Ctrl+Shift+K
Apply small caps to the selected text.
continues
B
448
Appendix B
Office 2007 Keyboard Shortcuts
Press
To
Formatting Text
B
Ctrl+Shift+W
Underline each word in the selected text.
Ctrl+=
Apply subscript to the selected text.
Ctrl++
Apply superscript to the selected text.
Ctrl+Shift+Q
Apply the Symbol font to the selected text.
Ctrl+>
Apply the next highest font size to the selected text.
Ctrl+]
Grow the font size of the selected text by one point.
Ctrl+
Apply the next highest font size to the selected text.
Ctrl+]
Grow the font size of the selected text by one point.
Ctrl+
or Ctrl+.
Display the next message (with the current message open in a window).
Ctrl+< or Ctrl+,
Display the previous message (with the current message open in a window).
Ctrl+< or Ctrl+,
Display the previous message (with the current message open in a window).
Outlook 2007 Keyboard Shortcuts
Press
459
To
Working with E-mail Messages Spacebar
Display the next screen of message text in the Reading pane.
Shift+Spacebar
Display the previous screen of message text in the Reading pane.
Ctrl+D
Delete the current message.
Ctrl+F
Forward the current message.
Ctrl+Alt+F
Forward the current message as an attachment.
Ctrl+R
Reply to the sender of the current message.
Ctrl+Shift+R
Reply to the sender and all recipients of the current message.
Ctrl+Alt+J
Mark a message as not junk (in the Junk E-mail folder).
Ctrl+Q
Mark the current message as read.
Ctrl+U
Mark the current message as unread.
Ctrl+Shift+G
Flag the current message for follow-up.
Insert
Apply a Quick Flag to the current message.
Ctrl+Shift+V
Move the current message to another folder.
Ctrl+Shift+W
Select the Information bar and display its list of commands.
Ctrl+A
Select all the messages in the current folder.
F9
Send and receive messages on all e-mail accounts.
Ctrl+Alt+S
Open the Send/Receive Groups dialog box.
Ctrl+Alt+M
Mark the current message header for downloading.
Ctrl+Alt+U
Unmark all message headers selected for downloading.
Ctrl+K
Check the validity of addresses (when composing a new mail message).
Alt+S
Send the message (when composing a new mail message).
B
Working with Appointments Ctrl+
Move to the next appointment.
Ctrl+Alt+1
Switch to Day view.
Ctrl+Alt+2
Switch to Work Week view.
Ctrl+Alt+3
Switch to Week view.
Ctrl+Alt+4
Switch to Month view.
Ctrl+G
Open the Go To Date dialog box.
Ctrl+G
Set the appointment recurrence (when an appointment window is open)
continues
460
Appendix B
Office 2007 Keyboard Shortcuts
Press
To
Working with Appointments
B
Ctrl+n
Display n days in the calendar (where n is a number between 0 and 9; use 0 to display 10 days).
Ctrl+right arrow
Move to the next day.
Ctrl+left arrow
Move to the previous day.
Alt+down arrow
Move to the same day in the next week.
Alt+up arrow
Move to the same day in the previous week.
Alt+Page Down
Move to the same day in the next month.
Alt+Page Up
Move to the same day in the previous month.
Alt+Home
Move to the start of the current week.
Alt+End
Move to the end of the current week.
Working with Contacts Shift+character
Move to the first contact with a name that begins with character (you must be in a table or list view).
Ctrl+F
Send the current contact in Outlook format via e-mail.
Ctrl+Shift+D
Open the New Call dialog box.
Ctrl+Shift+X
Display the current contact’s Web site.
F11
Activate the Search Address Books text box.
Alt+D
Open the Check Address dialog box (in a contact window).
Alt+Shift+1
Display the contact’s main e-mail address (in a contact window).
Alt+Shift+2
Display the contact’s second e-mail address (in a contact window).
Alt+Shift+3
Display the contact’s third e-mail address (in a contact window).
Searching Ctrl+E or F3
Activate the Instant Search box.
Ctrl+Alt+A
Search all items in the current folder.
Ctrl+Alt+K
Run a Windows desktop search.
Ctrl+Alt+W
Toggle the Query Builder on and off.
Ctrl+Shift+F
Open the Advanced Find dialog box.
Esc
Clear the search results.
Access 2007 Keyboard Shortcuts
Press
461
To
Miscellaneous Alt+F1
Cycle the Navigation pane between on, minimized, and off.
Alt+F2
Cycle the To-Do Bar between on, minimized, and off.
Ctrl+Shift+F8
Display the Address Book window.
Ctrl+Shift+Y
Copy the current item to another folder.
Access 2007 Keyboard Shortcuts Press
To
Using the Navigation Pane Down arrow
Move to the next object.
Up arrow
Move the previous object.
End
Move to the last object.
Home
Move to the first object.
Enter
Open the selected object.
Ctrl+Enter
Open the selected object in Design view.
F2
Rename the selected object.
F11
Hide or show the Navigation pane.
B
Navigating in Datasheet View Tab or right arrow
Move to the next field to the right, or to the first field of the next record if you’re in the last field of a record.
Shift+Tab or left arrow
Move to the previous field to the left, or to the last field (the Add New Field column) of the previous record if you’re in the first field of a record.
Ctrl+Right arrow
Move to the next word in the current field if the cursor is in the field.
Ctrl+Left arrow
Move to the previous word in the current field if the cursor is in the field.
Home
Move to the first field or move to the beginning of the current field if the cursor is in the field.
End
Move to the last field (Add New Field) or move to the end of the current field if the cursor is in the field.
Up arrow
Move to the current field in the previous record.
Down arrow
Move to the current field in the next record.
continues
462
Appendix B
Office 2007 Keyboard Shortcuts
Press
To
Navigating in Datasheet View Ctrl+Up arrow
Move to the current field in the first record.
Ctrl+Down arrow
Move to the current field in the last record.
Ctrl+Home
Move to the first field of the first record.
Ctrl+End
Move to the last field of the last record.
Alt+F5
Activate the Record Number box. To navigate to a specific record, type the record number and press Enter.
Ctrl+Shift+Down arrow
Display the subdatasheet associated with the current record.
Ctrl+Shift+Up arrow
Hide the subdatasheet associated with the current record.
Selecting Data in Datasheet View
B
F8
Extend the selection to the current word, all the text in the current field, the current field, the current record, and then all records.
Shift+F8
Collapse the selection to the current record, the text in the current records, and then the current word.
Shift+arrow keys
Extend the current selection in the arrow key direction.
Shift+Spacebar
Select the current record. (Press Shift+Spacebar again to select the first field in the current record.)
Ctrl+Spacebar
Select the current field. (Press Ctrl+Spacebar again to select the first item in the current field.)
Ctrl+Shift+F8
Enter Move mode, which enables you to move the selected column left or right by pressing left arrow or right arrow. Press Esc to exit Move mode.
Ctrl+A
Select all records.
Editing Data in Datasheet View F2
Edit the current cell.
Shift+F2
Display the contents of the current field in the Zoom dialog box.
F9
Refresh the contents of a lookup field.
Ctrl+Alt+Spacebar
Insert the default value for the field.
Ctrl+;
Insert the current date.
Ctrl+:
Insert the current time.
Ctrl+’
Copy the contents from the field directly above the current field.
Ctrl++
Add a new record.
Ctrl+–
Delete the current record.
Ctrl+Enter
Start a new line in a multiline field.
Access 2007 Keyboard Shortcuts
Press
463
To
Editing Data in Datasheet View Shift+Enter
Save changes to the current record.
Esc
Undo the changes in the current field. Press Esc again to undo all changes to the current record.
Navigating in Form View Tab or right arrow
Move to the next field to the right or to the first field of the next record if you’re in the last field of a record.
Shift+Tab or left arrow
Move to the previous field to the left or to the last field of the previous record if you’re in the first field of a record.
Ctrl+Right arrow
Move to the next word in the current field if the cursor is in the field.
Ctrl+Left arrow
Move to the previous word in the current field if the cursor is in the field.
Home
Move to the first field or move to the beginning of the current field if the cursor is in the field.
End
Move to the last field or move to the end of the current field if the cursor is in the field.
Ctrl+Up arrow
Move to the current field in the first record.
Ctrl+Down arrow
Move to the current field in the last record.
Ctrl+Page Up
Move to the current field in the previous record.
Ctrl+Page Down
Move to the current field in the next record.
Ctrl+Home
Move to the first field of the first record.
Ctrl+End
Move to the last field of the last record.
Alt+F5
Activate the Record Number box. To navigate to a specific record, type the record number and press Enter.
Working in Design View F4 or Alt+Enter
Toggle the Property Sheet pane for the current object on and off.
F5
Switch to Form view (from the form Design view).
F7
Display the Choose Builder dialog box. If the object already has code associated with it, pressing F7 displays the code.
Alt+F8
Toggle the Field List pane on and off.
Arrow keys
Move the selected control in the arrow key direction.
Ctrl+arrow keys
Move the selected control one pixel in the arrow key direction.
Shift+right arrow
Increase the width of the selected control.
continues
B
464
Appendix B
Office 2007 Keyboard Shortcuts
Press
To
Working in Design View
B
Shift+down arrow
Increase the height of the selected control.
Shift+left arrow
Decrease the width of the selected control.
Shift+up arrow
Decrease the height of the selected control.
INDEX
A absolute referencing, 11-12 Access 2007 ACD forms, 384 creating, 385-386 replying to, 386-387 calculated form controls, creating, 409-411 data, importing from Outlook, 380-384 duplicate records, locating with queries, 387 event handlers, creating, 401-402 fields data types, assigning, 366 default values, 373 editing, 378-379 input masks, assigning, 369-373 selecting values from drop-down lists, 376-378 validation rules, assigning, 367-369 forms conditional formatting, applying, 408-409 opening automatically, 399-400 shortcut keys, creating for form controls, 406-408 tab order, customizing, 405-406 write protecting, 405
inventory value, calculating, 391 keyboard shortcuts, 461-463 mailing labels, creating, 421-424 multi-column reports, creating, 418-421 order totals, calculating, 392-394 queries calculated columns, adding, 388-391 parameter queries, 394-396 topmost values, returning, 388 reports converting to snapshot file, 424-425 current date, inserting, 415-416 custom report groups, creating, 411-414 page numbers, inserting, 414-415 pages breaks, inserting after sections, 416-417 sections, inserting at top of columns, 417 widowed report records, preventing, 417-418 required fields, setting up, 374 switchboard forms, creating, 402-403
tables hyperlinks, inserting, 379-380 Yes/No fields, applying toggle buttons, 403-404 valid data, entering, 365 account numbers, generating, 112-114 accounts receivable aging worksheets, building, 123-125 ACD (Access Data Collection), 384 messages, replying to, 386-387 activating Developer tab, 430 adding animations to charts, 260 to clip art elements, 263-268 to organization charts, 261 average values to charts, 198 plotting on vertical axis, 200-201 calculated columns to queries, 388-391 comments to worksheets, 140-141 content controls to documents, 83-84 custom bullets to slides, 226-228
466
Index
adding
dialog box controls to worksheets, 160-162 drawing guides to slides, 231-232 Emphasis effects to bullet points, 270-272 fields to Inbox message list, 302-303 files to Recent Documents list, 68 holidays to Outlook Calendar, 339-341 hyperlinks to tables, 379-380 live stock price quotes to worksheets, 149-150 pictures to contacts, 351 scroll bars to worksheets, 210-212 scrolling credits to slides, 272-273 second monitor to slide show, 286-287 secondary axis to charts, 206-207 soundtracks to slide shows, 283-285 standard deviation values to charts, 198 user’s mailbox to your email account, 360-361 video clips to slides, 268-269 words to dictionary, 31-33 worksheet text to charts, 195-198 adjusting slide times, 278-279 aligning objects in presentations, 231-232 Analysis ToolPak installing, 116 Random Number Generation tool, 116-117
analyzing cell values with data bars, 186-188 animated GIFs, adding to slides, 268 animations adding to charts, 260 to clip art elements, 263-268 to organization charts, 261 creating, 251-254 do’s and don’ts, 249-250 effects, 252 enabling on Web, 296-297 triggers, configuring, 255-257 annotating worksheets, 140-141 applying calculated form controls, 409-411 conditional formatting to form values, 408-409 custom layout to slides, 232-235 custom sounds to transitions, 250-251 data bars to selected range, 186-188 data validation rules to cells, 107-109 effects to bullet placeholders, 257-260 formatting to multiple worksheets, 139-140 with Format Painter tool, 40 with keyboard, 44-47 multiple page number formats, 99-100 multiple Slide Masters to slides, 236-237 percentile-based icon sets, 188-192
toggle buttons to Yes/No fields in Access tables, 403-404 worksheet protection, 148-149 appointments, color-coding in Outlook, 346-347 assigning data types to fields, 366 input masks to fields, 369-373 shortcut keys to macros, 431-433 Excel macros, 433-434 validation rules to fields, 367-369 attachments (email), allowing blocked file types as, 311-315 AutoArchive, configuring, 332 AutoCorrect feature boilerplate text, inserting in text, 15-16 compatibility with other Office applications, 15 dynamic entries, creating, 20-21 hyperlinks, creating, 24 signatures, inserting in text, 14-15 AutoDate feature (Outlook), 343-344 automatically expanding charts for new data, 206 automatically updating fields, 86-87 AutoRecover feature, 61 save interval, decreasing, 62-63 AutoText, saving boilerplate text as Building Block, 16-17
cell references
average slide times, calculating, 279-280 average values adding to charts, 198 plotting on vertical axis, 200-201 avoiding duplicate field values, 374-376 triple delivery during presentations, 269
B backgrounds parchment paper, applying, 93 random texture, applying, 94-95 backups, creating on another drive, 66-68 bar charts replacing data markers with pictures, 201-202 Bar of Pie charts, creating, 208-209 best-fit trendlines, plotting, 213-215 billable time charges, calculating, 77 blank calendars, printing, 341-342 blocked file types, allowing as attachments, 311-315 blocking email, 308-309 image downloads, 305-306 boilerplate text inserting with AutoCorrect, 15-16 saving as AutoText building block, 16-17
bookmarks, creating cell references, 12 bottommost values, returning, 388 bound documents, adding gutters, 101 break-even point, identifying, 174, 177 building accounts receivable aging worksheets, 123-125 Building Block Gallery control, 83 bullet placeholders, applying effects to, 257-260 bullet points, emphasizing, 270-272 bulleted lists creating, 47-49 inserting in slides, 226-228 burning slide shows to CD, 297-298 business forecasting, plotting best-fit trendlines, 213-215
C calculated columns, adding to Access queries, 388-391 calculated form controls, applying, 409-411 calculating average slide times, 279-280 billable time charges, 77 break-even point, 174, 177 fiscal quarter of a date, 128-129
future value of investments, 134-136 inventory value, 391 invoice taxes, 11-13 list price of products, 129-130 loan interest, 130-134 loan payments, 132 loan principal, 130-134 maximum loan amount, 134 multiple solutions to a formula, 167, 170 order totals, 392-394 sentence length, 28-30 tiered bonuses, 126 total workdays between two dates, 126-127 Calendar feature (Outlook) blank calendar, printing, 341-342 custom views, creating, 334-337 Day view, customizing time scale, 337 time zone, adding, 337-338 holidays, customizing, 339, 341 natural-language dates and times, inputting, 343-344 starting, 334 Week view, adding time zone, 337-338 calling contacts in Outlook, 349-352 CD tracks, playing during slide shows, 283-285 CEILING() function, 128-129 cell references, creating with bookmarks, 12
How can we make this index more useful? Email us at [email protected]
467
468
Index
cells
cells A1, selecting on all worksheets, 155-156 data validation rules, applying, 107-109 excess spaces, removing, 118-119 highlighting, 182-183 home cell, selecting, 156-157 unprintable characters, removing, 119-121 charts animations, adding, 260 average values inserting, 198 plotting on vertical axis, 200-201 bar charts, replacing data markers with pictures, 201-202 Bar of Pie charts, creating, 208-209 best-fit trendlines, plotting, 213-215 dynamic ranges naming, 204 plotting, 202-205 expanding automatically to include updates, 206 forecasted values, plotting, 215-216 organization charts, adding animations to, 261 pie charts, exploding slices, 207-208 scrolling charts, creating, 209-211 secondary axis, adding, 206-207 standard deviation values, inserting, 198 worksheet text, adding, 195-198 CLEAN() function, 120
clearing Recent Documents list, 69-70 click-and-type placeholders, creating, 18-19 clip art, animating elements of, 263-268 CloseAndReopen macro, 64-65 closing documents, 64-66 color-coding appointments in Outlook, 346-347 email messages, 318-321 columns formatting, 55 summing, 9-11 transposing date to rows, 152 Combo Box control, 82 command macros, 430 running from Visual Basic Editor, 442 commands internal names, identifying, 64 Repeat, inserting dummy text, 22-23 Repeat Header Rows, 9 comments adding to worksheets, 140-141 removing from workbooks, 142-143 compact mode (Outlook), 302 comparing documents, View Side by Side feature, 85-86 formatting of two text selections, 40-41 purchasing versus leasing, 136-137
conditional formatting applying to Access form values, 408-409 top/bottom rule, 184-186 configuring Outlook AutoArchive, 332 delegate access, 358-359 password-protected folders, 328-331 spam filter, 306-307 triggers for slide objects, 255-257 conflict handling, 147 consistent formatting, ensuring, 56 constraints, 180 contacts (Outlook) address maps, displaying, 352 calling, 349-352 editing, 347, 349 phone directories, printing, 353 pictures, adding, 351 content controls, 81 inserting in documents, 83-84 controlling slide shows with keyboard, 288-289 converting reports to snapshot file, 424-425 slides to image, 242-243 smart quotes to straight quotes, 53-55 text to specific case, 51-53 Word outlines to PowerPoint presentation, 222-224 YYYYMMDD dates to Excel dates, 125
default values
copying formatting with Format Painter tool, 40 presentations to CD, 297-298 CreateWorkspace procedure, 72 creating ACD forms, 385-386 ACD replies, 386-387 backups on another drive, 66-68 Bar of Pie charts, 208-209 bulleted lists, 47-49 calculated form controls in Access, 409-411 cell references with bookmarks, 12 click-and-type placeholders, 18-19 custom animations, 251-254 custom blank presentations, 237-238 custom outline levels, 102-103 custom report groups in Access, 411-412, 414 custom slide shows, 285-286 custom spell check dictionary, 31-33 custom views in Outlook Calendar, 334-337 drop caps, 58-59 dynamic AutoCorrect entries, 20-21 event handlers in Access, 401-402 hyperlinks, 24 from scratch, 25-26 with AutoCorrect, 24 inline numbered lists, 49-51 jump text, 91-92
mailing labels in Access, 421-424 modules, 441 multi-column reports in Access, 418-421 Quick Access toolbar for macros, 434-435 range snapshots, 166 scrolling charts, 209-211 section breaks, 98 shortcut keys for Access form controls, 406-408 startup forms, 399-400 summary slides from macro, 244-246 switchboard forms in Access, 402-403 top/bottom rules, 184-186 trusted locations, 74-75 watermarks, 93 workspaces, 70-72, 153-154 current date, inserting in Access reports, 415-416 custom bullets, creating, 226-228 custom dictionary, creating, 31-33 custom layouts, applying to slides, 232-235 custom outline levels, creating, 102-103 custom report groups (Access), creating, 411-414 custom slide shows, creating, 285-286 custom sounds, applying to transitions, 250-251 custom text, inserting in side footer, 224 custom views, creating in Outlook Calendar, 334-337
customer account numbers, looking up, 111-112 customizing Access forms’ tab order, 405-406 Day view in Outlook Calendar, 337 fields in Inbox message list, 304 header/footer, 100 holidays in Outlook Calendar, 339-341 Outlook To-Do Bar, 344-346 Quick Style Gallery, 36-38 slide shows, 285-286
D data bars, analyzing cell values, 186-188 data types, assigning to table fields, 366-369 data validation rules, applying to cells, 107-109 Date Picker control, 83 DATEDIF() function, 128-129 dates, converting YYYYMMDD format to Excel dates, 125 Day view (Outlook Calendar) time scale, customizing, 337 time zone, adding, 337-338 decreasing, AutoRecover save interval, 62-63 default blank presentations, creating, 237-238 default values, setting for fields, 373
How can we make this index more useful? Email us at [email protected]
469
470
Index
delegate access
delegate access configuring in Access, 358-359 obtaining in Outlook, 360-361 deleting drawing guides from slides, 232 dependent variables, 214 descriptions, entering in table fields, 366-367 Developer tab, activating, 430 dialog box controls, adding to worksheets, 160-162 dictionary, adding words to, 31, 33 discount rate schedules, performing lookups, 109-111 discrete value lookups, performing, 111-112 displaying address maps in Outlook, 352 code for placeholder fields, 18 column totals, 9-11 email in plain text, 309-311 header row on every page, 8 hidden characters, 30 Properties dialog box, 75 text in row-and-column format, 55 total editing time, 76-77 word counts, 26-28 DisplaySentenceLengths() macro, 26-28 distributing slide shows a slide show file, 292-293 Document Inspector, 84 Document Information Panel, enabling, 73
document maps, modifying style, 38-39 document window, splitting, 7 documents (Word) backups, creating on another drive, 66-68 closing, 64-66 content controls, inserting, 83-84 fields, updating automatically, 86-87 formatting, locking, 78-79 metadata, 72 Document Information Panel, enabling, 73 most recently used, opening at startup, 68-69 Properties dialog box, displaying, 75 total editing time, displaying, 76-77 viewing side-by-side, 85-86 workspaces, 70 creating, 70-72 downloading, email, 321-322 drawing guides adding to slides, 231-232 removing from slides, 232 drop caps, creating, 58-59 Drop-Down List control, 82 drop-down lists, adding to fields, 376-378 dummy text, inserting with RAND function, 21-22 with Repeat command, 22-23 duplicate field values, avoiding, 374-376 duplicate records, locating with queries, 387
dynamic AutoCorrect entries, creating, 20-21 dynamic ranges naming, 204 plotting in charts, 202-205
E editing multiple contacts in Outlook, 347-349 table fields, 378-379 effects, 252 applying to bullet placeholders, 257-260 Emphasis effects, adding to bullet points, 270-272 triggers, configuring, 255-257 email ACD (Access Data Collection), 384 attachments, allowing blocked file types as, 311-315 blocking, 308 color-coding, 318-321 displaying in plain text, 309-311 downloading, 321-322 follow-up messages, configuring, 315-316 image downloads, blocking, 305-306 non-English, blocking, 308-309 recipients, creating shortcuts, 322-324 reminders, sending, 316-318 spam filter, configuring, 306-307 Emphasis effects, 252 emphasizing bullet points, 270-272
forms
enabling Document Information Panel, 73 slide show animations on Web, 296-297 structured editing, 80-82 Entrance effects, 252 even pages, applying custom header/footer to, 100 event handlers, 401 creating in Access, 401-402 example VBA code, how to use, 431 Excel 2007 keyboard shortcuts, 451-455 macros recording, 438-440 shortcut keys, assigning, 433-434 worksheets home cell, selecting, 156-157 annotating, 140-141 cells, highlighting, 182-183 dialog box controls, adding, 160-162 formatting, 139-140 live stock price quotes, adding, 149-150 scroll bars, adding, 210-212 text, including in charts, 195-198 tracking changes, 143-145 excess spaces, removing from cells, 118-119 Exit effects, 252 expanding charts automatically for new data, 206 size of Recent Documents list, 68
exploding pie chart slices, 207-208 external content, 305 extracting, first/last name from full name, 121-123
F fields adding to Inbox message list, 302-303 default values, configuring, 373 descriptions, entering, 366-367 drop-down lists, adding, 376-378 duplicate values, avoiding, 374-376 editing, 378-379 in message Inbox, customizing, 304 input masks applying, 369-370 placeholders, 371-373 updating automatically, 86-87 files adding to Recent Documents list, 68 workspaces, creating, 153-154 FileSave macro, 63 Fill-in fields, inserting in templates, 19-20 FIND() function, 121 finding text with specific formatting, 40 FindLongestSentence() macro, 28-30 first name, extracting from full name, 121-123 fiscal quarter of a date, calculating, 128-129
folders (Outlook), sharing, 354-356 via Microsoft Exchange, 356-358 follow-up messages, configuring, 315-316 fonts, replacing in presentations, 228-229 forecasted values, plotting, 215-216 foreign email messages, blocking, 308-309 Format Painter tool, 40 formatting applying to multiple worksheets, 139-140 with keyboard, 44-47 columns, 55 comparing between two selections, 40-41 consistency, ensuring, 56 email in plain text, 309-311 locking, 78-79 modifying, 35-36 presentation handouts in Word, 246 removing, 41-42 forms ACD, creating, 385-386 calculated form controls, applying, 409-411 conditional formatting, applying, 408-409 controls, creating shortcut keys, 406-408 opening automatically, 399-400 switchboard forms, creating in Access, 402-403 tab order, customizing, 405-406 write protecting, 405
How can we make this index more useful? Email us at [email protected]
471
472
Index
formulas
formulas absolute referencing, 11-12 field functions, 11 multiple solutions to, calculating, 167, 170 what-if analysis, scenarios, 171-173 fritterware, 77 front-loaded interest charges, 130 function macros, 430 how to use, 435-436 functions, 11 CEILING(), 128-129 CLEAN(), 120 DATEDIF(), 128-129 FIND(), 121 FV(), 134-136 HLOOKUP(), 110 IF(), 124 IFERROR(), 112 INT(), 115, 129-130 IPMT(), 130-134 LEFT(), 122-123 lookup functions, 109-111 MEDIAN(), 184 NETWORKDAYS(), 127 OFFSET, 204 OFFSET(), 205, 211 PERCENTILE(), 189, 192 PMT(), 132 PPMT(), 130-134 PV(), 134, 137 RAND, inserting dummy text, 21-22 RAND(), 114 RANDBETWEEN(), 115 RANK, 188-190 RIGHT(), 122-123 SERIES(), 203 SUBSTITUTE(), 118-119 TABLE(), 170 TRIM(), 118
VLOOKUP(), 109-111 volatile, 115 WEEKDAY(), 124 future value of investments, calculating, 134-136 FV() function, 134-136
G generating account numbers, 112-114 random numbers, 114 with Random Number Generation tool, 117 Goal Seek, optimizing profits, 177-182 graphics coprocessors, 287 groups creating, 80-82 removing, 81 gutters, adding to bound documents, 101
H header row, displaying on every page, 8 header/footer, customizing, 100 heading styles, customizing, 102-103 hidden characters, displaying, 30 hidden slides, linking to, 290-292 hiding Slide Master objects from slides, 235-236 highlighting all instances of words, 13-14 cells, 182-183 values below median, 184-186
HLOOKUP() function, 110 holidays, customizing in Outlook Calendar, 339-341 home cell, selecting on all worksheets, 156-157 hyperlinks creating from scratch, 25-26 inserting in documents, 23-24 in tables, 379-380 pasting, 26
I identifying break-even point, 174, 177 IF() function, 124 IFERROR() function, 112 image downloads, blocking, 305-306 images creating from slides, 242-243 signatures, inserting with AutoCorrect feature, 14-15 text wrapping, 56-58 importing data from Outlook to Access, 380-381, 383-384 inbox (Outlook), compact mode, 302 independent variables, 214 initiating calls in Outlook, 349-352 inline numbered lists, creating, 49-51 Input Mask Wizard, 370 input masks assigning to fields, 370 placeholders, 371-373
macros
inserting boilerplate text with AutoCorrect, 15-16 content controls into documents, 83-84 current date in Access reports, 415-416 custom text in slide footer, 224 dummy text with RAND function, 21-22 with Repeat command, 22-23 Fill-in fields in templates, 19-20 full pathname in slide footer, 225-226 hyperlinks in documents, 23-24 from scratch, 25-26 in tables, 379-380 using AutoCorrect, 24 page breaks after report sections, 416-417 pages numbers in Access reports, 414-415 signatures with AutoCorrect, 14-15 installing Analysis ToolPak, 116 INT() function, 115, 129-130 integrated development environment, 440 interest for loans, calculating, 130-134 introducing slides with video clips, 268-269 inventory value, calculating, 391 investments, calculating future value of, 134-136 invoice taxes, calculating, 11-13 IPMT() function, 130-134
J-K jump text, 91-92 keyboard, controlling slide shows, 288-289. See also keyboard shortcuts keyboard shortcuts assigning to macros, 431-434 controlling slide shows with keyboard, 289 creating for Access form controls, 406-408 for Access 2007, 461-463 for Excel 2007, 451-455 for Office 2007, 444-445 for Outlook 2007, 457-460 for PowerPoint 2007, 455-457 for Word 2007, 445-451 formatting-related, 44-47
L last name, extracting from full name, 121-123 last viewed slide, linking to, 292 layout masters, 233 leasing versus purchasing, 136-137 LEFT() function, 122-123 Level 1 file types, 314 Level 2 file types, 314 line numbers applying to text, 95-96 consecutive order, maintaining through multiple lists, 97-98 linked text boxes, 89-90
linking jump text to text boxes, 91 to hidden slides, 290-292 to last viewed slide, 292 list price of products, calculating, 129-130 live stock price quotes, adding to worksheets, 149-150 loans interest, calculating, 130-134 maximum amount to borrow, calculating, 134 payment, calculating, 132 principal, calculating, 130-134 locating duplicate records with queries, 387 locking document formatting, 78-79 lookup functions, 109-111 discrete value lookups, performing, 111-112
M Macro Name list, 431 macro-enabled documents, storing in trusted location, 74-75 macros, 429 CloseAndReopen, 64-65 closing documents without saving, 64 command macros, running from Visual Basic Editor, 442 converting text to specific case, 51-53 DisplaySentenceLengths(), 26-28 example code, how to use, 431
How can we make this index more useful? Email us at [email protected]
473
474
Index
macros
Excel recording, 438-440 shortcut key, assigning, 433-434 FileSave, 63 FindLongestSentence(), 28-30 function macros, how to use, 435-436 PowerPoint adjusting slide times, 278-279 average slide time, calculating, 279-280 summary slides, creating, 244-246 Quick Access toolbar, creating, 434-435 shortcut key, assigning, 431-433 Word, recording, 437-438 Mailbox Cleanup Tool, 331-332 mailing labels, creating in Access, 421-424 maintaining slide library, 239-242 manually adjusting slide times, 278 maps, displaying for Outlook contact addresses, 352 maximum loan amount, calculating, 134 MEDIAN() function, 184 messages ACD creating, 385-386 replies, 386-387 blocking, 308 color-coding, 318-321 displaying in plain text, 309-311 fields adding to Inbox, 302-303 customizing, 304
follow-up reminders, configuring, 315-316 non-English, blocking, 308-309 reminders, sending, 316-318 replies, sending to different address, 324 saving in Sent Items folder, 327-328 metadata, 72 Document Information Panel, enabling, 73 modifying document map style, 38-39 Normal style, 35-36 modules, 431 creating, 441 opening, 441-442 motion effects, 252 multi-column reports, creating, 418-421
N naming dynamic ranges, 204 narration, adding to slide shows, 281-282 natural-language dates and times, inputting in Outlook, 343-344 navigating between text boxes, 91 NETWORKDAYS() function, 127 non-English messages, blocking, 308-309 Normal style, modifying, 35-36 numbered lists (inline), creating, 49-51
O objects, hiding, 235-236 obtaining delegate access in Outlook, 360-361 odd pages, applying custom header/footer to, 100 Office 2007, keyboard shortcuts, 444-445 OFFSET() function, 204-205, 211 OnTime method, 62-63 opening Access forms automatically, 399-400 modules, 441-442 most recently used document at startup, 68-69 Visual Basic Editor, 440 workbooks automatically at startup, 152-153 OpenWorkspace procedure, 72 optimizing profits, 177-182 order totals, calculating, 392-394 organization charts, adding animations, 261 Organizer (Quick Style Gallery), 38 Outgoing Mail Server, changing, 325-326 outlines, customizing headings, 102-103 Outlook 2007 appointments, colorcoding, 346-347 attachments, allowing blocked file types as, 311-315 AutoArchive, configuring, 332 AutoDate feature, 343-344
PowerPoint 2007
Calendar blank calendar, printing, 341-342 custom views, creating, 334-335, 337 Day view, adding second time zone to, 337-338 Day view, adjusting time scale, 337 holidays, customizing, 339-341 starting, 334 Week view, adding second time zone to, 337-338 compact mode, 302 contacts address maps, displaying, 352 calling, 349-352 multiple, editing, 347-349 phone directories, printing, 353 pictures, adding, 351 delegate access configuring, 358-359 obtaining, 360-361 email blocking, 308-309 downloading, 321-322 follow-up messages, configuring, 315-316 recipients, creating shortcuts for, 322-324 reminders, sending, 316-318 exporting data into Access, 380-384 folders, sharing, 354-356 via Microsoft Exchange, 356-358 image downloads, blocking, 305-306
Inbox message fields, adding, 302-303 message fields, customizing, 304 keyboard shortcuts, 457-460 Mailbox Cleanup Tool, 331-332 messages color-coding, 318-321 displaying in plain text, 309-311 replies, sending to different address, 324 saving in Sent Items folder, 327-328 natural language dates and time, inputting, 343-344 Outgoing Mail Server, changing, 325-326 password-protected folders, configuring, 328-331 shared folders, viewing, 359-360 To-Do Bar, customizing, 344, 346
P page breaks, inserting after Access report sections, 416-417 page numbers formatting multiple within same document, 99-100 inserting in Access reports, 414-415 parameter queries, 394-396 parchment paper backgrounds, applying, 93 password-protected folders, configuring in Outlook, 328-331
pasting hyperlinks in documents, 26 pathname inserting in slide footer, 225-226 PERCENTILE() function, 189, 192 percentile-based icon sets applying, 188-192 personal information, locating with Document Inspector, 84 phone directories of contacts, printing, 353 Picture control, 82 pictures adding to contacts, 351 in presentations recoloring, 229 spacing evenly, 230 stacking as bar chart data marker, 201-202 pie charts Bar of Pie charts, creating, 208-209 slices, exploding, 207-208 placeholders, click-andtype, 18-19 plotting average values, 198 on vertical axis, 200-201 best-fit trendlines, 213-215 dynamic ranges in charts, 202-205 forecasted values, 215-216 standard deviation values, 198 PMT() function, 132 PowerPoint 2007. See also presentations animated GIFs, adding to slides, 268 keyboard shortcuts, 455-457
How can we make this index more useful? Email us at [email protected]
475
476
Index
PowerPoint 2007
macros, adjusting slide times, 278-279 Rehearse Timings feature, 275-278 VBA, PpEntryEffect constants, 264-267 PowerPointlessness, 221 PpEntryEffect constants (PowerPoint VBA), 264-267 PPMT() function, 130-134 presentations. See also slide shows animations do’s and don’ts, 249-250 effects, 252 enabling on Web, 296-297 triggers, configuring, 255-257 average slide times, calculating, 279-280 bullet placeholders, applying effects, 257-260 bullet points, emphasizing, 270-272 controlling with keyboard, 288-289 copying to CD, 297-298 creating from Word outlines, 222-224 custom bullets, adding to slides, 226-228 custom text, inserting in slide footer, 224 customizing, 285-286 distributing as slide show file, 292-293 graphic elements, uncovering incrementally, 262 handouts, formatting, 246 hidden slides, linking to, 290-292 last viewed slides, linking to, 292 maintaining consistent typeface, 228-229
multiple Slide Masters, applying to slides, 236-237 narration, adding, 281-282 objects, aligning, 231-232 pictures recoloring, 229 spacing evenly, 230 publishing to Web, 294-296 rehearsing, 275-278 scrolling credits, adding to slides, 272-273 Slide Master, hiding objects on slides, 235-236 slide objects, configuring triggers, 255-257 slides custom animations, creating, 251-254 custom layout, applying, 232-235 interval between, adjusting, 278 soundtracks, adding, 283-285 templates, creating, 237-238 transitions, applying custom sounds to, 250-251 triple delivery, avoiding, 269 unattended, setting up, 282-283 video clips, adding to slides, 268-269 Presenter view (PowerPoint), presenting with two monitors, 286-287 preventing duplicate field values, 374-376 untracked changes, 79-80 widowed report records, 417-418
principal of loans, calculating, 130-131, 133-134 printing blank calendars, 341-342 phone directories of Outlook contacts, 353 product price point, setting, 129-130 profit break-even point, calculating, 174, 177 optimizing, 177-182 Properties dialog box, displaying, 75 publishing slide shows to Web, 294-296 slides to slide library, 240-242 purchasing versus leasing, 136-137 PV() function, 134, 137
Q queries calculated columns, adding, 388-391 criteria, prompting for, 394-396 duplicate records, locating, 387 topmost/bottommost values, returning, 388 Quick Access toolbars, creating for macros, 434-435 Quick Style Gallery customizing, 36-38 Organizer, 38 setting up, 36 quotation marks, converting smart quotes to straight quotes, 53-55
scenarios
R RAND() function, 114 inserting dummy text, 21-22 RANDBETWEEN() function, 115 Random Number Generation tool, 116-117 random numbers, generating, 114 random texture backgrounds, applying, 94-95 range snapshots cell values, watching, 165-166 creating, 166 ranges, sorting after data entry, 151-152 RANK() function, 188-190 readability statistics, displaying, 26-28 Reading Highlight feature, 13-14 Recent Documents list adding files to, 68 clearing, 69-70 spin box, setting to zero, 70 recipients (email), creating shortcuts, 322-324 recoloring pictures in presentations, 229 recording macros in Excel, 438-440 in Word, 437-438 narration for slide shows, 281-282 recovering lost work, AutoRecover feature, 61 reducing size of mailbox, 331-332
reformatting text, 40 regression analysis, 214 Rehearse Timings feature (PowerPoint), 275-278 rehearsing presentations, 275-278 relative referencing, 10 reminders, sending as email, 316-318 removing comments from workbooks, 142-143 drawing guides from slides, 232 excess spaces from cells, 118-119 formatting, 41-42 groups, 81 Slide Master objects from slides, 235-236 unprintable characters from cells, 119-121 Repeat command, inserting dummy text, 22-23 Repeat Header Rows command, 9 replacing bar chart data markers with pictures, 201-202 fonts in presentations, 228-229 styles, 43-44 replies (email), sending to different address, 324 replying to ACD messages, 386-387 reports (Access) converting to snapshot file, 424-425 current date, inserting, 415-416 custom report groups, creating, 411-414 mailing labels, creating, 421-424
multi-column, creating, 418-421 page breaks, inserting after sections, 416-417 page numbers, inserting, 414-415 sections, creating at top of columns, 417 widowed report records, preventing, 417-418 required fields, configuring, 374 reusing slides, 240-242 Reveal Formatting pane, 41 Rich Text control, 82 RIGHT() function, 122-123 rows, transposing data to columns, 152
S sales tax, calculating on invoices, 11-13 save interval (AutoRecover feature), decreasing, 62-63 saving boilerplate text as AutoText building block, 16-17 email messages to Sent Items folder, 327-328 open workbooks, 159-160 presentations as slide show file, 292-293 slide show to CD, 297-298 slides as graphic files, 242-243 Scenario Manager, 171 scenarios, 171-173
How can we make this index more useful? Email us at [email protected]
477
478
Index
scripts
scripts (VBA), inserting pathname in slide footer, 225-226 scroll bars, adding to worksheets, 210-212 scrolling charts, creating, 209-211 scrolling credits, adding to slides, 272-273 secondary axis, adding to charts, 206-207 section breaks, 98 starting at top of columns, 417 security, creating trusted locations, 74-75 selecting A1 on all worksheets, 155-156 all text with same formatting, 40 field values from dropdown lists, 376-378 home cell on all worksheets, 156-157 named range with active cell, 157-159 sending email reminders, 316, 318 email replies to different address, 324 Sent Items folder (Outlook), saving messages to, 327-328 sentence length, calculating, 28-30 SERIES() function, 203 setting product price point, 129-130 setting up unattended slide shows, 282-283 shared folders, viewing in Outlook, 359-360
SharePoint library, reusing slides, 242 sharing folders in Outlook, 354-356 via Microsoft Exchange, 356-358 workbooks, 145-148 worksheets, applying worksheet protection, 148-149 shortcut keys. See keyboard shortcuts signatures, inserting with AutoCorrect, 14-15 single-column layout, 418 slices, exploding, 207-208 slide library, maintaining, 239-242 Slide Master multiple, applying to slides, 236-237 objects, hiding on slides, 235-236 slide objects triggers configuring, 255-257 slide show controlling with keyboard, 288-289 publishing to Web, 294-296 slide shows. See also slides animations, enabling on Web, 296-297 copying to CD, 297-298 distributing as slide show file, 292-293 handouts, formatting in Word, 246 hidden slides, linking to, 290-292 last viewed slides, linking to, 292
narration, adding, 281-282 objects, aligning, 231-232 pictures recoloring, 229 spacing evenly, 230 presenting with two monitors, 286-287 rehearsing, 275-278 soundtracks, adding, 283-285 transitions, applying custom sounds to, 250-251 unattended, setting up, 282-283 slides animated GIFs, adding to slides, 268 converting to image, 242-243 custom animations, creating, 251-254 custom bullets, creating, 226-228 custom layout, applying, 232-235 custom text, inserting in footer, 224 duration of adjusting with macro, 278-279 calculating, 279-280 graphic elements, uncovering incrementally, 262 introducing with video clips, 268-269 layout masters, 233 scrolling credits, adding, 272-273 time, adjusting, 278 smart quotes, converting to straight quotes, 53-55 SMTP server address, changing in Outlook, 325-326
topmost values
snapshot files creating from Access reports, 424-425 range snapshots, creating, 166 sorting ranges after data entry, 151-152 sounds, applying to transitions, 250-251 soundtracks, adding to slide shows, 283-285 spam filter, configuring, 306-307 specifying AutoRecover save interval, 62-63 number of sheets in workbooks, 154-155 spell check dictionary, adding words to, 31-33 spin box (Recent Documents list), setting to zero, 70 splitting the document window, 7 standard deviation values, adding to charts, 198 starting Outlook Calendar feature, 334 startup forms, creating, 399-400 stock price quotes, adding to worksheets, 149-150 storing macro-enabled documents in trusted location, 74-75 storing slides in library, 240-242 structured editing, 80 groups, creating, 80-82 Style Inspector, removing formatting, 41-42
styles applying with keyboard shortcuts, 44-47 replacing, 43-44 SUBSTITUTE() function, 118-119 summary slides, creating with macro, 244-246 summing columns, 9-11 switchboard forms, creating in Access, 402-403 synchronous scrolling, 85
T tab order of forms, customizing, 405-406 TABLE() function, 170 tables cell references, creating with bookmarks, 12 columns, summing, 9-11 fields data types, assigning, 366 default values, setting, 373 descriptions, entering, 366-367 editing, 378-379 input masks, assigning, 369-373 validation rules, assigning, 367-369 hyperlinks, inserting, 379-380 required fields, setting up, 374 tables (Access), applying toggle buttons to Yes/No fields, 403-404 taxes, calculating on invoices, 11-13
templates Fill-in fields, inserting, 19-20 for presentatons, creating, 237-238 text converting to specific case, 51-53 from worksheets, including in charts, 195-198 highlighting, 13-14 inserting in side footer, 224 text boxes, 89 adding to Access forms, 409 jump text, creating, 91-92 linking, 90 navigating between, 91 Text control, 82 text wrapping, 56-58 third-party email accounts, changing SMTP server address in Outlook, 325-326 tiered bonuses, calculating, 126 time management, 333 time zone, adding to Day/Week view, 337-338 TLD (top-level domain), 308 To-Do Bar (Outlook), customizing, 344, 346 toggle buttons, applying to Yes/No fields in Access tables, 403-404 toggling between formulas and results, 13 top/bottom rules, creating, 184-186 topmost values, returning, 388
How can we make this index more useful? Email us at [email protected]
479
480
Index
total editing time
total editing time, displaying, 76-77 Track Changes feature, preventing untracked changes, 79-80 tracking worksheet changes, 143-145 transitions, applying custom sounds to, 250-251 transposing row and column data, 152 trendlines, 214 triggers, configuring for slide objects, 255-257 TRIM() function, 118 triple delivery, avoiding, 269 trusted locations, creating, 74-75 typeface, replacing in presentations, 228-229
U unattended slide shows, setting up, 282-283 uncovering presentation graphics incrementally, 262 unprintable characters, removing from cells, 119-121 untracked changes, preventing, 79-80 updating EditTime field in realtime, 76 fields, 86-87
V validation rules, assigning to fields, 367, 369 values below median, highlighting, 184-186 VBA event handlers, 401 creating in Access, 401-402 Macro Name list, 431 macros, 429 adjusting slide duration, 278-279 average slide duration, calculating, 279-280 example code, how to use, 431 function macros, 435-436 Quick Access toolbar, creating, 434-435 recording, 437-440 shortcut keys, assigning, 431-434 summary slides, creating, 244-246 scripts, inserting full pathname in footer, 225-226 vertical axis, plotting average values, 200-201 video clips, adding to slides, 268-269 View Side by Side feature, 85-86 viewing documents side-by-side, 85-86 shared folders in Outlook, 359-360 Visual Basic Editor command macros, running, 442 modules creating, 441 opening, 441-442 opening, 440
VLOOKUP() function, 109-111 volatile functions, 115 W Watch Window, watching cell values, 166-167 watching cell values using range snapshot, 165-166 using Watch Window, 166-167 watermarks, creating, 93 Web bugs, 305 Week view (Outlook Calendar), adding time zone, 337-338 WEEKDAY() function, 124 what-if analysis, 165 scenarios, 171-173 whitelists, 307 widowed report records, preventing, 417-418 Word 2007 keyboard shortcuts, 445-451 macros, recording, 437-438 outlines, converting to PowerPoint presentation, 222-224 presentations, formatting handouts, 246 word counts, displaying, 26-28 words adding to dictionary, 31-33 highlighting all instances of, 13-14 workbooks comments, removing, 142-143 number of sheets, specifying, 154-155
YYYYMMDD dates
opening automatically at startup, 152-153 saving, 159-160 sharing, 145-148 worksheets, specifying cell A1, 155-156 workspaces, creating, 153-154 workdays, calculating total between two dates, 126-127 worksheet protection, 148-149 worksheets home cell, selecting, 156-157 annotating, 140-141 cells, highlighting, 182-183 dialog box controls, adding, 160-162 formatting, 139-140 live stock price quotes, adding, 149-150 scroll bars, adding, 210-212 text, including in charts, 195-198 tracking changes, 143-145 workspaces, 65, 70 creating, 70-72, 153-154 wrapping text around objects, 56-58 write protecting Access forms, 405
Yes/No fields, applying toggle buttons to, 403-404 YYYYMMDD dates, converting to Excel dates, 125
X-Y-Z XLSTART folders, opening workbooks automatically at startup, 152-153
How can we make this index more useful? Email us at [email protected]
481
![Tricks of the Microsoft Office 2007 Gurus [2nd ed.]
9780789736666, 0789736667](https://ebin.pub/img/200x200/tricks-of-the-microsoft-office-2007-gurus-2ndnbsped-9780789736666-0789736667.jpg)






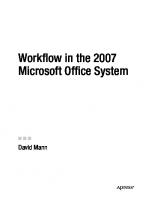
![Tricks of the internet gurus [1st ed.]
9780672305993, 0672305992](https://ebin.pub/img/200x200/tricks-of-the-internet-gurus-1stnbsped-9780672305993-0672305992.jpg)

![Tricks of the Microsoft Office 2007 Gurus [2nd ed.]
0789736667, 9780789736666](https://ebin.pub/img/200x200/tricks-of-the-microsoft-office-2007-gurus-2ndnbsped-0789736667-9780789736666.jpg)