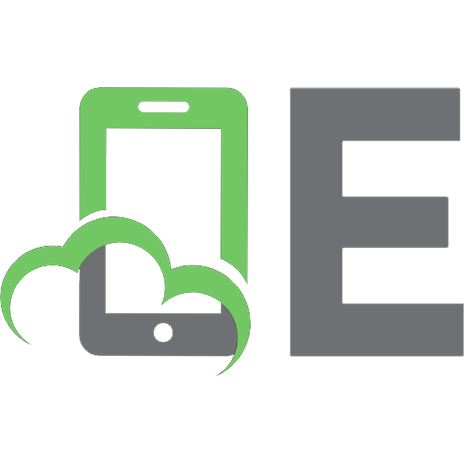Microsoft Office Access 2007: The Complete Reference 0071508880
363 38 27MB
English Pages 844 Year 2007
Recommend Papers

File loading please wait...
Citation preview
Microsoft Office Access 2007: The Complete Reference ®
TM
Virginia Andersen
New York Chicago San Francisco Lisbon London Madrid Mexico City Milan New Delhi San Juan Seoul Singapore Sydney Toronto
Copyright © 2007 by The McGraw-Hill Companies. All rights reserved. Manufactured in the United States of America. Except as permitted under the United States Copyright Act of 1976, no part of this publication may be reproduced or distributed in any form or by any means, or stored in a database or retrieval system, without the prior written permission of the publisher. 0-07-150888-0 The material in this eBook also appears in the print version of this title: 0-07-226350-4. All trademarks are trademarks of their respective owners. Rather than put a trademark symbol after every occurrence of a trademarked name, we use names in an editorial fashion only, and to the benefit of the trademark owner, with no intention of infringement of the trademark. Where such designations appear in this book, they have been printed with initial caps. McGraw-Hill eBooks are available at special quantity discounts to use as premiums and sales promotions, or for use in corporate training programs. For more information, please contact George Hoare, Special Sales, at [email protected] or (212) 904-4069. TERMS OF USE This is a copyrighted work and The McGraw-Hill Companies, Inc. (“McGraw-Hill”) and its licensors reserve all rights in and to the work. Use of this work is subject to these terms. Except as permitted under the Copyright Act of 1976 and the right to store and retrieve one copy of the work, you may not decompile, disassemble, reverse engineer, reproduce, modify, create derivative works based upon, transmit, distribute, disseminate, sell, publish or sublicense the work or any part of it without McGraw-Hill’s prior consent. You may use the work for your own noncommercial and personal use; any other use of the work is strictly prohibited. Your right to use the work may be terminated if you fail to comply with these terms. THE WORK IS PROVIDED “AS IS.” McGRAW-HILL AND ITS LICENSORS MAKE NO GUARANTEES OR WARRANTIES AS TO THE ACCURACY, ADEQUACY OR COMPLETENESS OF OR RESULTS TO BE OBTAINED FROM USING THE WORK, INCLUDING ANY INFORMATION THAT CAN BE ACCESSED THROUGH THE WORK VIA HYPERLINK OR OTHERWISE, AND EXPRESSLY DISCLAIM ANY WARRANTY, EXPRESS OR IMPLIED, INCLUDING BUT NOT LIMITED TO IMPLIED WARRANTIES OF MERCHANTABILITY OR FITNESS FOR A PARTICULAR PURPOSE. McGraw-Hill and its licensors do not warrant or guarantee that the functions contained in the work will meet your requirements or that its operation will be uninterrupted or error free. Neither McGraw-Hill nor its licensors shall be liable to you or anyone else for any inaccuracy, error or omission, regardless of cause, in the work or for any damages resulting therefrom. McGraw-Hill has no responsibility for the content of any information accessed through the work. Under no circumstances shall McGraw-Hill and/or its licensors be liable for any indirect, incidental, special, punitive, consequential or similar damages that result from the use of or inability to use the work, even if any of them has been advised of the possibility of such damages. This limitation of liability shall apply to any claim or cause whatsoever whether such claim or cause arises in contract, tort or otherwise. DOI: 10.1036/0072263504
Contents at a Glance Part I Getting Started 1 2 3 4 5 6
Quick Tour of Microsoft Office Access 2007 . . . . . . . . . . . . . . . . . . . . . . . . . The World of Relational Databases . . . . . . . . . . . . . . . . . . . . . . . . . . . . . . . . . Creating a Database . . . . . . . . . . . . . . . . . . . . . . . . . . . . . . . . . . . . . . . . . . . . . . Creating and Modifying Tables . . . . . . . . . . . . . . . . . . . . . . . . . . . . . . . . . . . . Relating Tables . . . . . . . . . . . . . . . . . . . . . . . . . . . . . . . . . . . . . . . . . . . . . . . . . . . Entering and Editing Data . . . . . . . . . . . . . . . . . . . . . . . . . . . . . . . . . . . . . . . . .
3 27 41 57 95 113
Part II Retrieving and Presenting Information 7 8 9 10 11 12 13 14 15
Sorting, Filtering, and Printing Records . . . . . . . . . . . . . . . . . . . . . . . . . . . . . Extracting Information with Queries . . . . . . . . . . . . . . . . . . . . . . . . . . . . . . . Creating Advanced Queries . . . . . . . . . . . . . . . . . . . . . . . . . . . . . . . . . . . . . . . Creating Form and Report Designs . . . . . . . . . . . . . . . . . . . . . . . . . . . . . . . . . Using the Form Tools . . . . . . . . . . . . . . . . . . . . . . . . . . . . . . . . . . . . . . . . . . . . . Customizing Forms . . . . . . . . . . . . . . . . . . . . . . . . . . . . . . . . . . . . . . . . . . . . . . . Using the Report Wizard . . . . . . . . . . . . . . . . . . . . . . . . . . . . . . . . . . . . . . . . . . Customizing Reports . . . . . . . . . . . . . . . . . . . . . . . . . . . . . . . . . . . . . . . . . . . . . Creating Charts and Graphs . . . . . . . . . . . . . . . . . . . . . . . . . . . . . . . . . . . . . . .
163 191 241 269 315 345 391 423 465
Part III Improving the Workplace 16 17 18 19 20 21
Customizing the Workplace . . . . . . . . . . . . . . . . . . . . . . . . . . . . . . . . . . . . . . . Improving Database Performance . . . . . . . . . . . . . . . . . . . . . . . . . . . . . . . . . . Understanding Events and the Event Model . . . . . . . . . . . . . . . . . . . . . . . . . Automating with Macros . . . . . . . . . . . . . . . . . . . . . . . . . . . . . . . . . . . . . . . . . . Customizing the User Interface . . . . . . . . . . . . . . . . . . . . . . . . . . . . . . . . . . . . Customizing the Navigation Pane and Creating Switchboards . . . . . . . . .
499 531 553 569 599 623
Part IV Exchange Data with Others 22 23 24
Exchange Database Objects and Text . . . . . . . . . . . . . . . . . . . . . . . . . . . . . . . Exchanging Data with Outside Sources . . . . . . . . . . . . . . . . . . . . . . . . . . . . . Sharing with Multiple Users . . . . . . . . . . . . . . . . . . . . . . . . . . . . . . . . . . . . . . .
655 683 707
v
vi
Microsoft Office Access 2007: The Complete Reference
25
Secure a Database
................................................
719
A B
Converting to Access 2007 . . . . . . . . . . . . . . . . . . . . . . . . . . . . . . . . . . . . . . . . . What’s on the CD . . . . . . . . . . . . . . . . . . . . . . . . . . . . . . . . . . . . . . . . . . . . . . . . .
733 739
Index
743
...........................................................
For more information about this title, click here
Contents Acknowledgments . . . . . . . . . . . . . . . . . . . . . . . . . . . . . . . . . . . . . . . . . . . . . . . xix Introduction . . . . . . . . . . . . . . . . . . . . . . . . . . . . . . . . . . . . . . . . . . . . . . . . . . . . . . . xxi
Part I Getting Started 1
Quick Tour of Microsoft Office Access 2007 . . . . . . . . . . . . . . . . . . . . . . . . . Starting Access and Opening a Database . . . . . . . . . . . . . . . . . . . . . . . . . . . . . Touring the Access Window . . . . . . . . . . . . . . . . . . . . . . . . . . . . . . . . . . Opening a Database . . . . . . . . . . . . . . . . . . . . . . . . . . . . . . . . . . . . . . . . . Touring the Navigation Pane and the Object Window . . . . . . . . . . . . Looking at the Ribbon . . . . . . . . . . . . . . . . . . . . . . . . . . . . . . . . . . . . . . . Checking out the Galleries and the Mini Toolbars . . . . . . . . . . . . . . . Using Shortcut Menus . . . . . . . . . . . . . . . . . . . . . . . . . . . . . . . . . . . . . . . Looking at a Table . . . . . . . . . . . . . . . . . . . . . . . . . . . . . . . . . . . . . . . . . . . . . . . . . Touring the Datasheet View . . . . . . . . . . . . . . . . . . . . . . . . . . . . . . . . . . Looking at a Subdatasheet . . . . . . . . . . . . . . . . . . . . . . . . . . . . . . . . . . . Looking at Data in a Form . . . . . . . . . . . . . . . . . . . . . . . . . . . . . . . . . . . Looking at the Wizards . . . . . . . . . . . . . . . . . . . . . . . . . . . . . . . . . . . . . . . . . . . . Getting Help . . . . . . . . . . . . . . . . . . . . . . . . . . . . . . . . . . . . . . . . . . . . . . . . . . . . . Using the Microsoft Access Help Window . . . . . . . . . . . . . . . . . . . . . . Asking What’s This? . . . . . . . . . . . . . . . . . . . . . . . . . . . . . . . . . . . . . . . . Getting Help with What You’re Doing . . . . . . . . . . . . . . . . . . . . . . . . . Summary . . . . . . . . . . . . . . . . . . . . . . . . . . . . . . . . . . . . . . . . . . . . . . . . . . . . . . . .
3 3 4 6 11 13 14 15 15 16 19 20 22 23 23 24 24 26
2
The World of Relational Databases . . . . . . . . . . . . . . . . . . . . . . . . . . . . . . . . . What Is a Relational Database? . . . . . . . . . . . . . . . . . . . . . . . . . . . . . . . . . . . . . Purpose of Relationships . . . . . . . . . . . . . . . . . . . . . . . . . . . . . . . . . . . . . Types of Relationships . . . . . . . . . . . . . . . . . . . . . . . . . . . . . . . . . . . . . . . Referential Integrity . . . . . . . . . . . . . . . . . . . . . . . . . . . . . . . . . . . . . . . . . Defining Database Objects . . . . . . . . . . . . . . . . . . . . . . . . . . . . . . . . . . . . . . . . . Inspecting the Sample Database . . . . . . . . . . . . . . . . . . . . . . . . . . . . . . . . . . . . . Looking at the Data Distribution . . . . . . . . . . . . . . . . . . . . . . . . . . . . . . Viewing Table Relationships . . . . . . . . . . . . . . . . . . . . . . . . . . . . . . . . . . The Payoff . . . . . . . . . . . . . . . . . . . . . . . . . . . . . . . . . . . . . . . . . . . . . . . . . . . . . . . A Custom Form . . . . . . . . . . . . . . . . . . . . . . . . . . . . . . . . . . . . . . . . . . . . . A Custom Report . . . . . . . . . . . . . . . . . . . . . . . . . . . . . . . . . . . . . . . . . . . Summary . . . . . . . . . . . . . . . . . . . . . . . . . . . . . . . . . . . . . . . . . . . . . . . . . . . . . . . .
27 27 28 30 32 32 33 34 35 37 37 38 38
vii
viii
Microsoft Office Access 2007: The Complete Reference
3
Creating a Database . . . . . . . . . . . . . . . . . . . . . . . . . . . . . . . . . . . . . . . . . . . . . . Designing the Database . . . . . . . . . . . . . . . . . . . . . . . . . . . . . . . . . . . . . . . . . . . . Introducing Home Tech Repair . . . . . . . . . . . . . . . . . . . . . . . . . . . . . . . . . . . . . Determining the Goals of the Database . . . . . . . . . . . . . . . . . . . . . . . . Distributing the Data . . . . . . . . . . . . . . . . . . . . . . . . . . . . . . . . . . . . . . . . Specifying Key Fields and Relationships . . . . . . . . . . . . . . . . . . . . . . . Completing the Database . . . . . . . . . . . . . . . . . . . . . . . . . . . . . . . . . . . . Creating a Database from a Template . . . . . . . . . . . . . . . . . . . . . . . . . . . . . . . . Running the New Application . . . . . . . . . . . . . . . . . . . . . . . . . . . . . . . . . . . . . . Starting with a Blank Database . . . . . . . . . . . . . . . . . . . . . . . . . . . . . . . . . . . . . Summary . . . . . . . . . . . . . . . . . . . . . . . . . . . . . . . . . . . . . . . . . . . . . . . . . . . . . . . .
41 41 42 42 42 46 46 48 53 54 55
4
Creating and Modifying Tables . . . . . . . . . . . . . . . . . . . . . . . . . . . . . . . . . . . . Creating a New Table from a Template . . . . . . . . . . . . . . . . . . . . . . . . . . . . . . . Creating a New Table in Datasheet View . . . . . . . . . . . . . . . . . . . . . . . . . . . . . Adding Fields to the New Table . . . . . . . . . . . . . . . . . . . . . . . . . . . . . . . Using a Field Template . . . . . . . . . . . . . . . . . . . . . . . . . . . . . . . . . . . . . . Adding Fields from an Existing Table . . . . . . . . . . . . . . . . . . . . . . . . . . Save the New Table . . . . . . . . . . . . . . . . . . . . . . . . . . . . . . . . . . . . . . . . . Creating a New Table in Design View . . . . . . . . . . . . . . . . . . . . . . . . . . . . . . . . Touring the Table Design View . . . . . . . . . . . . . . . . . . . . . . . . . . . . . . . . Adding Fields . . . . . . . . . . . . . . . . . . . . . . . . . . . . . . . . . . . . . . . . . . . . . . Choosing a Primary Key . . . . . . . . . . . . . . . . . . . . . . . . . . . . . . . . . . . . . Creating Other Indexes . . . . . . . . . . . . . . . . . . . . . . . . . . . . . . . . . . . . . . Saving the Table Design . . . . . . . . . . . . . . . . . . . . . . . . . . . . . . . . . . . . . . Modifying the Table Design . . . . . . . . . . . . . . . . . . . . . . . . . . . . . . . . . . . . . . . . Adding/Deleting Fields . . . . . . . . . . . . . . . . . . . . . . . . . . . . . . . . . . . . . Changing the Field Order . . . . . . . . . . . . . . . . . . . . . . . . . . . . . . . . . . . . Changing a Field Name or Type . . . . . . . . . . . . . . . . . . . . . . . . . . . . . . Changing a Field Size . . . . . . . . . . . . . . . . . . . . . . . . . . . . . . . . . . . . . . . Modifying or Deleting the Primary Key . . . . . . . . . . . . . . . . . . . . . . . . Ensuring Data Validity . . . . . . . . . . . . . . . . . . . . . . . . . . . . . . . . . . . . . . . . . . . . Defining Field Validation Rules . . . . . . . . . . . . . . . . . . . . . . . . . . . . . . . Defining a Record Validation Rule . . . . . . . . . . . . . . . . . . . . . . . . . . . . . Requiring an Entry and Preventing Duplicates . . . . . . . . . . . . . . . . . . Handling Blank Fields . . . . . . . . . . . . . . . . . . . . . . . . . . . . . . . . . . . . . . . Assigning a Default Value . . . . . . . . . . . . . . . . . . . . . . . . . . . . . . . . . . . . Copying an Existing Table Structure . . . . . . . . . . . . . . . . . . . . . . . . . . . . . . . . . Setting Table Properties . . . . . . . . . . . . . . . . . . . . . . . . . . . . . . . . . . . . . . . . . . . . How to Change the Default Table Design Properties . . . . . . . . . . . . . Summary . . . . . . . . . . . . . . . . . . . . . . . . . . . . . . . . . . . . . . . . . . . . . . . . . . . . . . . .
57 57 58 59 60 61 63 63 63 64 75 77 78 79 79 81 81 82 82 84 85 88 89 89 90 91 91 92 93
5
Relating Tables . . . . . . . . . . . . . . . . . . . . . . . . . . . . . . . . . . . . . . . . . . . . . . . . . . . Defining a Relationship . . . . . . . . . . . . . . . . . . . . . . . . . . . . . . . . . . . . . . . . . . . . Using the Relationships Window . . . . . . . . . . . . . . . . . . . . . . . . . . . . . . Using the Field List Pane . . . . . . . . . . . . . . . . . . . . . . . . . . . . . . . . . . . . .
95 95 96 106
Contents
6
Viewing and Editing Relationships . . . . . . . . . . . . . . . . . . . . . . . . . . . . . . . . . . Viewing Existing Relationships . . . . . . . . . . . . . . . . . . . . . . . . . . . . . . . Modifying or Deleting a Relationship . . . . . . . . . . . . . . . . . . . . . . . . . . Changing a Table Design from the Relationships Window . . . . . . . . Printing the Relationships . . . . . . . . . . . . . . . . . . . . . . . . . . . . . . . . . . . . . . . . . . Summary . . . . . . . . . . . . . . . . . . . . . . . . . . . . . . . . . . . . . . . . . . . . . . . . . . . . . . . .
107 107 108 109 109 112
Entering and Editing Data . . . . . . . . . . . . . . . . . . . . . . . . . . . . . . . . . . . . . . . . . Entering New Data . . . . . . . . . . . . . . . . . . . . . . . . . . . . . . . . . . . . . . . . . . . . . . . . Copying and Moving Data . . . . . . . . . . . . . . . . . . . . . . . . . . . . . . . . . . . Inserting Pictures . . . . . . . . . . . . . . . . . . . . . . . . . . . . . . . . . . . . . . . . . . . Inserting Hyperlinks . . . . . . . . . . . . . . . . . . . . . . . . . . . . . . . . . . . . . . . . Attaching Files to a Table . . . . . . . . . . . . . . . . . . . . . . . . . . . . . . . . . . . . Customizing Data Entry . . . . . . . . . . . . . . . . . . . . . . . . . . . . . . . . . . . . . . . . . . . Adding Input Masks . . . . . . . . . . . . . . . . . . . . . . . . . . . . . . . . . . . . . . . . Creating Lookup Fields . . . . . . . . . . . . . . . . . . . . . . . . . . . . . . . . . . . . . . Changing the Datasheet Appearance . . . . . . . . . . . . . . . . . . . . . . . . . . . . . . . . Displaying Subdatasheets . . . . . . . . . . . . . . . . . . . . . . . . . . . . . . . . . . . . Moving and Resizing Columns and Rows . . . . . . . . . . . . . . . . . . . . . . Freezing and Hiding Columns . . . . . . . . . . . . . . . . . . . . . . . . . . . . . . . . Changing the Font . . . . . . . . . . . . . . . . . . . . . . . . . . . . . . . . . . . . . . . . . . Changing Gridlines and Cells . . . . . . . . . . . . . . . . . . . . . . . . . . . . . . . . Setting Datasheet Default Options . . . . . . . . . . . . . . . . . . . . . . . . . . . . . Changing a Table Definition ....................................... Inserting a Subdatasheet . . . . . . . . . . . . . . . . . . . . . . . . . . . . . . . . . . . . . Inserting/Deleting a Column . . . . . . . . . . . . . . . . . . . . . . . . . . . . . . . . . Changing Field Names . . . . . . . . . . . . . . . . . . . . . . . . . . . . . . . . . . . . . . Editing Record Data . . . . . . . . . . . . . . . . . . . . . . . . . . . . . . . . . . . . . . . . . . . . . . . Selecting Records and Fields . . . . . . . . . . . . . . . . . . . . . . . . . . . . . . . . . Locating Records . . . . . . . . . . . . . . . . . . . . . . . . . . . . . . . . . . . . . . . . . . . Finding and Replacing Data . . . . . . . . . . . . . . . . . . . . . . . . . . . . . . . . . . Deleting Data . . . . . . . . . . . . . . . . . . . . . . . . . . . . . . . . . . . . . . . . . . . . . . Using the Spelling Checker and AutoCorrect . . . . . . . . . . . . . . . . . . . Printing Table Data . . . . . . . . . . . . . . . . . . . . . . . . . . . . . . . . . . . . . . . . . . . . . . . . Summary . . . . . . . . . . . . . . . . . . . . . . . . . . . . . . . . . . . . . . . . . . . . . . . . . . . . . . . .
113 113 114 118 119 125 127 127 132 140 141 142 145 146 146 147 149 149 149 150 150 151 152 156 158 158 160 160
Part II Retrieving and Presenting Information 7
Sorting, Filtering, and Printing Records . . . . . . . . . . . . . . . . . . . . . . . . . . . . . Sorting Records . . . . . . . . . . . . . . . . . . . . . . . . . . . . . . . . . . . . . . . . . . . . . . . . . . . Sorting on a Single Field . . . . . . . . . . . . . . . . . . . . . . . . . . . . . . . . . . . . . Sorting by Two or More Fields . . . . . . . . . . . . . . . . . . . . . . . . . . . . . . . . Saving the Sort Order . . . . . . . . . . . . . . . . . . . . . . . . . . . . . . . . . . . . . . . .
163 163 164 164 165
ix
x
Microsoft Office Access 2007: The Complete Reference
8
Filtering Records . . . . . . . . . . . . . . . . . . . . . . . . . . . . . . . . . . . . . . . . . . . . . . . . . . Filtering by Context . . . . . . . . . . . . . . . . . . . . . . . . . . . . . . . . . . . . . . . . . Using the Filter Command . . . . . . . . . . . . . . . . . . . . . . . . . . . . . . . . . . . Filter By Selection . . . . . . . . . . . . . . . . . . . . . . . . . . . . . . . . . . . . . . . . . . . Filter By Form . . . . . . . . . . . . . . . . . . . . . . . . . . . . . . . . . . . . . . . . . . . . . . Optimizing Filter By Form . . . . . . . . . . . . . . . . . . . . . . . . . . . . . . . . . . . Filtering with Advanced Filter/Sort . . . . . . . . . . . . . . . . . . . . . . . . . . . Modifying a Filter . . . . . . . . . . . . . . . . . . . . . . . . . . . . . . . . . . . . . . . . . . . Saving a Filter . . . . . . . . . . . . . . . . . . . . . . . . . . . . . . . . . . . . . . . . . . . . . . Removing and Clearing Filters . . . . . . . . . . . . . . . . . . . . . . . . . . . . . . . . Printing Table Data . . . . . . . . . . . . . . . . . . . . . . . . . . . . . . . . . . . . . . . . . . . . . . . . Summary . . . . . . . . . . . . . . . . . . . . . . . . . . . . . . . . . . . . . . . . . . . . . . . . . . . . . . . .
165 168 171 172 175 182 183 185 185 187 187 189
Extracting Information with Queries . . . . . . . . . . . . . . . . . . . . . . . . . . . . . . . How Do Queries Work? . . . . . . . . . . . . . . . . . . . . . . . . . . . . . . . . . . . . . . . . . . . . Access Query Categories . . . . . . . . . . . . . . . . . . . . . . . . . . . . . . . . . . . . . When to Use a Filter and When to Use a Query . . . . . . . . . . . . . . . . . Creating Select Queries . . . . . . . . . . . . . . . . . . . . . . . . . . . . . . . . . . . . . . . . . . . . Using the Simple Query Wizard . . . . . . . . . . . . . . . . . . . . . . . . . . . . . . Touring the Query Design Window . . . . . . . . . . . . . . . . . . . . . . . . . . . Creating a Query without the Wizard . . . . . . . . . . . . . . . . . . . . . . . . . . Relating Multiple Tables in a Query . . . . . . . . . . . . . . . . . . . . . . . . . . . Adding/Removing Fields . . . . . . . . . . . . . . . . . . . . . . . . . . . . . . . . . . . . Running and Saving the Query . . . . . . . . . . . . . . . . . . . . . . . . . . . . . . . Hiding/Showing Fields . . . . . . . . . . . . . . . . . . . . . . . . . . . . . . . . . . . . . . Specifying the Record Order . . . . . . . . . . . . . . . . . . . . . . . . . . . . . . . . . . Showing Highest or Lowest Values . . . . . . . . . . . . . . . . . . . . . . . . . . . . Adding Selection Criteria . . . . . . . . . . . . . . . . . . . . . . . . . . . . . . . . . . . . . . . . . . Using Wildcards and Operators . . . . . . . . . . . . . . . . . . . . . . . . . . . . . . . Using a Single Criterion . . . . . . . . . . . . . . . . . . . . . . . . . . . . . . . . . . . . . Using Multiple Criteria . . . . . . . . . . . . . . . . . . . . . . . . . . . . . . . . . . . . . . Getting Help from the Expression Builder . . . . . . . . . . . . . . . . . . . . . . Handling Blank Fields . . . . . . . . . . . . . . . . . . . . . . . . . . . . . . . . . . . . . . . Setting Query Properties . . . . . . . . . . . . . . . . . . . . . . . . . . . . . . . . . . . . . . . . . . . Modifying a Query . . . . . . . . . . . . . . . . . . . . . . . . . . . . . . . . . . . . . . . . . . . . . . . . Inserting a Field and Changing the Field Order . . . . . . . . . . . . . . . . . Changing Field Properties . . . . . . . . . . . . . . . . . . . . . . . . . . . . . . . . . . . . Performing Calculations in a Query . . . . . . . . . . . . . . . . . . . . . . . . . . . . . . . . . Adding a Calculated Field . . . . . . . . . . . . . . . . . . . . . . . . . . . . . . . . . . . Summarizing with the Wizard . . . . . . . . . . . . . . . . . . . . . . . . . . . . . . . . Summarizing with Aggregate Functions . . . . . . . . . . . . . . . . . . . . . . . Summarizing in Datasheet View . . . . . . . . . . . . . . . . . . . . . . . . . . . . . . Creating Special Queries with the Query Wizard . . . . . . . . . . . . . . . . . . . . . . Creating a Find Duplicates Query . . . . . . . . . . . . . . . . . . . . . . . . . . . . . Creating a Find Unmatched Query . . . . . . . . . . . . . . . . . . . . . . . . . . . . Creating a Crosstab Query . . . . . . . . . . . . . . . . . . . . . . . . . . . . . . . . . . .
191 191 192 192 194 194 197 199 201 202 206 209 209 209 211 212 214 215 218 220 221 221 222 222 224 224 227 228 233 234 234 235 236
Contents
Printing the Query Results . . . . . . . . . . . . . . . . . . . . . . . . . . . . . . . . . . . . . . . . . Deleting a Query . . . . . . . . . . . . . . . . . . . . . . . . . . . . . . . . . . . . . . . . . . . . . . . . . . Summary . . . . . . . . . . . . . . . . . . . . . . . . . . . . . . . . . . . . . . . . . . . . . . . . . . . . . . . .
240 240 240
9
Creating Advanced Queries . . . . . . . . . . . . . . . . . . . . . . . . . . . . . . . . . . . . . . . Creating Special Purpose Queries . . . . . . . . . . . . . . . . . . . . . . . . . . . . . . . . . . . Parameter Queries . . . . . . . . . . . . . . . . . . . . . . . . . . . . . . . . . . . . . . . . . . AutoLookup Queries . . . . . . . . . . . . . . . . . . . . . . . . . . . . . . . . . . . . . . . . Designing Action Queries . . . . . . . . . . . . . . . . . . . . . . . . . . . . . . . . . . . . . . . . . . Update Query . . . . . . . . . . . . . . . . . . . . . . . . . . . . . . . . . . . . . . . . . . . . . . Make-Table Query . . . . . . . . . . . . . . . . . . . . . . . . . . . . . . . . . . . . . . . . . . Append Query . . . . . . . . . . . . . . . . . . . . . . . . . . . . . . . . . . . . . . . . . . . . . Delete Query . . . . . . . . . . . . . . . . . . . . . . . . . . . . . . . . . . . . . . . . . . . . . . . Introducing Structured Query Language . . . . . . . . . . . . . . . . . . . . . . . . . . . . . Looking at SQL Statements . . . . . . . . . . . . . . . . . . . . . . . . . . . . . . . . . . . SQL Conventions and Syntax . . . . . . . . . . . . . . . . . . . . . . . . . . . . . . . . . Creating a Subquery . . . . . . . . . . . . . . . . . . . . . . . . . . . . . . . . . . . . . . . . . . . . . . . Defining a Criterion . . . . . . . . . . . . . . . . . . . . . . . . . . . . . . . . . . . . . . . . . Defining a New Field . . . . . . . . . . . . . . . . . . . . . . . . . . . . . . . . . . . . . . . . Summary . . . . . . . . . . . . . . . . . . . . . . . . . . . . . . . . . . . . . . . . . . . . . . . . . . . . . . . .
241 241 241 246 248 248 253 255 257 260 260 262 264 264 266 267
10
Creating Form and Report Designs . . . . . . . . . . . . . . . . . . . . . . . . . . . . . . . . . Deciding the Database Object Type . . . . . . . . . . . . . . . . . . . . . . . . . . . . . . . . . . Common Design Elements . . . . . . . . . . . . . . . . . . . . . . . . . . . . . . . . . . . . . . . . . Choosing a Record Source . . . . . . . . . . . . . . . . . . . . . . . . . . . . . . . . . . . . Understanding Controls . . . . . . . . . . . . . . . . . . . . . . . . . . . . . . . . . . . . . Form and Report Design Properties . . . . . . . . . . . . . . . . . . . . . . . . . . . Working in the Design Window . . . . . . . . . . . . . . . . . . . . . . . . . . . . . . . . . . . . . Touring the Form Design Window . . . . . . . . . . . . . . . . . . . . . . . . . . . . Starting a New Design . . . . . . . . . . . . . . . . . . . . . . . . . . . . . . . . . . . . . . . Adding Controls . . . . . . . . . . . . . . . . . . . . . . . . . . . . . . . . . . . . . . . . . . . . Starting a New Form in Layout View . . . . . . . . . . . . . . . . . . . . . . . . . . Modifying Form Sections and Controls . . . . . . . . . . . . . . . . . . . . . . . . . . . . . . Selecting Controls and Other Objects . . . . . . . . . . . . . . . . . . . . . . . . . . Moving and Resizing Controls . . . . . . . . . . . . . . . . . . . . . . . . . . . . . . . . Aligning and Spacing Controls . . . . . . . . . . . . . . . . . . . . . . . . . . . . . . . Using Property Sheets . . . . . . . . . . . . . . . . . . . . . . . . . . . . . . . . . . . . . . . Using the Font Group . . . . . . . . . . . . . . . . . . . . . . . . . . . . . . . . . . . . . . . Formatting Conditionally . . . . . . . . . . . . . . . . . . . . . . . . . . . . . . . . . . . . Changing a Control Type . . . . . . . . . . . . . . . . . . . . . . . . . . . . . . . . . . . . Deleting Controls . . . . . . . . . . . . . . . . . . . . . . . . . . . . . . . . . . . . . . . . . . . . . . . . . Adding Other Objects and Special Effects . . . . . . . . . . . . . . . . . . . . . . . . . . . . Linking vs. Inserting Objects . . . . . . . . . . . . . . . . . . . . . . . . . . . . . . . . . Adding Bound Objects . . . . . . . . . . . . . . . . . . . . . . . . . . . . . . . . . . . . . . Adding an Unbound Object . . . . . . . . . . . . . . . . . . . . . . . . . . . . . . . . . . Adding a Picture . . . . . . . . . . . . . . . . . . . . . . . . . . . . . . . . . . . . . . . . . . . .
269 269 270 270 270 273 273 274 279 280 287 288 288 292 295 296 301 301 304 304 304 305 305 306 307
xi
xii
Microsoft Office Access 2007: The Complete Reference
Changing Form and Report Properties . . . . . . . . . . . . . . . . . . . . . . . . . . . . . . . Changing the Record Source . . . . . . . . . . . . . . . . . . . . . . . . . . . . . . . . . . Applying Filters and Sort Orders . . . . . . . . . . . . . . . . . . . . . . . . . . . . . . Resizing a Form or Report . . . . . . . . . . . . . . . . . . . . . . . . . . . . . . . . . . . Using AutoFormat . . . . . . . . . . . . . . . . . . . . . . . . . . . . . . . . . . . . . . . . . . Summary . . . . . . . . . . . . . . . . . . . . . . . . . . . . . . . . . . . . . . . . . . . . . . . . . . . . . . . .
309 310 311 312 312 313
11
Using the Form Tools . . . . . . . . . . . . . . . . . . . . . . . . . . . . . . . . . . . . . . . . . . . . . Creating a New Form Design . . . . . . . . . . . . . . . . . . . . . . . . . . . . . . . . . . . . . . . Designing the Form . . . . . . . . . . . . . . . . . . . . . . . . . . . . . . . . . . . . . . . . . Starting a New Form . . . . . . . . . . . . . . . . . . . . . . . . . . . . . . . . . . . . . . . . Choosing a Form Design Structure . . . . . . . . . . . . . . . . . . . . . . . . . . . . Using the Form Wizard . . . . . . . . . . . . . . . . . . . . . . . . . . . . . . . . . . . . . . . . . . . . Selecting the Form Data . . . . . . . . . . . . . . . . . . . . . . . . . . . . . . . . . . . . . . Choosing the Form Layout and Style . . . . . . . . . . . . . . . . . . . . . . . . . . Modifying the Form Design . . . . . . . . . . . . . . . . . . . . . . . . . . . . . . . . . . . . . . . . Examining Form Properties . . . . . . . . . . . . . . . . . . . . . . . . . . . . . . . . . . Changing Form Sections . . . . . . . . . . . . . . . . . . . . . . . . . . . . . . . . . . . . . Moving and Adding Controls . . . . . . . . . . . . . . . . . . . . . . . . . . . . . . . . Sorting and Filtering Data in a Form . . . . . . . . . . . . . . . . . . . . . . . . . . . Using the Form for Data Entry . . . . . . . . . . . . . . . . . . . . . . . . . . . . . . . . . . . . . . Navigating in the Form . . . . . . . . . . . . . . . . . . . . . . . . . . . . . . . . . . . . . . Changing the Tab Order . . . . . . . . . . . . . . . . . . . . . . . . . . . . . . . . . . . . . Finding Records . . . . . . . . . . . . . . . . . . . . . . . . . . . . . . . . . . . . . . . . . . . . Viewing Multiple Records . . . . . . . . . . . . . . . . . . . . . . . . . . . . . . . . . . . . Printing the Form . . . . . . . . . . . . . . . . . . . . . . . . . . . . . . . . . . . . . . . . . . . . . . . . . Looking at the Other Wizards . . . . . . . . . . . . . . . . . . . . . . . . . . . . . . . . . . . . . . Creating a Hierarchical Form from Related Tables . . . . . . . . . . . . . . . . . . . . . Summary . . . . . . . . . . . . . . . . . . . . . . . . . . . . . . . . . . . . . . . . . . . . . . . . . . . . . . . .
315 315 315 316 316 321 321 323 325 325 327 329 333 335 335 336 338 339 339 340 341 344
12
Customizing Forms . . . . . . . . . . . . . . . . . . . . . . . . . . . . . . . . . . . . . . . . . . . . . . . Starting a New Custom Form . . . . . . . . . . . . . . . . . . . . . . . . . . . . . . . . . . . . . . . Placing and Customizing Data-Related Controls . . . . . . . . . . . . . . . . Adding Yes/No Controls . . . . . . . . . . . . . . . . . . . . . . . . . . . . . . . . . . . . Adding User-Interactive Controls . . . . . . . . . . . . . . . . . . . . . . . . . . . . . Creating a Multiple-Page Form . . . . . . . . . . . . . . . . . . . . . . . . . . . . . . . . . . . . . Using the Page Break Control . . . . . . . . . . . . . . . . . . . . . . . . . . . . . . . . . Adding a Tab Control . . . . . . . . . . . . . . . . . . . . . . . . . . . . . . . . . . . . . . . Adding Special Controls . . . . . . . . . . . . . . . . . . . . . . . . . . . . . . . . . . . . . . . . . . . Adding Calculated Controls . . . . . . . . . . . . . . . . . . . . . . . . . . . . . . . . . . ActiveX Controls . . . . . . . . . . . . . . . . . . . . . . . . . . . . . . . . . . . . . . . . . . . . Introducing the Police Database . . . . . . . . . . . . . . . . . . . . . . . . . . . . . . . . . . . . . Adding a Subform . . . . . . . . . . . . . . . . . . . . . . . . . . . . . . . . . . . . . . . . . . . . . . . . With the Subform Wizard . . . . . . . . . . . . . . . . . . . . . . . . . . . . . . . . . . . . Without the Subform Wizard . . . . . . . . . . . . . . . . . . . . . . . . . . . . . . . . . Using the Hierarchical Form . . . . . . . . . . . . . . . . . . . . . . . . . . . . . . . . . .
345 345 345 354 357 364 364 364 368 368 372 375 378 378 380 381
Contents
Modifying a Subform . . . . . . . . . . . . . . . . . . . . . . . . . . . . . . . . . . . . . . . . Linking and Synchronizing Forms . . . . . . . . . . . . . . . . . . . . . . . . . . . . Adding Custom Help . . . . . . . . . . . . . . . . . . . . . . . . . . . . . . . . . . . . . . . . . . . . . Custom Control Tips . . . . . . . . . . . . . . . . . . . . . . . . . . . . . . . . . . . . . . . . Status Bar Messages . . . . . . . . . . . . . . . . . . . . . . . . . . . . . . . . . . . . . . . . . Validating or Restricting Data in Forms . . . . . . . . . . . . . . . . . . . . . . . . . . . . . . Validating with Properties . . . . . . . . . . . . . . . . . . . . . . . . . . . . . . . . . . . Validating with Events . . . . . . . . . . . . . . . . . . . . . . . . . . . . . . . . . . . . . . . Summary . . . . . . . . . . . . . . . . . . . . . . . . . . . . . . . . . . . . . . . . . . . . . . . . . . . . . . . .
382 383 386 387 387 388 388 389 390
13
Using the Report Wizard . . . . . . . . . . . . . . . . . . . . . . . . . . . . . . . . . . . . . . . . . . Creating a New Report Design . . . . . . . . . . . . . . . . . . . . . . . . . . . . . . . . . . . . . . What Is the Purpose of the Report? . . . . . . . . . . . . . . . . . . . . . . . . . . . . Selecting, Sorting, and Grouping the Data . . . . . . . . . . . . . . . . . . . . . . Starting a Report . . . . . . . . . . . . . . . . . . . . . . . . . . . . . . . . . . . . . . . . . . . . Using the Report Tool . . . . . . . . . . . . . . . . . . . . . . . . . . . . . . . . . . . . . . . Using the Report Wizard . . . . . . . . . . . . . . . . . . . . . . . . . . . . . . . . . . . . . Previewing the Report . . . . . . . . . . . . . . . . . . . . . . . . . . . . . . . . . . . . . . . . . . . . . Working in the Print Preview Window . . . . . . . . . . . . . . . . . . . . . . . . . Printing the Report . . . . . . . . . . . . . . . . . . . . . . . . . . . . . . . . . . . . . . . . . . . . . . . . Changing the Page Settings . . . . . . . . . . . . . . . . . . . . . . . . . . . . . . . . . . Modifying the Report Design . . . . . . . . . . . . . . . . . . . . . . . . . . . . . . . . . . . . . . . Touring the Report Design Window . . . . . . . . . . . . . . . . . . . . . . . . . . . Examining Report Sections . . . . . . . . . . . . . . . . . . . . . . . . . . . . . . . . . . . Setting Report and Section Properties . . . . . . . . . . . . . . . . . . . . . . . . . . Placing and Adjusting Controls . . . . . . . . . . . . . . . . . . . . . . . . . . . . . . . Changing the Report Style . . . . . . . . . . . . . . . . . . . . . . . . . . . . . . . . . . . Adding Page Numbers and Date/Time . . . . . . . . . . . . . . . . . . . . . . . . Adding Page Breaks . . . . . . . . . . . . . . . . . . . . . . . . . . . . . . . . . . . . . . . . . Saving the Report Design . . . . . . . . . . . . . . . . . . . . . . . . . . . . . . . . . . . . . . . . . . Using Report Snapshots . . . . . . . . . . . . . . . . . . . . . . . . . . . . . . . . . . . . . . . . . . . Creating a Report Snapshot . . . . . . . . . . . . . . . . . . . . . . . . . . . . . . . . . . Viewing the Report Snapshot . . . . . . . . . . . . . . . . . . . . . . . . . . . . . . . . . Sending the Report Snapshot . . . . . . . . . . . . . . . . . . . . . . . . . . . . . . . . . Summary . . . . . . . . . . . . . . . . . . . . . . . . . . . . . . . . . . . . . . . . . . . . . . . . . . . . . . . .
391 391 391 392 394 394 395 405 405 408 409 410 411 411 412 413 413 415 417 417 418 419 420 421 422
14
Customizing Reports . . . . . . . . . . . . . . . . . . . . . . . . . . . . . . . . . . . . . . . . . . . . . Creating a New Report Design . . . . . . . . . . . . . . . . . . . . . . . . . . . . . . . . . . . . . . Adding Headers and Footers . . . . . . . . . . . . . . . . . . . . . . . . . . . . . . . . . Customizing with Special Controls . . . . . . . . . . . . . . . . . . . . . . . . . . . . Basing a Report on a Parameter Query . . . . . . . . . . . . . . . . . . . . . . . . . Filtering, Sorting, and Grouping Records in Layout View . . . . . . . . . . . . . . . Filtering Records in Layout View . . . . . . . . . . . . . . . . . . . . . . . . . . . . . . Changing the Sort Order . . . . . . . . . . . . . . . . . . . . . . . . . . . . . . . . . . . . . Adding Group Sections . . . . . . . . . . . . . . . . . . . . . . . . . . . . . . . . . . . . . . Modifying and Adding Groups . . . . . . . . . . . . . . . . . . . . . . . . . . . . . . .
423 423 427 429 433 437 438 439 441 447
xiii
xiv
Microsoft Office Access 2007: The Complete Reference
15
Adding a Subreport . . . . . . . . . . . . . . . . . . . . . . . . . . . . . . . . . . . . . . . . . . . . . . . Creating a Subreport Control . . . . . . . . . . . . . . . . . . . . . . . . . . . . . . . . . Inserting an Existing Subreport . . . . . . . . . . . . . . . . . . . . . . . . . . . . . . . Linking the Report and Subreport . . . . . . . . . . . . . . . . . . . . . . . . . . . . . Modifying a Subreport Control . . . . . . . . . . . . . . . . . . . . . . . . . . . . . . . Designing a Multiple-Column Report . . . . . . . . . . . . . . . . . . . . . . . . . . . . . . . . Grouping Records in a Multiple-Column Report . . . . . . . . . . . . . . . . Printing Mailing Labels and Envelopes . . . . . . . . . . . . . . . . . . . . . . . . . . . . . . Using the Label Wizard . . . . . . . . . . . . . . . . . . . . . . . . . . . . . . . . . . . . . . Manipulating Text Data . . . . . . . . . . . . . . . . . . . . . . . . . . . . . . . . . . . . . . Printing Addresses on Envelopes . . . . . . . . . . . . . . . . . . . . . . . . . . . . . Summary . . . . . . . . . . . . . . . . . . . . . . . . . . . . . . . . . . . . . . . . . . . . . . . . . . . . . . . .
450 452 454 454 456 457 459 460 460 462 464 464
Creating Charts and Graphs . . . . . . . . . . . . . . . . . . . . . . . . . . . . . . . . . . . . . . . Creating a New Chart . . . . . . . . . . . . . . . . . . . . . . . . . . . . . . . . . . . . . . . . . . . . . The Anatomy of a Chart . . . . . . . . . . . . . . . . . . . . . . . . . . . . . . . . . . . . . Selecting the Data for the Chart . . . . . . . . . . . . . . . . . . . . . . . . . . . . . . . Using the Access Chart Wizard . . . . . . . . . . . . . . . . . . . . . . . . . . . . . . . Printing and Saving the Chart . . . . . . . . . . . . . . . . . . . . . . . . . . . . . . . . Linking to Record Data . . . . . . . . . . . . . . . . . . . . . . . . . . . . . . . . . . . . . . Adding an Existing Chart . . . . . . . . . . . . . . . . . . . . . . . . . . . . . . . . . . . . . . . . . . Modifying the Chart . . . . . . . . . . . . . . . . . . . . . . . . . . . . . . . . . . . . . . . . . . . . . . Modifying with Access . . . . . . . . . . . . . . . . . . . . . . . . . . . . . . . . . . . . . . Editing with Microsoft Graph . . . . . . . . . . . . . . . . . . . . . . . . . . . . . . . . Summary . . . . . . . . . . . . . . . . . . . . . . . . . . . . . . . . . . . . . . . . . . . . . . . . . . . . . . . .
465 465 466 470 470 474 474 476 477 477 484 495
Part III Improving the Workplace 16
Customizing the Workplace . . . . . . . . . . . . . . . . . . . . . . . . . . . . . . . . . . . . . . . Personalizing the Workplace . . . . . . . . . . . . . . . . . . . . . . . . . . . . . . . . . . . . . . . Working with Objects in the Navigation Pane . . . . . . . . . . . . . . . . . . . Using the Ribbon . . . . . . . . . . . . . . . . . . . . . . . . . . . . . . . . . . . . . . . . . . . Creating a Shortcut . . . . . . . . . . . . . . . . . . . . . . . . . . . . . . . . . . . . . . . . . . Setting Access Options . . . . . . . . . . . . . . . . . . . . . . . . . . . . . . . . . . . . . . . . . . . . . Setting Popular Options . . . . . . . . . . . . . . . . . . . . . . . . . . . . . . . . . . . . . Setting Options for the Current Database . . . . . . . . . . . . . . . . . . . . . . . Setting Datasheet Options ................................... Object Designers Options . . . . . . . . . . . . . . . . . . . . . . . . . . . . . . . . . . . . Proofing Options . . . . . . . . . . . . . . . . . . . . . . . . . . . . . . . . . . . . . . . . . . . Advanced Options . . . . . . . . . . . . . . . . . . . . . . . . . . . . . . . . . . . . . . . . . . Customizing the Toolbar . . . . . . . . . . . . . . . . . . . . . . . . . . . . . . . . . . . . . Viewing and Managing Add-Ins . . . . . . . . . . . . . . . . . . . . . . . . . . . . . . Choosing Trust Center Options . . . . . . . . . . . . . . . . . . . . . . . . . . . . . . . Searching Additional Resources .............................. Customizing the Status Bar . . . . . . . . . . . . . . . . . . . . . . . . . . . . . . . . . . . . . . . . .
499 499 499 503 503 504 505 506 511 513 516 518 525 525 527 529 530
Contents
17
Improving Database Performance . . . . . . . . . . . . . . . . . . . . . . . . . . . . . . . . . . Optimizing a Database . . . . . . . . . . . . . . . . . . . . . . . . . . . . . . . . . . . . . . . . . . . . Using the Analyzer Wizards . . . . . . . . . . . . . . . . . . . . . . . . . . . . . . . . . . Optimizing Tables and Queries . . . . . . . . . . . . . . . . . . . . . . . . . . . . . . . Working with Linked Tables . . . . . . . . . . . . . . . . . . . . . . . . . . . . . . . . . . Optimizing Filter By Form . . . . . . . . . . . . . . . . . . . . . . . . . . . . . . . . . . . Optimizing Forms and Reports . . . . . . . . . . . . . . . . . . . . . . . . . . . . . . . Optimizing Controls . . . . . . . . . . . . . . . . . . . . . . . . . . . . . . . . . . . . . . . . Avoiding Errors . . . . . . . . . . . . . . . . . . . . . . . . . . . . . . . . . . . . . . . . . . . . . . . . . . Backing Up and Restoring a Database . . . . . . . . . . . . . . . . . . . . . . . . . . . . . . . Compacting and Repairing a Database . . . . . . . . . . . . . . . . . . . . . . . . . . . . . . . Documenting a Database . . . . . . . . . . . . . . . . . . . . . . . . . . . . . . . . . . . . . . . . . . Summary . . . . . . . . . . . . . . . . . . . . . . . . . . . . . . . . . . . . . . . . . . . . . . . . . . . . . . . .
531 531 531 537 539 539 540 541 542 544 546 548 550
18
Understanding Events and the Event Model . . . . . . . . . . . . . . . . . . . . . . . . . What Are Events? . . . . . . . . . . . . . . . . . . . . . . . . . . . . . . . . . . . . . . . . . . . . . . . . . Types of Events . . . . . . . . . . . . . . . . . . . . . . . . . . . . . . . . . . . . . . . . . . . . . Understanding the Sequence of Events . . . . . . . . . . . . . . . . . . . . . . . . . . . . . . Form Control Events . . . . . . . . . . . . . . . . . . . . . . . . . . . . . . . . . . . . . . . . Form Record Events . . . . . . . . . . . . . . . . . . . . . . . . . . . . . . . . . . . . . . . . . Form and Subform Events . . . . . . . . . . . . . . . . . . . . . . . . . . . . . . . . . . . Keystrokes and Mouse Events . . . . . . . . . . . . . . . . . . . . . . . . . . . . . . . . Report and Report Section Events . . . . . . . . . . . . . . . . . . . . . . . . . . . . . Setting Event Properties . . . . . . . . . . . . . . . . . . . . . . . . . . . . . . . . . . . . . . . . . . . Summary . . . . . . . . . . . . . . . . . . . . . . . . . . . . . . . . . . . . . . . . . . . . . . . . . . . . . . . .
553 553 554 559 559 560 561 563 564 565 567
19
Automating with Macros . . . . . . . . . . . . . . . . . . . . . . . . . . . . . . . . . . . . . . . . . . How Macros Work . . . . . . . . . . . . . . . . . . . . . . . . . . . . . . . . . . . . . . . . . . . . . . . . Standalone vs. Embedded Macros ............................ Creating a Macro . . . . . . . . . . . . . . . . . . . . . . . . . . . . . . . . . . . . . . . . . . . . . . . . . Touring the Macro Design Window . . . . . . . . . . . . . . . . . . . . . . . . . . . . Creating a Simple Macro . . . . . . . . . . . . . . . . . . . . . . . . . . . . . . . . . . . . . Choosing Actions . . . . . . . . . . . . . . . . . . . . . . . . . . . . . . . . . . . . . . . . . . . Setting Action Arguments . . . . . . . . . . . . . . . . . . . . . . . . . . . . . . . . . . . . Testing and Debugging a Macro . . . . . . . . . . . . . . . . . . . . . . . . . . . . . . . . . . . . Starting the Macro . . . . . . . . . . . . . . . . . . . . . . . . . . . . . . . . . . . . . . . . . . Stepping through a Macro . . . . . . . . . . . . . . . . . . . . . . . . . . . . . . . . . . . . Modifying a Macro . . . . . . . . . . . . . . . . . . . . . . . . . . . . . . . . . . . . . . . . . . Adding Conditions to a Macro . . . . . . . . . . . . . . . . . . . . . . . . . . . . . . . . . . . . . . Running a Macro with a Condition . . . . . . . . . . . . . . . . . . . . . . . . . . . . Choosing between Two Actions . . . . . . . . . . . . . . . . . . . . . . . . . . . . . . . Assigning a Macro to an Event Property . . . . . . . . . . . . . . . . . . . . . . . . . . . . . Deciding Which Event to Use . . . . . . . . . . . . . . . . . . . . . . . . . . . . . . . . . Some Common Uses for Macros . . . . . . . . . . . . . . . . . . . . . . . . . . . . . . . . . . . . Displaying a Message Box . . . . . . . . . . . . . . . . . . . . . . . . . . . . . . . . . . . . Validating Data . . . . . . . . . . . . . . . . . . . . . . . . . . . . . . . . . . . . . . . . . . . . .
569 569 570 570 571 573 575 576 576 577 577 578 579 580 580 581 582 583 583 584
xv
xvi
Microsoft Office Access 2007: The Complete Reference
Filtering Records . . . . . . . . . . . . . . . . . . . . . . . . . . . . . . . . . . . . . . . . . . . . Setting Values and Properties . . . . . . . . . . . . . . . . . . . . . . . . . . . . . . . . . Changing the Flow of Operations . . . . . . . . . . . . . . . . . . . . . . . . . . . . . Nesting Macros . . . . . . . . . . . . . . . . . . . . . . . . . . . . . . . . . . . . . . . . . . . . . Create a Macro Group . . . . . . . . . . . . . . . . . . . . . . . . . . . . . . . . . . . . . . . . . . . . . Assigning AutoKeys . . . . . . . . . . . . . . . . . . . . . . . . . . . . . . . . . . . . . . . . Documenting Macros . . . . . . . . . . . . . . . . . . . . . . . . . . . . . . . . . . . . . . . . . . . . . . Creating an AutoExec Macro . . . . . . . . . . . . . . . . . . . . . . . . . . . . . . . . . . . . . . . Summary . . . . . . . . . . . . . . . . . . . . . . . . . . . . . . . . . . . . . . . . . . . . . . . . . . . . . . . .
586 586 589 592 593 594 596 596 597
20
Customizing the User Interface . . . . . . . . . . . . . . . . . . . . . . . . . . . . . . . . . . . . Working with the Ribbon . . . . . . . . . . . . . . . . . . . . . . . . . . . . . . . . . . . . . . . . . . Resizing the Ribbon . . . . . . . . . . . . . . . . . . . . . . . . . . . . . . . . . . . . . . . . . Hiding and Restoring the Ribbon . . . . . . . . . . . . . . . . . . . . . . . . . . . . . Using Keyboard Shortcuts for Ribbon Commands . . . . . . . . . . . . . . . Customizing the Quick Access Toolbar . . . . . . . . . . . . . . . . . . . . . . . . . . . . . . . Moving the Quick Access Toolbar . . . . . . . . . . . . . . . . . . . . . . . . . . . . . Adding Commands to the Toolbar . . . . . . . . . . . . . . . . . . . . . . . . . . . . Removing Commands from the Toolbar . . . . . . . . . . . . . . . . . . . . . . . . Using Existing Customization . . . . . . . . . . . . . . . . . . . . . . . . . . . . . . . . . . . . . . Showing a Startup Switchboard . . . . . . . . . . . . . . . . . . . . . . . . . . . . . . . Using Custom Menus and Toolbars . . . . . . . . . . . . . . . . . . . . . . . . . . . Creating a Custom Dialog Box . . . . . . . . . . . . . . . . . . . . . . . . . . . . . . . . . . . . . . Designing the Form . . . . . . . . . . . . . . . . . . . . . . . . . . . . . . . . . . . . . . . . . Creating and Attaching the Macros . . . . . . . . . . . . . . . . . . . . . . . . . . . . Creating a Dialog Box for User Input . . . . . . . . . . . . . . . . . . . . . . . . . . . . . . . . Setting the Input Form Properties . . . . . . . . . . . . . . . . . . . . . . . . . . . . . Creating the Macros . . . . . . . . . . . . . . . . . . . . . . . . . . . . . . . . . . . . . . . . . Modifying the Query . . . . . . . . . . . . . . . . . . . . . . . . . . . . . . . . . . . . . . . . Summary . . . . . . . . . . . . . . . . . . . . . . . . . . . . . . . . . . . . . . . . . . . . . . . . . . . . . . . .
599 599 599 600 601 601 601 602 606 607 607 608 610 610 613 619 620 620 621 621
21
Customizing the Navigation Pane and Creating Switchboards . . . . . . . . . Viewing Objects in the Navigation Pane . . . . . . . . . . . . . . . . . . . . . . . . . . . . . . Changing Categories and Groups . . . . . . . . . . . . . . . . . . . . . . . . . . . . . Hiding and Restoring Groups and Objects . . . . . . . . . . . . . . . . . . . . . Searching for an Object . . . . . . . . . . . . . . . . . . . . . . . . . . . . . . . . . . . . . . Customizing the Navigation Pane . . . . . . . . . . . . . . . . . . . . . . . . . . . . . . . . . . . Planning the Custom Groups . . . . . . . . . . . . . . . . . . . . . . . . . . . . . . . . . Hiding/Restoring Custom Groups and Objects . . . . . . . . . . . . . . . . . Creating Switchboards . . . . . . . . . . . . . . . . . . . . . . . . . . . . . . . . . . . . . . . . . . . . . Using the Switchboard Manager to Create Switchboards . . . . . . . . . Modifying the Switchboard . . . . . . . . . . . . . . . . . . . . . . . . . . . . . . . . . . Creating a Switchboard without the Manager . . . . . . . . . . . . . . . . . . . Summary . . . . . . . . . . . . . . . . . . . . . . . . . . . . . . . . . . . . . . . . . . . . . . . . . . . . . . . .
623 623 623 629 631 633 633 638 639 640 647 650 651
Contents
Part IV Exchange Data with Others 22
Exchange Database Objects and Text . . . . . . . . . . . . . . . . . . . . . . . . . . . . . . . Copying Objects among Access Databases . . . . . . . . . . . . . . . . . . . . . . . . . . . . Copy-and-Paste . . . . . . . . . . . . . . . . . . . . . . . . . . . . . . . . . . . . . . . . . . . . . Drag-and-Drop . . . . . . . . . . . . . . . . . . . . . . . . . . . . . . . . . . . . . . . . . . . . . Importing or Linking Access Data . . . . . . . . . . . . . . . . . . . . . . . . . . . . . . . . . . . Importing Objects . . . . . . . . . . . . . . . . . . . . . . . . . . . . . . . . . . . . . . . . . . . Setting Import Options . . . . . . . . . . . . . . . . . . . . . . . . . . . . . . . . . . . . . . Linking Access Tables . . . . . . . . . . . . . . . . . . . . . . . . . . . . . . . . . . . . . . . Importing from or Linking to Other Data Sources . . . . . . . . . . . . . . . . . . . . . Using Data from dBASE or Paradox . . . . . . . . . . . . . . . . . . . . . . . . . . . Using Linked or Imported Tables . . . . . . . . . . . . . . . . . . . . . . . . . . . . . . . . . . . Renaming a Linked Table in Access . . . . . . . . . . . . . . . . . . . . . . . . . . . . Changing Linked Table Properties . . . . . . . . . . . . . . . . . . . . . . . . . . . . . Updating Links with the Linked Table Manager . . . . . . . . . . . . . . . . . Unlinking Tables . . . . . . . . . . . . . . . . . . . . . . . . . . . . . . . . . . . . . . . . . . . . Importing and Linking Text Files . . . . . . . . . . . . . . . . . . . . . . . . . . . . . . . . . . . . Using Delimited Text Files . . . . . . . . . . . . . . . . . . . . . . . . . . . . . . . . . . . Using Fixed-Width Text Files . . . . . . . . . . . . . . . . . . . . . . . . . . . . . . . . . Changing Import Specifications . . . . . . . . . . . . . . . . . . . . . . . . . . . . . . . Exporting to an Existing Access Database . . . . . . . . . . . . . . . . . . . . . . . . . . . . Exporting to Another Database Format . . . . . . . . . . . . . . . . . . . . . . . . . . . . . . Exporting to Text Files . . . . . . . . . . . . . . . . . . . . . . . . . . . . . . . . . . . . . . . . . . . . . Summary . . . . . . . . . . . . . . . . . . . . . . . . . . . . . . . . . . . . . . . . . . . . . . . . . . . . . . . .
655 656 656 657 657 658 661 662 664 665 667 667 667 667 669 669 669 672 673 675 677 678 681
23
Exchanging Data with Outside Sources . . . . . . . . . . . . . . . . . . . . . . . . . . . . . Copying or Moving Records . . . . . . . . . . . . . . . . . . . . . . . . . . . . . . . . . . . . . . . . Copying or Moving Data from a Word Processor . . . . . . . . . . . . . . . . Copying or Moving Data from a Spreadsheet . . . . . . . . . . . . . . . . . . . Copying or Moving Records from Access to Another Application . . . Saving Access Output as an External File . . . . . . . . . . . . . . . . . . . . . . . . . . . . . Working with Word . . . . . . . . . . . . . . . . . . . . . . . . . . . . . . . . . . . . . . . . . . . . . . . Saving in Rich Text Format . . . . . . . . . . . . . . . . . . . . . . . . . . . . . . . . . . . Using Merge It with Microsoft Office Word . . . . . . . . . . . . . . . . . . . . . Working with Excel . . . . . . . . . . . . . . . . . . . . . . . . . . . . . . . . . . . . . . . . . . . . . . . Importing from and Linking to Excel Spreadsheets . . . . . . . . . . . . . . Exporting a Table or Query to Excel . . . . . . . . . . . . . . . . . . . . . . . . . . . Working with HTML Documents . . . . . . . . . . . . . . . . . . . . . . . . . . . . . . . . . . . Importing Data from HTML Documents . . . . . . . . . . . . . . . . . . . . . . . Exporting Data to HTML Documents . . . . . . . . . . . . . . . . . . . . . . . . . . Using Outlook to Get Data . . . . . . . . . . . . . . . . . . . . . . . . . . . . . . . . . . . . . . . . . Getting Contacts from Outlook into Access . . . . . . . . . . . . . . . . . . . . . Using E-mail to Collect Data . . . . . . . . . . . . . . . . . . . . . . . . . . . . . . . . . .
683 683 684 686 686 687 689 689 689 693 693 697 698 699 699 700 700 700
xvii
xviii
Microsoft Office Access 2007: The Complete Reference
Managing Links and Saved Import/Export Definitions . . . . . . . . . . . . . . . . Using Saved Definitions . . . . . . . . . . . . . . . . . . . . . . . . . . . . . . . . . . . . . Managing Links . . . . . . . . . . . . . . . . . . . . . . . . . . . . . . . . . . . . . . . . . . . . Mailing Access Objects . . . . . . . . . . . . . . . . . . . . . . . . . . . . . . . . . . . . . . . . . . . . Summary . . . . . . . . . . . . . . . . . . . . . . . . . . . . . . . . . . . . . . . . . . . . . . . . . . . . . . . .
703 704 704 704 705
24
Sharing with Multiple Users . . . . . . . . . . . . . . . . . . . . . . . . . . . . . . . . . . . . . . . Sharing a Database on a Network . . . . . . . . . . . . . . . . . . . . . . . . . . . . . . . . . . . Sharing an Entire Database . . . . . . . . . . . . . . . . . . . . . . . . . . . . . . . . . . . Splitting the Database . . . . . . . . . . . . . . . . . . . . . . . . . . . . . . . . . . . . . . . Preventing Exclusive Access . . . . . . . . . . . . . . . . . . . . . . . . . . . . . . . . . . Managing the Database in a Multiuser Environment . . . . . . . . . . . . . . . . . . . Controlling Data Editing . . . . . . . . . . . . . . . . . . . . . . . . . . . . . . . . . . . . . Minimizing Conflicts . . . . . . . . . . . . . . . . . . . . . . . . . . . . . . . . . . . . . . . . Updating Records with Refresh and Requery . . . . . . . . . . . . . . . . . . . Editing Shared Database Objects . . . . . . . . . . . . . . . . . . . . . . . . . . . . . . Summary . . . . . . . . . . . . . . . . . . . . . . . . . . . . . . . . . . . . . . . . . . . . . . . . . . . . . . . .
707 707 707 708 712 713 713 716 716 718 718
25
Secure a Database . . . . . . . . . . . . . . . . . . . . . . . . . . . . . . . . . . . . . . . . . . . . . . . . New Security Measures . . . . . . . . . . . . . . . . . . . . . . . . . . . . . . . . . . . . . . . . . . . . Enabling/Disabling Database Content . . . . . . . . . . . . . . . . . . . . . . . . . . . . . . . Encrypting the Database . . . . . . . . . . . . . . . . . . . . . . . . . . . . . . . . . . . . . . . . . . . Encrypting with a Password . . . . . . . . . . . . . . . . . . . . . . . . . . . . . . . . . . Using the Trust Center . . . . . . . . . . . . . . . . . . . . . . . . . . . . . . . . . . . . . . . . . . . . . Creating a Trusted Environment . . . . . . . . . . . . . . . . . . . . . . . . . . . . . . Trusting Macros . . . . . . . . . . . . . . . . . . . . . . . . . . . . . . . . . . . . . . . . . . . . Trusting Add-Ins . . . . . . . . . . . . . . . . . . . . . . . . . . . . . . . . . . . . . . . . . . . . Security with Earlier Version Databases . . . . . . . . . . . . . . . . . . . . . . . . . . . . . . Creating a Certificate . . . . . . . . . . . . . . . . . . . . . . . . . . . . . . . . . . . . . . . . Code-Signing the Database . . . . . . . . . . . . . . . . . . . . . . . . . . . . . . . . . . . Summary . . . . . . . . . . . . . . . . . . . . . . . . . . . . . . . . . . . . . . . . . . . . . . . . . . . . . . . .
719 719 720 720 721 722 722 725 727 728 729 730 731
A
Converting to Access 2007 . . . . . . . . . . . . . . . . . . . . . . . . . . . . . . . . . . . . . . . . . Deciding on a Conversion Strategy . . . . . . . . . . . . . . . . . . . . . . . . . . . . . . . . . . Converting a Database to Access 2007 . . . . . . . . . . . . . . . . . . . . . . . . . . . . . . . Converting a Workgroup Information File (.mdw) . . . . . . . . . . . . . . . Converting a Secured Database . . . . . . . . . . . . . . . . . . . . . . . . . . . . . . . Converting a Replicated Database . . . . . . . . . . . . . . . . . . . . . . . . . . . . . Converting to an Earlier Version . . . . . . . . . . . . . . . . . . . . . . . . . . . . . . Opening an Earlier Database . . . . . . . . . . . . . . . . . . . . . . . . . . . . . . . . . . . . . . . Sharing a Database across Several Access Versions . . . . . . . . . . . . . . . . . . . .
733 733 734 735 736 736 737 737 738
B
What’s on the CD . . . . . . . . . . . . . . . . . . . . . . . . . . . . . . . . . . . . . . . . . . . . . . . . . Using the Access Quick Reference . . . . . . . . . . . . . . . . . . . . . . . . . . . . . . . . . . . Using the Access Database Files . . . . . . . . . . . . . . . . . . . . . . . . . . . . . . . . . . . . .
739 739 741
Index
743
...........................................................
Acknowledgments
R
evising this book for the fourth edition was once again a pleasure, due especially to working with the talented and highly professional McGraw-Hill editorial and production staff. Megg Morin, my sponsoring editor, is not only an efficient and professional member of the staff—I also consider her a good friend. Carly Stapleton, my acquisitions coordinator, was once again responsive and helpful throughout the effort. I would also like to thank Jody McKenzie, editorial supervisor, for making sure the book kept on track, and Rasika Mathur, project manager, for her guidance in moving the many chapters smoothly through the production maze. The other editorial staff, including technical editor Jocelyn Fiorello and copy editor Lisa Theobald, were very helpful in spotting missteps in logic and style. My sincere thanks also go to Linda Leggio for proofing, to Kevin Broccoli for indexing, and to International Typesetting and Composition for the great job illustrating and laying out this large, complicated book. Thanks go, too, to the Coronado Police Department for sharing its Access database with me and my readers, as well as to my friends and neighbors who posed good-naturedly for the badge photos you can see in one of the databases. They tell me it’s a good thing I’m a writer, not a photographer. I also owe a big debt of gratitude to my literary agents of many years, Waterside Productions, for their continuing support and encouragement. Finally, my husband, Jack, and all the cats must get a lot of credit for being so patient with me throughout this long, involved process. The cats don’t really mind because, when I am working, I have a lap.
xix Copyright © 2007 by The McGraw-Hill Companies. Click here for terms of use.
Introduction
A
successful database is efficient, quick, accurate, and easy to use. This book shows you how to create just such a database with Microsoft Office Access 2007. The clearly written explanations of the database processes present exactly what you need to create an Access object or present information. The step-by-step exercises that follow the explanations further enhance your understanding by illustrating exactly how to complete the process successfully. The many tips, notes, and cautions help guide you to faster and better database management.
Who Should Read This Book? This book is the ideal resource for anyone currently using Microsoft Office Access 2007 or who wants to learn how to use it. In planning this book, I envisioned it in the form of a large triangle, with the base scaled from the beginning user at the left end to advanced user at the right end. This book has enough material to get even the newest user of Access started with relational database management and has enough at the other end to help advanced users wade into the depths of customizing the Access workplace and designing special user interactive tools. The bulk of the material lies between the two extremes under the peak of the triangle, and that is of the utmost interest to the readers who fall in between. This book is extremely rich in the art of designing and creating efficient relational databases with all the appropriate queries, forms, and reports. Many different approaches are taken with respect to extracting and summarizing information in useful arrangements, including charts and graphs. After all, what good is data stored in a database if you can’t get it out and turn it into useful and easyto-interpret information? This book is also intended for users of the other Office applications, such as Word and Excel, who need to know how to interface those programs with Access. With the boundaries between the programs rapidly vanishing, use of Access isn’t limited to database managers. All the Office members can now interact with each other smoothly and with little translation.
What’s in This Book? This book is organized so you can progress at your own pace, beginning with basic database and Access principles and followed by increasingly advanced topics. The book is divided into four parts, each focusing on a specific aspect of Access database management.
xxi Copyright © 2007 by The McGraw-Hill Companies. Click here for terms of use.
xxii
Microsoft Office Access 2007: The Complete Reference
Part I: Getting Started Part I takes a quick tour of Microsoft Office Access 2007 and examines the concept of relational databases. Many tips are included to help you design an efficient database that is easy to maintain and can ensure data integrity. In Part I, the reader creates and relates tables, and then enters data into them. Several methods of validating new data are investigated and means of presenting data for editing are also addressed.
Part II: Retrieving and Presenting Information Part II is concerned with retrieving information with filters and queries, as well as presenting that information in forms and reports. This important set of chapters includes how to create expressions to extract exactly the information you want. Five chapters are devoted to creating form and report designs (including synchronized data entry forms), creating reports that summarize grouped information, and even printing mailing labels in conjunction with Word 2007. The final chapter in this part describes how to create charts and graphs to include in forms and reports.
Part III: Improving the Workplace Part III is a little more advanced and discusses working with and customizing the new userinteractive workplace that uses a Navigation Pane, ribbons and tabbed documents. It also shows how to create dialog boxes for the more interactive applications. Several important means of optimizing Access performance are included in this part. Part III also introduces programming techniques with chapters about using macros, as well as understanding events and when events occur.
Part IV: Exchanging Data with Others Part IV discusses the important topic of exchanging information with other users of Access and with other applications. Importing and exporting information in many forms, including text, is an integral part of developing a complete user application. This part also covers using Access in a multiple-user environment and investigates measures to ensure information security.
In Every Chapter Every chapter is constructed to include basic learning tools, such as the following: • Complete explanations of all processes involved in the creation and management of effective relational databases • Numbered, step-by-step exercises with illustrations and explanations of each step • Many tips, notes, and cautions that add shortcuts for many of the activities and pinpoint potential pitfalls • A summary at the end of each chapter that reviews the material covered and highlights the more important topics discussed in that chapter
Quick Reference In addition to the chapter material, this book includes a Quick Reference section on the accompanying CD. The Quick Reference contains complete lists and descriptions of elements
Introduction
of Microsoft Office Access 2007 database design and maintenance. This reference serves as an immediate resource for any details in question. It is accompanied by an index that can save you time when you need a specific piece of information by presenting concise lists and tables that you can jump directly to without having to browse through the more descriptive chapter material in the book itself.
What’s on the Companion CD? Appendix B presents a thorough explanation of the contents of the CD that accompanies this book. This appendix explains how to install the Access databases on your computer and how to look up specific information in the Quick Reference. The CD includes the following: • The Quick Reference lookup resource • The complete Home Tech Repair database • A set of tables containing the data to use as the basis for creating the Home Tech Repair database • The complete Police database • A set of tables containing the data to use as the basis for creating the Police database • Scanned image files required by the two databases
Conventions Used in This Book To help make this book more useful and interesting, we included a few conventions that will attract your attention to important pieces of information. Following are descriptions of these conventions:
NOTE Notes further define terms used in the text or point you in the direction of more information about the subject under discussion.
TIP Tips often provide shortcuts to the process under discussion or offer useful pieces of advice about how to make better use of Access 2007.
C AUTION Cautions warn you to be careful when you’re about to make crucial decisions or take risky steps. Access tries hard not to put you in harm’s way, but mistakes do happen now and then.
Sidebars Sidebars are set somewhat apart from the normal text. They include information related to the current subject that doesn’t necessarily fit in the flow of information. Rather than interrupt the flow, sidebars offer tangential information set aside from regular text that you can visit later.
xxiii
xxiv
Microsoft Office Access 2007: The Complete Reference
What’s New in Microsoft Office Access 2007? This book attempts to show you the new look and feel that comes with Microsoft Office Access 2007. Many time-saving and user-friendly features make Microsoft Office Access 2007 a complete and manageable tool for tracking, reporting, and sharing information. Some of the new features in Microsoft Office Access 2007 apply to the new user interface; others apply to creating database objects or to customizing the workplace itself. Here are some of the more significant improvements covered in this book: • The new user interface is a ribbon that takes the place of the menus and toolbars used in earlier versions. The ribbon provides all the actions and tasks that relate to the current activity. • The new Navigation Pane replaces the Database window and displays lists of all the objects in the current database. The Navigation Pane lists can be customized to suit your application. • Open database objects are now displayed as tabbed documents instead of overlapping windows. You can move from one to another by clicking the object tab. • New security features make it easier to protect your database, improving on features in previous versions. By default, all potentially unsafe components are disabled. You then have the option of trusting the database for the current session or permanently. The new Trust Center lets you set and change security settings in one place. • The new Layout view for forms and reports lets you make design changes in place so you can see the effects in the finished product immediately. • You can now store more than one value in a single field. Multivalued fields actually provide the same model as the many-to-many relationship. These are just a few of the new features that you will see when you get to work on your database with Microsoft Office Access 2007.
Got Comments? During my years spent teaching at the University of Southern California, I discovered, to my dismay, that I often learned as much from my students as I hoped they would learn from me. With this philosophy in mind, I invite you to share with me any new tricks or clever shortcuts that you have devised. Please e-mail them to me at [email protected]. In fact, I would enjoy hearing any comments, good and bad, that you might have about the book or the databases I have developed as examples. Only by tapping fresh minds can I hope to make these books better and better. I’ve been delighted to hear from readers all over the world about the last three editions of The Complete Reference. Some readers hail from places as varied as South Africa, Scotland, and Japan. I have certainly benefited from the correspondence, and I hope I’ve resolved some of the readers’ problems as well.
I
PART
Getting Started
CHAPTER 1 Quick Tour of Microsoft Office Access 2007 CHAPTER 2 The World of Relational Databases CHAPTER 3 Creating a Database CHAPTER 4 Creating and Modifying Tables CHAPTER 5 Relating Tables CHAPTER 6 Entering and Editing Data
Copyright © 2007 by The McGraw-Hill Companies. Click here for terms of use.
1
CHAPTER
Quick Tour of Microsoft Office Access 2007
I
n this, the Information Age, we are surrounded by mountains of data. To use this data effectively, the information must be stored in such a way that it can be retrieved and interpreted with flexibility and efficiency. Microsoft Office Access 2007 is a top-notch database management system that you can use for all your information management needs—from a simple address list to a complex inventory management system. It provides tools not only for storing and retrieving data, but also for creating useful forms and reports, and sharing your database with others. All you need is a basic acquaintance with Microsoft Windows and a sense of exploration to build the database you need. This chapter shows you how to start Microsoft Office Access 2007 and provides a tour of the Access work place. If you’re an experienced user, you will be amazed at the new, visually upgraded user interface.
Starting Access and Opening a Database You can start most software built for the Windows environment in the same way: by clicking the Start button and pointing to Programs in the Start menu. Depending on how you installed Access 2007, the name might appear as a separate item in the Programs (or All Programs, if you’re using Windows XP) list or as one of the programs in the Microsoft Office menu. If you don’t see Microsoft Access in the Programs list, choose Microsoft Office, and then click Microsoft Access 2007. The Getting Started with Microsoft Office Access window, where your session begins, appears with four options (see Figure 1-1): • Start a new database with one of the Access templates. The left pane lists available templates and samples. • Start with a new blank database. • Connect to Microsoft Office Online. The database templates offered online may differ each time you start Access. • Select a recently used database from the list in the right pane (no doubt your list will be different).
3 Copyright © 2007 by The McGraw-Hill Companies. Click here for terms of use.
4
Part I:
Getting Started
Microsoft Office button
Quick Access toolbar
FIGURE 1-1 Getting Started with Microsoft Office Access window
Touring the Access Window The Access window shows a title bar and a status bar. In addition to displaying the program name, the title bar contains the Microsoft Office button, a Quick Access toolbar, and buttons you can use to manipulate the window. The Microsoft Office button offers a choice of nine menu items that you can use to work with a database, such as New, Open, Save, Save As, and Close. The other four menu items deal with managing the database, printing documents, sending e-mail, and publishing your database. The button also displays a list of recently used documents. Two buttons at the bottom of the display let you set specific Access options or exit Access altogether.
Chapter 1:
Q u i c k To u r o f M i c r o s o f t O f f i c e A c c e s s 2 0 0 7
5
PART I
The buttons on the Quick Access toolbar offer shortcuts to three of the commonly used menu commands: Save, Undo, and can’t Undo. You can rest the mouse pointer on a button and see its name displayed below the button in a ScreenTip. You can use the Customize button to the right of the Quick Access toolbar to add more commands to the toolbar so all the actions you need are at your fingertips. You’ll find out how to customize the toolbar in Chapter 20. Save
Can't Undo Undo Customize
6
Part I:
Getting Started
Three more buttons appear at the right end of the title bar. These buttons are common to all Windows applications. • The Maximize button appears only when the window is less than maximum size and enlarges the window to fill the screen. • The Restore button replaces the Maximize button when the window is maximized and returns the window to its previous reduced size. • The Minimize button reduces the window to an icon on the Windows taskbar. When the window is less than maximum size, you can move it to a new position on the desktop by dragging its title bar. You can also change its height and width by dragging either its borders or the resize handle in the lower-right corner, where you see a triangle of dots. The status bar, located at the bottom of the Access window, provides a running commentary about the ongoing task and the Access working environment. The center of the status bar also shows boxes that indicate the presence of a filter and the status of various toggle keys on your keyboard, such as insert, caps lock, scroll lock, and num lock. The right end of the status bar contains buttons that can change the view of the current object. For example, you can change an open form from Form View to Design View. You’ll see some of these when you start working with a database.
Opening a Database If the database you want to open is listed in the Open Recent Database pane that appears in the Getting Started with Microsoft Office Access window, you can open it by clicking the filename. If the database you want isn’t on the list, click More. The Open dialog box appears, as shown in Figure 1-2. (Your list of folders and files will be different.) The same dialog box appears if Access is already running when you click the Microsoft Office button and choose Open.
TIP If Access is already running, you can open a recently opened file by clicking the Microsoft Office button and selecting the filename from the list. The Favorite Links pane at the left contains a list of places to look for the database. Select Documents to see a list of the available documents in the current folder. The trick is to know where you stored your database. Click the arrow to the right of Folders and zero in on the folder that contains the database. Then double-click the folder name or icon to open it, and select the one you want from the list that appears in the dialog box. You can also type the name of the database in the Search box and press enter. The Open dialog box contains several buttons that help you find the file you want to open. You can see the name of each button by resting the mouse pointer on the button in the command bar. • Back and Forward move you through previously accessed folders. • Recent pages shows a drop-down list of folders you have previously opened. • Folders opens the Folders pane with the current list.
Chapter 1:
Q u i c k To u r o f M i c r o s o f t O f f i c e A c c e s s 2 0 0 7
7
PART I
FIGURE 1-2 Choosing a database in the Open dialog box
The Views drop-down list offers different ways of showing the document list. As you drag the scroll button on the left margin, the display gradually changes to match.
8
Part I:
Getting Started
To choose a different file type to open, click the down arrow next to the Microsoft Office Access box and choose from the list of 24 types or choose All Files. The default file type for Access 2007 is Microsoft Office Access, which includes all Access databases and any other Office documents that have been linked to an Access database, such as an Excel spreadsheet or a Word document. Other Access file types are also available from the list.
Once you locate the database you want to open, double-click the name or select it and click Open.
NOTE The Open button offers other ways to open the database, such as read-only, exclusive, or both. Another Open option is show previous versions which offers earlier versions of the selected database. More about these options appears in later chapters.
If You Are Using Windows XP When you click More in the Getting Started window and you are using Windows XP, you will see a unique Open dialog box with other options for finding the database you want. The Groups pane at the left contains five buttons that you can click to open other folders or return to the Windows desktop. • The top button, My Recent Documents, opens the Recent folder that contains the name, size, type, and date of the last modification for each recently accessed database. When you click the My Recent Documents button, the Recent folder name appears in the Look In box.
Chapter 1:
Q u i c k To u r o f M i c r o s o f t O f f i c e A c c e s s 2 0 0 7
• The My Documents button (or the name of your personal default folder) shows the contents of that folder. This is the default display in the Open dialog box. • The My Computer button displays the list of available hard disks, floppy disk drives, CD drives, and other data storage systems. • The My Network Places button displays the network drives on your network, as well as the names of any web folders that you’ve set up. The Look In box shows the name of the currently open folder and the window below displays a list of all the folders and files in that folder. The Open dialog box also contains several buttons that help you find the file you want to open. You can see the name of each button by resting the mouse pointer on the button in the toolbar. The Views drop-down list includes several ways to display the names of the files in the selected folder as well as graphics with file type and size. The Tools drop-down list includes options such as Delete, Rename, Map Network Drive, and Properties. To choose a different type of file to open, click the down arrow next to the Files Of Type box and choose from the list of 24 types or choose All Files. When you find the database you want, select the name and click Open.
To start working with a database in Access 2007, let’s open the Northwind Traders sample database that comes with Microsoft Office. This database is an order-processing application that demonstrates the power and usefulness of a relational database. Even though the purpose of the database seems straightforward enough—taking and filling orders from customers for the company products—a lot of data still must be manipulated. The database is introduced in this chapter and discussed further in Chapter 2. The easiest way to install and open the Northwind Traders database is through the Getting Started window. 1. In the From Microsoft Office Online section in the left pane, double-click Sample. The Sample window displays a thumbnail for accessing the Northwind Traders database (see Figure 1-3).
NOTE If you have already downloaded the database, you’ll see two thumbnails—one to create a new copy of the database and the other to download it for the first time, as shown in Figure 1-3. 2. Click the thumbnail to see the option. The right pane offers the option to download the database file into your default folder—for example, C:\\Documents and Settings\ Virginia Andersen\My Documents\. 3. Click the folder icon in the right pane to browse for a different destination, if necessary. 4. Enter a different database name, if desired. 5. Click Download (or Create).
PART I
• The Desktop button displays a list of the desktop components on your computer to which you can move, including such items as My Computer, My Documents, and Network Neighborhood.
9
10
Part I:
Getting Started
Download
FIGURE 1-3 Choosing the Northwind sample from the Sample pane
Figure 1-4 shows the Northwind Traders database in the startup window. New security features have been added to Access 2007. In previous versions, when you opened a database containing macros or Visual Basic for Applications (VBA) code, you were asked whether you wanted to enable them. In Access 2007, you see a Security warning message across the window between the opening ribbon and the database itself. To enable the contents, do the following: 1. Click the options button. 2. In the Microsoft Office security options dialog box (see Figure 1-5), check Enable This Content. 3. Click OK.
NOTE More about security and how you can keep your database safe is found in Chapter 25. Now you are ready to sign on to the Northwind Traders database. Click Login as an employee in the Login dialog box to get started.
Chapter 1:
Q u i c k To u r o f M i c r o s o f t O f f i c e A c c e s s 2 0 0 7
11
PART I
FIGURE 1-4 The Northwind Traders database in the startup window
Touring the Navigation Pane and the Object Window The left pane in the application, labeled All Access Objects, is the new Navigation Pane that replaces the database window featured in previous versions of Access. The names of all the database objects appear in the Navigation Pane, where you can also see the complete list of objects without having to tab to other windows. You can also open any of the database objects from the Navigation Pane.
NOTE When you change the arrangement of objects in the Navigation Pane, the header changes to Navigate to Category. You can resize the Navigation Pane by dragging the right border. You can also hide the Navigation Pane if you need more screen space by clicking the Shutter Bar Open/Close Button, the > button in the upper-right corner. Or just press f11. To reopen the pane, click the Open button or press f11 again. To change the display of items in the Navigation Pane, right-click the menu at the top of the pane and point to View By. The options include Details, Icon, and List. If you choose
12
Part I:
Getting Started
FIGURE 1-5 The Microsoft Office Security Options dialog box gives you a chance to enable the contents in the database
Details you can view the date the object was created and when it was last modified. You can also use the menu to sort objects by name, type, date created, or date modified.
Chapter 1:
Q u i c k To u r o f M i c r o s o f t O f f i c e A c c e s s 2 0 0 7
13
To see all the ways you can arrange and view your database objects in the Navigation Pane, click the down arrow next to All Access Objects at the top of the pane.
PART I
The upper section of the pane gives you five options for accessing objects. The lower section offers the option to filter the objects by a specific type or include all objects in the display. For now, let’s leave the Navigation Pane to show all objects by type. The Navigation Pane also replaces the common switchboard user interface by allowing you to place specific actions in a custom group in the pane (more about this in Chapter 21).
NOTE If you have an established switchboard that you want to keep, you can turn off the Navigation Pane and use the switchboard as before. The Object window where you view the database objects represents what Microsoft calls the “single-document interface model.” All open objects are placed in the window, each marked with a tab. In Figure 1-4, the only open object is the Northwind Traders database, as you can see. With more than one object open, you can use the tabs to switch from one object to another.
Looking at the Ribbon While you are browsing around in the window, you might as well take a look at the new Access ribbon. The ribbon replaces the stacks of menus and toolbars you saw in earlier versions of Access. The major advantage of this new user interface is that the ribbon makes available all the tasks related to the current activity. So rather than searching through a series of menus for the action you want, all the appropriate commands are right in front of you. For example,
14
Part I:
Getting Started
if you are building a report, the ribbon includes a group of report-related “contextual” commands such as Report Wizard, Labels, Report Design, and so on.
The standard ribbon appears in the Access window when you open a database. Not all the options are available to all of the database objects, and some, such as the Save command, are not available until a table or other object is opened. It also makes sense that the Paste command is dimmed until you have copied something to the clipboard. The commands on each contextual tab are arranged in groups as designated at the bottom of each group. For example, the Clipboard group includes Cut, Copy, Paste, and AutoFormat commands. The Font group includes all the style, alignment, fore and back color settings, and gridlines. The tabs that appear on the ribbon depend on the currently active object. For example, if you open a table, you will see a Datasheet tab on the ribbon. If you switch to table Design view, Access automatically changes the Home tab to the Design tab. To see what a command will do, hover the mouse pointer over the command and look at the ScreenTip that appears briefly. A lot of the commands also have shortcut keys that might appear in the ScreenTip or with the command name. (See Chapter 16 for more information about showing shortcut keys.) You can still use earlier version keyboard shortcuts to execute a command. To see what keyboard shortcut works with a command on a tab, press and release alt. The KeyTips appear over each feature that is currently available. If you need more space, you can hide the ribbon and leave only the contextual tabs in view. To hide the ribbon, double-click the active command tab. Repeat to restore the ribbon. Table 1-1 lists the command keys you can use to move among the commands and other items on the ribbon. Press alt or F10 first to select the ribbon, and then press the command keys.
Checking out the Galleries and the Mini Toolbars The ribbon contains a new control type called the gallery. A gallery presents the optional results of a specific command. For example, with a table open, if you click the down arrow next to the Gridlines command, you can select from the displayed arrangements—horizontal, vertical, both, or none. A mini toolbar is a temporary display of text formatting options. After you select the text you want to format, the automatic mini toolbar appears above the text. Move the mouse pointer closer to the toolbar and you can use it to apply italic, boldface, font size, color, and other formatting options. When you select a formatting option, the selected text adopts it and you can see how it will look without actually changing it. If you move the mouse pointer away from the mini toolbar, it disappears.
Chapter 1:
Key
Action or LEFT
ARROW
Moves to another tab on the selected ribbon
CTRL-F1
Hides or shows the ribbon
SHIFT-F10
Displays shortcut menu for selected command
F6
Moves focus between active ribbon tab, Navigation Pane, current document, and status bar toolbar
TAB
15
or SHIFT-TAB
UP, DOWN, LEFT, SPACEBAR
or
Moves focus back or forward to each command on the ribbon or RIGHT ARROW
ENTER
Moves among items in the ribbon Activates selected command or control on the ribbon; opens the selected menu or gallery in the ribbon
ENTER
Activates a command or control in the ribbon or finishes an action and returns to the document
F1
Displays Help for the selected command or control or opens the general Help window
TABLE 1-1 Command Keys for Ribbon Commands
Using Shortcut Menus Shortcut menus are context-sensitive menus that appear when you click the right mouse button. The commands in the menu depend on where the mouse pointer is located and what’s happening when you click the button. Click anywhere outside the menu to close it. Pressing enter, esc, or alt also closes the shortcut menu. Only the most commonly used commands are included in the shortcut menu, but they might also include commands from several different ribbon tabs. Figure 1-6 shows the shortcut menu that appears when you right-click a table name in the Navigation Pane. To choose a command from a shortcut menu, click the command or type the letter underlined in the name of the command. A right arrow next to a command, such as Import in Figure 1-6, means that a submenu is available. Rest the mouse pointer on the item to open the list of subcommands, and then click to choose one from the list. If the command shows an ellipsis (…), a dialog box opens when you click it.
NOTE See Chapter 20 for information on how to customize the Navigation Pane, ribbons, and the Quick Access toolbar.
Looking at a Table To open one of the tables in the current database, first expand the list of tables in the Navigation Pane by clicking the expansion arrow next to Tables. Then double-click the table name or right-click the name and choose Open from the shortcut menu. The table appears with the data in rows and columns, much like a spreadsheet. This view of table data is called Datasheet view.
PART I
RIGHT
Q u i c k To u r o f M i c r o s o f t O f f i c e A c c e s s 2 0 0 7
16
Part I:
Getting Started
FIGURE 1-6
Shortcut menus help speed up database tasks
Figure 1-7 shows the open Northwind Orders table in Datasheet view. Each row contains a single record with information for one order. Each column contains values for one field. Each field has a unique name and contains a specific item of data, such as the customer or employee name. The column headings show the field names. When you enter data in the table, you’re putting actual values in the cells at the intersections of rows with columns.
Touring the Datasheet View You might have noticed some changes that occur in the window when you open a table. For example, the window now shows the name of the open table in a tab above the table document. The Home tab of the ribbon now shows more available commands in the contextual command groups—that is, they are no longer dimmed and are now available to activate.
Chapter 1:
Q u i c k To u r o f M i c r o s o f t O f f i c e A c c e s s 2 0 0 7
17
PART I
FIGURE 1-7
The Northwind Orders table in Datasheet view
The datasheet window shows scroll bars at the right side and along the bottom. To the left of the bottom (horizontal) scroll bar is a set of navigation tools you can use to move through the records in the table.
Navigating among Records and Fields You need to be able to access your data if you want to enter new information or edit existing records. As always, you can move the cursor around the records and fields in your table in several ways, including simply clicking in the desired location if it is visible. You should try them all and settle on the one that works best for you. The methods are as follows: • Using keystrokes such as tab and the arrow keys • Clicking the record navigation buttons at the bottom of the datasheet • Dragging the vertical and horizontal scroll boxes • Clicking Go To (the blue arrow) in the Find command group at the right end of the Home ribbon
18
Part I:
Getting Started
NOTE Clicking Go To in the Find command group also allows you to move to the first, last, next, previous, or an empty new record, similar to the buttons on the navigation bar. The Record navigation buttons at the bottom of the datasheet window provide the same options as the Go To ribbon command. You can also enter a specific record number (if you know the number of the record you want to see) in the text box between the navigation buttons and then press enter. This area also tells you what record the cursor is in and the total number of records in the table. First Record
Record Number
Previous Record
Last Record
Next Record
New Record
You can also find a specific record by placing the cursor in the column you want to search and enter the desired value in the Search box in the navigation bar. The cursor immediately moves to the record containing that value. To scroll to a particular record in the table, drag the scroll box to that record. As you drag the scroll box, a helpful ScreenTip appears next to the pointer. It tells you the number of the current record and the total number of records in the table. You can also use the horizontal scroll box at the bottom of the window to drag to other columns in the datasheet.
Pressing a key or combination of keys can be a faster way to move around the datasheet once you get used to the correlation between the keys and the resulting cursor movement. Here are some examples of what happens when you press various keys and key combinations: • up or down arrow moves to the same field in the previous or next record. • right arrow or tab moves right one field in the same record. If you’re in the last field in the record, the cursor moves to the first field in the next record.
Chapter 1:
Q u i c k To u r o f M i c r o s o f t O f f i c e A c c e s s 2 0 0 7
19
• left arrow or shift-tab moves left one field in the same record. If you’re in the first field in the record, the cursor moves to the last field in the previous record. • home or end moves to the first or last field in the same record, respectively. • ctrl-home or ctrl-end moves to the first field of the first record or the last field of the last record, respectively.
TIP You can change the behavior of the Enter and Arrow keys. For example, you can prevent the cursor from moving to another record after you fill in the last field in one record. See Chapter 16 for information about customizing your work place by setting options.
Change the Current View With a table open, the Datasheet view status bar shows four buttons at the right end that can change the current view of the table data: Datasheet View, PivotTable View, PivotChart View, and Design View. (See Chapter 3 for more information about the ways you can view table data.) PivotChart View Datasheet View
PivotTable View
Looking at a Subdatasheet In a relational database, it’s important that you be able to view information related to the current data on the screen. This has always been possible with forms and subforms in which the main form contains data from one record in one table, while the subform contains data from one or more records in a related table. When viewing data in Datasheet view, the related data is contained in a subdatasheet, which can easily be displayed. If the records shown in Datasheet view display a plus (+) sign at the left end of the row, additional information in another table in the database is related to that record. To see this data, expand the subdatasheet by clicking the plus sign. The plus sign changes to a minus (–) sign when the subdatasheet expands. To collapse the subdatasheet, click the minus sign. You can have as many subdatasheets expanded as you want in a single Datasheet view. Each subdatasheet corresponds to one record in the datasheet. You can expand them individually or set a table property that automatically expands all the subdatasheets when the table opens in Datasheet view. (See Chapter 4 for information about setting tables and other properties.)
PART I
• pgup or pgdn moves up or down one screen of records.
20
Part I:
Getting Started
FIGURE 1-8
Viewing subdatasheets in the Orders table in Datasheet view
Figure 1-8 shows the Northwind Orders table with three subdatasheets expanded to show the products from the Order Details table, which were included in three of the orders in the Orders table. Notice the plus and minus signs indicating the current state of the subdatasheet.
NOTE If fields haven’t been specified with which to link records in the subdatasheet with records in the datasheet, when you expand the subdatasheet, you’ll see all the records in the related table. See Chapter 3 for more information about relating tables and what that can do.
Looking at Data in a Form So far, you’ve viewed the Northwind Orders table data only in Datasheet view. This view is fine for reviewing the data in small tables, but the full datasheet is often too wide to fit all the fields on a single screen. A much more convenient way to see the data is in a form with
Chapter 1:
Q u i c k To u r o f M i c r o s o f t O f f i c e A c c e s s 2 0 0 7
Creating the Form To create a form for a table, you don’t need to open the table first. Simply select the table’s name in the Navigation Pane and click the Create tab. Then click the Form command in the Forms group. The Form command starts a special wizard that doesn’t ask you for any input about how you want the form to look or what data you want it to show: it falls back on a default form layout and style. The form includes every field in the table, arranged in one or more columns with the field names to the left, so you can identify the fields. The name of the table appears in the title bar of the form and on the Object tab. Figure 1-9 shows the Northwind Orders table in Layout view. The Orders table has a related table—Order Details—which was available as a subdatasheet (refer to Figure 1-8). When Access creates a form with this tool, it automatically creates a subform containing data from the related table, which corresponds to the current record in the main form. Notice the automatic change in the Formatting tab of the Form Layout Tools ribbon.
NOTE If more fields exist than can fit on a single screen, you can use the vertical scroll bar to see the rest. To use the form to add a new record to the Orders table, click the New (Blank) Record button in the navigation bar to display an empty form. Use the tab key to move from field to field as you enter data. To add a new record in the subform, enter the data in the blank row at the bottom of the subform datasheet. When you finish with the form, you can give it a name and save it as a new database object, or you can close the form without saving it. You can also choose to enter the form Design window and make changes, and then save it as a custom form. (You will learn more about form design in Chapter 10.)
Navigating in Form View Moving through the table when it’s in Form view isn’t very different from moving around in Datasheet view. The navigation buttons are at the bottom of the window, which you can use to move to other records (and the Go To options are in the Find group at the right end of the Home tab). The subform also has a navigation bar referring to the records in the subform. Moving from one field to another is a little different, however. Of course, you can simply click in the field in which you want to work, but you might find using keystrokes easier. Experiment with the keystrokes to see where they take you in the form. If the form contains a subform, pressing tab cycles the cursor through all the fields of the main form, and then through the fields and records of the related subform. After leaving the last field of the last record in the subform, the cursor moves to the first field in the next record in the main form when you press tab. The path is reversed when you press ctrl-tab.
PART I
only one record on the screen at once. Any related data appears automatically in a subform. Then you can usually see all the fields and move freely among them without having to use the scroll bars. Forms are dual-purpose objects: You can use a form to look up data or to enter and edit data.
21
22
Part I:
Getting Started
Main Form
FIGURE 1-9
SubForm
Creating a form for the Orders table
Looking at the Wizards If you used earlier versions of Access, you’ve already met some of the wizards, the experts that guide you through complicated processes in a few simple steps. Wizards can help you create new databases, tables, and queries, as well as customize forms and reports with special features. A wizard presents each step as a dialog box in which you choose what you want to do and how you want the results to look. As you make choices, the wizard works in the background to create the Visual Basic code that can accomplish your goals. Access 2007 has improved many of the old wizards and has added new ones, so you can get help with virtually anything you want to create. You can use the Control Wizards to add command buttons, lookup fields or add a subform to your existing form. See “Changing the
Chapter 1:
Q u i c k To u r o f M i c r o s o f t O f f i c e A c c e s s 2 0 0 7
23
Access Environment” in the Quick Reference on the CD for a complete list of the wizards and builders, as well as how to reach them.
No matter how easy Access makes database management, you can’t possibly remember how to do every task. That’s where the Access Help feature comes in. You can get help with what you’re doing in two ways: • Click the question mark icon at the upper-right corner above the ribbon • Press f1
Using the Microsoft Access Help Window When you press f1 or click the question mark button, the Access Help window opens, showing the list of subjects you can reach through the Access Help and How-to window (see Figure 1-10). You can click a topic to see the information or you can type specific words in the Search box at the top of the screen and click Search.
FIGURE 1-10 Browse in the Access Help window for information
PART I
Getting Help
24
Part I:
Getting Started
The Access Help window has its own toolbar with buttons that you can use to browse for help. Change Font Size
Keep on Top
Show Back Refresh Table of Forward Contents Stop Home Print
If you want to browse through the Help file table of contents, click the Table of Contents toolbar button. The Table of Contents pane displays a list of topics marked with the closed book icon. Click these to expand the topics into individual Help articles (see Figure 1-11). If you are currently connected to the Internet, you also have access to all the up-to-date Help topics. Additional online help includes assistance, training courses, the latest product updates, clip art and media, and a research library.
Asking What’s This? Most of the Access dialog boxes include the What’s This? tool that provides brief information about a specific element or choice in the box. Activating the What’s This? help feature is a two-step process. First, click the question mark (?) button in the dialog box title bar. The mouse changes to an arrow accompanied by a question mark. Then, click the element you want to know more about. To return the mouse pointer to its normal state without opening the What’s This? help, feature, press esc.
Getting Help with What You’re Doing Without opening the Help window, Access gives you many hints and clues while you’re working. The status bar offers information about the current activity or the position of the cursor. Many design windows include hint boxes that tell you about aspects of the design. Other windows and dialog boxes include samples or previews of the selections made.
Chapter 1:
Q u i c k To u r o f M i c r o s o f t O f f i c e A c c e s s 2 0 0 7
25
PART I
FIGURE 1-11 Open the Table of Contents pane to find more information
For example, when you’re working in a table, the Design window status bar information tells you how to move around the Design view and get help. The hint box on the right describes what should appear in the Field Size Property box.
26
Part I:
Getting Started
Summary This chapter has shown you ways to start Access 2007 and get around in the Access window. You had a chance to try out the viewing options, the Navigation Pane, and the new command ribbons. Using the Access 2007 Northwind Traders sample database, you were given a tour of the Datasheet window and a glimpse of the power behind the Access design capabilities, including the many available wizards. The final section covered the ways to get help while you’re working with Access by using the Microsoft Access Help window and the Table of Contents pane. Armed with this familiarity with the Access database management system, you can move on to the next chapter, which introduces you to the concepts behind the relational database model and examines the types of relationships you can define between tables. Chapter 2 also looks at the structure and components of a sample database, and how the data is related for efficiency. Subsequent chapters present details about designing and creating a database, as well as populating it with tables and other Access objects.
2
CHAPTER
The World of Relational Databases
W
e’re surrounded by databases—ranging in complexity from a list of weekend gardening chores to data that resides in the archives at the Internal Revenue Service. Our ability to succeed in this Information Age is directly related to our ability to manage and track information. Managing information means storing it efficiently, and tracking means retrieving it quickly—in a form that can be instantly useful. The relational database model has been developed to meet those requirements.
What Is a Relational Database? A database is an organized collection of related information used for a specific purpose, such as keeping track of ongoing work order activities or maintaining a library. A collection of data about clothing manufacturers in New York and coal production in Kentucky probably doesn’t constitute a database, because the data wouldn’t normally be used together for a specific purpose. If you collected information about your company’s work orders, the customers who contracted for the work, and your employees who would carry out the work, however, this would constitute a database.
NOTE The terms data and information aren’t interchangeable. Bits of data are combined in a logical way to impart specific information. For example, the numbers 999090009 constitute an item of data, but they don’t constitute information until modified with special characters: 999-09-0009. Then the numbers become information in the form of a Social Security Number. When you use a computerized database management system such as Access, the database is called relational. The principle behind a relational database is this: The information is divided into separate stacks of logically related data, each of which is stored in a separate table in the file. Tables are the fundamental objects at the heart of a relational database. They form the active basis for the information storage and retrieval system. Once the information is arranged in separate tables, you can view, edit, add, and delete information with online forms; search for and retrieve some of or all the information with queries; and print information as customized reports. In Access, the term database is more precisely used to define the collection of objects that store, track, manipulate, and retrieve data. These components include tables, queries, forms, reports, macros, and modules.
27 Copyright © 2007 by The McGraw-Hill Companies. Click here for terms of use.
28
Part I:
Getting Started
NOTE Access 2007 no longer supports the data access page object. It makes use of the SharePoint services to send data over the Internet.
Purpose of Relationships Rather than storing data in one large two-dimensional table, called a flat file, such as you might find in a Word document or an Excel spreadsheet, Access lets you distribute data among individual tables. Topping the list of advantages of using a relational database structure is the reduction of data redundancy, which not only reduces the required disk storage space, but also speeds processing. Other important advantages gained by implementing a relational database are the following: • Flexibility If data changes, you can update the value in only one place. All queries, forms, and reports look in that place for the current values. • Simplicity The flat-file model used as the basis for a relational system dictates a simple, nonredundant method of data storage. Each table in the relational design is a single object containing data pertinent to a particular aspect of the database, such as an employee, a product, or an order. • Power Storing the data in separate related tables allows grouping, searching, and retrieving the information in almost unlimited ways. • Ease of management With smaller, less-complicated tables, the information is much easier to locate and manage. For example, if you’re tracking customer work orders, you could put all the data in a single table, creating a flat-file database. A separate record would exist for every work order under contract. Storing all the customer data with the work order information would mean repeating the same customer information. In addition, if a customer’s phone number changed, every record containing that customer’s information would have to be updated. Employee information in the work order table would also be repeated. It is far more efficient to have one table for work order information and separate tables for customer and employee information. A short field containing a customer identifier could be added to the customer and work order tables to form a connection between the tables, called a relationship. Similarly, an employee identifier can link the work orders to the employee who is acting as the job supervisor. Figure 2-1 shows how to implement the work order database as a relational database. The information is split into an efficient relational database containing three tables, with special fields added to provide the relationships. In Figure 2-1, the relationship line drawn between the Customer ID field in the Customers table and the Customer ID field in the Workorders table links the two tables. This relationship enables you to look up all the work order information for one customer, as well as the customer’s name and phone number for a specific work order. Similarly, the three relationship lines from the Supervisor, Principal Worker, and Helper fields in the Workorders table to the Employees table, link the two tables in three ways. For example, you can ask Access for the name and pager number of the supervisor on a specific job. When Access creates a second relationship with a table, it actually adds another instance of the table to the Relationships layout. So you see three instances of the Employees table to accommodate the three links with different fields in the Workorders table.
Chapter 2:
T h e Wo r l d o f R e l a t i o n a l D a t a b a s e s
29
PART I
FIGURE 2-1 An example of a relational database
When you’re building a database, one of your main tasks is to decide how to distribute the data. Four clues guide you while designing a relational database: • The data that can be divided by user, such as by the personnel office or the production manager. • The data redundancy. For example, in a customer-related service company, one customer might contract for several services. Storing all the customer data with the work order information would mean repeating the customer information in every work order record. This would result in many copies of the same information (if your business were successful enough to encourage repeat business). • How many records you’ll have in each category. For example, if you have 500 employees and 1500 work orders, you can see that employees and work orders belong in separate tables.
30
Part I:
Getting Started
• The dimension of time. If you have information you seldom use, such as an archive of completed work orders, storing this separately—and out of the way—and bringing it out only as needed is more efficient.
Types of Relationships Tables can be related in three different ways: one-to-many, one-to-one, and many-to-many. The type you define depends on how many records in each table are likely to have the same value. To relate tables, one of them must include a field that contains a unique value in every record. This can be a primary key field or a field with a unique index that allows no duplicate values. A primary key or a unique index can also be a combination of two or more fields whose combined value is unique for all records. For example, the Employee ID can be a unique number that identifies an employee. If you want to use names in a key or index, you’d probably need to include both the first and last names to ensure unique values. The most commonly used type of relationship is the one-to-many relationship, in which one record in one table can have one or many matching records in another table, or maybe none at all. The table on “one” side is often called the parent table and the other is called the child table. For example, the Customers table would have one record for each customer. The Workorders table might have more than one work order for the same customer. Both tables would include a field with a value representing that specific customer. In the parent table—Customers—the field must be the primary key or a field with an index that contains a unique value. In the child table, the field is called the foreign key and does not need to be unique.
TIP You can speed processing if the child table is indexed on the foreign key. See Chapter 4 for information on defining table structures including specifying indexes. In Figure 2-1, all the relationships are one-to-many, as denoted by the symbols at the ends of the relationship lines. The 1 appears at the end of the line attached to the table on the “one” side and the infinity symbol appears at the table on the “many” side of the relationship. Primary key fields are indicated by the field name appearing in boldface in the field lists. As you can see in the figure, all three tables in the database have primary keys. The foreign keys are identified by the relationship line pointing to the field name in the child table field list. The one-to-one relationship is sometimes used as a form of lookup, in which each record in one of the tables has a matching record in the other table. Neither table is designated as the parent. The key fields in both tables are the primary keys. One use for this type of relationship is to store additional, seldom-accessed information about an item in the first table, such as an abstract of a book or the details of a work order. The many-to-many relationship isn’t permitted as such in a relational database. Many records in one table have the same values in the key field as many records in the second table. To implement this in Access, you must create a third table, called a junction table, to place between the first two, converting the many-to-many to two one-to-many relationships. Office Access 2007 introduces a new field type, the multivalued field, that can replace the need for the junction table when creating a many-to-many relationship. (See Chapter 4 for information about the different data types you can use in a table.) Figure 2-2 shows how the three types of relationships differ. Chapter 5 contains more information about defining and modifying relationships.
Chapter 2:
T h e Wo r l d o f R e l a t i o n a l D a t a b a s e s
31
PART I
FIGURE 2-2
Three types of database relationships
32
Part I:
Getting Started
Referential Integrity Referential integrity is an optional system of rules that guarantees the relationships are valid and the database will remain intact as data is entered, edited, or deleted. The basic rule of referential integrity is this: For every record in a child table (the “many” side), one and only one matching record must be in the parent table (the “one” side). For example, in the relationship between the Customers table (parent) and the Workorders table (child), every current work order must have a reference to a customer. You cannot have a work order without a customer. The referential integrity rules also prevent you from deleting a customer record if work orders are still in progress. Here’s a summary of the referential integrity rules that Access can enforce: • You cannot enter a child record for which no parent exists (start a work order without a customer). • You cannot delete a parent record if related child records still exist (remove a customer before the job is completed). • You cannot change a child record so its foreign key doesn’t have a match in the parent table (change the customer field in a work order record to a nonexistent customer). • You cannot change the primary key value in a parent table as long as related records are in the child table (change a customer link before the work order is finished). These rules help to maintain an accurate and complete database with no loose ends. Before you can set referential integrity, you must make sure you meet the following conditions: • The matching field in the parent table is the primary key or at least has a unique value, such as an AutoNumber field. • Related fields are the same data type. • Both tables are in the same Access database. You can set referential integrity between linked tables, provided they are both in Access format and you open the database that contains the linked tables. The same rules can apply to a one-to-one relationship. Enforcing the referential integrity rules in such a relationship guarantees that every record in one table has one and only one matching record in the other table.
Defining Database Objects Before going any further, let’s take a closer look at the objects that make up a database. Access is an object-oriented database management system (DBMS), which means that the entire database is composed of objects with certain characteristics or attributes called properties that determine their structure, appearance, and behavior. For example, table properties include a description of the table, the subject of the table, and the arrangement of records in the table, such as in alphabetic or chronological order, based on one or more fields. In turn, each of the major Access objects is a container for other objects, which also have properties. For example, tables are made up of fields that are considered objects with properties of their own, such as name, size, format, and data type. Reports and forms contain
Chapter 2:
T h e Wo r l d o f R e l a t i o n a l D a t a b a s e s
Inspecting the Sample Database The Northwind Traders sample database introduced in Chapter 1 is an order-processing application. If it weren’t for the use of the Access relational-database management features, the process could be both cumbersome and time-consuming. The following sections examine the sample database in more detail.
PART I
design objects, such as data fields, titles and labels, command buttons, page numbers, and graphics. Each of these has a list of properties you can set to achieve the effect you want. As you see in the Navigation Pane, the major database objects are tables, queries, forms, reports, macros, and modules. The tables are the containers for all the data in your database. As mentioned earlier, in a relational database system, the data is distributed among several related tables instead of being placed in one large table. A query is a question that you ask of your database. You usually use a query to extract a specified set of records from one or more tables. For example, you might ask the database to show you a list of delicatessen customers who are vegetarians or who have a preference for exotic pasta products. Access answers your question by displaying the requested data. Because a query is a stored question instead of a stored answer, when you ask the question again, the results include the latest information. You can not only view the results, you can also use them in reports and forms. Forms are often more convenient than a tabular datasheet for entering and editing table data, especially if a table includes more data than can fit across the screen and you have to scroll right to see the rest. A form can display a single record at a time, so all the data is visible at once, and you can arrange the fields in any way you want in a form design. You can also include data from more than one table or query as the basis for a single form. Forms are especially useful for creating a comfortable visual environment for data management. For example, you can create a form that resembles the paper form used to collect data in the work place. When you want to print the data, you usually create a report. The report can be a quick and easy dump of the table data—useful for checking specific data items—or it can be a glossy presentation of the data in a custom format suitable for the stockholders or a business manager. The report can also include totals and other summaries of values in a particular field, such as gross sales and monthly profits. Adding charts and graphs to a report makes it even more visually informative. Access provides a special type of report through the Label Wizard that you can use for printing mailing labels or envelopes. If you keep a mailing list in a database table, this type of special report can come in handy. You can also create form letters and merge them with the address list to print a personalized copy for each recipient. The final two types of objects are macros and modules. Macros contain a sequence of commands that perform a certain task and are useful for defining the automatic actions that respond to button clicks or other events. Several new features have been added to macros in Office Access 2007 that make them more useful and secure. (See Chapter 19 for details.) Modules are programs written in Visual Basic for Applications (VBA), the programming language used by Office Access 2007. Procedures contained in the modules are the cornerstone of advanced Access applications.
33
34
Part I:
Getting Started
Looking at the Data Distribution As mentioned earlier, a relational database consists of several tables, each of which contains data focused on an aspect of the database. After distributing the data among the tables, the tables are related to one another by means of identifying the matching fields. The Northwind data is distributed among 20 tables, as shown in the Navigation Pane in Figure 2-3. The principal tables are Products, Orders, and Customers. The other tables support the order processing by providing additional data, such as the name of the employee who took the order, the category of the product, product suppliers, order status, and shipping methods. Each of these tables is a good example of grouping data items used for the same purpose. The Orders table contains all the order information, such as the order number; customer identifier; employee identifier; order date, date required, and date shipped; shipping method; and the complete name and address of destination. Additional fields track the payment and
FIGURE 2-3
Northwind Traders data distributed among many tables
Chapter 2:
T h e Wo r l d o f R e l a t i o n a l D a t a b a s e s
Viewing Table Relationships Most of the tables in the Northwind database are related in some way. To see the relationship scheme, choose the Database Tools tab in the ribbon and click the Relationships command in the Show/Hide command group. The Relationships window (Figure 2-4) shows eight tables with their relationship lines.
NOTE To simplify the view, many of the peripheral tables were hidden in this view of the Relationships window. When you choose Relationships, you may see all the tables in a tangled arrangement. Each of these eight tables is related to at least one other table, thereby creating a relational database. Take a look at a few of the most important relationships: • The Orders table is the centerpiece of this display and is related to several tables: Customers, Shippers, Order Details, Invoices, and Employees. The Orders and Invoices are linked by the Order ID field. Customers and Shippers are linked to the Orders table by their ID fields. The Employees table is linked to the Orders table by the Employee ID field. • The Products table is related to two tables: Order Details and Suppliers, all using the Product ID field.
Identifying Primary Keys and Linking Fields As you can tell from the symbols at the end of the relationship lines, all of these relationships are one-to-many, the most common type. The parent table must be linked to the child table by its primary key. The primary key field appears with a key icon in the table field list. Notice all
PART I
tax information. Three other tables are related to the Orders table: Order Details, Orders Status, and Order Details Status. The Customers table contains the customer identifier, as well as the customer’s complete address and telephone numbers. It also includes a new attachment field type and a hyperlink to a web page. If this information wasn’t included in a separate table, it would be repeated in every order placed by the customer. The Products table contains the current state of the inventory of each product. The fields include the product identifier, name, supplier identifier, category, quantity per unit, unit price, units in stock and on order, the reorder level, and a field that indicates whether or not the product has been discontinued. The table also includes a new attachment field. Inventory tracking is accomplished with three tables: Inventory Transactions, Inventory Restocking, and Inventory Restocking Details. Purchase orders are also tracked in the Northwind database with three tables: Purchase Orders, Purchase Order Details, and Purchase Order Status. Other tables contain peripheral information for the purpose of reducing data redundancy. The Employees table contains the employee identifier, birth date and hire date, name and address, telephone numbers, the name of the employee’s supervisor, and a memo field for notes. The Suppliers table includes the supplier identifier, name and address, and a point of contact. The Shippers table contains the company name and telephone numbers, as well as the shipper identifier. The Invoices table lists the order and shipping dates as well as the costs billed to the customer.
35
36
Part I:
Getting Started
FIGURE 2-4
Some important relationships among the Northwind database tables
the primary keys use the ID either alone or with a table name. This practice helps to identify which field contains the primary key.
Looking at Relationship Properties In addition to the relationship type, you can find out more about a relationship, such as whether referential integrity is enforced, the specific names of the linking fields, and the type of join implemented. The Edit Relationships dialog box opens when you right-click the middle of a relationship line and choose Edit Relationship from the shortcut menu, or when you choose Edit Relationships in the Tools command group in the Design tab. This dialog box specifies which are the linking fields in each table, the enforcement of referential integrity, and the type of relationship. Two other properties, Cascade Update Related Fields and Cascade Delete Related Records, when selected automatically make changes in related tables when you change data in the related fields or delete a record from the table on the one-side of the relationship.
Chapter 2:
T h e Wo r l d o f R e l a t i o n a l D a t a b a s e s
37
PART I
NOTE If you click the Join Type button, a second dialog box opens in which you can choose the join property you want to use for the relationship. See Chapter 5 for more information on join types and how they affect the data displayed.
The Payoff In addition to the efficiency of data storage, a relational database system offers large benefits when it comes to data retrieval. Forms can be designed for entry or display of data from related tables. As you enter data in the form, it is dispersed to and updates the proper table. As you view data in a multiple-table form, the data is synchronized automatically.
A Custom Form The Northwind sample database includes several custom forms. To view the Purchase Order Details form (shown in Figure 2-5), do the following: 1. Open the Northwind Traders database as before and log in as an employee. 2. In the Navigation Pane, click the down arrow in the header and choose Object Type in the upper Navigate to Category pane and All Access Objects in the lower Filter by Group pane. 3. Click the header arrow again to see the list of objects. 4. Click the Forms expansion arrow in the Navigation Pane to show the list of forms in the database. 5. Double-click the Purchase Order Details form name, or right-click it and choose Open from the shortcut menu. The form is used to enter new purchase orders by supplier or to view existing orders. Each purchase order includes data from the related tables containing the purchase order details, inventory receiving data, and payment information. While this form looks complicated, you’ll see in Chapter 12 that such forms are easy to construct with Access 2007. The Supplier field has a down arrow button that controls the display of a list of Supplier IDs derived from the Suppliers table. When the supplier name is selected from the list, related information is displayed in the subform. The subform has three pages that show purchase details, inventory, and payment information.
38
Part I:
Getting Started
FIGURE 2-5 The Northwind Traders Purchase Order Details form
A Custom Report To preview the Product Sales Quantity by Employee report in the Northwind database, expand the Reports list in the Navigation Pane. Then double-click the report name, or rightclick it and choose Open from the shortcut menu. This is an example of a report containing information from more than one table. The report is based on a select query that gathers information from the Employees, Products, and Sales Reports tables. The sales are grouped by employee with a chart showing the volume of sales in each category for each employee. Figure 2-6 shows a preview of this report.
Summary This chapter contains some insight into the theory of relational database systems and how they can be used for efficient information storage and retrieval. The major building blocks of an Access database—tables, queries, forms, reports, macros, and modules—were briefly
Chapter 2:
T h e Wo r l d o f R e l a t i o n a l D a t a b a s e s
39
PART I
FIGURE 2-6 A sales report showing sales by quantity and employee
discussed and samples were shown. The relationships among the tables in the Northwind sample database were examined. The next chapter discusses in-depth the process of designing a relational database and how to distribute data among tables. You will see how to create a new database from a template that you can download and how to create a blank database without a predetermined design.
3
CHAPTER
Creating a Database
T
he information in a relational database system is distributed among related tables to optimize information storage and retrieval. Common fields relate the tables so information can be extracted and presented in useful ways. A database can be an essential tool in tracking and managing personal or business information if it’s properly designed and constructed. A poorly designed database is of little or no value. The more time spent on task and data analysis, the better the results. Once the design is completed and reviewed, building the database with Access 2007 is easy, with or without a predefined database template.
Designing the Database The design process begins with an analysis of the tasks to be required of the database. First, you must determine what the system is intended to do for the prospective users. Interview all the users and get thorough descriptions of their expectations. What’s essential to remember is that the design process is also an iterative one: as the users get accustomed to a new system, they can think of more features that they can use, such as an additional data entry form, a special query, or a calculated field. On the other hand, freezing the design at some point is critical, so you can proceed with the development. Then you can accumulate the users’ later requirements and desires for the upgraded version. It is also important to acquaint the users with the comprehensive form and report capabilities of Access 2007 by demonstrating some data entry forms and showing examples of printed reports. The database design process can be broken down into seven steps, each with specific goals and products: 1. Determine what the users want from the database and what data is needed to provide the output. 2. Decide what tables to include in the database. 3. Identify the fields for each table. 4. Assign a unique field or combination of fields for each table that ensures no two records are the same.
41 Copyright © 2007 by The McGraw-Hill Companies. Click here for terms of use.
42
Part I:
Getting Started
5. Determine how the tables are related to one another. 6. Review design and step through procedures with users. 7. Create tables and enter data. While numbering steps in a process implies one step is completed before the next begins, in reality, the design process is more fluid, with each step overflowing into the next. You can return to a previous step at any time in the process. This chapter covers only the design and creation of the database itself. Chapter 4 discusses creating tables with and without a table template, Chapter 5 describes how to relate the tables, and Chapter 6 contains more information on entering and editing data in the database.
Introducing Home Tech Repair The example we’ll use is the Home Tech Repair database. Home Tech Repair is a small company specializing in maintenance and improvement of home structures. Its specialties are electrical, plumbing, structural, painting, and heating and air conditioning systems in the home. It doesn’t undertake large construction or remodeling jobs. The database’s main purpose is to track work orders and print invoices. Figure 3-1 shows an example of the manual record-keeping system in use before the development of the Access database.
Determining the Goals of the Database Step 1. Determine the Purpose of the Database What do the users need from the database? What kind of reports do they want, and how do they want the information arranged and summarized? If adequate data collection forms already exist, use them as patterns for the database forms. Look at other databases that address similar information management situations. After the tasks are defined, you can develop a list of the required data items. The main purpose of the Home Tech Repair database is to maintain up-to-date information about current work orders. The information must include forms for data entry and viewing of all table data, and it must relate the individual work orders to specific customers or employees. In addition to work order tracking, the owner wants to conduct financial analyses, for example, to determine how much revenue has been generated by each employee or to review the total sales on a monthly basis. These analyses can include summary reports with charts and graphs depicting trends, as well as proportional distributions of types of jobs over a period of time. Such studies are helpful when planning for future work.
Distributing the Data Step 2. Determine How the Information Should Be Divided among Tables
This isn’t as easy as it
sounds, but you can follow these guidelines: • A table shouldn’t contain duplicate information among its records. With only one copy of each data item, you need to update information in only one place. • The information in a table should be limited to a single subject. This enables you to maintain data about each subject independently of the others.
Chapter 3:
Creating a Database
43
PART I
FIGURE 3-1
The Home Tech Repair manual work order record
In the Home Tech Repair case, employee and customer information is repeated on several work order sheets. To reduce the redundancy, pull out both sets of information and put them in separate tables. Keeping payments in a separate table will add flexibility, especially if the work is paid for in installments, such as a deposit at the start of the contract and the remainder during the work.
44
Part I:
Getting Started
If specific parts are routinely used, such as plumbing fixtures or electrical devices, the parts list should be kept in a separate table. The data in the parts table can be accessed by the form or report that brings the work order expenses together. Other peripheral data can be included in separate small tables, such as shipping or payment methods. The Home Tech Repair company information can also be kept separately in one place, accessible to the report that prints the invoice. This table can include the company address, telephone and fax numbers, e-mail and web addresses, and any short, standard message to include in correspondence.
Step 3. Determine the Fields to Contain the Individual Facts about Each Subject All the fields should relate directly to the subject and not include any information that can be derived from other fields. Include all the information you need, but nothing extra. Break up the information into small logical parts, such as First Name and Last Name fields, rather than a single name field. Name the fields, so that you can locate specific records and sort by individual field values. You can always combine the fields later for finding and searching, if necessary.
C AUTION The word Name is a reserved word in Access. Name is one of the properties of Access objects and controls, as discussed in later chapters. Using a word that has a special meaning to Access as a field name isn’t a good idea because this can cause unpredictable problems. Access offers nine data types that cover all the types of data you’re going to include in your database. For example, text, memo, date/time, currency, Yes/No, OLE Object, Hyperlink, and Attachment are some of the data types offered. You meet all these data types in later chapters. Meanwhile, try to categorize the data into specific data types. Table 3-1 lists the fields in each of the Home Tech Repair tables and shows the data type and size, as well as a brief description of the data to be stored in the field. Field
Data Type
Field Size
Description
Workorder Number
Number
Integer
Unique workorder number
CustomerID
Number
Integer
Unique customer ID
Bid Number
Text
5
Original bid number that contained text as well as numbers
Start Date
Date
N/A
Scheduled start date
Workorders Table
Completion Date
Date
N/A
Expected completion date
Supervisor
Number
Integer
ID of employee in charge
Principal Worker
Number
Integer
ID of employee who is second in charge
Helper
Number
Integer
ID of helper
Material Cost
Currency
2 decimals
Cost of materials
Labor Cost
Currency
2 decimals
Cost of labor
Description
Memo
N/A
Description of work order
Drawing
Hyperlink
N/A
File of drawing, as required
TABLE 3-1
Fields and Data Types in Home Tech Repair Tables
Chapter 3:
Field
Creating a Database
Field Size
Description
Employee ID
Number
Integer
Unique employee identification number
First Name
Text
20
Employee’s first name
Last Name
Text
25
Employee’s last name
SSN
Number
10
Social Security number
Specialty
Text
25
Special labor skills
Address
Number/Text
50
Employee’s home address
Employees Table
City
Text
50
City
State
Text
2
State
ZIP
Number
9
ZIP code
Work Phone
Number
12
Office phone or pager
Pager
Number
12
Home phone
Hourly Rate
Currency
2 decimals
Salary/hourly rate
Billing Rate
Currency
2 decimals
Employee’s billing rate
Comments
Memo
N/A
Additional information
Badge Picture
OLE Object
N/A
Employee picture
CustomerID
Number
Integer
Unique customer ID
First Name
Text
20
Customer’s first name
Last Name
Text
25
Customer’s last name
Billing Address
Number/Text
50
Address to send bill
City
Text
50
City
State
Text
2
State
ZIP
Number
9
ZIP code
Phone Number
Number
12
Customer’s phone number
FAX Number
Number
12
Customer’s fax number
Notes
Memo
N/A
Additional customer information
Customers Table
TABLE 3-1
Fields and Data Types in Home Tech Repair Tables (continued)
NOTE The AutoNumber data type would be better for the fields you intend to use as the primary key fields, such as Employee ID, Customer ID, Bid Number, and so on. Access creates the AutoNumber values to ensure they’re unique within a table. However, if the Home Tech Repair business already had a system of identifying the employees, work orders, and so on and would like to keep them, it’s easy to accommodate the users with codes with which they’re familiar. You can set those field properties so that the value is always unique.
PART I
Data Type
45
46
Part I:
Getting Started
After arranging the data in the tables, review the distribution carefully for further normalization. Remove any redundancies and make sure all the fields in each table apply directly to that subject. Do not include any fields that are derived from data in other table fields. For example, the overhead and the total work order costs are calculated fields, so they aren’t included as separate fields in the Workorders table.
Specifying Key Fields and Relationships If no such field exists, let Access assign a special field to act as the primary key, so you can be sure each record in the table is unique. Each of the three main tables of the Home Tech Repair database has a field that uniquely identifies a record: Workorder Number, Employee ID, and Customer ID. The values in these fields can be entered by the user or assigned by Access in the form of an incremental AutoNumber. If the number has no other significance, such as identifying the general location of the job, Access can provide an AutoNumber, and then you can be sure no duplicates occur.
Step 4. Be Sure Each Table Has a Key Field That Contains a Unique Value
Identify the common fields and the types of relationships among them. The Workorders table has a field named Customer ID. Instead of using the customer’s name to link to another table, use the Customer ID, which is the primary key in the Customers table and can be used as the linking field between the two tables. Similarly, use the Employee ID instead of the employee names in the Supervisor, Principal Worker, and Helper fields in the Workorders table. The Employee ID is the primary key field in the Employees table, which links it to three foreign keys in the Workorders table. The relationship between the Customers and Workorders tables is one-to-many because a customer might contract for more than one job. The relationship between the Employees table and the Workorders table is also one-to-many because an employee can work on more than one job at a time and in one of three slots in a single job. Figure 3-2 shows the Home Tech Repair tables in the Access Relationships window. The field lists have been lengthened to display all the fields. The figure also shows a fourth table, Bid Data, which you’ll add later in the chapter. Three instances of the Employees table appear in the Relationships window because the table is linked to three separate fields in the Workorders table. The table isn’t really replicated, it’s simply displayed in the Relationship window three times, to illustrate the three separate relationships. (Chapter 5 contains information about working in the Relationships window and defining or editing relationships.)
Step 5. Determine How the Tables Will Relate to One Another
Completing the Database Step 6. Thoroughly Review the Design, Complete with Sketches of Planned Reports and Prototype User Interfaces Now it’s time to consult with the users for additional comments and suggestions. Step through the operations you plan to carry out with the information.
Step 7. Create the Table Structures in Accordance with the Design and Enter the Data You might want to limit the data to just enough to test the application and then complete the tables later. Create the forms, reports, and queries with this limited data. If the database is intended for inexperienced users, you can add custom categories and groups in the Navigation Pane and other
Chapter 3:
Creating a Database
47
PART I
FIGURE 3-2
The Home Tech Repair tables showing their relationship
custom tools to make their jobs easier. A custom group of database objects in the Navigation Pane can be the user’s main interface with the database. A custom group replaces switchboards used in previous versions of Access. You can, however, still use your switchboards in Access 2007 if your users are accustomed to them. The only problem you may find is if the Visual Basic for Application (VBA) code behind the switchboard includes a command to open a database window, which no longer exists in Access 2007. A custom group in the new Navigation Pane displays a list of actions the user can take. Clicking an item in the list opens a data entry form or a dialog box, previews a report, or provides access to a macro or VBA module. Carefully test the entire system. Time spent refining and verifying the design at this stage can save time revising the database later, after it’s been populated with data. After the design is established, Access gives you two ways to create a new database: 1. Download a predesigned template. 2. Start from scratch with a blank database.
48
Part I:
Getting Started
If you decide to start a new database using a template, you can choose among different types of commonly used database templates relating to Business, Education, and Personal categories.
When you choose a category—for example, Business—several database templates are shown in the Business pane. The templates provide a complete version of the database, with all the relevant tables, forms, reports, and queries. They may also include data, but many do not. When you build a new database from scratch, the Navigation Pane and object pane open with a new table listed in the Navigation Pane and the beginning of the first new table in the tabbed document window.
Creating a Database from a Template If you need a database for a common personal, business, or educational purpose, you can get started by using a template provided by Microsoft Office Access. After you build the database from a template, you can add your own data and make modifications to the forms and reports that came with the turnkey application.
Chapter 3:
Creating a Database
49
PART I
FIGURE 3-3
Database templates in the Business category
The Getting Started with Microsoft Office Access window shows a couple of templates in the center pane. If you double-click one of the thumbnails, you can see a sample form in the right pane along with instructions for downloading the template. For example, enter a name for the database and click the folder icon to change to a different destination directory. To see more templates, double-click one of the subjects in the Template Categories group in the left pane. Figure 3-3 shows eight different templates available in the Business category. Double-click a template thumbnail again to get more information. If none of the templates match your requirements, you can browse online for more templates, some from earlier versions of Access: 1. Click the Back button in the upper left corner to return to the Getting Started window and scroll down to the bottom of the center pane. 2. Click Templates under More on Office Online.
50
Part I:
Getting Started
3. Scroll to the bottom of the window and enter Databases in the Search text box and select Access from the Program list. 4. Click Search (Figure 3-4). For Home Tech Repair, the best template seems to be the Service Call Management database. To download the template, select the database in the search list (see Figure 3-5) and click Download Now. Microsoft Office downloads the file automatically to your default directory and opens the database. When the database opens, the Security Warning message appears. Click the Options button and in the Microsoft Office Security dialog box, check Enable This Content. Then click OK to continue. Once the database is open, you can convert the new database to Access 2007. Then you can give it a new name and save it in your company folder. (For more about converting to other versions of Access, see Appendix A.) Let’s view the database in Access 2007 (Figure 3-6) with the main form, Workorders by Customer, open in the document pane and the objects listed in the Navigation Pane.
NOTE If you don’t see tabs in the document pane after converting the database to Access 2007, you can restore the Tabbed Documents option. Click the Microsoft Office button and then click Access Options. On the left pane, choose Current Database. In the Application Options group, check Tabbed Documents and then click OK. Close and restart the database for the change take effect. More about setting work place options can be found in Chapter 16. You can now add more objects and delete those you don’t need or change the names to fit your business. You can also add and remove fields from the tables and change report and form styles and content. You may need to change relationships if you remove a related table or field that is used as a link. After you have tailored the database to fit your needs, you can create custom group categories in the Navigation Pane that include related activities. For example, place all the work order–related forms and reports in a group named Workorders. This group will include the following: • Workorders by Customer form • Workorders form
Chapter 3:
Creating a Database
51
PART I
FIGURE 3-4 Searching for database templates online
• Invoice report • Print Invoice form • Payments form A second custom group, named Preview Reports, will include the following reports: • Revenue by Employer • Sales by Month • Finished Workorders in House • Unfinished Workorders • Workorder Summary
52
Part I:
Getting Started
FIGURE 3-5
Downloading the Service Call Management database
A third custom group, named Other Information, will include the following forms for data viewing and entry: • Parts • Payment Methods • My Company Information • Employees Each of these groups replaces a choice from the main switchboard that opened at startup in Access 2003.
Chapter 3:
Creating a Database
53
PART I
FIGURE 3-6
The new Service Call Management database in Access 2007
Running the New Application When it opens, the Home Tech Repair application automatically displays the main form, Workorders by Customer (as shown in Figure 3-6), where you can enter new work orders or edit an existing record. The Workorders form (Figure 3-7) contains specifics about a single work order, including the employees who work on the job, their billing rate, and the hours spent. The costs are calculated and displayed with payments credited to the work order and the remaining balance computed. To return to the previous form, close this form by right-clicking the document tab and choosing Close in the shortcut menu. To make the template database conform to the needs of the Home Tech Repair company, you need to make many changes. Some fields are unnecessary and need to be removed; others should be renamed. Additional forms and reports that depend upon different queries, filters, or sort orders might be necessary. All these changes can be made to the Home Tech Repair database built from the Service Call Management template. (Changes to a table design are discussed in the next chapter. Queries are covered in Chapter 8, and form and report designs are discussed in Chapter 10 and later chapters.)
54
Part I:
FIGURE 3-7
Getting Started
Reviewing the details of a Workorder
Starting with a Blank Database To create a new blank database, do the following: 1. If the Getting Started window is not already open, click the Microsoft Office button and choose New. Then select Blank Database in the center pane. 2. The blank database pane opens, where you can enter a name for the new database and click the folder icon to browse for the folder in which you want to store it. 3. After entering a custom name for the new database and opening the folder where you want to store the database, click Create. A new empty table is started for you in the tabbed document window and the new table name, Table1, is listed in the Navigation Pane (Figure 3-8). The Datasheet tab is active and contains all the tools you need to build the new table in Datasheet view. Notice that the first field in the new table, ID, is the primary key field, which is an AutoNumber data type. Click in the ID field and you can see the data type in the Data Type text box in the Data Type and Formatting group on the ribbon. The Unique field property is also checked to prevent duplicate values.
Chapter 3:
Creating a Database
55
PART I
FIGURE 3-8
Starting with a new blank database
All you need to do now is one of the following: • Enter data in the new table and save it with a name. • Switch to Design view and build the table structure. More information about creating and modifying tables is available in Chapter 4.
Summary In this chapter, the seven-step database design process was described and put into practice in the design of the Home Tech Repair database. You saw how to distribute the data among the tables, and then how to determine the key fields and specify the relationships among the tables. After completing the design, a template was invoked to create a database similar to the one Home Tech Repair requires. This chapter also addressed starting a new application from a blank database, rather than a prefabricated template. In the next chapter, you will learn how to create new and modify existing table structures. The many field properties that determine the appearance and behavior of the data are also discussed. You will also learn how to improve the value of the information in a database by adding validation rules, default field values, and other features.
4
CHAPTER
Creating and Modifying Tables
T
ables form the essential foundation of a relational database, and one of the first tasks in database development is building the tables to store the distributed data. Carefully designed table structures can make the difference between a smooth-running, errorfree information system and a total disaster. Access 2007 provides many useful tools for creating and customizing tables that help ensure accurate data entry and facilitate information selection and retrieval. This chapter covers not only how to create a new table structure, but also how to customize the design for your specific data requirements. You’ll learn to create a table from a template with the Table Wizard, and you’ll learn how to create a table in Datasheet view and Design view.
Creating a New Table from a Template Access 2007 provides several built-in table templates you can use to start a new table structure. Not only are these templates appropriate for common office usage, they are compatible with the Microsoft SharePoint Services lists of the same name. To start a new table from a template, open the database, and on the Create tab in the Tables command group, click Table Templates.
Look over the list of templates and choose one that best suits your needs. The new table is added to your database. Figure 4-1 shows a new table built from the Contacts
57 Copyright © 2007 by The McGraw-Hill Companies. Click here for terms of use.
58
Part I:
Getting Started
FIGURE 4-1 Creating a new table from a template
template. You can make changes in the fields and their properties, as described later in this chapter.
Creating a New Table in Datasheet View When you start a new database, Access automatically creates a new table for you and displays it in Datasheet view. If you have already started the database and want to add a new table, you can go to the Create tab and click Table in the Tables command group. A new table opens in Datasheet view in the object pane with two fields showing: • ID The automatic primary key field. • (Add New Field)
Where you begin entering data.
Chapter 4:
C r e a t i n g a n d M o d i f y i n g Ta b l e s
59
PART I
Adding Fields to the New Table You build a new table in Datasheet view by entering the data in the cell just below the column header Add New Field. As you enter data in each new field, Access chooses the appropriate data type for the field, such as Text, Number, or Date/Time. Here are some examples: • John Brown becomes a Text data type. • 1/15/07 becomes a Date/Time data type. • 12.99 becomes a General Number data type, with the Double field size property because of the digits to the right of the decimal point. • $15,000.00 becomes a Currency data type.
NOTE See the section “Creating a New Table in Design View” later in the chapter for a list and description of all the Access data types.
Changing Data Types and Formats To check on what data type Access has assigned to a field, do the following: 1. Click the Datasheet tab and select the field you want to change. 2. In the Data Type and Formatting group, click the Data Type down arrow.
60
Part I:
Getting Started
3. If you want the field to use a different data type, choose the type from the list. The selected data type must be compatible with the data you have already entered in the field.
You can also change the default data format by clicking the Format command in the Data Type and Formatting group. Then choose from the list of formats that apply to the selected field’s data type.
Changing Field Names As you enter new fields, Access automatically names the fields Field1, Field2, and so on. To change this to a more meaningful name, right-click the field header and select the Rename Column from the shortcut menu. You can also use the Rename command in the Fields and Columns group of the Datasheet tab. Then enter the new name in the column header. Field names can have up to 64 characters, including letters, numbers, and spaces. Using a mixture of uppercase and lowercase letters can help explain the field to the user, but Access doesn’t differentiate between cases in field names.
NOTE You cannot begin a field name with a space. You also can’t use any of the characters to which Access attaches special meanings, such as a period, exclamation mark, and square brackets. See the Help topic, “Access 2007 reserved words and symbols” for a complete list.
Using a Field Template Access 2007 has included the field templates from previous versions and grouped them in the table templates. You can save time by placing these templates in your new table. To see the list of the templates you can add to your table in Datasheet view, do the following: 1. On the Datasheet tab in the Fields and Columns group, click New Field. 2. In the Field Templates pane, click the plus sign (+) next to one of the table template names to see the fields in that table.
Chapter 4:
C r e a t i n g a n d M o d i f y i n g Ta b l e s
61
PART I
3. When you find the field you want, click and drag it through an existing row to the table. Drop the field when the insertion line appears in the column divider. 4. When finished, click the Close button in the Field Templates pane or click the New Field command again to add more.
NOTE You can select more than one field from the Field Templates pane and drag the group to the Datasheet view. To select contiguous fields, select the first field in the list and hold down shift as you select the last field. If the fields are not contiguous, hold down ctrl as you select them individually. They will appear in the table in consecutive columns.
Adding Fields from an Existing Table When you build a relational database, the related tables will have fields with matching data types. If you have already built one of the tables and are working on a new table that may or may not yet be related, you can add fields from the existing table. To do this, you need to see the list of all existing fields in all the tables in the database. In the Fields and Columns group on the Datasheet tab, click Add Existing Fields. The Field List pane opens, as shown in Figure 4-2, with the names of all the tables currently in your database. The list contains two categories of tables: • Fields Available in Related Tables Lists all the tables to which the current table is related. • Fields Available in Other Tables
Lists tables not yet related to the current table.
62
Part I:
Getting Started
FIGURE 4-2
Selecting fields from existing tables
To see the list of fields in a table, click the plus sign (+) next to the table name. If you want to add one of the fields in the list to your new table, drag the field name to the Datasheet view and drop it when you see the insertion line. This starts the Lookup Wizard, which helps you add lookup columns to the table that contain the values from the field you chose. (There is more about lookup fields later in this chapter; see Chapter 6 for details of using the Lookup Wizard in Design view to create lookup fields.)
Chapter 4:
C r e a t i n g a n d M o d i f y i n g Ta b l e s
63
Save the New Table
• Click the Microsoft Office button and click Save. • Right-click the table document tab and choose Save from the shortcut menu. • Click Save on the Quick Access toolbar. If you have not already assigned a name to the table, enter the name in the Save As dialog box and click OK.
TIP It is a good idea to save a new object several times during development, especially if the process takes a while, so that you won’t lose your work in case the worst happens.
Creating a New Table in Design View The easiest way to start a new table is to click the Table Design command in the Tables group on the Create tab. An empty table appears in the Design window, ready to add fields, as shown in Figure 4-3. The Design tab in the Table Tools ribbon appears.
Touring the Table Design View The table Design view window is divided horizontally into two panes. The upper pane is the field entry area where you enter the field name, data type, and an optional description. You also specify the field to serve as the primary key for the table in the upper pane. The lower pane is devoted to specifying the individual field properties that correspond to the field selected in the upper pane, such as size, display appearance, validity rules, and so on. The list of properties depends on the type of field you’re entering. To the right of the Field Properties pane is a description of the currently active area of the screen. Once you start adding fields to the design, you can jump from one pane to the other by clicking where you want to be or by pressing f6 with the cursor in an active row. Some new commands on the Design tab of the Table Tools ribbon relate to the task of creating and modifying a table definition:
PART I
When you are satisfied with the new table structure, you can name it and save it in the database. The table name can contain up to 64 characters, including spaces. You have three ways of saving the table:
64
Part I:
Getting Started
FIGURE 4-3 Starting a new table in Design view
Adding Fields To begin adding fields to the table structure, do the following: 1. Click the first row of the field entry area and type the first field name. 2. Because the most commonly used field type is Text, Access automatically specifies a new field as a Text data type by default. To change it to another type, select the type from the Data Type drop-down list.
Chapter 4:
C r e a t i n g a n d M o d i f y i n g Ta b l e s
65
PART I
3. Enter an optional description that can provide additional information about the field. The description appears in the status bar when the field is selected in a datasheet or form. 4. Move to the Field Properties pane and set any desired properties for each new field, such as a Default Value, a custom Format, or a Validation Rule.
C AUTION Although including spaces in field names makes them easier to read, if there’s a possibility that you might want to export the table or the complete database to another database program, use a mixture of uppercase and lowercase characters instead. Access accepts spaces in field names, but other applications may not.
TIP Once you get used to the names of the available data types, you can simply type the first letter of the data type name and Access fills in the rest.
Specifying Field Data Types Several factors come into play as you decide what data types to use: • The kind of values you plan to allow in the field and how you plan to use them. • The availability of storage space. With some data types, the field size can be reduced for efficiency. • The types of operations you can execute with the data. You can count the number of records containing a specific value of most data types in a field, but you can perform mathematical operations on values only in the Number and Currency fields. • The way you want to sort or index records. You can sort or index any field data type except OLE Object and Attachment. • The way you want to group records for a report or query. You can group on any field data type except Memo, Hyperlink, OLE Object and Attachment.
66
Part I:
Getting Started
The following paragraphs briefly describe each of the 11 data types and how they’re used. If you’re interested in the amount of disk space each type requires, refer to the Quick Reference section “Table Fields” on the CD that accompanies this book.
Text The Text data type is the most common data type and can contain any combination of up to 255 characters and/or numbers. You would use the Text data type for storing values that contain combinations of numbers and letters, such as addresses and job descriptions. Even when you think the field will contain only numbers, but you aren’t expecting to perform any calculations with the values in the field, using the Text data type is best. For example, ZIP codes might seem like numbers, but they often contain a dash, which isn’t considered a number or a leading 0 that would be truncated. In addition, you won’t be computing the sum or average of all ZIP codes, so using a Text type is more efficient.
TIP If you’re planning to sort records on a field that will contain only numbers, even if you won’t be using the values in any calculations, you’re better off using the Number data type rather than the Text data type. When Access sorts numbers in a Text field, it reads the numbers from left to right, instead of right to left. So, for example, the numbers 9, 46, and 175 in a Text field would be sorted (ascending) in the reverse of their numerical order: 175, 46, and 9 because Access reads the first digits and sorts accordingly. If the first digits are the same, it reads the second digit, and so on. Access gives Text fields a default size of 255 characters, but you can reduce the size to 1. If you expect the field to contain more characters than 255, you should consider using the Memo field type instead, which can contain much more data.
Memo Use a Memo field to store long, but variable-length text possibly relating to the other field data. For example, you could add comments to your employee records about their efficiency on the job or their skills when dealing with customers. You don’t expect every record to include memo data, but when one does, the text can vary in size from a few words to up to 65,535 characters. Memo fields also support rich text format (rtf) editing.
NOTE The handy spelling checker can be used to catch misspelled words in both Text and Memo fields. See Chapter 6 for more information about this useful tool. Select the Number data type when you plan to sort the values or use them in calculations, such as adding up the labor hours for a plumbing job or the hours worked by a certain employee during the fall season. If you’re working with dollar sales figures, it’s better to use a Currency type because you can choose from several monetary display formats. Currency values also maintain higher precision during calculations.
Number
Date/Time The Date/Time data type is most useful when you want to sort records chronologically by the value in the field. You can also use a Date/Time field in calculations to determine elapsed time. This data type provides a variety of ways to display the data as well. Formatting Date/Time and other data types is discussed in the section “Date/Time Fields” later in this chapter.
Chapter 4:
C r e a t i n g a n d M o d i f y i n g Ta b l e s
C AUTION Number and Currency fields are automatically assigned 0 as the default value. This can cause a problem if you plan to use the field to store lookup values. This also becomes a problem if you want to count records that contain a value in the field. Zero is considered a value and the record is then falsely included in the count. To prevent this complication, remove the setting in the Default Value property. See Chapter 6 for more information about lookup lists.
AutoNumber When you specify an AutoNumber field, Access guarantees that each record in the table has a unique value in the field, thereby creating a field you can use as a primary key. Access generates a unique value for the field as you enter each new record. You have a choice of two types of AutoNumbers: Long Integers and Replication ID numbers. If you choose Long Integers, you have a choice of how Access generates new values: Increment or Random. The most commonly used are incremental numbers, which start with 1 and simply count the records as you add them. Yes/No The Yes/No field is useful when you want the equivalent of a check mark in your records. For example, suppose you want to know whether a transaction has been posted or a job has been completed. By default, a Yes/No field appears as a check box in a datasheet as well as in forms and reports. You can choose to display Yes or No, On or Off, or True or False. You can also create your own custom display for Yes/No fields.
NOTE The Yes/No data type is also called “Boolean” because of its binary logic. OLE Object When you want to embed or link an object from another source in your table, you use an OLE Object type field. With this type of field, you can acquire data from such objects as an Excel spreadsheet, a Word document, graphics, sound, or other binary data.
Hyperlink When you want the field to jump to another location, or to connect to the Internet or an intranet, store the hyperlink address in a hyperlink field. A hyperlink field can contain up to four parts, separated by the pound sign (#): • DisplayText Optional text that’s displayed instead of the full hyperlink address (commonly referred to as a “friendly” link). • Address A Universal Resource Locator (URL) or a Universal Naming Convention (UNC) path. • SubAddress A page within the web address or a location within the file. • ScreenTip Text that displays when the mouse pointer rests on the hyperlink. You often see these when you rest the mouse pointer on a ribbon command.
PART I
Currency Use the Currency data type when you want to store monetary values, such as the cost and bid price of contracted jobs. Currency fields can be used in arithmetic calculations, just like the Number fields. You have many more ways to specify the display appearance of Currency fields than Number fields, including the display of negative values. Currency values are accurate up to 15 digits to the left of the decimal point and 4 digits to the right. Using Currency instead of the Number data type prevents inaccuracies caused by rounding off the results of calculations to two decimal points.
67
68
Part I:
Getting Started
Only the address is required unless the subaddress points to an object in the current Access database. The other parts are optional.
Attachment An Attachment field is used to store pictures, images, files from other Office programs, and binary files. This data type is similar to attaching files to an e-mail message. An attachment field offers more flexibility than the OLE Object data type. An attachment field appears in a form or report with a paper clip icon. When you attach a file to a field, Access creates a system table in the background and you use the Attachments dialog box to work with them. You can open and edit an attachment if the program that created it is installed on your computers.
Lookup Wizard The Lookup Wizard creates a field limited to a list of valid values. When you select this data type, a wizard helps you create the list and attaches it to your table. You can type in the values you want to use or have the Lookup Wizard consult another table for the set of valid values. Then, as you enter table data, you can choose the value you want from a drop-down list. The field inherits the same data type as the primary key field in the lookup list, which is the value stored in the lookup field.
TIP Field descriptions are helpful. For example, if the field name itself isn’t informative enough or you want to remind yourself that the field is a link to another table, add a description. The text you enter in the Description column appears at the left end of the status bar when the field is highlighted in Datasheet view or in a form.
Setting Field Properties Field properties determine how the values in the field are stored and displayed. Each type of field has a particular set of properties. For example, you might want certain currency values displayed with two decimal places, a dollar sign, and a comma as the thousands separator. Or, you can specify that the currency values be rounded off to the nearest whole dollar. While you can set many field properties in Datasheet view, it is more efficient to use Design view. To specify a property setting, first select the field in the field entry pane (the upper portion of the window) in Design view, and then click the desired property in the Field Properties pane (the lower portion). Many of the properties show a down arrow when they’re selected. Clicking the arrow displays a list of property options from which you can choose. In most cases, you can also type in the setting you want. If you need more space to view the property setting, press shift-f2 to open the Zoom box. A useful field property is the Caption, which is the text that appears in the column header in Datasheet view and as the label attached to a field in a form or report. The Caption property can display a more descriptive name for the values than the field name itself. Access attaches default properties to every field. You can accept or change the settings to customize your fields. Because Text fields are the most common and most of the field properties apply to the Text data type, let’s look at their properties first. Table 4-1 describes the properties of a Text field, most of which are also available to other types of fields, although different default settings are used for different data types. The Text, Number, and AutoNumber field types are the only types for which you can specify a field size. Access automatically sets fixed field sizes for the other types. Number and Currency fields have a property that lets you specify the number of decimal places to
Chapter 4:
C r e a t i n g a n d M o d i f y i n g Ta b l e s
Effect
Field Size
Specifies the number of characters allowed in the field. Default is 255 characters, which is the maximum.
Format
Determines the display appearance, such as forcing uppercase or lowercase characters. In a Text field, a default format isn’t specified.
Input Mask
Provides a template for data conforming to a pattern, such as telephone numbers or Social Security numbers, and adds literal characters to the field, if desired. Default is none.
Caption
Displays a name other than the field name in datasheets, forms, and reports. Default is none.
Default Value
Automatically enters the specified value in the field. Default is none.
Validation Rule
Specifies an expression that checks for invalid data. Default is none. (Unless the Validation Rule specifies that the field can be left blank, it can also have the same effect as setting the Required property to Yes.)
Validation Text
Displays this message if the entered data fails the validity rule. Default is none.
Required
Indicates this field cannot be left blank. Default is No.
Allow Zero Length
Differentiates between a blank field and a field containing an empty string of text (’’’’). Helpful when a value is known not to exist (such as a fax number). Default is Yes.
Indexed
Indicates the table is indexed on this field. Default is No.
Unicode Compression
Allows string data that is now stored in Unicode format to be compressed to save storage space. Default is Yes.
IME Mode
Sets the IME mode for a field when the focus is moved to it. IME is a program that enters East Asian text into programs by converting keystrokes into East Asian characters. Default is No Control.
IME Sentence Mode
Sets the type of IME sentence. Default is None.
Smart Tags
Recognizes and labels the field as a particular type. Default is none.
Text Align
Specifies the default alignment of the field in a control. Default is General.
TABLE 4-1
Text Field Properties
display as well. The AutoNumber data type also has the New Values property, which determines the method of assigning a unique number to the new record. Other properties such as Input Mask and Validation Rule include a Build button that appears as a button displaying an ellipses (...) to the right of the property text box, which you can click to get help with the property. For example, if you click the Build button next to the Validation Rule property, the Expression Builder dialog box opens, where you can get help with creating a valid expression. If you don’t need help building an expression, you can simply type it into the property box. If the expression is invalid, Access lets you know.
PART I
Property
69
70
Part I:
Getting Started
You will learn more about validation rules in the section “Ensuring Data Validity” later in this chapter.
Choosing a Field Size A Text field, such as a ZIP code or a job number that contains only a few characters, does not need to take up the default 255 characters. You can change the size of the field by entering a different number. Another reason to specify the field size is to prevent data entry errors by limiting the number of characters that can be entered. Number fields are sized a little differently, specifying the name of the number layout, rather than the number of characters. The options are as follows: • Byte Stores positive integers (whole numbers) between 1 and 255. Uses 1 byte of storage.
TIP Save space with Number field sizing. If you know the field will contain only small integers, choose the Byte field size property to save disk space. This might not sound like much, but with extremely large tables, the results are significant. • Integer Stores larger integers and negative integers, between –32,768 and +32,768. Uses 2 bytes of storage. • Long Integer Default Number field size, which stores even larger integers between roughly –2 billion and +2 billion. Uses 4 bytes. • Single Stores single-precision floating-point numbers in IEEE format. Floating point numbers are expressed in exponential terms—for example, .35 × E05. Uses 4 bytes. • Double 8 bytes.
Stores double-precision floating-point numbers in IEEE format. Uses
• Replication ID Stores a globally unique identifier (GUID). Replication is not supported in the new Access 2007 ACCDB file format. • Decimal Makes the Precision and Scale properties available to control number entries. AutoNumber fields are limited to Long Integer and Replication ID field sizes. Changing the size of a Number field only changes the way it’s stored, not the appearance of the numbers. To change their appearance, you need to change the Format property.
Formatting Field Data The Format property is used to specify the appearance of the value when displayed. This has no effect on the way the value is stored and it doesn’t check for invalid entries. A format makes sure all the field values look alike, no matter how you entered the data. For example, you can force all names to be displayed in uppercase characters or all dates to include fourdigit year values by using this property. Access provides predefined formats for most data types, but you can also create custom formats for all data types except OLE Object.
Chapter 4:
C r e a t i n g a n d M o d i f y i n g Ta b l e s
71
TIP You can go through the Windows Control Panel to change the Country setting on the Formats
When you set a field’s Format property in Design view, Access applies that format to the values in Datasheet view. Any new controls on forms and reports also inherit the new formatting. Controls added to the form or report design prior to setting the custom formats are unaffected. You can use the following custom formatting symbols with any data type: • !
Enters characters from left-to-right instead of right-to-left, forcing left alignment. Enters a space as a literal character when the spacebar is pressed.
• (space) • “xyz” • *
Displays the characters or symbols within the quotation marks.
Fills available space with the character that follows.
• \ Indicates that the character that follows is to be treated as a literal character. Often used with reserved symbols and characters. • [color] Displays the field data in the color contained within the brackets: black, blue, green, cyan, red, magenta, yellow, or white.
Text and Memo Fields Text and Memo fields use the same format settings, some of which are character placeholders that apply to individual characters and other settings affecting the entire entry. You can use the following symbols with Text and Memo field format settings: • @
Indicates a character or a space is required.
• & Indicates a character or a space is optional. • < Converts all characters to lowercase. • > Converts all characters to uppercase. Custom Text and Memo format settings can have two sections, separated by a semicolon. The first section applies to fields containing text and the second applies to fields containing zero-length strings or null values. Here are some examples of using the Text and Memo Format settings: Format Setting
Entered As
Displays
@@@-@@-@@@@
123456789
123-45-6789
>
jimmy
JIMMY
![Microsoft Office Access 2007: The Complete Reference [1 ed.]
9780072263503, 0072263504, 0071508880](https://ebin.pub/img/200x200/microsoft-office-access-2007-the-complete-reference-1nbsped-9780072263503-0072263504-0071508880.jpg)
![Microsoft Office Access 2007: The Complete Reference [1 ed.]
0072263504](https://ebin.pub/img/200x200/microsoft-office-access-2007-the-complete-reference-1nbsped-0072263504.jpg)
![Microsoft Office Access 2003: The Complete Reference (Osborne Complete Reference Series) [2 ed.]
9780072229172, 0072229179](https://ebin.pub/img/200x200/microsoft-office-access-2003-the-complete-reference-osborne-complete-reference-series-2nbsped-9780072229172-0072229179.jpg)
![Microsoft Office Access 2003: The Complete Reference [2 ed.]
9780072229172, 0-07-222917-9](https://ebin.pub/img/200x200/microsoft-office-access-2003-the-complete-reference-2nbsped-9780072229172-0-07-222917-9.jpg)