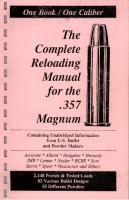The Complete Android Manual
319 30 61MB
English Pages [147] Year 2020
Recommend Papers

- Author / Uploaded
- Russ Ware (editor)
File loading please wait...
Citation preview
The Complete
Android Manual
Expert Tutorials to Improve Your Skills 100% INDEPENDENT
Discover more of our guides today... The Complete
Android Manual
The Complete
Black & White Photography
Manual
The Complete
The Complete
Canon
Build Your Own PC Manual
Manual
lay Maps | P hrome | | Drive | C il a m G | NEW!
BDM’s sy Series Made Ea
plete The Com
Expert Tutorials to Improve Your Skills
Expert Tutorials to Improve Your Skills
Expert Tutorials to Improve Your Skills
100% INDEPENDENT
100% INDEPENDENT
100% INDEPENDENT
100% INDEPENDENT
The Complete
The Complete
The Complete
The Complete
Manual
mplete s The Co Easy Serie
Coding
k o o b e d i FRITZ!Box GuGoogle ade BDM’s M
Cloud Computing Manual
Expert Tutorials to Improve Your Skills
Manual
ps le free ap nmissab oogle’s u G r e st a w to m Learn ho
r Ove
827
Manual
ips s&t hint side in
£9.
Volum
lume 19 ook Vo Guideb
US$ Can$ Aus NZ
100% Ind
Expert Tutorials to Improve Your Skills
Expert Tutorials to Improve Your Skills
Expert Tutorials to Improve Your Skills
Expert Tutorials to Improve Your Skills
100% INDEPENDENT
100% INDEPENDENT
100% INDEPENDENT
100% INDEPENDENT
The Complete
GoPro Manual
The Complete
Instagram Manual
The Complete
WhatsApp Manual
best Get the free ect ions for e & prot applicat Enhanc y ac iv your pr
r r apps fo Discove play work &
The Complete
Internet Security Manual
Expert Tutorials to Improve Your Skills
Expert Tutorials to Improve Your Skills
Expert Tutorials to Improve Your Skills
Expert Tutorials to Improve Your Skills
100% INDEPENDENT
100% INDEPENDENT
100% INDEPENDENT
100% INDEPENDENT
The Complete
The Complete
The Complete
The Complete
Photography
Linux
Expert Tutorials to Improve Your Skills
Expert Tutorials to Improve Your Skills
Expert Tutorials to Improve Your Skills
100% INDEPENDENT
100% INDEPENDENT
100% INDEPENDENT
iPad OS
iPhone
Expert Tutorials to Improve Your Skills 100% INDEPENDENT
Manual
Manual
Landscape
Manual
Manual
ur ph Keep yo sa & docs
The Complete
Android Manual
Your Android phone or tablet is the perfect tool for checking your emails on the go, browsing the Internet while you wait for your train or listening to music while you exercise, but it is also capable of so much more. From playing the latest games and watching on-demand TV to managing your work/life balance and writing that long-planned novel. This Android guidebook will take you from getting the most from the stock Android apps such as Gmail and Chrome, through solving common problems and on to learning about adding launchers and rooting your device. We will show you how to explore the OS and get more from any Android phone or tablet, whether it is four years old or the latest cuttingedge, flagship model.
Contents
10
ANDROID 10.0 Take a look at the key features of the newest and most advanced version of the Android operating system and learn exactly what 10.0 brings to your device.
38
88
www.bdmpublications.com
6
GETTING STARTED WITH ANDROID
The History of Android
8
Android 10.0
10
Android Controls and Connections
14
Add and Use a MicroSD Card
18
Adding and Syncing Accounts
20
Connecting to Wi-Fi Networks
22
USING GOOGLE NOW ON TAP
Your Mobile Data Connection
24
Making and Receiving Calls
28
Learn how to search, both on and off your Android device, for anything from gig dates to settings information, with the much improved Google Now on Tap.
Sending SMS Messages
32
Using the Gmail App
34
Browse with Google Chrome
36
Get More from Google Now on Tap
38
Manage Your Notifications
40
Find and Install Apps & Games
42
Manage Your Apps and Games
46
Android Keyboard Tips
48
Locking Your Android Device
50
THE ULTIMATE GUIDE TO FACEBOOK Packed with tips and advice, learn how to get the most from the Facebook app on your Android smartphone or tablet and instantly become more socially aware.
4
Contents
Turn Your Device into a Mobile Hotspot 26
52
EXPLORING ANDROID
Guide to Android Photography
54
Personalise Your Android Device
58
Transferring Files to and from Android
64
Using the Samsung Biometric Tools
66
Google Home Devices
70
Google Home First Time Set-up
72
Google Home Voice Commands
74
Listening to Music on Google Home
76
Playing Music Using Bluetooth
78
Google Home Routines
80
10 Things to Try with Google Home
82
Navigating with Google Maps
84
Contents The Ultimate Guide to Facebook
88
Get Started with WhatsApp
94
Android Security Tools
96
Boosting Android Performance
100
Manage Multiple Passwords
102
How to Use Multi-window
104
Using a System Monitor
106
How to Boost Battery Life
108
110
DOING MORE WITH ANDROID
Using Android Pay
112
Erase and Reset an Android Device
114
5 Things That Can Affect Phone Signal
116
Using the Developer Options
118
Speed Up Android Animations
120
Cut Blue Light with Twilight
122
Hidden Android Test Menus
124
Save Web Pages Offline
126
SMS Messages on a Wi-Fi Tablet
128
Dealing with Viruses on Android
130
Disable Android Bloatware
132
Sideloading Android APKs
134
Smart Home on a Budget
136
10 Android Security Tips
138
Clean Up with Smart Manager
140
10 Common Problems Solved
142
BDM’s Essential Guide to Android
6th Edition
ISSN: 2047-1599 Published by: Black Dog Media Limited (BDM) Managing Editor: James Gale Editor: Russ Ware Sub Editor: Alison Drew Production & Art Director: Mark Ayshford Production Manager: Karl Linstead Design & Artwork: Richard Meads Printed and bound in Great Britain by: GD Web Offset Ltd Print Services supplied by: Media First (International) Ltd Newsstand distribution by: Seymour Distribution Limited 2, East Poultry Avenue London EC1A 9PT International distribution by: Pineapple Media Limited. www.pineapple-media.com For all advertising and promotional opportunities contact: [email protected] Visit us at: www.bdmpublications.com Follow us on Facebook: BDM Publications Follow us on Twitter: @BDMpubs
USING ANDROID PAY
112
Make cashless payments even easier. Learn how to set up and use the contactless Android Pay system and find out more about how Google keeps you secure.
COMMON ANDROID PROBLEMS SOLVED
142
Identify and fix the most common problems encountered on mobile devices, from slow apps to lack of storage space. If you are having problems, this is where to look.
Copyright © 2020 Black Dog Media Limited. All rights reserved. No part of this publication may be reproduced in any form, stored in a retrieval system or integrated into any other publication, database or commercial programs without the express written permission of the publisher. Under no circumstances should this publication and its contents be resold, loaned out or used in any form by way of trade without the publisher’s written permission. While we pride ourselves on the quality of the information we provide, Black Dog Media Limited reserves the right not to be held responsible for any mistakes or inaccuracies found within the text of this publication. The articles in the pages that follow are intended as a guide only. We are not advising you to change your Android device, and would actually advise against it if you have even the slightest doubts. There are potential risks to the hardware and software involved, and you must be aware of these before you decide to alter anything on your device. Read all of the information here carefully and then make up your own mind whether you want to follow our guides. We take no responsibility for damage to your smartphone, tablet, computer or any other device used in the process. If you are unsure, please do not buy this publication Please note due to the ever changing nature of the Android OS and the application market, all of the information contained within this publication, although correct at the time of press, may change. The publishers of this publication take no responsibility for these changes and the effect said changes have on the editorial information within. Also note that applications may not be compatible with your Android powered device, so please check for any compatibility issues or issues relating to use before purchasing as the publishers take no responsibility for this and any other issues relating to the downloading of any application covered herein.
All editorial opinion herein is that of the reviewer - as an individual and is not representative of the publisher or any of its affiliates. Therefore the publisher holds no responsibility in regard to editorial opinion and content. BDM’s Essential Guide to Android - is an independent publication and as such does not necessarily reflect the views or opinions of the producers of apps or products contained within. This publication is not endorsed or associated in any way with Google Inc, Android.com or any associate or affiliate company. All copyrights, trademarks and registered trademarks for the respective companies and developers are acknowledged. Relevant smartphone graphic imagery reproduced courtesy of Samsung. Use of said imagery is for design purposes only and is not an indication of application compatibility. App prices, international availability, ratings, titles and content are subject to change. All information was correct at time of print. Portions of this bookazine are reproduced from work created and shared by Google and used according to terms described on www. android.com/branding.html. Android is a trademark of the Google LLC, registered in the US and other countries. Android ©2020 Google LLC. Images contained within this publication are reproduced under licence from shutterstock.com. Some content may have been previously published in other BDM titles. We advise potential buyers to check the suitability of contents prior to purchase. Black Dog Media Limited (BDM) Registered in England & Wales No: 5311511
INTERNATIONAL LICENSING Black Dog Media has many great publications and all are available for licensing worldwide. For more information go to: www.brucesawfordlicensing.com Email: [email protected] Telephone: 0044 7831 567372
www.bdmpublications.com
5
The Complete Android Manual
GETTING STARTED WITH ANDROID Using our step-by-step guides, learn how to get started with your Android device, including sending emails, customising the Home screen and choosing widgets. Find out the best way to set up your device and the easiest way to get online. Discover how to customise the device and how to share images with friends.
The History of Android Android - 10.0
8 10
Android Controls and Connections 14 Add and Use a MicroSD Card
6
18
Sending SMS Messages
32
Using the Gmail App
34
Browsing with Google Chrome
36
Get More from Google Now on Tap 38
Setting Up Your Android Account
20
Manage Your Notifications
40
Connecting to Wi-Fi Networks
22
Find and Install Apps & Games
42
Your Mobile Data Connection
24
Manage Your Installed Apps
46
Turn Your Device into a Mobile Hotspot
26
Android Keyboard Tips
48
Locking Your Android Device
Making and Recieving Calls
28
50
www.bdmpublications.com
Getting Started with Android
10
Android 10.0
32
Sending SMS Messages
18
22
Add and Use a MicroSD Card
Connecting to Wi-Fi Networks
40
48
Manage Your Notifications
Android Keyboard Tips
www.bdmpublications.com
7
Getting Started with Android
The History of Android Android is the world’s most popular mobile platform, currently powering more smartphones and tablets than Windows and iOS combined! More than a billion phones and tablets around the world run Android. It’s customisable, easy to use, and since it’s made by Google, Android phones and tablets work perfectly with all your favourite Google apps. There are millions of apps and games available on Google Play to keep you entertained, alongside millions of songs, books and magazines and movies.
Understanding Android Android powers devices from some of the best handset and tablet manufacturers in the world, including Samsung, HTC, Motorola, Sony, Asus and more. Android devices come in all shapes and sizes, with vibrant high-resolution displays and cameras, giving you the flexibility to choose the one that’s just right for you. Android devices are already smart, and will only get smarter, with new features you won’t find on any other platform; this lets you focus on what’s important and puts you in control of your mobile experience. Not only that, Android lets you take control of your device. If you decide that you want a different keyboard, Android allows you to change that. If you want to alter how the home screen looks and even how it behaves, Android lets you do that too. Whilst these changes might sound complicated for some users, it is usually just a case of downloading an app from Google Play. Android, although usually referred to as an OS, is actually a Software Stack. This is a set of compatible software components which, when used together, provide a service or solution. Android is made up of the operating system, the middleware, which connects the OS to various applications, and the key applications. Android’s mobile operating system is based on the Linux Kernel and has been developed as an Open Source Project. The AOSP (Android Open Source Project) is tasked with maintaining and updating Android. Because Android is Open Source, there is a lot more freedom around who can use it on their devices and who can develop apps for it, as well as more freedom to adapt and customise it.
Early 2009
Mid 2009
Cupcake
8
www.bdmpublications.com
Donut
Late 2009
Eclair
Mid 2010
Froyo
Late 2010
Early 2011
Late 2011
Honeycomb Ice Cream Sandwich Gingerbread
The History of Android
The Evolution of Android It may not seem like a very long time but Android, and the devices it appears on, has changed greatly since it first arrived on commercially available handsets in 2008.
HTC Dream (G1) + Donut (1.6)
Galaxy Nexus + Ice Cream Sandwich (4.0)
Google Pixel + Nougat (7.0)
The very first commercially available Android phone was the HTC Dream (known as the G1 in some countries), which launched with a very early version of the OS that eventually updated to Donut. Donut was really the first version of Android even close to what we see on modern devices.
Ice Cream Sandwich was the first version of the OS that tried to close the gap between phones and tablets. It first appeared on the much-loved Galaxy Nexus phone and introduced greater customisation, more control over data use and the Android Beam feature.
The latest version of Android is Nougat and, although it may look fairly similar on the surface, it is a huge advance on Ice Cream Sandwich and other earlier versions. Paired with something like the incredible Pixel phone from Google, it is easily the best operating system around right now.
Android Oreo
Android Pie
Android version 8.0 was codenamed Oreo in keeping with all previous dessert-themed releases. Google seemed to be aiming to address some of the main problems with previous versions and indeed, problems that affect all smartphones and tablet. Things like restrictions on background tasks to prolong battery life, increased device security and general performance boosts made up the meat of the update but also lots of smaller additions and improvements came along.
Android 9 puts a lot of focus on harnessing the power of artificial intelligence, letting you get more from your phone with less effort. This version of the Android OS was smarter, faster and adapts as you use it on a daily basis, learning your needs and preferences without any additional input. This adds up to an experience that gets better with use and you should even see an improvement in hardware life.
Mid 2012
Jelly Bean
Late 2013
KitKat
Late 2014
Lollipop
Late 2015
Mid 2016
Nougat Marshmallow
Late 2017
Oreo
Early 2019
Pie
Late 2019
10.0
www.bdmpublications.com
9
Getting Started with Android
Android 10.0 Android 10, also known as Android Q, is the first new version for many years not to be named after a dessert food. Released in September 2019, this is the 10th major Android release, and the 17th overall. This newest Android OS is smarter, faster and adapts, as you use it, on a daily basis; learning your needs and preferences without any additional input. Adding up to provide you with an experience that gets better with use and you should even see an improvement in hardware life.
Live Caption Automatically caption media playing on your phone. With a single tap, Live Caption automatically captions videos, podcasts and audio messages—even stuff you record yourself, without ever needing Wi-Fi or cell phone data. Live Caption may not immediately be available on all devices running Android 10 but should start to appear on most in time. If it is available on your device, you will find the Live Caption in the Sound settings.
Sound Amplifier Hear what’s around you more clearly. With Sound Amplifier, your phone can boost sound, filter background noise and fine-tune to how you hear best. Whether talking to your best friend, watching TV or listening to a lecture — just plug in your headphones and hear everything more clearly.
10
www.bdmpublications.com
Smart Reply Take action right as you reply. In Android 10, you get more than just suggested responses to your messages. You also receive recommended actions. So, if a friend asks you out to dinner, your phone will suggest you text a thumbs-up emoji. Then, it’ll also pull up directions in Google Maps. It even works in messaging apps like Signal.
Android 10.0
New Privacy Controls With Android 10, you’re in control of your privacy. That’s because you get new, smarter controls that let you decide how and when data on your device is shared. So you can rest easy. New controls include: - Find and adjust all your privacy settings in one place - Decide what data is stored, such as your Web & app activity, and for how long - Control when your location is shared with apps: all the time, while in use, or never - The ability to opt-out of ad retargeting and personalization
Dark Mode Make it easy on your eyes and your battery. Android’s new Dark theme uses true black to keep your battery alive longer. Plus, it also changes how your Google apps look, like Calendar and Photos. Dark modes seem to be all the rage on mobile devices lately, so it is no real surprise to see it added in Android 10. Go to Settings > Display to find the Dark mode setting. You can simply switch Dark mode on here, or you can find further settings such as a Dark mode schedule.
Gesture Navigation Get around with a swipe and a pull. Gestures are now quicker and more intuitive than ever. Go bfvards and forwards, pull up the Home screen and swipe up to see your open apps. All super-smooth. To start using Gesture Navigation head into the Samsung Settings > Display > Navigation bar. Here you can enable and learn more about full-screen gestures. You can tap More options to see additional gesture types.
www.bdmpublications.com
11
Getting Started with Android
Easier Security Updates Android devices already get regular security updates. And in Android 10, you’ll get them even faster and easier. With Google Play system updates, important Security and Privacy fixes can now be sent directly to your phone from Google Play, just the same way all your other apps update. So you get these fixes as soon as they are available.
Adaptive Battery Improvements Launched in Android 9, this feature uses machine learning to predict which apps you’ll use in the next few hours and which you likely won’t, so your phone only spends battery power on the apps you care about.
Family Link Family Link lets you connect a child’s device to your own so you can set digital ground rules. Create screen time limits or manage the apps and websites your child uses. Even lock a kid’s device remotely. Start by tapping on Digital Wellbeing and Parental controls in Settings, or download the Family Link app to begin. You can set screen time limits, view app activity, manage apps and content restrictions, and see where they are.
12
www.bdmpublications.com
Focus Mode Focus on what’s in front of you. For getting in the zone and blocking out distractions, Focus mode lets you select apps to pause temporarily. So, if you want to turn off a distracting app to get something done, all you have to do is tap.
Android 10.0
Location Controls
Android Auto Built-In
You now have more control over how, or if, your location data is shared. When an app asks permission to access your location information, you can now award it access all the time, while the app is in use, or deny it access. If an app has access to location data all the time, then Android will remind you with a one-time notification. Want to change that access? Simply go to your settings.
Android Auto now comes built-in, so you can simply plug in your phone and start using Android on your car’s display. No app download needed. Android Auto allows you to connect your phone to your car display, enabling your Android apps to show up onscreen, just like that. Tap to get driving directions or talk to send a text. Even call your dad, hands-free. Android Auto is made to help you focus on the road. Just plug in and go.
More New Features Contaminant detection If moisture or debris is detected in your USB port, a notification will be sent to you and accessories will not function.
Priority notifications With Android 10, you can organise and prioritise notifications by marking them as “silent” or “alerting”. Silent and alerting notifications are separated in the Notifications bar, making it easier for you to see what needs your attention.
Manage notifications It’s easier to find and manage Notifications settings straight from the Notifications panel. Just pull it down, scroll to the bottom and tap Manage in the bottom left-hand corner.
www.bdmpublications.com
13
Getting Started with Android
Android Controls and Connections Although the exact buttons and connection ports on your Android smartphone may vary, there are standard features that almost always appear. Let’s take a look at those buttons, connections and controls and see what they can and cannot do.
Connections These are the plugs, ports and other interfaces which allow you to connect or add something to your device, or connect your device to the mains for charging. Most devices have a standard set of connection ports, but some may have additional ones.
Micro USB/USB-C
3.5mm Audio Port
SIM Card Tray
Most modern devices use Micro USB or the newer USB-C connections for both the charging cable and the data cable (for connecting to a computer to transfer files). The position of this will vary depending on what device you have, but it can usually be found on the bottom edge or sometimes the side of the device.
Almost all Android devices, including Samsung, feature a 3.5mm standard audio port, for use with headphones, headsets or speakers. This is usually on the top or bottom edge of the device, but the exact location varies. A few Android devices have lost this port, in favour of Bluetooth connected headphones, etc.
Some devices, usually those with a removable battery cover, will have a SIM tray next to the battery. If your device has no battery cover, you will find the SIM tray embedded in the case. It is opened using a thin pin-like tool supplied with the device. It is often combined with a MicroSD card tray on unibody devices such as the S8.
What is USB-C? USB-C is the new industry-standard connector for transmitting both data and power to a device such as a phone or tablet. Unlike the older Micro USB, the USB-C connector is symmetrical and can fit in to the port either way up. USB-C provides much faster charging, and can even be used to charge large devices like laptops.
14
www.bdmpublications.com
Android Controls and Connections
Standard Buttons These buttons are the physical buttons you will find on your device, rather than the capacitive controls on screen.
1 Sleep/Wake Button As well as being the button which turns your tablet on and wakes it up out of sleep, the power button, when held, also brings up a menu for shutting down and restarting your tablet. The exact options vary between handsets, but may include: Power Off, Silent/Vibration Mode, Airplane Mode and Restart.
2
2 Volume Up/Down Buttons
1
What the Up and Down Volume button controls depends on what you are doing when it is pressed. If on the Home screen, this will change the main ringtone volume. If you are listening to music or watching a video, it will change the media volume. On most devices, pressing volume down along with the power button or home button will take a screenshot of whatever is on screen at the time.
Capacitive Buttons Capacitive buttons are those which are part of the Android user interface, or touch-only buttons which are part of the screen.
3 Recent Button This capacitive button, when tapped, opens the recent app screen. This shows a list of all apps opened recently, and allows you to quickly switch between them. At the bottom of the screen, you will often see tabs that allow you to switch to the Active Applications screen, where you can close running apps (background apps). In Lollipop, bookmarked web pages are also in the recent menu.
4 Home Button
3
4
5
LEDs and Sensors Your Android device is also equipped with several LED indicators and sensors, including a light meter. On most devices these will be clustered around the top speaker on the front and around the camera lens on the back. Almost all Android devices also include a number of sensors for light, motion, etc. hidden inside the body.
If your device doesn’t have a physical Home button, it will have a capacitive button instead. This will always return you to the Home screen with a single tap. Tap and hold the Home button and you can open Google Now. It is possible, using third-party apps, to change the features of the home button.
5 Back Button The back button always takes you back one step in whatever process you are currently following. If you tap Back from a settings submenu, it will return you to the previous or main settings menu. Pressing Back while playing a game will usually return you to the Home screen.
www.bdmpublications.com
15
Getting Started with Android
Tablet Controls Just as with the smartphone controls detailed on the previous pages, most Android tablet controls and connections follow a fairly standard layout plan. The exact position of the buttons may vary slightly between devices.
1 Sleep/Power As well as being the button that turns your tablet on and wakes it up out of sleep, the power button, when held also brings up a menu for shutting down and restarting your tablet.
1
2
2
Volume Up/Down
The volume profile that the up and down buttons controls depends on what you are doing when it is pressed. When the volume display appears on screen, you can access more volume sliders.
3 Recent Button This capacitive button, when tapped opens the recent app screen. This shows a list of all apps opened recently and allows you to quickly switch between them.
4 Home Button Almost all devices have a physical home button, flanked by capacitive (but part of the hardware) Back and Recent buttons. The Home button often doubles as a fingerprint scanner.
5 Back Button The back button always takes you back one step in whatever process you are currently following. If you tap Back from a settings submenu, it will return you to the previous or main settings menu.
Additional Buttons Some tablets will have additional buttons and some will have fewer. Many of the official Google tablets (the Nexus range for example) will only have physical volume and power buttons, with all the rest being capacitive buttons on screen.
3
16
www.bdmpublications.com
4
5
Tablet Connections Tablets usually have a similar amount of connections and ports as a phone. These can include a headphone port, MicroSD card slot and a SIM card slot in some cases. Some tablets may also include a mini HDMI port but this isn’t often seen nowadays.
Android Controls and Connections
Touch Screen Controls Modern Android devices no longer rely on physical pressure to register a touch, instead relying on tiny electrical charges in our fingers.
Single Touch
Touch and Hold
Touch and Drag
To activate items on the screen such as application and settings icons, to type letters and symbols using the on-screen keyboard, or to press on-screen buttons, you simply (gently) touch them with your finger. The touch screen is capacitive, meaning it is sensitive to the tiny electrical charge in our bodies. This means you only have to tap the screen, not press down hard with your finger.
Touch and Hold means to tap an item on the screen and not lift your finger until a secondary action occurs. This could be a menu opening, allowing you to customise the home screen, or an icon lifting off the screen and showing that it can be moved. Another useful tip is that when typing using the Android keyboard, touch and hold will reveal alternative uses for several keys.
To drag items around the screen touch and hold an item for a moment and then, without lifting your finger, move your finger across the screen until you reach the required position. Lift your finger off the screen and the item will drop into that location, if it’s free. You can drag items on the home screen to reposition them and you drag down the screen to open the Notifications panel.
Swipe or Scroll
Double Tap
Pinch and Rotate
Many of the menus or web pages that you can access on Android require you to scroll. To swipe or scroll, quickly move your finger across the surface of the screen, without pausing when you first touch it. For example the app drawer lets you slide the screen up or down to scroll through the list and in Calendar, you can swipe quickly across the screen to change the range of time visible.
There are several situations where a double-tap results in an action. Tap quickly twice on a web page, map or other screen to zoom. You can double-tap a section of a web page in the Browser to zoom that section to fit the width of the screen. Double-tapping after pinching to zoom in some applications such as the Browser, reflows a column of text to fit the width of the screen.
In some applications such as Maps, Browser and Gallery, you can zoom in and out by placing two fingers on the screen at once and pinching them together to zoom out or spreading them apart to zoom in. Two fingers can also be used to rotate the view of a picture or map for example, in several apps. The picture follows the rotation of your fingers and turns clockwise or anti-clockwise.
www.bdmpublications.com
17
Getting Started with Android
Add and Use a MicroSD Card Most Phones and many Android tablets offer the ability to expand the storage by inserting a MicroSD memory card. On modern devices, the capacity can be as much as 128GB, although this may vary and you should check before you buy an SD card. Inserting the card is relatively simple, although it might not be obvious to someone doing it for the first time.
Choosing a MicroSD Some memory cards may not be fully compatible with the device. Using an incompatible card may damage the device or the memory card.
18
Card Capacity
File Systems
As already mentioned, not all tablets can read all sizes of MicroSD card. The largest capacity card you will easily find is 256GB, and the smallest is 2GB. All tablets with a MicroSD slot or tray will accept and work with a 2GB card but only a very few will work with more than 128GB (let alone 256GB).
The device supports the FAT and the exFAT file systems for memory cards. When inserting a card formatted in a different file system, the device will ask to reformat the card or will not recognise the card. If the device does not recognise your memory card, format it on your computer.
Recycling Cards
Card Maintenance
You may have a MicroSD card in an old device you can use. Be aware that some memory cards may not be compatible with your device depending on the memory card manufacturer and type. To view your device’s maximum memory card capacity, refer to the Samsung website.
Once you have chosen a MicroSD card, remember that frequent writing and erasing of data shortens the lifespan of memory cards. When inserting a memory card into the device, the memory card’s file directory appears in the My Files > SD card folder. You can manage files from here.
www.bdmpublications.com
Add and Use a MicroSD Card
Inserting the MicroSD Most modern Android phones tablets with an SD card slot use the same mechanism for inserting and removing it: a sliding tray that needs to be opened with a special tool that should be supplied with the device.
1
2
3
4
Removing a MicroSD Card Never remove the memory card while the device is transferring or accessing information. Doing so can cause data to be lost or corrupted or damage to the memory card or device.
Before removing the memory card, first unmount it. To unmount a working MicroSD card, head in to the device Settings > Device maintenance > Storage > Storage settings > SD card > UNMOUNT. Wait for the message to appear on screen telling you the card is safe to remove.
1
Insert the ejection pin into the hole on the memory card tray to loosen the tray. Pull out the memory card tray gently from the memory card tray slot. Remove the memory card. Insert the memory card tray back into the memory card tray slot. If concerned, turn off your device before doing this.
2
www.bdmpublications.com
19
Getting Started with Android
Adding and Syncing Accounts When you set up your Android phone or tablet, you will be asked to link it to a Google account. If you don’t already use one of the Google products such as Gmail, Picasa or YouTube (if you use any of these, you already have a Google account), or if you want to create a new account to use with a new tablet for instance, you can create one on your device during the setup. It is easier, however, to set up an account on your computer.
Creating a Google Account You can easily find anything you want to do in Google, by simply searching using relevant terms. For example, if you want to find the Google+ account page, simply search for “Google+ Account” in your browser.
Using any Internet browser, navigate to https://accounts.google. com and click on the Sign Up button in the top-right corner of the screen. Alternatively, search for “Google Account” in any search engine. Enter your name into the boxes provided and choose your preferred gmail.com email address. This will be your future username for Android.
1
If the name you want is already taken, you will be shown some alternatives. Or you can try another of your own. Complete the remainder of the information, including a phone number and alternative email address (useful if you need to recover your login info). You will also need to complete a Captcha form and agree to Google Terms of Service.
2
Add a profile picture if you wish (or you can add one later in the Google account setting). Having a profile picture of yourself will help friends and family find you on products like Google+, Gmail chat and several other Google products. It will also, of course, appear as your avatar in Android accounts on your phone or tablet.
3
What is a Captcha? Captchas are included in a lot of online forms and are designed to make sure that it is a human filling out the form.
20
www.bdmpublications.com
Adding and Syncing Accounts
Add a Second Account
Third-party Accounts
Creating your Google account now will give you access to almost every Google product you need.
As well as a Google account, many device manufacturers encourage you to use their own service accounts. These can often add extra features and services. One of the most common, and the most useful, is the Samsung account.
Adding and syncing a second account will not merge those two accounts anywhere but on your phone or tablet. In fact, nothing is ever synced between your Google accounts, allowing you to keep things nicely separate. To add another account to your device, go to Settings > Accounts and then tap the Add Account button. This screen shows all accounts associated with the device. Choose what sort of account you wish to add from the
options on the screen. As you can see, it is not just multiple Google accounts that you can add.
Samsung Account Features
On your computer, open the browser and go to https:// account.samsung.com. This page lists many of the features you can take advantage of once you are signed up to your account.
1
Setting up a Samsung account will enable various features on your Samsung, as well as several that you can use on compatible TV’s, computers and more. Here are just a few of the services a Samsung account includes.
Remote Controls The latest smartphones and tablets contain a lot of personal data, so there is a high risk of revealing sensitive personal information if you lose it. Remote Controls can minimise the risk of losing your personal information by allowing you to lock and wipe your missing device remotely. Also, by using the Find My Mobile feature, you can hopefully find your missing device.
Family Story Family Story lets you share photos, memos, and events with your group members. Family Story groups provide a communication channel for a small group of up to 20 people. You can share photos of family moments and occasions to remember with group members. Photos can also be sorted by date, allowing you to enjoy specific images and recall treasured memories. You will need to download the Family Story app on your device before you can use it.
Click on Sign Up at the top of the page. Read through the Terms & Conditions, tick the check box and then agree to them. If you don’t agree to the Terms & Conditions, you unfortunately cannot continue.
2
Complete the sign up form by entering your email address (this can be your Gmail address if you wish, or any other you have access to), choosing a password and completing some profile information. You can keep information to a minimum if you prefer.
3
You will then need to verify your email address by looking out for the verification email sent from Samsung. Once the email has arrived, click the link in the email and then click Confirm on the web page that opens. Your account is now active.
4
www.bdmpublications.com
21
Getting Started with Android
Connecting to Wi-Fi Networks Connecting your Android device to the Internet is certainly going to be one of the first things you will want to do. You have a couple of options for connecting to the Internet on Android. If you have access to a Wi-Fi network at home, in work or elsewhere, this is the best option in terms of speed and reliability. By following these steps, setting up your Wi-Fi connection should be relatively pain-free.
Scan For Networks You need to make sure that you know the name of, and the password for, your chosen Wi-Fi Network. If you don’t know already, you can usually find it printed on a label stuck to the back or bottom of your wireless router.
Open the Settings app and look for the Wi-Fi heading. Before you can start to find your Wi-Fi connection, you will need to turn the feature on. Drag the slider to the right.
1
What is Wi-Fi? 22
www.bdmpublications.com
Now tap the Wi-Fi heading. The device will scan and any networks within range will appear in a list. Next to each is indication of signal strength and whether the network is secured.
2
Hopefully you will see your Wi-Fi network in the list (if not, tap Scan to try again to find it). Tap the name of your network and you will be prompted to enter your Wi-Fi password.
3
Wi-Fi is a way of connecting to the Internet, via a wireless router, without having to be connected to a broadband socket.
Connecting to Wi-Fi Networks
If you can’t see your network in the list of networks, tap the Add Wi-Fi Network button. You will then need to type in your Network SSID (if you know it) and select the security type (which is normally WEP or WPA).
4
Your device will now attempt to connect to the Wi-Fi network. If successful, the Wi-Fi icon will then appear in the status bar of your device. When you next turn Wi-Fi on, it will automatically choose this network, if it is in range.
5
Android lets you choose whether your phone notifies you when a public/accessible Wi-Fi network is in range. This is useful if you travel or work on the road a lot. Turn this on in the Advanced Wi-Fi settings.
6
Set Up a Wi-Fi Hotspot Despite how it may sound, a Wi-Fi Hotspot does not allow you to connect to the Internet using Wi-Fi, but rather allows you to use Wi-Fi to connect a PC or laptop to your phone and, through your phone’s data connection, connect to the Internet.
Open Settings > Wireless and Networks (in some cases, it will be under “Connections”) and then scroll down until you see Portable Wi-Fi Hotspot or a Mobile Hotspot and Tethering option. The option name may vary slightly between handsets from different manufacturers.
1
Now either touch the option called Portable Wi-Fi Hotspot Settings, or slide down the notification bar and choose Configure Hotspot. Here you will be able to set the SSID (name) of the hotspot and set a password to stop anyone else jumping on your connection.
2
Using any Wi-Fi enabled PC or laptop, search for available Wi-Fi access points and you should see the SSID (the name you set) of your new mobile hotspot. Enter the password you set previously on your phone, and you will be connected to the Internet through the hotspot and data connection.
3
www.bdmpublications.com
23
Getting Started with Android
Your Mobile Data Connection If you are away from an available Wi-Fi network, connecting to the Internet usually means using your 3G or 4G mobile data connection but with unlimited data packages nowhere near as common as they once were, it makes sense to ensure that you understand how mobile data works and how to keep track of your mobile data usage. This can be done fairly easily using monitoring tools built in to many Android phones and tablets.
Open a Data Connection As long as your device has a working SIM card inserted, you should be able to connect to a mobile data network. If not you should speak to your mobile service provider/carrier.
Your mobile data connection can be activated using the button in the quick settings on the notification panel, or you can go into the main Settings and turn it on via the Network Connections category. You can tell if you are connected to a data network by the 3G, 4G or similar symbol in the status bar.
1
24
www.bdmpublications.com
When connected to your mobile data connection, it is worth having a look to see which apps or other features are allowed to use the connection for downloads. Tap the Menu button and you can see if data roaming and auto-sync are enabled. Most are set to only use Wi-Fi by default, but it is worth taking a look.
2
If you activate Wi-Fi and a mobile data connection at the same time, your device will always try to use the Wi-Fi connection before the data connection, unless you specifically tell it not to. Be aware that having both connections open all of the time will ultimately use more battery power.
3
Your Mobile Data Connection
Checking Data and Wi-Fi Usage
Open the main Settings app and tap the Network Connections tab. Tap the Data Usage option from the list shown. By default, the graph here shows the amount of data used in a set period. Below the graph is a breakdown of the apps which have used the data.
Tap the Menu button at the top of the screen and tick the box next to Show Wi-Fi Usage. This adds a second tab to the main screen to show Wi-Fi usage, again over a set period. You can change the period shown using the horizontal sliders.
If your mobile data connection is open, you can set mobile data limits on the graph. Slide the warning and limit sliders up or down to meet your data allowance limits (if unsure, check with your carrier). A warning will appear when you meet those levels of usage.
If you think a particular app is using too much mobile data, tap its name in the list in order to see more detail, including if the data used was foreground (you using the app) or background (the app updating/ syncing automatically).
Many apps allow you to restrict updates or syncing until you have a Wi-Fi connection, rather than using your data allowance. Tap View App Settings from the data usage screen of an individual app to check these settings and correct them if needed.
Data Roaming, which is using a mobile data network other than that of your carrier (such as when abroad), can incur large costs. Unless you have a package that allows cheap data roaming, it is a good idea to make sure this is turned off. Go to Settings > Mobile Networks to check.
1
4
2
5
3
6
www.bdmpublications.com
25
Getting Started with Android
Turn Your Device into a Mobile Hotspot You can share your mobile Internet connection with nearby devices, including tablets and laptops, by turning your phone into a mobile hotspot. As long as the device has a SIM card and can connect to the mobile network, you can use it as a hub. You can do this with up to ten different devices at a time, depending on the quality of connection and model you are using, although this may put a strain on your data usage.
What is Pairing? Pairing devices or a device and peripheral ensures that the two can connect using Bluetooth more easily in the future.
Sharing Your Mobile Internet The ability to tether or share your Internet connection depends on your mobile device and your operator, although most carriers (and devices) will let you do this these days, even if your data is limited.
Open the main Settings app on your device and look in the Connections section for Tethering and Mobile Hotspot. Open the menu and tap Mobile Hotspot. You will see a slider to turn the mobile hotspot on. When you turn on mobile hotspot, any Wi-Fi connection open will be turned off.
1
26
www.bdmpublications.com
You now need to turn on the Wi-Fi on the device you want to connect to the Mobile Hotspot (your non-3G tablet or laptop, for example). When the list of possible Wi-Fi networks appears on the connecting device, you need to look for the one labelled “AndroidAP” (assuming you haven’t changed the name).
2
The password you need to use to connect to the hotspot will be displayed on the main device (the device hosting the hotspot). Enter the password exactly as displayed and wait for the connection to complete. You can now use the second device as if it is connected directly to the Internet.
3
Turn Your Device into a Mobile Hotspot
You can limit the devices able to connect to your mobile hotspot. From the Mobile Hotspot screen, tap the Menu button and select Allowed Device List, or tap the Configure button at the bottom of the screen. Tap the + button and enter the device name and MAC Address.
If you don’t want to use the preconfigured hotspot settings you can enter your own. Before activating the hotspot, tap the Menu button and then Configure Hotspot. You can then enter your own settings, including the security type and password options.
You can also set timeout settings. This means that the hotspot will be disabled after a set time if no devices are connected to it. The default setting is normally 20 minutes. You can change this to anything from never timeout to 60 minutes.
Tethering is similar, but uses either USB or Bluetooth as the connection. To use USB for the connection, plug the USB cable into your phone and connect it to your laptop or tablet. You should be shown a message on screen asking whether a new network connection needs setting up on your laptop.
Before you can tether using Bluetooth, you will need to pair the two devices in the normal way. Turn on Bluetooth on both devices, scan on the second device to find the first, and then follow the instructions to pair it. Now open the Bluetooth settings and choose Share Internet Connection.
To stop sharing your data connection, uncheck the box or turn off the switch next to Bluetooth Tethering in the Settings menu. You can also just use the Quick Settings panel to turn Bluetooth off and break the link. Your phone will still be connected to the mobile data network.
4
7
5
8
6
9
www.bdmpublications.com
27
Getting Started with Android
Making and Receiving Calls While your Android phone is an incredibly powerful device with lots of bells and whistles, let’s not forget that its main function is as a phone to make and receive phone calls. Making a call on your Android phone might seem like the most simple of things but there are actually several ways to initiate a call, as well as control who calls you. Plus there are a few settings you can change to make this simple phone function even simpler.
Dialling a Number There are lots of different ways to initiate a call on your Samsung Galaxy phone but if you know the number you want to dial this is usually the fastest method of making a call.
Tap the phone icon on your Home screen and, by default, the call log screen will open. This lets you quickly return a call to a recent caller. If the person you want to call is not in the call log, tap the dialler button at the bottom of the screen to enter a number manually. You can also search the call log/contact list.
1
28
www.bdmpublications.com
The Android phone dialler is pretty much standard and should be familiar to anyone who has used a phone in the last twenty years. Simply use the keypad to enter the number for the contact you want to call. As you type matching numbers from your contacts list will be displayed for selection.
2
When you have entered the number tap the green Call button to start the call. Tapping the white or green video camera button next to the call button on some devices will initiate the video Call option instead. The number will be dialled. You can cancel the call by tapping the red phone button.
3
Making and Receiving Calls
Checking Data and Wi-Fi Usage On your Android phone there are a couple of different ways to call a number in your contacts list.
Tap the phone icon on the Home screen and then tap the Contacts tab to display your contacts list. Scroll down to the contact you wish to call and touch their name to see the available options: call, video call or message. Alternatively, swipe to the right across the contact in the list to call them.
1
You can also open your contacts list directly rather than going through the dialling screen. Open the main apps list from your Home screen and look for the Contacts app. Once Contacts is open you can scroll to or search for the contact you wish to call. You can even search by voice by tapping the mic.
2
When you find the contact you want to call, tap their name to see the information screen. Here you can see the number and any associated numbers, email addresses, etc. You will also see buttons to call, video call or message the contact. Tap the phone button to make the call.
3
Dialling From Contacts There are a couple of different ways to call a number from your contacts list on your Android smartphone.
Either touch the phone icon at the bottom of the Home screen and use the tabs to open the call log or open the main apps list and look for Call History. By default the initial view is a full list of all calls and messages received, made and missed, listed with name and number.
1
You can change this view by pressing the Menu/More button and selecting “View By” or “Filter”. You can then choose from All Calls, Missed Calls or Rejected Calls. Just as with your contacts list, you can quickly dial a number in the Log by swiping it to the right or swipe left to message.
2
To protect your privacy you can delete your call log. To delete your call log press the Menu/ More button while viewing the call log and select “Delete”. You can then select all of the history or just individual calls and messages by tapping the appropriate checkboxes. Tap Delete again to finish.
3
www.bdmpublications.com
29
Getting Started with Android
Call Options During a call you have several useful options, including the ability to mute the call, all easily accessible from the dialler call screen. Exact options may vary between devices.
1 Call Details
1
2
3
The name, if known and number of the person you are calling will be displayed prominently at the top of the dialler, along with a contact photo if one is applied.
4
2 Add Call Dial and call a second number whist keeping the current call open. Once you tap the add call button the dialler pad will open on screen.
3
5
6
7
8
Extra Volume
This will give the call volume an instant boost, which is often easier than trying to fiddle around with the device volume buttons, particularly if calling hands-free.
4
Bluetooth
Allows you to quickly switch the call to a Bluetooth headset or microphone if you have one set up and paired with your device already.
5 Speaker Activate or deactivate the speakerphone. When using the speakerphone, speak into the microphone at the top of the device and keep the device away from your ears.
6 Keypad Hide or show the dialler keypad. Useful if you need to enter an extension number or options in an automated caller system.
7 Mute Mic If you need to talk with someone without the person on the other end of the call being able to hear, you can use this button to turn off the internal microphone.
8 End Call Tap the red phone icon to end the current call (not all calls, if connected to more than one). This button will be the same when in a video call.
Reject a Call You can reject calls in three ways: ignore it until the answerphone kicks in, tap the red Reject Call button, or reject it with an explanatory message.
You can reject any call by dragging the red Reject button out of the circle. This will result in the caller hearing a message explaining you are unable to take their call. If you just want to silence your ringtone without rejecting the call, you can simply press the Down Volume button.
1
30
www.bdmpublications.com
If you want to reject a call with an SMS message, drag the Reject Call with Message tab up over the screen. You will see a list of pre-set messages that you can choose from. Tap one of these messages or tap Create Custom Message. You can then write a message of your choice.
2
As soon as you select a message or start a custom message, the call will be rejected and the message will be sent to the caller within a few seconds. If you don’t like the pre-set messages and don’t want to have to write a custom message each time, you can create new ones in the settings.
3
Making and Receiving Calls
To create new or additional call rejection messages, open the Apps screen and tap Phone > More > Settings > Call rejection > Rejection messages, enter a message and then tap the + button. To remove the pre-set messages, tap the – button next to each one. You can create call rejection messages that say almost anything.
4
You can also select phone numbers for Automatic Rejection. Tap the “Auto Reject List” option and enter a number that you want to reject or tap the Contacts icon to choose from contacts. Tap the + button to add the number to the list. Tap the – button to remove a number from the list.
5
You can also reject all unknown numbers by tapping the slider below the reject list. You can now set the criteria for the number. This means you can enter a number prefix i.e. 0880, 0800 etc. and automatically reject any number that starts with that prefix. This is good for blocking those annoying sales calls.
6
Set Up a Wi-Fi Hotspot You have complete control over all outgoing and incoming calls thanks to the Call Barring option.
Call Barring options can be found by pressing the More button while on the phone dialler and then Call Settings > Additional Settings > Call Barring. You can then choose to set the call barring options for either voice calls or video calls independently.
1
Tap the voice call option and take a look at various call barring options open to you. Here you can choose to block all incoming calls, all outgoing calls, outgoing international calls and incoming calls while roaming. Use the sliders next to each option to activate it.
2
The Call Barring settings are password protected, meaning that you will be asked to set a password when you first activate one of the barring options. Password protection is useful if you want to limit the call options on a phone being used by your children for example.
3
www.bdmpublications.com
31
Getting Started with Android
Sending SMS Messages Sending text messages doesn’t change much from phone to phone, so if you have sent an SMS message in the past, you shouldn’t have any problems doing so on your current device. However, there are a few useful extras that Android can do that you might not have seen before. Many of them will almost certainly become an essential part of sending text messages. Let’s take a look at how you can make SMS messaging a breeze.
Create a New Message Despite how simple an act it might seem, there are a number of options to consider when composing and sending SMS messages on your Android device.
The easiest way to start a new message is to tap the Messaging app icon on the Home screen. The SMS icon will almost always be one of the icons in the dock at the bottom of the screen. Now tap the New Message icon at the top of the screen to begin composing the message.
1
32
www.bdmpublications.com
In the top box, either type the phone number that you want to message, type the name of the contact, or tap the Contacts icon beside the box, and then choose from the contacts list. You can add more than one contact to the message, and send a message to each.
2
You can then start to type your message in the box below the contact name. A text message cannot be more than 160 characters long, so keep an eye on the character count on the right-hand side. More than 160 characters and a second message is created.
3
Sending SMS Messages
If you want to attach a file (photo, document, etc.) to the message, tap the paperclip button. Once you add an image or video to a text message, it becomes a multimedia message and may cost more to send. You may also need to connect to a data network if you are not already.
4
When your message is ready, tap the Send button (usually an envelope with an arrow, or just an arrow). If you have not added a recipient, this button will be greyed out and not available to press. Depending on how busy the network is, messages should send instantly.
5
With your message now sent the screen will return to the conversation view. This shows your recent messages to that contact, as well as replies. Once you have started a conversation with a contact, messages can be scheduled by tapping More > Schedule Message.
6
Reply to Messages All Android devices will let you reply to messages either from a conversation, or from the notification when it appears in the status bar/notifications panel.
When you receive a message, a notification will appear in the status bar at the top of the screen. Drag the bar down to see your notifications. To reply to a message, simply tap it in the Notification panel.
1
To reply to an older message, tap the Messaging app icon and you will see a list of your messaging conversations. Tap the name of the person you want to reply to and you will see a history of your messages.
2
Tap in the Enter Message box and the keyboard will pop up. You can then type your reply, attach a file and send the message as normal. Your reply will appear in the message conversation view.
3
www.bdmpublications.com
33
Getting Started with Android
Using the Gmail App It isn’t a surprise that an operating system owned by Google includes the Gmail app as standard. Gmail works particularly well on Android because it can push new emails to your device rather than your device having to pull them from the server. This means that you do not have to manually connect to a data network (or Wi-Fi) to check your Gmail account. Gmail also integrates perfectly with many other apps that Android uses as standard.
Activating Your Gmail Account If you have a Google account, you also have a Gmail account by default, even if you have never used it. Your Gmail account is useful for lots of things on Android, including syncing your contacts.
When you open the Gmail app, if it’s the first time you have used it, it will ask you to set up a new account or log in to an existing one. Select “Sign In” and enter your username (Gmail address) and password. If you don’t already have an account choose Set Up.
1
34
www.bdmpublications.com
Enter your first and last name along with the Gmail address you would like to use. If your name is not available you can try a different one; you may need to add a number to the end or you can view suggestions made by Google. These will incorporate your name in some form.
2
Once you have activated or signed in to your account the Gmail app will open properly and display any emails you have in there. If it is a new account this will be a welcome email. If you are signing in to an existing account your old emails will load after a short time.
3
Using the Gmail App
Configure Your Gmail Account Once you have your account set up on your phone, you will probably want to change a few settings on the options menu. As mentioned on the previous page, Gmail uses Push technology, meaning your new emails can be pushed to your phone. However, if you are not careful this can use up a lot of your data allowance, not to mention putting a strain on your battery.
Account Settings
Notifications
Syncing
Within the Gmail setting you can add a signature which will be added to the end of every outgoing message, choose when you receive confirmation of actions such as archiving, deleting and sending emails, as well as choosing which labels are synced from your Gmail account. You can find all Gmail settings by tapping the Menu button from within the app, then selecting Settings.
There are several ways you can be notified of new emails, from a simple icon in the notification bar to a unique ringtone with vibration. You can also choose to be notified of every new email individually or just once to show you have new mail in your inbox. The level of notification is up to you, but please be aware that setting full notification (icon, ringtone and vibrate) will use more battery.
Open your phone’s main Settings menu and choose Accounts and Sync. Here you can select the level of sync for your Google account (including Gmail). Enable Background Data if it is not already, but disable Auto-Sync. Your emails will now not be pushed to your phone automatically; you will have to open the Gmail app and choose Sync. This will reduce battery usage.
Composing New Gmails Now that you have your Gmail account set up on your Android device, you can begin composing and replying to messages; Gmail makes both of these tasks simple.
Open the Gmail app. By default it will open to show your main Inbox for your primary account. Look at the bottom for the Compose Message icon. Tap this to start a new email. You will be able to see the Compose Message button on any screen/folder in Gmail.
1
Type the recipient’s address in the next box down. As you start to type, known email addresses for contacts will appear. Type a subject/title for the email and then type your message in the box below. If you want to attach an image or video, tap the Menu button and select Attach File.
2
You can also “Insert from Drive” meaning insert media from Google Drive. When you have typed your message tap the Send button at the top of the screen or tap Done on the keyboard. An icon in the notification bar will show if the message does not send for some reason.
3
www.bdmpublications.com
35
Getting Started with Android
Browse Online with Chrome The mobile version of Google Chrome is now the standard browser on most Android smartphones and tablets and is widely considered to be the fastest and safest browser around. The app will be preinstalled on your device but you should check for the latest updates on Google Play before you use the browser on your device. Some Android devices may also have a second web browser app that is called simply Internet.
Browsing the Internet The Google Chrome browser is far from the only option for getting onto the Internet but unless you need very specific features offered by other browsers, Chrome is a great all round choice.
1 Search Field Type your search terms or URL here. You will also see a microphone icon, which when
2
tapped will allow you to search by voice.
2 Chrome Menu The menu button should always be visible and gives you access to the bookmarking button, page refresh and the forward and back buttons.
3 Bookmarks List Tap the star at the bottom of the Chrome Home screen to see your bookmarked websites. You can also
1 4
access bookmarks through the menu.
4 Recent Sites Recently visited websites will be displayed as thumbnails on the opening screen of Chrome. Tap any to open that website.
5 History For a full browsing history tap the clock icon. The browsing history from your other devices will also be shown if they use the same Google account.
36
www.bdmpublications.com
3
5
Browse Online with Chrome
Tap the Chrome icon to open the app. The familiar Google search screen should open first, with recently opened or frequently opened websites as thumbnails below. If you’re using the app for the first time the screen will be blank. To start searching for websites, type in the search field.
You can either type a search term or a URL if you know the address of the website you want to visit. As you type Chrome will offer suggestions based on the words entered. Tap any of these to enter the word as your search term. If Location Services are active, local results will be shown.
By default Chrome will use Google as the search engine, so results for your will be displayed in a familiar Google format albeit slightly adapted for small screens. You can change the default search engine in Menu > Settings > Search Engine.
To begin a new search and view another website whilst keeping the first one open, you can create a new tab. On larger tablet screens tap the New Tab button at the top; you can also tap Menu > New Tab. You can then do a new search. If not browsing on a tablet you switch tabs by tapping the Overview button.
Request Desktop Site
Find in Page
Chrome will automatically detect if a website has a mobile version and display the version appropriate to your device. If you prefer to view the original version of a website, you can force Chrome to do so. Open the site tap the Menu button and check the box next to Request Desktop Site.
This feature, accessed through the Chrome menu, allows you to search an individual open web page for specific words or phrases. Tap Menu > Find in Page and then type the word in the search field that opens. The number of times the word appears is displayed and the arrows let you switch between instances.
1
3
2
4
www.bdmpublications.com
37
Getting Started with Android
Get More from Google Now on Tap Google Now is about getting you just the right information, at just the right time. It can tell you today’s weather before you start your day, how much traffic to expect before you leave for work and even the opening times of a restaurant you are talking about in Messenger. Google Now is always ready to work for you as you go through your day and with the addition of Now on Tap, it is even more fully integrated into Android.
Set Up Now on Tap Now on Tap, also known as Screen Search, is one of those features that you don’t know you were missing until you start to use it. Android works perfectly well without it, but even better with it.
You can activate Screen Search on Android by pressing and holding the Home button. If, when you do this, the Google (search) app opens instead, you will need to turn Screen Search on. Open the settings in the Google app (the multicoloured G icon) and enable the feature here.
1
38
www.bdmpublications.com
What is shown when you press and hold the Home button with Screen Search enabled, varies depending on what you are doing at the time. If you are on the Home screen, you may see a series of quick launch shortcuts for things like Set Alarm, Show Directions for Home, Set a Reminder.
2
There are always some set options available when you open Screen Search. Google Search on the left, Share next to that and then Select Screen and Settings. The select Screen button allows you to select text or an image on screen and then offers you different ways to search for that item.
3
Get More from Google Now on Tap
6 Ways to Use Now on Tap The more you try out Now on Tap, the more you realise just how useful and interactive it is. There is no substitute to discovering uses yourself but here are six to get you started.
Create Calendar Events
Follow Up on News Stories
Bookings and Reservations
When chatting in almost any of the messenger apps for Android, you can use mentions of times or dates to create events in calendar. For example, if you sent the message “Let’s meet at 2 tomorrow” and then activated Now on Tap, a calendar entry set for 2pm the following day will be created and be ready to confirm.
When you see stories in your news feeds and want to find some alternative sources or additional information, you don’t just have to rely on the feed source. Now on Tap will recognise that the information on screen is news and offers up several different sources or related stories to view.
You can use Now on Tap to make bookings and reservations for all sorts of things. If, for example, you are on the Facebook page of a restaurant, or if a friend mentions going to the cinema to see a certain film, activating Now on Tap should show you booking times, links and other info.
Check Band Tour Dates
Track Parcel Deliveries
Find Product Reviews
Bands are normally good at getting tour dates out on their websites or Facebook pages but keeping track if you follow lots of bands can be harder. If you are listening to a song from a favourite band and suddenly think “oh, that reminds me...” you can use Now on Tap > Events to find tour dates.
Google Now will automatically track packages for you as it finds valid tracking numbers in your email inbox. You can also track packages if a valid tracking number is mentioned in a chat or if you are on a courier website. Just activate Now on Tap and tap ‘Track [courier] Package’.
Any experienced online shopper knows to check customer reviews but also knows that reviews on certain sites aren’t always to be trusted. Using Now on Tap, you can jump to a Google search or YouTube for more professional reviews of the product you are looking at in any online store.
www.bdmpublications.com
39
Getting Started with Android
Manage Your Notifications Notifications on Android do lots more than just telling you to check activity in a certain app. You can now do a lot more with your alerts and notifications from within the panel itself and even reply directly to messages from certain communications apps. Let’s take a look at viewing and managing your notifications in Android.
Viewing Notifications Whilst it may seem that how you view notifications on Android has barely changed for years, this important element of the OS has been subtly updated several times.
When notifications appear, if you are using your device at the time, they will be displayed in a bar at the top of the screen for a few seconds. Icons for different notifications, an “F” for Facebook, for example, will then be displayed in the status bar until they are viewed or cleared.
To view notifications in more detail, drag your finger down over the status bar at the top of the screen. The notifications panel will then open, showing a list of everything from emails to Facebook updates to app alerts. Notifications are now (in Nougat) bundled together by the app they relate to.
You can expand bundled notifications to see details. For example, if showing 10 new emails, you can see all of those emails in the notifications panel. To do this, place two fingers (or finger and thumb) on the notification and quickly move your fingers apart as if you are spreading the edges of the box.
If you allow lock screen notifications on your device, you can view these in the same way as described in the previous steps. The only difference is that you don’t need to open the notifications panel, as it will already be displayed on the lock screen when you wake your device.
1
3
40
www.bdmpublications.com
2
4
Manage Your Notifications
Manage Your Notifications You can do a lot more to control your notifications in Android nowadays, from silencing them to stopping them showing private information on the lock screen.
Notification Settings
Silence Notifications
Notification controls let you manage individual notifications on the fly, from within the notifications panel. You can also go into the main Settings > Notifications and have access to further settings. Tap on an app to see notification controls or tap the settings icon (cog) and see further options.
You can control notifications from within the notifications panel. Slide a notification slightly to the left or right to reveal a settings icon. Tap this and you will see controls for ‘Showing notifications silently’, ‘Blocking all notifications’ (from that app) and ‘Don’t silence or block’.
Direct Reply Notifications
Clearing Notifications
Nougat lets you reply to messages from apps like Facebook Messenger, Hangouts or Messenger directly from the notification shade, and means less switching between apps. This feature isn’t limited to messaging apps. For example, in Twitter it could add the ability to reply to mentions.
Notifications will be cleared from the notifications panel when you tap through to the app they are from; or you can swipe them left or right to clear them one at a time from the list. You can also clear all active notifications by scrolling to the bottom of the notifications panel and tapping Clear all.
Lock Screen Notifications
Do Not Disturb
When you set up a lock screen on your Android device (and if you don’t have a lock screen, why not?), the last part of the set up process will ask if you want to hide or show notification details on the lock screen. You can also set this option in Settings > Notifications > Settings > On the lock screen.
If you use the Do Not Disturb feature of Android, you will know that it will silence or stop notifications from apps when it is activated. However, you can now set individual apps to override the Do Not Disturb settings so that you still get notifications from that app.
www.bdmpublications.com
41
Getting Started with Android
How to Find & Install Apps and Games All of the apps and games you could possibly want are available for download from the Google Play store; from WhatsApp and Viber to Pokemon Go and Clash of Clans. The Play Store is accessed through the Store app, usually found on the home screen of new devices. If you can’t see the app on the home screen you will find it in the main app drawer. If you want to get the most from your Android device, the Play store is definitely the key.
Using the Play Store Getting used to navigating the Play store is one of the first things you should do if you are new to Android.
1 Google Play
Menu
The default screen when you open the Play Store is the Apps & Games screen. To view the main screens for Movies, Music, Books etc. tap the menu button here. You can also access account settings here.
1
2 The Search Field The search field is always visible when browsing any category in Google Play. Search in Apps & Games and the results will be apps. If you search in Books the results will only include books.
2
3
4
42
www.bdmpublications.com
3 Charts and
Categories
These buttons will take you either to app charts, free, bestselling etc. or let you view the different categories within this section of the Play Store. Similar buttons appear in each section of the store.
4 Top App
Galleries
You can scroll down the main screen of the Play Store to see various app galleries. These range from New & Updated to apps which are specifically recommended for you.
How to Find & Install Apps and Games
Tap the Play store icon on the home screen or the main app drawer and the app will open on the Play store main screen. Tap the menu button in the top left of the screen to see links to other sections of the Play Store: Books, Music, Movies, etc.
The search bar at the top of the screen allows you to search for apps and other content by name if you know what you are looking for. Searching while in any of the main Store sections will return results only for that section; searching in Books for example just shows books in the results.
If you want to browse all available apps instead of searching, tap the Categories button. Choose the category you want to browse from the list or choose one of the “Top Categories” recommendations from the circles at the top of the screen.
Scroll down the main page of the app store and you will see recommendations, offers and other content available. This will change as you begin to install apps, reflecting your previous choices and offering more personal recommendations.
1
3
2
4
Play Store Menu Tap the menu button at the top of the Play store to open the app menu and access the Store Settings.
My Apps & Games
My Account
My Apps & Games allows you to see not only the apps that are currently installed on your device but also all apps that have been installed using the current Google account. This is also where you come to see if apps need updating and to action the updates when needed.
This screen lets you review all of your purchases from the Play store, as well as showing you your Google Play balance and current payment method. Tap any of the items in the order history list and then tap View to see more information about the app, music, movie, book or magazine.
www.bdmpublications.com
43
Getting Started with Android
Installing Apps and Games Installing the apps and games you have selected is fairly easy and only really varies depending on if the app is free or needs to be paid for. The app or game information screen contains a lot of useful information and it is worth checking each page out fully before you download anything. Let’s take a look at that screen and the process of installing apps from the Play Store.
App Info Screen There is a lot of information to be found here, from the number of downloads and screenshots, to user reviews and permissions.
1 App Title and Rating The full name of the app is shown here, along with the developer’s name and the PEGI suitability rating. The small blue stylised icon beside the developer name shows editor’s recommendations.
2 Install/Purchase Button
1
Tap the Install button to begin the installation process. You will have chance to confirm or cancel the installation. If the app is a premium app, this button will show the price and tapping it will open the payment window.
3 App Information The four icons, from left to right, show number of downloads, user reviews, the app category and similar apps. Aside from the downloads icon, they can be tapped to see more info. Below this is the developer’s description.
4 App Screenshots Here you can view images of the app, letting you further explore what the app does before installing. You will also sometimes find videos of the app here. Below the screenshots is a rating system.
Create a Wishlist The Google Play Store allows you to add apps and games, along with other content, to a Wishlist. You can add items to the list, on a mobile device or PC, by tapping the small + icon to the right of the app title. You will then be notified if an item on your Wishlist changes.
44
www.bdmpublications.com
3
4
2
How to Find & Install Apps and Games
When you find an app you want to know more about, tap the thumbnail to open the info screen. Everything you need to know about the app can be found here, from download statistics and screenshots, to user ratings, reviews and similar app suggestions.
Free apps will have an Install button and paid apps will have a button displaying the price in your regional currency. After tapping the Install button you will be shown the Permissions the app requires. These will vary from app to app. Tap Accept.
The app will now download and automatically install on your device. The button on the app info screen will then change to Open, allowing you to try the app straight away. An uninstall or Refund (if a paid app) button is also added to the screen.
If the app is a paid or premium app, after the permissions screen you will need to enter your Google account password to authenticate the purchase. If you don’t have a payment service set up, you will be asked to add one before you can continue.
You can easily see which apps you have installed from within the Google Play Store. Tap the menu button and then choose “My Apps & Games”. This will not only show you the apps you have installed but all apps you have downloaded.
We all make mistakes and if you download a paid app and decide that you have made a mistake, getting a refund is easy; as long as you act within 2 hours of purchase. Just go to the app screen in Google Play and tap the “Refund” button.
1
3
5
2
4
6
www.bdmpublications.com
45
Getting Started with Android
Manage Your Apps and Games As you add more and more apps to your Android phone or tablet, it will become more important to be able to manage them properly, and to keep them running smoothly and securely. The tips and tricks in this section will introduce you, amongst other things, to the Application Management screen of your Android device, as well as showing you how to disable preinstalled apps and get problem apps working after a fault.
Android App Management The app management options have changed slightly over time, so some older devices, or those running older versions of Android, may have fewer options than shown here.
46
Set App Defaults
Reset App Defaults
Removing Apps
There are many apps available on Google Play that provide the same or similar functions to your phone or tablet’s builtin tools. When you install one of these apps and then use a particular function it provides, Android will give you the option to make it the default app for that function.
If for any reason you decide that the default app you have chosen is not the one you want to use all the time, you can easily remove its default status. Go to Settings > Applications > Default Applications. Choose the function you want to alter and choose the app to assign to it.
Most apps take up just a few MB of space but if you wish to remove an app, the process is simple. Head to Settings > Applications > Application Manager. Select the app you wish to remove and then tap Uninstall. You can also remove apps by dragging them to the trash in the app drawer.
www.bdmpublications.com
Manage Your Apps and Games
Fix Problem Apps From time to time you might find that an app is not behaving as it should. You might see an error message pop up on screen or you might not. Sometimes an app just won’t seem to open.
Go to Settings > Applications > Application Manager and select the Enabled Apps tab at the top of the screen. Find the problem app in the list and tap on it to see the Application Info screen. You will then see several different things to try to get the app working.
You can try the Force Stop. This sounds worse than it actually is. It simply forces the app to stop running. You can then try running the app again to see if it works properly. You can also try Clear Cache before you retry the app. This removes files and data that the app has stored.
Your third option is Clear Data. This is more drastic (for the app) than clearing the cache and will remove stored password and settings. The fourth button on the App Info is selfexplanatory. If nothing else has helped, Uninstall the app and then download it again.
Check for App Updates
Disable Stock Apps
Move Apps to SD Card
If you have tried clearing the cache and data, and the app is still not working properly, it is worth checking to see if there are any updates available for it. Open the Play Store and tap the Menu button. Select My Apps from the menu and check if the problem app has Update next to it.
Newer versions of Android (Jelly Bean onwards) give you the option to disable apps that came preinstalled on your device. Head into the Application Manager and select the app you want to disable. You will see that if there is not an Uninstall button, there is a Disable button instead.
You can save space on your smart device by moving apps to your microSD card. Obviously, you will need an SD card inserted. Open the Application Manager, tap on the app you want to move, and then either tap Move to SD or tap Storage > Change > SD Card. System apps cannot be moved.
1
2
3
www.bdmpublications.com
47
Getting Started with Android
Android Keyboard Tips If you are not used to typing on your new phone or tablet, it can seem difficult at first. The keyboard found on most Android devices has been evolving and improving ever since the first touch screen phones appeared, as have the numerous added typing settings. A simple task like typing a quick email is easy enough, however, explore the keyboard’s many tricks and you will see that even this can be improved.
Default Keyboard These tips are based on using the standard keyboard found on devices running Lollipop. Custom keyboard settings will certainly vary from those shown here.
48
Tip 1 – Hide or Reveal
Tip 2 – Toggle Caps Lock
Tip 3 – Selecting Text
Many apps, especially communication apps where typing is assumed to be the standard input method and the reason you are using them, will automatically open the keyboard when first opened. In others, you will need to tap in the text box to make the keyboard appear. To hide the keyboard in any app, tap the Back button once.
To type a capital letter in any app, tap the Shift key once. The next letter you type will be upper case, after which it will automatically switch back to lower case as you continue typing. If you need to type all in upper case, either tap and hold, or doubletap the Shift key. Your text will remain in capitals until you tap the shift key again.
To select a single word or section of text you have typed, touch and hold or double-tap within the text. The nearest word highlights, with a tab at each end of the selection. You can then drag the tabsto increase the text selected. To place the cursor within a word, simply tap carefully where you want it to appear in that word.
www.bdmpublications.com
Android Keyboard Tips
Tip 4 – Change Capitalisation
Tip 5 – Using Emoji in Messages
Tip 6 – Next Word Suggestions
If you need to change the capitalisation of a word you have already typed, without having to delete the word and type it again, you can simply select it (see Selecting Text) and then tap the Shift key. Tapping once will capitalise the first letter of the word only, while doubletapping Shift will make the whole selection upper case. This doesn’t seem to work on every Android device, but it certainly should work on most of them.
Emoji are small, colourful images used to express emotions or to add fun to your messages. Depending on your device, you may need to touch and hold the Return key and then slide your finger to the happy face to display emoji. On a tablet, just touch the emoji symbol at the lower-right. To move between categories, swipe left or right or touch the symbols in the top row. To select an emoji, tap it and it will appear in the message.
As you type on the Android keyboard, you will notice that words will appear above it. This is Android guessing which word you are typing, along with alternative words. To speed up your typing, you can tap the correct word as it appears to insert it into the message, email or other text. The middle word suggestion may have three dots below it. This means that you can tap and hold on the word to see a larger list of suggestions.
Tip 7 – Gesture Typing
Tip 8 – Voice Typing
Tip 9 – Your Dictionary
To input a word using Gesture Typing, first tap the location in the text box where you want to type. Slide your finger slowly across the letters of the word you want to input. Release your finger when the word you need is displayed in the floating preview or the middle of the suggestion strip. To select one of the other words in the suggestion strip, touch it. If the word you want isn’t shown while using Gesture Typing, you can type it out manually.
The microphone button you can see on the Android keyboard allows you to input text by speaking. This applies in most places where you can enter text with the on-screen keyboard. To type with your voice, tap the Microphone key, and when you see the microphone image, say what you want to type. In some languages, you can also enter punctuation by speaking it, for example “comma,” “period,” “question mark,” “exclamation mark,” or “exclamation point.”
You can add words to your personal dictionary so that your device remembers them. To add a word, including an optional shortcut, go to Settings > Personal > Language & Input > Google Keyboard > Text Correction > Personal Dictionary and select the language of the dictionary you want to modify, then choose Add and type in the word. If you use the optional shortcut, your word or phrase appears as an option in the suggested words strip above the keyboard.
www.bdmpublications.com
49
Getting Started with Android
Locking Your Android Device Taking care of the security on your Android device is a very important step. Setting up a simple screen lock, whether that is a PIN, pattern or password, is one of the first things you should do to make your device more secure. Adding a lock screen not only stops prying eyes, but several of the more advanced security features require a screen lock to be set up before they can be activated.
PIN, Pattern or Password Locks Choosing between PIN, Pattern and Password lock is down to personal preference, and also your security concerns regarding the level at which you want to protect your data.
Open the main Settings and scroll down to the Security section. Screen Security is the first section, with Screen Lock the first option. Within the Screen Lock settings you will see five options: None, Swipe, Pattern, PIN, and Pattern. Swipe and None can be ignored for now.
1
50
www.bdmpublications.com
To set up a pattern lock, tap Pattern and choose whether you want to add an extra sign in on start-up. Tap Continue and draw your pattern out on the dots. The lines of your pattern can cross over each other, allowing you to make the pattern lock quite complicated and hard to guess.
2
You will have to repeat the pattern on the next screen to confirm it. Once you are back on the Security Settings screen, take a look at the Automatically Lock option and change it to a period which best suits you. You should choose Immediately or a short period for the best security.
3
Locking Your Android Device
To add an extra level of security, use the slider to make the pattern invisible when you input it. This stops someone looking over your shoulder and easily seeing the pattern drawn. To check your pattern lock, turn off the screen and then turn it back on again. Enter your pattern.
4
Both PIN and password locks are inherently more secure than a pattern lock, although they are not quite so quick to input. As when setting up a pattern lock, when you set up a PIN lock, you will be asked if you want to add a PIN on start-up for extra security.
5
Your PIN needs to be four numbers (PIN locks are always numerical only), but steer clear of repetition or runs of numbers such as 1111 or 1234, as these are easy to guess. You should also avoid using your birth date or any other easily guessed number.
6
Smart Lock As with a pattern lock, you will have to repeat the PIN to confirm it. Once you are back on the Security Settings screen, take a look at the Automatically Lock option and change it to a period which best suits you. Choose Immediately or a short period for the best security.
7
A password lock is the most secure type available on your Android device. Passwords can be alphanumeric and therefore the most difficult to guess if you choose well. As with a PIN lock, don’t choose an easily guessed word such as your surname.
8
If you are running Lollipop on your device, you can make unlocking easier using Smart Lock for Android. You will need to have a screen lock set up before you can activate Smart Lock. You can read more about Smart Lock elsewhere in this magazine.
www.bdmpublications.com
51
The Complete Android Manual
EXPLORING ANDROID From using new Android features like Allo, Duo and Google Assistant to planning a journey and making the most of every photo taken on your phone, this section is all about getting more from Android and some of the variety of apps, tools and features it offers to users prepared to explore.
Guide to Android Photography
54
Personalising Your Android Device 58
Navigating with Google Maps
Transferring Files to/From Android 64
The Ultimate Guide to Facebook 88
Using the Samsung Biometric Tools 66
Get Started with WhatsApp 94
84
Google Home Devices
70
Android Security Tools 96
Google Home First Time Set-up
72
Boosting Android Performance
100
Google Home Voice Commands
74
Manage Multiple Passwords
102
How to Use Multi-window
104
Listening to Music on Google Home 76
52
10 Things to Try with Google Home 82
Playing Music Using Bluetooth
78
Using a System Monitor
106
Google Home Routines
80
How to Boost Battery Life
108
www.bdmpublications.com
Exploring Android
54
Guide to Android Photography
94
Get Started with WhatsApp
66
84
Using the Samsung Biometric Tools
Navigation with Google Maps
104
108
How to Use Multi-window
How to Boost Battery Life
www.bdmpublications.com
53
Exploring Android
Guide to Android Photography How well your Android photos turn out is partly down to the quality of the camera in your device but also to the software the camera uses. Not everyone realises that the camera software is not fixed, and can quite easily be replaced or added to. This guide looks at just a small selection of the software you can add to your camera, as well as some ways to help ensure any photo taken on Android is as good as can be.
AirBrush: Easy Photo Editor AirBrush won’t help you take better photos but it certainly can help you to improve the photos you have already taken. It includes loads of airbrushing tools, including these.
54
Blemish
Skin Tone
Reshape
This allows you to remove annoying acne spots or other blemishes from your photos. Zoom in on the blemish and tap and hold on screen. Move your finger to highlight the spot and then lift your finger off. The blemish should disappear, or at least lighten. You can repeat the action for stubborn blemishes.
Choose a skin tone you desire from the palette at the bottom and then tap and hold on the image. Rub your finger over the photo to gradually change the skin tone closer to the colour you chose. You can be quite bold with your rubbing, as the app is clever enough to avoid non-skin areas.
Reshape does what is says, letting you reshape objects in a photo. That could be a waist, nose, even a group of balloons. Open a photo and tap next to the edge you want to reshape (beside the bridge of the nose, for example) and then drag your finger in the direction you want to reshape. Easy!
www.bdmpublications.com
Guide to Android Photography
Camera FV-5 Lite Camera FV-5 is a professional camera application for mobile devices, that puts DSLR-like manual controls at your fingertips. This is used as a replacement for the native camera app.
Focus Mode
Photographic Controls
Intervalometer
The apps gives you much greater control over the auto-focus settings, allowing you to choose from several different modes. These include Auto-focus, Manual-focus, Macro (for close up shots), Face detection focus, Touch focus and even Infinity focus, which is usually found on high end cameras.
The main photographic controls of exposure compensation (EV), ISO, light metering mode, focus mode and white balance (WB), are always available at the bottom of the screen. Changing those parameters is easy and you always get a preview of the effects reflected on the viewfinder.
The intervalometer can be used to take automated picture series at a regular time interval. One of the uses of the intervalometer is to create time lapses but it has other users as well. Just set the number of seconds between shots, and the total number of shots, and you are ready to go.
8Bit Photo Lab This app is more about having some fun with your photos. It will certainly appeal to any old gamers who can remember the days of 8-bit graphics, but it can also be used by anyone to create fun photos.
Random 8-bit
Resolution
Glitch
Once you have opened a photo in the app, tap the randomiser button to flick through different 8-bit or pixelated. If you find a style you like, you can then adapt the style using the secondary controls, increasing the resolution or changing the colour palette from a list of presets.
Changing the resolution of a pixelated image is one of the easiest ways to quickly alter how it looks. By increasing the resolution you can make the image clearer and by reducing the resolution you can make is less defined (and more pixelated), depending on the result you want.
The Glitch tool, which looks like a blender icon, lets you simulate different graphical bugs in the image. This means you can randomise further the 8-bit image you have initially chosen. The bugs include: Melt from top to bottom, Scatter pixels, Vertical pixel sort and several more.
www.bdmpublications.com
55
Exploring Android
Android Camera Tips and Tricks Cameras on Android smartphones vary greatly in terms of features and image quality. However, photos taken with even fairly basic Android cameras can usually be improved by following some simple rules.
Clean the Lens
Don’t Zoom, Crop!
Turn Flash Off
The apps gives you much greater control over the auto-focus settings, allowing you to choose from several different modes. These include Auto-focus, Manual-focus, Macro (for close up shots), Face detection focus, Touch focus and even Infinity focus, which is usually found on high end cameras.
On most Android phones, the only way to zoom is to use the digital zoom. Digital zoom works by increasing the size of the pixels on screen to make the image larger. Increase the pixel size and you always lose image quality. It is better to crop the focus of the image in a wider shot without zoom.
If you are in the pitch black, outside, using the flash is probably unavoidable but if you have other lighting options, it is usually better to use them, rather than using the flash. Camera flashes are getting better but still often result in harsh, washed out images.
High Dynamic Range HDR or High Dynamic Range, is becoming a standard feature on more smartphone cameras and, when used correctly, can really help to improve photos. HDR mode captures three different versions of a single shot, at low, standard and high exposure. These images are then automatically stacked to create a single image that is hopefully closer to what the human eye sees. That said, there are certain situations where HDR will produce better results than others and it is worth remembering that just enabling HDR will not save a badly taken photograph.
Use HDR for: 1. Landscapes. HDR mode is perfect for images of landscapes and nature scenes. You should notice bluer skies and richer details in trees, plants and buildings. 2. Direct sunlight. For those situations where the sun is right behind the subject you’re shooting and there’s no way around it.
Don’t use HDR for: 1. Action shots. It is very hard to take a good HDR image of moving objects. Moving subjects will usually just result in a blurred composite image. 2. Portraits. Using HDR for portrait images can sometimes result in too much detail. A slightly softer edge is often preferable for photos of people.
56
www.bdmpublications.com
Guide to Android Photography
Camera Modes Most smartphone cameras, and camera software, give you access to a few different shooting modes. These can really help to create interesting or unusual images if used correctly.
Burst Mode
Photo Sphere
Panorama
A useful mode now often found on smartphone cameras is Burst mode. Burst mode captures up to 20 photos in the space of a few seconds, making it perfect for photos of moving subjects such as children or animals. When the photos are captured, you can go through and select the best ones to keep.
On most devices with Photo Sphere, to capture a 360-degree or wide angle shot, pan or tilt the phone until the circle in the centre of the screen moves over a blue dot and records that portion of the image. Keep moving over the dots until you’re finished, then touch the check mark at the bottom.
Normally, with this mode, you find your starting point and take the first picture. To take the subsequent pictures, slowly move the phone left or right, using the screen guide to keep the image aligned. When the panorama frame is full, save the image for review. Panoramas can be very large files.
Adding a Clip-on Lens A simple way to improve your camera’s capabilities is to add a clip-on lens. These can be bought fairly cheaply (although you can spend quite a lot if you wish) and let you take different types of photo.
3-in-1 Universal Lens Kit
10x Macro Lens
Wide Angle Lens
Enhance your smartphone and tablet photography with this universal 3-in-1 lens kit. Combines fisheye, wide-angle and macro lenses and is unique in that it does not require a special case or adapter. Simply use the clip to attach over the existing camera on your smartphone for immediate results.
The Macro lens allows you to achieve shots that are extremely close to an object, great for taking shots of small items to view every last detail up close. With a bit of practice, this lens can give you some really interesting and unique images of even everyday items you find laying around.
Perfect for capturing more of the world around you, allowing you to take photos of landscapes and group photos far easier than ever. Think of the wide angle shot as something between standard and panoramic, letting you capture more of a subject without creating a huge image.
www.bdmpublications.com
57
Exploring Android
Personalise Your Android Device Changing the Home screen, whether that means a new wallpaper, moving icons into folders or choosing widgets, is one of the first things most new Android users want to do. The Home screen is an extremely flexible area, particularly on Samsung Galaxy devices, and can be used to make your tablet much more usable, unique and personal to you.
Changing the Wallpaper The exact steps for changing the wallpaper may vary between devices, depending on how new the device is, and which version of Android is currently being used.
Tap and hold in any blank area on the Home screen until it shrinks and options appear. Exact options will vary but you will usually see Wallpapers, Widgets and Settings. Tap the Wallpapers option and the wallpaper selection screen will open.
Scroll through the wallpaper thumbnails to see all system wallpapers available on your device. If you like the look of one of the system wallpapers, tap on the thumbnail and then choose whether to apply it to lock screen, Home screen or both.
The wallpaper chooser also gives you the option to use an image from your Gallery. Tap From Gallery and a selection of recent images will appear. These can be displayed from multiple locations, depending on what apps you have installed.
If none of the recent images shown appeal to you, tap the Albums tab and choose the location you want to browse. Just as with system wallpapers, when you see an image you want to use, tap the thumbnail and then tap Set Wallpaper to complete the process.
1
3
58
www.bdmpublications.com
2
4
Personalise Your Android Device
An alternative way to set an image as a Home screen wallpaper is to open the application where the image is located (the Gallery for example), view the image and tap the Menu button. From the menu, select Set As and choose Wallpaper.
5
The image you choose will be shown as the background image on both the lock screen and the Home screen. On some devices, when setting the image as a wallpaper, you will be given the choice to save as Home screen, lock screen or both.
6
Finding New Wallpapers As mentioned, you can use almost any image on your device as a wallpaper but if you want to use a custom wallpaper image, you need to know where to look.
Open the Play Store app on your device and search for Zedge. There are a couple of different options but the free wallpaper repository is the one with the purple logo. There are other wallpaper repositories available, but we like Zedge.
The app will open with the main menu already selected. This is where you choose the type of media you want to browse. The categories include wallpapers, live wallpapers, ringtones and games. For now, choose Wallpapers.
Featured wallpapers are shown on screen first. You can scroll the screen left and right to see a full list of wallpaper categories, or sections such as Recent and Popular. These sections regularly update with new images.
When you find a wallpaper you like, tap the thumbnail to view it on screen. Not all wallpapers will be suitable for your device, so use the preview to make sure before you download. Use the tabs to see details of the image. Tap Download to finish.
1
3
2
4
www.bdmpublications.com
59
Exploring Android
Home Screen Widgets Widgets are an important and useful part of the Android OS, allowing you to access app info from the Home screen.
Your device may already have a few widgets placed on the Home screen when you first set it up. These can be removed or moved to suit your needs. See more on removing widgets further down the page. To begin adding new widgets, tap and hold on any blank area of the Home screen.
From the Menu, tap the Widgets option. You will now see a grid containing all available widgets currently installed. If there are different widgets available for the same app, different sizes for example, you can see them both by tapping on the image in the grid.
To add your chosen widget to the Home screen, tap and hold on the image in the grid until the view shifts back to the Home screen. Keeping your finger on the screen, you can drag the widget into position, even dragging it on to a new Home screen panel. Lift your finger to place the widget.
Some widgets can be made bigger or smaller to better fit your available Home screen space. To resize a widget, tap and hold on it for a couple of seconds and then let go. If the widget can be resized, tabs will appear around the edges. Drag these tabs to shrink or expand it.
When made larger, some widgets will expand to display more information automatically. Some widgets will stay the same size but their active area, the one that opens the app when tapped expands to cover more of the Home screen panel. Tap away from the widget to stop editing.
Removing widgets is easy and can be repeated as many times as needed. Removing a widget from the Home screen doesn’t mean it has been removed from the device; it will be in the widget menu if needed. Tap and hold a widget and then drag it to the Remove icon to delete it.
1
3
5
60
www.bdmpublications.com
2
4
6
Personalise Your Android Device
Creating Home Screen Folders If your Home screen is becoming too full of app icons and other elements, you can create folders to organise things.
Display Settings Aside from changing the wallpaper, widgets and app icons, there are several other display settings for the Home screen.
Brightness Some devices already have folders set up on the Home screen but if you want to add more, the process is very simple. In older versions of Android you could choose to create an empty folder first and then move items into it as you wished. In later versions, folders are automatically created.
1
You can change the display brightness to suit your needs using the slider in the Quick Settings panel, or by opening the main Display Settings. You can also select Adaptive Brightness, which will automatically adjust the display brightness based on ambient light.
Font Size Folders are automatically created when you pick up one app icon and hold it over another. Tap and hold on an app icon to pick it up, drag it over to another icon you want in the same folder and when the circle appears, lift your finger off the screen to drop the icon into the folder.
2
You can change the size of the system font in the display settings, choosing from Small, Normal (default), Large and Huge. You can also increase the font size on an ad hoc basis using settings in the Accessibility section.
Sleep After Once you have created a new folder, you can rename it to whatever you wish. Open the folder and tap on the existing name or where it says Unnamed Folder. Type your new folder name and then tap the OK button. Folders automatically delete when all contents are removed.
3
If you are constantly picking your phone up and putting it down, turning the screen on and off, it is a good idea to reduce the sleep timer. This means you don’t have to worry about putting the screen into sleep mode every time as it will do so automatically after a selected period: 15, 30, 60 seconds, etc.
www.bdmpublications.com
61
Exploring Android
Changing Your Launcher Android is great for personalisation, so if you really want to change how your device looks and behaves, you should consider installing a new Launcher.
What is a Launcher? Adding a new Home screen launcher is really just a way of changing how your phone or tablet looks (and sometimes how it behaves) by altering or replacing the preinstalled user interface. Launchers work just like apps in that they can be installed easily and removed just as easily if you don’t like the changes. You can find launchers which aim to improve on a standard interface, ones which add specific new features and even launchers which emulate rival operating systems such as iOS and Windows Phone 8. Launchers can be used alongside the preinstalled user interface, often allowing you to switch between the two at will. When you press the Home button on your device, it will load the launcher rather than the original UI; you will normally be given the choice of which to load until you tell your device to always load one or the other. Launchers are a great way to make major changes to how your device looks and behaves without having to root.
Easier than Rooting? Although rooting and then installing a custom ROM changes the way Android looks and allows you to make changes to widgets, icons and other graphics, just like a launcher, it is a much more difficult and risky process. This is because the custom ROM completely replaces the original operating system, not just the UI. At first it might sound similar to installing a custom ROM but Launchers do not affect your device in the same way at all. Using a launcher is a very accessible way to customise your device, without any of the potential problems or risks involved with rooting. Launchers usually include theme options, new icons and graphics, a customised app drawer and customised widgets. Some launchers even add new animations or pseudo-3D interfaces.
Will Launchers Work on Any Device? Sadly not. Just like the apps and games you install on your device, you will need to check that a launcher is compatible with your version of Android and with your device hardware before you install it. Furthermore, some launchers, particularly those that add a lot of new animations or features, may affect the performance of an underpowered device. Some launchers are designed only for tablets, and some only for phones, although it will normally tell you in the description on the Play Store if that is the case. That said, it will do your device no harm if you try out a launcher that does not work. You can simply uninstall it and try another.
62
www.bdmpublications.com
Personalise Your Android Device
Installing a New Launcher Although changing the whole look and style of your Android device might sound complicated, it is actually quite easy to install and switch between launchers.
Open the Play Store and either search for a launcher you know the name of, or simply search for Launchers. This may not display all launchers but it is a good way to get started. You can also look in the Personalisation section of the apps listings.
Not all launchers will work properly on a tablet, so you will need to check out the info screen carefully before installing. For this guide we are going to try out Action Launcher 3, but you can see some other recommendations below if that doesn’t appeal to you.
Install the launcher as you would any other app. When you press the home button to go back to the Home screen, you will be asked to choose the new ‘Home app’ (this means launcher). Select Action launcher from the options, and tap Always.
We chose Action Launcher because we know it works on tablets but even so, you will need to do a bit of setting up with any new launcher. It might move app icons or place things in different locations. Look in the app drawer for Action 3 Settings.
1
3
2
4
Try These Launchers First Apart from Action Launcher 3 mentioned above, the following two launchers are well worth a try. They are both well designed and much downloaded.
Nova Launcher
Smart Launcher 3
Nova Launcher is one of the top launchers for modern Android devices, embracing full Material Design throughout. It also features icon themes, subgrid positioning, app drawer customiser and an improved widget drawer.
This innovative launcher makes your Android device more intuitive and well organised, a fact that is backed up by the 20+ million downloads to date. Material design, low resource requirements and super quick app access make this a winner.
www.bdmpublications.com
63
Exploring Android
Transferring Files to and from Android Your Android phone or tablet is really just a tiny computer and so many of the file types that work on your PC can also be used on your mobile device. Transferring files to or from your PC to your device can be as easy as plugging in a data cable and copying and pasting but there are several other ways of sharing files if this option is not available.
Transferring Files with a USB Cable The USB cable that you use to charge your phone or tablet can also be used to transfer files between the device and a computer.
Connect the USB cable to your device and to a spare USB port on your PC. You may see a notification on your computer telling you that a device is being installed (USB drivers being added). Unlock your phone or tablet and check the notifications panel to see a ‘Use USB for…’ notification.
Select the Transfer files option and then open the File Explorer on your PC. You should now see you your device listed (Galaxy S8, for example) in the This PC section of the window. Click on the device name and select either the internal storage or the MicroSD card if you have one.
You will see various folders in whichever storage section you choose. You can now copy and paste or drag and drop files from your computer to the relevant folders on your device. For example, Music files placed in the Music folder, will automatically be found by your music app on the device.
If you are having problems with this process, try the following: check your computer’s settings to make sure that Windows automatically detects new hardware. Restart your computer and restart your device. Try a different USB cable and then try a different USB port on your PC.
1
3
64
www.bdmpublications.com
2
4
Transferring Files to and from Android
Transferring Files with Google Drive You can also transfer files with Google Drive. If you don’t want to use the browser-based Google Drive interface, you will need to have the Backup & Sync software installed on your PC.
On your computer, you can upload from HYPERLINK “https://drive.google.com/” \t “https://support.google. com/drive/answer/_blank” drive.google.com or your desktop. You can upload files into private or shared folders. On your computer, go to drive.google.com and open or create a folder. To upload files and folders, drag them into the Google Drive folder you want them to be in.
If you prefer to use the desktop version of Google Drive (now called Backup & Sync) you will need to install it first. Search online for Backup and Sync to find it. Once installed, you will see a folder called Google Drive. Drag files or folders into that folder and they will upload to Drive.
Open the Drive app on your phone or tablet and you should be able to see the files you have uploaded. You can view and even edit most files but they won’t actually be on your mobile device. If you want them on the device itself, select the menu icon on the file and tap Download.
To transfer files, such as photos, from your phone to your computer, open the app where the file was created, select share and choose Share to Drive. Once the file is copied into Google Drive, it will become available in Backup & Sync and through the drive.google.com interface.
1
3
2
4
Transfer Files with NFC You can share content directly from your device’s screen to another device by bringing the devices together. You can share content like webpages, directions, videos, photos and contacts.
Before sharing content, make sure that both devices are unlocked, have their screens on and have NFC and Android Beam turned on. On your device, open the exact content that you want to share, like a map, photo or web page. Move the back of your device towards the back of the other device.
1
When the devices connect, your device will make a sound or vibrate and the image on your screen will get smaller. When you see ‘Tap to beam’ or ‘Touch to beam,’ tap your screen. After you’ve sent the content, the image on your screen returns to normal size.
2
www.bdmpublications.com
65
Exploring Android
Using the Samsung Biometric Tools Many of the more recent Samsung Galaxy devices allow you to unlock using a few different biometric methods. Biometrics means the use of human characteristics to perform actions. Almost all current phones and tablets allow you to use a fingerprint or facial recognition to unlock and some, like the S8 and Note 8, have added the ability to use iris scanning technology.
Fingerprint Unlock Adding your fingerprint to compatible Samsung Galaxy devices is a relatively simple task but one that needs to be completed before continuing.
Before the fingerprint recognition will function, you will need to register your prints with the device. Once you have added one or more fingerprints, you can use it to unlock the device, sign in to certain websites and verify your Samsung account whenever asked to.
1
66
www.bdmpublications.com
Open Settings > Lock Screen & Security and look for Fingerprints or similar. Tap through to the next screen and then tap Add Fingerprint. You will now be taken to the print registration screen, where you can see some more information, along with some instructions.
2
You can actually register up to three fingerprints, either all of your own, or allow someone else access to your phone. Tap the fingerprint manager option. You now need to place your finger on to the home button, or rear fingerprint scanner for S8, several times, until 100 percent recognition is reached.
3
Using the Samsung Biometric Tools
Immediately following this process of allowing the scanner to register your print, you will need to enter an alternative password, just in case the fingerprint reader fails. This needs to contain at least one number and letter. Confirm the password when prompted.
4
If it isn’t set automatically, open the Screen Unlock options. If you don’t want to use fingerprint recognition as a way to unlock your phone or tablet, simply choose one of the other options. Assuming that you do, tap the Fingerprint option. You must have a print registered.
5
Lock your phone or tablet and then wake the screen. You will either see a series of dots just above the home button or a simple message telling you to use your fingerprint to unlock. Slide or tap your finger on the home button to unlock the device. Remember to use the same finger you registered.
6
Web Sign-in and Verification Aside from using it to unlock the phone, you can also use your fingerprint to verify your identity when making purchases from Samsung services such as Samsung Apps.
Ensure that you have a network connection open (either Wi-Fi or a data connection) and then open the Fingerprints section of the main settings. Tap Verify Samsung Account and then tap the switch to turn the feature on. If you are not connected, it will attempt to do so now.
1
You will then need to enter your Samsung account password. You will only need to do this once, even if you turn this option off and then on again at a later date; assuming your phone or tablet has not been reset or you have changed account details.
2
Now, when you attempt to download an app from Samsung Apps, or when you are asked to sign in to your Samsung account for any other reason, a fingerprint scanner screen will appear instead of a password entry screen. Just press or drag your finger over the home button to continue.
3
www.bdmpublications.com
67
Exploring Android
Unlocking with Your Iris Some of the newer Samsung Galaxy devices allow you to not only unlock with your fingerprint but also with your eyes (or more precisely, your irises). Here’s how you set up and use this feature on an S8.
You can use iris recognition as an alternative to entering passwords in certain apps, just like you can use your fingerprint. You can also use your irises to verify your identity when logging in to your Samsung account. It does involve some flashing light, so be wary if you suffer from epilepsy, etc.
1
Enter your PIN or Password and read the instructions for best results. Tap continue and hold the phone about 25-35cm in front of your face. When the circles appear on screen, line them up with your eyes (also shown on screen) until they are recognised. Try to keep your eyes open naturally.
4
68
www.bdmpublications.com
For best results, remove any eyeglasses. Do not use the Iris Scanner in bright sunlight or areas with excessive reflected light (for example, by the pool or seashore). Do not use the Iris Scanner in low light. Look straight at the device, not up, down or sideways and keep your head still for the scan.
2
You can turn on Iris Unlock now, or you can use the slider back in the main Lock screen settings at any time, now that your eyes have been registered. Back in the main iris scanner settings you will also see a new section labelled Manage Irises. In this you will see the option to Preview Mask.
5
Just as with setting up fingerprint unlock, you will need to register your eyes so that they can be recognised when you unlock; and you must set a pattern, PIN, or password before the option is available to use. Once you have done this, tap Iris Scanner in the Lock screen settings.
3
This is a fun addition to the iris scanner that you can use or ignore. It simply adds a cartoon mask over the scanner window when it appears on screen (e.g. robot or animal eyes). If you choose a mask and then change your mind, simply come back to this option and choose the blank mask.
6
Using the Biometric Tools
Once you turn on Iris Unlock, you will have the option to show the scanner as soon as you wake the screen or leave it on the default setting, which requires you to swipe the screen first. Try both options and see which works best for you if you are not sure which to choose.
7
To use the scanner, lock your phone and then press the power button to wake the screen. Line your eyes up with the circles (or the mask if you set one). Assuming proper set up, your phone should unlock almost instantly. Your alternative unlock option (PIN, etc.) is always available to use also. If you want to be able to use the iris scanner to authorise Samsung Pay transactions, use Samsung Pass or to make purchases through your Samsung account, you will need to set up these options in the Iris Scanner settings. You always need to unlock these settings from the Lock screen settings.
8
Face Recognition You can also use face recognition as an alternative to entering passwords in certain apps.
Be aware that Face recognition is less secure than Pattern, PIN or Password unlock. When registering your face, ensure that you are in a well-lit area and the camera lens is clean. To use your face to unlock your device, you must set a pattern, PIN or password first, as a backup method.
1
Tap Settings > Lock screen and security > Face recognition. You will need to enter your PIN, pattern or password. Tap continue and then line up your face with the circle that appears on screen. Hold position until the circle is highlighted and the screen changes.
2
You can choose to allow faster recognition but be aware that this is less secure than standard face recognition. If you have other biometrics set up (Iris, Fingerprint) you will now be asked to choose which one you want to use. The final screen gives you a few additional options to choose from.
3
www.bdmpublications.com
69
Exploring Android
Google Home Devices There are now 4 different Google Home devices to choose from, including the tiny Home Mini and the new Google Home Hub. The specification and size varies greatly, so if you are not yet sure which Home speaker is best for you, you can check out all of the details here.
Google Home Speaker
Google Home Mini Speaker
From enjoying your favourite music or hearing the morning news, to checking traffic or adjusting your thermostat, you can ask Google Home anything – no hands required. Powered by the Google Assistant, you have command of your home, your music and your curiosity, whilst its sleek design fits wherever you want to enjoy music or access the Google Assistant. Start by saying, “Ok Google,” or “Hey Google.”
The original Google Home gives you hands-free help, and the new Google Home Mini lets you experience it in more places. Whichever you choose, you can get answers, enjoy your entertainment, manage your day and control your smart home using just your voice. Both hear you reliably when you say, “Ok Google,” and they can even distinguish your voice from others in your home for a truly personalised experience.
Dimensions
Dimensions
Supported audio formats
Diameter: 3.86 in (98 mm) Height: 1.65 in (42 mm) Power cable: 1.5 m
HE-AAC, LC-AAC, MP3, Vorbis, WAV (LPCM), Opus, FLAC with support for high-resolution streams (24-bit/96 KHz)
Diameter: 3.79 in (96.4 mm) Height: 5.62 in (142.8 mm) Power cable: 70.8 in (1.8 m) Weight Device: 1.05 lbs (477 g)
Power adaptor: 4.58 oz (130 g) Colours Body: White Base: Standard base is slate fabric. Supported audio formats HE-AAC, LC-AAC, MP3, Vorbis, WAV (LPCM), Opus, FLAC with support for high-resolution streams (24-bit/96 KHz) Wireless Network 802.11b/g/n/ac (2.4 GHz/5 GHz) Wi-Fi for high-performance streaming Note: WPA2-Enterprise is not supported. Audio High excursion speaker with 2” driver + dual 2” passive radiators delivers clear highs and rich bass Far-field voice recognition supports hands-free use.
70
www.bdmpublications.com
Weight Device: 6.1 oz (173 g) Power adaptor and cable: approximately 2.6 oz (75 g) Colours Chalk, Charcoal, Coral (Google Store exclusive) Materials Durable fabric top, Nonskid silicon base, Plastic housings created using recycled material
Wireless Network 802.11b/g/n/ac (2.4 GHz/5 GHz) Wi-Fi Audio Far-field voice recognition supports hands-free use 360 sound with 40-mm driver Chromecast and Chromecast Audio built in Bluetooth support
Google Home Devices
Google Home Hub Just ask your Google Assistant to get in-depth, visual answers about recipes, local businesses, sports and more. Some questions however, are better answered with a video just say, “Hey Google, show me how to cut a pineapple,” for example. You can also enjoy songs and videos from YouTube Music on a crystal-clear screen and speaker or listen to Spotify, Deezer, and various radio stations from TuneIn. Dimensions Depth: 2.65 in (67.3 mm) Width: 7.02 in (178.5 mm) Height: 4.65 in (118 mm) Power Cable: 1.5m Weight Device: 16.9 oz (480g) Colours Sand, Aqua, Chalk, Charcoal Display 7 in (177.8 mm) LCD touch screen Resolution: 1024 x 600 Supported audio formats HE-AAC, LC-AAC, MP3, Vorbis, WAV (LPCM), Opus, FLAC with support for
high-resolution streams (24-bit/96 KHz) Wireless Network 802.11b/g/n/ac (2.4 GHz/5 GHz) Wi-Fi for highperformance streaming Note: WPA2-Enterprise is not supported. Bluetooth 5.0 Supported Bluetooth profiles: AVRCP controller, AVRCP target, A2DP sink, A2DP source, GATT server, GAP Audio 80 dB SPL @ 1KHz, @ 1m Full range speaker 2 mic array
Google Home Max Google Home Max brings the power of Google to music lovers, meaning you can fill even the biggest room in your home with rich, immersive sound. Google Home Max automatically tunes itself so that you can place it anywhere in the room. To ask it questions or give it commands just start by saying, “Ok Google” to bring your own Google to best-in-class speakers. Dimensions
Wireless Network
Width: 13.25 in (336.6 mm) Height: 7.48 in (190.0 mm) Depth: 6.08 in (154.4 mm) Power cable: 2 m
802.11b/g/n/ac (2.4 GHz/5 GHz) Wi-Fi for highperformance streaming
Colours
Bluetooth 4.2 Supported Bluetooth profiles: AVRCP controller, AVRCP target, A2DP sink, A2DP source. GATT server, GAP
Chalk, Charcoal
Audio
Materials
Two 114 mm high-excursion (+/- 11 mm) dual voice-coil woofers Two 18 mm custom tweeters Sealed rigid housing Acoustically transparent fabric
Weight Device: 11.68 lbs (5300 g)
Acoustically transparent fabric Rigid polycarbonate housing Silicone base Supported audio formats HE-AAC, LC-AAC, MP3, Vorbis, WAV (LPCM), Opus, FLAC with support for high-resolution streams (24-bit/96 KHz)
Processor 1.5 GHz 64-bit quadcore ARM Cortex A53 Sensors Ambient light sensor Orientation sensor
www.bdmpublications.com
71
Exploring Android
Google Home First Time Set Up Setting up your Google Home device properly for the first time will make using it much easier, so take the time to get things right. You will need to have the speaker, an Android device, a Google account and a working Wi-Fi connection that both Android and Home devices can connect to.
Setting Up Google Home All of the setup for your Google Home speaker is done through the Google Home app for Android. Use this app for future access and changes to the settings.
Plug in your Google Home device and wait for the audio cue to show it is ready to be set up. Make sure that the switch that controls the microphone is set to “On”. If you accidentally turn the microphone off on your speaker, the device will inform you accordingly.
1
72
www.bdmpublications.com
Currently, Google Home is only available for Android devices, and most have it pre-installed. If you don’t already have it, find the app on the Google Play store, download and install it on your mobile device (phone or tablet). Once installed, open the app.
2
You will need to make sure that your mobile device is connected to the same Wi-Fi network you intend to use for the Google Home speaker. It won’t work if you are using a 4G network to connect. Once connected, open the Home app and confirm which Google account you will use to log in.
3
Google Home First Time Set Up
The Google Home app scans for nearby devices that are plugged in and ready to set up. If no devices are found, and you’re setting up a device, tap Yes. Make sure that you’re near the Google Home device that you’re setting up and it’s plugged into a wall socket. Then tap Next.
Hopefully your device will be found by the app, displayed on screen and you can then tap Next to continue. If you are setting up multiple devices, select the one you want to set up first, and then tap Next. The app will now connect your phone to your new Google Home ready for configuration.
You should hear a sound on your speaker to show it is connected. You can now continue the setup by selecting the room it will be in (to identify the speaker), choosing your region, and setting the language you want to use. Next, you will need to connect to your Wi-Fi network.
Next, to improve your Google Home experience, set up Voice Match. Voice Match allows multiple users to use the same device and get personalised results. Follow the prompts on screen to teach Google to recognise you. You can remove Voice Match settings later if you wish.
The Google Home app will ask for access to use your location to pre-fill your address. This is the address where your device is located. If you allow access, your address will be pre-filled; otherwise, you will need to enter it manually. When your address is entered tap Next.
You can now add your favourite services, for example music. Spotify, Google Play Music, YouTube Music and Deezer are just some of those available. If you add more than one, you will need to choose a default music service. Follow the further on-screen prompts to complete the setup.
4
7
5
8
6
9
www.bdmpublications.com
73
Exploring Android
Google Home Voice Commands There are hundreds, if not thousands, of different voice commands you can use with Google Home, from simple music commands to asking for a currency conversion or changing the temperature on your smart thermostat. Here are a few of the most useful commands to try.
Music As well as Play, Stop, Pause and Resume, you can also: Request a song - “Play ,” “Play by .” Request an artist - “Play ,” “Play music by .” Request an album - “Play ”, “Play by .” Play music based on mood - “Play happy music.” Shuffle - “Shuffle.”
News You can choose which News sources to use in the Home app: Listen to the latest news “Catch me up,” “Listen to the news,” “Tell me the news.” Listen to news from a specific provider “Listen to NPR News,” “Play BBC Minute.” Listen to news about a topic “Listen to news about North Korea.” Listen to news from a specific category - “What’s the latest in business/technology?” Play next news story - “Next”, “Skip.”
Thermostat If you have a smart thermostat, (Nest, for example) you can control it with: To adjust the temperature - “Make it warmer/cooler,” “Raise/lower the temp.” To switch heating or cooling modes - “Turn on the heat/cooling.” To set the mode and temperature - “Set the heat to 20.” Turn thermostat off - “Turn off thermostat.” To hear the ambient temperature on the thermostat - “What’s the temperature inside?”
74
www.bdmpublications.com
Google Home Voice Commands
Traffic You can get information on traffic and commute times: Hear commute conditions - “How long is my commute?” Specify method - “How long will it take to walk/train/bus/bike to the library?” Specify destination - “How long will it take to get to Costco?” Specify source and destination - “How long will it take to get from work to Heathrow airport?”
Weather You can ask Google Home to tell you about the weather: Ask for current weather - “What’s the weather?” Ask the weather forecast for a specific day - “What’s the weather tomorrow, Monday, weekend, etc.?” Ask specific questions about weather/forecast - “Is it going to rain tomorrow?” Weather in a specific location - “Will it rain tomorrow in London?” Specify unit - “What’s the weather in Celsius?”
Alarms & Timers You can easily set your morning alarm or time an egg with Google Home: Set new alarm - “Set alarm for 6.00 a.m. tomorrow.” Set recurring alarm - “Set alarm for 7.00 a.m. every day of the week.” Ask about existing alarm - “When is my alarm set for?” Snooze - “Snooze for 10 minutes.” Set a timer - “Set a timer for 1 minute.” Find out time remaining on timer - “How much time is left?” Cancel a timer - “Cancel timer.”
Facts & Information You can ask your Google Home speaker to tell you all sorts of info: Questions - “What’s the capital of Mali?” or “How far is the sun?” Calculations - “What is 15% of 92?” or “What’s the fifth root of 97? “ Translations - “How do you say hello in Japanese?” or “What’s ‘good morning’ in Danish?” Currency Conversion - “How many euros is a dollar worth?” or “What is 100 pounds in Danish Krone?” Dictionary - “How do I spell vigorously?” or “What does circumlocution mean?” Learn more things Google Home can do - “What can you do?”
www.bdmpublications.com
75
Exploring Android
Listening to Music on Google Home Listening to the music you want on Google Home requires you to set up the music services it uses. To do this you need to know how to ask the speaker to play, stop, pause, shuffle and skip the music you want! Let’s take a look at just how you listen to music on Google Home.
Choosing Music Services You can connect your speaker to a great variety of different music services, from Google Play Music to Spotify and Deezer, which will give you access to millions of songs.
You will have been asked to choose a music service during the setup of the Google home speaker, but if you skipped this step, or want to add more, you can add services at any time. Open the Google Home app on your Android device and tap the +Add button on the Home tab. Then tap Music and audio.
1
76
www.bdmpublications.com
If you have a Google Play Music or YouTube Red account (connected to the current Google account), these services will be linked automatically to the Home app. To link one of the other music services (Spotify, etc.), tap the small link icon next to each one, read the information in the box that pops up, and then tap Link Account.
2
You will now be taken to the individual music service Login screen, where you will have to log in to your account (or create a new account if you don’t already have one set up). Once this is done successfully, you will be returned to the Home app where you should now see the music service linked to your Home device.
3
Listening to Music on Google
Playing Music on Google Home
Now you have your music services linked to Google Home, you can start listening. Exactly what music you can listen to depends on which service you are using. For example, you may not be able to request certain songs by name if you only have a Spotify Free account.
To play a specific song, say “Hey Google, play ,” “Hey Google, play by ,” or “…play on .” Certain music services will also allow you to search for similar songs by saying, “…play songs like .”
There are some specific commands for the different music services, but all of them will react to the general music control commands. These are: “Play,” “Shuffle,” “Pause,” “Resume,” “Stop,” “Next,” “Skip,” “What song is playing?” “Volume up/ down,” or “Set volume to 5.”
Guests and housemates cannot access your library content if you’ve set up Voice Match. However, you can give them access by uploading your music to their account. If you haven’t set up Voice Match, guests and housemates can access music from your library in the same way you can.
You can also play music from your desktop Chrome browser on your Google Home speaker (as long as the computer is connected to the same Wi-Fi network). Open the browser and start playing the music. Click the Chrome menu button, select Cast and choose the speaker to play through.
You can use the Home app on your Android device to control the music that is playing on your speaker. Open the app and tap the speaker name on the home tab. Here you will see play and pause controls, along with a volume slider. Tap the Equaliser button to change bass and treble levels.
1
4
2
5
3
6
www.bdmpublications.com
77
Exploring Android
Playing Music Using Bluetooth As well as being connected by Wi-Fi, your Google Home device can also be used as a Bluetooth speaker, playing music that is stored on your phone or tablet or even your laptop. You can also stream music from your Google Home device to a pair of Bluetooth headphones.
Play Music on Home Speaker Being able to play music stored on your phone or tablet through the Google Home speaker is a useful addition to its bag of tricks.
Open the Google Home app and tap the name of the device you want to connect with via Bluetooth. In the top right corner of the device info card, tap the device settings menu and then find the Paired Bluetooth devices heading and tap it. In the next screen, tap the Enable Pairing Mode button.
1
78
www.bdmpublications.com
Now open the Bluetooth settings on your mobile device and turn Bluetooth on. The device will scan for available connections and you should see the name you gave your speaker appear in the list. If not, tap the Scan button to make your device look again. Tap the speaker name to pair the devices using Bluetooth.
2
If the Google Home app is paired with multiple speakers, it will default to the most recently paired device. You can tell Google Home to connect by saying “Hey Google, connect to Bluetooth,” or you can change which speaker is paired by opening the Bluetooth settings on your device and selecting the one you want.
3
Playing Music Using Bluetooth
To play music through the connected speaker, just use whichever music player you normally use to play your device music. When connected to the speaker using Bluetooth, anything you play (from MP3 files to YouTube videos) will play through the speaker.
4
You can also use voice commands to tell your Google Home speaker to play music that is stored on your mobile device. Just say “Hey Google or .” You can use all of the normal music voice commands to pause, stop, skip, change volume, etc.
5
To unpair the devices, open the Google Home app and find the device card for the Google Home that you want to unpair. Open the device settings and then go to Paired Bluetooth devices. Tap the X next to the device that you want to unpair and then tap Unpair.
6
Play Music on Bluetooth headphones You can also connect a set of Bluetooth headphones (or another Bluetooth speaker) through the Google Home speaker and app.
Turn on your Bluetooth headphones and make sure that they’re in pairing mode; this is normally done by pressing the Pairing button on your headphones (a light will usually flash to tell you). Now open the Google Home app on your Android device and select the speaker you want to connect to.
1
Tap the Settings button and scroll down to find the Bluetooth options. Tap “Default music speaker” and then tap “Pair Bluetooth speaker”. It will then scan for available headphones (or speakers) and allow you to connect by tapping the name in the list of available devices.
2
You can only have one connected speaker or headphones to play music through at a time. Once you pair and connect your speaker to a Google Home, it will auto-connect unless the speaker is disconnected or turned off. You can now use normal Google Assistant commands to play music.
3
www.bdmpublications.com
79
Exploring Android
Google Home Routines Routines are a set of actions that your Google Home can perform when activated by a single voice command. You can customise existing pre-set routines in the Google Home app, or you can create your own personalised routines from scratch, using a wide variety of available actions.
Create and Manage Routines Learn how to customise, create and use Routines with your Google Home speaker and the Google Home app on your mobile device.
Your Google Home app comes with several pre-set routines. To view or edit these, tap the Menu button at the top left, and select “More settings”. Scroll down and tap the “Routines” section. Here you will see displayed all of the existing routines, for example “Good morning” or “Bedtime”.
1
80
www.bdmpublications.com
Below each routine name, you will see the number of associated actions. Tap a routine to start editing it. While all routines can be edited, you will notice they have differing numbers of actions that can be added. The pre-set routines illustrate this difference.
2
Each Routine is split into sections. These are: “When I say…”, (the command)“My assistant should…”, (the main actions to perform) followed by “And then play…” (additional actions). You can manage and edit each of these sections individually to create the routine you want.
3
Google Home Routines
For example, the single command “Good morning” could take the phone off silent; tell you the weather, reminders and your commute information. It could then give you the news headlines from a variety of sources (BBC, CNN, etc.) before playing your favourite radio station.
Tap the checkbox next to each action to add or remove it from the routine. If the action has a gear icon next to it, you can tap this to see further settings. For example, the Play Radio action allows you to choose the radio station you want to use, and music settings lets you choose the music source.
If none of the pre-set routines meet your needs, you can create your own from scratch. Open the routines settings in the Google Home app and tap the + button. Start by editing the command you want to use to activate it (e.g. “Good Morning”). Simple commands are the most effective, so keep it short for best results.
If you wish, you can set a day/ time of day when the routine activates automatically although you can still activate the routine at other times with the command. Next, add an action, either by typing the name of a Google Assistant command, or by tapping “Choose popular actions”, selecting one and tapping “Add”.
4
7
5
8
You can also change the command that activates the actions (although you will still need to say “Hey/Okay Google” first). Most pre-set routines have a couple of commands already set, but you can add a new one by tapping the top section, then tap + and type your desired command.
6
When you’ve finished setting up the new routine, tap the check mark at the top and the screen will change to display all routines. Your newly created routine will be given the name of the command word you used (e.g. “Entertain me”). Test the routine by speaking the command to your Google Home speaker.
9
www.bdmpublications.com
81
Exploring Android
10 Things to Try with Google Home Your Google Home speaker is great for playing music or listening to the news, but it also allows you to do so much more! From getting information about your day, reading out a recipe and finding your phone, to playing a game or telling you a joke, there are literally hundreds of things it can do.
1
Listen to Audio
Your Google Home allows you to listen to music, news, podcasts, radio stations, audiobooks and more. You can also tell it to play ambient sounds in the background. Just say, “Hey Google, help me relax,” or “Hey Google, play forest/ nature/ocean sounds.” You can even make it play white noise!
3
Plan Your Day
Start your day off by saying, “Hey Google, Good morning,” to hear traffic, weather and news reports along with a list of your appointments, reminders, and more; you can also ask for these things individually. If you need to find something nearby, just say, “…where is the nearest pharmacy?” for example.
82
www.bdmpublications.com
2
Control Your TV
If you have a Chromecast plugged in (or built in) to your TV, you can easily control it with your Google Home speaker. If your Chromecast is plugged in to a power socket (rather than USB), you can even use the speaker to turn your TV on and off. Just say, “…Turn on the TV,” or “… turn my TV off.”
4
Create Lists
You can create a list in the Google Home app and then add to it using your Home speaker. Once you have a list created, just say, “Hey Google, add orange juice to my shopping list,” or “… add paper towels and hand soap to my list.” For a reminder at any time just say, “…what’s on my shopping list
10 Things to Try with Google Home
5
Find Your Phone
Never lose your phone again! Provided Voice Match is set up, you can ask your Google Assistant to ring your phone. To do this say, “Hey Google, find/ring my phone,” and your Google Assistant will ring your phone, even if it’s set to ‘Do Not Disturb’ mode.
7
Manage Tasks
You can easily set and ask about reminders by saying, “Hey Google, remind me to…” You can also use it to set timers and alarms by saying, “Hey Google, set a timer for 10 minutes.” If you want to check how much time is left just say, “…how much time is left?” You set alarms in the same way.
9
Control Your Home
If you have smart home devices such as smart plugs, a Nest thermostat or security cameras, you can link them to your Google Home and control them using your speaker. You will need to add the devices in the Home app, and follow any instructions to set them up. You may also assign devices to a room.
6
Cook
You can find and make your favourite recipes using step-by-step cooking instructions from your Google Assistant. Perfect for cooking with messy hands! For example, just say, “Hey Google, find a recipe for pancakes,” you can then say, “…prepare the ingredients,” for a list, followed by “ …start recipe.”
8
Get Answers
You can ask your Google Home to give you information about everything from finance to sports, you can ask for calculations, translations and unit conversions, for example, “Hey Google, how much is 1000 Danish Krone in dollars?” You can even ask for the nutritional information on most types of food.
10
Have Fun
Your Google Home speaker lets you play games with it, simply say, “Hey Google, play lucky trivia,” (other games include Crystal Ball and Mad Libs). If you don’t want to play a game, just tell it to “…entertain me,” or say, “...let’s have fun.” You can even ask it to tell you a joke!
www.bdmpublications.com
83
Exploring Android
Navigating with Google Maps Google Maps is a fantastic tool but it can often be overlooked by Android users in favour of the seemingly more exciting features that their device offers. Google Maps is much more than just a way to find out where you are. It can help you find hotels and restaurants in the local area, show you a list of local plumbers, act as a satellite navigation tool and show you the distance between two points.
Set Up Google Maps Before you can use Google Maps on your device, you will need to ensure that a few other services are activated. These may vary, depending on where you are trying to use the app.
Google Maps uses Live data, so you will almost always need to be connected to the Internet to use it to its full extent. So the first thing you need to do is connect to a Wi-Fi network or, if you are out of range of a Wi-Fi network, connect to a mobile data network such as 3G or 4G.
1
To take full advantage of all the features of Google Maps, you will also need to ensure that Location Services are enabled and that the GPS feature of your device is on. You can use maps without these features turned on but the information shown will be much more basic.
2
Location History Location History helps you get useful information such as automatic commute predictions and improved search results by creating a private map of where you go with your logged-in devices. Rediscover the places you’ve been and the routes you’ve travelled in your timeline. It’s easy to change or delete locations, days or your entire Location History. You can turn it on or off at any time.
84
www.bdmpublications.com
Now that you have a connection and location-tracking is on, you can go ahead and open Google Maps. Give the app a few seconds and it will pinpoint your location and zoom in to show it on screen. You are now ready to start using Maps to find places and navigate your way to them.
3
Navigating with Google Maps 1. Maps Menu
2. Search Maps
3. Map Icons
Tap this to open the main menu in Google Maps. Within the menu you will find links to Your Places. This shows previous searches, etc., maps that have been saved for offline viewing (more on that later) and enabled different map layers.
You can search for both locations like towns, cities, landmarks, etc. as well as specific businesses or types of business. When you tap the search bar, a list of previous searches, routes and locations will open, allowing you to pick one again.
As you scroll around the map, you will see various icons marking places of interest, restaurants, train stations and many other things. You can tap any of the icons to see more information in the panel at the bottom of the map screen (tap on or drag the panel up).
4. Find North This is the compass, showing you at all times which direction you are facing. You can tap the compass button at any time to find North. The map view will rotate until it is aligned with North and you can then match it up to the compass.
2 1 4
3
5. Info Panel When the map is focused over a town or city, the information panel will show information about that location (bars, restaurants, etc.). Tap or drag the panel up to view the info. If you tap an icon or set a pin in the map by tapping a location, the info panel will show details about that location.
6. Find Route This is the button you tap to start planning a route and using the navigation tool. If you have a pin in the map, tapping this will find a route between your current location and the pin. If you tap it without a pin, a new screen will open where you can enter start and finish points.
Offline Maps
6 5
You can save maps for use offline (when you have no access to a mobile or Wi-Fi network, for example). Depending on the size of the area you save, these offline maps can be quite large and will expire after a certain number of days to avoid filling your storage up. To make an offline map, tap the menu button and select “Offline Maps”. Follow the instructions to save a new area.
www.bdmpublications.com
85
Exploring Android
Navigating with Maps The Navigation option for Google Maps works just like a proper stand-alone Sat Nav. Let Google find your current location, enter a destination and then follow the directions shown on the screen. You can enter the destination by typing or speaking, although the voice option is not 100% accurate.
Ensure that GPS, Wi-Fi and, optionally, a data connection are enabled and open Google Maps. Let the GPS pinpoint your current location. If you are indoors, the GPS may struggle to find a satellite, so give the app a bit of time.
Press the blue Directions button located on the bottom menu that looks like a road sign. Type in your destination (and starting point if not your current location) and then touch the Get Directions button. Enable Navigation if asked (first use only).
If you have searched for anything in maps before now, you will see a list of your location history on this screen. Tap any to select a previous destination. Once the route is plotted, tap the Navigation button at the bottom of the screen.
The map view will now change. You can now use your device in exactly the same way as you would a standard satellite navigation system. Clip it somewhere you can see it and start driving. You can buy car holders for almost any sized Android device fairly cheaply.
While in Navigation mode, press the Menu button to see options to mute the voice directions, check the overall route, change map layers and exit Navigation. You can tap the mic button to record the audio directions if you wish.
At any time, whilst navigating, you can zoom and slide the map around to suit your needs. To centre the map again, tap the Recentre button at the bottom. To view an alternative route, tap the split arrow button at the bottom right.
1
4
86
www.bdmpublications.com
2
5
3
6
Navigating with Google Maps
Local Search You can use Google Maps to find people, places and businesses in your local area. This is very useful both at home, for locating tradesmen, etc. and also great for finding places to visit or restaurants when you are in an area you don’t know: on holiday for example.
Turn on Location, connect to WiFi and open Google Maps. The local search feature also works using just your 3G or 4G connection, which is easier on your battery but isn’t quite as accurate.
1
From the main map screen, tap in the search field and type what you want to search for. You can search for specific businesses or just type something like “hairdressers” to see all in that area.
2
Results relevant to your search will now be shown on the map. The bottom half of the screen contains a list those locations, along with a button to quickly load directions to each one.
3
Map Layers There are several different ways that you can view the map in Google Maps, from basic block colours to full satellite image. To see the available different layers, tap the menu button in the app.
Traffic
Satellite
Street View
The Traffic layer allows you to see different traffic densities for the roads you plan to travel on. Traffic density is overlaid onto the standard map as a series of coloured lines. Red shows where traffic is heaviest, whilst green shows where it is flowing smoothly. If no coloured lines are shown for a section of road, the traffic information is normal or unavailable for that stretch. The information is usually more accurate in and around major towns and cities.
This changes the map view from block colour image to a full satellite image. You can zoom in to the satellite image as you can with the normal map, and the level of detail captured is pretty impressive. You can overlay any other layer onto the satellite view (traffic, places, etc.). If you are using a mobile Internet connection to view Maps, bear in mind that viewing the satellite view will take more data and may cost more money.
To see Street View on the Google Maps app, press and hold on the map to drop a pin. You can them tap the i icon to pull up the information sheet to learn more about that place, find directions, check out Street View and save or share the location by text or email. When in Street View, tap the arrows on the road to move the camera in that direction. To leave Street View, simply tap the Back button on your device to return to the maps view.
www.bdmpublications.com
87
Exploring Android
The Ultimate Guide to Facebook If you have used Facebook on a computer, you might assume that using it on your Android phone or tablet would be the same. Whilst there are lots of similarities between the browser and mobile versions of Facebook, there are also some important differences. There are also some very cool tricks the mobile version allows that can make using the world’s largest social network much easier.
Facebook App Setup This guide assumes you already have a Facebook account set up on a computer. If not, you can create one easily at www.facebook.com or by clicking the link on the login screen of the app.
Download and install the Facebook app from the Google Play store. Facebook is one of the larger apps you will find on Google Play, so it might take a little while to download, depending on your Wi-Fi Internet or mobile data connection speed. It will then automatically install.
1
88
www.bdmpublications.com
Tap the Open button and enter your Facebook login details in the spaces provided. As mentioned, there is also a link to create a new account if required. There is also a link to tap if you have forgotten your password. With your details entered, tap the Log In button.
2
You may see the option to let your device remember your log in details, to speed up getting in to your account next time it is needed. You will then allow or deny Facebook permission to access the device’s location. You can always change this later but to get the most from the app, tap Allow.
3
The Ultimate Guide to Facebook
Navigating the Facebook App The Facebook app is laid out differently to the browser version, even on the larger screen of a tablet. Let’s take a look at the key part of the app on a mobile device. 1 Facebook Camera - The new in-app camera allows you to quickly send photos and videos to individual friends, add images to your Story or create a new post based around an image or video. The camera includes lots of filters and effects, including the ability to add masks (like those seen in Snapchat) in both still and moving images. 2
1
News Feed - In this image, the News Feed is selected.
This is where you will see status updates from your friends, as well as posts from any pages you follow. You can see that the name of the person or page posting is displayed (NME in this case) along with how long ago it was posted. Feed options hide under the small arrow on the right. 3
Friend Requests - If you have any new friend
requests, they will displayed when this tab is tapped. You can confirm or delete friend requests at the top of the tab and then scroll down to see suggestions for friends you might wish to add. Tapping the blue friend button at the bottom right allows you to search for friends and upload a contacts list. 4 Marketplace - The marketplace is somewhere for you to sell unwanted items to others based on your location (not just to Facebook friends). You can view items by category using the circles at the top of the page. To sell your own item, take a photo of it and then tap ‘What are you selling?’. Complete the information requested and tap Sell.
3
4
7
5 6 9
8
2
5 Notifications - If someone comments on one of your posts, tags you in a photo, mentions you or likes something you have posted, you will see a notification badge here. Click the notifications tab and you can see a list of notifications, sorted into the order which they appeared. Tap any notification to see the post it refers to. Blue-shaded notifications are unread. 6 Facebook Menu - This is where you can find all of the settings and options for the Facebook app, as well as where you look to see all of the things that appear in the left-hand sidebar on the browser version of Facebook. Things like Events, Pages, Groups and Apps will appear here. Not everything you can see in the browser version will be here. 7 Facebook Messenger - Facebook Messenger is the stand-alone app you need to install if you want to be able to instant chat through Facebook. Tap this icon to seamlessly open Messenger, where you can start new conversations or click on conversations you have already started, even if you started those in the browser version of Facebook. 8 Direct - Direct is a new direct messaging feature of the Facebook app, allowing you view replies to your stories or send you photos and videos. It works something like a comments feed but privately between yourself and the person who replied to your story etc. Once the conversation ends, the images or videos sent will disappear.
9 Stories - Think of Stories in Facebook like messages made up of images. If you have ever used Snapchat, it is a similar feature to stories seen in that app. You create your story and either send it to someone using Direct, or you make it available to your friends. It will appear at the top of their News Feed for two days before disappearing.
www.bdmpublications.com
89
Exploring Android
Facebook Security and Privacy With the Facebook app up and running on your device, the next thing you should do is check and edit the privacy and security settings. Tap Menu > Account Settings while in the Facebook app.
90
Login Alerts
Known Login’s
Change Password
If you are concerned that someone is logging in to your account without your knowledge, the first option is to immediately change your password. Another option is to enable Login Alerts. This lets you choose a method, i.e. email or sms message, of letting you know when a new device logs in.
The security settings includes an section called Where you are logged in. This lists all of the devices (phones, tablets, computers) which have accessed your Facebook account in the past. It is a good idea to clear this list if you are using the Login Alerts option.
Changing your password is one of the simplest ways to add security. Ideally, use a combination of at least 6 letters, numbers and punctuation marks. Avoid including your name or common words. Don’t use your Facebook password anywhere else online and never share your password.
Who can see my stuff?
Who can contact me?
Who can look me up?
Move in to the privacy settings and you can see controls for who can see your posts, including images, that you add to Facebook. You can change who sees future posts (from this point on) or you can limit future and old posts. Content you have shared may change for some people.
This controls who can send you friend requests, Anyone or Friends of Friends, and how messages are filtered out within your inbox. Basic filtering allows you to see messages mostly from people you know but the occasional unknown contact may get through.
This section controls how visible you are, or to be more exact, how visible your Facebook profile information is. If you want to allow people to be able to view your email and phone number used when setting up your account, leave as is. If not, change these settings as a priority.
www.bdmpublications.com
The Ultimate Guide to Facebook
Posting on Facebook Posting a message to the News Feed, sometimes known as “Updating your status”, has changed over time to include several different features and post types.
To create a new post, simply tap the ‘What’s on your mind?’ at the top of the News Feed. In its simplest form, a post is made up of just text. You can type in the box that opens and then tap the Post button at the top right of the post creation screen. Your post then appears on the News Feed.
A relatively new feature of Facebook posts is the ability to change the colour of the post background. You choose the background colour by tapping the multi-coloured Aa button at the bottom of the post text box. Tap any of the coloured circles to apply that colour.
If you want to add a photo or a video, tap the Photo/Video button below the text box when you are creating a post. You can then either choose an existing image on your device, or tap the camera buttons at the top-right (still and video), and grab a new image to post.
If you want to tell your friends on Facebook where you are when you are posting, you can Check In. Using your location, Facebook will pull up a list of suggestions and previous check in locations. You can either pick one of these or create a brand new check in location.
If you want to alert friends to your post, you can tag them in the update. Tagging means that the person will see a notification when they next check Facebook, making it a great way to ensure someone specific gets to see the post. Typing their Facebook name in the text box has the same effect.
You can choose who sees each post on a individual post basis. Write and configure your post with images, etc. Before you tap the Post button, tap the button just below your name to open the privacy menu. This lets you choose whether your post is public, seen by friends or by friends of friends.
1
4
2
5
3
6
www.bdmpublications.com
91
Exploring Android
Using Facebook Messenger Although designed primarily for use on phones, Facebook Messenger can be used effectively on your other Android devices. Additional features include group chats, easier photo sharing and Chat Heads.
You will need to have the Facebook app installed on your device before you can use Facebook Messenger. Once you have installed Facebook and logged in with your account details, look for the Messenger chat bubble icon at the top of the main interface.
Technically, the Facebook Messenger chat feature is a separate (but linked) app, so you will now need to install it. You can search for and install the app from the Google Play store but it is just as quick and easy to do it through the Facebook app. Just tap Install.
To have a normal instant chat with any one of your Facebook Friends, open the main Facebook app and tap the messenger chat bubble icon at the top of the screen. If this is the first time you have used the app, you will be prompted to Open Messenger and then sign in (using your FB details).
A list of any recent chats, including those from other devices, will be shown at the top. These are just below the new area for the Messenger Day feature. This allows you to show your friends on Messenger what you are up to and to encourage them to interact with you.
There are various sections, including Active Now and Favourites. These can be hidden using the menu button beside the section title. Tapping any image will open a conversation with that person. You can tap the New Message button at the bottom right and then choose a contact to message.
At the bottom of the Messenger main screen, you will see the main control tabs. These take you to Calls, People (where you find new contacts) and the Information screens. In the middle of the tab bar is a camera button, used for creating your Messenger Day message.
1
4
92
www.bdmpublications.com
2
5
3
6
The Ultimate Guide to Facebook
Enter a conversation with someone and you will see a familiar style chat window. The icons at the bottom allow you to, from left to right: Text, Take Photo, Add Photo, Add a Sticker, Add a GIF, Record Voice Message and Add Location. The final icon opens a menu of additional message tools.
7
You can customise each of your Messenger contacts and conversations individually. Open an existing conversation and tap the (!) icon at the top right of the screen. Here you can change the colour of the conversation bubbles, add a nickname or disable notifications for that contact.
8
Facebook Messenger adds a clever new feature which the old internal chat system didn’t have: Chat Heads. These a small circular profile pics, which float on your screen when a conversation is active. Even if you leave Messenger (and Facebook), the Chat Head remains accessible at a tap.
9
Checking In Checking in is a simple way of updating your status to show where you are. Check-in’s can either be places you have visited before, or you can create new ones as you need them.
Open the Facebook app and tap the ‘What’s on your mind?’ box at the top of the screen. You can type a status update if you wish, or simply tap the Check-in button below the text box. A list of previous locations available to check in to will then be displayed on screen.
1
If you see your current location listed, tap it, and then tag any friends you are with (if you wish) on the next screen. You can skip this step using the button at the top of the screen. You now simply need to tap the Post button to update your status with the check-in.
2
If you don’t see your required location in the check-in list, you can add one there and then. Tap the search field at the top of the list and type the name of the location. If it already has a check-in logged (by someone else), tap it. If not, at your home for example, you will be able to enter one.
3
www.bdmpublications.com
93
Exploring Android
Get Started with WhatsApp WhatsApp started as an alternative to SMS but now supports sending and receiving a variety of media, including text, photos, videos, documents and locations, as well as voice calls. WhatsApp messages and calls are secured with end-to-end encryption, meaning that no third party including WhatsApp can read or listen to them. This makes it the perfect choice for your private and personal conversations.
How to Chat on WhatsApp WhatsApp is a very popular chat platform and not just because it is secure and private. There are dozens of features to explore but here are the most important tools and functions.
94
Adding Contacts
Start a Chat
Chat Tools
WhatsApp quickly and easily recognises which of your contacts are using WhatsApp by accessing your phone’s address book. If you can’t see your contacts, make sure you have allowed WhatsApp to access your phone’s contacts in your phone’s Settings (Settings > Apps > App Permissions).
Assuming this is a fresh install of WhatsApp, you won’t have any conversations listed under the Chats tab. Instead, tap the New Chat button at the bottom right and choose a contact from the list that opens. For a group chat, tap the New Group option at the top and then choose contacts to invite to the chat.
During a chat you can use several tools to add content. The smiley face icon in the text box lets you add various emoji and the camera lets you add or take a photo. Tap the paperclip icon at the top to attach a document, photo, recording, location or a contact to a message. Tapping the phone starts a VOIP call.
www.bdmpublications.com
Get Started with WhatsApp
Deleting Messages
Blocking Contacts
Privacy Settings
Open WhatsApp and go to the chat containing the message you wish to delete. Tap and hold the message and then tap the Trash can icon on top of the chat screen and select Delete. Optionally, you can tap several messages to delete multiple messages at the same time.
You can stop receiving WhatsApp messages, calls and status updates from certain contacts by blocking them. Tap the Menu Button > Settings > Account > Privacy > Blocked contacts. Tap the add contact icon and then select the contact you wish to block from the list.
By default, any WhatsApp user can see your read receipts, last seen status, about info and profile photo. Your contacts can also see your status. To change these settings, go to WhatsApp > Menu Button > Settings > Account > Privacy. If you don’t share ‘Last seen’ you won’t see it for your contacts.
Using WhatsApp Status WhatsApp Status allows you to share photos, videos and animated GIFs that disappear after 24 hours. It’s a bit like Snapchat Stories but with a WhatsApp twist.
In order to send and receive status updates to and from your contacts, both you and your contacts must have each other’s phone numbers saved. To view someone’s status update, tap the Status tab and select a contact’s status. To reply to one of your contact’s status updates, tap Reply at the bottom of the screen.
1
To add a status update, go to the Status screen and tap the status button at the bottom right. You can take a new photo or record a new video or choose an existing one from the picker, then tap the send button. The camera is fairly basic, only allowing you to add a flash or switch to front camera.
2
However, you can add a caption and personalise your status updates by adding emojis, text and freehand drawings to your photos and videos. The buttons to add emoji’s etc., appear at the top of the screen once you have taken or selected the photo or video you want to send.
3
www.bdmpublications.com
95
Exploring Android
Android Security Tools Android has always included lots of security settings and tools, from screen locks to SIM card encryption. The Lollipop update has further enhanced device security by introducing Smart Lock, Trusted Agents and Screen Pinning, as well as Guest accounts. As you begin to add more and more personal data to your Android device, you should focus more on these security tools and features.
Activate Smart Lock Smart Lock is a new addition to Android, which allows the use of several further locking and security options. Without enabling Smart Lock first, you will not be able to use many of these tools.
As mentioned, Android features lots of different security settings and more are being added with every update and new version of the OS. All of the system security settings are accessed in Settings > Security. Scroll to the bottom of the Security settings and you will see Trust Agents under the advanced heading. This is where you enable Smart Lock.
1
96
www.bdmpublications.com
Before you can use Smart Lock, you will need to set up a screen lock on your device. Many of the additional security features in Android require this. Your choice of screen lock must be Pattern, PIN or Password to use Smart Lock. Find the setting and follow the instructions. You can read more about the screen lock elsewhere in this magazine.
2
You need to enter your screen lock code when you want to change your Smart Lock settings. If you’ve turned off Smart Lock in the past, turn on now. In the Security menu under Advanced, tap Trust Agents and make sure that Smart Lock is set to On. With Smart Lock now activated, you can begin to set up and use the other security features.
3
Android Security Tools
Trusted Devices and Places With Smart Lock turned on, you can now start to add those devices, places or even faces that you trust.
To set up a trusted device or trusted place so that your device will automatically unlock, open your device’s Settings menu > Personal > Security and tap Smart Lock. Enter your pattern, PIN or password on the next screen.
You can choose a trusted device, such as a Bluetooth watch, fitness tracker, or Bluetooth headset, to keep your phone unlocked whenever that device is connected. You have to pair your Bluetooth device before you can make it a trusted device.
On your phone or tablet, make sure that Bluetooth is turned on. In the Smart Lock menu, tap Trusted Devices. Tap the Add icon, and then choose Bluetooth. Touch a device to select it from the list of connected devices. Only paired devices will show in this list.
When your device is connected to the Bluetooth device, it will automatically unlock. To remove a trusted Bluetooth device, select it from the list of trusted Smart Lock options in the Trusted Devices menu.
To add your home or workplace as a trusted location, in the Smart Lock menu, touch Trusted Places. Move the switch next to Home or Work to the On position. You need to have an Internet connection and allow your phone to use your location for your trusted places to work.
To edit your home or workplace, open the Google Maps app on your device and sign in. Tap the Menu button, then select Settings > Edit Home or Work. Update the information and tap the tick mark. To remove or edit a customised place, move the switch to the Off position.
1
4
2
5
3
6
www.bdmpublications.com
97
Exploring Android
Trusted Faces Although contained in the same menu, Trusted Faces works differently to Trusted Places or Devices.
You can have your device unlock when it recognises your face. After setting a trusted face, every time you turn on your device, it will search for your face and unlock if it recognises you. The data used to recognise your face is only stored on your device.
1
To set a Trusted Face, open your device’s Settings menu. Open the Security menu and, under Screen Security, tap Smart Lock. Enter your pattern, PIN, or password. Tap Trusted Face, read the disclaimer message and then tap Set it Up.
2
Face Unlock captures an image of your face during setup, which is then used as a template to match to when trying to unlock using Trusted Face. With this in mind, it is best to set this feature up whilst indoors, in a well lit room. Follow the instructions to complete setup.
3
Screen Pinning Although part of Android 5.0, Screen Pinning might not be available on all devices running the OS.
Screen Pinning enables you to lock your device on a specific app or screen. This is useful when allowing someone to watch a movie, for example, without allowing them access to anything else on the device. It’s perfect for when you’re sharing your device with children.
1
98
www.bdmpublications.com
To enable Screen Pinning, open Settings > Security, and look in the Advanced section. Tap Screen Pinning and use the slider to turn the feature On. If you can’t find the Screen Pinning option in the Security menu, check whether the feature is available with your device.
2
Now open an app and go to the screen you want to pin. Tap the Overview button (you might know it as the Recent Apps button) on your device. Swipe up to reveal the pin icon on the bottom-right corner of your selected screen. Tap the pin icon.
3
Android Security Tools
Little Used Security Tricks Adding a screen lock is a must, as is using Guest accounts if you let someone borrow your device. But there are several other simple security features which many users overlook.
If you want the lock screen to appear after an app is unpinned, check the box next to Ask for Unlock Pattern Before Unpinning. Finally, tap Start to pin the screen. You can now hand the device over to someone else, knowing that they can’t snoop around.
4
Automatic Lock
Owner Information
This setting means that once your phone screen is turned off, the screen lock you have set up is instantly applied. It can be set to 5, 15 or 30 seconds, but this will make your device vulnerable if you put it down after turning off the screen.
The Owner Information option allows you to write a message which will appear on the lock screen. This allows you to give anyone finding your lost device a phone number or other contact detail, without them needing the device to be unlocked.
Verify App Downloads If you choose to allow the installation of apps from unknown sources and install from sources other than Google Play, it’s more likely that these apps could harm you or your device. If you allow the installation of apps from unknown sources, the Verify Apps feature protects you by continually checking your device to make sure that all apps are behaving in a safe manner, even after they’ve been downloaded. To unpin the screen, tap and hold Overview and Back at the same time. Release both buttons and the screen will be unpinned. If you required that the lock screen show after an app is unpinned, you will need to enter your pattern, PIN, or password to finish.
5
www.bdmpublications.com
99
Exploring Android
Boosting Android Performance Remember when you first used your new Android phone or tablet and it ran quickly and smoothly? If you have had your device for more than 6 months, it’s a fair bet that it isn’t running so well any more. Luckily, there are several simple ways to improve the performance of any Android device, particularly those running newer versions of the OS. By applying some or all of these simple tips you could see a decent boost in stability, frame rate and smoothness.
Choose Widgets Carefully Widgets are a key part of what makes Android so usable but it is very easy to fill several home screen panels with the ones you find useful. Doing so will almost certainly impact on the running of your device, as each widget uses small amounts of processing power (not to mention battery power). Clearing some of these widgets off your home screens will, in many cases, give you a noticeable improvement in performance. You don’t need to strip your home screens back to nothing, just remove those widgets you rarely use or which don’t increase usability that much.
Use Device Maintenance Many devices, including most current Samsung Galaxy phones and tablets, feature a built-in device maintenance tool. These provide a one-click way to clear out old files left behind by apps, clear the cache, scan and clean storage and force apps that are using up device memory to close. You don’t need to use these tools every day but a few minutes each week spent using them can make a huge difference, particularly if you install and remove lots of different apps.
Clear the Cache The more you use an app, the more data is cached to improve that app’s performance. Unfortunately, what is good for the app, may not be good for the rest of the device. Deleting the individual caches can be done in the Apps menu (settings > applications) but there are also free apps available in the Google Play store that can automate the process. One of the most popular is Clean Master.
100
www.bdmpublications.com
Boosting Android Performance
Turn Off Animations
Switch to ART Runtime
Clear Out Some Apps
A hidden settings option in Android will give you access to commands you may have never known existed: the Developer Options. Go to Settings > About, scroll down to Build Number and tap it seven times. You will now have access to developer options. Most of the options here should be left alone unless you really know what you are doing but some, including the animation options, can be altered for a potential speed increase. Try turning off animation settings one at a time to see if things speed up on your device.
Your device might also support the ART runtime environment. If so, switching to it from the DALVIK runtime could provide a considerable performance boost. ART is now a standard feature for all Android versions, and newer devices will likely already be using it. Just as with animation options, you can access this setting via the Developer Options menu. Not all apps can use ART at the moment, so if one of the apps you use is unable to open or you are having trouble receiving a software update, simply switch back to Dalvik mode using the same process.
Most apps take up just a few MB of space in your device memory, so most modern Android phones and tablets can handle a lot of apps before they start to run out of space. However, just because you can fit loads on your device, doesn’t mean that you should. Having periodic clear outs of apps you no longer need can really help to improve device performance, particularly if the apps you remove are ones which update or work in the background. To uninstall apps easily, open the main app list (or app drawer) on your device and tap and hold on the one to be removed. Drag and drop it on to the trash can (or uninstall) icon at the top of the screen.
Keep the OS Updated Make sure that your Android device is up to date with the latest system software releases. Major and minor software updates could include improvements to how the processor handles various functions, and could result in a decent speed boost. You can check for updates by opening the main settings, tapping About and then looking for the Software Update section. You can manually check for updates using the button there, or you can check the box next to ‘Automatically check for updates’.
Factory Reset If your device has become cluttered up with apps, files and other stuff and is showing signs of struggling to do anything, it could be time for a Factory Reset (also called a hard reset). This is just about the best way to achieve a performance boost, particularly with older handsets. Factory reset is not a step to be taken lightly. It will permanently delete all your data and customised settings and will also remove any applications you downloaded and installed. Be sure to back up any data and files you want to keep. Factory reset will not remove the data and files that are on your microSD card. The simplest way to perform a factory reset is through the settings menu. Go to Settings > SD and device Storage (or Privacy) > Factory Data Reset. On newer versions of Android, backup and reset has its own section in the main Android settings. On the following screen select Reset Device or Factory Reset. Once the device has restarted, you will need to enter your Google account details, etc. so make sure you know them and have them to hand.
www.bdmpublications.com
101
Exploring Android
Manage Multiple Passwords Password security has never been more important than it is today. We can manage everything from our business website to our bank balance online, and to do so we need passwords. A great bit of password security advice is to avoid using the same password for multiple accounts, but this also may mean keeping track of anything from five to 25 different passwords. LastPass, one of the best-known password managers around, solves that problem.
Never Forget Your Login You almost certainly have dormant or inaccessible accounts littering the Internet, all because you have forgotten the login details.
To install, open Google Play Store on your phone or tablet and search for LastPass. If you would like to attempt a manual installation, you can download the Android app file (apk) from https://lastpass.com/lpandroid.apk. LastPass will only work properly for apps on devices running Android 4.1 and later. If you want to fill in forms in Chrome, version 4.3 is needed.
1
102
www.bdmpublications.com
You will then need to create a new account. Enter your email address first, and then choose your master password. This is the password which gets you into LastPass, and controls access to all of your other passwords and form information, so make sure it is strong but memorable. Confirm and choose a reminder.
2
If you would like LastPass to be able to fill in logins in other Android apps, you should activate the feature now. You will be taken to the Accessibility settings on your device and will see a new addition. Tap LastPass and use the slider to enable the function. You can set this up later if you wish. Tap Back to return to LastPass.
3
Manage Multiple Passwords
To fill an app, just tap on it to launch from your home screen, and LastPass will offer to fill in the details for you. To fill in Chrome, you will need to launch your Chrome browser from your home screen and then navigate to a site. Tapping on the Username or Password field will engage the autofill feature.
After installing LastPass, you will have the option to enable the Fill Helper. The Fill Helper is great for pages and apps where the App Fill Window is not allowed to pop-up automatically. Select the options and apps you would like the Fill Helper to appear on. You can also change these settings later in Settings > App Fill.
LastPass for Android features a built-in browser that will automatically fill your login information for each of your saved LastPass sites. Once you have installed the LastPass Android app, tap the App icon to launch the login page. Tapping the button in the upper-left of this screen gives you access to the Vault options screen.
When LastPass detects that you are entering a password for a site that is not already stored in your LastPass Vault, or creating a new login on a new site, it will pop-up the Generator icon to assist you. Use the slider to change the password length, and tap the Copy icon to copy the current password shown. Tap Save to finish.
Once the app is up and running, it’s time to check some settings. Lock LastPass Automatically will allow you to set when LastPass will lock itself if sent to the background or if the screen is turned off. Accessing LastPass again will require either your master password or a PIN code. The sub-options allow you to set a PIN code and modify the Reprompt Timer.
Shared Folders are available for both LastPass Premium and LastPass Enterprise users. You can open the Manage Shared Folders feature from the Vault Menu. From there you can tap on the Plus (Floating Action button) to instantly create a new Shared Folder. You can also add or remove users from the Shared Folders.
4
7
5
8
6
9
www.bdmpublications.com
103
Exploring Android
How to Use Multi-window The update to Android 7.0 (Nougat) adds support for displaying more than one app on the screen at the same time. On handheld devices, such as phones or tablets, two apps can run side-by-side or one above the other in split-screen mode. On Android TV devices, apps can use picture-in-picture mode to continue video playback while users are interacting with another app.
Launching Multi-window It seems that most apps can be viewed in multi-window mode but you may find some force full screen (including many games) so this feature won’t work.
Open the first app you want to view on your phone or tablet. This will obviously fill the whole screen as usual. In our case we have opened Facebook but almost any non-game app will work with multi-window mode in Android Nougat and later. A few apps, and nearly all games will force full-screen, and cannot be viewed in multi-window mode.
1
104
www.bdmpublications.com
Now tap and hold the Recent Apps button, the square icon on your device, previously known as the multitasking button. If the button is on screen (not a capacitive button), you will see that the it changes to two smaller rectangles and the screen splits. The first app open will move to the top and the bottom will show recent apps to choose from.
2
You can then select the app to fill the bottom half of the screen from recent apps. If an app doesn’t support split-screen, a message will appear on the thumbnail telling you so. You can change the ratio of the split by touching and holding on the white line in the divider and moving up and down until the screen is split at the ratio you want to use.
3
How to Use Multi-window
Multi-window on Samsung Multi-window mode on Samsung devices has been available for some time and works slightly differently to most other devices, even after updating to Nougat.
On your Samsung device, tap the Recents button to view the thumbnails of recently opened apps. On the top bar of each app thumbnail is a multi-window icon. Tap this to open the first app in the top half of the screen. You will see that the bottom half still shows Recent Apps.
You can then tap the thumbnail to open an app in the bottom half of the screen. To change the ratio of the split, touch and hold on the dividing line and drag it up and down. If you drag the divider all the way up or down, you will drop out of multi-window back in to single window mode.
If you leave multi-window mode by pressing the home button, it will stay active. A notification in the status bar will display the multi-window icon, and tapping it will switch back to the split screen view. You can cancel the split screen by tapping the X in the notification.
You can also open an application in a pop-up window on some Samsung devices. To open an application in a pop-up window, open the application, touch a top corner of the screen and swipe diagonally towards the centre of the screen.
Touch and drag the blue outline to resize the pop-up. Touch and drag the control dot at the top of the pop-up window to move it around the screen. You can tap the arrow controls at the top of the box to change back to full screen or shrink the window down to app icon size.
If you search for multi-window in the settings on your Samsung Galaxy, you will find that there are a few options for the split screen mode. You can turn certain features on and off and change how the mode is accessed. There is also a developer option to force apps to split screen.
1
4
2
5
3
6
www.bdmpublications.com
105
Exploring Android
Using a System Monitor Task Managers, the apps which monitor your device and kill any background tasks which could be slowing things down, were once one of the most recommended tools for Android. Modern versions of the OS, however, have no need for task managers as they become increasingly good at assigning system resources intelligently. But that doesn’t mean there isn’t a place on your device for some system monitoring to keep things running smoothly.
Monitor System Statistics Being able to easily view important system stats is the first step towards making sure that your Android device runs smoothly.
There are lots of different system monitors available, both free and pro versions, which will monitor a variety of system functions. We have chosen the lite version of System Monitor by Christian Gollner. This version is free, but offers the option to upgrade should you want to.
1
106
www.bdmpublications.com
Once installed, open the app to set the monitor running. The initial screen will show CPU usage on a graph, in real time. If your device is a multicore, this will be split into two or four separate charts, showing what each of the cores is doing. Tap the Grid button to view the CPU as a whole.
2
Swipe left to see the next graph, showing the GPU (if applicable on your device). In most cases, the GPU should not be using any system resources unless you have something running in the background. Current, minimum and maximum speeds are shown at the bottom of the screen.
3
Using a System Monitor
For a smoothly running device RAM usage, shown on the next graph, is one of the most important system stats you can monitor. At the bottom of the screen you will see the total amount of RAM available, as well as how much is currently being used. Try to keep this lower than the amount free.
The remaining real time graphs show monitoring on Disk I/O and the Data Network (if you are currently connected to a mobile data network). After this you will see the Top Apps screen. This is particularly useful for checking which apps use the most system resources.
If you are struggling for storage space on your device, the Storage Stats should come in handy. You can view storage stats by either swiping left from the other graphs, or tapping the Menu button and selecting it from the list. The full version of the app allows you to delete directly from the list.
The Battery and Battery Stats let you see exactly what is happening with your device battery between charges. The Battery graph shows the current charge level, and a graphical estimation of when that charge will run out based on current usage. For more detail, tap Battery Stats.
A big indicator of heavy battery use is temperature. The temperature graph allows you to see when your device has heat spikes, indicating high power usage. Using the timeline, you may be able to link the spike to a particular app or feature you were using.
To build an accurate picture of your system resource usage, you really need to let the app run in the background for a few days, so it can gather information when you are using the phone or tablet normally. Tap the Settings button > Background Monitoring and tap the slider to turn it on.
4
7
5
8
6
9
www.bdmpublications.com
107
Exploring Android
How to Boost Battery Life Short battery life has been a drawback of all smartphones and tablets for as long as they have been around. As device manufacturers improve battery technology and capacity, more power-hungry processors have become the norm. However, there are several things users can do to increase the length of time between charges.
108
Quick Settings
Power Saving Mode
Many current Android devices now allow you to quickly see and control what services are running: Wi-Fi, GPS, etc. This is similar to the Power Control widget found on some other devices. Although the quick settings don’t actually save battery power, they do allow you to quickly and easily keep battery draining services under control.
Many Android devices now include a Power Saving feature which, with the flick of a switch, can automatically activate several powersaving tools. These include limiting the performance of the CPU, reducing the amount of power going to the display and turning off Haptic Feedback. You probably won’t want to activate all of these tools all of the time but in an emergency it can work well.
Adjust Backlight Brightness
Change the Wallpaper
One of the quickest and easiest ways to save some battery juice is to turn down the brightness of the screen backlight. There are a couple of different methods to do this. Open Settings > Display > Brightness and then move the slider down to wherever you think is acceptable. Less than 50 per cent is advised. You can also access the brightness control from the Notifications panel.
Getting rid of your lovely Live Wallpaper isn’t going to give you an extra 24 hours for watching videos but it will make a slight difference if your device is really struggling to last a day; and if you’re changing to static wallpaper, choose a dark (preferably black) one. The pixels in AMOLED screens, found on many Android devices, are photo emissive. This means that they generate light.
www.bdmpublications.com
How to Boost Battery Life
Decrease Screen Timeout
Turn Bluetooth Off
This will not save massive amounts of power but every little helps! Then, do you really need your screen to stay on for ten minutes after you finish using it? Obviously you can switch off the screen manually before you put your device away, but each time you get a notification or a message and then don’t check it or don’t hear it, your screen may stay on for whatever period is set.
A surprisingly large number of people leave Bluetooth running all the time. Quite apart from being a bit of a security issue, Bluetooth will also use up a big chunk of your battery power over the course of a day, even if not actually sending or receiving files. To turn off Bluetooth go to Settings > Bluetooth. You can also control Bluetooth with the Quick Settings.
GPS and Wireless Networks
Turn Wi-Fi Off (or Have it Always On)
Having GPS turned on will drain the battery like almost nothing else. If you are using location-reliant apps, then of course you may need to have GPS on. Just remember to turn it off when you’re not using it. Turn off GPS either with the Quick Setting buttons or go to Settings > Location Services. Whilst you’re in Location settings, make sure that Use Wireless Networks is also unchecked.
Following a bit of a theme, turn Wi-Fi off when you don’t need it; alternatively, if you are usually near a reliable Wi-Fi connection, set it to be Always On. Wi-Fi uses less battery than a data connection, and when Wi-Fi is on, 3G will be off. Go to Settings > Wi-Fi. Press the Menu button and then choose Advanced. Open the Wi-Fi Sleep Policy menu and choose Never.
Reduce Update Frequency
Background Apps
If you don’t want to disable Always-On Mobile Data, you can go into each app that updates regularly, Facebook, Twitter, etc. and change their individual settings to update less regularly. Where you will find this setting varies between apps, but it will usually be in the main settings menu for the app, sometimes under Notifications.
A quick way to reduce battery drain is to stop some of the apps running in the background. From Settings > Apps, swipe to the left and you will see a list of apps that are currently running. Tap on each one to see what they’re for, and then you can stop any apps that you don’t need running in the background all of the time.
www.bdmpublications.com
109
The Complete Android Manual
DOING MORE WITH ANDROID Our advanced and expert guides will introduce you to launchers and troubleshooting, show you how to access advanced developer options, monitor your system for problems and change the type of light your screen emits. Android is about so much more than email and browsing the Internet and this section will help to show you exactly that.
112
SMS Messages on a Wi-Fi Tablet
128
Erase and Reset an Android Device 114
Dealing with Viruses on Android
130
Disable Android Bloatware
132
Sideloading Android APKs
134
Using Android Pay
110
5 Things That Can Affect Phone Signal
116
Using the Developer Options
118
Smart Home on a Budget
Speed Up Android Animations
120
136
10 Android Security Tips
Cut Blue Light with Twilight
122
138
Clean Up with Smart Manager
Hidden Android Test Menus
124
140
10 Common Problems Solved
Save Web Pages Offline
126
142
www.bdmpublications.com
Doing More with Android
112
116
126
Using Android Pay
5 Things That Can Affect Phone Signal
Save Web Pages Offline
130
138
142
Dealing with Viruses on Android
10 Android Security Tips
10 Common Problems Solved
www.bdmpublications.com
111
Doing More with Android
Using Android Pay You already use your phone for just about everything, so why not use it to pay for stuff too? Android Pay lets you do just that. Just add your credit, debit, loyalty and gift cards to Android Pay and start shopping in stores, in apps and online, all using a secure and convenient system. Android Pay can be used at hundreds of thousands of shops around the world, wherever contactless payments are accepted.
Setting Up Android Pay Android Pay is a secure system but as with anything to do with money and payments, it is important to make sure that you set everything up properly.
You will need to make sure that you have your credit or debit cards close at hand and have all the details available: account numbers, sort codes, security numbers, etc. You will also need to download the Android Pay app from Google Play, if you don’t already have it on your phone. Setting up Android Pay can take a little time, mainly due to the security questions and settings.
1
112
www.bdmpublications.com
Once installed, tap the app icon and then Get Started and choose the Google account to use with the app (if you have more than one). If you already have a credit or debit card registered to your Google account it will be displayed next, along with the option to add a different card. If you don’t already have a credit card attached to your Google account, you can add one later.
2
Whichever option you choose, you will have to add information, including CVC codes and other security information: we can’t show a screenshot of this process, due to a security feature that prohibits the information being captured. Be careful to add the exact information required. Complete the information requested and accept the terms.
3
Using Android Pay
If you don’t already have a screen lock set up on your phone, you will need to set one up now, for an additional level of security on top of the app security. It is a good idea to set the screen lock delay to zero. In some cases, small purchases can be made even when the phone is locked.
4
The next step is to verify your phone with your bank. In most cases, you will need to call a number specifically for Android Pay verifications but this can vary between different banks and card issuers. The number should automatically be entered into your phone dialler. Call and follow the instructions.
5
Once verified, the last thing you need to do to start using contactless Android Pay in stores that offer the service, is to enable NFC. NFC, or Near Field Communication, allows your phone to communicate with the contactless terminals. Either turn it on here or turn it on in your main settings menu.
6
Security and Advantages of Android Pay Android Pay is not only secure, it also makes shopping easier, whether you are buying a loaf of bread at your local supermarket or the latest fashions online.
Purchase Tracking
Tokenisation
Simple App Checkouts
Once you’ve made a purchase, you’ll see a payment confirmation that shows you exactly where a given transaction happened, along with the merchant’s name and number, making it easy to spot any suspicious activity.
When you use your phone to pay in stores, Android Pay doesn’t send your actual credit or debit card number with your payment. Instead it uses a virtual account number to represent your account info, so your card details stay safe and secure.
Android Pay makes it easy to check out in apps and online. There is no need to enter your card details every time you buy something. When you’re shopping in your favourite app just choose Android Pay (if available) at checkout and save yourself some time.
www.bdmpublications.com
113
Doing More with Android
Erase and Reset an Android Device You can remove data from your Android phone or tablet by resetting it to factory settings. Resetting this way is also called ‘formatting’ or a ‘hard reset’. A factory reset is useful if you’re trying to fix some persistent issues or are planning to sell or give away an old device and want to make sure that everything of yours has been removed.
Preparing to Reset Before you reset and wipe your device you need to make sure that you understand and are prepared for what you need to get back up and running afterwards.
To show that it’s you doing the reset, you’ll need to enter security information. If you can’t enter the information, you won’t be able to restore your data to the device. Therefore, you will need to know the Google account information that is currently being used on the device.
1
114
www.bdmpublications.com
A factory data reset will erase your data from the device. While data stored in your Google account can be restored, all apps and their data will be uninstalled. Open your device’s Settings app, tap System > Backup. Turn on Back up to Google Drive.
2
A full factory reset can take a long time (up to an hour), so plug your device into a power source and keep it plugged in until the reset completes; ensure you connect your device to Wi-Fi or mobile network. When the reset completes, you’ll need to be connected to sign in to your Google account.
3
Erase and Reset an Android Device
Factory Reset Your Device
Open your device’s Settings app and tap System > Reset. If you have one set up, you may need to enter your PIN, pattern or password at this point, to tell Android that it is you trying to reset the device. On some devices, factory reset may be found under the Backup & reset heading.
1
Tap Factory data reset > Reset phone or Reset tablet. In some cases, this is where you will need to enter your PIN, pattern or password. To erase all data from your device’s internal storage, tap Erase everything. When your device has finished erasing, pick the option to restart.
2
If you are resetting the device to sell or give away, you are finished. If not, you need to set up and restore your backed-up data as with a new device. If you can’t open your device’s Settings app, you can try factory resetting your Android device by holding its power and volume buttons.
3
Erasing Specific Data If you don’t want to factory reset your device but do want to permanently remove sensitive data and information from the device, Shreddit – Data Eraser is a useful tool to have installed.
SHREDDIT is a data eraser which securely deletes files leaving them irrecoverable. This tool erases your data completely and protects if it falls into malicious hands. It deploys quick shredding algorithms that shred huge data volumes PERMANENTLY in a matter of seconds.
1
When launched first time the shredder will ask for permission to access photos, media and files on your device. The first screen here mounts your internal and external storage with their mount points path and their total capacity or size. Internal Storage is where you will find app data.
2
Open the relevant folder (DCIM for camera images, etc.) and select the items you want to erase. When you have selected them, tap the red Shred button at the bottom of the screen. Shredding may take a while, so be patient and wait for the process to finish before closing the app.
3
www.bdmpublications.com
115
Doing More with Android
5 Things That Can Affect Your Phone Signal There are several things that can affect how good your cell phone signal is, things that you might not automatically consider when a call drops or when your phone shows the dreaded no bars. If you know and understand the types of things that can affect signal strength, you will be in a better position to make sure your calls all get through.
1
Terrain Your mobile phone communicates using simple radio waves and these travel in straight lines from your phone to the nearest visible cell tower. Anything that gets in the way can cause loss of signal strength or even signal failure. For example, if your nearest cell tower was a mile away, but hidden behind a hill, and the next visible tower was five or ten miles away, your phone would be forced to connect to that one, rather than the much closer tower. In this case, distance would also begin to have an effect on signal strength. If you lived in a valley and all of the cell towers were outside the valley, you would effectively be in a Dead Zone. You might think that living in a city would be like being in an unnatural valley all the time but there are usually smaller radio towers or antennas placed all over cities, so the signal never has to travel far. Radio signals can also bounce off buildings and round corners, so you might not even need line-of-sight with a tower to get a signal. Again, in this instance, signal strength would be lost.
116
www.bdmpublications.com
2
Distance The distance they need to travel is always a factor with any radio waves and your phone signal is no different. The atmosphere is full of particles and even in perfect conditions, i.e. no dust, rain or snow, the furthest distance to the nearest tower will need to be less than 25 miles if you expect any sort of signal. Theoretically, a radio wave from a mobile phone could travel 45 miles but depending on the network carrier, components used and the receiving equipment, the realworld distance could be as low as 20 miles. The more powerful the transmitter, the further the radio waves will travel but there is a limit to how powerful a smartphone radio can be. In a city, distance is rarely a problem but in the great outdoors, or even just in rural towns, this is probably going to be the biggest factor affecting the quality of your mobile signal.
5 Things That Can Affect Your Phone Signal
3
Weather Following on from the effect of distance on your mobile signal, is the effect that weather can have. Just how much effect the weather has on your signal depends very much on the type of weather. For example, heavy cloud can cause problems due to complicated sounding things like changes in radio propagation and signal reflection. Heavy rain can really get in the way of radio waves and even light rain will have some effect, particularly if your device is using the high frequency ranges used by 4G. In general, water in any form will reduce how far radio waves can travel and in particular the high frequency waves used by mobile phones. Water vapour will actually absorb energy from the radio waves, converting it into heat, removing its strength.
4
Building Materials Being inside a building will, to at least some degree, effect how well the signal travels. Commonly used building materials like concrete, steel, brick and plaster are all great at blocking radio waves. Walls of mainly steel construction, or concrete walls with lots of steel reinforcing bars inside, will have the worst effect on signal. This is especially true in rooms such as basements, due to the lack of large windows. If the lack of signal is just inside the building, i.e. you can get a good signal in the garden or on the balcony, it may be worth investing in a signal booster. This is a fairly simple device that receives the signal inside the building and passes it through a cable to an externally placed antenna. It can then be sent to the nearest mast; If you don’t even get a good signal outside, a signal booster won’t help.
5
Movement Speed To make a call, your phone needs to be able to send and receive signals to a tower. This back and forth happens incredibly quickly, so if you are standing still or even moving slowly, there is no problem. However, as soon as you start to move at speed (in a train for example), the constant changes in position can begin to cause issues. Travel at over 60mph and you will probably notice a distinct drop in call quality and anything over 100mph will probably see calls being dropped completely or at the very least, filled with stuttering and interference. Of course, you also have the added problem of potentially moving behind something that obstructs the radio waves as you travel.
www.bdmpublications.com
117
Doing More with Android
Using the Developer Options Every Android smartphone and tablet contains a secret set of options - the Android Developer Options. As the name suggests, these are intended principally for developers of apps, used for debugging or simulating certain conditions. There are, however, several options within this menu which more adventurous Android users can utilise to good effect.
Enable Developer Options If you choose to do so, before you can start to use the developer options, you will need to unlock and activate them in the settings.
Open the main settings app and locate the About Device menu (usually found at the bottom of the settings list). This menu gives you access to lots of information about your phone or tablet. Scroll down until you see the Build Number section.
1
What is ADB?
118
www.bdmpublications.com
Tap on the Build Number heading ten times quickly. As you do so, you will see a message appear counting down and then saying “You are now a developer”. Continue to tap the build number heading and the message changes to “You are already a developer”.
2
Tap Back and look for the new heading Developer Options in the main settings. Once you open the developer options menu, you will need to use the slider at the top of the screen to enable access to them and allow them to be modified.
3
Android Debug Bridge (adb) is a versatile command-line tool that lets you communicate with a device (an emulator or a connected Android device). The adb command facilitates a variety of device actions, such as installing and debugging apps.
Using the Developer Options
Useful Developer Option Not all of the developer options are worth changing, or indeed should be changed unless you really know what you are doing.
1 - Limit Background Processes
2 - Desktop Backup Password
3 - Don’t Keep Activities open
Scroll right down to the bottom of the list and you will see Limit Background Processes. This option lets you set how many processes can run in the background on your device at any one time. Be aware that too small a limit might be counterproductive.
The Android Developer Options allow you to backup and restore to your PC things such as apps and their associated data. This option requires a password for such backups. You will need to ensure that your device can connect to your computer successfully.
Although you need to be a bit careful about using this setting, it can be useful if your phone struggles after heavy use. This option force-closes every application as soon as you leave its main view. Use either this or the Limit Processes option, not both.
4 - Force 4x MSAA
5 - Profile GPU Rendering
6 - USB Debugging
If you have a powerful phone or tablet and play a lot of games, this setting, which forces multi-sample anti-aliasing (MSAA), can be useful. It essentially makes things look better (and not just games), but puts more strain on the CPU/RAM.
This setting draws a visual rendering of how hard the GPU is working over a period of time. You can either view on screen or save to a file. This can be useful if you are trying to work out what apps or features are causing battery drain or lag.
Allows your Android device to communicate via USB to your computer via the Android Debug Bridge (ADB). You can also revoke USB debugging authorisations. This setting will need to be enabled if you plan to flash custom ROMs during rooting.
www.bdmpublications.com
119
Doing More with Android
Speed Up Android Animations You may already know about the hidden developer menu available on all Android devices running version 4.0 or later of the OS. Within this initially confusing list of settings, you can find some really useful tools for making your device run faster and more smoothly, as well as a few simple tweaks to get the most from your phone or tablet. Here we will look at using animation settings to improve overall performance.
Modify Animation Settings You can now begin to modify development settings, including the animation settings. It is a good idea to back up your device before continuing.
Whilst it may be tempting to play around with the settings here, we suggest leave everything alone until you know what the possible effects could be. And if you do decide to change developer options, change them one at a time and test the changes before altering anything else. Otherwise it can be hard to know what caused any problems that occur.
1
120
www.bdmpublications.com
For this guide, we are looking at animation options, which can be found in the “Drawing” section about halfway down the list of settings. You will see three animation settings: Window animation scale, Transition animation scale and Animator duration scale. Each of these options will be set to “1x.” This means animations running at normal speed.
2
Before we go further, you should understand what is mean by animations on Android. Without animations, switching home screen panels, opening apps or scrolling would appear to be an instant switch from one screen to another. Animations provide the sliding effect of home panels or the grow effect when opening a new app.
3
Speed Up Android Animations
Your device has to process these animations every time you switch screens or open an app. But by reducing the animation speed to “.5x”, you can speed up all transition effects and not only improve how fast your device runs, but the shorter animation sequences will also make the device seem smoother.
4
If you want to go further, you can change the animation scales to Off. You will speed up transitions and window animations to their fastest, but you will lose some of the smoothness of the operating system. Choosing .5x is a good compromise between speed and how your device looks when used.
5
If you find that the changes are causing problems, or if you are seeing no improvement in animation speed, try restarting your device. If this still doesn’t help, go back into the settings > Developer Options, and reset all of the changes to their original state (or simply turn Developer options off).
6
Monitoring Performance There are also several options in the Developer settings that allow you to monitor the performance of your device. This is useful if animation settings cause problems.
Strict Mode
Show CPU Usage
Show Touches
Enabling this option in the Monitoring section of the Developer settings will cause the screen to flash when apps perform long, potentially heavy data use operations. This allows you to see whether app animations are causing system strain.
This option puts an overlay on the screen that shows CPU (the main device processor) usage at all times. This will display as a red and green bar at the top right of the screen. It allows you to see which actions are causing the most CPU strain.
This option is in the Input section and enables screen touch feedback. By viewing where the screen registers your touches, you can monitor whether the system is working accurately. If touches are out of place, you can sometimes fix this by restarting your device.
www.bdmpublications.com
121
Doing More with Android
Cut Blue Light with Twilight Blue light, the type of light given out by almost all LED screens, has been shown to hinder our sleep patterns. This means that using a phone or tablet late at night can actually effect your overall health. Luckily, some clever app developers have created a solution. Twilight, just like Night Shift on the iPhone, will shift the colours in the device display to the warmer end of the spectrum, making it easier on your eyes and producing less of the blue light.
Screen Shift App There are actually a few Android apps that will allow you to add a low blue light mode. For this guide we have chosen to use Twilight, as it offers more features than most.
Search for, download and install the Twilight app from the Google Play store. The app is free, although some of the more advanced features will require an update to the Pro version. The app is compatible with almost all Android devices (phones and tablets) currently available.
1
122
www.bdmpublications.com
Twilight is designed to be a “set and forget” app. This means that you shouldn’t really have to mess about with settings once the initial set up is complete. The first screen that appears after tapping the app icon contains every option you need to get set up correctly.
2
If you want to read more about the science behind Twilight and other night shift apps, tap the “How it works” option at the top of the screen. This explains the theory behind the app, as well as directing you to places where you can read more about blue light, circadian rhythms and more.
3
Cut Blue Light with Twilight
The next option is Colour Temperature, which is initially set at 1500k (relaxing). You can use the slider to alter the colour temp to suit your own preference. You can even set the colour temp to over 3500k, which is classed as Energising rather than Relaxing. Tap the Preview button to test.
4
The Intensity slider controls how intense the selected colour is. 1% is basically turning it off, whilst 100% will normally be way too intense, making your screen very red. The default of 40% is a good place to start but we found that reducing that to about 30% can work just as well.
5
If you want to set the screen to dim whenever the night shift mode kicks in, use the next slider to control how much it dims by. Again, you can test your settings by tapping the Preview button. A slight dimming of the screen is thought to be good for the eyes, but the choice is yours.
6
The Science Bit It is now time to decide when you want the Twilight filter to automatically start and finish. The default is Sun, meaning that it will detect the sunset and sunrise times and turn on and off accordingly. You will need to enable Location Services for the app to use this option.
7
If you prefer not to allow automatic location detection, you can choose a custom time range. Tap the Custom button and use the slider to change the timeframe when the feature is activated. The feature is now set up, so just close the settings by pressing the Home button.
8
Lots of recent research has shown that exposure to blue light, the type of light our smartphone and tablet screens produce, can distort your natural circadian rhythm and subsequently, create an inability to fall asleep easily. Apps like Twilight work by filtering out the blue light our screens produce.
www.bdmpublications.com
123
Doing More with Android
Hidden Android Test Menus Hidden within every Android device is a collection of different test menus, that allows users to check allsorts, including how well the touchscreen is responding and whether the notification LEDs are working. You don’t need any special apps or additional software to access these test menus, you just need to know which code to enter into the dialler screen. Let’s take a look at some of the most useful test menus and what they allow you to do.
Testing Menu Code Whichever carrier or manufacturer is involved, these test codes should work for the majority of Android devices. If they do not, try searching online for specific codes for your particular device.
Open the phone dialler screen on your phone and type *#*#4636#*#*. As soon as you type the last *, the test menu will appear on screen. This contains four main sections: Phone Information, Battery Information, Usage Statistics and Wi-Fi Information. Tap any heading to see more info.
1
124
www.bdmpublications.com
You can gain access to a lot of general information about your phone by going into the Phone information menu. You will also be able to run a PING test that checks the speed of connection to your current phone mast. Be careful when running tests or changing configurations.
2
If your device has a removable battery, you can find lots of detailed information about the battery in the Battery Info screen. As well as showing the charge percentage remaining, it will reveal if the battery health is good, letting you decide whether buying a replacement is worth considering.
3
Hidden Android Test Menus
Useful Android Test Codes Here are some more Android test menu codes to try out. These may not work for every device, but should work for most Android phones. Camera Information - *#*#34971539#*#* To see detailed information about the camera hardware and software in your phone. Service Test Mode - *#*#197328640#*#* This Android secret menu lets you access service mode where you can run various tests. LCD Test Code - *#*#0*#*#* This lets you test the LCD display on your device, to see if there are any display errors. RAM Details Menu - *#*#3264#*#* This Android secret code can be used to find out your phone’s RAM version. Touch Screen Test - *#*#2664#*#* If you want to test your phone’s touch screen, then use the code shown here. Phone IMEI Number - *#06# One of the most popular and useful hidden menu codes for Android, showing you the IMEI number of your device.
Samsung Service Test Mode If you are using a Samsung device, such as the S6, you can access a unique menu that gives you access to all sorts of tests.
As with the previous codes, you will need to enter this one into the dialler screen on your Samsung phone. Enter the code *#0*#. As soon as you enter the code, the test menu will appear. This code may not work on very old Samsung Galaxy phones but it should on most.
1
The screen should now be filled with buttons giving access to the tests shown on each. Within each test there may be additional options or requirements. The Touch screen test, for example, requires you to use your finger to highlight all of the elements on the screen before it will complete.
2
You can leave any of the tests, either when they are complete, or by tapping the Back button on your phone. Once you have completed all of the tests you want to perform, you can leave the test menu by tapping the Back button on your phone twice in quick succession.
3
www.bdmpublications.com
125
Doing More with Android
Save Web Pages Offline Your smartphone browser makes it easy to bookmark web pages which you might want to read or refer to at a later date. But what about those occasions when you know you will need to read something online, but also know that you won’t have access to a Wi-Fi or Mobile Data connection? Sure, you could spend a load of time cutting and pasting copy from a page to a text document, but why bother when there is a much more elegant solution?
Save Web Pages as PDF There are a few different options available to you when you want to save a web page for offline reading. The first we will look at is saving as a PDF file.
This first technique should require no additional apps to be installed, instead taking advantage of the built-in support for PDF’s which is part of the printing options on Android. However, if you are using an older device, with an older version of Android, you may need to install the Cloud Print app.
Open the web page you want to save to read offline later. In this example, we are using the Chrome browser, but the same features are available in almost all thirdparty browsers as well. In Chrome, tap the Menu button in the topright corner, and from the menu, tap the Print option.
The Print Preview screen will appear, showing you what would be printed (should you choose to do that). In most cases, you can use the check mark buttons on each of the displayed preview pages to select and deselect those you don’t want. With the content you want selected, tap the printer name.
This will display any printers available to send the page to for printing. It will also include the option to “Save as PDF”. Tap this option and the “Print” button will change to a “PDF” button. Tap this and a “Save to” menu will open. You can then choose to save to Google Drive or Downloads.
1
3
126
www.bdmpublications.com
2
4
Save Web Pages Offline
Saving to Google Drive is a good idea, as this means the file will be available on any devices which are linked to your Drive. After a few seconds, the file is saved. The final thing you need to do is open Google Drive, tap the ! button on the file and use the slider to make it “Available Offline”.
5
You can, of course, choose to save to Downloads. This saves the PDF onto your device straight away (but only the device you download it on). The great thing about saving web pages like this is that everything is kept intact in the document, from text links to images and diagrams.
6
Save Web Pages to Pocket Pocket allows you to Save directly from your browser or from apps like Twitter, Flipboard, Pulse and Zite. You can download Pocket from the Play Store.
The first thing you will need to do is set up a Pocket account. Open the app and tap the Sign Up button. Choose a username and password, and enter an email address. If you prefer, you can set up your Pocket account on your computer. Head over to getpocket.com and look for “Sign Up”.
To save a webpage to Pocket, open your browser and navigate to the page. Tap the Menu button and select Share > Save to Pocket. Open Pocket and view your list. Here you will see any saved pages, including a thumbnail image if the page had any (the main image will be shown).
Tap any item in the list to view it. You can change the display style, including screen brightness and font size, using the buttons at the top of the page. Once you have finished reading the article, you can archive it by tapping the Tick button. Alternatively, tap the Menu button and delete the article.
Pocket will save pages in a stripped down form, which usually means that images won’t display when reading offline in the app. If you prefer, and if you have a Internet connection, you can tap the menu button in Pocket and select “Switch to Web View” to see the original full version.
1
3
2
4
www.bdmpublications.com
127
Doing More with Android
SMS Messages on a Wi-Fi Tablet Not all Android tablets are created equal and if you have a tablet with no SIM card slot, you are slightly limited in your communication options if you don’t want to use VOIP services or Online chat; or rather, you were slightly limited before now. Thanks to apps such as Mightytext, you can set up your non-3G/4G tablet to receive SMS messages from your Android phone, using the same number.
Mightytext Alternative
Running Mightytext Mightytext will only work if you have a compatible smartphone to run the parent app. This is the software which sends the SMS messages to your tablet.
If instead of wanting to receive messages on your tablet, you want to receive them on your PC or Mac, the best option is the superb AirDroid. AirDroid allows you to access and manage your Android phone or tablet from Windows, Mac or the web, wirelessly, for free. AirDroid lets you focus on your PC, type with a full physical keyboard and control with a mouse, and transfer things faster without looking for a cable. AirDroid also makes it easy to transfer files between your phone and computer.
Before you start setting up Mightytext on your tablet, you will need to install and set it up on the Android phone you will be using. Search for the app on your phone, and the phone version should automatically be displayed.
1
128
www.bdmpublications.com
Once it’s installed on your Android device, open Mightytext and select the Google account you want to use from the drop-down menu. You will need to use the same account on both the phone and the tablet for the service to work.
2
SMS Messages on a Wi-Fi Tablet
Tap Complete Setup and then allow access to the Google App Engine when this is requested. If the setup is successful, “Connected” will be shown on the next screen. If you want to text from your computer, visit https:// mightytext.net/app.
Now install the app on the tablet you want to receive the SMS messages on. Make sure that the same Google account is selected on the tablet setup screen, then complete the setup. If you see an error message, run the setup again.
Launch the Mightytext tablet app. If the connection is working, you will see your SMS messages and conversations from your phone on your tablet. The conversation list won’t show all messages, just the newer ones.
When you reply to a message via the tablet interface, a small confirmation message will appear below it on screen. This lets you know that the message was sent via the connected phone. Lose your Wi-Fi connection and messages won’t send.
You can also use Mightytext to sync photos and videos between your phone and tablet. When connected as mentioned, tap the Photos tab and then tap the Try it Now button. This will sync the seven latest photos taken on your phone.
You can temporarily stop receiving messages on your tablet simply by disconnecting the WiFi on either device. If you want to unlink the two devices completely, tap the Menu button and select the Unlink Tablet option.
3
6
4
7
5
8
www.bdmpublications.com
129
Doing More with Android
Dealing with Viruses on Android In some ways, when it comes to viruses, malware and other tech nasties, Android is a victim of both its own success and of its open nature. If you read any of the tech news, or even mainstream news sometimes, it can seem like virus threats on Android are increasing by the week. Exactly how much of a problem is this then and what is Google doing to make sure your device isn’t affected? Read on to learn more about viruses on Android.
Understanding Virus Threats You really don’t need to panic over the threat of viruses on your device, but it makes sense to know more about them.
Antivirus Software Just like on your computer there are lots of different Anti-virus tools available on Android; and just like on a PC, they all do broadly similar things and offer similar features. You will also have a choice of using a free app, or paying for a premium app. One of the best free apps is AVG AntiVirus FREE. With AVG AntiVirus FREE for Android phones and tablets you’ll receive effective, easy-to-use virus and malware protection, as well as a real-time app scanner, phone locator, task killer, app lock and local device wipe.
130
www.bdmpublications.com
Android Viruses
Android Malware
There are thankfully still few known viruses which affect the Android operating system. One of the most well-known is Trojan-SMS. AndroidOS.FakePlayer.a. This was the first Trojan-SMS virus identified on Android, and was thought to have infected hundreds of thousands of devices. The virus was capable of sending SMS messages to premium rate numbers without the user having any indication that something was wrong. Other well-known viruses include Gingermaster, which was capable of stealing user information from the infected device (user ID, SIM, IMEI, etc.) and DroidKungFu, which allowed back door access to the device and files to be removed.
The distinction between viruses and malware on Android is something of a grey area. Viruses get called malware and malware get called viruses. It is safe to say, however, that you really don’t want either to infect your device. One of the best known malware attacks was DroidDream (also known as Android.Rootcager) which affected around 60 apps on the Android Market (Google Play store) in 2011. The malware added infected devices to a botnet, installed additional software and stole data. It is thought that hundreds of thousands of devices were infected, even though Google was quick to release a fix for the problem.
Dealing with Viruses on Android
Virus and Malware Safety Tips No operating system is completely safe, but it can be made safer by following a few simple steps. These tips will help to reduce the possibility of your Android device being infected. Install a reputable antivirus app on your device. Although the way Android is built means that anti-virus apps cannot be perfect, having one installed will at least catch some infections.
1
What is Google Doing? Although it hasn’t always been super quick to remove infected or suspicious apps from the Play Store, Google is now taking the threat of malicious software seriously. It is getting quicker at removing dodgy apps, and in 2012 the company introduced Bouncer. Bouncer provides automated scanning of the Android Market for potentially malicious software without disrupting the user experience of the Android Market or requiring developers to go through an application approval process. Android also features several things that reduce the threat of malware and viruses.
Sandboxing The Android platform uses a technique called “sandboxing” to put virtual walls between applications and other software on the device. So, if you download a malicious application, it can’t access data on other parts of your phone and its potential harm is drastically limited.
Permissions Android provides a permission system to help you understand the capabilities of the apps you install, and manage your own preferences. That way, if you see a game unnecessarily requests permission to send SMS, for example, you don’t want to install it.
Malware removal Android is designed to prevent malware from modifying the platform or hiding from you, so it can be easily removed if your device is affected. Android Market also has the capability of remotely removing malware from your phone or tablet, if required.
Avoid installing apps from third-party app stores if at all possible. Sideloading (installing apps using the .apk files found on unofficial websites) can be a source of virus infection.
2
Google, via the Play Store, can remotely remove infected applications from your phone. If you receive a notification to tell you a suspect app has been removed, make sure that you double-check.
3
It is highly advisable to keep installation of apps from Unknown Sources set to Off in the device’s settings. This will help ensure that nothing enters the system except through official channels.
4
Check permissions carefully. When you install any app from the Play Store, you are shown which permissions the app requires to work. If you don’t like the sound of any of the permissions, avoid the app.
5
www.bdmpublications.com
131
Doing More with Android
Disable Android Bloatware No matter which brand of Android device you choose, from Acer to ZTE, most are all guilty of containing at least a few examples of bloatware. Bloatware means apps or services added by the manufacturer or carrier which take up memory and processing power on a device. Unless you want to root your device, removing bloatware is not possible. Disabling it however is possible.
Application Settings The exact location of the app settings will vary between devices. You should however, always be looking for Applications, App Management or App Settings.
When disabling bloatware, don’t be fooled into thinking that just because you don’t use a particular app or service that it is not essential to your device. Removing essential apps or services may cause problems with how your device works. It is therefore important that you understand exactly what you are disabling before you disable it.
1
132
www.bdmpublications.com
The best way to put a stop to bloatware safely, is to disable one app at a time. Once you have disabled an app, check that your device is still working as it should before you go ahead and remove the next bit of bloatware. This makes the task of removing bloatware more labourious, but reduces the risk of disabling something important by mistake.
2
To actually begin disabling bloatware on your Android device, open the main settings app on and look for Application Manager. This may be in the main settings list under Apps or, on some older devices, under the More tab at the top of the main settings screen. The application manager is a great tool for viewing exactly what apps are running at any given time.
3
Disable Android Bloatware
Tap Application Manager and swipe across the screen to the left. This will reveal the different application categories (Downloaded, On SD Card, Running and All). To find bloatware, go to the All tab.
When you find an app or service that you think you would like to disable, tap on the name. If the app or service is not bloatware, you will see an Uninstall button next to the Force Stop button (you might also see uninstall updates).
When you find a bloatware app or service, the Uninstall button will say Disable instead. Some essential system services (such as the camera app or the Android system) will have the Disable button greyed out so it cannot be used.
Click Disable on the bit of bloatware you want to stop. A warning will appear to tell you that completing this action may cause some apps to work incorrectly or not at all. Disabled apps will not appear in the app drawer.
As a general rule, any app or service that should not be disabled will have an Android icon next to the name in the Application Manager. If you disable something by mistake, a restart of your device will often fix the error.
When you finish disabling the bloatware you no longer want to have running, you may need to reboot your device for the icons to be removed from the home screen and main app drawer. It is best to perform a hard reset for a full reboot.
4
7
5
8
6
9
www.bdmpublications.com
133
Doing More with Android
Sideloading Android APKs There are hundreds of thousands of apps available on the Google Play Store, from Angry Birds to Twitter to Groupon. Occasionally, there might be an app you want which isn’t, for several possible reasons, available through the official download method. Although there are risks involved, it is possible to install apps using other methods. This is known as Sideloading.
Sideload with Confidence Sideloading is inherently more risky than installing .apks from the Google Play store but as long as you take care, your device should be safe.
1
On your device (or any device running Android 4.0 or higher), tap the Main Settings app, tap the More tab and scroll down to Security. Under the Device Administration heading, select Unknown sources.
Selecting this option will allow you to install apps outside of the Google Play Store. Depending on your device, you can also choose to be warned before installing harmful apps by selecting Verify Apps.
2
134
www.bdmpublications.com
The next step will be finding an Android package file, also known as an APK, which is the way Android apps are packaged, distributed and installed. APKs can be found quite easily with a Google simple search.
3
Sideloading Android APKs
Sideloading Explained
You should never use sideloading as a way to pirate applications. This is an almost sure-fire way of your Android device getting a virus. You should only download APK files from trusted developers and companies.
The easiest way to download and install an APK file is on your device. Use Chrome or the stock Android browser to navigate to the download page for the APK. You can also download on a PC and transfer the file.
Go to your app drawer and click Downloads; here you will find the file you just downloaded. Open the file and install the app. If you downloaded the APK file on your computer, the process is slightly different.
You will need to connect your Android device to a PC in USB mass-storage mode. Drag and drop the file onto your device and then, using a file manager such as Astro, you can locate the file on your device and install it.
4
6
Risks of Sideloading If you take precautions, the risk of installing apps from sources other than the Google Play Store is actually pretty minimal. Here are a few things to consider before sideloading. Untested Software – Software which doesn’t work as it should is probably the least of the possible risks when
5
Sideloading is a term used in Internet culture, similar to “upload” and “download”, but in reference to the process of transferring data between two local devices, in particular between a computer and a mobile device such as a mobile phone, smartphone, PDA, tablet, portable media player or e-reader. Sideloading typically refers to media file transfer to a mobile device via USB, Bluetooth, Wi-Fi or by writing to a memory card for insertion into the mobile device. When referring to Android apps, “sideloading” typically means installing an application package in APK format onto an Android device. Such packages are usually downloaded from websites other than Google Play. Sideloading of apps is only possible if the user has allowed “Unknown Sources” in their Security Settings.
7
sideloading apps onto your Android device. Be especially wary if paying for apps. Virus Infection – The Google Play Store is pretty good at weeding out viruses hidden in apps, but you simply don’t have that protection when sideloading. Ensure you have good anti-virus software. Malware or Spyware – Although similar to a virus, malware or spyware is not generally as damaging. It is more likely to slow your device down than kill it. Again, security software is a must.
www.bdmpublications.com
135
Doing More with Android
Smart Home on a Budget If you have deep pockets, it is now possible to completely transform your house into a Smart Home, with a single portable control system for everything from lights and music, to heating and security. These bespoke systems cost several thousand, and take a lot of work to install. However, if you are clever, and do some creating thinking, it is possible to create a smart home on a budget.
Smart Home Essentials If you want to add Smart Home features to your home, you will need to ensure a few essentials are in place first, aside from the Smart gadgets we will look at in a moment.
136
1 – Wi-Fi
2 – Controls
3 – A Plan
Almost without exception, Smart tools and gadgets will need to connect to a Wi-Fi network to work properly. This is how the devices share information, and how they are remotely controlled. This means you need to have a fairly strong and stable Wi-Fi network set up in your house. Without a Wireless network in place, a Smart Home on a budget is just not possible.
The Smart Home gadgets we will be looking at here all require a companion controller app to be installed on a phone or tablet. This can be inconvenient to have on your current phone, so ideally use an old phone or tablet as a dedicated controller (the phone or tablet doesn’t need to be very powerful, but remove anything not needed for the Smart Home control).
There are limitations with this budget Smart Home setup, as you might expect. For example, it is unlikely that you will be able to replace every lightbulb with a smart lightbulb and control all of them from a single app. It is therefore important to have a plan as to what your priorities are. For example, just having smart bulbs in your lamps, not the main light fittings.
www.bdmpublications.com
Smart Home on a Budget
Smart Home Gadgets Let’s take a look at some of the many Smart Home gadgets available, to hopefully give you ideas for your own budget Smart Home.
Awox SmartLED 7w Bulb
D-Link Smart Plug
Avantree Saturn
Price: From £19.99 $16.49 €19.99
Price: From £24.99 $29.99 €29.99
Price: From £39.99 $43.49 €44.99
www.mobilefun.co.uk/.com
www.mobilefun.co.uk/.com
www.mobilefun.co.uk/.com
Perhaps the most simple Smart Home tech, these smart bulbs are affordable, reliable and can be set up to be controlled individually or as a group from a single easy-to-use app. You can control both the brightness and the colour of the bulb wirelessly.
The D-Link Home Smart Plug lets you turn electronic devices on or off from anywhere inside or outside your home. The smart mains adapter controls your devices through an internet connection to provide wireless control for your TVs, heaters and much more.
The Avantree Saturn is both a Bluetooth receiver and transmitter allowing you to connect Bluetooth music devices to non-Bluetooth speakers or vice-versa. This means you can use your old-school CD player with your latest Bluetooth speakers and because Avantree have used the latest ‘aptX’ decoder the music is HD quality.
Perfect Bake Smart Baking
Spigen Pan & Tilt HD Camera
Samsung SmartThings
Price: From £44.99 $48.49 €49.99
Price: From £75.00 $80.99 €79.99
Price: From £199.99 $199.99 €199.99
www.mobilefun.co.uk/.com
www.mobilefun.co.uk/.com
www.mobilefun.co.uk/.com
Perfect Bake includes everything you need to achieve this, creating delicious cookies, muffins and all kinds of tantalising snacks and treats that will make your mouth water. Perfect Bake does all the measuring for you, taking any of the complication away and helping you become a master chef.
Monitor your home from anywhere with the Wi-Fi enabled HD Camera from Spigen. Featuring two-way audio, night vision, pan and tilt controls, you can be assured of seeing the whole picture no matter what the time of day. 720P HD video monitoring with IR-Cut provides a crystal clear picture.
The SmartThings Starter Kit lets you monitor, control and secure your home from anywhere. Including in the Starter Kit are a number of devices from the Samsung SmartThings range including the Hub, Motion Sensor, Multi Sensor,
www.bdmpublications.com
137
Doing More with Android
10 Android Security Tips Gone are the days when your phone was just your phone. Now we are using our Android phones more often to store passwords, banking details, emails and other valuable information. Before you even begin adding this sort of information to your phone, you need to think about mobile security.
1. Add a Screen Lock It has probably been said to you before, but setting up a screen lock pattern, password or PIN is an essential security step; one which every user should make a priority as soon as their device is set up. PIN and password locks are the most secure option, but a pattern lock generally offers faster access to your device and is easier to remember for most users. If you do use using a pattern lock, at least make it complicated enough that it can’t be easily guessed. Several of the more advanced Android security features will require a screen lock in place before they can even be set up, let alone used effectively.
138
www.bdmpublications.com
2. Set Up User Profiles
3. Encrypt Your Data
If your device is to be shared with other members of your family, take advantage of the User Profile option and give everyone their own secure area. Each user gets to have their own email account, apps and photo store, so your privacy (as well as theirs) is preserved. If you are just letting a friend or colleague use your device for a few minutes, set up a Guest Profile instead. This provides a short-term, secure account for the guest to use, without giving access to your private data.
Encrypting the data on your device adds an extra layer of protection if your phone or tablet is lost or stolen. Encryption stores your data in a form that can only be read if you have the right credentials. You can encrypt all the data on your Android device, including your account data, app data, music and other media, and downloaded information. You can add encryption via the Security menu in Settings. On devices running Lollipop, you will be asked if you want to add an additional sign-in on boot when setting a screen lock.
4. Back Up Regularly Regular backups should definitely be a part of your Android security setup. While having current backups doesn’t actually make your device more secure, it does make losing or breaking your phone much easier to recover from. Google can easily be set to create automatic backups in Settings > Backup my Account.
10 Android Security Tips
5. Let Google Verify Apps
6. Install a Security App
7. Lock Your Apps
All of the apps available on the Google Play Store have been checked and verified by Google. It is possible, however, to install apps from sources other than the official store, and these apps can contain harmful software. If you install apps from other sources, you can turn on app verification to make sure the apps you install are scanned for malware. Open Settings > Security and turn on Scan Device for Security Threats.
Although Android devices provide lots of security tools right out of the box, it is still a good idea to install a reputable third-party security or anti-virus app such as 360 Security, Avast Antivirus & Security or Lookout Mobile Security. Many of these not only allow you to scan for viruses and malware, but also include real-time browser scans and performance-boosting tools. It is worth trying out a few to see which one works best for you.
Locking individual apps is a secondary layer of security to prevent anyone from using your lost device if they have managed to bypass your locked Android. You can use a free app like App Lock for this purpose. The idea here is not to lock every single app in your device; just the data-sensitive ones like your Email apps or file managers. Some devices include a locked area which can be used for this purpose without installing extra software.
10. Keep it Close
8. Avoid Unsecured Networks Never join an unsecured network. This is especially true when doing business with your smartphone or tablet, but it should really be the general rule for any mobile devices. If you often work in coffee shops and restaurants, and need to connect to the Internet, only use those networks with a password. If you do have to work on a wireless network with no password, make sure you don’t transmit sensitive data.
9. Enable Android Device Manager Android Device Manager comprises a set of tools which you can access through your computer browser. If you lose your Android device, you can use Android Device Manager to show its location using GPS, make it ring at full volume, lock it remotely, and wipe it remotely. Some devices will have ADM automatically enabled, while others will require you to enable it in the Security Settings. Once enabled, you can access ADM on any browser at www.google.com/ android/devicemanager.
The best way to keep your device safe is to keep it close. You wouldn’t leave your wallet or purse on the table when in a café or bar, so don’t do it with your phone. When you aren’t using it, put it away in your pocket or bag, and make sure you know where it is at all times if you are in a busy place. It is easy to see your phone as a cheap, almost disposable item, largely due to carrier deals and yearly upgrades, but remember that replacing your device mid-contract can be expensive.
www.bdmpublications.com
139
Doing More with Android
Clean Up with Smart Manager Smart Manager is a fairly new tool from Samsung, pre-installed on many new devices and available as a download on the Galaxy App store if not. It combines several tools and utilities into a single app interface, making it easy to quickly check things like battery level and usage, storage capacity remaining and amount of RAM being used. Like similar third-party apps (CleanMaster etc.) it provides both detailed information and one touch optimisation.
App Management Smart Manager is a very useful tool, or collection of tools, which helps you keep your device running faster and more smoothly at the touch of a button.
Smart Manager can be found in the main app drawer of your Samsung Galaxy device. As mentioned if it isn’t pre-installed you should be able to download and install it through the Galaxy Apps store. If you are using a Galaxy S6, Galaxy S6 Edge, Galaxy Tab S2 or Tab S, you already have it.
Tap the icon to open Smart Manager and you will see a fairly simple interface. The four main areas of the app are: Battery Remaining, Storage Used, RAM Used and Device Security. At the bottom of the screen you will see a button labelled “Clean All” which allows for quick device optimisation.
Each of the sections, when tapped, leads to a new screen showing more detailed information and usually more optimisation options and advice. You can watch in real time as the battery drains or the RAM is used by background apps and services (if you have nothing better to do...).
Tap the Battery section to see more details about battery usage. The top section of the next screen shows current battery percentage level on the left and estimated usage time remaining on the right. Estimated usage time remaining is based on an estimate and will be affected by heavy use.
1
3
140
www.bdmpublications.com
2
4
Clean Up with Smart Manager
Tap the “Battery Usage” button to see even more detail, including which apps or services are draining power. On this second new screen you can even tap the battery users and see advice on how to reduce usage. Go back and if App Optimisation is switched on, the number being optimised is shown.
Go back to the main screen and tap the Storage section. The percentage readout will update to show the current amount of used and free internal storage. You can tap the “Detail” button and your storage will be shown as a bar graph, split into various categories including Available Space and System Memory.
Go back to the Storage screen and you will see a “Delete” button. Tap this to quickly delete unnecessary data, including residual and advertising files. Depending on your device usage this could clean out several hundred MB of unwanted data and files. The full amount is shown when deleted.
Go back and tap the RAM section. You can see how much RAM (Random Access Memory) is being used at this moment. RAM is important to the smooth running of your device as it helps keep apps and services ready to use. Tap “End” next to any apps you don’t need running to free up RAM.
The First time you use Smart Manager, Device Security may not be activated. Tap the Security section and agree to the terms to activate it; you can also do this though Settings. Hopefully it will now show your device is “Secure”. You can scan the device for threats using the button at the bottom.
You can also activate Knox Active Protection for an extra layer of device security. Knox Active Protection, or KAP, uses both Real-time Kernel Protection (RKP) and DM Verity, a feature that provides integrity checking for system code and data, to protect your device data.
5
7
9
6
8
10
www.bdmpublications.com
141
Doing More with Android
10 Common Problems Solved Android has been blessedly free from any major problems for a long time, as the software continually improves and Google seems happy to listen to comments and suggestions from its massive user base. Where problems can still arise, however, is when the excellent software is not paired with excellent hardware. Let’s take a look at some of the most common Android software and hardware problems, and ways they can be solved.
142
1. Battery Drain
2. Lack of Storage
The easiest way to quickly reduce battery drain is to switch off a few power hungry features such as GPS (location) and Bluetooth, reduce the screen brightness and restart your device. This should see an immediate improvement in battery life. Some devices also now include battery saver modes, allowing you to reduce functionality for a short term increase in battery life. These are, however, generally designed as emergency measures, not day to day solutions. You can read more about way to save battery power elsewhere in this book, and the application of a few or even one of these measures should help. If you are still having problems lasting the day on a full charge, then consider buying a new battery (if your device allows battery replacement). Lollipop offers users a detailed look at what is using the battery power on your device. Just look in Settings > Battery, and tap on each entry in the usage list to see possible fixes.
The easiest way to solve a lack of storage space on your phone or tablet is, obviously, to remove some old content such as apps, photos or videos. You can easily remove apps by going to Settings > Applications, selecting the app from the list and tapping the “Uninstall” button. You can also uninstall apps by tapping and holding on the icon in the main app drawer, and then dragging the app icon up to the uninstall icon that appears.
www.bdmpublications.com
10 Common Problems Solved Photos and videos can be deleted from within the Gallery or Photos app, depending on your device. In both cases, tap and hold on the first image you want to delete, then select any others using the selection screen. Once you have all of the photos and videos selected that you want to delete, tap the Trash button or select “Delete”. Some devices, particularly phones, will allow you to expand storage space by inserting a MicroSD card. There may already be a MicroSD installed in your device, but it is unlikely to the be the largest capacity the device can work with (check the manufacturer’s instructions or website for maximum MicroSD capacity). This fairly cheap option could double or even treble the available storage space on your device.
3. User Interface Lag The main thing which will most likely be causing your phone to slow down and lag is a full or almost full internal storage drive. You can start fixing this by deleting unused apps and photos, or moving them to the cloud or a microSD card. Additionally, you should limit the use of live wallpapers and close open apps that you are no longer using. Another good thing to do is to delete app cache.
Any app’s cached data can be deleted be going to Settings, clicking on Apps, selecting an app from the main list, and then choosing the “Clear cache” option.
1
Programs such as App Cache Cleaner and Clean Master, both of which are available for free from the Google Play store, can also be used to automate the cache cleaning process.
2
4. Wi-Fi Connection Anytime your device needs to connect to an external device (such as a Wi-Fi router or Bluetooth peripheral), the chances of encountering problems is increased. If you are having problems with your Wi-Fi connection, the first step to take is to reboot the device that’s having trouble. You should also try rebooting the router it’s connected to if that hasn’t been restarted recently. Follow manufacturer instructions for rebooting your router. If that doesn’t work, make sure that the router’s firmware is up to date. This process will vary based on make and model, Instructions likely came in the router’s box though they can also be found online. If those steps do not work, you need to look at the Android device Wi-Fi settings. Once there, force the device to forget the Wi-Fi network. Simply tap on the desired network and a menu will pop-up. Tap “Forget network”. Select that and then re-enter the password to connect again. If that doesn’t work, try changing the frequency in the Advanced menu. Go to Wi-Fi frequency band and play around with the different settings. It should be set to Automatic by default. If none of those fix the Android Wi-Fi problems, try updating applications or entering Safe Mode to try and single out problem apps. If that doesn’t work, it might be time to factory reset the device.
www.bdmpublications.com
143
Doing More with Android
5. Apps Crashing If apps are consistently crashing during operation, the first thing to do is to check for any available updates for those apps. You can do this by opening the Google Play Store app, tapping the Menu button and selecting “My apps”. Here you will see a list of all apps which have updates available, and be able to tap to update. If there is no update available for the app that is crashing, it is worth either uninstalling the app and then reinstalling it. Alternatively, open the main settings, click “Applications” and find the problem app in the list. On the app info screen, clear both the app data and the app cache. Tap “Force Stop”. Now head back to the home screen or main app drawer and open the app to see if the crashes have stopped. If the problem persists even after these steps, there may simply be a problem with the app (rather than a problem with your device). If you really want to dig deep, install a System Monitor app (System Monitor Lite is great for this) and see if the app is showing any resource spikes. If so, this could be causing the crashing, and indicates a problem with the software.
7. Play Store Problems Although it is thankfully fairly uncommon, some apps on the Play Store are only compatible with specific types of Android device. View the Play Store on your Android tablet and you will see a subtly different selection of apps compared to when you view the store on your Android phone. Generally, apps which aren’t compatible with your device won’t even be displayed. This is not the case when viewing the Play Store on a computer. Here you will see all apps, but will need to check the compatibility notice just below the Install button. If you receive a “Download unsuccessful” message when attempting to download an app, try the following troubleshooting steps to resolve the issue: For paid applications, confirm your credit card information is up to date by signing in to your Google Wallet account. Clear the cache of the Google Play Store app(visit Settings > Applications > Clear cache). Restart your tablet, then try downloading the app again.
6. Sync Errors If it seems that an app such as Gmail or Dropbox isn’t syncing properly, the first thing to do is to check that the app in question is working and fully up to date. You can check for updates for apps by opening the Google Play Store app, clicking “My Apps” in the menu and checking the update list. Apply any available updates and check to see if that fixes the sync problem. If not, you can try clearing the app cache and data. This will usually mean that you will have to sign in to the app again, but it should fix persistent sync problems. Open the apps in question and check that the individual sync settings are correct. You can also check sync settings for all of your Google apps, as well as things like Facebook and Instagram, in the Accounts section of the main settings.
144
www.bdmpublications.com
Confirm there is connectivity to either a wireless or cellular network on your device, and contact your mobile service provider if you aren’t connected. Ensure there’s enough space on your tablet for the app to install. If none of the above steps work, try remounting your SD card, if your tablet has one. Tap Menu > Settings > Storage > Unmount SD card; then remount the SD card from the same menu by selecting Remount SD card, or restart the device if the remount option isn’t available.
10 Common Problems Solved
Restart Your Device and PC If you’ve been using your computer or Android phone for a long time without restarting, they may be simply overloaded. That’s why the first thing to do is to restart your computer and then restart your Android phone.
Update Your Android Device Sometimes there may be some bugs in the software and updating your Android version may indeed help. This is particularly true if you are using an older version of Android with a new version (8.1 or 10) of Windows.
Update Your PC
8. PC Connection Fails Even though Android devices are (in my opinion) almost trouble-free, some of you (in most cases users of Windows) report USB connection problems. there are a few different symptoms of Android USB connection problems. The most often problem is that you can’t transfer files between your device and your computer or manage your device through your computer. If you are experiencing any problems connecting your Android device to your PC, these are the steps you should follow.
Sometimes outdated system (most often Windows) will not recognize any Android device (or any USB device). That’s why it’s always a good idea to update your system, particularly the USB drivers. Remember not to install too many updates at the same time (not more than two or three).
Try Debug Mode This is the mode intended for developers. It allows you to directly access your phone, transfer and install apps without notification. To activate debug mode, go to Settings > Developer options > and check USB debugging. Plug in your device. If Developer options aren’t unlocked on your device, open Settings > About Device and tap the “Build Number” heading 10 times.
New USB Cable Android USB cables will undoubtedly become damaged or worn over time, so it is certainly worth trying to connect using a different cable if you have one available. If not, you can buy replacement Android USB cables online or in electrical stores for little money.
9. SD Card Unrecognised This can potentially happen at any time, even with a fairly new SD Card. Try formatting the SD card from within Android. This solves some of the issues with SD cards, and if you haven’t tried it yet, it is worth attempting. To format an Android microSD card, go to Settings > Storage and scroll down to the bottom and select “Format SD card”. Then select “Format SD card” again. If this fails, you will need to connect the SD card to a PC with a card reader. If your files aren’t readable after connecting to a PC, you may have more luck using data recovery software.
10. Bluetooth Connection If you are dealing with Android 5.1.1 Bluetooth issues, first try switching the Bluetooth off and on. This is a simple fix but it is known to work for many users. After that, if the problem persists, try clearing the cache on Bluetooth Share. To do this, head into Settings > Apps > Scroll over to All > Select Bluetooth Share > Clear Cache. After doing this, power down the device and boot back up. You can also try to Clear Data from the same screen. This will cause the Android device to forget all known Bluetooth devices, and allow you to essentially start scanning for them from scratch. If none of the aforementioned fixes work, try booting into Safe Mode. To do this: 1.
Ensure your device’s screen is on, then press & hold the Power button.
2.
Touch & hold the Power off option in the dialogue box.
3.
Touch OK in the following dialogue to start safe mode.
Users trying to connect to Bluetooth in a car will need to consult the car’s manual to reset the car’s Bluetooth connection, as the process is going to be different for each make and model. Once that connection has been reset and the connection’s been forgotten on the device, try reconnecting.
www.bdmpublications.com
145
Black Dog Media
Master Your Tech
From Beginner to Expert
To continue learning more about your tech visit us at:
www.bdmpublications.com
FREE Tech Guides
Apple iPhone, iPad, Mac, MacBook & Watch
PC & Windows 10
Samsung & Android
Photography, Photoshop & Lightroom
Coding Python, Raspberry Pi & Linux
EXCLUSIVE Offers on our Tech Guidebooks G Print & digital editions G Featuring the very latest updates G Step-by-step tutorials and guides G Created by BDM experts Check out our latest titles today! PLUS
SPECIAL DEALS and Bonus Content bdmpublications.com/ultimate-photoshop Buy our Photoshop guides and download tutorial images for free! Simply sign up and get creative.
Sign up to our monthly newsletter and get the latest updates, offers and news from BDM. We are here to help you Master Your Tech!
.
Discover more of our guides today... The Complete
Mac Manual
The Complete
The Complete
The Complete
Python
Nikon
Photography
Expert Tutorials to Improve Your Skills
Expert Tutorials to Improve Your Skills
Expert Tutorials to Improve Your Skills
Expert Tutorials to Improve Your Skills
100% INDEPENDENT
100% INDEPENDENT
100% INDEPENDENT
100% INDEPENDENT
The Complete
The Complete
The Complete
The Complete
Manual
Outdoor
Manual
Manual
Macbook
Photography
Photoshop Manual
Raspberry Pi
Expert Tutorials to Improve Your Skills
Expert Tutorials to Improve Your Skills
Expert Tutorials to Improve Your Skills
Expert Tutorials to Improve Your Skills
100% INDEPENDENT
100% INDEPENDENT
100% INDEPENDENT
100% INDEPENDENT
The Complete
The Complete
The Complete
The Complete
Manual
Manual
macOS
Python &
Lightroom Manual
Catalina
Manual
Photoshop
Manual
C++
Manual
Elements
Expert Tutorials to Improve Your Skills
Expert Tutorials to Improve Your Skills
Expert Tutorials to Improve Your Skills
Expert Tutorials to Improve Your Skills
100% INDEPENDENT
100% INDEPENDENT
100% INDEPENDENT
100% INDEPENDENT
The Complete
The Complete
Samsung
Galaxy Manual
Windows 10
Manual
Expert Tutorials to Improve Your Skills
Expert Tutorials to Improve Your Skills
100% INDEPENDENT
100% INDEPENDENT
Manual
iPhone • MacBooks • iPad • Mac • iPod touch • Watch • TV
ESSENTIAL
100%
INDEPENDENT
BDM’s
iPhone • MacBooks • iPad • Mac • iPod touch • Watch • TV
ESSENTIAL
100%
INDEPENDENT
BDM’s
AppleUser
AppleUser
THE HARDWARE ISSUE
THE SOFTWARE ISSUE
MAGAZINE
Gadgets
We reviewed them. We reviewed them all!
ISSUE 15 | JUNE 2020
REVIEWED
16 inch
MacBook Pro We love it, will you?
MAGAZINE
Apps
I S S U E 1 6 | J U LY 2 0 2 0
REVIEWED
Apple
The amazing. The awful. Arcade but not The addictive. All reviewed. Gaming, as you know it
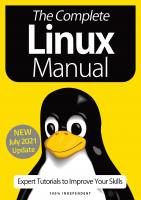




![The Complete Mac Manual [10 ed.]](https://ebin.pub/img/200x200/the-complete-mac-manual-10nbsped.jpg)
![The Complete MacBook Manual [9 ed.]](https://ebin.pub/img/200x200/the-complete-macbook-manual-9nbsped.jpg)

![The Complete Lightroom Manual [10 ed.]](https://ebin.pub/img/200x200/the-complete-lightroom-manual-10nbsped.jpg)