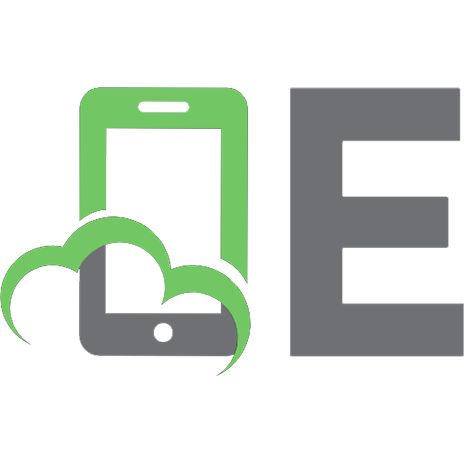The Affinity Bible – Book I 30 Step-By-Step Tutorials Perfect for Beginners
193 85 33MB
English Pages [339] Year 2021
Introduction
How to Use This Book
Two Gifts for You
The Most Common Shortcuts You Need to Know
Why Affinity Photo is better than Adobe Photoshop
# 1 – How to Open Images
# 2 – Affinity Photo’s User Interface
# 3 – How to Crop Pictures
# 4 – How to Remove Imperfections from a Photo
# 5 – How to Use the Adjustments Layer
# 6 – How to Use the Masks
# 7 – How to Make Selections
# 8 – How to Change the Background of a Photo
# 9 – How to Add Text
# 10 – How to Save and Export
How to Add Incredible Fonts
How to Change the Color of Anything
How to Make a Vignette
How to Sharpen Portraits
How to Remove and/or Change Backgrounds
How to Increase Resolution
How to Make Beautiful Blurred Backgrounds
How to Use Gradient Map
How to Remove Unwanted People/Objects from the Background
How to Make Beautiful Eyes
Paint Splatter Effect
Working with RAW Images - The Develop Persona
How to Colorize Black and White Images
How to Clone Yourself
How to Easily Retouch Skin Like a Professional
The Five Best Cropping Tips
How to Make YouTube Thumbnails
How to Apply Patterns to Clothing
How to Make a Text Portrait
How to make a Meme
Recommend Papers

- Author / Uploaded
- Frank Walters
File loading please wait...
Citation preview
The Affinity Bible – Book I 30 Step-By-Step Tutorials Perfect for Beginners
Frank Walters
This book is dedicated to my awesome sons: Gabriel & Kristian
This work is copyrighted material ©KuhlmanPublishing All rights reserved. No portion of this book may be reproduced in any form without written permission from the publisher, except as permitted by U.S. Copyright law. All images and text in this book have been used with permission from their original sources. For permissions, contact us on our FB page: https://www.facebook.com/WritePublish/
Introduction How to Use This Book Two Gifts for You The Most Common Shortcuts You Need to Know Why Affinity Photo is better than Adobe Photoshop # 1 – How to Open Images # 2 – Affinity Photo’s User Interface # 3 – How to Crop Pictures # 4 – How to Remove Imperfections from a Photo # 5 – How to Use the Adjustments Layer # 6 – How to Use the Masks # 7 – How to Make Selections # 8 – How to Change the Background of a Photo # 9 – How to Add Text # 10 – How to Save and Export How to Add Incredible Fonts How to Change the Color of Anything How to Make a Vignette How to Sharpen Portraits How to Remove and/or Change Backgrounds How to Increase Resolution How to Make Beautiful Blurred Backgrounds How to Use Gradient Map How to Remove Unwanted People/Objects from the Background How to Make Beautiful Eyes Paint Splatter Effect Working with RAW Images - The Develop Persona How to Colorize Black and White Images How to Clone Yourself How to Easily Retouch Skin Like a Professional The Five Best Cropping Tips How to Make YouTube Thumbnails How to Apply Patterns to Clothing How to Make a Text Portrait How to make a Meme
Introduction Thank you for purchasing the unofficial Affinity Photo Bible. This book was made specifically for beginners who want a step-by-step approach to mastering this amazing software. For us, Affinity Photo is the most amazing photo-editing software on the market today. In this revised Beginner Guide, we’ve added 20 great tutorials that will help you to learn how to use this program to its fullest potential. This first edition of the Affinity Bible includes the 10 most important first skills new users need to know how to do in order to maximize their experience and learning. Book II will be published in January 2019 and will include 30 more great tutorials.
How to Use This Book This book has very many images. To make your experience as convenient as possible, we have included hyperlinks to all images found herein. The book has two parts: The first is geared to new users of Affinity Photo. The second part is full of 20 step-by-step tutorials. It's important that you have a good grasp of the fundamentals found in Part I in order to get the most out of the tutorials in Part 2. To facilitate you learning, we have uploaded all of the images to our Facebook page so that you can easily find them to download them. Click here for our FB page We highly recommend you use the same images as you work through this book. Obviously, you are welcome to use your own photos. We will have the images for Part I below. We have included direct hyperlinks to each image we'll be using at the beginning of each of the 20 tutorials. Images for Part I How to Straighten Crooked Horizons How to Remove Imperfections from a Photo How to Remove Imperfections from a Photo - Part 2 How to Use the Adjustments Layer How to Make Selections
Two Gifts for You Gift 1 When you purchase the print version, you will be invited to download the eBook version of The Affinity Bible free-of-charge. Gift 2 If you join our mailing list, we will send you some free eBooks. Our publishing company publishes other genres other than photoediting tutorials. We would be delighted to share with you some of our work. In addition, we also are constantly creating tutorial eBooks. When you join our mailing list, we'll send you two Affinity Photo for iPad tutorials free-of-charge. Our email is: [email protected]
The Most Common Shortcuts You Need to Know To maximize your proficiency in using this software, we highly recommend you learn the shortcuts most often used. Knowing these will greatly increase your performance and speed. While there are many more to learn, these here are the ones you’ll use the most. Mac Users: Use Cmd instead of Ctrl
Undo
Ctrl/Cmd Z
Redo
Ctrl/Cmd Y
Copy
Ctrl/Cmd C Ctrl/Cmd V
Paste
Ctrl/Cmd X
Cut Zoom In
Ctrl/Cmd +
Zoom Out
Ctrl/Cmd – Ctrl/Cmd I
Invert
Ctrl/Cmd J
Duplicate Invert Pixel Selection
Ctrl/Cmd Shift I
Deselect
Ctrl/Cmd D
Select All
Ctrl/Cmd A
Click here to view the official Affinity Photo shortcut cheat sheet. One word of warning is this: This is a massive list. We feel the shortcuts we've listed above are all you need to get a great start. Once you've started to master the techniques, then by all means improve your shortcut ability. Note: Inside this book, we will use a "+" between "Ctrl/Cmd" and the lettered shortcut. We do this to essentially say "press Ctrl (if you are using Windows) or Cmd (if you are using iOS) PLUS (represented by the '+' sign) "J". On your keyboard, you'd ony press "Ctrl V" or "Cmd V".
Why Affinity Photo is better than Adobe Photoshop In our humble opinion, Affinity Photo is better than Adobe Photoshop in a couple of important ways. Here are just seven reasons why we think this way: Affinity Photo is more stylish Affinity Photo has a better Move Tool Affinity Photo offers live previews Affinity Photo has better gradients Affinity Photo has lots over very nice, smaller features PS lacks Affinity Photo offers a full screen experience on Macs Affinity Photo offers a much better value for your money than PS When it comes to editing photos, no one can deny that Photoshop is an amazing piece of software. However, we have zero regrets about switching to Affinity Photo. Overall, Affinity Photo and Photoshop are very similar. Layers, Masks, Selections, and Adjustments are virtually identical in both programs. But, there are some reasons why we prefer Affinity Photo instead of Photoshop. Here are our reasons with a bit of an explanation: Affinity Photo is more stylish. Here is the Photoshop logo:
Here is the Affinity Photo logo:
Photoshop toolbar:
Affinity Photo toolbar (notice the nice colors):
It`s a minor detail, but, we appreciate programs that look good, especially a program who is designed for creativity. n a more serious tone, Affinity Photo`s Move tool is way better than Photoshop`s. In Photoshop you need to: select the Move tool make the layer to Smart Object to avoid losing quality press Ctrl/Cmd + T to bring up the transform tools resize the object and then confirm the transformation. Too many steps to do something so simple. _____ In Affinity Photo resizing objects works just the way you expect. Grab the Move tool. Click and drag the Frame around the object. No need to make the layer a smart object. Affinity Photo automatically resizes layers in a non-destructive manner.
Another reason to like Affinity Photo more than Photoshop is its live previews. Affinity Photo has live brush previews. Hovering the brush over anything in Photoshop, you can`t see anything change until you click.
In Affinity Photo, you have a live preview of what will change before you click. Live painting preview saves you from a lot of painting and previewing.
Affinity Photo has better gradients than Photoshop. When making a Gradient in Photoshop, you can`t see a live preview of what your gradient will look like and there’s no way to adjust my gradient once it`s been laid down. If you want to change your gradient in Photoshop, you need to make a brand new one. To us, this is a tedious thing that interrupts workflow.
In Affinity Photo, when you make a Gradient, you have a live preview of what your gradient will look like. When you lay your gradient down, you can adjust a gradient point without the need of making a new one.
Affinity Photo has a lot of smaller, but nice features, that Photoshop lacks. For example, Affinity has Frequency Separation. All you need to do is: Go to the Filter`s menu. Select Frequency separation.
This is real time-saver.
Affinity Photo allows going full-screen on a Mac. Photoshop doesn`t.
Affinity Photo is a better value for your money than Photoshop Photoshop has a monthly subscription – $10 per month. $120 per year. $1200 for 10 years. $6,000 over the next 50 years. Affinity Photo costs $50 with free updates to all improvements to the software. $50 vs. $6,000 We admit there are some professional photographers that might prefer to spend this amount on money for Photoshop. But, for 99% of us, Affinity Photo is a wonderful Photoshop replacement. To conclude, these are just a few of the reaons why we are so excited to now be using Affinity Photo and no longer using Adobe Photoshop. We think you’ll feel the same too.
First 10 Skills for Beginners
# 1 – How to Open Images The 1st skill to know is how to open images inside Affinity Photo. To do this: Go to File tab.
Click Open. Click on the picture that you want to open. If you want to open more than one picture hold the Shift button on the keyboard and select all the pictures that you want to open.
Click Open. All the pictures that you have selected are now open in different tabs.
You can move between the pictures by clicking on the tabs. You can also close the pictures by clicking the X button.
# 2 – Affinity Photo’s User Interface The 2nd skill to learn is understanding the Affinity Photo`s User Interface (UI) or how Affinity Photo is organized. On the left side of the screen are all the tools you need to edit your pictures.
Whenever you click on the tools, different options appear at the top of the interface. This is called the Contextual Toolbar.
On the right side of the screen’s interface, you have the Studio – it looks like this:
Inside of the studio, you have different panels – Histogram, Color, Adjustment and Layers.
Here is how to use some of these panels and some of the tools. To Add/Delete studio panels: Go to View tab on the top. Select Studio from the menu.
Click on the panels you want to add. Click off the panels you want to delete. To reset the Studio options (this is important to remember if you accidently press the wrong buttons in the Studio): Go to View tab on the top. Select Studio from the menu. Click Reset Studio.
Affinity Photo can customize its tools from the left side panel. To do this: Go to View tab on the top. Select Customize Tools.
A window with all the tools will open.
Use drag and drop to move any tool from the toolbar on the left to the window to the right or vise-versa from the right side to the left column. For example, you can take the Healing tool and drag and drop it to the bar. When you drop it, it will disappear.
You can do the same with any tool you want. To add any new tools: Click on the Tool you want. Drag and drop it from the window to the right to the bar on the left. To change the number of the toolbar columns: Go to the Number of Columns tab on the bottom. Select the number of the columns that you prefer (for example, 2).
To reset the settings of the toolbar, click the Reset button on the bottom. We think 1 column is best, but you can be as creative as you want.
When you`re done with customizing your tools, press the Close button.
At the very top left you will find different types of personas. Personas = Workspaces You’ll do most of your work using Photo Persona. Here are the different types: Photo Persona
Liquify Persona
Develop Persona,
Tone Mapping Persona
and Export Persona.
Personas & Tools If you click on Liquify Persona, you will have different tools and panels.
The same thing will happen, if you go to Export Persona. New tools and panels appear.
Depending on which persona you are in, you have different tools and panels for editing pictures.
# 3 – How to Crop Pictures The 3rd skill to know is how to crop pictures. To crop your picture: Click on Crop icon on the toolbar or press “C” letter on your keyboard. It looks like a funny square with a line going diagonally through it (i.e. it’s not the brush).
Click on the squares on the screen and move them left/right/up/down.
Click Apply at the top left or press Enter on the keyboard.
Note: After you crop your picture, Affinity Photo keeps the original. To get it back: Press C on the keyboard. Move the squares to left/right/up/down until you have your original photo back.
Another great feature of the crop tool is that it allows you to straighten crooked horizons. To do this: Press C (for the Crop Tool) on the keyboard. Press the Straighten button in the middle top of the UI.
Click and drag on the part of your picture that should be straight. In this example we need to have a straight horizon so we`re going to click and drag a line across the horizon.
Release the mouse and the picture will be automatically straighten to match the line you drew. To rotate your picture: Put the mouse outside the picture while is in crop mode.
The mouse will become a 2-arrow cursor. Click and drag to rotate the photo.
Press Enter to confirm the rotation.
# 4 – How to Remove Imperfections from a Photo The 4th skill to know is how to remove imperfections from photo.
In this example, we`re going to remove the poles sticking out of the water. Before we do it, let`s duplicate the image by pressing Ctrl/Cmd + J on the keyboard. Reminder: Windows users should use Ctrl while Mac users should use Cmd.
Now we have two copies of the picture. The reason we do this is because we work non-destructively – this will keep the original image safe by working on a copy of it. Important Message Do you know what it means to work destructively? It means you are working on your original image and making changes to it. When you go to save the image, your original will be lost and, in a sense, “destroyed”. Therefore, whenever you are working with original images, you should always duplicate the original by pressing Ctrl/Cmd + J. This shortcut will make a duplicate copy of your original so that when you add Layers to the duplicate, your original will not be touched. This piece of advice is especially important for users who edit RAW images.
To remove the poles from the water: Go to the Toolbar. Click on Healing icon and hold the button until a pop-up window appears. Select Inpainting Brush Tool.
Inpainting is smart content removal. Paint over an imperfection (the poles) and Affinity Photo will remove it.
If you want to see before and after, turn off the duplicate image that you made earlier in this example: Go to the Layers panel. Check the duplicate picture On & Off.
Part 2 of Removing Imperfections For this example, you should be working with this image from the downloaded
images. Click here
In the next example, we are going to use the same tool – Paint Brush – but for removing some facial imperfections. Press Ctrl/Cmd + J to make a duplicate. Zoom In by going to View tab and click on Zoom In
Shortcut:
To zoom in, press Ctrl/Cmd +
To zoom out, press Ctrl/Cmd -
To move around the picture, hold the Space bar, & click and drag. Before to begin inpainting, let`s look at a couple of options that you can change in the Contextual toolbar. Usually, when you work with Inpainting, you would like to change the hardness from 80% to 100%. Go to Hardness at the top middle. Select 80% with click and drag.
Type 100%. Press Enter. You can also change the size of your brush. Depending of the size of the imperfection you would like to cover, you may want different size of the brush. In this example we work with very small imperfections, so it`s used a small brush. Go to Width section at the top left. Select 64 px with click and drag. Note: When adjusting these measurements, you can either double click where the numbers are and type in the % you want or you can click on the button that looks like an arrow pointing down and while you are holding the left mouse button – move the horizontal bar left or right to make the desired adjustment.
Type 30. Press Enter. You can also change the size of the brush with the bracket buttons on your keyboard under the equal sign (if your keyboard has the bracket keys).
If you press the right bracket key, the brush becomes bigger. If you press the left bracket key, the brush becomes smaller. Note: If you don’t have bracket keys, we have a lesson on what to do at the end of this book. Now we are ready to use your brush and to remove the imperfections we find on this person’s face. Click on the place you want to remove something.
Drag the mouse over the place until you reach the expected look. To see before/after: Go to the Layers panel.
Check the duplicate picture on/off.
If you are not happy with the result, you can repeat the steps for removing imperfections until you get the perfect view for your image. Note: This process of removing skin blemishes is quite simple. Keep trying and you’ll get this skill down in no time.
# 5 – How to Use the Adjustments Layer The 5th skill to know is how to use Adjustment layers. For skill # 5 and # 6, you’ll be working with this image found in the downloaded images.
Adjustment layers allow non-destructive changes to the colors of your image. To apply an Adjustment layer, press the Adjustment icon at the bottom of the Studio.
This is the icon for the Adjustments layer
When you click on it, you will find different adjustment options.
For example, we will apply Black and White adjustment. Click on Adjustment icon. Select Black and White.
The picture becomes black and white.
Note: Every adjustment layer works differently. In this case, we can use the sliders in the pop-up window to determine how bright and dark certain colors become in our black and white picture. For example, if we move the Red slider to the left, our red colors on the picture will become darker. But, if we move it to right, they become lighter. In this example the picture looks better with darker, so let`s move it back to the left. Click on the Red slider. Move it left to 23%. Then we are going to change the Cyan. Click on the Cyan slider. Drag it to left to -17%.
Continue the process with any of the sliders you would like to change. When you are done, close the dialogue box by pressing the red X button in the top left corner of the pop-out window. To see before/after the adjustment: Go to the Layers panel. Check the Black and White Adjustment on/off.
If you want to change your Black and White look: Go to the Layers panel. Double click on the Black and White Adjustment icon (below).
The dialogue with the sliders will appear again. Make your changes by moving the sliders left and right.
Close the dialogue box. To use the Adjustments layer effectively you need to know that every adjustment layer only affects the layers beneath it. In this example, because this picture is beneath this adjustment layer it is being affected. But, if we move the picture on the top of the adjustment layer, the picture will be no longer be affected. To do this: Click on the photo under the Adjustment layer. Drag it onto the top of the layer.
Note: This image is our attempt to show you what it looks like when you drag the bottom Adjustment Layer to the top of the layers right before you release the button on your mouse. Special: When moving layers in this fashion, make sure the layer you are moving (see its ethereal form) is moved so that the far left-side of the layer being moved is placed (above or below) the static layer all the way to the left.
The Black & White Adjustment layer has been removed from the picture because of changing the places of the picture and the adjustment. If you want the adjustment to affect your picture, you need to be sure the adjustment layer is above your picture. Click on the photo on the top of Adjustment layer. Drag it under the layer.
The picture becomes black and white again. If you want to delete a layer: Click on the layer. Drag it to the Trash can in the bottom right corner of the studio. Poof! It’s gone.
Shortcuts: To delete a layer, simply press the layer you want to delete so that it is highlighted blue, then press the Delete key on your keyboard. You can also, when the layer is highlighted blue, press Ctrl/Cmd+X To Redo a mistake, press Ctrl/Cmd+Z
As another example of how Adjustments layer work, let`s try enhancing the colors of the picture. Go to Adjustments icon. Select Brightness and Contrast.
A dialogue box will open. To increase the Brightness and Contrast: Click on Brightness slider. Move it to 25%. Click on Contrast slider. Move it to 41%.
Close the dialogue box by clicking on X button in the top left corner.
To see before and after: Go to the Layers panel. Check the Brightness/Contrast on/off.
In this example the layer is too strong. To change this: Go to the Layers panel. Double click on Brightness/Contrast Adjustment icon. The dialogue with the sliders will appear again.
Move the Brightness to 13%. Move the Contrast to 20%. Exit the dialogue box by clicking on the X button.
To see before and after: Go to the Layers panel. Check Brightness / Contrast Adjustment on/off.
Professional tip: Make small changes to your pictures. Beginners like to over edit their images, making them look fake and unrealistic. As a final example of how the Adjustments layer works: Click on to Adjustments icon.
Select HSL to change the saturation of your picture.
Go to Saturation slider. Move it to 28%.
Exit the dialogue box by clicking on the X button. To see before and after: Go to the Layers panel. Check HSL Shift Adjustment on/off.
To see both the HSL and the Brightness/Contrast Adjustment layers on and off, press Shift and select both the adjustments.
# 6 – How to Use the Masks The 6th skill to know is how to use the Masks. A mask can hide and show parts of the layer. Special: A White mask is visible layer & a Black mask is invisible layer. To apply a Mask to our photo: Make sure you have Background layer selected.
Click on the Masks icon,
it looks like Japanese flag.
Here, you can see we applied a white mask to the photo.
Note: Even though this must be terribly confusing at the moment, just remember that a white mask means that everything is visible and if we apply black mask, the layer will become invisible. To learn this, lets: Click on the white mask icon to select it (it’s the white box).
Go to the Toolbar and select Paint Brush Tool.
Inside the Color panel, you can see you`re painting in black (e.g. the black circle is in front of the white circle) and painting in black makes the layer…invisible.
So, as we paint black on our mask, the layer will become invisible.
This transparency indicates there is nothing there. This is because painting in black is making our layer invisible. Fortunately, we can paint white whatever we want and to reveal the layer once again. Press the arrow to switch from black to white (Hint: You can also simply press X).
Paint over the picture.
You can see your picture is revealed.
To turn on and off the Mask: Go to the Layers panel. Check Mask on/off.
We`re not going to use the Mask anymore, so we remove it with click on the Mask layer and drag it to the Trash can.
Now let`s see how the Mask can be applied to the Adjustments layer. Click on Adjustments Select Black and White. Exit the dialogue box.
Special: The great thing with the adjustments layers is that they come with a pre-build mask.
All you need to do is to select the Black and White Adjustment and then we can paint in black or white to hide or show it.
In this next example, we`re going to switch the color to black: Press the arrow to switch from black to white (so the white circle is on top of the black).
Paint over the shell in the lower right hand of the image.
You can see that the black and white adjustment layer is invisible in all the areas that we`ve painted. Because the black and white is invisible, it means all the original color is being shown from the layer underneath. If you want to be more precising in your painting: Zoom in with Ctrl/Cmd + Continue painting.
If you overpaint, switch your color from black to white. Then, as we begin painting in white, the black and white adjustment layer will be shown once again. Paint over the places you overpainted. When you paint over a mask, we also recommend to change your hardness from 80% to 0%: Go to Hardness at the top middle. Select 80% with click & drag. Type 0%
Press Enter. If you are painting in 100% hardness then your brush will be very harsh. But, if your hardness is 0% hardness, then you can blend the areas of the picture they have the mask black or white. Here is a nice graphic showing you scale of hardness.
Some Observations to Consider By using 0% hardness and switching your color between black and white, you can paint precisely on a mask to apply a layer exactly where you want it. Just make sure you have the right layers selected before you begin painting. For example, if we took our original photo and apply a mask to it, there will be a difference whether we have this mask selected or the black and white adjustment layer. If we have a Black and White adjustment layer selected and then we begin painting in black, we will hide the Black and White adjustment. But, if we have the mask selected (or applied) to out background photo and then we begin painting in black, this will hide the original photo.
Hint: One of the most common mistakes new users of Affinity Photo make is having the wrong layer selected, so make sure you have the right layers selected before you begin painting. If you are still uncertain on how layers work, maybe this will help you to understand better. Do you understand how layers work? If you think of those old medical books with pictures of a child. When all the transparent layers are there, you see a child with skin. Remove one transparent layer and you’ll see the bones in white. Remove another layer and you’ll see the blood veins. Remove another and you’ll see the organs. This is what you should think of when you think of layers when working with the Adjustment layers in photo-editing software. Whatever layer you have on top will show more clearly than the layers at the bottom.
Layers and layers and Duplicate layers A note about Duplicating your images (Ctrl/Cmd+J). When you duplicate an image, you will see an new Layer on top of your original layer. This is the same idea as the children’s book. Because you duplicated a layer, there are two layers stacked on top of eachother. So, when you do work on the top one, the bottom one is unaffected. This is another reason why it’s always best to make duplicates – so you can work non-destructively on your valuable images.
# 7 – How to Make Selections The 7th skill to know is how to make Selections. Making selections is one of the most-used skills you’ll need. We love working with the Selection Brush Tool in Affinity Photo. It is so easy to use and so powerful. This is the tool you will use the most when making one portion of your document stand out or be cut out and placed in another scene. For skills 7 & 8, we will be working with this image of the moon. Click here for a link to this image.
The easiest way to make selections is to use the Selection Brush Tool.
All you need to do is paint across a part of the picture that you want to select. As we paint, Affinity Photo will automatically detect the object that you are trying to make a selection of. If you look on the top bar above your image, you will see this image below. Before you start making Selections, we highly recommend you click on the box next the Snap to edges box. This is important because as you make your selections, Affinity Photo will move the selection you are making to the borders (or edges) of the item you are selecting.
Now, that you’ve made sure the Snap to edges box is checked, let`s try painting a selection across the moon. Click on Selection Brush Tool
Hint: When you select this tool, make sure you click ‘Add.’ This means that you are adding to a selection. If Subtract is clicked, then when you click and drag your mouse across the image you want to select, you will be erasing any selection you have previously made.
Paint over the picture.
In case you have selected too much of the whole document: Change the mode from Add to Subtract on the contextual toolbar.
Paint over the parts you want to remove. Note: We use Subtract when we want to remove any parts of our selection which went over the edges of our intented items in our image we want selected. Depending on the size of your object on the picture, you can change the Width of the Selection Brush Tool, too.
In this example, if you Zoom in (Ctrl/Cmd +), you will notice that our selection is not perfect.
Use Ctrl/Cmd + 0 to zoom out to the original size of the picture. If the selection is not perfect, you can Refine it by using the Refine Tool Go to the Contextual tool bar. Click Refine.
A dialogue box will open. Increase the Smooth slider. This will remove all the edges from our selection. Go to Smooth slider. Slide it to 33 px. Press Apply.
With a selection made, we can apply an Adjustments layer to only the part of the picture that we have selected. Go to Adjustment icon. Click on Recolor.
As you can see, the Recolor adjustment is only being applied to the area of the image where our selection was made. This is because a Mask has been applied to the Adjustments layer. If you look at the Layers panel, you will see that the Mask is white in the center where the selection was and black everywhere else. As we already learned, a white mask means the adjustment layer is being applied over the moon and black mask is applied on the rest of the photo. To continue working on the photo: Close the Recolor adjustment using the X in the corner of the dialogue. Press Ctrl/Cmd + D to deselect Because the adjustment layer is being applied by using a mask, we can you the paint brush to continue refining where our adjustment layer is being applied. Press B to activate your Paint Brush Tool. Now, anywhere when we paint in white, the adjustment layer will continue to be applied. Press X on the keyboard to change the color from black to white. Use the left bracket under the equal sign to make your brush a bit bigger. Note: Don’t be frustrated if you don’t have bracket keys, we will cover how you can create a shortcut to make the brush bigger or smaller
Paint in white and the adjustment layer will be applied wherever you paint. Note: See how the white circle is on top of the black circle? If yours is not like it is in this image press X on your keyboard again and you should see these circles change.
By using Selections and the paint brush, you can be very precise in the areas where the mask is applied. The mask looks good, so press Ctrl/Cmd +Z to remove the last painting.
# 8 – How to Change the Background of a Photo The 8th skill to know is how to change the background of your photos. To change the background, the first thing to do is to make a selection of the parts of your picture that you want to keep. We could make another selection of this moon, or we could use a shortcut to reload the selection we already made. Shortcut: Hold down Ctrl/Cmd and left click on the Recolor Adjustment layer mask icon (seen with the yellow arrowhead) and …
… our selection will reload (notice the dotted line around the moon).
This is a very helpful shortcut to remember. The next step is to apply a mask to the photo. Remember to have the right layer selected (in this example this is Background layer). Apply a mask by clicking the Mask icon. Just as before, our mask has become white wherever our selection was and black where we haven’t selected. Press Ctrl/Cmd + D to deselect.
If all you want to do is to remove the background, you`re done. Just make a selection of what you want to keep and then apply a mask. But, if you want to give your picture a new background, you can copy and paste this layer onto a different picture. Let’s now add our moon to another image: Open another picture with the command Ctrl/Cmd + O. Select a photo (desert photo in this example). Press Open.
The selected picture opens.
Go back to the first picture (in this example, the moon). Select the layer of the first picture (again, the moon).
Press Ctrl/Cmd + C to copy it. Go to the other photo (in this example – the desert). Press Ctrl/Cmd + V to paste it.
We only copy and paste the moon because that was the layer we had selected. I you want to copy and paste the Recolor Adjustment layer, then you have to select Recolor Adjustment layer.
In this example, the moon is all we want, so we`re going back to the desert photo. Now we can move and resize the moon layer by using the Move tool. Go to Move tool located on the toolbar (or press V).
Move & resize the object (the moon) whenever you want it on the desert image. Resize the object (the moon) then click and drag on any of the angles of the frame.
To remove the selection box, click anywhere outside of the photo or on the area under the layers.
End Result: The moon is successfully added to the desert photo.
Expert Tip: If you want to cut an object out of an image incredibly fast, then try this: Click the Selection Brush Tool Paint over the item you want to cut out Duplicate the image by pressing Ctrl/Cmd+J Unclick the bottom layer in the Layers panel. Done – the background is now gone. If you want to change the background color from transparent (gray and white squares), then press Ctrl/Cmd + Shift + I to Invert your selection. Then, at the top of the UI, click on Edit, Fill. A pop-up window will appear. Custom Color should be the default setting. Just click on the white square and immediately a Color Wheel will appear and you can now choose the background color to your cut-out image. Note: This technique is very fast, but not as precise as the ‘normal’ way of doing a selection. We are only sharing you this expert technique to demonstrate the power of Affinity Photo. It is really an optimal software – much better than AdobePhotoshop.
# 9 – How to Add Text The 9th skill for beginners to learn is how to add text. To add text: Select the Artistic text tool on the Tool bar.
Click and drag on the picture to specify how big the text you want to be. Begin typing.
To modify your text: Press Esc to exit type mode. Use the contextual toolbar to change your text. Go to Font field. Choose the Font you want to use from the drop-down menu. Go to the field on the right of the Font field to change the Size of the font.
Choose the size from the drop-down menu. Choose Bold, Italicize or Underline, if you need (located just to the right).
Note: In the first tutorial, we will teach you how to add incredible fonts to Affinity Photo. If you want to get a peek at your choices, go to www.dafont.com and take a look around.
Change the color of the text from the Color panel.
Click on the Move Tool to change the position of the text. Use click and drag to resize the box of the text. If you want to continue typing: Select the Artistic Text Tool.
Click anywhere inside the textbox. Continue typing.
Reselect the Move tool to position your text box, if needed.
# 10 – How to Save and Export The 10th skill beginners need to know is how to save and export. If you want to save this photo and want to continue work on it later: Go to File. Select Save As from the drop-down menu.
This will save your photo as an Affinity Photo file where you can continue working later. Note: These Affinity Photo files are much larger than .jpeg or .png files. But, if you are completely done with your picture and want to export it: Go to File. Select Export from the drop-down menu.
About Image File Types Affinity has a range of formats that you can use to export. The two most common formats are PNG and JPEG. JPEG is useful because it converts your picture into a small size file. PNG is useful because preserves transparency.
Let`s export this picture into JPEG since it doesn`t have transparency and is the mostused file type. As you select JPEG from the top choices, you will see information about your image below Normally, the size of the file is the most important information most people are interested it. Near the bottom of this screen, you can see the size of the picture right now is 1.84 MB.
If you want to make it smaller, you can change the size or to lower the quality. If you low the quality just a little bit, you will low the size of the whole picture dramatically. Let’s change the quality to 95% by selecting 100% and type 95%. Now the picture size is cut to 887 kb. Now we have very small file to export. Click on the Export button.
The next image will look something like this. It could look different depending on the operating system of your computer.
Type a name of your picture in the Save As field. Choose Where to store your file. Press Save to export the file to your computer. This image is what Save looks like for Windows.
This image is what the Save looks like on a Mac.
MAC Users - Special note on brackets and how to create specialized shortcuts: Mac users will need to click on the Affinity Photo tab at the far top left of the Interface and click on Preferences.
After opening Preferences, there will be another drop-down window where you’ll need to choose Keyboard Shortcuts
Click on Keyboard Shortcuts and you will need to click on the button with the arrow.
When the drop-down window appears, click on Paint Brush Tool.
Here you will have to find buttons on the keyboard that are not being used. We found that Cmd/Cmd+H (decreasing brush width) and Cmd/Cmd +K (increasing brush width) worked well.
This ends the first section of this book.
Dear reader, We hope you now have a good foundation on how to do the 10 skills necessary to begin working with this amazing software. Below are 20 step-by-step tutorials that will increase your experience with Affinity Photo is some really fantastic ways. These tutorials will be a great help to you as you continue to master this optimal photo-editing software. So, without further ado, let’s begin…
Tutorial 1
How to Add Incredible Fonts In this tutorial, we are going to learn how to add incredible new fonts to Affinity Photo. Let’s open up our Text tool, which we can do by pressing the letter T,
then we just need to click anywhere on the document and we can begin typing.
You can make it bigger by dragging on these blue handles show here.
If we want to change the font, it’s very easy, we just need to highlight it and then come up here to the top and we can change it to any font that we want.
I’ll make mine Bauhaus 93. Affinity gives us a lot of fonts, but if we want to have even better fonts we can go online and download new one. One website that I really like is called https://www.dafont.com Let’s go take a look at the Font and download a new font for Affinity Photo. As you can see, they have a wide variety of fonts to choose from. You can select any of these categories: cartoon, old school, Western…
I am just going to come to the “A” section’ then download this font, called A Bite. This font is free. If you want a different font, make sure that it is free and if not you should look it up by clicking on any of the Themes, going to more options and enabling 100% free or free for personal use to make sure. Please see our disclaimer at the end of this tutorial.
Let’s just click on the Download link and now its downloading that font onto my computer.
Now that I’ve downloaded the font onto my computer, I need to open up the zip file.
I can do that by double-clicking on it. And now we have this folder called A Bite, which I can now open up, and there’s one file that’s a .TTF
This is the font file that we need, so let’s drag that to our desktop, and I’ll exit out of here.
Now double click it and press install in the top left if you have a PC.
And that’s it. I can exit out of there now. Now, back in Affinity Photo, I just need to highlight my text again, and then if I come up to my fonts, you’ll see I have one called A Bite.
And there we have it. I’ve just installed this font onto my computer. I don’t need to restart Affinity, I don’t need to restart my computer, I don’t need to do anything other than press install and open Affinity Photo. It’s that easy! You now know how to add as many new fonts as you want to Affinity photo.
Final Result:
Disclaimer on Downloading Fonts from DaFont.com Make sure you are using license-free fonts. If you are not using these, then you will need to contact the creator of whichever font you download and use. The creator may allow you to use their fonts free-of-charge, or they may ask that you pay them a licensing fee. These creators are offering a valuable product. We encourage you to support them if you want to use their fonts. This ends this tutorial.
Tutorial 2
How to Change the Color of Anything In this tutorial, we are going take an ordinary photo of a rose and transform its colors. We’ve included a download link here if you’d like to use the same image we’ll be using. The first thing we need to do is open the photo, and to do that we can use the Ctrl/CMD+O (this is the letter "O") or press File…Open…
… to open the image of the flower (wherever you saved the image from).
Then, we are going to first change the rosebud color. To do this, we need to select it. We can select it by using our Selection Brush Tool.
Note: When you click on the Selection Brush Tool, make sure the Snap to edges box is checked. If the Snap to edges box is not selected, you’ll have a harder time. Trust us. J Also, make sure the Mode is on Add and not Subtract. With the Selection brush active, Paint a selection over the rose bud so you see if you can click and drag, or click anywhere and it will add to your selection. The Selection Brush naturally adds to whatever selection you are making.
Hint: If the Snap to edges box is not selected, then instead of the Selection Brush action including the edges of the rose bud, you would have had to paint every little detail. Snap to edges saves you a lot of time. If you make a mistake and the dancing ants go outside the target area (i.e. circled section in image below), click on the Subtract mode (see square in image) and paint where the dancing ants are outside the target area. Remember to have Ctrl/Cmd+Z ready. It is a wonderful mistake re-doer.
To go back to adding to the outline of the rose bud, simply click on Add and get back to work. Once you have a rough outline of the rose, check to see how you did. Let’s assume you missed some parts of the rose. To zoom in to the image, you can press Ctrl/Cmd + Now, you can get those pieces that you missed.
Move the image around with the View tool and zoom in or zoom out.
If you need to make your Selection brush smaller, you can click on the Width box and use the slider to increase or decrease the size of the brush.
Once you are satisfied with your selection, press Ctrl/Cmd + 0 (zero) to see our whole photo. Now, we are going to change the color of the rose bud. To do this, we are going to: Click on the Adjustments icon, which is the little circle (shown here).
Click on HSL.
Change the Hue by moving the slider Right/Left. This is to the right.
This is to the left.
As you can see, there's quite a variety of colors we can make our flower. To make it look a little more natural, click on the Blend Mode.
…and choose Color
Move the Hue slider to where you want the color of the rose to be. We prefer blue. Move the Saturation slider back and forth to get a feel for the color variances. Move the Luminosity slider to where you want it as well.
This slider action is purely personal. You must feel what you want and change accordingly. This is what we have chosen: Hue:
141.4 Saturation: Luminosity: -23
-19
Now that we’ve come up with the color we want, all you have to do is press the red X. To see the changes we’ve made to the flower, we can click on the small box in the layer we are working on (checked means “adjusted “/ unchecked means “how it was before”).
The next thing we’re going to do is make the background black and white. To do this, we need to select the background, and since right now we have everything selected except for the background, we need to Invert our selection. We can do this by coming to the top of the UI and using the Select drop down menu, and click on Invert Pixel Selection (Ctrl/Cmd + Shift + I).
This will select the entire background.
The next thing we need to do to is to click on the Adjustments icon and click on Black and White.
With this selected, a new window will appear. Here we can choose how light or dark a certain color in our photo will become.
Note: How you adjust the background is totally up to you.
For the sake of this lesson, we will choose: To make our reds brighter, and also our yellows. The greens, we’ll make darker since it is a predominantly green background. See the image below for our exact measurements. Hint: If you want to change a color, but don’t know which color category that is in the photo, you can use the Picker Tool and click & drag in an area that you want to effect, and it will automatically change that area.
To use the Picker Tool, simply click someplace on the background and move the mouse up/down/right/left and watch the sliders to see movement. Using the Pickter takes practice, so have fun with this. Once you’ve adjusted the photo the way you like it, you can press the red X.
Now that we have successfully made the background black and white, let's get rid of the marching ants. To do this, press Ctrl/Cmd +D (for Deselect). Or you can click on Select and manually choose Deselect.
We are now done! We have successfully transformed our photo in a matter of minutes.
But, wait, here are two Professional tips for free. 1st Tip You can adjust your Adjustments layers at any time by just double-clicking on the image inside the layer, and that will bring back up your sliders.
You can adjust them again in case you want to go back and change something you forgot or to correct a mistake.
2nd Tip You can reload any selection you have already made by holding down the Ctrl/Cmd buttons and clicking on the picture within a layer. (We are unable to show you how to do this in written form, but this image is what you'll see if you do this action).
Depending on which picture-in-a-layer you Ctrl/Cmd clicked on, different effects will happen (this is one of these techniques that gets better with practice). To end your corrections, Press Ctrl/Cmd+D to Deselect This ends the tutorial.
Tutorial 3
How to Make a Vignette In this tutorial, you`re going to learn about how to make a vignette. If you'd like to use the same images we are using, please click on this link or visit our Facebook page at: https://www.facebook.com/WritePublish/ and you can find and download the image yourself. It is on the first page under Photos and click on the folder named The Affinity Bible - Book I. The image will be there. Okay, let’s get started: The first step is to press File and click Open.
Choose your image you want to open and press Open.
Once it’s on the canvas, it’s time to add a vignette around the image of the girl and her horse. Follow along with me: Select the image’s layer.
Click the Live Filters icon.
Select Vignette filter.
A Live Vignette dialogue box will pop-up.
You can choose whether you`re going to have a dark or bright vignette. Typically, we recommend the dark one. Then, you can also choose how hard (or definite) you would like the edges to be. This is soft edge (notice the fading darkness towards the middle of the image).
This is hard edge (notice the more definite edge separating the center from the perimeter).
Normally, we bring the Hardness down, but we will keep it here just to show you how the Scale and Shape sliders work. The Scale slider allows you to bring the vignette shape in and out.
The Shape slider allows you to distort the shape of your vignette.
Of course, this is a simple explanation of how these sliders work, but for the sake of brevity, let’s apply different aspect ratios to the image:
So, lets: Bring the Exposure slider to -2.433. Bring the Hardness down to 28%. Bring the Scale to 219%. Bring the Shape to 100%.
Exit the dialogue box.
Turn the Vignette Filter Layer on and off to see before and after.
If you think that the vignette is too light or too strong for your taste: Double-click on the Vignette Filter and the dialogue box will re-open. Re-adjust the sliders, according to your preferences. For this example: Bring the Exposure slider to -3.219. Keep the Hardness down to 28%. Bring the Scale to 166%. Keep the Shape at 100%.
Exit the dialogue box. Turn the Vignette Filter layer on and off to see before and after.
Note: What we don`t like is how the Vignette is covering up part of the girl`s face. We don`t want the darkness to cover her face.
But, we do like how the darkness is coming over the horse’s neck.
So, there is no way to change this by going to the Live Vignette dialogue box, because the Scale affects all sides. However, what you can do is mask out the vignette. To do this: Select the Vignette filter.
Press B to activate your Paint Brush Tool.
Select the color to be Black (remember to press the X key if the white circle is on top of the black circle).
Make sure the brush Width is the perfect size (not too big & not too small).
Paint over the girl`s face and body.
See the difference in the image below? The girl’s face now has less shadows.
There is another way to apply Vignette on your photo. It is by painting a Custom Vignette. Select the Vignette filter.
Press Delete and the layer vanishes.
Apply new Pixel Layer by clicking on Add Pixel Layer button.
With this layer applied, you can paint a Vignette going around of the edge of the photo with the paintbrush. Right now, you have black selected, but you can use any color you want. For example, you can use a dark blue vignette.
Paint a Vignette around the edge of the photo.
Right now, the vignette doesn`t look very good, because you or using a Normal Blend Mode.
Let’s change the Blend Mode from Normal to Multiply from the drop-down menu. Now, the vignette should start looking better.
You can also lower the Opacity to 50%.
You can mask out areas that you don`t want on this Vignette by applying a Mask layer to it. Click on the Mask layer icon.
Select the Mask layer.
Make sure the color is black.
Paint in black in the areas you don`t want the vignette to be applied.
Turn the Pixel Filter Layer on and off to see before and after. Unchecked
Checked
You`ve just applied a custom vignette to the photo.
This ends this tutorial.
Tutorial 4
How to Sharpen Portraits In this tutorial, we are going to learn the best way to sharpen portraits in Affinity Photo. If you'd like to use the same images we are using, please click on this link or visit our Facebook page at: https://www.facebook.com/WritePublish/ and you can find and download the image yourself. It is on the first page under Photos and click on the folder named The Affinity Bible - Book I. The image will be there. Once you have this image open on your Affinity Photo canvas, let's begin.
So, to sharpen photos in Affinity Photo we will use a High Pass Filter. To apply High Pass Filter: Click on the Live Filters icon
and then scroll down and select High Pass Filter.
Note: When you first apply this filter, everything will become grey. Bring up the Radius and it will show the parts of the photo they are going to be sharpened by this filter. Bring up the Radius until the parts of the picture you want sharpened is visible. For this photo, something around 3.5 pixels should work pretty well. To apply sharpening to our picture, we need to change the Blend Mode of this filter from Normal to Overlay.
Alright this is looking good so exit out of the dialogue box. And then we’ll zoom in to see how our High Pass Filter is affecting the photo.
You can see that we have already applied some pretty good sharpening to our photo. However, one thing I don’t like is that now the woman skin is also being sharpened. Typically, you don’t want to apply sharpening to our skin because it brings out the imperfection in their skin. To fix this we are going to in burn the high pass filter so it’s being applied to nothing. And then we’ll just paint the areas of the photo you want sharpened. To do this: Select High Pass Filter and then press Ctrl/Cmd + I to invert it.
Now high pass filter is applied to nothing, we are going to Press B for our Paint Brush or click on the Paint Brush Tool on the left side.
Begin painting white on any part of the picture that we want sharpened. For example, we might want the eye sharpened so we can paint white across the eyes.
And remember you can change the size of the paint brush. I using the left and right bracket key underneath the equal sign on your keyboard. You might also want the eye brow sharpened, and maybe the lips as well.
If you ever accidently sharpened a part of photo that you don’t want sharpen apply to. You can just switch your color to black by pressing X and then paint black on that part of the picture. And if you want to increase the sharpening on the woman eyes or eye brows or lips, I recommend you to duplicate high pass filter rather than increasing its radius. If you just increase the radius of the high pass filter, then you might start sharpening things that you actually don’t want to sharpening apply to. But, if you just duplicate the high pass filter then all you do sharpening effects stronger. Press Ctrl/Cmd + J to duplicate the layer. Before duplicating:
After duplicating:
You can see that now we have even more sharpening apply to the woman. I think we have applied a little bit too much sharpening though. We can always lower the opacity (about 70% looks good).
And this is the end result:
A final tip for you is to apply more sharpening if you are going to put your picture in the web, photos are typically compressed when they are put on things like Facebook or Instagram. So, you need to apply extra sharpening or else however, if you are printing your photo then it will not be compressed and no need to apply as much sharpening. And with those tips in mind you now know the best way to sharpen portraits in Affinity photo.
This ends this tutorial.
Tutorial 5
How to Remove and/or Change Backgrounds
In this tutorial, you are going to learn how to remove and change. If you'd like to use the same images we will be using, here are the hyperlinks to these images: Moon: https://www.facebook.com/WritePublish/photos/a.349841062233867/349973398887300/? type=3
Field: https://www.facebook.com/WritePublish/photos/a.349841062233867/349973425553964/? type=3&theater
Once you have the images downloaded onto your computer: Press Ctrl/Cmd + O to open the picture of the moon. The first thing you need to do is select the moon. In Affinity Photo there are many ways to select objects. The easiest one for this picture is the following: Go to Flood Select Tool icon.
This tool works by selecting pixels that have a similar color to whichever area you click on. So, if you click on the black part of the picture, Affinity Photo would select all the black pixels. Lower the Tolerance to 10%.
Now, when you press on the black border, it has selected all of the blackness around
the moon, which is the opposite of what we want. We want to select the moon, not the blackness around it.
So, let`s invert the selection by pressing Ctrl/Cmd + Shift + I. Now you have just the moon selected.
The next step is to duplicate the selection – the moon. Press Ctrl/Cmd + J. on
Now you can see that you have a duplicate layer (i.e. one image of the moon is top of the copied image)
You can see that only the moon is duplicated by unchecking the background. You can check and uncheck the background whenever you need it.
To make the marching ants go away, press Ctrl/Cmd + D (to Deselect the dancing ants). The marching ants are gone.
Now, let`s add a new colored background. Go to Add Pixel Layer icon (this will add a transparent layer on top of the current layer)
The Layers panel visualizes each layer as they are stacked upon each other. In this image below, you can see that the new Pixel Layer is on top of the two images of the
moon.
But, we want the Pixel layer to be in the background, not on the top of the moon. To do this, we just need to move the Pixel layer to the bottom of the layers stack. Click on the blue-highlighted Pixel layer and drag it to the bottom.
It`s still a blank pixel layer, so we want to fill it with a color (make sure it stays highlighted). Go to Edit. Select Fill.
...and choose Custom Color Now you`ve added a white background to the picture.
Press the white box.
Select the color you like (in this example – blue).
Exit the dialogue box. Creative Idea: Changing colors is really fun. We recommend that you save your image as an Affinity Photo file. Simply press File, Save As, and save the image to your computer. That way, you can come back later to this exact spot in the tutorial and change the colors as much as you want.
The last thing we`re going to do, is upload the moon and put it into a new picture. Press Ctrl/Cmd + O (for Open). You may need to locate image of the Moon if you didn't save all the images in this tutorial in the same folder. Select the Field image. Press Open.
Now you have two tabs open: The Moon and Field.
Now, we`re going to take the moon and put it into the field. Click on the Moon layer.
Press Ctrl/Cmd + C. Go to the Field tab.
Press Ctrl/Cmd + V. The moon is successfully placed on a new background.
If you want to move the Moon around: Click on the Move Tool icon.
Click on the Moon. Drag it wherever you want. To resize it, click on the small blue dots in the corners around the moon and make it bigger or smaller.
In this example we are going to make the moon smaller and stick it in the top-right corner of the photo. Move the moon to the top right corner, then press Ctrl/Cmd+D to Deselect the Moon.
This is the final result.
This ends this tutorial.
Tutorial 6
How to Increase Resolution In this tutorial, you will learn how to increase resolution is a highly pixelated image. If you'd like to use the same images we are using, please click on this link or visit our Facebook page at: https://www.facebook.com/WritePublish/ and you can find and download the image yourself. It is on the first page under Photos and click on the folder named The Affinity Bible - Book I. The image will be there. First, we’ll start off with a pixelated photo and then give it a higher pixel density. Of course, you’d always be better off taking a high-quality picture right from the camera, but if all you have to work with is a low-quality photo, then this technique can help make the picture a little bit better. Before we increase the resolution of this photo, I want to zoom in so you can see just how pixelated this picture is - to zoom in, press Ctrl/Cmd +. If we zoom into the eye you can see that this is a very pixelated picture.
We’re going to open this picture in a new document so we can increase the resolution and then compare the increased resolution to this original document. To do this: 1. Let's first to copy the picture by pressing Ctrl/Cmd + C 2. Then, we’ll come up to the top of the UI to File in the menu bar and then click on New from Clipboard
Now we have opened the exact same pixelated picture in a new document. Now it’s time for us to increase the resolution of this photo. To do this: 1.
We’ll come up to the top to Document, Resize Document.
In this dialogue box, we can increase the resolution of our photo. Currently, our photo is 426 by 596 pixels. 2.
Let’s try increasing the size to around 2000.
As you can see when we change the Width of our photo the Height is automatically changed also. This is because we have this lock turned on. You can turn the lock off & on by simply clicking on it.
The next thing that we’re going to change is the resampling method. Currently, its set to bilinear. But, if we click on this box (image below), we have more options.
As we go down, this list is a resampling method will make our resized document sharper. 1. The first thing we're going to do is make our image Bicubic because it applies a nice amount of sharpness to our picture without making it too sharp.
2.
Then just make sure Resample is checked on and then you can press Resize.
3. It looks like nothing has happened at first but if we zoom in (Ctrl/Cmd +), we’ll see that our picture has become less pixelated.
Of course, our picture still isn’t perfect, but we can see that it’s looking much better in the original photo at this point. We’re done increasing the resolution of our photo, but if you want to make your highresolution picture look even better, it might be a good idea to apply some extra sharpening to certain parts of the picture.
To do this 1.
Let's click on the Live Filters icon.
2.
And apply a High Pass Filter...
then just bring up the radius a little way to about 9.4 px.
Now we can exit out of this dialogue box. To apply the sharpening to our photo 1.
We’re going to select the High Pass Layer and then change its Blend Mode to Overlay or Soft Light.
Right now, this sharpening is applied to our entire picture, but in most cases, you’ll only want the sharpening to be applied on the certain parts of the photo. To do this,
1. First, we are going to invert the High Pass Filter so, it’s being applied to nothing. 2. You can do this by pressing Ctrl/Cmd + I then we can press B for the Paint Brush. Make sure we are painting in white now we just need to paint over the parts of the photo that we want to be sharpened,
In this case, we want both of the eyes to be sharpened. Now we’ve sharpened both of the eyes without making the rest of the picture sharper as well.
Depending on the picture you’re working on you might want to apply sharpening to other parts of the photo. If you ever want more or less sharpening applied just doubleclick on the High Pass Filter and then you can change the radius.
And this is the end result: Before
After
This ends this tutorial.
Tutorial 7
How to Make Beautiful Blurred Backgrounds In this Affinity Photo tutorial were going to create a beautiful blurred background. If you'd like to use the same images we are using, please click on this link or visit our Facebook page at: https://www.facebook.com/WritePublish/ and you can find and download the image yourself. It is on the first page under Photos and click on the folder named The Affinity Bible - Book I. The image will be there. After opening Affinity Photo, the first thing we need to do is make a selection of the women To do this, we’ll use the Selection Brush Tool.
Using this tool, just paint the selection across the women.
3.
Make sure the Snap to edges icon is checked.
When you make your selections, if you’ve selected too much, you can hold down Alt or Option, and then paint to remove from your selection. You can also use left and
right bracket keys to change the size of the brush. Now that we have a rough selection, it’s time to refine it. 1. To refine our selection, press the Refine button located at the top of the UI (see image directly above for its location).
2.
Now we just paint over the parts of the picture that we want Affinity to refine. In particular, we’ll need to paint around the edges of her hair.
We can also change our mode to Foreground to add our selection.
I can see that there’s some parts of the top of her hair that aren’t being selected, so I’m going to paint across those areas. Then I’ll turn my mode back to Matte, and have Affinity refine that part of the photo once again.
Now that we have a good selection of the women, I’m going to 1.
Press Apply.
The woman is the one part of the picture that we don’t want to be blurred. Because we want to blur everything except the women, we need to invert our selection. 2.
To invert your selection, press Ctrl/Cmd + Shift + I.
Now with the background selected, we can apply a Gaussian Blur filter. 3.
Press on the Filter Icon and then select Gaussian Blur Filter.
4.
Now as we'll bring up the Radius and the background will become blurred.
You’ll also notice that this is giving our picture opaque edges. 1.
To fix this, check on Preserve Alpha.
2.
Then we can exit out of this dialogue box, and press Ctrl/Cmd + D to Deselect.
With this filter applied, we have successfully blurred the background.
Next, we’re going to work on improving the lighting in this picture. To do this, 1.
We’ll select the Background layer,
2.
and then apply a Lighting Filter.
3.
I’m going to zoom out a little way by pressing Ctrl/Cmd "-".
4. Then, using this handle (in image yellow circle), I’m going to click and drag to move the light source.
5.
Then, I’ll use this handle (in the image the yellow circle) to reposition it.
Our picture is looking better, but the picture is a bit too dark now, but we can fix that by increasing the Ambient Light (to about 40%).
We can also make the picture warmer by changing the Ambient Light Color to a light orange.
I’d say this is looking pretty good, so let's exit out of this dialogue box. Then I’ll press Ctrl/Cmd + 0 to zoom back in to my picture (so it fits to the screen). To make the lighting in the picture even softer, 1.
I’m going to select this group,
2.
and then press Ctrl/Cmd + J to duplicate it.
3.
Then I’ll change this top layers’ Blend Mode to Soft Light.
This has now added a beautiful soft light effect to our picture, but it might be a little too be strong. To fix this, 1. We can lower its Opacity by clicking and dragging on the word Opacity to about 70%.
Now we’ve applied a much subtler soft light effect. With our Soft Light effect applied, we are now finished. You now know how to make beautiful blurred backgrounds.
And this is the end result:
This ends this tutorial.
Tutorial 8
How to Use Gradient Map In this tutorial we are going to be learning about gradient maps. If you'd like to use the same images we are using, please click on this link or visit our Facebook page at: https://www.facebook.com/WritePublish/ and you can find and download the image yourself. It is on the first page under Photos and click on the folder named The Affinity Bible - Book I. The image will be there. This is the image:
To add a gradient map to your picture: Click on the Adjustments Icon
Come down to Gradient Map.
When you first apply a gradient map, it looks pretty crazy which is why a lot of new
users to affinity photo don’t use it because they just don’t understand how it works.
We can see there’s a red dot here that goes on a gradient to green up to another gradient to blue and what this does is it applies red to all of the shadows in the picture green to all of the mid tones in the picture and blue to all of the highlights
I think in this picture it’s easiest to see with the blue that if we uncheck the gradient map.
At the spot in the sky it’s very bright and white and over here in the ocean it’s very bright and white.
When we check on the gradient map those highlights have a blue applied to them.
We can change the gradient map to whatever we want though. Typically, I like to work with just two colors on my gradient map so I’m going to click on the green and then just press delete.
And now we just have a red to blue gradient so red is for all of the shadows and then gradually it changes to blue for the highlights.
But, right now, I don’t think these colors make very much sense because we have a dark blue being applied to the highlights and a lighter. Red being applied to the shadows which I don’t think makes a lot of sense. So, let’s click on Reverse these colors so now we have a darker blue being applied to the shadows and red being applied to the highlights, but if you still don’t like these colors you can change them.
You can press on the red or the blue circle and then change their color down here maybe make the red one a little bit lighter and then make the blue a little bit darker.
Right now, our gradient map is looking pretty good, but what makes gradient work much better is to change the Blend Mode which you can either change down here or over here.
Click on the Blend Mode and you can scroll through it to see which effect you like the most. You can play around and choose which ever one. I’ll choose Color for this photo and then it’s important to lower the Opacity.
Typically, a 100% is pretty strong for an effect like this, so I’m going to click on the number and lower the opacity to 50%. Now we still have a beautiful effect applied but it’s much less extreme one less thing.
You might want to do is save these colors so you can use them on future pictures. We can do this by pressing Add Preset.
Now I’ve saved this present as Blue Pink. You can use this present on any other picture.
To do this: You don’t need this dialogue box open and I’ll delete the (Gradient Map Adjustment).
And then you click on the Adjustments it’s at the top by the layers and scroll down until you get to Gradient Map.
Press on your saved gradient adjustment to apply it and there we go it’s set to color with a dark blue going to pink just as we had set the preset. And this is the end result:
This ends this tutorial.
Tutorial 9
How to Remove Unwanted People/Objects from the Background In this tutorial you`re going to learn how to remove people or objects from your photo. If you`d like to follow along using the same image, here is a Link for the photo we`re using. Please visit my Facebook Page to download this image: https://www.facebook.com/WritePublish/
After you have uploaded the image to Affinity Photo, the first thing we want to do is to take out the man from the background. To do this, you need to use the Clone Brush Tool.
Press S on the keyboard or select the Clone Brush Tool icon. Set a source point by holding down Alt + click somewhere on the photo (in this example, the lady`s face).
When you begin to paint, Affinity Photo will clone from whenever you set the source point. If you want, you can make your brush bigger. Press the bracket keys underneath the “+” sign on the keyboard or adjust the Width using the box in this image:
Continue painting (cloning). That`s the basics of how the Clone Brush Tool works. If you want to remove some of the cloned parts, press Ctrl/Cmd + Z. This will bring you back to the original photo. Now you can remove the man from the background. But, before you begin taking him out, you need to duplicate your layers. Press Ctrl/Cmd + J on the keyboard.
Now you have 2 duplicate layers. That way you can make any changes you want on the top layer and Affinity Photo will keep the original layer intact. So now you can go back to the original photo at any time you want. This is called Non-Destructive Editing, because you don`t destroy the original photo.
Now, you are ready to remove the man from the background. What you`re going to do is duplicate the wall on top of him. Press S on the keyboard or select the Clone Brush Tool icon. Set a source point by holding down Alt + click on the wall. Drag on top of the man from the background.
Repeat steps 2 and 3 until the object you want to remove is removed. The man is removed, but, the photo doesn`t look very good. It looks very smudgy.
To fix this press Ctrl/Cmd + Z a couple times to get back to the original picture. Before we start removing again, let`s first Zoom In by pressing. Ctrl/Cmd + (if you are using a track pad, you can zoom in by pinching two fingers together or zoom out by pressing on the trackpad and opening your two fingers).
Make your brush smaller for more precise work. Press the bracket keys underneath the “+” sign on the keyboard. Remember: If you don't have bracket keys, please make the brush radius smaller by manually changing the brushs' width at the top of the UI, or re-read the last page of the first part of this book to learn how to customize the shortcut keys. 2. Take the Hardness down to 0% so your line won`t be distinct and will blend in more with the rest of the wall.
3.
Set a source point by holding down Alt + click on the wall.
4. Drag on top of the man from the background. 5. Repeat steps 3 and 4 until the object you want to remove is removed.
Now it`s looking much better than the first time and the man from the background is gone.
The process takes a little bit more time and don`t forget to be very careful and set lots of source points. To see Before and After: Go to the top layer.
Check & uncheck it.
This ends this tutorial.
Tutorial 10
How to Make Beautiful Eyes In this lesson, you`re going to learn how to make beautiful eyes more beautiful. If you'd like to use the same images we are using, please click on this link or visit our Facebook page at: https://www.facebook.com/WritePublish/ and you can find and download the image yourself. It is on the first page under Photos and click on the folder named The Affinity Bible - Book I. The image will be there. Here is the image.
After opening the image, we are going to do the following: The first thing we`re going to do is make a group that will allow us to apply as many adjustments as we want and they only be applied to the eyes. First, we`re going to do Curves adjustment: Press Ctrl/Cmd + M (shortcut for Curves Adjustment). Make the curves very extreme – all the way up.
Exit the dialogue box by pressing the red X button. Now we can tell where exactly the Curves adjustment has been applied – everywhere. To make the curves only applied to the eyes: Click on Curves Adjustment.
Press Ctrl + G (to group it). Hold Alt button + click on the Mask icon.
What you've done is that you have applied a black mask to the whole group and from this moment now everything that you put inside of this group will not be visible, because the mask is covering it up. However, if you click on the mask and then get our paintbrush out, you can paint just on top of the eyes. This will allow you to put as many adjustments as you want inside of this group and they will only be applied to the eyes. Zoom In (Ctrl/Cmd +). Paint in white over the eyes.
You already have a group that allows you to apply adjustments only to the eyes and you can apply as many adjustments as you want. The first thing to do is to remove the Curves adjustment. Double click on Curves Adjustment. Press Reset.
If you want to make the eyes a little bit brighter: Click on the center of the graph. Bring the line a little bit.
Click on Master.
Select Blue.
Bring the blue line a little bit.
Exit the dialogue box by pressing the red X button. Check the Curves Adjustment On/Off to see before and after.
Let`s apply another Curves Adjustment: Press Ctrl/Cmd + M. Now, because this adjustment is in the group, that you`ve created earlier, when you move the lines in the graph, the changes will apply only on the eyes. Bring the line down a little bit.
Exit the dialogue box by pressing the red X button. Press Ctrl/Cmd + I. Paint just on the edges of the eyes to darken up them.
Because the group you`ve made applies adjustments only to the eyes, you don`t need to be very careful while painting over them. You can be sure none of the adjustments will be applied to the other parts of the pictures except on the eyes. Check the Curves Adjustment On/Off to see before and after.
When you have a group settled only for the eyes, you can apply more and more adjustments and to achieve just the right look for your photo.
This is the result we ended up with.
This ends this tutorial.
Tutorial 11
Paint Splatter Effect In this tutorial, we are going to learn how to create a paint splatter effect. If you'd like to use the same images we are using, please click on this link or visit our Facebook page at: https://www.facebook.com/WritePublish/ and you can find and download the image yourself. It is on the first page under Photos and click on the folder named The Affinity Bible - Book I. The image will be there.
After you have uploaded this image to your Affinity Photo, here are the steps we'll take to make this really cool effect. 1.
The first thing we are going to do is paint a rectangle across the entire image.
On the Left side of your Affinity Photo screen, find the Rectangle Tool. Click on it.
2. Next, click on the canvas above and to the left of the image and drag the rectangle to the bottom right of the image.
This white rectangle will cover the whole image making it a white box. It should look like this when you are done.
3. Move your cursor over to the layers panel and click on the layer named (Rectangle) so that it is highlighted blue. 4.
Click & drag this layer underneath the Background layer.
5.
Click on the Add Pixel Layer icon.
6.
7.
Drag the Pixel layer to the top of the layers.
Click on the Paint Brush Tool icon (or press B).
8.
Go to top right of the UI were the colors are and select the tab Brushes.
9.
Change it from Basic to Texture.
10. Use any of the textures you like, but in this example, we`re using Grunge 5. You will need to hover your cursor over the 300 texture so the Grunge 5 name pops out.
11.
Paint wherever you want to apply this effect.
In this example we`ve painted over the girl.
12. Go to the layers panel and move the Background layer underneath the Pixel layer.
It`s time to play with the Adjustments. 13.
Go to Adjustment icon.
14.
Select Black and White.
15.
Bring the Red to 54%.
16.
Bring the Yellow to 57%.
Bring all the color sliders according to your needs and taste.
17.
Exit the dialogue box.
18-
Click on the Rectangle layer.
19.
Press Ctrl/Cmd + J.
This command duplicates the selected layer, so now we have one original Rectangle layer and one duplicated Rectangle layer.
20.
Move the new layer to the top of the layers.
21.
Click on the Gradient Tool.
22.
Click and drag a line across the rectangle.
23.
Go to the Color box at the top of the UI.
24.
Click the color box in the dialogue box.
25.
Choose a Color.
In this example we`re using purple.
26.
Click on the small circle on the right.
27.
Press on its color box.
28.
Choose a color.
In this example we`re using green.
29.
Press on the Color box on the top again.
The dialogue box disappears.
30.
Change the Blend Mode from Normal to Overlay.
As a finishing touch: 31.
Go to Adjustments layer icon.
32.
Select Brightness and Contrast.
33.
Bring the Brightness to -35%.
34.
Bring the Contrast to 32%.
35.
Exit the dialogue box (click on the X).
This is the result.
This ends this tutorial.
Tutorial 12
Working with RAW Images - The Develop Persona In this tutorial, we are going to learn the basics of Develop Persona, which is where Affinity Photo allows you to edit RAW photos. If you'd like to use the same image we are using, please click on this link or visit our Facebook page at: https://www.facebook.com/WritePublish/ and you can find and download the image yourself. It is on the first page under Photos and click on the folder named The Affinity Bible - Book I. The image will be there.
Whenever you open a RAW file in Affinity Photo it will automatically take you to Develop Persona. Inside this Persona, the Basic tab (shown here) is going to be your best friend.
Here you can change the Exposure, the Contrast, the Saturation and White Balance, and Shadows & Highlights. Each of these sections will be covered in a step-by-step manner in this tutorial.
Exposure Section In the Exposure section you can change how bright or dark your photo is. The sliders are pretty easy to use, but it can be confusing to go between Exposure and Brightness. Exposure brings up the brightest brights on your photo or darkens the darkest darks. Brightness affects more the mid tones. So, more often you would like to use the Brightness slider then the Exposure slider. For example, if you drag the Exposure slider all the way up you can see the photo is way too bright.
So, you can reset it by pressing the Reset button.
If you drag the Brightness slider all the way up, you can see the photo is bright, but not so much as the Exposure slider.
For this picture, lets do this: Drag the Brightness to 13%. Drag the Blackpoint to 4%.
Check and Uncheck the Exposure box to see before and after.
Hint: The boxes in Affinity Photo almost always have the effect of showing you what is and what came before. Checked
Unchecked
The Enhance Section Here you can affect the Contrast, Clarity, Saturation and Vibrance.
Contrast adds some overall color contrast to the photo. Clarity affects edge sharpness. If you drag the Clarity slider all the way up, you can see there are sharp edges between light and darkness.
Normally, we don`t want this in portrait photography because it adds too many harsh contrasts on the face.
For this picture, the best to do is to: Drag the Contrast to 13%. Drag the Clarity to 0%.
Hint: If you don’t like using the sliders, simply triple-click on the box (see rectangle) with the 13% and manually type in the preferred number - or – use the Up / Down arrows (see circle). The Saturation and Vibrance sliders allow you to make the colors more intense. The difference is the Saturation makes all of the colors more intense, but the Vibrance only affects the colors that are a kind of muted right now.
So, generally, you want to use Vibrance more often. If you drag the Saturation all the way up, you can see the red on the shirt becomes too bright and the tree behind is getting too bright and it doesn`t look good.
If you put the Saturation back to -2, for example, and drag Vibrance all the way up, you can see that only the muted colors (for example, the grass) become brighter, but the red on the shirt stays normal. For this picture, let’s try this: Drag the Vibrance to 15%. Drag the Saturation to -2%.
White Balance Section Check the White Balance box.
Now you can change the temperature of your photo. You can make it very warm by moving the Temperature slider to the right,
and respectively, very cool by moving the Temperature slider to the left.
You can also can change the Tint, but normally we don`t do this because it doesn`t look very good. For this picture, let’s: Drag the Temperature to 15% (or about 5184k) Move the Tint slider to -6%.
The Shadow and Highlights Section. Check the Shadow and Highlights box.
Hint: You can make the shadows of your picture brighter or darker by moving the Shadow slider left or right. You can also make the highlights brighter or darker by moving the Highlights slider left or right. For this picture the best thing to do is to: Drag the Shadow to 5%. Drag the Highlights to -17%.
To see the result of all changes: Go to the top of the screen. Click on the Split button in the center.
A slider will appear in the middle of your image.. Move the slider to the left and to the right to see before and after changes.
As you can see, all the changes make this photo to look quite better (see orange rectangle).
To develop your photo: Go to the top left of the UI. Press the Develop button.
After you have developed your photo, Affinity Photo will automatically take you to the Photo Persona where you can make even more changes to this picture. We highly recommend you save the file as a Save File As. That way, you can come back to it in Affinity Photo anytime you want. This image shows that the Photo Persona is now active (circle) and that the image you just worked on is Developing (rectangle).
This is the end of this tutorial.
Tutorial 13
How to Colorize Black and White Images
In this tutorial, you are going to learn how to colorize black and white images. If you'd like to use the same image we are using, please click on this link or visit our Facebook page at: https://www.facebook.com/WritePublish/ and you can find and download the image yourself. It is on the first page under Photos and click on the folder named The Affinity Bible - Book I. The image will be there. We highly recommend you use the same image as we are using for this tutorial.
Special Note about this tutorial in particular: Anytime you colorize a black & white image you will be doing the same step over and over again per aspect of the image you are colorizing. Very quickly, you will see a definite pattern. Once you identify the pattern, this technique is pretty easy to remember.
Ready to get started? Ok, first let's download the image and save it to an easily accessible folder on your desktop. Then, open the image by pressing File and then Open. Choose the image and it'll appear on the canvas.
Here is the opened file:
Before we start, I thought a list of the parts of the image we'll be colorizing might be helpful. These will be the: background, hair, face/skin, lips, eyes, teeth. Each technique is essentially the same process as the one before. Ok. Let's get started then: The Background is the first part we want to colorize. Click on the Adjustments layer icon.
Select Recolor.
Move the Hue slider to about 222.8 Bring the Saturation to 37%.
Press the Red X and exit this window. Now everything is blue.
To make the girl`s face not blue: Press B to activate the Brush Tool.
Make sure your painting color is black (black circle on top of the white one).
Make your brush bigger or smaller by using the bracket keys underneath the plus sign on the keyboard.
Note: If your keyboard does not have the brackets, then simply click on the brush Width adjustment icon located at the top left of the UI and slide the slider left or right to the desired brush diameter.
Paint over the girl’s hair and face to remove the blue tint.
The hair color is the second part we want to colorize. Go to Adjustments layer icon.
Select Recolor.
Let’s change the Hue a mix of Yellow & Brown. Try 39. Bring the Saturation to 35%.
Exit the dialogue box by pressing the red X (or button). Press Ctrl/Cmd+I, which will Invert the mask. So, now, it’s applied to nothing right now. Note: This shortcut can also be reached by looking at the top of the Affinity Photo screen and choosing Layer and then choosing Invert (see image below). You will see next to this the symbols for the shortcut listed above in Step 6.
While the mask is inverted, we need to paint in white to draw the colors back in. Note: To switch the two-color choices (orange square) you can simply click on the curved double arrow (orange circle) to quickly make this change.
Paint over her hair (hopefully, you can see the part of her hair we didn’t color to show you the change in color).
Now, we want to colorize her face. Note: Take your time doing these adjustments. Zoom in & out to be a precise as you can. For this tutorial, we suggest you do a generally good job to get the hang of this technique, but you will definitely want to be more precise when you’re doing this for real. Go to Adjustment icon.
Select Recolor.
Select a skin color you want. In this example, we`re going to use a orangish-brown. Move the Hue to about 26.4. Bring the Saturation to 25%.
Exit the dialogue box. Press the shortcut Ctrl/Cmd + I. Make sure your painting color is white.
Paint over the girl’s skin (remember to Zoom in & out to be precise). When you are done, it should look something like this image.
Note: While you are going through this re-colorizing process, if you want to quickly go back into any layer and make tweaks to the colors you have chosen, then simply double-click on the Adjustment layer icon (the box in the layer – see orange circle below) you want and immediately a pop-up window will appear with the Hue and Saturation sliders.
Now, let’s colorize her lips. Go to Adjustment icon.
Select Recolor.
After the pop-up window appears, slide the Hue slider all the way to the right to make the color Red. Bring the Saturation to 26%.
Exit the dialogue box.
Press Ctrl/Cmd + I (to Invert) Zoom In (by pressing Ctrl/Cmd +) Note: When you are doing close-up work and want to move the whole image around, use the Move tool (image below). That way, you can move the image to the perfect location on your canvas to be as precise as you want to be.
Make sure your painting color is white.
Note: Be sure you adjust the brush Width so that you don’t colorize the teeth or skin (by using either the Brackets or the Width adjustment slider).
Paint over her lips. This first image shows that just her bottom lip has been re-colorized.
This second image of her lips shows that both top and bottom are done.
Next, let’s colorize the pupils of her eyes. Go to Adjustment icon.
Select Recolor.
We are going to select a bluish Hue, but again, you can choose any color you prefer. Bring the Saturation to 22%.
Exit the dialogue box. Press Ctrl/Cmd + I Zoom In (for precision) Make sure your painting color is white.
Paint over her eyes (notice the bluing of her iris’s).
Note: Remember to use the Move tool to help you with your precision as you zoom in and out.
Time now to whiten the whites of her eyes and her teeth. Note: As a finishing touch, we are going to be adding some white back to her eyes and teeth. We could use the Recolor Adjustment layers and just desaturate a color, but what I find that works better is to paint white on top of the part we want to paint over. So, this is how we’ll do this: Go to Add Pixel Layer icon.
Begin painting in white on top of her eyes. Paint on the top of her teeth.
The whites are obviously too white, so now we need to click on the Blend dropdown menu,
and change it from Normal to Soft Light.
Press Ctrl/Cmd + 0 to Zoom Out (this is the number Zero).
This is the final photo.
This ends this tutorial.
Tutorial 14
How to Clone Yourself In this tutorial you`re going to learn how to clone yourself in Affinity Photo.
If you'd like to use the same image we are using, please visit our Facebook page at: https://www.facebook.com/WritePublish/ and you can find and download the image yourself. It is on the first page under Photos and click on the folder named The Affinity Bible - Book I. The image will be there. For ebook purchasers, here are links to the three images. Left image / Right image / Center image
Note: If you take your own three photos of yourself, make sure you name them “Left” / “Right” / “Center”. That way, using them in Affinity Photo will be a snap.
So, let's begin. After opening Affinity Photo, the first thing to do is stack together the images you want to use. To make a new stack: Go to File. Select New Stack.
The New Stack window appears. The next step is to add the images: Click Add.
Go to the directory where your images are stored. Select all the images you want to use.
Click Open.
This effect works best, if you use a tripod but a steady hand also works because Affinity Photo will automatically align the three images for us. All you need to do is press OK and Affinity Photo will stack these photos together and align them. Nice, isn't it?
You might be asking how stacking works, but, for now, you don`t need to worry about how it works. We just needed Affinity Photo to stack these 3 images together.
Now that Affinity Photo has aligned these images and stacked them, we can now ungroup them. To ungroup a stack: Go to Arrange. Select Ungroup.
Now you have three separate images that have all been aligned.
If you click on one of the layers and check it off, you will see that you have three separate images. Now you`re going to add a layer mask to each one of these layers: Select the first layer (see image above) Click on Mask icon.
Select the next layer. Click on Mask icon. Select the next layer. Click on Mask icon. Repeat with all the layers (see image)
Next, click on the mask on the top layer. It will turn blue. Press B on the keyboard to activate the Paint Brush.
Make sure you`re painting in black.
Make sure the Hardness is 0%...
…and your Width is around 220 px
Paint over the subject you want to remove from the photo (in this example, the man).
Note: Sometimes the software is slow to load. Perhaps you are trying to do an action and it isn’t working. We’d suggest either refresh the page (but, first do a quick “save”) or just wait a few moments for the software to fully load. The man is removed from the picture, …
but actually, this is exactly the opposite of what we need. We want only the man to be shown on the top layer and everything else to be hidden so the layer beneath it will be revealed.
To do this, we`re going to invert the layer mask by pressing Ctrl/Cmd + I (or by doing what is shown in the image here).
Now, the removed part from the first layer is shown together with the second layer.
To have the third layer appeared, we`re going to repeat the same process with the second layer. Click on the layer Mask. Press B on the keyboard to take the paintbrush. Make sure you`re painting in black. Make sure the Hardness is 0%. Paint over the subject you want to remove from the photo (in this example, the man in the middle of the bench).
Press Ctrl/Cmd + I (for Invert) and this is the final result.
All 3 images are now combined successfully. You can continue this process with as many different looks of a person you want. Just take different photos of a person(s) around the same stationary object (in this case a table in a park).
This ends this tutorial.
Tutorial 15
How to Easily Retouch Skin Like a Professional In this tutorial your going to learn how to retouch skin like a professional. If you'd like to use the same image we are using, please click on this link or visit our Facebook page at: https://www.facebook.com/WritePublish/ and you can find and download the image yourself. It is on the first page under Photos and click on the folder named The Affinity Bible - Book I. The image will be there. Here is the image:
The first thing we`re going to do to begin retouching the skin of the woman is to duplicate the background layer. Press Ctrl/Cmd + J. A duplicate layer occurs.
Now let`s apply a Frequency Separation Filter to the duplicated layer. Go to the top and select Filters. Choose Frequency Separation.
Frequency Separation separates the high and low frequency parts of your photo into two separate layers. High Frequency will have all the Texture of your photo. Low Frequency will have all the Colors in your photo. You can better see how this works if you zoom in the picture.
As you can see, Affinity Photo has labeled the High side and the Low side of the picture. Here you can see the explained above – the High frequency for the texture and the Low frequency for the color.
As we increase the Radius, then more of the texture will be included on the High frequency layer. As you bring the Radius up, you can see that all the texture is now on the High frequency layer and there is only color on the Low frequency layer.
However, if you give your picture very small Radius, then you can see only the finest details are included in the High frequency layer.
When you are retouching skin, the smaller Radius you use, the smoother your skin will become. But if you use a larger Radius, then your skin will look more natural as you do retouching.
The trick to skin retouching is to use just the right Radius – not too big and not too small. For this example, bring the Radius to 2 px. With a 2 px Radius you can see that most of the texture is on the High frequency layer but also there is some texture in the Low frequency layer.
When you`re happy with the result, press Apply to apply the Frequency Separation Filter. If you look over on the Layer`s panel you can see there are High Frequency layer and Low Frequency layer.
If you turn off the High Frequency layer, you`ll notice the picture loses the texture. That`s because all of the texture is now on High Frequency layer.
Zoom out by pressing Ctrl/Cmd + 0 (zero). Now, when you have separated the High and Low frequency, the next step is to Blur the Low frequency layer. Remember that the Low frequency layer has all of the color on the photo. So, if you want to blur the Low frequency layer, then all of the colors on the woman`s skin will become very smooth. To apply the blur: Select the Low frequency layer.
Go to the top and select Filters. Select Blur. Select Gaussian Blur.
Gaussian Blur dialogue box opens.
You want to bring up this slider until your picture is fairly blurred. Just make sure you don`t bring it up too high. For this picture 20 px looks pretty good. Slide to 20 px. Press Apply.
We don`t want this blur to be applied to the entire picture. We only want to be applied to the woman`s skin. So, you need to apply a Black mask to this layer, so it`s completely hidden. To do this: Hold down Alt /Option. Click on the Mask icon.
You`ve now applied a Black mask to the Low frequency layer, so it`s been completely hidden. Press B to take your Paint Brush. Make sure you`re painting in white.
Bring the Hardness to 0%.
If you need, make your brush bigger by changing the Width to 100 px.
Zoom in with the brackets underneath the equal sign (or Ctrl/Cmd +).
Paint over the woman`s skin that you want to smooth.
While you`re painting, you need to know you are too close to the woman`s hair so be careful of blurring it. Also, be careful not to blur the color of any edges on the woman`s skin.
If you accidentally blur too much Press X to switch the color to black.
Paint back over the area you made a mistake at. Press X to switch back to white.
Continue painting over the woman`s skin. At this point, the woman`s skin looks quite smooth. But, it depends on what effect you`re looking for, it might look too smooth. If you want to bring back some of the skin`s natural look, all you need to do is: Select the Low Frequency layer.
Click on the Opacity layer and drag it to 58%.
When you`re satisfied on how the skin is looking, the next thing to do is work on some of the bigger blemishes on the skin. To work on them, you first need to merge all the layers you`re working on into one layer. Right click on any of the layers. Select Merge visible.
Now you need to use the Paint Brush to work on some of the bigger blemishes. Go to Inpainting Brush Icon. Select Inpainting Brush Tool.
Make sure the Hardness is 100%.
Bring down the Width to 30 px.
Zoom in and paint over the unwanted blemishes.
Affinity Photo automatically removes the blemishes. By using the Inpainting Brush, it takes only few minutes to clean up all the blemishes from the photo. To see Before and After: Go to the Layers tab Select all the layers by clicking Shift and selecting the last one.
Check and Uncheck just one of them while they`re all selected.
And this is the end result: Before
After
This ends this tutorial.
Tutorial 16
The Five Best Cropping Tips Cropping images is probably one of the most-used skills any photo-editor will ever use. Because this skill is so often taken for granted, we thought we'd show you 5 cropping tips that will make you a better artist. If you'd like to use the same images we are using, please click on this linkor visit our Facebook page at: https://www.facebook.com/WritePublish/ and you can find and download the image yourself. It is on the first page under Photos and click on the folder named The Affinity Bible - Book I. The image will be there. Before we can start our five cropping tips we're going to need to activate the Crop Tool which you can do by pressing C on your keyboard. The first cropping tip is that most people when they're cropping start off by using these nodes on the side of the crop marquee to change their crop instead of using these handles though we can just click and drag to specify where we want to crop.
Then if you click with your cursor inside of the crop marquee you can move this entire box around (by clicking on one of the grid lines).
The second tip for you is how to make cropping presets. If we come up to the Contextual Toolbar, you'll see that we are working in Unconstrained mode.
If we click on Unconstrained we have many other options but if you want to have an option that isn't automatically part of affinity photo you can add your own preset let's see how this works
1. First come to Custom Ratio.
2. Change ratio to 3 by 5.
3. Go back to Mode.
3.
4. Select Add Preset.
5. Give your preset a name (We named ours ‘Preset 1’, but you can name it whatever you want)
Now whenever I come to Mode in the contextual toolbar, I'll have my option for three by five if I ever want to remove this preset just selected it and then press Delete Preset.
My third tip for you is that you can still move your picture around even after you’ve applied a crop. To see how this works: 1. Apply this crop.
2. Select the Move Tool.
3. We first need to unlock the layer to move it around
4. Click on the lock icon on the Background layer.
Now we can move the picture wherever we want but the crop will stay exactly the same this is helpful if you need to have your photo crop to a particular size.
But you’re not sure which part of your picture you want to include inside of the crop tip number four is how to straighten the horizon. To straighten the horizon: 1. Press C for the Crop Tool.
2. Select Straighten inside the contextual toolbar or press Ctrl/Cmd while
having the Crop Tool active.
3. Click and drag on the part of the picture you want to straighten in this case the horizon.
Because that's what we want to be straight.
Finally, my fifth tip for you is to change your crop overlay. Right now you can see that we are working with a Thirds Grid overlay but we can change that from Thirds Grid to Golden Spiral or Diagonals let's try using a Golden Spiral.
With the golden spiral we want the spiral to finish where we want the focal point of the picture to be this is because the center of the golden spiral is naturally where people’s eyes are led if you want to flip the spiral you can press Shift + O on the keyboard. You can continue refining your crop however you want when you’re satisfied you can press Enter to apply your crop.
And this is the end result:
You now know five tips that will make your cropping faster and more effective inside affinity photo.
Tutorial 17
How to Make YouTube Thumbnails
In this tutorial, you`re going to learn how make YouTube Thumbnails in Affinity Photo. If you'd like to use the same image we are using, please click on this link or visit our Facebook page at: https://www.facebook.com/WritePublish/ and you can find and download the image yourself. It is on the first page under Photos and click on the folder named The Affinity Bible - Book I. The image of the Monk will be there.
The first thing you need to do is to create new document. Press Ctrl/Cmd + N.
In the dialogue box, make sure that the Document Units are set at Pixels Page Width is set to 1280 px and Page Height is set to 720 px. The DPI should be 300 because this is the minimum for most print quality mediums.
Press OK. A blank page occurs. Let`s give the thumbnail a background. Go to Rectangle Tool icon.
Click and drag from the top left corner to the bottom right corner of the blank page.
Press G (for gradient) or press on its icon.
Click in the middle of the blank page and drag a line to the bottom to make a gradient.
Change the color to blue, for example. You can choose any other color you like.
Click on the white circle on the top of the gradient.
Change the color to green, for example. You can choose any other color you like.
Click File at the top of the UI and press Open and…
Choose the Monk from the files where you saved this image.
Move the cursor over the image of the Monk and press Ctrl/Cmd+C to copy it. Go to the background tab again. Click on the image, then press Ctrl/Cmd + V to paste it.
Press the Move Tool icon.
Click and drag the image until you resize it to fit in the background. Use the small blue points in the corners of the monk image.
To remove the background of the monk image: Press the Mask Layer icon.
Make sure your color is black.
Hint: Make sure your color panel looks EXACTLY like the one in this image. Look at the orange squares.
Press B to take your Paint Brush.
Make sure the Hardness is set to 0%.
Paint over the background of the monk image to remove it.
Hint: If you ever make a mistake, for example to erase the monk`s face, switch the color to white and paint again over that place. Or simply press Ctrl/Cmd+Z.
To switch to color to white: Go to the Color tab. Bring all the sliders to the right.
Paint over the monk`s face.
Remove all of the background from around the monk. If you want to change the size of your paintbrush, you can use the brackets underneath the plus sign on your keyboard. For those of you who don’t have brackets, then use the Width Box at the top left and sliding the slider left (smaller brush) or to the right (larger brush).
Zoom In or Zoom Out by pressing Ctrl/Cmd +/Note: If you have a touchpad, you can use two fingers to zoom in and zoom out
If you want to move the entire image around the canvas, use the View Tool.
When you have the background from the monk`s image removed, add some text to it. Press T for the Text Tool.
Click anywhere and begin typing.
To change the look of your text (size, font, etc.), make sure the Text tool is in use and triple-click inside the text box.
Go to the top and change the size, Font or whatever you need. For example, change the Font to Phophate from the drop-down menu.
Go to the Color tab. Bring all the sliders to the right to get white color.
Click the Move Tool icon to reposition the text.
Use the small blue circles in the corners around the text to resize and change its pitch.
Hint: When adjusting the pitch, try using the SHIFT button while you adjust the text box. It will cause the pitch to change at 15 degree intervals. This technique makes for much more precise rotations.
Let`s make another text box. Press T for the Artistic Text Tool. Type underneath the current text.
Select the text.
Center the text.
Change the Color of the text to Red.
Change the Font to Poplar Std (or any font you prefer).
Resize the text and make it a little bit bigger.
Click on the Move Tool icon.
Reposition the text.
Hint: When using the blue guide points around the text, try holding down the SHIFT key while you pull the lower right guide point and see how the text changes. It expands downward! This is very cool.
To add some special effects to the text, go to the FX (Layer Effects) icon.
Select Outer Glow from the dialogue box. Move the Radius slider to right (check out the glow!).
Select 3D Effect.
Exit the dialogue box.
Here is our result.
This ends this tutorial.
Tutorial 18
How to Apply Patterns to Clothing If you'd like to use the same image(s) we are using, please click on these two links: Woman Image & Jellyfish Image. We also invite you to visit our Facebook page at:
https://www.facebook.com/WritePublish/ and you can find and download the image(s) yourself. It is on the first page under Photos and click on the folder named The Affinity Bible - Book I. After you have downloaded these two images onto your computer and have opened them up in Affinity Photo, let's get started. Inside the Affinity Photo screen, at the top and above the images, you should see this (minus the oval circle):
Click on the Jellyfish image.
Press Ctrl/Cmd + C (to copy) Click on the Woman's image.
Press Ctrl/Cmd + V (to paste the image of the Jellyfish on top of the woman's image).
Lower the Opacity to 51%.
Go to Move Tool.
Reposition the jellyfish on top of the woman`s clothing.
The next thing to do is to enter the Liquify Persona.
Inside the Liquify Persona, we want to warp the picture of the jellyfish so it looks like it`s wrapping around the woman. To do this:
Click and drag on the edges of the jellyfish image to push them in towards the woman.
Uncheck the layer of the jellyfish.
Select the layer with the woman on it. Go to Selection Brush Tool.
Paint a selection over woman`s clothing.
The zipper is also selected, but we don`t want this, because the jellyfish will apply on it. To unselect the zipper, we are going to use the Refine Selection dialogue box. Go to Refine button.
The dialogue box opens. Switch to Background mode.
Use Ctrl/Cmd and +/- to Zoom In/Out. Use the bracket keys underneath the plus sign on the keyboard to make your brush smaller or bigger. (or use the Width button). Paint on the top of the zipper.
Press Apply.
Press Ctrl/Cmd + O (zero) to see the entire picture again. Click on the layer of the jellyfish and check it back on.
Go to the Mask layer icon.
The jellyfish is applied to the woman`s clothing.
We don`t need to see the selection anymore. Press Ctrl/Cmd + D. The jellyfish layer still has a lower Opacity.
Select the jellyfish layer. Return the Opacity to 100%.
Change the Blend Mode from Normal to Hard Light.
Check and Uncheck the jellyfish layer to see before and after.
This is the result.
This ends this tutorial.
Tutorial 19
How to Make a Text Portrait
In this tutorial, we are going learn how to make a Text Portrait. If you'd like to use the same images we are using, please click on this link or visit our Facebook page at: https://www.facebook.com/WritePublish/ and you can find and download the image yourself. It is on the first page under Photos and click on the folder named The Affinity Bible - Book I. The image will be there. This is the image:
The first thing to do is to type out some text. Press T for the Text Tool.
Click anywhere on the image.
Write what you see in the image below (Fall Winter Spring Summer). Hint: Text portraits work best when you write out one word per line. Highlight all the text. Hint: Clicking 4x in the text box will highlight all the text in the text box.
Change the Font to Impact. Note: You are free to choose any font you want.
Change Font size to 200 by triple-clicking on the circled number and typing in 200.
Change to Right Align.
To change the space between the rows: Go to Character tab on the top right.
Change the Leading Override to 150 pt and press on the X button to close out the window.
Take the Move Tool.
Use the small blue dots in the corners around the text to resize it.
Click anywhere on the text and move it to the center (notice the guide lines).
The next thing to do is to put the picture inside of the text. Select the Background layer.
Press Ctrl/Cmd + J to Duplicate it (see the new layer?).
Click and drag the duplicate copy up and to the right into the Text layer.
Note: little
When you do this action (number 3 from above), the Text layer now has a
triangle on its left side. This means there is a sub-category attached to it. This sub category is shown as being underneath the prominent layer and is positioned to the right of the above layer. We have circled the triangle for you to see. Triangles pointing down show their sub-categories.
Uncheck the Background layer and you will see the Text Portrait effect.
If you check the background layer on again, the effect will be ruined.
To solve this, we`re going to make a black rectangle on the left side of the photo. Click on the Rectangle Tool.
Make sure the Fill and Stroke boxes are both Black.
Click on the top left corner of the picture and drag a rectangle across the left part of the photo, where the text is positioned.
Right now, the Rectangle layer is a sub-category of the Text layer, which you can see because it is located beneath and to the right of the Text layer (read hint above if you are confused). Hint: Whenever you see this triangle in a layer, it means there’s a sub-category hiding beneath it. Clicking on the triangle reveals what’s underneath.
Now, all we need to do is to move the Rectangle layer (which is a sub-category) to the position between the two Background layers. Hint: When moving layers up or down in the panel, it is vitally important to watch HOW you move them. Moving the layers underneath and to the right of another layer, puts it into a sub-category. Click on the Rectangle layer (which highlights it in blue).
Drag this layer between the two Background layers, careful to first drag it all the way to the left before releasing the mouse button.
Note: To move it out of a sub-category position and into a “normal” position, you have to click on the layer you want to move and move this transparent layer to the left side of the layer panel and then over or under another layer. This is tricky at first, but essential.
This is the result.
This ends this tutorial.
Tutorial 20
How to make a Meme We are going to take this classic photo and learn how to make your very own meme. The “One simply does not walk into Mordor” image.
First, you need to find the base image of an image. We use imgflip.com to find base images. Here is a link to check it out. www.Ingflip.com
Once you are on imgflip.com,find the meme you want, click on it and over on the right side will be the option of a Blank Template.
Right click on the image you want and Save Image As, then you can open it up in Affinity Photo.
Save this file where you can easily locate it so you can open it up in Affinity Photo. Once you are in Affinity Photo, Open this saved image.
Click on the Artistic Text Tool (or press “T”)
Click on the Font button and choose Impact.
Hint: The Impact font is the font used on all Memes
Click anywhere on the image to begin typing Change the size of the lettering to 64 pt – or scroll down to 64.
Hint: Triple-clicking in the box to highlight all the numbers, then type in whatever number you want. Turn on ALL CAPS as Memes are almost always all caps. Once you have all these settings correct, you can begin typing out your Meme.
The last two things we need to change is the font color and its outline. Right now, it’s black and it needs to be white. This is how you change these traits: Click on the text box where you have your phrase. Highlight all the words.
Move your cursor over to the Color Panel and move the Color Wheel to white.
Next, we will add an outline to the text by clicking on the Fx button located in the lower right-hand corner of the Panels.
Once the pop-up window is shown, click on the small box next to Outline. Move the Radius to about 2 px. The color should be black. Press the X button to close out this window.
Hint: When you first press the Fx button, the pop-up window will have the Gaussian Blur chosen. Make sure this is not checked after you have checked Outline.
The top part of the Meme is now done, but now we want to start on the bottom part. To do this, click on the Text layer over on the right side of the UI (it should already be highlighted)
and press Ctrl/Cmd+J to duplicate this layer.
Hint: Duplicate layers are not visible until you move them off from where they started, which is directly on top of the layer they’ve duplicated.
To move the duplicate layer we’ve just created, click on the text box and drag the duplicated layer to the bottom of the photo. In this image, the duplicated layer is being lowered down.
Once it’s in the position you want it in, highlight the whole text and write in what you want it to say.
In this case, we will have a little fun and change the original saying to one that fits our friends over at Affinity Photo. Type: “Master Affinity Photo”
Ooops, the text is too large for the picture. What to do? What to do? Since both the top text and the bottom should be the same, we need to change the text size. To do this, triple-click on the Font size window and change the font size to 48.
Do this process for the other text box as well.
Hint: You can also press on the Move tool icon and by clicking on the corners of the text box, you can move the outlines of the box to increase the font size. The problem with this is its lack of precision. Special:
When re-positioning the text with the Move tool, if you press SHIFT,
the text will enlarge itself vertically. See image here:
We are almost done. To reposition our texts, press on the Move tool
Click on the top text box and move it where you want it (here below, we centered it) Click on the bottom text box and do the same.
…and that’s all there is about making memes. Now, go out there and create your own amazing memes and have fun.
This ends this tutorial and this book. Thank you for purchasing this book and we hope you have enjoyed your time. We will be printing the Affinity Bible - Book II in January 2019. Please look for it.
Final thought… If you’d like to receive further instruction, we highly recommend you click on this link and see the great programs our friends at Affinity Revoluion have to offer.