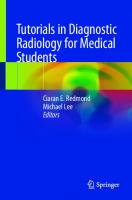Tutorials for Origin 8.5 SR0
368 26 5MB
English Pages [245] Year 2010
Introduction Tutorial
2 User Interface
Origin GUI
3 Importing
Single ASCII
Import Wizard
Import Time Data
Post Processing with Import Filter
4 Data Manipulation
Extract Worksheet Data
5 Graphing
Basic 2D Plotting
Basic 3D Plotting
Adding a Data Plot to Existing Graph
Add multiple fitted curves in a Histogram
Copy and Apply a Plot Format to Another Plot
Adding and Arranging Layers
Create an 8 layer multi-panel plot template
Mark out a segment of plot with different plot style
Simple Dot Chart
Multi-Data Dot Chart
Plot Functions with Parameters Defined in a Worksheet
6 Dialogs and Controls
Analysis Themes
7 Fitting
Linear Fitting and Outlier Removal
Nonlinear Fitting with System Function
Global Fitting with Parameter Sharing
User Defined Fitting Function using Origin C
Fitting One Dataset as a Function of Other Datasets
Fitting With Multiple Independent Variables
User Defined Fitting Function using GNU Scientific Library
Fitting with NAG Special Function
Fitting with Integral using NAG Library
Fitting Integral Function with parametric limit using NAG Library
Fitting with Summation
Fitting Complex Function
Fitting with Convolution
Quoting Built-in Functions in Your New Function
Fit Function with Non-constant Background
Fitting with Piecewise Functions
8 Peaks and Baseline
Picking and Marking Peaks
Integrating Peaks
Peak Fitting with Baseline
Peak Fitting with Preset Peak Parameters
Setting the Fix, Share Status or Bounds for Multiple Peak Parameters Simultaneously
9 Statistics
One Way ANOVA
10 Automation
Creating and Using Analysis Templates
Creating a Custom Report Sheet
Batch Processing using Import Wizard and Analysis Template
Creating Analysis Templates using Set Column Value
11 Programming
Command Window and X-Functions
Introduction to Origin C and Code Builder
Adding New Origin C Functions to Origin
The Code Builder Workspace
Organizing and Accessing Origin C Functions
Accessing Internal Origin Objects by Origin C
Advanced Scripting using LabTalk
Introduction to X-Functions
How to Create a Wizard
How to share Origin C based LabTalk Functions
Recommend Papers

- Author / Uploaded
- OriginLab Corporation
File loading please wait...
Citation preview
Tutorials for Origin 8.5 SR0
Copyright © 2010 by OriginLab Corporation All rights reserved. No part of the contents of this book may be reproduced or transmitted in any form or by any means without the written permission of OriginLab Corporation. OriginLab, Origin, and LabTalk are either registered trademarks or trademarks of OriginLab Corporation. Other product and company names mentioned herein may be the trademarks of their respective owners.
OriginLab Corporation One Roundhouse Plaza Northampton, MA 01060 USA (413) 586-2013 (800) 969-7720 Fax (413) 585-0126 www.OriginLab.com
Table of Contents 1 Introduction Tutorial
1
2 User Interface
3
2.1 Origin GUI 2.1.1 Summary 2.1.2 What you will learn 2.1.3 Projects 2.1.4 Windows 2.1.5 Project Explorer 3 Importing 3.1 Single ASCII 3.1.1 Summary 3.1.2 What you will learn 3.1.3 Steps 3.2 Import Wizard 3.2.1 Summary 3.2.2 What you will learn 3.2.3 Steps 3.3 Import Time Data 3.3.1 Summary 3.3.2 What you will learn 3.3.3 Steps 3.4 Post Processing with Import Filter 3.4.1 Summary 3.4.2 What you will learn 3.4.3 Steps 4 Data Manipulation 4.1 Extract Worksheet Data 4.1.1 Summary 4.1.2 What you will learn 4.1.3 Dialog overview 4.1.4 Set the conditions 5 Graphing 5.1 Basic 2D Plotting 5.1.1 Summary 5.1.2 What you will learn 5.1.3 Steps 5.2 Basic 3D Plotting 5.2.1 Summary 5.2.2 What you will learn 5.2.3 Steps 5.3 Adding a Data Plot to Existing Graph 5.3.1 Summary 5.3.2 What you will learn 5.3.3 Steps 5.4 Add multiple fitted curves in a Histogram 5.4.1 Summary 5.4.2 What you will learn 5.4.3 Steps 5.5 Copy and Apply a Plot Format to Another Plot 5.5.1 Summary
3 3 3 3 3 7 9 9 9 9 9 11 11 11 11 14 14 14 15 18 18 18 18 21 21 21 21 21 22 25 25 25 25 25 32 32 32 32 38 38 38 39 40 40 40 40 44 44
iii
Tutorials for Origin 8.5 SR0
5.5.2 What you will learn 5.5.3 Steps 5.6 Adding and Arranging Layers 5.6.1 Summary 5.6.2 What you will learn 5.6.3 Steps 5.7 Create an 8 layer multi-panel plot template 5.7.1 Summary 5.7.2 What you will learn 5.7.3 Steps 5.8 Mark out a segment of plot with different plot style 5.8.1 Summary 5.8.2 What you will learn 5.8.3 Steps 5.9 Simple Dot Chart 5.9.1 Summary 5.9.2 What you will learn 5.9.3 Steps 5.10 Multi-Data Dot Chart 5.10.1 Summary 5.10.2 What you will learn 5.10.3 Steps 5.11 Plot Functions with Parameters Defined in a Worksheet 5.11.1 Summary 5.11.2 What you will learn 5.11.3 Steps 5.11.4 Scripts 6 Dialogs and Controls
44 44 45 45 45 45 46 46 46 47 48 48 49 49 51 52 52 52 57 58 58 59 72 72 73 73 78 79
6.1 Analysis Themes 6.1.1 Summary 6.1.2 What you will learn 6.1.3 Steps
79 79 79 79
7 Fitting
83
7.1 Linear Fitting and Outlier Removal 7.1.1 Summary 7.1.2 What you will learn 7.1.3 Steps 7.2 Nonlinear Fitting with System Function 7.2.1 Summary 7.2.2 What you will learn 7.2.3 Steps 7.3 Global Fitting with Parameter Sharing 7.3.1 Summary 7.3.2 What you will learn 7.3.3 Steps 7.4 User Defined Fitting Function using Origin C 7.4.1 Summary 7.4.2 What you will learn 7.4.3 Example 7.5 Fitting One Dataset as a Function of Other Datasets 7.5.1 Summary 7.5.2 What you will learn 7.5.3 Steps 7.5.4 Results 7.6 Fitting With Multiple Independent Variables
iv
83 83 83 84 87 87 87 87 98 98 98 98 100 100 100 100 105 105 105 106 106 107
Table of Contents
7.6.1 Summary 7.6.2 What you will learn 7.6.3 Steps 7.7 User Defined Fitting Function using GNU Scientific Library 7.8 Fitting with NAG Special Function 7.8.1 Summary 7.8.2 What you will learn 7.8.3 Example and Steps 7.8.4 Sample Data 7.9 Fitting with Integral using NAG Library 7.9.1 Summary 7.9.2 What you will learn 7.9.3 Example and Steps 7.10 Fitting Integral Function with parametric limit using NAG Library 7.10.1 Summary 7.10.2 What you will learn 7.10.3 Example and Steps 7.10.4 Sample Data 7.11 Fitting with Summation 7.11.1 Summary 7.11.2 What you will learn 7.11.3 Example and Steps 7.12 Fitting Complex Function 7.12.1 Summary 7.12.2 What you will learn 7.12.3 Steps 7.13 Fitting with Convolution 7.13.1 Summary 7.13.2 What you will learn 7.13.3 Example and Steps 7.14 Quoting Built-in Functions in Your New Function 7.14.1 Summary 7.14.2 What you will learn 7.14.3 Steps 7.15 Fit Function with Non-constant Background 7.15.1 Summary 7.15.2 What you will learn 7.15.3 Example and Steps 7.16 Fitting with Piecewise Functions 7.16.1 Summary 7.16.2 What you will learn 7.16.3 Example and Steps 8 Peaks and Baseline
107 107 108 110 114 114 114 114 116 116 116 116 116 119 120 120 120 122 123 123 123 123 125 125 125 125 128 128 128 128 130 130 130 130 132 132 133 133 138 138 138 138 141
8.1 Picking and Marking Peaks 8.1.1 Summary 8.1.2 What you will learn 8.1.3 Steps 8.2 Integrating Peaks 8.2.1 Summary 8.2.2 What you will learn 8.2.3 Steps 8.3 Peak Fitting with Baseline 8.3.1 Summary 8.3.2 What You Will Learn 8.3.3 Steps 8.4 Peak Fitting with Preset Peak Parameters
141 141 141 141 144 144 144 144 145 145 146 146 147
v
Tutorials for Origin 8.5 SR0
8.4.1 Summary 8.4.2 What You Will Learn 8.4.3 Steps 8.5 Setting the Fix, Share Status or Bounds for Multiple Peak Parameters Simultaneously 8.5.1 Summary 8.5.2 What You Will Learn 8.5.3 Steps 9 Statistics
157
9.1 One Way ANOVA 9.1.1 Summary 9.1.2 What you will learn 9.1.3 Steps
157 157 157 158
10 Automation 10.1 10.1.1 10.1.2 10.1.3 10.2 10.2.1 10.2.2 10.2.3 10.3 10.3.1 10.3.2 10.3.3 10.4 10.4.1 10.4.2 10.4.3
165
Creating and Using Analysis Templates Summary What you will learn Steps Creating a Custom Report Sheet Summary What you will learn Steps Batch Processing using Import Wizard and Analysis Template Summary What you will learn Steps Creating Analysis Templates using Set Column Value Summary What you will learn Steps
11 Programming 11.1 11.1.1 11.1.2 11.1.3 11.1.4 11.2 11.2.1 11.2.2 11.2.3 11.3 11.3.1 11.3.2 11.3.3 11.4 11.4.1 11.4.2 11.4.3 11.4.4 11.4.5 11.5 11.5.1 11.5.2 11.5.3 11.5.4
147 148 148 150 150 150 150
165 165 165 165 167 167 167 167 171 171 171 171 172 172 172 172 177
Command Window and X-Functions Summary What you will learn Command Window Examples Introduction to Origin C and Code Builder Summary What you will learn Steps Adding New Origin C Functions to Origin Summary What you will learn Steps The Code Builder Workspace Summary What you will learn The Workspace File Workspace Folders Build on Startup Organizing and Accessing Origin C Functions Summary What you will learn Saving your Origin C Function with your Project Associating your Programs with Visual Objects
vi
177 177 177 177 178 184 184 184 184 187 187 187 187 188 188 188 189 190 190 190 190 191 191 192
Table of Contents
Loading and Compiling your Origin C Function from Script 11.5.5 11.6 Accessing Internal Origin Objects by Origin C 11.6.1 Summary 11.6.2 What you will learn 11.6.3 Accessing Worksheet Related Objects 11.6.4 Accessing Graph Related Objects 11.7 Advanced Scripting using LabTalk 11.7.1 Summary 11.7.2 What you will learn 11.7.3 Modifying Plot Attributes via Script 11.7.4 Defining a LabTalk Script Macro Command 11.7.5 Defining a Macro 11.7.6 Origin?s Predefined System Macros 11.7.7 Loading and Compiling your Origin C Function using LabTalk script 11.7.8 Using .OGS Files to Store Script 11.8 Introduction to X-Functions 11.8.1 Summary 11.8.2 What you will learn 11.8.3 Create an X-Function 11.8.4 Making the X-Function Script Accessible 11.8.5 Using the X-Function in Dialog Mode 11.9 How to Create a Wizard 11.9.1 Summary 11.9.2 What you will learn 11.9.3 Create four X-Functions 11.9.4 Update X-Function's Property in Tree View 11.9.5 Create Files for the Wizard 11.9.6 Add Script for X-Functions 11.9.7 How to Use the Wizard 11.10 How to share Origin C based LabTalk Functions 11.10.1 Introduction 11.10.2 Tutorial
vii
193 194 194 194 194 196 197 197 197 198 201 201 202 207 208 210 210 211 211 211 212 214 214 214 214 217 217 221 229 234 234 234
1
Introduction Tutorial
Welcome to the Origin Version 8.5 Tutorial Guide The material in this guide is designed to provide both new and advanced users with specific instructions on how to perform the most commonly used and powerful features in Origin. If you are a new user, or would simply like to get acquainted with the Origin8 user interface, the first lesson in this manual covers the Origin GUI (graphical user interface). It introduces the basic concepts involved in manipulating workbooks, creating graph windows and managing workspace with Project Explorer. The other tutorials in this guide handle much more specific tasks, so we recommend you look through them at your leisure as you find you need some pointers on specific operations. A general note before proceeding: You will find references to buttons found on various toolbars in many of the tutorials in this guide. These buttons are shortcuts to menu commands. If you don't see the button referenced in a tutorial, it may simply not be shown in your workspace. To open a toolbar, select View: Toolbars, click on the checkbox next to the desired toolbar, and then click Close.
1
2
User Interface
This chapter contains tutorials that pertain to the Origin Graphical User Interface.
•
Origin GUI
2.1 Origin GUI 2.1.1 Summary This tutorial will introduce you to the Origin workspace. You will learn about the different kinds of Origin Windows that make up a Project, and how to manipulate these windows with Project Explorer. Minimum Origin Version Required: Origin 8.0 SR6
2.1.2 What you will learn This tutorial will show you how to:
•
Manipulate Workbooks
•
Create Graph Windows
•
Manage workspace with Project Explorer
2.1.3 Projects The Origin Project File is a convenient container for all of your data whether it be loose or associated with child windows workbooks, graphs, and matrices. It also contains results saved in the Results Log. Only one project file can be open but you can append the contents of one project onto another.
2.1.4 Windows Origin has numerous windows and workspaces available for completing various tasks. You can see all types of windows from the New dialog (File: New). The most frequently used windows are Workbook, Graph, and Matrix.
3
Tutorials for Origin 8.5 SR0
Workbook The Origin workbook is the primary structure for organizing your data. Each workbook is composed of one or more Origin worksheets. And each worksheet, in turn, is composed (usually) of one or more worksheet columns or datasets. Columns in Origin have different types, such as X, Y, Z, yError, etc, which represent the plot designation for graphing.
To learn how to manipulate Origin workbooks, try the following: 1. 2.
Select File: New from the menu and choose Workbook to create a new workbook. Select File: Import: Single ASCII to bring up the Open dialog. Browse to the \Samples\Curve Fitting subfolder of the Origin program folder. Highlight the file Gaussian.dat and click the Open button to import the data into the Origin worksheet.
3.
On import, sparklines were automatically turned on, allowing you to quickly view the shape of the data; the sheet name became the name of the file; and as needed an additional column was added to the worksheet. You can see from the Long Name that the 3rd column represents data error. To set this column as an Error Column, click the column title to highlight it, right-click to bring up a fly-out menu, and then select Set As: Y Error.
4
User Interface
4.
Plotting data in Origin is now easy; highlight all three columns and select Plot: Symbol: Scatter from the menu to create a scatter plot.
Graph The Graph window is a container for graphical depictions of your experimental data and your analysis results. Graph windows may contain a single plot in a single graph layer or they may contain multiple plots in multiple graph layers. The graph layer is the fundamental unit of the Origin graph. The layer is comprised of a set of axis scale values, one or more data plots, and any included text labels, drawing objects, graph legends/color scales, button objects, etc. Graph layers can be created, sized, and moved independently of one another, allowing you a great deal of latitude in charting your data. To learn how to organize layers in a graph window, try the following: 1.
Create a new workbook, and import the file Linear Fit.dat from the \Sample\Curve Fitting folder. You can see that there are three Y columns and one X column after import; each Y column will use the left-most X column as its X coordinates.
5
Tutorials for Origin 8.5 SR0
2.
Highlight columns B and C, and select Plot: Multi-Curve: Vertical 2 Panel to plot the curves. This is a two layer graph. While a graph can have multiple layers, only one layer is active at any given time. You can perform operations on the active layer, such as resizing, changing the plot color, etc. When working on a layer, the active layer is denoted by a depressed layer n icon in upper left corner of the graph window.
3.
To rearrange these two layers, with the graph window active, select the menu item Graph: Layer Management to bring up the dialog. Activate the Arrange tab, on the middle panel, enter 2 in the Column edit box; enter 1 in the Row edit box and click the Apply button. After you click the OK button, the graph layers are arranged horizontally.
Most often you will use the worksheet for tabulating and manipulating your data, while you will use the graph window for plotting your data. However, if you are making 3D surface or contour plots of XYZ data, you will need to become familiar with another window type, the Origin Matrix.
6
User Interface
Matrix The Origin matrix window is a container for one or more Origin matrices. Each matrix window contains one or more matrix sheets, and each matrix sheet can contain one or more matrix objects. The matrix object itself, is a vector of Z values. These Z values are related to one another in the X and Y dimensions by their relative row and column positions in the matrix. Matrices are a precursor to constructing Origin's 3D graph types such as contour graphs and color-mapped surfaces, and since they are used in depiction and manipulation of 3D data, they are used by Origin in image processing and analysis. We will show you how to use the Origin Matrix to create a 3D plot in a later tutorial.
2.1.5 Project Explorer Typically, users amass quite a lot of data in an Origin project file. If you anticipate building a project file that contains dozens of worksheets, graphs, notes windows, etc., you will probably want to use Project Explorer (PE) to help you manage your Origin workspace. Project Explorer helps to organize your workspace so that you see only data that is relevant to the task at hand. In addition, you can use Project Explorer to create new project files from a portion of an existing project file or to append the contents of another project file to your current file. The Project Explorer workspace can be hidden or restored as needed.
Open/Close Project Explorer When you first start Origin, Project Explorer displays docked to the edge of the workspace. You can dock it to any other edge or float it in the workspace. Because Project Explorer uses some of your workspace, you may want to close Project Explorer, even if you have already created a folder structure. To close/open Project Explorer, press Alt + 1 or select menu item View: Project Explorer.
Browse Origin windows in Project Explorer There are two panels in Project Explorer: the folders panel and the contents panel, which displays all objects in the active folder. When you start a new Origin session, you can click the new workbook , new graph or new matrix button to create some blank windows, and then you can see these window's icons in the contents panel. Double-click the icon to hide/view the window.
7
Tutorials for Origin 8.5 SR0
Add a subfolder in Project Explorer To create a new folder, right-click on the project folder (or a subfolder) in the folder panel, and select New Folder from the shortcut menu.
Once you have created one or more subfolders, you can move child windows between folders by dragging & dropping them within the Project Explorer workspace.
8
3
Importing •
Simple ASCII
•
Import Wizard
•
Import Time Data
•
Post Processing with Import Filter
3.1 Single ASCII 3.1.1 Summary The File: Import: Single ASCII menu allows you to automatically import a single ASCII file where the data columns are delimited orderly and it consists of few header lines (maybe just a short description for the file and then names and units for the columns). Minimum Origin Version Required: Origin 8.0 SR6
3.1.2 What you will learn This tutorial will show you how to Import ASCII files.
3.1.3 Steps Using Windows Explorer, browse to the \Samples\Import and Export subfolder of the Origin program folder (by default installed in the Program Files folder). Open the file S15-125-03.dat in Windows Notepad. You can see that this file includes header lines and data lines. For Single ASCII files, Origin can auto detect file header/subheader and extract this information to the worksheet headers, such as Long Name, Units, etc.
Note: Header lines are lines of text that are not part of the data and do not share the same delimiter formatting as the data. Subheader lines also are not part of the data, but share the same delimiter formatting and therefore correspond to particular columns of data.
9
Tutorials for Origin 8.5 SR0
To Import this file 1.
Select File: Import: Single ASCII from the menu to open the File Import dialog. Browse to the \Samples\Import and Export subfolder of the Origin program folder. Highlight the file S15-12503.dat.
2.
If you double-click this file or click the Open button, Origin will import the file automatically. To view the settings for how Origin will import the file, check the Show Options Dialog checkbox at the bottom of the dialog and then click Open. This will bring up the impASC X-Function dialog.
3.
Expand the Import Options: Header Lines tree node.
By default, Origin auto detects the subheader, and data will be imported from subheader. In this example, Origin automatically set the first line, Time Delta Temperature Magnetic Field Position as the worksheet column Long Name and the second line, (sec) (K) (Oe) (mm) as Units.
10
Importing
4.
Click OK to accept these settings and import data into worksheet.
3.2 Import Wizard 3.2.1 Summary The Import Wizard allows you to preview your file to help with importing of more complicated ASCII files. This is useful for files with many lines of header where you may wish to extract variables from both the import file name and the file header to later use for annotation on your graph. Minimum Origin Version Required: Origin 8.0 SR6
3.2.2 What you will learn This tutorial will show you how to use the Import Wizard.
3.2.3 Steps The import wizard allows you to import complicated ASCII files, extract variables from the import file name and header (for reuse in Origin), specify custom delimiters and date formats, or handle post-processing of your imported data using a custom LabTalk script. In addition, another chief advantage of using the Wizard to import your data files is that you can save your custom settings to a filter that can be used repeatedly to import the same or similarly-structured files. 1.
Create a new workbook. Select File: Import: Import Wizard to open the Import Wizard dialog. Click the browser button
right beside File box. Browse to the \Samples\Import and Export
folder and open the file F1.dat, and then click the Next button to navigate to File Name Options page. 2.
Make sure the worksheet with file name box is checked to rename worksheet by imported file name. Click Next to navigate to Header Lines page.
11
Tutorials for Origin 8.5 SR0
3.
This page enables you to easily customize the worksheet headers. For example, to specify the worksheet long name, put your cursor to the following line, and then click the button beside Long Names.
Similarly, specify the Unit line and select for Comments.
12
Importing
4.
Skip the next Variable Extraction page and go to the Data Columns page. Select XYYErrXYYErr from the Column Designations drop-down and click Apply.
13
Tutorials for Origin 8.5 SR0
5.
Skip the Data Selection page, and go to the Save Filters page. To use these settings again, you can save this import procedure as a filter. Check the Save filter box and give a proper filter name in the Filter file name edit box (MyFilter in this example).
Click the Finish button to import the data.
3.3 Import Time Data 3.3.1 Summary Origin interprets Dates based upon the Gregorian Calendar, while Time is interpreted in hours:minutes:seconds. When working with Date and Time data, Origin displays these data in different formats, but internally uses underlying numeric values for calculations and certainly plotting operations. This tutorial shows you how to import custom date/time data. Minimum Origin Version Required: Origin 8.0 SR3
3.3.2 What you will learn This tutorial covers:
•
How to import data using multiple delimiters.
•
How to define a custom date/time format
•
How to change the display settings for the custom date/time format
14
Importing
3.3.3 Steps 1.
We will import \Samples\Import and Export\Custom Date and Time.dat in this tutorial. Before importing the file, let's look at the data structure first.
We can see that there is a space between Date and Time, and it uses Tab to separate Time from the rest of the data. So we will use multiple delimiters to import this data file.
2.
Open the file in Import Wizard. Accept the default settings on all pages until you get to the Data Columns page. Origin will, by default, use Tab to separate the data into two columns. To divide Date and Time, check the Tab and Space checkbox in the Column Separator group.
15
Tutorials for Origin 8.5 SR0
Note in the preview box that the column title is A(Y)(T&N), where (T&N) means the data format is Text & Numeric. Because the date uses "." to separate day, month and year, Origin by default treats the first column as Text. For the second Time column, Origin shows the underlying numeric values. To import data correctly, we should change the column properties.
3.
In the Custom Date Format edit box, enter: dd'.'MM'.'yyyy where dd, MM and yyyy mean the days, months, and year respectively. Since the "."is used as a separator, we need to put single quotation marks around it in the format specification. After entering the custom format, press the Apply button next to the edit box. Then rightclick on the header of the first column in the preview and select Date from the context menu:
Then the column title will turn into A(Y)(D) which means this is now a Date data column. 4.
Similarly, right-click on the header of the second column and select Time to set that column as a time column:
16
Importing
You can see the time data display in long format. We can change the display setting after imported.
5.
Click Finish button to import data. Then double-click the second column title to open the Column Properties dialog, and set the Time display as: HH:mm:ss.## The final worksheet data after imported will looks like:
17
Tutorials for Origin 8.5 SR0
Note: In the case of this particular data file, the first column simply has the exact same date in every row. So at this point you may want to set this first column as Disregard by right-clicking on the column header and selecting Disregard from the context menu. Then you can set the 2nd column as type X, and plot the data in the third column against the time data in the 2nd column.
3.4 Post Processing with Import Filter 3.4.1 Summary The Import Wizard allows defining a custom filter to import ASCII and simple binary files. The filter can then be reused with similar data files once created. The filter mechanism also allows including LabTalk script lines that will then be run at the end of the import. This capability allows user to add post-processing script code to the filter. Minimum Origin Version Required: Origin 8.0 SR6
3.4.2 What you will learn •
How to add post processing script to existing import wizard filter
3.4.3 Steps 1.
Start a new workbook by clicking the New Workbook button
2.
Click the Import Wizard button
3.
In the Data Source group, click the
on the Standard toolbar.
on the Standard toolbar to open the wizard. button to the right of File and navigate to and add the
file Samples\Import and Export\S15-125-03.dat. 4.
A suitable filter for importing this file already exists in the data folder. Click the Next button to proceed thru all the pages of the wizard till you get to the Save Filters page.
5.
On this page, check the Save Filter check box and also the Specify advanced filter options check box and then click Next. This will bring you to the Advanced Options page. 6.
On this page, copy and paste the following lines in the edit box:
18
Importing
nlbegin iy:=(1,4) func:=gauss; nlfit; nlend output:=1 autoupdate:=au_auto;
7.
Press Finish. This will save the filter along with these added lines of script, and the file will be imported and the script will run. The workbook will then have three sheets, which will include the custom report sheet and the fitted curve sheet, which are results of gaussian function fit to column 4 of the imported data.
8.
Start a new project and open import wizard again and add all three files S15_125_03.dat, S21235-07, S32-014-04 in the file open dialog.
9.
Check to see that the Import mode drop-down is set to Start New Books and click Finish. Your modified filter will be used and after each file is imported, the 4th column will be fit with the gaussian function.
19
4
Data Manipulation •
Extract Worksheet Data
4.1 Extract Worksheet Data 4.1.1 Summary This tutorial will show you how to use the Extract Worksheet Data dialog. Minimum Origin Version Required: Origin 8.0 SR6
4.1.2 What you will learn This tutorial will show you how to:
•
Extract numeric and time data
•
Use an alias in an extraction condition
•
Use LabTalk functions in an extraction condition
4.1.3 Dialog overview Start with a new workbook and import the file \Samples\Statistics\body.dat, click the menu item Worksheet: Extract Worksheet Data to open the dialog as follows:
21
Tutorials for Origin 8.5 SR0
Basically, there are two main panels in the Extract Worksheet Data dialog. The left panel lists all the columns in the active worksheet, you can right-click and select some column properties you want to see, such as Format, 1st Value, etc. Note the Extract column in this panel, only data selected in the Extract checkbox will be extracted. The right panel is where you set and test extract conditions. For example, you can select the column you want to use in the extract condition, and then click the
button to move it into the Select Column Variable for If Test group.
4.1.4 Set the conditions Extract Numerical Data When there are available columns in the Select Column Variable for If Test group, the Condition edit box becomes editable for you to set conditions. For example, select height and weight to the group, Origin will automatically set an alias for each column. You can click into the Alias cell and rename the alias:
These alias can be used directly in the extract condition. Let's keep the default alias, h and w in this example.
22
Data Manipulation
The buttons on the right side of Condition edit box can be help to establish extract conditions. For example, to extract data that height is greater and equal to 160cm, highlight the column on Select Column Variable for If Test and click Add and build the first condition as follow:
When there are multiple conditions, you can also combine these conditions by logical operation. Click AND button to add one more condition. Then highlight w on Select Column Variable for If Test group and click ADD again, this time, we are looking for weight less than or equal to 50kg:
When the condition is done, click the Test -- select if true button and Origin will return 5 found records. Of course, if you familiar to logical operation syntax, you can type the condition on the edit box directly: h>=160 AND wGetFitCurrInfo(&stCurrInfo); int nCurrentIndex = stCurrInfo.nCurrDataIndex; BOOL bIsNewParamValues = pCtxt->IsNewParamValues(); if ( bIsNewParamValues ) { vector vx; pCtxt->GetIndepData(&vx); int nSize = vx.GetSize(); vInteg.SetSize(nSize); // Allocates a workspace suffcient to hold 1000 double precision intervals, // their integration results and error estimates gsl_integration_workspace *ww = gsl_integration_workspace_alloc(1000); gsl_function F; F.function = f_callback; F.params = &beta ; double result, err, expected = -4.0; for(int ii=0; iip); double amp, center, width; Nag_User communication struct amp = sp->amp; center = sp->center; width = sp->width;
// temp variable to accept the parameters in the
return amp * exp( -2*(x - center)*(x - center)/width/width ) / (width*sqrt(PI/2)); }
// You can access C functions defined in other files, if those files are loaded and compiled // in your workspace, and the functions have been prototyped in a header file that you have // included above. // You can access NLSF object methods and properties directly in your function code. // You should follow C-language syntax in defining your function. // For instance, if your parameter name is P1, you cannot use p1 in your function code.
117
Tutorials for Origin 8.5 SR0
// When using fractions, remember that integer division such as 1/2 is equal to 0, and not 0.5 // Use 0.5 or 1/2.0 to get the correct value. // For more information and examples, please refer to the "User-Defined Fitting Function" // section of the Origin Help file.
//---------------------------------------------------------// void _nlsfnag_integration_fitting( // Fit Parameter(s): double y0, double A, double xc, double w, // Independent Variable(s): double x, // Dependent Variable(s): double& y) { // Beginning of editable part // Through the absolute accuracy epsabs, relative accuracy epsrel and max_num_subint you can // control the precision of the integration you need // if epsrel is set negative, the absolute accuracy will be used. // Similarly, you can control only relative accuracy by set the epsabs negative double epsabs = 0.0, epsrel = 0.0001; // The max number of sub-intervals needed to evaluate the function in the integral // The more diffcult the integrand the larger max_num_subint should be // For most problems 200 to 500 is adequate and recommmended Integer max_num_subint = 200; // Result keeps the approximate integral value returned by the algorithm // abserr is an estimate of the error which should be an upper bound for the |I result| // where I is the integral value double result, abserr; // The structure of type Nag_QuadProgress, // it contains pointers allocated memory internally with max_num_subint elements Nag_QuadProgress qp; // The NAG error parameter (structure) static NagError fail; // Parameters passed to integrand by Nag_User communication struct Nag_User comm; struct user s; s.amp = A; s.center = xc; s.width = w; comm.p = (Pointer)&s; // Perform integration // There are 3 kinds of infinite boundary types you can use in Nag infinite integrator // Nag_LowerSemiInfinite, Nag_UpperSemiInfinite, Nag_Infinite d01smc(f_callback, Nag_LowerSemiInfinite, x, epsabs, epsrel, max_num_subint, &result, &abserr, &qp, &comm, &fail); // you may want to exam the error by printing out error message, just uncomment the following lines // if (fail.code != NE_NOERROR) // printf("%s\n", fail.message); // For the error other than the following three errors which are due to bad input parameters // or allocation failure NE_INT_ARG_LT NE_BAD_PARAM NE_ALLOC_FAIL // You will need to free the memory allocation before calling the integration routine again to avoid memory leakage
118
Fitting
if (fail.code != NE_INT_ARG_LT && fail.code != NE_BAD_PARAM && fail.code != NE_ALLOC_FAIL) { NAG_FREE(qp.sub_int_beg_pts); NAG_FREE(qp.sub_int_end_pts); NAG_FREE(qp.sub_int_result); NAG_FREE(qp.sub_int_error); } // Calculate the fitted value y = y0 + result; // End of editable part } In the above code, we firstly define the integrand as a callback function f_callback just outside the fitting function body _nlsfnag_integration_fitting. Note that we parametrize the integrand function with the variables amp, center and width, and pass them into the callback funtion through the Nag_User struct. Inside the fitting function, we perform the integration using NAG integrator d01smc. Calling NAG functions should be more efficient than writing your own routines. Using an analogous method, you can perform finite, infinite, one-dimension and multi-dimension quadrature in your fitting function. Please read the NAG Quadrature page and select a proper routine.
Simulate the Function After entering the function body codes, you can click the Compile button in Code Builder to check syntax errors. And then click Return to Dialog button to go back Fitting Function Organizer dialog box. Now click the Save button to generate the .FDF file (Function definition file). Once you have a .FDF file, you can click the Simulate button to simulate a curve, this will be very helpful to evaluate the initial values. In the simcurve dialog, enter some proper parameter values and X range, and see what the curve looks like in the Preview panel.
Fit the Curve Before you start to fit the curve, it is very helpful to simulate the function first. Performing integration may take some time, if there is any mistake, you may see Origin "freeze" after you click the Fit button. So in the Fitting Function Organizer dialog, select the function we defined and click the Simulate button. This will bring up the simcurve X-Function. Enter some "guess" values and click the Apply button. If the simulated curve looks like your source data, you can go further to fit. To test the fitting function, import \Samples\Curve Fitting\Replicate Response Data.dat to Origin. Set Col(A) = log(Col(A)) in the Set Column Values dialog. This will make a sigmoid curve. Highlight column A and B and create a scatter plot. Then bring up the NLFit dialog from Analysis: Fitting: Nonlinear Curve Fit menu item. Select the fitting function we just defined and go to the Parameters tab, initialize all parameters by 1 and fit. You are supposed to see these results: Value y0 -0.00806 A
3.16479
Standard Error 0.18319 0.39624
xc -0.19393
0.10108
w
0.33878
1.77252
7.10 Fitting Integral Function with parametric limit using NAG Library
119
Tutorials for Origin 8.5 SR0
7.10.1 Summary Before you start delving into this tutorial, you are recommended to read the relevant tutorial in Fitting with Integral using NAG Library. And as far as programming is concerned, the two tutorials are basically the same, except that here you will learn to define Origin C fitting function with fitting parameters in the integral limit, while in the previous tutorial we in fact define a fitting independent variable in the integral limit. Also note that a different NAG integrator is used here. Minimum Origin Version Required: Origin 8.0 SR6
7.10.2 What you will learn This tutorial will show you how to:
•
Create a fitting function with Definite Integral using the NAG integration routine
•
Create a fitting function with a parametric integral limit
•
Use a log function to scale a large return value from the fitting function
7.10.3 Example and Steps For example, we will fit the sample data at the bottom of this page with the following model:
Note that we use to indicate the integral independent variable while indicates the fitting independent variable. The model parameters a, b, c, and d are fitted parameters we want to obtain from the sample data. To prepare the data, you just need to copy the sample data to an Origin Work sheet. The fitting procedure is similar to the previous tutorial:
Define Fitting Function in Fitting Function Organizer Press F9 to open the Fitting Function Organizer and add the User-Defined integral fitting function nag_integration_fitting_cosh to the Category FittingWithIntegral, similar to the first tutorial.
Function Name:
nag_integration_fitting_cosh
Function Type:
User-Defined
Independent Variables: x Dependent Variables:
y
Parameter Names:
a, b, c, d
Function Form:
Origin C
Function: Click the button (icon) beside the Function box to open the code builder and define and compile the fitting function as follows: (Note: Remember to save the Function after compiling it and returning to the Function Organizer Dialog): #include // Add your special include files here. // For example, if you want to fit with functions from the NAG library, // add the header file for the NAG functions here. #include
// Add code here for other Origin C functions that you want to define in this file, // and access in your fitting function. struct user
120
Fitting
{ double a, b, fitX;
// fitX the independent variable of fitting function
}; static double NAG_CALL f_callback(double x, Nag_User *comm) variable of the integrand {
// x is the independent
struct user *sp = (struct user *)(comm->p); double aa, bb, fitX; // temp variable to accept the parameters in the Nag_User communication struct aa = sp->a; bb = sp->b; fitX = sp->fitX; return cosh((x*x+bb*bb*fitX*fitX)/(bb+fitX))/(aa+(x*x+fitX*fitX)); } // You can access C functions defined in other files, if those files are loaded and compiled // in your workspace, and the functions have been prototyped in a header file that you have // included above. // You can access NLSF object methods and properties directly in your function code. // You should follow C-language syntax in defining your function. // For instance, if your parameter name is P1, you cannot use p1 in your function code. // When using fractions, remember that integer division such as 1/2 is equal to 0, and not 0.5 // Use 0.5 or 1/2.0 to get the correct value. // For more information and examples, please refer to the "User-Defined Fitting Function" // section of the Origin Help file. //---------------------------------------------------------// void _nlsfnag_integration_fitting_cosh( // Fit Parameter(s): double a, double b, double c, double d, // Independent Variable(s): double x, // Dependent Variable(s): double& y) { // Beginning of editable part double epsabs = 0.00001, epsrel = 0.0000001, result, abserr; Integer max_num_subint = 500; // you may use epsabs and epsrel and this quantity to enhance your desired precision // when not enough precision encountered Nag_QuadProgress qp; static NagError fail; // the parameters parameterize the integrand can be input to the call_back function // through the Nag_User communication struct Nag_User comm; struct user s; s.a = a; s.b = b; s.fitX = x; comm.p = (Pointer)&s; d01sjc(f_callback, c, d, epsabs, epsrel, max_num_subint, &result, &abserr, &qp, &comm, &fail);
121
Tutorials for Origin 8.5 SR0
// you may want to exam the error by printing out error message, just uncomment the following lines // if (fail.code != NE_NOERROR) // printf("%s\n", fail.message);
// For the error other than the following three errors which are due to bad input parameters // or allocation failure NE_INT_ARG_LT NE_BAD_PARAM NE_ALLOC_FAIL // You will need to free the memory allocation before calling the integration routine again to // avoid memory leakage if (fail.code != NE_INT_ARG_LT && fail.code != NE_BAD_PARAM && fail.code != NE_ALLOC_FAIL) { NAG_FREE(qp.sub_int_beg_pts); NAG_FREE(qp.sub_int_end_pts); NAG_FREE(qp.sub_int_result); NAG_FREE(qp.sub_int_error); }
y = log(result); // note use log of the integral result as return as the integral result is large, // you are not necessary to do so // End of editable part } In the above code, we define the integrand as a callback function f_callback just outside the fitting function body _nlsfnag_integration_fitting_cosh. Note that we parametrize the integrand function with the variables a, b and fitX, and pass them into the callback funtion through the Nag_User struct. After that we perform the integration using NAG integrator d01sjc. Besides, you can also use other Quadrature Routines as you want. In the current example, we also use a log scale for the fitting function. (The sample data are already scaled by a log function) Compile the code, return to the dialog and then Save the fitting function in the function Organizer and open the Nonlinear Curve Fit dialog in the Analysis-Fitting menu. You can then select this user-defined fitting function in the Function Selection page under Setting Tab.
Set the Initial Values for the Parameters Similarly, as it is a user-defined fitting function, you have to supply the initial guess values for the parameters. You may manually set them in the Parameter tab in Nonlinear Curve Fit dialog. For current example, you can just set the initial values for the parameters a = 1, b = 10, c = 3, d = 4. After the parameters are initialized, you can perform the fitting to obtain the fitting result, as shown in the following.
7.10.4 Sample Data X
Y
-5
498.19046
-4.33333
329.43196
-3.66667
210.28005
-3
126.55799
-2.33333
69.01544
-1.66667
31.3555
-1
9.1393
-0.33333
-0.84496
0.33333
-0.99914
1
6.86736
Results:
122
Fitting
7.11 Fitting with Summation 7.11.1 Summary We have showed you how to perform fitting with an integral using the NAG Library, and now you'll learn how to do that without calling NAG functions. In this tutorial, we will show you how to do integration by the trapezoidal rule and include the summation procedure in the fitting function. Minimum Origin Version Required: Origin 8.0 SR6
7.11.2 What you will learn •
How to include summation in your fitting function.
•
Trapezoidal rule for integration.
7.11.3 Example and Steps We will fit the same model as the integral fit using NAG:
The difference is that we will perform the integration within the fitting function. Using the trapezoidal rule, we will first divide the curve into pieces and then approximate the integral area by multiple trapezoids. The precision of the result then depends on how many trapezoids will be used. Since this is a semi-infinite integration, we will set an increment (steps) and construct trapezoids from the upper integral limit, x, to the lower integral limit, negative infinity and then accumulate the area of these trapezoids. When the increment of the area is significantly small, we will stop the summation. Before doing the summation, you should guarantee that the function is CONVERGENT, or you should include a convergence check in your code.
Define the Function Select Tools:Fitting Function Organizer or alternatively press the F9 key to open the Fitting Function Organizer and then define the function as follows:
Function Name:
summation
Function Type:
User-Defined
Independent Variables: x Dependent Variables:
y
123
Tutorials for Origin 8.5 SR0
Parameter Names:
y0, A, xc, w
Function Form:
Origin C
Function: Click the button (icon) beside the Function box to open Code Builder. Define, compile and save the fitting function as follows: #pragma warning(error : 15618) #include // Subroutine for integrand double f(double x, double A, double xc, double w) { return A * exp(-2*(x-xc)*(x-xc)/w/w) / w / sqrt(PI/2); } //---------------------------------------------------------// void _nlsfsummation( // Fit Parameter(s): double y0, double A, double xc, double w, // Independent Variable(s): double x, // Dependent Variable(s): double& y) { // Beginning of editable part // Set the tolerance for stop integration. double dPrecision = 1e-12; // Initialization double dIntegral = 0.0; double dTrapezia = 0.0; // Steps, or Precision. double dStep = 0.01; // Perform integrate by trapezoidal rule. // Note that you should guarantee that the function is CONVERGENT. do { // Trapezia area. dTrapezia = 0.5 * ( f(x, A, xc, w) + f((x-dStep), A, xc, w) ) * dStep; // Accumulate area. dIntegral += dTrapezia; x -= dStep; }while( (dTrapezia/dIntegral) > dPrecision ); // Set y value. y = y0 + dIntegral; // End of editable part }
Fit the Curve We can use the same data to test the result. 1.
Import \Samples\Curve Fitting\Replicate Response Data.dat.
2.
Highlight the first column, right-click on it, and select Set Column Values from the context menu.
3.
Set Col(A) = log(Col(A)) in the Set Column Values dialog. This will make a sigmoidal curve.
4.
Highlight columns A and B and create a scatter plot.
5.
Then bring up the NLFit dialog by pressing Ctrl + Y. Select the fitting function we just defined and go to the Parameters tab, initialize all parameters to 1 and fit. You should see these results:
Value y0 -0.00806 A
3.16479
Standard Error 0.18319 0.39624
124
Fitting
xc -0.19393
0.10108
w
0.33878
1.7725
7.12 Fitting Complex Function 7.12.1 Summary When fitting with a complex function, we can easily separate the complex function to two functions: one corresponding to its real part and the other corresponding to its imaginary part. With these two functions, we can define the complex fitting function with two dependent variables by Fitting Function Organizer and can access it in NLFit dialog. We will illustrate how to fit with complex function below. More details about fitting with multiple dependent or independent variable please refer to Fitting with Multiple Independent Variables. Minimum Origin Version Required: Origin 8.0 SR6
7.12.2 What you will learn This tutorial will show you how to:
•
Create a user-defined complex fitting function with two dependent variables and one independent variable
•
Fit with such function in NLFit
7.12.3 Steps 1.
Select whole form below (including header line) and right click to choose Copy to put the data in clipboard.
Omega
Y1
Y2
0
3
0
0.01
2.88462
-0.28846
0.02
2.58621
-0.51724
0.03
2.20588
-0.66176
0.04
1.82927
-0.73171
0.05
1.5
-0.75
0.06
1.22951
-0.7377
0.07
1.01351
-0.70946
0.08
0.8427
-0.67416
0.09
0.70755
-0.63679
0.1
0.6
-0.6
0.11
0.5137
-0.56507
125
Tutorials for Origin 8.5 SR0
2.
Select Import/ Import Wizard to open Import Wizard dialog. Then choose Clipboard in Data Source group and click Finish to import the data.
3.
Select Tools: Fitting Function Organizer from menu (or press F9) to bring up the Fitting Function Organizer and define a new fitting function named ComplexFitting in NewCategory (create the category if not exist) as follow:
Function Name:
ComplexFitting
Function Type:
User-Defined
Independent Variables:
omega
Dependent Variables:
y1,y2
Parameter Names:
A,tau
Function Form:
Origin C
Function: 4.
complex cc = A/(1+1i*omega*tau); y1 = cc.m_re; y2 = cc.m_im;
Note: To use the imaginary unit "i" for creating complex numbers, you need to write it as "1i" in Origin C, as in the above Function row. And complex is a class that implements a complex number data type. It contains both a Real and an Imaginary component.
5.
For more details about creating user-defined fitting function, please refer to User Defined Fitting Function using Origin C.
126
Fitting
6.
Highlight all the columns and select Analysis: Fitting: Non-linear Curve Fit from menu to bring up the NLFit dialog. Select the function ComplexFitting from NewCategory on the Settings: Function Selection page. Set the input datasets in the Data Selection page as follow:
7.
Select Parameters Tab and set the initial values as follows:
8.
Click Fit to generate the fitting report sheet. You can see the results from the report worksheet as below:
From the Statistics table, we can see that the fitting is fairly successful.
127
Tutorials for Origin 8.5 SR0
7.13 Fitting with Convolution 7.13.1 Summary When performing curve fitting to experimental data, one may encounter the need to account for instrument response in the data. One way to do this is to first perform deconvolution on the data to remove the instrument response, and then perform curve fitting as a second step. However deconvolution is not always reliable as the results can be very sensitive to any noise present in the data. A more reliable way is to perform convolution of the fitting function with the instrument response while performing the fitting. This tutorial will demonstrate how to perform convolution while fitting. Minimum Origin Version Required: Origin 8 SR6.
7.13.2 What you will learn This tutorial will show you how to:
•
access fitting information during iterations.
•
perform convolution while fitting.
7.13.3 Example and Steps Background Let's start this example by importing \Samples\Curve Fitting\FitConv.dat.
The source data includes sampling points, output signal and the impulse response. This experiment assumes that the output signal was the convolution of an exponential decay function with a Gaussian response:
Now that we already have the output signal and response data, we can get the exponential decay function by fitting the signal to the below model:
128
Fitting
Define the Function Obviously, column 1 and column 2 are x and y respectively in the function. How about column 3, the impulse response? We will access this column within the fitting function, and compute the theoretical exponential curve from the sampling points. Then we can use fast Fourier transform to perform the convolution. Press F9 to open the Fitting Function Organizer and define a function like:
Function Name:
FitConv
Function Type:
User-Defined
Independent Variables: x Dependent Variables:
y
Parameter Names:
y0, A, t
Function Form:
Origin C
Function: Click the button (icon) beside the Function box and write the function body in Code Builder: #pragma warning(error : 15618) #include // Header files need to be included #include #include // // void _nlsfTestConv( // Fit Parameter(s): double y0, double A, double t, // Independent Variable(s): double x, // Dependent Variable(s): double& y) { // Beginning of editable part Worksheet wks = Project.ActiveLayer(); NLFitContext *pCtxt = Project.GetNLFitContext(); if ( pCtxt ) { // Vector for the output signal in each iteration. static vector vSignal; // If parameters were updated, we will recalculate the convolution result. BOOL bIsNewParamValues = pCtxt->IsNewParamValues(); if ( bIsNewParamValues ) { // Read sampling and response data from worksheet. Dataset dsSampling(wks, 0); Dataset dsResponse(wks, 2); int iSize = dsSampling.GetSize(); vector vResponse, vSample; vResponse = dsResponse; vSample = dsSampling; vSignal.SetSize(iSize); vResponse.SetSize(iSize); vSample.SetSize(iSize); // Compute the exponential decay curve vSignal = A * exp( -t*vSample ); // Perform convolution
129
Tutorials for Origin 8.5 SR0
int iRet = fft_fft_convolution(iSize, vSignal, vResponse); } NLSFCURRINFO stCurrInfo; pCtxt->GetFitCurrInfo(&stCurrInfo); // Get the data index for the iteration int nCurrentIndex = stCurrInfo.nCurrDataIndex; // Get the evaluated y value y = vSignal[nCurrentIndex] + y0; // For compile the function, since we haven't use x here. x; } // End of editable part } Traditionally, for a particular x, the function will return the corresponding y value. However, when convolution is involved, we need to perform the operation on the entire curve, not only on a particular data point. So from Origin 8 SR2, we introduced the NLFitContext class to achieve some key information within the fitter. In each iteration, we use NLFitContext to monitor the fitted parameters; once they are updated, we will compute the convolution using the fast Fourier transform by the fft_fft_convolution method. The results are saved in the vSignal vector. Then for each x, we can get the evaluated y from vSignal with the current data index in NLSFCURRINFO.
Fit the Curve In the fitting function body, we read the response data directly from the active worksheet. So you should perform the fit from the worksheet. Highlight column B and press Ctrl + Y to bring up the Nonlinear Fitting dialog. Select the FitConv function, and then initialize the parameters as y0=0, A=10, t=1. Click the Fit button to generate the results.
7.14 Quoting Built-in Functions in Your New Function 7.14.1 Summary This tutorial will show you how to reference an built-in function when creating a user-defined fitting function. Minimum Origin Version Required: Origin 8.0 SR6
7.14.2 What you will learn This tutorial will show you how to:
•
Define a piecewise fitting function
•
Access built-in functions in you new function
•
Auto initialize the parameters
7.14.3 Steps Data Start by import the file \Samples\Curve Fitting\Asymmetric Gaussian.dat into a new workbook. Highlight column B and create a graph. The peak in the data is slightly skewed to the right. How to fit such a curve? One idea is to divide the curve into two parts - We can consider this curve to be composed of two Gaussian function as below. These two Gaussian curves share the same baseline and peak center, but different with the peak width and amplitude.
130
Fitting
Define the Function Press F9 to open the Fitting Function Organizer and define the function as below:
Function Name:
AsymmetricGauss
Function Type:
User-Defined
Independent Variables:
x
Dependent Variables:
y
Parameter Names:
y0, xc, w1, w2, A1, A2
Function Form:
Origin C
Function:
y = xGetXFWizInputOutputRange(); DataRange drInput; if(!pIORange) { error_report("Fail to get io ranges!"); return drInput; } Array drs; //Get input DataRange. if(!pIORange->Get(&drs, STR_STEP_GOAL, true)) { error_report("Fail to get range from WizCore!"); return drInput; } drInput = drs.GetAt(0); return drInput; } /////////////////////////////////////////////////////////////////////////////////// int stat_test_run_wiz_nodlg(LPCSTR lpcszThemeName, const XFWizTheme *pXFWizTheme, const XFWizInputOutputRange *pXFWizIO, DWORD dwOPUID) { TEMPLATE_run_wiz_nodlg(StatTestWizManager, lpcszThemeName, pXFWizTheme, pXFWizIO, dwOPUID) } int stat_test_open_wiz_dlg(LPCSTR lpcszThemeName, const XFWizTheme *pXFWizTheme, const XFWizInputOutputRange *pXFWizIO, DWORD dwOPUID) { TEMPLATE_open_wiz_dlg(StatTestWizManager, lpcszThemeName, pXFWizTheme, pXFWizIO, dwOPUID) } int stat_test_run_wiz(UINT msg, const XFWizTheme *pXFWizTheme, const XFWizInputOutputRange *pXFWizIO, DWORD dwOPUID, int nExeMode) { TEMPLATE_run_wiz(StatTestWizManager, msg, pXFWizTheme, pXFWizIO, dwOPUID, nExeMode) } Click the Save button to save StatTestWiz.c file. Note that StatTestWiz.c should be compiled after the X-Function StatTest is compiled, since the included files in StatTestWiz.c are not yet in the workspace until the X-Function StatTest is compiled. In fact StatTestWiz.h is included in X-Function StatTest, so StatTestWiz.c will be compiled automatically when X-Function StatTest is compiled.
220
Programming
11.9.6 Add Script for X-Functions Script for X-Function StatTest In the X-Function Builder, click the Open button and open the X-Function StatTest. Click the Edit X-Function in Code Builder and add the following script.
•
Include header files
#include #include #include #include #include #include #include
#include #include #include #include "StatTestWiz.h"
•
StatTest()
Add the function body, which specifies the dialog mode. if( script ) stat_test_run_wiz_nodlg(tn); else stat_test_open_wiz_dlg(tn);
•
StatTest_before_execute()
Add the function body, which determines not to show this dialog before the wizard is opened. nRet = XFEVT_PROCEED_NO_DLG; Click Compile button to compile the file. Then click Return to Dialog button to return to X-Function Builder. In the XFunction Builder, click Save OXF file button to save the X-Function.
Script for X-Function StatTestWizGoal Open the X-Function StatTestWizGoal. Click Edit X-Function in Code Builder button, add the following script.
•
Include header files
#include "StatTestWiz.h"
•
Add a static function _check_input()
This function is used to check whether the input DataRange is a single column. static bool _check_input(const TreeNode trGetN, string& strErr) { TreeNode trRange = trGetN.input; DataRange drInput;
221
Tutorials for Origin 8.5 SR0
drInput.Create(trRange.strVal); if( drInput.GetNumRanges() == 0 ) { strErr = "Input can't be empty, and it should be a valid column."; return false; } else { if( drInput.GetNumRanges() == 1) { Worksheet wksInput; int nC1, nC2; drInput.GetRange(wksInput, nC1, nC2); if( nC1 == nC2 ) return true; } strErr = "Please select one column."; return false; } }
•
StatTestWizGoal_event1()
Add the function body, which updates the dialog. StatTestWizCore* pstatwc = (StatTestWizCore*)get_xf_core_handler(trGetN); ASSERT(pstatwc); //Update the Wizard page. if ( 0 == lstrcmp(lpcszNodeName, "goal") ) pstatwc->ChangeGoal(trGetN.goal.nVal);
//Error message is shown at the bottom of the dialog, //and OK button is disenabled for incorrect choice of DataRange. bOKEnable = _check_input(trGetN, strErrMsg); return false; Click Compile button to compile the file. Then click Return to Dialog button to return to X-Function Builder, and click Save OXF file button to save the X-Function.
Script for X-Function NormalityTest Open the X-Function NormalityTest. Click the Edit X-Function in Code Builder button and add the following script.
•
Include header files
#include "StatTestWiz.h" #include
•
Add a static function _update_GUI()
This function is used to update the dialog's edit boxes for normality test result. static void _update_GUI(TreeNode& trGetN) { vector vRes; vRes = _norm_test(trGetN.nXFCorePointer.nVal, trGetN.type.nVal); trGetN.stat.dVal = vRes[0]; trGetN.df.dVal = vRes[1];
222
Programming
trGetN.prob.dVal = vRes[2]; }
•
Add a static function _update_strErr()
This function is used to update the string shown at the bottom of the dialog. static void _update_strErr(const TreeNode tr, string& strErr) { if(tr.prob.dVal >= 0.05 && tr.prob.dVal = 0) strErr = "At the 0.05 level, the data was not significantly drawn from a normally distributed population."; else strErr = "There is not enough information to draw a conclusion."; } Note that the string is divided into two lines shown in the page. It should be a command of one line in the script.
•
Add a static function _norm_test()
This function is used to perform Normality Test using related X-Functions. static vector _norm_test(const int nXFCorePointer, const int nType) { StatTestWizCore* pstatwc = (StatTestWizCore*)get_xf_core_handler(nXFCorePointer); ASSERT(pstatwc); vector vRes(3); vRes[2] = -1; DataRange drInput; drInput = pstatwc->GetRange(); if( !drInput ) return vRes; vector vsXFName = {"swtest","kstest","lillietest"}; XFBase xfNorm(vsXFName[nType]); if( !xfNorm.SetArg("irng", drInput) ) { error_report("Failed to set argument image type"); return vRes; } if( !xfNorm.SetArg("stat", vRes[0]) ) { error_report("Failed to set argument image type"); return vRes; } if( !xfNorm.SetArg("df", vRes[1]) ) { error_report("Failed to set argument image type"); return vRes; } if( !xfNorm.SetArg("prob", vRes[2]) ) { error_report("Failed to set argument image type"); return vRes; } if( !xfNorm.Evaluate() ) { error_report("Failed to evaluate the stats X-Function."); return vRes; } return vRes; }
223
Tutorials for Origin 8.5 SR0
•
NormalityTest()
Update the function body, which exports the result into a worksheet when the Next button is pressed. DataRange drInput; StatTestWizCore* pstatwc = (StatTestWizCore*)get_xf_core_handler(nXFCorePointer); ASSERT(pstatwc); drInput = pstatwc->GetRange(); if( !drInput ) return; string strBook, strSheet; if(!drInput.GetBookSheet(strBook, strSheet)) { error_report("Workbook and worksheet names can't be obtained."); return; } WorksheetPage wpData(strBook); int nLayer = wpData.AddLayer("Normality Test"); if(nLayer >= 0) { Worksheet wksRes = wpData.Layers(nLayer); vector vsTypeName = {"Shapiro-Wilk","Kolmogorov-Smirnov","Lilliefors"}; vector vsNProb = {"ProbD", "Prob>D"}; vector vsParaName = {"Statistic", "DF", ""}; vsParaName[2] = vsNProb[type]; vector vRes; vRes = _norm_test(nXFCorePointer, type); wksRes.Columns(1).SetLongName(vsTypeName[type]); for(int ii=0; ii 0 && trGetN.siglevel.dVal < 1 ) { return true; } else { strErr = "Significance Level should be between 0 and 1."; return false; } }
•
Add a static function _update_strErr()
This function is used to define the string for the conclusion of t-test at the bottom based on P-value.
225
Tutorials for Origin 8.5 SR0
static void _update_strErr(const TreeNode tr, string& strErr) { if(tr.tprob.dVal >= tr.siglevel.dVal && tr.tprob.dVal = 0) strErr.Format("Null Hypothesis is %s%s.\r\nAlternative Hypothesis is %s%s. At the %s level, the population mean is %s the test mean(%s).", vsNull[tr.tail.nVal], ftoa(tr.mean.dVal), vsAlter[tr.tail.nVal], ftoa(tr.mean.dVal), ftoa(tr.siglevel.dVal), vsRejectNull[tr.tail.nVal], ftoa(tr.mean.dVal) ); else strErr = "There is not enough information to draw a conclusion."; } Note that the command is divided into several lines shown in the page. It should be a command of one line in the script.
•
Add a static function _update_GUI()
This function is used to update edit boxes for results in the dialog. static void _update_GUI(TreeNode& trGetN) { vector vRes; vRes = _one_sample_t_test(trGetN.nXFCorePointer.nVal, trGetN.mean.dVal, trGetN.tail.dVal, trGetN.siglevel.dVal); trGetN.stat.dVal = vRes[0]; trGetN.df.dVal = vRes[1]; trGetN.tprob.dVal = vRes[2]; trGetN.lcl.dVal = vRes[4]; trGetN.ucl.dVal = vRes[5]; }
•
Add a static function _one_sample_t_test()
This function is used to perform One-Sample t-Test using an X-Function. static vector _one_sample_t_test(const int nXFCorePointer, const double dMean, const int nTail, const double dSiglevel) { DataRange drInput; StatTestWizCore* pstatwc = (StatTestWizCore*)get_xf_core_handler(nXFCorePointer); ASSERT(pstatwc); vector vRes(6); vRes[2] = -1; drInput = pstatwc->GetRange(); if( !drInput ) return vRes; vRes[3] = 100 - 100*dSiglevel; XFBase xfTTest("ttest1"); if( !xfTTest.SetArg("irng", drInput) ) { error_report("Failed to set argument irng"); return vRes; } if( !xfTTest.SetArg("mean", dMean) ) { error_report("Failed to set argument mean"); return vRes; }
226
Programming
if( !xfTTest.SetArg("tail", nTail) ) { error_report("Failed to set argument tail"); return vRes; } if( !xfTTest.SetArg("alpha", dSiglevel) ) { error_report("Failed to set argument alpha"); return vRes; } if( !xfTTest.SetArg("stat", vRes[0]) ) { error_report("Failed to set argument stat"); return vRes; } if( !xfTTest.SetArg("df", vRes[1]) ) { error_report("Failed to set argument df"); return vRes; } if( !xfTTest.SetArg("prob", vRes[2]) ) { error_report("Failed to set argument prob"); return vRes; } if( !xfTTest.SetArg("lcl", vRes[4]) ) { error_report("Failed to set argument lcl"); return vRes; } if( !xfTTest.SetArg("ucl", vRes[5]) ) { error_report("Failed to set argument ucl"); return vRes; } if( !xfTTest.Evaluate() ) { error_report("Failed to evaluate the ttest1 X-Function."); return vRes; } return vRes; }
•
OnetTest()
Update the function body, which exports the result into a worksheet when the Finish button is pressed. DataRange drInput; StatTestWizCore* pstatwc = (StatTestWizCore*)get_xf_core_handler(nXFCorePointer); ASSERT(pstatwc); drInput = pstatwc->GetRange(); if( !drInput ) return ; string strBook, strSheet; if(!drInput.GetBookSheet(strBook, strSheet)) { error_report("Workbook and worksheet names can't be obtained."); return; } WorksheetPage wpData(strBook); int nLayer = wpData.AddLayer("One-Sample t-test"); if(nLayer >= 0)
227
Tutorials for Origin 8.5 SR0
{ Worksheet wksRes = wpData.Layers(nLayer); vector vsParaName = {"t Statistic", "DF","", "Conf. Levels in %", "Lower Limits", "Lower Limits"}; vsParaName[2] = vsProb[tail]; vector vRes; vRes = _one_sample_t_test(nXFCorePointer, mean, tail, siglevel); wksRes.SetSize(-1, 4); wksRes.Columns(0).SetLongName("Test Statistics"); string strNull = "Null Hypothesis is " + vsNull[tail] + ftoa(mean); wksRes.Columns(1).SetLongName(strNull); wksRes.Columns(3).SetLongName("Confidence Intervals for Mean"); for(int ii=0; ii
![НАМИ Выпуск № 85 [№ 85]](https://ebin.pub/img/200x200/85-85.jpg)
![НАМИ Выпуск № 85 [№ 85]](https://ebin.pub/img/200x200/85-85-x-2332287.jpg)
![НАМИ Выпуск № 85 [№ 85]](https://ebin.pub/img/200x200/85-85-l-2065009.jpg)