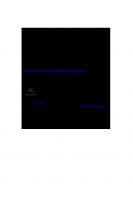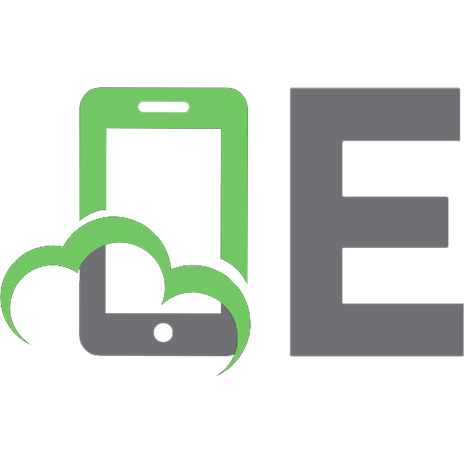TechTV's Guide to Creating Digital Video Like a Pro [1st ed.] 0789726564, 9780789726568
TechTV's Guide to Creating Digital Video Like a Pro is the ultimate guide for anyone interested in the field of dig
302 87 17MB
English Pages 504 [499] Year 2002
Recommend Papers
![TechTV's Guide to Creating Digital Video Like a Pro [1st ed.]
0789726564, 9780789726568](https://ebin.pub/img/200x200/techtvs-guide-to-creating-digital-video-like-a-pro-1stnbsped-0789726564-9780789726568.jpg)
- Author / Uploaded
- Deras Flynn
File loading please wait...
Citation preview
Introduction 1
TECHTV’S GUIDE TO CREATING DIGITAL VIDEO LIKE A PRO Deras Flynn
I
Digital Video: The Beauty of Zeros and Ones
1 2 3
The History of Video: From Analog to Digital 7 Digital Video Basics 15 The Future of Digital Video 27
II
Hardware: Camcorders and Computers
4 5 6 7 8 9 10
Digital Camcorder Basics 43 Choosing the Right Camcorder 75 Camcorder Accessories 87 Shopping Tips 105 Camcorder Maintenance 125 Computer Hardware Basics 135 Upgrading or Choosing a New Computer System 147 Computer Setup and Maintenance 163 Projects Researching Your Camcorder Purchase Online 173 Researching Your Camcorder Purchase Locally 175 Checking a Retailer’s Reputation 177 Getting Familiar with Online Support Resources 179
11 1 2 3 4
CONTENTS AT A GLANCE
III
Shooting Video: Capturing the Best Quality Footage
12
The Limits of Auto Mode: When and How to Go Manual 183 A Primer on Lighting 195 Camcorder Sound 205 Projects Mastering Low-Light Environments 215 Mastering Brightly Lit Environments 217 Mastering Fast Action Video 219 Selective Focus/Exposure 221
13 14 5 6 7 8
IV
Editing Video: Turning Your Footage into a Movie
15
Advanced Primer on Video and Filmmaking: The Science Behind the Art of Capturing Good Footage 225 Consumer and Prosumer Video Editing Software Options 235 Consumer Video Editing Basics 259 Basic Overview of Adobe Premiere 281 Basic Editing in Adobe Premiere 6 321 Advanced Movie Output and Distribution Options 355 Advanced Video and Sound Editing Techniques 411 Advanced Special Effects 429 On Being a Filmmaker 439 Projects Controlling Your Camcorder via Your Computer 447 Making a Short Movie 449 Encoding a Movie in Multiple Formats 451 Appendix A Tour of TechTV 453
16 17 18 19 20 21 22 23 9 10 11 A Division of Pearson Technology Group, USA 201 W. 103rd Street Indianapolis, Indiana 46290
A
Index 461
TECHTV’S GUIDE TO CREATING DIGITAL VIDEO LIKE A PRO
ASSOCIATE PUBLISHERS Dean Miller Greg Wiegand
Copyright © 2002 by Que
ACQUISITIONS EDITOR Angelina Ward
All rights reserved. No part of this book shall be reproduced, stored in a retrieval system, or transmitted by any means, electronic, mechanical, photocopying, recording, or otherwise, without written permission from the publisher. No patent liability is assumed with respect to the use of the information contained herein. Although every precaution has been taken in the preparation of this book, the publisher and author assume no responsibility for errors or omissions. Nor is any liability assumed for damages resulting from the use of the information contained herein.
DEVELOPMENT EDITOR Maureen A. McDaniel
International Standard Book Number: 0-7897-2656-4
TECHNICAL EDITOR James Kim MANAGING EDITOR Thomas F. Hayes PROJECT EDITOR Tricia Liebig PRODUCTION EDITOR Benjamin Berg INDEXER Chris Barrick
Printed in the United States of America
PROOFREADERS Bob LaRoche Plan-it Publishing
First Printing: March 2002
COPY EDITOR Casey Flynn
Library of Congress Catalog Card Number: 2002101825
05
04
03
02
4
3
2
1
Trademarks All terms mentioned in this book that are known to be trademarks or service marks have been appropriately capitalized. Que cannot attest to the accuracy of this information. Use of a term in this book should not be regarded as affecting the validity of any trademark or service mark.
Warning and Disclaimer Every effort has been made to make this book as complete and as accurate as possible, but no warranty or fitness is implied. The information provided is on an “as is” basis. The author and the publisher shall have neither liability nor responsibility to any person or entity with respect to any loss or damages arising from the information contained in this book or from the use of the CD or programs accompanying it.
TEAM COORDINATOR Cindy Teeters MEDIA DEVELOPER Michael Hunter INTERIOR DESIGNER Anne Jones COVER PHOTOGRAPHER Shawn Roche COVER DESIGNERS Anne Jones Planet 10 PAGE LAYOUT Ayanna Lacey TECHTV MANAGING EDITOR Andrew Guest TECHTV EXECUTIVE EDITOR, BOOKS Regina Lynn Preciado TECHTV TECHNICAL EDITOR Robert Heron TECHTV VICE PRESIDENT, EDITORIAL DIRECTOR Jim Louderback TECHTV VICE PRESIDENT, STRATEGIC PARTNERSHIPS Glenn Farrell
ii
CONTENTS Introduction
1
I DIGITAL VIDEO: THE BEAUTY OF ZEROS AND ONES
DV Conquers the Big Screen 33 New Star Wars Film Shot on Digital Video Camera 33 Digital Video Projection Technology 35 HDTV: Where Does It Fit? 38
1 The History of Video: From Analog to Digital 7 The History of Video in Fast Forward 8 Early Analog Recording Technology 9 Betamax and VHS Hit the Consumer Market 9
Overview of New Digital Video Technology 39
II HARDWARE: CAMCORDERS AND COMPUTERS
The Evolution from Analog to Digital 10
4 Digital Camcorder Basics 43
Digital Video Long-Term Perspective 11
About General Camcorder Components 44
Compatibility with Future Formats 12
2 Digital Video Basics 15 Digital Video Codecs 16 Lossy Codecs 17 Lossless Codecs 21 Digital Video Formats 22 MiniDV 23 Digital8 23 MicroMV 23 DVCAM 24 DVCPRO 24 Digital Betacam 25 Future Professional Formats 25
3 The Future of Digital Video 27
CCD 44 Interlaced CCD 45 Progressive CCD 46 Three-Chip CCD Camcorders 49 CMOS 49 Lens 51 Battery Options 52 Viewfinder 53 LCD Monitor 54 Microphone 55 Optical and Digital Zoom 57 Optical and Digital Image Stabilization 58
About DVD 28
Special Effects 60
Homemade DVDs 30 DVD+R/DVD+RW (DVD+R/RW) 30 DVD-R/DVD-RW (DVD-R/RW) 30 DVD-RAM 31
Automatic and Manual Settings 61 Auto and Manual Focus 62 Auto and Manual White Balance 63 Auto and Manual Exposure 63 Auto and Manual Shutter Speeds 65
Faster Editing Process 32 Special Effects 32
iii
TECHTV’S GUIDE TO CREATING DIGITAL VIDEO LIKE A PRO
Still Picture Capability 67
Tripods and Monopods 94
Analog Pass Thru 69
Steadicams 95
Accessory Shoe 69
Microphones 96 Dynamic and Condenser Microphones 97 Omnidirectional and Directional Microphones 98 Handheld, Shotgun, and Lavalier Microphones 98 Built-In Camcorder Microphones 99 External Microphones 99
FireWire (IEEE 1394, i.Link) 70 Media Options 71 MiniDV (DV) 71 Digital8 72 Optical Media 73
5 Choosing the Right Camcorder 75 The Different Camcorder Types 76 Subcompact Camcorders (Pocket Cams, Wrist Cams) 76 Compact Camcorders (Palmcorders) 77 Midsize Camcorders 77 Large Camcorders 78 Budget Camcorders 78 Entry Level DV (MiniDV) 80 Best Price/Performance Camcorders 80 Recommended Model: Sony DCR-TRV30 81 Recommended Model: Canon Optura 100MC 81 Recommended Model: JVC GRDV2000U 82 Discontinued Models Worth Considering 83 Best Prosumer Camcorders 84 Recommended Model: Sony DCRVX2000 84 Recommended Model: Canon GL1 85 Recommended Model: Sony DCRTRV900 86
6 Camcorder Accessories 87 Lens Filters and Attachments 88 Wide-Angle Lens Adapters 89 Telephoto Lens Adapters 91 Lens Filters 92
iv
Lights 102 Recommend Accessories Chart* 103
7 Shopping Tips 105 Researching Your Purchase 106 Magazine and Books 107 The Web 108 Newsgroups and Usenet 112 Online Shopping 114 Retailer Ratings Web Sites 115 Price Search Engines 115 Bargain Sites 117 Online Auctions 118 Online Credit Card Fraud 121 Buying at Your Local Retail Store 122 Other Things to Know Before Buying 122 Restocking Fees 123 Extended Warranties 123
8 Camcorder Maintenance 125 Storing Your Camcorder 126 Camcorder Enemies 126 More on Cold and Warm Temperatures 130 The Sun 130 Cleaning Your Camcorder 130
9 Computer Hardware Basics 135
Defining Overkill 146 Minimum System Specs 146 Recommended System Specs 146
10 Upgrading or Choosing a New Computer System Upgrading Your Computer 148 Adding FireWire 148 Adding RAM 149 Adding a Larger and/or Second Hard Drive 149 Adding a Faster CPU 150 Building a New Computer 151 Advantages 151 Very Basic Assembly Instructions 151 Important Installation Tips 152 Buying a Major Brand PC 154 Stock Computer 154 Built to Order 155 Buying a Turnkey Solution 157 Consumer Turnkey 157 High-End Turnkey 158 Choosing an Operating System 159 Windows 95 159 Windows 98/98SE/Me 159 Windows 2000 (Windows 2k, WIN2K) 160
11 Computer Setup and Maintenance 163 Recommendations for Optimal Video Editing Performance 164 Memory Optimization 165 CONTENTS
The Minimum and Recommended Specs 136 CPU 136 Hard Drive 138 RAM 141 Video Card 142 Sound Card 143 FireWire Card 144 Power Supply 145
Windows XP (Professional and Home Edition) 160 Apple OS X 161
Defragging 166 Windows Standard Defrag Utility 166 Third-Party Defrag Utilities 167 Fighting System Slow Down 168 Dedicating a System to Video Editing 168 Multi-Boot Operating System 168 Reinstalling Windows and Everything Else Periodically 168 Finding Answers to Inevitable Computer Problems 169 PROJECT 1 Researching Your Camcorder Purchase
Online 173 PROJECT 2 Researching Your Camcorder Purchase
Locally 175 PROJECT 3 Checking a Retailer’s Reputation 177 PROJECT 4 Getting Familiar with Online Support
Resources 179 III SHOOTING VIDEO: CAPTURING THE BEST QUALITY FOOTAGE 12 The Limits of Auto Mode: When and How to Go Manual 183 Auto Mode 184 Going Manual 184
v
TECHTV’S GUIDE TO CREATING DIGITAL VIDEO LIKE A PRO
Manual Settings and Modes 185 Progressive Video Mode 185 Manual Shutter Speed 185 Manual White Balance 186 Manual Exposure 187 Image Stabilization 188 Manual Focus 188 Special Effects 189 Manual Gain Settings 190 Best Settings for Various Shooting Conditions 190 Low-Light/Night Shooting 190 Bright Sunlight or Excessive Indoor Light 191 Sports and High-Speed Shooting 192 Mixed Locations 192
13 A Primer on Lighting 195 DV Underperformance in Low Light 196 Lighting Options 197 Making Use of Available Light 197 Camcorder Light 197 Lighting Kit 198 Film and Video Lighting 200 Color Temperature 200 Positioning Your Lighting 201 Outdoor Lighting 203
14 Camcorder Sound 205 The Problem with Motor Noise 206 Motor Noise Solutions 206 Camcorders Providing Good Sound Quality 206 An External Microphone Primer 207 Hot Shoe Microphones 207 Universal Camcorder Microphones 208 Wind Guards 212
vi
PROJECT 5 Mastering Low-Light Environments
215 PROJECT 6 Mastering Brightly Lit Environments
217 PROJECT 7 Mastering Fast Action Video 219 PROJECT 8 Selective Focus/Exposure 221
IV EDITING VIDEO: TURNING YOUR FOOTAGE INTO A MOVIE 15 Advanced Primer on Video/Filmmaking: The Science Behind the Art of Capturing Good Footage 225 Experience-Based Science of Videography 226 Employing Multiple Camera Operators in Your Home Video 226 Employing Multiple Camcorders for Special Events 226 The Textbook Science of Shooting Good Video 227 Storyboarding 227 Video Technique Primer 228
16 Consumer and Prosumer Video Editing Software Options 235 Video Editing Software Overview 236 Video Editing Software Features 236 Batch Capture 237 Video Filters 238 Transitions 239 Instant Timeline Playback/Play Thru Capability 240 Storyboard Editing 241 Timeline Multi-track Editing 241 Output Options 241 Transparency and Layering 242 Advanced Video Compositing Features 243
Consumer Video Editors 244 Ulead Video Studio 5 244 MGI Videowave 4 246 Pinnacle Studio 7 (Formerly Studio DV) 246 Sonic Foundry Video Factory 2 247 iMovie 2 248 Rating the Consumer Video Editors 249
Setting Up Your Computer for Editing 255 Importing Video into Your Computer 256
17 Consumer Video Editing Basics 259 Simple Editing in Ulead VideoStudio 5 260 Starting Your Project and Capturing Video from Your Camcorder 260 Trimming Your Captured Video Clips 265 DV Video Time Code 266 Putting Your Clips Together into a Movie 267 Advanced Editing 268 Adding Transitions 268 Adding Video Filters 269 Adding Titles 270 Adding Sounds 272 Adding Narration 273 Adding Sound Effects and Music 275 Finalizing and Outputting Your Movie 276 Rendering Times (Tested on an 800MHz AMD Athlon Computer) 279
Getting Started in Premiere 6 282 A/B Editing 282 Single-Track Editing 283 Overview of the User Interface 283 Monitor Window 284 Project Window 290 Timeline Window 294
CONTENTS
Prosumer Video Editors 249 Adobe Premiere 6 250 Final Cut Pro 3 251 Ulead Media Studio Pro 6.5 252 Cinestream 254
18 Basic Overview of Adobe Premiere 281
Overview of the Effects Interface 305 Audio and Video Effects Palettes 305 Effect Controls Window 305 Audio Mixer 307 Basic Mixer Overview 307 Advanced Mixer Controls 308 Audio Effects 309 Info Palette 310 Navigator, History, Commands Palettes 310 Main Menu Options in Premiere 311 File Menu Options 311 Project Menu Options 317 Timeline Menu Options 318 Window Menu Options 318 Alternatives to the Main Menus 319
19 Basic Editing in Adobe Premiere 6 321 Starting a New Project in Premiere 322 Customizing Your Premiere Interface 323 Capturing DV Video in Premiere 323 Capture Control Overview 324 Advanced Capture Control 325 Capture Caveats 326 Quick User Interface Overview 326 Editing Scenes from Captured Video 327 Source Monitor Controls—Editing Clips 328 Mark In and Out Buttons 328
vii
TECHTV’S GUIDE TO CREATING DIGITAL VIDEO LIKE A PRO
Using the Storyboard 330 Editing Scenes via the Storyboard 330 Adding the Storyboard to the Timeline 330 Overview of Timeline Interface 332 Getting Started on the Timeline 332 Adding Transitions 334 Adding Video Effects 335 Adding Audio Tracks 338 Audio Mixer 339 Adding Audio Effects 339 Adding Titles 341 Rolling Titles, Title Animation 342 Title Fade In and Fade Out 343 Advanced Title Creation 344 Working with Multiple Video Layers 344 Outputting Your Videos in Premiere 345 Outputting Back to Your Camcorder 346 Premiere DV Output Optimization Guide 346 Outputting Web Video: Windows Media, Real Media, or QuickTime? 348 Codecs: A Constant Evolution 353
20 Advanced Movie Output and Distribution Options 355 Video Authoring and Distribution Options 356 VHS 356 Video E-mail 357 Video Data CD 357 VCD (Video CD) 359 SVCD (Super Video CD) 359 DVD (Digital Versatile Disc) 360 MiniDVD 360 Authoring Video Data CDs 362 Authoring an MPEG-1 Video Data CD 362 Authoring an MPEG-2 Video Data CD 373 viii
Low-Cost Quality MPEG-1 and 2 Encoding Using Frame Serving and TMPGenc 374 Hardware MPEG Encoders, Potential Still Unfulfilled 378 Encoding MPEG-4 Video Data CDs 379 Creating a VCD 383 VCD-Compliant MPEG-1 Encoding in UVS 384 Alternate VCD-Compliant MPEG-1 Encoding 385 Authoring Your VCD 385 Creating a SVCD 393 Creating XVCDs and XSVCDs 394 Creating DVDs 395 Ulead MovieFactory 395 Putting DVD on a CD 404 Other DVD Authoring Solutions 405 Sonic MyDVD 405 Ulead Media Studio Pro Director’s Cut 405 Overview of Encoder Quality 410
21 Advanced Video and Sound Editing Techniques 411 Grabbing Still Images from Your Video 412 Capturing Stills in Adobe Premiere 413 Deinterlacing Still Images in Paint Shop Pro 7 415 Deinterlacing Still Images in Photoshop 415 Removing Motor Drive Noise from Your Audio 418 Exporting Audio in Adobe Premiere 418 Removing Motor Noise in Cool Edit 2000 419
Adding the Altered Audio Track Back to Premiere 421 Other Programs for Reducing Motor Drive Noise 423
Computer 447 PROJECT 10 Making a Short Movie 449 PROJECT 11 Encoding a Movie in Multiple
Formats 451 A A Tour of TechTV 453 Index
CONTENTS
Getting Music from a CD into a Computer 423 Ripping To WAV with Musicmatch 7.0 423 Ripping to MP3 with Musicmatch 7.0 424 Ripping and Encoding Options for Audio Snobs and Perfectionists 425
PROJECT 9 Controlling Your Camcorder Via Your
461
22 Advanced Special Effects 429 Blue Screen Effects 430 DIY Blue Screen 430 Applying Blue Screen Effects in MGI Videowave 4 430 Applying Blue Screen Effects in Adobe Premiere 433 Video Compositing 434 Video Compositing in Videowave 4 435 Video Compositing in Premiere 6 435
23 On Being a Filmmaker 439 DV as an Alternative to Film 440 Video Look Versus Film Look 440 Progressive Video Versus Interlaced Video 440 PAL Camcorders Versus NTSC Camcorders 441 Anamorphic Lens Adapters 442 Final Thoughts on Camcorder Selection for Filmmakers 444 Recording Sound Separately (DAT, MiniDisc) 445 Getting Your Films to the Public 445 Film Festivals 445 Online Film Sites 446
ix
ABOUT THE AUTHOR Deras Flynn has been a freelance videographer and amateur filmmaker for more than 10 years. He has followed the evolution of video and computer technology, with a keen interest on the closing gap between professional and consumer quality. He began editing video on computers in 1995. He is the founder of the tech webzine Multimedian.com (www.multimedian.com), which covers all facets of multimedia production on a computer.
x
TELL US WHAT YOU THINK! As the reader of this book, you are our most important critic and commentator. We value your opinion and want to know what we’re doing right, what we could do better, what areas you’d like to see us publish in, and any other words of wisdom you’re willing to pass our way. As an associate publisher for Que, I welcome your comments. You can fax, e-mail, or write me directly to let me know what you did or didn’t like about this book—as well as what we can do to make our books stronger. Please note that I cannot help you with technical problems related to the topic of this book, and that due to the high volume of mail I receive, I might not be able to reply to every message. When you write, please be sure to include this book’s title and author as well as your name and phone or fax number. I will carefully review your comments and share them with the author and editors who worked on the book. Fax:
317-581-4666
E-mail:
[email protected]
Mail:
Greg Wiegand Que 201 West 103rd Street Indianapolis, IN 46290 USA
xi
I N T R O D U C T I O N
The DV camcorder used to be a luxury item and computer editing used to be a complicated mess. However, digital camcorders and computer video editing have become very mature and easy-to-use technologies in the last year. Computer video editing is now well within the learning curve of any consumer. Prices have also significantly fallen. A digital camcorder can now be purchased for as little as $500. A computer capable of editing video can be obtained for under $1,000.
TECHTV’S GUIDE TO CREATING DIGITAL VIDEO LIKE A PRO
WHAT IS SO GOOD ABOUT DIGITAL VIDEO, AND WHY SHOULD I CARE? If you ever watched blurry family home movies or an amateur film, digital video technology significantly raises the quality level you can achieve and requires much less effort on your part. November 2001 was the first month that DVD players outsold VCRs, and recordable DVD technology is just starting to roll out. You now have the ability to create your own DVDs to send to friends and family. A homemade DVD can last for around 100 years (before the internal dye starts to degrade). This book is written to address the concerns of the digital video novice, prosumer, and even the amateur filmmaker. This book keeps things as simple as possible for the novice who is new to most of this technology, while still covering all the best hardware and software on the market for the discerning prosumer. For the amateur filmmaker, the future of digital video as a bona fide replacement of film is addressed. This book will illustrate every facet of digital video technology, with an emphasis on digital video camcorders and computer video editing. I will go over what is worth buying today and what will be rolling out into the marketplace in the near future. In these pages you will find the answers to all of the following (and more):
• • • • • • • • •
Why is a digital camcorder better than an analog camcorder? What is the best digital camcorder for my needs? How do you operate a camcorder? What is the best computer for my needs? How do you edit video on a computer? What is the best way to distribute your digital movie? Is digital video good enough to shoot an independent movie? What is HDTV? How do I create my own DVD?
In Part I of this book, I will take you through a short history of video technology, followed by an overview of current and future digital video technology. This history is important because, as you will learn, not every good technology ends up on top. In Part II, I will dissect the digital camcorder so you understand how it works. I will address its technological advantage over older analog camcorder technology, and we will even look into the weaknesses of digital video. I will go over the different digital video formats currently available (miniDV, Digital8, DVCAM, DVC PRO), addressing which format is appropriate for each type of user.
2
More importantly, we will look at the best currently available camcorders, including recommendations for different types of users. I will address the differences between a good digital camcorder and a shoddy one. You will also learn about all the different camcorder accessories. I will help you sort out which ones you might need and which ones you don’t (depending on your application).
Finally, I will cover proper camcorder maintenance—how to keep your camcorder clean, and how to clean it if it gets dirty. We will then shift to the topic of computer hardware. I will address how fast a computer you will need to edit your video, and whether you can upgrade your present computer. I will answer these questions:
• •
INTRODUCTION
You will also find out how to get the best deal on your camcorder purchase by shopping online and at your local electronics store. I will also answer the high-pressure question— extended warranty or no extended warranty?
Should you buy an HP or Dell or Gateway? Should you build your own computer?
You will learn how to upgrade your computer to make it video-editing ready. For the brave, I’ve added a short tutorial on building your own computer. For all computer owners, I will show you the optimal settings for your hardware. After guiding you through the computer and camcorder hardware stage, in Part III, I will give you easy to follow guidelines on the best way to operate your camcorder and capture the best quality video and sound:
• • •
How do I shoot good video in low light? Do I need an external microphone? What are the best manual settings for shooting sports events?
Once your camcorder expertise is in place, in Part IV you will be guided through the computer editing process. We will go over the best software for each type of user. Using two of the top video editing applications (Ulead Video Studio 5 and Adobe Premiere 6) you will be shown how to import your video into a computer and edit it into a movie with transitions, title sequences, and special effects. Finally, we will go over all of your output options (Web video, VHS, DV, VCD, SVCD, miniDVD, and DVD). You will learn how to create your own DVD, complete with menus like a professional DVD. The last chapter addresses the subject of filmmaking with a DV camcorder. I’ll discuss the differences between video and film, write about how to make your video appear more like film, and recommend the best type of camcorder for shooting an amateur film project. I will also cover film festivals both online and off, and the future of DV in them.
3
TECHTV’S GUIDE TO CREATING DIGITAL VIDEO LIKE A PRO
4
You will find 11 projects throughout the book to help you test out what you have learned. By the end of this book, you should have a good understanding of the world of digital video, as well as the resources to keep you up-to-date on any new digital video technology, via the many Web sites listed throughout (at least until the next edition of this book comes out).
P A R T
I
DIGITAL VIDEO: THE BEAUTY OF ZEROS AND ONES The History of Video: From Analog to Digital 1 Digital Video Basics 2 The Future of Digital Video 3
C H A P T E R
1
THE HISTORY OF VIDEO: FROM ANALOG TO DIGITAL Analog home video became a reality in the early ’80s, offering the ability to record home movies with sound that could be played back in any VCR. As the home camcorder market grew, new formats offered more functionality, quality, and portability. 8mm, VHS-C, and later Hi-8 offered home users better video quality in increasingly smaller camcorder sizes. Consumer Hi-8 offered semi-professional quality and was even used in some feature documentaries such as the movie Hoop Dreams. However, the analog video format had inherent limitations that left it vulnerable to the emergence of digital technology. Digital video (DV) introduced even-smaller-sized camcorders, better quality, and improved editing options. Over the past few years, DV technology has further improved and prices have continued to fall, allowing DV to take over all but the lowest end of the home video market.
PART I
DIGITAL VIDEO: THE BEAUTY OF ZEROS AND ONES
THE HISTORY OF VIDEO IN FAST FORWARD When you go to the electronics store today, an increasingly large amount of the camcorders on display are based on the digital video format. Panasonic and Sony introduced the first consumer digital video format in 1997. This is now known generally as DV (also called MiniDV). In the short time since the introduction of DV, we have also seen the average home computer become fast enough to perform powerful video editing, increasing creative options. But before we delve further into the possibilities of current digital video technology, let us take a look back at how we arrived here.
E
The term DV has several meanings. It is the acronym for the general term digital video. But DV is more commonly associated as the name for the most popular consumer digital video format, MiniDV. For the purposes of this book I will use DV in that context. When referring to digital video in general I will just use the term digital video. DV has one more meaning that will be explained in Chapter 2. The idea of video display and camera as we know it was born in the late 1800s. In 1923, Vladimir Kosma Zworykin invented the first video capture device called the Iconoscope (measuring a meager one square inch) (see Figure 1.1). Four years later Philo Taylor Farnsworth transmitted an image of 60 horizontal lines (based on an idea he’d conceived of when he was only 16). Using Farnsworth’s equipment, the 1936 Berlin Olympics became the first televised sporting event in world history.
Figure 1.1 At one square inch the Iconoscope was not exactly the most functional capture device.
Most consumer televisions in use today still make use of the same principles as originally used in the ‘30s—an electron beam scanning horizontal lines across a cathode ray tube creating a picture (see Figure 1.2).
8
This is a photo of Farnsworth possibly channel surfing on his early picture tube.
Early Analog Recording Technology
1
Early television, when not broadcast live, actually used film cameras pointed at video monitors to record footage; a process called kinescoping. The television industry relied on this complex cost-intensive method of recording for more than ten years until the invention of the video recorder.
THE HISTORY OF VIDEO: FROM ANALOG TO DIGITAL
Figure 1.2
The first competent video recording device was invented in the ‘50s by the AMPEX Corporation, building on magnetic recording principles conceived of as early as 1899. The demonstration of the Ampex Mark IV VTR at the 1956 NAB (National Association of Broadcasters) conference is considered the birth of video recording (see Figure 1.3). A color version of the Ampex VTR was released in 1958.
Figure 1.3 The Ampex Mark IV, the first video cassette recorder, was as roomy as a Cadillac.
Betamax and VHS Hit the Consumer Market In May of 1975, Sony launched the first consumer video recorder, called the Betamax (see Figure 1.4). A year later, JVC released a competing video recording format called VHS. While Sony’s Beta had better video quality, it was eventually overtaken by VHS. The demise of Sony’s Beta was due to hardware limitations and market politics.
9
DIGITAL VIDEO: THE BEAUTY OF ZEROS AND ONES
PART I
Figure 1.4 Behold, the first consumer model Betamax.
Technologically, Beta hardware was harder on the tapes so they had a shorter life. Beta recorders also had shorter recording time capacity. As a result, VHS was a better fit for the video rental business, which was a significant force behind video tape player sales. It surely did not help that Sony was very possessive of its technology while JVC was liberal with VHS licensing. The result was more VHS players on the market and more VHS rental titles, and that all led to the eventual death of consumer Beta. The moral of the Betamax failure is that there are many factors you must consider when assessing which products are worth investing in. Just because Sony makes a product or it has superior technology does not mean it will succeed, as Betamax proved. The key factors appear to be performance, reliability, and market acceptance. Not just one, but all of these factors are needed for a product to make it. Beta and VHS formats are based on analog recording technology (just like an audio cassette player). The word analog roughly means similar, but not the same. Therefore an analog recording is a representation similar to the original. Analog technology attempts to duplicate the source (whatever you are recording) with voltage waveforms. An analog recording device writes these waveforms magnetically to tape. The quality of the recording depends on many things (that will be covered later in this book), but the ultimate weakness of analog technology is format instability. Every time you record a copy from the original tape, the waveform does not reproduce exactly, resulting in more and more deterioration of the original source. In an editing environment where video can go through several generational transfers, analog video begins to show its weaknesses.
THE EVOLUTION FROM ANALOG TO DIGITAL The foundation of computers and digital technology is the bit. A bit is represented by two states—off and on (in computer code, zero and one represent these states, respectively). With eight bits, any number or letter in our alphabet can be represented (consequently eight bits are called a byte). Just as zeroes and ones can be used to represent letters, they can be used to represent images, sounds, and moving video. When you are surfing the Web, watching a DVD, or listening to a CD, you are experiencing a flood of data composed of zeroes and ones. The advantage of digital data is that it is composed of a sequence of zeroes and ones that can be exactly reproduced, unlike analog data which is based on analog waveforms that can only be approximately reproduced. If you keep recording a copy of a copy of analog 10
So no matter how often I make personal copies of the latest Weezer CD, I get the same audio quality as the master CD the record label delivered to the CD factory. Besides offering superior format integrity, the newest digital video formats offer smallersized camcorders than even 8mm and Hi-8mm camcorders. The small MiniDV tape used in consumer DV camcorders allows incredibly small pocket-sized camcorders (see Figure 1.5). The FireWire interface (also called IEEE 1394 and i.Link) built into all recent DV camcorders enables you to connect your camcorder to any FireWire-equipped computer or another camcorder. This enables you to transfer video to your computer for editing.
E
1
FireWire is a special interface developed by Apple (used on both PCs and Macs) that enables speedy data transfer, as well as the ability to hook up multiple devices. FireWire interfaces are included on all current DV camcorders (as well as most older models) allowing for easy transfer of footage from camcorder to computer (and back).
THE HISTORY OF VIDEO: FROM ANALOG TO DIGITAL
media you will eventually get data gibberish; however digital data will forever remain the same.
Figure 1.5 The Sony DCR-PC9 MiniDV camcorder is one of the smallest DV camcorders on the market.
DIGITAL VIDEO LONG-TERM PERSPECTIVE As mentioned previously, digital video is a generic term meaning that the video is stored as zeroes and ones. When you buy a video camera, you need to decide not just whether you want a digital camcorder but what format digital camcorder you want. Just as there are several analog formats (VHS, 8mm, Hi-8mm, VHS-C, Super VHS, and so on), there are a number of digital video formats (DV, Digital8, DVD-RAM) and more on the way. Format differences in the case of the aforementioned analog formats are size of tape and recording quality. The differences between digital formats are comparable, with an additional difference, media type. Most current digital video formats use tape, but a few use optical disc–based media such as DVD-RAM discs. Clearly, digital video camcorders are replacing analog video cameras. Eventually, within a few more years, you will not be able to even buy a new analog camcorder. So the question is no longer analog or digital, but which digital format?
11
DIGITAL VIDEO: THE BEAUTY OF ZEROS AND ONES
PART I
There are a couple digital video formats to choose from right now, with more on the way. With this variety it is important to assess the performance, reliability, and market saturation when you decide on your digital camcorder format. Currently, there are two established consumer digital formats: DV (also called MiniDV), and Digital8. DV and Digital8 offer the same video quality; the only difference between the formats is the size of the tape they use. Released in the summer of 2001 was the DVD-RAM format. Currently, there are two camcorders that enable you to record up to two hours of footage on an optical DVD-RAM disc. Sony has also just released a new miniature tape-based format called MicroMV.
COMPATIBILITY WITH FUTURE FORMATS Since we are very slowly approaching a new television format called HDTV, future compatibility might be a concern for some consumers. HDTV is slated to become the broadcast standard in 2006. HDTV differs from current analog TV in three ways:
• •
HDTV broadcasts digitally (the whole zero and one thing)
•
Up to four times higher video resolution
HDTV has a wider aspect ratio than current TV (16:9 versus 4:3, or widescreen versus square) (see Figure 1.6)
4:3
16 : 9
Figure 1.6 Observe the difference in aspect ratio (height×width) between a regular TV and HDTV.
HDTV sets will, for the foreseeable future, accept input from any camcorder with an analog out connection (which is all of them). The TV will just display the video in 4:3 format with black or gray bars flanking the picture (see Figure 1.7).
Figure 1.7 4:3 footage playing back on an HDTV widescreen monitor.
12
THE HISTORY OF VIDEO: FROM ANALOG TO DIGITAL
You should be wary only of investing in a new digital video format which lacks market acceptance. Without a large consumer base, costs will be higher on the camcorder, media, and accessories. Also, if the device uses non-standard media you will be out of luck if the manufacturer discontinues the product line. You should be even warier of formats that lack a FireWire port (which at least allows you a generic digital output option). An example of this is Sony’s MiniDisc-based camcorder, which cost $2,000 and lacked FireWire or any other digital output jack (see Figure 1.8). Hitachi recently released a DVD-RAM camcorder which includes FireWire, however it is still too early to appraise its market acceptance.
1
Figure 1.8 The unsuccessful Sony DCM-M1 MiniDisc Camcorder was the first camcorder to use optical disc–based media.
13
C H A P T E R
2
DIGITAL VIDEO BASICS Digital video is more than just MiniDV and Digital8 camcorders. DSS (digital satellite system) set top TV boxes and hard disk–based video recorders (a sort of evolved VCR) like TiVo are also digital video devices. Many of these use totally different recording and playback schemes called codecs. Codecs are like foreign languages. Each has a different structure for conveying information even though on a basic level they are all a bunch of zeros and ones.
DIGITAL VIDEO: THE BEAUTY OF ZEROS AND ONES
PART I
E
Set top is a generic term referring to electronic components that hook up to your television set. Besides codecs, the other digital video dividing line is format. Format relates to the hardware implementation of a specific technology. MiniDV, DVCPRO, and DVCAM all use the same codec (the same core technology), but the formats are different. They differ in tape build, size, reliability, and length. Some of these codecs and formats are ideal for the editing environment because they do not degrade like a VHS tape does after a copy of a copy is made. Some codecs are best suited for displaying video on the Web, storing video on CD, or sending video e-mail attachments. New codecs and formats are a reality of technological evolution, and while newer ones may not be exactly compatible with older codecs or each other, the digital domain makes it much easier to transcode into the newer formats if necessary. As long as your camcorder can output video digitally via FireWire (or less ideally if you have analog to digital capture hardware) you will be in a good position to adapt. If you are going to always output your movies back to your camcorder tape, you don’t need to know about codecs (and you can skip much of this chapter). However, if you plan on creating DVDs, video e-mail, or Web video, you need to familiarize yourself with this technology. Furthermore, if you are interested in learning about all the digital video hardware options you have then you need to read about the various digital video formats covered in this chapter.
DIGITAL VIDEO CODECS When you record video with your DV camcorder, inside your camcorder the video data is being written to tape magnetically as a sequence of zeros and ones. Those zeros and ones have a specific structure or order determined by a codec. The codec used in almost all consumer digital camcorders, both DV and Digital8, is called DV. (DVDs, however, use an entirely different codec called MPEG-2.) Codecs are the foundation of digital multimedia data. Codec is short for compression/decompression. A codec is any technology used to compress or decompress data. JPEG images, MP3 files, and animated GIFs all are created and interpreted with a codec. Your computer, by means of codecs, is able to make sense of a particular video, graphic, or audio file. There are two main types of codecs: lossy and lossless. Lossy codecs eliminate redundant image data to achieve the smallest file size possible, while lossless codecs substitute redundant image data with smaller code to maintain the integrity of the original video file through multiple generations.
16
Lossy Codecs
The weakness of lossy codecs, as the name suggests, is that the codec is not written to maintain quality as would be desired in the video production environment. This allows lossy codecs to be more efficient than lossless codecs that devote extra data to maintaining media integrity.
2
High bit-rate MPEG-2, as seen in DVD movies, will attempt to lose only video information that the human eye cannot perceive. Usually lossy codecs target detail and color to reduce file sizes. The result is that the more you compress, the more blocky and dull the picture gets (see Figure 2.1). If you have Digital Satellite TV then you might have occasionally seen picture artifacts (such as blocking) in fast-moving scenes.
DIGITAL VIDEO BASICS
Lossy codecs are a great display/playback-only format. They are ideal for the Web where bandwidth is limited. Lossy codecs are also great for video e-mail, or interactive CDs where space is precious. While lossy codecs can look as good as a lossless codec in the first generation (as the picture quality of DVD movies proves), if you were to try to edit them, introducing recompression, they would start to degrade. JPEG (image codec) and MP3 (audio codec) are examples of popular lossy formats. The most prevalent video lossy codecs are MPEG-1, MPEG-2, and MPEG-4.
Figure 2.1 MPEG compression can cause artifacts such as blocking in your picture; usually the more you compress the more blocking you get.
E
Bit rate refers to how many bits (or how much data) a codec uses per second. The more bits the better quality is usually going to be, but more bits also results in larger file sizes.
17
DIGITAL VIDEO: THE BEAUTY OF ZEROS AND ONES
PART I
Lossy codecs also have fewer keyframes than lossless codecs. Keyframes are central in the vocabulary of all codecs. A keyframe is a complete and distinct full frame of video. If you are editing your video you need every frame to be a keyframe. Obviously this requires more data. Lossless codecs limit the number of keyframes utilizing a technique called frame differencing. Frame differencing takes advantage of the similarity between frames to save data. If a person is walking across a static background, a codec utilizing frame differencing will only encode the information of the person walking and any other changed pixels. Any pixel that remains the same from frame to frame will not be redrawn. Lossy codecs still have keyframes; they just have fewer of them.
NOTE
Video as well as digital pictures are composed of pixels. A pixel is basically a digital mosaic tile. Image resolution is usually defined by the total number of pixels used or by the number of horizontal and vertical pixels. Every frame of NTSC DV video is composed of 345,600 pixels, and is 720 pixels in width and 480 pixels in length (for PAL video: total pixels = 414,720; dimensions = 720 × 576).
MPEG-1 MPEG-1 is an older, but still very useful lossy codec. The advantage of MPEG-1 is that almost all computers, whether Mac or PC, will be able to read it. Even more important, slower computers can handle MPEG-1 because it requires less CPU speed than newer codecs. Without a fast computer you can’t play back MPEG-2 or 4 smoothly. MPEG-1 has a bad name because people associate it with poor video quality. However this is more due to shoddy MPEG-1 encoders and not an inferior format. Software encoders like TMPGEnc, Panasonic, and Cinemacraft can produce impressive quality MPEG-1 video that, as mentioned before, will work on just about any computer. MPEG-1 is not perfect by any means, but it is far more useful than many people think. The weakness of MPEG-1 is reproduction of fast action video. MPEG-1 can look as good as MPEG-2 at similar bit rates when people are standing around or walking slowly, but fast action appears choppy compared to newer codecs like MPEG-2 (see Figure 2.2). Also MPEG-1 is not capable of encoding interlaced video, so it will not look as smooth on TV as MPEG-2 which has interlace capability. MPEG-1 is the codec used for all video CDs (VCDs). However, the VCD spec has a pretty low video bit rate (1Mbps), which results in VHS quality at best. If you are authoring MPEG-1 video files for distribution on CDs that will play back in computers, you can use higher bit rates that can deliver much better video quality.
18
NOTE
What Exactly Is MPEG?
2
MPEG continues to work on new audio and video standards (MPEG-7 and MPEG-21 are currently in development) which should improve all of our lives right up to when world peace is declared. The only way to join MPEG is to become a member of the National Standards Body in the country you live in. On the MPEG Web site (www.cselt.it/mpeg/) there is a link to more info on this.
DIGITAL VIDEO BASICS
MPEG stands for Moving Picture Experts Group. You might be wondering who these people are. MPEG was created by the IEC/ISO (International Electrotechnical Commission/International Organization for Standardization). These organizations are to technology and consumer issues what the World Bank is to international economics, or the United Nations is to international diplomacy. It would probably take a whole book to explain their origin, how they operate, and what their strengths and weaknesses are. As the ISO states on its Web site (www.iso.ch), it is all about creating standards so the world works better. For example, all credit cards and phone cards are a product of an ISO standard, which stipulates that the optimal thickness of a credit card is .76mm (sounds reasonable to me).
MPEG-2 MPEG-2 is the codec for DVD movies. MPEG-2 was developed for digital television. It improves on MPEG-1 by adding higher bit rate capability and the ability to encode interlaced video. MPEG-2 is not really more efficient than MPEG-1, and since high bit rates are required for DVD quality video, file sizes can be quite large. A two-hour DVD movie requires 4+GB (that is 4000MB or about seven CD-Rs) of space; nonetheless it is still much more efficient than the DV codec, which would require 24GB. New DVD discs have two data layers allowing up to 9GB of data on a side. As with MPEG-1, the quality of the encoder can really impact the resulting video quality. Cinemacraft and TMPGEnc currently are the best consumer MPEG-2 encoders (see Figure 2.2). Some of the newer MPEG-2 encoders utilize variable bit rate (VBR) encoding. VBR encoding allows the encoder to vary the data rate in response to the complexity of the scene being encoded. Basically, the more movement and complexity a scene has, the more data will be required to properly encode it. The highest quality MPEG-2 encoders allow two-pass VBR encoding. This means that the encoder goes through the footage once to calculate how much complexity each scene has, and then in the second pass it uses that information to create the encoded VBR stream. Two-pass encoding usually takes twice as long as one-pass encoding, and the results, while better, may not justify the added encoding times for many users.
19
DIGITAL VIDEO: THE BEAUTY OF ZEROS AND ONES
PART I
Figure 2.2 Originally a freeware application, TMPGEnc is one of the best MPEG Encoders on the market.
MPEG-4/DivX Development of MPEG-4 started in 1993. MPEG-4 was intended to address the problem of large file sizes, which are not very useful on the Web or in other space-restrictive applications. MPEG-4 has recently come into prominence due to a little hacking. Basically, a few programmers took Microsoft’s MPEG-4 version 3 (Mpeg4v3) codec and changed a few things, most notably allowing Mp3 audio (instead of the lower-quality audio sound codec that Microsoft had built in to Mpeg4v3). This allowed even smaller file sizes than the original Microsoft codec and better sound quality. Recently, the creators of Divx have created an entirely new and original video codec, Divx 4.0, which is not based on the Microsoft codec. Pretty soon people started copying DVD movies and encoding them into DivX, as the format allowed a two-hour DVD to fit onto one forty-cent CD-R. But keep in mind the whole ripping/encoding process takes between 3-20 hours depending on the speed of your computer and the encoding settings you choose. The resulting video quality is something between VCD and DVD, so it is not entirely cost effective if your time is worth more than one dollar an hour.
SVCD
20
The Chinese developed SVCD as a more affordable middle ground between DVD and what had already been a popular format in Asia, VCD. SVCD, like DVD, is based on the MPEG2 codec, but it has a max video data rate of 2.6Mbps whereas DVD data rates can reach
10Mbps (see Figure 2.3). Including audio, the max total data rate is just under 2.8Mbps. SVCD resolution is 480 × 480 for NTSC, 480 × 576 for PAL. However many players that can play SVCD (such as the Pioneer 343) can play out of spec SVCDs, called XSVCDs, which can be sized at 720 × 480 for NTSC or 720 × 576 for PAL.
DIGITAL VIDEO BASICS
2
Figure 2.3 This is my Pioneer 333 playing back an SVCD I created on my computer.
SVCD, assuming you have a good encoder, is about S-VHS quality, so it might actually be an okay archiving distribution format for home movies. At the highest SVCD quality (just under 2.8Mbps) you can fit about 30 minutes of video on one CDR.
NOTE
While MPEG-2 and 4 are usually considered lossy codecs because that is how most applications use them, they can be calibrated to be more lossless by increasing the number of keyframes to 30 per second and eliminating frame differencing. While this will result in larger files sizes it will enable lossless editing.
Lossless Codecs Lossless codecs are written to preserve video quality through the compression/decompression process. This makes them ideal for any high-quality editing application, but limits their usefulness in situations where space or bandwidth is at a minimum.
DV DV is currently the most common lossless digital codec. It has a data rate of 3.6MB/s (or 25Mbit/s, hence the original name of DV25). The DV codec is used in many of the most popular digital formats (miniDV, Digital8, DVCAM, DVCPRO).
21
DIGITAL VIDEO: THE BEAUTY OF ZEROS AND ONES
PART I
Some argument exists about whether DV is really a lossless codec. The most clinical answer to this debate is that it depends. DV has a compression ratio of 5 to 1, meaning that for every five parts of original data observed, it encodes just one part. So you are losing data from the start. However the technical definition of lossless has to do with whether data is lost from the original encode. In this regard, well-written DV codecs such as the SoftDV, Main Actor DV, and Cannopus DV codecs have been shown to be lossless to the human eye over 10 generations of re-rendering (more than most users will ever re-render).
E
Rendering refers to the processing that takes place when video files are altered in any way. Rendering is the most time-consuming element of the video editing process. Fortunately, as computer performance increases, rendering times will improve. Keep in mind that quality loss can only occur if you re-render your video. This happens when you apply an effect, or add a title. But only the portion of your video where you have an effect or title is re-rendered. So if you just cut, paste, and move clips around, there is never any re-rendering taking place. The Microsoft DV codec (used with most OHCI FireWire cards like the ADS Pyro) has not proven as lossless as the previously mentioned codecs. However as of DirectX 8 it has been greatly improved and comes closer to lossless performance.
MJPEG MJPEG was the first well-known lossless codec. MJPEG is used primarily as an analog capture codec. MJPEG can achieve comparable quality to the DV codec but it requires more data to do so, so it is less efficient, requiring a faster hard drive and more storage space. Prior to the emergence of DV, MJPEG was the preeminent lossless codec. While it is still used with analog capture boards, DV has largely replaced it both in the consumer and prosumer markets (as many people now have DV camcorders).
DIGITAL VIDEO FORMATS Whereas a video codec is a compression/decompression engine, format is the structure that houses that engine. Each digital video format has its own proprietary structure. In the case of tape-based digital video formats, tape size and recording length all vary depending on the format. Most current formats use the DV codec, but a few newer formats coming on the market use MPEG codecs. The consumer digital camcorder market has two main formats: MiniDV and Digital8. Both use the same DV codec but record on different size tapes. The professional market also has two main DV codec-based formats—DVCAM, DVCPRO—which are engineered for maximum reliability. Newer MPEG codec formats, such as MicroMV, are still immature and do not yet offer the quality and reliability of current DV codec formats. 22
MiniDV MiniDV (often just called DV) is the most popular digital video format currently on the market. MiniDV utilizes the DV codec. Tape size is very small (less then 2.5 inches in length), allowing for very small camcorder sizes.
The rule is that your own camcorder can usually play back tapes it records in LP mode video, but other camcorders will not be able to play those same tapes back very well. My own experience with this problem was LP tape playback resulting in intermittent audio and video dropouts when using a different playback camcorder.
2
Newer tapes were released in 2001 that can record 80 minutes in SP mode. Generally, I prefer 60-minute tapes. The more footage on a tape, the more time consuming navigating through it will be. This of course reflects the limitations of linear tape media, limitations that make it vulnerable to an optically based video format which allows you to skip around with little or no delay.
DIGITAL VIDEO BASICS
The average MiniDV tape can record 60 minutes in standard play (SP) mode and 90 minutes in long play (LP) mode. Quality is the same in both modes, but recording in LP mode raises the chance of dropouts (when you lose picture and/or sound) because you are jamming more data on less space.
Digital8 Digital8 also utilizes the same DV codec as MiniDV and DVCAM; the only difference is tape size. Digital8 camcorders can record on regular 8mm or Hi-8mm tapes (quality will be the same on either one) (see Figure 2.4). Sony markets a Digital8 tape, but it is just a remarked Hi-8mm tape.
Figure 2.4 The Sony DCR-TRV730 Digital8 camcorder records digitally on 8mm and Hi8mm tapes.
MicroMV MicroMV is the newest consumer digital format and was developed by Sony. MicroMV is rumored to be a Digital8 replacement, but this is just speculation for now. MicroMV is a tape-based format that utilizes the MPEG-2 codec. Tape size is 50% smaller than MiniDV, allowing for even smaller camcorders (see Figure 2.5). Sony’s first two models are the DCR-IP5 and DCR-IP7.
23
DIGITAL VIDEO: THE BEAUTY OF ZEROS AND ONES
PART I
Figure 2.5 The small MicroMV tape size will allow for even smaller camcorder designs. Pictured here is the ultra compact DCR-IP7 MicroMV camcorder.
Sony claims its MPEG-2 codec provides quality on par with the DV codec (up to 500 lines of resolution). Since MPEG-2 is a more efficient codec, file sizes are much smaller, by 50% or more, so less hard drive space will be required.
DVCAM MiniDV tapes use 10 micron tracks in SP recording mode and 6.7 in LP recording mode. DVCAM, which uses the same DV codec (so the image quality potential is identical) and the same tape size, uses 15 micron tracks in SP recording mode (see Figure 2.6). This makes DVCAM a more durable format (less prone to drop outs) with less recording capacity. DVCAM was developed by Sony as a more professional alternative to MiniDV.
Figure 2.6 The Sony DSRPD150 (which is the professional version of the DCR-VX2000) can record on DVCAM tapes (as well as regular DV tapes).
DVCPRO DVCPRO (developed by Panasonic) is the highest caliber hardware that uses the DV codec. DVCPRO tapes are larger than DV and even Digital8. DVCPRO tapes utilize 18 micron record tracks as well as two separate tracks devoted to audio cue and tape control; this makes it the most robust of the DV codec formats. DVCPRO is used mainly for professional applications. For instance, one of the TV stations where I live uses all DVC Pro camcorders in the field (see Figure 2.7). Sony’s DVCAM format is DVCPRO’s chief market competitor.
24
The Panasonic AJ-D700 is a professional shoulder cam which uses the DVCPRO format.
Digital Betacam
2
Sony introduced this format in 1993 to replace the ubiquitous Betacam SP format, which was the dominant professional video format. Digital Betacam features a 2:1 compression scheme and records onto 1/2-inch tapes. Digital Betacam is currently the standard format used for most of the network television industry (see Figure 2.8).
DIGITAL VIDEO BASICS
Figure 2.7
Figure 2.8 The Sony DVW-700 Digital Betacam camcorder is currently one of the most popular camcorders in professional video production.
Future Professional Formats Digital-S and DVCPRO 50 are the latest professional digital formats. They are based on new technology and coding algorithms. They are aimed to compete with Digital Betacam for the high-end professional video production market.
25
C H A P T E R
3
THE FUTURE OF DIGITAL VIDEO One of the big questions in the digital video industry these days is “When will digital video overtake film?” With George Lucas shooting the new Star Wars film, Episode 2, with a high definition digital video camera (Sony HDW-F900), it would seem that we are on the threshold. However, digital video technology still faces a lot of evolution ahead. Video resolution capability needs to get much better, and then computer processing power will need to get far faster to handle the higher data rates that go along with higher resolution video. Finally, digital projection quality needs to reach the level of film projection. Once the technology is there, it will then take a considerable amount of time before all of this can be rolled out into your local theater. We will eventually watch movies at the theater via digital video projectors but it will not happen in the next few years. In the meantime, digital video still is a remarkably capable technology for amateurs and professionals to both hone their filmmaking style and even make feature-length films. Consider this: The cost of a onehour DV tape is ten dollars. The cost of one hour of 16mm film plus processing is more than $2,000; for 35mm film the cost is even higher. At these prices, DV is a better option for most amateur filmmakers.
ABOUT DVD The most tangible high quality video distribution format appears to be recordable DVD, which is beginning to hit the market, and will eventually be as commonplace as the VHS VCR. While this won’t equal 35mm projected film, it will provide a very high quality and convenient distribution format for independent filmmakers as well as families sharing their home videos. DVD offers superior sound and video compared to the VHS format. DVD can resolve up to 525 lines of horizontal resolution while VHS resolves around 240. On the sound front, DVD allows for simple stereo sound, as well as 5.1 Digital Dolby or DTS sound (the latter two require a compatible sound system). With the right speakers DVD sound quality can rival or exceed anything you hear at your local movie theater (see Figure 3.1).
PART I
DIGITAL VIDEO: THE BEAUTY OF ZEROS AND ONES
You always have the option, if your film is good enough, to do a DV to film transfer. Spike Lee’s recent film Bamboozled was shot mostly with three consumer Sony VX-1000 DV camcorders. He also shot the documentary The Original Kings of Comedy using DV camcorders.
Figure 3.1 Consumer home theater packages are starting to become more common in your local electronics store. The Pioneer HTD-510DV is one example.
In addition to regular stereo sound, which will play back on anything, 5.1 Digital Dolby and 5.1 DTS sound are some of the more common DVD sound formats. To properly play back this format you need a receiver that decodes Digital Dolby or DTS signals. Also some DVD players come with onboard Digital Dolby decoders. On the hardware end you then need five regular speakers—two rear speakers, two front speakers, one center speaker (that sits in the middle between the two front speakers)—and finally a subwoofer, which can go anywhere (as low frequency sound waves are nondirectional). For a diagram of this, check out Figure 3.2. However, you can record video with your VHS VCR, and current DVD players lack that ability. In the last few years, the only way you could create your own video that would be playable back on your DVD player was to author your own video CD (VCD).
28
THE FUTURE OF DIGITAL VIDEO
3
Figure 3.2 Dolby and DTS 5.1 surround sound speaker systems include five satellite speakers and a subwoofer for more immersive sound.
VCDs have much lower image quality than DVDs and some DVD players will not even play them back. Creating VCDs requires a computer, a CD burner, special software, and a lot of time and patience. Considering the sub-VHS quality you end up with, VCD creation has understandably never become very popular. With the recent introduction of recordable DVD drives, you now have the ability to author your own high-quality DVDs. This technology should prove explosive for both the computer industry and the creative possibilities of the home user. Eventually, set top DVD recorders will take the place of VCRs, but right now the prices are high, the models are few, and the reliability is untested (see Figure 3.3). So the first few waves of DVD recording products will mostly be for the computer.
Figure 3.3 Tomorrow’s VCR, the Pioneer DVR2000 standalone DVD recorder is an example of what we might be recording our favorite TV shows on in the next few years.
29
PART I
DIGITAL VIDEO: THE BEAUTY OF ZEROS AND ONES
HOMEMADE DVDS Computer-based DVD recorders are now available that will write DVDs playable in some set top DVD players. These recorders operate much like CD recorders (often called burners), though instead of writing data onto 650MB CD-Rs you can write data onto 4.7GB DVD-R/RWs or DVD+R/RWs (two competing formats). While you will be able to write regular data on these discs as you can with a CD writer, you will also be able to write video files that will play back in your set top DVD player. Now, you can write video files to CD as well, but you are limited to less than 15 minutes at DVD quality (and most DVD players won’t play them back). Recordable DVD allows you to record up to two hours of high quality video. Software packages are already available that allow you to create your own DVDs complete with menu interfaces and multiple video and audio tracks. The proliferation of consumer DVD recording will make it much easier for people to distribute their family videos to friends and family as well as archive their own library of home movies (especially as the media costs go down). Independent and hobby filmmakers will also benefit from having such a high performance delivery format for their creations. Right now only a few recordable DVD drives are on the market, but far more models are expected to hit the market in the spring of 2002 if current timelines are maintained. The holdup at least on the surface is due to competing formats. DVD-R/RW and DVD+R/RW are two different DVD formats, each supported by their own stable of manufacturers. While they both will play back on many DVD players, they are based on different underlying technology. It is still too early to predict which format will prevail (maybe both will). Common sense also dictates that piracy concerns might have also been a factor in the delay of this technology’s rollout. Nonetheless, due to built-in piracy protection called Macrovision (built in to the DVD format) you are unlikely to see any set top DVD recorders that would be capable of recording commercial DVD movies.
DVD+R/DVD+RW (DVD+R/RW) DVD+R/RW, at least initially, had the most industry firepower behind it (HP, Sony, Mitsubishi, Yamaha, Philips, Ricoh, and others). As the name suggests, DVD+R/RW supports both writing and rewriting. DVD+R/RW currently sports up to 4.7GB disc capacity. Keep in mind DVD+R/RW disks are not compatible with all DVD players, so check the drive manufacturer to be sure your DVD player is compatible. Also, VCDhelp (www.vcdhelp.com) maintains a very useful database of set top DVD players, which lists recordable DVD format compatibility.
DVD-R/DVD-RW (DVD-R/RW) Developed by Pioneer, DVD-R/RW beat DVD+R/RW to the consumer market by six months. While DVD-R/RW had far less industry support initially, its speed to the marketplace may prove decisive in the long run. 30
The first consumer DVD-R writer, the Pioneer DVR-A03 (rebadged as the SuperDrive in Macs), can write to DVD-R disks at 2x speed or 2.76MBps and rewrite to DVD-RW disks at 1x or 1.38MBps (see Figure 3.4). This is slightly faster than a 16x CD burner, which can write data at 2.4MBps; writing a full DVD takes around 30 minutes.
THE FUTURE OF DIGITAL VIDEO
DVD-R/RW drives allow write once (DVD-R) and rewritable (DVD-RW) DVD burning. 4.7GB DVD-R media cost $10 ($25 for the DVD-RW rewritable media) when it was introduced, but that price has already fallen to $5 and should continue to drop. Since the engineering behind DVD media is pretty much the same as CD media, you can expect to see sub onedollar media prices eventually.
3
Figure 3.4 The Pioneer DVR-A03 is the first recordable DVD drive that can write consumer playable DVD discs.
Early reports suggest that DVD-R/RW is slightly more compatible with set top DVD players than DVD+R/RW. As with DVD+RW, check compatibility with your DVD player before buying.
DVD-RAM DVD-RAM is another DVD format, one that has been on the market for close to two years but is not compatible with current DVD players. As a result DVD-RAM is really just a large rewritable storage format. With the plummeting cost of fast hard drives and cheap CD-RW, DVD-RAM has little appeal as a storage medium. Recently a few disc-based camcorders have been released which record onto small DVDRAM disks, and a few under-$100 DVD-ROM drives that will read (but not write) DVD-RAM have also been released (see Figure 3.5). However it is hard to see how DVD-RAM has a chance against DVD+RW and DVD-R, which offer consumer DVD player compatibility, allowing consumers to just pop their recorded DVDs right into their set top DVD players. Furthermore, future computers are infinitely more likely to have DVD+RW or DVD-R drives, which will further isolate the DVD-RAM format.
31
DIGITAL VIDEO: THE BEAUTY OF ZEROS AND ONES
PART I
Figure 3.5 The Panasonic VDR-M10 camcorder records up to two hours of video onto 2.5-inch DVD-RAM discs.
FASTER EDITING PROCESS Advances in video editing software on home computers continue to make for an easier user experience. Editing your videos is painfully easy in the newest crop of video editors. The only remaining inconvenience for some of these programs is rendering delays. Most consumer video editing software requires re-rendering your entire video upon output, which can make the editing process up to twice as long. This is tolerable for short Web videos, but if you are editing hours of home movies this is a waste of your time. Fortunately, some of the newest video editing programs such as Adobe’s Premiere 6 and Apple’s iMovie 2 (Mac only) don’t have this problem. They enable you to edit your video and output directly to tape without any rendering delay (of course, special effects still need to be rendered). This feature is generally referred to as instant timeline playback (Apple calls it Play Through). Eventually, all programs will have this feature, but right now mostly just prosumer video editors have it. iMovie 2 is the only consumer-level sub-$100 video editor with this feature.
NOTE
Top Consumer Video Editors
• • • • NOTE
Ulead Video Studio 5 MGI Videowave 4 Sonic Foundry VideoFactory iMovie 2 (Mac only)
Top Prosumer Video Editors
• • •
Adobe Premiere 6 Final Cut Pro 2 (Mac only) Ulead Media Studio Pro 6.5
Special Effects
32
With the latest video editing software, you can easily add special effects to your video. You can create your own black and white film that looks like it was shot in the 50s, or you can add more modern special effects. The only downside is that effects need to be rendered, which can be time consuming if you add a lot of effects. A number of prosumer video
cards that feature real-time special effects are available. One such card is the Matrox RT2500 (see Figure 3.6).
THE FUTURE OF DIGITAL VIDEO
The RT2500 delivers real-time effects and transition previews in Premiere; non-standard effects still need to be rendered. The real-time effects are only real-time on your computer monitor or output to an analog monitor. If you want to output to DV you still need to render. So most of these cards are real-time only in the sense that you can instantly preview effects and transitions at full quality on screen.
3
Figure 3.6 The Matrox RT2500 captures and outputs both analog and digital video, and includes a number of realtime special effects and transitions.
Even on today’s fastest computers, rendering effects can still be a time-consuming affair. While a simple clip to clip two-second dissolve (where one image fades into the next) might only take 10 seconds, adding an effect filter to 10 minutes of footage can take hours to render. That is why studios have whole rooms of computers called render farms that are devoted to processing complex digital video special effects. So while simple cut, trim, and paste editing has started to reach the point of real-time editing, the advanced effects world is not there yet.
DV CONQUERS THE BIG SCREEN With all the improvements of video technology, motion picture film still maintains a large visual quality edge over all current digital video formats. The best digital video cameras like the Canon XL1 or Sony VX2000 still deliver lower image quality than well-shot 16mm film, and there is no comparison when looking at 35mm film. The quality gap is shrinking, however.
New Star Wars Film Shot on Digital Video Camera George Lucas is shooting the new Star Wars movie, Episode 2: Attack of the Clones, with a specially made Sony HD (high definition) digital video camera. The Sony HDW-F900 shoots at 24 progressive frames a second (24p) at 1,920×1,080 resolution. Keep in mind that the DV format by comparison captures video at 720×480 resolution.
33
DIGITAL VIDEO: THE BEAUTY OF ZEROS AND ONES
PART I
Figure 3.7 The Sony HDW-F900 HD camcorder is being used exclusively to shoot the latest Star Wars prequel.
E
Progressive video is a display format that shows complete frames of video. So each frame of progressive video looks like a normal complete picture (a “full field” would be the technical definition). Interlaced video, which current NTSC televisions use, operates with interlaced frames of video. In interlaced video fields half of the display lines have picture information, and the other half are empty. Every 1/60 of a second the empty field gets replaced with a new half field of video, and the old half field of video goes empty, and so on. If you were able to freeze your video picture and look very closely you would see an effect similar to when you look out a window through vertical blinds. Interlaced video became a technology standard because at the time there was a limited amount of broadcast bandwidth, and interlaced video allowed a picture to have twice the field rate (60 fields) compared to the same sized progressive format (allowing for a smoother picture). With sports particularly, smoothness is more important then picture clarity. Most technology professionals prefer the look of progressive video because it has more clarity than interlaced video. In any case, because film is a progressive-based format, composed of 24 frames per second of 35mm pictures, progressive video at 24 frames per second (24p) makes sense as an appropriate film substitute.
34
Digital Video Projection Technology
3
While the new Star Wars film is being shot via digital video, it will eventually be transferred to film allowing for compatibility with your local movie theater’s film projector. However, some day your local movie theater will display movies with a digital video projector. Predicting when this will happen would be unwise, but it will eventually happen as film technology only has image quality going for it now, and once that edge is lost film will become ancient history.
THE FUTURE OF DIGITAL VIDEO
Lucas claims that the quality differences between 35mm film and the footage he shot with his digital camera are indistinguishable on a large screen. While some might disagree, such an effects-heavy film is a good match for this bold experiment. Film audiences can decide for themselves whether they agree with Lucas when the movie is released. In any case, digital video is only going to get better in the future, so even if Lucas is misjudging, video quality will eventually surpass film.
CRT Projection CRT projectors are an analog technology. They utilize the same cathode tube hardware as boxy projection televisions (as well as standard TVs). They weigh 60 pounds and up, not exactly ideal for mounting to a ceiling. If set up properly, they can still deliver the best video picture currently available, but newer technology that is cheaper and lighter is about to pass them by (see Figure 3.8).
Figure 3.8 If you can handle the size and price tag, the Runco DTV-873 CRT projector provides very good picture quality.
What is the current advantage of CRTs? Actual CRT tubes create the entire displayed picture (as opposed to a bright bulb projecting a smaller display—as is the case with LCD and DLP projectors), so the colors are less likely to be washed out. The most significant advantage of CRT is its ability to display dark tones correctly. On current non-CRT projectors, black often appears as dark gray. CRTs do have limited brightness capability; they max out around 260 lumens.
35
PART I
DIGITAL VIDEO: THE BEAUTY OF ZEROS AND ONES
LCD Projection LCD (liquid crystal display) projectors utilize the same technology used in flat screen monitors, commonly used in notebook computers. However, the LCD is quite a bit smaller, displaying a full resolution image that is projected with the use of a very bright light bulb and magnifying optics (see Figure 3.9).
Figure 3.9 The Toshiba B2 LCD projector is excellent for business applications but not so good for movie playback.
LCD projectors are much cheaper than comparable CRT projectors and only weigh between five and ten pounds. LCD projectors can produce very sharp image quality if you sit far enough away, and are generally preferred for business presentations, as the sharpness is ideal for graphs, pie charts, and text. For movies they are less ideal, as they can suffer from pixelation, also known as the “screen door” effect. This means you can see the empty spaces between all the projected LCD pixels, so it can appear like you are looking through a screen door (see Figure 3.10).
Figure 3.10 The screen door effect gets worse the closer to the LCD screen you are.
36
Anyone who has had enough notebooks or devices with LCDs knows that another problem that can arise is dead pixels, which can look kind of odd when projected on a large screen. Basically, this will cause black dots to appear on the displayed picture wherever there is a dead pixel (see Figure 3.11). Another problem with LCD projectors is that the bulbs only last between 1,000 and 2,000 hours and cost up to $500 to replace. These bulbs probably will get cheaper in the future.
THE FUTURE OF DIGITAL VIDEO
3
Figure 3.11 Dead pixels result in dead spots on your projected display that can be rather distracting.
The main advantage of LCDs is that many affordable models come with three LCD chips. Each one handles a single color (like a three-chip camcorder): red, green, and blue. Threechip systems usually offer better color fidelity and resolution than one-chip systems. Due to reflectivity advantages, the brightest projectors are also LCDs.
DLP Projection Developed by Texas Instruments, DLP projection is the newest and most promising display technology. DLP stands for digital light processing. DLP projectors use a small wafer chip called a DMD (Digital Micromirror Device) loaded with hundreds of thousands of tiny mirrors that can be controlled by electrical impulses. Each mirror, when positioned correctly, displays the appropriate color (see Figure 3.12). DLP projectors are even smaller than LCD projectors. Several models weigh less than three pounds. DLP projectors are also as inexpensive as LCD models. The main advantage of DLP besides size is image quality; they are far less prone to the screen door effect. As a result, the picture quality is usually much smoother, ideal for playback of DVD movies and home video. Currently, DLPs are the preferred projector for most new home theaters. DLP projectors create images by reflecting light. This works well for producing colors but not as well for reproducing black. Consequently, this affects contrast performance (the difference between white and black) and black often appears as dark gray. However this problem has waned with each new generation of DLP. DLPs do produce dark colors better than LCD projectors. DLP projectors also have the same bulb life issues as LCD models.
37
DIGITAL VIDEO: THE BEAUTY OF ZEROS AND ONES
1 Chip DLP™ Projection DLP Board
Processor
Screen
Memory Projection Lens DMD
Shaping Lens Optics Color Filter Condensing Lens
PART I
Light Source
Figure 3.12 This diagram illustrates how DLP works; the area marked DMD (Digital Micromirror Device) is where all the image-creating mirrors are.
HDTV: WHERE DOES IT FIT? HDTV is the newest television display technology. HDTV features a 16:9 widescreen aspect similar to the dimensions of a movie theatre screen and up to four times higher resolution than current TVs. Most of the new HDTV sets can display both interlaced and progressive video. Unfortunately, a lot of uncertainty still exists on HDTV broadcast standardization. Currently, HDTV is broadcast at 1080i (1080 horizontal lines, interlaced video) but many technology experts are pushing for some kind of progressive-based format such as 720p (720 horizontal lines, progressive video). Current HDTV displays come without a HDTV tuner; you have to buy that separately. (And they wonder why HDTV sales are low.) Furthermore, very little HDTV content is currently being broadcast and it is hard to say when this will change. The most compelling reason to own a HDTV is to play back widescreen/letterbox DVDs. Playing back your DV camcorder’s footage on an HDTV display will offer little benefit over a conventional television. So until HDTV consumer camcorders are rolled out or HDTV broadcasts pick up, an HDTV purchase will be hard for even me to justify.
38
OVERVIEW OF NEW DIGITAL VIDEO TECHNOLOGY
Recordable DVD drives are the most promising of the new crop of technologies. However, recordable DVD drives are still very new, and the first batch of drives of both the DVD-R/RW and DVD+R/RW drives reflect that, as some set top DVD players won’t play back the discs properly. If you are planning on buying one of these drives, check the compatibility with your current set top DVD player. As with all new technologies the prices are still high for the drives and media, but prices will drop over the next year.
THE FUTURE OF DIGITAL VIDEO
We are still in a technological transition stage between older analog technology and newer digital technology. The DVD player and DV camcorder are prime examples of digital technologies that are now mainstream. As each of them took at least a few years to catch on and mature, you can only expect similar time frames for newly rolled out technologies.
3 39
P A R T
II
HARDWARE: CAMCORDERS AND COMPUTERS Digital Camcorder Basics 4 Choosing the Right Camcorder 5 Camcorder Accessories 6 Shopping Tips 7 Camcorder Maintenance 8 Computer Hardware Basics 9 Upgrading or Choosing a New Computer System 10 Computer Setup and Maintenance 11 Project 1
Researching Your Camcorder Purchase Online
Project 2
Researching Your Camcorder Purchase Locally
Project 3 Checking a Retailer’s Reputation Project 4
Getting Familiar with Online Support Resources
C H A P T E R
4
DIGITAL CAMCORDER BASICS Digital Camcorders are smaller, lighter, provide better sound and video quality, and interface vastly better into the computer editing environment than current analog camcorders. Furthermore, with the falling prices of DV camcorders, only a narrow price gap remains between the cheapest analog camcorders and DV camcorders. But DV camcorders are not perfect. The two biggest problems that affect DV camcorders are low light performance and motor noise being picked up from the camera’s microphone. As I will discuss in this chapter, these problems are intrinsically tied to limitations of current DV hardware. When buying a camcorder, look out for these flaws in particular. As the format is refined, these issues will hopefully become less common. Despite these problems, the advantages outweigh them and most of us really have no reason to buy anything but DV in the current market.
ABOUT GENERAL CAMCORDER COMPONENTS HARDWARE: CAMCORDERS AND COMPUTERS
Before investing in such a pricey toy/tool, familiarize yourself as much as possible with the basic elements of a DV camcorder. Most camcorders share the same basic hardware and features. What separates them is hardware quality, ergonomics (how well the camera is designed), and accessory availability (this is more important for some users than others). While a higher price usually suggests a better product, one or more camcorders usually stand out in terms of the price/performance ratio (that is, how much you get for your money). All camcorders are composed of a few basic elements:
PART II
• • • • •
Lens Imaging device (which collects the image) Recording hardware such as a tape drive Viewfinder Microphone
The quality of these basic hardware elements determines camcorder performance and reliability. All camcorders also have a stock group of features: zoom lens, image stabilization system, various picture effects, and other bells and whistles. Many of these features you will never use. Prioritize what you need in a camcorder so that you can make the most of your purchase dollars. The imaging chip is the heart of a camcorder. Imaging chips record the optical information that makes up your recorded picture. Along with the lens, the quality of your imaging chip determines the quality of your recorded picture. Obviously, when buying a camcorder, the most important consideration on your checklist should be the imaging chip.
CCD Currently, all camcorders use charge-coupled devices (CCDs) for their imaging chips. CCDs are small wafer chips composed mainly of a photo-sensitive coating (see Figure 4.1). This photo-sensitive coating is filled with small electronic capacitors, which are charged by the electrons in light. The capacitors are separated in a grid-like structure. Each cube in the grid is known as a pixel. The more pixels, the better the resolution. The larger the pixels, the better the lowlight performance. Consequently, higher-end camcorders tend to have larger CCDs and some also have more pixels. Recently, CCD size has been getting smaller and pixel counts have been increasing in many newer camcorders. The obvious result of the smaller chips has been poor low-light performance, but the increased pixel counts have also improved video resolution in good lighting. 44
The CCD (charge-coupled device) is the imaging device used in all recent camcorders, as well as most digital cameras.
4
CCDs come in two flavors: progressive and interlaced. Interlaced video is that standard television display format used all over the world, whether NTSC (North America), Secam (France), or PAL (Europe and Asia).
DIGITAL CAMCORDER BASICS
Figure 4.1
Interlaced CCD Interlaced video is kind of an odd display format that was developed within certain technological limitations (such as limited data bandwidth). With good luck, interlaced video will become a part of video history, but it still is a major player in present video technology, even in HDTV (high definition television).
E
The term bandwidth originated in the radio broadcast era. Technically it means the numerical difference between upper and lower frequencies on an assigned radio spectrum. The wider the bandwidth, the more information could be transmitted over that radio spectrum. But we are now entering the age of fiberoptic data transmission (with other transmission technologies likely to follow), and the word bandwidth has evolved to also mean how much data can be moved across a communications channel in a set amount of time. Interlaced video is composed of 60 half fields for NTSC or 50 half fields for PAL every second. Each interlaced field only contains video information on every other scan line (see Figure 4.2). The advantage of interlaced video is that motion is smoother because more than 60 moments get captured. The disadvantage is that this comes at the expense of picture resolution. Interlaced video is basically capturing twice as much of the action, but it is delivering half the image information on each field.
45
HARDWARE: CAMCORDERS AND COMPUTERS
PART II
Figure 4.2 Interlaced video is composed of two half fields of interlaced video information every 1/30 of a second.
Progressive CCD Progressive video, on the other hand, is composed of full frames. As a result, progressive video looks sharper than interlaced. Computer screens are all progressive displays and many of the newer HDTV televisions and DVD players are capable of progressive video mode. Motion picture film is also a progressive format, displaying 24fps (frames per second). All camcorders that feature progressive video mode also can record in interlaced mode (see Figure 4.3). The advantage of getting a camcorder with progressive video mode is that every frame of your video is also a 720×480 video still. With a good quality progressive video camera, you can get some very nice looking video stills that are ideal for the Web, e-mail, or picture CDs straight from your video footage.
Figure 4.3 Progressive video is composed of one complete field of video every 1/30 of a second compared to interlaced video’s two half fields of video every 1/30 of a second.
Progressive video mode is not without drawbacks. It does not work very well recording fast action such as sports, because 30p (progressive) captures half the number of frames of 30i (interlaced) video. But for slow stuff (where people move at a walking pace or slower), it performs well.
46
Sony’s high-end camcorders produce some of the best interlaced video; unfortunately none of them have 30fps progressive video mode. A few high-end models offer 15fps progressive mode, but this is unusable for anything but extracting stills. This makes choosing between interlaced and progressive capability even more difficult.
4
Interlaced video is not incapable of producing good video stills, but requires a more involved process. Each captured still from interlaced video contains two half fields. If the still is taken from a fast action video, the presence of two different fields will be obvious. The still will have a window blind effect (see Figure 4.4).
DIGITAL CAMCORDER BASICS
Sixty fields of progressive video a second would of course capture sports as well as 30i and be visually superior, but current televisions do not support that. In fact, when you output 30fps progressive video from your camcorder to your television, it does not look as good as it would on progressive display like a computer monitor. Progressive-capable camcorders display each progressive frame twice on interlaced televisions to fill the sixty fields. As a result the playback can have a stuttered look.
You have to export the still from your video-editing program and then import it into an image-editing program like Adobe Photoshop (www.adobe.com). Photoshop has a deinterlacing filter, which gets rid of one of the fields of video. You can then either use line duplication or interpolation to fill the empty lines of the removed video frame. Interpolation (where the program guesses appropriate image fill data) usually looks better than duplication mode. So while you technically lose half the resolution information, the result is not as dramatic. Still, the quality is always going to be below that of a progressive still.
Figure 4.4 This split screen shows the same frame of video in both interlaced and deinterlaced form. The interlaced side displays the characteristic stuttered window blind effect, whereas the deinterlaced side looks very smooth.
47
Whether interlaced or progressive, most CCDs used in DV camcorders suffer from a noticeable problem when compared to analog camcorders: poor low-light performance. CCDs need light to generate a picture, but the increasingly higher pixel resolution (to meet DV picture quality) on the same size or even smaller chips results often in dismal low-light performance (see Figure 4.5).
PART II
HARDWARE: CAMCORDERS AND COMPUTERS
If little or no movement occurs between the capture of the interlaced frames, you often won’t have to deinterlace at all. The advantage of this is that you do not lose image resolution, as you retain both fields of video information. I should also note that Paint Shop Pro has an easy to use deinterlace filter, which lets you discard one of the fields and utilize interpolation.
Figure 4.5 Unfortunately many DV camcorders don’t perform well in low light, which defines most home shooting environments.
Hardly any of the sub-$1500 consumer camcorders I have used can equal the low-light performance of my old Sony CCD-TRV101 Hi-8 camcorder, bought in 1994. DV camcorders clearly produce superior picture quality outdoors or in brightly lit rooms, but in average room light and below many DV camcorders perform disappointingly. Unless you want the headache of having to worry about lighting, demo the low-light performance of any camcorder you are considering buying. Never believe the low-light specs given by camcorder companies—they are written by people with marketing degrees. The low-light issue hopefully will be improved in the future, but it is still a major issue with consumer DV camcorders right now. Many new camcorders feature low-light, and even zero-light modes. Low-light modes usually reduce the frame rate and work with various degrees of success (often very little) to lighten your picture quality. Zero-light modes project an invisible infrared beam up to ten feet in front of your camcorder, and pick up an image from that. Sony includes this 48
feature, which they call Nightshot, on the greatest number of camcorder models. However, video taken in these modes has a pronounced green cast to it, or appears black and white.
Three-Chip CCD Camcorders DIGITAL CAMCORDER BASICS
The highest-end camcorders usually have three CCD chips (also called three-chippers). Each CCD is responsible for collecting one of the basic colors red, blue, and green (see Figure 4.6). The resulting picture quality has warmer, more accurate colors than any one-chip camcorder can provide. In addition, three-chip camcorders usually have better low-light performance and resolution because they capture more picture information. Currently, the Sony VX2000, which has three 1/3-inch CCDs, is by far the best low-light performing consumer camcorder.
4
Figure 4.6 In three CCD camcorders a prism separates the red, blue, and green colors, which are then recorded by three separate CCDs.
Three-chip camcorders tend to be fairly large, since they have to fit three CCDs. Thus far, the smallest three-chip camcorders from Sony and Panasonic have been much larger than the smallest one-chip camcorders. If you can handle the size, the video quality on a threeCCD camera like the Sony TRV900 is well worth it (see Figure 4.7).
Figure 4.7 The Sony TRV900, one of the smaller three-chip camcorders, is still much bigger than one of the smaller one-chip camcorders like the Sony PC-9.
CMOS CMOS (complementary metal-oxide semiconductor) is a new imaging chip technology that is capable of smaller form factors, lower power consumption, and cheaper production 49
PART II
HARDWARE: CAMCORDERS AND COMPUTERS
costs than CCDs (see Figure 4.8). So far CMOS chips have mostly been used in low-cost webcams. However, the Canon D30, one of the best professional-style digital cameras on the market, uses a three-megapixel CMOS chip and delivers outstanding picture quality.
Figure 4.8 The CMOS imaging chip with its better low-light capability could someday find its way into camcorders.
CMOS offers the potential of better low-light performance and lower video noise levels than current CCD technology (though future CCD technology may also offer that).
E
Video noise is a result of pixels not getting enough picture information (usually a result of inadequate light) as a result the CCD displays a random color. The resulting effect is a disperse white or color laden snow throughout your video image (see Figure 4.9).
Figure 4.9 Video noise looks like snow throughout your video picture.
Time will tell whether CMOS makes it into camcorders. When it does, treat it as untested technology. 50
LENS Lenses are the second most important components of a camcorder. A poor lens can be prone to image distortion and color aberration. DIGITAL CAMCORDER BASICS
Image distortion can occur when you have the zoom at maximum or minimum settings. At minimum settings you can get slight barrel distortion where straight lines not in the center of the picture bow away from the image center (see Figure 4.10). At max zoom setting you can get slight pincushion distortion where straight lines not in the center of the picture bow towards the image center (see Figure 4.11).
4
Figure 4.10 Barrel distortion causes vertical lines that are not in the middle of your picture to bow away from the image center.
Color aberration is technically called chromatic aberration, which means colors display incorrectly. For example, sometimes blacks can appear purplish. However, a camcorder’s automatic White Balance usually compensates for color aberration. Lens size also affects how much light can get to the CCD. The smaller the lens, the more likely the camera is to have poor low-light performance. Sony has added Carl Zeiss lenses on some of its higher-end camcorders. Carl Zeiss has a venerable reputation for manufacturing quality professional camera lenses. However, in the last few years many companies have started to use their quality brand names to sell more mass consumer items. Keep in mind Mercedes Benz is now selling a $30,000 model, which is probably below their historical standards. So don’t be taken too much by the branding. In general, while it is safe to assume higher-priced camcorders tend to have nicer lenses and components, this is not always the case. Because image quality depends on both the lens and CCD chip, the best way to assess a camcorder is to judge quality of the recorded video. 51
HARDWARE: CAMCORDERS AND COMPUTERS
PART II
Figure 4.11 Pincushion distortion is the opposite of barrel distortion and happens most commonly when you reach the max settings of your optical zoom.
BATTERY OPTIONS Battery technology has improved like everything else. Most new camcorders feature Lithium Ion batteries, which have a much smaller physical size, compared to older Nicad batteries. Lithium Ion batteries also can be recharged without regard to making sure the battery is fully drained. With Nicad batteries you allegedly had to fully drain your batteries before recharging them if you wanted to ensure optimal battery life (many tech experts think this is a myth). You have fairly good battery options for most digital camcorders (see Figure 4.12). The smallest DV cams tend to be less suited for long play batteries, but most models have them (they just tend to stick out clumsily from your little cam).
Large battery clumsily sticking out
Figure 4.12 A large extended life battery can make your compact camcorder quite a bit less compact.
Sony DCR-TRV camcorders historically have the best battery options. This is a result of one part good engineering and one part having the largest consumer base to sell accessories to. Most of the other manufacturers have between two and three battery options that will work on each particular model (a one-hour, a two-hour, and a four-hour battery). The one 52
thing you need to know about camcorder batteries is that they are very un-standardized. Each company has its own proprietary designs, which often vary between models. So when buying extra batteries, pay special attention to which batteries are compatible with your camera. The word proprietary, when used alongside batteries, memory cards, or attachments (external lights, microphones), is code for “this device will only work with our stuff.” For example, a proprietary external microphone from Canon will only work on specified Canon camcorders.
VIEWFINDER
4
The viewfinder is as old as the invention of the camera (see Figure 4.13). Camcorders have video viewfinders, which are either color or black and white. Almost all new digital camcorders have color viewfinders.
DIGITAL CAMCORDER BASICS
E
Figure 4.13 Using the viewfinder will allow your camcorder battery to last longer.
Interestingly enough, a few of the highest-model prosumer digital camcorders (Canon XL1, Sony PD150) have black and white viewfinders because professional video camera operators find it easier to focus images in black and white. When comparing viewfinders, check the pixel resolution count. The more pixels the better the resolution of the viewfinder.
53
PART II
HARDWARE: CAMCORDERS AND COMPUTERS
LCD MONITOR LCD (liquid crystal display) is the monitor technology used in notebook computer displays and most flat-panel monitors. Small LCD flip-out monitors have been included on many digital camcorders since they hit the market in 1997. Almost every new DV camcorder on the market right now features an LCD monitor. LCD monitors are a great feature on a camcorder because they free you from having to stick your eye in the viewfinder. Their ability to swivel into various positions allows you more shooting options. They do have two main weaknesses, though. First, using your LCD will drain your battery faster than using the viewfinder. Second, most LCDs do not work very well in the bright sun because the picture generally becomes hard to see. In my experience, a 700mA battery (which is the average size of included batteries) will last as long as an hour using the viewfinder and between 30 and 45 minutes using the LCD (depending on the size and power consumption of your LCD). LCD power consumption varies more than viewfinders, so it is harder to give exact specs on how much using your LCD will impact the battery. Common sense dictates that larger LCDs will use more battery power, but the number of pixels has an effect too. While a large LCD with the most pixels might look the best, it will also drain the most power. Large LCDs often have low pixel counts relative to their size, which helps power efficiency (see Figure 4.14). Small LCDs often have high pixel counts to compensate for their small size. Personally, I like the 2.5-inch LCDs on the pocket DV camcorders, especially in situations where the camera needs to be as transparent as possible. A 3.5-inch swing out LCD has a significantly larger appearing foot print, even though it does not make a camera much larger physically. If transparency is not a factor, the larger LCDs screens are preferable to most people. LCD screens usually allow you to adjust screen brightness. The downside of altering LCD brightness is that you can lose proper reference to the light levels of your recorded video. I usually keep brightness at the default middle position.
Figure 4.14 Large LCDs usually have fewer pixels per square inch than small LCDs. This enables them to have a large viewing size without excessive power consumption.
54
MICROPHONE
NOTE
DV Audio Explained
4
Digital audio has two defining parameters: sample rate and bit resolution. Sample rate translates to how often a sample of the source audio (that is, whatever audio you are recording) is recorded. Bit resolution translates to how many bits (binary digits of information: 0 or 1) are used to describe that sample. If you were to open a sound file in a music audio program and magnify it extensively you would eventually be looking at the bit resolution. 24-bit resolution allows for more faithful recording of the source than 16or 8-bit (see Figure 4.15).
DIGITAL CAMCORDER BASICS
Sound quality is one of the most important-yet-overlooked features on a camcorder. Good sound is as important as video for anything but silent pictures. Unfortunately, sound quality on DV camcorders is a mixed story. DV camcorders record sound at 16-bit 48kHz stereo (CD quality is 16-bit/44.1kHz). You can also record four tracks of 12-bit 32kHz sound, but you are better off adding extra tracks if needed in the computer video editing process, where you are not limited to 32kHz.
Sample rate is measured in kHz (kilohertz). Music CDs are 44.1kHz. DV audio is 48kHz. DVD audio is 96kHz. That means that DVD audio has twice as much sample data compared to CD and DV. However, the human ear (and more importantly most consumer sound hardware) is often not capable of discerning much difference between 44kHz and 96kHz sound. Bit resolution differences seem to be more detectable to the human ear than sample rate differences. CD and DV audio is 16-bit. DVD audio is 24-bit.
Figure 4.15 The higher the audio bit rate, the smoother and more accurate your recordings will be.
55
HARDWARE: CAMCORDERS AND COMPUTERS
PART II
As far as the specs go, DV camcorders should have much better sound than their analog counterparts. However, many camcorder microphones are pretty average. Mic quality is going to show up more when you are recording subjects with a wide frequency response like a concert, and then playing things back on a high-fidelity home theater system. Many people are not doing this, so the average camcorder microphones are adequate in most home video applications. However, for filmmaking or professional applications, where any motor noise is unacceptable and more versatility is required, the built-in mic is usually not acceptable. DV camcorders have somewhat unique sound issues. The tape drive on DV camcorders operates at twice the speed of analog camcorders because DV writes more data to tape. The result of the increased speed is more friction, which results in more audible noise of the tape mechanism. Onboard camcorder mics tend to pick up some of this motor drive noise. The result varies from a hiss to a low mild drone. Some users don’t notice it; some are driven crazy by it. The unfortunate reality is that the quietest camcorder I have owned is again my trusty Sony TRV101 Hi-8 analog camcorder. The best solution to the problem is to avoid DV camcorders that have this problem (but since most do this can be difficult). The only ones that seem to avoid this problem almost entirely have DSPs (digital signal processors) which digitally screen out the motor noise. The Sony TRV900 is an example of this (see Figure 4.16).
Figure 4.16 The Sony TRV900 features an audio DSP (digital signal processor), which filters out any noise from the camcorder’s tape drive.
Some camcorder companies have responded to this problem. JVC in particular used to have some of the louder models, but now they make some of the quieter ones. I would just recommend demo-ing the camcorder’s ability to record audio in a quiet room and then playing back the footage and listening to the sound. The problem of tape drive noise is exacerbated by what is called audio gain control, not to be confused with auto gain control, which your camcorder uses to make your video brighter (I will discuss this later in Chapter 12). Audio gain control alters the gain on your microphone. Gain determines how sensitive the mic is to external noise. If you are videotaping a child talking who has a weak voice, audio gain control is good because the camcorder will adjust the gain to make the voice more
56
audible. On the other hand, if you are videotaping in a quiet museum, the audio gain control might jack up the gain (searching for sound), honing in on undesirable things like the air conditioner system, or buzzing fluorescent lights.
OPTICAL AND DIGITAL ZOOM
4
All camcorders have zoom lenses of some kind. Because of size constraints, DV camcorders actually tend to have smaller optical zooms (around 10x) than analog camcorders. This is because altering the distance between two lenses inside your camcorder creates the optical zoom. Most DV camcorders are too small to accommodate enough distance for a powerful optical zoom. By reducing lens size, a small DV camera can accommodate a longer optical zoom, but this usually hurts image quality. Digital8 camcorders, since they are larger due to bigger tape media, can accommodate longer optical zooms (see Figure 4.17). Most Digital8 models average a 20x optical zoom.
DIGITAL CAMCORDER BASICS
Only a few of the highest-model DV camcorders enable you to turn audio gain control off and set your own audio levels. Therefore most people are just going to have to live with the limitations of audio gain control. Using an external mic will not eliminate audio gain control (unless you have a camcorder that allows manual audio). However, an external mic should minimize motor drive noise.
Figure 4.17 Digital8 camcorders usually have more powerful optical zooms than DV camcorders because their larger size allows for them.
All camcorders have digital zooms, which activate once you zoom past the limits of your optical zoom. At that point all you are doing is digitally enlarging your video, which results in diminished resolution (see Figure 4.18). Bottom line: Digital zooms are not worth using because you compromise the quality of your video. Go into your camcorder menu and disable it permanently. So, ignore the fact that a camera has 500x digital zoom. It creates pixilated images and cannot be used effectively without a tripod. It’s only good for surveillance. If you want that pixilated effect you get with the hyper digital zoom, you are better off applying that effect in your computer with video editing software, after the fact.
57
HARDWARE: CAMCORDERS AND COMPUTERS
PART II
Figure 4.18 The digital zoom digitally enlarges your picture, which results in unacceptable picture quality. Do not use it.
OPTICAL AND DIGITAL IMAGE STABILIZATION If you have seen The Blair Witch Project, you probably were a little ill because of the prolific camera shaking that riddled the film. Since the days of 8mm home movie cams, home videos tend to have an annoying shakiness to them. This is not just because we are spoiled by television and movies, where camera movement is always smooth and professional. The human optical system has sophisticated built-in stabilization. Throughout your day, your body is rarely as perfectly still as a camera tripod, yet the world never appears to be as shaky as old home movies. This is because your eyes constantly adjust to accommodate for little head and body movements. If you have ever consumed too much alcohol, you have probably witnessed the failure of that optical image stabilization system and the world probably started to look like an old home movie. Camcorder image stabilization systems attempt to achieve the same thing by constantly altering the picture to compensate for camera movement. While the human body’s optical stabilization system can compensate for pretty large movements, camcorders will only cover small movements and shakiness. There are two prominent image stabilization technologies: digitally based systems and optically based systems.
58
NOTE
JVC Wide Mode
4
Thanks to the extra CCD space devoted to image stabilization, some new JVC camcorders offer a wide mode video option. The wide mode feature basically gives you sort of a built-in .7x wide-angle lens. When in this mode, the camcorder utilizes that extra video data on the outskirts of the CCD to give you a wider picture (this can save you the trouble of buying an external wide angle lens). However, you are unable to use DIS mode when utilizing this feature. You also, for whatever reason, can only utilize this wide mode feature when you are in progressive video mode. Since I shoot most of my footage in this mode, this is not a downside for me. JVC has this feature on the JVC 80u, 90u, 9800u, and DV2000 camcorders.
DIGITAL CAMCORDER BASICS
Digital image stabilization (DIS) constantly moves your picture digitally to compensate for shakiness. Older DIS implementation compromised video quality because it would crop the outside of the picture image by a certain amount to allow the camera picture to be shifted a little to the left when the camera shook to the right. New DIS technology dedicates the outside portion of the CCD to image stabilization so that turning on DIS does not reduce picture quality in any way. The general advice used to be to disable your DIS, but now there is no reason not to use it unless you are looking for a jumpy picture effect.
Optical image stabilization (OIS) is considered to be a superior stabilization approach, but fewer camcorders use it because it costs more to implement (see Figure 4.19). The clearest advantage OIS has is low-light performance. DIS can hurt low-light performance, while OIS has no effect.
Figure 4.19 This is a diagram of the optical image stabilization system used in some Canon camcorders.
OIS was developed by Canon but it is also used in some higher end Sony and Panasonic camcorders. OIS operates by attaching small motors to the lenses inside your camera. When shakes occur, the motors move the lenses in order to keep the picture projected onto the CCD completely stable (resulting in a stable video picture). The downside of OIS is that it requires more battery power than DIS, though I don’t think the difference is significant or large enough to take away from the advantages of OIS.
59
SPECIAL EFFECTS
PART II
HARDWARE: CAMCORDERS AND COMPUTERS
Virtually every new camcorder includes an array of special effects that you can apply to the video you capture (see Figure 4.20). Each manufacturer offers a different package of effects. The standard effects include goodies like black and white, sepia (a yellow-tinged black and white), strobe, video echo, film like mode, and low light modes.
Figure 4.20 Most camcorders come with the ability to apply special effects to your video while shooting, or during playback.
Once you set the desired effect in your camcorder, your LCD or viewfinder will immediately alter your video with that effect. So you can go through all the different effects to see which one fits what you are shooting best. Sony is particularly good with effects implementation, as you can jog dial through effects on-the-fly. My JVC camcorder forces me to select the effect in the menu and then exit before I can see what it looks like, which is more tedious.
E
60
The jog dial is a wheel control mechanism implemented on most camcorders to navigate and control internal settings (see Figure 4.21).
DIGITAL CAMCORDER BASICS
4
Figure 4.21 The ubiquitous jog dial is the main interface on most camcorders for controlling most camera settings.
AUTOMATIC AND MANUAL SETTINGS Manual settings allow you to compensate for the limitations of your camcorder’s automatic settings (see Figure 4.22). Automatic settings try to accommodate for as many shooting conditions as possible. But it is impossible for automatic settings to cover every shooting situation. Even as automatic settings improve, they will never be perfect. So if you have exacting standards or requirements, manual settings are an absolute requirement. All DV camcorders have some manual controls. Prosumer camcorders provide a larger set of manual controls, giving you more shooting control. If you tend to enjoy tweaking, you want a camcorder with manual settings. If you are shooting for professional applications, you really have no choice. Keep in mind that if you don’t want to have to worry about manual settings, most of the time automatic mode can provide great video results. It is mainly in extreme lighting conditions (bright sun, low light) that having the option of manual controls can help you get noticeably better video quality.
61
HARDWARE: CAMCORDERS AND COMPUTERS
PART II
Figure 4.22 All camcorders have internal menus, which allow you to control various camera settings.
Auto and Manual Focus Manual focus is the most common manual control (though in truth many camcorder users don’t ever use any manual controls). This lets you override the auto focus, which is often necessary in low light when auto focus mechanisms tend to fail. Auto focus systems use the middle of the frame to determine focus, so if you want to have something off center in focus you will also need to go manual. Manual focus controls vary greatly as well. The most sensible, the focus ring around the camera lens (as you would find on a professional film camera), is featured on every Sony DV and Digital8 camcorder (see Figure 4.23). Some Panasonic and Canons have this, but just one JVC model (the new DV2000) does; the rest of the JVC camcorder models force you to use the menu jog dial to focus (which is not exactly ideal).
Figure 4.23 62
Many camcorders feature a focus ring that allows you to manually control the focus of your video. This is an important feature in low-light situations where the auto focus system tends to fail.
Auto and Manual White Balance
Unless your camcorder has a bad auto white balance, for most home video work sticking with auto is the best approach.
Auto and Manual Exposure
4
Camcorders, like cameras, emulate the design of the human eye. The black dot in the middle of the human eye is called the pupil. The pupil is part of a structure called the iris. The iris controls the pupil to allow more or less light into the eye. When encountering bright sunlight, the iris constricts the pupil, so less light gets in and you don’t get blinded. In a candle-lit room, the iris dilates (enlarges) the pupil allowing more light to enter the eyes so you can see better.
DIGITAL CAMCORDER BASICS
Automatic white balance, like a good laundry detergent, makes sure your whites stay white. When your white balance is off (which can happen under difficult lighting conditions) the color white can appear greenish, yellowish, or bluish. Manual white balance controls featured on many DV camcorders allow you to point the camcorder at something white and lock in the white balance setting. However, if the light changes in the room or you move to another room, you will have to recalibrate the white balance setting.
Exposure works the same way. High exposure is like the dilated pupil, low exposure is like the pin hole pupil. Automatic exposure in most camcorders works pretty well except in very bright or really dark lit situations (see Figure 4.24). In bright sunlight, camcorders tend to overexpose things, causing your picture to be too bright. Colors will get a washed out look; any light colors will often appear white (see Figure 4.25). These white areas are called hot spots.
minimum exposure
maximum exposure
Figure 4.24 Controlling exposure also allows you to achieve various video effects. Full exposure brings more light into the camera and makes everything in focus. Minimal exposure allows you to minimize incoming light and allows for selective focus control.
In low-light situations, the auto exposure is not high enough, resulting in a picture that is too dim. In regards to the latter, a lot of camcorders that perform poorly in auto mode in low light conditions can’t be helped much by manual exposure because the problem is the light sensitivity of the CCD, not the exposure levels. 63
HARDWARE: CAMCORDERS AND COMPUTERS
Figure 4.25
PART II
Exposure to excessive light can result in blinding whites that take over your video picture.
Exposure is measured in F-stops in the film camera world and the highest end DV camcorders utilize this format as well. Higher F-stops represent lower exposure levels (less light); low F-stop settings represent higher exposure levels (more light). The Canon XL1 features an F-stop ring on the lens of the camera delivering the ideal professional level of control. Lower-end DV camcorders (analog as well) have a certain number of AE (auto exposure) modes for generic shooting situations: one for sunlight, one for snow, one for desert, and so on. Midrange DV camcorders usually have various plus or minus numbered systems to allow you to go from between -6 (minimum exposure) to +6 (maximum exposure) (see Figure 4.26).
Lowest exposure setting
Highest exposure setting
Figure 4.26 Camcorders all vary in their exposure control interfaces. JVC allows you to vary exposure between +6 and -6 settings.
64
A few of the best DV camcorders (Canon XL1 and GL1, Sony TRV900/1000 and VX2000) include a feature beyond simple manual exposure which paints zebra lines in the viewfinder/LCD on any part of your picture that is overexposed—also called hot spots (see Figure 4.27). DIGITAL CAMCORDER BASICS
4
Figure 4.27 Some higher end camcorders include a feature which marks out overexposed areas with zebra lines.
Altering exposure also determines the depth of field. Depth of field is camera jargon for how much of your camcorder’s field of view is in focus. If you are interested in having something in the foreground of your picture in focus and everything beyond that out of focus, you want very little depth of field, so you need to set the exposure low (see Figure 4.28). This technique is useful if you want the audience to focus in on a certain thing. If you want the foreground and the midground to be in focus (medium depth of field), a medium exposure is ideal. Finally, if you want the largest depth of field (everything in focus), set the exposure as high as possible.
Auto and Manual Shutter Speeds Shutter speed is as old as the film camera. Shutter speed determines how long the shutter is open for each frame. The longer it is open, the more information it records. So if you were able to keep the shutter open for 10 seconds and you filmed a busy intersection, the resulting image would be an unintelligible smear of all the image data during that time. The slowest shutter speed you will find on a camcorder is 1/4 of a second; most do not go lower than 1/60sec. At this speed, fast moving objects such as cars will look smeary (at least if you extract individual stills). The benefit of slow shutter speed is low-light performance because the more picture information the camcorder can record, the more light it will absorb as well.
65
HARDWARE: CAMCORDERS AND COMPUTERS
PART II
Figure 4.28 By setting my exposure extremely low I was able to put the foreground in focus and the background out of focus.
If you lower the shutter rate below 1/60 in interlaced video mode or 1/30 in progressive video mode (which only some camcorders feature), you will lose some image resolution. However, the improved low-light performance may be worth the trade off for you. Slow shutter speeds don’t work very well though for fast sports, as quick moving things will suffer from motion blur (see Figure 4.29). This is where fast shutter speeds come in (see Figure 4.30). If you want to analyze a golf swing, you need to be able to increase the shutter speed as high as possible. The higher it is, the more likely you are to get clean stills of the entire club motion. Because the smaller the duration of time you see an image, the cleaner the still. The effect of the high shutter is similar to the effect of a strobe light. If you have ever seen people dance near a strobe light you can recall that with each flash everyone appears frozen in time (even though they are moving fast). In the movie Traffic, there were a number of scenes where the filmmaker utilized a really high frame rate to achieve this interesting stroboscopic effect. Sony and Canon DV camcorders have by far the most shutter speed options, with some models ranging between 1/4 and 1/15,000. JVC comes up short in this department, only delivering 4 shutter speeds: 1/60, 1/100, 1/250, and 1/500. Bottom line: If you are into videotaping NASCAR racing, don’t get a JVC (unless you can afford the JVC GY-DV500, a professional DV shoulder cam).
66
DIGITAL CAMCORDER BASICS
4
Figure 4.29 As shown in this figure, slow shutter speeds are unacceptable for fast moving subjects. This effect is known as motion blur.
Figure 4.30 A fast shutter speed is necessary to record fast action scenes smoothly.
STILL PICTURE CAPABILITY The ability to take digital stills with your camcorder is all the rage in recent camcorder design. The problem is that digital still cameras perform far better at taking stills than the best DV camcorder with this capability built-in. Furthermore, digital cameras are much smaller and cheaper. At issue is technology cramming. Just as you cannot put the 67
PART II
HARDWARE: CAMCORDERS AND COMPUTERS
amenities of an RV in a Suburu Justy (or whatever your micro car of choice is), you can’t merge a digital camera with a digital camcorder (if it is possible, it has not been done well yet). NTSC digital camcorders take video at a resolution of 720×480, which is dictated by the DV codec. Some digital cameras, however, have resolutions of 1,600×1,200 and above. As a result, the CCD imaging chips for each format are going to have totally different design priorities. Nice digital cameras have 1/2 inch 2–3+ megapixel CCDs. Most DV camcorders don’t even have a megapixel CCD, but within the limited resolution range of the DV codec, a two-megapixel chip would produce too much information anyway. Many new DV camcorders are starting to feature the ability to take digital stills, but this requires a separate storage medium and transfer method. Most use Smart Media cards, which are common in digital still cameras. Sony models use a proprietary format called Memory Sticks that resembles a stick of gum (if they made gum really thick, blue, and hard to chew).
NOTE
Digital Camera Storage Media Smart Media, Compact Flash, SD cards, and Memory Stick are all storage formats used in digital cameras, PDAs (such as Palm Pilots), and other electronic devices. These storage formats have no moving parts and can retain data without external power (see Figure 4.31).
Figure 4.31 Smart Media, Compact Flash, and Memory Sticks are the most common storage formats for digital devices.
For still image transfer, older camcorders used serial connection, which is really slow and unreliable. The newest camcorders use USB, which is much faster. Extra cables, storage on a separate media card, and so on can eventually become more of a hassle than having a separate digital camera. I personally prefer the progressive video mode option when I want a still from my camcorder. Progressive video frame grabs are great for pictures headed for the Web. If you need a high-quality printable photo, a digital camera with a large 1/2-inch megapixel CCD is really the only good solution. I am also a fan of the flash capability camcorder makers are starting to include, because it is useful for progressive still quality, and also the flash adds a cool effect when shooting video. Unfortunately, most camcorders won’t let you just activate the flash in video mode without freezing the video frame for a six-second still, which I find rather limiting. 68
ANALOG PASS THRU Analog pass thru or on-the-fly analog encoding is a relatively new feature on many DV camcorders. This highly useful feature allows you to connect any source with an analog output such as a VCR, DVD player, or an old camcorder and transcode that video into the DV format over the FireWire and into your computer (or to record onto your DV camcorder’s tape) (see Figure 4.32). Computer
DIGITAL CAMCORDER BASICS
There is an advantage in having everything you want in one device, and if you can find a model that meets that, fine; but compromises will have to be made. Right now the digital still feature is more gimmicky than useful. The only good thing about this still camera integration is that camcorders have a big advantage over many still cameras in the battery department.
DV Camcorder
4
Analog Video Source
Figure 4.32 Many of the latest DV camcorders allow you to input analog video from your old camcorder or your VCR and digitize it.
This is obviously very useful for digitizing old home movies shot on analog camcorders, among other things. Sony, JVC, and Canon all have models that feature it.
ACCESSORY SHOE The camera shoe allows you to mount an external microphone or light to your camcorder (see Figure 4.33). It can really be useful for achieving higher quality sound or better lighting. Keep in mind that external attachments can be a hassle and can make your life more complicated than necessary. Ideally, home users should look for a camcorder with onboard hardware that suits all their needs, but this is not always possible.
Figure 4.33 Many camcorders come with accessory shoes. Hot shoes, which are a type of accessory shoe, allow you to power and control various optional accessories.
69
The Hot Shoe Explained A hot shoe resembles an ordinary accessory shoe and can work as an ordinary shoe. But what makes a hot shoe unique (or “hot”) is that it will power and control compatible attachments from the camcorder electronics. Each manufacturer makes their own proprietary attachments that will only work with their camcorders. The advantage of a hot shoe is simplicity. With a hot shoe and a compatible attachment you don’t need a separate power supply in the case of light attachments, or a mic cable in the case of microphones (see Figure 4.34).
PART II
HARDWARE: CAMCORDERS AND COMPUTERS
NOTE
Figure 4.34 The advantage of a hot shoe is that you can hook up a proprietary microphone and the sound data is transferred via the shoe (no mic cable required).
If you need an accessory shoe but your camcorder does not have one, you can buy a $15 shoe adapter that attaches to the bottom of your camcorder.
FIREWIRE (IEEE 1394, I.LINK) FireWire is a data transfer technology developed by Apple Computer. It is similar to USB except that it is capable of carrying far more data, up to 400Mbps. Early model DV camcorders had questionable FireWire implementation, with compatibility varying from model to model. However, pretty much every DV camcorder released after 2000 has fully operable FireWire in and out (except European models, which often have DV-in disabled for tariff reasons). Exceptions exist, and some camcorders don’t work with some computer operating systems, so you should always make sure a camcorder you are considering is compatible with whatever hardware or software you plan on using it with. FireWire cables have two types of connectors: a small four-pin connector (commonly included on camcorders) and a larger six-pin connector (commonly included on computer FireWire cards) (see Figure 4.35). FireWire cards come with a cable with a six-pin connector on one end for the card and a four-pin on the other for your camera. If you need to transfer footage between two DV camcorders, you will need to buy a cable with a four-pin connector on each end. 70
DIGITAL CAMCORDER BASICS
4
Figure 4.35 All new camcorders come with FireWire connectivity. On this camcorder it is labeled DV IN/OUT.
MEDIA OPTIONS There are two main format media options for DV camcorders: Digital8 and MiniDV (note that the terms MiniDV and DV are used interchangeably in the industry). There are also optical-storage–based camcorders hitting the market. So far there are only three models that use optical media, and none have made much of an impact.
MiniDV (DV) MiniDV is the most widely implemented digital video tape format. Most consumer digital video camcorders on the market today use MiniDV tapes (see Figure 4.36). Their physical size is halfway in between an 8mm tape and an audio microcassette tape. They hold 60 minutes of video in SP mode and 90 minutes in LP mode. Recently an 80-minute tape has been introduced. You can also get 30-minute MiniDV tapes. They cost about $10 a piece, but that price continues to drop. The small tape size allows for some remarkable tiny camcorders. MiniDV will probably continue to be the dominant digital acquisition format until a similarly compact optical or hard-drive–based format can replace it (which could happen at some point in the future).
71
HARDWARE: CAMCORDERS AND COMPUTERS
PART II
Figure 4.36 MiniDV tapes used in DV camcorders are about half the size of 8mm tapes (used in Digital8 camcorders).
Digital8 Developed by Sony utilizing the same compression scheme as DV camcorders, the only difference is that Digital8 camcorders record onto 8mm video tapes. The advantage of 8mm tapes right now is cost (around $5). You can use 8mm or Hi-8mm tapes in your Digital8 camcorder with equal results. The larger form factor of 8mm tapes also allows for more durable camcorder construction. As a result, I think Digital8 cameras make great edit and archiving decks even if you already own a DV Camcorder. However, the biggest advantage of Digital8 (at least with models introduced before 2001) is that it will play back your old 8mm and Hi-8mm tapes and convert them into DV onthe-fly into your computer via FireWire. While many new DV camcorders have what is called analog pass thru (this means you can feed analog video into the camera and it will digitally output it over FireWire or record it to tape), this requires that you have a working 8mm or Hi-8mm deck or camcorder to feed the signal. A Digital8 camcorder allows you to dump your old 8mm camcorder if you still have one, yet still have access to all your old footage (as well as the option to digitize it).
72
OPTICAL MEDIA
The advantage of optical media is that you can quickly get from one part of your footage to another much quicker than with tape media, which requires comparably clumsy tape rewinds and fast forwards. The complexity and touchiness of tape drives will certainly not be missed if optical media becomes dominant. So far, there have been three camcorders utilizing this concept, but none of them have caught on due to use of non-standard optical media formats and sub-par video quality (see Figure 4.37).
DIGITAL CAMCORDER BASICS
The newest potential DV data format is optical media. This technology will at least make its way onto your computer via recordable DVD drives that should eventually replace CD burners. But it could become a dominant storage technology in camcorders as well.
4
Figure 4.37 The Hitachi DZ-MZ100A was the first DVD-RAM camcorder on the market.
The most ideal optical media format looks to be DVD+RW, which started rolling out en masse in the spring of 2002. Camcorders based on small DVD+RW discs could give tapebased DV cameras serious competition. As of the publication of this book, there are no DVD+RW camcorders on the market. And even when there are, I would dissuade any format-jumping until this technology can prove itself in the market.
73
C H A P T E R
5
CHOOSING THE RIGHT CAMCORDER DV camcorders are expensive devices that can well make up the cost in memories for a family, in creativity for a hobby filmmaker, as a method of making money for a videographer, or all of the above. DV camcorders start as low as $400, with most of them around the $1,000 range and a handful of models over two grand. While they all record footage using the same DV codec, the image quality varies considerably depending on the hardware of each camcorder. You need to determine whether you are a budget buyer, specific needs buyer, price/performance buyer, or a high-end buyer. The budget buyer can only afford to spend so much and wants the best camcorder they can get within their price range. The specific needs buyer requires certain features that only a few camcorders are going to have. The price/performance buyer wants to buy the best performing camcorder for the money. The high-end buyer wants the best camcorder regardless of cost.
PART II
HARDWARE: CAMCORDERS AND COMPUTERS
THE DIFFERENT CAMCORDER TYPES In choosing a camcorder, I advise accepting the fact that you will probably not find the perfect DV camcorder. I am not speaking philosophically, either, but rather to the reality of currently available models. The DV format—in respect to its potential—is really only at the fair to good stage on the technology evolution time line. The models with the best video and sound are bigger than most prefer, or don’t have a progressive video mode like the Sony DCR-VX2000. Most smaller models have average to dismal low-light performance, and many have bad audio with respect to motor drive pickup. Nevertheless, even the worst DV camcorders produce very good-looking video given adequate lighting.
Subcompact Camcorders (Pocket Cams, Wrist Cams) The latest miniature camcorders (or cams) are remarkably cool looking devices weighing as little as a pound and small enough to slip in a jacket pocket. They have viewfinders and 2.5-inch flip-out LCDs. I call them wrist cams because you hold them on the side, which taxes the wrist far more than the common palmcorder design, held as the name suggests by the palm. Subcompact cams are much more transparent (they blend into their surroundings) when compared to palmcorders, which look deceptively larger with a 3.5” LCD screen swung out (see Figure 5.1).
Figure 5.1 The JVC DVP3u is currently the smallest DV camcorder.
Subcompact camcorders would be great for documentary use or general home video work if they worked well enough. Unfortunately these cams have severe technical and ergonomic limitations. They usually have bad low-light performance and/or bad sound quality. The only one that performs really well is the Sony PC120 (and its predecessor the PC110), but it’s not all that compact. The PC120 is also really awkward to handle, as are most subcompact camcorders. The Sony TRV30 palmcorder, which is only slightly bigger, performs better and is much easier to handle, as are most palmcorders. Subcompact camcorders, due to their small size, are awkward to handle and are hard to keep steady, resulting in a shakier picture. Given all these limitations, if you really want a subcompact, I would recommend the Sony DCR-PC9, which delivers pretty good video quality, has an external mic jack, and will easily fit in a jacket pocket.
76
Compact Camcorders (Palmcorders)
The palmcorder design allows better placement of components (see Figure 5.2). For example, the microphone is usually more removed from the tape drive, reducing the chance of motor noise pickup. The palmcorder design also usually accommodates larger lenses than the subcompact cams, allowing for better low-light performance. Finally, these camcorders are easier to keep stable as they rest naturally on your palm, affording smoother, less shaky footage.
CHOOSING THE RIGHT CAMCORDER
Compact camcorders are often not much bigger than the average subcompact wrist cams. The two main differences are the LCD size and the palmcorder design. The LCD size has its obvious advantages, though it makes these camcorders look bulkier.
5
Figure 5.2 The palmcorder design is the most common camcorder design on the market.
Midsize Camcorders The latest midsize camcorders offer incredible image quality for the price. They are the camcorder of choice for many professionals as well as consumers who want the best quality possible. The Sony VX2000 and Canon GL1, two of the most popular midsize camcorders, weigh between 2 and 3 pounds. More awkward than heavy, these cams are not big enough to rest on a shoulder, so they have to be held as you would a compact palmcorder, which can be fatiguing. (For more information on these two models, see the section “Best Prosumer Camcorders,” later in this chapter.) The larger form factor allows for better mic placement and higher-quality sound. Midsize cams can also house multiple larger CCDs. The VX2000 has three 1/3” CCDs, which deliver higher resolution and better low-light performance. It is physically impossible to fit three CCDs that big into compact camcorder dimensions. These cameras are also less prone to shake due to the size and weight. The popular Sony TRV900 is one of the smallest midsize cams, weighing in at 2 lbs (look ahead to Figure 5.14). The TRV900 has a smaller form factor than the GL1 or VX2000 and looks like many other consumer camcorders (making it more transparent). Despite the unassuming design, the performance is top-notch.
77
PART II
HARDWARE: CAMCORDERS AND COMPUTERS
Large Camcorders Large camcorders have similar or slightly better-quality video than midsize cams. Their main advantage is that they are shoulder mounted so they are going to deliver the steadiest picture. They also feature removable lenses, which gives you more shooting options. All smaller camcorders have fixed lenses. Professional videographers who are used to shoulder-mounted cameras are going to be more comfortable with one of these models. The Canon XL1 is the most popular large DV cam (see Figure 5.3).
Figure 5.3 The Canon XL1 features three 1/3” CCDs, a removable lens, and progressive video mode.
Large cams also look more professional. While a smaller cam like the TRV900 shoots great video, you look more like a tourist than a professional videographer using it.
Budget Camcorders If you are on a tight budget, there are still a fair number of good DV options for you. Budget DV cams will have lower video quality (still better than analog) and fewer bells and whistles. However, they still possess the advantages of DV—a lossless video codec and the ability to easily input video into a computer.
Digital8 Digital8 camcorders are positioned in the budget price zone with models between $500 and $1,000. One advantage of Digital8 is tape costs: Five dollar 8mm tapes are half the price of MiniDV tapes (though MiniDV tape costs are falling). Sony recommends Hi-8mm tapes but there does not seem to be any performance difference between 8mm (which are cheaper) and Hi-8mm tapes in Digital8 camcorders. Sony now labels its Hi-8 tapes for Digital8 or Hi-8 use. Most current Digital8 cameras have average quality CCDs that deliver resolution of between 375 and 400 horizontal lines. Their low-light performance is average. The two highest model Digital8 camcorders have a better CCD, which appears identical to that used in the acclaimed Sony TRV20 (predecessor to the TRV30), delivering closer to 500 lines of resolution.
78
Since most of the lower-end models have similar video quality (in fact, the newest models actually have smaller CCDs than the previous Digital8 models), I don’t see a point to recommend any one of them. The cheapest Sony Digital8 camcorder should give you the most value since it has the same CCD and internal mechanics as the others.
5
However, the Sony DCR-TRV730 stands out because it has a really nice megapixel CCD, so the image quality is great (see Figure 5.4). The DCR-TRV830 has the same CCD (and a larger 3.5” LCD) but comes with a wacky external printer mounted on the top for printing still pictures (see Figure 5.5). (Both the TRV730 and TRV830 feature the ability to take digital stills.) The printer is clunky, has really high media replacement costs, and prints really small unimpressive pictures.
CHOOSING THE RIGHT CAMCORDER
While the large size of Digital8 camcorders does not appeal to a lot of consumers, there are benefits. Digital8 camcorders can have a higher optical zoom capability. Most models have at least 20x. Since they are bigger, they tend to be easier to keep steady without shaking. Also they match the form factor of Hi-8mm and 8mm camcorders that many of you are already familiar with. I also think Digital8 camcorders are more durable because all the parts are bigger and thicker.
Figure 5.4 The Sony DCR-TRV730, which features a 1.1 megapixel CCD, is one of the best performing Digital8 camcorders.
Figure 5.5 The Sony DCR-TRV830 is identical to the 730 except that it adds a larger 3.5-inch LCD, and a funky detachable external printer.
Recommended Model: Sony Digital8 DCR-TRV730 The Sony DCR-TRV730 has a much better CCD than lower model Digital8 camcorders, but is still priced very low (well under $1,000). The picture quality is identical to the MiniDV model TRV20. The only con to the 730 is the small 2.5” LCD.
79
PART II
HARDWARE: CAMCORDERS AND COMPUTERS
Entry Level DV (MiniDV) There are many DV camcorders priced in the budget range ($500–$1,000). They have quality limitations similar to those that affect Digital8 camcorders, but have a much smaller form factor (that is camcorder size) since the MiniDV tape is smaller. Since they are smaller they tend to have lower-powered optical zooms (they average 10×). A few models feature up to 20× optical zooms (a few of the Panasonic models). However this can require a smaller lens size, which affects image quality. Fortunately, in the case of the Panasonic models, image quality is not compromised. DV camcorders, due to their small size, can be hard to keep steady. The small DV cams that fit the palmcorder design are the easiest to steady as they have a nice balance between compactness and handling. The pocket cams conversely are more prone to unsteadiness. The smaller size of DV cams also affects sound quality. Since everything is so close together these cams are more prone to picking up motor noise on your recordings than older and larger analog camcorders. Also, as stated before, the DV tape drive operates two times faster than older analog tape drives. So larger DV camcorders are not automatically immune to motor noise pickup.
Recommended Models: Panasonic PV-DV101/201/401/601 All of these models share the same hardware (good CCD, impressive 20x optical zoom, camera housing, and tape mechanism). They only differ in size of flip-out LCD and memory card/still picture options (see Figure 5.6). Price range for all models is $500 to $750.
Figure 5.6 The Panasonic PV-DV601 is one of the best budget DV camcorders on the market.
BEST PRICE/PERFORMANCE CAMCORDERS Purchasing a mid-range camcorder is a good way to obtain the most for your dollar. The way the retail world works is that the highest quality and newest products are usually overpriced. Early adopters are forced to carry a disproportionate amount of the product development cost. Take one small, usually imperceptible step down in quality and usually you get a much better deal. Considering that technological purchases fall under the in danger of obsolescence category, and will probably be replaced every 2–5 years, there is no sense in spending twice as much for maybe a ten percent improvement in quality. The ideal purchase zone 80
Recommended Model: Sony DCR-TRV30 This camcorder follows the palmcorder design. It is very similar to the Sony PC120 internally (same CCD), but it has a far superior form factor and has a bigger lens (see Figure 5.7). It also has better sound than the PC120, as palmcorders allow for better mic placement. If digital stills are important to you, the TRV30 takes the highest quality stills of any DV camcorder currently on the market. It also has a USB port for fast transfer of digital stills.
CHOOSING THE RIGHT CAMCORDER
is right where quality advantage mirrors the extra cost you have to pay. When the price begins to exceed the quality advantage, you are getting into the area where you are burning money for very small gains in performance. Consider the example of electronic pets. The Sony AIBO dog costs $1,500, while the similar Tiger Electronics I-Cybie costs just $199. Bottom line: Sometimes you can get a similar product for much cheaper.
5
Figure 5.7 The Sony TRV30 has a 1.5 megapixel CCD and delivers the highest image quality of any current one-chip camcorder.
Video quality is very good in most lighting conditions. In low light it is acceptable, but not nearly as good as the Sony TRV900/1000 or VX2000. This camera, like most Sonys, has solid battery options (as far as purchasing an additional battery). Since this is a one chipper, the color quality is not going to match a three-chip camcorder, but in terms of resolution the TRV30 approaches 500 lines. As far as reputation for reliability, Sony is one of the best. The only significant down side to this camera is that it lacks 30fps progressive video mode, which allows you to grab individual frames of video as full-frame still pictures. This camcorder has an accessory shoe, 3.5-inch LCD, analog pass thru, and external microphone jack. The average price is $1,300.
Recommended Model: Canon Optura 100MC The Canon Optura 100MC is replacing the popular Optura Pi, but it is a totally different camcorder. Actually, the new Optura 100MC closely resembles the Sony PC110 and PC120 both in appearance and in features. The Optura 100MC has an interlaced 1.3 megapixel CCD, which means no more progressive video on the Optura series. (Unfortunately, progressive video mode seems to be becoming less common on the latest model camcorders.) The CCD is larger, at 5/16”, than most new DV models, especially compact models. This should mean good low-light 81
PART II
HARDWARE: CAMCORDERS AND COMPUTERS
performance, which most compact camcorders lack (see Figure 5.8). The average price is $1,350.
Figure 5.8 The Canon Optura 100MC is a high performing compact DV camcorder with competent low-light performance.
Recommended Model: JVC GR-DV2000U The JVC DV2000 is a pretty good camcorder though not as good as the 9800u model that it replaced. For whatever reason, the JVC replaced the 1/3-inch CCD with the 1/4-inch one. This camera has better digital still capability than its predecessor, though not as good as the Sony TRV30. The DV2000 also has USB for transferring digital stills. The coolest thing about this camcorder, as well as the 9800u and 9500u models before it, is the automatic lens cover. When you turn the camcorder on and off, the lens cover slides open or closed automatically (similar to many digital cameras). This can really reduce lens maintenance, as well as those 'lens cover left on' recording fiascoes. However, if you use lens attachments, this won't be as useful for you. The DV2000 has 30fps progressive video mode, an accessory shoe (the first JVC model in years to include it), 3.5-inch LCD, analog pass thru, and external microphone jack (see Figure 5.9).
Figure 5.9 The JVC GR-DV2000U offers a progressive CCD, which allows you to take 30 full frames of video per second.
82
Discontinued Models Worth Considering
The Optura Pi is also one of the lowest priced and smallest camcorders with optical image stabilization (the original Elura has OIS but it is no longer on the market). It is slightly smaller than the Sony TRV30. The Optura Pi has 30fps progressive video mode, which allows you to grab 720×480 stills anywhere from your video footage.
CHOOSING THE RIGHT CAMCORDER
The Canon Optura Pi is a camcorder that has an earned reputation as the best low-light performing one-chip camcorder (see Figure 5.10). You would have to get a three-chipper to do better.
5
Figure 5.10 The Canon Optura Pi offers the best low-light performance of any one-chip camcorder, and also features a progressive CCD.
The only con on the Optura Pi compared to the other camcorders mentioned in this section is that it delivers lower resolution, around 430 lines. Nevertheless, with the superior low-light performance and low price tag, I highly recommend the Optura Pi, especially to users that never want to mess around with manual settings. This camcorder also has an accessory shoe, 3.5” LCD, analog pass thru, and external microphone jack. Average Price is $900. As for Sony’s discontinued models, the TRV20 is the predecessor to the TRV30 and is identical to the TRV30 with the exception of a smaller 1.1 megapixel CCD. However, the TRV20 still performs better than most new model camcorders and should be priced very competitively. Its average price is $1,100. Also note that the JVC GR-DVL9800u and GR-DVL9500 are the best small progressive video camcorders produced yet. They are fairly compact with a large 3.5” LCD. They both have a big 1/3 CCD that produces great quality video, and performs comparatively well in low light. The 9800u has improved sound quality over the 9500, with less motor drive pickup (see Figure 5.11). Neither camcorder has an accessory shoe (but you can get an adapter for $20). The 9800u can capture megapixel stills to memory card; the 9500 cannot. The average price is $700 to $950.
83
HARDWARE: CAMCORDERS AND COMPUTERS
PART II
Figure 5.11 The JVC GR-DVL9800u is my favorite DV camcorder in the JVC line. The 9800u offers high picture quality, a progressive CCD, and an automatic lens cover.
BEST PROSUMER CAMCORDERS Some prosumer camcorders can definitely fall in the price-performance zone (with the increasingly competitive market, the number seems to be growing) but for many prosumer models you often have to pay a premium for the best technology. There are two reasons for this:
•
Prosumer models sell less so they need to generate a higher profit on each camcorder.
•
Product development costs are front loaded so that if you buy a camcorder right when it is released, you are paying a premium.
Indeed paying for innovation is often an unforgiving experience. Besides overpaying, you are more likely to experience problems with products that are not entirely perfected yet. The early Sony VX2000s had sound problems (audible hum) that were fixed in later models. Sony replaced the early models that had problems. But ideally, you want a one-way camcorder purchase (from the store to your home, not back and forth). What makes a camcorder “prosumer” is debatable. Generally speaking, three CCDs and extensive manual controls are the current qualifiers for this class. Manual controls are a must for any serious videographer, but most home users are unlikely to use them. While prosumer camcorders have lots of additional manual controls, they still feature all the automatic controls found on consumer camcorders. So if you can handle the weight of some of these camcorders and don’t feel the larger size is a problem, they are worth buying just for the superior image quality alone.
Recommended Model: Sony DCR-VX2000 As far as image quality and sound quality, the Sony DCR-VX2000 is the best camcorder under $5,000 on the market right now. This camcorder is used on many news shows for field work; you have probably seen it used on FoodTV and MTV as well. It delivers great color fidelity, high resolution, and has the best low-light performance of any current sub$5,000 DV camcorder.
84
The VX2000 has an accessory shoe, 2.5” LCD, analog pass thru, and external microphone jack (see Figure 5.12). Its average price is $2,300.
5
Figure 5.12
CHOOSING THE RIGHT CAMCORDER
The only important feature missing from this camcorder is 30fps progressive video mode. The DCR-VX2000 has 15fps progressive video mode, which is only useful for extracting stills. At 15fps video is just too jumpy. If they had included 30fps progressive video mode this camcorder would be absolute perfection (realizing of course that such quality could not readily fit in a form factor any smaller).
The Sony VX2000 offers exceptional video quality and low-light performance for around $2,000. This camcorder is the best there is right now in the consumer market.
Recommended Model: Canon GL1 This camcorder borrows from the looks of the Sony VX1000/VX2000. While the quality is not up to the VX2000 standards, the price is lower. The biggest selling point of the Canon is the high-quality Fluorite lens which features a long 20x zoom. However the three-CCD imaging system is a notch below the lens quality. As a result the lens quality accentuates the failings of the imaging system. Many buyers are not going to want to spend that kind of money on a camcorder that delivers resolution just slightly above 450 lines. Sound quality is also not as good as the VX2000 or TRV900, as it tends to pick up a little motor noise and there are no manual audio controls. Low-light quality is solid, noticeably cleaner than the TRV900 but not as good as the VX2000. Probably due to the lens, the GL1 does have really great color quality. The GL1 also has an accessory shoe, 2.5” LCD, analog pass thru, and external microphone jack (see Figure 5.13). The average price for the GL1 is $2,000.
Figure 5.13 The Canon GL1 delivers prosumer image quality with three CCDs and a high-quality Fluorite lens.
85
Resembling the classic Sony Handycam design, which has been a fixture on the camcorder scene since the release of the first compact 8mm video camcorders, the TRV900 delivers a formidable professional level of performance not too far off from the VX2000. Because it uses smaller CCDs, the biggest difference is low-light performance. Nonetheless the TRV900 is still one of the best low-light performers. The TRV900 may be the perfect middle ground between professional performance and portability, although it is still noticeably larger than the average DV palmcorder. Early generation TRV900s had a problem with eating tapes, but that has since been fixed. The camera utilizes an audio DSP chip, which eliminates motor drive noise so sound quality is very clean. The TRV900 also has an accessory shoe, 3.5” LCD, analog pass thru, and external microphone jack (see Figure 5.14). The average price is $1,600.
PART II
HARDWARE: CAMCORDERS AND COMPUTERS
Recommended Model: Sony DCR-TRV900
Figure 5.14 The Sony TRV900, still one of the better prosumer models, was the first camcorder to provide professional image quality at a price within consumer reach.
86
C H A P T E R
6
CAMCORDER ACCESSORIES The accessory phase of the camcorder purchase would be a useful arena for psychologists to screen for compulsive buyers. There are so many things you can get for your camcorder that you can waste extraordinary amounts of money on things you don’t need. So figure out what you do need, make a list, and don’t waver from it. If you are interested solely in a simple point and shoot camcorder for home video applications, there are a handful of well-made camcorders in the budget to prosumer range (listed in the previous chapter) that will satisfy all your needs (except for maybe a tripod and extra battery). If you are shooting for professional applications or making a film, or are just obsessed with that extra ten percent of quality, then there are accessories you will need. The maxim to remember is never overbuy (the acronym of which is appropriately N.O.). DV camcorders and their accessories—due to their high cost, smaller consumer base, and threat of obsolescence— tend to have lower resale values on eBay than large market tech items like a CD burner. As a result, when you overbuy, you always lose money. We are not dealing with extinct animals or rare artifacts. Your camcorder accessories will always be at the camera store waiting for you if you need to buy them.
HARDWARE: CAMCORDERS AND COMPUTERS
PART II
I have provided a handy chart at the end of each accessory description with my recommendation on whether you should consider a particular accessory. It is all based on what type of camera user you are—consumer, prosumer, filmmaker, or professional. Look to these charts for guidance before purchase.
LENS FILTERS AND ATTACHMENTS Outside of the basics (tripod, camera case, and extra battery) the world of camcorder accessories can involve significant costs and a formidable learning curve. The latter point is lost on too many over-shopped consumers. Regardless of your budget, unless you are willing and able to handle the learning curve of advanced accessories you should hold on to your money and stick with a nice automatic camcorder. On the other end of the spectrum, if you are willing to tackle the accessory learning curve, you should focus on the accessories you need. Common to the still camera world, lens filters and attachments are just as useful on a DV camcorder. Lens filters can be used to reduce haze, brighten colors, eliminate sun glare, reduce brightness, and even add effects. Lens attachments can extend your zoom range and widen your picture. DV camcorders (even prosumer models) all have environment and hardware limitations that lens filters and attachments can ameliorate. It is important to consider the advantages and disadvantages of filters and attachments. If you want your camcorder to provide the most pain-free operation, filters and attachments can present more complications than benefits. The simpler your camcorder operation is, the more likely you are to want to use it. If you get a good camcorder, the difference between auto mode–based footage by an amateur and expert tweaking by a honed videographer under most lighting conditions is not going to be all that significant. It is only under certain conditions such as low light and bright light that a manual proficiency will produce better results. However, if you are shooting for professional applications you are going to need to be well versed in lens filters and attachments. As a professional you need to be able to produce good video 100% of the time. Appropriately using manual mode and appropriate filters might only mean a 10% relative improvement in overall footage. Nonetheless, obtaining a professional skill level means that you are smarter than your camcorder and are therefore worth hiring. A downside of any filter or lens adapter is that they all affect your image resolution to a small varying degree depending on the quality of the adapter. The resolution loss varies from incalculably small to as much as 3%–5% reduction, depending on the quality of the lens. Since video has much lower resolution than film, lens quality can be significantly lower before resolution is affected. The slight loss is usually outweighed by the advantages of the filter or adapter, but you should be aware of the downside of using filters and adapters.
88
CAMCORDER ACCESSORIES
Filters and adapters also increase the possibility of lens flare (see Figure 6.1). Lens flare is a reflection of the sun or light on the lens causing circular bands of light in your picture. (Some people actually use this effect for artistic reasons—Photoshop and Paint Shot Pro actually let you add a lens flare effect to images). Lens flare is often seen in outer space pictures or in wide landscape shots in older films.
6
Figure 6.1 Lens flare is caused by external light reflecting off the internal optics of a camera.
A significant problem introduced by most filters and adapters is that they can disrupt your camcorder’s automatic settings, forcing you to go manual. This problem is going to vary from camcorder to camcorder, so there is no blanket way to avoid it (except to avoid filters).
Wide-Angle Lens Adapters Wide-angle lens adapters enable a wider field of vision for your camcorder. The one thing you might notice when you first start using your camcorder is that it has a narrower field of vision than you do (see Figure 6.2). This is most evident when filming subjects at close distances. You might be 3 feet away from the subject, but when you look in the viewfinder you appear to be even closer, often too close to properly frame the subject. In these situations a wide-angle adapter enables you to get a wider picture without having to take one or two steps back.
E
Framing (or to frame a shot) refers to the composition of your video; basically, how you position what you are filming within the video frame.
89
HARDWARE: CAMCORDERS AND COMPUTERS
PART II
Figure 6.2 Your camcorder, which just has one lens, has a narrower field of vision (as represented by the smaller rectangle) than a human, which has a two-lens optical system (as represented by the larger rectangle).
Wide-angle adapters come in various strength levels from .7x (less strong) to .4x and higher. The lower the decimal of strength, the more you are going to start getting the fish eye effect, which is similar to the effect observed when looking through a hotel room peep hole (see Figure 6.3). Depending on what you want, that effect can be desirable or undesirable. This effect starts to show at anything stronger than .5x. So if you want a general use wide-angle adapter, go for .5x and up. JVC makes a few camcorder models that enable you to get a wider picture when shooting in progressive mode. The Progressive Wide Mode achieves the same effect as a .7x wideangle lens would. The camcorder makes use of the outside pixels of the CCD, normally used for DIS (Digital Image Stabilization); consequently you won’t be able to use DIS and Progressive Wide Mode simultaneously. Wide-angle adapters often disrupt the camcorder’s auto-focus ability. If you have this problem, your only recourse is to focus manually when using the wide-angle adapter.
90
CAMCORDER ACCESSORIES
6
Figure 6.3 The more powerful your wide angle lens, the more curvature your picture will display. This is an exaggerated example of the fish eye effect.
TABLE 6.1
Should You Consider a Wide-Angle Adapter?
Accessory
Consumer
Prosumer
Filmmaker
Professional
Wide Angle Lens
✓
✓
✓
✓
Telephoto Lens Adapters Telephoto adapters (also called converters) increase the power of your zoom (see Figure 6.4). So if you are displeased with the strength of your zoom, a telephoto adapter can give you more range for closer shots.
Figure 6.4 A telephoto adapter will lengthen the power of your zoom and bring you closer to your subject.
91
HARDWARE: CAMCORDERS AND COMPUTERS
PART II
Keep in mind that the more you zoom, the narrower your camcorder’s field of vision. With a narrower field of vision, camera shakes are much more pronounced, to levels that your camcorder’s image stabilization is not going to compensate for. In these situations it is advisable to use a tripod. TABLE 6.2
Should You Consider a Telephoto Adapter?
Accessory
Consumer
Prosumer
Telephoto Adapter
Filmmaker
Professional
✓
✓
Lens Filters Lens filters encompass a large group of attachable problem solvers and visual effects tools. They allow you an enhanced degree of control over your camera in many shooting conditions that can arise.
UV Filters A UV filter is the most common camcorder and camera filter on the market. UV filters are also called haze filters because haze is caused by naturally occurring ultraviolet light. Video and film cameras are more sensitive to UV light than the human eye. Excessive UV shows up as a bluish cast. This is most likely to occur at high altitudes (because the higher you are the more UV there is) or with wide landscape shots, especially those over large bodies of water. In all other shooting conditions, UV filters have close to zero effect on your video picture. Since UV filters are the cheapest filters, they are commonly recommended to camcorder owners for lens protection alone (not at all because salesman like to sell). It is much easier to clean or replace a UV filter if it gets dirty, scratched, or broken than to replace your camcorder’s lens. However, most camcorders have recessed lenses, so damage to the lens is pretty unlikely. If you use your camcorder in situations that will cause the lens to get dirty, a UV filter might be a good thing to have. TABLE 6.3
Should You Consider a UV Filter?
Accessory
Consumer
Prosumer
Filmmaker
Professional
UV Filter
✓
✓
✓
✓
Polarizing Filters (Polarizer) Polarizing filters are really handy in certain situations. A polarizer is most useful for outdoor photography, where it helps to eliminate glare and bring out colors, especially the blue in the sky. If you are shooting through glass such as a car window, a polarizer will eliminate reflections that would otherwise obstruct the shot (see Figure 6.5).
92
CAMCORDER ACCESSORIES
Figure 6.5 A polarizing filter can eliminate reflections and window glare.
A polarizing filter has an outer ring that you rotate to get your desired effect.
6
TABLE 6.4
Should You Consider a Polarizing Filter?
Accessory
Consumer
Prosumer
Polarizing Filter
Filmmaker
Professional
✓
✓
Neutral Density Filters Neutral Density (ND) Filters enable you to lower the amount of light coming into your camcorder without having to adjust exposure. This is important when you want to maintain a smaller depth of field (an effect which causes the foreground to be in focus and the rest of the shot to be out of focus), but also need to lower the light levels. If you had to use exposure controls to lower the light level, you would also be increasing the depth of field, which would undermine the shot. Without ND filters, videographers, filmmakers, and photographers would have far fewer shooting options. ND filters come in various strengths, which coincide with how much light they eliminate. The Sony TRV900 and Canon GL1 have built-in ND filters. The Sony is a 2.5 ND filter, and the Canon is a stronger 4.5 ND filter. Each .3 equals one F stop, so a 2.5 filter brings down exposure by seven stops. TABLE 6.5 Accessory
Should You Consider an ND Filter? Consumer
ND Filter
Prosumer
Filmmaker
Professional
✓
✓
Color and Special Effects Filters Color filters, often called gels, can add artistic casts to your video. There are also a number of special effects filters. The starburst filter adds a bunch of fake-looking starbursts to your video (exciting). These special effects filters were not even that great before computer editing rolled along, and now I don’t see any reason to use them.
93
A cast is a transparent tint that alters the color of your image. A cast can occur unintentionally because of a faulty automatic white balance or intentionally by using a color filter or by altering the white balance.
PART II
HARDWARE: CAMCORDERS AND COMPUTERS
E
Within your computer editing environment, you can alter your video color or add any number of special effects with more creative control and versatility than any filter can offer. Furthermore, with a filter the results are permanent; in contrast, with your computer there is always the Undo command. The only downside is rendering times (which are ever decreasing), but how many feature films do you plan on shooting every week? TABLE 6.6
Should You Consider Color Filters?
Accessory
Consumer
Color Filters
Prosumer
Filmmaker
Professional
✓
✓
TRIPODS AND MONOPODS A tripod is a three-legged camcorder (or camera) stand that enables you to raise or lower the camcorder, pivot up and down, right and left (also called panning), and tilt (see Figure 6.6).
Figure 6.6 A tripod enables you to take steady footage, and frees you from having to hold the camcorder for extended periods.
The tripod is one of the most important accessories. Even a cheap $20 tripod can be a very useful asset in your video shooting. Investing in a nicer tripod will simply give you smoother panning options (and possibly a heavier, more durable build). More expensive tripods use a fluid-filled head, allowing for smoother motion. Cheap tripods don’t move as easily, but if you have a steady hand they are definitely workable and the much lower price makes them very tempting (also, a little oil in the joints will make them work more smoothly). Your best bet is to go to a camera store that has both varieties and try them out. If you think you can manage with the non-fluid model, you are better off buying one cheaply at Wal-Mart (or a similar discount store). I bought a non-fluid head tripod at WalMart for $20 and it works great and is super light (the pricier fluid-filled head models tend to be heavier, which can be good and bad). 94
CAMCORDER ACCESSORIES
Tripods come with certain problems: They require a lot of floor space and are unwieldy to retract and set up. For shooting situations where either of these two failings cannot be accommodated, there is the monopod. The monopod is a one-legged camcorder (or camera) stabilizer/stand. Monopods can be set up very quickly and require no more floor space than a quarter (see Figure 6.7). They are also rather inexpensive and can be found for around $30. They are obviously not as stable as a tripod, but some of them have a swingdown foot, making an “L” at ground level, which adds stability.
6
Figure 6.7 A monopod is far more compact than a tripod, and offers quicker setup.
If you have a camcorder with a bottom-loading tape mechanism, you will have to disconnect your camcorder from the tripod before you can change tapes. TABLE 6.7
Should You Consider a Tripod?
Accessory
Consumer
Prosumer
Filmmaker
Professional
Tripod
✓
✓
✓
✓
STEADICAMS The Steadicam was invented in 1973 and it revolutionized the film and television industry, enabling a single cameraman to get shots that had previously been impossible. Many television shows like E.R. use Steadicams extensively. Steadicams work by isolating the movement of the camera operator’s body from the camera. Stability plus freedom of motion give the Steadicam an advantage over the conventional Dolly (a method of stabilization where the camera rides along a track) in many shooting situations. 95
HARDWARE: CAMCORDERS AND COMPUTERS
Tiffen Company (www.steadicam.com) makes a Steadicam model for small camcorders called the Steadicam Jr. (see Figure 6.8). It sells for around $600 and includes an LCD monitor. There are also free plans on the Internet showing you how to build your own fauxSteadicam for $30 (not including the cost of the LCD if you need one).
Figure 6.8
PART II
The Steadicam Jr. is a Steadicam built for small to medium sized camcorders (under 4 pounds).
TABLE 6.8 Accessory
Should You Consider a Steadicam? Consumer
Steadicam
Prosumer
Filmmaker
Professional
✓
✓
MICROPHONES As discussed earlier, one of the weaknesses of most DV camcorders is the sound quality. DV tapes run twice as fast as their analog counterparts. The higher speed results in more friction and a louder tape mechanism. Newer camcorders are starting to improve in this area, but because of the higher write speed DV tapes require and small camcorder sizes this is likely to be a lingering problem from model to model. An external microphone can often lessen the problem of tape motor drive noise (but not always). Aside from the motor drive noise issue, a camcorder microphone, like the automatic settings on your camcorder, is not going to be ideal for every shooting situation. If you are shooting home videos then an external microphone can often introduce more hassle, adding to the camcorder size (and possibly adding a dangling cable). But for professional applications or independent film work, you are going to need to use various external microphones. Many newer camcorders feature a hot accessory shoe, which enables you to use proprietary microphones. The advantage is that the proprietary mics transfer the audio signal through the hot shoe, so you don’t need to worry about hooking up an extra cable. The disadvantage of these proprietary mics is that you usually only have one model choice and the quality is often mediocre.
96
Different external microphones, like different lens filters, have varying specializations and will be appropriate for varying things. If you decide you need to use an external microphone, you then need to decide which microphone is most appropriate for the application.
CAMCORDER ACCESSORIES
Microphone quality is only one of the reasons to use an external microphone. Location of your sound source is an equally important reason. You could have the nicest camcorder in the whole world, but if you are trying to capture the sound of a speech among a large crowd, you will often pick up more noise from the audience than you would like. An average microphone near a sound source will always sound better than the best microphone more than ten feet away. This is why the camcorder microphone (which is usually removed from the sound source) is never going to be the master of all things. At best, the built-in camcorder microphone will merely be adequate in most situations.
Dynamic and Condenser Microphones 6
Technically speaking, there are two types of microphones: dynamic and condenser. Dynamic microphones (or mics) do not require any electricity to operate. They are less sensitive and usually lack the frequency response of condenser microphones. However, their insensitivity makes them more useful in applications where a condenser would pick up too much unwanted noise. Stage mics tend to be dynamic because they are less sensitive to handling and don’t pick up unwanted peripheral noise. Condenser microphones require power and are more sensitive. They are capable (depending on the quality of the microphone) of delivering wider frequency response. Except for situations where you can get the mic basically within inches of the sound source, you will want to use some kind of a condenser microphone. All microphones—both dynamic and condenser—are engineered with a certain pick up pattern. This determines what the microphone hears. An omnidirectional pattern means sound is picked up in all directions, whereas a unidirectional pattern means sound is only picked up in one direction (see Figure 6.9).
omnidirectional
unidirectional
Figure 6.9 An omnidirectional mic picks up sounds from all directions, while a directional mic only picks up sound from certain directions.
97
PART II
HARDWARE: CAMCORDERS AND COMPUTERS
Omnidirectional and Directional Microphones Omnidirectional microphones are the most common general use microphones. As the name suggests, their pick up pattern is everywhere. They are good for picking up room tone, which is useful when making a film. This gives you background noise that you can use later in the sound editing process. They also work well if you can get them really close to your desired sound source. In all other situations, omnidirectional microphones pick up too much peripheral noise. Directional microphones have directional pickup patterns, allowing you a greater ability to capture and control your sound. Most camcorder-mounted microphones will be some form of a directional mic.
Handheld, Shotgun, and Lavalier Microphones A final microphone designation has to do with the physical design of the microphone. Handheld microphones feature the basic cylinder design you see used in television interviews or at your favorite karaoke bar (see Figure 6.10). Handhelds come in dynamic and condenser versions, though dynamics tend to tolerate hand holding better. Handhelds are the most affordable microphones, but they are often the least useful for video work.
Figure 6.10 The standard handheld mic; every karaoke user knows it all too well.
Shotgun microphones are long, slender, directional microphones that resemble a gun barrel (see Figure 6.11). These mics are usually mounted on the camcorder’s accessory shoe or a microphone boom (which is a retractable pole used to get close to a sound source). Most shotguns are condenser microphones and they can be very expensive, ranging from $100 to several thousand dollars. Shotguns are the most widely used microphones in professional video and film applications.
Figure 6.11 Shotgun microphones have a narrow pick up pattern that rejects unwanted peripheral noise.
98
CAMCORDER ACCESSORIES
Finally, lavaliers (or lavs) are the small microphones you see attached to clothing on television talk shows (see Figure 6.12). Lavs can be wired, but more often are attached to wireless systems, which can be very expensive. The advantage of lavs is that they are positioned on the actual sound source and can be easily concealed in the clothing. The disadvantage (besides price) is that wireless systems can be troublesome as far as interference, cable jostling, and battery consumption. Sound quality is inferior to a well-boomed shotgun microphone. Also, the more sound sources you have, the more complicated a lav system becomes.
6
Figure 6.12 Lavalier microphones are used on most talk shows and in other applications where you need to get close to the sound source but remain transparent.
Built-In Camcorder Microphones The microphones included with DV camcorders vary in quality. An average camcorder will perform well enough in home video environments, but it is not the best tool for recording wider frequency sources such as an orchestra. If you want the best sound possible without the use of an external microphone, you will need to get a higher-end camcorder like the VX2000. But even then there are many situations where an external microphone will work better. Bottom line? The built-in camcorder microphone is good enough for most home video work but insufficient for professional applications or filmmaking.
External Microphones External microphones come in many different varieties, each appropriate for different applications. They are probably the most expensive of all camcorder accessories, with prices ranging from below $100 to well over $500. TABLE 6.9
Should You Consider an External Mic?
Accessory External Microphone
Consumer
Prosumer
Filmmaker
Professional
✓
✓
✓
Cardioid and Supercardioid Microphones Cardioid microphones are directional mics. Cardioid derives from the Latin word for heart, as their pick up pattern is heart-shaped. Cardioid microphones have the widest pick up pattern in the directional mic class (see Figure 6.13). They basically pick up everything in front and on the sides of the mic and reject anything behind.
99
180˚ 150˚
180˚
HARDWARE: CAMCORDERS AND COMPUTERS
120˚
PART II
150˚
150˚ 120˚
90˚
90˚
120˚
120˚
90˚
90˚
–20dB
–20dB
–15dB
60˚
60˚
–10dB 30˚
–5dB
150˚
30˚
–15dB
60˚
60˚
–10dB 30˚
0
–5dB
30˚
0 250 HZ 500 HZ 1,000 HZ
2,500 HZ 6,300 HZ 10,000 HZ
*Curves shown at 1.8m (6 ft) TYPICAL POLAR PATTERNS
Figure 6.13 Most microphones you buy come with a diagram illustrating their pick up pattern.
Supercardioid microphones have a narrower and longer pickup pattern. This narrower pattern allows them to pick up a sound source from farther away than a cardioid microphone can, while also screening out unwanted peripheral sounds. Most shotgun mics are supercardioids. There are also hypercardioids, which have an even narrower pick up pattern than supercardioids. Both super- and hypercardioid microphones pick up a little behind the microphone (this is called a figure 8 pick up pattern). This makes them potentially a good choice for a documentary filmmaker who wants to have his voice picked up from behind the camera while interviewing subjects. All directional microphones suffer from a peculiar audio quirk called the proximity effect. Basically if your sound source is too close to the microphone, the mic will pick up excessive bass (and you will sound more manly). If excessively close to the mic, the sound will become highly distorted. The only way to reduce this effect is to increase the distance between the mic and sound source.
Stereo Microphones The microphone included with your camcorder is stereo, which means that it records separate left and right audio channels. Stereo recording operates much like the human auditory system. The separate left and right audio channels give the listener an audio image of the source. For instance, with a stereo mic in front of an acoustic rock band, the listener might be able to tell you that the guitar player was on the left and the banjo player was on the right. This is called stereo imaging, or seeing with sound. Without the stereo image you could not discriminate the location of the sound. 100
Wireless Microphone Systems Wireless microphones allow many options that wired microphones do not (see Figure 6.14). They also introduce a lot of cost and hassle that make them not ideal for home video applications.
CAMCORDER ACCESSORIES
Many high-quality external shotgun mics are actually mono (one channel of audio only). Due to the narrow pickup pattern of the shotgun mics, there is not as much benefit in a stereo image as with a cardioid or omnidirectional mic. If you are interviewing people in a documentary, stereo imaging is not necessary. In fact, a high-quality mono recording will often pick up the voice of the interviewee better.
6
Figure 6.14 This is a UHF wireless microphone system made by Samson, composed of a receiver, which mounts to the camcorder’s accessory shoe, and a wireless microphone/transmitter.
With a wireless system, you need a transmitter and a receiver and lots of batteries. UHF seems to be the more stable wireless format, though no wireless system is totally immune to interference problems. Most television talk shows and news programs use wireless lav systems. Wireless mics are also used in many rock and roll shows, so barring the rare interference problems they can deliver professional sound. Expect to pay at least $500 for an intro-level UHF transmitter and receiver.
Microphone Guide The following guide recommends different external mics for different shooting situations: TABLE 6.10
Recommended Mics for Different Purposes
Event
Stereo
Cardioid (Directional)
Birthday party
✓
✓
Sporting event
Wireless
✓
Wedding
✓
Musical concert
✓
✓
✓
✓
✓
Public speaker Filmmaking
Shotgun (Supercardioid)
✓
✓ ✓
✓
101
LIGHTS Due to the low light limitations of many camcorders, especially DV camcorders, a video light attachment can be a semi-useful accessory (see Figure 6.15). However, they are to some degree an imperfect solution because of size and power restrictions.
PART II
HARDWARE: CAMCORDERS AND COMPUTERS
If you plan on a wide range of shooting applications and can only buy one external mic, a stereo or hybrid mic is recommended. A hybrid mic includes multiple pickup modes, usually stereo and directional. Specific model microphones are covered in Chapter 14, “Camcorder Sound.”
Figure 6.15 External lights allow you to capture video in otherwise unshootable locations (moonless nights, dungeons, and so on).
Aside from a few JVC models, most DV camcorders don’t come with a built-in light. The light you see on most new camcorders is a flash and will only work for still picture taking. However, many camcorders come with hot shoes, which will accept proprietary or nonproprietary video light attachments. The advantage of the proprietary light is that it will often be powered by the camcorder so you won’t have to worry about a second power supply. Of course, this will adversely affect the battery life of your camcorder (solution: buy a bigger battery). Most video lights are small and project a flashlight-like beam that is really only useful for shooting at close range. The limited focal length (the illuminated area) of the most light attachments makes them somewhat useless for wider shots (see Figure 6.16). A more professional lighting solution, the light kit, will be discussed later in this book. Most external lights range in power from 3 watts to 20 watts. The most powerful external lights from Canon and Sony require external power, specifically the same type of batteries used on most of their standard camcorder lines.
102
accessory light focal length
External lights are limited by their size as far as how much light they can throw on your scene.
TABLE 6.11
Should You Consider a Camcorder Light?
Accessory
Consumer
Camcorder Light
Prosumer
Filmmaker
Professional
✓
✓
✓
CAMCORDER ACCESSORIES
Figure 6.16
6
RECOMMEND ACCESSORIES CHART* TABLE 6.12
Recommended Accessories
Consumer
Prosumer
Filmmaker/Professional
Extra battery and tripod
Extra battery, tripod, wide angle adapter, external microphone
Extra battery, tripod, wide-angle adapter, ND filter, external microphone, external light (or some kind of light kit)
*Please note that this is just a general guide.
103
C H A P T E R
7
SHOPPING TIPS The first part of a good camera purchase is thorough research. More time spent, for more data, will yield better purchasing decisions. If shopping causes you a neurochemical rush, focusing on the research will sober you up. Remember that there is no perfect camcorder; you just need to find the model that affords the fewest compromises. Once you decide which camcorder you want, you then have to figure out where to buy it. Online retailers usually have the best prices and selection, but many consumers are more comfortable at local retailers where they can get more tactile assurance. Some combination of the preceding two, whether demoing locally and buying online or finding a price online and trying to get a retailer to match it, is probably the ideal. However, with some of the nicer camcorders your only purchasing option will be online. In general, the cheapest online electronics outfits use low prices as bait. They will never sell you anything for the low prices they advertise unless you buy a bunch of overpriced accessories. Always, pay a few extra dollars for a quality online retailer.
PART II
HARDWARE: CAMCORDERS AND COMPUTERS
RESEARCHING YOUR PURCHASE If you are interested in getting the most performance for the money, you need to be able to assess the various camcorders. This is easy with computer products, as there are many magazines and Web sites loaded with resources. However, DV camcorders are expensive items, so comprehensive reviews and comparisons are scarcer. Camcorders also are a bit more complicated to assess than computer chips or video cards, because there are more variables involved. Despite all this, there are still adequate amounts of useful and free information via the Internet and newsgroups, as well as a few magazines and books that will enable you to make a better camcorder purchase. A DV camcorder is a rather large investment that will hopefully serve your needs for many years. Unfortunately, not all camcorders are created equal and spending a lot of money will not ensure you get the best results. Look at buying a camcorder as an onerous chore, not as an exciting excursion. Once you are certain in your head of what is the best camcorder for your needs, only then are you ready to buy. The most important thing you can do is research. The more you read and study about Harry S. Truman, the more likely you are to become an authority on Harry S. Truman. The same goes with anything else, including camcorders. There are a few bad shopping instincts to avoid:
•
Buying the most expensive—The most expensive camcorder is not always the best and it might not be the right camcorder for your needs.
•
Buying based on the published specs—Specs should be given general consideration, but they often don’t translate to performance. The Canon Optura Pi is one of the better mid-priced camcorders, but it has only a 410,000 pixel CCD—far lower than many other camcorders that actually have poorer image quality. Also, the often-published blurb that the DV format is capable of over 500 lines of resolution means nothing. Bottom line: Never believe a company’s published specs when it relates to the camcorder’s resolution or low-light performance.
•
Buying based on brand name reliability—This is the least harmful of the bad instincts, but it is still blind shopping behavior. Bottom line: Performance from one manufacturer’s model to the next can vary greatly, and newly introduced models, even by well regarded companies, tend to be buggier than models that have been out a while.
•
Buying based on the salesperson recommendation—This is the most harmful habit of the shopper. Even if the salesperson is your husband or wife of fifty years, do not believe what they say. Bottom line: Those who wear the salesperson vest or nametag are sometimes the enemy.
To make the wisest purchase you just need to keep researching. Eventually the best camcorder for you will emerge from that data. This brings us to the next question—where are the best places to research a camcorder purchase? 106
Magazine and Books A few magazine publications devote themselves solely to camcorders. The problem is that they are dependent on advertising dollars, so their reviews are often reserved when it comes to negative things. In fact, one of the prominent camcorder magazines this last year stopped publishing video resolution ratings in their reviews.
SHOPPING TIPS
Sound and Vision, one of the best multimedia publications, still has uncompromising reviews with more ratings and technical measurements than even I know what to do with. Unfortunately, they only occasionally review camcorders. They also have an abbreviated but good free online site at http://soundandvisionmag.com (see Figure 7.1).
7
Figure 7.1 The Sound and Vision magazine and Web site provide informative and objective reviews of all kinds of multimedia products.
Consumer Reports (www.consumerreports.org) has a good overview every year or so and is probably the best magazine resource right now, but they are pretty general in their analysis. The site has a small number of free articles, with access to all articles if you subscribe (see Figure 7.2). Overall, the magazine world is not a highly recommended research source. Books are more likely to be honest, as they have no advertisers to please. On the negative side, you are getting the expert opinion of only one or two people who can’t possibly have tested every camcorder on the market. Moreover, books don’t come out more than once annually, so there is a chance they are going to be dated. (Please note: This book is the lone exception.) And books cost $20 and up. Most of us want free resources.
107
HARDWARE: CAMCORDERS AND COMPUTERS
PART II
Figure 7.2 Consumer Reports is one of the most well regarded and unbiased sources of product reviews.
The Web The Web or Internet is a free resource, assuming you have Internet access. If not, any local library usually has a number of computers available for Internet surfing. The Web has a number of large and small review sites, personal home pages, and forums (also known as message boards) with information on camcorders as well as video editing. Each individual site varies, in content amount and quality, but all of these resources together offer a fairly robust and objective view of camcorders and many issues that relate to computers and video editing. Epinions (http://epinions.com) is a large Web site that features reviews written by average consumers (you can submit your own as well) on all sorts of products including camcorders (see Figure 7.3). The quality of reviews varies, but you can get a pretty good idea of the pros and cons of the more popular camcorder models (as there are a large number of user reviews on each). DV.com (http://dv.com) is one of the best professional DV-related sites on the Internet (see Figure 7.4). The Web site is more geared for professionals, but they have a great user forum and their reviews and articles are usually very informative and objective.
108
SHOPPING TIPS
7
Figure 7.3 Epinions is an innovative Web site which allows the general public to post reviews on just about any product on the market.
Figure 7.4 DV.com is a Web site that covers DV technology from a professional viewpoint. The site has articles, reviews, and a busy forum.
109
HARDWARE: CAMCORDERS AND COMPUTERS
PART II
The World Wide Users Group (WWUG—http://wwug.com) is a conglomeration of user forums on the Internet devoted mostly to video and multimedia-related products. You can read through users’ posts or post your own questions (see Figure 7.5). Video professionals, most of whom are pretty knowledgeable, frequent the boards.
Figure 7.5 The World Wide Users Group features multiple forums devoted to multimedia hardware and software.
Small Niche Sites The Internet enables anyone to start their own publication (even the fedora-clad Matt Drudge). I started PCvideomaker.com a few years ago in response to the lack of good resources on computer video editing. Eventually I merged PCvideomaker.com into Multimedian.com, which covers all forms of multimedia creation (see Figure 7.6). Other niche sites worth checking out include
• • •
2-POP (http://www.2-pop.com/) DV & FireWire Central (http://www.dvcentral.org/) Consumer DV Reviews (http://www.consumerdvreviews.com/)
With the crash of Internet advertising you can’t really make money with these types of sites, but it makes a great hobby. One of the foundations of the Internet is doing things for the fun of it, not the money.
110
SHOPPING TIPS
7
Figure 7.6 Multimedian.com is a small niche site that covers all facets of multimedia creation.
Personal Web Sites John Beale’s personal Web page (http://www.bealecorner.com/trv900/) started off as a site dedicated to the Sony TRV900 camcorder, but has become one of the better DV resources on the Internet (see Figure 7.7). The site has the look of an average home page with a very basic unassuming design, but it is loaded with serious content on all facets of DV technology (reviews, camcorder comparisons, tips, links). Another site similar in simplicity and also a quality DV resource is Adam Wilt’s DV Web page (http://www.adamwilt.com/dv). Hopefully these sites will serve as an example of the Internet of the future, where more individuals create their own resource-filled home pages. Unfortunately, right now most people prefer to consume rather than produce.
111
HARDWARE: CAMCORDERS AND COMPUTERS
PART II
Figure 7.7 John Beale’s Web site covers his extensive knowledge and experience with DV and includes links to many relevant external resources.
Newsgroups and Usenet Newsgroups are the best resource of information currently on the Internet. Newsgroups are a cross between e-mail and the Web. The idea of technologically aided mass group discussion started with dial-up BBSes in the late 70s. BBSes were bulletin board systems where people could communicate, similar to how a Web forum or message board works except that the interface was all text-based (as opposed to HTML). Usenet developed around the same mass discussion principle but utilized the Internet as a foundation. As the Internet grew, Usenet replaced the popularity of the BBS system. Today, Usenet is composed of thousands of newsgroups based on every imaginable topic. For our purposes, the best newsgroups are rec.video, rec.video.production, and rec.video.desktop. Usenet (and its many newsgroups) is technically not part of the World Wide Web. It has its own separate Internet protocol. You need to have access to a newsgroup server to read or post on newsgroups. Most major ISPs (Internet service providers) include newsgroup server
112
access. Access to newsgroups is usually achieved through an e-mail client such as Microsoft Outlook Express (see Figure 7.8). America Online has its own built-in newsgroup reader interface.
SHOPPING TIPS
7
Figure 7.8 Outlook Express and similar e-mail programs are a popular way of accessing newsgroups.
However, even if you don’t have access to a newsgroup server you are not out of luck. Google Groups (http://groups.google.com), formerly Deja.com, indexes most newsgroups for viewing with any Web browser (see Figure 7.9). At the Google Groups Web site you can read or post via a friendly HTML interface. Thanks to services like this, newsgroups have gained an even wider appeal. Newsgroups are an ideal source for information because of their uniform text-based structure and mass of users, many of whom are professionals and experts in their respective fields. Even if you have access to a newsgroup server, I recommend using Google Groups to search and read through the newsgroups as it works much better (at least for searches). Google Groups enables you to do complex searches through all or just specified newsgroups, even allowing you to limit returned data to posts submitted in the last month, year, and so on.
113
HARDWARE: CAMCORDERS AND COMPUTERS
PART II
Figure 7.9 Google Groups (formerly Deja.com) enables you to read and post to newsgroups from any Web browser.
There is special newsgroup reading software available, too, but you are not going to be able to archive as many months and years of posts as they have on the Google Groups servers. As you read through the posts, a pattern should emerge of what camcorders would best suit your needs. The more you research the clearer this pattern will be.
ONLINE SHOPPING Online shopping offers convenience and value over conventional retail shopping. Sometimes it is your only purchase alternative, as you can’t buy some of the better camcorders in local retail stores. There are legitimate failings to online shopping, but balanced against the positive aspects they are pretty small. The biggest advantage of online shopping is lower cost. Prices are cheaper because online retailers have lower overhead. Also, you usually don’t have to pay sales tax for online purchases. Unless you live in New York, Los Angeles, or Chicago you simply can’t buy a lot of things in physical stores, as selection tends to be limited (especially when it comes to electronics). There is a much better selection online, and everyone is a click away from it.
114
The Internet has a number of shady, borderline retailers which advertise the lowest prices but won’t sell to you unless you are willing to buy several overpriced extras. On the other end of the spectrum, there are a number of very good online retailers which charge a bit more but have very good reputations, solid customer service, and prompt shipping. The rest are somewhere in between. If you don’t care about customer service and just want a cheap price on a camcorder then the middle-priced retailers probably will offer the best deal. I usually buy from a reputable middle-priced retailer.
Retailer Ratings Web Sites In the mail or phone order days, it was hard to find out whether a retailer was reputable. Thanks to the Internet, this is no longer a problem. Retailer rating sites help keep consumers informed, and retailers honest. Before you buy from anywhere you should always visit a retailer-rating site to check the retailer’s reputation.
SHOPPING TIPS
ResellerRatings.com (http://resellerratings.com) was the first Web site where shoppers could rank online retailers and leave comments on their experience (see Figure 7.10).
7
Figure 7.10 ResellerRatings.com is a highly recommended resource for checking the reputation of various online retailers.
There are other Web sites that rate retailers, such as Gomez (http://gomez.com) and Bizrate (http://bizrate.com). While they are both reputable, they don’t cover as many companies as ResellerRatings.com and are geared more as a service to price search engines (covered next) than as standalone sites for consumers to read about retailers. So they are not as useful.
Price Search Engines Price search engines are an essential tool for any Internet shopper. Price search engines are similar to Internet search engines, except that they catalog merchant prices, enabling you to search for the best price on almost any product. Some specialize in computer gear, others in books, and some cover just about every product category.
115
• • • •
Cnet’s Shopper (http://shopper.com) Pricewatch (http://pricewatch.com) MySimon (http://mysimon.com) Pricegrabber (http://pricegrabber.com)
Pricegrabber, one of the bigger price search engines, has just added a well-implemented user review system that resembles the ResellerRatings model (see Figure 7.11). Because Pricegrabber gets extensive amounts of traffic, it should prove to be one of the better ratings resources.
PART II
HARDWARE: CAMCORDERS AND COMPUTERS
Some of the top price search engines include the following:
Figure 7.11 Pricegrabber.com now includes user reviews of online retailers.
Another great price search engine, Pricewatch.com, is one of the oldest and best price search engines for computer parts (see Figure 7.12). While Pricewatch predominantly covers computer retailers, you can find some camcorder (and other general electronics) prices there too.
116
The tricky thing about search engines is that the lowest prices are listed at the top. As a result, merchants often have really low prices, but then try to make up the difference by charging outlandish shipping prices. The increased competition in the price search engine industry has resulted in these search engines putting pressure on retailers to list their shipping prices to avoid this problem. Consequently, things have improved. Some search engines even add shipping cost to the prices, showing you who really is the cheapest.
SHOPPING TIPS
7
Figure 7.12 Pricewatch features a very basic interface which makes searching for prices easy.
Many of the search engines also have merchant ratings, which reflect previous buyers’ experiences with a company. Gomez ratings (based on a three-star system) are the most frequently used and they are fairly reliable. It is almost always worth it to pay a few extra dollars for a two- or three-star rated merchant. Merchants with really low ratings that always have the lowest prices usually are not worth dealing with. The low price is simply the bait and they are never going to sell only the camcorder at that low price unless you buy a bunch of overpriced accessories. Price search engines make money from the retailers they catalogue on their engine, which puts them in a compromising situation as far as wanting the most retailers possible on their service. The risk is that many of the retailers are lousy. Hopefully, in the future, price search engines will get better about not even listing bad retailers, but until then, utilizing a retailer rating resource will provide sufficient protection from falling into the hands of a degenerate merchant.
Bargain Sites Over the last few years bargain/coupon sites have proliferated on the Web. These were really big before the Internet crash because countless Internet companies flush with money were providing great deals and coupons, often underselling products to increase their market share.
117
The Internet crash refers to the period of time during 2000–01 when the overinflated tech economy finally fell apart. During this period the Nasdaq went from over 4000 to under 2000 and many tech companies folded. Post–Internet crash, these sites are not as packed with deals, but some of them are worth occasionally checking out. Keep in mind that these sites make money from referrals (if you buy something via a link on their site they get a kick back). Techbargains.com (http://techbargains.com) is one of the more popular sites of this genre (see Figure 7.13).
PART II
HARDWARE: CAMCORDERS AND COMPUTERS
E
Figure 7.13 Techbargains is a Web site dedicated to online bargains and deals.
Online Auctions Online auctions are great for selling your old gear or buying older merchandise. They are less impressive when it comes to buying new items, as you can often find a better price from an online retailer. As it stands now, eBay is the only viable auction site on the Internet (see Figure 7.14). Yahoo auctions is the closest competitor, but it is a graveyard in comparison.
118
SHOPPING TIPS
7
Figure 7.14 eBay is the only auction site on the Internet that matters.
When it comes to new products, the prices at eBay are not all that great. eBay, due to its size and pop culture popularity, tends to reflect the general public more than the net-savvy public. It only takes two non-savvy bidders (trying to outbid each other) to drive up the price of an auction. So even if a majority of bidders know a certain camcorder can be bought from an online retailer for about $900, if just two bidders have the weekly ad from Best Buy (which lists the price at $1100) as their point of reference, then the auction can go higher than it should. Of course, selling on eBay can be great, as you benefit from the above problem. Older products (by which I mean products that are no longer available from retail channels) or lesser-known ones are ideal products to buy on eBay as they do not tend to suffer from price inflation. eBay is also a great tool for dumping your old technology before it loses most of its value. If you really keep up-to-date on the latest technology, you can often upgrade to the latest gear for close to the price of selling your replaced gear. The downside of this is that constantly reconfiguring and upgrading your system can be excessively time consuming. Furthermore, the latest technology usually needs to be on the market for several months at the very least before a clear picture of performance and reliability can be ascertained. eBay also makes it easy to determine what a fair price is for products. All you have to do is search through completed auctions and see what the average winning bid price was for recently concluded auctions. 119
PART II
HARDWARE: CAMCORDERS AND COMPUTERS
If you are unfamiliar with eBay, one of the major features is the user feedback system. Next to everyone’s user name on eBay is a number, in parenthesis, that represents their feedback rating (see Figure 7.15).
Username with feedback rating
Figure 7.15 Be attentive to the user rating of eBay buyers and sellers; this rating can help you judge the reliability of a user.
Taking the amount of positive feedback comments a user has received and subtracting the number of negative feedback comments generates the feedback rating. If you click the number, you will get a screen where you can read through all the user comments to better assess the seller or buyer (see Figure 7.16). If you are new to eBay, you will have a zero next to your name as well as a pair of dark sunglasses (refer to Figure 7.15). After 30 days you will no longer have the shades next to your name. If you ever change your username, you will have to wear the shades again for 30 days. Not having a lot of feedback is not a big deal if you are a buyer (though some sellers won’t sell to users with a zero feedback rating). However, if you are a seller, having very little feedback will hurt your auction’s sale price, especially if you are selling an expensive item such as a camcorder. Without a high enough feedback rating, buyers are unable to discern whether you are a legitimate seller.
120
SHOPPING TIPS
7
Figure 7.16 On the user comments screen you can click the feedback provider’s name to find out information about them and what they bought from the seller.
As far as buyer protection, eBay has a free insurance program, which covers all auctions. But it only covers up to $200 minus a $25 deductible. For more expensive items, there are escrow services that, for a small fee, will hold all auction funds until you receive and are satisfied with the product. As it extends the timeframe and fees, some sellers are not fond of escrow services, so make sure your seller is willing.
Online Credit Card Fraud Many people fear giving out their credit card numbers online. According to one study, consumers perceive credit card fraud to be twelve times more common than it is. In reality, credit card fraud is three to four times more common on the Internet than the physical world, so it is a legitimate concern. You can minimize your fraud risk in several ways. Don’t ever enter your credit card number into a Web site that is not secured with encryption. To find out if a site is secure, check the site’s URL in the location bar at the top of your browser window. The address should start with https instead of http (see Figure 7.17). Shopping at only the bigger sites or, even better, limiting how many different stores you shop at will also lower the chance statistically that you will be a fraud victim.
121
HARDWARE: CAMCORDERS AND COMPUTERS
PART II
Figure 7.17 Always make sure you are on a secure site before entering credit card information.
Big Internet retailers are not immune to problems. Egghead.com, the largest online computer retailer, was hit last year by Russian hackers. I know this because my credit card company called me and informed me of the problem, but apparently my card never was affected. In this instance, Egghead did take proactive measures, informing all the credit card companies of past Egghead customers. However, a small site might not have the personnel to do that. In general, you are just going to have to accept that there is a slightly higher risk shopping online, but even with that risk only a small percentage of people will have a problem. Since you are not responsible under federal law for unauthorized credit card purchases (what the thieves buy), getting your card number stolen is more of an inconvenience than a financial tragedy.
BUYING AT YOUR LOCAL RETAIL STORE Local retail stores, also called brick-and-mortar stores, historically are more expensive compared to their online competitors. And though this gap is starting to close a little, online competition still has the advantage of no sales tax. On small items (books and CDs) the sales tax at retail stores usually corresponds to online shipping costs, making for a more competitive arena. But for high-priced items, sales tax can be significant, far exceeding the cost of shipping. Retail stores allow you to actually see, handle, and possibly even demo the product you are interested in. This is obviously an advantage. On the other hand, the chain electronic stores don’t carry many of the better camcorders (Canon GL1 and Optura Pi, Sony TRV900 and VX2000). You also have to deal with annoying sales people (and their warranty cult). Convenient returns is another factor, but most of the chains charge 15% restocking fees on camcorder purchases. The only exception I know of is Sears, which as of the publication of this book does not charge any restocking fee.
OTHER THINGS TO KNOW BEFORE BUYING You should also be on guard against restocking fees and unnecessary extended warranties both when shopping online and your local retail stores. Some merchants apply restocking fees when you return a product. Furthermore, increasingly, merchants are pushing extended warranties on customers. 122
Restocking Fees Restocking fees are one of the potential land mines of online and retail shopping. A restocking fee is a 10%–20% charge applied on all returns by some merchants. Even Best Buy and Circuit City charge restocking fees on some of their products. Any merchant who charges a restocking fee is required to post information to that effect on their site.
7
A few years ago when I was less tech-savvy, I bought a computer from an outfit that had the cheapest prices listed in Computer Shopper magazine. They sent me a broken computer with all the wrong components. It took well over a month to get my money back minus the 15% restocking fee. Other people were not so lucky with this operation and they lost all their money. Eventually the FBI shut the place down. Apparently they reopened under a different name a few months later.
SHOPPING TIPS
Restocking fees are not unreasonable in some instances, but some unscrupulous merchants use them illegitimately, applying a restocking fee even if they were in the wrong.
This transpired before retailer ratings sites even existed. Thanks to the Internet, these types of merchants exist in far smaller numbers than they used to, but they will always be around as long as people shop solely by price.
Extended Warranties In the long run, paying for warranties and insurance whenever it is offered is going to cost you far more money than you could possibly save. If it were a good deal, the insurer would be losing money. Camcorders though fall under an exception for some users. Standard three-to-five year camcorder warranties start around one hundred dollars. Companies that charge $200 and up are ripping you off. In general, I don’t think a warranty that costs more than $100 is worth investing in. Camcorders have many moving parts and electronics packed into small quarters. They will likely go through a good amount of handling and possibly even weather exposure. For these reasons, a camcorder is far more fragile and prone to breaking than a television or a package you send in the mail, so insurance is not an entirely bad idea. For people who know they are going to use their camcorder extensively or for those who might want to sell their camcorder at some point, an extended warranty makes sense, assuming it is not too expensive. For the light user, warranties are a waste of money. Camcorders suffer from defective units like anything else, but these problems are going to show up in the first few months of ownership when you are still under warranty. Stores are increasingly trying to strong-arm consumers into buying extended warranties (also called performance plans) because they make a lot of money on them. Some stores give a kick back to the salesperson, which encourages them to press customers. Other stores like Best Buy just create an atmosphere where it is expected of every employee if they want to stay in good standing. 123
HARDWARE: CAMCORDERS AND COMPUTERS
PART II 124
An interesting Web site called BestBuySux.org (http://bestbuysux.org) chronicles the system Best Buy uses to maximize performance plan sales. Basically, every morning and evening all the employees meet, and the person who has sold the most performance plans is supposed to tell everyone else how he or she was able to do it. This is all both amusing and disturbing, the minimum wage version of the film Glengarry Glen Ross (a dark film about a shady real estate sales firm). You really have to be vigilant to get out of these stores without buying an extended warranty plan these days. So don’t waste your time trying to reason with these people; just say no and if they keep pushing the hard sell, resort to the zip it mantra.
C H A P T E R
8
CAMCORDER MAINTENANCE Camcorders are complex electronic devices with numerous components that could potentially break. The increasingly small size of camcorders has in some cases made them more fragile as well. The weather, magnets, thieves, and your concrete patio can all prove fatal for your camcorder. Educating yourself about all the risks and learning a few tips can keep you from losing your electronic investment. The biggest source of maintenance is related to the tape drive of the camcorder, which becomes dirty over the device’s life. Your tape drive is also the component on your camcorder most likely to fail because of its inherent complexity. Keeping your tape drive in order requires occasional cleaning as well as extra care when loading and unloading tapes.
Your camcorder is an expensive, fragile gadget. As long as you remember a few important things, you can forget about the expensive potentially fragile part and have fun with it like any other toy. A camcorder bag is a wise investment and should be among the first three accessories you buy (see Figure 8.1). It does not have to be technically a camcorder bag. Any bag that has at least a quarter inch of padding and matches the size of the camcorder plus maybe an extra tape and battery is good (you can always go bigger). In fact, you are better off if it does not look like a camcorder bag, which might attract thieves. Homeowner or renter’s insurance will usually cover your camcorder if it is stolen from inside your house (or apartment), but not if it is stolen outside of your house. You may want to check with your insurance company to find out their policy specifics.
PART II
HARDWARE: CAMCORDERS AND COMPUTERS
STORING YOUR CAMCORDER
Figure 8.1 A camcorder bag helps protect your camcorder from dust, scrapes, and inclement weather.
The bag should have Velcro or zipper closures to keep out dust and water. A water resistant material is recommended too. Darker colors allow you to better see dust or dirt that might have found its way in your bag.
CAMCORDER ENEMIES The following are just a few camcorder enemies, which can ruin your camcorder or cost you hundreds of dollars in repair bills: 126
•
Dropout is a term used to describe when video or audio cuts out during your recording. This is the most common recording/playback error on digital camcorders.
CAMCORDER MAINTENANCE
E
Dust and particulate matter (which is a blanket term for all small particles)—If they get into your camcorder to any significant degree (which can be defined as being able to see it in your camcorder), they can cause all sorts of problems. The most relevant would be contaminating the tape drive head, which, when rotating across your magnetic tape at fast speeds, can cause audio and video dropouts. If it gets bad, you can physically mess up both your tapes and your tape head. The tape head is basically the engine of you camcorder so if that goes, fixing it will be a few hundred dollars at least (of course, every camcorder repair probably will run that high).
8 Over time even the most responsible of you will find a little dust inside the camcorder. All you need to do is get a can of compressed air sold at most electronics stores (see Figure 8.2). (You can get it really cheap at Sam’s Club—two cans for $8.) Then just thoroughly spray out any dust you see.
Figure 8.2 Compressed air is the best way to clean out the inside of your camcorder.
127
•
Sand—Sand is obviously even worse than dust. Even one grain of sand is too much. Solution—Make sure you are extra careful if you take the risk of bringing your camcorder to the beach. If any sand gets in your camcorder, break out the compressed air can and spray (while holding your camcorder upside down).
•
Moisture and condensation—When it is really humid out, your camcorder could potentially have problems. Moisture + electronic components = potential problems (see Figure 8.3).
PART II
HARDWARE: CAMCORDERS AND COMPUTERS
Solution—Make sure your hands are clean when loading and unloading tapes. Keeping your camcorder within a closed and clean bag whenever you are not shooting. Don’t lend your camera to dirty people.
Figure 8.3 High humidity and excessive heat, as re-enacted by my dishwasher, can disable your camcorder.
Solution—Some of the newer camcorders are programmed to shut off if there is any internal moisture/condensation present, to protect the camcorder. This is helpful, although it can sometimes make your camcorder inoperable for up to an hour. If you are going from the cold outside to a warm house, make sure your camcorder is in an insulated bag, or has time to adjust to the temperature change before using it.
•
128
Extreme temperatures—Excessive heat can do any number of things to internal components. Cold weather reduces battery life by up to half. Going from extreme cold to warm and back can cause fogging and condensation, and then that condensation can freeze (see Figure 8.4).
CAMCORDER MAINTENANCE
8
Figure 8.4 Extreme temperature changes can cause your camcorder lens to fog up.
Solution—Never store your camcorder in an environment that is colder than 65 degrees or warmer than 85 degrees. When operating the camcorder in extreme temperatures, allow transition time between hot and cold environments. If you are shooting exclusively outside in the cold, keep your camcorder outside even during shooting breaks (in an insulated bag). Keep your camcorder batteries insulated from the cold.
•
Pavement or other hard surfaces—Your camcorder plus the force of gravity minus the stopping power of a hard surface can equal tragedy. The smaller the camcorder the more unfortunate drops will be. Solution—Buy a tough camcorder. This is one of the advantages of the Digital 8 camcorders and the bigger DV models, because they handle drops far better than a pocket cam will. Of course, this does not mean they won’t break too, but they are more likely to handle some bumps and bruises.
•
Water—Obviously water is harmful to any electronic item. It can cause internal electrical shorts in the short run and corrosion over the life of your camera. Camcorders are not waterproof, or even water resistant. Solution—They make underwater housings for camcorders, which provide obvious underwater protection (see Figure 8.5). They would work well shooting in heavy rain too. These housings can also be used as camcorder armor when shooting scenes that put the camera in harm’s way.
129
HARDWARE: CAMCORDERS AND COMPUTERS
PART II
Figure 8.5 Underwater housings allow you to take your camcorder into shark infested waters.
More on Cold and Warm Temperatures Cold temperatures affect the performance of your camcorder battery. So it is important to keep your camcorder batteries at room temperature both in storage and prior to use. The smaller the camcorder, the more potentially dangerous internal condensation can be because there is no empty buffer space. Personally, I have had numerous lens fogging instances in my early filming years when going from a cold shooting environment to a warm one without problems. However, if you can afford to wait the temperature transition time, you will be minimizing the risk of problems.
The Sun The sun is potentially dangerous to your camcorder. Shooting the sun for too long without movement has the theoretical potential of damaging your CCD, your camcorder’s imaging chip. However, I have yet to find a confirmed incident of this. The brighter the sun (midday), the more risk you have. Shooting a sunset therefore produces little risk. Also if your viewfinder (not the lens) is pointed at the sun, it can definitely fail permanently. This is because the optics of the viewfinder basically act as a magnifying glass. So if the sun shines through the viewfinder for any extended period of time, it can melt the internal screen.
CLEANING YOUR CAMCORDER Camcorders occasionally need to be cleaned because of residue build-up that comes from your videotapes. This residue can clog your video head, resulting in video and audio dropouts while recording or playing. Most video experts recommend cleaning the video head every 20 or so hours of use. The other alternative would be to wait until you see audio and video dropouts or you see residue on the tape head or drive. There are two ways to clean your camcorder—cleaning tapes or a special swab and cleaning solution (see Figure 8.6).
130
CAMCORDER MAINTENANCE
8
Figure 8.6 Cleaning tapes offer a convenient way to renew your camcorder’s tape head.
Cleaning tapes are recommended by most camcorder companies. DV camcorders use dry cleaning tapes (don’t ever use wet). They look like ordinary MiniDV videotapes; however, they possess special cleaning powers. These tapes use abrasion to clean off residue. Because they are abrasive, you should only run your cleaning tape for five seconds at a time (any longer and you could damage your video head). To run your cleaning tape, you just pop it in the camcorder and press play for five seconds. If the first run does not do the job, you can rerun it up to three times, pausing one minute between runs. If this method fails to do the job, the next step is to use cleaning fluid. Cleaning your camcorder with cleaning fluid requires the correct tools and precise (or at least careful) motor skills. If you can’t pull this off, you are better off letting a professional clean your camcorder. The best cleaning fluid for your camcorder is 99% Isopropyl alcohol. However this is hard to find. You can obtain it from Radio Shack over the phone (1-800-THE-SHACK) for about six dollars, but there is a hazardous chemicals tax of $20 you have to pay. 91% Isopropyl alcohol that most drug stores carry can be used if you can’t get your hands on 99% Isopropyl alcohol. However the 91% leaves nominal residue, which could hurt your camcorder (but usually does not). Some people suggest using denatured alcohol, but I strongly discourage this because denatured alcohol leaves an unacceptably high level of residue.
131
HARDWARE: CAMCORDERS AND COMPUTERS
PART II
Aside from cleaning solution, the other important tool is the cleaning swab (see Figure 8.7). You cannot use cotton swabs to clean your camcorder because any shed lint that sticks to the video head will potentially damage your head when that piece of lint is sandwiched between your tape and the spinning video head.
Figure 8.7 When cleaning your camcorder, use only lint free swabs.
You need lint free chamois or foam cleaning swabs. Both are carried in Radio Shack stores. I prefer the chamois swabs. Depending on the ergonomics of your camcorder, you may want to remove the tape cover of your camcorder to get a better access to your video head and tape drive. Camcorders use lots of tiny screws, so if you are removing any make sure you are working on a large, clean, and well-lit table. You need to thoroughly clean the video head and the tape drive. The video head (sometimes called a drum) is the shiny cylinder inside your camcorder which is responsible for reading and writing tapes. Wet your swab to a medium level of saturation and then place it on the video head. With some other tool (such as a mechanical pencil without lead) spin the drum slowly around while maintaining light pressure on the swab against the video head. Continue until the head is clean. Make sure and reload on alcohol and change swabs if your swab becomes dirty.
132
If you are wealthy or are not detail-orientated, professional cleaning is your only alternative. Cleaning is not hard, but if you are not willing to be careful and thorough, then you might as well pay someone else who will be. Retail electronic stores—like Best Buy and Circuit City—will clean your camcorder, although you might get a better deal at a local camera shop that you trust.
8
Your camcorder lens will probably be what you clean most often. Your lens can easily become dirty with soot or even oil from your fingers (produced from your pores). Keeping your lens clean is important both for taking clear video and for maintaining your lens. Camcorder lenses usually have a coating on them that can be deteriorated by things like finger oil over time.
CAMCORDER MAINTENANCE
Once the video head is done, proceed to the tape path. The tape path is any hardware that comes in contact with the tape (guides, pins, rollers). Clean the tape path thoroughly. Some experts advise against alcohol-based cleaners for the rubber rollers because eventually alcohol can cause rubber to dry out and crack. However, I tend to think that unless you over-clean your camcorder, by the time the rubber starts to crack (several years down the line if ever), you will probably be on to your next camcorder. If you want to be safe, Radio Shack sells rubber conditioner/cleaner that safely cleans rubber rollers. Also, if the rubber rollers don’t appear dirty, you can just pass on cleaning them.
Make sure that you keep the lens cap on when you are not shooting, as that will reduce the need to clean it. Also avoid touching the lens with your fingers. JVC makes a few camcorder models with automatic lens covers that eliminate this chore. When cleaning, use 99% or 91% alcohol along with a chamois cloth. Often you will only need to use a cloth if the lens just has lint on it. A compressed air can is another good way to blow lint off your lens.
133
C H A P T E R
9
COMPUTER HARDWARE BASICS Computer power continues to increase exponentially every year. Computer video editing, which used to be a trying affair, is becoming ever more pain-free, thanks to faster hard drives and CPUs. With the latest version of Adobe Premiere 6 and any new computer with a FireWire card, you can finally experience the promised convenience of non-linear video editing. You can now edit your home video footage and output to tape without any render delays. However, when it comes to adding special effects or encoding into a different video format (such as for the Web), prepare for long rendering and encoding times even on the fastest computers. Simple two-second dissolves between one scene and the next take only a few seconds to render, but if you need to add extensive special effects to your footage, the rendering times can add up.
PART II
HARDWARE: CAMCORDERS AND COMPUTERS
THE MINIMUM AND RECOMMENDED SPECS The slowest brand-new computer sold today is fast enough for video editing (see Figure 9.1). Increased computer performance will only benefit you in speed gains on effects rendering times, or rendering times when encoding in other video formats (such as VCD, video e-mail, and so on).
Figure 9.1 Even an affordable Emachines computer is fast enough for digital video editing.
If you are only interested in simple editing then you don’t need to spend extra money on the fastest computer. If effects and rendering in other video formats is important to you, buy the fastest computer for the money. While every camcorder outputs different quality video depending on its hardware, all computers basically output the same quality video—a quality that is equal to the source. A better computer can do things faster, but it will not improve on the quality. Because DV video output quality is basically identical on every computer, the price/performance ratio is theoretically easier to measure with computers than it is with camcorders. If a $1,000 computer can render video twice as fast as a $750 computer, the $1,000 computer is the better buy. However, you won’t find published performance specs on every computer. And the quality of the internal components has a lot to do with speed. One 1.5 gigahertz system can be much faster than another if it has better internal components. Component quality also affects stability, which most would agree is also very important. As a result, learn what components make up a computer before you buy, and know which component models perform the best for your needs.
CPU CPU stands for central processing unit. CPUs are also commonly referred to as processors. CPU speeds used to be rated in MHz (megahertz), but now that we have reached 1000MHz and beyond, the GHz (gigahertz) speed measurement will soon become predominant (someday we will even have terahertz). The CPU is the processing brain of your computer system. Historically, the faster the CPU, the faster your computer operated and completed tasks. This is not always the case anymore. CPUs made by different companies—Intel, Motorola, and AMD, for example—have 136
COMPUTER HARDWARE BASICS
somewhat different architectures that also affect performance. Software companies sometimes optimize their software for a certain chip architecture. Generally speaking, right now, a 2GHz Pentium 4, 1.4GHz AMD Athlon, and 867MHz Apple G4 perform about the same overall (see Figure 9.2).
Figure 9.2 9
The two top CPUs in the PC world are the Intel Pentium 4 and the AMD Athlon.
Intel and AMD make chips that conform to the X86 architecture, which all Windows operating system–based programs operate on. Apple has an entirely different architecture to their chips. Consequently, you can’t normally run a Windows program on an Apple computer or vice versa. They do, however, make emulators, which enable you to run most Windows programs on an Apple, but this causes a substantial performance hit.
Minimum CPU The minimum CPU speed for video editing within the OHCI DV FireWire protocol is 450MHz. Older models and even current non-OHCI FireWire cards—such as the Pinnacle DV200, Digital Origin MotoDV, Cannopus DvRaptor—allow for video editing down to 200MHz. Presently, I would recommend at least a 600MHz CPU for OHCI FireWire cards. The Apple CPU performs well at lower speeds, so I would recommend 400MHz and up CPUs if you are going with an Apple computer.
E
OHCI is a hardware specification for FireWire (IEEE 1394). In other words, it is a specified design and implementation of FireWire technology. Because Microsoft has chosen to primarily support OHCI FireWire cards in their operating systems, they are likely to be the dominant FireWire cards on the market for consumers. Intel CPUs are the conservative choice, mostly because they often have more videoediting—compatible motherboards. This is most likely because Intel motherboards have less chipset variety than AMD systems. AMD is a much better value recently, and while their chips are great, their track record is less stellar when it comes to motherboards. However, AMD system stability has improved greatly over the last year and their market share continues to grow. I use an AMD-based video editing system, and with all the most recent drivers I have no complaints. The more entrenched AMD becomes, the more its stability will likely rival Intel. Many Intel
137
PART II
HARDWARE: CAMCORDERS AND COMPUTERS
motherboard chipsets (even the famously stable BX chipset) historically suffered from compatibility problems when first introduced.
E
Motherboards are the foundation of every computer. All computer components plug into your motherboard. Motherboards are ultimately responsible for making sure all your computer components work together. The quality of the motherboard is the most important factor in computer stability.
Recommended CPU If you plan to add any effects, or encode into different video formats, then you might as well have all the horsepower you can reasonably get, so buy the fastest CPU for the money. This is usually the third or fourth fastest model CPU. If you buy the fastest CPU you will always pay a premium. Bottom line: You can usually pay about half as much for the CPU model that is only around 10% slower.
Hard Drive Hard drives are the storage medium on a computer, your computer’s file cabinet or longterm memory (see Figure 9.3). Hard drives are composed of several magnetic disks—one on top of another—on a spindle encased in a metal housing. A read/write head that resembles a record player arm glides across the disks, accessing and/or writing data.
Figure 9.3 While hard drives keep getting larger storage capacities, they continue to maintain the 3.5” bay size.
Hard drive performance depends highly on the rotation speed of the disks. If you buy a stock Dell or Compaq computer, you will likely end up with a 5400rpm speed drive. A 7200rpm is far more ideal (though not absolutely necessary) for video editing or other multimedia work. Prices on fast 7200rpm drives have never been cheaper, so if you are upgrading or building your own system, the small premium is worth it. As cheap as CPU prices have fallen, storage technology has maintained an even faster increase in performance per dollar.
138
IDE (Integrated Drive Electronics)
COMPUTER HARDWARE BASICS
A few different types of hard drive interfaces are presently on the market. A hard drive interface determines how your hard drive speaks to your motherboard (see Figure 9.4). The most common hard drive interface is IDE, which is on most stock consumer computers. IDE has two channels generally, allowing you to connect two devices (hard drives, CD burners, and so on) on each channel, for a total of four.
9
Figure 9.4 The IDE channels are where the hard drives and CD/DVD drives interface with the motherboard.
IDE comes in various flavors: ATA 33, ATA 66, and ATA 100 (ATA stands for Advanced Technology Attachment). The ATA number relates to the max-sustained data transfer rate. That means that on an ATA 33 board, you can get faster data transfers than 33MB per second (33MBps). The fastest current IDE hard drive is the IBM 60GXP, which averages 38MB/s read speed. While this is quite fast, it hardly satisfies the potential of the ATA 100 interface. However, hard drives are capable of reading in bursts (small increments) up to twice their average speed. The IBM 60GXP can read up to 60MB/s burst speed, which at least necessitates having a motherboard that supports ATA 66. You can use an ATA 66 or ATA 100 hard drive on an ATA 33 motherboard (or an ATA 33 drive on an ATA 100 motherboard); you will just never exceed 33MBps in average or burst speed. All new motherboards will be ATA 100, so it is not going to cost you anything extra to have.
SCSI (Small Computer System Interface) SCSI (pronounced “scuzzy”) is a higher performance hard drive/storage interface which allows for faster storage transfers and more devices, with less of a hit on your CPU compared to IDE. SCSI drives are also more expensive and require a SCSI card or SCSIequipped motherboard. With the rise of low-cost, high-performance IDE drives (and the
139
HARDWARE: CAMCORDERS AND COMPUTERS
PART II
oftentimes difficult SCSI setup), SCSI is less appealing for most multimedia computers. SCSI still offers better performance, but when you consider the cost, it is not worth it. If, however, you were building a Web server that was going to get incredible amounts of traffic (or maybe a professional music studio), then SCSI would be the best choice.
RAID (Redundant Array of Independent Disks) RAID is the hotrod in the world of hard drive interfaces. Technically, RAID is a controller used within an IDE or SCSI interface. RAID allows you the ability to control multiple hard drives (collectively known as an array) in a number of ways. RAID Level 0 (also called striping) allows you to write data to two drives simultaneously, doubling your storage performance. RAID Level 1 allows you to mirror data to two disks simultaneously, so if one of your hard drives fails, you have a backup drive intact. With four drives you can run in RAID Level 0 + 1, which allows you to both stripe and mirror your drives, so you get twice the speed, along with the backup advantages of RAID. A few years ago there was only SCSI-based RAID, which was too costly for the average consumer. In the last year, a number of IDE RAID solutions have come on the market. Many new motherboards include it onboard. The downside of IDE RAID is that it takes more system resources than SCSI. But on a personal computer, the price advantage makes it more attractive. If you are running a Web or office server, SCSI-based RAID is always better; otherwise IDE RAID is fine.
Other Interfaces (FireWire, USB) USB is a standard interface on most modern computers (see Figure 9.5). USB is ideal for connecting keyboards, printers, and some portable music players. The limitation of USB is speed. USB is not fast enough for high-quality video capture. It will work for backing up your video files to external USB hard drives, but even then you have better options. USB 2.0 is a newer version of this hardware technology. USB 2.0 has transfer speeds that rival current FireWire, but the technology has an uncertain future because manufacturers have started to favor FireWire. FireWire (also called IEEE 1394 and sometimes i.Link) is the latest, most interesting hard drive interface option (see Figure 9.6). It offers the portability of USB, but has much higher data transfer rates (as fast as 400Mbps) making it ideal for video capture. You can also hook up and use more than one external FireWire drive at a time, similar to SCSI. 1394b, the next generation of FireWire currently in development, will have between 800 and 1,600Mbps, or up to 3.2 Gbps transfer speeds, depending on the hardware implementation.
140
COMPUTER HARDWARE BASICS
9
Figure 9.5 Almost every desktop computer made in the last few years has two USB ports on the back, usually right under the power supply.
Figure 9.6 FireWire is showing up on more computers, but often you have to add a PCI card in your computer. This figure shows the connectors on a typical PCI FireWire card.
RAM RAM (random access memory) is your computer’s short-term memory system (see Figure 9.7). The main advantage of the RAM is speed, since it has no moving parts. If there is a disadvantage, it is storage size (though after you reach a certain amount of RAM, more is not likely to improve performance). RAM used to be expensive, but now it has fallen to
141
HARDWARE: CAMCORDERS AND COMPUTERS
all-time price lows, so you have no excuse for having less than 128MB of RAM. 128MB is enough for most users, but if you want to be safe or need to have multiple power hungry applications open at the same time, go for 256MB.
PART II
Figure 9.7 RAM is your computer’s short-term memory. Currently there are three types of RAM: SDRAM, DDR RAM, and Rambus RAM (pictured from top to bottom).
On Win98/Me I have seen little performance difference between 128 and 256 (though the difference between 64 and 128 is significant). Windows 98/Me can’t handle more than 512MB, and really does not manage RAM very well past 128MB. Windows 2000 or XP has much better RAM management, and can handle more than 512MB of RAM, but for most video editing projects you see little performance advantage beyond 256MB. The RAM market is starting to get complicated with different RAM types. Pentium III systems use PC133 SDRAM, Athlon systems use PC133 or DDR-RAM (Double Data Rate RAM) depending on the motherboard, and Pentium 4 systems use SDRAM, DDR-RAM, or RDRAM (Rambus RAM) depending on the motherboard. DDR-RAM and RDRAM are faster than PC133 SDRAM, but most current hardware and software has not proven to take much advantage of that speed. DDR-RAM right now is the best price/performance option, but it only works in DDR-RAM compatible motherboards. Don’t be confused with all the RAM types when it comes to upgrading. There are only three types of RAM in newer computers, and your manufacturer’s Web site will tell you which RAM your computer uses. Online memory retailers like Crucial Technology (http://crucial.com) will allow you to easily find the exact type of RAM for your computer if you want to upgrade.
Video Card Every computer has a video card that enables the computer to display graphics on the monitor (see Figure 9.8). Video cards are generally evaluated by their 2D and 3D speed and image quality. Most gamers care about speed (frames per second), whereas CAD (Computer Aided Drafting) designers care more about 2D image quality. 142
COMPUTER HARDWARE BASICS
9
Figure 9.8 Video cards are responsible for generating your monitor display. For 2D work, which includes video editing, most cards, regardless of costs, perform similarly.
While 3D performance—mostly used in the latest, most innovative games—varies greatly depending on the price, 2D performance—used for everything else—is pretty comparable in most consumer video cards, even the cheapest. Image quality is kind of a wild card, as paying more won’t necessarily mean better quality in consumer cards. The professional 2D cards used by CAD designers aren’t worth the high cost for video editing work. Video editing is generally a 2D endeavor, so you need not waste a lot of money on the latest greatest 3D gaming card. Any 2D card will fair pretty well. Some of the low-end ATI and Matrox cards have very good image quality and are also highly affordable.
Sound Card Generally speaking, sound cards do not have much to do with the video editing process. Sound card quality is not going to have any effect on your audio because your audio never leaves the digital domain. You import sound through the FireWire card as zeroes and ones—the sound card is never in a position to alter your audio. A better sound card, if you have really good speakers, is just going to make your audio sound a little more faithful to the source (see Figure 9.9). We are on the threshold of do-it-yourself (DIY) DVD authoring, which uses 16-bit and/or 24-bit audio. Most consumer sound cards are 16-bit. Since your camcorder records in 16bit, you gain no audio quality advantage upsampling to 24-bit. Even when a camcorder format is released that does support 24-bit audio, a 16-bit sound card will still be fine because, again, your video and audio enters your computer through the FireWire port, not your sound card.
143
HARDWARE: CAMCORDERS AND COMPUTERS
PART II
Figure 9.9 Your sound card will rarely, if ever, be involved in the video editing process.
E
Upsampling is when you raise the sample rate of a sound file—for instance, taking a 16-bit sound file and making it into a 24-bit sound file (this is also called more generally resampling). Upsampling will not improve the sound quality— and could actually hurt it a little—so there is no reason to do it. The reason upsampling exists is to ensure compatibility. Newer 16- and 24-bit sound cards (or other audio hardware) needs to be able to resample lower bit rate files to conform to their internal 16- or 24-bit operation. The SoundBlaster Live Value, the new Sound Blaster Audigy, and Turtle Beach Santa Cruz are all very good affordable cards (that again won’t really ever be involved in your sound processing, but will serve to output your sound through your speakers a little better). If you don’t have a FireWire card already, the Audigy would probably be the best choice, as it includes FireWire on the card.
FireWire Card The FireWire card is the main thoroughfare of your video editing system. Over the last few years the price has plummeted below $50 for the lowest-priced cards. While many rather high-priced cards offer additional features (above and beyond DV video input), most users will be fine with a simple OHCI FireWire card. Almost every recent Apple computer (with a G3 and up) includes built-in FireWire. The heart of any FireWire card is the chipset used to process the DV video. I recommend the Texas Instruments chipset. Cards such as the ADS Pyro and Dazzle DV-editor feature this chipset (see Figure 9.10). Most FireWire cards, even the low-end ones, include some type of video editing software. If you have an older slower computer (300MHz to 450MHz), you can get away with a quality non-OHCI FireWire card for simple cut-and-paste editing. The Pinnacle DV200 is a very good choice.
144
COMPUTER HARDWARE BASICS
9
Figure 9.10 The ADS Pyro was one of the first affordable sub-$100 FireWire cards on the market. It remains one of the most popular consumer cards.
Most of the latest FireWire cards conform to the OHCI standard. OHCI FireWire cards require more CPU horsepower than many non-OHCI cards. Nonetheless, OHCI cards have the best support on the latest Windows operating systems. Just make sure you get a 600MHz+ CPU powered computer. And for faster rendering times, going for 1GHz+ would not hurt.
Power Supply The power supply is what powers your entire computer—obviously (see Figure 9.11). You need 250 watts minimum. Athlon and Pentium 4 systems require specifically approved power supplies (see http://www.amd.com and http://www.intel.com for a list) of at least 250 watts, preferably 300 watts. However, I had no problem getting a generic power supply to work on one of my Athlon systems. Also, Intel is releasing a new Pentium 4 chipset that does not require a special power supply.
145
HARDWARE: CAMCORDERS AND COMPUTERS
PART II
Figure 9.11 The power supply—every computer has one.
DEFINING OVERKILL If you have followed the computer industry the last few years, you know that technology is evolving at an extremely fast rate. Computer hardware that cost $2000 two years ago can be worth as little as $400 now. This trend is likely to continue. So the best approach in buying a computer is to only buy what you need. If you decide you really need a super-fast system, go for the highest performance for the money, and not the highest performance regardless of cost; remember that you can always upgrade. Besides excessive prices, the newest and fastest hardware is also the most untested, so buying one notch down saves you from the common reliability and driver performance issues that are all too common in new hardware.
MINIMUM SYSTEM SPECS • 17-inch monitor • 700MHz CPU (400MHz Mac) • 128MB RAM • 20GB hard drive • OHCI FireWire card* • Any sound card* RECOMMENDED SYSTEM SPECS • 19-inch monitor • 1GHz+ CPU (600MHz+ Mac) • 256MB RAM • Two 20GB+ 7200RPM hard drives • OHCI FireWire card* • Any sound card* *Sound Blaster Live Audigy (includes sound card and OHCI FireWire)
146
C H A P T E R
10
UPGRADING OR CHOOSING A NEW COMPUTER SYSTEM If you are ready to embark on computer video editing, you have a number of options. If your computer is not already equipped for video editing, you have to decide whether to upgrade, buy, or build a new computer. Upgrading is sometimes an option, but if your computer is too slow, it might be time for a whole new system. If you have the time and energy, I highly recommend building your own computer, as you will end up with the best system and a good understanding of how it works. This knowledge will make your future computer life easier if things ever go wrong—as they occasionally do—as well as making upgrades easier. The second best option is to find a retailer that will allow you to customize your own computer. Failing all that, head to Gateway Country, Dell land, Best Buy, or CompUSA and find a good major-brand PC whose specs and price match your needs.
PART II
HARDWARE: CAMCORDERS AND COMPUTERS
UPGRADING YOUR COMPUTER Upgrading your computer is a pretty easy thing to do—I swear. (The Best Buy or CompUSA upgrade center is no Olympian think tank.) However, unless you have at least a 400MHz CPU, it is probably better to just go to the next section and get yourself a whole new computer. Trying to upgrade some of these older systems is just not cost effective, and the only place they will be happy is with their friends at the local landfill, or relegated to a Web browsing computer in your house.
Adding FireWire A FireWire card, which enables you to import video into your computer, is the only absolute must-have upgrade for digital video editing. Recommended upgrades are RAM (if you have less than 128MB), hard drive (if you have less than 20GB), and a new CPU (if you are experiencing frame dropping during capture). All of these upgrades are safely within the novice learning curve, as long as you can read simple directions. If you have at least a 400MHz CPU and an open PCI slot, you can simply add any OHCI FireWire card (priced around $50). The card should come with software such as Ulead Video Studio or MGI Videowave, which is sufficient for consumer video editing. You should also ideally upgrade your system RAM to 128MB as well. While inexpensive OHCI FireWire cards can produce results as good as prosumer models, if you are interested in extra features such as stock number of real-time effects, analog in, or other special features, you will have to choose a prosumer FireWire card. The top prosumer video capture card companies are Matrox, Cannopus, and Pinnacle. They are all pretty competitive with each other, so no one company has a monopoly on the market. Cannopus and Pinnacle offer more product options, but Matrox’s RT2500 is one of the top prosumer video capture cards on the market (see Figure 10.1).
Figure 10.1 The Matrox RT2500 is one of the leading prosumer video capture cards.
148
Adding RAM If you have less than 128MB of RAM, you should upgrade to 128MB. If you really like to run your computer hard with lots of applications open at the same time (or are running Windows XP) then go for 256MB. To find out how much RAM you currently have in your computer go to the Start button, Settings, Control Panel, System. This will launch the System Properties window. Your total RAM will be displayed under Computer.
10
To find out what kind of RAM you have in your system, go to your manufacturer’s Web site. Once you find that out, you can buy any RAM of that designated type. RAM prices are very low right now, so this is a very cheap upgrade, not to mention easy. Also make sure you have available RAM slots to add more RAM. If you don’t (which is rare), your only recourse is to remove the current stick and put in a larger one.
UPGRADING OR CHOOSING A NEW COMPUTER SYSTEM
If you can afford one of these cards, you can probably afford a nice new system to complement it—unless you have a really fast system already.
To install RAM, just power down your computer, open the case, and match the RAM to the RAM slot. The RAM slot has two retention clips on the top and bottom, which should lock tight as you fully insert the stick of RAM.
Adding a Larger and/or Second Hard Drive Hard drive space is very important when it comes to digital video editing. Five minutes of DV video takes up 1GB of space. So capturing an entire 60-minute tape would take around 12GB of space. Plus, you need space for temp files that your video editing program might create, and you always need to leave your hard drive at least 15% empty for optimal stability. If you have only one hard drive right now, my recommendation would be to add a second hard drive of at least 20GB (7200RPM speed recommended). The second hard drive should be used exclusively for video capture. Installing the drive is pretty simple if you don’t already have four IDE devices (hard drive, CD-ROM CD writer, DVD-ROM, and so on) installed. Your computer has two IDE channels on the motherboard (each IDE channel will be labeled either IDE1 /primary/ or IDE2 /secondary/ on the motherboard). Each channel can have one IDE cable, which can connect to two devices. So that makes four potential IDE connections. Each IDE device is designated (by pins on the back of the drive) as either master or slave. Normally, your primary hard drive is the master IDE device on the first IDE channel. However, in my experience, no advantage exists between master and slave. What’s important is to have your hard drives on different IDE channels, as this will give them each the full IDE channel bandwidth for moving data. To find out IDE and pin settings for your computer, you will just have to peruse the inside of your case.
149
HARDWARE: CAMCORDERS AND COMPUTERS
Ideally, you will want to make your second hard drive the master (or slave) on the secondary IDE channel (as your hard drive will be on the primary IDE channel). This may require changing IDE connections and pin assignments. Usually, most computers have at least one IDE connection left on the second IDE channel, which will make for an easy installation. After figuring out the proper pin settings and IDE connections, you can install your drive. Place the drive in any open bay, and then secure with screws. If your computer does not have an open bay (not likely) you can just set the drive on the bottom of the case (add a few pieces of corrugated cardboard under it to prevent vibration transfer between the drive and the case which will cause a buzzing noise). You then need to format the drive before you will be able to use it. The easiest way to format is to use the software that comes with your drive. Most hard drive manufacturers include easy formatting software. Another easy formatting option is to use a program like Partition Magic (http://www.powerquest.com).
PART II
If you are running an older Windows operating system (Win95/95/Me), FAT32 is the only good formatting option. If you are using Windows NT, 2000, or XP, you have another option, NTFS. NTFS is more secure and has one specific advantage for video editing: You have no file size limit. Meaning you can capture 60 minutes of video in one file. FAT32 has a 4GB limit (around 20 minutes). Since it is easy to combine files in video editors, this is not a big advantage. But as DVD authoring becomes more common, you won’t be able to work with DVD image files larger that 4GB. If you are starting a Windows 2000 or XP system from scratch, I recommend going with NTFS. After you have finished formatting your drive, you should see it the next time you boot up in Windows Explorer and My Computer. For hard drives, IBM, Maxtor, and Western Digital are my favorites (in that order). For RAM, Kingston and Crucial are good. Most brands of RAM will work identically unless you like to overclock your system.
E
Overclocking is when you run your CPU faster than the default speed (normally 10–20% faster). On many CPUs this is difficult or impossible, and usually requires a special motherboard.
Adding a Faster CPU Your CPU upgrade options for most computers are often more limited, as each motherboard is only compatible with a certain line of processors. Among the CPU models: Athlon, Pentium 4, Celeron, and Duron, there are actually different submodels. Based on recent history, new CPU lines roll out every 12 months, and generally those new lines are incompatible with the previous line of CPUs. So the fastest CPU that will work with your computer will probably have to have been released within a year of when you bought your computer. 150
BUILDING A NEW COMPUTER Computers are made up of a very small number of components: computer case, CPU, RAM, hard drive, floppy drive, CD and/or DVD drive, video card, sound card, and a motherboard that everything plugs into. Add a computer monitor, keyboard, and mouse to that and you have your own custom-built computer system. A computer is, indeed, much less complicated to build than most consumers think.
UPGRADING OR CHOOSING A NEW COMPUTER SYSTEM
Bottom line: Go to your manufacturer and find out specifically what type of processor your computer uses and supports. The good thing is that if your computer does support a faster CPU, installation is about as easy as installing RAM. Make sure if you install a new chip, you also keep the current heatsink and fan or install new ones.
Advantages 10
The advantage of building your computer has nothing to do with ease of construction, or even saving money. Building a computer is easy for some, moderately difficult for others. If you can read and follow directions, you can do it. The cost of building your own computer is often comparable to buying a brand new one, so you won’t be saving any money. However, building your computer allows you to choose every single component. This can help you get the fastest, most reliable and stable system, and/or the most compatible for your needs. While some of the computer companies allow you to configure your computer purchase, you are still severely limited in your options. You can maybe choose between two or three video cards, one or two sound cards, and select your hard drive’s size. You rarely can choose your motherboard, which is the most crucial component on a computer system in regard to stability. Computer systems occasionally have problems. The more computer-dependent you are, the more important it is for you to have a mastery of the technology. When you assemble your own computer, all the parts you buy come with warranties like any major-label computer. But if you are going to depend on a warranty entirely, you will hamstring yourself. Warranties will replace defective parts and systems, but they won’t replace lost data, or lost productivity time when you were unable to use your computer. If computers are going to become an important part in your productivity, a familiarity with your computer will help you solve any problems that arise without having to wait for a service rep to fix things. If even after all this you have no intention of building your own system, skip the next section.
Very Basic Assembly Instructions Obtain all the computer components necessary, and find a big clean table to work on. Follow these steps: 1. Install the CPU with heatsink and fan onto the motherboard. 2. Install the RAM (make sure the stick is not upside down). 151
PART II
HARDWARE: CAMCORDERS AND COMPUTERS
3. Install the motherboard into the computer case (remove the stamped metal holes for the mouse, printer, keyboard, and USB ports, or an other ports or jacks). 4. Install the power supply plug onto the motherboard. Install all the other little wires that connect from the cast to the motherboard—your motherboard manual will have a diagram of which cable goes where. The only important cables are the Power ON/OFF, and the Reset button cable. I often leave the other ones—the speaker, hard drive light, and so on—unplugged as they annoy me and are not necessary. 5. Install the floppy drive. 6. Install the hard drives and CD and/or DVD players/writers. Make sure that each is correctly pinned as master or slave. If you have more than one hard drive, put them on different IDE channels. 7. Install the video card. 8. Install any PCI cards you have (sound cards, network cards). You can wait until after you assemble the rest of the computer to do this, but as long as you already have the case open… 9. Connect the monitor to the video card. 10. Power on your computer and monitor. 11. If your hard drives are unformatted, use a boot disk to format them. If you have another computer, it may be easier to format them with a program like PartitionMagic. 12. After formatting, install your operating system of choice.
Important Installation Tips In the following section, you will find some special installation tips that you should pay special attention to when you are assembling your computer.
CPU When installing a socket CPU fan/heatsink onto the motherboard, exercise care. It is possible to crack your CPU core if too much force is required to get the heatsink bracket in place. If you find it really hard to get your heatsink to connect to your CPU, try bending the retaining clip so that it will clip on easier. CPUs come in two forms: socket and slot (see Figure 10.2). Socket CPUs and slot CPUs have the same internal CPU core; they just have a different casing. Slot CPUs can be easier to install, because you don’t have the fan/heatsink installation problem to contend with.
152
CPUs come in two form factors: socket and slot. Most newer chips are socket because manufacturing costs are cheaper. Slot CPUs are easier to install—but socket CPUs are not much harder.
If you are using heatsink paste, place only a thin film-like layer on the top of the CPU.
10
Quality heatsink paste lowers your CPU temperature by about two degrees by filling microscopic grooves and gaps between the CPU and heatsink. This improves the heat transfer between the CPU and heatsink. Two degrees is incidental for most users, but if you are doing some major CPU overclocking it can be helpful.
UPGRADING OR CHOOSING A NEW COMPUTER SYSTEM
Figure 10.2
Multiple Hard Drive Installation Back in the days of slower CPUs (below 100MHz), we were advised to avoid installing a hard drive and a CD-ROM on the same IDE channel. This tip no longer holds true. In fact, putting both your hard drives on the same IDE channel results in lower performance than if you have them on separate channels. This is because the IDE protocol does not support simultaneous reading and writing (SCSI does though) on the same channel. Having your hard drives on separate IDE channels also allows you to place your CD/DVD drives/burners on separate channels too. This setup is optimal for doing CD-to-CD copying. The above is a general rule—not an absolute one—because some hard drives and CD burners are finicky and might only work as slave or master. The important thing is to keep your hard drives on separate IDE channels; whether they are set as master and slave is less important. Having your hard drives on the same channel is not the end of the world if doing so is your only alternative, but it will mean slower performance when both are being accessed at the same time. In any case, when each drive is in use independently you won’t lose any performance. Setting the Pins on Your Drives Hard, CD, and DVD drives all have pins on the back of the drive casing. You have to set the pins to match the arrangement you want them to be in (see Figure 10.3). There should be a sticker or metal etching of the proper pin settings. You ideally want to set your hard drives as masters and the CD and DVD drives as slaves. However, sometimes a certain drive will only work as master or a slave.
153
HARDWARE: CAMCORDERS AND COMPUTERS
PART II
Figure 10.3 If you install a new hard drive, DVD, or CD-ROM, you need to set the pins appropriately. You can usually find instructions printed on the back of the drive.
Unrecognized Drives Sometimes your computer won’t recognize one or more of your drives. If this happens, try these steps: 1. If you have an older motherboard upgrade your BIOS. 2. Make sure the pins are set correctly. 3. Switch the drive to another setting—to slave if it is master (change the other drive on the channel to slave). 4. Remove all the pins. I have often found that when none of the pin settings will allow the drive to be recognized, removing all the pins seems to get the drive recognized by the computer. When that happens, see what the computer recognizes the problem drive as—master or slave—and then set the other drive’s pins appropriately. 5. Make sure the drive works in another computer—it might be defective or dead.
BUYING A MAJOR BRAND PC Major brand PCs like Dell, Gateway, HP, Sony, and others have the limitations I discussed previously in regard to component selection (see Figure 10.4). In general, you get a stock model computer. Often, they don’t have all the top-end parts. However, most of them are at least going to have mid-range components.
Stock Computer Most major-brand PC manufacturers give very little information on the contents of their beige boxes. Manufacturers usually only list CPU brand and speed, amount of RAM, size of hard drive, and speed of CD or DVD drive. They are not going to tell who made the hard drive, or what model motherboard is used. Thanks to the technology race, even the slowest new desktop on the market today will perform average digital video editing tasks competently. However, the average computer is not going to compare with the stability and performance of a custom-made system. The difference in performance between a similar speed stock computer and a custom-made one can be as much as 30 percent. Custom systems will also be more stable; by that I mean your computer will crash less. (Of course all 154
UPGRADING OR CHOOSING A NEW COMPUTER SYSTEM
computers running a Microsoft OS are going to still crash a little, even though Windows 2000 and XP are far more stable than previous Windows OSes.) However, if phone support is essential to you, buy a Dell or Gateway computer (or comparable major-brand PC) as you generally will not find comparable support at a small computer company.
10
Figure 10.4 Dell computers and some of the other major PC makers are a good bet if phone support is very important to you.
If you are going with a stock computer, peruse recent issues of PC Magazine (www.pcmagazine.com), PCWORLD (www.pcworld.com), and Computer Shopper (www. computershopper.com) to see which systems have the highest performance in their benchmark reviews (see Figure 10.5). Our own TechTV labs are always putting new computers through rigorous tests, which you can see the results of at http://www.techtv.com. That will reveal which stock computers have the best components, so you at least get the best of what the pre-built world has to offer.
Built to Order Dell, Gateway, CompUSA, and others allow some built-to-order customization ability (see Figure 10.6). You can choose from a few video cards, hard drive sizes, and sound cards, but you can’t select what kind of motherboard or a specific model hard drive. While you can’t beat a computer where every part is specifically selected, you can get some solid and reliable computers from the major computer manufacturers. When you add in phone support, a major-brand PC is in all honesty the best choice for many consumers. Another option is to find a reliable smaller retailer that will allow you to choose every component in your system. (Make sure you check the reputation of any of these establishments before ordering—try a site like ResellerRatings.com.) You will probably pay a little more than you would if you built the system yourself. And you will miss out on the fun and problem solving advantages of being a savvy computer aficionado, but you will end up with a better system than you could get from Dell. However, you will not get the solid phone support that a major PC maker will give you. So you need to weigh the pros and cons of each option. 155
HARDWARE: CAMCORDERS AND COMPUTERS
PART II
Figure 10.5 Computer magazines—and their Web sites—are great resources when deciding which computer to buy.
Figure 10.6 Many PC makers now allow you to configure your own PC, within a limited number of options.
156
If you are willing to spend the extra money, you can buy a system specially designed or equipped for video editing right out of the box. The advantage is that they are guaranteed to work for video editing. These are called turnkey systems. There are two kinds of turnkey systems:
•
Regular standard computers—running a consumer OS like Windows—that will operate like a normal computer, but are outfitted and tested with all the proper hardware and software for digital video editing
•
A specially designed computer that will only do video editing
Consumer Turnkey
10
Sony systems are one of the best options in this arena. All new Sony desktops come with FireWire and video editing software built in, and some of the higher-end systems come with Adobe Premiere. Sony is also selling a desktop—called VAIO Digital Studio—with optional DVD-RW drives, as well as a TIVO-like personal video recording system (see Figure 10.7).
UPGRADING OR CHOOSING A NEW COMPUTER SYSTEM
BUYING A TURNKEY SOLUTION
Figure 10.7 Sony’s VAIO Digital Studio is a nice consumer turnkey video editing system.
More manufacturers are starting to include FireWire and video editing software into their more mainstream home computer systems (see Figure 10.8). In general, they are using standard OHCI FireWire cards, which require a faster CPU speed than non-OHCI, so make sure you have at least 600MHz. These systems are the most affordable, but they tend to have middle of the road software and hardware. They will be fine for simple editing, but will thrive less when it comes to more advanced multimedia creating. On the Apple end of things, all Apple computers with a G3 processor or better come with a built-in FireWire (I recommend at least 400MHz CPU speed). Coupled with iMovie 2 software, they make very nice consumer video editing solutions (and you’ll be seen as different, unique, special) (see Figure 10.9).
157
Compaq (recently bought by HP) was the first major PC maker to release a FireWire-equipped computer under $1,000.
PART II
HARDWARE: CAMCORDERS AND COMPUTERS
Figure 10.8
Figure 10.9 The Apple iMac along with iMovie 2 video editing software is one of the best consumer video editing options.
High-End Turnkey
158
The most famous professional Turnkey system manufacturer is AVID (see Figure 10.10). AVID now makes a number of systems, each geared to different aspects of video editing and production. All of them are top notch, but they all cost a fortune. As consumer technology has blossomed over the last few years, the premium you pay does not really match proportionally with the AVID performance advantage. AVID has responded to this new market reality with lower-cost systems (relative to what they used to charge), but they still are expensive.
UPGRADING OR CHOOSING A NEW COMPUTER SYSTEM
10
Figure 10.10 An AVID is a professional turnkey video editing system.
CHOOSING AN OPERATING SYSTEM An operating system is the most important piece of software on your system. A good or bad OS will define much of the stability of your computer system. Microsoft has made this important decision easier by monopolizing the OS market. For video editing on the PC, Microsoft operating systems—Win98SE/WinMe/WIN2K/WinXP—are your only realistic options. If you go Apple you really don’t have much OS choice either. Luckily the latest OS software is pretty good, so the monopolist side effects have not reached a danger zone level.
Windows 95 The only significant reason to run Windows 95 is that your system can’t handle a newer OS, which means it can’t handle video editing either. Bottom line: Windows 95 in general is not a workable OS for video editing.
Windows 98/98SE/Me Windows 98, 98SE, and Me share the same architecture—all of them are evolutions of Windows 95. They work fine for most consumer editing applications. One weakness of these OSes is the 2GB or 4GB file capture limit these operating systems have. This means you can’t capture more than 10 or 20 minutes of video in one file. Since it is not hard to join clips in modern video editing software, this is no big deal. Furthermore, many programs have workarounds for this. More significant is stability problems that plague these OS(s). The most stable of the three is Windows 98SE. Believe it or not, Windows Me, the sequel to Win 98SE, is considered by most to be more unstable. So if you have to run one of these three OS(s), run Windows 98SE.
159
PART II
HARDWARE: CAMCORDERS AND COMPUTERS
Why would you want Windows 98SE over Windows 2000 or XP? If your computer system barely meets my recommendations for hardware performance, you may be better off with Windows 98SE, as it requires less system resources. If not go for 2000 or XP.
Windows 2000 (Windows 2k, WIN2K) Windows 2000 is the sequel to Windows NT 4.0. Windows NT was an operating system geared for business use. NT offered more stability and security than Microsoft’s consumer OS. However, you could not play many new games on NT and the user interface was less friendly. Windows 2000 was built on a whole new kernel, which offered the stability and security of NT with the usability of a consumer OS. So WIN2K was fast and stable, but you could also play Quake 3, and easily install your new printer. Kernel is the term used to refer to the core code of an operating system.
E
Windows 2000 is a great operating system for video editing applications (as well as anything else). WIN2K systems have no practical file size limit—if you format your hard drives as NTFS—so you can capture individual clips as large as your free hard drive space.
NOTE
Your computer hard drive has to be formatted with a file system before your computer can read and write data to it. A number of formatting options are available. The two main formatting options are FAT32 and NTFS. FAT32 is the optimal file system for Windows 95/98/Me. For Windows NT, 2000, and XP, you can choose FAT32 or NTFS. The advantage of NTFS is that you have a higher degree of security options and you can capture video clips larger than 4GB. NTFS is not without its drawbacks. If you are running a dual-boot system with Win98/Me, you won’t have access to the NTFS formatted data from within Win98/Me. However, you can see FAT32 data from within Win2k or WinXP.
In addition, Windows 2000 requires less system resources than Windows XP. If you don’t have the fastest system then you might get more out of WIN2K.
Windows XP (Professional and Home Edition) Windows XP is the latest (and actually greatest) Microsoft operating system. It is built on the Windows 2000 kernel. Basically, it is an update of Windows 2000 with bug fixes, and an improved, highly configurable user interface (see Figure 10.11). XP comes in both a consumer and professional (business) version. This is the first Windows operating system to base the consumer and professional version on the same architecture.
160
UPGRADING OR CHOOSING A NEW COMPUTER SYSTEM
What sets Windows XP Professional apart from the Home Edition is mainly the dualprocessor support and improved security options. So unless you have a dual-processor system, you will get the same basic high performance and stability from the Home Edition.
10
Figure 10.11 With Windows XP, Microsoft is trying to capture the pretty interface award from Apple.
Windows XP is definitely the best Windows yet and is highly recommended for all new systems. The only drawback of XP is that it requires more system resources than Windows 2000 or 98/Me. If you have a computer slower than 500MHz, you won’t be able to run XP as smoothly as an older OS. In that case you are better off with Windows 2000 or 98SE. For optimal performance in XP, make sure you upgrade to 256MB of RAM (RAM is a very inexpensive upgrade).
Apple OS X OS X, like Windows 2000, is an entirely new operating system based on a new kernel. While OS X is getting very good reviews, all is not good in Macville. The top video editing program on the Mac, Final Cut Pro 2, is not yet optimized for OS X. You will need to run Final Cut Pro 2 in the OS 9 mode included in OS X. As of the end of December 2001, Apple has released Final Cut Pro 3, which is optimized for OS X. Upgrading from version 2 will set you back $299.
161
If you want to run Final Cut Pro 2, OS 9 is as good as OS X.
PART II
HARDWARE: CAMCORDERS AND COMPUTERS
Figure 10.12
Figure 10.13 OS X, Apple’s newest operating system is based on Unix.
162
C H A P T E R
11
COMPUTER SETUP AND MAINTENANCE Tweaking is the term that loosely describes making changes to improve your computer performance. To get your computer working its best will require some level of tweaking, even if your computer is brand new. Making sure you have the newest stable drivers and patches is also very important in keeping your computer working as well as it should. Computers also don’t age entirely well. Even though there is nothing wrong with your hardware, after a while—months, maybe a year after purchase—your computer will operate slower than it once did. The cause and blame goes to inherent failings of the operating system, which allows your data to become messy and disorganized over time. This chapter shows you a few solutions that will renew your system performance until better operating systems are invented. You never know what computer problem will arise, so it is important to have support and resource avenues on the Internet where you can get answers to your questions, and solutions to your problems. You can use these same resources to find out what the best system optimization settings are, and in general advance your knowledge on the computer.
Patches are software updates that hardware and software companies provide to fix and/or enhance their products. You can download patches and drivers from the companies’ Web sites. Sometimes you can choose between the latest stable drivers/patches, and newer beta drivers/patches. Beta means not entirely finished, so avoid these unless you really know what you are doing.
RECOMMENDATIONS FOR OPTIMAL VIDEO EDITING PERFORMANCE While you may be fortunate enough to already have the perfect video editing system setup, many users might consider some additional hardware and settings customizations to get their systems into ideal position to start crunching video ones and zeroes. The hardware recommendations are recycled from the previous last chapter (as their importance warrants repetition): 1. Install two 7200rpm hard drives, one for your operating system and program files, and the other dedicated to your video files (see Figure 11.1). Run each as the master on a separate IDE channel.
PART II
HARDWARE: CAMCORDERS AND COMPUTERS
E
hard drive 1 Operating System Program Files
hard drive 2 Video Data Media Files
Figure 11.1 A two hard drive system allows capturing video to one drive, while your OS and video editing program run off another drive.
2. Install at least 256MB of RAM. 3. Install the latest stable BIOS and drivers. 4. Go to Control Panel, System, Device Manager and click Disk Drives. Double-click each drive, select the Settings tab, and make sure that DMA is selected (see Figure 11.2). If it’s not, select it, click OK, and reboot when prompted.
E
164
DMA stands for direct memory access. It speeds up hard drive and CD/DVD drive access by using your RAM.
COMPUTER SETUP AND MAINTENANCE
11
Figure 11.2 Set your hard drives to DMA to minimize problems capturing and outputting your video smoothly.
MEMORY OPTIMIZATION If you are running Windows 95/98/Me, it is important to adjust the memory settings. Older Windows operating systems have notoriously bad memory management. Mainly, you should reconfigure the virtual memory settings. Virtual memory is a process that uses some of your hard drive space for system memory when your RAM memory has been exhausted. Follow these steps: 1. Go into your Control Panel. 2. Select System shortcut. 3. Click the Performance tab. 4. Click the Virtual Memory button. 5. Select the radio button that states Let Me Specify My Own Virtual Memory Settings. 6. Set the Minimum to 1.5 times the amount of physical RAM (but no more than 256MB). 7. Set the Maximum to the same number. 8. Click OK, and select Yes when asked if you are sure you want to change the virtual memory settings (see Figure 11.3). 9. Select Yes when it asks you to reboot. If you have Win2K or WinXP, you can skip this because you already have very good builtin memory management.
165
HARDWARE: CAMCORDERS AND COMPUTERS
PART II
Figure 11.3 If you are using Win95, Win98, or WinMe, make sure you properly configure your virtual memory settings.
DEFRAGGING As you use your computer over time, your hard drive becomes fragmented. This means that files get moved around from the original location on the physical hard drive, and eventually become randomly scattered. This happens because the Windows operating system repositions files for faster access. This makes things work faster initially, but as data becomes more and more fragmented, it hinders system performance. Defragging your hard drive reorders your files, ensuring normal system performance. In the days of slower computers and hard drives, a fragmented hard drive was much more likely to cause dropped video frames during capture. Frame dropping is less likely on most new systems even with a fragmented drive, but it is still possible. If you are a power user and you want to be on the safe side, you should defrag your hard drive about every month. With older versions of Windows (prior to XP), when your computer is defragging, you can’t touch it, or the process will have to start all over. Most people schedule defrags for the middle of the night, or you can just manually start it before you go to bed.
Windows Standard Defrag Utility
166
Windows includes a defrag utility which you can schedule to defrag your hard drives whenever you want (see Figure 11.4). The only problem is that it is really slow—at least the utility that comes with all Microsoft OSes prior to XP. XP actually has an automatic defrag feature that defrags your drives when your computer goes idle for a certain customizable period of time (usually between 5 and 30 minutes). The standalone XP defrag utility appears to work much faster compared to previous Windows operating system defrag utilities. Furthermore, you can run the standalone defragger while you work on other applications.
COMPUTER SETUP AND MAINTENANCE
11
Figure 11.4 Defragging your hard drives reduces the chance of frame drops when inputting and outputting video.
Third-Party Defrag Utilities If the extremely slow defrag times of the Windows defrag utility bother you and/or you need to be able to defrag FAT32 drives, you can get a third-party defrag utility. Programs like PerfectDisk and Norton Speed Disk speed up the defrag process significantly—up to three times faster (see Figure 11.5).
Figure 11.5 Because the Windows defrag utility is rather slow, you may want to use a third party defrag program like Norton Speed Disk.
167
FIGHTING SYSTEM SLOW DOWN HARDWARE: CAMCORDERS AND COMPUTERS
Every time you install a program on your computer, your system changes a little. Files are added or updated, settings are changed; your OS is just not the same person anymore. As this cycle propagates over time, Windows can start to operate slower. This phenomenon is known as Windows dry rot and is most prevalent in Win95/98/Me (it’s too early to tell for XP).
Dedicating a System to Video Editing One way to avoid Windows dry rot is to dedicate a computer solely to video editing. Putting together a system with only a few applications related to video editing will drastically eliminate the dry rot threat. This is undeniably an effective solution, but depending on how often you intend to use your computer for video editing, it can be impractical.
Multi-Boot Operating System
PART II
A more practical solution is a multi-boot system. This means you have multiple operating systems on one or more hard drives. This enables you to boot into an OS dedicated just to video editing, or to boot up into a general OS where you can do normal computer things. Programs like PartitionMagic make it easy to set up a multi-boot system (see Figure 11.6). If you have the hard drive space, multi-booting is really the best solution for a user who wants to ensure the highest possible system performance and reliability in the long term, while not limiting the computer’s versatility.
E
Partitioning enables you to make one hard drive look like multiple hard drives to your computer. Creating multiple partitions is a good idea when dealing with large hard drives. I usually partition each of my hard drives into three partitions: a small partition for the operating system, around 5GB, and two equalsized data partitions with the remaining space. I try to avoid having partitions bigger than 30GB because the larger a partition is, the less efficiently it stores data.
Reinstalling Windows and Everything Else Periodically The final possible way to freshen up system performance is to periodically reformat your hard drive and reinstall your operating system and core applications. This can be timeconsuming and requires careful planning and attention, especially in regard to backing up all your essential data. This process will require an extra hard drive or writable media to back up all your data.
168
COMPUTER SETUP AND MAINTENANCE
11
Figure 11.6 Programs such as PartitionMagic help you easily set up a multi-boot system.
FINDING ANSWERS TO INEVITABLE COMPUTER PROBLEMS You are undoubtedly going to run into problems during your computer-using tenure, problems that are not solved after thorough exploration of the help files or even through reasoned intuition or trial-and-error problem solving. There are probably things in this book that you have questions about. In these situations, you have a huge resource of support known as the Internet, and the millions that use it. I get help all the time from strangers, and as a good netizen on rare occasions I help strangers out too. This is how the Internet works: It is a digitopia. Your problem-solving Internet friends are very similar to your research friends I discussed earlier. A good search engine like Google, message boards, and newsgroups together will help you find the answer to pretty much any question, or the solution to any problem (see Figures 11.7 and 11.8).
169
HARDWARE: CAMCORDERS AND COMPUTERS
PART II
Figure 11.7 Google search engine, oracle of the Internet, can find almost anything.
Figure 11.8 AnandTech (Anandtech.com), one of the largest tech Web sites on the Internet, has a very well trafficked message board for getting your tech questions answered.
170
COMPUTER SETUP AND MAINTENANCE
Make sure you use a free e-mail account like Hotmail when posting questions, or registering for forums or newsgroup sites, because you don’t want your personal e-mail address to be posted in public ever (if you learn one thing from this book let it be this) (see Figure 11.9). Spambots troll the Internet 24/7 looking to add any e-mail address they find to their nefarious spam mailing lists.
11
Figure 11.9 Free e-mail accounts like Hotmail are good to have when posting in public areas on the Internet.
Do not be needy either. Only look for help after you have tried your best solving your own problems, by reading the software and/or hardware’s help files and applying some common sense, trial and error, and totally random attempts at a solution. This approach is advantageous to you (in raising your level of competence) and to the Web community (who only have so much problem-solving energy in them). Many Internet users, because they don’t have to look you in the face and they have the protection of anonymity, tend to find any occasion available to rip on you—flame is the Internet term for it. Sometimes it is justified; sometimes the person has issues. Ignore it and get on with your life. Why waste time in flame wars when you could be making movies?
171
P R O J E C T
1
RESEARCHING YOUR CAMCORDER PURCHASE ONLINE Go online and research—taking notes and bookmarking useful sites—your camcorder purchase using the following resources:
• •
Search engines (Google.com recommended)
•
Price Search engines (Pricegrabber.com and Shopper.com recommended)
Newsgroups (Google Groups newsgroup reader recommended)
Maintain a summary section at the top of the notes where you periodically summarize the latest status of your research. This keeps you from getting overwhelmed with your recorded data.
P R O J E C T
2
RESEARCHING YOUR CAMCORDER PURCHASE LOCALLY Once you find a few camcorders you are interested in, find a local store or stores that carry them so you can test the merchandise in person (see Figure P2.1). When going to the store, bring some of your notes and a pen with you—so you can make more notes.
HARDWARE: CAMCORDERS AND COMPUTERS
PART II 176
Figure P2.1 Checking out your camcorder options in person can help finalize your purchasing decision.
P R O J E C T
3
CHECKING A RETAILER’S REPUTATION Once you are ready to purchase your camcorder, visit a retailer rating site to ensure you are buying from a legitimate retailer (see Figure P3.1).
HARDWARE: CAMCORDERS AND COMPUTERS
PART II
Figure P3.1 You can view retailer ratings, including user comments, at Web sites like Pricegrabber.com.
178
P R O J E C T
4
GETTING FAMILIAR WITH ONLINE SUPPORT RESOURCES Using a search engine like Google.com and a newsgroup search tool like Google Groups, find newsgroups, message boards, and forums where you can get answers to your computer and video editing questions. (I am not getting kickbacks from Google; they just have a good service.) Register to a few of the best, so that you can post questions—and give back by answering others’ questions (when you can).
P A R T
III
SHOOTING VIDEO: CAPTURING THE BEST QUALITY FOOTAGE The Limits of Auto Mode: When and How to Go Manual 12 A Primer on Lighting 13 Camcorder Sound 14 Project 5
Mastering Low-Light Environments
Project 6
Mastering Brightly Lit Environments
Project 7
Mastering Fast Action Video
Project 8
Selective Focus/Exposure
C H A P T E R
12
THE LIMITS OF AUTO MODE: WHEN AND HOW TO GO MANUAL Most of the time you can shoot very good quality video in full automatic mode, at least if you tend to do most of your shooting in average to well-lit areas. However, under some shooting conditions, such as low light or bright light, going manual is the only way to generate adequate picture quality. All camcorders offer some level of manual control; manual focus, exposure, and shutter speeds are some of the most common controls. Only a few of the highest end camcorders allow you to control everything in manual—even sound—if you want to. The difficulty level varies, but most consumer models only have a handful of manual options to learn. Getting a good idea of what your control options are, and then practicing with your particular camcorder, is the best way to hone your manual skills.
All camcorders can be operated in automatic mode, in which the camcorder fully controls focus, exposure, white balance, shutter speed, and sometimes gain (see Figure 12.1). Most camcorders allow you to go manual on one or more of these controls while keeping everything else in auto mode. In fact, even if you want to go full manual, only a few high-end DV models will let you.
PART III
SHOOTING VIDEO: CAPTURING THE BEST QUALITY FOOTAGE
AUTO MODE
Figure 12.1 Most camcorders have a dial or similar control that allows you to operate in full automatic mode, or various other modes.
The advantages of auto mode are obvious; it makes camcorder operation effortless. The disadvantage is that sometimes the auto mode settings fail to produce good image quality. Or perhaps you just want to do something different, such as adding offbeat artistic effects, softening focus, or altering exposure. Furthermore, you may want to go into progressive mode—if your camcorder has that feature—so that you can extract full frame stills from your video. In these cases you need to resort to manual settings. Ideally, you should only go as manual as you need to. For example, if you want to set the focus, just select manual focus, and leave everything else in auto mode. Again, most mid-range and lowerend camcorders will never let you go into full manual mode anyway.
GOING MANUAL Manual mode is not the solution to everything. For instance, if your camcorder has a small CCD, you won’t improve the low-light performance all that much by changing your manual settings. Manual mode is much like computer tweaking; performance gains are noticeable but they are rarely tremendous. Mastering manual settings, in my opinion, results in ten percent better video quality overall. Most of the time, it will not matter, but situations will arise where it will prove beneficial. 184
MANUAL SETTINGS AND MODES This section covers all the various manual settings and modes you might find on your digital video camcorder. Try to focus on the ones that you think would be most useful to you. No need to memorize features and settings that you are never going to use.
Progressive Video Mode
12
Going into progressive video mode (if your camcorder allows it) is ideal if you want to extract full resolution stills from your video later on. Basically, when you are in progressive video mode, it is like taking 30 digital pictures per second (see Figure 12.2). The resolution of these pictures is 720×480, which is perfect for the Web or e-mail, but not good enough for photo quality printing.
THE LIMITS OF AUTO MODE
If your interest in manual settings is for artistic effects, remember that you are going to get more versatility and control by adding effects within the computer editing environment. One exception would be selective focus, such as when you want the foreground of your video in focus and the background out of focus. Though you could also do this on the computer, it is much easier to do while filming.
Figure 12.2 When shooting in progressive video mode—if your camcorder has this feature—your video doubles as 30 still images per second, each 720×480.
You will also need to change the aspect ratio to 4:3 for any stills taken from a DV camcorder. Any image-editing program can do this. Stills grabbed from interlaced video need to be resized as well. I imagine this sounds confusing, but it’s a common issue with digital video formats. The resolution does not reflect the aspect ratio. For instance, SVCD video (which is a video CD format that falls between VCD and DVD quality) is encoded at 480×480, which is a 1:1 aspect. However, SVCD video looks perfectly normal displayed on a 4:3 aspect TV—where it fills the whole 4:3 aspect ratio (see Figure 12.3).
Manual Shutter Speed Manually lowering your shutter speed brightens your video. This effect occurs because you are increasing the time allotted to capture each frame, allowing more information to be recorded. However, lowering the shutter speed also introduces more motion blur in your picture. For example, if you dropped the shutter speed really low—below 100fps—and filmed a spinning ceiling fan, the video would pick up blurry streaks instead of the fan blades (see Figure 12.4). Nonetheless, a little motion blur is always preferable to video that is too dark to see. Lowering the frame rate (ideally to 1/30 or 1/60) also gives your video a more film-like quality. 185
On the left, SVCD video as it appears in 1:1 aspect ratio. On the right, as it appears when played back at normal TV aspect ratio. Bottom line: Because everything displayed on TV will appear in 4:3 (640×480) aspect ratio, pixel resolution does not have to conform to the 4:3 aspect.
PART III
SHOOTING VIDEO: CAPTURING THE BEST QUALITY FOOTAGE
Figure 12.3
Figure 12.4 If the shutter speed is too low, motion appears blurred. Set the shutter speed higher to avoid this effect.
To capture fast action like sports, raise the shutter speed. For example, if you want to analyze your golf swing, you need the highest shutter speed possible so you can pause any frame and make out your exact form. High shutter speeds will hurt low light performance, but most sporting events usually take place under well-lit circumstances.
Manual White Balance Automatic white balance varies among camcorders. Many users are not so concerned with exacting white balance. If you need accurate whites, and you are not getting them in auto mode, manual white balance will usually work well. Some camcorders let you point to a white object to set the balance, while other cams offer a less precise jog dial–driven range setting (see Figure 12.5). If your shooting environment changes, you will have to reset your white balance settings.
186
THE LIMITS OF AUTO MODE
12
Figure 12.5 Most camcorders allow you to adjust your white balance. The figure above is the manual white balance control screen from my JVC camcorder.
Manual Exposure Exposure controls the aperture of the camera, allowing more or less picture information into your camcorder’s CCD. This affects how bright your picture is, as well as the depth of field. The depth of field determines what is in focus and not in focus in your video field. A wide depth of field results in everything being in focus; a narrow depth of field results in just the foreground being in focus (see Figure 12.6). If you set the exposure high, which means the aperture is wide open, you will get a brighter picture with a wide depth of field. If you set it low, you will get a dimmer picture with a shallow depth of field.
Figure 12.6 The picture on the left demonstrates a shallow depth of field where the flower is in focus, but the background is out of focus. The picture on the right demonstrates a large depth of field where everything is in focus.
187
SHOOTING VIDEO: CAPTURING THE BEST QUALITY FOOTAGE
PART III
Exposure is useful to control the lighting of your video and for creative focus control. However, mastering focus control takes a lot of practice. Camcorders vary in their exposure controls—most just have a numbered plus/minus range. A few of the top models use F-stops, which is the standard for exposure measurement in the film camera world. Most camcorders also come with a number of easily selectable auto exposure modes (AE), each of which is optimized for certain shooting conditions. For instance, the Sony DCRTRV900 has five modes: Aperture priority, Shutter Speed priority, Sports Lesson, Sunset & Moon, and Low Lux. This gives users who are squeamish about controlling the exposure five easy options, which match five of the more common exposure-trying shooting situations.
Image Stabilization Image stabilization systems compensate for mild camera shaking by the camera user. In old camcorders this affected video performance. However, the most recent stabilization technology has no deleterious effect on picture quality (see Figure 12.7). Most users should probably use it when not using a tripod (although I find a subtly unsteady picture to look more natural sometimes).
Figure 12.7 Disabling image stabilization will cause you to have a shakier picture, unless you have an incredibly steady hand or are using a tripod.
Manual Focus Manual focus is probably the most commonly used of the manual settings. Many automatic focus systems fail in poor lighting. If the lighting is too low, the focus system will just keep focusing in and out ad infinitum. The only solution is to disable the automatic focus and focus manually. 188
THE LIMITS OF AUTO MODE
Furthermore, you can use the manual focus to create artistic effects, such as to soften the picture (see Figure 12.8). However, this effect is easy to achieve digitally in most video editing software, where you have more control. I advise against using manual focus like this unless you feel the digital effect does not look as authentic to you. However, if you want something that is off center in focus (remember, the auto focus mechanism is based on the center of the frame), then you need to use the manual focus. Also, if you are altering exposure to focus only on an object in the foreground, you will need to use manual focus.
12
Figure 12.8 The two split screen images show the difference between altering focus in camera (the first picture), or adding a digital out of focus effect with your computer (the second picture).
Special Effects All camcorders come with a number of special effects that you can apply to your footage in real-time. While it can be fun to shoot in black and white, or using other special effects, again, applying effects should wait for the computer video editing environment. On your computer you can add an effect and then eliminate it if you don’t like it (see Figure 12.9). You can’t do that if you add the effects in camera.
camcorder computer
Figure 12.9 You can add in-camera effects to your footage while exporting from or into the computer on many camcorders.
I do, however, advocate using on-camera special effects in another way. If you edit a video on your computer and decide you want it to be in black and white, rendering it in black and white on your computer can be time consuming—depending on the speed of your system. A potentially quicker option is to turn on your camcorder’s built-in black and white special effect and output the video to your camcorder. This will turn all the footage you 189
Manual Gain Settings Most camcorders have some sort of gain control, usually referred to in the manual as AGC (Auto Gain Control). AGC digitally brightens your picture in low-light conditions. A side effect of AGC is reduced picture quality. Your picture is brighter, but contains digital artifacts (see Figure 12.10). Video noise (also known as digital snow) is the most common side effect of AGC. Most camcorders allow you to enable or disable AGC. You can also manually adjust the gain so as to find the best compromise between picture visibility and reduction of digital artifacts. I usually prefer to disable AGC and use other means of brightening my video, but with some camcorders, you need it if you want any picture at all in some low-light environments.
PART III
SHOOTING VIDEO: CAPTURING THE BEST QUALITY FOOTAGE
import into your camera into black and white on-the-fly. You can also add in-camera video effects when outputting your video on many camcorders. So make sure you know all your camcorder’s built-in effects, as you may be able to use them in post editing.
Figure 12.10 On the left with no AGC, the picture is very dim. On the right with AGC enabled, visibility is improved but artifacts (digital snow) are also introduced.
BEST SETTINGS FOR VARIOUS SHOOTING CONDITIONS In the next few sections, you will find recommended settings for obtaining the best picture in different shooting environments. Use them as the basis for manually setting your own camcorder. Every camcorder is different, so you will have to find your own perfect settings for your rig.
Low-Light/Night Shooting Low-light and night shooting are the most trying environments for your digital camcorder. Mastering the following manual settings for these situations is the most important skill you can develop:
190
• • • • •
Lower shutter speeds Increase exposure settings Turn your Auto Video Gain (AGC) on, off, or manually adjust it Use special night shot settings Manual focus
All of the above settings will increase the brightness of your picture, but each has drawbacks. I prefer lowering the shutter speeds to around 1/30 or 1/60 (30 or 60 shutter openings per second) and setting exposure to the maximum (see Figure 12.11). Manually adjusting shutter speeds makes the biggest difference without sacrificing video resolution. THE LIMITS OF AUTO MODE
12
Figure 12.11 On the left, shutter speed is left on auto, resulting in a very dim picture. On the right I manually lowered shutter speed to 1/15, resulting in a much lighter picture.
CAUTION
Lowering shutter rate below 1/60 in regular video mode and 1/30 in progressive video mode will lower your video resolution. However, often you may find this a necessary compromise to get a brighter picture.
Some camcorders feature special low-light shooting modes. Most of these low-light modes just utilize optimized shutter, exposure, and gain settings. Sony has a special mode called NightShot, which projects an invisible infrared light about ten feet forward, allowing you to shoot video in absolute darkness (within a range of ten feet) (see Figure 12.12). The resulting picture is a green-hued black and white.
Figure 12.12 Sony NightShot allows you to shoot video in total darkness at distances of up to ten feet. NightShot works by emitting an infrared beam and recording the reflection.
If things get too dark, you usually have to go to manual focus, as your auto focus will often fail.
Bright Sunlight or Excessive Indoor Light Bright sunlight or excessive indoor lighting is the second most common difficult shooting situation. The following manual settings will help: 191
SHOOTING VIDEO: CAPTURING THE BEST QUALITY FOOTAGE
PART III
• • •
Increase shutter speeds (see Figure 12.13)
•
Try to keep bright sun-filled windows out of your shots
Lower exposure Try one of the Auto Exposure settings related to sunlight if your camcorder has them
Figure 12.13 The left image depicts video with the shutter speed set low (1/30): The sky is too bright and washed out. The right image depicts video with the shutter speed set high (1/300): The sky and clouds are now clearly visible.
Too much light can lead to overexposure, which causes an overly bright picture and/or washed out color.
Sports and High-Speed Shooting If you want the best quality video of high-speed action subjects, you need to go manual. The following manual settings will help:
• •
Increase shutter speed Raise exposure
The shutter speed setting is the most important manual setting when shooting fast action. Exposure settings are less important—and can probably be left on auto—though manually setting them can ensure that everything remains in focus (large depth of field), ideal if you are shooting a large playing field.
Mixed Locations In totally mixed locations, you are going to have to decide between trying to get the best picture in manual, or just accepting what auto mode delivers and saving yourself the headache. Try the following:
192
• •
Full manual Full auto
THE LIMITS OF AUTO MODE
For most users, I would advise sticking with auto settings in environments like this, but the discriminating videographer might go full manual.
12 193
C H A P T E R
13
A PRIMER ON LIGHTING Lighting can be one of the most important aspects of your video quality. Too much or too little light can result in very poor and sometimes zero picture quality. Besides getting the best low-light performing camcorder possible, you can take advantage of many devices and techniques to tame the forces of light and dark. Some of these devices and techniques, such as an external camcorder light or manual settings, can be employed when shooting home video. However, some of the more advanced and elaborate options explained in this chapter are best used only for professional video production and amateur filmmaking. Home video should always be easy, recreational, and most importantly, transparent. If you try to break out a professional light kit for your family videos, or stress over manual settings, your family will hate you, you will miss shots, and your videos will look odd. Home movies are supposed to look unprofessional. As long as the video quality is there, and the moment is captured, no viewer cares about little flaws—in fact those flaws are endearing.
SHOOTING VIDEO: CAPTURING THE BEST QUALITY FOOTAGE
PART III
DV UNDERPERFORMANCE IN LOW LIGHT As we’ve stressed in previous chapters, DV camcorders often perform poorly in low light. The low light weakness results from putting more pixels on ever-smaller CCDs, which yields less light pick-up capability. Realize that most home shooting environments would qualify as being low light, so this problem will affect most users. If you have ever been to a TV studio, you know how brightly they light everything. Excessive set lighting is what it takes just to achieve an effect of normal lighting. Some TV shows shoot with film, which requires more light, but major lighting is used with video cameras, too. Poor lighting is actually why many soap operas (especially older ones) look so bad compared to a prime time show. Because of low budgets and faster shooting schedules, they skimp on lighting, so everything appears darker in the final print. If low-light performance is important to you, the best solution is to get a camcorder that performs competently in low light. Ideally, most models listed below will give you the option of never having to worry about lighting, at least for general home video footage. If you want your home video to look like a prime time sitcom, you are going to have to employ some external lighting solutions. However, if you just want to be able to shoot video in low light as good as your human eye can see, many of the camcorders listed below will come close. Keep in mind though, the majority of DV camcorders will not. The following are the best low-light camcorders (in order of performance): 1. Sony DCR-VX2000 ($2400) (the best by far) 2. Canon GL-1 ($1700) 3. Sony TRV-900 ($1500) 4. Canon Optura 100MC ($1500) 5. Canon Optura Pi ($900) 6. Panasonic DV201/401/601/701/801 ($500–$800) 7. JVC 9800u ($900) The VX2000 is a step above every camcorder listed in terms of its low-light performance (see Figure 13.1). So if you can handle the size and cost, nothing else compares to the VX2000 in terms of low-light performance (or image quality for that matter).
196
The Sony VX2000 performs better than any other sub-$5000 camcorder in low light.
LIGHTING OPTIONS
13
The next step is to learn the options available and techniques involved in lighting your video. If you grew up in the days of film cameras (8mm and Super 8mm), you might actually feel spoiled by an average performing DV camcorder, as film cameras in general require more lighting than even some of the worst low-light performing DV models (see Figure 13.2). However, if you grew up more recently, you are probably not as forgiving.
A PRIMER ON LIGHTING
Figure 13.1
Figure 13.2 Back in the day of Super 8mm film cameras you could not shoot indoors without using some type of external lighting. Handheld spotlights like this were common.
Making Use of Available Light Before resorting to an external option, you should take full advantage of all the light sources already present in your shooting environment. If you are shooting at home and the picture is too dark, make sure all the lights in the room are turned on. Moreover, try to get your subjects close to any available light. You could also move lamps in from other rooms. Cheap halogen lights are a pretty good non-directional light source.
Camcorder Light Camcorder lights are the most convenient external lighting option. If your camcorder has a hot accessory shoe, you can get a model that will operate off the battery of your camcorder (see Figure 13.3). If you need a brighter light, you will need to get a light that
197
SHOOTING VIDEO: CAPTURING THE BEST QUALITY FOOTAGE
PART III
operates off its own battery source. Sony and Canon make external lights that use the same rechargeable batteries used in their camcorders.
Figure 13.3 Many camcorders include an accessory shoe where you can add an external light.
These lights will enable you to shoot in situations where you otherwise would not get any picture, as well as brighten your picture in mildly low-lit situations. However, they are not the most natural lighting solution. Limited by size, they can display a relatively narrow and flashlight-esque beam, which is better for shooting close-up scenes with a few people in the frame as opposed to wider shots. For home video, and even documentary work, they are a good choice. If you are doing amateur filmmaking, however, you should probably choose a more natural-looking solution.
Lighting Kit A lighting kit is a generic term originating in the film world. Professional lighting kits usually consist of an arsenal of special high-powered lights and accessories such as barn doors and scrims, which allow you to control your light sources (see Figure 13.4). An amateur film kit, on the other hand, could be anything you can think of that does some of the same things. A professional light kit costs thousands; a good do-it-yourself (DIY) can cost well under two hundred (see Figure 13.5).
Figure 13.4 Gels, barn doors, and scrims are advanced lighting tools useful for amateur filmmaking and professional video applications.
198
Professional light kits run well over a thousand dollars, and are not appropriate for home video applications.
E
A PRIMER ON LIGHTING
Figure 13.5
Light Kit Terminology
13
Scrim—A filter made of semi-transparent fabric or wire mesh used to control the intensity of the light source. Scrim—A filter made of semi-transparent fabric or wire mesh used to control the intensity of the light source. Barn doors—Metal flaps that fit over film lights and allow you to control the direction and throw size of the light. Colored gels—Colored film sheets that can be used to change the color of light. Diffusers—Large white surfaces (such as a sheet), which are used to reflect direct light into wider, softer (more diffuse) rays.
DIY Light Kit Options The easiest DIY light kit can be picked up at Home Depot or a similar store (see Figure 13.6). They have a 1000-watt Dual Head telescoping tripod worklight (composed of two 500-watt lights) for $50.
Figure 13.6 This portable light from Home Depot makes a great starter light kit for an amateur filmmaker.
Each 500-watt halogen light can be turned on and off separately. If you are just doing home video, you don’t need more than one. If you are an amateur filmmaker, two would be great. If you really want to add functionality to this light you can buy inline dimmers ($5–$40). Inline dimmers allow you to precisely adjust the intensity of the light. To install an inline dimmer, you need to splice the power cord, so make sure you can handle this 199
SHOOTING VIDEO: CAPTURING THE BEST QUALITY FOOTAGE
PART III
task before buying the dimmers. And make sure after installing that you reinsulate the power cord with serious amounts of electric tape. If you are an amateur filmmaker, you need to buy or improvise your own scrims, barn doors, colored gels, and diffusers. You will probably have to improvise or modify anything you buy from a professional film supplier, as it won’t fit out of the box on a Home Depot purchased light. You should be able to fashion your own diffuser with a sheet, and barn doors with black painted sheet metal, or even really dense cardboard. As far as scrims and colored gels go, while you could probably fashion your own I think it is better to buy them, as they are not tremendously expensive. You can also buy additional incandescent clip-on lights that attach to your light stand, for more lighting options. If you prefer or own clip-on lights, you can build your own lighting stands. For each stand, use a five-gallon plastic bucket, plumbing pipes, and concrete. Pour a half bag of concrete in the bucket (about 25lbs) and then mix with water per the directions on the bag. Then take a two-foot-long (or 18 inches), one-inch threaded galvanized pipe and place it in the middle of the concrete. Let it set. Then add any arrangement of pipes to get whatever size (6 feet, 8 feet) and shape (straight, or t-shaped) stand you want. The great thing about using the threaded modular pipes is that you can do different things, and you can quickly disassemble everything for easy transport.
FILM AND VIDEO LIGHTING Film and video lighting has developed into a rather exacting science. Moviemakers usually hire a director just for lighting. Lighting is important because film, and to a lesser degree video, does not have the low-light sensitivity that the human eye has, so external lighting is required to brighten things up and make them look normal to the viewer. (I think in general the industry overcompensates, causing most TV and film indoor shots to be lit brighter than reality.) The main terms in lighting are color temperature, back light, fill light, and key light. Color temperature has to do with lighting intensity; the other terms have to do with how the light is positioned on the subject.
Color Temperature We look at light in terms of brightness, cinematographers, videographers, and even photographers look at light in terms of color temperature. Every kind of light emits a certain color, and this is called the color temperature (see Figure 13.7). Color temperature is measured in degrees Kelvin. Most light (both electric and natural) ranges from 2000 degrees Kelvin up to 7500 degrees (see Figure 13.7). The higher the color temperature, the more bluish things are; the lower the color temperature, the more orange. This rule is easy to remember as everyone knows a blue flame is hotter than an orange flame.
200
7,000 Kelvin Blue
flourescent light
regular sunlight
13
quartz light
A PRIMER ON LIGHTING
overcast daylight
75 watt light bulb Orange 2,000 Kelvin
Figure 13.7 This diagram illustrates the different color temperatures of common light sources.
We don’t notice the different color temperatures so much because the human optic system has built-in white balance, like most camcorders. Except that the human white balance works better. Knowing color temperature is important, as it makes it easier to adjust your manual white balance correctly. However, because many camcorders now allow you to set white balance to something white in the frame, this skill is not essential.
Positioning Your Lighting Knowing how to position your lights is crucial in achieving natural well-lit footage. Every movie and TV studio uses three main kinds of light: the key light, the backlight, and the fill light. They are often used together, hence the term three-point lighting.
Key Light The key light is aptly named, as it is the main, most direct, and most prominent of the three types of lights. Key lights are generally pointed toward the subject, slightly off axis so as to not be too severe and obvious (see Figure 13.8). The key light should match the light level of the scene (it should not be obviously brighter). 201
SHOOTING VIDEO: CAPTURING THE BEST QUALITY FOOTAGE
PART III
Figure 13.8 The key light brightens your subject, but it also adds excessive contrast and shadows.
Backlight With just one light source (the key light), the subject looks one-dimensional and shadowy. If they have a wall behind them, it might as well be a mug shot—not exactly natural lighting. A back light eliminates the back wall shadowing and lightens areas from behind (see Figure 13.9). Though subtle, the back light also helps to add three dimensionality to the subject.
Figure 13.9 202
A back light eliminates any wall shadows, as well as illuminating the back of the subject, which adds depth.
Fill Light
A PRIMER ON LIGHTING
With both the key light and back light in action, the subject still suffers from excessive contrast—some places on the face are light and shiny, while other places have dark shadows. A fill light softens the shadows and lowers the contrast (see Figure 13.10). A fill light is softer than a backlight and key light, and literally fills in all the harsh shadows with soft highlights. A fill light is achieved by using a diffused light source positioned on the opposite axis of the key light in front of the subject. You can achieve a diffused light source in a number of ways. Try shining a light on a sheet, or using one of those Chinese paper globe lights.
13
Figure 13.10 The addition of a fill light further softens the shadows and contrast, providing for a more natural lighting effect.
OUTDOOR LIGHTING Morning and late afternoon are the best times to shoot outdoors, as the sun is at the most optimal angle at those times and delivers more of a muted light (see Figure 13.11). If you can’t shoot outdoors at these times then try using shade—under a tree, or better yet under many trees—in any way you can. The most important lighting tool when shooting outdoors is some type of reflection and diffusion material to neutralize the contrast-producing light source of the sun. You can get something like this from any photo store, but one of the more popular DIY solutions is to obtain foam core from the hardware store. It usually has a shiny side for more light reflection, and a matte side for more diffuse light reflection.
203
SHOOTING VIDEO: CAPTURING THE BEST QUALITY FOOTAGE
PART III
Figure 13.11
204
The golden hour occurs an hour before sunset, and is one of the best times of the day to shoot. It’s also naptime for my dog.
You can also use bedsheets as diffusion filters for excessive sunlight. This requires some sort of framing, which can get rather involved. If you have anything nearby that you can hook a clothesline to then using a sheet is an easier solution. Ultimately, I think using a neutral density filter on your camcorder or just shooting in the shade is a much easier and still effective solution compared to trying to erect a bedsheet superstructure.
C H A P T E R
14
CAMCORDER SOUND Video is important, but so is sound quality. DV camcorders have clearly improved the video quality consumers are able to achieve in their home movies. However, sound quality has not made as great of an improvement, at least not yet. Often, sound quality is not even as good as older analog camcorders. One of the disadvantages of DV technology so far has been an increased amount of motor noise being picked up during video recording. This problem has improved to some degree, but it continues to be an issue across the whole DV camcorder industry. This chapter presents a few solutions that can correct or minimize this problem. The most obvious and ideal for most users is to make sure you buy a camcorder that overcomes these sound issues entirely. However, popular models like pocket camcorders all have this problem to some degree. Purchasing an external microphone is sometimes your only alternative. While this will usually not eliminate 100% of the problem, it will often significantly improve things.
SHOOTING VIDEO: CAPTURING THE BEST QUALITY FOOTAGE
PART III
THE PROBLEM WITH MOTOR NOISE The tape drive on DV camcorders operates at twice the speed of previous analog camcorders. This results in greater friction and consequently more audible noise. This motor noise is often picked up to some degree by your camcorder’s microphone. The fact that DV camcorders are often ultra-compact only makes the problem worse, as the microphone is closer to the source of the noise. The automatic audio gain control found on most camcorders further complicates the problem. This feature raises the audio gain in a quiet room, so you can pick up silent voices, but you also tend to pick up the hum or whine of your tape drive motor.
Motor Noise Solutions The following solutions can help reduce and even eliminate motor noise from your video:
• •
Better hardware engineering of the tape drive to reduce noise
•
Larger camcorders and/or better mic placement to isolate the microphone from the tape drive
• •
Manual audio gain controls
Built-in audio DSP (digital signal processor) chips, which are programmed to remove tape drive noise from your audio
Use of an external microphone
Most manufacturers are working on the first solution. Audio DSP chips are only available on a few of the higher model camcorders like the Sony DCR-TRV900. Manual audio gain is found on even fewer models. Most camcorders allow you to use an external microphone (as long as they have an external microphone input). So at the very least, you want a camcorder with an external mic jack.
Camcorders Providing Good Sound Quality The following are good options if sound quality is important to you:
206
•
Sony DCR-VX2000—Large body camcorder with high quality mic in a position well removed from tape drive.
• • •
Canon XL1—Professionally neutral sound quality. Sony DCR-TRV900—Audio DSP chip eliminates all tape drive noise. Canon Optura Pi or 100MC with DM-50 external hot shoe microphone—One of the best consumer-oriented hot shoe microphones gives these camcorders good quality audio (see Figure 14.1).
The DM-50 external microphone added to the Optura 100MC makes a great camcorder even better.
CAMCORDER SOUND
Figure 14.1
AN EXTERNAL MICROPHONE PRIMER 14
Using an external microphone almost always raises your sound quality. If you are not satisfied with your onboard sound then your only real solution is an external mic. If you are happy with your onboard sound, and you are just shooting home video, count yourself lucky, and don’t bother with an external microphone and its inconveniences. If you decide you want to try an external microphone, consider your options before you buy. If your camcorder comes with a hot shoe (also called an intelligent accessory shoe), you’ll probably find an external microphone option by the same manufacturer. If you have an accessory shoe, but it is not hot, your choices all involve having a cable between the mic and the external sound input jack. If you don’t have a shoe, but you do have a microphone input jack, then you can purchase an accessory shoe adapter ($15) that mounts to the bottom of your camcorder (see Figure 14.2).
Figure 14.2 If your camcorder lacks an accessory shoe you can buy a shoe adapter that will attach to the bottom of your camcorder.
Hot Shoe Microphones These microphones are made to operate with your camcorder conveniently, transmitting the sound through the accessory shoe of your camcorder—no need for a dangling mic cable. The only con is that you usually have limited options, as most companies only make one hot shoe microphone model. So if the microphone offered does not have high quality sound (and many don’t) then the convenience is lost. For instance, Sony only has one hot shoe mic—the ECM-HS1—and the quality is bad (see Figure 14.3). 207
SHOOTING VIDEO: CAPTURING THE BEST QUALITY FOOTAGE
PART III
Figure 14.3 The Sony ECM-HS1 mic is a hot shoe zoom mic, which picks up sound in line with the zoom control of the camcorder. However, the sound quality is disappointing.
The only hot shoe mic I have found that has good sound quality is the Canon DM-50, which works on the newer Canon Camcorders like the Optura Pi and 100MC. The DM-50 is nice and compact and has a switchable pickup pattern, stereo mode for normal recording situations, and shotgun mono, which is ideal for picking up directional sound sources like a distant speaker (see Figure 14.4).
Figure 14.4 The DM-50 external microphone only works on newer Canon camcorders with a compatible hot shoe; the sound quality is very good.
Universal Camcorder Microphones If you don’t have a hot shoe or don’t like the hot shoe mics available, don’t fret. The non–hot shoe microphone options are far more diverse. Before you buy, determine your desired applications. If you just want better sound quality for your home video then you probably should get a good quality stereo camcorder mic. For professional applications and amateur filmmaking, you might be better served with a shotgun mic. Keep in mind that most shotgun microphones record in mono, but this is better for picking up voices.
Stereo Microphones For home video applications, a good stereo microphone is probably your best external mic solution. News crews and filmmakers use mono (non-stereo) shotguns because they are looking to capture and control specific sound sources such as a single actor or interviewee, and they don’t want peripheral noise. Home video is totally different because you need to cover wider areas, and you only have one microphone to do it (see Figure 14.5). If you were making a serious film you would mic each person, but that is not a realistic setup for home video. Moreover, I think if you are just starting with amateur filmmaking, a good quality stereo mic might be better to work with in the beginning because it will keep things simpler. 208
= omni mic
= shotgun mic
CAMCORDER SOUND
14
= people
Figure 14.5 This diagram shows the different mic pickup patterns. The dotted circle represents the average built-in stereo camcorder mic, and the shaded circle represents a shotgun mic.
The following are recommended stereo microphones:
•
Sony ECM-MS908C (price: $100)—Very good quality stereo camcorder mic, highly recommended (see Figure 14.6).
Figure 14.6 The Sony ECM-MS908C is a high quality stereo camcorder mic that will work with any camcorder with a microphone input jack.
•
Audio Technica ATR-25 (price: $40-60)—Average quality, but inexpensive (see Figure 14.7).
209
SHOOTING VIDEO: CAPTURING THE BEST QUALITY FOOTAGE
PART III
Figure 14.7 The Audio Technica ATR-25 is a low-cost external stereo mic.
Shotgun Microphones Shotgun microphones have a long and narrow pick up pattern. If you need to pick up sound from specific areas, rejecting all peripheral noise, buy a shotgun mic. For instance, if you are in a crowd and you want to record a speaker, you want a shotgun microphone. Or if you are doing documentary interviews, a shotgun is preferred. The two main types of shotgun mics are supercardioid and hypercardioid. The distinction is that a hypercardioid mic has an even narrower and longer pickup pattern than a supercardioid. Supercardioids are the more common of the two. The following are recommended shotgun mics:
•
Sennheiser ME-66/K6 (price: $600)—Professional news videographers use this mic. The ME-66/K6 is a very long mic, so it won’t fit very well on smaller camcorders. I would only recommend this for professional applications and serious filmmaking (see Figure 14.8).
Figure 14.8 The Sennheiser ME-66/K6 is a professional shotgun mic of excellent quality.
•
Sennheiser MKE 300 (price: $200)—A compact and affordable shotgun mic that still delivers good quality, recommended for smaller camcorders (see Figure 14.9).
Figure 14.9 The Sennheiser MKE 300 is a good quality compact shotgun mic for smaller camcorders.
210
Wireless Microphones Wireless microphone systems are great for applications where you need to record one or more distant sound sources. If it was not for the high cost, I would be more inclined to recommend them. Prices on pro-end wireless systems (Sennheiser, Telex, Lectrosonics, Shure, Sony, Vega) can run over a thousand dollars per component.
14
Because wireless mics are not a mass consumer product, users pay a premium. With wireless mics, the more money you are willing to spend, the more quality you can expect to get. Every little increase in quality, however, is usually matched by a big jump in price.
CAMCORDER SOUND
Some reasonable wireless options are available. Azden and Samson make competent UHF wireless systems that sell for less than $500. A receiver that can control one (or in some cases two microphones) mounts on the accessory shoe of the camcorder (or attaches with Velcro tape), and then you can place lapel mics on your sound sources—you can also use handheld mics. If you are making a film, and don’t have enough personnel for sound, this can be an effective solution.
The following are camcorder-mounted wireless systems worth considering:
•
Sennheiser EW112p (price: $500)—A very good quality camera-mountable UHF receiver; includes one lav mic and transmitter (see Figure 14.10).
Figure 14.10 Sennheiser EW112p is a high quality wireless microphone system.
•
Shure VPL/93 (price: $400)—VP3 VHF camcorder mountable receiver; includes microphone and transmitter.
•
Samson UHF (price: $300–$500)—Camcorder mounted, several different models (see Figure 14.11).
Figure 14.11 Samson makes a pretty good quality camcorder mountable UHF mic system.
211
SHOOTING VIDEO: CAPTURING THE BEST QUALITY FOOTAGE
PART III
•
Azden IRR20 (price: $300)—Camcorder mountable system that lets you use two mics simultaneously.
•
Sony WCS-999 (price:

![Print Like a Pro: A Digital Photographer's Guide [1 ed.]
9780321385543](https://ebin.pub/img/200x200/print-like-a-pro-a-digital-photographers-guide-1nbsped-9780321385543.jpg)