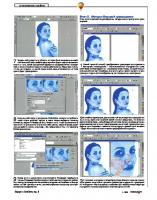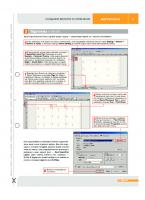Материалы обучающего курса TeachPro CorelDRAW 12 5-9230-0124-1
Из серии "для чайников" от TeachPro. В книге представлен весь лекционный материал с иллюстрациями обучающего м
267 27 40MB
Russian Pages 408 Year 2006
Recommend Papers

- Commentary
- 1146075241*хор
File loading please wait...
Citation preview
МУЛЬТИМЕДИЙНЫЙ САМОУЧИТЕЛЬ НА CD-ROM
TeachPro™
CorelDraw 12
Мультимедиа Технологии и Дистанционное Обучение МОСКВА 2006
Мультимедийный самоучитель на CD-ROM: TeachPro Corel Draw 12 / Под ред. Г.Антонова — М.: ММТиДО, 2006. — 416 с.: ил. ISBN 5-9230-0124-1
TeachPro Corel Draw 12 - это мультимедийный, интерактивный, обучающий видео курс на CD-ROM по работе с одной из популярных программ для создания, редактирования и оформления текстовых документов – Corel Draw 12. Процесс обучения предельно прост и максимально приближен к занятиям с преподавателем. Вы видите на экране «фильм», как работать с программой в различных режимах и слышите пояснения «преподавателя». Вам постоянно приходится отвечать на контрольные вопросы «преподавателя», указывая на соответствующие поля на экране, или выполнять определенные тестовые задания. В случае затруднения - система поможет подсказкой. Имеется удобная поисковая система и возможность навигации по закладкам. По каждому из пользователей ведется статистика пройденного материала, фиксируется дата изучения урока, процент прослушанной части урока, число правильных ответов и ошибок, фиксируется количество использованных подсказок. Статистика выводится в виде протокола поурочно. Большой объем учебного материала - соизмеримый с книгой более 1000 страниц, позволяет утверждать, что учебник рассчитан как для начинающих, так и для специалистов, уже владеющих основными навыками работы с Corel Draw 12 и стремящихся к достижению профессиональных результатов в своей работе. Общая продолжительность озвученных уроков –34 часов 45 минут. Общее количество уроков – 232. Количество контрольных и тестовых вопросов –5031. Количество ключевых поисковых терминов – более 1000. Благодаря возможности текстового сопровождения (режим титров), данным курсом могут пользоваться слабослышащие. В комплект мультимедийного самоучителя «TeachPro Corel Draw 12» на CD-ROM входит книга, в которой представлен весь лекционный материал курса с иллюстрациями. Строго говоря, книга не предназначена для изучения Corel Draw 12, а скорее это справочник, в котором можно найти нужную тему по содержанию и по предметному указателю. Книга позволяет также эффективно планировать учебный процесс, вести работу в классе.
ISBN 5-9230-0124-1
© ООО «Мультимедиа Технологии и Дистанционное Обучение», 2006
КРАТКОЕ СОДЕРЖАНИЕ
Руководство пользователя ................................................. 15 TeachPro Corel Draw 12 ....................................................... 35 Глава 1. Общее представление о программе ................... 37 Глава 2. Технологические возможности ............................ 71 Глава 3. Обработка векторных объектов......................... 102 Глава 4. Обработка растровых изображений .................. 189 Глава 5. Обработка текста ................................................ 259 Глава 6. Работа с документом .......................................... 293 Глава 7. Настройка параметров Corel Draw 12 ............... 333 Глава 8. Команды меню Corel Draw 12 ............................ 347 Глава 9. Дополнительные программы ............................. 362 Глава 10. Упражнения ....................................................... 385 Предметный указатель...................................................... 392
СОДЕРЖАНИЕ Руководство пользователя ........................................................... 15 Установка системы TeachPro на компьютер................................................17 Первый вход в систему ..................................................................................18 Содержание курса. Выбор нужной лекции..................................................20 Основной рабочий экран системы TeachPro................................................22 Область демонстрации урока ........................................................................24 Панель управления системы TeachPro .........................................................24 Клавиши управления демонстрацией урока ................................................25 Клавиши изменения режимов обучения ......................................................25 Дополнительные функциональные клавиши TeachPro ..............................25 Подсказка ............................................................................................................. 25 Закладки ............................................................................................................... 27
Поисковая система .........................................................................................30 Устранение возможных проблем с программой .........................................32
TeachPro CorelDraw 12 ........................................................ 35 Глава 1. Общее представление о программе.................... 37 1.1. Инсталляция системы Corel....................................................................37 1.2. Интерфейс CorelDRAW 12 .....................................................................38 1.2.1. Запуск программы и устройство интерфейса..............................38 1.2.2. Устройство интерфейса. Часть 1 ..................................................39 1.2.3. Устройство интерфейса. Часть 2 ..................................................40 1.2.4. Строка состояния и меню команд. Часть 1 .................................41 1.2.5. Строка состояния и меню команд. Часть 2 .................................42 1.3. Блок инструментов ..................................................................................44 1.3.1. Блок инструментов и дополнительные инструменты. Инструмент Pick Tool ..............................................................................44 1.3.2. Инструменты Shape Tool, Knife Tool ...........................................45 1.3.3. Инструменты Eraser Tool, Smudge Brush, Roughen Brush..........46 1.3.4. Инструменты Free Transform Tool, Virtual Segment Delete, Zoom Tool, Hand Tool ......................................47 1.3.5. Инструменты Freehand Tool, Bezier Tool, Artistic Media Tool, Pen Tool ...................................................................49 1.3.6. Инструменты Polyline Tool, 3 Point Curve Tool, Interactive Connector Tool ........................................................................50 1.3.7. Инструмент Dimension Tool..........................................................51
1.3.8. Инструменты Smart Drawing Tool, Rectangle Tool, 3 Point Rectangle Tool, Ellipse Tool, 3 Point Ellipse Tool ...................... 51 1.3.9. Инструменты Polygon Tool, Graph Paper Tool, Spiral Tool, Basic Shapes, Arrow Shapes, Flowchart Shapes, Star Shapes, Callout Shapes, Text Tool......................................................................... 53 1.3.10. Инструменты Interactive Blend Tool, Interactive Contour Tool, Interactive Distortion Tool, Interactive Drop Shadow Tool, Interactive Envelope Tool, Interactive Extrude Tool, Interactive Transparency Tool ......................... 54 1.3.11. Инструменты Eyedropper Tool, Paintbucket Tool, Outline Tool, Fill Tool, Interactive Fill Toll, Interactive Mesh Fill Toll.......................................................................... 55 1.4. Панели инструментов ............................................................................. 57 1.4.1. Стандартная панель инструментов.............................................. 57 1.4.2. Панель свойств, дополнительные панели................................... 58 1.4.3. Дополнительные панели. Часть 1 ................................................ 59 1.4.4. Дополнительные панели. Часть 2 ................................................ 61 1.4.5. Цветовые палитры. Часть 1 .......................................................... 62 1.4.6. Цветовые палитры. Часть 2 .......................................................... 63 1.4.7. Дополнительные цветовые палитры ........................................... 64 1.4.8. Докеры............................................................................................ 66 1.4.9. Диалоговые окна. Универсальное диалоговое окно .................. 67 1.4.10. Справочная система .................................................................... 69
Глава 2. Технологические возможности ............................ 71 2.1. Слои. Часть 1 ........................................................................................... 71 2.2. Слои. Часть 2 ........................................................................................... 73 2.3. Виды ......................................................................................................... 74 2.4. Стили ........................................................................................................ 76 2.5. Создание нового стиля. Текстовые и графические стили................................................................... 78 2.6. Цветовые стили ....................................................................................... 80 2.7. Типы текста. Ввод обычного текста...................................................... 82 2.8. Ввод художественного текста................................................................ 84 2.9. Перетекание текста. Формирование и разрыв текстовых связей ............................................................................ 86 2.10. Операция импорта, связь между документом и импортированным растровым изображением.......................................... 88 2.11. Механизм OLE, вставка в документ объекта OLE, обработка объекта OLE, связь между документом и объектом OLE........ 90 2.12. Символы................................................................................................. 92
2.13. Интерактивные состояния ....................................................................94 2.14. Цветовые форматы. Цветовые ловушки..............................................95 2.15. Цветовое управление.............................................................................97 2.16. События. Макрокоманды и сценарии..................................................98 2.17. Файловые форматы..............................................................................100
Глава 3. Обработка векторных объектов ......................... 102 3.1. Рисование обычных линий ...................................................................102 3.1.1. Рисование обычных линий. Часть 1...........................................102 3.1.2. Рисование обычных линий. Часть 2...........................................103 3.1.3. Рисование обычных линий. Часть 3...........................................105 3.1.4. Рисование обычных линий. Часть 4...........................................106 3.1.5. Рисование фигурных линий ........................................................107 3.1.6. Рисование размерных линий и сносок.......................................110 3.1.7. Рисование соединительных линий .............................................111 3.2. Формирование фигур ............................................................................114 3.2.1. Инструмент Rectangle..................................................................114 3.2.2. Инструменты 3 Point Rectangle, Ellipse......................................116 3.2.3. Инструменты 3 Point Ellipse, Polygon ........................................117 3.2.4. Инструменты Spiral, Graph Paper ...............................................119 3.2.5. Инструменты создания автофигур .............................................120 3.3. Обработка линий и фигур .....................................................................123 3.3.1. Инструменты Shape, Knife ..........................................................123 3.3.2. Инструменты Knife, Erase ...........................................................124 3.3.3. Инструменты Smudge Brush, Roughen Brush ............................126 3.4. Наложение и распыление изображений ..............................................127 3.4.1. Наложение изображений. Часть 1 ..............................................127 3.4.2. Распыление изображений. Часть 2 .............................................129 3.5. Заливка....................................................................................................131 3.5.1. Равномерная заливка: цветовая палитра....................................131 3.5.2. Равномерная заливка: инструмент Fill Tool ..............................133 3.5.3. Равномерная заливка: инструмент Paintbucket, докер Color....................................................134 3.5.4. Градиентная заливка: инструмент Interactive Fill .....................136 3.5.5. Заливка шаблоном. Часть 1.........................................................139 3.5.6. Заливка шаблоном. Часть 2.........................................................141 3.5.7. Заливка шаблоном. Часть 3.........................................................143 3.5.8. Заливка текстурой: инструмент Fill ...........................................145 3.5.9. Заливка по сетке: инструмент Interactive Mesh Fill ..................146
3.5.10. Порядок заливки по сетке. Выбор толщины линии обводки .......................................................... 148 3.5.11. Выбор стиля оформления линии обводки и ее наконечников....................................................... 150 3.5.12. Выбор произвольных параметров обводки ............................ 151 3.6. Коррекция и цветовая обработка......................................................... 153 3.6.1. Регулировка прозрачности ......................................................... 153 3.6.2. Равномерная регулировка прозрачности .................................. 155 3.6.3. Градиентная регулировка прозрачности................................... 156 3.6.4. Регулировка прозрачности шаблоном....................................... 158 3.6.5. Регулировка прозрачности текстурой ....................................... 160 3.7. Объединение объектов ......................................................................... 162 3.7.1. Операции комбинирования, слияния, обрезки......................... 162 3.7.2. Операции пересечения, упрощения, "передний минус задний", "задний минус передний" ....................... 164 3.8. Трансформация объектов ..................................................................... 165 3.8.1. Инструмент Pick, Free Transform ............................................... 165 3.8.2. Докер Transformation................................................................... 167 3.9. Создание эффектов ............................................................................... 168 3.9.1. Инструмент Interactive Blend ..................................................... 168 3.9.2. Порядок создания эффекта перехода. Докер Blend ................ 170 3.9.3. Инструмент Interactive Contour .................................................. 171 3.9.4. Порядок создания эффекта контура. Докер Contour................ 172 3.9.5. Инструмент Interactive Distortion. Порядок создания эффекта искажения ............................................... 173 3.9.6. Инструмент Interactive Envelope ................................................ 175 3.9.7. Порядок создания эффекта оболочки........................................ 176 3.9.8. Инструмент Interactive Extrude .................................................. 178 3.9.9. Порядок создания эффекта выдавливания................................ 179 3.9.10. Инструмент Interactive Drop Shadow ....................................... 180 3.9.11. Порядок создания эффекта линзы. Эффект перспективы. Эффект PowerClip ........................................... 182 3.10. Создание образцов и шаблонов ......................................................... 184 3.10.1. Обработка стиля оформления линии. Обработка наконечника стрелки.......................................................... 184 3.10.2. Создание наконечника стрелки из объекта документа. Создание нового текстового символа ................................................. 185 3.10.3. Создание образца изображения для наложения. Создание набора образцов изображений для распыления ................ 186
Глава 4. Обработка растровых изображений .................. 189 4.1. Общие операции ....................................................................................189 4.1.1. Растрирование ..............................................................................189 4.1.2. Трансформация изображений. Масштабирование изображения, находящегося в документе. Масштабирование импортированного изображения. Поворот изображения. Наклон изображения. Зеркальный разворот изображения ................191 4.1.3. Изменение размеров и разрешения. Увеличение размеров подложки...........................................................193 4.1.4. Работа с обтравочными контурами. Порядок работы с инструментом Shape. Порядок работы с инструментом Erase. Разрезка изображения на части ............................................................194 4.1.5. Обрезка изображения. Изменения связей. Применение цветового профиля. Обработка другими програмами........................196 4.2. Преобразование цветовых форматов ...................................................198 4.2.1. Команда Black and White (1-bit)..................................................198 4.2.2. Команда Duotone (8-bit)...............................................................199 4.2.3. Команда Paletted (8-bit).Grayscale (8 bit), RGB Color (24 bit), Lab Color (24 bit) и CMYK Color (32 bit) ............201 4.3. Регулировка прозрачности докером Bitmap Color Mask....................202 4.4. Тоновая коррекция ................................................................................204 4.4.1. Команда Contrast Enhancement ...................................................204 4.4.2. Команда Local Equalization. Команда Tone Curve ....................206 4.4.3. Команда Auto Equalize. Команда Brightness/Contrast/Intensity. Команда Gamma ....................208 4.5. Цветовая коррекция...............................................................................209 4.5.1. Команда Sample/Target/Balance ..................................................209 4.5.2. Команда Color Balance. Команда Hue/Saturation/Lightness.........................................................210 4.5.3. Команда Selective Color. Команда Replace Color ......................211 4.6. Создание эффектов ................................................................................214 4.6.1. Создание эффектов ......................................................................214 4.6.2. Подменю Transform .....................................................................215 4.6.3. Подменю Correction и 3D Effects................................................216 4.6.4. Подменю 3D Effects и Art Strokes...............................................218 4.7. Подменю Art Strokes..............................................................................220 4.7.1. Команды Conte Crayon, Crayon, Cubist, Impressionist, Palette Knife .....................................................................220 4.7.2. Команды Pastels, Pen & Inc .........................................................223 4.7.3. Команды Pointillist, Scraperboard, Sketch Pad ............................224
4.7.4. Команды Watercolor, Water Marker, Wave Paper ...................... 226 4.8. Подменю Blur ........................................................................................ 228 4.8.1. Команды Directional Smooth, Gaussian Blur, Jaggy Despeckle, Low pass..................................................................... 228 4.8.2. Команды Motion Blur, Redial Blur, Smooth, Soften, Zoom........................................................ 230 4.9. Подменю Camera. Подменю Color Transform..................................... 233 4.9.1. Команда Diffuse. Команды Bit Planes, Halftone........................ 233 4.9.2. Команды Psychedelic, Solarize, Edge Detect .............................. 234 4.9.3. Команды Find Edges, Trace Contour........................................... 235 4.10. Подменю Creative................................................................................ 237 4.10.1. Команды Crafts, Crystallize ....................................................... 237 4.10.2. Команды Fabric, Frame.............................................................. 238 4.10.3. Команды Glass Block, Kid’s Play, Mosaic................................ 240 4.10.4. Команды Particles, Scatter, Smoked Glass, Stained Glass..................................................... 241 4.10.5. Команды Vignette, Vortex, Weather.......................................... 243 4.11. Подменю Distort .................................................................................. 245 4.11.1. Команды Blocks, Displace ......................................................... 245 4.11.2. Команды Offset, Pixelate ........................................................... 247 4.11.3. Команды Swirl, Tile, Wet Paint ................................................. 249 4.11.4. Команды Whirlpool, Wind......................................................... 250 4.12. Подменю Noise .................................................................................... 251 4.12.1. Команды Add Noise, Maximum, Median .................................. 251 4.12.2. Команды Minimum, Remove Moire, Remove Noise ................ 253 4.13. Подменю Sharpen ................................................................................ 254 4.13.1. Команды Adaptive Unsharp, Directional Sharpen, High Pass............................................................... 254 4.13.2. Команды Sharpen, Unsharp Mask ............................................. 255 4.13.3. Команды Embed Watermark, Read Watermark......................... 257
Глава 5. Обработка текста ................................................ 259 5.1. Ввод текста ............................................................................................ 259 5.1.1. Импорт обычного текста. Часть 1.............................................. 259 5.1.2. Импорт обычного текста. Часть 2.............................................. 260 5.1.3. Перенос художественного текста из одной области документа в другую................................................................ 262 5.2. Операции оформления.......................................................................... 263 5.2.1. Оформление символов обычного текста в рамке документа ................................................................................. 263
5.2.2. Оформление символов обычного текста на дорожке...............265 5.2.3. Оформление символов художественного текста ......................266 5.2.4. Оформление символов художественного текста на дорожке....................................................267 5.2.5. Оформление текстовой рамки объекта ......................................268 5.3. Форматирование текста.........................................................................271 5.3.1. Форматирование текстовой надписи .........................................271 5.3.2. Форматирование панелями инструментов ................................272 5.3.3. Вкладки Character и Paraghraph ..................................................275 5.3.4. Вкладки Tabs, Columns и Effects ................................................276 5.3.5. Форматирование в окне Edit Text. Форматирование докером Object Properties ........................................278 5.3.6. Окно Edit Text...............................................................................279 5.4. Обработка обычного текста. Текстовые оборки.................................281 5.4.1. Масштабирование рамки. Поворот рамки с текстом. Наклон рамки. Зеркальный разворот рамки. Изменение формы рамки документа....................................................281 5.4.2. Изменение формы рамки объекта. Перемещение текстовых символов. Изменение размеров символов. Поворот символов. Текстовые оборки.................................................283 5.4.3. Порядок создания оборки ...........................................................284 5.5. Обработка художественного текста.....................................................285 5.5.1. Трансформация. Масштабирование текстового блока или группы символов. Поворот текстового блока или группы символов. Наклон текстового блока или группы символов ..............285 5.5.2. Зеркальный разварот текстового блока или группы символов. Перемещение текстовых символов. Изменение размеров символов. Изменение формы блока ....................................287 5.5.3. Изменение формы текстового блока эффектом перспективы. Создание эффектов ........................................................288 5.6. Преобразование текста в кривые. Вставка символов.........................290 5.6.1. Порядок преобразования. Вставка текстовых символов .........290 5.6.2. Вставка в текст символа из фаила шрифта. Вставка в текст объекта документа......................................................291
Глава 6. Работа с документом .......................................... 293 6.1. Создание нового документа..................................................................293 6.2. Открытие и сохранение документа......................................................294 6.2.1. Открытие документа. Порядок открытия. Сохранение документа ..........................................................................294 6.2.2. Порядок сохранения ....................................................................295
6.3. Импорт и экспорт информации ........................................................... 296 6.3.1. Операция импорта. Порядок импорта....................................... 296 6.3.2. Операция экспорта. Порядок экспорта ..................................... 298 6.3.3. Форматирование панелью свойств ............................................ 299 6.3.4. Форматирование схемы макета для обычного документа. Форматирование схемы макета для ярлыков ..................................... 301 6.4. Манипуляция страницами.................................................................... 302 6.4.1. Навигатор страниц ...................................................................... 302 6.4.2. Команды меню Layout ................................................................ 304 6.4.3. Сортировка страниц. Команды контекстного меню................ 305 6.5. Работа с линейками, направляющими и сеткой................................. 306 6.5.1. Работа с линейками ..................................................................... 306 6.5.2. Работа с направляющими ........................................................... 307 6.5.3. Работа с сеткой ............................................................................ 309 6.5.4. Работа в режимах привязки........................................................ 310 6.6. Перемещение объектов......................................................................... 312 6.6.1. Перемещение объектов инструментом Pick. Выравниваниие объектов командой Align and Distribute. Распределение объектов командой Align and Distribute. Часть 1 ..... 312 6.6.2. Распределение объектов командой Align and Distribute Часть 2. Перемещение объектов между страницами документа, через буфер обмена, через компоновочную зону .......... 314 6.7. Поиск и замена информации................................................................ 316 6.7.1. Команда Find Objects .................................................................. 316 6.7.2. Команды Replace Objects и Replace Text................................... 317 6.7.3. Порядок работы с командами Find Text и Replace Text .......... 318 6.8. Слияние информации при печати. Печать документа....................... 319 6.8.1. Порядок слияния информации. Команда Print ......................... 319 6.8.2. Параметры вкладки General ....................................................... 321 6.8.3. Параметры вкладок Layout, Separations, Prepress..................... 322 6.8.4. Параметры вкладок PostScript, Misc и Issues............................ 323 6.8.5. Команды Print Preview, Print Setup ............................................ 324 6.9. Создание электронных документов .................................................... 325 6.9.1. Обработка исходного документа. Ввод гиперссылок и закладок .............................................................. 325 6.9.2. Ввод гиперссылок и закладок. Вставка объектов Интернета. Формирование изображения для Web............................. 327 6.9.3. Порядок формирования изображения для Web........................ 328 6.9.4. Создание документов в формате HTML ................................... 329
6.9.5. Создание документов в формате PDF........................................330
Глава 7. Настройка параметров Corel Draw 12................ 333 7.1. Диалоговое окно Options.......................................................................333 7.2. Вкладка Workspace. Порядок настройки. Вкладка General. Вкладка Display ...............................................................334 7.3. Вкладка Display. Вкладка Edit. Вкладка Snap to objects. Вкладка Warnings. Вкладка VBA. Вкладка Save .......................................335 7.4. Вкладка Memory. Вкладка Plug-Ins. Категория второго уровня Text. Вкладка Text. Вкладка Paragraph. Другие вкладки категории Text. Категория второго уровня Toolbox. Вкладка Connector Tool. Вкладка Dimention Tool .....................................337 7.5. Вкладка Angular Dimention Tool. Вкладка Ellipse Tool. Вкладка Eraser Tool. Вкладка Freehand/Bezier Tool. Вкладка Graph Paper Tool. Вкладка Knife Tool. Вкладка Mesh Fill Tool. Вкладка Pick Tool. Вкладка Polygon Tool...................................................338 7.6. Вкладка Rectangle Tool. Вкладка Spiral Tool. Вкладка Zoom, Hand Tool. Категория второго уровня Customization. Вкладка Command Bars. Вкладка Commands....................339 7.7. Порядок настройки панелей и меню. Настройка быстрых клавиш.........................................................................341 7.8. Настройка названий команд и кнопок инструментов. Параметры настройки документа................................................................342 7.9. Вкладка Layout. Вкладка Label. Вкладка Background. Другие вкладки .............................................................................................344 7.10. Вкладка Global. Категория второго уровня Printing. Вкладка Bitmap Effects .................................................................................345
Глава 8. Команды меню Corel Draw 12............................. 347 8.1. Команды меню File................................................................................347 8.2. Команды меню Edit ...............................................................................349 8.3. Команды меню View. Команды меню Layout.....................................350 8.4. Команды меню Arrange .........................................................................352 8.5. Команды меню Effects. Часть 1 ............................................................354 8.6. Команды меню Effects. Часть 2 ............................................................355 8.7. Команды меню Bitmaps.........................................................................356 8.8. Команды меню Text...............................................................................358 8.9. Команды меню Tools .............................................................................359 8.10. Команды меню Window. Команды меню Help .................................360
Глава 9. Дополнительные программы ............................. 362 9.1. Программа анимации Corel R.A.V.E. 3.0 ............................................ 362 9.1.1. Программа анимации Corel R.A.V.E. 3.0 .................................. 362 9.1.2. Иртерфеис программы................................................................ 363 9.1.3. Докер Timeline. Часть 1 .............................................................. 364 9.1.4. Докер Timeline. Часть 2 .............................................................. 365 9.2. Обработка динамической информации .............................................. 367 9.2.1. Создание эффектов анимации. Общие операции обработки элементов временной диаграммы ..................................... 367 9.2.2. Создание нового индикатора видимости объекта. Перемещение нового индикатора видимости объекта. Перемещение индикатора и его элементов ........................................ 368 9.2.3. Копирование и удаление индикатора и его элементов. Копирование и удаление индикатора и его элементов. Зацикливание индикатора .................................................................... 369 9.2.4. Просмотр анимации. Создание эффектов интерактивности ................................................. 370 9.2.5. Панель свойств. Просмотр анимации........................................ 371 9.3. Создание эффектов интерактивности ................................................. 372 9.4. Создание звуковых эффектов .............................................................. 373 9.5. Порядок разработки видеоклипа ......................................................... 374 9.6. Программа трасировки CorelTRACE 12 ............................................. 375 9.6.1. Иртерфейс программы. Блок инструментов. Режим Outline. Режим Advanced Outline. Режим Centerline.............. 375 9.6.2. Режимы Centerline Outline, Sketch, Mosaic, 3D Mosaic и Woodcut. Рабочие инструменты Select, Zoom, Pan и Draw Trace Block. Стандартная панель ......................... 376 9.6.3. Панель свойств. Режим Outline. Режим Advanced Outline. Режим Centerline. Режим Centerline Outline. Режим Sketch. Режим Mosaic. Режим 3D Mosaic......................................................... 378 9.6.4. Режим Woodcut. Порядок работы.............................................. 380 9.7. Программа-фотограф Corel CAPTURE 12.......................................... 381 9.7.1. Параметры настройки. Вкладка Source..................................... 381 9.7.2. Вкладка Activation. Вкладка Image. Вкладка Destination. Вкладка Options ................................................. 382 9.7.3. Порядок работы ........................................................................... 384
Глава 10. Упражнения........................................................ 385 10.1. Построение объекта сложной формы путем объединения..............385 10.2. Построение суперлинии......................................................................387 10.3. Имитация кирпичной кладки..............................................................388 10.4. Пересечение объектов. Часть 1 ..........................................................389 10.5. Пересечение объектов. Часть 2 ..........................................................390
Предметный указатель ...................................................... 392
Руководство пользователя
Руководство пользователя
17
Установка системы TeachPro на компьютер Это производится один раз, а потом, чтобы начать работать, достаточно только вставить компакт-диск в дисковод и запустить соответствующее приложение из окошка TeachPro. Если Вы хотите работать с курсом попеременно на нескольких компьютерах (скажем, в школе и дома), достаточно по одному разу установить TeachPro на каждом из них и в дальнейшем просто переставлять диск. Следуйте нашей инструкции, и у вас все получится. 1. Вставьте компакт-диск с программой TeachPro в дисковод CD-ROM. Данный диск снабжен автозапуском, и откроется окно, в котором нужно нажать кнопку «установить программу», если автозапуск отключен, проделайте пункты 2, 3, если нет, переходите к пункту 4. 2. Дважды щелкните мышкой по иконке Мой компьютер на Вашем рабочем столе, далее щелкните по иконке, изображающей CD-ROM. 3. Сейчас перед Вами список файлов, содержащихся в корневом каталоге диска CD-ROM. Найдите файл Teachrun.exe и запустите его. Достаточно снова щелкнуть по нему два раза мышью. 4. Через несколько секунд установятся необходимые драйвера и ярлыки. Если возникнут сообщения об ошибке установки, возможно у Вас отсутствуют права администратора. 5. Если Вы работаете в операционной системе Windows 95, то необходимо установить библиотеку Microsoft DirectX 5 (Dx5eng.exe) из корневого каталога, позволяющую разворачивать окно программы TeachPro на весь экран независимо от разрешения экрана монитора. Если эта библиотека или ее более поздняя версия уже установлена или Вы работаете в операционных системах Windows 98/2000/XP, то соответственно, приложение Dx5eng.exe инсталлировать не следует. 6. В конце установки Мастер предложит Вам перезагрузить компьютер, рекомендуем согласиться. В стартовом меню Пуск во вкладке Программы в меню TeachPro появились две вкладки: TeachPro и TeachPro Help.
18
TeachPro CorelDraw 12
Первый вход в систему Для запуска необходимо выбрать в стартовом меню Пуск в подменю Программы пункт TeachPro, далее TeachPro CorelDraw 12. После запуска программы появится стартовое окно. Рассмотрим поле для ввода имени пользователя и кнопки Регистрация и Удалить. Система TeachPro позволяет работать с одним пакетом (CD-ROM) не одному, а нескольким пользователям. Так, Вы можете учиться всем классом, всем коллективом, или обучаться на компьютерных курсах. Разумеется, в определенный момент времени работать с курсом может только один человек, но зато TeachPro запоминает каждого зарегистрировавшегося пользователя и ведет по нему свою базу записей. Для каждого из обучаемых TeachPro запоминает: - имя пользователя; - последнюю лекцию; - статистику по лекциям, т.е. что прослушано полностью, что частично, а к чему еще не приступали; - дату последнего запуска программы; - закладки (пометки), которые пользователь создал для себя, чтобы лучше ориентироваться в лекциях; - общее время работы с программой. Поэтому, сколько бы людей ни работало в системе, Вы можете быть уверены, что компьютер знает все о Вашей личной работе с данным курсом. Рассмотрим, как происходит регистрация. Нажмите на клавишу Регистрация. В появившемся окошке наберите свое имя или то имя, под которым Вы хотите видеть себя в списке пользователей. Нажмите мышью на клавишу OK или на клавиатуре на Enter. Если же Вы пере-
Руководство пользователя
19
думали регистрироваться – Отмена. Как видите, к списку имен добавилось Ваше имя, и теперь можно продолжать работу. Кстати, заметим, что при каждом следующем запуске программы окошко Имя будет содержать имя того пользователя, который работал в системе последним. Его, как бы, приглашают продолжить ранее прерванную работу. Если имя надо поменять, достаточно нажать мышкой на клавишу в правой части окна, а в выпавшем списке выбрать нужное Вам имя. Для удаления имени из списка необходимо: - вывести в окошке ненужное имя; - нажать на клавишу Удалить. Поскольку эта операция необратима, система обязательно переспросит «Хотите удалить имя из списка?». Нажмите на клавишу Ok, и лишнее имя исчезнет из системы. Клавиша Отмена - отказ от удаления имени. Рассмотрим остальные части экрана. В графе Предыдущий запуск системы показана дата, когда пользователь, чье имя сейчас активно, в последний раз работал с системой Графа Пройдено материала показывает, какой процент от общего объема уже пройден. Если Вы только в первый раз запустили программу и зарегистрировались, естественно, там будет показано 0 процентов. Графа Общее время работы покажет то время, которое Вы затратили, обучаясь по курсу. В нижней части экрана расположены еще три клавиши. Кнопка О программе вызывает диалоговое окно с информацией о разработчиках. Кнопка Помощь вызывает справочную систему. После нажатия на эту кнопку Вы попадёте в справочную систему (для её отображения вызывается Internet Explorer), где в привычном гипертекстовом формате Вам расскажут о том, как работать с программой, и о ее характеристиках. Чтобы вернуться в программу TeachPro, необходимо нажать кнопку TeachPro на панели задач.
20
TeachPro CorelDraw 12
Кнопка Выход в комментариях не нуждается. Нажмите ее - и Вы завершите работу с программой.
Содержание курса. Выбор нужной лекции Все занятия с курсом расположены в виде некоторой иерархической структуры. Уроки в каждой подглаве представлены в следующем наборе: - лекции; - контрольные занятия; Материал разбит на главы. Каждая глава в свою очередь состоит из тематических частей, причем количество колеблется от одной до двадцати. Часть содержит несколько лекций, с которыми пользователь и работает. Продолжительность одной лекции не превышает 12-15 минут, т.к. это время является оптимальным для освоения нового материала. Темп изложения материала на наших занятиях весьма высок, и Вам часто захочется прослушать некоторые отрывки лекции несколько раз. Реальное время работы с одним уроком, учитывая повторные прослушивания трудных мест, тестовый и контрольный режимы, в среднем составляет от 30 минут до 1 часа. Разумеется, учить материал лучше всего по порядку, не перескакивая через лекции. Если Вы впервые работаете с курсом, то после заглавного экрана Вы попадете сразу в оглавление. Это сделано для того, чтобы можно было получить общее представление о том объеме материала, который Вам предстоит изучить. Но если Вы уже работали с системой, то появится страничка с той подглавой (и со всеми ее уроками), на которой Вы остановились в прошлый раз. Как видите, TeachPro помнит все. Допустим, мы в первый раз работаем в программе, и вот экран Содержание. Мы видим полный перечень разделов курса. Если навести курсор на любой раздел, и нажать на левую кнопку мыши, то мы перейдем на страничку с уроками (или подглавами) этого раздела. Но не торопитесь это делать - мы еще не со всем разобрались. Так что продолжим.
21
Руководство пользователя
Слева от строк с названием уроков расположены значки, которые несут полезную смысловую нагрузку. Смысл их в следующем: нам необходимо всегда знать, сколько материала мы уже изучили, какие уроки прослушали полностью, какие частично, а к каким даже не приступали. И такой значок, меняя свою форму, показывает нам, насколько изучен тот урок, слева от которого он стоит. Вот все варианты:
! – часть урока прослушана или весь урок, но Вы не прошли контрольный и тестовый режимы; √
– материал изучен полностью.
● – обозначает название главы или подглавы. Иерархическое содержание построено так, что имеет несколько уровней вложенности, и тем самым вы сможете перейти на вложенную подглаву, посвящённую какой-либо теме. Уроки, предназначенные для освоения тем глубже, более продвинуто, отмечены как II уровень. Для возврата назад к списку глав предусмотрено две кнопки в правом верхнем углу: - возврат к листу содержания предыдущей главе - возврат в корневой список глав TeachPro меняет эти значки автоматически. Кнопка Статистика вызывает детальную статистику по лекциям, которая запоминает для каждого урока: -
дату изучения этого урока;
-
процент прослушанной части урока от длительности урока;
-
сведения о прохождении урока в контрольном и тестовом режиме: 1.
общее число вопросов;
число правильных ответов и
22
TeachPro CorelDraw 12
2.
число ошибок (число заданий, на которые был дан правильный ответ не с первой попытки);
3.
счётчик использования подсказки.
Такая информация отображается только для тех уроков, которые загружались хотя бы один раз. При первом запуске программы окно «Статистика пройденных уроков» будет пустым. В дальнейшем появится список названий глав, а между ними – информация о тех уроках, которые были пройдены. Если при повторном запуске урока вместо неправильных ответов будут введены правильные, информация о прохождении урока обновится. При этом старые лучшие результаты не сбрасываются, и чтобы пройти курс сначала, надо зарегистрироваться под другим именем. Теперь, когда мы описали страницу Оглавления, перейдем к системе управления уроком.
Основной рабочий экран системы TeachPro После выбора нового урока в оглавлении и до начала реальной работы с ним пройдет времени минута, максимум две. За это время нужная часть курса, содержащая этот самый урок, загрузится в память Вашего компьютера, пройдет процесс распаковки данных. Сначала разберемся, как происходит обучение пользователя в системе
Руководство пользователя
23
TeachPro. Суть занятий предельно проста и максимально приближена к реальным занятиям в аудитории с преподавателем. Вы слышите голос лектора, и одновременно видите все те операции, которые лектор производит на своем компьютере. То есть, идет реальная работа с изучаемой программой, при этом все происходящее на экране подробно комментируется и объясняется. Дополнительно Вы имеете возможность отслеживать те действия лектора, которые на экране при работе с той или иной программой обычно не видны. Скажем, какая кнопка мыши и когда была нажата, какие клавиши, комбинации клавиш и в каком порядке нажимались на клавиатуре. Эффект достигается такой, как если бы рядом с Вами сидел опытный педагог, все бы Вам показывал и рассказывал, а Вы бы еще постоянно прерывали его и переспрашивали: «А сейчас что ты нажал, а как ты это сделал?». Имеется 4 режима обучения, разберемся с ними подробно. Обучение в непрерывном режиме Как видно из названия, урок идет без перерыва, поэтому около 15 минут придется воспринимать информацию «на одном дыхании». Вы, конечно, в любой момент можете ее остановить, нажав на Стоп или на Пауза. Обучение в пошаговом режиме Урок разбит на некоторое количество частей, или шагов. Их может быть 10 - 20 в уроке, и каждый содержит некоторый фрагмент материала, о котором говорит лектор. После прослушивания одного шага лекция прерывается, и Вы можете начать слушать следующую часть лекции, либо еще раз пройти предыдущую. Контрольный режим Здесь Вам предложат самостоятельно сделать то или иное действие. Это может быть изменение соответствующей опции в меню, нажатие на клавишу на панели инструментов или применение комбинации клавиш клавиатуры. Чаще всего пользователя просят самостоятельно повторить те действия, которые лектор только что произвел. Тестовый режим Здесь от пользователя потребуется максимум внимания и знания предметной области. Вам придется самостоятельно решить несколько задач, которые поставит лектор. То есть выполнить самому ряд действий, оперируя с мышью и клавиатурой. Это потребует твердого знания всего материала этого урока.
24
TeachPro CorelDraw 12
Область демонстрации урока В рабочей области демонстрируется непосредственная работа лектора с этой программой: перемещается курсор мыши, набирается текст, формируются таблицы, открываются меню и т. д.
Панель управления системы TeachPro
Ее основная задача - дать Вам возможность самому управлять процессом обучения: вызывать систему помощи, ставить свои закладки в наиболее интересных местах и т.д. Забегая вперёд, скажем, что с этой панели можно вызвать дополнительные панели – панель закладок и панель текста лекции. Окно с автоматически прокручиваемым текстом лекции будет особенно полезно для глухих и для людей с ослабленным слухом, или же при отсутствии звуковой карты на компьютере. Теперь рассмотрим, из чего состоит управляющая панель программы. Перед нами ряды клавиш и информационная панель. Начнем с клавиш. Каждая из них имеет надпись или значок, поясняющий действия. Они имеют две позиции, нажатую или отжатую. Кроме того, клавиши могут быть доступными или недоступными в данный момент времени. Доступные клавиши выглядят вот так. А недоступные - так. Это может означать, что в текущем режиме такая клавиша бессмысленна, как, скажем, Подсказка в режиме непрерывной демонстрации. Далее представлен полный перечень всех клавиш и краткое описание их функций.
Руководство пользователя
25
Клавиши управления демонстрацией урока Повтор вопроса - в режимах «контрольный» и «тестовый» нажатие на эту клавишу приводит к повторению вопроса преподавателя. Стоп - остановка прослушивания урока Старт - начать (или продолжить) урок Пауза – временная (короткая) остановка Вернуться назад на один шаг Перейти на шаг вперед Перейти в конец урока Перейти в начало урока
Клавиши изменения режимов обучения Обучение в непрерывном режиме Пошаговый режим Контрольный режим Тестовый режим Каждый новый урок по умолчанию начинается в непрерывном режиме (клавиша Фильм утоплена в панель). Чтобы перейти в другой режим, достаточно нажать на нужную клавишу.
Дополнительные функциональные клавиши TeachPro Подсказка Используется только в контрольном и тестовом режимах. Суть ее проста - когда Вы совсем не знаете, как выполнить задание лектора, нажимайте на Подсказку. Поскольку в тестовом режиме Вам придется самостоятельно выполнять не одно, а серию действий, то и подсказка может быть получена отдельно по каждому из них.
26
TeachPro CorelDraw 12
1. Если потребовалось щелкнуть мышью в определенную область экрана, курсор принимает форму красного вопросительного знака. При вызове подсказки TeachPro проявит искомую область: - если необходимо кликнуть левой клавишей мыши – область загорится красным цветом: - если необходим двойной щелчок левой клавишей мыши, область загорится синим; - если необходимо кликнуть правой клавишей мыши (например, как для вызова контекстного меню) – область загорится зелёным цветом. Будьте внимательны: если в уроке требуется двойной щелчок, а вы нажали на мышь один раз, ответ будет занесён в статистику с ошибкой. Иногда (очень редко) может потребоваться нажатие мыши при зажатой клавише Shift, Alt или Ctrl. При этом подсказка загорится, как и прежде, то поверх появится надпись Shift и т.д. В некоторых уроках реализован также механизм Drag and Drop, так называемое перетаскивание объектов при помощи мыши. Вам потребуется нажать левую кнопку мыши в одной области экрана, протащить мышь по экрану и отпустить в другой области экрана. При подсказке первая область будет мигать красным, вторая – зелёным цветом. В случае если потребуется выделить диапазон ячеек, в качестве подсказки будут указаны верхний левый и правый нижний угол. При проведении линий потребуется провести линию из начальной точки, в конечную. При прохождении тестовых серий, при раскрытии вложенных подменю, бывает достаточно только подведения мыши, без нажатия. Такие области также будут отмечены красным цветом, но система среагирует уже при подведении мыши в некоторую область экрана, и урок пойдёт дальше. В качестве областей для нажатия мыши могут быть не только прямоугольники, но, хотя и довольно редко, области с многоугольными границами. Или же потребуется перечислить все области на экране, объединённые каким-либо признаком, или указать хотя бы одну из них. Если при этом вызвать подсказку, она будет оформлена в следующем виде: - если необходимо указать несколько точек-областей на экране (в произвольном порядке), то такие области будут отмечены красным цветом; - если важен порядок перечисления точек, при подсказке каждая область будет снабжена номером 1, 2, 3..;
Руководство пользователя
27
- если достаточно указать одну область из всего набора (например, действие можно сделать любым способом среди альтернативных), такие области будут отмечены каждая оранжевым цветом. 2. Если же понадобится нажать клавишу или их комбинацию на клавиатуре, курсор принимает чёрно-белую форму. При вызове подсказки система TeachPro нарисует окошко, где отобразятся те клавиши, на которые требуется нажать для продолжения занятия. Некоторые клавиши потребуется нажать в сочетаниях с Shift, Ctrl, Ctrl+Shift или Alt. Иногда при ответе потребуется нажать не одну клавишу, а ввести целую строку текста, если это обусловлено ситуацией в уроке. Например, ввести адресную строку текста, значение ячейки таблицы, или просто ввести число, которое только что видели на экране. На экране отметится белый прямоугольник, в котором необходимо ввести этот текст последовательным нажатием клавиш, и нажатие каждой клавиши отобразится в строке текста на экране. Также можно получить подсказку по очередной клавише. Обычно такой ввод нечувствителен к регистру, но в случае смены языка появится сообщение, если надо переключить клавиатуру с английского на русский. 3. Вопросы с вариантами ответов. По ходу лекции могут возникать текстовые вопросы с четырьмя или менее вариантами ответа. В таком случае надо будет указать мышью текст правильного ответа. Если же в качестве ответа на вопрос предлагается «да» или «нет», необходимо указать правильный вариант мышью. При необходимости можно воспользоваться подсказкой, и область правильного ответа отметится красным.
Закладки Система закладок дает Вам возможность отмечать те места в лекциях, которые Вас особенно заинтересовали. Поскольку процесс обучения весьма индивидуален, то и наборы закладок у каждого свои. Когда на первом экране Вы выбираете свое имя, подгружаются именно Ваши закладки. Вот несколько случаев, когда нужно поставить закладку: 1. Часть материала урока так и осталась непонятой. Отметьте это место, и в дальнейших лекциях, где такой материал будет использоваться на дру-
28
TeachPro CorelDraw 12
гих примерах и в ином контексте, Вы сможете сопоставить приемы работы и разобраться в сложной теме. 2. Вам показали какой-нибудь интересный прием или метод, и Вы поняли, где в своей работе сможете его использовать. Перед началом проектирования можно быстро перелистать нужные, отмеченные в лекциях элементы. 3. Когда готовятся лекции для школьников и студентов Как их ставить? Если нажать на клавишу Закладка, то урок будет приостановлен, панель управления TeachPro заменится панелью управления закладками. Вот она.
В левой части расположен список закладок, уже существующих в системе. Если названия всех закладок не поместились на экране, можно воспользоваться полосой прокрутки и найти нужную. Чтобы перейти по закладке, можно дважды щелкнуть мышью по ее названию, либо, отметив закладку (однократный щелчок мышью), нажать на клавишу Перейти к… А над списком находится комментарий к текущей (отмеченной) закладке, указывает полное название закладки, дату ее создания, а также номер лекции, на которой она поставлена. Далее расположен набор клавиш. Они недоступны в панели управления уроком, ими можно воспользоваться только отсюда. Итак, клавиши управления системой закладок. Главная. Возвращает Вас обратно к панели управления уроком. Создать. Создает новую закладку. Если на эту клавишу нажать, появится небольшое меню, где в строке названия можно набрать текст, обозначающий закладку, а потом нажать на клавишу Да, (если передумали, нажмите на клавишу Отмена). Когда Вы добавляете в системе новую закладку, она, конечно же, появляется в общем списке. Удалить. Если какая-то закладка больше не нужна, щелкните один раз по ее названию в списке, а потом нажмите на клавишу Удалить - и ее не станет. Перейти к…. Область демонстрации урока изме-
Руководство пользователя
29
нится, отражая тот момент в лекции, на который поставлена закладка. Продолжаем тему «Дополнительные функциональные клавиши на главной, управляющей панели курса». Далее – переход к следующему уроку Текст - вызывает окно с текстом лекции Оглавление - возвращает Вас обратно к страничке с оглавлением данной лекции. Панель с текстом лекции выглядит так
Нам осталось рассмотреть информационную панель главного экрана системы TeachPro. Она имеет несколько областей, в каждой из которых содержится свой тип информации. В самом центре управляющей панели курса находится вот такое окно.
Time - Общее время работы с уроком. Vol. - Уровень громкости. Для того, чтобы изменить его, надо навести курсор мыши на ползунок панели, нажать левую кнопку мыши и, не отпуская ее, переместить ползунок до желаемого уровня. Lesson - Номер текущего урока. Message - В этой строке Вас информируют о фирме, предоставившей оболочку для данного курса, попеременно высвечивая название фирмы и адрес ее сайта. Этот значок показывает, что после каждой лекции система остановится, и Вы сможете работать дальше по своему усмотрению. Выбрав такой значок, Вы можете прослушать весь лекционный материал курса без перерыва. Этот режим предназначен для организации
30
TeachPro CorelDraw 12
массовых лекционных занятий в больших аудиториях, где есть необходимость в непрерывном звучании нескольких лекций подряд. Выберите снова соседний значок, и после каждой лекции опять будет остановка. Линейка состояния – Вся она условно отображает общее время урока, а ее темная часть - уже прослушанный материал. На линейке находятся деления. Это контрольные точки. Причем в разных режимах линейка отградуирована по-разному. Когда текущая позиция урока подойдет к такому делению (темная полоска «доползет» до очередной отметки), в пошаговом режиме изложение материала остановится, а в контрольном после звукового сигнала Вас попросят самостоятельно произвести некоторое действие. Клавиши Перейти на шаг вперед и Вернуться назад на один шаг переводят текущую позицию урока соответственно на одно деление вперед или назад. Для этого же предназначены деления линейки в режиме Фильм. В самом низу информационной панели Вы видите бегунок, уцепившись за него мышкой, можно перемещаться по уроку быстрее.
Поисковая система Несколько слов о поисковой системе курса. Она чрезвычайно полезна и в процессе обучения, и в реальной работе с изучаемыми системами. Вы всегда сможете быстро и легко отыскать любой материал данного курса. От Вас требуется только четкость в формулировках. Войдите в содержание и нажмите на клавишу Найти. Перед Вами поисковая панель. Введите название искомой темы в поле редактирования или выберите ее из списка (он представлен в алфавитном порядке). Затем выберите из нижнего окна название урока, в котором данная тема рассматривается (в этом окне даётся название раздела и урока, в котором рассматривается ключевое слово). Далее
нажмите
на
Руководство пользователя
31
кнопку Перейти к…. Вы окажетесь не только в нужном уроке, но и в нужном его фрагменте. То есть именно там, где описывается выбранное Вами понятие.
32
TeachPro CorelDraw 12
Устранение возможных проблем с программой При возникновении любых неполадок в работе с программой обращайтесь в службу технической поддержки нашей фирмы: Телефон: (095) 673-76-93
Проблемы при инсталляции программы Проблема
Решение проблемы
Для пользователя Windows2000/XP (без прав администратора) появляется окно с красным знаком без текстового сообщения
Для установки необходимо иметь права администратора. Установите себе права администратора.
Кнопки отображаются чёрными прямоугольниками
Установлен режим 16 или 256 цветов. Переключите монитор в режим с большим количеством цветов.
Диск не работает через локальную сеть.
Для обучения в локальной сети покупайте специальные сетевые версии, этот диск может работать только с CD-ROM.
Сообщение: Не установлено ни одного поддерживающего звукового устройства.
Нет звуковой карты; не установлены драйвера или нарушен интерфейс MCI .
ВНИМАНИЕ! Программа не будет проигрываться в музыкальных центрах, DVD проигрывателях и CD плейерах т. к. это диск для компьютера и имеет специальный формат.
Проблемы при запуске программы Проблема
Решение проблемы
Если программа не запускается (моргает чёрный экран)– при наличии двух CD-ROM, один из которых пишущий.
Повторите инсталляцию с устройства, буква которого меньше по алфавиту.
33
Руководство пользователя
Проблема
Решение проблемы
Не отображаются шрифты (в случае Windows98/ME).
Если у вас есть CD-ROM с коллекциями 6000, 12000, 15000 шрифтов, не устанавливайте все эти шрифты сразу(!), Windows нормально поддерживает до 500 шрифтов.
Не отображается видео (звук идёт).
Произведена усечённая выборочная установка Windows95/98, необходимо зайти в Панель управления – Установка и удаление программ – Установка Windows – Мультимедиа – установите кодеки видеосжатия.
Ошибка распаковки урока.
Возможно, не читается файл урока с CD-ROM, или же у пользователя без прав администратора нет доступа к временным файлам или к каталогу Windows.
Затруднительные ситуации при проигрывании урока Проблема
Решение проблемы
Через 10-15 минут урок «стопорится».
Урок кончился, и необходимо загрузить следующий. При движении мыши вниз экрана появится всплывающая панель, нажмите «Оглав.».
Не играет звук.
Возможно, наушники вставлены в гнездо на передней панели CDROM. Вставьте наушники в гнездо звуковой платы сзади компьютера.
34
TeachPro CorelDraw 12
Проблема
Решение проблемы
При запуске урока только чёрный экран.
Такое бывает, когда звук идёт, но не подключены колонки, и видео тоже идёт, но не установлены кодеки видеосжатия (в случае усечённой установки Windows). Произведите полную установку Windows.
TeachPro CorelDraw 12
Глава 1. Общее представление о программе
37
Глава 1. Общее представление о программе 1.1. Инсталляция системы Corel Для инсталляции программы CorelDraw 12 вставляем компакт диск в CD-Rom и после автоматического распознавания диска выходит диалоговое окно CorelDraw Graphics Suite 12 . В данном окне расположены соответствующие вкладки, которые при наведении на них курсора активизируются. А внизу диалогового окна отображается пояснение данного раздела. Первым представлен пакет CorelDraw Graphics Suite 12 - это ведущий пакет векторной графики, Corel Photo Paint12 для профессиональной обработки изображений, Corel R.A.V.E. 3 для объектной анимации, а также соответствующие утилиты. Пакет Corel SVG Viewer 2.1 — программа для просмотра файлов формата Scalable Vector Graphics (SVG). Следующий раздел QuickTime Player 6 — это программа, которая необходима для некоторых функций Corel Photo Paint 12 и Corel R.A.V.E. для создания и публикации цифровой информации. В разделе Readme (Прочти меня) содержится важная информация о CorelDraw Graphic Suit 12 . Раздел Keygen — это генератор серийного номера для CorelDraw Graphics Suite 12 . Русификация CorelDraw Graphics Suite предназначена для установки русскоязычного интерфейса для CorelDraw . Предварительно нужно установить английскую версию программы и после этого произвести русификацию данной версии программы. Раздел Прочти меня содержит информацию о программе и инструкции по установке. И, наконец, последний раздел Выход. Для установки CorelDraw 12 активизируем первую вкладку, нажав левую кнопку мыши. После некоторых преобразований на экране появляется диалоговое окно CorelDraw Graphics Minimum System Requirements (Минимальные системные требования), где указывается, что для установки данной программы нужна операционная система Windows 2000 или Windows XP, процессор Pentium2 не меньше 200 MHz, а также оперативная память 12 8 Mb. Разрешение экрана должно быть 1024 на 768. Для продолжения инсталляции нужно нажать на кнопку Continue. После чего появляется диалоговое окно License Agreement (Лицензионное соглашение), где вы можете многое узнать о данной программе. Для согласия выбираем пункт I accept the terms in the license agreement и нажимаем кнопку Next для продолжения инсталляции. В данном диалоговом окне нужно внести пользовательские данные, такие как User name (Имя пользователя) и Organization (Организация). Давайте введем имя пользователя Invision и имя организации, допустим GPI. Также здесь нужно ввести серийный номер данного продукта. Заполняем вторую ячейку и третью, последовательно. Здесь же расположена кнопка Release Notes, которая содержит массу информации о данной программе в формате html, такой как: минимальные системные требования, как нужно провести инсталляцию, все приложения, CorelDraw 12 и R.A.V.E, Corel Photo Paint, как печатать, импорт и экспорт, как форматировать, программный язык Basic и техническая поддержка. Давайте сейчас нажмем кнопку Next. В диалоговом окне Language Selection выбираем английский язык и нажимаем кнопку Next. В диалоговом окне Custom Setup (Пользовательская инсталляция) написано – Select the program features you want installed (Выберите программные элементы, которые вы хотите инсталлировать). Здесь же в центральном окне изображен раскрывающийся элемент CorelDraw Graphics Suite, который содержит подпрограммы Corel Draw, Corel Photo Paint, Corel R.A.V.E., Corel Trace, Corel Capture, а также утилиты, типы файлов для импорта и экспорта и руководство для пользователя. По умолчанию выбраны все элементы данных программ. Не выбран только User Guide, об этом сообщает вот этот красный крестик, который изображен слева на пиктограмме. Справа в окне отображается описание выбранного текущего компонента. Ниже в центральном окне находится компонент Writing Tools. Давайте откроем его. Это инструмент для правописания. Естественно мы выбираем английский язык. Он по умолчанию уже выбран. Ниже экрана отображается число, которое указывает в мегабайтах требуемое место для установления или для инсталляции данной версии CorelDraw на вашу систему. Для продолжения инсталляции нажимаем кнопку Next. В диалоговом окне Destination Folder (Папка назначения) отображается путь D\Program Files\Corel\Corel Graphics 12 , по которому будет установлена данная версия. А в нижнем окне отображены параметры дисков. Но, в данном случае, диск разбит на три части – C, D, E. В
38
TeachPro CorelDraw 12
первой колонке указывается размер дисков, во второй колонке указывается свободное доступное место на этих дисках, в третьей колонке указывается требуемое место на диске, в данном случае на диске D, на котором устанавливается программа и в конце указывается свободное место на диске после установки программы. Для начала инсталляции нажмем кнопку Install, и начинается инсталляция данной версии программы. В данном диалоговом окне написано Please wait while the Install Shield Wizard installs CorelDraw Graphics Suite 12 . This may take several minutes (Пожалуйста, подождите, пока завершится инсталляция CorelDraw Graphic Sweet 12 , это может занять несколько минут). В данном случае указывается время. Это займет приблизительно 14 минут. После завершения инсталляции на экране появляется диалоговое окно Product Registration, в котором сообщается, что компания приносит благодарность за приобретение данного продукта. Для регистрации, ниже указываются два пункта Register Now, т.е. зарегистрироваться сейчас с помощью Интернета или можно зарегистрироваться позже Register Later. Тут раскрывающийся список позволяет указать количество дней. Давайте выберем число 15 и зарегистрируемся позже или вообще не зарегистрируемся. Теперь нажмем кнопку Ok. В результате на вашем экране отображается диалоговое окно, сообщающее о том, что данная версия программы CorelDraw была успешно установлена на вашу систему. Нажимаем кнопку Finish.
* * * 1.2. Интерфейс CorelDraw 12 1.2.1. Запуск программы и устройство интерфейса Для запуска программы CorelDraw необходимо щелкнуть кнопку Start, расположенную на панели задач Windows. Из раскрывающегося списка выбираем All Programs \Corel Graphics и CorelDraw . При запуске программы на экране отображается окно Welcome to CorelDraw (Добро пожаловать в CorelDraw ) с набором управляющих кнопок, предназначенных для открытия окна программы в одном из шести режимов. К числу этих кнопок относятся следующие; New (Новая) – используется для формирования нового графического документа, следующая кнопка Recently Used (Открыть последнюю редактировавшуюся) предназначена для открытия того документа, который обрабатывался последним. Дальше, Open (открыть) позволяет открыть любой документ, хранящийся в файле на диске. Кнопка New from Template (Новый из шаблона) открывает диалоговое окно New from Template (Новый из шаблона) с целью выбора из библиотек шаблонов программы – того шаблона, на основе которого будет создан новый документ. Кнопка Corel Tutor (учебник Corel Tutor) используется для создания нового документа и последующего открытия окна Web обозревателя, в который загружается электронный учебник программы CorelDraw 12 . Кнопка What’s New (Что нового) предназначена для открытия диалогового окна Features Overview (Обзор функций), содержащего сведения о новых возможностях 12 версии программы. Щелкнув по надписи Designer.com вы подключаетесь к одноименному Web сайту Интернета, который предоставляет коллектив дизайнеров, работающих с продукцией фирмы Corel Corporation. Если перед щелчком по одной из кнопок снять флажок Show this Welcome Screen at startup (При запуске показать эту панель с приглашением), то при следующих запусках программы будет применяться установленный вами режим без вывода данной панели на экран.
Глава 1. Общее представление о программе
39
Пользовательский интерфейс программы CorelDraw 12 является современным интерфейсом так называемого плоского типа, я повторяю, плоского типа. Благодаря этому можно сфокусировать внимание пользователя на выбранном инструменте, ускорить поиск нужных инструментов в программе и снизить вероятность их ошибочного выбора. Давайте выберем кнопку New для открытия нового документа. После этого на экране отображается окно программы с открытым в нем новым документом. Поскольку CorelDraw 12 работает в операционной среде Windows XP, интерфейс программы содержит стандартный набор элементов известных каждому пользователю. Первое это системные кнопки программы и документа, расположенные в правом верхнем углу вашего экрана; Minimize (минимизировать), Restore Down (Восстановить/Развернуть) и Close (Закрыть). Второе — это системные меню программы и документа. Третье — строка заголовка программы. Давайте перетащим системные меню программы и документа под заголовок программы. Вот таким образом. После этого в верхней, правой части экрана появляются также системные кнопки внутреннего окна программы, или другими словами системные кнопки непосредственно документа. И здесь имеются кнопки Свернуть, Восстановить/Развернуть и Закрыть. Давайте, для наглядности свернем окно документа, нажав левую кнопку мыши на Minimize. В результате окно документа свернулось в строку в левом нижнем углу области документа с названием текущего документа Graphic1. Давайте сейчас развернем документ. Четвертый стандартный набор элементов — это Строка заголовка документа, отображаемая при неполном его открытии. При полном открытии окна заголовок документа отображается в скобках в верхней строке заголовка документа.
* * * 1.2.2. Устройство интерфейса. Часть 1 А сейчас рассмотрим и другие составные части интерфейса программы CorelDraw 12 . Строка меню находится под заголовком программы и представляет собой панель, где указаны названия списков команд основного меню программы, сгруппированные по функциональному признаку. Чтобы открыть определенный список нужно щелкнуть на соответствующем названии — Window, Text, Bitmaps и т.д. Стандартная панель размещена под строкой меню, постоянно присутствует на экране и включает инструменты, позволяющие выполнять наиболее распространенные операции по работе с документами, такие как New (Создать), Open (Открыть), Save (Сохранить), Print (Печать) и другие. Размещение инструментов на панели и их состав фиксированный, благодаря чему ими легко оперировать. Панель свойств расположена под стандартной панелью. Данная панель постоянно присутствует на экране и содержит элементы управления и индикации, которые используются для настройки параметров активного рабочего инструмента, обладает свойством трансформации, т.е. ее состав и вид изменяются в зависимости от применяемого рабочего инструмента и выполняемой операции. Например, в данном случае, активизирована на панели инструментов команда Pick Tool (Выбор), а на панели свойств отображаются параметры данной команды. Если мы активизируем рабочий инструмент Текст, то соответственно на панели свойств будут отображаться параметры данной команды.
40
TeachPro CorelDraw 12
Как вы уже догадались, следующая составная часть интерфейса – блок инструментов находится слева на экране. Этот блок представляет собой вертикальную панель с кнопками управления, которые называются рабочими инструментами и применяются для выполнения различных операций с объектами документа. В каждой ячейке блока могут размещаться один или несколько инструментов. Если инструментов несколько, то в правом нижнем углу ячейки указывается черная треугольная метка. При щелчке на ней открывается дополнительная панель с инструментами, которые относятся к данной ячейке блока. Строка состояния размещается вдоль нижнего края окна программы и позволяет отобразить текущую информацию о применяемом инструменте и выполняемой операции, а также цвет или узор заливки и цвет обводки выбранного объекта. Следующая составная часть интерфейса программы - докеры обычно принимают стационарную форму и размещаются на экране справа, вот здесь. Давайте вызовем докера свойств. Докеры расположены в раскрывающемся меню Window (Окно). На вкладке Dockers соответственно выбираем Properties (Свойства) объектов. Докеры используются для работы с системными средствами программы и различной вспомогательной информацией необходимой при обработке документов. Если в программе загружены несколько докеров, например, вызовем, докер Object Manager (Менеджер объекта) – они либо размещаются на отдельных панелях или представляются в виде нескольких вкладок одной панели с открытием одной из них. Переход на новую вкладку выполняется с помощью щелчка на ее ярлыке. Вот так. Давайте уберем докеры, они сейчас нам не нужны. Следующая составная часть интерфейса программы - цветовая палитра, располагающаяся на экране справа. Она представляет собой набор цветовых образцов, позволяющих раскрашивать объекты документа. Например, при выделенном объекте прямоугольника можно его залить красным цветом, щелкнув на соответствующей ячейке цветовой палитры. В программе можно работать с несколькими цветовыми палитрами одновременно. Может быть открыто сразу несколько цветовых палитр, что мы рассмотрим позже в главе Цветовые палитры.
* * * 1.2.3. Устройство интерфейса. Часть 2 Рабочая область программы находится между блоком инструментов слева, панелью свойств наверху, цветовой палитрой справа и строкой состояния внизу. В данной области находятся одно или несколько рабочих окон с открытыми документами. Обычно работа в программе выполняется с одним документом, который открывается на экране полностью. Однако, возможна одновременная обработка и нескольких открытых документов, находящихся в рабочей области. Рабочее окно документа предназначено для размещения в нем открытого документа, а также для управления его перемещением и отображением на экране. В данном окне представлен такой стандартный набор элементов. При не полном его открытии в верхней части отображается заголовок окна, содержащий следующие элементы в порядке слева направо; системное меню, название документа и системные кнопки управления. В центральной части представлена область обработки, где отображается содержимое документа и производится его обработка. В нижней части в порядке слева направо представлены; навигатор страниц, горизонтальная полоса прокрутки и навигатор документа. Справа вертикальная полоса прокрутки. Рабочая область документа отображается в видимой области рабочего окна документа и состоит из двух частей; открытой страницы (макета документа) и периферийной области, которая называется компоновочной зоной. Края страницы отображаются на экране сплошной линией с тенью. Компоновочная
Глава 1. Общее представление о программе
41
зона предназначена для формирования, обработки и временного хранения объектов документа, которые можно в дальнейшем разместить на ее страницах и вывести на печать. Если некоторый объект находится в компоновочной зоне, то при изменении текущей страницы документа его положение не меняется относительно открытой страницы. Вот, например, если из навигатора страниц, расположенного в левом нижнем углу рабочей области документа, с помощью управляющей кнопки плюс откроем новую страницу документа (пустую страницу документа), расположение овального объекта, который находится в компоновочной зоне, не изменится. Т.е. в компоновочной зоне мы можем создавать объекты, редактировать эти объекты, систематизировать и вставлять в новый лист документа. При этом компоновочная зона не изменяется. Теперь у нас есть два документа: первый и второй. Давайте вернемся к первому документу и приведем его в прежнее состояние. Вот так. Уберем этот объект. Полностью откроем рабочую область, и перед вами отображается максимально возможная область открытого документа, которая может отображаться в рабочем окне. Данная область называется монтажным столом. Навигатор страниц является составной частью рабочего окна документа. Вот он. Он представлен в виде набора элементов управления, кнопок управления, ярлычков страниц и контекстных меню для этих ярлычков, с помощью которых можно производить различные операции по манипуляции страницами активного документа. Данный раздел мы рассмотрим в главе Манипуляция страницами документа. Навигатор документа представлен в виде небольшого белого значка квадратной формы, который находится в правом нижнем углу рабочего окна документа в месте стыка двух полос прокрутки, и позволяет регулировать область документа, отображаемую в рабочем окне, в том случае если открытые страницы отображаются не полностью. Давайте, немного увеличим данный документ с помощью стандартного инструмента Zoom Tool, предназначенного для масштабирования. Активизация происходит нажатием левой кнопки мыши. В результате чего фон пиктограммы становится чуть белым. Т.е. она как бы утоплена. Данный инструмент является стандартным почти для всех графических программ и известен многим пользователям. Давайте щелкнем левой кнопки мыши в области документа один раз и второй раз. Теперь уже с помощью навигатора документа можно регулировать область документа. Для работы с навигатором следует поместить указатель в его внутреннюю область и нажать левую кнопку мыши. При этом открывается рабочее окно навигатора с миниатюрой изображения открытых страниц, в данном случае открытой страницы, в которой регулируется область отображения документа. Это происходит путем перемещения рамки очерчивающей данную область, вот таким образом. Допустим, мы хотим отобразить на экране область правого нижнего угла прямоугольника. Тогда подводим курсор к правой нижней части прямоугольника и чтобы завершить работу с навигатором достаточно отпустить кнопку мыши. После этого в рабочей области документа в крупном масштабе отображается нужная часть предложенного объекта. Чтобы вернуть документ в прежнее состояние достаточно выбрать пункт To Page (На страницу) из раскрывающегося списка стандартной панели. Таким образом, мы вкратце рассмотрели тот стандартный набор элементов интерфейса программы CorelDraw 12 , который в стационарной форме всегда присутствует на экране. Кроме этих элементов интерфейс CorelDraw 12 содержит также диалоговые окна, дополнительные панели инструментов и справочную систему программы. Все эти элементы мы будем рассматривать по отдельности в следующих уроках.
* * * 1.2.4. Строка состояния и меню команд. Часть 1 Строка состояния программы может состоять из одного или двух рядов справочной информации. По умолчанию отображаются два ряда, первый и второй, которые содержат следующие сведения; наверху, слева и в центральной части, вот здесь, отображается информация о выделенных объектах документа. В данном случае, указывается ширина, высота и центр выделенного прямоугольника в миллиметрах. Также указывается Rectangle On Layer On, это значит, что объект находится в первом слое. Справа представлен прямоугольный образец заливки, вот он, слева от которого указывается тип заливки или ее цвет. При двойном щелчке на этом образце от-
42
TeachPro CorelDraw 12
крывается диалоговое окно с параметрами заливки используемого типа. Давайте щелкнем два раза левой кнопкой мыши на этом образце. После чего появляется диалоговое окно с параметрами заливки Uniform Fill. Давайте сейчас уберем ее. Это окно мы рассмотрим позже. Слева в нижней части строки состояния указываются текущие координаты курсора. Вот, обратите внимание, когда курсор двигается, эти координаты меняются. В центре указывается перечень действий, которые можно выполнить с помощью выбранного рабочего инструмента. Т.е. когда вы активизируете команду из панели инструментов, вот отсюда, после активизации каждой команды вы можете приглядеться к данной строке и действовать по ее указанию. Т.е. она вам как бы помогает для использования данного инструмента. Справа представлен прямоугольный образец обводки, слева от которого указывается цвет и толщина обводки данного объекта, т.е. текущего объекта, который находится в интерактивном режиме, т.е. он выделен. При двойном щелчке на этом образце также открывается соответствующее диалоговое окно Outline Pen (Контурное перо) с параметрами обводки. Некоторые операции по настройке параметров строки состояния производятся с помощью ее контекстного меню. Для открытия контекстного меню строки состояния выполните следующие действия: установите указатель мыши в любом месте строки состояния, вот так, щелкните правой кнопкой мыши и в открывшемся общем контекстном меню выберите пункт Customize (Настроить). Выберите пункт Status Bar (Строка состояния). В результате открывается вложенное меню команд строки состояния, в котором находятся такие команды; Reset to Default (Восстановить строку состояния) – это задание исходных параметров строки состояния применяемых в программе по умолчанию. В подсписке Size (Размер) имеются команды One Line (Один ряд) для отображения верхнего ряда строки состояния, Two Lines (Два ряда) для отображения двух рядов строки состояния. В подсписке Position (Положение) представлены команды Top (Верх) для размещения строки состояния вверху экрана под строкой меню, Bottom (Низ) для расположения строки внизу экрана. Пункт Properties (Свойства) открывает диалоговое окно Options (Параметры) с целью настройки параметров строки состояния.
* * * 1.2.5. Строка состояния и меню команд. Часть 2 Программа CorelDraw 12 содержит различные команды, которые для удобства использования сгруппированы определенным образом в виде раскрывающихся списков, появляющихся при нажатии правой кнопки мыши в области документа. Эти списки называются меню команд. В зависимости от месторасположения, как вы уже заметили, этих меню и того, как в них выполняется группировка команд, различают основные и контекстные, вспомогательные меню. Основное меню программы CorelDraw 12 содержит наиболее важные команды, сгруппированные по своему функциональному назначению в одиннадцати списках. Такие списки расположены в свернутом состоянии в виде строки меню находящейся под заголовком программы. Контекстное меню включает группу команд связанных с определенным элементом интерфейса или обрабатываемым объектом и размещено в непосредственной близости от него. Например, вызовем контекстное меню рабочей области. Нажмем правую кнопку мыши. Сначала устанавливаем курсор на рабочей области, а затем нажимаем правую кнопку мыши. Т.е. при установке указателя на соответствующем элементе интерфейса программы и щелчком правой кнопки мыши открывается соответствующее контекстное меню. Например, на обра-
Глава 1. Общее представление о программе
43
батываемом объекте, вот здесь, щелкнем правой кнопкой мыши. Или вызовем контекстное меню строки состояния, правой кнопкой мыши. Второй способ открытия контекстного меню ― это щелчок левой кнопки мыши на кнопке открытия меню активного докера с меткой черного треугольника, находящегося в правом верхнем углу докера. Давайте вызовем докер Properties. Как вы уже знаете, докеры находятся в раскрывающемся меню Window (Окна). На вкладке Dockers активизируем команду Properties. Если мы подведем курсор к метке черного треугольника, вот здесь, и нажмем левую кнопку мыши, он исчезнет. Давайте для его появления нажмем опять таки эту кнопу. Чтобы отчетливо понять зависимость контекстного меню и докера нажмем правую кнопку мыши в области документа, т.е. вызовем контекстное меню области документа и уберем галочку с пункта Properties (Свойства). В результате докер свойств, который был расположен в правой части области документа, исчез. Для его появления можем провести обратную операцию. Нажимаем правую кнопку мыши и в контекстном меню рядом с Properties (Свойства) ставим галочку. Как правило, контекстное меню содержит все команды, относящиеся к данному элементу или объекту. Это в свою очередь позволяет значительно повысить эффективность обработки документа, так как не требует времени на поиск нужных команд в основном меню программы. Кроме того, во многих контекстных меню можно работать с командами, которых вообще нет в основном меню. А теперь, рассмотрим функции различных надписей и меток, которые могут встречаться в названиях пунктов основного и контекстных меню программы. Значок черного треугольника в конце пункта, вот здесь и здесь, здесь, здесь и т.д. указывает на наличие подменю команд. При установке на нем указателя, как вы уже видели, открывается дополнительный список команд, который также может быть вложенным. Символ многоточия в конце названия пункта указывает, что при выполнении данной команды будет возникать некоторая задержка, связанная с настройкой параметров команды в открывшемся диалоговом окне или докере. Название клавиши или группы клавиш со знаком плюс, вот они, означает, что данная команда выполняется путем совместного нажатия этих клавиш, которые в данном случае называются быстрыми. Подчеркивание символа в названии пункта меню, вот, например, в меню File подчеркнут символ F, в меню Edit символ E, в меню View – V – указывает, что при нажатии соответствующей клавиши, которую называют горячей, будет выбран данный пункт меню и выполнена команда. Для выполнения необходимой команды горячими клавишами следует предварительно нажать клавишу Alt. Серый цвет, с белым отливом применяемый для отображения пункта меню указывает на то, что данная команда в настоящий момент не доступна для использования. Метка галочка слева от названия команды активизирует режим, определяемый названием данной команды. Например, галочка в пункте Rulers (Линейки) в меню View устанавливает режим отображения линеек в рабочей области документа. Вот горизонтальная линейка и вертикальная линейка. При отсутствии галочки указанный режим будет отключен. Вот, пожалуйста, линейки исчезли. Вернем их обратно, а именно, рядом с пунктом Rulers вновь установим галочку нажатием левой кнопки мыши. В программе CorelDraw 12 предусмотрен режим настроек команд основного и контекстных меню. С его помощью вы сможете не только изменить состав команд любого из имеющихся, но и указать для этих команд новые, быстрые и горячие клавиши, что мы рассмотрим в параметрах интерфейса позже.
* * *
44
TeachPro CorelDraw 12 1.3. Блок инструментов
1.3.1. Блок инструментов и дополнительные инструменты. Инструмент Pick Tool Блок инструментов программы CorelDraw 12 представляет собой набор кнопок управления, которые сгруппированы в одном месте, на одной основной и нескольких дополнительных панелях и позволяют выполнять наиболее важные операции по формированию и обработке объектов документа. Такие кнопки называются рабочими инструментами или просто инструментами, общее количество которых в данной программе составляет 61. Основная панель блока инструментов постоянно присутствует на экране, если конечно установлен режим отображения блока. А дополнительные панели открываются только при переносе из них инструментов на основную панель. Чтобы перенести команду из дополнительной панели в основную панель достаточно переместить указатель на эту команду и щелкнуть левой кнопкой мыши. Теперь уже команда Hand Tool инструмент Рука находится на основной панели, и она активизирована. Такой перенос необходим потому, что для работы в программе можно применять лишь 15 инструментов, находящихся на основной панели. Т.е. объясняя конкретнее, если в некоторой ячейке данной панели расположены несколько инструментов, то в ее правом нижнем углу находится небольшая черная метка. Вот она. Если черной метки нет, тогда соответственно у инструмента нет дополнительной панели. Такими инструментами являются Smart Drawing Tool инструмент Авторисование, который является новым инструментом для программы CorelDraw 12 . Таким инструментом является также инструмент Text и инструмент Pick Tool, инструмент Выбор. Если установить курсор на треугольной, черной метке и выполнить щелчок кнопкой мыши, то на экране отобразится дополнительная панель с инструментами, которые относятся к данной ячейке. Чтобы перенести выбранный инструмент на основную панель требуется поместить на нем указатель и щелкнуть кнопкой мыши. В результате указанный инструмент занимает место в ячейке основной панели блока инструментов, и его кнопка находиться в активном состоянии. При этом дополнительная панель закрывается. При работе с дополнительными панелями блока инструментов CorelDraw 12 следует учитывать и такую особенность, что в том случае, если какая-либо из этих панелей уже открыта и при этом указатель перемещается из текущей ячейки основной панели блока в другую ячейку, имеющую черную метку, то открывается дополнительная панель, которая относится к данной ячейке. А предыдущая панель закрывается. Рассмотрим рабочие инструменты Corel Draw 12 в порядке их размещения в блоке инструментов программы с отчетом сверху вниз для основной панели блока и слева направо для дополнительных панелей, указывая при этом изображение кнопок инструментов и быстрые клавиши. Рабочий инструмент Pick Tool инструмент Выбор находится в первой ячейке блока инструментов. Быстрая клавиша для него отсутствует. Этот инструмент предназначен для выполнения следующих трех операций: выделение одного или нескольких объектов, перемещение выбранного объекта по области документа, трансформация объекта – масштабирование поворота и наклона. Выделение объекта происходит следующим образом. Подводим курсор к внешней линии объекта и нажимаем левую кнопку мыши. Для выделения группы объектов следует выполнить последовательные щелчки при нажатой клавише Shift на каждом из
Глава 1. Общее представление о программе
45
объектов или создать при нажатой кнопке мыши прямоугольную выделяющую область, полностью охватывающую эти объекты. Давайте нажмем клавишу Shift и выделим второй объект. В результате группа из двух объектов выделилась целиком. Для деактивизации выбранного объекта нужно установить курсор в пустом месте области рабочего документа и нажать кнопу мыши. Второй вариант выделения группы объектов как мы уже сказали это прямоугольная выделяющая область. Нажимаем левую кнопку мыши, перемещением курсора вниз и вправо охватываем объекты и отпускаем кнопку. Перемещение выделенного объекта происходит при нажатой левой кнопке мыши, тогда когда на экране изображается крест. Нажмем левую кнопку мыши и перетащим. Давайте перетащим сейчас вверх, вот так. При щелчке на объекте вторично левой кнопкой мыши, когда указатель превращается в крест, вокруг выделенных объектов появляются двунаправленные стрелки. С помощью этих стрелок можно трансформировать данный объект, подводя курсор к данной стрелке и перемещая ее вправо или влево. Аналогично произведем поворот объекта. Подводим курсор к данному маркеру, нажимаем левую кнопку мыши и поворачиваем объект, перемещением мыши с нажатой левой кнопкой. Давайте деактивизируем объект и выделим его заново. Нажимаем кнопку Shift и опять выделим второй объект. С помощью данных маркеров, маленьких черных квадратиков, можно масштабировать данный объект. Подводим курсор к данным маркерам и перетаскиваем эти маркеры влево ил вправо при нажатой кнопке мыши. Давайте вернем эти объекты в прежнее их состояние с помощью команды Undo (Назад). Вот так.
* * * 1.3.2. Инструменты Shape Tool, Knife Tool Рабочий инструмент Shape (Форма) расположен во второй ячейке блока инструментов вместе еще с шестью инструментами. Быстрая клавиша F10. Данный инструмент выполняет две функции. Первая из них заключается в обработке векторных контуров Безье с помощью узелков и контрольных точек. Чтобы обработать этим инструментом контур стандартной геометрической фигуры, ее необходимо предварительно преобразовать в кривую Безье командой Convert to Curves (Расположить, преобразовать в кривые) из раскрывающегося меню Arrange. В результате с помощью ручек расположенных по краям данного прямоугольника можно обработать объект, перетаскиванием их при нажатой левой кнопке мыши. Если объект не преобразован в векторные контуры Безье, с помощью данной команды можно закруглять углы прямоугольника, перетаскивая их вовнутрь при нажатой кнопке мыши, или наружу, чтобы уменьшить радиус закругления. При деактивизации объекта нажатием клавиши Escape, расположенной на клавиатуре в левом верхнем углу, получаем такой результат. Вторая функция инструмента состоит в выделении произвольных текстовых символов в блоке текста для их одновременного форматирования. Например, выделим данный текст нажатием левой кнопки мыши и с помощью ручек мы можем передвинуть или переставить каждый символ данного текста в требуемое положение. Сейчас уберем этот текст, он нам не нужен. Нажимаем клавишу Escape, выбираем инструмент Выбор (Pick Tools), выделяем объект и нажимаем на клавишу Delete с клавиатуры. Рабочий инструмент Knife (Нож) находится также во второй ячейке блока инструментов. Быстрая клавиша отсутствует. Данный инструмент используется для выполнения трех функций относительно векторных объектов, одна из которых позволяет разорвать контур объекта в месте воздействия на него. Давайте выделим отрезок обводящего контура данного прямоугольника. Отсюда до сих пор. И как видите, средняя часть стороны выделилась. Если уберем накладываемый отрезок, переместив его, и выделим данный объект, то увидим, что в местах разрыва контура появились ручки. С помощью данных ручек предыдущая команда Shape Tool инструмент Форма, которую мы уже рассмотрели, позволяет менять форму данного прямоугольника. Сначала активизируем эту команду и поменяем форму прямоугольника не только с помощью этих ручек, но и ручек разрыва, так называемых ручек разрыва. Именно вот отсюда. Вторая функция инструмента Knife Tool (Нож) позволяет разбить объект с замкнутым контуром на части по произвольной линии, которую создает пользователь. Допустим, проведем линию обреза произвольно, вот таким
46
TeachPro CorelDraw 12
образом, обязательно от контура до контура. Еще раз начинаем с контура, нажимаем левую кнопку мыши и проводим произвольную линию до следующего контура. В результате наш объект разбился на три части и выбрать их можно по отдельности. Раз, два, три. Например, можно отделить среднюю часть, вот так, или периферийную часть, вот так. Давайте уберем эти объекты. Сначала нужно выделить их, а потом нажать клавишу Delete. Третья функция команды Нож изменяет форму объекта с произвольным контуром – замкнутым или разомкнутым. Чтобы все это наглядно продемонстрировать, давайте немного увеличим данный объект. Для начала выделим его и зальем красным цветом. Теперь активизируем команду Нож. Если мы проведем произвольный замкнутый, разомкнутый контур внутри этого объекта, выделим наружную часть и нажмем клавишу Delete, то форма объекта измениться. Если проведем произвольный контур не только внутри объекта, но и за контуром объекта, вот таким образом, то тогда новая форма захватит регион, не принадлежащий обрабатываемому объекту. Допустим, мы хотим изменить форму конца данного объекта вот здесь, добавив немного выпуклости. Тогда ставим курсор в конце этого объекта и проводим произвольную линию. Вот таким образом форма заполняется. Инструмент Knife (Нож) позволяет разделять растровое изображение на части по произвольной линии разреза, что во многом облегчает работу редактирования нужного объекта.
* * * 1.3.3. Инструменты Eraser Tool, Smudge Brush, Roughen Brush Следующий рабочий инструмент Eraser Tool (Ластик). Быстрая клавиша X. Данный инструмент позволяет сделать полностью прозрачной ту область выделенного объекта, векторного или растрового типа, на которую он воздействует. Вот так. Параметры инструмента Ластик можно менять из панели свойств. Вот, например, параметр Eraser Thickness, т.е. Толщина стирания. Давайте уменьшим его немного. Соответственно Ластик уменьшился в размерах. Вот так. В том случае если данная область полностью отделяет друг от друга некоторые части обрабатываемого объекта, как в данном случае, например, то преобразовать эти части в отдельные объекты можно с помощью команды Break Apart из меню Arrange. В данном случае команда Break Apart не активизирована, потому, что сначала нужно выделить объект. Выделим наш объект. Вот так. И опять таки зайдем в меню Arrange. Теперь уже эта команда Break Curve Apart (Разбить кривые на части) активизирована. Вот теперь уже левая часть представляет собой отдельный объект и правая тоже. У следующего рабочего инструмента Smudge Brush (Мажущая кисть) быстрая клавиша отсутствует. С помощью данного инструмента можно изменять форму векторного объекта имеющего контур Безье путем воздействия на этот контур с той или иной стороны при нажатой кнопке мыши. Область воздействия инструмента имеет эллиптическую форму, параметры которой регулируются из панели свойств. Вот она эллиптическая форма. Давайте немного увеличим ее из счетчика Nib Size (Параметры эллиптического инструмента). Или же можно просто выделить число счетчика и ввести параметр вручную. Например, введем 9 мм. Нажимаем при этом клавишу Enter. Давайте теперь увеличим наш объект, который нужно обработать. Для примера увеличим верхний объект. После активизируем команду Smudge Brush (Мажущая кисть) и изменим форму объекта снаружи во внутрь, удерживая нажатой левую кнопку мыши. Вот так. Давайте немного уменьшим размер ластика и поменяем форму объекта. Если с внутренней стороны
Глава 1. Общее представление о программе
47
выйдем наружу, объект заполнится. Вот так. Таким образом, мы можем менять форму объекта и достичь желаемого результата. На панели свойств отображены также остальные параметры для изменения свойств данного прибора. Например, если при перетаскивании ластика во внутрь нам нужно, чтобы овальный ластик уменьшался динамично, то вместо нуля задаем в пределах десяти число, например, шесть. В таком случае наша кисть будет работать вот таким образом – при передвижении она уменьшается. Вот так. Вот видите. Соответственно это все можно проделать и для наружной части. Как видите, она при передвижении уменьшается, не зависимо от направления. А если число, задаваемое в этом счетчике, будет отрицательным, тогда ластик будет увеличиваться. Давайте посмотрим. Соответственно мы можем делать вот такие вот интересные преобразования. Следующий параметр закругляет эллиптическую форму при ее значении 90 градусов, вот круг. А если при меньшем значении, например, 30 градусов нажмем клавишу Enter, то наш эллиптический объект примет вот такую форму. Также можно менять наклон горизонтали данного инструмента с помощью параметра Bearing Setting. Например, при увеличении значения данного параметра, горизонтальный наклон принимает значение 45 градусов. Следующий рабочий инструмент это Roughen Brush (Разрыхляющая кисть) для которой быстрая клавиша отсутствует. Данный инструмент позволяет сформировать зубцы в контуре Безье векторного объекта путем перемещения вдоль выбранного участка этого контура, параметры которого также регулируются из панели свойств. Давайте немного увеличим объект, который нужно обработать, и активизируем команду Roughen Brush (Разрыхляющая кисть). Подводим курсор к контуру объекта, нажимаем левую кнопку мыши и тащим его вниз. Отпуская кнопку мыши, получаем такую зубчатую форму. Аналогично предыдущей команде из панели свойств можно менять все параметры данного инструмента и достичь желаемого результата при редактировании конкретного объекта.
* * * 1.3.4. Инструменты Free Transform Tool, Virtual Segment Delete, Zoom Tool, Hand Tool Следующий рабочий инструмент второй ячейки блока Free Transform Tool (Произвольная трансформация). Быстрая клавиша для нее отсутствует. Данный инструмент предназначен для выполнения в интерактивном режиме таких операций трансформации выделенного объекта, как поворот, зеркальный разворот, масштабирование и наклон. Давайте сначала выделим объект. Вот так. И активизируем команду Free Transform. Он может произвести поворот данного объекта относительно любой точки рабочей области документа. Вот, например, расположим курсор внутри объекта и нажмем левую кнопку мыши. При этом перетащим его. Объект начинает вращаться относительно данной точки. Если нужно повернуть объект относительно левой верхней точки, то ставим курсор на эту точку, нажимаем левую кнопку мыши и тащим ее в нужную нам сторону. Вращение можно произвести и параметрически, задавая угол вращения в соответствующем окне, расположенном на панели свойств. Выделим текущее значение и зададим 45 градусов. Нажимаем Enter. При этом объект вращается относительно его центральной точки. Если зададим 0 градусов, после нажатия клавиши Enter объект вернется в исходное положение. На панели свойств также расположены кнопки Mirror Buttons (Зеркальное отображение), вернее зеркальный разворот в горизонтальном направлении и зеркальный разворот в вертикальном направлении. Для наглядности вставим в рабочий документ какое-нибудь растровое изображение. Импорт файла происходит из главного меню командой Import. В диалоговом окне Import открываем директорию My Pictures и выбираем растровое изображение, в данном случае вот это. Нажимаем кнопку Import. После устанавливаем курсор в области рабочего документа и нажимаем левую кнопку мыши. Давайте немного уменьшим данное изображение с помощью ручек и вставим в рабочий документ для большей наглядности. После чего с помощью команды Zoom (Масштаб) увеличим изображение, используя рамку. Вот так. И опять таки активизируем команду Free Transform Tools. Теперь можно четко увидеть действие кнопок зеркального поворота, расположенных на панели
48
TeachPro CorelDraw 12
свойств. Нажатием левой кнопки мыши на горизонтальный зеркальный поворот, растровое изображение меняется по горизонтали относительно оси симметрии, а на вертикальный зеркальный поворот ― по вертикальному направлению относительно горизонтальной оси симметрии. При пустом прямоугольнике данный эффект конечно же не ощущается, потому что он симметричен в обоих направлениях. Масштабирование происходит с помощью параметров Object Size (Размер объекта). В данном случае горизонтальный размер равен 119, 8 миллиметров, а вертикальный 87,87. Здесь можно менять один из параметров или оба вместе. Давайте изменим высоту, внеся в соответствующее поле значение, например, 95. Нажимаем клавишу Enter. Объект увеличился по высоте. А теперь вернем его к прежнему виду с помощью кнопки Undo (Назад), расположенной на стандартной панели. Данные параметры указывают координаты X и Y центральной точки выбранного объекта, в данном случае растрового изображения, относительно координатной системы, которая расположена в левом нижнем углу рабочего документа. Чтобы убедиться в этом, давайте, изобразим наш документ на весь экран по высоте и подведем курсор к нижней, левой точке рабочего документа. При этом в строке состояния в левом нижнем углу, вот здесь, отображаются нули – X - 0, Y - 0. Следующий рабочий инструмент данного блока Virtual Segment Delete (Вычеркивание виртуального сегмента). Давайте уберем растровое изображение и нанесем на рабочем документе несколько объектов пересекающих друг друга, в данном случае это прямоугольники. Теперь активизируем команду Virtual Segment Delete. Подводя курсор к части сегмента, который находится между пересекающимися линиями и, нажимая левую кнопку мыши можно его убрать. Аналогично действуем здесь, здесь и т. д. Соответственно для данного инструмента в строке состояния указано, что данный инструмент убирает сегменты, расположенные между двумя пересечениями – Delete segments between intersections. Данный инструмент является новым инструментом для программы CorelDraw версии 12 . Следующий рабочий инструмент Zoom (Масштаб) расположен в третьей ячейке блока инструментов вместе с еще одним инструментом. Быстрая клавиша Z. Данный инструмент является стандартным для множества графических программ. Инструмент регулирует масштаб отображения документа в рабочем окне. Щелчок левой кнопки мыши увеличивает масштаб в два раза. А щелчок правой кнопкой мыши приводит к уменьшению масштаба в два раза. Уменьшить масштаб можно также при нажатой клавише Shift и нажатием левой кнопки мыши. При этом вы, наверное, заметили, что на инструменте, отображаемом в области документа, при нажатии клавиши Shift, вместо плюса появляется знак минус. Нажимаем кнопку Shift, появляется минус, отпускаем, появляется плюс. Выделение прямоугольной области документа или его части при нажатой кнопке мыши, вот так, полностью отображает данную область на экране при максимально - возможных ее размерах. Допустим, хотим отобразить на весь экран данную область. Тогда выделяем прямоугольной областью желаемую часть объекта, отпускаем кнопку и получаем результат. Рабочий инструмент Hand находится также в третьей ячейке блока инструментов. Быстрая клавиша H. Данный инструмент позволяет перемещать документ при нажатой кнопке мыши в его рабочем окне. Нажмем левую кнопку мыши, и будем перетаскивать. Вот так. Можно перетащить вниз, вверх и в любом другом направлении. Отобразим наш документ на весь экран.
* * *
Глава 1. Общее представление о программе
49
1.3.5. Инструменты Freehand Tool, Bezier Tool, Artistic Media Tool, Pen Tool Следующий рабочий инструмент Freehand (Рисование от руки) расположен в четвертой ячейке блока инструментов вместе с еще семью инструментами. Вот они. Быстрая клавиша F5. Данный инструмент предназначен для рисования произвольной линии, которая является контуром Безье. Линия создается путем перемещения указателя по области документа при нажатой кнопке мыши. Вот так. При отжатии кнопки мыши линия автоматически сглаживается. Степень сглаживания линии, нарисованной от руки можно менять с помощью параметра Freehand Smoothing расположенного в конце панели свойств. Как вы заметили, данный параметр не полностью отображается на экране при разрешении экрана 800 на 600. Чтобы полностью увидеть данный параметр, можно уменьшить разрешение экрана или сделать плавающей панель свойств. Вот так. Сейчас уже данный параметр полностью отображается. Данный параметр можно регулировать ползунком, двигая его влево и вправо. Если передвинем его влево, степень сглаживания соответственно уменьшиться, что очень легко заметить. Давайте немного увеличим объекты, а именно, вот эту зону и сравним степень сглаживания. При высоком значении параметра сглаживания степень сглаживания отличается и линия более сглаженная. Давайте вернем панель свойств обратно на свое место, вот так, вернем документ на весь экран, выделим все и нажмем клавишу Delete. Следующий рабочий инструмент Bezier Tool находится также в четвертой ячейке блока инструментов. Быстрая клавиша отсутствует. Этот инструмент используется для формирования контура Безье, форма которого определяется с помощью щелчков в местах размещения его узелков с последующей регулировкой контрольных точек при нажатой кнопке мыши, которые относятся к данному узелку. Допустим, у нас имеется некоторая кривая линия и нужно обвести ее контуром Безье. Активизируем команду Контур Безье. Немного увеличим обрабатываемый нами объект, опять активизируем данный инструмент и подведем курсор к данному объекту. Нажимаем левую кнопку мыши, отпускаем и переходим на вторую точку. Не отпуская кнопку, тащим курсор по направлению объекта, т.е. линии, до тех пор, пока сегмент максимально не приблизится своей формой к данному объекту. Отпускаем. Выбираем следующую точку, нажимаем и налаживаем контур Безье, с помощью регулирования ручек максимально приближая его к данному контуру. Вот так. И так далее. Давайте для наглядности повторим это. Построим сглаженную линию, это вы уже умеете, вот так, и обведем ее контуром Безье. Нажимаем, отпускаем, нажимаем и регулируем. Отпускаем. Выбираем следующую точку и регулируем, не отпуская кнопки мыши. Опять отпускаем. Выбираем следующую точку и, не отпуская, перетаскиванием мыши опять таки регулируем данную линию. Приблизительно вот так. Т.е. с помощью данного инструмента мы практически можем построить любой контур. Следующий рабочий инструмент Artistic Media Tool (Комплект художника), быстрая клавиша I. Данный инструмент включает в свою очередь набор из пяти дополнительных инструментов, выбрать которые можно на панели свойств. Первый из них Preset (Фигурная кисть) предназначен для создания фигурной линии заданного профиля. Инструмент Brash (Художественная кисть) позволяет накладывать векторное изображение на выделенный контурный объект. Следующий – Sprayer (Распылитель) выполняет распределение заданного набора изображений вдоль контурной линии. Инструмент CalliGraphic (Каллиграфическое перо) используется для рисования фигурной линии толщина, которой зависит от угла ее наклона к горизонтальной оси. Инструмент Pressure (Перо с нажимом) позволяет рисовать фигурную линию толщина, которой регулируется с помощью клавиш стрелок, чем имитируется рисование линий пером чувствительным к его нажимам. Назначение данного инструмента мы рассмотрим в следующих уроках. Инструмент Pen Tool (Перо) находится также в четвертой ячейке блока инструментов, быстрая клавиша для него отсутствует. Данный инструмент используется для формирования контура Безье с помощью узелков и контрольных точек и отличается от рабочего инструмента Безье двумя свойствами: возможностью формирования на экране формируемого сегмента контура, набором инструментов на панели свойств, который почти такой же, как для рабочего инструмента Free Hand (Рисование от руки). Нажимаем левую кнопку мыши при выбранной начальной точке, отпускаем, перетаскиваем курсор, нажимаем и, не отпуская, тащим в нужном направлении. Отпускаем. И вот, как раз видно отличие от инструмен-
50
TeachPro CorelDraw 12
та Безье – формирующий контур отображается на экране. А при построении контура Безье, данный формирующий контур не отображается.
* * * 1.3.6. Инструменты Polyline Tool, 3 Point Curve Tool, Interactive Connector Tool Новый рабочий инструмент Polyline (Полилиния) или ломаная линия расположен также в четвертой ячейке блока инструментов. Быстрая клавиша отсутствует. Данный инструмент позволяет рисовать комбинированную линию, состоящую из прямолинейных и криволинейных участков. Прямолинейные участки формируются последовательным щелчком мыши. Нажимаем в любой точке области документа, отпускаем. Нажимаем, отпускаем. Нажимаем, отпускаем. И т.д. А криволинейные участки формируются перемещением указателя при нажатой кнопке. Вот так. Отпускаем кнопку мыши и нажимаем на пробел. Вы, наверное, заметили, что при передвижении курсора на экране появляются трассирующие линии, также привязки к объекту, к конечной точке, средней точке, а также угловые и размерные величины. Все очень практично при создании какого-нибудь геометрического чертежа. Чтобы убрать хотя бы эти линии, нужно зайти в главное меню View и сбросить галочку с пункта Dynamic Guides (Динамическое отслеживание). После этого при передвижении курсора данные линии не будут появляться. Появляются только точки привязки к данному объекту, потому что в меню View данный пункт Snap to Objects имеет радом галочку. Следующий новый рабочий инструмент это 3 Point Curve (Кривая по трем точкам) находится также в четвертой ячейке блока инструментов. Быстрая клавиша отсутствует. Данный инструмент предназначен для рисования гладкой кривой по трем точкам. Концы этой кривой формируются при нажатой кнопке мыши и определяются положением указателя в моменты нажатия и отжатия кнопки мыши. Третья промежуточная точка кривой задается щелчком мыши после требуемого перемещения указателя. Т.е. сначала при построении кривой определяем конечные точки. Указываем первую точку, тащим курсор и отмечаем вторую точку. Отпускаем. И после, перетаскиваем и фиксируем курсор в нужном нам положении. Повторяю; определяем первую точку и, не отпуская кнопку мыши, тащим курсор. Определив конечную точку, отпускаем кнопку мыши. Далее для определения средней точки передвигаем мышь в нужном направлении и фиксируем ее положение нажатием левой кнопки мыши. Если нужно провести дугу по трем точкам, например, вот первая, вторая и третья, то определяем первую, не отпуская кнопку мыши, тащим курсор к последней точке, отпускаем и определяем среднюю, вот таким образом, и фиксируем. Следующий рабочий инструмент данного блока Interactive Connector (Интерактивный соединитель) расположен в четвертой ячейке блока инструментов. Быстрая клавиша отсутствует. Данный инструмент включает в свою очередь набор из двух инструментов создания соединительных линий, выбрать которые можно на панели свойств, а именно Angle Connector (Угловой соединитель) и Connector (Прямой соединитель). Первый из этих инструментов позволяет создать соединительные линии, состоящие из линейных отрезков параллельных осям координат, параметры которых регулируется в интерактивном режиме и применяется для рисования различных блок-схем. Например, создадим два маленьких прямоугольника. Вот один и второй. Теперь активизируем команду Interactive Connector (Интерактивный соединитель). После подводим курсор к средней точке нижней стороны верхнего прямоугольника. Нажимая и не отпуская кнопку мыши, передвигаем курсор к верхней стороне нижнего прямоугольника, при этом выбираем среднюю точку и отпускаем курсор. Регулировать соединитель можно с помощью данных ручек. Вот так. Давайте ниже построим еще один квадратик и соединим его прямой линией. Для этого при активном инструменте Interactive Connector нажимаем кнопку Straight Connector и соединяем прямой линией два объекта. Выбираем среднюю точку. Нажимаем кнопку мыши и, не отпуская, подводим курсор к нижнему объекту. Отпустив левую кнопку мыши, фиксируем положение точки. При соединении угловым соединителем боковых сторон, линия соединения автоматически принимает нужную форму. Ячейки блок-схемы можно залить разными цветами, выделяя и заливая нужным цветом. Т.е. сначала нужно выделить, а потом залить. Выделяем и заливаем.
Глава 1. Общее представление о программе
51
Здесь же в данной ячейке можно записать соответствующую информацию, выбрав инструмент Text, который является стандартным для многих графических и не графических программ. Подводим курсор к ячейке и нажимаем левую кнопку мыши. С клавиатуры можно уже печатать. Вот так.
* * * 1.3.7. Инструмент Dimension Tool Следующий рабочий инструмент Dimension (Размер) находится в четвертой ячейке блока инструментов. Быстрая клавиша отсутствует. Данный инструмент используется для рисования размерных линий различных типов с автоматическим вычислением и отображением соответствующих размеров в масштабе заданной единицы измерения, который относится к выбранным точкам объекта. Кроме того, позволяет также рисовать линии сносок. Чтобы продемонстрировать работу данного инструмента давайте, экспортируем графическое изображение, созданное в программе AutoCAD. Для этого нажмем кнопку Import на стандартной панели и в папке My Documents выберем файл Drawing 1. Нажимаем кнопку Import. При этом на экране появляется диалоговое окно Import AutoCAD File, где можно менять параметры импортируемого изображения. Давайте выберем автоматическое масштабирование Scaling и нажмем кнопку Ok. Установим курсор где-то вот здесь и нажмем левую кнопку. Немного увеличим графическое изображение с помощью ручек и изменим цвет его обводки из окна Outline Color (Цвет обводки). Нажимаем два раза на ячейке текущего цвета обводки и выбираем черный цвет. Подтверждаем изменение кнопкой Ok. Давайте, активизируем команду Размер. В результате на панели свойств появляются параметры данной команды. На панели свойств мы можем выбрать Dimension Style (Стиль размера), Dimension Precision (Точность размера), Dimension Units (Единицы измерения), показать или скрыть отображение единиц измерения на рисунке, префикс для размеров и суффикс для размеров, зафиксировать выбранные параметры, и выбрать расположение размерного текста. Давайте немного уменьшим точность и нанесем размер. Подводим курсор к первой точке, щелкаем левой кнопкой мыши, выбираем вторую точку, щелкаем, фиксируем место, где мы хотим расположить числовое изображение, и нажимаем левую кнопку мыши. Вот так. Если мы хотим отобразить размеры в миллиметрах, то из соответствующего раскрывающегося списка выбираем миллиметры. Для наглядности строим еще одну размерную линию. Для нанесения вертикального размера, на панели свойств нажимаем соответствующую кнопку Vertical Dimension Tools. Если не хотим, чтобы единица измерения отображалась на размерных линиях, отключаем ее вот этой кнопкой. Нанесем вертикальный размер. Вот таким образом. Мы можем изменить единицу измерения прямо на чертеже. Для этого выделяем полностью всю размерную линию и меняем единицу измерения из соответствующего списка. В данном случае у нас миллиметр. Давайте выберем метр. Вот видите, единица измерения изменилась. В сантиметрах верхний размер будет отображаться следующим образом. Выбираем сантиметр и вот, пожалуйста. С помощью данного инструмента также можно наносить угловые размеры, делать линии сносок и оформлять рисунок по любым стандартам.
* * * 1.3.8. Инструменты Smart Drawing Tool, Rectangle Tool, 3 Point Rectangle Tool, Ellipse Tool, 3 Point Ellipse Tool Рабочий инструмент Smart Drawing Tool (Автоматическое рисование) расположен в пятой ячейке блока инструментов. Быстрая клавиша S. Данный инструмент является новым инструментом для программы CorelDraw 12 . При двойном щелчке на нем появляется диалоговое окно Options (Свойства) для данной команды, где указывается время задержки автоматического сглаживания линий. Ползунком мы можем соответственно уменьшать или увеличивать данный параметр. Например, установим данный параметр на одну секунду и нажмем кнопку Ok. С помощью данной линии мы можем строить от руки разные фигуры, например, треугольник, прямоугольник, окружность и т.д. Например, построим ок-
52
TeachPro CorelDraw 12
ружность. Через секунду она автоматически сглаживается и принимает точный вид. Теперь построим треугольник. Отпускаем кнопку мыши и ждем. Происходит сглаживание. Для последнего примера проведем обычную кривую. Ждем и эффект тот же. На панели свойств присутствует раскрывающийся список Shape Recognition Level (Степень распознавания формы) с вариантами Нижняя, Средняя, Высокая и Наивысшая, а также список Smart Smoothing Level (Степень сглаживания) с аналогичными вариантами. Последний список регулирует толщину линии. Если степень распознавания формы достаточно высокая, как в данном случае (Highest), то и в таком случае объект созданный от руки принимает прямоугольную форму. Рабочий инструмент Rectangle (Прямоугольник) расположен в шестой ячейке блока инструментов вместе с еще одним инструментом. Быстрая клавиша F6. С помощью данного инструмента можно рисовать при нажатой кнопке мыши геометрические фигуры в виде прямоугольников, в которых допускается скруглять углы. Если в процессе рисования удерживать нажатой клавишу Shift, то фигура будет создаваться от ее центра. Для примера нажмем клавишу Shift и построим прямоугольник. Вот, посмотрите. А без клавиши Shift построение происходит вот так. Скруглять углы построенных прямоугольников можно с панели свойств, меняя параметр Right Rectangle Corner Roundness (Закругление углов прямоугольника). Когда данный параметр равняется нулю, это значит, что закругление отсутствует. Если, например, зададим вручную число 30 и нажмем кнопку Enter, углы прямоугольника закруглятся. При нажатой клавише Ctrl будет формироваться правильная фигура, в данном случае квадрат. Нажмем кнопку Ctrl и начнем построение. Вот видите, строится квадрат. Двойной щелчок по данной команде создает прямоугольник вокруг документа. Вот он. Вернем его обратно. Вот так. Новый рабочий инструмент 3 D Point Rectangle (Прямоугольник по трем точкам) находится в шестой ячейке блока инструментов, быстрая клавиша отсутствует, отличается от инструмента Rectangle тем, что фигуру прямоугольника формирует по трем точкам. Исходная величина фигуры и наклон одной из ее сторон задаются путем перемещения указателя при нажатой кнопке мыши, а размеры фигуры последующим щелчком мыши после перемещения указателя при отжатой данной кнопке. Если приглядеться к командной строке, то читаем Click and drag to create the baseline, т.е. нажмите и тащите для создания базовой линии. Нажимаем и перетаскиваем. Отпускаем. А теперь для создания прямоугольника перетаскиваем мышь вверх и фиксируем нужную нам точку. Рабочий инструмент Ellipse (Эллипс) расположен в седьмой ячейке блока инструментов вместе с еще одним инструментом. Быстрая клавиша F7. Данный инструмент предназначен для рисования фигур в виде эллипсов, секторов и дуг. Работает по аналогии с инструментом Rectangle. Новый рабочий инструмент 3 Point Ellipse (Эллипс по трем точкам) находится в седьмой ячейке блока инструментов, быстрая клавиша отсутствует, отличается от инструмента Ellipse тем, что формирует фигуру эллипса, сектора или дуги по трем точкам. Приглядываясь к строке состояния, читаем Click and drag to create the center line, т.е. Line — нажмите и тащите для создания центральной линии. Нажимаем и перетаскиваем. Отпускаем и определяем следующим щелчком третью точку эллипса. Данный инструмент работает по аналогии с инструментом 3 D Point Rectangle (Прямоугольник по трем точкам).
* * *
Глава 1. Общее представление о программе
53
1.3.9. Инструменты Polygon Tool, Graph Paper Tool, Spiral Tool, Basic Shapes, Arrow Shapes, Flowchart Shapes, Star Shapes, Callout Shapes, Text Tool Рабочий инструмент Polygon (Многоугольник) расположен в восьмой ячейке блока инструментов вместе с еще двумя инструментами. Быстрая клавиша Y. Инструмент позволяет рисовать фигуры в виде выпуклых и звездчатых многоугольников. Работает по аналогии с инструментом Rectangle. Рабочий инструмент Graph Paper находится в восьмой ячейке блока инструментов. Быстрая клавиша D. Данный инструмент предназначен для рисования фигур, представляющих собой набор прямоугольных ячеек. Работает по аналогии с инструментом Rectangle. Параметры этого инструмента можно менять из панели свойств. А именно задается количество как вертикальных, так и горизонтальных ячеек. Рабочий инструмент Spiral Tool расположен в восьмой ячейке блока инструментов. Быстрая клавиша A. Данный инструмент используется для рисования фигур в форме спирали как симметричных, так и логарифмических. Работает по аналогии с инструментом Rectangle. После двойного щелчка на экране появляется диалоговое окно Options (Свойства) данного инструмента, где можно выбрать спираль симметричную или логарифмическую. Здесь же можно менять количество обмотки с помощью данного параметра Number of revolutions. Для примера, зададим его значение равным 2. В окне просмотра прослеживаются изменения. А ширина меняется с помощью ползунка Expansion. Давайте нажмем кнопку Cancel. Следующий рабочий инструмент Basic Shapes (Базовые формы) находится в девятой ячейке блока инструментов вместе с еще четырьмя инструментами. Быстрая клавиша отсутствует. Инструмент Basic Shapes позволяет рисовать автофигуры, которые относятся к категории базовых форм. Каждая такая автофигура представлена в виде геометрической фигуры, форма которой выбирается на панели свойств. Геометрические параметры регулируются с помощью управляющих и выделяющих маркеров в интерактивном режиме. Форму фигуры можно менять из вкладки на панели свойств. Допустим, построим фигуру вот такой формы. Построение фигур происходит аналогично команде Rectangle (Прямоугольник). Построим, например, фигуру вот такой формы. Вот, пожалуйста. Мы можем даже залить ее. Следующий рабочий инструмент Arrow Shapes (Формы стрелок). Быстрая клавиша отсутствует. Отличие от инструмента Basic Shapes (Базовые формы) состоит в том, что с помощью него можно рисовать автофигуры в форме стрелок, разновидности которых представлены вот здесь. Нарисуем фигуру вот такой формы. Рабочий инструмент Flowchart Shapes (Формы блок-схем) находится в девятой ячейке блока инструментов и быстрая клавиша для него отсутствует. Отличие данного инструмента от инструмента Формы стрелок состоит в том, что он предназначен для рисования автофигур в форме элементов блок схем, вот таких форм. Для примера создадим элемент блок схемы вот такой формы. Допустим, вот такую фигуру нужно создать в блок-схеме. Для следующего рабочего инструмента Star Shapes быстрая клавиша отсутствует. Отличие инструмента Star Shapes от инструмента Basic Shapes заключается в том, что он позволяется рисовать автофигуры в форме звезд. Последний рабочий инструмент девятой ячейки блока инструментов это Callout Shapes (Формы выносок). Быстрая клавиша отсутствует. Отличие от инструмента Basic Shapes состоит в том, что он позволяет создавать автофигуры в форме выносок к иллюстрациям. Форму выносок можно выбирать вот отсюда. Для примера выберем вот такой вариант и создадим объект. Вот, что мы получили. Теперь здесь можно поместить соответствующий текст. Рабочий инструмент Text, быстрая клавиша F8, предназначен для ввода и обработки текстовой информации, которая представлена в форме обычного или художественного текста. Давайте немного увеличим масштаб созданной выноски, выберем инструмент Text, щелчком мыши установим курсор в выноске и выберем размер шрифта, например 12 . Теперь напечатаем какой-нибудь текст. Центрировать текст можно с помощью вкладки
54
TeachPro CorelDraw 12
панели свойств Horizontal Alignment (Горизонтальное выравнивание), где выбираем Center. Вот так. Можно также залить выноску красным цветом.
* * * 1.3.10. Инструменты Interactive Blend Tool, Interactive Contour Tool, Interactive Distortion Tool, Interactive Drop Shadow Tool, Interactive Envelope Tool, Interactive Extrude Tool, Interactive Transparency Tool Следующий рабочий инструмент Interactive Blend (Интерактивный переход) находится в одиннадцатой ячейке блока инструментов вместе с еще шестью инструментами. Быстрая клавиша отсутствует. Данный инструмент используется для формирования эффекта перехода применительно к двум векторным объектам, из которых создается комбинированный объект. При этом выделение объектов не требуется. Параметры эффекта можно задать с помощью интерактивной управляющей конструкции инструмента и панели свойств. Для интерактивного перехода нужно подвести курсор к контуру прямоугольника, щелкнуть левой кнопкой и, не отпуская перетащить ее на контур другого прямоугольника. Через некоторое время появляется комбинированный объект. Для наглядности можно залить его произвольным цветом из цветовой палитры. Вот так. На панели свойств с левой стороны находится раскрывающийся список Preset List. При выборе элементов из этого списка с правой стороны появляется окно просмотра, в котором отображается новое расположение и цветовая палитра данного объекта. Давайте выберем этот вариант. Вот, пожалуйста. Выберем какой-нибудь другой вариант, например, вот этот. Чтобы отменить интерактивный переход, на панели свойств в конце с правой стороны находится кнопка Clear Blend (Убрать интерактивный переход). Ее активизация приводит к исчезновению комбинированного перехода объекта. Давайте вернемся обратно. Расположение подобъектов и цветовой гаммы данного комбинированного объекта можно менять с помощью кнопки Object and Color Acceleration (Ускорение объектов и цвета). Давайте раскроем ее содержимое. Распределение объектов меняется верхним ползунком, а цветовой гаммы нижним. Или же можно менять оба параметра одновременно, предварительно установив соответствующий замок. Вот так. С помощью белых ручек, расположенных спереди и сзади объекта можно менять его направление перетаскиванием за один из них. С помощью перемещения стрел вот по этой ровной линии регулируется распределение подобъектов. Цветовую гамму можно менять с помощью вот этих кнопок. А убрать цветовую гамму можно кнопкой Direct Blend. Можно также с помощью данного параметра менять ориентацию подобъектов и закручивать их в одну или другую сторону при задании положительного значения параметра. Вот таким образом. Количество подобъектов Number of Steps or Offset Between Blend Shapes можно менять с помощью данного параметра. Если зададим его равным трем и нажмем клавишу Enter, то количество средних объектов будет равно трем. Увеличением данного параметра соответственно увеличивается количество подобъектов. Чтобы было нагляднее, повернем объект вот так и еще немного увеличим количество подобъектов. А теперь отменим интерактивный переход. Следующий рабочий инструмент Interactive Contour (Интерактивный контур) расположен также в одиннадцатой ячейке блока инструментов. Быстрая клавиша отсутствует. Данный инструмент позволяет формировать в векторном объекте эффект контура. Параметры эффекта задаются также как и для инструмента Interactive Blend (Интерактивный переход). В командной строке указывается Click and drag outwards contours to the outside; click and drag inwards contours to the middle. Т.е. если мы щелкнем на объекте и перетащим указатель во внутрь, получим концентрические контуры внутри объекта. А если щелкнем и перетащим указатель наружу, получим концентрические контуры снаружи. Рабочий инструмент Interactive Distortion (Интерактивное искажение), быстрая клавиша отсутствует, предназначен для формирования в векторном объекте эффекта искажения. Параметры эффекта задаются также как и для инструмента Interactive Blend (Интерактивный переход). Приглядимся к строке состояния – Click
Глава 1. Общее представление о программе
55
and drag, т.е. нажать и перетащить. По этому правилу исказим первый объект, вот так. А теперь обработаем и второй объект. Рабочий инструмент Interactive Drop Shadow является новым инструментом для версии CorelDraw 12 , быстрая клавиша отсутствует, наносит тени на объекты. Давайте уберем эти объекты и построим прямоугольник. Активизируем команду Interactive Drop Shadow. При щелчке на объекте и перетаскивании курсора появляются две ручки; одна черная, другая белая. С помощью этих ручек можно регулировать тень объекта. Вот так. Можно также увеличивать или уменьшать контрастность до получения требуемого изображения. Следующий инструмент Interactive Envelop (Интерактивная оболочка) расположен также в одиннадцатой ячейке блока инструментов. Быстрая клавиша отсутствует. Данный инструмент используется для создания в векторном объекте эффекта оболочки. Параметры эффекта задаются также как для инструмента Interactive Blend (Интерактивный переход). Давайте создадим объект Star Shapes (Звезда) и активизируем команду Interactive Envelop. В результате вокруг данного объекта появляется область, которая создает эффект так называемой оболочки. С помощью данных ручек можно также менять форму объекта. Вот так. Следующий рабочий инструмент Interactive Extrude (Интерактивное выдавливание) находится также в этом блоке, быстрая клавиша отсутствует, позволяет формировать в векторном объекте эффект выдавливания. Параметры эффекта задаются также как и для инструментов Interactive Blend. Приглядываемся к командной строке – Click and drag to extrude the selection, согласно которой производим щелчок на объекте и, не отпуская, тащим мышь вверх, вправо. Вот так. Отпускаем кнопку. Деактивизируем объект. Но перед деактивизацией покажем, что с помощью данной ручки можно менять толщину объекта по направлению данной стрелки или уменьшать в обратном направлении. Параметры данного объекта можно менять из панели свойств. И последний инструмент этого блока Interactive Transparency (Интерактивная прозрачность). Быстрая клавиша отсутствует. Данный инструмент позволяет регулировать уровень прозрачности объекта произвольного типа по одному из следующих законов - равномерному или градиентному с использованием шаблона или текстуры. Режим регулировки прозрачности объекта выполняется на панели свойств, а выбор параметров прозрачности производится с помощью интерактивной управляющей конструкции инструмента и данной панели. Кликом и перетаскиванием мыши на экране появляется вот такая пунктирная линия с двумя ручками белого и черного цвета. С помощью данных ручек мы можем менять прозрачность объекта. Вот так. Другие параметры можно менять из панели свойств. Элементы управления данной конструкции предназначены для регулировки градиентного рисунка, формы шаблона или мозаичного элемента текстуры, по которым будет изменяться уровень прозрачности объекта.
* * * 1.3.11. Инструменты Eyedropper Tool, Paintbucket Tool, Outline Tool, Fill Tool, Interactive Fill Toll, Interactive Mesh Fill Toll Следующий рабочий инструмент Eyedropper Tool (Пипетка), быстрая клавиша отсутствует, предназначен для выбора и фиксации в строке состояния программы, цвета любой точки рабочей области документа для его последующего применения с целью заливки или обводки любого векторного объекта документа. Давайте, изменим цвет звездочки. Для этого выделим ее и зальем, например, желтым цветом. После активизации команды Пипетка, подводим курсор к звезде, нажимаем левую кнопку мыши, т.е. как бы забираем цвет и отпускаем кнопку мыши. Далее нажимаем клавишу Shift. В результате пипетка превращается в ведро. Перетаскиваем курсор на прямоугольник и нажимаем левую кнопку мыши. При этом прямоугольник принимает желтый цвет. Следующий рабочий инструмент Paintbucket Tool (Ведро с краской) находится в двенадцатой ячейке блока инструментов вместе с пипеткой и быстрая клавиша для него отсутствует. Инструмент позволяет, как вы уже видели, закрашивать внутреннюю область или контур выбранного векторного объекта. При этом выделение объекта не требуется.
56
TeachPro CorelDraw 12
Перейдем к рассмотрению следующего рабочего блока. Рабочий инструмент Outline (Контур) расположен в тринадцатой ячейке блока инструментов. Быстрая клавиша отсутствует. С помощью этого инструмента можно выполнять операции обводки выделенного векторного объекта, параметры которого устанавливаются с помощью управляющих кнопок размещенных на дополнительной панели блока, вот с помощью этих. Для открытия диалоговых окон Outline Pan и Outline Color с параметрами настройки линий обводки объекта используются две левые кнопки. Вот эти. Для открытия докера Color (Цвет) с целью выбора в нем цвета линий обводки предназначена правая кнопка. Остальные восемь кнопок задают толщину этой линии, которая указывается в изображении выбранной кнопки и в ее контекстной подсказке. Например, утолстим обводку прямоугольника. Выбираем одну из вот этих кнопок и при этом обводка утолщается. Следующий рабочий инструмент Fill (Заливка) находится в четырнадцатой ячейке блока инструментов. Быстрая клавиша отсутствует. Данный инструмент выполняет заливку любого типа; равномерную, градиентную, шаблоном, текстурой или узором PostScript выбранного векторного объекта. Выбрать тип заливки и настроить ее параметры можно в пяти диалоговых окнах, вызываемых соответствующими кнопками. Первая это равномерная заливка, потом градиентная заливка, дальше Pattern Fill (Заливка шаблоном), Texture Fill (Заливка текстурой), PostScript Fill (Текстура PostScript). Последняя кнопка вызывает докер Color (Цвет), а с помощью данной кнопки No Fill можно убрать заливку. Рабочий инструмент Interactive Fill расположен в пятнадцатой ячейке блока инструментов вместе с еще одним инструментом. Быстрая клавиша G. Данный инструмент выполняет заливку любого типа векторного объекта. Выбор типа заливки производится на панели свойств, а регулировка ее параметров выполняется с помощью интерактивной управляющей конструкции инструмента и данной панели. Управляющая конструкция инструмента предназначена для настройки параметров градиентной заливки, а также для регулировки формы применяемого шаблона или мозаичного элемента текстуры. Рабочий инструмент Interactive Mesh Fill (Интерактивная заливка по сетке) расположен также в пятнадцатой ячейке блока инструментов. Горячая клавиша M. Это последняя команда. Данный инструмент позволяет выполнить в интерактивном режиме градиентную заливку внутренней области векторного объекта, параметры которой выбираются с помощью регулируемой сетки типа Безье накладываемой на объект. Вы, наверное, заметили, что прямоугольник разбился на некоторые ячейки. Цветовые оттенки области заливки объекта определяются положением узелков сетки и цветами раскраски мест их размещения. Для формирования сетки Безье следует выбрать инструмент и выполнить щелчок в области выбранного объекта. Число ячеек сетки в вертикальном и горизонтальном направлениях задаются на панели свойств с помощью данного параметра. Давайте выберем одну ячейку, вот эту и зальем ее красным цветом. Вот таким образом. Вторую зальем, допустим, зеленым цветом. Раскроем цветовую палитру и выберем зеленый цвет. Вот так. Немного увеличим прямоугольник, а также количество ячеек по вертикали и по горизонтали. Теперь уже можно обрабатывать объект с большой точностью. Выбираем ячейку и заливаем ее произвольным цветом. А с помощью ручек можно менять вид и размер ячеек, придавая объекту нужную нам фактуру. При использовании рабочих инструментов программы настраиваются их параметры, которые в соответствии с их функциями делятся на две группы; стационарные и текущие. Стационарные параметры рабочих инструментов находятся на соответствующих вкладках диалогового окна Options (Параметры). К числу инструментов имеющих стационарные параметры относятся такие как Pick, Zoom, Hand, Dimension, Rectangle, Spiral, Ellipse. А к интерактивным инструментам программы относятся: Interactive Mesh, который мы только что рассмотрели, Interactive Transparency (Интерактивная прозрачность), Interactive Fill (Интерактивная заливка), Interactive Drop Shadow (Интерактивная тень от объекта), Interactive Envelope (Интерактивная оболочка), Interactive Extrude (Интерактивное выдавливание), также Interactive Distortion (Интерактивное искажение), Interactive Contour (Интерактивный контур), т.е. весь этот блок, и Interactive Connector. Таким образом, мы перечислили интерактивные инструменты, которые входят в состав некоторых блоков инструментов CorelDraw 12 . Их отличительная особенность заключается в наличии управляющих конструкций, которые размещаются непосредственно на обрабатываемом объекте, в данном случае на прямоугольнике, который изображен на вашем экране. Сейчас у нас активен интерактивный инструмент Mesh. Управляющие конструкции могут появляться не только на объекте, но и рядом с ним. Элементы управления такой конструкции маркеры и ползунки позволяют нам настраивать параметры инструмента, не отвлекаясь от обрабатываемого объекта и наблюдая результат регулировки в интерактивном режиме.
* * *
Глава 1. Общее представление о программе
57 1.4. Панели инструментов
1.4.1. Стандартная панель инструментов В CorelDraw 12 представлены не только те рабочие инструменты, которые входят в состав описанного выше блока панели инструментов, но и многие другие инструменты, располагаемые на различных панелях инструментов. Стандартная панель и панель Свойств являются основными. О них вы уже имеете общее представление из предыдущих уроков. Они обычно представлены в стационарной форме и всегда присутствуют на экране. Как вы уже знаете с помощью стандартной панели можно выполнять общие операции по работе с документами. А с помощью панели свойств, которая является перестраиваемой, настраиваются параметры рабочих инструментов, применяемые в процессе обработки объектов. Давайте рассмотрим Стандартную панель, которая выполняет наиболее распространенные операции с документами более конкретно. Здесь представлены кнопки New (Новая), Open (Открыть), Save (Сохранить), Print (Печать) и другие. Большинство элементов управления панели дублируют команды основного меню программы. С помощью кнопки Cut (Вырезать) можно удалить из документа выбранные объекты и одновременно поместить их в буфер обмена Windows. В данном случае у нас выделен прямоугольник. Нажатием кнопки Cut он удаляется из области документа и перемещается в буфер обмена Windows. Давайте вернем его обратно. Кнопка Cut дублирует действия одноименной команды меню Edit (Правка). Вот она. А предыдущие четыре кнопки дублируют действия одноименных команд меню File. Вот здесь все они - New, Open, Save и Print. Кнопка Copy (Копировать) используется для копирования в буфер обмена выделенных объектов или текстовой информации и дублирует действия одноименной команды Copy меню Edit. Вот она. Кнопка Paste (Вставить) применяется для вставки в активный документ информации, которая размещена в буфере обмена. Для демонстрации действия данной команды, сначала скопируем выделенный объект кнопкой Copy. Теперь данный прямоугольник находится в буфере обмена. Из навигатора страниц с помощью управляющей кнопки плюс откроем новую страницу документа Page2 и вставим в него из буфера обмена наш прямоугольник кнопкой Paste. Давайте вернемся опять к первой странице документа с помощью навигатора страниц. Подводим курсор к кнопке с названием Page1 и нажимаем левую кнопку мыши. Вот так. Кнопка Paste дублирует действия одноименной команды меню Edit. Раскрываем меню Edit и вот здесь присутствует команда Paste. Здесь также представлены горячие клавиши тех основных трех команд, которые работают с буфером обмена. Будет очень полезно, если вы запомните их наизусть. Для команды Cut (Вырезать) – это Ctrl+X, для команды копирования – это комбинация Ctrl+С, а для Paste (Вставить) Ctrl+V. Т.е. это значит, что все эти операции вы можете производить непосредственно с клавиатуры, что значительно ускоряет работу. Следующая кнопка предоставляет раскрывающийся список выполненных операций, которые можно отменить. Вот они. Отмена последней операции производится при щелчке по кнопке со значком изогнутой влево стрелки, которая дублирует действия одноименной команды меню Edit. Щелчок по значку черного треугольника, справа от кнопки открывает список выполненных операций, которые размещаются в обратном порядке по отношению к порядку их выполнения. Чтобы отменить как данную операцию, так и все последующие находящиеся в списке выше, необходимо установить указатель в списке на названии выбранной операции и выполнить щелчок. Отменим, например операцию Move. Вы, наверное, заметили, что нижний объект переместился чуть правее и ниже. Т.е. данная операция была произведена в последнюю очередь. Для того чтобы убедится в результате, нажмем кнопку Redo (Вернуть). Вот видите, объект передвигается вверх вниз. Кнопка Redo аналогична команде Undo только в обратном направлении, в противоположном направлении. Она также имеет раскрывающийся список отмененных ранее операций, которые могут быть повторно выполнены. Повторное выполнение последней отмененной операции возможно при щелчке на кнопке со значком изогнутой вправо стрелки, которая дублирует действия одноименной команды меню Edit.
58
TeachPro CorelDraw 12
Кнопка Import (Импорт) предназначена для импорта в документ графической или текстовой информации, хранящейся в выбранных файлах. Дублирует действия одноименной команды меню File. Кнопка Export (Экспорт) используется для выполнения операций экспорта состоящей в сохранении выбранных объектов документа и текстовой информации в отдельном файле. Дублирует действия одноименной команды меню File с горячими клавишами Ctrl+E. Кнопка Application Launcher (Запуск приложения) открывает дополнительную панель со списком программ входящих в состав графического пакета CorelDraw 12 , которые могут быть запущены в работу. Кнопка Corel Online (Corel в сети) открывает докер Web Connector (Соединитель с Web). Давайте, активизируем ее левой кнопкой мыши. В результате с правой стороны появляется докер Web Connector, с помощью которого можно получить через Web различную информацию, относящуюся к программе, в том числе обзорную, справочную информацию, файлы обновления, сценарии и шаблоны. Кнопка Corel Online дублирует действия команды Web Connector подменю Dockers меню Window – Window\Dockers\ и последняя команда Web Connector. Давайте уберем галочку с этого пункта, и докер Connector исчезнет с экрана. Вот, пожалуйста. Следующий элемент управления данной панели это Zoom Levels (Уровни масштабирования) позволяет выбрать масштаб отображения активного документа в его рабочем окне. Давайте раскроем его. Данное окно содержит следующие пункты; первый пункт To Selected появляется в этом окне только в том случае, если объект выделен. Давайте деактивизируем данный объект и откроем окно заново. Как видите, данного пункта здесь нет. А сейчас выделим прямоугольник и откроем данное окно – пункт To Selected присутствует. Если мы выберем пункт To Selected и сделаем его текущим, то выделенный объект заполнит рабочее окно документа полностью. Второй пункт это To Fit такой же по отношению ко всем объектам, находящимся на текущей странице документа и в компоновочной зоне. Вот, пожалуйста. Следующий пункт To Page полностью отображает открытую страницу документа, которая размещается в центре окна и окружена со всех сторон компоновочной зоной. Данный вариант представляет собой стандартный режим отображения документа, которому соответствует масштаб 100 процентов. Следующий пункт To Width открывает текущую страницу документа во всю ширину. Вот видите, документ открыт во всю его ширину. Следующий пункт To Height открывает текущую страницу документа во всю высоту. Численные значения со знаком процента представляют собой значения масштаба, которые указываются в процентах по отношению к масштабу для стандартного режима отображения документа в рабочем окне. Например, выберем значения 10 процентов, 25, 75, 200 и 100.
* * * 1.4.2. Панель свойств, дополнительные панели А теперь давайте вкратце рассмотрим панель свойств, о которой вы уже имеете некоторое представление. Вы уже знаете, что она трансформируется в зависимости от выбранного рабочего инструмента, а также от тех действий, которые выполняет пользователь в процессе обработки документа. Другими словам, состав панели и ее вид зависят от того, какой рабочий инструмент применяется в настоящее время, и какая операция выполняется с ее помощью. Вот, например, если выберем команду Прямоугольник, на панели свойств отобразятся параметры данной, непосредственно данной, команды. В CorelDraw 12 текущие параметры рабочих инструментов задаются на панели свойств. Здесь могут находиться такие типы элементов управления – кнопки управления, линейные регуляторы, например, для команды Free Hand Tool вот они или ползунки как для команды Graph Paper Tool. В данном случае он не активен. А также поля, предназначенные для ввода числовых и символьных данных, раскрывающиеся списки или раскрывающиеся панели с дополнительными элементами управления. Здесь же можно отметить, что ввод с клавиатуры данных в редактируемые поля панели свойств характеризуется одной особенностью. Давайте выделим прямоугольник. В результате на панели свойств отображаются параметры Object Position (Позиция объекта), Object Size (Размер объекта). И чтобы изменить, например, ширину данного прямоугольника, введем, например, число 95, обязательно нужно нажать клавишу Enter. Вот, пожалуйста. Т.е. короче говоря, при изменении параметров вручную обязательно нужно нажать клавишу Enter.
Глава 1. Общее представление о программе
59
Поскольку панель свойств обычно отображается на экране в стационарной форме, то она состоит из одного ряда инструментов. В том случае если таких инструментов много, некоторые из них, находящиеся справа, при низком разрешении экрана монитора 800 на 600 точек и ниже могут оказаться за пределами экрана и стать не доступными для пользователя. Вот здесь с правой стороны. Для избежания этой проблемы нужно или повысить разрешение экрана или данную панель сделать плавающей. Для этого требуется поместить указатель на свободное место панели, нажать кнопку мыши и перетащить панель на новое место, не подводя при этом указатель к краям рабочей области интерфейса программы. Например, если подведем курсор к нижнему краю, то эта панель закрепится в нижней части экрана. Давайте вернем ее обратно на свое место. Вот так. В плавающем состоянии на панели отображаются все кнопки, т.е. те которые до этого не отображались на ней, разместятся во втором ее ряду и станут доступными для работы. Вы могли это заметить. Кроме описанных выше двух основных панелей инструментов Стандартной панели и панели Свойств, в программе представлены также шесть стандартных дополнительных панелей. Эти панели Internet, Text, Масштаб, Слияние при печати, Трансформация и Visual Basic для приложения. Чтобы открыть любую из них нужно проделать следующие действия. Нужно поместить указатель мыши в свободное место одной из панелей или блока инструментов, которая расположена на экране. Вот так. Далее нажатием правой кнопки мыши открываем контекстное меню со списком всех панелей инструментов, где в нижней части расположены все дополнительные панели, Text, Zoom, Internet, Print Merge, Transform и Visual Basic for Applications. Например, установим галочку на панели Zoom. В результате этого на экране появляется панель Zoom в ее плавающем состоянии, которую можно закрепить в любой части экрана, например, вот здесь внизу. Вот так. Чтобы закрыть плавающую панель нужно щелкнуть на кнопке закрытия с перекрестьем в правом верхнем углу панели. Программа CorelDraw 12 обладает широкими возможностями по настройке панелей инструментов, управлению их открытием, а также формированию новых панелей. Переход в режим настройки панелей производится путем выполнения команды Tools \ Customization (Настройка). При этом на экране отображается диалоговое окно Options (Параметры). С помощью вкладки Command Bar командной панели и команды Commands производятся различные операции по настройке панелей инструментов, что мы рассмотрим чуть ниже в главе Параметры интерфейса. Давайте сейчас перейдем к описанию состава дополнительных панелей программы.
* * * 1.4.3. Дополнительные панели. Часть 1 Сначала рассмотрим панель Internet. Для открытия данной панели поместим указатель в свободное место одной из панелей и с помощью правой кнопки вызовем контекстное меню, где отображается список дополнительных панелей. Здесь выбираем, т.е. ставим галочку рядом с панелью Internet. Давайте сдвинем ее для полного отображения на экране. Данная панель позволяет вставлять гиперссылки и закладки в объекты документа, а также выполнять различные операции с интерактивными состояниями которые реализуются при электронной публикации документа. Поясним по порядку назначение элементов управления данной панели слева направо. Первая кнопка Create Rollover предназначена для создания интерактивных состояний для выбранного объекта документа. С
60
TeachPro CorelDraw 12
помощью кнопки Edit Rollover активизируется режим редактирования интерактивных состояний. Кнопка Extract all Objects from Rollover используется для извлечения всех объектов созданных для интерактивных состояний, а также для удаления этих состояний. Четвертая кнопка Finish Editing Rollover применяется для отмены режима редактирования интерактивных состояний. Следующая кнопка Live preview of Rollovers используется для подключения режима имитации эффекта интерактивности, который возникает в электронном документе под воздействием мыши на область срабатывания. Список Active Rollover State предназначен для активизации интерактивного состояния выбранного типа. Кнопка Duplicates State используется для копирования объектов текущего состояния в состояние другого типа, отличного от исходного, в котором какие-либо объекты отсутствуют. Кнопка Deletes Rollover State позволяет удалить объекты из текущего состояния, если оно не является состоянием типа Normal. Девятый элемент панели список Behavior (Поведение) в котором производится выбор одного из трех режимов ввода управляющей информации; ввод гиперссылки пункт URL, подключение к документу выбранного файла аудио клина Sound и ввод закладки Bookmark. Десятая кнопка Show Hotspots подключает режим отображения в документе области срабатывания. Одиннадцатая кнопка Make Text Web compatible выполняет обработку выбранных блоков обычного текста с целью их сохранения в виде текста, а не изображения при преобразовании исходного документа в электронный формат html. Следующая кнопка Publish to Web – HTML открывает диалоговое окно Publish to Web (Публикация на Web) с целью настройки в нем параметров создаваемого электронного документа для Web. Тринадцатый элемент это список с редактируемым полем Internet Bookmark предназначенный для задания гиперссылки или закладки. Перейдем к рассмотрению следующей панели – панели Text. Вот она. Панель инструментов Text позволяет выполнять различные операции по форматированию текстовой информации документа, представляемой в виде обычного или художественного текста. Поясним назначения элементов управления этой панели. Первый элемент кнопочный переключатель Default Style to Edit используется для задания стиля обычного или художественного текста, который применяется по умолчанию с целью его редактирования. Второй элемент это раскрывающийся список Style List позволяет выбрать существующий текстовый стиль. Для ее активизации поместим в документ какой-нибудь текст, например вот с таким размером шрифта. Напечатаем текст Position. И список Style List активизировался. Следующий список это Font List, в котором производится выбор текстового шрифта. А с правой стороны вот здесь в небольшом окне производится просмотр текущего шрифта. Вот так. Четвертый список Font Size List используется для выбора кегля шрифта. Кнопка Bold предназначена для задания полужирного начертания. Кнопка Italic используется для задания начертания курсивом. Кнопка Underline задает начертание с подчеркиванием. Кнопка Horizontal Alignment открывает дополнительную панель с выключками, представляющими собой режимы, выравнивая текста по горизонтали None, по центру, Right справа, вариант Full означает принудительное выравнивание. Девятая кнопка Decrease Indent применяется для дискретного уменьшения текста от левой границы текстовой области. Соответственно с помощью второй кнопки аналогичной предыдущей можно дискретно увеличить отступ текста от левого края. Одиннадцатая кнопка предназначена для оформления текстовых абзацев маркерами. И, наконец, последняя кнопка Non-printing Characters используется для выбора режима отображения служебных печатаемых символов. Далее рассмотрим панель Zoom (Масштаб). Вот она. Предназначена она для выполнения операций масштабирования активного документа в рабочем окне. Поясним назначения элементов управления этой панели. Первым представлен раскрывающийся список Zoom Levels используемый для выбора масштаба отображения активного документа в его рабочем окне. Данный список имеется также на стандартной панели, вот здесь в конце. Кнопка Zoom In предназначена для удвоения масштаба документа. Кнопка Zoom Out используется уменьшения в два раза. C помощью кнопки Zoom to Selected рабочее окно документа заполняется выделенными объектами. Кнопка Zoom To All Objects предназначена для заполнения данного окна всеми объектами текущей страницы документа и компоновочной зоны. Кнопка Zoom to Page используется для полного отображения текущей страницы документа окруженной со всех сторон компоновочной зоной. Кнопка Zoom To Page Width позволяет открыть данную страницу документа на всю ее ширину и соответственно следующая кнопка раскрывает страницу документа на всю высоту.
Глава 1. Общее представление о программе
61
Перейдем к рассмотрению следующей панели Print Marge (Слияние при печати), давайте вызовем ее, используется для выполнения различных операций по слиянию при печати информации документа с информацией, которая последовательно выбирается из таблицы данных созданной или импортированной пользователем. Кнопка Create/Load Print Merge Fields открывает окно мастера Print Merge Wizard (Мастер слияния при печати), который позволяет создавать собственную таблицу данных или импортировать в нее информацию из файла базы данных выбранного на диске. Вторая кнопка Edit Print Merge Fields используется для открытия того же окна с текущей таблицей данных для ее редактирования. С помощью кнопки Perform Print Merge можно открыть диалоговое окно Print (Печать) позволяющее настроить параметры печати и выдать сигнал на распечатку документа в режиме слияния информации. Раскрывающийся список Print Merge Fields используется для выбора полей таблицы данных, которые выводятся на печать. Но в данном случае принтер не установлен, поэтому данный список не активизирован. Кнопка Insert selected print merge field предназначена для выбора режима создания в документе с помощью щелчков мыши меток выбранного поля таблицы, с целью указания мест вывода информации из таблицы при печати в режиме слияния. Следующая дополнительная панель ― Transform (Трансформация). Ее мы рассмотрим в следующем уроке.
* * * 1.4.4. Дополнительные панели. Часть 2 Для активизации панели Transform выделим объект, вот так, и поясним назначение элементов управления этой панели. Первые два поля X и Y Object Position используются для выбора координат геометрического центра объекта. Два поля Object Size предназначены для указания размеров объекта соответственно ширины и высоты. Следующие два поля Scale Factor предназначены для задания коэффициентов масштабирования по горизонтали и вертикали. С помощью четвертого элемента кнопки None Proportional Scaling Sizing Ration можно выбрать режим не пропорционального масштабирования. Две кнопки Mirror Buttons используются для выполнения зеркального разворота объекта по горизонтали и вертикали. В поле Angle of rotation задается угол поворота объекта. Следующие два поля Center of Rotation Position предназначены для выбора координат центра вращения объекта. Два поля Skew Angle используются с целью задания углов наклона сторон прямоугольной выделяющей рамки объекта. Предпоследний элемент это Apply to Duplicate с помощью, которой можно задать режим создания копии объекта с выбранными параметрами трансформации. И последний элемент – кнопка Relative to Object (Относительно к объекту) предназначена для выбора координат объекта и центра его вращения в относительных единицах, т.е. относительно его исходного положения. Следующая дополнительная панель это панель Visual Basic for Applications (Visual Basic для приложений). Выведем данную панель. Она предназначена для работы с программой Microsoft Visual Basic 6.3, которая позволяет автоматизировать обработку документов в различных приложениях, в данном случае естественно в CorelDraw 12 , путем формирования и воспроизведения макро команд Macros. Поясним назначения элементов управления этой панели. Первая кнопка Run a VBA Macro предназначена для открытия диалогового окна с целью выбора в нем существующей макро команды VBA для ее последующего воспроизведения. Аббревиатура VBA поясняет, что макро команда сформирована с помощью программы Microsoft Visual. Вторая кнопка VBA Editor с горячей клавишей Alt+F11 используется для открытия окна программы Microsoft Visual Basic 6.3 для написания в нем новой макро команды или редактирования существующей. Нажимаем и окно программы отпускается. Кнопка VBA Design\Right применяется для выбора режима конструирования макро команд, которая блокирует воспроизведение макро команды VBA в процессе ее написания или отладки. С помощью четвертой кнопки Records VBA Macro можно записывать макро команды в процессе обработки объектов документа. Кнопка Pauses VBA macro Recording предназначена для приостановки записи текущей макро команды с целью выполнения операций, которые в нее входить не будут. И последняя кнопка Stops VBA Macro Recording используется для остановки записи макрокоманды. Этим мы заканчиваем рассмотрение всех дополнительных панелей программы CorelDraw 12 и переходим на цветовые палитры.
* * *
62
TeachPro CorelDraw 12
1.4.5. Цветовые палитры. Часть 1 Цветовая палитра представляет собой набор образцов цветов, расположенных на отдельной панели, с помощью которых можно раскрашивать объекты документа. В CorelDraw 12 цветовая палитра представлена в виде узкой вертикальной панели с одним столбцом цветовых образцов и кнопками управления по ее краям. Две кнопки расположены наверху и еще две внизу. Опишем элементы управления цветовой палитры и их функции сверху вниз. Кнопка белого цвета с условными обозначениями параметров и черной меткой в правом нижнем углу предназначена для открытия контекстного меню палитры путем щелчка на ней любой кнопкой мыши, левой или правой. Две кнопки с черными треугольными значками одна наверху, а другая внизу используются для перемещения образцов цвета по вертикали в палитре, представленной в свернутом состоянии. Давайте нажмем левую кнопку мыши, и палитра начинает перемещаться вверх и соответственно вниз. Кнопка со значком в форме черного треугольника с ограничителем, расположенная внизу палитры, вот она, предназначена для открытия палитры, когда на экране отображаются четыре столбца цветовых образцов и горизонтальная полоса прокрутки. Давайте нажмем левую кнопку мыши. Соответственно отображаются четыре полосы палитры, вот первая, вторая, третья, четвертая и горизонтальная полоса прокрутки. В программе CorelDraw 12 допускается также варьирование оттенков цветового образца заданного в палитре при выполнении операции заливки или обводки векторного объекта. Чтобы раскрасить объект оттенками выбранного в палитре цвета, установите указатель на необходимом цветовом образце палитры, например, выберем синий цвет, нажмите кнопку мыши и удерживайте ее до тех пор, около секунды, пока не откроется дополнительная палитра квадратной формы, содержащая 49 оттенков заданного цвета. Такой вид цветовой палитры называют ее обычным видом с открытой панелью оттенков. Цветовую палитру можно представить также в открытом виде, если нажмем левую кнопку мыши на треугольнике с ограничителем, расположенной внизу палитры. И третий вид палитры это ее плавающая форма. Т.е. цветовую палитру можно перевести в плавающую форму, как и любую панель инструментов, путем ее перетаскивания с помощью мыши из того места, где она обычно располагается. Нажимаем левую кнопку и перетаскиваем. Вот так. В этом случае палитра принимает почти квадратную форму, и при этом на ее панели размещаются все цветовые образцы, которые к ней относятся. Давайте вернем данную панель обратно. А теперь рассмотрим раскраску объекта образцом цвета. Раскраска объекта с помощью цветовой палитры может быть выполнена двумя способами. Опишем их. Первый способ: выделяем необходимый векторный объект с помощью инструмента Pick, в данном случае он активизирован, подводим курсор к объекту и нажимаем левую кнопку мыши. При этом объект выделяется. Далее устанавливаем указатель на требуемом образце цвета рабочей цветовой палитры, например на желтом цвете, и выполняем щелчок левой или правой кнопкой мыши. При щелчке левой кнопкой мыши будет выполнена заливка внутренней области выделенного объекта заданным цветом, а при щелчке правой - его обводка. Например, если вы хотите овальный объект с внутренней стороны залить красным цветом, выделяете объект, устанавливаете курсор на красный цвет и нажимаете левую кнопку. А если хотите обвести прямоугольник зеленым цветом, выделяете прямоугольник, устанавливаете курсор на зеленый цвет и нажимаете правую кнопку мыши. Давайте сейчас рассмотрим раскраску объекта образцом цвета вторым способом. С помощью данного способа выделение объекта не обязательно. Перед этим деактивизируем прямоугольник щелчком левой кнопки мыши
Глава 1. Общее представление о программе
63
в свободной области рабочего документа. А теперь помещаем указатель на выбранном образце цвета, например на этом, нажимаем кнопку мыши и, удерживая ее, перетаскиваем данный образец цвета в область документа. Причем это нужно сделать очень быстро, пока не появится панель оттенков, так как после ее появления вы не сможете перетащить данный образец цвета в область объекта. Нажимаем и быстро перетаскиваем. Вот так. При этом возле стрелки указателя появляется один из трех значков. Когда курсор находится в свободной зоне области документа, т.е. за объектом – это квадратик с изображением страницы документа, когда курсор находится непосредственно на обводке объекта – это рамка, а когда курсор находится внутри объекта – это квадратик с цветовым образцом. Если сейчас отпустим левую кнопку мыши, то прямоугольник зальется с внутренней стороны, а в данном случае - обводка. Давайте зальем прямоугольник с внутренней стороны. Отпускаем кнопку мыши, и происходит заливка. Для следующего примера, обведем контур данного объекта красным цветом. Подводим курсор к красному цвету, нажимаем кнопку мыши и сразу перетаскиваем. Далее устанавливаем указатель на контур данного объекта и отпускаем кнопку мыши.
* * * 1.4.6. Цветовые палитры. Часть 2 С помощью цветовой палитры возможен выбор образца цвета по умолчанию. Первое что нужно при этом сделать, нужно путем выбора инструмента Pick (Выбор) и щелчка в свободном месте рабочего окна документа отменить выделения всех объектов документа. В данном случае все объекты деактивизированы. Далее, необходимо установить указатель на требуемом цветовом образце рабочей цветовой палитры, например вот на этом, и выполнить щелчок левой или правой кнопкой мыши. Чтобы задать цвет заливки по умолчанию используйте левую кнопку мыши, для задания цвета обводки правую. Давайте нажмем левую кнопку мыши. При этом на вашем экране появляется диалоговое окно Uniform Fill (Равномерная заливка). В нижней части диалогового окна расположены три пункта Graphic (Графика), Artistic Text (Художественный текст) и Paragraph Text (Обычный текст), позволяющие указать тип новых объектов, в раскраске которых будет применен выбранный цвет по умолчанию. Вы можете выбрать сразу три пункта или один из них. Оставим вариант Graphic (Графика) предлагаемый по умолчанию и нажмем кнопку OK. Теперь если вы построите какой-нибудь объект, например, Звезда, он автоматически зальется указанным цветом. Вот, пожалуйста. Построим еще один объект, например, пятиугольник. Т.е. в данном случае для заливки объектов по умолчанию используется цвет, находящийся в активном положении в цветовой палитре. Чтобы отменить выбранный цвет, используемый по умолчанию, нужно произвести аналогичную операцию относительно к прозрачному цвету, который расположен в верхней части палитры и имеет пиктограмму белого квадратика с черными диагоналями. Т.е. сначала активизируем инструмент Pick, деактивизируем объекты, подводим курсор к прозрачному цвету и нажимаем левую кнопку мыши. В появившемся диалоговом окне по умолчанию активизирован пункт Graphic (Графика). Нажимаем кнопку Ok. Вот сейчас уже объекты будут прозрачными. Результат виден на примере. Аналогично можно выбрать образец цвета по умолчанию для обводки. Для этого, подведя курсор к нужному цвету, допустим, к красному, нажимаем правую кнопку мыши. В данном случае у нас был активизирован прямоугольник, который и залился красным цветом. А теперь деактивизируем все объекты с помощью инструмента Pick, и подведя курсор к ячейке с образцом красного цвета, нажмем правую кнопку мыши. На экране появляется диалоговое окно Outline Color (Цвет обводки). И здесь в нижней части окна расположены аналогичные пункты Graphic, Artistic Text и Paragraph Text, которые мы можем выбрать одновременно. По умолчанию выбран пункт Graphic (Графика). Нажимаем кнопку OK. В результате при построении графических объектов их обводка по умолчанию будет иметь красный цвет. Для примера построим овал. Чтобы по умолчанию вернуться к черному контуру обводки нужно сначала деактивизировать объект с помощью инструмента Pick, вот так, далее подвести курсор к черной ячейке палитры цветов и нажать правую кнопку мыши. По умолчанию в появившемся диалоговом окне выбран пункт Graphic. Нажимаем кнопку OK. Теперь уже обводка создаваемых объектов будет черной. Вот, пожалуйста.
64
TeachPro CorelDraw 12
Для раскраски объекта цветовыми оттенками также существует два способа. Давайте рассмотрим первый способ. Сначала нужно выделить объект, который хотим закрасить. В данном случае у нас выделен объект прямоугольник, который находится в компоновочной зоне. На втором шаге необходимо установить указатель на необходимом цветовом образце палитры, допустим зеленом, нажать левую кнопку мыши и удерживать ее, около секунды, пока не появится дополнительная палитра квадратной формы, содержащая 49 оттенков заданного цвета. Кнопку мыши можно отпустить. Вот теперь нужно поместить указатель на выбранном оттенке, например, выберем оттенок, расположенный в левом нижнем углу, и выполнить щелчок правой или левой кнопкой мыши. При щелчке левой кнопкой будет выполнена заливка выделенного объекта выбранным оттенком, а при щелчке правой кнопкой его обводка. Давайте щелкнем левую кнопку. В результате квадратик залился зеленым цветом. И в соответствующем образце командной строки в правом нижнем углу окна программы появился зеленый цвет. Нижний образец с черным цветом указывает на то, что обводка данного объекта выполнена цветом Black Hairline, т.е. черным цветом. Давайте сейчас рассмотрим второй способ раскраски объекта цветовыми оттенками. Выделяем предварительно раскрашенный объект, в данном случае прямоугольник, для которого требуется изменить цвет области заливки или обводки, и устанавливаем указатель на необходимом цветовом образце палитры, который будет применен при изменении цвета раскраски объекта, например, выберем зеленый цвет. Как вы помните, при нажатии левой кнопки мыши и ее удерживании около секунды, появляется квадрат цветовых оттенков. Для выполнения операции смещения цветов выделенного квадрата, нажмите клавишу Ctrl и щелкните кнопкой мыши на выбранном образце цвета нужное количество раз. Для заливки используйте левую кнопку мыши, а для обводки правую. При каждом щелчке к текущему цвету объекта будет добавляться некоторый оттенок цвета, выбранного в палитре, в данном случае это зеленый цвет. Итак, сконцентрируйте ваше внимание на выделенном объекте, и мы начинаем щелчок левой кнопкой мыши. Раз, два, три, четыре, пять и т.д. После достижения нужного оттенка отпускаем клавишу Ctrl и деактивизируем объект инструментом Pick, щелкнув им в свободной области левой кнопкой мыши.
* * * 1.4.7. Дополнительные цветовые палитры Давайте теперь рассмотрим контекстное меню цветовой палитры, вызываемое кнопкой расположенной наверху. Как вы уже знаете, контекстное меню палитры можно открыть путем щелчка на этой кнопке любой кнопкой мыши. В контекстном меню цветовой палитры представлены следующие пятнадцать команд первая; Первая команда Set Outline Color (Задать цвет обводки) предназначена для выполнения обводки выделенного векторного объекта выбранным цветом, а при отсутствии такого объекта для задания данного цвета в качестве цвета обводки по умолчанию. Следующая команда Set Fill Color (Задать цвет заливки) выполняет равномерную заливку выделенного векторного объекта выбранным цветом, а при отсутствии такого объекта задает данный цвет в качестве цвета заливки по умолчанию. Команда New (Новый) подменю Palette предназначена для формирования и открытия новой пустой цветовой палитры, которая отсутствует в образце цветов. С помощью пункта Open (Открыть) происходит открытие выбранного файла цветовой палитры с расширением CPL, который хранится на диске. Следующая команда Save (Сохранить) сохраняет текущую палитру в ее собственном файле. Команда Save As (Сохранить как) сохраняет палитру в другом файле и Close (Закрыть) удаляет палитру с экрана. В подменю Edit команда Change Color (Изменить цвет) задает режим изменения выбранного цветового образца с помощью диалогового окна Select Color (Выбрать цвет). Команда Palette Editor (Редактор
Глава 1. Общее представление о программе
65
палитр) открывает диалоговое окно редактора цветовых палитр, используемое для редактирования пользовательских цветовых палитр, допускающих формирование новых цветовых образцов, а также редактирование и удаление имеющихся. Следующая команда Find Color (Найти цвет) используется для поиска в палитре образца цвета по его названию. Следующая команда контекстного меню палитры Set As Default (Использовать по умолчанию) задает режим использования текущей палитры в качестве палитры по умолчанию. Команда Show Color Names (Показать название цвета) подключает режим отображения в палитре названия цвета при ее преобразовании в плавающую форму. Пункт Scroll to Start (Прокрутить к началу) выполняет прокрутку цветовых образцов в начало палитры, а Scroll to End (Прокрутить к концу) выполняет прокрутку образцов цветов в конец палитры. Последний пункт Customize (Настроить) открывает диалоговое окно Options (Параметры) на вкладке с параметрами настройки цветовых палитр. Программа содержит целый набор цветовых палитр, которые представлены в различных цветовых форматах, в том числе и большую группу палитр библиотечных цветов. Загрузить цветовые палитры можно с помощью докера Color Palette Browser из подменю Color Pallets (Цветовые палитры) меню Window (Окно). Вот этот докер. Перед рассмотрением Color Palette Browser рассмотрим данную вкладку, т.е. данное подменю. В качестве палитры по умолчанию при установке программы CorelDraw 12 задается пользовательская палитра Default RGB Palette или Default CMYK Palette. В данном случае используется палитра RGB Palette, которая расположена в правой части вашего экрана. Здесь же расположены цветовые палитры с разными названиями. Для примера выберем первую из них. В результате рядом с палитрой, которая используется по умолчанию, появилась новая палитра. Название данной палитры отображается при наведении курсора на пиктограмму контекстного меню, в данном случае Pantone solid coated. Кроме тех цветовых палитр названия, которых указаны в списке Color Palettes, в программе предусмотрена возможность загрузки и других палитр, входящих в состав графического пакета CorelDraw 12 . Для этих целей используется докер Color Palette Browser. Докер Color Palette Browser можно вызвать из подменю Dockers меню Window (Окно). Раскрываем подменю Dockers и вот тут с левой стороны от пункта Color Palette Browser автоматически стоит галочка, поскольку этот докер мы уже активизировали. Рабочее окно докера Color Palette Browser содержит вложенный список всех палитр данного пакета программ. Выбранная палитра откроется сразу же после того как будет открыт список, в котором она находится. В данном случае он открыт. Давайте закроем его и опять таки откроем. Здесь же с помощью флажков мы можем установить отображение любой палитры и соответственно убрать ее с экрана. Щелкнув на кнопке с изогнутой стрелкой, расположенной в верхней части докера вы откроете дополнительное диалоговое окно, с помощью которого можно загрузить в программу любой файл палитры с расширением CPL, хранящийся в дисковой памяти компьютера. Давайте нажмем кнопку Cancel. Таким образом, мы рассмотрели цветовые палитры, с помощью которых можно выполнять следующие операции по обработке объектов документа: задавать цвета заливки и обводки для их применения по умолчанию при раскраске новых объектов документа, раскрашивать внутреннюю область выбранного векторного объекта, раскрашивать контур выбранного объекта и изменять цвет равномерной заливки или обводки выделенного объекта путем нанесения на него оттенка другого цвета. Здесь же можно добавить, что с помощью цветовой палитры по умолчанию можно задать цвет обыкновенной линии. Для примера выберем инструмент Polyline с панели инструментов и проведем линию. По умолчанию в CorelDraw для линий используется черный цвет. Давайте зададим для данной линии по умолчанию красный цвет. Для этого сначала нужно деактивизировать объект с помощью команды Pick, подвести курсор к красному цвету, нажать не левую, а правую кнопку мыши. При этом появляется диалоговое окно Outline Color (Цвет обводки) где по умолчанию выбран пункт Graphic. Нажимаем кнопку Ok. Вот после этого команда Polyline будет выполнять красные линии. Перед рисованием линии немного утолстим ее, задав по умолчанию параметр восемь. Ok. Вот теперь уже создаваемая линия будет красной. Нажимаем пробел и вот, пожалуйста, результат на лицо. Таким образом, вы уже имеете некоторое представление о цветовой палитре: как залить объект нужным цветом, изменить цвет его обводки, а также как выбрать цветовые оттенки из цветовых палитр и задавать нужный цвет по умолчанию. В следующем уроке мы поведем разговор о докерах, о которых вы имеете поверхностное представление из предыдущих уроков.
* * *
66
TeachPro CorelDraw 12
1.4.8. Докеры Докер как вы уже знаете, представляет собой прямоугольную панель с элементами управления и индикации, имеющий или имеющей вид вкладки диалогового окна или палитры Adobe Photoshop. Давайте откроем один из них, допустим Object Manager. Как вы уже знаете, докеры вызываются из главного меню Window, подпункта Dockers. Вызовем докер Object Manager. Докеры позволяют загружать в программу CorelDraw 12 ее системные средства и дополнительную информацию необходимую в процессе обработки документа. Особенность докеров состоит в том, что в открытом состоянии они не мешают выполнению операций, которые не имеют к ним отношения. Например, мы можем свободно передвигать объекты, менять их цвет и т.д. Докеры широко применяются в современных графических программах, разработанных фирмой Corel Corporation. Любой докер можно представить на экране в двух формах – стационарной и плавающей. Стационарный докер обычно находится в правой части экрана и граничит с вертикальной полосой прокрутки рабочего окна документа слева, панелью свойств сверху, цветовой палитрой или другим стационарным докером справа. В данном случае другой стационарный докер не отображается. Давайте отобразим его. Вызовем еще один докер из меню Window подменю Dockers и выбираем докер Bland. Теперь уже на экране с правой стороны отображаются два стационарных докера – докер Bland и докер Object Manager, представленные отдельными вкладками, одна из которых открыта. В данном случае активна вкладка докера Object Manager. Докеры также могут размешаться в правой части вашего экрана, соприкасаясь, друг с другом. Например, вызовем еще один докер Symbol Manager из подменю Dockers меню Window. В данном случае на экране полностью отображается только докер Symbol Manager. Раскрывая предыдущие два докера черным треугольником, мы видим, что они по-прежнему находятся вместе и их можно разворачивать по очереди. А докер Symbol Manager, соприкасаясь с двумя предыдущими докерами, перемещается в нижнюю, правую часть экрана. Для того чтобы к двум предыдущими докерами добавить третий, нужно подвести курсор к названию докера, в данном случае это Symbol Manager, нажать левую кнопку мыши и потащить его вверх. В результате все отрытые докеры представлены отдельными вкладками. И в данном случае открыт докер Symbol Manager - его вкладка утоплена и цвет у нее более яркий. Плавающий докер очень похож на палитру, используемую в одной из графических программ с маркой Adobe. В CorelDraw 12 предусмотрено объединение докеров в группы, которые можно свободно перемещать по экрану, изменять их размеры и сворачивать. Докер можно перевести из одной формы в другую двумя способами. Первый из них заключается в двойном щелчке на заголовке открытого докера - метке заголовка в виде двух линий. Давайте щелкнем здесь два раза левой кнопкой мыши. При этом вся группа докеров, в которую входит активный докер, преобразуется в противоположную форму. Немного перетащим его от своего места. В данном случае вся группа докеров стала плавающей. Давайте, щелкнем два раза на заголовке, чтобы вернуть его на свое исходное место. Рассмотрим второй способ перевода докера из одной формы в другую, который предназначен для изменения формы представления отдельного докера. Чтобы выполнить эту операцию необходимо установить указатель на ярлычке вкладки, нажать кнопку мыши и удерживая ее, перетащить докер, в область допустим, документа. Отпускаем кнопку мыши. Ту же операцию можно произвести с другими докерами. Например, подведем курсор к докеру Object Manager, нажмем левую кнопку мыши и перетащим его в область документа. То же самое проделаем с докером Bland. Нажимаем кнопку мыши, перетаскиваем, например, вот сюда и отпускаем. Плавающий докер можно перетащить в область другого плавающего докера. В таком случае они объединяются и сверху появляются вкладки докеров. В данном случае активизирован докер Bland. Давайте, активизируем докер Object Manager. Если произведем два щелчка на заголовке докера, он вернется на свое исходное место. Проделаем аналогичное с докером Symbol Manager. Таким образом, в CorelDraw 12 предусмотрено объединение докеров в группы, которое только что вы видели. Эти докеры можно свободно перемещать по экрану, изменять их размеры и сворачивать. Сворачивать докеры нужно в том случае, если они загружены в программу и временно не нужны. Т.е. другими словами их можно свернуть, оставив при этом открытыми. Для свертывания группы стационарных докеров нужно выполнить щел-
Глава 1. Общее представление о программе
67
чок на кнопке, расположенной в левом верхнем углу, имеющей вид стрелки в форме двух треугольников направленных вправо. Чтобы свернуть группу плавающих докеров следует щелкнуть на небольшой кнопке с черной, треугольной меткой, расположенной в правом верхнем углу рядом с кнопкой закрытия. Давайте пока свернем стационарные докеры. Вот так. Опять таки раскроем их, переведем двойным щелчком мыши в плавающий вид и, подведя курсор к небольшой кнопке с черной, треугольной меткой нажмем левую кнопку мыши. А теперь щелкнем два раза на заголовке, и он возвращается в исходное положение. Программа CorelDraw 12 содержит 24 докера. Чтобы их открыть необходимо, применить соответствующие команды меню программы, названия которых обычно идентичны наименованиям докеров. В частности с помощью команд подменю Dockers (Докеры) меню Window (Окно) можно открыть любой из докеров CorelDraw 12 , вот они, за исключением двух – Library (Библиотека) и Insert Character (Вставить символ). Открытие наиболее важных докеров выполняется и из других мест основного и контекстных меню программы. Вот, например, для открытия докера Properties (Свойства) нажимаем правую кнопку мыши в области документа и в появившемся контекстном меню ставим галочку рядом с пунктом Properties. При этом в систему загружается докер Object Properties. Вот он. Теперь если взглянуть на контекстное меню, то рядом с пунктом Properties увидим галочку, которую можно также убрать, в результате чего докер исчезнет с экрана. При очередном открытии любого докера он будет представлен в окне программы в такой же форме, что при его последнем выводе на экран в текущем или предыдущем сеансах работы программы. Вот, например, если докер Symbol Manager переведем в плавающий вид двойным щелчком на его заголовке, закроем его и потом опять таки вызовем из подменю Dockers главного меню Window, он займет то же положение, что и при его последнем выводе на экран. В том случае, когда докеры открываются первый раз после установки программы, они принимают стационарную форму, размещаясь, рядом друг с другом. Давайте вернем этот докер обратно двойным щелчком. Для удаления с экрана группы стационарных или плавающих докеров, достаточно щелкнуть на кнопке закрытия Close Docker Group, находящейся в правом верхнем углу. Вот здесь. А для закрытия какого-либо одного докера в группе, необходимо выполнить щелчок правой кнопки мыши на его ярлычке, вызвать контекстное меню и выбрать вкладку Close. Давайте пока закроем это докер Symbol Manager и раскроем вот эти предыдущие два докера, которые мы объединили. Теперь подведем курсор, допустим, к вкладке докера Bland, нажмем правую кнопку мыши и выполним команду Close. Давайте опять таки вызовем этот докер и рассмотрим второй способ его закрытия. Т.е. стационарный докер, размещенный на открытой вкладке можно также закрыть с помощью щелчка на кнопке закрытия Close Active Docker, которая находится слева от такой же кнопки используемой всей группы докеров нажатием левой кнопки мыши. Давайте закроем и группу докеров. А теперь перейдем к рассмотрению диалоговых окон, которые применяются в CorelDraw 12 .
* * * 1.4.9. Диалоговые окна. Универсальное диалоговое окно Темой нашего урока будут диалоговые окна. Они позволяют выполнять настройку параметров различных команд и рабочих инструментов, а также установочных параметров программы. Давайте откроем диалоговое окно Options (Параметры) из меню Tools (Инструменты). Особенность данного и других диалоговых окон состоит в том, что при их открытии можно выполнять лишь те операции по настройке параметров, которые имеют отношение к данному окну. В этом и заключается существенное отличие между докером и диалоговым окном. Исключением являются лишь два диалоговых окна – Format Text (Форматировать текст) и Alignment and Distribute (Выровнять и распределить), вызываемые одноименными командами. При их открытии можно выполнять любые операции с документом. В данном диалоговом окне Options для выполнения перехода на требуемую вкладку необходимо выбрать соответствующий элемент вложенного списка категории настроек. Например, если выберем элемент Display, в правой части окна появится соответствующая вкладка. И аналогично для других элементов. Т.е. в любой момент времени в окне может быть открыта
68
TeachPro CorelDraw 12
лишь одна вкладка – выполнением щелчка на выбранном элементе открывается соответствующая вкладка. Вот, пожалуйста. Давайте закроем окно Options. Для обработки растровых изображений документа в программе используется одно необычное диалоговое окно, которое без преувеличения можно назвать универсальным. Это окно имеет такую особенность – не выходя из него, вы можете выполнять последовательную настройку параметров не одной, а многих команд используя контекстное меню для перехода от одной команды к другой и контролируя свои действия в режиме предварительного просмотра. Универсальное диалоговое окно предназначено для работы с командами коррекции и цветовой обработки растровых изображений. Вызывается оно с помощью команд подменю Adjust, Transform и Correction, меню Effects. Учитывая функции этих команд, данное окно будем в дальнейшем называть окном коррекции и эффектов. Давайте вставим какое-нибудь растровое изображение в область документа, поскольку в данном случае у нас векторные изображения. Активизируем со стандартной панели кнопку Import, выберем из папки Simple Pictures растровое изображение и импортируем его в область документа. Например, вставим его сюда. И не важно попадет оно непосредственно в область документа или часть его перейдет в компоновочную зону. Мы можем регулировать это с помощью ручек. В данном случае растровое изображение находится в интерактивном режиме, т.е. оно выделено. Откроем теперь меню Effects и посмотрим на команды подменю Adjust, Transform и Correction. Как видите, все команды этих подменю активизированы. Раскрываем Correction, Transform и Adjust. Например, это такие команды как Убрать цвет, Выбрать цвет, Баланс цвета, Тон кривых и другие. Давайте сейчас для практического примера вызовем окно коррекции и эффектов Posterize одноименной командой Posterize (Постеризовать) подменю Transform меню Effects. Чтобы сменить команду, в данном окне применяется контекстное меню, открываемое с помощью щелчка на кнопке с меткой черного треугольника в правом верхнем углу окна. Нажимаем, и появляется контекстное меню данного окна. При выполнении перехода от одной команды к другой, диалоговое окно предыдущей команды автоматически закрывается и открывается новое. Например, выберем из пункта Transform команду DeInterlace. Соответственно окно изменилось. Теперь вернемся опять к окну Posterize командой пункта Transform. Для смены этих окон затрачивается совсем не много времени. При этом закрытие старого окна происходит автоматически. Вследствие этого возникает иллюзия, что вы работаете в одном и том же диалоговом окне, универсальном, не выходя из него и не теряя времени на закрытие окна с параметрами старой команды и загрузки окна для новой команды. Окно коррекции и эффектов обладает еще одним достоинством, которое состоит в многообразии форм его представления на экране в отношении режима предварительного просмотра. Существует три варианта его открытия. Первый вариант это без встроенных окон просмотра, как в данном случае, когда результат обработки можно наблюдать прямо в рабочем окне активного документа. Для примера давайте немного повысим уровень пастеризации и нажмем кнопку Preview (Предварительный просмотр). Как видите, изображение изменилось. Вернемся к прежнему виду изображения, восстановив все как было с помощью кнопки Reset (Восстановить). Есть еще второй вариант открытия универсального окна Posterize с двумя окнами просмотра. Это можно осуществить с помощью кнопки расположенной в левом верхнем углу окна Posterize. Нажимаем левую кнопку мыши. В левом окне представлена копия исходного изображения, а в правом копия результирующего изображения. Если нажмем кнопку предварительного просмотра для уровня пастеризации четыре, результат сразу же проявится в соответствующем окне просмотра. Рассмотрим последний третий вариант открытия универсального окна с одним окном просмотра результирующего изображения. Вот, пожалуйста. Например, если нужно изменить контрастность данного растрового изображения, открываем контекстное меню и из пункта Adjust вызываем команду Contrast Enhancement. Переключимся на форму окна с исходным изображением и результирующей копией. С помощью параметров Output Range Compression меняется контрастность изображения. Если результат устраивает, нажимаем кнопку Ok, если не устраивает, еще раз корректируем изображение и после нажимаем кнопку. Вот, пожалуйста, результат налицо. В конце давайте еще один раз повторим, как нужно работать с универсальным диалоговым окном. Данное окно вызывается командами подменю Transform, Adjust и Correction меню Effects. Это значит, что если мы активизируем любую из команд подменю Adjust, Transform или Correction, с помощью контекстного меню вызван-
Глава 1. Общее представление о программе
69
ного диалогового окна можно автоматически перейти в окно любой из команд, расположенных в этих трех подменю. В продолжение темы о том, как происходит работа с универсальным диалоговым окном, выберем любую команду из трех подменю, относящуюся к одной, например, вот эту и с помощью контекстного меню данного диалогового окна перейдем в окно любой из команд, например, Transform \ Posterize. При этом окно предыдущей команды автоматически закрывается и открывается новое. Универсальное диалоговое окно используется для обработки растровых изображений документов в программе CorelDraw 12 .
* * * 1.4.10. Справочная система В CorelDraw 12 также имеется справочная система, которая используется для оказания помощи пользователю при обработке документа, а также при самостоятельном освоении программы. Работа данной системы выполняется в двух режимах – контекстной подсказки и запроса. Режим контекстной подсказки предназначен для предоставления оперативной информации о выполняемых в данный момент действиях, конкретной команде, инструменте или элементе управления открытого докера. Указанная подсказка предоставляется пользователю в следующих видах. Перед их рассмотрением выделим растровое изображение. Итак, первое это сведения об обрабатываемом объекте и применяемом рабочем инструменте отображаемые в строке состояния программы. При выделении растрового изображения в строке состояния появляется подсказка, конкретизирующая размеры объекта, в данном случае ширина объекта 159.9, а высота 117.28. Центральная точка объекта находится по координатам X и Y измеряемым в миллиметрах, а также рисунок представляет собой RGB bitmap объект, который расположен в определенном слое. Второй вид подсказки – это сведения о назначении выбранной команды меню, названии элемента интерфейса программы или элемента управления докера, появляющееся рядом с указателем при его установке на названии команды, элементе интерфейса или элементе докера. И третий вид это сведения о содержимом открытого диалогового окна в окне справочной системы программы, путем загрузки соответствующего информационного раздела посредством кнопки Help данного окна. Режим запроса предназначен для предоставления требуемой справочной информации пользователю по созданному им запросу. Для перехода в этот режим используется команда Help Topics (Справочная система) меню Help. Вот она. Данная команда открывает диалоговое окно справочной системы CorelDraw 12 , которое используется для ввода запроса и организации поиска. Окно справочной системы CorelDraw 12 имеет усовершенствованную конструкцию, характерную для справочной системы самой Windows, в отличие от предыдущих версий программы, в которых формирование запроса и вывод справочной информации выполнялся в различных окнах. Здесь используется только одно окно, состоящее из двух частей. В левой части расположены четыре вкладки – Contents (Содержание), Index (Указатель), Search (Поиск) и Favorites (Избранный, Любимый). Правая часть окна используется для вывода заданной справочной информации. Во многих разделах справочной системы используются гиперссылки, позволяющие получить дополнительную справку по нужной вам теме, конкретизирующую ту или иную информацию. Давайте покажем вид диалогового окна справочной системы CorelDraw 12 при работе в режиме Contents (Содержание) на примере раздела Working with lines, outlines, and brush strokes (Работа с линиями, конурами и со штрихами). Давайте раскроем и активизируем данный раздел. При этом в правой части диалогового окна отображается заданная справочная информация. Вкладка Contents (Содержание) предназначена для работы в режиме учебного пособия. Здесь вся информация систематизирована по разделам и подразделам, заголовки которых можно последовательно просмотреть и вывести в рабочем окне справочной системы нужный раздел. На вкладке Index информация имеет вид предметного указателя, и этот режим применяется в программе чаще других. Поиск соответствующего раздела базы данных справочной системы и его отображение в рабочем окне производится по ключевому слову или фразе, которая вводится в строку поиска окна. Допустим, вы интересуетесь какие типы линий можно создать в CorelDraw 12 . Для этого в данную строку нужно ввести с клавиатуры слово lines. При этом в предметном указателе автоматически активизируется слово lines. После нажимаем кнопку Dis-
70
TeachPro CorelDraw 12
play и в правой части отображается нужная информация. На вкладке Search также выполняется поиск требуемой справочной информации по ключевым словам. Но, в данном случае эти слова определяют не тематику необходимых вам разделов, а текстовое содержимое, в которых они встречаются. Допустим, вас интересует информация о растровых изображениях bitmap, тогда печатаем слово bitmap и нажимаем кнопку List Topics (Показать разделы). После чего ниже из списка можно выбрать нужное нам определение или пункт. Вот, все найденные разделы. Например, чтобы узнать, как напечатать выбранные растровые изображения, выбираем данный пункт и нажимаем кнопку Display. Автоматически нужная информация появляется в правой части диалогового окна CorelDraw Help. И, наконец, последняя вкладка Favorites (Избранный). В данном разделе вы можете систематизировать те списки, которые вам чаще нужны, чтобы каждый раз не искать их заново. Вот, например, раздел To print selected vectors, bitmaps, or text поясняющий как печатать выбранные векторные, растровые изображения или текст нажатием кнопки Add (Добавить) появляется в соответствующем рабочем окне вкладки Favorites. Так, мы можем здесь собрать несколько разделов. Также из этого списка можно как удалить, так и добавить нужные нам разделы или информацию. Например, на вкладке Index поищем информацию о форматировании файла. Вводим в строку поиска слова File format и нажимаем кнопку Display. Найденный пункт File format входит в раздел Adobe Illustrator (AI) и поэтому при активизации вкладки Favorites в строке Current Topic (Текущий раздел) появляется надпись Adobe Illustrator, которую мы также можем добавить в список с помощью кнопки Add, щелкнув по ней левой кнопкой мыши. Теперь уже из выбранного списка мы можем активизировать либо один раздел, либо второй в зависимости от наших запросов или вообще убрать их. Вы, наверное, заметили, что поясняющие надписи в данном и других окнах даны на языке, применяемом в операционной системе Windows. В данном случае они англоязычные. Таким образом, с помощью справочной системы CorelDraw 12 вы можете очень просто и легко найти нужную вам информацию, что значительно упрощает освоение данной программы.
* * *
Глава 2. Технологические возможности
71
Глава 2. Технологические возможности 2.1. Слои. Часть 1 Любая программа, предназначенная для разработки документов, обладает набором возможностей, которые облегчают реализацию её основных функций или лежат в их основе. К числу таких возможностей программы CorelDraw 12 относится работа со слоями. Перед началом рассмотрения данной темы построим какой-нибудь графический объект, допустим прямоугольник. Активизируем инструмент Rectangle, щелкаем левой кнопкой мыши и, не отпуская, тащим указатель ниже и вправо. Достигнув нужного размера, отпускаем кнопку мыши. Слои используются при обработке различных графических документов. Создание любых графических документов не возможно без использования слоев. В CorelDraw 12 слой документа выполняет следующие функции. Первая - формирование шаблонных объектов, располагаемых в одном и том же месте на всех страницах документа. Вторая - перемещение объектов по толщине документа, как между слоями, так и внутри каждого из них. И последняя функция - управление отображением, печатью и редактированием объектов документа и линий разметки, распределенных по отдельным слоям. Для выполнения в рассматриваемой программе различных операций со слоями документа используется докер Object Manager (Диспетчер объектов), который открывается одноименной командой подменю Dockers (Докеры) меню Window (Окно). Раскрываем подменю Dockers и выбираем Object Manager. Давайте, активизируем команду Select для деактивизации прямоугольника щелчком левой кнопки мыши в области документа. Теперь при повторном выделении прямоугольника сконцентрируйте ваше внимание на вложенный список объекта в докере, в данном случае Rectangle. Итак, выделяем объект снова и как видите, при этом пункт Rectangle автоматически выделяется. Давайте построим овальный объект в компоновочной зоне, вот здесь, оставив его при этом в интерактивном режиме. Соответственно в списке докера появляется новый пункт Ellipse в выделенном его положении. Рассмотрим более конкретно устройство докера Object Manager (Диспетчер объектов). Он содержит следующие элементы; рабочее окно с вложенными списками объектов и линии разметки, относящиеся к отдельным страницам документа, шесть кнопок управления, три из которых расположены наверху и соответственно три внизу. Следующие элементы – это контекстное меню докера, открываемое кнопкой со значком черного треугольника в правом верхнем углу, вот она, а также контекстное меню рабочего окна докера, относящееся к отдельным элементам списков, открываемое правой кнопкой мыши. Нажимаем правую кнопку и вот, пожалуйста. В рабочем окне докера расположены вложенные списки объектов, вот эти, с линиями разметки, относящиеся к отдельным страницам и слоям активного докера. На верхнем уровне иерархии вложений каждого такого списка находится либо текущая рабочая страница Page либо главная страница документа Master Page. Главная страница управляет работой трех составных частей документа, первой из которых являются направляющие располагаемых в слое Guides (Направляющие). Давайте немного растянем докер, чтобы лучше были видны длинные названия пунктов и выведем вертикальную направляющую. Для этого подводим курсор к краю вертикальной линейки, нажимаем левую кнопку мыши и тащим курсор вправо, достигнув приблизительно середины прямоугольника, отпускаем кнопку мыши. При этом
72
TeachPro CorelDraw 12
из главного меню View включаем режим Guidelines, чтобы линия была видна. Таких линий можно отобразить сколько угодно. Точно также строятся и горизонтальные направляющие. Вот так. Немного растянем докер, чтобы хорошо были видны длинные названия, но поскольку справа в докере представлена не нужная информация, вновь сузим его. Вы, наверное, заметили, что все эти три направляющие расположились в слое Guides, вот они – раз, два и три. Главная страница документа Master Page управляет работой также объектов компоновочной зоны, относящихся к слою Desktop (Рабочий стол), а также шаблонных объектов размещаемых в главных слоях Master Layer создаваемых пользователем и последней составной частью - сетками, относящимися к слою Grid. На втором уровне иерархии списка находятся отдельные слои, в нашем случае находится один отдельный слой, вот он, Layer 1. И, наконец, на третьем уровне находятся объекты, относящиеся к этим слоям и текущей странице документа. Если документ содержит объекты Интернета, то все они будут располагаться в отдельном слое, расположенном над всеми остальными слоями документа, т.е. если бы у нас в области документа был бы файл Интернета, то Layer Internet был бы расположен сверху Layer 1. Вот здесь. Теперь давайте рассмотрим в порядке слева направо управляющие элементы, находящиеся в строке списка второго уровня иерархии, которые относятся к некоторому слою определенной страницы документа. Это три управляющих значка с изображением глаза, принтера и карандаша. Первый из них – видимость на экране объектов текущего слоя данной страницы документа. При первом щелчке на этом значке прямоугольник исчезает, а при повторном щелчке прямоугольник появляется. Значок принтера означает возможность распечатки объектов текущего слоя. Если выключим его щелчком левой кнопки мыши, то он как бы погаснет и все объекты, расположенные в данном слое не будут выведены на печать. Значок в виде карандаша означает возможность редактирования. Вкратце еще раз объясняю, что при щелчке на любом из этих значков он становится блеклым, серого цвета и при этом соответствующая функция отключается. В данном случае отключены возможности распечатки и редактирования. А при повторном щелчке они снова активизируются. И, наконец, последний значок прямоугольника цвет, которого определяет раскраску контуров объектов данного слоя при отображении на экране только их. При двойном щелчке на этом значке открывается список образцов цветов, в котором вы можете выбрать новый цвет раскраски контуров объектов текущего слоя, допустим красный. Переход в режим отображения контуров может быть выполнен одним из двух способов. Рассмотрим первый. Для представления в конурах всех объектов документа выполните команду Simple Wireframe (Упрощенный каркас) или Wireframe (Каркас) из меню View. Выберем для примера Simple Wireframe. При этом прямоугольник становится красным. Если хотим, например, сделать цвет контура зеленым, производим двойной щелчок левой кнопкой мыши на значке прямоугольника и выбираем зеленый цвет. Второй же способ предназначен для представления в контурах объектов выбранного слоя документа. Для этого установите указатель на строке данного слоя, откройте правой кнопкой мыши контекстное меню и выполните команду Properties (Свойства), щелкнув по ней левой кнопкой мыши. В открывшемся диалоговом окне Layer Properties (Свойства слоя) установите флажок Overate full color view для ограничения действия данной функции только текущей страницей документа. Вы можете поставить галочку и здесь Apply all property changes to the current page only и после вашего выбора нажать кнопку Ok. Следующая составная часть это название текущего слоя. Чтобы ее изменить подведите к нему указатель мыши, откройте правой кнопкой контекстное меню и выполните команду Rename (Переименовать) перейдя в режим редактирования надписи. Например, назовем данный слой Point. После ввода с клавиатуры нового названия слоя щелкните мышью в любом свободном месте рабочего окна докера левой кнопкой мыши. А теперь поясним назначение шести кнопок управления докера Object Manager. Первая кнопка Show Object Properties подключает режим отображения в рабочем окне докера параметров заливки и обводки объектов документа. Нажатием на эту кнопку, эти данные исчезают. И наоборот. Следующая кнопка Edit Across Layers задает режим редактирования объектов, находящихся во всех слоях документа. Кнопка Layer Manager View активизирует режим работы с диспетчером слоев, при котором в рабочем окне докера отображаются лишь элементы списков, относящиеся ко второму уровню иерархии. Внизу докера находится кнопка New Layer создающая новый рабочий слой. Давайте создадим сколько угодно, один, два, три, четыре и т.д. Для фиксации последнего четвертого слоя подводим курсор к свободной зоне в окне докера и нажимаем левую кнопку. Теперь у нас четыре слоя.
Глава 2. Технологические возможности
73
Следующая кнопка New Master Layer создает новый главный слой, предназначенный для размещения шаблонных объектов, отображаемых на всех страницах документа. Создадим и такие слои под номерами пять и шесть. После чего подводим указатель к свободной зоне докера и щелкаем левой кнопкой мыши. Вот, пожалуйста. И, наконец, последняя кнопка Delete удаляет выделенный элемент списка.
* * * 2.2. Слои. Часть 2 А теперь давайте с помощью навигатора страниц откроем еще несколько страниц посредством кнопки плюс. В данном случае у нас только одна страница Page 1. Откроем вторую страницу Page 2 и нанесем здесь какой-нибудь объект, например Звезда. Зальем ее красным цветом. Для того чтобы отобразилась заливка объекта, из меню View активизируем команду Draft. Немного подправим объект и откроем еще одну, третью страницу. В данном случае объект, так называемая звезда, создан в слое Master Layer, и он будет отображаться во всех слоях и страницах. Теперь перейдем, например, в слой Layer 2 и в открывшемся третьем документе или странице нанесем объект, допустим, вот такой овальный, с зеленым цветом заливки. Перейдем на четвертую страницу, для этого создадим ее с помощью кнопки плюс. И вот уже на новой странице отображается только объект из Master Layer. А во вложенном списке докера отображаются вторая страница, третья страница и четвертая, как и на навигаторе страниц – 1 of 4. Это значит, что сейчас отображается первая страница из четырех, теперь уже вторая, третья и четвертая. Давайте перейдем на вторую страницу. Докер Object Manager (Диспетчер объектов) позволяет выполнять различные операции с объектами и слоями документа с помощью управляющих значков списков, кнопок управления докера, а также команд контекстных меню. Кроме того, вы можете манипулировать элементами списков с помощью мыши путем перетаскивания их при нажатой кнопке мыши из одного места в другое. Таким образом, можно выполнять следующие операции; первое переход на любую страницу документа, второе выделять отдельные слои, например, второй, третий, четвертый и объекты, например, на странице один выделим эллипс. Вот, пожалуйста. Перемещать объекты по толщине документа, как между различными его слоями, так и внутри текущего слоя. Вот, например, эллипс находится во втором слое. Его можно расположить в третьем. Для этого перетаскиваем его и отпускаем левую кнопку мыши. В результате он переходит в третий слой. Можно еще изменять порядок расположения слоев документа аналогичным способом и соответственно группировать объекты, находящиеся на одной странице документа. Контекстное меню докера Object Manager открываемое кнопкой правого верхнего угла содержит следующие одиннадцать команд, которые рассмотрим по порядку. Команда New Layer (Новый слой) создает в документе новый рабочий слой, который располагается над всеми существующими рабочими слоями за исключением слоя с объектами Интернета, если он имеется. Следующая команда New Master Layer (Новый главный слой) создает в документе новый главный слой, предназначенный для размещения шаблонных объектов. В данном случае у нас нет выделенного слоя. Выделим какой-нибудь слой и опять таки откроем контекстное меню. Команда Delete Layer (Удалить слой) удаляет активный слой документа, выделенный в рабочем окне докера. Для активизации следующих команд контекстного меню докера выделим объекты, например, объект страницы 2 – эллипс. И опять открываем контекстное меню докера щелчком правой кнопки мыши в свободной области. Соответственно активизировались две команды Move to Layer и Copy to Layer. Первая команда Move to Layer (Переместить слой) перемещает выделенный объект в другой слой документа, выбранный щелчком мыши в окне докера, с сохранением положения этого объекта на текущей странице документа. А команда Copy to Layer (Скопировать слой) копирует выделенный объект в другой слой документа, выбранный щелчком мыши с сохранением его положения на текущей странице документа. Дальше, Hide Show Object Properties (Скрыть/Показать свойства объекта) управляет отображением в рабочем окне докера параметров заливки и обводки объектов. Следующая команда Edit Across Layer (Редактировать во всех слоях) подключает режим редактирования объектов, находящихся во всех слоях документа, а не только в активном слое. Наличие галочки в названии команды свидетельствуем об активизации данного режима. Пункт Expend to Show Selection (Открыть список для выделенного
74
TeachPro CorelDraw 12
объекта) задает режим раскрытия ветви вложенного списка с объектами документа, относящийся к некоторому объекту, выделенному в документе. Команда Show pages and layers (Показать страницы и слои) отображает в рабочем окне докера только элементы списков, относящиеся к первым двум уровням его иерархии, т.е. страницы и слои документа. Show pages (Показать страницы) отображает в окне докера только элементы списков, относящиеся к первому уровню иерархии страницы. И последняя команда Show Layers (Показать слои) отображает в окне докера только страницы документа, а также слой, относящийся к главной странице. В рабочем окне докера Object Manager (Диспетчер объектов) есть три контекстных меню, открываемых правой кнопкой мыши – для текущей страницы при установке указателя на ее названии, для текущего слоя и для текущего объекта. Первое контекстное меню полностью идентично меню навигатора страниц, а третье - меню рабочего окна документа, относящееся к выделенному объекту. Второе контекстное меню окна докера Object Manager относящееся к текущему слою документа содержит следующие семь команд. Первая Visible (Видимые) управляет режимом отображения объектов выбранного слоя документа. Вторая Printable (Печатаемые) управляет режимом вывода на печать этих объектов. Команда Editable (Редактируемые) управляет режимом редактирования объектов данного слоя. Следующий пункт Master (Главные) преобразует объекты, находящиеся в текущем слое документа на различных страницах в шаблоны объекты, отображаемые на каждой странице. Данная операция выполняется путем преобразования текущего рабочего слоя документа в главный слой. Команда Delete (Удалить) удаляет выбранный слой, Rename (Переименовать) как вы уже знаете, подключает режим переименования текущего слоя. И Properties (Свойства) открывает диалоговое окно Layer Properties (Свойства слоя) с параметрами настройки выбранного слоя. Таким образом, в данном уроке мы рассмотрели работу со слоями. Умение использовать технологические возможности Corel Draw 12 является необходимым условием для профессиональной работы компьютерного дизайнера в этой программе. В следующих уроках мы познакомься с другими технологическими возможностями Corel Draw 12, такими как виды, стили, связи, символы, механизм OLE, интерактивные состояния, цвета, события, макрокоманды.
* * * 2.3. Виды Теперь рассмотрим виды. Вид документа представляет собой вариант отображения на экране в заданном масштабе некоторой страницы документа или его отдельной области. В CorelDraw 12 с видами документа допускается выполнение нескольких операций. Для начала уберем лишние страницы и слои и сделаем так, чтобы на каждой странице было бы расположено по одному объекту. Оставим три страницы. Для этого переходим на страницу номер четыре и командой контекстного меню, вызываемого щелчком правой кнопки, удаляем ее. Теперь у нас три страницы, первая, вторая и третья. Объект Звезда, выделим его, находится в Master слое Master Layer 6. Т.е. это означает, что данный объект отображается на каждой странице и в каждом слое. Убедимся в этом, пройдясь по всем страницам, вот первая, вторая и третья. Везде отображается красная звезда. Давайте сначала уберем лишние слои, например слой 1 или слой 4, начнем с него, нажатием кнопки Delete. Убираем слой 3. Появившееся диалоговое окно CorelDraw сообщает, что данный слой содержит объект на другой странице и спрашивает убрать или нет данный слой вместе со своим объектом. Согласимся с этим предложением, нажатием кнопки Ok. Уберем слой point. Выделяем его левой кнопкой мыши и нажимаем кнопку Delete в правом нижнем углу докера Object Manager. Появилось аналогичное окно. Нажимаем кнопку Ok. Теперь объект Звезда с красной заливкой перенесем из Master Layer на первую страницу и в первый слой. Для этого в докере подводим курсор к объекту, нажимаем левую кнопку мыши и перетаскиваем. Достигнув слоя Layer 1, отпускаем кнопку мыши. Теперь уже данный объект расположен на первой странице в первом слое, и он не будет отображаться на каждой странице. Посмотрите, вот вторая страница и третья страница. Вернемся на первую страницу и расположим имеющийся объект более симметрично в центре документа. Вот так.
Глава 2. Технологические возможности
75
Перейдем на вторую страницу и вставим сюда растровое изображение. Для этого подводим курсор на стандартной панели к кнопке команды Import, в появившемся окне выбираем растровое изображение, нажимаем кнопку Import и определяем место вставки изображения. После чего немного подправляем картинку. Вот таким образом. Соответственно из списка докера видно, что RGB bitmap растровое изображение находится во втором слое на второй странице. Мы можем отключить текущий слой, при этом изображение исчезает, можем вновь включить его или сделать так, чтобы не возможно было редактирование данного рисунка, нажатием на значок карандаша. Вот, мы пытаемся выделить рисунок щелчком левой кнопки мыши, а он не выделяется. Это значит, что он заблокирован. Давайте, опять активизируем кнопку редактирования из списка докера. Перейдем на третью страницу с помощью навигатора страниц и на данном листе расположим овальный объект, который уже находится в компоновочной зоне. Зальем этот объект, к примеру, зеленым цветом. Перейдем опять на первую страницу. Теперь у нас три страницы и на каждой из них расположено по одному объекту. На первой странице звезда, на второй растровое изображение, а на третьей овальный объект, залитый зеленым цветом. Давайте перейдем на первую страницу. В CorelDraw 12 с видами документа допускается выполнение следующих операций: формирование в документе различных видов (через несколько минут мы это рассмотрим), манипуляция видами, переход от одного вида к другому и сохранение созданных видов в файле документа. Использование видов повышает эффективность обработки графического документа, поскольку снижает потери времени связанные с переходами между отдельными его участками. Все операции с видами выполняются с помощью докера View Manager (Диспетчер видов), который открывается одноименной командой подменю Dockers (Докеры) меню Window (Окно). Вот эта команда. Активизируем ее. Давайте в априори рассмотрим кнопку докера View Manager Add Color View, предназначенную для формирования нового вида документа. При нажатии на этой кнопке в рабочем окне докера появляется строка, которая сообщает, что на первый рисунок принадлежит виду View 1, отображающему на экране первую страницу документа. Давайте немного увеличим масштаб изображения, подправим его положение и опять таки нажмем эту кнопку. При этом в списке появляется вторая строка, которая сообщает, что на той же странице активизирован вид View 2 только лишь в увеличенном масштабе. Давайте перейдем на первый вид. А теперь с помощью навигатора страниц перейдем на вторую страницу документа, увеличим центральную часть растрового изображения, вот так, и нажмем в докере кнопку Add Current View. При этом в списке появляется соответствующая строка, сообщающая о том, что на второй странице, т.е. на втором рисунке активизирован вид View 3 в увеличенном масштабе. Теперь перейдем на третью страницу с помощью навигатора страниц и из раскрывающегося списка стандартной панели Zoom Levels выберем вариант To Height (По высоте). Нажимаем кнопку Add Current View и при этом в рабочем окне докера появляется новая строка, сообщающая, о том, что на странице три активизирован вид View 4 в масштабе 119 процентов, т.е. на всю страницу. Вот теперь уже с помощью докера View Manager не теряя времени, мы можем активизировать любой из предыдущих видов – View 2 или View 1. Вот, видите, как все очень просто. А теперь рассмотрим конкретнее устройство докера View Manager (Диспетчер видов), который включает следующие элементы: рабочее окно, содержащее список видов документа, семь кнопок управления, расположенные в верхней части докера, вот они, раз, два, три, четыре, пять, шесть и семь, контекстное меню рабочего окна докера, раскрываемое щелчком правой кнопки мыши, контекстное меню докера, открываемое щелчком по кнопке со значком черного треугольника в правом верхнем углу. А так же, как вы уже знаете, в рабочем окне докера находится список видов, созданных в документе. Каждая строка списка, относящаяся к некоторому виду, содержит следующие элементы управления и информацию. В порядке слева на право расположены два управляющих значка с изображениями страницы документа и лупы, вот они, страница и лупа. Дальше отображается наименование вида доступное для редактирования и номер страницы документа с буквой P впереди, относящийся к текущему виду, и масштаб отображения данной страницы в процентах. Рассмотрим назначение этих значков. Первый из значков имеющий форму страницы управляет отображением выбранной страницы документа, а второй значок с изображением лупы выбором текущего масштаба. Управление происходит следующим образом. Если в строке некоторого вида имеется значок страницы, то при переходе к данному виду будет открыта указанная в его строке страница документа. А если данного значка нет, то останется открытой прежняя страница. То же самое относится и к значку лупы, позволяющему выбрать новый масштаб или оставить прежний. Давайте для
76
TeachPro CorelDraw 12
примера левой кнопкой мыши отключим вот эту страницу и активизируем вид View 1. При этом вид View 1 остается тем же самым, что и View 3 только в масштабе 119. Теперь если активизируем значок с изображением страницы и щелкнем левой кнопкой мыши по этой строке, перейдем в вид View 1. Или, допустим, отключим лупу в строке View 3 и активизируем вид View 3. При этом View 3 отображается в том же масштабе, что и View 1. Давайте включим лупу и опять таки щелкнем левой кнопкой мыши по этой строке. Вот, пожалуйста. При щелчке мышью на названии выбранного вида подключается режим редактирования его названия. Щелкаем и переходим в режим редактирования его названия. А если щелкнуть в правой части строки данного вида, то этот вид будет активизирован. Продемонстрируем. На верхней панели докера View Manager, как мы уже сказали, расположены семь кнопок управления. Поясним их назначение. Первая кнопка Zoom One Shot выбирает рабочий инструмент Zoom (Масштаб) программы с целью однократного масштабирования им документа в рабочем окне. Следующая кнопка Zoom In увеличивает масштаб отображения документа в два раза. Кнопка Zoom Out уменьшает в два раза масштаб документа. Кнопка Zoom to Selected заполняет область обработки рабочего окна документа выделенным объектом. Кнопка Zoom to All Objects заполняет данную область всеми объектами, находящимися на текущей странице документа и в компоновочной зоне. Давайте нажмем на эту кнопку для наглядности. Вот, пожалуйста, на экране отображается объект, расположенный непосредственно на странице документа и объект, расположенный в компоновочной зоне. Кнопка Add Current View формирует новый вид документа. Это вы уже знаете. И последняя кнопка Delete Current View удаляет текущий вид. Т.е. мы можем выделить любой из текущих видов и удалить его с помощью данной кнопки. Контекстное меню докера View Manager (Диспетчер видов) и такое же меню его рабочего окна включают следующие пять команд. Первая Switch to View (Перейти к виду) производит переход к виду, выделенному в рабочем окне документа. New (Новый) создает новый вид из текущего состояния документа в рабочем окне. Delete (Удалить) удаляет выбранный вид. Rename (Переименовать) подключает режим переименования текущего вида. Инструмент масштаба Zoom Tools управляет отображением кнопок управления докера. Если уберем галочку, то тогда все управляющие кнопки, расположенные на верхней панели докера View Manager исчезают. Давайте вернем их обратно. Таким образом, в этом уроке мы рассмотрели виды, с помощью которых повышается эффективность обработки графического документа, поскольку снижаются потери времени связанные с переходами между отдельным его участками. В следующем уроке мы рассмотрим стили.
* * * 2.4. Стили В современных программах, предназначенных для разработки различных документов, широко используются стили. В широком смысле слова стиль представляет собой набор параметров, зафиксированный в файле под некоторым именем, который служит для ускорения обработки в документе объектов определенного типа или выполнения конкретной операции. В Corel Draw 12 при обработке объектов документов используются текстовые, графические и цветовые стили, а при распечатке документов стили печати. Сначала рассмотрим текстовые и графические стили. Для выполнения различных операций с текстовыми и графическими стилями используется докер Graphic and Text Styles (Графические и текстовые стили), который открывается одноименной командой подменю Dockers (Докеры) меню Window (Окно), расположенный в нижней части списка докеров. Вот она. Нажимаем левую кнопку мыши. При этом в правой части экрана появляется докер Graphic and Text (Графические и текстовые стили). В рассматриваемой программе используются текстовые стили двух типов – обычные и художественные. Первый тип предназначен для форматирования обычного текста, а второй художественного. Графический стиль предназначен для оформления векторных, графических объектов, а также для раскраски текстовых символов. В число текстовых и графических стилей любого документа обязательно входят три стиля, используемые в программе по умолчанию при оформлении новых объектов: Default Graphic (Графический стиль по умолчанию), вот он, Default Artistic Text (Стиль художественного текста по умолчанию) и Default Paragraph Text (Стиль
Глава 2. Технологические возможности
77
обычного текста по умолчанию). Не зависимо от того, к какому из указанных трех типов относится стиль, он поддерживает следующие атрибуты оформления объектов; первое – любые типы и параметры заливки за исключением заливки по сетке, второе – любые параметры равномерной обводки. В процессе обработки текстовых и векторных объектов документа допускается не только применять готовые стили, но и изменять параметры существующих стилей, а также создавать новые. И что очень важно при сохранении документа все находящиеся в нем стили будут сохранены в его файле. Если создается новый документ, то в него будут загружены, если есть желание, стили из шаблона, на базе которого этот документ формируется. Давайте немного увеличим этот объект, вот так, и сделаем снизу надпись. Расположим созданный текст по центру и немного подправим его месторасположение. Поднимем чуть выше данную надпись и сделаем ниже такую же следующим способом. Нажимаем правую кнопку на тексте и из появившегося контекстного меню выбираем пункт Copy. Скопированный текст вставим здесь же командой Paste контекстного меню. У нас теперь отображаются два текста, которые наложены друг на друга. Выделим один из них и переместим ниже. А теперь выберем вид шрифта, например, Bank Gothic Md BT и размер шрифта, допустим 36. Вот так. Теперь у нас две надписи, оформленные в различных стилях. Рассмотрим устройство докера Graphic and Text, который включает следующие элементы. Как и в предыдущих докерах, рабочее окно содержит значки стилей или их список, контекстное меню докера, открываемое кнопкой со значком черного треугольника, находящейся в правом верхнем углу, а также контекстное меню рабочего окна докера, открываемое правой кнопкой мыши при установке указателя либо в свободном месте окна, либо на значке выбранного стиля. Вот так. Мы эти меню рассматривать не будем, поскольку в их составе только часть команд меню докера. Контекстное меню докера Graphic and Text (Графические и текстовые стили) содержит следующие команды. Первая Enable Styles (Подключить стили) подключает режим защиты стиля по умолчанию, соответствующему стилю выбранного объекта, блока обычного или художественного текста, объекта векторной графики, от изменения параметров форматирования и оформления данного объекта. Если этот режим отключен, т.е. галочка в названии команды отсутствует, произойдет передача текущих параметров обрабатываемого объекта стилю по умолчанию, не зависимо от того каким стилем он был оформлен. Вторая команда Apply Style (Применить Стиль) применяет выбранный стиль к выделенному объекту. В подменю Template (Шаблоны) входят три команды – Load (Загрузить), Save As (Сохранить как) и Save As default for new documents (Сохранить для использования в новых документах). Первая команда загружает в активный документ текстовые, графические и цветовые стили из выбранного шаблона, вторая сохраняет стили указанных типов в новом файле шаблона с включением в него содержимого активного документа. И третья сохраняет стили в шаблоне, используемом в программе по умолчанию. В CorelDraw 12 предусмотрены три способа сохранения текстовых и графических стилей активного документа в шаблоне по умолчанию, с целью их переноса в новые документы. Первый из них состоит в использовании указанной команды Save As default for new documents, второй в установке флажков Styles (Стили) и Save Option is default for document (Сохранить параметры по умолчанию) для новых документов на вкладке Document (Документ) диалогового окна Options (Параметры). Давайте вызовем диалоговое окно Options (Параметры). На вкладке Document вот эти пункты Styles и Save. И третий способ сохранения текстовых и графических стилей активного документа в шаблоне по умолчанию заключается в выполнении из меню Tools команды Save Settings as Default, сохраняющей настройки для их использования по умолчанию. Продолжим рассмотрение контекстного меню. В подменю View (Вид) находятся четыре команды по выбору формы представления информации о стилях в рабочем окне докера Graphic and Text. Это Large Icon (Большие значки), Small Icon (Маленькие значки), List (Список) и Details (Подробности). Следующая команда контекстного меню Find выполняет последовательный поиск с выделением объектов документа оформленных выбранным стилем. Команда Copy properties from (Скопировать свойства из) производит передачу параметров форматирования или оформления выделенного в документе объекта стилю, выбранному в рабочем окне докера. Пункт Edit hot key (Редактировать горячую клавишу) открывает диалоговое окно Options (Параметры) на вкладке Work space customization commands (Рабочая область, настройка команды) для ввода или коррекции быстрой клавиши, относящейся к заданному стилю. Подменю Show (Показать) включает четыре команды управляющие отображением стилей в рабочем окне до-
78
TeachPro CorelDraw 12
кера. Первая Graphic Styles (Графические стили) выводит в окне только графические стили. Artistic Text Styles (Стили художественного текста) выводит стили художественного текста в рабочем окне докера. Paragraph Text Styles (Стили обычного текста) выводит стили обычного текста. Auto View (Автоматическое отображение) выводит стили, соответствующие типу выделенного в документе объекта. В подменю New (Новый) находятся три команды по созданию нового стиля; Graphic Styles (Графические стиль), Artistic Text Styles (Стиль художественного текста) и Paragraph Text Styles (Стиль обычного текста). Команда Delete (Удалить) удаляет выбранный стиль, Rename (Переименовать) подключает режим переименования текущего стиля и, наконец, Properties (Свойства) открывает диалоговое окно Options (Параметры) на вкладке Document Styles (Документы стилей) с параметрами настройки выбранного стиля. Всю совокупность операций по работе с текстовыми и графическими стилями можно разбить на три группы: операции создания, коррекции и применения стилей. Рассмотрим каждый из них по отдельности.
* * * 2.5. Создание нового стиля. Текстовые и графические стили А сейчас рассмотрим создание нового стиля. Для этого откройте контекстное меню докера Graphic and Text (Графические и текстовые стили) щелчком на кнопке расположенной в правом верхнем углу, вот здесь. Далее поместите указатель на пункт New (Новый) и в раскрывшемся подменю из трех пунктов выберите название нужного вам типа создаваемого стиля, щелчком на нем, например, Artistic Text. В результате при этом создается новый стиль заданного типа с теми же параметрами, вот он, New Artistic Text, что и стиль того же типа, используемый по умолчанию Default Artistic Text. В случае необходимости можно переименовать созданный вами стиль. Для этого щелкните на значке или названии данного стиля правой кнопкой мыши и в раскрывшемся контекстном меню рабочего окна докера выберите команду Rename (Переименовать). После этого введите с клавиатуры нужное название стиля и сделайте щелчок в свободном месте окна докера. В нашем случае название стиля менять не будем, поэтому сразу щелкнем левой кнопкой мыши в рабочем окне докера. Теперь рассмотрим, как можно корректировать стиль. Первый способ заключается в том, что заранее нужно оформить должным образом текстовый или векторный объект, который будет использован в качестве образца. Выделять этот объект не обязательно. В данном случае мы располагаем вот этими объектами. После этого, в рабочем окне докера Graphic and Text выделите значок стиля, параметры которого должны быть изменены, например, Default Paragraph Text, откройте контекстное меню окна докера и выполните команду Copy Properties From (Скопировать свойства из). В результате указатель принимает вид жирной стрелки. Вот посмотрите. После этого поместите эту стрелку в область объекта, используемого в качестве образца, и щелкните левой кнопкой мыши. Рассмотрим и второй способ коррекции стиля. Выделите в рабочем окне докера Graphic and Text значок стиля, который будет корректироваться, поместите на этом значке указатель, откройте правой кнопкой мыши контекстное меню окна докера, относящееся к данному стилю и выполните команду Properties (Свойства). При этом открывается диалоговое окно Options (Параметры) на вкладке Document \ Styles (Документ) \ (Стили), где выполняются настройки параметров выбранного стиля. После чего закройте окно, щелчком на
Глава 2. Технологические возможности
79
кнопке Ok. Настройки параметров можно выполнить также с помощью кнопки Edit вызывающей окно Format Text, где можно соответственно настроить все параметры. После чего нажмите кнопку Ok. А теперь рассмотрим, как нужно применять стиль. Давайте немного уменьшим масштаб документа и поднимем его вверх. Вот так. Рассмотрим первый способ. Выберите рабочий инструмент Pick, в данном случае он выбран, и выделите им объект документа, который будет формироваться стилем. Допустим, вот этот. Далее в рабочем окне докера выполните одно из действий. Сделайте двойной щелчок на значке или названии нужного стиля, например на этом. При этом стиль выбранного теста изменяется. Отменим результат выполненной команды. Либо выделите значок требуемого стиля, в данном случае он выбран, откройте правой кнопкой мыши контекстное меню окна докера и выполните команду Apply Style (Применить Стиль). Поскольку данная команда не активна, проделаем все заново. Выделяем значок требуемого стиля, открываем правой кнопкой мыши контекстное меню окна докера и выполняем команду Apply Style. Результат налицо. Рассмотрим второй способ применения стиля. Отобразите на экране ту область документа, где находится объект, который будет оформляться стилем. Выделять этот объект не обязательно. Остановимся, например, вот на этом объекте. В рабочем окне докера поместите указатель на значке нужного стиля, нажмите кнопку мыши и перетащите этот значок на объект. После чего кнопку мыши отпустите. Итак, нажимаем и тащим. Наводим указатель на объект и отпускаем кнопку мыши. Вот, пожалуйста, результат на лицо. Мы рассмотрели текстовые и графические стили. Давайте теперь рассмотрим цветовые стили. Пока перейдем к рассмотрению цветовых стилей отредактируем наш документ. На первой странице отображается объект Звезда. Нанесем здесь и второй объект овальной формы, который закрасим зеленым цветом. Создадим здесь также квадратный объект, залитый желтым цветом. Немного увеличим масштаб отображения документа или лучше включим режим To Height (По высоте). Для раскраски различных объектов документа в CorelDraw 12 могут использоваться не только цветовые палитры, но и так называемые цветовые стили. Они представляют собой наборы цветовых образцов, которые формируются пользователем и сохраняются вместе с документом. Любой цветовой стиль состоит из одного исходного образца цвета, называемого цветом родителем и набором оттенков зависящих от него, называемых цветовыми потомками. В программе допускается автоматическое формирование таких наборов. Все операции по созданию коррекции и применению цветовых стилей выполняются в CorelDraw 12 с помощью докера Color Styles (Цветовые стили), который открывается одноименной командой подменю Dockers (Докеры) меню Window (Окно). Давайте расположим главное меню сверху стандартной панели, вот так, откроем пункт Window, подменю Dockers и вызовем докер Color Styles. Как мы уже сказали, любой цветовой стиль состоит из одного исходного образца цвета, называемого цветом родителя. А потомки обладают следующим свойством; каждый из них отличается от своего родителя или другого потомка входящего в ту же группу лишь уровнем яркости или насыщенности. При изменении цвета родителя автоматически изменяются и цветовые оттенки его потомков, а также раскраска тех объектов документа, при оформлении которых они использовались. Это все мы пройдем на практическом примере. Рассмотрим устройство докера Color Styles (Цветовые стили), который включает следующие элементы. Первый элемент это рабочее окно, содержащее вложенные списки цветовых образцов. Давайте нажмем два раза на имеющемся списке. И вот, пожалуйста. Эти образцы могут относиться к цветовым стилям открытых в программе CorelDraw 12 документов и не принадлежать непосредственно данному
80
TeachPro CorelDraw 12
документу. Т.е. в CorelDraw 12 нельзя использовать цветовые стили других открытых документов для оформления ими объектов активного документа.
* * * 2.6. Цветовые стили Давайте сначала уберем все эти цветовые стили, используя команду Delete (Удалить) контекстного меню, вызываемого щелчком правой кнопки мыши. Вот так. После удаления последнего цветового стиля, выберем объекты первый, второй и третий. Теперь у нас в списке рабочего окна докера четыре стиля, т.е. цвета всех объектов, красный, зеленый, желтый и черный цвет обводки. Рассмотрим устройство докера Color Styles (Цветовые стили), который включает следующие элементы; Рабочее окно, содержащее вложенные списки цветовых образцов, относящиеся к цветовым стилям, открытым в программе документов Corel Draw 12, в данном случае непосредственно к данному документу. Пять кнопок управления, находящиеся в верхней части докера. Вот они, раз, два, три, четыре и пять. Первая кнопка New Color Style (Новый цветовой стиль) подключает режим выбора цвета родителя для нового цветового стиля. Вторая кнопка New Child Colors открывает диалоговое окно Create a New Child (s) Color (Создать новый цвет потомок) для формирования одного или нескольких цветовых оттенков цветов потомков для текущего стиля. Следующая кнопка Edit Color Style задает режим редактирования выбранного элемента цветового стиля. Кнопка Auto-create Color Style активизирует режим автоматического создания новых цветовых стилей на основе выбранных в документе объектов. Кнопка Converts selected color to spot преобразует все составные полиграфические цвета текущего цветового стиля в оттенки стандартного, плашечного цвета родителя. Контекстное меню рабочего окна докера относящееся к отдельным элементам списка открывается щелчком правой кнопки мыши. В состав контекстного меню рабочего окна докера Color Styles (Цветовые стили) входят следующие команды. Первая команда Edit Color (Редактировать цвет) открывает диалоговое окно для редактирования в нем выбранного цветового образца. Пункт Create a Childe Color (Создать цвет потомок) формирует один или несколько цветов потомков для выбранного стиля. Следующая кнопка Convert to Spot (Преобразовать в стандартный) преобразует все составные цвета выбранного стиля в оттенки стандартного цвета родителя. Не активный пункт Convert to CMYK (Преобразовать в CMYK) преобразует текущий цветовой формат выбранного стиля в формат CMYK. Команда Convert to RGB (Преобразовать в RGB) преобразует текущий цветовой формат данного стиля в формат RGB. Пункт Delete (Удалить) удаляет выделенный цвет потомок или весь цветовой стиль. Команда Rename (Переименовать) переименовывает текущий элемент стиля. В подменю Sort (Сортировать) находятся две команды сортировки цветовых стилей – By Names (По именам) сортирующая элементы выбранного стиля по их названиям и By Color Styles with Children (По цветовым стилям с цветовыми потомками) сортирующая цветовые стили активного документа по наличию в них цветов потомков. Такие стили располагаются в списке выше. При выполнении команды Show Color in Color Docker (Показать цвет в докере Цвет) открывается докер Color (Цвет) с выбором в нем того цвета, который задан в палитре Color Styles (Цветовые стили). И последний пункт Add To Default Palette (Добавить палитру по умолчанию) переносит выделенный образец цвета в цветовую палитру, используемую в программе по умолчанию. Теперь опишем порядок выполнения различных операций с цветовыми стилями. Давайте рассмотрим, как нужно создать новый цветовой стиль. Выберите цвет родитель нового стиля одним из следующих способов; Щелчком на кнопке New Color Style (Новый цветовой стиль) докера Color Styles открывается диалоговое окно New Color Style, где задайте нужный цвет, представленный в формате выбранной цветовой модели и щелкните на кнопке Ok. Допустим, выберем синий цвет вот с таким оттенком. В небольшом окне справа отображаются старый цвет и новый. Нажимаем кнопку Ok. В результате в списке рабочего окна докера появляется новый цвет родитель, с синим оттенком. Мы можем создать новый цветовой стиль непосредственно от объекта. Допустим, у нас в документе есть вставленный объект, залитый оранжевым цветом, и мы хотим создать новый стиль цвета с цветом данного объекта. Для этого подводим курсор к центру объекта, нажимаем левую кнопку мыши и, не отпуская, тащим курсор в докер Color Styles. После чего кнопку мыши отпускаем. Немного подправим расположе-
Глава 2. Технологические возможности
81
ние листа документа. Вот так. То же самое мы можем произвести непосредственно из цветовой палитры. Например, мы хотим создать стиль цвета с использованием розового цвета. Нажимаем на ячейке образца цвета и перетаскиваем ее в рабочее окно докера. Рассмотрим еще один способ. Выделите в документе объект с заданной раскраской, например, овальный объект зеленого цвета и щелчком на нужной кнопке докера цветовых стилей откройте диалоговое окно Automatically Create Color Styles (Автоматическое создание цветовых стилей). Настройте в этом окне требуемые параметры, после чего закройте его щелчком на кнопке Ok. Данное окно содержит следующие элементы настройки; Флажки Use Fill Colors и Use Outline Colors, при установке которых задаются режимы формирования цветовых стилей из цветов заливки и обводки выбранного объекта. Флажок Automatically link similar colors together, при установке которого подключается режим автоматического формирования связей и подчиненностей между близкими оттенками. Флажок Convert child palette color to CMYK, при установке которого активизируется режим преобразования цветов потомков в формат модели CMYK. Давайте включим данный режим, установкой галочки. Ползунок Parent Creation Index задает пороговое значение, определяющее формирование связей подчиненностей. В данном случае этот параметр равен 50. Нажимаем кнопку Ok. Для формирования одного цвета потомка в рабочем окне докера Color Styles (Цветовые стили) выделите мышью цвет родитель нужного цветового стиля, например, зеленый цвет, они все тут родительские, и щелчком на кнопке докера откройте диалоговое окно Create a New Child Color (Создать новый цвет потомок). Используя ползунки Saturation (Насыщенность) и Brightness (Яркость) отрегулируйте требуемый цвет для заданного элемента стиля, контролируя его в области просмотра квадратной формы, находящейся справа. Пусть будет такое соотношение 74 на 70, например. Параметр Saturation снизим еще немного. И для подтверждения щелкните на кнопке Ok. В результате появляется один цвет потомок. Вот, пожалуйста. Для формирования набора цветов потомков в рабочем окне докера Color Styles выделите мышью цвет родитель нужного стиля, допустим желтый цвет, с помощью кнопки докера откройте диалоговое окно Create a New Child Color и настройте в этом окне следующие параметры. Количество формируемых оттенков задается в поле Create. Пусть их будет три. Тоновые характеристики оттенков более светлые, чем исходный цвет задаются переключателем Lighter Shapes, более темные переключателем Darker Shapes и светлые и темные переключателем Both (Оба). А степень близости оттенков цветовых потомков друг другу задается ползунком Shade Similarity. Давайте оставим данный параметр равным нолю, чтобы разница была ощутимой. Вот в таком положении ползунка оттенки цветовых потомков будут все одинаковые, а в таком разница будет максимальной. После этого нажимаем кнопку Ok. В результате мы получаем три оттенка потомка. Разница, по-моему, ощутимая. Давайте сейчас рассмотрим, как можно корректировать элемент цветового стиля. Выделите мышью в нужном цветовом стиле тот цвет родитель или цвет потомок, который должен быть отредактирован. Выделим, например, данный цвет - средне желтый. После этого щелкаем на кнопке Edit Child Color (Редактировать цветовой стиль) докера Color Style, в появившемся окне выбираем нужный цвет и производим щелчок на кнопке подтверждения Ok. Для примера произвольно настроим параметры насыщенности и яркости и нажмем кнопку Ok. Соответственно цвет меняется. При этом происходит следующее: если корректировался цвет потомок, то остальные элементы стиля остаются неизменными, а если цвет родитель, то все цвета потомки изменяют свою окраску в соответствии с новым цветом родителя. Например, выделим синий цвет и создадим три цвета потомка. Теперь выделим цвет родитель и с помощью кнопки Edit Color Style изменим ее цвет, например на красный. Посмотрим, есть ли у нас в списке красный цвет. Поскольку красный цвет у нас уже есть, заменим его, темно синим цветом. Вот так. Нажимаем кнопку Ok. При этом изменяются и цвета потомков. Вот видите, все цвета потомков изменили свой цвет в соответствии с цветом родителя. А теперь рассмотрим, как можно применять цветовые стили. Когда в рабочей области с правой стороны у нас находится докер Color Styles, это уже не представляет никакой трудности. Для этого достаточно отображение в рабочем окне документа векторного или текстового объекта, в данном случае векторного, или объектов, которые раскрашены цветовыми стилями, выделять при этом их не обязательно. В рабочем окне докера откройте список элементов требуемого стиля и выделите в нем нужный цветовой образец. Например, открываем вот этот список и выбираем данный цвет.
82
TeachPro CorelDraw 12
Для выполнения заливки объекта выполните один из двух вариантов действий. Первый; выделите объект рабочим инструментом Pick, выделяем, и сделайте двойной щелчок мышью на выбранном элементе стиля. Щелкаем раз, два. Второе; установите указатель на нужном элементе стиля, например, вот на этом, нажмите кнопку мыши и перетащите этот элемент во внутреннюю область объекта. Нажимаем и перетаскиваем во внутреннюю область объекта. Как только черная стрелка указателя изменится на белую, а справа от нее появится квадратик, раскрашенный заданным цветом, отпустите кнопку мыши. При этом объект заливается с внутренней стороны. Для выполнения обводки объекта поместите указатель на нужном элементе стиля, например на этом, нажмите кнопку мыши и перетащите этот элемент на контур объекта. Вот до сих пор. Как только черная стрелка указателя изменится на белую, а справа от нее появится квадратная рамка, раскрашенная заданным цветом, отпустите кнопку мыши. При этом обводка заливается, синим цветом. Чтобы результат был нагляднее, сделаем то же самое с желтым цветом. Вот так. Таким образом, мы рассмотрели цветовые стили для раскраски различных объектов документа CorelDraw 12. В следующем уроке рассмотрим связи.
* * * 2.7. Типы текста. Ввод обычного текста Технологические возможности CorelDraw 12 вместе со слоями, видами, стилями, которые мы уже рассмотрели, включают также связи. Т.е. если объяснить проще, в документах CorelDraw 12 могут устанавливаться связи. Эти связи могут быть различных типов. Связи могут устанавливаться между текстовыми рамками и дорожками, в которых размещаются блоки обычного текста, относящиеся к одному текстовому материалу. Такие связи называются текстовыми. Чтобы узнать, что собой представляют текстовые рамки и дорожки, в которых размещаются блоки обычного текста или художественного текста, рассмотрим виды текстов в CorelDraw 12. Сначала уберем докер Color Styles, в данном случае он нам не нужен. Расположим документ по центру рабочей области и перейдем на новую страницу документа, например на эту. Любая программа векторной графики позволяет работать с текстовой информацией, но далеко не каждая из них обладает набором функций, свойственных современной издательской программе используемой при верстке документов. Программа CorelDraw 12 является таким исключением. Для работы с текстовой информацией используются следующие средства CorelDraw 12 – команды Import и Export меню File, вот они Import и Export, а также команды меню Text, вот эти, и рабочие инструменты Pick (Выбрать), Text (Text) и Shape (Форма). И, наконец, панель свойств, и панель инструментов Text. Как вам уже известно, данная дополнительная панель инструментов выводится из контекстного меню панели инструментов. Подводим курсор к панели инструментов, нажимаем правую кнопку мыши и из появившегося контекстного меню выбираем пункт Text, т.е. ставим здесь галочку. Данная панель, немного выдвинем ее, отображается на экране в плавающем виде. Вы можете ее закрепить в любой части экрана. А сейчас уберем ее. Для работы с текстовой информацией используются также докеры Graphic and Text Styles (Графические и текстовые стили), вот он, и Insert Character (Вставить символ). Как вам уже известно, с помощью команд подменю Dockers (Докеры) меню Window (Окно) можно открыть любой из докеров CorelDraw 12 за исключением двух – Library (Библиотека) и Insert Character (Вставить символ). Открытие наиболее важных докеров выполняется и из других мест основного и контекстных меню программы.
Глава 2. Технологические возможности
83
В CorelDraw 12 предусмотрена работа с текстами двух типов; обычными и художественными. Обычный текст, вводится в предварительно заданную область документа, в которой он обрабатывается точно также как и в любом текстовом редакторе. А художественный текст, вводится непосредственно в тело документа или помещается на текстовую дорожку. Такой текст может обрабатываться с помощью обычных средств форматирования текстовой информации, а также средств обработки векторных объектов. Давайте теперь рассмотрим ввод обычного текста. Для ввода в документ с клавиатуры текста обычного типа используется рабочий инструмент Text. С его помощью вы можете вводить текст в любые текстовые рамки, а также на дорожки. Ввод обычного текста в новую рамку документа производится следующим образом. Первое, что надо сделать – это, естественно, нужно открыть документ на нужной странице, отобразив на экране требуемый масштаб и ту область, где будет размещен текст. Для примера, разместим текст ниже данного объекта, вот здесь. В случае если имеющийся объект или объекты находятся в интерактивном режиме, то нужно выбрать инструмент Pick, в данном случае он выбран и деактивизировать их. Т.е. нужно отменить все возможные выделения объектов в документе, щелкнув мышью в свободном месте области документа. Что мы сейчас и сделали. Дальше, выбираем рабочий инструмент Text, подведя курсор к соответствующей кнопке и нажав левую кнопку мыши. Она становится как бы утопленной с белым оттенком. Затем, нужно задать режим использования стиля обычного текста по умолчанию Default Paragraph Text, щелчком на нижней кнопке переключателя Default Style to Edit (Редактировать стиль по умолчанию), находящейся в левом конце панели свойств. Вот здесь. В данном случае кнопка активизирована, она утоплена как бы. Это означает, что по умолчанию в программе CorelDraw 12 уже принят стиль Default Paragraph Text со шрифтом Arial и размером шрифта 12. Если параметры оформления текста данным стилем, отображаемые на панели свойств, вас не устраивают, и при этом требуемые параметры будут использоваться в текущем документе и при работе с другими текстами обычного типа, тогда откорректируйте существующие параметры. Например, мы можем изменить размер шрифта, сделав его равным 24. При этом на вашем экране появляется диалоговое окно Text Attributes (Атрибуты текста) с предупреждающим сообщением о вступлении в силу новых параметров стиля обычного текста по умолчанию. При установленном флажке Paragraph Text (Обычный текст) щелкните мышью на кнопке подтверждения Ok. В данном случае флажок выбран и поэтому нажимаем кнопку Ok. Вот теперь уже по умолчанию автоматически принимаются параметры шрифт Arial и размер шрифта 24. Дальше, нужно сформировать прямоугольную текстовую рамку документа. Для этого установите указатель, он имеет вид перекрестья с буквой A, в том месте документа, где будет находиться левая верхняя вершина рамки, вот здесь, например, нажмите кнопку мыши и перетащите указатель вниз и вправо в точку размещения правой нижней вершины. После чего отпустите кнопку мыши. При этом в левом верхнем углу области рамки, вот здесь, появляется текстовый курсор в виде вертикальной черточки, положение которой определяет место ввода первого тестового символа. Если необходимо переместить текстовую рамку в другое место документа или изменить ее размеры, то это можно сделать с помощью мыши и выделяющих маркеров. Например, сдвинем рамку немного вниз или изменим, ее размеры с помощью маркеров и немного растянем ее. Вот так. А для изменения параметров стиля по умолчанию только для того текста, который будет введен в данную рамку, откорректируйте их на панели свойств. Допустим, мы хотим ввести в данную рамку текст размером 36. Выполняем соответствующую корректировку и вот, пожалуйста. Теперь уже можно ввести в рамку текст с клавиатуры. Для примера введем слово Paragraph. Ввод текста можно осуществить и другим способом, введя его непосредственно в документ или открыв диалоговое окно Edit Text (Редактировать текст) с помощью крайней правой кнопки панели свойств. Давайте добавим к существующему тексту число 234 и нажмем кнопку Ok. И вот, пожалуйста, результат налицо. Мы рассмотрели только, что ввод обычного текста в новую рамку документа. А теперь рассмотрим, как нужно вводить обычный текст в новую рамку объекта. Давайте немного поднимем этот объект для высвобождения мета на листе документа. Сначала сформируем векторный объект с замкнутым контуром, в область которого будет вводиться текст. Например, эллипс. Вот так. Дальше, выбираем рабочий инструмент Text. Аналогично предыдущему примеру и здесь нужно задать режим использования стиля обычного текста по умолчанию Default Paragraph Text. Соответствующая кнопка Default Style to Edit активизирована. Давайте изменим, размер шрифта и выберем вариант 36 по умолчанию. После корректировки существующих параметров нужно поместить указатель, он имеет вид перекрестья с буквой A вни-
84
TeachPro CorelDraw 12
зу, внутри контура созданного вами, т.е. нами объекта и плавно перемещать его внутри объекта, до тех пока он не примет вид латинской буквы I. Вот он принял вид латинской буквы I с небольшим значком внизу в виде букв A и B. Как только такое изменение в форме указателя произойдет, щелкните кнопкой мыши. В результате формируется текстовая рамка, вот она, она отображается пунктирной линией, по контуру векторного объекта. А в верхней части ее области появляется текстовый курсор. Вот он. Для изменения параметров стиля по умолчанию только для того текста, который будет введен в данную рамку, нужно предварительно откорректировать их на панели свойств. В данном случае мы не будем их корректировать. Дальше, введем в рамку текст с клавиатуры, например, Table. Это можно сделать, как и в предыдущем примере двумя способами; непосредственно в документе, как мы это только сейчас сделали или, открыв диалоговое окно Edit Text (Редактировать текст) с помощью крайней правой кнопки панели свойств. Давайте введем какой-нибудь текст и нажмем кнопку Ok. И вот, пожалуйста, результат налицо. Если вам необходимо переместить текстовую рамку в другое место документа или изменить ее размеры, выполните это с помощью мыши и выделяющих маркеров, предварительно выбрав рабочий инструмент Pick. Активизируем инструмент Pick, выделяем объект и передвигаем его немного вверх. Размеры менять в данном случае мы не будем. Данным примером мы рассмотрели ввод обычного текста в новую рамку объекта.
* * * 2.8. Ввод художественного текста А теперь рассмотрим ввод обычного текста на новую разомкнутую дорожку. В первую очередь нужно открыть документ на нужной странице и сформировать разомкнутый векторный контур, который будет использован в качестве текстовой дорожки. Давайте откроем новую страницу с помощью навигатора страниц. Активизируем команду Freehand Tool (Свободная рука) и нанесем какой-нибудь контур. После выберем рабочий инструмент Text. Режим использования стиля по умолчанию Default Graphic уже задан, поскольку кнопка Default Style to Edit утоплена. По умолчанию принят шрифт Arial с размером 36. Если нам нужно изменить эти параметры, мы можем сделать это непосредственно на панели. Например, размер шрифта зададим равным 48. При этом появляется диалоговое окно Text Attribute (Атрибуты текста). Чтобы по умолчанию принять новые параметры нужно нажать на кнопку Ok. Дальше, нужно сформировать рядом с векторным контуром вспомогательную текстовую рамку документа и ввести в нее необходимый текст. Давайте сформируем вспомогательную рамку и введем в нее текст. Вот так. После этого из главного меню Text выполняем команду Fit Text to Path (Разместить текст на дорожке). При этом указатель принимает вид черной жирной стрелки, кончик которой нужно поместить в любое место данного контура и щелкнуть кнопкой мыши. В данном случае появляется диалоговое окно CorelDraw Select Text Path (Выбрать дорожку текста), сообщающее, что You did not click on an object. Do you wish to try again? – вы не кликнули на объект. Хотите попробовать еще раз? Да. Нажимаем кнопку Yes, подводим курсор точно к объекту и нажимаем левую кнопку мыши. Вот, пожалуйста. В результате текст из области рамки переместился на дорожку и расположился с ее левого края, а сама рамка удалилась с экрана. С помощью панели свойств можно настроить параметры форматирования текстовой надписи, находящейся на дорожке, что мы рассмотрим в разделе Операции оформления. А теперь, рассмотрим, как нужно ввести обычный текст на новую, замкнутую дорожку. Для ввода обычного текста на новую замкнутую дорожку, в первую очередь нужно сформировать векторный объект с замкнутым контуром выполняющий функции текстовой дорожки. Выберем, например эллипс и сформируем данный объект. Немного подвинем его вправо. Вот так. Дальше, выбираем рабочий инструмент Text и задаем режим использования стиля Default Graphic со шрифтом Arial, для которого поменяем размер, сделав его равным, например, 18. Нажимаем кнопку Ok. Теперь уже мы можем сформировать в созданном векторном объекте текстовую рамку. Т.е. подводим курсор к контуру и перемещаем его по контуру до тех пор, пока он не примет вид латинской буквы I с небольшим значком внизу в виде квадратика с буквами A и B. Вот, видите, в квадратике буквы A и B. После этого нажимаем левую кнопку мыши. В результате в созданном век-
Глава 2. Технологические возможности
85
торном объекте сформировалась текстовая рамка. Теперь из главного меню Text нужно выполнить команду Fit Text to Path (Разместить текст на дорожке). Но до этого нужно ввести текст. Давайте введем произвольный текст, следующего содержания. Вот теперь из главного меню Text активизируем команду Fit Text to Path. В результате, давайте немного увеличим масштаб отображения объекта, текст расположился над эллипсом по центру. С помощью панели свойств, вот она, можно настроить параметры форматирования текстовой надписи, находящейся на дорожке. Давайте вернемся на отображение страницы целиком. Вы уже знаете, как нужно ввести обычный текст на новую замкнутую дорожку. А теперь рассмотрим, как происходит ввод обычного текста в существующую рамку или на дорожку. Давайте перейдем на первую страницу с помощью навигатора страниц. Если у вас в документе есть возможные выделения объектов, с помощью рабочего инструмента Pick (Выбор) щелкните в свободном месте области документа и отмените их. В данном случае у нас объекты не выбраны. Дальше, выбираем рабочий инструмент Text. При вводе текста в область рамки нужно поместить указатель внутри рамки и когда он примет вид буквы I щелкнуть кнопкой мыши. В результате в конце предложения появляется текстовый курсор, позволяющий нам ввести новый текст, продолжить существующий текст или отредактировать его, вот так, например, и т.д. Из панели свойств с помощью кнопки Horizontal Alignment выбираем вариант Center. При вводе текста в блок, расположенный на текстовой дорожке, данный блок у нас на второй странице, давайте перейдем на вторую страницу, вот он, нужно поместить указатель между нужными текстовыми символами, вот так, и щелкнуть мышью, вставив при этом текстовый курсор между буквами. Теперь можно и здесь производить различные операции редактирования, например, нажимать пробел, вставлять новые буквы, слова, предложения и т. д. В данном случае ввод текста происходит с клавиатуры. Отменим результат последнего действия. Мы рассмотрели ввод обычного текста в новую рамку документа и в новую рамку объекта. А также рассмотрели ввод обычного текста на новую, разомкнутую дорожку и на новую замкнутую дорожку, а также ввод обычного текста в существующую рамку или на дорожку. Давайте теперь рассмотрим, как происходит ввод художественного текста. Для ввода в документ с клавиатуры текста художественного типа применяется тот же рабочий инструмент Text, что и для ввода обычного текста. С его помощью вы можете ввести текст прямо в тело документа или на текстовую дорожку. После отмены возможных выделений выбираем рабочий инструмент Text и задаем режим использования стиля художественного текста по умолчанию Default Artistic Text. Но как, видите, данный список пока что он не активизирован. Для начала нужно щелкнуть на свободном месте области документа, вот здесь, например и в разделе Style List автоматически появляется вариант Default Artistic Text. Теперь если выберем инструмент Pick, щелкнем в свободной области документа и выберем опять команду Text, то можно принять по умолчанию данный стиль текста с помощью кнопки Default Style to Edit. Если параметры оформления текста данным стилем отображаемые на панели свойств вас не устраивают и при этом требуемые параметры должны использоваться в текущем документе и при работе с другими текстами художественного типа, откорректируйте существующие параметры. Каждый раз, когда на экране будет открыто диалоговое окно Text Attributes (Атрибуты текста), например, если выберем шрифт размером 36, появится окно Text Attributes (Атрибуты текста) с предупреждающим сообщением о вступлении в силу новых параметров стиля художественного текста по умолчанию, устанавливаем флажок уже рядом с пунктом Artistic Text и нажимаем кнопку Ok. Вот так. Теперь уже вот эти параметры будут приняты по умолчанию. Дальше, нужно поместить указатель, он имеет вид перекрестья с буквой A внизу, в то место документа, где будет вводиться текст, вот, например, здесь и произвести щелчок. В этом месте появляется текстовый курсор в виде вертикальной черточки, свидетельствующий о переходе в режим ввода художественного текста. Для изменения параметров стиля по умолчанию, только для того текста, который будет введен, можно откорректировать их на панели свойств. Нужно отметить, что мы можем щелкнуть указателем в любом месте документа, здесь, здесь или здесь и ввести текст непосредственно с клавиатуры или с помощью диалогового окно Edit Text (Редактировать текст), открываемого крайней правой кнопки панели свойств. После ввода текста нажимаем левую кнопку мыши. Вот теперь у нас есть художественный текст. Давайте, деактивизируем текстовый объект, опять выделим его и немного откорректируем его размер и положение.
86
TeachPro CorelDraw 12
Теперь рассмотрим, как нужно осуществить ввод художественного текста на новую дорожку. Для высвобождения места на листе, немного поднимем объекты документа вверх. Вот так. Строим овальный объект и выбираем команду Text. Но перед этим отменим все выделения, выбрав команду Pick. После этого активизируем инструмент Text. Выбираем по умолчанию с помощью кнопки Default Style to Edit режим использования стиля Default Artistic Text. Если параметры оформления текста данным стилем, отображаемые на панели свойств вас не устраивают, вы уже знаете, как их нужно изменить. Дальше, нужно поместить указатель, в данном случае он имеет вид перекрестья с буквой A, в том месте созданного векторного контура, где будет начинаться ввод текста. Например, вот здесь. Как только указатель примет вид латинской буквы I с дополнительным значком внизу, изображающим дорожку с буквой A, щелкните кнопкой мыши. При этом в месте щелчка появляется текстовый курсор. Лучше давайте щелкнем по середине, вот здесь. Для изменения параметров стиля только для того текста, который будет введен на дорожку, откорректируйте их на панели свойств. Дальше, нужно ввести текст с клавиатуры или с помощью диалогового окна Edit Text (Редактировать текст), вызываемого кнопкой расположенной в конце панели свойств. Давайте введем текст с клавиатуры. Если текст вводится на разомкнутую дорожку, он будет перемещаться по дорожке вправо, а если на замкнутую, то равномерно влево и вправо. Теперь нужно выбрать рабочий инструмент Pick (Выбор) и щелкнуть мышью в свободном месте документа для отмены выделения текста находящегося на дорожке. Затем, щелкните на одном из символов данного текста, например на r, чтобы перейти в режим оформления текстовой дорожки. С помощью панели свойств можно настроить параметры форматирования текстовой надписи, находящейся на дорожке, что мы рассмотрим в разделе Операции оформления.
* * * 2.9. Перетекание текста. Формирование и разрыв текстовых связей Кроме рассмотренного способа введения художественного текста на новую дорожку существует еще второй способ. Давайте рассмотрим его. Для высвобождения места выделим и поднимем эти объекты вверх и сформируем в документе произвольный, теперь уже произвольный векторный контур, который будет использован в качестве текстовой дорожки. Например, построим полилинию. Нажимаем пробел. Дальше, выбираем рабочий инструмент Text и задаем режим использования стиля художественного текста по умолчанию Default Artistic Text. Но так как у нас в данном случае выбран графический объект, примем по умолчанию стиль Default Graphic, с помощью кнопки Default Style to Edit. Дальше, введем требуемый художественный текст уже в тело документа, вы уже знаете, как это сделать, расположив его рядом с векторным объектом. Вот здесь, например. Производим клик левой кнопкой мыши и вводим текст. После чего выполняем команду Fit Path to Text (Разместить текст на дорожке) из главного меню Text (Текст). Придав указателю, вид черной, жирной стрелки, поместите ее кончик в любом месте данного контура, вот здесь допустим, и щелкните кнопкой мыши. В результате введенный текст перемещается на дорожку, расположившись с левого края дорожки, если она разомкнута и по центру, если она замкнута. В данном случае дорожка разомкнута, и текст расположился по левому краю дорожки. Дальше, выбираем рабочий инструмент Pick, в данном случае он выбран и производим щелчок в свободном месте области документа, отменив выделение текста находящегося на дорожке. Затем произведем щелчок на одном из символов данного текста, перейдя уже в режим оформления текстовой дорожки. Настройки параметров форматирования текста дорожки с помощью элементов управления панели свойств мы рассмотрим в разделе Операции оформления. А теперь рассмотрим ввод художественного текста уже в существующий текстовый блок. Допустим вот сюда. С помощью рабочего инструмента Pick, в данном случае он выбран, нужно отменить возможные выделения щелчком в свободном месте области документа и выбрать рабочий инструмент Text. При вводе художественного текста, например, вот этого, в блок, расположенный в теле документа нужно поместить указатель, имеющий вид латинской буквы I между теми его символами, куда будет вводиться новый текст, и произвести щелчок мышью в данном месте. При этом в данном месте появляется текстовый курсор. При вводе текста в блок, находящийся на текстовой дорожке, например вот сюда, поместите
Глава 2. Технологические возможности
87
указатель между нужными текстовыми символами, допустим s и h и щелкните кнопкой мыши, вставив туда текстовый курсор. Вот видите, все очень просто. Давайте расположим на странице обычный и художественные тексты по порядку. Сверху пускай будут расположены обычные тексты, а внизу художественные. Выбираем инструмент Pick, отменяем все выделения и располагаем нижние три объекта с художественным текстом вместе. Вот так. А верхние два объекта с обычным текстом расположим в верхней части документа вместе. Теперь вы уже знаете, что в CorelDraw 12 предусмотрена работа с текстами двух типов – обычными и художественными. Обычный текст, вводится в предварительно заданную область документа, в которой он обрабатывается точно так же как и в любом текстовом редакторе. А художественный текст, вводится непосредственно в тело документа, как в этом случае или помещается на текстовую дорожку замкнутую или разомкнутую. Теперь уже мы можем устанавливать связи между текстовыми рамкам и дорожками, в которых размещаются блоки обычного текста. В документе CorelDraw 12 как вы уже знаете, допускается размещение обычного текстового материала в разных местах, в том числе и на различных страницах, например, перейдем на вторую страницу, и при этом можно сохранить информационные связи между отдельными блоками материала. На практике это означает, установление связей, назовем их текстовыми, между текстовыми рамками и дорожками, которые соединяются друг с другом в одну цепочку. В данном случае у нас есть три объекта – тексты в текстовых рамках документа и текстовой рамке объекта, в данном случае эллипса. Давайте свяжем последние два объекта текстовой дорожкой. Как это сделать вы уже знаете. Активизируем команду Polyline, вот она, и связываем эти два объекта. Вот так. Нажимаем клавишу пробел. Затем, активизируем инструмент Text, строим временную рамку документа и вводим текст. Затем из главного меню Text выбираем команду Fit Text to Path. При этом курсор принимает вид черной стрелки. Подводим кончик курсора к полилинии и нажимаем левую кнопку мыши. В результате текстовая рамка с текстом исчезает, а текст располагается на полилинии, которая связывает два текстовых объекта. Таким образом, у нас представлен пример размещения текста обычного типа в трех связанных объектах – текстовой рамке документа, текстовой дорожке и текстовой рамке объекта. Давайте, деактивизируем объекты щелчком в свободном месте рабочей области документа. Для формирования текстовых связей нужно создать и расположить в нужных местах страниц документа объекты, которые у нас уже есть. В качестве таких объектов могут использоваться текстовые рамки обоих типов, текстовые дорожки, а также векторные объекты с замкнутыми и разомкнутыми контурами. Такие объекты у нас представлены на второй странице. Перейдем на нее. Для установления связи первый по порядку объект, в который будет вводиться текстовая информация, в данном случае у нас уже все есть, должен обязательно иметь текстовую рамку. Давайте вернемся обратно на первую страницу и выделим исходный объект рабочим инструментом Pick. Выделим, например, вот этот объект. Дальше, нужно установить указатель на нижнем серединном маркере объекта, вот здесь, и щелкнуть мышью. При этом указатель принимает вид страницы с текстом от правого нижнего угла, которого отходит стрелка по диагонали. Перейдем на ту страницу документа, где находится следующий по порядку объект, с которым должна быть установлена связь. Перейдем на вторую страницу и установим связь вот с этим объектом к примеру. Для этого, подводим к нему указатель, в виде черной жирной стрелки и щелкаем мышью, установив между этими объектами одностороннюю связь. Текст будет перетекать из первого объекта во второй. Если данный объект был бы графическим до установления связи, то в результате он преобразовался бы в текстовую рамку или дорожку. Вы, наверное, заметили, что с левой стороны образовался прямоугольник с надписью Page 1 внутри. Т.е. это означает, что данный объект связан с объектом на странице Page 1. А если выделим соответствующий объект этой страницы, то с правой стороны появится прямоугольник с надписью Page 2 внутри. Это значит, что этот объект связан с объектом, расположенным на второй странице. Если указатель не подводить к объекту, с которым должна быть установлена связь, а поместить в свободном месте документа, то при щелчке мышью будет создана прямоугольная текстовая рамка документа, связанная с исходным объектом. Давайте сначала выделим вот этот объект, подведем курсор к маркеру и щелкнем левой кнопкой мыши. После переходим на вторую страницу и производим щелчок кнопкой мыши в свободном месте документа. Вот, видите, появилась прямоугольная текстовая рамка документа, размеры которой те же, что и страницы документа. Вот она. Существует еще второй способ формирования текстовых связей. В первую очередь нужно создать и расположить на активной странице документа объект, в который будет помещен текстовый материал. В качестве таких объектов могут использоваться лишь текстовые рамки обоих типов и текстовые дорожки. Перейдем на первую страницу. Здесь нужно выбрать инструмент Pick, в данном случае он активизирован, и выделить связываемые текстовые объекты, делая на них последовательные щелчки при нажатой клавише Shift в порядке обратном по отношению к порядку перетекания текста между ними. Т.е. исходный объект, необходимо всегда выделять последним. Давайте сначала выделим вот этот объект, после нажмем клавишу Shift и выделим нижний объект. Подводим курсор к пункту меню Text и выбираем команду Link. Вот, пожалуйста, результат на лицо.
88
TeachPro CorelDraw 12
Для разрыва текстовых связей в CorelDraw 12 предусмотрена возможность гарантированного разрыва лишь тех текстовых связей, которые установлены между текстовыми рамками документа. Разорвать связь с рамкой объекта или дорожкой можно путем удаления самой этой рамки или дорожки. Для разрыва связи установленной между двумя рамками документа, необходимо выделить эти рамки рабочим инструментом Pick и выполнить команду Unlink из главного меню Text. Сначала выделим объекты и установим между ними связь. Выделяем первый объект, нажимаем клавишу Shift и выделяем второй объект. После этого выполняем команду Link меню Text. И вот, пожалуйста, связь между ними есть. Деактивизируем объекты. А для разрыва связи опять таки выделяем объекты, активизируем раскрывающееся меню Text и выполняем команду Unlink. Вот, видите, связь нарушена. Связи также могут устанавливаться между документом и файлом импортированного растрового изображения. Перед тем как установим связь, между документом и файлом импортированного растрового изображения рассмотрим операцию импорта. В CorelDraw 12 операция импорта выполняется, как вы уже знаете, с помощью команды Import из меню File или одноименной кнопкой Import стандартной панели. К числу доступных для импорта файловых форматов относятся следующие: векторные - dwg, dxf, amf, html, pdf, wmf и многие другие. Растровые – pcx, jpg, tiff и другие, я вам называю те расширения, которые почти всем известны. А также текстовые – doc, txt и многие другие. Эти расширения вы можете посмотреть непосредственно в диалоговом окне Import в разделе Files of types, где представлены все расширения. Импорт графической информации производится лишь в ту область документа, которая была видна на экране перед выполнением команды Import, т.е. на открытую ранее страницу или в компоновочную зону, отображаемую в рабочем окне документа. Импортируемая текстовая информация может быть размещена как на текущей странице документа, так и на последующих его страницах. Здесь ниже окна просмотра вы можете поставить галочку Preview (Просмотр). И в таком случае вы можете с помощью окна просмотра предварительно просмотреть те изображения, которые будете вставлять в документ. Для примера, зайдем в директорию My Pictures, где имеются файлы картин. В данном случае тут расположена одна картина. И вот, пожалуйста, мы можем произвести предварительный просмотр. Мы также можем изобразить дополнительные параметры, нажав кнопку Options. Вот, пожалуйста. Давайте вставим данное растровое изображение в компоновочную зону. Нажимаем кнопку Import и вставляем, например, вот сюда. Немного уменьшим изображение и сдвинем его вверх.
* * * 2.10. Операция импорта, связь между документом и импортированным растровым изображением Для выполнения различных операций со связями документа, за исключением текстовых, используется докер Link Manager (Диспетчер связей), который открывается одноименной командой подменю Dockers (Докеры) меню Window (Окно). Разворачиваем пункт Dockers и активизируем команду Link Manager. И вот, в правой части экрана появился докер Link Manager. В рабочем окне докера, как вы видите, нет никакого списка, который должен подтвердить, что между документом и файлом импортированного растрового изображения существует какая то связь. В данном случае никакой связи не существует, мы просто внедрили растровое изображение в компоновочную зону нашего документа. Давайте опять произведем импорт данного растрового изображения. Для этого выполняем команду Import из меню File. Выбираем файл, отобразив его в рабочей области диалогового окна. В данном случае, этот файл находится непосредственном на диске D. Убеждаемся в том, что в списке File of Types (Типы файлов), находящемся в нижней части окна указан нужный нам файловый формат либо все форматы, в данном случае все форматы All File Formats доступные для импорта. Если необходимо, нужно предварительно отсортировать элементы данного списка, выбрав вариант его сортировки из списка Sort Type (Тип сортировки), вот отсюда. В данном случае мы можем просмотреть уменьшенную копию выбранного изображения в области просмотра. Если уберем галочку, то копия исчезнет. Вы можете также задать название импортируемого файла вводом с клавиатуры названия файла в редактируемое поле списка File Name. Немного поднимем вверх диалоговое окно Import,
Глава 2. Технологические возможности
89
чтобы были хорошо видны элементы, расположенные в нижней части диалогового окна. Теперь нужно определиться в отношении следующих флажков. Первые шесть из них находятся внизу справа, вот они, а последний внизу слева. При установке первого флажка Link bitmap externally задается режим организации связей между импортируемым растровым файлом и активным документом. Давайте поставим здесь галочку. Второй флажок это Combine multi-layer bitmap. В данном случае он не активизирован. При его установке подключается режим сведения слоев - объединение всех слоев в один, для импортируемого растрового изображения. Установка следующего флажка Extract embedded ICC profile активизирует режим извлечения профиля из импортируемого файла с его включением в общий список профилей, доступных для использования в программе. Флажок Check for Watermark – при его установке задается режим проверки наличия водяного знака в импортируемом растровом изображении. Следующий флажок Do not show filter dialog отменяет вывод на экран диалогового окна с параметрами настройки используемого фильтра импорта. А при установке флажка Maintain layers and pages включается режим импорта информации, хранящейся в выбранном файле формата PDF или EPS при котором порядок его расположения на страницах активного документа остается прежним. И последний флажок Link to high resolution file for output using OPI, при установке которого активизируется режим установления связи задаваемой с помощью языка OPI (Open Prepress Interface) (Открытый интерфейс допечатной подготовки). Эта связь устанавливается между документом и растровым файлом высокого разрешения, которым будет заменено при печати импортируемое изображение. Если вы импортируете одно растровое изображение, выберите режим его вставки в документ, используя для этого раскрывающийся список, находящийся справа от списка File of type. В этом списке представлены три варианта: Full Image – режим импорта целого изображения при сохранении его исходных параметров, Crop – режим обрезки изображения перед его импортом и Resample – режим изменения параметров растровой подложки изображения перед его импортом. Давайте выберем вариант Full Image. После этого щелкнем на кнопке подтверждения Import и вставим растровое изображение в компоновочную зону щелчком левой кнопки мыши. Немного уменьшим изображение и поднимем вверх. Вот так. В результате в докере Link Manager появляется строка, которая указывает, что существует связь между документом и файлом импортированного растрового изображения. Это произошло потому, что, давайте снова откроем диалоговое окно Import теперь уже со стандартной панели, когда мы выбрали файл для импорта, ниже в списке флажков выбрали пункт Link bitmap externally и установили галочку. Теперь рассмотрим устройство докера Link Manager (Диспетчер связей), который включает следующие элементы: рабочее окно, в котором отображается информация о связях документа, в данном случае у нас одна связь, четыре кнопки управления, расположенные в левой нижней части докера и еще пятая кнопка, расположенная в правом нижнем углу докера, а также контекстное меню окна докера, раскрываемое правой кнопкой мыши. Информация о связях объектов документа представляется в окне докера в виде списка. В данном случае у нас один элемент. Каждая строка списка относится к некоторому объекту источнику, инициирующему связь. В ней представлена следующая информация в порядке слева направо: состояние связи поле Status, значок типа связи, вот он, адрес связи – поле Link и номер страницы на которой объект источник находится, в данном случае страница 1, отображаемый в поле Page. В нашем случае установлена связь между документом и файлом формата bmp содержащим растровое изображение, которое находится на первой странице, в компоновочной зоне. Если уберем данное растровое изображение, нажатием клавиши Delete то строка из докера Link Manager исчезнет. Давайте отменим результат последнего действия и уберем верхнее растровое изображение, поскольку оно без связи. А нижнее поднимем немного вверх. Внизу докера Link Manager расположены кнопки управления. Поясним их назначение по порядку. Кнопка Break Link to Externally Linked Object разрывает связи с внешним объектом. Update the Selected Out of Date Object обновляет хранящуюся в документе копию низкого разрешения для измененного растрового изображения связанного с документом. Fix Broken Link to Externally Linked Object фиксирует разрыв связи с внешним объектом. Кнопка Open Link with its Associated Application выполняет одну из двух функций – загружает растровое изображение, имеющее выделенную связь с документом, в ассоциированное с ним приложение с целью его редактирования и запускает Web обозреватель с загрузкой в него через Internet документа указанного в выбранной гиперссылке. Следующая кнопка Refresh the
90
TeachPro CorelDraw 12
Entire List обновляет все связи документа. Если поместить указатель в некоторую строку списка связей, у нас имеется одна строка, и щелкнуть правой кнопкой мыши то откроется контекстное меню рабочего окна докера Link Manager включающее девять команд. Первая из этих команд Select (Выбрать) выполняет переход на ту страницу документа, где находится объект источник с выбранной в докере связью и выделяет этот объект. Данную операцию вы можете также выполнить двойным щелчком мыши в строке связи выделенной в докере. Команда Open (Открыть) загружает растровое изображение, связанное с документом в ассоциированном с ним приложении или запускает Web обозреватель с загрузкой в него через Internet документа связанного с исходным. Давайте выберем эту команду. Вот, пожалуйста, растровое изображение загружено. Закроем это окно и пойдем дальше. Команда Resolve (Внедрить) внедряет в тело документа растровые изображения, связанные с ним. Не активная в данном случае команда Update (Обновить) обновляет хранящуюся в документе копию низкого разрешения для измененного растрового изображения связанного с документом. Пункт Fix Broken Link (Восстановить нарушенную связь) позволяет восстановить с данным растровым изображением, которое было утеряно из-за перемещения изображения в другое место дисковой памяти или удаления. Следующая команда Very fly Link (Проверить связь) проверяет наличие связи с текущим объектом при обновлении в поле Status значка связи. Refresh (Обновить) выполняет проверку всех связей с объектами. Link Properties (Свойства связи) выводит информацию о связанном растровом изображении и его копии низкого разрешения, находящемся в документе. И последняя команда Display Large Thumbnails (Отобразить большие значки), задает режим отображения в рабочем окне докера значков, имеющих увеличенные размеры.
* * * 2.11. Механизм OLE, вставка в документ объекта OLE, обработка объекта OLE, связь между документом и объектом OLE Теперь мы можем рассмотреть следующий тип связи, который может сложиться между документом и объектом OLE – O. L. E., хранящимся в отдельном файле. Чтобы все это отчетливо понять, пока рассмотрим механизм OLE. Что он собой представляет? В современных программах предназначенных для разработки документов различных типов, широко используется механизм связывания и внедрения объектов Object Linking and Embedding OLE. Он позволяет вставлять в документ объекты, созданные в других приложения, которые можно редактировать непосредственно в документе. Объекты, введенные в документ с помощью указанного механизма, называются объектами OLE. Давайте, сейчас перечислим операции, которые можно выполнять при работе в режиме OLE, указав при этом используемые команды программы. Первая операция это создание в активном документе нового объекта OLE с внедрением его в тело документа выполняемая с помощью команды Insert New Object (Вставить новый объект) из меню Edit (Правка). Давайте, активизируем ее. Появляется диалоговое окно Insert New Object. C помощью данного диалогового окна возможно создание в активном документе не только нового объекта Create New но также и внедрение в документ существующего OLE объекта переключателем Create from File (Создать из файла). Временно закроем данное диалоговое окно и рассмотрим следующую операцию, которую можно выполнять при работе в режиме OLE. Внедрение в документ объекта OLE или установление с ним связи при условии, что данный объект является составной частью другого документа, хранящегося в файле, осуществляется командой Paste Special (Специальная вставка) меню Edit (Правка). В данном случае у нас в буфере обмена существует графический объект, созданный в AutoCAD. Как можно это сделать мы рассмотрим подробнее чуть позже. А сейчас произведем следующую операцию; выберем объект AutoCAD, он уже по умолчанию выбран, и нажмем кнопку Ok. При этом в документ вставляется документ AutoCAD. Вот он. Теперь если раскроем главное меню Edit и рассмотрим подменю Drawing Object, то увидим, что оно состоит из двух команд Edit и Convert. Команда Edit (Изменить) переносит в окно программы CorelDraw 12 инструменты того приложения, в котором выбранный объект OLE создавался с целью его редактирования. Активизируем эту команду. В результате мы видим на экране приложение AutoCAD, в котором выбранный объект OLE был создан. Теперь мы можем простонапросто редактировать данный объект. Например, добавим круг, или уберем вот эту линию и т.д. После
Глава 2. Технологические возможности
91
этого запоминаем изменения и с помощью клавиш Alt и Tab переходим в интерфейс программы CorelDraw 12. Итак, нажимаем клавиши Alt и Tab – не отпуская клавишу Alt, с помощью Tab выбираем значок программы CorelDraw 12. И, как видите, те же самые изменения произошли и в CorelDraw 12, где был вставлен объект AutoCAD. Вторая команда подменю Drawing - Convert (Преобразовать) позволяет преобразовать тип объекта OLE, в том числе и отобразить его в документе в виде пиктограммы. Следующая операция, которую можно выполнять при работе в режиме OLE это изменение параметров связи, установленной с объектом OLE. Для этих целей предназначена команда Links меню Edit. В данном случае она не активна. Мы рассмотрим ее чуть позже. Давайте теперь уберем этот объект AutoCAD с помощью выделения и нажатия клавиши Delete и рассмотрим, как нужно создать новый объект OLE. В первую очередь нужно выполнить команду Insert New Object (Вставить новый объект) из главного меню Edit (Правка). В результате на вашем экране появляется диалоговое окно Insert New Object (Вставить новый объект) с выбранным переключателем Create New (Создать новый). Выберите в списке приложений доступных для CorelDraw 12 в режиме OLE, то приложение, которое будет использовано при создании нового объекта. Для примера выберем AutoCAD Drawing. Закройте окно Insert New Object, щелчком на кнопке OK. В результате автоматически загружается программа AutoCAD, что позволяет вам создать в нем требуемый объект OLE. Давайте создадим в AutoCAD объект. Например, построим прямоугольник с диагоналями. Вот так. Дальше, построим круг с центром в точке пересечения диагоналей, обрежем внутренние линии и зальем его разными цветами. Расположим созданный объект во весь экран. Теперь созданный векторный объект запоминаем нажатием кнопки Save, расположенной непосредственно на стандартной панели. Дальше, с помощью клавиш Alt и Tab переходим в CorelDraw 12. И вот, вы видите, что объект вставился непосредственно в рабочую область CorelDraw. Создадим, новую, третью страницу и расположим данный векторный объект на третьей странице. Теперь, рассмотрим, как нужно вставлять в документ объект OLE целиком хранящийся в файле. Выполняем команду Insert New Object из меню Edit. В результате появляется то же самое диалоговое окно, только сейчас выбираем переключатель Create from File, перейдя в режим вставки существующего объекта OLE, хранящегося в файле. С помощью кнопки Browse (Просмотр) выбираем на диске файл вставляемого объекта. В данном случае он у нас расположен непосредственно на диске D. И вот он файл drawing 1, созданный в AutoCAD. Выбираем его и нажимаем кнопку Open. В результате путь и название выбранного файла вставляются в поле File AutoCAD Drawing данного диалогового окна. Теперь нужно определиться в отношении флажка Link (Связь), при установке которого будет реализован режим связывания объекта, а при его сбросе режим его внедрения. Давайте установим флажок Link и нажмем кнопку Ok. Вот, пожалуйста, объект вставился с Link-ом, т.е. существует связь между документом и объектом OLE, созданным в AutoCAD и хранящимся в отдельном файле. Об этом свидетельствует вторая строка, расположенная в рабочем окне докера Link Manager. В значке типа связи отображено название OLE. Это означает, что данный объект создан в другом приложении, в частности в AutoCAD и расположен на третьей странице текущего документа. Адрес связи изображен в поле Link. А теперь рассмотрим вставку в документ части другого документа как объекта OLE. Для этого нужно открыть документ источник в приложении, в котором он был создан, и скопировать из него в буфер обмена Windows ту информацию, которая должна быть вставлена в документ CorelDraw 12 в качестве объекта OLE. В данном случае мы использовали программу AutoCAD. Давайте перейдем в нее, она уже загружена и находится в свернутом состоянии на панели задач, и откроем документ Drawing 1, который находится непосредственно на диске D. Открываем. Дальше, выполняем команду копирования. Т.е. сначала выделяем объект рамкой и нажимаем кнопку копирования. С помощью нажатой клавиши Alt и Tab, выбираем опять таки CorelDraw 12. Активизировав программу CorelDraw 12, создаем новую четвертую страницу и выполняем из меню Edit (Правка) команду Paste Special (Специальная вставка). В результате открывается диалоговое окно Paste Special (Специальная вставка), где нужно выбрать один из двух режимов вставки в документ объекта OLE - его внедрение задается переключателем Paste (Вставить) или связывание переключателем Paste Link (Вставить связь). Выбираем Paste Link, так как, в списке рабочей части диалогового окна Paste Special находится один объект AutoCAD Drawing, который по умолчанию выбран. Дальше, нажимаем кнопку Ok. В результате векторное изображение из AutoCAD вставляется в CorelDraw 12. При этом существует связь между документом и объ-
92
TeachPro CorelDraw 12
ектом OLE, о чем свидетельствует третья строка окна докера Link Manager. Редактировать данный вставленный объект можно в приложении AutoCAD. Если мы подведем курсор к вставленному объекту и два раза щелкнем, загрузится приложение AutoCAD с данным файлом. Для примера зальем центральную часть шестиугольника красным цветом. Вот так. Запомним изменения и клавишами Alt и Tab перейдем в CorelDraw 12. Вот, пожалуйста, результат на лицо. После того, как в документе был создан новый объект OLE или вставлен такой объект из файла, с ним можно выполнять следующие операции обработки - перемещать по области документа или по его толщине. Как происходит перемещение по области документа ясно, а вот перемещение по толщине объясним. Временно расположим объект в компоновочной зоне, откроем новую пятую страницу документа и перенесем объект из компоновочной зоны на эту страницу. А вот сейчас перейдем на третью страницу, где у нас есть два объекта OLE AutoCAD. Данные объекты можно масштабировать с помощью выделяющих маркеров или сужать, можно удалить нажатием клавиши Delete при выделенном объекте. При этом из докера Link Manager соответствующая строка связи исчезает. Давайте вернем ее обратно. Если объект OLE связан с текущим документом, в данном случае он как раз и связан с текущим документом, эту связь можно отредактировать, используя для этого команду Links (Связи) из меню Edit (Правка). В диалоговом окне команды предусмотрены следующие операции со связями. Выбор режима обновления связи с файлом объекта осуществляется флажком Automatic (Автоматически) и кнопкой Update Now (Обновить сейчас), предназначенной для ручного обновления связи. Для смены файла источника предназначена кнопка Change Source (Сменить источник). Нажмем ее. И мы можем изменить источник, выбрав другой файл AutoCAD или файл другого приложения. Например, если мы вместо векторного изображения AutoCAD выберем bitmap файл cosmos и нажмем кнопку Open, в рабочей части диалогового окна Links вместо файлов AutoCAD расположится bitmap image automatic. Нажимаем кнопку Close. Вот видите, изображение AutoCAD заменилось растровым изображением. Давайте опять таки откроем диалоговое окно Links. Здесь есть также кнопка Open Source (Открыть источник), при выборе которой открывается источник. Нажимаем. Еще есть кнопка Break Link (Разорвать связь), которая разрывает связь, когда связанный объект внедряется в тело документа. В предыдущих и в этом уроке мы рассмотрели связи между текстовыми рамками и дорожками, в которых размещаются блоки обычного текста, относящиеся к одному текстовому материалу. А также рассмотрели связи между документом и файлом импортированного растрового изображения и между документом и объектом OLE, хранящимся в отдельном файле. В программе CorelDraw 12 существуют также связи между двумя объектами активного документа или объектом и другой страницей документа, а также между объектом документа и другим документом сети Internet или файлом видеоклипа, что мы рассмотрим в разделе Создание электронных документов.
* * * 2.12. Символы Давайте сейчас рассмотрим еще одну технологическую возможность CorelDraw 12, так называемые символы. Перейдем, на пустую, четвертую страницу нашего документа и уберем растровое изображение, которое связано с документом. Эта связь видна из докера Link Manager. Уберем изображение с помощью клавиши Delete и закроем докер Link Manager. А теперь вставим тот же самый растровый объект без всяких связей. Для этого кнопкой стандартной панели активизируем команду Import, выбираем из списка файл cosmos и нажимаем кнопку Import. Как видите, на экране появилось изображение указателя в виде уголка с названием импортируемого файла. Мы можем поместить его в нужное место области документа и щелкнуть кнопкой мыши, вставив в документ информацию из данного файла. Если вы внимательны, то в нижней строке угольника могли заметить текст Press Enter to center on page, т.е. нужно нажать клавишу Enter, чтобы расположить данное растровое изображение в центре страницы. Итак, нажимаем клавишу Enter. Вы можете вставить данное растровое изображение также в нужном вам масштабе. Например, повторим все то же самое. Вызываем окно Import, выбираем файл cosmos и нажимаем кнопку Import. Если после появления указателя в форме уголка, вы нажмете кнопку
Глава 2. Технологические возможности
93
мыши и, не отпуская ее, протянете указатель по диагонали, то вокруг области перемещения указателя появится прямоугольная пунктирная рамка, задающая фактически масштаб импортируемого изображения или текстовой рамки, в данном случае растрового изображения. При этом способе пропорции сохраняются. Если при этом дополнительно нажать клавишу Alt, нажмем клавишу Alt, то вы сможете отрегулировать этот масштаб, не зависимо, по горизонтали, вот так, или по вертикали. Не нарушая пропорций, отпустим кнопку мыши. В результате растровое изображение вставилось в документ в нужном нам масштабе. Теперь рассмотрим символы. Символом называется вторичный объект, образованный из некоторых исходных объектов документа произвольных типов с целью упрощения его последующего копирования в данный документ, а также сведения к минимуму файлового размера документа, содержащего многочисленные копии этого символа. В CorelDraw 12 все операции с символами выполняются с помощью докера Symbol Manager, который вызывается одноименной командой Symbol Manager расположенной в главном меню Edit в подменю Symbol. Активизируем команду. Операции с символами также выполняются с помощью следующих семи команд, составляющих подменю Symbol, естественно кроме докера Symbol Manager. Давайте сначала при выделенном растровом изображении создадим новый символ, выбором команды New Symbol. При этом на экране отображается диалоговое окно Create New Symbol. Название нового символа оставим предложенное по умолчанию Symbol 1 и нажмем кнопку Ok. При этом автоматически создается символ, выделенного маленького растрового изображения и в окне просмотра докера Symbol Manager появляется изображение символа. В CorelDraw 12 символы обладают следующим свойством – они хранятся в файле документа, а доступ к символам осуществляется через докер Symbol Manager. Из символа выбранного в Symbol Manager, в данном случае, выбран вот этот один символ, можно сформировать в документе любое количество копий с помощью кнопки, расположенной в нижнем левом углу докера. Вот она Insert Symbol. Данные количества копий будут называться потомками символа или просто потомками. Нажмем на эту кнопку два раза. В результате мы получаем два потомка символа - вот один и вот второй. Итак, мы можем создать сколько угодно потомков данного символа номер 1. Теперь рассмотрим подменю Symbol, которое расположено в главном меню Edit. Первая команда New Symbol (Новый символ), которую мы только что рассмотрели, формирует новый символ из выделенных объектов документа. Вторая команда Edit Symbol (Редактировать символ) подключает режим редактирования символа, потомок которого выбран в документе. Следующая команда - Finish Editing Symbol (Закончить редактирование символа). Поскольку мы не начинали редактирование, то и завершать нечего, вот почему эта команда не активна и выглядит блекло. Если бы она была бы актина, то ее активизация привела бы к отключению режима редактирования символа. Команда Revert to Object (Вернуться к объектам) разрывает связь установленную между выбранным потомком и его образующим символом, Break Link разрывает связь с докером Symbol Manager, Update From Link восстанавливает связь, Export Library экспортирует данный символ в докере Symbol Manager. Доступ к этим командам имеется также через контекстное меню окна докера, открываемое щелчком правой кнопки мыши при установке указателя на выделенном потомке или на выбранных объектах из которых предполагается создание символа. Если подведем курсор к символу один и нажмем правую кнопку мыши, мы увидим те же команды - Edit Symbol, Finish Editing Symbol, Revert to Objects, Break Link и докер Symbol Manager. В данном случае символ 1, т.е. вот это растровое изображение, имеет два потомка – раз и два, одного и того же размера. Операции с символами в CorelDraw 12 выполняются также с помощью докера Object Properties, который вызывается командой меню Edit, расположенной в нижней части. Активизируем ее. В данном случае докер Object Properties находится в плавающем виде. Выделим потомок, он уже выделен, и изменим, например, прозрачность данного изображения вот с этой вкладки с помощью параметра Transparency, который в данный момент равняется нулю. Немного увеличим значение данного параметра и закроем докер Object Properties. Теперь у нас два потомка, немного увеличим этот, один меньшего размера, а второй чуть больше и прозрачнее. Мы рассмотрели технологические возможности CorelDraw 12 в виде символов. Здесь же нужно отметить, что главное достоинство символов заключается в том, что с помощью них можно свести к минимуму файловый размер документ, который может содержать многочисленные копии этого документа. В следующем уроке мы рассмотрим следующую технологическую возможность CorelDraw 12 - интерактивные состояния.
* * *
94
TeachPro CorelDraw 12 2.13. Интерактивные состояния
В программе CorelDraw 12 предусмотрена возможность создания интерактивных эффектов, которые реализуются в электронных версиях документов формата html. Давайте закроем, докер Object manager, он нам не нужен и перейдем на новую пятую страницу документа. Чтобы создать интерактивный эффект, необходимо для выбранного объекта документа сформировать интерактивные состояния, каждый из которых задает вид текущей страницы документа возникающей при определенной манипуляции мышью по отношению к данному объекту. Для создания интерактивных состояний в первую очередь нужно открыть дополнительную панель Internet. Подведем курсор к любой команде блока инструментов и нажмем правую кнопку мыши. При этом отображается контекстное меню, где выбираем пункт Internet. В результате на экране появляется дополнительная панель инструментов Internet в плавающем состоянии. Чтобы данная панель не закрывала область обработки рабочего окна документа лучше всего ее состыковать с панелью свойств. Давайте сделаем это. И, вот, пожалуйста. Панель Internet предназначена для вставки гиперссылок и закладок в объекты документа, а также для выполнения различных операций с его интерактивными состояниями с целью подготовки документа для его электронной публикации. Здесь же нужно отметить команду Enable Rollover (Активизировать интерактивность), которая расположена в главном меню View (Вид). Вот она. Если поставим галочку рядом с ней, то в активном документе подключится режим имитации воздействия мыши на области срабатывания, предназначенный для работы в будущем электронном документе с целью создания эффекта интерактивности. В данном случае она не активна. Создадим и выделим в документе объект произвольного типа, для которого будут создаваться интерактивные состояния. В данном случае выберем инструмент эллипс и построим объект. После активизируем инструмент Pick на всякий случай. Дальше, на панели Internet для данного объекта задаем требуемую управляющую и текстовую информации. Для этого в списке Behavior (Поведение) выбираем пункт URL, а в списке Internet Address вводим соответствующий адрес. Вы можете ввести адрес вашего собственного Web сайта. В данном случае введем произвольный адрес, вот такой, например. Теперь нажмем на кнопку Hot Spot (Форма области срабатывания). Для ее активизации нажимаем кнопку Show Hotspots, расположенную справа от списка Behavior. Вот теперь рассмотрим кнопку Hot Spot. Нажимаем. В результате раскрывается меню, в котором отображены следующие пункты. Кнопка Object Shape, в настоящий момент она нажата, располагает штриховку начального объекта внутри нее, как в нашем случае. Если выберем вторую кнопку Bounding Box of Object (Ограничить прямоугольником объект), получим вот такой результат. Ниже приводится пункт отображения штриховки. Если сбросим данную галочку, штриховка исчезнет. Для создания новой штриховки поставим опять таки галочку Cross-hatch и выберем из раскрывающегося списка цветовой палитры нужный нам цвет, например, желтый. Или опять таки вернем красный цвет. Вот так. И последний пункт Background (Фон). Если поставим галочку рядом с этим пунктом и выберем желаемый цвет, получим фон объекта. Давайте уберем фон с данного объекта. И, наконец, контекстные сообщения, отображаемые в электронном документе, задаются с помощью кнопки, расположенной рядом с кнопкой Hot Spot - ALT Comments. В данное поле мы можем ввести какоенибудь сообщение. Оставим ALT Comments. Теперь уже мы можем сформировать в выбранном объекте, в конкретном случае в эллипсе, интерактивные состояния, щелкнув на первой слева кнопке Create New Rollover, расположенной на панели Internet. Чтобы перейти в режим редактирования данных состояний нажмем вторую слева кнопку Edit Rollover. В результате с экрана все исчезает и остается только редактируемый объект. Мы можем отредактировать состояние типа Normal данного объекта, отрегулировав в документе положение данного объекта, например, сдвинув его чуть ниже или изменив его размер. Давайте вернем объект в исходное положение. В случае необходимости можно создать новый объект, рядом с данным объектом. Теперь мы можем перейти в состояние типа Over из списка Active Rollover State и отрегулировать объект. Например, немного увеличим его размеры, соблюдая симметричность. Сначала давайте отключим эти привязки, чтобы они нам не мешали. Из главного меню View отключаем галочку рядом с пунктом Snap to Object. Вот теперь мы можем свободно увеличивать объект в обоих направлениях. Дальше выберем состояние типа Down из раскры-
Глава 2. Технологические возможности
95
вающегося списка Active Rollover State и выполним редактирование объекта таким же образом, как и в состоянии Over. Пускай объект примет вот такую форму. И, наконец, мы можем отключить режим редактирования щелчком на кнопке Finish Editing Rollover. После завершения данного процесса мы можем активизировать команду Enable Rollover (Активизировать интерактивность) из главного меню View (Вид), поставив галочку рядом с данным пунктом. В результате чего вокруг объекта располагаются маленькие замочки. Пока, что указатель находится за пределами этих замочков. Зайдем во внутрь. И, как видите, объект увеличился. Затем, нажимаем левую кнопку мыши и получаем третью форму. Давайте отпустим кнопку мыши и рассмотрим все заново, более конкретно. В CorelDraw 12 для любого объекта документа может быть сформировано три различных интерактивных состояния, которые мы только что рассмотрели. Первое исходное состояние Normal, присутствует всегда. Это то состояние когда в текущей области срабатывания нет указателя мыши. В данном случае указатель находится за этой областью. Второе состояние Over возникает при вводе указателя в область срабатывания при отжатой кнопке мыши. Давайте введем указатель в область срабатывания. И третье интерактивное состояние Down возникает при нажатии кнопки мыши в данной области. Нажимаем. Итак, производим щелчок снаружи, внутри и получаем как бы анимацию данного объекта. Еще раз, входим в область объекта, нажимаем кнопку мыши, отпускаем кнопку и выходим. В CorelDraw 12 имеются также другие средства, используемые при работе с интерактивными состояниями. Это четыре команды подменю Rollover (Интерактивность) меню Effects (Эффекты). Вот они. Чтобы часть из них активизировать нужно, выключить команду Enable Rollover (Активизировать интерактивность) из главного меню View, убрав галочку с пункта Enable Rollover. И опять таки заходим в меню Effects и Rollover. Давайте, перечислим по порядку назначение этих четырех команд. Первая команда Create Rollover (Создать интерактивность) задает режим формирования в выбранном объекте интерактивных состояний трех типов – Normal - исходное состояние, Over – состояние появляющееся при вводе указателя в область срабатывания и Down – состояние появляющееся при нажатии кнопки мыши в данной области. Вторая команда Extract Rollover Objects (Извлечь объекты интерактивности) удаляет из выбранного объекта его интерактивные состояния с размещением в документе тех дополнительных объектов, которые были сформированы ранее для состояний Over и Down. Команда Edit Rollover (Редактировать интерактивность) открывает панель инструментов Internet с переходом в режим редактирования интерактивных состояний. Команда Finish Editing Rollover (Завершить редактирование интерактивности) используется для выхода из режима редактирования данных состояний. Я еще раз повторяю, чтобы получить эффект интерактивных состояний не забудьте включить команду Enable Rollover из главного меню View, поставив рядом с одноименным пунктом галочку. В результате чего эффект срабатывает. Таким образом происходит управление мышью видом электронного документа создающее в данном документе эффект интерактивности. В следующем уроке мы рассмотрим еще одну технологическую возможность CorelDraw 12 – цветовые форматы.
* * * 2.14. Цветовые форматы. Цветовые ловушки Под цветовым форматом понимается способ кодирования цветов, который используется в графических изображениях, созданных на компьютере. Различают цветовые форматы четырех типов. Первый из них форматы цветовых моделей. Сначала разблокируем данный объект, для которого в предыдущем уроке мы создали три интерактивных состояния. Нажимаем на объекте правую кнопку мыши и выбираем из контекстного меню команду Unlock Object. Теперь с помощью инструмента Pick можно выбирать эти объекты. Если нужно опять таки блокировать объект, выделяем его и выполняем команду Lock Object из контекстного меню объекта, вызываемого правой кнопкой мыши. Давайте зайдем в меню View и отключим галочку Enable Rollover. Перейдем к рассмотрению форматов цветовых моделей. В CorelDraw 12 наиболее распространенной цветовой моделью является RGB. Она расположена в подменю Color Palettes (Палитры цвет). Из контекстного меню области документа, вызываемого нажатием правой кнопки, выбираем пункт View (Вид) и подпункт Color Palettes. И вот он Default RGB palette. Три буквы RGB означают, Red красный, Green зеленый и Blue синий. Также наиболее распространенной цветовой моделью является CMYK палитра: Cyan голубой, Magenta пурпурный, Yellow желтый и Black черный. В аббревиатуре CMYK использована последняя буква слова black. Данная модель используется в полиграфии, а модель RGB при отображении цветов на экране монитора и при сканировании. Модель RGB используется в программе для оформления векторных, растровых и текстовых объектов документа. Кроме четырех базовых цветов модели CMYK, голубого, пурпурного, желтого и черного в этой модели
96
TeachPro CorelDraw 12
используются также оранжевый и зеленый компоненты. Благодаря этому значительно повышается качество цвета передачи в печатных оттисках. В CorelDraw 12 данная модель может использоваться в режиме печати документа с цветоделением. Если при использовании некоторой цветовой модели нужный цвет задается с помощью его числовых параметров, то для рассматриваемого цветового формата выбор цветового образца производится из выбранной библиотеки цветов. Цвета, входящие в состав такой системы называются библиотечными. Существуют два типа библиотечных цвета – стандартные и составные. Стандартные цвета – PANTONE, вот они, представляют собой цвета готовых красителей, для которых в режиме цвета деления формируются отдельные пленки. С их помощью будет выполняться печать на типографском оборудовании. Составные цвета TRUMATCH Colors – это такие библиотечные цвета, которые при выводе цвета деленных пленок разделяются на базовые цветовые компоненты модели CMYK. Любой составной цвет, используемый при оформлении векторного или текстового объекта документа, может быть преобразован в стандартный цвет с помощью докера Color Style вызываемого одноименной командой подменю Dockers меню Window. Давайте уберем этот докер. В данном случае он нам не нужен. Скажем и о цветоделении. Цветоделение – это процесс разложения цветового изображения, созданного на компьютере на несколько одноцветных изображений при их распечатке на пленках, с целью изготовления из них форм для печати цветовых оттисков на типографском оборудовании. Настройка всех параметров режима цветоделения выполняется на вкладке Separation (Цветоделение) одноименного диалогового окна, вызываемого командой Print (Печать) из меню File, что мы рассмотрим в разделе Печать документа. В частности здесь можно задать режим преобразования всех стандартных цветов используемых в документе в составные цвета, установив для этого флажок Convert Spot Colors to Process, который находится на вкладке Separation. Серьезной проблемой полиграфической печати является неточность совмещения печатных форм, которая приводит к появлению в цветовом оттиске различных паразитных искажений типа муара и контуров. Для этого применяют цветовые ловушки. Цветовая ловушка представляет собой не большой контур вокруг одного объекта, который печатается поверх другого – фонового, имеющего выбивку. Рассмотрим ручной способ задания цветовых ловушек. Чтобы задать тип цветовой ловушки для некоторого векторного объекта, расположенного поверх другого объекта документа, фонового в данном случае, сделаем следующее. Сначала построим, например, овальный объект, который зальем красным цветом, затем строим прямоугольный объект с зеленой заливкой. Первое что надо сделать нужно, выделить верхний объект рабочим инструментом Pick. В нашем случае он уже выделен. Второе – нужно установить на данном объекте указатель, открыть правой кнопкой мыши контекстное меню и выполнить одну из двух команд – Overprint Fill (Печать поверх заливки) или Overprint Outline (Печать поверх контура). В первом случае подключается режим печати с наложением без выбивки фонового объекта в области заливки векторного объекта, а втором в области его обводки. Для использования при печати документа цветовых ловушек, созданных в ручном режиме, следует на вкладке Separations (Цветоделение) диалогового окна Print (Печать) установить флажок Preserve document overprints (Соблюдать печать поверх в документе). Чтобы все эти флажки были активизированы, нужно подключить принтер, т.е. при инсталляции принтера, все эти команды будут в активном состоянии. Теперь рассмотрим автоматический способ задания цветовых ловушек. Рассматриваемый способ задания цветовых ловушек в объектах документа будет функционировать лишь при условии выбора драйвера принтера типа Postscript. Применение, которого обязательно при выводе цвета деленных пленок для растровой печати составными цветами. Перечислим элементы настройки данного режима находящиеся на вкладке Separations (Цветоделение) диалогового окна Print (Печать) в области Trapping (Треппинг). Пункт Always overprint black (Всегда печатать черным поверх). При установке этого флажка задается режим печати без выбивок для объектов черного или почти черного цветов. При установке следующего флажка Auto-spreading (Автоматическое распространение) подключается режим автоматического формирования контуров для векторных объектов с цветами области их заливки, которые будут печататься поверх фоновых объектов. Данный режим будет использован лишь для тех объектов, которые удовлетворяют следующим трем условиям – отсутствие собственных линий обводки, равномерная заливка внутренних областей и отсутствие цветовых ловушек, установленных в ручном режиме. При установке флажка Auto-spreading становятся доступными следующие дополнительные элементы. Флажок Fixed Width, позволяющий подключить режим задания фиксированной толщины контура ловушки. Поле Maximum, в котором указывается толщина контура, максимальная при сброшенном флажке Fixed Width или фиксированная при установленном. И поле Text About используемое для ввода минимальной величины кегля текстовых символов, для которых еще буду создаваться ловушки. Закроем диалоговое окно Print.
* * *
Глава 2. Технологические возможности
97 2.15. Цветовое управление
Теперь рассмотрим цветовое управление. В CorelDraw 12 поддерживается современный механизм цветового управления, который базируется на использовании стандартных цветовых профилей. Предусмотрены цветовые профили для монитора, сканера, цветных принтеров, а также для растровых изображений документа имеющих произвольные цветовые форматы. Цветовой профиль представляет собой набор параметров, описывающих цветовое пространство устройства отображения или вывода графической информации монитора, сканера или принтера. Этот набор, который сохраняется в файле, предназначен для устранения или сведения к минимуму цветовых искажений в изображении, возникающих при не соответствии цветовых пространств используемых устройств. Выбор режима цветового управления производится в диалоговом окне Color Management (Цветовое управление), открываемое одноименной командой меню Tools. Данное окно представляет собой схему возможного взаимодействия составных частей компьютерной системы с работающей программой CorelDraw 12, по которой допускается выполнение цветовой коррекции изображений. Между отдельными составными частями такой системы пользователь может задать управляющие связи. Для активизации некоторой связи, достаточно поместить указатель на соответствующую стрелку серого цвета, например, вот здесь и щелкнуть мышью. В результате цвет стрелки станет коричневым. Аналогичным образом выполняется и обратная операция по удалению связи. При щелчке на коричневой стрелке она станет опять серой. Отсутствие коричневых стрелок в окне означает полное отключение режима цветового управления программой. Чтобы задать цветовые профили, которые будут использоваться в программе по умолчанию, необходимо последовательно открыть в окне пять списков профилей, представленных названиями текущих профилей по умолчанию, а также черными треугольными метками справа от них. Вот они. Четыре таких списка расположены рядом с изображениями, к которым они относятся. Пятый список профилей находится в центре под схемой цветовой модели RGB, представленной в виде трех частично перекрытых цветных кружков. Эти профили позволяет настроить цветовое пространство RGB, используемое в качестве внутреннего пространства программы для всех изображений документа. Если нужный профиль в выбранном вами списке отсутствует, то его можно попытаться найти на диске, щелкнув мышью в пункте Get profile from disk (Загрузить профиль с диска), который расположен в нижней части списка. Вот он, Get profile from disk. Файлы цветовых профилей входящие в состав указанных списков хранятся в папке Color, вложенной в основную папку графического пакета CorelDraw 12. При щелчке мышью на схеме цветовой модели RGB, открывается диалоговое окно Advance Settings (Расширенные настройки), содержащее следующие элементы настройки. Раскрывающийся список Rendering Intent (Цель обработки) предназначенный для выбора способа преобразования цветовых пространств, который задает алгоритм изменения величин базовых цветовых параметров изображения, при переходе из одного цветового пространства в другое, включает следующие пункты. Первый пункт Absolute Calorimetric сохраняет неизмененными те цветовые оттенки исходного изображения, которые входят в новое цветовое пространство. Automatic автоматически выбирает тот способ преобразования цветовых пространств, который обеспечивает минимальные цветовые искажения для конкретного изображения. Дальше, Perceptual сохраняет визуальные соотношения между цветовыми оттенками исходного и конечного изображений при возможном изменении их числовых значений. Способ Relative Calorimetric сохраняет неизмененными цветовые оттенки исходного изображения, входящие в новое цветовое пространство, с последующим смещением всех цветов результирующего изображения с целью совпадения его белой точки (наиболее яркого участка) с белой точкой исходного изображения. Способ Saturation сохраняет соотношения между уровнями насыщенности цветов при возможном изменении цветовых оттенков. Список Color Engine (Цветовой механизм) позволяет выбрать одну из двух систем цветового управления, с помощью которых производится цветовая коррекция документа при переходе из одного цветового пространства в другое. Первый пункт Kodak Digital Science CMM - система цветового управления, используемая в CorelDraw 12, второй пункт Microsoft ICM 2.0. CMM - система цветового управления операционной системы Windows XP.
98
TeachPro CorelDraw 12
При щелчке на значке с изображением некоторого устройства или страницы документа, открывается диалоговое окно с расширенными параметрами цветового управления данным устройством. В частности для значка монитора таким окном является Advance Display Settings (Расширенные настройки монитора). В этом окне вы можете задать параметры, относящиеся к отображению цветов документа не входящих в цветовое пространство модели CMYK, в том числе служебный цвет и уровень прозрачности дополнительного изображения, наносимого на области исходного изображения, находящиеся вне цветового охвата. Но, чтобы такую операцию выполнить, необходимо предварительно установить в исходном оке Color Management (Цветовое управление) связь между монитором и одним из принтеров, означающую имитацию на экране цветов печатных оттисков. В противном случае указанные параметры вам задать не удастся. В левой нижней части окна Color Management находится список Style (Стиль) с двумя кнопками справа от него, из которого вы можете выбрать один из стандартных стилей цветового управления CorelDraw 12. Каждый такой стиль, представляет собой некоторый режим цветового управления, параметры которого зафиксированы в файле под определенным именем. Кнопка со знаком плюс используется для создания нового стиля с параметрами текущего режима цветового управления, а кнопка со знаком минус для удаления из списка выбранного стиля. Давайте закроем данное диалоговое окно. Применение требуемого цветового профиля к выбранному в документе растровому изображению производится с помощью команды Apply ICC Profile (Применить режим ICC) из подменю Mode меню Bitmaps (Растровая графика). Вот это команда. В данном случае у нас вставлены символы. Давайте вставим растровое изображение командой Import. Выделяем файл и нажимаем кнопку Import. Нажимаем левую кнопку и, не отпуская ее, создаем рамку. Отпускаем. Теперь если обратимся к команде Apply ICC Profile, то увидим, что она активизирована. С помощью данной команды производится цветовая коррекция изображения, вызванная соответствующим преобразованием его цветового пространства. Данную тему мы рассмотрим в подразделе Применение цветового профиля.
* * * 2.16. События. Макрокоманды и сценарии Следующая часть технологических возможностей CorelDraw 12 это события. Под термином событие понимается системная функция CorelDraw 12, состоящая в фиксации в оперативной памяти компьютера промежуточных состояний обрабатываемого документа для возможного возвращения к любому из них с целью изменения порядка выполнения последующих операций. Функция события реализуется с помощью докера Undo (Отмена), который открывается одноименной командой подменю Dockers (Докеры) меню Window (Окно). Вот он докер Undo. Известно, также, что с помощью кнопки Undo, расположенной на стандартной панели можно отменить целую группу операций и перейти к любому предыдущему состоянию открытого документа. Однако данная кнопка не позволяет отображать выбранное промежуточное состояние в рабочем окне документа до выполнения операции отмены. В этом и состоит основное преимущество рассматриваемого докера Undo. Давайте с помощью навигатора страниц, расположенного в нижнем левом углу рабочей области документа, перейдем на последнюю шестую страницу документа. Создадим здесь объект прямоугольник. При этом наблюдайте за списками докера. Зальем созданный объект красным цветом. Дальше, создадим овальный объект и зальем его зеленым цветом. Также активизируем команду Free Hand (Свободная рука) и нанесем контурный объект. Вот так. На всякий случай активизируем инструмент Pick и выделим последние объекты целиком. В результате в рабочем окне докера появляются списки, причем списки тех объектов, которые мы только что создали. Давайте поподробнее рассмотрим, из чего состоит докер Undo. Докер Undo состоит из следующих элементов: рабочее окно, в котором находится список операций, выполнявшихся при обработке активного документа после его открытия и две кнопки управления внизу докера. Каждая строка списка операций состоит из двух элементов – значка операции слева и ее названия. Если на одной из строк списка щелкнуть мышью произойдет следующее. Строка с выбранной операцией выделяется синим цветом, все нижележащие строки становятся серыми и при этом соответствующие им операции отменяются. А в рабочем окне до-
Глава 2. Технологические возможности
99
кумента отображается то предыдущее состояние документа, которое имело место при выполнении выбранной операции. Таким образом, вы можете перейти к любому промежуточному состоянию открытого документа. Как только в документе находящемся в выбранном промежуточном состоянии будут выполнены некоторые действия все последующие строки серого цвета, представляющие отмененные операции будут из докера удалены. Создадим еще один прямоугольник. При этом вот эти три строки серого цвета должны исчезнуть. Вот, пожалуйста. Как мы уже сказали, слева в нижней части панели докера расположены две кнопки управления, назначение которых в порядке слева на право состоит в следующем. Первая кнопка Save list to a VBA Macro подключает режим сохранения в файле макрокоманды VBA автоматически формируемой из набора операций представленных в рабочем окне докера. При нажатии данной кнопки выходит диалоговое окно Save Macro, состоящее из следующих частей – полей задания имени Macro, места расположения Macro, т.е. куда нужно его сохранить, а также поля Description, предназначенного для краткого описания Macro, которое вы можете ввести сами для идентификации в вашем сознании. Вторая кнопка Clear Undo List удаляет из окна докера весь список операций за исключением первой строки File New, означающей открытие документа. Нажимаем данную кнопку, в результате чего появляется диалоговое окно, которое сообщает – Если вы удалите данный список, больше не сможете его восстановить. Продолжить? Да. В результате получаем такую картину. Перейдем к рассмотрению макрокоманд и сценариев - следующей технологической возможности CorelDraw 12. Для автоматизации обработки документов, в CorelDraw 12 предусмотрено использование макрокоманд и сценариев. В CorelDraw12 предусмотрены широкие возможности работы с макрокомандами, которые базируются на применении универсального программного средства Microsoft Visual Basic 6.3, предназначенного для автоматизации обработки документов различных приложений. Давайте откроем панель Visual Basic for Application или в сокращении VBA. Как раз данная панель и используется для работы с макрокомандами VBA созданными в Visual Basic. Кнопка Run a VBA Macro предназначена для открытия диалогового окна с целью выбора в нем существующей макрокоманды VBA для ее последующего воспроизведения. Кнопка VBA Editor используется для открытия окна программы, чтобы написать в нем новые макрокоманды или редактировать существующие. Записывать макрокоманды в процессе обработки объектов документа можно с помощью кнопки Records VBA Macro. И последние две кнопки Пауза и Стоп. А кнопка VBA Design Run применяется для выбора режима конструирования макрокоманд, который блокирует воспроизведение макрокоманды VBA в процессе ее написания или отладки. Для работы с макрокомандами VBA созданными в Visual Basic используются также команды входящие в подменю Visual Basic меню Tools (Инструменты). Вот они, те же самые команды, к числу которых относятся Play (Воспроизвести), Record (Записать), Pause (Приостановить), Stop (Остановить), Visual Basic Editor (Редактор Visual Basic), Security (Безопасность) и Add-in Manager (Диспетчер дополнений). Настройка параметров режима работы с макрокомандами VBA производится на вкладе Workspace VBA (Рабочая область VBA) диалогового окна Options. Давайте вызовем данное диалоговое окно из меню Tools. В появившемся окне выбираем вкладку VBA. Настройка параметров режима работы с макрокомандами VBA производится с помощью данной вкладки. Теперь рассмотрим сценарии. Сценарий это та же макрокоманда, но созданная с помощью специализированного средства Script Editor (Редактор сценариев). С помощью сценария возможно сохранение записанного сценария в отдельном файле, что позволяет передавать отдельные сценарии другим пользователям. Следует сказать также и о высокой степени защищенности сценариев от вирусов, что не требует принятия специальных защитных мер, как при работе с макрокомандами VBA. Для работы со сценариями используются следующие средства Corel Draw 12. Команда Run Script (Запустить сценарий) вызываемая из меню Tools (Инструменты) позволяет выбрать на диске файл требуемого сценария с расширением CSC с целью его воспроизведения. Вот она. А также докер Corel Scripts Manager (Диспетчер сценариев Corel) доступ к которому осуществляется с помощью кнопки Scripts (Сценарии), которую пользователь должен предварительно установить на одну из панелей инструментов. Давайте сделаем это. Из меню Tools вызываем диалоговое окно Options, открываем
100
TeachPro CorelDraw 12
вкладки Workspace, она уже открыта, Customization и Commands, где в нижнем списке представлены все команды CorelDraw 12. В верхнем списке выбираем Window. А в рабочем окне выбираем элемент Corel Scripts Manager, который следует перетащить мышью в рабочее окно документа. Вот так. Докер Corel Scripts Manager предназначен для визуального поиска сценариев, находящихся в папке Scripts и вложенных в нее других папках, а также для воспроизведения выбранного сценария. Давайте установим его вот здесь, например. После закрепления докера Corel Script Manager ниже панели инструментов нажимаем кнопку Ok диалогового окна Options и вызываем данный докер. В результате в правой части рабочей области документа появляется докер Corel Scripts Manager. Данный докер содержит следующие элементы; раскрывающийся список вверху и кнопка справа от него используемые для выбора папки со сценарием, рабочее окно в котором размещаются значки или список названий сценариев, находящихся в выбранной папке. Кнопка Play Scripts, расположенная в левом нижнем углу предназначена для воспроизведения заданного сценария. Контекстное меню докера, открывается кнопкой расположенной в правом верхнем углу с меткой черного треугольника. В данном случае у нас сценарии не записаны и поэтому в рабочем окне докера изображены папки рабочего стола. Теперь перейдем к рассмотрению последней технологической возможности - файловые форматы. Закроем докер Corel Scripts Manager вместе со всеми докерами группы и перейдем к рассмотрению файловых форматов.
* * * 2.17. Файловые форматы Приведем краткую справочную информацию по некоторым файловым форматам, используемым в CorelDraw 12. Начнем с векторных форматов. Общее их количество тридцать семь. Рассмотрим некоторые из них. Векторный файловый формат DWG предназначен для сохранения и переноса векторной графики, создаваемой в программе AutoCAD. Доступ к данному формату в CorelDraw 12 осуществляется посредством следующих команд меню File – Open, Save as, Import и Export. Давайте, активизируем команду Export и в списке Save as type найдем данный векторный файловый формат. Вот он, обозначенный как DWG AutoCAD. Следующий более распространенный векторный файловый формат DXF предназначен для переноса графических документов между приложениями, создающими трехмерную графику, в частности 3DS Max и AutoCAD. В CorelDraw 12 данный формат применяется следующими командами меню File - Open, Save as, Import и Export и обозначается в программе как DXF AutoCAD. Следующий векторный файловый формат TTF, вот он, используется для сохранения обычных масштабируемых шрифтов типа True Type. В CorelDraw 12 данный формат применяется командой Export из меню File и обозначается в программе как TTF True Type Font. Следующий файловый формат Html применяется следующими командами меню File - Open, Import, а также командами подменю Publish to the Web - HTML и Flash embedded in HTML (Flash внедренный в html). Давайте откроем диалоговое окно Import.Здесь в раскрывающемся списке File of type найдем формат Html. Это можно сделать с помощью клавиатуры, нажатием клавиши H. И вот, он, обозначенный в программе как HTM Hyper Text Markup Language. Данный формат предназначен для создания электронного документа с целью его публикации на Web. Текстовая и управляющая информация в таком документе сохраняются в html файлах, а графическая в файлах следующих форматов – gif, jpg, png и flash. В этом списке есть также векторный файловый формат WMF. Вводим прямо с клавиатуру клавиши W и M и находим данный формат с полным названием WMF Windows Metafile. Расширение WMF предназначено для сохранения графической и текстовой информации с целью ее переноса в различные приложения, работающие в среде Windows. К векторным форматам также относятся – CPX, CDX, DRV, DSV и т.д., всего их 37. Теперь рассмотрим некоторые из растровых форматов. Общее количество растровых форматов 24. Данный тип форматов в CorelDraw 12 применяется следующими командами меню File - Import и Export. Давайте, активизируем из меню File команду Import. Здесь в списке File of type найдем растровый файловый формат с полным названием Windows bitmap и расширением BMP. Данный файловый формат, применяемый многими графическими приложениями, работающими в среде Windows, обеспечивает высокое качество сохраняемых растровых изображений, а также быструю обработку тех, которые имеют не большие размеры. Рассматриваемый формат поддерживает следующие цветовые форматы: черно-
Глава 2. Технологические возможности
101 белые, оттенки серого, индексированные цвета и RGB. Следующий растровый формат с расширением GIF и полным названием Graphics Interchange Format обеспечивает высокое качество изображения при не большом файловом объеме благодаря использованию табличных цветовых форматов и эффективному способу сжатия информации. Следующий растровый файловый формат JPG отличается от других растровых форматов эффективным способом сжатия графической информации за счет удаления из файла той ее части, которая не оказывает заметного влияния на качество изображения. Полное обозначение в программе JPEG Bitmaps. Растровый файловый формат PCX разработан специально для графической программы Paint Brush являющейся стандартным приложением к ранним версиям операционной системы Windows. Позволяет сохранять изображения следующих цветовых форматов – черно-белые, оттенки серого, индексированных цветов и RGB. Полное обозначение в программе PCX Paint Brush. Кроме этих форматов в CorelDraw 12 применяются и другие растровые форматы, такие как exe, pcd, png, pp, psd и т.д. всего двадцать четыре. Программа CorelDraw 12 поддерживает также текстовые форматы один, из которых DOC применяемый следующими командами меню File - Import и Export. Вызываем окно Export и в раскрывающемся списке Save as type находим DOC. Данный текстовый формат является собственным форматом текстового редактора Microsoft Word и применяется для переноса текстовой информации между приложениями, поддерживающими этот формат с сохранением большинства элементов форматирования текста. Текстовый файловый формат TXT предназначен для переноса текстовой информации между различными приложениями без сохранения элементов форматирования текста. Полное обозначение в программе TXT ANSI Text. В CorelDraw применяются также другие текстовые форматы, такие как MIF, RTF, WP, WS, XLS и другие, всего 12. Этим мы завершили представление краткой справочной информации по некоторым файловым форматам, используемым в CorelDraw 12 и в целом с набором возможностей, в данном случае технологических, которые облегчают работу с программой. Мы ознакомились со следующими технологическими возможностями CorelDraw 12 – со слоями, видами, стилями, связями, символами, механизмом OLE, интерактивными состояниями, цветами, событиями,
макрокомандами и с файлами.
* * *
102
TeachPro CorelDraw 12
Глава 3. Обработка векторных объектов 3.1. Рисование линий 3.1.1. Рисование обычных линий. Часть 1 Программа CorelDraw 12 предоставляет пользователю широкие возможности по обработке объектов векторной графики. Любой объект векторной графики состоит из двух частей – векторного контура замкнутого или разомкнутого, определяющего форму объекта, и его внутренней области, охватываемой этим контуром. Оформление контура называется обводкой, а заполнение внутренней области однородным фоном, заливкой. В данном случае здесь нет заливки. Под рисованием линии понимается формирование и оформление векторного контура, а под редактированием существующей линии – ее обработка, связанная с изменением формы, толщины, прозрачности и иных параметров. Программа CorelDraw 12 предоставляет пользователю возможность рисования линий четырех типов. Перечислим их, указав при этом используемые средства программы. Для создания обычных линий базирующихся на контурах Безье используются пять рабочих инструментов – Freehand (Рисование от руки), Polyline (Ломаная линия), Bezier, Pen (Перо) и 3 Point Curve (Кривая по трем точкам). Контур Безье или так называемая кривая Безье представляет собой векторный контур, состоящий из узелков, отрезков соединительных линий и контрольных точек, расположенных на отрезках прямых проходящих через узелки. Следующий тип линий это фигурные линии. Фигурные линии входят в состав рабочего инструмента Artistic Media (Комплект художника). Давайте, активизируем данный инструмент нажатием левой кнопки мыши. В результате на панели свойств отображаются дополнительные инструменты Artistic Media. К фигурным линиям относятся инструмент Preset (Фигурная кисть), инструмент Pressure (Перо с нажатием) и инструмент Calligraphic (Каллиграфическое перо). Следующий тип линий это размерные линии и сноски, создаваемые рабочим инструментом Dimension (Размер). Вот он. И, наконец, соединительные линии, входящие в состав рабочего инструмента Interactive Connector (Интерактивный соединитель) - инструменты Angle Connector (Угловой соединитель) и Straight Connector (Прямой соединитель). Перейдем теперь к описанию всех операций рисования линий предусмотренных в CorelDraw 12. Начнем с рисования обычных линий инструментом Freehand. Активизируем данный инструмент. Рабочий инструмент Freehand используется для рисования линий разомкнутых и замкнутых от руки, когда контур линии повторяет траекторию перемещения указателя по документу при нажатой кнопке мыши. В верхней части рабочего документа вы видите объекты, созданные с помощью данного инструмента. Давайте создадим еще одну линию. Нажимаем левую кнопку мыши и, не отпуская, тащим мышь в правую сторону. После достижения конечной точки приостанавливаем движение. Пока отпустим кнопку мыши, сконцентрируйте ваше внимание на качестве проведенной линии. Она как бы не ровная. Поскольку при перемещении мыши возникает дрожание руки, которое передается линии, делая ее не ровной. Для устранения этих неровностей в программе предусмотрено автоматическое сглаживание линии после ее создания. Вот теперь отпускаем левую кнопку мыши, и линия как бы автоматически сглаживается. Настройка параметров инструмента производится на панели свойств. В процессе рисования линии указанным инструментом автоматически формируется контур Безье с узелками, вот они, и контрольными точками которые можно в дальнейшем использовать для ее обработки. Поясним назначение элементов управления панели свойств, доступных для использования при работе с инструментом Freehand. В двух полях Object (s) Position указываются координаты геометрического центра выбранного объекта, в данном случае выделенного объекта. Два поля Object Size используются для задания размеров объекта. Два поля Scale Factor определяют коэффициенты масштабирования объекта по горизонтали и вертикали. Кнопка Nonproportional Scaling/Sizing Ratio подключает режим непропорционального масштабирования объекта. Поле Angle of Rotation используется для ввода угла поворота объекта. Две кнопки Mirror Buttons выполняют зеркальные развороты объекта по горизонтали и вертикали. Раскрывающийся список Start Arrowhead Selector предназначен для выбора головных на-
Глава 3. Обработка векторных объектов
103
конечников стрелок. Вот они все. Они будут располагаться в исходных точках формируемых линий. Из списка Outline Style Selector производится выбор стиля оформления линии. Список End Arrowhead Selector используется для выбора хвостовых наконечников стрелок. Они будут находиться в конечных точках формируемых линий. Кнопка Auto close Curve задает режим автоматического замыкания концов линии. Раскрывающийся список Outline Width с редактируемым полем предназначен для выбора толщины линии. И последний элемент - ползунок Freehand Smoothing. В данном случае он не виден. Давайте, переведем панель свойств в плавающее состояние. В результате во второй строке панели свойств появляется ползунок Freehand Smoothing, регулирующий уровень сглаживания линии, которая будет сформирована. Вернем панель свойств обратно, т.е. закрепим в верхней части рабочего документа. В данном случае уровень сглаживания равен 56. Уровень сглаживания можно менять также следующим способом. Нажимаем правую кнопку мыши в этом поле и выбираем команду Settings. В результате появляется диалоговое окно Settings, где мы можем ввести желаемую величину данного параметра, допустим 45 и нажимаем кнопку Ok. Инструмент ползунок Freehand Smoothing выходит за пределы экрана из-за того, что в данном случае у нас разрешение экрана составляет не более 800 на 600 точек и выбран крупный экранный шрифт.
* * * 3.1.2. Рисование обычных линий. Часть 2 А теперь рассмотрим порядок работы с инструментом Freehand (Свободная рука) или (Рисование от руки). В первую очередь, естественно, нужно открыть документ на нужной странице, например, создадим новую, пустую страницу, и отобразить в требуемом масштабе, в данном случае масштаб остается тем же самым, ту его область, где будет нарисована линия. Дальше, выбираем рабочий инструмент Pick (Выбор) и отменяем возможные выделения объектов в документе, щелкнув в его свободной области. В данном случае у нас объектов нет. Выбираем рабочий инструмент Freehand. Если вы хотите задать параметры линии, которые будут использоваться в текущем документе по умолчанию при рисовании многих линий, сделайте следующее. Выберите геометрические параметры в следующих списках. Из списка Start Arrowhead Selector выберите головной наконечник линии, например, вот такой. В результате появляется диалоговое окно Outline Pen (Контурное перо) с установленным флажком Graphic (Графика), которое закрываем щелчком на кнопке подтверждения Ok. Дальше, определяем стиль оформления линии. Допустим, выберем вот этот стиль. Каждый раз при изменении того или иного параметра линии на экране всегда появляется диалоговое окно Outline Pen или Outline Color с установленным флажком Graphic, которое необходимо закрыть щелчком на кнопке подтверждения Ok. Определяем следующий параметр - хвостовой наконечник. Выберем, например, вот такой вариант. Нажимаем кнопку Ok для подтверждения. Из списка Outline Width задаем толщину будущей линии. Выбираем, например, вот этот вариант и нажимаем кнопку Ok. Дальше, нужно задать требуемый уровень сглаживания формируемой линии, чтобы устранить или уменьшить неровности вызванные дрожанием руки при ее рисовании. Зададим для примера этот параметр равным 75. Чтобы задать цвет линии, подводим курсор к нужной ячейке цветовой палитры, допустим с зеленым цветом и нажимаем правую кнопку мыши. В результате появляется диалоговое окно Outline Color с установленным флажком Graphic (Графика). Для подтверждения нажимаем кнопку Ok. Теперь можно начать рисовать линии с назначенными параметрами. Устанавливаем указатель в исходной точке документа, нажимаем левую кнопку мыши и перемещаем указатель по заданной траектории. Допустим вот так. После достижения конечной точки отпускаем кнопку мыши. В результате, мы получили линию с заданными параметрами, головным и хвостовым наконечниками, соответствующей толщиной и цветом. Если вы хотите нарисовать замкнутую линию, то конечная и исходная точки должны совпасть, о чем будет свидетельствовать изменение формы указателя – вместо значка волнистой линии расположенной справа внизу от крестообразной метки появится изображение изогнутой стрелки. После чего кнопку мыши отпускаем. Теперь можно данный объект залить цветом. Построим еще второй замкнутый объект. Если необходимо отредактировать форму ли-
104
TeachPro CorelDraw 12
нии, то сделайте это путем перемещения мышью отдельных ее узелков следующим образом – подводим курсор к узелку, нажимаем кнопку мыши и перетаскиваем. Для их удаления используется двойной щелчок мышью. Давайте удалим вот этот узелок. Для этого подводим курсор к узелку и нажимаем два раза. Вот видите, узелок исчез. Отрегулировать различные параметры созданной линии можно с помощью инструментов панели свойств, рабочей цветовой палитры вместе с правой кнопкой мыши, а также выделяющих маркеров, расположенных вокруг созданного объекта и в его центре. Используя эти маркеры, вы можете переместить линию в другое место документа, а также выполнить операции трансформации. Если вот здесь произведем щелчок, то вокруг объекта появятся ручки для его трансформации и поворота, например, вот в этом направлении. Можно сдвинуть точку вокруг, которой происходит поворот объекта с помощью вот этих ручек. Т.е. возможен поворот относительно произвольной точки. Можно произвести наклон в одну сторону или в другую сторону. Т.е. допускается выполнение всех типичных операций для векторного объекта CorelDraw 12. Новый рабочий инструмент Polyline (Ломаная линия) является улучшенной версией рабочего инструмента Freehand. Вот он. Он отличается от указанного инструмента тем, что позволяет рисовать прямолинейные участки линии с помощью щелчков мыши. При этом процесс рисования линии завершается двойным щелчком мыши, а не одинарным. Настройка параметров рассматриваемого инструмента производится на панели свойств, которая имеет тот же вид, что и для инструмента Freehand. Давайте перейдем на вторую страницу и рассмотрим порядок работы с инструментом Polyline. В верхней части данной страницы находятся три линии, созданные инструментом Freehand (Рисование от руки). Порядок работы с инструментом Polyline почти такой же, как и для инструмента Freehand. Перед построением данной линии вспомните, что у нас по умолчанию выбраны головной и хвостовой наконечники, а также цвет и толщина линии. Все эти параметры мы задали во время использования инструмента Freehand, при построении вот этой линии. Перейдем опять таки на вторую страницу и построим полилинию с заданными параметрами. Если будущий участок линии будет криволинейным, то его формирование следует выполнять при нажатой кнопке мыши. Вот так. Останавливаемся, но кнопку мыши не отпускаем. А теперь если будущий участок линии должен быть прямолинейным, то в начальной его точке кнопка мыши отпускается, или производится ее щелчок, а в конце линии кнопка мыши нажимается. Вот передвигаем курсор, опять нажимаем, отпускаем, передвигаем, нажимаем, отпускаем. Передвигаем, нажимаем, не отпускаем и тащим, чтобы создать криволинейную линию. Отпускаем. И в конце производим двойной щелчок. Вот, пожалуйста. Чтобы наклон формируемого прямолинейного участка изменялся дискретно с приращением 15 градусов, эту операцию нужно выполнять при нажатой клавише Ctrl. Давайте с помощью вертикальной полосы прокрутки немного поднимем страницу вверх и вот здесь построим прямолинейный объект Polyline при нажатой клавише Ctrl. Нажимаем клавишу Ctrl и левую кнопку мыши, отпускаем и тащим курсор вправо. И вот как видите, при вращении курсора вокруг начальной точки наклон формируемого прямолинейного участка изменяется дискретно с приращением 15 градусов. Вот, пожалуйста. При нажатой клавише Ctrl производим двойной щелчок и объект построен. Если вы рисуете замкнутую линию, то конечная и исходная точки должны совпасть. О чем будет свидетельствовать изменение формы указателя. В месте исходного значка, расположенного справа внизу от крестообразной метки появится изображение изогнутой стрелки, направленной вниз. Продемонстрируем это. После появления изогнутой стрелки производим двойной щелчок. Следует отметить, что для завершения рисования замкнутой линии достаточно выполнить одинарный щелчок в ее начальной точке.
* * *
Глава 3. Обработка векторных объектов
105
3.1.3. Рисование обычных линий. Часть 3 Для рисования обычных линий используется также рабочий инструмент Bezier. Давайте сначала отменим параметры, заданные по умолчанию. Для этого нужно деактивизировать все объекты с помощью инструмента Pick (Выбор) щелчком в свободной зоне рабочего документа. Опять таки активизируем команду Polyline. Сначала выбираем головной наконечник и в появившемся диалоговом окне Outline Pen с установленным флажком Graphic для подтверждения нажимаем кнопку Ok. Точно также выбираем хвостовой наконечник и нажимаем в окне Outline Pen кнопку Ok для подтверждения. Дальше уменьшим толщину линии и вернемся к черному цвету. Для этого подводим курсор к ячейке черного цвета в палитре цветов и нажимаем правую кнопку мыши, а для подтверждения кнопку Ok. С помощью вертикальной полосы прокрутки поднимем страницу чуть выше и активизируем инструмент Bezier. Рисование линий рабочим инструментом Bezier производится путем последовательных щелчков при нажатой кнопке мыши в местах расположения будущих узелков с возможной регулировкой кривизны формируемого участка линии перетаскиванием мышью контрольных точек текущего узелка. Давайте построим эту линию. Щелкаем мышью в исходной точке, дальше на второй точке, на третьей, на четвертой. На пятой точке нажимаем левую кнопку мыши и тащим ее в любую сторону. При этом появляются контрольные точки данного узелка, соединенные пунктиром. Отпускаем кнопку мыши, переходим на шестую точку и опять таки производим щелчок и тащим указатель. Отпускаем и фиксируем последнюю точку. Для выхода из режима рисования разомкнутой линии нужно нажать клавишу пробела или выбрать в блоке инструментов любой другой инструмент. Теперь активизируем команду Shape (Форма) и, подведя курсор к одному из узелков, произведем его выбор с помощью щелчка кнопки мыши. Основное отличие линий создаваемых инструментом Bezier от линий рисуемых инструментом Freehand (Рисование от руки) состоит в боле высокой точности их формирования, а также в более гладких формах. В основу работу инструмента Bezier положен известный математический метод Безье, широко используемый в современных графических программах для рисования и редактирования контурных линий. Суть данного метода состоит в представлении векторного контура, называемого контуром Bezier или кривой Bezier в виде совокупности элементов трех типов – узелков, вот они, отрезков соединительных линий (сегментов), вот они, один сегмент, второй, третий, четвертый, пятый и шестой - в данном случае они кривые, и контрольных точек. Вот они, контрольные точки, раз, два и три. С помощью контрольных точек регулируется форма сегментов контура вот таким образом. Каждый узелок может иметь до двух таких точек, которые на экране соединены с текущим узелком отрезками прямых пунктирных линий, являющимися касательными к прилагающим сегментам контура. Т.е., создав кривую Безье, вы можете затем отредактировать ее форму путем перетаскивания мышью ее узелков и контрольных точек. Вот таким образом. Как нужно перетаскивать с помощью контрольных точек мы уже показывали. Вы можете изменить типы узелков, а также добавлять новые узелки или удалять существующие. Это позволяет с высокой точностью формировать и редактировать такие кривые. Удаление узелков происходит двойным щелчком, а добавление аналогичным путем – подводим курсор к линии и производим двойной щелчок. Давайте создадим несколько узелков и данной линии Безье придадим форму ломанной. В данном случае двойным щелчком был убран узелок. Давайте опять таки двойным щелчком вернем его. Придадим линии форму ломанной. Вот так. Узелки также можно добавлять в кривых участках двойным
106
TeachPro CorelDraw 12
щелчком. При этом по касательным направлениям к данному узелку появляются ручки, с помощью которых можно регулировать кривизну формируемого участка. Давайте немного поднимем страницу вверх и построим еще один объект с помощью контура Безье. Щелкаем мышью в исходной точке, тащим курсор, отпускаем кнопку мыши, нажимаем, перетаскиваем, отпускаем, нажимаем и выбираем какой-нибудь инструмент, допустим Shape, с помощью которого выделяем узел. В CorelDraw 12 используются узелки трех типов – симметричные, сглаженные и угловые. Симметричным называется узелок, для которого обе контрольные точки расположены на прямой линии и на одинаковом расстоянии от узелка. В данном случае узелок симметричный. Сглаженный узелок отличается от симметричного тем, что допускает раздельную регулировку контрольных точек, вот, посмотрите, которые также находятся на одной прямой. Т.е. в первом случае контрольные точки передвигаются симметрично. Достаточно передвинуть одну точку и контрольная точка, расположенная на противоположной стороне производит те же самые движения. А при сглаженном узелке контрольные точки можно передвигать, не зависимо, по прямой линии. А при вращении одной из них вокруг узелка вращаются обе контрольные точки. Угловой узелок позволяет независимо изменять положение любой из его контрольных точек. Если создаваемая линия должна быть замкнутой, то выберите один из двух вариантов действий. Нажмите кнопку Auto-Сlose Curve, расположенную на панели свойств, или при построении объекта Безье, вот таким образом, поместите указатель в исходную точку линии, и как только форма указателя изменится, в месте значка линии с узелком, находящимся справа внизу от крестообразной метки, появится изображение направленной вниз изогнутой стрелки, щелкните мышью. На панели свойств расположена также кнопка Select All Nodes, выделяющая все узелки на контуре линии. Таким образом, с помощью данных узелков вы можете регулировать форму объекта. В данном случае выбраны все узлы. Если сейчас нажмем клавишу Delete, объект исчезнет с экрана. Давайте выдели верхний объект с помощью инструмента Pick, и активизируем инструмент Shape. Узелки можно также выбирать последовательно при нажатой клавише Shift, вот так, убирать их с помощью клавиши Delete или добавлять двойным щелчком. Вот таким образом. Что бы отрегулировать различные параметры линии выберите снова рабочий инструмент Pick и выполните настройку требуемых параметров с помощью инструментов панели свойств. Они будут такими же, как при инструменте Freehand, за исключением отсутствующего ползунка Freehand Smoothing, регулирующего уровень сглаживания линии. Давайте переведем панель свойств в плавающее состояние. И мы видим, что команда Freehand Smoothing не активизирована. Щелкнем два раза на заголовке плавающей панели свойств, дабы вернуть ее обратно и закрепить в верхней части рабочего окна документа. Нужно отменить, что дополнительной функцией рассматриваемого инструмента Безье является возможность редактирования линий в процессе ее формирования, что и достигается за счет выделения щелчком мыши любого промежуточного узелка контура линии с целью его перемещения по области документа. Таким образом, основное отличие линий Безье состоит в более высокой точности их формирования, а также в более гладких формах.
* * * 3.1.4. Рисование обычных линий. Часть 4 Следующий рабочий инструмент для рисования обычных линий Pen. Новый рабочий инструмент Pen (Перо) является модификацией рассмотренного выше рабочего инструмента Bezier и отличается от него следующими свойствами. Предусмотрена возможность отображения будущего сегмента образующего контура формируемой линии, вот он, который исходит из текущего узелка. Также предусмотрена возможность добавления и удаления промежуточных узелков щелчками мыши. Давайте достроим линию и нажмем пробел. Уберем лишние объекты созданные контуром Bezier нажатием клавиши Delete. Выделяем еще раз и нажимаем клавишу Delete. А объект созданный с помощью команды Pen расположим в центре документа. Рабочий инструмент Pen отличается от рабочего инструмента Bezier также наличием на панели свойств всех элементов настройки за исклю-
Глава 3. Обработка векторных объектов
107
чением последнего, относящегося к рабочему инструменту Freehand (Рисование от руки). Поясним назначение последних двух элементов управления панели свойств, доступных при работе с инструментом Pen. Кнопка Preview Mode задает режим отображения будущего сегмента контура линии, который будет реализован щелчком кнопки мыши в текущем месте расположения указателя. Кнопка Auto Add-Delete подключает режим добавления новых и удаления существующих узелков к контуру линии с помощью щелчков мыши. При отключении кнопки Preview Mode, инструмент Pen Tool будет строиться точно также как и инструмент Bezier, т.е. не возможно отображение будущего сегмента. А при включении данного инструмента сегмент будет отображаться. Вот он. Вы видите, что порядок работы с инструментом Pen точно такой же, как и с инструментом Bezier. А теперь рассмотрим последний инструмент 3 Point Curve, предназначенный для рисования обычных линий. Вот он инструмент 3 Point Curve. Поднимем страницу чуть выше с помощью вертикальной полосы прокрутки или лучше перейдем на первую страницу документа, где построим объект с помощью данного инструмента. Рабочий инструмент 3 Point Curve (Кривая по трем точкам) предназначен для рисования по трем точкам разомкнутой линии, представляющей собой гладкую кривую. Концы этой кривой формируются при нажатой кнопке мыши и определяются положением указателя в моменты нажатия и отпускания кнопки мыши. Т.е. нажимаем, тащим курсор мышью и отпускаем. А форма кривой задается щелчком мыши после требуемого перемещения указателя. Создаваемая линия представляет собой кривую Безье. Она содержит всего два узелка – начальный и конечный, каждый из которых имеет всего одну контрольную точку. Давайте выберем команду Shape и щелкнем на одном из этих узелков. Вот они контрольные точки. Параметры инструмента 3 Point Curve задаются на панели свойств, которая имеет тот же вид, что и для рабочего инструмента Freehand, только после активизации команды Pick. Построение объекта 3 Point Curve можно произвести еще и следующим образом. Деактивизируем все объекты щелчком указателя мыши в свободной зоне области документа, после чего выбираем инструмент 3 Point Curve. Затем устанавливаем указатель в исходной точке свободной области документа, нажимаем кнопку мыши, а также клавишу Ctrl, чтобы угол наклона к горизонтали вспомогательного отрезка прямой соединяющего концы будущей кривой был кратным 15 градусам. Перемещаем указатель в точку расположения конечной точки, например вот здесь и отпускам кнопку мыши. Дальше, регулируем форму кривой перетаскиванием курсора мышью и при достижении требуемой формы производим щелчок кнопкой мыши. Чтобы отредактировать различные параметры созданного объекта, выберите снова рабочий инструмент Pick и выполните настройку требуемых параметров с помощью инструментов панели свойств, рабочей цветовой палитры и выделяющих маркеров объекта. Давайте отобразим всю страницу по высоте и рассмотрим рисование фигурных линий. Т.е. этим мы завершили обычных линий, для которых используются, пять рабочих инструментов Freehand, Polyline, Bezier, Pen и 3 Point Curve.
* * * 3.1.5. Рисование фигурных линий А сейчас рассмотрим рисование фигурных линий. В состав программы CorelDraw 12 входит рабочий инструмент Artistic Media (Комплект художника), который фактически представляет собой набор из пяти инструментов, вот они – раз, два, три, четыре и пять. Первый из них Preset (Фигурная кисть), Brush (Художественная кисть), Spryer (Распылитель), Calligraphic (Каллиграфическое перо) и Pressure (Перо с нажимом). Т.е. выбор инструмента Artistic Media производится в блоке инструментов программы, а его конкретного образца из панели свойств. Инструменты Preset, Calligraphic и Pressure используются для рисования фигурных линий, толщина которых изменяется по определенному закону, заданному пользователем. Инструмент Brush предназначен для наложения одного выбранного изображения на контур векторного объекта, а Spryer для случайного распределения набора образцов изображений вдоль данного контура. Особенность рисования фигурных линий Preset, Calligraphic и Pressure состоит в том, то фактически они создают не фигурные линии, а векторные объекты с замкнутыми контурами, проходящими по их границам. Чтобы завершить процесс рисования такой линии необходимо выполнить заливку созданного объекта. Параметры настройки этих инструментов задаются на панели свойств.
108
TeachPro CorelDraw 12
Начнем рассмотрение инструмента Preset (Фигурная кисть). Поясним назначение элементов управления панели свойств, доступных для использования при работе с инструментом Preset. Первый элемент это самой собой кнопка Preset, подключающая указанный инструмент. Второй – ползунок Freehand Smoothing, регулирующий уровень сглаживания фигурной линии, а точнее ее образующего контура. В поле Artistic Media Tool Width задается максимальная толщина линии. Раскрывающийся список Preset Stroke List предназначен для выбора стандартного профиля фигурной линии. А теперь рассмотрим порядок создания новой фигурной линии с помощью инструмента Preset. Для начала отобразим в требуемом масштабе ту область, где будет нарисована линия, допустим вот здесь, выберем рабочий инструмент Artistic Media и на панели свойств выполним следующие настройки. Подключаем инструмент Preset, в данном случае он подключен, задаем требуемый уровень сглаживания линии с помощью ползунка, допустим 86 и ее максимальную толщину, допустим 20. После чего выбираем стандартный профиль линии, например, вот такой. Дальше, нужно сформировать замкнутый контур линии. Для этого нужно установить указатель в исходной точке документа, нажать левую кнопку мыши и переместить указатель по заданной траектории в конечную точку. После чего кнопку мыши нужно отпустить. Вы можете отрегулировать геометрические параметры фигурной линии с помощью инструментов панели свойств, допустим вот так, или изменить профиль. А также отрегулировать геометрические параметры линии с помощью выделяющих маркеров и переместить линию в другое место документа. Если дополнительно произведем щелчок на геометрическом центре объекта, когда указатель принимает форму крестика, то вокруг объекта появляются дополнительные ручки, с помощью которых можно производить поворот относительно произвольной точки. Эту точку мы можем перемещать куда угодно. Вот таким образом. А также можем произвести наклон в обоих направлениях. А теперь выполним оформление фигурной линии. Для заливки ее внутренней области мы можем использовать рабочую цветовую палитру с левой кнопки мыши, а также рабочие инструменты Feel (Заливка) и Interactive Feel (Интерактивная Заливка). Давайте зальем объект зеленым цветом левой кнопкой мыши. Для обработки контура фигурной линии можно воспользоваться рабочей цветовой палитрой с правой кнопкой мыши, а также рабочим инструментом Outline. Давайте зададим контуру красный цвет правой кнопки мыши. И вы видите, что контур заливается красным цветом. Теперь если выберем инструмент Pick, то сможем деактивизировать созданный объект щелчком указателя мыши в свободной зоне рабочей области документа. А сейчас рассмотрим порядок преобразования созданного объекта в фигурную линию. Для формирования фигурной линии без использования докера Artistic Media нужно сделать следующее. Выбираем рабочий инструмент Artistic Media, выделяем объект левой кнопкой мыши и задаем на панели свойств толщину линии, например 14.5, а также можем выбрать стандартный профиль. Если параметры установленные по умолчанию вас устраивают, то хотя бы один из них введите повторно, чтобы дать программе сигнал на формирование фигурной линии вдоль контура, выбранного объекта. Давайте опять таки построим дугу с помощью инструмента 3 Point Curve и сформируем фигурную линию с использованием докера Artistic Media (Комплект художника). Прежде всего, закрепим панель главного меню поверх стандартной панели. И из меню Window, подменю Dockers вызовем докер Artistic Media. С помощью горизонтальной полосы прокрутки сдвинем рабочую область документа чуть влево. Выделим объект дугу рабочим инструментом Pick и нажмем кнопку Auto Apply (Автоматически применить) с изображением замка, расположенную внизу докера. В одном из двух рабочих окон докера, содержащих стандартные профили фигурных линий, а также образцы изображений для наложений распыления нужно выбрать нужный стандартный профиль, допустим вот этот – он черного цвета, и щелкнуть на нем два раза. В результате будет сформирована фигурная линия заданного профиля и произойдет автоматический переход в режим работы с инструментом Artistic Media – Preset. В нижнем окне докера Artistic Media, вот здесь, представлен весь список профилей фигурных линий и образцов изображений для наложения и распыления, доступных для использования в CorelDraw 12, а в верхнем лишь те из них, которые использовались последними в текущем сеансе работы программы. Естественно, что аналогичным образом мы можем отрегулировать геометрические параметры фигурной линии с помощью инструментов панели свойств или выделяющих маркеров объекта. Для выполнения оформления фигурной линии заливаем внутреннюю область красным цветом. Подводим указатель к красному цвету палитры и нажимаем левую
Глава 3. Обработка векторных объектов
109
кнопку мыши. Аналогично можно изменить цвет обводки только щелком правой кнопки мыши на желаемой ячейке цветовой палитры. А теперь докер Artistic Media закроем, он нам пока не нужен, отобразим документ на весь экран по ее высоте, перейдем на вторую страницу, уберем лишние объекты, нажатием клавиши Delete и рассмотрим инструмент Artistic Media - Calligraphic. Рабочий инструмент Artistic Media - Calligraphic (Комплект художника – Каллиграфическое перо) используется для создания фигурной линии толщина, которой зависит от угла ее наклона к оси рисования. При угле равном нулю она, т.е. толщина будет минимальная, а при 90 градусов максимальная. Угол наклона этой оси к горизонтали задается на панели свойств. Предусмотрены два способа формирования фигурных линий данного типа – в качестве нового векторного объекта документа и путем преобразования в фигурную линию существующего объекта. Докер Artistic Media в данном случае не используется. Поясним назначение элементов управления панели свойств, доступных для использования при работе с инструментом Calligraphic. Кнопка Calligraphic подключает данный инструмент. Ползунок Freehand Smoothing регулирует уровень сглаживания линий. В поле Artistic Media Tool Width задается максимальная толщина линий. И поле Calligraphic Angle, в котором указывается угол наклона оси рисования к горизонтали. Построим объект с помощью данного инструмента. Подводим курсор к исходной точке, нажимаем кнопку мыши, тащим и отпускаем. Давайте изменим угол наклона на 90 градусов и щелкнем в свободной зоне рабочей области документа. А теперь на 45 градусов и нажмем клавишу Enter. Т.е., мы можем менять толщину линии с помощью угла наклона оси рисования к горизонтали. А теперь немного увеличим среднюю часть документа, вот эту область, и рассмотрим порядок преобразования объекта в фигурную линию. Выбираем рабочий инструмент Artistic Media, а на панели свойств инструмент Calligraphic. В данном случае он выбран. Дальше, выделяем объект, установив на нем указатель и щелкнув кнопкой мыши, и задаем на панели свойств толщину линии, например 9 и нажимаем клавишу Enter. Аналогично предыдущим примерам можно и здесь отрегулировать геометрические параметры фигурной линии, используя для этого инструменты панели свойств и выделяющие маркеры. Вот таким образом. Для оформления фигуры достаточно подвести курсор и залить цветом щелчком левой кнопки мыши или обводки правой кнопкой мыши. Деактивизируем данный объект с помощью инструмента Pick щелчком в свободной зоне области документа и рассмотрим инструмент Artistic Media – Pressure (Комплект художника – Перо с нажимом), предназначенный для рисования линий толщина, которой определяется нажатием одной из двух клавиш стрелок, направленных вверх и вниз. С их помощью имитируется рисование пером чувствительным к его нажиму. Т.е. при нажатии клавиши со стрелкой вверх толщина линии увеличивается, а со стрелкой вниз уменьшается. Данный инструмент используется лишь при формировании линий в качестве новых объектов документа. Давайте с помощью вертикальной полосы прокрутки немного поднимем вверх рабочую область документа, чтобы высвободить место для построения нового объекта. Поясним назначение элементов управления панели свойств, доступных для использования при работе с инструментом Artistic Media – Pressure. Это кнопка Pressure подключающая указанный инструмент, ползунок Freehand Smoothing регулирующий уровень сглаживания линий и поле Artistic Media Tool Width определяющий максимальную толщину линии. А теперь рассмотрим порядок создания новой фигурной линии. В первую очередь на панели свойств нужно выполнить соответствующие настройки. Для данного примера уровень сглаживания зададим равным 80, а толщину оставим равной 9 мм. Теперь сформируем контур линии. Для этого нужно установить указатель в исходной точке документа, нажать кнопку мыши и перетащить указатель по нужной нам траектории. Вот так. При этом толщину линии вы можете регулировать с помощью клавиш стрелок направленных вверх и вниз. Отпускаем кнопку. Теперь уже можно отрегулировать геометрические параметры фигурной линии, используя инструменты панели свойств и выделяющие маркеры. И, наконец, выполним заливку и зададим обводке синий цвет. Таким образом, мы рассмотрели все три инструмента Artistic Media - Preset, Calligraphic и Pressure, предназначенные для рисования фигурных линий.
* * *
110
TeachPro CorelDraw 12
3.1.6. Рисование размерных линий и сносок Программа CorelDraw 12 предоставляет пользователю возможность формирования в документе размерных линий и сносок, являющихся необходимым атрибутом любых чертежей. Размерные линии позволяют указывать размеры любых объектов документа, а сноски формировать поясняющие текстовые надписи, относящиеся к тем или иным объектам и связанные с ними ломаные линии. Давайте создадим новую третью страницу и отобразим ее целиком по высоте. Для создания размерных линий и сносок используется рабочий инструмент Dimension. Рассмотрим данный инструмент. Рабочий инструмент Dimension (Размер) обладает широкими возможностями по формированию размерных линий и сносок, обеспечивая при этом простоту и удобство работы. Давайте сначала создадим овальные объекты для нанесения размеров. Вот первый объект и второй объект. Соответственно зальем их зеленым и красным цветами и активизируем команду Dimension. Инструмент Dimension работает в шести различных режимах определяющих типы формируемых линий. Выбор этих режимов, а также настройка параметров линий производятся на панели свойств. Поясним назначение элементов управления панели свойств, доступных для использования при работе с инструментом Dimension. Первая кнопка Auto Dimension Tool задает режим рисования вертикальных и горизонтальных размерных линий. Кнопка Vertical Dimension Tool подключает режим рисования вертикальных размерных линий. Кнопка Horizontal Dimension Tool активизируем режим рисования горизонтальных размерных линий. Кнопка Slanted Dimension Tool задает режим рисования наклонных размерных линий. Следующая кнопка Callout Tool подключает режим рисования линий сносок. Кнопка Angular Dimension Tool активизирует режим рисования угловых размерных линий. В раскрывающемся списке Dimension Style производится выбор стиля оформления размерных величин, доступных для использования в первых четырех режимах рисования размерных линий. Следующий список Dimension Precision используется для выбора варианта отображения дробных величин. Список Dimension Units предназначен для выбора единиц измерения. В поле Prefix for Dimension производится ввод начальной константы используемой в размерных надписях. Поле Suffix for Dimension предназначено для задания конечной константы в данных надписях. Кнопка Dynamic Dimensioning задает, режим доступна к инструментам, используемым для настройки параметров размерных линий. И последняя кнопка Text Position Drop Down раскрывает дополнительную панель с пятью вариантами расположения размерных надписей, которые могут использоваться в первых четырех режимах рисования размерных линий. С помощью данных вариантов размерных надписей возможно рисование размерных линий любых типов, а также ломаных линий, относящихся к текстовым сноскам. С помощью них производится автоматическое вычисление отображения размерных объектов, даже при их трансформации. А теперь рассмотрим порядок работы с инструментом Dimension. Давайте отобразим в требуемом масштабе область документа, для объектов которой будут формироваться размерные линии и сноски. Чуть сдвинем вниз верхний объект и расположим оба объекта по центру рабочей области, после чего активизируем инструмент Dimension. Теперь нужно задать требуемый режим рисования линий, нажатием на панели свойств одной из шести кнопок, допустим Horizontal Dimension Tool (Горизонтальные размерные линии). Чтобы настроить параметры будущих размерных линий кнопка Dynamic Dimensioning, задающая режим доступа к инструментам должна быть подключена, как в данном случае. Если выключим ее, то доступ к инструментам, используемым для настройки параметров размерных линий, отключится. Опять таки включим эту кнопку. Дальше, задаем следующие параметры. Для первых четырех режимов рисования размерных линий стиль оформления размерных величин задается из раскрывающегося списка Dimension Style. В данном случае выбран вариант Decimal (Десятичная дробь). С помощью списка Dimension Precision (Точность размерных линий) выбираем вариант отображения дробных величин с точностью до одно тысячной. Используемые единицы измерения зададим из списка Dimension Units, допустим, выберем сантиметры. Режим отображения названия выбранных единиц измерения подключается кнопкой Show Units for Dimension. В данном случае начальные и конечные константы в размерных надписях не будем отображать. И, наконец, для первых четырех режимов рисования выбираем вариант расположения размерных
Глава 3. Обработка векторных объектов
111
надписей, допустим сверху размерных линий. Для рисования размерной линии выполните следующие действия. Щелкните в исходной точке измерения объекта, а затем в конечной, соединив эти точки отрезком прямой. Затем сформируйте участок линии, связанный с размерной надписью для чего переместите указатель в нужное место документа при отжатой кнопке мыши и сделайте заключительный щелчок. В результате автоматически формируется соответствующая размерная надпись с указанием фактического линейного или углового размера между выбранными точками объекта. Для формирования сноски нужно активизировать кнопку Callout Tool и установить курсор в нужном месте внутри объекта, допустим вот здесь, и сделать первый щелчок. Затем нужно переместить указатель в другое место снаружи объекта и выполнить второй щелчок. После этого выбираем третью точку с той же самой вертикальной координатой и производим третий щелчок. В результате эти три точки соединяются между собой ломаной линией, а в последней точке появляется текстовый курсор. Введем с клавиатуры в данное место документа требуемую надпись, которая будет представлена художественным текстом. Параметры форматирования этой надписи вы можете задать на панели свойств, которая при этом принимает такой же вид, как и при работе с инструментом Text. Параметры оформления формируемых линий, будут соответствовать тем, которые используются по умолчанию для размерных линий, а параметры форматирования надписи параметрам по умолчанию для художественного текста. Давайте нанесем горизонтальный размер и на нижнем объекте. Переходим в соответствующий режим, выбираем первую точку, отпускаем кнопку мыши, фиксируем вторую, располагаем, курсор в нужном месте и производим окончательный щелчок. Вот так. В случае необходимости можно отрегулировать параметры оформления созданных вами линий, для каждой из которых нужно сделать следующее. В первую очередь нужно выделить линию рабочим инструментом Pick. Выделим, допустим, вот эту верхнюю. Для изменения цвета линии нужно щелкнуть правой кнопкой мыши на выбранном образце цвета рабочей цветовой палитры. Выбираем зеленый цвет и нажимаем правую кнопку мыши. Для изменения геометрических параметров линии воспользуйтесь рабочим инструментом Outline (Контур), выполнив требуемые регулировки в его диалоговом окне Outline Pen (Контурное перо). Если нужно отобразить размеры в миллиметрах, то из списка Dimension Units выбираем соответствующую единицу измерения, а если нужно отключить режим отображения названия выбранных единиц, просто нажимаем на кнопку Show Units for Dimension и отключаем ее. Теперь уже единицы измерения на размерной линии не отображается. Для нанесения вертикального размера на панели свойств выбираем инструмент Vertical Dimension Tool и повторяем те же самые операции, что и при создании горизонтальной размерной линии – выбираем первую точку, вторую и располагаем курсор на нужном месте. Для нанесения угловых размерных линий предназначен инструмент Angular Dimension Tool, выбираем его, подводим курсор к начальной точке, определяем вторую точку, дальше третью и фиксируем окончательным щелчком в нужном месте области документа. Теперь уже можно выбрать инструмент Pick и произвести щелчок в свободной зоне рабочей области документа. Таким образом, мы рассмотрели рисование размерных линий и сносок. Перейдем к рассмотрению рисования соединительных линий.
* * * 3.1.7. Рисование соединительных линий Перед началом рассмотрения рисования соединительных линий создадим два объекта, которые нужно соединить. Отобразим страницу целиком по высоте, создадим новый, четвертый лист документа и построим объект Прямоугольник, залитый зеленым цветом. Здесь же рядом построим объект Polygon, в данном случае пятиугольник, залитый красным цветом. А теперь отобразим в требуемом масштабе ту область, для объектов которой будут формироваться соединительные линии. Рисование соединительных линий производится с помощью рабочего инструмента Interactive Connector в состав, которого входят два дополнительных инструмента – Angled Connector (Угловой соединитель) и Straight Connector (Прямой соединитель). Вы видите, что выбор этих инструментов, а также настройка их параметров производятся на панели свойств. Инструмент Angled Connector используется для формирования соединительных линий, состоящих из прямолинейных отрезков параллельных осям координат. Такого рода соединения характерны для различных схем и диаграмм. Соединительные линии создаваемые инструментом Angled Connector обладают двумя характерными свойствами. Они задают связи между опорными точками векторных объектов, в качестве которых могут использоваться узелки контуров объекта, вот они, геометрические центры объектов, в данном случае, так как объекты не выделены, их геометрические центры можно образно представить, что находятся в центре объектов, вот здесь и здесь приблизительно. А также концы и управляющие маркеры других соединительных линий. Места стыковки линий с
112
TeachPro CorelDraw 12
опорными точками объектов жестко фиксированы, что позволяет перемещать и трансформировать эти объекты, не разрушая их связи. Процесс создания соединительных линий состоит из двух этапов. На первом этапе из них происходит рисование линий, а на втором этапе регулировка формы созданной линии путем манипуляции маркерами, расположенными вдоль нее. Давайте, соединим две опорные точки – правый нижний угол прямоугольника и верхний угол пятиугольника при нажатой кнопке мыши. Подводим курсор, нажимаем кнопку мыши и тащим ее к верхнему углу пятиугольника. Как только достигаем конечную точку, отпускаем кнопку мыши. Соединительные линии могут быть созданы и без привязки к опорным точкам объектов. Такие соединительные линии назовем их свободными можно перемещать по области документа или трансформировать с помощью мыши или инструментов панели свойств. В данном случае соединительные линии связаны с опорными точками объектов из-за того, что в меню View выбран пункт Snap to Object. Давайте отключим его. И построим вторую связку между объектами. Вот таким образом. Теперь если с помощью инструмента Pick выделим последнюю связку, то ее можно свободно передвигать, не зависимо от объектов. А если выделим первую связку, то ее передвинуть будет не возможно, она опять таки возвращается в начальную позицию - ее можно передвинуть только вместе с объектами. Если выделим все вместе, тогда возможно передвижение их вместе. А теперь поясним назначение элементов управления панели свойств, доступных для использования при работе с инструментом Angled Connector. Первые два поля Object(s) Position используются для задания координат геометрического центра объекта, представляющего собой соединительную линию. Вторые два поля Object(s) Size определяют размеры объекта. Следующие два поля – это Scale Factor, в которых указываются коэффициенты масштабирования объекта по горизонтали и вертикали. Кнопка Nonproportional Scaling/Sizing Ratio подключает режим непропорционального масштабирования. В поле Angle Rotation задается угол поворота объекта. Две кнопки Mirror Buttons выполняют зеркальные развороты объекта по горизонтали и вертикали. Кнопка Angled Connector подключает одноименный инструмент, в данном случае она активизирована, и кнопка Straight Connector подключает одноименный инструмент, который в данном случае не используется. Дальше идут раскрывающиеся списки. Список Start Arrowhead Selector предназначен для выбора головных наконечников – стрелок. Давайте подведем указатель к соединительной линии и щелкнем. При этом происходит активизация данной связки, и данные параметры активизируются на панели свойств. Вот они головные наконечники. Из следующего списка Outline Style Selector происходит выбор стиля оформления линии. Список End Arrowhead Selector используется для выбора хвостовых наконечников – стрелок. Список Outline Width предназначен для выбора толщины линии. Давайте опять таки включим привязку к объекту командой Snap to Object и рассмотрим поиск конечной опорной точки. Плавно перемещаем указатель вдоль контура объекта или в области нахождения его геометрического центра пока не произойдет скачкообразный переход в ближайшую опорную точку. Подводим курсор близко к опорной точке, нажимаем левую кнопку мыши и тащим курсор, автоматически произошла стыковка, тащим курсор к другой опорной точке. После того как автоматически происходит скачок, отпускаем кнопку мыши. Геометрические центры объектов можно использовать в качестве опорной точки лишь для стандартных фигур, сформированных соответствующими рабочими инструментами программы. В данном случае это возможно. Вот, например, подводим курсор приблизительно к геометрическому центру прямоугольника, производим щелчок и тащим курсор в сторону геометрического центра пятиугольника. Как только происходит автоматический скачок, отпускаем кнопку мыши. Что бы отредактировать форму некоторой соединительной линии, выделите эту линию щелчком мыши, например, вот так и активизируйте инструмент Shape. После этого последовательно хватаясь указателем за тот или иной маркер линии, переметите ее мышью по горизонтали или вертикали. В данном случае по вертикали. Теперь по горизонтали. Для изменения цвета линии нужно выделить ее щелчком мыши, в данном случае она выделена, а затем щелкнуть правой кнопкой мыши на выбранном цвете цветовой палитры, допустим синем. Для отрегулировки геометрических параметров выбранной линии можно воспользоваться головными наконечниками из списка панели свойств, выберем, допустим, такой вариант, или хвостовыми наконечниками из этого списка. Вот, пожалуйста, на соединительной линии появи-
Глава 3. Обработка векторных объектов
113
лись хвостовой и головной наконечники. Можем также изменить толщину линии. Давайте теперь перейдем к рассмотрению инструмента Straight Connector (Прямой соединитель). Точно также построим два объекта, залитые разными цветами и отобразим в соответствующем масштабе ту область, для объектов которой будут формироваться соединительные линии. Рабочий инструмент Straight Connector (Прямой соединитель) применяется при рисовании различных сетевых схем и графиков, в которых необходимо задавать прямолинейные связи между отдельными пунктами или узлами сети. В качестве таких пунктов и узлов здесь выступают, как и при команде Angled Connector опорные точки векторных объектов, а именно узелки контуров этих объектов и геометрические центры. Для формирования соединительной линии достаточно последовательно щелкнуть в исходной и конечной точках будущего соединения. Давайте, активизируем инструмент Interactive Connector и выберем команду Straight Connector кнопкой панели свойств. Чтобы связать два объекта, нужно установить указатель на выбранной опорной точке одного объекта и щелкнуть кнопкой мыши. После этого нужно поместить указатель на одну из опорных точек другого объекта и отпустить кнопку мыши. В результате между этими двумя точками будет проведена соединительная линия. Проведем еще одну линию соединения. В данном случае, как и в предыдущем, поиск конечной опорной точки происходит автоматически. Т.е. в момент приближения указателя к опорной точке происходит скачкообразный переход к данной опорной точке при условии, если в главном меню View включен пункт Snap to Object. Для изменения параметров созданной соединительной линии нужно сделать следующее. Выделим одну из соединительных линий рабочим инструментом Pick (Выбор) и поменяем желаемые параметры, представленные на панели свойств. Допустим, головной наконечник выберем вот такого стиля, а хвостовой вот такого. Толщину линии возьмем чуть больше, а чтобы изменить цвет линии, подводим указатель к образцу цвета в цветовой палитре и нажимаем правую кнопку мыши. В результате линия соединения меняет цвет, и на ней появляются головной и хвостовой наконечники. Здесь же отметим, что при перемещении связанного объекта по области документа или его трансформации, точки соединения этого объекта с другими объектами остаются неизменными. Давайте выделим квадратный объект и переместим его в левый верхний угол или немного увеличим размеры. Как вы видите, соединения остаются неизменными. Инструмент Straight Connector (Прямой соединитель) позволяет также создавать и свободные соединительные линии, не имеющие привязки к опорным точкам объектов документа. Такие линии можно перемещать по области документа и трансформировать с помощью мыши или инструментов панели свойств. И в конце отменим, что, давайте, сначала активизируем инструмент Interactive Connector Tool, при работе с данным инструментом Straight Connector на панели свойств представлены те же элементы управления, что и для инструмента Angled Connector. Вот видите, все те же самые параметры. Т.е. единственное отличие состоит в том, что в данном случае должна быть нажата кнопка Straight Connector, что бы этот инструмент был выбран. Этим мы завершили рассмотрение рисования соединительных линий. А теперь более конкретно рассмотрим, как нужно формировать фигуры. Выберем инструмент Pick, перейдем на новую страницу, где у нас имеется уже созданный прямоугольник, выделим его и рассмотрим более скрупулезно, как можно формировать фигуры в программе CorelDraw 12.
* * *
114
TeachPro CorelDraw 12 3.2. Формирование фигур
3.2.1. Инструмент Rectangle В состав программы CorelDraw 12 входят три группы рабочих инструментов, предназначенные для создания векторных объектов стандартных геометрических форм, называемых здесь фигурами. Перечислим их. Первая группа включает пять инструментов создающих геометрические фигуры, указанные в названиях этих инструментов - Rectangle (Прямоугольник), Ellipse (Эллипс), Polygon (Многоугольник), Spiral (Спираль) и Graph Paper (Сотовая структура). Вторая группа включает два инструмента, также создающие геометрические фигуры, но альтернативным способом. Эти инструменты – 3 Point Rectangle (Прямоугольник по трем точкам) и 3 Point Ellipse (Эллипс по трем точкам). Третья группа включает пять инструментов создающих так называемые автофигуры – Basic Shapes (Базовые формы), Arrow Shapes (Формы стрелок), Flowchart Shapes (Формы блок схем), Star Shapes (Формы звезд) и Callout Shapes (Формы выносок). Для всех выше указанных инструментов, т.е. инструментов первой и третьей групп порядок формирования фигур будет одним и тем же. Т.е. в первую очередь нужно выбрать требуемый инструмент, дальше установить указатель в свободном месте документа, нажать кнопку мыши и переместить указатель по диагонали в нужное место документа. После чего кнопку мыши нужно отпустить. В результате формируется соответствующая фигура, размеры которой совпадают с размерами воображаемого прямоугольника, по диагонали которого перемещался указатель. Если в процессе перетаскивания указателя нажать клавишу Ctrl, будет создана правильная фигура, а при нажатии клавиши Shift формирование фигуры будет происходить не с угла, а с ее центра, находящегося в месте расположения указателя в момент нажатия кнопки мыши. Т.е. порядок формирования фигур первой и третьей групп один и тот же. В данном случае мы показали пример на прямоугольнике. Рабочий инструмент Rectangle (Прямоугольник) входит в первую группу инструментов создающих фигуры. Он предназначен для формирования прямоугольников и квадратов, что вы только что выдели, в которых также допускается скруглять углы. Предусмотрена как индивидуальная регулировка радиуса скругления каждого угла прямоугольника, так и групповая для всех углов сразу. А теперь поясним назначение элементов управления панели свойств, доступных для использования при работе с инструментом Rectangle. В первых двух полях Object(s) Position указываются координаты геометрического центра объекта, представляющего собой фигуру прямоугольника. Два поля Object (s) Size используются для ввода размеров объекта. В следующих двух полях Scale Factor задаются коэффициенты масштабирования объекта по горизонтали и вертикали. Кнопка Nonproportional Scaling/Sizing Ratio подключает режим непропорционального масштабирования. В поле Angle of Rotation указывается угол поворота объекта. Две кнопки Mirror Buttons выполняют зеркальные развороты объекта по горизонтали и вертикали. Два поля Left Rectangle Corner Roundness используются для ввода коэффициентов скругления левых углов прямоугольника, а поля Right Rectangle Corner Roundness предназначены для ввода коэффициентов скругления правых углов прямоугольника. Кнопка Round Corners Together активизирует режим группой регулировки радиусов скругления углов прямоугольника, когда величина этого радиуса будет одинакова для всех углов. Кнопка Wrap Paragraph Text открывает панель управления с параметрами настройки текстовой оборки для выбранного объекта. Текстовая оборка представляет собой пустую область, появляющуюся в тексте в результате обтекания им некоторого объекта, находящегося в нутрии него. Следующий элемент, раскрывающийся список с редактируемым полем Outline Width, в котором производится выбор толщины линии, обводки объекта. Возможен также ввод нужного параметра. Кнопка To Front перемещает объект на передний план текущего слоя документа, а кнопка To Back перемещает объект на задний план данного слоя. И кнопка Convert to Curves преобразует контур прямоугольника в кривую Безье. Давайте сейчас рассмотрим, как можно изменять коэффициенты скругления углов прямоугольника с помощью полей Left Rectangle Corner Roundness и Right Rectangle Corner Roundness. Изменение коэффициентов скругления углов прямоугольника может быть выполнено одним из трех способов. При первом способе нужно ввести одно значение коэффициента скругления для всех углов прямоугольника в одно из полей при включенном режиме групповой регулировки. Давайте включим данную кнопку и в одно из полей панели свойств введем
Глава 3. Обработка векторных объектов
115
значение коэффициента скругления для выделенного объекта, в данном случае для прямоугольника. При нажатой кнопке мыши выделим курсором данное, левое верхнее поле, введем любое число, допустим 20, и нажмем клавишу Enter. В результате вы видите, что для всех углов прямоугольника коэффициент скругления становится равным двадцати. Но в данном случае мы задали цифровое значение коэффициента скругления левому верхнему углу прямоугольника, рядом с числовым полем, которого присутствует значок левого верхнего угла прямоугольника. А, что касается самого прямоугольника, вы видите, что углы закруглились. Давайте немного увеличим радиус закругления, вводом числа допустим 40 и нажатием клавиши Enter. В результате радиус закругления увеличился. Второй способ скругления углов заключается во вводе различных значений коэффициентов скругления во все эти поля при отключенном данном режиме. Отключив кнопку групповой регулировки радиусов скругления, выделим верхний прямоугольник с помощью инструмента Pick и введем значение для верхнего левого угла, допустим 50. Нажимаем Enter. Для правого нижнего угла вводим значение равное восьмидесяти. Нажимаем Enter. Для нижнего левого угла значение 25. И т.д. Изменение данных параметров возможно также с помощью стрелок, расположенных рядом с цифровыми значениями. С помощью стрелок направленных вниз можно уменьшать данный параметр, а стрелками направленными вверх увеличивать. Это можно произвести одиночными щелчками, вот так, раз, два, три, а также при нажатой кнопке мыши. При достижении нужной величины отпускаем кнопку мыши. В результате происходит скругление нижнего левого угла прямоугольника заданным радиусом. Изменение коэффициентов скругления углов прямоугольника может быть выполнено еще третьим способом. Это можно производить перетаскиванием мышью узелков, расположенных на контуре прямоугольника. Для чего выполните следующие действия. Сначала выберите инструмент Shape. В результате указатель принимает вид жирной черной стрелки. А если до активизации команды Shape, объект был выделен, то все его узелки увеличатся и станут черными. А если не был выделен, как в случае данного объекта, можно подвести курсор и выделить его. Вот для данного прямоугольника все значения коэффициентов скругления равны нулю, а вот для этого мы уже задавали некоторые значения. Теперь уже можно подвести указатель к одному из узелков, нажать кнопку мыши и переместить выбранный узелок по периметру прямоугольника в нужном направлении, задав требуемый радиус скругления всех углов. После чего кнопку мыши можно отпустить. Аналогично такую же операцию произведем на нижнем прямоугольнике. Подводим курсор к прямоугольнику, выделяем его, подводим указатель к одному из узелков прямоугольника, нажимаем кнопку мыши и перетаскиваем указателем узелок по периметру. После кнопку мыши отпускаем. Теперь можно произвести заливку и задать цвет обводки правой кнопкой мыши. А при необходимости изменить и другие параметры данного объекта с помощью панели свойств. Например, можно изменить положение объекта по толщине текущего слоя документа с помощью кнопок To Front и To Back, или вид текстовой оборки, которая будет сформирована вокруг объекта при его расположении внутри текста обычного типа. В данном случае у нас теста нет. А также есть возможность редактирования контура объекта с помощью узелков и контрольных точек, если нажмем кнопку Convert to Curves. Подводим указатель, к требуемому узелку, например к этому, нажимаем кнопку мыши и тащим указатель в нужном направлении. Вот так. Если выделим данный объект инструментом Pick, то с помощью маркеров можно трансформировать данный объект, переместить его в другое место. А еще поворачивать относительно произвольной точки, наклонять по вертикали и горизонтали. Допустим вот так. Т.е. можем производить все стандартные операции, принятые для векторных объектов CorelDraw 12. Таким образом, мы рассмотрели инструмент Rectangle, который входит в первую группу инструментов создающих фигуры. Давайте уберем лишние фигуры и перейдем к рассмотрению рабочего инструмента 3 Point Rectangle, предварительно расположив только что созданные фигуры в верхней части документа. Итак, рассмотрим инструмент 3 Point Rectangle (Прямоугольник по трем точкам).
* * *
116
TeachPro CorelDraw 12
3.2.2. Инструменты 3 Point Rectangle, Ellipse Новый рабочий инструмент 3 Point Rectangle (Прямоугольник по трем точкам) входит во вторую группу инструментов, создающих фигуры. Как и рабочий инструмент Rectangle (Прямоугольник) он также предназначен для формирования прямоугольников и квадратов, в которых допускается скруглять углы, и отличается от него лишь способом создания фигуры. При работе с инструментом 3 Point Rectangle панель свойств принимает тот же вид, что и для инструмента Rectangle. Давайте сейчас рассмотрим порядок работы с инструментом 3 Point Rectangle. Установите указатель в свободном месте документа, нажмите кнопку мыши и путем перетаскивания указателя по области документа сформируйте прямоугольную направляющую, вдоль которой будет располагаться одна из сторон прямоугольника. После чего кнопку мыши отпустите. Чтобы наклон формируемой направляющей изменялся дискретно с приращением 15 градусов, выполняйте эту операцию при нажатой клавише Ctrl. Дальше, перемещая указатель по документу при отжатой кнопке мыши, отрегулируйте размеры создаваемого прямоугольника, контур которого отображается на экране. При достижении требуемых размеров фигуры щелкните мышью. Если в процессе перемещения указателя нажать клавишу Ctrl, то будет создан квадрат. Нажимаем левую кнопку мыши, перетаскиваем, отпускаем и нажимаем клавишу Ctrl. Вот, пожалуйста. А при нажатии клавиши Shift, как и в предыдущем варианте, формирование фигуры будет происходить из ее центра, находящегося в месте расположения указателя в момент нажатия кнопки мыши на предыдущем шаге. Давайте уберем последний объект с помощью клавиши Delete, выберем инструмент Pick и расположим объекты более компактно. Вот так. Теперь рассмотрим инструмент Ellipse. Рабочий инструмент Ellipse входит в первую группу инструментов создающих фигуры. Он предназначен для формирования эллипсов и кругов, а также их отдельных частей. Выбор типа фигуры создаваемой инструментом производится на панели свойств. Там же задаются углы образующих радиусов, определяющих форму сектора или дуги. Сначала поясним назначение всех элементов управления панели свойств, доступных для использования при работе с инструментом Ellipse. В двух полях Object(s) Position указываются координаты геометрического центра объекта, представляющего собой фигуру эллипса, сектора или дуги. Два поля Object(s) Size определяют размеры объекта. В полях Scale Factor задаются коэффициенты масштабирования объекта по горизонтали и вертикали. Кнопка Nonproportional Scaling/Sizing Ratio подключает режим непропорционального масштабирования объекта. В поле Angle of Rotation задается угол поворота объекта. Две кнопки Mirror Buttons выполняют зеркальные развороты объекта по горизонтали и вертикали. Кнопка Ellipse задает режим рисования фигуры в форме эллипса. Кнопка Pie подключает режим рисования фигуры a форме сектора. Следующая кнопка Arc активизирует режим рисования фигуры в форме дуги. Два поля со счетчиками Starting and Ending Angles предназначены для указания углов поворота образующих радиусов, определяющих форму сектора или дуги. Кнопка Clockwise / Counterclockwise Arcs or Pies подключает режим обмена заданными значениями углов для образующих радиусов. Кнопка Wrap Paragraph Text открывает панель управления с параметрами настройки текстовой оборки для выбранного объекта. С помощью раскрывающегося списка Outline Width производится выбор или ввод толщины линии обводки. В данном случае он не активизирован, так как выбран прямоугольный объект при активной команде Ellipse. Если построим эллипс тем же самым способом, что и прямоугольник, вот так, то раскрывающийся список с редактируемым полем Outline Width активизируется. Дальше, кнопка To Front перемещает объект на передний план текущего слоя документа. Аналогично кнопка To Back перемещает объект на задний план данного слоя. И кнопка Convert to Curves преобразует контур фигуры в кривую Безье. А теперь рассмотрим порядок работы с сектором и дугой. Сначала выбираем инструмент Pick и щелкаем в свободной зоне области документа для деактивизации всех объектов. Дальше активизируем инструмент Ellipse и из панели свойств кнопку Pie. В переносном смысле, чтобы хорошо запомнить, Пирог. Для выбранной фигуры указываем углы поворота образующих радиусов с помощью двух полей Starting and Ending Angles. В данном случае верхнее поле относится к горизонтальному радиусу, как это видно на пиктограмме, а нижнее вертикальному. Давайте в верхнее поле введем число 0. После этого аналогичным образом строим объект. Вот так. Теперь вы видите, что наклон к горизонтали первого радиуса 0 градусов, а второго радиуса 270 градусов. Т.е. отсчет
Глава 3. Обработка векторных объектов
117
производится в направлении против часовой стрелки. Мы можем изменить углы наклона образующих радиусов. Сначала нужно выбрать объект с помощью инструмента Pick и задать соответствующие параметры в полях Starting and Ending Angles. Допустим, зададим 45 градусов первому образующему радиусу и нажимаем клавишу Enter. В результате первый образующий радиус повернулся на 45 градусов против часовой стрелки. Аналогичным образом происходит работа с инструментом Arc. Только в данном случае образующие радиусы не изображаются. Т.е. объект представляет собой дугу, и он не замкнут. Вы можете отрегулировать геометрические параметры данных фигур. Для этого можно воспользоваться различными инструментами панели свойств, выделяющими маркерами, расположенными вокруг и в центре созданного объекта, а также узелками, находящимися на концах его контура. Вот они, один узелок и второй узелок. С помощью маркеров можно переместить фигуру мышью в другое место документа или трансформировать ее. Узелки позволяют преобразовать тип фигуры, а также изменить углы поворота образующих радиусов для сектора или дуги. Эллипс, выберем его, содержит всего один узелок - маленький квадратик в верхней части эллипса, а сектор или дуга, выберем дугу, содержат два узелка. Вот один и второй. Работа с узелками происходит следующим образом. Сначала нужно выбрать инструмент Shape, подвести указатель к одному из узелков и нажать кнопку мыши. Если вы хотите из исходной фигуры сформировать сектор, то немного сместите указатель по направлению к центру, вот так, и переметите выбранный узелок по периметру фигуры. После чего кнопку мыши отпустите. Если вы хотите из исходной фигуры сформировать дугу, тогда аналогичным образом нужно подвести курсор к одному из узелков, нажать кнопку мыши, сместить указатель немного от центра и передвинуть его по периметру фигуры. После чего кнопку мыши отпускаем. Повторим то же самое для второго узелка фигуры. Подводим курсор, выбираем, отходим от центра и идем по периметру. После чего кнопку мыши отпускаем. Или подводим курсор, нажимаем, отодвигаем курсор к центру и идем по периметру. Для выполнения заливки данного объекта выбираем соответствующий цвет из цветовой палитры и нажимаем левую кнопку мыши, а для изменения цвета обводки выбираем другой цвет и нажимаем правую кнопку мыши. Вы можете также изменить положение объекта по толщине текущего слоя документа с помощью кнопок To Front и To Back. А также вы можете произвести редактирование контура объекта с помощью кнопки Convert to Curves. В результате чего обводка объекта преобразуется в контур Безье. И с помощью узелков вы можете менять форму объекта. Подводим указатель к нужному узелку, выбираем его и при нажатой кнопке мыши изменяем его положение.
* * * 3.2.3. Инструменты 3 Point Ellipse, Polygon Давайте теперь высвободим место в верхней части документа. Для этого с помощью инструмента Pick выделяем объекты и нажимаем клавишу Delete. И рассмотрим инструмент 3 Point Ellipse (Эллипс по трем точкам), который входит во вторую группу инструментов, создающих фигуры. Как и рабочий инструмент Ellipse он также предназначен для формирования эллипсов, секторов и дуг и отличается от него лишь способом создания фигуры. Этот способ состоит в формировании фигуры по трем точкам. При работе с инструментом 3 Point Ellipse панель свойств принимает тот же вид, что и при инструменте Ellipse. Для построения объекта с помощью данного инструмента нужно установить указатель в свободном месте документа, нажать кнопку мыши и путем перетаскивания указателя по области документа сформировать прямолинейную направляющую, вдоль которой будет располагаться одна из осей эллипса. После чего кнопку мыши отпускаем. Чтобы наклон формируемой направляющей изменялся дискретно с приращением 15 градусов, эту операцию нужно выполнять при нажатой клавише Ctrl. Дальше, перемещая указатель по документу при отжатой кнопке мыши, регулируем размеры создаваемого эллипса, контур которого отображается на экране. При достижении требуемых размеров фигуры щелкаем мышью. Если в процессе перемещения указателя была нажата клавиша Ctrl, то будет создан круг. Давайте выберем эллипс и тем же самым способом при нажатой клавише Ctrl построим уже круг. Вы могли заметить, что после построения объекта он автоматически выделяется. Если сейчас на панели свойств мы нажмем кнопку Pie (Сектор), то только что созданный объект автоматически преобразуется в сектор. Теперь уже можно созданный объект залить, переметить в нужное место и производить с ним все те операции, которые возможны для векторного объекта программы CorelDraw 12.
118
TeachPro CorelDraw 12
Аналогично предыдущему варианту и здесь высвободим место с помощью выделения не нужных объектов инструментом Pick и их удаления клавишей Delete и расположения оставшихся объектов более компактно. Теперь перейдем к рассмотрению следующего инструмента Polygon (Многоугольник), который также входит в первую группу инструментов создающих фигуры. Он предназначен для формирования многоугольников двух типов – выпуклых и звездчатых. Выпуклый многоугольник характеризуется тем, что все диагонали этой фигуры находятся внутри нее, а каждая ее вершина соединена прямолинейным отрезком с соседней вершиной. Звездчатый многоугольник Star отличается от предыдущей фигуры тем, что имеет самопересечения. Это означает, что любая вершина звезды соединена с вершиной отличной от соседней. При этом центральная ее часть, образованная пересечением диагоналей является прозрачной и доступной для заливки. В CorelDraw 12 предусмотрено также и формирование так называемых сплошных звезд, внутри которых отсутствуют полые области. Давайте пока построим один пятиугольник тем же способом, что и предыдущие фигуры. Нажимаем кнопку мыши, перетаскиваем и отпускаем. Сначала поясним назначения элементов управления панели свойств, доступных для использования при работе с инструментом Polygon. Первые три группы полей стандартные. В полях Object(s) Position указываются координаты геометрического центра объекта, представляющего собой фигуру в данном случае пятиугольника. Поля Object (s) Size используются для задания размеров объекта, а Scale Factor для задания коэффициентов масштабирования объекта по горизонтали и вертикали. Кнопка Nonproportional Scaling/Sizing Ratio подключает режим непропорционального масштабирования. Поле Angle of Rotation определяет угол поворота объекта. Две кнопки Mirror Buttons выполняют зеркальные развороты объекта по горизонтали и вертикали. Кнопка Polygon подключает режим рисования выпуклых многоугольников, и кнопка Star задает режим рисования звезд полых внутри. Поле со счетчиком Number of Points on Polygon предназначено для указания числа вершин в многоугольнике. Следующий инструмент – ползунок Sharpness of Polygon, регулирует остроту вершин многоугольника с числом вершин не менее 7. В данном случае у нашего объекта пять вершин и поэтому инструмент Sharpness of Polygon не активизирован. Регулировка остроты вершины звезды производится путем задания количества промежуточных вершин фигуры, которые будут находиться между двумя вершинами, соединенными отрезком прямой. Кнопка Wrap Paragraph Text открывает панель управления с параметрами настройки текстовой оборки для выбранного объекта. В раскрывающемся списке Outline Width производится выбор или ввод толщины линии обводки. В данном случае у нас разрешение экрана 800 на 600 и выбран крупный экранный шрифт, поэтому несколько инструментов, расположенных с правого края панели свойств выходят за пределы экрана и они не доступны. Для решения такой проблемы, если она у вас возникнет, вы должны увеличить разрешение экрана или выбрать более мелкий шрифт. Но в данном случае мы переведем панель свойств в плавающее состояние. В результате остальные команды, которые были не доступными, отображаются на второй строке панели свойств, в левой нижней части. Здесь отображаются те же самые стандартные инструменты, а именно кнопка To Front, перемещающая объект на передний план текущего слоя документа, кнопка To Back на задний план документа и кнопка Convert to Curves преобразующая контур многоугольника в кривую Безье. Приподнимем чуть вверх панель свойств, вот так, чтобы высвободить больше места в области документа. Выберем в данном случае инструмент Star, сконцентрируйте ваше внимание на выделенном объекте, и зададим количество вершин, допустим равным девяти. Нажимаем клавишу Enter. Теперь остроту вершин звезды сделаем равной, допустим, 2. Или же создадим новый более крупный объект. Для этого подводим курсор к свободной зоне документа, нажимаем кнопку мыши, тащим курсор и отпускаем. В данном случае количество вершин равно 5 и поэтому инструмент Sharpness of Polygon не активизирован, т.к. он активизируется при количестве вершин 7 и более. Теперь вы можете отрегулировать геометрические параметры фигуры. Для этого можно воспользоваться различными инструментами панели свойств. Допустим, сделаем поворот объекта на 30 градусов. Для этого вводим параметр 30 и нажимаем клавишу Enter. В результате объект повернулся на 30 градусов против часовой стрелки. Вы можете также воспользоваться выделяющими маркерами объекта в центре и по краям. А также узелками, находящимися на вершинах фигуры и в серединах ее образующих линий, соединяющих между собой вершины. Вот они узелки.
Глава 3. Обработка векторных объектов
119
Чтобы менять параметры объекта с помощью узелков нужно сначала выбрать инструмент Shape. В данном случае инструмент Shape (Форма) скрывается панелью свойств. Давайте вернем панель свойств на свое место и выберем инструмент Shape. Теперь уже подводя курсор, который становится более жирным, к узелкам и, нажимая кнопку мыши, мы можем менять форму объекта и даже поворачивать его. А если обводку объекта преобразуем в контур Безье последней кнопкой панели свойств, нажимаем на нее, то уже с помощью ручек сможем менять и форму объекта. Т.е. допустимо выполнение тех же самых операций. Нажимаем кнопку мыши, передвигаем курсор, отпускаем. Мы можем также залить объект, или изменить цвет обводки правой кнопкой мыши. Давайте выделим вот этот первый объект с помощью инструмента Pick и зальем зеленым цветом. Для этого подводим указатель к образцу цветовой палитры, допустим зеленому и нажимаем левую кнопку мыши. С помощью поля Number of Point on Polygon уменьшим количество вершин до восьми, затем до семи, до шести. И вы видите, что центральная часть звезды, образованная пересечением диагоналей является полой – прозрачной, не доступной для заливки. Создать сплошную звезду можно следующим образом. Сначала деактивизируем все объекты с помощью щелчка инструментом Pick в свободной зоне документа. Дальше, выбираем команду Polygon, на панели свойств одноименную кнопку Polygon и строим фигуру, допустим, с пятью вершинами. Подводим курсор к свободной зоне документа, нажимаем кнопку мыши и тащим курсор. Дальше, выбираем инструмент Shape, подводим указатель к среднему узелку и тащим во внутрь к центру. В результате фигура, преобразовывается в звезду. При достижении нужной формы кнопку мыши отпускаем. Теперь полученная фигура доступна для заливки. Выбираем, например, синий цвет и нажмем левую кнопку мыши. Параметры для данного инструмента можно менять и из диалогового окна Options. Для этого вы должны сделать двойной щелчок на кнопке инструмента Polygon и в окне Options, открываемой на вкладке Polygon Tools, вы можете задать режим формирования многоугольников, звезд, сплошных звезд, а также менять количество сторон или острых углов или отрегулировать остроту углов с помощью ползунка Sharpness. Вот видите. И, наконец, после формирования нужного режима нужно нажать на кнопку Ok и начать строить фигуру.
* * * 3.2.4. Инструменты Spiral, Graph Paper Давайте сейчас уберем верхние объекты, выделим их и нажмем клавишу Delete. А оставшиеся объекты, для большей наглядности скомпонуем в верхней части, соответственно высвобождая нижнюю часть. И рассмотрим инструмент Spiral (Спираль). Рабочий инструмент Spiral (Спираль) входит в первую группу инструментов, создающих фигуры. Он предназначен для формирования спиралей двух типов – симметричных и логарифмических. Симметричная спираль характеризуется фиксированным шагом витка, а логарифмическая переменным шагом, который изменяется по логарифмическому закону. Т.е. каждый следующий виток спирали все дальше отстоит от предыдущего. Построим симметричную спираль. Она в данном случае активизирована. Подводим курсор к свободной зоне документа, нажимаем кнопку мыши и тащим. После достижения конечной точки кнопку мыши отпускаем. Вот так. Сместим ее немного вверх и аналогичным образом создадим логарифмическую спираль. Вот, вы видите разницу. А теперь поясним назначения элементов управления панели свойств, доступных для использования при работе с инструментом Spiral. В первом поле со счетчиком Spiral Revolutions указывается число витков спирали, в данном случае их четыре. Кнопка Symmetrical Spiral задает режим формирования спирали симметричного типа, который характеризуется фиксированным шагом. Кнопка Logarithmic Spiral подключает режим формирования спирали логарифмического типа, для которого шаг спирали возрастает по логарифмическому закону. Ползунок Spiral Expansion Factor регулирует коэффициент увеличения шага спирали логарифмического типа. Вот, так. Вы можете также отрегулировать геометрические параметры созданных фигур с помощью выделяющих маркеров, расположенных вокруг и в центре созданного объекта. Используя эти маркеры, вы можете переместить мышью фигуру в другое место или трансформировать ее. Для изменения направления расположения витков спирали выберите рабочий инструмент Pick (Выбор) и щелкните на одной из двух кнопок Mirror Buttons. С их помощью вы можете зеркально развернуть объект по горизонтали верхней кнопкой, сконцентрируйте ваше внимание на выделенном объекте, нажимаем, и по вертикали нижней кнопкой. Вы можете также выполнить обводку фигуры, воспользовавшись для этого рабочей цветовой палитрой, нажимая при этом правую кнопку мыши. А теперь расположим более компактно созданные объекты, высвобождая место в нижней части документа, и рассмотрим новый рабочий инструмент Graph Paper. Рабочий инструмент Graph Paper (Сотовая структура) входит в первую группу инструментов создающих фигуры. Он предназначен для формирования набора одинаковых прямоугольных ячеек, которые группируются в одном комбинированном объекте прямоугольной формы. Давайте построим данную фигуру. Для этого устанавливаем указатель в нужной точке документа, нажимаем левую кнопку и перетаскиваем курсор вправо и вниз. После достижения нужной точки кнопку мыши отпускаем. В
120
TeachPro CorelDraw 12
результате появляется сотовая структура. Число ячеек по горизонтали и вертикали задается на панели свойств, в полях Graph Paper Columns and Rolls. В верхнем поле указывается число ячеек в сотовой структуре по горизонтали, а в нижнем по вертикали. Вы можете отрегулировать геометрические параметры данной фигуры с помощью выделяющих маркеров, расположенных вокруг и в центре созданного объекта. Используя эти маркеры, вы можете переместить мышью фигуру или трансформировать ее в любом направлении – как в горизонтальном, так и в вертикальном направлении. Чтобы однообразно оформить все ячейки фигуры, имеющие одинаковые размеры и прямоугольную форму выполните заливку и обводку фигуры. Подводим курсор, допустим к красному цвету и нажимаем левую кнопку мыши. Затем подводим курсор к зеленому цвету и нажимаем правую кнопку мыши для изменения цвета обводки. Если каждая ячейка фигуры должна иметь свои атрибуты оформления, то сделайте следующее. Выполните при выделенном объекте команду Ungroup (Разгруппировать) расположенную в главном меню Arrange (Расположить). Активизируем команду Ungroup. В результате исходный групповой объект разбивается на несколько независимых объектов, представляющих собой одинаковые прямоугольники. Вот они. А теперь выберите рабочий инструмент Pick (Выбор) и в свободной зоне документа, выполните щелчок, чтобы деактивизировать созданный объект. Теперь уже вы можете последовательно выделять по одному или по нескольку прямоугольников щелчками мыши при нажатой клавише Shift. Нажимаем клавишу Shift и продолжаем выбор, щелкая на каждом квадратике, или отпускаем клавишу Shift и выделяем по одному. Мы можем удалить выбранный квадрат или залить его любым цветом. А также можем изменить цвет обводки нажатием правой кнопки мыши и цвет заливки левой кнопкой. Мы можем продолжать эти операции до тех пор, пока не достигнем желаемого результата. После завершения обработки прямоугольников вы можете заново их объединить в один объект. Для этого из главного меню Arrange (Расположить) активизируем команду Group (Группировать). Но в данном случае эта команда не активизирована. Т.е. сначала нужно выделить объект целиком и после сгруппировать. Теперь данный объект сгруппирован из маленьких квадратиков. А теперь перейдем к рассмотрению инструментов, предназначенных для создания автофигур. Переведем вновь созданный объект пока что в компоновочную зону и немного увеличим нижнюю часть рабочего документа. Вот так.
* * * 3.2.5. Инструменты создания автофигур В программе CorelDraw 12 предусмотрена возможность создания автофигур, представляющих собой специальные векторные объекты, обладающие двумя характерными свойствами. Автофигуры имеют заданные геометрические формы и геометрические параметры этих объектов можно регулировать в интерактивном режиме с помощью управляющих маркеров. Выбор рабочего образца автофигуры производится на панели свойств. А активизация данных команд из девятого блока рабочих инструментов. В названии каждого из этих инструментов указывается тип автофигур, которые могут быть им созданы. К числу инструментов формирования автофигур относятся следующие. Первый инструмент это Basic Shapes (Базовые формы). Активизируем его. И на панели свойств в списке Perfect Shapes мы видим 15 образцов базовых фигур данной команды. Следующий инструмент Arrow Shapes (Формы стрелок) предоставляет 21 образец стрелок, инструмент Flowchart Shapes (Формы блок схем) предоставляет 23 образца элементов
Глава 3. Обработка векторных объектов
121
блок схем. Дальше, инструмент Star Shapes (Формы звезд) создает двенадцать образцов звезд и последний инструмент Callout Shapes (Формы выносок) включает шесть образцов выносок. Давайте сформируем выделенный образец для наглядности. Подводим курсор к свободной зоне документа, нажимаем кнопку мыши и тащим. В конце отпускаем. Или выберем другой вариант сноски, этот, например. Активизируем команду Arrow Shapes и выберем, допустим, вот этот образец. Можем выбрать и другой образец и т.д. Для данных фигур можно отрегулировать геометрические параметры путем воздействия мышью на их разноцветные управляющие маркеры. Если подведем курсор к данному маркеру, то указатель примет форму черной, жирной стрелки. При этом можно нажать левую кнопку мыши и перетаскиванием указателя менять форму объекта. Вот так. Или выделим, допустим, верхний объект и изменим его форму тем же самым способом. Или лучше всего сначала выделить объект с помощью инструмента Pick, и после этого выбрав команду, допустим, Arrow Shapes аналогичным образом изменять форму вот этого наконечника. Можно также менять параметры автофигуры обычными маркерами, трансформировать, перемещать, а также залить объекты левой кнопкой мыши, изменить цвет обводки правой кнопкой мыши. Вы можете задать на панели свойств стиль оформления линии обводки фигуры из списка Outline Style Selector, допустим, выберем вот такой стиль, и изменить толщину данной линии. Как видите, стиль линии обводки изменился. При необходимости вы можете отрегулировать и другие параметры данного объекта. Вот допустим, положение объекта по толщине текущего слоя документа меняется кнопками To Front и To Back, вид текстовой оборки объекта задается кнопкой Wrap Paragraph Text. Или же можно задать угол поворота объекта, допустим 30 градусов. Аналогично регулируются и другие параметры. Этим мы завершили формирование фигур входящих в состав Corel Draw 12. А теперь рассмотрим, как можно произвести обработку линий и фигур созданных в Corel Draw 12. Создав некоторый векторный объект, представляющий собой линию или фигуру, вы можете откорректировать его форму, используя следующие пять рабочих инструментов Corel Draw 12. Они находятся во второй ячейке блока инструментов. Первый инструмент – это Shape (Форма), Knife (Нож), Erase (Ластик), Smudge Brush (Мажущая кисть) и Roughen Brush (Разрыхляющая кисть). Эти инструменты позволяют выполнять следующие операции. Инструмент Shape предназначен для редактирования контуров Безье с помощью узелков и контрольных точек, Knife корректирует форму объекта путем перерисовки его отдельных участков, а также разбивает данный объект на несколько частей. Инструмент Erase удаляет отдельные участки объекта, на которые происходит воздействие. Инструмент Smudge Brush изменяет форму объекта с контуром Безье путем воздействия на этот контур изнутри или снаружи объекта при нажатой кнопке мыши. И, наконец, инструмент Roughen Brush позволяет формировать зубцы в контуре Безье путем воздействия на выбранный участок контура при нажатой кнопке мыши. Настройка параметров всех этих инструментов производится на панели свойств. Давайте выберем инструмент Shape и рассмотрим его более детально. Рабочий инструмент Shape (Форма) предназначен для обработки векторных контуров Безье, состоящих из узелков, сегментов и контрольных точек. Давайте, сначала перечислим рабочие инструменты Corel Draw 12, которые создают векторные объекты с контурами Безье, доступными для обработки инструментом Shape. Это пять инструментов рисования обычных линий - Freehand (Рисование от руки), Polyline (Ломаная линия), Bezier (Безье), Pen (Перо) и 3 Point Curve (Кривая по трем точкам). А также три инструмента рисования фигурных линий Artistic Media – Preset (Фигурная кисть), Calligraphic (Каллиграфическое перо) и
122
TeachPro CorelDraw 12
Pressure (Перо с нажимом) и инструмент формирования спиралей Spiral. А в том случае, когда объект представляет собой геометрическую фигуру, созданную одним из рабочих инструментов Rectangle, 3 Point Rectangle, Ellipse, 3 Point Ellipse или автофигуру, созданную одним из рабочих инструментов Basic Shapes, Arrow Shapes, Flowchart Shapes, Star Shapes или Callout Shapes, то его контур вы сможете обработать инструментом Shape лишь после его преобразования в кривую Безье с помощью команды Arrange \ Convert to Curves (Расположить \ Преобразовать в кривые) или кнопкой Convert to curves панели свойств, она крайняя справа. Давайте выделим сначала объект и из главного меню Arrange выполним команду Convert to Curves. После чего выбираем инструмент Shape. Вот теперь уже с помощью данного инструмента мы сможем обработать выделенный объект. Вот так. Или если построим прямоугольник в компоновочной зоне, то преобразовать его в кривую Безье можно с помощью кнопки команды Convert to Curves, расположенной на панели свойств. Теперь для наглядности построим второй прямоугольник, ниже, вот здесь и выберем команду Shape. Верхний прямоугольник мы преобразовали в кривую, а нижний нет. Давайте выделим верхний прямоугольник, подведем курсор к левому верхнему узелку, нажмем кнопку мыши и перетащим курсор. Таким образом, данный объект с помощью команды Shape обрабатывается, а нижний нет - с помощью данного инструмента мы можем менять лишь радиусы углов. А в случае верхнего прямоугольника мы можем достичь любую желаемую форму. Если же объект представляет собой сотовую структуру, то инструмент Shape сможет обработать лишь его составные части - прямоугольники. Т.е. с помощью команды Pick выделяем объект и из меню Arrange выполняем команду Ungroup для разгруппирования данного объекта на составляющие прямоугольники. После чего контуры выбранных для обработки прямоугольников нужно преобразовать в кривые Безье. Вот так. Или выбрать объект целиком, нажать правую кнопку мыши и из контекстного меню активизировать команду Convert to Curves. Вот теперь уже с помощью команды Shape мы можем обработать данный объект. Вот так. В процессе обработки контура Безье допускается выполнять с узелками и контрольными точками самые разнообразные операции, в том числе перемещать узелки и контрольные точки мышью – это мы только что продемонстрировали, создавать новые узелки двойным щелчком, удалять лишние. Т.е. сначала нужно деактивизировать все узелки и выбрав один из них нажать клавишу Delete. Мы можем также менять типы узелков, выделяя их и выбирая соответствующие типы из панели свойств – симметричные, сглаженные или угловые. Давайте построим фигуру Ellipse. После чего преобразуем его в контур Безье командой контекстного меню Convert to Curves и выберем инструмент Shape. Теперь двойным щелчком вот здесь добавим новый узелок, с помощью которого изменим форму эллипса. Вот так. В процессе обработки эллипса инструментом Shape на панели свойств отображаются соответствующие инструменты. Давайте поясним назначение элементов управления панели свойств, доступных для использования при работе с инструментом Shape. Первая кнопка Add Notes создает новый узелок в том месте контура, который был отмечен щелчком мыши. Кнопка Delete Notes удаляет выделенные узелки. Следующая кнопка Join to Notes объединяет два выделенных кольцевых узелка контура в один. Для разрыва контура в выделенном узелке предназначена кнопка Break Curve, а для преобразования криволинейного сегмента контура, входящего в выделенный узелок в прямолинейный сегмент кнопка Convert Curve to Line. Кнопка Convert Line to Curve преобразует прямолинейный сегмент контура, входящий в выделенный узелок в криволинейный сегмент. Кнопка Make Node a Cusp преобразует выделенный узелок в угловой узелок, а кнопка Make Node Smooth в сглаженный. Кнопка Make Node Symmetrical преобразует выделенный узелок в симметричный. Следующая кнопка Reverse curve direction изменяет направление формирования контура на противоположное. Кнопка Extend Curve to Close соединяет два выделенных кольцевых узелка прямолинейным отрезком. Следующие кнопки - Extract Subpath отделяет составной контур, содержащий выделенные узелки, Auto-Close Curve автоматически замыкает концы каждого из составных контуров, Stretch and Scale Nodes задает режим перемещения и масштабирования выделенных узелков. Кнопка Rotate and Skew Nodes подключает режим поворота и наклона выбранных узелков. Кнопка Align Rounds выравнивает выделенные узелки. А кнопки Reflect Nodes Horizontally и Reflect Nodes Vertically отображают узелки по горизонтали и вертикали. Кнопка Elastic Mode задает режим эластичной кривой. Кнопка Select All Nodes выделяет все узелки. И, наконец, ползунок Curve Smoothness регулирует уровень сглаживания контуров в местах расположения выделенных узелков.
* * *
Глава 3. Обработка векторных объектов
123 3.3. Обработка линий и фигур
3.3.1. Инструменты Shape, Knife Чтобы вы могли хорошо освоить данный материал, т.е. работу с инструментом Shape, сначала до конца еще один раз пройдем порядок работы с данным инструментом. Откроем чистый лист документа, отобразим его на весь экран по высоте и выберем формат А4. Дальше построим эллипс. Выбираем соответствующий инструмент, нажимаем в свободной зоне документа и перетаскиваем курсор до достижения конечной точки. После чего кнопку мыши отпускаем. В результате формируется объект Ellipse. Так как контур данного объекта не является кривой Безье, то нужно его преобразовать в такую кривую. Перед этим нужно выделить объект, в данном случае выделен, после чего выполнить команду Convert to Curves из главного меню Arrange. Вот теперь уже можно выбрать рабочий инструмент Shape. Щелкать на объекте не нужно, так как он до этого был выделен. Для того чтобы выделить один узелок контура достаточно щелкнуть на нем мышью. Вот так. Или так. А для выделения нескольких узелков сразу, можно воспользоваться одним из двух способов. Нужно последовательно щелкнуть на всех выделяемых узелках при нажатой клавише Shift. Давайте нажмем клавишу Shift и выделим следующий узелок. При этом предыдущий узелок остается выделенным. Выделим еще один узелок и т.д. Или же нужно сформировать с помощью указателя при нажатой кнопке мыши прямоугольную область, охватывающую все узелки, которые должны быть выделены. Для создания нового узелка нужно поместить указатель в требуемом месте контура, допустим вот здесь, отметить это место щелчком мыши и щелкнуть на кнопке Add Nodes панели свойств. Добавить узелок можно также двойным щелчком – раз, два. Для удаления узелка после его выделения, в данном случае он выделен, нажимаем на кнопку Delete Nodes. Это можно сделать также двойным щелчком – раз, два. Для разрыва контура в некоторой точке, нужно выделить эту точку мышью, допустим вот эту, и щелкнуть на кнопке Break Curve. Сейчас если подведем курсор к данной точке, нажмем кнопку мыши и перетащим ее в другое место, то увидим, что в данной точке объект разорван. Для замыкания концов одного или нескольких составных контуров можно воспользоваться кнопкой Join to Nodes. Если обрабатываемый объект представляет собой фигурную линию или стрелку, для которой необходимо изменить направление в документе, то для этого достаточно щелкнуть на кнопке Reverse curve direction. Чтобы изменить тип узелков контура сначала нужно выделить их. Допустим, выделим вот этот узелок. Для этого узелка на панели свойств мы видим, что он представляет собой сглаженный вариант узелка. Т.е. контрольные точки находятся на одной прямой, и допускается раздельная регулировка контрольных точек по прямой. Если на панели свойств активизировать кнопку Make Nodes Symmetrical, то данный узелок станет симметричным и обе контрольные точки распложаться на прямой линии на одинаковых расстояниях. В данном случае достаточна регулировка одной контрольной точки. Давайте немного подправим страницу. Если выберем на панели свойств угловой тип узелка, тогда данный узелок позволит независимо изменять положение любой из его контрольных точек. Вот так. Т.е. перемещение контрольных точек происходит не только по прямой, но и в любом направлении. Для выделенных узелков контура можно также выполнить следующие три операции. А именно, переместить эти узелки с помощью мыши по горизонтали или вертикали, щелкнув для этого на кнопке Stretch and Scale Nodes. Подводим курсор к маркерам и перетаскиваем в данном случае по горизонтали
124
TeachPro CorelDraw 12
или по вертикали. Повернуть выбранные узелки мышью на любой угол или сместить их относительно друг друга можно с помощью команды Rotate and Skew Nodes. Активизируем данную кнопку и повернем выбранный узелок против часовой стрелки или по часовой стрелке. Или можем сместить его по горизонтали или вертикали. Чтобы выровнять положение выбранных узелков по горизонтали или вертикали, давайте выберем два узелка – вот первый и второй, выделяемый при нажатой клавише Shift, активизируем кнопку Reflect Nodes Horizontally и команду Align Nodes. В появившемся окне уберем, например, галочку Align Vertical, оставив выравнивание только по горизонтали. После чего нажимаем кнопку Ok. Как видите, два узелка выровнялись по горизонтали. Теперь давайте опять таки выделим эти узелки с помощью выделяющего прямоугольника и зададим выравнивание по вертикали. Нажимаем кнопку Ok и видим результат – эти узелки соединились и выровнялись по вертикали. Чтобы устранить опасность образования пятен в контуре при перемещении его узелков следует нажать кнопку Elastic Mode, а для сглаживания формы сегментов контура, примыкающих к выделенным узелкам, следует воспользоваться ползунком Curve Smoothness. Для этого нужно сначала выделить объект и подобрать соответствующий параметр для сглаживания кривой. Таким образом, мы рассмотрели инструмент Shape предназначенный для обработки векторных контуров Безье, состоящих из узелков, сегментов и контрольных точек. Рассмотрим теперь рабочий инструмент Knife (Нож), который находится во втором блоке рабочих инструментов. Рабочий инструмент Knife позволяет выполнять следующую обработку векторных объектов – разрывать контур объекта, разделять на части объект с замкнутым контуром и изменять форму объекта. А теперь поясним назначение элементов управления панели свойств, доступных для использования при работе с инструментом Knife. Первая кнопка Leave As One Object задает режим сохранения единого объекта в процессе его обработки. Кнопка Auto-Close On Cut подключает режим автоматического замыкания контуров составных частей объекта. Если в процессе обработки объекта был включен режим его сохранении, то результирующий объект также будет один. Чтобы его разделить на независимые объекты, представляющие собой сформированные данным инструментом части необходимо дополнительно выполнить команду Break Apart (Разъединить) из меню Arrange (Расположить). В данном случае команда Break Apart не активна. Давайте теперь перейдем к рассмотрению порядка работы с инструментом Knife.
* * * 3.3.2. Инструменты Knife, Erase Итак, в первую очередь нужно открыть документ на нужной странице и отобразить в требуемом масштабе область расположения объекта подлежащего обработке. Давайте сначала выделим объект и удалим его с помощью клавиши Delete. Построим новый овальный объект инструментом Ellipse. Подводим курсор к свободной области документа, нажимаем кнопку мыши и тащим курсор. Также строим второй овальный объект. Заливаем данные объекты красными и зелеными цветами и немного выровняем. Теперь уже можно выбрать инструмент Knife (Нож) и чтобы разорвать контур первого объекта в некотором месте сделайте следующее. На панели свойств отожмите кнопки Leave As One Object, в данном случае она отжата и Auto-Close On Cut. Поместите указатель, имеющий уже вид наклонного ножа в месте будущего разрыва контура объекта, допустим вот здесь, и как только нож расположится вертикально, щелкните кнопкой мыши. В результате в месте щелчка появляется метка разрыва в форме квадратной рамки с более толстым ободком, чем для обычного узелка, а внутренняя область объекта становится прозрачной при условии, что задан режим отсутствия отображения внутренних областей объектов с разомкнутыми контурами. Вот теперь уже контур разомкнут в данной точке. Чтобы в этом убедиться выберем команду Shape, подведем курсор к данному узелку, нажмем кнопку мыши и потащим его вниз. Вот, контур разомкнут. Теперь выберем опять таки инструмент Knife (Нож) и рассмотрим, как нужно разделить объект с замкнутым контуром на две независимые части. Для этого на панели свойств отожмите кнопку Leave As One Object, в данном случае она отжата, а кнопку Auto-Close On Cut активизируйте, как в данном случае. После чего выполните один из двух вариантов действий. Если линия разреза должна быть прямой, поместите указатель, имеющий вид наклонного ножа в исходную точку разреза, допустим вот здесь, и как только нож расположится вертикально, щелкните кнопкой мыши. После этого переместите указатель в конечную точку разрыва, также расположенную на контуре, вот, допустим, здесь и при повторном изменении его формы сделайте еще один щелчок. В результате исходный объект разделяется на два отдельных объекта по отрезку прямой проходящей через эти две точки. При этом каждый из вновь образованных объектов имеет замкнутый контур. Давайте выберем инструмент Pick, выделим правую часть и немного сдвинем ее. Вот, пожалуйста. Если линия разреза должна иметь произвольную форму, выберите инструмент Нож, поместите указатель в исходную точку разреза, допустим вот здесь, нажмите кнопку мыши и, не отпуская ее, переместите указатель по нужной вам траектории в конечную точку. После чего кнопку мыши отпустите. При этом формируется линия разреза, совпадающая с траекторией перемещения указа-
Глава 3. Обработка векторных объектов
125
теля. Выберем инструмент Pick и переместим левую часть объекта, в данном случае она выделена. Вот, пожалуйста, объект разорван. Чтобы изменить на некотором участке форму объекта имеющего замкнутый или разомкнутый контур повторяем то же самое. Т.е. выбираем сначала инструмент Knife, активизируем кнопку Auto-Close On Cut и повторяем те же действия. Если хотим произвести разрез по прямой линии, то подводим указатель к контуру, производим щелчок и перемещаем указатель мышью в конечную точку. После чего производим повторный щелчок. Дальше, выбираем инструмент Pick и нажимаем клавишу Delete. В результате результирующий объект остается с измененной формой, а дополнительный исчезает. Если нужно изменить форму объекта по кривой линии, то выбираем инструмент Knife, подводим курсор к контуру объекта, нажимаем левую кнопку мыши и, не отпуская, тащим курсор к соседнему контуру. После чего кнопку мыши отпускаем. Выбираем инструмент Pick и нажимаем клавишу Delete. Форма результирующего объекта изменилась. Таким образом, мы рассмотрели инструмент Knife. Рассмотрим теперь инструмент Erase (Ластик), который находится также во второй ячейке блока инструментов вместе с инструментом Knife. Вот он. Рабочий инструмент Erase (Ластик) удаляет из выбранного векторного объекта те участки, на которые он воздействует при нажатой кнопке мыши. С помощью этого инструмента вы можете решать следующие две задачи: формировать внутри обрабатываемого объекта полые области произвольных форм и разбивать объект на несколько частей с замкнутыми контурами, которые затем могут быть преобразованы в отдельные объекты с помощью команды Break Apart (Разъединить) из меню Arrange (Расположить). Давайте сначала уберем старые объекты. Выделяем их с помощью инструмента Pick и удаляем клавишей Delete. После этого построим два новых овальных объекта, вот первый и второй объекты и зальем их соответственно желтым и зеленым цветами. И опять таки активизируем команду Erase. Поясним назначение элементов управления панели свойств, доступных для использования при работе с инструментом Erase. В первом поле Erase Thickness указывается толщина ластика – ширина области воздействия инструмента на объект обработки. Вторая кнопка Auto-Reduce On Erase задает режим автоматического удаления лишних узелков на участках контуров формируемых инструментом. И кнопка Circle / Square позволяет выбрать одну из двух форм ластика – круглую, когда кнопка отжата и квадратную когда кнопка нажата. Рассмотрим теперь порядок работы с инструментом Erase. В первую очередь нужно открыть документ на нужной странице и отобразить в требуемом масштабе объекты, активизировать инструмент Erase, в данном случае он выделен, и на панели свойств задать параметры. Толщину ластика возьмем, например, равной приблизительно 5 миллиметрам, форму ластика оставим, как есть, квадратную и включим режим удаления лишних узелков. В данном случае он включен. Теперь уже можно выполнить обработку, допустим данного объекта, вернее внутренней его области, удалив из нее центральные части при нажатой кнопке мыши. Вот так. Или выберем круглый ластик, уменьшаем его размер, где-то до миллиметра допустим и обработаем им второй объект, разделяя его на три части. Вот так. Вы видите, что в результате обработки данного объекта сформированы отдельные участки, не имеющие между собой общих точек. Если сейчас выберем инструмент Pick и выделим опять таки объект, то увидим, что он представляет собой один единый объект. Чтобы разбить его на части нужно для этого выбрать команду Break Curve Apart из главного меню Arrange. Вот сейчас уже объект разбит на три части. Вот, пожалуйста.
* * *
126
TeachPro CorelDraw 12
3.3.3. Инструменты Smudge Brush, Roughen Brush Теперь рассмотрим новый рабочий инструмент Smudge Brush (Мажущая кисть), который также находится во втором блоке рабочих инструментов. Активизируем данный инструмент Smudge Brush. С помощью данной команды можно изменять форму векторного объекта имеющего контур Безье, путем воздействия на этот контур при нажатой кнопке мыши. Область воздействия инструмента имеет эллиптическую форму, параметры которой регулируются на панели свойств. Поясним назначение элементов управления панели свойств, доступных для использования при работе с инструментом Smudge Brush. В первом поле Nib Size указывается максимальный размер профиля кисти эллиптической формы, представляющей собой отображаемую на экране область воздействия инструмента на векторный контур. Кнопка Use stylus pressure setting открывает дополнительную панель управления с параметрами настройки специального инструмента пера подключенного к компьютеру вместе с планшетом, при изменении нажима которого на планшет регулируется степень и область воздействия данного инструмента на контур объекта. В следующем поле Add Dryout to the effect задается коэффициент высыхания кисти, который характеризует уменьшение размера профиля кисти в зависимости от расстояния пройденного инструментом от обрабатываемого участка контура. Поле Enter a fixed value for tilt setting определяет угол наклона инструмента к плоскости документа, от которого зависит форма профиля кисти. Чем меньше угол, тем более сплющенным будет этот профиль. И в последнем поле Enter a fixed value for bearing setting указывается угол ориентации профиля кисти, представляющий собой угол наклона к вертикали большей оси эллипса профиля. А теперь рассмотрим порядок работы с рабочим инструментом Smudge Brush (Мажущая кисть). В первую очередь нужно открыть документ на требуемой странице. Для этого создадим новую страницу, построим объект эллипс и зальем его зеленым цветом. Теперь отобразим его с помощью инструмента Zoom Tool в нужном масштабе. Дальше, нужно выделить этот объект рабочим инструментом Pick и, если контур объекта не является кривой Безье, преобразовать его в такую кривую, выполнив команду Arrange \ Convert to Curves (Расположить \ Преобразовать в кривые). Теперь уже контур данного объекта представляет собой кривую Безье. После этого выбираем рабочий инструмент Smudge Brush (Мажущая кисть) и на панели свойств задаем следующие параметры. Максимальный размер профиля кисти пускай останется, как есть – 5 мм, коэффициент высыхания кисти зададим равным, например, шести, угол наклона инструмента к плоскости документа в градусах пускай останется 45 градусов, и угол ориентации профиля кисти зададим равным 10 градусам. Теперь устанавливаем указатель снаружи или внутри того участка контура объекта, который должен быть обработан. Допустим вот здесь. Нажимаем кнопку мыши и перетаскиваем указатель по заданной траектории вовнутрь. Вот так. После чего кнопку мыши отпускаем. В результате в месте обработки объекта появляется углубление заданной нами формы. То же самое можно произвести и изнутри. Подводим указатель к контуру изнутри, нажимаем кнопку мыши, тащим курсор вовнутрь и отпускаем. В результате в месте обработки объекта появился выступ заданной нами формы. Теперь рассмотрим новый рабочий инструмент Roughen Brush (Разрыхляющая кисть), который также находится во втором блоке рабочих инструментов. Активизируем его. С помощью данного инструмента можно сформировать зубцы в контуре Безье векторного объекта путем перемещения вдоль выбранного участка этого контура. Параметры зубцов регулируются на панели свойств. Поясним назначение элементов управления панели свойств, доступных для использования при работе с инструментом Roughen Brush. В первом поле Nib Size указывается максимальная высота зубцов. Кнопка Use stylus pressure to control the frequency of the spikes открывает дополнительную панель для настройки специального инструмента пера, подключенного к компьютеру вместе с планшетом, регулирующего частоту зубцов в зависимости от его нажима на планшет. После Enter a value for frequency of spikes задает частоту зубцов. Поле Add dryout to the effect определяет коэффициент высыхания кисти, который характеризует уменьшение размеров зубцов при одновременном уменьшении их частоты в зависимости от расстояния пройденного инструментом вдоль обрабатываемого участка контура от точки нажатия кнопки мыши. В поле Enter a fixed value for tilt setting указывается угол наклона инструмента к плоскости документа, от которого зависит фактический угол и высота зубца.
Глава 3. Обработка векторных объектов
127
Чем меньше угол, тем более острыми и высокими будут зубцы. Раскрывающийся список Spike Direction используется для выбора одного из двух вариантов наклона зубцов: Auto - симметричное расположение зубцов на контуре и Fixed Direction – фиксированный угол наклона зубцов к вертикали задаваемый из следующего по порядку поля Enter a fixed value for bearing setting, определяющего величину фиксированного угла наклона зубцов к вертикали. А теперь рассмотрим порядок работы с данным инструментом Roughen Brush. Выбираем инструмент Pick и выделяем объект. В данном случае его контур представляет собой контур Безье. Дальше, выбираем рабочий инструмент Roughen Brush и на панели свойств задаем следующие параметры. Максимальная высота зубцов пускай будет равна 5 мм, частота зубцов, допустим 3, коэффициент высыхания кисти 4, угол наклона инструмента к плоскости документа, допустим 60 градусам, вариант наклона зубцов выберем, например, Fixed Direction и угол наклона зубцов к вертикали задается, если выбран второй вариант наклона. В данном случае зададим данный параметр равным 45 градусам. Давайте для наглядности увеличим размер зубцов до 10 единиц. Теперь можно установить указатель в исходной точке обрабатываемого участка контура объекта, нажать кнопку мыши и перетащить указатель вдоль этого участка до его конца. После чего кнопку мыши нужно отпустить. Итак, нажимаем и тащим по контуру. После достижения нужной точки кнопку мыши отпускаем. В результате формируются зубцы. А теперь выберем автоматический вариант наклона зубцов и еще немного увеличим размер зубцов до 20 мм. Подводим курсор к исходной точке, нажимаем кнопку мыши и перетаскиваем курсор вдоль контура. После достижения конечной точки кнопку отпускаем. В результате также формируются зубцы, но в автоматическом режиме. Этим мы завершили раздел Обработка линий и фигур. Т.е. мы рассмотрели пять рабочих инструментов Corel Draw 12, с помощью которых можно отредактировать форму векторных объектов, линий или фигур. Эти рабочие инструменты входят во вторую ячейку рабочих инструментов – Shape, Knife, Erase, Smudge Brush и Roughen Brush.
* * * 3.4. Наложение и распыление изображений 3.4.1. Наложение изображений. Часть 1 Теперь отобразим данную страницу по ее высоте и рассмотрим наложение и распыление изображений. Программа Corel Draw 12 обладает широкими оформительскими возможностями в отношении векторных объектов. Среди них особенно выделяются функции наложения, и распыления изображений которые реализуется с помощью двух разновидностей рабочего инструмента Artistic Media. Эти инструменты – Brush (Художественная кисть) и Spryer (Распылитель). Операция наложения выполняется с помощью рабочего инструмента Brush (Художественная кисть). В Corel Draw 12 используется стандартный набор образцов изображений для наложения представленный в раскрывающемся списке Brush Stroke List. Вы можете также создавать собственные образцы с помощью кнопки Save Artistic Media stroke, представленной на панели свойств, а также удалять те которые были созданы вами ранее, с помощью кнопки Delete. В Corel Draw 12 предусмотрено два способа наложения изображения - на формируемый векторный контур и на контур существующего векторного объекта, внутренняя область которого при этом удаляется. Во втором случае может использоваться альтернативное средство – докер Artistic Media, вызываемый одноименной командой подменю Dockers (Докеры) меню Window (Окно). Давайте уберем выделенный объект с помощью клавиши Delete, построим новый овальный объект и здесь же с помощью команды Polyline построим разомкнутый контур. Активизируем инструмент Polyline, подводим курсор к свободной зоне документа, нажимаем кнопку мыши и, не отпуская ее, тащим курсор в правую нижнюю сторону. После достижения конечной точки кнопку мыши отпускаем и производим двойной щелчок. В результате формируется разомкнутый контур. Давайте выделим верхний, овальный объект, выберем команду Artistic Media и на панели свойств активизируем кнопку Brush. А из списка Brush Stroke List выберем один из вариан-
128
TeachPro CorelDraw 12
тов образцов, допустим вот этот. В результате, вы видите, что выбранный объект налаживается вдоль контура векторного объекта. Данное изображение можно трансформировать с помощью ручек или передвигать в другое место. Поясним назначение элементов управления панели свойств, доступных для использования при работе с инструментом Artistic Media – Brush. Первая кнопка Brush подключает данный инструмент. Ползунок Freehand Smoothing регулирует уровень сглаживания контурной линии. В поле Artistic Media Tool Width указывается максимальная ширина наложенного изображения. Кнопка Browse подключает режим выбора на диске файла с образцом изображения, предназначенным для наложения. В раскрывающемся списке Brush Stroke List как вы уже знаете производиться выбор образца изображения, который будет использован для наложения. Кнопка Save Artistic Media Stroke сохраняет выделенный в документе векторный объект в файле с расширением CMX в качестве образца для наложения. И кнопка Delete удаляет выбранный образец из списка образцов изображений Brush Stroke доступных для использования. Теперь рассмотрим более конкретно порядок наложения на формируемый контур изображений с помощью инструмента Brush. В первую очередь надо открыть документ на нужной странице и отобразить в требуемом масштабе ту его область, где будет формироваться контур с наложенным изображением. Давайте с помощью инструмента Zoom увеличим ту область, где расположены обрабатываемые объекты. Дальше выбираем рабочий инструмент Artistic Media и на панели свойств выполняем следующие настройки. Подключаем инструмент Brush, в данном случае он подключен. Устанавливаем требуемый уровень сглаживания формируемой контурной линии с помощью ползунка, допустим 90 и задаем максимальную ширину накладываемого изображения. В данном случае укажем значение 20 и нажмем клавишу Enter. При этом толщина выделенного объекта должна увеличиться на целых 8 миллиметров. Вот, пожалуйста. Дальше, выбираем рабочий образец изображения, используемый для наложения. Выберем вот такой вариант. А теперь можно сформировать контур, на который будет наложено выбранное изображение. Он у нас уже сформирован, вот он. Итак, установите указатель в исходном месте контура, вот здесь, нажмите кнопку мыши и переместите указатель по заданной траектории в конечную точку. Вот так. После чего кнопку мыши отпустите. Вы можете отрегулировать геометрические параметры наложенного изображения с помощью инструментов панели свойств. Например, можно изменить уровень сглаживания или величину толщины, зададим ее равной 3 мм и нажмем клавишу Enter, или трансформировать выделенный объект с помощью маркеров, а также поворачивать вокруг произвольной точки или перемещать по документу в любом направлении. Если необходимо изменить цвет заливки и обводки данного изображения можно использовать цветовую палитру. Подводим курсор, допустим к красному цвету и нажимаем левую кнопку мыши для заливки, а для обводки к зеленому и правую кнопку. То же самое можем сделать для верхнего объекта. С помощью инструмента Pick выделяем его, подводим указатель, допустим к желтому цвету, нажимаем левую кнопку мыши для внутренней заливки и правую кнопку, в данном случае выбираем зеленый цвет, для обводки. Вот так. А теперь рассмотрим порядок наложения фигур на существующий контур. Давайте выделим вот этот нижний объект, нажмем клавишу Delete и отобразим контур, на котором нужно наложить фигуры в требуемом масштабе. Чтобы сформировать наложение изображения без использования докера Artistic Media (Комплект художника) сделайте следующее. Выберите рабочий инструмент Artistic Media и подключите на панели свойств инструмент Brush. В данном случае он подключен. Дальше, выделите щелчком мыши объект на контур, которого будет наложено изображение. Вот, подводим курсор к разомкнутому контуру и нажимаем левую кнопку мыши. Теперь задайте на панели свойств максимальную ширину накладываемого изображения, допустим, 25 мм и выберите образец накладываемого изображения из списка Brush Stroke List. Выберем вот этот вариант. В результате изображение формируется вдоль контура. А теперь рассмотрим наложение изображения с помощью докера. Построим второй разомкнутый контурный объект с помощью команды Polyline. Для этого активизируем инструмент Polyline, подводим курсор к свободной зоне рабочей области документа, нажимаем левую кнопку мыши и тащим курсор вправо. После достижения конечной точки кнопку мыши отпускаем и производим двойной щелчок. В результате формируется разомкнутый контур Polyline. Дальше обращаемся к докеру Artistic Me-
Глава 3. Обработка векторных объектов
129
dia (Комплект художника). В данном случае докер открыт и расположен в правой части экрана. Поскольку объект уже выделен выполнять операцию выделения уже не будем. Но, если бы он не был выделен, то с помощью инструмента Pick нам пришлось бы его выделить. Дальше нажимаем кнопку Auto Apply (Автоматически применить) с изображением замка, расположенную внизу докера. После этого в одном из двух рабочих окон докера, в верхнем или нижнем, содержащих стандартные профили фигурных линий, а также образцы изображений для наложения и распыления, вот они, выбираем мышью нужное одиночное изображение, допустим вот это и производим двойной щелчок. В результате происходит наложение выбранного изображения на контур выделенного объекта и автоматический переход в режим работы с инструментом Artistic Media - Brush. Нужно здесь же отметить, что в нижнем окне докера Artistic Media представлен весь список профилей фигурных линий и образцов изображений для наложения и распыления, доступных для использования в Corel Draw 12, а в верхнем лишь те из них, которые использовались последними в текущем сеансе работы программы. Давайте немного уменьшим масштаб изображения. Для этого выбираем команду Zoom, устанавливаем курсор в центре области документа и нажимаем правую кнопку мыши. А теперь приподнимем объекты немного вверх с помощью инструмента Hand Tool. Подводим указатель к только что созданному объекту, нажимаем левую кнопку мыши и тащим страницу вверх. Вот так. Выберем опять таки инструмент Artistic Media – Brush, чтобы с помощью параметров расположенных на панели свойств регулировать параметры последнего созданного объекта после его выделения. Выделение происходит левой кнопкой мыши. Если здесь же активизируем инструмент Pick, то с помощью маркеров сможет трансформировать объект, перемещать его вдоль документа или поворачивать вокруг произвольной точки. А если необходимо изменить цвета раскраски наложенного изображения, используйте рабочую цветовую палитру. Выбираем желтый цвет для заливки и зеленый для обводки. Теперь расположим документ во весь экран с помощью пункта To Height из раскрывающегося списка Zoom Levels, деактивизируем объекты, щелкнув при выбранном инструменте Pick в свободной зоне документа левой кнопкой мыши, и уберем докер Artistic Media. Опять таки повторим процесс Zoom Levels \ To Height, чтобы расположить документ по центру рабочей области. В данном уроке мы рассмотрели инструмент Artistic Media из четвертого блока рабочих инструментов, а конкретнее его составную команду Brush c помощью, которой происходит наложение изображений. Теперь перейдем к рассмотрению инструмента Sprayer, с помощью которого происходит распыление изображений.
* * * 3.4.2. Наложение изображений. Часть 2 Под распылением изображений понимается операция по формированию изображения гирлянды, представляющей собой набор выбранных образцов векторных изображений случайным образом, распределенных вдоль контура некоторого векторного объекта и определенным образом трансформированных. Данная операция, как вы видите, выполняется рабочим инструментом Artistic Media – Sprayer (Комплект художника - Распылитель). Поясним назначение элементов управления панели свойств, доступных для использования при работе с инструментом Sprayer. Первый элемент эта сама кнопка Sprayer подключающая данный инструмент. Второй элемент, как и при инструменте Brush это ползунок Freehand Smoothing регулирующий уровень сглаживания формируемого контура вдоль которого будут распыляться выбранные изображения. Два поля Size of Object (s) to by Sprayed предназначены для задания абсолютного, верхнее поле, и относительного коэффициентов масштабирования распыляемых изображений. Следующая кнопка Incremental Scaling подключает режим относительного масштабирования для последующих изображений. Кнопка Browse задает режим выбора на диске папки с файлами, содержащими наборы образцов изображений для распыления. В раскрывающемся списке Spraylist File List производится выбор набора образцов изображений для распыления. Пункт New Spraylist используется при последовательном формировании из объектов документа нового набора образцов. Следующая кнопка Save Artistic Media stroke сохраняет текущий набор образцов в файле с расширением CDR
130
TeachPro CorelDraw 12
для их последующего распыления. Кнопка Delete удаляет текущий набор образцов. Список Choice of spray order предназначен для выбора одного из следующих вариантов расположения распыляемых образцов в формируемом изображении гирлянды; Randomly – в случайном порядке, Sequentially в порядке расположения образцов в рабочем наборе и By Direction в зависимости от расположения текущего участка контура. Кнопка Add to Spraylist добавляет выделенный объект документа к текущему набору изображений предназначенных для распыления. Кнопка Spraylist Dialog формирует из текущего набора образцов изображений их рабочий набор фактически используемый при распылении. В верхнем из двух полей Dabs/Spacing of Object (s) to be Sprayed указывается коэффициент кратности для распыляемых образцов изображений, а в нижнем величина промежутка между соседними образцами в формируемом изображении гирлянды. Кнопка Rotation открывает панель управления с параметрами поворота распыляемых изображений. Кнопка Offset открывает панель управления с параметрами их смещения. И кнопка Reset Values восстанавливает исходные значения параметров распыляемых изображений. Рассмотрим теперь порядок распыления вдоль формируемого контура с помощью данного инструмента Sprayer. В первую очередь надо открыть документ на нужной странице и отобразить в требуемом масштабе ту его область, где будет формироваться изображение гирлянды. Допустим, перейдем на новый лист Page 3 и с помощью инструмента Zoom выделим верхний участок области документа для его увеличения. И опять таки активизируем инструмент Artistic Media с вариантом Sprayer. Дальше задаем требуемый уровень сглаживания формируемой контурной линии с помощью ползунка Freehand Smoothing. Зададим, допустим, данный параметр равным 90. Дальше, из списка Spraylist File List выбираем набор образцов изображений для распыления. Выберем, допустим, вот такой образец. Т.е. в данном случае мы выбрали набор образцов изображений для распыления. Рабочие образцы данного набора представлены в окне команды Spraylist Dialog. После активизации данной команды открывается диалоговое окно Create Playlist содержащее два рабочих окна и набор кнопок управления между ними. Вот одно окно, вот второе и кнопки управления между ними. В левом окне представлен исходный набор изображений для распыления, а в правом рабочий набор, который можно отредактировать с помощью указанных кнопок. Давайте выберем вариант Image 3 и нажмем кнопку Ok после добавления данного образца в правый список кнопкой Add. Теперь нужно сформировать контур, вдоль которого будут распыляться рабочие образцы изображения. Для этого устанавливаем указатель в исходном месте документа, нажимаем кнопку мыши и перемещаем указатель по заданной траектории в конечную точку. После чего отпускаем кнопку мыши. Вот так. Мы можем отрегулировать геометрические параметры созданного изображения гирлянды. Это можно сделать с помощью соответствующих инструментов панели свойств или выделяющих маркеров, расположенных по краям. Можно также перемещать изображение гирлянды по документу и производить все те операции, которые возможны для векторных объектов Corel Draw 12. Рассмотрим теперь порядок распыления вдоль существующего контура. С помощью вертикальной полосы прокрутки приподнимем страницу документа чуть вверх и активизируем команду Polyline. Затем подведем курсор к свободной зоне документа, нажмем левую кнопку мыши и перетащим курсор в правый нижний угол. После достижения конечной точки кнопку мыши отпускаем и производим два щелчка. В результате формируется контурный объект Polyline. Чтобы сформировать изображение гирлянды без использования докера Artistic Media (Комплект художника) сделайте следующее. Выберите рабочий инструмент Artistic Media из четвертной ячейки блока инструментов и подключите на панели свойств инструмент Sprayer. Он в данном случае подключен. Дальше, выделите щелчком мыши объект вдоль контура, которого будут распыляться изображения. В данном случае вот этот объект выделен. Выберите на панели свойств набор образцов для распыления. Выберем, скажем, вот этот образец. Мы можем также выбрать с помощью кнопки Spraylist Dialog другой образец для данного набора из диалогового окна Create Spraylist. Выберем вот такой – Image 5. Нажимаем кнопку Add для добавления в правую часть окна выбранного изображения и Ok для подтверждения. Чтобы более конкретно пояснить назначение данных наборов, активизируем опять таки кнопку Spraylist Dialog и из правой части выберем нужное нам изображение, например, Image 5. Слева от него в окне просмотра вы можете просмотреть данное изображение. Можем также выбрать Image 4, Image 3 и т.д. Выберем, допустим, Image 3 и нажмем кнопку Ok. Теперь для создания изобра-
Глава 3. Обработка векторных объектов
131
жения гирлянды докером Artistic Media (Комплект художника), выполните следующие действия. Откройте докер Artistic Media (Комплект художника) выполнив одноименную команду из подменю Dockers (Докеры) меню Window. Появляется докер Artistic Media. Выделите объект рабочим инструмент Pick. В данном случае он выделен. Дальше выберите инструмент Pick и нажмите кнопку Auto Apply (Автоматически применить) с изображением замка, находящимся внизу докера. В одном из двух рабочих окон докера, содержащих стандартные профили фигурных линий, а также образцы изображений для наложения и распыления выберите мышью нужное изображение гирлянды. Выберем из нижнего окна вот такой вариант и произведем двойной щелчок. В результате происходит распределение образцов изображений из заданного набора вдоль контура выделенного объекта, а также автоматический переход в режим работы с инструментом Artistic Media – Sprayer (Комплект художника - Распылитель). Вы, наверное, уже заметили, что в нижнем окне докера Artistic Media представлен весь список профилей фигурных линий и образцов изображений для наложения и распыления, доступных для использования в Corel Draw 12, а в верхнем лишь те из них, которые использовались последними в текущем сеансе работы программы. Мы можем теперь отрегулировать геометрические параметры созданного изображения гирлянды. Это можно сделать с помощью соответствующих инструментов панели свойств или с помощью маркеров объекта. Давайте уберем докер, он нам больше не нужен. Отобразим документ по его высоте и передвинем только что созданный объект немного влево. Таким образом, мы рассмотрели работу двух инструментов Artistic Media Brush и Sprayer, с помощью которых производится наложение и распыление изображений. В следующем разделе мы рассорим, как производится Заливка векторного объекта в Corel Draw 12.
* * * 3.5. Заливка 3.5.1. Равномерная Заливка: цветовая палитра Перейдем на новую четвертую страницу, где у нас уже созданы прямоугольный и овальный объекты и рассмотрим типы заливок, которые предоставляет программа CorelDraw 12. С помощью данной программы вы можете залить векторные, графические и текстовые объекты документа. Программа позволяет выполнять заливки следующих шести типов; равномерную, градиентную, шаблоном, текстурой, узором PostScript, а также регулируемую градиентную заливку по сетке. Сначала рассмотрим равномерную заливку. Равномерной заливкой называется операция раскраски внутренней области векторного объекта, каким либо одним цветом. Такую раскраску можно выполнить с помощью следующих средств программы: рабочей открытой цветовой палитрой, рабочих инструментов Fill (Заливка) и Interactive Fill (Интерактивная Заливка), а также с помощью рабочего инструмента Paintbucket (Ведро с краской) совместно с рабочим инструментом Eyedropper (Пипетка) и с помощью докеров Color (Цвет) и Color Styles (Цветовые стили), вызываемых из главного меню Window подменю Dockers. При работе с цветовой палитрой, а также с инструментами Fill (Заливка) и Interactive Fill (Интерактивная Заливка) можно задавать параметры заливки для их использования в документе по умолчанию. Давайте сначала рассмотрим цветовую палитру. Рабочая цветовая палитра используется чаще всего для равномерной заливки. Она характеризуется простотой эксплуатации, но ограниченными возможностями, связанными с фиксированным набором образцов цветов входящих в ее состав. Рассмотрим порядок заливки векторных объектов с помощью рабочей палитры. Сначала надо открыть нужную цветовую палитру. Это вы можете сделать с помощью соответствующей команды подменю Colors Palette (Цветовые палитры) меню Window (Окно). И из данного списка мы можем выбрать любую желаемую палитру, допустим PANTONE solid coated, установкой галочки. В результате в правой части экрана рядом с рабочей палитрой появляется палитра PANTONE solid coated. Таким образом, вы можете из данного списка выбрать любую палитру. Цветовую палитру вы можете также выбрать из докера Color Palette Browser (Просмотр цветовых палитр), вызываемым одноименной командой меню Window (Окно) подменю Dockers (Докеры). В рабочем окне докера расположены цветовые палитры доступные для выбора установкой галочки в каждом соответствующем
132
TeachPro CorelDraw 12
маленьком квадратике. Устанавливаем галочку и выбираем, например, данную палитру. В результате рядом с рабочей палитрой в правой части экрана появляется новая палитра Uniform Colors. Если уберем галочку, то соответственно из экрана исчезнет данная палитра. Чтобы задать цвет заливки для его использования в текущем документе по умолчанию выполните следующие действия. Выберите рабочий инструмент Pick, в данном случае он выбран и отмените им возможные выделения объектов документа, щелкнув мышью в свободной области. В нашем случае ни один объект не выделен. Дальше, установите указатель на нужном цветовом образце палитры и сделайте одно из двух. Первое; щелкните мышью. И появившееся диалоговое окно Uniform Fill с установленным флажком Graphic, означающим, что в силу вступает новый цвет заливки для графических объектов, закройте щелчком на кнопке подтверждения Ok. Второе; подведите курсор к нужному образцу цвета, нажмите и не отпускайте кнопку мыши около секунды. После появления дополнительной палитры отпустите кнопку мыши и выберите нужный цветовой оттенок, допустим вот этот, щелчком мыши. В результате и в этом случае на экране появляется окно диалога Uniform Fill (Равномерная Заливка) с предупреждающим сообщением о вступлении в силу нового цвета заливки для графических объектов, т.е. установлен флажок Graphic (Графика), которое также необходимо закрыть щелчком на кнопке подтверждения Ok. Теперь уже можно выполнить равномерную заливку некоторого векторного объекта, допустим прямоугольного объекта. В первую очередь нужно выделить этот объект инструментом Pick, который уже активизирован. Поэтому подводим курсор к контуру данного объекта и производим щелчок. Дальше устанавливаем указатель на заданном цветовом образце палитры, допустим вот здесь и нажимаем левую кнопку мыши. Либо нажимаем левую кнопку мыши и удерживаем ее недолго в таком состоянии. После появления дополнительных оттенков отпускаем кнопку и выбираем нужный оттенок, допустим вот этот. Если вы хотите изменить цвет заливки выделенного объекта, воспользуйтесь одним из трех способов. Первый способ – повторите предыдущий шаг инструкции для другого цвета палитры, допустим для зеленого. Или же удерживаем кнопку мыши нажатой около секунды, которую после появления дополнительных оттенков отпускаем и выбираем нужный оттенок щелчком левой кнопки мыши. Второй способ – установите указатель на выбранном цветовом образце палитры, допустим опять же на зеленом, нажмите клавишу Ctrl и щелкните требуемое число раз, на этом образце, сформировав промежуточный оттенок между исходным цветом объекта и цветом, выбранным в палитре. Сконцентрируйте ваше внимание на выбранном прямоугольнике. Начинаем выполнять щелчки с помощью левой кнопки мыши и клавиши Ctrl, раз, два, три и т.д. И третий способ изменения цвета заливки выделенного объекта. Поместите указатель на образце цвета заливки находящемся справа в верхнем ряду строки состояния программы, вот здесь и двойным щелчком мыши откройте диалоговое окно Uniform Fill (Равномерная Заливка). В результате на вашем экране появляется диалоговое окно Uniform Fill (Равномерная Заливка). Выберите в этом окне нужный цвет, допустим желтый и закройте его щелчком на кнопке подтверждения Ok. В ответ прямоугольник закрашивается желтым цветом.
* * *
Глава 3. Обработка векторных объектов
133
3.5.2. Равномерная Заливка: инструмент Fill Tool Закроем теперь докер Color Palette Browser, он нам не нужен и рассмотрим новый рабочий инструмент Fill (Заливка). Рабочий инструмент Fill (Заливка) обладает наиболее широкими возможностями для равномерной заливки векторных объектов, которые реализуются с помощью диалогового окна Uniform Fill. Чтобы задать цвет заливки для его использования в текущем документе по умолчанию сделайте следующее. Выберите рабочий инструмент Pick, он уже выбран, и отмените им возможные выделения объектов в документе, щелкнув мышью в его свободной области. Подводим курсор к свободной области документа и производим щелчок левой кнопкой мыши. Таким образом, объекты деактивизированы. Щелчком на кнопке рабочего инструмент Fill опять таки открываем его дополнительную панель, где производим щелчок на кнопке Fill Color Dialog . Она первая слева. При этом на экране открывается диалоговое окно Uniform Fill (Равномерная Заливка) с предупреждающим сообщением о вступлении в силу нового цвета заливки для графических объектов - установлен флажок Graphic (Графика), которую необходимо закрыть щелчком на кнопке Ok. В результате открывается диалоговое окно Uniform Fill (Равномерная Заливка) где нужно выбрать соответствующий цвет, допустим голубой, и нажать кнопку Ok. Для равномерной заливки некоторого векторного объекта выделите этот объект инструментом Pick. Выделим, допустим, овальный объект. Для этого подводим курсор к его контуру и нажимаем левую кнопку мыши. Дальше откройте дополнительную панель инструмента Fill, щелкнув на его кнопке. После чего сделайте щелчок на кнопке Fill Color Dialog. В результате открывается диалоговое окно Uniform Fill (Равномерная Заливка). Теперь выберите один из трех возможных режимов работы с цветами, которые представлены на отдельных вкладках окна Uniform Fill. Вот они. Режим работы с цветовыми моделями является основным - вкладка Models (Модели). Режим работы с цветовыми гармониями, представляющими собой наборы оттенков гармонично сочетающихся между собой - вкладка Mixers. Перейдем на данную вкладку. И третий режим работы с библиотечными цветами - вкладка Palettes (Палитры). При работе на вкладке Models выполните следующие действия. В раскрывающемся списке Model выберите цветовую модель, в формате которой будет задаваться цвет заливки. Выберем, допустим, цветовую модель RGB. Дальше, выберите требуемый образец цвета, используя для этого цветовой синтезатор, вот он цветовой синтезатор, состоящий из рабочего окна и цветовой шкалы, вот цветовая шкала, или поля области Components, в которых указываются числовые значения базовых цветовых параметров. Вот параметр R с соответствующим значением, G с соответствующим значением и B. Положение бегунка на шкале определяет цветовой оттенок. Допустим, выберем вот такой цветовой оттенок, а положение квадратного маркера в рабочем окне яркость и насыщенность изменение, которого происходит нажатием левой кнопки мыши и перетаскиванием его по рабочему окну цветового синтезатора. В случае, когда синтезированный цветовой образец не входит в цветовое пространство модели CMYK, вот данной модели C M Y K, то определитесь в отношении введения данного образца в указанное пространство. Для этого необходимо щелкнуть на квадратной кнопке в области Reference, находящейся справа от слова New. Подводим курсор к данному квадрату и производим щелчок левой кнопкой мыши. Чтобы отменить область рабочего окна синтезатора, в которой цветовые параметры находятся вне цветового охвата, откройте контекстное меню щелчком на кнопке Options (Параметры) внизу диалогового окна Uniform Fill и выполните команду Gamut Alarm (Предупреждающая раскраска) установив галочку в ее названии слева от нее. При этом отменяемая область раскрашивается цветом, выбранным в CorelDraw 12 в качестве предупреждающего. Используя команды данного меню, вы можете выполнить и другие регулировки. Например, выбрать дополнительную цветовую модель для отображения в ее формате параметров заданного образца цвета с помощью подменю Value 2. Можно выбрать опять таким CMYK или HSB или Lab. Давайте вернемся к модели RGB. Вы можете также поменять местами текущий и предыдущий цветовые образцы командой Swap Colors, установив галочку. Вот, так. И вернемся опять таки к предыдущему состоянию. Вот видите. Если вы хотите добавить выбранный цветовой образец, к цветовой палитре используемой по умолчанию щелкните на кнопке Add to Palette. Здесь же можно отметить, что в области Reference, находящейся в правом верхнем углу вкладки Models представлены два прямоугольных цветовых
134
TeachPro CorelDraw 12
образца – текущий внизу и выбранный ранее вверху. Если какой-либо из них не входит в область охвата модели CMYK, то слева от него появится квадратная кнопка, о ней мы уже говорили в этом уроке, цвет которой входит в данную область и при этом минимально отличается от исходного. При щелчке на этой кнопке ее цвет будет передан основному образцу, а сама кнопка исчезнет с экрана. Перейдем на вкладку Mixers. При работе на вкладке Mixers (Смесители) выполните следующие действия. Выберите цветовую модель из раскрывающегося списка Model. Выберем, например RGB. Схема задания базовых цветовых гармоний указывается из списка Hues. Раскроем его и выберем, допустим, Rectangle (Прямоугольник). А схема формирования для этих гармоний набора цветовых оттенков выбирается из списка Variation. Откроем и выберем Darker (Темнее). Теперь отрегулируйте базовые цветовые гармонии с помощью синтезатора гармонии имеющего вид цветового кольца с расположенной на нем интерактивной управляющей конструкцией. Вот так. Кроме вращения вы можете также изменить размер прямоугольника вот таким образом. Т.е. когда подводим курсор к черной стрелке и к черной точке указатель преобразовывается в дугу с двойными стрелками на концах. Это означает, что когда указатель принимает такую форму, данный прямоугольник можно вращать вокруг цветового кольца с помощью левой кнопки мыши. А когда подводим указатель к белым точкам, расположенным в двух диагональных углах прямоугольника, он принимает вид руки. И при нажатии в данной позиции левой кнопки мыши можно менять габариты прямоугольника. Вот таким образом. Дальше, используя, ползунок Size отрегулируйте число цветовых оттенков от одного до двадцати. В данном случае этот параметр имеет максимально значение. Установим его значение равным 15. При этом цветовые оттенки автоматически формируются для каждой из составных частей гармонии. Этими оттенкам раскрашены цветные квадратики, расположенные в несколько рядов под синтезатором. Если вам необходимо перенести некоторый из этих оттенков, допустим вот этот, в цветовую палитру, используемую по умолчанию, выделите соответствующие квадратики мышью с помощью клавиши Ctrl или Shift, после чего щелкните на кнопку Add to Palette. Вот нажимаем клавишу Ctrl и левой кнопкой мыши выделяем данный образец. После чего нажимаем кнопку Add to Palette. В результате данный цвет добавляется в рабочую палитру. Вот сюда. При работе на вкладке Palettes (Палитры) выполните следующие действия. Откройте список Palette (Палитра) и выберите в нем требуемую библиотеку цветов, допустим PANTONE solid uncoated. Теперь задайте базовый цвет, используя рабочее окно с набором цветовых прямоугольников, представленное в левой части вкладки, выберем, допустим, вот этот цвет и прокручивающуюся цветовую шкалу, с права от него. Вот, так. Сформируйте цветовой образец, отрегулировав, ползунок Tint (Оттенок выбранного базового цвета). Вот он. Если теперь вы хотите добавить заданный цветовой образец к цветовой палитре по умолчанию, щелкните кнопку Add to Pallet. В результате данный цвет добавляется в рабочую палитру. И, наконец, в диалоговом окне Uniform Fill после задания нужных цветовых образцов на вкладках Models, Mixers или Palettes нажмите для подтверждения кнопку Ok. Результат вы видите - выбранный овальный объект залился заданным цветом.
* * * 3.5.3. Равномерная Заливка: инструмент Paintbucket, докер Color Рабочий инструмент Interactive Fill (Интерактивная Заливка) также можно использовать для равномерной заливки векторных объектов, хотя его основным назначением является выполнение заливок более сложных типов. Параметры настройки инструмента задаются на панели свойств. В частности здесь вы можете открыть диалоговое окно Uniform Fill (Равномерная Заливка) с помощью кнопки Edit Fill, позволяющей выбрать любой цветовой формат и образец цвета для заливки. Закроем диалоговое окно Uniform Fill, оно нам пока не нужно. А теперь из раскрывающегося списка Uniform Fill Type выберем модель CMYK. И пока поясним назначение элементов управления панели свойств. Нужно отметить, что инструмент Interactive Fill не рекомендуется использовать для задания цвета заливки по умолчанию, поскольку изменение значения любого параметра на панели свойств приводит к открытию на экране панели Fill (Заливка), которая блокирует дальнейшие регулировки. А теперь поясним назначения элементов управления панели свойств, доступных для использования при работе с инструментом Interactive Fill в режиме равномерной заливки. Первая кнопка Edit Fill открывает диалоговое окно Uniform Fill (Равномерная Заливка), вы это несколько минут назад видели, для выбора цвета заливки. Раскрывающийся список Fill Type используется для выбора заданного типа заливки, представлен пунктом Uniform Fill. В списке Uniform Fill Type производится выбор цветового формата для заливки. В данном случае у нас выбрана модель CMYK. В следующем поле First Color Component со счетчиком указывается значение первого базового цветового параметра выбранной цветовой модели, в аналогичном поле Second Color Component для второго параметра, в
Глава 3. Обработка векторных объектов
135
поле Third Color Component для третьего параметра и для четвертого параметра. Кнопка Copy Fill Properties подключает режим передачи параметров заливки выделенному объекту от другого объекта документа. Давайте теперь построим новый овальный объект для заливки. Вот здесь внизу подводим курсор к свободной зоне, нажимаем кнопку мыши и тащим. После достижения конечной точки отпускаем кнопку мыши. Как видите, объект залился, синим цветом. Это значит, что данный цвет заливки принят по умолчанию. Давайте отменим его и по умолчанию зададим белый цвет. Для этого нужно деактивизировать объект с помощью инструмент Pick. Подводим курсор к свободной зоне и выполняем щелчок левой кнопкой мыши. Дальше выбираем белый цвет из палитры и в появившемся диалоговом окне Uniform Fill для подтверждения нажимаем кнопку Ok. После этого удалим нижний объект нажатием клавиши Delete и построим новый. Вот теперь уже овальный объект прозрачный, т.е. белый. Теперь рассмотрим порядок заливки с помощью инструмента Interactive Fill. Активизируем данный инструмент. Нужно выделить в документе требуемый векторный объект, в данном случае вот этот, щелкнув на нем мышью. Так как в верхней части данного объекта изображен маленький белый квадратик, это значит, что он уже в интерактивном режиме, т.е. уже выбран. Продолжим выполнять на панели свойств настройки. Из списка Fill Type выбираем соответствующий тип заливки. В нашем случае выбран тип Uniform Fill. Из следующего списка Uniform Fill Type выбираем соответствующую модель. В данном случае выбрана модель CMYK. И, наконец, для данной модели задаем значения базовых цветовых параметров. Первому базовому цветовому параметру придадим значение, допустим, 5, второму 10. При этом выделенный объект закрашивается. Третьему базовому параметру назначим значение равное, допустим 15, а четвертому 20 или 25. В результате вы видите, что объект закрашивается, т.е. заливается цветом. Изменением базовых цветовых параметров мы можем достичь практически любого цвета для данной фигуры. Мы можем произвести заливку также с помощью кнопки Edit Fill. При этом на вашем экране появляется диалоговое окно Uniform Fill. Перейдем на вкладку, допустим, Palettes и выберем или вернее назначим цвет заливки. С помощью ползунка выбираем соответствующую палитру и оттенок цвета. После чего для подтверждения нажимаем кнопку Ok. В результате объект заливается выбранным цветом. Если вы хотите перенести на выбранный объект параметры заливки из другого объекта документа, сделайте следующее; щелкните на кнопке Copy Fill Properties на панели свойств, придав указателю вид черной жирной стрелки. Кончик этой стрелки поместите в область объекта образца, допустим вот этого объекта и сделайте щелчок, левой кнопкой мыши, завершив на этом выполнение данной инструкции. В результате овальный объект заливается желтым цветом. А теперь рассмотрим рабочий инструмент Paintbucket Tool (Ведро с краской), предназначенный для равномерной заливки и обводки векторных объектов документа, цветом который был предварительно выбран рабочим инструментом Eyedropper Tool (Пипетка). Рассмотрим порядок заливки данным инструментом. Сначала нужно деактивизировать объекты с помощью инструмента Pick, выполнив щелчок левой кнопкой мыши в свободной зоне. После этого выберите инструмент Eyedropper. Дальше, установите указатель в том месте документа, которое раскрашено требуемым цветом, допустим голубым, и щелкните кнопкой мыши. Щелчок производится с помощью левой кнопки мыши. Теперь выберите инструмент Paintbucket (Ведро с краской), поместите указатель во внутреннюю область объекта, который нужно залить, выделять его не обязательно, и щелкните мышью. Или вы можете перейти на другую страницу и залить там соответствующий объект. Давайте перейдем на вторую страницу, следующим образом. Подводим указатель к навигатору страниц и нажимаем левую кнопку. В диалоговом окне Go to Page указываем вторую страницу и нажимаем для подтверждения кнопку Ok. Подводим, вернее, помещаем указатель во внутреннюю область одного из объектов и нажимаем левую кнопку. Вот так. С верхним объектом делаем то же самое. А теперь перейдем опять таки на последнюю пятую страницу и рассмотрим докер Color. Докер Color (Цвет) позволяет выполнять равномерную заливку и обводку векторных объектов документа произвольными цветами, которые выбираются или синтезируются пользователем и представляются в заданных цветовых форматах. Сначала активизируем одну из фигур, допустим верхний прямоугольник с помощью инструмента Pick и после вызовем, докер Color (Цвет), выполнив одноименную команду подменю Dockers (Докеры) меню Window (Окно). Разворачиваем меню и выбираем команду.
136
TeachPro CorelDraw 12
Поясним назначение кнопок расположенных в верхнем правом углу рабочего окна докера. Кнопка Shows color sliders открывает вкладку, с ползунками предназначенную для синтеза цветовых образцов. В данном случае она активизирована. Средняя кнопка Shows color viewers открывает вкладку, с цветовым синтезатором, также предназначенную для синтеза цветовых образцов. И последняя кнопка Shows color palettes открывает вкладку с палитрами библиотечных цветов, предназначенную для выбора библиотечных цветов. Давайте, опять таки активизируем первую кнопку Shows color sliders. При работе на вкладке с ползунками выполните следующие действия. Откройте список, находящийся в верхней части докера и выберите в нем цветовую модель, в формате которой будет синтезироваться цветовой образец. Допустим, выберем RGB. Используя ползунки докера, отрегулируйте базовые цветовые параметры синтезируемого образца цвета. Допустим, для первого цвета назначим параметр равный 170, для цвета с буквой G назначим параметр 229 и для последнего допустим 113. Если этот образец не входит в цветовое пространство модели RGB, определитесь в отношении его введения в указанное пространство. Чтобы отметить области направляющих ползунков не входящие в цветовой охват модели RGB откройте контекстное меню докера Color кнопкой с треугольной меткой в правом верхнем углу и выберите команду Gamut Alarm (Предупреждающая раскраска) установкой галочки слева от него. С помощью команд контекстного меню докера можно выполнить и другие операции. В частности можно сделать область заливки или обводки выбранного объекта прозрачной командами No Fill и No Outline, или поменять местами текущий и предыдущий цветовые образцы командой Swap Colors. Здесь же отметим, что в левом верхнем углу докера Color представлены два прямоугольных цветовых образца. Слева, в виде большого прямоугольника, расположен образец текущего цвета. И если он не входит в область охвата модели RGB, то справа от него появляется квадратная кнопка, цвет которой входит в данную область и при этом минимально отличается от исходного. При щелчке на этой кнопке цвет ее будет передан основному образцу. Производим щелчок левой кнопкой мыши. В результате сама кнопка исчезает с экрана. При работе на вкладке с цветовым синтезатором, выполните следующие действия. Откройте список, находящийся в верхней части докера Color и выберите в нем цветовую модель, в формате которой будет синтезироваться образец цвета. В данном случае выбрана модель RGB. Задайте этот образец цвета с помощью цветового синтезатора состоящего из рабочего окна и цветовой шкалы, либо полей задающих числовые значения базовых цветовых параметров. Положение бегунка на шкале определяет цветовой оттенок, а положение квадратного маркера в рабочем окне яркость и насыщенность. Если синтезированный цветовой образец не входит в цветовое пространство модели RGB, определитесь в отношении введения данного образца в указанное пространство. Давайте передвинем квадратик чуть вверх и правее. И вы, наверное, заметили, что когда квадратик входит в зону окрашенную зеленым цветом, в левом верхнем углу докера рядом с образцом цвета или большим прямоугольником появляется маленький квадратик. Т.е. это означает, что синтезированный цветовой образец не входит в цветовое пространство модели RGB. Если из контекстного меню отключим пункт Gamut Alarm, убрав галочку, то зеленые области исчезнут. Чтобы опять увидеть области направляющих ползунков не входящие в цветовой охват модели RGB, из контекстного меню опять таки активизируем пункт Gamut Alarm. Теперь левой кнопкой мыши нажмем на маленький квадратик расположенный слева от образца текущего цвета. При этом вы видите, что положение квадратного маркера в рабочем окне входит в цветовое пространство модели RGB.
* * * 3.5.4. Градиентная Заливка: инструмент Interactive Fill При работе на вкладке с палитрами библиотечных цветов выполните следующие действия. Откройте список, расположенный в верхней части докера Color и выберите в нем требуемую библиотеку цветов. В данном случае выбран вариант Pantone solid coated. Задайте базовый цвет, используя рабочее окно с набором цветовых полосок, и прокручивающуюся цветовую шкалу справа от него. Допустим, зададим базовый цвет красный и выберем цветовую полоску Pantone 218 C, или Pantone 220. С помощью ползунка внизу рабочего окна докера сформируйте требуемый цветовой образец, отрегулировав оттенок выбранного базового цвета. Остановимся, допустим, на параметре 63. Если данный образец цвета не входит в цветовое пространство модели CMYK, то определитесь в отношении введения данного образца в
Глава 3. Обработка векторных объектов
137
указанное пространство. В данном случае данный образец входит в цветовое пространство модели CMYK, поскольку рядом с образцом цвета нет маленького квадратика. И, наконец, для подтверждения выбора щелкнем на кнопке Fill. В результате выделенный объект заливается выбранным цветом. Здесь же вспомним, докер Color Styles, который мы уже рассматривали в предыдущих уроках. С помощью докера Color Styles (Цветовые стили) можно производить равномерные заливки и обводки векторных объектов документа цветовыми стилями, представляющими собой наборы цветовых образцов, формируемых пользователем и сохраняемых вместе с документом. Цветовые стили характеризуются зависимостью используемых в документе цветовых оттенков этих стилей от исходных цветов, на базе которых эти оттенки были сформированы. В данном случае докер Color Styles мы рассматривать не будем, так как в предыдущих главах мы его рассматривали. Давайте уберем, все докеры с экрана и рассмотрим теперь уже градиентную заливку. Градиентной заливкой называется операция раскраски внутренней области векторного объекта оттенками двух или более цветов выбираемых в качестве базовых при плавных переходах от одного цвета к другому и выбранной форме этих переходов. В программе предусмотрено четыре типа градиентной заливки – линейная, радиальная, коническая и квадратная. Каждый из них характеризуются определенным градиентным узором. В Corel Draw 12 градиентная Заливка выполняется с помощью двух рабочих инструментов Interactive Fill (Интерактивная Заливка) и Fill (Заливка). Рассмотрим рабочий инструмент Interactive Fill для градиентной заливки. Его использование связано с удобством настройки параметров заливки, которая производится с помощью управляющей конструкции инструмента, а также элементов управления панели свойств. Давайте откроем новую, шестую страницу, из списка Fill Type выберем вариант Square (Квадрат), примем его по умолчанию и построим четыре прямоугольника. Раз, два, три и четыре. Выдели их вместе и немного сдвинем вверх по центру. Вот так. Теперь активизируем инструмент Interactive Fill. Поясним назначение элементов управления панели свойств, доступных для использования при работе с инструментом Interactive Fill в режиме градиентной заливки. Первая кнопка Edit Fill охватывает диалоговое окно Fountain Fill (Градиентная Заливка) для выбора параметров градиентной заливки. Давайте закроем это окно. Раскрывающийся список Fill Type используется для выбора одного четырех из типов градиентов используемых при заливке данного типа; линейный - пункт Linear, радиальный - пункт Radial, конический - пункт Conical или квадратный пункт Square. В следующем списке цветовых образцов Fill Dropdown производится выбор первого базового цвета градиентной заливки. Аналогичный список Last Fill Picker используется для выбора второго базового цвета. В поле со счетчиком Fountain Fill MidPoint указывается положение средней точки в градиентном изображении, раскрашенной усредненным оттенком базовых цветов. В верхнем из двух полей со счетчиками Fountain Fill Angle and Edge Pad задается угол наклона оси градиентных переходов к горизонтальной оси координат, а в нижнем величина смещения границ переходов от краев объекта. Поле со счетчиком Fountain Step, в данном случае не активизировано, определяет количество градиентных переходов. Кнопка Fountain Step Lock/Unlock блокирует регулировку числа градиентных переходов. И последняя кнопка Copy Fill Properties задает режим передачи параметров заливки выделенному объекту от другого объекта документа. А теперь рассмотрим порядок заливки. Выбираем рабочий инструмент Interactive Fill, в данном случае он выбран, и выделяем в документе требуемый векторный объект, щелкнув на нем. Пусть это будет верхний прямоугольник. В списке Fill Type выбираем
138
TeachPro CorelDraw 12
требуемый режим градиентной заливки и тип градиента, в данном случае Square. Определяем базовые цвета заливки одним из двух способов. Первый способ заключается в перетаскивании мышью цветовых образцов из рабочей цветовой палитры на квадратные маркеры, управляющие конструкцией инструмента Interactive Fill. Сейчас мы это продемонстрируем. Подводим курсор, допустим, к желтому цвету рабочей палитры, нажимаем левую кнопку мыши и быстро перетаскиваем курсор к квадратному маркеру и отпускаем кнопку мыши. Аналогичным способом выбираем второй цвет, например, зеленый. Нажимаем кнопку мыши и быстро тащим курсор к другому квадрату. После чего кнопку мыши отпускам. Второй способ позволяет выбрать первый базовый цвет градиентной заливки из списка Fill Dropdown, допустим красный, и второй из списка Last Fill Picker, допустим серый. Настроить параметры градиентной заливки в данном случае можно и перемещением мышью левого или правого квадратных маркеров управляющих конструкцией инструмента. Например, подведем курсор к данному маркеру, нажмем левую кнопку мыши и перетащим курсор влево и вниз. Или же подведем курсор к правому маркеру, нажмем и также перетащим в другое место. А с помощью ползунка расположенного между квадратными маркерами можно менять тон заливки. Менять параметры созданной градиентной заливки мы можем также с помощью инструментов панели свойств обладающих более широкими возможностями настройки параметров, чем управляющая конструкция инструмента. Изменим, например, параметр положения средней точки в градиентном изображении раскрашенной усредненным оттенком базовых цветов. Вводим в соответствующее поле значение, допустим, 15 и нажимаем клавишу Enter. Или же изменим угол наклона оси градиентных переходов к горизонтальной оси координат. С помощью верхней стрелки можно увеличивать значение соответствующего поля, результат вы видите, а с помощью нижней стрелки уменьшать. Можно изменить также величину смещения границ переходов от краев объекта. Вместо нуля введем, допустим, значение 5 и нажмем клавишу Enter. Как видите, это привело к сближению квадратных маркеров. Если введем число 20, они сблизятся еще больше. А также можно заблокировать или разблокировать регулировку числа градиентных переходов с помощью данной кнопки. После разблокировки введем в соответствующее поле число 100 и нажмем клавишу Enter. А с помощью кнопки Copy Fill Properties можно передать параметры заливки другого объекта документа выделенному объекту. Давайте, активизируем данную команду. В результате чего указатель принимает вид жирной черной стрелки. Устанавливаем указатель в области, допустим, прозрачного прямоугольника. Если в данный момент произведем щелчок, то выделенный объект, т.е. вот этот верхний прямоугольник, тоже станет прозрачным. Вот так. Менять параметры градиентной заливки мы можем также с помощью диалогового окна Fountain Fill (Градиентная Заливка). Вызовем его с помощью кнопки Edit Fill и отметим, что данное диалоговое окно обладает максимальными возможностями настройки параметров градиентной заливки, свойственными рабочему инструменту Fill. Прежде чем рассмотрим инструмент Fill, отметим, что инструмент Interactive Fill имеет ограничения на выполнение градиентной заливки по сравнению с инструментом Fill. Т.е. в данной команде в качестве базовых цветов градиентного узора можно использовать всего два цвета, а формирование градиентных оттенков в цветовом круге происходит лишь по отрезку прямой, вот она эта прямая, соединяющей эти цвета. Давайте, опять таки определим эти цвета. Т.е. выберем из списка Fill Dropdown первый цветовой образец, а из следующего списка второй цветовой образец. Вот таким образом. С помощью инструмента Interactive Fill не допускается Заливка отдельных текстовых символов, выделенных рабочим инструментом Text. И, наконец, инструмент Interactive Fill не рекомендуется использовать для задания параметров заливки по умолчанию, поскольку изменение любого параметра на панели свойств, приводит к открытию на экране панели Fill (Заливка), блокирующей дальнейшие регулировки. При заливке данного прямоугольника был использован квадратный градиент Square. Давайте теперь выделим следующий прямоугольник и из списка Fill Type выберем для него тип градиента конический Conical. После этого определим первый базовый цвет – красный и второй базовый цвет - голубой. Вот так. Теперь выделим третий прямоугольник и выберем для него тип градиентной заливки радиальный Radial. Из списка Fill Dropdown определяем первый базовый цвет, а из списка Last Fill Picker второй базовый цвет. Т.е. выбираем те же
Глава 3. Обработка векторных объектов
139
самые цвета, чтобы отчетливо увидеть разницу между Заливками. Дальше, выбираем четвертый прямоугольник и, наконец, из раскрывающегося списка Fill Type выбираем последний тип градиентной заливки Linear. А из списков Fill Dropdown и Last Fill Picker начальный базовый цвет и конечный базовый цвет. Теперь с помощью инструмента Pick деактивизируем объекты, щелкнув в свободной зоне документа. В результате мы выполнили все четыре типа градиентной заливки с помощью инструмента Interactive Fill. При заливке использовались следующие типы градиентов в порядке сверху вниз; квадратный (Square), конический (Conical), радиальный (Radial) и линейный (Linear). А теперь перейдем к рассмотрению рабочего инструмента Fill.
* * * 3.5.5. Заливка шаблоном. Часть 1 Рабочий инструмент Fill (Заливка) обладает наибольшими возможностями по выполнению градиентной заливки, которая реализуется с помощью диалогового окна Fountain Fill (Градиентная Заливка). В этом окне вы можете в частности задавать любые количества базовых цветов. А цветовые переходы между этими цветам формировать в цветовом круге не только по прямой линии, но и другим направлениям. А теперь рассмотрим порядок заливки с помощью данного инструмента. В первую очередь нужно отменить все выделения в документе с помощью инструмента Pick. В данном случае все объекты деактивизированы. Теперь щелчком на кнопке инструмента Fill (Заливка) открываем его дополнительную панель, на которой производим щелчок на кнопке Fountain Fill Dialog. При этом на экране открывается окно Fountain Fill (Градиентная Заливка) с предупреждающим сообщением о вступлении в силу новых параметров градиентной заливки для графических объектов, т.е. установлен флажок Graphic (Графика), которое следует закрыть щелчком на кнопке подтверждения Ok. В результате открывается диалоговое окно Fountain Fill с параметрами настройки. Теперь если с помощью данного диалогового окна мы настроим параметры градиентной заливки, то эти параметры будут использоваться по умолчанию при нажатии кнопки Ok. Для градиентной заливки некоторого векторного объекта сначала выделите этот объект инструментом Pick, аналогичным образом откройте панель инструмента Fill, щелкнув на его кнопке, а затем, нажав на кнопку Fountain Fill Dialog, откройте диалоговое окно Fountain Fill. В раскрывающемся списке Presets находящемся внизу окна Fountain Fill выберите требуемый стиль градиентной заливки представляющий собой набор параметров градиентной заливки зафиксированных в памяти программы под определенным именем. Допустим, выберем стиль Baby. Если выбранный стиль вас полностью устраивает, то можете завершить выполнение данной инструкции щелчком на кнопке подтверждения Ok. А если нет, то можете задать в данном диалоговом окне следующие параметры градиентной заливки. Раскрывающийся список Type (Тип градиента) используется для выбора одного из четырех типов градиентов используемых при заливке данного типа; линейный (Linear), радиальный (Radial), конический (Conical) и квадратный (Square). Выберем квадратный тип Square. В области Center Offset (Смещение от центра окна) указываются относительные координаты центра градиентной заливки в полях Horizontal и Vertical. Давайте для горизонтальной величины назначим параметр равный 15 процентам, а для вертикальной 10 процентам. И в окне просмотра вы видите результат. Центр с голубым оттенком сместился чуть правее и вверх. Дальше, в области Options (Параметры) для угла поворота оси градиентных переходов в поле Angle введем значение, допустим, 80 градусов. А величину смещения границ переходов от края объекта в поле Edge Pad зададим равной, допустим, 10 процентам. Рядом с полем Steps указывающим количество градиентных переходов расположен активизатор или деактивизатор данной вкладки в виде маленького замочка. При нажатии на него данная вкладка активизируется, а при отжатии деактивизируется. Давайте, активизируем поле Steps и назначим количество градиентных переходов равным, допустим, где-то 200. Введем это число с клавиатуры, установив предварительно курсор в поле. В области Color Bland (Цветовой переход) представлены базовые цвета и дополнительные цветовые параметры. В частности для двухцветной градиентной заливки включен переключатель Two Colors, задающий следующие параметры. Два базовых цвета определяются в списках цветовых образцов
140
TeachPro CorelDraw 12
From и To. Направление формирования оттенков происходит с помощью трех кнопок справа. Вот они. Положение средней точки настраивается ползунком Midpoint. Сделаем его равным, допустим, 70. Лучше будет, если установим курсор в поле и введем данное число с клавиатуры. Для многоцветной заливки нужно активизировать переключатель Custom, и вы сможете выбрать любые базовые цвета из прокручивающегося списка справа, вот он, отметив их положение на цветовой шкале с помощью маркеров, устанавливаемых над этой шкалой, и двойным щелчком мыши. Вот таким образом. Или выберем другой цвет, допустим красный. Чтобы выбранные вами параметры использовать в дальнейшем для заливки других объектов документа зафиксируйте их в качестве нового стиля оформления градиентной заливки с помощью кнопки плюс справа от списка Presets. Нажимаем на кнопку плюс. В данном случае этот стиль уже существует и окно Fountain Fill спрашивает, переписать ли данный стиль. Для подтверждения нажимаем кнопку Ok. Точно также мы можем закрыть окно Fountain Fill щелчком на кнопке подтверждения Ok. И в результате выделенный объект заливается градиентной заливкой с теми параметрами, которые мы только что выбрали в диалоговом окне Fountain Fill. Разницу вы очевидно видите. Градиентная Заливка этих трех нижних объектов произведена с помощью инструмента Interactive Fill. А мы только что произвели градиентную заливку с помощью инструмента Fill, который обладает наибольшими возможностями по выполнению градиентной заливки. А теперь рассмотрим шаблонную заливку, которую можно производить также инструментом Interactive Fill. Заливка шаблоном представляет собой операцию оформления внутренней области векторного объекта, но теперь уже мозаичным узором. Давайте перейдем на новую страницу и создадим какой-нибудь векторный объект. Допусти, прямоугольник. Мозаичный узор можно составлять из выбранного образца векторного или растрового изображения, называемого шаблоном. В Corel Draw 12 Заливка указанного типа выполняется с помощью двух рабочих инструментов Interactive Fill и Fill. Давайте сначала рассмотрим инструмент Interactive Fill, который используется чаще всего при выполнении заливки шаблоном. Это связано с удобством настройки параметров заливки, которая производится с помощью управляющей конструкции инструмента, а также элементов управления панели свойств. Данный инструмент имеет следующие ограничения на выполнение шаблонной заливки по сравнению с инструментом Fill; Не допускается Заливка отдельных текстовых символов, выделенных рабочим инструментом Text. А также инструмент Interactive Fill не рекомендуется использовать для задания параметров заливки по умолчанию, поскольку изменение значения любого параметра на панели свойств приведет к открытию на экране панели Fill, которая блокирует дальнейшие регулировки. В данном случае у нас прямоугольный векторный объект выделен. При этом из раскрывающего списка Fill Type, расположенного на панели свойств выбираем тип заливки Bitmap Pattern. В результате прямоугольный объект заливается образцом, который отображается на панели свойств в списке Fill Dropdown. Поясним назначения элементов управления панели свойств, доступных для использования при работе с инструментом Interactive Fill в режиме шаблонной заливки. Первая кнопка Edit Fill открывает диалоговое окно Pattern Fill (Заливка шаблоном) для выбора параметров заливки шаблоном. Давайте сейчас закроем данное диалоговое окно, которое мы рассмотрим позже. Раскрывающийся список Fill Type предназначен для выбора одной из трех разновидностей шаблонной заливки; двухцветным шаблоном – пункт Two Color Pattern, многоцветным шаблоном – пункт Full Color Pattern и растровым шаблоном – пункт Bitmap Pattern. В данный момент выбран именно третий вариант. В списке образцов шаблонов Fill Dropdown производится выбор рабочего шаблона заданного типа. Допустим, выберем шаблонный образец, расположенный в левом нижнем углу дополнительного окна. Вот, пожалуйста, объект залился данным шаблоном. Следующий список образцов цветов Front Color предназначен для выбора первого цвета раскраски двухцветного шаблона. В данном случае у нас активизирован тип заливки Bitmap Pattern, поэтому вот эти два списка не активизированы. Аналогичный список Back Color используется для выбора второго цвета раскраски двухцветного шаблона. Кнопка Small Tile for Pattern задает малый размер шаблона для заливки. Кнопка Medium Tile for Pattern определяет средний размер данного шаблона. Кнопка Large Tile for Pattern выбирает крупный размер шаблона. Два поля со счетчиками Edit Tiling of Pattern используются для задания ширины и высоты шаблона. Кнопка Transform Fill With
Глава 3. Обработка векторных объектов
141
Object подключает режим трансформации изображения области заливки вместе с объектом. Следующая кнопка Mirror Fill Tiles производит зеркальный разворот соседних элементов мозаичного узора, которым выполняется Заливка объекта. Кнопка Create Pattern задает режим формирования нового образца двухцветного или многоцветного шаблона. Кнопка Copy Fill Properties активизирует режим передачи параметров заливки выделенному объекту от другого объекта.
* * * 3.5.6. Заливка шаблоном. Часть 2 В области документа создадим два векторных объекта для заливки. Один овальный объект, а второй прямоугольный объект. Вот они. А теперь рассмотрим более детально порядок заливки с помощью инструмента Interactive Fill. Перед этим, инструментом Pick деактивизируем все объекты щелчком в свободной зоне области документа. После этого выберем инструмент Interactive Fill (Интерактивная Заливка) посредством которого выделим в документе требуемый векторный объект щелчком на нем. В списке Fill Type панели свойств выбирается режим заливки шаблоном и требуемый тип шаблона. Давайте выберем вариант Two Color Pattern. В результате векторный объект заливается образцом, выбранным программой Corel Draw 12 по умолчанию. Вот теперь уже на панели свойств вы видите, что списки образцов базовых цветов Front Color и Back Color активизированы. Мы можем поменять эти цвета и задать новые. Давайте из списка Front Color выберем зеленый цвет, а из списка Back Color выберем серый цвет. В результате кружочки, расположенные в овальном объекте заливаются зеленым цветом, а фон серым. С помощью списка Fill Dropdown вы можете задать образец шаблона, используемый для заливки. Допустим, выберем образец вот такого типа щелчком левой кнопки мыши. Результат вы видите. При работе с двухцветным шаблоном Two Color Pattern определять цвета раскраски можно из списков Front Color и Back Color, что мы уже рассмотрели. Данную операцию можно производить и другим образом – перетаскиванием мышью цветовых образцов из рабочей цветовой палитры на квадратные маркеры, вот они – один сероватого цвета, а второй зеленого цвета. Данные квадратные маркеры являются управляющей конструкцией интерактивного инструмента, в данном случае инструмента Interactive Fill. Давайте подведем курсор к рабочей палитре и выберем образец, допустим, синего цвета. Быстро нажимаем кнопку мыши и перетаскиваем указатель. Подводим его к зеленому квадратику и отпускаем кнопку мыши. В результате первый цвет двухцветного шаблона заливается, синим цветом. И на панели свойств, в списке Front Color отображается выбранный синий цвет. Теперь подводим указатель, допустим, к зеленому цвету или желтому, быстро нажимаем и перетаскиваем. Перетаскиваем указатель к серому квадратику, после чего кнопку мыши отпускаем. В результате второй цвет раскраски двухцветного шаблона заливается желтым цветом. И на панели свойств, в списке Back Color отображается желтый цвет. Настроить другие параметры шаблонной заливки можно следующим способом. Первый - перемещением мышью маркеров управляющей конструкции. Давайте немного увеличим объект с помощью инструмента Zoom Toll и опять таки активизируем команду Interactive Fill. В результате управляющая конструкция инструмента стала видна отчетливее. Управляющая конструкция задает геометрические параметры шаблона. А именно, нажатием кнопки мыши на, допустим, синем квадратике можно перемещать указатель вправо, влево, вверх или вниз. При отжатии кнопки мыши фиксируется новая фактура. Аналогично поступаем с желтым квадратиком.
142
TeachPro CorelDraw 12
Нажимаем кнопку мыши и меняем геометрические параметры шаблона перетаскиванием маркера до тех пор пока не найдем подходящий для нас узор. А с помощью белого кружочка при нажатии левой копки мыши можно масштабировать узор заливки. Для этого нажимаем кнопку мыши и перетаскиваем белый кружочек в любом направлении. После фиксации узор отображается в соответствующем масштабе. Масштаб зависит от размера пунктирного четырехугольника. Чем меньше его размер, тем больше частота отображения выбранного образца заливки. С увеличением размера частота уменьшается. Геометрические параметры рисунка заливки можно менять также элементами панели свойств. В частности нажатием кнопки Small Tile Pattern, Medium Tile for Pattern или Large for Pattern. Для задания ширины и высоты шаблона нужно менять вот эти параметры. К примеру, зададим ширину равной 50, а высоту 20. После ввода нажимаем клавишу Enter. В результате Заливка преобразовывается вот к такому виду. Отобразим документ во весь экран по его высоте и с помощью кнопки Copy Fill Properties активизируем режим передачи параметров заливки выделенному объекту от верхнего объекта. Для этого подводим курсор к кнопке Copy Fill Properties и нажимаем левую кнопку мыши. При этом указатель становится жирным. Устанавливаем указатель во внутренней области верхнего объекта и нажимаем левую кнопку мыши. Выделенный в данном случае овальный объект принимает параметры заливки от верхнего прямоугольного объекта. С помощью инструментов, расположенных в конце панели свойств, а именно с помощью кнопки Transform Fill Width Object, мы можем также подключить режим трансформации изображения области заливки вместе с объектом. Или с помощью кнопки Mirror Fill Tiles производить зеркальный разворот соседних элементов мозаичного узора, которым выполняется Заливка объекта. Или с помощью кнопки Create Pattern задать режим формирования нового образца двухцветного или многоцветного шаблона. Настроить параметры шаблонной заливки возможно также с использованием диалогового окна Pattern Fill (Заливка шаблоном) активизируемого с помощью кнопки Edit Fill. Данное диалоговое окно относится к рабочему инструменту Fill. Рабочий инструмент Fill (Заливка) обладает наибольшими возможностями по выполнению шаблонной заливки, которая реализуется с помощью диалогового окна Pattern Fill. Давайте закроем данное диалоговое окно и активизируем его с помощью кнопки Pattern Fill Dialog, расположенной на раскрывающейся панели инструмента Fill. В результате на экране отображается то же самое диалоговое окно Pattern Fill. Перед его рассмотрением отменим все выделения в документе. Для этого закроем данное диалоговое окно, выберем инструмент Pick и произведем щелчок левой кнопкой мыши в свободной зоне области документа или в компоновочной зоне. Теперь мы можем выбрать параметры заливки шаблоном для их использования в текущем документе по умолчанию. Щелкаем на инструменте Fill и выбираем команду Pattern Fill Dialog. При этом на экране открывается панель Two-Color Bitmap Pattern (Двухцветный растровый шаблон) с предупреждающим сообщением о вступлении в силу новых параметров шаблонной заливки для графических объектов – установлен флажок Graphic (Графика), которую следует закрыть щелчком на кнопке подтверждения Ok. В результате открывается диалоговое окно Pattern Fill (Заливка шаблоном) с параметрами настройки. Если сейчас выберем параметры, которые расположены в данном диалоговом окне и для подтверждения нажмем кнопку Ok, то данные параметры будут приняты по умолчанию. Для заливки шаблоном некоторого векторного объекта выделите этот объект инструментом Pick. В данном случае инструмент активизирован. Подводим указатель к прямоугольному объекту и производим щелчок левой кнопкой мыши. Теперь щелчком на кнопке инструмента Fill открываем его дополнительная панель, на которой выбираем кнопку Pattern Fill Dialog. В результате на экране открывается диалоговое окно Pattern Fill (Заливка шаблоном). Задайте в диалоговом окне Pattern Fill следующие параметры шаблонной заливки. В верхней части окна выберите один из трех типов шаблона; двухцветный – переключатель Two Color, многоцветный - переключатель Full Color, или растровый - переключатель Bitmap. Допустим, выберем Bitmap. Здесь же из раскрывающегося списка выбираем используемый образец шаблона. Вот они все шаблоны. Давайте выберем вот этот шаблон. Или нажимаем на кнопку Load, чтобы загрузить тип шаблона уже из файла. В данном случае не будем загружать образец и удовлетворимся выбранным образцом. В средней части окна расположены относительные координаты базового элемента шаблона – поля X и Y, а также его ширина и высота – поля Width и Height. В нижней части окна задаются углы наклона и поворота данного элемента – поля Skew и Rotate. С помощью параметров области Row or column offset возможны относительные смещения рядов или колонок моза-
Глава 3. Обработка векторных объектов
143
ичных элементов относительно друг друга. С помощью флажка Transform fill width object активизируется режим трансформации области заливки вместе с объектом. А с помощью флажка Mirror Fill задается режим зеркального разворота соседних элементов мозаичного узора. Давайте немного изменим относительные координаты базового элемента шаблона. В области Origin X координату зададим равной 10 мм, а Y 20. Изменим также ширину и высоту базового элемента, уменьшив их. Ширину возьмем, допустим, 15 мм, а высоту 10мм. Относительные смещения рядов или колонок мозаичных элементов относительно друг друга укажем равными, допустим, 15 процентам. А также поставим флажки Transform fill width object и Mirror Fill. Для подтверждения нажмем кнопку Ok. В результате прямоугольный объект заливается вот таким образом. Чтобы отчетливее была видна Заливка, давайте с помощью инструмента Zoom увеличим масштаб данной фигуры для лучшего представления результата.
* * * 3.5.7. Заливка шаблоном. Часть 3 А теперь отобразим страницу целиком по ее высоте и рассмотрим заливку текстурой. Заливка текстурой, текстурная Заливка, отличается от заливки шаблоном лишь тем, что мозаичный узор, которым заполняется внутренняя область векторного объекта, формируется на базе регулируемого растрового изображения, называемого текстурой. Текстура в свою очередь характеризуется следующими двумя свойствами. Первое - возможностью регулировки параметров элементов, из которых она состоит и второе - запретом на создание совершенно новой текстуры или на загрузку текстуры из отдельного файла. Допускается лишь выбор готовых текстур из их библиотек, а также формирование новых образцов текстур на базе существующих. В Corel Draw 12 Заливка указанного типа выполняется с помощью двух рабочих инструментов Interactive Fill и Fill. Интерактивный рабочий инструмент Interactive Fill используется чаще всего при выполнении текстурной заливки. Это связано с удобством настройки параметров заливки, которая производится с помощью управляющей конструкции инструмента, а также элементов управления панели свойств. Данный инструмент имеет следующие ограничения на выполнение текстурной заливки по сравнению с инструментом Fill; не регулирует параметры элементов текстуры выбранной для заливки и не допускается Заливка отдельных текстовых символов выделенных рабочим инструментом Text. Здесь же можно отметить, что инструмент Interactive Fill не рекомендуется использовать для задания параметров заливки по умолчанию. Поскольку изменение любого параметра на панели свойств приводит к открытию на экране панели Fill (Заливка), блокирующей дальнейшие регулировки. Давайте сейчас перейдем на новую восьмую страницу, где показан пример выполнения заливки текстурами с помощью рабочего инструмента Interactive Fill. Активизируем данный инструмент нажатием левой кнопки мыши. Здесь же в рабочей области документа представлены четыре векторных объекта прямоугольной формы, при заливке которых использовались различные текстуры. В верхней части изображена панель свойств с параметрами заливки для выделенного объекта. Давайте сначала выделим объект, допустим вот этот, нажатием левой кнопки мыши. В результате на панели свойств отобразятся управляющие конструкции данного инструмента. Теперь уже можно пояснить назначения элементов управления панели свойств, доступных для использования при работе с инструментом Interactive Fill в режиме текстурной заливки. Первая кнопка Edit Fill открывает диалоговое окно Texture Fill (Заливка текстурой) для выбора параметров заливки текстурой. Пока закроем данное диалоговое окно. Его мы рассмотрим позже. Следующий элемент - раскрывающийся список Fill Type, в котором производится выбор заданного типа заливки представленного пунктом Texture Fill. Вот он. В раскрывающемся списке Texture Library используется для выбора одной из библиотек текстур. Список Fill Dropdown предназначен для выбора рабочего образца текстуры входящей в заданную библиотеку текстур. Вот они все. Следующая кнопка Transform Fill With Object подключает режим трансформации изображений области заливки вместе с объектом. Кнопка Mirror Fill Tiles производит зеркальный разворот соседних элементов мозаичного узора, которым выполняется Заливка объекта. Кнопка Regenerate Texture случайным образом автоматически изменяет цветовые параметры текстуры. Кнопка Texture Options Dialog\Options открывает диалоговое ок-
144
TeachPro CorelDraw 12
но для задания параметров растра изображения текстуры. И, наконец, кнопка Copy Fill Properties подключает режим передачи параметров заливки выделенному объекту от другого объекта документа. Рассмотрим теперь вкратце порядок заливки. Первое что нужно сделать это выбрать рабочий инструмент Interactive Fill и активизировать его. В данном случае он уже активизирован. Дальше, нужно выделить в документе требуемый векторный объект, допустим вот этот, щелчком на нем с помощью левой кнопки мыши. Если вы хотите перенести на выбранный объект параметры заливки из другого объекта документа, выполните следующее. Щелкните на кнопке Copy Fill Properties на панели свойств, придав указателю вид жирной черной стрелки. Кончик этой стрелки поместите в область объекта образца, допустим вот этого, и сделайте щелчок мышью, завершив на этом выполнение данной инструкции. В результате на выбранный объект происходит передача параметров заливки другого объекта, в данном случае верхнего прямоугольника. На панели свойств вы можете выполнить следующие параметры. Чтобы задать режим заливки текстурой в списке Fill Type вы должны выбрать пункт Texture Fill. Из списка Texture Library вы можете выбрать библиотеку текстур, в данном случае выбрана библиотека Samples 7. Здесь же из списка Fill Dropdown выбираем рабочий образец текстуры. Давайте, выберем вот этот. Вы можете настроить параметры текстурной заливки, используя для этого один из трех способов. Перед их рассмотрением немного увеличим объект с помощью инструмента Zoom и опять таки активизируем инструмент Interactive Fill. Настроить параметры текстурной заливки вы можете перетаскиванием мышью маркеров управляющей конструкции инструмента. Для этого подводим указатель к одному из маркеров, нажимаем левую кнопку и тащим его вниз. Или подводим курсор к красному треугольнику, при этом указатель принимает форму крестика, нажимаем левую кнопку и тащим. При этом текстура передвигается вместе с указателем. Вот обратите внимание. То же самое можно выполнить с помощью вот этого второго треугольника или красной стрелки вернее. Подводим указатель, нажимаем кнопку мыши и тащим его чуть вверх. Вот видите, текстура передвигается. С помощью маркеров управляющей конструкции можно также менять масштаб текстуры, в частности передвижением круглого маркера, соответственно увеличивая или уменьшая область, выделенную пунктиром. Передвижение текстуры можно выполнить также с помощью центрального маркера. Как только указатель примет форму крестика нажимаем левую кнопку мыши и тащим его в любую сторону. Поворот текстуры можно произвести также с помощью круглого маркера. Подводим курсор, нажимаем кнопку мыши и передвигаем маркер по дуге. Можно также произвести наклон текстуры в одну или в другую стороны. Вот так. Или масштабировать как в одну сторону, так и в другую, соответственно увеличивая или уменьшая размеры области, выделенной пунктиром. Настройки параметров текстурной заливки вы можете также выполнить, используя элементы управления панели свойств. К примеру, можно подключить режим трансформации изображений области заливки вместе с объектом кнопкой Transform Fill Width Object. Или с помощью кнопки Mirror Fill Tiles произвести зеркальный разворот соседних элементов мозаичного узора, которыми выполняется Заливка объекта. Вот видите. Или если случайным образом автоматически изменяются цветовые параметры текстуры, вы можете с помощью кнопки Regenerate Texture регенерировать данную текстуру. Произведем сейчас регенерацию и текстура примет вот такой вид. Вы можете также нажатием кнопки Texture Options Dialog\Options открыть диалоговое окно Texture Options и задать параметры растра изображений текстуры. Допустим, разрешение bitmap увеличим до 400, размер текстуры, в данном случае ширину, возьмем чуть меньше 1025. В результате количество точек растра уменьшается и соответственно bitmap size (Размер bitmap) выходит меньше приблизительно в четыре раза. Теперь уже для подтверждения можно нажать на кнопку Ok. Может быть, для глаза эти изменения не столь заметны, но при увеличении масштаба данного объекта в пять, шесть, семь и более раз, разница будет ощутима. И, наконец, настроить параметры текстурной заливки вы можете с помощью диалогового окна Texture Fill (Заливка текстурой), которое можно вызвать с помощью кнопки, расположенной на панели свойств Edit Fill, которое уже относится к рабочему инструменту Fill. Закроем данное диалоговое окно и вызовем его с помощью
Глава 3. Обработка векторных объектов
145
инструмента Fill. Раскрываем дополнительную панель инструмента Fill и активизируем кнопку Texture Fill Dialog. В результате на экране отображается то же самое диалоговое окно Texture Fill при выделенном прямоугольном объекте.
* * * 3.5.8. Заливка текстурой: инструмент Fill Рабочий инструмент Fill (Заливка) обладает наибольшими возможностями по выполнению текстурной заливки, которая реализуется с помощью диалогового окна Texture Fill (Заливка текстурой). Рассмотрим порядок заливки объекта. Задайте в этом окне следующие параметры текстурной заливки. Из раскрывающегося списка Texture Library выберите библиотеку текстур, допустим, Sample 8, вот такого образца. Задайте также параметры растра текстуры в окне, вызываемом кнопкой Options. Можно изменить, например, bitmap resolution (Разрешение bitmap), уменьшив его до 200 и взять максимальный размер текстуры, в данном случае ширину. Для подтверждения нажимаем кнопку Ok. В данный момент выбран образец текстуры Blue Lava (Голубая лава). С помощью прокручивающегося списка Texture List можно изменить образец текстуры, выбрав любой из них. Вот они все. Давайте, выберем вариант Noise (Шум). Вы можете также задать параметры оформления текстуры элементами настройки, представленными в правой части диалогового окна Texture Fill. После выполненных настроек для подтверждения нажмите кнопку Ok. В результате выделенный объект заливается данной текстурой. Чтобы выбрать параметры заливки текстурой для их использования в текущем документе по умолчанию сделайте следующее. С помощью рабочего инструмента Pick (Выбор) отмените все выделения в документе, щелкнув в его свободной области. Теперь уже щелчком на кнопке рабочего инструмента Fill (Заливка) откройте его дополнительную панель, на которой щелкните на кнопке Texture Fill Dialog. При этом на экране открывается панель Texture Fill (Заливка текстурой) с предупреждающим сообщением о вступлении в силу новых параметров текстурной заливки для графических объектов, т.е. установлен флажок Graphic (Графика), которую следует закрыть щелчком на кнопке подтверждения Ok. В результате открывается диалоговое окно Texture Fill с параметрами настройки. Вот теперь уже для подтверждения нажимаем кнопку Ok. Теперь уже если построим новый объект, давайте, сначала изобразим область документа во весь экран с помощью раскрывающегося списка Zoom Levels, выбрав в нем пункт To Height, допустим, овальный объект то он автоматически зальется данной текстурой. Вот, пожалуйста. Для заливки текстурой некоторого объекта сначала нужно выделить этот объект инструментом Pick. Давайте построим в компоновочной зоне прямоугольный объект произвольных размеров, сделаем его прозрачным с помощью рабочей палитры, выбрав прозрачный цвет и деактивизируем объект инструментом Pick произведя в свободной зоне документа щелчок левой кнопкой мыши. Вот так. Вот теперь уже для заливки текстурой некоторого объекта, в данном случае прямоугольного, выделяем его с помощью инструмента Pick. Дальше, щелчком на кнопке Fill открываем его дополнительную панель, где активизируем инструмент Texture Fill Dialog. При этом на экране открывается диалоговое окно Texture Fill. И здесь уже задаем новые параметры. Допустим, выберем новый образец текстуры и нажмем на кнопку Ok. Этим мы завершили рассмотрение заливки текстурой, которая отличается от заливки шаблоном лишь тем, что мозаичный узор, вот эти мозаичные узоры, которыми заполняются внутренние области векторных объектов, формируются на базе регулируемого растрового изображения, называемого текстурой.
146
TeachPro CorelDraw 12
Рассмотрим теперь заливку узором Post Script. Давайте перейдем на новую страницу, а из компоновочной зоны уберем прямоугольный объект, залитый некоторой текстурой, выделив его и нажав клавишу Delete. На данной странице показан пример выполнения заливки узором PostScript с помощью инструмента Interactive Fill (Интерактивная Заливка) и представлены четыре векторных объекта прямоугольной формы, при заливке которых использовались различные узоры. В верхней части изображена панель свойств с параметрами заливки для выделенного объекта. Выделим, допустим, верхний объект и поясним назначения элементов управления панели свойств, доступных для использования при работе с инструментом Interactive Fill в режиме заливки узором PostScript. Кнопка Edit Fill открывает диалоговое окно PostScript Texture (Текстура PostScript) для выбора параметров заливки узором PostScript. Данное диалоговое окно рассмотрим позже. А пока закроем его. Следующий элемент - раскрывающийся список Fill Type, используется для выбора заданного типа заливки представленного в данном случае пунктом Postscript Fill. В следующем раскрывающемся списке PostScript Fill Texture производится выбор рабочего узора Postscript, который будет использован при заливке. И последняя кнопка Copy Fill Property подключает режим передачи параметров заливки выделенному объекту от другого объекта документа. Заливкой узором Post Script называется операция оформления внутренней области векторного объекта мозаичным узором, сформированным с помощью языка Post Script. Чтобы этот узор отобразить на экране, необходимо установить галочку в названии команды Enhanced (Усиление) в меню View (Вид). А чтобы распечатать нужно, использовать принтер типа Post Script. Но в данном случае пункт Enhanced выбран. Если выберем пункт Normal, то распечатка данных объектов будет не возможна. Давайте, опять таки из главного меню View активизируем пункт Enhanced (Усиление). Рассматриваемый тип заливки обладает двумя преимуществами оп сравнению с Заливками других типов. А именно, формируемый узор может иметь мелкий и вычурный рисунок, а также мозаичные элементы узора могут располагаться на прозрачном фоне, что не предусмотрено в Заливках шаблонами и текстурами. Для выполнения заливки узором PostScript используют два рабочих инструмента Interactive Fill (Интерактивная Заливка) и Fill (Заливка).
* * * 3.5.9. Заливка по сетке: инструмент Interactive Mesh Fill Интерактивный рабочий инструмент Interactive Fill используется чаще всего при выполнении заливки узором PostScript. Это связано с удобством настройки параметров заливки, которая производится с помощью элементов управления панели свойств. В данном случае управляющая конструкция инструмента отсутствует. Т.е. при выделенном объекте никаких внутренних маркеров, с помощью которых можно менять, параметры узора не отображены. Данный инструмент имеет ряд ограничений на выполнение заливки указанного типа по сравнению с инструментом Fill (Заливка). Первое – не регулирует параметры узора выбранного для заливки. Второе – не допускается Заливка отдельных текстовых символов выделенных рабочим инструментом Text. Инструмент Interactive Fill не рекомендуется использовать для задания параметров заливки по умолчанию, поскольку изменение любого параметра на панели свойств приводит к открытию на экране панели Fill (Заливка) блокирующей дальнейшие регулировки. А теперь можно рассмотреть порядок заливки с помощью рабочего инструмента Interactive Fill (Интерактивная Заливка). В первую очередь нужно выбрать инструмент Interactive Fill и выделить в документе требуемый векторный объект, щелкнув на нем. Выберем, допустим, вот этот объект. При выделении прямоугольника, в его углах появляются маленькие белые квадратики. Это значит, что данный объект выделен. Если вы хотите перенести на выбранный объект параметры заливки из другого объекта документа, сделайте следующее. Щелкните на кнопке Copy Fill Properties панели свойств, придав указателю вид жирной черной стрелки. Кончик это стрелки поместите в область объекта образца, допустим вот этого нижнего объекта, и сделайте щелчок мышью, завершив на этом выполнение данной инструкции. А на панели свойств вы можете настроить следующие параметры. Режим заливки узором PostScript задается из раскрывающегося списка Fill Type. В дан-
Глава 3. Обработка векторных объектов
147
ном случае он уже задан. Из раскрывающегося списка PostScript Fill Texture вы можете выбрать рабочий образец узора. Выберем, к примеру, образец Colorfishscale. В результате объект принимает вот такой вид. Можно выбрать также образец ColorReptiles и т.д. И, наконец, чтобы настроить параметры выбранного узора откройте диалоговое окно PostScript Texture с помощью кнопки Edit Fill и выполните в нем необходимые настройки. Данное диалоговое окно, как и в предыдущих вариантах, также относится к рабочему инструменту Fill. Давайте закроем данное диалоговое окно и откроем его из панели инструмента Fill, активизацией команды PostScript Fill Dialog. Рабочий инструмент Fill (Заливка) обладает наибольшими возможностями по выполнению заливки PostScript, которая реализуется с помощью диалогового окна PostScript Texture (Текстура PostScript). Рассмотрим порядок заливки. Чтобы выбрать параметры заливки узором PostScript для их использования в текущем документе по умолчанию сделайте следующее. С помощью рабочего инструмента Pick (Выбор) отмените все выделения в документе, щелкнув в его свободной области. Закроем данное диалоговое окно, выберем инструмент Pick и щелкнем в свободной области документа левой кнопкой мыши. Вот так. Дальше, щелчком на кнопке рабочего инструмента Fill (Заливка) откройте его дополнительную панель, на которой щелкните на кнопке PostScript Fill Dialog. При этом на экране открывается диалоговое окно PostScript Texture (Текстура PostScript) с предупреждающим сообщением о вступлении в силу новых параметров заливки узором PostScript для графических объектов, т.е. установлен флажок Graphic (Графика), которое следует закрыть щелчком на кнопке подтверждения Ok. В результате открывается диалоговое окно PostScript Texture с параметрами настройки. Давайте выберем один из рабочих образцов узора PostScript, допустим Birds (Птички). В данном случае в окне просмотра справа образец заливки не отображается. После для подтверждения нажмем на кнопку Ok. Вот теперь уже, если построим некоторый объект, допустим, прямоугольник, он автоматически зальется данной текстурой. Давайте сейчас удалим данный объект нажатием клавиши Delete, активизируем инструмент Pick (Выбор) и зальем верхний объект другим узором. Для этого сначала выделяем его, щелкнув на нем левой кнопкой мыши. Также щелчком на кнопке инструмента Fill открываем его дополнительную панель и активизируем команду PostScript Fill. При этом на экране появляется диалоговое окно PostScript Texture. Задаем в этом окне следующие параметры заливки узором PostScript. Как и в предыдущем случае, выбираем рабочий образец узора PostScript из прокручивающегося списка в левом верхнем углу. К примеру, выберем образец Reptiles. Режим отображения выбранного узора задаем в окне просмотра справа установкой флажка Preview Fill. А в нижней части окна с помощью элементов управления настраиваем параметры узора. Частоту (Frequency) зададим равной, допустим 10. Тут же предложены параметры для серых цветов Grey 1, Grey 2 и Grey 3. На узоре также отображаются три цвета: белый, для которого коэффициент Gray равен 0, серый цвет для которого коэффициент Gray равен 30 и более темный серый, для которого коэффициент Gray равен 60. Здесь же можно назначить толщину линии в поле Line Width. Укажем данный параметр равный, допустим, 15. И для подтверждения нажимаем кнопку Ok. Для наглядного представления результата увеличим часть данного объекта, а именно левую верхнюю часть с помощью инструмента Zoom Tool. Результат налицо. В результате мы получили заливку более толстыми линиями. Тут отображаются три цвета – белый, серый и боле темный серый, а также линии обводки фигур Reptiles. Давайте отобразим документ во весь экран по его высоте с помощью пункта To Height из раскрывающегося списка Zoom Levels и рассмотрим теперь уже заливку по сетке. В Corel Draw 12 Заливка по сетке выполняется с помощью интерактивного рабочего инструмента Interactive Mesh Fill (Интерактивная Заливка по сетке) который расположен на панели инструмента Interactive Fill рядом с ним. Суть такой заливки состоит в следующем. На векторный объект накладывается управляемая сетка Безье с помощью, которой производится раскраска участков прилегающих к выбранным узелкам, а также автоматическое формирование между узелками градиентных оттенков. Перед началом рассмотрения данного ин6струмента перейдем на новую страницу, где представлен объект эллиптической формы. Выделим его с помощью инструмента Pick и активизируем команду Interactive Mesh Fill Tool. В результате на объекте появляется сетка с регулируемыми ячейками, количество которых можно менять. Сетка позволит вам не только выполнить градиентную заливку объекта по любому
148
TeachPro CorelDraw 12
заданному вами закону, но и в дальнейшем отредактировать изображение заливки. Ее можно регулировать точно так же как это делается при обработке контуров Безье рабочим инструментом Shape (Форма). Параметры заливки по сетке задаются тремя способами. Первый – путем манипуляции узелками и контрольными точками сетки. Второй – с помощью элементов управления панели свойств и третий – с использованием рабочей цветовой палитры, с помощью которой происходит раскраска мест расположения выделенных узелков. В верхней части изображена панель свойств. Давайте поясним назначение элементов управления панели свойств, доступных для использования при работе с инструментом Interactive Mesh Fill. В первых двух полях со счетчиками Grid Size задаются числа ячеек в сетке Безье по горизонтали и по вертикали. Кнопка Add Intersection подключает режим вставки в месте щелчка мышью двух новых ортогональных разделительных линий сетки. Кнопка Delete Node(s) удаляет в сетке выделенные узелки вместе с линиями, на которых они находятся. Кнопка Convert Curve to Line преобразует криволинейные сегменты сетки, примыкающие слева и снизу к выделенному узелку, в прямолинейные сегменты. Кнопка Convert Line to Curve преобразует прямолинейные сегменты сетки, примыкающие слева и снизу к выделенному узелку, в криволинейные сегменты. Кнопка Make Node A Cusp преобразует выделенный узелок сетки в угловой. Кнопка Make Node Smooth преобразует данный узелок в сглаженный узелок. Кнопка Make Node Symmetrical преобразует узелок в симметричный. Ползунок Curve Smoothness регулирует уровень сглаживания линий в местах расположения выделенных узелков. Кнопка Copy Mesh Fill properties from подключает режим переноса на выделенный объект параметров заливки по сетке другого объекта документа. И кнопка Clear Mesh удаляет из объекта заливку данного типа.
* * * 3.5.10. Порядок заливки по сетке. Выбор толщины линии обводки А теперь рассмотрим порядок заливки с помощью инструмента Interactive Mesh Fill. В первую очередь нужно отобразить в требуемом масштабе ту область документа, где находится требуемый векторный объект. Дальше, с помощью рабочего инструмента Pick (Выбор) нужно отменить все выделения в документе щелчком в его свободной области. После чего выбираем рабочий инструмент Interactive Mesh Fill (Интерактивная Заливка по сетке). На панели свойств в полях Grid Size задаем требуемое число ячеек сетки Безье по горизонтали и вертикали. Допустим 4 и 6. После этого уже можно сформировать сетку щелчком мыши на овальном объекте. Отрегулировать параметры сетки можно как с помощью мыши, так и элементов панели свойств. В частности с помощью мыши вы можете сделать следующее; выделять узелки в сетке последовательными щелчками мыши при нажатой клавише Shift. Вот так. С помощью мыши вы можете также перемещать узелки перетаскиванием курсора в любую сторону при нажатой левой кнопке мыши, а также контрольные точки, вот таким образом. Вы также можете удалять узелки двойными щелчками мыши – раз, два. В результате данный узелок исчезает. Добавлять новые узелки можно так - подводим указатель к соответствующему месту и производим двойной щелчок левой кнопкой мыши. Вот так. Добавим два новых узелка здесь и здесь. И т.д. Вот теперь уже вы можете выполнить градиентную заливку области объекта. Для этого последовательно выделите по одному или по нескольку узелков сетки, к примеру, выделим этот узелок левой кнопкой мыши, и раскрасьте места их расположения щелчками мыши в соответствующих ячейках рабочей цветовой палитры. Допустим, выберем из палитры образец красного цвета и нажмем левую кнопку. Результат очевиден - данная область вокруг этой точки заливается красным цветом. Мы можем выделить также несколько узелков. При нажатой клавише Shift выделяем второй, третий, четвертый узелки и т.д., отпускаем клавишу Shift и выбираем из рабочей палитры соответствующий цвет нажатием левой кнопки мыши. Таким образом, мы рассмотрели пример заливки по сетке с помощью инструмента Interactive Mesh Fill (Интерактивная Заливка по сетке). Из раскрывающегося списка Zoom Levels выберем пункт To Height для отображения документа по его высоте, с помощью инструмента Pick деактивизируем объект, щелкнув в свободной зоне документа, и перейдем к рассмотрению обводки. Под обводкой понимается операция оформления следа от контура векторного объекта линии обводки, состоящая в задании геометрических параметров этого следа и его раскраски. В Corel Draw 12 применяются лишь равномерные обводки, когда линия обводки объекта раскрашивается каким то одним цветом. Если вы хотите линию обводки оформить градиентным или мозаичным узором, то для этого ее необходимо преобразовать в область заливки, допускающей такое оформление. Данная операция преобразования выполняется командой Convert Outline to Object из главного меню Arrange. Вот она. Если с помощью инструмента Pick выделим обводку объекта, данный пункт сразу же активизируется. В результате получаем вот такой контур. Давайте вернемся обратно с помощью команды Undo и рассмотрим, как происходит задание толщины линии в Corel Draw 12. Толщина линии обводки задается с помощью следующих средств Corel Draw 12. Первое – панели свойств, при выборе инструмента Pick, второе – диалогового окна Outline Pen (Контурное перо) для раскрытия которого
Глава 3. Обработка векторных объектов
149
нужно щелкнуть на кнопке расположенной первой слева на дополнительной панели инструмента Outline. Вот она Outline Pen Dialog. А также восьми кнопок управления с изображениями отрезков прямых различной толщины расположенных справа на дополнительной панели инструмента Outline. Стиль оформления и наконечники линии обводки задаются с использованием следующих средств. Первое – панели свойств, при выборе рабочего инструмента Pick при условии обработки им объекта с контуром типа Безье. Второе – диалогового окна Outline Pen, для раскрытия которого нужно щелкнуть на кнопке Outline Pen Dialog расположенной на дополнительной панели рабочего инструмента Outline. Кроме толщины обводки в диалоговом окне Outline Pen могут быть также заданы другие геометрические параметры линии. Цвет линии обводки задается с помощью следующих средств. Первое – рабочей цветовой палитры, а также с помощью диалогового окна Outline Color (Цвет обводки) для раскрытия которого нужно щелкнуть на кнопке Outline Color Dialog (Диалог Цвет обводки) второй слева на дополнительной панели инструмента Outline. А также с помощью рабочего инструмента Paintbaked (Ведро с краской) совместно с рабочим инструментом Eyedropper (Пипетка). И, наконец, цвет линии обводки задается с помощью докеров Color и Color Styles вызываемых из главного меню Window (Окно) подменю Dockers (Докеры). Вот они Color и Color Styles. Единственным средством программы допускающим задавать все параметры оформления линии обводки является диалоговое окно Outline Pen (Контурное перо) относящееся к рабочему инструменту Outline (Контур). В данном случае не был выделен ни один объект. В результате чего на экране появляется панель Outline Pen с установленной галочкой Graphic. Для подтверждения нажимаем кнопку Ok и на экране появляется диалоговое окно Outline Pen со своими параметрами, которые в данном случае при нажатии на кнопку OK будут приняты по умолчанию. Если бы мы заранее выделили объект, тогда все эти назначения были бы только для данного объекта. Здесь можно выбрать профиль линии с помощью мыши и интерактивного регулятора Nib Shape (Форма пера) находящегося внизу справа. В окне этого регулятора вы видите крестообразную метку указателя мыши и текущий профиль, имеющий вид черного прямоугольника, заданных наклона и толщины, которые при нажатой кнопке мыши можно менять, передвигая его. Вот так. Толщину линии можно задать с помощью поля Width. Зададим ее равной, например, 4. Теперь если мы нажмем кнопку Ok, то данные параметры будут приняты по умолчанию. Теперь если в компоновочной зоне построим прямоугольный объект, то толщина линии обводки для вновь созданного объекта будет чуть больше обычной. Давайте удалим этот объект, он нам не нужен, выделением и нажатием клавиши Delete. Для изменения толщины линии обводки в некотором векторном объекте выделите данный объект инструментом Pick. Выделим, допустим, вот этот овальный объект. После чего выберите один из двух вариантов действий. Откройте список Outline Width, находящийся в правой части панели свойств. Всетаки лучше создадим новый овальный объект ниже и выделим его с помощью инструмента Pick. Вот теперь уже мы можем открыть список Outline Width, находящийся в правой части панели свойств и выбрать в нем нужную толщину линии обводки, допустим 8. В результате толщина обводки увеличивается. Или выберем значение два и т.д. Толщину обводки вы можете также изменить щелчком на кнопке инструмента Outline, открыв его дополнительную панель. На этой панели сделайте следующее. Либо щелкните на одной из восьми кнопок с изображениями линий, находящихся с права. Допустим, щелкнем вот на этой кнопке, и толщина линии обводки увеличивается. Либо щелкните на первой слева кнопке Outline Pen Dialog и в открывшемся диалоговом окне Outline Pen задайте толщину линии в поле Width, допустим 16. После чего закройте окно щелчком на кнопке Ok. В результате обводка принимает соответствующую толщину с заданным параметром.
* * *
150
TeachPro CorelDraw 12
3.5.11. Выбор стиля оформления линии обводки и ее наконечников А сейчас рассмотрим выбор стиля оформления линии обводки и ее наконечников. Построим кривую Безье в компоновочной зоне области документа, выбрав данный инструмент из блока Freehand Tools активизацией команды Bezier. Для начала построения фиксируем первую точку линии и тащим курсор мыши в любую сторону. Отпускаем кнопку мыши. Переходим на следующую точку. Нажимаем и тащим курсор мыши в любую сторону. Отпускаем. Повторяем данные операции до достижения конечной точки и фиксируем результат двойным щелчком. Чтобы выбрать стиль оформления линии обводки или ее наконечники для их использования в текущем документе по умолчанию выполните следующее. С помощью рабочего инструмента Pick (Выбор) отмените все выделения в документе, щелкнув в его свободной области. Далее, откройте дополнительную панель рабочего инструмента Outline (Контур) и щелкните на первой слева кнопке Outline Pen Dialog. При этом на экране открывается панель Outline Pen (Контурное перо) с предупреждающим сообщением о вступлении в силу новых параметров обводки для графических объектов документа – установлен флажок Graphic (Графика), которую следует закрыть щелчком на кнопке Ok. В результате на экране открывается диалоговое окно Outline Pen, в котором стиль оформления линии можно выбрать в раскрывающемся списке Style (Стиль). А головной и хвостовой наконечники в списках их образцов находящихся в области Arrows (Стрелки) Вот головные наконечники и хвостовые наконечники. Выберем стиль линии из раскрывающегося списка Style. Пусть будет вот такой - точечный. А также выберем головной наконечник вот такого образца, и хвостовой наконечник допустим вот такого образца. Теперь нажмем кнопку Ok. Вот теперь уже данный стиль линии обводки принят по умолчанию. Теперь при построении любой линии, допустим лини Безье, данный стиль будет принят по умолчанию. Вот, пожалуйста. Чтобы результат был виден отчетливее, с помощью инструмента Pick отменим выделение объекта. В результате создана линия или объект с точечным контуром с головным и хвостовым наконечниками. Для изменения стиля оформления линии обводки, некоторого векторного объекта документа или ее наконечников, выделите данный объект, допустим вот этот верхний объект, после чего выполните один из двух вариантов действий. Если контур объекта представляет собой кривую Безье, то выберите указанные параметры в списках Start Arrowhead Selector, Outline Style Selector и End Arrowhead Selector на панели свойств. Допустим, из списка Outline Style Selector выберем стиль линии вот такого варианта, головной наконечник допустим вот такого стиля, а хвостовой вот такого. В результате объект принимает все вышеуказанные параметры. То же самое вы можете проделать и другим образом. С помощью инструмента Pick выделите объект, дальше откройте дополнительную панель инструмента Outline (Контур), щелкните на кнопке Outline Pen Dialog и в открывшемся диалоговом окне Outline Pen (Контурное перо) выберите стиль оформления линии из списка Style, а также головной и хвостовой наконечники из списков Arrows. Для подтверждения нажмите кнопку Ok. В результате выделенный объект принимает новый стиль оформления. А теперь рассмотрим выбор цвета линии обводки. Что бы выбрать цвет линии обводки для использования в текущем документе по умолчанию выполните следующие действия. С помощью рабочего инструмента Pick (Выбор) отмените все выделения в документе, щелкнув в его свободной области. В данном случае все выделения отменены. Дальше щелкните правой кнопкой мыши на выбранном цветовом образце рабочей цветовой палитры. Давайте, выбе-
Глава 3. Обработка векторных объектов
151
рем красный цвет и нажмем правую кнопку. Либо откройте дополнительную панель рабочего инструмента Outline (Контур) и щелкните на кнопке Outline Color Dialog (Диалог Цвет обводки). В результате на экране раскрывается панель Outline Color (Цвет обводки) с предупреждающим сообщением о вступлении в силу нового цвета линии обводки для графических объектов документа – установлен флажок Graphic (Графика), которую следует закрыть щелчком на кнопке Ok. Если перед этим была нажата кнопка Outline Color Dialog, то на экране откроется диалоговое окно Outline Color (Цвет обводки) такое же, как окно Uniform Fill (Равномерная Заливка) в котором можно выбрать цвет линии обводки. Давайте перейдем на вкладку Palettes и выберем цвет объекта вот такой – зеленый. После нажимаем кнопку Ok. Вот теперь уже любая линия, которую мы проведем, по умолчанию будет зеленой. Построим для примера Polyline (Полилиния). Подведя указатель к стартовой точке, производим щелчок, перетаскиваем курсор, производим второй щелчок. Отпускаем кнопку мыши, перетаскиваем и фиксируем конечную точку двойным щелчком. В результате созданный объект принимает стиль и оформление по умолчанию. Конкретнее, цвет созданной линии зеленый.
* * * 3.5.12. Выбор произвольных параметров обводки Для изменения цвета линии обводки некоторого векторного объекта выделите данный объект с помощью инструмента Pick, выделим, допустим, вот этот объект, и выберите один из следующих вариантов действий. Щелкните правой кнопкой мыши на выбранном образце цвета в рабочей цветовой палитре. Остановим выбор на красном цвете и нажмем правую кнопку. В результате векторный объект Безье заливается красным цветом. Для работы с цветовыми оттенками данного образца цвета следует предварительно открыть левой кнопкой мыши дополнительную панель рабочей палитры. Для этого подводим курсор к образцу цвета, нажимаем левую кнопку мыши и удерживаем ее нажатой долго. В результате, после отжатия кнопки мыши, появляются образцы оттенков. Выберем, допустим, вот этот образец нажатием правой кнопки. При этом объект заливается выбранным цветом. То же самое мы можем сделать и по-другому. Подводим курсор к данному образцу, и при нажатой клавише Ctrl выполняем необходимые количества последовательных щелчков правой кнопкой мыши. Вот так. Для изменения цвета линии обводки мы можем также открыть дополнительную панель рабочего инструмента Outline (Контур) и щелкнуть на кнопке Outline Color Dialog. В открывшемся диалоговом окне Outline Color (Цвет обводки) выбираем нужный цвет обводки, допустим желтый, после чего закрываем данное окно щелчком на кнопке Ok. В результате объект заливается желтым цветом. Изменить цвет линии обводки можно и с помощью рабочего инструмента Eyedropper. Для этого активизируем данную команду и щелкнем в том месте документа пиксель, которого раскрашен требуемым цветом, допустим зеленым цветом. Производим щелчок левой кнопкой мыши. Теперь, выбираем рабочий инструмент Paintbaked, подводим указатель к контуру объекта, который требуется закрасить, и видим, что указатель принимает вид ковша с рамочкой справа внизу от него. И когда эта круглая рамочка исчезает, нажимаем левую кнопку мыши. В результате объект раскрашивается выбранным цветом. Изменить цвет линии обводки можно также с помощью докера Color вызываемого одноименной командой подменю Dockers (Докеры) меню Window. Вот она. Здесь в докере Color можно перейти на одну из трех вкладок – Show Color Sliders, Show Color Viewers или Show Color Palettes и выбрать требуемый цвет. Давайте, на вкладке Show Color Palettes с помощью ползунка определим красный цвет и выберем данный образец оттенка. После чего щелкнем на кнопке
152
TeachPro CorelDraw 12
Outline (Обводка) внизу докера. В результате объект заливается выбранным цветом. В данном случае это контур Безье с наконечниками. Точно также можно залить обводку овального объекта. Сначала выделяем данный объект с помощью инструмента Pick и из докера Color выбираем вот такую палитру и такой образец цвета. После чего нажимаем на кнопку Outline, и обводка объекта заливается зеленым цветом. Для изменения цвета линии можно также пользоваться докером Color Styles (Цветовые стили) вызываемым одноименной командой главного меню Window, подменю Dockers. В рабочее окно докера мы можем перетащить из рабочей палитры любой цвет вот таким образом. Откроем данную рабочую палитру, выберем вот этот цвет и его тоже перетащим в докер. Таким образом, в рабочем окне докера мы можем собрать все нужные цвета. Вот, пожалуйста. Теперь мы можем выбрать любой из цветов, допустим красный, и перетащить его левой кнопкой мыши на обрабатываемый контур. После чего кнопку мыши отпускаем. Или же выберем синий цвет. Вот так. Таким образом, мы рассмотрели выбор цвета линии обводки. Давайте уберем докеры, и с помощью списка Zoom Levels отобразим документ в центре рабочей области. Перейдем к рассмотрению выбора произвольных параметров обводки. Чтобы задать любые параметры линии обводки для их использования в текущем документе по умолчанию сделайте следующее. С помощью рабочего инструмента Pick (Выбор) отмените все выделения в документе, щелкнув в его свободной области. Откройте дополнительную панель рабочего инструмента Outline (Контур) и щелкните на кнопке Outline Pen Dialog. При этом на экране открывается панель Outline Pen (Контурное перо) с предупреждающим сообщением о вступлении в силу новых параметров обводки для графических объектов документа – установлен флажок Graphic (Графика), которую следует закрыть щелчком на кнопке Ok. В результате на экране открывается диалоговое окно Outline Pen (Контурное перо). Все параметры линии обводки представленные этим диалоговым окном, которые мы сейчас настроим, будут использоваться по умолчанию. Например, из списка Color выберем цвет темно-желтый. Или для точности выберем измерение, допустим, в миллиметрах и зададим в ручную толщину линии 5 миллиметров. Для головного наконечника выберем вот такую форму, а для хвостового наконечника вот такую. Для стиля линии выберем вот такой образец и нажмем кнопку Ok. Теперь все эти параметры приняты по умолчанию. Чтобы убедиться в этом простроим объект Polyline. Строим линию и фиксируем конечную точку двойным щелчком. Для изменения любых параметров линии обводки в некотором векторном объекте допустим, вот в этом выделенном объекте, следует щелкнуть на ячейке инструмента Outline и выбрать инструмент Outline Pen Dialog. В окне Outline Pen (Контурное перо) выполните необходимые настройки параметров. Например, изменим цвет линии обводки на зеленый. Здесь же следует отметить, что если в раскрывающемся списке Color щелкнуть внизу на надписи Other (Другие) то будет открыто диалоговое окно Select Color (Выбрать цвет), которое ничем не отличается от окон Outline Color (Цвет обводки) и Uniform Fill (Равномерная Заливка). В нем вы можете выбрать любой цвет для раскраски линии обводки. Дальше, выбираем толщину линии обводки, вернее меняем. Возьмем, допустим, значение 8,4 миллиметра. Толщина выделенной линии равна 5 миллиметрам, теперь же она станет равной 8,4 миллиметрам. Также изменяем стиль оформления линии обводки теперь уже вот на такой. Меняем головной и хвостовой наконечники. Вот так. Здесь же нужно отметить, что задание головного и хвостового наконечников происходит только лишь для открытых контуров. Задаем форму изгиба линии переключателями Corners. Сейчас форма изгиба у нас острая - выбран острый вариант. Выберем форму изгиба с более плавным переходом. Также поменяем форму концов линии – переключатели Line caps, выбрав вот такой стиль. Мы также можем поменять профиль линии, который можно задать двумя способами; с помощью мыши в интерактивном регуляторе Nib Shape (Форма пера), где нажимаем кнопку мыши и перемещаем указатель в пределах данной области или вводом числовых значений в два поля Sketch, допустим 30 процентов и Angle допустим 45 градусов. При необходимости задаем режим расположения линии обводки за областью заливки – флажок Behind fill и режим масштабирования линии обводки вместе с графическим объектом - флажок Scale with image. Закрываем окно Outline Pen щелчком на кнопке Ok. В результате выделенный объект принимает вот такой вид. Таким образом, мы узнали, как происходит выбор произвольных параметров обводки в Corel Draw 12.
* * *
3.
153 3.6. К
ц я
ц
я
3.6.1. Corel Draw 12. Adjust
К
. / (
/И ) Gamma, Hue/Saturation/Lightness ( ,
)
.
/ . Transform ( ) Posterize ( ,
Invert (И
Invert
Brightness/Contrast/Intensity ( Color Balance / ). ) Effect (Э ), ). , . , CMYK . К Posterize . , -
Effect
CMYK ,
.Э
,
.Э
. , , .
, .
Posterize Break Apart ( Arrange ( ,
) ), . Corel Draw -
, 12 . . .
,
,
-
.
,
. ,
Delete. .
Delete
Corel Draw 12
.
-
Eraser, .
Eraser (
)
, Combine (
. Arrange (
)
)
-
, ,
. ,
,
Interac-
tive Transparency, . Interactive Transparency (И )
-
,
. -
Interactive Fill (И
). ,
. Interactive Transparency
, -
.
, .
Interactive Transparency,
-
154
TeachPro CorelDraw 12 , Transparency Operation (
.
ц
,
-
.
), Corel Draw 12
. , , ,
-
Pick, Fill Type , , Interactive Transparency
Interactive Fill. ,
Square
. .
, .
, . . Transparency Type
Square. . . Linear.
Square (
-
). Transparency Operation Interactive Transparency. Normal ( ). , , , . . Add
,
(
) .
-
, .
Subtract (
) , 255. .
ц )
(
, Difference -
.
Multi-
) -
ply (
255. К ,
.
If Darker (
)
Divide (
) 255. If Lighter , -
, )-
(
. , .
; Texturize (
)– , Hue (
) – HSB; H –
, S -
B –
.
,
.
Saturation (
)
, ,
. , . Invert (И
Lightness (
) , ,
) . And ,
. Or (И Xor (И
)
И
. -
, ,
) . Red (
),
.
3.
155
Green - (
-
) ,
.
,
,
)-
Blue (
, . Interactive Transparency.
* * * 3.6.2. я Corel Draw 12 ,
Transparency, Interactive Transparency ency Type , (
. Transparency Type Uniform
Uniform. . К
Edit Transparency . Cancel, Transparency Operation
) . .
Interactive TransparUniform Transparency -
Starting Transparency . Transparency Target , ; Fill, – Outline, – All. К Freeze , , , .К Copy Transparency Properties . К Clear Transparency . .
Interactive Transparency (И ). .
Redial. Inter-
active Fill, , Redial. tive Transparency . , Target
,
Fill type InteracTransparency ),
Fill (
. tive Transparency
Interac.
Transparency Type 50,
Uniform, . . – , Transparency Target
, 30. , All (
. Transparency Operation , 82 .
Uniform.
, ).
50. Interactive Transparency. – Uniform, Transparency Operation Normal. . , . , ,
Uniform Transparency Type , . , , ,7
, -
-
. . . . ,
.
,
,
156
TeachPro CorelDraw 12 82,
7. .
Pick
-
Interactive Transparency, . . . ,
.
,
, -
Copy Transparency Properties
.К
,
,
. ,
.Э
, Pick
Freeze. ,
,
.
,
. Interactive Transparency. ,
,
Interactive Transparency (И ). ,
-
, Interactive Transpar, . , -
ency. ,
.
.
, Interactive Transparency Fountain Transparency (
Edit
. -
) ,
,
, Fountain Fill (
Fountain Transparency Transparency Type ; Transparency Operation
Fountain Transparency ( ) Fill.
)
.
-
, Linear,
Radial,
Conical
Square.
.
-
Transparency Midpoint , Fountain Transparency Angle and Edge Pad, , . Transparency Target : – Fill, – All. К Freeze , , Copy Transparency Properties . К Clear Transparency
.
Outline, .К
– ,
.
* * * я
3.6.3. Interactive Transparency.
Interactive Transparency. . ,
,
.
,
,
; . Transparency Operation
Transparency Type
Linear (
), -
Normal (
),
.
К
, .
.
3.
157
, Rectangle
. . . ,
.
-
. . Interac-
tive Transparency .
Trans-
Normal, parency Operation. .
, . .
. , ,
. Transparency Midpoint -
,
. -
Transparency Target , , Outline ( Transparency Midpoint.
,
), Transparency Target
All,
-
-
. ,
.
, . . . ,
. , , .
.
.
. Transparency Midpoint, .
,
, .
,
. -
.
-
, , ,
. Fountain Transparency Angle and
.К .
Edge Pad
-
.
, ,
.
,
. , , , , (
,
.
10
Enter. ,
, )
Edit Transparency
. Fountain Transparency
158
TeachPro CorelDraw 12
. Presets,
Fountain Transparency ,
. ), Conical ( Options (
)
Type Square ( )
Linear (
-
), Radial (
). Angle, Steps
Edge Pad.
Color Blend (
)
. Two Color, ; From ,
To
. -
Midpoint .
Custom, . ,
, ,
Fountain Transparency
Ok. ,
:
. К
,
,
Copy Transparency Properties , ,
. ,
,
,
,
-
Freeze.
. . ,
,
,
. ,
Interactive
Transparency (И
).
* * * 3.6.4. . , Transparency (
Interactive ). , Interactive Trans-
Pick, parency.
, .
-
Interactive Transparency . Edit Transparency Pattern Transparency (Ш
)
. Transparency (Ш
) Pattern Fill (
Pattern ш -
3.
159
), Fill.
Pattern Transparency Transparency Type ; – Two Color Pattern, – Full Color Pattern – Bitmap Pattern. Transparency Operation . First Transparency Picker , . Starting Transparency . Ending Transparency . Transparency Target , ; Fill, Outline All. К Mirror Transparency Tiles , . К Create Pattern . К Freeze , , , . К Copy Transparency Properties . Clear Transparency . 800 600 , , .
. , . . Interactive Pattern Transparency . Interactive Transparency (И )
-
. ,
-
. .
, Copy Transparency
. Properties, . К ,
, ,
. Interactive Transparency,
.
,
Two Color ,
Pattern. ,
First Transparency Picker.
.
,
. Transparency Operation. ,
Subtract Subtract (
)-
255.
. ,
.
. Transparency Target . , , .
. Fill, . ,
Starting Transparency. .
160
TeachPro CorelDraw 12 , ,
-
Ending Transparency. .
. ,
.Э
-
. Pattern Transparency (Ш ;
). –
2
–
color, –
Full color Bitmap. ,
.
. X Y, Width Height. Skew Rotate, – –
Row or column offset. Transform fill width object Mirror Fill.
Ok. , ,
,
Freeze . Clear Transparency. . Full Color
, , Pattern,
Bitmap Pattern. ,
Interactive .
Transparency.
* * * 3.6.5. , , Interactive Transparency (И
-
, ).
, . , Interactive Transparency (И ) . К Edit Transparency Texture Transparency ( ) . Texture Transparency Texture Fill ( ),
. ,
Divide
.
.
. First Transparency Picker . Starting Transparency
-
Fill ( ). Texture TransparTransparency Texture.
.
ency Type Transparency Operation
-
, Texture Library
255.
-
3.
161 . .
All. К
Ending Transparency Transparency Target ; – Fill,
–
, Transparency Tiles
,
– Mirror
Outline
Freeze
.К
,
. 800 , ,
600 -
. , . ,
.К
Copy Transparency Properties . .
Clear Transparency . Interactive Transparency ,
-
. -
, . Copy Transparency Properties
,
.К
, . .
Texture, . ,
Texture Library. , Simple 5. Transparency Operation ,
, Divide. . ,
, Texturize. , ,
.
Transparency , . К ,
Target Fill.
Starting , Starting
. , Transparency
– –
Ending Transparency . ,
Transparency.
. .
Pick Interactive Transparency , .
. .
-
162
TeachPro CorelDraw 12 . , .
,
,
-
.
,
. Texture Transparency, ,
Edit Transparency. ,
. ;
, Blue Valley, Boil . . Bitmap resolution
Library, Options 240 1025.
X
Texture , Beards,
,
Texture List,
,
Maximum tile width Ok. Tiling. Origin Size
Y.
. Skew
-
, , Row or
Rotate, .
column offset Mirror fill Transform fill width object.
Ok.
,
Texture Transparency. , Ok.
Texture Transparency
. , ,
, Freeze. .
Transparency Operation Normal ( Corel Draw 12 Simple 8.
), ,
-
Normal Simple 8.
. ,
. First Transparency Picker, . ,
Interactive -
). Э
Transparency (И Corel Draw 12.
* * * 3.7. О ъ
ъ я,
3.7.1.
я
я, . -
. . Corel Draw 12 , , , Combine
, . Combine ( ,
Arrange Simplify, Front Minus Back, Back Minus Front ,
Shaping ( ),
.К . Э Shaping
Shaping. , .
, ,
,
.
, -
), Arrange. Shaping - Weld, Trim, Intersect, Shaping. . -
3.
163 . Arrange / Combine (
/
).
,
Pick Arrange
, ,
Combine. Zoom Tool. , . Arrange
, ,
,
. Pick (
Combine (
), ).
,
. . . .
.
.
. .
, . . .
, ,
,
. . , Corel Draw
.
12.
. , -
, . -
Pick, , ,
. Arrange
Shaping Weld.
. . . ,
Pick
.
-
, ,
, , . Shaping, Arrange / Shaping / Shaping, . . Weld, – ,
-
– –
–
,
,
.
, -
,
. ,
.
Undo Weld To ,
Pick. .
,
.
.
,
,
. .
– ,
. (
/
/ Trim
-
–
Source Object(s) Source Object(s). ,
Target Object(s). Weld To, . ,
-
). Shaping.
. Pick
, , Arrange / Shaping / Trim Arrange , .
. ,
164
TeachPro CorelDraw 12 .
-
. Arrange / Shaping / Shaping.
Shaping (
. Trim (
Source Object(s) Trim
), -
). .
Target Object(s) ,
,
-
,
,
. ,
.
* * * я,
3.7.2. "
я, "
", "
, -
. Corel Draw 12.
, .
–
,
.
,
,
,
.
Arrange / Shaping / Intersect ( ,
/
/
.
-
).
.
-
.
Pick
, . ,
), Source Object(s) ,
. Arrange / Shaping / Shaping. Intersect ( Target Object(s), Intersect Width . , ,
Shaping ( . ). .
,
,
.
. –
.
. .
-
, , . ; Arrange / Shaping / Simplify Shaping, Shaping.
Simplify ( Apply ( , . . . .
Arrange / Shaping / , ,
). -
).
, . ,
.К ,
,
.
Paste . –
-
. , ,
; Back ( Shaping,
. Arrange / Shaping / Front Minus / /
), Arrange / Shaping / Shaping.
,
3.
165 .
Minus Back
Front .
Apply. –
. .
Delete .
, , . Arrange / Shaping / Back Minus Front, . Apply ( ). .
: Shaping Front Э
Back Minus –
(Combine), (Weld), (Front Minus Back)
(Trim),
(Intersect), (Back Minus Front). .
-
(Simplify),
* * * ф
3.8. 3.8.1. И
ц я
ъ
Pick, Free Transform .
. , , .
Pick ц ),
,
,
, Corel Draw 12: Free Transform ( ц
-
Transform ( ),
. -
К . Transformation
, Trans-
formation. ц ). Dockers ( ) Transforma-
Transformation ( Window (
)
tion. .
-
.
Transform . , . ,
ц
, ).
, Arrange / Clear Transformations ( ,
/
,
. Inter-
. Shape ( Interactive Distortion (И active Envelope (И
) ) .
) .
,
, Pick (
.
Pick. ;
) . ,
-
,
,
166
TeachPro CorelDraw 12 . ,
,
,
. . . ,
Pick . ,
.
-
Pick , .
Pick -
-
, ,
, .
,
Mirror Buttons
-
. .
.
-
, ,
. . .
,
.
,
-
,
,
. form.
ц
Free TransFree Transform ( ) ,
.
,
-
,
. . – , .
–
-
, . Pick (
)
, Free Transform, , Free Transform
-
Freehand Transform . Pick.
-
Free Transform. ,
,
.
Transform (
, ,
Free Transform. ц ) .
, Free Rotation (
-
).
, .
. .
Transformation Dockers Transformations. , , Transformation - Position, Rotate, Scale, Size Skew Position, Rotate, Scale and Mirror, Size Skew, . .
-
Window, Position.
. .
,
Rotate. ,
,
,
.
,
,
,
, .
,
-
. . , Free Transform. Free Rotation Tool Free Angle Reflection Tool К К Free Scale Tool Skew Tool . Objects Position . Objects Size Scale Factor Nonproportional Scaling Sizing Ratio
. . Free -
.К .
. К .
3.
167
Mirror Buttons . .
. Center of Rotation Position Skew Angle .К Apply to Duplicate . , , Relative to Object
Angle of Rotation
.
* * * 3.8.2.
Transformation Transformation. ц ) , ,
Transformation ( ,
-
. ,
Transformation
. ,
-
. ,
, -
Apply to Duplicate. К - 30 80
170.
, , ,
Apply to Duplicate. . ц
Transformation ( ,
Transformations Dockers ( ) , , Rotate. Rotate. Trans-
.К Transformation ( Window (
ц ) ).
. . . formation
,
( ), and Mirror ( Size (
)
Skew (
)
ш
,
. Rotate (
, Position Scale ),
),
). .
,
Skew
Size. Trans-
formation , ,
. . -
. . , . Transformation Apply ( Duplicate (
)
Apply to
). , ,
,
,
. 100
-
168
TeachPro CorelDraw 12
,
50
Apply. Apply to Duplicate. . . ,
Undo -
. , Transformation. Position
Position (
) ,
-
, . Position ( Position
Relative-
ц
),
.
-
Relative-Position. ,
. К
Relative ,
Position .
Position
, 80
80 .
50.
-
,
Apply, Rotate ( ) Center, Relative Center.
Angle , Scale and Mirror ( Scale,
) Nonproportional, Mirror. Size, , , Skew
Nonproportional.
ш -
Size (
)
Skew
Use Anchor Point. Э
.
* * * эфф
3.9. 3.9.1. И
Interactive Blend . Corel -
Draw 12 . .
– (Contour), (Drop Shadow), ,
. . (Blend), (Distortion), (Envelop) (Extrude). PowerClip Effects Lens ( tive ( ) PowerClip, . Э
,
-
), Add Perspec-
;
Corel Draw 12 ,
, ,
.
PowerClip ,
Corel Draw 12 , , Corel Trace
Corel Trace.
Adobe Illustrator 10. .
Corel Draw 12
,
,
. Copy Effect (
)
Clone Effect (
)
Effects.
Copy
3. Effect
169
Clone Effect.
Copy Effect (
Clone Effect
) .
(
,
) .
. ,
-
. Corel Draw 12. ,
Э
. . ,
,
,
,
. .
, -
, , ; .
Interactive Blend (И . -
). .
.
Shift Preset List
,
, , .
.
. . .
. ,
. .
Dockers (
)
Blend ( Blend.
Window.
) -
, –
Interactive Blend. Preset List,
-
. , ,
. К
Add Preset .К
Delete Preset . Object(s) Position Object(s) Size Offset Between Blend Shapes Direction .К
. .К Loop Blend Direct Blend .
tion .К
, Accelerate Sizing for Blend
. Number of Steps or . Blend
,
-
Clockwise Blend .К Counterclockwise Blend .К Object and Color Accelera, , -
170
TeachPro CorelDraw 12 .К
Miscellanies Blend Options .К
Start and End Object Properties
.К
.К
Path Properties Blend Properties . ,
,
Copy , .
Clear Blend
* * * 3.9.2.
я
яэ
.
Blend
.
-
,
, .
,
,
, . Pick (
). Interactive Blend (И Preset List
).
-
, . ,
,
. ,
,
. . ,
, .
-
Number of Steps or Offset Between Blend Shapes, , 25, Enter. 25. -
Interactive Blend . ,
. .
. ,
,
, . .
,
.
. , ,
.
,
.
, ,
. ,
,
, .
3.
171 Path Properties .
New Start
,
New End, New Path.
Blend Blend Steps, Blend Acceleration, Blend Color Miscellaneous Blend Option. Apply ( ). , , , To Height, . Preset. 1 Save. Preset List , . , . Pick, Interactive Blend Preset List 1. , Clear Blend Clear Effect Effects, Clear Blend. , .
Add .
-
* * * 3.9.3. И
Interactive Contour –
. ,
. Э –
. ,
.
,
.
Э Interactive Contour (И
-
), .
,
-
. , .
To Center ( .
)-
.
ц
, Inside ( -
), ,
.
Outside (
) -
. Contour ( ), Dockers (
)
-
Window.
. . , Interactive Contour. Preset List,
–
.
.К
, Add Preset
.К
. Delete Preset -
172
TeachPro CorelDraw 12 .
Object(s) Position Object(s) Size .К , Inside . Contour Steps Inside Outside. Contour Offset .К Linear Contour Colors .
. -
To Center Outside
-
Clockwise Contour Colors . К Counter Clockwise Contour Colors Outline Color . Fill Color
.
-
. 800 .
600
-
, . , . . , .
-
End Fountain Fill Color . , Acceleration
. Object And Color
.К
End Fountain Fill Color , ,
,
.
,
.
Contour Properties .
Copy
.К
, .
Clear Contour
* * * 3.9.4.
я
яэ
.
Contour
.
Pick -
, , .
. -
Rectangle .
Interactive Contour (И
). ,
Copy Contour Properties
, .
: You did not click on an object ( ?). . , Undo, Interactive Contour. Preset List ,
Corel Draw, ). Do you wish to try again? ( Yes (
). . ,
. .
,
, .
.К
, . -
-
3.
173 Interactive Contour. .
. ,
.
.К
,
, .
, , -
,
,
.
,
. ,
,
,
. -
Add Preset. Save. . -
Preset List
. Effects / Clear ,
Clear Contour Effect. . . Contour.
, Contour Steps, To Center, Inside Outside. , To Center, Inside Outside. , Contour Colors Direct Path, Clockwise Path, Counterclockwise Path, .
Outline Color ,
. , ,
Э
, .
Fill Color. . . Contour Acceleration .
Object And Color Acceleration, 800 600 . Object And Color Acceleration Contour. , , ,
, . Link
.
,
Acceleration
-
. Apply,
-
Contour. .
, Draw 12 –
Corel
.
* * * 3.9.5. И .
Interactive Distortion.
, Contour To Height,
я Corel Draw 12
яэ
я – Zoom Levels
. Interactive Distortion (И
Э
,
). .
. .
Preset List , .
. ,
Push-
174
TeachPro CorelDraw 12 . Э
Pull,
.
, . and Pull (
), Zipper (
),
Twister (
; Push -
)
.
.
.
, , Push and Pull 3,
. Twister 1. Interactive Distortion.
Zipper 4,
-
.
Distortion (
). Preset List
. К
Add Preset
, Interactive ,
. К
Delete -
Preset . К
Push and Zipper Distortion Zipper. -
Pull Distortion Push and Pull. К Twister. Clockwise Rotation
.К Digress Distortion
Twister Distortion Add New Distortion Complete Rotation Counterclockwise Rotation, .К ,
.К Convert to Curves Copy Distortion Properties . , , Clear Distortion
Additional Center .К
. .
,
Pick. .
.
,
Copy Distortion . Interactive Distortion Copy Distortion Properties
Properties
.
. К ,
,
,
. . . Interactive Distortion. ,
, Preset List ,
,
-
Zipper 3. .
.
,
. .
, .
. Э ; Random Distortion, Smooth Distortion Local Distortion. Zipper Distortion Amplitude, . . 51. Enter. . . 20. Enter.
,
-
25 Zipper Distortion Frequency .
-
3.
175
, , Push and Pull Distortion, Twister Distortion End New Distortion. Zipper Distortion. Twister Distortion. , ; Clockwise Rotation Counterclockwise Rotation ( ). Complete Rotations, , , . , Enter. , , . Additional Digress , , , 5 . Enter 5 . , . . Push and Pull Distortion . Add New Distortion . , Add Preset, . Save As ,
Distortion. Twist 9
,
Save. , . Preset List
Twist 9
, . Clear Distor-
.
tion
. ,
Clear Distortion, ,
.
Effect Effect
Clear Clear -
,
Effects. .
Undo Shape ( Convert to Curves. .
) -
Shape .
,
–
.
* * * 3.9.6. И –
Interactive Envelope ,
.
, . Interactive Envelope. .Э . ,
. Э ,
. ,
. , –
,
-
.
,
,
,
-
. Envelope (
),
Dockers ( .
)
Window (
).
176
TeachPro CorelDraw 12 .
Envelope. ,
Envelope (
,
) . , .
. Э
,
-
Interactive Enve. , Interactive
lope.
–
Envelope. Preset List,
. ,
.К
, Add Preset .К
К К
Add Nodes Delete Nodes , Convert Line to Curve . К Make Node Smooth .К . .К
Make Node A Cusp
.К Delete Preset , .К Convert Curve To Line . , . .К Make Node Symmetrical -
Convert to Curves К
Envelope Straight Line Mode . Envelope Single Arc Mode , .К Envelope Double Arc Mode , . К Envelope Unconstrained
К
Mode ,
ш
(Original), К
Copy Envelope Properties .К
, Convert Curve To Line Make Node Symmetrical. К Add New Envelope . Mapping Mode (Horizontal), (Vertical). К Keep Lines , .
(Putty)
Create Envelope From .
,
,
Clear Envelope
-
.
* * * 3.9.7. я . , Pick. .
яэ ,
-
, ,
Pick .
-
Pick
. Interactive Envelope (И
-
),
. .
, , ,
.
, ,
3.
177
.
. . ,
,
-
,
-
,
Copy Envelope Properties
.К
,
, . ,
. Envelope . )
, (
). Envelope, Dockers (
Window. , .
, Add Preset
,
. -
Apply. Putty, . , Apply
,
Apply, ,
Apply. Apply.
Keep Lines Preset List
.
,
Envelope 3. ,
, .
Add Preset
-
, ,
Create EnveCreate From, . Polygon . Interactive Envelope . Create Envelope From . . К , . . lope From
, .
. , , .
. ,
Mapping Mode ,
. Apply
, Vertical
. Add New Envelope
.
, .
Add Preset, ,
Envelope 7 ,
Preset List
Save. Envelope 7.
-
178
TeachPro CorelDraw 12
Clear Effect . Envelope
Clear Envelope Clear Envelope. Interactive Envelope,
Effects, , .
Clear .
, Shape ( ) Interactive Envelope Shape Corel Draw 12
,
-
, . . .
Convert to Curves .
, –
-
. .
-
Delete. To Height,
Zoom Levels,
–
-
.
* * * 3.9.8. И
Interactive Extrude , .
Э
; , -
,
. -
Interactive Extrude, .
И , .
.
, ,
.
, ,
, . , . , . , ), Dockers (
( ). Extrude
. .
, – .
).
.К
.К
)
Extrude Window ( -
Interactive Extrude . Interactive Extrude. . Interactive Extrude (И Preset List,
-
-
,
-
Depth
-
Add Preset
Delete Preset . . . .
Object(s) Position Extrusion Type . Vanishing Point Coordinate Vanishing Point Properties
-
3.
179 : –
VP Locked to Object,
VP Locked to Page, Shared .
Copy VP From Vanishing Point VP Object / VP Page К К
, Extrude Rotation .К Color .К Bevels Lighting
. .
, .К
-
Copy Extrude Properties . ,
,
Clear Extrude
* * * я
3.9.9.
яэ
я Rec-
. ,
Pick. ,
tangle. .
,
. Interactive Extrude (И
-
). , .К
,
Copy Extrude Properties ,
,
. Interactive Ex-
Undo trude (И
).
Preset List
,
,
Extrude 4.
Vector -
. , ,
Interactive Extrude. ,
.
,
,
. -
Interactive Extrude .
. . , . .
. , ,
-
. .
-
. . . , , . . .
, .
, Extrusion Type .
,
,
, .
180
TeachPro CorelDraw 12 Add Preset. , Add Preset
.
,
, Vector 7
,
Save. Preset List Clear Extrude
-
Vector 7. .
Clear Extrude
Effects. , . .
-
.
Extrude Edit .
,
Depth.
,
, -
Apply. , . . .
. .
, Clear Extrude, , . . .
, Corel Draw 12
.
-
. . . .
-
.
.
Zoom Levels, .
To Height, ,
-
Extrude, ,
.
, , Vector extrude 5.
, –
,
,
,
Preset List
,
-
.
* * * 3.9.10. И –
Interactive Drop Shadow -
.
, .
, Э
;
, .
,
,
.
,
Interactive Drop Shadow,
. Interactive Drop Shadow (И ), Bottom (
), Top (
. Preset List, –
) .
Flat (
-
), Left (
Corel Draw 11 ) Right ( ). Corel Draw 12 Small Glow, Medium Glow Large Glow, . . Glow, .
.
. . .
,
Large Glow Glow
Medium Small Glow
, .
.
, .
Shift ,
-
. Interactive Drop Shadow, . , Shadow.
–
Preset List,
. Interactive Drop -
3.
181 . ,
.К
.К
Add Preset
Delete Preset .
Drop Shadow Offset ,
, Flat. Drop Shadow Angle Flat. Drop Shadow Opacity . Drop Shadow Feathering .К Drop Shadow Feathering Direction .К Drop Shadow Feathering Adjust . Drop Shadow Fade Flat. Drop Shadow Stretch Flat. Drop Shadow Color . К Copy Drop Shadow Properties . Clear Drop Shadow . . , . . , Ellipse. . , . . Interactive Drop Shadow. , Copy Drop Shadow Properties . . .
Interactive Drop Shadow ,
Preset List , ,
. .
Pers Top Right. ,
, .
, .
Interactive Drop Shadow . , .
, .
-
,
.
,
.
, . . -
. .
,
-
, ,
.
. , .
. , ,
. .
, . ,
,
,
, . .
.
,
.
,
-
182
TeachPro CorelDraw 12 .
Drop Shadow Angle, Drop Shadow Fade Shadow Offset.
, . Drop Shadow Stretch.
Drop -
)
Add Preset , . .
,
Save. . To Height.
Flat (
Shadow Zoom Levels, .
Preset List Clear Drop Shadow ( ,
) –
,
Shadow. Clear Drop Shadow ). – .
Effects (Э
.
* * * я
3.9.11. Э Э
яэ .Э
. PowerClip
. ,
. ,
, .
,
. .
12
, Lens (
)
-
Lens
/Э
Effects (
nify ( ,
). Mag-
) .
, .
,
Ellipse. -
Ctrl, . ,
. .
,
, , .
. .
.
.
.
Pick. Magnify (
. ,
). ; No Lens Effect (Э ), Color Add ( ц ), Color Limit ( ц ), Fish Eye ( ), Heat Map ( ( ), Tinted Grayscale ( Wireframe ( ).
ц
), Brighten ( ш ), Custom Color Map ( ), Invert ( ), Magnify, ), Transparency ( )
-
Lens, . , . , .
– ,
, Frozen (
). 4
. 2,
-
2
, ,
, ,
3.
183 .
-
Frozen
,
.
,
–
, ,
,
View Point ( .
),
Edit ( .
,
,
)
,
, , ).
Remove Face ( – . ,
,
Lens .
Zoom Levels
-
To Height -
.
,
,
. ,
Shape. ; -
,
.
Э , . ,
,
,
,
,
–
, . ,
,
-
,
. ,
, –
, Add Perspective (
)
Effects (Э
).
.
Pick.
, Delete. Pick Add Perspective ( Shape (
).
), ,
.
.
. ,
.
-
. .
, .
. . To Height. ,
. Zoom Levels
Pick.
, ,
Pick,
Shape. ,
. Effects
. Clear Effect (Э
,
).
.
/ Clear Perspective. Pick
. ,
PowerClip. Э
,
PowerClip
; . .
Place Inside Con-
184
TeachPro CorelDraw 12
tainer (
),
PowerClip
,
.
Effects. .
PowerClip. К .
, , ,
.
. . Pick -
. Place Inside Container ( ), Effects (Э ). . К
PowerClip
. .
-
.
Edit Contents ( PowerClip
) Effects (Э
PowerClip
.
ш
Finish Editing this Level ( Effects (Э ). Extract Contents (И
) -
PowerClip PowerClip.
) .
,
.
, (
-
.
).
), Contour ( ), Lens (
), Distortion (И ), Perspective (
. ), Extrude (
), Envelope ( ) PowerClip.
; Blend ( ), Drop Shadow
* * * ц
3.10. я .
3.10.1.
я
:
,
Draw 12
–
,
, ,
– ,
ш
. Corel -
–
, . . К
-
, . . .
,
, Pick. . Outline ( , Outline Pen Dialog. Outline Pen ( Width , 0.706 Style . Edit Style ( Edit Line Style (
, ,
, Style,
), ).
. .
, .
,
,
)
). .
,
-
.
,
3.
185 ,
.
,
.
. Add ( Line Style Warning ( ш
Edit
). ,
), .
Ok. . Add (
Replace (
).
).
-
Outline Pen .
Ok.
, (К ) Pen Dialog, Edit Line Style
Outline Outline Replace. , -
Edit Stile .
,
Style ,
Ok
. . . Polyline. . ,
,
, Zoom ).
Pick (
, ,
Outline. ,
. .
,
, -
, .
Outline Pen ( , Options ( New ( ),
-
) ) .
Edit ( ) Edit Arrowhead (
-
)
. ,
,
-
.C ;
– Center in X
–
Reflect in Y,
Reflect in X – – Ok.
in Y, X Zoom. Outline Pen
– Center 4
Ok .
.
,
.
* * * 3.10.2.
.
. ,
. .
,
Ellipse Polyline.
-
Ctrl –
. Combine,
Arrange. Combine .
,
Pick Arrange bine. Pick (
)
Com. Tools / Create /
186
TeachPro CorelDraw 12
Arrow (И
/
/
). ,
Ok. . , .
. . ,
, Pick ( . Tools / Create ( Character ( 12.
,
.К
, Ok.
) / Character (
, – ,
) .
Arrange / Combine, Pick. Arrange / Combine. ). -
.
Times New Roman
). Insert Corel Draw -
.
Ok, ,
, Ok
.
-
Insert Character. .
Times New Roman Character.
, Tools / Create / , form
, Ok.
Text, ,
Font List
,
.
,
-
, .
.
* * * я
3.10.3.
я я
.
я. я . -
, , , .
. . Tools (И
),
Create (
) -
Pattern (Ш Create Pattern (
–
ш
Two color, – Low, Height. Create Pattern,
; Medium
).
Height. Full color.
-
). , – Ok.
. , .
,
,
.
. ,
ш ,
Ok.
,
Save Vector Pattern ( pat. Save ( ). Corel Draw 12,
), , rectangle ,
Custom Patterns.
,
,
, .
3.
187
Interactive Fill (И
). .
, . .
-
, )
Sprayer ( ). К
Brush ( ) Artistic Media ( Brush Sprayer
-
,
.
.
, . . Pick (
, -
).
Artistic Media ( . Artistic Media / Brush, Brush Save Artistic Media stroke . Save As (
-
)
yellow ( ). . Custom Media Strokes. Save (
) cmx,
). ,
Brush Stroke List . Brush Stroke List, .
.
Artistic Media ), ,
Artistic Media Dockers ( )
. Save ( .
-
Window (
).
Artistic Media. , Save. Create a New Stroke (
ш Brushes (
) , ,
). Ok.
, cmx.
. .
. ,
.
, ellipse Save. Brush Stroke List
, . .
-
188
TeachPro CorelDraw 12 , .
, .
.
Artistic Media / Sprayer ). Sprayer . Spraylist File List
(
/
ц ).
New Spraylist ( ,
-
Add to Spraylist (
ц ).
Shift Add to Spray-
. list.
,
Spraylist File List . , stroke, list File List.
).
-
Save Artistic Media Spraycdr. new ( ). . Custom Media Strokes, . , , Save ( Artistic Media, , , .
, -
. .
* * *
Глава 4. Обработка растровых изображений.
189
Глава 4. Обработка растровых изображений 4.1. Общие операции 4.1.1. Растрирование Рассмотрим новый раздел Обработка растровых изображений. Для работы с растровыми изображениями используются следующие средства Corel Draw 12; команды Import и Export меню File. Вот они. Импортировать изображение можно также с помощью кнопки Import стандартной панели. После активизации данной команды на экране появляется диалоговое окно Import. Из папки Simple Pictures выберем единственное растровое изображение и для подтверждения нажмем кнопку Import. Чтобы вставить растровое изображение в область документа подведем указатель в левый верхний угол страницы документа, нажмем кнопку мыши и, не отпуская, потащим курсор вниз и вправо. После достижения нужного масштаба растрового изображения, отпускаем кнопку мыши. В результате растровое изображение импортируется в область документа. Для работы с растровыми изображениями используются также команды меню Bitmaps (Растровая графика), а также следующие рабочие инструменты; Pick (Выбор) посредством которого происходит выделение и трансформация изображения, Shape (Форма) предназначенный для обработки обтравочного контура, Knife (Нож) предназначенный для разрезки изображения на части, Eraser (Ластик) позволяющий формировать прозрачные участки в изображении, Free Transform (Произвольная трансформация), с помощью которого выполняется трансформация изображения и, наконец, инструмент Interactive Transparency (Интерактивная прозрачность) с помощью которого происходит регулировка прозрачности изображения. Для работы с растровыми изображениями используются также панель свойств, с помощью которой происходит настройка параметров выполняемых операций и докер Bitmap Color Mask (Растровая цветовая маска), вызываемый одноименной командой подменю Dockers (Докеры) главного меню Window, с помощью которого происходит наложение цветовой маски на изображение. И еще, для работы с растровыми изображениями используется также докер Transformation (Трансформация) вызываемый одноименной командой подменю Dockers главного меню Windows, который в свою очередь состоит из вкладок Position, Rotation, Scale, Size и Skew. Назначение данных пунктов мы уже рассматривали в предыдущих уроках. Временно закроем, докер Bitmap Color Mask (Растровая цветовая маска) и активизируем инструмент Pick (Выбор). При выделении изображения инструментом Pick на панели свойств отображаются элементы, с помощью которых можно выполнить наиболее распространенные операции обработки изображения. Поясним назначение элементов управления панели свойств в режиме обработки растрового изображения. Два поля Object(s) Position используются для задания координат геометрического центра изображения, два поля Object(s) Size предназначены для задания размеров изображения. В двух полях Scale Factor указываются коэффициенты масштабирования изображения по горизонтали и вертикали. Кнопка Nonproportional Scaling / Sizing Ratio задает режим непропорционального масштабирования. В поле Angle of Rotation указывается угол поворота изображения. Две кнопки Mirror Buttons предназначены для зеркального разворота изображения по горизонтали и вертикали. Кнопка Edit Bitmap загружает изображение в программу растровой графики Corel Photo Paint 12 для его обработки. Кнопка Crop Bitmap вызывает команду Crop Bitmap (Обрезать растр) меню Bitmaps (Растровая графика) для обрезки растровой подложки изображения. Кнопка Trace Bitmap загружает изображение в программу Corel Trace 12 для его трассировки. Кнопка Resamples the Bitmap вызывает команду Resample (Изменить параметры изображения) меню Bitmaps (Растровая графика) для задания новых размеров и разрешения изображения. Кнопка Bitmap Color Mack Docker Window открывает докер Bitmap Color Mack (Растровая цветовая маска) для наложения цветовой маски на изображение. И, наконец, кнопка Wrap Paragraph Text открывает дополнительную панель с параметрами настройки текстовой оборки вокруг изображения. А сейчас рассмотрим общие операции по обработке растровых изображений. К числу общих операций обработки растровых изображений отнесем следующую - растрирование, представляющую собой преобразование любых выбранных объектов документа в растровое изображение. В Corel Draw 12 растрированием называется операция преобразования одного или нескольких выбранных
190
TeachPro CorelDraw 12
объектов документа в их растровое изображение. В программе допускается растрировать объектов следующих типов; векторные, растровые, внедренные в тело документа, текстовые и OLE объекты. Если создадим векторный прямоугольный объект и зальем его из рабочей палитры зеленым цветом, мы сможем преобразовать его в растровое изображение. Потребность в операции растрирования может у вас возникнуть в следующих случаях: для создания художественного эффекта свойственного лишь растровому изображению, а также для настройки параметров изображения перед его сохранением в файле растрового формата, для уменьшения количества растровых файлов, которые будут использоваться в электронном документе HTML формата и для сохранения атрибутов форматирования текстовой информации при формировании электронного документа. Чтобы сформировать растровое изображение из некоторых объектов документа, допустим из прямоугольника, достаточно данный объект выделить с помощью инструмента Pick, как в данном случае и выполнить команду Convert to Bitmap (Преобразовать в растр) меню Bitmaps. Выберем первый же пункт Convert to Bitmap. В открывшемся диалоговом окне Convert to Bitmap нужно настроить параметры команды. Оставим, как есть параметры Color со значением CMYK и Resolution - 300 точек и для подтверждения нажмем кнопку Ok. В результате формируется растровая подложка прямоугольной формы белая или прозрачная, которая видна при перетаскивании объекта. Вот она. При перетаскивании же векторного объекта растровая подложка прямоугольной формы прозрачна. Давайте построим векторный объект, зальем его зеленым цветом и передвинем. Как видите, рамка прозрачна. А при растровом изображении имеется некоторый фон. Таким образом, данный прямоугольник преобразован уже в растровое изображение. Рассмотрим порядок работы при растрировании более конкретно, чтобы лучше освоить материал. Построим второй векторный объект в компоновочной зоне и зальем его, допустим, желтым цветом. Теперь у нас два векторных объекта – прямоугольный и круглый. Выделим рабочим инструментом Pick (Выбор) группу объектов, которую необходимо прообразовать в растровое изображение, а именно вот эти два объекта, расположенные в компоновочной зоне. После этого выполняем команду из главного Bitmaps и Convert To Bitmap (Растровая графика / Преобразовать в растр). В результате открывается диалоговое окно Convert To Bitmap (Преобразовать в растр). Из списка Color (Цвет) выбирается цветовой формат будущего растрового изображения из следующих возможных вариантов. Первый – Black and White (1 bit) – черно-белый формат, 16 Colors (4 bit) - формат палитровых цветов (4 бит), Grayscale (8 bit) - формат оттенков серого, Paletted (8 bit) - формат палитровых цветов (8 бит), RGB Color (24 bit) - формат RGB и CMYK Color (32 bit) - формат CMYK. Для примера выберем цветовой формат RGB Color (24 bit). Дальше, в списке с редактируемым полем Resolution (Разрешение) зададим разрешение растровой подложки, на которой будет сформировано изображение, равное скажем 200. Также нужно подключить требуемые режимы формирования растрового изображения, установив соответствующие флажки; Antialiasing - режим сглаживания краевых пикселей, Dithered - передачи цветовых оттенков, в данном случае он не активизирован, Transparent Background - формирования прозрачной подложки, Apply ICC Profile - использования цветового профиля для цветоделения заданного в программе. И после активизации нужных параметров для подтверждения нажимаем кнопку Ok. В результате формируется растровая подложка прямоугольной формы белая или прозрачная. В данном случае прозрачная, содержащая изображение исходных объектов и имеющая те же размеры, что и область охвата этих объектов.
* * *
Глава 4. Обработка растровых изображений.
191
4.1.2. Трансформация изображений. Масштабирование изображения, находящегося в документе. Масштабирование импортированного изображения. Поворот изображения. Наклон изображения. Зеркальный разворот изображения В число общих операций обработки растровых изображений входит также трансформация изображений, которая в свою очередь содержит масштабирование, поворот, наклон и зеркальные развороты растровых изображений. Трансформация растрового изображения представляет собой изменение формы или ориентации в документе растровой подложки, на которой это изображение находится. В отличие от векторного объекта, форма которого может изменяться произвольным образом путем регулировки его контура инструментом Shape (Форма) в растровом изображении такая возможность отсутствует. Для него можно выполнять лишь следующие операции трансформации; масштабирование, изменение размеров изображения находящегося в документе или в процессе его импорта, поворот изображения относительно центра вращения, положение которого регулируется, наклон изображения, вызванный наклоном противоположных краев растровой подложки и зеркальные развороты изображения по горизонтали и вертикали. Все эти операции применимы к любым растровым изображениям как внедренным в документ, так и связанным с ним. Для их выполнения используются следующие средства Corel Draw 12; рабочие инструменты Pick (Выбор) и Free Transform (Произвольная трансформация) с возможным использованием панели свойств, докер Transformation (Трансформация) открываемый любой командой подменю Transformation (Трансформация) меню Arrange. Вы можете выбрать любую из этих команд. А сейчас опишем операции трансформации растрового объекта с помощью инструмента Pick. Работу с инструментом Free Transform и докером Transformation мы уже рассматривали в предыдущей главе применительно к векторным объектам. Рассмотрим масштабирование растрового изображения находящегося в документе. В данном случае у нас все изображения растровые. В первую очередь нужно выделить требуемое изображение рабочим инструментом Pick. Давайте выделим вот это растровое изображение. Для пропорционального масштабирования изображения выберите один из двух вариантов действий. Первый вариант - поместите указатель на одном из угловых выделяющих маркеров изображения, нажмите кнопку мыши и перетащите маркер по диагонали в направлении к противоположному маркеру для уменьшения размеров изображения, либо от него для увеличения его размеров. Для выполнения симметричного масштабирования изображения относительно его геометрического центра необходимо перемещать указанный маркер при нажатой клавише Shift. Нажмем клавишу Shift и повторим то же самое. Сейчас рассмотрим второй способ пропорционального масштабирования изображения. Отключите на панели свойств режим непропорционального масштабирования кнопкой Nonproportional Scaling / Sizing Ratio. Задайте здесь один из размеров объекта в двух полях Objects Size либо его масштаб по горизонтали или вертикали в полях Scale Factor. Допустим, в верхнее из полей Scale Factor введем параметр равный 50 и нажмем клавишу Enter. Положение центра изображения остается при этом неизменным. Используем команды Undo и Redo, чтобы лучше увидеть результат. Для непропорционального масштабирования выполните один из двух вариантов действий; поместите указатель на один из боковых маркеров изображения, нажмите кнопку мыши и перетащите маркер по горизонтали или вертикали. В данном случае масштабируем по вертикали, а в данном случае по горизонтали. Перетаскивание производится по направлению к противоположному маркеру при уменьшении размеров изображения либо от него при увеличении размеров. Для выполнения симметричного масштабирования необходимо перемещать маркер при нажатой клавише Shift. Нажмем клавишу Shift и повторим то же самое. Для непропорционального масштабирования существует и второй способ. Задайте на панели свойств режим непропорционального масштабирования Nonproportional Scaling / Sizing Ratio. Активизируем данную кнопку. Выберите новые параметры объекта, задав их в полях Object(s) Size либо его масштабы в полях Scale Factor. Допустим, зададим число 60. После этого нажимаем клавишу Enter, и положение центра изображения остается при этом неизменным. Это будет отчетливо видно, если используем команды Undo и Redo. То же самое непропорциональное масштабирование мы можем произвести для растрового объекта расположенного в компоновочной зоне. Выделим его с помощью инструмента Pick и произведем непропорциональное симметричное масштабирование при нажатой клави-
192
TeachPro CorelDraw 12
ше Shift. Первый этап это выделение объекта с помощью инструмента Pick, второй этап это нажатие клавиши Shift и процесс масштабирования. Обратите внимание, что в процессе масштабирования изображения на экране отображается прямоугольник серого цвета, который характеризует будущие размеры изображения, если в данный момент отпустить кнопку мыши. Масштабирование импортированного изображения аналогично масштабированию изображения находящегося в документе. Мы уже рассмотрели масштабирование импортированного растрового изображения. Отметим только лишь то, что для пропорционального масштабирования, импортированного изображения нужно поместить указатель на одном из угловых маркеров, нажать кнопку мыши и перетащить указатель по диагонали в конечную точку, после чего отпустить кнопку мыши. А для непропорционального масштабирования выполняется то же самое только при нажатой клавише Alt. Сейчас клавиша Alt находится в нажатом положении, что дает возможность непропорционального масштабирования данного изображения. Если отпустим клавишу Alt, то непропорциональное масштабирование будет невозможно, и растровое изображение будет масштабироваться пропорционально. А сейчас рассмотрим поворот растровых изображений. В первую очередь нужно выделить требуемое изображение рабочим инструментом Pick как в данном случае. Для поворота изображения относительно его геометрического центра выберите один из двух вариантов действий. Задайте на панели свойств угол поворота выбранного объекта против часовой стрелки в поле Angle of Rotation и нажмите клавишу Enter. Зададим, к примеру, 30 градусов и нажмем клавишу Enter. В результате объект поворачивается на 30 градусов против часовой стрелки. И второе – щелкните в области изображения, переведя его в режим поворота и наклона. Выделяющие маркеры принимают вид двунаправленных стрелок. Вот они все. Поместите указатель на одном из угловых маркеров, нажмите кнопку мыши и поверните объект на некоторый угол, после чего кнопку отпустите. Для поворота изображения относительно произвольной точки области документа сделайте следующее. Щелкните на изображении, переведя его в режим поворота и наклона как в данном случае, и переместите мышью метку центра вращения находящуюся в центре изображения в нужное место документа, скажем вот сюда, и выполните одно из двух действий. Первое - задайте на панели свойств угол поворота изображения в поле Angle of Rotation. Давайте зададим 80 градусов и нажмем клавишу Enter. Или второе, установите указатель на одном из угловых маркеров, допустим, левом верхнем, нажмите кнопку мыши и поверните изображение на требуемый угол относительно произвольной точки. Ту же самую операцию можно произвести для растрового изображения расположенного в компоновочной зоне. Выделим его и произведем щелчок вторично для его перевода в режим поворота и наклона. Вообще то эту операцию можно представить в трех фазах. В данном случае объект находится в первой фазе, вторая фаза это избрание местоположения произвольной точки и поворот самого объекта вокруг данной точки. Обратите внимание, что в процессе поворота объекта на экране отображается прямоугольник серого цвета, который характеризует будущее положение изображения в документе, если в данный момент отпустить кнопку мыши. Вот и, наконец, третья фаза после отжатия кнопки мыши - объект повернут на определенный угол вокруг произвольной точки. А сейчас рассмотрим наклон изображения. В первую очередь нужно выделить требуемое изображение рабочим инструментом Pick (Выбор). Выделим, допустим, растровое изображение, расположенное в нижней части рабочей области документа. Щелкните на изображении еще раз, переведя его в режим поворота и наклона. В этом случае маркеры принимают вид двунаправленных стрелок. Чтобы наклонить вертикальные или горизонтальные края прямоугольной области изображения установите указатель на одном из боковых маркеров, расположенных вдоль горизонтальных или вертикальных краев изображения, допустим вот здесь. Нажмите кнопку мыши и перетащите маркер на некоторое расстояние влево или вправо, вверх или вниз. После чего отпустите кнопку мыши. Если вы хотите выполнить симметричный наклон изображения относительно его геометрического центра, необходимо перемещать указанный маркер при нажатой клавише Alt. Нажмем клавишу Alt и переместим маркер влево. При этом происходит симметричный наклон в обеих сторонах. Произведем наклон растрового изображения расположенного в компоновочной зоне. Выделим его, немного сдвинем вправо, повторно щелкнем на нем для перевода в режим поворота и наклона и подведем указатель к одному из боковых маркеров. Обратите внимание, что в процессе наклона изображения на экране отображается прямоугольник серого цвета, который характеризует будущую форму изображения, если в данный момент отпустить кнопку мыши.
Глава 4. Обработка растровых изображений.
193
И, наконец, рассмотрим последний пункт трансформации растрового изображения – зеркальный разворот. Выделите требуемое изображение рабочим инструментом Pick, выделим, допустим, вот это изображение и для выполнения разворота изображения по горизонтали или вертикали относительно его центра, щелкните на верхней или нижней кнопке зеркального разворота расположенных на панели свойств. Это две кнопки Mirror Buttons - кнопки зеркальных разворотов. Вот видите. То же самое можно выполнить и для растрового изображения, расположенного в компоновочной зоне, а именно зеркальный разворот по горизонтали и зеркальный разворот по вертикали. К числу общих операции обработки растровых изображений относится также изменение размеров и разрешения изображения. Рассмотрим данный раздел, т.е. как можно произвести изменение размеров и разрешения растрового изображения в Corel Draw 12.
* * * 4.1.3. Изменение размеров и разрешения. Увеличение размеров подложки Сначала очистим компоновочную зону. Для этого выделим объект, расположенный в компоновочной зоне и нажмем клавишу Delete. Для произвольного изменения размеров и разрешения растрового изображения используется команда Resample (Изменить параметры изображения) из меню Bitmaps. В данном случае ни один объект не выделен, поэтому данная команда находится в неактивном состоянии, она блеклая - серого цвета. Доступ к данной команде имеется также на панели свойств, при условии выбора изображения рабочим инструментом Pick. Поскольку этот инструмент уже активизирован, достаточно щелкнуть на растровом изображении, чтобы выделить его. На панели свойств для произвольного изменения размеров и разрешения растрового изображения используется кнопка Resamples the Bitmap, аналогичная команде Resample из главного меню Bitmaps. Потребность в указанной операции у вас может возникнуть в следующих случаях: для увеличения количества пикселей в изображении с целью сокращения его файлового размера, а также для увеличения числа пикселей в изображении с целью компенсации снижения его качества при возрастании размеров и для масштабирования изображения при сохранении в нем числа пикселей. А сейчас рассмотрим порядок работы. В первую очередь с помощью инструмента Pick выделим растровое изображение, немного увеличим его размеры, и после выполним команду Resample (Изменить параметры изображения) из главного меню Bitmaps (Растровая графика). Открывается одноименное диалоговое окно. Развернем список, находящийся в правом верхнем углу окна и выберем в нем нужную единицу измерения, скажем миллиметры. Если вы собираетесь регулировать размеры изображения, то выберите в списке в правом верхнем углу окна единицу измерения миллиметры, как в данном случае, или сантиметры. Определитесь в отношении следующих флажков, с помощью которых можно подключить соответствующие режимы изменения параметров растрового изображения: Identical Values – режим задания одинаковых значений разрешения изображения по горизонтали и вертикали, в данном случае не активизирован, Anti-alias – режим сглаживания краевых пикселей изображения при изменении в нем общего числа пикселей. В данном случае галочка стоит. Maintain aspect ratio – режим сохранения исходной пропорции размеров изображения, Maintain original size – режим сохранения первоначальных чисел пикселей в изображении по горизонтали и вертикали. В данном случае галочка не стоит. Введите новый размер изображения по горизонтали в одно из двух полей Width (Ширина), левое из которых используется для ввода размера в абсолютных единицах, а правое в относительных - в процентах. Давайте, введем число 130. Соответственно процент увеличился до 113. Укажите новый размер изображения по вертикали в двух полях Height (Высота). Укажем число 105. Если вы хотите отобразить первоначальные числа пикселей изображения по горизонтали и вертикали, выберите пункт Maintain original size. В результате отображаются первоначальные размеры выбранного объекта. В данном случае галочку Maintain original size уберем и укажем высоту объекта опять таки равной 105. Зададим новые значения разрешения изображения в количестве точек на дюйм в полях Horizontal и Vertical. По горизонтали и вертикали зададим число, например, 150 и щелкнем на кнопке подтверждения Ok. Чтобы более отчетливо увидеть результат, вернемся назад с помощью кнопки Undo. При этом сконцентрируйте ваше внимание на выделенном растровом изображении. И опять таки вернемся к исходному положению
194
TeachPro CorelDraw 12
деленном растровом изображении. И опять таки вернемся к исходному положению растрового изображения кнопкой Redo. Если перед выполнением операции растрирования установить галочку слева от названия команды Auto Inflate Bitmap (Автоматически нарастить подложку) из подменю Inflate Bitmap (Настроить подложку) меню Bitmaps, разворачиваем подменю Inflate Bitmap и вот она команда Auto Inflate Bitmap с установленной галочкой, то в процессе преобразования векторного изображения в растровое произойдет незначительное увеличение размеров подложки. Это позволит предотвратить возможные искажения изображения по его краям. Для произвольного увеличения размеров растровой подложки используется команда Manually Inflate Bitmap (В ручную нарастить подложку) входящая в то же самое подменю Inflate Bitmap (Настроить подложку) меню Bitmaps. Вот она. Данная команда позволяет вручную настроить все параметры и равномерно увеличить размеры подложки выбранного изображения по ширине или по высоте с сохранением ее разрешения. Увеличение размеров подложки данной командой возможно лишь для внедренных в документ растровых изображений. Рассмотрим порядок работы. Выделите требуемое изображение рабочим инструментом Pick. В данном случае оно выделено. Дальше, выполните команду Bitmaps / Inflate Bitmap / Manually Inflate Bitmap (Растровая графика / Нарастить подложку / В ручную нарастить подложку), открыв диалоговое окно Inflate Bitmap. Определитесь в отношении флажка Maintain aspect ratio (Сохранить пропорцию) при установке которого будет сохранена первоначальная пропорция размеров подложки. Зададим новые размеры подложки по ширине в двух полях Width, допустим 500 и высоте в двух полях Height, допустим 600. Эти размеры вы можете задать в пикселях – область Inflate to, что мы только что сделали и в процентах по отношению к исходным значениям - область Inflate by. Для подтверждения нажмем кнопку Ok. Чтобы увидеть результат, используем кнопки Undo и Redo. Таким образом, мы рассмотрели увеличение размеров подложки. А сейчас рассмотрим работу с обтравочными контурами.
* * * 4.1.4. Работа с обтравочными контурами. Порядок работы с инструментом Shape. Порядок работы с инструментом Erase. Разрезка изображения на части В Corel Draw 12 предусмотрена обработка так называемых обтравочных контуров, содержащихся в растровых изображениях. Обтравочный контур представляет собой векторный контур типа Безье, выполняющий в изображении две функции; делает невидимым ту часть изображения, которая находится снаружи или внутри от него и задает область изображения, вокруг которой может быть сформирована текстовая оборка. Немного повернем данное растровое изображение. Для этого щелкнем на нем повторно, переместим точку вращения в центр растрового изображения и с помощью маркера повернем его вправо по часовой стрелке. Обтравочные контуры бывают двух типов; встроенные и наложенные. Встроенный обтравочный контур формируется в программе растровой графики в процессе создания изображения и сохраняется в векторном файловом формате EPS основанном на языке PostScript. Наложенный обтравочный контур создается непосредственно в документе Corel Draw 12. Существует одна важная особенность импорта в документ EPS изображения со встроенным обтравочным контуром. Она состоит в том, что в списке допустимых файловых форматов File of Type, нажмем сначала на кнопку Import, и вот здесь в списке File of Type (Типы файлов) диалогового окна открываемого командой Import Corel Draw 12, должен быть выбран пункт PS, PRN, EPS PostScript Interpreted. Назовем такой режим импорта основным. Только в этом случае встроенный контур будет загружен в документ вместе с изображением. Если же в этом списке задан один из двух пунктов EPS Encapsulated PostScript или All Files Formats (Все файловые форматы), то вместо встроенного контура появится наложенный контур в виде прямоугольной рамки, окаймляющей изображение. Назовем такой режим дополнительным. При этом само изображение, отображаемое в документе, будет иметь низкое качество. Из списка Files of Type выберем пункт PS, PRN, EPS PostScript Interpreted и откроем папки Program Files / Corel / Corel Graphics 12 / Programs и Data.
Глава 4. Обработка растровых изображений.
195
Выполним операцию импорта в основном режиме, выбрав файл Recourse и нажав кнопку Import. При этом на экране открывается диалоговое окно Import PostScript, в котором вы должны выбрать параметры, используемые при преобразовании импортируемого изображения из EPS формата в растровый формат. В частности ползунок WM Size позволяет задать файловый объем импортируемого изображения, немного уменьшим его, а два переключателя - режим представления текстовой информации в виде кривых – переключатель Curves или текстовых символов – переключатель Text. Изображение формата EPS можно импортировать в документ лишь в режиме его внедрения. Это означает, что встроенные обтравочные контуры могут использоваться только для EPS изображений внедренных в тело документа. В данном случае у нас EPS изображения не внедрены в документ. Наложенные контуры можно создавать как для внедренных изображений, так и для связанных. Уберем данное диалоговое окно кнопкой Cancel. Любой обтравочный контур является кривой Безье. Поэтому его можно редактировать с помощью узелков и контрольных точек. Форма встроенного контура, а также расположение на нем узелков могут быть любыми. Наложенный контур в исходном состоянии имеет вид прямоугольной рамки, расположенной по периметру изображения, на четырех вершинах которой находится по узелку. Обрабатываемый обтравочный контур имеет вид синей линии, на которой расположены узелки – маркеры, напоминающие форму небольших квадратных рамок. При выделении узелка он увеличивается в размерах и отображается более отчетливо. В Corel Draw 12 обтравочные контуры растровых изображений можно обрабатывать тремя рабочими инструментами: Pick (Выбор) выполняющим перемещение узелков обтравочного контура выбранного изображения, Shape (Форма) позволяющим редактировать контур по методу Безье и Eraser (Ластик) выполняющим косвенную обработку существующего обтравочного контура или создающим такие контуры путем непосредственного воздействия на само изображение, образуя в нем новые прозрачные участки или расширяя имеющиеся. Сейчас активизируем команду Shape и выделим растровое изображение. При этом на экране отображается обтравочный контур, с помощью которого можно обработать изображение. Вверху изображена панель свойств в режиме обработки обтравочного контура инструментом Shape. Здесь отмечены только те инструменты, которые используются при работе с данным контуром. А сейчас рассмотрим порядок работы с инструментом Shape. В первую очередь нужно отобразить требуемое растровое изображение в нужном масштабе, выделить его инструментом Pick и после выбрать инструмент Shape, как в данном примере. Дальше, нужно выполнить обработку обтравочного контура в следующей последовательности. Добавьте в нужных местах контура новые узелки двойными щелчками. Все узелки добавляются двойными щелчками мыши. Вы можете также удалить лишние узелки, поместив на каждом из них указатель и выполнив двойной щелчок мышью. Отрегулируйте форму контура путем перемещения мышью его узелков и контрольных точек, а также используя соответствующие инструменты панели свойств. Это можно сделать очень просто. Подводим указатель к маркерам и перемещаем их в нужном направлении. Или же можно двойным щелчком добавить новый узелок и переместить его в требуемом направлении. Тем самым контуру растрового изображения придается нужная форма. Вот так. А сейчас рассмотрим порядок работы с инструментом Eraser. В первую очередь нужно отобразить требуемое изображение в нужном масштабе и выделить его инструментом Pick. Немного увеличим размеры изображения, потянув за маркер. Дальше выберем рабочий инструмент Eraser (Ластик). Задайте на панели свойств толщину ластика в поле Eraser Thickness, немного увеличим ее до 2, допустим, а также форму ластика с помощью переключателя Circle / Square. Назначим форму ластика квадратную. Можно также задать режим удаления лишних узелков кнопкой Auto Reduce on Array, в данном случае она активизирована. Сейчас уже можно начать обработку изображения, но размер ластика очень велик, уменьшим его, до размера 0.5 или 0.289. Начнем обработку изображения, которая выполняется при нажатой кнопке мыши, удаляя из него лишние области. Вот так. Удалим немного и из левой верхней части. Таким образом, мы рассмотрели работу с обтравочными контурами. Рассмотрим следующий вид общих операций обработки растровых изображений – разрезка изображения на отдельные части. Данная операция выполняется рабочим инструментом Knife (Нож). Активизируем данный ин-
196
TeachPro CorelDraw 12
струмент. С его помощью вы можете разрезать любое растровое изображение, внедренное или связанное, на отдельные части по заданной траектории. Эти части могут быть в дальнейшем обработаны как независимые изображения. Следует отметить одну важную особенность данной операции, объясняющую ее физику. Фактически здесь растровое изображение не разрезается, это было бы невозможно сделать в программе векторной графики, а выполняется следующая его обработка: создается копия исходного изображения, накладываемая на оригинал, после чего производится автоматическая обработка программой наложенных обтравочных контуров этих изображений таким образом, что видимые их части дополняют друг друга по линии разреза, которую вы формируете. А сейчас рассмотрим порядок работы и разрезку изображения на части. Отобразите требуемое растровое изображение в нужном масштабе, выделять его не обязательно. Увеличим немного масштаб изображения с помощью инструмента Zoom и активизируем инструмент Knife (Нож). Задайте на панели свойств режим разрезки изображения на независимые части, отжав первую слева кнопку Live As Vine Object и нажав вторую Auto Close on Cut. Если линия разреза изображения должна быть прямой, поместите указатель, имеющий вид наклоненного ножа в исходную точку разреза, находящуюся на границе изображения. И как только нож расположится вертикально, щелкните кнопкой мыши. Затем переместите указатель в конечную точку разреза на границе изображения, и при повторном изменении его формы сделайте еще один щелчок. В результате данное изображение будет разделено на две независимые части по отрезку прямой, проходящей через эти две точки. Вот правая часть и левая часть. Если линия разреза должна иметь произвольную форму, нажмите в исходной точке разреза кнопку мыши, переместите указатель по нужной вам траектории в конечную точку. После чего отпустите кнопку мыши. Вот так. При этом формируется линия разреза, совпадающая с траекторией перемещения указателя. В данном случае эта линия поместилась сзади растрового изображения. Таким образом, мы рассмотрели разрезку изображения на части. Сейчас рассмотрим обрезку изображения.
* * * 4.1.5. Обрезка изображения. Изменения связей. Применение цветового профиля. Обработка другими програмами Обрезка растрового изображения представляет собой операцию по удалению тех прямоугольных частей его подложки, которые не видимы на экране и соприкасаются снаружи с выступающими частями области обтравочного контура. Данная операция может быть выполнена лишь в отношении внедренного в документ изображения. Операция обрезки выполняется в двух случаях; для уменьшения файлового размера документа, в котором находится данное изображение и для уменьшения размера файла, в котором изображение будет сохранено в режиме экспорта. Обрезка изображения выполняется с помощью команды Crop Bitmap (Обрезать растр) меню Bitmaps. В данном случае эта команда не активизирована. Доступ к ней имеется также на панели свойств при условии выбора данного изображения рабочим инструментом Pick. Давайте, сначала импортируем то же самое растровое изображение в компоновочную зону. При его выделении инструментом Pick, на панели свойств отображается кнопка Resample the Bitmap, с помощью которой можно произвести обрезку изображения. Рассмотрим порядок работы. Сначала нужно выделить требуемое растровое изображение инструментом Pick, как в данном случае, и после отрегулировать обтравочный контур таким образом, чтобы хотя бы одна выступающая часть видимой области изображения находилась внутри исходной прямоугольной области изображения. Только в этом случае может быть выполнена обрезка. Активизируем команду Shape (Форма) и уменьшим изображение таким образом, чтобы ее видимая часть отображалась внутри видимой прямоугольной области. После этого выполняем команду Bitmaps и Crop Bitmap (Растровая графика / Обрезать растр). В результате растровое изображение обрезается. К числу общих операций обработки растровых изображений относится также изменение связи установленной с файлом изображения. Документ Corel Draw 12 может содержать объекты различных типов. Одни из них находятся непосредственно в документе, а другие связаны с ним. В последнем случае между документами и файлами объектов устанавливается связь. Для связанных объектов предусмотрены две операции - внедрение объекта в тело документа и обновление его связи. Если объект представляет собой растровое изображение, то первая операция выполняется с помощью команды Resold Link (Реализовать связь) меню Bitmaps (Растровая графика), а вторая с помощью команды Update From Link (Обновить связь) того же меню. Для связанных OLE объектов используются другие команды. Потребность в изменении связей с файлами растровых изображений может возникнуть в следующих случаях: для уменьшения количества файлов, в которых хранятся растровые изображения документа путем внедрения в документ некоторых из них, а также для повышения качества копий низкого разрешения связанного изображения, отображаемого в документе. Т.е. после импорта данного изобра-
Глава 4. Обработка растровых изображений.
197
жения будет вставлена в документ копия низкого качества, которая затем может быть улучшена путем обновления связи. Порядок выполнения команд Resold Link и Update From Link зависит от режима связи с изображением. Если в процессе импорта данного изображения в диалоговом окне команды Import был установлен флажок Link bitmap externally, давайте выделим файл cosmos и установим галочку рядом с пунктом Link bitmap externally (Связать с растровым файлом), и при этом если исходные изображения не были изменены, то команды Resold Link и Update from Link будут выполняться автоматически без открытия диалоговых окон. Нажмем кнопку Ok и импортируем данный файл вот сюда. Верхний объект удалим клавишей Delete, отобразим страницу во весь экран и выделим вновь импортированное растровое изображение. Т.е. сейчас уже имеется связь с исходным файлом данного изображения, которое только что было вставлено. Если откроем главное меню Bitmaps, то команды Break link и Update from Link активизированы. Здесь же мы с помощью команды Break link можем прервать связь с исходным файлом. Вот теперь если откроем данное меню, то увидим, что связь уже не существует. Если же связь осуществлялась через открытый интерфейс допечатной подготовки, задаваемой с помощью флажка Link to hight resolution file for output using OPI (Связать с файлом высокого разрешения через OPI), то при выполнении любой из указанных команд, откроется диалоговое окно Locked External Bitmap (Определить внешний растровый файл) в котором вы должны будете выбрать название нужного файла с изображением. Таким образом, мы рассмотрели изменение связей. Рассмотрим сейчас применение цветового профиля. Цветовой профиль может быть применен к любому внедренному в документ растровому изображению, имеющему доступный цветовой формат. Для этой цели используется команда Apply ICC Profile (Применить профиль ICC) подменю Mode (Режим) меню Bitmaps (Растровая графика). В подменю этой команды вы можете выбрать любой цветовой профиль, имеющийся в программе и применить его к выделенному изображению. Если выберем Grayscale (8 bit), то картинка станет чернобелой. Как известно набор цветовых профилей формируется пользователем в процессе установки программы. Вместе с тем, его можно постоянно пополнять в процессе импорта изображения путем извлечения профилей из файлов, в которых они хранятся вместе с изображениями. А если в файле импортируемого изображения имеется собственный цветовой профиль, то в процессе выполнения операции импорта он может быть применен к изображению. При этом команда Apply ICC Profile вам не понадобится. Вернемся на шаг назад, опять таки преобразовав растровое изображение в цветное изображение, и поясним, в каких случаях возникает необходимость использования этой команды Apply ICC Profile, которая находится в главном меню Bitmaps подменю Mode. Это может быть в трех случаях. Первое – при отсутствии в файле импортируемого изображения внедренного цветового профиля. Второе – при импорте в документ изображения с отключенным режимом применения имеющегося профиля и третье – при загрузке в документ сканированного изображения. Если выбранный цветовой профиль соответствует тому цветовому пространству, в котором изображение представлено, то при его применении произойдет переход во внутренне цветовое пространство Corel Draw 12 задаваемое для модели RGB. При этом цветовые искажения в изображении будут отсутствовать. При неправильном выборе профиля или его отсутствии изображение исказится из-за не соответствия его исходного цветового пространства тому, в котором изображение используется. И, наконец, рассмотрим обработку растровых изображений с помощью других программ. Известно, что не все операции обработки растровых изображений содержащихся в документе могут быть выполнены в программе Corel Draw 12. Поэтому разработчики предусмотрели возможность их обра-
198
TeachPro CorelDraw 12
ботки в других программах - специализированных, входящих в состав одноименного графического пакета. Эта программа растровой графики Corel Photo Paint и программа трассировки Corel Trace, формирующая из исходного растрового изображения его векторную копию. С помощью этих программ вы можете выполнить практически любую обработку растрового изображения внедренного в документ. Для этого достаточно выделить требуемое изображение инструментом Pick, как в данном случае и выполнить одну из двух команд меню Bitmaps (Растровая графика) – Edit Bitmap (Редактировать растр) или Trace Bitmap (Трассировать растр). Первая команда Edit Bitmap используется для обработки изображения в программе Corel Photo Paint, а вторая Trace Bitmap для его трассировки в Corel Trace 12. Доступ к этим командам имеется также через панель свойств. Для начала выйдем из этой программы. Через панель свойств доступ к этим командам производится с помощью кнопок Edit Bitmap и Trace Bitmap. Как вы уже видели при выполнении любой из указанных команд, запускается соответствующая программа и в нее загружается выделенное изображение. После завершения дополнительной обработки программа закрывается, а обработанное в ней изображение помещается на свое прежнее место в документе. Опять таки активизируем программу Corel Photo Paint. Развернем окно программы во весь экран и для выхода из программы Corel Photo Paint 12 вы должны выполнить команду File / Exit. При этом на экране открывается диалоговое окно с предупреждением о необходимости сохранения изображения, в котором следует щелкнуть на кнопке подтверждения Yes. Для завершения работы в программе Corel Trace нужно выполнить точно такую же команду и подтвердить сохранение трассированного изображения. В результате данная программа закроется, а созданное в ней векторное изображение расположится в документе Corel Draw 12 поверх исходного растрового изображения. Таким образом, мы рассмотрели общие операции обработки растровых изображений, к которым относятся растрирование, трансформация изображения, изменение размеров и разрешения изображения, увеличение размеров растровой подложки, обработка обтравочного контура изображения, разрезка изображения на отдельные части, обрезка изображения, изменение связи установленной с файлом изображения, применение к изображению цветового профиля и обработка изображения другими программами.
* * * 4.2. Преобразование цветовых форматов 4.2.1. Команда Black and White (1-bit) Рассмотрим преобразование цветовых форматов. В документах Corel Draw 12 растровые изображения могут быть представлены в семи цветовых форматах: черно-белом, оттенках серого, дуплексном, палитровых цветов, а также цветовых моделей RGB, LAB и CMYK – C. M. Y. K. Для преобразования цветового формата растровых изображений используются семь команд входящих в подменю Mode (Режим) меню Bitmaps. Вот они все. При этом обрабатываемое изображение должно быть внедрено в тело документа. Необходимость преобразования цветового формата изображения может возникнуть в следующих случаях. Первое - для создания художественного эффекта путем преобразования цветового формата. Второе - для использования команд фильтрации с целью создания художественных эффектов. Третье – для уменьшения файлового размера документа, содержащего обрабатываемое изображение и последнее – для экспорта изображения в требуемом цветовом формате. Рассмотрим команды входящие в подменю Mode главного меню Bitmaps. Первая команда Black and White. Команда Black and White (1 bit) (Черный и белый (1 бит)) входит в подменю Mode меню Bitmaps. Она преобразует исходный цветовой формат выбранного изображения в черно-белый формат, в котором каждый пиксель может быть раскрашен лишь черным или белым цветом. Данная команда может использоваться в двух случаях. Первое – для создания художественного эффекта и второе – для уменьшения его файлового размера изображения. Настройка параметров команды Black and White производится с помощью диалогового окна Convert to 1 bit (Преобразовать в один бит). Это окно содержит одну или две области просмотра в зависимости от состояния кнопки управления находящейся в левом верхнем углу. Рассмотрим порядок работы с данной командой. Сначала нужно выделить требуемое растровое изображение рабочим инструментом Pick. В данном случае инструмент активизирован и растровое изображение, которое расположено в компоновочной зоне, выделено. После этого нужно выполнить команду из главного меню Bitmaps, подменю Mode и Black and White (1 bit) (Растровая графика / Режим / Черный и белый (1 бит)). В результате активизации данной команды открывается диалоговое окно Convert to 1 bit. После этого перейдите в режим просмотра результирующего изображения в окне команды, нажав кнопку Preview (Просмотр). Выберите в списке Conversion (Преобразование) один из семи возможных способов преобразования цветовых форматов пикселей исходного изображения в черно-белый формат. В зависимости от используемого способа преобразования пикселей выполните настройку других параметров команды. Для любого способа преобразования, допустим, Jarvis плотность покрытия области изображения темными пикселями задается ползунком Intensity в облас-
Глава 4. Обработка растровых изображений.
199
ти Options. Только для способа Halftone из списка Conversion вы можете задать форму элементов растра из списка Screen Type, а также угол наклона растра Degrees, линеатуру растра Lines per и единицы измерения. Выберем из списка Conversion опять таки вариант Jarvis и нажмем кнопку предварительного просмотра Preview. Мы можем увеличить плотность покрытия области изображения темными пикселями ползунком Intensity. Вот так. И, наконец, для подтверждения нужно нажать кнопку Ok. Если уменьшим параметр Intensity, то растровое изображение получится более наглядным. Для этого с помощью кнопки Undo вернемся назад, опять таки активизируем команду Black and White из подменю Mode главного меню Bitmaps и, выбрав из вкладки Conversion вариант Jarvis, уменьшим параметр Intensity до 50 или до 40 допустим. Лучше выделим старое значение и вручную введем число 40. Нажмем кнопку Ok для подтверждения. Чтобы лучше разглядеть качество изображения можно увеличить его, потянув за маркер. Вот так. Вернемся с помощью кнопки Undo назад и опять таки активизируем команду Black and White. Данное окно содержит одну или две области просмотра в зависимости от состояния кнопки управления, находящейся в левом верхнем углу. Изображение, обработанное командой Black and White, допускает дополнительную обработку с помощью рабочей цветовой палитры, в результате которой черные или белые пикселы изображения могут быть раскрашены в любые цвета или сделаны прозрачными. Раскраска белых пикселей производится щелчком левой кнопки мыши на выбранной ячейке цветовой палитры, а черных щелчком правой кнопки мыши. Выберем сейчас для способа преобразования Halftone из пункта Screen Type вариант Round. Нажмем кнопку Preview. Опять таки повторно нажмем ее. Форма элементов растра у нас в данном случае круглая Round, угол наклона растра 45 градусов, а линеатура растра Lines per равна одному. Вместо пикселей выберем миллиметры и для подтверждения нажмем кнопку Ok. Чуть увеличим размеры изображения. Белые пикселы закрасим красным цветом щелчком левой кнопки мыши, а черные синим, щелчком правой кнопки мыши. Или поменяем синий цвет на желтый. Таким образом, мы рассмотрели первую команду Black and White (1 bit) (Черный и белый (1 бит)) для преобразования цветовых форматов.
* * * 4.2.2. Команда Duotone (8-bit) Рассмотрим сейчас команду Duotone (8 bit) (Дуплекс (8 бит)), которая входит в подменю Mode (Режим) меню Bitmaps (Растровая графика). Команда Duotone (8 bit) (Дуплекс (8 бит)) преобразует исходный цветовой формат выбранного изображения в дуплексный формат путем обесцвечивания изображения с последующей его раскраской оттенками нескольких цветов от одного до 4, выбранных пользователем. Данная команда может быть использована в двух случаях – для создания художественного эффекта и для раскраски изображения стандартными цветами, которые будут выведены в режим цветоделения на отдельные пленки для изготовления печатных оттисков. Настройка параметров команды производится в диалоговом окне Duotone (Дуплекс) содержащем одну или две области просмотра, в зависимости от состояния кнопки управления, находящейся в левом верхнем углу. Сейчас рассмотрим порядок работы командой Duotone (8 bit) (Дуплекс (8 бит)). С помощью навигатора страниц, расположенного в нижнем левом углу, откроем новую страницу, и посредством команды Import (Импорт) импортируем растровое изображение, расположенное в подпапке Sample Pictures папки My Pictures. Из списка File of Types выберем файловый тип All Formats и активизируем растровое изображение, которое находится в данной папке. Чуть приподнимем вверх данное диалоговое окно и для подтверждения нажмем кнопку Ok. Двойным щелчком мыши растровое изображение импортируем в область документа. Подправим его месторасположение и уменьшим размеры. Вот так. В первую очередь, чтобы начать работу с командой Duotone (8 bit) нужно выделить растровое изображение. В данном случае изображение при импортировании автоматически выделилось. И только после этого выполняем команду Duotone (8 bit) (Дуплекс (8 бит)) из главного меню Bitmaps подменю Mode и (Растровая графика / Режим). Открывается диалоговое окно Duotone (Дуплекс) на вкладке Curves (Кривые). Перейдите в режим просмотра результирующего изображения в окне команды, нажав внизу вторую слева кнопку с изображением замка. Откройте список Type (Тип) и выберите в нем количество цветов, которые будут использоваться для раскрашивания изображения, один цвет - Monotone, два - Duotone, три – Tri-
200
TeachPro CorelDraw 12
ton и четыре – Quadtone. Выберем, допустим, Duotone. А, теперь, используя дополнительное окно Select Color (Выбрать цвет), задайте цвета раскраски изображения. Для этого сделайте двойной щелчок на соответствующей строке списка используемых цветовых образцов расположенного под списком Type. Сейчас можно выбрать цвета PANTONNE Process Yellow или PANTONNE Process Black. Для каждого из выбранных цветов сформируйте в рабочей области окна находящейся справа кривую дуплекса, задающую зависимость между интенсивностью раскраски пикселей изображения и уровнем в них черного цвета. Для этого щелкните на отрезке. После того как на нем появится маленький кружочек, подведите к нему указатель. И как только курсор примет крестообразную форму нажмите левую кнопку мыши и переместите его, допустим, влево вверх или вниз. Соответственно наблюдайте за индикатором цветов расположенным ниже данного окна, с помощью которого задается зависимость между интенсивностью раскраски пикселей изображения и уровнем в них черного цвета. Для выбранного черного цвета выберем, допустим, вот такой вариант, а для второго, желтого цвета, выберем, вот этот вариант. А сейчас откроем вкладку Overprint (Печать поверх) и выберем на ней вспомогательные образцы цветов для раскраски ими на экране тех участков изображения, в которых происходит смещение цветов. В данном случае предложен один единственный вариант Tone 1+2 (Тон один плюс два) и это как видите, черный цвет. Теперь можно щелкнуть на кнопке подтверждения Ok. В результате растровое изображение принимает вот такой вид. Для раскраски данного растрового изображения четырьмя цветами опять таки активизируем команду Duotone (8 bit) из подменю Mode главного меню Bitmaps и настроим новые параметры команды с помощью диалогового окна Duotone (Дуплекс). Сначала перейдем в режим просмотра результирующего изображения в окне команды, нажав внизу вторую слева кнопку с изображением замка, и из списка Type выберем пункт Quadtone (Четыре тона). Используя дополнительное окно Select Color, мы можем выбрать один из предложенных цветов или изменить его. Двойным щелчком на каждом из них появляется диалоговое окно Select Color. В данном случае мы произвели щелчок на образце желтого цвета. Этот цвет мы можем запросто изменить и вставить вместо него другой цвет, допустим, зеленый. Выбрав из палитры зеленый цвет, для подтверждения нажимаем кнопку Ok. В результате вместо желтого цвета появился зеленый цвет. Таким же способом мы можем изменить цвета раскраски других используемых цветов, перейдя двойным щелчком мыши в окно Select Color и выбрав практически любой цвет или любой оттенок главного цвета. Давайте выберем вот такой вариант и нажмем кнопку Ok. Теперь уже для каждого из выбранных цветов, допустим, для зеленого, можно сформировать в рабочей области окна находящейся справа кривую дуплекса и задать зависимость между интенсивностью раскраски пикселей изображения и уровнем в них черного цвета. В данном случае, очевидно, что черный цвет нужно уменьшить. Поэтому подводим указатель к кривой, нажимаем кнопку мыши и двигаем указатель вправо вниз. Мы можем щелкнуть в любой точке кривой. В результате появляются новые точки, с помощью которых можно более точно задать зависимость между интенсивностью раскраски пикселей изображения и уровнем в них черного цвета. Вот, пожалуйста. То же самое можно произвести для черного цвета, для пурпурного цвета и цвета PANTONNE 158 c. Таким образом, мы можем достичь желаемого результата для раскраски требуемого изображения. Теперь мы можем открыть вкладку Overprint (Печать поверх) и выбрать из нее вспомогательные образцы цветов для раскраски ими на экране тех участков изображения, в которых происходит смещение цветов. Выберем, допустим, вот этот Tone 3+4 и для подтверждения нажмем кнопку Ok. В результате этого растровое изображение закрашивается таким образом.
* * *
Глава 4. Обработка растровых изображений.
201
4.2.3. Команда Paletted (8-bit).Grayscale (8 bit), RGB Color (24 bit), Lab Color (24 bit) и CMYK Color (32 bit) А сейчас рассмотрим команду Paletted (8 bit) (Палитровые 8 бит) входящую в подменю Mode (Режим) меню Bitmaps (Растровая графика). Команда Paletted (8 bit) (Палитровые 8 бит) преобразует исходный цветовой формат выбранного изображения в формат палитровых цветов. Данная команда может быть использована в двух случаях. Первое – для уменьшения файлового размера изображения и второе – для создания цветового эффекта посредством его раскраски, фиксированным набором цветов не более 256. Настройка параметров команды производится в диалоговом окне Convert to Paletted (Преобразовать в палитровые), содержащим одну или две области просмотра в зависимости от состояния кнопки управления, находящейся в левом верхнем углу. А сейчас рассмотрим порядок работы с помощью команды Paletted (8 bit) (Палитровые 8 бит). В первую очередь как всегда нужно выделить требуемое изображение рабочим инструментом Pick. В данном случае рабочий инструмент Pick активизирован, и растровое изображение находится в выделенном состоянии. Активизируем команду Paletted (8 bit) (Палитровые 8 бит). Открывается диалоговое окно Convert to Paletted на вкладке Options. Перейдите в режим просмотра результирующего изображения в окне команды, нажав кнопку Preview (Просмотр). Откройте список Presets (Заготовки) и выберите в нем стиль оформления изображения в формате палитровых цветов. К примеру, выберем 8 bits (256 Colors). Если вас данные настройки полностью устраивают, щелкните на кнопке подтверждения Ok, завершив выполнение данной инструкции. В противном случае перейдите к выполнению следующего его шага. Выберите на вкладке Options следующие параметры; табличную цветовую палитру из раскрывающегося списка Palette. Выбрав последовательного несколько из них, вы можете в окне просмотра увидеть, как меняется качество растрового изображения. Выберем окончательно из данного списка оптимальный вариант Optimized. С помощью ползунка Smoothing вы можете задать уровень сглаживания цветовых оттенков в изображении, производя двойной щелчок указателем в нужном месте шкалы или перемещением ползунка. Давайте немного увеличим уровень сглаживания. Вы можете также поменять способ представления оттенков в изображении, позволяющий повысить его качество при небольшом количестве используемых цветов с помощью раскрывающегося списка Dithering. Выберем, к примеру, способ Jarvis. С помощью ползунка Dithering Intensity вы можете установить уровень обработки изображения, выбранным способом представления оттенков, подводя указатель в соответствующее место шкалы и производя двойной щелчок. Для цветовой палитры Optimized, а также Adaptive вы можете установить количество цветовых образцов с помощью поля Colors, допустим 225. Только для палитры Optimized (Оптимизированная) вы можете установить параметр Color range sensitivity to (Режим цветового предпочтения) и базовый цвет, оттенки которого будут использованы для коррекции цветовой палитры с помощью инструмента Пипетка и списка образцов цветов справа от него. После выбора цветовой палитры Optimized и установки флажка Color range sensitivity to, вы можете перейти на вкладку Range sensitivity (Чувствительность диапазона) и настроить параметры, откорректировав эту палитру оттенками базового цвета. Отсюда можно сделать растровое изображение более светлым, увеличив параметр Lightness, допустим до 700. Также можно откорректировать параметры a (green red axis) (зеленый красный оси) и a (blue yellow axis) (голубой желтый оси). Установим для первого параметра значение равное, допустим 800, а для второго 900 и для подтверждения нажмем кнопку Ok. Если вы хотите откорректировать цветовые образцы используемой палитры в ручном режиме, перейдите на вкладку Processed Palette (Рабочая
202
TeachPro CorelDraw 12
палитра) и выполните такую коррекцию с помощью кнопки Edit. При этом на экране появляется окно Color Table, с помощью которого можно редактировать цвет, добавить цвет, убрать цвет и сортировать цвета. Если выбранные параметры предполагается в дальнейшем использовать для обработки других изображений, создайте новый стиль оформления изображения кнопкой со значком плюс справа от списка Presets и для сохранения нажмите кнопку Ok. В данном случае нажмем кнопку Cancel. И, наконец, щелкните на кнопке подтверждения Ok. Таким образом, мы рассмотрели команду Paletted (8 bit) (Палитровые 8 бит). А сейчас рассмотрим четыре оставшиеся команды преобразования цветовых форматов, входящие в подменю Mode меню Bitmaps (Растровая графика); Grayscale (8 bit) (Оттенки серого (8 бит)), RGB Color (24 bit), (Модель RGB (24 бит)), Lab Color (24 bit) (Модель Lab (24 бит)) и CMYK Color (32 bit) (Модель CMYK (32 бит)). Команда Grayscale (8 bit) преобразует исходный цветовой формат выбранного изображения в формат оттенков серого и используется для обесцвечивания изображения и уменьшения его размера. Параметры настройки команды отсутствуют. С помощью кнопки Undo вернемся назад и опять таки откроем подменю Mode из главного меню Bitmaps и рассмотрим команду RGB Color (24 bit), (Модель RGB (24 бит)). Данная команда преобразует исходный цветовой формат выбранного изображения в формат цветовой модели RGB. И здесь параметры настройки команды отсутствуют. Следующая команда Lab Color (24 bit) (Модель Lab (24 бит)) преобразует исходный цветовой формат выбранного изображения в формат цветовой модели Lab. Параметры настройки команды отсутствуют. И, наконец, команда CMYK Color (32 bit) (Модель CMYK (32 бит)) преобразует исходный цветовой формат выбранного изображения в формат цветовой модели CMYK. В процессе преобразования формата используется цветовой профиль для цветоделения заданный в программе. Параметры настройки команды отсутствуют. Нажмем кнопку Ok. Таким образом, мы рассмотрели преобразование цветовых форматов и показали, что в Corel Draw 12 растровые изображения могут быть представлены в семи цветовых форматах: черно-белом, оттенках серого, дуплексном, палитровых цветов, а также цветовых моделей RGB, LAB и CMYK.
* * * 4.3. Регулировка прозрачности докером Bitmap Color Mask А сейчас рассмотрим, новый раздел данной главы Регулировка прозрачности. В Corel Draw 12 предусмотрено пять способов регулировки прозрачности растрового изображения. Первый способ – с помощью рабочего инструмента Eraser (Ластик) делающего полностью прозрачными те участки выбранного растрового изображения, на которые этот инструмент воздействует. Второй – с использованием рабочего инструмента Interactive Transparency (Интерактивная прозрачность) позволяющего регулировать прозрачность растрового изображения точно также как и векторного. Третий – путем редактирования обтравочного контура изображения, четвертый – с помощью докера Bitmap Color Mask (Растровая цветовая маска), выполняющего наложение на изображение цветовой маски. Данный докер вызывается командой подменю Dockers главного меню Window под названием Bitmap Color Mask (Растровая цветовая маска). И, наконец, пятый способ – для изображения черно-белого цветового формата используется щелчок левой или правой кнопки мыши на образце прозрачной области в рабочей цветовой палитре, делающий прозрачными белые или черные пикселы изображения. Сначала рассмотрим регулировку прозрачности докером Bitmap Color Mask (Растровая цветовая маска). Рассмотрим операцию регулировки прозрачности растрового изображения данным докером, который открывается одноименной командой меню
Глава 4. Обработка растровых изображений.
203
Bitmaps (Растровая графика). Активизируем данную команду щелчком левой кнопки мыши. Используя горизонтальную полосу прокрутки, чуть сдвинем влево растровое изображение. С помощью докера Bitmap Color Mask вы можете сделать прозрачными или наоборот видимыми отдельные участки растрового изображения, имеющие заданные цветовые оттенки. Создание цветовой маски возможно лишь для растровых изображений внедренных в тело документа. А сейчас покажем пример удаления белого фона из изображения с использованием докера Bitmap Color Mask. Для начала нужно импортировать растровое изображение с белым фоном. Активизируем команду импорта со стандартной панели и из папки Simple Pictures выберем файл Opera. Так как разрешение экрана у нас 800 на 600 и данное диалоговое окно полностью не помещается на экране, для подтверждения нажмем клавишу Enter. Подведя указатель в нужное место документа, производим щелчок, и растровое изображение с белым фоном вокруг вставляется в область документа. Чтобы более отчетливо увидеть белый фон сделаем область документа серой с помощью инструмента Rectangle. Производим двойной щелчок. В результате выделяется область документа, которую зальем серым цветом посредством щелчка левой кнопки мыши на образце серого цвета в рабочей цветовой палитре. Вот сейчас уже белый фон только что вставленного изображения отчетливо виден. Рассмотрим порядок работы с данным докером. Сначала нужно выделить требуемое изображение рабочим инструментом Pick, как в данном случае, и отобразить его на экране в нужном масштабе. Масштаб данного изображения нас вполне удовлетворяет. Если нужная вам цветовая маска существует, загрузите ее из файла с расширением Ini, щелкнув на кнопке Open Mask (Открыть маску) с изображением изогнутой стрелки. Если маска вас полностью устраивает, щелкните на кнопке Apply (Применить), завершив на этом выполнение данной инструкции. В противном случае перейдите к следующему ее шагу. Выберите один из двух режимов работы с цветовой маской – скрытие участков изображения с заданными цветовыми оттенками - переключатель Hide Colors (Спрятать цвета) или их отображение - переключатель Show Colors (Показать цвета). Оставим, как есть - Hide Colors. Задайте образцы цветов с диапазонами цветовых оттенков, из которых будет формироваться маска, для каждого из которых выполните следующие действия. Давайте, поставим галочку, в данном случае она стоит, рядом с белым цветом и с помощью ползунка Tolerance (Допуск) зададим допустимый диапазон оттенков для данного образца. Если переместим, ползунок немного влево и нажмем кнопку Apply, белый фон исчезнет. Постепенно увеличим данный параметр, одновременно нажимая кнопку Apply. Получаем вот такой результат. Т.е. белого фона у нас больше нет. А сейчас с помощью рабочего инструмента Pick выделим растровое изображение, расположенное над обрабатываем изображением и зададим образцы цветов с диапазонами цветовых оттенков, из которых будет формироваться маска, для каждого из которых выполним следующие действия. Нужно выделить мышью в рабочем окне докера, находящегося справа от экрана, свободною строку списка цветовых образцов. Ну, допустим, установим галочку рядом с первой строкой и выделим ее. Сейчас нужно выбрать цвет текущего образца, используя инструмент пипетку - Color Selector (Цветовой селектор) и обрабатываемое изображение. Вы можете заметить, что когда мы перемещаем курсор по растровому изображению, образец цвета в окне докера меняет свой цвет в зависимости от того, в каком участке растрового изображения находится инструмент пипетка. Вот видите. Вы можете также выбрать цвет с помощью кнопки Edit Color, при нажатии на которую появляется диалоговое окно Select Color. Давайте выберем зеленый цвет вот такого оттенка, щелкнув указатель в данной зоне цветовой гаммы. И для подтверждения нажимаем кнопку Ok. В результате выбранный цвет оказывается в цветовом образце, расположенном в верхней части списка. С помощью ползунка Tolerance (Допуск) зададим допустимый диапазон от-
204
TeachPro CorelDraw 12
тенков для данного образца, допустим, 73. Если в левом окошке текущей строки списка отсутствует метка, установите ее. То же самое вы можете сделать для второго образца и т.д. Теперь нажмем кнопку Apply, наложив цветовую маску на изображение. Изображение немного изменилось, если вы заметили. Если полученный результат вас не устраивает, удалите маску щелчком на кнопке со значком мусорной корзины и вернитесь к предыдущему пункту инструкции. Сделаем то же самое для второго образца цвета. Выделим его, поставим галочку рядом с ним, с помощью пипетки зададим, допустим, вот такой цвет образца и нажмем кнопку Apply. И т.д. пока не получим желаемый результат. Если созданная вами цветовая маска должна использоваться в дальнейшем при обработке других изображений, сохраните ее в файле, щелкнув на кнопке с изображением дискеты Save Mask, и закройте докер Bitmap Color Mask. Отобразим область документа с помощью раскрывающегося списка Zoom Level по его высоте, опять таки выделим рамку созданную вокруг области документа и нажмем клавишу Delete, чтобы сделать документ опять прозрачным. И на этом завершим урок, посвященный регулировке прозрачности докером Bitmap Color Mask (Растровая цветовая маска).
* * * 4.4. Тоновая коррекция 4.4.1. Команда Contrast Enhancement С помощью навигатора страниц перейдем на новую страницу, где у нас находится импортированное растровое изображение, и перейдем к новому уроку, который называется Тоновая коррекция. В Corel Draw 12 тоновая коррекция растровых изображений выполняется с помощью следующих шести команд подменю: Adjust (Коррекция) меню Effects (Эффекты); Contrast Enhancement (Повышение контрастности), Local Equalization (Локальное выравнивание), Tone Curve (Тоновая кривая), Auto Equalize (Автоматически выровнять), Brightness / Contrast / Intensity (Яркость / Контрастность / Интенсивность) и последняя команда Gamma (Гамма). Здесь же отменим, что команды Brightness / Contrast / Intensity и Gamma могут также использоваться и для коррекции векторных изображений. Указанные команды являются точными копиями соответствующих команд программы растровой графики Corel Photo Paint 12, и они допускают обработку изображений следующих цветовых форматов: оттенков серого, дуплексном, палитровых цветов, CMYK, LAB и RGB. Работа с данными командами тоновой коррекции выполняется в окне коррекции и эффектов. При настройке параметров команды вы можете контролировать свои действия по виду результирующего изображения, находящегося в области просмотра данного окна или в самом документе. Для обновления изображения вы можете щелкнуть на кнопке Preview или нажать кнопку с изображением замка, находящуюся справа от кнопки Preview, задав режим автоматического обновления изображения после очередного изменения параметров команды. А сейчас рассмотрим первую команду тоновой коррекции Contrast Enhancement (Повышение контрастности), которая входит в подменю Adjust (Коррекция) меню Effects (Эффекты). Вот она. Данная команда позволяет выполнять как общую коррекцию выбранного изображения, так и коррекцию в каждом из его цветовых каналов. Рассмотрим порядок работы с данной командой. В первую очередь нужно выделить внедренное растровое изображение с помощью инструмента Pick, которое в данном случае выделено - вы видите черные маркеры вокруг него. После этого выполняем команду Contrast Enhancement (Повышение контрастности). Открывается окно коррекции и эффектов с параметрами команды. Если вы не будете использовать параметры, которые задавались при обработке предшествующего изображения, установите параметры по умолчанию кнопкой Reset (Сброс). Выберите в списке Channel (Канал) пункт с названием того цветового канала или всех каналов, в котором будет выполняться тоновая коррекция. Давайте отставим, как есть RGB Channels (Канал RGB). Дальше, выберите два первых пороговых уровня яркости (нижний и верхний), при которых пикселы исходного изображения, не входящие в допустимый тоновый диапазон, станут соответственно черными и белыми. Это можно выполнить тремя способами.
Глава 4. Обработка растровых изображений.
205
Первый способ позволяет использовать два ползунка, расположенные вдоль верхней границы гистограммы. Вот они эти ползунки. При их перемещении гистограмма меняется. При втором способе то же самое вы можете сделать с помощью двух полей расположенных над гистограммами. Зададим, допустим, для первого ползунка параметр равный 50, а для второго 150 и нажмем клавишу Enter. Как вы могли заметить, качество изображения намного улучшилось. Если с помощью кнопки Undo вернемся назад, это станет отчетливо видно. Опять таки, активизируем команду Contrast Enhancement и рассмотрим третий способ изменения данных параметров. Используя два инструмента пипетки, расположенные в левом верхнем углу окна при выбранном переключателе Set input values (Установить входные значения) работа происходит следующим образом. Для задания нижнего или верхнего порога яркости необходимо нажать левую или правую кнопку с изображением пипетки. После этого нужно установить указатель на выбранном пикселе изображения и произвести щелчок мыши. Для этого сдвинем данное диалоговое окно вправо, выберем вот этот красный цвет и произведем щелчок. Тем самым мы выбрали нижний порог яркости. Теперь активизируем правую пипетку и опять таки выделим, теперь уже вот этот белый цвет. Сейчас мы активизировали верхний порог яркости. Т.е. те же самые параметры приняли значения 52 и 242. Вы можете также задать два вторых пороговых уровня яркости, определяющие конечные значения яркостей тех пикселей изображения, которые до обработки были абсолютно черными и белыми. Это вы можете сделать также тремя способами. Первое – с помощью двух ползунков расположенных вдоль тоновой шкалы находящейся под гистограммой. Вот они. Второе – используя два поля находящиеся под тоновой шкалой. Вот они. Для примера изменим значения этих полей, введя в первое поле параметр 25, а в следующее 245 и щелчком мыши зафиксируем их. В данном случае мы щелчок произвели в отметке 166. Т.е. задать данный параметр можно и щелчками мыши только вблизи от треугольных ползунков, вот так, а также вдоль образной линии, которую можно провести по нижним сторонам данных маленьких треугольников. Вот если щелкнем вот здесь, данный ползунок перейдет в эту позицию, а если щелкнем здесь вдоль этой линии, прямой, то ползунок примет вот эту позицию. То же самое вы можете сделать с помощью двух инструментов пипеток при выбранном переключателе Set Output Values (Установить выходные значения). Используя, ползунок Gamma Adjustment (Настройка параметра Gamma), выполните тоновую коррекцию вне контрастных участков изображения, принимая во внимание следующее; при значении параметра равном одному, коррекция отсутствует, при меньших его значениях изображение в области полутонов становится темнее, а при больших светлее. Давайте чуть увеличим значение ползунка. Аналогично предыдущим диалоговым окнам данное диалоговое окно Contrast Enhancement содержит одну или две области просмотра в зависимости от состояния кнопок управления, находящихся в левом верхнем углу. Вот два окна просмотра и одно окно. Давайте включим два окна просмотра, чтобы лучше разглядеть результат обрабатываемого изображения и нажмем кнопку Preview. В данном случае мы, наверное, слишком увеличили параметр Gamma Adjustment. Давайте немного уменьшим его, допустим до 1,5 и снова нажмем кнопку Preview. Если сделаем данный параметр меньше единицы, то получим вот такой результат - более темный. Опять таки чуть увеличим данный параметр до значения 1,28 и оставим его таким. Таким образом, вы можете повторить все шаги, показанные выше для всех канальных изображений подверженных коррекции. После этого нужно определиться в отношении флажка Auto Adjust (Автоматическая коррекция) при установке которого задается режим автоматической коррекции, который состоит в следующем. Перед формированием результирующего изображения будет выполнена следующая вспомогательная операция: самые темные пикселы изображения станут черными, самые светлые белыми, а величины яркостей остальных пикселей будут равномерно перераспределены во всем тоновом диапазоне. Если данный режим включен, откройте щелчком на кнопке Options (Параметры) окно Auto Adjust Range (Диапазон автоматической коррекции). Давайте поставим галочку и нажмем кнопку Option. Зададим в появившемся окне параметры Black limit to (Порог черного) и White limit to (Порог белого). Они определяют процентные количества самых темных и самых светлых пикселей изображения, которые не будут приниматься во внимание при выполнении данной операции. Чуть увеличим порог черного, уменьшим порог белого и для подтверждения нажмем кнопку Ok.
206
TeachPro CorelDraw 12
Также нужно определиться в отношении флажка Automatically (Автоматически), при установке которого масштаб гистограммы будет автоматически изменяться таким образом, чтобы основная часть гистограммы полностью заполняла отведенную для нее область. В нашем случае данный режим активизирован. И, наконец, щелкните на кнопке подтверждения Ok. Здесь же отметим, что, если в окне Contrast Enhancement не делать никаких регулировок, за исключением установки флажка Auto Adjust и настройки параметров в дополнительном окне Auto Adjust Range, которую мы сделали в последнюю очередь, данная команда будет выполнять автоматическую тоновую коррекцию изображения, что свойственно команде Auto Equalize (Автоматически выравнивать).
* * * 4.4.2. Команда Local Equalization. Команда Tone Curve А сейчас рассмотрим команду Local Equalization (Локальное выравнивание), входящую в подменю Adjust (Коррекция) меню Effects (Эффекты). Данная команда подчеркивает границы контрастных участков изображения, а также выделяет мелкие детали в светлых и темных областях изображения. Рассмотрим порядок работы с данной командой. В первую очередь нужно выделить растровое изображение инструментом Pick. В данном случае оно выделено. Вот, вы видите выделяющие маркеры вокруг растрового изображения. Активизируем команду Local Equalization (Локальное выравнивание). Открывается окно коррекции и эффектов с параметрами команды. Включим кнопку управления в левом верхнем углу содержащую две области просмотра обрабатываемого изображения и нажмем кнопку Preview. Если вы не будете использовать параметры, которые задавались при обработке командой предшествующего изображения, установите параметры по умолчанию, щелчком на кнопке Reset (Сброс). Используя ползунки Width (Ширина) и Height (Высота) с диапазонами значений от 5 до 255 задайте ширину и высоту выделяемых командой приграничных участков. Допустим, для ширины возьмем параметр 131. Как вы видите, ползунки заблокированы, отблокируем их, нажав на кнопку с изображением замка, расположенную справа от ползунков. Вот теперь сделаем нижний параметр равный, допустим 65. То же самое вы можете ввести вручную. Достаточно просто выделить старое значение и ввести нужный параметр в соответствующее поле. В данном случае оставим эти параметры как есть. И для предварительного просмотра нажмем кнопку Preview. Если результат вас устраивает, для подтверждения нажмите кнопку Ok. В результате получаем более светлое изображение. Чуть увеличим его размеры и подправим местоположение. Таким образом, мы рассмотрели команду Local Equalization (Локальное выравнивание). А сейчас рассмотрим команду Tone Curve (Тоновая Кривая). Сначала удалим старый объект и импортируем новый – тот же самый объект, только в его начальном варианте. Нажимаем кнопку Import, подводим указатель в верхний угол документа и нажимаем левую кнопку мыши. Немного уменьшим размер изображения и подправим его месторасположения. Перед тем как рассмотрим команду Tone Curve из главного меню Effects раскроем подменю Adjust и активизируем команду Contrast Enhancement (Повышение контрастности). И для того чтобы изображение сделать боле качественным включим режим Auto Adjust и для подтверждения нажмем кнопку Ok. Вот теперь уже изображение стало более качественным. Чтобы убедиться в этом, используем кнопки Undo и Redo. Команда тоновой коррекции Tone Curve (Тоновая Кривая) входит в подменю Adjust (Коррекция) меню Effects (Эффекты). Команда Tone Curve позволяет выполнять как общую коррекцию выбранного изображения, так и коррекцию в каждом из его цветовых каналов и отличается от команды Contrast Enhancement (Повышение контрастности) тем, что тоновая регулировка пикселей изображения может выполняться по любому закону, задаваемому графически. Рассмотрим порядок работы с данным инструментом. В первую очередь нужно выделить растровое изображение рабочим инструментом Pick, как в данном случае – вы видите черные маркеры вокруг изображения. Теперь активизируем команду Tone Curve (Тоновая Кривая). Выберите в списке Channel (Канал) пункт с названием того цветового канала, в котором будет выполняться тоновая коррекция. Оставим RGB Channels. Если набор тоновых кривых, который вам необходим, существует, то загрузите его из файла с расширением crv, щелкнув на кнопке со значком изогнутой стрелки. В результате появляется диалоговое окно Load Tone Curve
Глава 4. Обработка растровых изображений.
207
Files. Давайте загрузим файл darkness (темнее) и для подтверждения нажмем кнопку Open. И если эта кривая вас устраивает, завершите работу с командой, щелкнув на кнопке подтверждения Ok. Во всех остальных случаях перейдите к следующему шагу инструкции. Если сейчас мы нажмем кнопку Ok, то картинка станет более темной. Чтобы убедиться в результате, используем кнопки Undo и Redo. Опять таки нажмем кнопку Undo, вернувшись к светлому варианту изображения, и вновь активизируем команду Tone Curve. Загрузим новую тоновую кривую из диалогового окна Load Tone Curve Files. Выберем в данном случае brighten (более светлый) и нажмем кнопку Open. Вот данная кривая. Текущую тоновую кривую, мы можем изменить, а именно изменить его форму с помощью указателя. Если подведем указатель к любой точке данной кривой и произведем щелчок левой кнопкой мыши, то на этой кривой появится маленькая круглая точка. При установке курсора на этой точке указатель принимает крестообразную форму. Сейчас уже можно нажать кнопку мыши и, не отпуская перетаскивать ее в любом направлении. То же самое мы можем повторить на любом участке данной кривой. Вот так. Если вам необходимо выровнять уровни яркостей пикселей выбранного цветового канала во всем тоновом диапазоне, сделайте следующее; щелчком на кнопке Options откройте диалоговое окно Auto Adjust Range (Диапазон автоматической коррекции). Задайте в нем параметры Black limit to (Порог черного) и White limit to (Порог белого), допустим 0.11 и здесь то же 0.11, определяющие долю самых темных и самых светлых пикселей изображения, которые не будут приниматься во внимание. После чего щелкните на кнопке Ok. Щелчком на кнопке Balance (Баланс) сформируйте тоновую кривую, по которой будет выполняться балансировка уровней яркостей пикселей изображения. Вот она данная кривая. И, наконец, завершите работу с командой щелчком на кнопке Ok. Чтобы опять таки более четко увидеть результат, используем кнопки Undo и Redo. Активизируем опять таки команду Tone Curve. И с помощью диалогового окна Tone Curve вы можете также задать режим построения тоновой кривой, щелкнув на одной из четырех кнопок входящих в группу Curve Style (Стиль кривой). Вот они. При выборе первой слева кнопки кривая рисуется по контрольным точкам и состоит из криволинейных участков. Положение точек задается с помощью щелчков мыши и последующего их перемещения. Это мы уже знаем. Вторая кнопка также позволяет рисовать кривую по контрольным точкам, но состоящую из прямолинейных участков. Третья кнопка предназначена для рисования кривой от руки при нажатой кнопке мыши и четвертая кнопка для рисования кривой имеющей форму гамма функции, используемой при тоновой коррекции изображения в области полутонов. Активизируем первую кнопку и сформируем кривую. Для этого производим щелчок на кривой, нажимаем кнопку мыши и перетаскиваем указатель в любом направлении. Определяем вторую точку, нажимаем и перетаскиваем. Точно также создаем третью точку, нажимаем и перетаскиваем, четвертую и т.д. Вот наша кривая. Данную кривую можно зеркально отображать по горизонтали с помощью левой кнопки мыши находящейся под пунктом Curve Style, а также по вертикали кнопка справа от него. Если активизируем вторую кнопку из пункта Curve Style, то кривая примет ломаный вид, которую также можно зеркально отображать по вертикали и горизонтали. Если активизируем третью кнопку, то кривую можно будет нарисовать от руки. Допустим, подведем указатель к свободной ячейке, нажмем кнопку мыши и потащим курсор, вот так. Либо можно выполнять щелчки непосредственно на кривой и придать ей любую форму. Для сглаживания кривой предназначена кнопка Smooth. И, наконец, если активизируем четвертую последнюю кнопку с помощью параметра Gamma Value мы можем менять форму кривой. Чтобы в окне просмотра отображалась начальное положение кривой нужно поставить галочку в пункте Display All. В случае необходимости откорректируйте форму кривой, используя следующие элементы управления окна команды; кнопку Null (Обнуление) создающую прямолинейный отрезок под углом 45 градусов, при котором тоновая коррекция отсутствует, две кнопки с изображениями двунаправленных стрелок для первых трех режимов, выполняющие зеркальные развороты кривой по горизонтали и вертикали, кнопку Smooth (Сглаживание) для третьего режима, предназначенную для сглаживания неровностей в кривой нарисованной от руки и поле Gamma Value для четвертого режима в котором задается значение параметра Gamma для Gamma функции. Если вы создали несколько тоновых кривых, отобразите их все в окне команды, установив флажок Display All (Отобразить все). Если созданные вами кривые предполагается в дальнейшем использовать для коррекции других изображений, сохраните их в файле, щелкнув на кнопке с изображением дискеты. При этом появляется диалоговое окно Save Tone
208
TeachPro CorelDraw 12
Curve Files. Данную кривую сохраним под именем Gamma и для подтверждения нажмем кнопку Save. То же самое выполним в диалоговом окне Tone Curve - нажмем кнопку Ok. В результате растровое изображение становится вот таким – с более темными и насыщенными цветами. Таким образом, мы рассмотрели порядок работы с командой Tone Curve (Тоновая коррекция).
* * * 4.4.3. Команда Auto Equalize. Команда Brightness/Contrast/Intensity. Команда Gamma А теперь рассмотрим команду Auto Equalize. Команда тоновой коррекции Auto Equalize (Автоматически выровнять) входит в подменю Adjust (Коррекция) меню Effects (Эффекты). Команда Auto Equalize выполняет коррекцию выбранного изображения в автоматическом режиме, которая состоит в следующем: самые светлые и самые темные пикселы изображения за исключением тех, которые попадают в диапазоны отсечения, задаваемые в диалоговом окне команды Contrast Enhancement (Повышение контрастности) делаются соответственно черными и белыми, а уровни яркости остальных пикселей равномерно перераспределяются по всему тоновому диапазону. Параметры команды отсутствуют. Порядок работы с данной командой очень прост. Нужно выделить требуемое изображение рабочим инструментом Pick, как в данном случае и выполнить команду Effects / Adjust и Auto Equalize (Эффекты / Коррекция и Автоматически выровнять). А сейчас рассмотрим команду Brightness / Contrast / Intensity / (Яркость Контрастность Интенсивность) также входящую в подменю Adjust (Коррекция) меню Effects (Эффекты). Команда Brightness/Contrast/Intensity выполняет коррекцию выбранного изображения с помощью трех параметров. Первый из них - Brightness регулирует яркость пикселей изображения, второй - Contrast (Контрастность) и третий - Intensity также (Контрастность), но лишь в светлых и темных областях изображения. Рассмотрим порядок работы с данным инструментом. В первую очередь нужно выделить требуемое изображение, которое уже выделено, и активизировать команду Brightness/Contrast/Intensity. В результате появляется диалоговое окно Brightness/Contrast/Intensity. Если вы не будете использовать параметры, которые задавались при обработке командой предшествующего изображения, установите параметры по умолчанию кнопкой Reset (Сброс). С помощью ползунков Brightness, Contrast и Intensity с диапазонами значений от -100 до 100 отрегулируйте параметры команды в порядке их расположения в диалоговом окне. Для просмотра результирующего изображения нажмите кнопку, расположенную в левом верхнем углу диалогового окна. Окно просмотра содержит одну или две области просмотра в зависимости от состояния кнопки управления, находящейся в левом верхнем углу. Оставим два окна просмотра и чуть приподнимем диалоговое окно. Слева отображается обрабатываемое изображение, а справа уже обработанное. С помощью ползунка Brightness сделаем изображение более светлым. Чтобы это отчетливо увидеть воспользуемся кнопкой Preview. C помощью ползунка Contrast (Контрастность) немного уменьшим контрастность до -15 и нажмем кнопку Preview. В данном случае вы видите, что изображение стало как бы мутным. Исправим это, увеличив контрастность до 9, и снова нажмем кнопку Preview. Вот так. А также увеличим контрастность в светлых и темных областях изображения ползунком Intensity. Сделаем данный параметр равным 13 и нажмем кнопку Preview. Увеличим еще немного параметр Brightness и нажмем кнопку Ok. А сейчас рассмотрим команду Gamma (Гамма). Команда тоновой коррекции Gamma входит в подменю Adjust (Коррекция) меню Effects (Эффекты). Команда Gamma позволяет регулировать отображение отдельных деталей на неконтрастных участках выбранного изображения без изменения уровней его светлых и темных тонов. Рассмотрим порядок работы с данным инструментом. В первую очередь нужно активизировать растровое изображение с помощью инструмента Pick, как в данном случае, а затем активизировать команду Gamma. В результате появляется диалоговое окно Gamma. Если вы будете использовать параметры, которые задавались при обработке командой предшествующего изображения, установите параметры по умолчанию кнопкой Reset (Сброс). Включим два окна просмотра и чуть приподнимем окно. Используя, ползунок Gamma Value (Значение Гамма) с диапазоном значений от -0.1 до 10, отрегулируйте Gamma параметр. При значении параметра равном
Глава 4. Обработка растровых изображений.
209
одному тоновая коррекция отсутствует. При меньших значениях изображение в области полутонов становится темнее, а при больших светлее. Чуть уменьшим данный параметр и нажмем кнопку Preview. Давайте еще немного уменьшим его и для подтверждения нажмем кнопку Ok. В результате растровое изображение становится темнее. Таким образом, мы рассмотрели все команды тоновой коррекции. Как мы уже говорили, в Corel Draw 12 цветовая коррекция растровых изображений выполняется с помощью следующих шести команд подменю Adjust меню Effects: Contrast Enhancement (Повышение контрастности), Local Equalization (Локальное выравнивание), Tone Curve (Тоновая кривая), Auto Equalization (Автоматическое выравнивание), Brightness Contrast Intensity (Яркость Контрастность Интенсивность) и Gamma (Гамма). Таким образом, мы завершили рассмотрение тоновой коррекции. В следующем разделе рассмотрим цветовые коррекции.
* * * 4.5. Цветовая коррекция 4.5.1. Команда Sample/Target/Balance Рассмотрим цветовую коррекцию растровых изображений. Цветовая коррекция растровых изображений выполняется в Corel Draw 12 с помощью следующих семи команд подменю Adjust (Коррекция) меню Effects (Эффекты). Первая команда – Sample / Target Balance (Исходный / Конечный Баланс), вторая – Color Balance (Цветовой баланс), третья – Hue / Saturation / Lightness (Оттенок / Насыщенность / Светлота), четвертая – Selective Color (Выборочная коррекция цвета), Replace Colors (Заменить цвета), Desaturate (Обесцветить) и Channel Mixer (Смещение каналов). Здесь же отметим, что команды Color Balance и Hue / Saturation / Lightness могут также использоваться и для коррекции векторных изображений. Работа с командами цветовой коррекции выполняется в окне коррекции и эффектов. При настройке параметров команды вы можете контролировать свои действия по виду результирующего изображения, находящегося в области просмотра данного окна или в самом документе. Для обновления изображения в соответствии с новыми значениями параметров, выполните одно из двух действий. Первое – после ввода новых значений параметров щелкните на кнопке Preview или перед выполнением операции настройки параметров нажмите кнопку с изображением замка, находящуюся справа от кнопки Preview, задав режим автоматического обновления изображения после очередного изменения параметров команды. Рассмотрим первую команду цветовой коррекции Sample / Target Balance (Исходный / Конечный Баланс), входящую в подменю Adjust (Коррекция) меню Effects (Эффекты). Команда Sample / Target Balance допускает обработку изображений следующих цветовых форматов; оттенков серого, дуплексном, палитровых цветов, CMYK, LAB и RGB, а также корректирует выбранное изображение по трем базовым точкам, находящимся в областях теней, полутонов и цветов. Для каждой из этих точек пользователь задает свое корректирующее воздействие, определяемое исходным и конечным цветами раскраски пикселей. Данная команда допускает как общую цветовую коррекцию изображения, так и коррекцию в одном из его цветовых каналов. Рассмотрим порядок работы при использовании команды Sample / Target Balance. В первую очередь нужно выделить требуемое изображение рабочим инструментом Pick. В данном случае инструмент Pick активизирован, и растровое изображение находится в активном положении. Только после этого нужно активизировать команду Sample / Target Balance. В результате этого появляется диалоговое окно Sample / Target Balance. Если вы не будете использовать параметры, которые задавались при обработке предшествующего изображения, установите параметры по умолчанию кнопкой Reset (Сброс). Выберите в списке Channel (Канал) пункт с названием того цветового канала или всех каналов, в котором будет выполняться цветовая коррекция. Оставим в данном случае канал RGB. Определитесь в отношении флажка Always Adjust All channels (Корректировать все каналы), при установке которого будет зафиксирован тот цветовой канал, который был до этого выбран в списке Channel. Последующая смена каналов не будет его подключать для выполнения в нем коррекции. С помощью трех инструментов пипеток, находящихся слева, выберите в изображении три базовых пикселя, выполнив для этого следующие действия. Нажмите верхнюю кнопку с изображением пипетки, установите указатель на некотором пикселе в области теней исходного изображения и щелкните кнопкой мыши. Немного пере-
210
TeachPro CorelDraw 12
двинем и установим пипетку, допустим на красном цвете флага и щелкнем левой кнопкой мыши. Повторите данную процедуру для областей полутонов с помощью средней кнопки, нажмем, допустим, вот здесь, и для цветов с помощью нижней кнопки. При этом шесть цветовых образцов прямоугольной формы, находящиеся справа от инструментов пипеток раскрашиваются в цвета выбранных вами пикселей. В левом списке Sample расположены образцы цветов для базовых точек исходного изображения, а в правом списке Target для результирующего. Теперь можно откорректировать цветовые образцы, находящиеся в области Target, открыв для каждого из них диалоговое окно Select Color (Выбрать цвет) щелчком на нужном образце и изменить в нем цвет соответствующей базовой точки. После щелчка появляется диалоговое окно Select Color. Сделаем данный цвет чуть светлее, вот так и нажмем кнопку Ok. Теперь для второго цвета сделаем тоже самое и нажмем кнопку Ok. И аналогично изменим цвет третьего образца. Сделаем его вообще красным или любым другим. Давайте остановимся вот на таком варианте и для подтверждения нажмем кнопку Ok. После этого определитесь в отношении флажка Clip Automatically (Обрезать автоматически) при установке которого масштаб гистограммы по вертикали будет автоматически изменяться таким образом, чтобы основная часть пиктограммы полностью заполняла отведенную для нее область. Щелкните на кнопке подтверждения Ok. Вот результат – будто на данное изображение смотрим через красный фильтр.
* * * 4.5.2. Команда Color Balance. Команда Hue/Saturation/Lightness Сейчас рассмотрим команду Color Balance (Цветовой баланс) входящую также в подменю Adjust (Коррекция) меню Effects (Эффекты). Команда Color Balance допускает обработку изображений следующих цветовых форматов: дуплексном, палитровых цветов, CMYK, LAB и RGB. Данная команда выполняет коррекцию выбранного изображения путем регулировки в нем цветового баланса, т.е. соотношения цветовых компонентов и допускает коррекцию, как во всем тоновом диапазоне изображения, так и в отдельных его частях. Команда регулирует цветовой баланс с помощью трех ползунков, задающих соотношения между тремя парами дополняющих друг друга цветов в цветовом круге. Рассмотрим порядок работы с данной командой. В первую очередь нужно выделить растровое изображение рабочим инструментом Pick, как в данном случае. После чего нужно активизировать команду Color Balance. В результате на экране появляется диалоговое окно Color Balance с тремя ползунками. Если вы не будете использовать параметры, которые задавались при обработке предшествующего изображения, установите параметры по умолчанию кнопкой Reset (Сброс). Используя флажки Shadows (Тени), Midtones (Полутона) и Highlights (Свет) укажите области тонов изображения, в которых будет выполняться цветовая коррекция. Для выполнения коррекции во всем тоновом диапазоне необходимо установить все флажки. Определитесь также в отношении флажка Preserve Luminance (Сохранить яркость тонов), при установке которого будет обеспечена неизменность тоновых характеристик изображения при выполнении цветовой коррекции. Используя кнопки, расположенные в левой верхней части окна, отобразим окна простора, чуть приподнимем данное диалоговое окно и с помощью трех ползунков откорректируем изображение следующими параметрами: Cyan - Red (Голубой - Красный), Magenta - Green (Пурпурно - зеленый) и Yellow Blue (Желтый - Синий) с диапазонами значений от минус 100 до 100. Приближение ползунка к одному из краев означает увеличение в изображении соответствующей цветовой составляющей, указанной в его названии. Установим первый параметр равный минус 100, второй 40 и третий 100. И для подтверждения нажмем кнопку Ok. Вот результат. В принципе можно достичь лучшего результата. Для этого опять таки активизируем команду Color Balance и уменьшим желтый и синий цвета до минимума и нажмем кнопку Ok. Теперь вновь вернемся в окно Color Balance, и будем наблюдать изображение в окне просмотра. Как видите, в данном, исходном изображении сейчас почти ничего не видно. Можно сбалансировать цвета так, чтобы качество изображения стало лучше. Для этого увеличим голубой и красные цвета до максимального значения и нажмем кнопку Preview. Вот видите, изображение стало более четким. Вот теперь для подтверждения нажмем кнопку Ok.
Глава 4. Обработка растровых изображений.
211
А теперь перейдем на новую страницу документа при помощи навигатора страниц, выделим растровое изображение и рассмотрим команду Hue / Saturation / Lightness (Оттенок / Насыщенность / Светлота), также входящую в подменю Adjust (Коррекция) меню Effects (Эффекты). Команда Hue / Saturation / Lightness допускает обработку изображений следующих цветовых форматов: дуплексном, палитровых цветов, CMYK, LAB и RGB и позволяет выполнить коррекцию выбранного изображения, как во всем его цветовом спектре, так и в отдельных диапазонах, относящихся к шести основным цветам цветового круга; красному, желтому, зеленому, голубому, синему, пурпурному а также к серому цвету. Коррекция выполняется с помощью трех параметров, являющихся базовыми для цветовой модели HLS – Hue (Цветовой тон), Lightness (Светлота) и Saturation (Насыщенность). Рассмотрим порядок работы с данным инструментом. В первую очередь нужно выделить растровое изображение рабочим инструментом Pick, как сейчас и активизировать данную команду. В результате появляется диалоговое окно Hue / Saturation / Lightness. Если вы не будете использовать параметры, которые задавались при обработке предшествующего изображения, установите параметры по умолчанию кнопкой Reset (Сброс). Задайте цветовой диапазон, в котором будет выполняться коррекция, с помощью одного из восьми переключателей; Master (Все цвета), Red (Красный), Yellow (Желтый), Green (Зеленый), Cyan (Голубой), Blue (Синий), Magenta (Пурпурный) или Grayscale (Оттенки серого). Допустим, зададим все цвета, выбрав пункт Master. C помощью ползунка Hue (Цветовой тон) с диапазоном значений от минус 180 до 180 градусов, а также ползунков Saturation (Насыщенность) и Lightness (Светлота) с диапазоном значений от минус 100 до 100 процентов выполните цветовую коррекцию изображения в заданном вами диапазоне цветов. Нажмем кнопку отображения областей просмотра, расположенную в левом верхнем углу и чуть приподнимем диалоговое окно вверх. В первую очередь сделаем изображение чуть светлее, нажмем кнопку Preview. Далее с помощью ползунка Saturation немного увеличим насыщенность, допустим, до 5 и нажмем кнопку Preview, а также увеличим цветовой тон, до значения равного, например, 5 и нажмем кнопку Preview. Если вам нравится результат, вы можете для подтверждения нажать кнопку Ok. То же самое вы можете повторить и для других цветовых диапазонов. Допустим, для красного цвета первый параметр Hue возьмем равным 50 а Lightness третий параметр сделаем равным 10 и для подтверждения нажмем кнопку Ok. Или перед подтверждением нажмем кнопку Preview, чтобы просмотреть результат. Повторите все предыдущие шаги инструкции для всех цветовых диапазонов; Yellow (Желтый), Green (Зеленый), Cyan (Голубой), Blue (Синий), Magenta (Пурпурный) и Grayscale (Оттенки серого) в которых будет выполняться коррекция. И, наконец, для подтверждения нажмем кнопку Ok. В результате растровое изображение принимает вот такой вид.
* * * 4.5.3. Команда Selective Color. Команда Replace Color Теперь рассмотрим команду Selective Color (Выборочная коррекция цвета), которая также входит в подменю Adjust (Коррекция) меню Effects (Эффекты). Команда Selective Color допускает обработку изображений следующих цветовых форматов; оттенков серого, дуплексном, палитровых цветов, CMYK, LAB и RGB. Данная команда отличается от предыдущей команды тем, что выполняет коррекцию только для отдельных цветовых диапазонов изображения, относящихся к базовым цветам цветовых моделей RGB и CMYK, а также для трех диапазонов серых оттенков. Величина корректирующего воздействия задается с помощью четырех параметров, соответствующих цветовым компонентам модели CMYK. Рассмотрим порядок работы с инструментом Selective Color (Выборочная коррекция цвета). Выделите требуемое изображение рабочим инструментом Pick (Выбор, в данном случае растровое изображение выделено и активизируйте команду Selective Color, находящуюся в главном меню Effects (Эффекты) подменю Adjust (Коррекция). В результате на экране появляется диалоговое окно Selective Color. Включим окна просмотра и чуть приподнимем окно вверх. Если вы не будете использовать параметры, которые задавались при обработке командой предшествующего изображения, установите параметры по умолчанию кнопкой Reset (Сброс). Задайте режим внесения корректирующих воздействий с помощью одного из двух переключателей, находящихся в области Adjustment Percentage (Уровень коррекции). Первый – Relative (Относительный) когда величина прира-
212
TeachPro CorelDraw 12
щения регулируемой цветовой составляющей определяется ее исходной величиной и выбранным значением соответствующего ползунка, и Absolute (Абсолютный) когда величина приращения данного компонента определяется только текущим выбранным значением ползунка. Активизируем в данном случае Absolute. Выберите цветовой диапазон, в котором будет выполняться коррекция с помощью одного из девяти переключателей находящихся в нижней части окна; Reds (Красные), Yellows (Желтые), Greens (Зеленые), Cyan’s (Голубые), Blues (Синие), Magentas (Пурпурные), Shadows (Тени), Midtowns (Полутона) или Highlights (Светлота). Выберем вариант Magentas (Пурпурный) и нажмем кнопку Preview. Пока что ничего не изменилось. Используя ползунки Cyan (Голубой), Magenta (Пурпурный), Yellow (Желтый) и Black (Черный) с диапазоном значений от минус 100 до 100 процентов, выполните цветовую коррекцию изображения в выбранном диапазоне, в данном случае в диапазоне Magenta (Пурпурный). Определим значения всех параметров положительные и нажмем кнопку Preview. Кнопку Preview нажимать не надо, итак виден результат. Уменьшим пурпурный цвет и нажмем кнопку Preview. А теперь можно перейти в другой диапазон Shadows (Тени) и сделать значения цветовых диапазонов минимальными, после чего нажать кнопку Preview. Также можно перейти в диапазон Reds и аналогично повторить шаги всех инструкций для цветового диапазона, в котором будет выполняться коррекция. После достижения желаемого результата для подтверждения нажмите кнопку Ok. А сейчас с помощью навигатора страниц перейдем на новую страницу, где у нас расположено то же самое растровое изображение в начальном варианте и рассмотрим команду Replace Color (Заменить цвет). Команда цветовой коррекции Replace Color входит также в подменю Adjust (Коррекция) меню Effects (Эффекты). Команда Replace Color, допускающая обработку изображений следующих цветовых форматов; оттенков серого, дуплексном, палитровых цветов, CMYK, LAB и RGB, позволяет выделить участки изображения с заданными цветовыми оттенками пикселей и раскрасить их в любой другой цвет выбранный пользователем. Рассмотрим порядок работы с инструментом Replace Color. В первую очередь, как и в предыдущих примерах, нужно выделить растровое изображение как в данном случае и активизировать команду Replace Color. В результате на вашем экране появляется диалоговое окно Replace Colors. Если вы не будете использовать параметры, которые задавались при обработке командой предшествующего изображения, установите параметры по умолчанию кнопкой Reset (Сброс). Отобразим на экране окна просмотра с помощью кнопки, которая находится в левом верхнем углу диалогового окна Replace Colors. Чуть приподнимем окно вверх и выберем старый цвет, оттенки которого будут заменены. Эту операцию можно выполнить одним из двух способов: с помощью раскрывающегося списка цветовых образцов Old color (Старые цвета), расположенного в левом верхнем углу окна или выбором инструмента пипетки, находящегося справа от данного списка с последующим щелчком мыши на пикселе изображения, имеющем требуемую раскраску. Ну, выберем, допустим, зеленый цвет. Задайте новый цвет, которым будет заменен старый, используя один из трех способов: с помощью списка цветовых образцов New color (Новый цвет), расположенного под списком Old color или выбором инструмента пипетки находящегося справа от указанного списка, или используя ползунок Hue (Цветовой тон) с диапазоном значений от минус 180 до 180 градусов, а также ползунки Saturation (Насыщенность) и Lightness (Светлота) с диапазоном значений от минус 100 до 100 процентов, которые задают отклонения значений цветовых параметров нового цвета от старого цвета в формате цветовой модели HSL. Изменим данные параметры. К примеру, Hue возьмем равным 41, Saturation – 39 и Lightness - 41. В результате получили вот такой новый цвет. С помощью ползунка Range (Диапазон) с диапазоном значений от нуля до 100 отрегулируйте диапазон цветовых оттенков, которые будут заменяться в изображении, контролируя свои действия по цветовой маске изображения, находящейся справа. Обрабатываемые участки изображения отображаются в маске светлыми оттенками. Вот они. Определитесь в отношении флажка Ignore grayscale (Игнорировать оттенки серого) в области Options, при установке которого выбранные в изображении оттенки будут заменены соответствующими оттенками нового цвета, а при снятии чистым выбранным цветом. И, наконец, для подтверждения щелкните кнопку Ok. Результат вы видите. А теперь рассмотрим команду Desaturate (Обесцветить). Команда цветовой коррекции Desaturate входит также в подменю Adjust (Коррекция) меню Effects (Эффекты). Команда Desaturate (Обесцветить) допускаю-
Глава 4. Обработка растровых изображений.
213
щая обработку изображений следующих цветовых форматов: оттенков серого, дуплексный, палитровых цветов, CMYK, LAB и RGB удаляет из выбранного изображения все цвета, представляя его в оттенках серого цвета и сохраняя исходный цветовой формат. Параметры команды отсутствуют. Порядок работы с данной командой очень прост. Нужно просто выделить обрабатываемое растровое изображение с помощью инструмента Pick, как в данном случае и выполнить команду Desaturate из главного меню Effects, подменю Adjust. В результате из выбранного изображения были удалены все цвета, и он представлен в оттенках серого цвета сохраняя исходный цветовой формат. А теперь с помощью навигатора страниц перейдем опять таки на новую страницу, где изображено то же самое растровое изображение в его исходном формате и рассмотрим команду Channel Mixer (Смещение каналов), которая также входит в подменю Adjust (Коррекция) меню Effects (Эффекты). Команда Channel Mixer допускающая обработку изображений следующих цветовых форматов: CMYK, LAB и RGB, корректирует выбранное изображение путем смещения в заданных пропорциях значений канальных яркостей – пикселей, исходного изображения при вычислении канальных яркостей соответствующих пикселей результирующего изображения. Рассмотрим порядок работы с данным инструментом. В первую очередь нужно выделить растровое изображение, как в данном случае и активизировать данную команду. В результате на экране появляется диалоговое окно Channel Mixer. При наличии у вас файла с расширением CHA с требуемыми параметрами коррекции для данной команды загрузите его, щелкнув на кнопке со значком изогнутой стрелки. После чего перейдите к последнему шагу инструкции. Выберите в списке Color Model (Цветовая модель) одну из трех цветовых моделей: RGB, CMYK или LAB. В данном случае выберем CMYK. С помощью кнопок расположенных вверху диалогового окна, отобразим окна просмотра и чуть приподнимем диалоговое окно вверх. Определитесь в отношении флажка Preview output channel only (Просмотр только выходного канала), при установке которого задается режим отображения результирующего изображения относящегося к заданному цветовому каналу, в данном случае CMYK. Выберите в списке Output Channel (Выходной канал), тот цветовой канал, для которого будет сформировано результирующее изображение. Для примера выберем канал Magenta (Пурпурный). Используя ползунки с названиями цветовых каналов со значениями от -200 до 200, задайте коэффициенты долевых участий исходных канальных изображений формирования результирующего изображения для выбранного заданного канала. Для голубого цвета укажем значение 50, значение пурпурного уменьшим до 40, для желтого также до 40, а для черного до минус 60. Эти шаги можно повторить для всех регулируемых цветовых каналов по отдельности. Для просмотра результата нажмем кнопку Preview. Можно чуть уменьшить черный цвет до – 120. Если выбранные параметры команды предполагается в дальнейшем использовать при обработке других изображений, сохраните их в отдельном файле с помощью кнопки с изображением дискеты, после активизации, которой появляется диалоговое окно Save Channel Mixed Files. Запомним данные параметры под названием black и для подтверждения нажмем кнопку Save.И, наконец, также для подтверждения нажмем кнопку Ok в диалоговом окне Channel Mixer (Смещение каналов). В результате изображение принимает вот такой вид. Таким образом, мы рассмотрели цветовую коррекцию растровых изображений, в состав которого входят семь главных команд из главного меню Effects подменю Adjust: Sample / Target Balance (Исходный конечный баланс), Color Balance (Цветовой баланс), Hue Saturation Lightness (Оттенок Насыщенность Светлота), Selective Color (Выборочная коррекция цвета), Replace Color (Заменить цвет), Desaturate (Обесцветить) и, наконец, Channel Mixer (Смещение каналов). Этим мы завершили раздел Цветовая коррекция растровых изображений.
* * *
214
TeachPro CorelDraw 12 4.6. Создание эффектов
4.6.1. Создание эффектов В данном разделе рассмотрим создание эффектов. В программе Corel Draw 12 предусмотрены широкие возможности создания различных эффектов в растровых изображениях. Они реализуются с помощью тех же команд, что и в программе растровой графики Corel Photo Paint 12. Общее их число в Corel Draw 12 составляет 79. Все команды создания эффектов в растровой графике расположены в двух меню программы Effects (Эффекты) и Bitmaps (Растровая графика), где они сгруппированы в отдельные подменю по функциональному признаку. Используя команды меню Effects, в Corel Draw 12 вы можете создавать эффекты коррекции и цветовой обработки с помощью трех команд подменю Transform (Преобразовать) и эффект коррекции единственной командой фильтрации подменю Correction (Коррекция). А с помощью команд меню Bitmaps можно создавать: эффекты трансформации в пространстве подложки с изображением, используя семь команд фильтрации подменю 3 D Effects (3-ех мерные эффекты). Эффекты рисования с использованием различных методов живописи и графики с помощью четырнадцати команд фильтрации подменю Art Strokes (Художественные штрихи). Эффекты коррекции и размытия девятью командами фильтрации подменю Blur (Размытие). Эффект коррекции с помощью всего одной команды фильтрации подменю Camera (Камера). Эффекты цветовой обработки командами фильтрации подменю Color Transform (Преобразование цвета) которых всего четыре. Эффекты формирования контурных изображений тремя командами фильтрации подменю Contour (Контур). Эффекты составления изображений из отдельных элементов с помощью четырнадцати команд фильтрации подменю Creative (Формирование). Эффекты искажений десятью командами фильтрации подменю Distort (Искажение). Эффекты устранения и добавления шума шестью командами фильтрации подменю Noise (Шум). Эффекты повышения резкости пятью командами фильтрации подменю Sharpen (Резкость). Эффекты создания и чтения водяных знаков командами подменю Plug-Ins (Дополнение), которых всего две. Следует отметить, что в Corel Draw 12 реализованы не все возможности программы растровой графики Corel Photo Paint 12 по созданию эффектов в растровых изображениях. Перечислим те ограничения, которые имеются. Первое: любой эффект можно создавать лишь для всего выбранного изображения, а не для некоторой его части выделение которой в Corel Draw 12 не предусмотрено. Также в программе не допускается регулировка уровня воздействия на изображение команды создающей эффект после ее выделения. И третье – в подменю Transform (Преобразовать) меню Effects в Corel Draw 12 отсутствует команда Threshold (Порог) имеющаяся в Corel Photo Paint 12, хотя ее действие можно смоделировать командой Black and White 1 bit (Черно-белый 1 бит) из подменю Mode (Режим) меню Bitmap. Вот она. Дальше. В Corel Draw 12 отсутствуют следующие команды фильтрации, входящие в состав Corel Photo Paint 12: четыре команды подменю 3 D Effects (3-ех мерные эффекты), одна команда подменю Art Strokes (Художественные штрихи), две команды подменю Blur (Размытие), три команды подменю Camera (Камера), четыре команды составляющие подменю Custom (Заказные), две команды подменю Distort (Искажение), две команды подменю Noise (Шум) и последние двенадцать команд, составляющие подменю Texture, которой здесь вообще нет. Работа с командами создания эффектов в растровых изображениях выполняется с помощью окна коррекции и эффектов. Напомним вам, что это окно характеризуется следующими двумя свойствами. Первое: возможностью перехода от одной команды создания эффекта или коррекции к другой команде в режиме предварительного просмотра и второе тремя вариантами раскрытия окна с одним или двумя окнами просмотра или без них. И при настройке параметров команды вы можете контролировать свои действия по виду результирующего изображения находящегося в окне просмотра данного окна или в самом документе. Для обновления изображения в соответствии с новыми значениями параметров нужно выполнить одно из двух: нажать кнопку Preview (Просмотр) или нажать кнопку с изображением замка, находящуюся справа от кнопки Preview, задав режим автоматического обновления изображения, после очередного изменения параметров команды.
* * *
Глава 4. Обработка растровых изображений.
215
4.6.2. Подменю Transform А сейчас рассмотрим подменю Transform (Преобразовать) меню Effects (Эффекты) включающей три команды: DeInterlace, Invert и Posterize. Первая из них используется для коррекции растровых изображений, а остальные две для цветовой обработки изображений любых типов. Рассмотрим команду DeInterlace. Команда DeInterlace (Устранить дефекты видео) входящая в подменю Transform меню Effects допускает обработку изображений следующих цветовых форматов: оттенков серого, CMYK, LAB и RGB и создает эффект коррекции четных или нечетных строк пикселей растрового изображения. Такая коррекция может понадобиться для изображения сфотографированного с экрана телевизора или монитора, у которого некоторые строки были утеряны из-за малого времени съемки. Рассмотрим порядок работы с данной командой для обыкновенного растрового изображения. В первую очередь нужно выделить растровое изображение инструментом Pick, как в данном случае и активизировать команду DeInterlace. Если вы не будете использовать параметры, которые задавались при обработке командой предшествующего изображения, установите параметры по умолчанию щелчком на кнопке Reset. Выберите для коррекции четные или нечетные строки изображения с помощью одного из двух переключателей находящихся в левой части окна – Even Lines (Четные строки) или Odd Lines (Нечетные строки). Давайте выберем Even Lines (Четные строки), хотя мы его уже выбрали. После этого задаем способ коррекции с помощью одного из двух переключателей расположенных в правой части окна: Duplication (Удвоение строк) – выбранные строки заполняются содержимым предшествующих строк и Interpolation (Интерполяция) – параметры пикселей текущей строки вычисляются путем усреднения параметров соответствующих пикселей соседних строк. Оставим вариант по умолчанию Interpolation. Вы можете также для отображения окон просмотра нажать кнопку, расположенную в левом верхнем углу. Нажмем ее и чуть приподнимем окно вверх. А для достижения эффекта в окне просмотра расположенном в правой части, нужно нажать кнопку Preview. В данном случае мы не получили никакой эффект, так как данное растровое изображение не снято с видео, пленки или с экрана телевизора. После выполнения всех указанных, выше указанных, операций для подтверждения нажимаем кнопку Ok. Сейчас рассмотрим команду Invert (Инвертировать), входящую в подменю Transform (Преобразовать) меню Effects. Команда Invert допускает обработку изображений следующих цветовых форматов: черно-белый, оттенков серого, дуплексный, палитровых цветов, CMYK, LAB и RGB и создает эффект инверсии изображения состоящий в изменении исходных значений яркостей пикселей канальных изображений X на дополнительные 255 X. Вид изображения после обработки зависит от его цветового формата. В частности инвертированное изображение формата CMYK будет выглядеть немного темнее, чем аналогичное изображение формата RGB. Параметры команды отсутствуют. Порядок работы очень прост. Нужно выделить растровое изображение инструментом Pick и выполнить команду Effects / Transform / Invert (Эффекты / Преобразовать / Инвертировать). Вот, пожалуйста, результат. Сейчас вернемся с помощью команды Undo на шаг назад и рассмотрим новую команду Posterize. Команда Posterize (Пастеризовать) также входит в подменю Transform (Преобразовать) меню Effects (Эффекты) и допускает обработку изображений следующих цветовых форматов: оттенков серого, дуплексный, палитровых цветов, CMYK, LAB и RGB. Данная команда создает эффект плакатной живописи состоящий в ограничении количества цветовых оттенков используемых в изображении. Эффект формируется следующим образом: каждому пикселю изображения присваивается наиболее близкое фиксированное значение. Для этого весь тоновый диапазон изображения разбивается на заданное число ра-
216
TeachPro CorelDraw 12
зовых поддиапазонов, каждый из которых характеризует определенный тоновый уровень. Рассмотрим порядок работы с данным инструментом. В первую очередь нужно выделить растровое изображение инструментом Pick, как в данном случае и выполнить команду Effects / Transform / Posterize (Эффекты / Преобразовать / Пастеризовать). Открывается окно коррекции и эффектов с параметрами команды. Нажмем кнопку отображения окон просмотра и немного приподнимем диалоговое окно Posterize. Если вы не будете использовать параметры, которые задавались при обработке предшествующего изображения, установите параметры по умолчанию кнопкой Reset (Сброс). Дальше, определите число тоновых уровней в канальных изображениях, используя, ползунок Level (Уровень) с диапазоном значений от 2 до 32. Давайте зададим данный параметр равный где-то 17 и для подтверждения нажмем кнопку Ok. Активизируем команду Effects / Transform / Posterize (Эффекты / Преобразовать / Пастеризовать) и чуть уменьшим параметр Level до 10. Нажмем кнопку предварительного просмотра. Результат вы видите. Если еще немного уменьшим параметр Level и нажмем кнопку Preview то эффект плакатной живописи станет более явным. Если вообще уменьшим данный параметр до 2, вот посмотрите, что произойдет. Возьмем данный параметр равный 4 и нажмем кнопку Ok. Вот, пожалуйста. Опять таки с помощью команды Undo вернемся назад и рассмотрим сейчас подменю Correction. Подменю Correction (Коррекция) меню Effects содержит всего одну команду фильтрации Dust and Scratch, предназначенную для коррекции растровых изображений. Команда фильтрации Dust and Scratch (Пылинки и царапины) входит в подменю Correction меню Effects и допускает обработку изображений следующих цветовых форматов: оттенков серого, CMYK, LAB и RGB. Данная команда создает корректирующий эффект состоящий в устранении изъянов в изображении типа пылинок и царапин путем раскраски бракованных пикселей цветами соседних пикселей.
* * * 4.6.3. Подменю Correction и 3D Effects Прежде чем рассмотрим порядок работы с данной командой, уберем данное изображение из области документа и вставим то же самое растровое изображение, но уже с дефектом. Активизируем со стандартной панели команду Import (Импортировать), выберем файл с тем же изображением только с дефектом и нажмем кнопку Import. Подводим указатель к соответствующему месту документа и производим щелчок левой кнопкой мыши. Немного уменьшим размер изображения и подправим его местоположение. Опять таки активизируем команду Dust and Stretch (Пылинки и царапины) из главного меню Effects подменю Correction. Если вы не будете использовать параметры, которые задавались при обработке предшествующего изображения, установите параметры по умолчанию кнопкой Reset (Сброс). Выберите максимальный размер пылинок и царапин, которые должны быть устранены, используя, ползунок Radius (Радиус) с диапазоном значением от 1 до 20. Поскольку в данном случае царапина слишком большая установим данный параметр равный 14. А с помощью ползунка Threshold (Порог) с диапазоном значений от 0 до 255 отрегулируйте допустимую величину перепада уровня яркости в цветовых каналах изображения для пылинок или царапин по отношению к окружающим пикселям. Возьмем данный параметр равный, допустим, 223 и отобразим окна просмотра. Немного поднимем окно вверх и для полученного результата нажмем кнопку Preview. Но, как видите, данный результат нас не может удовлетворить. Поэтому уменьшим допустимую величину перепада уровня яркости в цветовых каналах изображения для пылинок или царапин, в данном случае для царапин, по отношению к окружающим пикселям, допустим где-то до значения 90 и опять таки нажмем кнопку Preview. Как видите, результат улучшился. Если данный параметр сделаем равным нулю, то изображение станет мутным. Вот, посмотрите. Так что всегда нужно подбирать подходящую величину. Давайте, возьмем, данный параметр равным где-то 77. Вот так. И, пожалуй, это будет самый лучший результат. Для подтверждения нажмем кнопку Ok и вот, пожалуйста, царапина устранена. Сейчас рассмотрим подменю 3D Effects. Подменю 3D Effects (3-ех мерные Эффекты) меню Bitmaps (Растровая графика) включает семь команд фильтрации. Они предназначены для создания в растровых изображениях художественных эффектов, имитирующих трансформацию в пространстве подложки, на которой находится изображение. Рассмотрим команду 3D Rotate. Команда фильтрации 3D Rotate (3-ех мерное Вращение) входит в
Глава 4. Обработка растровых изображений.
217
подменю 3D Effects меню Bitmaps и допускает обработку изображений следующих цветовых форматов: оттенков серого, дуплексном, палитровых цветов, CMYK, LAB и RGB. Данная команда создает эффект видимости изображения нанесенного на лицевую грань куба, который повернули на некоторый угол в пространстве при сохранении положения его геометрического центра. Рассмотрим порядок работы с данной командой. В первую очередь нужно выделить растровое изображение с помощью инструмента Pick, как в данном случае и активизировать команду Bitmaps / 3D Effects / 3D Rotate (Растровая графика / Трехмерные эффекты / Трехмерное вращение). Открывается окно коррекции и эффектов с параметрами команды. Отобразим окна просмотра и немного приподнимем диалоговое окно вверх. Если вы не будете использовать параметры, которые задавались при обработке предшествующего изображения, установите параметры по умолчанию кнопкой Reset (Сброс). Задайте положение в пространстве лицевой грани куба, на которую нанесено изображение, используя интерактивную управляющую конструкцию, находящуюся слева или поля со счетчиками Vertical (По вертикали) и Horizontal (По горизонтали). Изменим параметр Vertical. Увеличим его, допустим до значения 30. Вот видите, куб вращается. А параметр Horizontal (По горизонтали) зададим равным где-то минус 21 градусов. После этого нужно установить флажок Best Fit (Наилучшее расположение), чтобы результирующее изображение имело максимально возможный масштаб, находясь при этом в области исходного изображения. И для подтверждения нажмем кнопку Ok. Вот, пожалуйста, результат. По вертикали изображение повернулось на 30 градусов и соответственно по горизонтали на -21 градусов. Вернемся обратно с помощью команды Undo и рассмотрим команду Cylinder (Цилиндр). Команда фильтрации Cylinder (Цилиндр) входит в подменю 3D Effects (3-ех мерные Эффекты) меню Bitmaps. Команда Cylinder допускает обработку изображений следующих цветовых форматов: оттенков серого, дуплексный, палитровых цветов, CMYK, LAB и RGB и создает эффект искривления изображения который нанесли на внутреннюю и наружную поверхность цилиндра, расположенного горизонтально или вертикально. Порядок работы с данным инструментом также очень прост. Рассмотрим его. В первую очередь, как и в предшествующих вариантах нужно выделить растровое изображение инструментом Pick, как в данном случае. После этого нужно активизировать команду Bitmaps / 3D Effects / Cylinder (Растровая графика / Трехмерные эффекты / Цилиндр). Открывается окно коррекции и эффектов с параметрами команды. Активизируем окна просмотра с помощью кнопки расположенной в левом верхнем углу. Если вы не будете использовать параметры, которые задавались при обработке предшествующего изображения, установите параметры по умолчанию кнопкой Reset (Сброс). Выберите требуемое положение цилиндра, на поверхность которого будет нанесено изображение, используя один из двух переключателей: Horizontal (Горизонтальный) или Vertical (Вертикальный). Допустим, выберем Vertical (Вертикальный). С помощью ползунка Percentage (Процент) с диапазоном значений от -100 до 100 процентов задайте стиль искажения и его уровень. Зададим данный параметр равный, допустим - 44 процента. При положительном значении данного параметра изображение наносится на наружную поверхность цилиндра – искажение выпуклого типа, а при отрицательном на внутреннюю поверхность – искажение вогнутого типа. Чтобы увидеть результат сначала нажмем кнопку Preview. Давайте еще немного уменьшим данный параметр, допустим - 60 и для подтверждения нажмем кнопку Ok. Чтобы отчетливо увидеть результат, используем команды Undo и Redo. Т.е. изображение было нанесено на внутреннюю поверхность цилиндра. Опять таки используем команду Undo, чтобы вернуться в исходное положение, и рассмотрим команду Emboss. Команда фильтрации Emboss (Рельеф) входит также в подменю 3D Effects (3-ех мерные Эффекты) меню Bitmaps. Команда Emboss (Рельеф) допускает обработку растровых изображений следующих цветовых форматов: оттенков серого, дуплексный, палитровых цветов, CMYK, LAB и RGB и создает эффект имитации рельефного изображения изготовленного из металлической пластины заданного цвета методом чеканки или штамповки. Рассмотрим порядок работы с данным инструментом. Как и в предыдущих вариантах, нужно выделить растровое изображение и активизировать команду Emboss. Открывается окно коррекции и эффектов с параметрами команды. Включим окна просмотра и чуть приподнимем данное окно. Если вы не будете использовать параметры, которые задавались при обработке предшествующего изображения, установите параметры по умолчанию кнопкой Reset. В данном случае у нас предшествующего варианта с данной командой не было, так что
218
TeachPro CorelDraw 12
кнопку Reset можно и не нажимать. После этого выберите цвет раскраски металлической пластины, с помощью одного из четырех переключателей, находящихся справа: Original Color (Первоначальная раскраска изображения), Gray (Серый цвет), Black (Черный цвет) и Other (Произвольный цвет) выбираемый с помощью раскрывающегося списка цветовых образцов или инструмента пипетки. Вот они все. А Пипетка это стандартный инструмент, как в других графических программах. Выберем, допустим, Original Color (Первоначальная раскраска изображения). Используя, ползунок Level (Уровень) с диапазоном значений от 1 до 500 установите начальное значение уровня цветовой насыщенности контуров рельефного изображения. Определим данный параметр равным где-то 223. А с помощью ползунка Depth (Глубина) с диапазоном значений от 1 до 20 выберите высоту рельефа поверхности изображения. Зададим его равным где-то 8, допустим. Используя, круговой ползунок Direction (Направление) с диапазоном значений от 0 до 360, задайте угол наклона лучей света освещающих рельефное изображение. Оставим, как есть 45 градусов. И при текущем значении параметра Level (Уровень), который мы уже отрегулировали, для просмотра результата нажмем кнопку Preview. Вот результат. Значение глубины немного увеличим, уровень цвета наоборот немного уменьшим и опять таки нажмем кнопку Preview. Еще немного увеличим уровень глубины рельефа и для подтверждения нажмем кнопку Ok. Если выберем цвет раскраски Gray (Серый), давайте, активизируем команду Emboss и выберем переключатель Gray, глубину равной, допустим, 12, а начальное значение уровня цветовой насыщенности контуров рельефного изображения где-то 153, то после нажатия кнопки подтверждения Ok получим вот такой результат. Т.е. мы получили эффект имитации рельефного изображения изготовленного из металлической пластины заданного цвета методом чеканки или штамповки.
* * * 4.6.4. Подменю 3D Effects и Art Strokes С помощью команды Undo опять таки вернемся назад и рассмотрим команду Page Curl. Команда фильтрации Page Curl (Закручивание угла страницы), входит также в подменю 3D Effects (3-ех мерные Эффекты) меню Bitmaps (Растровая графика). Команда Page Curl допускает обработку изображений следующих цветовых форматов: оттенков серого, CMYK, LAB и RGB и создает эффект видимости изображения нанесенного на лист бумаги один из углов которого скручен и имеет форму завитка. Рассмотрим порядок работы с данным инструментом. В первую очередь, как и в предыдущих случаях, нужно выделить растровое изображение с помощью рабочего инструмента Pick (Выбор), как в данном случае, и выполнить команду Bitmap / 3D Effects / Page Curl (Растровая графика / 3-ех мерные Эффекты / Закручивание угла страницы). Открывается окно коррекции и эффектов с параметрами данной команды. Активизируем кнопку отображения окон просмотра и чуть приподнимем диалоговое окно. Если вы не будете использовать параметры, которые задавались при обработке предшествующего изображения, установите параметры по умолчанию кнопкой Reset (Сброс). Укажите угол листа, который должен быть скручен левым кнопочным переключателем на четыре положения. Допустим, лист должен быть скручен в верхнем левом углу. Здесь же изображены варианты правый верхний угол, нижний правый угол и левый нижний угол. Мы выбрали левый верхний угол. Задайте направление скручивания, используя один из двух переключателей в области Direction (Направление) – Vertical (Вертикальное) или Horizontal (Горизонтальное). Давайте оставим вертикальный вариант. Дальше, нужно выбрать сорт бумаги с помощью одного из двух переключателей в области Paper (Бумага) – Opaque (Плотная бумага) и Transparent (Тонкая бумага) при которой сквозь скрученный угол просматривается изображение. Выберем, допустим, вариант Opaque (Плотная бумага). Цвет тыльной стороны бумаги задается из раскрывающегося списка цветовых образцов Curl (Завиток) и инструмента Пипетка справа от него. Выберем из раскрывающегося списка, например, зеленый цвет и определим цвет фона видимого в области завитка из списка цветовых образцов Background (Фон) или с помощью инструмента Пипетка справа. Выберем здесь серый цвет, допустим. Используя ползунки Width (Ширина) и Height (Высота) с диапазонами значений от 1 до 100 процентов отрегулируйте ширину и высоту завитка. Возьмем ширину равной 71, а высоту равной где-то 65 процентам и
Глава 4. Обработка растровых изображений.
219
для подтверждения нажмем кнопку Ok. В результате растровое изображение в левом верхнем углу закручивается с заданными параметрами: цвет тыльной стороны бумаги зеленый, а фоновый цвет серый. Рассмотрим сейчас команду Perspective (Перспектива). Сначала с помощью команды Undo вернемся на шаг назад и из главного меню Bitmaps подменю 3 D Effects активизируем команду Perspective, после того как с помощью инструмента Pick выбрали растровое изображение. В результате на экране появляется диалоговое окно Perspective (Перспектива). Данная команда допускает обработку изображений следующих цветовых форматов: оттенков серого, дуплексный, палитровых цветов, CMYK, LAB и RGB и создает два эффекта искажения изображения, вызванного трансформацией подложки, на которой она находится перспектива и наклон. Для эффекта перспективы обложка принимает форму произвольного четырехугольника, а для эффекта наклона форму параллелограмма. Рассмотрим порядок работы. Нужно выделить растровое изображение, как в данном случае и выполнить команду Bitmaps / 3 D Effects / Perspective (Растровая графика / 3-ех мерные Эффекты / Перспектива). Открывается диалоговое окно. Если вы не будете использовать параметры, которые задавались при обработке предшествующего изображения, установите параметры по умолчанию кнопкой Reset (Сброс). Выберите название создаваемого эффекта искажения с помощью одного из двух переключателей - Perspective (Перспектива) или Shear (Наклон). Выберем, допустим, Shear (Наклон). Отрегулируйте положение маркеров интерактивной управляющей конструкции находящейся слева, задав с их помощью параметры искаженного изображения. Вот так. Установите флажок Best Fit (Наилучшее расположение) в данном случае он по умолчанию установлен, обеспечив заполнение результирующего изображения области исходного изображения по ширине и высоте. Вы можете все это просмотреть, если нажмете левую верхнюю кнопку в диалоговом окне и кнопку Preview, расположенную в нижнем левом углу. А если выберем вариант Perspective и выполним те же самые операции, то получим вот такой результат. Чтобы лучше это увидеть, для подтверждения нажмем кнопку Ok. И вот, пожалуйста, получили вот такой результат искажения. Опять таки с помощью команды Undo вернемся на шаг назад и рассмотрим команду Pinch / Punch. Команда фильтрации Pinch / Punch (Вдавить / Выдавить) входит также в подменю 3D Effects (3-ех мерные Эффекты) меню Bitmaps (Растровая графика). Данная команда допускает обработку изображений следующих цветовых форматов: оттенков серого, дуплексный, палитровых цветов, CMYK, LAB и RGB и создает эффект искривления изображения нанесенного на подложку, которую покоробили сделав вогнутой или выпуклой. Масштаб изображения увеличивается или уменьшается по направлению к центру искажения, положение которого регулируется. Рассмотрим порядок работы с данным инструментом. После активизации растрового изображения активизируем команду. Открывается окно коррекции и эффектов с параметрами команды Pinch / Punch (Вдавить / Выдавить). Как и в предшествующих вариантах, если данное окно находится в свернутом состоянии, то разверните его полностью, щелкнув на одной из двух кнопок расположенных в левом верхнем углу. Это необходимо сделать для установки метки центра искажения. Если вы не будете использовать параметры, которые задавались при обработке предшествующего изображения, установите параметры по умолчанию кнопкой Reset (Сброс). Отметьте положение центра искажений. Для этого нажмите мышью на кнопке с крестиком и стрелкой, расположенной слева, установите указатель в нужном месте изображения находящегося при двух окнах просмотра в левом окне, допустим вот здесь и щелкните мышью. Используя ползунок Pinch / Punch (Вдавить / Выдавить) с диапазоном значений от -100 до 100 задайте тип искажений и отрегулируйте их величину. При положительном значении данного параметра искажения будут вогнутого типа, а при отрицательном выпуклого. Сделаем данный параметр, равным минус 50 или минус 71. Для предварительного просмотра нажмем кнопку Preview. Тут не очень то можно все различить. Несмотря на это для подтверждения можно нажать кнопку Ok. Используем команды Undo и Redo, чтобы увидеть более отчетливо результат. Вот видите, искажение выпуклого типа. Опять таки с помощью команды Undo вернемся на шаг назад и рассмотрим команду Sphere (Сфера). Команда фильтрации Sphere (Сфера) также входит в подменю 3D Effects (3-ех мерные Эффекты) меню Bitmaps (Растровая графика) и допускает обработку изображений следующих цветовых форматов: оттенков серого, дуплексный, палитровых цветов, CMYK, LAB и RGB. Команда Sphere создает эффект искривления изображения,
220
TeachPro CorelDraw 12
нанесенного на внутреннюю или наружною поверхность сферы или эллипсоида. Масштаб изображения увеличивается или уменьшается по направлению к центру искажений, положение которого регулируется. Данная команда отличается от команды Pinch / Punch (Вдавить / Выдавить) тем что допускает большие искажения. Рассмотрим порядок работы с данной командой. После выделения растрового изображения активизируем команду. На экране появляется диалоговое окно Sphere. Отобразим также окна просмотра и чуть приподнимем данное диалоговое окно. Если вы не будете использовать параметры, которые задавались при обработке предшествующего изображения, установите параметры по умолчанию кнопкой Reset (Сброс). Отметьте положение центра искажений. Для этого нажмите кнопку с изображением крестика и стрелки справа, установите указатель в нужном месте изображения находящегося в окне просмотра и щелкните кнопкой мыши. Допустим вот здесь или здесь. Используя, ползунок Percentage (Процент) с диапазоном значений от -100 до 100 выберите тип искажений и отрегулируйте их величину. При положительном значении данного параметра искажения будут выпуклого типа, а при отрицательном вогнутого. Возьмем вогнутый тип при значении данного параметра равном - 40 и для подтверждения нажмем кнопку Ok. Чтобы лучше увидеть результат, используем команды Undo и Redo. Рассмотрим сейчас команду Charcoal. Команда фильтрации Charcoal (Уголь) входит в подменю Art Strokes меню Bitmaps (Растровая графика / Художественные штрихи). Вот она. Данная команда допускает обработку изображений следующих цветовых форматов: оттенков серого, CMYK, LAB и RGB и создает эффект имитации черно белого рисунка сделанного куском угля на серой бумаге. Рассмотрим порядок работы с данным инструментом. После выделения растрового изображения с помощью инструмента Pick активизируем команду Charcoal (Уголь). Открывается окно коррекции и эффектов с параметрами команды. Если вы не будете использовать параметры, которые задавались при обработке предшествующего изображения, установите параметры по умолчанию кнопкой Reset (Сброс). Используя ползунок Edge (Край), с диапазонами значений от 1 до 10 выберите толщину линии обводки краев изображения, а также уровень в них черного цвета. Зададим его равным где-то 4. С помощью ползунка Size (Размер) с диапазоном значений от 0 до 10, отрегулируйте степень прорисовки изображения в областях полутонов и теней. Укажем его равным, допустим, 7. Отобразим окна просмотра и немного приподнимем диалоговое окно и нажмем кнопку Preview. Чуть уменьшим размер Size до 5 и опять таки нажмем кнопку Preview. Еще раз уменьшим степень прорисовки изображения в областях полутонов и теней теперь уже до 2 и нажмем кнопку Preview. Также можно уменьшить толщину линий обводки краев изображения, а также уровень в них черного цвета. И для подтверждения нажимаем кнопку Ok. В результате создан эффект имитации черного белого рисунка сделанного куском угля на серой бумаге.
* * * 4.7. Подменю Art Strokes 4.7.1. Команды Conte Crayon, Crayon, Cubist, Impressionist, Palette Knife С помощью команды Undo опять таки вернемся назад и рассмотрим команду Conte Crayon. Команда фильтрации Conte Crayon (Размножить карандаш) входит в подменю Art Strokes (Художественные штрихи) меню Bitmaps. Команда Conte Crayon (Размножить карандаш) допускает обработку изображений следующих цветовых форматов: оттенков серого, CMYK, LAB и RGB и создает эффект имитации цветового или полутонового штрихового рисунка сделанного цветными карандашами. Формирование полутонового рисунка производится выбранными карандашами, входящими в состав пяти стандартных образцов. Рассмотрим порядок работы с данным инструментом. В первую очередь нужно выделить растровое изображение, после чего активизировать команду Conte Crayon (Размножить карандаш). Открывается окно коррекции и эффектов с параметрами команды. Если вы не будете использовать параметры, которые задавались при обработке предшествующего изображения, установите параметры по умолчанию кнопкой Reset (Сброс). Если вы будете формировать цветной рисунок, то снимите все флажки в области Conte Colors, как в данном случае. А если желаете сформировать полутоновый рисунок, установите флажки возле требуемых об-
Глава 4. Обработка растровых изображений.
221
разцов. В данном случае не будем устанавливать флажки. Для полутонового рисунка можно выбрать цвет бумаги, на которой он будет выполняться, используя для этого раскрывающийся список цветовых образцов Paper Color. Вот все цвета. В данном случае цвет задавать не будем, так как мы не выбрали полутоновый рисунок. То же самое можно сделать, используя, инструмент Пипетка. С помощью ползунка Pressure (Давление) с диапазоном значений от 1 до 100, задайте толщину и плотность карандашных линий. Выберем значение 29, допустим. Используя, ползунок Texture (Текстура) с диапазоном значений от 1 до 10 отрегулируйте степень прорисовки в изображении мелких деталей. Определим это значением равное 3, например. С помощью кнопки в верхнем левом углу, активизируем окна просмотра и нажмем кнопку Preview для предпросмотра. Прекрасный результат. Окончательно для подтверждения нажимаем кнопку Ok. Тем самым мы получили эффект имитации цветного или полутонового штрихового рисунка, сделанного цветными карандашами. С помощью команды Undo вернемся назад на один шаг и еще на один шаг назад, чтобы получить более отчетливое изображение, которое нами было получено при выполнении предыдущих задач. Теперь рассмотрим команду Crayon (Цветной карандаш). Команда фильтрации Crayon (Цветной карандаш) входит также в подменю Art Strokes (Художественные штрихи) меню Bitmaps. Команда Crayon (Цветной карандаш) допускает обработку изображений следующих цветовых форматов: оттенков серого, CMYK, LAB и RGB и создает эффект имитации рисунка выполненного цветными мелками или мягкими карандашами. Рассмотрим порядок работы с данной командой. В первую очередь нужно выбрать растровое изображение, в данном случае, как вы видите изображение уже выбрано – вокруг него находятся черные маркеры квадратного типа и после активизировать команду Crayon (Цветной карандаш). Открывается окно коррекции и эффектов с параметрами команды Crayon. Если вы не будете использовать параметры, которые задавались при обработке предшествующего изображения, установите параметры по умолчанию кнопкой Reset (Сброс). C помощью ползунка Outline (Обводка) с диапазоном значений от 0 до 50 задайте толщину линий обводки краев изображения и уровень в них черного цвета. Выберем значение 15, например. А, используя, ползунок Size (Размер) с диапазоном значений от 1 до 20 отрегулируйте степень прорисовки в изображении неконтрастных участков. Возьмем этот параметр равным где-то 8. Активизируем с помощью кнопки расположенной в левом верхнем углу окна просмотра, чуть приподнимем диалоговое окно и нажмем кнопку Preview для просмотра результата. Теперь немного увеличим толщину линий обводки, а степень прорисовки уменьшим и опять таки нажмем кнопку Preview. А сейчас увеличим степень прорисовки и опять таки нажмем кнопку Preview. Вы видите, как меняется результат. Вот сейчас окончательно для подтверждения нажмем кнопку Ok. В результате создается эффект имитации рисунка выполненного цветными мелками или мягкими карандашами. Немного увеличим размер изображения, что бы это лучше было вино. Вот видите. С помощью команды Undo вернемся опять таки два раза назад и рассмотрим новую команду Cubist. Команда фильтрации Cubist (Кубизм) входит также в подменю Art Strokes (Художественные штрихи) меню Bitmaps. Команда Cubist допускает обработку изображений следующих цветовых форматов: оттенков серого, CMYK, LAB и RGB и создает эффект имитации растрового изображения нарисованного красками с использованием техники кубизма. Результирующее изображение формируется из случайных цветных фрагментов неправильной формы, промежутки между которыми заполняются выбранным цветом. Раскраска этих фрагментов зависит от цветовых оттенков пикселей исходного изображения. Рассмотрим порядок работы. После выделения растрового изображения активизируем команду Cubist. Открывается окно коррекции и эффектов с параметрами команды. Если вы не будете использовать параметры, которые задавались при обработке предшествующего изображения, установите параметры по умолчанию кнопкой Reset (Сброс). Используя, ползунок Size (Размер) с диапазоном значений от 1 до 20 выберите размеры мазков, наносимых на холст кистью. Возьмем данный размер равный где-то 8, допустим. С помощью ползунка Brightness (Яркость) с диапазоном значений от 1 до 100, отрегулируйте яркость изображения. Сделаем изображение чуть ярче. Выберите цвет холста, который будет наноситься изображение, используя для этого раскрывающийся список образцов цветов Paper Color (Цвет бумаги). Выберем вот такой цвет бумаги – серый. То же самое вы можете выполнить с помощью инструмента Пипетка расположенного справа от раскрывающегося списка Paper Color. Чтобы просмотреть результат отобразим окна просмотра и нажмем кнопку Preview. Я думаю, мы получили прекрасный результат. Для подтверждения нажмем
222
TeachPro CorelDraw 12
кнопку Ok. В результате создается эффект имитации изображения нарисованного красками с использованием техники кубизма. Немного увеличим данное изображение, чтобы созданный эффект был виден более отчетливо. Вернемся с помощью команды Undo назад и рассмотрим новую команду Impressionist (Импрессионизм), которая также находится в подменю Art Strokes (Художественные штрихи) меню Bitmaps (Растровая графика). Данная команда допускает обработку изображений следующих цветовых форматов: оттенков серого, CMYK, LAB и RGB. Команда Impressionist (Импрессионизм) создает эффект имитации изображения нарисованного краской с использованием техники живописи под названием Импрессионизм. Рассмотрим порядок работы с данной командой после активизации растрового изображения. Изображение в данном случае выделено. Активизируем щелчком левой кнопки мыши данную команду. Открывается окно коррекции и эффектов с параметрами команды Impressionist. Если вы не будете использовать параметры, которые задавались при обработке предшествующего изображения, установите параметры по умолчанию кнопкой Reset. Выберите стиль рисования, активизировав один из двух переключателей, находящихся слева - Stokes (Штрихи) - стиль рисования небольшими штрихами со случайными формой, раскраской, размерами и положением штрихов, Dabs (Мазки) – стиль рисования небольшими мазками в виде крупных мазков имеющих меньший разброс положения, чем для штрихов. Оставим вариант по умолчанию Stokes. Используя, ползунок Stoke (Штрих) с диапазоном значений от 1 до 100 задайте средний размер штриха или мазка. Оставим, как есть 33. С помощью ползунка Coloration (Цветовой диапазон) с диапазоном значений от 0 до 100 выберите диапазон возможного отклонения цвета раскраски штриха от цвета соответствующего пикселя исходного изображения. Зададим здесь, например, число 20. И используя, ползунок Brightness (Яркость) с диапазоном значений от 1 до 100 отрегулируйте уровень яркости изображения. Для просмотра результата активизируем окна просмотров и нажмем кнопку Preview. А для подтверждения, если результат устраивает, нажимаем кнопку Ok. В результате создается эффект имитации изображения нарисованного краской с использованием техники живописи под названием Импрессионизм. Вы можете получить другой эффект если выберете пункт Dabs, т.е. вместо стиля рисования небольшими штрихами выберите стиль рисования небольшими мазками в виде крупных мазков. Нажмем кнопку Preview и Ok. В любом случае создается эффект имитации изображения нарисованного краской с использованием техники живописи под названием Импрессионизм. С помощью команды Undo вернемся назад и рассмотрим команду Palette Knife (Шпатель), которая входит также в подменю Art Strokes (Художественные штрихи) меню Bitmaps. Команда Palette Knife (Шпатель) допускает обработку изображений следующих цветовых форматов: оттенков серого, CMYK, LAB и RGB и создает эффект имитации изображения нарисованного масляными красками с использованием шпателя – “нож представленный для очистки холста от краски”. Результирующее изображение формируется в виде нанесенных друг на друга мазков густой краски, цвет и наклон которых определяются раскраской исходного изображения. Рассмотрим порядок работы с данной командой. Выделите требуемое изображение рабочим инструментом Pick, как в данном случае и выполните команду Bitmaps / Art Strokes / Palette Knife (Растровая графика / Художественные штрихи / Шпатель). Открывается окно коррекции и эффектов с параметрами команды. Если вы не будете использовать параметры, которые задавались при обработке предшествующего изображения, установите параметры по умолчанию кнопкой Reset (Сброс). Используя, ползунок Black Size (Размер штриха) с диапазоном значений от 1 до 50 задайте размер штриха, от которого зависит степень прорисовки в изображении мелких деталей. Возьмем это значение равное где-то 23. С помощью ползунка Soft Edge (Мягкость краски) с диапазоном значений от 0 до 10 задайте уровень затенения штрихов в изображении зависящий от мягкости краски наносимой шпателем. Определим значение равное 4, допустим. Отрегулируйте круговым ползунком Angle угол наклона лучей света падающих на изображение. Возьмем где-то, допустим 110 градусов. Теперь отобразим окна просмотра и нажмем кнопку Preview. Результат прекрасный. Окончательно для подтверждения нажимаем кнопку Ok. Немного увеличим размеры изображения и для лучшего просмотра результата используем команду Undo. Вот видите. Т.е. создается эффект имитации изображения нарисованного масляными красками с использованием шпателя.
* * *
Глава 4. Обработка растровых изображений.
223
4.7.2. Команды Pastels, Pen & Inc Опять таки вернемся на шаг назад и рассмотрим команду Pastels (Пастел), которая также входит в подменю Art Strokes (Художественные штрихи) меню Bitmaps. Данная команда допускает обработку изображений следующих цветовых форматов: оттенков серого, CMYK, LAB и RGB и создает эффект имитации рисунка выполненного кистью путем нанесения на бумагу небольших мазков пастельной краски. Рассмотрим порядок работы с данным инструментом. В первую очередь нужно выделить требуемое изображение рабочим инструментом Pick, в данном случае растровое изображение выделено, а затем нужно выполнить команду Bitmaps / Art Strokes / Pastels (Растровая графика / Художественные штрихи / Пастел), открыв окно коррекции и эффектов с параметрами команды. Вот это окно Pastels (Пастел). С помощью кнопки расположенной в левом верхнем углу, отобразим окна просмотра и немного приподнимем данное диалоговое окно. Если вы не будете использовать параметры, которые задавались при обработке предшествующего изображения, установите параметры по умолчанию кнопкой Reset (Сброс). Определите сорт бумаги, на которой будет рисоваться изображение с помощью одного из двух переключателей находящихся слева: Soft (Мягкая) – обычная бумага, хорошо впитывающая мокрую краску, пятна краски небольшие, а их цвет насыщенный и Oil (Масло) – бумага, пропитанная маслом, на которой краска растекается во все стороны, при этом пятна более крупные и размытые по краям, а их цвет менее насыщен. Выберем, допустим, пункт Oil (Масло). Используя, ползунок Stroke Size (Размер штриха) с диапазоном значений от 1 до 20, задайте размеры мазков. Укажем этот размер равным 4 допустим. С помощью ползунка Hue Variation (Диапазон оттенков) с диапазоном значений от 0 до 100 выберите цветовой диапазон, в котором будет варьироваться цвет мазка по отношению к цвету раскраски соответствующего пикселя исходного изображения. Зададим данный параметр, равным 46 и предварительно просмотрим результат в правом окне, нажав кнопку Preview. Результат вы видите - создался эффект имитации рисунка выполненного кистью путем нанесения на бумагу небольших мазков пастельной краски. Можно чуть уменьшить размер штриха. Сделаем его равным 2, например, и снова нажмем кнопку просмотра. Если данное изображение вас устраивает, для подтверждения нажмите кнопку Ok. В результате мы получили вот такое изображение с результатом эффекта имитации рисунка выполненного кистью путем нанесения на бумагу небольших мазков пастельной краски. А сейчас с помощью команды Undo вернемся на два шага назад - к предварительному состоянию данного растрового изображения и рассмотрим новую команду Pen & Inc (Перо и чернила), входящую в подменю Art Strokes (Художественные штрихи) меню Bitmaps. Команда Pen & Inc допускает обработку изображений следующих цветовых форматов: оттенков серого, CMYK, LAB и RGB и создает эффект имитации графического изображения, нарисованного на белой бумаге перьевой ручкой смоченной в черной туши с помощью техники рисования перекрестными штрихами или точками. Рассмотрим порядок работы с данной командой. В первую очередь нужно выделить требуемое изображение рабочим инструментом Pick, как в данном случае и выполнить команду Bitmaps / Art Strokes / Pen & Inc (Растровая графика / Художественные штрихи / Перо и чернила). Открывается окно коррекции и эффектов с параметрами команды. С помощью кнопки расположенной в левом верхнем углу диалогового окна отобразим на экране окна просмотра и немного сдвинем диалоговое окно вверх. Если вы не будете использовать параметры, которые задавались при обработке предшествующего изображения, установите параметры по умолчанию кнопкой Reset (Сброс). С помощью одного из двух переключателей находящихся слева, выберите стиль рисования: Crosshatch (Перекрестные штрихи) – стиль рисования перекрестными штрихами или Stippling (Точки) – стиль рисования точками. Давайте выберем стиль рисования точками. Используя, ползунок Density (Плотность) c диапазоном значений от 1 до 100 выберите плотность расположения штриховых линий или точек в результирующем изображении. Зададим, для примера, данный параметр равный 40. С помощью ползунка Inc Pools (Количество чернил) с диапазоном значений от 0 до 100 отрегулируйте толщину линий или точек. Уменьшим немного толщину линий или точек, допустим, до 32 и нажмем кнопку просмотра Preview, чтобы увидеть результат. Немного увеличим плотность расположения штриховых точек Density, допустим до 60 и опять таки нажмем кнопку Preview. Чтобы увидеть окончательный результат нажмем кнопку подтверждения Ok. Теперь увеличим размеры изображения для лучшего просмотра результата. Таким образом, в результате мы получили изображение нарисованное на белой бумаге перьевой ручкой
224
TeachPro CorelDraw 12
смоченной в черной туши с помощью техники рисования точками - все эти точки расположены по изображению. Если же вы хотите тот же самый эффект получить перекрестными штрихами, то в окне команды Pen & Inc, в левой ее части, нужно выбрать переключатель Crosshatch (Перекрестные штрихи). Но сначала вернемся к исходному растровому изображению с помощью команды Undo на два шага назад. Теперь опять таки активизируем команду Bitmaps / Art Strokes / Pen & Inc и установим переключатель Crosshatch. Параметры оставим те же самые и нажмем кнопки Preview и Ok. Чуть увеличим изображение. И в результате, как видите, вместо течек изображение составляют перекрестные штрихи.
* * * 4.7.3. Команды Pointillist, Scraperboard, Sketch Pad А сейчас с помощью команды Undo опять таки вернемся на два шага назад и рассмотрим следующую команду Pointillist. Команда фильтрации Pointillist (Пуантилист) входит в подменю Art Strokes (Художественные штрихи) меню Bitmaps. Команда Pointillist допускает обработку изображений следующих цветовых форматов: оттенков серого, CMYK, LAB и RGB и создает эффект имитации изображения нарисованного красками с использованием известного метода живописи под названием Пуантилизм. Результирующее изображение формируется из отдельных фрагментов в форме крупных точек, которые раскрашиваются усредненными цветами пикселей исходного изображения. Рассмотрим порядок работы с данным инструментом. Выделите требуемое изображение рабочим инструментом Pick (Выбор), как в данном случае, и активизируйте команду Pointillist, которая находится в главном меню Bitmaps в подменю Art Strokes (Растровая графика / Художественные штрихи). Открывается окно коррекции и эффектов с параметрами команды Pointillist (Пуантилист). С помощью кнопки расположенной в верхнем левом углу активизируем окна просмотра и сдвинем диалоговое окно чуть вверх. Если вы не будете использовать параметры, которые задавались при обработке предшествующего изображения, установите параметры по умолчанию кнопкой Reset (Сброс). Используя, ползунок Size (Размер) с диапазоном значений от 1 до 10 выберете размер точек, из которых будет сформировано изображение. Зададим этот размер, равным, допустим, 3. С помощью ползунка Brightness (Яркость) расположенного справа с диапазоном значений от 1 до 100 отрегулируйте уровень яркости изображения. Этот параметр зададим равным, допустим, 62 и нажмем кнопку Preview. Немного уменьшим размер точек и опять-таки нажмем кнопку Preview. Немного еще уменьшим размер точек и снова нажмем кнопку Preview. А также сделаем рисунок чуть ярче и теперь для подтверждения нажмем кнопку ОК. В результате мы создали эффект имитации изображения нарисованного красками с использованием известного метода живописи под названием Пуантилизм. Т.е. результирующее изображение сформировалось из отдельных фрагментов в форме крупных точек, вы видите, наверное, эти точки, которые раскрашиваются усредненными цветами пикселей исходного изображения. А сейчас опять таки с помощью команды Undo вернемся на два шага назад к исходному изображению растрового объекта и рассмотрим новую команду Scraperboard (Скребок). Команда фильтрации Scraperboard (Скребок) входит в подменю Art Strokes (Художественные штрихи) меню Bitmaps (Растровая графика). Команда Scraperboard (Скребок) допускает обработку изображений следующих цветовых форматов: оттенков серого, CMYK, LAB и RGB и создает два эффекта, первый из которых состоит в формировании изображения путем снятия скребком слоя черной краски нанесенного на исходное цветное изображение, а второе нанесенного на белое основание. Рассмотрим порядок работы с данным инструментом. Сначала нужно выделить требуемое изображение рабочим инструментом Pick (Выбор), как в данном случае. Дальше выполняем команду Bitmaps / Art Strokes / Scraperboard (Растровая графика / Художественные штрихи / Скребок). Открывается окно коррекции и эффектов с параметрами команды. С помощью кнопки расположенной в левом верхнем углу отобразим окна просмотра и немного сдвинем диалоговое окно вверх. Если вы не будете использовать параметры, которые задавались при обработке предшествующего изображения, установите параметры по умолчанию кнопкой Reset (Сброс). С помощью одного из двух переключателей находящихся слева выберите эффект который будет создаваться командой: Color (Цветное) - под слоем черной краски находится исходное цветное изображение и White (Белое) - под слоем черной краски находится белое основание. Выберем вариант Color. После этого используя, ползунок Density (Плотность) с диапазоном
Глава 4. Обработка растровых изображений.
225
значений от 1 до 40 задайте плотность царапин наносимых скребком, возьмем, допустим, 8. А с помощью ползунка Size (Размер) с диапазоном значений от 1 до 50 отрегулируйте толщину царапин. Зададим этот параметр равным, например, 5 или 6. Для просмотра нажмем кнопку Preview. В результате получаем вот такой забавный результат. Плотность царапин можно увеличить и задать равным, допустим, где-то 35. Также можно увеличить параметр Size. И опять таки нажмем кнопку Preview. Вот сейчас изображение приняло иной вид. Если данный результат вас устраивает, для подтверждения нажмите кнопку ОК. Немного увеличим размер изображения, чтобы результат был более наглядным, и мы могли бы просмотреть его внимательно. Сейчас вернемся опять таки на два шага назад, опять таки активизируем команду Scraperboard (Скребок) и из пункта Scrape to выберем пункт White и нажмем кнопки Preview и Ok. В результате получили черно-белое изображение, нанесенное на белое основание. Вернемся с помощью команды Undo назад к исходному изображению и рассмотрим новую команду Sketch Pad (Блокнот для эскизов), которая также входит в подменю Art Strokes (Художественные штрихи) меню Bitmaps. Команда Sketch Pad (Блокнот для эскизов) допускает обработку изображений следующих цветовых форматов: оттенков серого, CMYK, LAB и RGB и создает эффект имитации эскизного рисунка выполненного черным карандашом или цветными карандашами, который характеризируется прорисовкой мелких деталей и выделением контурных линий. Рассмотрим порядок работы с данным инструментом. В первую очередь, как и в предшествующих вариантах, нужно с помощью инструмента Pick (Выбор) выделить растровое изображение как в данном случае. После этого выполняем команду Bitmaps / Art Strokes / Sketch Pad (Растровая графика / Художественные штрихи / Блокнот для эскизов). Открывается окно коррекции и эффектов с параметрами команды Sketch Pad. С помощью кнопки расположенной в левом верхнем углу отобразим окна просмотра и передвинем диалоговое окно чуть вверх. Если вы не будете использовать параметры, которые задавались при обработке предшествующего изображения, установите параметры по умолчанию кнопкой Reset (Сброс). Выберите тип карандашей, которыми будет выполняться рисунок с помощью одного из двух переключателей находящихся слева: Graphite (Черный) или Color (Цветной). В данном случае выберем Color (Цветной). Используя, ползунок Style (Стиль) с диапазоном значений от 1 до 50 отрегулируйте качество рисунка. Зададим его равным, допустим, 30. С помощью ползунка Pressure (Давление) для цветных карандашей Color с диапазоном значений от 1 до 100 задайте уровень мягкости грифелей, например, 45. Используя, ползунок Outline (Контур) с диапазоном значений от 0 до 100 выберите толщину и насыщенность контурных линий в рисунке. Укажем, допустим, значение 34 и нажмем кнопку Preview для просмотра результата. Вот результат. Окончательно нажмем кнопку Ok и для лучшего просмотра результата увеличим размеры изображения. В результате мы создали эффект эскизного рисунка выполненного цветными карандашами, который характеризуется прорисовкой мелких деталей и выделением контурных линий, только выполненного черным карандашом. Вернемся на два шага назад к исходному растровому изображению и активизируем ту же команду Sketch Pad, в окне которой в левой части, активизируем пункт Graphite (Черный), а в правой подберем соответствующие параметры: стиль оставим равным тому же значению 30, уровень мягкости грифелей Lead для простого карандаша Graffiti возьмем равным 51, а ползунок Outline (Контур) оставим тем же самым 34. Для просмотра результата нажимаем кнопку Preview. Если вас устраивает результат, для подтверждения нажимаем кнопку Ok. В итоге, немного увеличим изображение, мы создали эффект имитации эскизного рисунка выполненного черным карандашом, который характеризуется прорисовкой мелких деталей и выделением контурных линий.
* * *
226
TeachPro CorelDraw 12
4.7.4. Команды Watercolor, Water Marker, Wave Paper С помощью команды Undo вернемся на два шага назад к исходному растровому изображению и рассмотрим команду Watercolor. Команда фильтрации Watercolor (Акварель) входит также в подменю Art Strokes (Художественные штрихи) меню Bitmaps (Растровая графика). Команда Watercolor (Акварель) допускает обработку изображений следующих цветовых форматов: оттенков серого, CMYK, LAB и RGB и создает эффект имитации изображения, раскрашенного жидкими акварельными красками, контуры которого были предварительно очерчены черной перьевой ручкой. В обработанном изображении появляются небольшие пятна, выступающие за границы контуров, которые характерны для акварельного рисунка, выполненного мокрой кистью. Рассмотрим порядок работы с данным инструментом. Как и в предшествующих вариантах выделите требуемое изображение рабочим инструментом Pick (Выбор), в данном случае он выделен, и выполните команду Bitmaps / Art Strokes / Watercolor (Растровая графика / Художественные штрихи / Акварель). Открывается окно коррекции и эффектов с параметрами команды Watercolor. С помощью кнопки расположенной в левом верхнем углу диалогового окна активизируем окна просмотра и сдвинем окно к центру экрана. Если вы не будете использовать параметры, которые задавались при обработке предшествующего изображения, установите параметры по умолчанию кнопкой Reset (Сброс). Используя, ползунок Brush Size (Размер кисти) с диапазоном значений от 1 до 10 выберите размер кисти, которой будет создан акварельный рисунок. Зададим размер кисти равным, например, 3. С помощью ползунка Granulation (Зернистость) с диапазоном значений от 1 до 100 задайте уровень зернистости бумаги. Оставим данный параметр, как есть 50. А с помощью ползунка Bleed (Растекание) с диапазоном значений от 1 до 100 задайте уровень растекания краски по бумаге. Возьмем данный параметр равным, допустим, 23. Используя, ползунок Brightness (Яркость) с диапазоном значений от 1 до 100 выберите яркость изображения. Чуть увеличим данный параметр. А с помощью ползунка Water amount (Количество воды) с диапазоном значений от 1 до 100 отрегулируйте степень разбавленности краски водой. Немного уменьшим данный параметр, задав его равным, например, 30 и нажмем кнопку Preview для просмотра результата. Если данный результат устраивает, для подтверждения нажмите кнопку Ok, а если нет, откорректируйте параметры, которые в этом нуждаются. Уменьшим яркость рисунка, а также количество воды, т.е. степень разбавленности краски водой и размер кисти и для подтверждения нажмем кнопку Ok. Давайте увеличим размер изображения. И в результате, мы создали эффект имитации изображения раскрашенного жидкими акварельными красками, контуры которого были предварительно очерчены черной перьевой ручкой. В обработанном изображении появились небольшие пятна, выступающие за границы контуров, вот они, которые характерны для акварельного рисунка выполненного мокрой кистью. А сейчас опять таки вернемся на два шага назад к исходному растровому изображению и рассмотрим новую команду Water Marker. Команда фильтрации Water Marker (Водяной маркер) входит также в подменю Art Strokes (Художественные штрихи) меню Bitmaps (Растровая графика). Команда Water Marker (Водяной маркер) допускает обработку изображений следующих цветовых форматов: оттенков серого, CMYK, LAB и RGB и создает эффект имитации рисунка выполненного акварельными красками путем нанесения на бумагу крупных мазков кисти. Рассмотрим порядок работы с данным инструментом. Выделите требуемое изображение рабочим инструментом Pick (Выбор), в данном случае растровое изображение выделено, и выполните команду Bitmaps / Art Strokes / Water Marker (Растровая графика / Художественные штрихи / Водяной маркер). Открывается окно коррекции и эффектов с параметрами команды. С помощью кнопки расположенной в
Глава 4. Обработка растровых изображений.
227
левом верхнем углу, отобразим окна просмотра и немного приподнимем диалоговое окно. Если вы не будете использовать параметры, которые задавались при обработке предшествующего изображения, установите параметры по умолчанию кнопкой Reset (Сброс). Задайте способ формирования мазков с помощью одного из трех переключателей, находящихся слева: Default (По умолчанию), Order (Упорядоченный) и Random (Случайный). Давайте выберем Default (По умолчанию). Используя, ползунок Size (Размер) с диапазоном значений от 1 до 50 отрегулируйте размеры мазков, из которых состоит изображение. Возьмем данный параметр равный, допустим, 10. С помощью ползунка Color Variation (Цветовой диапазон) с диапазоном значений от 1 до 50, задайте диапазон возможного отклонения цвета раскраски мазка от цвета соответствующего пикселя исходного изображения. Давайте зададим значение 12 и для просмотра нажмем кнопку Preview. Чуть уменьшим размеры мазков и опять таки нажмем кнопку Preview. Если данный результат устраивает, для подтверждения можете нажать кнопку Ok. Задать способ формирования мазков Order и Random вы можете самостоятельно. А сейчас для подтверждения нажмем кнопку Ok. Давайте увеличим изображение. В результате нами был создан эффект имитации рисунка, выполненного акварельными красками путем нанесения на бумагу крупных мазков кисти. А сейчас опять таки вернемся на два шага назад к исходному, растровому изображению и рассмотрим последнюю команду Wave Paper (Шероховатая бумага), входящую в подменю Art Strokes главного меню Bitmaps. Данная команда Wave Paper (Шероховатая бумага) допускает обработку изображений следующих цветовых форматов: оттенков серого, CMYK, LAB и RGB и создает эффект имитации рисунка выполненного мягкими карандашами или мелками, черными или цветными, на шероховатой белой бумаге. Рассмотрим порядок работы с данным инструментом. В первую очередь, как и в предыдущих случаях, нужно выделить требуемое изображение рабочим инструментом Pick (Выбор), в данном случае растровое изображение выделено, и выполнить команду Bitmaps / Art Strokes / Wave Paper (Растровая графика / Художественные штрихи / Шероховатая бумага). В результате открывается окно коррекции и эффектов с параметрами команды Wave Paper. Активизируем окна просмотра с помощью кнопки расположенной в левом верхнем углу диалогового окна и приподнимем диалоговое окно немного вверх. Если вы не будете использовать параметры, которые задавались при обработке предшествующего изображения, установите параметры по умолчанию кнопкой Reset (Сброс). Выберите инструменты рисования с помощью одного из двух переключателей, находящихся слева: Color (Цветные карандаши) и Black and White (Черно-белый простой карандаш), сначала выберем Color (Цветные карандаши) и, используя, ползунок Brush Pressure (Нажим карандаша) с диапазоном значений от 1 до 20 отрегулируйте нажим карандашей на бумагу. Сделаем данный параметр равным 7 и нажмем кнопку Preview. Если результат нравится, для подтверждения нажмите кнопку Ok. Для лучшего просмотра результата немного увеличим размеры изображения. В результате мы получили эффект имитации рисунка выполненного цветными карандашами и мелками на шероховатой белой бумаге. А теперь сделаем то же самое в черно-белом варианте. Вернемся на два шага назад к исходному изображению и опять таки активизируем команду Wave Paper (Шероховатая бумага) из главного меню Bitmaps подменю Art Strokes. В появившемся диалоговом окне Wave Paper в пункте Brush Color Mode выбираем переключатель Black and White и, используя, ползунок Brush Pressure (Нажим карандаша) регулируем параметр нажима карандаша и доводим его до значения 12. Нажмем кнопку Preview для предварительного просмотра. Если результат устраивает, для окончательного подтверждения нажимаем кнопку Ok. В результате, чуть увеличим изображение для наглядности, мы создали эффект имитации рисунка выполненного черно-белыми мягкими карандашами на шероховатой белой бумаге. Таким образом, мы рассмотрели подменю Art Strokes (Художественные штрихи) меню Bitmaps (Растровая графика), которое содержит четырнадцать команд фильтрации. Они предназначены для создания в растровых изображениях художественных эффектов имитирующих рисование с использованием различных методов живописи и графики.
* * *
228
TeachPro CorelDraw 12 4.8. Подменю Blur
4.8.1. Команды Directional Smooth, Gaussian Blur, Jaggy Despeckle, Low pass А сейчас вернемся опять таки к исходному изображению с помощью команды Undo на два шага назад и рассмотрим следующее подменю Blur из главного меню Bitmaps. Подменю Blur (Размытие) меню Bitmaps (Растровая графика) включает девять команд фильтрации – вот они все эти девять команд. Они предназначены для создания в растровых изображениях эффектов связанных с их коррекцией и размытием. Рассмотрим первую команду, входящую в подменю Blur – команду Direction Smooth. Команда фильтрации Direction Smooth (Направленное сглаживание) как мы уже сказали, входит в подменю Bur меню Bitmaps. Она допускает обработку изображений следующих цветовых форматов: оттенков серого, CMYK – C. M. A. K., LAB и RGB и создает эффект размытия границ в изображении путем усреднения цветовых параметров соседних пикселей. Чем больше эти пикселы различаются между собой по яркости или раскраске, тем сильнее они будут размыты. Рассмотрим порядок работы с данной командой. В первую очередь нужно выделить растровое изображение инструментом Pick (Выбор), в данном случае растровое изображение выделено, после чего выполнить команду Bitmaps / Blur / Direction Smooth (Растровая графика / Размытие / Направленное сглаживание). Открывается окно коррекции и эффектов с параметрами команды. С помощью кнопок расположенных в левом верхнем углу диалогового окна отобразим окна просмотра и немного приподнимем диалоговое окно. Если вы не будете использовать параметры, которые задавались при обработке предшествующего изображения, установите параметры по умолчанию кнопкой Reset (Сброс). Используя, ползунок Percentage (Процент) с диапазоном значений от 0 до 100 задайте уровень размытия изображения. Определим, допустим, 29 процентов и для просмотра нажмем кнопку Preview. Вы видите, что для данного параметра эффект размытия границ трудно различить невооруженными глазами. Теперь возьмем параметр максимальный. При этом сконцентрируйте ваше внимание на окно просмотра результирующего изображения расположенного с правой стороны и нажмем кнопку Preview. А сейчас зададим данный параметр равный 0, при этом вновь сконцентрируйте ваше внимание на окно просмотра расположенное с правой стороны, и нажмем кнопку Preview. Опять таки возьмем максимальный параметр уровня размытия и для подтверждения нажмем кнопку Ok. Чтобы увидеть результат с помощью инструмента Zoom Tool увеличим размеры средней части растрового изображения и используем команды Undo и Redo. Вы видите результат эффекта размытия границ, это особенно хорошо видно вот в этой части. А сейчас с помощью раскрывающегося списка Zoom Levels отобразим страницу по ее высоте, активизируем команду Pick (Выбор), одновременно выбрав растровое изображение, и рассмотрим следующую команду из подменю Blur – команду Gaussian Blur (Размытие по Гауссу). Данная команда допускает обработку изображений следующих цветовых форматов: оттенков серого, CMYK, LAB и RGB и создает эффект размытия изображения в результате которого в нем снижается уровень шума. В качестве функции усреднения используется кривая Гаусса, задающая нормальный закон распределения. Рассмотрим порядок работы с данной командой. В первую очередь нужно выделить требуемое изображение, мы уже это сделали, и выполнить команду Bitmaps / Blur / Gaussian Blur (Растровая графика / Размытие / Размытие по Гауссу). Открывается окно коррекции и эффектов с параметрами команды. Отобразим окна просмотра с помощью кнопки расположенной в левом верхнем углу и чуть приподнимем диалоговое окно. Если вы не будете использовать параметры, которые задавались при обработке предшествующего изображения, установите параметры по умолчанию кнопкой Reset (Сброс). С помощью ползунка Radius (Радиус) с диапазоном значений от 0.1 до 250 пикселей выберите число соседних пикселей, цветовые параметры которых учитываются при вычислении параметров текущего пикселя. От этой величины напрямую зависит уровень размытия изображения. Чтобы увидеть результат эффекта для параметра радиуса равным 5, нажмем кнопку Preview. Немного уменьшим данный параметр до 1.5 и опять таки нажмем кнопку Preview. И для подтверждения нажмем кнопку Ok. С помощью нижнего левого маркера мы можем увеличить растровое изображение, чтобы просмотреть результат. Этим мы создали эффект размытия изображения и снизили в нем уровень шума.
Глава 4. Обработка растровых изображений.
229
А сейчас с помощью команды Undo вернемся на два шага назад к исходному растровому изображению и рассмотрим новую команду из подменю Blur – команду Jaggy Despeckle (Подчистка). Раскрываем главное меню Bitmaps (Растровая графика), затем подменю Blur (Размытие) и вот команда Jaggy Despeckle (Подчистка). Данная команда допускает обработку изображений следующих цветовых форматов: оттенков серого, дуплексный, палитровых цветов, CMYK, LAB, RGB и создает эффект небольшого размытия изображения, приводящий к сглаживанию зубцов в контурных линиях. Допускается раздельная регулировка уровней размытия изображения по горизонтали и вертикали. Рассмотрим порядок работы с данной командой. Как и в предыдущих случаях, нужно выделить растровое изображение инструментом Pick (Выбор), как в данном случае, и активизировать команду Jaggy Despeckle из главного меню Bitmaps и подменю Blur. В результате открывается окно коррекции и эффектов с параметрами команды. С помощью кнопки расположенной в левом верхнем углу отобразим окна просмотра и приподнимем диалоговое окно. Если вы не будете использовать параметры, которые задавались при обработке предшествующего изображения, установите параметры по умолчанию кнопкой Reset (Сброс). Определитесь в отношении флажка Symmetric, при установке которого задается режим ввода одинаковых значений для следующих по порядку параметров. Т.е. оба параметра Width и Height (Ширина) и (Высота) меняются синхронно. А если уберем этот флажок, то можно эти параметры устанавливать по отдельности. Используя ползунки Width и Height (Ширина) и (Высота) с диапазонами значений от 1 до 5, зададим уровни размытия изображения по ширине и высоте. Давайте, по ширине возьмем 2, а по высоте возьмем 4 и для просмотра результата нажмем кнопку Preview. Если результат вас устраивает, для окончательного подтверждения можете нажать кнопку Ok. Чтобы лучше просмотреть результат немного увеличим растровое изображение, потащив за левый нижний маркер. Давайте, используем команду Undo и для лучшего просмотра результата увеличим растровое изображение инструментом Zoom. Используем команды Undo и Redo. Вы видите эффект небольшого размытия изображения приводящий к сглаживанию зубцов в контурных линиях. И в данном случае мы использовали синхронную регулировку уровней размытия изображения по горизонтали и вертикали. А сейчас с помощью раскрывающегося списка Zoom Levels отобразим рабочий документ по высоте экрана, вернемся на шаг назад к исходному растровому изображению и выделим его с помощью инструмента Pick. Рассмотрим теперь новую команду подменю Blur – команду Low Pass. Команда фильтрации Low Pass (Края) входит в подменю Blur (Размытие) меню Bitmaps (Растровая графика). Команда Low Pass (Края) допускает обработку изображений следующих цветовых форматов: оттенков серого, дуплексный, палитровых цветов, CMYK, LAB и RGB и создает эффект размытия, который сглаживает в изображении резкие края и удаляет мелкие неоднородности. Рассмотрим порядок работы с данным инструментом. В первую очередь нужно выделить растровое изображение рабочим инструментом Pick (Выбор), в данном случае изображение выделено, после чего выполнить команду Bitmaps / Blur / Low Pass (Растровая графика / Размытие / Края). Открывается окно коррекции и эффектов с параметрами команды. Чуть приподнимем диалоговое окно и с помощью кнопки расположенной в левом верхнем углу отобразим окна просмотра диалогового окна. Если вы не будете использовать параметры, которые задавались при обработке предшествующего изображения, установите параметры по умолчанию кнопкой Reset (Сброс). С помощью ползунка Radius с диапазоном значений от 1 до 20 пикселей выберите число соседних пикселей, параметры которых будут учитываться при вычислении параметра текущего пикселя. Зададим данный параметр равный 10. А, используя, ползунок Percentage (Процент) с диапазоном значений от 0 до 100 процентов, отрегулируйте уровень размытия изображения. Возьмем данный параметр равный 49 процентов и для просмотра результата нажмем кнопку Preview. Вот видите, создался эффект размытия по сравнению к исходному изображению. Если данный результат вас устраивает, для окончательного подтверждения нажмите кнопку Ok.
* * *
230
TeachPro CorelDraw 12
4.8.2. Команды Motion Blur, Redial Blur, Smooth, Soften, Zoom Вернемся опять таки к исходному изображению с помощью команды Undo и рассмотрим следующую команду подменю Blur – команду фильтрации Motion Blur (Движение), которая входит, как мы уже сказали в главное меню Bitmaps и подменю Blur. Команда Motion Blur (Движение) допускает обработку изображений следующих цветовых форматов; оттенков серого, CMYK, LAB и RGB и создает эффект размытия изображения путем усреднения в заданном направлении цветовых параметров соседних пикселей. В результате возникает иллюзия движения изображения в данном направлении. Рассмотрим порядок работы с данной командой. В первую очередь нужно выделить требуемое изображение рабочим инструментом Pick, в данном случае растровое изображение выделено. После выполняем команду Bitmaps / Blur / Motion Blur (Растровая графика / Размытие / Движение). Открывается окно коррекции и эффектов с параметрами команды. Чтобы отобразить окна просмотра, используем кнопку, расположенную в левом верхнем углу и немного приподнимем диалоговое окно, расположив его по центру экрана. Если вы не будете использовать параметры, которые задавались при обработке предшествующего изображения, установите параметры по умолчанию кнопкой Reset (Сброс). С помощью ползунка Distance (Расстояние) с диапазоном значений от 1 до 999 задайте число соседних пикселов, цветовые параметры которых будут усреднены в выбранном направлении при определении параметра текущего пикселя. Зададим данный параметр равный, допустим 453. Дальше, задайте круговым ползунком Direction (Направление) с диапазоном значений от 0 до 360 градусов направление, вдоль которого будет размываться изображение. Давайте возьмем данный параметр 150. Чтобы изменить данный параметр нужно подвести указатель во внутрь этого круглого циферблата, нажать кнопку мыши и передвигать курсор по окружности. Оставим данный параметр, как есть 150 – вернемся к этому значению с помощью кнопки счетчика. Вот так. Т.е. круговым ползунком мы задали направление, вдоль которого будет размываться изображение. После этого задайте режим обработки краевых пикселов изображения с помощью одного из трех переключателей находящихся справа, вот они – раздел Off-image sampling. Первый пункт Ignore pixels outside image (Игнорировать наружные пикселы) – не учитывает пикселы находящие снаружи от области исходного изображения, Use paper color (Использовать цвет подложки) – окрашивает краевые пикселы цветом подложки и последний пункт Sample nearest edge pixel (Использовать краевые пикселы) – учитывает пикселы примыкающие изнутри к краям области изображения. А сейчас для предварительного просмотра нажмем кнопку Preview. Здесь в окне просмотра вы видите, что параметр Distance очень велик. Уменьшим его с помощью ползунка, передвигая его в левую сторону, задав, к примеру, значение 46. Опять таки нажмем кнопку Preview для просмотра результата. В данном случае из окна просмотра видно, что эффект размытия изображения достигнут. Давайте еще немного уменьшим данный параметр до значения 19 и опять таки нажмем кнопку Preview. Т.е. в результате возникает иллюзия движения изображения в заданном направлении, в данном случае по направлению 150 градусов. Для окончательного подтверждения можно нажать кнопку Ok. С помощью команды Zoom Tool увеличим растровое изображение, чтобы лучше был виден эффект размытия. Рассмотрим следующую команду из подменю Blur. Сначала вернемся с помощью команды Undo на один шаг назад к исходному растровому изображению и рассмотрим команду Redial Blur (Радиальное Размытие), которая также входит в подменю Blur (Размытие) меню Bitmaps. Команда Redial Blur (Радиальное Размытие) допускает обработку изображений следующих цветовых форматов; оттенков серого, дуплексный, палитровых цветов, CMYK, LAB и RGB и создает эффект размытия изображения путем усреднения параметров соседних пикселей, находящихся на одинаковом расстоянии от центра размы-
Глава 4. Обработка растровых изображений.
231
тия, положение которого регулируется. Уровень размытия пикселов возрастает с увеличением расстояния до этого центра, в нем размытость отсутствует. Рассмотрим порядок работы с данной командой. В первую очередь, как и в предыдущих случаях, нужно выделить растровое изображение инструментом Pick (Выбор). Активизируем команду Pick. Параллельно выделяется растровое изображение, так как оно было в интерактивном состоянии. Выполняем команду Bitmaps / Blur / Redial Blur. Открывается окно коррекции и эффектов с параметрами команды. В данном случае отобразим одно окно просмотра, с помощью кнопки расположенной в левом верхнем углу. Необходимость такого состояния окна вызвана тем, что только в нем можно установить крестообразную метку центра размытия. Чуть подправим диалоговое окно. Если данное окно находится в свернутом состоянии, вы обязательно должны открыть его с помощью кнопок расположенных в левом верхнем углу. Как мы уже сказали это необходимо сделать для установки метки центра размытия. Если вы не будете использовать параметры, которые задавались при обработке предшествующего изображения, установите параметры по умолчанию кнопкой Reset (Сброс). Отметьте положение центра размытия. Для этого нажмите мышью кнопку с изображением крестика и стрелки, расположенную справа, установите указатель в нужном месте изображения, допустим вот здесь и щелкните мышью. Используя, ползунок Amount (Уровень) с диапазоном значений от 1 до 100 задайте уровень радиального размытия. Возьмем данный параметр равный, допустим, 19 и для предварительного просмотра нажмите кнопку Preview. Еще немного уменьшим уровень радиального размытия до 12 и опять таки нажмем кнопку Preview. Для фиксации окончательного результата можно нажать кнопку Ok. Рассмотрим следующую команду – команду Smooth. Сначала вернемся на шаг назад командой Undo. Команда фильтрации Smooth (Сглаживание) входит в подменю Blur (Размытие) меню Bitmaps. Данная команда допускает обработку изображений следующих цветовых форматов; оттенков серого, CMYK, LAB и RGB и создает эффект небольшого размытия изображения путем усреднения цветовых параметров соседних пикселов, что приводит к снижению уровня шума в изображении. Рассмотрим порядок работы с данным инструментом. В первую очередь нужно выделить требуемое изображение с помощью инструмента Pick, как в данном случае. Дальше, выполняем команду Bitmaps / Blur / Smooth (Растровая графика / Размытие / Сглаживание), открыв окно коррекции и эффектов с параметрами команды. С помощью кнопки расположенной в левом верхнем углу отобразим два окна просмотра и немного сдвинем диалоговое окно. Если вы не будете использовать параметры, которые задавались при обработке предшествующего изображения, установите параметры по умолчанию кнопкой Reset (Сброс). С помощью ползунка Percentage (Процент) с диапазоном значений от 0 до 100 процентов определим уровень размытия изображения, допустим, где-то 18 процентов и для предварительного просмотра нажмем кнопку Preview. Чтобы лучше увидеть эффект небольшого размытия изображения возьмем максимальное значение процента – 100 процентов и снова нажмем кнопку Preview. При этом сконцентрируйте ваше внимание на окна просмотра. В результате создается эффект небольшого размытия изображения путем усреднения цветовых параметров соседних пикселей. И для окончательного подтверждения нажимаем кнопку Ok. Чтобы лучше увидеть результат, используем команды Undo и Redo. Опять таки вернемся на один шаг назад и рассмотрим следующую команду Soften. Команда фильтрации Soften (Смягчение) входит также в подменю Blur (Размытие) меню Bitmaps (Растровая графика). Команда Soften (Смягчение) допускает обработку изображений следующих цветовых форматов; оттенков серого, дуплексный, палитровых цветов, CMYK, LAB и RGB и создает эффект небольшого размытия изображения снижающий в нем уровень шума. Рассмотрим порядок работы с данным инструментом. В первую очередь нужно выделить
232
TeachPro CorelDraw 12
растровое изображение, как в данном случае и выполнить команду Bitmaps / Blur / Soften (Растровая графика / Размытие / Смягчение) открыв окно коррекции и эффектов с параметрами команды. Отобразим окна и немного подправим расположение окна. Если вы не будете использовать параметры, которые задавались при обработке предшествующего изображения, установите параметры по умолчанию кнопкой Reset (Сброс). Используя, ползунок Presenting (Процент) с диапазоном значений от 1 до 100 процентов задайте уровень размытия. В данном случае оставим, как есть – 50 процентов и нажмем для предварительного просмотра кнопку Preview. Для лучшего просмотра эффекта увеличим процент до максимального значения и опять таки нажмем кнопку Preview. В результате достигнут эффект небольшого размытия изображения. И для окончательного подтверждения нажимаем кнопку Ok. Если внимательно приглядеться к изображению при активизации команд Undo и Redo вы можете заметить эффект небольшого размытия. Опять таки вернемся к исходному изображению и рассмотрим следующую команду из подменю Blur – команду Zoom (Наплыв), активизируемую из главного меню Bitmaps и подменю Blur. Команда Zoom допускает обработку изображений следующих цветовых форматов; оттенков серого, дуплексный, палитровых цветов, CMYK, LAB и RGB и создает эффект размытия изображения путем усреднения цветовых параметров соседних пикселов, расположенных вдоль радиуса исходного изображения из центра размытия, положение которого регулируется. Уровень размытия пикселов возрастает с увеличением расстояния до этого центра – в нем размытость отсутствует. Рассмотрим порядок работы с данным инструментом. Выделите требуемое растровое изображение инструментом Pick (Выбор) и выполните команду Bitmaps / Blur / Zoom (Растровая графика / Размытие / Наплыв). Открывается окно коррекции и эффектов с параметрами команды. Если данное окно находится в свернутом состоянии, то откройте его полностью, щелкнув на одной из кнопок расположенных в левом верхнем углу. Это необходимо сделать для установки метки центра размытия. Если вы не будете использовать параметры, которые задавались при обработке предшествующего изображения, установите параметры по умолчанию кнопкой Reset (Сброс). Отметьте положение центра размытия. Для этого нажмите мышью кнопку с крестиком и стрелкой, расположенную справа, установите указатель в нужном месте изображения, находящегося в области просмотра при двух областях в левой, допустим вот здесь и щелкните мышью. С помощью ползунка Amount (Уровень) с диапазоном значений от 1 до 100 процентов задайте уровень размытия изображения. Зададим данный параметр равный 27 и нажмем кнопку Preview. Если результат вас устраивает, для окончательного подтверждения нажмите кнопку Ok. В результате мы создали эффект размытия изображения путем усреднения цветовых параметров соседних пикселов расположенных вдоль радиуса исходящего из центра размытия который мы отметили и положение которого можно регулировать. Этим мы завершили рассмотрение девяти команд фильтрации входящих в подменю Blur, которые предназначены для создания в растровых изображениях эффектов связанных с их коррекцией и размытием.
* * *
Глава 4. Обработка растровых изображений
233
4.9. Подменю Camera. Подменю Color Transform 4.9.1. Команда Diffuse. Команды Bit Planes, Halftone Теперь вернемся к исходному изображению и перейдем к рассмотрению подменю Camera. Подменю Camera (Камера) меню Bitmaps (Растровая графика) содержит всего одну команду фильтрации Diffuse предназначенную для коррекции растровых изображений. Команда фильтрации Diffuse (Диффузия) входит в подменю Camera меню Bitmaps и допускает обработку изображений следующих цветовых форматов; оттенков серого, CMYK, LAB и RGB и создает корректирующий эффект состоящий в устранении в изображении шума за счет незначительного размытия его пикселов. Рассмотрим порядок работы с данным инструментом. В первую очередь нужно выделить растровое изображение инструментом Pick (Выбор) и выполнить команду Bitmaps / Camera / Diffuse (Растровая графика / Камера / Диффузия). Открывается окно коррекции и эффектов с параметрами команды. Отобразим окна просомтра и немного подправим диалоговое окно. Если вы не будете использовать параметры, которые задавались при обработке предшествующего изображения, установите параметры по умолчанию кнопкой Reset (Сброс). Используя, ползунок Level (Уровень) с диапазоном значений от 1 до 100, задайте уровень размытия изображения. Зададим значение, допустим, 35 и нажмем кнопку предварительного просмотра Preview. Ну, результат не очень то ощутимый. Поэтому увеличим значение параметра Level (Уровень) и опять таки нажмем кнопку предварительного просмотра. Вот теперь уже эффект можно различить. И для окончательного подтверждения нажмем кнопку Ok. Используем команды Undo и Redo, чтобы увидеть эффект. Т.е. мы достигли корректирующего эффекта состоящего в устранении в изображении шума за счет незначительного размытия его пикселов. А теперь с помощью команды Undo опять таки вернемся к исходному изображению и рассмотрим следующее подменю Color Transform. Подменю Color Transform (Преобразование цвета) меню Bitmaps (Растровая графика) включает четыре команды фильтрации. Они предназначены для создания в растровых изображениях художественных эффектов связанных с их цветовой обработкой. Рассмотрим первую команду Bit Planes (Градиентный анализ) входящую в подменю Color Transform (Преобразование цвета). Команда фильтрации Bit Planes входит в подменю Color Transform меню Bitmaps и допускает обработку изображений следующих цветовых форматов: оттенков серого, дуплексный, палитровых цветов, CMYK, LAB и RGB. Данная команда создает следующий цветовой эффект: в каждом канальном изображении пикселам присваиваются минимальные или максимальные значения яркостей в зависимости от того, в какой по порядку тоновый диапазон они попадают – в четный или нечетный. Разбивка на такие диапазоны производится в зависимости от параметров настройки каналов, задаваемых пользователем. Чем меньше величина параметра относящегося к некоторому цветовому каналу, тем больше в этом канале будет тоновых диапазонов. Рассмотрим порядок работы с данной командой. В первую очередь нужно выделить растровое изображение рабочим инструментом Pick (Выбор) и выполнить команду Bitmaps / Color Transform / Bit Planes (Растровая графика / Преобразование цвета / Градиентный анализ). Открывается окно коррекции и эффектов с параметрами команды. Отобразим окна просмотра с помощью кнопки расположенной в левом верхнем углу и чуть приподнимем диалоговое окно. Если вы не будете использовать параметры, которые задавались при обработке предшествующего изображения, установите параметры по молчанию кнопкой Reset (Сброс). Определитесь в отношении флажка Apply to all planes (Применить ко всем каналам) при установке которого задается режим ввода одинаковых значений для следующих по порядку параметров с использованием ползунков Red (Красный), Green (Зеленый) и Blue (Синий) с диапазонами значений от 0 до 7. Давайте уберем галочку с пункта Apply to all planes и отрегулируем число тоновых диапазонов в каждом цветовом канале. Допустим, для красного зададим значение 2, для зеленого 3, а для синего 4. Если изображение представлено в CMYK формате, то для него обработка производится в первых трех цветовых каналах. Для предварительного просмотра нажмем кнопку Preview. Так мы задали слишком маленькие параметры, то получили большие тоновые диапазоны в цветовых каналах. Давайте немного увеличим эти параметры. Для параметра Red возьмем значение 6, для Green возьмем 7, а для Blue также возьмем 6 и опять таки нажмем кнопку Preview. Из результата в окне просмотра с правой стороны замечаем, что в каждом канальном изображении пикселам присвоились минимальные и максимальные значения яркостей в зависимости от того, в какой по порядку
234
TeachPro CorelDraw 12
тоновый диапазон они попали – в четный или нечетный. Разбивку на таки диапазоны производили мы сами в зависимости от этих параметров Red, Green и Blue (Красный, Зеленый, Синий). Если результат вас удовлетворяет, для подтверждения можете нажать кнопку Ok, а если нет, измените параметры до достижения, желаемого результата. А сейчас для подтверждения нажмем кнопку Ok. И получили вот такой цветовой эффект. С помощью команды Undo опять таки вернемся на шаг назад к исходному изображению и рассмотрим следующую команду – команду Halftone. Команда фильтрации Halftone (Полутон) входит также в подменю Color Transform (Преобразование цвета) меню Bitmaps (Растровая графика). Данная команда допускает обработку изображений следующих цветовых форматов: оттенков серого, CMYK, LAB и RGB и создает эффект имитация цветового растрированного изображения, которое отличается от обычного типографского оттиска тем, что точки растра имеют намного большие размеры чем при печати и видны невооруженным глазом. Рассмотрим порядок работы с данной командой. В первую очередь выделите требуемое растровое изображение рабочим инструментом Pick (Выбор) и выполните команду Bitmaps / Color Transform / Halftone (Растровая графика / Преобразование цвета / Полутон). Появляется окно коррекции и эффектов с параметрами команды. С помощью кнопки диалогового окна расположенной в верхней части слева отобразим окна просмотра. Если вы не будете использовать параметры, которые задавались при обработке предшествующего изображения, установите параметры по умолчанию кнопкой Reset (Сброс). С помощью ползунка Max dot radius (Максимальный радиус точки) с диапазоном значений от 2 до 10 пикселов задается максимальный размер элемента растра. В данном случае укажем значение 3. Используя ползунки Cyan (Голубой), Magenta (Пурпурный), Yellow (Желтый) и Black (Черный) с диапазонами значений от 0 до 360 градусов задайте углы наклона растра во всех цветовых каналах. Для Cyan зададим значение, допустим, 57 градусов, для Magenta 161 и для Yellow 178. А черный цвет в данном случае не активизирован. Для предварительного просмотра нажмем кнопку Preview. Если вас устраивает результат, завершите на этом операцию и нажмите кнопку Ok, а если нет, немного подправьте параметры. Давайте уменьшим размер пикселя до 2 и опять таки нажмем кнопку Preview. Теперь для подтверждения нажмем кнопку Ok. В результате мы получили эффект имитации цветного растрированного изображения где точки растра имеют намного большие размеры чем при печати и видны невооруженным глазом.
* * * 4.9.2. Команды Psychedelic, Solarize, Edge Detect С помощью команды Undo опять таки вернемся к исходному изображению и рассмотрим следующую команду из подменю Color Transform – команду фильтрации Psychedelic (Психоделика) входящую в подменю Color Transform (Преобразование цвета) меню Bitmaps. Команда Psychedelic (Психоделика) допускает обработку изображений следующих цветовых форматов: оттенков серого, CMYK, LAB и RGB и создает эффект раскраски изображения в яркие и непредсказуемые цвета, которые варьируются в широких пределах в зависимости от одного параметра. В основе данного эффекта лежит тот же способ обработки канальных изображений, что и для команды Bit Planes (Градиентный анализ). Рассмотрим порядок работы с данной командой. В первую очередь нужно выделить инструментом Pick растровое изображение, которое уже выделено. Дальше, выполняем команду Bitmaps / Color Transform / Psychedelic (Растровая графика / Преобразование цвета / Психоделика). Открывается окно коррекции и эффектов с параметрами команды. С помощью кнопки расположенной в левом верхнем углу отобразим окна просмотра и немного подправим расположение окна. Если вы не будете использовать параметры, которые задавались при обработке предшествующего изображения, установите параметры по умолчанию кнопкой Reset (Сброс). С помощью ползунка Level (Уровень) с диапазоном значений от 0 до 255 определите число тоновых диапазонов, от которого зависит создаваемый цветовой эффект. Для начала зададим значение 56 и нажмем для получения результата кнопку Preview. Результат можно просмотреть в окне просмотра. Давайте еще немного уменьшим этот параметр и нажмем кнопку Preview. Получили эффект, в котором преобладают сине-зеленые цвета. Опять таки увеличим этот параметр, допустим, до 157 и нажмем кнопку Preview. Таким образом, после достижения желаемого результата, давайте немножко уменьшим значение этого параметра и нажмем кнопку Preview, нажимаем кнопку Ok. Т.е. мы создали эффект раскраски
Глава 4. Обработка растровых изображений
235
изображения в яркие и непредсказуемые цвета. Вернемся опять таки с помощью команды Undo к исходному изображению и рассмотрим последнюю команду, входящую в состав подменю Color Transform (Преобразование цвета). Команда фильтрации Solarize (Соляризация) входит также в подменю Color Transform меню Bitmaps и допускает обработку изображений следующих цветовых форматов: оттенков серого, дуплексный, палитровых цветов, CMYK, LAB и RGB. Данной командой создается эффект соляризации возникающий при кратковременной засветке фотографического изображения ярким цветом в процессе его проявления. Для каждого пикселя канального изображения исходная величина яркости сохраняется – обозначим ее X, если она была меньше 128, а в противном случае изменяется на дополнительную величину - 255 - X. Рассмотрим порядок работы с данной командой. Выделите инструментом Pick растровое изображение, как в данном случае, и выполните команду Bitmaps / Color Transform / Solarize (Растровая графика / Преобразование цвета / Соляризация). В результате появляется окно коррекции и эффектов с параметрами команды. С помощью кнопки расположенной в левом верхнем углу, отобразим окна просмотра и немного подправим расположение диалогового окна. Если вы не будете использовать параметры, которые задавались при обработке предшествующего изображения, установите параметры по умолчанию кнопкой Reset (Сброс). Используя, ползунок Level (Уровень) с диапазоном значений от 0 до 255 задайте яркость результирующего изображения. Начнем, допустим, со значения 50 или с 34. Нажмем кнопку Preview. В данном случае, очевидно, что параметр нужно увеличить, допустим, до 152. И снова нажмем кнопку Preview. Вот теперь уже результат более яркий. Немного еще увеличим данный параметр и получим вот такой яркий результат. И если результат вам нравится, для подтверждения нажмите кнопку Ok. Таким образом мы создали эффект соляризации возникающий кратковременной засветке фотографического изображения ярким светом в процессе его проявления. А теперь с помощью команды Undo опять таки вернемся к исходному растровому изображению и перейдем к следующему подменю Contour меню Bitmaps, которое содержит три команды фильтрации, предназначенные для создания в растровых изображениях художественных эффектов связанных с формированием контурных изображений. Рассмотрим первую команду Edge Detect (Определение краев) входящую в подменю Contour. Данная команда допускает обработку изображений следующих цветовых форматов: оттенков серого, CMYK, LAB и RGB и выполняет обводку краев изображения тонкими цветными линиями и раскраску однородных фоновых областей заданным фоновым цветом. Рассмотрим порядок работы с данной командой. В первую очередь нужно выделить изображение инструментом Pick, как в данном случае и выполнить команду Bitmaps / Contour / Edge Detect (Растровая графика / Контур / Определение краев), открыв окно коррекции и эффектов с параметрами команды. С помощью кнопок расположенных в левом верхнем углу диалогового окна отобразим окна просмотра и немного подправим расположение окна. Если вы не будете использовать параметры, которые задавались при обработке предшествующего изображения, установите параметры по умолчанию кнопкой Reset (Сброс). Задайте цвет фона с помощью одного из трех переключателей расположенных в ряд: White (Белый) – белый цвет фона, Black (Черный) – черный цвет фона и Other (Другой) – произвольный цвет фона, выбираемый с помощью раскрывающегося списка цветовых образцов или инструментом Пипетка. Используя, ползунок Sensitivity (Чувствительность) с диапазоном значений 1 до 10 вы можете задать порог обнаружения краев в изображении, которые будут обводиться линиями. Зададим цвет фона с помощью одного из трех переключателей, допустим Other и выберем его из раскрывающегося списка цветовых образцов. Возьмем, допустим, зеленый цвет. А, используя, ползунок Sensitivity (Чувствительность) зададим порог обнаружения краев в изображении и возьмем его равным 3. Для предварительного просмотра нажмем кнопку Preview. Если результат вас полностью устраивает, для подтверждения можете нажать кнопку Ok. Таким образом, мы выполнили обводку краев изображения тонкими цветными линиями и раскраску однородных фоновых областей заданным фоновым цветом, в данном случае зеленым цветом.
* * * 4.9.3. Команды Find Edges, Trace Contour С помощью команды Undo вернемся к исходному изображению на шаг назад и рассмотрим следующую команду из подменю Contour. Команда фильтрации Find Edges (Поиск краев) входит также в подменю Contour (Контур) меню Bitmaps (Растровая графика) и допускает обработку изображений следующих цветовых форматов: оттенков серого, дуплексный, палитровых цветов, CMYK, LAB и RGB. С помощью данной команды создается эффект имитации рисунка сделанного цветными карандашами на кальке, которую наложили на исходное изображение с целью обводки его контуров. В результате обработки изображения границы областей с близкими цветовыми оттенками обводятся линиями, раскрашенными усредненными, насыщенными цветами. Рассмотрим порядок работы с данной командой. В первую очередь нужно выделить требуемое изображение рабочим инструментом Pick, как в данном случае, и выполнить команду Bitmaps / Contour / Find Edges (Растровая графика / Контур / Поиск краев). Открывается окно коррекции и эффектов с параметрами команды. С помощью кнопок
236
TeachPro CorelDraw 12
расположенных в левом верхнем углу отображаются окна просмотра соответственно два окна или одно окно просмотра. Давайте отобразим одно окно просмотра. Немного приподнимем диалоговое окно вверх. Если вы не будете использовать параметры, которые задавались при обработке предшествующего изображения, установите параметры по умолчанию кнопкой Reset (Сброс). Задайте режим рисования контурных линий с помощью одного из двух переключателей: Soft (Мягкие) – режим рисования тонких и неконтрастных лини и Solid (Выделенные) – режим рисования толстых и насыщенных линий. Используя, ползунок Level (Уровень) с диапазоном значений от 1 до 100 определите плотность линий в изображении и их цветовую насыщенность. В данном случае зададим режим рисования контурных линий Soft, т.е. оставим по умолчанию Soft (Мягкие), а, используя, ползунок Level (Уровень) зададим плотность линий в изображении и их цветовую насыщенность, допустим 29, и для предварительного просмотра нажмем кнопку Preview. Если результат вас устраивает, можете нажать кнопку Ok. Результат вы сами видите – создался эффект имитации рисунка сделанного цветными карандашами на кальке, которую наложили на исходное изображение с целью обводки его контуров. Теперь опять таки вернемся на шаг назад и повторим ту же команду, только из раздела Edge Types выберем пункт Solid (Выделенные), т.е. режим рисования толстых и насыщенных линий и нажмем кнопку Preview. Если результат вас устраивает, для окончательного подтверждения вы можете нажать кнопку Ok. Т.е. создали эффект имитации рисунка более толстыми линиями. Сейчас опять таки с помощью команды Undo вернемся на шаг назад к исходному изображению и рассмотрим последнюю команду, входящую в подменю Contour (Контур) - команду фильтрации Trace Contour (Трассировка контура). Данная команда Trace Contour активизируется из главного меню Bitmaps / Contour и допускает обработку изображений следующих цветовых форматов: оттенков серого, дуплексный, палитровых цветов, CMYK, LAB и RGB. Команда Trace Contour создает следующий эффект: для каждого канального изображения очерчиваются тонкие контурные линии вокруг областей, яркость пикселов которых выше или ниже заданного порогового уровня с последующим удалением исходного содержимого этих областей. В результате совмещения цветовых каналов формируется контурное изображение в виде разноцветных линий. Рассмотрим порядок работы с данной командой. В первую очередь нужно выделить требуемое изображение рабочим инструментом Pick, который уже активизирован. Подводим указатель к растровому изображению и производим щелчок левой кнопкой мыши. В результате растровое изображение активизируется, и вокруг него появляются черные маркеры. После этого выполняем команду Bitmaps / Contour / Trace Contour (Растровая графика / Контур/ Трассировка контура). Появляется окно коррекции и эффектов с параметрами команды. С помощью кнопок расположенных в левом верхнем углу диалогового окна отобразим окна просмотра. Если вы не будете использовать параметры, которые задавались при обработке предшествующего изображения, установите параметры по умолчанию кнопкой Reset (Сброс). Задайте режим обводки с помощью одного из двух переключателей: Lower (Снизу) – обводка более темных областей по сравнению с пороговым значением яркостей пикселов и Upper (Сверху) – обводка более светлых областей по сравнению с данным пороговым значением. Используя ползунок Level (Уровень) с диапазоном значений от 1 до 255, отрегулируйте пороговое значение яркостей пикселов канальных изображений, в зависимости от которого выполняется обводка. Давайте оставим тот режим обводки, который задан по умолчанию Lower (Снизу), а, используя, ползунок Level (Уровень) зададим пороговое значение яркостей пикселов канальных изображений и возьмем данный параметр равный 70. Для предварительного просмотра нажмем кнопку Preview и для окончательного подтверждения кнопку Ok. В результате создался эффект при котором для каждого канального изображения очерчиваются тонкие контурные линии вокруг областей. Опять таки вернемся с помощью команды Undo к исходному изображению и повторим то же самое, только выберем режим обводки Upper (Сверху) – обводка более светлых областей по сравнению с данным пороговым значением. А, используя, ползунок Level (Уровень) зададим уровень равный 99 и нажмем кнопку Preview. Поскольку результат устраивает, нажимаем кнопку Ok. В результате совмещения цветовых каналов формируется контурное изображение в виде разноцветных линий. Таким образом, мы завершили рассмотрение подменю Contour меню Bitmaps, которое содержит три команды: Edge Direct (Определение краев), Find Edges (Поиск краев) и Trace Edge (Трассировка контура).
* * *
Глава 4. Обработка растровых изображений
237 4.10. Подменю Creative
4.10.1. Команды Crafts, Crystallize А сейчас вернемся с помощью команды Undo к исходному изображению и рассмотрим следующее подменю – подменю Creative. Подменю Creative (Формирование) меню Bitmaps (Растровая графика) включает четырнадцать команд фильтрации. Они предназначены для создания в растровых изображениях художественных эффектов имитирующих составление изображения из отдельных элементов либо некоторые воздействия на изображение со стороны пользователя. Рассмотрим первую команду подменю Creative. Команда фильтрации Crafts (Плитки) входит в подменю Creative меню Bitmaps, допускает обработку изображений следующих цветовых форматов: оттенков серого, дуплексный, палитровых цветов, CMYK, LAB и RGB и создает эффект формирования изображения из разноцветных мозаичных элементов, имеющих заданные природу и форму: фигур, шестеренок, шариков и т.д. Рассмотрим порядок работы с данной командой. Выделите требуемое изображение рабочим инструментом Pick (Выбор). В данном случае инструмент активизирован, подводим указатель к растровому изображению и производим щелчок левой кнопкой мыши. В результате изображение активизируется. Выполните команду Bitmaps / Creative / Crafts (Растровая графика / Формирование / Плитки). Открывается окно коррекции и эффектов с параметрами команды. С помощью кнопки расположенной в левом верхнем углу отобразим окна просмотра, в данном случае два окна просмотра, и немного подправим расположение окна. Если вы не будете использовать параметры, которые использовались при обработке предшествующего изображения, установите параметры по умолчанию кнопкой Reset (Сброс). Откройте список Style (Стиль) и выберите в нем тип мозаичных элементов, из которых будет составляться изображение. Первый вариант Puzzle (Головоломка), Gears (Шестеренки), Marbles (Мраморные шарики), Candy (Леденцы), Ceramic Tile (Керамические плитки) или Poker Chips (Фишки для покера). Используя, ползунок Size (Размер) с диапазоном значений от 1 до 40, задайте размер этих элементов. Из списка Style выберем стиль Puzzle (Головоломка), а ползунок Size установим на отметке 16. С помощью ползунка Complete (Заполнение) с диапазоном значений от 0 до 100 задайте коэффициент заполнения данными элементами области формирования изображения имеющей черный фон. Возьмем этот размер равным где-то 11. А, используя, ползунок Brightness (Яркость) с диапазоном значений также от 0 до 100 отрегулируйте яркость мозаичных элементов. В данном случае оставим, как есть по умолчанию 50. Круговым ползунком Rotation (Поворот) с диапазоном значений от 0 до 360 градусов зададим угол разворота мозаичных элементов, допустим, где-то 90 градусов. Т.е. подводим указатель к стрелке расположенной внутри круга и тащим его по периметру. Для просмотра результата нажимаем кнопку Preview. Из окна просмотра результирующего изображения, очевидно, что нужно увеличить коэффициент заполнения данными элементами области формирования изображения. Возьмем данный коэффициент равный 66 и снова нажмем кнопку Preview. Немного еще увеличим данный параметр Complete, а размер Size уменьшим до 3. Опять таки нажмем кнопку Preview. Сделаем чуть светлее мозаичные элементы и для окончательного результата нажмем кнопку Ok. Вообще то размер элементов можно было бы взять еще меньше, т.е. минимальным при котором изображение получилось бы четче. Но самое главное, что метод работы с данной командой вам ясен. Вернемся к исходному изображению с помощью команды Undo и выберем другой стиль из окна команды вызываемой так: Bitmaps / Creative / Crafts. Здесь из списка Style выберем стиль Marbles (Мраморные шарики) и для тех же самых параметров нажмем кнопку Preview. Размер элементов зададим мини-
238
TeachPro CorelDraw 12
мальный, уровень заполнения максимальный, немного увеличим яркость мозаичных элементов и опять таки нажимаем кнопку предварительного просмотра. А для получения окончательного результата нажимаем кнопку подтверждения Ok. Т.е. с помощью данной команды создается эффект формирования изображения из разноцветных мозаичных элементов имеющих заданные природу и форму. Для остальных стилей вы можете испытать работу с данной командой самостоятельно. А теперь вернемся на шаг назад к исходному изображению и рассмотрим следующую команду из подменю Creative (Формирование). Команда фильтрации Crystallize (Кристаллы) также входит в подменю Creative (Формирование) меню Bitmaps. Команда Crystallize допускает обработку изображений следующих цветовых форматов: оттенков серого, дуплексный, палитровых цветов, CMYK, LAB и RGB и создает эффект видимости кристалла с разноцветными гранями, напоминающего исходное изображение. Грани кристалла представляют собой многоугольники близких размеров, параметры которых варьируются случайным образом. Рассмотрим порядок работы с данной командой. В первую очередь нужно выделить требуемое изображение рабочим инструментом Pick (Выбор). В данном случае инструмент активизирован. Подводим указатель к растровому изображению и производим щелчок левой кнопкой мыши. В результате изображение выделяется. Выполните команду Bitmaps / Creative / Crystallize (Растровая графика / Формирование / Кристаллы). В результате открывается окно коррекции и эффектов с параметрами команды. Для отображения окон просмотра нажимаем кнопку, расположенную в левом верхнем углу. После этого подправим диалоговое окно, перетащив его вверх. Если вы не будете использовать параметры, которые задавались при обработке предшествующего изображения, установите параметры по умолчанию кнопкой Reset (Сброс). Используя, ползунок Size (Размер) с диапазоном значений от 1 до 100, выберите размер цветных многоугольников, из которых формируется результирующее изображение. Выберем для примера размер 5 и нажмем кнопку предварительного просмотра. Для данного растрового изображения можно взять размер минимальный 1. Опять таки нажимаем кнопку Preview и для подтверждения кнопку Ok. В результате, достигнут эффект видимости кристалла с разноцветными гранями, напоминающего исходное изображение.
* * * 4.10.2. Команды Fabric, Frame Вернемся на шаг назад к исходному изображению и рассмотрим следующую команду подменю Creative. Следующая команда Fabric (Ткань) допускает обработку изображений следующих цветовых форматов: оттенков серого, дуплексный, палитровых цветов, CMYK, LAB и RGB и создает эффект формирования изображения из отдельных элементов ткани – заплат, шнурков, лент или вышивки. Рассмотрим порядок работы с данной командой. В первую очередь, как и в предыдущих вариантах, нужно выделить требуемое изображение рабочим инструментом Pick, который уже активизирован. Подводим указатель к растровому изображению и выделяем его щелчком мыши. После этого выполняем команду Bitmaps / Creative / Fabric (Растровая графика / Формирование / Ткань). В ответ открывается окно коррекции и эффектов с параметрами команды. С помощью кнопки расположенной в левом верхнем углу отобразим окна просмотра и немного сдвинем диалоговое окно. Если вы не будете использовать параметры, которые задавались при обработке предшествующего изображения, установите параметры по умолчанию кнопкой Reset (Сброс). Откройте список Style (Стиль) и выберите в нем название ткани, из образцов которой будет составляться изображение. Первый вариант Needlepoint (Вышивка), Rug Hooking (Коврик из заплат), Quilt (Стеганое одеяло), Strings (Шнурки), Ribbons (Ленты) или Tissue Collage (Лоскутки ткани). Давайте для первого раза выберем стиль Rug Hooking (Коврик из заплат). С помощью ползунка Size (Размер) с диапазоном значений от 1 до 50, зададим размер одного образца ткани, равный, допустим 15. С помощью ползунка Complete (Заполнение) с диапазоном значений от 0 до 100 процентов определяется коэффициент заполнения образцами ткани области формирования изображения имеющей черный фон. Зададим данный процент заполнения равный 10, или лучше больше где-то 90 процентов. С помощью ползунка Brightness (Яркость) с диапазоном значений от 1 до 100 задается яркость результирующего изображения. Возьмем яркость максимальную. А круговым ползунком Rotation (Поворот) с диапазоном значений от 0 до 360 градусов задайте угол разворота образцов ткани. Для этого устанавливаем указатель внутри окружности, при
Глава 4. Обработка растровых изображений
239
этом она как бы утопляется, нажимаем на кнопку мыши и перетаскиваем курсор по периметру окружности. Установим указатель на 180 градусов. Т.е. круговым ползунком Rotation мы задали угол разворота образцов ткани. Для более точной регулировки данного значения можно использовать стрелки счетчика, увеличивая или уменьшая значение. Оставим в данном случае 180 градусов. Для предварительного просмотра нажмем кнопку Preview. Из окна просмотра видно, что для данного растрового изображения с данными размерами нужно уменьшить размер одного образца ткани и взять минимальный. Опять таки нажмем кнопку Preview и для подтверждения кнопку Ok. Если уменьшим в размерах данное растровое изображение с помощью маркера, то изображение станет более отчетливым. А сейчас вернемся на два шага назад к исходному изображению и активизируем ту же самую команду. Только на этот раз выберем другой стиль – стиль Tissue Collage (Лоскутки ткани) и для предварительного просмотра нажмем кнопку Preview. Если результат вас полностью устраивает, для подтверждения можете нажать кнопку Ok. Т.е. данными стилями мы создаем эффект формирования изображения из отдельных элементов ткани. Для других стилей вы можете опробовать работу с данной командой самостоятельно. А сейчас опять таки вернемся к исходному изображению на шаг назад и рассмотрим следующую команду из подменю Creative. Команда фильтрации Frame (Рамка) допускает обработку изображений следующих цветовых форматов: оттенков серого, дуплексный, CMYK, LAB и RGB и помещает обрабатываемое изображение в рамку, изображение которой храниться в выбранном файле, а параметры регулируются пользователем. Рассмотрим порядок работы с данной командой. Как и в предыдущих случаях нужно выделить растровое изображение инструментом Pick (Выбор). После выполните команду Bitmaps / Creative / Frame (Растровая графика / Формирование / Рамка). Открывается окно коррекции и эффектов с параметрами команды. Отобразим на экране окна просмотра с помощью кнопки расположенной в левом верхнем углу и подправим расположение окна, потащив его немного вверх. Если вам необходимо сместить центр рамки по отношению к центру обрабатываемого изображения и данное окно находится в свернутом состоянии, то откройте его обязательно полностью, что мы сейчас и сделали, т.е. отобразили два окна просмотра. Можно было отобразить и одно окно просмотра. Если вы не будете использовать параметры, которые задавались при обработке предшествующего изображения, установите параметры по умолчанию кнопкой Reset (Сброс). Выберите в списке Presets (Заготовки) оформление рамки, которое будет использовано в качестве базового. Ну, в данном случае у нас один стиль Default используемый по умолчанию. Если данный стиль вас полностью устраивает, завершите на этом работу, щелкнув на кнопке подтверждения Ok. А в противном случае перейдите к следующему шагу инструкции. На вкладке Select (Выбор) окна Frame выберите в списке подключенных файлов с изображениями рамок нужный файл в поле Select Frame. В данном случае у нас в списке находится единственный файл, который и выбираем, отобразив выбранную рамку в окне просмотра слева. Если требуемый файл в списке отсутствует, загрузите его с помощью кнопки со значком изогнутой стрелки. На вкладке Modify (Изменение) настройте те параметры рамки, которые вам необходимы. Цвет рамки задается из раскрывающегося списка цветовых образцов Color (Цвет). К примеру, выберем цвет рамки синий. Для этого вы можете также использовать инструмент Пипетка. При этом достаточно активизировать его, подвести к нужному цвету, допустим, вот к этому и нажать кнопку мыши. При этом выбранный цвет отображается в списке цветовых образцов. Вы можете также настроить уровень непрозрачности рамки, используя, ползунок Opacity (Непрозрачность) с диапазоном значений от 0 до 100 процентов. В данном случае рамка непрозрачная. Сделаем ее прозрачной, задав данный параметр равным 70. Вы можете настроить также уровень размытости краев рамки, применяя, ползунок Blur / Feather расположенный чуть ниже с диапазоном значений от 0 до 100 процентов. Возьмем уровень размытости краев рамки равным 46 процентам. Один из трех режимов смещения цветов рамки и исходного изображения вы можете настроить с помощью раскрывающегося списка Blend: Normal (Обычный), Add (Добавление) или Multiply (Умножение). Выберем в данном случае Normal. Размеры внутренней области рамки задаются c использованием ползунков Horizontal (По горизонтали) и Vertical (По вертикали) с диапазонами значений от 0 до 140. Зададим данные параметры так - по горизонтали размер рамки 70, а по вертикали 120. Угол наклона рамки настраивается круговым ползунком Rotate (Поворот) из раздела Rotate с диапазоном значений от нуля до 360. Укажем 86 градусов.
240
TeachPro CorelDraw 12
Для определения положения центра рамки необходимо нажать мышью кнопку Align (Определить центр) и установить крестообразную метку центра рамки в нужном месте изображения, находящемся в окне просмотра, допустим вот здесь. Если вы собираетесь использовать выбранные параметры в дальнейшем, сохраните их в качестве нового стиля оформления рамки кнопкой со значком плюс, расположенной внизу с права. Назовем данные параметры Magenta и нажмем кнопку Ok. Для предварительного просмотра нажмем кнопку Preview, а для подтверждения кнопку Ok. В данном случае результат эффекта не достигнут, так как уровень размытости краев рамки слишком велик. Вернемся на шаг назад к исходному изображению и опять таки активизируем команду Bitmaps / Creative / Frame. Перейдем на вкладку Modify и уменьшим уровень размытости краев рамки до минимума, т.е. до 0 и для подтверждения нажмем кнопку Ok. Результат эффекта достигнут. Обрабатываемое изображение помещено в рамку. Если уровень непрозрачности возьмем 100 процентов, то исходное изображение вообще исчезнет. Вернемся опять таки назад, активизируем команду Frame из главного меню Bitmaps и подменю Creative и на вкладке Modify зададим параметр Opacity равным 100 процентов и для подтверждения нажмем кнопку Ok. Т.е. принцип работы с данной командой вам уже ясен и вы можете самостоятельно повторить все вышеуказанные шаги для остальных режимов списка Bland - Add (Добавление) и Multiply (Умножение).
* * * 4.10.3. Команды Glass Block, Kid’s Play, Mosaic Сейчас вернемся к исходному растровому изображению с помощью команды Undo и перейдем к следующей команде подменю Creative. Следующая команда фильтрации Glass Block (Рифленое стекло) входит в подменю Creative (Формирование) меню Bitmap допускает обработку изображений следующих цветовых форматов: оттенков серого, дуплексный, палитровых цветов, CMYK, LAB и RGB и создает эффект видимости изображения сквозь толстое рифленое стекло, состоящее из прямоугольных блоков с различными коэффициентами преломления. Рассмотрим порядок работы с данной командой. В первую очередь нужно выделить растровое изображение рабочим инструментом Pick (Выбор). После чего выполните команду Bitmaps / Creative / Glass Block (Растровая графика / Формирование / Рифленое стекло). Открывается окно коррекции и эффектов с параметрами команды. Для отображения окон просмотра нажмем кнопку, расположенную в левом верхнем углу и чуть приподнимем диалоговое окно. Если вы не будете использовать параметры, которые задавались при обработке предшествующего изображения, установите параметры по умолчанию кнопкой Reset (Сброс). Используя ползунки Block Width (Ширина блока) и Block Height (Высота блока) с диапазонами значений от 1 до 100 задайте ширину и высоту стеклянных блоков. Вы можете менять синхронно эти параметры, если нажмете на кнопку с изображением маленького замочка справа от ползунков. Вот видите, они меняются синхронно. Эти параметры можно задавать и по отдельности. Возьмем первый параметр блока равный 15, а второй 7. Для предварительного просмотра нажмем кнопку Preview. И если результат вас полностью устраивает, для подтверждения нажмите кнопку Ok. В результате создается эффект видимости изображения сквозь толстое рифленое стекло состоящее из прямоугольных блоков с различными коэффициентами преломления. Перейдем к следующей команде. Сначала вернемся к исходному изображению с помощью команды Undo и рассмотрим команду фильтрации Kid’s Play (Игры) из подменю Creative (Формирование) меню Bitmaps (Растровая графика). Команда Kid’s Play допускает обработку изображений следующих цветовых форматов: оттенков серого, дуплексный, палитровых цветов, CMYK, LAB и RGB и создает эффект имитации изображения составленного из элементов детского конструктора или нарисованного ребенком. Рассмотрим порядок работы с данной командой. Как и в предшествующих вариантах выделите требуемое изображение рабочим инструментом Pick (Выбор) и выполните команду Bitmaps / Creative / Kid’s Play. Если окна просмотра не отображены, нажмите кнопку, расположенную в левом верхнем углу и немного подправьте расположение окна. Если вы не будете использовать параметры, которые задавались при обработке предшествующего изображения, установите параметры по умолчанию кнопкой Reset (Сброс). В списке Game (Игра) выберите один из четырех способов создания изображения: Lite Pegs (Колышки), Building Blocks (Кубики), Finger Paint (Палец в краске) или Paint by Numbers (Раскраска). Выберем Finger Paint (Палец в краске). С помощью ползунка Size (Размер) с
Глава 4. Обработка растровых изображений
241
диапазоном значений от 1 до 20 задается размер мозаичных элементов для первых трех эффектов или величина управляющего параметра для четвертого эффекта - в данном случае размер мозаичного элемента. Зададим значение равное 3. Для первых трех эффектов определите следующие параметры: коэффициент заполнения элементами области формирования изображения используя, ползунок Complete, зададим равным, допустим, где-то 100 процентов, угол разворота элементов с помощью кругового ползунка Rotation (Поворот) с диапазоном значений от 0 до 360 градусов, возьмем равным 32 градуса. С помощью ползунка Brightness (Яркость) с диапазоном значений от 0 до 100 отрегулируем яркость результирующего изображения, задав его равным 77. Вот теперь нажмем кнопку Preview для предварительного просмотра. Можно уменьшить яркость изображения. Вот так. Также уменьшим размер мозаичных элементов до минимали и для подтверждения нажмем кнопку Ok. Т.е. создался эффект имитации изображения составленного из элементов детского конструктора способом Finger Paint (Палец в краске). Вы можете самостоятельно выбрать из списка Game остальные способы задания изображения. А сейчас вернемся на шаг назад к исходному изображению и рассмотрим следующую команду подменю Creative. Следующая команда фильтрации Mosaic (Мозаика) также входит в подменю Creative (Формирование) меню Bitmaps (Растровая графика). Команда Mosaic обработку изображений следующих цветовых форматов: оттенков серого, дуплексный, палитровых цветов, CMYK, LAB и RGB и создает эффект формирования изображения из небольших квадратных кусочков цветного стекла с неровными гранями, которые уложили на плоское основание заданного цвета. Рассмотрим порядок работы с данной командой. В первую очередь нужно выделить требуемое изображение инструментом Pick (Выбор) и выполнить команду Bitmaps / Creative / Mosaic (Растровая графика / Формирование / Мозаика). Появляется окно коррекции и эффектов с параметрами команды. Отобразим окна просмотра с помощью кнопки расположенной в левом верхнем углу и перетащим диалоговое окно чуть вверх. Если вы не будете использовать параметры, которые задавались при обработке предшествующего изображения, установите параметры по умолчанию кнопкой Reset (Сброс). Используя, ползунок Size (Размер) с диапазоном значений от 1 до 20 задается размер мозаичных элементов. Возьмем его равным двум. Выберите цвет фона, используя для этого раскрывающийся список цветовых образцов Background Color. Выберем серый цвет. Вы можете также для этого использовать инструмент Пипетка. Если вам необходимо сформировать рамку овальной формы, цвет которой совпадает с фоновым, установите флажок Vignette (Виньетка). Для предварительного просмотра нажмем кнопку Preview. Если результат вас полностью устраивает, нажмите для подтверждения кнопку Ok. В результате достигнут эффект формирования изображения из небольших квадратных кусочков цветного стекла с неровными гранями, которые уложили на плоское основание заданного цвета.
* * * 4.10.4. Команды Particles, Scatter, Smoked Glass, Stained Glass Вернемся к исходному изображению и рассмотрим следующую команду фильтрации входящую в подменю Creative. Команда фильтрации Particles (Частицы) также входит в подменю Creative (Формирование) меню Bitmaps (Растровая графика). Команда Particles допускает обработку изображений следующих цветовых форматов: оттенков серого, дуплексный, палитровых цветов CMYK, LAB и RGB и создает эффект наложения на изображение разноцветных звездочек или пузырьков, параметры которых регулируются. Рассмотрим порядок работы с данной командой. В первую очередь нужно выделить изображение рабочим инструментом Pick (Выбор) и выполнить команду Bitmaps / Creative / Particles (Растровая графика / Формирование / Частицы). Открывается окно коррекции и эффектов с параметрами команды. С помощью кнопки расположенной в левом верхнем углу отобразим окна просмотра и немного приподнимем диалоговое окно. Если вы не будете использовать параметры, которые задавались при обработке предшествующего изображения, установите параметры по умолчанию кнопкой Reset (Сброс). Задайте тип элементов наложения с помощью одного из двух переключателей, находящихся слева: Stars (Звездочки) или Bubbles (Пузырьки). Выберем Bubbles (Пузырьки). Дальше, настройте параметры элементов наложения заданного типа. Размер элементов задается с использованием ползунка Size (Размер) с диапазоном значений от 1 до 60. Укажем размер 4. Плотность расположения эле-
242
TeachPro CorelDraw 12
ментов в области изображения задается ползунком Density (Плотность) с диапазоном значений от 1 до 10. Возьмем плотность равной максимальному значению - 10. Цветовой диапазон, в котором случайным образом выбирается раскраска элементов, определяется с помощью ползунка Color Ration (Цветовой диапазон) с диапазоном значений от 0 до 100. Укажем значение равное 72. И, наконец, уровень прозрачности указывается ползунком Transparency (Прозрачность) с диапазоном значений от 0 до 100. Установим его на отметке 26. С помощью кругового ползунка Angle (Угол) с диапазоном значений от 0 до 360 градусов отрегулируйте угол наклона лучей света, освещающих изображение, покрытое слоем звездочек или пузырьков, в данном случае пузырьков. Возьмем где-то 220 градусов. Для предварительного просмотра нажмем кнопку Preview. Если результат вас полностью устраивает, можете нажать кнопку Ok. Можно также выбрать стиль Star (Звезды). В таком случае изображение принимает следующий вид. Вот из результирующего окна все видно. Для подтверждения нажмем кнопку Ok. Таким образом мы создали эффект наложения на изображение разноцветных звездочек, параметры которых вы можете самостоятельно регулировать. Вернемся к исходному изображению с помощью команды Undo и рассмотрим следующую команду, входящую в подменю Creative. Команда фильтрации Scatter (Разброс) также входит в подменю Creative (Формирование) меню Bitmaps (Растровая графика), допускает обработку изображений следующих цветовых форматов: оттенков серого, дуплексный, палитровых цветов, CMYK, LAB и RGB и создает эффект видимости изображения сквозь тонкое стекло имеющее шероховатую поверхность. Данный эффект формируется путем случайного смещения пикселов изображения относительно своего исходного положения. Рассмотрим порядок работы с данной командой. Выделите требуемое изображение рабочим инструментом Pick (Выбор). Выполните команду Bitmaps / Creative / Scatter (Растровая графика / Формирование / Разброс). Открывается окно коррекции и эффектов с параметрами команды. Отобразим окна просмотра с помощью кнопки расположенной в левом верхнем углу и приподнимем диалоговое окно вверх. Если вы не будете использовать параметры, которые задавались при обработке предшествующего изображения, установите параметры по умолчанию кнопкой Reset (Сброс). Используя ползунки Horizontal (По горизонтали) и Vertical (По вертикали) с диапазонами значений от 1 до 100 задайте диапазоны случайного смещения пикселов изображения по горизонтали и вертикали. Если замочек, расположенный в правой части активизирован, то выбор параметров происходит синхронно, а если деактивирован, можно их выбирать по отдельности. Зададим диапазон случайного смещения пикселов изображения по горизонтали 31, а по вертикали 37. Для предварительного просмотра нажмем кнопку Preview. Если результат вас устраивает, вы можете нажать кнопку Ok. В результате мы создали эффект видимости изображения сквозь тонкое стекло, имеющее шероховатую поверхность. А сейчас опять таки с помощью команды Undo вернемся на шаг назад к исходному изображению и рассмотрим следующую команду, которая входит в подменю Creative. Команда фильтрации Smoked Glass (Дымчатое стекло) входит в подменю Creative (Формирование) меню Bitmaps. Команда Smoked Glass допускает обработку изображений следующих цветовых форматов: оттенков серого, дуплексный, палитровых цветов, CMYK, LAB и RGB и создает эффект видимости изображения сквозь цветное стекло, окраску, прозрачность и рассеивание которого можно регулировать. Рассмотрим порядок работы с данной командой. В первую очередь нужно выделить требуемое изображение рабочим инструментом Pick (Выбор) и выполнить команду Bitmaps / Creative / Smoked Glass (Растровая графика / Формирование / Дымчатое стекло). Открывается окно коррекции и эффектов с параметрами команды. Отобразим окна просмотра с помощью кнопки расположенной в левом верхнем углу и немного приподнимем диалоговое окно. Если вы не будете использовать параметры, которые задавались при обработке предшествующего изображения, установите параметры по умолчанию кнопкой Reset (Сброс). Задайте цвет стекла, используя для этого раскрывающийся список цветовых образцов Color (Цвет) или инструмент Пипетка справа от него. Зададим цвет стекла голубой. С помощью ползунка Tint (Оттенок) с диапазоном значений от 0 до 100 зададим уровень непрозрачности стекла, допустим, 50. С помощью ползунка Blurring (Размытость) с диапазоном значений также от 0 до 100 регулируется уровень размытия изображения, который также возьмем равным 50. Для предварительного простора нажмем кнопку Preview. Если результат вас устраивает, можете для подтверждения нажать кнопку OK. В результате мы достигли эффекта видимости изо-
Глава 4. Обработка растровых изображений
243
бражения сквозь цветное стекло, окраску, прозрачность и рассеивание которого можно регулировать. В данном случае стекло голубого цвета. Ну, что ж вернемся к исходному изображению растровой картины и рассмотрим следующую команду из подменю Creative. Команда фильтрации Stained Glass (Витраж) входит также в подменю Creative (Формирование) меню Bitmaps (Растровая графика). Команда Stained Glass допускает обработку изображений следующих цветовых форматов: оттенков серого, дуплексный, палитровых цветов, CMYK, LAB и RGB и создает эффект имитации витража, представляющий собой изображение составленное из небольших фрагментов цветных стекол, которые наблюдаются на просвет. Рассмотрим порядок работы с данной командой. В первую очередь, как всегда нужно активизировать инструмент Pick (Выбор), выделить растровое изображение и выполнить команду Bitmaps / Creative / Stained Glass (Растровая графика / Формирование / Витраж), открыв окно коррекции и эффектов с параметрами команды. Отобразим с помощью кнопки расположенной в левом верхнем углу окна просмотра и немного приподнимем диалоговое окно. Если вы не будете использовать параметры, которые задавались при обработке предшествующего изображения, установите параметры по умолчанию кнопкой Reset (Сброс). Используя, ползунок Size (Размер) с диапазоном значений от 1 до 100 зададим размер мозаичных элементов, скажем 8. Также зададим толщину швов между элементами в поле Solder Width. Возьмем минимальный размер - 1. Для определения цвета швов используется раскрывающийся список цветовых образцов Solder Color (Цвет шва) или инструмент Пипетка. Выберем, допустим, красный цвет. С помощью ползунка Light Intensity (Интенсивность света) с диапазоном значений от 0 до 10, определяется яркость источника, в котором подсвечивается изображение. Зададим число 6. Если необходимо создать эффект рельефности витража установите флажок 3D Lighting (Объемное освещение). Установим. Для предварительного просмотра нажмем кнопку Preview. Размеры элементов можно немного уменьшить. Давайте зададим минимальное значение - 1 и опять таки нажмем кнопку Preview. Если результат вас полностью устраивает, для подтверждения нажмите кнопку Ok. В результате создан эффект имитации витража, представляющий собой изображение составленное из небольших фрагментов цветных стекло, которые наблюдаются на просвет.
* * * 4.10.5. Команды Vignette, Vortex, Weather С помощью команды Undo опять таки вернемся к исходному изображению и рассмотрим следующую команду из подменю Creative меню Bitmaps. Команда Vignette (Виньетка) допускает обработку изображений следующих цветовых форматов: оттенков серого, CMYK, LAB и RGB и создает эффект наложения на изображения рамки выбранной стандартной формы, цвет и параметры которой можно регулировать. Рассмотрим порядок работы с данной командой. В первую очередь, как и в предшествующих вариантах с помощью инструмента Pick (Выбор) нужно выделить требуемое растровое изображение и после выполнить команду Bitmaps / Creative / Vignette (Растровая графика / Формирование / Виньетка). Открывается окно коррекции и эффектов с параметрами команды. Отобразим окна просмотра и чуть приподнимем диалоговое окно. Если вы не будете использовать параметры, которые задавались при обработке предшествующего изображения, установите параметры по умолчанию кнопкой Reset (Сброс). Выберите цвет рамки с помощью одного из трех переключателей находящихся в области Color (Цвет): Black (Черный), White (Белый) или Other (Другой) – произвольный цвет, выбираемый из раскрывающегося списка. Выберем вариант Other и из раскрывающегося списка выберем желтый цвет. Задайте форму рамки, используя один четырех переключателей находящихся в области Shape (Форма): Ellipse (Эллипс), Circle (Круг), Rectangle (Прямоугольник) или Square (Квадрат). Выберем Square (Квадрат). С помощью ползунка Offset (Смещение) с диапазоном значений от 0 до 140 задайте размеры внутренней области рамки. Возьмем 100. А, используя, ползунок Fate (Размытость) с диапазоном значений от 0 до 100 отрегулируйте уровень размытости краев рамки. Возьмем, допустим, 12. Для предварительного просмотра нажмем кнопку Preview, а для подтверждения кнопку Ok. Форму рамки можно выбрать Ellipse (Эллипс). Для этого снова вызовем эту команду, выполняя шаги Bitmaps / Creative / Vignette. Немного уменьшим размер внутренней области рамки и для подтверждения нажмем кнопку Ok. Т.е. нами создан эффект наложения на изобра-
244
TeachPro CorelDraw 12
жение рамки выбранной стандартной формы, цвет и параметры которой можно регулировать. Задать форму рамки остальных типов вы можете самостоятельно. Вернемся к исходному изображению с помощью команды Undo и рассмотрим следующую команду, входящую в подменю Creative (Формирование). Команда фильтрации Vortex (Выхреб) входит в подменю Creative (Формирование) меню Bitmaps (Растровая графика), допускает обработку изображений следующих цветовых форматов: оттенков серого, дуплексный, палитровых цветов, CMYK, LAB и RGB и создает эффект имитации изображения, которое размазали мокрой кистью, перемещаемой по круговым траекториям относительно некоторого центра, выбранного пользователем. Рассмотрим порядок работы с данной командой. В первую очередь нужно выделить требуемое изображение рабочим инструментом Pick (Выбор) и выполнить команду Vortex (Выход) из главного меню Bitmaps (Растровая графика) и подменю Creative (Формирование). Открывается окно коррекции и эффектов с параметрами команды. Отобразим окна просмотра с помощью кнопки расположенной в левом верхнем углу диалогового окна и немного сдвинем окно, приподняв его. Если данное окно находится в свернутом состоянии, то обязательно откройте его. Это необходимо сделать для установки метки центра искажения. Если вы не будете использовать параметры, которые задавались при обработке предшествующего изображения, установите параметры по умолчанию кнопкой Reset (Сброс). Отметьте положение центра искажения. Для этого нажмите мышью кнопку с крестиком и стрелкой расположенной слева, установите указатель в нужном месте изображения, находящегося в окне простора при двух окнах в левом окне и щелкните мышью, допустим вот здесь. Выберите в списке Style (Стиль) размер кисти и форму наносимых ею мазков, которые задаются с помощью следующих четырех пунктов: Brushed (Размазанные), Layered (Прослойками), Thick (Толстые) и Thin (Тонкие). Выберем вариант Thin (Тонкие). Используя, ползунок Size (Размер) с диапазоном значений от 1 до 50 отрегулируйте величину мазков определяющих уровень искажений в изображении. Возьмем 22. С помощью круговых ползунков Inner Direction (Внутреннее направление) и Outer Direction (Наружное направление) с диапазонами значений от 0 до 360 градусов, задается направление перемещения пикселов изображения в ближней и дальней областях изображения по отношению к центру искажения. Возьмем первый параметр 101 градусов, а второй 281 градусов и для предварительного просмотра нажмем кнопку Preview. Вы можете из списка Style выбрать самостоятельно другие размеры кисти и форму наносимых ею мазков, которые задаются вот этими параметрами – Layered, Thick и Brushed. Стиль Thin мы уже рассмотрели и сейчас окончательно увидим данный эффект если нажмем кнопку подтверждения Ok. Т.е. создан эффект имитации изображения, которое размазали мокрой кистью перемещаемой по круговым траекториям относительного некоторого центра, который мы выбрали. А сейчас рассмотрим последнюю команду, входящую в подменю Creative. Вернемся к исходному растровому изображению и рассмотрим команду Weather. Команда фильтрации Weather (Погода) из подменю Creative допускает обработку изображений следующих цветовых форматов: оттенков серого, дуплексный, палитровых цветов, CMYK, LAB и RGB и создает эффект видимости изображения сквозь слой снега, дождя или тумана. Рассмотрим порядок работы с данной командой. В первую очередь нужно выделить требуемое растровое изображение инструментом Pick (Выбор) и выполнить команду Bitmaps / Creative / Weather (Растровая графика / Формирование / Погода), открыв окно коррекции и эффектов с параметрами команды. Отобразим окна просмотра с помощью кнопки расположенной в левом верхнем углу. В данном случае отобразим два окна просмотра и немного приподнимем окно вверх. Если вы не будете использовать параметры, которые задавались при обработке предшествующего изображения, установите параметры по умолчанию кнопкой Reset (Сброс). Задайте вид осадков с помощью одного из трех переключателей, находящихся слева: Snow (Снег), Rain (Дождь) и Fog (Туман). Оставим вариант по умолчанию Snow (Снег). Используя, ползунок Strength (Интенсивность) с диапазоном значений от 0 до 100 определите интенсивность осадков. Возьмем максимальное значение - 100 процентов. А с помощью ползунка Size (Размер) с диапазоном значений от 0 до 10 указывается минимальный размер элемента осадка. Возьмем для начала значение 4. Для осадков в виде дождя вы можете указать направление, под которым капли дождя, будут падать на изображение, используя, для этого круговой ползунок Direction. Вот активизируем вариант Rain, и появляется круговой ползунок Direction. Опять таки вернемся к виду осадков Snow. Все остальные варианты вы можете рассмотреть самостоятельно. Теперь для предварительного просмотра нажмем кнопку Pre-
Глава 4. Обработка растровых изображений
245
view. В данном случае получилась очень насыщенное изображение. Немного уменьшим интенсивность осадков, где-то до 55, а также размер элементов осадка до значения 2. Вот теперь для подтверждения нажмем кнопку Ok. Тем самым создался эффект видимости изображения сквозь слой снега. Самостоятельно вы можете сделать то же самое для дождя или тумана.
* * * 4.11. Подменю Distort 4.11.1. Команды Blocks, Displace Теперь с помощью команды Undo вернемся на шаг назад к исходному растровому изображению и рассмотрим следующее подменю Distort из главного меню Bitmaps. Подменю Distort (Искажение) из меню Bitmaps (Растровая графика) содержит 10 команд фильтрации. Они предназначены для создания в растровых изображениях художественных эффектов имитирующих различные варианты искажения изображения. Рассмотрим первую команду из подменю Distort (Искажение) – команду Blocks. Команда фильтрации Blocks (Блоки) входит в подменю Distort меню Bitmaps и допускает обработку изображений следующих цветовых форматов: оттенков серого, дуплексный, палитровых цветов, CMYK, LAB и RGB. Данной командой создается эффект, при котором изображение разбивается на прямоугольные блоки заданных размеров, которые случайным образом смещаются друг относительно друга. При этом промежутки между блоками заполняются выбранным цветом или исходным изображением. Рассмотрим порядок работы с данной командой. В первую очередь нужно выделить требуемое растровое изображение рабочим инструментом Pick. В данном случае инструмент активизирован. Нужно подвести указатель к изображению и щелкнуть кнопкой мыши. Выполните команду Bitmaps / Distort / Blocks (Растровая графика / Искажение / Блоки). В результате появляется окно коррекции и эффектов с параметрами команды. Отобразите окна просмотра с помощью кнопки расположенной в левом верхнем углу. В данном случае отобразим два окна просмотра и подправим расположение окна, сдвинув его немного вверх. Если вы не будете использовать параметры, которые задавались при обработке предшествующего изображения, установите параметры по умолчанию кнопкой Reset. Выберите в списке Undefined Areas (Освободившиеся области) вариант раскраски промежутков между прямоугольными блоками. Первый вариант Original Image (Исходное изображение) – промежутки заполняются исходным изображением, Inverse Image (Инверсное изображение) – промежутки заполняются инвертированным исходным изображением, Black (Черный) – черный цвет раскраски промежутков, White (Белый) – белый цвет раскраски и последний Other (Другой) – произвольный цвет раскраски, выбираемый из раскрывающегося списка цветовых образцов или инструмента Пипетка. Вот она пипетка. А раскрывающийся список образцов цветов имеет вот такой вид. Давайте выберем белый цвет раскраски промежутков. А, используя ползунки Block Width (Ширина блока) и Block Height (Высота блока) с диапазонами значений от 1 до 100 вы можете задать ширину и высоту блоков. В данном случае ширину возьмем равной 26, а высоту 44. Если потребуется корректировка, сделаем это потом. С помощью ползунка Max offset (Максимальное смещение) с диапазоном значений от 0 до 100 процентов определите допустимую величину относительно смещения блоков. Возьмем где-то 25. Для предварительного просмотра нажмем кнопку Preview. Немного уменьшим относительное смещение блоков, а также высоту блоков, ширину и опять таки нажмем кнопку предварительного просмотра. Если результат вас
246
TeachPro CorelDraw 12
устраивает, для подтверждения можете нажать кнопку Ok. Чтобы лучше разглядеть результат, увеличим растровое изображение с помощью инструмента Zoom. Опять таки активизируем инструмент Pick, выбрав синхронно изображение, и рассмотрим ту же самую команду Blocks из подменю Distort. Только из списка Undefined Areas в данном случае выберем вариант Other. А из списка образцов цветов выберем красный цвет и опять таки нажмем кнопку Preview для предварительного просмотра. Если результат вас устраивает, нажмите кнопку Ok. А сейчас вернемся к исходному изображению на два шага назад и повторим команду Blocks. Только на этот раз заполним промежутки исходным изображением. Т.е. из списка Undefined Areas нужно выбрать вариант Original Image с теми же параметрами, которые задавались в предыдущем примере. И опять таки нажмем кнопку Preview. Немного увеличим относительные смещения блоков до 45 процентов. Также немного увеличим размер блоков и для подтверждения нажмем кнопку Ok. В результате, в данном и в предыдущих примерах мы создали эффект, при котором изображение разбивается на прямоугольные блоки заданных размеров, которые случайным образом смещаются друг относительно друга. Сейчас вернемся к исходному изображению с помощью команды Undo и рассмотрим следующую команду из подменю Distort – команду Displace. Команда фильтрации Displace (Замещение) также входит в подменю Distort (Искажение) меню Bitmaps (Растровая графика) и допускает обработку изображений следующих цветовых форматов: оттенков серого, дуплексный, палитровых цветов, CMYK, LAB и RGB. Данной командой создается эффект искажения изображения путем смещения его пикселов на величину, определяемую в зависимости от параметров пикселов выбранного дополнительного изображения, называемого схемой искривления. В качестве такой схемы может использоваться любое растровое изображение, хранящееся в файле имеющей цветовой формат: оттенков серого, RGB или CMYK. Рассмотрим порядок работы с данной командой. Выделим требуемое изображение рабочим инструментом Pick (Выбор) и выполним команду Bitmaps / Distort / Displays (Растровая графика / Искажение / Замещение). В ответ открывается окно коррекции и эффектов с параметрами команды. С помощью кнопок расположенных в левом верхнем углу отобразим окна просмотра. В данном случае откроем два окна просмотра и чуть приподнимем диалоговое окно. Вы можете выбрать схему искривления, используя для этого раскрывающийся список, который расположен внизу справа – список образцов, а также кнопку Other, чтобы загрузить требуемый файл со схемой искривления из диалогового окна Load Displacement Map Files. В папке Displays вложенной в основную папку Corel Draw 12 содержаться файлы, из которых вы можете выбрать нужный для вас вариант. Выберем файл Send (Песок) и для подтверждения нажмем кнопку Open. Образец песка имеет вот такой вид. Если вы не будете использовать параметры, которые задавались при обработке предшествующего изображения, установите параметры по умолчанию кнопкой Reset (Сброс). Задайте режим наложения схемы искривления на обрабатываемое изображение с помощью одного из двух переключателей находящихся слева: Tile (Мозаика) – данное изображение покрывается мозаичным набором, составленным из исходного изображения схемы искривления и Stretch to Fit (Подогнать масштаб) – обрабатываемое изображение покрывается одним масштабированным изображением схемы искривления. Выберем в данном случае Stretch to Fit. После этого в списке Undefined Areas (Освободившиеся области) выберите режим обработки краевых областей изображения: Repeat Edges (Повторить края) – краевые области изображения заполняются копиями граничных пикселов или Wrap Around (Вставить отсеченные фрагменты) – данные области заполняются пикселями, которые вышли за пределы изображения с противоположного края. Выберем вариант Repeat Edges. Используя ползунки Horizontal (По горизонтали) и Vertical (По вертикали) с диапазонами значений от 0 до 100 процентов отрегулируйте уровни искажения по горизонтали и вертикали. По горизонтали возьмем где-то 20, а по вертикали 15 и для предварительного просмотра нажмем кнопку Preview. Мы можем немного уменьшить искажение по горизонтали и вертикали. Что и сделаем. И опять таки нажмем кнопку Preview. Если достигнутый результат вас устраивает, для окончательного подтверждения можете нажать кнопку Ok. Вы также можете самостоятельно изменить режим наложения схемы искривления, выбрав вариант Tile или задать также режим обработки краевых областей изображения из списка Undefined Areas, которые не были заданы в нашем примере или задать другие схемы искривления. А сейчас для окончательного подтверждения нажмем кнопку Ok, чтобы увидеть результат. Т.е. нами был достиг-
Глава 4. Обработка растровых изображений
247
нут эффект искажения изображения путем смещения его пикселов на величину, определяемую в зависимости от параметров пикселов выбранного дополнительного изображения, называемого схемой искривления.
* * * 4.11.2. Команды Offset, Pixelate Вернемся опять таки к исходному изображению и перейдем к рассмотрению следующей команды из подменю Distort меню Bitmaps. Следующая команда фильтрации это команда Offset (Смещение). Команда фильтрации Offset (Смещение) входит в подменю Distort (Искажение) меню Bitmaps (Растровая графика), допускает обработку изображений следующих цветовых форматов: оттенков серого, дуплексный, палитровых цветов, CMYK, LAB и RGB и создает эффект смещения пикселов изображения по горизонтали и вертикали на заданные относительные величины. Предусмотрен выбор различных вариантов заполнения тех областей изображения, которые освободились в результате смещения его пикселов. Рассмотрим порядок работы с данной командой. Выделите требуемое изображение рабочим инструментом Pick (Выбор), который в данном случае активизирован. Подводим указатель к растровому изображению и производим щелчок. Выполните команду Bitmaps / Distort / Offset / (Растровая графика / Искажение / Смещение). Открывается окно коррекции и эффектов с параметрами команды. С помощью кнопок расположенных в левом верхнем углу отобразите окна просмотра, два или один. В данном случае отобразим два окна просмотра и подправим расположение окна, сдвинув его вверх. Если вы не будете использовать параметры, которые задавались при обработке предшествующего изображения, установите параметры по умолчанию кнопкой Reset (Сброс). Выберите в списке Undefined Areas (Освободившиеся области) режим заполнения свободных областей изображения: Wrap Around (Вставить отсеченные фрагменты) – освободившиеся области изображения заполняются пикселами, которые вышли за пределы изображения с противоположного края, Repeat Edges (Повторить края) – данные области заполняются копиями граничных пикселов, Color (Цвет) – указанные области раскрашиваются цветом, выбор которого производится с помощью списка цветовых образцов или инструмента Пипетка. В данном случае выберем Wrap Around. Если вам необходимо задать величины смещения пикселов изображения в относительных единицах, установите флажок Shift value as % of dimensions (В относительных единицах). В данном случае галочка рядом с данным пунктом по умолчанию стоит. Используя ползунки Horizontal (По горизонтали) и Vertical (По вертикали) с диапазонами значений от -100 до 100 задайте величины смещения пикселов изображения по горизонтали и вертикали. Назначим параметр по горизонтали равным для начала 8, а по вертикали, 9 и для просмотра нажмем кнопку Preview. Результат вы видите – произошло смещение пикселов изображения по горизонтали и вертикали на заданные относительные величины 8 и 9. Для окончательного подтверждения нажмем кнопку Ok. Как мы уже говорили, предусмотрен выбор различных вариантов заполнения тех областей изображения, которые освободились в результате смещения его пикселов. Т.е. вы уже можете самостоятельно из списка Undefined Areas выбрать варианты Repeat Edges и Color. А сейчас опять таки вернемся к исходному изображению с помощью команды Undo и рассмотрим следующую команду - команду Pixelate (Пикселизация). Команда фильтрации Pixelate (Пикселизация) входит в подменю Distort (Искажение) меню Bitmaps (Растровая графика). В данном случае растровое изображение не выделено и поэтому все эти команды фильтрации выглядят блеклыми. Команда Pixelate допускает обработку изображений следующих цветовых форматов: оттенков серого, CMYK, LAB и RGB и создает эффект формирования изображения из мозаичных элементов заданных размеров в форме квадратов, прямоугольников или сегментов концентрических колец. Эти элементы раскрашиваются усредненными цветами пикселов исходного изображения и с выбранным уровнем непрозрачности накладываются на него. Рассмотрим порядок работы с данной командой. Выделите требуемое изображение рабочим инструментом Pick (Выбор). Выполните команду Bitmaps / Distort / Pixelate (Растровая графика / Искажение / Пикселизация), открыв окно коррекции и эффектов с параметрами команды. Отобразите окна просмотра с помощью кнопки расположенной в левом верхнем углу, если вы хотите увидеть предварительный результат. Если вы собираетесь формировать результирующее изображение из элементов радиальной формы, центр которых должен быть смещен относительно цен-
248
TeachPro CorelDraw 12
тра изображения и при этом окно находится в свернутом состоянии, то откройте его полностью обязательно, точно так, как мы это сейчас сделали. Это необходимо сделать для установки метки указанного центра. Если вы не будете использовать параметры, которые задавались при обработке предшествующего изображения, установите параметры по умолчанию кнопкой Reset (Сброс). Задайте форму мозаичных элементов с помощью одного из трех переключателей находящихся слева: Square – квадратная форма элементов, Rectangular – прямоугольная форма элементов, Radial – радиальная форма элементов, имеющих вид сегментов концентрических колец. По умолчанию предлагается вариант Square (Квадратный). Для элементов радиальной формы вы можете задать положение центра их формирования. Для этого нажмите мышью кнопку с крестиком и стрелкой, которая активизируется в случае выбора варианта Radial. Вот видите, кнопка активизировалась. После этого подводим указатель в нужное место изображения, находящегося при двух окнах просмотра в левом окне, мы забыли активизировать кнопку, и производим щелчок в нужном месте, допустим вот здесь. Таким образом, положение центра мы уже задали. Используя ползунки Width (Ширина) и Height (Высота) с диапазонами значений от 1 до 100 определяются размеры мозаичных элементов. Возьмем следующие размеры 11 на 10, допустим. С помощью ползунка Opacity (Непрозрачность) с диапазоном значений от 0 до 100 процентов задается уровень непрозрачности этих элементов. Возьмем данный параметр равный, допустим, 81. И для предварительного просмотра нажмем кнопку Preview. Из результата видно, что можно немного уменьшить размеры элементов составляющих изображение. Сделаем это и опять таки нажмем кнопку Preview. Если результат вас устраивает, для окончательного подтверждения нажмите кнопку Ok. В данном случае мы создали эффект формирования изображения из мозаичных элементов заданных размеров в форме сегментов концентрических колец. То же самое вы можете самостоятельно проделать для мозаичных элементов в форме Square (Квадратная) или Rectangle (Прямоугольная). Сейчас уберем диалоговое окно Pixelate, с помощью команды Undo вернемся к исходному изображению и рассмотрим следующую команду – команду Ripple (Рябь). Команда фильтрации Ripple (Рябь) входит также в подменю Distort (Искажение) меню Bitmaps. Команда Ripple допускает обработку изображений следующих цветовых форматов: оттенков серого, дуплексный, палитровых цветов, CMYK, LAB и RGB и создает эффект видимости изображения сквозь толщу воды, на поверхности которой имеются волны идущие в одном или двух перпендикулярных направлениях. Параметры этих волн регулируются в широких пределах. Рассмотрим порядок работы с данной командой. В первую очередь нужно выделить растровое изображение инструментом Pick, который уже выделен, и активизировать команду Ripple (Рябь) из главного меню Bitmaps и подменю Distort. В появившемся окне отобразим окна просмотра с помощью кнопки расположенной в левом верхнем угу и подправим расположение окна. Если вы не будете использовать параметры, которые задавались при обработке предшествующего изображения, установите параметры по умолчанию кнопкой Reset. С помощью кругового ползунка Angle (Угол) с диапазоном значений от 0 до 360 градусов задайте угол наклона осей, вдоль которых формируются волны. Укажем, допустим, 103 градуса. Используя, ползунок Period (Период) с диапазоном значений от 1 до 100 определите период волн. Возьмем этот параметр равный где-то 40. А с помощью второго по порядку ползунка Amplitude с диапазоном значений от 0 до 100 определим амплитуду основной волны также равной 40. Если вы не хотите создать вспомогательную волну, перпендикулярную основной, установите флажок Perpendicular Wave, который мы не будем устанавливать, и задайте амплитуду волны с помощью второго ползунка Amplitude с диапазоном значений от 1 до 100, если данный флажок будет установлен. В противном случае ползунок Amplitude использовать не нужно. Определитесь в отношении флажка Distort ripple (Исказить рябь), обратите внимание на окно просмотра, при установке которого форма волн будет отличной от синусоиды. Для предварительного просмотра можно нажать кнопку Preview. Если результат вас полностью устраивает, можете нажать кнопку Ok, если нет, измените параметры. Давайте немного уменьшим период и амплитуду. Опять таки нажмем кнопку предварительного просмотра. Для окончательного подтверждения нажимаем кнопку Ok. В результате мы создали эффект видимости изображения сквозь толщу воды на поверхности которой имеются волны идущие в одном или двух перпендикулярных направлениях.
* * *
Глава 4. Обработка растровых изображений
249
4.11.3. Команды Swirl, Tile, Wet Paint Следующая команда – команда Swirl. Сначала вернемся к исходному изображению с помощью команды Undo и рассмотрим команду фильтрации Swirl (Завихрения), которая входит также в подменю Distort меню Bitmaps. Команда Swirl (Завихрения) допускает обработку изображений следующих цветовых форматов: оттенков серого, дуплексный, палитровых цветов, CMYK, LAB и RGB и создает эффект смещения пикселов изображения по концентрическим окружностям в заданном направлении относительно центра, положение которого регулируется. Угол поворота воображаемого радиуса соединяющего перемещаемый пиксель с центром искажений уменьшается с увеличением данного радиуса и становится нулевым на границах изображения. Рассмотрим порядок работы с данной командой. В первую очередь нужно выделить с помощью инструмента Pick (Выбор) растровое изображение, как в данном случае. Дальше, активизируем команду Bitmaps / Distort / Swirl (Растровая графика / Искажение / Завихрения). Открывается окно коррекции и эффектов с параметрами команды. Отобразим окна просмотра с помощью кнопки расположенной в левом верхнем углу и чуть приподнимем диалоговое окно. Если окно находится в свернутом состоянии, то обязательно откройте его полностью, так как это необходимо сделать для установки метки центра искажений. Если вы не будете использовать параметры, которые задавались при обработке предшествующего изображения, установите параметры по умолчанию кнопкой Reset (Сброс). Задайте направление смещения пикселов изображения с помощью одного из двух переключателей, находящихся слева: Clockwise (По часовой стрелке) или Counter – Clockwise (Против часовой стрелки). Выберем Counter – Clockwise (Против часовой стрелки). Отметьте положение центра искажений. Для этого нужно нажать кнопку с крестиком и стрелкой, расположенную справа от пункта Direction и установить указатель в нужном месте изображения, находящегося в окне просмотра при двух окнах в левом окне, допустим вот здесь, и щелкнуть мышью. Таким образом, мы задали центр искажений. Используя, ползунки Whole Rotations (Целые обороты) с диапазоном значений от 0 до 10 и Additional Degrees (Дополнительный поворот) с диапазоном значений от 0 до 359 задайте угол поворота пикселов изображения, находящихся в непосредственной близости от центра искажения. Давайте зададим параметр Whole Rotation равным 2, а Additional Degrees 43. Для предварительного просмотра можно нажать кнопку Preview. Здесь же в пункте Optimize приведены два варианта Speed и Quality. Для варианта Speed искажение будет производиться быстро, а для варианта Quality более медленно и качественно. Если результат вас полностью удовлетворяет, для подтверждения можете нажать кнопку Ok. В данном случае, как видите, завихрение очень большое. Уменьшим его. Для этого опять таки активизируем команду Swirl из главного меню Bitmaps и подменю Distort и уменьшим параметр Whole Rotation до 0, а параметр Additional Degrees немного увеличим. Вот так. Для подтверждения нажмем кнопку Ok. Таким образом, создан эффект смещения пикселов изображения по концентрическим окружностям в заданном направлении относительно центра, положение которого регулируется. Вернемся к исходному изображению. Используем для этого команду Undo. И рассмотрим следующую команду из подменю Distort. Команда фильтрации Tile (Мозаика) входит также в подменю Distort (Искажение) меню Bitmaps (Растровая графика). Команда Tile (Мозаика) допускает обработку изображений следующих цветовых форматов: оттенков серого, дуплексный, палитровых цветов, CMYK, LAB и RGB и создает эффект заполнения области исходного изображения мозаичным узором составленным из заданного количества уменьшенных копий исходного изображения (элементом мозаики). Допускается частичное перекрытие этих элементов, возникающее при их одновременном смещении по диагонали и увеличении масштаба. Рассмотрим порядок работы с данной командой, который состоит в следующем. Нужно выделить требуемое изображение инструментом Pick (Выбор) и выполнить команду Bitmaps / Distort / Tile (Растровая графика / Искажение / Мозаика). В ответ открывается окно коррекции и эффектов с параметрами команды. Отобразим с помощью кнопки расположенной в левом верхнем углу два окна просмотра, или лучше одно окно просмотра и немного приподнимем диалоговое окно. Если вы не будете использовать параметры, которые задавались при обработке предшествующего изображения, установите параметры по умолчанию кнопкой Reset (Сброс). Используя, ползунки Horizontal Tiles (По горизонтали) и Vertical Tiles (По вертикали) с диапазонами значений от 1 до 100, задайте число элементов мозаичного узора по горизонтали и вертикали. Это вы можете сделать синхронно, если активизируете кнопку с изображением
250
TeachPro CorelDraw 12
маленького замочка. Зададим эти параметры равными, допустим, 16. С помощью ползунка Overlap в процентах (Перекрытие) с диапазоном значений от 0 до 50 зададим относительную величину перекрытия данных элементов, допустим, 17 и для предварительного просмотра нажмем кнопку Preview. Если результат вас устраивает, нажмите кнопку Ok, а если нет, скорректируйте параметры. Что мы сейчас и сделаем. Давайте немного увеличим число элементов мозаичного узора по горизонтали и вертикали и нажмем кнопку Ok для подтверждения. Нет, нужно было сделать наоборот. Давайте вернемся назад к исходному изображению, активизируем команду Tile и уменьшим эти параметры, до значений 7 и 6. Для начала нажмем кнопку предварительного просмотра. Поскольку результат нас вполне устраивает, для подтверждения нажмем кнопку Ok. Таким образом мы создали эффект заполнения области исходного изображения мозаичным узором составленным из заданного количества уменьшенных копий данного изображения. Опять таки вернемся с помощью команды Undo к исходному изображению и рассмотрим следующую команду. Команда фильтрации Wet Paint (Жидкая краска) входит в подменю Distort (Искажение) меню Bitmaps. Команда Wet Paint (Жидкая краска) допускает обработку изображений следующих цветовых форматов: оттенков серого, CMYK, LAB и RGB и создает в изображении эффект имитации подтеков мокрой краски, возникших из-за того, что только что нарисованное изображение поставили вертикально. Рассмотрим порядок работы с данной командой. В первую очередь нужно выделить требуемое изображение рабочим инструментом Pick (Выбор), как в данном случае и выполнить команду Bitmaps / Distort / Wet Paint (Растровая графика / Искажение / Жидкая краска) для открытия окна коррекции и эффектов с параметрами команды. С помощью кнопки расположенной в левом верхнем углу отобразим окна просмотра и немного подправим диалоговое окно. Если вы не будете использовать параметры, которые задавались при обработке предшествующего изображения, установите параметры по умолчанию кнопкой Reset (Сброс). Используя, ползунок Wetness (Влажность) с диапазоном значений от -50 до 50 отрегулируем уровень влажности краски и ее тон, взяв значение равное 3. С помощью ползунка Percent (Процент) с диапазоном значений от 1 до 100 определяется величина подтеков в изображении краски имеющей заданный уровень влажности. Установим данный параметр на отметке 17 и для предварительного просмотра нажмем кнопку Preview. Невооруженным глазом эффект не различается. Поэтому можно увеличить как уровень влажности, так и величину подтеков в изображении краски. И опять таки нажмем кнопку предварительного просмотра. Вот теперь уже эффект стал заметнее. Еще немного увеличим эти параметры и нажмем кнопку предварительного просмотра. Можно еще немного увеличить значения этих параметров. И опять таки нажмем кнопку Preview. Если достигнутый результат вам нравится, можете нажать кнопку подтверждения Ok. В результате достигнут эффект имитации в изображении подтеков мокрой краски, возникших из-за того, что только что нарисованное изображение поставили вертикально.
* * * 4.11.4. Команды Whirlpool, Wind Рассмотрим следующую команду фильтрации Whirlpool (Ворс), которая входит также в подменю Distort (Искажение) меню Bitmaps (Растровая графика). Команда Whirlpool допускает обработку изображений следующих цветовых форматов: оттенков серого, дуплексный, палитровых цветов, CMYK, LAB и RGB и создает необычный художественный эффект, который возникает в только что нарисованном изображении при незначительном размазывании его каждого участка с помощью вращательных движений кисти. Рассмотрим порядок работы с данной командой. После выделения растрового изображения инструментом Pick (Выбор) выполняем команду Bitmaps / Distort / Whirlpool (Растровая графика / Искажение / Ворс). В ответ открывается окно коррекции и эффектов с параметрами команды. Отобразим с помощью кнопки расположенной в левом верхнем углу окна просмотра и приподнимем данное окно. Если вы не будете использовать параметры, которые задавались при обработке предшествующего изображения, установите параметры по умолчанию кнопкой Reset (Сброс). Выберите в списке Style (Стиль) стиль оформления эффекта. Если данный стиль вас полностью устраивает, завершите работу, щелкнув на кнопке подтверждения Ok. В противном случае перейдите к следующему шагу инструкции. Давайте в качестве стиля выберем вариант Brush Strokes и нажмем кнопку Preview. Допустим, данный стиль нас не устраивает и требуется скорректировать параметры. Тогда отрегулируем промежутки, между завитками, используя, ползунок Spacing (Интервал)
Глава 4. Обработка растровых изображений
251
с диапазоном значений от 5 до 200 и вместе 80 возьмем 110. Размер завиток регулируются ползунком Smear Length (Размер пятен) с диапазоном значений от 3 до 300. Вместо старого значения 15 возьмем 19. Можно также изменить форму завиток, используя, ползунок Twist (Скручивание) с диапазоном значений от 0 до 90. Уменьшим данный параметр до 30. Также можно определить уровень черного цвета в завитках с помощью ползунка Streak Detail (На пружинках) с диапазоном значений от 0 до 100. Уменьшим и этот параметр, допустим, до значения 18. Если необходимо задать режим искривления краев в изображении установите флажок Warp, который уже установлен. Если вы в дальнейшем собираетесь использовать текущие параметры в качестве нового стиля оформления эффекта, используйте для этого кнопку со значком плюс справа и при указанном имени файла для подтверждения нажмите Ok. Появившееся диалоговое окно сообщает, что файл с данным названием уже существует и нужно выбрать другое имя. В данном случае скажем просто No. Если вы после нажатия кнопки Preview довольны результатом просмотра, для окончательного подтверждения нажмите кнопку Ok. В результате создан необычный художественный эффект, который возникает в только что нарисованном изображении при незначительном размазывании его каждого участка с помощью вращательных движений кисти. Сейчас опять таки вернемся к исходному изображению командой Undo и рассмотрим следующую команду – команду Wind. Команда фильтрации Wind (Ветер) входит также в подменю Distort (Искажение) меню Bitmaps (Растровая графика) и допускает обработку изображений следующих цветовых форматов: оттенков серого, дуплексный, палитровых цветов, CMYK, LAB и RGB и создает эффект видимости изображения подверженного воздействию порывов ветра, которые отображаются в виде бликов от пролетающих частиц пыли. Рассмотрим порядок работы с данной командой. После выделения растрового изображения, которое уже выделено, активизируем команду. В появившемся окне отобразим окна просмотра с помощью кнопки, расположенной в левой верхнем углу и немного приподнимем само окно. Если вы не будете использовать параметры, которые задавались при обработке предшествующего изображения, установите параметры по умолчанию кнопкой Reset (Сброс). Используя, ползунок Strength (Сила ветра) с диапазоном значений от 0 до 100 зададим интенсивность бликов и их величину равной где-то 45. А с помощью ползунка Opacity (Непрозрачность) с диапазоном значений от 1 до 100 укажем уровень непрозрачности бликов равный 76. Отрегулируйте угол наклона бликов круговым ползунком Angle (Угол) с диапазоном значений от 0 до 360 градусов. Возьмем 60 градусов. Для предварительного просмотра нажмем кнопку Preview. Если результат вам нравится, нажмите кнопку Ok. Давайте немного увеличим интенсивность бликов и их величину с помощью ползунка Strength. После этого нажмем кнопку Preview и Ok для подтверждения. В результате создан эффект видимости изображения подверженного воздействию порывов ветра, которые отображаются в виде бликов от пролетающих частиц пыли. Таким образом, мы завершили рассмотрение команд входящих в подменю Distort (Искажение), которое входит в меню Bitmaps и содержит десять команд фильтрации, предназначенные для создания в растровых изображениях художественных эффектов имитирующих различные варианты искажения изображения.
* * * 4.12. Подменю Noise 4.12.1. Команды Add Noise, Maximum, Median Рассмотрим подменю Noise (Шум) из главного меню Bitmaps (Растровая графика) включающее шесть команд фильтрации. Давайте сначала выделим растровое изображение, чтобы активизировать команды подменю Noise. Эти команды предназначены для создания в растровых изображениях эффектов связанных с устранением или добавлением мелких неоднородностей в виде зерен или шума. Начнем с рассмотрения команды Add Noise. Команда фильтрации Add Noise (Добавить шум) допускает обработку изображений следующих цветовых форматов: оттенков серого, CMYK, LAB и RGB и создает эффект зернистости фотопленки или фотобумаги используемой при печати изображения. Эффект формируется за счет случайного изменения яркости или раскраски отдельных пикселов исходного изображения. Рассмотрим порядок работы с данной командой. В первую очередь, как обычно, нужно выделить требуемое изображение рабочим инструментом Pick (Выбор) и выполнить команду Bitmaps / Noise / Add Noise
252
TeachPro CorelDraw 12
(Растровая графика / Шум / Добавить шум). Открывается окно коррекции и эффектов с параметрами команды. С помощью кнопок расположенных в левом верхнем углу окна можно открыть окна просмотра. В данном случае отобразим два окна просмотра и немного приподнимем диалоговое окно. Если вы не будете использовать параметры, которые задавались при обработке предшествующего изображения, установите параметры по умолчанию кнопкой Reset (Сброс). Задайте функцию распределения, используемую при формировании элементов шума с помощью одного из трех переключателей находящихся слева: Gaussian (По Гауссу) – задает нормальный закон распределения, Spike (Выбросы) – определяет режим формирования элементов существенно отличающихся по яркости от окружающих пикселов, Uniform (Равномерный) – задает равномерный закон распределения. В данном случае согласимся с первым вариантом По Гауссу, который как мы уже отметили задает нормальный закон распределения. После этого можете выбрать режим формирования элементов шума с помощью одного из трех переключателей расположенных в ряд: Intensity (Интенсивность) – изменяется яркости пикселов изображения относящихся к элементам шума, Random (Случайно) – происходит случайный выбор цветов раскраски элементов шума, Single (В один цвет) – цвет раскраски элементов шума выбираются из раскрывающегося списка цветовых образцов или с помощью инструмента Пипетка. Оставим вариант по умолчанию Intensity (Интенсивность), который как мы уже отметили, меняет яркости пикселов изображения относящихся к элементам шума. Используя, ползунок Level (Уровень) с диапазоном значений от 0 до 100 отрегулируйте уровень контрастности элементов шума. Возьмем данный параметр равный 60. С помощью параметра Density (Плотность) с диапазоном значений также от 0 до 100 зададим плотность элементов шума равной, например, 45. Для предварительного просмотра можно нажать кнопку Preview. В правом окне просмотра вы видите результат эффекта. Т.е. создан эффект зернистости фотопленки или фотобумаги используемой при печати изображения. Теперь уже вы самостоятельно можете рассмотреть варианты Spike и Uniform, а также из раздела Color Mode варианты Random и Single. Только учтите, что с помощью раскрывающегося списка вы можете выбрать цветовые образцы и цвет раскраски элементов шума в случае варианта Single. Чтобы увидеть окончательный результат для подтверждения нажмем кнопку Ok. Таким образом мы создали эффект зернистости фотопленки. Вернемся командой Undo к исходному изображению и рассмотрим следующую команду фильтрации из подменю Noise. Следующая команда Maximum (Максимум) входит в подменю Noise меню Bitmaps, допускает обработку изображений следующих цветовых форматов: оттенков серого, CMYK, LAB и RGB создает эффект повышения яркости пикселов изображения во всех его цветовых каналах. Результирующее изображение становится более светлым и размытым чем исходное. При этом из него удаляется шум в виде небольших темных пятнышек находящихся на светлом фоне. Рассмотрим порядок работы с данной командой. В первую очередь нужно выделить требуемое изображение инструментом Pick (Выбор) и выполнить команду Bitmaps / Noise/ Maximum (Растровая графика / Шум / Максимум). В ответ появляется диалоговое окно коррекции и эффектов с параметрами команды. Отобразим окна просмотра с помощью кнопки расположенной в левом верхнем углу и изменим расположение диалогового окна, сдвинув его немного вверх. Если вы не будете использовать параметры, которые задавались при обработке предшествующего изображения, установите параметры по умолчанию кнопкой Reset (Сброс). Используя, ползунок Radius (Радиус) с диапазоном значений от 1 до 20 пикселов задайте ширину зону расширения светлых областей в канальных изображениях. Возьмем для начала 10 пикселов. С помощью ползунка Percentage (Процент) с диапазоном значений от 1 до 100 процентов определите уровень осветления изображения. Укажем значение 60. И для предварительного просмотра как всегда нажмем кнопку Preview. Из результата, очевидно, что уровень осветления нужно немного уменьшить. Уменьшим его до значения 40 и опять нажмем кнопку Preview. Еще немного уменьшим, теперь уже до значения 20. Поскольку результат скажем так, неплохой, нажмем кнопку Ok. Таким образом мы создали эффект повышения яркости пикселов изображения во всех его цветовых каналах. Вернемся назад к исходному изображению с помощью команды Undo и рассмотрим следующую команду фильтрации из подменю Noise (Шум). Следующая команда Median (Медиана) допускает обработку изображений следующих цветовых каналов: оттенков серого, CMYK, LAB и RGB и создает эффект размытия изображения и устранения в нем шума путем усреднения цветов раскраски соседних пикселов. Рассмотрим порядок работы с данной командой. В первую очередь как обычно нужно выделить требуемое изображение инструментом Pick
Глава 4. Обработка растровых изображений
253
(Выбор). Активизировав его, подводим указатель к растровому изображению и производим щелчок левой кнопки мыши. В результате вокруг растрового изображения появляются маркеры, что означает выделение изображения инструментом Pick. После этого выполните команду Bitmaps / Noise / Median (Растровая графика / Шум / Медиана). В результате перед нами появляется окно коррекции и эффектов с параметрами команды. Отобразите два окна просмотра или одно окно с помощью кнопок расположенных в левом верхнем углу. В данном случае отобразим два окна просмотра и чуть подправим диалоговое окно. Если вы не будете использовать параметры, которые задавались при обработке предшествующего изображения, установите параметры по умолчанию кнопкой Reset (Сброс). Используя, ползунок Radius (Радиус) с диапазоном значений от 1 до 20 пикселов отрегулируйте размеры фрагментов изображения, цветовые параметры которых будут усреднены. Возьмем где-то 15. И для предварительного просмотра нажмем кнопку Preview. Из результата видно, что нужно уменьшить данный параметр, скажем до 4. Опять таки нажмем кнопку Preview. Если вам результат нравится, ля подтверждения можете нажать кнопку Ok. Таким образом данной командой создается эффект размытия изображения и устранения в нем шума путем усреднения цветов раскраски соседних пикселов.
* * * 4.12.2. Команды Minimum, Remove Moire, Remove Noise А сейчас опять таки с помощью команды Undo вернемся к исходному изображению и рассмотрим следующую команду из подменю Noise главного меню Bitmaps. Следующая команда Minimum. Команда фильтрации Minimum допускает обработку изображений следующих цветовых форматов: оттенков серого, CMYK, LAB и RGB и создает эффект уменьшения яркости пикселов изображения во всех его цветовых каналах. Результирующее изображение становится более темным и размытым. При этом из него удаляется шум в виде небольших светлых пятнышек находящихся на темном фоне. Рассмотрим порядок работы с данной командой. В первую очередь как обычно нужно выделить требуемое изображение инструментом Pick. После активизации инструмента Pick производим щелчок левой кнопкой мыши и выполняем команду Bitmaps / Noise / Minimum (Растровая графика / Шум / Минимум). Открывается окно коррекции и эффектов с параметрами команды. Отобразите окна просмотра. В данном случае отобразим два окна просмотра, нажав кнопку, расположенную в левом верхнем углу диалогового окна и немного приподнимем окно вверх. Если вы не будете использовать параметры, которые задавались при обработке предшествующего изображения, установите параметры по умолчанию кнопкой Reset (Сброс). Используя, ползунок Radius (Радиус) с диапазоном значений от 1 до 20 пикселов задайте ширину зоны расширения темных областей в канальных изображениях. Для начала можно взять значение 10. С помощью ползунка Percentage (Процент) с диапазоном значений от 1 до 100 процентов задайте уровень затемнения изображения. Возьмем 40 процентов и для предварительного просмотра нажмем кнопку Preview. Радиус немного уменьшим, допустим, до 3 и опять таки нажмем кнопку Preview. Если результат вас устраивает, для подтверждения нажмите кнопку Ok. Таким образом, с помощью данной команды мы создали эффект размытия изображения и устранения в нем шума путем усреднения цветов раскраски соседних пикселов. Опять таки с помощью команды Undo вернемся на шаг назад к исходному изображению и рассмотрим следующую команду из подменю Noise (Шум). Следующая команда это Remove Moire. Команда фильтрации Remove Moire (Удалить Муар) допускает обработку изображений следующих цветовых форматов: оттенков серого, CMYK, LAB и RGB и создает корректирующий эффект состоящий в устранении паразитного растрового узора – Мура. Такой узор возникает при растровой печати из-за смещения печатных форм или неправильно выбранных углов наклона растра. Рассмотрим порядок работы с данной командой. В первую очередь нужно выделить изображение инструментом Pick. После чего выполните команду Bitmaps / Noise / Remove Moire (Растровая графика / Шум / Удалить Муар). Появляется окно коррекции и эффектов с параметрами команды. Отобразите окна просмотра с помощью кнопки расположенной в левом верхнем углу. В данном случае отобразим два окна просмотра и сдвинем диалоговое окно немного вверх. Если вы не будете использовать параметры, которые задавались при обработке предшествующего изображения, установите параметры по умолчанию кнопкой Reset (Сброс). Укажите требуемое качество обработки изображения, выбрав один из двух переключателей - Speed (Скорость) или Quality (Качество). В данном случае вы-
254
TeachPro CorelDraw 12
берем Speed. Используя, ползунок Amount (Уровень) с диапазоном значений от 0 до 10 задайте уровень воздействия команды на изображение. Остановимся на значении 5. Также определите размеры результирующего изображения, указав в поле Output (Выход) его разрешение. Можно этот параметр немного уменьшить, взяв его равным, допустим 60. Для предварительного просмотра нажмем кнопку Preview. Вы заметили, что размер изображения немного уменьшился. Для окончательного подтверждения можете нажать кнопку Ok. В результате создан корректирующий эффект состоящий в устранении паразитного растрового узора – Муара, который возникает при растровой печати из-за смещения печатных форм или неправильно выбранных углов наклона растра. Наконец, рассмотрим последнюю команду из подменю Noise. Но, сначала вернемся к исходному изображению с помощью команды Undo и рассмотрим из подменю Noise последнюю команду фильтрации Remove Noise (Удалить шум). Данная команда допускает обработку изображений следующих цветовых форматов: оттенков серого, CMYK, LAB и RGB и создает корректирующий эффект состоящий в удалении шума из изображения без существенного увеличения его размытости. Рассмотрим порядок работы с данной командой. Нужно выделить инструментом Pick (Выбор) растровое изображение, щелкнув на нем левой кнопкой мыши и выполнить команду Bitmaps / Noise / Remove Noise (Растровая графика / Шум / Удалить шум). Открывается окно коррекции и эффектов с параметрами команды. Отобразим окна просмотра с помощью кнопки расположенной в левом верхнем углу и немного приподнимем окно команды. Если вы не будете использовать параметры, которые задавались при обработке предшествующего изображения, щелкните на кнопке Reset (Сброс) установив параметры по умолчанию. При этом автоматически устанавливается флажок Auto. Нажмем кнопку предпросмотра Preview. Если качество вас не устраивает, сбросьте флажок Auto и с помощью ползунка Threshold (Порог) с диапазоном значений от 1 до 255, задайте допустимую величину перепадов уровней яркости в цветовых каналах изображения для элементов шума, при которой шум будет устраняться. В нашем случае возьмем параметр Threshold минимальный и нажмем кнопку Preview. Из результирующего изображения видно, что шум немного устранился. Для окончательного подтверждения нажмем кнопку Ok. В результате создан корректирующий эффект, состоящий в удалении шума из изображения при существенном увеличении его размытости. На этом мы закончили рассмотрение подменю Noise, состоящее из шести команд фильтрации, предназначенных, как мы уже сказали для создания в растровых изображениях эффектов связанных с устранением или добавлением мелких неоднородностей в виде зерен или шума.
* * * 4.13. Подменю Sharpen 4.13.1. Команды Adaptive Unsharp, Directional Sharpen, High Pass Рассмотрим следующее подменю из главного меню Bitmaps – подменю Sharpen (Резкость). Сначала выделим растровое изображение инструментом Pick и снова откроем подменю Sharpen. Подменю Sharpen содержит пять команд фильтрации, которые предназначены для создания эффектов в растровых изображениях связанных с повышением в них резкости. Начнем с команды Adaptive Unsharp (Адаптивная резкость). Данная команда допускает обработку изображений следующих цветовых форматов: оттенков серого, дуплексный, палитровых цветов, CMYK, LAB и RGB и создает эффект повышения резкости на краях изображения за счет увеличения контрастности тех его пикселов, которые существенно отличаются от соседних по раскраске или яркости. Рассмотрим порядок работы с данной командой. В первую очередь, как обычно, нужно выделить инструментом Pick изображение щелчком мыши и выполнить команду Bitmaps / Sharpen / Adaptive Unsharp (Растровая графика / Резкость / Адаптивная резкость), открыв окно коррекции и эффектов с параметрами команды. Отобразите окна просмотра с помощью кнопки расположенной в левом верхнем углу. В данном случае отобразим два окна просмотра и немного сдвинем диалоговое окно, поскольку очевидно, что такая коррекция требуется. Если вы не будете использовать параметры, которые задавались при обработке предшествующего изображения, установите параметры по умолчанию кнопкой Reset (Сброс). Используя, ползунок Percentage (Процент) с диапазоном значений от 1 до 100 процентов задайте уровень повышения резкости по краям контрастных участков изображения. Зададим этот уровень равным 70. И для предварительного просмотра нажмем кнопку Preview. Вы видите, что резкость немного повысилась. Увеличим уровень повышения резкости теперь уже до 90 и снова нажмем кнопку Preview. Если результат вас устраивает, для окончательного подтверждения можете нажать кнопку Ok. Чтобы лучше увидеть результат, сконцентрируйте ваше внимание вот в этой зоне растрового изображения, вот здесь, перед началом использования команд Undo и Redo. Т.е. создался эффект повышения резкости на краях изображения за счет увеличения контрастности тех его пикселов, которые существенно отличаются от соседних по раскраске или яркости. А сейчас опять таки вернемся к исходному изображению и рассмотрим следующую команду из подменю Sharpen – команду Directional Sharpen (Направленная резкость). Команда Directional Sharpen входит в подменю Sharpen (Резкость) меню Bitmaps, допускает обработку изображений следую-
Глава 4. Обработка растровых изображений
255
щих цветовых форматов: оттенков серого, дуплексный, палитровых цветов, CMYK, LAB и RGB и создает эффект повышения резкости контрастных участков изображения. Рассмотрим порядок работы с данной командой. В первую очередь нужно выделить растровое изображение инструментом Pick щелчком левой кнопки мыши и выполнить команду Bitmaps / Sharpen / Directional Sharpen (Растровая графика / Резкость / Направленная резкость). Открывается окно коррекции и эффектов с параметрами команды. С помощью кнопок расположенных в левом верхнем углу вы можете открыть окна просмотра – два окна или одно. В данном случае отобразим два окна просмотра и немного приподнимем диалоговое окно. Если вы не будете использовать параметры, которые задавались при обработке предшествующего изображения, установите параметры по умолчанию кнопкой Reset (Сброс). С помощью ползунка Percentage (Процент) с диапазоном значений от 0 до 100 процентов задайте уровень повышения резкости по краям контрастных участков изображения. Возьмем для начала уровень равный 80 и нажмем кнопку Preview. Если результат вам нравится, для окончательного подтверждения можете нажать кнопку Ok. Чтобы лучше увидеть результат, т.е. эффект повышения резкости контрастных участков изображения используем команды Undo и Redo. При этом сконцентрируйте ваше внимание на растровое изображение. Т.е. происходит повышение резкости контрастных участков изображения. Сейчас опять таки вернемся командой Undo к исходному растровому изображению и рассмотрим следующую команду из подменю Sharpen. Следующая команда High Pass (Удаление мелких деталей) допускает обработку изображений следующих цветовых форматов: оттенков серого, дуплексный, палитровых цветов, CMYK, LAB и RGB и создает эффект выделения контрастных участков изображения путем покрытия всего изображения серым цветом при одновременном повышении яркости приграничных пикселов. Рассмотрим порядок работы с данной командой. Выделим объект инструментом Pick и выполним команду Bitmaps / Sharpen / High Pass (Растровая графика / Резкость / Удаление мелких деталей), открыв окно коррекции и эффектов с параметрами команды. С помощью одной из кнопок расположенных в левом верхнем углу отобразим окна просмотра и немного приподнимем диалоговое окно. Если вы не будете использовать параметры, которые задавались при обработке предыдущего изображения, установите параметры по умолчанию кнопкой Reset (Сброс). Используя, ползунок Radius (Радиус) с диапазоном значений от 1 до 20 пикселов определите ширину приграничных участков, для которых будет повышена яркость пикселов. Возьмем данный параметр равным скажем 15. С помощью ползунка Percentage (Процент) с диапазоном значений от 1 до 100 процентов отрегулируйте уровень затенения изображения серым цветом. Возьмем данный параметр равным 40 процентам. И нажмем кнопку Preview для предварительного просмотра изображения. Если результат вас полностью устраивает, нажмите кнопку Ok. А если нет, скорректируйте параметры и после нажмите кнопку Ok. В данном случае нажмем кнопку Ok. В результате создан эффект выделения контрастных участков изображения путем покрытия всего изображения серым цветом при одновременном повышении яркости его приграничных пикселов. Результат можно хорошо рассмотреть при использовании команд Undo и Redo. Сконцентрируйте ваше внимание на изображении. Вот так.
* * * 4.13.2. Команды Sharpen, Unsharp Mask Рассмотрим следующую команду из подменю Sharpen с тем же названием Sharpen (Повышение резкости). Команда Sharpen допускает обработку изображений следующих цветовых форматов: оттенков серого, CMYK, LAB и RGB и создает эффект повышения резкости изображения за счет увеличения контрастности соседних пикселов доступных для обработки. Рассмотрим порядок работы с данной командой. В первую очередь нужно выделить требуемое изображение рабочим инструментом Pick, щелкнув на нем мышью и после выполнить команду Bitmaps / Sharpen / Sharpen (Растровая графика / Резкость / Повышение резкости). Открывается окно коррекции и эффектов с параметрами команды. С помощью кнопок расположенных в левом верхнем углу можно отобразить два окна просмотра или одно окно просмотра. Отобразим два окна просмотра, чтобы иметь возможность сравнивать результирующее изображение с исходным, которое представлено в левом окне, а результирующее в правом окне. Если вы не будете использовать параметры, которые задавались при обработке предшествующего изображения, установите параметры по умолчанию кнопкой Reset (Сброс). Используя, ползунок Edge Level (Краевой уровень) с диапазоном зна-
256
TeachPro CorelDraw 12
чений от 0 до 100 процентов определите уровень повышения резкости изображения. Ну, возьмем, допустим, 80 процентов. А с помощью ползунка Threshold (Порог) с диапазоном значений от 0 до 255, задайте допустимую величину перепада уровня яркости в цветовых каналах изображения для соседних пикселов, которые будут обрабатываться командой. Для начала зададим значение равное 185 и нажмем кнопку Preview. Если в результирующем изображении существенно исказились цвета, установите флажок Preserve Color. В данном случае существенно изменения у нас нет. И если результат вас устраивает, для окончательного подтверждения можете нажать кнопку Ok. В результате создается эффект повышения резкости изображения за счет увеличения контрастности соседних пикселей доступных для обработки. Результат будет нагляднее, если используем команды Undo и Redo, при одновременной концентрации вашего внимания на растровом изображении. Сейчас опять таки вернемся к исходному изображению с помощью команды Undo и рассмотрим следующую команду из подменю Sharpen. Следующая и последняя команда – это Unsharp Mask (Контурная резкость). Данная команда допускает обработку изображений следующих цветовых каналов: оттенков серого, CMYK, LAB и RGB и создает эффект повышения резкости изображения путем сравнения исходного изображения с его размытой копией используемой в качестве маски, параметры которой регулируются. Рассмотрим порядок работы с данной командой. В первую очередь нужно инструментом Pick (Выбор) выделить растровое изображение щелчком мыши и выполнить команду Bitmaps / Sharpen / Unsharp Mask (Растровая графика / Резкость / Контурная резкость). Открывается окно коррекции и эффектов с параметрами команды. Немного приподнимем диалоговое окно и отобразим два окна просмотра с помощью кнопки расположенной в левом верхнем углу. Если вы не будете использовать параметры, которые задавались при обработке предшествующего изображения, установите параметры по умолчанию кнопкой Reset (Сброс). Используя, ползунок Radius (Радиус) с диапазоном значений от 1 до 20 пикселов определите уровень размытия маски накладываемой на изображение. В данном случае укажем 15 пикселов. С помощью ползунка Percentage (Процент) с диапазоном значений от 1 до 500 задайте уровень повышения резкости для тех участков изображения, которые подвержены регулировке. Возьмем, допустим, 200 процентов. Теперь выполните следующие действия. Используя, ползунок Threshold (Порог) с диапазоном значений от 0 до 255 можно незначительно увеличьте величину минимально допустимого различия между величинами яркостей соседних пикселов доступных для обработки и затем повторно настройте параметр Percentage. Для начала возьмем данный параметр равный где-то 50 и нажмем кнопку Preview. А если немного уменьшим данный параметр, скажем до 20 и опять таки нажмем кнопку Preview, то с помощью ползунка Percentage уменьшая его значение, мы сможем улучшить качество изображения. И если результат становится лучше, продолжите регулировку этих двух параметров. Т.е. подобрав эти параметры можно значительно улучшить качество изображения. В противном случае восстановите значения данных параметров по умолчанию и перейдите к следующему шагу инструкции. В данном случае, очевидно, что качество результирующего изображения намного превосходит исходное. Так, что для подтверждения можно смело нажимать кнопку Ok. Чтобы увидеть окончательный результат, т.е. эффект повышения резкости изображения путем сравнения исходного изображения с его размытой копией используемой в качестве маски, параметры которой регулируются используем команды Undo и Redo. Таким образом, мы завершили рассмотрение подменю Sharpen содержащее пять команд предназначенных для создания в растровых изображениях эффектов связанных с повышением в них резкости.
* * *
Глава 4. Обработка растровых изображений
257
4.13.3. Команды Embed Watermark, Read Watermark А сейчас рассмотрим подменю Plug-Ins из главного меню Bitmaps. Последнее подменю Plug-Ins (Дополнения) включает две дополнительные команды фильтрации, разработанные сторонними производителями. Команда фильтрации Embed Watermark (Вставить водяной знак) входит в подменю Digimarc (Цифровая метка) вложенное в подменю Plug-Ins меню Bitmaps. Команда Embed Watermark допускает обработку изображений следующих цветовых форматов: оттенков серого, CMYK и RGB и внедряет в растровое изображение невидимый на экране водяной знак, представляющий собой авторский код – идентификационный номер разработчика. Это делается для сохранения за разработчиком авторского права на данное изображение, а также для установления с ним контакта. Рассмотрим порядок работы с данной командой. Выполняем команду Bitmaps / Plug-Ins / Digimarc и Embed Watermark (Растровая графика / Дополнения / Цифровая метка и Вставить водяной знак). Открывается диалоговое окно Embed Watermark (Вставить водяной знак). Задайте следующие параметры. В поле Copyright Year(s) (Срок авторского права) введем год, допустим, 2004 или от 2004 до 2005. В списке Target Output (Целевое назначение) оставим значение по умолчанию – Monitor, а параметр Watermark Durability (Стойкость водяного знака) с диапазоном значений от 1 до 4 возьмем максимальный – 4. Определитесь в отношении флажков Restricted Use (Ограниченное использование) и Adult Content (Только для взрослых) определяющих группу пользователей, для которых предназначено данное изображение. Давайте поставим галочку рядом с пунктом Adult Content. Если вы хотите, чтобы в процессе внедрения водяного знака осуществлялась его проверка на чтение, установите флажок Verify (Проверка). Щелкните на кнопке Personalize (Получить), открыв дополнительно диалоговое окно Personalize Creative ID (Получить идентификационный номер разработчика). Введите в поле параметра Creative ID идентификационный номер разработчика и свой авторский код, если он у вас имеется либо получите его в фирме Digimarc Corporation, связавшись с ее Web сайтом с помощью кнопки Register. В данном случае не будем связываться и нажмем кнопку Cancel. Окно Personalize Creative ID после заполнения поля Creative ID нужно закрыть щелчком на кнопке Ok. Мы же закрыли его нажатием кнопки Cancel. Теперь закройте окно Embed Watermark щелчком на кнопке подтверждения Ok. Таким образом, с помощью данной команды мы внедрили в растровое изображение не видимый на экране водяной знак, представляющий собой авторский код, т.е. идентификационный код разработчика. Как мы уже подчеркнули, это делается для сохранения за разработчиком авторского права на данное изображение, а также для установления с ним контакта. Для получения сведений о разработчике растрового изображения, если в этом изображении имеется его персональный авторский код, т.е. водяной знак используется команда Read Watermark (Прочитать водяной знак), также входящая в подменю Digimarc (Цифровая метка) вложенная в подменю Plug-Ins (Дополнения) меню Bitmaps. Данная команда допускает обработку изображений следующих цветовых форматов: оттенков серого, CMYK и RGB. Рассмотрим порядок работы с данной командой. В первую очередь нужно активизировать эту команду. Открывается диалоговое окно Watermark Information. В данном окне вы можете ознакомиться с краткими сведениями о разработчике изображения. Т.е. тут отображен срок авторского права 2004 год и круг пользователей Только для взрослых. Ниже написано, что если вы хотите получить через Web более подробные сведения о разработчике в базе данных фирмы Digimarc Corporation, то щелкните на кнопке Web Lookup (Сведения из Web). В данном случае мы этого делать не будем. И ограничившись это информацией, нажмем кнопку Ok.
258
TeachPro CorelDraw 12 Этим мы завершили раздел Обработка растровых изображений, в частности создание различных эффектов в растровых изображениях. Все эти команды создания эффектов как мы уже сказали, расположены в двух меню программы Effects в подменю Transform и Correction, а также в главном меню Bitmaps и подменю 3D Effects, Art Strokes, Blur, Camera, Color Transform, Contour, Creative, Distort, Noise, Sharpen и Plug-Ins. Команды всех этих подменю, мы уже рассмотрели на предыдущих уроках. Этим мы завершили обработку растровых изображений.
* * *
Глава 5. Обработка текста
259
Глава 5. Обработка текста 5.1. Ввод текста 5.1.1. Импорт обычного текста. Часть 1 Продолжим знакомство программой Corel Draw 12. Следующая глава, которую мы будем рассматривать Обработка текста. Любая программа векторной графики позволяет работать с текстовой информацией. Но далеко не каждая из них обладает набором функций, свойственных современной издательской программе используемой при верстке документов. Программа Corel Draw 12 является таким исключением. Для работы с текстовой информацией используются следующие средства Corel Draw 12; команды Import и Export из главного меню File, команды меню Text. Но сначала нужно выделить текст и только после этого развернуть меню Text, где расположены команды Format Text, Edit Text и т.д. Для работы с текстовой информацией используются также рабочие инструменты Pick (Выбор), Text (Текст) и Shape (Форма), а также панель свойств и панель инструментов Text. Отобразим панель инструментов Text. Для этого устанавливаем указатель в свободной зоне левой части экрана, нажимаем правую кнопку мыши и из контекстного меню активизируем команду Text, установкой галочки. Вот она панель инструментов Text. Приподнимем ее. Ее можно закрепить под панелью свойств вот таким образом, или в любой части экрана – слева, справа или внизу. А сейчас уберем ее, она нам пока не нужна. Для работы с текстовой информацией используется также докер Graphic and Text Styles вызываемый из главного меню Windows подменю Dockers командой Graphic and Text Styles (Графические и текстовые стили). А также докеры Object Properties (Свойства объекта) и Insert Character (Вставить Символ). С помощью системной кнопки в виде крестика уберем докер из правой части экрана и рассмотрим типы текста. Типы текста в Corel Draw 12 мы уже рассматривали во второй главе Интерфейс Corel Draw 12, когда рассматривали блок инструментов, и отметили, что в Corel Draw 12 предусмотрена работа с текстами двух типов – обычными и художественными. Обычный текст, вводится в предварительно заданную область документа, в которой он обрабатывается точно также как в любом текстовом редакторе. А художественный текст, вводится непосредственно в тело документа или помещается на текстовую дорожку. В Corel Draw 12 допускается также преобразование типов текста. Любой образец обычного текста может быть трансформирован в образец художественного текста и наоборот. Если блок обычного текста находится в прямоугольной текстовой рамке документа или блок художественного текста в теле документа, то операция преобразования выполняется путем применения к выбранному блоку команды Text / Convert (Текст / Преобразовать). В данном случае она не активизирована. В зависимости от типа исходного текста название этой команды меняется. Для обычного текста она называется Convert to Artistic Text (Преобразовать в художественный тест), а для художественного текста Convert to Paragraph Text (Преобразовать в обычный текст). Давайте выделим текст и опять таки обратимся к этой команде, которая в данном случае называется Convert to Paragraph Text (Преобразовать в обычный текст), поскольку в данном случае у нас представлен художественный текст. Что касается ввода текста, мы уже во второй главе рассмотрели ввод обычного текста, ввод обычного текста в новую рамку документа, ввод обычного текста в новую рамку объекта и ввод обычного текста на новую разомкнутую дорожку. А также мы рассмотрели ввод обычного текста на новую замкнутую дорожку, ввод обычного текста в существующую рамку или на дорожку. Для художественного текста мы также рассмотрели ввод художественного теста, ввод художественного текста в тело документа, ввод художественного текста на новую дорожку, второй способ ввода художественного текста на новую дорожку и ввод художественного текста в существующий текстовый блок. Все эти разделы вы можете просмотреть во второй главе. А сейчас рассмотрим импорт обычного текста в новые рамки документа. В первую очередь нужно открыть документ на странице где будет брать начало импортируемый текст, полностью отобразив эту страницу на экране. В данном случае при выбранном объекте очистим лист документа нажатием клавиши Delete. Вот так. Теперь можно вставить в эту страницу обычный текстовый файл. Или же можно было оставить некоторые объекты и с помощью рабочего инструмента Pick (Выбор) отменить выделения объектов документа щелчком в любой свободной зоне документа. После этого выполняем команду File / Import (Файл / Импорт). Открывается одно-
260
TeachPro CorelDraw 12
именное диалоговое окно. Выберите требуемый текстовый файл, хранящийся на диске. После чего закройте окно, щелчком на кнопке Import (Импорт). В данном случае у нас в папке New Folder находится один файл Для авторов, созданный в программе Word. Выберем его и нажмем кнопку Import. При этом открывается дополнительное диалоговое окно Importing / Pasting Text (Импорт / Вставка Текста). Подключите в этом окне один из трех режимов форматирования текстовой информации: с сохранением всех шрифтов и параметров форматирования исходного текста – верхний переключатель Maintain Fonts and Formatting, с сохранением только параметров форматирования текста – средний переключатель Maintain Formatting Only и без сохранения шрифтов и параметров форматирования, когда используются параметры стиля обычного текста по умолчанию– последний переключатель Discard Fonts and Formatting. Выберем первый переключатель с сохранением всех шрифтов и параметров форматирования исходного текста. И закройте это окно щелчком на кнопке Ok. Процесс импорта требует некоторого времени. После завершения данного процесса указатель принимает вид уголка с названием импортируемого текстового файла. Поместите уголок в то место документа, где будет располагаться левая верхняя вершина текстовой рамки и выполните одно из двух действий: щелкните мышью, если стандартные размеры текстовых рамок вас устраивают или протяните указатель в правый нижний угол страницы, задав требуемые размеры рамки при сохранении их исходной пропорции без нажатия клавиши Alt или без сохранения с нажатием указанной клавиши. В результате на текущей и последующих страницах документа автоматически формируются новые текстовые рамки документа, связанные между собой, в которых размещается импортированный текст. Выделим текущую страницу щелчком мыши. И мы видим, что данная текстовая информация расположилась на двух страницах – странице 1 и странице 2. Перейдем на первую страницу. И здесь также выделим текст. Немного увеличим масштаб текста с помощью команды Zoom Tool. После увеличения мы видим, что все размеры шрифтов и параметры форматирования исходного текста сохранены. Опять таки вернемся к странице по его высоте и рассмотрим импорт обычного текста в произвольные области документа.
* * * 5.1.2. Импорт обычного текста. Часть 2 Таким образом, вы знаете, что для того чтобы произвести импорт обычного текста нужно сформировать в нужных местах документа текстовые рамки и дорожки, в которые и будет помещен импортируемый текстовый материал, а также установить между ними связи. Откроем новую страницу документа с помощью навигатора страниц. Для этого нужно подвести указатель к значку плюс и произвести щелчок левой кнопкой мыши. Но сначала перейдем на последнюю страницу. И вот теперь нажмем на кнопку плюс. В результате открывается новая страница Page 3 страница под номером 3. Во второй главе мы уже рассмотрели, как нужно создавать в документе текстовые рамки и дорожки и устанавливать между ними связи. Также мы рассмотрели, как можно производить перетекание текста, формирование текстовых связей первый и второй способы, а также разрыв текстовых связей. Поэтому для нас никакой трудности не составляет создание текстовой рамки с помощью инструмента Text. Активизируем данный инструмент и создадим рамку. Сначала создаем одну рамку. Вторую. А третью рамку создадим на новой четвертой странице, которую создаем из навигатора страниц щелчком на кнопке со знаком плюс. И здесь с помощью того же инструмента создаем третью текстовую рамку. Опять таки перейдем на третью страницу и теперь установим связь между этими рамками. Для этого нужно, как вы уже знаете из главы 2, активизировать команду Pick (Выбор) и выделить исходную текстовую рамку. После этого нужно установить указатель на нижнем серединном маркере объекта и щелкнуть мышью. При этом указатель принимает вид страницы с текстом, от правого нижнего угла которой отходит по диагонали стрелка. Теперь нужно перейти на ту рамку или на ту страницу документа, где находится следующий по порядку объект, с которым должна быть установлена связь. В данном случае следующий объект находится на той же странице. Вот он нижний объект. Подводим указатель к этому объекту. И как только курсор принимает вид жирной, черной стрелки, производим щелчок мышью. При этом устанавливается связь между этими рамками. Теперь опять таки выделяем второй
Глава 5. Обработка текста
261
объект и повторяем ту же операцию. Только теперь нужно перейти на четвертую страницу, где у нас находится третий объект. Подводим к нему указатель, который принимает вид жирной, черной стрелки и производим щелчок. Теперь уже все эти три текстовые рамки связаны между собой. Последняя из них находится на отдельной четвертой странице, а две предыдущие на третьей странице. Если выделим первую из рамок, то связь будет отображаться объектами голубого цвета. В данном случае это стрелка и здесь прямоугольник с надписью Page 4 (Страница 4). Таким образом, мы создали три произвольные области и в эти области документа можно произвести импорт обычного текста. Для этого с помощью рабочего инструмента Pick (Выбор) нужно отменить возможные выделения объектов в документе, щелкнув в свободной области. Дальше, нужно выбрать инструмент Text и установив текстовый курсор в области исходной рамки произвести щелчок. В результате, в левом верхнем углу рамки вы видите мерцающий указатель текстовой дорожки. Теперь уже можно выполнить команду импорта из главного меню File / Import. Открывается одноименное диалоговое окно Import. Выберите требуемый текстовый файл. В данном случае из директории My Documents (Мои документы) выберем файл Для авторов созданный в программе Word и закроем окно щелчком на кнопке Import. При этом открывается дополнительное диалоговое окно Importing / Pasting Text (Импорт / Вставка Текста), в котором подключите один из трех режимов форматирования текстовой информации. Первый режим - это с сохранением всех шрифтов и параметров форматирования исходного текста, второй - с сохранением только параметров форматирования текста и третий - без сохранения шрифта и параметров форматирования, когда по умолчанию будут использованы параметры стиля обычного текста. Выберем первый вариант с сохранением всех шрифтов и параметров и нажмем кнопку Ok. В результате текст из выбранного файла вставлен в текстовые рамки. И если текст не будет помещаться в первую рамку, то он будет перетекать во вторую рамку, как вот сейчас, в третью и т.д. А поскольку данный текст не помещается и во второй рамке, он перемещен в следующую рамку, которая в данном случае у нас находится на четвертой странице. Чтобы лучше разглядеть текст, можно с помощью инструмента Zoom немного увеличить его масштаб и перейдем опять таки на третью страницу. Таким образом, мы рассмотрели импорт обычного текста в произвольные области документа. А сейчас рассмотрим импорт обычного текста в существующий текстовый блок. Отобразим во весь экран страницу по ее высоте, перейдем на последнюю страницу, с помощью инструмента Pick выделим последний текстовый блок и немного увеличим размер блока, потяну за маркер. Но видимо, текст, который мы импортировали, не помещается и в третью рамку. Создадим четвертую рамку. Для этого активизируем команду Text и создадим текстовую рамку. Теперь с помощью инструмента Pick активизируем верхний объект, подводим указатель к нижнему маркеру, производим щелчок и помещаем указатель в последнем текстовом объекте. При этом указатель принимает вид черной жирной стрелки. После чего производим щелчок. Вот видите, конечная часть импортируемого текста перешла в последнюю текстовую рамку, в нижней части которой осталась свободная зона. Теперь мы можем выполнить импорт обычного текста в существующий текстовый блок. В данном случае в последний блок. Для этого с помощью рабочего инструмента Pick, который активизирован, нужно отменить возможные выделения объектов в документе, произведя щелчок в свободной зоне. После этого выбираем рабочий инструмент Text и с его помощью устанавливаем текстовый курсор в то место блока, куда будет импортироваться текст. Допустим, вот здесь. Появляется мерцающий курсор, который сдвинем немного вниз, нажатиями клавиши Enter. Вот теперь выполняем команду File / Import. Открывается одноименное диалоговое окно Import, где выбирается файл для импорта. В данном случае выберем тот же самый файл Для авторов и нажмем кнопку Import. При этом, как и в предыдущем случае открывается дополнительное диалоговое окно Importing Pasting Text, в котором нужно подключить один из трех режимов форматирования текстовой информации. Давайте выберем последний вариант, т.е. без сохранения шрифтов и параметров форматирования. В этом случае будут использованы параметры стиля обычного текста по умолчанию. Для подтверждения нам остается нажать кнопку Ok. В результате текст из выбранного файла вставляется в указанное место существующего текстового блока, в данном случае последнего текстового блока. Таким образом, мы рассмотрели импорт обычного текста в существующий текстовый блок.
* * *
262
TeachPro CorelDraw 12
5.1.3. Перенос художественного текста из одной области документа в другую Теперь можно рассмотреть перенос обычного текста из одной области документа в другую. Чтобы перенести обычный текст из одной области документа в другую, откройте документ на странице, где находится текстовый блок, из которого текст будет переноситься в другое место документа. Допустим текст будем переносить из последней текстовой рамки в другое место области документа. Давайте немного увеличим текстовую рамку с помощью команды Zoom и с помощью инструмента Pick (Выбор), отменим возможные выделения объектов документа щелчком в свободной зоне документа. Вот теперь выберем рабочий инструмент Text и перейдем в режим редактирования текста, поместив текстовый курсор в место его расположения внутри блока текста. Допустим вот здесь. Если фрагмент текста, который вы собираетесь перенести в другое место документа, находится в одной текстовой рамке как вот сейчас, или на одной дорожке, то выделите его непосредственно в документе. Выделим. В противном случае выделите фрагмент текста в диалоговом окне Edit Text (Редактировать текст) в котором представлен весь текстовый материал, расположенный в несколько связанных между собой рамках. Данное окно открывается крайней правой кнопкой панели свойств. Вот весь текст, где выделена именно та часть текста, которую мы выделили в последней текстовой рамке. Закроем данное окно нажатием кнопки Cancel. Еще раз выделим этот фрагмент. Теперь нужно поместить выделенный текст в буфер обмена Windows, выполнив для этого следующие действия: с удалением переносимого текста из существующего текстового материала примените команду из главного меню Edit / Cut (Правка / Вырезать) или комбинацию быстрых клавиш Ctrl + X, а без удаления данного текста команду Edit / Copy (Правка / Копировать) или быстрые клавши Ctrl + C. Запомните, что в случае работы с окном команды Edit Text можно использовать только быстрые клавиши. Теперь активизируем команду Copy. В результате этого копия выделенного текста помещается в буфер обмена. После этого нужно перейти на страницу документа, где будет располагаться текст из буфера обмена. В данном случае откроем новую пятую страницу и сформируем в документе новую текстовую дорожку с помощью команды Text. При этом текстовый курсор помещается в левом верхнем углу текстовой рамки. Теперь уже можно из буфера обмена вставить текст с помощью команды Edit / Paste. Или с помощью быстрых клавиш Ctrl + V. Таким образом, вы можете переносить тексты различных типов, вставляя их в текстовые блоки тех или иных типов. Теперь вкратце рассмотрим, как нужно производить изменение способа размещения обычного текста. В Corel Draw 12 возможны следующие варианты изменения способа размещения блока обычного текста в документе. Первый способ заключается в отделении текста от дорожки, с расположением его в новой текстовой рамке документа прямоугольной формы с помощью команды Break Apart из главного меню Arrange. В данном случае у нас текстовой дорожки нет, и поэтому здесь мы видим команду Break Paragraph Text Arial Apart, поскольку мы имеем дело с обычным текстом. Скажем и о других вариантах изменения способа размещения блока обычного текста в документе. Отделение текста от рамки объекта с расположением его в новой рамке документа такой же формы, что и у исходного объекта осуществляется командой Arrange / Break Apart. Это та же самая команда. Перенос текста из текстовой рамки документа на разомкнутую текстовую дорожку выполняется командой Text / Fit Text to Path (Текст / Разместить текст на дорожке). И последний способ: перенос текста из текстовой рамки объекта на его контур, выполняющий функцию текстовой дорожки, происходит с помощью команды Fit Text to Path из главного меню Text. Эта та же самая команда. Что касается художественного текста операции для него те же самые, что и для обычного
Глава 5. Обработка текста
263
текста. Т. е. мы можем произвести следующие операции: импорт художественного текста в тело документа или на новую дорожку, также импорт художественного текста в существующий текстовый блок, а также перенос художественного текста из одной области документа в другую, и, наконец, изменение способа размещения художественного текста. Все эти операции для художественного текста мы повторять не будем, так как они точно такие же, как и для обычного текста, которые мы и рассмотрели в данной главе.
* * * 5.2. Операции оформления 5.2.1. Оформление символов обычного текста в рамке документа Рассмотрим раздел Операции оформления. В этом разделе рассматриваются различные операции оформления текстовых объектов. Сначала рассмотрим оформление символов обычного текста. Как вы уже знаете, ввод обычного текста в новую рамку документа производится следующим образом. Активизируем команду Text и задаем режим использования стиля обычного текста по умолчанию Default Paragraph Text, щелкнув на нижней кнопке переключателя Default Style to Edit (Редактировать стиль по умолчанию). В данном случае эта кнопка активизирована. После этого создаем рамку. И если параметры оформления текста данным стилем отображенные на панели свойств вас не устраивают, можете откорректировать их. Давайте увеличим размер шрифта до 48 и введем текст Corel Draw пробел 12. Таким образом, мы создали обычный текст только в новой рамке документа. Введенный текст можно отобразить по центру рамки. После этого нажмем клавишу Enter и деактивизируем текст, выбрав инструмент Pick (Выбор) и щелкнув в свободной зоне документа. А теперь, когда у нас есть обычный текст можно рассмотреть, как производится оформление символов обычного текста. Под оформлением текстовых символов будем понимать их раскраску, заливку, обводку и регулировку прозрачности. Опишем различные варианты оформления символов обычного текста, для которых регулировка прозрачности не допускается. В первую очередь рассмотрим оформление символов обычного текста в рамке документа. Выделите требуемые символы обычного текста, используя для этого один из трех вариантов действий. Первый вариант: для выделения всех символов текстового блока выберите рабочий инструмент Pick (Выбор), в данном случае он выбран и щелкните внутри рамки, где этот блок находится. В результате выделяется весь текст. Для выделения группы последовательно расположенных символов выберите рабочий инструмент Text (Текст) и отметьте им желаемую группу символов, допустим первые четыре или последние три символа. А для выделения группы символов, расположенных в произвольном порядке выберите рабочий инструмент Shape (Форма) и сделайте последовательные щелчки на маркерах этих символов при нажатой клавише Shift. Нажимаем клавишу Shift и щелчком левой кнопки мыши выделим, допустим, букву C, букву r, числа 1 и 2. Вот теперь мы можем изменять размеры только этих символов. Допустим, увеличим шрифт до размера 72, или изменим цвет заливки на красный цвет. Таким образом, вам уже должен быть ясен принцип оформления символов обычного текста в рамке документа. Т.е. в первую очередь нужно выделить либо весь текст, либо символы последовательно или по отдельности и изменить их заливку, обводку, а также прозрачность и т.д. Вы можете также задать параметры линий, которыми будут обводиться выбранные символы. Если они совпадают с параметрами оформления линий по умолчанию, за исключением цвета, то выберите нужный цвет,
264
TeachPro CorelDraw 12
щелкнув правой кнопкой мыши в соответствующей ячейке рабочей цветовой палитры. Подводим указатель, допустим, к зеленому цвету и нажимаем правую кнопку мыши. В противном случае откройте диалоговое окно Outline Pen (Контурное перо) рабочего инструмента Outline (Контур). Подводим указатель к инструменту Outline и активизируем команду Outline Pen. В данном диалоговом окне вы можете выбрать цвет линии обводки из списка цветовых образцов Color. Давайте, выберем черный цвет. Также вы можете выбрать толщину линии обводки в поле Width (Ширина). Возьмем, допустим, 0.7 миллиметров. Изменить стиль оформления можно из списка Style. В данном случае оставим тот же самый стиль в виде непрерывной линии. И для подтверждения нажмем кнопку Ok. Чтобы лучше разглядеть результат, используем инструмент Zoom, для увеличения масштаба текста. И мы видим, что линия обводки тех символов, которые были выделены, имеет толщину 0.7 миллиметров и черного цвета. А заливка символов красного цвета. Эти символы C, R, 1 и 2. При выделении инструментом Pick (Выбор) всего текстового блока его символы можно раскрасить, применив к ним заливку любого типа, за исключением заливки по сетке. Данная операция выполняется рабочим инструментом Interactive Fill (Интерактивная заливка) или Fill (Заливка). Равномерную заливку можно выполнить с помощью рабочей цветовой палитры, щелкнув левой кнопкой мыши в нужном месте. Допустим, щелкнем на желтом цвете. В результате весь текстовый материал закрашивается желтым цветом. Если последние два символа нужно последовательно закрасить, допустим, синим цветом, выбираем инструмент Text, выделяем символы как в обычных текстовых файлах с помощью курсора и выбираем синий цвет. В результате последние два символа закрашиваются синим цветом. И опять таки повторим - для изменения цвета обводки нужно выделить весь текстовый блок с помощью инструмента Pick. В данном случае цвет обводки черный. И чтобы изменить его, нужно выбрать новый цвет обводки в цветовой палитре, нажав на нем правую кнопку мыши и кнопку Ok в появившемся окне. Давайте изменим раскраску обводки. Итак, активизируем команду Pick (Выбор), производим щелчок на текстовом объекте и из цветовой палитры выбираем соответствующий цвет, допустим, красный, на котором производим щелчок правой кнопки мыши. В результате обводка закрашивается красным цветом. А сейчас рассмотрим оформление символов обычного текста в рамке объекта. Сначала нужно создать эту рамку и текст внутри, в данном случае в обычном стиле. Давайте, отобразим документ во весь экран по его высоте и создадим, допустим, овальный объект. Немного подправим расположение созданного объекта, у которого цвет обводки по умолчанию красного цвета. Дальше выбираем рабочий инструмент Text (Текст) и задаем режим использования стиля обычного текста по умолчанию кнопкой Default Paragraph Text, находящейся в левом верхнем углу панели свойств. В данном случае активизируем нижнюю кнопку переключателя Default Style to Edit, чтобы напечатать обычный текст, а не художественный. После этого нужно поместить указатель, в данном случае он имеет вид перекрестья с буквой A внизу, в любое место контура созданного вами объекта, и плавно перемещать его внутрь объекта до тех пор, пока он не примет вид латинской буквы I с небольшим значком внизу в виде букв A и B. Вот буква I уже появилась. Теперь перемещаем курсор до появления внизу справа небольшого значка в виде квадратика с буквами AB. Как только такое изменение формы указателя произойдет, щелкните кнопкой мыши. В результате формируется текстовая рамка по контуру векторного объекта. Она отображается пунктирной линией. Вот она. Все это вы уже знаете, поскольку мы с вами это проходили. Просто для создания рамки объекта, чтобы оформить символы обычного текста нам пришлось это повторить. Введем здесь текст Corel Draw пробел 12. Установим указатель в начале слова и нажмем клавишу Enter, расположив текст по центру. Вот так. Теперь можно увеличить объект с помощью команды Zoom и рассмотреть оформление символов обычного текста в рамке объекта. Деактивизируем объект с помощью инструмента Pick, щелкнув в свободной зоне области документа. Если вы хотите оформить все символы текста, находящиеся в рамке объекта выделите их рабочим инструментом Pick (Выбор), нажав для этого клавишу Ctrl. Вот так. А для выделения нескольких соседних символов используйте рабочий инструмент Text (Текст) в обычном порядке. Вот таким образом. А для выделения символов, расположенных в произвольном порядке используйте рабочий инструмент Shape (Форма), расположенный во второй ячейке блока инструментов. Итак, для выделения символов, расположенных в произвольном порядке используем активизированный инструмент Shape. Для этого выделяем полностью весь текстовый объект и при нажатой кнопке Shift символы по отдельности. Вы можете задать параметры линии, которыми будут обводиться выбранные символы текста. В данном случае этот C, r и число 1. Если они совпадают с параметрами оформления линии по умолчанию за исключением цвета, то выберите нужный цвет, щелкнув правой кнопкой мыши в соответствующей ячейке рабочей цветовой палитры. Выберем, допустим, зеленый цвет и нажмем правую кнопку мыши. В результате обводки выбранных символов принимают зеленый цвет. В противном случае, выполните настройку параметров в диалоговом окне Outline Pen (Контурное перо) рабочего инструмента Outline (Контур). Здесь вы можете задать цвет обводки. Для примера изменим цвет обводки на желтый. Также можно изменить толщину обводки, и стиль обводки, обратившись к соответствующему списку. Для подтверждения надо нажать кнопку Ok. При выделении инструментом Text или Shape нескольких текстовых символов их равномерную заливку можно выполнить рабочей цветовой палитрой, а заливку произвольного типа инструментом Fill. Опять таки активизируем
Глава 5. Обработка текста
265
команду Shape. Теперь выделим букву O, нажмем клавишу Shift и выделим буквы L и D. Подведем указатель к рабочей палитре, допустим к красному цвету и нажмем правую кнопку мыши. В результате выбранные символы, закрашиваются красным цветом. Таким образом, мы рассмотрели оформление символов обычного текста в рамке объекта.
* * * 5.2.2. Оформление символов обычного текста на дорожке Сейчас рассмотрим оформление символов обычного текста на дорожке. Сначала отобразим страницу во весь экран по ее высоте и откроем новую страницу из навигатора страниц с помощью знака плюс. Перейдем на новую вторую страницу и создадим обычной текст на произвольной дорожке. Сначала нужно создать дорожку с помощью инструмента Polyline. Для завершения построения линии нажмем клавишу Enter и активизируем команду Text. Теперь выберем из вкладки Default Style to Edit обычный текст, активизировав нижнюю кнопку, и создадим рамку. При текущем размере шрифта равном 36 начинаем вводить текст – Corel Draw пробел 12. Нажимаем клавишу Enter. Теперь из главного меню Text активизируем команду Fit Text to Path. При этом указатель принимает вид жирной черной стрелки. Подводим указатель к любому месту векторного объекта, дорожке в данном случае, и нажимаем левую кнопку мыши. В результате текст располагается на эту дорожку. Немного увеличим масштаб объектов с помощью команды Zoom. И рассмотрим оформление символов обычного текста на дорожке. Для оформления всей текстовой надписи находящейся на дорожке, выделите ее, выбрав для этого рабочий инструмент Pick (Выбор) и щелкнув на одном из ее символов при нажатой клавише Ctrl. Сначала деактивизируем объекты. И вот сейчас нажав клавишу Ctrl, щелкнем на одном из символов данного текстового объекта. Для выделения группы символов следует воспользоваться рабочим инструментом Text. Сначала деактивизируем объект щелчком в свободной зоне документа, активизируем инструмент Text и для последовательного выбора символов пользуемся обычным для текстовых объектов путем. Вот таким образом. Допустим, нужно выделить последние буквы. Для этого нужно подвести указатель в конец объекта, произвести щелчок и, не отпуская, потащить указатель в левую сторону. Давайте сделаем это с левой стороны вправо. Вот таким образом. Скажем и о выделении символов в произвольном порядке. Но сначала деактивизируем объект. Для выделения в произвольном порядке нужно активизировать инструмент Shape, выделить весь объект и после при нажатой клавише Shift щелкать на маркерах тех символов, которые нужно выделить. Допустим, O, A, W. При этом маркеры становятся черными. Теперь можно задать параметры линии, которыми будут обводиться выбранные символы текста. Если они совпадают с параметрами оформления линии по умолчанию, за исключением цвета, то выберите нужный цвет правой кнопкой мыши в рабочей цветовой палитре. Если вам необходимо изменить и другие параметры обводки, сделайте это в диалоговом окне Outline Pen (Контурное перо) рабочего инструмента Outline. Вот подводим указатель к рабочей палитре, допустим к зеленому цвету и нажимаем правую кнопку мыши. В результате обводка принимает зеленый цвет. Для вызова же окна Outline Pen из блока Outline Tool, активизируем инструмент Outline Pen Dialog. В появившемся окне можно задать цвет обводки, толщину линии обводки или стиль обводки. И в конце для подтверждения нажимаем кнопку Ok. Мы уже сказали, что для выделения инструментом Pick всей текстовой надписи, нужно нажать клавишу Ctrl и на одном из символов произвести щелчок. Вот сейчас выбран весь текстовый материал. В данном случае эти текстовые символы можно раскрасить, применив к ним заливку требуемого типа с помощью рабочего инструмента Interactive Fill (Интерактивная заливка) или Fill (Заливка). Для равномерной заливки можно использовать рабочую цветовую палитру. В данном случае используем ее для закраски объекта в желтый цвет, произведя на соответствующем образце цвета щелчок левой кнопкой мыши. Здесь же отметим, что при выделении инструментом Text или Shape нескольких текстовых символов, их равномерную заливку можно выполнить рабочей цветовой палитрой, а заливку произвольного типа инструментом Fill. Все операции вы можете произвести самостоятельно. А теперь отобразим страницу на весь экран и перейдем к следующему разделу. Но сначала деактивизируем объект. Следующий раздел - Оформление символов художественного текста.
* * *
266
TeachPro CorelDraw 12
5.2.3. Оформление символов художественного текста При оформлении символов художественного текста вы можете изменять не только их раскраску, но и прозрачность, что не доступно для обычного текста. Сначала создадим художественный текст. Для этого перейдем на новую страницу с помощью навигатора страниц – подводим указатель к пиктограмме плюс и производим щелчок левой кнопкой мыши. В результате открывается новая третья страница. Активизируем команду Text и с помощью переключателя находящегося в левом конце панели свойств активизируем режим использования стиля художественного текста. В данном случае он активизирован. Если параметры оформления текста данным стилем отображаемые на панели свойств вас не устраивают, и при этом требуемые параметры будут использоваться в текущем документе и при работе с другими текстами художественного типа, откорректируйте существующие параметры. К примеру, увеличим размер шрифта до 48. При этом каждый раз, когда на экране будет открыто окно Text Attributes (Атрибуты текста) с предупреждающим сообщением о вступлении в силу новых параметров стиля художественного текста по умолчанию при установленном флажке Artistic Text (Художественный текст), щелкните на кнопке подтверждения Ok. Теперь нужно поместить указатель, он имеет вид перекрестья с буквой А внизу, в то место документа, где будет вводится текст, допустим вот здесь, и щелкнуть мышью. В этом месте появляется текстовый курсор в виде вертикальной черточки, свидетельствующей о переходе в режим ввода художественного текста. Введем следующий текст – Corel Draw пробел 12. Теперь деактивизируем художественный текст с помощью активизации инструмента Pick и щелчка в свободной зоне документа. Вот теперь у нас есть художественный текст. Рассмотрим оформление символов художественного текста в теле документа, который мы только что создали. Выделите требуемые символы художественного текста, используя для этого один из трех вариантов действий. Первый вариант: для выделения всех символов текстового блока выберите рабочий инструмент Pick, в данном случае он активизирован и щелкните на одном из символов. Подводим указатель и производим щелчок. Опять таки деактивизируем объект. Второй вариант выделения: для выделения группы последовательно расположенных символов выберите рабочий инструмент Text (Текст) и отметьте им желаемую группу символов, допустим первые две буквы или последние три буквы. Опять таки деактивизируем объект с помощью инструмента Pick щелчком в свободной зоне документа и рассмотрим третий вариант выделения художественного текста. Для выделения группы символов расположенных в произвольном порядке, выберите рабочий инструмент Shape, который находится во второй ячейке блока инструментов, и сделайте последовательные щелчки на маркерах, которые появляются после щелчка на объекте. Теперь нажимаем клавишу Shift и выделяем первую букву, вторую букву, выделяем букву W числа 1 и 2. При данном выделении можно задать параметры линий, которыми будут обводиться выбранные символы текста. Если они совпадают с параметрами оформления линий за исключением цвета, то выберите необходимый цвет, щелкнув правой кнопкой мыши в ответствующей ячейке рабочей цветовой палитры. Подводим указатель, допустим, к зеленому цвету и нажимаем правую кнопку мыши. В противном случае, выполните настройку параметров в диалоговом окне Outline Pen (Контурное перо) рабочего инструмента Outline (Контур). Здесь вы можете задать цвет линии, толщину, а также стиль. В данном случае оставим все, как есть и нажмем кнопку Ok. Чтобы лучше отображался результат, с помощью инструмента Zoom немного увеличим масштаб художественного текста. Т.е. в данном случае мы произвели закраску линий обводки символов C, O, W, 1 и 2. Чтобы это хорошо это было видно, активизируем команду Shape и при нажатой клавише Shift выделим эти буквы C, O, W, 1 и 2. И после активизируем команду Outline Pen. Из вкладки Width (Ширина) увеличим толщину линии до значения 0.7 миллиметров и нажмем кнопку Ok. Вот теперь уже линия обводки стала толще и закрасилась зеленым цветом. При выделении инструментом Pick всего текстового блока его символы можно раскрасить, применив к ним заливку любого типа за исключением заливки по сетке. Данная операция выполняется рабочим инструментом Interactive Fill (Интерактивная заливка) или Fill (Заливка). А равномерную заливку можно выполнить с помощью рабочей цветовой палитры, щелкнув левой кнопкой мыши на нужной цветовой ячейке. Давайте выберем красный цвет и произведем щелчок левой кнопкой мыши. В результате символы закрашиваются красным цветом, и зеленый цвет линии обводки по умолчанию передается остальным сим-
Глава 5. Обработка текста
267
волам. При выделении инструментом Text или Shape, в данном случае с помощью инструмента Text выделим первые три буквы, равномерную заливку символов можно выполнить рабочей цветовой палитрой, а заливку произвольного типа инструментом Fill. В данном случае инструмент Interactive Fill применять нельзя. Активизируем команду Fill Color Dialog. В появившемся окне выберем, допустим, зеленый цвет и для подтверждения нажмем кнопку Ok. В результате первые три буквы закрашиваются зеленым цветом. А теперь отрегулируем параметры текста с помощью рабочего инструмента Interactive Transparency (Интерактивная прозрачность) который находится в блоке инструментов Interactive Bland Tool. Вот он Interactive Transparency. Перед тем как активизируем этот инструмент, необходимо предварительно выполнить один или несколько раз команду Break Apart из главного меню Arrange и выделить нужные символы инструментом Pick при нажатой клавише Shift. Сначала выделим объект с помощью инструмента Pick и выполним команду Arrange и Break Artistic Text в данном случае. Деактивизируем объект и снова выделим его части по отдельности при нажатой клавише Shift. В данном случае нужно еще раз выполнить команду Break Apart, поскольку мы получили два объекта Corel Draw и 12. Выделим слова Corel Draw и опять таки выполним команду Arrange / Break Artistic Text. Вот сейчас уже можно выделять символы по отдельности. Нажмем клавишу Shift и выделим символы C и O. Теперь активизируем команду Interactive Transparency и из раскрывающегося списка Transparency Type выберем, допустим, Uniform или Radial. И деактивизируем объект щелчком в свободной зоне документа инструментом Pick.
* * * 5.2.4. Оформление символов художественного текста на дорожке На предыдущем уроке мы рассмотрели, как нужно отрегулировать рабочим инструментом Interactive Transparency (Интерактивная прозрачность) уровни прозрачности отдельных символов, в данном случае C и O. А сейчас рассмотрим оформление символов художественного текста на дорожке. Отобразим страницу во весь экран по его высоте и создадим художественный текст на дорожке. Для этого сначала создадим дорожку инструментом Polyline, который активизируем из четвертой ячейки блока инструментов. Устанавливаем курсор на странице, производим щелчок, отпускаем кнопку мыши, передвигаем, производим второй щелчок и, наконец, нажимаем клавишу Enter. В результате формируется вот такая ломана, линия обводки которой по умолчанию красного цвета. Активизируем команду Text. В данном случае на вкладке Default Style to Edit активизирована кнопка художественного текста с изображением буквы A. Производим щелчок в свободной зоне документа и водим текст Corel Draw пробел 12. Теперь из главного меню Text активизируем команду Fit Text to Path. При этом указатель принимает вид жирной, черной стрелки, которую подводим к дорожке и производим щелчок левой кнопкой мыши. В результате текст располагается на ломаной дорожке. Немного увеличим масштаб объекта инструментом Zoom. Вот теперь рассмотрим оформление символов художественного текста на дорожке. Для оформления всей текстовой надписи, находящейся на дорожке выделите ее, активизировав для этого рабочий инструмент Pick, как в данном случае и щелкнув на одном из ее символов при нажатой клавише Ctrl. Давайте нажмем клавишу Ctrl и произведем щелчок. Для выделения группы символов следует воспользоваться рабочим инструментом Text (Текст), установив курсор либо в начале текста и выделив несколько букв, либо в конце, либо в другом желаемом месте. А для произвольного выделения используем инструмент Shape при нажатой клавише Shift. Т.е. выполняются те же самые операции, которые мы рассматривали на предыдущих уроках. При данном выделении можно задать параметры линии, которыми будут обводиться выбранные символы текста, в данном случае это C, L, R. Если они совпадают с параметрами оформления линии по умолчанию за исключением цвета, то выберите нужный цвет правой кнопкой мыши в рабочей цветовой палитре. Если вам необходимо изменить и другие параметры обводки сделайте это в диалоговом окне Outline Pen (Контурное перо) или рабочим инструментом Outline (Контур). Давайте для изменения других параметров линии обводки выделенных символов перейдем в диалоговое окно Outline Pen из дополнительной панели инстру-
268
TeachPro CorelDraw 12
мента Outline. В появившемся окне в списке Width задаем толщину линии 0.7 миллиметров, цвет – зеленый, стиль – допустим вот такой пунктирный и для подтверждения нажимаем кнопку Ok. При выделении инструментом Pick всей текстовой надписи, ее символы можно раскрасить, применив к ним заливку любого типа за исключением заливки по сетке. Данная операция выполняется рабочим инструментом Interactive Fill или Fill (Заливка). Активизируем команду Fill Color Dialog. В появившемся окне зададим синий цвет и нажмем кнопку Ok. Для достижения лучшего результата опять таки повторим эту команду. Только после выбора синего цвета, маркер в окне просмотра передвинем чуть вправо и вверх и опять таки нажмем кнопку Ok. В результате текст закрашивается, синим цветом. При выделении в художественном тексте инструментом Text или Shape нескольких текстовых символов их равномерную заливку можно выполнить рабочей цветовой палитрой, а заливку произвольного типа инструментом Fill. В подтверждение сказанного выделим инструментом Shape при нажатой клавише Shift символы C, O и E. Подведем указатель к рабочей цветовой палитре, допустим к красному цвету и нажмем левую кнопку мыши. В результате символы закрашиваются красным цветом. Теперь можно отрегулировать прозрачность художественного текста инструментом Interactive Transparency. Но сначала после выделения объекта нужно выполнить команду Arrange / Break Text Apart. В результате символы можно выделить по отдельности. Давайте выделим первые пять символов, и активизируем команду Interactive Transparency. А из раскрывающегося списка Transparency Type выберем Full Color Pattern. Чтобы лучше увидеть прозрачность выберем вариант Uniform. Деактивизируем объект. Вот теперь уже первые буквы прозрачны. Этим мы завершили знакомство с методами оформления символов художественного текста. Отобразим страницу на весь экран и перейдем к следующей теме Оформление текстовой рамки объекта.
* * * 5.2.5. Оформление текстовой рамки объекта Рассмотрим следующий раздел Оформление текстовой рамки объекта. Перейдем на страницу под номером один из навигатора страниц и инструментом Zoom увеличим текстовую рамку нижнего векторного объекта. Под оформлением текстовой рамки объекта будем понимать операцию оформления векторного объекта выполняющего функцию текстовой рамки без воздействия на тот текст, который внутри этого объекта находится или будет находиться в будущем. В Corel Draw 12 не предусмотрено оформление текстовой рамки документа. Рассмотрим порядок оформления. Выберем рабочий инструмент Pick (Выбор) и поместим указатель непосредственно на контуре красного цвета векторного объекта содержащего блок текста и щелкнем кнопкой мыши. Признаком правильного выделения объекта является наличие на панели свойств списка Outline Width (Толщина обводки) используемой для задания толщины обводки. Если мы поместим указатель внутри объекта и произведем щелчок, список Outline Width на панели свойств не будет отображаться. Давайте деактивизируем объект щелчком мыши в свободной зоне документа, и опять таки подведя указатель непосредственно к линии векторного объекта, щелкнем левой кнопкой мыши. Отсутствие списка Outline Width на панели свойств означает, что при выделении объекта кончик указателя находился внутри него. В этом случае нужно, как мы это уже сделали, отменить выделение объекта щелчком в свободной зоне области документа и повторно выполнить операцию выделения. А сейчас можно выполнить заливку и обводку выбранного объекта используемого в качестве текстовой рамки, а
Глава 5. Обработка текста
269
также отрегулировать его прозрачность. Все эти операции мы уже проходили в четвертой главе в разделе заливка, обводка и регулировка прозрачности. В данном случае заливку можно произвести с помощью рабочей палитры. Давайте подведем указатель к образцу синего цвета и нажмем левую кнопку мыши. А чтобы залить обводку нужно произвести щелчок правой кнопкой мыши. Давайте зальем обводку желтым цветом. Вот видите, обводка приняла желтый цвет. А чтобы сделать линию толще, используем команду Outline Pen. В появившемся окне можно изменить цвет обводки, задать толщину, допустим, 1.4 или выбрать другой стиль. Для подтверждения нажимаем кнопку Ok. Для регулировки прозрачности же можно использовать инструмент Interactive Transparency и выбрать из раскрывающегося списка Transparency Type соответствующий тип прозрачности. В данном случае эта команда не доступна. Т.е. для обычного текста команда прозрачности не работает. Сейчас рассмотрим оформление текстовой дорожки. Отобразим страницу целиком по ее высоте и с помощью навигатора страниц перейдем на третью страницу, где у нас расположены художественные тексты: один непосредственно в документе, а другой на дорожке векторного объекта. Немного увеличим масштаб отображения нижнего объекта и рассмотрим, что подразумевается под оформлением текстовой дорожки. Под оформлением текстовой дорожки понимается формирование внешнего вида текстовой надписи вместе с векторным контуром – дорожкой, вдоль которой эта надпись располагается. В Corel Draw 12 предусмотрены следующие операции оформления текстовой дорожки: трансформация надписи художественного текста, трансформация дорожки без текста, трансформация дорожки вместе с художественным текстом, изменение формы дорожки, изменение параметров оформления дорожки, перемещение текста вдоль дорожки, форматирование текстовых символов дорожки, форматирование всей текстовой надписи дорожки, оформление символов обычного и художественного текста. Рассмотрим все эти операции по порядку за исключением последней, которая была рассмотрена в данном разделе. Начнем с первой операции оформления текстовой дорожки - трансформация надписи художественного текста. Итак, выберите рабочий инструмент Pick, мы уже это сделали, нажмите клавишу Ctrl и щелкните на одном из символов надписи, допустим на C. При этом вокруг надписи появляются восемь черных квадратных маркеров свидетельствующих о переходе в режим ее масштабирования. С помощью данных маркеров и мыши можно выполнить масштабирование надписи по нужным вам координатам. Вот так. Перейдите в режим поворота и наклона надписи, щелкнув на любом ее символе. При этом вокруг объекта появляются двунаправленные стрелки. С помощью угловых стрелок можно поворачивать объект. А с помощью серединных стрелок можно наклонять объект по вертикали и горизонтали. Что касается поворота надписи, в данном случае эта операция не доступна, поскольку она жестко привязана к дорожке. Теперь рассмотрим трансформацию только дорожки. Для этого рабочим инструментом Pick (Выбор) нужно выделить текстовую дорожку. Поэтому деактивизируем художественный текст щелчком в свободной зоне документа, и подведя указатель к дорожке, щелкнем на ней. Вот сейчас дорожка активизировалась. Вы можете выполнить масштабирование дорожки с помощью выделяющих маркеров и мыши точно также как и художественного текста. Вы можете перейти в режим поворота и наклона дорожки, щелкнув второй раз в любом его месте. Вот так. Теперь рассмотрим трансформацию дорожки вместе с художественным текстом. Деактивизируем объект. Выберем рабочий инструмент Pick, в данном случае он выбран и выделим комбинированный объект, состоящий из надписи художественного текста и дорожки. Для этого нужно установить указатель на любом символе надписи, допустим, на первом, и щелкнуть кнопкой мыши. А сейчас нажмите клавишу Shift, подведите указатель к дорожке и произведите щелчок. В данном случае мы выбрали оба объекта – и дорожку и художественный текст. Вы сейчас можете перейти в режим поворота и наклона объекта и произвести поворот объект или наклон. Нужно учесть, что если надпись выполнена текстом обычного типа, то она не будет трансформироваться вместе с дорожкой. С помощью полосы прокрутки передвинем объект немного влево и рассмотрим изменение формы дорожки. Выберите рабочий инструмент Pick, в данном случае он выбран, и выделите текстовую дорожку, щелкнув на ней. Если дорожка представляет собой контур стандартной геометрической фигуры: прямоугольника, эллипса или многоугольника, то преобразуйте ее в кривую Безье. Для этого выполните команду Arrange / Convert to
270
TeachPro CorelDraw 12
Curves (Расположить/Преобразовать в кривую). В данном случае дорожка уже представляет собой кривую Безье. Теперь выберите рабочий инструмент Shape (Форма) и отрегулируйте форму дорожки с помощью узелков и контрольных точек. Вот так. После этого снова выберите инструмент Pick, завершив эту работу. Для изменения параметров оформления дорожки, выделите текстовую дорожку рабочим инструментом Pick. В данном случае она выделена. Если вы хотите изменить лишь цвет дорожки или сделать ее невидимой, то выполните это с помощью рабочей цветовой палитры, щелкнув правой кнопкой мыши на выбранном образе цвета или на образце прозрачной области. Давайте подведем указатель к образцу зеленого цвета и произведем щелчок правой кнопкой мыши. В результате дорожка становится зеленой. А если хотим сделать ее прозрачной, подводим указатель к квадратику с двумя диагональными линиями и производим щелчок правой кнопкой мыши. В результате дорожка исчезает. Для изменения других параметров оформления дорожки откройте диалоговое окно Outline Pen. Но сначала опять таки отобразим дорожку с помощью команды Undo. Теперь откроем диалоговое окно Outline Pen (Контурное перо) рабочего инструмента Outline (Контур). В окне Outline Pen выполним настройку параметров – зададим цвет линии, толщину линии и стиль и для подтверждения нажмем кнопку Ok. Для перемещения текстовой надписи вдоль дорожки выберите рабочий инструмент Pick, в данном случае он выбран и щелкните на любом символе текстовой надписи. При этом слева от надписи должен был появиться управляющий маркер красного цвета. В данном случае красный цвет маркер отсутствует, так как мы не правильно разбили объект при выполнении команды Arrange / Break Apart. Вновь создадим художественный текст, размещенный на дорожке. Сначала нажимаем клавишу Delete, чтобы удалить текстовый объект. Также удалим и дорожку. После этого строим новую дорожку. Вот так. А также вводим новый художественный текст – Corel Draw пробел 12. Теперь выполняем команду Text / Fit Text to Path. При этом указатель принимает вид жирной черной стрелки, которую подводим к векторному объекту – дорожке и нажимаем левую кнопку мыши. Вот сейчас в левой части художественного текста отображается красный маркер, который называется маркером перемещения текстовой надписи. Поместите на данном маркере указатель. Он примет форму двух ортогональных двунаправленных стрелок. Нажмите кнопку мыши и переместите надпись в заданном направлении вдоль дорожки в заданном направлении. После чего отпустите кнопку мыши. Перемещение текстовой надписи вдоль разомкнутой дорожки имеет следующую особенность: если расстояние между маркерами и концом дорожки меньше чем первоначальная длина надписи, то произойдет наложение друг на друга тех символов текста, которые находятся в конце надписи. А сейчас рассмотрим перемещение текстовых символов вдоль дорожки. Деактивизируем объект. В первую очередь нужно выбрать рабочий инструмент Pick, в данном случае он выбран и щелчком левой кнопки мыши в свободной области документа, отменить возможные выделения объектов документа. Мы это уже сделали. После выбираем рабочий инструмент Text. Теперь установите указатель перед первым символом из группы форматируемых символов текстовой надписи. Медленно перемещая указатель вдоль выбранного символа, добейтесь такого изменения его формы, когда он будет выглядеть как латинская буква I. И как только это произойдет, давайте нажмем кнопку мыши и выделим нужную группу символов, отпустите кнопку мыши. Вот так. С помощью панели свойств отрегулируйте требуемые параметры форматирования выделенных символов, такие как: кегль – список Font Size List, возьмем размер кегля равным, допустим, 36, или стиль шрифта – соседний слева список Font List. Развернем список стилей шрифтов и выберем, допустим, вот такой стиль. Также можно задать стиль начертания символов кнопками: Bold (Полужирный) в данном случае она не активизирована, Italic (Курсив) и Underline (Подчеркивание). Чтобы активизировать эти две кнопки нужно просто выбрать другой шрифт, допустим Arial. Вот теперь нажмем кнопку Bold. В случае необходимости выполните настройку других параметров форматирования выбранных текстовых символов, открыв для этого диалоговое окно Format Text (Форматировать текст) с помощью второй справа кнопки на панели свойств. В данном случае рассматривать диалоговое окно Format Text мы не будем, так как вы можете сделать это самостоятельно. А сейчас перейдем к рассмотрению форматирования текстовой надписи.
* * *
Глава 5. Обработка текста
271 5.3. Форматирование текста
5.3.1. Форматирование текстовой надписи Для форматирования текстовой надписи выберите рабочий инструмент Pick, в данном случае он выбран, выделите комбинированный объект, состоящий из текстовой надписи и дорожки, щелкнув на одном из символов данной надписи. С помощью панели свойств настройте параметры форматирования текстовой надписи, находящейся на дорожке. Для этого в списке Preset List выберите, он первый слева, требуемый стиль форматирования текстовой дорожки. Затем отрегулируйте при необходимости отдельные параметры форматирования. Выберем, допустим, вот такой стиль Text1. Если надпись выполнена обычным текстом, и вы хотите равномерно распределить все символы по дорожке, автоматически изменив размер кегля шрифта, воспользуйтесь командой Text / Fit Text to Frame. В данном случае эта команда не активизирована, так как текст художественного типа. А сейчас поясним назначение элементов управления панели свойств в режиме форматирования текстовой надписи на дорожке. Первый элемент это раскрывающийся список Preset List предназначенный для выбора одного из стилей форматирования текстовой дорожки. Каждый из этих стилей представляет собой набор параметров форматирования, сохраненный в файле под определенным именем вместе с изображением дорожки, вот оно, и с текстом, используемым в качестве визуального индикатора данного стиля. Следующая кнопка Add Preset используется для форматирования нового стиля форматирования дорожки. Кнопка Delete Preset предлагает удаление текущего стиля. Как показала практика, данную кнопку использовать не возможно, поскольку она всегда заблокирована. Следующий список Text Orientation позволяет выбрать один из четырех вариантов ориентации текстовых символов вдоль дорожки. Список Vertical Placement используется для выбора одного из пяти вариантов вертикального расположения текста на дорожке. Список Text Placement содержит три варианта горизонтального расположения текста для разомкнутой дорожки или четыре для замкнутой дорожки. В данном случае три варианта для разомкнутой дорожки. Далее идет поле Distance from Path, используемое для задания величины вертикального смещения текста от дорожки при условии выбора последнего пункта в списке Vertical Placement. В поле Horizontal Offset можно задать величину дополнительного горизонтального смещения текста на дорожке. И последняя кнопка Place on Other Side выполняет зеркальный разворот текста относительно дорожки. Произведем практическое применение, допустим раскрывающегося списка Vertical Placement, выбрав второй вариант. При этом надпись располагается ниже дорожки. Таким образом, вы можете самостоятельно произвести все эти операции с помощью инструментов расположенных на панели свойств. Теперь отобразим страницу на весь экран, деактивизируем объекты щелчком в свободной зоне документа и перейдем опять таки на первую страницу, где мы рассмотрим принцип форматирования текста. В программе Corel Draw 12 предусмотрено два способа форматирования текстовой информации: настройкой отдельных параметров форматирования выбранного текста и применением текстовых стилей. В современных текстовых приложениях используются текстовые стили двух типов: символьные и абзацные. В рассматриваемой программе применяются комбинированные текстовые стили, используемые для форматирования, как отдельных символов, так и абзацев текста. В частности в них задаются следующие параметры форматирования текста: шрифт, кегль, стиль, начертание, межстрочный интервал, цвета раскраски символов и другие. Для реализации этих способов служат следующие средства Corel Draw 12. Панель свойств. Сначала выделим объект. Вот теперь уже видно, что для этих способов служит панель свойств. Панель инструментов Text. Подводим указатель ниже панели рабочих инструментов, нажимаем правую кнопку мыши и активизируем панель Text. Вот она панель Text. Для реализации вышеуказанных способов служит также диалоговое окно Format Text (Форматировать текст), инструменты форматирования диалогового окна Edit Text (Редактировать текст), вкладка Text докера Object Manager, который вызывается одноименной командой подменю Dockers меню Windows. Уберем панель Text. И вот он докер Object Manager. А также докер Graphic and Text Styles. Вызовем его. А также команды основного меню Text. Вот они. А сейчас рассмотрим особенности форматирования текстовой информации указанными средствами. Панель свойств позволяет форматировать текст при работе с тремя рабочими инструментами: Pick, Text и Shape. Если вам необходимо отформатировать один или несколько текстовых блоков, находящихся на открытой странице документа, их следует выделить инструментом Pick, последовательными щелчками при каждой нажатой клавише Shift и обработать с помощью элементов управления панели свойств. А для форматирования некоторого текстового фрагмента, находящегося на текущей странице документа в одной или нескольких связанных текстовых рамках вы должны выделить этот фрагмент инструментом Text и обработать его с помощью той же панели свойств. Инструмент Shape (Форма) используется при форматировании отдельных текстовых символов расположенных в блоке в произвольном порядке. Панель инструментов Text в ее стандартном виде выглядит почти также как панель свойств при работе с рабочим инструментом Text или с рабочим инструментом Pick при условии выбора им некоторого текстового блока. Данную панель целесообразно использовать лишь в том случае, когда вы расширите ее состав, добавив новые инструменты форматирования. Это мы рассмотрим в восьмой главе в
272
TeachPro CorelDraw 12
разделе Параметры интерфейса. Диалоговое окно Format Text (Форматировать текст) открываемое одноименной командой меню Text (Текст) или из панели свойств с помощью кнопки Format Text, обладает наиболее широкими возможностями форматирования текстового материала. Данное окно используется в тех случаях, когда с помощью указанных выше панелей инструментов нельзя задать требуемые параметры форматирования текста. С помощью инструментов диалогового окна Edit Text (Редактировать текст) открываемого одноименной командой меню Text, вы можете выполнить почти все операции форматирования, доступные на панели свойств или панели Text, кроме работы со стилями. Преимущество данного окна по сравнению с указанными выше панелями инструментов, состоит в том, что оно позволяет форматировать любую выделенную часть текстового материала, расположенного в связанных текстовых рамках на любых страницах документа. На вкладке Text докера Object Properties, который вызывается командой Properties из пункта меню Edit, перейдем на эту вкладку, так вот на этой вкладке можно не только выбрать основные параметры форматирования текста, но и определиться в отношении области воздействия этих параметров форматирования на связанные между собой блоки обычного текста. Докер Graphic and Text Styles (Графические и текстовые стили) используется для выполнения различных операций с текстовыми и графическими стилями, а также для загрузки их в документ из файла шаблона и сохранения в этом файле. Мы это уже в третьей главе рассмотрели. В Corel Draw 12 имеются и другие возможности форматирования текста, которые реализуются следующими командами меню Text. Сначала уберем, докер Object Properties и раскроем главное меню Text. Команда Fit Text to Frame (Разместить текст в рамке) используется для автоматического изменения кегля шрифта для блока обычного текста, размещенного в текстовой рамке или на дорожке, так, что текст полностью заполняет отведенную для него область. Команда Align to Baseline (Выровнять по базовой линии) отменяет параметры форматирования текстовых символов, связанных с их вертикальным смещением. И команда Straighten Text (Выровнять текст) отменяет все параметры форматирования символов, которые определяют их вертикальное и горизонтальное смещение, а также поворот относительно базовых линий. При выполнении операции форматирования вы должны иметь в виду следующее. Если изменяемый вами параметр относится ко всему текстовому абзацу, например, выключка или отступ текстовых строк, то достаточно установить текстовый курсор в любом месте текущего абзаца. А если же параметр форматирования относится к символам текста, таким как шрифт, кегль, стиль, начертание, то в этом случае обрабатываемые символы должны быть предварительно выделены мышью. Это все вы можете самостоятельно изучить на собственных примерах. А сейчас уберем докеры, деактивизируем объекты и перейдем к рассмотрению нового раздела Форматирование панелями инструментов. Т.е. рассмотрим назначение элементов настройки параметров форматирования, находящихся на панели свойств и панели инструментов Text при работе с текстовыми объектами документа.
* * * 5.3.2. Форматирование панелями инструментов Давайте рассмотрим панель свойств при работе с инструментами Pick и Text. Выберем текстовый объект рабочим инструментом Pick, который в данном случае активизирован. Подводим указатель к текстовому объекту и производим щелчок левой кнопкой мыши. При этом на панели свойств отображаются соответствующие инструменты. Те же самые инструменты отображаются на панели свойств, если активизируем команду Text. Сначала деактивизируем объект щелчком в свободной зоне документа и активизируем команду Text. Все инструменты, отображающиеся на панели свойств те же самые. Произведем щелчок внутри рамки текстового объекта, чтобы активизировать последние кнопки панели свойств. Поясним назначение отдельных элементов управления панели свойств. Первый элемент это переключатель на два положения Default Style to Edit предназначенный для выбора стиля обычного или художественного текста используемого по умолчанию перед вводом текста в документ. Здесь же нужно отметить, что при установке в документе текстового курсора, что мы только что сделали, данный переключатель будет заблокирован. В данном случае он заблокирован. Чтобы активизировать его произведем щелчок снаружи текстовой рамки и опять таки выберем инструмент Text. В данном случае переключатель активизирован. При активизации верхней кнопки вводится художественный текст, а нижней – обычный текст. И после включения одной или другой кноп-
Глава 5. Обработка текста
273
ки нужно активизировать курсор, в данном случае текстовый курсор. Раскрывающийся список Style List. Данный список активизируется, если мы выберем текст с помощью инструмента Pick. Развернем этот список, который используется для выбора текстового стиля. В следующем списке Font List производится выбор текстового шрифта. Список Font Size List позволяет задать кегль используемого шрифта. Кнопка Bold задает полужирное начертание текста, кнопка Italic определяет начертание курсивом, кнопка Underline задает начертание с подчеркиванием. Кнопка Horizontal Alignment открывает дополнительную панель для выбора режима горизонтального выравнивания текста, называемого выключкой. На этой панели представлены следующие варианты выбора: None (Нет), Left (Слева), Center (По центру), Right (C права), Full (Полная) и Fours Full (Принудительная). Кнопка Decrease Indent дискретно уменьшает отступ текста от левой границы текстовой области. Кнопка Increase Indent дискретно увеличивает отступ текста от левой границы, данной области. Кнопка Show / Hide Bullet задает режим оформления выбранных текстовых абзацев маркерами. Кнопка Show / Hide Drop Cap подключает режим оформления выбранных текстовых абзацев буквицами. Кнопка Non - printing Characters управляет режимом отображения служебных непечатаемых символов. Кнопка Format Text открывает одноименное диалоговое окно, предназначенное для форматирования текста. Кнопка Edit Text открывает одноименное диалоговое окно с целью редактирования текста. А сейчас рассмотрим порядок работы с инструментом Pick. Отобразите на экране область документа, где находятся текстовые объекты, которые необходимо отформатировать. Выделите эти объекты рабочим инструментом Pick. В данном случае требуемый объект выделен. Вы можете выбрать несколько объектов при нажатой клавише Shift. Давайте выделим и нижний объект. С помощью инструментов панели свойств выполните форматирование текста, находящегося в данных объектах. Продемонстрируем несколько примеров. Выделим только верхний объект и расположим текст по левому краю рамки с помощью кнопки Horizontal Alignment, выбрав команду Left (Слева). Также уменьшим размер шрифта, допустим, до 48, или возьмем другой шрифт, например, Browallia New. Таким образом, с помощью этих инструментов вы можете выполнить все операции форматирования текста. А сейчас рассмотрим порядок работы с инструментом Text. Отобразите на экране в нужном масштабе область, где находятся один или несколько связанных между собой текстовых блоков, которые необходимо отформатировать. Откроем новый графический файл Corel Draw 12, который содержит связанные между собой текстовые рамки. Он находится в папке My Document под названием Graphic 1. Выбираем данный файл и нажимаем кнопку Open. Теперь отобразим текст документа с помощью раскрывающегося списка Zoom Levels по его высоте, выбрав пункт To Height. В результате открывается текстовый документ, который расположен на двух страницах, на странице 1 и на странице 2. Переключимся с помощью навигатора страниц на вторую страницу. И видим, что текст здесь заканчивается. Перейдем опять таки на первую страницу. Т.е. если выделим этот текст инструментом Pick, то справа от него отобразится маленький квадратик с надписью Page 2, означающий, что текст этой страницы связан с текстом второй страницы. Деактивизируем текст. Вот сейчас активизируем команду Text. Установите текстовый курсор в то место одного из блоков, в данном случае первого блока, где начинается форматируемый фрагмент текста, вот здесь, и нажмите левую кнопку мыши. Дальше, нажмите кнопку мыши и выделите данный фрагмент, переместив курсор в его конец. После чего отпустите кнопку мыши. В нашем случае, когда мы выделяем текст, он автоматически переходит на вторую страницу. После достижения конечной строки отпустите кнопку мыши. Вот сейчас уже мы можем выполнить форматирование выделенного текста с помощью инструментов панели свойств, точно также как и в предыдущем примере. Для примера давайте немного увеличить размер шрифта до 14 и расположим текст по центру. Т.е. можно провести все те стандартные операции, которые нужны для форматирования текста. А сейчас закроем данный текстовый файл Corel Draw 12. При этом появляется окно с вопросом – Сохранить ли данный файл? Нажмем кнопку No – не нужно сохранять. И опять таки вернемся к предыдущему графическому файлу, где у нас расположены текстовые рамки. Перейдем на третью страницу и рассмотрим панель свойств при работе с инструментом Shape. Рабочий инструмент Shape (Форма) позволяет не только обрабатывать контуры Безье векторных объектов, но и форматировать текстовые символы, расположенные в блоке текста в произвольном порядке. Параметры форматирования
274
TeachPro CorelDraw 12
задаются на панели свойств, а также могут быть выбраны в диалоговом окне Format Text (Форматировать текст). Выбор символа для форматирования производится щелчком на квадратном маркере белого цвета, расположенного внизу слева от символа. При выделении маркер становится черным. Активизируем инструмент и выберем текстовый блок. Сначала выделим художественный текст инструментом Pick, а затем активизируем инструмент Shape и выделим нижний объект. Выделим символ С щелчком на нижнем маркере. Кроме выделения символа, данный маркер позволяет выполнять еще три функции: позволяет перемещать символ мышью по области документа, является тем центром, относительного которого может быть выполнен поворот символа и при двойном щелчке на нем открывается диалоговое окно Format Text. Поясним назначение отдельных элементов управления панели свойств. Начнем с раскрывающегося списка Font List, в котором производится выбор текстового шрифта. Второй элемент это список с редактируемым полем Font Size List позволяющий задать кегль используемого шрифта. Кнопка Bold задает полужирное начертание текста, кнопка Italic определяет начертание курсивом, кнопка Underline задает начертание с подчеркиванием. В поле Horizontal Shift задается горизонтальное смещение выбранных текстовых символов, относительно своего исходного положения. Давайте сдвинем выделенный символ C вправо с помощью верхней кнопки или влево с помощью нижней кнопки счетчика. Вот видите, символ С передвигается в левую сторону. Поле Vertical Shift используется для задания вертикального смещения данных символов, то же самое только вверх и вниз. Поле Angle of Rotation позволяет задать угол поворота символов против часовой стрелки в градусах относительно своих маркеров. Вот видите, выделенный символ C поворачивается относительно выделенного маркера. Кнопка Superscript преобразует выделенные обычные символы текста в верхние индексы. Кнопка Subscript выполняет преобразование выбранных символов в нижние индексы. Кнопка All Small Capitals преобразует текстовые символы в капители, представляющие собой уменьшенные по размеру прописные символы. Кнопка All Capitals выполняет преобразование выбранных символов в прописные. И последняя кнопка Format Text открывает одноименное диалоговое окно, предназначенное для форматирования текста. Рассмотрим порядок работы с инструментом Shape. Перед этим немного увеличим масштаб художественного текста, который расположен в нижней части страницы. Теперь выберем инструмент Shape и щелкнем на одном из символов. Но сначала, деактивизируем объект с помощью инструмента Pick, опять таки активизируем инструмент Shape и, поведя указатель к одному из символов, допустим к C и произведем щелчок левой кнопкой мыши. После этого отображаются маркеры все символов, в виде маленьких белых квадратиков. Выделите те символы, которые будут форматироваться, сделав последовательные щелчки на их маркерах при нажатой клавише Shift. Нажимаем клавишу Shift и выделяем символы C, O, D, I, R и числа 1 и 2. С помощью инструментов панели свойств выполните форматирование выделенных символов. В данном случае мы можем изменить размер шрифта, давайте чуть увеличим его, можем повернуть символы относительно своих центров, сдвинуть их по горизонтали или по вертикали. Т.е. провести все те стандартные операции, которые нужны для форматирования текста. Сейчас перейдем опять таки на первую страницу, немного подправим местоположение изображения и рассмотрим панель Text, которую отобразим на экране. Для этого устанавливаем указатель в свободной зоне ниже блока инструментов, выводим контекстное меню щелчком правой кнопкой мыши и в появившемся меню ставим галочку рядом с пунктом Text. В результате на экране отображается панель Text. На панели Text в ее стандартном виде находятся те же инструменты, что и на панели свойств при работе с одноименным инструментом за исключением трех кнопок расположенных в конце. Активизируем команду Text и подведем указатель к командам, которые находятся в данном случае на панели свойств и не находятся на панели Text. Эти команды: Show / Hide Drop Cap (Показать / Спрятать буквицу) управляющая оформлением буквицы выбранного текстового абзаца, Format Text (Форматировать текст) и Edit Text (Редактировать текст) открывающие одноименные диалоговые окна предназначенные для форматирования и редактирования текста. Порядок форматирования текста инструментами панели Text аналогичен использованию панели свойств при работе с инструментами Pick и Text. А сейчас уберем панель Text и перейдем к рассмотрению форматирования в окне Format Text.
* * *
Глава 5. Обработка текста
275
5.3.3. Вкладки Character и Paraghraph Текст любого типа можно отформатировать в полном объеме с помощью диалогового окна Format Text (Форматировать текст), открываемого командой Format Text из главного меню Text. Для этого необходимо предварительно выделить нужный блок текста рабочим инструментом Pick (Выбор), текстовый фрагмент рабочим инструментом Text или произвольный набор символов рабочим инструментом Shape с использованием клавиши Shift. Параметры форматирования задаются на всех пяти вкладках диалогового окна Format Text при работе с обычным текстом или на первых двух вкладках при обработке художественного текста. На этих вкладках параметры форматирования систематизированы по функциональному признаку. Особенность окна Format Text состоит в том, что в открытом состоянии оно не препятствует выполнению любых операций с объектами документа, в том числе и с теми которые форматируются. Т.е. мы можем с помощью инструмента Pick выделить объект, щелкнув на нем и после этого вновь активизировав диалоговое окно Format Text продолжить работу. Это означает, что в данном окне вы можете выполнить форматирование любых текстовых блоков документа, в том числе и тех которые будут созданы после его открытия. Необходимо лишь, перед переходом к другому текстовому объекту щелкнуть на кнопке Apply (Применить), зафиксировав новые параметры форматирования для текущего объекта. А для закрытия окна щелкнуть на кнопке подтверждения Ok. Опишем устройство вкладок рассматриваемого окна. Вкладка Character (Символ) диалогового окна Format Text предназначена для настройки параметров форматирования символов текста любого типа. В данном случае на экране показан вид этой вкладки, в процессе настройки параметров символов выделенного блока обычного текста, находящегося за этим диалоговым окном. В левой части вкладки Character находятся следующие элементы настройки. Раскрывающийся список Font (Шрифт) используемый для выбора текстового шрифта, поле Size (Размер), в котором задается кегль выбранного шрифта в пунктах, список Style (Стиль) предназначенный для выбора стиля начертания текстовых символов шрифта. В списке Script (Типы шрифтов) выбирается порядок следования символов в тексте, использующем арабские или азиатские шрифты. Для европейских шрифтов задан по умолчанию пункт Latin. В правой части вкладки представлены следующие списки. Список Underline (Линия снизу) позволяет выбрать один из семи вариантов оформления текста линиями, проходящими снизу с кнопкой редактирования параметров линий, находящейся справа. Список strikethrough (Линия по середине) используется для выбора одного из семи вариантов оформления текста линиями, проходящими по середине с кнопкой редактирования справа. Список Overline (Линия сверху) предназначен для выбора одного из семи вариантов оформления текста линиями, проходящими сверху с кнопкой редактирования справа. Список Uppercase (Верхний регистр) используется для выбора одного из трех вариантов преобразования выбранных символов в прописные. Следующий список Position (Положение) позволяет выбрать один из трех вариантов преобразования выделенных символов в индексы. Теперь рассмотрим элементы нижней части вкладки. Слева расположено поле, определяющее горизонтальное смещение выделенных символов шрифта. В данном случае оно не активизировано. В центре сверху представлено поле, задающее вертикальное смещение выбранных символов в процентах к кеглю шрифта. Справа с краю расположено поле, в котором указывается угол поворота выделенных символов в градусах (degrees). И внизу в центре представлено поле Range kerning (Интервальный кернинг), используемое для задания величины кернинга при установке текстового курсора между двумя символами или трекинга в случае выделения группы символов в процентах к ширине символа пробела. Перейдем на вкладку Paragraph (Абзац) диалогового окна Format Text, используемую для настройки параметров форматирования абзацев текста любого типа. В области Alignment (Выравнивание) расположенной в верхней части вкладки Paragraph находятся следующие элементы настройки. Первый элемент – это список Alignment используемый для выбора режима горизонтального выравнивания текста: без выключки - пункт None, выключкой с лева - пункт Left, выключкой по центру - пункт Center, выключкой с права - пункт Right, полной выключкой, когда происходит выравнивание полных строк текста - пункт Full justify и принудительная выключка, когда выравниваются все строки текста - пункт Force justify. Второй элемент - кнопка Settings (Настройки) открывающая диалоговое окно с предельными коэффициентами увеличения и уменьшения интервалов между словами и символами при работе с полными и
276
TeachPro CorelDraw 12
принудительными выключками. Максимальный и минимальный промежутки между словами настраиваются параметрами Max Word Spacing и Min Word Spacing. А максимальный интервал между символами параметром Max Char Spacing. В данном случае эта кнопка не активизирована. Следующая кнопка Hyphenation Settings (Настройки переносов) открывает диалоговое окно со следующими элементами настройки текстовых переносов. Флажок Automatic hyphenation, при установке которого задается режим автоматической расстановки переносов. Флажок Break capitalized, в данном случае не активизирован, при установке которого подключается режим переноса слов из прописных букв. Поле Hot zone, в котором задается ширина зоны переноса слов. Поле Min word length, используемое для задания минимального количества букв в словах допускающих переносы. Поле Min characters before, в котором указывается минимальное число букв перед первым переносом. Поле Min characters after определяющее минимальное число букв после последнего переноса. В области Spacing (Интервал) расположенной в средней части вкладки расположены следующие поля. Поле Character (Символ) в котором указывается дополнительный промежуток между соседними символами в процентах к ширине символа пробела. Поле Word (Слово) задающее интервал между соседними словами в процентах к ширине символа пробела. Поле Language (Язык) используемое для ввода дополнительного промежутка между словами, относящимися к различным языкам в процентах к ширине символа пробела. Поле Before Paragraph (Перед абзацем) задающее интервал между текущим и предыдущим абзацами в единицах измерения заданных в списке справа. Поле After Paragraph (После абзаца) определяющее промежуток между текущим и следующим абзацами в тех же единицах измерения, что и в поле Before Paragraph. Поле Line (Строка) в котором указывается интерлиньяж, представляющий собой промежуток между соседними строками текстового абзаца в тех же измерениях, что и в полях Before Paragraph и After Paragraph. В области Indents (Отступы) расположенной в нижней части вкладки представлены три поля: First line (Первая строка) в которой задается отступ первой строки абзаца от левой границы текстовой области в единицах измерения заданных в программе по умолчанию. Поле Left (Слева) в котором указывается отступ последующих строк абзаца от левой границы текстовой области в единицах измерения по умолчанию и поле Right (Справа) определяющее отступ всех строк абзаца от правой границы текстовой области в тех же единицах измерения.
* * * 5.3.4. Вкладки Tabs, Columns и Effects Перейдем на следующую вкладку Tabs. Вкладка Tabs (Табуляторы) диалогового окна Format Text предназначена для настройки параметров табуляции для текста обычного типа. В рабочем окне, находящемся справа, содержится список регулируемых параметров установленных табуляторов, включающий следующие наборы параметров: интервалы табуляции – поле Tabs, вот они, типы табулятор характеризующих выравнивание ими текста – поле Alignment и флажки наличия лидирующих символов – поле Leadered. Расширим его немного. Под рабочим окном находятся три кнопки в порядке слева на право. Вот они. Кнопка со значком плюс, используемая для добавления нового табулятора. Кнопка со значком минус позволяющая удалить выделенный в списке табулятор. А с помощью кнопки со значком перекрестья красного цвета удаляются все табуляторы. В левой части вкладки представлены: кнопка Add tabs every (Добавлять табуляторы каждые) с полем, справа позволяющая задать фиксированный интервал между табуляторами. Раскрывающийся список Character (Символ), вот они эти символы, используемый для выбора образца лидирующих символов. Поле Spacing (Интервал) в котором указывается промежуток между лидирующими символами. Вкладка Columns (Колонки) диалогового окна Format Text используется для настройки параметров текстовых колонок, а также вертикального выравнивания обычного текста. Здесь находятся следующие элементы управления. Поле Number of Columns (Число колонок), список параметров колонок для каждой из которых указывается ее ширина - поле Width, промежуток между текущей и следующей колонками - поле Gutter и номер колонки. Флажок Equal column width, при установке которого все колонки будут иметь одинаковую ширину. Переключатель Maintain current frame width, задающий режим сохранения ширины текстовой рамки при изменении параметров колонок. Переключатель Automatically adjust frame width определяющий режим автоматической регулировки ширины рамки при изменении
Глава 5. Обработка текста
277
параметров колонок. Раскрывающийся список Vertical Justification (Вертикальное выравнивание) включающий четыре режима выравнивания текста по вертикали. В данном случае он не активизирован. Перечислим эти режимы, входящие в данный раскрывающийся список: Top (Сверху), Center (По центру), Bottom (Снизу) и Full (Полный). Теперь перейдем к рассмотрению вкладки Effects диалогового окна Format Text, которая предназначена для настройки параметров оформления маркерами или буквицами абзацев текста обычного типа. Параметры данной вкладки будут недоступными, если в раскрывающемся списке Effect Type (Тип эффекта) находящейся вверху выбран пункт None. Вот видите, параметры вкладки не активны. Если в списке Effect Type выбран пункт Bullet (Маркер), то вкладка Effects будет содержать элементы настройки параметров оформления текста маркерами, такие как: раскрывающийся список Font (Шрифт), предназначенный для выбора символьного шрифта, список Symbol, вот они все символы, позволяющий выбрать образец символа заданного шрифта, который будет использован в качестве маркера. Поле Symbol, в котором задается и отображается порядковый номер выбранного символа. Поле Size (Размер) определяющий кегль выбранного шрифта. Поле Base Line Shift (Смещение от базовой линии) задающее смещение маркера от базовой линии текста. Поле Position (Положение) в котором указывается величина отступа маркера от левой границы текстовой области. Кнопка Bulleted (Буквицей) задающая вариант оформления текста маркером со смещением первой строки абзаца текста. Кнопка Hinging Indent (Висячий отступ) определяющая вариант оформления текста со смещением всех строк абзаца вправо. Если в списке Effect Type выбран пункт Drop cap (Буквица), то на вкладке Effects будут представлены элементы настройки параметров оформления текста буквицами. К ним относятся: поле Dropped Lines (Спадающие строки) используемое для задания числа верхних строк абзаца, на которые будет спускаться вниз буквица. Поле Distance from text (Расстояние от текста) в котором указывается величина отступа буквицы от текста. Кнопка Dropped (Спадающая) задающая вариант оформления текста буквицей со смещением первых строк абзаца текста. Кнопка Hinging Indent (Висячий отступ) определяющая вариант оформления текста со смещением вправо всех строк абзаца. А сейчас рассмотрим порядок работы. Отобразите в нужном масштабе область документа, где находится первая по порядку группа текстовых объектов, требующих форматирование. Давайте закроем диалоговое окно. Отобразим страницу по ее высоте и увеличим вот эту текстовую рамку. Вот теперь из пункта меню Text активизируем команду Format Text. В результате появляется окно Format Text. Сдвинем его чуть ниже. Сначала активизируем вкладку Characters и нажмем внизу окна кнопку с изображением замка, подключив режим автоматического обновления параметров обрабатываемого текста после их изменения. Окно Format Text расположим на экране таким образом, чтобы оно не закрывало форматируемый текстовый объект. Вот так. Теперь активизируем команду Text и выделим текст. Вы можете выполнить одно из трех действий. Первое - выбрать инструмент Pick и с помощью клавиши Shift выделить те текстовые объекты, для которых будут задаваться одинаковые параметры форматирования. Или второе – выделить инструментом Text требуемый текстовый фрагмент, который может находиться в нескольких связанных блоках. И третье – выделить рабочим инструментом Shape (Форма) и инструментом Text отдельные текстовые символы. В данном случае мы выполнили выделение символов с помощью инструмента Text. Последовательно открывая вкладки окна команды, выполните настройку необходимых параметров форматирования текста. Допустим, на вкладке Character мы можем изменить стиль шрифта и вместо Arial Black выбрать Browallia New. Или можно немного увеличить размер шрифта в автоматическом порядке. Вот так. И таким образом, на всех вкладках провести те стандартные операции, которые необходимы для выполнения форматирования текста. Вы можете сделать это все самостоятельно. Таким образом, мы рассмотрели форматирование в окне Format Text. Уберем диалоговое окно Format Text, отобразим страницу по ее высоте и перейдем к следующему разделу Форматирование в окне Edit Text.
* * *
278
TeachPro CorelDraw 12
5.3.5. Форматирование в окне Edit Text. Форматирование докером Object Properties Рассмотрим следующий раздел Форматирование в окне Edit Text. Если текстовый материал находится в связанных между собой текстовых блоках, то его форматирование удобнее всего выполнять в диалоговом окне Edit Text (Редактировать текст) для открытия которого используется одноименная команда меню Text. В частности только таким образом вы сможете отформатировать за один прием текстовый материал, расположенный на нескольких страницах документа. К примеру, создадим вторую текстовую рамку на странице номер 2, на которую перейдем из навигатора страниц. Создадим текстовую рамку. И свяжем ее с текстовой рамкой расположенной на первой странице. Для этого активизируем текстовую рамку с текстом Corel Draw 12 и, подведя указатель к нижнему маркеру, расположенному в центре произведем щелчок. При этом указатель принимает форму страницу со стрелкой в правом нижнем углу. Переходим на вторую страницу, подводим указатель к текстовой рамке и как только указатель преобразовывается в черную, толстую рамку производим щелчок. Вот сейчас эти две рамки связаны. Продемонстрируем это на примере и продолжим печатание в данной рамке. Давайте напечатаем слова Paragraph Text и нажмем клавишу Enter. В результате, поскольку текст не помещается в первой рамке, он автоматически переходит во вторую рамку. Здесь напечатаем слова Artistic Text. Таким образом, эти две рамки связаны. При выделении текстовой рамки справа от нее появляется прямоугольник с надписью Page 2. Это означает, что текстовые блоки на странице 1 и на странице 2 связаны. Форматирование в окне Edit Text производится с помощью инструментов расположенных на верхней панели данного окна, а также диалогового окна Edit Text (Форматировать текст), открываемого кнопкой расположенной крайней справа. Инструменты форматирования диалогового окна Edit Text состоят из следующих элементов в порядке слева направо: шрифт, кегль шрифта, полужирное начертание, начертание курсивом, начертание с подчеркиванием, без выключки, выключка влево, выключка по центру, выключка вправо, полная выключка, принудительная выключка, оформление текстовых абзацев маркерами, оформление абзацев буквицами, режим отображения служебных символов и открытие диалогового окна Format Text. Рассмотрим порядок работы форматирования в окне Edit Text. Сначала уберем диалоговое окно. В первую очередь нужно открыть документ на странице, где находится один из связанных текстовых объектов, содержащих нужный вам текстовый материал. В данном случае оставим открытой первую страницу. Как вы знаете, текстовые блоки, расположенные на страницах 1 и 2 связаны. Выделите данный объект рабочим инструментом Pick. Инструмент Pick активизирован. Подводим указатель к объекту и производим щелчок с помощью левой кнопки мыши. То же самое можно произвести с помощью инструмента Text, установив указатель в любом месте текстовой информации. После этого выполняем команду Text / Edit Text (Текст / Редактировать текст), доступ к которой имеется также через панель свойств с помощью крайней справа кнопки панели свойств Edit Text с изображением прописных букв a, b и курсива. В результате открывается диалоговое окно Edit Text (Редактировать текст). Выделите в рабочей области диалогового окна фрагмент текста, который будет редактироваться. Выделим, допустим, вот эту часть. Выполните операцию форматирования с помощью соответствующих инструментов окна команды. А если их не достаточно, то откройте также диалоговое окно Format Text. Выделенный фрагмент текста можете расположить по центру, изменить размер шрифта, уменьшив его, допустим, до 48, или стиль шрифта и т.д. И окончательно для подтверждения нажмите кнопку Ok. В результате, текстовый материал, расположенный на второй странице также расположен по центру. Перейдем на страницу 1 и рассмотрим форматирование докером Object Properties. Если для выделенного текстового фрагмента или целого блока текста выполнить команду Properties (Свойства), активизируемую из основного меню Edit (Правка) или из контекстного меню окна документа, то на экране откроется докер Object Properties (Свойства объекта) с шестью вкладками, среди которых есть и вкладка Text. Давайте, выделим текстовый фрагмент, вот этот, установим указатель в свободной зоне документа, нажмем правую кнопку мыши и активизируем вкладку Properties. То же самое можно осуществить из главного меню с помощью пункта Properties, рядом с которым уже стоит галочка. С помощью вкладки Text вы можете отформатировать любые фрагмен-
Глава 5. Обработка текста
279
ты или целые блоки текста, а также задать область воздействия параметров форматирования на связанные между собой блоки обычного текста. Кроме того, на вкладке General (Общие) данного докера вы можете выбрать текстовый стиль для выделенного текста. Вот они все стили. А также настроить параметры текстовой оборки для объекта находящегося внутри текста. Рассмотрим порядок работы. Выделите рабочим инструментом Text, в данном случае он активизирован, текстовый фрагмент, либо рабочим инструментом Pick (Выбор) один из нескольких блоков текста. Выделим, допустим, вот этот блок. Если же выделяемый блок обычного текста расположен внутри векторного объекта, то для его выделения инструментом Pick, необходимо нажать клавишу Ctrl и после этого щелкнуть мышью в области объекта. Докер Object Properties можно также открыть из главного меню Edit с помощью пункта Properties. Итак, перейдем на вкладку Text щелчком на ее ярлыке. Если выбранный текстовый объект представляет собой блок обычного текста связанный с другими блоками, то задайте область воздействия параметров форматирования на эти блоки. Для этого откройте список Range (Диапазон), находящийся внизу вкладки докера и выберите в нем один из следующих трех пунктов: Selected Frames Only (Только выделенные рамки), Selected And Subsequent Frames (Выделенная и все последующие рамки) или All Frames (Все рамки). В данном случае выберем Selected Frames Only (Только выделенные рамки). Задайте те параметры форматирования текста, которые вам необходимы. Например, в списке Font, выберем другой шрифт, в поле Size немного увеличим кегль, порядок следования символов в тексте с арабскими или азиатскими шрифтами задаваемый в списке Scripts оставим, как есть - Latin. Можно также задать стиль начертания символов кнопками Bold, Italic и Underline. Нажмем кнопку Underline. А кнопка Horizontal Alignment позволяет задать тип выключки. Если этих параметров вам не достаточно выполните форматирование текста в диалоговом окне Format Text (Форматировать текст), открыв его щелчком на кнопке с буквой F, находящейся в докере внизу справа. Теперь щелкните на кнопке Apply. Как видите, ни к какому результату это не привело. Чтобы получить результат, текст нужно обязательно выделить. Вот таким образом. Вот сейчас, если, допустим, немного увеличим размер кегля и нажмем кнопку Apply, результат будет очевиден. Принцип работы с данным докером вы уже поняли. Закроем докер Object Properties, щелкнув на кнопке с перекрестьем в правом верхнем углу, деактивизируем объект инструментом Pick, щелкнув в свободной области документа и рассмотрим следующий раздел Редактирование текста.
* * * 5.3.6. Окно Edit Text В данном разделе рассмотрим редактирование текста. В Corel Draw 12 предусмотрены весьма широкие возможности по редактированию текстовой информации соизмеряемой с возможностями современного текстового редактора. Перечислим основные функции программы по редактированию текста. Выделение текстового фрагмента осуществляется двумя способами. Активизируем команду Text и рассмотрим первый способ, заключающийся в протягивании текстового курсора при нажатой кнопке мыши. Устанавливаем курсор, нажимаем кнопку мыши и, протягивая курсор, выделяем, допустим, вот этот фрагмент. Второй же способ заключается в установке курсора в начальной точке выделяемого фрагмента и щелчка мыши в конечной точке при нажатой клавише Shift. Нажимаем клавишу Shift и выделяем. Следующая функция по редактированию текста – перенос выделенного фрагмента текста в другое место двумя способами. Первый – через буфер обмена Windows. Сначала деактивизируем объект и выделим слово Corel. Для этого устанавливаем курсор перед буквой С, нажимаем клавишу Shift и производим щелчок в конце буквы L. На клавиатуре нажимаем клавиши Ctrl+C, чтобы копировать. Теперь устанавливаем курсор в нижнюю рамку, произведя щелчок левой кнопки мыши, и нажимаем клавиши Ctrl+V. Копирование и вставку текста можно выполнить также командами меню Edit. Но сначала выделим текст - слово Corel. Нажимаем клавишу Shift и производим щелчок в конце буквы L. Если теперь развернем меню Edit, то увидим, что можно выполнить операцию копирования, и после вставки курсора в нужное место выполнить команду Paste (Вставить). Перенос выделенного фрагмента текста в другое место можно выполнить также его перетаскиванием при нажатой кнопке мыши. Сначала уберем в нижней рамке слово Corel. Выделяем и нажимаем клавишу Delete. Теперь опять таки в верхней рамке выделяем слово Corel, наводим ука-
280
TeachPro CorelDraw 12
затель на выделенный фрагмент текста, нажимаем кнопку мыши и перетаскиваем курсор. После достижения нужной точки кнопку мыши отпускаем. В основные функции по редактированию программы также входит удаление выделенного фрагмента текста двумя способами. Первый – клавишей Delete. Т.е. выделяем слово и нажимаем клавишу Delete. Вернемся с помощью команды Undo назад. Согласно второму способу слово Corel можно удалить в буфер обмена с помощью команды Cut, активизируемой из главного меню Edit. В основные функции редактирования также входят: поиск и замена в тексте документа заданных текстовых фрагментов, с возможным учетом регистра клавиатуры, поиск и исправление орфографических ошибок в тексте любого языка, подключенного при установке программы, поиск и исправление грамматических ошибок в английском тексте, замена в английском тексте слов на синонимы, хранящиеся в словаре синонимов данного языка. А также: режим автозамены, быстрое исправление, состоящее в автоматическом исправлении описок в тексте и формировании служебных символов, заданные изменения регистра клавиатуры для выделенного текстового фрагмента, подсчет числа букв и слов в выделенном тексте или во всем документе. Перечисленные операции редактирования можно выполнять двумя способами. Непосредственно в документе с помощью мыши и команд меню Text или в диалоговом окне Edit Text (Редактировать текст) открываемом одноименной командой меню Text. При работе с небольшими фрагментами текста не имеющими между собой связей их редактирование целесообразно выполнять непосредственно в документе. Если же текстовый материал достаточно большой по размеру и состоит из нескольких связанных текстовых блоков, то в этом случае его удобнее всего редактировать в диалоговом окне Edit Text. Это связано с двумя причинами. Во-первых, весь текст, с которым вы работаете, находится в рабочей области данного окна. В данном случае мы не выделяли текст и поэтому в рабочей области вы ничего не видите. И редактируемый текст может состоять из нескольких связанных между собой текстовых блоков, расположенных в различных местах документа и иметь разные параметры форматирования для отдельных его фрагментов. Во-вторых, в окне Edit Text имеется доступ почти ко всем командам редактирования текста, а также к инструментам форматирования и к команде импорта. Для загрузки в диалоговое окно Edit Text требуемого текстового материала документа, этот материал необходимо, прежде всего, выбрать. Это можно сделать двумя способами: выделением одного из текстовых блоков материала рабочим инструментом Pick (Выбор) или установкой в любом его месте текстового курсора рабочим инструментом Text. Затем следует открыть окно Edit Text щелчком на одноименной кнопке панели свойств, она крайняя справа, или выполнением команды Text / Edit Text (Текст / Редактировать текст). Рассмотрим диалоговое окно Edit Text – оно изображено на экране. Рассмотрим устройство данного окна. На верхней панели окна Edit Text расположены инструменты форматирования, с помощью которых вы можете отформатировать текущий текстовый материал. В центре находится рабочая область с вертикальной полосой прокрутки. В данном случае объем текста не составляет такого размера, чтобы нужна была полоса прокрутки. Внизу расположены, пять кнопок управления. Назначение последних трех кнопок понятно из их названий. А описание первых двух рассмотрим более подробно. Кнопка Options (Параметры) открывает контекстное меню с командами, с помощью которых вы можете выполнять различные операции редактирования текста, а также производить настройку параметров программы, относящихся к работе с текстовой информацией. Данное меню содержит следующие команды. Первая команда Selected All (Выделить все) выделяет весь текст в рабочем окне диалогового окна Edit Text. В подменю Change Case (Изменить регистр) входят пять команд, позволяющих изменить регистр клавиатуры для выделенных текстовых символов. Sentence Case (Как в предложении), lower-
Глава 5. Обработка текста
281
case (Все буквы строчные), UPPERCASE (Все буквы прописные), Title Case (Первая буква слова прописная) и Toggle Case (Изменение регистра для всех букв). Следующая команда меню Find Text (Найти текст) предназначена для поиска в текущем текстовом материале выбранного слова или фразы. Данная команда используется в том случае, когда текст в объеме составляет несколько страниц и нужно найти соответствующее слово или фразу. Команда Replace Text (Заменить текст) используется для замены в данном материале одного слова или фразы другим. Командой Spell Check (Орфография) выполняется проверка текста на наличие орфографических ошибок и их исправление, а Grammatik (Грамматика) проверка и исправление грамматических ошибок. Команда Thesaurus (Тезаурус) используется для вставки слов синонимов из словаря синонимов тезауруса. Следующие команды управляют режимом представления текста в рабочем окне символами используемого шрифта при фиксированном размере его кегля и режимом вывода инструментов форматирования на верхнюю панель окна Edit Text. Последняя команда Text Options (Параметры текста) открывает диалоговое окно Options (Параметры) на вкладке Work Space / Text (Рабочая область / Текст). На вкладке Work Space / Text представлены параметры для настройки режимов работы с текстовой информацией. Вот они все параметры. И, наконец, рассмотрим кнопку Import (Импорт) окна Edit Text. Она открывает одноименное диалоговое окно Import позволяющее импортировать в документ текстовую информацию из выбранного файла. Данная информация будет вставлена в то место текущего текстового материала, где находится текстовый курсор или вместо выделенного фрагмента текста. Т.е. нужно выбрать файл и нажать кнопку Import. А, сейчас нажав кнопку Cancel, уберем окно Import. Уберем также диалоговое окно Edit Text и перейдем к рассмотрению обработки обычного текста.
* * * 5.4. Обработка обычного текста. Текстовые оборки 5.4.1. Масштабирование рамки. Поворот рамки с текстом. Наклон рамки. Зеркальный разворот рамки. Изменение формы рамки документа В этом уроке рассматриваются различные операции обработки текста обычного типа. В том числе, трансформация рамки и текста, перетекание текста, формирование текстовых оборок. Сначала рассмотрим трансформацию. Для блока обычного текста, расположенного в рамке объекта или документа, можно выполнять следующие операции трансформации: трансформация текстовой рамки, масштабирование рамки, поворот рамки с текстом, наклон рамки, зеркальные развороты рамки по горизонтали и вертикали, изменение формы рамки документа, изменение формы рамки объекта, трансформация текстовых символов, перемещение символов текста, изменение размеров символов и поворот символов. В Corel Draw 12 также можно изменить форму прямоугольной рамки объекта документа с помощью инструмента оболочки – инструмента Interactive Envelope Tool. При активизации данного инструмента вокруг текстовой рамки появляются маркеры. Мы можем к любому из этих маркеров подвести указатель и при нажатой кнопке мыши передвинуть его в любом направлении. В результате форма рамки изменяется. Рассмотрим, как можно производить масштабирование рамки в Corel Draw 12. Первое что нужно сделать выберите рабочий инструмент Pick (Выбор) и выделите щелчком мыши блок обычного текста, находящий в рамке документа или объекта. В данном случае он выделен. Сдвинем его немного вправо. Для изменения вертикального размера рамки установите указатель на одном из серединных выделяющих маркеров белого цвета, расположенных над или под рамкой и переместите его вниз или вверх при нажатой кнопке мыши. Чтобы в процессе изменения размера рамки сохранить положение ее геометрического центра, выполняйте перемещение выбранного маркера при нажатой клавише Shift. Нажмем клавишу Shift и произведем то же самое. Для изменения горизонтального размера рамки установите указатель на одном из серединных маркеров черного цвета, находящемся слева или справа от рамки и переместите его влево или вправо. Для сохранения положения центра рамки при изменении ее размеров, перемещайте маркер при нажатой клавише Shift. Нажимаем клавишу Shift и делаем то же самое. Вот, видите. Для пропорционального изменения размеров рамки установите указатель на одном из ее угловых
282
TeachPro CorelDraw 12
маркеров и переместите его по диагонали в нужном направлении. Чтобы положение центра рамки сохранялось при изменении ее размеров, выполняйте перемещение выбранного маркера при нажатой клавише Shift. Нажимаем клавишу Shift, устанавливаем указатель на левом нижнем маркере и тащим его вниз и влево. В результате геометрический центр сохраняется, т.е. не меняет положение. А сейчас рассмотрим поворот рамки с текстом. Выделите текстовый объект рабочим инструментом Pick. В данном случае объект выделен. Щелкните еще один раз внутри объекта, перейдя в режим его поворота и наклона. При этом выделяющие маркеры принимают вид двунаправленных стрелок. Отрегулируйте положение центра вращения объекта, если он не должен совпадать с геометрическим центром объекта. Для этого поместите указатель на метку центра вращения, она имеет вид небольшой окружности с точкой в центре, нажмите кнопку мыши и переместите метку в требуемое место. После чего кнопку мыши отпустите. Установите указатель на одном из угловых выделяющих маркеров, нажмите кнопку мыши и поверните текстовый объект в заданном направлении на требуемый угол. Чтобы наклонить рамку, сначала выделите текстовый объект рабочим инструментом Pick (Выбор) и выполните еще один щелчок внутри объекта, чтобы перейти в режим поворота и наклона текстовой рамки. Теперь чтобы наклонить вертикальные стороны прямоугольной области охвата текстовой рамки, установите указатель на одном из серединных выделяющих маркеров, расположенном над или под рамкой и переместите его при нажатой кнопке мыши влево или вправо на заданное расстояние. Для наклона горизонтальных сторон области охвата рамки, установите указатель на одном из серединных маркеров, находящихся слева и справа от рамки и переместите его вверх или вниз. А сейчас рассмотрим зеркальный разворот рамки. В Corel Draw 12 вертикальный и горизонтальный зеркальные развороты рамки с текстом существенно отличаются. Так при выполнении операции вертикального разворота произойдет разворот только рамки, без изменения ориентации текстовых строк. Если же выполнить горизонтальный разворот рамки, то текст внутри нее повернется на 180 градусов вокруг центра рамки. Обе эти операции лучше всего выполнять с помощью докер Transformation (Трансформация), поскольку панель свойств будет не доступной для разворота рамки документа. Деактивизируем рамку щелчком в свободной зоне документа и опять таки выделим рамку с текстом с помощью инструмента Pick (Выбор), который в данном случае активизирован, установив указатель на текстовой рамке и произведя щелчок. Теперь откроем докер Transformation (Трансформация) на вкладке Scale and Mirror (Масштаб и зеркальный разворот) выполнив для этого команду Arrange / Transformations и Scale. И вот, докер Transformation открыт на вкладке Scale and Mirror (Масштаб и зеркальный разворот). Для горизонтального разворота текстовой рамки относительно вертикальной оси ее симметрии с одновременным поворотом текста на 180 градусов нажмите первую сверху кнопку в докере Transformation. Нажимаем. После чего щелкните на кнопке Apply (Применить) внизу докера. Для вертикального разворота рамки относительно горизонтальной оси симметрии нажмите мышью вторую сверху кнопку в докере и щелкните на кнопке Apply. Но сначала вернемся на шаг назад с помощью кнопки Undo. Теперь нажимаем вторую кнопку, первую нужно деактивизировать и кнопку Apply. Закроем докер Transformation. Теперь рассмотрим изменение формы рамки документа. Вернемся опять таки на шаг назад и оставим в активном положении текстовый документ. Это значит, что он выбран рабочим инструментом Pick. Для изменения формы рамки документа, выбираем рабочий инструмент Interactive Envelope, который мы несколько минут тому назад рассмотрели. После его активизации текстовая рамка заключается в оболочку, доступную для обработки. Отрегулируйте форму оболочки, используя для этого ее узелки и контрольные точки, а также элементы управления панели свойств. Таким образом, мы произвели изменение формы рамки документа. В данном случае у нас на листе находятся два объекта. Второй объект можно выделить и сдвинуть вниз, а расположенный под ним объект убрать с помощью клавиши Delete. Оставшийся объект выделяем и подправляем, сдвинув его чуть вверх. Перед тем как рассмотрим изменение формы рамки объекта, расположим панель свойств более компактно под главным меню, а стандартную панель под панелью свойств.
* * *
Глава 5. Обработка текста
283
5.4.2. Изменение формы рамки объекта. Перемещение текстовых символов. Изменение размеров символов. Поворот символов. Текстовые оборки Выберите рабочий инструмент Pick, в данном случае он выбран, и поместите указатель на контуре, но не внутри векторного объекта, содержащего блок текста. Выделим нижний объект. Но сначала увеличим его масштаб. Вот теперь, подводим указатель при выбранном инструменте Pick к контуру векторного объекта, в данном случае это линия желтого цвета, и производим щелчок левой кнопкой мыши. Признаком правильного выделения объекта, является наличие на панели свойств списка Outline Width (Толщина обводки) используемого для задания толщины обводки. Отсутствие данного списка означает, что при выделении объекта, кончик указателя находился внутри объекта. В этом случае отмените выделение объекта, щелчком в свободной области документа и повторно выполните данную операцию. Сказанное только что к нам не относится, так как список Outline Width на панели свойств присутствует. Если данный объект представляет собой стандартную геометрическую фигуру: прямоугольник, эллипс или многоугольник, то преобразуйте ее контур в кривую Безье. Для этого выполните команду Arrange / Convert to Curves (Расположить / Преобразовать в кривые). Или щелкните на кнопке Convert to Curves расположенной с правого края панели свойств. Поскольку разрешение экрана у нас 800 на 600 эту кнопку не видно. Поэтому, чтобы отобразить ее, преобразуем панель свойств в плавающую форму. Кнопка Convert to Curves должна находиться вот здесь. Но поскольку кривую мы уже преобразовали в кривую Безье, данная кнопка на панели свойств отсутствует. Если вернемся на несколько шагов назад, в положение, когда контур объекта не представляет собой кривую Безье, то в конце панели свойств вы увидите командную кнопку Convert to Curves. Нажмем на нее. В результате контур объекта преобразуется в контур Безье. После демонстрации назначения кнопки Convert To Curves вернем панель свойств на свое прежнее место. Теперь можно выбрать рабочий инструмент Shape, расположенный во втором ячейке блока инструментов и откорректировать форму текстовой рамки с помощью узелков и контрольных точек, придав ей любую требуемую форму. Можно также добавить узелок двойным щелчком мыши. Или убрать существующий узелок двойным щелчком узелок. Используя эти возможности, доводим рамку до желаемой формы. Завершив данную операцию нужно выбрать инструмент Pick и деактивизировать объект щелчком в свободной зоне документа. Теперь отобразим документ во весь экран с помощью раскрывающегося списка Zoom Levels, выбрав пункт To Height (По высоте). Далее откроем новую страницу, из компоновочной зоны уберем пустые рамки и сформируем новый текстовый блок. Введем в данную рамку текст. Выделим текст и увеличим размер кегля до 48. Рассмотрим, как нужно производить перемещение текстовых символов в Corel Draw 12. Сначала выделите требуемый текстовый объект рабочим инструментом Pick. Выделим. Вот так. Если для данного объекта был ранее создан эффект оболочки, то отмените его с помощью команды Effects / Clear Effects. Но, поскольку эффект оболочки для данного объекта создан не был, команда Clear Effects не активизирована. Дальше, выберите рабочий инструмент Shape из второй ячейки блока инструментов, отобразив у основания каждого текстового символа небольшой квадратный маркер белого цвета. Вот они все. Поместите указатель на маркер одного из символов, допустим на символ C, нажмите кнопку мыши и перетащите символ в нужное место области текстовой рамки. Допустим вот сюда. После чего кнопку мыши отпустите. Повторите предыдущий шаг инструкции для всех перемещаемых символов текстового блока. Допустим, вот так. Для изменения размеров символов, выполните сначала одно из двух действий. Первое - выберите рабочий инструмент Pick и выделите щелчком мыши весь блок обычного текста, при нажатой клавише Ctrl. Нажимаем клавишу Ctrl и выделяем весь блок обычного текста. Или второе – выберите рабочим инструментом Text требуемый фрагмент текста. Активизируем инструмент Text и выделим, допустим, вот этот фрагмент. Теперь, для примера, откроем список Font Size (Размер шрифта), расположенный в центре панели свойств и выберем в нем новое значение кегля шрифта, допустим 36. Для поворота символов в первую очередь выделите текстовый объект рабочим инструментом Pick, как в данном случае. И если для данного объекта был ранее создан эффект оболочки, отмените его командой Effects / Clear Effects из главного меню Effects. В данном случае эта команда не активна, т.к. нет эффекта. Дальше, выберите рабочий инструмент Shape
284
TeachPro CorelDraw 12
из второй ячейки блока инструментов, отобразив у основания каждого текстового символа, небольшой квадратный маркер белого цвета. Выделите требуемые символы, выполнив последовательные щелчки на их маркерах при нажатой клавише Shift. Выделим символы С, R и W. Теперь для поворота выделенных символов введите в поле Angle of Ration значение угла поворота. Зададим, допустим, угол в 40 градусов пользуясь стрелками счетчика. В результате символы поворачиваются. Значение угла можно ввести и вручную с клавиатуры. Введем, допустим, число 17 и нажмем клавишу Enter. В результате выделенные символы поворачиваются на 17 градусов вокруг черных маркеров. Что касается перетекания текста, формирования текстовых связей, первым и вторым способами, а также разрыва текстовых связей мы уже это рассмотрели в первой главе. Сейчас рассмотрим текстовые оборки. Сначала деактивизируем объект, щелчком в свободной зоне документа при выбранном инструменте Pick. Текстовой оборкой называется пустая область в тексте обычного типа, которая появляется из-за обтекания текстом объекта, находящегося внутри него. В Corel Draw 12 оборки можно создавать для объектов любых типов: векторных, растровых, текстовых и OLE объектов за исключением лишь разомкнутых векторных контуров. Текстовые оборки можно формировать двумя способами. С помощью кнопки Wrap Paragraph Text, предназначенной для обтекания объекта обычным текстом, расположенной на панели свойств, а также с использованием вкладки General (Общие) докера Object Properties (Свойства объекта), вызываемого тремя командами Properties (Свойства), первая из которых находится в меню Edit (Правка), вторая подменю Dockers меню Window, а третья в контекстном меню рабочего окна документа. Последний способ может использоваться применительно к объектам любых доступных типов, а первые лишь для объектов трех типов. Для остальных объектов кнопка Wrap Paragraph Text на панели свойств будет отсутствовать. Перечислим объекты этих трех типов. Это: объекты векторной графики с замкнутыми контурами, текстовые рамки объектов и растровые изображения. Оборка может быть сформирована либо по периметру объекта или его прямоугольной выделяющей области, либо с одной из сторон объекта. В Corel Draw 12 допускается регулировка отступа текста от границ объекта. При этом порядок взаимного расположения объекта и текста по толщине документа совершенно не важен.
* * * 5.4.3. Порядок создания оборки Рассмотрим создание оборки для объекта, который является растровым. Внедрим растровое изображение с помощью команды Import. Выбираем файл с растровым изображением, нажимаем кнопку Import и вставляем изображение в документ. Если вы хотите создать оборку для этого растрового изображения, нужно сформировать произвольную область обтекания с помощью обтравочного контура. Работу с обтравочными контурами мы уже рассмотрели в четвертой главе. Для объектов других типов используется следующий искусственный прием создания произвольной оборки: формируется вспомогательный векторный объект требуемой формы, который располагается в нужном месте текста. Для этого объекта создается текстовая оборка, после чего он делается прозрачным. А сейчас закроем, докер Object Properties, переставим растровое изображение в компоновочную зону и, перейдя на третью страницу, где находится обычный текст, вставим растровое изображение в этот текст. Панель свойств содержит кнопку Wrap Paragraph Text, открывающую дополнительную панель с параметрами настройки текстовой оборки вокруг изображения. Для примера выберем вариант Text Flows Right, и нажмем кнопку Ok. В результате текст располагается справа от растрового изображения. Чтобы все это лучше понять на практическом примере, рассмотрим два способа порядка создания оборки. Создайте или импортируйте векторный или растровый объект, вокруг которого в тексте будет
Глава 5. Обработка текста
285
сформирована оборка. Мы это уже сделали. Далее, расположите данный объект в нужном месте блока обычного текста и выделите его рабочим инструментом Pick. В данном случае он выделен. При этом в правой части панели свойств появляется кнопка Wrap Paragraph Text (Обтекать объект обычным текстом). Щелкните на данной кнопке, открыв дополнительную панель с параметрами настройки текстовой оборки. Вот они. Задайте стиль оформления текстовой оборки, выбрав одну из следующих кнопок в порядке сверху вниз: None - обтекание объекта текстом отсутствует, Text Flows Left – обтекание объекта текстом слева, Text Flows Right – обтекание объекта текстом справа, Straddle Text – обтекание текстом с обеих сторон объекта, Text Flows Left – обтекание текстом слева от прямоугольной выделяющей области объекта, Text Flows Right – обтекание справа от выделяющей области объекта, Straddle Text – обтекание с обеих сторон данной области, Above / Below – обтекание объекта текстом сверху и снизу. Задайте в поле Text wrap величину отступа текста от объекта. В данном случае эта величина равна 0.1. Зададим ее равной 0.2, и для подтверждения щелкнем на кнопке Ok. Но сначала выберем вариант Text Flows Left и после этого для подтверждения щелкнем на кнопке Ok. Если объект передвинем вправо, текст расположиться слева от растрового изображения. Рассмотрим второй способ порядка создания оборки. Расположите объект для оборки в нужном месте блока обычного текста и выделите его рабочим инструментом Pick. Выделим изображение рабочим инструментом Pick. Откройте докер Object Properties, щелкнув правой кнопкой мыши в свободной зоне документа и выполнив команду Properties контекстного меню. В результате появляется докер Object Properties. Перейдите на вкладку General (Общие). В данном случае вкладка General активизирована. Раскройте в докере список Wrap Paragraph Text (Обтекать объект обычным текстом) и выберите в нем требуемый стиль оформления текстовой оборки, допустим Straddle Text – обтекание с обеих сторон данной области. Рассмотрим эти стили по отдельности. Первый стиль None – обтекание объекта текстом отсутствует, Flows Left - обтекание объекта текстом слева, Flows Right - обтекание объекта текстом справа, Straddle Text - обтекание с обеих сторон объекта, Square Flows Left - обтекание текстом слева от прямоугольной выделяющей области объекта, Square Flows Left - обтекание справа от выделяющей области, Square Straddle Text - обтекание с обеих сторон данной области, Above / Below - обтекание текстом сверху и снизу объекта. Как мы уже сказали, выберем вариант обтекания текстом с обеих сторон объекта. Далее введите в поле Text wrap величину отступа текста от оборки, допустим 0.3, щелкните на кнопке Apply (Применить) и закройте докер Object Properties. Если передвинем растровое изображение, параметры останутся теми же. Т.е. текст будет обтекать объект с обеих сторон. Этим мы завершили обработку обычного текста. Т.е. мы рассмотрели трансформацию рамки и текста, перетекание текста, форматирование текста и форматирование текстовых оборок. Расположим документ по его высоте по центру компоновочной зоны и перейдем к следующему разделу – Обработка художественного текста.
* * * 5.5. Обработка художественного текста 5.5.1. Трансформация. Масштабирование текстового блока или группы символов. Поворот текстового блока или группы символов. Наклон текстового блока или группы символов В этом разделе рассмотрим обработку художественного текста, который в свою очередь состоит из нескольких уроков. Откроем новую страницу с помощью навигатора страниц и введем художественный текст в тело документа. Для этого активизируем команду Text и на панели свойств из переключателя Default Style To Edit активизируем верхнюю кнопку. Она и так активизирована – находится в утопленном состоянии. Устанавливаем указатель в области страницы и производим щелчок. При этом в тело документа внедряется мерцающий курсор, что дает нам возможность ввести текст. Введем следующий текст Corel Draw пробел 12. Давайте, активизируем инструмент Выбор и сдвинем текст немного вниз и вправо. После чего деактивизируем текст щелчком в свободной зоне документа. Таким образом, у нас есть художественный текст, который внедрен в тело документа. Скопируем его несколько раз. Для этого выделим его и из главного меню Edit выполним команду Copy. После этого из главного меню Edit активизируем команду Paste.
286
TeachPro CorelDraw 12
Вставленный объект сдвинем чуть ниже. Опять таки выполним Edit / Paste. И произведем то же самое. Т.е. скопированные объекты накладываются друг на друга. Сначала рассмотрим трансформацию художественного текста. Как известно образец художественного текста обладает свойствами текстового и векторного объектов. Поэтому возможности его трансформации шире, чем для обычного текста. Перечислим операции обеспечивающие изменение формы блока художественного текста. Масштабирование текстового блока или его выбранных символов по отдельности. Поворот блока или выделенных символов - т.е. мы можем повернуть целый блок или по отдельности каждый из символов. Наклон блока или выбранных символов. Вертикальный и горизонтальный зеркальные развороты блока или его символов. Перемещение отдельных символов блока - мы можем переместить любой символ в удобное для нас место. Изменение размеров символов, поворот символов, изменение формы текстового блока посредством заключения его в оболочку либо создание в нем эффекта искажения или перспективы. Сначала рассмотрим масштабирование текстового блока или группы символов. Сначала выделите блок художественного текста рабочим инструментом Pick. В данном случае инструмент активизирован. Подводим указатель к верхнему объекту и производим щелчок с помощью левой кнопки мыши. Для масштабирования отдельных текстовых символов выполните следующие действия. Отделите символы блока друг от друга, применив к ним команду Break Apart из главного меню Arrange. В данном случае эта команда называется Break Artistic Text Arial (Normal) (EN) Apart. Т.е. мы выполнили команду Расположить / Разъединить. Ее нужно выполнить один или несколько раз в зависимости от того, сколько слов входит в текстовый блок. Давайте, выполним ее еще один раз. И еще раз. Вот теперь, вы видите, что команда Break Apart не активизирована. Это означает, что весь текстовый блок разъединен, и мы можем выделять каждый его символ по отдельности. Сейчас мы можем выделить нужные символы инструментом Pick при нажатой клавише Shift. К примеру, выделим символы C, D и W. Для изменения вертикального размера выбранного текстового блока или группы символов, установите указатель на одном из серединных выделяющих маркеров, расположенных над или под блоком и переместите его вниз или вверх при нажатой кнопке мыши. В результате мы произвели трансформацию тех символов, которые были выделены. Чтобы в процессе изменения размеров блока сохранить положение его геометрического центра, выполните перемещение выбранного маркера при нажатой клавише Shift. Ну, это вы уже знаете. А для изменения горизонтального размера блока или символов, установите указатель на одном из серединных маркеров, расположенных слева или справа и переместите его влево или вправо. Для сохранения положения центра блока при изменении его размеров, перемещайте маркер при нажатой клавише Shift. Давайте, выделим нижний объект, нажмем клавишу Shift и переместим правый серединный маркер. Вот видите, геометрический центр остается тем же самым. Для пропорционального изменения размеров блока или символов, установите указатель на одном из угловых маркеров и переместите его по диагонали в нужном направлении. Чтобы положение центра блока сохранялось при изменении его размеров, выполняйте перемещение выбранного маркера при нажатой клавише Shift. Нажимаем клавишу Shift и производим то же самое. Т.е. геометрический центр остается неизменным. Рассмотрим поворот текстового блока или группы символов. В первую очередь выделите блок художественного текста инструментом Pick. В данном случае блок выделен. Используя инструмент Zoom, увеличим масштаб текстового объекта, чтобы преобразования были нагляднее и опять таки активизируем инструмент Pick. Для выполнения поворота отдельных текстовых символов, примените к данному блоку один или несколько раз команду Arrange / Break Apart (Расположить / Разъединить). Выполняем один раз. Второй. И больше выполнять не нужно. Это значит, что блок разъединен. После этого выделите нужные символы инструментом Pick. В данном случае у нас выделен символ С. А если нажмем клавишу Shift, то сможем выделить несколько символов. Давайте вместо этого сделаем еще один щелчок на выбранном символе, перейдя тем самым в режим его поворота и наклона. В результате выделяющие маркеры принимают вид двунаправленных стрелок. Вот они. Отрегулируйте положение центра вращения блока текста, группы символов или символа. Для этого поместите указатель на метку центра вращения, нажмите кнопку мыши и переместите метку в требуемое место. Что мы и де-
Глава 5. Обработка текста
287
лаем. Вот так. После этого отпустите кнопку мыши. Вот перемещаем метку и отпускаем кнопку мыши. Установите указатель на одном из угловых выделяющих маркеров, допустим, вот здесь, нажмите кнопку мыши и поверните текстовый блок или символ в заданном направлении на требуемый угол. Теперь рассмотрим наклон текстового блока или группы символов. Сначала, как и в предыдущих примерах, нужно выделить блок художественного текста рабочим инструментом Pick и разъединить символы командой Arrange / Break Apart. Для данного объекта мы уже выполнили эту команду. Щелкните один раз на одном или нескольких символах текста. Щелкните второй раз, чтобы перевести символы в режим поворота и наклона. Для того чтобы наклонить вертикальные стороны прямоугольной области охвата выбранного текстового блока или группы символов, при нажатой клавише Shift установите указатель на одном из серединных выделяющих маркеров расположенных над и под блоком и переместите его при нажатой кнопке мыши влево или вправо на заданное расстояние. Для наклона горизонтальных сторон области охвата блока или группы символов, установите указатель на одном из серединных маркеров, находящихся слева или справа от блока или символа и переместите его вверх или вниз на нужное расстояние.
* * * 5.5.2. Зеркальный разварот текстового блока или группы символов. Перемещение текстовых символов. Изменение размеров символов. Изменение формы блока Для зеркального разворота текстового блока или группы символов выделите блок художественного текста рабочим инструментом Pick. В данном случае инструмент активизирован. Подводим указатель к художественному тексту и производим щелчок. Для выполнения зеркального разворота отдельных текстовых символов примените к данному блоку один или несколько раз команду Arrange / Break Apart. Но сначала скопируем этот объект, поскольку, в дальнейшем он нам понадобится. Для этого выполняем команды Edit / Copy - Edit / Paste. Созданную копию сдвинем вниз. Еще раз выполним команду Edit/Paste и сдвинем созданную копию вниз. Теперь у нас есть три одинаковых объекта. Выделим созданные копии, переместим их в самый конец страницы и опять таки вернемся к исходному, художественному блоку. Как мы уже сказали для выполнения зеркального разворота отдельных символов нужно разъединить художественный блок. Т.е. сначала нужно выделить текстовый объект и выполнить команду Arrange / Break Apart несколько раз. Вот и все. После этого выделите нужные символы инструментом Pick. Для примера выделим один символ D. Конечно же, мы можем выбрать и несколько символов. При этом следует удерживать нажатой клавишу Shift. Теперь откройте докер Transformations (Трансформация) на вкладке Scale and Mirror (Масштаб и зеркальный разворот) выполнив для этого команду Arrange / Transformations / Scale (Расположить / Трансформации / Масштаб). И в результате докер Transformations (Трансформация) открывается на вкладке Scale and Mirror (Масштаб и зеркальный разворот). С помощью горизонтальной полосы прокрутки сдвинем текстовый блок чуть влево, чтобы он полностью отображался. Для горизонтального разворота текстового блока относительно вертикальной оси его симметрии нажмите мышью первую сверху кнопку в докере Transformation. После этого щелкните кнопку Apply. И в результате выделенный символ разворачивается горизонтально. Для вертикального же разворота блока относительно горизонтальной оси симметрии, в данном случае для символа D это не будет видно, и поэтому выберем символ A, нажмите, ворую сверху кнопку в докере Transformation, и произведите щелчок на кнопке Apply. Произошел вертикальный разворот символа A. Теперь мы можем закрыть докер Transformation. Рассмотрим, как происходит перемещение текстовых символов художественного текста. Выделите блок художественного текста рабочим инструментом Pick. Давайте выделим вот этот блок. Если для выделенного текстового объекта ранее был создан эффект оболочки, искажения или перспективы, отмените его с помощью команды Clear Effects меню Effects, в названии которой указывается имеющийся эффект. Поскольку для данного объекта никакой эффект создан не был, эта команда нам не понадобится. Если же для данного блока был бы использован эффект, то в главном меню Effects был бы активен пункт Clear Effects с указанием примененного эффекта. Но в данном случае это пункт не активен, поскольку, как мы это уже сказали, к данному объекту никакой эффект не использован. Теперь выберите рабочий инст-
288
TeachPro CorelDraw 12
румент Shape, активизируемый из второй ячейки блока инструментов, отобразив тем самым у основания каждого текстового символа небольшие квадратики белого цвета - маркеры. Поместите указатель на маркере выбранного символа и, нажав кнопку мыши, перетащите символ в нужное место области документа. Для примера выделим символ e и перетащим его вниз, а символ W вверх. Для изменения размеров символов выделите целый блок художественного текста рабочим инструментом Pick. Вот выделяем целый блок. Откройте список Font Size (Размер шрифта) расположенный в центре панели свойств и выберите в нем новое значение кегля шрифта. Для примера выберем размер 72, увеличив текст, или 36 уменьшив текст. Для поворота символов сначала нужно выделить блок художественного текста рабочим инструментом Pick как в данном случае. И если ранее для выделенного объекта был создан эффект оболочки, искажения или перспективы, то отмените его командой Effects / Clear Effect (Эффекты / Удалить эффекты) в названии которой будет указан имеющийся эффект. В данном случае к объекту никакой эффект применен не был. Выберите рабочий инструмент Shape (Форма), отобразив у основания каждого текстового символа небольшой квадратный маркер белого цвета. Вот они все эти маркеры. Выделяем требуемые символы, выполняя последовательные щелчки на их маркерах при нажатой клавише Shift. Нажимаем клавишу Shift и выделяем символы e, r и еще раз R. Для выделенных символов введите значение угла поворота в поле Angle of Rotation. Введем, допустим, число 30 и нажмем клавишу Enter. В результате выделенные символы поворачиваются на угол в 30 градусов. Операцию изменения формы блока можно выполнить путем создания в блоке художественного текста одного из трех эффектов векторной графики – оболочки, искажения или перспективы. Сначала рассмотрим изменение формы эффектом оболочки. Выделите блок художественного текста рабочим инструментом Pick. Активизируем инструмент Pick и выделим заново объект. Выберите рабочий инструмент Interactive Envelope (Интерактивная оболочка) с помощью которого будет создан эффект оболочки. Оболочка отображается красной пунктирной линией. Сформируйте эффект оболочки в выбранном блоке. К примеру, закруглим стороны оболочки снаружи, передвигая центральные маркеры. После этого выберите инструмент Pick, чтобы завершить процесс создания эффекта оболочки. Теперь рассмотрим изменение формы эффектом искажения. Выделите блок художественного текста рабочим инструментом Pick как в данном случае и выберите рабочий инструмент Interactive Distortion (Интерактивное искажение) с помощью которого будет создан эффект искажения. После того как выбрали инструмент Interactive Distortion сформируйте эффект искажения в выбранном блоке. Т.е. подводим указатель к любому маркеру белого цвета, нажимаем левую кнопку мыши, тащим его в любую сторону и отпускаем кнопку мыши. В результате создается вот такой эффект. Выберите снова инструмент Pick, завершив процесс создания эффекта искажения.
* * * 5.5.3. Изменение формы текстового блока эффектом перспективы. Создание эффектов И, наконец, рассмотрим изменение формы эффектом перспективы. Выделите блок художественного текста рабочим инструментом Pick, выделим нижний объект, и выполните команду Effects / Add Perspective (Эффекты добавить перспективу). После этого отрегулируйте форму текстового блока с помощью четырех квадратных маркеров черного цвета, расположенных в углах выделенной области и двумя крестообразными метками, которыми отмечены точки схода. Чтобы увидеть токи схода, немного потянем за правый нижний маркер. Одна точка схода появилась. Вторая же точка схода должна находиться на пересечении вот этих двух линий. Вот она. Вот первая точка схода, а вот и вторая. С помощью них можно также изменять вид перспективы. Вот таким образом. Выберите снова инструмент Pick (Выбор) чтобы завершить процесс создания эффекта перспективы. Теперь перейдем к рассмотрению создания эффектов. Отобразим документ на весь экран и перейдем на пятую страницу, где у нас расположены художественные блоки. Немного сдвинем вверх выделенный блок художественного текста и рассмотрим создание эффектов. Поскольку блоки художественного текста обладают почти всеми свойствами векторных объектов для них можно создавать такие же художественные эффекты, как и для объектов векторной графики. А именно: эффект перехода, конту-
Глава 5. Обработка текста
289
ра, искажения, оболочки, выдавливания, тени, линзы, перспективы и Power Clip, который мы уже рассмотрели в третьей главе. В текстовом блоке вы можете сформировать как один такой эффект так и несколько различных эффектов, достигая тем самым максимальной, художественной выразительности. Из всех перечисленных эффектов для блока обычного текста доступным является лишь эффект тени. Эффект оболочки позволяет изменить форму текстовой рамки, но не текстовых символов. Что касается эффектов линзы и Power Clip, то их можно применить к обычному тексту, при условии, что этот текст используется в качестве содержимого, а не линзы или контейнера. В художественном тексте, в документе у нас имеется три блока с художественным текстом. Можно создать и другие эффекты, используя для этого следующие операции в любом их сочетании: трансформация, регулировка прозрачности, позволяющая регулировать прозрачность объекта, формирование векторного объекта по контуру текстовых символов, выполнение заливок различных типов и преобразование текстовых символов в кривые. Отменим, что последние две операции доступны и для обычного текста. В качестве иллюстрации к сказанному рассмотрим порядок создания эффекта градиентной заливки для контура надписи художественного текста. Сначала нужно создать образец художественного текста. У нас уже есть образец художественного текста. Только немного увеличим масштаб его отображения с помощью инструмента Zoom. Используем для этого выделяющую рамку. После чего выберем инструмент Pick. В результате текст автоматически выделяется, так как он до этого был выделен. Теперь откройте диалоговое окно Outline Pen (Контурное перо) рабочего инструмента Outline (Контур) и задайте в нем толщину линии обводки для текстовых символов. Как это видно из списка Width в данном случае выбран пункт None. Давайте, зададим толщину 0.353 миллиметра. Для подтверждения нажмем кнопку Ok. После этого выполните команду Arrange / Convert Outline To Object (Расположить / Преобразовать контур в объект) для формирования комбинированного векторного объекта по контуру текстовых символов. Назовем этот объект контурным. Если в результате выполнения этой операции форма отдельных частей созданного векторного объекта не будет соответствовать форме исходных символов текста, отмените ее командой Edit / Undo Convert Outline To Object или используйте кнопку Undo из стандартной панели. После этого измените используемый в тексте шрифт и снова выполните команду Arrange / Convert Outline to Object. В данном случае мы не будем этого делать. Таким образом, в результате применения данной команды образовывается дополнительный объект, который можно просто удалить или сдвинуть вниз. Художественный текст можно опять таки выделить и задать новые параметры с помощью команды Outline Pen. К примеру, возьмем сейчас толщину контура равной 1.411 и нажмем кнопку Ok. После этого из главного меню Arrange выполним команду Convert Outline to Object. Теперь выбираем рабочий инструмент Interactive Fill (Интерактивная заливка), чтобы выполнить градиентную заливку контурного объекта, предварительно настроив параметры заливки с помощью панели свойств и управляющей конструкции данного инструмента. Выберем, допустим, из раскрывающегося списка Fill Type вариант Radial, из следующих списков выбираем начальный и конечные цвета, допустим, красный и синезеленый. Вот так. Параметры заливки можно настроить также с помощью управляющей конструкции данного инструмента. Вот так. Вы замечаете, как меняются цвета художественного объекта. По завершении настройки выбираем инструмент Pick и производим деактивизацию объекта щелчком в свободной зоне документа. В результате создается вот такой эффект художественного текста.
* * *
290
TeachPro CorelDraw 12 5.6. Преобразование текста в кривые. Вставка символов
5.6.1. Порядок преобразования. Вставка текстовых символов Перейдем к рассмотрению нового раздела - Преобразование текста в кривые. Данная операция представляет собой преобразование символов обычного или художественного текста в векторные объекты. Ее выполняют в тех случаях, когда для художественного оформления текстовых символов не достаточно возможностей Corel Draw 12. Поэтому символы текста преобразуют в векторные объекты с контурами Безье, что позволяет произвольным образом изменять их форму с помощью рабочего инструмента Shape (Форма), создавать эффекты векторной графики или формировать фигурные оборки рабочим инструментом Artistic Media. Отобразим страницу во весь экран, переведем один из художественных текстов в компоновочную зону, откроем новую шестую страницу, и ведем обычный текст в текстовую рамку. Расположим введенный текст по центру рамки, немного сдвинем его вниз и деактивизируем объект. А под рамкой расположим художественный текст из компоновочной зоны. Вот сейчас у нас есть как обычный текст так художественный текст. Преобразование текста в кривые может вам понадобится не только с целью его художественного оформления, но и для решения проблемы отсутствия текстовых шрифтов, которая иногда возникает при переносе файла на другой компьютер или электронные публикации документа. Рассматриваемая операция выполняется в Corel Draw 12 с помощью команды Convert To Curves (Преобразовать в кривые) меню Arrange (Расположить). Рассмотрим порядок преобразования. Выделите текстовый блок рабочим инструментом Pick. Выделяем, вот так. Если в дальнейшем вы собираетесь обрабатывать отдельные фрагменты текста, преобразованные в векторные объекты, полните команду Arrange / Break Apart, один или несколько раз разбив исходный блок на несколько или требуемое число частей. Сейчас выделим нижнюю часть текстового блока и разобьем ее. Еще раз разобьем. Таким образом, текстовый объект мы разбили на составляющие его части. Выделите целый блок или отдельные его части инструментом Pick. Давайте выделим целый блок. Преобразуйте символы текста в векторные объекты с контуром Безье, применив к ним команду Arrange / Convert to Curves (Расположить / Преобразовать в кривые). Выполните художественную обработку текстовых объектов имеющих форму текстовых символов. Для этого можете использовать рабочие инструменты Shape (Форма) и Artistic Media (Комплект художника), а также другие рабочие инструменты и команды программы, предназначенные для создания эффектов в объектах векторной графики. Давайте сначала немного увеличим масштаб символов, преобразованных в кривые. После чего активизируем команду Shape. Вот теперь уже мы можем придать символам любую форму. Вот таким образом. Сейчас рассмотрим вставку текстовых символов. Сначала отобразим страницу целиком по ее высоте и деактивизируем выделенный объект с помощью инструмента Pick. Текстовыми символами называются комбинированные векторные объекты, имеющие заданные размеры и хранящиеся в файлах шрифтов. Они используются для ввода в документ текстовой информации, а также для оформления самих документов. В соответствии с назначением текстовых символов, шрифты, содержащие их подразделяются на текстовые и символьные. Самыми распространенными из них являются масштабируемые шрифты двух типов: True Type (Обычные шрифты) и Type One (Шрифты Post Script). Все эти шрифты доступны для Corel Draw 12. Векторный объект, представляющий собой текстовый символ, состоит из набора замкнутых контуров, с помощью которых формируются его области, доступные для заливки. Такой объект может быть создан в программе из нескольких отдельных объектов путем их объединения командой Arrange / Combine. В данном случае она не активизирована. В Corel Draw 12 с текстовыми символами можно выполнять следующие операции: вставлять символы, хранящиеся в файлах шрифтов в обычный или художественный текст документа, вставлять в текст в качестве его символов любые объекты документа, вставлять непосредственно в документ из файлов шрифтов отдельные символы или их мозаичные наборы, формировать новые символы и вставлять их в существующие новые файлы шрифтов. Для работы с символами, хранящимися в файлах шрифтов, используется докер Insert Character (Вставить символ), который можно открыть одноименной командой меню Text / Insert Character. С помощью этого докера обеспечивается доступ к символам выбранного шрифта. Докер Insert Character включает следующие элементы управления. Первый элемент это раскрывающийся список шрифтов Font, вот все эти шрифты, с окном просмотра с
Глава 5. Обработка текста
291
левой стороны. Чуть выше, в правом верхнем углу находится кнопка открытия контекстного меню докера, со значком черного треугольника. При этом нужно нажимать правую кнопку мыши. Далее следуют рабочее окно со списком образцов символов, входящих в состав выбранного шрифта и поле Character Size, в котором задается размер символа.
* * * 5.6.2. Вставка в текст символа из файла шрифта. Вставка в текст объекта документа Контекстное меню докера Insert Character содержит следующие команды: True Type Fonts (Показать текстовые шрифты True Type), Type 1 Fonts (Показать текстовые шрифты Type One), True Type Symbols (Показать символьные шрифты True Type) и Type 1 Symbols (Показать символьные шрифты Type One). А сейчас рассмотрим вставку в текст символа из файла шрифта. Откройте докер Insert Character. В данном случае он открыт. Как вы уже знаете, для его вызова выполняется команда Text / Insert Character. Рядом с данным пунктом стоит галочка, свидетельствующая о том, что докер Insert Character отображается на вашем экране. Откройте контекстное меню докера и задайте в нем режимы отображения всех шрифтов. Контекстное меню открывается щелчком правой кнопки мыши. Здесь мы видим, что рядом с каждым шрифтом стоит галочка, свидетельствующая о включенном режиме отображения. Отобразите на экране в требуемом масштабе область документа, в котором находится нужный вам текстовый блок. Придвинем эти текстовые блоки ближе друг к другу и увеличим масштаб их отображения. После этого выберите рабочий инструмент Text и установите текстовый курсор в то место текста, куда должен быть вставлен символ. Допустим вот здесь или здесь. Откройте список шрифтов, находящийся в верхней части докера и выберите необходимый символьный или текстовый шрифт, загрузив его символы в рабочее окно докера. Давайте оставим шрифт Arial. Прокрутите список символов в рабочем окне докера. Отобразив значок требуемого символа, выделите его мышью и сделайте щелчок на кнопке Insert. Для примера, выберем фигурную открывающую скобку и щелкнем на кнопке Insert (Вставить), расположенной в нижней части докера. Или же сделайте двойной щелчок на выбранном значке. Выполним это на примере закрывающейся фигурной скобки. В результате эти символы вставляются в то место текста, где находился курсор. Вот здесь. При этом размер этих символов соответствует размеру букв данного текста. Теперь мы можем закрыть докер Insert Characters. Сейчас рассмотрим вставку в текст объекта документа. Отобразите на экране текстовый блок, а также тот объект документа, который необходимо вставить в этот блок в качестве символа. Если данный объект находится на другой странице документа, скопируйте его на текущую страницу или переместите объект через компоновочную зону документа. В данном случае в компоновочной зоне у нас находится растровое изображение. Переместим его, т.е. изображение, в зону документа и вернем страницу к его исходному положению. Выберите рабочий инструмент Pick, в данном случае он выбран и выделите им вставляемый объект. В данном случае вставляемый объект выбран. Поместите на данный объект указатель, нажмите правую кнопку мыши и перетащите объект в область блока текста. Допустим вот сюда. При этом на экране появляется метка текстового курсора. Вот видите, при перемещении курсора появляется метка после символа D перед R или перед I. Вот она. Поместите курсор с меткой в то место текста, куда будет вставлен объект. После чего кнопку мыши отпустите. В открывшемся контекстном меню выберите одну из двух команд: Move Into Text (Переместить текст) или Copy Into Text (Скопировать текст). В результате выполнения команды Copy Into Text происходит вставка копии объекта в отмеченное место текста с копированием исходного объекта, а при выполнении команды Move Into Text с удалением исходного объекта. В данном случае мы копировали изображение. Проверим действие команды Move Into Text на практике. Перемещаем объект и активизируем команду Move Into Text. В результате исходный объект удаляется и вставляется в текст. При этом размер вставленного объекта соответствует размеру текстовых символов. А сейчас рассмотрим вставку в документ символа из файла шрифта. Откройте докер Insert Character (Вставить символ), выполнив для этого команду Text / Insert Character (Текст / Вставить символ). Откройте контекстное меню докера и выберите в нем режимы отображения всех шрифтов, т.е. все четыре команды должны быть помечены галочками. В данном слу-
292
TeachPro CorelDraw 12
чае они помечены. Определитесь в отношении режима формирования мозаичного набора символов, для подключения которого следует установить галочку в названии команды Type Special Character (Создать мозаику спецсимволов) контекстного меню. В поле Character Size, находящемся внизу докера задайте размер символов. Увеличим этот размер, допустим, до 3. При формировании мозаичного набора символов откройте диалоговое окно Tile Options (Параметры мозаики). Но, в данной 12 версии Corel Draw в контекстном меню докера Insert Character команда Tile Options не присутствует, и мы мозаичные наборы формировать не сможем. В Corel Draw 11 контекстное меню докера содержало семь команд. А в данном случае у нас содержится четыре команды. Отсутствуют команды Show Special Characters Only (Показать только спецсимволы), Tile Special Characters (Создать мозаику спецсимволов) и Type Options (Параметры мозаики). Мы можем изменить лишь тип шрифта, допустим, возьмем тип шрифта RomanT, можем также изменить код страницы и из данных символов выбрать просто другой символ, допустим, вот такой символ и нажать кнопку Insert. Вот, пожалуйста. Теперь закроем этот докер, и отобразим страницу на весь экран. Этим мы завершили раздел Вставка текстовых символов. Со следующего урока начинается новая 6 глава Работа с документом.
* * *
Глава 6. Работа с документом
293
Глава 6. Работа с документом 6.1. Создание нового документа Переходим к рассмотрению новой шестой главы Работа с документом. Любая графическая, издательская или текстовая программа обладает набором функций по обработке документа не связанных с конкретными типами используемых объектов или формами представления информации. К числу таких функций, предусмотренных в программе Corel Draw 12, относятся: создание нового документа, открытие и сохранение документа командами, которые находятся в главном меню File – Open, Save и Save As, а также импорт и экспорт информации, форматирование и макетирование документа, манипуляции страницами документа, работа с линейками, направляющими и сеткой (сетку рассмотрим в следующих уроках), перемещение объектов документа, поиск и замена в документе информации, печать документов, в том числе и в режиме слияния информации, форматирование электронных версий документа в форматах HTML и PDF. Чтобы объективно оценить указанные возможности Corel Draw 12, отметим теперь те функции, которые в этой программе отсутствуют, но имеются в современных издательских программах. Первая; форматирование отдельных страниц документа на основе индивидуальных шаблонов и вторая обработка больших документов состоявших из нескольких файлов. Рассмотрим раздел Создание нового документа. В рассматриваемой программе новый документ создается на базе выбранного шаблонного документа, который отличается от обычного документа Corel Draw 12 лишь своим расширением. В данном случае он имеет расширение CDT вместо CDR. Пользователь может самостоятельно сформировать шаблонный документ и использовать его в качестве образца для разработки на его основе обычных документов. Новый документ можно создать тремя способами. Первый способ заключается в активизации команды New (Новый) из основного меню File. Второй способ позволяет создать новый документ из базового шаблона, используемого в программе по умолчанию, файл которого называется Corel.drwcdt и хранится в одной из папок операционной системы Windows. И, наконец, третьим способом новый документ можно создать командой Open меню File из шаблона созданного пользователем и хранящегося в любом месте дисковой памяти компьютера. В данном случае в папке Corel Graphics 12 в подпапке Template имеется вот такой шаблон с расширением cdt. Откроем его с использованием кнопки Open. В открывшемся окне Open, дальше идет название шаблона 001, выберите переключатель New from Template (Новые из шаблона), в данном случае он активизирован, и определитесь в отношении флажка With Contents (C содержимым). Если установить этот флажок, то в новый документ будет перенесено все содержимое выбранного шаблона, а если сбросить, то только его текстовый и графический стили. Поскольку в данном случае мы открываем файл графического шаблона, так что в данном случае это не имеет значения. Нажмем кнопку Ok. И, наконец, новый документ можно создать третьим способом - командой меню File / New From Template (Файл / Новый из шаблона) из шаблона входящего в одну из пяти библиотек шаблонов программы. Вот они библиотеки - раз, два, три, четыре и пять. Файлы в данных библиотеках хранятся в отдельных папках вложенных в папку Draw Template. Рассмотрим порядок формирования нового документа с использованием указанных способов. Использование базового шаблона мы уже знаем. Т.е. для создания в Corel Draw 12 нового документа на основе базового шаблона, используется команда File / New (Файл / Новый). В результате чего создается новый одностраничный документ с параметрами шаблона Corel. Drw CDT, используемого по умолчанию. Что касается использования пользовательского шаблона, мы это тоже рассмотрели. Давайте закроем этот файл и вот он, наш пользовательский шаблон. Мы уже открывали его. Напомним, что для этого нужно выполнить команду File / Open, в открывшемся диалоговом окне Open Drawing выбрать файл нужного шаблона документа с расширением cdt и щелкнуть на кнопке Open. В данном случае мы этого делать не будем, чтобы не повторяться. Просто нажмем кнопку Cancel. Сейчас рассмотрим использование библиотечного шаблона. Для начала нужно выполнить команду New From Template (Новые из шаблона) из главного меню File (Файл), которую вы уже знаете. В результате этого открывается одноименное диалоговое окно для работы с библиотеками шаблонов, хранящимися на диске. Выберите нужную библиотеку шаблонов, открыв одну из пяти вкладок окна щелкнув на ярлычке с на-
294
TeachPro CorelDraw 12
званием библиотеки, либо перейдите на последнюю вкладку Browse используемую для поиска файла шаблона на диске. С помощью области просмотра расположенной справа выберите в текущей библиотеке требуемый шаблон. Вот они все шаблоны. В данном случае активизирована библиотека Side-Fold и в окне просмотра мы можем просмотреть все ее шаблоны. Если вы хотите загрузить в документ графическую информацию, имеющуюся в шаблоне, установите флажок Include Graphics (Включать графику). При щелчке на кнопке подтверждения Ok будет создан новый документ с параметрами форматирования выбранного шаблона, в который будут перенесены текстовые и графические стили шаблона, а также имеющиеся в нем графические объекты, если такой режим был задан. В результате открылся новый документ с несколькими страницами Page 2, 3 и 4 с текстовыми шаблонами. Активизируем опять таки первую страницу. Создадим еще один новый документ опять таки на базе шаблонов с помощью команды New From Template. Но теперь выберем шаблон birds_card, нажмем кнопку Ok и активизируем вторую страницу. Таким образом, на вашем экране отображается вид нового документа созданного на основе шаблона birds_card, который был выбран в библиотеке шаблонов Side-Fold. В этой библиотеке находятся шаблоны печатных документов, состоящих из четырех страниц, вот они, которые формируются путем двойного изгиба печатного листа имеющего одностороннюю печать. Если вы хотите из окна New From Template открыть шаблон, который был создан вами, то перейдите на вкладку Browse и выберите нужный вам шаблон из директории Template. В данном случае здесь находится один шаблон. Вы можете создать ваш личный шаблон. Чтобы продемонстрировать, это давайте сначала откроем новую страницу, где создадим прямоугольник. Чтобы использовать этот объект в качестве шаблона нужно сохранить его с помощью команды Save, активизируемой из основного меню File и в открывшемся окне из вкладки Save As Type выбрать пункт с расширением CDT – Corel Draw Template. В данном случае в поддиректорию Template, которая находится в директории Corel Graphic 12, добавляем еще один шаблонный файл под названием 002 и нажимаем кнопку Save. Сейчас у нас имеется два пользовательских шаблона, которые находятся в папке Template. Вот они - 001 и 002. Здесь же вы можете рассмотреть и другие шаблоны из остальных четырех библиотек – Full Page, Label, Envelope и Web. А сейчас закроем диалоговое окно New From Template.
* * * 6.2. Открытие и сохранение документа 6.2.1. Открытие документа. Порядок открытия. Сохранение документа Рассмотрим следующий раздел Открытие и сохранение документа. В данном разделе рассматривается операция открытия и сохранения документа. Рассмотрим открытие документа. Открытие документа в Corel Draw 12 производится командой File / Open (Файл / Открыть). Немного приподнимем появившееся окно и развернем его полностью с помощью кнопки Option. C помощью этой команды можно загружать в программу документы представленные в следующих файловых форматах векторного типа; All File Formats (Все файловые форматы), CDR, CDT, PAT, CDT, CLK, DES, CLS, CMX, AI, PS, PRN и EPS. Все эти форматы представлены в этом списке. Для открытия документа в первую очередь нужно выбрать расширение. Для примера выберем расширение CDT – Corel Draw Template (Шаблоны). Дальше, для открытия файла в первую очередь нужно выбрать папку с нужными документами, в данном случае мы выбрали папку Template, и выделить соответствующий файл. Давайте выделим файл 002 или лучше 001. Чтобы выбрать папку с нужными документами с их отображением в рабочей области диалогового окна команды, используйте раскрывающийся список Look in, а также кнопку возврата на предыдущий уровень Up One Level или Go to Last Folder Visited (Переход к последней просмотренной папке). Также вы можете отобразить рабочую область диалогового окна в ином виде. Давайте выберем вариант Icons (Значки) или Tiles (Плитка). Лучше, опять таки выберем вариант List (Список). Вы видите, что выбрать соответствующий файл не представляет никакой трудности. Выделим сейчас файл 001. Убедитесь, в том, что в списке File of Type (Типы файлов) находящемся в нижней части окна указан требуемый файловый формат или все форматы доступные для открытия. И если необходимо предварительно отсортируйте элементы данного списка по типам файлов, выбрав соответствующий вариант сортировки в списке Sort Type (Тип сорти-
Глава 6. Работа с документом
295
ровки). Задайте названия открываемых документов одним из трех способов: выделением наименования документов в рабочем окне с помощью мыши и клавиш Ctrl или Shift, вводом с клавиатуры в редактируемое поле списка File Name названия файла документа или выбором в списке File Name полного названия документа с учетом его положения на диске, который открывался ранее. Убедитесь в том, что открывается нужный документ. Для этого установите флажок Preview (Просмотр) расположенный под областью просмотра справа. В этой области отображается миниатюра первой страницы выбранного документа. В нашем случае выбранный документ состоит всего то из одной страницы. Определитесь в отношении двух флажков, расположенных в правом нижнем углу окна команды. При установке флажка Extract embedded ICC profile, в данном случае не активизирован, задается режим извлечения профиля из файла документа при его включении в общий список профилей доступных для использования в программе. А при установке флажка Maintain layers and pages, подключается режим открытия документов, представленных в файловых форматах типа Post Script – PDF, EPS и типичные, при котором порядок расположения страниц в отрываемом документе будет таким же, что и в исходном. И, наконец, щелкните на кнопке подтверждения Open (Открыть). Поскольку мы открываем шаблон с расширением CDT, появляется дополнительное окно, где как вы уже знаете из предыдущего урока нужно указать пункт New from Template или Open for Editing и определиться насчет галочки Width Contents и нажать кнопку подтверждения Ok. А сейчас рассмотрим, как нужно сохранить документ. Существуют различные способы сохранения документа созданного в Corel Draw 12. Эти способы реализуются с помощью следующих команд меню File; Save (Сохранить), Save As (Сохранить как) – сохранение активного документа в выбранном векторном формате, Print (Печать) – сохранение документа выводимого на печать в одном из двух векторных форматов, базирующихся на языке Post Script – PRE или PS, данный способ более конкретно мы рассмотрим в настоящей главе в разделе Печать документа, подменю Publish to The Web, которое в свою очередь содержит пункты; HTML и Flash embedded in Html (Flash внедренный в Html). С помощью данных команд происходит сохранение документа в векторном формате Html используемом в Интернете. Данный способ мы рассмотрим в разделе Создание электронных документов данной главы, Publish to PDF (Публикация в формате PDF) - сохранение в векторном формате PDF (Portable document format) используемом при различных видах электронной публикации. Данный способ сохранения мы рассмотрим в разделе Создание электронных документов данной главы. А в данном разделе рассматривается выполнение операции сохранения документа с помощью первых двух команд используемых чаще других. Команда Save применяется при повторном сохранении документа в его файле с прежними параметрами сохранения. А команда Save As во всех остальных случаях. К числу файловых форматов доступных для сохранения документов командами Save и Save As относятся следующие векторные форматы; AI, CDR, CDT, CGM, CLK, CMX, DWG, DXF, EMF, FMW, GEM, PAT, PCT, SVG, SVGZ, WMF и WPG.
* * * 6.2.2. Порядок сохранения Откроем диалоговое окно, вызываемое командой Save As, в котором задаются параметры сохранения документа. Если документ сохраняется не первый раз, и он должен быть помещен в свой файл с прежними параметрами сохранения, выберите команду из главного меню File / Save (Файл / Сохранить), завершив на этом выполнение данной инструкции. А если вы хотите сохранить файл под другим именем, выполните команду из главного меню File / Save As, открыв диалоговое окно Save Drawing. В первую очередь вы должны выбрать папку, в которую будет помещен файл сохраняемого документа, используя для этого список Create New Folder для создания новой папки или кнопку возврата Up One Level для возврата на предыдущий уровень вложения. Мы можем в данной директории avi-13 177 открыть просто новую папку. Назовем эту папку именем, допустим, Graphic и нажмем клавишу Enter. После этого произведем двойной щелчок на вновь созданной директории. Вот теперь у нас есть папка Graphic, где мы должны сохранить файл с новым именем. Выберите в списке Save as Type находящемся в нижней части окна, файловый формат в котором документ должен быть сохранен. Давайте немного приподнимем окно и раскроем его полностью с помощью кнопки Option. И опять таки откроем список Save as Type. Если необходимо, предва-
296
TeachPro CorelDraw 12
рительно отсортируйте элементы данного списка, выбрав вариант его сортировки в списке Sort Type. Т.е. вы можете сортировать элементы списка по расширению, по описанию, по тем расширениям, которые вы не давно использовали. И после данной операции вы должны задать название сохраняемого документа одним из трех способов. Первый – выделением исходного названия документа мышью в рабочей области диалогового окна с последующей его коррекцией в редактируемом поле списка File Name. Но, в данном случае у нас в рабочей области нет ни одного файла, и мы не можем произвести выделение. При выделении файла в рабочей области его название появляется в списке File Name. Мы же введем имя иным образом, вторым способом, - вводом с клавиатуры в поле списка File Name. Назовем файл именем, допустим,version. Третий способ сохранения это выбор в списке File Name полного названия документа, который был сохранен ранее. Вот они. Если вы хотите, введите в поле Keywords ключевые слова, а в поле Nodes примечания, что облегчит поиск документа и его идентификацию при последующем открытии. Допустим, ключевым словом пусть будет SOS, а примечанием слова My document под номером 3. В списке Version выберите версию программы Corel Draw, в которой сохраняемый документ будет открываться. Тут расположены версии 12, 11, 10 и т.д., т.е. от 7 до 12. Т.е. самая старая версия это 7 версия. В списке Thumbnail задайте параметры миниатюры изображения первой страницы документа, которая будет отображаться в диалоговом окне при открытии документа. Определитесь в отношении установки следующих трех флажков, находящихся в правом нижнем углу окна Saving Drawing. Первый флажок – Web Save File Names. При его установке подключается режим приведения названий сохраняемых документов в соответствие с требованиями Web, предусматривающими в частности замену символов пробела на символы подчеркивания. Второй флажок Embed Fonts using TrueDock. При его установке активизируется режим внедрения в файл документа используемых шрифтов. При установке флажка Save with embedded VBA Project задается режим сохранения в файле документа макрокоманд, созданных с помощью программы Microsoft Visual Basic. Если вам необходимо изменить параметры настройки Corel Draw 12, относящиеся к сохранению документов, откройте вкладку Advanced (Расширенный). В появившемся окне откорректируйте нужные параметры. После чего закройте данное окно щелчком на кнопке Ok. Теперь уже графическое изображение, которое находится позади данного диалогового окна, мы можем сохранить в директории Graphic под названием version. Для этого нужно нажать кнопку Save. Полный путь расположения данного файла на диске изображается в заголовке программы.
* * * 6.3. Импорт и экспорт информации 6.3.1. Операция импорта. Порядок импорта На прошлом уроке мы завершили раздел Сохранение документа. Теперь рассмотрим следующий раздел Импорт и экспорт информации. Операция импорта представляет собой вставку в активный документ информации графической или текстовой, хранящейся в одном или нескольких выбранных файлах. Операция экспорта это сохранение выбранной в документе информации в файле заданного формата. Рассмотрим операцию импорта. В Corel Draw 12 операция импорта выполняется с помощью команды File / Import. Рассмотрим файловые форматы доступные для импорта. Чтобы перечислить их, откроем диалоговое окно Import. Файловые форматы расположены в списке File of type. Импортировать можно векторные, растровые и текстовые форматы. К векторным форматам относятся; AI, CDR, CDX, DWG, DXF, HTML, PDF, WMF и другие, которые вы можете найти в этом списке. К растровым форматам относятся; 3DMF, BMP, GIF, PCX, TIFF, PP, PSD, RIF и другие, которые также расположены в данном списке. А к текстовым форматам относятся; DOC, MCW, MIF, RTF, TXT, XLS и другие. Импорт графической информации производится лишь в ту область документа, которая была видна на экране перед выполнением команды Import, т.е. на открытую ранее страницу или в компоновочную зону, отображаемую в рабочем окне документа. Импортируемая текстовая информация может быть размещена как на текущей стране документа, так и на последующих его страницах.
Глава 6. Работа с документом
297
Рассмотрим порядок импорта. В первую очередь нужно открыть документ на той странице, куда будет помещена импортируемая информация. В данном случае у нас открыта страница документа version, которая имеет вот такой вид. После этого нужно выполнить команду File / Import, которую мы уже выполнили, открыв диалоговое окно Import и выбрать папку с нужными файлами, отобразив их в рабочей области диалогового окна. Из представленных файлов давайте выберем файл Afanasiev-Avdeev. В результате в окне просмотра отображается содержимое данного файла. Перед тем как выбрать нужный файл, убедитесь в том, что в списке File of Type (Типы файлов), находящемся в нижней части окна указан нужный вам файловый формат либо все форматы доступные для импорта. В данном случае это пункт All File Formats. Если необходимо предварительно отсортируйте элементы данного списка, выбрав вариант его сортировки в списке Sort Type, который находится в нижней части диалогового окна Import. Чтобы увидеть его развернем данное окно полностью. Для этого немного приподнимем его и нажмем кнопку Option. И вот он список Sort Type, по которому вы можете сортировать элементы списка File of type. Если вы уберете галочку из пункта Preview, то уменьшенная копия выбранного для импорта файла не будет отображаться. Вернем галочку, чтобы увидеть уменьшенную копию выбранного файла. Вы можете задать названия импортируемых файлов одним из трех способов; выделением наименования файла в рабочем окне с помощью мыши и клавиш Ctrl или Shift. Вот выделяем первый файл, нажимаем клавишу Ctrl и выделяем последующие файлы. А предыдущие файлы остаются выделенными. Или выделяем первый файл, и чтобы выделить нижнюю колонку целиком, нажимаем клавишу Shift и выбираем последний файл. Давайте снова выделим один файл Afanasiev-Avdeev. Можно также задать название импортируемого файла вводом его наименования в редактируемое поле списка File Name. Т.е. можно было ввести в поле File Name название Afanasiev-Avdeev. Или же в списке File Name (Название файла) можно выбрать полное название файла, который импортировался ранее. Вот они эти полные названия файлов. Для примера, выберем название D:\Documents… \ Afanasiev-Avdeev cop. Jpg. Или же выберем другой вариант. Нужно определиться также в отношении следующих флажков, первые шесть из которых находятся внизу с права, а последние внизу с лева. Рассмотрим их. Флажок Link bitmap externally – при его установке задается режим организации связи между импортируемым растровым файлом и активным документом. При установке флажка Combine multilayer bitmap подключается режим сведения слоев - объединение всех слоев в один. В данном случае у нас слоев нет, так что данный пункт не активизирован. Следующий флажок Extract embedded ICC profile – при его установке активизируется режим извлечения профиля из импортируемого файла с его включением в общий список профилей доступных для использования в программе. При установке флажка Check for Watermark задается режим проверки наличия водяного знака в импортируемом растровом изображении. Установка флажка Dunned Show Filter Dialog отменяет вывод на экран диалогового окна с параметрами настройки используемого фильтра импорта. Флажок Maintain layers and pages – при его установке подключается режим импорта информации, хранящейся в выбранном файле формата PDF или EPS при котором порядок ее расположения на страницах активного документа останется прежним. При установке флажка Link to high resolution file for output using OPI активизируется режим установления связи задаваемой с помощью языка OPI (Open Prepress Interface) (Открытый интерфейс допечатной подготовки). Эта связь устанавливается между документом и растровым файлом, высокого разрешения которым будет заменено при печати импортируемое изображение. Если вы импортируете одно растровое изображение, как раз сейчас мы импортируем одно растровое изображение, выберите режим его вставки в документ, используя для этого раскрывающийся список, находящийся справа от списка Files of Types. С права от этого списка находится вот этот список. В этом списке представлены три варианта: Full Image – режим импорта целого изображения при сохранении его исходных параметров, Crop – режим обрезки изображения перед его импортом, и Resample – режим изменения параметров растровой подложки изображения перед его импортом. Выберем пункт Crop – режим обрезки изображения и щелкнем на кнопке Import. В результате появляется диалоговое окно Crop Image. В открывшемся окне выполните соответствующие настройки. После чего нажмите кнопку подтверждения Ok. В этом окне можно обрезать импортируемое изображение слева или справа, снизу или сверху. Также эту рамку можно передвигать. Вот так. Эти параметры можете ввести вручную в поля: Top (Сверху), Left (Cлева), Width (Ширина) и Height (Высота).
298
TeachPro CorelDraw 12
Также вы можете ввести или выбрать из списка Units (Измерения) соответствующую единицу измерения: сантиметры, метры, фунты, дюймы и т.д. Размер обрезанного изображения отображается в нижней части New image size (Размер нового изображения). Если нажмете кнопку Select All, то вернетесь к исходному размеру изображения. Опять таки немного обрежем изображение с каждой стороны. После этого для подтверждения нажмите кнопку Ok. Как только на экране появится изображение указателя в виде уголка с названием одного из импортируемых файлов, поместите его в нужном месте области документа. В данном случае подведем указатель в верхний левый угол компоновочной зоны. После этого щелкните мышью. При этом информация из импортируемого файла вставляется в указанное место документа. Если было бы выбрано несколько файлов, то появилось бы изображение уголка с наименованием следующего файла для его вставки в нужное место текущей страницы документа. И т.д. Если после появления указателя в форме уголка, вы нажмете кнопку мыши и, не отпуская ее, протяните указатель по диагонали, то вокруг области перемещения указателя появится прямоугольная пунктирная рамка, задающая фактически масштаб импортируемого изображения или текстовой рамки при сохранении пропорций его исходных размеров. Давайте повторим опять таки команду Import. Снова выберем файл AfanasievAvdeev и нажмем клавишу Enter. Еще немного обрежем изображение, вот так, и нажмем кнопку Ok для подтверждения. Теперь нажимаем кнопку мыши и, не отпуская ее, тащим указатель вниз и вправо. Вот видите, появляется пунктирная линия, которая отображает границы вставляемого растрового изображения. После достижения нужной величины размеров рисунка, отпускаем кнопку мыши. Если при выполнении последней операции дополнительно нажать клавишу Alt, то вы сможете отрегулировать этот масштаб независимо по горизонтали и вертикали, т.е. не пропорционально.
* * * 6.3.2. Операция экспорта. Порядок экспорта Рассмотрим операцию экспорта. Операция экспорта выполнятся с помощью команды File / Export, которая позволяет сохранять выбранную в документе информацию в следующих файловых форматах: векторных – CGM, CMX, DWG, DXF и т.д., растровых – BMP, FPX, GIF, IMG, JPG и т.д. и текстовых – DOC, RTF, TXT и другие. Из документа можно экспортировать лишь те графические объекты, которые расположены на текущей странице и в компоновочной зоне. Что же касается текстовой информации документа, то допускается экспорт, как всей информации, так и выбранной ее части находящейся на открытой странице или в компоновочной зоне документа. Рассмотрим порядок экспорта. В случае экспорта из документа не всего его содержимого, откройте документ на той странице, где находится требуемая информация. В нашем случае требуемая информация находится на этой странице. Экспортируем то растровое изображение из компоновочной зоны, которое в данном случае выделено инструментом Pick. Вот это. Выделим его снова. Чтобы экспортировать из документа некоторые его объекты, находящиеся на открытой странице или в компоновочной зоне, их можно выделять при нажатой клавише Shift либо выделять нужный текстовый фрагмент инструментом Text. После этого выполните команду из главного меню File / Export. Открывается одноименное диалоговое окно Export. Выберите папку, в которую будет помещен файл с экспортируемой информацией. Давайте, создадим новую папку с названием export и откроем ее, щелкнув по ней два раза. Теперь в данную папку, которая пока пустая, можно экспортировать выделенный объект растрового изображения. Но в первую очередь нужно выбрать в списке Save as type один из типов файлов, т.е. тот файловый формат, в котором экспортируемая информация должна быть сохранена. Если необходимо предварительно отсортируйте элементы данного списка, выбрав вариант его сортировки в списке Sort Type. Немного приподнимем окно и развернем его полностью, щелкнув на кнопке Option. И вот он, список Sort Type (Тип сортировки). Задайте название файла с экспортируемой информацией одним из трех способов: Первый способ - выделением исходного названия в рабочей области диалогового окна с его последующей коррекцией в редактируемом поле списка. В данном случае, в рабочем окне у нас нет файлов. Второй способ - вводом с клавиатуры в поле списка File Name названия экспортируемого файла. К примеру, назовем его cosmos. И третий способ - выбором в списке File Name полного названия файла с экспортированной ранее информацией.
Глава 6. Работа с документом
299
Определитесь в отношении флажков находящихся в правом нижнем углу диалогового окна. При установке флажка Selected Only подключается режим экспорта только выделенных объектов. Данный флажок будет отображаться лишь при наличии в документе выделенных объектов. Флажок Web save filenames – при его установке активизируется режим приведения названий сохраняемых документов в соответствие с требованиями Web, предусматривающий в частности замену символов пробела на символы подчеркивания. Следующий флажок Do note show filter dialog – при его установке задается режим отмены вывода на экран диалогового окна с параметрами настройки используемого фильтра экспорта. Если экспортируется растровое изображение и список Compression Type (Тип сжатия), в данном случае он не активизирован, будет доступен для использования, то выберите в нем способ сжатия информации в файле или отсутствие сжатия – пункт Uncompressed. Щелкните, наконец, на кнопке подтверждения Export. В результате растровое изображение в выбранном файловом формате экспортируется в папку export. А сейчас рассмотрим форматирование документа. Под операцией форматирования документа понимается задание размеров исходных страниц документа, из которых в дальнейшем будут сформированы страницы макета, т.е. макетируемые страницы документа, отображаемые на экране и выводимые на печать. При создании нового документа, давайте, откроем новый документ, ему будут присвоены параметры форматирования того шаблона, на базе которого она создается. Если документ формируется на основе шаблона corel.Drw CDT, как в данном случае, используемом по умолчанию, то ему будут переданы параметры, один из которых формат страницы документа. Давайте выберем из списка Paper of Type формат, допустим A4. Размеры бумаги при этом будут 210 ширина и 297 высота. Ориентация страницы портретная. При вставке новых страниц, все они будут иметь те же размеры и ориентацию. Если откроем новую, вторую страницу, то и она будет иметь эти же размеры. При этом в рабочем окне документа будет отображаться одна страница. Форматирование активного документа может быть выполнено тремя способами. Перед их рассмотрением уберем эту страницу и вернемся к исходной.
* * * 6.3.3. Форматирование панелью свойств Как мы уже сказали, форматирование активного документа может быть выполнено тремя способами. Рассмотрим их. Первый способ с помощью панели свойств, при условии выбора рабочего инструмента Pick, давайте при выбранном инструменте деактивизируем все объекты, и отсутствии в документе выделенных объектов – это мы только что сделали. Второй способ форматирования выполняется с помощью той же панели, но при работе в режиме сортировки страниц, переход в который происходит с помощью команды из главного меню View / Page Softer View (Вид / Вид сортировщика страниц). Уберем галочку с пункта Page Softer View. Третий способ форматирования можно осуществить из диалогового окна Option, которое вызывается из контекстного меню строки состояния, вкладки Customize, подкладки Status Item командой Properties. В результате появляется диалоговое окно Options, где открываем вкладку Document / Page и Size (Документ / Страница и Размер). И с помощью параметров находящихся в правой части данной вкладки можно форматировать документ. Давайте закроем диалоговое окно Options и рассмотрим форматирование панелью Свойств. Если выбрать рабочий инструмент Pick (Выбор) и отменить им выделения объектов щелчком в свободной области документа, то на панели свойств появятся инструменты, с помощью которых можно выполнить форматирование текущей страницы документа или всех страниц, а также задать некоторые общие параметры настройки программы. Поясним назначение элементов управления этой панели. Первый элемент это раскрывающийся список Paper Type Size используемый для выбора формата текущей страницы или всех страниц документа, характеризующей ее стандартные размеры. В двух полях со счетчиками Paper Width and Height указываются произвольные размеры страницы: в верхнем поле указывается ширина, а в нижнем высота страницы. Кнопка Portrait задает портретную ориентацию страницы на монтажном столе. Кнопка Landscape определяет альбомную ориентацию страницы. Кнопочный переключатель Set Default or Current Page Size and Orientation позволяет выбрать режим настройки параметров страниц документа. В верхнем его положении задается групповой режим для всех страниц, а в нижнем индивидуальный режим для текущей страницы. В списке Drawing Units производится выбор текущих еди-
300
TeachPro CorelDraw 12
ниц измерения программы. В следующем поле со счетчиками Nudge Offset указывается величина шага смещения выбранного объекта с помощью нижней и верхней стрелок. Справа от списка отображается четырехнаправленная стрелка указывающая влево, вправо, вверх и вниз. Два поля со счетчиками Duplicate Distance используются для задания относительных координат первой по порядку копии объекта, формируемой командой Duplicate (Создать копию) меню Edit (Правка). В данном случае эта команда не активизирована. Кнопка Snap to Grid задает режим привязки к сетке. Кнопка Snap to Guidelines подключает режим привязки к направляющим. Кнопка Snap to Objects активизирует режим привязки к объектам. Кнопка Draw Complex Object When Moving or Transforming задает режим формирования пунктирной лини вокруг группового объекта при его перемещении или трансформации. Проверка показала, что данный режим не работает. Кнопка Treat As Field подключает режим выделения прозрачных векторных объектов щелчками внутри них. Последняя кнопка на панели не видна, так как у нас разрешение экрана 800 на 600. Переведем панель свойств в плавающую форму. И вот, в нижней строке отобразилась последняя кнопка Options, открывающая одноименное диалоговое окно с параметрами настройки программы, где на вкладке Page / Size можно форматировать документ. Рассмотрим порядок форматирования. Сначала закрепим панель свойств или сдвинем ее ниже. Вот так. В первую очередь нужно открыть документ на той странице, которую необходимо отформатировать. В данном случае у нас документ открыт на требуемой странице. Если новые размеры должны быть заданы только для текущей страницы документа, то выберите индивидуальный режим настройки параметров страниц – нижнее положение переключателя Set Default or Current Page Size and Orientation. В списке Drawing Units выберите единицу измерения, в которой будут указываться размеры страниц. Обычно это миллиметры. Выберите в списке Paper Type/Size новый формат страницы. Пускай это, будет вариант Later. После чего задайте ориентацию страницы – портретную с помощью кнопки Portrait, в данном случае у нас как раз портретная, или альбомную с помощью кнопки Landscape. Если нужный вам формат в списке отсутствует, то введите новые размеры страницы в поле Paper Width and Height. Если выполняется индивидуальная настройка параметров страниц документа, повторите предыдущие пункты инструкции для всех форматируемых страниц, последовательный переход на каждую из которых осуществляется с помощью навигатора страниц, вот он навигатор страниц, или команды Layout / Go to Page (Макет / Перейти на страницу). А сейчас рассмотрим форматирование в окне Options (Свойства). С помощью параметров настройки Corel Draw 12 находящихся на вкладке Document / Page / Size, давайте откроем диалоговое окно Options на вкладке Page / Size, также выполняется форматирование документа. Эти параметры можно сохранить для последующего использования в качестве параметров форматирования новых документов. Рассмотрим порядок форматирования. Настройте параметры форматирования страниц документа, всех или текущей, используя необходимые элементы управления вкладки Size. Переключатели Portrait и Landscape, расположенные в верхней части вкладки, вот они, обратите внимание на окно просмотра, позволяют определить ориентацию страниц – портретную или альбомную. Список Paper предназначен для выбора формата страницы. В полях Width и Height задаются ширина и высота страницы. В списке, справа от поля Width, происходит выбор текущих единиц измерения. Поле Bleed позволяет задать величину обрезки полей документа. Флажок Resize current page only предназначен для выбора режима индивидуального форматирования текущей страницы документа. Кнопка Set From Printer – в данном случае принтер не установлен и эта кнопка не активна. С помощью данной кнопки происходит задание размеров страницы, которые указаны в параметрах указанного принтера. Кнопка Save Custom Page – при ее нажатии нестандартные параметры страницы сохраняются в качестве ее нового формата. А кнопка Add Page Frame предназначена для форматирования рамки страницы представляющей собой векторный объект прямоугольной формы, границы которой совпадают с границами открытой страницы документа. Если вы хотите использовать заданные параметры страниц для форматирования новых документов, перейдите на вкладку Document (Документ) и установите там два флажка Save options as default for new documents (Сохранить параметры по умолчанию для новых документов) и Page options (Параметры страницы), который в данном случае не активизирован. И для подтверждения щелкните кнопку Ok. Теперь уже можно вернуть панель свойств в ее прежнее состояние.
* * *
Глава 6. Работа с документом
301
6.3.4. Форматирование схемы макета для обычного документа. Форматирование схемы макета для ярлыков Рассмотрим следующий раздел Макетирование документа. В широком смысле слова термин макетирование документа предполагает решение следующих трех задач, связанных с обработкой документа Corel Draw 12. Первая – формирование страниц макета документа из его исходных страниц с расположением их на монтажном столе, отображаемом в рабочем окне документа. Вторая – размещение графического и текстового материала на страницах макета документа. И третья – расположение этих страниц на печатных листах. В этом разделе рассматривается лишь первая из перечисленных задач, поскольку вторая задача в той или иной мере затрагивается почти в каждой главе наших уроков. А третью задачу рассмотрим в разделе Печать документа данной главы. Если все страницы документа отформатированы одинаково, то для них можно задать так называемую схему макета, под которой понимается вариант разбивки исходной страницы документа на фактические страницы макета, а также их расположение в рабочем окне документа. В процессе распечатки документа на базе схемы макета формируется стиль макетирования, определяющий расположение страниц макета на печатных листах. Прежде чем приступить к фактическому макетированию документа, который состоит в данном случае из двух страниц, состоящему в размещении на его страницах объектов различных типов, необходимо преобразовать исходные страницы документа в страницы макета, выбрав соответствующую схему макета. В зависимости от того, документ какого типа создается, обычный или с ярлыками, схема макета формируется по-разному. Для обычного документа параметры схемы задаются на вкладке диалогового окна Options (Параметры). Чтобы вызвать диалоговое окно Options, подведите указатель к строке состояния, нажмите правую кнопку мыши и в появившемся контекстном меню выберите пункт Customize / Status Bar и Properties. Для обычного документа параметры схемы задаются на вкладке Documents / Page / Layout (Документ / Страница / Макет) данного диалогового окна. А параметры для ярлыков задаются на вкладке Documents / Page и Label (Документ / Страница / Ярлык). А теперь можно рассмотреть, как производится формирование схемы макета для обычного документа. В первую очередь нужно открыть окно Options на вкладке Document / Page / Size (Документ / Страница / Размер) как в данном случае. Данную вкладку окна Options вы можете открыть иным образом. Давайте сначала закроем это окно и для этого выполним команду Page Setup из главного меню Layout / (Макет / Параметры настройки страницы). Выберите переключатель Normal Paper (Обычная страница) как в данном случае. Перейдите на следующую по порядку вкладку Document / Page / Layout (Документ / Страница / Макет). Выберите в списке Layout (Макет) вариант разбивки исходной страницы документа на страницы макета, проконтролировав ее в области просмотра справа. Вот она. Если страница макета должна совпадать с исходной страницей выберите пункт Full Page. Здесь же вы можете выбрать следующие пункты, обратите внимание на область просмотра, чтобы проконтролировать вариант разбивки, Book, Booklet или Tent Card вот посмотрите в области просмотра, какого он стиля, а также Side-Fold Card и Top-Fold Card. Определитесь в отношении флажка Facing pages. Если выберем пункт Full Page, он активизируется, что означает с разворотом. При установке этого флажка задается режим отображения двух соседних страниц макета в рабочей области документа - Right Side и Left Side. Если вы хотите использовать выбранные параметры в новых документах, то перейдите на вкладку Document и установите два флажка Save options as default for new documents (Сохранить параметры по умолчанию для новых документов) и Page options (Параметры страницы). И, наконец, можете нажать кнопку подтверждения Ok. Теперь уже страницы отображаются вот в таком виде – вот страница 1 и страница 2. А сейчас рассмотрим формирование схемы макета для ярлыков. В первую очередь нужно выбрать одинаковые для всех страниц параметры форматирования. В данном случае у нас для страниц 1 и 2 выбран формат страницы А4 и портретная ориентация. Выполните команду из главного меню Layout / Page Setup (Макет / Параметры настройки страницы), открыв окно Options (параметры) на вкладке Document / Page / Size (Документ / Страница / Размер). Выберите переключатель Labels (Ярлыки). В результате чего произойдет переход на вкладку Document / Page / Label (Документ / Страница / Ярлык). Выберите требуемый тип ярлыков в рабочей
302
TeachPro CorelDraw 12
области справа, в которой находится вложенный список стандартных типов ярлыков. Эти ярлыки вы можете просмотреть справа в области просмотра. Вот они все. Или можете выбрать другой тип ярлыка, допустим, Ace Pin и т.д. Давайте, выберем вот этот вариант, отобразив в области просмотра, справа, схему размещения ярлыков на печатном листе. Если размеры или размещение ярлыков вас не устраивают, измените параметры ярлыков в дополнительном диалоговом окне Customize Label (Настроить ярлык), открыв его с помощью одноименной кнопки. В области Label size (Размер ярлыка) вы можете изменить ширину или высоту ярлыка, а также выбрать единицу измерения: миллиметры, пикселя, ярды, мили и сантиметры. А с помощью пункта Rounded corners (Острые углы) можно изменить острые углы ярлыков на круглые, установкой галочки на этом пункте. Это хорошо видно в окне просмотра. Обратите внимание, если поставим галочку, то эти углы закруглятся. Значение параметра Width немного уменьшим, допустим, до 50.9. А также уменьшим значение параметра высоты, допустим до 9.10. Вы видите, что размеры ярлыков уменьшились. В области Margins (Расположение) вы можете изменить расположение ярлыков. В поле Left задается величина отступа ярлыков от левого края листа. В начальном состоянии данный параметр равен нулю. Возьмем его равным, допустим, 10. В результате ярлыки сдвигаются вправо. Т.е. с помощью данных параметров можно регулировать отступ ярлыков от левого края печатного листа, правого, верхнего и нижнего. Можно также установить флажки Equal margins (Равномерные края) и Auto margins (Автоматический табулятор полей). В области Layout вы можете выбрать количество рядов и колонок. Укажем присутствие двух рядов ярлыков и двух колонок. Таким образом, вы можете выбрать размеры и размещение ярлыков, которые вас устраивают и для подтверждения нажать кнопку Ok. В результате появляется окно Save Settings для сохранения данных настроек под именем label, допустим, 1. После этого опять таки нужно нажать кнопку Ok. Вот теперь уже у нас в папке User Defined есть ярлык под названием label 1, который имеет вот такой вид. Чтобы использовать выбранные параметры ярлыков в новых документах, перейдите на вкладку Document (Документ) и установите два флажка Save options as defaults for new documents (Сохранить параметры по умолчанию для новых документов) и Page options (Параметры страницы). Щелкните на кнопке подтверждения Ok. В результате окно Options закрывается и в рабочем окне документа появляется один ярлык, представляющий собой страницу макета документа.
* * * 6.4. Манипуляция страницами 6.4.1. Навигатор страниц А сейчас опять таки вернемся к исходному документу и рассмотрим раздел Манипуляция страницами. Для многострочных, графических документов, обрабатываемых в Corel Draw 12, возникает потребность в выполнении различных операций по манипуляции страницами, перехода на любую страницу документа, вставки новых страниц, удаление имеющихся, переименование страниц. Существуют четыре способа выполнения этих операций. Первый способ – с использованием навигатора страниц, который расположен в левом нижнем углу рабочего окна программы. Второй - с помощью команд основного меню Layout (Макет). Третий – в режиме работы сортировщика страниц, переход в который производится командой View / Page Softer View (Вид / Вид сортировщика страниц). В данном случае у нас имеется четыре страницы. Уберем галочку с пункта Page Softer View. И, наконец, четвертый способ заключается в использовании контекстных меню навигатора и сортировщика страниц. Рассмотрим эти способы по порядку. Первый способ подразумевает использование навигатора страниц. Чтобы открыть контекстное меню навигатора страниц нужно подвести указатель к одному из ярлычков страниц, отображаемых в навигаторе страниц, в данном случае подведем к текущей странице Page 3, и нажать правую кнопку мыши. В результате на вашем экране появляется контекстное меню навигатора страниц. Таким образом, на панели навигатора находятся следующие элементы управления. Первый элемент это контекстное меню навигатора, относящееся к текущей странице документа, в данном случае к третьей странице. Остальные элементы это кнопка перехода на первую страницу документа, которая располагается с левого края, кнопка, выполняющая переход на предыдущую страницу, если она имеется или создающая новую страницу при ее расположении в начале документа. Перейдем в начало
Глава 6. Работа с документом
303
документа, и эта кнопка превращается в плюс. С помощью данной кнопки можно добавлять страницы в начало документа или если перейдем на последнюю страницу в конец. Вот, допустим, если создадим новую, пятую страницу, то она будет располагаться после страницы четыре. А если активизируем первую страницу и опять таки нажмем кнопку плюс, то новая страница появится перед первой страницей, а первая страница станет страницей под номером два. Чтобы удалить страницу, допустим первую и пятую, нужно подвести указатель к данной странице, т.е. к пиктограмме, которая отображает данную страницу в навигаторе страниц, нажать правую кнопку и из контекстного меню выбрать пункт Delete Page. То же самое проделаем с пятой страницей. Нажимаем правую кнопку мыши и из контекстного меню выбираем пункт Delete Page, так как эта страница пустая и нам не нужна. Навигатор страниц также состоит из кнопки открытия диалогового окна для указания в нем номера страницы для перехода на нее. Нажмем эту кнопку. Если в окне Go to Page (Перейти к странице) мы укажем, например, страницу 3 и для подтверждения нажмем кнопку Ok, то автоматически перейдем на третью страницу. Черный треугольник, который располагается слева от конечного треугольника с линией – это кнопка, выполняющая переход на следующую страницу, при ее наличии конечно, или создающая новую страницу с ее расположением в конце документа. Следующий элемент это кнопка перехода на последнюю страницу документа. Если нажмем на нее, то в данном случае перейдем на четвертую страницу. Здесь же располагаются кнопки, т.е. ярлычки страниц документа: Page 1, Page 2, Page 3 и Page 4 (Страница 1, 2, 3 и 4), которые управляют их открытием. И в конце навигатора страниц с правой части расположен маленький прямоугольник, который является регулятором размера участка навигатора с ярлычками страниц. Когда подводим к нему указатель, он преобразовывается в двунаправленные стрелки направленные влево и вправо. Если нажмем на нем кнопку мыши и сдвинем прямоугольник вправо, то размер участка навигатора увеличится. И наоборот. Это нужно в том случае, если количество страниц на данном участке не помещается. Используя, навигатор, вы можете открыть любую страницу документа, или вставить новую страницу в начале документа или в его конце. Переход на произвольную страницу выполняется щелчком на кнопке Of с номерами страниц с последующим вводом номеров страниц перехода в диалоговое окно Go to Page или нажатием на ярлычки страниц, расположенных вдоль навигатора страниц. Таким образом, мы рассмотрели первый раздел манипуляции страницами – Навигатор страниц. Рассмотрим второй раздел Команды меню Layout.
* * *
304
TeachPro CorelDraw 12
6.4.2. Команды меню Layout В состав меню Layout (Макет) входят пять команд по манипуляции страницами документа, назначение которых определяется их названиями. Эти команды: Insert Page (Вставить страницу), Delete Page (Удалить страницу), Rename Page (Переименовать страницу), Go to Page (Перейти на страницу) и Switch Page Orientation (Поменять ориентацию страницы). Опишем порядок работы с этими командами. В первую очередь рассмотрим, как производится вставка новых страниц. Сначала откройте требуемую страницу документа. Давайте откроем страницу под номером 1, нажав для этого на ярлычке Page 1 навигатора страниц. После этого выполните команду из главного меню Layout / Insert Page (Макет / Вставить новую страницу), открыв диалоговое окно Insert Page. Задайте в этом окне следующие параметры. В первом поле Insert указывается количество вставляемых страниц. Оставим значение, предложенное по умолчанию – это значит, что будет вставлена одна страница. Чтобы расположить новую страницу в документе перед выбранной страницей установите переключатель Before, а после нее используйте переключатель After. Оставим выбранным переключатель After. В следующем поле Page указывается номер той страницы, перед или после которой будут вставлены новые страницы. Для примера, давайте вставим новую страницу перед первой страницей и оставим предложенный вариант Page 1. Ориентация страниц или страницы определяется переключателями Portrait (Портретная) или Landscape (Альбомная). Выберем альбомную. Формат будущих страниц задается из списка Paper. Выберем, допустим, Letter. Или же можно задать произвольные ширину и высоту страниц в полях Width и Height в единицах измерения указанных в списке справа. И, наконец, для подтверждения щелкните на кнопке Ok. В результате создается новая страница, и она вставляется после первой страницы под номером 2. Вот первая страница и вторая, вновь вставленная страница. Чтобы удалить страницу, откройте требуемую страницу документа, в данном случае удалим страницу под номером 2, и выполните команду из главного меню Layout / Delete Page (Макет / Удалить страницу). В результате открывается диалоговое окно Delete Page, где нужно ввести следующие параметры: номер удаляемой страницы указывается поле Delete Page. В данном случае это страница 2. Если необходимо можно включить режим удаления группы страниц установкой флажка Through to Page. В данном случае не будем устанавливать этот флажок и для подтверждения нажмем кнопку Ok. Но перед этим отменим, что при активизации флажка Through to Page в счетчике расположенном справа нужно установить номер последней удаляемой страницы. Уберем эту галочку и для подтверждения нажмем кнопку Ok. В результате вторая страница удаляется, и ее место занимает бывшая третья страница, которая в текущем состоянии располагается под номером 2. Перейдем опять таки на страницу 1. Чтобы переименовать страницу, нужно открыть требуемую страницу документа, в данном случае это страница под номером 1, и выполнить команду из главного меню Layout / Rename Page (Макет / Переименовать страницу). В результате открывается диалоговое окно Rename Page. В поле Page name введите с клавиатуры новое название страницы, которое отобразится на ярлычке страницы. Для примера, ведем название Text. И для подтверждения нажмите кнопку Ok. В результате на ярлычке первой страницы, справа от номера страницы после двоеточия отображается новое название Text. Для перехода на другую страницу нужно открыть нужную страницу документа, пускай это опять будет первая страница, и выполнить команду из главного меню Layout / Go to Page (Макет / Перейти на страницу), открыв диалоговое окно Go to Page. В поле Go to Page введите номер той страницы, которая должна быть открыта. Допустим, 4. И для подтверждения щелкните на кнопке Ok. В результате открывается страница номер 4. Чтобы изменить ориентацию страницы, нужно открыть требуемую страницу документа, в данном случае оставим четвертую, и выполнить команду из главного меню Layout / Switch Page Orientation (Макет / Поменять ориентацию страницы). В результате страница автоматически переходит в альбомный режим, т.е. принимает ориентацию альбома. Вот и у страницы 3 ориентация портретная. У второй тоже портретная ориентация. Аналогичным образом поменяем ориентацию данной страницы на альбомную. Т.е. сейчас у нас страницы документа имеют следующую ориентацию: первая страница портретная, вторая альбомная, третья опять таки портретная, а четвертая альбомная.
* * *
Глава 6. Работа с документом
305
6.4.3. Сортировка страниц. Команды контекстного меню Перейдем на следующий раздел Сортировка страниц. В Corel Draw 12 есть специальная функция сортировки страниц документа, которая называется сортировщиком страниц. Она позволяет перемещать страницы документа с помощью мыши, располагая их в произвольном порядке. В режиме работы сортировщика вы можете также формировать любые страницы документа инструментами панели свойств, а также манипулировать ими с помощью команд контекстного меню, относящихся к выбранной странице. Переход в режим работы сортировщика страниц производится командой из главного меню View / Page Softer View (Вид / Вид сортировщика страниц). При этом в рабочем окне документа отображаются значки страниц. С помощью горизонтальной полосы прокрутки немного сдвинем область влево, чтобы отобразить значки целиком. Теперь уже эти страницы доступны для манипуляции с помощью мыши. Эти значки имеют приблизительно одинаковые размеры для удобства работы с ними и прямоугольную форму. А их ориентация такая же, что и у соответствующих страниц документа. В данном случае первый и третий значки имеют портретную ориентацию, а вторая и четвертая альбомную. Чтобы переместить страницу с одного места на другое, нужно ее просто выделить. В данном случае, подводим указатель к первой странице и производим щелчок с помощью левой кнопки мыши. В результате страница выделяется линией синего цвета. После этого нажимаем кнопку мыши и, не отпуская ее, перетаскиваем страницу в то место, куда хотим ее вставить. При этом отображается вертикальная, красная линия с двумя треугольниками на концах. К примеру, перемещаемую страницу вставим между второй и третьей страницами. После указания места вставки отпускаем левую кнопку мыши, и страница перемещается в нужное место. Таким же образом, можно переместить последнюю страницу. Нажимаем кнопку мыши и перемещаем страницу после первой страницы. Отпускаем кнопку мыши. Таким образом, вы можете пересортировать расположение страниц. Чтобы деактивизировать выделенные страницы, достаточно поместить указатель в свободной зоне рабочей области и произвести щелчок с помощью левой кнопки мыши. Для выхода из данного режима необходимо отжать кнопку Page Softer View (Вид сортировщика страниц), расположенную с правого края панели свойств или повторно выполнить команду из главного меню View / Page Softer View. Для этого достаточно подвести указатель к галочке и нажатием левой кнопки мыши сбросить ее. В результате происходит выход из режима работы сортировщика страниц и новое расположение страниц таково: первая страница имеет альбомную ориентацию, вторая то же, а ориентация третьей и четвертой страниц портретная. А сейчас рассмотрим команды контекстного меню. Перечислим команды контекстных меню навигатора и сортировщика страниц. Эти меню одинаковы. Первое из них открывается щелчком правой кнопки мыши на ярлычке соответствующей страницы. Подводим указатель к соответствующей странице и нажимаем правую кнопку мыши. И в результате появляется контекстное меню навигатора страниц. А контекстное меню сортировщика страниц вызывается щелчком правой кнопки мыши на значке выбранной страницы. Вот выберем страницу Page 2 и нажмем правую кнопку мыши. При этом отображается страница 2. В эти меню входят следующие команды. Первая команда Rename Page используется для переименования текущей страницы документа. С помощью команды Insert Page After выполняется вставка в документ новой страницы с параметрами форматирования используемого шаблона при ее расположении сразу же за текущей страницей. С помощью команды Insert Page Before новая страница вставляется в документ и размещается перед текущей страницей. Команда Delete Page используется для удаления текущей страницы, а с помощью команды Switch Page Orientation можно изменить ориентацию выбранной страницы на противоположную. Вот сейчас для примера изменим ориентацию данной страницы. Для этого нажимаем левую кнопку мыши на соответствующем пункте контекстного меню, и ориентация страницы меняется на портретную. Этим мы завершили раздел Манипуляция страницами. Следующий раздел Работа с линейками, направляющей и сеткой.
* * *
306
TeachPro CorelDraw 12 6.5. Работа с линейками, направляющими и сеткой
6.5.1. Работа с линейками Как и в любой другой графической программе в Corel Draw 12 предусмотрена возможность работы с измерительными линейками - горизонтальной и вертикальной, линиями разметки, направляющими и сеткой. В данном случае они пока не отображаются на экране. Линейки используются для выполнения различных измерений в документе, а лини разметки для удобства выравнивания в документе разнообразных объектов, регулировки их размеров, а также для рисования прямых линий. Сначала рассмотрим работу с линейками. Перечислим основные операции, выполняемые в Corel Draw 12 c измерительными линейками. Начнем с управления вывода линеек на экран. Для отображения линеек на экране выполните команду из главного меню View / Rollovers. В данном случае слева от нее стоит галочка, свидетельствующая о том, что на экране отображаются линейки. Если уберем галочку с этого пункта, то линейки исчезнут. Опять таки отобразим их. Для этого разворачиваем пункт меню View и устанавливаем галочку рядом с пунктом Rollovers. Чтобы изменить масштаб измерения линеек выберите рабочий инструмент Pick (Выбор), в данном случае он выбран, и отмените возможные выделения объектов в документе щелчком в компоновочной и любой другой свободной зоне документе. В данном случае все выделения отменены. Откройте на панели свойств список Drawing Units и задайте в нем новую единицу измерения. В данном случае используется единица миллиметры. Заменим ее на сантиметры, выбрав пункт centimeters. В результате происходит изменение масштаба измерения линеек. То же самое произойдет, если выберем метры (meters). А сейчас рассмотрим, как происходит регулировка положения центра координат линеек. Установите указатель в месте пересечения линеек в левом верхнем углу рабочего окна, нажмите кнопку мыши и переместите указатель в новое место расположения центра, допустим, вот сюда. После чего отпустите кнопку мыши. В процессе перемещения указателя на экране появляются две пунктирные перпендикулярные прямые, облегчающие выполнение данной операции. Повторим эту операцию. Подводим указатель к пересечению линеек, нажимаем кнопку мыши и тащим. Вот они эти пунктирные линии. Теперь переместим центр вот сюда и отпустим кнопку мыши. Вот теперь нулевая вертикаль находится вот здесь. А нулевая горизонталь также проходит через эту точку. Для восстановления первоначального положения центра координат линеек, совпадающего с положением левой верхней вершины прямоугольной области страницы документа, поместите указатель в место стыка линейки и выполните двойной щелчок. В результате положение центра, вот ноль вертикаль, ноль горизонталь, совпадает с нижним левым углом прямоугольной области страницы документа. А сейчас рассмотрим настройку параметров линейки. Выведите на экран линейки, если их нет. В данном случае линейки отображаются на экране. Установите на одной из них указатель, на верхнюю, допустим, откройте контекстное меню правой кнопкой мыши и выполните команду Ruler Setup (Настройка параметров линейки). В результате открывается диалоговое окно Options (Параметры) на вкладке Document / Rulers (Документ / Линейки). Здесь вы можете задать следующие параметры. В области Units (Единицы) данной вкладки задаются единицы измерения для горизонтальной и вертикальной линеек в списках Horizontal и Vertical. Здесь также присутствует флажок Same units for Horizontal and Vertical rulers, рядом с которым в данном случае стоит галочка. Если сбросим его, то сможем по отдельности задать измерения. В области Origin задаются величины смещения центра координат по горизонтали и вертикали, относительно своего исходного положения в полях Horizontal и Vertical. Количество промежутков, на которые разбиваются интервалы между большими делениями, задается в поле Tick divisions. Режим отображения на линейках дробных величин зависит от флажка Show fractions. Сбросим его в данном случае. А режим вывода линеек на экран определяется флажком Show Rulers. И, наконец, для подтверждения можно нажать кнопку Ok. Но, сначала, для вертикальной линии выберем единицу измерения сантиметры или лучше миллиметры. Вот теперь нажмем кнопку подтверждения Ok. Теперь уже горизонтальная линейка отображается не в дробных числах, а в десятичных, которые обозначают метры. Вот горизонтальный размер бумаги текущего формата A4, т.е. ширина, равен 210 миллиметров, что в метрах есть 0. 21 метр. А вертикальная линейка отображается в миллиметрах и высота страницы формата А4 равна соответственно 297 миллиметров. И, наконец, рассмотрим фиксацию пара-
Глава 6. Работа с документом
307
метров линек. Чтобы использовать текущие параметры линеек при работе с новыми документами выберите один из двух вариантов действий. Откройте любым способом окно Options. Выберем вот такой способ: подводим указатель к строке состояния, нажимаем правую кнопку мыши и из контекстного меню выбираем Customize / Status Bar и Properties. В результате на экране отображается диалоговое окно Options (Параметры). Перейдите в нем на вкладку Document (Документ). После того как перешли на вкладку Document установите два флажка Save options as default for new documents (Сохранить параметры по умолчанию для новых документов) и Grid and ruler options (Параметры сетки и линейки). В данном случае этот флажок установлен. После чего закройте окно щелчком на кнопке Ok. Вот теперь уже возможно использование текущих параметров линеек при работе с новыми документами. Рассмотрим и второй способ сохранения настроек. Выполните команду из главного меню Tools / Save Settings As Default (Инструменты / Сохранить настройки для использования по умолчанию), сохранив все текущие параметры документа в качестве параметров по умолчанию.Этим мы завершили работу с линейками и перейдем к следующей теме работа с направляющими.
* * * 6.5.2. Работа с направляющими Следующая тема работа с направляющими. Перечислим операции, выполняемые в программе с направляющими. Начнем с создания новой направляющей. Выведите на экране линейки с помощью команды View / Rulers (Вид / Линейки). В данном случае они выведены, так как справа от пункта Rulers стоит галочка. И на вашем экране отображаются линейки – горизонтальная и вертикальная. Теперь вы можете задать режим отображения направляющих с помощью команды View / Guidelines (Вид / Направляющие), установив в ее названии галочку. Для создания вертикальной или горизонтальной направляющей, установите указатель на вертикальной или горизонтальной линейке. В данном случае создадим вертикальную направляющую. Для этого нужно установить указатель на вертикальной линейке, нажать кнопку мыши и перетащить указатель в область документа. Вот нажимаем и перетаскиваем, допустим, до левого края пунктирного прямоугольника. После чего кнопку мыши отпускаем. В месте отпуска кнопки мыши появилась новая направляющая, имеющая вид прямой пунктирной линии, параллельной вертикальной оси. А теперь создадим горизонтальную направляющую. Подводим указатель к горизонтальной линейке, нажимаем кнопку мыши и тащим указатель вниз, допустим до верхнего края пунктирного прямоугольника. После чего кнопку мыши отпускаем. Таким образом, мы можем создать сколько угодно горизонтальных и вертикальных направляющих. Если из главного меню View уберем галочку с пункта Guidelines (Направляющие), то направляющие исчезнут с экрана. Опять таки отобразим их на экране и рассмотрим перемещение направляющей. Для перемещения направляющей параллельно ее исходному положению сделайте следующее: выберите рабочий инструмент Pick (Выбор), в данном случае он выбран, подведите указатель к направляющей, допустим к вертикальной, и как только он примет форму двунаправленной стрелки нажмите кнопку мыши и переместите направляющую в нужное место документа. После чего кнопку мыши отпустите. Направляющую можно переместить как вправо, так и влево. Давайте, переместим направляющую в центр прямоугольника и отпустим кнопку мыши. Точно также можно перемещать и горизонтальные направляющие. Обратите внимание, что перед тем как подвести указатель к направляющей, она синего цвета. А после того как мы производим щелчок с помощью левой кнопки мыши, она активизируется и становится красной. Если теперь подвести указатель к данной линии он примет форму двунаправленной стрелки. Вот теперь
308
TeachPro CorelDraw 12
можно нажать левую кнопку мыши и переместить направляющую в нужном направлении, допустим, вниз. После отжатия кнопки мыши, положение направляющей фиксируется. В Corel Draw 12 возможен также поворот направляющей. Для поворота направляющей на заданный угол, относительно некоторой точки области документа, выполните следующие действия. Выберите инструмент Pick, в данном случае он выбран, подведите указатель к направляющей, допустим, к горизонтальной и щелкните на ней мышью, выделив ее. При этом цвет направляющей меняется на красный. Сделайте еще один щелчок на направляющей, отобразив по ее краям два маркера в виде двунаправленных стрелок. И вот по краям линии слева и справа появились двунаправленные стрелки, а в центре метка центра вращения в виде небольшой окружности с точкой по середине. Эту метку можно переместить в любое место области документа или компоновочной зоны куда вам угодно. Допустим вот сюда. Теперь уже центр вращения располагается чуть правее и выше от центра линии, соединяющей эти двунаправленные изогнутые стрелки. Теперь установите указатель на одном из маркеров в виде стрелок, допустим вот на правом маркере, нажмите кнопку мыши и поверните направляющую на требуемый угол. После чего кнопку мыши отпустите. Также можно повернуть и вертикальную направляющую. Подводим указатель к вертикальной направляющей, производим щелчок с помощью левой кнопки мыши, активизируя тем самым ее. В результате она становится красного цвета. Производим второй щелчок и аналогичным образом выполняем поворот, вправо или влево. То же самое вы можете произвести, задавая параметры на панели свойств в поле Angle of Rotation. Для этого нужно выделить мышью область данного поля и ввести соответствующее число. Для примера введем число 30 и нажмем кнопку Enter. В результате направляющая поворачиваются на 30 градусов от горизонтали против часовой стрелки относительно своего центра. Чтобы деактивизировать направляющую, достаточно щелкнуть в свободной зоне документа или в компоновочной зоне. Для удаления направляющей сначала выделите ее инструментом Pick (Выбор). В данном случае инструмент активизирован. Подводим указатель к нижней направляющей линии и производим щелчок. В результате этого линия выделяется. После этого нажмите клавишу Delete. Нажимаем. Точно также можно удалить и вот эту направляющую. Выделяем и нажимаем клавишу Delete. А сейчас рассмотрим, как нужно выполнять настройку параметров направляющих. Для Guidelines Setup откройте диалоговое окно Options (Параметры) с помощью команды View / Guidelines Setup (Вид / Параметры настройки направляющих). Отрегулируйте в этом окне параметры, расположенные на четырех вкладках, относящихся к категории уровня Guidelines (Направляющие) и входящие в категорию Document (Документ). На первой вкладке Horizontal настраиваются параметры для горизонтальных направляющих. В данном случае у нас имеются две горизонтальные направляющие на уровнях 132.8 миллиметров и 159.5 миллиметров. Вот они, отображаются на линейке. Единица измерения миллиметры. Единицу измерения можно выбрать из списка расположенного правее. Здесь предложены такие единицы как метры, сантиметры, фунты и т.д. и даже километры. В нижней части окна расположены два пункта Show Guidelines и Snap To Guidelines (Показать направляющие) и (Привязка к направляющим). Вторая вкладка относится к вертикальным направляющим и включает аналогичные параметры. На третьей вкладке отображаются параметры всех направляющих. Только нужно отметить, что знак H, который стоит правее от указанных уровней расположения направляющих означает Horizontal (Горизонтальный), а знак V – Vertical (Вертикальный). Т.е. это значит, что у нас есть три направляющие, две из которых горизонтальные и одна вертикальная. Здесь же имеется список параметров определения направляющих по одной точке угла или по двум точкам. Соответственно меняются и параметры. С помощью кнопок расположенных правее можно добавить направляющие нажатием кнопки Add или удалить направляющие нажатием клавиши Delete. Т.е. в этом окне вы можете отрегулировать все параметры, относящиеся к категории настроек направляющих. После достижения желаемых результатов для подтверждения нажмите кнопку Ok. Для фиксации параметров направляющих вы можете выбрать один из двух вариантов. Первый вариант: откройте любым способом окно Options. Подводим указатель к строке состояния, выводим контекстное меню, нажатием правой кнопки мыши и выбираем пункт Customize / Status Bar и Properties. В результате на вашем экране отображается диалоговое окно Options. Перейдите в открывшемся окне на вкладку Document и установите два флажка Save options as default for new documents (Сохранить параметры по умолчанию для новых документов) и Guidelines options (Параметры направляющих). После чего закройте окно щелчком на кнопке подтверждения Ok. Или выполните команду из главного меню Tools / Save Settings As Default (Инструменты / Сохранить настройки для использования по умолчанию) сохранив все текущие параметры документа в качестве параметров по умолчанию. Этим мы завершили работу с направляющими. Рассмотрим теперь работу с сеткой.
* * *
Глава 6. Работа с документом
309
6.5.3. Работа с сеткой Рассмотрим работу с сеткой. Перечислим операции, выполняемые в Corel Draw 12 с сеткой. Первая: управление выводом сетки на экран. Для отображения на экране сетки выполните из главного меню View (Вид) команду Grid (Сетка), установив слева от ее названия галочку. Для удаления сетки повторно выполните команду View / Grid, убрав галочку из пункта. В данном случае оставим сетку. Для настройки параметров сетки, откройте диалоговое окно Options (Параметры) на вкладке Document / Grid (Документ / Сетка) выполнив для этого команду Grid and Ruler Setup (Параметры настройки сетки и линейки) из главного меню View (Вид). Вот она. В результате появляется окно Options на вкладке Grid. Это же окно можно было вызвать командой Grid Setup контекстного меню линеек. Т.е. то же самое мы можем сделать из контекстного меню линеек. Для этого подводим указатель к горизонтальной или вертикальной линейке, нажимаем правую кнопку мыши и из контекстного меню выбираем пункт Grid Setup (Параметры настройки сетки). Диалоговое окно Options (Параметры) автоматически открывается на вкладке Grid, где вы можете настроить параметры сетки. В верхней части вкладки Grid расположены два переключателя Frequency (Частота) и Spacing (Пробел). В случае первого переключателя задается частота линий сетки. Так как горизонтальная линейка у нас в метрах, а вертикальная в миллиметрах, то по горизонтали мы можем задать определенное количество линий сетки в одном метре, а число линий сетки по вертикали задать в одном миллиметре. В данном случае эти значения пропорциональны - если миллиметры перевести в метры или наоборот, то эти числа будут приблизительно равны. Для пункта Spacing мы можем задать расстояние между линиями сетки по горизонтали в метрах, в данном случае и по вертикали в миллиметрах. Сейчас у нас расстояние между линиями сетки по вертикали 6.35 миллиметров приблизительно, а по горизонтали 0.0064 метра. Эти числа приблизительно одинаковы. Ниже расположены четыре пункта: Show grid предназначенный для показа сетки, Set to grid предназначенный для привязки к сетке, Show grid as lines показывающий сетку как линии и Show grid as dots показывающий сетку в виде точек. Выберем данный пункт и для подтверждения нажмем кнопку Ok. Но сначала изменим расстояние между линиями сетки. А именно, немного увеличим расстояние по горизонтали, а по вертикали уменьшим. Вот теперь для подтверждения нажмем кнопку Ok. В результате применения настроек сетка отображается в виде маленьких точек, и расстояние между линиями сетки увеличилось. Чтобы отобразить сетку уменьшим область документа, т.е. из раскрывающегося списка Zoom Level выберем масштаб, допустим, 50 процентов. Не помогло. Поэтому возьмем еще меньший масштаб - 25 процентов. И вот, вы видите линии сетки, отображаемые в виде точек. Здесь вы видите, что расстояние между линиями сетки по горизонтали больше чем по вертикали. Это хорошо видно. Давайте уменьшим расстояние по горизонтали. Для этого проделываем то же самое - подводим указатель к одной из линек, нажимаем правую кнопку мыши и выбираем пункт Grid Setup. В соответствующем счетчике уменьшаем значение расстояния между линиями сетки по горизонтали в метрах, допустим, где-то 0.10 метров и для подтверждения нажимаем кнопку Ok. Результат отображается на вашем экране - расстояние между вертикальными линиями сетки уменьшилось. Теперь отобразим область документа по его высоте, выбрав из списка Zoom Levels пункт To Height (По высоте). И уберем направляющие, оставив только сетку. Для этого подводим указатель к направляющей, производим щелчок, в результате она активизируется и становится красного цвета, и нажимаем клавишу Delete. Также делаем для вертикальной направляющей. Выделяем и нажимаем клавишу Delete. Обратите внимание, что сетка с такими размерами никакого практического значения не имеет. Сетка создается для области документа. Т.е. все ее точки должны располагаться как можно максимально в области
310
TeachPro CorelDraw 12
документа. Так, что мы можем немного даже увеличить расстояние между линиями сетки по вертикали и уменьшить по горизонтали. Опять таки вызываем из контекстного меню линеек диалоговое окно Options на вкладке Grid. Но сначала зададим одинаковые измерения для горизонтальной и вертикальной линеек. Для этого переходим на вкладку Rulers и в области Units (Измерения) для горизонтальной линейки назначаем вместо метровых измерений миллиметры (millimeters). После этого вновь переходим на вкладку Grid. Вот теперь уже единицей измерения обеих линеек является миллиметр. Зададим вертикальный размер 8 миллиметров, а горизонтальный, допустим, 5 миллиметров. И для подтверждения нажмем кнопку Ok. Перейдем из навигатора страниц на первую страницу и немного увеличим масштаб нижнего объекта с помощью команды Zoom. Вот теперь для построения данной фигуры или последующих графических изображений точки сетки имеют смысл. Т.е. по ним мы можем строить фигуры любых форм с помощью простых линий. Вот в этом и заключается смысл сетки и привязки к ней. Для фиксации параметров сетки выберите один из двух вариантов действий. Сначала отобразим документ во весь экран по его высоте. Опять таки перейдем на вторую страницу и с помощью инструмента Pick отменим все выделения в документе, щелчком в свободной зоне документа. Вот теперь любым способом откроем окно Options. Выберем следующий способ. Подводим указатель к одной из линеек, нажимаем правую кнопку мыши и из контекстного меню активизируем команду, допустим, Ruler Setup. В результате на вашем экране выводится диалоговое окно Options (Параметры). Перейдите в появившемся окне на вкладку Document (Документ). Установите два флажка Set options as default for new documents (Сохранить параметры по умолчанию для новых документов) и Grid and ruler options (Параметры сетки и линейки). В данном случае здесь галочка стоит. После чего закройте окно щелчком на кнопке подтверждения Ok. Или используйте второй способ. Выполните команду из главного меню Tools (Инструменты) Save Settings As Default (Сохранить настройки для использования по умолчанию), сохранив все текущие параметры документа в качестве параметров по умолчанию. Этим мы завершили работу с сеткой.
* * * 6.5.4. Работа в режимах привязки Сейчас рассмотрим работу в режимах привязки. Основным назначением направляющих и сетки является выравнивание объектов в документе. Давайте переведем точечную сетку в линии, чтобы она лучше отображалась. Для этого подводим указатель к одной из линеек, нажимаем правую кнопку мыши и выбираем пункт Grid Setup. А в появившемся окне выбираем переключатель Show grid as lines. После этого нажимаем кнопку Ok. Также выведем направляющие. Подводим указатель к вертикальной линейке, нажимаем кнопку мыши и выводим вертикальные направляющие – одну, вторую. Точно также подводим указатель к горизонтальной линейке и выводим горизонтальные направляющие – одну, и также вторую. Таким образом, сейчас у нас имеются четыре направляющие – две горизонтальные и две вертикальные, а также сетка. Выравнивание объектов в документе удобнее всего производить при выборе соответствующих режимов привязки, когда перемещение объекта мышью будет происходить не плавно, а скачками. Перейдем опять таки на первую страницу, где в области документа альбомной ориентации у нас расположены два пятиугольных объекта. Подправим расположение этих объектов. Верхний пятиугольник сдвинем немного вниз. Также сдвинем вниз нижний пятиугольник. Вот так. В результате эти фигуры расположились более симметрично на бумаге альбомной формы. При включении привязки крайние вершины объекта будут как бы притягиваться к соответствующим линиям разметки или к другим объектам, расположенным в непосредственной близости от него. В Corel Draw 12 предусмотрены три режима привязки к линиям сетки, вот к этим линиям сероватого цвета, к направляющим, вот они направляющие, вертикальные и горизонтальные и к объектам, вот один объект и вот второй объект. Повторяем, привязку можно производить к сетке, к направляющим и к объектам. Подключить нужные режимы вы можете двумя способами. Первый способ: с помощью двух команд меню View (Вид) – Snap To Grid (Привязать к сетке), Snap To Guidelines (Привязать к направляющим) и Snap To Objects (Привязать к объектам). И второй способ: с использованием трех кнопок управления, имеющих те же названия и распо-
Глава 6. Работа с документом
311
ложенных в правой части панели свойств, вот здесь в конце, при условии выбора инструмента Pick, в данном случае инструмент выбран и отсутствия в документе выделенных объектов. В данном случае у нас есть один выделенный объект. Подводим указатель к свободной зоне документа и для деактивизации всех выделений производим щелчок с помощью левой кнопки мыши. Теперь уже в конце панели свойств отображаются кнопки тех команд из главного меню View, о которых мы сказали: Snap To Grid, Snap To Guidelines, Snap To Objects. Вот эти одноименные кнопки Snap To Grid, Snap To Guidelines и Snap To Objects. Давайте включим привязку к объектам. После нажатия соответствующей кнопки она утопляется и становится как бы белой. Если сейчас развернем пункт меню View, то увидим, что рядом с командой Snap to Objects стоит галочка. Теперь используя команду данного меню, включим режим привязки направляющим. Устанавливаем галочку. И соответствующая командная кнопка как бы утопляется, вот видите, и становится белой. Также включим режим Snap To Grid (Привязка к сетке). Таким образом, мы включили все привязки. Настройки параметров режима привязки к объектам производятся на вкладке Workspace / Snap to Objects (Рабочая область / Привязать к объектам) диалогового окна Options. Выведем диалоговое окно Options командой контекстного меню горизонтальной линейки. Выберем пункт Workspace и откроем вкладку Snap to Objects, с помощью параметров которой можно менять параметры режима привязок. На данной вкладке в разделе Models отображаются элементы привязки. Первая означает к точке, вторая к пересечению, к средней точке, к квадратам окружности, к касательной окружности, к перпендикуляру, к краям, к центру окружности и к текстовым линиям. В верхней части вкладки есть пункт Snap to Objects On, предназначенный для включения привязки к объекту с помощью дополнительных клавиш Alt+Z или установкой галочки в названии пункта, а также пункт Show Snap location marks, включающий показ точек привязки при установленной галочке рядом с данным пунктом. В списке Snapping threshold указывается размер порога до точки привязки – малый, средний и высший. Таким образом, вы можете выделить все варианты элементов привязки, или деактивизировать их и выделить нужные вам варианты. И, наконец, для подтверждения нужно нажать кнопку Ok. Вот теперь уже можно выделить объект инструментом Pick (Выбор) который в данном случае активизирован. Подводим указатель к верхнему объекту и производим щелчок с помощью левой кнопки мыши. Если сейчас передвинем этот объект, то он будет передвигаться скачками по сетке. Вот видите. Или по направляющей. Вот так. Также будут передвигаться по сетке направляющие. Для примера подведем указатель к одной из направляющих, активизируем ее щелчком левой кнопки мыши и перетащим. Вот привязка к сетке и к объекту в верхней точке. Вот так. Также можно передвигать вертикальные направляющие по сетке или по конечным точкам объекта, или по средним точкам, если они включены, конечно, или по центру окружности. И т.д. Теперь вы поняли, что основным назначением сетки и направляющих является выравнивание объектов в документе. И такое выравнивание удобнее всего производить при выборе соответствующих режимов привязки, которые мы только что рассмотрели. Этим мы завершили работу в режимах привязки. Рассмотрим следующий раздел Перемещение объектов. В документе Corel Draw 12 объекты можно перемещать следующим образом: по области документа видимой на экране, между страницами документа, вот между этими страницами, по толщине документа внутри активного слоя и по толщине документа между его слоями. Рассмотрим эти операции по порядку.
* * *
312
TeachPro CorelDraw 12 6.6. Перемещение объектов
6.6.1. Перемещение объектов инструментом Pick. Выравниваниие объектов командой Align and Distribute Распределение объектов командой Align and Distribute. Часть 1 Итак, первый способ перемещения объектов это перемещение объектов в видимой области документа. Указанная операция может выполняться двумя способами: с помощью рабочего инструмента Pick (Выбор) и использованием команд входящих в подменю Align and Distribute (Выровнять и распределить) меню Arrange (Расположить). Вот эти команды входящие в подменю Align and Distribute. В данном случае они не активизированы. В первом случае перемещение объекта производится вручную с помощью мыши. Т.е. объект выделяется и перемещается. А во втором перемещение объекта производится автоматически в соответствии с выбранным критерием выравнивания или равномерного распределения объектов. Перечислим команды входящие в подменю Align and Distribute, указав их назначение. Но сначала нажмем клавишу Shift и выделим второй объект вместе с первым. Вот теперь раскроем меню Arrange и подменю Align and Distribute. В подменю Align and Distribute входят десять команд. Первая команда Align Left (Выровнять слева) (быстрая клавиша L) выравнивает левые границы выделенных объектов по левой границе того из них, который был выбран последним. Последним был выбран зеленый пятиугольник. После активизации данной команды оба объекта выравниваются по левым границам, вернее по левой границе зеленого объекта. Следующая команда подменю Align and Distribute Align Right (Выровнять справа) (быстрая клавиша R) выполняет функцию аналогичную команде Align Left, только относительно правых границ объектов. Команда Align Top (Выровнять сверху) (быстрая клавиша T) выполняет функцию аналогичную команде Align Left, только относительно верхних границ объектов. Команда Align Bottom (Выровнять снизу) (Быстрая клавиша B) выполняет функцию аналогичную команде Align Left, только относительно нижних границ объектов. Команда Align Centers Horizontally (Выровнять центры по горизонтали) (быстрая клавиша I) выравнивает центры выделенных объектов по горизонтали, проведенной через центр того из них, который был выбран последним. Команда Align Centers Vertically (Выровнять центры по вертикали) (быстрая клавиша С) выравнивает центры выбранных объектов по вертикали, проведенной через центр того из них, который был выбран последним. Следующая команда Center to Page (По центру страницы) (быстрая клавиша P) выравнивает центры выделенных объектов по центру текущей страницы документа. Команда Center to Page Horizontally (По центральной горизонтали страницы) выравнивает центры выбранных объектов по горизонтали проведенной через центр страницы документа. Команда Center to Page Vertically (По центральной вертикали страницы) выравнивает центры выделенных объектов по вертикали проведенной через центр страницы документа. И последняя команда Align and Distribute (Выровнять и распределить) открывает одноименное диалоговое окно позволяющее выполнить различные операции выравнивания и равномерного распределения выбранных объектов. Выравнивание будет производиться по объекту выбранному последним. А сейчас повторим еще один раз перемещение объектов инструментом Pick. Выберите рабочий инструмент Pick (Выбор). В данном случае он выбран. Откройте документ на нужной странице, пусть это будет текущая первая страница, и задайте требуемый масштаб, отобразив в рабочем окне документа ту его область, в которой будут перемещаться объекты. Оставим масштаб тот же самый или лучше немного увеличим его. Вот так. Теперь выделите один объект
Глава 6. Работа с документом
313
или группу объектов, которые должны быть перемещены. Опять таки активизируем инструмент Pick и выделяем зеленый пятиугольник. После этого установите указатель на метку геометрического центра прямоугольной области выделения объектов, вот здесь, нажмите кнопку мыши и переместите объект в другое место документа. После чего отпустите кнопку мыши. Согласитесь, что это элементарно. Вот видите. Можно выделить оба объекта и переместить их вместе точно таким же способом. Выравнивание объектов командой Align and Distribute происходит следующим образом. В первую очередь нужно выделить в документе группу объектов, положение которых должно быть выровнено относительно одного из них или относительно границ открытой страницы. В последнем случае естественно, что объект может быть один. Если выравнивание производится относительно некоторого объекта, то его необходимо выделить последним. Это нужно обязательно запомнить. В данном случае сделаем так. Деактивизируем все выделения в документе. После этого немного сдвинем правее красный пятиугольник. И при выделенном красном пятиугольнике нажмем клавишу Shift и выделим зеленый пятиугольник. Теперь из главного меню Arrange и подменю Align and Distribute (Расположить / Выровнять и распределить) выполним опять таки команду Align and Distribute (Выровнять и распределить). При этом открывается одноименное диалоговое окно на вкладке Align (Выровнять). Расположите это окно так, чтобы оно не заслоняло область выравнивания объектов. Сдвинем его немного влево и вверх. Задайте требуемые критерии выравнивания, определившись в отношении следующих флажков рядом с которыми изображены соответствующие схемы выравнивания: Top (Сверху), Center (По центру), Bottom (Снизу). Эти флажки управляют режимом вертикального выравнивания объектов. Допустим, выберем вариант Top. Флажки Left (Слева), Center (По центру) и Right (Справа) управляют режимом горизонтального выравнивания объектов. К примеру, по горизонтали выберем вариант Center. В центре расположен раскрывающийся список Align Objects To (Выровнять к объекту), в котором представлены объекты, по которым нужно выравнивать: по активным объектам, по краям страницы, по центру страницы, по сетке и специфической точке. Выберем Edge of page (По краю страницы). Можно также выбрать вариант Center of page (По центру страницы). Все эти команды, которые расположены в данном списке, управляют режимом выравнивания объектов в области страницы и по сетке. Также можно перейти и за области страницы. А в нижнем списке представлены варианты выравнивания для текстовых объектов: по начальной линии, по последней линии и по текстовой рамке. После назначения данных параметров для применения настроек нужно нажать кнопку Apply (Применить). Так как эти объекты были симметричными, и мы выровняли их по центру, то они совместились. Если деактивизируем эти объекты, выделим объект зеленого цвета и сдвинем его, то объект красного цвета окажется под ним. Если вам необходимо выровнять и другие объекты документа, повторите предыдущие шаги инструкции в отношении них. В противном случае закройте окно Align and Distribute щелчком на кнопке Close. Теперь изменим форму объекта зеленого цвета, чтобы она была отлична от формы объекта красного цвета, и построим еще третий овальный объект, который закрасим его желтым цветом. Теперь у нас три объекта разных по своим формам. Выберем инструмент Pick и деактивизируем все объекты. Рассмотрим распределение объектов командой Align and Distribute. Выделите не менее двух объектов, положение которых должно быть равномерно распределено в определенной области документа в соответствии с выбранным критерием. Активизируем команду Pick, в данном случае он активизирован и выберем все три объекта. Вот так. После этого из главного меню Arrange и подменю Align and Distribute (Расположить / Выровнять и распределить) выполните команду Align and Distribute (Выровнять и распределить). В открывшемся одноименном диалоговом окне перейдите на вкладку Distribute (Распределить). Расположите это окно так, чтобы оно не мешало области распределения объектов. Вот таким образом. Теперь задайте требуемые критерии распределения, определившись в отношении флажков рядом с которыми изображены соответствующие схемы распределения. С лева расположены флажки Top (Верхние границы), Center (Центры), Spacing (Промежутки) и Bottom (Нижние границы). Эти флажки управляют режимом равномерного вертикального распределения указанных элементов выбранных объектов или промежутков между ними. В данном случае мы выбрали вариант Top, установив галочку рядом в ячейке.
* * *
314
TeachPro CorelDraw 12
6.6.2. Распределение объектов командой Align and Distribute. Часть 2. Перемещение объектов между страницами документа, через буфер обмена, через компоновочную зону Флажки расположенные вверху: Left (Левые границы), Center (Центры), Spacing (Промежутки) и Right (Правые границы) управляют режимом равномерного горизонтального распределения указанных элементов выделенных объектов или промежутков между ними. Выберем в данном случае Left. Чтобы эффект был более наглядным, отобразим страницу по ее высоте, выбрав из раскрывающегося списка Zoom Levels пункт To Height и немного уменьшим в размерах объекты по отдельности. Выбираем объект желтого цвета и уменьшаем его в масштабе. Мы это делаем для того, чтобы расстояния между объектами были максимальными. Точно также поступаем и с пятиугольниками зеленого цвета и красного. Вот так. После этого опять таки нажимаем клавишу Shift и выделяем все объекты. Теперь уже можно щелкнуть на кнопке Apply (Применить). Но здесь же отметим, что нужно выбрать один из двух режимов: режим распределения объектов в области выделения установкой переключателя Extant of selection или режим распределения объектов в области открытой страницы документа с помощью переключателя Extant of page. В данном случае у нас был выбран режим Extant of page. Теперь выберем Extant of selection. Вернемся с помощью клавиш Ctrl+Z на шаг назад, т.е. выполним команду Undo и опять таки нажмем кнопку Apply. Вот теперь уже распределение объектов произошло в области выделения. Критерии распределения мы задали в диалоговом окне Align and Distribute на вкладке Distribute. Если вам необходимо выполнить операцию распределения и для других объектов документа, повторите предыдущие шаги инструкции в отношении них. В противном случае закройте окно Align and Distribute щелчком на кнопке Close. Этим мы завершили рассмотрение перемещения объектов в видимой области документа. Сейчас рассмотрим перемещение объектов между страницами документа. Существуют два способа перемещения одного или нескольких объектов с одной страницы документа на другую: через буфер обмена операционной системы и с использованием компоновочной зоны монтажного стола, т.е. того пространства, которое существует за рамками области документа. Вот она. Сначала рассмотрим перемещение объектов через буфер обмена. Этот способ обычно используется в тех случаях, когда необходимо перенести на другую страницу объекты без изменения их координат, либо когда таких объектов несколько. В первую очередь нужно открыть документ на требуемой странице. Давайте оставим эту же страницу и деактивизируем объекты щелчком в свободной зоне документа, чтобы выделить группу перемещаемых объектов или объект инструментом Pick, который в данном случае активизирован. Выделим, допустим, только лишь пятиугольник красного цвета. Теперь выполняем команду из главного меню Edit / Cut (Правка / Вырезать). В результате выделенный объект исчезает из страницы. После этого перейдите на страницу, куда объект должен быть помещен, допустим, перейдем на вторую страницу, и выполните команду из главного меню Edit / Paste (Правка / Вставить). В результате объект из первой страницы переходит на вторую страницу. А сейчас рассмотрим перемещение объектов через компоновочную зону. Вот она компоновочная зона, расположенная за границами листа. В данном случае с помощью инструмента Pick объект нужно выделить и переместить с текущей страницы в компоновочную зону. Проделаем это. Выделенный объект перетаскиваем в компоновочную зону. После этого перейдите на другую требуемую страницу, перейдем опять таки на первую страницу, и из компоновочной зоны перетащите объект в то место страницы, где должен быть помещен этот объект, расположив его, так как необходимо. Допустим вот так. Что касается перемещения объектов внутри текущего слоя документа, это вы можете сделать следующим образом. Если несколько объектов расположены внутри одного слоя документа частично или полностью заслоняя друг друга, то вы можете изменить порядок их пакетирования двумя способами. Первый способ подразумевает использование семи команд, сначала выделим эти объекты из главного меню Arrange и подменю Order. Вот они эти команды: To Front, To Back, Forward One, Back One, In Front Of, Behind и Reverse Order. А второй способ заключается в использовании докера Object Manager (Диспетчер Объектов), который вызывается одноименной командой меню Window под-
Глава 6. Работа с документом
315
меню Dockers. Слои мы уже рассмотрели в разделе Слои второй главы. Так что вы можете вернуться к урокам этой главы и повторить эту тему. Рассмотрим перемещение объектов командами меню Arrange. Расположим страницу во весь экран и выделим требуемый объект рабочим инструментом Pick. Сначала деактивизируем все объекты документа и выделим только пятиугольник красного цвета. Если документ состоит из нескольких рабочих слоев, то откройте докер Object Manager, в данном случае он открыт, и выберите в нем тот слой, в котором этот объект находится. В данном случае этот объект находится в первом слое. И все эти объекты находятся в слое номер один. Здесь находятся полигон красного цвета, эллипс и полигон зеленого цвета. В данном случае выделяем полигон красного цвета. Чтобы разместить выбранный объект перед всеми другими объектами своего слоя, выполните команду Arrange / Order / To Front (Расположить / Упорядочить / Вверх), а позади всех команду Arrange / Order / To Back (Расположить / Упорядочить / Вниз). Для изменения порядка взаимного расположения выбранного объекта и того, который находится непосредственно перед ним или за ним, выполните команду Arrange / Order / Forward One (Расположить / Упорядочить / На один вперед) или команду Arrange / Order / Back One (Расположить / Упорядочить / На один назад). Чтобы разместить выбранный объект перед любым другим объектом текущего слоя документа, который находится перед ним или позади него, выполните команду Arrange / Order / In Front Of (Расположить / Упорядочить вперед) или команду Arrange / Order / Behind (Расположить / Упорядочить сзади). При этом указатель принимает вид жирной стрелки, которую необходимо поместить в область другого объекта и щелкнуть кнопкой мыши. Все эти эффекты имеют смысл в том случае, когда объекты перекрывают друг друга. Вот в данном случае пятиугольника красного цвета находится перед пятиугольником зеленого цвета. При таком расположении объектов выполним команду Arrange / Order / To Back. Вот сейчас уже объект зеленого цвета находится перед объектом красного цвета. Для изменения порядка пакетирования в слое из двух произвольных объектов, нужно их выделить инструментом Pick (Выбор) при нажатой клавише Shift, вот давайте выделим эти объекты, и выполнить команду Arrange / Order / Reverse Order. Чтобы переместить объект докером Object Manager, сначала нужно выделить этот объект. Давайте для примера выделим объект красного цвета. После этого в рабочем окне докера Object Manager (Диспетчер объектов), вызываемом одноименной командой подменю Dockers (Докеры) меню Window сделайте следующее. Откройте вложенный список слоев, относящийся к текущей странице документа, в данном случае это слой номер 1, и установите указатель на строке выбранного объекта. Допустим, мы хотим переместить данный пятиугольник в другой слой. Для этого сначала нужно создать слой с помощью кнопки New layer. После этого нажимаем клавишу Enter. Создался слой Layer 2. Теперь нажимаем левую кнопку мыши на выделенном объекте Polygon и перемещаем указатель на второй слой. После чего кнопку мыши отпускаем. В результате полигон красного цвета располагается во втором слое. Теперь мы можем отключить слой Layer 2. При этом скрывается отображение полигона красного цвета. Точно также можно отключить слой номер 1, где расположены два объекта – эллипс и полигон зеленого цвета. Т.е. так можно манипулировать и перемещать объекты докером Object Manager. Таким образом, мы рассмотрели перемещение по слоям. А теперь объект желтого цвета переместим так, чтобы он перекрывал объект зеленого цвета, т.е. находился спереди. А в докере Object Manager этот объект находится сверху, а снизу полигон зеленого цвета. Если прямо в докере Object Manager переместим объект желтого цвета и расположим его ниже объекта зеленого цвета, то на экране объект зеленого цвета будет отображаться перед объектом желтого цвета. Таким образом, мы рассмотрели перемещение объектов докером Object Manager и перемещение объектов между слоями документа с помощью того же докера Object Manager. Этим мы завершили раздел Перемещение объектов. Уберем докер Object Manager. Расположим объекты более симметрично, т.е. наглядно и отобразим страницу во весь экран. Следующий раздел - Поиск и замена информации.
* * *
316
TeachPro CorelDraw 12 6.7. Поиск и замена информации
6.7.1. Команда Find Objects Рассмотрим следующий раздел Поиск и замена информации. В процессе работы над документом векторной графики вам может понадобиться поиск объектов с заданными характеристиками либо замена одних параметров оформления объектов другими. Если в документе есть текстовая информация, то может потребоваться поиск или замена определенных текстовых фрагментов. В Corel Draw 12 для решения такого рода задач предусмотрена специальная функция поиска и замены информации. Она реализуется с помощью команд, входящих в главное меню Edit и подменю Find and Replace. Здесь расположены четыре команды: Find Objects (Найти объекты), Replace Objects (Заменить объекты), Find Text (Найти текст) и Replace Text (Заменить текст).Сначала рассмотрим поиск объектов командой Find Objects. С помощью команды мастера Find Objects (Найти объекты) вы можете находить в документе объекты, параметры которых соответствуют заданным. В частности она допускает поиск произвольных линий, геометрических фигур, соединительных и размерных линий, образцов обычного и художественного текста, растровых изображений, а также трехмерных объектов. Рассмотрим порядок работы с командой Find Objects. Если вы хотите найти в документе объекты идентичные некоторому объекту, используемому в качестве образца, то выделите этот объект рабочим инструментом Pick (Выбор). В данном случае инструмент Pick активизирован. Подводим указатель, допустим, к красному пятиугольнику и нажимаем левую кнопку мыши, выделяя данный объект. И активизируем команду Find Objects из главного меню Edit и подменю Find and Replace. В результате открывается первое по порядку окно, входящее в группу диалоговых окон под названием Find Wizard (Мастер поиска). Выберите один из трех режимов поиска доступных для использования. Чтобы начать новый поиск установите переключатель Begin a New Search, для загрузки файла с заданными параметрами поиска установите переключатель Load a search from disc, а для осуществления поиска объектов по выделенному образцу – переключатель Find objects that match the currently selected object. Оставим пункт, который выбран по умолчанию Begin a New Search (Начать новый поиск) и щелкнем на кнопке Далее (Next), находящейся внизу. В результате происходит переход к следующему по порядку шагу окна мастера под названием Find Wizard, где вы можете выполнить настройку необходимых параметров на всех вкладках: Object Types, Fills, Outlines и Special Effects, т.е. Типы объектов, Заливки, Обводки и Специальные эффекты. На вкладке Object Types вы можете отметить флажками типы объектов, которые необходимо включить в критерии поиска, либо можете установить один из двух флажков: Find any type of object – при поиске объектов любых типов или Look for Object Names or Styles - в случае поиска объектов по их именам или используемым стилям. Если оба флажка сброшены, продолжите настройку параметров на других вкладках окна: Fills (Заливки), Outlines (Обводки) и Special Effects (Специальные эффекты). В данном случае на вкладке Object Types отметим тип объектов Polygons (Многоугольники). А теперь перейдем на вкладку Fills (Заливки). Тут изображены следующие типы: Now Fills (Без заливки), Uniform Color и т.д. Выберем Uniform Color. Перейдем на вкладку Outlines (Обводки) и выберем, допустим, вариант Outline properties. А на вкладке Special Effects ничего выбирать не будем. После этого нажмите кнопку Next. Если вы не довольны выбранными параметрами, можете вернуться назад с помощью кнопки Back и задать новые значения избранных параметров. В данном случае нажмем кнопку Next, чтобы перейти к следующему режиму диалогового окна Find Wizard, где указывается You
Глава 6. Работа с документом
317
have chosen to find the following Objects - Вы выбрали для поиска объект Polygons (Многоугольники). И чтобы уточнить объект поиска более подробно вы можете обратиться к кнопке Specify Properties for Polygons (Определить свойства для многоугольника) которая располагается ниже. Нажимаем данную кнопку и переходим в следующее окно Specific Polygon. Здесь указывается тип полигона. Устанавливаем галочку Number of Points и в данном случае выбираем пятиугольник. Также устанавливаем флажок Type и выбираем обычный полигон, а не звездочку. Размеры указывать не будем. И для подтверждения нажмем кнопку Ok. В следующем окне внизу указан объект, который мы ищем Polygons (Многоугольники), тип Polygon (Многоугольник), и количество сторон. Ниже - заливка любая, и обводка любая. Для перехода к следующему шагу нажимаем кнопку Next. В данном диалоговом окне мы можем задать определенную заливку выбором пункта Specific Uniform Color Fill из раскрывающегося списка цветов палитры. Вот они. В данном случае выбирать цвет заливки не будем, и оставим первый пункт Any Uniform Color Fill. Перейдем к следующему шагу, где вы можете уточнить размеры полигона, а также цвет и масштаб. В данном окне настраивать параметры не будем и нажмем кнопку Next. Если представленные в списке параметры вас не устраивают, то откорректируйте их, вернувшись к предыдущим окнам с помощью кнопки Back (Назад). В противном случае щелкните Finish, перейдя в режим поиска объектов в документе. Вы могли бы предварительно сохранить сформированные критерии поиска в файле с расширением Fin, для их последующего использования, если бы щелкнули на кнопке Save предыдущего окна. Для поиска требуемых объектов на текущей странице документа и в компоновочной зоне, выполняйте последовательные щелчки на кнопке Find Next (Найти следующий), расположенной на плавающей панели Find. Вот на этой панели. В результате те объекты, которые удовлетворяют критерию поиска, будут последовательно выделяться. При нажатии кнопки Find Next выделяется пятиугольник зеленого цвета. Если вы решите перейти к предыдущему объекту найденному ранее, щелкните на кнопке Find Previous (Найти предыдущий). Для выделения всех объектов текущей страницы и компоновочной зоны, отвечающих критерию поиска щелкните на кнопке Find All (Найти все). Если с помощью горизонтальной полосы прокрутки сдвинем страницу документа чуть вправо, то увидим, что в компоновочной зоне есть еще один объект пятиугольник. И в данном случае все три пятиугольника выделены. Изменение критерия поиска производится с помощью кнопки Edit Search (Редактировать критерий поиска) с возможностью повторения выше указанных нами пунктов. Т.е. если необходимо, повторите предыдущие шаг инструкции для других страниц документа. В данном документе у нас есть вторая, третья и четвертая страницы. Чтобы перейти на эти страницы сначала нужно убрать диалоговое окно Find Wizard, переключиться на требуемую страницу документа и после опять таки перейти в окно Find Wizard активизацией из главного меню команды Find Object. Таким образом, из главного меню Edit и подменю Find and Replace мы рассмотрели команду Find Object (Найти объект). Рассмотрим следующую команду. Но сначала уберем диалоговое окно Find Wizard, расположим документ во весь экран по его высоте, деактивизируем все выделения в документе и перейдем к рассмотрению команды Replace Objects (Замена параметров объектов) из главного меню Edit и подменю Find and Replace.
* * * 6.7.2. Команды Replace Objects и Replace Text Команда Replace Objects (Заменить объекты) используется для замены одних параметров оформления объектов другими, указанными пользователем в критерии замены. Рассмотрим порядок работы с данной командой. Выполните команду мастера из главного меню Edit / Find and Replace / Replace Objects (Правка / Найти и заменить / Заменить объекты). Открывается первое по порядку окно, входящее в группу диалоговых окон под названием Replace Wizard (Мастер замены). Выберите один из четырех возможных режимов замены параметров оформления объектов. Переключатель Replace a color – замена цвета заливки или обводки объектов. Переключатель Replace a color model or palette – замена используемой цветовой модели или библиотеки цветов. Переключатель Replace outline pen properties – замена параметров обводки и переключатель Replace text properties – замена параметров форматирования текста. Определитесь в отношении флажка Apply to currently selected objects only (Применить только к выделенным объектам) при установке которого будет выполняться замена параметров лишь для выделенных объектов.
318
TeachPro CorelDraw 12
В данном случае не будем устанавливать флажок Apply to currently selected objects only, так как у нас в документе нет выделенных объектов. Вот видите. Теперь щелкнем на кнопке Next (Далее) находящейся внизу, чтобы перейти к следующему по порядку окну команды мастера. Выполните настройку требуемых параметров, находящихся во всех диалоговых окнах данной команды, сформировав критерии замены параметров объектов. В данном случае в предыдущем диалоговом окне, перейдем к нему с помощью кнопки Back, мы выбрали режим Replace a color (Заменить цвет) и поэтому в текущем диалоговом окне, возвращается к нему кнопкой Next, сверху указывается: Select witch Color you would like to find and which Color you would like to replace it with - Пометьте какой цвет вам бы хотелось найти и каким цветом вам бы хотелось заменить выбранный цвет. Допустим, хотим найти желтый цвет и заменить его голубым. Для этого из палитры Find выбираем цвет желтый, а из палитры Replace with голубой. В следующем разделе Replace colors used as (Заменить цвета, которые применяются) есть два пункта Fills (Заливка) или Outlines (Обводка). В данном случае оставим вариант, предложенный по умолчанию Fills (Заливка). И это значит, что будет происходить замена цветов заливки. Т.е. сначала будут найдены объекты, которые залиты желтым цветом, и цвет их заливки автоматически измениться на голубой. Теперь уже можно щелкнуть в данном диалоговом окне на кнопку Finish (Завершить), перейдя в режим поиска объектов с заданными параметрами оформления и замены их на другие параметры, указанные в критерии. Для последовательной замены заданных параметров объектов, находящихся на текущей странице, чуть сдвинем панель Find and Replace (Найти и заменить), чтобы лучше были видны объекты, нажмите кнопку Replace. В результате появляется окно Corel Draw, которое указывает, что программа Corel Draw 12 завершила поиск данной страницы. И для подтверждения нажимаем кнопку Ok. И мы видим, что объект с заливкой желтого цвета был найден и цвет его заливки был автоматически заменен на голубой. Если на странице находятся несколько объектов и нужно выделить их и заменить другими параметрами, щелкните на кнопке Replace All. В данном случае мы делать этого не будем. Если необходимо, повторите предыдущий шаг инструкции для других страниц документа. На следующую страницу вы сможете перейти, после того как завершится замена параметров объектов на текущей странице, о чем свидетельствует предупреждающее сообщение, выводимое на экран. Т.е. сейчас вы без проблем можете перейти на вторую, третью или четвертую страницы. А сейчас уберем панель Find and Replace и рассмотрим, как происходит поиск и замена текстовой информации с помощью команды Find Text, которая находится в главном меню Edit и подменю Find and Replace. Данная команда предназначена для поиска в документе заданного текстового фрагмента, ключевого слова или фразы. Команда Replace Text (Заменить текст) отличается от предыдущей команды тем, что выполняет не только поиск определенного фрагмента текста, но и его замену на другой фрагмент, заданный пользователем. Особенность этих команд состоит в том, что поиск и замена текстовой информации может производиться как во всех текстовых материалах документа, так и в текущем материале в котором находится текстовый курсор. Этим данные команды и отличаются от одноименных команд диалогового окна Edit Text (Редактировать текст), позволяющих выполнять аналогичные операции лишь в текущем текстовом материале.
* * * 6.7.3. Порядок работы с командами Find Text и Replace Text Рассмотрим порядок работы с командой Find Text. Сначала перейдем на третью страницу из навигатора страниц. Если вы хотите произвести поиск ключевого слова или фразы в одном из нескольких текстовых материалов документа, допустим в данном текстовом блоке, то выберите рабочий инструмент Text (Текст) и установите текстовый курсор в любом месте блока текста, относящегося к данному материалу. Давайте установим курсор перед словом Choose (Выбирать). После этого выполните команду из главного меню Edit / Find and Replace / Find Text (Правка / Найти и заменить / Найти текст). Открывается диалоговое окно Find Text. Сдвинем данное окно немного вниз, чтобы отобразить блок текстовой информации. Теперь вы должны ввести в поле Find what (Что найти) образец слова. К примеру, введем слово options. Вот это слово. Печатаем его. Если в процессе поиска необходимо учитывать регистр клавиатуры, в котором представлены буквы ключевого слова, установите флажок Match Case (С учетом регистра). Выполняйте щелчки на кнопке Find Next (Найти далее) производя последовательный поиск и выделение образцов ключевого слова в текущем текстовом материале, либо во всех материалах документа в которых это слово встречается. Нажимаем кнопку Find Next. В данном случае для примера мы использовали текстовый блок небольших размеров, в котором имеется одно слово options. В случае более объемного текста, вы можете продолжать нажимать кнопку Find Next для нахождения всех ключевых слов во всем текстовом материале. Кнопку Find Next нам нажимать больше не нужно, так что закроем окно Find Text щелчком на кнопке Close.
Глава 6. Работа с документом
319
Теперь рассмотрим порядок работы с командой Replace Text. Чтобы произвести поиск и замену ключевого слова или фразы в одном из нескольких текстовых материалов документа, выберите инструмент Text, в данном случае он выбран, и установите текстовый курсор в любом месте блока текста, допустим, опять таки перед словом Choose. После этого из главного мню Edit(Правка) и подменю Find and Replace (Найти и заменить) выполните команду Replace Text (Найти текст). Открывается диалоговое окно Replace Text. Сдвинем данное диалоговое окно немного вниз, чтобы отобразить блок текстовой информации. Введите в поле Find what (Что найти) образец ключевого слова. Введем опять таки слово options. Можно также ввести целую фразу. В данном случае ограничимся, одним словом options по которому будет производиться поиск. А в поле Replace with (Заменить на) введите то слово или фразу, на которую будет произведена замена. Пусть это будет слово properties. Если в процессе поиска необходимо учитывать регистр клавиатуры, в котором представлены буквы ключевого слова, установите флажок (С учетом регистра) Match Case. Выполняйте щелчки на кнопке Replace (Заменить) производя последовательный поиск и замену образцов ключевого слова в текущем текстовом материале, либо во всех материалах документа. При щелчке на кнопке Replace All (Заменить все) такая замена будет одновременно выполнена во всех выбранных текстовых материалах документа. В данном случае у нас имеется одно слово option, поскольку текстовый блок по объему очень маленький и просто нажмем кнопку Replace. И после замены последнего слова (в данном текстовом блоке имеется одно слово, соответствующее критерию поиска, но если бы у нас был объемный текст, таких замен было бы несколько) на экране отображается панель Find and Replace, сообщающая, что поиск достиг последнего слова текста. Вы хотите начать поиск с начала текста? Не будем соглашаться и нажмем кнопку No. В результате в текстовом блоке было найдено слово options и заменено словом properties. Теперь уже вы можете закрыть окно Replace Text щелчком на кнопке Close. Этим мы завершили раздел Поиск и замена текстовой информации. В следующем разделе мы рассмотрим слияние информации при печати.
* * * 6.8. Слияние информации при печати. Печать документа 6.8.1. Порядок слияния информации. Команда Print Рассмотрим раздел Слияние информации при печати. Под термином указанным в данном заголовке понимается функция Corel Draw 12 по формированию нескольких копий печатного документа, отличающихся между собой текстовыми надписями, выводимыми в определенных его местах. Эти надписи хранятся в рабочей таблице сформированной пользователем или загруженной из выбранного источника данных. Для выполнения различных операций относящихся к слиянию информации при печати применяются следующие средства программы: панель инструментов Print Merge, которая выводится из контекстного меню панели инструментов. Установим галочку рядом с пунктом Print Merge (Слияние при печати). Вот она панель Print Merge. Для этих же целей служат три команды подменю Print Merge (Слияние при печати) меню File. Разворачиваем подменю Print Merge. И здесь расположены три команды: Create / Load Merge Fields (Создать / Загрузить поля слияния) предназначенная для запуска в работу мастера Print Merge Wizard (Мастер слияния при печати). С помощью этого мастера можно создать собственную таблицу данных или загрузить такую таблицу из источника данных поддерживающего стандарт ODBC. Если выберем переключатель Select from an existing file в данном диалоговом окне и нажмем кнопку Next (Следующий), то загрузку таблицы из источника данных поддерживающих стандарт ODBC можно осуществить с помощью кнопки Select ODBC Data Source (Выбрать ODBC источник в источнике данных). Следующая команда из подменю Print Merge это Before Merge (Выполнить слияние) открывающая диалоговое окно команды Print (Печать) с целью настройки в нем параметров печати, а также распечатки документа в режиме слияния информации. И третья команда из подменю Print Merge это Edit Merge Fields (Редактировать поля слияния) используемая для запуска в работу мастера Print Merge Wizard с целью редактирования текущей таблицы данных.
320
TeachPro CorelDraw 12
А теперь рассмотрим панель Print Merge, которая ни чем не отличается от команд подменю Print Merge, т.е. она состоит из аналогичных команд: Create / Load Merge Fields (Создать / Загрузить поля слияния), Perform Merge и Edit Merge Fields. Т.е. эти кнопки тех же самых команд. Но сначала уберем панель Print Merge и рассмотрим порядок слияния информации. Выполните команду мастера File / Print merge / Create / Load Merge Fields (Файл / Слияние при печати / Создать / Загрузить поля слияния). Открывается перовое по порядку диалоговое окно мастера слияния Print Merge Wizard. Задайте способ получения данных для слияния с содержимым документа: ввод с клавиатуры задается переключателем Create from Scratch или загрузка из файла переключателем Select from existing file. После чего перейдите к следующему диалоговому окну, щелкнув в низу на кнопке Next. Кнопку Next вам придется нажимать несколько раз, выполняя предложенные инструкции. А в последнем диалоговом окне нужно будет нажать кнопку Print для запуска распечатки документа в режиме слияния информации. Более подробно порядок слияния информации мы рассматривать не будем, и перейдем к печати документа. Все операции по настройке параметров печати документа, выполняются с использованием трех команд меню File: Print (Печать), Print Preview (Предварительный просмотр печати) и Print Setup (Настройка печати). Рассмотрим эти команды по порядку. Первая команда Print. Команда Print (Печать) из меню File предназначена для настройки всех параметров печати и выдачи принтеру управляющего сигнала на распечатку документа. Одноименное диалоговое окно команды содержит шесть или семь вкладок, на которых параметры печати сгруппированы по функциональному признаку. Дополнительная вкладка появляется при использовании принтера типа PostScript. Рассмотрим в порядке слева на право назначение общих кнопок управления диалогового окна Print, находящихся внизу областей открытых вкладок. Первая кнопка Print Preview (Предварительный просмотр печати) открывает диалоговое окно одноименной команды. Следующая кнопка с двумя треугольными стрелками направленными вправо или влево, в данном случае вправо, управляет открытием дополнительной панели с окном просмотра, которое располагается справа. В этом окне можно последовательно просмотреть все печатаемые страницы документа. В Corel Draw 12 предусмотрено два режима просмотра документа выводимого на печать. Первый из них основной реализуется с помощью команды Print Preview, а второй вспомогательный с использованием указанной дополнительной панели окна Print. При открытии дополнительной панели с окном просмотра, треугольники соответствующей кнопки принимают направление влево. Если опять таки произведем дополнительный щелчок, окно просмотра закроется, и стрелки примут направление в правую сторону. Немного подправим расположение окна и продолжим рассмотрение назначения следующих кнопок. Кнопка Print закрывает одноименное диалоговое окно с выдачей сигнала принтеру на распечатку документа с текущими параметрами печати. Кнопка Cancel (Отмена) закрывает данное окно без сохранения текущих параметров и выдачи сигнала на печать документа. Кнопка Apply (Применить), в данном случае она не активизирована, выполняет сохранение всех текущих параметров печати без закрытия окна печати. И кнопка Help (Помощь) открывает окно справочной системы Corel Draw 12 с информацией об операции печати. Сейчас закроем диалоговое окно Corel Draw Help и рассмотрим вкладки данного окна по отдельности.
* * *
Глава 6. Работа с документом
321
6.8.2. Параметры вкладки General Начнем с рассмотрения параметров первой вкладки General окна Print. Вкладка General (Общие) диалогового окна Print (Печать) содержит наиболее важные параметры печати, настройка которых выполняется каждый раз при очередной распечатке документа. Рассмотрим представленные элементы настройки. Раскрывающийся список Name используется для выбора драйвера принтера. В данном случае в списке находится пункт Devise Independed PostScript File (Независимый от устройства файл PostScript). При выборе данного пункта щелчок на кнопке Print приводит к формированию файла документа одного из двух возможных векторных форматов, базирующихся на языке PostScript – prn или ps. Нажимаем, и открывается диалоговое окно Print to File, где в списке Save as type будут представлены расширения файлов PostScript - ps и prn. Уберем данное диалоговое окно и рассмотрим кнопку Properties. Щелчок на данной кнопке открывает диалоговое окно с параметрами настройки выбранного принтера. При установке флажка Use PPD, который в данном случае он не активизирован, так как к данному компьютеру не присоединен ни один принтер, подключается режим использования PPD файла (PostScript Printer Description) с параметрами печати для принтера типа PostScript. При установке флажка Print to file задается режим формирования файла печати формата prn представляющего собой файл документа, подготовленный для последующей печати на принтере PostScript. Кнопка с черной треугольной меткой справа от флажка Print to file открывает контекстное меню для выбора одного из четырех режимов печати в файл. Первый: For Mac – формирование файлов печати для Macintosh, Single File – сохранение всего документа в одном файле, Pages to Separate Files сохранение страниц документа в отдельных файлах и Plates to Separate Files - сохранение цветоделенных пленок в отдельных файлах. В области Print range (Диапазон печати) находятся: переключатель Current document устанавливающий режим печати всего активного документа, переключатель Current page, задающий режим печати только текущей страницы документа, переключатель Pages, подключающий режим печати тех страниц активного документа, которые указаны в поле справа, в данной случае третьей страницы. Из навигатора страниц вы видите, что активизирована третья страница под названием Text, а также переключатель Selection задающий режим печати выделенных объектов находящихся на текущей странице и переключатель Documents, активизирующий режим печати открытых документов отмеченных в списке ниже. В данном случае это документ Graphic 1. Выберем опять таки переключатель Current Document и рассмотрим раскрывающийся список с перечнем страниц выводимых на печать в режиме печати всего активного документа, в котором представлены три варианта выбора: Even & Old (Все страницы), Old pages (Нечетные страницы) и Even pages (Четные страницы). В области Copies (Копии) расположены: Поле Number of copies, в котором указывается число копий печатаемого документа. Количество копий можно указать с помощью стрелок счетчика. Флажок Collate, в данном случае он не активизирован, при установке которого задается режим сортировки страниц документа по копиям. Раскрывающийся список Print style используется для выбора стиля печати представляющего собой набор предварительно заданных параметров печати сохраненных в памяти компьютера под определенным именем. Кнопка Save As сохраняет текущие параметры печати в качестве нового стиля печати в диалоговом окне Save Settings As с расширением prs. Закроем диалоговое окно Save Setting As и перейдем к рассмотрению следующей вкладки окна Print Layout. Активизируем ее щелчком левой кнопки мыши.
* * *
322
TeachPro CorelDraw 12
6.8.3. Параметры вкладок Layout, Separations, Prepress Вкладка Layout (Макет) диалогового окна Print включает параметры, определяющие размещение макетируемых страниц документа на странице печатного листа. Здесь находятся следующие элементы настройки. Первый элемент это переключатель As in document. Он задает режим сохранения первоначальных пропорций между размерами выводимого изображения и размерами макетируемой страницы документа, на которой оно находится. Переключатель Fit to page подключает режим заполнения изображением всей печатаемой страницы. Вы можете это увидеть на макете расположенном правее. Кнопка Reposition images to устанавливает режим задания произвольных размеров и координат изображения на странице документа. Кнопка Settings for 3: Text. В ее названии отображается номер и имя текущей страницы. В обычном порядке эта кнопка называется Settings for page. Так вот, эта кнопка позволяет выбрать страницу документа, для изображения которой будут заданы геометрические параметры. Два поля Position содержат координаты центра области изображения - X и Y. В следующих двух полях Size (Размер) указываются размеры этой области по горизонтали и вертикали. Два поля Scale factor (Фактор масштаба) содержат коэффициенты масштабирования области изображения. Ввод информации в поля Position, Size и Scale factor возможен лишь при выбранном переключателе Reposition images to. Если выберем переключатель, допустим, Fit to page, то эти поля деактивизируется. Опять таки активизируем их. И рассмотрим следующие поля of tiles. В них указывается количество по горизонтали и вертикали мозаичных фрагментов прямоугольной формы выводимых на печать на отдельных листах, на которые разбивается большая страница макета документа. В данном случае, они не активизированы. Рядом расположена кнопка с изображением замка подключающая режим пропорционального масштабирования области изображения выводимого на печать. При установке флажка Print tiled pages задается режим разбивки страницы макета на прямоугольные, мозаичные фрагменты, располагаемые на отдельных печатных листах. При выборе флажка Tiling marks будут распечатаны специальные метки, позволяющие состыковать мозаичные элементы между собой. В двух полях Tile overlap указывается ширина поля в абсолютных и относительных единицах для стыковки мозаичных фрагментов страницы документа. При установке флажка Bleed limit подключается режим формирования поля обрезки определяющего выступ области изображения за линию обрезки. В данном поле указывается ширина поля обрезки. Раскрывающийся список Imposition layout используется для выбора стиля макетирования. И, наконец, кнопка Edit выполняет переход в режим редактирования стиля макетирования. В данном случае нажмем кнопку Close Print Preview. Рассмотрим следующую вкладку Separations. Активизируем ее щелчком левой кнопки мыши. Вкладка Separations (Цветоделение) диалогового окна Print содержит параметры цветоделения, которые используются при выводе цветоделенных пленок, из которых изготавливаются формы для цветной растровой печати. На этой вкладке представлены следующие элементы настройки. Флажок Print separations. При его установке задается режим печати цветоделением. При установке флажка Print separations in color активизируется режим печати цветоделенных пленок на цветном, композитном принтере. Следующий флажок Hexachrome plates. При его установке подключается режим печати шестью базовыми цветами, позволяющими получить высокое качество цветопередачи. Вот они. При установке следующего флажка Convert spot colors to process подключается режим преобразования библиотечных цветов в базовые цвета модели CMYK. В данном случае он не активизирован. Флажок Print empty plates. При его установке активизируется режим печати узких пленок. Группа элементов в области Trapping предназначена для задания параметров цветовых ловушек, которые мы рассмотрели в третьей главе. Флажок Use Advanced Settings. При его установке задается режим использования дополнительных параметров цветоделения. Кнопка Advanced открывает диалоговое окно Advanced Separations Settings с дополнительными параметрами цветоделения, где можно выбрать стиль формирования растра из списка Screening technology, вот они, разрешение из списка Resolution, частоту растра из списка Basic screen и форму точек растра из списка Halftone Type. Дополнительные параметры цветоделения доступны лишь при подключении драйвера принтера типа PostScript. При этом в диалоговом окне Print появляется новая вкладка с тем
Глава 6. Работа с документом
323
же названием. А сейчас нажмем на кнопку Cancel диалогового окна Advanced Separation Settings, убрав его из экрана. Рассмотрим следующую вкладку Prepress. Активизируем ее щелчком левой кнопки мыши. Вкладка Prepress (Режимы печати) диалогового окна Print используется для задания режимов печати содержимого документа, а также дополнительной служебной информации. Опишем элементы настройки представленные здесь. Флажок Invert задает режим печати в негативе. Флажок Mirror подключает режим печати в зеркальном отражении, используемом при печати на пленках. Флажок Print registration marks активизирует режим печати меток приводки. Список Style используется для выбора образцов меток приводки. Флажок Print file information задает режим печати служебной информации о файле документа. Флажок Print page numbers подключает режим печати номеров страниц. Флажок Position within page активизирует режим расположения номеров страниц внутри области макетируемой страницы документа. Флажок Crop / fold marks задаем режим печати меток обрезки / изгиба печатного листа. При установке флажка Exterior only будут печататься только те метки обрезки / изгиба, которые находятся снаружи от выводимых страниц печатного документа. Флажок Marcs to Objects. При его установке метки обрезки / изгиба будут располагаться по углам прямоугольных областей охвата печатаемых объектов документа. Флажок Color calibration bar подключает режим печати шкалы калибровки цветов. Флажок Densitometer scales активизирует режим печати на цветоделение пленок шкал плотностей. В списке Densities указываются уровни серого цвета используемого в шкалах плотностей. Их по отдельности можно увеличивать или уменьшать с помощью двунаправленных стрелок.
* * * 6.8.4. Параметры вкладок PostScript, Misc и Issues Рассмотрим параметры следующей вкладки PostScript. Активизируем ее щелчком левой кнопки мыши. Вкладка PostScript появляется в диалоговом окне Print при выборе драйвера принтера типа PostScript, который используется при цветоделении. На данной вкладке находятся следующие элементы настройки. Раскрывающийся список Compatibility используется для выбора версии языка PostScript. Флажок Use JPEG Compression. При его установке задается режим использования метода сжатия растровых файлов формата jpeg при печати документа с растровым изображением. В данном случае этот флажок не активизирован, так как у нас в документе нет растрового изображения. При установке флажка Maintain OPI links подключается режим использования связей с растровыми файлами высокого разрешения, задаваемыми в формате OPI открытого интерфейса допечатной подготовки. В списке Screen frequency производится выбор частоты растра. Правую часть вкладки PostScript диалогового окна Print вы можете разобрать самостоятельно. Теперь активизируем вкладку Misc. На кладке Misc (Разные) диалогового окна Print находятся вспомогательные параметры печати. Наиболее важные из этих параметров задаются с помощью следующих элементов настройки. Флажок Apply ICC profile. При его установке задается режим использования цветового профиля по умолчанию для принтера выбранного типа – композитного или для цветоделения. Флажок Print job Information sheet. При его установке будет выводиться протокол печати представляющий собой текстовый документ с информацией о параметрах печати исходного графического документа. Кнопка Info Settings открывает дополнительное окно для формирования перечня параметров печати активного документа, которые будут включены в протокол печати. Уберем данное диалоговое окно. Флажки Print vectors, Print bitmaps, Print text. При их установке производится вывод на печать объектов соответствую-
324
TeachPro CorelDraw 12
щих типов: векторных, растровых и текстовых. Элементы управления в области Bitmap downsampling определяют режимы снижения разрешения при печати растровых изображений цветных оттенков, серого и чернобелых, а также значения используемых разрешений. И, наконец, рассмотрим параметры вкладки No Issues (Выход). В данном случае у нас нет печатного устройства, т.е. принтер не установлен. Вкладка Issues диалогового окна Print предназначена для выдачи предупреждающих сообщений о нарушениях, которые могут возникать при распечатке документа. С помощью кнопки Settings вы можете открыть диалоговое окно Preflight Settings и отменить все предупреждающие сообщения представленные в списке Printing и относящиеся к операции печати. Это те сообщения, которые будут выводиться при возникновении соответствующих нарушений. Всего в окне Preflight Settings находится пять списков предупреждающих сообщений. Кроме указанного выше списка Printing есть еще четыре списка, относящиеся к формированию электронных документов в формате HTML и PDF, а также к экспорту информации в форматах Flash и SVG . Вот они эти списки. Уберем окно Preflight Settings. Вот здесь на ярлычке последней вкладки вместо ее названия через некоторое время после открытия окна Print указывается число выведенных предупреждающих сообщений, рядом с которым стоит слово Issue или Issues. При отсутствии таких сообщений будет выведена надпись – No Issues. В данном случае таких сообщений нет – There are currently no issues to report. Таким образом, мы рассмотрели все вкладки диалогового окна Print. А сейчас рассмотрим следующую команду по настройке параметров печати документа. Вы уже знаете, что все операции по настройке параметров печати документа выполняются с использованием трех команд меню File: Print, Print Preview и Print Setup. Рассмотрим команду Print Preview.
* * * 6.8.5. Команды Print Preview, Print Setup Команда Print Preview (Предварительный просмотр печати) меню File предназначена для просмотра печатаемых страниц документа, настройки параметров печати, а также запуска распечатки документа. Диалоговое окно команды Print Preview открывается на весь экран. Оно содержит все необходимые инструменты позволяющие выполнять практически любые операции по настройке параметров печати. В рабочей области данного окна, расположенной в центре, отображаются страницы документа, выводимые на печать. В данном случае это третья страница. Можно вывести на печать и другую страницу, допустим вторую, четвертую или первую или все страницы вместе. Рассмотрим устройство данного окна. Внешне оно напоминает окно самой программы Corel Draw 12. На самом же деле наверху находится строка основного меню, под которой расположены две панели инструментов – Стандартная и панель Свойств. На вертикальной панели слева расположены четыре рабочих инструмента. Состав инструментов на стандартной панели фиксирован, а на панели свойств меняется в зависимости от используемого рабочего инструмента. Поясним назначение элементов управления находящихся на стандартной панели. Раскрывающийся список Print Style предназначен для выбора стиля печати. Кнопка Save Print Style As используется для формирования нового стиля печати. Кнопка Delete Print Style удаляет выбранный стиль печати. Кнопка Print Options открывает одноименное диалоговое окно, на вкладках которого представлены те же параметры печати, что и в окне команды Print. Кнопка Print выдает сигнал принтеру на распечатку документа. Список Zoom используется для выбора стандартного масштаба отображения печатаемых страниц документа в рабочем окне. Кнопка Full Screen подключает режим полноэкранного просмотра документа. Чтобы вернуться в исходный режим нужно нажать клавишу Escape, расположенную в левом верхнем углу на клавиатуре. Кнопка Enable Color Separations задает режим цветоделения. Кнопка Invert активизирует режим печати в негативе. Кнопка Mirror подключает режим печати в зеркальном отражении и кнопка Close Print Preview выполняет закрытие диалогового окна команды. К числу рабочих инструментов команды Print Preview относятся следующие в порядке сверху вниз: Pick, Inposition layout, Marks Placement и Zoom. Инструмент Pick (Выбор) используется для регулировки положения изображения страницы макета документа на странице печатного листа, а также для изменения размеров
Глава 6. Работа с документом
325
этого изображения. Эти операции могут быть выполнены как с помощью инструментов панели свойств, так и непосредственно в рабочем окне документа в интерактивном режиме. Подводим указатель к объектам, производим щелчок с помощью левой кнопки мыши. Объекты при этом выделяются. Эти объекты можно увеличить в масштабе, переместить или даже односторонне уменьшить. Следующий инструмент Inposition Layout (Стиль макетирования) предназначен для выбора на панели свойств стиля макетирования документа. Он определяет порядок расположения страниц макета документа на страницах печатного листа, а также для настройки параметров этого стиля. Данный инструмент позволяет изменять в интерактивном режиме номера страниц макета, а также разворачивать любую из них по вертикали. Если из списка Current Inposition Layout выбрать стиль Book, то документ примет вот такой вид. А с помощью счетчиков Pages Across / Down можно изменить вид страницы и т.д. Следующий инструмент Marks Placement (Размещение меток) используется для задания параметров вывода на печать различной служебной информации, номеров страниц, меток и калибровочных шкал. Кроме того, данный инструмент позволяет регулировать в интерактивном режиме положение линий обрезки - прямоугольной пунктирной рамки красного цвета на странице печатного листа, а также положение и размер изображений страниц макета. Регулировка линий обрезки в интерактивном режиме возможна лишь при отключенном режиме печати и зеркальном отражении. В данном случае эта кнопка отжата. Линию обрезки можно регулировать вот таки образом. И, наконец, инструмент Zoom (Масштаб). Данный инструмент позволяет регулировать масштаб отображения печатного документа в рабочей области диалогового окна щелчком левой кнопки мыши. А при щелчке правой кнопки мыши на экране появляется контекстное меню. Если выберем в нем пункт Zoom In и произведем щелчок с помощью левой кнопки мыши, то изображение увеличится. А если выберем из контекстного меню пункт Zoom Out, то изображение уменьшится. И, наконец, вкратце рассмотрим третью команду Print Setup (Настройка печати) с помощью которой выполняется операция настройки параметров печати документа. Сначала выйдем из данного режима с помощью кнопки Close Print Preview. И поясним назначение команды Print Setup, которая активизируется из главного меню File. Команда Print Setup (Настройка печати) меню File используется для выбора драйвера принтера, а также настройки параметров принтера в дополнительном диалоговом окне, которое открывается кнопкой Properties (Свойства) диалогового окна Print Setup. Вот эта кнопка. Нажмем ее. Драйвер принтера выбирается из списка Name. Сейчас здесь выбран драйвер Device Independent PostScript File. А настройка параметров принтера происходит в данном дополнительном диалоговом окне Devise Independed PostScript File Properties. В данном окне вы можете выбрать размер бумаги, задать ширину и высоту бумаги, определить единицу измерения в миллиметрах, сантиметрах, фунтах, метрах и даже в километрах. Можно также задать поворот бумаги по часовой стрелке или против часовой стрелки. И, наконец, для подтверждения нажмем кнопку Ok. Таким образом, мы рассмотрели все три команды по настройке параметров печати документа из главного меню File: Print (Печать), Print Preview (Предварительный просмотр печати) и Print Setup. В следующем разделе рассмотрим создание электронных документов.
* * * 6.9. Создание электронных документов 6.9.1. Обработка исходного документа. Ввод гиперссылок и закладок Рассмотрим раздел Создание электронных документов. В программе Corel Draw 12 можно создавать не только документы, предназначенные для печати, но и их электронные версии, допускающие использование двух файловых форматов векторного типа Html с расширением Htm и PDF. Первый формат используется при публикации документа в Интернете, а второй при любых видах электронной публикации. К исходному документу допускается подключать лишь файлы видеоклипов и аудиоклипов, которые будут воспроизводиться в электронном документе Html формата. Никакие другие исполняемые файлы работать не будут. Это можно сделать с помощью команды из главного меню Edit / Insert Internet Object / Embedded file (Правка / Вставить объект Интернета / Внедренный файл). Кроме этого существует
326
TeachPro CorelDraw 12
еще два ограничения, которые следует принимать во внимание при форматировании файлов электронного документа: нельзя использовать русскоязычные имена для этих файлов и исходный документ может содержать связанные растровые файлы только тех форматов, которые используются в Web: gif, jpeg и png. В противном случае изображения в электронном документе будут теряться. При обработке исходного документа и для сохранения его в формате Html вам может понадобиться его дополнительная обработка, включающая: формирование в документе интерактивных состояний (обратитесь к главе 2) и обработку текстовых объектов содержащих текст обычного типа командой Text / Make Text Html Compatible в данном случае это команда имеет вид Make Text Web Compatible (Текст / Сделать текст совместимым с Интернет). Данная обработка позволит этот текст выделять в электронном документе с целью привлечения к нему внимания или копирования через буфер обмена Windows. В результате обработки текстовых объектов командой Text / Make Text Web Compatible эти объекты будут преобразованы в объекты Интернета, располагаемые в отдельном верхнем слое исходного документа. Чтобы это было наглядно, вызовем докер Object Manager одноименной командой из главного меню Window / Dockers. И выделим текст. Он у нас уже выделен. В главном меню Text, как видите, рядом с пунктом Make Text Web Compatible стоит галочка. Уберем ее. Вот теперь из рабочего окна докера видно, что объект третьей страницы Paragraph Text, т. е. вот этот объект, который расположен на текущем листе документа не будет располагаться в верхнем слое исходного документа. А если снова поставим галочку рядом с данной командой, то вот этот объект Paragraph Text: Times New Roman будет располагаться в отдельном верхнем слое исходного документа. Чуть сдвинем влево страницу, чтобы отобразить ее целиком на экране и рассмотрим ввод гиперссылок и закладок. Существуют два способа ввода в объекты документа гиперссылок и закладок, а также другой управляющей и текстовой информации. Первый из них базируется на использовании панели инструментов Internet, а второй – докера Object Properties (Свойства объекта). Рассмотрим эти способы по порядку. Рассмотрим порядок ввода информации первым способом. Откройте контекстное меню панели инструментов. В появившемся контекстном меню выбираем пункт Internet. Чуть сдвинем панель Internet вверх и оставим ее в плавающем виде. Теперь выделите рабочим инструментом Pick (Выбор), в данном случае он активизирован, объект документа в который необходимо вставить управляющую и текстовую информацию. Допустим, выделим вот этот объект. Для вставки в объект закладки откройте список Behavior (Поведение) и выберите в нем пункт Bookmark (Закладка) и введите закладку в поле Internet Bookmark. А для вставки гиперссылки выберите в списке Behavior пункт URL. Затем выполните один из двух вариантов действий. Выберите в списке Internet Address (Адрес Интернета) одну из гиперссылок, вводимые ранее в этот или другие документы, которые обрабатывались в программе. Пускай останется эта гиперссылка. Или введите с клавиатуры в редактированное поле данного списка новую гиперссылку. Здесь вы можете с клавиатуры ввести новый адрес. Выберите в списке Target Frame (Целевой раздел) режим отображения в окне Web обозревателя новой страницы электронного документа связанного с его текущей страницей через гиперссылку. Щелчком на кнопке ALT Comments (Контекстные комментарии) откройте дополнительную панель и введите в ее поле контекстное сообщение, которое будет отображаться в электронном документе рядом с указателем. Щелчком на кнопке Hotspot (Горячая зона) откройте дополнительную панель и задайте на ней следующие параметры. Форма области срабатывания совпадающая с формой объекта, задается кнопкой Object shape, а прямоугольной формой с помощью кнопки Bounding box of object. Для настройки параметров оформления области срабатывания используются два флажка и два раскрывающихся списка с образцами цветов. Повторите все эти шаги, которые мы только что продемонстрировали для всех объектов документа, в которые необходимо ввести управляющую и текстовую информацию, если они у вас есть. Закройте панель Интернет, щелкнув на кнопке с перекрестием находящейся в правом верхнем углу. Сейчас рассмотрим порядок ввода информации вторым способом. Для этого нужно открыть докер Object Properties (Свойства объекта), выполнив для этого команду Properties из главного меню Edit. В результате на вашем экране появляется докер Object Properties в плавающем виде. Двойным щелчком на заголовке докера закрепим его в правой части экрана. С помощью инструмента Pick, в данном случае он активизирован, выделим текстовой объект и перейдем в докере Object Properties на вкладку Internet, щелкнув на ней. Теперь для вставки в объект закладки откройте список Behavior и выберите пункт URL.
Глава 6. Работа с документом
327
А затем в списке URL выберите гиперссылку. Вы можете выбрать гиперссылку из данного списка или ввести с клавиатуры новый адрес. Выберите в списке Target Frame режим отображения в окне Web обозревателя новой страницы электронного документа связанной с его текущей страницей через гиперссылку. Введите в поле ALT Comments контекстное сообщение, отображаемое в данном документе рядом с указателем. Откройте список, расположенный под полем ALT Comments и задайте форму области срабатывания, выбрав один двух пунктов: Object`s Shape - в форме объекта или Object`s Bounding Box - в форме прямоугольника описанного вокруг объекта. Используя два флажка и два раскрывающихся списка, вот они, с образцами цветов находящимся внизу докера, задайте параметры оформления области срабатывания. Если режим автоматического обновления параметров объекта не был задан - кнопка с изображением замка внизу докера отжата, то щелкните на кнопке Apply (Применить) введя управляющую информацию в выбранный объект. В данном случае кнопка Apply не активизирована. Чтобы активизировать кнопку Apply, в поле ALT Comments введем контекстное сообщение, допустим, break и нажмем на кнопку Apply. Повторите выше указанные шаги инструкции для всех объектов документа, если они у вас имеются в которые необходимо ввести управляющую текстовую информации. Закройте докер Object Properties, щелкнув на кнопке с перекрестьем находящейся в правом верхнем углу. Также закроем докер Object Manager, который мы использовали в предыдущем уроке. Расположим страницу документа в центре по его высоте и рассмотрим докер Internet Bookmark Manager. С помощью докера Internet Bookmark Manager (Диспетчер закладок Интернета) открываемого одноименной командой подменю Dockers меню Windows вы также можете выполнять некоторые операции с закладками. В частности можно изменять связи между объектами документа или создавать новые.
* * * 6.9.2. Ввод гиперссылок и закладок. Вставка объектов Интернета. Формирование изображения для Web В рабочем окне докера Bookmark Manager должен содержаться список закладок - поле Bookmark с указанием страниц, на которых находятся соответствующие закладки – поле Page. В данном случае у нас нет созданных закладок. Давайте создадим закладку. Для этого сначала активизируем панель Internet из контекстного меню панели инструментов. Немного сдвинем ее вверх и из раскрывающегося списка Behavior выберем вариант Bookmark, а в списке Internet Bookmark введем название закладки для данного выделенного объекта. Допустим, Break. И нажмем клавишу Enter. Можно также создать объект прямоугольной формы. Вот так. Для наглядности зальем его красным цветом и в выделенном его положении в поле Internet Bookmark введем закладку под названием, допустим, Rectangle. После ввода названия нажимаем клавишу Enter. Давайте уберем плавающую панель Internet с экрана. Вот теперь у нас есть две закладки для верхнего объекта и для нижнего объекта - в рабочем окне докера Bookmark Manager содержится список закладок – Break и Rectangle с указанием страниц – обе закладки расположены на третьей странице. Внизу докера расположены три кнопки управления, имеющие следующие назначения в порядке слева направо. Кнопка Link устанавливает связь между объектом, выделенным в окне документа и объектом с закладкой, отмеченным в окне докера. Кнопка Select открывает ту страницу документа, на которой находится объект с закладкой, выбранный в окне докера. В данном случае оба объекта находятся на третьей странице. И кнопка Remove удаляет закладку, выделенную в докере. Допустим, удалим Break. А сейчас рассмотрим вставку объектов Интернета. Откройте докер Object Properties (Свойства объекта) выполнив для этого команду Properties (Свойства) из главного меню Edit (Правка) или команду Properties (Свойства) из контекстного меню рабочего окна документа. В данном случае здесь галочка стоит. Откройте документ на требуемой странице и вставьте в нужном месте объект Интернета, используя для этого ту команду подменю Insert Internet Object (Вставить объект Интернета) из меню Edit (Правка) в названии которой указывается требуемый тип создаваемого объекта. В это подменю входят следующие одиннадцать команд: Java applet (Java приложение), Embedded file (Внедренный файл), Simple Button (Простоя кнопка), Submit Button (Кнопка инициации), Reset Button (Кнопка сброса), Radio Button (Переключатель), Check Box (Фла-
328
TeachPro CorelDraw 12
жок), Text Edit Field (Текстовое поле с редактированием), Text Edit Box (Текстовая рамка с редактированием), Popup Menu (Всплывающее меню) и Options List (Список параметров). При вставке в документ объектов Интернета все они будут располагаться в специально отведенном для них верхнем слое документа, положение которого изменять нельзя. Выделите объект Интернета рабочим инструментом Pick, в данном случае у нас выделен вот этот текстовый объект, и перейдите на последнюю вкладку докера Object Properties. На этой вкладке будет выполняться ввод в объект управляющей и текстовой информации. Если режим автоматического обновления параметров объекта не был задан - кнопка с изображением замка внизу докера отжата, то щелкните на кнопке Apply (Применить). Повторите вышеуказанные шаги инструкции для всех объектов Интернета, вставляемых в документ, и закройте докер Object Properties. Можно также закрыть докер Bookmark Manager, который мы использовали в начале урока. Сейчас рассмотрим следующий раздел Формирование изображения для Web. C помощью команды Web Image Optimizer (Оптимизатор изображения для Web) из подменю Publish To The Web (Публикация на Web) меню File вы можете решать две задачи: выполнять настройку файловых параметров изображения открытой страницы документа сохраняемого в одном из растровых форматов для Web: gif, jpeg, png 8 или png 24, и формировать стили сохранения изображений с целью их последующего использования при создании электронных документов в формате HTML. Команда Web Image Optimizer обладает широкими возможностями по настройке файловых параметров результирующего изображения исходя из требуемого его качества и заданных ограничений на размер файла. Она позволяет выполнять цветовую обработку изображений имеющих табличный цветовой формат, что характерно для двух используемых файловых форматов gif и png 8. Сначала перейдем на четвертую страницу документа, выделим растровое изображение с помощью инструмента Pick, немного увеличим его размеры, подправим месторасположения и активизируем команду File / Publish to the Web / Web Image Optimizer. Рассмотрим устройство данного окна. На верхней его панели находятся следующие элементы управления: Список стандартных скоростей передачи модема в килобитах на секунду, предназначенный для выбора той скорости, для которой будет рассчитываться время загрузки по сети файла изображения. Список масштабов представления в данном окне образцов изображений документа. Немного увеличим данный масштаб, допустим, до 200 процентов и сдвинем чуть ниже. Вот так. Дальше следуют четыре кнопки управления, задающие количество и расположение разделов в окне, в каждом из которых будет находиться один обрабатываемый образец изображения. Схема расположения разделов представлена на каждой кнопке.
* * * 6.9.3. Порядок формирования изображения для Web Рассмотрим первую кнопку управления. При нажатии на нее растровое изображение располагается целиком в рабочем окне. При нажатии следующих кнопок, рабочая область разбивается на две вертикальные части, на две горизонтальные и на четыре части. В данном случае можно немного уменьшить масштаб отображения изображения. При этом достаточно подправить расположение изображения одного из разделов и щелкнуть в другом разделе, чтобы изображения внутри остальных разделов автоматически исправились. Верхняя часть раздела представляет собой рабочую область, в которой находится текущий образец изображения. Изображение можно масштабировать и перемещать лишь в том разделе окна, в котором указатель принимает вид кисти руки, вот обратите внимание на левое верхнее окно. При этом изображения находящиеся в других разделах будут иметь такие же положение и масштаб, что и регулируемое изображение после щелчка на них. В нижней части каждого раздела, допустим, в нижней части вот этого раздела находится управляющая панель раздела, выполняющая три функции. Первая - настройка файловых параметров текущего образца изображения, вторая - активизация изображения щелчком мыши в области панели с целью его сохранения в файле и третья - отображение параметров изображения характеризующих его файловые размеры и качество. На данной панели расположены следующие элементы настройки в порядке слева направо. Первый элемент это список файловых форматов для текущего образца изображения, включающий семь пунктов: Original – исходное изображение документа не обрабатывается, в файловом формате Gif, в формате Jpeg, в формате JP 2 Standard и JP 2 Codestream, в формате
Глава 6. Работа с документом
329
Png 8 и в формате Png 24. Следующий элемент это список стилей сохранения изображения, который в данном случае не активизирован. Далее следуют кнопка создания нового стиля со значком плюс, кнопка удаления текущего стиля со значком минус и кнопка Advanced, расположенная внизу справа, открывающая дополнительное диалоговое окно, предназначенное для настройки файловых параметров текущего изображения. Внизу диалогового окна находятся пять кнопок выполняющих общие функции. Эти кнопки Preview (Просмотр), Reset (Сброс), Ok, Cancel (Отменить) и Help (Помощь). В частности кнопка Preview задает режим автоматического обновления изображения в окне при изменении их параметров, а кнопка Reset выводит во всех разделах окна образцы исходного изображения документа. А назначение остальных кнопок понятно из их названий. А сейчас вкратце еще раз рассмотрим порядок работы с данным диалоговым окном. В первую очередь нужно открыть документ на той странице, изображение которой будет обрабатываться командой, с целью его использования в Web. В данном случае у нас открыта страница, на которой изображено вот это растровое изображение. После этого необходимо выполнить команду File / Publish to the Web / Web Image Optimizer (Файл / Публикация на Web / Оптимизатор изображения для Web), открыв одноименное диалоговое окно. Вот это окно перед вами. Задайте требуемое количество и порядок расположения изображений в окне, которых должно быть не менее двух. Давайте выберем вариант с двумя горизонтальными разделами. Подключите режим автоматического обновления изображения в окне, нажав кнопку Preview. В одном из разделов окна выведите исходное изображение выбором пункта Original, чтобы визуально сравнивать с ним образцы обрабатываемого изображения. В остальных разделах в данном случае во втором разделе окна, настройте файловые параметры результирующих образцов изображений. К примеру, выберем файловый формат Gif. А из списка стилей сохранения изображений выберем вариант, допустим, 16 Color GIF Adaptive. При необходимости вы можете выполнить настройки файловых параметров изображения с помощью кнопки Advanced. И чтобы улучшить качество результирующего изображения на вкладке Options увеличим параметр ползунка Dither Intensity, допустим до максимального значения - до 100. И нажмем кнопку Preview. Вы видите, что качество изображения немного улучшилось. Параметры остальных вкладок вы можете менять самостоятельно. И после достижения желаемого результат нажмите кнопку Ok два раза. Если вы выбрали, допустим, порядок расположения изображения в четырех окнах и имеется три варианта обработанных образцов, выберите тот обработанный образец изображения, который больше всего вас устраивает. В данном случае выбираем изображение в нижнем окне, выделив панель в правой нижней части диалогового окна Web Image Optimizer красной рамкой. Щелкните на кнопке Ok и в открывшемся диалоговом окне Save Web Image to Disk (Сохранить на диске изображение для Web) введите название файла изображения в поле File name (Имя файла). Откроем папку Sample Pictures и введем в поле имени файла название cosmos. И для сохранения нажмем кнопку Save. Таким образом, мы рассмотрели раздел Формирование изображения для Web. В следующем разделе рассмотрим создание документов в формате HTML.
* * * 6.9.4. Создание документов в формате HTML На этом уроке рассмотрим создание документов в формате HTML. В Corel Draw 12 формирование электронного документа формата HTML может быть выполнено с помощью двух команд из подменю Publish to the Web главного меню File. Эти команды Html и Flash embedded in HTML (Flash внедренный в HTML). Рассмотрим их. Начнем с команды HTML. Существует ряд особенностей создания электронного документа командой HTML, которые состоят в следующем. Первая. Каждая страница исходного документа представляется в окне Web обозревателя отдельной страницей состоящей из основного файла формата HTML с расширением htm и набора файлов с растровыми изображениями. Между страницами электронного документа в исходном документе могут устанавливаться связи через объекты, которые на них находятся. Вторая. Все графические объекты исходного документа, а также образцы художественного текста сохраняются в трех растровых файловых форматах для Web, выбираемых пользователем: gif, jpeg и png. Третья. Интерактивные состояния созданные в исходном документе переносятся в электронный документ, а файлы аудио клипов связанные с этими состояниями теряются. Четвертая особенность. Для объекта с гиперссылкой контекстное сообщение, задаваемое в поле Alt Comments панели инструментов Internet, будет отображаться ря-
330
TeachPro CorelDraw 12
дом с указателем только при условии, что этот объект не является растровым изображением. В данном случае контекстное сообщение отображаться не будет, так как на данное изображение является растровым. Уберем панель Internet. Пятая. Блоки обычного текста, один такой блок у нас находится на третьей странице, вот он, могут быть представлены в электронном документе в качестве текста доступного для выделения и копирования, либо в виде изображений. Необходимым условием сохранения текстовой информации в HTML файле является обработка исходного текстового объекта командой меню Text / Make Text Web Compatible (Текст / Сделать текст совместимым с HTML). Шестая. Русский текст обычного типа, обработанный командой Make Text HTML Compatible, в окне Web обозревателя Internet Explorer 6 будет искажаться даже при выборе правильной кодировки с ключевым словом Кириллица в ее названии. Чтобы этого не произошло, вы должны задать в обозревателе пользовательский вид кодировки - пункт, определенный пользователем. Седьмая особенность. Русский текст, относящийся к объектам Интернета, в окне Web обозревателя Internet Explorer 6 будет отображаться без искажений при выборе кодировки, название которой содержит слово Кириллица. Перейдем опять таки на четвертую страницу и рассмотрим порядок создания документа. Выполните команду File / Publish to The Web / HTML (Файл / Публикация на Web / HTML), открыв диалоговое окно Publish to The Web на вкладке General. Настройте параметры команды, сгруппированные по функциональному признаку на первых четырех вкладках окна. Последние две вкладки являются информационными. К числу наиболее важных параметров относятся следующие: Список HTML Layout Method (Метод макетирования HTML файла) на вкладке General, в котором рекомендуется выбрать пункт HTML Table (most compatible). Имя и адрес папки, в которой будут находиться HTML файлы Web страниц документа, а также имя вложенной в нее папки с растровыми изображениями указываемые в области Destination вкладки General. Диапазон сохраняемых страниц документа, а также режим сохранения выделенных объектов определяемые в области Export Range вкладки General. Названия Web страниц и их файлов указываемые на вкладке Details, названия растровых изображений электронного документа, а также используемые стили их сохранения, определяемые на вкладке Images. В данном случае в открытом документе у нас имеются следующие объекты. Вот они все. Если перед формированием файлов электронного документа вы захотите просмотреть его в окне Web обозревателя, щелкните на кнопке Browser Preview (Просмотр в Обозревателе) в нижней части окна Publish to The Web. А теперь выйдем из обозревателя Microsoft Internet Explorer и для подтверждения в диалоговом окне Publish to The Web нажмем кнопку Ok. А сейчас рассмотрим команду Flash embedded in HTML. Существуют некоторые особенности формирования электронных документов HTML формата командой Flash embedded in HTML (Flash внедренный в HTML). Рассмотрим их. Первая. Создаваемый электронный документ состоит всего из одной Web страницы, являющейся копией текущей страницы исходного документа. При этом связи, устанавливаемые между страницами исходного документа, теряются. Вторая. Все содержимое исходного документа сохраняется в одном векторном файле Flash с расширением SWF. Поэтому текстовая информация будет представлена в Web странице в виде изображения и ее нельзя выделять. И третья. Интерактивные состояния и связанные с ними файлы аудио клипов заданные в исходном документе переносятся в электронный документ.
* * * 6.9.5. Создание документов в формате PDF Рассмотрим порядок создания электронных документов HTML формата командой Flash embedded in HTML. Выполним команду Flash Embedded in Html, открыв диалоговое окно Export. Выберите папку, в которой будут помещены два файла формируемого одностраничного электронного документа. В данном случае открыта папка export. Если вы хотите поместить файлы формируемого электронного документа в другое место, используйте кнопку возврата и откройте желаемую директорию, где вы будете сохранять файл. Откроем опять таки директорию export. Укажите название файла с изображением электронного документа имеющего векторный формат Flash. Назовем его опять таки cosmos. А теперь щелчком на кнопке Export закройте одноименное диалоговое окно. Открывается окно Flash Export на вкладке General с параметрами сохранения документа в форматах HTML и Flash. Откройте внизу вкладки список Presets (Предустановки) и выберите в нем стиль сохранения документа. В его названии указывается качест-
Глава 6. Работа с документом
331 во изображения и другие основные параметры. Выберем, допустим, High Quality - Optimized. Если этот стиль вас не устраивает полностью, выполните настройку параметров команды сгруппированных по функциональному признаку на двух вкладках окна. Третья вкладка используется для выдачи предупреждающих сообщений о проблемах, которые могут возникнуть при формировании файлов электронного документа. В данном случае параметры менять не будем. А если вы поменяли параметры и при этом выбранные параметры предполагается использовать в дальнейшем при работе с другими документами, то сохраните их в качестве нового стиля с помощью кнопки со знаком плюс, находящейся справа от списка Presets. В поле Setting name появившегося окна введите имя для нового стиля, давайте введем имя cosmos, и для подтверждения нажмите кнопку Ok. Аналогично нажмите кнопку Ok в диалоговом окне Flash Export. Таким образом, мы рассмотрели создание документов в формате Html. Следующая тема создание документа в формате PDF. Рассмотрим вопрос создания документа в формате PDF. Формирование электронной версии документа Corel Draw 12 в векторном файловом формате PDF основанном на языке PostScript выполняется с помощью команды Publish To PDF (Публикация в формате PDF) меню File. Существуют следующие особенности публикации документа в формате PDF. Первая. Файлы видеоклипов и аудиоклипов подключаемые в Web обозревателе, через программу Quick Time загружаться не будут. Вторая. Интерактивные состояния и связанные с ними файлы аудиоклипов заданные в исходном документе, теряются в электронном документе. Третья. Контекстное сообщение, задаваемое в поле или кнопкой Alt Comments (Альтернативные комментарии) будет отображаться в окне примечания свернутого в значок желтого цвета, расположенном рядом с соответствующим объектом. При этом русские шрифты для этого сообщения будут искажены. Четвертая. Русскоязычная текстовая информация, относящаяся к объектам Интернета, будет искажаться из-за отсутствия необходимых шрифтов в программе чтения электронных документов. Рассмотрим порядок создания документа. Активизируем команду Publish To PDF. При этом на экране появляется диалоговое окно Save As PDF. Выберите папку, в которую будет помещен файл сохраняемого документа, используя для этого кнопку возврата и список предложенных директорий. К примеру, выберем папку export. И сохраним документ одним из двух способов. Первый способ заключается в выделении исходного названия в рабочей области диалогового окна с его последующей коррекцией в поле File name (Имя файла). В данном случае в рабочей области у нас нет файла. А согласно второму способу, наименование файла сохраняемого документа в формате PDF вводится в поле File name с клавиатуры. Введем в данное поле название cosmos. И для сохранения нажмите кнопку Save. Но пока рассмотрим кнопку Settings (Настройки). Щелкнем ее. Открывается диалоговое окно Publish To PDF (Публикация в формате PDF) на вкладке General (Общие) с параметрами сохранения документа в указанном формате. Откройте список PDF style, находящийся внизу данного ока и выберите в нем стиль
332
TeachPro CorelDraw 12
сохранения документа в формате PDF. Допустим, PDF for Editing. И если данный стиль вас не устраивает полностью, то настройте параметры команды, сгруппированные по функциональному признаку на пяти вкладках окна: Objects, Document, Prepress, Advanced и General. Шестая вкладка используется для выдачи предупреждающих сообщений о тех проблемах, которые могут возникнуть при сохранении документа в данном формате. Если выбранные параметры предполагается использовать в дальнейшем при работе с другими документами, то сохраните их в качестве нового стиля сохранения документа в формате PDF с помощью кнопки со значком плюс, находящейся справа от списка PDF Style текущей вкладки. К примеру, сохраним выбранные параметры под именем PDF for Editing. И нажмем кнопку Ok. Появившееся сообщение указывает, что у нас уже имеется такой стиль. Переименовать? Да переименовать. Нажимаем кнопку Yes. Закройте окно Publish To PDF щелчком на кнопке Ok и щелкните в окне Save As PDF на кнопке Save (Сохранить). Теперь в директории export у нас имеется данное изображение, сохраненное в формате PDF. Этим мы завершили шестую главу под названием Работа с документами и переходим к седьмой главе под названием Настройка параметров Corel Draw 12.
* * *
Глава 7. Настройка параметров Corel Draw 12
333
Глава 7. Настройка параметров Corel Draw 12 7.1. Диалоговое окно Options Переходим к рассмотрению настроек параметров Corel Draw 12. Программа Corel Draw 12 обладает широкими возможностями настройки ее параметров. Она позволяет не только задавать установочные параметры, определяющие режимы работы программы, но и менять ее пользовательский интерфейс. В диалоговом окне Options (Параметры) выполняются все настройки программы. Диалоговое окно Options можно вызвать из контекстного меню строки состояния. Подводим указатель к строке состояния, нажимаем правую кнопку мыши. В результате на экране отображается контекстное меню строки состояния. Из подменю Customize выбираем пункт Status Item, а затем Properties. В левой части этого окна находится вложенный список установочных параметров программы систематизированных по функциональному признаку. Далее мы будем называть такую иерархическую структуру параметров списком категорий настроек, а уровень их вложения уровнем категорий. Представим вид диалогового окна Options (Параметры) на вкладке Workspace / General (Рабочая область / Общие). У каждой группы параметров относящейся к той или иной категории есть определенное название, которое зависит от их назначения. Оно отображается в верхней части диалогового окна при выборе данного названия в списке категорий. В данном случае, название группы параметров категории General отображается вот здесь. Если выберем категорию Display, то будет отображаться Display. При этом в самом окне отображаются параметры, которые составляют его открытую вкладку. Чтобы установить взаимнооднозначное соответствие между открытой вкладкой окна Options и ее представлением в списке категорий настроек мы будем далее применять не ее фактическое название, указанное в окне, а перечень наименований категорий, к которым она относится. Благодаря этому открытие нужной вкладки существенно упроститься, а также устраниться та неоднозначность, которая присутствует в связи с одинаковыми названиями некоторых из них. Данное окно можно открыть с помощью ряда команд основного и контекстных меню программы. Перечислим эти команды с указанием тех вкладок окна, которые будут при этом открыты. Сначала закроем диалоговое окно Options и рассмотрим группы команд основного меню, открывающих окно Options. Из главного меню View команда Grid and Ruler Setup (Вид / Настройка сетки и линейки) открывает окно Options на вкладке Document / Grid (Документ / Сетка). Закроем диалоговое окно. Из того же главного меню View команда Guidelines Setup (Вид / Настройка направляющих) открывает окно Options вкладку Document / Guidelines (Документ / Направляющие). И последняя команда главного меню View Snap to Objects Setup (Вид / Настройка привязки к объектам) открывает окно Option на вкладке Workspace Snap to Objects (Рабочая область / Привязать к объектам). Следующие команды принадлежат к главному меню Layout (Макет). Первая команда – это Page Setup (Настройка страницы) открывает окно Options на вкладке Document / Page / Size (Документ / Страница / Размер). Закроем это окно. Следующая команда Page Background (Фон страницы) открывает окно Options на вкладке Document / Page / Background (Документ / Страница / Фон страницы). Главное меню Text (Текст) также содержит команду вызова окна Options. Команда Writing Tools / Settings (Инструменты правописания / Настройки) открывает окно Options на вкладке Workspace / Text / Spelling (Рабочая область / Текст / Правописание). Команда Options (Параметры) из меню Tools (Инструменты) открывает окно Options на той вкладке, которая открывалась в программе последней. Команда Customization (Настройка) того же пункта меню Tools (Инструменты) открывает окно Options на вкладке Workspace / Customization (Рабочая область / Настройка). И, наконец, в главном меню Window (Окно) подменю Toolbars (Панели инструментов) должна быть команда More Toolbars (Панели инструментов) открывающая окно Options на вкладке Workspace / Customization. В Corel Draw 12 такая вкладка отсутствует. А сейчас рассмотрим, как можно раскрыть диалоговое окно Options с помощью контекстных меню. Контекстное меню, открываемое правой кнопкой мыши при установке указателя на измерительной линейке, содержит три команды открытия окна Options (Параметры). Эти команды; Grid Setup (Настройка сетки), открывающая окно Options на вкладке Document / Grid (Документ / Сетка), Ruler Setup (Настройка линейки), открывающая
334
TeachPro CorelDraw 12
вкладку Document / Rulers (Документ / Линейки) и Guidelines Setup (Настройка направляющих), открывающая вкладку Document / Guidelines (Документ / Направляющие). Все категории настроек параметров Corel Draw 12 разбиты на три уровня вложения. Первый самый верхний уровень включает три категории. Сначала откроем диалоговое окно Options и свернем вкладку Document. И как мы уже сказали, первый самый верхний уровень включает три категории; Workspace (Рабочая область), Document (Документ) и Global (Глобальный). К категории Workspace относятся параметры настройки пользовательского интерфейса. К категории Document относятся параметры настройки активного документа, а в категорию Global входят те параметры настройки программы, которые не вошли в первые две категории. А сейчас рассмотрим параметры интерфейса. К категории первого уровня Workspace (Рабочая область) относятся параметры настройки основных режимов работы программы и ее пользовательского интерфейса, меню быстрых и горячих клавиш, панелей инструментов, цветовых палитр и типичных. Рассмотрим вкладку Workspace.
* * * 7.2. Вкладка Workspace. Порядок настройки. Вкладка General. Вкладка Display Вкладка Workspace (Рабочая область) диалогового окна Options (Параметры) предназначена для формирования и удаления образцов интерфейса в Corel Draw 12, которые представляют собой группы параметров из категории Workspace (Рабочая область). Эти образцы хранятся в памяти компьютера под определенными именами. Раскроем данную вкладку. В рабочей области окна она находится в центре, содержащем список пользовательских интерфейсов Corel Draw 12, установите метку слева от названия того интерфейса, который будет в дальнейшем применяться; Adobe Illustrator, MS Office или V 12 Default Workspace - интерфейс, который устанавливается в программе Corel Draw 12 по умолчанию. Используя приведенные рекомендации, выполните другие необходимые действия в окне Options (Параметры). Чтобы создать новый образец интерфейса, содержащий текущие установки программы, щелкните на кнопке New (Новый). При этом открывается диалоговое окно New Workspace (Новая рабочая область), где необходимо ввести определенную информацию; название интерфейса, его расположение и краткое описание. Ниже расположенный флажок можете установить в том случае если хотите данный интерфейс сделать текущим, и для подтверждения нажмите кнопку Ok. В данном случае нажмем кнопку Cancel. Для удаления выделенного интерфейса из списка доступных, щелкните на кнопку Delete. В данном случае у нас нет выделенного интерфейса. Выделим. И если теперь нажмем кнопку Delete, то данный интерфейс будет удален. Чтобы включить в список интерфейсов программы образец интерфейса, хранящийся на диске в файле с расширением CWF, щелкните на кнопке Import. В результате на экране появляется диалоговое окно Import Workspace. Чтобы найти данный файл вы должны нажать кнопку Browse. Это вы можете сделать самостоятельно. А теперь нажмем кнопку Cancel. Чтобы сохранить выбранный интерфейс в файле с тем же расширением для его последующего переноса на другой компьютер, щелкните на кнопке Export. Если настройка параметров программы на этом заканчивается, щелкните на кнопке подтверждения Ok. Для продолжения настройки перейдите на другую вкладку диалогового окна, что мы сейчас и сделаем. Рассмотрим вкладку General. Вкладка Workspace / General (Рабочая область / Общие) диалогового окна Options (Параметры) включает набор общих параметров интерфейса программы. На вкладке представлены следующие элементы настройки. В поле Regular указывается допустимое число последовательно выполненных операций по обработке объектов документа, которые можно отменить командой Undo (Отменить) меню Edit (Правка). Можно немного увеличить значение данного поля, допустим, до 30. Поле Bitmap Effects предназначено для ввода допустимого числа операций по обработке растрового изображения, которые могут быть отменены той же командой. Также немного увеличим значение данного параметра, допустим, до 10. Здесь же нужно учесть, что с увеличением данных параметров объем оперативной памяти, потребляемый программой, возрастает. При установке флажка Center dialog boxes when displayed задается режим размещения открываемых диалоговых окон в центре экрана. При установке флажка Show titles on floating dockers активизируется режим отображения заголовков плавающих докеров. Флажок Auto-execute single item pop-up menus. При его установке задается режим автоматического выполнения команды при открытии контекстного меню содержащего только эту команду. При установке флажка Show overprints подключается режим отображения областей векторных объектов с печатью с наложением, т.е. без выбивок. Следующий флажок Enable sounds. При его установке активизируется режим подачи звукового сигнала по завершении очередной операции. Если звуковой сигнал вам не нужен, можете убрать эту галочку. Присвоение образцов звуковых сигналов определенным событиям, возникающим в программе Corel Draw 12 в процессе обработки документа, выполняется в диалоговом окне Properties (Свойства), звуковой панели управления Windows, которое открывается двойным щелчком на значке Sound (Звук). А также здесь присутствует флажок Enable RealTime Preview. Раскрывающийся список с редактируемым полем Resolution используется для выбора величины разрешения дополнительных растровых изображений,
Глава 7. Настройка параметров Corel Draw 12
335
создаваемых программой в процессе формирования эффектов тени и растрового выдавливания, а также при обработке объектов рабочим инструментом Interactive Transparency (Интерактивная прозрачность). Раскрывающийся список On Corel Draw Start Up содержит варианты загрузки документа при запуске программы. При выборе пункта Welcome Screen на экране отобразится панель Welcome to Corel Draw (Добро пожаловать в Corel Draw) с набором управляющих кнопок. С их помощью можно выбрать один из шести режимов открытия окна программы. Вкладка Display. На вкладке Workspace / Display (Рабочая область / Отображение) диалогового окна Options (Параметры) расположены элементы настройки, активизирующие режимы отображения на экране объектов документа. Группа из двух переключателей Preview colors, в данном случае не активизирована, определяет способ передачи на экране цветовых оттенков изображения - переключатель Corel dithering или Windows dithering. Флажок Interruptible refresh. При его установке задается режим прерывания процесса перерисовки экрана при щелчке мышью или нажатии определенной клавиши. При установке флажка Manual refresh подключается режим ручной перерисовки экрана в том случае, когда перерисовка происходит только при смещении бегунка одной из полос прокрутки рабочего окна документа или при выполнении команды Refresh Window (Обновить окно) меню Window (Окно). Следующий флажок Use Offscreen Image. При его установке активизируется режим перерисовки документа в оперативной памяти компьютера без отображения на экране промежуточных фаз данного процесса. При установке флажка Auto panning задается режим автоматической прокрутки документа в его рабочем окне в случае перемещения мышью определенного объекта за пределы окна. Флажок Show Tooltips. При его установке активизируется режим отображения контекстных подсказок для рабочих инструментов программы. Флажок Enable node Tracking. При его установке подключается режим выделения узелков, находящихся на контуре объекта инструментом Pick (Выбор) или одним из инструментов рисования.
* * * 7.3. Вкладка Display. Вкладка Edit. Вкладка Snap to objects. Вкладка Warnings. Вкладка VBA. Вкладка Save Продолжим. Флажок Show PostScript fills in enhanced view. При его установке активизируется режим отображения заливок узорами PostScript с помощью улучшенного режима отображения содержимого документа. При установке флажка Antialias bitmaps in enchase view подключается режим сглаживания краев в растровых изображениях в процессе работы в улучшенном режиме отображения документа. Флажок Enable selection after drawing. При его установке активизируется режим автоматического выделения объекта после его формирования. Флажок Highlight outline for selected objects. При его установке подключается режим отображения пунктиром контуров выделенного объекта. С помощью группы из двух переключателей Full-screen Preview обеспечивается управление качеством отображения графической информации в режиме полноэкранного просмотра; обычное – переключатель Use draft view и улучшенное – переключатель Use enhanced view. Флажок Show page border. При его установке активизируется режим отображения границ макетируемой страницы документа при полноэкранном просмотре. С помощью поля Preview fountain steps обеспечивается управление количеством градиентных переходов при их отображении на экране. Теперь перейдем к рассмотрению вкладки Edit. На вкладке Workspace / Edit (Рабочая область / Правка) диалогового окна Options (Параметры) находятся элементы настройки различных режимов и редактирования объектов документа. Поле Constrain angle предназначено для задания в градусах (degrees) принудительного фиксированного угла поворота объекта при нажатии клавиши Ctrl. В поле Drawing precision указывается количество десятичных знаков после запятой в значениях координат указателя и размеров выбранного объекта отображаемых в строке состояния. Поле Miter limit предназначено для задания минимально допустимого угла между двумя смежными, прямолинейными участками векторного контура в градусах, когда не будет происходить обрезка их выступающей части в месте соединения. В поле Minimum extrude facet size указывается минимальное расстояние между оттенками цветов при формировании в векторном объекте эффекта выдавливания. Флажок Save facet size with document. При его установке задается режим сохранения значений параметра Minimum extrude facet size вместе с документом. При установке
336
TeachPro CorelDraw 12
флажка Auto-center new PowerClip contents подключается режим размещения выбранного объекта в центре объекта контейнера, куда он будет вставлен в процессе формирования эффекта PowerClip. Следующая вкладка Snap to Objects. На вкладке Workspace / Snap to Objects (Рабочая область / Привязать к объектам) диалогового окна Options (Параметры) задаются параметры режима привязки к объектам. Данная вкладка содержит следующие элементы настройки. Флажок Snap to Objects On с соответствующей горячей клавишей Alt+Z. При его установке активизируется режим привязки к объектам и обеспечивается доступ к другим параметрам данной вкладки. Из раскрывающегося списка Snapping threshold производится выбор одного из трех значений зоны захвата, внутри которой осуществляется привязка. А флажок Show Snap location marks служит для включения режима отображения привязки. В области Modes указаны следующие привязки; Node – при установке которого задается режим привязки перемещаемого узелка векторного объекта к опорным точкам другого объекта, Intersection – привязка к пересечениям, Midpoint – привязка к средней точке, Quadrant – в четырех точках расположенных симметрично по диаметрам окружности, Tangent – по касательной, Perpendicular – перпендикуляры, Edge – при установке которого допускается привязка к участкам контура объекта, соединяющим соседние узелки, Center – при установке которого допускается привязка к геометрическому центру другого объекта и Text Baseline при установке которого допускается привязка к границе прямоугольной области охвата текстового объекта. Вкладка Warnings включает список предупреждающих сообщений, которые отображаются на экране тогда когда наступают соответствующие события при условии, что они отмечены в списке. На вкладке VBA расположены параметры настройки режима выполнения макрокоманд, сформированных в документе программой Microsoft Visual Basic. Данную программу называют также Visual Basic for Application, сокращенно VBA. В связи, с чем и была так названа рассматриваемая вкладка. Данная вкладка содержит следующие элементы настройки. Переключатель High обеспечивает высокую степень защиты документов от подозрительных макрокоманд и предусматривающий их отключение, если они относятся к ненадежным источникам. Переключатель Medium обеспечивает среднюю степень защиты и позволяет пользователю самому принимать решение о применении подозрительных макрокоманд. И переключатель Low (not recommended) отключает защиту от применения подозрительных макрокоманд. Флажок Trust all installed GMS modules. При его установке задается режим доступа ко всем глобальным источникам макрокоманд, имеющим файловые расширения GMS и называемых модулями GMS. В области Incompatibility Warnings (Предупреждение о несовместимости) установка первого сверху флажка означает, что при открытии модуля GMS, содержащего более современные версии проектов VBA, чем те, с которыми происходит работа в Corel Draw 12, выполняется команда, указанная в списке справа – Skip module или Open module. Установка второго сверху флажка предусматривает выполнение команды, указанной в списке справа: Keep project, Open project и Discard project при открытии документа содержащего более современные версии проектов VBA. При установке флажка Delay Load VBA задается режим задержки и выполнения макрокоманд. Перейдем на следующую вкладку Save. На вкладке Workspace / Save (Рабочая область / Сохранить) диалогового окна Options (Параметры) расположены элементы настройки, предназначенные для формирования и сохранения резервных копий файлов документов. Флажок Auto-backup every. При его установке активизируется режим создания резервной копии документа через определенный промежуток, величина которого выбирается в списке minutes (минуты) расположенном справа. Группа из двух переключателей Always back-up to предназначена для задания местоположения резервных копий документов, в папке Windows с временными файлами – верхний переключатель, или в папке задаваемой с помощью кнопки Browse при выборе переключателя Specific folder. Флажок Make backup on save. При его установке подключается режим формирования копий документа в момент сохранения оригинала. Если вам не нужно создавать резервные файлы можете просто отключить флажок Auto-backup every.
* * *
Глава 7. Настройка параметров Corel Draw 12
337
7.4. Вкладка Memory. Вкладка Plug-Ins. Категория второго уровня Text. Вкладка Text. Вкладка Paragraph. Другие вкладки категории Text. Категория второго уровня Toolbox. Вкладка Connector Tool. Вкладка Dimention Tool Следующая вкладка Memory. Вкладка Workspace / Memory (Рабочая область / Память) диалогового окна Options (Параметры) содержит элементы настройки, которые регулируют использование программой дисковой и оперативной памяти компьютера. Раскрывающиеся списки Primary disk и Secondary disk предназначены для выбора основного и дополнительного дисков, на которых будут формироваться файлы подкачки Corel Draw 12. В поле Maximum области Memory Usage задается доля свободной оперативной памяти компьютера в процентах, которую программа может использовать. Немного увеличим это значение, допусти, до 35 процентов. Флажок Enable Compression предназначен для активизации режима сжатия документа при его сохранении в файле. Здесь же ниже отмечается, что нужно перегрузить Corel Draw 12, чтобы применить все установленные параметры. Следующая вкладка Plug-Ins. На вкладке Workspace / Plug-Ins (Рабочая область / Дополнения) диалогового окна Options (Параметры) представлен редактируемый список папок, которые формируются при установке Corel Draw 12. В этих папках размещены дополнительные программные модули – дополнения, используемые программой. Чтобы подключить новую папку с дополнениями воспользуйтесь кнопкой Add (Добавить). Для временного отключения от программы группы дополнений необходимо убрать метку слева от названия ее папки. А для полного удаления папки из списка щелкните на кнопке Remove (Удалить) после его выделения. Рассмотрим категорию второго уровня Text. Немного приподнимем данный список. На вкладках категории Text размещены параметры, которые устанавливают различные режимы работы с текстовой информацией. Вкладка Workspace / Text (Рабочая область / Текст) диалогового окна Options (Параметры) содержит элементы настройки, определяющие общие параметры по работе с текстом. Флажок Edit text on screen. При его установке задается режим редактирования текста прямо в документе. При установке флажка Drag and drop editing подключается режим редактирования текста путем его перемещения мышью с помощью метода “перетащи и отпусти”. При установке флажка AutoKeyboard switching активизируется режим автоматического подключения клавиатуры того языка подключенного к Windows, к которому относятся выделенные текстовые символы или символы, между которыми находится текстовый курсор. Флажок Show handles while editing. При его установке обеспечивается возможность применения выделяющих маркеров при работе в режиме редактирования текста в документе. В поле Minimum line width задается минимальная ширина текстовой строки в количестве букв. В поле Grid text below указывается минимальный размер текстовых символов в пикселях, при которых их еще можно различить на экране. Поле Display. Здесь задается предельное количество символов, отображаемых в режиме ручного кернинга. Поле Keyboard Text Increment предназначено для задания числа пунктов, на которые будет изменяться размер кегля в случае однократного применения соответствующей комбинации быстрых клавиш. В списке None printing characters отмечаются служебные непечатаемые символы документа, отображаемые на экране при условии задания в программе соответствующего режима с помощью команды Show Non-Printing Characters (Показать служебные символы) из меню Text. Список Default text units предназначен для задания единиц измерения, в которых указывается кегль текстового шрифта. По умолчанию задана единица points. Вкладка Paragraph. На вкладке Workspace / Text / Paragraph (Рабочая область / Текст / Абзац) диалогового окна Options (Параметры) представлены параметры настройки режимов работы с обычным текстом. Флажок Show linking of text frames. При его установке подключается режим отображения связей между текстовыми рамками. При установке флажка Show text frames активизируется режим отображения текстовой рамки в виде пунктира при отсутствии ее выделения. Флажок Expand and shrink paragraph text frames to fit text. При его установке задается режим изменения размеров рамки в соответствии с ее содержимым. Набор из трех переключателей обеспечивает подключение режима форматирования связанных текстовых блоков, размещаемых во всех текстовых рамках при установке переключателя To all linked frames, только в текущей рамке – переключатель
338
TeachPro CorelDraw 12
To selected frames only и в текущей и во всех последующих рамках – переключатель To selected and subsequent frames. При установке флажка Make all new paragraph text frames web compatibles задается режим создания новых текстовых рамок отвечающих требованиям WEB к параметрам обычного текста, который будет в них размещаться. Вкратце рассмотрим другие вкладки категории Text. Вкладка Workspace / Text / Fonts (Рабочая область / Текст / Шрифты) диалогового окна Options (Параметры) включает параметры, предназначенные для текстовых и символьных шрифтов. Вкладка Workspace / Text / Spelling (Рабочая область / Текст / Правописание) содержит параметры, выполняющие функции правописания. А на вкладке QuickCorrect (Быстрое исправление) рабочей области Text представлены параметры настройки функции автозамены, в том числе и редактируемый список пар заменяемых текстовых фраз. В области Replace нужно поместить текущее слово, а в области With новое слово которым и будет заменено старое слово. Закроем категорию Text и рассмотрим категорию второго уровня Toolbox. Немного сдвинем список влево с помощью полосы прокрутки, чтобы полностью отобразить все вкладки категории Toolbox. Первая вкладка Connector Tools. На вкладке Workspace / Toolbox / Connector Tools (Рабочая область / Блок инструментов / Инструмент Соединитель) диалогового окна Options (Параметры) представлен один параметр настройки рабочего инструмента Interactive Connector Tool (Интерактивный соединительный инструмент). В поле Straight line threshold указывается минимально допустимый размер прямолинейных сегментов соединительной линии, которые размещаются параллельно осям координат. На вкладке Dimension Tool расположены параметры настройки рабочего инструмента Dimension (Размер), который применяется при рисовании обычных размерных линий, не угловых. Данные параметры задаются также на панели свойств. На вкладке представлены следующие элементы настройки. Раскрывающийся список Style. Из него производится выбор стиля оформления размерных величин, доступных для использования в первых четырех режимах рисования размерных линий. Список Precision предназначен для указания числа десятичных знаков после запятой применяемых в угловых размерных величинах. В списке Units задаются единицы измерения. В поле Prefix определяется начальная константа, которая используется в размерных надписях. Поле Suffix предназначено для задания конечной константы применяемой в размерных надписях.
* * * 7.5. Вкладка Angular Dimention Tool. Вкладка Ellipse Tool. Вкладка Eraser Tool. Вкладка Freehand/Bezier Tool. Вкладка Graph Paper Tool. Вкладка Knife Tool. Вкладка Mesh Fill Tool. Вкладка Pick Tool. Вкладка Polygon Tool Рассмотрим вкладку Angular Dimension Tool, где расположены параметры настройки рабочего инструмента Dimension (Размер) который применяется в режиме рисования угловых размерных линий. Данные параметры могут быть также указаны на панели свойств. На вкладке находятся такие элементы настройки: раскрывающийся список Precision, предназначенный для выбора числа десятичных знаков после запятой, применяемых в угловых размерных величинах, список Units, с помощью которого задается единица измерения, поле Prefix, где определяется начальная константа, используемая в размерных надписях и поле Suffix, в котором задается конечная константа, применяемая в размерных надписях. Вкладка Ellipse Tool содержит параметры настройки рабочего инструмента Ellipse. Данные параметры могут быть также указаны на панели свойств. На вкладке находятся такие элементы настройки, как переключатель Ellipse, который задает режим рисования эллипса, переключатель Pie, подключающий режим рисования сектора, переключатель Arc, определяющий режим рисования дуги. А также поля Starting angle и Ending angle, в которых указываются углы поворота в направлении против часовой стрелки соответственно первого и второго образующих радиусов будущей фигуры относительно горизонтали. Вкладка Eraser Tool. Здесь находятся параметры настройки рабочего инструмента Eraser (Ластик). Данные параметры могут быть также указаны на панели свойств. На вкладке представлены два элемента настройки. Поле Thickness, в котором задается ширина области
Глава 7. Настройка параметров Corel Draw 12
339
воздействия инструмента на объект обработки и флажок Auto-reduce nodes of resulting objects при установке которого задается режим автоматического удаления лишних узелков на участках контуров формируемых инструментом. На вкладке Freehand / Bezier Tool расположены параметры настройки рабочих инструментов Freehand (Рисование от руки) и Bezier (Безье). Ползунок Freehand smoothing предназначен для настройки уровня сглаживания кривой при ее рисовании с помощью инструмента Freehand. В поле Autotrace tracking задается допуск в пикселях, в пределах которого создается векторный контур в режиме автоматической трассировки растрового изображения. В поле Corner threshold задается порог создания узелка углового типа в пикселях при рисовании кривой с помощью инструмента Freehand или в режиме автоматической трассировки. Поле Straight Line Threshold. Здесь определяется порог создания прямолинейных отрезков в пикселях при рисовании кривой от руки или при ее трассировке. И поле Auto-join используется для задания порога замыкания концов векторного контура в пикселях при его создании с помощью инструментов Freehand и Bezier. На следующей вкладке Graph Paper Tool находятся два параметра настройки рабочего инструмента Graph Paper (Сотовая структура) которые дублируются на панели свойств. В поле Number of cells wide задается число ячеек по горизонтали, а в поле Number of cells high число ячеек по вертикали. Вкладка Knife Tool содержит параметры настройки рабочего инструмента Knife (Нож). Данные параметры могут быть также указаны на панели свойств. На вкладке представлены два элемента настройки: флажок Leave as one object, при установке которого задается режим сохранения единого объекта в процессе его обработки и флажок Automatically close object, при установке которого подключается режим автоматического замыкания контуров составных частей объекта. На вкладке Mesh Fill Tool находятся параметры настройки рабочего инструмента Mesh Fill (Заливка по сетке). Данные параметры могут быть также указаны на панели свойств. На вкладке находятся два поля Number of columns и Number of rows, в которых задаются числа ячеек в сетке по горизонтали и вертикали. Вкладка Pick Tool включает параметры настройки рабочего инструмента Pick (Выбор). Данная вкладка содержит следующие элементы настройки. Флажок Cross hair cursor, при установке которого задается формат указателя в виде двух ортогональных, прямых линий. Флажок Treat all objects as filled, при установке которого любой векторный объект без заливки можно выделить щелчком внутри него. Флажок Redraw complex objects. При его установке активизируется режим создания пунктирной линии вокруг группового объекта при его перемещении с задержкой, минимальная величина которой указывается в поле Delay. Переключатель Traditional CorelDraw устанавливает режим применения клавиш Ctrl и Shift принятых в Corel Draw 12. Клавиша Ctrl используется для принудительного поворота объекта на фиксированный угол, а клавиша Shift для масштабирования объекта из центра. Переключатель Windows standard задает режим применения указанных клавиш принятых в Windows. Для клавиши Ctrl задается формирование копии выбранного объекта при перемещении указателя и для клавиши Shift принудительный поворот объекта на фиксированный угол. Вкладка Polygon Tool. Здесь находятся параметры настройки рабочего инструмента Polygon (Многоугольник). Переключатель Polygon предназначен для задания режима рисования выпуклых многоугольников со сплошной областью заливки фигуры. Переключатель Star устанавливает режим рисования звезд с прозрачной центральной частью фигуры. Переключатель Polygon as Star задает режим рисования многоугольников в форме звезд со сплошной областью заливки фигуры. В поле Number of points / sides указывается число внешних вершин фигуры. И ползунок Sharpness регулирует остроту выступающих частей фигуры.
* * * 7.6. Вкладка Rectangle Tool. Вкладка Spiral Tool. Вкладка Zoom, Hand Tool. Категория второго уровня Customization. Вкладка Command Bars. Вкладка Commands Вкладка Rectangle Tool содержит параметр настройки рабочего инструмента Rectangle (Прямоугольник) это радиус скругления углов фигуры задаваемый с помощью ползунка Corner roundness. Вкладка Smart Drawing Tool содержит один параметр Drawing assistance delay (Задержка для формирования окончательного объекта). На вкладке Spiral Tool находятся параметры настройки рабочего инструмента Spiral (Спираль). Данные параметры могут быть также указаны на панели свойств. На вкладке представлены следующие элементы настройки. Переключатель Symmetrical задает режим формирования спирали симметричного типа, который характеризуется фиксированным шагом. Переключатель Logarithmic подключает режим создания спирали логарифмического типа, для которой шаг спирали возрастает по логарифмическому закону. В поле Number of revolutions указывается число витков спирали. Ползунок Expansion. С его помощью задается коэффициент увеличения шага для спирали логарифмического типа. Следующая вкладка Zoom Hand Tool. Немного приподнимем данный список. Эта вкладка содержит параметры настройки двух рабочих инструментов Zoom (Масштаб) и Hand (Рука). Группа из двух переключателей Mouse button 2 for the Zoom tool определяет режим применения правой кнопки мыши в процессе работы с инструментом Zoom для уменьшения масштаба отображения
340
TeachPro CorelDraw 12
документа на экране - переключатель Zoom out или для открытия контекстного меню Context Menu. Аналогичная группа переключателей имеется и для инструмента Hand. Флажок Zoom Relative to 1:1. При его установке активизируется режим масштабирования, при котором для единичного масштаба в 100 процентов, фактические размеры интервалов между делениями измерительных линеек будут соответствовать указанным там величинам, при условии точной калибровки линеек. И кнопка Calibrate Rules предназначена для задания режима калибровки измерительных линеек. А сейчас рассмотрим категорию второго уровня Customization. Немного подправим расположение данного списка. Параметры категории второго уровня Customization (Настройка) размещенные на четырех вкладках диалогового окна Options (Параметры) предназначены для настройки элементов интерфейса программы, панелей инструментов, строки состояния, команд меню, в том числе быстрых и горячих клавиш, а также цветовых палитр. Рассмотрим вкладку Command Bars, где расположены параметры, управляющие отображением на экране панелей инструментов и строки состояния программы (Status Bar), а также их внешним видом. Здесь можно также создавать новые панели инструментов и удалять те, которые были созданы пользователем ранее. В центральной части вкладки Command Bars расположены общие элементы настройки панелей инструментов. В нее входят: Рабочее окно со списком панелей инструментов предназначенное для выбора тех из них, которые должны быть открыты. Кнопка New используемая для формирования новой панели инструментов. Назовем новую панель, допустим, Drawings. И произведем щелчок с помощью левой кнопки мыши в свободной зоне рабочей области окна. Кнопка Delete предназначена для удаления панели созданной пользователем. В правой части вкладки находятся элементы, управляющие параметрами оформления той панели инструментов, которая была ранее выделена в рабочем окне. Сюда входят раскрывающийся список Button, задающий ширину интервалов по краям панели, а также список Default Button Appearance, предназначенный для задания вида кнопок управления указанной панели одним из следующих вариантов: Caption Below Image – текст находящийся под изображением, Caption Only – только текст, Caption to Right of Image – текст располагаемый справа от изображения, Default – данный вариант применяется по умолчанию и Image Only – только изображение. Флажок Show title when toolbar is floating. При его установке задается режим отображения заголовка на плавающей панели инструментов. Вкладка Commands обладает широкими возможностями настройки. Она содержит три встроенные вкладки в правой ее части. На встроенной вкладке General (Общие) осуществляется изменение компоновки панелей инструментов и основного меню программы и формирование новых списков меню. Встроенная вкладка Shortcut Keys (Быстрые клавиши) используется для настройки быстрых клавиш команд. Встроенная вкладка Appearance (Внешний вид) предназначена для настройки наименования команд и горячих клавиш, символов с подчеркиванием, а также внешнего вида кнопок инструментов. В центре вкладки Commands (Команды) находятся общие элементы настройки, к числу которых относятся: раскрывающийся список категорий команд применяемых в Corel Draw 12, кнопка с изображением бинокля предназначенная для поиска нужной команды по ее названию, рабочая область вкладки, включающая список команд, которые относятся к выбранной категории. А сейчас конкретно рассмотрим, как производится настройка панелей и меню. Настройка панелей инструментов и основного меню программы выполняется на встроенной вкладке General (Общие) находящейся в правой части вкладки Workspace / Customization / Commands (Рабочая область / Настройка / Команды) диалогового окна Options (Параметры).
* * *
Глава 7. Настройка параметров Corel Draw 12
341 7.7. Порядок настройки панелей и меню. Настройка быстрых клавиш
Порядок настройки панелей и меню состоит в следующем. Откройте вкладку Workspace / Customization / Command Bars (Рабочая область / Настройка / Командные панели) диалогового окна Options (параметры) и отрегулируйте положение окна на экране – сдвинем его немного вниз. Откройте ту панель инструментов или стоку состояния, которая будет настраиваться. При этом расположите ее внизу или вверху экрана так чтобы окно Options не закрывало ее. Если настройка будет производиться для панели свойств, то выделите в рабочей области вкладки пункт Property Bar (Панель свойств), а затем задайте в списке Property Bar Mode режим работы программы, который определяет текущий вид панели свойств. В данном случае выбран режим Bitmap or Ole Object. Вы можете выбрать другой пункт, допустим Ellipse – самый простой вариант. И панель свойств принимает вот такой вид. А теперь перейдите на вкладку Commands (Команды) той же категории настроек и откройте там встроенную вкладку General. В данном случае она открыта. В противном случае достаточно было бы произвести щелчок на ее ярлычке. Укажите в списке категорий команд в верхней части вкладки нужную категорию. В данном случае выберем Edit. При этом в рабочую область вкладки Commands (Команды) будет загружен список команд данной категории. С помощью мыши укажите в рабочем окне вкладки Commands тот элемент списка, который будет вставляться в качестве новой кнопки инструмента на заданную панель, в данном случае на панель свойств. Выберем, допустим, команду Paste Special (Специальная вставка). Установите указатель на выделенном пункте списка, нажмите кнопку мыши и перетащите его в любое место панели - куда вам угодно или удобно. Отпустите кнопку в месте, отмеченном черной разделительной линией определяющей, куда эта кнопка или команда должна быть помещена. В результате он вставляется в данное место – Paste OLE Object. Чтобы удалить с панели лишний инструмент, помесите на нем указатель, давайте удалим команду, которую только что вставили, нажмите кнопку мыши, перетащите выбранный инструмент в область диалогового окна Options, и как только под стрелкой указателя появится значок в форме черного перекрестья, отпустите кнопку мыши. В результате команда исчезает с панели свойств. Повторите предыдущие шаги инструкции для всех инструментов команд, которые будут вставляться на панель, в список меню или удаляться из них. Вы это можете сделать самостоятельно. Щелкните на кнопке подтверждения OK, если настройка параметров программы на этом завершена. В противном случае перейдите на другую вкладку окна. Мы же перейдем к рассмотрению настройки быстрых клавиш. Настройка быстрых клавиш выполняется с помощью встроенной вкладки Shortcut Keys (Быстрые клавиши) находящейся в правой части вкладки Workspace / Customization / Commands (Рабочая область / Настройка / Команды) диалогового окна Options (Параметры). Рассмотрим порядок настройки быстрых клавиш в Corel Draw 12. Открываем вкладку Shortcut Keys (Быстрые клавиши) щелчком на его ярлычке с помощью левой кнопки мыши. Укажите в списке категорий команд, находящейся в верхней части вкладки необходимую категорию. В данном случае выберем Text. При этом в рабочее окно вкладки Commands (Команды) загружается список команд, вот они все, которые можно просмотреть, используя вертикальную полосу прокрутки. С помощью мыши укажите в рабочей области ту команду, для которой будет устанавливаться новая комбинация быстрых клавиш. В данном случае, пускай, это будет команда Top. В том случае если выбранная команда не является текстовой, выберите в списке Shortcut Key Table (Таблица быстрых клавиш) пункт Main (Основная) в противном случае пункт Text Editing (Редактирование текста). В данном случае выбираем пункт Text Editing. Установите текстовый курсор в редактируемое поле New Shortcut Key, а затем введите с клавиатуры новый набор быстрых клавиш, нажатием одной или двух управляющих клавиш с последующим нажатием обычной клавиши. Пускай, это будет комбинация Ctrl+1. В том случае если в информационном поле Currently assigned to отобразится некоторая информация, являющая собой название команды для которой данная комбинация клавиш уже применяется, выполните одно из следующих двух действий. Очистите поле New Shortcut Key, и повторно введите с клавиатуры в него такую комбинацию клавиш, которая больше нигде не используется. Или щелкните на кнопке Assign, чтобы заданную комбинацию клавиш присвоить указанной команде и удалить такую же комбинацию, имеющуюся у другой команды. Сейчас кнопку Assign мы в этих целях
342
TeachPro CorelDraw 12
нажимать не будем, потому что поле Currently assigned to пустое. Т.е. комбинация клавиш Ctrl+1 не присвоена ни одной команде. А сейчас просто нажмем кнопку Assign (Приписать). В результате комбинация клавиш данной команды Top располагается в поле Current Shortcut Keys. Вот здесь. Повторите предыдущие шаги инструкции для тех команд, для которых будут указываться новые комбинации быстрых клавиш. К примеру, выберем сейчас другую категорию из соответствующего списка, Tools (Инструменты), допустим, и команду Play, для которой назначим быструю клавишу Ctrl+2. Но в первую очередь из списка Shortcut Keys, выбираем пункт Main. Только после этого в поле New Shortcut Key вводим комбинацию клавиш Ctrl+2. После чего нажимаем кнопку Assign. То же самое делаем для команды Run Script. Указываем комбинацию Ctrl+3 и нажимаем кнопку Assign. Сейчас если выберем команду Security и опять таки введем комбинацию Ctrl+3, то в окне Currently assigned to появится надпись Run Script, которая означает, что комбинация клавиш Ctrl+3 уже присвоена команде Run Script. Поэтому команде Security назначим новую комбинацию клавиш, допустим Ctrl+4 и нажмем кнопку Assign. Если вам необходимо восстановить комбинации быстрых клавиш, применяемых их в программе по умолчанию, щелкните на кнопке Reset All. В результате появляется окно с вопросом – Восстановить настройки по умолчанию? Для согласия нажмите кнопку Yes. Теперь уже все комбинации быстрых клавиш по умолчанию восстановлены. Чтобы просмотреть, распечатать или сохранить в файле нужную вам таблицу с комбинациями быстрых клавиш, укажите ее в списке Shortcut Key Table, давайте, оставим пункт Main, и щелкните на кнопке View All (Просмотреть все) для открытия таблицы. Появляется окно Shortcut Key со списком горячих клавиш принятых по умолчанию. Данную таблицу вы можете распечатать с помощью нажатия кнопки Print. Теперь уберем данную таблицу нажатием кнопки Close. И чтобы зафиксировать окончательный результат, т.е. вновь принятые параметры, нажмите кнопку Ok, если настройка параметров программы на этом завершена. А для продолжения настройки перейдите на другую вкладку диалогового окна Options.
* * * 7.8. Настройка названий команд и кнопок инструментов. Параметры настройки документа На этом уроке рассмотрим настройку названий команд и кнопок инструментов. Настройка названий команд, их быстрых клавиш, символов с подчеркиванием, а также внешнего вида кнопок инструментов выполняется с помощью встроенной вкладки Appearance (Внешний вид). Она находится в правой части вкладки Workspace / Customization / Commands (Рабочая область / Настройка / Команды) диалогового окна Options (Параметры). Порядок настройки названий команд и внешнего вида кнопок инструментов состоит в следующем. Перейдите на встроенную вкладку Appearance (Внешний вид) с помощью щелчка на ее ярлычке. Укажите в списке категорий команд находящейся в верхней части вкладки необходимую категорию. В данном случае выберем, допустим, Effects. При этом в рабочей области вкладки Commands (Команды) будет загружен список команд, которые относятся к этой категории. С помощью мыши выделите в рабочем окне ту команду, для которой будет изменяться название или будет редактироваться изображение кнопки соответствующего инструмента. Допустим, выберем команду Add Perspective. В том случае, когда необходимо изменить название указанной команды, отредактируйте его в поле Caption (Заголовок). При этом установите символ амперсанта, вот этот символ, перед той буквой, которая в фактическом названии команды будет подчеркнута и обозначать горячую клавишу. В данном случае горячей клавишей является буква А. Если вас не устраивает вид кнопки инструмента, представленный справа в увеличенном виде, то выберите другое изображение, щелкнув для этого на кнопке Import. Из данного списка вы можете выбрать любой вид кнопки, который вас более ли менее устраивает. Давайте выберем для кнопки данной команды вот такой вид. Вы можете отредактировать изображение кнопки заданного инструмента с помощью рабочих инструментов вкладки Appearance (Внешний вид), придавая кнопке вид, который вас устраивает. Самостоятельно повторите вышеуказанные шаги инструкции для некоторых команд, название и внешний вид соответствующих кнопок инструментов которых будут изменяться. Щелкните на кнопке подтверждения Ok, если настройка параметров программы на этом завершена. В противном случае (для продолжения настройки) перейдите на другую вкладку диалогового окна. В данном случае перейдем на вкладку Color Palette. На вкладке Workspace /
Глава 7. Настройка параметров Corel Draw 12
343
Customization / Color Palette (Рабочая область / Настройка / Цветовая палитра) диалогового окна Options (Параметры) выполняется настройка параметров цветовых палитр. Здесь представлены следующие элементы настройки. Счетчик Maximum palette rows when docked, в котором задается число вертикальных рядов с образцами цветов постоянно присутствующих на экране в стационарной цветовой палитре. Флажок Wide borders. При его установке обеспечивается наличие кромки в цветовых образцах палитры. При установке следующего флажка Large swatches обеспечивается наличие больших размеров цветовых образцов. Флажок Show “No Color” well. При его установке активизируется режим появления в верхней части палитры ячейки с перекрестными линиями, создающими прозрачную область заливки или обводки объекта. Группа из двух переключателей Secondary Mouse Button используется для задания режима использования правой кнопки мыши для открытия контекстного меню – переключатель Context Menu или для выполнения обводки – переключатель Set outline color. Следующая вкладка Application. На вкладке Workspace / Customization / Application (Рабочая область / Настройка / Приложение) диалогового окна Options (Параметры) задаются уровни прозрачности для отдельных элементов интерфейса Corel Draw 12, панелей инструментов и докеров. К сожалению, проверить представленные здесь параметры нам не удастся, поскольку они заблокированы.А сейчас закроем вкладку Workspace и рассмотрим следующую тему параметры документа. Категория первого уровня Document (Документ) содержит в себе все параметры настройки документа, обрабатываемого в программе Corel Draw 12. Раскроем вкладку Document. На вкладке Document диалогового окна Options находятся параметры, управляющие сохранением параметров настройки документа для их применения по умолчанию при работе с новыми документами. Данная вкладка содержит следующие параметры. Флажок Save options as defaults for new documents. При его установке подключается режим сохранения групп параметров, входящих в категорию Document и отмеченных на данной вкладке для их последующего применения при обработке других документов. При установке флажков General options (Общие параметры документа), Page options (Параметры страницы), Grid and ruler options (Параметры сетки и линейки), Guideline options (Параметры направляющих), Styles (Стили), Save options (Параметры сохранения документа) и Publish to the Web options (Параметры публикации на Web) будут сохранены соответствующие группы параметров текущего документа для их дальнейшего использования в процессе работы с новыми документами. Вкладка General. На вкладке General (Общие) диалогового окна Options (Параметры) расположена группа общих параметров документа, настройка которых выполняется с помощью следующих элементов. Список Display. В нем производится выбор режима отображения документа на экране. Он содержит пять вариантов выбора: Simple wireframe (Упрощенный каркас), Wireframe (Каркас), Draft view (Черновой вид), Normal view (Обычный вид) и Enchants view (Улучшенный вид). Флажок Fill open curves. При его установке задается режим заливки внутренних областей для векторных объектов с разомкнутыми контурами. При установке флажка Auto inflate bitmaps for bitmap effects активизируется режим автоматического наращивания растровой подложки при выполнении операции растрирования. Перейдем на категорию второго уровня Page. Пять вкладок категории Page (Страница) диалогового окна Options (Параметры) содержат различные параметры настройки страницы макетируемого документа. Рассмотрим вкладку Page. На вкладке Page расположены три флажка. Первый флажок Show page border, при установке которого подключается режим отображения на экране границ страницы документа. По умолчанию он выбран. Флажок Show printable area, при установке которого активизируется режим отображения печатаемой области. При установке же флажка Show bleed area задается режим отображения области обрезки. Следующая вкладка Size. На вкладке Size диалогового окна Options находятся параметры, определяющие размеры и размещение открытой страницы документа. На данной вкладке представлены следующие элементы настройки. Группа их двух переключателей задает тип страницы документа: обычная – переключатель Normal Paper, который выделен, или для ярлыков – переключатель Labels. Следующая группа из двух переключателей задает ориентацию страницы: портретная – переключатель Portrait или альбомная – переключатель Landscape. Расположение страницы вы можете видеть в окне просмотра, который расположен в правой части диалогового окна Options. Список Paper предназначен для выбора стандартного формата страницы. В полях Width и Height задаются ширина и высота страницы в единицах измерения выбранных в списке справа. Флажок Resize current page only. При его
344
TeachPro CorelDraw 12
установке активизируется режим регулировки размеров и ориентации только данной страницы документа. Из списка Resolution, который в данном случае не активизирован, выбирается величина расчетного разрешения для задания размеров документа в списках. Они выбираются из списка находящегося справа от поля Width. В поле Bleed указывается ширина поля обрезки. Кнопка Set From Printer, в данном случае принтер не установлен, указывает размеры страницы в соответствии с параметрами используемого принтера. С помощью кнопки Save Custom Page можно сохранить нестандартные параметры страницы в качестве ее нового формата. Кнопка Add Page Frame создает векторный объект прямоугольной формы с параметрами по умолчанию, границы которого соответствуют границам открытой страницы документа.
* * * 7.9. Вкладка Layout. Вкладка Label. Вкладка Background. Другие вкладки Рассмотрим следующую вкладку Layout. На вкладке Document / Page / Layout (Документ / Страница / Макет) диалогового окна Options (Параметры) расположены параметры настройки схемы макета документа. Это схема определяет вариант создания макетируемых страниц документа из исходных страниц, а также их размещение в рабочем окне. На данной вкладке представлены следующие элементы настройки: Список Layout, из которого указывается вариант разбивки исходной страницы документа на страницы макета. Флажок Facing pages. При его установке задается режим разворота страниц, т.е. отображение двух соседних страниц макета в рабочей области документа. В списке Start on указывается место размещения в окне документа первой по порядку страницы: вверху - пункт Right Side и внизу – пункт Left Side. Следующая вкладка Label. Вкладка Document / Page / Label (Документ / Страница / Ярлык) диалогового окна Options (Параметры) включает параметры макетирования ярлыков, и они задаются с помощью следующих элементов настройки. С помощью группы из двух переключателей выбирается тип страницы документа: обычная – переключатель Normal Paper или для ярлыков – переключатель Labels. Выберем его. Рабочая область содержит вложенный список типов ярлыков и стилей их макетирования. Справа от рабочей области расположена область для просмотра выбранного варианта схемы размещения ярлыков на странице печатного листа. Кнопка Customize Label позволяет установить режим настройки параметров ярлыков в ручном режиме. Следующая вкладка Background. На вкладке Document / Page / Background (Документ / Страница / Фон) диалогового окна Options (Параметры) выполняется настройка параметров фонового изображения документа с помощью следующих элементов. Переключатель No Background задает режим отсутствия фона в документе. Переключатель Solid переключает режим использования в качестве фона равномерной заливки, цвет которой выбирается из списка цветовых образцов. Переключатель Bitmap активизирует режим использования фонового, мозаичного узора создаваемого из растрового изображения, хранящегося в файле, который открывается с помощью кнопки Browse. Группа из двух переключателей Source, в данном случае они не активизированы, используется для выбора одного из двух режимов: установление связи между документом и заданным файлом растрового изображения – переключатель Linked или внедрение данного изображения в тело документа – переключатель Embedded. Группа из двух переключателей Bitmap Size, в данном случае она не активизирована, устанавливает режим использования стандартных размеров растрового изображения – переключатель Default Size, произвольных размеров – переключатель Custom Size определяемых с помощью полей H (Ширина) и W (Высота), а также флажка Maintain Aspect Ratio
Глава 7. Настройка параметров Corel Draw 12
345
(Сохранить заданную пропорцию). При установке флажка Print and Export Background активизируется режим печати и возможного экспорта фонового изображения документа. А сейчас рассмотрим другие вкладки диалогового окна Options (Параметры). Перечислим остальные вкладки диалогового Options с параметрами настройки документа, не рассматривая подробно каждую из них. Назначение параметров расположенных на этих вкладках зависит от их наименования. Этот принцип действует и по отношению к уровню вложения категорий настроек. К числу этих вкладок относится вкладка Document / Guidelines (Документ / Направляющие) на которой активизируются режимы отображения направляющих и привязки к ним объектов документа, а также задаются цвета направляющих создаваемых вручную и автоматически. Вкладка Document / Guidelines / Horizontal. Открываем категорию Guidelines и переходим на вкладку Horizontal (Документ / Направляющие / Горизонтальный), на которой указываются вертикальные координаты для горизонтальных направляющих создаваемых в документе. Вкладка Document / Guidelines / Vertical (Документ / Направляющие / Вертикальные). С помощью элементов этой вкладки задаются горизонтальные координаты для вертикальных направляющих. Следующая вкладка Document / Guidelines / Guides (Документ / Направляющие / Наклонные направляющие) на которой определяются параметры для наклонных направляющих создаваемых в документе. Вкладка Document / Guidelines / Presets (Документ / Направляющие / Предустановки) на которой активизируется режим создания определенных групп направляющих - они называются предустановками, а также задаются параметры таких направляющих. На вкладке Document / Grid (Документ / Сетка) указываются параметры оформления линий сетки, режим отображения сетки, а также подключаются режимы привязки объектов документа к линиям сетки. На вкладке Document / Rulers (Документ / Линейки) задаются параметры оформления измерительных линеек. Вкладка Document / Styles (Документ / Стили). На ней выполняется настройка параметров существующих текстовых и графических стилей. На вкладке Document / Save (Документ / Сохранить) активизируются режимы сохранения в файле документа информации относящейся к различному его содержимому. На следующей вкладке Document / Publish to the Web (Документ / Публиковать на Web) задаются общие параметры настройки, которые применяются в процессе создания электронного документа. Раскроем категорию Publish to the Web и рассмотрим вкладку Image, т.е. (Документ / Публикация на Web / Изображение). На этой вкладке выбирается растровый формат: JPEG, GIF или PNG, а также стиль сохранения изображения для создаваемых Web страниц. На вкладке Document / Publish to the Web / Text (Документ / Публиковать на Web / Текст) активизируется режим представления текстовой информации исходного документа в будущем электронном документе. На вкладке Document / Publish to the Web / Links (Документ / Публиковать на Web / Связи) задаются параметры оформления гиперссылок применяемых в электронном документе.
* * * 7.10. Вкладка Global. Категория второго уровня Printing. Вкладка Bitmap Effects На этом уроке рассмотрим общие параметры программы. К категории первого уровня Global (Глобальные) относятся параметры настройки Corel Draw 12, которые не вошли в две уже рассмотренные категории Workspace (Рабочая область) и Document (Документ). В данную категорию входят параметры, имеющие отношение к цветовой коррекции, операции печати, универсальному диалоговому окну коррекции и эффектов, а также к фильтрам импорта, экспорта и ассоциативным связям. Рассмотрим вкладку Global. Вкладка Global (Глобальные) диалогового окна Options (Параметры) содержит флажок Enable CARM - Corel Application Recovery Manager Диспетчер восстановления приложения Corel, с помощью которого подключается система аварийной защиты, что позволяет сохранить активный документ в файле при аварийном выходе из программы Corel Draw 12. Раскроем вкладку Global и рассмотрим категорию второго уровня Printing. Закроем вкладки расположенные сверху, а именно свернем категорию Document и рассмотрим вкладку Printing, которая содержит параметры печати, применяемые в программе по умолчанию, а также два редактируемых списка предупреждающих сообщений и условий их выхода. К этим вкладкам относится (сначала раскроем его): вкладка Global / Printing (Глобальные / Печать), на которой выполняются следующие настройки. Производится выбор стиля печати по умолчанию из списка Default print style, подключается режим печати по умолчанию только текущей страницы документа установкой флажка Print only current page by default, задаются условия вывода предупреждающих сообщений на вкладке Preflight (Предупреждение) диалогового окна Print (Печать). Данная операция выполняется в поле Settings списка Special settings содержащего полный перечень этих сообщений. Вы можете вызвать диалоговое окно Print и выполнить вышеуказанную операцию. На следующей вкладке Driver Compatibility (Совместимость драйвера) выполняются следующие настройки: задается драйвер принтера по умолчанию из списка Printer, который в данном случае не активизирован, поскольку принтер не установлен и выбираются параметры печати, отменяющие действия соответствующих параметров по умолчанию относящихся к исполь-
346
TeachPro CorelDraw 12
зуемому принтеру. Следующая вкладка Bitmap Effects. На вкладке Global / Bitmap Effects (Глобальный / Растровые эффекты) диалогового окна Options (Параметры) находятся параметры настройки окна коррекции и эффектов. Вкладка содержит следующие элементы настройки. Группа из четырех переключателей Initial Preview Method используется для задания вида этого окна при его открытии: без окон предварительного просмотра – переключатель Full Screen, с двумя окнами для просмотра изображения до и после его обработки – переключатель Before and After, с одним окном для просмотра результата обработки – переключатель Result Only, и вариант который был применен последним – переключатель Last Used. И флажок Prefill dialogs with last used values, при установке которого задается режим сохранения в окне коррекции и эффектов параметров команды, указанных в предыдущем сеансе ее использования. Рассмотрим категорию второго уровня – Filters. Данная категория содержит две вкладки. Вкладка Filters. На вкладке Global / Filters (Глобальные / Фильтры) диалогового окна Options (Параметры) расположены параметры, с помощью которых создается набор фильтров импорта и экспорта информации. Эти фильтры будут применяться в Corel Draw 12 при работе с файлами векторных, растровых, текстовых и видео форматов. Рассмотрим порядок настройки. В первую очередь нужно открыть диалоговое окно Options (параметры) на вкладке Global / Filters (Глобальные / Фильтры). В рабочей области Available file types (Доступные типы файлов) расположенной слева откройте вложенный список типов файлов. Выберите тот из них, для которого нужно подключить фильтр импорта / экспорта. Для примера откроем список Animation. После чего нужно нажать кнопку Add. Но сначала выберем, допустим, вот этот файл и нажмем кнопку Add (Добавить). Вследствие этого, выделенный фильтр будет включен в список доступных для использования и отобразится в рабочей области List of active filters. Вот он - CLK – Corel R. A. V. E. Чтобы удалить из программы фильтр, который не будет применяться выберите его название в рабочей области справа и щелкните на кнопке Remove. В результате выделенный фильтр удаляется из списка. Повторите вышеуказанные шаги инструкции для всех фильтров, которые необходимо подключить к программе или удалить из нее. Если вам необходимо восстановить исходный набор фильтров, который был задан при установке программы, щелкните на кнопку Reset. В результате исходный набор фильтров восстанавливается. И, наконец, рассмотрим вкладку Associate. С помощью вкладки Global / Filters / Associate (Глобальный / Фильтры / Связывать) диалогового окна Options (Параметры) указываются ассоциативные связи между файлами документов различных типов и программой Corel Draw 12, которая будет запускаться в работу автоматически с загрузкой в нее документа с помощью двойного щелчка на названии выбранного файла. Связи задаются путем установки меток слева от названий соответствующих типов файлов в списке типов, находящемся в центре вкладки. Таким образом, мы завершили рассмотрение главы Настройка параметров Corel Draw 12 с помощью диалогового окна Options. Закроем диалоговое окно Options и перейдем к следующей главе Команды меню Corel Draw 12.
* * *
Глава 8. Команды меню Corel Draw 12
347
Глава 8. Команды меню Corel Draw 12 8.1. Команды меню File Переходим к рассмотрению новой главы Команды меню Corel Draw 12. В этой главе приводятся описания всех команд основного меню программы Corel Draw 12. Для тех команд, которые не рассматривались в предыдущих уроках, здесь представлена подробная информация. Рассмотрим команды меню File. Меню File содержит команды выполняющие работу с файлами документа. Команда New (Новая), горячая клавиша Ctrl+N, позволяет сформировать и открыть новый документ, состоящий из одной страницы. При этом параметры вновь формируемого документа определяются шаблоном, используемым в программе по умолчанию. Команда New From Template (Новый из шаблона) используется для формирования нового документа на основе шаблонного документа. Этот шаблон выбирается пользователем из библиотек шаблонов, входящих в состав установочного комплекта Corel Draw 12. Команда Open (Открыть), горячая клавиша Ctrl+O, позволяет открыть один или несколько графических документов, хранящихся в файлах, а также сформировать новый документ на основе файла шаблона с расширением cdt выбранного на диске. В частности с помощью данной команды можно открывать документы представленные в таких известных векторных форматах как: AI – Adobe Illustrator, CDR, CDT, CMX, MEF, EPS, FH, PDF, WMF и другие. Все они представлены в данном списке File of Types (Типы файлов). Закроем диалоговое окно Open Drawings. Следующая команда меню File – Close (Закрыть) закрывает активный документ с выводом на экран предупреждающего сообщения, если этот документ обрабатывался в программе после его предыдущего сохранения. Команда Save (Сохранить), горячая клавиша Ctrl+S предназначена для сохранения документа в том файле, из которого он открывался. В том случае если документ сохраняется первый раз, для него будет выполняться команда Save As. Команда Save As (Сохранить как), горячая клавиша Ctrl+Shift+S, используется для сохранения документа в файле, который не является исходным, имеет другое имя или расширение, либо находится в другом месте дисковой памяти компьютера. Команда Revert (Вернуться) позволяет загрузить копию исходного документа, хранящуюся в файле вместо активного документа, обрабатываемого в программе. Применяется для возвращения к исходной версии документа. Подменю Acquire Image (Получить изображение) содержит две команды, применяемые для работы со сканером: команда Select Source (Подключить источник) производит выбор драйвера сканера, который необходим для его подключения к компьютеру через стандартный интерфейс TWAIN – T. W. A. I. N, а команда Acquire (Получить) позволяет подключить сканер путем загрузки в программу его пользовательского интерфейса. Команда Import, горячая клавиша Ctrl+I, выполняет операцию импорта, которая заключается в загрузке в активный документ информации, хранящейся в выбранных файлах векторных, растровых или текстовых форматов. В одноименном диалоговом окне производятся все требуемые настройки параметров команды. Команда Export, горячая клавиша Ctrl+E, выполняет операцию экспорта, состоящую в сохранении выбранной информации активного документа векторного, растрового или текстового формата в одном из указанных файловых форматов. Следующая команда Export for Office (Экспортировать файлы для Офисных программ). Подменю Send To (Отправить) содержит пять команд предназначенных для отправки предварительно сохраненного активного документа по адресам заданным в названиях команд.
348
TeachPro CorelDraw 12
Команда Print, горячая клавиша Ctrl+P, предназначена для настройки в одноименном диалоговом окне многочисленных параметров используемых при распечатке активного документа, а также для выполнения самого процесса печати. Подменю Print Merge (Слияние при печати) содержит три команды, используемые для выполнения операции слияния информации при печати. Команда Create / Load Merge Fields (Создать / Загрузить поля слияния) предназначена для запуска в работу мастера Print Merge Wizard (Мастер слияния при печати), с помощью которого можно создать собственную таблицу данных или загрузить такую таблицу из источника данных, поддерживающего стандарт ODBC – Open Database Connectivity (Открытый доступ к данным). После закрытия окна мастера на экране отобразится панель инструментов Print Merge (Слияние при печати) которая используется для размещения в документе меток полей. Их содержимое будет выводиться при печати в режиме слияния. Команда Perform Merge (Выполнить слияние) позволяет открыть диалоговое окно команды Print (Печать) и настроить в нем параметры печати, а также выполнить операцию печати в режиме слияния информации документа с информацией, которая будет последовательно выбираться из текущей таблицы данных и выводиться в места размещения меток полей. Команда Edit Merge Fields (Редактировать поля слияния) используется для запуска в работу мастера Print Merge Wizard с целью редактирования текущей таблицы данных. Следующая команда меню File Print Preview (Предварительный просмотр печати) позволяет отобразить на экране печатаемые страницы документа, а также настроить необходимые параметры печати. Команда Print Setup (Настройка печати) предназначена для загрузки драйвера принтера необходимого при печати документа, а также для настройки его параметров. Команда Prepare For Service Bureau (Подготовить для сервисного центра) позволяет выполнить все требуемые операции по подготовке документа для его передачи в сервисный центр, где он будет распечатан. Все нужные файлы для их передачи в центр будут собраны в папке выбранной пользователем. Сюда входят исходный файл документа, графические файлы, которые к нему относятся, файл документа в формате PDF, если было указано его создание, а также текстовый файл со служебной информацией о документе и его разработчике. Подменю Publish to The Web (Публикация на Web) содержит три команды, предназначенные для электронной публикации разработанного документа в Интернете. Команда Html позволяет создать электронную версию активного документа в формате Html, графическая информация которого может быть сохранена в одном из трех растровых форматов используемых в Web: GIF, JPEG или PNG. Команда Flash embedded in Html (Flash внедренный в Html) предназначена для сохранения выбранной информации открытой страницы документа в файловом формате Flash с расширением SWF, а также для создания управляющего HTML файла с целью формирования Web страницы. Команда Web Image Optimizer (Оптимизатор изображения для Web) используется для сохранения изображения открытой страницы документа в одном из трех растровых файловых форматов применяемых в Web: GIF, JPEG и PNG. Обладает широкими возможностями по настройке файловых параметров сохраняемой информации, обеспечивая их оптимизацию исходя из допустимого размера файла, времени его загрузки по сети, а также качества сохраняемого изображения. Команда Publish to PDF (Публикация в формате PDF) предназначена для сохранения документа в векторном файловом формате PDF, который используется для различных видов электронных публикаций. Чтение документа производится в окне программы Adobe Acrobat Reader. В одноименном диалоговом окне выполняются все требуемые настройки команды. Команда Document Info (Информация о документе) информирует пользователя о различных параметрах документа: в частности о самом документе и его файле, графических объектах, текстовой информации, растровых изображениях, стилях, эффектах, заливках и обводках. Эта информация может быть сохранена в текстовом файле и распечатана. Дальше следует список полных названий пяти графических документов, которые открывались в программе последними. Порядок размещения документов в списке обратный тому, в котором они до этого открывались. Открыть выбранный документ можно щелчком мыши на его названии. Команда Exit (Выход) – горячая клавиша Alt+F4 позволяет закрыть программу с выводом на экран предупреждающих сообщений о необходимости сохранения тех открытых документов, которые обрабатывались. На этом мы завершили рассмотрение команд главного меню File.
* * *
Глава 8. Команды меню Corel Draw 12
349 8.2. Команды меню Edit
Рассмотрим команды меню Edit. В меню Edit (Правка) находятся команды, которые используются для выполнения различных операций редактирования объектов документа и его текстовой информации. Команда Undo (Отменить), горячая клавиша Ctrl+Z, используется для отмены операции по обработке объекта документа, которая выполнялась в программе последней. Отменяемая операция указывается в названии команды рядом со словом Undo. С ее помощью можно последовательно отменить несколько операций, которые выполнялись последними. Максимальное число таких операций указывается при настройке параметров Corel Draw 12. Команда Redo (Повторно выполнить), горячая клавиша Ctrl+Shift+Z, предназначена для повторного выполнения той операции, которая до этого была отменена командой Undo. Команда Repeat (Повторить), горячая клавиша Ctrl+R, повторно выполняет ту операцию в отношении текущего выделенного объекта, которая до этого выполнялась последней. Название этой операции указывается в наименовании команды рядом со словом Repeat. Данная команда применяется в частности для выполнения операции трансформации объектов, а также заливки и обводки векторных объектов. Команда Cut (Вырезать), горячая клавиша Ctrl+X, позволяет удалить из документа выделенные объекты или текстовый фрагмент, помещая их при этом в буфер обмена Windows (Clipboard) для последующего переноса в другое место документа или в иной документ. Команда Copy (Копировать), горячая клавиша Ctrl+C, предназначена для копирования выделенных объектов или текстового фрагмента в буфер обмена Windows без их удаления из документа. Команда Paste (Вставить), горячая клавиша Ctrl+V, вставляет в документ информацию, которая находится в буфере обмена, куда она могла быть помещена данной или иной программой. В том случае если эта информация текстовая, следует установить для ее вставки в документ текстовый курсор. Команда Paste Special (Специальная вставка) позволяет переместить в документ информацию из буфера обмена, которая была там размещена, с помощью программы отличной от Corel Draw 12 при работе в одном из двух режимов – O. L. E. – OLE - связывание и внедрение объектов. Подключение режима OLE выполняется в диалоговом окне команды. Команда Delete (Удалить), горячая клавиша Delete, предназначена для удаления из документа выделенных объектов без их помещения в буфер обмена Windows. Подменю Symbol (Символ) включает восемь команд предназначенных для работы с символами. Команда New Symbol (Новый символ) формирует новый символ из выделенных объектов документа. Команда Edit Symbol (Редактировать символ) подключает режим редактирования символа, потомок которого выбран в документе. О назначении команды Finish Editing Symbol (Закончить редактирование символа) понятно из ее названия. Команда Revert to Objects (Вернуться к объектам) разрывает связь установленную между выбранным потомком и его образующим символом. О назначении следующих трех команд вы можете догадаться по их названиям. И последняя команда Symbol Manager управляет открытием одноименного докера предназначенного для работы с символами документа. Уберем данный докер. Следующая команда главного меню Edit Duplicate (Создать копию), горячая клавиша Ctrl+D, используется для формирования копии выделенного объекта со смещением копии по отношению к исходному объекту, таким же образом каким были смещены копия и оригинал в предыдущем сеансе выполнения команды. Задание шага смещения для первой копии выполняется при настройке программы. Команда Copy Properties From (Копировать свойства из) используется для передачи параметров оформления одного объекта документа другому, выбранному перед выполнением команды. Параметры, которые будут копироваться, задаются в диалоговом окне команды. К ним могут относиться параметры оформления линий обводки области заливки. После закрытия диалогового окна указатель принимает вид жирной стрелки, которую следует подвести к тому объекту, параметры которого будут использованы, и щелкнуть кнопкой мыши. Следующие команды Overprint Outline (Дополнительное печатание обводки) и Overprint Fill (Дополнительное печатание заливки). Подменю Select All (Выделить все) содержит четыре команды. Первая команда Objects (Объекты) предназначена для выделения всех объектов документа, которые находятся на текущей странице и в компоновочной зоне. Команда Text (Текст) выполняет те же функции относительно текстовых объектов. Команда Guidelines (Направляющие) позволяет выделить все направляющие. Команда Nodes (Узелки) используется для выделения всех узелков выбранного контура Безье. В случае если контур Безье не выделен или выделено несколько таких контуров,
350
TeachPro CorelDraw 12
данная команда выполняться не будет. Подменю Find and Replace (Найти и заменить) содержит пять команд предназначенных для поиска и замены в документе необходимой информации. Команда-мастер Find Objects (Найти объекты) находит в документе объекты, отвечающие указанному критерию поиска. В качестве критерия можно использовать в частности тип объекта и его форму, параметры заливки и обводки, сформированный в объекте эффект. Команда-мастер Replace Objects (Заменить объекты) позволяет заменить такие параметры оформления графических и текстовых объектов документа: цвета заливки и обводки, цветовые модели, параметры оформления линий обводки, атрибуты форматирования текста. Команда Find Text (Найти текст) предназначена для поиска в документе текстовых объектов, в которых встречается ключевой набор символов указанный пользователем, а также для поиска такого набора в текстовом материале в котором установлен текстовой курсор. Команда Replace Text (Заменить текст) отличается от команды Find Text (Найти текст) тем, что в тексте выполняется поиск не только поиск ключевого набора символов, но и замена его на другой набор, указанный пользователем. Команда Recent Search (Недавний поиск) предназначена для осуществления повторного поиска клипов найденных ранее докером Scrape Book (Записная книжка) в библиотеках клипов хранящихся на компакт дисках установочного комплекта Corel Draw 12. Подменю Insert Internet Object (Вставить объект Интернета) содержит одиннадцать команд, позволяющих сформировать объекты Интернета, применяемые для электронных публикаций. Названия команд определяют типы формируемых объектов Интернета. После создания объекта в него вводятся нужные данные с помощью команды Properties (Свойства) указанного меню. К командам этого подменю относятся следующие: Java applet (Java приложение), Embedded file (Внедренный файл), Simple Button (Простая кнопка), Submit Button (Кнопка инициации), Reset Button (Кнопка Сброса), Radio Button (Переключатель), Check Box (Флажок), Text Edit Field (Текстовое поле с редактированием), Text Edit Box (Текстовая рамка с редактированием), Popup Menu (Всплывающее меню) и Options List (Список параметров). Следующая команда Insert Barcode (Вставить новый штрих код) создает и вставляет в документ штрих код, используемый для кодирования параметров образцов товаров при их продаже в торговой сети. Команда Insert New Object (Вставить новый объект) позволяет сформировать новый OLE объект с внедрением его в тело документа, а также вставить существующий объект, хранящийся в выбранном файле при его внедрении в документ или установлении с ним связи. С помощью следующей команды Object можно обрабатывать выделенный объект OLE. Команда Links (Связи) позволяет производить различные операции со связями, которые установлены между документом и объектом OLE хранящимся в файле. Используется в частности для обновления связей, их изменения и разрыва. И последняя команда из данного меню это команда Properties (Свойства) открывает докер Object Properties (Свойства объекта) с целью задания и отображения в нем всех параметров выделенного объекта. Данный докер содержит несколько вкладок, на которых параметры сгруппированы по функциональному признаку. Тип обрабатываемого объекта определяет число этих вкладок и их содержимое. Закроем докер Object Properties и рассмотрим следующее меню – меню View.
* * * 8.3. Команды меню View. Команды меню Layout Перейдем к рассмотрению команд меню View. В меню View (Вид) находятся команды, которые управляют отображением на экране содержимого активного документа и линий разметки, направляющих и сетки, а также команды, которые используются для работы с этими линиями. Команда Simple Wireframe (Упрощенный каркас) подключает одноименный режим отображения объектов документа. При этом на экран выводится минимальный объем графической информации и обеспечивается максимальная скорость ее перерисовки. Объекты принимают вид контуров черного цвета без отображения в них тех составных частей, которые появились в результате формирования некоторых эффектов. Активизируем данную команду. В результате растровое изображение принимает вот такой вид. Следующая команда меню View (Вид) – Wireframe (Каркас) активизирует одноименный режим отображения объектов документа. При этом на экран выводится больше графической информации, чем при работе в режиме Simple Wireframe (Упрощенный каркас). Объекты и их составные
Глава 8. Команды меню Corel Draw 12
351
части принимают вид контуров черного цвета. Следующая команда Draft (Черновик) позволяет задать одноименный режим отображения объектов документа. При этом на экран выводится больше графической информации, чем при работе в режиме Wireframe (Каркас). Объекты представлены в цвете. Однако векторные объекты с заливками различных типов принимают вид объектов с равномерными заливками. Активизируем данную команду. Следующая команда Normal (Обычный) предназначена для активизации одноименного режима отображения объектов документа. При этом на экран выводится больше графической информации, чем при работе в режиме Draft (Черновик). Объекты представлены в цвете, однако не отображаются узоры PostScript, которыми выполнена заливка векторных объектов. Команда Enhanced (Улучшенный) используется для подключения одноименного режима отображения объектов документа. При этом на экран выводится максимальный объем графической информации при минимальной скорости ее перерисовки. Качество отображения графической информации будет самым высоким. Команда Full Screen Preview (Полноэкранный просмотр), горячая клавиша F9, удаляет с экрана все элементы интерфейса, отображая на весь экран те объекты, которые размещались в рабочем окне документа перед использованием команды. Чтобы возвратиться в обычный режим отображения, следует нажать быструю клавишу команды F9 или клавишу Escape – Esc, которая расположена в левом верхнем углу вашей клавиатуры. Команда Preview Selected Only (Полноэкранный просмотр выделенного) управляет режимом отображения только выделенных объектов при переходе в режим полноэкранного просмотра с помощью команды Full Screen Preview. Чтобы вернуться в предыдущий режим нужно произвести щелчок с помощью левой кнопки мыши. Следующая команда меню View (Вид) это команда Page Softer View (Вид сортировщика страниц) подключает режим сортировки страниц документа и предназначена для манипуляции этими страницами в интерактивном режиме, а также для изменения их размеров и ориентации с помощью панели свойств. Команда Rulers (Линейки) управляет режимом отображения на экране измерительных линеек. Чтобы активизировать данный режим необходимо установить галочку слева от названия команды. В данном случае он активизирован. Команда Grid (Сетка) позволяет подключить режим отображения сетки. Команда Guidelines (Направляющие) предназначена для активизации режима отображения направляющих, которые находятся в документе или будут создаваться в будущем. Подменю Show содержит пять команд, управляющих режимами отображения служебной информации и вспомогательных элементов интерфейса программы, указываемых в их названиях. К этим командам относятся: Page Border (Границы страницы), Bleed (Линия обрезки), Printable Area (Печатаемая область), Overprinting Objects (Объекты с печатью поверх) и Text Frames (Текстовые рамки). Команда Enable Rollover (Активизировать интерактивность) позволяет подключить в активном документе режим имитации воздействия мыши на области срабатывания, и предназначена для работы в будущем электронном документе с целью создания эффекта интерактивности. Команда Snap to Grid (Привязать к сетке), быстрая клавиша Ctrl+Y, управляет режимом привязки перемещаемого объекта с линиями сетки. Команда Snap to Guidelines (Привязать к направляющим) управляет режимом привязки перемещаемого объекта к направляющим. Команда Snap to Objects (Привязать к объектам), быстрая клавиша Alt+Z, управляет режимом привязки перемещаемого объекта к другим объектам документа. Команда Dynamic Guides обеспечивает привязки к объектам в динамике. Команда Grid and Ruler Setup (Настройка стеки и линейки) открывает диалоговое окно Options (Параметры) на вкладке Document / Grid (Документ / Сетка) с параметрами настройки сетки. Команда Guidelines Setup (Настройка направляющих) открывает окно Options на вкладке Document / Guidelines (Документ / Направляющие) с параметрами настройки направляющих. Команда Snap to Objects Setup (Настройка привязки к объектам) открывает окно Options на вкладке Workspace / Snap to Objects (Рабочая область / Привязать к объектам) с параметрами режима привязки к объектам. И команда Dynamic Guides Setup открывает окно Options на вкладке Workspace / Dynamic Guides. Сейчас уберем диалоговое окно Options и перейдем к командам следующего меню Layout. Меню Layout (Макет) содержит команды позволяющие манипулировать страницами документа и настраивать их параметры. Команды Insert Page (Вставить страницу), Delete Page (Удалить страницу), Rename Page (Переименовать страницу), Go to Page (Перейти на страницу) и Switch Page Orientation (Поменять ориентацию страницы) выполняют функции соответствующие их названиям. Команда Page Setup (Настройка страницы) открывает
352
TeachPro CorelDraw 12
диалоговое окно Options (Параметры) на вкладке Document / Page / Size (Документ / Страница / Размер) на которой задаются параметры активной страницы документа. Выбранные параметры страницы будут применяться в программе по умолчанию при формировании новых документов в том случае, если перед закрытием окна установить флажок Page Options (Параметры страницы) на вкладке Document. Как видите, в данном случае флажок Page Options установлен. Временно закроем диалоговое окно Options и рассмотрим последнюю команду их главного меню Layout (Макет). Команда Page Background (Фон страницы) используется для открытия диалогового окна Options на вкладке Document / Page / Background (Документ / Страница / Фон) на которой указываются параметры фонового изображения для страниц документа. Таким изображением может быть равномерная заливка заданного цвета или мозаичный узор создаваемый программой из изображения, хранящегося в выбранном файле. На этом мы завершили рассмотрение команд меню Layout.
* * * 8.4. Команды меню Arrange Рассмотрим команды меню Arrange. В меню Arrange (Расположить) представлены команды выполняющие трансформацию и перемещение объектов документа. Обратите внимание, что в каждом меню есть не активизированные команды, которые выглядят, блекло – серо. Эти команды активизируются в соответствующих режимах, которые мы рассмотрели в предыдущих уроках. И при рассмотрении команд меню мы рассматривать их активизацию не будем. Рассмотрим подменю Transformations (Трансформации), которое содержит пять команд, позволяющих выполнять различные операции трансформации относительно выделенного объекта или его сформированной копии с помощью докера Transformation (Трансформация) с пяти вкладками. Активизируем команду Position. В результате вызывается докер Transformation на вкладке Position. Команда Position, вот видите, рядом с ней стоит галочка, так вот, команда Position (Положение), быстрая клавиша Alt+F7, открывает докер Transformation (Трансформация) на вкладке Position, допускающей выполнение операции перемещения выделенного объекта или его созданной копии. Команда Rotate, быстрая клавиша Alt+F8, открывает докер Transformation на вкладке Rotate, которая допускает выполнение операций поворота выбранного объекта или его сформированной копии. Команда Scale, быстрая клавиша Alt+F9, открывает докер Transformation на вкладке Scale and Mirror (Масштаб и зеркальный разворот) допускающей выполнение операции масштабирования и зеркальных разворотов выделенного объекта или его созданной копии. Команда Size (Размер) быстрая клавиша Alt+F10, открывает докер Transformation на вкладке Size, которая допускает выполнение операций изменения размеров выбранного объекта или его сформированной копии. И команда Skew (Наклон) открывает докер Transformation на вкладке Skew допускающей выполнение операций наклона выделенного объекта или его созданной копии. Следующая команда Clear Transformations (Отменить трансформации). Сначала уберем докер Transformation. Он нам не нужен. И рассмотрим команду Clear Transformation из главного меню Arrange. Поясним ее назначение. Команда Clear Transformations (Отменить трансформации) предназначена для отмены любой трансформации выбранного объекта независимо от того был ли объект трансформирован командой меню или с помощью инструмента Pick(Выбор) и маркеров. Подменю Align and Distribute (Выровнять и распределить) включает следующие десять команд предназначенных для выравнивания и распределения выделенных объектов. Эти команды: Align Left (Выровнять слева) быстрая клавиша L, Align Right (Выровнять справа) быстрая кла-
Глава 8. Команды меню Corel Draw 12
353
виша R, Align Top (Выровнять сверху) быстрая клавиша T, Align Bottom (Выровнять снизу) быстрая клавиша B, Align Centers Horizontally (Выровнять центры по горизонтали) быстрая клавиша E, Align Centers Vertically (Выровнять центры по вертикали) быстрая клавиша C, Center to Page (Выровнять по центру страницы), быстрая клавиша P, Center to Page Horizontally (Выровнять по центральной горизонтали страницы), Center to Page Vertically (Выровнять по центральной вертикали страницы) и Align and Distribute (Выровнять и распределить). Подменю Order (Упорядочить) содержит семь команд позволяющих менять порядок пакетирования объектов по толщине активного слоя документа в соответствии с их названиями. К этим командам относятся: To Front, быстрая клавиша Shift+PgUp, To Back (Вниз), быстрая клавиша Shift+PgDn, Forward One (На один вперед), быстрая клавиша Ctrl+PgUp, Back One (На один назад), быстрая клавиша Ctrl+PgDn, Front One (Вперед), Behind (Сзади) и Reverse Order (Обратный порядок). Последняя команда может использоваться лишь по отношению к группе выделенных объектов. Команда Group (Сгруппировать), быстрая клавиша Ctrl+G, предназначена для объединения нескольких выделенных объектов в групповой объект. Команда Ungroup (Разгруппировать), быстрая клавиш Ctrl+U, используется для выполнения обратного действия. Если при создании группового объекта применялись вложенные уровни группировки исходных объектов, то после выполнения этой команды групповой объект будет разбит на подгруппы. Команда Ungroup All (Разгруппировать все) отличается от предыдущей команды тем, что групповой объект, содержащий несколько уровней вложений, будет разбит на исходные объекты, из которых он был создан. Команда Combine (Скомбинировать), быстрая клавиша Ctrl+L позволяет создать из нескольких выделенных векторных объектов один, обладающий следующими свойствами: те области, в которых четное число исходных объектов накладывалось друг на друга, становятся прозрачными. При этом раскраска результирующего объекта совпадает с раскраской самого нижнего из исходных объектов. Используется для обработки, как векторных графических объектов, так и образцов художественного текста. Команда Break Apart (Разъединить), быстрая клавиша Ctrl+K, предназначена для разбивки выбранного объекта произвольного типа – векторного, растрового, текстового или комбинированного, на отдельные составные объекты. Для этого исходный объект должен состоять из нескольких частей имеющих различную природу или отделенных друг от друга областями разрыва, либо быть сформированным из нескольких векторных объектов командой Combine. Команда Lock Object (Заблокировать объект) позволяет блокировать выполнение любых операции обработки с выделенным объектом. Команда Unlock Object (Разблокировать объект) предназначена для отмены установленной ранее блокировки обработки выделенного объекта. Команда Unlock All Objects (Разблокировать все объекты) используется для отмены блокировки для всех объектов находящихся на текущей странице документа. В подменю Shaping (Обработка форм) содержится семь команд предназначенных для выполнения различных операций объединения выделенных объектов. К ним относятся: Weld (Слияние), Trim (Обрезка), Intersect (Пересечение), Simplify (Упрощение), Front Minus Back (Передний минус задний), Back Minus Front (Задний минус передний) и Shaping (Обработка форм). Назначение первых шести команд определяется их названиями. Последняя команда открывает докер Shaping, позволяющий выполнить любые операции объединения. Команда Convert to Curves (Преобразовать в кривые), быстрая клавиша Ctrl+Q, предназначена для преобразования контура стандартной геометрической фигуры или символа художественного текста в контур типа Безье, редактируемый с помощью узелков и контрольных точек при использовании рабочего инструмента Shape (Форма). Команда Convert Outline To Object (Преобразовать контур в объект), быстрая клавиша Ctrl+Shift+Q, используется для создания векторного объекта по границам линий обводки для любого исходного векторного объекта или образца художественного текста. Подменю Close Path (Замкнуть контур) включает команды выполняющие замыкание концов выделенных разомкнутых контуров в соответствии с критериями указанными в названиях этих команд. Сначала создадим какой-нибудь контур, допустим с помощью команды Polyline. По завершении нажимаем клавишу Enter. Вот теперь вернемся к меню Arrange и рассмотрим подменю Close Path. В данном случае оно уже активизировано. Данное подменю содержит четыре команды: Closest Nodes with Straight Lines (Ближайшие узелки прямыми линиями), Closest Nodes with Curvy Lines (Ближайшие узелки кривыми линиями), Start to End with Straight Lines (Начало и концы прямыми линиями) и Start to End with
354
TeachPro CorelDraw 12
Curvy Lines (Начало и концы кривыми линиями). Этим мы завершили рассмотрение меню Arrange. Следующее меню Effects.
* * * 8.5. Команды меню Effects. Часть 1 Рассмотрим команды меню Effects. Меню Effects включает команды, позволяющие выполнять цветовую и тоновую коррекцию изображений, а также создавать эффекты в объектах векторной графики. Эти команды мы рассматривали в предыдущих уроках. На данном уроке поясним их назначение. Подменю Adjust. Обратите внимание, что те команды, которые не активизированы, активизируются в соответствующих режимах. Их активизацию мы рассматривать не будем. Итак, подменю Adjust содержит тринадцать команд, с помощью которых можно выполнять цветовую и тоновую коррекцию растровых изображений. Четыре команды из этой группы применимы и для векторных изображений. Если выделим векторное изображение, то увидим, что эти четыре команды активизируются. А если выделим растровое изображение, то активизируются все команды. Команда Contrast Enhancement (Повышение контрастности) предназначена для тоновой коррекции растровых изображений. Данная команда выполняет как общую коррекцию всего изображения, так и коррекцию в каждом из его цветовых каналов. Команда Local Equalization (Локальное выравнивание) используется для тоновой коррекции растровых изображений и подчеркивает границы контрастных участков изображения имеющих резкие переходы между светлыми и темными тонами. Команда Sample / Target Balance (Исходный / Конечный баланс) предназначена для цветовой коррекции растровых изображений и осуществляет коррекцию по трем базовым точкам изображения, которые выбираются пользователем в областях теней, полутонов и цветов. Данная команда используется для выполнения, как общей коррекции всего изображения, так и коррекции в одном из его цветовых каналов. Команда Tone Curve (Тоновая кривая) используется для тоновой коррекции растровых изображений. Отличие от команды Contrast Enhancement состоит в том, что команда Tone Curve выполняет тоновую регулировку по любому закону, который задается графически. Команда Auto Equalize (Автоматически выровнять) предназначена для тоновой коррекции растровых изображений в автоматическом режиме, когда самые темные и самые светлые пикселы изображения становятся черными и белыми, а уровни яркости остальных пикселов равномерно перераспределяются по всему его тоновому диапазону. Команда Brightness / Contrast / Intensity (Яркость / Контрастность / Интенсивность), быстрая клавиша Ctrl+B, используется для тоновой коррекции растровых и векторных изображений. Коррекция выполняется с помощью трех параметров команды, первый из которых отвечает за яркость пикселов изображения, второй за их контрастность, третий также за контрастность, однако только в светлых и темных участках изображения. Команда Color Balance (Цветовой баланс), быстрая клавиша Ctrl+Shift+B, предназначена для цветовой коррекции растровых и векторных изображений путем регулировки в изображении цветового баланса - соотношения цветовых компонентов. Производить коррекцию можно как во всем тоновом диапазоне, так и в областях теней, полутонов и цветов. Команда Gamma (Гамма) используется для тоновой коррекции растровых и векторных изображений путем регулировки отображения отдельных деталей на контрастных участках изображения без изменения уровней его светлых и темных тонов. Команда Hue / Saturation / Lightness (Оттенок / Насыщенность / Светлота) быстрая клавиша Ctrl+Shift+U, предназначена для цветовой коррекции растровых и векторных изображений. Коррекция осуществляется как во всем цветовом спектре изображения, так и в отдельных его диапазонах, которые относятся к шести основным цветам цветового круга, а также к оттенкам серого цвета. Команда Selective Color (Выборочная коррекция цвета) используется для цветовой коррекции растровых изображений и отличается от предыдущей команды тем, что здесь коррекция выполняется только для отдельных цветовых диапазонов изображения, которые относятся к базовым цветам цветовых моделей RGB и CMYK. Команда Replace Colors (Заменить цвет) предназначена для цветовой коррекции растровых изображений - выделяет участки изображения с заданными цветовыми оттенками пикселов и раскрашивает их в любой другой цвет выбранный пользователем. Команда Desaturate (Обесцветить) используется для цветовой коррекции растровых изображений - удаляет из изображения все цвета, представляя его в оттенках
Глава 8. Команды меню Corel Draw 12
355
серого цвета и сохраняя при этом его исходный цветовой формат. Команда Channel Mixer (Смещение каналов) предназначена для цветовой коррекции растровых изображений – смешивает в указанных пропорциях значения канальных яркостей пикселов исходного изображения при вычислении каждого из этих параметров для соответствующих пикселов результирующего изображения. С данными командами вы можете ознакомиться в четвертой главе в разделе Цветовая коррекция. Подменю Transform (Преобразовать) включает три команды, первая из которых используется для коррекции растровых изображений, а остальные для цветовой обработки изображений любых типов. (Смотрите главу 4 раздел Подменю Transform). Команда DeInterlace (Коррекция развертки) предназначена для формирования эффекта коррекции четных или нечетных строк пикселов растрового изображения. Команда Invert (Инвертировать) формирует эффект инверсии изображения, когда текущие значения яркостей пикселов канальных изображений заменяются на дополнительные величины. Команда Posterize (Пастеризовать) используется для формирования эффекта плакатной живописи, который состоит в ограничении количества цветовых оттенков применяемых в изображении.
* * * 8.6. Команды меню Effects. Часть 2 Подменю Correction (Коррекция) содержит команду фильтрации Dust and Scratch (Пылинки и Царапины) создающую в растровых изображениях эффект коррекции. Команда Artistic Media (Комплект художника) управляет открытием одноименного докера с образцами изображений используемых при рисовании тремя разновидностями рабочего инструмента Artistic Media (Комплект художника); первая Preset (Фигурная кисть), вторая Brush (Художественная кисть) и третья Sprayer (Распылитель). Команда Bland (Переход) управляет открытием одноименного докера с параметрами настройки эффекта перехода формируемого с помощью рабочего инструмента Interactive Bland (Интерактивный переход). Команда Contour, быстрая клавиша Ctrl+F9, управляет открытием одноименного докера с параметрами настройки эффекта контура формируемого с помощью рабочего инструмента Interactive Contour (Интерактивный контур). Команда Envelope, быстрая клавиша Ctrl+F7, управляет открытием одноименного докера с параметрами настройки эффекта оболочки формируемого с помощью рабочего инструмента Interactive Envelope (Интерактивная оболочка). Команда Extrude (Выдавливание) управляет открытием одноименного докера с параметрами настройки эффекта выдавливания формируемого с помощью рабочего инструмента Interactive Extrude (Интерактивное выдавливание). Команда Lens, быстрая клавиша Alt+F3, управляет открытием одноименного докера, в котором осуществляются настройки параметров формируемого эффекта. Команда Add Perspective (Добавить перспективу), которая в данном случае она не активизирована, позволяет сформировать эффект перспективы. Он состоит в имитации выбранного объекта наблюдаемого под определенным углом в пространстве. Регулировка параметров эффекта выполняется в интерактивном режиме. Подменю PowerClip содержит четыре команды, с помощью которых можно формировать и редактировать эффект PowerClip, который позволяет отобразить выбранные объекты произвольных типов и области объекта векторного типа. Команда Place Inside Container (Поместить внутрь контейнера) создает эффект PowerClip путем вставки выделенного объекта внутрь другого векторного объекта, выбираемого с помощью мыши. Команда Extract Contents (Извлечь содержимое) удаляет данный эффект, восстанавливая при этом исходные объекты. Команда Edit Contents (Редактировать содержимое) подключает режим редактирования объекта с эффектом PowerClip, допускающим перемещение содержимого внутри контейнера. Команда Finish Editing This Level (Завершить редактирование этого уровня) используется для выхода из режима редактирования, который задается предыдущей командой. Подменю Rollover (Интерактивность) содержит четыре команды, с помощью которых можно формировать и редактировать интерактивные состояния, которые будут реализованы в будущем электронном документе при создании в нем эффекта интерактивности. (Смотрите раздел Интерактивность). Команда Create Rollover (Создать интерактивность) позволяет создать в выбранном объекте интерактивные состояния трех типов; Normal – исходное состояние, Over – состояние которое появляется при вводе указателя в область срабатывания
356
TeachPro CorelDraw 12
и Down – состояние, которое появляется при нажатии кнопки мыши в данной области. Команда Extract Rollover Objects (Извлечь объекты интерактивности) предназначена для удаления из выбранного объекта его интерактивных состояний, когда к исходному объекту добавляются те объекты, которые были ранее созданы для состояний Over и Down. Команда Edit Rollover (Редактировать Интерактивность) используется для подключения режимов редактирования интерактивных состояний, с помощью которых можно создать и оформить дополнительные объекты для состояний типа Over и Down. Команда Finish Editing Rollover (Завершить редактирование интерактивности) выполняет функцию соответствующую ее названию. Команда Clear Effect (Удалить эффект) применяется для удаления из объектов эффекта перспективы, а также эффектов, которые были сформированы с помощью шести интерактивных инструментов, расположенных в десятой ячейке блока инструментов программы. При выборе команды в ее названии вместо слова Effect указывается наименование существующего в объекте эффекта, который будет удален. Подменю Copy Effect (Копировать эффект) содержит девять команд созданных с целью переноса эффектов, указанных в названиях этих команд, из объектов с такими эффектами на объекты без них. В данном случае они не активизированы и мы не будем создавать эффекты для экономии времени. Элементами данного подменю являются следующие команды; Perspective From (Перспектива из), Envelope From (Оболочка из), Blend From (Переход из), Extrude From (Выдавливание из), Contour From (Контур из), Lens From (Линза из), PowerClip From (Эффект PowerClip из), Drop Shadow From (Тень от объекта из) и Distortion From (Искажение из). Подменю Clone Effects (Клонировать эффект) содержит четыре команды клонирования эффектов, каждый из которых выполняет перенос соответствующего эффекта от одного объекта источника к другому объекту - приемнику при сохранении зависимости параметров эффекта объекта приемника от соответствующих параметров эффекта объекта источника. К числу этих команд относятся следующие; Blend From (Переход из), Extrude From (Выдавливание из), Contour From (Контур из) и Drop Shadow From (Тень от объекта из). Этим мы завершили рассмотрение команд меню Effects. Следующий пункт меню Bitmaps.
* * * 8.7. Команды меню Bitmaps Рассмотрим команды меню Bitmaps. В меню Bitmaps (Растровая графика) представлены команды, с помощью которых можно выполнять различные операции обработки растровых изображений, в том числе формировать в них эффекты фильтрации. Команда Convert to Bitmap (Преобразовать в растр) позволяет выполнить операцию растрирования, которая состоит в преобразовании выбранных объектов документа произвольных типов в растровое изображение. Применять растрирование можно к объектам следующих типов; векторных, растровых, текстовых и OLE объектам. Команда Edit Bitmap (Редактировать растр) используется для запуска программы растровой графики Corel Photo Paint 12 с загрузкой в нее выделенного растрового изображения документа с целью его редактирования. Команда Crop Bitmap (Обрезать растр) выполняет обрезку растровой подложки изображения после уменьшения размеров его видимой части с помощью обтравочного контура. Команда Trace Bitmap (Трассировать растр) выполняет запуск программы трассировки Corel Trace 12 с загрузкой в нее выбранного растрового изображения для формирования его векторной копии. Команда Resample (Изменить параметры изображения) предназначена для изменения размеров и разрешения выбранного растрового изображения. Подменю Mode содержит восемь команд, из которых первые семь используются для преобразования цветового формата растрового изображения в другие форматы, указанные в их названиях. Последняя команда выполняет цветовую коррекцию растрового изображения путем применения к нему выбранного цветового профиля. Команда Black and White (1 bit) (Черно-белый (1 бит)) преобразует цветовой формат исходного растрового изображения в черно-белый формат, где каждый пиксель может быть раскрашен только черным или белым цветом. Команда Grayscale (8 bit) (Оттенки серого (8 бит)) преобразует цветовой формат изображения в формат оттенков серого. Команда Duotone (8 bit) (Дуплекс (8 бит)) используется для обесцвечивания растрового изображения с последующей его раскраской оттенками от 1 до 4 цветов выбранных пользователем – дуплексный цветовой формат. Команда Paletted (8 bit) (Палитровые (8 бит)) преобразует цветовой
Глава 8. Команды меню Corel Draw 12
357
формат выбранного растрового изображения в табличный формат палитровых цветов. Команда RGB Color (24 bit) (Модель RGB (24 бит)) преобразует цветовой формат изображения в формат цветовой модели RGB. Команда Lab Color (24 bit) (Модель Lab (24 бит)) преобразует цветовой формат изображения в формат цветовой модели Lab. Команда CMYK Color (32 bit) (Модель CMYK (32 бит)) преобразует цветовой формат изображения в формат цветовой модели CMYK. Команда Apply ICC Profile (Применить профиль ICC) выполняет функцию соответствующую ее названию. Подменю Inflate Bitmap (Настроить подложку) содержит две команды, позволяющие увеличить размеры растровой подложки выбранного изображения. Команда Auto Inflate Bitmap (Автоматически нарастить подложку) предназначена для автоматического увеличения размеров подложки на небольшую величину при выполнении операции растрирования. Команда Manually Inflate Bitmap (Вручную нарастить подложку) используется для увеличения размеров растровой подложки на любые значения задаваемые пользователем. Команда Bitmap Color Mask (Растровая цветовая маска) управляет открытием одноименного докера, с помощью которого можно создать и наложить на выбранное растровое изображение цветовую маску позволяющую сделать прозрачными или наоборот видимыми отдельные участки изображения с заданными цветовыми оттенками. Команда Result Link (Реализовать связь) позволяет внедрить в тело документа растровое изображение, которое хранится в отдельном файле и связано с ним. В данном случае команда отображается как Break Link. Команда Update From Link (Обновить связь) предназначена для обновления в документе копии низкого разрешения для растрового изображения, которое хранится в файле и связанно с документом. Подменю 3 D Effects (3-мерные эффекты) содержит семь команд позволяющих формировать художественные эффекты, имитирующие трансформацию в пространстве подложки, на которой расположено изображение. Подменю Art Strokes (Художественные штрихи) содержит четырнадцать команд фильтрации позволяющих формировать художественные эффекты, имитирующие рисование с помощью различных методов живописи и графики. Подменю Blur (Размытие) включает девять команд фильтрации позволяющих формировать эффекты, которые связаны с коррекцией изображения и его размытием. Подменю Camera (Камера) содержит команду фильтрации Diffuse (Диффузия) создающую в растровых изображениях корректирующий эффект. Подменю Color Transform (Преобразование цвета) включает четыре команды фильтрации, позволяющие формировать художественнее эффекты, которые связаны с цветовой обработкой изображения. Работу со всеми этими командами вы можете рассмотреть в разделе Создание эффектов четвертой главы. Подменю Contour (Контур) содержит три команды фильтрации, с помощью которых формируются художественные эффекты, связанные с созданием контурного изображения. Подменю Creative (Формирование) включает четырнадцать команд фильтрации, позволяющих формировать художественные эффекты, которые имитируют составление изображения из отдельных элементов или определенные воздействия на него со стороны пользователя. Подменю Distort (Искажение) содержит десять команд фильтрации, позволяющих формировать художественные эффекты, которые имитируют различные варианты искажения изображения. Подменю Noise (Шум) включает шесть команд фильтрации, с помощью которых формируются эффекты устранения или добавления в изображение мелких неоднородностей в виде зерен или шума. Подменю Sharpen содержит пять команд фильтрации, позволяющих формировать эффекты повышения в изображении резкости. Подменю Plug-Ins (Дополнения) включает две команды фильтрации, которые были разработаны сторонними производителями. Они сгруппированы во вложенном подменю Digimarc (Цифровая метка). Команда фильтрации Embed Watermark (Вставить водяной знак) позволяет внедрить в растровое изображение водяной знак. Команда Read Watermark (Прочитать водяной знак) используется для чтения водяного знака содержащегося в изображении. Этим мы завершили рассмотрение команд меню Bitmaps. Следующее меню Text.
* * *
358
TeachPro CorelDraw 12 8.8. Команды меню Text
Рассмотрим команды меню Text. Сначала перейдем на страницу Page 2, активизируем инструмент Text и вставим курсор в текстовую рамку Paragraph Text. Вот теперь раскроем меню Text. Меню Text содержит команды позволяющие обрабатывать текстовую информацию, которая представлена в документе двумя типами текста – обычным и художественным. Команда Format Text (Форматировать текст), быстрая клавиша Ctrl+T, позволяет форматировать выбранные текстовые блоки или выделенный текстовый фрагмент в диалоговом окне, которое состоит из пяти вкладок, первые две из которых используются для художественного текста и выполнять настройку любых параметров форматирования предусмотренных в программе. Эту команду мы рассмотрели в разделе Форматирование в окне Format Text пятой главы. Команда Edit Text (Редактировать текст), быстрая клавиша Ctrl+Shift+T, предназначенная для редактирования текстового материала, открывает одноименное диалоговое окно, в рабочем окне которого размещается выбранный текст и далее производится его обработка. Данный инструмент мы рассмотрели в разделе Редактирование текста пятой главы. Команда Insert Character (Вставить символ), быстрая клавиша Ctrl+F11, управляет открытием одноименного докера позволяющего вставлять в текст или непосредственно в документ текстовые символы, хранящиеся в файлах шрифтов. Команда Fit Text to Path (Разместить текст на дорожке) предназначена для размещения блока обычного или художественного текста вдоль текстовой дорожки, в качестве которой можно использовать любой векторный контур. Команда Fit Text to Frame (Разместить текст в рамке) используется для автоматического изменения кегля шрифта для блока обычного текста, размещенного в текстовой рамке или на дорожке так, что текст полностью заполняет отведенную для нее область. Команда Align to Baseline (Выровнять по базовой линии), быстрая клавиша Alt+F12, предназначена для отмены параметров форматирования текстовых символов связанных с их вертикальным смещением. Команда Straighten Text (Выровнять текст) позволяет отменить все параметры форматирования символов, которые определяют их вертикальное и горизонтальное смещение, а также поворот относительно базовых линий. Подменю Writing Tools (Инструменты правописания) содержит шесть команд предназначенных для редактирования текста. В диалоговых окнах первых трех команд можно выбрать язык, которым выполняется работа с текстовой информацией. (Смотрите раздел Редактирование текста пятой главы). Первая команда Spell Check (Проверка орфографии), быстрая клавиша Ctrl+F12, используется для обнаружения и исправления в тексте орфографических ошибок. Команда Grammatik (Грамматика) обнаруживает и исправляет в тексте грамматические ошибки. Команда Thesaurus (Тезаурус) позволяет заменять в тексте слова на синонимы, которые находятся в тезаурусе – словаре синонимов программы. Команда Quick Correct (Быстрое исправление) используется для открытия диалогового окна с целью настройки параметров режима автозамены, позволяющего автоматически устранять отпечатки в тексте и создавать различные служебные символы. Команда Language (Язык) выполняет различные операции с библиотеками языков программы для подключения тех из них, которые необходимы при обработке в документах текстовой информации. Команда Settings (Настройки) предназначена для открытия диалогового окна Options (Параметры) на вкладке Workspace / Text / Spelling (Рабочая область / Текст / Правописание) с параметрами настройки режима проверки правописания. Команда Change Case (Изменить регистр), быстрая клавиша Shift+F3, используется для изменения регистра клавиатуры для выделенного текстового фрагмента в соответствии с алгоритмом, который выбран в диалоговом окне, открываемом командой. Следующая команда Make Text Web Compatible (Сделать текст совместимым с HTML) позволяет сохранять блоки обычного текста в виде текста, а не изображения, при преобразовании исходного документа в электронный документ, имеющий формат HTML. Команда Convert, быстрая клавиша Ctrl+F8, выполняет преобразование типов текста; обычного в художественный и наоборот. Тип исходного текста определяет ту или иную операцию преобразования. При этом соответственно изменяется и название команды; Convert to Artistic Text (Преобразовать в художественный текст) или Convert to Paragraph Text (Преобразовать в обычный текст). Команда Text Statistics (Статистика текста) используется для предоставления статистической информации о выбранном текстовом блоке, выделенном текстовом фрагменте или обо всем тексте документа; число текстовых объектов и их типы, количество символов, слов и строк, а также применяемые шрифты. Команда Show Non-Printing Characters (Показать служебные
Глава 8. Команды меню Corel Draw 12
359
символы), быстрая клавиша Ctrl+Shift+C, выполняет функцию соответствующую ее названию. И команда Link (Связать) позволяет установить связи между выделенными текстовыми рамками, предназначенными для перетекания текста между ними. При этом направление такого перетекания будет обратным по отношению к порядку выделения этих рамок последовательными щелчками мыши перед выполнением данной команды. И последняя команда Unlink (Удалить связь) используется для удаления текстовой связи установленной между двумя выбранными текстовыми рамками документа. Этим мы завершили рассмотрение команд меню Text. Следующее меню Tools.
* * * 8.9. Команды меню Tools Рассмотрим команды меню Tools. В меню Tools (Инструменты) представлены команды, позволяющие открывать докеры и диалоговые окна, с помощью которых в Corel Draw 12 можно выполнять различные системные и вспомогательные операции, а также настраивать параметры программы. Команда Options (Параметры), быстрая клавиша Ctrl+J, предназначена для открытия одноименного диалогового окна с параметрами настройки программы на вкладке, которая открывалась последней. Команда Customization (Настройка) открывает диалоговое окно Options на вкладке Workspace / Customization (Рабочая область / Настройка) для выполнения настройки панелей инструментов, команд или цветовых палитр. Команда Color Management (Цветовая коррекция) используется для открытия одноименного диалогового окна с целью выполнения настройки режима цветового управления программой. Команда Save Settings as Default (Сохранить настройки для использования по умолчанию) сохраняет параметры настройки текущего документа для их использования по умолчанию при работе с новыми документами. Команды Object Manager (Диспетчер объектов), Object Data Manager (Диспетчер данных об объекте), View Manager (Диспетчер видов), быстрая клавиша Ctrl+F2, Link Manager (Диспетчер связей), Undo Docker (Докер отмен), Internet Bookmark Manager (Диспетчер закладок Интернета) и Color Styles (Цветовые стили) используются для открытия докеров указанных в их названиях. Повторное выполнение любой команды приводит к удалению с экрана соответствующего докера. Команда Palette Editor (Редактор палитры) предназначена для открытия диалогового окна редактора цветовых палитр. Команда Graphic and Text Styles (Графические и текстовые стили), быстрая клавиша Ctrl+F5, управляет открытием одноименного докера. Подменю Scrapbook (Записная книжка) содержит три команды, которые применяются для открытия одноименного докера и активизации режимов работы в нем. Первая из команд Browse (Просмотр) позволяет подключить режим просмотра дисковой памяти компьютера для выбора необходимого файла и его переноса в документ из рабочего окна докера Scrapbook (Записная книжка). Команда Contents on the Web (Содержимое на Web) предназначена для активизации режима выхода в Интернет с целью поиска необходимых файлов. Команда Search (Поиск) используется для поиска клипов в библиотеках, которые хранятся на компакт дисках установочного комплекта Corel Draw 12 по ключевым словам, вводимым в строку поиска докера. Подменю Create (Создать) включает три команды, позволяющие формировать векторные объекты, которые применяются в качестве образцов и шаблонов. (Смотрите раздел Создание образцов и шаблонов третьей главы). Команда Arrow (Стрелка) формирует наконечники для стрелок из отдельных векторных объектов. Команда Character (Символ) используется для формирования текстовых символов, в качестве которых могут применяться только векторные объекты с замкнутыми контурами. Команда Pattern (Шаблон) предназначена для создания двухцветных и многоцветных шаблонов для заливки. Команда Run Script (Запустить сценарий) позволяет открыть одноименное диалоговое окно с целью выбора в нем файла необходимого сценария с расширением CSC хранящегося на диске и его последующего воспроизведения. Подменю Visual Basic содержит семь команд по работе с известным приложением Microsoft Visual Basic, позволяющим автоматизировать обработку в Corel Draw 12 объектов документа с помощью формирования и воспроизведения макрокоманд – Macros. В данное подменю входят следующие команды; Play (Воспроизвести), Record (Записать), Pause (Приостановить), Stop (Остановить), Visual Basic Editor (Редактор Visual Basic) быстрая клавиша Alt+F11, Security (Безопасность) и Add in Manager (Диспетчер дополнений). Функции команд соответствуют их названиям. Кроме того, здесь также находится вложенное
360
TeachPro CorelDraw 12
подменю Add-ins (Дополнения) обеспечивающее доступ к дополнительным программным модулям по работе с Visual Basic при условии их подключения к данной программе. Этим мы завершили рассмотрение команд меню Tools. Следующее меню Window.
* * * 8.10. Команды меню Window. Команды меню Help Рассмотрим команды меню Window. Меню Window (Окно) включает команды управляющие отображением на экране открытых документов, цветовых палитр, докеров и панелей инструментов программы. Команда New Window (Новое окно) предназначена для открытия еще одного рабочего окна для активного документа, где можно установить новые параметры отображения документа на экране, открытую страницу, масштаб и размещение документа в окне. Команда Cascade (Каскадом) используется для размещения одинаковых по размеру рабочих окон открытых документов друг на друге с небольшим смещением вниз и вправо. Таким образом, в любой момент можно выбрать необходимое окно и сделать его активным с помощью щелчка мыши на видимом участке. Команда Tile Horizontally (Сверху вниз) позволяет расположить открытые документы друг под другом. При этом каждое из рабочих окон документов занимает все свободное пространство окна программы по горизонтали. Команда Tile Vertically (Слева направо) выполняет размещение документов рядом друг с другом, разворачивая их по вертикали. Команда Arrange Icons (Упорядочить значки) предназначена для расположения свернутых окон открытых документов в левом нижнем углу рабочей области интерфейса программы. Подменю Color Palettes (Цветовые палитры) включает команды по управлению выводом на экран цветовых палитр, названия которых совпадают с наименованиями команд. Выполнение любой команды приведет к открытию соответствующей цветовой палитры, если до этого она не была отображена на экране либо к ее закрытию. Для открытой палитры слева от ее названия имеется галочка. Команда None (Отсутствует) позволяет удалить с экрана все цветовые палитры. Далее идут пятнадцать команд, предназначенных для открытия или закрытия цветовых палитр, указанных в названиях команд. Команда Open Palette (Открыть палитру) используется для открытия файла цветовой палитры с расширением CPL, размещенного в любом месте дисковой памяти компьютера. Команда Color Palette Browser (Просмотр цветовых палитр) позволяет открыть одноименный докер, применяемый для загрузки палитры, которая входит в состав библиотеки цветовых палитр графического пакета Corel Draw 12. Команда Create Palette From Selection (Создать палитру из выделенного) формирует новую цветовую палитру из выделенных объектов активного документа. Команда Create Palette From Document (Создать палитру из документа) предназначена для формирования новой цветовой палитры из всех объектов документа. Команда Palette Editor (Редактор палитры) выполняет открытие редактора цветовых палитр, позволяющего отредактировать любую цветовую палитру программы. Подменю Dockers (Докеры) содержит команды, с помощью которых можно открыть 22 докера Corel Draw 12. Названия команд всех докеров программы, за исключением двух – Library (Библиотека) и Insert Character (Вставить символ) совпадают с наименованиями открываемых докеров. Повторное выполнение команды приводит к удалению соответствующего докера с экрана. Следующее подменю Toolbars включает команды, которые управляют открытием блока инструментов, строки состояния, а также стандартных панелей инструментов. Команда Close (Закрыть) позволяет закрыть активный документ, с предварительным выводом на экран предупреждающего сообщения о необходимости его сохранения при условии его обработки в программе. Команда Close All (Закрыть все) предназначена для закрытия всех открытых документов с выводом предупреждающих сообщений о том, что требуется сохранить те из них, которые обрабатывались. Команда Refresh Window (Обновить все), быстрая клавиша Ctrl+W, используется для очистки области обработки рабочего окна документа от всякого мусора, который иногда остается на экране при перерисовке обрабатываемых объектов. Далее следует список названий открытых документов с указанием номеров окон, в которых они находятся с пометкой активного документа. При щелчке кнопки мыши на названии любого открытого документа, он становится активным. Этим мы завершили рассмотрение команд меню Window.
Глава 8. Команды меню Corel Draw 12
361
Следующее меню Help. Рассмотрим команды меню Help. В меню Help (Помощь) представлены команды, предназначенные для работы со справочной системой программы Corel Draw 12, а также для предоставления пользователю различной помощи. Команда Help Topics (Справочная система), быстрая клавиша F1, позволяет открыть на экране диалоговое окно справочной системы Corel Draw 12. Команда Corel Tutor (Учебник по Corel Draw 12) используется для открытия окна Web обозревателя применяемого на компьютере по умолчанию и загрузки в него электронного учебника, где представлена основная информация о программе Corel Draw 12. Команда What’s New? (Что нового?) позволяет вывести на экран информационное окно, в котором описываются новые возможности Corel Draw 12 отсутствующие в предыдущей версии программы. Команда Technical Support (Техническая помощь) предназначена для открытия окна справочной системы с информацией, с помощью которой можно получить требуемую техническую помощь по работе в программе. Команда Working with Office поясняет совместимость программы Corel Draw 12 с программами Office. Подменю Corel on the Web (Corel в Web) содержит пять команд, которые позволяют получить через Интернет требуемую справочную информацию. И, наконец, команда About Corel Draw (О программе Corel Draw) представляет общую информацию о программе Corel Draw 12. Этим мы завершили пояснение команд меню Corel Draw 12 и в целом седьмую главу. Переходим к новой восьмой главе, в которой будем рассматривать дополнительные программы, входящие в Corel Draw 12.
* * *
362
TeachPro CorelDraw 12
Глава 9. Дополнительные программы 9.1. Программа анимации Corel R.A.V.E. 3.0 9.1.1. Программа анимации Corel R.A.V.E. 3.0 В восьмой главе мы рассмотрим дополнительные программы, входящие в программу Corel Draw 12. В состав пакета графических программ Corel Draw 12 входят две основные графические программы – Corel Draw и Corel Photo Paint, а также ряд дополнительных программ, выполняющих достаточно узкие, но весьма важные функции, связанные с разработкой графических документов. Наибольший интерес представляют следующие три дополнительные программы, которые будут рассмотрены в этой главе. Corel R. A. V. E. – программа создания Web графики и анимации или программа, предназначенная для создания видеоклипов. Corel Trace – программа трассировки растровых изображений. Corel CAPTURE – программа фотограф, используемая для съемки изображений с экрана монитора. Сначала рассмотрим программу анимации Corel R. A. V. E. Программа Corel R. A. V. E. входит в состав графического пакета Corel Draw 12 в качестве дополнительной программы. Она предназначена для разработки анимационных изображений с целью их вставки в различные электронные документы, а также для самостоятельной публикации. Рассматриваемая программа обладает следующими достоинствами. Сначала загрузим эту программу щелчком левой кнопки мыши. И откроем новый лист документа, который отобразим с помощью раскрывающегося списка Zoom Levels по его высоте выбором пункта To Height. Главным достоинством данной программы является то, что почти все рабочие инструменты и команды программы те же самые, что и в программе Corel Draw 12. Вы это видите. Исходя из этого, обеспечиваются практически такие же широкие возможности обработки объектов анимационного документа, как и в указанной программе. Порядок обработки статической информации в Corel R. A. V. E. абсолютно тот же, что и в Corel Draw 12. Следующее достоинство программы Corel R. A. V. E., то что в данной программе мы можем формировать анимационные эффекты любых векторных, растровых и текстовых объектов, которые могут быть созданы или импортированы в документ. Создать объекты вы можете с помощью панели инструментов, которая идентична панели инструментов программы Corel Draw 12 или импортировать их с помощью кнопки Import, аналогичной по действию одноименной команде из главного меню File. Вы можете также импортировать в документ готовые видеоклипы, хранящиеся в файлах. Вы можете также создать интерактивные эффекты путем формирования в объектах документа интерактивных состояний таким же образом, как и в Corel Draw 12. Также можно произвести формирование звуковых эффектов, путем импорта в документ аудио файлов, которые могут быть подключены как непосредственно к кадрам временной диаграммы документа, так и к интерактивным состояниям созданных в объектах документа. С помощью кнопки Import произведем импорт растрового изображения. К примеру, выберем вот этот файл и импортируем его в лист документа щелчком левой кнопки мыши. Немного уменьшим его размеры и расположим по центру документа. Вы можете произвести независимую обработку объектов, в данном случае данного объекта, в отдельных кадрах выбранных пользователем в качестве ключевых. А также можно произвести плавное изменение в промежуточных кадрах расположенных между двумя ключевыми кадрами следующих параметров объекта – координат, что позволяет создавать эффект движущегося объекта по любой заданной траектории, параметров масштабирования, как и в Corel Draw 12, поворота и наклона объекта; производим вторичный щелчок и можем поворачивать объект или производить наклон. Также можно изменить цвет объекта. К примеру, создадим векторный объект в виде прямоугольника. Вот теперь с помощью цветовой палитры расположенной в правой части можно по кадрам менять цвет объекта. Т.е. в режиме клипа объект будет плавно менять цвет. Это мы рассмотрим позже. Вы можете также в динамике менять толщину и цвет раскраски линий обводки контура векторного объекта, цвета равномерной заливки объекта, параметры градиентной заливки для заданного типа градиента, цвета градиентной заливки по сетке, параметры прозрачности областей заливки и обводки объекта при равномерной или градиентной регулировке прозрачности. Чтобы отобразить все рабочие инструменты данной программы, подведите указатель к докеру Timeline в левой его части и произведите двойной
Глава 9. Дополнительные программы
363
щелчок. В результате докер Timeline переходит в плавающее состояние, и все рабочие инструменты отображаются в левой части интерфейса программы. С помощью них можно производить любые операции.
* * * 9.1.2. Иртерфейс программы Результирующие видеоклипы вы можете сохранять в следующих четырех популярных векторных форматах; в векторном Flash, растровом Gif и двух видео форматах Avi и Move. Анимационные возможности программы базируются на использовании в ней следующих трех принципов разработки видеоклипов; аддитивности, раскадровки и плоского морфинга. Адитивность выражена здесь в независимой обработке объектов документа, для каждого из которых решаются две задачи; задается последовательный набор кадров, в которых объект будет отображаться на экране – вот кадр в докере Timeline. Производим двойной щелчок в каждой ячейке. Вот первый кадр для прямоугольника, второй, третий и т.д. В данном случае все эти кадры одинаковые. То же самое мы можем сделать для растрового изображения. Нажимаем левую кнопку мыши и протягиваем ее немного вправо. Теперь в каждой ячейке производим двойной щелчок. В данном случае все кадры одинаковые. Т.е. мы создали кадры для растрового изображения и для прямоугольника. Вот теперь можно выбрать ключевые кадры и для них выполнить обработку объекта в рабочем окне документа. Для примера обратимся к кадрам для растрового изображения. Выбираем ключевой кадр и обрабатываем объект. Для прямоугольника можно сделать то же самое. Объект можно повернуть, переместить и т.д. И так для каждого кадра. Раскадровка представляет собой процесс автоматического, плавного изменения параметров выбранного объекта документа для группы промежуточных кадров, расположенных между двумя соседними ключевыми кадрами. Плоский морфинг – это процесс постепенного растянутого во времени изменения формы плоского, векторного объекта анимационного документа. Здесь же перечислим недостатки программы Corel R. A. V. E. связанные с невыполнением ряда функций реализованных в известной программе создания видеоклипов Macromedia Flash M X. Первый недостаток; не предусмотрена работа на нескольких сценах анимационного документа, между которыми могут происходить переходы. Второй; отсутствуют библиотеки стандартных, интерактивных, анимационных элементов. И третий; отсутствует язык разработки сценариев позволяющий формировать любые командные действия и присваивать их объектам и кадрам документа. К сожалению, в Corel R. A. V. E. существует также и ряд недоработок, которые удалось обнаружить автору. Их также следует знать разработчику клипов, чтобы не попасть в сложную ситуацию. Вот эти недоработки. В ряде случае возникают различия в характеристиках исходного анимационного документа и результирующего видеоклипа формат Flash, которые состоят в следующем. Диапазон кадров отображения объекта в интерактивном состоянии может не соответствовать своему индикатору видимости, завися при этом от индикаторов для других состояний этого объекта. Возможно нарушение синхронизации динамических процессов при реализации интерактивных состояний. Аудиоклип, внедренный в некоторое интерактивное состояние объекта, может повторно воспроизводиться в текущем цикле. Возможна также потеря в клипе некоторых атрибутов оформления векторных объектов документа, в том числе и тех которые связаны с имеющимися в объектах эффектами. В процессе перемещения по области документа масштабированного образца художественного текста, в данном случае художественного текста у нас здесь не нет, имеющего одни и те же размеры в соседних ключевых кадрах эти размеры могут самопроизвольно изменяться в промежуточных кадрах. И последнее. В ряде случаев, возникают сбои в работе программы или она вообще зависает. А сейчас опять таки закрепим докер Timeline двойным щелчком мыши в нижней части окна программы и подведем щелчок итог приведенной информации. Т.е. можно заключить следующее. В Corel R. A. V. E. 3.0 заложены большие функциональные возможности по разработке видеоклипов, многие из которых не доступны для других программ подобного типа. Вместе с тем недоработок здесь достаточно много, что не позволяет рекомендовать данную версию программы для широко практического использования. Хочется надеяться, что все имеющиеся недостатки будут устранены в следующей версии этой программы, которая очевидно войдет в будущий графический пакет – в Corel Draw 13.
* * *
364
TeachPro CorelDraw 12
9.1.3. Докер Timeline. Часть 1 На данном уроке рассмотрим более подробно интерфейс программы. Перед вами на экране изображено окно программы Corel R. A. V. E. 3.0 с открытым в нем некоторым анимационным документом. Пользовательский интерфейс программы Corel R. A. V. E. 3.0 очень похож на интерфейс программы Corel Draw 12. В частности в программе используются многие рабочие инструменты и команды за исключением трех инструментов; Free Transform (Произвольная трансформация), Dimension (Размер) и Interactive Connection (Интерактивный соединитель) и меню команд Layout (Макет). В данной программе нет меню Layout. А сейчас рассмотрим основные отличия интерфейса рассматриваемой программы от интерфейса Corel Draw 12. В Corel R. A. V. E. 3.0 рабочее окно документа, вот оно рабочее окно документа, используется для обработки и отображения содержимого открытого анимационного документа, а также для его перемещения и масштабирования на экране. Этот документ, из которого в дальнейшем будет сформирован файл видеоклипа, состоит из серии кадров – аналогов страниц обычного документа, имеющих одинаковые размеры и располагаемых друг на друге. Данное окно включает следующий набор инструментов. Во-первых, это заголовок при его неполном раскрытии. Свернем окно документа и вот он заголовок под названием Move 2. Опять таки раскроем окно полностью. Данное окно включает также область обработки, навигатор кадров, полосы прокрутки и навигатор документа, которые имеют те же самые свойства, что и в Corel Draw 12. Навигатор кадров, расположенный в левом нижнем углу, представляет собой набор элементов управления, позволяющих выполнять различные операции по манипуляции кадрами активного документа. Навигатор документа позволяет регулировать область анимационного документа, отображаемую в его рабочем окне, в том случае если текущий кадр отображается не полностью. Программа Corel R. A. V. E. 3.0 содержит следующие элементы интерфейса отсутствующие в Corel Draw 12. Докер Timeline (Временная диаграмма) расположенный в нижней части экрана предназначен для формирования временной диаграммы анимационного документа. Главное меню Movie (Видеоклип), которое расположено как вы знаете под заголовком программы, включает команды обработки динамической информации документа, к числу которых относятся; Movie Setup (Настройка общих параметров видеоклипа) настраивающая размеры, разрешение или частоту кадров. В данном случае вот эти пять команд не активизированы. Это мы рассмотрим чуть позже. Команда Insert Keyframe (Вставка ключевого кадра) – вставка метки ключевого кадра на выбранном индикаторе видимости в месте расположения текущего кадра. Команда Delete Keyframe (Удаление ключевого кадра) – удаление выбранной метки ключевого кадра. Команда Create Sequence from Blend (Создание серии объектов из объекта документа) – разбивка выбранного объекта перехода на серию составных объектов с расположением каждого из них в отдельном кадре. Команда Create Sequence from Group (Создание серии объектов из группового объекта) – разбивка выбранного группового объекта на серию составных объектов с расположением каждого из них в отдельном кадре. Команда Create Sequence from Text (Создание серии объектов из группового объекта) – разбивка выбранного образца художественного текста на отдельные текстовые символы с расположением каждого из них в отдельном кадре. Шесть команд составляющих подменю Control (Управление) дублируют действия элементов управления навигатора кадров. Команда Insert Frame (Вставить кадр) выполняет операцию вставки новых кадров во временную диаграмму документа. Команда Delete Frame (Удалить кадр) предназначена для выполнения операции удаления кадров из временной диаграммы. Команда Label Frame (Именовать кадр) осу-
Глава 9. Дополнительные программы
365
ществляет присвоение ярлыка выбранному кадру диаграммы. Команда Behaviors (Поведение) формирует заданный набор командных действий относящихся к выбранному кадру временной диаграммы или интерактивному состоянию некоторого объекта документа. Команда Loop (Закольцевать) предназначена для достижения последовательного многократного состояния выбранного объекта в текущем цикле воспроизведения анимационного документа формированием требуемого числа копий индикатора видимости объекта с расположением их цепочкой справа от индикатора оригинала. Пять команд составляющих подменю Tween (Временная диаграмма) управляют раскадровкой выбранного индикатора видимости. В данном случае они не активизированы. Их мы рассмотрим позже. И последняя команда Timeline (Временная диаграмма) управляет выводом на экран одноименного докера. Если уберем галочку, то докер исчезнет из вашего экрана. Опять таки установим галочку для вывода докера на экран. Рассмотрим докер Timeline. Докер Timeline (Временная диаграмма), как мы уже несколько раз отмечали, расположен в нижней части окна программы Corel R. A. V. E. 3.0. Он предназначен для выполнения различных операций с временной диаграммой анимационного документа задающей динамические характеристики этого документа, т.е. результирующего видеоклипа. В левой части докера Timeline находится диспетчер объектов, выполняющий те же функции, что и докер Object Manager (Диспетчер объектов) в Corel Draw 12. (Смотрите раздел Слои второй главы). Правая часть докера используется для формирования временной диаграммы в связи, с чем она называется областью диаграммы. Временная диаграмма представляет собой набор элементов имеющих вид горизонтальных полосок, вот они, сероватого цвета. Если растянем ее при нажатой левой кнопке, то она примет черный цвет с метками концах. Каждый такой элемент относится к определенному объекту документа. А если этот объект имеет интерактивные состояния, в данном случае у нас нет интерактивных состояний, то конкретному его состоянию. Область диаграммы разделена горизонтальными и вертикальными линиями на прямоугольные клетки. Вот эти клетки белого и серого цветов. Вертикальные строки, вот они, используются для расположения элементов диаграммы, а горизонтальные соответствуют определенным кадрам документа. В данном случае у нас все кадры одинаковые для растрового изображения, который был экспортирован в данный документ. Здесь между метками имеется тринадцать кадров. И все эти тринадцать кадров одинаковые и отображаются они в рабочем окне документа. Вот здесь.
* * * 9.1.4. Докер Timeline. Часть 2 Положение элемента временной диаграммы в области диаграммы полностью характеризует диапазон кадров, в которых будет отображаться или звучать соответствующий объект документа. В связи с этим данные элементы называются индикаторами видимости объектов, а для импортированных аудиоклипов индикаторами звучания. Индикаторы звучания располагаются всегда в самых верхних строках временной диаграммы, вот здесь, относящихся к так называемому звуковому слою. В нижней части экрана показан вид докера Timeline содержащего временную диаграмму некоторого анимационного документа. Раскроем Layer 1(Слой 1). В данном случае документ содержит два объекта; один растровый, а второй анимационный. Растровое изображение у нас во втором слое, отключим второй слой. А анимационный объект принадлежит первому слою, диаграмма которого представлена ниже, вот здесь. Вот первый кадр, второй кадр, третий кадр, четвертый, пятый, шестой, седьмой и восьмой. А теперь отключим и поясним, как это было сделано. Отключим слой под номером один и включим слой под номером 2. Уменьшим количество кадров, допустим, до 5 или 6 и произведем двойные щелчки на каждом кадре. Раз, два и три. Теперь у нас пять кадров и все они одинаковые. Активизируем первый кадр и немного уменьшим растровое изображение. Активизируем второй кадр и относительно первого кадра создадим вторую позицию. Можно даже сдвинуть изображение немного вниз. В третьем кадре после установления масштаба можно, к примеру, повернуть объект. Для этого производим вторичный щелчок на изображении, подводим указатель к одному из маркеров и производим поворот. С этими операциями вы уже знакомы из программы Corel Draw 12. Переходим к четвертому кадру и выполняем то же самое; уменьшаем масштаб изображения и поворачиваем его на больший угол, чем предыдущее изображение. Вот так. Наконец, перейдем к пятому кадру и также повернем изображение, немного уменьшим его мас-
366
TeachPro CorelDraw 12
штаб и расположим страницу по высоте документа. Вот теперь уже у нас есть пять кадров. Первый, второй, третий, четвертый и пятый. С помощью навигатора кадров мы можем запустить воспроизведение маленького клипа. Вот результат. Чтобы отобразить документ, переходим опять таки на первый кадр. Давайте снова включим отображение первого слоя. Таким образом, мы можем отобразить на экране столько объектов, сколько нам захочется, в том числе и текстовые объекты с созданными эффектами и т.д. Т.е. кнопка запуска воспроизведения, как мы уже показали, находится на навигаторе кадров по середине. Вот эта кнопка в виде треугольника. При первом нажатии на нее клип воспроизводится, а при вторичном нажатии останавливается. Вы можете создать для растрового изображения небольшой текстовый объект с выдавливанием, эффектами поворота и разворота в пространстве, изменением цветов в динамике и т.д. Можно также сделать текст прозрачным в динамике, чтобы получить более высокий эффект видеоклипа. Также можно создать фоновое растровое изображение, полностью покрывающее область кадра и т.д. А сейчас поясним назначение элементов докера и временной диаграммы более конкретно. Кнопка Close Docker Group закрывает докер Timeline. Кнопка New Layer создает в документе новый слой, который будет расположен перед всеми другими слоями. Кнопка Delete удаляет из документа выбранный слой, если он не единственный. Кнопка Insert Keyframe создает метку ключевого кадра в выбранном месте текущего индикатора видимости. Кнопка Delete Keyframe удаляет выделенную метку ключевого кадра. С помощью кнопки Insert Frame открывается одноименное диалоговое окно позволяющее вставить заданное число кадров во временную диаграмму документа. Вот оно окно Insert Frame. Закроем его нажатием кнопки Cancel. Продолжим. Кнопка Delete Frame открывает одноименное диалоговое окно, аналогичное предыдущему для удаления определенного числа кадров из диаграммы документа. Кнопка Show Onion Skin подключает режим визуализации контуров соседних кадров. Кнопка Lunch Behaviors Dialog открывает диалоговое окно для формирования в нем набора командных действий, присваиваемых выбранному кадру или интерактивному состоянию. В области диаграммы вы видите селектор кадров синеватого цвета с вертикальной линией, предназначенный для выбора кадра анимационного документа отображаемого в его рабочем окне. Здесь также присутствует шкала кадров. Ползунок Changes Timeline Zoom. Для его отображения производим щелчок левой кнопки мыши на правой верхней кнопке области диаграммы и при нажатой кнопке мыши двигаем ползунок. В результате этого происходит регулирование масштаба шкалы кадров. Вот вы видите, масштаб шкалы кадров можно уменьшать или увеличивать по горизонтали, т.е. увеличивать или уменьшать количество кадров. Кнопка Collapse Docker при щелчке на ней левой кнопки мыши сворачивает докер Timeline. А при повторном щелчке на ней вновь разворачивает его. Сейчас немного растянем индикатор видимости и выделим его. Вот сейчас вы видите выделенный индикатор видимости, над которым расположен не выделенный. Разница в том, что при выделенном индикаторе видимости на него накладывается сероватый фон. В конечной части выделенного индикатора видимости у нас нет ключевых кадров. Т.е. от предпоследнего кадра до последнего кадра имеется несколько одинаковых кадров. А квадратики с белыми внутри точками обозначают метки ключевых кадров. Вот они все. Вот сейчас откроем третий слой и в здесь построим прямоугольник. Вот так. И для него немного растянем индикатор видимости. Немного прокрутим область диаграммы вверх, чтобы были видны все индикаторы. Здесь же отметим, что каждый элемент диаграммы может содержать метки двух типов; концевые метки в форме черных кружков, вот они, которые отображают начальный и конечный кадры индикатора видимости или звучания объекта, не имеющего ключевых кадров. Вид такого объекта остается неизменным для всего заданного диапазона кадров. Вот вы видите, что вид прямоугольника не меняется. Концевые и промежуточные метки в форме черных квадратиков, вот они, для остальных двух объектов растровых изображений, промежуточные метки внутри в центре имеют белые кружки, отображают ключевые кадры индикатора видимости объекта. В каждом из этих кадров выполняется независимая обработка объекта. К примеру, вот в этом кадре мы можем изменить форму объекта. И изображение останется таким же именно в этом кадре. Здесь же отметим, что в индикаторах звучания, вот они, ключевые кадры отсутствуют. Этим мы завершили описание докера Timeline. На следующем уроке рассмотрим обработку динамической информации.
* * *
Глава 9. Дополнительные программы
367 9.2. Обработка динамической информации
9.2.1. Создание эффектов анимации. Общие операции обработки элементов временной диаграммы Перейдем к рассмотрению раздела Обработка динамической информации. Отключим слои под номерами 2 и 3 и оставим видеоклип созданный в первом слое, состоящий из нескольких кадров. Воспроизведем его и приостановим на максимальном кадре. Активизируем опять таки инструмент Pick. Под обработкой динамической информации в Corel R. A. V. E. 3.0 понимается создание в документе анимационных, интерактивных и звуковых эффектов. Для лучшего освоения данного материала опять таки повторим, как производится создание эффектов анимации в Corel Rave 3.0. Рассмотрим опять таки основные операции, с помощью которых создаются анимационные эффекты. Рассмотрим общие операции обработки элементов временной диаграммы. Вот она временная диаграмма. При работе в докере Timeline с элементами временной диаграммы, представляющими собой индикаторы видимости и звучания объекта вы должны руководствоваться следующими рекомендациями. Первое. Динамические характеристики любого объекта документа, в данном случае растрового изображения, определяются, прежде всего, его состояниями в ключевых кадрах. Вот они ключевые кадры – черные квадратики с белыми точками. В данном случае у нас несколько анимационных кадров. А предпоследний и последний кадры, т.е. все промежуточные кадры здесь у нас одинаковые. При выделении этих кадров по отдельности вы можете увидеть, что контур растрового изображения и любые его параметры не меняются. Такие кадры формируются в тех местах индикатора видимости объекта, в которых необходимо задать новые значения параметров объекта плавно изменяемые программой в промежуточных кадрах. Для обработки объекта в некотором его ключевом кадре, допустим в тринадцатом кадре, достаточно щелкнуть на метке этого кадра, после чего обработать объект в рабочем окне документа. Для выделения некоторого кадра анимационного документа следует щелкнуть в соответствующем месте шкалы кадров, допустим вот здесь, установив там селектор кадров. В данном случае селектор кадров мы установили на тринадцатом кадре. К примеру, установим его на пятнадцатом кадре. Чтобы сформировать требуемый диапазон кадров в анимационном документе или видеоклипе следует отрегулировать положение в области диаграммы самой правой концевой метки среди всех имеющихся элементов диаграммы, расположив ее в последнем кадре данного диапазона. Т.е. данный диапазон мы можем или увеличить или уменьшить. Вот так. Для выделения на временной диаграмме документа некоторого индикатора видимости звучания достаточно выбрать в диспетчере объектов соответствующий объект – аудиоклип, щелкнув на его значке мышью. В данном случае в диспетчере объектов у нас соответствующего звукового объекта нет. Вставим данный аудио-файл из буфера обмена, который называется Window XP Setup. Сначала откроем новый четвертый слой и на клавиатуре нажмем комбинацию клавиш Ctrl+V. В результате в диспетчере объектов появляется wav файл Window XP Setup, а на временной диаграмме индикатор его видимости. Сдвинем область индикатора видимости немного влево. Вот так. Т.е. при выделении wav объекта в диспетчере объектов автоматически выделяется индикатор его видимости. К примеру, выделим слой Layer 3 и опять таки выделим wav объект. В результате выделяется индикатор видимости. Здесь же отметим, что изменение размера индикатора звучания, вот этого, приведет к соответствующему изменению частного диапазона звучания данного аудиоклипа. Сейчас приподнимем индикатор видимости с помощью вертикальной полосы прокрутки чуть вверх, а с помощью горизонтальной полосы прокрутки чуть влево и рассмотрим, что нужно сделать для формирования метки ключевого кадра в некотором месте индикатора видимости, допустим вот здесь в этой зоне. Здесь в этой зоне, как мы уже говорили все кадры одинаковые. Для этого необходимо выполнить одно из двух действий. Первый вариант. Сделать двойной щелчок в выбранном месте индикатора. Раз, два. В результате чего сформировывается метка ключевого кадра. То же самое можно сделать в любом месте индикатора. Допустим, здесь или здесь. Или второй способ. Щелкните в месте, где не сформирована метка ключевого кадра, допустим, вот здесь, установив, тем самым навигатор кадров в указанном кадре, и сделайте щелчок на кнопке Insert Keyframe (Вставить ключевой кадр). В результате ключевой кадр вставляется в данном месте. Это можно было также сделать из диспетчера объектов или выполнением одноименной команды из главного меню Movie. Т.е. выбираем кадр, открываем главное меню Movie и активизируем команду Insert Keyframe. В результате вставляется метка ключевого кадра. Для удаления метки ключевого кадра достаточно сделать на ней двойной щелчок – раз, два. Или же выделите метку ключевого кадра, и в диспетчере объектов нажмите кнопку Delete Keyframe (Удалить ключевой кадр) или из главного меню Movie активизируйте команду Delete Keyframe. А сейчас рассмотрим создание нового индикатора видимости объекта.
* * *
368
TeachPro CorelDraw 12
9.2.2. Создание нового индикатора видимости объекта. Перемещение нового индикатора видимости объекта. Перемещение индикатора и его элементов Рассмотрим, как происходит создание нового индикатора видимости объекта. Выйдем из данного файла Movie 2. Нажмем в появившемся окне кнопку Yes для сохранения файла. В появившемся окне Save Drawings в поле Save as type указан тип сохранения файла Corel R. A. V. E. Нажмем кнопку Save. Откроем новый документ. Для этого подводим указатель к пиктограмме New с изображением листа. Создается новый лист документа. Отобразим его с помощью раскрывающегося списка Zoom Levels по его высоте. И установим селектор кадров в исходном кадре диапазона отображения кадров будущего объекта, допустим на пятом кадре. Для этого нужно произвести щелчок в соответствующем месте шкалы кадров докера Timeline. После этого выбираем в диспетчере объектов докера тот слой документа, в котором должен находиться объект. Давайте создадим новый слой под названием rectangle и нажмем клавишу Enter. Активизируем данный слой щелчком левой кнопки мыши и построим в нем прямоугольник с помощью команды Rectangle. После активизации инструмента подводим указатель в область документа, нажимаем кнопку мыши и тащим курсор вправо и вниз. После достижения нужной точки, отпускаем кнопку мыши. В результате этого формируется прямоугольник. Вы можете также импортировать объект с помощью кнопки Import, который расположится в данном слое. После построения или импортирования некоторого объекта в текущем кадре, который мы некоторое время тому назад выделили, сформируется индикатор видимости объекта длиной в один кадр. Он будет иметь вид черного кружка. Поместите указатель в область данного индикатора, нажмите кнопку мыши и перетащите его вправо до конечного кадра диапазона кадров отображения объекта. После чего отпустите кнопку мыши. Продемонстрируем. Нажимаем кнопку мыши и тащим вправо до 30 кадра, допустим, и отпускаем кнопку мыши. Перейдем на перемещение индикатора и его элементов. Любой индикатор видимости объекта и его отдельные элементы можно перемещать мышью по области диаграммы в горизонтальном направлении. Перечислим операции, которые можно выполнять, а также получаемые при этом результаты. Перемещение индикатора, не имеющего промежуточных ключевых кадров, в данном случае у нас нет промежуточных ключевых кадров, приводит к смещению всего диапазона кадров отображения или звучания выбранного объекта на временной диаграмме документа. Перемещение в данном случае происходит как конечной точки, так и исходной точки. Перемещение концевой метки индикатора без промежуточных ключевых кадров приводит к изменению всего диапазона кадров отображения, частотного диапазона звучания объекта. Перемещение части индикатора находящегося между двумя ключевыми кадрами приводит к изменению частичных диапазонов кадров отображения, которые относятся к соседним участкам индикатора. Т.е. если мы двойным щелчком создадим промежуточные ключевые кадры, вот один и второй, их можно перемещать также в любом направлении влево или вправо. Т.е. для перемещения части индикатора, допустим, между этими двумя кадрами, перемещаем правый ключевой кадр, допустим, на два кадра, а также на два кадра вправо перемещаем предыдущий ключевой кадр. Т.е. мы переместили часть индикатора. Перемещение только одной метки ключевого кадра в индикаторе с промежуточными ключевыми кадрами приводит к изменению частичных диапазонов кадров отображения, относящихся к примыкающим участкам индикатора. Т.е. вы видите, что перемещать мышью по области диаграммы любой индикатор видимости в горизонтальном направлении очень просто. Рассмотрим копирование и удаление индикатора и его элементов.
* * *
Глава 9. Дополнительные программы
369
9.2.3. Копирование и удаление индикатора и его элементов. Копирование и удаление индикатора и его элементов. Зацикливание индикатора Особенность программы Corel R. A. V. E. 3.0 состоит в том, что любому объекту анимационного документа соответствует всего один индикатор видимости. В данном случае имеющийся индикатор видимости соответствует прямоугольнику. Если сформируем, допустим, овальный объект с помощью инструмента Ellipse в том же слое, то на диаграмме появится новый индикатор видимости, в данном случае для эллипса. Выделим опять таки прямоугольник. При этом на диаграмме выделяется соответствующий индикатор видимости. Для прямоугольника индикатор видимости растянут, а для эллипса индикатор видимости представляет собой одну точку которую можно также растянуть. Если выделим на диаграмме один из индикаторов видимости, автоматически выделится объект, которому он относится. В данном случае это прямоугольник. А для верхнего индикатора – эллипс. Т.е. с помощью данных индикаторов задается отдельный диапазон кадров отображения объектов. Поэтому чтобы сформировать несколько таких диапазонов, обеспечивающих прерывистое отображение объекта при воспроизведении документа, необходимо создать требуемое количество копий этого объекта. Фактически же здесь выполняется операция копирования индикатора объекта или его элемента, а новый объект формируется при этом автоматически. Копирование индикаторов производится через буфер обмена Windows с помощью команд Copy (Копировать) и Paste (Вставить) меню Edit. Для команды Copy быстрая клавиша Ctrl+C, а для Paste Ctrl+V. Особенность выполнения этой операции состоит в следующем. Копироваться в буфер обмена будет лишь выделенный элемент индикатора. Для выделения всего индикатора имеющего промежуточные ключевые кадры, в данном случае нижнего, необходимо в диспетчере объектов выбрать соответствующий объект, в данном случае Rectangle. Копирование индикатора имеющего промежуточные ключевые кадры следует выполнять по частям – по отрезкам индикатора соединяющего два ключевых кадра, вот первый - второй, второй - третий, третий - четвертый, поскольку в противном случае исходные размеры этих частей могут самопроизвольно изменяться. Для вставки копии индикатора из буфера обмена в нужное место диаграммы необходимо перед выполнением команды Paste установить селектор кадров в то место где должна находится первая концевая метка нового индикатора. Для удаления всего индикатора или его отдельных элементов достаточно индикатор – удаляемый элемент, выделить и нажать клавишу Delete. Перейдем на зацикливание индикатора. Под зацикливанием индикатора видимости или индикатора звучания понимается операция по циклическому отображению звучания выбранного объекта аудио клипа. Рассмотрим зацикливание индикатора. Под зацикливанием индикатора видимости понимается операция по циклическому отображению выбранного объекта во всем диапазоне кадров анимационного документа. Данная операция применяется в тех случаях, когда в цикле воспроизведения документа необходимо сформировать внутренний циклический процесс для некоторого объекта, у которого конечный кадр индикатора расположен левее последнего кадра временной диаграммы документа. Для зацикливания некоторого индикатора достаточно выделить его и применить один из двух вариантов. Первое. Выполните команду Loop из главного меню Movie. В результате рядом с соответствующим объектом, в данном случае rectangle, леве от него вместо горизонтальной метки со стрелкой появляется вот такое циклическое замкнутое круговое изображение с двумя стрелками. Для зацикливания индикатора эллипса, при использовании второго способа, достаточно щелкнуть в диспетчере объектов на метке в виде горизонтальной стрелки находящейся слева от значка соответствующего объекта, в данном случае эллипса, придав тем самым ей вид двух связанных дугообразных стрелок. Снять зацикливание можно из диспетчера объектов, щелчком на соответствующей метке, вот так или, покажем это на примере прямоугольника, снятием галочки с пункта Loop расположенной в главном меню Movie. И на месте метки, расположенной слева от объекта Rectangle (Прямоугольник) вместо дугообразных стрелок появляется горизонтальная стрелка со стрелкой, означающая, что зацикливание снято. В следующем разделе мы рассмотрим перемещение и вращение объекта. Деактивизируем объекты щелчком в свободной зоне рабочей области документа и перейдем к следующему разделу.
* * *
370
TeachPro CorelDraw 12
9.2.4. Просмотр анимации. Создание эффектов интерактивности Перейдем к следующему разделу Перемещение и вращение объекта. Любой объект, имеющий различные координаты в соседних ключевых кадрах будет перемещаться по прямолинейным траекториям в процессе воспроизведения документа. Вместе с тем вы можете задать любую траекторию движения объекта, используя в качестве нее произвольный векторный контур. Векторный контур вы можете построить, например, с помощью инструментов Polyline, Bezier или Freehand Tool (Рисование от руки) и т.д. Порядок формирования траектории состоит в следующем. Откроем новый лист документа. Отобразим с помощью раскрывающегося списка Zoom Levels область документа по ее высоте и создадим перемещаемый объект, сформировав для него индикатор видимости с двумя концевыми, ключевыми кадрами и зададим для этих кадров исходное и конечное положение объекта в документе. К примеру, создадим векторный объект - прямоугольник. Для этого активизируем команду Rectangle и начнем его построение. Щелкаем левой кнопкой мыши в области листа – это верхний угол прямоугольника, и, не отпуская кнопку мыши, тащим курсор вниз. Вторичным щелчком фиксируем правый нижний угол прямоугольника. Подведем указатель к индикатору видимости, нажмем левую кнопку и потащим его вправо. Создадим, к примеру, десять кадров. После достижения десятого кадра отпускаем кнопку мыши. После этого сформируйте в любом кадре документа, относящемся к диапазону кадров отображения данного объекта векторный контур, который будет использован в качестве направляющей для перемещения, данного объекта. Выберем, допустим, шестой или пятой кадр. В данном случае мы активизировали шестой кадр. Активизируем команду Polyline и построим полилинию. Производим первый щелчок, второй щелчок, третий щелчок и четвертый двойной щелчок. Мы можем привязать конечную точку построенной линии к углу прямоугольника. Давайте уберем только что созданный векторный объект, и создадим его снова в режиме привязки. Режим привязки включается командой Snap to Object главного меню View. Вот здесь уже стоит галочка. Итак, заново построим векторный контур, целью которого будет использование его в качестве направляющей. Вот строим и последним двойным щелчком формируем векторный объект Polyline. Чтобы этот контур отображался в тех же кадрах, что и перемещаемый объект, в данном случае прямоугольник, сформируйте индикатор видимости такого же размера и положения, что и для объекта. Подводим указатель к индикатору контура, тащим его вправо до десятого кадра и влево до первого кадра. Вот сейчас в каждом кадре отображаются оба объекта. После этого можете выбрать рабочий инструмент Pick (Выбор) и выделить в диспетчере объектов перемещаемый объект, в данном случае прямоугольник, он выделен, щелкнув на его значке. Вот теперь из главного меню Movie выполните команду Tween / Create Tween. И вторично Movie / Tween / Attach to Path (Видеоклип / Раскадровка / Прикрепить к контуру). При этом указатель принимает вид изогнутой стрелки. Кончик этой стрелки подведите к любому месту контура и щелкните мышью. Щелкаем, и выводится сообщение – You did not click on a object. – Вы не щелкнули на объекте. Do you wish to try again? – Вы хотите повторить еще раз? Да (Yes). Подводим кончик указателя точно к объекту и производим щелчок с помощью левой кнопки мыши. В результате объект прямоугольник будет перемещаться по заданной траектории. Чтобы увидеть это на экране щелкнем на кнопке воспроизведения. Приостановим воспроизведение вторичным щелчком и перейдем на первый кадр. В Corel R. A. V. E. 3.0 предусмотрена возможность изменения различных параметров движущегося объекта, а также создания эффекта его вращения в плоскости документа. Все эти операции могут быть выполнены с помощью соответствующих инструментов панели свойств при условии активизации инструмента Pick и выбора перемещаемого объекта в диспетчере объектов. Допустим, на шестом кадре мы хотим, чтобы объект вращался. Подводим указатель к объекту, производим дополнительный щелчок и с помощью одного из маркеров выполняем поворот объекта. Если сейчас щелкнем на кнопке воспроизведения, то получим вот такой результат. К числу регулируемых параметров движения объекта относятся следующие; траектория его перемещения, в качестве которой может использоваться произвольный векторный контур, направление изменения цвета раскраски объекта выбираемого в цветовом круге, ускорение перемещения объекта вдоль заданной траектории, ускорение в изменении цвета раскраски объекта, ориентация объекта вдоль траектории его перемещения, количество циклов вращения перемещаемого объекта относительно его геометрического центра, а также направление
Глава 9. Дополнительные программы
371
такого вращения по часовой стрелке или против нее. Вернемся опять таки к первому кадру. Если выбранный вами объект является векторным как в данном случае и в нем создан эффект выдавливания, в данном случае у нас нет эффекта выдавливания, то в этом случае ко всем предыдущим функциям программы добавляется еще одна – имитация вращения данного объекта в пространстве.
* * * 9.2.5. Панель свойств. Просмотр анимации Перейдем к промежуточным кадрам и поясним назначение элементов управления панели свойств доступных для использования в данном режиме. В двух полях Object(s) Position указываются координаты геометрического центра выбранного объекта в данном случае прямоугольника. В двух полях Object(s) Size используются для задания размеров объекта. Если у нас был бы тут эффект выдавливания, то в этом месте на панели свойств отображались бы поля X Y и Z из которых координата X задает режим вращения в пространстве объекта вокруг горизонтальной оси, Y вокруг вертикальной и Z в плоскости документа. В данном случае полей X, Y и Z у нас нет, так как у нас нет эффекта выдавливания. Раскрывающийся список Rotation Direction используется для выбора одного из двух возможностей направления вращения объекта, в данном случае трех возможностей. Один автоматический, второй Counter Clockwise (Против часовой стрелки) и Clockwise (По часовой стрелке). В следующем поле Number of rotations указывается число циклов вращения объекта за время его отображения на экране. Кнопка Direct Color Tween задает направление изменения цветовых оттенков в цветовом круге по отрезку прямой между цветами раскраски объекта в исходном и конечном ключевых кадрах его индикатора видимости. Кнопка Clockwise Color Tween определяет направление изменения цветовых оттенков в цветовом круге по часовой стрелке между цветами раскраски объекта. Кнопка Counterclockwise Color Tween позволяет выбрать направление изменения цветовых оттенков против часовой стрелки. Кнопка Object and Color Acceleration открывает дополнительную панель с двумя ползунками, задающими ускорение в перемещении объекта вдоль заданной траектории, а также в изменении цвета его раскраски. В данном случае они перемещаются синхронно. Если выполним разблокирование с помощью пиктограммы замка, то можно будет регулировать их по отдельности. Кнопка Attach to Path предназначена для формирования траектории перемещения объекта вдоль выбранного векторного контура. Кнопка Detach from Path восстанавливает исходную, прямолинейную траекторию перемещения объекта путем отделения от объекта дополнительного векторного контура, который до этого использовался в качестве направляющей. Кнопка Sets the Tween to occur along full path подключает режим перемещения объекта по всему векторному контуру, когда для разомкнутого контура объект в исходном и конечном кадрах будет находиться на его концах, а для замкнутого контура в одной точке. Кнопка Rotate all objects relative to the path задает режим ориентации объекта вдоль траектории его перемещения. Кнопка Copy Tween Properties используется для копирования параметров раскадровки от другого объекта документа. И кнопка Clear Tween удаляет раскрадровку из индикатора видимости выбранного объекта. Опять таки повторим или лучше рассмотрим, как происходит просмотр анимации. Просмотр анимационных эффектов в Corel R. A. V. E. 3.0. производится в режиме воспроизведения документа в его рабочем окне. Для этой цели используются следующие средства программы. Навигатор кадров расположенный слева от горизонтальной полосы прокрутки рабочего окна документа, вот он. Команды подменю Control (Управление) меню Movie. Здесь расположены те команды, кнопки которых представлены в навигаторе кадров. Вот, например, команда Play Move. Для нее быстрой является клавиша Enter. Т.е если мы нажмем клавишу Enter, произойдет воспроизведение видеоклипа. А при вторичном нажатии клавиши Enter воспроизведение видеоклипа приостановиться. В процессе воспроизведения документа, а также при отображении в статике его отдельных кадров предусмотрена возможность визуализации в окне документа нескольких соседних кадров. При этом в текущем кадре объекты отображаются полностью. А в предыдущих и последующих кадрах режим визуализации соседних кадров удобно использовать в тех случаях, когда необходимо проследить динамику изменения формы и положения движущегося объекта. Режим визуализации соседних кадров задается с помощью кнопки Show Onion Skin (Диспетчер объектов). При ее активизации происходит визуализация соседних кадров. А количество отобра-
372
TeachPro CorelDraw 12
жаемых соседних кадров, в данном случае трех кадров, происходит с использованием двух красных маркеров исходящих от селектора кадров при включенном данном режиме. Если выключим, то эти маркеры исчезнут. Исчезнут также соседние кадры. Здесь же мы можем просто с помощью инструмента Pick выделить объект и с использованием цветовой палитры закрасить его, допустим, в красный цвет. Если мы сейчас включим воспроизведение, нажав для этого клавишу Enter, то будет происходить анимация раскрашенного объекта. Нажимаем. Теперь для прекращения анимации повторно нажмем клавишу Enter и перейдем к следующему разделу. Следующий раздел Создание эффектов интерактивности.
* * * 9.3. Создание эффектов интерактивности Рассмотрим следующий раздел Создание эффектов интерактивности. Под эффектом интерактивности здесь понимается изменение вида анимационного документа результирующего видеоклипа или выполнение определенного командного действия под воздействием мыши на некоторый его объект, в данном случае, допустим, на прямоугольник. Для такого объекта в исходном документе формируются интерактивные состояния трех типов; Normal – исходное состояние, когда в области срабатывания объекта нет указателя мыши, Over – состояние, возникающее при вводе указателя в область срабатывания с отжатой кнопкой мыши и Down – состояние, возникающее при нажатии кнопки мыши в данной области. Работа с интерактивными состояниями происходит в Corel R. A. V. E. 3.0 точно также как и в программе Corel Draw 12 (смотрите раздел Интерактивность второй главы). Для работы с интерактивными состояниями используются следующие средства программы. Панель инструментов Internet выводимая из контекстного меню. Сдвинем ее немного вниз. Дальше. Команда Enable Rollover (Активизировать интерактивность) активизируемая из меню View. Вот эта команда Enable Rollover подключающая режим имитации интерактивных состояний в анимационном исходном документе, обрабатываемом в программе. Четыре команды подменю Rollover (Интерактивность) меню Effects. В данном случае они не активизированы. Мы их активизируем позже. Эти команды Create Rollover (Создать интерактивность), Extract Rollover Objects (Извлечь объекты интерактивности), Edit Rollover (Редактировать интерактивность) и Finish Editing Rollover (Завершить редактирование интерактивности). Указанные команды дублируются кнопками управления панели Internet находящимися в левой ее части. В программе предусмотрены два способа тестирования интерактивных эффектов в рабочем окне документа. Первый способ тестирования выполняется при активизации режима просмотра интерактивных состояний документа командой Enable Rollover (Активизировать интерактивность) меню View, в данном случае здесь стоит галочка, или кнопкой Live preview of Rollovers (Просмотр интерактивности) панели Internet. И второй способ тестирования выполняется при выборе одного из интерактивных состояний выделенного объекта документа в списке Active Rollover State (Активное интерактивное состояние) панели Internet, который в данном случае не активизирован. Первый способ имеет преимущество перед вторым, поскольку позволяет проверять интерактивные состояния сразу для всех объектов документа, тогда как второй для выбранного объекта. Сейчас вкратце рассмотрим создание интерактивных состояний. Деактивизируем кнопку Live preview of Rollovers и активизируем кнопку Edit Rollover. Выберем из раскрывающегося списка Active Rollover State (Активное интерактивное состояние) первый пункт Normal и оставим объект в прежнем его состоянии. Выделим второй режим Over и вставим, допустим, овальный объект в центр прямоугольника, который зальем из цветовой палитры желтым цветом. И, наконец, выберем третий режим Down и внутри прямоугольника вставим зеленый прямоугольник. После завершения данного процесса на панели Internet нажимаем кнопку Finish Editing Rollover и активизируем кнопку Live Preview of Rollovers (Просмотр интерактивности). В первом режиме Normal, когда указатель находится за пределами объекта, объект не изменяется. Во втором состоянии, когда указатель находится в области объекта, объект переходит во второй режим. А если нажмем кнопку мыши в области объекта, то перейдем в третий режим Down, где внутри объекта появляется прямоугольник зеленого цвета. Если отпустим кнопку мыши и выйдем из области объекта, он, т.е. объект вернется в прежнее со-
Глава 9. Дополнительные программы
373
стояние. Здесь же отметим, что эффекты интерактивности создаваемые в Corel R. A. V. E. 3.0 поддерживаются лишь файловым форматом Flash. Это означает, что при формировании файла видеоклипа любого другого доступного формата, допустим Avi, Gif или Move данные эффекты будут утеряны. Эти мы завершили раздел Создание эффектов интерактивности. В следующем разделе рассмотрим создание звуковых эффектов.
* * * 9.4. Создание звуковых эффектов Рассмотрим раздел Создание звуковых эффектов. В Corel R. A. V. E. 3.0 предусмотрено создание различных звуковых эффектов, сохраняемых в файлах видеоклипов формата Flash. Для этой цели используются два способа. Первый способ заключается в импорте в анимационный документ, обрабатываемый в программе, выбранного файла аудиоклипа командой Import из меню File, вот она команда Import, или кнопкой Import стандартной панели. Второй же способ позволяет подключить файла аудиоклипа к интерактивному состоянию типа Over или Down относящемуся к некоторому объекту документа с помощью панели инструментов Internet. Рассмотрим импорт аудиоклипа в документ. Первый способ создания звуковых эффектов импортом в документ аудиоклипов характеризуются следующими свойствами. Первое. Аудиоклип представляется на временной диаграмме индикатором звучания доступным для перемещения и масштабирования мышью. Второе. Положение данного индикатора на диаграмме и его длина, чуть сдвинем вниз панель Internet и вот он аудиоклип, и его длина, определяют диапазон кадров, в которых аудиоклип будет звучать, а относительное изменение этой длины соответствующее изменение частотного диапазона звучания клипа. Звуковые эффекты созданные данным способом будут воспроизводиться в режиме воспроизведения документа в его рабочем окне. Вкратце рассмотрим вставку аудиоклипа в интерактивное состояние. Второй способ создания звуковых эффектов подключением аудиоклипов к интерактивным состояниям объектов обладает следующими свойствами. Первое. Файл аудиоклипа, подключенный к интерактивному состоянию может быть лишь изменен или отключен. Никакие другие операции с ним не предусмотрены и на временной диаграмме он не представлен. Звуковые эффекты созданные данным способом могут быть проверены лишь в режиме воспроизведения результирующего видеоклипа формата Flash. А сейчас уберем панель Internet и рассмотрим организацию управления в документе. В новой версии программы предусмотрены гораздо более широкие возможности управления динамическими процессами, чем в предыдущей версии. В ней допускалось лишь вводить в любой объект документа следующую управляющую информацию; гиперссылку представляющую собой сетевой адрес другого документа или исполняемого файла в формате URL, опять таки выведем на экран панель Internet, в раздел окна Web обозревателя, в котором будут отображаться страница электронного документа, вызываемая через гиперссылку, форма области срабатывания, которая может совпадать с непрозрачной областью объекта или с прямоугольной областью охвата этого объекта. Опять таки уберем панель Internet. В Corel R. A. V. E. 3.0 вы можете не только выполнять указанную операцию, но и вводить в любой кадр временной диаграммы документа или в выбранное интерактивное состояние объекта одно или несколько заданных командных действий, входящих в состав одиннадцати стандартных действий предусмотренных в программе. Данная операция выполняется с помощью диалогового окна Behaviors (Поведение), которое после выбора требуемого кадра или интерактивного состояния может быть открыто двумя способами; кнопкой Lunch Behaviors Dialog докера TimeLine или командой Movie из главного меню Behaviors (Видео клип / Поведение). А сейчас временно уберем данное диалоговое окно. Из докера Timeline выберем интерактивное состояние Normal и опять таки откроем данное диалоговое окно. Из списка Behavior выберем Play. Т.е. окно Behaviors изображено в режиме присвоения команды Play интерактивному состоянию Normal, относящемуся к выбранному в документе объекту – кнопке. Об этом свидетельствует дополнительная надпись в заголовке окна – Normal. Данная команда запускает процесс воспроизведения документа. Список Behavior содержащий набор команд представлен открытым для того, чтобы по названию команд можно было судить об их назначении. Этим мы завершили раздел Организация управления в документе. Нажмем кнопку Cancel, деактивизируем объект и перейдем к следующему разделу Порядок разработки видеоклипа.
* * *
374
TeachPro CorelDraw 12 9.5. Порядок разработки видеоклипа
Этот урок коснется заключительного раздела при рассмотрении программы Corel R. A. V. E. 3.0. Т.е. рассмотрим, как производится порядок разработки видеоклипа. Первое. Запустите в работу Corel R. A. V. E. 3.0. В данном случае программа Corel R. A. V. E. запущена с определенным видеоклипом. Создадим новый документ и расположим область документа по его высоте, выбрав из раскрывающегося списка Zoom Levels пункт To Height. Теперь активизируем команду Movie Setup (Настройка видеоклипа) из главного меню Movie (Видео клип). В появившемся окне настройте параметры документа, задав его размеры, разрешение и частоту кадров. В данном случае выберем размеры 700 на 700 или оставим высоту, как есть - 500, разрешение немного увеличим, допустим, до 150, количество кадров за секунду сделаем равным 15 и для подтверждения нажмем кнопку Ok. В результате мы получили вот такой лист бумаги. Если при обработке документа предполагается использовать рабочие инструменты, которые заслоняются докером Timeline (Временная диаграмма), то отрегулируйте мышью положение верхнего края докера или периодически сворачивайте докер с помощью кнопки находящейся внизу слева. Вы можете также уменьшить высоту докера. Если произведем двойной щелчок на заголовке слева, то докер перейдет в плавающее состояние, и мы сможем установить желаемый размер данного докера или уменьшить его по высоте. В результате этого все рабочие инструменты уже отображаются, и мы можем их использовать. Создайте в документе требуемое количество объектов, а также импортируйте в него необходимые дополнительные объекты, растровое изображение, текстовую информацию, видеоклипы и аудиоклипы. Импортируем растровое изображение. Выделим файл желаемого растрового изображения и нажмем кнопку Import. Создадим прямоугольник и закрасим его красным цветом. Теперь создадим художественный текст с надписью Corel Draw 12. После этого выберем инструмент Pick и деактивизируем объекты щелчком в свободной зоне документа. С помощью диспетчера объектов, находящегося в левой части докера Timeline расположите объекты в заданном порядке по толщине документа. Это можно сделать выделением объекта и его перемещением в нужное место – вниз или вверх. Создайте при необходимости интерактивные состояния, для некоторых объектов документа, используя для этого панель инструментов Internet. Поскольку мы уже рассмотрели это в предыдущих уроках, интерактивные состояния создавать не будем. Для каждого объекта документа сформируйте индикатор видимости, отрегулировав его размеры и положение в области диаграммы докера Timeline. Для прямоугольника возьмем десять кадров. Для текста возьмем 15 кадров. А для растрового изображения возьмем 20 кадров. Создайте в нужных местах индикаторов метки ключевых кадров, сделав двойной щелчок мышью в нужном месте каждого из них. Щелкая на этом индикаторе, создадим ключевые кадры для прямоугольника. Точно также поступим с индикатором для художественного текста и двойными щелчками создадим ключевые кадры по диаграмме направленности. Создадим ключевые кадры и на индикаторе видимости для растрового изображения. После этого можно последовательно выбирать мышью метки ключевых кадров, допустим, для прямоугольника выберем второй кадр, и формировать для них состояния соответствующих объектов обработанных в окне документа. Для второго кадра пускай прямоугольник примет вот такой вид. Для третьего кадра немного сдвинем прямоугольник вправо. Для четвертого кадра опять таки растянем его в одну сторону. И т. д. Продолжим трансформации для каждого кадра. И, наконец, для последнего кадра сделаем небольшой поворот объекта. Вот так. Для текста сделаем то же самое. И в каждом ключевом кадре придаем объек-
Глава 9. Дополнительные программы
375
ту те трансформации, которые нам нужны. Вот так. И в последнем кадре пускай текст вернется в исходное положение. Точно также сделаем и для растрового изображения. Пускай растровое изображение двигается вправо и больше ничего. Вот так. И в каждом следующем кадре расстояние между исходным положением изображения и текущим будет больше. Если в документе предусмотрены интерактивные состояния, задайте режим их тестирования, выполнив для этого команду из главного меню View / Enable Rollover. В данном случае у нас интерактивных состояний нет. Просмотрите полученный результат в режиме воспроизведения анимационного документа. Для этого просто нажмите клавишу Enter. И если он вас не устраивает, продолжите его обработку. В противном случае перейдите к следующему шагу инструкции. Для приостановления анимации, опять таки нажимаем клавишу Enter. После этого выполните команду File / Save As (Файл / Сохранить как) и сохраните анимационный документ в файле векторного формата CLK Corel R. A. V. E., являющегося собственным форматом программы Corel R. A. V. E. 3.0 допускающего последующую обработку. Назовем данный файл по умолчанию Movie 2 и нажмем кнопку Save. Таким образом, мы сохранили анимационный документ под названием Movie 2. Сформируйте файл результирующего видеоклипа или два файла анимационной Web страницы форматов Html и Flash. В первом случае вы должны выполнить команду File / Export, а во втором команду File / Publish to The Web (Файл / Публикация на Web). Таким образом, мы завершили раздел Порядок разработки видеоклипа и в целом рассмотрение программы Corel Rave 3.0. На следующем уроке мы рассмотрим дополнительную программу, входящую в пакет Corel Draw 12 – программу трассировки Corel Trace 12.
* * * 9.6. Программа трасировки CorelTRACE 12 9.6.1. Иртерфейс программы. Блок инструментов. Режим Outline. Режим Advanced Outline. Режим Centerline На данном уроке мы рассмотрим программу трассировки Corel Trace 12, которая входит в состав графического пакета Corel Draw 12 в качестве дополнительной программы. Она предназначена для автоматической трассировки растровых изображений, т.е. для создания их векторных копий. Активизируем и загрузим программу Corel Trace щелчком левой кнопки мыши. Загрузка исходных изображений в программу производится тремя способами; открытием выбранного растрового файла, вот так, а также из документа обрабатываемого в данный момент в Corel Draw 12. С помощью кнопок Alt Tab переходим в программу Corel Draw и видим, что в данный момент здесь имеется то же самое растровое изображение. И третий способ предусматривает открытие растрового изображения в результате выполнения операции сканирования. Перейдем опять таки с помощью клавиш Alt Tab в программу Corel Trace 12, где у нас загружено растровое изображение, которое нужно трассировать в векторное. По качеству формируемых векторных изображений, данная программа ни в чем не уступает известной программе трассировки Adobe Strip line и даже превосходит ее по широте выполняемых функций и удобству эксплуатации. В частности программа Corel Trace 12 предоставляет пользователю восемь режимов трассировки, четыре из которых используются для создания различных, художественных эффектов. Здесь расположены кнопки активизации этих режимов. Вот первые четыре и последние четыре используемые для создания художественных эффектов. Рассмотрим интерфейс программы. На экране представлено окно программы Corel Trace 12, где мы сейчас будем трассировать растровое изображение в векторное. Полностью развернем окно с изображением, чтобы максимально отобразить изображение. Исходное растровое изображение находится слева. Интерфейс Corel Trace 12 почти такой же, как у программы векторной графики Corel Draw 12 за исключением следующего; докеры и цветовые палитры отсутствуют. Количество команд меню и рабочих инструментов намного меньше, чем в Corel Draw 12. Часть интерфейса, в которой происходит обработка и отображение информации называется рабочим окном документов, а не документа как в Corel Draw 12. Поскольку здесь у нас два документа и работа происходит не с одним документом, а с двумя – исходным растровым и результирующим
376
TeachPro CorelDraw 12
векторным. Результирующее изображение располагается справа в окне Trace Result. Рабочее окно документов разделено на две равные части – слева находится растровое изображение, а справа его векторная копия. Если изображение не помещается в своей половине окна, то снизу и справа от него появляются полосы прокрутки. Вот они полосы прокрутки, вертикальная и горизонтальная, с помощью которых изображение можно перемещать в отведенной для него области. При этом перемещение изображений с помощью полос прокрутки выполняется независимо, а изменение их масштаба синхронно. В верхней части левой половины рабочего окна содержащего растровое изображение указываются размеры этого изображения в пикселах и его цветовой формат. В данном случае размер изображения 600 на 440 пикселов, а формат 24 бит. После трассировки в верхней части правой половинки будет указано количество векторных объектов составляющих трассированное изображение. В данном случае у нас все еще нет трассированного изображения. По этому интегральному параметру вы сможете оценить сложность последующей обработки результирующего векторного изображения и его файловый размер, а также проследить зависимость между параметрами трассировки, задаваемыми на панели свойств и ее качеством. Вот панель свойств и качество, т.е. точность, которую можно менять с помощью ползунка Accuracy. А сейчас рассмотрим блок инструментов программы Corel Trace 12. Блок инструментов программы Corel Trace 12 содержит двенадцать рабочих инструментов расположенных в один вертикальный ряд, который расположен с левой стороны вашего экрана. Вот здесь. Восемь верхних инструментов предназначены для выбора режима трассировки, а остальные четыре, вот эти последние, для выполнения различных операций в окне документа. Рассмотрим рабочие инструменты программы в порядке их расположения в блоке инструментов. Рабочий инструмент Outline (Контур) подключает одноименный режим трассировки, который состоит в следующем; из исходного растрового изображения формируется его векторная копия представляющая собой сгруппированный набор областей равномерной заливки при отсутствии линий обводки и характеризуется всего одним параметром настройки. Вот на панели свойств у нас один параметр Accuracy. Следующий рабочий инструмент Advanced Outline (Улучшенный контур) задает одноименный режим трассировки, который отличается от режима Outline большим количеством параметров настроек. Это позволяет добиться более высокого качества трассировки или меньшего файлового размера конечного изображения, чем при использовании предыдущего режима. В данном случае у нас на панели свойств масса параметров, с помощью которых можно добиться желаемого результата. Рабочий инструмент Centerline (Средняя линия) подключает одноименный режим трассировки, который состоит в следующем; из исходного растрового изображения с черно-белым цветовым форматом создается векторное изображение в виде контурного рисунка черного цвета. Это изображение представляет собой сгруппированный набор разомкнутых и замкнутых линий обводки черного цвета. Перед выполнением операции трассировки необходимо преобразовать текущий цветовой формат открытого растрового изображения в черно-белый формат с помощью команды Black and White (Черно-белый) из главного меню Image (Изображение) подменю Mode (Режим). В результате отображается сообщение Convert to Black and White с параметром порога, значение которого можно менять, уменьшая его или увеличивая. В данном случае уменьшим это значение. И чтобы иметь возможность предварительного просмотра нужно установить галочку на пункте Preview. Если эта галочка отсутствует, то предварительный просмотр не возможен. И для согласия нужно нажать кнопку Ok. В данном случае мы делать этого не будем и нажмем кнопку Cancel.
* * * 9.6.2. Режимы Centerline Outline, Sketch, Mosaic, 3D Mosaic и Woodcut. Рабочие инструменты Select, Zoom, Pan и Draw Trace Block. Стандартная панель Перейдем к следующему инструменту Centerline Outline (Контур по средней линии), который задает одноименный режим трассировки, состоящий в следующем. Из исходного растрового изображения с черно-белым цветовым форматом создается его векторная копия представляющая собой сгруппированный набор областей заливки черного цвета. Перед выполнением операции трассировки необходимо преобразовать текущий цветовой формат открытого растрового изображения в черно-белый формат, выполнив ту же команду, что и в случае предыдущего инструмента. Это команда Black and White из главного меню Image и подменю Mode. Следующий ра-
Глава 9. Дополнительные программы
377
бочий инструмент Sketch (Эскиз) подключает одноименный режим трассировки, который состоит в следующем; результирующее векторное изображение имеет вид штрихового рисунка и образуется путем нанесения определенного количества слоев штриховки с заданными геометрическими параметрами. Данное изображение представляет собой сгруппированный набор линий обводки. Рабочий инструмент Mosaic (Мозаика) задает одноименный режим трассировки, который состоит в следующем; трассированное изображение представляется в виде мозаичного узора составленного из цветных элементов одинаковых размеров имеющих форму прямоугольника, эллипса или ромба. Данное изображение является сгруппированным набором областей равномерной заливки. Рабочий инструмент 3 D Mosaic (Объемная мозаика) подключает одноименный режим трассировки, который отличается от режима Mosaic лишь раскраской мозаичных элементов создающих иллюзию их объемности. Эти элементы могут принимать форму пирамиды, объемной плитки или двускатной крыши. Следующий рабочий инструмент Woodcut (Резьба по дереву) задает одноименный режим трассировки, который состоит в следующем; в результирующем векторном изображении создается эффект резьбы по дереву. Это изображение представляет собой сгруппированный набор областей равномерной заливки. Рабочий инструмент Select (Выделение) выполняет две функции; выделение, масштабирование и перемещение рамок областей трассировки – это первое. И второе выделение в трассированном изображении последовательными щелчками мыши при нажатой клавише Shift некоторых объектов, в данном случае у нас нет векторного объекта, с целью скрытия с экрана остальных объектов изображения командой Hide Other Objects и последующего копирования оставшихся объектов в буфер обмена Windows. И второе удаление этих объектов из данного изображения для чего следует сформировать область охвата этих объектов, выделив их узелки, после чего нажать клавишу Delete. Рабочий инструмент Zoom (Масштаб) регулирует масштаб представления изображения на экране, используя для этого три способа. Щелчком левой кнопки мыши происходит увеличение масштаба в два раза, щелчком правой кнопки мыши масштаб уменьшается в два раза. Выделением прямоугольной области изображения при нажатой кнопке мыши, вот так, происходит увеличение масштаба до величины, при которой выбранный фрагмент изображения заполняет свою половину рабочего окна документа. Произведем щелчок с помощью правой кнопки мыши и отобразим растровое изображение целиком в области левого документа. Следующий рабочий инструмент Pan (Панорама) используется для перемещения в рабочем окне документов обоих изображений, частично отображаемых на экране путем воздействия при нажатой кнопке мыши на любой из них, и дублирует действия полос прокрутки с тем лишь отличием, что обеспечивает синхронное перемещение в окне обоих изображений. В данном случае перемещать нечего. Немного увеличим масштаб изображения и теперь уже можно перемещать. Вот, пожалуйста. Опять таки уменьшим масштаб отображения изображения и рассмотрим следующий, последний, рабочий инструмент Draw Trace Block (Формирование области трассировки), который позволяет формировать при нажатой кнопке мыши в растровом изображении прямоугольные рамки красного цвета, которыми очерчиваются границы областей трассировки. Давайте нажмем клавишу Delete, чтобы убрать рамку и рассмотрим стандартную панель, расположенную над панелью свойств под главным меню. Вот она стандартная панель. Стандартная панель инструментов предназначена для выполнения общих операций с изображениями, обрабатываемыми в Corel Trace 12. Поясним назначение элементов управления данной панели свойств. Первая кнопка Opens an image, быстрая клавиша Ctrl+O, используется для открытия растрового изображения хранящегося в выбранном файле с целью его трассировки. Кнопка Save Trace Result, быстрая клавиша Ctrl+S позволяет сохранить результирующее, трассированное изображение в файле. Кнопка Gets image from scanner, быстрая клавиша Ctrl+A, подключает режим сканирования изображения. Кнопка Cut удаляет активные рамки областей трассировки из растрового изображения. Кнопка Copies the active vector to the clipboard, быстрая клавиша Ctrl+C, копирует в буфер обмена Windows результирующее векторное изображение или его отдельные объекты видимые на экране. Раскрывающийся список Zoom Levels позволяет выбрать масштаб отображения в рабочем окне исходного и результирующего изображений и содержит такие пункты как Actual Size - фактические размеры изображения и численные значения со знаком процента представляющие собой значения масштаба изображения заданные в процентах по отношению к единичному масштабу, при котором размеры растрового изображения определяются фактическим
378
TeachPro CorelDraw 12
разрешением экрана. Размеры векторного изображения будут такими же. Кнопка Stop Tracing останавливает процесс трассировки. И последняя кнопка Application Launcher открывает дополнительную панель со списком программ входящих в состав графического пакета Corel Draw 12, которые могут быть запущены в работу. Данные панели можно выводить и удалять с помощью контекстного меню. В данном случае у нас открыта лишняя панель Image. Уберем ее и рассмотрим панель свойств.
* * * 9.6.3. Панель свойств. Режим Outline. Режим Advanced Outline. Режим Centerline. Режим Centerline Outline. Режим Sketch. Режим Mosaic. Режим 3D Mosaic Рассмотрим панель свойств. Панель свойств Corel Trace 12 содержит инструменты, предназначенные для настройки параметров трассировки. Как и в Corel Draw 12 эта панель обладает свойством трансформации, изменяя свой вид и состав в зависимости от выбранного режима трассировки. Рассмотрим устройство этой панели при всех восьми режимах трассировки предусмотренных в программе. В данном случае активизирован режим Outline. В этом режиме панель свойств содержит всего два инструмента; ползунок Accuracy регулирующий уровень качества трассировки и кнопка Do Trace запускающая операцию трассировки. Перейдем в следующий режим и переведем панель свойств в плавающее состояние. Так как у нас разрешение экрана 800 на 600 и когда панель свойств зафиксирована, кнопка трассировки не отображается, а в плавающем ее виде отображаются все инструменты. В данном режиме панель свойств состоит из следующих инструментов. Раскрывающийся список Select Preset, из которого производится выбор одного из стилей трассировки в данном режиме, представляющих собой наборы предварительно установленных параметров трассировки сохраненных под определенными именами. Дальше идут две кнопки со знаками плюс / минус Add / Remove Preset, верхняя из которых используется для создания нового стиля, а нижняя для удаления выбранного стиля. Список Noise Filter используется для выбора режима фильтрации / подавления шума в трассированном изображении. Ползунок Complexity регулирует уровень проработки мелких деталей в результирующем изображении. Чем выше этот уровень, тем из большего числа объектов будет состоять данное изображение. В поле со счетчиком Max Colors указывается максимальное число цветов в векторном изображении. Ползунок Node Reduction задает величину порога для удаления лишних узелков из контуров векторных объектов. Список Node Type определяет тип узелков векторных контуров формируемых в процессе трассировки. В поле со счетчиками Minimum Object Size указывается минимально допустимый размер векторного объекта, который может быть создан при трассировке. И последняя кнопка Do Trace запускает операцию трассировки. Сдвинем плавающую панель свойств чуть ниже и рассмотрим следующий режим Centerline. В данном случае можно зафиксировать панель свойств. Это выполняется двойным щелчком на ее заголовке. Для режима Centerline панель свойств состоит из следующих инструментов. Раскрывающийся список Select Preset используется для выбора стиля трассировки в данном режиме. Вот они все стили. Две кнопки со знаками плюс и минус Add / Remove Preset позволяют создать новый стиль и удалить выбранный. Ползунок Node Redaction регулирует величину порога для удаления из векторных контуров лишних узелков. В поле со счетчиками Iteration указывается число итераций используемых в процессе трассировки. И кнопка Do Trace запускает операцию трассировки. Режим Centerline Outline. В данном режиме панель свойств содержит следующие инструменты. Раскрывающийся список Select Preset предназначенный для выбора стиля трассировки в указанном режиме. Также как и в предыдущем варианте трассировки далее идут две кнопки со знаками плюс / минус Add / Remove Preset используемые для создания нового стиля и удаления выбранного. Ползунок Node Reduction регулирует величину порога для удаления из векторных контуров лишних узелков. Т.е. эти инструменты почти такие же. В поле со счетчиком Iteration указывается число интеракций используемых в процессе трассировки. Ползунок Accuracy задает уровень качества трассировки. И кнопка Do Trace запускает операцию трассировки. Следующий режим Sketch. Перед тем как рассмотрим следующие четыре режима, активизируем режим Advanced Outline и
Глава 9. Дополнительные программы
379
произведем трассировку изображения. Панель свойств опять таки переведем в плавающую форму и подберем уровень проработки мелких деталей в результирующем изображении, т.е. настроим параметр Complexity. Если уровень проработки будет минимальным, т.е. равным 1, то после трассировки изображение станет черно-белым. А если немного увеличим этот уровень, допустим, до 8 или лучше до 7, то изображение после трассировки будет уже цветным и примет вот такой вид. Т.е. в правой части у нас сейчас находится векторное изображение, а в левой растровое. Можно немного увеличить уровень качества векторного изображения. Вот так. Т.е. в данном случае мы произвели трассировку растрового изображения в векторный объект с помощью инструмента Advanced Outline. То же самое вы можете самостоятельно выполнить и в других режимах; Outline, Centerline и Centerline Outline. Рассмотрим режим Sketch. В этом режиме панель свойств имеет следующий вид и содержит следующие инструменты. Раскрывающийся список Select Preset используется для выбора стиля трассировки в заданном режиме. Две кнопки со знаками плюс / минус Add / Remove Preset предназначены для создания нового стиля и удаления выбранного. В поле со счетчиком Line Spacing указывается величина промежутка между соседними линиями штриховки. Список Sketch Layers содержит названия слоев со штриховками, для каждого из которых задается свой собственный набор параметров. Верхняя из двух кнопок со знаками плюс / минус Add / Remove Layer используется для формирования нового слоя со штриховкой, а нижняя для удаления текущего слоя выбранного в предыдущем списке. Поле со счетчиком Layer Angle задает угол наклона штриховых линий к горизонтали. Ползунок Threshold регулирует пороговый уровень яркости пикселов растрового изображения, ниже которого будет выполняться трассировка. И кнопка Do Trace запускает операцию трассировки. Следующий режим Mosaic. В данном режиме панель свойств принимает вот такой вид. Поясним назначение инструментов расположенных на этой панели. В раскрывающемся списке Select Preset производится выбор стиля трассировки в указанном режиме. Две кнопки со знаками плюс / минус Add Remove Preset используются для создания нового стиля и удаления выбранного. Кнопка Rectangle задает прямоугольную форму элементов мозаики. Кнопка Circle определяет эллиптическую форму элементов мозаики, а кнопка Diamond задает ромбическую форму элементов мозаики. В данном случае выберем ромбическую форму. В поле со счетчиком Horizontal Tiles указывается число элементов мозаики по горизонтали. Увеличим это число, допустим, до 40. В следующем поле указывается число элементов мозаики по вертикали. Это число можно взять поменьше, например, 35. И последняя кнопка Do Trace. В данном случае выполним трассирование и нажмем кнопку Do Trace. В результате получаем вот такую картину. Очевидно, что чем больше количество мозаичных узоров, горизонтальных и вертикальных, тем точнее будет векторное изображение. Следующий режим 3 D Mosaic. В данном случае панель свойств принимает вот такой вид. Поясним назначение элементов располагаемых в данном режиме на панели свойств. Раскрывающийся список Select Preset используется для выбора стиля трассировки в заданном режиме. Две кнопки со знаками плюс и минус Add / Remove Preset позволяют создать новый стиль и удалить выбранный. Кнопка Pyramid, давайте, активизируем данную кнопку, задает элементы мозаики в форме пирамиды. Кнопка Brick определяет элементы мозаики в форме объемной плитки. Кнопка Fan выбирает элементы мозаики в форме двухскатной крыши. В поле Horizontal Tiles указывается число элементов мозаики по горизонтали. В поле со счетчиком Vertical Tiles задается число элементов мозаики по вертикали. И кнопка Do Trace. В данном случае увеличим эти размеры до 50 по горизонтали или лучше до 60 и до 45 по вертикали, допустим и произведем трассирование растрового изображения в данном режиме нажатием кнопки Do Trace на панели свойств. В результате получаем вот такую картинку.
* * *
380
TeachPro CorelDraw 12
9.6.4. Режим Woodcut. Порядок работы А сейчас перейдем к рассмотрению следующего режима Woodcut. В данном режиме панель свойств принимает вот такой вид. Поясним назначение элементов расположенных на панели свойств в данном режиме. Раскрывающийся список Select Preset предназначен для выбора стиля трассировки в указанном режиме. Две кнопки со знаками плюс / минус Add Remove Preset используются для создания нового стиля и удаления выбранного. Ползунок Node Reduction регулирует величину порога для удаления лишних узелков из векторных объектов результирующего изображения. Ползунок Threshold задает пороговый уровень яркости пикселов растрового изображения, ниже которого будет выполняться трассировка. В поле со счетчиком Angle указывается угол наклона линий штриховки по горизонтали. А в поле со счетчиком Width определяется толщина штриховых линий. Кнопка Woodcut Properties открывает дополнительную панель управления, на которой можно задать следующие параметры трассировочного изображения; режим формирования цветных линий - флажок Color Wood Cut, режим формирования сплошных линий переменной толщины - флажок Continuous Cut, режим формирования линий сужающихся к их концам - флажок Tapered ends. Дальше следует флажок Inverted задающий режим инвертирования толщины линий сформированных на первом этапе трассировки и флажок Symmetric включающий режим формирования линий симметричной формы. Последняя кнопка на панели свойств это кнопка Do Trace запускающая операцию трассировки. А сейчас рассмотрим порядок работы. Еще один раз повторим все и закрепим полученные знания. Т.е. в первую очередь нужно запустить программу Corel Trace 12. Если в процессе запуска в этой программе не было открыто растровое изображение, выбранное ранее для трассировки в обрабатываемом документе Corel Draw 12, то выполните одно из двух действий. Загрузите требуемое изображение из файла командой Open меню File. Как это сделать вы уже знаете. Или сканируйте изображение с помощью другой команды меню File. Обратите внимание, в данном случае произошла регенерация изображения, так как у нас активизирован режим увеличения. Поэтому вернемся к исходному изображению и активизируем инструмент Select. Вот теперь рассмотрим второй вариант загрузки растрового изображения, заключающийся в сканировании растрового изображения с помощью команды File / Acquire Image / Acquire (Файл / Получить изображение / Получить), быстрая клавиша Ctrl+A. В данном случае у нас открыто растровое изображение, которое мы загрузили с помощью команды Open из меню File. В появившемся окне мы выбрали файл Afanasiev _Avdeev и импортировали его в левую часть рабочей области документов. После этого требуется задать нужный режим трассировки растрового изображения, активизировав один из первых восьми рабочих инструментов с названием данного режима. При этом вы должны руководствоваться следующими рекомендациями. Для выполнения обычной трассировки выберите режим Outline (Контур) или Advanced Outline (Улучшенный контур) первому из которых следует отдать предпочтение, в случае если у вас нет достаточного опыта или времени для настройки параметров трассировки. В данном режиме достаточно задать точность. Допустим, увеличим значение этого параметра до 91 и нажмем кнопку Do Trace. В результате происходит трассировка растрового изображения в векторное, и результат отображается в правой части. Количество векторных объектов (Number of Objects) в данном векторном изображении равно 6031 и это значение отображается в верхней части рабочего окна второго векторного изображения. Вот здесь. Чтобы сформировать векторное изображение в виде одноцветного контурного рисунка или чернобелой копии растрового изображения задайте в первом случае режим Centerline (Средняя линия), а во втором Centerline Outline (Контур по средней линии). После чего представьте исходное изображение в черно-белом цветовом формате, выполнив команду Image / Mode / Black and White (Изображение / Режим / Черно-белый). Для создания в результирующем изображении эффекта штриховки выберите режим трассировки Sketch или Woodcut (Резьба по дереву), а для создания эффекта мозаики режим Mosaic (Мозаика) или 3 D Mosaic (Объемная мозаика). Выберите необходимый масштаб представления изображения в рабочем окне документов, используя для этого рабочий инструмент Zoom, щелчком правой кнопки мыши или с помощью рамки. Если вам необходимо выполнить трассировку не всего изображения, а его отдельных участков прямоугольной формы выделите такие участки рамками, сформировав их рабочим инструментом Draw Trace Block (Формирование области трасси-
Глава 9. Дополнительные программы
381
ровки). К примеру, трассируем вот эту часть. После этого отрегулируйте размеры и положение выделенной области инструментом Select. Вот так. Теперь сделаем трассировку в режиме Outline. Нажимаем кнопку Do Trace. В результате трассируется только выделенная часть изображения. Для любого режима трассировки, за исключением Outline (Контур), допустим для режима Advanced Outline, в списке Select Preset панели свойств, задайте требуемый стиль трассировки. Если этот стиль вас не полностью устраивает, отрегулируйте параметры трассировки с помощью инструментов панели свойств. После этого вы можете запустить трассировку щелчком на кнопке Do Trace. В этом нет ничего трудного - мы уже несколько раз это проделывали. Т.е. все очень просто подбираете параметры и нажимаете кнопку Do Trace. Если результирующее векторное изображение представленное в правой части рабочего окна документа вас не устраивает, то повторите два или три предыдущих шага инструкции. В противном случае выполните одно из трех действий. В данном случае уберем вот эту часть, нажатием клавиши Delete и трассируем векторное изображение целиком в режиме Outline. Для этого нажимаем кнопку Do Trace. После трассировки сохраним изображение. Сохранить трассированное изображение в файле заданного векторного формата можно с помощью команды Save trace result (Сохранить результат трассировки) из главного меню File (Файл). Или скопируйте данное изображение. В данном случае активно векторное изображение, поскольку вот здесь стоит точка. Если перейти в левое окно, то активизируется левая часть документа. Активизируем векторное изображение и из главного меню выберем команду Copy. Тем самым векторное изображение переходит в буфер обмена. После чего его можно вставить в графический документ. Если вы хотите перенести в буфер обмена не все векторное изображение, а некоторые его объекты, то перед выполнением указанной команды выделите их инструментом Select. В данном случае инструмент Select активизирован и выполняем выделение объектов при нажатой клавише Shift. Чтобы это происходило быстро, уменьшим количество объектов, т.е. снизим уровень точности до 30 и произведем вторичную трассировку. Вот теперь выделим инструмент Select, нажмем клавишу Shift и выделим желаемые части векторного объекта. После этого скопируем их в буфер обмена. До этого можно скрыть с экрана остальные объекты командой Hide other objects активизируемой из контекстного меню, оставив только те, которые выделены. Если программа Corel Trace 12 запускалась из программы Corel Draw 12, давайте перейдем в программу Corel Draw 12 с помощью клавиш Alt+Tab, так вот если программа Corel Trace 12 запускалась из Corel Draw 12 вот отсюда командой CorelTrace, то перенесите трассированное изображение с помощью команды File / Exit (Файл / Выход), подтвердив при этом сохранение трассированного изображения. Если параметры трассировки регулировались вами и при этом текущие значения этих параметров предполагается в дальнейшем использовать при обработке других изображений, то создайте новый стиль трассировки. К примеру, создадим новый стиль для режима Advanced Outline. Новый стиль трассировки создается с помощью кнопки плюс, расположенной слева на панели свойств. А теперь закрепим панель свойств двойным щелчком и этим завершим рассмотрение программы Corel Trace, входящей в графический пакет Corel Draw 12 и предназначенной для автоматической трассировки растровых изображений. На следующем уроке мы рассмотрим еще одну дополнительную программу, которая входит в состав графического пакета Corel Draw 12. Это программа фотограф Corel Capture 12. Закроем программу Corel Trace 12 без сохранения изменений. Перейдем в интерфейс Corel Draw 12. Раскроем список Application Launcher и рассмотрим программу Corel Capture.
* * * 9.7. Программа-фотограф Corel CAPTURE 12 9.7.1. Параметры настройки. Вкладка Source На данном уроке рассмотрим программу фотограф Corel Capture 12, которая входит в состав графического пакета Corel Draw 12 в качестве дополнительной программы. Она предназначена для съемки с экрана монитора, т.е. для формирования растровой копии некоторой области изображения видимого на экране. Программа фотограф Corel Capture 12 обладает следующими достоинствами; высоким качеством съемки, простотой и удобством эксплуатации, широкими возможностями выделения областей экрана для съемки, наличием четырех режимов использования сформированного изображения; сохранение в файле, копирование в буфер обмена, вывод на печать, загрузка в новый документ созданный в работающей программе Corel Draw 12, высокой произво-
382
TeachPro CorelDraw 12
дительностью съемки, устойчивостью работы, при дефиците свободных ресурсов компьютера, в том числе и в многозадачном режиме. Работа в Corel Capture 12 происходит в два этапа. На первом из них производится настройка различных параметров программы в ее диалоговом окне. Активизируем программу Corel Capture 12. Вот диалоговое окно этой программы. А на втором этапе происходит собственно съемка. Если вам необходимо сделать целую серию снимков, в каком то одном режиме работы программы, то это можно сделать достаточно быстро с помощью горячей клавиши. По умолчанию эта клавиша F7. При этом не нужно будет тратить время на раскрытие диалогового окна команды и выдачи в нем сигнала на инициацию процесса съемки. Рассмотрим параметры настройки. Все параметры настройки программы фотографа Corel Capture 12 расположены на пяти вкладках ее одноименного диалогового окна, где они сгруппированы по функциональному признаку. В данном случае диалоговое окно открыто на первой вкладке, имеющей название Source (Источник). Рассмотрим его. Вкладка Source содержит элементы настройки позволяющие выбрать стиль съемки с экрана, а также режим съемки. Стиль съемки представляет собой набор предварительно заданных параметров съемки сохраненных под определенным именем в файле. Здесь представлены следующие элементы настройки в порядке сверху вниз. Раскрывающийся список List of Presets используется для выбора стиля съемки с экрана. Справа от списка представлены две кнопки со знаками плюс и минус, первая из которых позволяет создать новый стиль, а вторая удалить выбранный. Переключатель Window Capture (Съемка окна) задает режим съемки окна или панели. Тип конкретного объекта съемки выбирается из списка Window Type включающего следующие пункты; Current window – съемка активного окна, Client window – съемка окна клиента, представляющего собой активное окно без заголовка и строки меню, Animation – съемка окна с анимацией, Full screen – съемка всей области экрана монитора, Current object – съемка некоторой панели выделенной указателем без отображения ее границ, Current Object with border – съемка текущей панели с границами и Scroll window – съемка рабочей области окна с полосами прокрутки но без включения данных полос в область съемки. Переключатель Menu Capture (Съемка меню) определяет режим съемки открытого меню команд. Параметры конкретного объекта съемки задаются на дополнительной панели, открываемой кнопкой Settings (Настройки). На этой панели находятся следующие элементы. Флажок Cascading Menu (Каскад меню) задает съемку вложенных, открытых меню отображаемых на экране. Флажок Include Menu (Включать меню) включает в область съемки строки основного меню открытого окна программы. Флажок Replace Background (Заменить фон) задает режим раскраски фонового участка изображения в цвет, выбранный в списке образцов цветов справа. Переключатель Area Capture (Съемка области экрана) активизирует режим съемки области экрана выделенной пользователем. Параметры этой области задаются с помощью следующих элементов настройки. Раскрывающийся список Type Of Area (Тип области) предназначен для выбора одной из трех возможных форм области съемки – прямоугольной - пункт Rectangle area, эллиптической - пункт Elliptical area или многоугольной - пункт Freehand area. Список цветовых образцов цвета Background Color, в данном случае он не активизирован, позволяет выбрать цвет раскраски той части формируемого изображения прямоугольной формы, которая примыкает снаружи к выделенной для съемки области в форме эллипса или многоугольника. И флажок Show Editable Marquee отвечает за режим отображения вспомогательного контура с маркерами позволяющего регулировать размеры сформированной многоугольной области съемки, а также изменять ее форму.
* * * 9.7.2. Вкладка Activation. Вкладка Image. Вкладка Destination. Вкладка Options Перейдем на следующую вкладку Activation. Вкладка Activation (Активизация) включает параметры, управляющие процессом съемки. Здесь представлены следующие элементы настройки. Раскрывающийся список Hot key используется для выбора горячей клавиши инициирующей процесс съемки. По умолчанию используется функциональная клавиша F7. Флажок Initial delay before first capture (1-60 second). При его установке возникает задержка от момента нажатия горячей клавиши до начала съемки или до момента формирования пользователем области съемки. В поле справа указывается величина этой задержки в секундах. При установке флажка Hide icon when capturing подключается режим удаления во время съемки значка программы Corel Capture 12,
Глава 9. Дополнительные программы
383
находящегося на панели задач Windows. Флажок Show area in zoom (area capture only). При его установке задается режим навигатора только при съемке области экрана, который состоит в следующем; в левом верхнем углу экрана в увеличенном виде отображается фрагмент области съемки формируемой пользователем. Следующий флажок Capture Cursor (non-area captures only). При его установке активизируется режим отображения на снимке указателя мыши. При установке первого из переключателей Current cursor подключается режим сохранения текущей формы указателя, отображаемой на экране. А при установке второго переключателя Use custom cursor задается режим выбора формы указателя в раскрывающемся списке его образцов справа. Вы можете выбрать вариант Other (Другие), если у вас есть в директориях сохраненные файлы. Следующая вкладка - Image. Рассмотрим ее. Вкладка Image (Изображение) содержит параметры, определяющие качество и размеры формируемого растрового изображения. Здесь находятся следующие элементы настройки. Раскрывающийся список Type используется для выбора цветового формата изображения. В поле со счетчиком Resolution указывается разрешение изображения. Флажок Maintain aspect ratio. При его установке подключается режим сохранения первоначальной пропорции размеров изображения доступных для регулирования. Переключатель Scale задает режим масштабирования изображения по отношению к его оригиналу, отображаемому на экране. В полях со счетчиками Width и Height указываются масштабы изображения по горизонтали и вертикали. Переключатель Specific size подключает режим задания размеров изображения в абсолютных единицах. В полях Width и Height под этим переключателем указывается ширина и высота изображения в единицах измерения выбранных в списке Units. Вкладка Destination (Назначение) включает параметры, определяющие режимы использования изображения снятого с экрана. Здесь представлены следующие элементы настройки. Флажок File. При его установке подключается режим сохранения экранного снимка в растровом файле. С помощью кнопки со значком изогнутой стрелки открывается диалоговое окно Capture as для выбора в нем следующих параметров сохранения снимков в файлах; папки, в которую будут помещаться файлы со снимками или создания новой с помощью кнопки Create new folder, названия отдельного файла со снимком или постоянной части в названиях серии файлов со снимками в случае использования режима автоматической нумерации. Для этого нужно установить галочку Use automatic naming. Также выбираются следующие параметры; растровый файловый формат - список File Name, способ сжатия информации в файле - список Compression type, это вы уже знаете, и исходное значение индексируемого трехзначного числа, которое будет добавляться в постоянной части названия файла в режиме автоматической нумерации – поле Start Naming Add. Уберем диалоговое окно. Флажок Clipboard. При его установке задается режим копирования снимков в буфер обмена для его последующего использования другими приложениями. При установке флажка Printer, в данном случае принтер не установлен, активизируется режим распечатки снимка. Кнопка Setup открывает диалоговое окно Print Setup (Настройка принтера) для выбора в нем следующих параметров печати снимка; драйвера принтера, параметров принтера, формата листа бумаги, используемого лотка принтера, ориентации листа бумаги. Флажок OLE automated application. При его установке активизируется режим автоматической загрузки сделанного снимка в одну из работающих программ графического пакета Corel Draw 12 выбранной в списке. Указана программа Corel Draw 12. Рассмотрим вкладку Options. Вкладка Options (Параметры) содержит следующие пять флажков, с помощью которых задаются различные режимы выдачи предупреждающих сообщений. Флажок Notify end of capture задает режим вывода на экран сообщения о возвращении операции съемки. Флажок Show ready to capture dialog подключает режим вывода на экран предупреждающего сообщения о готовности программы выполнить съемку. Следующим флажком Show warning when overwriting an existing file задается режим сохранения сформированного изображения в существующем файле. А флажок Show warning for scrolling window capture задает режим выдачи предупреждающего сообщения в случае обрезки снятого изображения. Последний флажок Enable sounds активизирует режим выдачи звуковых сигналов при выполнении в программе различных операций. Этим мы завершили рассмотрение всех вкладок входящих в состав диалогового окна Corel Capture 12. На следующем уроке рассмотрим порядок работы.
* * *
384
TeachPro CorelDraw 12
9.7.3. Порядок работы На данном уроке рассмотрим порядок работы в программе Corel Capture 12. В первую очередь нужно запустить в работу программу Corel Capture 12, в данном случае она запущена, открыв ее одноименное диалоговое окно на вкладке Source (Источник). Выберите в списке List of presets стиль съемки с экрана. Если этот стиль вас полностью устраивает, нажмите кнопку Capture. Выберем, допустим, стиль Default. Теперь если он нас устраивает, мы должны нажать кнопку Capture (Съемка), а если не устраивает - перейти к следующим шагам. Задайте режим и параметры съемки с экрана, убедившись в правильности выполненных настроек по виду объекта съемки схематично изображенному в левой части вкладки Source. Откройте вкладку Activation (Активизация) и задайте параметры, управляющие процессом съемки. Здесь рекомендуется установить все имеющиеся флажки и задать режим сохранения исходной формы указателя – переключатель Current Cursor. Перейдите на вкладку Image (Изображение) и выберите параметры, определяющие качество и размеры формируемых изображений. Здесь рекомендуется использовать цветовой формат RGB, выбором пункта RGB Color (24 bit) из списка Type и разрешение 96 точек на дюйм. В поле Resolution как раз указано число 96. Для сохранения пропорций размеров изображения, которые будут регулироваться, установите флажок Maintain aspect ratio. В данном случае он установлен. А для сохранения исходных размеров изображения выберите переключатель Scale и введите значение 100 в соответствующие поля Width и Height. В данном случае они введены. Откройте вкладку Destination (Назначение) и определитесь в отношении режимов использования формируемых изображений, сохранения в файлах – флажок File и кнопки с права от него, копирования в буфер обмена – флажок Clipboard, распечатки – флажок Printer и кнопка Setup и загрузки в работающую программу Corel Draw 12 – флажок OLE automated application. Перейдите на вкладку Options (Параметры) и задайте режимы вывода предупреждающих сообщений. Рекомендуется установить все флажки. Чтобы зафиксировать текущие параметры съемки в качестве нового стиля съемки с экрана перейдите на вкладку Source и щелкните на кнопке со значком плюс. В открывшемся окне Capture Presets введите название формируемого стиля и щелкните на кнопке Save. Давайте назовем как sos и нажмем кнопку Save. Щелкните на кнопке Capture (Съемка) находящейся в нижней части диалогового окна Corel Capture 12. Если при этом откроется панель Ready to capture с предупреждающим сообщением о готовности программы к съемке, то щелкните на кнопке Continues (Продолжить). В результате в правом конце панели задач Windows, вот здесь, появляется небольшой значок голубого цвета на белом фоне, вот этот значок Corel Capture 12, означающий, что программа готова к съемке. Затем нажмите горячую клавишу, инициирующую процесс съемки. В данном случае горячей клавишей является клавиша F7. Через некоторое время на экране появится панель с предупреждающим сообщением о завершении съемки с Corel Capture 12 – The capture has been completed. И для подтверждения нужно нажать кнопку Ok. Просмотрим результат. Увеличим окно. Результат просматривается в программе Corel Photo Paint 12. В результате была снята рабочая область документа открытая в Corel Draw 12. Выйдем из программы просмотра Corel Photo Paint без сохранения полученного изображения. Чтобы выполнить следующую съемку нужно просто опять таки нажать клавишу F7. А если вы хотите выполнить повторную съемку при других параметрах настройки программы, откройте ее диалоговое окно, щелчком на значке Corel Capture, расположенном. Вот так. Теперь на панели задач Windows значок Corel Capture исчез. После этого перейдите на другой стиль из вкладки Source - просто выберите другой стиль из раскрывающегося списка List of properties. Для завершения работы в программе откройте ее диалоговое окно щелчком на значке Corel Capture 12, как в данном случае, и сделайте щелчок на кнопке Close (Закрыть). Вот сейчас уже на программной панели отсутствует пиктограмма Corel Capture 12. Таким образом, мы завершили рассмотрение программы Corel Capture 12, которая входит в состав графического пакета Corel Draw 12. И этим же завершили рассмотрение всех дополнительных программ входящих в пакет Corel Draw 12.
* * *
Глава 10. Упражнения
385
Глава 10. Упражнения 10.1. Построение объекта сложной формы путем объединения В этом упражнении мы рассмотрим построение объекта сложной формы путем объединения, познакомимся с выполнением операции объединения нескольких объектов и повторим приемы выравнивания и построения градиентной заливки. В качестве объекта для экспериментов выберем пивную бутылку. Начнем с построения прямоугольника вытянутого по горизонтали с размерами примерно 100 на 70. Активизируем команду Rectangle (Прямоугольник) щелчком левой кнопки мыши и построим прямоугольник. В данном случае цвет заливки объекта по умолчанию зеленый. Чтобы отменить цвет, заданный по умолчанию сначала нужно деактивизировать объект щелчком в свободной зоне документа и выбрать прозрачный или белый цвет из цветовой палитры. Выберем прозрачный цвет щелчком левой кнопки мыши. При этом на экране появляется диалоговое окно Uniform Fill. Для графических объектов по умолчанию зададим прозрачность, щелкнув для этого на кнопке Ok. Теперь если мы построим прямоугольник, он будет прозрачным. Вот теперь уберем верхний прямоугольник зеленого цвета. Для чего активизируем инструмент Pick, выделяем объект и нажимаем клавишу Delete. Теперь выделим прозрачный прямоугольник щелчком левой кнопки мыши и на панели свойств в полях Object(s) Size зададим ширину равной 100, а высоту 70 и нажимаем клавишу Enter. В результате прямоугольник преобразуется в объект с шириной 100 миллиметров и высотой 70 миллиметров. Единицу измерения мы можем назначить с помощью диалогового окна Options на вкладке Rulers. Для этого подводим указатель к горизонтальной линейке, нажимаем правую кнопку мыши. В результате отображается контекстное меню с тремя пунктами, в котором выбираем пункт Ruler Setup. В появившемся окне в области Units ставим галочку Save units for Horizontally and Vertical rulers (Одинаковые измерения для горизонтальной и вертикальной линеек). Вот теперь из раскрывающегося списка Horizontal можно выбрать единицу измерения – миллиметры, ярды, мили, сантиметры, метры и т.д. В данном случае оставим миллиметры. В верхней части документа отображается окончательный вид объекта, который мы строим. Чтобы более компактно расположить объекты на листе бумаги переведем страницу в горизонтальное положение из навигатора страниц. Нажимаем правую кнопку на ярлычке страницы Page 1 и выбираем пункт Switch Page Orientation (Переключить ориентацию страницы). С помощью инструмента Pick целиком выделим окончательный объект, уменьшим его размер и расположим в правой части страницы документа. А объект, который будем строить, сдвинем немного влево. Из раскрывающегося списка Zoom Levels отобразим страницу по ее высоте. С помощью полей панели атрибутов Left Rectangle Corner Roundness можно закруглить два из четырех углов прямоугольника. Закруглим верхний левый угол – возьмем данный параметр равным 20 и нижний левый угол – данный параметр также возьмем равным 20. И нажмем клавишу Enter. В результате два из четырех углов прямоугольника закруглились. А сейчас построим правильную окружность с диаметром 70 миллиметров. Активизируем команду Ellipse щелчком левой кнопки мыши и начнем построение окружности при нажатой клавише Ctrl в приблизительных размерах. Зададим диаметр окружности на панели свойств в полях Object (s) Size. По ширине указываем число 70 и по высоте тоже 70 миллиметров. Т.е. значения этих полей определяют параметры для эллипса. В данном случае для окружности оба параметра будут равны. После этого на-
386
TeachPro CorelDraw 12
жмем клавишу Enter. Чтобы точно совместить вертикальный диаметр окружности с правым краем прямоугольника, включим режим привязки к объектам командой Snap to Object из главного меню View и, схватившись за центр, потащим окружность к правому краю прямоугольника. После появления метки midpoint отпускаем левую кнопку мыши. Теперь мы можем выключить режим привязки к объектам той же командой, поскольку дальше он будет только мешать, так как остальные фигуры не требуют совмещения с объектом. Для этого сбрасываем галочку с пункта Snap to Object. Таким образом, мы построили левую часть бутылки. Построим сейчас правую часть. Для начала построим два эллипса и прямоугольник. Вот первый эллипс. А вот второй эллипс. Эллипсы строим на глаз. Теперь строим прямоугольник. Выделим построенные объекты совместно. В данном случае у нас в выделенном состоянии находится только прямоугольник. Поэтому нажимаем клавишу Shift и выделяем эллипсы справа налево. Отпускаем клавишу Shift. Теперь мы можем выровнять данные выделенные объекты по правому краю выделения. В этих целях из главного меню Arrange и подменю Align and Distribute активизируем команду Align Right. Теперь опять таки нажмем клавишу Shift и добавим в выделение круг или прямоугольник и выровняем все фигуры по середине выделения. Давайте выделим прямоугольник и из главного меню Arrange и подменю Align and Distribute активизируем команду Align Centers Horizontally. Тем самым мы выбираем геометрическую ось бутылки, по которой выровнены все эти объекты. После этого опять таки включаем из главного меню View пункт Snap to Object, выделяем правую часть бутылки и совмещаем два объекта, горизонтальный эллипс и окружность, по левому краю. После этого нужно объединить объекты и выполнить команду Group из главного меню Arrange. В результате объекты объединяются, и контур принимает форму бутылки. Выберем из цветовой палитры, расположенной в правом углу вашего экрана двадцатипроцентный черный цвет щелчком левой кнопки мыши при выделенном объекте. В результате бутылка заливается данным цветом. И в заключение построим несколько бликов на поверхности бутылки, каждый из которых представляет собой окружность без обводки с радиальной градиентной заливкой с переходом цвета от белого к середине двадцатипроцентного черного цвета на периферии. Т.е. строим опять таки окружность. Для этого активизируем команду Ellipse, нажимаем клавишу Ctrl и строим окружность приблизительно вот такого размера. Теперь активизируем команду Fountain Fill Dialog. В появившемся диалоговом окне Fountain Fill в списке Type выбираем радиальную градиентную заливку и нажимаем кнопку Ok. После активизируем команду Interactive Fill и появившийся квадратик черного цвета зальем двадцати процентным черным цветом. Для этого подводим указатель к цветовой палитре, нажимаем левую кнопку мыши на соответствующей ячейке, тащим указатель к черному квадратику и отпускаем кнопку мыши. После этого активизируем инструмент Pick, заметьте, объект выделен, подводим указатель к прозрачному квадратику и нажимаем правую кнопку. В результате обводка исчезает. Вставим созданный блик в объект. Достаточно построить только один блик, а остальные блики создать копированием и изменением размеров копий с их размещением в нужных местах изображения. Выделяем щелчком левой кнопки мыши вновь созданный объект и из главного меню последовательно активизируем команды Copy и Paste (Вставить). В результате предыдущий и вновь вставленный объекты перекрывают друг друга. Переместим вправо вставленный объект, изменим его масштаб – немного уменьшим и расположим в горлышке бутылки. Если ваш рисунок требует, чтобы блики и тени на геометрических телах были построены максимально реалистично, следует рассмотреть возможности построения моделей этих тел в программе трехмерного моделирования, например в 3 D Studio Max. В таких программах имеется механизм точного построения теней, бликов и отражений для заданного расположения тел и источников света. В Corel Draw 12 решение такой задачи возможно лишь в первом приближении. К счастью для большинства иллюстраций и рисунков возможностей Corel Draw 12 обычно вполне достаточно. Таким образом, в данном упражнении мы рассмотрели построение объекта сложной формы путем объединения.
* * *
Глава 10. Упражнения
387 10.2. Построение суперлинии
На данном уроке рассмотрим построение суперлинии. Выполняя это упражнение, мы повторим приемы построения линий и освоим приемы работы с суперлиниями на примере режима кисти. Вставим в открытый документ Corel Draw новую страницу. В данном случае у нас станица уже вставлена. Теперь пользуясь приемами построения линий, построим в верхней части страницы стилизированное изображение змеи. Сначала увеличим верхнюю часть страницы с помощью инструмента Zoom. В начале построим замкнутую кривую, соответствующую абрису головы и тела змея. Активизируем инструмент Freehand, щелчком левой кнопки мыши. При этом нужно не забыть активизировать команду Snap to Objects (Привязать к объектам) из главного меню View. Построение змеи начинаем с хвоста. Строим отрезок хвоста. Щелчком левой кнопки мыши фиксируем первую точку, перетаскиваем курсор правее и производим второй щелчок. При этом строится часть хвоста. Теперь построим часть тела. Производим щелчок, тащим курсор вправо и выполняем вторичный щелчок. Для построения головы подводим указатель к конечной точке вновь построенного отрезка, нажимаем кнопку мыши и, не отпуская ее, строим голову змеи. Приблизительно вот так. И после достижения нужной формы отпускаем левую кнопку. Теперь опять таки подводим указатель к конечной точке и при активизации привязки Node, нажимаем кнопку мыши, отпускаем ее и тащим курсор. Опять таки производим щелчок. И, в конечном счете, строим хвост. Вот так. Расширим построенный объект и немного увеличим его размер, потянув за нижний, правый маркер. В качестве глаз и ноздрей построим небольшие эллипсы, а зигзагом на спине послужит ломаная линия, состоящая из прямолинейных сегментов. Давайте увеличим голову змеи, активизируем инструмент Ellipse и построим глаза. Нос. Опять таки отобразим страницу по ее высоте целиком и деактивизируем объект. В Corel Draw 12 имеются возможности для точных построений, но для данного примера высокая точность не нужна. Опять таки увеличим масштаб отображения изображения, активизируем команду Freehand и построим зигзаг. Т.е. мы строим ломаную последовательными щелчками. Теперь необходимо выделить все составные части изображения змеи. Проще всего это сделать инструментом Pick. Давайте, активизируем инструмент Pick, произведем щелчок в свободной зоне области страницы, отменив, таким образом, выделения. Затем перетаскиваем указатель инструмента по диагонали воображаемого прямоугольника охватывающего изображение змеи целиком. После отжатия кнопки мыши выделенными оказываются все элементы изображения. С помощью полосы прокрутки сдвинем изображение страницы немного вправо. После выделения объекта целиком выберем в наборе инструментов, который находится в четвертом блоке, инструмент Artistic Media в режиме кисти, щелкнув на соответствующей кнопке панели атрибутов, которая в данном случае активизирована. Затем производим щелчок на кнопке с изображением дискеты, расположенной в конце панели свойств. В результате появляется диалоговое окно Сохранить как (Save As) где задаем имя файла для сохранения мазка, например, zmia с расширением cmx и для подтверждения нажимаем кнопку Save. Если после этого выделение объекта не снимается, отмените его выделение нажатием клавиши Escape. После сохранения изображения в формате cmx, его пиктограмма, т.е. его изображение вставляется в раскрывающийся список Brush Stroke List. Вот она. Активизируем ее. Отобразим страницу целиком по ее высоте и перетащим указатель инструмента Artistic Media (Суперлиния) слева направо по волнообразной траектории. После отжатия кнопки мыши наша змея зазмеится. Чтобы свернуть змею в клубок постройте с помощью инструмента Spiral (Спираль) логарифмическую спираль, состоящую из трех витков. Активизируем команду Spiral и из панели свойств выберем логарифмическую спираль. Количество витков назначим равным трем и построим логарифмическую спираль. Выберем инструмент Artistic Media (Суперлиния) и раскрыв список мазков Brush Stroke List произведем щелчок на образце с упрощенным изображением змеи, который находится в последней строке. Если клубок окажется слишком плотным, попробуйте, изменив ширину суперлинии или удалив объект, повторить этот шаг, увеличив коэффициент расширения спирали. В данном случае этого мы делать не будем. Чтобы свернуть змею в кольцо используйте в качестве управляющей линии эллипс. Построим эллипс. И из списка Stroke List после активизации инструмента Artistic Media опять таки выберем змею. Чтобы изготовить оригинальную прямоугольную рамку постройте
388
TeachPro CorelDraw 12
прямоугольник, а затем закруглите три его угла, кроме верхнего левого. Это поможет избавиться от резких изломов суперлинии, в которых построенный прямоугольник будет играть роль управляющей линии. Строим прямоугольник. Чтобы иметь возможность по отдельности изменять округлость углов, нужно деактивизировать кнопку Round Corners Together. Вот теперь для трех углов зададим радиус закругления равным 30. Нажимаем клавишу Enter и из списка Brush Stroke List после активизации инструмента Artistic Media выбираем изображение змеи. Таким образом, в данном примере мы повторили приемы построения линий и освоили приемы работы с супер линиями на примере режима кисти. В частности мы построили объект – змея.
* * * 10.3. Имитация кирпичной кладки При выполнении данного упражнения мы рассмотрим имитацию кирпичной кладки. В верхнем правом углу листа бумаги отображается конечный вид того изображения, которое мы будем строить. Чтобы познакомиться с заливкой двухцветным узором и заодно освоить полезный прием имитации аксонометрического изображения параллелепипеда, изобразим штабель кирпичей. Начнем с построения прямоугольника произвольного размера, а затем с помощью панели атрибутов установим размеры его сторон равными 50 и 25 миллиметрам. Таким образом, для построения прямоугольника активизируем команду Rectangle (Прямоугольник) щелчком левой кнопки мыши и строим прямоугольник произвольной формы. Теперь с помощью панели атрибутов установим размеры его сторон равными 50 миллиметров ширина и 25 миллиметров высота. И нажимаем клавишу Enter. Далее с помощью диалогового окна Pattern Fill (Заливка узором) которое вызывается из ячейки Fill Tool расположенной в нижней части блока инструментов, выбираем двухцветную заливку кирпичным узором. Размер рапорта зададим 20 на 20 миллиметров. Установим флажок Transform fill with object (Трансформировать заливку вместе с объектом) и для подтверждения нажмем кнопку Ok. В результате объект заливается кирпичным узором. Размер рапорта у нас получился немного большой, поскольку новые значения, которые мы указали, не применились. Давайте, опять таки активизируем команду Pattern Fill и вновь укажем эти значения 20 на 20 миллиметров. И нажмем кнопку Ok. Вот теперь уже размер рапорта равен 20 миллиметрам. Немного увеличим масштаб отображения построенного объекта с помощью инструмента Zoom. Вот так. Сдвинем страницу с объектом немного вправо с помощью инструмента Hand и произведем копирование объекта два раза. Для этого сначала выделяем объект, из главного меню Edit активизируем команду Copy и последовательно два раза выполняем команду Paste из того же меню. Вновь вставленные объекты накладываются друг на друга. Перетащим на свободное место копии и приступим к сборке-развертке штабеля. Не забудьте включить режим привязки к объектам командой View / Snap to Object (Вид / Привязать к объектам). В данном случае эта команда активизирована, так как слева от нее стоит галочка. С помощью стандартной панели уменьшим вдвое ширину одного из прямоугольников – он будет изображать левую грань штабеля. Для этого выделяем данный объект и уменьшаем его ширину вдвое. Т.е. вместо 50 миллиметров задаем 25 миллиметров и нажимаем клавишу Enter. После этого переместим его так, чтобы совместить правую сторону с левой стороной передней грани. Вот так. Затем, перетаскивая оставшийся прямоугольник, совмещаем его нижнюю сторону с верхней стороной передней грани. Теперь установим вертикальную направляющую, перетащив ее с вертикальной координатной линейки, до совмещения с левым краем левой грани. Итак, подводим указатель к краю линейки, нажимаем левую кнопку мыши и перетаскиваем курсор. После совмещения направляющей с левым краем объекта отпускаем кнопку. Произведем двойной щелчок мышью на передней грани, чтобы появились стрелки скоса. Теперь удерживая нажатой клавишу Ctrl, перетащим вниз левые стрелки скоса, доведя скос до 15 градусов. Цифровое значение угла скоса будет отображаться в левом нижнем углу вашего экрана. Итак, нажимаем клавишу Ctrl и тащим вниз переднюю грань. После достижения 15 градусов, обратите внимание на значение угла в левом нижнем углу экрана, отпускаем кнопку мыши. Теперь выполним скос левой грани на тот же угол. Но теперь следует
Глава 10. Упражнения
389
перетаскивать правые стрелки скоса. Выделяем объект двойным щелчком, нажимаем клавишу Ctrl, сконцентрируйте ваше внимание, на значение угла, отображаемое в левой нижней части экрана, и совмещаем две грани после достижения 15 градусов. Теперь выделим верхнюю часть. Верхние стрелки скоса верхней грани следует перетащить влево до совмещения угла верхней грани с вертикальной направляющей. Перетаскиваем влево. И после совмещения угла грани с вертикальной направляющей отпускаем кнопку мыши. Обратите внимание на то, как вместе с формой граней искажается рисунок заливки. Остается только снова совместить грани. Выделите левую грань и при нажатой клавише Ctrl сместите ее вниз до совмещения с передней гранью. Вот так. Затем два раза щелкните мышью на верхней грани и перетаскивая левые кнопки скоса, совместите ее длинную сторону с длинной стороной передней грани. Вот так. Теперь два раза щелкните на левой грани и, перетаскивая, левые стрелки скоса устраните оставшийся зазор. Выделите направляющую щелчком левой кнопки мыши и нажмите клавишу Delete. Отобразите лист документа целиком по его высоте. Теперь можно выделить объект и увеличить. Немного подравняем. И в результате мы получили имитацию кирпичной кладки. Отметим, что таким образом можно виртуально склеить развертку прямоугольной коробки, на гранях которой может быть не только заливка узором, но и любые вертикальные изображения. Конечно, получится далеко не аксонометрическое изображение, но все же оно даст более наглядное представление о том, как будет выглядеть, например, упаковочная коробка для нового товара, чем развертка той же коробки. Этим мы завершили упражнение Имитация кирпичной кладки.
* * * 10.4. Пересечение объектов Часть 1 При выполнении данного упражнения мы рассмотрим пересечение объектов. В ходе этого упражнения мы ознакомимся с выполнением операции пересечения объектов и попутно воспользуемся приемами преобразования контурной лини в объект. А также повторим приемы построения и редактирования линий. Требуется изобразить фрагмент витой пары – это два отрезка провода разного цвета, скрученные друг с другом. Задача на первый взгляд не представляется сложной. Но попробуйте, ка решить ее. Для начала изобразим один из проводов. С помощью инструмента Bezier (Кривая Безье) построим короткий вертикальный отрезок прямой. Подводим указатель к инструменту Bezier, производим щелчок и строим отрезок. Включите режим привязки к объектам и перетащите построенный отрезок инструментом Pick (Выбор) строго вниз до совмещения начального узла нового положения с конечным узлом прежнего положения. Режим привязки к объектам поможет сделать это с идеальной точностью. В данном случае режим привязки включен, поскольку слева от команды Snap to Object стоит галочка. Выделяем инструмент Pick. При этом автоматически выделяется объект. Подводим указатель к верхнему концу линии и тащим его вниз до совмещения с нижним узлом. Не отпуская левую кнопку мыши, нажимаем правую и отпускаем обе вместе. Повторите смещение вниз с копированием еще два раза. Нажимаем левую кнопку мыши, тащим отрезок вниз, нажимаем правую кнопку и отпускаем обе кнопки вместе. Аналогично выполняем еще одно копирование. В результате получается четыре вертикальных отрезка. Вот первый, второй, третий и четвертый. Причем, у второго, третьего и четвертого начальные узлы совпадают с конечными узлами предыдущих отрезков. Теперь превратим эти четыре отрезка в кривую, состоящую из четырех сегментов. Для этого их следует совместно выделить и соединить, щелкнув на кнопке Weld (Соединить) панели атрибутов. В данном случае объекты выделены с помощью инструмента Pick и нажимаем кнопку Weld. Теперь в нашем распоряжении имеется кривая, состоящая из четырех ветвей. Чтобы превратить соединенную кривую в обычную, нужно выбрать инструмент Shape (Форма) и поочередно выделить им пары узлов в местах соединения отрезков, лучше всего, растягивая рамку. Выделяем первую пару, и после выделения щелкаем на кнопке Join Two Nodes (Соединить узлы) панели атрибутов. Повторим то же самое для остальных пар узлов. В результате получается кривая, содержащая пять узлов; раз, два, три, четыре и пять, расположенные на краях четырех линейных сегментов. Поскольку провод должен изгибаться, сегменты, составляющие кривую следует преобразовать в криволинейные. Выделите все узлы кривой, растянув вокруг нее рамку выделения инструментом Shape. В
390
TeachPro CorelDraw 12
данном случае инструмент Shape активизирован. Растягиваем рамку. И щелкните на кнопке Convert To Curves (Преобразовать в кривые) панели атрибутов. Выделите узлы кривой через один инструментом Shape (Форма) при нажатой клавише Shift. Выделяем первый узел, нажимаем клавишу Shift и через один выделяем второй. После этого сместите их по горизонтали на некоторое расстояние. Это удобнее всего сделать клавишами управления курсором. Должна получится волнистая кривая. Т.е. на клавиатуре среди клавиш управления курсором нажимаем правую стрелку. В результате сегменты, составляющие кривую преобразовываются в криволинейные. Далее необходимо превратить кривую в объект с заливкой. Как обычно Corel Draw 12 предоставляет для решения этой задачи несколько инструментов, например, с помощью суперлинии. Мы воспользуемся командой преобразования контурной линии в самостоятельный объект. Выделите кривую инструментом Pick и задайте толщину контурной линии из раскрывающегося списка Outline Width. Поскольку эта толщина определяет диаметр провода, возможно для практических целей ее пришлось бы задавать с помощью диалогового окна Outline Pen, вызываемого из ячейки панели инструментов, расположенной в левой части вашего экрана. Вот команда Outline Pen (Перо для контура). Но здесь мы ограничимся стандартной толщиной 16 пунктов. Назначьте цвет контурной линии, например, желтый, щелкнув правой кнопкой мыши на соответствующем образце экранной палитры. Подводим указатель к желтому цвету и нажимаем правую кнопку мыши. Активизируйте команду Convert Outline to Object (Преобразовать контур в объект) из главного меню Arrange (Монтаж). И откройте окно диспетчера объектов. Т.е. нужно вызвать докер Object Manager из главного меню Window подменю Dockers командой Object Manager. В результате в правой части экрана появляется докер Object Manager.
* * * 10.5. Пересечение объектов. Часть 2 Из сведений приведенных в докере ясно, что после преобразования на рисунке осталось два объекта – замкнутая кривая с заливкой желтого цвета, получившаяся в результате преобразования и незамкнутая кривая без заливки и обводки - это то, что осталось от исходной кривой. Вторую кривую следует удалить, поскольку она больше не понадобится. А мусор, пусть даже не заметный на рисунке не нужен. Выделим с помощью докера Object Manager данный объект, в данном случае он выделен и нажмем клавишу Delete. Теперь построим второй провод как зеркальное отображение первого. Сначала выделим желтый провод инструментом Pick, который в данном случае активизирован. Подводим указатель к объекту и нажимаем левую кнопку мыши. Нажмите клавишу Ctrl и перетащите, правый средний маркер рамки выделения влево до появления слева от провода его фантомной копи синего цвета. Перед тем как отпустить левую кнопку мыши щелкните ее правой кнопкой. Т.е. нажмите правую кнопку мыши и только после этого отпустите обе кнопки мыши вместе. Назначьте построенной зеркальной копии заливку, например, красную. Подводим указатель к красному цвету и нажимаем левую кнопку мыши, потому левую, что в данном случае линию мы преобразовали в объект. Если бы это была линия, то нужно было бы нажать правую кнопку. Теперь у нас есть оба провода. Провода необходимо совместить. В силу причин описанных выше, после этого они расположатся один над другим. Но пока это нас не должно смущать. Итак, выделите оба объекта и воспользуйтесь диалоговым окном Align and Distribute (Выровнять и распределить), чтобы совместить их вертикальные оси. Выделяем оба объекта вместе и из главного меню Arrange подменю Align and Distribute активизируем пункт Align Centers Vertically. В окне диспетчера объектов видно, что сейчас рисунок состоит из двух объектов класса кривых. Причем объект с желтой заливкой расположен в стопке выше объекта с красной заливкой. Если это не так, в данном случае это не так, с помощью окна диспетчера объектов расположите провода в стопке именно таким образом. Т.е. выделяем объект с желтым цветом, располагаем его сверху красного и отпускаем кнопку мыши. Теперь желтый объект находится поверх красного. Выделите желтый провод, как в данном случае. В противном случае вы можете выделить его с помощью инструмента Pick, а также из докера Object Manager выделением вкладки Curve – Fill: Yellow. В данном случае вкладка имеет синий цвет. Это означает, что желтый объект выделен. После этого нужно щелкнуть на кнопке Intersect (Пересечение) в докере окна Shaping (Формообразование). Т.е. из главного меню Windows и подменю Dockers вызываем докер Shaping и нажимаем кнопку Intersect Width (Пересечь с). Поскольку в нашем
Глава 10. Упражнения
391
случае совокупность указанных объектов состоит только из одного объекта, щелкните на красном проводе, не нажимая клавишу Shift. Указатель принимает вот такой вид – справа от него появляются два маленьких квадратика пересекающих друг друга. Подводим указатель к красному цвету и нажимаем левую кнопку. Результат выглядит весьма обманчивым – кажется, что провода поменялись местами в стопке объектов, и красный теперь лежит поверх желтого. Отобразим докер Object Manager. Вот видите, объект красного цвета расположен над объектом желтого цвета. Окно диспетчера объектов помогает развеять иллюзию. На самом деле в местах пересечения проводов образовался новый соединительный объект, состоящий из четырех ветвей, форма которых близка к ромбу, и унаследовавший красный цвет от указанного объекта красного провода. Выделяем верхний объект и тащим указатель вправо. Мы видим, что на экране отображаются четыре ромба – пересечения этих двух объектов. В докере Object Manager первый объект составляет вот эти пересечения, второй объект желтого цвета, находится поверх красного и третий представляет собой красный объект, который находится ниже желтого объекта. А теперь вернемся назад. Т.е. здесь создается иллюзия, что красный объект находится поверх желтого и в докере это все как будто отображается неправильно. Реально же желтый объект находится поверх красного. А иллюзию создают вот эти маленькие ромбики. Остается только обработать возникшую иллюзию, удалив ромбовидные объекты через один. Для этого выделите соединенный объект, в данном случае он выделен, щелкнув инструментом Pick на одном из ромбиков. Но в данном случае они выделяются все вместе. Давайте разобьем их. Из главного меню Arrange активизируем команду Break Curve Apart. Вот теперь уже эти ромбики можно выделить по отдельности. Они также отображаются в докере Object Manager. Выделяем второй ромбик, нажимаем клавишу Delete и последний. Иллюзия построена. И там где красный провод должен бы прикрывать желтый это делают точно подобные по форме красные заплатки. Теперь можно выделить данный объект и сгруппировать. Вот так. Немного увеличим его, растянув. Из этого упражнения можно сделать очень важный вывод; неважно каким образом строится изображение, важно чтобы оно производило должное впечатление на зрителя. Таким образом, мы завершили рассмотрение упражнения с пересечениями объектов.
* * *
392
TeachPro CorelDraw 12
Предметный указатель
A About, 99, 382 Absolute, 100, 220 Acceleration, 54, 174, 176, 177, 178, 392 Active, 61, 68, 95, 96, 393 Adaptive, 209, 265, 345 Add dryout, 129 Additional, 179, 180, 260 Address, 95, 342 Adjust, 69, 157, 186, 212, 213, 214, 215, 216, 217, 218, 219, 220, 221, 373 Adobe Illustrator, 71, 173, 350, 366 Always, 98, 217, 353 Always overprint black, 98 Amount, 240, 241, 265 Amplitude, 179, 259 Anchor, 173 Angle of rotation, 62 Applications, 60, 62 Around, 257, 258 Arrange, 45, 46, 123, 125, 126, 127, 128, 129, 151, 157, 166, 168, 169, 170, 190, 191, 197, 275, 281, 282, 283, 284, 297, 298, 301, 302, 304, 305, 327, 328, 329, 330, 371, 372, 373, 381, 407, 411, 412 Array, 201 Arrowhead, 105, 106, 115, 154, 190 Artistic, 49, 64, 77, 79, 86, 87, 105, 110, 111, 112, 124, 130, 131, 132, 133, 134, 192, 193, 271, 280, 281, 293, 301, 305, 374, 377, 408, 409 Aspect, 363 Attribute, 85 Automatic, 93, 100, 291 Automatically, 82, 214, 218, 291, 356
B Baby, 142 Back, 117, 118, 119, 120, 121, 124, 143, 144, 167, 169, 170, 329, 330, 331, 332, 333, 372
Background, 95, 196, 227, 252, 349, 362, 363, 371, 403 Balance, 157, 215, 217, 218, 221, 373 Basic, 37, 53, 60, 62, 102, 117, 123, 125, 311, 338, 353, 379, 381 Beards, 166 Bearing, 47 Before, 291, 319, 320, 335, 365 Behavior, 61, 95, 342, 343, 394 Best, 226, 228 Between, 54, 174, 175 Bevels, 184 Bezier, 49, 105, 108, 109, 110, 124, 154, 355, 356, 391, 410 Birds, 150 Bit, 242, 243 Bitmap, 143, 145, 163, 164, 166, 194, 196, 199, 200, 202, 204, 205, 210, 211, 212, 222, 227, 250, 340, 350, 359, 362, 363, 365, 375, 376 Bitmap resolution, 166 Bitmaps, 39, 101, 104, 194, 196, 199, 200, 202, 204, 205, 207, 208, 209, 210, 211, 222, 225, 226, 227, 228, 229, 230, 231, 232, 233, 234, 235, 236, 237, 238, 239, 240, 241, 242, 243, 244, 246, 247, 248, 249, 250, 252, 253, 254, 255, 256, 257, 258, 259, 260, 261, 262, 263, 264, 265, 266, 267, 268, 269, 270, 375, 376 Black, 65, 96, 196, 205, 207, 208, 213, 215, 220, 222, 227, 231, 236, 243, 244, 254, 256, 292, 375, 397, 401 Black limit to, 213, 215 Bland, 67, 68, 142, 250, 281, 374 Bleed, 235, 315, 338, 362, 370 Blend, 54, 55, 162, 173, 174, 175, 176, 189, 249, 375, 385
Block, 250, 256, 397, 398, 401 Blocks, 250, 256, 257 Blue, 96, 148, 159, 166, 218, 219, 242, 243 Blues, 220 Blur, 222, 237, 238, 239, 240, 241, 249, 270, 376 Bold, 61, 284, 288, 289, 294 Bookmark, 61, 342, 343, 344, 379 Break link, 204 Brightness, 82, 157, 212, 216, 217, 230, 231, 233, 235, 247, 248, 252, 373 Browallia, 288, 292 Browse, 92, 131, 132, 309, 350, 353, 362, 379 Brushed, 255 Brushes, 192 Building, 250 Bullet, 288, 292
C Calligraphic, 105, 110, 112, 124 Callout, 53, 113, 114, 117, 124, 125 Calorimetric, 100 Camera, 222, 242, 270, 376 Cancel, 53, 66, 159, 201, 210, 269, 275, 296, 308, 336, 339, 345, 350, 387, 394, 397 Candy, 247 Cap, 288, 289 Center, 54, 62, 86, 142, 172, 173, 176, 177, 178, 179, 190, 288, 290, 292, 327, 328, 329, 350, 353, 372 Ceramic, 247 Channel, 212, 214, 217, 221, 374 Char, 291 Character, 68, 83, 191, 271, 289, 290, 291, 292, 305, 306, 307, 377, 379, 381 Characters, 61, 288, 292, 306, 307, 354, 378 Child, 81, 82 Choice, 133 Circle, 128, 201, 254, 400 Click, 52, 54, 55 Click and drag, 52, 54, 55
393
Предметный указатель Clip, 218, 304 Clockwise, 119, 174, 177, 178, 179, 180, 260, 392 Close, 39, 65, 68, 93, 125, 127, 128, 202, 328, 329, 334, 335, 338, 340, 341, 360, 366, 372, 381, 387, 405 Collage, 248, 249 Colorfishscale, 150 Colors, 81, 82, 98, 134, 135, 136, 139, 142, 177, 178, 196, 209, 211, 217, 220, 229, 373, 399 Commands, 60, 103, 356, 358, 359, 360 Component, 137, 138 Conical, 140, 141, 142, 160, 162 Convert spot colors to process, 338 Convert to 1 bit, 205 Convert to curves, 125 Copy properties from, 78 Copyright, 269 Corel, 37, 38, 44, 59, 67, 75, 77, 81, 102, 103, 124, 130, 132, 133, 134, 140, 143, 144, 146, 150, 151, 152, 156, 157, 158, 159, 166, 168, 169, 170, 173, 174, 177, 178, 183, 185, 189, 191, 194, 197, 199, 200, 201, 202, 204, 205, 210, 212, 217, 222, 257, 271, 275, 276, 277, 279, 280, 281, 282, 283, 284, 285, 287, 288, 293, 294, 295, 296, 297, 298, 299, 300, 305, 307, 308, 309, 310, 311, 315, 316, 317, 320, 321, 323, 324, 325, 326, 331, 333, 335, 336, 340, 341, 345, 347, 348, 349, 350, 352, 353, 354, 356, 358, 359, 361, 363, 365, 366, 368, 369, 375, 379, 381, 382, 383, 384, 385, 386, 388, 389, 390, 391, 392, 393, 394, 395, 396, 397, 398, 399, 401, 402, 403, 404, 405, 407, 408, 411 Corel в сети, 59 Corporation, 38, 67, 269 Correction, 69, 222, 225, 270, 374
Counterclockwise, 119, 174, 178, 179, 180, 392 Crayon, 229, 230 Create, 60, 62, 81, 82, 91, 92, 94, 95, 96, 133, 144, 145, 163, 181, 182, 191, 192, 310, 335, 336, 367, 374, 379, 381, 385, 391, 393, 404 Creative, 222, 247, 248, 249, 250, 252, 253, 254, 255, 269, 270, 376 Crosshatch, 232, 233 Cross-hatch, 95 Crystallize, 247, 248 Ctrl, 52, 58, 59, 65, 107, 110, 117, 119, 120, 135, 137, 155, 187, 190, 275, 277, 279, 281, 283, 294, 298, 310, 312, 329, 352, 356, 359, 360, 366, 367, 368, 370, 372, 373, 374, 377, 379, 381, 388, 390, 398, 401, 406, 407, 409, 410, 411 Customization, 60, 103, 349, 356, 358, 359, 360, 361, 379 Customize, 42, 66, 314, 316, 317, 322, 323, 349, 362 Cut, 58, 127, 128, 202, 275, 295, 329, 368, 398, 401 Cyan, 96, 218, 219, 220, 243 Cylinder, 226
D Data, 200, 335, 379 Degrees, 207, 260 Density, 232, 233, 253, 263 Depth, 183, 185, 227 Desaturate, 217, 220, 221, 373 Description, 102, 337 Designer, 38 Desktop, 73 Despeckle, 237, 238 Detect, 243, 244 Dialog, 133, 136, 142, 145, 146, 147, 148, 150, 153, 154, 155, 156, 189, 190, 279, 281, 282, 312, 387, 394, 407 Difference, 158 Diffuse, 242, 376 Digimarc, 269, 376 Digress, 179, 180
Dimension, 51, 56, 105, 113, 114, 355, 385 Dimensioning, 113 Direct, 54, 174, 178, 246, 392 Direction, 130, 133, 174, 186, 227, 237, 239, 255, 260, 392 Directional, 237, 265, 266, 267 Display, 68, 70, 71, 91, 101, 215, 349, 350, 352, 354, 361 Distortion, 54, 56, 170, 173, 178, 179, 180, 189, 303, 375 Dithered, 196 Draft, 74, 361, 370 Draw, 37, 44, 75, 77, 81, 102, 124, 130, 132, 133, 134, 140, 143, 144, 146, 150, 151, 152, 156, 157, 158, 159, 166, 168, 169, 170, 173, 174, 177, 178, 183, 185, 189, 191, 194, 197, 199, 200, 201, 202, 204, 205, 210, 212, 217, 222, 257, 271, 275, 276, 277, 279, 280, 281, 282, 283, 284, 285, 287, 288, 293, 294, 296, 297, 298, 299, 300, 305, 307, 308, 309, 310, 311, 315, 316, 317, 320, 321, 323, 324, 325, 326, 331, 333, 335, 336, 340, 341, 345, 347, 348, 349, 350, 352, 353, 354, 356, 358, 359, 361, 363, 365, 366, 368, 369, 379, 381, 382, 383, 384, 385, 386, 393, 395, 396, 397, 398, 399, 401, 402, 404, 405, 407, 408, 411 Drawing, 44, 51, 91, 92, 308, 310, 311, 314, 315, 321, 352, 356 Drawing 1, 51, 92 Drop, 54, 55, 56, 113, 173, 185, 186, 187, 189, 288, 289, 292, 375 Dropdown, 140, 141, 142, 143, 144, 146, 147 Duplicate, 62, 172, 173, 315, 368 Duplication, 224 Durability, 269 Dust, 225, 374 Dynamic, 50, 113, 370
394
TeachPro CorelDraw 12
E Edit hot key, 78 Edit text, 354 Ellipse, 51, 52, 56, 72, 117, 119, 120, 125, 126, 127, 186, 187, 190, 254, 355, 359, 390, 406, 407, 408 Emboss, 226, 227 Escape, 45, 340, 370, 408 Expansion, 53, 122, 357 Export, 59, 83, 94, 103, 104, 194, 271, 313, 314, 346, 347, 350, 363, 366, 396 Externally, 90 Eye, 187
F F10, 45, 371 F5, 49, 379 F6, 52 F7, 52, 371, 374, 403, 405 F8, 53, 371, 377 Factor, 62, 105, 115, 117, 119, 121, 122, 171, 194, 197 Favorites, 70, 71 Feather, 249 Feathering, 186 File, 43, 51, 58, 59, 71, 83, 89, 90, 91, 92, 98, 102, 103, 104, 132, 133, 193, 194, 200, 205, 207, 271, 272, 274, 308, 309, 310, 311, 312, 313, 335, 336, 337, 340, 341, 344, 345, 346, 347, 366, 367, 383, 394, 396, 401, 402, 404, 405 File format, 71 File of type, 90, 103, 311, 312 Files of type, 89 Find, 66, 78, 244, 246, 296, 331, 332, 333, 335, 369 Finger, 250, 252 Finish, 38, 61, 94, 96, 189, 332, 333, 368, 374, 375, 393 Fixed, 98, 130 Flat, 185, 186, 187 Flowchart, 53, 117, 123, 125 Font, 61, 103, 191, 284, 288, 289, 290, 292, 294, 298, 303, 305 Frame, 248, 249, 250, 285, 287, 315, 342, 343, 362, 377, 385, 387 Freehand smoothing, 356
Frequency, 150, 179, 324 Full, 61, 90, 143, 145, 163, 164, 191, 282, 288, 290, 292, 309, 312, 316, 340, 352, 365, 370, 403
G Game, 250, 252 Gamma, 157, 212, 213, 215, 216, 217, 373 Gaussian, 237, 263 Gears, 247 Glow, 185 Graph, 53, 59, 117, 122, 123, 355, 356 Graphic, 37, 38, 39, 64, 66, 77, 78, 79, 83, 85, 87, 106, 108, 135, 136, 142, 145, 148, 150, 153, 154, 155, 156, 271, 285, 287, 288, 309, 310, 311, 337, 379 Graphite, 234 Grayscale, 187, 196, 204, 209, 210, 219, 375 Green, 96, 158, 218, 219, 242, 243 Grey, 150 Guides, 50, 72, 73, 363, 370
H Hand, 44, 47, 48, 49, 56, 59, 101, 132, 356, 357, 358, 409 Heat, 187 Height, 59, 76, 80, 132, 145, 148, 150, 151, 164, 176, 178, 183, 185, 187, 188, 191, 199, 200, 214, 227, 238, 250, 256, 259, 288, 298, 312, 314, 315, 319, 324, 329, 361, 383, 395, 404, 405 Help, 70, 71, 336, 345, 381, 382 Hide, 74, 211, 288, 289, 398, 402, 403 High, 52, 265, 267, 347, 353 Highest, 52 Highlights, 218, 220
I Illustrator, 71 Image, 90, 133, 256, 257, 312, 344, 345, 352, 358, 363,
366, 367, 397, 399, 401, 403, 404, 405 Import, 47, 51, 59, 69, 76, 83, 89, 90, 93, 101, 103, 104, 194, 200, 201, 204, 207, 214, 225, 271, 272, 273, 274, 296, 299, 311, 312, 313, 350, 360, 366, 383, 389, 394, 395 Index, 70, 71, 82 Insert, 62, 68, 83, 91, 92, 94, 191, 271, 305, 306, 307, 319, 320, 341, 343, 369, 370, 377, 381, 385, 387, 388
J Jpg, 312
L Levels, 59, 61, 76, 132, 148, 150, 151, 156, 178, 183, 185, 187, 188, 237, 238, 288, 298, 324, 329, 383, 389, 391, 395, 398, 406 Library, 68, 83, 94, 146, 147, 148, 164, 165, 166, 381 Light, 254 Lighter, 82, 158 Lighting, 184, 254 Lightness, 157, 158, 209, 217, 218, 219, 220, 221, 373 Line, 42, 52, 125, 150, 151, 156, 181, 189, 190, 291, 292, 356, 400 List, 54, 61, 71, 78, 86, 91, 102, 111, 130, 131, 132, 133, 148, 166, 174, 175, 176, 177, 178, 179, 180, 181, 182, 183, 184, 185, 186, 187, 191, 192, 193, 284, 285, 288, 289, 309, 344, 365, 369, 403, 405, 408, 409 Load, 62, 78, 145, 214, 215, 257, 331, 335, 336, 353, 367 Low pass, 237
M Magenta, 96, 218, 219, 220, 221, 243, 250 Marker, 235
395
Предметный указатель Mask, 194, 210, 211, 212, 267, 268, 376 Master, 72, 73, 74, 75, 219 Maximum, 98, 166, 262, 263, 354, 361 Media, 49, 105, 110, 111, 112, 124, 130, 131, 132, 133, 134, 192, 193, 305, 374, 408, 409 Mirror fill, 166 Mode, 101, 110, 125, 127, 181, 182, 204, 205, 207, 208, 209, 210, 222, 236, 263, 359, 375, 397, 401 Move, 58, 74, 306, 384, 385, 392, 394 Multiply, 158, 249, 250
N Name, 89, 310, 311, 312, 313, 337, 341, 404 Needlepoint, 248 Noise, 148, 222, 262, 263, 264, 265, 270, 376, 399 Normal, 61, 95, 96, 149, 158, 159, 160, 161, 166, 249, 301, 316, 361, 362, 370, 374, 393, 394 Number, 53, 54, 121, 122, 174, 175, 291, 332, 337, 356, 357, 392, 401
O Object manager, 95 Object shape, 342 Old, 220, 337 Ole, 359 Online, 59 Opacity, 186, 249, 250, 259, 262 Open, 38, 39, 58, 65, 90, 91, 92, 93, 103, 211, 215, 257, 288, 308, 309, 310, 312, 353, 366, 367, 381, 401 Optimize, 260 Option, 78, 176, 213, 309, 310, 312, 313, 314, 349 Original, 181, 227, 256, 257, 344, 345 Output, 69, 213, 221, 265, 269 Outside, 176, 177, 178
P Page, 41, 59, 61, 72, 73, 74, 88, 90, 133, 138, 184, 227, 273, 274, 288, 293, 309, 314, 315, 316, 317, 318, 319, 320, 327, 343, 349, 361, 362, 370, 371, 372, 377, 406 Paragraph, 64, 78, 79, 84, 117, 119, 121, 124, 194, 271, 275, 276, 277, 290, 291, 293, 299, 300, 342, 354, 377 Pattern, 56, 143, 144, 145, 162, 163, 164, 191, 282, 379, 409 Patterns, 191 Pause, 102, 379 Percent, 261 Percentage, 219, 226, 229, 237, 238, 240, 263, 264, 265, 267, 268 Perceptual, 100 Perpendicular, 259, 353 Personalize, 269 Perspective, 173, 188, 189, 228, 303, 360, 374, 375 Photo, 37, 194, 205, 212, 222, 375, 383, 405 Picker, 140, 141, 142, 163, 164, 166 Plug, 222, 269, 270, 354, 376 Points, 121, 332 Polygon, 53, 114, 117, 120, 121, 122, 182, 330, 332, 355, 356 Postscript, 98, 149 Print, 39, 58, 60, 62, 98, 310, 335, 336, 337, 338, 339, 340, 341, 360, 363, 367, 404 Properties, 40, 42, 43, 68, 73, 74, 75, 79, 91, 94, 138, 140, 141, 144, 145, 147, 149, 159, 160, 162, 163, 165, 175, 176, 177, 179, 181, 182, 183, 184, 186, 271, 287, 293, 294, 299, 300, 314, 316, 322, 323, 332, 337, 341, 342, 343, 344, 349, 351, 368, 369, 392, 401 Putty, 181, 182
Q Quality, 260, 264, 347 Quilt, 248
R Random, 179, 236, 263 Readme, 37 Reference, 136 Refresh, 91, 352, 381 Register, 38, 269 Rename, 73, 75, 77, 79, 81, 319, 320, 370 Replace, 190, 217, 219, 220, 221, 296, 331, 332, 333, 335, 355, 369, 373, 403 Reptiles, 150 Resample, 90, 194, 199, 202, 312, 375 Resamples, 194, 199 Reset, 42, 69, 133, 212, 214, 216, 217, 218, 219, 220, 224, 225, 226, 227, 228, 229, 230, 231, 232, 233, 234, 235, 236, 237, 238, 239, 240, 241, 242, 243, 244, 246, 247, 248, 249, 250, 252, 253, 254, 255, 256, 257, 258, 259, 260, 261, 262, 263, 264, 265, 267, 268, 343, 345, 360, 365, 369 Resold, 202, 204 Resolution, 196, 338, 351, 362, 404, 405 Resolve, 91 Restricted, 269 Right, 52, 61, 62, 117, 185, 186, 288, 290, 291, 299, 300, 316, 327, 328, 329, 358, 362, 371, 407 Rollover, 60, 61, 95, 96, 370, 374, 375, 393, 396 Rug, 248
S Sample, 148, 207, 217, 218, 221, 239, 345, 373 Save as, 103, 104, 310, 313, 337, 389 Scale, 62, 105, 115, 117, 119, 121, 125, 126, 156, 171, 172, 173, 194, 197, 297, 302, 338, 371, 404, 405
396 Scaling, 51, 62, 105, 115, 117, 119, 121, 132, 171, 194, 197 Screen, 38, 207, 339, 340, 352, 365, 370 Script, 102, 103, 149, 290, 305, 310, 360, 379 Search, 70, 71, 331, 332, 369, 379 Second, 137 Security, 102, 360, 380 Select, 37, 65, 72, 85, 91, 109, 125, 156, 208, 211, 218, 249, 313, 333, 335, 336, 343, 366, 368, 397, 398, 399, 400, 401, 402 Send, 257, 366 Separation, 98, 339 Setting, 47, 337, 347 Shade, 82 Shadow, 54, 55, 56, 173, 185, 186, 187, 189, 375 Shape, 45, 52, 83, 95, 108, 109, 110, 115, 118, 120, 122, 124, 125, 126, 127, 130, 151, 153, 156, 170, 180, 183, 188, 194, 197, 200, 201, 202, 254, 271, 276, 277, 279, 280, 281, 282, 284, 285, 288, 289, 290, 292, 298, 303, 305, 343, 372, 410, 411 Shapes, 53, 54, 55, 82, 117, 123, 124, 125, 174, 175 Shaping, 166, 168, 169, 170, 372, 411 Shift, 44, 45, 48, 52, 55, 88, 89, 109, 117, 119, 123, 126, 127, 137, 151, 174, 185, 193, 197, 198, 258, 276, 277, 279, 280, 281, 282, 283, 285, 288, 289, 290, 292, 294, 296, 297, 299, 301, 302, 303, 310, 312, 313, 327, 328, 329, 330, 356, 366, 368, 372, 373, 377, 379, 398, 402, 407, 411, 412 Show, 38, 61, 66, 73, 74, 75, 78, 81, 95, 113, 114, 155, 211, 288, 289, 307, 312, 321, 323, 324, 325, 326, 350, 352, 353, 354, 358, 361, 370, 378, 387, 392, 403, 404 Shows color palettes, 139 Shows color sliders, 139
TeachPro CorelDraw 12 Shows color viewers, 139 Similarity, 82 Simple, 69, 73, 165, 166, 194, 211, 343, 361, 369 Simplify, 166, 169, 170, 372 Single, 181, 263, 337 Size, 42, 46, 48, 59, 61, 62, 105, 115, 117, 119, 121, 129, 132, 137, 151, 166, 171, 172, 173, 174, 177, 194, 197, 201, 229, 230, 231, 232, 233, 234, 235, 236, 247, 248, 251, 252, 254, 255, 284, 288, 289, 290, 292, 294, 298, 303, 306, 307, 314, 315, 316, 338, 349, 361, 362, 371, 392, 398, 399, 406 Sizing, 62, 105, 115, 117, 119, 121, 171, 175, 194, 197 Sketch, 156, 233, 234, 397, 398, 399, 400, 401 Skew, 62, 125, 127, 145, 164, 166, 171, 172, 173, 194, 371 Smoked, 252, 253 Smooth, 125, 151, 179, 181, 215, 237, 239, 240 Smoothing, 49, 52, 106, 109, 111, 112, 131, 132, 133, 209 Smoothness, 125, 127, 151 Smudge, 46, 124, 129, 130 Snap to object, 352 Soft, 231, 232, 246 Solarize, 243, 244 Sound, 61, 351 Spacing, 133, 261, 291, 324, 328, 329, 400 Speed, 260, 264, 265 Strength, 255, 262 Stroke, 111, 130, 131, 192, 232, 408, 409 Strokes, 192, 193, 222, 227, 229, 230, 231, 232, 233, 234, 235, 236, 261, 270, 376 Style, 51, 61, 78, 80, 81, 82, 84, 85, 86, 87, 98, 101, 106, 113, 115, 124, 154, 189, 190, 215, 234, 247, 248, 255, 261, 276, 277, 279, 281, 287, 288, 290, 300, 339, 340, 348, 355 Styles, 77, 78, 79, 80, 81, 82, 83, 134, 140, 153, 156,
271, 285, 287, 331, 361, 363, 379 Subtract, 158, 163 Suit, 37 Superscript, 289 Swap, 136, 139 Swirl, 260 Symbol, 67, 68, 94, 292, 368 Symmetric, 238, 401
T Tab, 92, 93, 396, 402 Table, 85, 210, 346, 359, 360 Text, 39, 44, 51, 53, 60, 61, 64, 68, 77, 78, 79, 80, 83, 84, 85, 86, 87, 88, 89, 99, 103, 104, 113, 114, 117, 119, 121, 124, 141, 143, 146, 149, 191, 194, 201, 271, 273, 274, 275, 276, 277, 279, 280, 281, 282, 284, 285, 287, 288, 289, 290, 291, 292, 293, 294, 295, 296, 298, 299, 300, 301, 305, 306, 313, 319, 331, 332, 333, 335, 337, 338, 342, 344, 346, 349, 353, 354, 355, 359, 363, 368, 369, 370, 376, 377, 379, 385 Texture, 56, 146, 147, 148, 149, 150, 164, 165, 166, 222, 230 Tile, 143, 145, 247, 257, 260, 261, 307, 338, 381 Tiles, 144, 145, 146, 147, 163, 165, 260, 309, 400 Tiling, 143, 166, 338 Times, 191, 342 Tinted, 187 Tissue, 248, 249 Toll, 55, 144 Tool, 39, 41, 44, 45, 46, 47, 49, 50, 51, 53, 54, 55, 59, 85, 110, 111, 112, 113, 114, 116, 129, 131, 132, 136, 138, 150, 168, 171, 237, 239, 273, 279, 281, 296, 354, 355, 356, 391, 409 Top, 42, 185, 186, 292, 312, 316, 327, 328, 359, 360, 372 Transform, 47, 48, 60, 62, 69, 70, 144, 145, 146, 147, 157, 164, 166, 170, 171,
397
Предметный указатель 194, 197, 222, 224, 225, 242, 243, 244, 270, 374, 376, 385, 409 Twist, 180, 262 Twister, 179, 180 Type, 89, 103, 137, 138, 140, 141, 142, 143, 144, 146, 147, 149, 158, 159, 160, 162, 163, 164, 183, 184, 200, 207, 208, 281, 282, 283, 292, 304, 305, 306, 307, 309, 310, 311, 312, 313, 314, 315, 332, 338, 399, 403, 404, 405, 407
U Undefined, 256, 257, 258 Underline, 61, 284, 288, 289, 290, 294 Undo, 45, 48, 58, 101, 102, 151, 168, 173, 177, 180, 184, 197, 199, 200, 207, 210, 213, 214, 215, 224, 225, 226, 227, 228, 229, 230, 231, 232, 233, 234, 235, 237, 238, 239, 240, 241, 242, 243, 244, 246, 247, 250, 253, 254, 255, 256, 257, 258, 259, 260, 261, 262, 263, 264, 265, 266, 267, 268, 284, 295, 297, 304, 329, 350, 368, 379 Ungroup, 123, 125, 372 Uniform, 42, 64, 135, 136, 137, 138, 155, 156, 159, 263, 281, 282, 331, 332, 406 Units, 51, 113, 114, 313, 314, 315, 321, 325, 355, 404, 406 Unlink, 89, 379 Unsharp, 265, 267, 268 Update, 90, 91, 93, 94, 202, 204, 376 Upper, 246 Uppercase, 290 Use, 82, 129, 173, 239, 269, 337, 338, 339, 352, 404 User name, 37
V Valley, 166 Value, 136, 215, 216 Vector, 37, 184, 185, 191
Verify, 269 View, 43, 50, 73, 74, 76, 77, 78, 79, 95, 96, 115, 116, 149, 188, 314, 317, 320, 321, 322, 323, 324, 325, 326, 349, 360, 369, 370, 379, 391, 393, 396, 407, 408, 409 Vignette, 252, 254 Vine, 202 Visible, 75 Visual, 60, 62, 102, 311, 353, 379, 381
W Warning, 190 Warp, 262 Water, 235 Water amount, 235 Watercolor, 235 Watermark, 90, 269, 312, 376 Wave, 235, 236, 259 Weather, 254, 255 Web, 38, 59, 61, 90, 91, 95, 103, 269, 309, 310, 311, 314, 342, 343, 344, 345, 346, 347, 361, 363, 367, 377, 379, 382, 383, 394, 396 Web обозревателя, 38, 342, 343, 345, 346, 382, 394 Weld, 166, 168, 170, 372, 410 Wet, 260, 261 Wetness, 261 Window, 39, 40, 43, 59, 66, 67, 68, 72, 76, 77, 80, 83, 89, 98, 101, 103, 111, 130, 134, 138, 153, 155, 156, 170, 171, 172, 174, 176, 181, 182, 183, 192, 194, 210, 299, 329, 330, 342, 349, 352, 381, 388, 403, 411 Windows, 37, 38, 39, 58, 70, 71, 92, 100, 103, 104, 194, 271, 275, 285, 294, 308, 342, 343, 351, 352, 353, 354, 356, 368, 390, 398, 404, 405, 411 Word, 104, 273, 274, 291
Z Zoom, 41, 47, 48, 56, 59, 60, 61, 76, 77, 129, 131, 132, 133, 144, 146, 147, 148,
150, 151, 156, 168, 178, 183, 185, 187, 188, 190, 202, 212, 237, 238, 239, 241, 257, 273, 274, 275, 277, 279, 280, 281, 282, 288, 298, 301, 304, 324, 325, 329, 340, 341, 356, 357, 358, 383, 387, 389, 391, 395, 397, 398, 401, 406, 408, 409 Zoom out, 358 Zoom tool, 357
А Абзац, 290, 354 Автоматическое выравнивание, 217 Автоматическое отображение, 79 Автоматическое распространение, 98 Автоматическое рисование, 51 Авторисование, 44 Акварель, 235
Б Библиотека, 68, 83, 165, 381 Блок инструментов, 44, 355, 396, 397 Блокнот для эскизов, 234 Большие значки, 78
В Вернуться к объектам, 94, 368 Верхний регистр, 290 Витраж, 254 Водяной маркер, 235 Ворс, 261 Восстановить нарушенную связь, 91 Восстановить строку состояния, 42 Вставить водяной знак, 269, 376 Вставить новый объект, 91, 92, 369 Вставить отсеченные фрагменты, 257, 258 Вставить связь, 92 Вставить символ, 68, 83, 191, 305, 306, 377, 381
398
TeachPro CorelDraw 12
Выборочная коррекция цвета, 217, 219, 221, 373 Выбрать, 56, 65, 69, 83, 85, 91, 156, 208, 218, 335 Выбрать дорожку текста, 85 Выбрать цвет, 65, 69, 156, 208, 218 Выбросы, 263 Выдавливание, 183, 189, 374, 375 Выделенные, 246 Выпуклость и вогнутость, 179 Выравнивание, 290, 325, 327, 328 Вырезать, 58, 275, 329, 368 Выровнять, 68, 287, 327, 328, 371, 372, 377, 411 Выровнять и распределить, 68, 327, 328, 371, 372, 411 Выровнять по базовой линии, 287, 377 Выход, 37, 255, 265, 340, 367, 402
Г Горизонтальные размерные линии, 113 Градиентная заливка, 160 Графический стиль по умолчанию, 77
Д Динамическое отслеживание, 50 Диспетчер видов, 76, 77, 379 Диспетчер дополнений, 102, 380 Диспетчер объектов, 72, 74, 75, 330, 379, 386, 392 Диспетчер связей, 89, 90, 379 Документ, 78, 79, 202, 314, 315, 316, 317, 321, 322, 323, 324, 325, 349, 350, 361, 362, 363, 370, 371
Е Единицы измерения, 51
Ж Жидкая краска, 261
З
К
Завершить редактирование интерактивности, 96, 375, 393 Завершить редактирование этого уровня, 189, 374 Загрузить, 66, 78, 100, 335, 336, 367 Загрузить профиль с диска, 100 Задать цвет заливки, 65 Задать цвет обводки, 65 Заливка, 56, 111, 134, 135, 136, 137, 139, 140, 141, 142, 143, 144, 145, 146, 147, 148, 149, 150, 151, 155, 156, 162, 164, 277, 279, 280, 282, 333, 356, 409 Заливка текстурой, 56, 146, 147, 148, 164 Заливка шаблоном, 56, 142, 143, 144, 145, 146, 162 Запуск приложения, 59 Зеркальное отображение, 47
Каллиграфическое перо, 49, 105, 110, 112, 124 Каркас, 73, 187, 361, 369, 370 Керамические плитки, 247 Контур, 49, 56, 105, 114, 153, 154, 155, 156, 176, 189, 190, 222, 234, 244, 246, 277, 280, 281, 284, 304, 375, 376, 397, 401, 402 Контурная резкость, 268 Контурное перо, 42, 106, 114, 152, 153, 154, 156, 189, 190, 277, 279, 280, 281, 284, 304 Коррекция, 157, 212, 214, 216, 217, 218, 219, 220, 221, 222, 225, 373, 374 Краевой уровень, 267 Кривая, 50, 105, 110, 124, 214, 410 Круг, 254 Курсив, 284
И
Ластик, 46, 124, 128, 157, 194, 201, 210, 355 Линза, 173, 187, 189, 375 Линия, 49, 290, 370 Линия по середине, 290 Линия сверху, 290 Линия снизу, 290 Лицензионное соглашение, 37 Локальное выравнивание, 212, 214, 217, 373 Ломаная линия, 105, 107, 124
Изменить цвет, 65, 155 Изображение, 201, 207, 212, 231, 344, 363, 397, 401, 404, 405 Импорт, 47, 59, 89, 207, 271, 272, 273, 274, 296, 311 Интенсивность, 157, 212, 216, 217, 254, 255, 263, 373 Интерактивное, 54, 55, 56, 170, 178, 179, 183, 184, 303, 374 Интерактивное выдавливание, 55, 56, 183, 184, 374 Интерактивное искажение, 54, 56, 170, 178, 179, 303 Интерактивный контур, 54, 56, 176, 177, 374 Интерактивный переход, 54, 55, 174, 175, 374 Интерактивный соединитель, 50, 105, 355, 385 Исходное, 256, 396
Л
М Мажущая кисть, 46, 124, 129 Максимальный радиус точки, 243 Масштаб, 47, 48, 60, 61, 77, 145, 172, 173, 211, 228, 229, 297, 302, 341, 357, 371, 398 Масштаб и зеркальный разворот, 297, 302, 371 Менеджер объекта, 40 Многоугольник, 53, 117, 121, 332, 356 мозаика, 398, 401 Мои документы, 274 Мраморные, 247
399
Предметный указатель
Н
П
Навигатор документа, 41, 385 Навигатор страниц, 41, 317, 318 Назад, 45, 48, 332 Назначение, 49, 165, 194, 295, 363, 372, 404, 405 Наилучшее расположение, 226, 228 Найти цвет, 66 Наклон, 172, 197, 228, 296, 300, 301, 371 Наплыв, 241 Направленное сглаживание, 237 Настройка, 60, 98, 102, 105, 107, 124, 205, 207, 209, 213, 321, 336, 341, 348, 349, 350, 358, 359, 360, 361, 365, 367, 370, 379, 385, 395, 404 Настройки, 80, 87, 147, 290, 291, 326, 347, 349, 377, 403 Настройки переносов, 291 Новый из шаблона, 38, 308, 366 Новый символ, 94, 368 Новый слой, 74 Новый цветовой стиль, 81
Палец в краске, 250, 252 Палитра, 137 Палитры цвет, 96 Панель, 39, 59, 61, 95, 285, 299, 359, 392, 393, 399, 400 Панель свойств, 39, 59, 285, 299, 359, 392, 399, 400 Параметры, 42, 46, 53, 54, 55, 56, 60, 66, 68, 78, 79, 110, 114, 122, 129, 136, 137, 142, 151, 162, 166, 174, 176, 178, 180, 183, 185, 188, 190, 210, 213, 216, 221, 224, 233, 259, 287, 288, 290, 292, 295, 296, 304, 307, 315, 316, 317, 321, 322, 323, 324, 325, 337, 338, 339, 345, 349, 350, 352, 353, 354, 355, 358, 359, 360, 361, 362, 363, 365, 368, 370, 371, 377, 379, 402, 403, 404, 405 Печать, 39, 58, 62, 98, 208, 310, 316, 335, 336, 337, 341, 363, 367 Печать поверх контура, 98 Пикселизация, 258 Пипетка, 55, 134, 138, 153, 209, 227, 230, 244, 249, 252, 253, 254, 256, 258, 263 плитки, 398, 400 Плотность, 186, 232, 233, 234, 252, 253, 263 Повышение, 187, 212, 214, 216, 217, 267, 373 Повышение контрастности, 212, 214, 216, 217, 373 повышение резкости, 267 Повышение резкости, 267 Подключить стили, 78 Подогнать масштаб, 257 Подчеркивание, 43, 284 Поиск, 70, 244, 246, 330, 331, 335, 379 Показать название цвета, 66 Показать разделы, 71 Полутон, 218, 220, 243 Полутона, 218, 220 Пользовательская инсталляция, 37 Правка, 58, 91, 92, 93, 188, 190, 275, 293, 299, 315,
О Обзор функций, 38 Область, 46, 129, 159, 188, 386 Оболочка, 181, 182, 189, 303, 375 Обрезка, 168, 169, 202, 372 Обтравочный контур, 200 Объект, 47, 48, 75, 384 Объемное освещение, 254 Обычный текст, 64, 84, 88, 271 Определить внешний растровый файл, 204 Определить центр, 250 Открыть источник, 93 Открыть последнюю редактировавшуюся, 38 Оттенок, 137, 157, 217, 219, 221, 253, 373 Ошибка, 190
329, 332, 333, 335, 341, 343, 350, 352, 368 Предварительный просмотр, 69, 336, 340, 341, 367 Преобразование цвета, 222, 242, 243, 244, 376 Преобразовать в кривые, 125, 129, 298, 305, 372, 411 Преобразовать в обычный текст, 271, 377 Преобразовать в один бит, 205 Преобразовать в растр, 196, 375 Преобразовать в стандартный, 81 Преобразовать в художественный тест, 271 Прокрутить к концу, 66 Прокрутить к началу, 66 Просмотр, 89, 92, 134, 206, 209, 221, 222, 310, 345, 346, 379, 381, 391, 392, 393 Против часовой стрелки, 260, 392 Пылинки и царапины, 225
Р Рабочий стол, 73 Равномерная заливка, 64 Равномерная прозрачность, 159 Разместить текст в рамке, 287, 377 Разместить текст на дорожке, 85, 86, 87, 275, 377 Размножить карандаш, 229 Разрыхляющая кисть, 47, 124, 129 рамка, 64, 83, 85, 86, 88, 94, 175, 196, 249, 277, 297, 313, 344, 369 Рамка, 249 Раскраска, 63, 207, 230, 251 Расположить, 45, 123, 125, 127, 128, 129, 157, 168, 169, 170, 284, 298, 301, 302, 304, 305, 327, 328, 330, 371 Растровая графика, 101, 194, 196, 199, 200, 202, 204, 205, 207, 209, 210, 211,
400
TeachPro CorelDraw 12
222, 225, 226, 227, 228, 229, 231, 232, 233, 234, 235, 236, 237, 238, 239, 240, 241, 242, 243, 244, 246, 247, 248, 249, 250, 252, 253, 254, 255, 256, 257, 258, 260, 261, 262, 263, 264, 265, 267, 268, 269, 375 Редактировать горячую клавишу, 78 Редактировать наконечник стрелки, 190 Редактировать растр, 205, 375 Редактировать содержимое, 189, 374 Редактировать стиль, 84, 189, 276 Редактировать стиль по умолчанию, 84, 276 Редактировать текст, 84, 85, 86, 87, 275, 285, 287, 289, 293, 295, 333, 377 Редактировать цвет, 81, 82 Редактировать цветовой стиль, 82 Редактор палитр, 66, 379, 381 Редактор сценариев, 102 Режим, 55, 70, 85, 113, 136, 149, 150, 158, 159, 163, 165, 204, 205, 207, 209, 222, 321, 391, 392, 396, 397, 399, 401, 410 Резкость, 222, 265, 266, 267, 268 Рисование, 49, 105, 106, 107, 108, 109, 110, 113, 114, 124, 356, 391 Рисование от руки, 49, 105, 106, 107, 108, 110, 124, 356, 391 рифленое стекло, 250 Рифленое стекло, 250
С Свойства, 40, 42, 43, 51, 53, 68, 73, 75, 79, 91, 271, 293, 299, 315, 341, 342, 343, 351, 369 Свойства объекта, 271, 293, 299, 342, 343, 369 Свойства связи, 91 Свойства слоя, 73, 75 Серый цвет, 43, 227
Символ, 43, 191, 271, 290, 291, 368, 379 Сменить источник, 93 смещение, 166, 208, 256, 258, 287, 289, 290, 292, 377, 410 Смещение каналов, 217, 221, 374 Сохранить, 39, 58, 65, 78, 191, 192, 193, 200, 218, 288, 310, 315, 316, 317, 322, 323, 325, 345, 348, 353, 363, 366, 379, 396, 402, 408 Сохранить как, 65, 78, 192, 310, 366, 396, 408 Сохранить параметры по умолчанию, 78, 315, 316, 317, 322, 323, 325 Сохранить пропорцию, 200 Сохранить яркость тонов, 218 Специальная вставка, 91, 92, 359, 368 Спираль, 117, 122, 356, 408 Список, 61, 78, 100, 106, 113, 115, 133, 146, 158, 163, 164, 177, 181, 285, 288, 290, 309, 315, 339, 340, 344, 346, 354, 355, 361, 362, 369, 394, 399, 400, 403 Стандартная панель, 39, 58, 397, 398 Степень распознавания формы, 52 Степень сглаживания, 49, 52 Стили обычного текста, 79 Стили художественного текста, 79 Стиль обычного текста, 78, 79 Стиль размера, 51 Стиль художественного текста, 77, 79 Строка заголовка документа, 39 Строка меню, 39 Строка состояния, 40, 41, 42 Сценарии, 102
Т Текст, 39, 87, 88, 271, 275, 276, 277, 280, 281, 287, 289, 293, 295, 296, 306,
333, 342, 346, 349, 354, 355, 363, 368, 377 Текстовые, 79, 296, 298, 299, 370 Текстура, 56, 146, 149, 150, 158, 230 Тип, 89, 142, 171, 178, 186, 207, 292, 309, 313, 314, 369, 377, 403 Тип сортировки, 89, 309, 313 Типы файлов, 89, 200, 309, 312, 366 Типы шрифтов, 290 Толщина обводки, 282, 298 Толщина стирания, 46 Тоновая коррекция, 212, 216 Тоновая кривая, 212, 217, 373 Точка, 188 Точность размера, 51 Точность размерных линий, 113 Трансформация, 60, 62, 170, 171, 172, 173, 194, 197, 297, 300, 302, 371 Трассировка контура, 246
У Убрать интерактивный переход, 54 Увеличение, 187, 199, 200 Угловой соединитель, 50, 105, 114 Угол, 112, 249, 253, 259, 260, 262 Удаление мелких деталей, 267 Указатель, 70, 182, 412 Уровень коррекции, 219 Уровни масштабирования, 59 Усиление, 149 Ускорение объектов и цвета, 54
Ф Фигурная кисть, 49, 105, 110, 111, 124, 374 Форма области срабатывания, 95, 342 Форма пера, 153, 156 формирование, 66, 70, 72, 76, 80, 82, 105, 107, 111, 117, 119, 121, 124, 141, 146, 150, 273, 283, 296, 304,
401
Предметный указатель 316, 337, 342, 345, 356, 358, 383
Х Художественная кисть, 49, 110, 130, 192, 374 Художественные штрихи, 222, 229, 230, 231, 232, 233, 234, 235, 236, 376 Художественный текст, 64, 280, 304
Ц Цвет, 51, 56, 64, 66, 81, 134, 138, 153, 155, 156, 196, 227, 230, 249, 253, 254, 258 Цвет обводки, 51, 64, 66, 153, 155, 156
Цвета, 98 Цветной карандаш, 230 Цветовая модель, 221 Цветовая палитра, 63, 361 Цветовой баланс, 157, 217, 218, 221, 373 Цветовой механизм, 100 Цветовой переход, 142, 162 Цветовой тон, 219, 220 Цветовые палитры, 40, 63, 64, 66, 134, 381 Цветовые стили, 80, 81, 82, 134, 140, 156, 379 Цветоделение, 98, 338 Цилиндр, 226
Ш Шаблоны, 78, 309 Шероховатая бумага, 236 Ширина блока, 250, 256
Шпатель, 231 Шрифт, 290, 292 шум, 262, 263, 264, 265 Шум, 148, 222, 262, 263, 264, 265, 376
Э Экспорт, 59 Эллипс, 52, 117, 120, 254 Эффект, 174, 176, 178, 179, 180, 183, 185, 187, 188, 222, 224, 262, 304, 375
Я Яркость, 82, 157, 212, 216, 217, 230, 231, 233, 235, 247, 248, 252, 373
« Д
ц
О
» -
). , Platinum),
— ( CD-ROM ( Gold -
160 . , (
TeachPro). ,
. К
— «Français d`Or 2000» — 40 . ",
"К "
, 5-9
"
"
". «TeachPro 10
», — «SIIF 2002». ,
, .
(№82
29.10.02)
,
, .
,
,
. К
( Э ,
,
,
,
TeachPro ,
, ,
,
"
2002 . ".
– «TeachPro " «TeachPro К "TeachPro Internet Trading"
,
.),
-
2002», 14.10.02 ", 2006».
Analysis Of Stocks And Commodities" " ". ( . www.terratrade.ru/vcollege.html).
— "Technical
e-
«
»
403
, : ,
. .— . . — « .
. . — "
, .К. — , -
-
,
",
. . — »
.
-
. — ,
, .
,
,
, ,1 ,
К
,
К
,
-
.
М
CD-ROM «TeachPro™»
«TeachPro™» —
. , ,
,—
. TeachPro™ , ,
:
-
,
.К ,
.
-
, . . « TeachPro™.
»
-
TeachPro CorelDraw 12
404
«TeachPro™» Microsoft. ,
-
Microsoft. , .
, ,
; . ,
,
-
,
. ,
,
, ,
,
.
Microsoft .
,
,
. ,
,
, . (
, ),
. —
,
-
Microsoft,
. ,
,
,
,
-
, , , (
,
-
). К
«TeachPro™»
, , .
,
, .
,
-
e-
«
»
405
М C
«DeLuxe»
«DeLuxe» — ,
. ё
;
; ;
(12000
)
-
. , , . .К
144
. ,
, ,
, . .
Ф
,
.
,
, .
, ,
.
. 12000
. ,
ё
.
4
, , .
,
,
ё
. ,
,
. . .
Ф
.Э , ,
-
.
А
.К
ё
-
, ,
.
: Internet .
,
-
TeachPro CorelDraw 12
406 К (
,
: ,
-
). .
DeLuxe (
)
,
,
,
, .
М Microsoft
CD-ROM
TeachPro Word 2003
C
Microsoft Word 2003.
TeachPro Excel 2003
C
Microsoft Excel 2003.
TeachPro Access 2003
C
Microsoft Access 2003.
TeachPro PowerPoint 2003
C
TeachPro Outlook 2003
C
Microsoft PowerPoint 2003.
TeachPro FrontPage 2003
C
Microsoft FrontPage 2003.
TeachPro Visio 2003
C
Microsoft Visio 2003.
TeachPro Publisher 2003
C
Microsoft Publisher 2003.
TeachPro OneNote 2003
C
Microsoft OneNote 2003.
TeachPro Internet 2003
C
Microsoft Internet 2003.
TeachPro Office 2003
C Word 2003, Excel 2003, Access 2003, Outlook 2003, PowerPoint 2003, FrontPage 2003, Visio 2003, Publisher 2003 OneNote 2003.
TeachPro Windows XP
C
Microsoft Windows XP.
TeachPro Word 2002
C
Microsoft Word 2002.
TeachPro Excel 2002
C
Microsoft Excel 2002.
TeachPro Access 2002
C
Microsoft Access 2002.
Microsoft Outlook 2003.
Microsoft PowerPoint 2002.
TeachPro PowerPoint 2002 TeachPro Outlook 2002
C
Microsoft Outlook 2002.
TeachPro Internet 2002
C
Microsoft Internet 2002.
TeachPro FrontPage 2002
C
TeachPro Win&Office XP
C Windows , Word 2002, Excel 2002, Access 2002, Outlook 2002, PowerPoint 2002, FrontPage 2002 Internet 2002.
Microsoft FrontPage 2002.
-
e-
«
»
407
TeachPro 10 TeachPro
. 11
11
. 7-11
TeachPro
. 7-11
TeachPro
.
7-11
TeachPro TeachPro
ш
TeachPro
ш
TeachPro
ш
7-11
. 7-11
7-11
TeachPro И
TeachPro ++
. .
++.
TeachPro JAVA
JAVA.
TeachPro Visual Basic .Net
Visual Bacic. Net.
TeachPro Visual Basic for Applications
Visual Basic for Applications.
TeachPro Flash MX
Flash MX.
TeachPro Adobe PageMaker
Adobe PageMaker 7.0.
TeachPro AutoCad 2005
AutoCad 2005.
TeachPro Adobe Premiere Pro 1.5
Adobe Premiere Pro 1.5.
TeachPro Adobe Photoshop CS
Adobe Photoshop CS.
TeachPro Adobe Illustrator CS
Adobe Illustranor CS.
TeachPro 3D Studio Max6
Adobe
3D Studio Max6.
TeachPro CorelDraw 12
Adobe
CorelDraw 12.
TeachPro Web-
Web-
TeachPro Quark XPress 6.0
Quark XPress 6.0.
TeachPro Adobe Photoshop
Adobe Photoshop 6.0.
.
.
TeachPro CorelDraw 12
408
.(
TeachPro ,
29
:
, -
, ). .
TeachPro Excel
Microsoft Excel. TeachPro
ц
TeachPro
Э
. . -
К 1 -
.
,К , , ProjectExpert.
,
,
,
TeachPro Internet Trading Internet (
). .
TeachPro
MS Windows, MS
TeachPro PC User 98 Office
Internet. .
TeachPro .
.
English DeLuxe .
Oxford DeLuxe .
Deutsch DeLuxe
.
Fran ais DeLuxe .
Espanol DeLuxe
.
Italiano DeLuxe .
Japanese DeLuxe
.
Chinese DeLuxe ц
. . 5-9
ц ц И
. 5-9 . 5-9
.
5-9
. 5-9
. 5-9 . 5-9
И
5-9
.
5-9
.
5-9
. .
e-
«
»
409 .
Gold 2000 .
Golden Russian 2000
.
Russe d’Or 2000 Goldenes Russisch 2000
. .
Ruso de Oro 2000 Golden Russian 2000
.
TeachPro™ CorelDraw 12 П
А . . . . . .
К
№ 06489
№77.99.02.953. .000415.02.02
28.02.2002
: 111024,
Э
,
, . 20
. (495) 673-7692, (495) 673-7693 (495) 673-5975 http://www.mmt-dl.ru [email protected] — [email protected] — [email protected] — [email protected] — [email protected] —
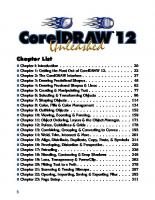
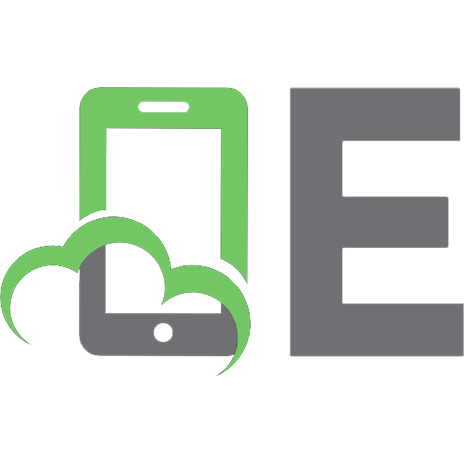
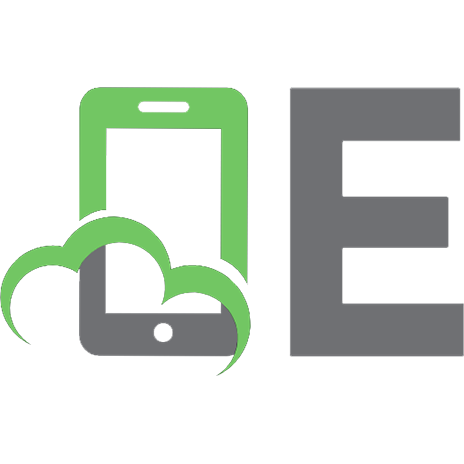

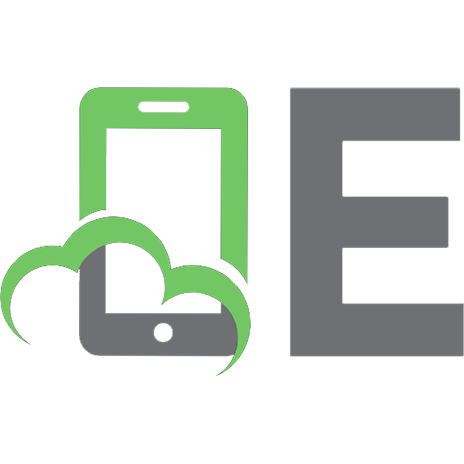
![CorelDRAW 12: The Official Guide [1 ed.]
9780072231915, 0072231912](https://ebin.pub/img/200x200/coreldraw-12-the-official-guide-1nbsped-9780072231915-0072231912.jpg)