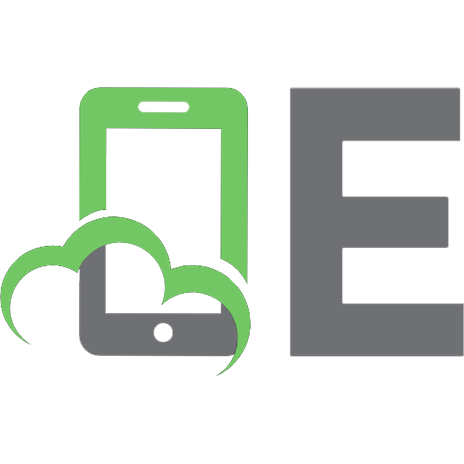Super Scratch Programming Adventure! (Covers Version 2): Learn to Program by Making Cool Games 9789881840820, 1593275315, 9781593275310
Scratch is the wildly popular educational programming language used by millions of first-time learners in classrooms and
164 9 116MB
English Pages 160 [163] Year 2013
A Note of Thanks......Page 10
Where Did the Name ScratchCome From?......Page 12
Where Can You Use Scratch?......Page 14
Join the Community!......Page 16
I Still Have Other Questions…......Page 18
Stage 1: Riding a Flare from the Sun......Page 20
Stage 2: Entering Space......Page 32
Stage 3: Trapped by Mona Lisa’s Smile......Page 53
Stage 4: Defend Hong Kong’s Technocore......Page 63
Stage 5: Penalty Kick in Ipanema......Page 72
Stage 6: Scratchy’s Wild Ride......Page 87
Stage 7: The Lost Treasures of Giza......Page 107
Stage 8: Wizard’s Race!......Page 121
Stage 9: The Final Fight... in Dark Space......Page 133
Stage 10: Epilogue......Page 152
Closing Thoughts......Page 156
Online Resources......Page 158
Updates......Page 161
Recommend Papers

File loading please wait...
Citation preview
Scratch is the wildly popular educational programming language used by millions of first-time learners in classrooms and homes worldwide. By dragging together colorful blocks of code, kids can learn computer programming concepts and make cool games and animations. The latest version, Scratch 2, brings the lan guage right into your web browser, with no need to download software. In Super Scratch Programming Adventure!, kids learn programming fundamentals as they make their very own playable video games. They’ll create projects inspired by classic arcade games that can be programmed (and played!) in an afternoon. Patient, step-by-step explanations of the code and fun programming challenges will have kids creating their own games in no time.
This full-color comic book makes programming concepts like variables, flow control, and subroutines effortless to absorb. Packed with ideas for games that kids will be proud to show off, Super Scratch Programming Adventure! is the perfect first step for the budding programmer. About the Author
The Learning through Engineering, Art, and Design (LEAD) Project is an educational initiative established to encourage the development of creative thinking through the use of technology. Created by the Hong Kong Federation of Youth Groups in collaboration with the MIT Media Lab, the LEAD Project promotes hands-on, design-based activities to foster innovation, problem-solving skills, and technical literacy.
PRICE: $24.95
SUPER SCRATCH PROGRAMMING ADVENTURE!
Comics! games! Programming!
covers version 2
As you read this book, let your imagination run wild. What will you create with Scratch? – from the foreword by professor mitchel resnick, creator of scratch
c ve ov rs er io s n 2
super
H C T A SC R VENTURE ! AD MMING A PROGR
Learn to Program g by Makin Cool Games !
For ages 8 and up Shelve In: Computers/Programming Languages
T H E F I N E ST I N G E E K E N T E RTA I N M E N T ™
w w w.nostarch.com
The
Project
Praise for
Super Scratch Programming Adventure! “Reveals the power of this deceptively simple programming language . . . A fun way to learn how to program Scratch, even for adults.” —Mark Frauenfelder, Boing Boing “A great introduction to game design. Kids will start building games from the first page.” —Liz Upton, The Raspberry Pi Project “If you think you might have a future programmer on your hands, it’s time to introduce your kid to Scratch. . . . Super Scratch Pro gramming Adventure! makes it even easier to get started.” —Ruth Suehle, GeekMom “If you have a kid who plays around with a computer and can read even a little, get this.” —Greg Laden, National Geographic’s ScienceBlogs “An enjoyable and highly accessible introduction to this technology and the power of computing.” —Patrice Gans, Education Week’s BookMarks “If you’ve got a child or maybe even a classroom of students who are wanting to make their own games, Scratch is a great option. . . . For structured training that is also entertaining, Super Scratch Program ming Adventure! will make a great textbook.” —James Floyd Kelly, GeekDad “Walks readers through a series of extremely well-designed game-design projects, each of which introduces a new concept or two to young programmers, providing a gentle learning curve for mastering Scratch’s many powerful features.” —Cory Doctorow, Boing Boing “If you’re looking for a way to get your kid interested in programming, and Scratch in particular, I can’t recommend this Scratch book enough.” —Chris O’Brien, San Jose Mercury News’ SiliconBeat
S u pe r
h c t a at r c S e! r u t n e v d i ng A Pr o g r a m
m
Learn to by Pr o g r a m ool Making C Gam es!
The
Project
Super Scratch Programming Adventure! Copyright © 2014 by the LEAD Project. This edition has been updated to cover Scratch 2. Super Scratch Programming Adventure! is a translation of the original Traditional Chinese– language edition, Easy LEAD 創意程式設計 Scratch 遊俠傳 (Easy LEAD: The Scratch Musketeers), ISBN 978-988-18408-2-0, published by the Hong Kong Federation of Youth Groups, © 2010 by the Hong Kong Federation of Youth Groups. All rights reserved. No part of this work may be reproduced or transmitted in any form or by any means, electronic or mechanical, including photocopying, recording, or by any information storage or retrieval system, without the prior written permission of the copyright owner and the publisher. Printed in USA First printing 17 16 15 14 13 1 2 3 4 5 6 7 8 9 ISBN-10: 1-59327-531-5 ISBN-13: 978-1-59327-531-0 Publisher: William Pollock Adviser: Dr. Rosanna Wong Yick-ming, DBE, JP Editorial Team: Yolanda Chiu, Alice Lui, Edmond Kim Ping Hui Contributors: Edmond Kim Ping Hui (Book Contents); Man Chun Chow, Chun Hei Tse, Vincent Wong (Assistance & Photography) Interior Design: LOL Design Ltd. Production Editor: Serena Yang Cover Design: Tina Salameh Developmental Editor: Tyler Ortman Technical Reviewer: Michael Smith-Welch Compositors: Laurel Chun and Riley Hoffman Proofreader: Alison Law For information on distribution, translations, or bulk sales, please contact No Starch Press, Inc. directly: No Starch Press, Inc. 245 8th Street, San Francisco, CA 94103 phone: 415.863.9900; fax: 415.863.9950; [email protected]; http://www.nostarch.com/ Library of Congress Cataloging-in-Publication Data A catalog record of the first edition of this book is available from the Library of Congress. No Starch Press and the No Starch Press logo are registered trademarks of No Starch Press, Inc. Other product and company names mentioned herein may be the trademarks of their respective owners. Rather than use a trademark symbol with every occurrence of a trademarked name, we are using the names only in an editorial fashion and to the benefit of the trademark owner, with no intention of infringement of the trademark. The information in this book is distributed on an “As Is” basis, without warranty. While every precaution has been taken in the preparation of this work, neither the author nor No Starch Press, Inc. shall have any liability to any person or entity with respect to any loss or damage caused or alleged to be caused directly or indirectly by the information contained in it. All characters in this publication are fictitious, and any resemblance to real persons, living or dead, is purely coincidental.
Contents Foreword by Professor Mitchel Resnick
8
A Note of Thanks from Dr. Rosanna Wong Yick-ming
9
A Note for Parents and Educators
10
Meet the Cast
18
Stage 1: Riding a Flare from the Sun Let’s get to know Scratch! We’ll also learn about sprites and coordinates.
19
Stage 2: Entering Space This is where you’ll make your the first game. You’ll also learn how to create new costumes and program a sprite’s movements, reactions, and sound effects.
31
Stage 3: Trapped by Mona Lisa’s Smile While writing this two-part game, you’ll learn how to control the flow of a Scratch project. You’ll see how to keep score using variables and control the order of the game using broadcasts.
51
Stage 4: Defend Hong Kong’s Technocore You’ll learn to control sprites with the mouse, program objects to bounce back, and more.
61
Stage 5: Penalty Kick in Ipanema You’ll program a soccer game with a targeting system, several related rules, interactive sound effects, and a vivid, animated background!
71
Stage 6: Scratchy’s Wild Ride You’ll learn how to create a side-scrolling racing game, program complex movements for sprites, and make the game’s background change over time.
85
Stage 7: The Lost Treasures of Giza In this Egyptian adventure, you’ll create an interactive maze with a guard, booby traps, and treasure!
105
Stage 8: Wizard’s Race! When you make this simple button-mashing game, you’ll also learn how to play music with Scratch and create an animated background.
119
Stage 9: The Final Fight...in Dark space You’ll need to use all the knowledge you’ve gained while making this exciting fighting game. You’ll create two characters with unique fight moves, custom health counters, and more.
131
Stage 10: Epilogue
151
Closing Thoughts from Edmond Kim Ping Hui
155
Online Resources
156
Foreword Scratch is more than a piece of software. It is part of a broader educational mission. We designed Scratch to help young people prepare for life in today’s fast-changing society. As young people create Scratch projects, they are not just learning how to write computer programs. They are learning to think creatively, reason systematically, and work collaboratively—essential skills for success and happiness in today’s world. It has been exciting to see all of the creative ways that young people are using Scratch. On the Scratch website (http://scratch .mit.edu/), young people from around the world are sharing a wide variety of creative projects: animated stories, adventure games, interactive tutorials, guided tours, science experiments, online newsletters, and much more. Scratch is a digital sandbox where young people can express themselves creatively—and, in the process, develop as creative thinkers. Super Scratch Programming Adventure! will help introduce more young people to the creative possibilities of Scratch. The book grows out of one of the world’s most innovative and productive Scratch initiatives, organized by the Hong Kong Federation of Youth Groups. I’m delighted that their ideas and activities are now available to teachers, parents, and children around the world. As you read this book, let your imagination run wild. What will you create with Scratch? Enjoy the adventure!
Professor Mitchel Resnick Director, MIT Scratch Team MIT Media Lab
A Note of Thanks The Hong Kong Federation of Youth Groups created the Learning through Engineering, Art and Design (LEAD) Project in 2005 in collaboration with the MIT Media Lab and the Chinese University of Hong Kong. The LEAD Project promotes hands-on, design-based activities with the creative use of technology and aims to develop an innovative spirit among the youth of Hong Kong. Since its founding, it has promoted technology education on a grand scale, reaching more than 1,000,000 students, parents, and educators. Super Scratch Programming Adventure! is our second of three books about Scratch and the first to be translated into English. This book highlights the playful spirit of learning to program with Scratch, which inspires young people to apply digital technologies in imaginative and innovative ways. We are very grateful to the MIT Media Lab, which has been our partner since LEAD was established in 2005. We are particularly appreciative of Professor Mitchel Resnick and Mr. Michael SmithWelch, who have always been LEAD’s staunchest supporters and greatest cheerleaders. Because of their unwavering belief in Scratch and in LEAD, you are now able to read this English edition. We hope this book inspires you to design your very own games, projects, and more with Scratch.
Dr. Rosanna Wong Yick-ming, DBE, JP Executive Director The Hong Kong Federation of Youth Groups
r ents a P fo r ato r s ote d u c N E A and
Scratch opens up an exciting world of computer programming for kids and other beginning programmers. To follow along with this book and use Scratch 2.0, you’ll need: • A computer with a recent Web browser (Chrome 7 or later, Firefox 4 or later, or Internet Explorer 7 or later) with Adobe Flash Player version 10.2 or later installed • A display that’s 1024 × 768 or larger • A reliable Internet connection • A microphone and speakers (or headphones) to record and listen to music Once you have a browser and Adobe Flash Player installed, just point your browser at http://scratch.mit.edu/. You can create a new Scratch project without logging in by clicking the Create button. You’ll want to eventually Join Scratch to create your own account and save your projects (see how in “Join the Community!” on page 15). You should download the projects used in this book from http://nostarch.com/scratch/. This online resource includes complete working projects, custom sprites, and a short Getting Started with Scratch guide produced by the Scratch team.
10
N ote
The Resources file includes two versions of each game in the book. One version is a completely finished and playable game, perfect for young learners and anyone who wants to build on the games in the book. The second set of projects has no programming added, so that students can follow along with the programming instructions in this book. Remember, there’s no wrong way to play with Scratch!
But What Is Scratch, Anyway? Scratch is a graphical programming language that you can use for free. By simply dragging and dropping colored blocks, you can create interactive stories, games, animation, music, art, and presentations. You can even upload your creations to the Internet to share them with Scratch programmers from around the world. Scratch is designed for play, self-directed learning, and design.
Where Did the Name Scratch Come From? Scratch is named for the way that hip-hop disc jockeys (DJs) creatively combine pieces of music, using a technique called scratching. In the same way, Scratch programmers join different media (images, photos, sound effects, and so on) in exciting ways to create something entirely new.
11
Who Created Scratch? Scratch is a project funded by the US National Science Foundation (NSF). It was developed by the Massachusetts Institute of Technology (MIT) Media Lab’s Lifelong Kindergarten Group.
Who Is Scratch For? Scratch was developed for young people aged 8 and up to help them develop creative learning skills for the 21st century. When kids create programs, they learn important mathematical and computer concepts that improve their creative thinking, logical reasoning, problem solving, and collaboration skills.
This creative thinking spiral is from Professor Resnick’s article, “Sowing the Seeds of a More Creative Society,” published in ISTE (International Society for Technology in Education).
12
Designing Scratch projects challenges kids to think creatively, and learning how to overcome obstacles and solve problems builds confidence. This gives learners an advantage later in life.
Is It Easy to Use Scratch? Scratch was designed to prevent the common beginner pitfalls in traditional programming languages, like misspelling and errors in consistency. Instead of typing commands, programming in Scratch is performed by dragging and joining programming blocks. This graphical interface allows users to easily control the way in which different types of commands react to each other. Additionally, each block can fit with another only if it makes computational sense. Colorized categories help organize and group different sets of related commands based on their particular functions. Since programs in Scratch run in real time, they can be edited and tested at any given moment, even while the program is running. This allows users to easily experiment with new ideas or to repeatedly test their improvements!
How Many Languages Does Scratch Support? Scratch can be used in 50 different languages. Choose your language from the pull-down menu at the bottom of the Scratch website.
Where Can You Use Scratch? You can use Scratch at schools, libraries, community centers, and home. Even though Scratch is designed for young people aged 8 and up, younger children can also learn to design and create alongside their parents or siblings.
13
Scratch is used around the world in elementary, middle, and high schools. Computer science professors also use Scratch as a means of introducing programming concepts to college students.
How Can Scratch Be Used to Educate in Schools? Schools can use Scratch to aid teachers in subjects like mathematics, English, music, art, design, and information technology. Scratch is designed for exploration and experimentation, so it supports many different learning styles. No matter what they use Scratch for—creative storytelling, unique video games, or simple demonstrations of programming concepts—Scratch will provide a space for students to explore and imagine. By engaging in design-based activity individually or in groups, students will be motivated to learn. Here are just a few of the things that students have used Scratch to do: • A school in New York City used Scratch to build simulations of the spread of infectious diseases. • A group of teenagers in India used Scratch to make an animated map of their village, illustrating environmental concerns where they live.
14
• Students at a university in Istanbul used Scratch to examine video game culture by rapidly prototyping their own games and testing the games with the public. • English students in a middle school in California used Scratch to build a random story generator. • Students in an elementary school in Russia used Scratch to build their own personalized tutorials for learning about the coordinate system and trigonometry. • High school students in Michigan used Scratch to build a physics simulator. The possibilities are endless. It is our sincere hope that this book inspires students to create their own games, stories, and more.
Join the Community! Because Scratch is online, kids can easily share their own Scratch projects with their friends, family, and teachers. Once someone shares their work publicly on the Scratch website, other Scratch programmers can remix their projects, give them feedback, and more. Follow these steps to join Scratch: 1. Visit the Scratch home page (http://scratch.mit.edu/) and click Join Scratch to register (you only need to register once). 2. Choose a username (don’t use your real name), and then fill out the rest of the information. If the person registering is under 13, Scratch will ask for the email address of a parent or guardian. NOTE
Once you share a project, everyone in the whole world can see what you’ve made! Make sure that your kids or students know to keep their personal information private.
15
As long as they have the username and password at hand, kids can find games to play through the project gallery, remix them, and share their thoughts with others from around the world! To see how someone else’s game was built, just click the See Inside button ( ). To add to the program, click the big orange Remix button ( ). To share your own projects with the rest of the world, click the big Share button ( ) in the Scratch editor. To make a project private again, click the Unshare button in the My Stuff l isting. Just remember that as a member of the Scratch community, you’ll be sharing projects and ideas with people of all ages, all levels of experience, and all parts of the world. So be sure to: • Be respectful of other players • Be constructive when commenting • Help keep the site friendly and fun • Keep personal information private For more ideas and information about sharing and remixing projects, visit http://wiki.scratch.mit.edu/wiki/Remix.
16
My Computer Can’t Run Scratch 2.0! If your computer doesn’t meet the requirements listed on page 10, you can still download and install Scratch 1.4. (http:// scratch.mit.edu/scratch_1.4/). Scratch 1.4 projects are compatible with the Web-based Scratch 2.0, and you can still share your projects on the Scratch website using Scratch 1.4. (Unfortunately, Scratch 1.4 cannot read programs created in the Scratch 2.0 software.) You can download free PDF versions of Chapters 1 and 2, which explain how the older 1.4 interface works, by visiting http://nostarch.com/scratch/. You can also find versions of the book’s games that are compatible with 1.4 on that page.
I’m an Educator Using Scratch Awesome! This book is great place to start for classes and afterschool programs. You’ll want to download the free Educator’s Guide at http://nostarch.com/scratch/. Visit the official Scratch educator’s forum at http://scratched.media.mit.edu/ to exchange resources, share success stories, and ask questions of other educators already using Scratch as an educational tool.
I Still Have Other Questions… You can find more information on the Scratch website: • Visit the Scratch FAQ at http://info.scratch.mit.edu/ Support/Scratch_FAQ/. • Visit the Scratch Help at http://scratch.mit.edu/help/. “Online Resources” on page 156 has other helpful links. For updates to this book, visit http://nostarch.com/scratch/.
17
Meet the Cast
Mitch A computer science student who loves to make cool programs, he’s passionate about movies and art, too! Mitch is an all-around good guy.
The Cosmic Defenders: Gobo, Fabu, and Pele The Cosmic Defenders are transdimensional space aliens who can travel through space and time. Formally deputized by the Galactic Council, the Cosmic Defender’s duty is to maintain the balance of the universe.
The Dark Wizard erful He is a shapeless yet pow origins ose wh rit, spi and vengeful stop can g thin No n. now are unk the g yin his ambition of destro order of space and time. The Dark Minions mic These pesky foes are Cos en fall e hav o wh ers Defend rk to the dar k side. They wo . now ard Wiz for the Dar k
Scratchy An energetic cat living in cyberspace, Scratchy is exactly what you’d expect from a cat on the Internet. He’s quite curious and impulsive.
Riding a Flare from the Sun
A solar storm Rages on the surface of the sun....
A Flare Explodes with a burst of Energy!
Beoo Beoo ooo p!
Meanwhile, in school on Earth...
Earthqu
I sure wish programming were easier...
ak e!
Whoa!
Chirp Chirp
Wake up.
W-who are you? What just happened?
Come on, wake up!
20
My name is Scratchy. I’m from Cyberspace.
That’s right. I followed that flash of light, And here I am!
Amazing! My name is Mitch. I’m a computer science student!
You’re from a computer?!
Oh no! I can’t move my legs! Hey Mitch. um…is your planet always so gray?
Where is everybody?
Something terrible is forming in the sky!
Ahhh! Me neither! Help!!
No way! Something’s wrong. Let’s go check it out!
take this Secret Manual before the Black Tornado swallows you! Then follow my instructions!
Stay Calm! Thank goodness I found you!
Your body is being frozen!
Let’s do this!
21
Breaking the Spell! Chapter Focus Let’s get to know Scratch! We’ll also learn about sprites and coordinates.
The Game We need to get Scratchy the cat moving again. We’ll make him dance across the Stage.
To follow along with the Secret Manual, you first need to open Scratch. Once you Create a new project, you’ll see Scratchy the cat on a white backdrop. The cat doesn’t do anything yet because he doesn’t have any programs. Scratch calls Scratchy the cat— and all the other characters and objects we add to a project—a sprite. Soon, we’ll start giving him directions to move by using the blue blocks in the middle of the screen.
The command blocks you can give a sprite are here. We’ll stack these commands together to break the magic spell and get Scratchy back on his feet. The blocks here are all blue, as they’re from the Motion palette.
Cl i
an d D r
a g
ck
To move a block, just click and drag it over here. This is called the Scripts Area. It’s where we write our programs.
You’ll need to give each sprite its own instructions. In other games we play, we’ll have more than one character to control, so we’ll have more than one sprite listed here, in the Sprite List. To give a particular sprite instructions, click a sprite in the Sprite List first and then drag blocks into the Scripts Area.
Now let’s take a closer look at the rest of the interface…
22
A Guided Tour of the Scratch Interface!
Play the game full screen.
Give your project a new name.
Palette Each of these ten buttons lets you choose functions (called blocks) for programming your sprites. You can combine these command blocks in stacks to create programs that control objects on the screen.
Sprite Toolbar Contains the Duplicate, Delete, Grow, Shrink, and Block Help tools
Stage Displays your creation Scripts Area Here’s where you build your programs. Stacking blocks together here lets you control the sprites in your project. Click one of the three tabs at the top to change to other functions:
The green flag starts the game and the red flag stops the game.
Scripts: Allows you to drag command blocks from the Palette and put them together to write a program Costumes: Allows you to draw, import, or edit images for a sprite
Sprite List Here are the characters and objects you’ve created, including the Stage itself. Click the icons to edit each sprite individually.
Sounds: Allows you to record or import sound files for a sprite to use
New Sprite Buttons There are four ways to add a sprite: • Pick one from Scratch’s built-in library • Draw a new one • Upload an image you already have • Take a photo with your computer’s webcam
23
Sprite Information You might have noticed a little blue i in the corner of the box around Scratchy when you select his sprite in the Sprite List. Try clicking the i, and you’ll get information about that sprite. This section shows the sprite’s name, position, and direction it is facing (the little blue line).
ick Cl ere h
Click this arrow when you’re done with the Sprite Settings pane. We’ll play with these other settings later.
This is how you can rename the Scratchy sprite. Right now it’s Sprite1. Don’t you think that’s a little boring? Try renaming this sprite.
Rotation Settings You can control how a sprite rotates in three ways: • Can rotate freely • Can face only left or right • No rotating allowed
Now, onto the fun stuff. To use Scratch to program movements, you first have to understand how Scratch positions things. Click the Stage icon in the Sprite List. Switch to the Backdrops tab in the Scripts Area and choose Choose backdrop from library. Note: Sprites have costumes while the Stage has backdrops.
Choose the xy-grid backdrop and click OK to use it. It’s in the “Other” category.
24
Try clicking and dragging the little blue line—see what happens to Scratchy’s orientation.
Now you can see exactly how Scratch positions objects. Everything is on a grid with two axes: y-axis: A vertical line that marks up and down positions; ranges from –180 (lowest) to +180 (highest) x-axis: A horizontal line that marks left and right positions; ranges from –240 (farthest left) to +240 (farthest right) Scratchy’s default position is at the point where the x-axis and y-axis meet. His coordinates are (X: 0, Y: 0).
Now we can program movements for Scratchy the cat! But first, try dragging him to the top of the Stage, as shown on the right. Note: The bottom-right corner displays the coordinates of your mouse. This will be really helpful when we start setting the positions of sprites! The current coordinates of a sprite are shown in the upper-right corner of the Scripts Area, too.
To make sure we’re giving Scratchy the cat instructions, click him in the Sprite List (the box at the bottom left of the screen). Switch to the Scripts tab in the Scripts Area and then click the Motion palette button. Click and drag out the command block go to x:0 y:0 to the Scripts Area.
25
Click the number of a coordinate to change it. Set x to 0 and set y to 125. Now click the block to run it! Scratch goes right to that position. We’ve just written our first program! It’s really that simple.
We want Scratchy to move around, but at the moment, he moves too fast for us to see! To make him move more slowly, click the Control palette and drag out the command wait 1 secs to the Scripts Area. Make sure to drag it under your blue command block. Wait for a white line to appear and then release the mouse.
Next, select the Duplicate button on the Sprite Toolbar and stamp it on the commands to make five copies.
The two commands are joined together! Now change the time to 0.1 secs. Tip: If you want to separate the commands, simply drag away the block. If you want to delete a block, simply drag it back to the palette. Give it a try. To move a big stack of blocks, click and drag the topmost block in the stack.
26
Type these coordinates in your own program, so it matches this picture. When you’re finished, click the whole command block to make Scratchy jump around in a pentagon shape!
To make him move in a loop continuously, drag out the command block forever from the Control palette and place it at the top of the code. Click the block, and it will actually run! Click to stop Scratchy from moving around. You can test any program in this way—just click it with your mouse. Tip: Whenever you’re writing scripts, you’ll want to test them every now and then to see if they work the way you expect.
Now let’s make Scratchy glide around instead of jumping from point to point. To do this, click the Motion palette, drag out five glide commands, and join them together. Follow the picture on the right, and copy the seconds and coordinates. Once you’re finished, click the script to see the results!
Now we can join these two programs together! From the Events palette, drag out the When clicked command and put it at the top of your two scripts. Tip: We’ll often need multiple scripts to start at the same time, and using the When clicked command will help us do that.
27
Because we used the When clicked command, we can use these buttons above the Stage to start ( ) and stop ( ) the game.
Next, click the Pen palette and drag out the four green Pen blocks shown on the right. Now when Scratchy moves, he’ll draw a magic star web!
h! -o e ’s h U er ! Th ug b a
Occasionally, when you run your program, there is a software bug. This is the most exciting part of computer programming: discovering an error in something you have made and then solving the problem. In this case, sometimes Scratchy will draw an odd line at the beginning of the program. If we drag Scratchy anywhere else on the Stage and then press , he draws an extra line because he starts in the wrong place. Try doing this multiple times to see if you can spot the bug.
28
This software bug can be fixed by adding some more code—that is, new blocks—to your program. In this case, simply place a new go to block (from the blue Motion palette) above the green Pen blocks and clicked block. below the When With this little correction, Scratchy will always begin drawing from the correct position in the grid. The bug is gone!
Let’s add a whole new program to make a magic star web that changes colors. Build a second stack of blocks that uses the change pen color by command and see what happens. Isn’t that cool? You can give a single sprite more than one set of blocks! Scratchy now has two programs. This tiny second program sure makes a big difference in how the game looks.
29
Remember to save this file so you can play with it later!
If you are logged into Scratch, the website stores all of your projects into My Stuff so you can easily find them. The website saves your progress every so often, but you can save manually too: File4Save Now. You can also save different versions of your programs to make sure you don’t lose older versions of your games and can safely experiment—File4Save Copy creates a new version of your project in My Stuff. If you want to download a version for yourself, try File4Download to your computer. Then save it in a safe spot!
Scratchy’s Challenge!! Can you edit this program to make Scratchy draw different kinds of shapes? Give it a try!
30
Entering Space
Magic star web!
Alright! I can feel my limbs again!
sh WhoO
The Dark Wizard?
Nice work! You’ve broken the Dark Wizard’s spell!
My name is Gobo. I’m a cosmic defender!
That solar flare destroyed the balance between the digital world and the real world!
this universe is now controlled by the Dark Wizard and his minions. they froze all the cosmic defenders besides me— and all the humans on earth.
32
Who are you again?
OH no! We’re the only ones left!
This Secret Manual saved us. Maybe it can help other people as well!
Great Idea! You can design new equipment and even control our movements!
Yes! If I learn to program, it might help to defeat the Dark Wizard!
Alright! But why does Scratchy need the space suit?
We need the energy from seven dimensional strings to open the stargate and reach my friends...
Oh no! My fellow defenders are in trouble! Change into a space suit and save them, kind feline!
...but inside the vortex, there’s no oxygen, and lightning can make things disappear!
Wow! It’s full of stars!
I’m ready!
by the way, Gobo, my name is Scratchy, and he’s Mitch!
The adventure into space begins…
33
A Space Odyssey! Chapter Focus
The Game
Learn to design new costumes and program a sprite’s move ments, reactions, and sound effects.
To make things really easy, let’s start by opening a blank project called 02 - A Space Odyssey.sb2. This project has all the sprites you’ll need, but none of the programming yet. To open a file, click File4Upload from your computer.
But let’s try making some sprites of our own, so you can make changes to this game’s characters and invent your own games, too! Click Scratchy’s sprite icon in the Sprite List, and then click the Costumes tab. You’ll see the Paint Editor—just be sure to click the costume you want to change.
At the top of the Paint Editor, you can give your Costume a name. We can then reference the costume names in our programming. If your Paint Editor looks different, it could be because you haven’t opened the blank project file (02 - A Space Odyssey .sb2) that has Scratchy’s astronaut costume. Scratch has two modes for editing graphics— on the right is Bitmap mode. See page 38 to learn more about editing in Vector mode.
34
Avoid the lightning bolts and collect seven dimensional strings. Once you’ve got them all, the Monolith will appear!
Here’s where all the tools are. The Brush and Eraser tools make it easy to draw.
Use the Fill tool to color big parts of your drawing at once. You can choose a single color from the palette or use a gradient effect from the Tool Options.
The Eyedropper tool will match the current color to any color you click in your image.
Tool Options
Click the Zoom buttons (the magnifying glasses on the bottom right) to zoom in or out on your creations. This will make it easier to draw! Clicking the equals sign (=) shows you exactly how your sprite will appear on the Stage.
Whatever tool you are using, the options for the tool will appear at the bottom of the Paint Editor. For example, the size of the Brush or Eraser can be adjusted if you want to make a big drawing or add fine detail. Just click and drag here to pick the right size.
If you’re not sure what a button does, simply hover your cursor over it, and a description will appear!
You pick a color for your tool here, too.
35
You also have tools to draw rectangles and ellipses. Can you give Scratchy a stovepipe hat like Abe Lincoln using the Rectangle and Ellipse tools?
These shapes can be empty inside or filled in. Try experimenting with different colors for the inside and outside. If you press the shift key when you start to draw, you’ll have a perfect circle or square! (You can also use this shift trick when using the Line tool to draw a straight line.) Try rotating your shapes using the handle on the top of the box.
The Text tool lets you add writing to your sprite. We’ll use this tool when we need to give the player instructions for our games. If you want to move the text, simply click and drag the black box that surrounds your text.
36
To use the Select tool, use your mouse to create a frame around a certain area. Then you can do all sorts of things to the selected part of your costume: • Click and drag the selection to move it to a new location. • Resize, smush, or stretch the image using the handles on the sides of the box • Rotate the selection by clicking and dragging the handle at the top center of the box • Press and hold the ctrl key and C key at the same time to copy the image area (Mac users can use -C instead). Then press ctrl-V to paste your selection, as many times as you like. • Press the delete key to erase the selection.
The Set costume center button marks the center of your sprite. This helps to make sure your sprite doesn’t end up in the wrong place when it spins or rotates!
By using the Duplicate tool, you can copy and stamp a selected area as many times as you want! Just draw a frame around the area you want to copy and then click wherever you want to paste.
37
Vector Mode You may have noticed that when you edit other sprites in Scratch, you don’t see the same Paint Editor tools. Some newer sprites are vector art—that’s just a fancy way to say they’re made of shapes, instead of pixels. Vector art have small filesizes, but they are great quality—and they can be resized without losing quality. Note: For simplicity’s sake, all of the graphics in this book use Bitmap mode. But your custom projects can use a mix of vector and bitmap graphics.
You can switch from Scratch’s Bitmap mode (the one seen earlier) to Vector mode by clicking the Convert to Vector button at the bottom right of the Paint Editor. The difference between using these two tools in Scratch is like the difference between Adobe Photoshop and Illustrator—or GIMP and Inkscape. Use whichever Paint Editor mode you like the most!
Select object Reshape a line or shape (click on an object, then drag its round “handles”) Rectangle Text
You can import SVG files into Scratch’s vector editor. In Vector mode, you can squeeze and shape lines, reshape, and ungroup. Here’s how the Vector mode works.
Duplicate Forward a layer Back a layer Ungroup
38
Pencil Line Ellipse Fill tool
Try opening a vector graphic from Scratch’s library, and give editing one a try.
The Backpack Here’s a cool new feature. If you’re logged into the Scratch website, you’ll see something called the Backpack at the very bottom of the screen. Click it, and it’ll open up. Yours will be empty until you throw some sprites in it.
Your Backpack lets you share sprites and scripts between projects. If you play a really cool game on the Scratch website and want to use the character in an entirely new project, just click and drag the sprite right into your Backpack. When you create a new project of your own, just open the Backpack again and drag the sprite out. You can write all new programs, or use the ones that were already with the sprite. You can even use your Backpack to store programs you want to reuse!
39
Once you know how to use the Paint Editor’s tools, Scratchy can put on his space suit! Go ahead and draw your own, or use the costume that’s already in the project. Because we’ve selected the horizontal rotation style (circled below) Scratchy will face only left and right.
Now we have the main character for our game: Scratchy the astronaut!
40
Next, let’s take a look at the other sprites in the game. You can use the art that’s already in the game, or draw new artwork yourself! Click to draw a new sprite.
First, take a look at the String and the Monolith. They are two costumes for the same sprite, String. If they were two separate sprites, we’d have to write two programs. But now we can make this sprite switch costumes and write only one program.
Now for our third new sprite, some scary Lightning! The player will need to avoid the lighting.
We also need some instructions to appear at the start of the game. We’ll call this sprite Banner.
41
Next, let’s look at the Stage. I used artwork of a black hole from NASA! You can draw a new backdrop if you like. Click the Stage in the Sprite List, and then click the Backdrops tab.
Now that we have a bunch of sprites for the game, you can see how everything appears in the Sprite List. To give a sprite new instructions or costumes, you’ll first have to click it in the Sprite List. Let’s start by giving Scratchy the astronaut his programming.
Let’s write our first program ❶ for Scratchy! Make sure he’s selected in the Sprite List and you’ve clicked the Scripts tab. His first program is a short one that makes him bounce up and down a little. This makes him look like he’s floating in zero gravity!
42
❶
❷
For program ❷, we’ll make a conditional—if something is true, then something else will happen. In the Control palette, drag out an if block. Then for the diamond shape, drag the Sensing block key ______ pressed?. Right below the if, put what you want to happen when the statement is true. Drag out the rest of these commands to form the complete program. Now you can move Scratchy up, down, left, and right by using the keyboard! Now we’ll give Scratchy two more programs. We’ll need to clicked program them individually, and then use When to make them all run at the same time.
❸
Let’s write programs ❸ and ❹. Click the Control and Looks palettes and drag out these commands.
❹
Program ❸ controls which costume Scratchy wears, and program ❹ makes Scratchy become invisible like a ghost each time he gets struck by lightning. When you’ve finished all of this, Scratchy’s programming is complete!
Next, let’s click the Banner sprite. We just need a simple program to make these instructions appear at the start of the game. The repeat 2 loop using the show and hide blocks makes our instructions flash, so the game is even more exciting.
43
Now we can add sound effects to the game! I’ve already added a few, but you can change things up. First, click the Stage in the Sprite List. Then click its Sounds tab. You can create whatever kind of sounds effects or music you like for your Scratch projects. You can even record your own sounds right in the Scratch program. If you click the Record button, a sound recorder will pop up. You can click the round button to record speech or sound effects through a microphone. When you’re finished, click OK. Note: To record your own sounds, you’ll need a microphone attached to the computer. To listen to sound effects and music, you’ll need speakers.
If you want to use sounds that are prerecorded, you can press to use Scratch’s sound library, or to choose files from your own computer (MP3 and compressed WAV, AIF, and AU formats are supported).
44
Now we can add some simple programs to the Stage. Program ❶ makes its backdrop change colors. In program ❷, use the Sound palette to add a song to the Stage.
❶
❷
Next, we can add some sound effects to the String and Lightning sprites to make the game more exciting! Test how you like my sound effects, and make your own if you like.
You can record a sound yourself and then change it using the Effects menu. Try reversing what you record to make it sound really weird! Click the Lightning sprite, and write a program so that whenever Scratchy touches a lightning bolt, a sound will play.
45
The Lightning sprite needs some more programs. Go to the Control, Events, Looks, and Operators palettes and program these commands to have the lightning bolt randomly grow bigger or smaller, making the game more magical.
Next, write this program to make the lightning disappear whenever Scratchy touches it and to control the way it moves. The lightning’s vertical position (y-axis) changes because we repeat eight times the subtraction of 40 steps (-40) from its original y-coordinate of 260. To make the lightning move differently, you can change and play with these numbers. So that the lightning bolt makes Scratchy disappear, we must make sure that each time it moves—that is, the position of its y-axis changes—the program will check if it touches Scratchy.
Tip: Sometimes when you’ve used the hide and show blocks, a sprite can disappear while you’re working on the program—running it, testing it, and checking for bugs. Simply click the show block in the Looks palette to make the sprite appear again. (You can also check the show box in the Sprite Information pane.)
46
Now it’s time to program the String sprite. Make sure you click it in the Sprite List first! Program ❶ makes it change color, just like our Stage. Program ❷ will give it a simple animation, using the fisheye effect.
❶
❷
❸
Now for a big program. Let’s start by dragging out the blocks you can see in ❸. These will control how the String costume spins and moves.
47
Then add to your program so that it looks like ❹. This will make your dimensional string appear in a random place on the Stage seven different times. The say blocks and play sound blocks at the end of the program make sure the player knows he has grabbed a dimensional string.
❹
We’re not done yet! This is a big script.
48
Add a When clicked block at the top of our script and some instructions at the very bottom so that once Scratchy has collected seven dimensional strings, the String sprite will change to its Monolith costume. When that happens, the player wins the game. Make sure your finished program looks like ❺.
❺
Now you’re done! Nice work!
49
After saving the file, you can enjoy your final creation! Make the Stage full screen and click to begin a new round.
Scratchy’s Challenge!! Add more lightning bolts to give yourself a challenge. Or you could replace the lightning bolt with a big, scary space monster you drew yourself! Give it a try!
50
Trapped by Mona Lisa’s Smile
Wow, Paris is Beautiful!
There’s no time to sightsee! A cosmic defender has been trapped in Mona Lisa’s Smile!
How devious!
The stargate brought us to Paris…Let’s go to the Louvre Museum! The painting’s in there!
Rata! Betrayer! I can’t believe you’re helping the Dark Wizard now!
Hold on now. We dark minions won’t let you in so easily!
*puff puff* I should’ve taken off this space suit before running.
All the art in the world is mine now! *Hee hee*
Humph! now The painting holding your friend has been cut to bits! Take on My challenge and then we’ll talk!
Art is meant for sharing. You can’t take it all for yourself!
52
The Louvre Chapter Focus Let’s learn how to control the flow of a game. You’ll see how to keep score using variables and control the order of the game using broadcasts.
The Game This game is actually two games in one. First, you’ll face Rata’s quiz. Then you’ll have to put the Mona Lisa back together in a puzzle game. If you get the answer wrong three times, the game ends and you lose!
This program has some tricky custom graphics. So let’s start out by opening a blank file called 03 - Louvre Puzzle.sb2 (File4Upload from your computer), which has these sprites in it. Take a look around. You can see that the Stage has a backdrop that shows the Louvre. We just don’t have any programs yet!
Photo Credit: Raphael Frey
Then we’ll add a program that makes the Stage play music. The forever block is a special kind of command we call a loop. Any sound effect or music you add here keeps playing again and again, so make sure you like how it sounds!
53
Now click the sprite for Rata, in the Sprite List. Make sure you like how he looks. Since we selected him, now we can give him some programs!
❶
Write program ❶ first. This forever loop makes Rata float up and down. For program ❷, go to the Looks, Sensing, and Operators palettes, and use the ask and say blocks. This program asks the first question of Rata’s quiz. We’ve made it a multiple-choice question, so the answer must be A or B.
❷
54
If you noticed back in program ❷, there’s a command that says broadcast question2 if you get the right answer. Broadcasts are like big announcements to all the programs in your project. They’re a great way to connect related parts of a game. So let’s try writing two more questions as new programs ❸ and ❹. These two programs wait for broadcasts question2 and question3 to start using the when I receive block.
❸
❹
When the player answers all three questions correctly, the puzzle broadcast signal in program ❹ tells the game that the quiz is over and the puzzle half of our game should now begin.
55
Now take a look at the Puzzle sprite. This isn’t just a single image—it’s a sprite with a bunch of costumes. The sprite’s costumes include instructions for the player, as well as the puzzle itself! The final two costumes display the winning screen and the message that appears when you lose.
Let’s take a closer look. First, we’ll display the costume that shows instructions for the player.
56
Then we’ll display the four parts of the Mona Lisa. These costumes display the sequence that players have to remember to win!
The next three costumes display more game instructions and a start screen.
Finally, we have two costumes for the winning and losing screens.
57
For this big sprite, we’ll need a lot of programs. Let’s start by adding a special kind of command called a variable. Variables are good for keeping track of numbers that change during a game, like scores, player health, player lives, and more. Click Make a Variable in the Data palette, and call it Chance. The new Chance variable is how the computer knows how many times the player gets another chance to solve the puzzle before losing.
Now for the programs themselves. Add scripts ❶ and ❷. Script ❶ just hides our variable Chance during the quiz part of the game. Next, script ❷ determines how the Puzzle sprite should change costumes—just as described on pages 56–57. After it’s done switching costumes, it broadcasts start.
❶
❷
58
Then we’ll add four different scripts: one for each right answer to the puzzle. If the player presses the wrong arrow, the sprite changes its costume and a broadcast called wrong is broadcast. We’ll use this broadcast to control the Chance variable.
❸
❹
❺
❻
Tip: You can use the Duplicate tool ( ) in the Sprite Toolbar to save some time dragging out blocks.
Notice how the broadcast named 1 at the end of script ❸ starts script ❹. Likewise, script ❺ starts only when I receive 3 , which is broadcast by script ❹ when the player presses the correct arrow. With all of the correct arrows pressed in script ❻, we signal a new broadcast called win.
59
❼
❽ Finally, add three more programs to the Puzzle. Program ❼ subtracts 1 from the Chance variable any time it receives the wrong broadcast. Programs ❽ and ❾ control when the winning and losing screens appear.
❾
That’s it! Remember to save your project, and then give the game a try. Let’s see if you can win this!
Scratchy’s Challenge!! Can you use the ask block and broadcasts to create a personality test? How about a flash-card game to learn words in a new language? Give it a try!
60
Defend Hong Kong’s Technocore
Mission completed!
Fabu’s free again!
*sniff* foiled again…
Aww…don’t be upset! I just think that art’s meant to be shared!
Do you think the Cosmic Defenders would take me back... or just forgive me... if I apologized?
Fabu’s right! We have to destroy the virus right away!
Probably! But be careful now. News has it that the Dark Wizard is planning to launch a virus attack on Hong Kong!
Oh no! But if that happens, the whole digital world could be destroyed!
Stand back. I know kung Fu!
Hong kong
Here it comes!
62
Hack Attack Chapter Focus Learn to control sprites with the mouse, program objects to bounce back, and start a game by pressing the spacebar.
The Game Help Scratchy attack flying viruses and stop them from touching the server at the bottom of the screen. If you successfully block 30 viruses, you win the game!
Let’s start by opening the blank project 04 - Hack Attack!.sb2 (File4Upload from your computer). I used a sparkly photo of Hong Kong’s skyline as my Stage. You can use whatever you like!
Did you know you can add programs to the Stage, too? We can add this program to make our city glow!
63
Now let’s take a look at the Instructions sprite. It tells the player how the game works. We’ll write two programs to control it.
Program ❶ makes the sprite show up at the start of the game and disappear when the player presses space, the spacebar on their keyboard.
❶
Program ❷ makes the Instructions sprite broadcast start when it receives the space broadcast from program ❶. This will start the game!
❷
64
Next, let’s write some programs for Scratchy. Notice that he has two costumes already: one where he’s just standing and another where he’s jumping.
So let’s add some programs to control how Scratchy looks. In program ❶, we hide him before the start broadcast is received. In program ❷, we control how Scratchy switches costumes. Whenever the player’s mouse is clicked—that is, whenever mouse down?—Scratchy looks like he’s jumping.
65
❶
❷
But how does the player control Scratchy? Program ❸ lets you control Scratchy with the mouse, showing him only when the start broadcast is received.
❸
Program ❹ makes a speech bubble saying “OH NO!!” appear whenever the Scratchy sprite receives the Oh signal. We’ll broadcast Oh whenever a virus manages to hit the server.
❹
Tip: By using the mouse instead of the keyboard, the player has a lot of control over Scratchy, who will move very quickly for this game. But remember—every game is different! Sometimes the keyboard works well, too.
Time to program a new sprite! Switch to the Server. It should look like the image below, but we want it centered and at the bottom of the screen. Add this simple program so that the Server appears in the correct place.
66
Next, we’ll program our computer opponent! The sprite called Virus has a set of costumes of letters spelling V-I-R-U-S. Program ❶ hides the Virus until the game starts. Program ❷ makes the Virus switch costumes as it flies around.
❶ ❷
Program ❸ for the Virus makes it fly around. It bounces whenever it bumps into Scratchy or the edges of the screen.
❸
67
❹ Now we’ll add more programs to the Virus to keep score. These programs use blocks from the Control, Events, and Data palettes to record and signal the conditions for winning and losing. Program ❹ creates a new variable called score and the conditions we need to meet for the script to broadcast win. Your score will now appear on the Stage.
❺ Program ❺ creates a variable called chance, which keeps track of how many times the Virus is allowed to touch the Server sprite before the player loses. We’ll give Scratchy five chances to start. When you’re out of chances, the program broadcasts lose. Just like the player’s score, the number of tries the player has left is displayed on the Stage as chance.
Tip: When setting the rules for winning and losing in your games, use the greater-than symbol (>) or the less-than symbol ( 0) and hasn’t won the game (Score = 5). Program ❹ is a neat animation trick. It makes the ball shrink into the distance by using a negative value (-2) in the change size by block.
❷
❸
❹
Program ❺ is quite special. First, it makes the ball glide to our variables X and Y. (Just drag them from the Data palette right into the glide block.) The two if loops contain the game’s program for scoring. It broadcasts either Goal or Miss, depending on whether or not the ball touches Pele.
❺
80
You’ll score a goal if you manage to sneak the ball by our goalkeeper Pele!
81
❻
❼
Now let’s add some more programs to the Ball. In programs ❻ and ❼, we’ll determine what happens after a Goal or Miss. Program ❻ will change the Score by 1, while program ❼ will change it by 0. Whether the player scores or not, the ball returns to its original position after 1 second.
❽
Programs ❽, ❾, and ❿ play sound effects for fun.
❾
❿
⓫ Next, we set the rules for winning and losing the game. Program ⓫ will broadcast Won when the Score variable reaches 5. Programs ⓬ and ⓭ will broadcast Lose after all the player’s chances are up; that is, when Ball = 0. (Without program ⓭, the player can still lose even if he scores with his last ball.)
⓬
⓭
82
Finally, it’s time to program our Banner sprite. It has three costumes for the game instructions (Start), the winning screen (Won), and the losing screen (Lost).
Then we add these three programs to show the costumes at the right time. Script ❶ shows the Start costume so the player has instructions at the start of the game. The Won broadcast will make costume Won appear in script ❷, and the same happens for the Lost costume and Lost broadcast in script ❸. The stop all block at the end of scripts ❷ and ❸ will stop the game.
❶
❷
❸
83
Don’t forget to save your game before you take on the challenge to show off your soccer skills! Remember: Press the spacebar to kick the ball.
Scratchy’s Challenge!! Can you transform this into a shooting gallery game at an amusement park? How about making Pele a better goalkeeper? Give it a try!
84
Scratchy’s Wild Ride
The lock is broken! What awesome soccer skills!
Don’t sell yourself short, Mitch!
Well… I only won because of everyone’s help and the directions from the Secret Manual!
Bam!
There’s a Magic Gem in the Great Pyramid of Giza. We need to get it before the Dark Wizard does!
Pele’s back! All the cosmic defenders are back together again!
Let’s work together to restore the balance of the universe!
Oh no! We can’t open a stargate near the pyramid because of the Magic Gem’s influence!
The Sahara Desert
The truck’s ready to go. hop on, everybody!
I guess we’ll have to get there the old-fashioned way!
No!! They took Mitch!
Hold on tight!
Ahhh! 86
Hurry up and start the car! We have to catch them!
Desert Rally Race Chapter Focus
Game
Learn how to create a scrolling game, program complex movements for the sprites, and make a backdrop change over time.
Control Scratchy’s car to avoid obstacles and to run away from the Dark Minions in order to reach the Great Pyramid of Giza. Each time you crash your car, one of the Cosmic Defenders will jump out. If you crash your car four times, your car will break down!
Let’s start by uploading a project called 06 - Desert Rally.sb2 (File4Upload from your computer), which already has a bunch of sprites in it. It doesn’t have any programs yet, but we’ll add some soon. First, let’s look at the Stage. If you click the Stage in the Sprite List, you can see that we have a lot of different backdrops.
87
88
Backdrops for the Stage are just like costumes for any other kind of sprite. So let’s write a program that controls how they change. Program ❶ will make the backdrop change over time in two loops, day and night. You can use the Duplicate tool to save time with the programming! This animation will give the Stage a cool look as Scratchy drives. Program ❷ will make the Stage change its backdrop to the Win costume when the finish broadcast is received.
❶
❷
89
We’ll also have the Stage keep track of the time in program ❸. So create a variable called Time from the Data palette. We set Time to 0 and then change it by 1 with each second. We’ll use the Time variable again later.
❸
Next, let’s look at the road. Try to use the whole width of the Stage if you’re drawing it!
90
Adding these programs to the Road1 sprite will make it appear on the screen and scroll to the left.
❶ Write program ❶ to make the Scroll variable continuously decrease by 1 (that is, change Scroll by -1).
❷
Program ❷ will set the road’s position. Set the y coordinate to 10 so it won’t move up or down, and then add set x to Scroll in a forever loop. By doing this, the road will continuously move to the left as the Scroll variable changes.
❸ Program ❸ will make the Scroll variable reset to a 0 value once it reaches a value less than −479.
Tip: Why did we use the number −479? The width of the entire Scratch Stage is 480 pixels, so that’s when it will roll off the Stage.
91
Now duplicate the Road1 sprite to create a second sprite called Road2.
Add this program to use the Scroll variable from the first road sprite. This time, we use a trick to make Road2 follow right behind Road1. By setting the x coordinate to Scroll + 480, we know Road2 will always follow behind Road1. This means that the player always has a road to drive on, no matter what!
Next, switch to Scratchy’s Car sprite.
92
Program ❶ for the Car does a lot of work. First, it sets the costume, size, and position. The forever loop holds the rest of the program. The change y by -5 block will pull the car down, giving it gravity. The if touching color block makes the car bounce up whenever it touches the black part of the road, making it seem like they’re driving on a very bumpy road. The if key up arrow pressed? block will broadcast jump and then wait.
❶
❷
Program ❷ makes the car “listen” for the jump broadcast and makes the car jump up. The broadcast jump and wait block in program ❶ will tempor arily stop the first program so the second program can run.
93
Now add program ❸ so that the car can move left and right.
❸
In program ❹, we add some speech bubbles as instructions for the player. In program ❺, we create a new variable called Life . When the Life value is less than 1, we’ll set the car’s costume to Boom! and then end the game with the stop all command.
❹
❺
94
Once you’re finished with the Car sprite’s programming, you can add some passengers—the Cosmic Defenders! You can use the three sprites that are already in the project, or draw your own. I put Gobo at the back, Fabu in the middle, and Pele in the front. It’s okay if your sprites overlap a bit— these guys are just coming along for the ride.
95
Write this program for Gobo. It sets his size and position and uses the go to block so he’ll always follow the Car sprite. Once the variable Life drops to less than 4 (Life < 4), he’ll shoot to a random area. When he touches the top of the screen (y position = 180), we make him disappear by using the hide block.
96
Drag and copy Gobo’s program onto Fabu in the Sprite List. You’ll need to change only a few things. Most important, change the repeat until block to Life < 3, so Fabu will bounce out at a different time.
Do the same thing for Pele, but change the Life value to 2. Because Pele’s sprite is a little bigger than the others, we also set his size to 25%.
97
Now we can add the programming for the obstacles. First, let’s take a look at the thorny and dangerous Bush sprite! It has two costumes.
And then write these three programs:
❶
Program ❶ controls when the bush appears and makes sure it moves with the road. Once it touches the left edge of the screen, it’ll disappear and switch to the next bush costume. Program ❷ programs the Car to change Life by -1 (that is, lose one life) whenever it touches an obstacle. Notice how we programmed the computer to check if the player still has enough Life value left using the and and not blocks. And program ❸ makes the bush disappear once it receives the finish signal, which ends the game.
❷
❸
98
Now let’s look at the Tower sprite, which also has two costumes. This obstacle will be tough to jump!
We can once again copy the program we created for the bushes. Edit the costume name and the time it appears, and you’re good to go!
99
Take a look at the sprite for Legs, the evil octopus Dark Minion. But don’t you think it’s a little boring just to have one image for him?
Why don’t we try animating him? In the Paint Editor, use the Select tool to grab the end of his tentacle.
Next, click this button to flip his arm up and then drag it back into place.
100
Do the same for his other tentacles, and there you go—a new look!
Tip: Editing existing costumes is an easy way to animate a character without having to redraw it. The Select and Rotate tools let you quickly change the position of a sprite’s arms and legs. Vector-based art is even easier to squish and squeeze into new shapes—this makes it great for animating characters.
Now let’s get back to pro gramming! Program ❶ makes Legs switch between his two costumes in a forever loop. Program ❷ makes him hide when he receives the finish broadcast.
❶
❷
101
Programs ❸ and ❹ control Legs’s movements and make him an unpredictable obstacle for Scratchy’s car.
❸
❹
Lastly, program ❺ for Legs adds a condition that will subtract life points from the Life variable, just as with the Bush and Tower obstacles.
❺
102
And now we’ll move on to the final sprite of the game: Egypt’s Great Pyramid of Giza! Let’s start with this photo:
By using this sprite, we’ll make it look like Scratchy is “arriving” at the pyramids. I edited the Giza costume so that the cool backdrops will show through and so that the bottom matches the orange of the road. Now we can make the photo fit into our existing game.
Write a script so that the pyramid slowly appears from the right, after the game is run for 60 seconds. Once it reaches the center of the screen ( x position = 0 ), it broadcasts the finish signal. When the other sprites receive this signal, the game ends.
103
After saving your file, board Scratchy’s speedy car and drive into the Sahara Desert to begin your wild adventure!
Scratchy’s Challenge!! Can you use these programs to create another scrolling game? Give it try! (Tip: The height of Scratch’s screen is 360 pixels.) Make the game even more challenging by having the car go really fast!
104
The Lost Treasures of Giza
*sniff* We tried our best, but they still got away!
What will we do without Mitch’s programming?
Don’t give up! There has to be a way!
There’s the Great Pyramid of Giza!
We can teach Scratchy how to use the Secret Manual!
Thanks, guys! I know how to use it now!
Oh! And if we find the Magic Gem, maybe we can get Mitch back!
Well then, I guess we should give you the power!
There are a lot of traps in there. You must be careful!
*sigh* And I thought Egyptians liked cats. No matter what, don’t give up!
106
bzzt bzzt
Escape the Maze! Chapter Focus Learn how to design an interactive maze with a guard, booby traps, and treasure!
Game Guide Scratchy through the maze, and into the treasure room to collect the Magic Gem. After he picks up the Magic Gem, other traps in the pyramid are sprung, and he must escape!
For this game, begin by uploading a project file called 07 - The Maze.sb2 (File4Upload from your computer). This project file has all the images you need for the game, but none of the sprites have any programs yet. Take a look around, and especially take notice of the Stage. You can see that all of the walls in our maze have the same orange color. We’ll use that color as the boundary, so Scratchy can’t walk through walls!
107
Click the sprite for Scratchy called Indy-Cat in the Sprite List. Then click the Sounds tab and add a sound effect for him. Either record a “meow” yourself or use the Cat sound effect. We’ll write a program to make Scratchy meow whenever he bumps into a bad guy or trap.
Let’s begin by thinking about how the game should start and how the player will win at the end of the game.
❶
Program ❶ gives the player the instructions for the game using the say block. Now when the game starts, the player will know he needs to grab the Magic Gem to win.
❷
And, of course, to end the game, Scratchy needs to escape the maze with the Magic Gem. Now let’s write a program for the end of the game. Program ❷ uses a special kind of block within a forever if loop. If Scratchy touches the color blue—that is, the blue sky of the exit door—he’ll say “Yeah!!” and broadcast Won, which will cause the game to end. (Because the maze itself doesn’t have any blue, we don’t have to worry about ending the game accidentally.) To write program ❷, drag the touching color command from the Sensing palette into the if block. Click the color inside the block, and an eyedropper appears. Click the blue of the doorway, and you’re all set. We’ll use the touching color command for another neat programming trick next.
108
Now take a look at program ❸. It looks pretty complicated, but it’s really not so hard. Can you tell what it does just by reading it?
❸
First, we set the direction and position of Scratchy. That’s simple enough. But what about the big forever loop? That holds all of the rest of the program, and that’s how we’ll program Scratchy’s movements. First, if you press the up key, you can see there’s a command that will change y by 3. But then inside that if loop, there’s a second if loop! If Scratchy is touching orange, the computer tells Scratchy to change y by -3. What’s that all about? Well, did you notice that the walls of the maze are all orange? So if Scratchy bumps into the orange wall, we want the wall to stop him. And what does 3 + (-3) equal? That’s right, 0. So when Scratchy touches the orange wall, he doesn’t change his y position at all. He won’t move! Cool. The down, left, and right if loops work in just the same way, and they have a second if loop inside them as well. Make sure to pick orange with the eyedropper for every if touching color command. Now Scratchy can’t walk through the maze’s walls or gates. Notice that the edge of the Stage has a thin band of orange, too. Scratchy can’t walk off the Stage either! He’s trapped in our maze, just like we want.
Finally, for program ❹, we use the forever if block and the or block to program what will happen whenever Scratchy bumps into a trap or a bad guy. A speech bubble will say “Oh!”, the sound effect Cat will play, and Scratchy returns to his starting position.
❹
Tip: The second say block is blank. This makes the “Oh!” disappear.
109
Now is a good time to make sure that your programs work as you expected. Click , and make sure Scratchy moves up, down, left, and right. Try bumping into the walls of the maze. Does Scratchy stop moving once he hits a wall in all four directions? If not, go back and double-check your programming. (Remember that if Scratchy touches the orange wall, his movement should add up to 0.) Try hitting an obstacle or a bad guy to make sure Scratchy returns to the start of the maze.
Next, click the sprite for Whiptail, the Dark Minion guarding the pyramid. Write a program that sets his size and starting position and then makes him pace back and forth in the maze.
Then click the Turnstile sprite, and write a program to make it spin using the turn block. The sprite doesn’t move around at all, so we just need to set one position.
110
At this point, take a look at the Lock and Key sprites, which are circled in blue below. Scratchy will need to pick up the Key first, in order to open the Lock. Let’s create some programs for them next.
First, click the Lock in the Sprite List to give it a simple program—this just sets its location in the maze. The program that actually opens the gate is in the Key sprite.
111
Tip: When creating the Key sprite, I used the Set Costume Center button in the Paint Editor to make sure Scratchy and the Key don’t overlap.
Click the Key in the Sprite List, and listen to its sound in the Sounds tab. Then click the Scripts tab to write this program. We want a sound to play when Scratchy picks up the Key and then have the Key follow Scratchy, using the go to command. When the Key touches the Lock, the Gate Open signal is broadcast.
112
Now to program the Gate sprite. Because it has an orange border just like our maze, Scratchy can’t enter the treasure room unless it moves!
Click the Gate in the Sprite List, and then test out the DirtyWhir sound to the Gate in its Sounds tab.
Now for some programs. Program ❶ just sets the Gate’s location. Program ❷ makes the Gate glide out of the way when the Gate Open broadcast signal is received. Program ❸ plays a sound effect.
❶
If you haven’t tried out the game yet, give it a test now by clicking ! See if you can get Scratchy to enter the treasure room.
❸
113
❷
Next, let’s program the Magic Gem sprite. We’ll use a sound effect called Fairydust in the Sounds tab.
If it’s not already there, you can just drag the sprite on top of its stand on the Stage.
❶
Then write two programs for it. Program ❶ makes the Magic Gem change colors. Program ❷ sets the Magic Gem’s position and then uses a wait until block to determine what happens when Scratchy grabs the Magic Gem. When Scratchy touches the Magic Gem, it broadcasts Stone. This will release the final traps in the maze!
❷
114
When Stone is broadcast, we want to activate the rolling stone and the spiked wall traps.
Our spiked wall trap will actually be two different sprites. Wall_L (the left side of the trap) gets one simple program to set its position.
115
The right side has its own sprite called Wall_R. Create these two programs to set the position and make it move. This wall listens for the Stone broadcast and begins to glide back and forth, most dangerously!
Waiting outside the passage is a rolling boulder sprite called Stone. I’ve used different shades of gray for the Stone to give it a 3D look.
❶ Program ❶ for the Stone will make the sprite appear to roll, giving it a realistic animation. Program ❷ controls the movement of the Stone—it rolls down the passage and then appears again at the start, in a forever loop.
❷
116
Finally, we have a sprite for the winning screen called Won.
❶
❷
❸
Write these three short programs. Program ❶ hides the sprite, and program ❷ displays it only when it receives Won. Program ❸ plays the sound effect we added in the Sounds tab. Tip: The stop all command in program ❸ will make the Stone, Whiptail, and all other sprites stop moving. Wondering where that Won broadcast will come from? Remember that Scratchy broadcasts Won when he touches the blue in the doorway. We added that way back in program ❷ on page 108. So we’re finished! Yes!
117
Save your project so you don’t lose any of your work! Now help Scratchy collect the Magic Gem and escape from the dangerous maze.
Scratchy’s Challenge!! By making the sprites smaller, you can create an even more complicated maze with more traps. Or you could add a second player and make it a race to the finish! Give it a try!
118
Wizard’s Race!
I got the Magic Gem! Yeah!
Who designed this crazy maze?!
It’s Whiptail again! Run!
Whew. I got it, guys!
M a g i c
Wow, where are we?
The Magic Gem brought us to the Land of Magic.
Rata? Why are you helping us?
P o r t a l ! Never mind about that. Use this magic broom to race to the second gem before the Dark Wizard gets it!
This broom is an old model, So you’ll need to wave your wand to make it go fast!
120
Meow! Thanks for the tip.
Sorceror’s Challenge Chapter Focus Learn how to control the Stage with multiple costumes, play music with Scratch, and create other animations.
The Game This is a simple “button-mashing” game. Rapidly press two keys back and forth to make Scratchy fly. He needs to beat all three levels within 15 seconds to collect the second Magic Gem.
Open the Scratch project 08 - Wizard’s Race.sb2 (File4Upload from your computer). This project file has all the sprites you’ll need, but it doesn’t have any programs yet. We can customize how it looks later. For now, we’ll focus on the programming. First, let’s take a look at the Stage. It has three backdrops. We’ll use these as levels for Scratchy’s ride on the broomstick.
121
Write program ❶ for the Stage to set its first backdrop. Program ❷ changes the Stage’s backdrop when it receives the next level broadcast. Tip: You’ll need to choose new message... in the dropdown menu of the when I receive block to create the next level broadcast.
Create a LEVEL variable, and then write programs ❸ and ❹. Program ❸ makes sure that we start at level 1. Program ❹ listens for the next level broadcast from program ❹ on page 124 and increases the LEVEL variable by 1.
❺ ❻
❶
❷
❸
❹
Create a second variable called TIME, and then write program ❺, which gives you 15 seconds to complete the race. Program ❻ broadcasts LOSE when you’ve run out of time. Tip: Program ❻ has a couple tricky things in it. First, you’ll need to create a new Start broadcast in the when I receive block. The script also makes use of Scratch’s built-in timer variable and uses some special commands from the Operators, Events, Sensing, and Data palettes. You need to use the reset timer block in program ❻, as Scratch’s timer starts just as soon as you open the project. This command will let you try the game again after you’ve lost, too.
122
Next, we’ll program the sprite for Scratchy the wizard. The sprite is called Harry-Catter and has two costumes. We’ll give him two sound effects, too, in the Sounds tab.
Then write program ❶ to set his starting costume and position. Program ❷ makes him float up and down.
❶
❷
123
Program ❸ controls how Scratchy moves. The player will need to press the left and right arrow keys, one after another, to move Scratchy.
❸
Can you see how this program works? The player can start with either the right or left arrow. The not block makes sure the player doesn’t “cheat” by pressing both the right and left arrow keys at the same time.
Finally, write program ❹ so that once Scratchy reaches the Magic sprite, sound effects will play, next level is broadcast, and Scratchy says “Next Level!” Remember that the next level broadcast will make the Stage change backdrops.
❹
After that loop repeats twice, the player is on the third level. Scratchy will now say “Get the Magic Gem!” and broadcast WIN if he reaches the Magic sprite in time.
124
Now let’s take a look at the costumes for Magic, the sprite that is our Magic Gate and the Magic Gem. The sprite will appear on the right of the Stage, and it will serve as Scratchy’s goal for each of the three levels.
125
Here are those costumes for this sprite. We’ll change costumes with each level, with the Magic Gem as Scratchy’s goal for the third level. (That’s why we have two Magic Gate costumes and one Magic Gem costume—we have three levels.)
Program ❶ sets the sprite’s position and its first costume and creates a change color animation. Program ❷ changes the costume with each next level broadcast, and program ❸ makes the sprite float up and down.
❶
❷
❸
126
Now we can add some magical visual effects to our game. There is a sprite called Terrain that has these three costumes.
Next, write program ❶ to continuously change the Terrain sprite’s costumes and set its starting position. This gives a neat animated effect to the ground. Program ❷ makes the Terrain change colors magically!
❶
❷
127
Now it’s time for the text for our game. The Titles sprite has a bunch of instructions for the player. We’ll use its Countdown_3, Countdown_2, Countdown_1, and Go costumes to create a countdown to start this race!
128
The Titles sprite has three sounds. You can add your own in the Sounds tab.
Write program ❶ to set the order of each costume. We use the play note and play sound blocks to add fun noises to the game.
❶
Here’s that Start broadcast at long last. Remember that this is what the Stage and Scratchy are waiting for!
❷
❸
Finally, write programs ❷ and ❸ for the winning and losing screens, depending on whether the Titles sprite receives the WIN or LOSE broadcast. And now our game is complete!
129
Save your project, and get ready for a race! Click , put your fingers on the keys, and get ready to set a speed record.
Scratchy’s Challenge!! Can you edit this game to make it a two-player race? How about a two-person watermelon-eating contest? Give it a try!
130
The Final Fight... in Dark space
How dare you try to fight me! Give me those gems!
meow! I caught the second Magic Gem!
Mua ha ha! Welcome to my dark realm!
Nooo!
Meow, um. I think I’ll keep them instead.
Give up already! Can’t you see I’ve caught your friend?
Pow! Don’t give him the Gems!
Use the manual, scratchy!
B a ng !
Rata! I’m going to destroy you, traitor! Dark wizard, won’t you stop?
We still have time to release its power!
132
Why don’t you pick on someone your own size?
The Final Fight Chapter Focus Learn how to design a fighting game. We’ll create two characters with unique fight moves, custom health counters, and more. To make custom animations for Scratchy’s three fight moves, we’ll use a special trick to swap between four different sprites.
The Game Take control of Scratchy for the final fight with the Dark Wizard. Use his saber spin, saber throw, and force attack to defeat the Dark Wizard.
Here’s a look at the final game we’ll create. You’ll need to jump over the Dark Wizard’s dangerous fireballs and launch a counterattack!
This sprite represents the Dark Wizard’s health.
This sprite represents Scratchy’s health.
The computer controls the Dark Wizard.
The player controls Scratchy.
Let’s start by uploading a blank project called 09 - Final Fight.sb2 (File4Upload from your computer). This project has all the sprites we’ll need, even the Stage. Now let’s move on to the exciting stuff— programming!
133
Let’s take a look at the Cat sprite. We’ll use the first four costumes at the start of the game to make the saber look like it’s extending! There’s also a fifth costume we’ll use for Scratchy’s jump animation. 1
2
3
4
5
Make sure you click the correct cat sprite in the Sprite List—it’s the one named Cat. This game has a few different sprites for Scratchy! You’ll see why soon.
I also added three sound effects to this sprite’s Sounds tab. Don’t forget that you can record your own!
134
❶
Write program ❶, which will make a cool starting animation for the game. First, we put Scratchy where he needs to go. Then we use switch to costume blocks to change among his three costumes. Next, we use the say block to tell Scratchy to say “Fight!” Finally, we use the point towards block in a forever loop to make Scratchy always face his enemy, the Dark Wizard.
Next, we’ll write programs ❷, ❸, and ❹ so that we can move Scratchy to the left and right.
❺
Try clicking to make sure all your programs work as expected. The game won’t really work yet, but you should be able to move Scratchy back and forth.
❷
❸ ❹
❻
Programs ❺, ❻, and ❼ are for Scratchy’s jump ability. Program ❺ animates the jump by switching costumes, broadcasts jump to control programs ❻ and ❼, and also creates “gravity” in the change y by -10 block. When Scratchy lands, he changes back to his original saber fight costume. In program ❻, we determine how high Scratchy can jump. Program ❼ is just a sound effect for the jump.
❼
Tip: Notice how we used the broadcast and wait block in program ❷. That’s to make sure the player doesn’t jump too often or jump right off the screen! Scratchy must reach y position -60 to jump again. That’s the platform’s height.
135
Now let’s use some new broadcasts to make Scratchy’s fight moves! We’ll use a cool trick. Whenever Scratchy uses a fight move, he’ll actually change into a new sprit. Each fight move will get its own sprite, as you’ll see.
❽
So we’ll hide the Cat sprite and broadcast a unique signal for each move— Attack1 , Attack2, and Attack3 —in program ❽.
❾
❿
Programs ❾, ❿, and ⓫ use broadcasts called show1 , show2, and show3. We’ll use these broadcasts at the end of each attack sequence. These will make Scratchy show up again on the screen. The hide and show blocks are like partners—one makes a sprite disappear, and the other makes it reappear.
⓫
⓬
Next, create a new variable using the Data palette, and name it HP (for Health Points). Write program ⓬ to determine Scratch’s starting HP and how dangerous the Dark Wizard’s attacks are. Every time Scratchy touches the Dark sprite or Fireball sprite, he loses 5 HP and plays the Hurt sound, and the change color effect block animates him.
⓭
The last program, ⓭, determines what happens when all of Scratchy’s HP is gone: A broadcast called lose is sent.
136
Now let’s set up some costumes for Scratchy’s attacks. But instead of adding even more costumes to the Cat sprite, we’ll use a new sprite, called Saber Spin, for the spinning saber attack. (Remember how we made a program to hide the Cat sprite in program ❽ on the previous page?)
1
2
3
4
5
6
7
8
9
10
11
12
Then give a listen to the Spin sound effect in the Sounds tab.
137
Next, use these four programs to control the saber spin attack. Program ❶ makes this sprite go to the location of the original Cat sprite. Program ❷ is just a sound effect when the sprite receives Attack1. Program ❸ makes the light saber swirl around three times—by using the block next costume in a repeat 36 loop—and then broadcasts show1 to tell the Cat sprite that the attack move is finished.
❶
❷ ❸
Program ❹ determines how much damage the saber does to the Dark Wizard’s Dark HP variable. We’ll use that Dark HP variable to keep track of the Dark Wizard’s health. Recall that Scratchy already has his health variable, called HP. Take a moment to create Dark HP in the Data palette now—we’ll need to use this variable in all three of Scratchy’s attacks!
❹
To give our program a cool look, we can add a ring around the saber, with the Ring sprite. Tip: To make sure the Ring shows up in the right place during the game, I used the Set costume center button in the Paint Editor to center it at Scratchy’s hand.
138
❶
❷ ❸
Then write some simple programs for the Ring. Program ❶ makes the Ring appear in the right place, and programs ❷ and ❸ make sure that the Ring appears only during the Attack1 sequence. The fisheye effect in program ❹ makes the Ring expand and contract in a cool animation.
We’ll give all of Scratchy’s attacks some major defensive power by skipping the health (HP) programming. (Remember that after the end of the saber spin attack, the script broadcasts show1 , which shows the original Cat sprite, which is vulnerable to attack! This defensive power is only temporary.)
❹
Let’s check our work. Click and make sure that pressing 1 activates the saber spin attack! You can test each fight move as you finish its programs.
Next, let’s look at the sprite for the second fight move—the saber throw attack. It’s a simple sprite with just one costume. We’ll write some programs for it to make sure this sprite faces the right way and listens for the broadcast Attack2 to start (and the broadcast show2 to hide).
139
The cool part of this attack is actually throwing the saber. We’ll give it a second sprite, called Thrown Saber, just like we added a second sprite (the Ring) for the saber spin attack. The Thrown Saber sprite has four costumes: a simple saber, followed by three explosion animations.
We’ll add a program to use these explosion costumes when we hit the Dark Wizard.
140
You can use a sound effect for the Thrown Saber and then write program ❶ to make it play. Program ❷ determines how much damage the saber throw attack does.
❶
❷
❸
❹
Then write these programs. Program ❸ hides the flying saber until we need it. Program ❹ points the saber at the Dark Wizard and launches it! When it hits the Dark sprite, we make the sprite switch to its explosion costumes. Note the special glide command that finds the Dark Wizard, no matter where he is. At the end of this program, we broadcast show2. This will make Scratchy switch back to his original Cat sprite.
No matter where he goes, we can hit the Dark Wizard with the saber throw attack— pretty powerful! Give this attack move a test, too, and make sure it hits the Dark Wizard. Press 2 after clicking .
141
Now let’s program the final fight move, the Force Attack. Don’t forget you can add a new sound effect for it in the Sounds tab.
❶ ❷
Program ❶ hides this costume until we launch the force attack. Program ❷ uses the ghost effect to make the lights flash. Even though our sprite has only one costume, we created a cool effect—this program will make our attack pulse with energy! Write program ❸ to play your sound effect, and program ❹ to make sure this attack will reduce Dark HP by 100 if the Force Attack sprite touches the Dark Wizard.
❸
❹
142
The final program ❺ will help Scratchy to land when he uses this attack while jumping.
❺
Now Scratchy has all three of his fight moves. Click , and test your program to make sure it behaves exactly as you expected! Walk around; press 1, 2, and 3 to activate the fight moves; and try jumping around the screen. Now Scratchy is ready for this fight.
Finally, we can get to the Dark Wizard!
143
First, let’s set his starting position (x: 170, y: -30) and his size (65% of the original sprite, so he’s not too big) in program ❶. Program ❷ controls how he moves on the platform. He just picks a random spot between x:-85 and x:170 and glides there in a forever loop.
❶
❷
In program ❸, we use the Dark HP variable we created earlier to keep track of the Dark Wizard’s health. This program also makes sure he always faces his enemy, Scratchy.
❸
In program ❹, we add two sets of if blocks inside a forever command. If the Dark Wizard touches one of Scratchy’s attacks, he’ll change color. (Scratchy’s attacks already have programs that subtract from the variable Dark HP.)
❹
144
Now for the Dark Wizard’s furious fireball attack! This is a new sprite called Fireball, and you can add a sound effect for it, too.
Write program ❶ to give it a sweet animated look using a fisheye effect.
❶
Then write program ❷ to control how often the Dark Wizard uses his attack and where the fireball goes once it’s launched! Can you see how it works? Program ❸ plays our sound effect for the Fireball.
❷
Tip: We used move instead of glide so that Scratchy has a chance to jump away. The if touching Cat and if touching edge statements make the fireball disappear once it touches Scratchy or the edge of the screen. The wait 0.25 secs block in the if touching Cat loop makes sure that the fireball actually does damage before disappearing!
Don’t forget to double-check your programming by making sure that these fireballs do damage, and let one of the fireballs hit too. Click Scratchy! Ouch!
❸
145
Now that the main programming is finished, let’s add custom HP counters for each character, just like you’d see in any other fighting game. First, let’s use the yellow bar sprite for Scratchy called Health.
Write this program to make the health bar become smaller each time HP is subtracted, using the set size block. If Scratchy’s HP goes lower than 21%, the bar will change color as a warning to the player. The final if loop hides this sprite if HP is completely depleted.
I put a sprite on top of the Health sprite called Health Box. The bottom half of the Health Box is transparent, which lets a triangular portion of the health bar show through. The Health Box gets a short program just to set its position.
146
To hide the variable HP so it doesn’t appear on the screen, just uncheck the HP variable in the Data palette. There’s also a hide variable command, if you want to add it to your programs.
Now we can see how much HP Scratchy has left, just by looking at the top-left corner of the Stage.
147
For the Dark Wizard’s HP meter, we’ll use a costume-switching program. The Dark HP sprite has seven costumes.
1
2
3
4
5
6
7
After taking a look at the Dark HP costumes, add this program. It sets the size, position, and conditions of the Dark HP variable when the sprite changes costumes.
148
Because we have a custom sprite, let’s use the simplest view, the numeric one, to display the Dark HP variable.
Next, go to the Stage and find the Dark HP variable in the top-right corner. You can take your pick from one of three looks (just double-click to change it): • Standard view • Adjustable view (click and drag the ball to change a variable’s value) • Numeric view
Now take a look at the sprites for the winning screen (Win) and the losing screen (Lose). The winning screen gets the two programs below and shows itself only when it receives the win broadcast from the Dark Wizard sprite, once he’s out of Dark HP.
The losing screen has two really similar programs. Now we’re finished!
149
After saving your work, give the game a try. You’ll definitely want to play this one full screen. Step into Scratchy’s shoes for the final battle.
Scratchy’s Challenge!! Feel like playing the bad guy instead? Just program some movement controls for the Dark Wizard, and you’ll have a two-player game. You can even add more fight moves! Give it a try!
150
Epilogue
151
Eat my fireball!!
Saber attack!!
Oh no!
I lost!
It doesn’t matter if it’s the real world or the digital one. It’s selfish to try to rule over any universe. Reveal yourself, wizard!
We’ve been trapped in the digital world for too long, Scratchy. Don’t you long for freedom?
Surprised? I’m your dark side, Scratchy. I split out of you during the solar storm.
What?!
Now that I’ve learned how to program, I don’t think of it that way. I have the freedom to write anything I want!
And we learned to work together, too! We never would have beaten you alone.
152
You’re me? But then... who am I?
Why do I feel happy? My HP is going down again!
Use the Magic Gems to restore balance to the universe...
Ah, I am at peace. Thank you for releasing my anger. Forgive my mistakes, and forgive my Dark Minions.
Well, let’s make sure to see each other again, Scratchy.
We cosmic defenders thank you, Scratchy and Mitch. We can return you to your home dimensions now and repair this harm.
Mitch! I’ll leave the secret manual with you to make sure you remembeeerrrrr...
sp a
e rkl
Meow! I bet your programming skills will be even better when we meet up.
glitter
Magic Gem burst!
...According to NOAA specialists, the solar storms affected radio transmissions...
What a strange dream. It felt so real, too.
Mmmfh-
153
Now what game should I program next?
CREDITS Story and Game Programming Edmond Kim Ping Hui The LEAD Project The Hong Kong Federation of Youth Groups
Artwork LOL Design Ltd.
Scratch Software Mitchel Resnick MIT Media Lab's Lifelong Kindergarten Group
English Edition No Starch Press
THANKS FOR PLAYING!
Closing Thoughts I hope you’ve enjoyed the story of Mitch and Scratchy’s adventure, and their success in defeating the Dark Wizard with their kindness. I hope you’ve also experienced the power of hands-on learning with Scratch. Designing games is one of the best ways to learn to program. But there is no single way to learn about technology. As long as you have the spirit to take risks, learn from failure, stand by your goals, and strive to excel, you will be able to learn a great deal. And Scratch is an excellent tool for learning in such a practical fashion. I sincerely hope that this book will encourage you to create Scratch projects that surprise and delight your families and friends! Edmond Kim Ping Hui Team Leader and Registered Social Worker (HK) Learning through Engineering, Art, and Design Project The Hong Kong Federation of Youth Groups
O nline
r c es u Reso
Visit http://nostarch.com/scratch/ and download the Resources file. When you unzip the file, you’ll find: Scratch projects The projects from the book, which you can play, build on, remix, and reimagine! Don’t forget that you can use these sprites, scripts, and sound effects in your very own games. Just drag them into your Backpack (see page 39). “Getting Started with Scratch” A short guide to key Scratch concepts written by Scratch’s creators at MIT. The Scratch Project also offers many resources.
1
Scratch—imagine, program, share http://scratch.mit.edu/ This is the official website of Scratch. Here, you can browse, play, and remix over a million different Scratch projects from around the world!
Playable Games on the Scratch Website http://scratch.mit.edu/users/nostarch/ This web page contains all of the projects listed in this book. Comments are welcome, and you can easily download these projects to redesign them however you want!
156
2
3
Scratch Wiki http://wiki.scratch.mit.edu/ Scratch users have created a wiki that contains a lot of interesting content and articles.
4
Scratch forums
5
http://scratch.mit.edu/ forums/index.php/ A forum for Scratchers to share ideas and ask and answer questions.
Scratch Ed http://scratched.media.mit.edu/ An information-sharing website created for teachers and other educators who use Scratch. Share your success stories, exchange Scratch resources, ask questions, and more.
Lifelong Kindergarten Group at MIT’s Media Lab http://llk.media.mit.edu/ This is the birthplace of Scratch—the official homepage for MIT Media Lab’s Lifelong Kindergarten Group. You can learn more about Professor Mitchel Resnick (the creator of Scratch), and about other creative education and design tools.
157
6
Python for Kids A Playful Introduction to Programming
by jason r. briggs dec 2012, 344 pp., $29.95, full color isbn 978-1-59327-407-8 The Manga Guide™ to Physics by hideo nitta, keita takatsu, and trend-pro co., ltd. may 2009, 248 pp., $19.95 isbn 978-1-59327-196-1
Survive! Inside the Human Body Vol 1: The Digestive System
by gomdori co. and hyun-dong han oct 2013, 184 pp., $17.95, full color isbn 978-1-59327-471-9 Volumes 2 and 3 also available
The LEGO® Adventure Book Vol 1: Cars, Castles, Dinosaurs & More! nov
by megan h. rothrock 2012, 200 pp., $24.95, full color isbn 978-1-59327-442-9
Volume 2 also available
The LEGO® Build-It Book Vol 1: Amazing Vehicles
by nathanaËl kuipers and m attia zamboni 2013, 136 pp., $19.95, full color isbn 978-1-59327-503-7
july
Volume 2 also available
m
M
b o o ks f r o
o
re
UPDATES Visit http://nostarch.com/scratch for updates, errata, and other information.
Super Scratch Programming Adventure! is set in Chevin, CCMeanwhile, Century Schoolbook, House-A-Rama Kingpin (© House Industries), The Sans Mono Condensed, and Kozuka Gothic Pro.
Scratch is the wildly popular educational programming language used by millions of first-time learners in classrooms and homes worldwide. By dragging together colorful blocks of code, kids can learn computer programming concepts and make cool games and animations. The latest version, Scratch 2, brings the lan guage right into your web browser, with no need to download software. In Super Scratch Programming Adventure!, kids learn programming fundamentals as they make their very own playable video games. They’ll create projects inspired by classic arcade games that can be programmed (and played!) in an afternoon. Patient, step-by-step explanations of the code and fun programming challenges will have kids creating their own games in no time.
This full-color comic book makes programming concepts like variables, flow control, and subroutines effortless to absorb. Packed with ideas for games that kids will be proud to show off, Super Scratch Programming Adventure! is the perfect first step for the budding programmer. About the Author
The Learning through Engineering, Art, and Design (LEAD) Project is an educational initiative established to encourage the development of creative thinking through the use of technology. Created by the Hong Kong Federation of Youth Groups in collaboration with the MIT Media Lab, the LEAD Project promotes hands-on, design-based activities to foster innovation, problem-solving skills, and technical literacy.
PRICE: $24.95
SUPER SCRATCH PROGRAMMING ADVENTURE!
Comics! games! Programming!
covers version 2
As you read this book, let your imagination run wild. What will you create with Scratch? – from the foreword by professor mitchel resnick, creator of scratch
c ve ov rs er io s n 2
super
H C T A SC R VENTURE ! AD MMING A PROGR
Learn to Program g by Makin Cool Games !
For ages 8 and up Shelve In: Computers/Programming Languages
T H E F I N E ST I N G E E K E N T E RTA I N M E N T ™
w w w.nostarch.com
The
Project
![Scratch programming playground learn to program by making cool games [Online-Ausg ed.]
1593277628, 9781593277628, 9781593277963, 1593277962, 9781593277970, 1593277970](https://ebin.pub/img/200x200/scratch-programming-playground-learn-to-program-by-making-cool-games-online-ausgnbsped-1593277628-9781593277628-9781593277963-1593277962-9781593277970-1593277970.jpg)

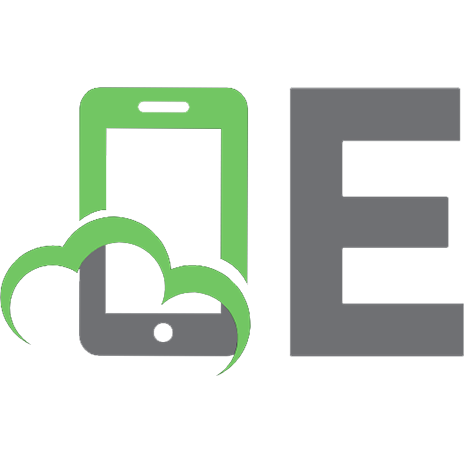
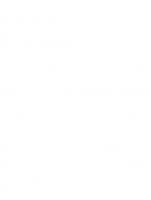
![Programming Bitcoin: Learn How to Program Bitcoin from Scratch [1 ed.]
1492031496, 978-1492031499](https://ebin.pub/img/200x200/programming-bitcoin-learn-how-to-program-bitcoin-from-scratch-1nbsped-1492031496-978-1492031499.jpg)