Learn to Program with Scratch: A Visual Introduction to Programming with Games, Art, Science, and Math 9781593275433, 1593275439
Scratch is a fun, free, beginner-friendly programming environment where you connect blocks of code to build programs. Wh
142 26 18MB
English Pages 291 [290] Year 2014
About the Author
About the Technical Reviewer
Acknowledgments
Introduction
Whom This Book Is For
A Note to the Reader
Features
Organization of This Text
Conventions Used
Online Resources
Errata and Updates
Chapter 1: Getting Started
What Is Scratch?
Scratch Programming Environment
Sprite List
The Stage
try it out 1-3
Blocks Tab
Scripts Area
try it out 1-5
Costumes Tab
try it out 1-7
Sprite Info
Backdrops Tab
Sounds Tab
Toolbar
Paint Editor
Setting the Center of an Image
try it out 1-10
Setting Transparent Color
Your First Scratch Game
Step 1: Prepare the Backdrop
Step 2: Add the Paddle and Ball
Step 3: Start the Game and Get Your Sprites Moving
try it out 1-11
Step 4: Spice It Up with Sound
Scratch Blocks: An Overview
Arithmetic Operators and Functions
Arithmetic Operators
Random Numbers
Mathematical Functions
Summary
Problems
Chapter 2: Motion and Drawing
Using Motion Commands
Absolute Motion
Relative Motion
try it out 2-2
Other Motion Commands
Pen Commands and Easy Draw
try it out 2-3
try it out 2-4
The Power of Repeat
try it out 2-5
Rotated Squares
Exploring with Stamp
try it out 2-7
Scratch Projects
Get the Money
Catching Apples
More on Cloned Sprites
Summary
Problems
Chapter 3: Looks and Sound
The Looks Palette
Changing Costumes to Animate
try it out 3-1
Image Effects
Sprites That Speak and Think
try it out 3-3
Layers
The Sound Palette
Playing Audio Files
Controlling Sound Volume
Composing Music
Playing Drums and Other Sounds
try it out 3-5
Setting the Tempo
Scratch Projects
Dancing on Stage
Fireworks
Summary
Problems
Size and Visibility
Chapter 4: Procedures
Message Broadcasting and Receiving
Sending and Receiving Broadcasts
Message Broadcasting to Coordinate Multiple Sprites
Creating Large Programs in Small Steps
Creating Procedures with Message Broadcasting
Building Your Own Block
Passing Parameters to Custom Blocks
try it out 4-1
Using Nested Procedures
try it out 4-2
Working with Procedures
Breaking Programs Down into Procedures
try it out 4-3
Building Up with Procedures
Summary
Problems
Chapter 5: Variables
Data Types in Scratch
What’s in the Shape?
Automatic Data Type Conversion
Introduction to Variables
What Is a Variable?
Creating and Using Variables
Try It Out 5-1
The Scope of Variables
Changing Variables
Try It Out 5-2
Variables in Clones
Displaying Variable Monitors
Using Variable Monitors in Applications
Simulating Ohm’s Law
Try It Out 5-3
Demonstrating a Series Circuit
Visualizing a Sphere’s Volume and Surface Area
Try It Out 5-5
Drawing an n-Leaved Rose
Try It Out 5-6
Modeling Sunflower Seed Distribution
Getting Input from Users
Performing Arithmetic Operations
Reading Characters
Reading a Number
Summary
Problems
Chapter 6: Making Decisions
Comparison Operators
Evaluating Boolean Expressions
Comparing Letters and Strings
Decision Structures
The if Block
Using Variables as Flags
The if/else Block
Nested if and if/else Blocks
Menu-Driven Programs
Logical Operators
The and Operator
The or Operator
The not Operator
Using Logical Operators to Check Numeric Ranges
Scratch Projects
Guess My Coordinates
try it out 6-1
Triangle Classification Game
try it out 6-2
Line Follower
Equation of a Line
Other Applications
Summary
Problems
Chapter 7: Repetition: A Deeper Exploration of Loops
More Loop Blocks in Scratch
The repeat until Block
try it out 7-1
Building a forever if Block
try it out 7-2
Stop Commands
try it out 7-3
Ending a Computational Loop
Validating User Input
Counters
Check a Password
Counting by a Constant Amount
Revisiting Nested Loops
Recursion: Procedures That Call Themselves
Scratch Projects
Analog Clock
Bird Shooter Game
try it out 7-8
Free-Fall Simulation
try it out 7-9
Projectile Motion Simulator
try it out 7-10
Other Applications
Summary
Problems
Chapter 8: String Processing
Revisiting the String Data Type
Counting Special Characters in a String
Comparing String Characters
try it out 8-1
String Manipulation Examples
Igpay Atinlay
try it out 8-2
Fix My Spelling
try it out 8-3
Unscramble
Scratch Projects
Shoot
try it out 8-4
Binary to Decimal Converter
try it out 8-5
Hangman
try it out 8-7
Fraction Tutor
try it out 8-8
Summary
Problems
Chapter 9: Lists
Lists in Scratch
Creating Lists
try it out 9-1
List Commands
try it out 9-2
Bounds Checking
Dynamic Lists
Filling Lists with User Input
Creating a Bar Chart
try it out 9-3
Numerical Lists
Finding Min and Max
Finding the Average
try it out 9-5
Searching and Sorting Lists
Linear Search
Frequency of Occurrence
try it out 9-6
Bubble Sort
Finding the Median
Scratch Projects
The Poet
try it out 9-8
Quadrilateral Classification Game
try it out 9-9
Math Wizard
Flower Anatomy Quiz
Other Applications
Summary
Problems
Appendix: Sharing and Collaboration
Creating a Scratch Account
Using the Backpack
Creating Your Own Project
Starting a New Project
Remixing a Project
The Project Page
Sharing Your Project
Index
About the Online Resources
Updates
Recommend Papers
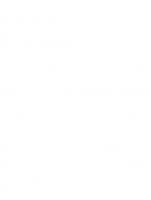
- Author / Uploaded
- Majed Marji
File loading please wait...
Citation preview
S 2 R E H V C O T C RA C
S
Scratch is a fun, free, beginner-friendly programming environment where you connect blocks of code to build programs. While most famously used to introduce kids to programming, Scratch can make computer science approachable for people of any age. Rather than type countless lines of code in a cryptic programming language, why not use colorful command blocks and cartoon sprites to create powerful scripts? In Learn to Program with Scratch, author Majed Marji uses Scratch to explain the concepts essential to solving real-world programming problems. The labeled, colorcoded blocks plainly show each logical step in a given script, and with a single click, you can even test any part of your script to check your logic. You’ll learn how to: • Harness the power of repeat loops and recursion • Use if/else statements and logical operators to make decisions • Store data in variables and lists to use later in your program
• Read, store, and manipulate user input • Implement key computer science algorithms like linear searches and bubble sorts Hands-on projects will challenge you to create an Ohm’s law simulator, draw intricate patterns, program sprites to mimic line-following robots, create arcade-style games, and more! Each chapter is packed with detailed explanations, annotated illustrations, guided examples, lots of color, and plenty of exercises to help the lessons stick. Learn to Program with Scratch is the perfect place to start your computer science journey. ABOUT THE AUTHOR
Majed Marji is a senior development engineer at General Motors and an adjunct faculty member at Wayne State University in Michigan. He holds a PhD in electrical engineering from Wayne State University and an MBA in strategic management from Davenport University.
L E A R N TO PROGR A M W I T H SCR ATCH
AN ILLUSTRATED (AND PAINLESS) GUIDE TO COMPUTER SCIENCE
T H E F I N E ST I N G E E K E N T E RTA I N M E N T ™
MARJI
w w w.nostarch.com
$34.95 ($36.95 CDN)
LEARN TO PROGRAM WITH SCRATCH A
V I S U A L
W I T H
I N T R O D U C T I O N
T O
P R O G R A M M I N G
GAMES, ART, SCIENCE, A ND MATH MAJED MARJI
SHELVE IN: COMPUTERS/PROGRAMMING LANGUAGES
Learn to Program with Scratch
Learn to Program with Scratch A Visual Introduction to Programming with Games, Art, Science, and Math
b y M a j ed M a r j i
San Francisco
Learn to Program with Scratch. Copyright © 2014 by Majed Marji. All rights reserved. No part of this work may be reproduced or transmitted in any form or by any means, electronic or mechanical, including photocopying, recording, or by any information storage or retrieval system, without the prior written permission of the copyright owner and the publisher. Printed in USA First printing 18 17 16 15 14
123456789
ISBN-10: 1-59327-543-9 ISBN-13: 978-1-59327-543-3 Publisher: William Pollock Production Editor: Alison Law Cover Illustration: Tina Salameh Developmental Editor: Jennifer Griffith-Delgado Technical Reviewer: Tyler Watts Copyeditor: Paula L. Fleming Compositor: Lynn L’Heureux Proofreader: Kate Blackham For information on distribution, translations, or bulk sales, please contact No Starch Press, Inc. directly: No Starch Press, Inc. 245 8th Street, San Francisco, CA 94103 phone: 415.863.9900; fax: 415.863.9950; [email protected]; www.nostarch.com Library of Congress Cataloging-in-Publication Data Marji, Majed, author. Learn to program with Scratch : a visual introduction to programming with games, art, science, and math / by Majed Marji. pages cm Audience: 11+ ISBN-13: 978-1-59327-543-3 (paperback) ISBN-10: 1-59327-543-9 (paperback) 1. Scratch (Computer program language) 2. Computer programming. 3. Computer games--Programming. I. Title. QA76.73.S345M38 2014 794.8'1526--dc23 2013043492
No Starch Press and the No Starch Press logo are registered trademarks of No Starch Press, Inc. Other product and company names mentioned herein may be the trademarks of their respective owners. Rather than use a trademark symbol with every occurrence of a trademarked name, we are using the names only in an editorial fashion and to the benefit of the trademark owner, with no intention of infringement of the trademark. The information in this book is distributed on an “As Is” basis, without warranty. While every precaution has been taken in the preparation of this work, neither the author nor No Starch Press, Inc. shall have any liability to any person or entity with respect to any loss or damage caused or alleged to be caused directly or indirectly by the information contained in it.
About the Author Majed Marji holds a PhD in electrical engineering from Wayne State Uni versity and an MBA in strategic management from Davenport University. He has over 15 years of experience in the automotive industry, where he developed many software applications for real-time data acquisition, device control, test-cell management, engineering data analysis, embedded controllers, telematics, hybrid vehicles, and safety-critical powertrain systems. Dr. Marji is also an adjunct faculty member with the Electrical Engineering Department at Wayne State University. He has taught courses on communication engineering, machine vision, microprocessors, control systems, and algorithms and data structures, among other topics.
About the Technical Reviewer Tyler Watts, EdS, is a creative-computing educator who teaches sixth through eighth graders in Kansas City (Kansas) Unified School District 500 and adult students at the University of Missouri–Kansas City. He has been using Scratch since 2009 as a tool to combat the digital divide and teach students how to think like computer scientists. Since Tyler’s first year of teaching Scratch, he has learned the importance of weaning learners off of the “Scratch training wheels” and challenging them and molding them into digital creators. He feels that programming is a form of personal expression and teaches his students to approach it as they would any other art form and have fun.
Brief Contents
Acknowledgments . . . . . . . . . . . . . . . . . . . . . . . . . . . . . . . . . . . . . . . . . . . . . . . . . . . . . xv Introduction . . . . . . . . . . . . . . . . . . . . . . . . . . . . . . . . . . . . . . . . . . . . . . . . . . . . . . . . xvii Chapter 1: Getting Started . . . . . . . . . . . . . . . . . . . . . . . . . . . . . . . . . . . . . . . . . . . . . . . . 1 Chapter 2: Motion and Drawing . . . . . . . . . . . . . . . . . . . . . . . . . . . . . . . . . . . . . . . . . . . 25 Chapter 3: Looks and Sound . . . . . . . . . . . . . . . . . . . . . . . . . . . . . . . . . . . . . . . . . . . . . 47 Chapter 4: Procedures . . . . . . . . . . . . . . . . . . . . . . . . . . . . . . . . . . . . . . . . . . . . . . . . . . 67 Chapter 5: Variables . . . . . . . . . . . . . . . . . . . . . . . . . . . . . . . . . . . . . . . . . . . . . . . . . . . 91 Chapter 6: Making Decisions . . . . . . . . . . . . . . . . . . . . . . . . . . . . . . . . . . . . . . . . . . . . 123 Chapter 7: Repetition: A Deeper Exploration of Loops . . . . . . . . . . . . . . . . . . . . . . . . . . . 155 Chapter 8: String Processing . . . . . . . . . . . . . . . . . . . . . . . . . . . . . . . . . . . . . . . . . . . . 185 Chapter 9: Lists . . . . . . . . . . . . . . . . . . . . . . . . . . . . . . . . . . . . . . . . . . . . . . . . . . . . . . 213 Appendix: Sharing and Collaboration . . . . . . . . . . . . . . . . . . . . . . . . . . . . . . . . . . . . . . 243 Index . . . . . . . . . . . . . . . . . . . . . . . . . . . . . . . . . . . . . . . . . . . . . . . . . . . . . . . . . . . . . 251
Conte nt s in De ta il Acknowledgments
xv
Introduction Whom This Book Is For . . A Note to the Reader . . . Features . . . . . . . . . . . . Organization of This Text . Conventions Used . . . . . . Online Resources . . . . . . Errata and Updates . . . . .
xvii . . . . . . .
. . . . . . .
. . . . . . .
. . . . . . .
. . . . . . .
. . . . . . .
. . . . . . .
. . . . . . .
. . . . . . .
. . . . . . .
. . . . . . .
. . . . . . .
. . . . . . .
. . . . . . .
. . . . . . .
. . . . . . .
. . . . . . .
. . . . . . .
. . . . . . .
. . . . . . .
. . . . . . .
. . . . . . .
. . . . . . .
. . . . . . .
. . . . . . .
. . . . . . .
. . . . . . .
. . . . . . .
. . . . . . .
. . . . . . .
. . . . . . .
. . . . . . .
. . . . . . .
. . . . . . .
. . . . . . .
. . . . . . .
. . . . . . .
. . . . . . .
. . . . . . .
. . . . . . .
. . . . . . .
. . . . . . .
. . . . . . .
xviii .xviii xviii . xix . xx . xx . xx
1 Getting Started What Is Scratch? . . . . . . . . . . . . . . . . . . . . . . . . . . . . . . . . . Try It Out 1-1 . . . . . . . . . . . . . . . . . . . . . . . . . Scratch Programming Environment . . . . . . . . . . . . . . . . . . . . The Stage . . . . . . . . . . . . . . . . . . . . . . . . . . . . . . . Try It Out 1-2 . . . . . . . . . . . . . . . . . . . . . . . . . Sprite List . . . . . . . . . . . . . . . . . . . . . . . . . . . . . . . Try It Out 1-3 . . . . . . . . . . . . . . . . . . . . . . . . . Blocks Tab . . . . . . . . . . . . . . . . . . . . . . . . . . . . . . Try It Out 1-4 . . . . . . . . . . . . . . . . . . . . . . . . . Scripts Area . . . . . . . . . . . . . . . . . . . . . . . . . . . . . Try It Out 1-5 . . . . . . . . . . . . . . . . . . . . . . . . . Try It Out 1-6 . . . . . . . . . . . . . . . . . . . . . . . . . Costumes Tab . . . . . . . . . . . . . . . . . . . . . . . . . . . . Try It Out 1-7 . . . . . . . . . . . . . . . . . . . . . . . . . Sounds Tab . . . . . . . . . . . . . . . . . . . . . . . . . . . . . . Try It Out 1-8 . . . . . . . . . . . . . . . . . . . . . . . . . Backdrops Tab . . . . . . . . . . . . . . . . . . . . . . . . . . . Try It Out 1-9 . . . . . . . . . . . . . . . . . . . . . . . . . Sprite Info . . . . . . . . . . . . . . . . . . . . . . . . . . . . . . . Toolbar . . . . . . . . . . . . . . . . . . . . . . . . . . . . . . . . . Paint Editor . . . . . . . . . . . . . . . . . . . . . . . . . . . . . . . . . . . . . Setting the Center of an Image . . . . . . . . . . . . . . . . . Try It Out 1-10 . . . . . . . . . . . . . . . . . . . . . . . . Setting Transparent Color . . . . . . . . . . . . . . . . . . . . Your First Scratch Game . . . . . . . . . . . . . . . . . . . . . . . . . . . Step 1: Prepare the Backdrop . . . . . . . . . . . . . . . . . Step 2: Add the Paddle and Ball . . . . . . . . . . . . . . . Step 3: Start the Game and Get Your Sprites Moving . Try It Out 1-11 . . . . . . . . . . . . . . . . . . . . . . . . . Step 4: Spice It Up with Sound . . . . . . . . . . . . . . . . Scratch Blocks: An Overview . . . . . . . . . . . . . . . . . . . . . . . .
1 . . . . . . . . . . . . . . . . . . . . . . . . . . . . . . .
. . . . . . . . . . . . . . . . . . . . . . . . . . . . . . .
. . . . . . . . . . . . . . . . . . . . . . . . . . . . . . .
. . . . . . . . . . . . . . . . . . . . . . . . . . . . . . .
. . . . . . . . . . . . . . . . . . . . . . . . . . . . . . .
. . . . . . . . . . . . . . . . . . . . . . . . . . . . . . .
. . . . . . . . . . . . . . . . . . . . . . . . . . . . . . .
. . . . . . . . . . . . . . . . . . . . . . . . . . . . . . .
. . . . . . . . . . . . . . . . . . . . . . . . . . . . . . .
. . . . . . . . . . . . . . . . . . . . . . . . . . . . . . .
. . . . . . . . . . . . . . . . . . . . . . . . . . . . . . .
. . . . . . . . . . . . . . . . . . . . . . . . . . . . . . .
. . . . . . . . . . . . . . . . . . . . . . . . . . . . . . .
. . . . . . . . . . . . . . . . . . . . . . . . . . . . . . .
. . . . . . . . . . . . . . . . . . . . . . . . . . . . . . .
. . . . . . . . . . . . . . . . . . . . . . . . . . . . . . .
. . . . . . . . . . . . . . . . . . . . . . . . . . . . . . .
. . . . . . . . . . . . . . . . . . . . . . . . . . . . . . .
. 2 . 3 . 3 . 4 . 4 . 5 . 5 . 6 . 7 . 7 . 8 . 9 . 9 10 10 10 11 11 11 12 13 13 14 14 15 16 16 17 18 19 20
Arithmetic Operators and Functions . Arithmetic Operators . . . . Random Numbers . . . . . . Mathematical Functions . . Summary . . . . . . . . . . . . . . . . . . . Problems . . . . . . . . . . . . . . . . . . .
. . . . . .
. . . . . .
. . . . . .
. . . . . .
. . . . . .
. . . . . .
. . . . . .
. . . . . .
. . . . . .
. . . . . .
. . . . . .
. . . . . .
. . . . . .
. . . . . .
. . . . . .
. . . . . .
. . . . . .
. . . . . .
. . . . . .
. . . . . .
. . . . . .
. . . . . .
. . . . . .
. . . . . .
. . . . . .
. . . . . .
. . . . . .
. . . . . .
. . . . . .
. . . . . .
. . . . . .
. . . . . .
. . . . . .
. . . . . .
. . . . . .
. . . . . .
. . . . . .
2 Motion and Drawing Using Motion Commands . . . . . . . . Absolute Motion . . . . . . . Try It Out 2-1 . . . . . . Relative Motion . . . . . . . . Try It Out 2-2 . . . . . . Other Motion Commands . Pen Commands and Easy Draw . . . Try It Out 2-3 . . . . . . Try It Out 2-4 . . . . . . The Power of Repeat . . . . . . . . . . . Try It Out 2-5 . . . . . . Rotated Squares . . . . . . . . Try It Out 2-6 . . . . . . Exploring with Stamp . . . . Try It Out 2-7 . . . . . . Scratch Projects . . . . . . . . . . . . . . Get the Money . . . . . . . . Catching Apples . . . . . . . More on Cloned Sprites . . . . . . . . . Summary . . . . . . . . . . . . . . . . . . . Problems . . . . . . . . . . . . . . . . . . .
25 . . . . . . . . . . . . . . . . . . . . .
. . . . . . . . . . . . . . . . . . . . .
. . . . . . . . . . . . . . . . . . . . .
. . . . . . . . . . . . . . . . . . . . .
. . . . . . . . . . . . . . . . . . . . .
. . . . . . . . . . . . . . . . . . . . .
. . . . . . . . . . . . . . . . . . . . .
. . . . . . . . . . . . . . . . . . . . .
. . . . . . . . . . . . . . . . . . . . .
. . . . . . . . . . . . . . . . . . . . .
. . . . . . . . . . . . . . . . . . . . .
. . . . . . . . . . . . . . . . . . . . .
. . . . . . . . . . . . . . . . . . . . .
. . . . . . . . . . . . . . . . . . . . .
. . . . . . . . . . . . . . . . . . . . .
. . . . . . . . . . . . . . . . . . . . .
. . . . . . . . . . . . . . . . . . . . .
. . . . . . . . . . . . . . . . . . . . .
. . . . . . . . . . . . . . . . . . . . .
. . . . . . . . . . . . . . . . . . . . .
. . . . . . . . . . . . . . . . . . . . .
. . . . . . . . . . . . . . . . . . . . .
. . . . . . . . . . . . . . . . . . . . .
. . . . . . . . . . . . . . . . . . . . .
. . . . . . . . . . . . . . . . . . . . .
. . . . . . . . . . . . . . . . . . . . .
. . . . . . . . . . . . . . . . . . . . .
. . . . . . . . . . . . . . . . . . . . .
. . . . . . . . . . . . . . . . . . . . .
. . . . . . . . . . . . . . . . . . . . .
. . . . . . . . . . . . . . . . . . . . .
. . . . . . . . . . . . . . . . . . . . .
. . . . . . . . . . . . . . . . . . . . .
. . . . . . . . . . . . . . . . . . . . .
. . . . . . . . . . . . . . . . . . . . .
. . . . . . . . . . . . . . . . . . . . .
. . . . . . . . . . . . . . . . . . . . .
3 Looks and Sound The Looks Palette . . . . . . . . . . . . . . . . . . . Changing Costumes to Animate . . Try It Out 3-1 . . . . . . . . . . . Sprites That Speak and Think . . . . Try It Out 3-2 . . . . . . . . . . . Image Effects . . . . . . . . . . . . . . . Size and Visibility . . . . . . . . . . . Try It Out 3-3 . . . . . . . . . . . Layers . . . . . . . . . . . . . . . . . . . . Try It Out 3-4 . . . . . . . . . . . The Sound Palette . . . . . . . . . . . . . . . . . . Playing Audio Files . . . . . . . . . . . Playing Drums and Other Sounds . Composing Music . . . . . . . . . . .
x
Contents in Detail
21 21 21 22 22 23
25 26 27 27 30 30 31 31 32 33 34 34 35 35 35 36 36 39 42 43 44
47 . . . . . . . . . . . . . .
. . . . . . . . . . . . . .
. . . . . . . . . . . . . .
. . . . . . . . . . . . . .
. . . . . . . . . . . . . .
. . . . . . . . . . . . . .
. . . . . . . . . . . . . .
. . . . . . . . . . . . . .
. . . . . . . . . . . . . .
. . . . . . . . . . . . . .
. . . . . . . . . . . . . .
. . . . . . . . . . . . . .
. . . . . . . . . . . . . .
. . . . . . . . . . . . . .
. . . . . . . . . . . . . .
. . . . . . . . . . . . . .
. . . . . . . . . . . . . .
. . . . . . . . . . . . . .
. . . . . . . . . . . . . .
. . . . . . . . . . . . . .
. . . . . . . . . . . . . .
. . . . . . . . . . . . . .
. . . . . . . . . . . . . .
. . . . . . . . . . . . . .
. . . . . . . . . . . . . .
. . . . . . . . . . . . . .
. . . . . . . . . . . . . .
. . . . . . . . . . . . . .
. . . . . . . . . . . . . .
. . . . . . . . . . . . . .
. . . . . . . . . . . . . .
. . . . . . . . . . . . . .
48 48 49 50 50 50 51 52 52 53 53 53 54 55
Controlling Sound Volume . Try It Out 3-5 . . . . . . Setting the Tempo . . . . . . Try It Out 3-6 . . . . . . Scratch Projects . . . . . . . . . . . . . . Dancing on Stage . . . . . . Fireworks . . . . . . . . . . . . Summary . . . . . . . . . . . . . . . . . . . Problems . . . . . . . . . . . . . . . . . . .
. . . . . . . . .
. . . . . . . . .
. . . . . . . . .
. . . . . . . . .
. . . . . . . . .
. . . . . . . . .
. . . . . . . . .
. . . . . . . . .
. . . . . . . . .
. . . . . . . . .
. . . . . . . . .
. . . . . . . . .
. . . . . . . . .
. . . . . . . . .
. . . . . . . . .
. . . . . . . . .
. . . . . . . . .
. . . . . . . . .
. . . . . . . . .
. . . . . . . . .
. . . . . . . . .
. . . . . . . . .
. . . . . . . . .
. . . . . . . . .
. . . . . . . . .
. . . . . . . . .
. . . . . . . . .
. . . . . . . . .
. . . . . . . . .
. . . . . . . . .
. . . . . . . . .
. . . . . . . . .
. . . . . . . . .
. . . . . . . . .
. . . . . . . . .
. . . . . . . . .
. . . . . . . . .
55 56 56 56 56 57 60 62 63
4 Procedures 67 Message Broadcasting and Receiving . . . . . . . . . . . . . . . . . . . Sending and Receiving Broadcasts . . . . . . . . . . . . . . . Message Broadcasting to Coordinate Multiple Sprites . Creating Large Programs in Small Steps . . . . . . . . . . . . . . . . . . Creating Procedures with Message Broadcasting . . . . . Building Your Own Block . . . . . . . . . . . . . . . . . . . . . Passing Parameters to Custom Blocks . . . . . . . . . . . . . Try It Out 4-1 . . . . . . . . . . . . . . . . . . . . . . . . . . Using Nested Procedures . . . . . . . . . . . . . . . . . . . . . Try It Out 4-2 . . . . . . . . . . . . . . . . . . . . . . . . . . Working with Procedures . . . . . . . . . . . . . . . . . . . . . . . . . . . . Breaking Programs Down into Procedures . . . . . . . . . . Try It Out 4-3 . . . . . . . . . . . . . . . . . . . . . . . . . . Building Up with Procedures . . . . . . . . . . . . . . . . . . . Summary . . . . . . . . . . . . . . . . . . . . . . . . . . . . . . . . . . . . . . . Problems . . . . . . . . . . . . . . . . . . . . . . . . . . . . . . . . . . . . . . .
. . . . . . . . . . . . . . . .
. . . . . . . . . . . . . . . .
. . . . . . . . . . . . . . . .
. . . . . . . . . . . . . . . .
. . . . . . . . . . . . . . . .
. . . . . . . . . . . . . . . .
. . . . . . . . . . . . . . . .
. . . . . . . . . . . . . . . .
. . . . . . . . . . . . . . . .
. . . . . . . . . . . . . . . .
. . . . . . . . . . . . . . . .
. . . . . . . . . . . . . . . .
. . . . . . . . . . . . . . . .
. . . . . . . . . . . . . . . .
. . . . . . . . . . . . . . . .
. . . . . . . . . . . . . . . .
. . . . . . . . . . . . . . . .
68 69 70 72 73 75 77 81 82 84 84 84 86 87 89 89
5 Variables 91 Data Types in Scratch . . . . . . . . . . . . . . . What’s in the Shape? . . . . . . . . Automatic Data Type Conversion . Introduction to Variables . . . . . . . . . . . . . What Is a Variable? . . . . . . . . . . Creating and Using Variables . . . Try It Out 5-1 . . . . . . . . . . . The Scope of Variables . . . . . . . . Changing Variables . . . . . . . . . . Try It Out 5-2 . . . . . . . . . . . Variables in Clones . . . . . . . . . . Displaying Variable Monitors . . . . . . . . . . Using Variable Monitors in Applications . . Simulating Ohm’s Law . . . . . . . . Try It Out 5-3 . . . . . . . . . . . Demonstrating a Series Circuit . . . Try It Out 5-4 . . . . . . . . . . .
. . . . . . . . . . . . . . . . .
. . . . . . . . . . . . . . . . .
. . . . . . . . . . . . . . . . .
. . . . . . . . . . . . . . . . .
. . . . . . . . . . . . . . . . .
. . . . . . . . . . . . . . . . .
. . . . . . . . . . . . . . . . .
. . . . . . . . . . . . . . . . .
. . . . . . . . . . . . . . . . .
. . . . . . . . . . . . . . . . .
. . . . . . . . . . . . . . . . .
. . . . . . . . . . . . . . . . .
. . . . . . . . . . . . . . . . .
. . . . . . . . . . . . . . . . .
. . . . . . . . . . . . . . . . .
. . . . . . . . . . . . . . . . .
. . . . . . . . . . . . . . . . .
. . . . . . . . . . . . . . . . .
. . . . . . . . . . . . . . . . .
. . . . . . . . . . . . . . . . .
. . . . . . . . . . . . . . . . .
. . . . . . . . . . . . . . . . .
. . . . . . . . . . . . . . . . .
. . . . . . . . . . . . . . . . .
. . . . . . . . . . . . . . . . .
. . . . . . . . . . . . . . . . .
. . . . . . . . . . . . . . . . .
. . . . . . . . . . . . . . . . .
. . . . . . . . . . . . . . . . .
. . . . . . . . . . . . . . . . .
. . . . . . . . . . . . . . . . .
. 92 . 92 . 93 . 94 . 94 . 97 100 100 102 104 104 106 108 108 110 110 111
Contents in Detail
xi
Visualizing a Sphere’s Volume and Surface Area . Try It Out 5-5 . . . . . . . . . . . . . . . . . . . . . . Drawing an n-Leaved Rose . . . . . . . . . . . . . . . . Try It Out 5-6 . . . . . . . . . . . . . . . . . . . . . . Modeling Sunflower Seed Distribution . . . . . . . . Try It Out 5-7 . . . . . . . . . . . . . . . . . . . . . . Getting Input from Users . . . . . . . . . . . . . . . . . . . . . . . . Reading a Number . . . . . . . . . . . . . . . . . . . . . Reading Characters . . . . . . . . . . . . . . . . . . . . . Performing Arithmetic Operations . . . . . . . . . . . . Summary . . . . . . . . . . . . . . . . . . . . . . . . . . . . . . . . . . . Problems . . . . . . . . . . . . . . . . . . . . . . . . . . . . . . . . . . .
. . . . . . . . . . . .
. . . . . . . . . . . .
. . . . . . . . . . . .
. . . . . . . . . . . .
. . . . . . . . . . . .
. . . . . . . . . . . .
. . . . . . . . . . . .
. . . . . . . . . . . .
. . . . . . . . . . . .
. . . . . . . . . . . .
. . . . . . . . . . . .
. . . . . . . . . . . .
. . . . . . . . . . . .
. . . . . . . . . . . .
. . . . . . . . . . . .
. . . . . . . . . . . .
. . . . . . . . . . . .
. . . . . . . . . . . .
. . . . . . . . . . . .
. . . . . . . . . . . .
6 Making Decisions
123
Comparison Operators . . . . . . . . . . . . . . . . . . . . . . . . . . . Evaluating Boolean Expressions . . . . . . . . . . . . . . . Comparing Letters and Strings . . . . . . . . . . . . . . . . Decision Structures . . . . . . . . . . . . . . . . . . . . . . . . . . . . . . The if Block . . . . . . . . . . . . . . . . . . . . . . . . . . . . . Using Variables as Flags . . . . . . . . . . . . . . . . . . . . The if/else Block . . . . . . . . . . . . . . . . . . . . . . . . . Nested if and if/else Blocks . . . . . . . . . . . . . . . . . . Menu-Driven Programs . . . . . . . . . . . . . . . . . . . . . Logical Operators . . . . . . . . . . . . . . . . . . . . . . . . . . . . . . . The and Operator . . . . . . . . . . . . . . . . . . . . . . . . The or Operator . . . . . . . . . . . . . . . . . . . . . . . . . . The not Operator . . . . . . . . . . . . . . . . . . . . . . . . . Using Logical Operators to Check Numeric Ranges . Scratch Projects . . . . . . . . . . . . . . . . . . . . . . . . . . . . . . . . Guess My Coordinates . . . . . . . . . . . . . . . . . . . . . Try It Out 6-1 . . . . . . . . . . . . . . . . . . . . . . . . Triangle Classification Game . . . . . . . . . . . . . . . . . Try It Out 6-2 . . . . . . . . . . . . . . . . . . . . . . . . Line Follower . . . . . . . . . . . . . . . . . . . . . . . . . . . . Try It Out 6-3 . . . . . . . . . . . . . . . . . . . . . . . . Equation of a Line . . . . . . . . . . . . . . . . . . . . . . . . Try It Out 6-4 . . . . . . . . . . . . . . . . . . . . . . . . Other Applications . . . . . . . . . . . . . . . . . . . . . . . . Summary . . . . . . . . . . . . . . . . . . . . . . . . . . . . . . . . . . . . . Problems . . . . . . . . . . . . . . . . . . . . . . . . . . . . . . . . . . . . .
. . . . . . . . . . . . . . . . . . . . . . . . . .
. . . . . . . . . . . . . . . . . . . . . . . . . .
. . . . . . . . . . . . . . . . . . . . . . . . . .
. . . . . . . . . . . . . . . . . . . . . . . . . .
. . . . . . . . . . . . . . . . . . . . . . . . . .
. . . . . . . . . . . . . . . . . . . . . . . . . .
. . . . . . . . . . . . . . . . . . . . . . . . . .
. . . . . . . . . . . . . . . . . . . . . . . . . .
. . . . . . . . . . . . . . . . . . . . . . . . . .
. . . . . . . . . . . . . . . . . . . . . . . . . .
. . . . . . . . . . . . . . . . . . . . . . . . . .
. . . . . . . . . . . . . . . . . . . . . . . . . .
. . . . . . . . . . . . . . . . . . . . . . . . . .
. . . . . . . . . . . . . . . . . . . . . . . . . .
. . . . . . . . . . . . . . . . . . . . . . . . . .
. . . . . . . . . . . . . . . . . . . . . . . . . .
. . . . . . . . . . . . . . . . . . . . . . . . . .
. . . . . . . . . . . . . . . . . . . . . . . . . .
7 Repetition: A Deeper Exploration of Loops More Loop Blocks in Scratch . . . . . . The repeat until Block . . . . Try It Out 7-1 . . . . . . Building a forever if Block . Try It Out 7-2 . . . . . .
xii
Contents in Detail
111 113 114 115 116 117 117 118 118 119 120 120
. . . . .
. . . . .
. . . . .
. . . . .
. . . . .
. . . . .
. . . . .
. . . . .
. . . . .
. . . . .
. . . . .
. . . . .
. . . . .
. . . . .
. . . . .
. . . . .
. . . . .
. . . . .
. . . . .
. . . . .
. . . . .
124 125 126 128 128 129 130 132 132 134 135 135 136 137 140 140 142 142 145 146 147 147 151 151 151 152
155 . . . . .
. . . . .
. . . . .
. . . . .
. . . . .
. . . . .
. . . . .
. . . . .
. . . . .
. . . . .
. . . . .
. . . . .
. . . . .
. . . . .
. . . . .
156 157 158 158 159
Stop Commands . . . . . . . . . . . . . . . . . . . . Try It Out 7-3 . . . . . . . . . . . . Ending a Computational Loop . . . . Validating User Input . . . . . . . . . . Counters . . . . . . . . . . . . . . . . . . . . . . . . . Check a Password . . . . . . . . . . . . Try It Out 7-4 . . . . . . . . . . . . Counting by a Constant Amount . . Revisiting Nested Loops . . . . . . . . . . . . . . . Try It Out 7-5 . . . . . . . . . . . . Recursion: Procedures That Call Themselves . Try It Out 7-6 . . . . . . . . . . . . Scratch Projects . . . . . . . . . . . . . . . . . . . . Analog Clock . . . . . . . . . . . . . . . Try It Out 7-7 . . . . . . . . . . . . Bird Shooter Game . . . . . . . . . . . Try It Out 7-8 . . . . . . . . . . . . Free-Fall Simulation . . . . . . . . . . . Try It Out 7-9 . . . . . . . . . . . . Projectile Motion Simulator . . . . . . Try It Out 7-10 . . . . . . . . . . . Other Applications . . . . . . . . . . . . Summary . . . . . . . . . . . . . . . . . . . . . . . . . Problems . . . . . . . . . . . . . . . . . . . . . . . . .
. . . . . . . . . . . . . . . . . . . . . . . .
. . . . . . . . . . . . . . . . . . . . . . . .
. . . . . . . . . . . . . . . . . . . . . . . .
. . . . . . . . . . . . . . . . . . . . . . . .
. . . . . . . . . . . . . . . . . . . . . . . .
. . . . . . . . . . . . . . . . . . . . . . . .
. . . . . . . . . . . . . . . . . . . . . . . .
. . . . . . . . . . . . . . . . . . . . . . . .
. . . . . . . . . . . . . . . . . . . . . . . .
. . . . . . . . . . . . . . . . . . . . . . . .
. . . . . . . . . . . . . . . . . . . . . . . .
. . . . . . . . . . . . . . . . . . . . . . . .
. . . . . . . . . . . . . . . . . . . . . . . .
. . . . . . . . . . . . . . . . . . . . . . . .
. . . . . . . . . . . . . . . . . . . . . . . .
. . . . . . . . . . . . . . . . . . . . . . . .
. . . . . . . . . . . . . . . . . . . . . . . .
. . . . . . . . . . . . . . . . . . . . . . . .
. . . . . . . . . . . . . . . . . . . . . . . .
. . . . . . . . . . . . . . . . . . . . . . . .
. . . . . . . . . . . . . . . . . . . . . . . .
. . . . . . . . . . . . . . . . . . . . . . . .
. . . . . . . . . . . . . . . . . . . . . . . .
. . . . . . . . . . . . . . . . . . . . . . . .
. . . . . . . . . . . . . . . . . . . . . . . .
. . . . . . . . . . . . . . . . . . . . . . . .
. . . . . . . . . . . . . . . . . . . . . . . .
. . . . . . . . . . . . . . . . . . . . . . . .
. . . . . . . . . . . . . . . . . . . . . . . .
. . . . . . . . . . . . . . . . . . . . . . . .
Revisiting the String Data Type . . . . . . . . . . . . . . Counting Special Characters in a String . Comparing String Characters . . . . . . . . Try It Out 8-1 . . . . . . . . . . . . . . . . String Manipulation Examples . . . . . . . . . . . . . . Igpay Atinlay . . . . . . . . . . . . . . . . . . . . Try It Out 8-2 . . . . . . . . . . . . . . . . Fix My Spelling . . . . . . . . . . . . . . . . . . Try It Out 8-3 . . . . . . . . . . . . . . . . Unscramble . . . . . . . . . . . . . . . . . . . . Scratch Projects . . . . . . . . . . . . . . . . . . . . . . . . Shoot . . . . . . . . . . . . . . . . . . . . . . . . . Try It Out 8-4 . . . . . . . . . . . . . . . . Binary to Decimal Converter . . . . . . . . . Try It Out 8-5 . . . . . . . . . . . . . . . . Try It Out 8-6 . . . . . . . . . . . . . . . . Hangman . . . . . . . . . . . . . . . . . . . . . . Try It Out 8-7 . . . . . . . . . . . . . . . . Fraction Tutor . . . . . . . . . . . . . . . . . . . Try It Out 8-8 . . . . . . . . . . . . . . . . Summary . . . . . . . . . . . . . . . . . . . . . . . . . . . . . Problems . . . . . . . . . . . . . . . . . . . . . . . . . . . . .
. . . . . . . . . . . . . . . . . . . . . .
. . . . . . . . . . . . . . . . . . . . . .
. . . . . . . . . . . . . . . . . . . . . .
. . . . . . . . . . . . . . . . . . . . . .
. . . . . . . . . . . . . . . . . . . . . .
. . . . . . . . . . . . . . . . . . . . . .
. . . . . . . . . . . . . . . . . . . . . .
. . . . . . . . . . . . . . . . . . . . . .
. . . . . . . . . . . . . . . . . . . . . .
. . . . . . . . . . . . . . . . . . . . . .
. . . . . . . . . . . . . . . . . . . . . .
. . . . . . . . . . . . . . . . . . . . . .
. . . . . . . . . . . . . . . . . . . . . .
. . . . . . . . . . . . . . . . . . . . . .
. . . . . . . . . . . . . . . . . . . . . .
. . . . . . . . . . . . . . . . . . . . . .
. . . . . . . . . . . . . . . . . . . . . .
. . . . . . . . . . . . . . . . . . . . . .
. . . . . . . . . . . . . . . . . . . . . .
. . . . . . . . . . . . . . . . . . . . . .
. . . . . . . . . . . . . . . . . . . . . .
. . . . . . . . . . . . . . . . . . . . . .
. . . . . . . . . . . . . . . . . . . . . .
. . . . . . . . . . . . . . . . . . . . . .
. . . . . . . . . . . . . . . . . . . . . .
. . . . . . . . . . . . . . . . . . . . . .
8 String Processing
160 161 162 162 164 164 165 165 167 169 169 171 171 171 173 173 176 177 178 179 182 182 182 183
185 186 186 187 188 189 189 190 190 192 193 195 195 197 198 199 201 201 205 206 210 210 211
Contents in Detail
xiii
9 Lists 213 Lists in Scratch . . . . . . . . . . . . . . . . . . . . . Creating Lists . . . . . . . . . . . . . . . . Try It Out 9-1 . . . . . . . . . . . . List Commands . . . . . . . . . . . . . . Try It Out 9-2 . . . . . . . . . . . . Bounds Checking . . . . . . . . . . . . . Dynamic Lists . . . . . . . . . . . . . . . . . . . . . . Filling Lists with User Input . . . . . . . Creating a Bar Chart . . . . . . . . . . Try It Out 9-3 . . . . . . . . . . . . Numerical Lists . . . . . . . . . . . . . . . . . . . . . Finding Min and Max . . . . . . . . . . Try It Out 9-4 . . . . . . . . . . . . Finding the Average . . . . . . . . . . . Try It Out 9-5 . . . . . . . . . . . . Searching and Sorting Lists . . . . . . . . . . . . Linear Search . . . . . . . . . . . . . . . Frequency of Occurrence . . . . . . . Try It Out 9-6 . . . . . . . . . . . . Bubble Sort . . . . . . . . . . . . . . . . . Try It Out 9-7 . . . . . . . . . . . . Finding the Median . . . . . . . . . . . Scratch Projects . . . . . . . . . . . . . . . . . . . . The Poet . . . . . . . . . . . . . . . . . . . Try It Out 9-8 . . . . . . . . . . . . Quadrilateral Classification Game . Try It Out 9-9 . . . . . . . . . . . . Math Wizard . . . . . . . . . . . . . . . Try It Out 9-10 . . . . . . . . . . . Flower Anatomy Quiz . . . . . . . . . . Other Applications . . . . . . . . . . . . Try It Out 9-11 . . . . . . . . . . . . Summary . . . . . . . . . . . . . . . . . . . . . . . . . Problems . . . . . . . . . . . . . . . . . . . . . . . . .
. . . . . . . . . . . . . . . . . . . . . . . . . . . . . . . . . .
. . . . . . . . . . . . . . . . . . . . . . . . . . . . . . . . . .
. . . . . . . . . . . . . . . . . . . . . . . . . . . . . . . . . .
. . . . . . . . . . . . . . . . . . . . . . . . . . . . . . . . . .
. . . . . . . . . . . . . . . . . . . . . . . . . . . . . . . . . .
. . . . . . . . . . . . . . . . . . . . . . . . . . . . . . . . . .
. . . . . . . . . . . . . . . . . . . . . . . . . . . . . . . . . .
. . . . . . . . . . . . . . . . . . . . . . . . . . . . . . . . . .
. . . . . . . . . . . . . . . . . . . . . . . . . . . . . . . . . .
. . . . . . . . . . . . . . . . . . . . . . . . . . . . . . . . . .
. . . . . . . . . . . . . . . . . . . . . . . . . . . . . . . . . .
. . . . . . . . . . . . . . . . . . . . . . . . . . . . . . . . . .
. . . . . . . . . . . . . . . . . . . . . . . . . . . . . . . . . .
. . . . . . . . . . . . . . . . . . . . . . . . . . . . . . . . . .
. . . . . . . . . . . . . . . . . . . . . . . . . . . . . . . . . .
. . . . . . . . . . . . . . . . . . . . . . . . . . . . . . . . . .
. . . . . . . . . . . . . . . . . . . . . . . . . . . . . . . . . .
. . . . . . . . . . . . . . . . . . . . . . . . . . . . . . . . . .
. . . . . . . . . . . . . . . . . . . . . . . . . . . . . . . . . .
. . . . . . . . . . . . . . . . . . . . . . . . . . . . . . . . . .
. . . . . . . . . . . . . . . . . . . . . . . . . . . . . . . . . .
. . . . . . . . . . . . . . . . . . . . . . . . . . . . . . . . . .
. . . . . . . . . . . . . . . . . . . . . . . . . . . . . . . . . .
. . . . . . . . . . . . . . . . . . . . . . . . . . . . . . . . . .
. . . . . . . . . . . . . . . . . . . . . . . . . . . . . . . . . .
. . . . . . . . . . . . . . . . . . . . . . . . . . . . . . . . . .
. . . . . . . . . . . . . . . . . . . . . . . . . . . . . . . . . .
. . . . . . . . . . . . . . . . . . . . . . . . . . . . . . . . . .
. . . . . . . . . . . . . . . . . . . . . . . . . . . . . . . . . .
. . . . . . . . . . . . . . . . . . . . . . . . . . . . . . . . . .
Appendix Sharing and Collaboration Creating a Scratch Account . . . . Using the Backpack . . . . . . . . . . Creating Your Own Project . . . . Starting a New Project . Remixing a Project . . . . The Project Page . . . . . Sharing Your Project . . .
. . . . . . .
. . . . . . .
. . . . . . .
. . . . . . .
. . . . . . .
. . . . . . .
. . . . . . .
. . . . . . .
. . . . . . .
214 214 216 216 218 219 220 220 221 224 224 224 225 225 226 226 226 227 228 229 231 231 232 232 233 234 235 236 239 239 240 241 241 242
243 . . . . . . .
. . . . . . .
. . . . . . .
. . . . . . .
. . . . . . .
. . . . . . .
. . . . . . .
. . . . . . .
. . . . . . .
. . . . . . .
. . . . . . .
. . . . . . .
. . . . . . .
. . . . . . .
. . . . . . .
. . . . . . .
. . . . . . .
. . . . . . .
. . . . . . .
. . . . . . .
. . . . . . .
. . . . . . .
. . . . . . .
. . . . . . .
. . . . . . .
. . . . . . .
. . . . . . .
. . . . . . .
. . . . . . .
243 246 247 247 249 249 250
Index 251
xiv
Contents in Detail
Acknowledgments
Although the book’s cover shows a single author, many people have had a hand in its creation. I would like to acknowledge the many professionals at No Starch Press who contributed to this work. Special thanks go to my editor, Jennifer Griffith-Delgado, and my production editor, Alison Law, for their significant contributions. Their helpful suggestions and expertise have led to a greatly improved book, and their commitment to excellence appears on every page. I would also like to thank Paula L. Fleming and Serena Yang for their work on the book. I am truly grateful for the valuable feedback provided by the technical editor, Tyler Watts. His thoughtful suggestions have, in many instances, made their way into the book. My final thanks go to my wife, Marina, and my two sons, Asad and Karam, who supported me throughout this long project. They’ve put up with so much to give me the time and space I needed. Maybe now I can catch up with the things I’ve missed!
Introduction
Scratch is a visual programming language that provides a rich learning environment for people of all ages. It allows you to create interactive, media-rich projects, including animated stories, book reports, science projects, games, and simulations. Scratch’s visual programming environment enables you to explore areas of knowledge that would otherwise be inaccessible. It provides a full set of multi media tools you can use to create wonderful applications, and you can do so more easily than with other programming languages. In many ways, Scratch promotes problem-solving skills—important in all areas of life, not just programming. The environment provides immediate feedback, allowing you to check your logic quickly and easily. The visual structure makes it a simple matter to trace the flow of your programs and refine your way of thinking. In essence, Scratch makes the ideas of computer science accessible. It makes learning intrinsically motivating; fosters the pursuit of knowledge; and encourages hands-on, self-directed learning through exploration and discovery. The barriers to entry are very low, while the ceiling is limited only by your creativity and imagination.
A lot of books claim to teach you how to program using Scratch. Most target very young readers and present only a few simple applications that guide the reader through Scratch’s user interface. These books are more about Scratch than programming. The goal of this book, by contrast, is to teach fundamental programming concepts using Scratch as a tool, as well as to unveil the capabilities of Scratch as a powerful vehicle for both teaching and learning.
Whom This Book Is For This book is for anyone eager to explore computer science. It teaches the fundamentals of programming, and it can be used as a textbook for middle and high school students or as a self-study guide. The book can also be used at the college level to teach elementary programming concepts to students from different backgrounds or as a companion textbook that provides an introduction to such a course. Teachers who want to use Scratch in the classroom can also benefit from the deeper understanding of programming to be found in this book. You’ll develop the skills you need to engage students with Scratch in meaningful ways that are compatible with their needs. The book assumes no prior programming experience and, for the most part, no mathematics beyond what is taught in high school. Some of the advanced simulations can be skipped without causing any learning gap.
A Note to the Reader The beauty of being a programmer is that you can create. Think about it: You come up with an idea and use your keyboard for a couple of hours, and a new software project comes to life! Like any new skill, however, programming takes practice. Along the way, you’ll most likely make mistakes—but don’t give up. Take time to reflect on the concepts and experiment with different techniques until you master them. And then move on to learn something new.
Features This book provides a hands-on, problem-solving approach to learning programming and related concepts in computer science. With this approach, I hope to cultivate readers’ imaginations and make the computer-programming experience available to everyone. With that in mind, the book is project oriented. I’ll present concepts with detailed explanations, and then together, we’ll develop a number of applications that illustrate those concepts. The emphasis is on problem solving rather than on Scratch’s particular features.
xviii Introduction
The examples presented in these pages demonstrate the wide range of knowledge you can explore using Scratch. These examples were selected carefully to explain programming concepts and to show how you can use Scratch to increase your understanding of other topics. The Try It Out exercises and the problems at the end of each chapter are designed to challenge your programming skills. They also suggest new ideas that incorporate the studied concepts into larger problems. I encourage you to attempt these exercises and to come up with your own programming problems. Solving problems of your own shows that you’ve developed a solid understanding of programming.
Organization of This Text The first three chapters of this book introduce Scratch as a powerful tool for drawing geometric shapes and creating media-rich applications. They’ll get you started quickly and easily, while the rest of the book focuses on the programming constructs supported in Scratch. Chapter 1: Getting Started introduces Scratch’s programming environment, the available command blocks, and the process of creating simple programs. Chapter 2: Motion and Drawing reviews the motion commands and introduces Scratch’s drawing capabilities. Chapter 3: Looks and Sound discusses Scratch’s sound and graphics commands. Chapter 4: Procedures introduces procedures as a way to write structured, modular programs. We jump into procedures here to enforce good programming style from the beginning. Chapter 5: Variables explores how you can use variables to keep track of information. This chapter also explains how to ask users questions and get answers, paving the way for building a wide range of interactive applications. Chapter 6: Making Decisions outlines decision making and controlling the flow of programs. Chapter 7: Repetition: A Deeper Exploration of Loops discusses in detail the repetition structures available in Scratch and explains how to use them through concrete examples. Chapter 8: String Processing discusses the string data type and presents a collection of useful string-manipulation routines. Chapter 9: Lists introduces lists as containers of items and demonstrates how you can use them to create powerful programs.
Introduction xix
All chapters also include several complete projects that can be used as a guide for creating similar applications in many learning settings. By the time you finish this book, you should be able to tackle just about any programming project on your own!
Conventions Used We use a few text styles to correspond with the text in the Scratch interface: • • Filename.sb2
Scratch block names are in this style: when green flag clicked. Sprite names and variables are in this style: Ball.
The file(s) that you need when reading a particular section are named in the margin (see the example on the left), and Try It Out exercises are shown like this:
Try It Ou t This is something for you to try.
Online Resources Visit http://nostarch.com/learnscratch/ to download the extra resources for this book. Once you’ve downloaded and unzipped the file, you’ll see the following materials: Bonus Applications This folder contains bonus Scratch applications that you can study on your own. The file Bonus Applications.pdf walks you through them with detailed explanations. Chapter Scripts This folder contains all the scripts mentioned in the book. Extra Resources This folder contains three PDF files that provide more in-depth information on special topics (the Paint Editor, mathematical functions, and drawing geometric shapes) that you may be interested in. Solutions This folder contains the solutions to all problems and Try It Out exercises in the book.
Errata and Updates We’ve done our best to make sure that the book contains accurate information. However, to err is human. Visit http://nostarch.com/learnscratch/ for the latest updates.
xx Introduction
1
Ge t ting S ta r te d
Have you ever wanted to create your own computer game, animated story, tutorial, or science simulation? Scratch is a graphical programming language that makes it easy to create those applications and more. In this introductory chapter, you will: • • •
Explore Scratch’s programming environment Learn about different types of command blocks Create your first game in Scratch
When you make a Scratch application, you can save it on your computer or upload it to the Scratch website, where others can comment on it and remix it into new projects. Excited? Then let’s get started!
What Is Scratch? A computer program is just a set of instructions that tell a computer what to do. You write these instructions using a programming language, and that’s where Scratch comes in. Most programming languages are text based, which means you have to give the computer commands in what looks like a cryptic form of English. For example, to display “Hello!” on the screen, you might write: print('Hello!')
(in the Python language)
std::cout block. Type the number 3 in the second slot as shown.
Figure 2-20: Building the wait until block in the script of Figure 2-18 Note
Blocks inside the if/then block will only run if the condition you specify in the header of the if/then block is true. Chapter 6 explains this block in detail, but for now, you know enough to use it to add your own touches to a program. If the player touches the bag, the commands inside the if/then block will run. In that case, the play sound block will make a WaterDrop noise, and the change score by 1 block (in the Data palette) will add 1 to the score. The game is now complete. Click the green flag to test your creation!
Scr atch’s T ime r Scratch maintains a timer that records how much time has passed since Scratch was started. When you start Scratch in a Web browser, the timer will be set to 0, and it will count up by tenths of a second as long as you keep Scratch open. The timer block (in the Sensing palette) holds the current value of the timer. The checkbox next to the block allows you to show/hide the block’s monitor on the Stage. The reset timer block resets the timer to 0, and the time starts ticking up again immediately. The timer continues to run even when the project stops running.
Catching Apples CatchApples_ NoCode.sb2
Consider the Catching Apples game shown in Figure 2-21. In this game, apples appear at random horizontal positions at the top of the Stage at random times and fall to the ground. The player has to move the cart to catch the apples before they touch the ground, and each apple is worth 1 point. Motion and Drawing 39
The apples are falling from the trees.
Using the arrow keys, move the Cart sprite to collect the apples before they reach the ground.
Figure 2-21: The Catching Apples game
At first, you might think such a game requires many sprites with nearly identical scripts. After all, there are a lot of apples. As of Scratch 2, however, that’s not the case. With the cloning feature, you can easily create a bunch of copies of a sprite. In our Catching Apples game, we’ll use a single apple sprite and create as many clones as we desire. Open the file CatchApples_NoCode.sb2, which contains the setup for our game without scripts. To make things a little more exciting, the setup also includes a variable named score (created for you in the Data palette), which we’ll use to keep track of the caught apples. First, however, you’ll make the script for the Cart sprite as illustrated in Figure 2-22. Costume center
Move to the bottom center of the Stage. If the right arrow is pressed, move the cart 30 steps to the right. If the left arrow is pressed, move the cart 30 steps to the left.
Figure 2-22: The script for the Cart sprite
When the green flag is clicked, we move the cart to the bottom center of the Stage. The script then continuously checks the state of the right and left arrows and moves the cart accordingly. I picked the number 30 based on trial and error, so feel free to change it based on your own experimentation. Now comes the cloning business. Start by adding the script of Fig ure 2-23 to the Apple sprite. This script also starts running when the green flag is clicked.
40 Chapter 2
Figure 2-23: The first script of the Apple sprite
Since we haven’t caught any apples yet, the script sets the score variable to 0 u. Next, it makes the sprite visible with the show block from the Looks palette v. It then starts a repeat block that will loop for 30 times w to have 30 apples fall. During each pass of the loop, the Apple sprite will move to a random horizontal position at the top part of the Stage x. It then calls the create clone of block (from the Control palette) to clone itself y, waits for a short random time z, and starts the next round of the repeat block. After completing the 30 rounds of the repeat block, the script hides the Apple sprite using the hide block { from the Looks palette. If you run the game now by clicking the green flag, 30 apples will pop up randomly at the top of the Stage and stay there—because we haven’t told the cloned apples what to do. This is where the next script for the Apple sprite (Figure 2-24) comes in.
Every clone executes this script.
Move down 10 steps. If you touch the Cart sprite, add 1 to score, play a sound, and then delete the clone.
If you go below the top of the Cart, then the player failed to catch this apple. Just play a sound and delete the clone.
Figure 2-24: The second script for the Apple sprite
Thanks to the when I start as a clone block u (from the Control palette), each clone will execute the script shown in this figure. Each Apple moves down 10 steps v and checks whether it was caught or missed by the Motion and Drawing 41
cart. If the clone detects that it is touching the cart w, that means it was caught. Therefore, it increases the score, plays a sound, and deletes itself (because it has no more work to do). If the clone falls below the cart x, then the player missed; in this case, the clone plays a different sound before deleting itself. If the clone is neither caught nor missed, then it’s still falling, and the forever block goes around again. Now that our apples know how to fall, the game is complete! Go ahead and test it out by clicking the green flag. If you want to experiment, try changing the wait time between cloning the different apples and the speed of moving the cart. Does that give you some ideas for changing the game’s difficulty?
More on Cloned Sprites Any sprite can copy itself or another sprite using the create clone of block. (The Stage can also clone sprites using the same block.) A cloned sprite inherits the original’s state at the time it is cloned—that is, the original’s current position and direction, costume, visibility status, pen color, pen size, graphic effects, and so on. This idea is illustrated in Figure 2-25. At this point, the master sprite is at (−100,0), pointing right, and its size is set to 60%. The position, direction, and size of the clone will be identical to those of the master. The master sprite changes its position and direction, and returns to its original size.
Master
Clone
Figure 2-25: A clone inherits the attributes of its master.
Clones also inherit the scripts of the master sprite, as shown in Fig ure 2-26. Here, the master sprite creates two clones. When you press the spacebar, all three sprites (the master and the two clones) turn 15° to the right because they all execute the when space key pressed script.
Clone1
Clone2
Figure 2-26: Clones inherit the scripts of their master.
42 Chapter 2
Master
Always pay special attention when using the create clone of block in a script that doesn’t start with the green flag trigger, or you could end up with more sprites than you intended. Consider the program shown in Figure 2-27. The first time you press the spacebar, a clone will be created, and the application will have two sprites (the master and the clone).
Figure 2-27: Cloning in response to a key press event
Now, if you press the spacebar a second time, you’ll have four sprites in your application. Why? The master sprite will respond to the key press and create a clone, but the first clone will also respond and create another clone (that is, a clone of the clone). Press the spacebar a third time, and you’ll have eight sprites in your application. The number of clones will grow exponentially! You can solve this by only cloning sprites in scripts that start with the when green flag clicked block. These scripts are run only by the master sprite.
Summary In this chapter, you learned how to move sprites to specific points on the Stage using absolute motion commands. You then used relative motion commands to move sprites with reference to their own position and direction. After that, you created some nifty drawings with the pen commands. As you drew different shapes, you discovered the power of the repeat block, which allows you to create shorter and more efficient scripts. You also learned about the stamp command and used it with the repeat block to design complex patterns with ease. At the end of the chapter, you created two games and learned about Scratch’s clone feature. In the next chapter, you’ll use the Looks and Sound palettes to create even more engaging programs.
Motion and Drawing 43
Problems 1. Explain how the following script works. Write the (x,y) coordinates for all corners of the figure.
2. Write a script to connect each of the following sets of points in order and reveal the final shape: a. (30,20), (80,20), (80,30), (90,30), (90,80), (80,80), (80,90), (30,90), (30,80), (20,80), (20,30), (30,30), (30,20) b. (–10,10), (–30,10), (–30,70), (–70,70), (–70,30), (–60,30), (–60,60), (–40,60), (–40,10), (–90,10), (–90,90), (–10,90), (–10,10) 3. Write a script to draw each of the patterns shown below.
4. Consider the following script and its output. Re-create the script, add the necessary pen setup commands, run it, and explain how it works.
44 Chapter 2
5. Consider the following script and its output. Re-create the script, add the necessary pen setup commands, run it, and explain how it works.
6. Consider the following script and its output. Re-create the script, add the necessary pen commands, run it, and explain how it works.
7. Create the script shown below, add the necessary pen commands, and run it. Explain how the script works.
8. Write a program that produces the output shown below.
Motion and Drawing 45
BalloonBlast_ NoCode.sb2
9. In this problem, you’ll write the scripts needed to complete the Balloon Blast game shown below.
These five balloons are clones of the Balloon sprite.
The Rocket sprite moves left and right on its own. Hit the spacebar key to launch the rocket.
This game contains two sprites, named Balloon and Rocket. When you click the green flag, the Balloon sprite creates the five clones in the interface shown above. The Rocket sprite moves left and right on its own, bouncing off the edges of the Stage. You need to press the spacebar at the right moment to launch the rocket and pop the balloons. Open the file BalloonBlast_NoCode.sb2. This file contains the code for creating the five clones when the game starts. Your task is to complete the game by adding the following two scripts. Add this script to the Rocket sprite. Add this script to the Balloon sprite.
46 Chapter 2
3
Looks and Sound
In the last chapter, you learned to move sprites on the Stage using the motion commands and how to use the pen to draw patterns. In this chapter, you’ll learn about the various commands in the Looks and Sounds palettes. Along the way, you’ll do the following: • • • •
Create animations and image effects Learn how layers work in Scratch Play sound files and compose music Make complete animated scenes of your own
The commands in the Looks palette will let you create animations and apply graphic effects like whirl, fisheye, ghost, and so on to costumes and backgrounds. The commands in the Sounds palette are handy when you want to add sounds, voices, or music to your applications. Let’s jump right in with some animation!
The Looks Palette You can draw images directly on the Stage using the pen commands, but costumes provide another powerful, and sometimes much easier, way to add graphics to your programs. The commands in the Looks palette will let you manipulate costumes to create animations, add thought bubbles, apply graphic effects, and change a sprite’s visibility. We’ll explore those command blocks in this section.
Changing Costumes to Animate Animation.sb2
You know how to send a sprite from one point to another on the Stage, but static sprites don’t look very lifelike as they jump around. If you use different costumes and switch between them fast enough, you can make a sprite appear as if it were really moving! Open the file Animation.sb2 to try out the animation in Figure 3-1.
This application contains one sprite with these seven costumes.
Figure 3-1: You can create the illusion of animation by switching among different costumes.
This application contains one sprite with seven costumes along with one script. You can see the seven costumes in the Costumes tab and the script in the Scripts tab of the sprite. When you run the application by clicking the green flag, the stick figure will appear to walk on the Stage. The key to its motion is the next costume command, which tells the sprite to put on the next costume in its list. If the sprite is wearing the last costume in the list, it will roll over to its first costume. When the green flag is clicked, the script starts a forever loop with a wait block at the end to create a delay of 0.1 seconds after each costume change. If you remove this delay from the script, the stick figure will appear to run instead of walk. Experiment with different values for the move and the wait blocks and see how they affect the animation. Although you could draw this walking stick figure with the pen commands, you would need to write a long script. On the other hand, once you draw these costumes, programming the animation is a breeze. Remember that you can create images using your favorite paint program or with Scratch’s Paint Editor.
48 Chapter 3
ClickOnFace.sb2
If you want people to interact with a sprite, you could change its costume in response to a mouse click, as in the Click on Face application. This application contains a single sprite, named Face, which has the five costumes shown in Figure 3-2. It uses the when this sprite clicked block (from the Events palette) to tell the sprite when to switch costumes.
The five costumes of the Face sprite Tell the Stage to change its backdrop. The four backdrops of the Stage
When the Stage switches to Stage4, glide to
the upper-right corner and back to the center.
Figure 3-2: The smiley face and the backdrop change whenever the sprite is clicked.
When you run this application, every time you click the mouse on the face image, the image will change to the next one in the list. The script also uses the switch backdrop to block to command the Stage to switch randomly to one of its four backdrops. When the Stage switches to its Stage4 image, the Face sprite detects this event (using the when backdrop switches to trigger block from the Events palette). In this case, the face makes a trip to the upper-right corner of the Stage and then returns to the center.
try it ou t 3-1 TrafficLight.sb2
The file TrafficLight.sb2 contains one sprite that has three costumes (named red, orange, and green) and an incomplete script, as shown below. Complete the application by adding the necessary wait blocks to create a realistic traffic light animation.
red
orange
green
Looks and Sound 49
Note
You can use the switch backdrop to command to change scenes in a story, switch levels in a game, and so on. Any sprite in your project can use the when backdrop switches to block to detect when the Stage has switched to a certain costume and act accordingly. See the Tips window in the Scratch interface for more details.
Sprites That Speak and Think You can use the say and think commands to make your sprite speak or think like a character in a comic strip, as illustrated in Figure 3-3 (left).
2 seconds later
Figure 3-3: Use the say or think commands to show a message in a speech or a thought bubble.
Any phrase you type into these commands will appear above the sprite, and the message is displayed permanently. If you want to clear the message, use a say or think block with no text. You could also display a message for a fixed time instead with the say for secs (or the think for secs) command, as illustrated in Figure 3-3 (right).
try it ou t 3-2 Argue.sb2
To see the Say and Think commands in action, open the file Argue.sb2 and run it. This application simulates an endless argument between two characters, as illustrated below. Study the scripts to understand how they use accurate timing to synchronize the actions of the two characters. I am the cute one.
No, I am the cute one.
2 seconds later
No, I am the cute one.
2 seconds later
Image Effects GraphicEffects .sb2
50 Chapter 3
The set effect to command allows you to apply different graphic effects to costumes and backdrops. Scratch gives these effects names like fisheye, whirl, mosaic, and so on. Figure 3-4 shows exactly what they do.
clear color effect fisheye effect whirl effect pixelate effect mosaic effect ghost effect brightness effect
Figure 3-4: This figure shows what happens to the cat when you apply Scratch’s graphic effects.
Click the down arrow in the set effect to block to choose the effect you want from the drop-down menu. You can also use the change effect by command to adjust an effect instead of setting it directly. For example, if the current ghost effect is set to 40, changing it by 60 would set the ghost effect to 100, causing the sprite to disappear (like a ghost). When you want to return an image to its original state, use the clear graphic effects block. Note
You can apply multiple effects to a sprite at once by using several graphic effect commands in sequence.
Size and Visibility SneezingCat.sb2
Sometimes you may need to change the size of a sprite or control when it appears in your program. For example, you may want to have closer objects in a scene look larger, or you may want to show an “instructions” sprite only at the beginning of a game. If you need to shrink or grow a sprite, the set size to % and change size by commands can help. The first sets a sprite’s size to a percentage of its original size, and the second modifies a sprite’s size by a specified amount relative to its current size. When you need to make a sprite appear or disappear, use the show block or the hide block, respectively. To see these commands in action, open SneezingCat.sb2. In this application, we’ll have the cat sneeze like a cartoon character by changing its size, as shown in Figure 3-5. Looks and Sound 51
Say “aaaaa” for a short time and increase the sprite’s size by 10. At the end of the loop, the sprite’s size will have increased by 50%.
Reduce the sprite’s size gradually to its original size.
Clear the speech bubble, so the sprite isn’t saying anything.
Figure 3-5: This script makes the Cat sprite sneeze.
The size of the sprite increases as it gets ready to sneeze, and after it sneezes, it returns slowly to its original size. Run the program and watch what happens to get a feel for these commands.
try it ou t 3-3 Add a block to the end of the script in Figure 3-5 to have the Cat sprite finish its dramatic sneeze by vanishing afterward. Add another block to show the sprite at the beginning of the script.
Layers The last two commands in the Looks palette affect the order in which sprites are drawn on the Stage. This order determines which sprites are visible when they overlap. For example, let’s say that you want to create a scene of a girl standing behind a big rock. There are two layering possibilities, shown in Figure 3-6 (left). The Rock sprite is in the front.
The Girl sprite is in the front.
...
Layer 3 Layer 2 Layer 1
t
on
Fr
Figure 3-6: The sprite in the front layer is completely visible and can cover parts of overlapping sprites.
52 Chapter 3
If you want the girl to be behind the rock, you must bring the rock to the front drawing layer or send the girl to the back drawing layer. Scratch provides two commands that allow you to reorder the drawing layers, go to front and go back layers (also shown in the figure). The first tells Scratch to always draw a sprite on top, while the second sends a sprite back as many layers as you specify.
try it ou t 3- 4 Layers.sb2
The Layers.sb2 application has four objects that move on the Stage. You can bring an object to the top by pressing the first letter of its color. Run the application to explore the effect of the go to front command.
We’ve covered animation with the Looks palette, but there’s another thing that can liven up our applications. In the next section, we’ll explore the Sound palette and its rich set of commands.
The Sound Palette Games and other applications use sound effects and background music to add excitement. In this section, you’ll learn to use Scratch’s sound-related blocks, starting with how to incorporate audio files and control their playback. You’ll then look at command blocks for playing drums and other musical instruments. After that, you’ll find out how to control the volume and change the speed (or tempo) at which musical notes and drums are played.
Playing Audio Files You can save audio files on your computer in many formats, but Scratch only recognizes two: WAV and MP3. There are three command blocks that allow you to use these sound files in your applications: play sound, play sound until done, and stop all sounds. Both of the first two blocks play a given sound. The play sound command lets the next command start before the sound finishes playing, while play sound until done won’t move on to the next command until the end of the sound. The stop all sounds command immediately turns off any sound that is playing. You can add background music to your application by playing an audio file repeatedly. The easiest way to do this is to use play sound until done to let the file to play completely, and then restart it, as shown in Figure 3-7 (left).
Looks and Sound 53
Figure 3-7: Two ways to create background music: Repeat the sound after it finishes (left) or start the sound over after playing it for a certain amount of time (right).
Depending on the audio file, this approach may produce a very short, but sometimes noticeable, pause between the consecutive restarts. You could also use the play sound command with a wait command to give yourself more control over the play duration, as shown in Figure 3-7 (right). By experimenting with the wait time, you may be able to shorten the pause to produce a smoother transition between the end of the current playback and the beginning of the next.
Playing Drums and Other Sounds BeatsDemo.sb2
If you’re developing games, you’ll probably want to play a short sound effect when the player hits a target, finishes a level, and so on. It’s easy to create these sounds with the play drum for beats command, which plays your choice of 18 drum sounds for a certain number of beats. You can also add pauses with the rest for beats command. The BeatsDemo.sb2 application, shown in Figure 3-8, demonstrates the effect of the beats parameter. Play 2 drum sounds with 0.8 units of delay in between. Play 4 drum sounds with 0.4 units of delay in between.
Play 8 drum sounds with 0.2 units of delay in between.
0
0
0
0.8
0.4
0.8
1.6
1.2
1.6
0.2 0.4 0.6 0.8 1.0 1.2 1.4 1.6
Figure 3-8: An illustration of beats in Scratch
The script contains three repeat blocks with repeat counts of two, four, and eight, respectively. Each repeat block plays the same drum sound using a different number of beats. If you think of the time axis as being divided into intervals of 0.2 units, the first loop will play two drum sounds that are 0.8 units of time apart. The second loop will play four drum sounds that are 0.4 units apart, and the third loop plays eight drum sounds that are 0.2 units apart. Each loop takes the same amount of time to complete; we’re just hitting the drum a different number of times in the same time interval.
54 Chapter 3
I said “units of time” instead of seconds because the actual time to finish each loop depends on the tempo, which you can set with the set tempo to command. Using the default tempo of 60 beats per minute (bpm), each loop in the above example will take 1.6 seconds to complete. If you set the tempo to 120 bpm, each loop will take 0.8 seconds to complete, while at 30 bpm, each takes 3.2 seconds, and so on.
Composing Music FrereJacques.sb2
Scratch also contains two commands that allow you to play musical notes and compose your own music. The play note for beats command plays the note you choose, from 0 to 127, for a number of beats you specify. The set instrument to block tells Scratch which instrument the note should sound like. Let’s use these commands to create a complete song. The script shown in Figure 3-9 plays the French children’s song “Frère Jacques.” Sonnez les matines Frère Jacques
Dormez-vous
Ding, daing, dong
Figure 3-9: A script that plays “Frère Jacques”
Open this application, named FrereJacques.sb2, and experiment with different values for the set instrument to command to change the instrument that plays this song.
Controlling Sound Volume Let’s say that you want to make a sound fade in response to some event in your application. If you are launching a rocket into space, for example, you might want the rocket to sound loud when it takes off and become quieter as it moves farther away. Scratch contains a set of commands to control the volume, or loudness, of audio files, drum sounds, and musical notes. The set volume to % command sets a sprite’s loudness to a percentage of the speaker’s volume. However, it affects only the sprite that uses it (or the Stage), so if you want sounds to play at the same time with different volumes, you’ll have to use Looks and Sound 55
multiple sprites. The change volume by block reduces or increases the volume by the number you enter. Negative numbers make sounds softer, while positive numbers make them louder. You can even show a sprite’s volume on the Stage by checking the box next to the volume block. These blocks are handy if you want to change the volume based on how close a sprite is to a target (as in a treasure-hunt game) or make parts of a song louder than others. You can also use these blocks to simulate an orchestra by playing different instruments (with different loudness levels) simultaneously.
try it ou t 3-5 VolumeDemo.sb2
The file VolumeDemo.sb2 simulates a cat walking into a forest. The application uses the change volume by command to make the cat's sound fade away as it goes deeper into the woods. Come up with some ideas to make this simulation more real and try to implement them.
Setting the Tempo The last three blocks in the Sound palette are related to the tempo, or speed, at which drums and notes are played. Tempo is measured in beats per minute (bpm). The higher the tempo, the faster the notes and drums will play. Scratch lets you choose a specific tempo with the set tempo to bpm command. You can also tell a sprite to speed up or slow down the tempo by a certain amount with the change tempo by command. If you want to see a sprite’s tempo on the Stage, check the box next to the tempo block.
try it ou t 3-6 TempoDemo.sb2
Open the file TempoDemo.sb2 and run it to see the set tempo to bpm and change tempo by commands in action.
Scratch Projects The commands in the Looks and Sound palettes will help you add lots of nifty effects to your applications. In this section, we’ll put everything we’ve learned so far in this chapter together to create animated scenes of a person dancing and some fireworks. This should help you review some of the new command blocks and give you more practice with creating a complete Scratch project.
56 Chapter 3
Dancing on Stage DanceOnStage .sb2
In this section, you’ll animate a Dancer sprite on the Stage. This application is illustrated in Figure 3-10, and the complete script is saved as DanceOnStage.sb2. We’ll build the whole scene right here—follow along to see how it works! The Ball sprite changes its color like a disco ball. The Board sprite also changes color to simulate the spotlights. The Dancer sprite will dance on the Stage to music. The SpotLight sprite will follow the dancer as he moves around. Stage background
Figure 3-10: The Dance Party application in action.
First, start a new project. If Scratch is not already running, all you have to do is start it—this will automatically create a new project for you. Otherwise, select New from the File menu. In both cases, you’ll have a new project that contains the default Cat sprite. The backdrop that you’ll use in this application is the party room from the Indoors category. Import this backdrop and delete the default white backdrop, which you won’t need. The Stage should now look like Figure 3-11. Later, we’ll grab this part of the Stage and create the Ball sprite from it.
We’ll also grab this part of the Stage and create the Board sprite from it.
Figure 3-11: We’ll turn some sections of the party-room backdrop into sprites later.
Examine Figures 3-10 and 3-11 carefully and notice how the Ball and sprites look like parts of the backdrop. As you’ll see in a moment, these two sprites were actually created from that image and placed on the Stage to cover the sections they came from. Creating the two sprites this way lets us change their color and make the Stage more realistic.
Board
Looks and Sound 57
Now we need some background music. Let’s use the medieval1 file from the Music Loops category. Import this file to the Stage and then delete the default “pop” sound. Next, add the script in Figure 3-12 to the Stage. It uses the play sound command along with a wait time that lets the audio file restart smoothly. The wait time of 9.5 seconds was selected by experimentation.
Duration of the audio clip (9.6 seconds)
Figure 3-12: The Stage plays our background music.
Click the green flag to test what you’ve created so far. You should hear an audio clip repeating continuously. Stop the script when you’re ready, and we’ll add our dancer. Replace the costumes of the Cat sprite with those of the Dancer. Import the dan-a and dan-b costumes from the People cate gory, delete the two Cat costumes, and change the Cat sprite’s name to Dancer. The script for the Dancer is shown in Figure 3-13. The Dancer moves 20 steps to the right, changes its costume, moves 20 steps to the left, and changes its costume again. These steps are repeated forever to make him look like he’s really dancing. The script also changes the fisheye effect slightly with every step for some variety. Click the green flag to test this new addition to the program. You should hear the background music and see the Dancer moving Figure 3-13: This script tells the left and right on the Stage. Dancer sprite how to boogie. Now that you have a dancer for your party, let’s add some colorful lights with the Ball, Board, and SpotLight sprites. To create the Ball sprite, click the thumbnail of the Stage to select it and then select the Backdrops tab. Right-click the thumbnail of the party room backdrop and select save to local file from the pop-up menu. This brings up a dialog that allows you to save the backdrop image locally. Remember where you saved this image because you’ll import it back in a moment.
58 Chapter 3
Click the Upload sprite from file button (above the Sprite List) and select the image you just saved. This creates a new sprite whose costume is the same as the backdrop image. Name this sprite Ball and edit its costume in the Paint Editor to remove everything but the colorful ball depicted in Figure 3-14 (left). Be sure to paint the space around the ball with transparent color. Next, place the Ball sprite on the Stage exactly over the spot in the backdrop where you took it from so that it looks like part of the image (see Figure 3-11).
Figure 3-14: The costume for the Ball sprite as it appears in the Paint Editor and its script
Figure 3-14 also shows the script you should add to the Ball sprite. It changes the sprite’s color effect continuously to give the illusion that the small circles are actually changing color. Create the Board sprite the same way you created the Ball sprite. Figure 3-15 shows how this sprite should appear in the Paint Editor (left) and the script you’ll need to animate it (right). I’ve added some colors to the costume (compare to Figure 3-11) to make the change color effect command effective.
Figure 3-15: The Board sprite and its script
Because the Board sprite overlaps with the Dancer, the script sends the two layers to the back so the Dancer will always be in the front. You can do the same thing by selecting the Dancer sprite and clicking the go to front block from the Looks palette. The last sprite in this application is the SpotLight sprite. Figure 3-16 shows how this sprite appears in the Paint Editor, as well as the script you need to create. The center of the image is at the tip of the cone shape, which represents a light beam. Board
Looks and Sound 59
Figure 3-16: The SpotLight sprite and its script
The script first sets the sprite’s ghost effect to 30 to make it transparent so that it won’t obscure the backdrop. The script then sends this sprite one layer back, which places the light beam behind the dancer. The sprite is then positioned so that the light beam appears to be emanating from the spotlight (see Figure 3-10). You’ll have to choose the x- and y-coordinates based on your drawing. After that, the script commands the light beam to follow the dancer (using the point towards command) and change its color forever. Once you’re done adding the spotlight, the application should be complete. Click the green flag to watch your dance party in action! In addition to the music and the dancing, you should also see the Ball, Board, and SpotLight sprites changing color as though real disco lights are in action. In the next section, we’ll look at a different application that highlights many of the graphic effects we studied in this chapter.
Fireworks Fireworks_ NoCode.sb2
Another application that lends itself naturally to the graphics blocks and other concepts discussed in this chapter is an animated fireworks scene. In this section, you’ll make a simple firework animation that floods the sky with colorful sparks. The firework rockets will explode at random times, producing sparks that fall as though acted upon by gravity and fade slowly with time, as illustrated in Figure 3-17.
Clones of the Rocket sprite will explode and produce colorful sparks that fall to the ground.
The City sprite
Figure 3-17: The fireworks animation in action
60 Chapter 3
Start by opening the file Fireworks_NoCode.sb2, which contains the initial setup of the application without any scripts. As shown in Figure 3-17, the application contains two sprites: the City sprite and the Rocket sprite. The City sprite shows an image of tall buildings that you can animate in any way you like. The Rocket sprite will continuously create clones that explode in the dark sky, producing the fireworks. The Rocket sprite has the eight costumes shown in Figure 3-18. The first costume, C1, is just a small dot that we’ll launch into the sky. When this dot reaches its destination, which is selected at random, it will switch to one of the other costumes (also at random) to simulate the initial explosion. We’ll then use an appropriate graphic effect to make this explosion look more realistic.
Figure 3-18: The eight costumes of the Rocket sprite.
With this plan in mind, add the script shown in Figure 3-19 to the Rocket sprite. The script runs when the user clicks the green flag. After hiding the Rocket sprite, it starts a forever loop to create clones of itself at random times. Since the clones inherit the visibility state of the Rocket sprite, all created clones will be hidden at first.
Figure 3-19: The first script of the Rocket sprite
We now need to tell the cloned rockets what to do. This script is shown in Figure 3-20.
Looks and Sound 61
Figure 3-20: The start-up script of the cloned sprites
The cloned rocket starts by putting on its first costume u (the small red dot). It then moves to a random horizontal position at the bottom of the Stage v, shows itself w, and glides to a random position x in the upper part of the Stage (somewhere above the buildings). This part of the script simulates the launch of the rocket, and if you run it, you will see a red dot moving from the ground to the sky. When the dot reaches its final point in the sky, it explodes due to instructions in the second part of the script. First, the clone plays a short drum sound y (to simulate the sound of an explosion). Fireworks explosions start small and expand, so the clone sets its initial size to 20%and picks one of its other costumes randomly z. It then starts a repeat loop { to grow the firework. Every pass through the loop, the clone increases its size by 4. At the end of the loop, the clone deletes itself |. That wraps up this fireworks festival! You should now be able to run the animation and show off the scene you created. With just a couple of scripts, we made a relatively complex animation.
Summary In this chapter, we introduced many new programming blocks that can be used to add some pizzazz to our applications. With these blocks, we can add color, animation, graphic effects, music, and more. We explained the blocks in the Looks palette and gave several examples of how to use them. You animated sprites by switching costumes, learned about drawing layers, and saw how layers affect the appearance of overlapping sprites.
62 Chapter 3
We then covered the commands in the Sound palette and explained how to play audio files, drum sounds, and musical notes. You created a complete dance scene with commands from both the Looks and the Sound palettes, and you finished with a bang by making a fireworks animation application. In the next chapter, you’ll learn how to coordinate the work among different sprites using message broadcasting and receiving. You’ll also learn how to break up a large program into smaller and more manageable pieces, called procedures. This concept is the key to writing more complex applications.
Problems Zebra.sb2
1. Open the application Zebra.sb2, shown below. The application contains a single sprite (the Zebra), which has three costumes. Write a script that makes the Zebra move across the Stage and switch among its costumes to create the illusion of running.
Zebra sprite has three costumes.
Wolf.sb2
2. Open the application Wolf.sb2, shown below. When you click the green flag, the Wolf will play the WolfHowl sound, which takes about 4 seconds. Create a script that changes the Wolf’s costumes in sync with the sound. (Hint: Insert a wait block with an appropriate time delay after each costume switch.)
Wolf sprite has
three costumes.
Looks and Sound 63
ChangingHat .sb2
3. Open the application ChangingHat.sb2, shown below. The hat in this application is a sprite that has five costumes. Create a script to switch the Hat’s costume when it is clicked. Then create a game in which the player dresses characters by clicking on different pieces of clothing.
Hat sprite has five costumes.
Aquarium.sb2
4. Open Aquarium.sb2. The application contains six sprites, as illustrated below. Try out different graphic effects to animate the aquarium. Here are some suggestions: a. Use the whirl effect on the Stage. Start with a large number like 1,000 to give the figure a wavy appearance. b. Change the costumes for the Bubble1 and Bubble2 sprites at an appropriate rate. c. Move the Fish across the Stage while changing its costume. d. Apply the ghost effect to the Tree sprite. e. Use the color effect on the Coral and Bubble3 sprites.
Bubble1 sprite Bubble3 sprite Fish sprite Bubble2 sprite Tree sprite Coral sprite
Words.sb2
64 Chapter 3
5. Open the application Words.sb2 (shown on the next page) and animate the words using size and rotation. Create the two scripts shown in the figure and run the application to see the result.
Sprite1 Sprite2
Script for Sprite2
Script for Sprite1
Joke.sb2
6. Open the application Joke.sb2, shown below. Finish the scripts for the Boy and the Girl sprites to tell any joke you want.
Boy sprite Girl sprite
Script for Boy
Script for Girl
Looks and Sound 65
Nature.sb2
7. Open Nature.sb2. The application contains three sprites, as illustrated below. Animate the scene using both motion and sound. Here are some suggestions: a. The Bird sprite has two costumes that create a flying effect. Create a script to fly the Bird across the Stage and play the Bird sound at random times. b. The Duck sprite has 12 costumes that show the Duck plucking a fish out of the water and eating it. Create a script to move the Duck across the Stage and play the Duck sound at random times. c. The Seal sprite has four costumes that show the Seal playing with the ball. Create a script to have the Seal play around and make the SeaLion sound at random times.
Bird sprite
Duck sprite
Seal sprite
66 Chapter 3
4
Procedures
This chapter explains how you can take a “divide and conquer” approach to programming. Rather than build your programs as one big piece, you’ll be able to write separate procedures that you then put together. Using procedures will make your programs both easier to write and easier to test and debug. In this chapter, you’ll learn how to: • • • •
Use message broadcasting to coordinate the behavior of many sprites Use message broadcasting to implement procedures Use the “build your own block” feature of Scratch 2 Use structured programming techniques
Most of the applications we’ve developed so far contain only one sprite, but most applications require multiple sprites that work together. An animated story, for example, might have several characters as well as different backgrounds. We need a way to synchronize the sprites’ assigned jobs. In this chapter, we’ll use Scratch’s message-broadcasting mechanism to coordinate work among several sprites (this was the only way to implement procedures in the previous version of Scratch). We’ll then discuss how to use Scratch 2’s “custom blocks” feature to structure large programs as smaller, more manageable pieces called procedures. A procedure is a sequence of commands that performs a specific function. For example, we can create procedures that cause sprites to draw shapes, perform complex computations, process user input, sequence musical notes, manage games, and do many other things. Once created, these procedures can serve as building blocks for constructing all sorts of useful applications.
Message Broadcasting and Receiving So how does the broadcast system in Scratch work in practice? Any sprite can broadcast a message (you can call this message anything you like) using the broadcast or broadcast and wait blocks (from the Events palette) shown in Figure 4-1. This broadcast triggers all scripts in all sprites (including the broadcasting sprite itself) that begin with a matching when I receive trigger block. All sprites hear the broadcast, but they’ll only act on it if they have a corresponding when I receive block.
Figure 4-1: You can use the message-broadcasting and receiving blocks to coordinate the work of multiple sprites.
Consider Figure 4-2. It shows four sprites: starfish, cat, frog, and bat. The starfish broadcasts the jump message, and that broadcast is sent to all sprites, including itself. In response to this message, both the cat and the frog will execute their jump scripts. Notice how each sprite jumps in its own way, executing a different script. The bat also receives the jump message, but it does not act on it because it was not told what to do when it receives this message. The cat in this figure knows how to walk and jump, the frog can only jump, and the bat was taught only to fly. The broadcast and wait command works like the broadcast command, but it waits until all message recipients have finished executing their corresponding when I receive blocks before continuing.
68 Chapter 4
Figure 4-2: A broadcast message is received by all sprites, even by the sprite that sent the broadcast.
Sending and Receiving Broadcasts SquareApp.sb2
To demonstrate how message broadcasting and receiving work, let’s create a simple application that draws randomly colored squares. When the user clicks the left mouse button on the Stage, the Stage will detect this event (using its when this sprite clicked block) and broadcast a message that you’ll call Square (you can choose a different name if you want). When the only sprite in this application receives this message, it will move to the current mouse position and draw a square. Follow these steps to create the application: 1. Start Scratch and then select New from the File menu to start a new application. Feel free to change the cat’s costume to anything you like. 2. Add the when I receive block (from the Events palette) to the Scripts Area of the sprite. Click the down arrow in this block and select new message... from the drop-down menu. In the dialog that appears, type Square and click OK. The name of the block should change to when I receive Square. 3. Complete the script as shown in Figure 4-3. The sprite first lifts its pen and moves to the current mouse position, indicated by the mouse x and mouse y blocks (from the Sensing palette). It then picks a random pen color, lowers its pen, and draws a square. The sprite is now ready to handle the Square message when it is received. The script in Figure 4-3 can be called a message handler since its job is to handle (or process) a broadcast message.
Procedures 69
Lift the pen up so as not to leave a mark when moving to the mouse click point. Move to the current mouse position, indicated by the mouse x and mouse y blocks (from the Sensing palette). Pick a random pen color and put the pen down.
Draw a square.
Figure 4-3: The Square message handler
Now, let’s go to the Stage and add the code to broadcast the Square message in response to a mouse click. Click the Stage in the Sprite List and add the two scripts shown in Figure 4-4. The first script clears any pen marks from the Stage when the green flag is clicked. The second script, which is triggered when the user clicks the mouse on the Stage, uses the broadcast block to tell the sprite that it is time to draw. When the green flag is clicked, clear the Stage. When the user clicks the mouse on the Stage, broadcast a message named Square.
Figure 4-4: The two scripts for the Stage in the Square drawing application
The application is now complete. To test it, just click the mouse on the Stage. It should respond by drawing a square in response to each mouse click.
Message Broadcasting to Coordinate Multiple Sprites Flowers.sb2
To see multiple sprites respond to the same broadcast message, let’s create an application that draws several flowers on the Stage in response to a mouse click. The Flowers application contains five sprites (named Flower1 through Flower5) that are responsible for drawing five flowers on the Stage. Each sprite has its own costume, as shown in Figure 4-5. Note how the background of each costume is transparent. Note also the location of the center of rotation for each costume (marked with the crossed lines). Flower1
Flower2
Flower3
Flower4
Flower5
Figure 4-5: Flowers uses these five petal sprites (as shown in the Paint Editor).
70 Chapter 4
When a sprite receives a message to draw its flower, it will stamp multiple rotated copies of its costume on the Stage, as illustrated in Figure 4-6. The figure also shows sample outputs from the flower-drawing script we’ll explore next. Stamp the costume.
drawn by
drawn by
Flower1
Flower3
Turn 30˚, then stamp.
drawn by Flower5
Turn another 30˚, then stamp. Turn another 30˚, then stamp.
drawn by Flower2
...
drawn by Flower4
Figure 4-6: The Flowers application’s drawing process (left) and some possible flowers (right)
When you click the mouse on the Stage, the Stage detects the mouse click using the when this sprite clicked block. In response, it clears its background and broadcasts a message called Draw. All five sprites respond to this message by executing a script similar to the one shown in Figure 4-7.
Change color effect, brightness, and size randomly. Move to a random vertical position. The x-position is fixed (but different for each sprite). Stamp rotated replicas of the costume. Each sprite may use a different repeat count and turn angle.
Figure 4-7: The basic script used by each of the five sprites
The script starts by assigning random values to the color effect, brightness effect, and size to change the appearance of the drawn flower. It then moves to a random vertical position on the Stage and draws a flower by stamping rotated replicas of its costume. Open this application (named Flowers.sb2) and run it to see how it works. Despite its simplicity, its output is intriguing. I encourage you to design different costumes to create different types of flowers. Change the costumes’ centers to discover even more interesting flower designs. Now that you understand how message broadcasting and receiving work, we’ll move on to introduce structured programming as a way to manage the complexity of large programs. Procedures 71
Creating Large Programs in Small Steps The scripts that you’ve written up to this point are relatively short and simple. Eventually, you’ll write longer, more complex scripts that contain hundreds of blocks, and understanding and maintaining them will become a real challenge. An approach known as structured programming was developed in the mid1960s to simplify the process of writing, understanding, and maintaining computer programs. Instead of having you write a single large program, this approach calls for dividing the program into smaller pieces, each of which solves one part of the overall task. Consider, for example, the process of baking a cake. You may not think about the individual steps as you bake, but the process follows a precise recipe that lists the necessary steps. The recipe might include instructions like (1) mix 4 eggs, 2 oz of flour, and 1 cup of water; (2) put the mixture in a pan; (3) put the pan in the oven; (4) bake for 1 hour at 350°F; and so on. In essence, the recipe breaks down the problem of baking a cake into distinct logical steps. Similarly, when you design a solution for your programming problem, it helps to break the problem down into manageable, “mind-sized” bites. This approach helps you maintain a clear view of the whole program and the relationships between its component parts. Consider Figure 4-8, which shows a long script that draws a shape on the Stage. You’ll see that you can divide this script into smaller logical blocks by function. The first six blocks, for example, initialize the sprite. The first repeat block draws a square, the second draws a triangle, and so on. Using the structured programming approach, we can group related blocks together under a representative name to form procedures. Once we write these procedures, we can call them in a certain sequence to solve our programming problem. Figure 4-8 also shows how the separate procedures are put together to achieve the same function as the original script. Clearly, the script that uses procedures (right) is more modular and easier to understand than the original (left). Procedures can also help you avoid writing the same code twice. If a set of commands is executed in several places in a program, you can write a procedure that performs these commands and use it instead. This strategy to avoid duplicating code is referred to as code reuse. Note, for example, how the Draw square procedure was reused in Figure 4-8. Using procedures enables you to apply the “divide-and-conquer” strategy to solve complex problems. You divide a large and complex problem into subproblems and then conquer these simpler problems individually, testing each one in isolation. After solving all the subproblems in isolation, you put these pieces together in a way that solves the original problem. This is similar to our cake-baking strategy: Our recipe divided the problem into well-defined steps, and we executed these steps in the correct order to build the final product (our cake).
72 Chapter 4
Initialize
Draw square
Draw triangle Initialize Draw square Draw triangle
Draw square
Draw square
Figure 4-8: Breaking a large script into logical parts that each complete one function
At this point, you might ask, “How do we create these procedures?” Before Scratch 2, you couldn’t build the Initialize block shown in Fig ure 4-8 and then call it from your script. The only way to emulate procedures and add some structure to a program was through Scratch’s message-broadcasting mechanism. This has changed in Scratch 2, which added the powerful “custom blocks” feature. In this section, we’ll demonstrate the old way of doing things, because that’s what you’ll see in scripts created in an older version of Scratch. How ever, the build-your-own-block feature will be explained in the next section, and it will be used consistently throughout the rest of the book. Since sprites receive their own broadcast messages, we can implement procedures by having a sprite broadcast a message to itself and perform the desired task under the when I receive trigger block. We can use the broadcast and wait block to ensure that our procedures are called in the correct sequence, thus adding structure and modularity to our programs. Confused? Let’s see it in action.
Creating Procedures with Message Broadcasting Flowers2.sb2
We’ll explore how procedures work and how they can improve your code by re-creating the Flowers program from earlier. Open the file Flowers2.sb2, which contains the new version of the program. The script for the Stage is the same as before (the Stage broadcasts a Draw message when it detects a mouse click), but this time, our program uses only one sprite instead of five. This sprite has five costumes, leaf1 Procedures 73
through leaf5, and will call a procedure to draw a flower for each costume. Since we have a single sprite, we only need one copy of the drawing code (not the five duplicate scripts we had in our first version). This makes the program smaller and the code easier to understand. When the sprite in this application receives the Draw message, it executes the script shown in Figure 4-9.
Set the x-coordinate and the costume for drawing the first flower. We need to draw five flowers. Set the y-coordinate of the flower we are about to draw. Call the drawing procedure. Prepare for drawing the next flower.
Figure 4-9: When the sprite receives the Draw message, it calls DrawFlower five times (in a loop) to draw five flowers.
The script sets the x-coordinate and the costume for drawing the first flower and then enters a loop to draw five flowers. On each pass, the loop sets the y-coordinate for the flower and calls DrawFlower by broadcasting a message to itself. This call halts the script’s execution until DrawFlower is done. When this happens, the Draw script resumes execution, adjusting the x-coordinate and changing the costume in preparation for drawing the next flower. Note
You can name a procedure anything you like, but I recommend selecting a name that reflects that procedure’s purpose. This is especially helpful when you revisit a program that you wrote months ago. For example, if you want to show players how many points they have in a game, you might create a procedure named ShowScore. Naming this procedure Mary or Alfred certainly won’t remind you (or anyone else reading your program) what the procedure does. The DrawFlower procedure is shown in Figure 4-10. It sets random values for the color effect, brightness, and sprite size before stamping rotated versions of the current costume to draw a flower. While the first version of the program contained five sprites and five repeated scripts, the second version achieves the same result using a single sprite that calls one procedure for drawing all five flowers. Open Flowers.sb2 and Flowers2.sb2 in two tabs of your browser and compare them. Isn’t the new version much simpler to follow? Using procedures lets you make smaller programs that are easier to understand and maintain. This will become more beneficial as you write programs to perform more complex tasks.
74 Chapter 4
Change color effect, brightness, and size randomly.
Stamp rotated replicas of the costume.
Figure 4-10: The DrawFlower procedure
Building Your Own Block As of Scratch 2, you can also create your own custom blocks. After you make a custom block, it should appear in the More Blocks palette, where you can use it as you would any other Scratch block. To show you how to create and use these blocks, we’ll modify the Flowers2 program we discussed in the last section to use a custom block for the DrawFlower procedure. The following steps will guide you through creating this new version of the application. 1. First, open the Flowers2.sb2 file that you looked at in the previous section. Select File4Download to your computer from the File menu and save the file as Flowers3.sb2. You can pick a different name if you prefer. 2. Click the thumbnail of the Flower sprite to select it. Then select the More Blocks palette and click Make a Block. You should see the dialog shown in Figure 4-11 (left). Type DrawFlower for the block’s name and click OK. A new function block called DrawFlower should appear under the More Blocks palette, and a define DrawFlower block should appear in the Scripts Area as shown in the figure (right).
Type the name of the custom block then click OK.
This block will show up under the More Blocks palette.
Clicking the arrow expands the dialog to show the options section. This block will show up in the Scripts Area.
Figure 4-11: The New Block dialog and the blocks that appear after creating the DrawFlower custom block
Procedures 75
3. Detach the script connected to the when I receive DrawFlower block and connect it to the define DrawFlower block, as shown in Figure 4-12. This results in a new procedure, called DrawFlower, that is implemented as a custom block. Delete the when I receive DrawFlower block because it is no longer needed.
This script was originally connected to the
block. Detach it and connect it to the define DrawFlower block as shown here.
Figure 4-12: The DrawFlower procedure implemented as a custom block
4. Now that we’ve created a DrawFlower procedure, we just need to call it from the Draw message handler. Modify the Draw message handler as shown in Figure 4-13. Note that we only replaced the broadcast DrawFlower and wait block with our new DrawFlower custom block.
Replace the
block in the original script with the new custom block.
Figure 4-13: Calling DrawFlower from the Draw message handler
The program is now complete, and you can test it. Click the mouse on the Stage to verify that the program still works as before. See “Running Without Screen Refresh” on page 77 to learn how you can speed up the execution of this program. Now that you know the basics behind custom blocks, you can take them a step further by making blocks that can accept inputs.
76 Chapter 4
Running W ithou t Scre e n Re fre sh Implementing the DrawFlower procedure with custom blocks brings up another feature that can shorten the execution time of the drawing script. To demonstrate, perform the following: 1. Right-click the DrawFlower block under the More Blocks palette and select edit from the pop-up menu. This should bring up the dialog from Figure 4-11, except that the title will be Edit Block instead of New Block. 2. Click the arrow next to Options, check the Run without screen refresh box and click OK (see Figure 4-15). 3. Now, click the mouse on the Stage and see what happens. Instead of seeing the individual rotating and stamping steps as the five flowers are drawn, you should see them appear on the Stage almost at once. Here is an explanation of what’s happening. The DrawFlower procedure contains many blocks that change a sprite’s appearance, including set color, set brightness, set size, and stamp. After executing such a block, Scratch normally pauses for a while to refresh (that is, redraw) the screen. This is why we were able to see the drawing progress when the application ran before. If you select the Run without screen refresh option, the blocks will run without pausing to refresh the screen, allowing the procedure to run much faster. The screen will refresh after Scratch executes the entire procedure. In addition to speeding up a procedure, the Run without screen refresh option helps to prevent the flickering that repeated redrawing can cause.
Passing Parameters to Custom Blocks Let’s start by creating a custom block named Square, which draws a square whose side length is 100 pixels, as shown in Figure 4-14.
Figure 4-14: A Square procedure that draws a fixed-size square
Procedures 77
The Square procedure has limited capabilities, because the drawn square size is fixed once and for all. What if you want to draw squares with different side lengths, such as 50, 75, or 200? You could define several custom blocks named Square50, Square75, and Square200, but creating multiple blocks that do essentially the same thing is, in most cases, a bad idea; if you need to make a change, then you have to track down all the copies and change those as well. A better solution is to have a single Square block that allows the user to specify the desired side length when calling it. You’ve actually been applying this concept since Chapter 1. For example, Scratch provides a single move block that allows you to specify how many steps a sprite will move by entering that number in a parameter slot. That way, Scratch doesn’t have to provide a new block for every possible move distance. What we need to do, therefore, is add a parameter slot to our Square block where the user can enter the side length. Figure 4-15 illustrates how to modify the Square block.
Click this button to add a number input to the block.
Give the parameter a more meaningful name.
Click this button to add label text.
Type steps for the label.
Figure 4-15: Adding a number input to the Square block
First, right-click the Square block in the More Blocks palette (or the block in the Scripts Area) and select edit from the pop-up menu to bring up the Edit Block dialog u. Click the small arrow next to Options to expand the dialog and see the available options. We want our Square block to accept the desired side length of a square, which is a number, so click Add number input v to add a number slot to the block. A number slot named number1 should be added to the Square block. To indicate that the new slot is intended to carry the side length of the square, change the default name from number1 to something meaningful w, such as side, length, or sideLength. (Again, although Scratch doesn’t care what label you use, you do! Pick a name that reflects the meaning of the parameter.) Let’s use the name side for this example. define Square
78 Chapter 4
Technically, that’s all what we need to do to add a number slot to our procedure. If we click OK, we’ll have a Square block that takes a number as input. We could drag this block into our scripts and specify the desired length in the parameter slot, as in Square 50. But how would a user know what the number passed to Square means? Does it mean an area of 50, a diagonal of 50, a side length is 50, or something else? Imagine if Scratch’s glide block were designed like this:
How would you know that the first slot represents time (in seconds) and the second and third slots represent the x- and y-coordinates of the target glide point? The Scratch designers made the glide block easier to understand and use by adding labels to these slots as follows:
Let’s do the same thing for our Square block by adding text that describes the meaning (or usage) of the parameter slot. Click Add label text x, as shown in Figure 4-15, to add a label after the side parameter. Type steps for the label text and click OK. Now, if you examine the definition of the Square procedure in the Scripts Area, you’ll see a small block (named side) added to its header, as illustrated in Figure 4-16 (left). The move block still has the fixed number 100 inside it, but all we need to do now is drag the side block from the header of the Square method and drop it over the parameter slot of the move block to replace the number 100, as shown in Figure 4-16 (right).
Drag the side label over the fixed number (100) to replace it.
The complete procedure
Figure 4-16: Modifying the Square procedure to use the side parameter
The label, side, that appears in the header of the Square procedure is called a parameter. You can think of a parameter as a named placeholder. We wanted our Square procedure to be able to draw squares of any size, so instead of hard-coding a fixed number inside our procedure, we used a general parameter named side. Users will specify the exact value of side when they call the Square procedure. Let’s illustrate this point by modifying the script in Figure 4-14 to use the new version of our Square procedure. The required changes are illustrated in Figure 4-17.
Procedures 79
100
The value 100 is passed to the Square procedure.
The parameter side is set to 100.
Figure 4-17: Calling the Square procedure with side set to 100
Here, the number 100 (called an argument) is passed to the Square procedure. When Square is executed, its side parameter is set to 100, and this value is used to replace all occurrences of the side block inside the procedure. As you can see, the ability to specify different arguments to a procedure is a powerful feature that adds a lot of flexibility to our programs. We can enhance our Square procedure even further by making it accept the square’s color as a second parameter, as shown in Figure 4-18. Here, we added a second input parameter, called clrNum (short for color number), which indicates the desired color of the square. The procedure now sets the pen color to the value specified by clrNum before executing the drawing loop. Edit the Square block to implement the changes shown in the figure.
Pa r a me te rs vs. A rgume nt s Although many programmers use the terms parameter and argument interchangeably, the two terms are in fact different. To clarify, consider the Average procedure shown below, which computes the average of two numbers. num1 and num1
are parameters to the procedure.
The numbers 100 and 50 are called arguments.
As defined, this procedure has two parameters named num1 and num2. A parameter defines an input to a procedure. You’d call this procedure with the block shown at the left and specify some values or expressions inside the available slots. The values 100 and 50 in the above example are called arguments of the procedure. Of course, the number of arguments in the procedure call must match the number of parameters in the procedure’s definition. When you call Average, the parameters num1 and num2 receive the values 100 and 50, respectively, because arguments and parameters are matched by position.
80 Chapter 4
Figure 4-18: This version of Square takes the desired color as a second parameter.
try it ou t 4-1 What about the thickness of the square’s border? Modify the Square procedure to take a third parameter, called penSize, that specifies the size of the pen to be used in drawing the square.
Let’s conclude this section with some useful tips for dealing with custom blocks: •
• •
•
•
Custom blocks can’t be shared among sprites. If you create a custom block for, let’s say, Sprite1, then only Sprite1 can use that block. Similarly, a custom block defined for the Stage can only be called by scripts that belong to the Stage. Give your parameters meaningful names that indicate what they’re used for. To delete a custom block, just drag its define block (that is, the hat block) from the Scripts Area and drop it over the Palettes area. You can only delete a define block if your project doesn’t contain any stack blocks associated with it, so remove all uses of a custom block from your scripts before trying to delete it. To delete a parameter of a custom block, click the parameter’s name in the Edit Block dialog and then click the small X icon that appears above the parameter’s slot. In addition to number inputs, you can also add string and Boolean parameters. We’ll talk more about data types when we discuss variables in the next chapter.
Now, you might wonder: Can a procedure call another procedure? In the next section, you’ll learn about how to use nested procedure calls to extend the power and usefulness of existing procedures.
Procedures 81
Using Nested Procedures
RotatedSquares .sb2
As we noted earlier, a procedure should be designed to perform a single, well-defined task. To execute multiple tasks, it is perfectly legal—and in many cases desirable—to have one procedure call another as part of its execution path. Nesting procedures this way gives you great flexibility in structuring and organizing your programs. To see this in action, let’s start with the Square procedure we wrote in the previous section (see Figure 4-17). Now, we’ll create a new procedure, called Squares, that draws four stretched squares, as illustrated in Figure 4-19. It does so by calling the Square procedure four times. Each call uses a different argument, and the output is four squares that share a corner. start 40 60 80 100
Figure 4-19: The Squares procedure and its output
We can now use Squares to create some interesting art. Figure 4-20 shows another procedure, called RotatedSquares, which calls the Squares procedure several times, turning the shapes by some angle after each call.
count = 4
count = 5
count = 6
Figure 4-20: The RotatedSquares procedure and some possible outputs
Checkers.sb2
82 Chapter 4
In this procedure, the count parameter is used twice: once to determine the number of repetitions and again to calculate the turn angle after calling Squares. Setting count to 5, for example, will result in repeating the square pattern of Figure 4-20 five times with a 72° (that is, 360° / 5) right turn after each call. Experiment with different values to discover new patterns. Let’s work out another example that demonstrates the power of nested procedures: We’ll start with the Square procedure of Figure 4-16 and end up with a checkerboard. Create a new procedure (called Row) that draws a single row of squares, as illustrated in Figure 4-21. Note that the number of squares
to draw is specified as a parameter. To keep things simple, we’ve fixed the size of the individual squares at 20 steps instead of defining the size as a second parameter to the Row procedure. Example
move backwards 80 steps
start
position position after 1st after 2nd loop loop
position after 4th loop
20
Figure 4-21: The Row procedure
Figure 4-21 also illustrates the result of calling Row with an argument of 4, which makes the procedure call Square 20 steps four times in a loop. The sprite’s position is adjusted after drawing each square to set the initial position for the next square. After drawing the four squares, the last command returns the sprite to its initial position. To draw another row of squares below the one shown in Figure 4-21, we just need to move the sprite down 20 steps and then call the Row procedure again. We can repeat this to draw as many rows as we want. Our Checkers procedure, shown in Figure 4-22, does just that.
Figure 4-22: The Checkers procedure and its output
This procedure takes two parameters: the number of rows and the number of columns for the desired checkerboard. After drawing each row, the procedure moves the sprite down 20 steps to prepare to draw the next row of squares. The examples presented in this section show how procedures can help you divide a program into smaller, more manageable pieces. Once you’ve written and tested your procedures, you can use them as building blocks for more complex procedures without worrying much about the low-level implementation details. You can then focus on the important task of putting together the whole application using these procedures as building blocks. Procedures 83
try it ou t 4-2 What do you think will happen if you set the initial direction to 0° (up) instead of 90° (right)? Will the script work? If not, how could you fix it? Make this change and run the script to test your answer.
Working with Procedures
End
Top-Down Process
Bottom-Up Process
Start
End
Start
Now that you know why it’s important to break your program down into smaller parts and tackle them one at a time, let’s discuss how to perform this division. Every problem is different, and there is no “one size fits all” solution—but that’s what makes this a fun puzzle! In this section, we’ll first explore the top-down process of dividing a large program into modular pieces with a clear logical structure. We’ll then discuss another way of building complex programs: the bottom-up process of combining existing procedures. Figure 4-23 shows a high-level view of these two approaches.
Figure 4-23: Illustrating top-down (left) and bottom-up (right) approaches
In both diagrams, the problem we want to solve is at the top, and the individual steps that build our solution are at the bottom. You can start from whichever level makes sense to you.
Breaking Programs Down into Procedures
House.sb2
84 Chapter 4
The first step in solving any programming problem is to fully understand the problem. After that, you can plan a general solution and divide it into major tasks. There is no right or wrong way to go about dividing up any particular program, and with experience, you will get better at deciding what “major” means. Working from the general solution down to its specifics ensures that, at least, the overall logic of the program is correct. To demonstrate this problem-solving strategy, let’s consider how we would draw a house similar to that shown in Figure 4-24.
Drawing Plan
roof triangle
E
side 1
F
parallelogram
side 2 door
A
B
C
D
Draw side 1. The sprite ends up at point A pointing right.
Move horizontally 1 unit and draw the first door. The sprite ends up at point B pointing right.
Move horizontally 2 units (i.e., to point C) and draw side 2. The sprite ends up at point C pointing right.
Move horizontally 4 units (i.e., to point D) and draw the second door. The sprite ends up at point D pointing right.
Move backward 7 units then up 5 units. This puts the sprite at point E pointing right.
Draw the roof. The roof drawing procedure will first draw the triangle, then move to point F, and finally draw the parallelogram.
Figure 4-24: We can draw this house by dividing the task into several smaller pieces and handling each piece individually.
On one hand, working on this simple problem allows us to focus on the solution strategy without getting bogged down in a lot of detail. On the other hand, despite its apparent simplicity, the problem lends itself to many different solutions. Here are some possibilities: • •
• • •
We can view the house as made up of straight lines. In this case, drawing each line is a major task. We can view the house as made up of six independent shapes: side 1, side 2, two doors, a triangle, and a parallelogram. Drawing each shape constitutes a major task. Since the two doors are identical, we can define one major task for drawing a door and invoke that task twice. We can view the triangle and the parallelogram at the top of the house as one unit, the roof. In this case, one major task is to draw the roof. We can view side 1 and its door as one unit, the front side. In this case, one major task is to draw the front side.
There are many other possibilities, but that’s enough to illustrate the point. The idea is to group tasks into small, understandable pieces that you can deal with and then focus on one piece at a time. If you find similar pieces, try to come up with a common solution and apply it to all those pieces. With that in mind, our plan for drawing the house is also outlined in Figure 4-24. This plan assumes that the sprite starts facing right at point A. All we need to do is create a script that matches the steps outlined in the plan. We’ll write a procedure (called Side1) to draw the left side of the house as specified in step 1. We will also write three procedures (called Door, Side2 , and Roof) to draw the two doors, the right side of the house, and the roof (as specified in steps 2, 3, 4, and 6), and we will connect all these procedures with appropriate motion commands.
Procedures 85
Our House procedure is shown in Figure 4-25 alongside the drawing steps that correspond to each procedure call. The procedure takes a single parameter (called scale) that specifies the unit length (that is, a scaling factor) for drawing the house. Note how the Door procedure was reused twice. Note also that the Roof procedure is responsible for drawing the entire roof, and that it may contain different sub-procedures for drawing the individual components of the roof.
Draw side 1. The sprite ends up at point A pointing right.
Move horizontally 1 unit and draw the first door. The sprite ends up at point B pointing right.
Move horizontally 2 units (i.e., to point C) and draw side 2. The sprite ends up at point C pointing right.
Move horizontally 4 units (i.e., to point D) and draw the second door. The sprite ends up at point D pointing right.
Move backward 7 units, and then up 5 units. This puts the sprite at point E pointing right.
Draw the roof. The roof drawing procedure will first draw the triangle, then move to point F, and then finally draw the parallelogram.
Figure 4-25: The House procedure. Note how the major tasks align with the drawing plan.
The individual procedures for drawing the house are shown in Fig ure 4-26. These procedures draw simple geometric shapes using the same techniques you learned in Chapter 2. The Side1, Door, and Side2 procedures draw 3×5, 1×2, and 9×5 rectangles (scaled by the factor scale), respectively. The Roof procedure has two sub-procedures (named Triangle and Parallelogram) for drawing the two parts of the roof. Note that the scaling factor scale was used consistently in all these procedures. This allows us to draw larger or smaller houses by calling the House procedure with a different argument.
try it ou t 4-3 Did you notice that the Side1, Door, and Side2 procedures use almost identical code? Create a new procedure named Rectangle that takes the length, width, and scale as parameters and draws a rectangle of the specified dimensions. Modify the Side1, Door, and Side2 procedures to call the new Rectangle procedure.
86 Chapter 4
Figure 4-26: Procedures for drawing the house in Figure 4-24
Building Up with Procedures FlowerFlake.sb2
Another way to deal with a large problem is to focus on the smaller details first. If you solve a large problem’s smaller pieces (or find solutions that already exist), you can then assemble the results from the bottom up to reach a total solution. To demonstrate this problem-solving technique, let’s start with a simple procedure (called Leaf) that draws a single leaf as shown in Figure 4-27. The procedure contains a repeat loop that runs twice to draw the two halves of the leaf. Each half is drawn as a series of 15 short line segments with a 6° turn angle between them. This is similar to the method of drawing polygons we used in Chapter 2.
To draw the two halves of the leaf. Draw one half of the leaf.
Initial (and final) direction of sprite.
Turn 90˚ to prepare for drawing the other half.
An enlarged view of the leaf drawn by this script.
Figure 4-27: The Leaf procedure and its output
Procedures 87
Using this procedure as a starting point, we can now draw a slightly more complex shape that contains five leaves. Our new procedure, called Leaves, and its output are shown in Figure 4-28. As you can see, we only had to call the Leaf proFigure 4-28: The Leaves procedure calls the cedure in a repeat loop with Leaf procedure five times with 72° turn angle an appropriate turn angle in between each call. between. We can now use Leaf and Leaves to build up something that is even more complex: a branch with leaves on it. Our Branch procedure and its output are illustrated in Figure 4-29. The sprite moves forward 40 steps, draws a single leaf (by calling the Leaf procedure), moves an additional 50 steps forward, draws five leaves (by calling the Leaves procedure), and finally returns to its starting position.
40
50
Initial (and final) direction of sprite.
Figure 4-29: The Branch procedure and its output
Let’s take this up another notch. How about using the Branch procedure to create a complex drawing of a flower? Our new procedure, called Flower, and its output are shown in Figure 4-30. The procedure simply calls the Figure 4-30: The Flower procedure and its Branch procedure six times in output a loop with 60° turn angle in between. We can keep going on and on, but the idea should now be clear. We started with a simple procedure called Leaf and used it in a new procedure (called Leaves) to create a complex pattern. The Branch procedure relied on these two procedures to create something more complicated. The Flower procedure then used Branch to draw an even more complex pattern. If we wanted to, we could create a procedure that draws an entire tree of flowers and yet another to draw a garden full of trees. 88 Chapter 4
The point to take away from this example is that, regardless of the complexity of the problem we are trying to solve, we can always build the solution by gluing together a number of smaller, more manageable pieces. Using this problem-solving technique, we start with short procedures that solve very simple problems and then use them to create more sophisticated procedures.
Summary In this chapter, we introduced a number of fundamental concepts that will be used extensively in the remainder of this book. First, we explained the concept of message broadcasting for intersprite communication and synchronization. After that, we introduced structured programming and discussed how to use message broadcasting to implement procedures. We then demonstrated the build-your-own-block feature of Scratch 2.0 and explained how to pass arguments to procedures to make the procedures more flexible. We went over several examples that demonstrated dividing a large problem into smaller, more manageable pieces and explained how to use procedures as the basic building blocks for creating large programs. Last, we examined a bottom-up problem-solving technique, in which we put together known solutions to smaller pieces of a problem to solve the big problem. In the next chapter, you’ll learn about the most important concept in any programming language: variables. This introduction to variables will be an essential next step in becoming a proficient programmer.
Problems 1. Write different procedures to draw each letter of your name. Name each procedure for the letter that it draws. Then write a script that calls these procedures so you can draw your name on the Stage. 2. Create the program shown below, run it, and explain how it works.
Procedures 89
3. Write a procedure that converts degrees Celsius to degrees Fahrenheit as shown below. Have the script round the answer to the nearest integer. Test your procedure for different temperatures. (Hint: °F = (9 / 5) × °C + 32.)
4. Write a procedure to create the house shown on the right. Start by writing small procedures that draw small parts of the house (for example, door, roof, windows, and so on). Then combine these procedures to create the entire house. 5. Write a procedure to compute the area of a circle (A = πr2) given its radius, as shown below. Use π = 3.14.
PressureUnder Water_ NoSolution.sb2
6. In this exercise, you’ll simulate the pressure experienced by fish under water. Assume that the pressure P (in atmospheres) felt by a fish is related to its depth d (in meters from the surface) by the relation: P = 0.1d + 1. PressureUnderWater_NoSolution.sb2 contains a partial implementation of this simulation. Finish the script so that the fish says the pressure it feels while swimming, as illustrated below:
Depth
0 meters
50 meters
100 meters
90 Chapter 4
5
V a r i a bl e s
This chapter explains how to create scripts that can read in and remember values. When you use variables, you can write applications that interact with users and respond to their input. Here’s what we’ll cover in this chapter: • • •
The data types supported by Scratch How to create variables and manipulate them How to obtain input from users and write interactive programs
Though the scripts you wrote in the last four chapters helped you learn important Scratch programming skills, they lacked many key elements of a large-scale application. More complex programs can remember values and decide to take an action based on certain conditions. This chapter will address the first of these two deficiencies, and decision making will be covered in the next chapter.
As you may have learned by now, scripts process and manipulate different types of data during their execution. These data can be input to command blocks (for example, the number 10 in the move 10 steps command and the “Hello!” string in the say Hello! command) or output from function blocks (like mouse x, y position and pick random), or data can be entered by the user in response to the ask and wait command. For more complex programs, you’ll often need to store and modify data to accomplish certain tasks. Data management in Scratch can be done using variables and lists. This chapter will explore variables in detail. Lists will be explored in Chapter 9. This chapter begins with an overview of the data types supported in Scratch. It continues with an introduction to variables and a discussion of how to create and use them in your programs. Variable monitors will then be explained and used in several interesting applications. After mastering the basic concepts, you’ll learn how to use the ask and wait command to get inputs from the user.
Data Types in Scratch Many computer programs manipulate different kinds of data, including numbers, text, images, and so on, to produce useful information. This is an important programming task, so you’ll need to know the data types and operations supported in Scratch. Scratch has built-in support for three data types that you can use in blocks: Booleans, numbers, and strings. A Boolean can have only one of two values: true or false. You can use this data type to test one or more conditions and, based on the result, have your program choose a different execution path. We’ll discuss Booleans in detail in the next chapter. A number variable can hold both integers and decimal values. Scratch doesn’t distinguish between the two; they’re both classified as “numbers.” You can round decimal numbers to the nearest whole number using the round block from the Operators palette. You can also use the floor of (or ceiling of) functions, available from the sqrt of block in the Operators palette, to get an integer from a specified decimal number. For example, floor of 3.9 is 3 and ceiling of 3.1 is 4. A string is a sequence of characters, which can include letters (both upper- and lowercase), numbers (0 to 9), and other symbols that you can type on your keyboard (+, –, &, @, and so on). You’d use a string data type to store names, addresses, book titles, and so on.
What’s in the Shape? Have you noticed that Scratch blocks and their parameter slots each have particular geometric shapes? For example, the parameter slot in the move 10 steps block is a rectangle with rounded corners, while the one in the say Hello! block is a rectangle with sharp corners. The shape of the
92 Chapter 5
parameter slot is related to the data type it accepts. Try entering your name (or any other text) in the move 10 steps block; you’ll find that Scratch allows you to enter only numbers into the rounded-rectangle slot. Similarly, the shape of a function block indicates the data type it returns. The meanings of the different shapes are illustrated in Figure 5-1. Command Blocks
Function Blocks
Boolean parameter
Boolean
String parameter
Number/ String
Number parameter
Arrow means “can go into.”
Figure 5-1: What the shapes of command and function blocks mean
Parameter slots have three shapes (hexagon, rectangle, and rounded rectangle), while function blocks have only two shapes (hexagon and rounded rectangle). Each shape is associated with a particular data type, though you should note that a rounded-rectangle function block can report either a number or a string. Hexagon and rounded-rectangle slots take only function blocks of the same shape, while a rectangular slot will accept any function block. The good news is that Scratch prevents you from mismatching types, so you don’t have to memorize this rule. Try dragging a hexagon-shaped block into a rounded-rectangle slot; you won’t be able to drop it there because the types are incompatible.
Automatic Data Type Conversion As I mentioned above, a number parameter slot only accepts a roundedrectangle function block. All of the rounded-rectangle function blocks you’ve dealt with so far—including x position, y position, direction, costume #, size, volume, tempo, and so on—report numbers. Therefore, using them inside a number slot (like the move 10 steps block) isn’t a problem. How ever, some rounded-rectangle function blocks, such as the answer block from the Sensing palette or the join block from the Operators palette, can hold either a number or a string. This brings up an important question: What happens if we, for example, insert an answer block containing a string into a number slot? Fortunately, Scratch automatically tries to convert between data types as needed, as illustrated in Figure 5-2. In this example, the user enters 125 in response to the Enter a number prompt. The user’s input is saved in the answer function block. When this input is passed to the say command, it is automatically converted to a string. When the same answer is passed to the addition operation (which expects a number), it is converted to the number 125. When the addition operation is performed, the result (25 + 125 = 150) is converted back to a string, and “150” is passed to the say block. Scratch automatically attempts to take care of these conversions for you. Variables 93
Figure 5-2: Scratch automatically converts between data types based on context.
Understanding the data types available in Scratch, the operations permitted on these types, and how Scratch converts between them will help you understand why things work the way they do. In the next section, you’ll learn about variables and how to use them to store and manipulate data in your programs.
Introduction to Variables Let’s say we want to create a software version of the game Whac-a-Mole. The original game has a flat surface with several holes. The player uses a mallet to smack moles as they pop out of these holes. In our version, a sprite appears at a random location on the Stage, stays visible for a short time, and disappears. It waits a bit, and then appears again at a different location. The player needs to click on the sprite as soon as it appears. Every time he clicks on the sprite, he gains one point. The question for you as a programmer is, how do you keep track of the player’s score? Welcome to the world of variables! In this section, I’ll introduce variables, one of the most important elements of any programming language. You’ll learn how to create variables in Scratch and how to use them to remember (or store) different types of data. You’ll also explore the available blocks for setting and changing the values of variables in your programs.
What Is a Variable? A variable is a named area of computer memory. You can think of it as a box that stores data, including numbers and text, for a program to access as needed. In Figure 5-3, for example, we depict a variable named side whose current value is 50. When you create a variable, your program sets aside enough memory to hold the value of the variable and tags the allocated memory with that variable’s name. After creating a variable, you can use its name in your program to refer to the value 94 Chapter 5
side
name of the variable
50
value of the variable
Figure 5-3: A variable is like a named box that contains some value.
it represents. For example, if we have a box (that is, a variable) named side that contains the number 50, we can construct a command such as move (3*side) steps. When Scratch executes this command, it will locate the box named side in computer memory, grab its contents (in this case, the number 50), and use that value to replace the side label inside the move (3*side) steps block. As a result, the sprite will move 150 (that is, 3 × 50) steps. In our Whac-a-Mole game, we need a way to remember the player’s score. To do that, we can reserve some space in the computer’s memory (like a box) to store the score. We also need to give that box a unique label, let’s say score, which will let us find it whenever we need to know or change what’s inside. When the game starts, we’ll tell Scratch to “set score to 0,” and Scratch will look for the box labeled score and put the value 0 inside it. We’ll also tell Scratch to “increase score by 1” any time the player clicks on the sprite. In response to the first click, Scratch will look inside the score box again, find our 0, add 1 to it, and put the result (which is 1) back in the box. The next time the player clicks on the sprite, Scratch will again follow our “increase score by 1” command to increment score and store the resulting value of 2 in the box. You’ll see the actual Scratch blocks for these operations in a moment. For now, notice that the value of score changes throughout the program. This is why we call it a variable—its value varies. One important use of variables is to store the intermediary results of evaluating an algebraic expression. This is similar to the way you do mental math. For example, if you were asked to find 2 + 4 + 5 + 7, you might start by adding 2 + 4 and memorizing the answer (6). You’d then add 5 to the previous answer (which is stored in your memory) and memorize the new answer, which is 11. Finally, you’d add 7 to the previous result to get the final answer of 18. To illustrate how variables can be used for temporary storage, let’s say that you want to write a program to compute the following expression:
(1 / 5 ) + ( 5 / 7 ) (7 / 8 ) – ( 2 / 3 ) You could evaluate the whole thing with one command, but cramming everything into one statement makes it hard to read, as shown below:
Another way to write the program is to evaluate the numerator and denominator individually and then use the say block to display the result of their division. We can do that by creating two variables called num (for numerator) and den (for denominator) and setting their values as shown in Figure 5-4. Variables 95
Computer Memory num
... 0.91428
1/5+5/7
den
0.2083
7/8–2/3
...
Figure 5-4: Two variables (num and den) hold the value of the expression’s numerator and denominator, respectively.
Take a look at how our variables are arranged in computer memory. Here, num is like a tag referring to the location in memory where the result of evaluating (1 / 5 + 5 / 7) is stored. Similarly, den refers to where (7 / 8 – 2 / 3) is stored. When the say command is executed, Scratch grabs the contents of memory labeled num and den. It then divides the two numbers and passes the result to the say command for display. We could break this expression down even further by evaluating each fraction individually before displaying the result of the total expression, as shown in Figure 5-5. Computer Memory a
... 0.2
1/5
b
0.7142
5/7
c
0.875
7/8
d
0.6666
2/3
...
Figure 5-5: Using four variables (a, b, c, and d) to hold the four fractions in the expression
Here, we use four variables (named a, b, c, and d) to hold the four fractions in our mathematical expression. The figure also depicts the memory allocation; this time, you can see four variables and their contents. Although these three programs give the same answer, each implementation follows a different style. The first program puts everything in one statement, which is tough to read. The third program breaks things down to a greater level of detail, but that can be hard to read, too. The second solution breaks the expression down to a reasonable level and uses variables to both make the program easier to understand and clearly show the major parts of the expression (the numerator and the denominator). As Goldilocks would say, this one is just right. This simple example demonstrates how a problem can have multiple solutions. Sometimes you might be concerned about a program’s speed or size, and other times your goal might be readability. Since this is an introductory programming book, the scripts in this book are written to emphasize readability. Now that you understand what variables are and why you’d want to use them, let’s make some variables and take our Scratch applications a step further. 96 Chapter 5
Creating and Using Variables DiceSimulator_ NoCode.sb2
In this section, we’ll explore how to create and use variables through a simple application that simulates rolling a pair of dice and displays their sum, as illustrated in Figure 5-6.
Background image
The costumes of the Die1 and Die2 sprites
Die2 sprite Die1 sprite Player sprite
Figure 5-6: The user interface of the dice simulator
Our dice simulator contains three sprites: Player, Die1, and Die2. The Player sprite manages the simulation. When the green flag icon is pressed, this sprite generates two random numbers between 1 and 6 and saves those values in two variables named rand1 and rand2, respectively. It then broadcasts a message to the other two sprites (Die1 and Die2) to show the randomly generated values; Die1 will show the value of rand1, and Die2 will show rand2. After that, the Player sprite adds rand1 to rand2 and displays the sum using the say block. Let’s build this application from the ground up. Open the file DiceSimulator_NoCode.sb2. This file contains the background image for the Stage as well as the three sprites used in the application. We’ll create all the scripts we need one at a time. First, click the thumbnail of the Player sprite to select it. Select the Data palette and click Make a Variable, as shown in Figure 5-7 (left). In the dialog that appears, as shown in Figure 5-7 (right), type the name of the variable and select its scope. A variable’s scope determines which sprites can write to (or change the value of) that variable, as I will explain in more detail in the next section. For this example, enter rand1 for the variable’s name and select the For all sprites option for the variable’s scope. Click OK when done.
Type the variable’s name, select its scope, and click OK.
Select the Data palette and then click Make a Variable.
Figure 5-7: Creating a variable, naming it, and specifying its scope Variables 97
After you create the variable, several new blocks related to it will appear in the Data palette, as illustrated in Figure 5-8. Variable name. Use the checkbox to show/ hide the variable’s monitor on the Stage. This instruction allows you to set the value of the variable. This instruction allows you to change the value of the variable by a fixed amount (positive or negative). These instructions allow you to show/hide the variable’s monitor while the script is running.
Figure 5-8: The new blocks that appear when you create the rand1 variable
You can use these blocks to set a variable to a specific value, change it by a fixed amount, and show (or hide) its monitor on the Stage. A variable’s monitor, as you’ll learn in “Displaying Variable Monitors” on page 106, displays the current value stored in that variable.
N a ming Va ri a ble s Over the years, people have come up with different ways to name the variables in their programs. One popular convention is to start the name with a lowercase letter and capitalize the first letter of each additional word, such as in sideLength, firstName, and interestRate. Although Scratch allows variable names to start with numbers and contain white spaces (for example, 123Side or side length), most programming languages don’t, so I recommend that you avoid these unusual names for your variables. And while you can name a variable anything you want, I highly recommend using descriptive and meaningful names. Single-letter variables like w and z should be kept to a minimum unless their meaning is very clear. On the other hand, names that are too long can make your script harder to read. Also, note that variable names in Scratch are case sensitive, meaning that side, SIDE, and siDE are all unique variables. To avoid confusion, try not to use variables in the same script whose names differ only in case.
Repeat the procedure I outlined above to create another variable, named rand2. The Data palette should now contain a second variable block (named rand2), and the down arrows on the blocks of Figure 5-8 should let you choose between rand1 and rand2. Now that we’ve created the two variables, we can build the script for the Player sprite. The complete script is shown in Figure 5-9. 98 Chapter 5
Figure 5-9: The script for the Player sprite
The first command sets rand1 to a random number between 1 and 6. Think back to our box analogy: This command causes the sprite to find the box labeled rand1 and put the generated random number inside it. The second command assigns rand2 another random value between 1 and 6. Next, the script broadcasts a message called Roll to the other two sprites (Die1 and Die2) to notify them that they need to switch their costumes as specified by rand1 and rand2. Once the Die1 and Die2 sprites have finished their job, the script resumes and displays the sum of the numbers on the faces of the dice using the say block. Let’s look at the Roll message handler for the Die1 sprite, shown in Figure 5-10.
Drag the variable’s monitor block onto the parameter slot. The complete procedure
Figure 5-10: To use a variable in a command block, just drag that variable over the parameter slot of that block.
After creating the script shown at the top right of the figure, drag the rand1 block from the Data palette to the parameter slot of the switch to costume block to form the complete script (bottom right). In this script, the repeat block changes the costume of the die randomly 20 times to sim-
ulate rolling the die (you can change this number if you want). After that, the die sets its costume to the number specified by rand1. Recall that each die has six costumes that correspond to numbers 1 through 6 in order. That means if rand1 were 5, the last switch to costume command would display the costume that has five dots in it. Now, we can create the script for the Die2 sprite, which should be nearly identical to the one we made for Die1. Since Die2 changes its costume based on rand2, all you need to do is duplicate the Die1 script for Die2 and replace rand1 with rand2. Our dice simulator is now complete, so let’s test it out. Click the green flag icon to see the simulation in action. If the application doesn’t work, examine the file DiceSimulator.sb2, which contains the correct implementation of the program.
Variables 99
Try It Ou t 5-1 Select the Player sprite and create a new variable called sum. Set the scope for this variable to For this sprite only. Modify the last block of the Player script to use this new variable, like this:
Now select the Die1 (or Die2) sprite and look under the Data palette. Can you explain why you don’t see the sum variable there?
The Scope of Variables
ScopeDemo.sb2
Another important concept related to variables is scope. The scope of a variable determines which sprites can write to (or change the value of) that variable. You can specify the scope of a variable when you create it by selecting one of the two options you saw in Figure 5-7. Choosing For this sprite only creates a variable that can be changed only by the sprite that owns it. Other sprites can still read and use the variable’s value, but they can’t write to it. The example shown in Figure 5-11 illustrates this point.
count is a variable whose
scope is set to For this sprite only.
The Penguin sprite can read the count variable of the Cat sprite.
Figure 5-11: Only the Cat sprite can write to count.
In this figure, the Cat sprite has a variable, named count, with the scope For this sprite only. The Penguin sprite can read count with the x position of Penguin block from the Sensing palette. When you select Cat as the second parameter of this block, the first parameter will let you choose an attribute of the Cat sprite, including one of its variables. Scratch, however, doesn’t provide a block that allows the Penguin sprite to change the count variable. This way, the Penguin sprite can’t tamper with count and cause undesirable effects for scripts run by the Cat sprite. It’s good practice to use the For this sprite only scope for variables that should only be updated by a single sprite. Variables created with the For this sprite only scope are said to have local scope, and they can be called local variables. Different sprites can use the same name for their local variables without any conflict. For example, if 100 Chapter 5
Data T y pe of a Va ri a ble At this point, you might wonder, “How does Scratch know the data type of a variable?” The answer is, it doesn’t! When you create a variable, Scratch has no idea whether you intend to use that variable to store to a number, a string, or a Boolean. Any variable can hold a value of any data type. For example, all of the following commands are valid in Scratch. Set side to an integer value. Set side to a decimal value. Set side to a single character. Set side to a string. Set side to a Boolean value (true in this case).
It’s up to you to store the correct values in your variables. As I described earlier in this chapter, however, Scratch will try to convert between data types depending on the context. To see what happens when you store an incorrect data type in a variable, consider these two examples:
The string “Nonsense” is converted to a number (0) and passed to the move command.
The string “100” is converted to a number (100) and passed to the move command.
Since the move command expects a number parameter, Scratch will automatically try to convert the value stored in the side variable to a number before passing it to the move command. In the first script (left), Scratch can’t convert the string “Nonsense” to a number. Rather than showing an error message, Scratch will silently set the result of the conversion to 0 and pass this value to the move command. As a result, the sprite won’t move. On the other hand, in the second script (right), Scratch ignores the whitespace in the string and passes the resulting number to the move block, so the sprite moves 100 steps forward. Note that if the target block had expected a string instead of a number, Scratch would have passed the string as it was, whitespace included.
you have two car sprites in a racing game, each might have a local variable named speed that determines the car’s speed of motion on the Stage. Each car sprite can change its speed variable independently of the other. This means that if you set the speed of the first car to 10 and the speed of the second to 20, the second car should move faster than the first. Variables with the scope For all sprites, on the other hand, can be read and changed by any sprite in your application. These variables, often called Variables 101
global variables, are useful for intersprite communication and synchronization. For example, if a game has three buttons that allow the user to select a level to play, you can create a global variable named gameLevel and have each button sprite set this variable to a different number when clicked. Then you can easily find out the user’s choice by examining gameLevel. Selecting the For all sprites option also enables the Cloud variable checkbox in Figure 5-7. This feature allows you to store your variables on Scratch’s server (in the cloud). Blocks for cloud variables have a small square in front of them to distinguish them from regular variables, like this:
Anyone who views a project you’ve shared on the Scratch website can read the cloud variables in the project. For example, if you share a game, you can use a cloud variable to track the highest score recorded among all the players. The score cloud variable should update almost immediately for everyone interacting with your game. Because these variables are stored on Scratch servers, they keep their value even if you exit your browser. Cloud variables make it easy to create surveys and other projects that store numbers over time. Now that you understand scope, it’s time to learn about updating v ariables—and then use that knowledge to create more interesting programs.
Changing Variables Scratch provides two command blocks that allow you to alter variables. The set to command directly assigns a new value to a variable, regardless of its current contents. The change by command, on the other hand, is used to change the value of a variable by a specified amount relative to its current value. The three scripts in Figure 5-12 demonstrate how you could use these commands in different ways to achieve the same outcome. All three scripts in the figure start by setting the values of two variables, sum and delta, to 0 and 5, respectively. The first script uses the change command to change the value of sum by the value of delta (that is, Figure 5-12: Three methods for from 0 to 5). The second script uses the set changing the value of a variable command to add the current value of sum to the value of delta (0 + 5) and store the result (5) back into sum. The third script achieves the same result with the aid of a temporary variable named temp. It adds the value of sum to delta, stores the result in temp, and finally copies the value of temp into sum. 102 Chapter 5
After executing any of the scripts in Figure 5-12, sum will contain the number 5, making these scripts functionally equivalent. Note that the method used in the second script is a common programming practice, and I recommend that you study it for a moment to become comfortable with it. Now let’s see the change command in action. Spider Web SpiderWeb.sb2
We can create a spider web by drawing several hexagons of increasing size, as shown in Figure 5-13. The Triangle procedure draws an equilateral triangle with a variable side length, while the Hexagon procedure calls Triangle six times with a 60° (that is, 360° / 6) right turn after each call. The figure clearly shows how the hexagon is made up of the six triangles. sideLength
Figure 5-13: Creating a spider web by drawing several hexagons of increasing size
The SpiderWeb procedure simply calls Hexagon repeatedly with a different value of the sideLength variable each time. This results in the concentric (that is, having the same center) hexagons you see in the figure. Note how the change command is used to set the value of sideLength inside the repeat loop. Reproduce the SpiderWeb procedure, run it, and see how it works. Pinwheel Pinwheel.sb2
This example is similar to the previous one except that this time, we’ll use a variable to control the number of triangular repetitions. The resulting procedure (called Pins) is shown in Figure 5-14. The Pinwheel procedure in the same figure works like the SpiderWeb procedure above, but we also change the pen’s color each time through the loop for a fun rainbow effect. Some outputs of the Pinwheel procedure for different pin counts are shown in the figure. Experiment with this procedure to see what else you can create. Variables 103
Figure 5-14: Creating a pinwheel by rotating an equilateral triangle several times
Now that we’ve explored the fundamentals of variables, you might wonder what happens to variables when you duplicate a sprite. Does the duplicate share the parent sprite’s variables, or does it have its own copies? Do clones have access to global variables? We’ll answer these questions in the next section.
Try It Ou t 5-2 Alter the Pinwheel program to hide the sprite. This should make it easier for you to watch the drawing without the sprite getting in the way.
Variables in Clones Every sprite has a list of properties associated with it, including its current x-position, y-position, direction, and so on. You can imagine that list as a backpack holding the current values of the sprite’s attributes, as illustrated in Figure 5-15. When you create a variable for a sprite with a scope of For this sprite only, that variable gets added to the sprite’s backpack. When you clone a sprite, the clone inherits copies of the parent sprite’s attributes, including its variables. An inherited property starts out identical to the parent’s property at the time the clone is created. But after that, if the clone’s attributes and variables change, those changes don’t affect the parent. Subsequent changes to the parent sprite don’t affect the clone’s properties, either. 104 Chapter 5
Stage’s backpack
Sprite’s backpack
costume #, costume name, volume #, graphic effects, etc.
x-position, y-position, direction, costume #, costume name, size, volume, graphic effects, etc.
Variables with scope For all sprites clone
All variables with scope For this sprite only
STAGE
clone
Clone1 backpack
Clone2 backpack
x-position, y-position, direction, costume #, costume name, size, volume, graphic effects, etc.
x-position, y-position, direction, costume #, costume name, size, volume, graphic effects, etc.
All variables with scope For this sprite only
All variables with scope For this sprite only
Figure 5-15: Clones inherit copies of their parent’s variables
CloneIDs.sb2
To illustrate, let’s say the parent sprite owns a variable named speed whose current value is 10. When you clone the parent, the new sprite will also have a variable named speed with the value 10. After that, if the parent sprite changes speed to 20, the value of speed in the clone will stay at 10. You can use this concept to distinguish between clones in your applications. For example, let’s look at the program in Figure 5-16.
The parent sprite and its three clones, each with its own unique ID
Figure 5-16: Using variables to distinguish between clones
Variables 105
ClonesAnd GlobalVars.sb2
The parent sprite in this example owns a variable named cloneID. When the green flag is clicked, it starts a loop to create three clones, and it sets cloneID to a different value (1, 2, or 3 in this case) before creating a clone. Each clone comes to life with its own copy of cloneID initialized to a different value. You could now use an if block, which we’ll study in depth in the next chapter, to check for the clone’s ID and have it perform a corresponding action. Now, let’s discuss how clones can interact with global variables. Recall from Figure 5-15 that variables with scope For all sprites can be read and written by the Stage and all sprites, including clones. As an example, the program in Figure 5-17 uses this fact to detect when all clones of the parent sprite have disappeared.
Figure 5-17: Using a global variable to track when clones are deleted
In this script, the parent sprite sets the global variable numClones to 5 and creates five clones. It then waits for numClones to become 0 before announcing the end of the game. The clones appear at random times and locations on the Stage, say “Hello!” for two seconds, and then disappear. Before a clone is deleted, it decreases numClones by 1. When all five clones are gone, numClones reaches 0, the main script stops waiting, and the original sprite says “Game Over!” In the following section, you’ll learn about variables’ monitors, which allow you to see, and even change, the current values stored in variables. The ability to view and change a variable on the Stage will open the door to creating totally new kinds of applications.
Displaying Variable Monitors You’ll often find yourself wanting to see the current value stored in a variable. For example, when one of your scripts doesn’t work as expected, you might want to track some of its variables to see if they change correctly. Using variable monitors can help you with this debugging task. You can display a Scratch variable on the Stage as a variable monitor. Checking or unchecking the box next to a variable’s name allows you to show or hide a variable’s monitor on the Stage, as illustrated in Figure 5-18. You can also control a monitor’s visibility from within your script with the show variable and hide variable commands. 106 Chapter 5
Monitor of the score variable
Figure 5-18: Show a variable’s monitor by checking the box next to its name.
Monitors can be used as readouts or controls, which display or allow you to change a variable’s contents, respectively. Double-click the monitor’s box on the Stage to choose a normal readout (the default state), large readout, or slider control. When you choose to display a slider, you can set its range by right-clicking the slider and selecting the set slider min and max option from the pop-up menu, as shown in Figure 5-19.
Figure 5-19: Setting the minimum and maximum values for a monitor in slider mode StageColor.sb2
Using a slider allows you to change the value of a variable while a script is running, which is a convenient way for users to interact with your application. You can see a simple example of using the slider control in Figure 5-20.
Figure 5-20: Adjusting Stage color with a slider
In this example, dragging the slider’s handle changes the value of the stageColor variable, which is a parameter in the set color effect to command. Assuming this script belongs to the Stage, dragging the slider should change the Stage’s background color. Variables 107
Note
A variable’s monitor also indicates its scope. If a variable belongs to one sprite, its monitor should show the sprite name before the variable name. For example, the monitor Cat speed 0 indicates that speed belongs to Cat. If the speed variable were a global variable, its monitor would only say speed 0. The difference between the two cases is illustrated in the following figure. This monitor indicates that the speed variable belongs to the Cat sprite. This monitor indicates that speed is a global variable.
Using Variable Monitors in Applications Now that you know the basics behind variable monitors, I’ll show you some ways you could use them to add some extra functionality to your Scratch applications. The ability to use monitors as both displays and controls opens the door for a wide range of applications, including games, simulations, and interactive programs. Let’s explore some examples that make use of monitors in the following subsections.
Simulating Ohm’s Law OhmsLaw.sb2
Our first example is a simulation of Ohm’s law. When a voltage (V ) is applied across a resistor (R), a current (I) will flow through that resistor. According to Ohm’s law, the amount of current is given by this equation: Current ( I ) =
Voltage (V
)
Resistance ( R )
Our application allows the user to change the values of V and R using slider controls. Then it calculates and displays the corresponding value of the current, I. The user interface for this application is shown in Figure 5-21.
The Light sprite changes the brightness of the bulb.
Current monitor
Voltage control
Resistance control
Three sprites whose sizes show the relation between V, I, and R.
Figure 5-21: User interface for the Ohm’s law application
108 Chapter 5
The slider for the battery voltage (V) has a range of [0, 10], and the slider for the resistor (R) has a range of [1, 10]. When the user changes V or R with the sliders, the application calculates the corresponding value of the current (I) that flows in the circuit. The brightness of the bulb changes in proportion to the value of the current passing through it: The higher the current, the brighter the light bulb. The sizes of the V, I, and R letters in the figure also change to indicate the relative values of these quantities. In total, the application has five sprites (named Volt, Current, Resistance, Equal, and Light) and three variables (named V, I, and R). Everything else you see in Figure 5-21 (the battery, wires, socket, and so on) is part of the Stage’s backdrop image. The main script that drives the application, which belongs to the Stage, is shown Figure 5-22. The script initializes the values of V and R and then enters an infinite loop. On each Figure 5-22: Main script of pass through the loop, it calculates I using Ohm’s law application the present values of V and R, which are set by the user through the slider controls. It then broadcasts a message to the other sprites in the application to update their appearance in relation to the calculated values. Figure 5-23 shows the response of the Volt, Current, Resistance, and Light sprites (which show the letters V, I, R, and the light bulb, respectively) when they receive the Update message.
Script for the Volt sprite (which shows the letter V )
Script for the Resistance sprite (which shows the letter R)
Script for the Current sprite (which shows the letter I )
Script for the Light sprite (which shows the light bulb)
Figure 5-23: Scripts triggered in response to the Update message
When the Update broadcast is received, the Volt, Current, and Resistance sprites change their size (from 100 percent to 200 percent of their original size) in relation to the current values of their respective variables. The Light sprite executes the set ghost effect to command to change its transparency level in proportion to the value of I. This gives the light bulb a realistic visual effect that simulates an actual bulb.
Variables 109
Try It Ou t 5-3 Open the Ohm’s law simulator to run it, and study the scripts to understand how it works. What do you think would happen if you added the command change color effect by 25 at the end of the script for the Light sprite? Implement this change to check your answer. What are some ways you could enhance this application?
Demonstrating a Series Circuit SeriesCircuit.sb2
Our second example simulates a circuit that contains a battery and three resistors connected in series. The user can change the battery voltage as well as the resistor values using the sliders. The current that flows through the resistors and the voltages across the three resistors are shown using large display readouts. You can see the interface for the application in Figure 5-24. (Note that the color bands on the resistors do not represent the actual values of the resistors.) I monitor V1 monitor V2 monitor
Slider controls
V3 monitor
Figure 5-24: An application that demonstrates a series circuit
The equations that govern the operation of this circuit are shown below. We can calculate the current that flows in the circuit by dividing the battery voltage, V, by the sum of the three resistances. After that, the voltage across each resistor is calculated by multiplying the current by the value of that resistor: Total Resistance: R tot = R 1 + R 2 + R 3 Current through the circuit: I = V ÷ R tot Voltage across R 1: V1 = I × R 1 Voltage across R 2: V2 = I × R 2 Voltage across R 3: V3 = I × R 3
110 Chapter 5
This application has no sprites, but when the green flag is clicked, the script shown in Figure 5-25, which belongs to the Stage, is executed. This script takes care of the math for us and displays the results in the readouts on the Stage. Note that while the slider controls for resistors R2 and R3 can change from 0 to 10, the minimum value for R1 was intentionally set to 1. This ensures that Rtot is always greater than 0 and lets us avoid dividFigure 5-25: Script that runs when the ing by 0 when calculating the value of green flag is clicked the current. Most of the work for this application went into designing the interface (that is, the background of the Stage). After that, all we had to do was to position the displays and sliders at the right locations on the Stage.
Try It Ou t 5- 4 SeriesCircuit WithSwitch.sb2
Open the series circuit simulator application and run it. Experiment with different values of R1, R2, R3, and V. Watch the calculated values of V1, V2, and V3 as you drag the slider controls. What is the relationship between the voltage sum (V1 + V2 + V3) and the battery voltage? What does this tell you about the voltage relation in series circuits? You can make an interesting enhancement to the application by adding an image of a switch that opens or closes the circuit, as shown below. When the switch is open, no current will flow in the circuit. Try to implement this change using the hints given below. Script for the Switch sprite Change how the main script calculates the current (I).
Switch sprite has
two costumes (On, Off).
Same as before Switch if Off. Set current to 0.
Visualizing a Sphere’s Volume and Surface Area Sphere.sb2
Our third example is an interactive application for calculating the volume and surface area of a sphere. The user changes the sphere’s diameter by clicking some buttons on the user interface, and the application automatically calculates and displays the corresponding volume and surface area. Variables 111
To make the application more appealing, the size of the sphere displayed on the Stage is also changed in proportion to the selected diameter. The user interface for the application is illustrated in Figure 5-26. Click the left and right arrows to change the diameter of the sphere.
The size of the sphere changes with the selected diameter.
The application automatically calculates the volume (V ) and surface area (S).
Figure 5-26: User interface for the sphere application
The application contains three sprites: the two arrow buttons (named and Down) and the sphere image (named Sphere). The scripts associated with the two buttons broadcast a message to indicate that they have been clicked, as shown in Figure 5-27. Up
Script for the Down sprite
Script for the Up sprite
Figure 5-27: Scripts for the Up and Down sprites
The Sphere sprite has nine costumes that represent spheres with diameters 1, 1.25, 1.5, 1.75, ... , 3. When this sprite receives the Up or Down broadcast messages, it executes the scripts shown in Figure 5-28.
Figure 5-28: Scripts triggered by the Up and Down messages
112 Chapter 5
The sprite switches its costume and then calls the Recalculate procedure to update the volume and surface area calculations. Note that these scripts use the value of the current costume to determine whether the sphere has reached its highest or lowest size, thus ensuring valid responses to the Up and Down buttons. I’ll say more about the if block in the next chapter, but for now, let’s discuss the sphere’s Recalculate procedure, shown in Figure 5-29.
Figure 5-29: Recalculate procedure
First, the value of the diameter variable is set according to this formula: diameter = 1 + 0.25 × (costume number – 1) Since the costume number ranges from 1 to 9, the corresponding values of the diameter variable will be 1, 1.25, 1.50, ... , 2.75, 3, which is what we intended. The script finds the radius, r, by dividing the diameter by 2. It then calculates the volume and the surface area of the sphere using the formulas shown in Figure 5-26. The computed values will show up automatically on the corresponding monitors on the Stage.
Try It Ou t 5-5 Open the application and run it. Study the scripts to understand how the application works. Add a script to the Sphere sprite so it rotates and changes color as the application runs. As another exercise, modify the original program to use a single costume for the Sphere sprite and use the change size by block to change the sphere’s size. The scaled image won’t look as nice, but otherwise, the application should perform identically.
Variables 113
Drawing an n-Leaved Rose N-LeavedRose.sb2
In this example, we’ll create an application that draws a rose with multiple leaves on the Stage. The rose-drawing process can be broken down into the following steps: 1. Start at the origin of the Stage. 2. Point the sprite in some direction. By convention, the Greek letter θ (pronounced theta) represents an angle, so we’ll name the variable for the sprite’s direction theta. 3. Move the sprite r steps and draw a single point on the Stage. After that, lift the pen up and return to the origin. 4. Change the angle theta by some amount (we’ll use 1°) and repeat steps 2–4. The relation between the distance r and the angle theta is given by r = a × cos(n × θ) where a is a real number and n is an integer. This equation produces a rose whose size and number of leaves are controlled by a and n, respectively. This equation also involves the cosine trigonometric function (cos), which you’ll find as a reporter block in the Operators palette (check the sqrt block). Given the values of a and n, all we have to do is choose different values for theta, calculate the corresponding values of r, and mark the resulting points on the Stage. The user interface for this example is shown in Figure 5-30.
Figure 5-30: User interface for the n-leaved rose application
The application contains two sprites: The first sprite has the Redraw button costume, and the second sprite (called Painter) is a hidden sprite that draws the rose. The user controls the number of desired leaves by changing n with the slider control and then clicks the Redraw button to draw the
114 Chapter 5
rose. When the user clicks that button, the button sprite simply broadcasts a Redraw message. When the Painter sprite receives this message, it executes the script shown in Figure 5-31.
Figure 5-31: The Redraw procedure for drawing an n-leaved rose on the Stage
The script first sets the pen’s color and size and clears the previous pen marks from the Stage. It then sets the variable a to 100 and calls the Rose procedure, which will run through a loop 360 times to draw the rose on the Stage. On each pass of the loop, the procedure points in the direction theta, moves r steps, and draws a pen mark at that location. It then increments theta by 1° to prepare for the next pass of the repeat loop. Figure 5-32 shows some of the roses created for different values of n. Can you figure out the relation between the value of n and the number of leaves?
n=3
n=4
n=5
n=6
Figure 5-32: Some roses created by the Rose procedure
Try It Ou t 5-6 Open the application and run it. Change the value of n to see what else you can create with the Rose procedure. Add another slider to the application to allow the user to change the value of a and modify the scripts as needed. You can also modify the Rose procedure to take a as a parameter. (See “Passing Parameters to Custom Blocks” on page 77 for a refresher on how to add parameters to procedures.)
Variables 115
Modeling Sunflower Seed Distribution Sunflower.sb2
Biologists and mathematicians have studied the arrangement of leaves on the stems of plants extensively. Let’s delve into botany a bit ourselves by examining a geometric model for representing flowers with spiral seed patterns. In particular, we’ll program two equations that model the distribution of seeds in a sunflower. To draw the nth seed of the sunflower, we’ll follow these steps: 1. Point the sprite in the direction of n × 137.5°. 2. Move a distance r = c n , where c is a constant scaling factor (set to 5 in our example). 3. Draw a point on the Stage at the final location. We’ll repeat these steps for each seed we want to draw. For the first seed, we set n = 1; for the second seed, we set n = 2; and so on. Using angles other than 137.5° in the first step will result in different arrangements of seeds. If you’re curious about these equations and want to learn more about sun flower seed patterns, check out The Algorithmic Beauty of Plants by Przemyslaw Prusinkiewicz and Aristid Lindenmayer (Springer-Verlag, 2004), specifically Chapter 4, which you’ll find on the book’s website, http://algorithmicbotany .org/papers/#abop. Our application will generate patterns similar to the ones described in that work, and you can see some of those patterns in Figure 5-33.
Figure 5-33: Some sunflower patterns generated using different angles
The interface for this example contains a slider control to change the value of the angle from 137° to 138° in increments of 0.01° and a button labeled Redraw. When the user clicks that button, it broadcasts a message to the Painter sprite, which executes the scripts shown in Figure 5-34. The Sunflower procedure executes a loop that draws 420 seeds, though you can change this number if you like. On every iteration of the loop, the procedure goes to the location of the nth seed (by calculating the seed’s angle u and moving n v steps) and draws a pen mark at that location. The procedure then increments n, which represents the seed number, to prepare to draw the next seed.
116 Chapter 5
Figure 5-34: The scripts for the Painter sprite
The scripts I’ve presented in this section are just a few samples of the amazing applications we can create by using variables and monitors. Letting the user interact with our applications through the slider control is just the start of a new breed of interactive applications. In the following section, you’ll learn to create scripts that directly prompt users for input.
Try It Ou t 5-7 Open the application and run it. Change the value of the angle to see what else you can create with the Sunflower procedure. Study the procedure to understand how it works and then come up with some ways to enhance it.
Getting Input from Users GettingUserInput.sb2
Imagine that you want to create a game that tutors children in basic arithmetic. Your game would probably have a sprite that displays an addition problem and asks the player to enter an answer. How would you read the player’s input to see whether the answer was correct? Scratch’s Sensing palette provides one command block, ask and wait, that you can use to read user input. This block takes a single parameter that specifies a string to show to the user, usually in the form of a question. As illustrated in Figure 5-35, the execution of this block produces slightly different outputs depending on the visibility state of the sprite (that is, whether the sprite is shown or hidden). The output shown in Figure 5-35 (right) also appears when the ask and wait command is called from a script that is owned by the Stage.
Variables 117
Result of the ask and wait command when the sprite is visible
Result of the ask and wait command when the sprite is hidden
Figure 5-35: The ask and wait block may produce different outputs depending on whether the sprite that executes it is shown or hidden.
After executing the ask and wait command, the calling script waits for the user to press the enter key or click the check mark at the right side of the input box. When this happens, Scratch stores the user’s input in the answer block and continues execution at the command immediately after the ask and wait block. To see this command block in action, take a look at the following examples illustrating how to use it.
Reading a Number AskAndWait .sb2
The script of Figure 5-36 asks the user for her age, waits for an answer, and tells the user how old she will be in 10 years.
Figure 5-36: A script that accepts the user’s age as input
The figure shows the output of the program when the user types 18 and presses enter on the keyboard. Notice that the program uses the join block (from the Operators palette) to concatenate (that is, connect) two strings.
Reading Characters AskAndWait2 .sb2
118 Chapter 5
The script of Figure 5-37 asks the user for his initials and then constructs and displays a greeting based on the user’s response.
Figure 5-37: A script that uses two variables to read in and store the user’s initials
The program uses two variables (firstInitial and lastInitial) to save the v alues entered by the user. You can see the final output of the program when the user enters the letters M and S at the two prompts, respectively. Notice that the program uses nested join blocks to construct the greeting. You can use this technique to create all sorts of strings and display customized messages in your applications.
Performing Arithmetic Operations AskAndWait3 .sb2
The script of Figure 5-38 asks the user to input two numbers. It then computes the product of these two numbers and shows the answer in a voice bubble using the say command. As in the previous example, the script uses two variables (num1 and num2) to store the values entered by the user.
Figure 5-38: Computing a value based on user input
The figure shows the output when the user enters 9 and 8, respectively, in response to the two prompts. Again, notice that I’ve nested the join blocks to construct the output string. The examples I’ve presented in this section demonstrate several ways to use the ask and wait block to write scripts that take in user input and solve a variety of problems. You can, for example, write a program to find the roots of a quadratic equation of the form ax 2 + bx + c = 0 for any values of a, b, and c entered by the user. You could then use this program to check your own answer to the equation. I hope this will give you some ideas of how to use this powerful block to solve any math problem that may arise.
Variables 119
Summary Variables are one of the most important concepts in programming. A variable is the name of an area in computer memory where we can store a single value, such as a number or a string. In this chapter, you learned the basic data types supported in Scratch and the operations permitted on these types. You then learned how to create variables and use them to store a piece of data. You also implemented several practical applications that used variables to demonstrate different features. You explored variables’ monitors and used them to create different kinds of interactive programs. Finally, you learned how to use the ask and wait block to prompt the user for some input and process the user’s responses in your program. In the next chapter, you'll learn more about the Boolean data type and the fundamental role it plays in decision making. You’ll also learn about the if and the if/else blocks and use them to add another level of intelligence to your Scratch programs. So roll up your sleeves and get ready for another exciting chapter!
Problems 1. Create a script that implements the following instructions: • Set the speed variable to 60 (mph). • Set the time variable to 2.5 (hours). • Calculate the distance traveled and save the answer in the distance variable. • Display the calculated distance, with an appropriate message, to the user 2. What is the output of each of the scripts shown below? Reproduce these scripts and run them to test your answer.
120 Chapter 5
3. What are the values of X and Y at the end of each iteration of the repeat loop in the script to the right? Reproduce the script and run it to check your answer. 4. Let x and y be two variables. Create function blocks equivalent to the following statements: • Add 5 to x and store the result in y. • Multiply x by 3 and store the result in y. • Divide x by 10 and store the result in y. • Subtract 4 from x and store the result in y. • Square x, add y to the result, and store the result back in x. • Set x equal to twice the value of y plus three times the cube of y. • Set x equal to minus the square of y. • Set x equal to the result of dividing the sum of x and y by the product of x and y. 5. Write a program that asks that user to enter an article, a noun, and a verb. The program then creates a sentence of the form article noun verb. 6. Write a program that asks the user to enter a temperature in degrees Celsius. The program will convert the temperature to degrees Fahr enheit and display the result to the user with an appropriate message. (Hint: F° = (1.8 × C°) + 32.) 7. When a current I flows through a resistance R, the power P dissipated by the resistance is I 2 × R. Write a program that reads I and R and calculates P. 8. Write a program that reads the lengths of the two sides of a right triangle and calculates the length of the hypotenuse. 9. Write a program that prompts the user to enter the length (L), width (W ), and height (H) of a box. The program will then compute and display the volume and surface area of the box. (Hint: Volume = L × W × H; Surface area = 2×[(L × W ) + (L × H) + (H × W )].) 10. The equivalent resistance R of three resistors (R 1, R 2, and R 3) connected in parallel is given by this equation: 1/R = 1/R 1 + 1/R 2 + 1/R 3 Write a program that reads the values of R 1, R 2, and R 3 and calculates R.
Variables 121
Whac-a-Mole.sb2
122 Chapter 5
11. Complete the Whac-a-Mole game introduced earlier in the chapter. The file Whac-a-Mole.sb2 contains a partial implementation of this program. When the green flag is clicked, the provided script starts a loop that moves the Cat sprite randomly over the holes. Add two scripts (one for the Cat and the other for the Stage) to change the values of the two variables (hits and misses) appropriately. Try adding some sound effects to make the game more fun! You could also add a condition that ends the game after a timer or the number of misses reaches a certain value.
6
Making Decisions
This chapter will teach you the Scratch tools you need to write programs that can compare values, evaluate logical expressions, and make decisions based on the results. We’ll also go through several useful example applications. Here’s what you’ll learn along the way: • • • •
Basic problem-solving techniques How to use the if and if/else blocks to choose among alternative actions How to construct logical expressions to evaluate given conditions The flow of control in branching statements
The programs we have written so far follow a simple execution model. They start with the first instruction, execute it, move on to the next instruction, and so on until they reach the end of the program. The command blocks of these programs are executed in sequence, without any skipping or jumping.
In many programming situations, however, you may want to alter this sequential flow of program execution. If you were writing an application to tutor children in basic arithmetic, you’d want to execute certain blocks to reward correct answers and a completely different set of blocks for wrong answers (to reveal the right answer or offer another chance, for example). Your script can decide what to do next by comparing the student’s input with the correct answer. This is the basis of all decision-making tasks. In this chapter, we’ll explore the decision-making commands available in Scratch and write several programs that use these commands to test inputs and perform different actions. First, I’ll introduce you to Scratch’s comparison operators and show how you can use them to compare numbers, letters, and strings. Then, I’ll introduce the if and if/else blocks and explain their key role in decision making. You’ll also learn how to test multiple conditions using nested if and if/else blocks and write a menu-driven program to put these blocks into action. After that, I’ll introduce logical operators as an alternative way to test multiple conditions. In the last section, we’ll write several interesting programs based on all of the concepts you’ve learned so far.
Comparison Operators You make decisions every day, and each decision normally leads you to perform certain actions. You may think, for example, “If that car is less than $2,000, I’ll buy it.” You then ask about the car’s price and decide whether or not you want to buy it. You can make decisions in Scratch, too. Using comparison operators, you can compare the values of two variables or expressions to determine whether one is greater than, less than, or equal to the other. Comparison operators are also called relational operators because they test the relationship between two values. The three relational operators supported in Scratch are shown in Table 6-1. Table 6-1: Relational Operators in Scratch
Operator
Meaning
Example
greater than Is price greater than 2,000? less than Is price less than 2,000? equal to Is price equal to 2,000?
124 Chapter 6
Boole a ns in the Re a l World The word Boolean is used in honor of George Boole, a 19th-century British mathematician who invented a system of logic based on just two values: 1 and 0 (or True and False). Boolean algebra eventually became the basis for modern-day computer science. In real life, we use Boolean expressions all the time to make decisions. Computers also use them to determine which branch of a program to follow. A robotic arm may be programmed to inspect moving parts on an assembly line and move each part to Bin 1 if goodQuality = true, or Bin 2 if goodQuality = false. Home security systems are usually programmed to sound an alarm if the wrong code is entered (correctCode = false) or deactivate when we enter the correct code (correctCode = true). A remote server may grant or deny access when you swipe your credit card at a department store based on whether your card was valid (true) or invalid (false). One computer in your vehicle will automatically deploy the air airbags when it decides that a collision has occurred (collision = true). Your cell phone may display a warning icon when the battery is low (batteryLow = true) and remove the icon when the battery’s charge is acceptable (batteryLow = false). These are just few examples of how computers cause different actions to be taken by checking the results of Boolean conditions.
Note that the blocks in Table 6-1 all have a hexagonal shape. As you might recall from Chapter 5, that means the result of evaluating one of these blocks is a Boolean value, which can be either true or false. For this reason, these expressions are also called Boolean expressions. For example, the expression price < 2000 tests whether the value of the variable price is less than 2,000. If price is less than 2,000, the block returns (or evaluates to) true; otherwise, it returns false. You can use this expression to construct your decision condition in the form, “If (price < 2000), then buy the car.” Before we look at the if block, which allows you to implement such a test, let’s go over a simple example that illustrates how Boolean expressions are evaluated in Scratch.
Evaluating Boolean Expressions Let’s say that we set two variables, x and y, as follows: x = 5, and y = 10. Table 6-2 shows some examples that use Scratch’s relational blocks. These examples reveal several important points about relational operators. First, we can use them to compare both individual variables (such as x, y) and complete expressions (such as 2 * x and x + 6). Second, the result of a comparison is always true or false (that is, a Boolean value). Third, the x = y block doesn’t mean “Set x equal to y.” Instead, it asks, “Is x equal to y?” So when the statement set z to (x = y) is executed, the value of x is still 5. Making Decisions 125
Table 6-2: Sample Relational Block Uses
Statement
Meaning
z (output)
Explanation
z = is(5 < 10)?
z = true
because 5 is less than 10
z = is(5 > 10)?
z = false
because 5 is not more than 10
z = is(5 = 10)?
z = false
because 5 is not equal to 10
z = is(10 > 2*5)?
z = false
because 10 is not more than 10
z = is(5 = 5)?
z = true
because 5 is equal to 5
z = is(10 < 5 + 6)?
z = true
because 10 is less than 11
Comparing Letters and Strings Let’s think about a game in which the player tries to guess a one-letter secret code between A and Z. The game reads the player’s guess, compares it with the secret code, and instructs the player to refine his guess based on the alphabetical order of letters. If the secret letter were G, for example, and the player entered a B, the game should say something like “After B” to tell the player that the secret code comes after the letter B in the alphabet. How can you compare the correct letter with the player’s input to decide what message to display? Fortunately, the relational operators in Scratch can also compare letters. As illustrated in Figure 6-1, Scratch compares letters based on their alphabetical order. Since the letter A comes before the letter B in the alphabet, the expression A < B returns true. It is important to note, however, that these comparisons are not case sensitive; capital letter A is the same as small letter a. Thus, the expression A = a also returns true.
Figure 6-1: Using relational operators to compare letters
126 Chapter 6
Knowing this information, you can test the player’s guess using the following set of conditionals: IF (answer = secretCode), then say Correct IF (answer > secretCode), then say Before IF (answer < secretCode), then say After
A conditional is a statement of the form, “If the condition is true, then take this action.” In the next section, I’ll teach you how to implement conditionals in Scratch, but let’s explore relational operators a bit further with our code-guessing game first. What if the secret code contains more than one letter? For example, the player might need to guess the name of an animal. Can you still use Scratch’s relational operators to do the comparison? Luckily, the short answer is yes: You can use Scratch’s relational operators to compare strings. But how does Scratch process a comparison like elephant > mouse ? The examples in Figure 6-2 illustrate the result of comparing strings.
Figure 6-2: Using relational operators to compare u identical strings, v strings that differ only in case, w one string to another that contains extra spaces, and x strings that vary according to the dictionary order of their letters
A careful study of Figure 6-2 shows the following: • •
•
Scratch compares strings irrespective of their case. The strings “HELLO” and “hello” in v, for example, are considered equal. Scratch counts white spaces in its comparison. The string “ HELLO ”, which starts and ends with a single space, is not the same as the string “HELLO” w. When comparing the strings “ABC” and “ABD”, as in x, Scratch first considers the first character in the two strings. Since they are the same (the letter A in this case), Scratch examines the second character in both strings. Since this character is also the same in the two strings, Scratch moves on to examining the third character. Since the letter C is less than the letter D (that is, C comes before D in the alphabet), Scratch considers the first string to be less than the second string.
Making Decisions 127
Knowing this, it shouldn’t surprise you when the expression elephant > evaluates to false, even though actual elephants are much larger than mice. According to Scratch’s string comparison rules, the string “elephant” is less than the string “mouse” because the letter e (the first letter in elephant) comes before the letter m (the first letter in mouse) in the alphabet. Comparing and sorting strings based on the alphabetical order of their characters is used in many real-life situations, including ordering directory listings, books on bookshelves, words in dictionaries, and so on. The word elephant comes before the word mouse in the dictionary, and string comparison in Scratch gives an answer based on this order. Now that you understand what relational operators are and how Scratch uses these operators to compare numbers and strings, it’s time to learn about conditional blocks. mouse
Decision Structures Scratch’s Control palette contains two blocks that allow you to make decisions and control actions in your programs: the if block and the if/else block. Using these blocks, you can ask a question and take a course of action based on the answer. In this section, we’ll discuss these two blocks in detail, talk about flags, and learn to test multiple conditions with nested if blocks. I’ll then introduce menu-driven applications and explain how nested if blocks can aid in their implementation.
The if Block The if block is a decision structure that gives you the ability to specify whether a set of commands should (or should not) be executed based on the result of a test condition. The structure of the if block and its corresponding flowchart are shown in Figure 6-3.
if
Condition=true
Is test
Command 1
condition true?
Command 2 ...
Execute commands 1... N
No
Command N Command M
Yes
Execute Command M
Figure 6-3: Structure of the if block
In Figure 6-3, the diamond shape represents a decision block that gives a yes/no (or true/false) answer to a question. If the test condition in the header of the if block is true, the program executes the commands listed inside the body before moving on to the command that follows the if block (Command M in the figure). If the test condition is false, the program skips those commands and moves directly to Command M. 128 Chapter 6
To see the if block in action, create the script shown in Figure 6-4 and run it. The script runs a forever loop that moves a sprite around the stage, changes its color, and makes it bounce off the edges of the Stage. x position > 0
x position < 0
Sprite changes color in this half
–240
0
240
Figure 6-4: This script causes the sprite to change its color only when it is moving in the right half of the Stage.
The forever loop in our script contains an if block that checks the sprite’s x-position after every move command. If the x-position is greater than zero, the sprite should change its color. When you run this script, you’ll notice that the sprite changes its color only when it is moving in the right half of the Stage. This is because the change color effect by 25 block is executed only when the x position > 0 condition is true.
Using Variables as Flags Let’s say that you are developing a space adventure game where the goal is to destroy a fleet of attacking warships. The player, who is the captain, maneuvers a starship with the arrow keys on the keyboard and fires missiles by pressing the spacebar. If the player’s starship gets hit by enemy fire a certain number of times, the ship loses its ability to attack. At this point, pressing the spacebar should not fire any more missiles, and the captain has to adopt a defense strategy to avoid taking any more hits. Clearly, when the spacebar is pressed, your program needs to check the state of the starship’s attack system to decide whether or not the player can fire. Checks of this nature are normally performed using flags, which are variables you use to indicate whether or not an event of interest has happened. You could use any two values to describe the event’s status, but it’s common practice to use 0 (or false) to indicate that the event hasn’t occurred and 1 (or true) to indicate that it has. In your space shooter game, you can use a flag named canFire to indicate the state of the starship. A value of 1 means that the starship can fire missiles, and a value of 0 means that it can’t. Commands to fire a missile Based on this, your spacebar event handler may be coded as shown in Figure 6-5. Figure 6-5: Using a flag At the start of the game, you’d initialize the for condition execution value of the canFire flag to 1 to indicate that the Making Decisions 129
starship is capable of firing missiles. When the starship gets hit by a certain amount of enemy fire, you’d set the canFire flag to 0 to indicate that the attack system has become dysfunctional; at that point, pressing the spacebar won’t fire any more missiles. Although you can name your flags anything you want, I recommend using names that reflect their true/false nature. Table 6-3 shows some examples of flags you might use in the space shooter game. Table 6-3: Some Examples of Using Flags
Example
Meaning and Possible Course of Action Game has not started yet. Ignore all keyboard inputs. Game has started. Start processing user input. Game is not over yet. Show remaining time. Game is over. Hide the remaining time display. The starship is not hit by enemy’s fire. Alarm sound is off. The starship has been hit by a missile. Play the alarm sound.
Now that you know how to use the if block and flags, let’s talk about another conditional block, one that will let you execute one block of code when a certain condition is true and another if that condition is false.
The if/else Block Imagine that you are creating a game to teach basic math to elementary students. The game presents an addition problem and then asks the student to enter an answer. The student should receive one point for a correct answer and lose one point for an incorrect answer. You can perform this task using two if statements: If the answer is correct, add one point to score If the answer is incorrect, subtract one point from score
You could also simplify this logic—and make the code more efficient— by combining the two if statements into one if/else statement as follows: If the answer is correct add one point to score Else subtract one point from score
130 Chapter 6
The specified condition is tested. If the condition is true, the commands in the if part of the block are executed. If the condition is false, however, the commands under else will execute instead. The program will only execute one of the two groups of commands in the if/else block. Those alternative paths through the program are also called branches. The structure of the if/else block and its corresponding flowchart are shown in Figure 6-6.
Condition=true
if
then
Command 1 Command 2 ...
No if group
Command N
Execute commands in the else group
else Command 1 Command 2 ...
Is test condition true?
Yes
Execute commands in the if group
else group
Command M Next Command
Next command
Figure 6-6: Structure of the if/else block
You might use the if/else structure when you want to decide where to eat lunch. If you have enough money, you’ll go to a fancy restaurant; otherwise, you’ll settle for more casual food. Let’s call the money in your wallet availableCash. When you open your wallet, you’re checking the condition availableCash > $20. If the result is true (you have more than $20), you’ll go to a place with white tablecloths, and if not, you’ll head to the nearest burger joint. One simple script that illustrates using the if/else block is shown in Figure 6-7. This example uses the modulus operator (mod), which returns the remainder of a division operation, to determine whether a number entered by the user is even or odd. (Remember that an even number has a remainder of zero when divided by two.)
Figure 6-7: This script finds out whether the number the user entered is even or odd.
Making Decisions 131
Figure 6-7 shows two sample outputs for when the user enters 6 and 9, respectively, in response to the ask command. Can you explain how this script works?
Nested if and if/else Blocks If you want to test more than one condition before taking an action, you can nest multiple if (or if/else) blocks inside each other to perform the required test. Consider for example the script shown in Figure 6-8, which determines whether a student should receive a scholarship. To qualify, the student must have: (1) a grade point average (GPA) higher than 3.8 and (2) a grade above 92 percent in math.
No
gpa
> 3.8?
Yes
mathScore
> 92? No
say “Sorry! Low GPA.”
say “Sorry! Low math score.”
Yes say “Congratulations!”
Figure 6-8: You can use nested if/else blocks to test multiple conditions.
First, the expression gpa > 3.8 is tested. If this expression is false, we don’t need to check the other condition because the student doesn’t meet the scholarship criteria. If the expression gpa > 3.8 is true, however, we need to test the second condition. This is done with the nested if/else block, which tests the condition mathScore > 92. If this second condition is also true, the student gets the scholarship. Otherwise, the student does not qualify, and an appropriate message explaining the reason is displayed.
Menu-Driven Programs AreaCalculator .sb2
132 Chapter 6
Next, we’ll explore a typical use of nested if blocks. In particular, you’ll learn how to write programs that present the user with choices and act on the user’s selection. When you start up some programs, they display a list (or menu) of available options and wait for you to make a selection. Sometimes, you’ll interact with these programs by entering a number that corresponds to your desired option. Such programs may use a sequence of nested if/else blocks to determine the user’s selection and act appropriately. To see how nested if/else blocks work, we’ll discuss an application, shown in Figure 6-9, that calculates the area of different geometric shapes.
The background of the Stage
The only sprite in the application (named Tutor)
Figure 6-9: User interface for the area calculator program
The user interface for this application contains the Stage’s background image, which shows the available options (the numbers 1, 2, or 3), and the Tutor sprite, which asks the user for a choice, performs the calculation, and displays the result. The main script, shown in Figure 6-10, starts when the green flag icon is clicked.
If the user entered 1, call Rectangle and, when it returns, move to the end. If the user entered 2, call
Triangle and, when it
returns, move to the end. If the user entered 3, call Circle and, when it returns, move to the end. Else, say “Invalid choice!” and then move to the end.
Figure 6-10: The main script of the Tutor sprite
After asking the user to enter a choice, the Tutor sprite waits for the user’s input and uses three if/else blocks to process it. If the user entered a valid choice (that is, 1, 2, or 3), the script calls the appropriate procedure to calculate the area of the indicated shape. Otherwise, the script invokes the say command to inform the user that the choice entered is invalid. The procedures for calculating the areas of the three shapes are shown in Figure 6-11. Making Decisions 133
Figure 6-11: Procedures for the area calculator program
Each procedure asks the user to enter the dimensions for its corresponding shape, calculates the area, and displays the result. For example, the Rectangle procedure asks the user to enter the length and width of the rectangle and saves the answers in the length and width variables, respectively. It then computes the area by multiplying the length by the width and displays the answer. The other two procedures work similarly.
Logical Operators In the previous section, you learned how to use nested if and if/else blocks to test multiple conditions, but you can also do that with logical operators. Using logical operators, you can combine two or more relational expressions to produce a single true/false result. For example, the logical expression (x > 5) and (x < 10) is made up of two logical expressions (x > 5 and x < 10) that are combined using the logical operator and. We can think of x > 5 and x < 10 as the two operands of the and operator; the result of this operator is true only if both operands are true. Table 6-4 lists the three logical operators available in Scratch with a brief explanation of their meaning. Table 6-4: Logical Operators
Operator
Meaning The result is true only if the two expressions are true. The result is true if either of the two expressions is true. The result is true if the expression is false.
Now that you’ve seen a brief overview of each operator, let’s explore how they work in more detail, one at a time.
134 Chapter 6
The and Operator The and operator takes two expressions as parameters. If both expressions are true, the and operator returns true; otherwise, it returns false. The truth table for and, which lists the output of the operator for all possible combinations of inputs, is shown in Table 6-5. Table 6-5: Truth Table for the and Operator
X
Y
true
true
true
true
false
false
false
true
false
false
false
false
As an example of using the and operator, let’s say we’re creating a game in which the player gets 200 bonus points when the score reaches 100 in the first level. The game level is tracked by a variable named level, and the score is tracked using a variable named score. Figure 6-12 shows how these conditions can be tested using nested if blocks u or with the and operator v.
Figure 6-12: Checking multiple conditions using nested if blocks and the and operator
In both cases, the bonus points are added only when both conditions are true. As you can see, the and operator provides a more concise way for performing the same test. The command(s) inside the if block in Figure 6-12 v will be executed only if level equals 1 and score equals 100. If either condition is false, the entire test evaluates to false, and the change score by 200 block will not be executed.
The or Operator The or operator also takes two expressions as parameters. If either expression is true, the or operator returns true. It returns false only when the two expressions are both false. The truth table for the or operator is given in Table 6-6.
Making Decisions 135
Table 6-6: Truth Table for the or Operator
X
Y
true
true
true
true
false
true
false
true
true
false
false
false
To demonstrate the use of the or operator, let’s assume that players of a certain game have a limited time to reach the next level. They also start with a given amount of energy that depletes as they navigate the current level. The game ends if the player fails to reach the next level in the allowable time or if the player depletes all the allotted energy before reaching the next level. The remaining time is tracked by a variable named timeLeft, and the player’s current energy level is tracked by a variable named energyLevel. Figure 6-13 shows how the game end condition can be tested using nested if/else blocks u and the or operator v.
Figure 6-13: Checking multiple conditions using nested if blocks and with the or operator
Note again that the or operator provides a more concise way to test multiple conditions. The command(s) inside the if block in Figure 6-13 v will be executed if timeLeft or energyLevel is 0. If both of these two conditions are false, the entire test evaluates to false, and the gameOver flag will not be set to 1.
The not Operator The not operator takes only one expression as input. The result of the perator is true if the expression is false and false if the expression is true. o The truth table for this operator is given in Table 6-7. Table 6-7: Truth Table for the not Operator
X
136 Chapter 6
true
false
false
true
Going back to our hypothetical game from earlier, let’s say the player can’t progress to the next level if the score isn’t more than 100 points. This would be a good place to use the not operator, as shown in Figure 6-14. You can read this block of code as, “If score is not greater than 100, do the command(s) inside the if block.”
Figure 6-14: Example of using the not operator
In effect, if the value of the score variable is 100 or lower, the test expression evaluates to true, and the say command will execute. Note that the expression not (score > 100) is equivalent to (score ≤ 100) .
Using Logical Operators to Check Numeric Ranges When you need to validate data entered by a user or filter out bad inputs, you can use logical operators to determine whether a number is inside (or outside) a numeric range. Table 6-8 shows some examples of numerical ranges. Table 6-8: Expressing Numerical Ranges
Expression
Value
(x > 10) and (x < 20)
Evaluates to true if the value of x is greater than 10 and less than 20.
(x < 10) or (x > 20)
Evaluates to true if the value of x is less than 10 or greater than 20.
(x < 10) and (x > 20)
Always false. x can't be both less than 10 and greater than 20.
Although Scratch does not have built-in support for ≥ (greater than or equal to) and ≤ (less than or equal to) operators, you can use logical operators to implement these tests. Let’s say, for example, that you need to test the condition x ≥ 10 in your program. The solution set for this inequality is shown in Figure 6-15 u. The filled circle in the figure means that the number 10 is included in the solution set. One way to test this condition is shown in Figure 6-15 v. The figure shows the solution set for x < 10, where the nonfilled circle means that the corresponding point is not in the solution set. As you can see from the figure, the complementary solution (that is, “x is not less than 10”) is equivalent to x ≥ 10. Another way to perform the inequality test is shown in Figure 6-15 w. Clearly, if x ≥ 10, then either x is greater than 10 or x is equal to 10.
Making Decisions 137
x ≥10 8
9
10
11
12
13
x 10 13
8
9
10
11
x is not 10 or x = 10 8
9
10
11
Figure 6-15: Two ways to implement the inequality x ≥ 10
The examples provided in Table 6-9 demonstrate how to use Scratch’s relational and logical operators to express inequalities that contain the ≥ and the ≤ operators. Table 6-9: Examples of Testing Inequalities
Expression
Implementation Using Logical Operators
x ≥ 10 x ≥ 10 x ≤ 10 x ≤ 10 10 ≤ x ≤20 10 ≤ x ≤20
We’ve explored several Scratch concepts in this chapter so far, including comparisons, conditional statements, and logical operators. Now, let’s use that knowledge to create some fun and useful applications.
138 Chapter 6
Compa ring Decim a l Numbe rs Special care must be taken when using the equal operator to compare decimal numbers. Because of the way these numbers are stored inside the computer, the comparison may sometimes be imprecise. Consider the command blocks shown here:
The result of dividing 1 by 3 is 0.3333… with the sequence of 3s repeating forever. Since the computer uses a fixed amount of space to store the result, the fraction 1/3 cannot be exactly stored by the computer. Although Scratch tells you that the result of the division is 0.33 at u, the actual result is saved internally with much higher precision. Therefore, the results of the first two comparisons in the figure (v and w) evaluate to false. Depending on your programming situation, you may be able to prevent this type of error by using one of the following approaches: •
Use the less than () operators instead of the equals operator (=) when possible.
•
Use the round block to round the two numbers you need to compare, and then compare the rounded numbers for equality.
•
Test the absolute difference between the two values you are comparing. For example, instead of testing if x equals y, we can check to see if the absolute difference between x and y is within an acceptable tolerance by using a block similar to this one:
Depending on the accuracy of the numbers and the method of calculating these numbers, this method may be sufficient for your purpose.
Making Decisions 139
Scratch Projects The new commands you’ve learned in this chapter should allow you to create a wide range of useful Scratch applications, and hopefully the projects I present in this section will give you some ideas for your own projects. I encourage you try out these applications, understand how they work, and then think of ways to enhance them.
Guess My Coordinates GuessMy Coordinates.sb2
In this section, we’ll develop an interactive game that can be used to test anyone’s knowledge of the Cartesian coordinate system. The game contains a single sprite (called Star) that represents a random point on the Stage (see Figure 6-16).
Figure 6-16: The Guess My Coordinates interface
Each time you run the game, the sprite moves to a different location on the Stage and asks the user to guess its x- and y-coordinates. The game checks the user’s answers and provides an appropriate feedback message. The main script for the Star sprite is shown in Figure 6-17. This script uses two variables, X and Y, to hold the random coordinates of the sprite. I’ll explain how each numbered section from Figure 6-17 works below. 1. The X variable is assigned a random value from the set {–220, –200, –180, ... , 220}. This is achieved by first selecting a random integer between –11 and 11 and multiplying the result by 20. Similarly, the Y variable is assigned a random value from the set {–160, –140, –120, ... , 160}. The selected X and Y values ensure that the resulting point is located on one of the grid intersection points of Figure 6-16. The sprite is then moved to the location specified by X and Y.
140 Chapter 6
Figure 6-17: Script for the Guess My Coordinates game
2. The script asks the user to enter the x-coordinate of the sprite and waits for an answer. 3. If the answer is correct, the script moves to step 4. Otherwise, it will call the ShowAnswer procedure to display the correct coordinates of the point. 4. When the user enters the correct value for the x-coordinate, the script prompts the user to enter the y-coordinate of the sprite and waits for an answer. 5. If the user answers correctly, the script displays the message “Good Job.” Otherwise, it calls ShowAnswer to display the correct coordinates. The ShowAnswer procedure is shown in Figure 6-18. The point variable is first constructed to have a string of the form (X,Y) using the join operator. The procedure then uses the say command to show the correct answer to the user.
Figure 6-18: The ShowAnswer procedure
Making Decisions 141
try it ou t 6-1 Enhance this guessing game with some fun modifications. For example, you could make the game play music when someone wins, trigger a buzz for a wrong answer, run automatically (without having to press the green flag each time), or keep track of the number of correct answers to display the player’s score.
Triangle Classification Game Triangle Classification.sb2
As Figure 6-19 illustrates, a triangle can be classified as scalene, isosceles, or equilateral based on the lengths of its sides. In this section, you’ll explore a game that quizzes players on these concepts.
Scalene
Isosceles
Equilateral
No sides are congruent.
At least two sides are congruent.
All sides are congruent.
Figure 6-19: Classifying a triangle based on its sides
The game draws a triangle on the Stage and asks the player to classify that triangle as one of the three types. The user interface for this game is illustrated in Figure 6-20.
Scalene sprite Isosceles sprite Equilateral sprite
Painter sprite (invisible)
Tutor sprite
Figure 6-20: User interface for the triangle classification game
142 Chapter 6
Figure 6-20 shows that this game contains five sprites. Three sprites (named Scalene, Isosceles, and Equilateral) represent the buttons the user clicks to select an answer, and the invisible Painter sprite draws the triangle on the Stage. Note
I made the Painter sprite invisible by unchecking its Show checkbox in the sprite info area. If you prefer to control the sprite’s visibility from the script, you can add a hide block to explicitly hide the sprite when the game starts. The Tutor sprite is the game’s main driver; it determines the type of triangle to draw for each run and checks the user’s answer. The scripts for the Tutor sprite are shown in Figure 6-21.
No answer yet.
Set triangle’s type (1 to 3) for this question.
Show a new question, wait for answer, and then check the answer. Set triangle’s name based on its type.
Tell Painter to draw the triangle.
Figure 6-21: Scripts for the Tutor sprite. The main driver script (top left) calls NewQuestion (right) and CheckAnswer (bottom left).
When the green flag icon is clicked to start the game, the main script enters an infinite loop. On each pass of the loop, the script sets choice to 0 (to indicate that the player hasn’t answered yet), draws a different triangle, and waits for an answer. The choice variable should change when the user clicks any of the three answer buttons. When the user clicks a button to classify the triangle, the script checks the answer and provides appropriate feedback. Let’s look at each step in more detail. The NewQuestion procedure starts by randomly setting type—which determines the type of the triangle to be drawn on the Stage—to 1, 2, or 3. The script then uses two if/else blocks to set the value of the name variable based on the value of type. The name variable serves two purposes: (1) it specifies which broadcast message to send so the Painter sprite knows what to draw (note how the broadcast and wait block uses name), and
Making Decisions 143
(2) it is used in the CheckAnswer procedure to create the user’s feedback message. When the Painter sprite finishes drawing, the NewQuestion pro cedure prompts the user for an answer with the say command. When the Painter sprite receives the broadcast message, it draws the corresponding triangle on the Stage. To make the game more exciting, the Painter sprite uses random values for the triangle’s size, orientation, and color, as shown in Figure 6-22.
Figure 6-22: Scripts for the Painter sprite
After asking the user to classify the drawn triangle, the main script uses the wait until block (from the Control Palette) to pause until choice > 0 becomes true. The three button sprites will change choice when they are clicked. The Scalene button sets choice to 1, the Isosceles button sets choice to 2, and the Equilateral button sets choice to 3 (see Figure 6-23).
Script for the Scalene sprite
Script for the Isosceles sprite
Figure 6-23: Scripts for the three button sprites
144 Chapter 6
Script for the Equilateral sprite
When a button is pressed, its sprite moves a little bit down and to the right to give the visual effect of a button press. When the mouse is released, the sprite returns to its original position and sets the value of the variable choice to indicate that the user clicked that button. Note that each sprite sets choice to a different number. The blocks for moving the buttons in these scripts are not strictly necessary and can be removed if desired. Once the user chooses a triangle type, choice becomes greater than zero, and the main script calls the CheckAnswer procedure. This procedure compares the type variable (which specified the type of the drawn triangle) with the value of the choice variable. If the two variables have the same value, then the user’s answer was correct. Otherwise, the user’s answer was wrong, and the script will say the correct classification.
try it ou t 6-2 Open this game and play it a few times. Once you understand how it works, try adding some extra functions. Here are a few ideas: •
Make the game keep score. It could add a point for each correct answer and deduct a point for each incorrect answer.
•
Give the user an option to quit the game.
•
Define a criterion for ending the game. For example, you could set the main repeat loop to run 20 times instead of forever. You could also stop the game after five incorrect answers.
•
Have something exciting happen while the game is running. For example, you might create a variable named specialNumber and assign it a random value at the start of the game. When the number of correct answers matches specialNumber, the game could give the user bonus points, play music, or even tell a joke.
•
Bring the buttons to life with graphics effects. For example, if you add the script shown below to each button, the buttons will change color when the mouse hovers over them.
Making Decisions 145
Line Follower LineFollower.sb2
Can we make a sprite follow (or trace) a path on the Stage, like the one shown in Figure 6-24, all by itself? The answer is yes, and in this section, we’ll write a program to do it. If you look closely at the sprite in the figure, you’ll notice that we painted the nose and the two ears of the cat with different colors. The figure also shows an enlarged view of the cat’s head.
Left sensor Middle sensor Right sensor
Figure 6-24: Sample path for a sprite to follow
The plan is to use the cat’s nose and ears as color sensors for detecting the black line underneath. Our algorithm for tracing the black line uses the following heuristics (rules based primarily on logical reasoning and trialand-error experimentation): • • •
If the nose of the cat (pink color) is touching the line, move forward. If the left ear of the cat (yellow color) is touching the line, turn counterclockwise and move forward at a reduced speed. If the right ear of the cat (green color) is touching the line, turn clockwise and move forward at a reduced speed.
Of course, the exact speed (movement steps) and turning angles can be different for different routes and have to be determined by experimentation. A script that implements the above algorithm and causes the sprite to follow the line is shown in Figure 6-25. The script in Figure 6-25 uses a new block: color is touching? (from the Sensing palette). This block checks whether a color on the sprite (specified in the first color square) is touching another color (specified in the second color square). If the specified color on the sprite is touching the other color, the block returns true; otherwise, it returns false. The color in a color square can be chosen by clicking on the color square and then clicking anywhere in the Scratch project to pick the desired color.
146 Chapter 6
Start from a point on the line facing right.
The nose of the cat is touching the line.
The left ear of the cat is touching the line.
The right ear of the cat is touching the line. The cat is not touching the line. Move slowly to find a starting point.
Figure 6-25: Line-following algorithm
try it ou t 6-3 Open the application and run it to see how it works. Experiment with the given values to make the sprite finish the track in the fastest possible time. One reviewer completed the track in 11 seconds. Can you beat the record? Create other tracks and see if this simple algorithm still works.
Equation of a Line EquationOfALine .sb2
The equation of a line joining two points P = (x 1, y1) and Q = (x 2, y 2) is y = mx + b, where m = (y 2 – y1) / (x 2 – x 1) is the slope of the line and b is the y-intercept. A vertical line has an equation of the form x = k, and a horizontal line has an equation of the form y = k, where k is a constant. In this section, we’ll develop an application that finds the equation of the line that joins two points in the Cartesian plane. The user interface for the application is shown in Figure 6-26.
Making Decisions 147
Point1 sprite
Drawer sprite (invisible)
Point2 sprite Tutor sprite
Figure 6-26: User interface for the equation-finder application
The user drags the two sprites representing the end points of the line onto the Stage, and the application automatically displays the equation of the resulting line. The application contains four sprites: Point1 and Point2 are used to mark the two end points of the line; Drawer is a hidden sprite that draws a straight line between the two points; and Tutor is responsible for computing and displaying the equation of the line. The scripts for Point1 and Point2 are very similar. They contain some logic (not shown here) that restricts the sprites’ locations to the intersection points of the grid. Essentially, when the user drags the Point1 sprite, it updates the variables that hold its coordinates (named X1 and Y1) and broadcasts Redraw. Similarly, when the user drags the Point2 sprite, it updates the variables that hold its coordinates (named X2 and Y2) and broadcasts the same message. All four variables (X1, X2, Y1, and Y2) can only take integer values in the range –9 to 9. You can find the details of these scripts in the file EquationOfALine.sb2. Let’s now take a look at the scripts for the Drawer sprite, shown in Figure 6-27.
Figure 6-27: Scripts for the Drawer sprite
148 Chapter 6
When the game starts, this sprite sets its pen’s size and color and gets ready to draw. When it receives the Redraw message, it moves to the Point1 sprite, clears the Stage, and then moves to the Point2 sprite. The result is a straight line that connects Point1 and Point2. The Tutor sprite also executes a script when it receives the Redraw message, as shown in Figure 6-28.
Figure 6-28: Redraw message handler for the Tutor sprite
The script performs the following checks: • •
•
•
If the coordinates of Point1 and Point2 are the same, there is no line to process. The script simply says “Same point.” If the two points are different but their x-coordinates are the same, then we have a vertical line. The script displays an equation of the form x = constant. If the two points are different but their y-coordinates are the same, then we have a horizontal line. The script displays an equation of the form y = constant. Otherwise, the two points form a straight line whose equation has the form y = mx + b. The script first calls the Compute procedure to find the slope and the y-intercept of the line. Then it calls ShowEquation to put the equation in a proper format and show it to the user.
The Compute procedure is shown in Figure 6-29. It computes the slope (m) and the y-intercept (b) and then rounds these values to the nearest hundredth.
Making Decisions 149
slope, m =
y 2 − y1 x 2 − x1
y-intercept, b = y 1 − mx1 Round m and b to the nearest hundredths.
Figure 6-29: The Compute procedure
The ShowEquation procedure is shown in Figure 6-30. It uses two variables (term1 and term2) and two subprocedures to properly format the equation for display.
Figure 6-30: The ShowEquation procedure
The ShowEquation procedure considers the following special cases while formatting the line equation: • • • •
150 Chapter 6
If the slope is 1, term1 will be set to x (instead of 1x). If the slope is –1, term1 will be set to –x (instead of –1x). term2 is formed using the proper sign (plus or minus) of the y-intercept. If the y-intercept is 0, the equation will have the form y = mx.
try it ou t 6- 4 Open the application and run it. Drag the two points to different locations on the Stage and check the displayed equation. To enhance this application, try adding a script to move Tutor sprite out of the way if it overlaps with the coordinates displayed by the Point1 and Point2 sprites.
Other Applications GuessMy Number.sb2
RockPaper.sb2
Now let’s discuss some games you’ll find in the extra resources for this book (download the extra resources from http://nostarch.com/learnscratch/). The supplementary material contains two classic games that you can explore on your own. The first is a “guess my number” game. The application secretly selects an integer at random between 1 and 100 and prompts the player to guess that number. The application then tells the player whether the guess was higher or lower than the secret number by displaying “too high” or “too low,” respectively. The player has six chances to guess the secret number. A correct guess wins the game; otherwise, it’s a loss. The second game allows the user to play Rock, Paper, Scissors against the computer. The player makes a selection by clicking one of three buttons that represent rock, paper, or scissors. The computer makes a random selection. The winner is selected according to the following rules: Paper beats (wraps) rock, rock beats (breaks) scissors, and scissors beat (cut) paper.
Summary In this chapter, you learned about the comparison operators in Scratch and used them to compare numbers, characters, and strings. After that, you learned about the if and if/else blocks and used them to make decisions and control actions in several programs. You also learned how to use nested if and if/else blocks for testing multiple conditions and applied this technique to develop a menu-driven application. You also learned about logical operators as an alternative, and more concise, way to test multiple conditions. Finally, you explored several complete applications that demonstrated decision-making structures in action. The next chapter will take you deeper into the Control palette, showing you the various repetition structures available in Scratch and teaching you how to use them to write even more powerful programs.
Making Decisions 151
Problems 1. What is the value of W after executing each command in this script?
(a) (b) (c) (d) (e)
2. Express each of the following statements using an if block: a. If x divided by y is 5, then set x to 100. b. If x times y is 5, then set x to 1. c. If x is less than y, then double the value of x. d. If x is greater than y, then increment the value of x by 1. 3. Write a program that prompts the user to enter five test scores between 1 and 10. The program will then count the number of scores that are greater than 7. 4. Express each of the following statements using an if/else block: a. If x times y is 8, then set x to 1; otherwise, set x to 2. b. If x is less than y, then double the value of x; otherwise, increment x by 1. c. If x is greater than y, then increment both by 1; otherwise, decrement both by 1. 5. Trace through the script on the right for each of the following cases to find the output of each: a. x = –1, y = –1, z = –1 b. x = 1, y = 1, z = 0 c. x = 1, y = –1, z = 1 d. x = 1, y = –1, z = –1
152 Chapter 6
6. Write a program that asks the user to enter three numbers. The program will then determine and print the largest of the three numbers. 7. A company sells five different products whose retail prices are shown in the following table. Write a program that asks the user to enter the product number and the quantity sold. The program will then calculate and display the total retail value. Product Number
Retail Price
1
$2.95
2
$4.99
3
$5.49
4
$7.80
5
$8.85
8. Construct a logical expression to represent each of the following conditions: a. score is greater than 90 and less than 95. b. answer is either y or yes. c. answer is an even number between 1 and 10. d. answer is an odd number between 1 and 10. e. answer is between 1 and 5 but not equal to 4. f. answer is between 1 and 100 and divisible by 3. 9. The triangle inequality theorem states that the sum of the lengths of any two sides of a triangle is greater than the length of the third side. Write a program that gets three numbers from the user and determines whether they could represent the sides of a triangle. 10. The Pythagorean theorem states that if a and b are the lengths of the legs of a right triangle and c is the length of the hypotenuse (the longest 2 2 2 side), then a + b = c . Write a program that gets three numbers from the user and determines whether they could represent the sides of a right triangle.
Making Decisions 153
7
R e pe t i t i o n: A D e e pe r E x pl o r a t i o n o f L o o ps
You’ve seen some of Scratch’s repetition structures before, but this chapter covers them in greater detail. It’s time to discuss new blocks that create loops, nested loops, and recursion. By the end of this chapter, we’ll have explored the following programming concepts: • • • •
Repetition structures to execute statements repeatedly How to validate user input Counter-controlled and event-controlled loops Procedures that can call themselves with recursion
Although most people find repetitive tasks boring, computers seem to like nothing more. Repetition structures, better known as loops, are programming commands that tell a computer to repeatedly execute a statement or a sequence of statements. The simplest kind of loop is a definite loop, which repeats a sequence of statements a specific number of times. These loops
are also called counter-controlled loops or counted loops. Other types of loops continue to repeat until some condition occurs; these are called conditioncontrolled loops or indefinite loops. Another loop, called an infinite loop, repeats forever. In this chapter, you’ll learn about the different repetition structures available in Scratch. I’ll explain both counter-controlled and conditioncontrolled loops in detail, and I’ll introduce you to the stop block, which you can use to end infinite loops. You’ll learn how to use loops to validate user input, as well. The chapter also discusses nested loops (loops that contain other loops) and shows several examples of their use. We’ll also talk about recursion—a procedure calling itself—as another way to achieve repetition. At last, we’ll develop a number of interesting applications that use both loops and conditionals, and we’ll look at incorporating loops into practical programs.
More Loop Blocks in Scratch As you learned in Chapter 2, loop blocks allow you to repeat a command or a set of commands in a program. Scratch supports the three repetition blocks shown in Figure 7-1.
Figure 7-1: Scratch’s repeat blocks
You’ve already used two of these blocks, the repeat and the forever blocks, in many examples throughout this book. In this section, we’ll examine the third kind of loop block—the repeat until block—and explain some of the technical terms associated with loops in general. Each repetition of a loop is called an iteration, and the word count is often used to describe the number of times a loop repeats. The repeat block, which you are very familiar with, is a counter-controlled loop because it repeats its commands a specific number of times. We usually use this loop when we know the number of repetitions the loop will need to execute, as when we want to draw a polygon with a known number of sides. On the other hand, the repeat until block is a condition-controlled loop. The statements inside this block are repeated based on the truth or falsity of its test expression. We use this block when we don’t know in advance how many times the loop will need to repeat and want the repetition to continue until some condition is met. You can say, for example, “Repeat the ask command until the user enters a positive number.” Or, “Repeat firing missiles until the player’s energy level drops below a certain value.” The following sections explain condition-controlled loops in more detail.
156 Chapter 7
The repeat until Block Let’s say you are developing a game that presents the player with an elementary math question. If the player’s answer is incorrect, the game asks the same question again to give the player another chance. In other words, the game asks the same question until the player enters the correct answer. Clearly, the repeat block is inappropriate for this task because you don’t know in advance how many times it will take the player to enter the right answer; the first try might be a winner, or it may take 100 tries. The repeat until block can help you in scenarios like this one. The structure of the repeat until block is illustrated in Figure 7-2.
repeat until
Test Condition
Command 1 Command 2 ...
False
True
Test Condition
Command N Next Command
False
Execute command(s) in the body of the loop
True Next Command
Figure 7-2: The repeat until block allows you to execute a series of instructions repeatedly until some condition is true.
This block contains a Boolean expression whose value is tested at the entry of the loop. If the expression is false, the commands inside the loop are executed. When the last command in the loop is executed, the loop starts over, and the expression is tested again. If the expression is still false, the commands inside the loop are executed again. This cycle repeats until the test expression becomes true. When that happens, the commands inside the loop are skipped, and the program moves to the command that immediately follows the loop. Note that if the test condition is already true before the program runs the loop the first time, the commands in the loop won’t be executed. Also, the repeat until block won’t terminate unless a command (either inside the loop or in some other active part of the program) causes the test condition to become true. If the result of the test condition never becomes true, we get into an infinite loop. Figure 7-3 shows a practical example of using the repeat until block. In this example, as long as the Player sprite is more than 100 steps away from the Guard sprite, the Guard sprite will continue to move in its current direction (horizontally in this case), bouncing when it touches the left or the right edge of the Stage. If the distance between the two sprites becomes less than 100, the repeat until block will terminate, and the Guard sprite will start to chase the Player sprite. The code for the chase is not shown in the figure. The distance to block is found in the Sensing palette.
Repetition: A Deeper Exploration of Loops 157
Script for the Guard sprite Guard
Continue to move left and right until the Player sprite comes close. Start Chasing the Player Sprite
When Player is within a distance of 100, start chasing the player.
Player
Figure 7-3: A simple example showing the repeat until block in action
try it ou t 7-1 Chase.sb2
Open the application Chase.sb2 and run it. Use the arrow keys to move the Player sprite close to the Guard to see the chase in action. How would you change the test condition to unleash the Guard sprite if the y-position of the Player sprite goes outside a certain range (for example, –50 to 50)? Implement this change to check your solution.
Building a forever if Block Infinite loops are useful in a lot of programming situations. In the previous chapters, for example, you used the forever block to play background music, and you animated sprites by changing their costumes continuously. The forever block is an unconditional infinite loop because it doesn’t have a test condition that controls the execution of the commands inside it. You can easily change that, however, by nesting an if block inside a f orever block to create a conditional infinite loop, as shown in Figure 7-4. The test condition of the if block is tested at the beginning of every iteration, and its commands only execute when the test condition is true. Note that since the forever block is supposed to execute forever, you can’t snap command blocks after it. False If the test condition is false, then check again. Test Condition
True
Command 1 ... Command N
If the test condition is true, execute these commands. Then check the condition again.
Notice that there is no bump at the bottom, so you can’t snap any blocks here.
Figure 7-4: You can create a forever/if loop by combining a forever block with an if block.
158 Chapter 7
The combined forever/if structure is frequently used to control sprite movement with the keyboard arrow keys, as demonstrated in Figure 7-5.
Figure 7-5: These scripts allow you to move a sprite using the keyboard arrow keys. Each script responds to one of the four keys. ArrowKeys1.sb2
When the green flag icon is pressed, the four keyboard arrow keys (left, right, up, and down) are monitored in four independent infinite loops. When any of these keys is pressed, the corresponding loop causes a change in the x- or y-coordinate of the sprite. Create these scripts in Scratch (or open ArrowKeys1.sb2) and run the program. Notice that if you press the up and right arrow keys simul taneously, the sprite will move diagonally in the northeast direction. Try other combinations of the arrow keys to see how the application responds.
try it ou t 7-2 Another way to control the sprite’s movement with the arrow keys is shown below. Compare this method to the one shown in Figure 7-5. Which is more responsive to keyboard strokes? How does the alternate script behave if you press two keys (for example, up and right) simultaneously? Now, try placing the four if blocks in Figure 7-5 together in a single forever loop and press two arrow keys at the same time. How does the sprite’s behavior change?
Repetition: A Deeper Exploration of Loops 159
Stop Commands Let’s say you’re writing a program to find the first integer less than 1,000 that is evenly divisible by 3, 5, and 7. You can write a script that checks the numbers 999, 998, 997, and so on, one by one, in a loop. You want to stop the search when you find the number you’re looking for (945 in this example). How can you tell Scratch to end the loop and stop the script? You can use the stop command (from the Control palette) to end active scripts. The drop-down menu provides the three options shown in Figure 7-6. or Stage Stop the script that invoked this block.
Stop all scripts in the application.
Stop all scripts in a sprite except the one that invoked this block.
Figure 7-6: Using the stop command in Scratch
StopDemo.sb2
The first option immediately terminates the script that calls it. The second option, on the other hand, stops all running scripts in your application; it is equivalent to the red stop icon located at the top of the Stage. Note that you can’t snap any commands after the stop block when you use either of these two options. The third stop option allows a sprite or the Stage to end all of its scripts except the one that invoked the stop block. This command is shaped as a stack block, so you can add blocks below it to execute after it suspends the sprite’s other scripts. Let’s see this command in action in a simple game, illustrated in Figure 7-7.
Ball2 Sprite
Player Sprite
Ball1 Sprite
Figure 7-7: In this game, the player moves the witch on the Stage while trying to avoid the two balls.
160 Chapter 7
The two balls in this figure move around the Stage and chase the witch. The player moves the witch sprite with the keyboard and tries to avoid being touched by the two balls. If the red ball touches the player at any time, the game ends. If the green ball touches the player, it will stop chasing the player, but the red ball will start to move a little faster—which makes escaping it a real challenge. The scripts for moving the witch sprite are similar to those of Fig ure 7-5, so I won’t show them here. The scripts for the two balls are shown in Figure 7-8—let’s take a look at those.
Figure 7-8: Scripts for the green ball (left) and red ball (right)
When the green ball touches the player, it increases the speed variable (which sets the movement speed of the red ball), and it invokes the stop this script command to terminate its script. All other scripts in the game should continue to run normally. Using the stop this script command works well here because we only want to speed up the red ball once. If the red ball touches the player, however, it executes the stop all command, which causes all running scripts in the application to stop.
try it ou t 7-3 Load this game and play it to see how it works. Watch what happens to the yellow border around the two scripts of Figure 7-8 when the green and the red balls touch the Player.
You can also use the stop block to terminate a procedure and make it return to the caller at any point during its execution. The next section shows this concept in action.
Repetition: A Deeper Exploration of Loops 161
Ending a Computational Loop NumberSearch .sb2
Let’s say that we want to find the first power of 2 that is larger than 1,000. We’ll write a procedure that checks the numbers 21, 22, 23, 24, and so on, in a loop. When we find the number we need, we want the program to say the answer and stop the procedure. Figure 7-9 shows two ways to implement this approach. Call the FindAnswer procedure. When it returns, display the result (which is saved in the result variable). Alternative implementation
Figure 7-9: Two ways to find the first power of 2 that is larger than 1,000
The procedure on the left in Figure 7-9 initializes the result variable to 2, which is the first power of 2 to be checked, and enters an infinite loop in search for the answer. It checks the value of result in each iteration of the loop. If result is greater than 1,000, the procedure invokes the stop this script command to stop and return to the caller. Otherwise, the command after the if block (which multiplies the previous value of result by 2) executes, and the next iteration of the loop begins. If you trace through this procedure, you’ll see that the if block finds result to be 2 in the first iteration, 4 in the second iteration, 8 in the third iteration, and so on. This continues until result exceeds 1,000; at this point, the procedure stops and returns to the caller, which displays the result using the say block. Figure 7-9 (right) shows another way to implement the procedure. Here, we used a repeat until block that continues to loop until result becomes greater than 1,000. As in the first implementation, the loop continues to double the value of result until it exceeds 1,000. When this happens, the loop terminates naturally, and the procedure returns to the caller. Note that we did not have to use the stop block in this case. The stop block is also useful when you need to validate input from users. You’ll see an example of this practical application next.
Validating User Input When you write an application that reads some data from the user, you should always check that the entered values are valid before starting to process the data. Repetition structures can help you with this task. If the user’s input is invalid, you can use a loop to display an appropriate error message and ask the user to reenter the value. 162 Chapter 7
To demonstrate, let’s say that you are developing a game with two levels and you want to let the user select a level to play. The only valid entries in this case are the numbers 1 and 2. If the user enters a number other than these two numbers, you’d like to offer another chance to enter an acceptable value. One way to implement this check is shown in Figure 7-10.
Yes
stop script
answer= 1 or 2?
No
ask again
Figure 7-10: Input validation using the forever block
The GetLevel procedure asks the user to enter a choice and checks the answer inside a forever loop. If the user’s answer is invalid, the loop prompts the user to reenter the level. If the user enters a valid number, the procedure calls stop this script to terminate the loop and end the procedure. When this happens, the main script, which has been patiently waiting for the GetLevel procedure to return, moves on to execute the say command. Figure 7-11 shows how to achieve the same task using the repeat until block.
No
answer= 1 or 2?
Yes
Loop ends. Procedure returns to caller.
Figure 7-11: Input validation using the repeat until block
The procedure in Figure 7-11 asks the user to enter a choice and waits for the answer. If the user enters 1 or 2, the condition in the header of the repeat until block evaluates to true, which naturally terminates the loop and ends the procedure. On the other hand, if the user enters anything other than 1 or 2, the loop’s condition evaluates to false, and the ask command inside the loop executes. This command waits for the user’s input again, and the repeat until block will continue asking for input until the user enters a valid choice. Once again, note that this implementation doesn’t require a stop block. Repetition: A Deeper Exploration of Loops 163
Counters Sometimes, you’ll need to keep track of the number of iterations a loop performs. For example, if you want to give users only three chances to enter the correct password, you’ll have to count their attempts and lock them out after the third try. You can handle such programming scenarios by using a variable (commonly referred to as the loop counter) that counts the number of loop iterations. Let’s jump right in and explore some examples that demonstrate practical ways to use loop counters.
Check a Password Password Check.sb2
The program in Figure 7-12 asks the user to enter a password for unlocking a laptop. The Laptop sprite has two costumes: the off image indicates that the laptop is locked, and the on image indicates that the laptop is unlocked. The user will be denied access to the laptop if an invalid password is entered three times.
Laptop starts in a “locked” state.
Costume for an “unlocked” laptop.
Figure 7-12: This script gives the user three chances to enter the correct password.
When the green flag is clicked, the Laptop sprite switches to the off costume and calls the GetPassword procedure to authenticate the user. This procedure is expected to return the password check result to the main script using the gotPass flag. When the procedure returns, the if/else block checks the gotPass flag to decide whether or not the user should be allowed to access the system. If gotPass was set to 1, meaning the user entered the correct password, the if block executes a say command that displays Access
164 Chapter 7
granted and changes the laptop’s costume to the on image. Otherwise, the script displays Access denied! and the sprite continues to show its initial off costume. The GetPassword procedure sets the gotPass flag to 0, to indicate that it hasn’t received a valid password yet, and initializes the failCount variable (our loop counter) to 0. It then executes a repeat loop with a maximum repeat count of three. During each iteration of the loop, the user is prompted to enter a password. If the user enters the correct password (Pass123 in this example), the gotPass flag is set to 1, the procedure stops itself by invoking the stop this script command, and execution returns to the caller. Otherwise, if the user hasn’t used up all three attempts, an error message is displayed, and the user is given another chance. If the user fails three consecutive times, the repeat loop automatically terminates, and the pro cedure returns to the caller with the value of the gotPass flag still set to 0.
try it ou t 7- 4 Open this application and run it. What happens if you enter paSS123 (instead of Pass123) for the password? What does this tell you about string comparison in Scratch? Try to implement the GetPassword procedure using a repeat until block.
Counting by a Constant Amount CountingBy ConstAmount .sb2
Of course, you don’t always have to increase your counters by 1 each time through a loop. The script in Figure 7-13 at u, for example, has a sprite count from 5 to 55 in increments of 5. The script at v causes the sprite to count down from 99 to 0 in decrements of 11—in other words, 99, 88, 77, ... , 11, 0.
Figure 7-13: You can increment and decrement counters by amounts other than 1.
To see this counting technique in a practical application, let’s say that we want to find the sum of all even integers from 2 to 20 (inclusive). (That is, we want the sum 2 + 4 + 6 + 8 + ... + 20.) The script of Figure 7-14 does exactly that.
Repetition: A Deeper Exploration of Loops 165
sum
count
0
2
+
2
4 +
6 12 20 ...
6 + 8 + 10 ...
Figure 7-14: This script finds the sum of all even integers from 2 to 20.
This script starts by initializing the sum variable to 0 and the count variable to 2, and then enters a conditional loop that repeats until count exceeds 20. Each time the loop iterates, the value of count is added to the current sum and the count variable is increased by 2 to get the next even integer in the sequence. Predict the output of this script then run it to check your answer.
Non-intege r R e pe at Count Non-Integer RepeatCount.sb2
What do you think would happen if you asked Scratch to repeat a loop 2.5 times? The three examples shown below demonstrate how Scratch handles non-integer repeat counts.
Of course, there is no such thing as “repeat 2.5 times,” but Scratch doesn’t prevent you from entering such values. Rather than giving an error message, Scratch automatically rounds a decimal repeat count to its nearest integer.
166 Chapter 7
Revisiting Nested Loops Back in “Rotated Squares” on page 34, we used nested loops to draw rotated squares. One loop (the inner loop) was responsible for drawing the square, while the other loop (the outer loop) controlled the number of rotations. In this section, you’ll learn how to use the concept of loop counters in conjunction with nested loops to create iterations in two (or more) dimensions. This technique is an essential part of programming and, as you’ll see in a moment, can be used to solve a wide range of programming problems. To set the stage, let’s say that a local restaurant offers four kinds of pizza (P1, P2, P3, and P4) and three kinds of salads (S1, S2, and S3). If you ate there, you would have 12 possible combinations to choose from; you could have P1 with any of three salad types, P2 with any of three salad types, and so on. The restaurant’s owner wants to print out a menu that lists the available pizza/salad combinations along with their combined prices and calorie contents. Let’s see how nested loops can be used to generate a list of all possible combinations. (I’ll leave calculating the prices and calorie content as an exercise for you.) If you think about it, you’ll see that we just need two loops: one loop (the outer loop) to cycle through the pizza types and another loop (the inner loop) to cycle through the salad types. The outer loop starts with P1, while the inner loop tries S1, S2, and S3. The outer loop then moves to P2, and the inner loop again chooses S1, S2, and S3. This continues until the outer loop has passed through all four pizza types. An implementation of this idea is illustrated in Figure 7-15. NestedLoops1 .sb2
P=1
P=4
1 S
S
1 3
2 2
2 2
3 1
S
S
P=2
3
1 3
P=3
Figure 7-15: Visualizing nested loops. The variable P controls the outer loop and the variable S controls the inner loop.
The script uses two loops and two counters. The counter for the outer loop is named P, and the counter for the inner loop is named S. In the first iteration of the outer loop (where P = 1), the value of counter S is set to 1, and the inner loop repeats three times. Each time, it executes a say command to display the current values of P and S, and then it increments S by 1. Thus, the first iteration of the outer loop causes the sprite to say “P1,S1” and “P1,S2” and “P1,S3.”
Repetition: A Deeper Exploration of Loops 167
When the inner loop terminates after looping three times, P is incremented by 1, and the second iteration of the outer loop starts. The value of S is reset to 1, and the inner loop is executed again. This causes the sprite to say “P2,S1” and “P2,S2” and “P2,S3.” The process continues in a similar manner, causing the sprite to say “P3,S1” and “P3,S2” and “P3,S3” and finally “P4,S1” and “P4,S2” and “P4,S3” before the script ends. Trace through this script to make sure you understand how it works. Now that you’ve seen what nested loops can do, let’s apply this technique to solve an interesting math problem. We want to write a program to find three positive integers n1, n2, and n3 such that n1 + n2 + n3 = 25 and (n1)2 + (n2)2 + (n 3)2 = 243. Because computers are good at repetitive tasks, our plan is to try all possible combinations of numbers (a technique called exhaustive search) and let the computer do the hard work. Based on our first equation, the first number, n1, can have any value between 1 and 23 since we’ll need to add two numbers to it to get 25. (You might have noticed that n1 can’t be more than 15 because 162 = 256, which is greater than 243. But we’ll just ignore our second equation for now and set the upper limit of the loop to 23 anyway.) The second number, n 2, can be any value between 1 and 24 – n1. For example, if n1 is 10, the maximum possible value of n 2 is 14 because n 3 must be at least 1. If we know n1 and n2, we can compute n3 as 25 – (n1 + n2). Then, we’ll need to check whether the sum of the squares of these three numbers is 243. If it is, we are done. Otherwise, we need to try a different combination of n1 and n2. You can see the finished script to find n1, n2, and n3 in Figure 7-16. NestedLoops2 .sb2
The outer loop will try n1 =1, 2, ... , 23. The inner loop will try n2 =1, 2, ... , (24−n1).
For each (n1,n2) combination, compute n3 and check the sum of squares. If it is 243, say the answer and stop. Try the next value of n2. None of the tried n2 values worked. Try next value of n1. We tried all possible (n1,n2) combinations and nothing worked. The problem does not have a solution.
Figure 7-16: This script searches for three positive numbers whose sum is 25 and whose sum of squares is 243.
168 Chapter 7
The outer loop tries all values of n1 from 1 to 23. For each value of n1, the inner loop tries all values of n2 from 1 to (24 – n1). For each combination of n1 and n2, the script sets n3 equal to 25 – (n1 + n2), and then it checks to see whether the sum of the squares of these three numbers is 243. If it is, the script says the answer and stops.
try it ou t 7-5 Create the script shown in Figure 7-16 and run it to find n1, n2, and n3. If you study the script carefully, you’ll find that it tries some (n1, n2) combinations more than once. For example, the numbers (1, 2) are tested in the first iteration of the outer loop, whereas the numbers (2, 1) are tried in the second iteration. These two tests are redundant; we only need one of them. You can fix this by having the inner loop start from n1 instead of 1. Make this change to the script and then run it to make sure it still works as expected.
Recursion: Procedures That Call Themselves Recursion.sb2
The repetition structures introduced so far allow us to repeat a command or a set of commands through iteration. Another powerful technique that produces repetition is recursion. Recursion allows a procedure to either call itself directly or do so indirectly through another procedure (for example, A calls B, B calls C, then C calls A). It may not be obvious why you want to do this, but it turns out that recursion can simplify the solution of many computer science problems. Let’s demonstrate this concept by considering the simple example shown in Figure 7-17. Call Tic again. This should continue forever!
Figure 7-17: A recursive procedure
The Tic procedure executes two say commands (the first says “Tic” and the second says “Tac”), then calls itself again. The second call does the same thing, and the sprite would continue saying, “Tic Tac” forever if no outside action stopped it. Of course, the only way to stop it in this case is to click the red stop icon. Having a procedure call itself this way allowed us to repeat the two say commands forever without using any loop blocks. The form of recursion used in this example is called tail recursion because the recursive call is located at the very end of the procedure. Scratch also allows recursive calls to come before the last line, but we won’t explore that type of recursion in this book. Repetition: A Deeper Exploration of Loops 169
Since infinite recursion is generally not a good idea, you must control the execution of a recursive procedure with conditionals. For example, the procedure could include an if block that determines whether the recursive call should be made. To demonstrate this technique, Figure 7-18 shows a recursive procedure that counts from some initial number (specified by the parameter count) down to 0. CountDown(3)
say 3
say 2
say 1
say 0
(3 > 0)?
(2 > 0)?
(1 > 0)?
(0 > 0)?
Yes
Yes
Yes
CountDown(2)
...
CountDown(1)
CountDown(0)
No return
return path return to
CountDown (2)
return to
CountDown (1)
Figure 7-18: The if block is used to determine whether (or not) the recursive call should be made.
Let’s walk through how CountDown works when it is called with an argument of three. When the procedure starts, the say command shows the number 3, then checks whether count is greater than 0. Since 3 is greater than 0, the procedure subtracts 1 from count to call itself with an argument of 2. In the second call, the procedure shows the number 2 and, because 2 is greater than 0, calls itself one more time with an argument of 1. This continues until the call CountDown(0) is made. After showing the number 0 in a voice bubble, the procedure checks whether count is greater than 0. Since the expression in the header of the if block evaluates to false, no further recursive calls will be made, and the procedure returns. Try to follow the return path shown in Figure 7-18. Now that we’ve covered the basics of tail recursion, we can apply it to more interesting applications. Let’s consider, for example, the Blade procedure shown in Figure 7-19. RecursionBlade .sb2
Start
Figure 7-19: Using a sprite’s direction to stop recursion
170 Chapter 7
...
We assume that the sprite that executes this procedure starts somewhere on the Stage pointing in the direction of 90°. After drawing an equilateral triangle, the sprite moves 12 steps forward and then turns 10° counterclockwise. The procedure then checks the new direction of the sprite. If the sprite is not pointing in the direction of 90°, the procedure calls itself again to draw the next triangle in the sequence. Otherwise, the recursive call doesn’t happen, and the procedure ends after drawing the saw blade shown in Figure 7-19. For simple examples like the ones shown here, it is probably easier to use a repeat block to achieve the desired repetition. But as I mentioned at the start of this section, there are many problems that are easier to solve with recursion rather than iteration.
try it ou t 7-6 What does the following procedure do? Implement it and call it with different arguments to check your answer.
Scratch Projects Now that you know how to use repetition to your advantage in Scratch scripts, it’s time to put what we’ve learned in this chapter to some practical use. In this section, I’ll guide you through a range of projects to help you strengthen your understanding of programming and provide you with some ideas for your own projects.
Analog Clock AnalogClock .sb2
The current block from the Sensing palette can report the current year, month, date, day of the week, hour, minutes, or seconds, depending on what you select from the drop-down menu. Our first project will use this block to implement the analog clock shown in Figure 7-20. The application contains four sprites: the Sec, Min, and Hour sprites, which represent the three hands of the clock, and the Time sprite (a small white dot), which displays the time in digital format (see the thought bubble in the figure). Repetition: A Deeper Exploration of Loops 171
Hour sprite Min sprite Sec sprite Time sprite
Figure 7-20: The Analog Clock application
The clock starts running when the green flag is clicked. In response, all four sprites start a forever loop to update their status based on the current system time. The scripts for the Sec and Min sprites are shown in Figure 7-21. Script for the Sec sprite
Script for the Min sprite
Figure 7-21: The scripts for the Sec and Min sprites
The number of seconds and minutes reported by the current block ranges from 0 to 59. When the system reports 0 seconds, the Sec sprite should point up (toward 0°), at 15 seconds, the Sec sprite should point right (toward 90°), and so on. Every second, the Sec hand should turn 6° (360° divided by 60 seconds) clockwise. A similar reasoning applies to the Min hand. If you watch this clock running, you’ll notice the Sec hand jumping every second and the Min hand jumping every minute. Now, let’s look at the script for the Hour sprite, shown in Figure 7-22. hour ---0 1 2 ... 11 12 13 14 ...
Figure 7-22: The script for the Hour sprite
172 Chapter 7
angle ----0 30 60 ... 330 360 390 (or 30) 420 (or 60) ...
The current(hour) block reports the system clock’s hour as a number from 0 to 23. We need the Hour hand to point toward 0° (that is, up) for hour 0, 30° for hour one, 60° for hour two, and so on, as illustrated in the figure. Of course, if the current time is, let’s say, 11:50, we don’t want the Hour hand to point exactly at 11 but rather more toward 12. We can make this adjustment by taking the current minutes into account. Since every hour (or 60 minutes) corresponds to 30° on the face of the clock, every minute is worth 2°. Therefore, every minute, we need to adjust the angle of the Hour hand by the current number of minutes divided by 2, as shown in the script. The script for the Time sprite is trivial and isn’t shown here. It uses nested join blocks to construct a display string of the form hour:min:sec and shows this string in a think bubble, as shown in Figure 7-20.
try it ou t 7-7 Open the application and run it. Change the script for the Min sprite to make it move smoothly, instead of jumping every minute. (Hint: Use the same idea we applied to smooth the movement of the hour hand.) Also, change the script of the Time sprite to display a string of the form “3:25:00 pm” (12-hour format) instead of “15:25:00” (24-hour format). Think of other ways to enhance the application and try to implement them as well.
Bird Shooter Game BirdShooter.sb2
Now, let’s make a simple game that uses most of the blocks we introduced in this chapter. The player’s goal will be to knock two birds out of the sky, and you can see the user interface in Figure 7-23.
Bird1 sprite
Bird2 sprite
Bullet sprite
Clone of Bird1
Shooter sprite
Figure 7-23: User interface of the bird shooter game Repetition: A Deeper Exploration of Loops 173
As shown, the game contains five sprites: Bird1, a clone of Bird1, Bird2, a shooter, and a bullet. The player can move the shooter horizontally using the left and right keyboard arrows. Pressing the spacebar fires a bullet into the sky. If the bullet hits Bird1 or its clone, the player gets a point. Bird2 is an endangered species, so the player isn’t allowed to shoot that one; if the bullet hits that sprite, the game ends. The player has one minute to shoot as many birds as possible. Each bird uses two costumes. When switching between these two costumes, the birds appear to be flapping their wings. The Stage has two backgrounds named start and end. The start background is shown in Figure 7-23. The end background is identical, with the addition of the words Game Over to the center of the image. The scripts that belong to the Stage are shown in Figure 7-24.
Figure 7-24: The scripts for the Stage in the bird shooter game
When the green flag icon is pressed, the Stage switches to the start background, resets the timer, and starts a loop that updates and checks the remaining game time, which is tracked by the TimeLeft variable. When TimeLeft reaches 0 or when the Stage receives the GameOver broadcast message, it executes the GameOver handler. This script waits for a short time to allow the birds to hide themselves, switches to the end backdrop, and calls stop all to end any running scripts. As you’ll see soon, the GameOver message will be sent by the Bullet sprite when it hits Bird2. Let’s now take a look at the script for the Shooter sprite, shown in Figure 7-25.
174 Chapter 7
Figure 7-25: The script for the Shooter sprite
This script starts by positioning the shooter in the middle of the bottom edge of the Stage. The script then enters an infinite loop that detects whether the left or right arrow keys have been pressed and moves the shooter in the corresponding direction. Now let’s move on to the scripts for Bird1, shown in Figure 7-26.
Figure 7-26: The scripts for the Bird1 sprite
When the game starts, Bird1 clones itself, moves to left edge of the Stage, and calls the Start procedure. The clone also starts at the left edge of the Stage (but at a different height) and calls Start. This procedure uses a forever loop to move the bird and its clone horizontally across the Stage, from left to right with random steps. When the bird approaches the right edge of the stage, it is moved back to the left edge, as if it wraps around and reappears. The last script hides both birds when the GameOver message is broadcast. The scripts for Bird2 are very similar to those of Bird1, so we won’t show them here. When the green flag is clicked, Bird2 moves to the right edge of the Stage at a height of 40 and then executes a loop similar to that of the Start procedure of Figure 7-26. The bird simply moves from left to right, wrapping around when it reaches the right edge of the Stage. Bird2 also responds to the GameOver broadcast by hiding itself. Of course, the player can’t hit any birds just by moving the shooter around, and that’s where the Bullet sprite comes in. The main script for this sprite is shown in Figure 7-27: The main script of the Bullet sprite Figure 7-27.
Repetition: A Deeper Exploration of Loops 175
When the green flag is clicked, this script initializes the variables Fired (the number of bullets fired) and Hits (how many birds have been hit) to 0. It then points the Bullet sprite up and hides it. After that, it enters an infinite loop to repeat edly check the status of the spacebar key. When spacebar is pressed, the script increments Fired by 1 and creates a clone of the Bullet sprite to move the bullet upward, as we’ll see next. The script then waits some time to prevent the player from firing another bullet too soon. Now we’re ready to study the script of the cloned bullet, shown in Figure 7-28. First, the Bullet is moved to the center of the Shooter and is made Figure 7-28: The startup handler of a visible u. The Bullet is then moved cloned Bullet upward in increments of 10 steps using a repeat until block v. If the bullet’s y-coordinate exceeds 160, then the Bullet has reached the upper edge of the Stage without touching any birds. In this case, the repeat until block exits y, and the clone is deleted. A hit check, however, is performed each time the bullet moves. If the bullet touches Bird1 (or its clone) w, the script increases the Hits variable and plays a sound to make the game more exciting. On the other hand, if the bullet touches Bird2 x, the script broadcasts GameOver to signal the end of the game. In both cases, the clone is deleted since it has finished its job. The game is now fully functional, but you could add many features to it. Here are two suggestions: • •
Give the player a limited number of bullets and keep score based on the number of missed shots. Add more birds and have them move at different speeds. Reward the player with more points for hitting faster birds.
try it ou t 7-8 Open the game and play it to see how it works. Modify the game with some of the enhancements suggested above—or come up with a few of your own and implement those!
176 Chapter 7
Free-Fall Simulation FreeFall.sb2
In this section, I’ll present an application that simulates the motion of a falling object. Ignoring the effects of buoyancy and air resistance, when an object at rest is dropped from some height, the distance d (in meters) fallen by the object during time t (in seconds) is given by d = ½ gt 2, where g = 9.8 m/s2 is the gravitational acceleration. The goal of this simulation is to show the position of the falling object at times 0.5 s, 1.0 s, 1.5 s, 2.0 s, and so on, until the object reaches the ground. The interface for this simulation is shown in Figure 7-29. Duration of the fall Distance fallen Object at rest falling from a height of 35 meters. It has the following costumes: ball
marker
y-position: 136 y-position: −132
Figure 7-29: User interface for the free-fall simulation
An object at rest (the ball in the figure) will be allowed to fall from a height of 35 m. A simple substitution in the above formula shows that the object will reach the ground after t = (2 × 35)/ 9.8 = 2.67 s. The application has one sprite (called Ball) that has the two costumes shown in the figure. When it is time to show the position of the falling ball, the sprite changes momentarily to the marker costume, makes a stamp, and switches back to the ball costume. The simulation starts when the green flag is clicked. In response, the Ball sprite runs the script shown in Figure 7-30. During initialization u, the sprite moves to its starting position, switches to the ball costume, clears its voice bubble from the previous run, and clears the Stage from any previous stamps. It then initializes t and counter to 0. The variable t represents the duration of the fall, and counter keeps track of the number of loop repetitions. The script then enters an infinite loop v to calculate the simulation parameters at different time intervals. It performs those calculations and updates the ball’s position every 0.05 s w to ensure the ball’s smooth movement. Every 0.05 s, the value of the time variable t is updated, and the distance the ball has fallen (d) is calculated. The value of the counter variable is also incremented by 1.
Repetition: A Deeper Exploration of Loops 177
Figure 7-30: Script for the Ball sprite in the free-fall simulation
If the ball reaches the ground (which happens at d ≥ 35), the script sets the ball’s y-position to that of the ground, displays the actual duration of the journey, and stops the script to end the simulation x. Otherwise, the script sets the vertical position of the ball in accordance with the fallen distance y. Since a height of 35 m corresponds to 268 pixels on the Stage (see Figure 7-29), a distance of d meters corresponds to 268 * (d / 35). The final y-position is established by subtracting this number from the initial y-position, which is 136. Since the iteration duration is 0.05 s, it takes 10 iterations to get 0.5 s. Thus, when the counter becomes 10, 20, 30, and so on, the Ball sprite switches to (and stamps) the marker costume to show the position of the falling ball at those instants z. Figure 7-31 illustrates the result of running this simulation. Note how the distance fallen in each time interval increases as the object falls. Because of gravity, the ball accelerates—its velocity increases—at a rate of 9.8 m/s2. try it ou t 7-9 Open the application and run it to understand how it works. Try converting the simulation into a game in which players drop the ball to hit a moving object on the ground. You can add a score, change the speed of the target, or even set the action on another planet (change the gravitational acceleration).
178 Chapter 7
These markers indicate the ball’s position at times 0.5, 1.0, 1.5, 2.0, and 2.5 seconds.
Figure 7-31: Output of the free-fall simulation
Projectile Motion Simulator Consider a ball fired at some initial velocity (v 0) from a cannon that points at an angle q from the horizontal. You can analyze the ball’s trajectory by resolving the velocity vector (v 0) into its horizontal and vertical components at different times. The horizontal component remains constant, but the vertical component is affected by gravity. When the motions corresponding to these two components are combined, the resulting path is a parabola. Let’s examine the equations that govern projectile motion (neglecting air resistance). The origin of our coordinate system is the point at which the ball begins its flight, so the ball’s x-coordinate at any time, t, is given by x(t) = v 0xt, and the y-coordinate is y(t) = v 0yt − (0.5)gt2 , where v 0x = v 0 cos q is the x-component of v 0 ; v 0y = v 0 sin q is the y-component of v 0 ; and g = 9.8 m/s2 is the gravitational acceleration. Using these equations, we can calculate the total flight time, the maximum height, and the horizontal range of the ball. The equations for these quantities are shown in Figure 7-32. at the top, v y = 0
v 0 y = v 0 sin θ
Projectile.sb2
maximum height
(v h=
v0
0
sin θ )
2
2g
travel time
θ
t=
v 0x = v 0 cos θ d=
2v 0 sin θ g
v 02 sin 2θ g
Figure 7-32: Parabolic trajectory of a ball Repetition: A Deeper Exploration of Loops 179
This information is all we need to realistically simulate the ball’s motion, so let’s create a Scratch program so we can see this bit of physics in action and deepen our understanding of trajectories. The user interface of the simulation is shown in Figure 7-33. Set the launch speed (m/s). (x,y) = ( –180, –140)
Set the launch angle. Fire sprite Cannon sprite Wheel sprite Ball sprite
Show flight time (s) and horizontal range (m).
Distance (m)
Figure 7-33: User interface for the projectile motion simulator
As shown, the application contains four sprites. The Wheel sprite rovides a rotation shaft for the cannon, while the Cannon sprite, which p rotates in accordance with the angle slider, provides a visual indication of the launch angle. The Fire sprite is a button that the user clicks to fire the ball, and the Ball sprite contains the main script for calculating the ball’s coordinates and drawing its trajectory. The user specifies the launch angle and the initial velocity using the two slider controls, then clicks the Fire button. The Ball starts from point (–180, –140) on the Stage and draws the parabolic trajectory for the specified parameters. The two monitors at the lower-right corner of the Stage show the flight time and the horizontal range during the flight. The simulation starts when the green flag icon is clicked. The scripts for the Cannon sprite (not shown here) point the cannon in the direction specified by the angle slider control. The user can also specify the angle by clicking and dragging the cannon. When the user clicks the Fire button, it broadcasts a Fire message, which is received and processed by the Ball sprite via the script shown in Figure 7-34. To prepare to fire u, the Ball moves in front of the Cannon and the Wheel and positions itself at the launch point. It puts its pen down and clears all pen marks from the Stage. The script then calculates the horizontal (or x) and vertical (or y) components of the initial velocity (named vx and vy, respectively) and initializes the time variable (t) to 0.
180 Chapter 7
Figure 7-34: Script for the Ball sprite
The script then enters an infinite loop v, which calculates and updates the ball’s position every 0.02 s. First, the vertical distance (dy) of the sprite is calculated w. If the calculated value is negative, then the ball has reached ground level. When this happens, the stop this script command is called to end the simulation. If dy is not negative, the horizontal distance (d) is calculated x. The two distances (dy and d) are then scaled in accordance with the Stage’s backdrop. In the vertical direction, we have 320 steps (from –140 to 180) that correspond to 100 m, and in the horizontal direction, we have 420 steps (from –180 to 240) that correspond to 100 m. This means a vertical distance of dy meters is equivalent to 320 * dy / 100 steps, and a horizontal distance of d meters is equivalent to 420 * d / 100 steps. The x- and y-coordinates of the ball are updated, and the ball is moved to its current position on its trajectory. The time variable (t) is then incremented by a small amount (0.02 s in this case), and the loop is repeated to calculate the next position of the ball. As an example, if the ball is projected with a 70° launch angle and an initial speed of 30 m/s, as shown in Figure 7-33, the total flight time is 5.75 s, and the range is 59 m. An examination of the monitors in Figure 7-33 shows that our simulation is very accurate. We could improve the simulation by updating our calculations more often (for example, every 0.01 s instead of every 0.02 s), but that would slow down the simulation. It’s necessary to adjust this parameter to achieve a good compromise between speed and accuracy.
Repetition: A Deeper Exploration of Loops 181
try it ou t 7-10 Open the application and run it to understand how it works. Then try converting this simulation into a game. You could, for example, show an object at a random height at the right edge of the stage and ask the player to try to hit it. If the player misses the target, the game can provide some hints on adjusting the firing angle and velocity.
Other Applications MatchThat Amount.sb2
Orbit.sb2 Molecules InMotion.sb2
The extra resources for this book (available at http://nostarch.com/ learnscratch/) contain three more games that you can explore on your own, with full explanations of each script. The first is an educational game that can be used to test the counting skills of elementary students. It shows an amount of money in pennies and asks the player to find the smallest number of coins needed to get that amount. The second application is a planetary motion simulation for a simple solar system that contains a sun and a single planet. The third application is also a simulation, this one demonstrating the dynamics of motion as a single gas molecule collides with the walls of a container. Open up these applications, run them, and read through my explanations to understand how they work. If you feel inspired to flex your programming muscles, try modifying the scripts to make them do new things!
Summary In this chapter, we explored different ways to repeat commands in Scratch. We first examined the various loop blocks and explained the technical terms associated with them. Then, we discussed definite and indefinite loops and the difference between counter-controlled and condition-controlled loops. We explored the repeat until block and the forever if structure and used them in several examples. I also explained Scratch’s stop commands and how you can use them to stop infinite loops and procedures. From there, we went on to discuss using loops to validate data from user input. You then learned how to use counters to keep track of how many iterations of a loop have passed and how to use counters with nested loops to create iterations in two or more dimensions. After that, we looked at recursion—a procedure calling itself—as another way to achieve repetition. In the last section, we developed several applications that tied these new concepts together to create practical programs. The next chapter will expand on the topics you learned here and teach you how to use counters and loops to process strings and create a different class of interesting programs, such as a binary to decimal converter, a hangman game, and a math tutor for teaching fractions. If you want to further explore the new concepts from this chapter, I suggest trying out some of the following problems. 182 Chapter 7
Problems 1. Create an input validation loop that only accepts numbers in the range of 1 through 10. 2. Write a script that asks the user, “Are you sure you want to quit [Y, N]?” The script then checks the user’s input and only accepts the letters Y and N as valid answers. 3. Write a program that calculates and displays the sum of all integers between 1 and 20. 4. Write a program that calculates and displays the sum of all odd integers between 1 and 20. 5. Write a program that displays the first 10 numbers in the following sequence (using the say command): 5, 9, 13, 17, 21, .... 6. What does the script on the right do? Implement the script and run it to check your answer. 7. If the remainder of dividing a whole number (x) by another whole number (y) is 0, we say that y is a factor of x. For example, 1, 2, 4, and 8 are factors of 8. The script below finds and displays all the factors of a given number (other than the number itself). Study this script and explain how it works. What are the outputs of this script when the input numbers are 125, 324, and 419?
8. An integer is said to be prime if it is divisible by only 1 and itself. For example, 2, 3, 5, 7, 11 are prime numbers, but 4, 6, and 8 are not. The procedure on the next page tests whether a number is a prime number or not. Study this procedure and explain how it works. What are the outputs of this procedure for the inputs 127, 327, and 523?
Repetition: A Deeper Exploration of Loops 183
9. Although the procedure in problem 8 checks all integers up to one-half the input value, it is sufficient to set the upper limit to the square root of the input. Make this change to the procedure and test it to see if it still gives the same answers. 10. The sequence of numbers 0, 1, 1, 2, 3, 5, 8, 13, 21, 34 .... is called a Fibonacci series. The first two numbers in the series are 0 and 1. Each subsequent number is then calculated as the sum of the previous two. Write a program that calculates the nth term of the Fibonacci series, where n is entered by the user. 11. Consider the following program and its generated output. Re-create the program and run it to see how it works. Change the turn angle (from 10°) and the argument in the recursive call (to side + 1 or side + 3, and so on) to discover what else you can create.
184 Chapter 7
8
S t r i n g P r o c e ss i n g
A string is a series of characters that is treated as a single unit. You can write programs to combine, compare, sort, encrypt, and otherwise manipulate strings. Here’s what you’ll learn in this chapter: • • • •
How Scratch stores strings How to use the string manipulation blocks available in Scratch Several string processing techniques How to write interesting programs that process strings
We’ll start with a detailed look at the string data type, and then we’ll write procedures to manage and manipulate strings. Those procedures will remove and replace characters, insert and extract substrings, and randomize character order. After that, we’ll use these procedures and apply these techniques to write some fun and practical applications.
Revisiting the String Data Type As I mentioned in Chapter 5, Scratch has three data types: Boolean, number, and string. At its simplest, a string is just an ordered sequence of characters. These characters can include letters (both upper- and lowercase), digits, and other symbols that you can type on your keyboard (+, -, &, @, and so on). You can use strings in your programs to store names, addresses, phone numbers, book titles, and more. In Scratch, the characters of a string are stored sequentially. For example, if you have a variable called name, executing the command set name to Karen would store the characters as illustrated in Figure 8-1.
letter
K
a
r
e
n
1
2
3
4
5
Reports the letter at the specified position in a string. of name
Reports the number of letters in a string.
Figure 8-1: A string is stored as a sequence of characters.
You can access individual characters of a string with the letter of operator. For example, the block letter 1 of name returns the letter K, and letter 5 of name returns the letter n. Scratch also provides the length of operator, which returns the number of characters in a string. If you use these two operators with repeat blocks, you can count characters, examine multiple characters, and do many other useful things, as I’ll demonstrate in the following subsections.
Counting Special Characters in a String VowelCount.sb2
Our first example script, shown in Figure 8-2, counts how many vowels are in an input string. It asks the user to enter a string, and then it counts and displays the number of vowels in that string.
Figure 8-2: Vowel-counting program
186 Chapter 8
Get the user’s answer. Initialize vowelCount to 0 and set pos to 1 to prepare for accessing the first letter of the input string.
Loop to check every letter in the input string.
If ch is a vowel, increment vowelCount.
Prepare to access next character.
Set ch to the next letter of answer.
The program checks each letter in the input string one by one and looks for vowels. Every time it finds a vowel, it increments a variable named vowelCount by 1. The script uses a variable named pos (short for position) to track the position of the character being checked. Let’s explore this script in more detail. First, the script asks the user to enter a sentence u. Scratch should save the user’s string automatically in the built-in answer variable. Then it sets vowelCount to 0 (since it hasn’t seen any vowels yet) and sets pos to 1 to access the first letter of the input string. Next, a repeat loop v checks every letter in the input string. The length of operator reports the number of characters in the input string, which is how many times the loop should repeat. On each pass, the loop uses ch (short for character) to check one character of the input string w. In the first iteration of the loop, ch is set to the first letter of answer. The second iteration sets ch to the second letter, and so on, until the loop reaches the end of the string. The pos variable is used to access the desired character. The if block then checks whether the examined character is a vowel x. If the character is a vowel, whether capital or lowercase, vowelCount is increased by 1. After checking one character, the loop increments pos by 1 y and starts over to read the next character. When all the letters in the input string have been checked, the loop terminates, and the program displays the number of vowels it counted using the say block. The techniques used in this example will be applied many times in the rest of this chapter. Load the script VowelCount.sb2, run it several times, and make sure you understand it thoroughly.
Comparing String Characters Palindrome.sb2
Our second example checks whether an integer entered by the user is a palindrome. A palindrome is a number (or text string) that reads the same backward and forward. For example, 1234321 and 1122332211 are palindromes. Likewise, Racecar, Hannah, and Bob are a few text palindromes. To illustrate our palindrome-testing algorithm, let’s say that the input number is 12344321, as illustrated in Figure 8-3. pos1
letter position:
pos2
1
2
3
4
4
3
2
1
1
2
3
4
5
6
7
8
Figure 8-3: Using two variables to check whether or not a number is a palindrome
String Processing 187
To check whether the number is a palindrome, we need to compare the first and eighth digits, the second and seventh digits, the third and sixth digits, and so on. If any comparison produces a false result (meaning that the two digits are not equal), then the number is not a palindrome. A program that implements this palindrome test algorithm is shown in Figure 8-4.
Set pos1 to access first digit. Set pos2 to access last digit. We need to perform (length / 2) comparisons.
If the digits at pos1 and pos2 are not equal, then the input number is not a palindrome. Move pos1 forward. Move pos2 backward. . digits compared are the same. All The input number is a palindrome.
Figure 8-4: This program tests whether an integer input by the user is a palindrome.
The script accesses the digits to be compared with two variables (pos1 and pos2 in Figure 8-3) that move in opposite directions. The first variable (pos1) starts at the first digit and moves forward, while the second variable (pos2) starts at the last digit and moves backward. The number of required comparisons is at most one-half the digits in the input number. With an input of 12344321, we need at most four comparisons because the input number has eight digits. (The same logic applies if the input integer has an odd number of digits, since the digit in the middle of the number need not be compared.) Once the program determines whether or not the user’s number is a palindrome, it displays a message with the result.
try it ou t 8-1 Palindrome.sb2
188 Chapter 8
Load Palindrome.sb2 and run it to understand how it works. Because of the way Scratch handles decimal repeat counts, if the input number has an odd number of digits, the script performs one extra comparison of the two digits that surround the middle digit. Try to fix the program to perform the correct number of repeats when the input number has an odd number of digits.
In the next section, we’ll explore some of the most common operations on strings and see some strategies for writing string manipulation procedures in Scratch.
String Manipulation Examples The letter of operator only lets you read the individual characters of a string. If you want to insert characters into (or remove characters from) a string, you have to do all the work yourself. In Scratch, you can’t alter the characters in a string, so the only way to change a string is to create a new one. For example, if you want to capitalize the first letter in the string “ jack”, you need to create a new string that contains the letter J followed by the rest of the letters, ack. The idea is to use the letter of operator to read the letters of the original string and append theses letters to the new string, as needed, using the join operator. In this section, we’ll develop some simple applications that demonstrate common string manipulation techniques.
Igpay Atinlay PigLatin.sb2
What if our sprites could speak a secret language? In this section, we’ll teach them a coded language called pig latin. Our rules for creating pig latin words will be simple. To convert a word into pig latin, move the first letter to the end and add the letters ay. So, the word talk becomes alktay, fun becomes unfay, and so on. Now that you know the rules, can you tell what the title of this section originally said? The strategy we’ll use to convert a word into pig latin is illustrated in Figure 8-5, using the word scratch. Input
s
c
r
Output
c
r
a
t
c
h
t
c
h
a
Append letters 2 to L, one by one to the output
s
a
y
string where L is the length of the input string. Append the first letter to the output string. Append “ay” to the output string.
Figure 8-5: How to translate an English word into pig latin
We’ll first append all the letters (except the first), one by one, from the input word to the output word u. We then add the first letter in the input word to the output v, followed by ay w. Our PigLatin procedure that implements these steps is shown in Figure 8-6. The procedure uses three variables to create our coded words. The variable outWord holds the output string as it’s assembled. A counter called pos (for position) tells the script which character from the original string to append to outWord. Finally, a variable named ch holds one character from the input string. The procedure takes the word you want to translate into pig latin as a parameter, named word.
String Processing 189
Initialize outWord to an empty
string and set pos to 2 to access the second letter of word.
Append letters [2,3,4, ... , end],
by one, from the input string one to outWord.
Append word’s first letter to outWord. Append ay to outWord. Figure 8-6: The PigLatin procedure
First, the procedure creates an empty string for outWord and sets pos to 2 u. (An empty string is string that does not contain any characters; its length is 0.) The procedure then uses a repeat block to append all letters but the first from the input string (word) to the output string (outWord) v. We skipped the first character, so the repeat count is one less than the length of the input string. For each loop iteration, one character of word is appended to outWord. At the end of the loop, the first letter of word is appended to outWord w, along with the letters ay x.
try it ou t 8-2 PigLatin.sb2
Load PigLatin.sb2 and run it to test this procedure. The application asks for an input word and then says its pig latin translation. Modify it to translate a phrase, like “Would you like some juice?” into pig latin. (Hint: Call PigLatin for each word to assemble the output phrase.) As another challenge, write a procedure that takes a pig latin word as input and shows its original English word.
Fix My Spelling FixMySpelling .sb2
190 Chapter 8
In this section, we’ll develop a simple game that generates misspelled words and asks the player to enter the correct spelling. The game will create misspelled words by inserting a random letter at a random position in an English word. Of course, there could be more than one correct spelling of misspelled simple words. For example, if the original word is wall and the game produces mwall, either mall or wall would be correct. To keep our game simple, we’ll ignore that possibility and insist on a particular spelling for the correct answer.
First, let’s make a general procedure to insert characters at a specific position in a string. This procedure, called Insert, takes three parameters: the input word (strIn), the string (or character) to insert (strAdd), and the position where you want those new characters (charPos). The procedure generates a new string (strOut) with strAdd inserted into strIn at the correct position, as illustrated in the example of Figure 8-7. Insert help
strIn
w
strAdd
3
charPos
strOut
hewlp
h
e
l
p
h
e
w
l
p
Figure 8-7: Illustrating the Insert procedure
We’ll add the characters from strIn, one by one, into strOut. When we reach charPos, we’ll just add the character(s) from strAdd to strOut before appending the letter at charPos from strIn. The complete procedure is shown in Figure 8-8.
Figure 8-8: The Insert procedure
First, the procedure initializes strOut to an empty string and sets pos to 1 to access the first letter of the input string u. It then starts a repeat loop to append the letters of strIn, one by one, to strOut v. Each iteration grabs the next letter of strIn and places it in the ch variable w. If the position of the current character matches charPos, the procedure appends strAdd to strOut x. In all cases, ch is appended to strOut y, and pos is incremented to access the next letter of strIn z.
String Processing 191
Now that we have our Insert procedure, let’s look at the main script of the game, shown in Figure 8-9.
Figure 8-9: The main script for the Fix My Spelling game
The alpha string contains all the letters of the alphabet. It will provide the random letter to insert into the word we want to misspell u. The script randomly picks a word from a premade list and saves that word as inWord v. You’ll learn more about lists in the next chapter; for now, just think of this list as a word bank. The script then selects a random letter (randChar) from alpha w and a random position (randPos) to place this letter into inWord x. The script then calls our Insert procedure to create the misspelled word (strOut) y. After that, the script starts a loop to get the player’s answer z. Inside the loop, the script asks the player to enter the correct spelling {, and it uses an if/else block to check the answer |. If the player’s answer matches the original word (inWord), the game ends; otherwise, the player has to try again.
try it ou t 8-3 FixMySpelling .sb2
192 Chapter 8
Load FixMySpelling.sb2 and play it several times to understand how it works. Can you modify the game such that the corrupt word contains two additional letters instead of just one?
Unscramble Unscramble.sb2
Our last example presents another word game that is a little more challenging to play. We’ll start with an English word, scramble its letters, and ask the player to guess the original word. Let’s start by creating a procedure that rearranges the characters of a given string in random order. The caller sets the input string (strIn), and the procedure, named Randomize, modifies it so that its characters are shuffled around, as illustrated in Figure 8-10.
Randomize abcdefg
strIn
cbeagdf
Figure 8-10: Illustrating the Randomize procedure
We’ll pick a random letter from strIn and append that letter to a temporary string, str1. (This temporary string, which starts off empty, is where we’ll store the scrambled word as we build it.) We’ll then remove that letter from strIn so we don’t reuse it and repeat the whole process until strIn is empty. The Randomize procedure implements these steps as shown in Figure 8-11.
Figure 8-11: The Randomize procedure
First, Randomize sets len to the length of the input string, strIn, and empties the temporary string, str1 u. The procedure then starts a repeat loop to assemble the scrambled word v. The repeat count equals the length of the input string. For each loop iteration, we pick a random position in strIn w and append that letter to str1 x. Note that we used length of in step w because strIn and its length will change inside the loop. After that, we call a procedure named Remove to delete the character we just used from strIn y. When the loop finishes shuffling letters around, strIn is set to the scrambled word (str1) z. String Processing 193
The Remove procedure, which lets us avoid adding the same letter to our scrambled word twice, is shown in Figure 8-12. It removes a character from strIn at the position you specify with the charPos parameter.
Figure 8-12: The Remove procedure
This procedure uses another temporary string, named str2, to build the new string we want to create. It starts by emptying str2 and setting a loop counter, n, to 1 to access the first character of strIn u. The procedure then starts a repeat loop to assemble the output string v. If we don’t want to delete the current character, we append it to str2 w. The loop counter is then incremented to access the next letter of strIn x. When the procedure finishes, strIn is set to the new word (str2) y. Now we are ready to explore the main script of the game, shown in Figure 8-13.
Figure 8-13: The main script of the Unscramble game
194 Chapter 8
The script selects a word randomly from a list and saves that word in inWord u. It then sets strIn equal to inWord v and calls Randomize to shuffle the characters of strIn w. After that, the script starts a loop to get the player’s answer x. Inside the loop, the script asks the player to enter the unscrambled word y and uses an if/else block to check that answer z. This part is identical to what we did in the Fix My Spelling game in the previous section. The previous examples were just a small set of the different operations you can do on strings. Try using the same techniques to change strings in your own projects! In the rest of this chapter, we’ll explore some programs that use strings to solve interesting problems.
Scratch Projects The procedures you just saw demonstrated the basics of processing strings. In this section, we’ll apply what we’ve learned to write several practical applications. Along the way, you’ll learn some new programming tricks that you can use in your own creations.
Shoot Shoot.sb2
This game is intended to teach the concept of relative motion in a fun and engaging way. The object of the game is to estimate the turn angle and moving distance between two objects on the Stage. The user interface for the game is illustrated in Figure 8-14. In this example, the player needs to turn about 50°, and then move about 220 steps to hit the target.
Target sprite
Player sprite Helper sprite
(invisible)
Figure 8-14: The user interface of the Shoot game
When the game starts, it positions the Player and the Target sprites at random locations on the Stage. Next it prompts the player to estimate the turn angle and the distance the Player sprite would need to move to hit the Target. The Player sprite is then moved according to the numbers entered by the player. If the sprite stops within a certain radius of the Target, the player String Processing 195
wins the game. Otherwise, the Player sprite returns to its initial position, and the player can try again. When the green flag icon is clicked to start the game, the Player sprite runs the script shown in Figure 8-15.
Let the Helper sprite assign random locations for the Player and the Target sprites.
Let the Target sprite move to its assigned location. Give the player multiple chances to hit the target.
Set initial position and direction of the Player sprite and clear the Stage from drawing pen marks.
Let the Helper sprite get the player’s answers (angle and distance).
Move the Player sprite based on the provided answers.
Figure 8-15: The Player sprite script that runs when the green flag icon is clicked
The script broadcasts NewGame to instruct the Helper sprite to assign new locations for the Player and the Target sprites u. The Helper sprite runs a simple procedure (not shown) that updates the following five variables with random numbers that will keep Player and Target visible (and separated by a certain distance) on the Stage: and YPlayer The x- and y-coordinates of the Player sprite XTarget and YTarget The x- and y-coordinates of the Target sprite initAngle The initial direction of the Player sprite XPlayer
Once the script has new positions for Player and Target, it broadcasts StartGame to move the Target sprite to its new location v. (The script for the Target sprite is not shown here.) Then the script enters an infinite loop to give the player multiple chances to hit the target w. The loop will be terminated by a stop all command (in the CheckAnswers procedure) when the player hits the target. Each loop iteration sets the initial position and direction of the Player sprite and clears all pen marks from the Stage x to delete the trace left behind from the previous guess. The script then broadcasts GetAnswers y, and in response, the Helper sprite prompts the player to enter an answer, as shown in Figure 8-16. The Helper sprite then splits the answer into two parts (before and after the comma) and updates angle and distance accordingly. Follow along with the comments on Figure 8-16 to see how this script works. The Player sprite is then moved, with its pen down, as directed by the player z. This leaves a visual trace of the movement route that the player can use to refine his or her estimate for the next round.
196 Chapter 8
Used to hold the part of answer before the comma. Used to hold the part of answer after the comma. Flag to mark when we find the comma while parsing answer. Loop counter to examine the characters of answer. Check the characters of answer, one by one. When we find the comma, change the flag to 1.
If we did not reach the comma yet, append the current character to angle.
Otherwise, append the current character to distance.
Figure 8-16: The GetAnswers script
Finally, the Player sprite executes the CheckAnswers procedure to see whether it is close enough to the target. The game ends only if the Player sprite comes within a very close distance of the target. Figure 8-17 shows how the Player sprite checks its distance from the target. The Player sprite uses the distance to block to check how close it is to the Target sprite. If the distance is less than 20 steps, the game considers this a hit and says, “You won!” Otherwise, the Figure 8-17: The CheckAnswers proceshooting trial is considered a miss, dure of the Player sprite. the forever loop starts again, and the player gets another chance.
try it ou t 8- 4 Modify the Shoot game to keep track of the number of times it takes the player to hit the target and assign the player a score accordingly.
String Processing 197
Binary to Decimal Converter BinaryToDecimal .sb2
Binary (base-2) numbers have only two possible digits: 0 and 1. Most computers operate and communicate with binary numbers. Humans, however, prefer to work with numbers in the decimal (base-10) system. In this section, you’ll develop an application that converts binary numbers to their decimal equivalents. Later, you could use it as a game to test your ability to perform such conversions. Let’s first discuss how to convert from binary to decimal. Figure 8-18 shows an example using the binary number 10011011. × 128 × 64 1 128 +
0 0
+
× 32
× 16
×8
×4
×2
×1
0
1
1
0
1
1
0
+ 16 +
8
+
0
+
2
+
1
=
155
Figure 8-18: Converting a binary number to a decimal number
All we have to do is multiply each binary digit by its corresponding positional value and add the resulting products. Positional values correspond to increasing powers of the base from right to left, with the first position having a power of 0. Since binary is base 2, the rightmost digit has a positional value of 20 = 1, so you’d multiply the digit by 1. You’d multiply the next digit by 21 = 2, the next by 22 = 4, and so on. Figure 8-19 illustrates the user interface of the binary-to-decimal conversion application. The program asks the user to input an 8-bit binary number. It then shows the input number on the Stage with the Bit sprite, which uses two c ostumes to represent 0 and 1. The program also computes the equivalent decimal number, and the Driver sprite, which has a computer costume, displays that value to the user.
Bit sprite
Driver sprite
Figure 8-19: Binary-to-decimal conversion program
198 Chapter 8
try it ou t 8-5 To check your understanding, practice the following binary-to-decimal conversions: (a) 1010100, (b) 1101001, and (c) 1100001.
The program starts when the green flag icon is clicked. This event is trapped by the Driver sprite, which executes the script shown and described in Figure 8-20. Tell the Bit sprite to get ready. Ask user to input an 8-bit binary number. Save the user’s answer in a variable named binary. Tell the Bit sprite to do the conversion. The Bit sprite saves the answer in the decimal variable. Display the result of the conversion.
Figure 8-20: The script for the Driver sprite
This script prepares the Stage and asks the user to input a binary number so the Bit sprite can begin a new round of conversion. When the Bit sprite completes its work, the Driver sprite shows the user the decimal value, which is computed and stored by the Bit sprite in a shared variable named decimal. The script that the Bit sprite runs in response to the Initialize message is illustrated in Figure 8-21.
Move to the right side of the Stage. Stamp 8 copies of the Off costume.
60
Figure 8-21: The Initialize script for the Bit sprite
This script draws a bit pattern representing eight zeros on the Stage. As you’ll see in a moment, wherever a binary 1 appears in the user’s input string, the script should stamp a costume of digit 1 over the corresponding
String Processing 199
bit. When the user enters the binary number to be converted, the Bit sprite should receive the BinaryToDecimal message and execute the script shown in Figure 8-22.
Initialize all variables before entering the main processing loop.
Start a loop to check all the digits of the input binary number in reverse order starting with the rightmost digit.
If the digit is a 1, update the variable decimal by the weight of the digit. Then stamp the costume for digit 1 at the correct position on the Stage.
Get ready to process the next digit (to the left of the one that we just processed).
Figure 8-22: The BinaryToDecimal script for the Bit sprite
First, the conversion procedure initializes all of the variables it will use u: • • • • •
length
is the number of bits in the user’s binary number.
points to the rightmost digit of the input number. weight starts at the positional value of the rightmost binary digit. decimal is set to 0 but will hold the result of the conversion at the end. xPos begins at the x-coordinate of the image of the rightmost binary digit. pos
Inside the repeat loop v, the procedure checks each digit to see whether it is a 1 or a 0. If the loop finds a 1 w, it adds the current value of weight to decimal and stamps the digit-1 costume on top of the digit-0 image. At the end of the loop, the script updates several variables before moving to the next iteration: • • •
200 Chapter 8
pos is updated to point to the digit to the left of the one we just processed. xPos is aligned with the center of the image of the next digit, just in case we need to stamp a new image. weight is multiplied by 2, which means it will take on the values 1, 2, 4, 8, 16, and so on as the loop iterates.
try it ou t 8-6 Make the Driver sprite validate the number entered by the user before broadcasting the BinaryToDecimal message to the Bit sprite. You should verify that (1) the number entered by the user is a binary number (that is, it only contains ones and zeros) and (2) the length of the input is at most eight digits.
Hangman Hangman.sb2
In this section, we’ll write a classic Hangman game. Figure 8-23 shows the game in action.
Helper sprite
(hidden)
Hangman sprite New sprite
Variable rem Variables c1 to c6 Driver sprite
(hidden)
Figure 8-23: The user interface for the Hangman game
The program randomly selects a secret six-letter word and shows one question mark for each letter. The player has eight chances to guess the letters in the word. If the player guesses a letter correctly, the program shows all occurrences of that letter in the secret word. Otherwise, the program shows a new part of a hanging figure (the head, body, left arm, and so on). After eight wrong guesses, the program finishes the figure, and the player loses the game. If the player guesses the secret word in eight attempts or fewer, the result is victory. This application has the following four sprites: Driver This sprite hides itself when the game starts, prompts the player to enter guesses, and processes the player’s answers. When the game ends, the sprite shows one of the following two costumes:
Hangman
This sprite displays the evolving image of the hangman. It has a total of nine costumes, each one showing an additional part of the hangman’s body, as depicted in Figure 8-24. String Processing 201
Figure 8-24: The nine costumes of the Hangman sprite New
This sprite displays the New button on the Stage. This invisible sprite displays the letters guessed by the player as well as the number of remaining attempts. It uses seven variables with monitors configured as large displays and positioned at the correct locations on the Stage. Using a different sprite to update the display separates the game logic from the user interface. You can, for example, change this sprite to show more fancy letters on the Stage without affecting the rest of the application. Helper
When the player presses the New sprite (the New button), it broadcasts a NewGame message to alert the Driver sprite that a new game has started. When the Driver sprite receives this message, it executes the script shown in Figure 8-25.
Reset the user interface to prepare for a new game.
Process player’s guesses.
Ask the player for a letter and then call ProcessAnswer to process it. Check the gotLetter flag to see whether the player’s guess was correct or not.
Figure 8-25: The NewGame script of the Driver sprite
The script resets the game’s user interface u and starts a loop v to read in letter guesses. Another procedure called by the Driver sprite will terminate this loop via a stop all block when the game’s end condition is detected.
202 Chapter 8
In each iteration of the loop, the Driver sprite asks the player to guess a letter and waits for input w. When the player enters a guess, the script calls ProcessAnswer, which will update a flag (named gotLetter) to indicate whether the letter was right or wrong. When ProcessAnswer returns, the script checks the gotLetter flag x and acts based on whether the player’s guess was correct or not. I’ll explain the procedures called by NewGame next, starting with the scripts in Figure 8-26. Belongs to the
Driver sprite
Belongs to the Helper sprite
Belongs to the
Hangman sprite
Figure 8-26: Scripts triggered from the Initialize procedure
During initialization, the Driver sprite hides itself, initializes displayWord to a string with six question marks, and sets remAttempts (how many guesses the player has left) to 8. It then selects the secretWord from a predefined list of six-letter words. Next the procedure broadcasts Update so the Helper sprite will assign its variables (whose monitors are visible on the Stage) to the correct values. The last instruction broadcasts the Reset message to the Hangman sprite. When the Hangman sprite receives this message, it switches to its start costume, which shows an empty gallows. Now let’s consider a simple example to help us understand what the ProcessAnswer procedure does (see Figure 8-27). Assume the secret word is across and that this is the first round of the game (which means that displayWord is “??????”). If the player’s first guess is r, ProcessAnswer should set gotLetter to 1 to indicate a correct guess, set displayWord to “??r???” to show the letter’s position, and set qmarkCount (the number of question marks in the updated display string) to 5. When qmarkCount reaches 0, the player has guessed all the letters in the secret word. ProcessAnswer belongs to the Driver sprite, and you can see the full script in Figure 8-27 (left). ProcessAnswer starts by resetting both the gotLetter flag and qmarkCount to 0. It will increase qmarkCount by 1 for every unknown letter in the secret word. The temporary variable, temp, which is used to construct the display string after every guess, is initialized to an empty string. The pos variable is used as a loop counter.
String Processing 203
secretWord=across displayWord=?????? answer=r
Iteration
char
char
temp
1 2 3 4 5 6
a c r o s s
? ? r ? ? ?
? ?? ??r ??r? ??r?? ??r???
Figure 8-27: The ProcessAnswer procedure
The loop examines each letter of secretWord, using pos as an index. If the examined letter (saved in char) equals the guessed letter (saved in Scratch’s built-in answer variable), the gotLetter flag is set to 1. Otherwise, the char variable is set to the letter at the corresponding position in the displayWord variable. Either way, the script adds char to the end of temp, as illustrated in Figure 8-27 (right). When the loop terminates, the displayWord variable will contain the six letters to be displayed on the Stage, taking the user’s most recent guess into account. The loop also tracks the number of question marks in the display string. If there are none, then the user has successfully guessed the secret word. When ProcessAnswer returns, the NewGame message handler checks gotLetter to see whether the player guessed correctly. If not, it will call ProcessWrongGuess, shown in Figure 8-28. This procedure broadcasts WrongGuess to notify the Hangman sprite to show its next costume, and then it decrements the number of remaining guesses by 1. If the user is out of guesses, the script reveals the secret word and ends the game. Otherwise, it broadcasts an Update message to show how many trials the player has left.
204 Chapter 8
Tell the Hangman sprite to show its next costume. Reduce the number of remaining trials by 1. If the user has exhausted all trials.
Tell the Helper sprite to show the correct answer. Then display an image that tells the user that he or she has lost the game. End the game. If the user still has more trials, tell the Helper sprite to show the remaining number of trials.
Figure 8-28: The ProcessWrongGuess procedure
If the player’s letter was correct, the ProcessCorrectGuess shown in Figure 8-29 should be called instead of ProcessWrongGuess.
Tell the Helper sprite to show the correctly guessed letter.
If there are no more letters to guess, show the win costume and end the game.
Figure 8-29: The ProcessCorrectGuess procedure ProcessCorrectGuess broadcasts Update to show the letter the player guessed correctly. It then checks the value of qmarkCount. If qmarkCount is 0, the player has guessed all of the letters correctly, so the Driver sprite shows its win costume and ends the game.
try it ou t 8-7 The Hangman program doesn’t validate the user input; you could enter a non alphabetic character or even an entire word. Modify the program so that it rejects any invalid input by the user.
String Processing 205
Fraction Tutor FractionTutor.sb2
For our last example, we’ll present an educational game for teaching fractions. The interface for this game is shown in Figure 8-30. The player can select an operation (+, −, ×, or ÷) and click the New button to create a new problem. When the player enters an answer and clicks the Check button, the Teacher sprite (image of a woman) checks that answer and provides an appropriate feedback message.
Operation sprite Digit sprite (invisible) Read sprite
Teacher sprite
New sprite Check sprite
Figure 8-30: The user interface for the Fraction Tutor application
The application contains six sprites. Operation allows the player to choose a mathematical operation. Read shows the answer entry button, New shows the New button, and Check shows the Check button. The Teacher sprite checks the player’s answer, and an invisible sprite named Digit stamps the numbers that correspond to the current problem on the Stage. When the player clicks the New sprite (the New button), it executes the script shown in Figure 8-31. The script assigns random values between 1 and 9 to the numerator and denominator of both operands, which are represented by the four variables num1, den1, num2, and den2. It then broadcasts a NewProblem message to tell the Digit sprite to stamp these numbers on the Stage.
Set numerator and denominator of the first operand. Set numerator and denominator of the second operand. Tell the Digit sprite to show these numbers.
Figure 8-31: The script for the New sprite
206 Chapter 8
The Digit sprite has 12 costumes (named d1 through d12), as shown in Figure 8-32 (right). When this sprite receives the NewProblem broadcast, it stamps costumes representing the numerators and denominators of the two operands. Figure 8-32 also shows the procedure that does the actual stamping. d1
d2
d3
d4
d5
d6
d7
d8
d9
d10
d11
d12
Example:
num1=3, den1=5 num2=7, den2=9
Figure 8-32: The function of the Digit sprite
The procedure uses nested if/else blocks to determine which costume corresponds to the digit to be stamped. Note how the costume name for digits 1 through 9 is formed using the join operator. After switching to the correct costume, the Digit sprite moves to the specified (x,y) position and stamps the image of the costume at that location. When the new problem is shown, the user can click the Read button to enter an answer. The script associated with this button is illustrated in Figure 8-33. The part of the script that parses the player’s answer into two tokens (numerator Hide the sprite so that the question is asked by the Stage and denominator) is simi(instead of the button itself). lar to the one presented in Figure 8-16 for extracting the angle and distance from answer in the Shoot Extract the numerator and denominator from game and, therefore, is answer and assign them to num3 and den3 not shown here. Check the FractionTutor.sb2 file for the complete procedure. Figure 8-33: The script of the Read sprite
String Processing 207
First, the user is asked to enter an answer in fraction form (for example, 3/5 or –7/8). The script then extracts the numerator and the denominator of the answer string (which are separated by the division sign) and assigns them to the num3 and den3 variables, respectively. For example, if the user enters –23/15, num3 will be set to –23 and den3 will be set to 15. After that, the script broadcasts a GotAnswer message to tell the Digit sprite to show the user’s answer on the Stage. When the Digit sprite receives this message, it stamps the digits of num3 and den3 at the correct positions on the Stage in the same way it displayed the numerators and denominators of the two operands. You can check the file FractionTutor.sb2 for the details. After entering an answer, the user can click the Check button to see if the answer is correct. The script for the Check sprite broadcasts a CheckAnswer message to inform the other sprites of the user’s request. This message is trapped and processed by the Teacher sprite, which will execute the script shown in Figure 8-34.
Compute the correct answer based on the current operation, which is determined by the costume number of the Operation sprite. The four procedures (Add, Subtract, Multiply, and Divide) compute the numerator (ansNum) and the denominator (ansDen) of the correct answer.
Find the greatest common divisor (GCD) of ansNum and ansDen in order to put the answer in its simplest form.
Reduce ansNum and ansDen by dividing both of them by the GCD.
Give feedback to the user.
Figure 8-34: The CheckAnswer script
The current costume of the Operation sprite tells which operation procedure (Add, Subtract, Multiply, or Divide) to execute u. The operations take num1, den1, num2, and den2 as inputs and set the values of ansNum and ansDen, which represent the numerator and denominator of the correct answer, respectively. The four procedures are shown in Figure 8-35. After finding the answer, CheckAnswer needs to put it in its simplest form. For example, 2/4 should be simplified to 1/2. To perform this reduction, the script first finds the greatest common divisor (GCD), also known as the greatest common factor, of the numerator and denominator v. (We’ll look at this procedure in a moment.) 208 Chapter 8
a c ad + cb + = b d bd
a c ac × = b d bd
a c ad − cb − = b d bd
a c ad ÷ = b d bc
Figure 8-35: The Add, Subtract, Multiply, and Divide procedures of the Teacher sprite
After finding the GCD, the script divides ansNum and ansDen by that value w and calls GiveFeedback x to display whether or not the user’s answer was correct. Now let’s look more closely at the details of these procedures, starting with the four operation procedures shown in Figure 8-35. These procedures compute the result of performing an operation of the form num1 den1
[ +, −, ×, ÷]
num2 den2
=
ansNum ansDen
and store the result in two variables (ansNum and ansDen) corresponding to the answer’s numerator and denominator, respectively. Let’s now move on to the FindGCD procedure, shown in Figure 8-36.
Set gcd to the lesser of abs(num1) and abs(num2). For example, if num1=–10 and num2=6, gcd will be set to 6.
Start a loop to check the numbers 6, 5, 4, 3, .... Stop when num1 and num2 divide evenly by the checked number.
Figure 8-36: The FindGCD procedure of the Teacher sprite
String Processing 209
Let’s trace the operation of FindGCD when num1 = –10 and num2 = 6. We need to find the largest positive integer that divides num1 and num2 without a remainder. The procedure starts by setting gcd, the result, to the lesser absolute value of the two numbers, −6 in our example. A loop then tests the numbers 6, 5, 4, and so on, until both num1 and num2 divide evenly by the checked number. This is the result we are after. In this example, gcd will be set to 2 since both numbers (–10 and 6) divide by 2 without a remainder. The last procedure to examine is the GiveFeedback procedure, which compares the user’s answer with the correct answer and displays an appropriate message, as shown in Figure 8-37. The figure also shows some examples that demonstrate the different cases of the if/else structure. Examples Correct Answer
User Answer
ansNum
num3
ansDen
den3
3
3
4
4
3
6
4
8
3
2
4
3
Figure 8-37: The GiveFeedback procedure of the Teacher sprite
try it ou t 8-8 Modify the fraction tutor program to keep track of the number of correct and incorrect answers. Devise a scheme for calculating a score and showing it to the user.
Summary String processing is an important programming skill. In this chapter, you learned how to access individual characters of a string to combine them, compare them, remove them, and shuffle them around. We started with a detailed look at the string data type and how strings are stored as sequences of characters. We then wrote several procedures that demonstrated basic string manipulation techniques. After that, we used these techniques to write several interesting and practical applications. The concepts developed in these projects can be applied in many other areas, and I certainly hope they’ll help you think of your own projects. In the next chapter, you’ll learn about lists and how to use them to store and manipulate a bunch of values. Equipped with this new data structure, you’ll have all the tools you need to write professional programs in Scratch. 210 Chapter 8
Problems
Compare Fractions.sb2
1. Write a program that asks the user to enter a word and then says that word N times, where N is the number of letters in the input word. 2. Write a program that asks the user to enter a word. The program then determines the number of occurrences of the letter a in the input word. 3. Write a program that reads a singular English noun from the user. The program then produces the plural form of that noun. (Hint: Check the last letter and the second from the last letter of the input word.) To keep the program simple, consider only the following rule: If the word ends in ch, x, or s, add es for the plural, otherwise just add an s. 4. Write a program that reads a single character (between a and z) from the user and outputs the position of that character in the alphabet (a = 1, b = 2, c = 3, and so on). Uppercase letters and lowercase letters should be treated the same. (Hint: Define a variable named alpha that holds the letters of the alphabet, as we did in Figure 8-9, and then use a loop to find the position of the input character within the variable alpha.) 5. Write a program that asks the user to enter a letter of the alphabet and then displays the letter that precedes the input letter. (Hint: Use the same technique used in the previous problem.) 6. Write a program that reads a positive integer from the user then finds and displays the sum of its digits. For example, if the user enters 3582, the program should display 18 (3 + 5 + 8 + 2). 7. Write a program that reads a word from the user and then displays the letters in reverse using the say block. 8. Write a program that gets a number from the user and then inserts a space between each pair of digits. For example, if the input number is 1234, the output string should be 1 2 3 4. (Hint: Construct the output variable by joining the individual letters from the input number with white spaces.) 9. In this problem, you’ll create a game that lets players compare fractions. The user interface is shown on the right. When the New button is clicked, the game randomly picks two fractions to compare. The user selects less than (), or equal to (=) by clicking the operator button. When the user clicks the Check button, the game checks the answer and provides feedback. Open the file CompareFractions.sb2 and add the necessary scripts to complete the game.
String Processing 211
9 Lists
The programs we’ve written so far have used ordinary variables to store single pieces of data. Such variables are not as useful, however, when you want to store a bunch of values, such as your friends’ phone numbers, names of books, or a month of temperature readings. For example, if you wanted your program to remember the phone numbers of 20 of your friends, you’d need 20 variables! Certainly, writing and maintaining a program with 20 variables would be tedious. In this chapter, we’ll explore another built-in data type, called a list, which offers a convenient way to group related values. Here’s what we’ll cover: • • • •
How to create and manipulate lists Initializing and accessing individual elements in a list Basic sorting and search techniques Using lists to create powerful applications
First, I’ll explain how to make lists in Scratch, demonstrate the commands you can use with them, and show you how to populate lists with data
entered by a user. We’ll then discuss numeric lists and common operations performed on them, such as finding the minimum, the maximum, and the average value of their elements. After that, we’ll learn one algorithm for sorting the elements in a list. We’ll end with several example programs that demonstrate some real-world applications of lists.
Lists in Scratch A list is like a container where you can store and access multiple values. You can think of it as a dresser with many drawers, with each drawer storing a single item. When you create a list, you dayList List name name it just as you would a variable. You can then access the individual elements Sunday Item 1 of dayList of the list using their storage position in the list. Figure 9-1, for example, depicts Monday Item 2 of dayList a list named dayList that stores the names Tuesday Item 3 of dayList of the seven days of the week. You can refer to the items con... tained in a list using their storage index Saturday (or position). In Scratch, the first item Item 7 of dayList has an index of 1, the second item is 2, and so on. For example, since Tuesday Figure 9-1: A list that contains the days is third in the list, it has an index of 3. of the week Therefore, you can refer to the third element of our dayList using a command of the form “item 3 of dayList.” Let’s jump right in and create some lists in Scratch. We’ll also look at the commands that allow us to manage and manipulate lists in our programs and learn how Scratch responds to invalid list commands.
Creating Lists Creating a list is almost identical to creating a variable. Select the Data palette and click Make a List to bring up the dialog in Figure 9-2 (right). Next, enter the name of the list (we’ll use dayList) and specify its scope. Choosing the For all sprites option creates a global list that any sprite in your application can access, while the For this sprite only option creates a local list that belongs to the currently selected sprite. Local lists can only be read (and written to) by the owner sprite. When you click OK to confirm your input, Scratch creates a new empty list and shows the list-related blocks, as illustrated in Figure 9-3. This is similar to what you’d see when you create a new variable. An empty list is a list that does not contain any items. You can use these new commands to manipulate the contents of your list while your script is running. You can append new items, insert items at specific positions, delete certain items, or replace the values of existing items. 214 Chapter 9
Name Scope
Select the Data palette and click this button.
Figure 9-2: Creating a list in Scratch is similar to creating a variable. List name. Use the checkbox to show or hide the list’s monitor on the Stage. Add a new item to the end of the list. Remove the item at the specified index. Insert an item at the specified index. Replace the item at the specified index. Return the item at the specified index. Return the number of items in the list. Does the list contain the specified item? Show the list’s monitor on the Stage. Hide the list’s monitor on the Stage.
Figure 9-3: Command and function blocks that you can use with lists
When a new list is created, Scratch also shows the list’s monitor on the Stage, as illustrated in Figure 9-4. The list will initially be empty, so its length starts at 0. You can use this monitor block to add entries to your list as you design a program. List name Click this button to add items to the list. List currently has zero items. Drag this corner to change the monitor’s size.
Figure 9-4: The monitor of a newly created list is shown on the Stage.
If you know the data that you want to store in the list (as is the case for our dayList), you can add it to the list at this point. Figure 9-5 shows how you can add days to the dayList using its monitor. Lists 215
Click the plus sign seven times to add space for the seven days.
Click inside the edit boxes and type your data.
Figure 9-5: Populating the dayList
Click the plus sign at the lower-left corner seven times to create seven entries and then enter a day of the week inside each edit box. Use the tab key to navigate through the list items. Pressing tab once highlights the next list item with a yellow border. Pressing tab another time highlights the editable text of the selected item and removes the yellow border. If you click the plus sign while the currently selected item is surrounded by a yellow border, the new list item will be added after the current item; otherwise, it will be added before the current item. Try navigating the list!
try it ou t 9-1 Populate dayList with the names of the weekdays, as shown in Figure 9-5.
List Commands Figure 9-3 described all the blocks that Scratch added when we created our dayList. In this section, we’ll look more closely at these blocks to better understand their function. Add and Delete The add command places a new item at the end of a list, while the delete command removes an item from a specific position. Figure 9-6 shows these commands in action. The script first executes the delete command to remove the second item of the list, which is “Orange.” The script then puts “Lemon” at the end of the list using the add command.
216 Chapter 9
Before
After Drop-down menu
Figure 9-6: A list before and after add and delete are used to change its contents
The add command is straightforward, but let’s examine the delete command more closely. You can type the index of the element you want to delete directly into the block’s parameter slot, or you can click the dropdown arrow. The drop-down menu (see Figure 9-6) shows three options: 1, last, and all. Select 1 to delete the first item (“Apple”) from the list, select last to delete the last item (“Mango”), or select all to delete all the items from the list. Insert and Replace Let’s say you want to store your friends’ names and phone numbers alphabetically in a list, just like the contacts list in your cell phone. As you make your list, you need to insert each friend’s contact information at the proper position. Later, if one friend gets a new phone number, you’ll need to edit the list to enter it. The insert and replace commands can help you with these tasks. Figure 9-7 shows an example of using the insert and replace commands with our phone list. Before
Drop-down menu
We used the replace command to change Kim’s phone number.
After
Mark is now at the 4th position. Paul is pushed down to the 5th position.
Figure 9-7: Using the insert and the replace commands to update a list of telephone numbers
The replace command overwrites the current string at slot number 3 with Kim’s new phone number. The insert command places the phone number of a new friend, Mark, at slot number 4 in the list. Notice that the existing elements moved down one slot to make room for the new entry. Clicking the item number’s down arrow in both the replace and the insert commands shows a drop-down menu of three options: 1, last, and random (see Figure 9-7). If you select random, the selected command will choose an item number randomly. You’ll see some useful applications of this feature later in this chapter.
Lists 217
Accessing List Elements As we mentioned earlier, you can access any element in a list using that element’s index. For example, the script in Figure 9-8 demonstrates using the item of block to access the elements of our dayList. The script uses a variable named pos (short for position) to iterate through each item of the list, showing the contents via the say command.
Prepare to access the first item. We have seven days in the list. Say the list item with an index equal to pos. Increment pos to access the next item.
Figure 9-8: This script causes the sprite to display the seven days of our dayList.
The script initializes the value of pos to 1 so it can access the first element in dayList, and then the script enters a loop. The loop’s repeat count is set to 7, the number of elements in our list. On each pass, the loop will say the list item with an index equal to pos and increment the value of pos to access the next element. In other words, we’re using pos as an index to pinpoint a specific element in the list.
try it ou t 9-2 Replace the literal number 7 in the repeat loop with the length of dayList block. This is what you’d normally do to step through a list if you didn’t know how many items it contained. Also, select random from the first drop-down menu in the item of block. This should cause the script to display an item from the list at random.
The Contains Block You can check whether a certain string is in a list by using contains, a Boolean block that returns true or false based on whether or not the list contains your string. The script shown in Figure 9-9 illustrates one use of this block. Since dayList contains the string “Friday”, the say command inside the if block will be executed. N o t e The contains
block is case insensitive. The block dayList contains friDAY, for example, would also evaluate to true.
218 Chapter 9
Figure 9-9: Using the contains block to check whether a string is in a list
Bounds Checking The four list blocks (delete, insert, replace, and item of) require an input parameter that specifies the index of the item you want to access. For example, to delete the seventh element of our dayList, we use delete 7 of dayList . But what do you think will happen if you use an invalid index with one of these blocks? For example, how would Scratch respond if you asked it to delete the eighth element of our dayList (which only contains seven elements)? Trying to access an element past the boundaries of a list is, technically, an error. Rather than display an error message or abruptly terminate your program, however, Scratch silently tries to do something sensible with the offending block. For this reason, the absence of error messages does not necessarily mean the absence of errors. Problems may still exist in your code, and when they do, you still need to fix them. Scratch won’t complain about invalid indexes in your blocks, but the outcome usually won’t be what you intended. Table 9-1 shows what can happen when you try to access dayList using an outof-range index. Table 9-1: Unexpected Results from Bad List Indexes
Command or Function Block
Result Returns an empty string because dayList has only seven items. The same thing happens if you use an index less than 1. Scratch ignores the .9 and returns the first item of dayList, which is “Sunday”. Similarly, if you asked for item 5.3, Scratch would return the fifth item, “Thursday”. Scratch ignores this command because it attempts to create a gap in the list. The list remains unchanged. This has the same effect as the add command. It adds “Newday” to the end of the list. The command is ignored (because dayList has only seven elements), and the list remains unchanged.
Lists 219
The examples in Table 9-1 demonstrate that, although Scratch’s blocks try to do something sensible when their inputs are invalid, they won’t necessarily do the right thing. You have to provide your program with the right inputs so it works the way you want it to. Up to this point, our examples have used simple lists that we created manually using their monitors. The question now is this: What if you don’t know the contents of a list when you write your program? For example, you may need to make a list of user-entered numbers or fill a list with random values each time the program is run. We’ll tackle this problem next.
Dynamic Lists Lists are powerful because they can grow or shrink dynamically as a program is running. Let’s say, for example, that you are writing a grade book application, in which teachers can enter students’ test scores for further processing. (The teacher might need to find the maximum score, minimum, average, median, and so on for a class.) However, the number of students may be different for every class. The teacher may need to enter 20 scores for Class 1, 25 scores for Class 2, and so on. How can your program know that the teacher has finished entering the scores? This section will answer that question. First, we’ll introduce two ways to populate lists with data from a user. We’ll then explore numeric lists and look at some of the common operations performed on them. Once you understand the fundamental concepts, you’ll be ready to adapt these techniques to your own applications.
Filling Lists with User Input There are two common ways to fill a list with data entered by a user. In the first method, your program begins by asking how many entries there will be and then starts a loop to collect the user’s input. A script that demonstrates this technique is shown in Figure 9-10. Once the user tells this script how Figure 9-10: Asking the user how many scores to expect, the script starts many scores will be entered a loop with a repetition count equal to the user’s input. Each iteration of the loop then asks the user for a new score and appends that value to the list, called scoreList. The second way to dynamically populate a list is to have the user enter a special value (known as a sentinel) to mark the end of the list. Of course, you should choose a sentinel that won’t be mistaken for a member of the list. If you’re expecting a list of names or positive numbers, for example, a sentinel of –1 is a good choice. If, on the other hand, the user will enter negative values, then –1 won’t be a good sentinel. Using a sentinel of –1 will 220 Chapter 9
work for our scoreList, and the script shown in Figure 9-11 uses this sentinel to know when the user is done entering values. The contents of scoreList if the user enters 85, 100, 95, –1
Figure 9-11: Using a sentinel to control list growth
In each iteration of the loop, the script prompts the user to enter a number and compares that value to the sentinel. Note that the script specifies the sentinel (–1 in this case) in its prompt to the user. If the user enters –1, then the script stops because it knows the user is done entering scores. Otherwise, the input value is appended to the list, and the user is prompted for another entry. Figure 9-11 shows how scoreList should look if the user enters three scores followed by the sentinel.
Creating a Bar Chart BarChart.sb2
As a practical example of collecting user input with lists, let’s write an application that draws a bar chart (also called a histogram) from the user’s numbers. For simplicity, we’ll only accept five numbers between 1 and 40. Once the program has received all five numbers, it will draw five bars with heights proportional to the entered values. The user interface for our chart maker is illustrated in Figure 9-12.
Driver sprite Painter sprite (invisible)
Variables n1, n2, n3, n4, and n5 Frame sprite
Figure 9-12: The Bar Chart application
This application contains three sprites. The Driver sprite controls the flow of the application; it contains scripts that accept user input, populate the list, and tell the Painter sprite to start drawing. The Painter sprite is an invisible sprite that draws the bar chart. The Frame sprite is purely cosmetic; it hides the bottom of each bar to make it look flat; without it, the bottoms Lists 221
of the vertical bars would have rounded tips. The numerical values for the five bars are shown using five variables, named n1 through n5, whose monitors are located at the right positions on the Stage. When you click the green flag icon to start the application, the Driver sprite runs the script shown in Figure 9-13.
Clear the Stage and show the Driver sprite.
Empty numList and call ShowValues to set n1 through n5 to empty strings.
Start a loop to read five numbers from the user and store them in numList.
Hide the Driver sprite, call ShowValues again to update n1 through n5 from numList, and tell Painter to draw the five bars.
Figure 9-13: The main script for the Driver sprite
First, the Driver sprite appears on the Stage and clears any previous pen marks u. That way, if there is a bar chart already, it will be cleared before the new one is drawn. The script then clears numList so we can use it to collect new entries from the user and calls ShowValues v to set n1 through n5 so their monitors will be blank. When the Stage is prepared, the script enters a repeat loop w, which iterates five times. Inside the loop, the Driver asks the user to enter a number and appends that number to numList. After collecting all five numbers from the user and saving them in numList, the Driver sprite hides itself x to make room for the bar chart. It then calls ShowValues again to update n1 through n5 with the user’s new values and broadcasts Draw so the Painter sprite will draw the five bars. Before examining how the Painter draws the bars, let’s look at the ShowValues procedure shown in Figure 9-14. ShowValues simply sets the variables n1 through n5 equal to their corresponding entries in numList. Since the first call to ShowValues is made immediately after clearing numList, all five variables will contain empty strings after this call. This results in clearing the five monitors on the Stage, Figure 9-14: The ShowValues procedure
222 Chapter 9
which is exactly what we want. When numList contains data from the user, calling ShowValues displays the data in those same monitors. Now let’s explore the Draw procedure, which is executed when the Painter sprite receives the Draw message. You can see this script in Figure 9-15.
82
164
0
−82
−164
224 pixels
Figure 9-15: The Draw script of the Painter sprite
The sprite first sets the pen color. Then it sets the pen’s size to a large value to draw the thick bars. To prepare for drawing the five vertical bars, the sprite points in the up direction u. The script starts a repeat loop to draw the five bars v. We knew the x-position of each bar in advance, so we created a list named xPos to store those values (also shown in the figure). During each iteration of the loop, the Painter sprite moves to the x-position for the current bar, puts its pen down, and then moves up to draw a vertical line. The height of each line is proportional to the corresponding value in numList. Our chart area on the Stage is 224 pixels tall, and since 40 is the highest value, an input of 40 should have a bar as tall as the chart. To find the height (in pixels) for any number in numList, we need to multiply that number by 5.6 (that is, 224/40). Figure 9-16 shows the output of the application after getting some data from the user. Note that the Figure 9-16: A sample output of the Bar Frame sprite covers the rounded Chart application tip of the wide drawing pen so the bars look flat at the bottom.
Lists 223
try it ou t 9-3 Run this application several times to understand how it works. Change the script so that each bar will be drawn in a different color. Hint: Create a new list, named color, for the Painter sprite that stores the color number of the five bars and use the following command before drawing each bar:
Numerical Lists Lists of numbers appear in many practical applications. We can have lists of test scores, temperature measurements, product prices, and more. In this section, we’ll explore some common operations you might want to perform on numerical lists. In particular, we’ll write procedures for finding the maximum or minimum value and for finding the average of the numbers stored in a list.
Finding Min and Max FindMax.sb2
Suppose you’re a teacher and you need to know the highest score from the last exam your class took. You could write a program to compare all of those test scores and find the maximum value. Our first example, shown in Figure 9-17, finds the highest number in a list named score. The FindMax procedure starts by setting the value of the maxScore variable equal to the first number in the list. It then starts a loop to compare the remaining numbers in the list with the current value of maxScore. Every time it finds a value greater than maxScore, it sets maxScore equal to that value. When the loop terminates, the value stored in maxScore will be the largest value contained in the list.
Assume that the first element in the list is the maximum, until we discover otherwise. Start a loop to compare the remaining numbers of the list (starting with the second number) with maxScore. Every time we find a value in the list that is greater than maxScore, we set maxScore equal to that value.
When the loop terminates, the value stored in maxScore will be the largest value contained in the list.
Figure 9-17: Finding the maximum number in a list
224 Chapter 9
Finding the minimum value in a list follows a similar algorithm. We start by assuming that the first element in the list is the smallest element and then use a loop to check the remaining elements. Each time we find a smaller value, we update the variable that holds the minimum value.
try it ou t 9- 4 Use what you learned in this section to create a procedure called FindMin that finds the minimum value of the score list.
Finding the Average FindAverage.sb2
In our next example, we’ll write a procedure that computes the average score of the numbers stored in our score list. You can find the average of a sequence of N numbers by first finding their sum and then dividing the total by N. The procedure shown in Figure 9-18 does exactly that.
This variable is used to hold the total sum. Note: You can also use the change sum by block. Loop through the scores stored in the list and calculate their sum. Divide the sum by the number of scores in the list.
Figure 9-18: Finding the average value of a list of numbers
The FindAverage procedure uses a loop to step through the scores stored in the list, add them together, and store the result in a variable named sum. (This variable is initialized to 0 before the start of the loop.) When the loop terminates, the script calculates the average by dividing sum by the number of scores, and it saves the result in a variable named average. Note
Pay special attention to the way we accumulated the sum variable inside the loop. This pattern, known as the accumulator pattern, comes up very often in programming. In the next section, we’ll explore how to search and sort lists, two common problems in programming. I’ll also walk you through some simple algorithms for performing each operation. Lists 225
try it ou t 9-5 Combine FindAverage, FindMax, and FindMin into one procedure (called ProcessList) that will display the average, maximum, and minimum values for the score list all at the same time.
Searching and Sorting Lists Suppose you have a list of contacts that isn’t in any particular order. If you wanted to organize the contacts, you might sort them into alphabetical order based on their names. If you need to know someone’s phone number and you have their last name, you’ll need to search the list to see if it contains that person’s contact information. The goal of this section is to introduce basic programming techniques for searching and sorting lists.
Linear Search SearchList.sb2
Scratch’s contains block provides an easy way to check whether a list contains a specific item. If, in addition, we’d like to know the position of the item being searched for in a list, then we have to perform the search ourselves. This section will explain one method for searching lists, called a linear search (or sequential search). The method is easy to understand and implement, and it works on any list, whether it is sorted or not. However, because a linear search compares the target value with every element in the list, it can take a long time if your list is large. To illustrate, suppose you’re searching for a specific item in a list named fruit. If the list contains the item you are looking for, you also need to know the exact position of that item. The SearchList procedure shown in Figure 9-19 performs a linear search on the fruit list to give us the answers we seek.
AU: even though it's not case sensitive, can you capitalize the fruit names
Figure 9-20 and the following text? to match
Figure 9-19: The SearchList procedure
226 Chapter 9
Starting with the first element, SearchList compares the fruits in our list, one by one, with the one we’re looking for, which is represented by the target parameter. The procedure stops if it either finds the value or reaches the end of the list. If the script finds the value we want, the pos variable will contain the location where the item was found. Otherwise, the procedure sets pos to an invalid value (–1 in this case) to indicate that the target item was not in the list. Figure 9-20 shows an example of calling this procedure and its corresponding output.
Figure 9-20: Using the SearchList procedure
Examining the value of pos tells the caller two things: (a) whether the item we’re looking for is in the list or not and (b) if the item exists, its exact position. Running this script sets pos to 4, indicating that “Peach” was found in the fourth position of the fruit list.
Frequency of Occurrence ItemCount.sb2
Suppose that your school conducted a survey about the quality of its cafeteria food. Students rated the taste on a 1 to 5 scale (1 = poor, 5 = excellent). All votes have been entered into a list, and you are asked to write a program to process this data. For now, the school only wants to know how many students completely dislike the food (that is, how many gave it a rating of 1). How would you write such a program? Clearly, your program needs a procedure that counts how many times the number 1 appears in the list. To simulate the students’ votes, let’s use a list that contains 100 random votes. The procedure that populates the list is shown in Figure 9-21. This procedure adds 100 random Figure 9-21: The FillList procedure numbers between 1 and 5 to a list called survey. Now that we have a list of votes, we can count how often a given rating appears in that list. We’ll do this with the GetItemCount procedure, shown in Figure 9-22.
Lists 227
Keep track of the number of times the target item (target) is found in the list. Set the loop counter (n) to 1 to access the first element in the list. Start a loop to search for the target item. If the current list item equals the target item, increment itemCount by 1. Increment the loop counter to access the next element.
Figure 9-22: Counting how many times an item appears in a list
The target parameter represents the item to search for, while the itemCount variable tracks the number of times the target item is found. The procedure starts by setting itemCount to 0, and then it starts a repeat loop to search the list for the value specified in target. During each iteration of the loop, the procedure checks the list item at the location indexed by the loop counter, n. If that item equals the target, the script increases itemCount by 1. To give the principal information about disgust with the cafeteria’s food, we just need to call GetItemCount with an argument of 1, as shown in Figure 9-23.
Figure 9-23: Using the GetItemCount procedure
try it ou t 9-6 After you provide the answer to this question, the principal suddenly becomes curious about how many students gave the cafeteria an excellent rating. The principal also wants to know how many students participated in the survey. Modify the program and run it again to give the principal the additional information.
228 Chapter 9
Bubble Sort BubbleSort.sb2
If you have a set of names, game scores, or anything else that you want to show in a particular order—alphabetically, from largest to smallest, and so on—you’ll have to sort your list. There are many ways to sort lists, and a bubble sort is one of the simplest algorithms. (The name refers to how values “bubble” up through the list to their correct positions.) In this section, we’ll learn about bubble sort and write a Scratch program to perform this kind of sort for us. Let’s say that we need to sort the list of numbers [6 9 5 7 4 8] in descending order. The following steps illustrate how the bubble sort algorithm works. 1. We’ll start by comparing the first two elements in the list. Since 9 is larger than 6, we can swap their positions, as shown below. original list
list after swapping the first two elements
2. Now we can compare the second and third elements, which are 6 and 5. Since 6 is larger than 5, the two numbers are already in order, and we can move on to the next pair. 3. We’ll repeat this process to compare the third and fourth, fourth and fifth, and finally the fifth and sixth elements. Take a look at the list after these three comparisons, shown below.
Swap No
Swap
Change
4. This pass of the bubble sort is over, but our list still isn’t in the right order. We need to perform a second pass, starting from step one. Once more, we’ll compare each pair of elements and swap them if needed. Here’s the list after a second pass: No Change
Swap No Change
Swap No Change
Lists 229
5. We’ll repeat the bubble sort process until no numbers are swapped during a pass, meaning that our list is in order. The final three passes of the algorithm are shown below: No Change Pass 3
No Change
Swap No Change
No Change
No Change
Swap No
Pass 4
Change
No Change
No Change
No Change Pass 5
No Change
No Change
No Change
No Change
Now that you’ve seen how bubble sort works, let’s implement it in Scratch. The script, shown in Figure 9-24, has two loops. The inner loop cycles through a list, comparing and swapping as needed, and sets a flag (named done) to 0 when another pass is needed. The outer loop repeats as long as the done flag is 0, because that value means we aren’t done sorting. If the inner loop completes one pass without swapping elements, the outer loop will exit, ending the procedure. Let’s explore this procedure in more detail. Since we haven’t done any sorting yet, it sets done to 0 u. The outer loop uses a repeat until block to pass through the list until it is sorted (that is, until done becomes 1) v. At the beginning of every pass, this loop sets done to 1 w (that is, it assumes that we won’t make any swaps). It also sets pos to 1 to start the sort with the first number. The inner loop then compares each pair of elements in the list. The loop needs to perform N – 1 comparisons x, where N is the number of items in the list. If the item at index pos+1 is greater than the item at pos y, the two need to be swapped. Otherwise, the procedure adds 1 to pos so it can compare the next pair of items. If we do need to swap, this procedure does so with the aid of a temporary variable named temp z. Once the current pass through the list ends, the inner loop sets done back to 0 if it swapped numbers or leaves done=1 if it made no changes {. The outer loop will continue until the list is sorted.
230 Chapter 9
Outer Loop
Inner Loop
Figure 9-24: The BubbleSort procedure
try it ou t 9-7 Make a list of names instead of numbers and use the bubble sort script to put the list in order. Does the sort still work as it should? Also, what changes do you need to make to the procedure to make it sort in ascending order?
Finding the Median Median.sb2
Now that we know how to sort a list, we can easily find the median value of any sequence of numbers. Recall that the median is the middle value in a sorted set of numbers. If we have an odd number of items, we can just take the middle number. If we have an even number, the median is the average of the two middle numbers. We can describe the median for a sorted list of N items as follows: N +1 if N is odd item at index 2 median = average of items at N and N + 1 if N is even 2 2 A procedure that performs this calculation is shown in Figure 9-25. It assumes the list is in order. Lists 231
Even number
of items.
Find the average of
two middle the numbers.
Odd number
of items.
The median is the
middle number.
Figure 9-25: Finding the median value of a sorted list of numbers
The procedure uses an if/else block to handle the two cases of even and odd lists. If the number of items in the list divides by 2 with no remainder (that is, the list has an even number of items) u, the median variable is calculated as the average of the middle two numbers v. Otherwise, the list has an odd number of items w, and the median variable is set equal to the number in the middle of the list x. We’ve covered a lot of ground so far, so it’s time to apply our newfound knowledge to something more challenging. The rest of this chapter walks through several examples that demonstrate how to use lists in more complex applications.
Scratch Projects In this section, you’ll explore practical Scratch projects that highlight different aspects of lists. I’ll also introduce some new ideas and techniques that you can use in your own creations.
The Poet Poet.sb2
232 Chapter 9
Let’s kick off this chapter’s projects with a poem generator. Our artificial poet selects words randomly from five lists (article, adjective, noun, verb, and preposition) and combines them according to a fixed pattern. To give our poems a central theme, all the words in these lists are somehow related to love and nature. (Of course, we might still end up with some silly poetry, but that’s just as fun!)
Note
The idea of this program is adapted from Daniel Watt’s Learning with Logo (McGraw-Hill, 1983). You’ll find the full word lists we’re using in the Scratch file for this project, Poet.sb2. Each poem is composed of three lines that follow these patterns: • • •
Line 1: article, adjective, noun Line 2: article, noun, verb, preposition, article, adjective, noun Line 3: adjective, adjective, noun
With those constructions in mind, let’s look at the procedure that builds the first line of the poem, shown in Figure 9-26.
Figure 9-26: “Writing” the first line of a poem
This script selects a random word from the article list and stores it in line1. Then the script appends a white space, a random word from the adjective list, another white space, and a random word from the noun list. Finally, the poet sprite says the complete line. I don’t show the procedures for the other two lines of the poem here because they’re very similar, but you can open up Poet.sb2 to view them. Here are two poems created by our machine poet: each glamorous road a fish moves behind each white home calm blue pond every icy drop a heart stares under every scary gate shy quiet queen
try it ou t 9-8 Poet.sb2
Open Poet.sb2 and run it several times to see what this machine poet is capable of authoring. Then change the program so that it uses three sprites, with each sprite responsible for one line of the poem, allowing you to read the whole poem on the Stage at once.
Lists 233
Quadrilateral Classification Game QuadClassify .sb2
Our next project is a simple game that will help you explore different kinds of quadrilaterals. The game shows one of six shapes (parallelogram, rhombus, rectangle, square, trapezoid, or kite) on the Stage and asks the player to classify that shape by clicking the correct button, as illustrated in Figure 9-27. Driver sprite Btn1 sprite Btn2 sprite Btn3 sprite Btn4 sprite Btn5 sprite Btn6 sprite
Costumes of the Driver sprite 1 2 3 4 5 6
Figure 9-27: The user interface for the quadrilateral classification game
The game contains seven sprites: six for the answer buttons and a seventh (named Driver) that contains the main script. As shown in Figure 9-27, the Driver sprite has six costumes that correspond to the six quadrilaterals in the game. When the green flag icon is clicked, the Driver sprite executes the script shown in Fig ure 9-28 to start the game. First, the Driver sprite moves to the top drawing layer u so that no buttons will obscure it. In the main loop of the game v, the script shows a random quadrilateral on each pass with ShowShape w. After showing the quadrilateral, the script Figure 9-28: The main script of the Driver sets the global variable choice to sprite 0 to indicate that the user hasn’t answered yet x. The script then waits y until choice changes to a nonzero number, which will happen when the player clicks one of the six answer buttons. When the player guesses a shape, the script calls CheckAnswer z to tell the player whether or not that answer was correct. Now that you know how the main script works, let’s look at the ShowShape procedure, shown in Figure 9-29. First, ShowShape moves the Driver sprite to the center of the stage and points it in a random direction u. It assigns the shape variable a random value from 1 through 6 and switches the sprite’s costume v to show a quadrilateral for the player to identify.
234 Chapter 9
Figure 9-29: The ShowShape procedure of the Driver sprite
To keep the background’s grid visible, ShowShape sets the transparency level w to a random value between 25 and 50. To give the illusion that it is coming up with a new shape every round, the procedure also sets the color effect to a random value to change the color of the costume x and resizes the sprite to 80%, 90%, ... , or 150% of its original size y. Next, we’ll look briefly at the scripts for the six button sprites, shown in Figure 9-30. They’re identical except for the value assigned to the choice variable. Script for the Parallelogram button
Script for the Rhombus button
Script for the Kite button
... Figure 9-30: Scripts for the button sprites
These one-line scripts each set the value of choice to a different number depending on which button the player presses. Once choice contains the player’s answer, the CheckAnswer procedure, illustrated in Figure 9-31, can compare it with the value of shape, which specifies the type of the drawn quadrilateral. If choice and shape are equal, then the player’s answer is correct. Otherwise, the answer is wrong, and the sprite will say the right shape. CheckAnswer uses the shape variable as an index to a list named quadName, which is also shown in Figure 9-31, to get the correct name of the displayed shape.
try it ou t 9-9 QuadClassify .sb2
Open QuadClassify.sb2 and run it several times to understand how it works. As written, this game runs forever. Modify the program to add a game-end criterion. Also, keep track of the number of the player’s correct and incorrect answers.
Lists 235
Figure 9-31: The CheckAnswer procedure
Math Wizard MathWizard.sb2
This application demonstrates two ways to make lists even more useful. We’ll explore how to use lists to store nonuniform records (that is, records with different sizes) as well as how to use one list as an index to another. A record is just a collection of related data about a person, place, or thing. In our case, each record consists of a puzzle’s answer along with the instructions for that puzzle. Whereas each puzzle has a single answer, the number of instructions varies from one puzzle to another. Our math wizard asks the user to think of a “secret” number and perform a sequence of mathematical operations on it (double the number, subtract 2, divide the answer by 10, and so on). At the end, after the player performs all these calculations, the wizard uses magical powers to tell the user what number he has, even though the wizard does not know the user’s initial number. Table 9-2 illustrates how the game works. Table 9-2: How the Math Wizard Works
Wizard’s Instruction
Your Number
Think of a number.
2
Add 5.
7
Multiply by 3.
21
Subtract 3.
18
Divide by 3.
6
Subtract your original number.
4
After the last instruction, the wizard will tell you that following the instructions has given you the number 4, even though the game doesn’t know that you started out with 2. Try this puzzle with different numbers to figure out the wizard’s trick! The interface of the application is shown in Figure 9-32.
236 Chapter 9
Wizard sprite
OK sprite New sprite
Figure 9-32: The user interface for the Math Wizard application
The application contains three sprites: the Wizard sprite, which gives the instructions to the player, and the OK and New sprites, for the OK and New Game buttons, respectively. It also uses the two lists illustrated in Figure 9-33.
Answer of first puzzle
Instructions for first puzzle
End of first puzzle Answer of second puzzle
...
Figure 9-33: The two lists used by the Wizard sprite
The instr list (right) contains 11 puzzle records. Each record includes (a) the answer of the puzzle, (b) the instructions, and (c) an empty element to mark the end of that record. The entries in the list on the left (named index) identify the starting index of each puzzle in the instr list. For example, the second element in the index list is 9, which means the record of the second puzzle starts at the ninth position in the instr list, as illustrated in Figure 9-33. Let’s outline a strategy for developing this game: 1. When the user starts a new game, select a random number between 1 and 11 (because our game currently contains 11 puzzles).
Lists 237
2. Consult the index list for the starting position of the selected puzzle’s record. For example, if the second puzzle is selected, the index list tells us that the record of this puzzle starts at index 9 in the instr list. 3. Access the instr list at the index found in Step 2. The first element at that index is interpreted as the answer of the puzzle. The following elements represent the instructions that the wizard will say. 4. Let the wizard say the puzzle instructions one by one until encountering the empty element, which signifies the last instruction. The wizard should wait for the user to press the OK button before saying a new instruction. 5. Reveal the answer of the puzzle. Now that we know how the game should work on a high level, let’s look at the scripts for the two buttons, shown in Figure 9-34. Script for the New Game button
Script for the OK button
Figure 9-34: The scripts for the two button sprites
The New Game button broadcasts the NewGame message when clicked. When the OK button is clicked in response to an instruction, the sprite sets clicked to 1 to inform the Wizard sprite that the player is done with the instruction she was asked to perform. When the Wizard sprite receives the NewGame message, it executes the script shown in Figure 9-35.
previous answer and initialize Clear the clicked variable to 0.
Select one of the 11 puzzles at random. Find the starting position of the selected puzzle’s record in the instr list. Read the answer of the selected puzzle.
Point to the first instruction of the selected puzzle. Then start a loop to say the puzzle’s instructions in order. End the loop when the empty element is detected. Say one instruction and then wait for
player to click OK. When the the player clicks OK, change pos by 1 to point to the next instruction.
Figure 9-35: The NewGame script of the Wizard sprite
238 Chapter 9
Say the puzzle’s answer.
NewGame starts by clearing the speech bubble from the previous puzzle (if any) and initializing the clicked variable to 0 u. It then saves the number of the randomly selected puzzle in a variable called puzzleNum v. After that, it reads the starting position of the selected puzzle from the index list and saves it in the pos variable w. The script then uses pos to read the answer of that puzzle and saves it in puzzleAnswer x. Next, the script adds 1 to pos so it points to the first puzzle instruction, and it starts a repeat until loop to say the puzzle’s instructions in order y. After saying each instruction, the script waits for the clicked variable to be set to 1 before moving to the next instruction z. When the loop finds an empty element, it exits, and the script says the puzzle’s answer {.
try it ou t 9-10 If you delete one of the puzzles or change the number of instructions for some puzzles, then you would need to rebuild the index list to match up with the instr list. Write a procedure that automatically populates the index list based on the current contents of the instr list. The key is to search for the empty strings in the instr list, as these indicate the end of one record and the start of the next record.
Flower Anatomy Quiz FlowerAnatomy .sb2
In this section, I’ll use a quiz on the parts of a flower to demonstrate how to build simple quizzes in Scratch. Figure 9-36 shows our example application’s interface at the beginning of the quiz and after the program checks the user’s answers. Anyone taking the quiz will enter the letters to match the labeled parts of the flower and then click the Check button to check the answers. The program compares the user’s answers with the correct ones and provides feedback using the green check mark and the red X icons next to each answer. User interface after clicking the Check button
Reset sprite Check sprite
Letter
sprite
YesNo
sprite
Figure 9-36: The user interface for the flower quiz
This quiz uses three lists. The first (named correctAns) contains the letters that correspond to the right answers for the nine parts of the quiz. The Lists 239
second list (named ans) contains the user’s input, and the third list (named cellYCenter) contains the 11 vertical positions used by the Letter and the YesNo sprites (so they know where they should stamp their costumes). When the user clicks the mouse over any of the answer boxes, the Stage sprite detects the mouse click and asks for an answer. The Stage sprite updates the corresponding element of the ans list to match what the user entered and stamps that letter over the answer box. Open FlowerAnatomy.sb2 to read the scripts that read and display the user’s answers. When the user clicks the Check button, the YesNo sprite, which has the costumes for the check mark and X images, executes the script shown in Figure 9-37.
Start a loop to compare all answers. Get letter of the correct answer. Get letter of the user’s answer.
If the answer is correct, switch to the check mark costume. Otherwise, switch to the X-mark costume. Move to the appropriate position on the Stage, and stamp the costume. Point to the next answer.
Figure 9-37: The Check procedure of the YesNo sprite
The script compares the elements of the correctAns and the ans lists one by one. If the two values are equal, it stamps a check mark to say the user was correct. Otherwise, it stamps the red X where the user’s answers were wrong. Either way, Check consults the cellYCenter list to get the correct position for stamping the image. See Try It Out 9-11 on the opposite page.
Other Applications SayThat Number.sb2
240 Chapter 9
The extra resources you downloaded from the book’s website (http:// nostarch.com/learnscratch/) contain three more applications that you can explore on your own, with full explanations. The first application is a twoplayer game about sorting fractions and decimals. Each player gets 5 random cards from a deck of 31 cards. Each player is then dealt one card from the remaining set. You can either discard the new card or drag it over one of your current five, replacing the old one. Whoever arranges five cards in ascending order first wins the game.
try it ou t 9-11 USMapQuiz.sb2
Open this application and test it. Then, think of other quizzes in different subject areas that you can create and implement them. One example, shown below, is provided in the file USMapQuiz.sb2. Open this file and complete the missing parts to make this quiz work.
a
c
b
h
f
d i
g e
SortEmOut.sb2
Query for BP regarding the follwoing section
Sieve.sb2
The second application is a program that spells whole numbers. It prompts the user to input a number and then says that number in words. If the user inputs 3526, for example, the program will say “three thousand five hundred twenty six.” The idea is to break the number, from right to left, into groups of three digits. Each group is then spelled out with a multiplier word (thousand, million, and so on), if needed. The third program demonstrates the sieve of Eratosthenes, an algorithm for finding all prime numbers less than 100.
Summary
au/ed: add filenames to “other applications” section in other chapters.
Lists are extremely useful in programming, and they provide a convenient way to store multiple elements. In this chapter, we explored creating lists in Scratch, learned the commands we can use to deal with them, and practiced populating lists dynamically with data entered by the user. We also examined numerical lists and demonstrated how to find the minimum, the maximum, and the average value of their elements. After that, we learned simple algorithms for searching and sorting lists. We concluded the chapter with several programs that demonstrated the use of lists in practical applications.
Lists 241
Problems 1. Create a list that contains the first 10 prime numbers. Write a script to display these numbers using the say block. 2. Create three lists to store personal records. The first list stores names, the second list stores birth dates, and the third list stores phone numbers. Write a program that asks the user the name of the person whose contact information is needed. If the person’s name exists in the first list, the program will say the person’s birth date and phone number. 3. Create two lists for storing the items sold in a grocery store and their corresponding prices. Write a program that asks the user to enter an item’s name and then displays that item’s price, if it is found in the list. 4. What is stored in numList after executing the script shown on the next page? Re-create the procedure and run it to check your answer.
5. Write a program to double each of the elements stored in a numerical list. 6. Write a program that prompts the user to enter students’ names and scores and store these inputs in two lists. Stop collecting data when the user enters –1 for a student’s name. 7. Write a program that prompts the user to enter the highest and lowest temperatures for the 12 months of a year. Store the input values in two lists. 8. Write a program that prompts the user to enter 10 integers. Store each entered number into a list only if it is not a duplicate of a previously entered number. 9. Write a program that processes a list of 20 scores on a test with 100 items and finds the number of students who scored between 85 and 90.
242 Chapter 9
Sharing and C o ll a b o r a t i o n
Scratch makes it easy for you to collaborate and share your work with people all over the world, and this appendix highlights features in Scratch 2 that promote connecting with others. In particular, you’ll learn how to create an account, how to use your backpack to work with sprites and scripts created by others, how to remix other people’s projects, and how to publish your work and share it with the Scratch community.
Creating a Scratch Account Although you don’t need an account to use Scratch, having an account can be beneficial. It gives you the ability to save your work on the Scratch website, communicate with other users, and share your work online. Follow these steps to create a Scratch account: 1. Go to http://scratch.mit.edu/ and click the Join Scratch link at the top right of the screen. In the dialog that appears (see Figure A-1), enter a username and password and then click Next.
Figure A-1: First dialog in the account-creation process
2. In the second dialog (see Figure A-2), enter your date of birth, gender, country, and email address. Then click Next.
Figure A-2: Second dialog in the account-creation process
244 Appendix
3. You’ll see a dialog welcoming you to the Scratch user community (see Figure A-3). Click OK Let’s Go!, and you’ll be logged in to your new account.
Figure A-3: Last dialog in the account-creation process
The navigation bar at the top of the screen will show your username, as illustrated in Figure A-4. Use the four links (Create, Explore, Discuss, and Help) in the navigation bar to start Scratch’s Project Editor, explore available projects, collaborate with other Scratchers, and find useful guidelines and additional Scratch resources. Username See all projects you’ve created in Scratch 2. See comments on your projects and alerts from the Scratch team. uname
Find useful guidelines and resources. Collaborate with other Scratchers. Explore projects of interest to you. Open the Project Editor.
Figure A-4: Navigation bar for a logged-in user
The following sections discuss some of the features that become available when you log in to your Scratch account.
Sharing and Collaboration
245
Using the Backpack The backpack (available only to logged-in users) allows you to copy sprites, scripts, costumes, backdrops, and sounds from any project and use them in your own projects. Click the Explore link, shown in Figure A-4, to go to the project exploration page shown in Figure A-5. Here you can try out Scratch projects created by other people.
Explore projects by category or search for certain tags.
Viewed Remixed Favorited Loved
Figure A-5: Project exploration page
You can view projects by category, search for projects that contain certain tags, and sort them according to different criteria (shared, most loved, most viewed, or most mixed). When you find a project that you want to explore, double-click its thumbnail to go to that project’s page, as shown in Figure A-6.
Tell people how to use your project (such as which keys to press).
How did you make the project? Did you use ideas, scipts, or artwork from other people? Thank them here. Project tags
Favorite this project.
Love this project.
Share on Add Report as other project inapprowebsites. to studio. priate.
Figure A-6: An example project page
246 Appendix
Total views
View the remix tree.
Click the See inside button in the upper-right corner of Figure A-6 to see the contents of this project, as shown in Figure A-7.
Drag sprites, scripts, costumes, backdrops, and sounds into your backpack.
Figure A-7: Viewing the contents of another Scratcher’s project
If you want to use parts of this project (sprites, scripts, costumes, backdrops, or sound files) in one of your own applications, just drag those parts onto your backpack. To delete an item from your backpack, right-click it and select Delete from the pop-up menu. The contents of your backpack are saved on a Scratch server, so you won’t lose them when you log off. To use an item from your backpack, just drag it from the backpack onto your project.
Creating Your Own Project There are many ways to start programming in Scratch. You can create a clean project, remix a project that has been shared on Scratch’s website, or open an old project and modify it. We’ll look at each of these options.
Starting a New Project To start a brand-new project, click the Create link in the navigation bar to open Scratch’s Project Editor, shown in Figure A-8.
Sharing and Collaboration
247
Cursor Tools
Scripts Area
Tips Window
Menu Bar
Blocks Palette
Stage
Sprite List Backpack
Figure A-8: Scratch’s Project Editor for a user who is logged in
This interface is very similar to what you see when you are not logged in, but there are some important differences: • • • •
The backpack pane is visible. Two new buttons (Share and See project page) appear in the upperright corner. The suitcase icon and username show up at the right edge of the toolbar. The File menu has new options. The toolbar and its new options are shown in more detail in Figure A-9.
Figure A-9: The toolbar for logged-in users
248 Appendix
When you are logged in, Scratch automatically saves your work in the cloud (that is, on the Scratch server), but it’s still a good idea to click Save before you exit Scratch. The Save as a copy option saves your current project with a different name. If your current project is named Test, for example, the new project will be named Test copy. (You can change that name by typing a new one in the project’s name edit box.) The Revert option discards any changes you’ve made since you opened the current project. If you want to save your projects on your computer rather than in the cloud, use the Download to your computer option. The Upload from your computer option, on the other hand, allows you to load a Scratch project from your computer to the Project Editor. You can use this option to upload projects created with Scratch 1.4 and convert them to the Scratch 2 format.
Remixing a Project Click the Remix button when you have some ideas to add to another Scratcher’s project. This will copy the selected project to your account and give you a starting point for your work. You can also click View the remix tree on the project’s page (see Fig ure A-6) to see how the project has evolved over time and pick the branch that you’d like to copy from. If you share your remixed project, the project’s page will list the original creator(s) and provide links to their projects.
The Project Page Click the See project page button in the upper-right corner of Figure A-8 to edit your project’s page, which is shown in Figure A-10. You can enter instructions for people who use your application, give credit to anyone whose ideas or work you used, and specify some tags that will help others find your app.
Project’s title
Click this button to go back to the Project Editor.
Figure A-10: A project’s page Sharing and Collaboration
249
Sharing Your Project Once you are done with your application, you can share it with the Scratch community by clicking the Share button. When you share a project, everyone can find it online and look inside it. To see a list of all your projects, click the down arrow below your username in the toolbar and select My Stuff from the drop-down menu. (You can also click the suitcase icon.) This will take you to the My Stuff page, shown in Figure A-11.
List of studios you can add this project to.
Project statistics..From top to bottom: views, love-its, comments, remixes, favorites, and studios in.
Click this button to unshare your project.
Figure A-11: The My Stuff page
The My Stuff page allows you to control and view various aspects of your projects and studios. You can create, share, edit, unshare, and delete projects from this page. You can also create studios—collections of projects—and add projects to them. Studios make it convenient to group related projects together. Note
250 Appendix
If you delete one of your unshared projects, the project gets moved to the Trash folder, which acts as a recycle bin for projects. The interface for the Trash folder allows you to restore a deleted project to the My Stuff page.
Index Symbols (addition operator), 21 (division operator), 21 = (equal to operator), 124 > (greater than operator), 124 < (less than operator), 124 * (multiplication operator), 21 – (subtraction operator), 21 + /
A function, 139 absolute motion, 26–27 account, creating, 243 accumulator pattern, 225 addition operator (+), 21 algebraic expression, 95 and operator, 135 animation, 48 aquarium, 64 changing hat, 64 fireworks, 60–62 joke, 65 nature, 66 smiley face, 49 sneezing cat, 51–52 stick figure, 48 traffic light, 49 wolf, 63 words, 64 zebra, 63 Animation.sb2, 48 Analog Clock application, 171–173 AnalogClock.sb2, 171 applications. See projects Aquarium.sb2, 64 Area Calculator application, 132–134 AreaCalculator.sb2, 132 Argue application, 50 Argue.sb2, 50 argument defined, 80 passing to block, 7 arithmetic operators, 21 abs
arithmetic operations, 119 arrow keys, 32, 37, 40, 159 ArrowKeys1.sb2, 159 AskAndWait.sb2, 118 AskAndWait2.sb2, 118 AskAndWait3.sb2, 118 asking questions, to user, 117–118 audio files, playing, 53 average of a list, 225
B backdrops adding, 6 defined, 6 exporting, 58 switching, 11 Backdrops tab, 11 background music, 53–54, 58 Backpack, 4, 246–247 Balloon Blast game, 46 BalloonBlast_NoCode.sb2, 46 Bar Chart application, 221–224 BarChart.sb2, 221 BeatsDemo.sb2, 54 beats per minute (bpm), 55–56 binary numbers, 198 Binary to Decimal Converter application, 198–101 BinaryToDecimal.sb2, 198 Bird Shooter game, 173–176 BirdShooter.sb2, 173 blocks arguments required by, 6 categories of, 6 command, 20 Control. See Control blocks custom. See more blocks Data. See Data blocks dragging to Scripts Area, 7–8 Events. See Events blocks function blocks, 20–21, 93 help, 7 with hat, 20
blocks (continued) Looks. See Looks blocks monitors. See monitors Motion. See Motion blocks Operators. See Operator blocks overview, 20 Pen. See Pen blocks reporter, 20 Sensing. See Sensing blocks shape, meaning, 20, 92–93 Sound. See Sound blocks stack, 20 trigger, 20, 32 types of, 20 Blocks tab, 6–7 Boole, George, 125 Boolean algebra, 125 condition, 125 data type, 92 expressions, 125, 157 function blocks, 20, 93 parameters, 81, 93 value, 125 bottom-up process, 84 branches (paths), 131 brightness effect, 51 broadcasting messages, 68–70 to coordinate multiple sprites, 70–71 to implement procedures, 73–75 bpm (beats per minute), 55–56 bubble sort algorithm, 229–231 BubbleSort.sb2, 229 building your own block, 75–81 buttons, in interface Add boolean input, 78 Add label text, 78 Add number input, 78 Add string input, 78 Block help, 7 Choose backdrop from library, 11 Choose costume from library, 9, 31 Choose sound from library, 10, 19 Choose sprite from library, 5, 16 Delete, 12 Duplicate, 12 Go to Scratch website, 12 green flag icon, 4, 17 Grow, 12 Language, 12 Options, 78 252 Index
New costume from camera, 9 New sprite from camera, 5 Paint new costume, 9 Paint new sprite, 5, 16 Presentation mode, 4, 12 Record new sound, 10 Remix, 249 See inside, 247 See project page, 249 Share, 250 Shrink, 12 stop icon, 4, 17 Upload costume from file, 9 Upload sound from file, 10 Upload sprite from file, 5, 59
C CatchApples_NoCode.sb2, 39 Catching Apples game, 39–42 ChangingHat.sb2, 64 Chase application, 158 Chase.sb2, 158 Check a Password application, 164–165 Checkers.sb2, 82 ClickOnFace.sb2, 49 CloneIDs.sb2, 105 ClonesAndGlobalVars.sb2, 106 commands. See also blocks list, 216 accessing elements, 218 adding and deleting, 216–217 contains block, 218–219 hiding or showing monitor, 215 inserting and replacing, 217 motion, 25 pen, 31–32 variable, 98 changing stored value, 102 hiding or showing monitor, 106–107 Compare Fractions applicaton, 211 CompareFractions.sb2, 211 comparing decimal numbers, 139 letters, 126 strings, 126, 187 composing music, 55 concatenating strings, 118 conditional, 127 blocks, 128, 130 infinite loops, 158
condition-controlled loops, 156 Control blocks create clone of [myself] , 41–43 delete this clone, 41, 46 forever, 8, 17–18, 156, 158 if, 128 if/else, 130 repeat [10] , 156 repeat until, 156–157 stop [all] , 160 wait [1] sec , 2, 12 wait until, 37, 39 when I start as a clone, 41–43 Control palette, 128, 155–171 controlling sound volume, 55 coordinates, 4. See also x-coordinate and y-coordinate copying scripts, 9 cosine function, 24, 114 costumes, 9 center of, 13 changing, 9, 48 importing, 9, 59 transparent color, 14–15 switching, 48–49 Costumes tab, 9 countdown, 170 counted loops, 156 counter-controlled loops, 156 counters, 164 counting by a constant amount, 165 CountingByConstAmount.sb2, 165 creating lists, 214 crosshairs, 13 current, 108 custom blocks, 75–81 editing, 77–78 Make a Block button, 75 New Block dialog, 75 options, 75, 77–78 parameters, 77–78 tips for using, 81
D DanceOnStage.sb2, 57 Dancing on Stage application, 57–60 Data blocks add [thing] to [list] , 216–217 change [var] by [1] , 98, 102 delete [1] of [list] , 216–117 hide list [list] , 215
hide variable [var] ,
98, 107
insert [thing] at [1] of [list] ,
217
item [1] of [list] ,
218 length of [list] , 218 [list] contains [thing] , [list] reporter,
218
215
replace item [1] of [list] with [thing] ,
217 98 show list [list] , 215 set [var] to [0] ,
show variable [var] ,
98, 107 98, 99 Data palette, 7, 97–100 data types, 20, 92–94 decimal numbers, 21, 92 decision making, 91 decision structures, 128 definite loops, 155 deleting costumes, 9 sprites, 5 dice, 97 Dice Simulator application, 97–100 direction convention, 28 distance to block, 157 divide and conquer approach to programming, 67, 72 divisibility, test for, 21 division operator (/), 21 downloading projects, 12, 16 dragging blocks, 7 drawing, 31–32 blade, 170 branch with leaves, 88 checkerboard, 82 flower, 88 geometric shapes, 35, 86 house, 85, 90 leaf, 87 leaves, 88 pinwheel, 103 polygon, 34 rose, 114 rotated squares, 34, 82 spider web, 103 square, 33, 69, 77, 82 triangle, 73, 103, 144 windmill, 35 drawing layers. See layers DrawSquare.sb2, 33 drums, playing, 54 [var] reporter,
Index 253
duplicating code, 37, 72 costumes, 9 scripts, 33 sprites, 5
E Easy Draw application, 31–32 EasyDraw.sb2, 31 Edit menu, 12 empty list, 214 equal to operator (=), 124 Equation of a Line application, 147–151 EquationOfALine.sb2, 147 even integer, checking if, 21, 131 events, 20 Events blocks broadcast [msg] , 68 broadcast [msg] and wait , 68 when backdrop switches to [name] ,
49–50
when green flag clicked,
17 68 when [space] key pressed, 20, 32 when this sprite clicked, 49, 69 Events palette, 32, 37, 49 examples. See projects exhaustive search, 168 exporting backdrops, 58 costumes, 9 sprites, 5 when I receive [msg] ,
F factors of numbers, 183 falling object, 177 Fibonacci series, 184 File menu, 12 FindAverage.sb2, 225 Finding Min and Max application, 224–225 Finding the Average application, 225 Finding the Median application, 231–232 FindMax.sb2, 224 fireworks animation, 60–62 Fireworks_NoCode.sb2, 60 fisheye effect, 51, 58 Fix My Spelling application, 190–192 FixMySpelling.sb2, 190, 192 254 Index
flags, 129–130 flowchart, 128, 131, 157 Flower Anatomy quiz, 239–240 FlowerAnatomy.sb2, 239 FlowerFlake.sb2, 87 Flowers application, 70 Flowers2 application, 73 Flowers.sb2, 70 Flowers2.sb2, 73 For all sprites scope, 97, 101–102, 106 forever block, 8, 17–18, 156, 158 forever/if structure, 158 For this sprite only scope, 100, 105, 194 Fraction Tutor application, 206–210 FractionTutor.sb2, 206 FreeFall.sb2, 177 Free-Fall simulation, 177–179 Frequency of Occurrence application, 227–228 “Frère Jacques,” 55 FrereJacques.sb2, 55 function blocks, 20–21, 93
G GCD (greatest common divisor), 208–210 generating random numbers, 21–22 Get the Money application, 36–39 GettingUserInput.sb2, 116 ghost effect, 51 global variables, 101, 106 graphic effects, 35, 50–51 GraphicEffects.sb2, 50 greater than operator (>), 124 greatest common divisor (GCD), 208–210 green flag icon, 4, 17 Grow button, 12 Guess My Coordinates game, 140–142 GuessMyCoordinates.sb2, 140 Guess My Number game, 150 GuessMyNumber.sb2, 151
H Hangman game, 201–205 Hangman.sb2, 201 hat (trigger) blocks, 20, 32 heptagon, drawing, 35 heuristic, 146 hexagon, drawing, 35
hiding a sprite, 5–6 histogram, 221 House.sb2, 84
I block, 128–130 block, 130–132 image effects, 35, 50–51 importing costumes, 9, 59 sprites, 5 indefinite loops, 156 infinite loops, 156 input getting from users, 117–119 validating, 162 integer, 21, 92 ItemCount.sb2, 227 iteration, 156 if
if/else
J Java, 2 joining text, 118 Joke.sb2, 65
K key, determining when pressed, 20, 32
L layers, 52 Layers.sb2, 53 less than operator (
P Paint Editor, 13–15 drawing a rectangle, 16 palettes, 6 Control, 128, 155–171 Data, 7, 97–100 Events, 32, 37, 49 Looks, 48–53 More Blocks, 75–77, 82, 86 Motion, 6, 25 Operators, 21–22 Pen, 31–32 Sensing, 30, 117 Sound, 53–56 Palindrome Checker application, 187–188 Palindrome.sb2, 187, 188 parameter, 79 vs. argument, 80 slot, 78, 99 shape, meaning, 92 PasswordCheck.sb2, 164
paths (branches), 131 Pen blocks change pen color by [10] ,
31 31
change pen shade by [10] , change pen size by [1] ,
31
clear,
14, 31–32 pen down, 31 pen up, 70 set pen color to [0] ,
31, 70, 73 31–32 set pen shade to [50] , 31 set pen size to [1] , 31–33 stamp, 14, 35, 71, 75 pen commands, 31–32 Pen palette, 31–32 pentagon, drawing, 34 Pig Latin application, 189–190 PigLatin.sb2, 189, 190 Pinwheel procedure, 103 Pinwheel.sb2, 103 Poet application, 232–233 Poet.sb2, 232, 233 Polygon.sb2, 34 Pong game, 15–19 Pong_NoCode.sb2, 15 Pong.sb2, 15 positional values, 198 problem solving, 84, 87, 89, 123 programming environment, 3 programming language, defined, 1–2 pixelate effect, 51 Presentation mode, 4, 12 prime numbers, 183–184 PressureUnderWater_NoSolution.sb2, 90 Pressure Under Water simulation, 90 procedures, 67–90 breaking programs into, 84 building up with, 87 via custom blocks, 75 defined, 68 ending, 162 via message broadcasting, 73 naming, 74 nested, 82 parameters, 77 that call themselves, 169 working with, 84 projects creating your own, 247 deleting, 250 editor, 3 set pen color to [color] ,
Index 257
projects (continued) by name Analog Clock, 171–173 Area Calculator, 132–134 Argue, 50 Balloon Blast game, 46 Bar Chart, 221–224 Binary to Decimal Converter, 198–101 Bird Shooter game, 173–176 Bubble Sort, 229–231 Catching Apples game, 39–42 Chase, 158 Check a Password, 164–165 Compare Fractions, 211 Dancing on Stage, 57–60 Dice Simulator, 97–100 Easy Draw, 31–32 Equation of a Line, 147–151 Finding the Average, 225 Finding Min and Max, 224–225 Finding the Median, 231–232 Fireworks, 60–62 Fix My Spelling, 190–192 Flower Anatomy quiz, 239–240 Flowers, 70 Flowers2, 73 Fraction Tutor, 206–210 Free-Fall simulation, 177–179 Frequency of Occurrence, 227–228 Get the Money, 36–39 Guess My Coordinates game, 140–142 Guess My Number game, 150 Hangman game, 201–205 Linear Search, 226–227 Line Follower, 146–147 Match That Amount game, 182 Math Wizard, 236–239 Molecules in Motion simulation, 182 Nested Loops, 168–169 n-Leaved Rose, 114–115 Ohm’s law, 108–110 Orbit simulation, 182 Palindrome Checker, 187–188 Pig Latin, 189–190 Poet, 232–233 Pong game, 15–19 Pressure Under Water simulation, 90 258 Index
Projectile Motion simulator, 179–181 Quadrilateral Classification game, 234–236 Rock, Paper, Scissors game, 150 Say That Number, 240 Series Circuit simulation, 110–111 Shoot game, 195–197 Sieve of Eratosthenes, 241 Sort ’Em Out, 241 Sphere’s Volume and Surface Area, 111–113 Sunflower Seed Distribution, 116–117 Survival Jump game, 36 Tennis Ball Chaser, 30 Triangle Classification game, 142–145 Unscramble game, 193–195 US Map quiz, 241 Vowel Count, 186–187 Whac-a-Mole game, 94, 95, 122 page, 249 remixing, 249 sharing, 250 starting new, 247 Projectile Motion simulator, 179–181 Projectile.sb2, 179 Prusinkiewicz, Przemyslaw, 116 Pythagorean theorem, 153 Python, 2
Q QuadClassify.sb2, 234, 235 quadratic equation, 119 Quadrilateral Classification game, 234–236 quadrilaterals, 234 questions, asking, 117
R random numbers, generating, 21–22 record, 236 recursion, 169–171 RecursionBlade.sb2, 170 Recursion.sb2, 169 refresh, 77 relational expressions, 134 relational operators, 124 relative motion, 27–30, 195
remainder, of division, 21, 131 remix, 249 repeat, power of, 33–35 Repetition structures, 155–184 reporter blocks, 20 Revert changes option, 12 RockPaper.sb2, 151 Rock, Paper, Scissors game, 150 Rotated Squares application, 34 RotateSquares.sb2, 34, 82 RotationCenter.sb2, 14 rotation-style buttons, 11 rounding numbers, 21, 24 Run without screen refresh option, 76–77
S saving projects to cloud, 16 say command, for sprite, 6–7, 50 Say That Number application, 240 SayThatNumber.sb2, 240 scissors icon, 12 scope of lists, 214–215 of variables, 100 For all sprites, 97, 101–102, 106 For this sprite only, 100, 105, 194 ScopeDemo.sb2, 100 Scratch, 2 account, creating, 243 blocks, overview, 20 direction convention, 28 programming environment, 3 project editor, 3 website, 3 scripts breaking into smaller parts, 73 copying by dragging, 9 defined, 2 disassembling, 8 duplicating, 33 running, 8 terminating, 8 Scripts Area, 7–9 Scripts tab, 4, 9, 48 searching exhaustive, 168 linear, 226–227 sequential, 226 SearchList.sb2, 226
Sensing blocks answer, 118 ask [?] and wait ,
117
[attribute] of [sprite] ,
100, 111 147
color [c1] is touching [c2]?, current [minute] ,
171
distance to [mouse-pointer] , key [space] pressed?,
157
40, 46
mouse down?,
144 17, 30 mouse y, 30 reset timer, 37, 39 timer, 37, 39 mouse x,
touching color [color]?,
16, 19, 46 145 touching [sprite]?, 18, 37, 41 Sensing palette, 30, 117 sentinel, 220 sequential execution, 124 sequential search, 226 SeriesCircuit.sb2, 110 Series Circuit simulation, 110–111 SeriesCircuitWithSwitch.sb2, 111 sharing Scratch elements, 243, 250 Shoot game, 195–197 Shoot.sb2, 195 Sieve of Eratosthenes application, 241 Sieve.sb2, 241 sine function, 24 size, of sprite, 50 slider, 107–108, 110, 114 slope, computing, 150 small stage layout, 12–13 smiley face animation, 49 sneezing cat animation, 51–52 SneezingCat.sb2, 51 Sort ’Em Out application, 241 SortEmOut.sb2, 241 sorting, 229–231 sound files, 10, 53 volume, 55–56 Sound blocks change tempo by [20] , 56 change volume by [–10] , 56 play drum [1] for [0.25] beats, 54 play note [60] for [0.5] beats, 55 play sound [name] , 53–54 play sound [name] until done, 53–54 rest for [0.25] beats, 54 set instrument to [1] , 55 touching [mouse-pointer]?,
Index 259
Sounds blocks (continued) set tempo to [60] bmp,
55–56 set volume to [100]% , 55 stop all sounds, 53 tempo, 56 volume, 56 Sound palette, 53–56 Sounds tab, 10 speech bubble, 6, 50 Sphere.sb2, 111 Sphere’s Volume and Surface Area application, 111–113 SpiderWeb procedure, 103 SpiderWeb.sb2, 102 sprites Can drag in player option, 11–12 center of, 13, 27 cloning, 40–43 current position, 11, 27 defined, 2 deleting, 15 direction, 11, 28 exporting, 5 hiding, 5, 12 importing, 5 info area, 11 information button, 5 moving with arrow keys, 32, 37, 40, 159 moving with mouse, 17 naming, 11 order of, 52 pen, 31 pop-up menu, 6 properties, 104 rotation style, 11 showing, 5, 12 size, 51 speaking, 50 state, 42 thinking, 50 thumbnail, 5 turning with arrow keys, 32 visibility, 11, 48, 51 Sprite List, 5–6 SquareApp.sb2, 69 square root, 24, 30 stack blocks, 20 Stage, 4 thumbnail, 6, 16 StageColor.sb2, 107
260 Index
stamp, exploring with, 35. See also Pen blocks: stamp stick figure animation, 48 stop command, 160 StopDemo.sb2, 160 stop icon, 4, 17 Stop recording button, 10–11 storage index, lists, 214 strings comparing characters in, 187–189 concatenation, 118 counting special characters in, 186–187 as data types, 186 defined, 92 inserting characters, 191 manipulation, 189–195 processing, 185–211 randomizing characters, 193 removing characters, 194 structured programming, 67, 71–72 subtraction operator (−), 21 Sunflower procedure, 116 Sunflower.sb2, 116 Sunflower Seed Distribution application, 116–117 Survival Jump game, 36
T tail recursion, 169 tempo, music, 56 TempoDemo.sb2, 56 Tennis Ball Chaser application, 30 TennisBallChaser.sb2, 30 think command, 50 timer, 39 Tips window, 26, 50 toolbar, in Scratch interface, 12 top-down process, 84 traffic light animation, 49 TrafficLight.sb2, 49 transparent color, 14–15 Triangle Classification game, 142–145 TriangleClassification.sb2, 142 triangle inequality theorem, 153 trigger blocks, 20, 32 truth table and operator, 135 not operator, 136 or operator, 136 Turbo mode, 13
U
W
unconditional infinite loops, 158 Unscramble game, 193–195 Unscramble.sb2, 193 Upload from your computer option, 12 user input, 117 validating, 137, 162 US Map quiz, 241 USMapQuiz.sb2, 241
Watt, Daniel, 233 webcam, 17 Whac-a-Mole game, 94, 95, 122 Whac-a-Mole.sb2, 122 whirl effect, 51 windmill.sb2, 35 Wolf.sb2, 63 Words.sb2, 64
V
X
validating input, 137, 162 variables, 91–122 changing, 102 in clones, 104 cloud, 102 creating, 97 data type, 101 defined, 94 as flags, 129–130 global, 101, 106 introduction to, 94 local, 100 monitors, 98, 106 naming, 98 scope, 97, 100 visibility, sprite, 51 volume, sound, 55–56 VolumeDemo.sb2, 56 Vowel Count application, 186–187 VowelCounts.sb2, 186
x-coordinate, 4, 26 x position block, 27
Y y-coordinate, 4, 26 y position block, 27
Z Zebra.sb2, 62
Index 261
About the Online Resources You’ll find many useful materials in the online resources that accompany this book. Just head over to http://nostarch.com/learnscratch/ to get started! As you read, open the Scratch scripts (.sb2 files) mentioned in each chapter to follow along with the examples. Whenever you solve a practice problem or Try It Out exercise, you can check your answers with the files in the Solutions folder. Learn even more about Scratch by reading the information about the Paint Editor, mathematical functions, and drawing geometric shapes in the Extra Resources folder. If you want to try out more guided examples, you’ll even find extra games and simulations to go along with several chapters in the Bonus Applications folder.
Learn to Program with Scratch is set in New Baskerville, Futura, Verdana, and Dogma. The book was printed and bound by Lake Book Manufacturing in Melrose Park, Illinois. The paper is 60# Husky Opaque Offset Smooth, which is certified by the Sustainable Forestry Initiative (SFI). The book uses a layflat binding, in which the pages are bound together with a cold-set, flexible glue and the first and last pages of the resulting book block are attached to the cover. The cover is not actually glued to the book’s spine, and when open, the book lies flat and the spine doesn’t crack.
Updates Visit http://nostarch.com/learnscratch/ for updates, errata, and other information.
More no-nonsense books from
Super Scratch Programming Adventure!
No Starch Press
Python for Kids
JavaScript for Kids
A Playful Introduction to Programming
A Playful Introduction to Programming
The LEGO ® MINDSTORMS ® EV3 Laboratory
The LEGO ® MINDSTORMS ® EV3 Discovery Book
Think Like a Programmer
Build, Program, and Experiment with Five Wicked Cool Robots!
A Beginner’s Guide to Building and Programming Robots
by daniele benedettelli 2013, 432 pp., $34.95 isbn 978-1-59327-533-4
by laurens valk june 2014, 352 pp., $34.95 isbn 978-1-59327-532-7 full color
Learn to Program by Making Cool Games by the lead project october 2013, 160 pp., $24.95 isbn 978-1-59327-531-0 full color
october
by jason r . briggs december 2012, 344 pp., $34.95 isbn 978-1-59327-407-8 full color
by nick morgan june 2014, 252 pp., $34.95 isbn 978-1-59327-408-5 full color
An Introduction to Creative Problem Solving by v. anton spraul 2012, 256 pp., $34.95 isbn 978-1-59327-424-5
august
phone:
email:
800.420.7240 or 415.863.9900
sales @ nostarch.com
web:
www.nostarch.com
S 2 R E H V C O T C RA C
S
Scratch is a fun, free, beginner-friendly programming environment where you connect blocks of code to build programs. While most famously used to introduce kids to programming, Scratch can make computer science approachable for people of any age. Rather than type countless lines of code in a cryptic programming language, why not use colorful command blocks and cartoon sprites to create powerful scripts? In Learn to Program with Scratch, author Majed Marji uses Scratch to explain the concepts essential to solving real-world programming problems. The labeled, colorcoded blocks plainly show each logical step in a given script, and with a single click, you can even test any part of your script to check your logic. You’ll learn how to: • Harness the power of repeat loops and recursion • Use if/else statements and logical operators to make decisions • Store data in variables and lists to use later in your program
• Read, store, and manipulate user input • Implement key computer science algorithms like linear searches and bubble sorts Hands-on projects will challenge you to create an Ohm’s law simulator, draw intricate patterns, program sprites to mimic line-following robots, create arcade-style games, and more! Each chapter is packed with detailed explanations, annotated illustrations, guided examples, lots of color, and plenty of exercises to help the lessons stick. Learn to Program with Scratch is the perfect place to start your computer science journey. ABOUT THE AUTHOR
Majed Marji is a senior development engineer at General Motors and an adjunct faculty member at Wayne State University in Michigan. He holds a PhD in electrical engineering from Wayne State University and an MBA in strategic management from Davenport University.
L E A R N TO PROGR A M W I T H SCR ATCH
AN ILLUSTRATED (AND PAINLESS) GUIDE TO COMPUTER SCIENCE
T H E F I N E ST I N G E E K E N T E RTA I N M E N T ™
MARJI
w w w.nostarch.com
$34.95 ($36.95 CDN)
LEARN TO PROGRAM WITH SCRATCH A
V I S U A L
W I T H
I N T R O D U C T I O N
T O
P R O G R A M M I N G
GAMES, ART, SCIENCE, A ND MATH MAJED MARJI
SHELVE IN: COMPUTERS/PROGRAMMING LANGUAGES
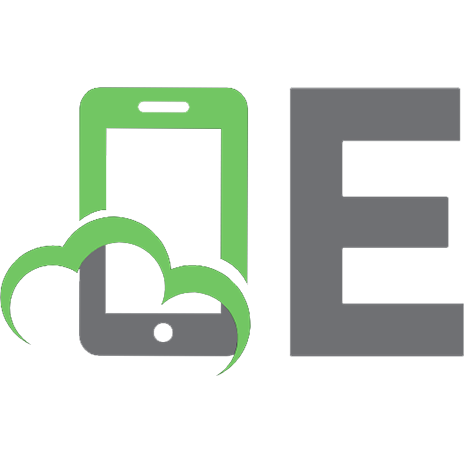
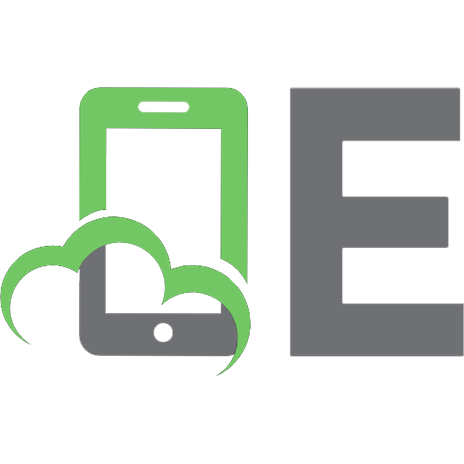
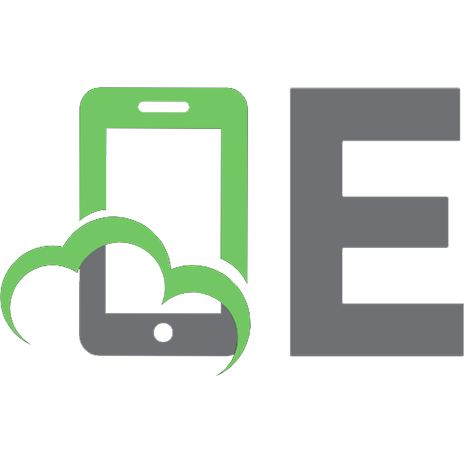

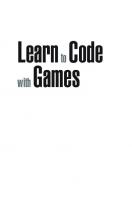



![Learn to Program With App Inventor: A Visual Introduction to Building Apps [1 ed.]
159327968X, 9781593279684](https://ebin.pub/img/200x200/learn-to-program-with-app-inventor-a-visual-introduction-to-building-apps-1nbsped-159327968x-9781593279684.jpg)
