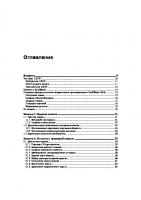SolidWorks. Оформление проектной документации
Книга посвящена вопросам и правилам оформления чертежей в SolidWorks согласно требованиям ЕСКД. Даны основные принципы с
801 112 12MB
Russian Pages 369 Year 2009
Основные принципы создания чертежей вSolidWorks
Оформление рамки и штампа основной надписи чертежа
Чертежные виды и их оформление
Добавление примечаний
Оформление сборочного чертежа
Оформление спецификаций
Оформление чертежей деталей из листового металла
Оформление чертежа сварной детали
Оформление комплексного чертежа и групповых документов
Вывод чертежа на бумажный носитель
|
Recommend Papers
File loading please wait...
Citation preview
Наталья Дударева Сергей Загайко
Санкт-Петербург «БХВ-Петербург» 2009
УДК ББК
681.3.06 32.973.26-018.2 Д81
Д81
Дударева, Н. Ю. SolidWorks. Оформление проектной документации / Н. Ю. Дударева, С. А. Загайко. — СПб.: БХВ-Петербург, 2009. — 384 с.: ил. + CD-ROM — (Мастер) ISBN 978-5-9775-0390-7
Книга посвящена вопросам и правилам оформления чертежей в SolidWorks согласно требованиям ЕСКД. Даны основные принципы создания чертежей и рекомендации по настройке чертежного редактора и пользовательского интерфейса для обеспечения максимального удобства использования. На примерах реальных деталей показано, как быстро и качественно оформлять документацию на объекты машиностроения в соответствии с ЕСКД. Рассматривается оформление основных типов конструкторской документации: чертежей деталей, сборочных чертежей, спецификаций, чертежей деталей из листового металла, комплексных чертежей, чертежей сварных конструкций. Прилагаемый компакт-диск содержит иллюстрации с примерами проектирования объектов машиностроения и оформления проектной документации по ЕСКД. Для инженеров-конструкторов, а также для студентов, аспирантов и преподавателей
УДК 681.3.06 ББК 32.973.26-018.2 Группа подготовки издания: Главный редактор Зав. редакцией Редактор Компьютерная верстка Корректор Дизайн серии Оформление обложки Зав. производством
Екатерина Кондукова Григорий Добин Елена Кашлакова Натальи Караваевой Виктория Пиотровская Инны Тачиной Елены Беляевой Николай Тверских
Лицензия ИД № 02429 от 24.07.00. Подписано в печать 02.03.09. Формат 70×1001/16. Печать офсетная. Усл. печ. л. 30,96. Тираж 2500 экз. Заказ № "БХВ-Петербург", 190005, Санкт-Петербург, Измайловский пр., 29. Санитарно-эпидемиологическое заключение на продукцию № 77.99.60.953.Д.003650.04.08 от 14.04.2008 г. выдано Федеральной службой по надзору в сфере защиты прав потребителей и благополучия человека. Отпечатано с готовых диапозитивов в ГУП "Типография "Наука" 199034, Санкт-Петербург, 9 линия, 12 ISBN 978-5-9775-0390-7
© Дударева Н. Ю., Загайко С. А., 2009 © Оформление, издательство "БХВ-Петербург", 2009
Оглавление Введение .................................................................................................................. 1
Немного о SolidWorks ............................................................................................. 2 Генерация чертежей ................................................................................................ 3 Глава 1. Основные принципы создания чертежей в SolidWorks ................ 5
1.1. Выбор шаблона и формата листа.................................................................... 5 1.1.1. Установка шрифтов и шаблонов SolidWorks .......................................... 5 1.1.2. Создание нового чертежа.......................................................................... 9 1.2. Создание чертежных видов ........................................................................... 12 1.2.1. Создание главного вида .......................................................................... 12 1.2.2. Создание проекционных видов .............................................................. 14 1.2.3. Перемещение видов................................................................................. 17 1.2.4. Режимы отображения вида ..................................................................... 18 1.2.5. Изменение масштаба вида ...................................................................... 20 1.3. Нанесение размеров ....................................................................................... 21 1.3.1. Импорт размеров из модели ................................................................... 22 1.3.2. Перемещение и копирование размеров ................................................. 27 1.3.3. Изменение размеров ................................................................................ 28 1.4. Добавление примечаний ................................................................................ 32 1.4.1. Обозначение базы .................................................................................... 33 1.4.2. Добавление отклонений формы ............................................................. 34 1.4.3. Добавление позиционного отклонения ................................................. 36 1.4.4. Применение часто используемых объектов .......................................... 41
Глава 2. Оформление рамки и штампа основной надписи чертежа......... 45
2.1. Создание рамки чертежа ............................................................................... 45 2.1.1. Выбор пользовательского размера листа .............................................. 45 2.1.2. Создание рамки ........................................................................................ 46 2.1.3. Создание штампа основной надписи ..................................................... 49 2.2. Создание элементов штампа ......................................................................... 52 2.2.1. Создание заметок в основной надписи .................................................. 52
IV
Оглавление
2.2.2. Связывание заметок со свойствами документов .................................. 55 2.2.3. Связывание заметок со свойством детали............................................. 57 2.2.4. Сохранение основной надписи............................................................... 60 2.3. Редактирование основной надписи .............................................................. 62 2.3.1. Изменение свойств детали ...................................................................... 62 2.3.2. Задание штриховки для материала детали ............................................ 67
Глава 3. Чертежные виды и их оформление .................................................. 73 3.1. Создание дополнительных видов ................................................................. 73 3.1.1. Создание проекционного вида ............................................................... 74 3.1.2. Скрытие родительского вида ................................................................. 75 3.1.3. Создание вида по модели ........................................................................ 79 3.2. Создание разрезов и сечений ........................................................................ 80 3.3. Создание вспомогательного вида ................................................................. 86 3.3.1. Создание блока ........................................................................................ 89 3.3.2. Создание нового обозначения ................................................................ 92 3.4. Создание местного вида ................................................................................ 95 3.5. Создание вырыва ............................................................................................ 97 3.6. Создание вида с разрывом ............................................................................. 99 3.7. Создание обрезанного вида ......................................................................... 101 3.8. Создание второго листа чертежа ................................................................ 107 Глава 4. Простановка размеров на чертежах .............................................. 111 4.1. Настройка шрифтов для размеров .............................................................. 111 4.2. Настройка выносных и размерных линий ................................................. 113 4.2.1. Маркеры привязки выносных линий ................................................... 114 4.2.2. Настройка разрыва выносных линий................................................... 115 4.2.3. Точки виртуального пересечения ........................................................ 116 4.2.4. Наклон выносных линий....................................................................... 117 4.2.5. Скрытие выносных линий .................................................................... 119 4.3. Оформление размеров ................................................................................. 120 4.3.1. Изменение стиля стрелок размеров ..................................................... 120 4.3.2. Выравнивание размеров ........................................................................ 122 4.4. Свойства диаметральных размеров ............................................................ 124 4.4.1. Вращение диаметрального размера, отображенного в линейном виде..................................................................................... 124 4.4.2. Отображение линейных, угловых и размеров длины дуги на выносной полке................................................................................. 126 4.4.3. Настройка отображения выносных полок........................................... 127 4.4.4. Скрытие/Отображение линии продления выноски ............................ 128
Оглавление
V
4.4.5. Скрытие/Отображение второй наружной стрелки и линии продления диаметрального размера .................................................... 129 4.4.6. Радиальные размеры с несколькими выносными линиями. Связывание текста заметки с размерами ............................................. 131 4.5. Настройка отображения текста размера .................................................... 132 4.5.1. Базовый размер ...................................................................................... 133 4.5.2. Двунаправленный допуск ..................................................................... 134 4.5.3. Ограничение ........................................................................................... 137 4.5.4. Симметричный ....................................................................................... 138 4.6. Обозначение посадок ................................................................................... 140 4.6.1. Обозначение только поля допуска ....................................................... 140 4.6.2. Обозначение поля допуска с предельными отклонениями ............... 142 4.6.3. Обозначение размера с предельными отклонениями ........................ 144 4.6.4. Создание обозначений допусков с помощью команды Заметка ..... 145 4.7. Изменение текста размера ........................................................................... 147 4.7.1. Справочный размер ............................................................................... 147 4.7.2. Обозначение допусков min и max ........................................................ 148 4.7.3. Обозначение угловыми спецсимволами.............................................. 149 4.7.4. Добавление спецсимволов из библиотеки .......................................... 149 4.8. Управление размерами ................................................................................ 150 4.8.1. Добавление управляющих размеров.................................................... 150 4.8.2. Добавление ординатных размеров ....................................................... 154 4.8.3. Варианты отображения ординатных размеров ................................... 156 4.8.4. Добавление размеров от базовой линии .............................................. 158 4.8.5. Изменение единиц измерения размеров .............................................. 160 4.8.6. Скрытие размеров и примечаний ......................................................... 162
Глава 5. Добавление примечаний .................................................................. 165 5.1. Обозначение шероховатости поверхности ................................................ 165 5.1.1. Добавление обозначения шероховатости............................................ 165 5.1.2. Обозначение шероховатости в правом верхнем углу чертежа ......... 170 5.1.3. Маркер обозначения шероховатости ................................................... 171 5.1.4. Простановка обозначений на выносных линиях диаметральных размеров ...................................................................... 172 5.2. Добавление отклонений формы .................................................................. 174 5.2.1. Отклонения формы со сложной выносной линией ............................ 176 5.2.2. Совместное расположение допусков на отклонение формы на одной выноске .................................................................................. 179 5.2.3. Группировка обозначений допусков на отклонение формы с размерами ............................................................................................ 181
VI
Оглавление
5.3. Обозначение базы ........................................................................................ 182 5.3.1. Простановка обозначения на осевой линии ........................................ 182 5.3.2. Простановка обозначения совместно с размерной линией ............... 183 5.4. Добавление указателей центра и осевых линий ........................................ 184 5.4.1. Одиночный указатель центра ............................................................... 184 5.4.2. Круговой указатель центра ................................................................... 185 5.4.3. Добавление осевых линий .................................................................... 186 5.5. Изображение резьбы .................................................................................... 188 5.5.1. Условное изображение резьбы ............................................................. 188 5.5.2. Изображение резьбы на чертеже.......................................................... 191 5.6. Добавление технических требований ........................................................ 192 5.7. Создание и использование слоев ................................................................ 194
Глава 6. Оформление сборочного чертежа .................................................. 199
6.1. Сборочный чертеж и его виды .................................................................... 200 6.1.1. Создание разреза на сборочном чертеже ............................................ 202 6.1.2. Оформление подшипников на сборочном чертеже ........................... 205 6.1.3. Оформление изображения зубчатых колес и зубчатого зацепления на сборочном чертеже....................................................... 211 6.1.4. Редактирование штриховки на сборочном чертеже ........................... 217 6.2. Простановка размеров на сборочном чертеже .......................................... 219 6.2.1. Простановка габаритных размеров на сборочном чертеже............... 220 6.2.2. Простановка установочных и присоединительных размеров ........... 221 6.3. Простановка позиций на сборочном чертеже ........................................... 227 6.3.1. Настройка шрифта для простановки позиции .................................... 227 6.3.2. Простановка позиций на сборочных чертежах................................... 228 6.3.3. Простановка группы позиций на сборочных чертежах ..................... 233
Глава 7. Оформление спецификаций ............................................................ 237
7.1. Основные принципы оформления спецификаций в SolidWorks ............. 237 7.2. Создание спецификаций с помощью шаблонных форматок ................... 239 7.3. Создание спецификации как таблицы ........................................................ 241 7.3.1. Создание спецификации при помощи таблицы SolidWorks ............. 241 7.3.2. Создание спецификации при помощи таблицы Excel ....................... 255 7.4. Создание спецификации с помощью программы SWR-Спецификация .................................................................................... 258 7.4.1. Чтение данных из SolidWorks .............................................................. 258 7.4.2. Внесение изменений в спецификацию ................................................ 262 7.4.3. Добавление материала .......................................................................... 265 7.4.4. Запись данных в SolidWorks ............................................................... 267 7.4.5. Управление позициями ........................................................................ 267
Оглавление
VII
Глава 8. Оформление чертежей деталей из листового металла .............. 271 8.1. Создание чертежа детали из листового металла на основе развертки ...... 272 8.2. Создание чертежа детали из листового металла на основе плоского массива.......................................................................................... 275 Глава 9. Оформление чертежа сварной детали........................................... 279 9.1. Основные принципы создания сварных деталей ...................................... 279 9.2. Основные принципы оформления чертежа сварной детали .................... 283 9.2.1. Правила оформления швов сварного соединения согласно ЕСКД ..... 283 9.2.2. Изображение стандартных швов сварных соединений в SolidWorks ........................................................................................... 285 9.2.3. Изображение нестандартных сварных швов ...................................... 299 Глава 10. Оформление комплексного чертежа и групповых документов ............................................................... 303 10.1. Основные особенности оформления групповых документов................ 303 10.2. Оформление групповых чертежей деталей ............................................. 304 10.2.1. Оформление основного исполнения детали ..................................... 304 10.2.2. Оформление таблицы исполнений на поле чертежа ........................ 308 10.2.3. Оформление чертежа на группу деталей с конструктивными отличиями .......................................................... 315 10.2.4. Оформление группового чертежа на детали с зеркальным отражением .................................................................. 324 10.3. Оформление сборочных групповых чертежей ........................................ 329 10.3.1. Создание конфигураций сборки......................................................... 329 10.3.2. Оформление группового чертежа для сборки .................................. 334 10.4. Оформление групповых спецификаций ................................................... 337 Глава 11. Вывод чертежа на бумажный носитель ...................................... 339 11.1. Основные приемы вывода чертежа на плоттере ..................................... 339 11.2. Настройка параметров печати................................................................... 347 11.3. Общие рекомендации для вывода чертежа на печать при помощи принтера или плоттера ........................................................ 349 11.3.1. Цветная печать чертежа ...................................................................... 350 11.3.2. Распечатка полного листа чертежа .................................................... 350 11.3.3. Печать выбранной области чертежа .................................................. 351 Заключение......................................................................................................... 353 Приложение ........................................................................................................ 355 Предметный указатель .................................................................................... 367
Введение Книга, которую вы держите в руках, предназначена для помощи пользователям системы трехмерного твердотельного проектирования SolidWorks в оформлении чертежей в соответствии с Единой системой конструкторской документации (ЕСКД). SolidWorks охватывает все этапы конструирования, от построения начального эскиза до выпуска конструкторской документации. Имея этот пакет в своем арсенале, вы будете более эффективно выполнять компоновки ваших разработок. Программа SolidWorks разработана американской компанией SolidWorks Corporation для американских стандартов, но после локализации программы в России в ней появились возможности, позволяющие оформлять конструкторскую документацию в соответствии с российскими стандартами. Надеемся, что данная книга сможет помочь в изучении вопросов оформления конструкторской документации в САПР SolidWorks в соответствии с отечественными стандартами. Книга, в первую очередь, предназначена для инженеров и конструкторов, имеющих навыки работы в SolidWorks и собственные трехмерные твердотельные детали и сборки. Если вы начинающий пользователь SolidWorks и еще не знаете, как работать с данной программой, то рекомендуем вам сначала обратиться к книге "SolidWorks 2008. Самоучитель" издательства "БХВ-Петербург". В книге рассматриваются основные принципы создания чертежей, даются рекомендации по настройке чертежного редактора и пользовательского интерфейса SolidWorks 2008 для обеспечения максимального удобства использования. Книга снабжена большим количеством примеров и иллюстраций, облегчающих процесс восприятия материала. Книга состоит из одиннадцати глав, в каждой из которых рассмотрены специфические вопросы, связанные с оформлением чертежей. В главе 1 приведены основные принципы создания чертежей в SolidWorks. В главе 2 рассмотрено оформление рамки, штампа и основной надписи чертежа, а также использование стандартных форматок. В главе 3 рассмотрено создание чертежных видов и их оформление, в главе 4 —простановка размеров на чертежах.
2
Введение
В главе 5 показано добавление в чертежи примечаний. В главе 6 рассмотрено оформление сборочного чертежа. Глава 7 посвящена оформлению спецификаций. В главе 8 рассмотрено оформление чертежей детали из листового материала. Глава 9 посвящена оформлению чертежа сварной детали. В главе 10 приведено оформление комплексного чертежа. Глава 11 посвящена выводу чертежа на бумажный носитель и настройкам параметров печати. В приложении приведено содержание компакт-диска и примеры оформления чертежей в полном соответствии с ЕСКД. Прилагаемый к книге компакт-диск содержит цветные иллюстрации к данной книге, примеры деталей и чертежей в SolidWorks, а также стандартные шрифты, форматки и шаблоны.
Немного о SolidWorks
К середине 90-х годов многие конструкторы и технологи во всем мире практически одновременно пришли к одинаковому выводу: для того, чтобы повысить эффективность своего труда и качество разрабатываемой продукции, необходимо срочно переходить от работы в смешанной среде двумерной графики и трехмерного моделирования к использованию объемных моделей, в качестве основных объектов проектирования. В поисках максимально подходящей для решения поставленной задачи системы пользователи определили требования к ней: возможность эффективного твердотельного моделирования на промышленном уровне, стандартный и интуитивно понятный пользовательский интерфейс и, конечно, наиболее привлекательная цена при высокой эффективности пакета. Впервые пакеты твердотельного параметрического моделирования с промышленными возможностями стали доступны пользователям персональных компьютеров лишь в 1995 г., который стал переломным для мирового рынка систем CAD/CAM массового применения. Одно из лучших решений такого уровня смогла предложить американская компания SolidWorks Corporation. Созданная в 1993 г., эта фирма уже через два года, в ноябре 1995 г., выпустила на базе геометрического ядра Parasolid свой первый программный продукт. Пакет твердотельного параметрического моделирования SolidWorks 95 сразу занял ведущие позиции среди продуктов этого класса, буквально ворвавшись в мировую "табель о рангах" систем CAD/CAM. В настоящее время SolidWorks завоевывает прочные позиции на промышленных машиностроительных предприятиях России, и широта области его использования продолжает увеличиваться. Продукт американской фирмы SolidWorks Inc. представляет собой систему трехмерного твердотельного параметрического проектирования механических узлов и конструкций. Локализация от самой фирмы SolidWorks и ориен-
Введение
3
тация на использование Windows делает систему легко осваиваемой и быстро работающей. Система реализует классический процесс трехмерного параметрического проектирования: от идеи к объемной модели, от модели к чертежу. Несмотря на легкость освоения, в SolidWorks реализуются сложные геометрические построения, благодаря использованию объемного ядра Parasolid. При этом возможности твердотельного моделирования, реализованные в системе, вполне сопоставимы с возможностями систем "тяжелого" класса, работающих на платформе UNIX.
Генерация чертежей После того как создана твердотельная модель детали или сборки, конструктор может автоматически получить рабочие чертежи с изображениями всех основных видов, проекций, сечений и разрезов, а также с проставленными размерами. SolidWorks поддерживает двунаправленную ассоциативную связь между чертежами и твердотельными моделями, так что при изменении размера на чертеже автоматически перестраиваются все связанные с этим размером конструктивные элементы в трехмерной модели. И наоборот, любое изменение, внесенное в твердотельную модель, повлечет за собой автоматическую модификацию соответствующих двумерных чертежей. Когда чертеж готов, вывести его на бумажный носитель можно любыми имеющимися "под рукой" принтерами либо плоттерами. Данная книга ни в коей мере не заменяет и не дополняет справочную систему
SolidWorks. На примере простых деталей мы попытались показать читателю, как можно адаптировать программу SolidWorks для создания и оформления чертежей в соответствии с отечественными стандартами. Мы постарались как можно более доходчиво на примерах и иллюстрациях объяснить основные принципы работы с чертежами. Надеемся, что вы, быстро освоив предлагаемый материал книги, так же быстро перейдете к самостоятельному продолжению создания чертежей в своей работе. Не бойтесь экспериментировать и искать оптимальные варианты решения задач с помощью SolidWorks! Авторы желают вам успешной работы и полноценного освоения материала!
Глава 1
Основные принципы создания чертежей в SolidWorks В данной главе будут рассмотрены основные принципы создания чертежей в SolidWorks в соответствии с требованиями стандартов на примере построения элементов чертежей, используемых в оформлении конструкторской документации.
1.1. Выбор шаблона и формата листа
SolidWorks позволяет достаточно просто генерировать чертежи созданных в нем деталей, узлов и изделий. Чертежи поддерживают двустороннюю ассоциативную связь с трехмерными моделями. При внесении изменений в модель ее чертеж автоматически модифицируется в соответствии с ними. И наоборот, если пользователь изменяет какой-либо управляемый размер на чертеже, это сразу же отражается в трехмерной модели. В России все чертежи выполняются в соответствии с ЕСКД. Чтобы быстро начать выполнять чертежи в соответствии с ГОСТ, пользователю рекомендуется настроить SolidWorks и установить шаблоны форматок с основными надписями размерами от А0 до А4, а также бланки спецификаций.
1.1.1. Установка шрифтов и шаблонов SolidWorks Чтобы текст на чертежах по начертанию соответствовал ЕСКД (ГОСТ 2.304-81 Шрифты чертежные), в операционную систему Windows необходимо добавить соответствующие шрифты. Так как SolidWorks пользуется шрифтами, установленными в Windows, то для установки шрифтов скопируйте файлы шрифтов из каталога Шрифты ГОСТ, расположенного в корневой папке прилагаемого компакт-диска, в папку Fonts системы Windows. Обычно, если система Windows устанавливается на диск С:\, эта папка располагается по следующему пути: C:\Windows\Fonts. Данная папка по умолчанию является
Глава 1
6
скрытой. После копирования файлов шрифтов проверьте корректность их установки. Для этого в Windows пройдите путь: Пуск \ Настройка \ Панель управления \ Шрифты. В открывшемся окне установленных шрифтов проверьте наличие файлов Gost_a.ttf и Gost_b.ttf. Далее установите в SolidWorks шаблоны документов (Деталь, Сборка и Чертеж), которые уже настроены для работы в соответствии с ЕСКД.
П РИМЕЧАНИЕ
Шаблон чертежа — специальный тип файлов SolidWorks с расширением drwdot, с выполненными и сохраненными в них предопределенными настройками. В файле шаблона чертежа содержатся настройки по умолчанию для отображения размеров, стрелок размеров, размерных и выносных линий, примечаний других видов. Для этого скопируйте папку Templates из корневой папки прилагаемого компакт-диска в каталог установки SolidWorks C:\ Program Files \ SolidWorks \ Data. Теперь запустите программу SolidWorks и в строке меню
Инструменты | Параметры или просто нажмите кнопку Параметры. Откроется окно Настройки пользователя. Затем щелкните мышью по разделу Месторасположение файлов. Откроется диалоговое окно Настройки пользователя, показанное на рис. 1.1, в котором проверьте, чтобы в окне Отобразить папки для: стоял параметр Шаблоны документов. Затем нажмите кнопку Добавить. Далее в окне Обзор папок выберите путь выберите
к скопированной папке C:\ Program Files \ SolidWorks \ Data \ Templates. Выбранный путь должен отобразиться в окне (рис. 1.1).
Папки Далее щелкните мышью раздел Шаблоны по умолчанию. Откроется диалоговое окно Настройки пользователя, показанное на рис. 1.2. В этом окне требуется установить пути к скопированным файлам шаблонов. Вначале в правой стороне окна показаны пути к файлам, установленным в SolidWorks по умолчанию. Для очистки путей по умолчанию нажмите кнопку нажмите
Да.
и на запрос системы об изменении настроек на заводские
Деталь нажмите кнопку Найдите шаблон по умолчанию и в открывшемся окне Новый документ SolidWorks, показанном на рис. 1.3, выберите вкладку Шаблоны и щелкните мышью по элементу Деталь_ESKD. Нажмите ОК. Указанный путь отобразится в окне Настройки пользователя. Теперь для задания нового пути к шаблону
Основные принципы создания чертежей в SolidWorks
Рис. 1.1
Рис. 1.2
7
Глава 1
8
Рис. 1.3
Аналогичную процедуру проделайте для остальных шаблонов: для элемента Сборки выберите шаблон Сборка_ESKD, а для элемента Чертежи — шаблон Чертеж_ESKD. После этого установите флажок Всегда использовать шаблоны по умолчанию (см. рис. 1.2) и нажмите ОК. Теперь при открытии любого нового документа в SolidWorks будут использованы шаблоны, адаптированные для проектирования деталей и создания чертежей в соответствии с ЕСКД. Далее установите шаблоны стандартных форматок чертежей размерами от А0 до А4 со штампом основной надписи, применяемых при создании чертежей. Пользователи, конечно же, могут создать свои собственные форматки и сохранить их как шаблоны. Далее мы покажем, как это сделать. Или могут исправить предлагаемые в этом издании форматки и также сохранить их как шаблоны. Предлагаемые пользователю форматки позволяют быстро создать полноценный чертеж со всеми атрибутами в соответствии с ЕСКД. Для этого скопируйте все файлы из папки Format, расположенной в корневой папке прилагаемого компакт-диска, в каталог установки SolidWorks C:\ Program Files \ SolidWorks \ Data. Теперь при открытии шаблона Чертеж кроме форматок по умолчанию будут предлагаться стандартные форматки размеров от А0 до А4 и спецификаций. Форматы стандартизованы в ГОСТ 2.301-68.
Основные принципы создания чертежей в SolidWorks
9
Всю работу по созданию и оформлению чертежа в SolidWorks можно разделить на следующие этапы: 1. Выбор чертежного шаблона форматок с основной надписью. 2. Создание необходимых видов на чертеже и операции с видами. 3. Нанесение размеров и настройка параметров их отображения. 4. Добавление примечаний различных типов: шероховатостей, отклонений формы, баз и т. д. 5. Оформление спецификации. 6. Печать чертежа и спецификации. Рассмотрим эти этапы на конкретных примерах. 1.1.2. Создание нового чертежа Для создания нового чертежа запустите SolidWorks и выберите команду Созв меню Файл | Новый или просто нажмите в строке меню кнопку дать. Откроется окно Новый документ SolidWorks, показанное на рис. 1.4.
Рис. 1.4
Глава 1
10
и затем нажмите ОК. Произойдет загрузка шабЩелкните кнопку лона чертежа. После загрузки файла шаблона появится диалоговое окно Формат листа/Размер, показанное на рис. 1.5. В данном диалоговом окне пользователь может выбрать один из стандартных или не стандартный (пользовательский) размер листа и файл основной надписи, который будет использоваться в чертеже в качестве формата по умолчанию. Установите переключатель Размер листа в положение Стандартный размер листа, если он не установлен по умолчанию. Ниже в поле Стандартные форматки будут перечислены шаблоны чертежей, выполненных по международному стандарту ISO. А в самом конце списка будут расположены шаблоны для чертежей в соответствии со стандартом ЕСКД. Если же у вас нестандартный лист, установите переключатель в положение Пользовательский размер листа и задайте ширину и высоту чертежа в миллиметрах.
Рис. 1.5
Для учебных целей выберите стандартный размер листа А3 (форматка формат А3 лист первый). Внешний вид и размеры выбранной форматки отобразятся в окне Просмотр. Нажмите ОК. В графической области построений появится пустой лист чертежа с основной надписью. При этом в Менеджере свойств появится диалоговое окно Вид модели (рис. 1.6). Если у вас были бы загружены файлы деталей или сборок, то в окне Открыть документы в панели Деталь/сборка для вставки отражались бы имена этих файлов. ESKD_a3_1 —
Основные принципы создания чертежей в SolidWorks
Рис. 1.6
Рис. 1.7
11
Глава 1
12
П РИМЕЧАНИЕ Обратите внимание, что в Менеджере свойств присутствует сообщениеподсказка, выделенное желтым цветом, о тех действиях, которые должен выполнить пользователь для завершения команды. Если окно Открыть документы пустое, то нажмите кнопку Обзор и с помощью проводника Windows найдите требуемый файл. Для примера загрузите деталь Кронштейн.sldprt с компакт-диска из папки Глава 1 / Примеры. Выбрав деталь, нажмите кнопку Открыть для вставки модели в чертеж. Окно Вид модели изменит свою конфигурацию, показанную на рис. 1.7.
1.2. Создание чертежных видов Перейдем к рассмотрению создания чертежных видов в SolidWorks, для которых были предварительно сделаны подготовительные действия, описанные в разд. 1.1.
1.2.1. Создание главного вида Для создания главного вида на чертеже детали в окне Вид модели (см. рис. 1.7) сделайте следующие настройки. На вкладке Количество видов установите переключатель в режим Один вид, а на вкладке Ориентация установите пеСпереди реключатель Ориентация вида (см. рис. 1.7) и выберите кнопку для построения вида Спереди модели в чертеже. Установите флажок Предв. просмотр, чтобы предварительно отобразить чертежный вид в графической области. На вкладке Параметры установите флажок Авто-запуск проекционного вида для того, чтобы осуществлялся автоматический запуск команды создания для вида Спереди проекционных видов: вида слева, справа, сверху, снизу, а также изометрических видов. На вкладке Качество изображения выберите режим Скрыть невидимые линии. На вкладке Масштаб оставьте параметр Использовать масштаб листа, чтобы при создании вставленного чертежного вида программа SolidWorks сама, в зависимости от размеров модели и выбранного листа чертежа, подобрала оптимальный масштаб для видов, которые будут располагаться на данном листе. Для нашей модели Кронштейн оптимальный масштаб составляет 1:2. Остальные параметры оставьте как есть. Теперь переместите указатель мыши в графическую область. Рядом с указателем мыши возникнет динамический вид спереди детали. Щелкните мышью в том месте графической области, где вы хотите разместить чертежный вид Спереди. На чертеже отобразится вид Спереди модели (рис. 1.8).
Основные принципы создания чертежей в SolidWorks
13
Рис. 1.8
Если главным видом должен быть не фронтальный вид, то при выборе на вкладке Ориентация выберите одну из кнопок, обозначение которых показано в табл. 1.1. Таблица 1.1. Назначение кнопок для ориентации стандартных видов Кнопка
Назначение
Кнопка
Назначение
Вид Спереди
Вид Слева
Вид Сверху
Вид Снизу
Вид Справа
Изометрический вид
Вид Сзади
Глава 1
14
1.2.2. Создание проекционных видов
После создания главного вида сразу же автоматически запустится команда создания проекционных видов и в Менеджере свойств появится окно Проекционный вид (рис. 1.9), в котором можно выполнять настройку параметров создаваемых видов, а в графической области появится изображение проекционного вида. При перемещении курсора мыши по графической области проекционный вид может изменяться.
Рис. 1.9
П РИМЕЧАНИЕ Каждый раз при создании нового вида в Менеджере свойств возникает диалоговое окно Проекционный вид, поэтому для каждого проекционного вида можно устанавливать свои параметры. Обратите внимание, что параметры проекционных видов наследуют параметры родительского вида, то есть того вида, от которого происходит проекционный вид.
Теперь переместите курсор ниже вида Спереди, но не нажимайте кнопку мыши в графической области для создания проекционного вида Снизу (см. рис. 1.9). Дело в том, что SolidWorks размещает под родительским видом проекционный вид Снизу, но по ЕСКД под главным видом должен располагаться вид Сверху. Поэтому переместите курсор выше вида Спереди и нажмите левую кнопку мыши в графической области. Ничего страшного, если изображение вида выйдет за пределы формата листа (рис. 1.10).
Основные принципы создания чертежей в SolidWorks
Рис. 1.10
Рис. 1.11
15
Глава 1
16
Затем переведите курсор правее вида Спереди и снова не нажимайте кнопку мыши в графической области для создания проекционного вида Справа. Так же, как и в предыдущем случае, программа SolidWorks размещает справа от родительского вида проекционный вид Справа, а по ЕСКД справа от главного вида должен располагаться вид Слева. Поэтому переместите курсор левее вида Спереди и нажмите левую кнопку мыши в графической области (рис. 1.11). И, наконец, переведите курсор по диагонали вправо и вверх относительно вида Спереди и в графической области нажмите левую кнопку мыши для создания изометрического вида.
П РИМЕЧАНИЕ Обратите внимание, что при построении проекционных видов, пока вы не нажали левую кнопку мыши, предварительное отображение вида перемещается строго по линии. Если вам необходимо расположение вида не на линии проекции, то для того, чтобы отцепить проекционный вид от родительского, нажмите клавишу и, удерживая ее, переместите вид в нужное место. Затем только нажмите левую кнопку мыши. По окончании построения проекционных видов нажмите кнопку ОК в Менеджере свойств. При этом в Дереве Конструирования появятся имена созданных видов Чертежный вид1, Чертежный вид2 и т. д. (рис. 1.12). Если щелкнуть мышью по виду в графической области, то этот вид активизируется и в Менеджере свойств появляется окно со свойствами данного вида, которые можно редактировать независимо от других видов.
Рис. 1.12
Основные принципы создания чертежей в SolidWorks
1.2.3. Перемещение видов
17
Любой созданный вид можно перемещать. Для этого подведите указатель мыши к виду, который нужно переместить. При попадании указателя на границу вида или кромку модели рядом с указателем возникнет значок . В этот момент нажмите левую кнопку мыши, захватив вид, и переместите его на новое место. Если проекционный вид имеет привязку к главному виду, то он будет перемещаться по вертикали или горизонтали. Если перемещать главный вид, то зависимые проекционные виды будут перемещаться вместе с ним. Чтобы разорвать проекционную взаимосвязь (условия выравнивания) между видами, нажмите правую кнопку мыши на имени вида в Дереве Конструирования и в выпадающем контекстном меню выберите Выровнять | Освободить выравнивание (рис. 1.13).
Рис. 1.13
Глава 1
18
Теперь вид можно переместить в любое место графической области. Для того чтобы восстановить разорванную проекционную связь с видом-родителем, щелкните правой кнопкой мыши на виде в Дереве Конструирования и в выпадающем контекстном меню выберите команду Выровнять | Основная расстановка. Переместите все построенные виды на свои места так, как показано на рис. 1.14.
Рис. 1.14
1.2.4. Режимы отображения вида Для изменения режима отображения какого-либо вида активизируйте мышью этот вид и в появившемся диалоговом окне данного чертежного вида, расположенного в Менеджере свойств, нажмите одну из кнопок вкладки Тип ото-
бражения: Каркасное представление (рис. 1.15, А); Невидимые линии отображаются (рис. 1.15, Б); Скрыть невидимые линии (рис. 1.15, В); Закрасить с кромками (рис. 1.15, Г); Закрасить (рис. 1.15, Д).
Основные принципы создания чертежей в SolidWorks
Рис. 1.15
Рис. 1.16
Рис. 1.17
19
Глава 1
20
При редактировании параметров дочернего чертежного вида вкладки Тип отображения появляется параметр Использовать родительский (рис. 1.16).
Если в параметре установлен флажок, то тип отображения будет наследоваться из родительского вида, в противном случае, сняв флажок, можно установить другой тип отображения, отличный от родительского. Для изменения режима отображения касательных кромок (линий перехода) какого-либо вида щелкните на этом виде в Дереве Конструирования правой кнопкой мыши и в выпадающем контекстном меню выберите пункт Касательная кромка (рис. 1.17). Во втором выпадающем контекстном меню выберите один из следующих пунктов: Линии перехода видимые (рис. 1.18, А); Линии перехода по стандарту (рис. 1.18, Б); Невидимые линии перехода (рис. 1.18, В).
Рис. 1.18
1.2.5. Изменение масштаба вида
В SolidWorks каждому чертежному виду можно задать свой масштаб. Допустимые масштабы регламентированы в ГОСТ 2.302-68. Для изменения масштаба вида щелкните мышью по этому виду и на вкладке Масштаб (рис. 1.19) установите нужный флажок. При изменении масштаба возможны следующие варианты: Использовать масштаб родительского — будет принят масштаб родительского вида (если таковой имеется);
Основные принципы создания чертежей в SolidWorks
21
Использовать масштаб листа — будет принят масштаб, который назначила система при создании первого родительского вида на чертежном листе;
Использовать масштаб пользователя — возможно задание любого произвольного масштаба из выпадающего списка. При этом масштабы дочерних видов могут отличаться от масштаба родительского вида.
Рис. 1.19
1.3. Нанесение размеров Все размеры в SolidWorks можно разделить на два типа: управляющие размеры, или размеры, по которым была построена модель детали. Управляющие размеры можно изменять, как находясь в документе модели, так и непосредственно из чертежа. Для добавления управляющих Элементы модели размеров в чертеж необходимо нажать кнопку в инструментальной панели Примечания; справочные или управляемые размеры, не определяющие изменение геометрии модели. Для пересчета справочных размеров необходимо изменить управляющие. Причем можно установить величину размера, не связанную с реальным размером модели. Для добавления справочных или Автомауправляющих размеров в чертеж необходимо нажать кнопку тическое нанесение размеров в панели инструментов Размеры/взаимосвязи и последовательно указывать кромки.
Глава 1
22
П РИМЕЧАНИЕ
Для того чтобы определить тип размера, выполните двойной щелчок мыши на этом размере. Если в графической области появится диалоговое окно Изме-
нить
то размер является управляющим, в противном случае, когда программа никак не прореагирует на двойной щелчок, вы имеете дело с управляемым (справочным) размером. ,
1.3.1. Импорт размеров из модели Все размеры, которые вы проставляли при построении модели, можно отобразить на всех чертежных видах. Для этого выберите их в меню Элементы Вставка | Элементы модели или просто нажмите кнопку модели в инструментальной панели Примечания. Эта команда осуществляет импорт размеров, примечаний и справочной геометрии из модели в выбранный вид. В Менеджере свойств появится окно Элементы модели (рис. 1.20), в котором можно выбрать, какие типы размеров, примечаний и справочной геометрии нужно импортировать из модели.
Рис. 1.20
Основные принципы создания чертежей в SolidWorks
23
На вкладке Источник/Назначение в окне Источник выберите пункт Всей модели для импортирования всех размеров модели. Установите флажок Импортировать элементы во все виды. На вкладке Размеры щелкОтмеченные для чертежа для вставки только тех размените кнопку
ров, которые обозначены в деталях как размеры для чертежей. Установите флажок Исключить повторы. Если нужно на чертеже установить те же размеры, которые были проставлены на модели в режиме рисования эскиза, то на вкладке Параметры установите флажок Использовать размещение размера на эскизе. Проверьте по рис. 1.20 корректность установленных пав Менеджере свойств. раметров и нажмите кнопку ОК На видах появятся размеры, которые могут перекрывать друг друга. С помощью мыши захватите и растащите размеры по графической области. Если какой-либо размер вам не нужен, то щелкните по нему мышью и нажмите клавишу . Размер исчезнет с вида. После всех манипуляций с размерами у вас примерно должен получиться чертеж, показанный на иллюстрации рис. 1.21.
Рис. 1.21
Глава 1
24
Для того чтобы изменить направление стрелок, например, с внутреннего расна внешнее , необходимо выбрать положения размер, щелкнув по нему мышью, а затем нажать на точку , расположенную на хвостовике стрелки. При этом стрелки размера разворачиваются на 180º. Проделайте это с размерами. На виде Сверху размер скругления R3 не доходит до контура детали (рис. 1.22). Для правильного отображения размера подведите указатель мыши к размеру и нажмите левую кнопку. В Менеджере свойств откроется диалоговое окно Размер, в нем щелкните мышью вкладку Выноски. В разделе Отобразить выноску/выносные линии поставьте флажок Размер внутри дуги (рис. 1.23). Теперь щелкните мышью точку на хвостовике стрелки, чтов Менеджере бы развернуть ее на 180º. После этого нажмите кнопку ОК свойств. Результат показан на рис. 1.24. Измените при необходимости направление стрелки на противоположное, как было указано ранее.
Рис. 1.22
Рис. 1.23
Основные принципы создания чертежей в SolidWorks
25
Рис. 1.25
Рис. 1.24
Рис. 1.26
У радиуса R15 на виде Сверху размерная линия продлевается до центра радиуса (рис. 1.25). Для того чтобы отключить продление, вызовите опять диалоговое окно Размер и на вкладке Выноски в разделе Отобразить выноску/ Открыть выноску, после чего выносные линии нажмите на кнопку нажмите кнопку ОК в Менеджере свойств. Результат представлен на рис. 1.26. Если каких-то размеров не хватает, то их можно проставить так, как это делалось в эскизах: в инструментальной панели Размеры/взаимосвязи нажмиАвтоматическое нанесение размеров и укажите на виде те кнопку кромку для простановки ее длины или укажите две кромки для простановки расстояния между ними. Проставьте, например, габаритный размер 120 детали на виде Слева (рис. 1.27).
Глава 1
26
Рис. 1.27
Рис. 1.28
Рис. 1.29
Основные принципы создания чертежей в SolidWorks
27
Если выносные линии не доходят до контура детали (например, размеры 160 на виде Спереди рис. 1.28), то для продления выноски выберите размер. При этом размер выделяется синим цветом, а на концах выносных линий отобразятся маркеры (рис. 1.29). Нажмите мышью на маркер и перетащите его на контур детали. В тот момент, когда на контуре детали появится оранжевый кружок, а рядом с курсором появится зеленая точка, отпустите кнопку мыши. Выносная линия должна продлиться до контура детали так, как показано на рис. 1.30.
Рис. 1.30
1.3.2. Перемещение и копирование размеров После того как размеры будут добавлены в чертеж, их можно перемещать как внутри одного вида, так и между видами, также их можно копировать. Причем перемещать или копировать размер можно только в тот вид, ориентация которого соответствует этому размеру. Перемещать или копировать размеры можно следующими способами: Для перемещения размера внутри вида выберите размер, захватите его мышью и переместите в новое положение, после чего отпустите кнопку мыши. Для перемещения размера из вида в вид нажмите клавишу , выберите размер и переместите его внутрь границ другого вида, после чего отпустите кнопку мыши и клавишу . Для копирования размера из одного вида в другой нажмите во время перетаскивания размера клавишу . Для перемещения или копирования сразу нескольких размеров предварительно выберите их. Для выбора нескольких размеров нажмите и удерживайте клавишу в момент выбора. Выбор можно также осуществить "рамкой".
Глава 1
28
Рис. 1.31
К примеру, (рис. 1.31).
переместите высотный размер 160 с вида Спереди на вид Слева
1.3.3. Изменение размеров Поскольку у размеров в модели и в чертеже имеется ассоциативная связь, то при изменении управляющего размера модели на виде чертежа происходит автоматическое обновление самой модели, отражающее данное изменение, и наоборот, при изменении размера в модели происходит автоматическое обновление размера на чертеже. Давайте проверим это. Перед проверкой сохраните чертеж в файле чертежа под именем Кронштейн.slddrw. На виде Сверху видно отверстие диаметром ∅40. Допустим, необходимо изменить диаметр этого отверстия на ∅30. Подведите курсор к размеру и дважды щелкните по размеру. Появится диалоговое окно Изменить, в котором вместо величины 40 мм установите значение 30 мм так, как это показано на рис. 1.32. в диалоговом окне Изменить. Чертежный вид покроется Нажмите ОК сетью пунктирных линий (рис. 1.33). Это означает, что в модели произошли изменения, и необходимо ее перестроить. Для перестроения модели нажмите в панели инструментов Стандартная кнопку Перестроить. После перестроения диаметр отверстия изменится на 30 мм (рис. 1.34).
Основные принципы создания чертежей в SolidWorks
29
Рис. 1.32
Рис. 1.33
Рис. 1.34
Теперь проверим, произошли ли изменения в модели детали. Для этого, не закрывая файла чертежа, загрузите файл детали Кронштейн.sldprt. Для быстрой загрузки модели детали щелкните правой кнопкой мыши по любому из видов чертежа и в выпадающем контекстном меню выберите Открыть кронштейн.sldprt. Откроется файл детали. В Дереве Конструирования на элементе, который требует перестроения, указан значок перестроения . Нажмите в панели инструментов Стандартная на кнопку
Глава 1
30
Перестроить. Теперь раскройте элемент Вытянуть, нажав на знак плюса. Наведите курсор мыши на появившийся Эскиз4 (эскиз отверстия), на-
жмите правую кнопку мыши и в контекстном меню выберите кнопку Редактировать эскиз. В режиме рисования эскизов проверьте, что диаметр окружности равен 30 мм (рис. 1.35). Теперь измените этот размер снова на диаметр 40 мм, дважды щелкнув мышью по размеру 30 мм. Появится диалоговое окно Изменить, в котором задайте размер 40 (рис. 1.36).
Рис. 1.35
Рис. 1.36
Основные принципы создания чертежей в SolidWorks
31
Чтобы одной кнопкой принять изменения и перестроить, нажмите в окне
Изменить кнопку Регенерация модели с текущим значением. Нажмите ОК , затем выйдите из эскиза и перейдите в чертеж детали. Диаметр отверстия на чертеже вернулся к размеру 40 мм, что подтверждает двустороннюю взаимосвязь размеров модели и чертежа.
Рис. 1.37
Рис. 1.38
Глава 1
32
Кроме того, даже если будет изменена сама модель, например, будут добавлены какие-либо элементы, в чертеже сразу же произойдет обновление. К примеру, попробуйте в модели добавить по углам кронштейна четыре отверстия диаметром 15 мм так, как показано на рис. 1.37. Теперь перейдите в чертеж и убедитесь, что на чертежном виде появились отверстия (рис. 1.38).
1.4. Добавление примечаний Кроме размеров, все обозначения, применяемые на чертежах (обозначения шероховатости, баз, отклонений формы и т. д) в SolidWorks относятся к примечаниям, соответственно кнопки для добавления этих обозначений располагаются в панели инструментов Примечания. Чтобы вызвать панель инструментов Примечания на экран, пройдите мышью путь Вид | Панель инструментов | Примечания (рис. 1.39).
Рис. 1.39
Основные принципы создания чертежей в SolidWorks
1.4.1. Обозначение базы
33
ГОСТ 2.308-79 регламентирует указание на чертежах допусков формы и расположения поверхностей. Большинство требований основывается на обозначении базы. Назначим нижнюю грань нашей детали в качестве базы с обозначением В. Для этого в панели инструментов Примечания нажмите кнопку Базовая поверхность, команда которой добавляет в чертеж обозначение базовой поверхности. В Менеджере свойств откроется диалоговое окно Базовая поверхность, а если перевести указатель мыши в графическую область, то рядом с курсором появится соответствующее динамическое обозначение. На вкладке Настройки в поле Метка задайте обозначение базовой поверхности — В. В качестве значка выберите Закрашенный треугольник (рис. 1.40). Далее на виде Спереди подведите курсор мыши к нижней горизонтальной кромке, обозначающей низ детали, нажмите левую кнопку мыши, затем переместите указатель в то место, где необходимо разместить обозначение, и вновь щелкните мышью. Линия продления (выноска) будет добавлена автоматически (рис. 1.41). Если вы будете подряд устанавливать несколько баз, начиная с буквы А, то наименования меток будут автоматически изменяться, правда в латинских буквах. Но буквы можно поменять на кириллицу в процессе редактирования примечания.
Рис. 1.40
Глава 1
34
Рис. 1.41
Для завершения команды нажмите кнопку ОК
вая поверхность Менеджера свойств.
в диалоговом окне Базо-
1.4.2. Добавление отклонений формы
Отклонения формы регламентируются ГОСТ 2.308-79. Добавим обозначение отклонения параллельности для верхней грани детали относительно базы В. Для создания обозначения отклонения формы в панели инструментов ПриОтклонения формы. В Менеджере свойств мечания нажмите кнопку откроется диалоговое окно Отклонения формы и дополнительное окно Свойства. В окне Свойства в поле Обозначение в первом ряду выберите значок Параллельность. В поле Допуск1 введите значение допуска, например, 0,06. В поле Первичный введите обозначение базы В (рис. 1.42). Если вы переведете указатель мыши в графическое окно, то увидите предварительное динамическое изображение обозначения. При этом в окне Отклонения формы можно задать различные типы выносок, например, Выноска. Теперь на виде Спереди щелкните верхнюю грань детали, выносная линия обозначения привязывается к выбранной кромке. Затем еще раз щелкните мышью в том месте чертежа, где необходимо разместить обозначение (рис. 1.43). Для завершения команды нажмите кнопку ОК в окне Свойства. Если обозначение установлено неудачно, его можно переместить в новое место. При этом точка на кромке (место, куда указывает стрелка обозначения) не изменит своего положения. Если требуется изменить место указания обозначения, необходимо зацепить мышью маркер стрелки и перенести стрелку на новую поверхность (рис. 1.44). На одной выноске может быть расположено несколько требований отклонения формы и расположения поверхностей. Щелкните правой кнопкой мыши на только что созданном обозначении отклонения формы. В появившемся контекстном меню выберите пункта Свойства. В диалоговом окне Свойства добавьте произвольно еще два требования, например, так, как показано на рис. 1.45.
Основные принципы создания чертежей в SolidWorks
Рис. 1.42
Рис. 1.43
Рис. 1.44
35
Глава 1
36
Рис. 1.45
Рис. 1.46
Теперь нажмите кнопку ОК и получите три требования, имеющих одну выноску (рис. 1.46).
1.4.3. Добавление позиционного отклонения Позиционное отклонение регламентируется ГОСТ 2.308-79. Добавим к четырем отверстиям кронштейна размер совместно с позиционным отклонением. Сначала добавим размер, для чего вызовите команду Автоматическое нанесение размеров в панели инструментов Размеры/взаимосвязи и щелкните по одной из четырех окружностей (рис. 1.47).
Основные принципы создания чертежей в SolidWorks
Рис. 1.47
37
Рис. 1.48
Так как отверстие мало, то стрелки, расположенные внутри окружности, сливаются. Поэтому, чтобы расположить стрелки снаружи окружности, щелкните мышью маркеры стрелок, находящиеся на их хвостовиках. В результате может получиться ситуация, показанная на рис. 1.48, в которой отсутствует вторая стрелка. Чтобы восстановить вторую стрелку, в Менеджере свойств щелкните вкладку Выноски и в разделе Отобразить выноску/выносные линии нажмите на Две стрелки/Сплошная выноска, снимите флажок с параметра кнопку Использовать вторую стрелку документа (рис. 1.49). Для завершения команды нажмите кнопку ОК .
Рис. 1.49
Теперь добавим к этому отверстию позиционное отклонение. Для этого в паОтклонения формы. нели инструментов Примечания нажмите кнопку
Глава 1
38
В открывшемся диалоговом окне Свойства в разделе Обозначение выберите значок Позиционное отклонение. Чтобы задать диаметральное значение допуска, щелкните по окну Допуск1 и затем кнопку Диаметр. После этого задайте величину допуска, например, 0,06 мм. Если допуск зависимый, то дополнительно нажмите кнопку Максимальное условие для материала. Название значка не соответствует стандарту ЕСКД (так как эти значки предназначены для американского стандарта), но, тем не менее, мы его можем использовать под наш стандарт. В заключение укажите на окружности точку, куда будет указывать стрелка требования. Проверьте все параметв диалоговом окне Отклонение ры по рис. 1.50 и нажмите кнопку ОК формы для завершения команды.
Рис. 1.50
Далее требуется совместить выносные линии размера и требования позиционного отклонения. Попробуйте сделать это. Возможно, что с первого раза у вас может не получиться (рис. 1.51), потому что у размера может быть включен шаг радиальной привязки размера.
Основные принципы создания чертежей в SolidWorks
39
Чтобы уменьшить шаг привязки радиального размера, пройдите в меню путь
Параметры, Инструменты | Параметры или просто нажмите кнопку перейдите на вкладку Свойства документа, щелкните по разделу Размеры и в окне Выноска радиальной привязки установите нулевое значение (рис. 1.52).
Рис. 1.51
Рис. 1.52
Глава 1
40
Теперь можно более точно совместить выноску размера с выноской позиционного отклонения так, как показано на рис. 1.53. ЕСКД позволяет над требованием указывать количество отверстий, к которым предъявляется требование. Покажем, как это можно сделать в SolidWorks. Для этого вызовите из панели инструментов Примечания инструмент Заметка. В Менеджере свойств откроется диалоговое окно Заметка, а в графической области появится прямоугольник, в котором можно задать текст. Щелкните мышью над требованием позиционного отклонения и введите текст 4 отв. так, как показано на рис. 1.54. Для завершения команды в Менеджере свойств в диалоговом окне Заметка нажмите кнопку ОК .
Рис. 1.53
Рис. 1.54
Основные принципы создания чертежей в SolidWorks
41
Но пока заметка никак не связана с обозначением отклонения, поэтому, если вдруг потребуется переместить обозначение отклонения на чертеже, то заметка останется на месте, и наоборот, при перемещении заметки не произойдет перемещения обозначения. Поэтому давайте их свяжем. Для этого выберите последовательно заметку и обозначение, предварительно нажав клавишу . Далее пройдите мышью путь Инструменты | Выровнять | Группа | Группа, после чего эти элементы будут сгруппированы (рис. 1.55), то есть будут перемещаться по чертежу совместно. Более подробно добавление в SolidWorks примечаний на чертежные виды в соответствии с ЕСКД будет рассмотрено в гл. 5.
Рис. 1.55
1.4.4. Применение часто используемых объектов
Если в чертежах часто встречаются повторяющиеся объекты: размеры, примечания, заметки, обозначения допусков, обозначения шероховатостей, обозначения сварного шва и т. д., то для ускорения процесса создания чертежа рекомендуется использовать команды применения часто используемых объектов. Используя данные команды, можно выполнять следующее: сохранять все свойства размера или примечания как свойства часто используемого объекта; задавать понятные пользователю имена для часто используемых объектов; применять часто используемые стили одновременно для нескольких размеров и примечания;
Глава 1
42
добавлять, обновлять и удалять часто используемые стили; сохранять и загружать часто используемые стили. Кроме того, можно загружать стили, сохраненные в других документах и расположенные в других папках. Покажем, как можно воспользоваться командами применения часто используемых объектов. Ранее, в разд. 1.4.2, в чертеж детали Кронштейн был вставлен допуск на отклонение от параллельности величиной 0,06 мм. Сделаем этот объект часто используемым и применим команду для вставки аналогичного объекта. Для добавления часто используемого объекта, щелкните мышью по указанному требованию отклонения от параллельности. В Менеджере свойств откроется диалоговое окно Отклонения формы. В этом окне есть раздел Часто используемая, в котором собраны команды работы с часто используемыми объектами (рис. 1.56).
Рис. 1.56
Добавить Чтобы добавить часто используемый объект, нажмите кнопку или обновить часто используемый в разделе Часто используемая. Откроется диалоговое окно Добавить или обновить часто используемый (рис. 1.57), в котором задайте название часто используемого объекта, например, Параллельность 0,06. Для завершения команды нажмите ОК. Теперь данный объект стал часто используемым объектом. Чтобы этот объект можно было использовать, нужно его сохранить. Для этого нажмите Сохранить часто используемые. Откроется диалоговое окно кнопку Сохранить как, в котором нажмите кнопку Сохранить. При сохранении объектов программа автоматически назначает именам файлов расширения. Список расширений файлов приведен в табл. 1.2.
Основные принципы создания чертежей в SolidWorks
43
Рис. 1.57
Таблица 1.2. Расширения файлов для часто используемых объектов
Часто используемые объекты Размеры Заметки Обозначения отклонений формы Обозначения обработки поверхности Обозначения сварки
Расширения .sldfvt .sldnotefvt .sldgtolfvt .sldsffvt .sldweldfvt
Загрузить Для загрузки часто используемого объекта, нажмите кнопку часто используемые. Откроется диалоговое окно Открыть, в котором требуется выбрать необходимый часто используемый объект и нажать кнопку
Открыть.
Все подготовительные операции выполнены, и теперь можно продемонстрировать, как воспользоваться часто используемым объектом. Для этого добавьте требования отклонения формы на верхнюю грань чертежного вида Сверху, но не редактируйте его (рис. 1.58), а просто нажмите клавишу . Теперь щелкните мышью на созданном обозначении и в открывшемся в Менеджере свойств диалоговом окне Отклонения формы в разделе Часто используемая в поле Указать часто используемый выберите созданный ранее часто используемый объект Параллельность 0,06 (рис. 1.59). Вновь созданное обозначение примет вид ранее созданного. Для удаления Удалить часто испольчасто используемого объекта нажмите кнопку зуемые. Таким образом можно сэкономить время на редактировании размеров и примечаний, если их достаточно большое количество на чертеже.
Глава 1
44
Рис. 1.58
Рис. 1.59
Глава 2
Оформление рамки и штампа основной надписи чертежа В SolidWorks можно создавать свои собственные рамки и основные надписи чертежа. Поскольку ранее были установлены шаблоны стандартных форматок чертежа, и если вы будете пользоваться только ими, то вновь рисовать основную надпись нет необходимости — вы можете пропустить данную главу. Но если у вас будет необходимость создавать нестандартные форматы чертежей или редактировать основную надпись, чтобы внести оригинальную информацию пользователя в поля надписи, то вашему вниманию предлагается настоящая глава.
2.1. Создание рамки чертежа
Создадим формат А4×4 первого листа чертежа. При этом не будем редактировать уже существующие, ранее установленные файлы стандартных форматок с основными надписями, что является заведомо более простой задачей, а создадим файл формата с самого начала. 2.1.1. Выбор пользовательского размера листа Создайте новый лист чертежа, нажав кнопку Создать в панели инструментов Стандартный или пройдите путь в меню Файл | Новый. Откроется диалоговое окно Новый документ SolidWorks. Затем в открывшемся окне щелкните кнопку и нажмите кнопку ОК. Далее в окне Формат листа/ Размер установите флажок Пользовательский размер листа, а затем в окне ниже задайте размеры формата листа А4×4 (ширина листа — 840 мм, высота листа — 297 мм). Этот формат не является стандартным, но допускается ЕСКД в качестве формата. В окне Просмотр отобразится предварительный вид листа с указанными размерами (рис. 2.1).
Глава 2
46
Рис. 2.1
Нажмите кнопку ОК. Автоматически откроется окно нового чертежа, а в Менеджере свойств появится окно Вид модели, в котором можно выбрать модель для чертежа и создать первый чертежный вид. В этом окне нажмите кнопку Отмена, так как в данный момент не будем создавать чертежные виды. После этого на экране появится пустой лист чертежа. 2.1.2. Создание рамки
В SolidWorks существует два режима работы в чертеже: режим редактирования листа чертежа и режим редактирования основной надписи или формата чертежа. Текущий режим отображается в строке состояния в нижней части , то есть сейчас графического окна SolidWorks включен режим редактирования листа чертежа. Для перехода в режим редактирования основной надписи щелкните правой кнопкой мыши на элементе Лист1 в Дереве Конструирования и в разделе Лист контекстного меню выберите Редактировать основную надпись (рис. 2.2). Теперь программа перешла в режим редактирования формата листа, так как в строке состояния появилась новая надпись . При этом в Дереве Конструирования добавился новый элемент Формат листа1, показанный на рис. 2.3.
Оформление рамки и штампа основной надписи чертежа
47
Рис. 2.2
Рис. 2.3
Далее создадим внешнюю рамку документа. Для этого мышью нажмите кнопку Толщина линии в панели инструментов Формат линий и выберите из списка самую тонкую линию (толщиной S/2…S/3) (рис. 2.4). При этом все создаваемые объекты будут нарисованы линиями указанной толщины. Давайте нарисуем рамку чертежа, для чего нажмите кнопку Прямоугольник в панели инструментов Эскиз и нарисуйте прямоугольник
Глава 2
48
в графической области. Задайте размеры прямоугольника, равные размеру листа: 840×297 (рис. 2.5).
Рис. 2.4
Рис. 2.5
Рис. 2.6
Оформление рамки и штампа основной надписи чертежа
49
Выберите вершину левого нижнего угла прямоугольника. При этом точка должна принять вид кружка синего цвета. Теперь в Менеджере свойств в диалоговом окне Точка задайте координаты этой точки равными нулю. Далее нажмите кнопку Зафиксированный, чтобы добавить взаимосвязь Зафиксированный для левой нижней точки (рис. 2.6). В заключение в Менеджере свойств в диалоговом окне Точка нажмите кнопку ОК . 2.1.3. Создание штампа основной надписи Создадим внутреннюю рамку основной надписи. Для этого снова нажмите Толщина линии в панели инструментов Формат линий и выбекнопку рите из списка вторую линию сверху (линию толщиной S). Нарисуйте еще один прямоугольник внутри первого и задайте его размеры, как размеры эквидистант от внешней рамки (по 5 мм сверху, справа и снизу и 20 мм с левой стороны).
Далее, используя необходимые инструменты: Линия, Автоматическое нанесение размеров, Добавить взаимосвязь и т. д., создайте элементы штампа, показанные на рис. 2.7, с толщиной линий S.
Рис. 2.7
Затем нарисуйте тонкую (S/2…S/3) горизонтальную линию так, как показано на рис. 2.8, и задайте размер 5 мм.
Глава 2
50
Рис. 2.8
Рис. 2.9
Рис. 2.10
Оформление рамки и штампа основной надписи чертежа
51
Теперь для создания массива линий выберите только что нарисованную линию и нажмите кнопку Линейный массив эскиза в панели инструментов Эскиз. В открывшемся в Менеджере свойств диалоговом окне Линейный массив задайте следующие параметры в разделе Направление1: количество элементов 10, интервал 5 мм, угол 90º (рис. 2.9). После задания параметров нажмите кнопку ОК в Менеджере свойств. Затем по рис. 2.10 нарисуйте недостающие тонкие линии. Далее часть линий требуется сделать толщиной S. Для этого, удерживая клавишу , последовательно щелкните мышью по линиям, показанным на рис. 2.11. Выбранные линии выделятся синим цветом. После выбора нажмите кнопку Толщина линии в панели инструментов Формат линий и выберите из списка вторую линию сверху (линию толщиной S).
Рис. 2.11
Штамп основной надписи построен и теперь осталось скрыть размеры, чтобы они не отображались после редактирования основной надписи. Для этого нажмите кнопку Фильтр для размеров/условных обозначений отверстий в панели инструментов Выбор элементов. Затем выберите все размеры с помощью "рамки для выбора" и, нажав правой кнопкой мыши в графической области в контекстном меню, в разделе Размер щелкните по пункту Скрыть. Все размеры станут скрытыми (рис. 2.12).
П РИМЕЧАНИЕ
"Рамкой для выбора" называется способ выделения мышью размеров и примечаний, когда указатель мыши устанавливается в одну позицию в графической области экрана, нажимается левая кнопка мыши и в нажатом состоянии кнопки указатель мыши перемещается во вторую позицию. При этом в графической
Глава 2
52
области экрана появляется динамическая рамка, с помощью которой осуществляется выбор объектов: если объекты попали внутрь рамки или рамка задела за элемент объекта, то эти объекты считаются выбранными. При достижении указателем второй позиции левая кнопка мыши может быть отпущена.
Рис. 2.12
Теперь отключите фильтр, отжав кнопку Фильтр для размеров/ условных обозначений отверстий в панели инструментов Выбор элементов.
2.2. Создание элементов штампа Продолжим создание штампа основной надписи чертежа. В этом разделе рассмотрим создание текста в основной надписи и установление взаимосвязей текста со свойствами детали. Основная надпись регламентируется ГОСТ 2.104-68.
2.2.1. Создание заметок в основной надписи
Заметка в панели инструментов Для создания заметки нажмите кнопку Примечания или пройдите путь в меню Вставка | Примечания | Заметка. В Менеджере свойств откроется диалоговое окно Заметка. В этом окне в разделе Формат текста нажмите кнопку По левому краю для выравнивания текста заметки по левому краю. Снимите флажок Использовать шрифт документа и, нажав кнопку Шрифт, установите для заметки шрифт GOST 2.304 А, начертание Курсив, высоту 3,5 мм (рис. 2.13). Нажмите кнопку ОК для закрытия окна Выбрать шрифт.
Оформление рамки и штампа основной надписи чертежа
Рис. 2.13
Рис. 2.14
53
Глава 2
54
Нет выноски, чтобы отключить В разделе Выноска нажмите кнопку выноску. Далее щелкните левой кнопкой мыши в графической области в том месте штампа, где должен располагаться текст, и в открывшемся окне редактирования заметки впишите Разраб. так, как показано на рис. 2.14. Щелкните еще раз за пределами окна редактирования для завершения написания заметки. Не закрывая окна Заметка Менеджера свойств и не меняя настроек, повторите только что проделанные действия для следующих записей: Пров., Т.контр и др. Аналогичным образом создаются все текстовые заметки основной надписи. Введите все заметки так, как показано на рис. 2.15. После этого в Менеджере свойств и закройте окно Заметка. нажмите кнопку ОК
Рис. 2.15
После создания заметок их необходимо выровнять относительно элементов штампа. Для этого, например, выберите заметку "Разраб." и две горизонтальных линии сверху и снизу от нее, щелкнув по ним мышью. Для выбора нескольких объектов нажмите и удерживайте клавишу во время выбора. После выбора нажмите кнопку Выровнять между линиями в панели инструментов Выровнять или пройдите путь Инструменты | Выровнять | Выровнять между линиями. Можно также выровнять по левому краю все примечания. Для этого выберите примечания "Разраб.", "Пров.", "Т.контр.", Выровнять слева. Анало"Н.контр." и "Утв.", а затем нажмите кнопку гично можно выровнять заметки по горизонтали, используя кнопку Выровнять по нижнему краю. Выровняйте таким же образом все заметки.
Оформление рамки и штампа основной надписи чертежа
55
2.2.2. Связывание заметок
со свойствами документов
Каждый документ в SolidWorks (деталь, сборка или чертеж) имеет собственные свойства. Свойствами документа детали являются материал, плотность, масса, объем. Свойствами документа чертежа являются количество листов, масштаб листа и т. д. Текстовую заметку можно связать со значением свойства документа так, чтобы в тексте заметки отображалось текущее значение этого свойства. Давайте создадим в основной надписи текстовые заметки Лист и Листов и свяжем их соответственно со свойствами документа чертежа Текущий лист и Количество листов. Для этого нажмите кнопку Заметка в панели инструментов Примечания или пройдите путь в меню Вставка | Примечания | Заметка. В Менеджере свойств появится окно Заметка, в котором установите такие же параметры заметки, как это было сделано в разд. 2.2.1. Затем щелкните левой кнопкой мыши в графической области там, где должен располагаться текст, и в открывшемся окне редактирования заметки напишите: Лист. Далее в разделе Формат текста окна Заметка в Менеджере свойств нажмите кнопку Связать со свойством (рис. 2.16).
Рис. 2.16
В открывшемся окне Связать со свойством установите флажок С документа для связи заметки со свойствами текущего документа чертежа. Затем из выпадающего списка выберите свойство SW-Текущий лист(Current Sheet) так, как показано на рис. 2.17, и нажмите кнопку ОК. В графической области должна появиться надпись Лист 1, так как в настоящий момент пока один лист чертежа, и 1 — это текущее значение свойства
Глава 2
56
лист(Current Sheet). Щелкните мышью еще раз за пределами окна редактирования для выхода из этого окна и завершения написания заметки. Аналогичным образом создайте текстовую заметку "Листов" и свяжите ее со свойством SW-Количество листов(Total Sheets). В результате должно получиться "Лист 1 Листов 1" (рис. 2.18). SW-Текущий
Рис. 2.17
Рис. 2.18
Оформление рамки и штампа основной надписи чертежа
57
2.2.3. Связывание заметок со свойством детали
Документы в SolidWorks могут содержать свойства, настроенные пользователем. Так в документы деталей и сборок могут быть добавлены такие свойства, как "Наименование", "Обозначение", "Разраб.", "Пров.", "Т.контр.", "Н.контр.", "Утв.", "Масса" и "Материал" (только для деталей). П РИМЕЧАНИЕ
Для того чтобы просмотреть полный перечень свойств, настроенных пользователем в каком-либо из документов SolidWorks, а также для добавления свойств или изменения их значений, выберите в меню Файл | Свойства. В открывшемся окне Суммарная информация перейдите на вкладку Настройки, если документ содержит одну конфигурацию или значения свойств пользователя во всех конфигурациях одинаковы, и на вкладку Конфигурация, если значения свойств пользователя в конфигурациях различаются. При нажатии на кнопку открывается окно Редактировать список свойств пользователя, в котором можно просмотреть все возможные свойства документов и значения которых можно использовать на чертежах.
Текстовую заметку можно также связать со значением свойства, настроенного пользователем в документе SolidWorks. Создадим в основной надписи текстовую заметку и свяжем ее со значением свойства "Наименование", добавленного в шаблон детали и сборки SolidWorks. По умолчанию для свойства "Наименование" задано пустое значение. Заметка в панели инструментов Примечания или Нажмите кнопку пройдите в меню путь Вставка | Примечания | Заметка. В Менеджере свойств появится окно Заметка, в котором установите такие же параметры заметки, как в разд. 2.2.1, только высоту шрифта задайте 5 мм. Затем щелкните левой кнопкой мыши в графической области там, где должен располагаться текст заметки, и в открывшемся окне редактирования напишите: $PRPSHEET:"Наименование", где "Наименование" — имя свойства, со значением которого связывается заметка, причем имя свойства обязательно должно быть заключено в кавычки. П РИМЕЧАНИЕ
префикс, который определяет, что значение для свойства должно быть взято из модели, указанной в основной надписи. По умолчанию для связи заметок листа и основной надписи используется модель, на основе которой был создан первый чертежный вид (первый вид в Дереве Конструирования). $PRPSHEET: —
Как только вы закроете кавычки, имя свойства отобразится в фигурных скобках (рис. 2.19).
Глава 2
58
Рис. 2.19
Щелкните мышью еще раз за пределами окна редактирования для выхода из окна и завершения написания заметки. Затем нажмите в Менеджере свойств кнопку ОК и закройте окно Заметка. Теперь скопируем заметку $PRPSHEET:"Наименование" и отредактируем ее так, чтобы она была связана со значением свойства "Обозначение". Для копирования заметки $PRPSHEET:"Наименование" нажмите и переместите ее с нажатой клавишей (рис. 2.20).
Рис. 2.20
Затем для редактирования заметки нажмите на скопированную заметку правой кнопкой мыши и в разделе контекстного меню Выбранный объект (Заметка) выберите пункт Редактировать текст в окне (рис. 2.21). Откроется окно Редактировать текстовое окно, показанное на рис. 2.22, в котором необходимо изменить имя свойства "Наименование" на "Обозначение". После редактирования нажмите кнопку ОК.
Оформление рамки и штампа основной надписи чертежа
59
Рис. 2.21
Рис. 2.22
Шрифт
Заметка
Затем нажмите кнопку в окне Менеджера свойств и измените высоту шрифта на 7 мм. Для завершения команды щелкните мышью в графической области и в результате у вас должно получиться ситуация, показанная на рис. 2.23.
Глава 2
60
Рис. 2.23
Рис. 2.24
Точно таким же образом создайте заметки, связанные со значениями свойств: "Разраб.", "Пров.", "Т.контр.", "Н.контр.", "Утв.", "Материал", "Масса". Закончите оформление основной надписи (рис. 2.24).
2.2.4. Сохранение основной надписи
Нажмите кнопку Изменить в размер экрана в панели инструментов Вид или просто нажмите клавишу на клавиатуре (или пройдите путь в меню Вид | Изменить | Изменить в размер экрана). Изображение будет масштабироваться в соответствии с размерами графической области. Затем выберите в меню Файл | Сохранить основную надпись (рис. 2.25). Откроется диалоговое окно Сохранить основную надпись (рис. 2.26). В окне Имя файла введите имя ESKD_A4_4.slddrt. Сохраните созданный формат А4×4 в каталоге SolidWorks 2008, указанном в качестве каталога размещения файлов основных надписей, нажав кнопку Сохранить.
Оформление рамки и штампа основной надписи чертежа
Рис. 2.25
Рис. 2.26
61
Глава 2
62
Теперь данная основная надпись может быть выбрана в качестве формата во время создания нового чертежа. Закройте окно чертежа.
П РИМЕЧАНИЕ Точно таким же образом, как был создан формат листа, могут быть созданы и другие конструкторские и технологические документы, например: извещения на изменение, технологическая карта эскизов и т. д. Как правило, не требуется создавать файл основной надписи (формат) с самого начала. Достаточно отредактировать файл основной надписи, входящий в поставку на компакт-диске, приложенной к данной книге, и перезаписать его либо сохранить под новым именем.
2.3. Редактирование основной надписи При редактировании основной надписи можно изменять ее элементы независимо от того, какие свойства имеет деталь.
2.3.1. Изменение свойств детали Прежде чем редактировать основную надпись, можно внести информацию из свойств детали. Загрузите файл чертежа Кронштейн.slddrw, который был создан ранее, или откройте его с прилагаемого к книге компакт-диска из папки Глава 2 / Примеры. Чтобы отредактировать свойства детали, щелкните правой кнопкой мыши на любом из видов чертежа и в выпадающем контекстном меню выберите команду Открыть кронштейн.sldprt. Загрузится файл детали Кронштейн. Далее выберите в меню Файл | Свойства и в открывшемся диалоговом окне Суммарная информация перейдите на вкладку Настройки (рис. 2.27). В данном окне можно внести информацию о наименовании изделия, обозначении, организации, а также о разработчиках. Измените значения полей Значение / Текстовое выражение, например, так, как показано на рис. 2.28. Обратите внимание, что в свойствах имеются поля, которые уже заполнены. Например, если вы в детали уже задали материал, то он автоматически будет вставлен в свойства, а также автоматически будет подсчитана масса детали (см. рис. 2.28). Кроме того, в окне Суммарная информация можно вводить новую информацию. Для этого щелкните мышью в поле Имя свойства. Появится кнопка, нажав которую вы увидите окно с другими свойствами (рис. 2.29). После редактирования свойств нажмите кнопку ОК и закройте диалоговое окно Суммарная информация.
Оформление рамки и штампа основной надписи чертежа
Рис. 2.27
Рис. 2.28
63
Глава 2
64
Рис. 2.29
Сохраните деталь, нажав кнопку Сохранить в панели инструментов Стандартная, и перейдите в файл чертежа Окно | Кронштейн – Лист1. Поля основной надписи должны быть частично заполнены. Для окончательного формирования основной надписи необходимо перейти в режим ее редактирования. Чтобы перейти в режим редактирования основной надписи, в Дереве Конструирования нажмите правую кнопку на элементе Лист1. В выпадающем контекстном меню выберите пункт Редактировать основную надпись. Все чертежные виды исчезнут, а в основной надписи возникнут поля, которые можно редактировать (рис. 2.30).
Рис. 2.30
Чтобы отредактировать какое-либо поле, просто дважды щелкните по нему мышью. Возникнет диалоговое окно Форматирование, и поле станет доступно для изменения. В окне Форматирование (рис. 2.31) можно задать шрифт, его тип и цвет, а также размер. Попробуйте отредактировать основную надпись примерно так, как показано на рис. 2.32.
Оформление рамки и штампа основной надписи чертежа
Рис. 2.31
Рис. 2.32
Рис. 2.33
65
Глава 2
66
Рис. 2.34
Рис. 2.35
Оформление рамки и штампа основной надписи чертежа
67
Для окончания редактирования основной надписи щелкните правой кнопкой мыши в графической области и в выпадающем контекстном меню выберите пункт Редактировать лист (рис. 2.33). Программа вернется в режим рисования чертежа. Чтобы скопировать основную надпись на второй лист чертежа, щелкните правой кнопкой мыши на элементе Лист1 в Дереве Конструирования и в контекстном меню выберите пункт Копировать. Далее снова щелкните по этому же элементу и в контекстном меню выберите пункт Вставить. Откроется диалоговое окно Включить вставку (рис. 2.34), в котором нужно выбрать место вставки нового листа с основной надписью. После выбора нажмите кнопку ОК. П РИМЕЧАНИЕ
Если вам каждый раз будет требоваться именно такая основная надпись (фамилии, организация, шифр и т. п.), то прежде, чем формировать чертеж, сформируйте сначала основную надпись, а затем сохраните чертеж как шаблон. Для сохранения выберите Файл | Сохранить как и в поле Тип файла выберите Шаблоны чертежей (*.drwdot) (рис. 2.35).
2.3.2. Задание штриховки для материала детали
При создании разрезов программа SolidWorks автоматически штрихует место сечения детали на чертежных видах. Причем вид штриховки зависит от материала детали. Чтобы штриховка соответствовала требованиям ЕСКД, необходимо задать ее вид в свойствах материала. Для этого загрузите файл детали Кронштейн.sldprt, который был использован ранее, или откройте его с прилагаемого компакт-диска из папки Глава 2 / Примеры. Если в детали не был задан ее материал, то в Дереве Конструирования напротив значка Редактировать материал будет указано Материал (рис. 2.36).
Рис. 2.36
Чтобы задать материал детали, щелкните правой кнопкой мыши в Дереве и в контекстном меню выберите пункт Конструирования по значку Редактировать материал (рис. 2.37).
Глава 2
68
Рис. 2.37
Рис. 2.38
Оформление рамки и штампа основной надписи чертежа
69
В Менеджере свойств откроется диалоговое окно Редактор материалов, в котором в разделе Материалы можно выбрать материал (например, Легированная сталь) из существующей базы материалов SolidWorks так, как это показано на рис. 2.38. Но если взглянуть в раздел Свойства видимости окна Редактор материала, то можно увидеть, что показанная штриховка не соответствует штриховке для металлов в ЕСКД. Поэтому необходимо изменить штриховку в соответствии с ЕСКД. Чтобы внести изменения в свойства материала, требуется создать свою собственную базу материалов, так как SolidWorks запрещается проводить изменения в базе Материалы SolidWorks. Покажем, как создать новую базу материалов с необходимыми свойствами. Для этого в окне Редактор материалов (см. рис. 2.38) в разделе Материалы нажмите кнопку . Откроется диалоговое окно SolidWorks 2008, в котором в разделе Выбор базы данных в выпадающем окне выберите пункт (рис. 2.39). Сразу же откроется диалоговое окно Сохранить как, в котором нужно выбрать папку для сохранения новой базы материалов (рис. 2.40). По умолчанию программа предлагает имя materials.sldmat. Задайте свое имя базы данных, выберите папку для ее сохранения и нажмите кнопку Сохранить. В разделе Выбор базы данных появится название созданной базы данных.
Рис. 2.39
Глава 2
70
Рис. 2.40
Рис. 2.41
Оформление рамки и штампа основной надписи чертежа
71
Теперь в окне Классификация материалов нужно задать имя класса материалов, например, Легированная сталь, а в окне Название материала задать имя материала, например, 12ХН3А (рис. 2.41). В новую базу данных переходят все свойства того материала, который был выбран в окне Редактор материалов (см. рис. 2.38). Но теперь эти свойства можно редактировать. Для редактирования штриховки в окне SolidWorks 2008 перейдите на вкладку Штриховка. В этой вкладке можно задать требуемую штриховку: например, для стали подойдет штриховка Параллельные линии с углом 45º (рис. 2.42).
Рис. 2.42
ГОСТ 2.306-68 регламентирует графические обозначения материалов и правила их нанесения на чертежах. Согласно этому ГОСТ в табл. 2.1 приведены обозначения материалов на чертежах и соответствия им образцов штриховок в SolidWorks. Таблица 2.1. Образцы штриховок в SolidWorks
для обозначения материалов на чертежах Материал Обозначение Образец штриховки в SolidWorks на чертеже о Металлы и твердые сплавы 1. Параллельные линии, угол 45 о 2. ISO (Сталь), угол 0 о 3. ANSI31 (Железо Кирпич), угол 0
Глава 2
72
Таблица 2.1 (окончание)
Материал
Обозначение на чертеже
Образец штриховки в SolidWorks
Неметаллические материалы, в том числе волокнистые монолитные и плитные (прессованные) Камень естественный
1. Сетка, угол 45
Керамика и силикатные материалы для кладки
1. ISO (Алюминий), угол 0
Бетон
1. ANSI36 (Мрамор), угол 0
о
2. ISO (Пластик), угол 0
о
3. ANSI31 (Свинец Цинк Магний), 0
ISO02W100, угол 45
2. Сталь, угол 0
о
о
о
о
2. ISO10W100, угол 45
3. ISO04W100, угол 45
о
о о
Жидкости
Штрихпунктирные линии, угол 0о
Грунт естественный
Тефлон, угол 45о
Выбрав соответствующую штриховку, нажмите кнопку ОК. Затем в окне Редактор материалов нажмите ОК для завершения команды добавления материала. Теперь при создании нового чертежа, в том месте основной надписи, где должен располагаться материал детали, будет автоматически добавлен материал, в нашем случае это 12ХН3А. Кроме того, при создании чертежных видов с разрезами детали или сборки, место сечения будет штриховаться выбранной штриховкой.
Глава 3
Чертежные виды и их оформление В гл. 1 мы рассмотрели создание основных чертежных видов детали. Но очень часто для полного представления о конфигурации деталей этих видов недостаточно. Поэтому в данной главе рассмотрим создание дополнительных видов.
3.1. Создание дополнительных видов
На примере детали Куб со срезом, показанной на рис. 3.1, рассмотрим способы создания дополнительных видов в SolidWorks. На кубе специально сделаны бобышки, чтобы можно было отслеживать положение куба на чертежных видах. Откройте файл детали Куб со срезом.sldprt с компактдиска из папки Глава 3 / Примеры. Затем создайте новый чертеж формата А3 и вставьте в него три стандартных вида так, как это было описано в гл. 1 (рис. 3.2).
Рис. 3.1
Глава 3
74
Рис. 3.2
3.1.1. Создание проекционного вида
После создания трех стандартных видов — одного главного и двух проекционных — можно создавать дополнительные проекционные виды. Для этого в панели инструментов Примечания нажмите кнопку Проекционный вид или пройдите путь в меню Вставка | Чертежный вид | Проекция. В Менеджере свойств откроется диалоговое окно Проекционный вид. Далее выберите чертежный вид, с которого требуется сделать проекционный вид. Например, щелкните по стандартному чертежному виду сверху и затем создайте проекционный вид Справа, щелкнув мышью в графической области справа от чертежного вида (рис. 3.3). Поскольку вид проекционный, он будет привязан по вертикали или горизонтали к родительскому виду. Чтобы отцепить проекционный вид от родительского, нажмите клавишу перед размещением вида в графической области. После создания проекционного вида можно сразу же создать несколько новых проекционных видов. С созданных проекционных видов можно создать новые проекционные виды. Для завершения команды создания проекционнов Менеджере свойств. го вида нажмите кнопку ОК
Чертежные виды и их оформление
75
Рис. 3.3
3.1.2. Скрытие родительского вида
Очень часто чертежные виды создаются как промежуточные, с которых затем создаются другие виды. В дальнейшем эти промежуточные виды не нужны. Между чертежными видами при этом образуются так называемые родительско-дочерние связи: чертежный вид, который является исходным для образования другого вида, называется родительским, а вид, который создается, называется дочерним. При удалении родительского вида удаляется и дочерний. Для демонстрации этого факта на чертеже детали Куб со срезом создадим вспомогательный вид. В панели инструментов Примечания нажмите кнопку Вспомогательный вид или пройдите путь в меню Вставка | Чертежный вид | Вспомогательный. В Менеджере свойств откроется диалоговое окно Вспомогательный вид. Затем щелкните мышью по косой кромке среза на чертежном виде Справа (рис. 3.4). Появится чертежный вид, динамически перемещающийся вдоль линии, расположенной нормально к кромке. Для того чтобы отцепить чертежный вид, нажмите на клавишу и затем щелкните мышью в требуемом месте чертежа (рис. 3.5).
Глава 3
76
Рис. 3.4
Рис. 3.5
Стрелка с буквой на родительском виде указывает, с какого направления выполнен дочерний вид. Допустим, нам не требуется родительский вид, и мы хотим его удалить. Для удаления родительского вида наведите курсор на чертежный вид и нажмите правую кнопку мыши. В появившемся контекст. Сразу же появится окно подтверном меню выберите пункт ждения удаления, показанное на рис. 3.6. В нашем случае под удаление попадает не только родительский вид, но и зависимый от него дочерний вид.
Чертежные виды и их оформление
77
Если нажать кнопку Да, то удалятся сразу два вида. Поэтому просто удалить родительский вид с сохранением дочернего вида не получится. В связи с этим нажмите кнопку Нет или Отмена.
Рис. 3.6
Чтобы удалить родительский вид с чертежа, можно поступить двумя способами: перетащить мышью родительский вид за пределы формата чертежа. При этом чертежный вид физически остается, но он не попадет в зону чертежа при его печати на принтере; можно скрыть родительский чертежный вид. Для этого щелкните правой кнопкой мыши по виду и в контекстном меню выберите пункт Скрыть. Если данного пункта вдруг не окажется в меню, то выберите пункт Настройка меню (рис. 3.7) и установите флажок Скрыть. Затем щелкните мышью в графической области и повторите операцию скрытия вида. Программа задаст вопрос: Вы хотите скрыть зависимые виды?. Если требуется скрыть зависимые виды, то нажмите кнопку Да, в противном случае — кнопку Нет. При скрытии родительского вида все связи с дочерними видами сохраняются. После скрытия вида его имя не исчезает из Дерева Конструирования, а становится бледным. Например, на рис. 3.8. скрытым является Чертежный вид3. Для восстановления видимости чертежного вида щелкните правой кнопкой мыши на виде в Дереве Конструирования и в контекстном меню выберите Отобразить (рис. 3.9).
Глава 3
78
Рис. 3.7
Рис. 3.8
Рис. 3.9
Чертежные виды и их оформление
79
3.1.3. Создание вида по модели С помощью команды Вид по модели можно добавлять виды, определяемые двумя ортогональными плоскостями и их соответствующими ориентациями. Для создания вида по модели в панели инструментов Примечания нажмите кнопку Вид по модели или пройдите путь в меню Вставка | Чертежный вид | По модели. В Менеджере свойств откроется диалоговое окно Относительный вид. Далее перейдите в окно с геометрической моделью Куб со срезом.sldprt и выберите на этой модели две ортогональные грани, например, так, как показано на рис. 3.10.
Рис. 3.10
Можно выбирать любые ортогональные грани с любыми ориентациями. Затем нажмите кнопку ОК в Менеджере свойств. Программа автоматически перейдет в режим редактирования чертежа, и появится динамически перемещаемый по чертежу вид. Данный вид ни к какому другому виду не привязан. Щелкните мышью в графической области и расположите вид в требуемом месте. В результате появится чертежный вид по модели, показанный на рис. 3.11.
Глава 3
80
Рис. 3.11
После задания параметров чертежного вида нажмите кнопку ОК неджере свойств в диалоговом окне Чертежный вид.
в Ме-
3.2. Создание разрезов и сечений На примере модели Корпус редуктора выполним разрез детали. Откройте файл детали Корпус редуктора.sldprt с компакт-диска из папки Глава 3 / Примеры и создайте три стандартных вида так, как это было описано в гл. 1 (рис. 3.12). Для выполнения разреза нам потребуется инструментальная панель Чертеж. Если ее нет на экране, то вызовите ее, проделав в меню путь
Вид | Панель инструментов | Чертеж.
Рис. 3.12
Чертежные виды и их оформление
81
В качестве примера давайте на виде Сверху сделаем разрез детали, проходящий через ось отверстия под крышку. Команда Разрез позволяет создать простой или ступенчатый разрез или сечение с помощью набора расположенных параллельно секущих плоскостей. Эта команда добавляет разрез путем рассечения родительского вида с помощью линии сечения. Для создания разреза в панели инструментов Чертеж нажмите кнопку Разрез или пройдите путь в меню Вставка | Чертежный вид | Разрез. В Менеджере свойств появится диалоговое окно Разрез. При этом активируются кнопки рисования эскизов, в частности кнопка Линия. Теперь в чертежном виде Сверху нарисуйте линию так, как показано на рис. 3.13.
Рис. 3.13
Сразу возникнет новый динамически перемещающийся вид. Он будет перемещаться только перпендикулярно линии разреза. Чтобы отцепить вид, нажмите и удерживайте клавишу , переместите вид в нужное место (например, ниже вида Сверху) и щелкните мышью в графической области. В Менеджере свойств возникнет новое диалоговое окно Разрез А-А (рис. 3.14). Если вы будете добавлять новые разрезы, то буква, обозначающая разрез, будет меняться автоматически (только латинскими буквами). В поле Метка вы можете поменять обозначение разреза (здесь допустима кириллица).
Глава 3
82
В поле Изменить направление, устанавливая или убирая флажок, можно изменять направление разреза. Для нового разреза можно использовать родительский масштаб или установить свой — задается на вкладке Масштаб. Если вы хотите изобразить только сечение, то установите флажок Отобразить только секущую грань на вкладке Сечение. Проверьте по рис. 3.14 корректность установленных параметров и нажмите кнопку ОК .
Рис. 3.14
Теперь добавим в разрез обозначение по стандарту ГОСТ 2.305-68. Для этого подведите указатель к символу и дважды щелкните мышью. В Менеджере свойств откроется диалоговое окно Заметка, а в графической области возникнет поле для ввода текста. Введите обозначение разреза А-А. Затем в диалоговом окне Заметка на вкладке Формат текста установите флажок Метка вида вручную. Кнопка Шрифт станет доступной. Нажмите ее. Откроется диалоговое окно Выбрать шрифт, на вкладке Высота установите высоту шрифта 7 мм (рис. 3.15).
Чертежные виды и их оформление
83
Рис. 3.15
Рис. 3.16
Глава 3
84
Нажмите кнопку ОК, чтобы закрыть окно Выбрать шрифт, и кнопку ОК в Менеджере свойств, чтобы закрыть окно Заметка. В результате должен получиться вид, показанный на рис. 3.16. В настоящий момент мы имеем простой разрез. Чтобы разрез сделать ступенчатым, подведите курсор к линии сечения на виде Сверху. Когда рядом с курсором возникнет обозначение разреза, линия сечения изменит свой цвет с чер, ного на коричневый и высветится подсказка щелкните правую кнопку мыши и в контекстном меню выберите пункт Редактировать эскиз (рис. 3.17).
Рис. 3.17
П РИМЕЧАНИЕ
Вызвать команду Редактировать эскиз вы можете также, нажав правой кнопкой в Дереве Конструирования на элементе Линия сечения1 в разделе Разрез А-А.
Отредактируйте эскиз линии сечения так, как показано на рис. 3.18. Если необходимо, чтобы линия сечения проходила через оси или центры отверстий, то добавьте соответствующие взаимосвязи совпадений.
Чертежные виды и их оформление
85
Рис. 3.18
Рис. 3.19
Теперь выйдите из режима рисования эскиза и перестройте сечение, нажав кнопку Перестроить на панели инструментов Стандартная. Если все сделано правильно, то вы получите ступенчатое сечение, показанное на рис. 3.19. В сечении количество ступеней может быть различным. Из-за создания ступенчатого разреза на сечении А-А возникает кромка (рис. 3.20). Далее скроем на разрезе А-А кромку, лежащую на границе секущих плоскостей. Для этого выберите мышью кромку, которую необходимо скрыть. Затем нажмите правую кнопку мыши и в контекстном меню выберите пункт Скрыть кромку. Кромка будет скрыта. Таким образом можно скрывать все ненужные кромки.
Рис. 3.20
Глава 3
86
3.3. Создание вспомогательного вида При создании чертежей иногда удобно показать вид на деталь с какого-то определенного ракурса. Для этого в SolidWorks есть средство создания вспомогательных видов. Давайте для примера создадим вспомогательный вид снизу на нашу деталь Корпус редуктора. Отметим, что вид снизу можно было получить, используя стандартные проекции, но для примера воспользуемся вспомогательным видом. Для создания вспомогательного вида выберите мышью нижнюю кромку на виде Справа, указанную на рис. 3.21.
Рис. 3.21
Затем в инструментальной панели Чертеж нажмите кнопку Вспомогательный вид или пройдите путь в меню Вставка | Чертежный вид | Вспомогательный. Эта команда создает вид путем использования кромки или другого линейного объекта. Сразу же автоматически создается вид, перпендикулярный кромке, а также создаются стрелка и метка вида В. Нажмите клавишу для разрыва проекционной связи между видами и разместите вид рядом с разрезом, щелкнув мышью в графической области. В Менеджере свойств откроется диалоговое окно Чертежный вид. Если требуется изменить направление вида, установите флажок Изменить в Менеджере свойств, чтобы занаправление. Нажмите кнопку ОК крыть диалоговое окно. В результате вы должны получить новый вспомогательный вид (рис. 3.22).
Чертежные виды и их оформление
87
Рис. 3.22
Если вид оказался за пределами чертежа, то ничего страшного. Давайте его развернем на 90º. Для этого снова активируйте вспомогательный вид и наВращать вид из панели инструментов Вид. Появится жмите на кнопку диалоговое окно Вращать чертежный вид (рис. 3.23). Теперь в этом окне в параметре Угол чертежного вида установите 90º и нажмите кнопку Применить или просто в графическом окне захватите мышью вид и осуществите вращение вида так, как показано на рис. 3.24.
Рис. 3.23
Рис. 3.24
Глава 3
88
После завершения операции нажмите кнопку Закрыть и ОК , чтобы закрыть оба диалоговых окна. Теперь выровняем вид В так, чтобы он находился на одной горизонтали с разрезом А-А. Для этого нажмите в Дереве Конструирования правой кнопкой мыши на элементе Чертежный вид (Вид В) и в выпадающем контекстном меню выберите пункт Выровнять | Выровнять по горизонтали по исходной точке (рис. 3.25).
Рис. 3.25
Рис. 3.26
Чертежные виды и их оформление
89
Изображение курсора изменится на . Затем в графической области нажмите на вид, относительно которого вы хотите выровнять вид. В данном случае это чертежный вид Разрез А-А. После этого исходные точки двух видов будут находиться на одной горизонтали (рис. 3.26). Теперь изменим метку рядом со стрелкой с латинской буквы В на кириллицу Б. Для этого щелкните по созданному виду и в открывшемся в Менеджере свойств диалоговом окне Чертежный вид в разделе Стрелка сделайте соответствующее изменение. Далее изменим метку у повернутого вида и добавим значок "Повернуто" в соответствии с ГОСТ 2.305-68, так как мы развернули наш вид на 90º. Поди выполните двойной щелчок. При этом сисведите указатель к значку тема перейдет в режим редактирования заметки. В поле графической области введите метку Б. В диалоговом окне Заметка Менеджера свойств на вкладке Формат текста установите флажок Метка вида вручную, а затем нажмите кнопку Шрифт. Если кнопка Шрифт недоступна, то снимите и вновь установите флажок Метка вида вручную или измените параметр Угол. В открывшемся диалоговом окне Выбрать шрифт выберите требуемый шрифт и на вкладке Высота выберите 7 мм. Затем нажмите кнопку ОК и , чтобы закрыть оба окна. Метка вида установлена. 3.3.1. Создание блока
Далее добавим значок "Повернуто". Поскольку в SolidWorks в обозначениях такой значок отсутствует, то давайте создадим его, используя блок. В свободном месте чертежа с помощью инструментов эскиза нарисуйте окружность с двумя линиями, образующими стрелку (рис. 3.27). Буква Б на рис. 3.27 приведена для сравнительной оценки размера эскиза.
Рис. 3.27
Глава 3
90
Создать блок в панели инструментов Блоки или Далее нажмите кнопку выберите в меню команду Инструменты | Блок | Создать. Эта команда создает блок, который обычно содержит часто используемые элементы чертежа. В данном случае мы используем блок, так как хотим создать элемент чертежа, который отсутствует в обозначениях. В Менеджере свойств откроется диалоговое окно Создать блок с пустым окном Объекты блока. Теперь щелкните мышью по объектам эскиза: окружность и две линии (рис. 3.28). Имена объектов должны появиться в окне Объекты блока. Нажмите кнопку ОК , чтобы завершить команду создания блока.
Рис. 3.28
После создания блока в Дереве Конструирования появится элемент Блоки . Теперь если захватить мышью какой-либо элемент блока и переместить его, то перемещаться будет весь блок целиком. Чтобы можно было использовать блок в других чертежах, его можно сохранить в отдельный файл. Для этого щелкните правой кнопкой мыши по имени блока в Дереве Конструирования и в контекстном меню выберите пункт Сохранить блок Сохранить блок в панели инструментов (рис. 3.29) или нажмите кнопку Блоки. В открывшемся окне Сохранить как введите имя блока, например, Повернуто, и нажмите кнопку Сохранить. Теперь если в другом чертеже потребуется вставить данный блок, то в меню выберите Инструменты | Блок | Вставка или нажмите кнопку Вставить блок в панели инструментов Блоки и затем, нажав кнопку Обзор (рис. 3.30), щелкните по соответствующему
Чертежные виды и их оформление
91
наименованию блока. Блок сразу же появится в графической области, и останется только щелкнуть мышью в том месте графической области, где требуется разместить блок. Можно последовательно вставить несколько блоков. В завершение вставки нажмите кнопку ОК в Менеджере свойств.
Рис. 3.29
Рис. 3.30
П РИМЕЧАНИЕ Команды работы с блоком можно вызывать не только через меню, но и через кнопку Блок в панели инструментов Примечания.
Глава 3
92
Теперь захватите курсором мыши созданный блок и подтащите его к метке Б вспомогательного вида. Рядом с курсором будет символ созданного блока. Определите необходимое место для блока со значком "Повернуто" и щелкнив Менеджере те мышью. Для завершения команды нажмите кнопку ОК свойств, и у вас должно получиться показанное на рис. 3.31.
Рис. 3.31
Осталось только сгруппировать метку Б и значок "Повернуто" с целью совместного перемещения в области чертежа. Для этого нажмите клавишу и, удерживая ее, выберите мышью метку Б и значок "Повернуто". Далее нажмите в панели инструментов Выровнять команду Группа, которая создает группу для выбранных элементов. Эту же команду можно выбрать через меню Инструменты | Выровнять | Группа | Группа. Теперь, если вы потянете мышью один из элементов группы, остальные элементы будут также перемещаться — как единый объект.
3.3.2. Создание нового обозначения Есть другой способ создания значка "Повернуто". Этот способ заключается в редактировании файла обозначений SolidWorks. С помощью программы Блокнот, входящий в поставку Windows, откройте для редактирования файл C:\Program Files\SolidWorks\lang\russian\GTOL.sym. В файле найдите раздел Обозначения для модификации. Теперь в найденный раздел впишите текст, показанный на рис. 3.32. Далее требуется перезагрузить SolidWorks. После новой загрузки программы откройте файл чертежа Корпус редуктора.slddrw и перейдите к редактиро-
Чертежные виды и их оформление
93
ванию заметки — имени метки вспомогательного вида. Щелкните дважды мышью по метке вида — букве Б. В Менеджере свойств откроется диалоговое окно Заметка, в котором в разделе Формат текста нажмите кнопку
Добавить обозначение. Появится диалоговое окно Обозначения (рис. 3.33), выберите библиотеку Обозначения для модификации и щелкните мышью по позиции Повернуто. Эта позиция добавится в библиотеку только после того, как вы добавите текст, показанный на рис. 3.32, в файл GTOL.sym.
Рис. 3.32
Рис. 3.33 В окне Обозначения нажмите кнопку ОК, в заметке появится текст, показанный на рис. 3.34. для завершения реТеперь в Менеджере свойств нажмите кнопку ОК дактирования заметки, и у вас должна появиться метка следующего вида (рис. 3.35).
Глава 3
94
Рис. 3.34
Рис. 3.35
Таким же образом можно добавлять и другие, отсутствующие в SolidWorks, обозначения, не только в библиотеку Обозначения для модификации, но и в другие библиотеки, например, Допуск формы и расположение поверхностей, Обозначения отверстия и т. д.
Чертежные виды и их оформление
95
3.4. Создание местного вида
Создадим местный вид для более подробного показа элементов крепежных отверстий. Для этого в панели инструментов Чертеж нажмите кнопку Местный вид или в меню выберите Вставка | Чертежный вид | Местный. Эта команда добавляет местный вид для отображения части вида обычно в увеличенном масштабе. В режиме редактирования эскиза профиля для местного вида кнопка Окружность в панели инструментов Эскиз перейдет в нажатое состояние, то есть активизируется инструмент рисования окружности. В Менеджере свойств откроется диалоговое окно Местный вид и появится сообщение-подсказка (желтого цвета). Далее нарисуйте на вспомогательном виде Б окружность (рис. 3.36).
Рис. 3.36
П РИМЕЧАНИЕ
Если вы не хотите использовать круговой профиль, нарисуйте произвольный замкнутый профиль, например, с помощью инструмента Сплайн в панели инструментов Эскиз. Активизируйте его до выбора операции Местный вид.
Как только эскиз профиля будет создан, в Менеджере свойств появится диалоговое окно Местный вид. Установите на вкладке Параметры окружности для местного вида метку В, а на вкладке Масштаб задайте требуемый масштаб местного вида. Остальные параметры оставьте без изменений. Затем переместите курсор мыши в графическое окно и щелкните в том месте, где вы хотите разместить местный вид. Затем измените высоту шрифта метки местного вида В на 7 мм, и у вас должно получиться, как на рис. 3.37.
Глава 3
96
Рис. 3.37
Рис. 3.38
Чертежные виды и их оформление
97
П РИМЕЧАНИЕ
При перемещении курсора мыши выполняется предварительное изображение вида, если установлен флажок Отобразить содержание при перетаскивании чертежного вида в настройках чертежа Параметры | Настройки пользовате-
ля | Чертежи.
Так как местный вид имеет другой масштаб, отличный от главного вида, то рядом с меткой местного вида в соответствии с ГОСТ 2.305-68 указывают масштаб. Для редактирования метки В щелкните дважды мышью по ней и в окне редактирования внесите изменения, показанные на рис. 3.38.
3.5. Создание вырыва Чтобы показать внутреннюю геометрию детали, в программе используется инструмент добавления вынутого разреза в существующий вид, с открытием внутренней части модели. В качестве примера на чертежном виде, полученном с помощью инструмента создания вырыва, покажем отверстия для крепления крышек. Вырыв детали или Нажмите в панели инструментов Чертеж кнопку в меню выберите Вставка | Чертежный вид | Вырыв детали. Система при этом автоматически перейдет в режим создания эскиза контура вырыва, Сплайн панели инструментов Эскиз перейдет в нажатое соа кнопка стояние, то есть активизируется инструмент рисования сплайна. Далее на повернутом виде нарисуйте замкнутый контур так, как показано на рис. 3.39.
Рис. 3.39
П РИМЕЧАНИЕ
Если требуется профиль, отличный от сплайна, то создайте и выберите замкнутый профиль прежде, чем выбрать инструмент Вырыв детали.
Глава 3
98
Как только сплайн будет замкнут, в Менеджере свойств появится диалоговое окно Вырыв детали. На вкладке Глубина установите флажок Предварительный просмотр. В графической области на виде чертежа появится изображение плоскости вырыва. Для того чтобы плоскость вырыва прошла через ось отверстия, на виде Спереди укажите кромку этого отверстия (рис. 3.40).
Рис. 3.40
На вкладке Глубина окна Вырыв детали появился элемент Кромка и отобразилось расстояние расположения секущей плоскости, а само поле Расстояние стало недоступным. В Менеджере свойств в окне Вырыв детали нажмите кнопку ОК и завершите создание вырыва. В результате у вас должен получиться вид, как на рис. 3.41.
Рис. 3.41
Кромки, ограничивающие вырыв, сделаем тонкими линиями. Для этого, нажав и удерживая клавишу , выберите эти кромки и нажмите кнопку Толщина линии в панели инструментов Формат линии. Выберите тонкую линию и нажмите кнопку ОК для задания толщины кромок. Для сохранения чертежа нажмите кнопку Сохранить в панели инструментов Стандартная.
Чертежные виды и их оформление
99
3.6. Создание вида с разрывом Иногда длинномерную деталь можно сократить на чертеже для экономии места, сделав в ней разрыв. В SolidWorks для этого есть специальная команда. Давайте произведем разрыв вида детали Вал. Откройте файл детали Вал.sldprt с компакт-диска из папки Глава 3 / Примеры и создайте вид Спереди на чертеже форЛиния мата А4. Затем выберите в панели инструментов Чертеж кнопку разрыва или пройдите путь в меню Вставка | Чертежный вид | Линия разрыва. Данная команда осуществляет вертикальный или горизонтальный разрыв в зависимости от контекста вида. Изменить направление разрыва пользователь может во время выполнения команды. Выбор линий зависит от вида детали. Чаще всего разрыв вставляют линиями, перпендикулярными наибольшей длине детали. В нашем случае лучше воспользоваться и вставить вертикальные линии разрыва. После активации команды в Менеджере свойств откроется диалоговое окно Разъединенный вид, показанный на рис. 3.42. Затем выберите чертежный вид, в котором нужно сделать разрыв. На чертежном виде возникнут динамические вертикальные ломаные линии. Поочередно щелкните мышью в тех местах детали, где требуется расположить линии разрыва так, чтобы между ними находилась область, которую необходимо удалить на виде с разрывом (рис. 3.42).
Рис. 3.42
После того как вы установите вторую линию разрыва, сразу же возникнет разъединенный вид, показанный на рис. 3.43. Размер зазора между линиями разрыва можно задать в параметре Размер зазора раздела Параметры разъединенного вида. В результате отобразится вид с разрывом, показанный на рис. 3.43.
Глава 3
100
Рис. 3.43
Для завершения команды в Менеджере свойств в диалоговом окне Разъеди. ненный вид нажмите кнопку ОК Если требуется редактирование параметров разрыва, выберите мышью вид с разрывом и снова щелкните по кнопке Линия разрыва в панели инструментов Чертеж. Изменим, например, ломаную линию разрыва на волнистую. Для этого в диалоговом окне Разъединенный вид измените параметр Стиль линии разрыва: вместо стиля Линия разрыва выберите стиль Кривой вырез (рис. 3.44).
Рис. 3.44
Для завершения команды вновь в Менеджере свойств в диалоговом окне Разъединенный вид нажмите кнопку ОК . Если требуется просмотреть вид без разрыва, то щелкните правой кнопкой мыши в Дереве Конструирования по Чертежному виду с разрывом и в контекстном меню выберите пункт Вид без разрыва (рис. 3.45). Аналогичным образом можно вернуть обратно вид с разрывом.
Чертежные виды и их оформление
101
Рис. 3.45
Теперь нажмите кнопку Сохранить ная для сохранения чертежа.
в панели инструментов Стандарт-
3.7. Создание обрезанного вида Осесимметричные детали часто изображают частично разрезанными вдоль оси. ГОСТ 2.305-68 допускает это делать. Для демонстрации обрезанного вида загрузите файл детали Палец.sldprt с компакт-диска из папки Глава 3 / Примеры и создайте вид Спереди на чертеже формата А4 (рис. 3.46). Сейчас деталь на виде расположена вертикально, поэтому развернем ее Вращать вид в панели инструментов на 90 градусов, используя команду Вид, или просто нажмите правой кнопкой мыши на чертежный вид и в кон-
Глава 3
102
текстном меню выберите
Вращать вид (рис. 3.47).
Масштабирование/перемещение/вращение
|
Рис. 3.46
Рис. 3.47
Вращать чертежный вид чертежного вида Применить Закрыть
Угол
Откроется диалоговое окно , в параметре установите 90º (рис. 3.48). Или можно просто захватить мышью чертежный вид и начать его вращать. После выполнения команды нажмите кнопки и .
Чертежные виды и их оформление
103
Рис. 3.48
Рис. 3.49
Теперь мы видим только внешний вид детали, но внутренняя структура детали скрыта. Для показа внутренней части детали создадим разрез. Для этого в панели инструментов Чертеж вызовите команду Разрез и рассеките деталь вдоль оси так, как показано на рис. 3.49. в МеРасположите разрез ниже главного вида и нажмите кнопку ОК неджере свойств для завершения команды выполнения разреза. Поскольку , сейчас нам не требуется, так как мы метка вида, помеченная значком будем делать обрезанный вид, то скройте его, нажав правой кнопкой мыши на этом значке, и в контекстном меню выберите Скрыть (рис. 3.50).
Глава 3
104
Рис. 3.50
Рис. 3.51
Нам также не нужны метки рядом со стрелками, обозначающими место разреза, но их скрыть нельзя. Зато их можно переместить за пределы чертежа, и они не попадут в зону печати. Для этого захватите мышью концы линии разреза и удлините линию так, чтобы они вышли за пределы формата чертежа так, как показано на рис. 3.51.
Чертежные виды и их оформление
105
Далее выполним два обрезанных вида: главный вид обрежем снизу, а разрез обрежем сверху. Для этого в панели инструментов Чертеж нажмите кнопку Обрезанный вид или выберите в меню Вставка | Чертежный вид | Обрезанный. Эта команда проводит обрезку существующего вида для отображения только части вида. После отработки команды останется только та часть вида, которая была заключена в замкнутый контур — сплайн, окружность или прямоугольник. После выбора команды в Менеджере свойств откроется окно Обрезанный вид и будет предложено создать замкнутый Прямоконтур. Активируйте в панели инструментов Эскиз команду угольник и нарисуйте на главном виде прямоугольник так, как показано на рис. 3.52.
Рис. 3.52
Затем нажмите кнопку ОК в Менеджере свойств, чтобы закрыть окно Обрезанный вид. создания прямоугольника, и вновь вызовите команду Вид станет обрезанным (рис. 3.53). То же самое проделайте со вторым видом — разрезом, только теперь в замкнутый контур выберите нижнюю часть вида (рис. 3.54). Если вам будет необходимо отредактировать эскиз линии обреза, то щелкните правой кнопкой мыши на обрезанном виде в графической области или на элементе Чертежный вид в Дереве Конструирования и в контекстном меню
Глава 3
106
выберите команду Обрезанный вид | Редактировать обрезанный вид (рис. 3.55). После редактирования эскиза для принятия изменений нажмите
Перестроить из панели инструментов Стандартная или Выход из эскиза в панели Угол для выбора.
кнопку
Рис. 3.53
Рис. 3.54
Рис. 3.55
Чертежные виды и их оформление
107
Теперь осталось только совместить оба вида. Захватите мышью один из видов и переместите его ко второму виду. В результате должен получиться один вид, сделанный из двух обрезанных видов (рис. 3.56).
Рис. 3.56
3.8. Создание второго листа чертежа Если все виды чертежа не умещаются на одном листе, то имеется возможность добавлять дополнительные листы. Для создания второго листа подведите указатель к вкладке Лист1 в нижней части экрана и нажмите правую кнопку. В выпадающем контекстном меню выберите пункт Добавить лист (рис. 3.57).
Рис. 3.57
Глава 3
108
П РИМЕЧАНИЕ
Добавить дополнительные листы можно также с помощью нажатия на вкладку рядом со вкладкой Лист1. При этом добавляемый лист копирует все атрибуты предыдущего листа, даже основную надпись.
Основная надпись второго листа чертежа в соответствии с ГОСТ 2.104-68 отличается от первого листа. Чтобы выбрать другой формат листа, щелкните правой кнопкой мыши в Дереве Конструирования по только что созданному листу и в контекстном меню выберите пункт Свойства (рис. 3.58).
Рис. 3.58
В открывшемся окне Свойства листа выберите формат второго листа (например, ESKD_a4_2) и нажмите кнопку ОК. Будет создан и станет активным второй лист чертежа. Переключаться между видами чертежа, находящимися на разных листах, можно, выбирая необходимые вкладки в нижней части графического окна.
Чертежные виды и их оформление
109
Снова активизируйте чертежный лист Лист1 и создайте в нем проекционный Проекционвид Справа, нажав в панели инструментов Чертеж кнопку ный вид. В Менеджере свойств откроется диалоговое окно Проекционный вид. Щелкните мышью по главному виду Спереди и переместите указатель мыши вправо. Появится динамический образ чертежного вида Справа. Нажмите клавишу , чтобы разорвать проекционную связь, и разместите чертежный вид вне поля чертежа (рис. 3.59).
Рис. 3.59
При этом в Дереве Конструирования возник новый элемент Чертежный вид3. Теперь давайте переместим этот вид на второй лист чертежа Лист2. Для этого в Дереве Конструирования захватите мышью Чертежный вид3 и начинайте перетаскивать на элемент Лист2. Как только вы отпустите кнопку мыши, Чертежный вид3 исчезнет и возникнет Чертежный вид4 на элементе Лист2. Для принятия изменений нажмите кнопку Перестроить из панели инструментов Стандартная. П РИМЕЧАНИЕ
Перетаскивать виды можно только из активного листа чертежа. Чтобы активизировать лист в Дереве Конструирования, нажмите кнопкой мыши на этом листе и в контекстном меню выберите команду Активизировать (рис. 3.60).
Глава 3
110
Рис. 3.60
Теперь активизируйте Лист2 и переместите вставленный проекционный вид Справа в область чертежа. В итоге в новый добавленный лист вставлен проекционный вид. Дальнейшие построения можно вести на новом чертежном листе Лист2.
Глава 4
Простановка размеров на чертежах В гл. 1 мы рассмотрели основные способы простановки размеров на чертежах. Но для более эффективного использования возможностей SolidWorks необходимо рассмотреть особенности и нюансы задания размеров на чертежах, поэтому в данной главе рассмотрим их простановку и редактирование.
4.1. Настройка шрифтов
для размеров
Для настройки шрифтов, которые используются при начертании размеров, требуется файл чертежа, поэтому загрузите файл Корпус редуктора.slddrw, созданный ранее, или загрузите его с прилагаемого компакт-диска из папки Глава 4 / Примеры. Чтобы изменить высоту или начертание размера, нажмиПараметры или в строке меню выберите Инструменты | те кнопку Параметры. Откроется окно Настройки пользователя, в котором перейдите на вкладку Свойства документа. Затем щелкните мышью по разделу Шрифт для примечаний и в окне Тип примечания: выберите параметр Размер (рис. 4.1). Откроется окно Выбрать шрифт, в нем установите параметры, указанные на рис. 4.2. После редактирования нажмите кнопку ОК в каждом из диалоговых окон. Таким же образом можно настроить шрифты для заметок, разрезов, меток видов и т. д.
Глава 4
112
Рис. 4.1
Рис. 4.2
Простановка размеров на чертежах
113
4.2. Настройка выносных
и размерных линий
С помощью инструмента Автоматическое нанесение размеров создайте размеры на чертежных видах детали Корпус редуктора. Если щелкнуть мышью по любому размеру на чертеже, то высветятся голубым цветом все элементы, относящиеся к этому размеру, а именно: текст размера; размерная линия; выносные линии; различные маркеры (рис. 4.3): • маркеры наклона выносных линий (линий удлинения); • маркеры стрелок; • маркеры привязки выносных линий; • маркер вращения (появляется только на диаметральном размере, отображенном в линейном виде).
Рис. 4.3
Глава 4
114
4.2.1.
Маркеры привязки выносных линий
Настройку по умолчанию величины отступа выносных линий (линий удлинения) размеров от модели лучше выполнять во время создания чертежного шаблона. Тогда точки привязки выносных линий размеров будут располагаться от модели на установленном в шаблоне расстоянии. Для изменения величины отступа выносных линий размеров от модели в текущем документе пройдите путь в меню Инструменты | Параметры | Свойства документа | Оформление в разделе Выносные линии и установите для параметров Зазор и За линию размера по умолчанию величины, указанные на рис. 4.4. Терминология линий размера показана на рис. 4.5.
Рис. 4.4
Рис. 4.5
При данном значении зазора 0,01 мм точку привязки выносной линии отдельного размера легко можно как совместить с существующей точкой модели, так и расположить в любом месте чертежного вида (не привязывая ее ни к чему).
Простановка размеров на чертежах
115
4.2.2. Настройка разрыва выносных линий
На вспомогательном повернутом виде Б проставьте размеры так, как показано на рис. 4.6. Обратите внимание, что выносная линия размера 15 попадает на стрелку размера 12 (рис. 4.6).
Рис. 4.6
Рис. 4.7
Рис. 4.8
Глава 4
116
Отобразим ее с разрывом вокруг стрелки. Для этого выберите размер 15. В Менеджере свойств появится окно Размер, в котором перейдите на вкладку Выноски. Затем установите флажок в разделе Линии разрыва, при этом увеличится окно этого раздела, а на чертеже у размера появится линия разрыва (рис. 4.7). При этом вы можете использовать как величину разрыва, заданную в шаблоне (флажок Использовать зазор документа), так и вручную настроить величину разрыва выносных линий, для чего снимите флажок Использовать зазор документа и укажите необходимое значение зазора, например, 3 мм. Результат показан на рис. 4.8. Для изменения настроек разрыва выносных линий в текущем документе пройдите путь Инструменты | Параметры | Свойства документа | Размеры | Разрыв выносных линий | Зазор и Разрыв вокруг стрелок размеров (рис. 4.9).
Рис. 4.9
4.2.3. Точки виртуального пересечения
Точки виртуального пересечения кромок модели могут быть показаны на поле чертежа. Такие точки иногда необходимы для осуществления привязки выносных линий размеров и т. д. Давайте на примере покажем, как создать точку виртуального пересечения кромок. Но прежде чем это сделать, проверьте правильность настройки отображения виртуальных резкостей в текущем документе. Для этого пройдите путь Инструменты | Параметры | Свойства документа | Оформление | Виртуальная резкость и проверьте, чтобы была нажата кнопка Выносная линия (рис. 4.10). Точки виртуального пересечения будут при этом отображаться как точки пересечения выносных линий. Чтобы отобразить точку виртуального пересечения кромок модели, выберите на главном виде (при нажатой клавише ) скрещивающиеся кромки (рис. 4.11) и нажмите кнопку Точечный панели инструментов Эскиз. На чертеже появится изображение точки виртуального пересечения в соответствии с заданными настройками (рис. 4.12). Теперь эту точку можно выбрать и осуществить привязку размера или выносных линий к ней.
Простановка размеров на чертежах
117
Рис. 4.10
Рис. 4.11
4.2.4. Наклон выносных линий
Рис. 4.12
С помощью инструмента Автоматическое нанесение размеров создайте на чертежном виде Разрез А-А размер 80, показанный на рис. 4.13. Теперь отобразим выносные линии (линии удлинения) размера 80 с наклоном. Для этого выберите созданный размер 80. Подведите указатель к появившемуся
Глава 4
118
маркеру наклона выносных линий размера (рис. 4.13). Значок указателя мы. Нажмите указателем мыши на маркер наши при этом изменится на клона выносных линий размера и переместите его в нужном направлении, после чего отпустите кнопку мыши (рис. 4.14).
Рис. 4.13
Рис. 4.14
Рис. 4.15
Простановка размеров на чертежах
119
Чтобы вернуть исходное положение размера, нажмите правой кнопкой мыши на размер и в контекстном меню выберите Параметры отображения | Удалить наклон (рис. 4.15). Можно также перетащить маркер обратно, пока размер не вернется в исходное состояние. 4.2.5. Скрытие выносных линий Скрытие выносных линий требуется в тех случаях, когда скрывается часть чертежа и размерной линии не на что опираться. Для примера скрытия выносной линии с помощью инструмента Автоматическое нанесение размеров создайте размер 152 на чертежном виде Разрез А-А (рис. 4.16). Теперь с помощью инструмента Сплайн в панели инструментов Эскиз создайте замкнутый контур так, как показано на рис. 4.17. Далее нажмите кнопку Обрезанный вид в панели инструментов Чертеж (рис. 4.18).
Рис. 4.16
Рис. 4.17
Рис. 4.18
Глава 4
120
Вид стал обрезанным, соответственно выносные и размерные линии 152 должны быть отображены только для видимой области модели.
размера
Для скрытия выносной линии (линии удлинения) размера 152 нажмите на нее правой кнопкой мыши и в контекстном меню выберите команду Скрыть
выносную линию.
Для скрытия части размерной линии размера 152 нажмите на нее правой кнопкой мыши (на ту половину линии размера, которую необходимо скрыть) и в контекстном меню выберите команду Скрыть линию размера (рис. 4.19).
Рис. 4.19
При необходимости снова отобразить скрытые размерную и выносную линии нажмите правой кнопкой мыши на оставшихся размерной или выносной линиях (или на тексте размера) и в контекстном меню выберите команду Отобразить линии размера (или Отобразить выносные линии).
4.3. Оформление размеров
В данном разделе рассматриваются способы оформления и выравнивания размеров на чертежах. 4.3.1. Изменение стиля стрелок размеров Проставьте на чертежном виде Местный вид В размеры так, как показано на рис. 4.20. Теперь изменим стиль стрелок размеров 12 и 23 на "точку". Для этого выберите размер 12, при этом текст размера, маркеры, выносные и размерные линии высветятся голубым цветом (рис. 4.21).
Простановка размеров на чертежах
121
Рис. 4.20
Рис. 4.21
Далее нажмите правой кнопкой мыши на маркере стрелки с правой стороны. При выборе размера на стрелках размера отображаются маркеры с круглым . При наведении курсора на маркеры стрелки его форма концом . В появившемся контекстном меню (рис. 4.22) выберите изменяется на стиль стрелки "точка". Стиль стрелки сразу же изменится.
Рис. 4.22
Глава 4
122
П РИМЕЧАНИЕ
При нажатии на маркер стрелки левой кнопкой мыши направление стрелки изменяется на противоположное.
Измените аналогичным образом стиль левой стрелки размера 23. Если все сделано правильно, то у вас должно получиться, как на рис. 4.23.
Рис. 4.23
4.3.2. Выравнивание размеров
Выровняем на чертежном виде Местный вид В размеры 12 и 23 так, чтобы они располагались на одной линии (на одной горизонтали). Для этого выберите оба размера (удерживая клавишу , щелкните мышью по размерам) Выровнять коллинеарно/радиально в панели инсти нажмите кнопку рументов Выровнять или пройдите путь Инструменты | Размеры | Расставить коллинеарно/радиально. Теперь размеры выровнены друг относительно друга, и если вы попробуете переместить любой из них, то вместе с ним будет перемещаться и другой (рис. 4.24). Можно также выровнять размеры так, чтобы они располагались на заданном расстоянии параллельно друг другу. Например, на главном виде Спереди проставьте два размера 12 и 92 так, как показано на рис. 4.25. Теперь выберите их (держа нажатой клавишу ) и нажмите кнопку Выровнять по параллели/концентрично в панели инструментов Выров-
Простановка размеров на чертежах
123
нять или пройдите путь Инструменты | Размеры | Расставить по параллели/концентрично. Теперь размеры выровнены друг относительно друга, на-
ходятся на заданном расстоянии, и если вы попробуете переместить любой из них, то вместе с ним будет перемещаться и другой (рис. 4.26).
Рис. 4.24
Рис. 4.25
Рис. 4.26
Для настройки расстояния, на котором располагаются размеры друг от друга и от модели, пройдите путь Инструменты | Параметры | Свойства документа | Размеры и задайте в разделе Сместить расстояния размеров параметры такими, как показаны на рис. 4.27.
Глава 4
124
Рис. 4.27
Для отмены условий выравнивания, заданных для размера, нажмите на тексте размера правой кнопкой мыши и в контекстном меню выберите команду
Освободить перемещение видов.
4.4. Свойства диаметральных размеров
Размер, показывающий величину отверстия или вала, может быть представлен несколькими способами: как радиус, как диаметр и как линейный размер, показанный на выносных линиях. В данном разделе рассмотрим эти способы задания размеров. 4.4.1. Вращение диаметрального размера,
отображенного в линейном виде
Диаметральный размер может быть отображен либо Как диаметр, либо Как
линейный (рис. 4.28).
Для отображения размера диаметра в линейном виде нажмите на текст размера правой кнопкой мыши и в контекстном меню выберите Параметры
отображения | Отобразить как линейный.
Для возврата настройки нажмите на текст диаметрального размера, отображенного в линейном виде, правой кнопкой мыши и в контекстном меню выберите Параметры отображения | Отобразить как диаметр (рис. 4.29).
Простановка размеров на чертежах
125
Рис. 4.28
Рис. 4.29
Рис. 4.30
Глава 4
126
Диаметральный размер можно вращать, когда он отображен в линейном виде. Для этого щелкните по тексту размера, и все маркеры подсветятся голубым цветом. Выберите указателем мыши маркер вращения размера (рис. 4.30) и потяните. Размер начнет вращаться, и вы можете расположить его под любым углом. 4.4.2. Отображение линейных, угловых
и размеров длины дуги на выносной полке
При плотном размещении размеров на чертеже зачастую приходится устанавливать размеры на выносных полках. На полках можно устанавливать как линейные размеры, так и угловые, размеры длины дуги. Покажем на примере размера 35 повернутого вида Б (рис. 4.31), как его можно разместить на полке. Для этого щелкните на тексте размера правой кнопкой мыши и в контекстном меню установите флажок Параметры отображения | Сместить текст (рис. 4.32). Результат показан на рис. 4.33.
Рис. 4.31
Рис. 4.32
Простановка размеров на чертежах
127
Рис. 4.33
При необходимости перемещения размерной линии, нажмите на маркер перемещения размерной линии (голубая квадратная точка в центре размерной линии) и переместите ее вместе с текстом размера (рис. 4.34).
Рис. 4.34
4.4.3. Настройка отображения выносных полок
По умолчанию после добавления в чертеж выносных и размерных линий, выносные полки и текст размера отображаются в соответствии с настройками, заданными в шаблоне. Для изменения настроек отображения радиальных и диаметральных размеров в текущем документе так, чтобы они не содержали выносных полок, пройдите путь Инструменты | Параметры | Свойства документа | Размеры, нажмите кнопку Выноски…. Откроется диалоговое окно Выноски/текст для размеров, показанное на рис. 4.35. В этом окне вы можете выполнить настройку отображения в текущем документе выносных и размерных линий, выносных полок и текста размера для линейных, угловых и размеров фаски, например: — для отображения радиальных или диаметральных размеров в текущем документе без выносных полок и размещения текста размера над размерной линией (в соответствии с ГОСТ 2.307-68);
Глава 4
128
— для отображения радиального или диаметрального размера с вы-
носной полкой и размещения текста размера над выносной полкой; — для отображения радиальных или диаметральных размеров без
выносной полки и размещения текста размера между размерными линиями.
Рис. 4.35
4.4.4. Скрытие/Отображение линии
продления выноски
На чертежном виде Сверху добавьте размер скругления угла основания корпуса радиусом 3 мм (рис. 4.36).
Рис. 4.36
Простановка размеров на чертежах
129
Обратите внимание, что у данного размера выноска продлена до центра дуг скругления. Чтобы скрыть линию продления, выберите размер R3, щелкнув по нему мышью, и в открывшемся окне Размер откройте вкладку Выноски. В разделе Отобразить выноску/выносные линии нажмите кнопку в МеОткрыть выноску (рис. 4.37). После этого нажмите кнопку ОК неджере свойств. Результат показан на рис. 4.37.
Рис. 4.37
4.4.5. Скрытие/Отображение второй
наружной стрелки и линии продления диаметрального размера
При переносе размеров с модели на чертеж возможна ситуация, когда размер представлен не в том виде, как хотел бы конструктор. Например, на чертежном виде Сверху может оказаться такой размер отверстия ∅12 мм, у которого размерная линия содержит только одну стрелку (рис. 4.38). Чтобы установить вторую наружную стрелку, щелкните мышью на тексте размера и в открывшемся (в Менеджере свойств) диалоговом окне Размер откройте вкладку Выноски. В разделе Отобразить выноску/выносные линии снимите флажок Использовать вторую стрелку документа и нажмите
Глава 4
130
Две стрелки/Сплошная выноска в Менеджере свойств. жмите кнопку ОК
кнопку
(рис. 4.39). После этого на-
Если в шаблонных настройках установлено использовать вторую наружную стрелку, можно было бы установить флажок Использовать вторую стрелку документа, при этом настройки отображения второй наружной стрелки данного размера будут совпадать с заданными в шаблоне. Для изменения настройки отображения второй наружной стрелки в текущем документе или шаблоне пройдите путь Инструменты | Параметры | Свойства документа | Размеры и в разделе Стрелки установите или снимите флажок Отобразить вторую наружную стрелку (Радиальная). После установки нажмите кнопку ОК.
Рис. 4.38
Рис. 4.39
Простановка размеров на чертежах
131
4.4.6. Радиальные размеры с несколькими выносными линиями. Связывание текста заметки
с размерами
На чертежном виде Сверху создайте два размера R3 так, как показано на рис. 4.40. Теперь создадим заметку с несколькими выносными линиями и свяжем ее текст с размером радиуса R3. Давайте вместо двух размеров R3 на рис. 4.40 создадим один размер с двумя выносными линиями.
Рис. 4.40
Заметка в панели Удалите один из размеров R3. Далее нажмите кнопку инструментов Примечания или выберите в меню Вставка | Примечания | Заметка. В Менеджере свойств появится диалоговое окно Заметка. С нажатой клавишей поочередно выберите две кромки с размером скругления R3, и к ним будут прикрепляться линии-выноски заметки.
П РИМЕЧАНИЕ
Несколько выносных линий для уже созданной заметки можно также получить, если перетащить выноску с нажатой клавишей за маркер стрелки.
Теперь щелкните в том месте графической области, где необходимо разместить заметку. Система перейдет в режим редактирования заметки. Появится окно редактирования заметки Форматирование, после чего нажмите на оставшийся размер R3 — значение размера отобразится в окне редактирования заметки (рис. 4.41). Установите размер шрифта 5 мм. Затем щелкните в любом месте графической области и нажмите клавишу для завершения команды. Далее скройте размер R3, с которого была скопирована заметка, для чего щелкните на нем правой кнопкой мыши и в контекстном меню выберите пункт Скрыть. Размер ни в коем случае удалять нельзя, так как заметка имеет с ним ассоциативную связь, и если удалить размер, то связь прервется и заметка останется лишь заметкой.
Глава 4
132
Рис. 4.41
Рис. 4.42
Теперь текст заметки связан с размером R3, и если в какой-либо момент размер изменит свое значение, то соответствующим образом изменится и текст заметки. Результат показан на рис. 4.42. Нажмите кнопку Сохранить в панели инструментов Стандартная для сохранения чертежа.
4.5. Настройка отображения текста размера Немаловажное значение при создании чертежа имеет задание допусков для размеров и настройка их отображения. Если вы зададите допуск на размер в одном из документов SolidWorks, например, в чертеже, то этот допуск появится в ассоциативно связанном с данным чертежом документе модели и в документе сборки, куда входит эта модель. Вы можете назначать различные значения допусков в различных конфигурациях моделей. Рассмотрим на примерах задание допусков размеров различных видов. Откройте чертеж детали Корпус кронштейна, если вы уже закрыли его.
Простановка размеров на чертежах
133
4.5.1. Базовый размер Если на чертеже детали требуется указать место, которое является базовым (например, размер, по которому производят контрольное измерение), то в соответствии с ГОСТ 2.320-82 необходимо указывать базовый размер. Выберите размер, который должен быть базовым, и щелкните по нему. В Менеджере свойств откроется диалоговое окно Размер. На вкладке Значение в разделе Допуск/Точность из выпадающего списка Тип допуска выберите тип Стандартные, при этом текст размера будет заключен в прямов Менеджере свойств угольник (рис. 4.43). Нажмите кнопку ОК и закройте окно Размер. Результат показан на рис. 4.44.
Рис. 4.43
Рис. 4.44
Глава 4
134
4.5.2. Двунаправленный допуск Выберите мышью размер, который должен иметь двунаправленный допуск. В Менеджере свойств откроется диалоговое окно Размер. На вкладке Значение в разделе Допуск/Точность из выпадающего списка Тип допуска выберите тип Двунаправленный. В поле Максимальная вариация введиМинимальная вариация введите значение те значение +0,1, в поле –0,2. Установите флажок Отобразить скобки. В поле Точность допуска выберите один десятичный разряд для настройки точности отображения допуска (рис. 4.45).
Рис. 4.45
В этом же разделе Допуск/Точность в поле Единица измерения точности выберите необходимые значения для точности размера. По умолчанию точность размеров и допусков соответствует заданной в шаблоне. Для изменения параметров пройдите путь Инструменты | Параметры | Свойства документа | Размеры и нажмите кнопку Точность. В появившемся окне Точность размера задайте необходимые значения точности линейных (Основной размер и Двойной размер), угловых размеров и допусков текущего документа (рис. 4.46).
Простановка размеров на чертежах
135
Рис. 4.46
Рис. 4.47
В результате у вас должен получиться двунаправленный размер, как на рис. 4.47. Обратите внимание, что высота шрифта допуска совпадает с высотой шрифта размера, а по ЕСКД ГОСТ 2.307-68 высота шрифта должна быть на ступень меньше высоты размеры, поэтому необходимо изменить высоту шрифта допуска. Для этого щелкните мышью на размере и в диалоговом окне Размер
Глава 4
136
перейдите на вкладку Другие. В разделе Шрифт для текста в подразделе Шрифт допусков снимите флажок Использовать шрифт размера и задайте значение Высота шрифта равным 3 мм (рис. 4.48).
Рис. 4.48
П РИМЕЧАНИЕ
В диалоговом окне Размер можно задать высоту шрифта символов допуска либо в виде коэффициента по отношению к высоте шрифта символов размера (параметр Масштаб шрифта), либо непосредственно в миллиметрах или других заданных единицах измерения (параметр Высота шрифта). Нажмите кнопку ОК в Менеджере свойств и закройте окно Размер. Результат показан на рис. 4.49.
Рис. 4.49
Простановка размеров на чертежах
137
Для изменения настройки отображения высоты шрифта допуска размера в текущем документе или шаблоне пройдите путь Инструменты | Параметры | Свойства документа | Размеры, нажмите кнопку Допуск…. Откроется диалоговое окно Допуск размера, в котором в списке Тип допуска выберите Двунаправленный, снимите флажок с параметра Использовать шрифт размера и задайте значение Высота шрифта равным 3 мм, а также установите флажок Отобразить скобки (рис. 4.50). После установки параметров нажмите два раза кнопку ОК, чтобы закрыть оба диалоговых окна.
Рис. 4.50
4.5.3. Ограничение
Выберите мышью размер, который вы хотите задать в виде ограничений: максимальный и минимальный действительные размеры. В Менеджере свойств появится диалоговое окно Размер, в котором на вкладке Значение в разделе Допуск/Точность из выпадающего списка Тип допуска выберите пункт Ограничение. Точно таким же образом, как это было сделано ранее для двунаправленного допуска, в полях Максимальная вариация и Минимальная вариация введите значения +0,1 и –0,2 соответственно.
Глава 4
138
В поле Точность допуска выберите один десятичный разряд для настройки точности отображения допуска (рис. 4.51). в Менеджере свойств и закройте окно Размер. РеНажмите кнопку ОК зультат отображен на рис. 4.52.
Рис. 4.51
Рис. 4.52
4.5.4. Симметричный Щелкните мышью по размеру, которому вы хотите добавить симметричный допуск. В Менеджере свойств появится диалоговое окно Размер, в котором на вкладке Значение в разделе Допуск/Точность из выпадающего списка Максимальная Тип допуска выберите пункт Симметричный. В поле
Простановка размеров на чертежах
139
вариация введите значение 0,1. В поле Единицы измерения точности выберите один десятичный разряд для настройки точности отображения размера. В поле Точность допуска также выберите один десятичный разряд для настройки точности отображения допуска (рис. 4.53).
Рис. 4.53
Рис. 4.54 Нажмите кнопку ОК в Менеджере свойств и закройте окно Размер. Результат отображен на рис. 4.54. В настоящий момент высота символов допуска меньше высоты символов размера, но в соответствии с ГОСТ 2.307-68 обозначение симметричного допуска производится тем же шрифтом, что и номинальный размер. Для того чтобы сделать одинаковой высоту символов допуска и размера, снова щелкните на тексте размера и в открывшемся окне Размер перейдите на вкладку
Глава 4
140
Другие. В разделе Шрифт текста в подразделе Шрифт допусков установите флажок Использовать шрифт размера (рис. 4.55). в Менеджере После установки всех параметров нажмите кнопку ОК свойств и закройте окно Размер. Результат отображен на рис. 4.56.
Рис. 4.55
Рис. 4.56
4.6. Обозначение посадок
Для любого размера в SolidWorks можно выбрать обозначение поля допуска из списка стандартных значений (в нашем случае список значений соответствует стандарту ГОСТ 2.307-68). В зависимости от типа допуска (Посадка, Посадка с допуском или Только допуск) будут отображены обозначение поля допуска, обозначение поля допуска и предельные отклонения или только значения предельных отклонений размера соответственно. Рассмотрим на примерах задания размеров таких типов. 4.6.1. Обозначение только поля допуска Выберите курсором размер ∅12 на чертежном повернутом виде Б. В Менеджере свойств появится диалоговое окно Размер, в котором на вкладке Значение в разделе Допуск/Точность из выпадающего списка Тип допуска
Простановка размеров на чертежах
141
Посадка. В поле Посадка отверстия выберите обозначение поля допуска отверстия Н9 (см. рис. 4.57). Линейное отображение для выравнивания обозначеНажмите кнопку
выберите пункт
ния поля допуска отверстия относительно текста размера (рис. 4.58).
ОК
Размер.
Далее нажмите кнопку в Менеджере свойств и закройте окно Текст размера изменится в соответствии с выбранным значением допуска.
Рис. 4.57
Рис. 4.58
Глава 4
142
4.6.2. Обозначение поля допуска
с предельными отклонениями
Давайте изменим тот же размер ∅12 с полем допуска отверстия на размер с обозначением поля допуска и предельными отклонениями. Для этого щелкните мышью на тексте размера. В Менеджере свойств появится диалоговое окно Размер. На вкладке Значение в разделе Допуск/Точность в поле Точность допуска установите три разряда для отображения допуска размера . Далее в выпадающем окне Тип допуска выберите Посадка с допуском. В поле Посадка отверстия выберите обозначение поля допуска отверстия F9 (рис. 4.59).
Рис. 4.59
На размере тут же отобразятся предельные отклонения: появятся значения "+0,059мм" и "+0,016мм" верхнего и нижнего предельных отклонений размера соответственно. Если требуется изменить значения этих отклонений, то нажмите кнопку Посадка отверстия . Появятся поля Максимальная Минимальная вариация (рис. 4.60), в которых можно завариация и дать предельные отклонения, отличные от стандартных. Данные значения являются табличными и соответствуют стандарту ГОСТ, если в настройках Свойства документа в качестве стандарта оформления
Простановка размеров на чертежах
143
текущего документа выбран ГОСТ. Для проверки или изменения стандарта оформления текущего документа пройдите путь Инструменты | Параметры | Свойства документа | Оформление и в поле Чертежный стандарт выберите, если это необходимо, чертежный стандарт ГОСТ (рис. 4.61).
Рис. 4.60
Рис. 4.61 В заключение задания параметров установите флажок Отобразить скобки, чтобы предельные отклонения были указаны в скобках. При манипуляциях с диалоговым окном все изменения тут же отображаются на размере. Если
Глава 4
144
шрифт предельных отклонений совпадает со шрифтом номинального размера, то измените его высоту так, как это было показано в разд. 4.5.2. Нажмите в Менеджере свойств и закройте окно Размер. Результат кнопку ОК всех наших действий показан на рис. 4.62.
Рис. 4.62
4.6.3. Обозначение размера
с предельными отклонениями
Давайте изменим все тот же размер ∅12, но без обозначения поля допуска, оставив только предельные отклонения. Для этого щелкните мышью на тексте размера. В Менеджере свойств появится диалоговое окно Размер. На вкладке Значение в разделе Допуск/Точность в выпадающем окне Тип допуска выберите пункт Только допуск. В поле Посадка отверстия выберите обозначение поля допуска отверстия F9. На вкладке Другое в разделе Шрифт текста задайте, если необходимо, в подразделе Шрифт допусков в параметре Масштаб шрифта значение 0,6 для коэффициента высоты шрифта символов верхнего и нижнего предельных отклонений. Остальные параметры оставьте без изменений (рис. 4.63). Высота шрифта обозначения поля допуска не важна, так как оно не будет показано на чертеже. Нажмите кнопку ОК в Менеджере свойств и закройте окно Размер. В результате у вас должен получиться размер, показанный на рис. 4.64.
Рис. 4.63
Рис. 4.64
Простановка размеров на чертежах
145
При назначении размеру типов допусков Посадка, Посадка с допуском, Только допуск и выборе обозначения поля допуска из списка стандартных
значений изменение размера (переход его в другой интервал номинальных размеров в пределах вышеуказанного поля допуска) повлечет за собой и изменение предельных отклонений в соответствии их используемому стандарту, которым в нашем случае является ГОСТ. В силу вышесказанного, назначение размерами указанных типов допусков и использование списка стандартных значений полей допусков является более предпочтительным, так как поможет предотвратить возможные ошибки в случае изменения размеров модели. В случае назначения допусков "вручную" или с помощью команды Заметка конструктор должен будет сам контролировать изменение предельных отклонений при изменении размеров модели. 4.6.4. Создание обозначений допусков
с помощью команды Заметка
Для назначения размерам допусков также можно использовать команду Заметка. Создадим с помощью команды Заметка обозначение допуска для вертикального размера 92 на главном виде Спереди. Для этого нажмите Заметка в панели инструментов Примечания или выберите кнопку в меню Вставка | Примечание | Заметка. Далее нажмите мышью внутри границы чертежного вида Спереди для создания заметки. Система войдет в режим редактирования заметки. Введите в поле для редактирования текст h11() и, не выходя из режима редактирования, поместите курсор между круглыми скобками и нажмите кнопку Стек из панели инструментов Форматирование. Откроется диалоговое окно Группа заметок, позволяющее создавать заметки в виде дробей. В окне Группа заметок сделайте следующее: в разделе Внешний вид нажмите кнопку Стиль для выбора стиля отображения "дроби" без горизонтальной черты. Затем нажмите кнопку Выравнивание для выравнивания текста по вертикали и по центру. Далее задайте размер группы 60% по отношению к основному шрифту заметки. В разделе Группа введите в поле Нижний значение –0,22 (рис. 4.65). Нажмите кнопку ОК и закройте диалоговое окно Группа заметок.
Глава 4
146
Рис. 4.65
Далее переместите указатель мыши в графическую область. Рядом с курсором появится динамический образ заметки. Сейчас он ориентирован горизонтально. Но так как размер 92 вертикальный, то и заметку необходимо развернуть на 90º. Для этого в диалоговом окне Заметка Менеджера свойств на задайте величину угла. Динамичевкладке Формат текста в поле Угол ский образ заметки развернется на этот же угол. Теперь щелкните мышью в диалогов графической области за размером 92 и нажмите кнопку ОК вом окне Заметка. Заметка разместится рядом с размером, но пока никак с ним не связана. Для выравнивания размера и заметки выберите их мышью, нажав и удерживая клавишу . Затем нажмите кнопку Выровнять справа в панели инструментов Выровнять. Теперь чтобы заметка стала перемещаться вместе с размером, надо их сгруппировать. Для этого, снова нажав и удерживая клавишу , выберите мышью размер 92 и созданную Группа в панели инструментов Выровзаметку. Затем нажмите кнопку нять или выберите в меню Инструменты | Выровнять | Группа | Группа. Теперь попробуйте перемещать размер с заметкой. Если размер окажется в центре размерной линии, то нажмите на нем правой кнопкой мыши и в контекстном меню выберите Параметры отображения | Размер по центру.
Простановка размеров на чертежах
147
Флажок должен быть снят. В результате у вас должен получиться текст размера, показанный на рис. 4.66.
Рис. 4.66
П РИМЕЧАНИЕ
Способ задания допусков с помощью команды Заметка не является предпочтительным в документах SolidWorks. Но им можно пользоваться, когда другие способы исчерпаны.
4.7. Изменение текста размера
При необходимости в SolidWorks можно изменить текст размера, например, для создания обозначений. При этом в текст размера можно из библиотеки обозначений добавлять спецсимволы, такие как значок диаметра, плюс/минус и т. д. 4.7.1. Справочный размер
Изменим, например, текст размера 105 на чертежном виде Спереди, добавив символ звездочки и назначив его, таким образом, справочным размером. Для этого выберите размер и в диалоговом окне Размер на вкладке Значение в разделе Текст размера введите символ * в поле текста после значения раз. мера (рис. 4.67). Текст размера при этом изменился на В Менеджере свойств нажмите кнопку ОК для завершения команды и закрытия окна Размер.
Глава 4
148
Рис. 4.67
4.7.2. Обозначение допусков min и max
Обозначение допусков min и max могут быть созданы как с помощью команды Заметка, так и непосредственно в тексте размера. Например, выберите размер скругления R3 на чертежном виде Спереди. В Менеджере свойств появится диалоговое окно Размер, в котором на вкладке Значение в разделе Текст размера введите после значения размера R текст min (рис. 4.68).
Рис. 4.68
Простановка размеров на чертежах
149
4.7.3. Обозначение угловыми спецсимволами Зададим для размера 90º симметричный допуск ±2'30". Для этого выберите этот размер мышью. В Менеджере свойств появится диалоговое окно Размер, в поле которого Текст размера вкладки Значение сделайте следующее: нажмите кнопку Плюс/минус, а затем введите текст 2’30’’ (рис. 4.69).
Рис. 4.69
4.7.4. Добавление спецсимволов
из библиотеки
Для просмотра всего перечня символов и вставки их в текст размера сделайте следующее: щелкните мышью на любом размере. В Менеджере свойств откроется диалоговое окно Размер. На вкладке Значение раздела Текст раз-
мера нажмите на кнопку Дополнительные символы новое диалоговое окно Обозначения (рис. 4.70).
. Откроется
Глава 4
150
Рис. 4.70
В разделе Библиотека обозначений выберите необходимую библиотеку, при этом в списке ниже будут перечислены все символы данного раздела. Выбрав нужный символ, нажмите кнопку ОК и закройте диалоговое окно Размер, нажав кнопку ОК .
4.8. Управление размерами В данном разделе рассматриваются особенности управления размерами на чертежных видах. 4.8.1. Добавление управляющих размеров По возможности, во время оформления чертежа старайтесь всегда использовать управляющие размеры. При создании модели также старайтесь задавать именно те размеры, которые вам потребуются при оформлении чертежа. Выполнение этого условия уменьшит объем выполняемой вами в чертеже работы. В разд. 1.3.1 уже использовалась команда вставки элементов модели Элементы модели в инструментальной панели Примечания для добавления управляющих размеров в чертеж. При этом все управляющие размеры модели, по которым она была построена, добавлялись во все созданные виды чертежа. Но иногда необходимо добавить только отдельные управляющие размеры, которые относятся к вполне определенным элементам модели. На примере детали Кронштейн покажем, как можно добавить управляющие размеры необходимых элементов в выбранные виды.
Простановка размеров на чертежах
151
Загрузите ранее созданный чертеж кронштейна или файл Кронштейн.slddrw из папки Глава 4 / Примеры прилагаемого компакт-диска. Нажмите кнопку Элементы модели в инструментальной панели Примечания. Появится диалоговое окно Элементы модели в Менеджере свойств. В разделе Источник/Назначение данного окна в параметре Импортировать с(о) выберите Выбранного элемента. Проследите, чтобы в разделе Размеры была нажата кнопка Отмеченные для чертежа.
П РИМЕЧАНИЕ
В разделе Размеры диалогового окна Элементы модели можно выбирать для вставки в чертеж различные типы размеров: Отмеченные для чертежа , Не отмечены для чертежа и т. д . Hole Wizard
,
Профили Hole Wizard
,
Расположение
Далее выберите мышью в графической области чертежный вид Спереди. При этом имя вида появится в окне Разместить примечания в этих видах, а флажок Импортировать элементы во все виды будет снят. Остальные параметры окна Элементы модели оставьте без изменения, при необходимости свернув неиспользующиеся разделы окна.
П РИМЕЧАНИЕ
Для вставки размеров может быть выбран не один, а несколько видов. Затем нажмите мышью ярлык Дерева Конструирования , чтобы отобразить плавающее Дерево Конструирования в графической области, нажмите значки плюса элементов Лист1, Чертежный вид1, Кронштейн и раскройте их (рис. 4.71). Выберите в плавающем Дереве Конструирования элемент Вытянуть2, размер данного элемента (диаметр среднего цилиндра кронштейна) отобразится на чертежном виде (рис. 4.72).
П РИМЕЧАНИЕ
Обратите внимание, что когда вы подводите указатель мыши к какому-либо элементу модели в плавающем Дереве Конструирования, данный элемент подсвечивается в графической области. Не закрывая окна Элементы модели Менеджера свойств, подведите указатель мыши к размеру ∅110. При этом изображение указателя мыши изменится на
. В этом режиме левая кнопка мыши используется для перемеще-
Глава 4
152
ния элементов (размеров, примечания и т. д.), а правая — для их скрытия/отображения. Перетаскивая размеры с нажатой клавишей , можно переносить размеры с одного чертежного вида в другой, а с клавишей — копировать их.
Рис. 4.71
Рис. 4.72
Простановка размеров на чертежах
153
Рис. 4.73
Нажмите левую кнопку мыши и клавишу и переместите размер ∅110 на чертежный вид Слева (рис. 4.73). Для завершения команды вставки управляющих размеров нажмите кнопку ОК в диалоговом окне Элементы модели. Чтобы убедиться в том, что вставленный размер является управляющим, выполните двойной щелчок мыши по этому размеру. Должно появиться окно Изменить (рис. 4.74), позволяющее изменить данный размер. Если размер является управляемым, то такое окно появляться не будет. Нажмите кнопку ОК для закрытия окна Изменить.
Рис. 4.74
Глава 4
154
Описанным способом можно добавлять в чертежные виды не только размеры, но и различные типы примечаний (справочную геометрию), созданные в модели. Для этого необходимо во время вставки элементов модели в разделах Примечания и Справочная геометрия (рис. 4.75) окна Элементы модели выбрать требующиеся элементы.
Рис. 4.75
4.8.2. Добавление ординатных размеров
Добавим справочные ординатные размеры в чертежный вид Слева детали
Кронштейн. Для этого нажмите правую кнопку мыши в любом месте графической области и в открывшемся контекстном меню выберите команду | (рис. 4.76) или нажмите кнопку в панели инструментов / .
нительные размеры Ординатные динатный размер
Размеры взаимосвязи
Допол Ор
. Нажмите на самую левую вертиУказатель мыши изменит свой вид на кальную кромку на чертежном виде Слева. При этом появится изображение нулевой точки (рис. 4.77).
П РИМЕЧАНИЕ
Для создания горизонтальных или вертикальных ординатных размеров можно также воспользоваться соответствующими командами Горизонтальные ординатные размеры и Вертикальные ординатные размеры в панели инструментов Размеры/взаимосвязи.
Простановка размеров на чертежах
155
Рис. 4.76
Рис. 4.77
Рис. 4.78
Глава 4
156
Далее переместите курсор мыши и нажмите в нужном месте графической области (где необходимо нанести размер). Последовательно слева направо выберите еще три вертикальных кромки. Ординатные размеры будут добавляться автоматически (рис. 4.78). После простановки ординатные размеры являются выровненными друг относительно друга, и перемещение любого из них вызовет перемещение всей цепочки. П РИМЕЧАНИЕ
Если к цепочке ординатных размеров требуется добавить еще один или несколько размеров, то в контекстном меню (правой кнопки мыши) выберите команду Добавить к ординатному размеру. После того как курсор мыши из, выберите элемент чертежа, который необходимо доменит свой вид на бавить к ординатным размерам.
4.8.3. Варианты отображения
ординатных размеров
Иногда при плотном расположении элементов во время отображения ординатных размеров происходит наложение этих размеров. Покажем, как можно поступить в этом случае. Отобразим с изломом выносную линию ординатного размера 90 из предыдущего примера (разд. 4.8.2). Для этого нажмите правой кнопкой мыши на текст размера и в контекстном меню выберите пункт Параметры отображения | Изогнуть линию указателя (рис. 4.79). На выносной линии появятся две точки излома (рис. 4.80). Для излома выноски нажмите на текст размера или любую из точек излома и переместите их (рис. 4.81). Причем перемещение размера и различных точек излома приводит к разным результатам. Потренировавшись, можно определить, какие точки необходимо перемещать для удобного расположения ординатного размера. Для отображения ординатных размеров без размерных линий щелкните мышью на любом из размеров цепочки и в диалоговом окне Размер Менеджера свойств перейдите на вкладку Выноски. В этой вкладке в разделе Отобразить выноску/выносные линии снимите флажок Ординатная цепь. Результат показан на рис. 4.82. Для завершения команды нажмите кнопку ОК в диалоговом окне Размер Менеджера свойств.
Простановка размеров на чертежах
157
Рис. 4.79
Рис. 4.80
Рис. 4.81
Рис. 4.82
Глава 4
158
4.8.4. Добавление размеров от базовой линии
На примере детали Кронштейн покажем еще один вариант простановки серии размеров: от базовой линии. Для этого нажмите правую кнопку мыши в любом месте графической области и в открывшемся контекстном меню выберите команду Дополнительные размеры | Базовая линия (рис. 4.83) или наРазмер базовой линии в панели инструментов жмите кнопку Размеры/взаимосвязи.
Рис. 4.83
В качестве базовой линии выберите самую левую вертикальную кромку, для чего просто щелкните по ней мышью. Выбранная кромка подсветится. Далее щелкните по второй вертикальной кромке так, как вы обычно проставляете размеры с помощью команды Автоматическое нанесение размеров. Появится размер. Щелкните мышью по остальным вертикальным кромкам (рис. 4.84). Размеры от базовой линии также выровнены друг относительно друга и находятся на расстоянии, заданном в настройках шаблона. Для завершения команды просто нажмите клавишу .
Простановка размеров на чертежах
159
Рис. 4.84
Рис. 4.85
П РИМЕЧАНИЕ
Для просмотра настроек смещения размеров в поле Сместить расстояния размеров устанавливается величина смещения (рис. 4.85).
Глава 4
160
4.8.5. Изменение единиц измерения размеров
По умолчанию единицы измерения размеров заданы в шаблоне. Для изменения единиц измерения в текущем документе выберите в меню Инструменты | Параметры и в открывшемся диалоговом окне перейдите на вкладку Свойства документа и выберите раздел Единицы измерения (рис. 4.86).
Рис. 4.86
Чтобы изменить единицу измерения, требуется щелкнуть мышью в таблице по окну с этой единицей. В выпадающем меню выберите требуемую единицу измерения (рис. 4.87). Чтобы программа приняла новые единицы измерения, нажмите кнопку ОК в диалоговом окне Свойства документа. Для изменения единиц измерения отдельного размера щелкните мышью по этому размеру. В Менеджере свойств откроется диалоговое окно Размер.
Простановка размеров на чертежах
161
В этом окне перейдите на вкладку Другие. Установите флажок Заменить единицы измерения. При этом будет доступно окно Единицы измерения длины, в котором можно изменить единицу измерения данного размера (рис. 4.88). После изменения единицы измерения нажмите в Менеджере свойств кнопку ОК в диалоговом окне Размер. При этом величина размера изменится в соответствии с новой единицей измерения.
Рис. 4.87
Рис. 4.88
Глава 4
162
Как видно из рисунков, в SolidWorks возможно задание следующих единиц измерения: единицы длины — ангстремы, нанометры, микроны, миллиметры, сантиметры, метры, микродюймы, дюймы (как десятичные, так и в виде дробей с возможностью задания знаменателя), футы, футы и дюймы; единицы угла — градусы, градусы/минуты, градусы/минуты/секунды, радианы. 4.8.6. Скрытие размеров и примечаний Скрытие размеров и примечаний, как правило, не вызывает затруднений. Но вот обратно вернуть видимость размера подчас затруднительно из-за того, что его не видно на чертеже. Кратко покажем, как это сделать. Для скрытия размера или примечания просто нажмите правой кнопкой мыши на скрываемый объект и в контекстном меню выберите пункт Скрыть (рис. 4.89). Скройте, например, размер 120 на чертеже детали Кронштейн.
Рис. 4.89
Теперь вернем видимость этому размеру. Для этого нажмите кнопку Отобразить/Скрыть примечания в панели инструментов Примечания.
Простановка размеров на чертежах
163
При этом все скрытые объекты станут видимыми, но чтобы они могли отличаться от остальных примечаний чертежа, скрытые объекты имеют бледный цвет (рис. 4.90).
Рис. 4.90
Для возврата видимости размеру нажмите клавишу и щелкните по этому размеру мышью. Цвет размера приобретет обычный цвет — размер стал видимым. Теперь можете отжать кнопку Отобразить/Скрыть примечания в панели инструментов Примечания. Все остальные скрытые размеры и примечания снова станут невидимыми.
Глава 5
Добавление примечаний Кроме размеров, все обозначения, применяемые на чертежах — обозначения шероховатости, баз, отклонений формы и т. д. — в SolidWorks относятся к примечаниям, и кнопки для добавления этих обозначений располагаются в панели инструментов Примечания.
5.1. Обозначение шероховатости
поверхности
В данном разделе рассматриваются способы простановки шероховатости поверхностей детали в соответствии с ГОСТ 2.309-73 с изменениями №3 от 28.05.2002. 5.1.1. Добавление обозначения шероховатости Прежде чем добавлять обозначения шероховатости в чертеж, необходимо убедиться в корректных настройках в параметрах шаблона. Для этого загрузите какой-либо чертеж и пройдите путь Инструменты | Параметры | Свойства документа | Оформление. В разделе Чертежный стандарт должен быть установлен стандарт ГОСТ, а в разделе Обознач. шерох. поверхности должен быть снят флажок Отобразить обозначения по стандарту 2002 г. (рис. 5.1). Хотя в 2002 г. были внесены изменения в ГОСТ 2.309-73, касающиеся обозначения шероховатости, к этому параметру эти изменения никакого отношения не имеют, так как в этом же году были проведены изменения в стандартах ISO, и в данном случае флажок будет влиять на введение именно этого стандарта. Для российского стандарта больше подходит вариант без флажка.
Глава 5
166
Рис. 5.1
Теперь на конкретных примерах рассмотрим способы простановки шероховатости на чертежах. Загрузите файл чертежа Кронштейн.slddrw (см. гл. 1) с компакт-диска из папки Глава 5 / Примеры. Для добавления обозначения шероховатости поверхности в панели инструШероховатость поверхности. ментов Примечания нажмите на кнопку В Менеджере свойств откроется диалоговое окно Шероховатость поверхности, в котором можно задать настройки для данного обозначения. На вкладке Обозначение выберите один из следующих видов обработки поверхности: Простое для обозначения шероховатости поверхности, вид обработки которой конструктором не устанавливается; Обработка необходима для обозначения шероховатости поверхности, которая должна быть образована удалением слоя материала, например, точением, фрезерованием, травлением и т. п.; Обработка запрещается для обозначения шероховатости поверхности, которая должна быть образована без удаления слоя материала, например, литьем, ковкой, штамповкой, прокатом, волочением, а также поверхности, не обрабатываемой по данному чертежу;
Добавление примечаний
Везде
167
если шероховатость поверхностей, образующих контур,
должна быть одинаковой по всей поверхности.
На вкладке Параметры выставляются параметры шероховатости в соответствии с ГОСТ 2789-73, структура обозначений шероховатости поверхности в котором предусматривает следующие поля, показанные на рис. 5.2.
Рис. 5.2 На вкладке
Выноска нажмите кнопку
Нет выноски для того, чтобы ус-
танавливать значок шероховатости непосредственно на обрабатываемую поверхность. Если поместить указатель курсора в графическую область, то он примет вид, который является предварительным изображением проставляемого обозначения. Проверьте по рис. 5.3 корректность установленных параметров, переведите указатель мыши в графическую область, подведите курсор к какой-либо поверхности детали, например, верхней грани детали на виде Слева и, когда кромка подсветится красным цветом, щелкните мышью. Значок обозначения должен отразиться на чертеже (рис. 5.4). Если обозначение будет перевернутым, то нажмите клавишу , затем щелкните мышью по обозначению и во вновь открывшемся диалоговом окне
Вертикальный в раздеШероховатость поверхности нажмите кнопку ле Угол. Таким образом можно размещать любое количество обозначений на
горизонтальных и вертикальных кромках, не закрывая диалоговое окно. Чтобы закрыть диалоговое окно и закончить простановку обозначений шероховатости, нажмите кнопку ОК
в Менеджере свойств.
Глава 5
168
Рис. 5.3
Рис. 5.4
С помощью кнопок раздела Угол можно устанавливать любую ориентацию значка шероховатости: Вертикальный для простановки обозначения на горизонтальных элементах чертежа;
Добавление примечаний
169
Повернутый на 90 град для простановки обозначения на вертикальных элементах чертежа;
Перпендикулярность для простановки обозначения на наклон-
ных элементах чертежа;
Перпендикулярность (реверс) для простановки обозначения на
наклонных элементах чертежа с реверсом изображения. ГОСТ 2.309-73 рекомендует следующие способы простановки обозначения шероховатости для углов элементов чертежа, показанных на рис. 5.5.
Рис. 5.5
Условные обозначения направления неровностей приводятся на чертеже по необходимости. Требование к направлению неровностей задается в диалоговом окне Шероховатость поверхности в разделе Компоновка обозначений в поле, которое на рис. 5.3 помечен словом Нет. Щелкните мышью по этому полю и в выпадающем меню выберите один из вариантов. В табл. 5.1 даны соответствия обозначений в SolidWorks и обозначений по ГОСТ 2.309-73.
Таблица 5.1. Соответствие обозначений направления неровностей Типы направления неровностей
Обозначение
Соответствие в SolidWorks
Параллельно Перпендикулярно
Глава 5
170
Таблица 5.1 (окончание) Типы направления неровностей
Обозначение
Соответствие в SolidWorks
Пересекающий Множество направлений Круговой Радиальный Макрочастица
5.1.2. Обозначение шероховатости
в правом верхнем углу чертежа
Значок шероховатости в правом верхнем углу формата чертежа обозначает шероховатость по умолчанию для поверхностей, которым специально не заданы требования шероховатости. Добавим обозначение шероховатости в правом верхнем углу чертежа с целью обозначения шероховатости поверхностей, для которых на чертежных видах не указано значение шероховатости. Для этого нажмите в панели инструментов Примечания на кнопку Шероховатость поверхности. На вкладке Обозначение выберите кнопку Обработка запрещается. На вкладке Компоновка обозначений установите флажки Использовать для заметки и Добавить обозначение по умолчанию. Затем установите шероховатость, например, Rz 40. Остальные параметры оставьте без изменений. Затем щелкните мышью в правом верхнем углу чертежа для размещения обозначения шероховатости поверхности (рис. 5.6). Нажмите в Менеджере свойств кнопку окно Шероховатость поверхности.
П РИМЕЧАНИЕ
ОК
, чтобы закрыть диалоговое
Можно также создать "угловое" обозначение шероховатости в виде блока и добавить его в Библиотеку проектирования.
Добавление примечаний
171
Рис. 5.6
Маркер обозначения шероховатости
5.1.3. Выберите обозначение шероховатости поверхности, для него отобразится маркер привязки и перемещения (рис. 5.7).
Рис. 5.7
Перетаскиванием с нажатой клавишей за маркер привязки и перемещения вы можете для обозначения шероховатости задать новую кромку,
Глава 5
172
а также переместить обозначение шероховатости или скопировать его на новую кромку.
П РИМЕЧАНИЕ
Для копирования вы можете также воспользоваться буфером обмена. Выбрав мышью обозначение, нажмите клавиатурную комбинацию + для его копирования в буфер обмена, а + — для вставки из буфера в графическую область. Можно настраивать различное отображение выносных линий для обозначений шероховатости поверхности и добавлять наиболее часто используемые обозначения в Библиотеку проектирования.
5.1.4. Простановка обозначений
на выносных линиях диаметральных размеров Назначим шероховатость для поверхности углового отверстия ∅15 (рис. 5.8) чертежного вида Спереди и проставим его на линии-выноске размера. С пов панели мощью инструмента
Автоматическое нанесение размеров инструментов Размеры/взаимосвязи.
Затем расположите размер на полке. Для этого щелкните мышью по размеру и на вкладке раскройте раздел .
Выноски
В этом разделе нажмите кнопку
Настроенное расположение текста Выноска с разрывом, текст по гори-
зонтали
. В результате действия этой команды должен получиться размер, помещенный на полке (рис. 5.9). Нажмите в Менеджере свойств кнопку
ОК
, чтобы закрыть диалоговое окно Размер.
Захватив мышью размер, переместите его по чертежному виду выше, чтобы освободить место для обозначения шероховатости.
Рис. 5.8
Рис. 5.9
Добавление примечаний
173
Далее нажмите в панели инструментов Примечания кнопку Шероховатость поверхности. В Менеджере свойств откроется диалоговое окно Шероховатость поверхности, а в графической области появится динамический образ значка. Щелкните мышью по размерной линии так, чтобы маркер привязки и перемещения обозначения был на выноске размера (рис. 5.10).
Рис. 5.10
Затем нажмите клавишу , чтобы выйти из режима создания примечания, а потом щелкните по созданному обозначению. Вновь откроется окно Шероховатость поверхности, в котором теперь можно задать требуемые параметры. Для поворота значка в разделе Угол с помощью кнопок и добейтесь того, чтобы значок шероховатости был параллелен выносной линии (рис. 5.11).
Рис. 5.11
Глава 5
174
Рис. 5.12
После задания параметров нажмите кнопку ОК , чтобы закрыть диалоговое окно Шероховатость поверхности (рис. 5.12).
5.2. Добавление отклонений формы Простой пример добавления отклонений в чертежный вид был показан в гл. 1. В данном разделе будут рассмотрены особенности создания более сложных выносок для отклонений формы и расположения поверхностей.
Рис. 5.13
Добавление примечаний
175
Для создания обозначения отклонения формы или расположения поверхностей на чертеже в панели инструментов Примечания нажмите кнопку Отклонения формы. В Менеджере свойств откроется диалоговое окно Отклонения формы и дополнительное окно Свойства. В окне Свойства в поле Обозначение в первом ряду нажмите кнопку . В выпадающем меню будут представлены возможные в SolidWorks значки (рис. 5.13). ГОСТ 2.308-79 регламентирует форму значков для обозначения отклонений формы и расположения поверхностей. В табл. 5.2 даны соответствия стандартного обозначения значков и их соответствия в SolidWorks. Таблица 5.2. Соответствия наименований обозначения в SolidWorks
Вид допуска по ГОСТ
Знак
Соответствие в SolidWorks
Допуск формы Допуск прямолинейности
Прямолинейность
Допуск плоскостности
Плоскостность
Допуск круглости
Округлость
Допуск цилиндричности
Цилиндрическая форма
Допуск профиля продольного сечения
Продольный профиль сечения
Допуск расположения Допуск параллельности
Параллельность
Допуск перпендикулярности
Перпендикулярность
Допуск наклона
Угловатость
Допуск соосности
Концентричность
Допуск симметричности
Симметрия
Позиционный допуск
Расположение
Допуск пересечения осей
Пересечение осей
Глава 5
176
Таблица 5.2 (окончание)
Вид допуска по ГОСТ Знак Соответствие в SolidWorks Суммарные допуски формы и расположения Допуск радиального биения Допуск торцового биения Круговое отклонение Допуск биения в заданном направлении Общее отклонение Допуск полного радиального биения Профиль линии Допуск формы заданного профиля Допуск формы заданной поверхности Суммарный допуск параллельности и плоскостности Суммарный допуск перпендикулярности и плоскостности Суммарный допуск наклона и плоскостности
Профиль поверхности Нет соответствия Нет соответствия Нет соответствия
5.2.1. Отклонения формы
со сложной выносной линией
Добавим в главный чертежный вид кронштейна отклонение от параллельности с двумя выносными линиями. Для этого нажмите кнопку Отклонения формы в панели инструментов Примечания. В диалоговом окне Свойства введите параметры аналогично проделанному в разд. 1.4.2, только без ввода обозначения базы В. Теперь переместите указатель мыши в диалоговое окно Отклонения формы Менеджера свойств. На вкладке Выноска нажмиНет выноски. Теперь разместите обозначение отклонения те кнопку формы под чертежным видом. В настоящий момент оно не содержит выносных линий (рис. 5.14). Нажмите кнопки ОК, чтобы закрыть оба диалоговых окна. Несколько изогнуДля добавления выносной линии нажмите кнопку тых линий указателей в панели инструментов Примечания. Эта команда добавляет изогнутые линии указателей с несколькими ветвями, точками изгиба и выносками. Подведите указатель мыши к обозначению отклонения
Добавление примечаний
177
формы примерно к средней точке правой стороны прямоугольника. При этом указатель изменит свой значок на , и высветится точка прикрепления выноски (рис. 5.15).
Рис. 5.14
Рис. 5.15
П РИМЕЧАНИЕ
Выноску можно прикреплять к средним либо верхним точкам прямоугольника обозначения отклонения формы.
Далее щелкните мышью для начала создания линии-выноски. Затем последовательно щелкайте мышью по траектории создания ломаной линии, пока не доберетесь до конечного пункта. Последний щелчок должен быть на кромке модели (рис. 5.16).
Рис. 5.16
Рис. 5.17
Глава 5
178
Вторую линию-выноску создайте аналогичным образом. Если выноска получилась неровной, выберите ее мышью и переместите за маркеры на концах сегментов (ветвей) выноски в нужную сторону. Если нужно изменить тип стрелки, то наведите указатель на маркер стрелки. . Затем щелкните правой кнопПри этом указатель мыши примет вид кой мыши на маркере стрелки и выберите другой тип из выпадающего списка (рис. 5.17). П РИМЕЧАНИЕ Из выпадающего списка стилей стрелок можно также выбрать значок, обозначающий базу . В этом случае значок, обозначающий допуск формы или расположения поверхности, совмещается со значком базы.
Щелкните правой кнопкой мыши на точке излома выноски. Появится контекстное меню (рис. 5.18): Вставить новую ветвь — начать новую ветвь от точки излома для построения выноски; Удалить точку изгиба — можно удалить точку излома, на котором находится курсор мыши. После удаления точки излома происходит соединение двух ближайших линий излома; Удалить выноску.
Рис. 5.18
Добавление примечаний
179
Щелкните правой кнопкой мыши на одной из ветвей выноски. Появится контекстное меню: Вставить новую ветвь — начать новую ветвь от точки излома для построения выноски; Добавить точку изгиба — можно вставить точку излома в выбранную ветвь. Затем, перетаскивая мышью точку излома, можно изменить траекторию выносной линии; Удалить выноску.
В результате должна получиться выноска, показанная на рис. 5.19.
Рис. 5.19
5.2.2. Совместное расположение допусков
на отклонение формы на одной выноске
Добавим на чертежный вид Слева для поверхности цилиндра обозначения отклонения от круглости и профиля продольного сечения и расположим их на одной выноске. Для этого нажмите кнопку Отклонения формы в панели инструментов Примечания. В диалоговом окне Свойства выполните следующее: в поле Обозначение в первом ряду группы выберите значок Округлость . В поле Допуск1 введите значение допуска 0,02 мм. В поле Обозначение во втором ряду группы выберите значок Продольный профиль сечения . В поле Допуск1 во втором ряду группы введите значение допуска 0,025 мм (рис. 5.20). Если поле Допуск1 будет недоступно для редактирования, то сначала выберите вид допуска, который позволяет внести изменения в это поле, а затем снова выберите значок Продольный профиль сечения. Значение допуска в этом случае сохранится. Далее щелкните мышью в графической области на чертежном виде Слева на кромку среднего цилиндра для размещения обозначения отклонения формы (рис. 5.21).
Глава 5
180
Рис. 5.20
Рис. 5.21
Нажмите кнопку ОК для закрытия диалогового окна Свойства. Если у вас получилась выноска как на рис. 5.22, то щелкните мышью по обозначению. В открывшемся в Менеджере свойств диалоговом окне Отклонения формы в разделе Выноска щелкните кнопку Перпендикулярная выноска — выноска должна приобрести вид, показанный на рис. 5.21. Для в Менеджере свойств. завершения команды нажмите кнопку ОК
Добавление примечаний
181
Рис. 5.22
Если какие-либо отклонения формы используются очень часто, можно поместить обозначение в Библиотеку проектирования или задать их как часто используемые объекты (см. разд. 1.4.4). Для этого щелкните правой кнопкой мыши на созданное обозначение отклонения формы и в появившемся контекстном меню выберите команду Добавить в библиотеку и сохраните обозначение в библиотеке проектирования.
5.2.3. Группировка обозначений допусков
на отклонение формы с размерами
Добавим к отверстию ∅15, созданному в разд. 5.1.4, требования цилиндричОтности, расположенные под размером. Для этого щелкните кнопку клонения формы в панели инструментов Примечания. В диалоговом окне Свойства задайте параметры так, чтобы было создано обозначение отклонения от цилиндричности 0,1 мм без выносных линий: . Затем расположите обозначение под выносной полкой размера ∅15 (рис. 5.23). Чтобы сгруппировать обозначение отклонения и размер, выберите их Группа мышью, удерживая клавишу , а затем щелкните кнопку в панели инструментов Выровнять. После группировки перемещение одного из сгруппированных объектов вызывает совместное перемещение всей группы.
Рис. 5.23
Глава 5
182
5.3. Обозначение базы Простой способ создания обозначения базы показан в гл. 1. В этом разделе будут рассмотрены более сложные варианты задания баз. В соответствии с ГОСТ 2.308-79 базы обозначают зачерненным треугольником, который соединяют при помощи соединительной линии с рамкой. 5.3.1. Простановка обозначения
на осевой линии
Покажем на примере чертежного вида Сверху детали кронштейн расположение обозначения базы на осевой линии. Сначала необходимо создать осевую Осевая линия в панели инструменлинию. Для этого щелкните кнопку тов Эскиз и нарисуйте вертикальную осевую линию на чертежном виде так, как показано на рис. 5.24. Теперь создадим условное обозначение базы на этой осевой линии. Для этого щелкните кнопку Базовая поверхность в панели инструментов Примечания. Появится динамическое обозначение базы, которое с помощью мыши подведите к осевой линии и щелкните ее. Обозначение должно привязаться к указанной осевой линии. Далее еще раз щелкните мышью для размещения прямоугольника обозначения (рис. 5.25).
Рис. 5.24
Рис. 5.25
Затем задайте необходимые параметры в диалоговом окне Базовая поверхдля завершения ность в Менеджере свойств и щелкните кнопку ОК команды.
Добавление примечаний
183
5.3.2. Простановка обозначения совместно
с размерной линией
Покажем, как совместить размер и обозначение базовой поверхности на одной размерной линии. ГОСТ 2.308-79 позволяет это делать. Проставьте размер ∅60 на чертежном виде Сверху (рис. 5.26). Базовая поверхность в панели инструментов Теперь щелкните кнопку Примечания. Появится динамическое обозначение базы, с помощью мыши подведите его к размерной линии. Динамическое изображение будет подстраиваться под линию, у которой находится курсор мыши. Щелкните мышью для размещения закрашенного треугольника на размерной линии. Далее щелкните еще раз для размещения прямоугольника обозначения (рис. 5.27).
Рис. 5.26
Рис. 5.27
Затем задайте необходимые параметры в диалоговом окне Базовая поверхность в Менеджере свойств и щелкните кнопку ОК для завершения команды. Если на размерной линии очень мало места для размещения стрелок внутри этих линий, то щелкните мышью по размеру, а затем щелкните еще раз по маркеру стрелки. Одна из стрелок перейдет наружу, а вторая исчезнет (рис. 5.28).
Рис. 5.28
Глава 5
184
5.4. Добавление указателей центра
и осевых линий
Для добавления указателя центра к окружностям в панели инструментов Указатель центра. Данная команда добавляет указатель центра на круговую кромку. В Менеджере свойств откроется диалоговое окно Указатель центра (рис. 5.29), в котором можно задать одиночный Указатель центра , Линейный указатель центра и Круговой указатель центра .
Примечания щелкните кнопку
5.4.1. Одиночный указатель центра
и подведите указатель мыВыберите одиночный тип указателя центра ши к внутренней окружности на виде Спереди кронштейна (рис. 5.29). Щелкните мышью, для данной круговой кромки возникнет указатель центра (рис. 5.30).
Рис. 5.29
Добавление примечаний
185
Рис. 5.30
Если линии указателя центра оказались чуть длиннее или короче, щелкните мышью по указателю, чтобы их скорректировать. На линиях указателя отобразятся концевые маркеры (голубые квадратные точки, показанные на рис. 5.30). Укажите курсором на концевой маркер и переместите его, удлинив или укоротив линию на необходимое расстояние. Завершите команду, нажав кнопку
центра.
ОК
в диалоговом окне
Указатель
5.4.2. Круговой указатель центра Проставим круговые указатели центра на четыре периферийных отверстия чертежного вида Спереди детали кронштейн. Для этого в Менеджере свойств в разделе Параметры щелкните по кнопке Круговой указатель центра . Под кнопками типов указателя установите, если необходимо, флажки ( рис. 5.31): Круговые линии — если требуется пунктирная окружность, проходящая через центры отверстий; Радиальные линии — если требуются радиальные линии, проходящие через центры отверстий; Указатель центра — если требуется указатель центра для окружности. Теперь щелкните мышью по каждому из четырех периферийных отверстий. Появятся изображения будущих указателей центра (рис. 5.31). Пока еще не поздно снять флажки, удаляя соответствующие линии. в Менеджере свойств, Для завершения команды щелкните кнопку ОК и у вас должно получиться то, что показано на рис. 5.32.
Глава 5
186
Рис. 5.31
Рис. 5.32
5.4.3. Добавление осевых линий
Для добавления осевых линий к цилиндрическим поверхностям в панели инструментов Примечания щелкните кнопку Осевая линия или выберите в меню Вставка | Примечания | Осевая линия. Данная команда добавляет осевые линии в вид. В Менеджере свойств откроется диалоговое окно Осевая линия. Теперь выберите две кромки или цилиндрическую (коническую
Добавление примечаний
187
или тороидальную) грань детали. Например, на виде Слева (рис. 5.33), чтобы задать осевую линию вдоль всей детали, щелкните мышью на двух горизонтальных кромках — посредине возникнет осевая линия (рис. 5.34).
Рис. 5.33
Рис. 5.34
При необходимости удлините осевые линии тем же способом, что и указатев Менеджели центров. Для завершения команды щелкните кнопку ОК ре свойств в диалоговом окне Осевая линия.
Глава 5
188
5.5. Изображение резьбы Изображение резьбы на чертежах регламентируется ГОСТ 2.311-68. Чтобы на чертеже резьба изображалась в соответствии со стандартом, необходимо правильно подготовить модель детали. 5.5.1. Условное изображение резьбы
Для добавления в деталь условного изображения резьбы требуется отверстие. Для примера постройте твердотельную деталь с отверстием или откройте файл детали Планка.sldprt (рис. 5.35) из папки Глава 5 / Примеры на компакт-диске. В этой детали создано глухое отверстие, эскиз которого показан на рис. 5.36. Такое отверстие можно получить стандартным сверлом ∅8, просверлив на глубину 10 мм. Нарежем в этом отверстии резьбу М10 на глубину 8 мм. Для этого щелкните Условное изображение резьбы в панели инструментов Примекнопку чания или пройдите путь в меню Вставка | Примечание | Условное изображение резьбы. В Менеджере свойств откроется диалоговое окно Условное изображение резьбы, в котором программа попросит выбрать круговую кромку. Щелкните мышью по кромке отверстия. Затем в разделе Настройки резьбы в поле Внутренний диаметр задайте величину резьбы 10 мм (резьба М10). В окне Граничное условие по умолчанию установлен параметр До следующего. Это означает, что резьба будет изготовлена по всей длине отверстия. Если требуется, чтобы резьба была на определенную глубину, то в окне Граничное условие выберите параметр На заданное расстояние и в поле Глубина установите соответствующее значение, например, 8 мм. Проверьте по рис. 5.37 корректность установленных параметров.
Рис. 5.35
Добавление примечаний
189
Рис. 5.36
Рис. 5.37
Глава 5
190
Для завершения команды и закрытия диалогового окна щелкните кнопку ОК в Менеджере свойств. В результате в отверстии должно появиться изображение резьбы (рис. 5.38).
Рис. 5.38
Если у вас появилась только кромка, обозначающая резьбу, но не появилось изображение резьбы, то проверьте в настройках по пути Инструменты | Параметры | Свойства документа | Отображение примечаний (рис. 5.39) в разделе Отобразить фильтр, установлены ли флажки Условные изображения резьбы и Закрашенные условные изображения резьбы. При необходимости установите их и щелкните кнопку ОК.
Рис. 5.39
Добавление примечаний
191
5.5.2. Изображение резьбы на чертеже Если все сделано правильно, то на чертежах резьба будет изображаться по стандарту. Чтобы убедиться в этом, создайте чертеж главного вида детали Планка. На чертеже без всяких дополнительных действий будет показано изображение резьбы (рис. 5.40).
Рис. 5.40
Чтобы посмотреть, как будет выглядеть изображение резьбы в разрезе, воспользуйтесь командой Разрез в панели инструментов Чертеж и рассеките деталь плоскостью, проходящей через ось отверстия. На чертежном виде с разрезом изображение резьбы в отверстии должно выглядеть так, как показано на рис. 5.41.
Рис. 5.41
Теперь на чертеже можно проставить размеры резьбы и провести оси. Один из вариантов простановки размеров показан на рис. 5.42.
Глава 5
192
Рис. 5.42
Рис. 5.43
Чтобы поставить букву "М" (метрическая резьба) у размера 10, щелкните мышью по размеру и в диалоговом окне Размер Менеджера свойств в разделе Текст размера поставьте букву М перед кодом (рис. 5.43). Затем нажмите кнопку ОК в Менеджере свойств. П РИМЕЧАНИЕ
Создать изображение резьбы в отверстии на чертеже можно было бы, не выполняя предварительные действия разд. 5.5.1, но тогда в твердотельной модели детали не будет отображаться в отверстии текстура резьбы, а будет показано только условное изображение резьбы окружностью.
5.6. Добавление технических требований В соответствии с ГОСТ 2.316-68 технические требования чертежа располагают над основной надписью параллельно ей. В качестве примера создадим технические требования с помощью команды Заметка в панели инструментов Заметка. Для этого нажмите кнопку Примечания. Далее щелкните мышью в графической области над основной надписью. Появится окно редактирования, в котором введите текст, показанный на рис. 5.44. При необходимости редактирования отступов, маркеров и нумерации списка нажмите во время создания заметки правую кнопку мыши, в контекстном меню выберите команду Маркеры и нумерация… и установите необходимые параметры в открывшемся диалоговом окне Маркеры и нумерация (рис. 5.45).
Добавление примечаний
193
Рис. 5.44
Рис. 5.45
Кроме того, можно воспользоваться в окне Форматирование кнопкой Маркер для создания отступов и кнопкой Номер для создания нумерации. Для вставки дробей в текст заметки воспользуйтесь командой Стек с целью применения стекового форматирования для выбранного текста. После редактирования заметки нажмите кнопку ОК в Менеджере свойств. Теперь нажмите кнопку Сохранить в панели инструментов Стандартная для сохранения чертежа.
Глава 5
194
5.7. Создание и использование слоев
В SolidWorks во время оформления чертежа можно создавать слои и помещать на них различные объекты: компоненты, справочную геометрию, размеры, примечания, линии сечения, окружности выноски, линии разрыва и т. д. При этом слоям можно присваивать имена, давать описание, назначать для объектов, находящихся на каком-либо слое, определенный цвет, тип и толщину линий. Слои в SolidWorks аналогичны слоям в AutoCAD. Создадим в чертеже детали Кронштейн слой с именем Скрытые размеры, затем назначим для объектов, находящихся на данном слое, красный цвет и переместим на этот слой все размеры, которые требуется скрыть. Для этого наСвойства слоя в панели инструментов Слой. Появится жмите кнопку диалоговое окно Слои (рис. 5.46).
Рис. 5.46
Если вы используете шаблоны документов, которые установили с прилагаемого компакт-диска, то в окне Слои уже будут предопределенные имена слоев. Если же используются шаблоны, поступающие с дистрибутивом SolidWorks, то, скорее всего, это окно будет пустым. Затем в окне Слои нажмите кнопку Создать. В конце списка всех слоев появится новый слой с именем по умолчанию Слой со своими параметрами: имя, описание, статус (включен/выключен), цвет, тип линий и толщина линий. Выполните двойной щелчок в столбце Имя данного слоя и присвойте ему имя Скрытые размеры (рис. 5.47).
Добавление примечаний
195
Рис. 5.47
Далее нажмите в столбце Цвет кнопку и назначьте красный цвет для объектов, находящихся на данном слое. При этом черный квадрат должен стать красным. При необходимости можно аналогичным образом задать тип и толщину линий для объектов слоя (рис. 5.48).
Рис. 5.48
Нажмите кнопку ОК и закройте диалоговое окно Слои. Теперь, удерживая нажатой клавишу и щелкая мышью, выберите размеры, которые требуется перенести на слой скрытых размеров. Например,
Глава 5
196
выберите все размеры ∅15 на чертежном виде Спереди детали Кронштейн (рис. 5.49). При этом выбранные размеры приобретают темно-зеленый цвет.
Рис. 5.49 Чтобы поместить выбранные размеры в слой, выберите имя слоя Скрытые размеры из выпадающего списка панели инструментов Слой (рис. 5.50). При этом все выбранные размеры окрашиваются в красный цвет. Это означает, что они перенеслись на слой Скрытые размеры.
Рис. 5.50
Добавление примечаний
197
Переместить размеры на слой можно и другим способом. Перед выбором объектов для их перемещения нажмите кнопку Свойства слоя в панели инструментов Слой. В открывшемся диалоговом окне Слои активизируйте необходимый слой, для чего выполните двойной щелчок мыши перед именем слоя: строка слоя будет выделена, а перед именем активного слоя высветится значок (рис. 5.51).
Рис. 5.51
Далее выберите перемещаемые объекты и нажмите кнопку Переместить. При этом объекты будут перемещаться в выбранный слой. Нажмите кнопку ОК для закрытия диалогового окна Слои. Теперь погасим слой Скрытые размеры. Для этого снова нажмите кнопку Свойства слоя в панели инструментов Слой. В появившемся диалоговом окне Слои нажмите кнопку Включить/Выключить в строке слоя Скрытые размеры. Нужно учитывать следующее: если лампа белая, то слой скрыт, если лампа желтого цвета, то слой отображается. После того как лампа в слое Скрытые размеры стала белого цвета, нажмите кнопку ОК и закройте диалоговое окно Слои. Объекты на слое Скрытые размеры отображаться не будут (рис. 5.52), но их в любой момент можно вновь высветить. П РИМЕЧАНИЕ
Во время создания чертежа необходимо следить за тем, какой слой является активным в настоящий момент: имя активного слоя высвечивается в панели . Если вы создаете какой-либо объинструментов Слой ект, например, заметку, и активным является погашенный (выключенный) слой, то заметка автоматически помещается на данной слой и не будет отображена.
Глава 5
198
Рис. 5.52
Размещение объектов различных типов (компонентов, размеров, примечаний, справочной геометрии, линий сечения, окружностей выносок, линий разрыва) на разных слоях является рациональным подходом в процессе оформления чертежа. Размещение линий сечения на скрытом слое может быть использовано, например, для создания полвида-полразреза или различных наложенных видов. Еще более правильным представляется создание всех необходимых пользователю слоев заранее в чертежных шаблонах.
Глава 6
Оформление сборочного чертежа В данной главе рассматриваются основные принципы создания сборочных чертежей в SolidWorks. Сборочный чертеж представляет собой документ, в котором содержится изображение сборочной единицы (изделия), а также вся необходимая информация для ее сборки, изготовления и контроля. Иногда на сборочных чертежах может приводиться информация о работе (функционировании) данного изделия и о взаимодействии его частей. Согласно ЕСКД сборочный чертеж содержит: изображение сборочной единицы, которое должно давать полное представление о взаимном расположении отдельных частей и их взаимосвязи, а также это изображение должно обеспечивать возможность сборки изделия и контроля; номера позиций деталей и узлов, составляющих сборку; габаритные размеры сборочной единицы, дающие представление о размерах изделия; установочные и присоединительные размеры; размеры, предельные отклонения и посадки, а также целый ряд других требований, которые должны быть проконтролированы при сборке конструкции; указания о характере и методе сопряжения деталей, присутствующих в сборке; справочные размеры; техническую характеристику изделия (при необходимости); координаты центра масс (при необходимости). Рассмотрим по порядку способы создания сборочного чертежа в SolidWorks с соблюдением правил ЕСКД. И начнем рассмотрение с оформления видов сборочной единицы на чертеже.
Глава 6
200
6.1. Сборочный чертеж и его виды Традиционно на сборочном чертеже, как и при создании чертежа отдельной детали, помещают такое количество видов, которое необходимо и достаточно для получения полного представления о сборке. Способ создания чертежных видов изделия на сборочном чертеже не отличается от способа создания видов на чертеже отдельной детали. Подробно о выборе шаблонов, форматов листа и создании чертежных видов рассказано в разд. 1.1 и 1.2. Но все же коротко рассмотрим на примере основные моменты построения сборочного чертежа. В качестве примера будем использовать сборку редуктора (рис. 6.1), как наиболее часто встречающегося изделия и на практике, и в студенческих курсовых проектах. Кроме того, редуктор содержит определенный набор стандартных изделий (подшипники, винты и др.), а также такие сложные детали, как зубчатые колеса и шестерни.
Рис. 6.1
Для создания сборочного чертежа выполним следующее: 1. Создадим трехмерную модель сборки (рис. 6.1). на панели 2. Активизируем команду Создать чертеж из детали/сборки инструментов Стандартная или обратимся к команде меню Файл | Соз-
дать чертеж из сборки.
В результате откроется окно Новый документ SolidWorks, в котором выберем шаблон Чертеж. 4. На экране появится окно Формат листа/Размер (рис. 6.2), в котором выберем Стандартный размер листа — A3 (ESKD_a3_1), а также зададим остальные настройки. Определившись с настройками листа, нажмем кнопку OК. В результате на экране появится пустой чертежный лист формата А3.
3.
Оформление сборочного чертежа
201
Рис. 6.2 5. Расположим три стандартных вида сборки на сборочном чертеже. Порядок работы в данном случае точно такой же, как и при создании чертежа детали (см. разд. 1.2). Для помещения стандартных видов можно воспользоваться командой 3 стандартных вида
на панели инстру-
ментов Чертеж либо использовать Палитру видов, перетаскивая мышью представленные в ней виды сборочной единицы (рис. 6.3).
Рис. 6.3
Глава 6
202
Рис. 6.4
6.
В результате предварительный вид сборочного чертежа редуктора примет вид, представленный на рис. 6.4. В следующем разделе подробно рассмотрим особенности построения разрезов на сборочном чертеже.
6.1.1. Создание разреза на сборочном чертеже Разрез сборки создается по тем же принципам, что и разрез детали. Подробно о создании разрезов на чертеже см. разд. 3.2. Но при построении разреза на сборочном чертеже согласно ЕСКД (ГОСТ 2.305-68) не все детали подлежат рассечению и штриховке. Например, не рассекаются крепежи и валы, если линия сечения проходит вдоль их оси. В SolidWorks предусмотрена возможность рассечения не всех деталей при создании разреза сборочной единицы. Рассмотрим это на примере. Создадим разрез на чертеже редуктора. Вместо вида Сверху поместим разрез редуктора по линии соединения корпуса. Для создания разреза сначала удалим вид Сверху, а затем активизируем команду Разрез , которая расположена на панели инструментов Чертеж.
Оформление сборочного чертежа
203
Проведем линию разреза на виде Спереди по линии сопряжения двух половинок корпуса редуктора. В результате на экране появится диалоговое окно Разрез (рис. 6.5), и на вкладке Индикатор сечения в разделе Список компонентов/ребер, исключенных из выреза сечения можно задать те компоненты сборки, которые не нужно разрезать. В частности, на сборочном чертеже не подлежат продольному рассечению валы. Поэтому укажем наименование валов редуктора в этой области. Компоненты сборки, не подлежащие рассечению, можно выбирать либо в графической области, либо в Дереве Конструирования. П РИМЕЧАНИЕ
Для того чтобы удалить компонент из списка Исключенные компоненты/ ребра, достаточно выделить этот компонент в списке и нажать клавишу .
Рис. 6.5
Если компонент сборки используется в конструкции неоднократно, то необходимо задать настройки в строке не выполнять разрез всех экземпляров. Если поставить флажок, то на разрезе сборочного чертежа все экземпляры этого компонента останутся нерассеченными. Если убрать флажок не выполнять разрез всех экземпляров, то неразрезанным останется только выбранный экземпляр данного компонента сборки.
Глава 6
204
Следующая строка на вкладке Индикатор сечения — это авто-шриховка. Постановкой флажка авто-штриховка обеспечивается использование штриховки одного типа при изображении в разрезе соседних компонентов сборки. При выбранном параметре авто-штриховка местные виды, созданные на базе разреза, будут заштрихованы так же, как и компонент в исходном разрезе. Флажок Исключить крепежи позволяет не разрезать крепежи. В общем случае к крепежам относится любой элемент, вставленный из SolidWorks Toolbox (гайки, болты, шайбы и др.). Для того чтобы предварительно просмотреть имеющиеся в сборке крепежи, исключенные из сечения, активизируйте строку Отобразить исключенные крепежи. Активизация строки Реверс направления переключает направление создаваемого разреза на противоположное.
Рис. 6.6
Задав необходимые настройки, нажмем кнопку OК и поместим разрез редуктора вместо вида Сверху (рис. 6.6). Мы поместили изображение сборочной единицы на сборочном чертеже. Для приведения чертежа в соответствие с ЕСКД необходимо соответствующим
Оформление сборочного чертежа
205
образом оформить изображение подшипников, привести штриховку компонентов сборки в соответствие с типом используемых материалов, проставить размеры, допуски, посадки.
6.1.2. Оформление подшипников
на сборочном чертеже
В этом разделе описываются способы оформления подшипников на чертеже сборки. Обычно оформление подшипников скольжения не вызывает затруднений в силу специфики их конструкции. Наибольшее количество вопросов может возникнуть при оформлении подшипников качения. В рассматриваемом редукторе в трехмерной модели сборки использовались подшипники из библиотеки SolidWorks Toolbox. После рассечения разрез подшипника приобрел вид, не согласующийся с требованиями ЕСКД (рис. 6.7).
Рис. 6.7 Как видно из рис. 6.7, подшипник в SolidWorks Toolbox выполнен не как сборочная единица, а как цельная деталь, где и шарики подшипника, и кольца представляют собой единое целое. Согласно ЕСКД разрез подшипника должен выглядеть так, как показано на рис. 6.8, а. Также допускается упрощенное изображение подшипника в осевых сечениях (рис. 6.8, б, в). Для того чтобы привести имеющееся изображение осевого сечения подшипника в соответствие с ЕСКД, можно поступить двумя способами. Способ первый — построение полного разреза подшипника качения: 1. Для построения полного разреза подшипника сначала удалим штриховку материала подшипника. Для чего необходимо указателем мыши выделить штриховку подшипника. Затем в открывшемся в Менеджере свойств окне Область штриховки/заполнения следует снять флажок Штриховка материала и выбрать тип штриховки Нет (рис. 6.9). Удалив штриховку, нажмите кнопку OK .
Глава 6
206
Рис. 6.8
Рис. 6.9 2.
Поверх изображения подшипника нарисуем контуры наружного кольца и дугу от шарика этого подшипника. Для построения контура кольца вос, а для построения пользуемся командой Угловой прямоугольник
Оформление сборочного чертежа
207
дуги — командой Дуга через 3 точки
, обе команды расположены на
панели инструментов Эскиз. В результате получится контур наружного кольца подшипника (рис. 6.10).
Рис. 6.10 3. Теперь заштрихуем полученный контур. Для этого активизируем команду Штриховка/заполнить на панели инструментов Примечания. От-
кроется окно Область штриховки/заполнения, в котором следует указать тип штриховки, активизировать строку Штриховка и строку Области на вкладке Область для штриховки. Задав параметры штриховки, . В результате получим заштрихованную половинажмите кнопку OК ну наружного кольца подшипника качения (рис. 6.11).
Рис. 6.11 4. Аналогичным образом обведем и заштрихуем контуры всех половинок наружного и внутреннего кольца подшипника (рис. 6.12).
П РИМЕЧАНИЕ
Не забывайте изменять угол штриховки внутреннего кольца подшипника относительно направления штриховки наружного кольца на 90о.
Глава 6
208
Рис. 6.12
Этот способ оформления подшипников достаточно сложен и требует немалых затрат времени. Поэтому предлагаем вам другой способ оформления разреза подшипника, который значительно менее трудоемок — построение упрощенного изображения подшипника на сборочном чертеже (рис. 6.8, в). Необходимо также сначала удалить имеющуюся штриховку подшипника, а также контуры его шариков и колец: 1. Для удаления существующего изображения подшипника воспользуемся возможностью SolidWorks скрывать отдельные компоненты на видах чертежа. Для этого в Дереве Конструирования активизируем строку Разрез А-А, для чего щелкнем по строке Разрез А-А правой кнопкой мыши и из контекстного меню выберем команду Свойства… (рис. 6.13). 2. Откроется окно Свойства чертежного вида. В этом окне выберите вкладку Скрыть/Отобразить компоненты (рис. 6.14). Затем следует левой кнопкой мыши выбрать любую линию на разрезе скрываемого подшипника. Обозначение этого подшипника появится в поле Следующие компоненты будут скрыты: (рис. 6.14). Нажмите сначала кнопку Применить, а затем кнопку ОК. В результате изображение подшипника на разрезе будет скрыто (рис. 6.15). 3. Дорисуем скрещенные линии на изображении подшипника, используя кона панели инструментов Эскиз. манду Линия В результате на разрезе сборки получим упрощенное изображение подшипника качения (рис. 6.16). 4. Оформим изображение всех подшипников качения согласно ЕСКД (ГОСТ 2.420-69). В результате вид разреза на чертеже сборки примет вид, приведенный на рис. 6.17.
Оформление сборочного чертежа
209
Рис. 6.13
Рис. 6.14
Глава 6
210
Рис. 6.15
Рис. 6.16
Рис. 6.17
Оформление сборочного чертежа
211
На чертеже изображение зубчатого колеса не соответствует ГОСТ, поэтому в следующем разделе рассмотрим способы создания изображения зубчатых колес, соответствующих правилам ЕСКД. 6.1.3. Оформление изображения зубчатых колес
и зубчатого зацепления на сборочном чертеже
Согласно ЕСКД зубчатые колеса в зацеплении должны изображаться так, как показано на рис. 6.18. То есть на сборочных чертежах при изображении зубчатого зацепления зубья не вырисовывают. Показывают лишь окружности, образующие поверхности выступов зубьев, изображая их при помощи сплошных линий, а также показывают делительные окружности, изображая их штрихпунктирными тонкими линиями. Приведем изображение зубчатого зацепления в соответствие с изображением рис. 6.18, б, то есть покажем зубчатое зацепление без разреза.
Рис. 6.18
Изображение зубчатого зацепления без разреза
Для того чтобы изобразить такое зубчатое зацепление, сначала необходимо исключить зубчатое колесо из разреза, а затем удалить изображение линий, обозначающих зубья шестерни и колес: 1. Исключим из разреза зубчатое колесо. Для этого в Дереве Конструирования выберите строку Разрез А-А, щелкните по ней правой кнопкой мыши
Глава 6
212
и из контекстного меню выберите команду Редактировать определение — окно настроек Разрез А-А (рис. 6.19).
Рис. 6.19 2. Активизируйте кнопку
Доп. свойства…
, которая распо-
ложена внизу этого окна. В результате на экране откроется окно настроек Свойства чертежного вида (рис. 6.20).
3. В этом окне выберите вкладку Индикатор сечения и в разделе Исключенные компоненты/ребра добавьте к деталям, исключенным из разреза, зубчатое колесо, щелкнув по его изображению на поле чертежа.
4. Нажмите кнопку ОК. В результате разрез зубчатого колеса исчезнет с поля чертежа (рис. 6.21).
Оформление сборочного чертежа
213
Рис. 6.20
Рис. 6.21
Глава 6
214
5.
Теперь удалите линии, обозначающие вершины зубьев с изображения шестерни и зубчатого колеса. Для того чтобы скрыть видимые кромки в чертеже, необходимо сначала выделить эти кромки, а затем активизирона панели инструментов Формат вать команду Скрыть кромку линии. Можно также, выделив кромки, нажать правую кнопку мыши и в контекстном меню выбрать команду Скрыть кромку.
П РИМЕЧАНИЕ
Если необходимо отметить сразу несколько кромок, то при их выделении удерживайте нажатой клавишу .
В результате все кромки зубьев колеса и шестерни будут скрыты. 6. Теперь изобразите на видах зубчатого колеса и шестерни линии, обозначающие делительную окружность и зубчатое зацепление согласно рис. 6.18, б. В результате зубчатое зацепление приобретет вид, соответствующий ЕСКД (ГОСТ 2.402-68) (рис. 6.22).
Рис. 6.22
Данный способ изображения зубчатого зацепления хотя и позволяет создать изображение, соответствующее ГОСТ, но является довольно трудоемким, так как требуется скрывать большое количество кромок. При создании разреза зубчатого зацепления более просто показать зубчатое зацепление в разрезе
Оформление сборочного чертежа
215
(рис. 6.18, а). Рассмотрим способ создания зубчатого зацепления в разрезе подробнее: 1. Для того чтобы изобразить зубчатое зацепление в разрезе, нужно включить необходимые компоненты в вид разреза. Для этого выберем строку Разрез А-А в Дереве Конструирования, щелкнем по ней правой кнопкой мыши и из контекстного меню выберем команду Редактировать определение — откроется окно Разрез А-А (рис. 6.19), в котором активизируем кнопку Доп. свойства…. На экране откроется окно Свойства чертежного вида (см. рис. 6.20), где выберем вкладку Индикатор сечения.
2. В разделе Исключенные компоненты/ребра удалим из этого поля детали, которые необходимо включить в разрез: Зубчатое колесо и Валшестерня. Нажмем кнопку ОК. В результате получим разрез зубчатого колеса и шестерни (рис. 6.23).
Рис. 6.23 3. Мы получили заштрихованные вал-шестерню и зубчатое колесо. Кроме того, зубья шестерни и зубчатого колеса также оказались заштрихованными, что недопустимо по ГОСТ 2.402-68. Приведем изображение зубчатого зацепления в соответствии с ЕСКД. Сначала удалим штриховку на валу-шестерне и зубчатом колесе. Подробно об удалении штриховки рассказано в разд. 6.1.4. 4. Теперь дорисуем необходимые контуры на зубчатом зацеплении — линии впадин зубьев и делительных окружностей (рис. 6.24).
Глава 6
216
Рис. 6.24 5.
Теперь заштрихуем зубчатое колесо. Для этого активизируем команду / на панели инструментов . Затем укажите области на зубчатом колесе, которые требуется заштриховать. В результате получим необходимое изображение зубчатого колеса (рис. 6.25).
Штриховка заполнить
Примечания
Рис. 6.25 6.
На валу шестерни оформим зубчатое зацепление посредством местного разреза, для чего выделим область разреза волнистой линией, используя на панели инструментов . для ее рисования команду Потом заштрихуем полученную область. Причем при настройке штриховки необходимо изменить (подобрать) направление и шаг штриховки. Дорисуем также на изображении шестерни недостающие линии. В результате приведем вид зубчатого зацепления на чертеже сборки в соответствие с ГОСТ 2.402-68 (рис. 6.26).
Сплайн
Рис. 6.26
Эскиз
Оформление сборочного чертежа
217
6.1.4. Редактирование штриховки
на сборочном чертеже
Довольно часто при создании разреза на сборочном чертеже возникают случаи, когда детали, которые в сопряжении имеют хотя бы небольшой зазор, заштриховываются одинаково (направление и шаг штриховки совпадают). В этом случае перед конструктором возникает необходимость редактирования штриховки таким образом, чтобы она соответствовала принятым стандартам. Пример такой штриховки приведен на рис. 6.23, где наблюдается полное совпадение штриховки и на валу-шестерне, на зубчатом колесе, и на шпонке. В этих случаях рекомендуем сначала удалить существующую штриховку, а затем нанести штриховку на требуемые области, настроив ее нужным образом. Для удаления штриховки на детали выполните следующие действия: 1. Щелкните по изображению штриховки (по любой линии) левой кнопкой мыши, откроется окно Область штриховки/заполнения (рис. 6.27).
Рис. 6.27
Глава 6
218
2.
В разделе Свойства снимите флажок Штриховка материала. П РИМЕЧАНИЕ
В общем случае строка Штриховка материала указывает на то, что штриховка детали осуществляется в соответствии с существующим образцом для данного материала.
Для удаления штриховки в окне Область штриховки/заполнения, в разделе Свойства активизируйте свойство Нет. При удалении штриховки необходимо учитывать настройки в строке Применить к:: • Компонент — настройки штриховки будут применяться только к выбранному компоненту сборки; • Области — штриховка будет применяться только к выбранной области; • Вид — настройки штриховки применяются ко всем элементам данного разреза; • Тело — позволяет применить штриховку соответственно выбранным телам. 4. Задав необходимые настройки штриховки, нажмите кнопку OК. В результате будет удалена штриховка на тех компонентах сборки, которые вы указали. 5. Аналогично можно произвести настройку штриховки. Для настройки существующей штриховки выполните следующее: 1. Щелкните по изображению штриховки. На экране откроется окно Область штриховки/заполнения (рис. 6.27). 2. В разделе Свойства снимите флажок Штриховка материала (если он там установлен) и задайте требуемые параметры штриховки. В разделе Свойства можно указать следующие способы штриховки: Штриховка — применяет приведенный образец штриховки к указанной области. Можно задать также такие параметры: • Штриховка — указывается тип штриховки в соответствии с материалом компонента сборки; • Масштаб штриховки — позволяет задать шаг между линиями штриховки (чем больше цифра, тем меньше шаг); • Угол штриховки — можно задать угол штриховки относительно ее начального положения под углом 45о; Сплошная — применяется черная заливка. 3.
Оформление сборочного чертежа
219
В окне Параметры можно поставить флажок Применить изменения немедленно, что приведет к немедленному обновлению чертежного вида, и вы сможете увидеть созданные настройки штриховки. Когда флажок Применить изменения немедленно снят, то пользователю доступна кнопка Применить, нажатие которой приводит к обновлению чертежного вида.
Приведем штриховку на разрезе рассматриваемого редуктора в соответствии с ЕСКД с учетом описанных рекомендаций (рис. 6.28).
Рис. 6.28
6.2. Простановка размеров
на сборочном чертеже
В соответствии с ЕСКД (ГОСТ 2.109-73) на сборочном чертеже обязательно проставляются: габаритные размеры сборочной единицы; установочные и присоединительные размеры; необходимые справочные размеры; размеры, посадки и предельные отклонения, которые контролируются при сборке конструкции. Начнем рассмотрение способов простановки размеров на сборочном чертеже с габаритных размеров сборочной единицы.
Глава 6
220
6.2.1. Простановка габаритных размеров
на сборочном чертеже
Простановка габаритных размеров на сборочном чертеже осуществляется так же, как и простановка обычных размеров (см. гл. 4). Для простановки габаритных размеров активизируем кнопку Автоматина панели инструментов Примечания. ческое нанесение размеров Затем достаточно указать крайние точки или линии на видах сборочного чертежа. Таким образом проставим размер высоты редуктора — 184 мм, длины — 335 мм и ширины — 298 мм. В результате сборочный чертеж примет вид, приведенный на рис. 6.29.
Рис. 6.29
Иногда на сборочном чертеже при указании элементов, между которыми проставляется размер, не происходит выделения крайних точек. Обычно это происходит из-за конструктивных особенностей сборки. В этом случае рекомендуется поверх изображения деталей нарисовать дополнительные
Оформление сборочного чертежа линии или точки, используя команды панели инструментов от этих линий (точек) поставить габаритные размеры.
221
Эскиз, и уже
Перейдем к рассмотрению способов простановки установочных и присоединительных размеров.
6.2.2. Простановка установочных
и присоединительных размеров
К установочным и присоединительным размерам относятся размеры на сборочном чертеже, которые указывают расстояние между крепежными деталями, служащими для расположения данной сборочной единицы в месте эксплуатации, а также размеры, необходимые для соединения сборочной единицы с сопрягаемыми изделиями. Обычно установочные и присоединительные размеры изображаются с предельными отклонениями.
Простановка размеров с допуском Проставим присоединительные размеры для рассматриваемого редуктора. Укажем на сборочном чертеже расстояние между осями винтов, при помощи которых крепятся между собой две крышки корпуса редуктора: , коАвтоматическое нанесение размеров торая находится на панели инструментов Примечания. Откроется окно Размер (рис. 6.30), в котором на вкладке Значение в разделе Допуск/ Точность, в окне Тип допуска выберите из предлагаемого списка тип допуска — Симметричный , а в разделе Максимальная . вариация укажите значение симметричного допуска Нажмите кнопку Закрыть , закончив настройку присоединительного
1. Активизируйте команду
2.
размера. 3. Аналогичным образом, повторив предыдущие шаги, проставьте межосевой размер во втором направлении и расстояние между осями валов — 105 мм. Также поставим размер от основания редуктора до плоскости разъема корпуса редуктора — 92 мм. В результате сборочный чертеж примет вид, приведенный на рис. 6.31. Теперь проставим присоединительные размеры, для рассматриваемого редуктора такими размерами являются размеры выходных концов ступенчатого вала и вала шестерни. Эти размеры обычно проставляются с допусками: 1. Для простановки присоединительных размеров также активизируйте команду Автоматическое нанесение размеров , которая находится на
панели инструментов Примечания.
Глава 6
222
Рис. 6.30
Рис. 6.31
Оформление сборочного чертежа
223
Рис. 6.32 2.
3.
4.
В окне Размер Менеджера свойств (см. рис. 6.30) на вкладке Значение в разделе Текст размера укажите, что размер диаметральный, нажав для , а также уточните допуск этого размера — k6 этого кнопку Диаметр (рис. 6.32). Также в окне Размер откройте вкладку Выноски и в разделе Отобразить выноску/выносные линии укажите тип простановки стрелок данного . размера — Снаружи , закончив настройку присоединительного Нажмите кнопку Закрыть размера. Аналогичным образом укажем длину вылета выходного вала — 66 мм (рис. 6.33).
Глава 6
224
Рис 6.33
Рис. 6.34
Подобным способом проставим длину вылета и диаметр входного вала, а также размеры с допусками для подшипников (рис. 6.34). Теперь перейдем к простановке размеров с посадками.
Оформление сборочного чертежа
225
Простановка размеров с посадками
Размером с посадкой в рассматриваемом редукторе является размер ступицы зубчатого колеса. Проставим этот размер и одновременно рассмотрим способ простановки размера с посадкой. Этот размер также оформим на выноске: 1. Сначала активизируйте команду Автоматическое нанесение размеров на панели инструментов Примечания.
Размер на вкладке Значение в разделе Допуск/Точность, в окне Тип допуска выберите из предлагаемого списка тип допуска — Посадка (рис. 6.35). В разделе Классификация оставьте тип Настройки укажите допуск Н7, пользователя, в разделе Посадка отверстия а в разделе Посадка вала — р6.
2. В окне
Рис. 6.35 3. Также выберите способ простановки посадки — , что соответствует требованиям ЕСКД.
Линейное отображение
4. Проставим этот размер на выноске. Для чего на вкладке Значение, в окне Размер, в разделе Текст размера укажите способ простановки разме-
Глава 6
226
ра —
Сместить текст
. В результате размер с посадкой примет вид,
показанный на рис. 6.36. Аналогичным образом можно проставить и другие размеры с посадками. В результате сборочный чертеж редуктора примет вид, изображенный на рис. 6.37.
Рис. 6.36
Рис. 6.37
Оформление сборочного чертежа
227
Обязательным элементом сборочного чертежа являются позиции. Перейдем к рассмотрению способов простановки позиций деталей и узлов сборки на сборочном чертеже.
6.3. Простановка позиций
на сборочном чертеже
Согласно ЕСКД (ГОСТ 2.109-73) все составные части сборочной единицы нумеруют и эти номера проставляют на сборочном чертеже в виде позиций на полках линий-выносок, которые проводятся от изображения этих составных частей. Обычно номер позиции проставляется параллельно основной надписи чертежа вне поля изображения сборочной единицы. Несколько позиций группируют в колонку или строку по одной линии. 6.3.1. Настройка шрифта
для простановки позиции
Обычно, согласно рекомендациям ГОСТ 2.109-73 для простановки позиций используют размер шрифта на один-два номера больше размера шрифта, используемого на том же чертеже для простановки размеров. Если размеры на чертеже проставляются высотой 5 мм, то для простановки позиций используем шрифт высотой 7 или 10 мм. Перед началом простановки позиций произведем настройку шрифта: 1. Для этого обратимся к меню Инструменты | Параметры… или актина панели инструментов Станвизируем команду Настройки
дартный.
2.
3.
4. 5.
В открывшемся окне настроек выберем вкладку Свойства документа, в разделе слева выберем строку Шрифт для примечаний, а в правой колонке Тип примечания: укажем тип — Позиция (рис. 6.38). На экране откроется окно Выбрать шрифт (рис. 6.39), где необходимо указать шрифт в разделе Шрифт: — GOST 2.304А; в разделе Начертание: — курсив; в разделе Высота: укажем размер шрифта — 7 мм или 10 мм и нажмем кнопку OК. Задав шрифт для позиций, закроем окно Свойства документа — Оформление — Шрифт для примечаний (нажав кнопку OК). Перейдем к простановке позиций на сборочном чертеже.
Глава 6
228
Рис. 6.38
Рис. 6.39
6.3.2. Простановка позиций на сборочных чертежах Согласно ЕСКД (ГОСТ 2.109-73) позиции на сборочном чертеже проставляются на линиях-выносках, которые начинаются точкой на обозначаемой составляющей части сборки.
Оформление сборочного чертежа
229
В SolidWorks позиция является элементом примечаний, и команда для простановки примечаний соответственно расположена на панели инструментов
Примечания.
Настройка отображения позиций
Прежде чем начать простановку, настроим внешний вид проставляемых позиций: 1. Обратимся к меню Инструменты | Параметры… или активизируем команду Настройки на панели инструментов Стандартный. 2.
3.
В открывшемся окне настроек выберем вкладку Свойства документа, а в разделе слева выберем строку Позиции. На экране откроется окно настроек Свойства документа — Оформление — Позиции (рис. 6.40). В этом окне задайте следующие настройки: • в разделе Одна позиция, в строке Стиль укажите Нет — текст позиции отобразится с выноской, но без рамки вокруг номера позиции;
Рис. 6.40
Глава 6
230
• в разделе Группа позиций указываются настройки для группы позиций. В строке Стиль укажите Подчеркнутый, а в разделе Размер — 2 Символа;
Текст позиции в строке Верхний: выберите из предложенсписка тип Текст. Это позволит вставлять необходимые номера
• в разделе
ного позиций в чертеже, то есть вводить текст пользователя;
П РИМЕЧАНИЕ
Если в разделе Текст позиции выбрать тип Позиция, то будет отображен номер позиции в соответствии со спецификацией. Если выбрать Количество, то будет указано количество деталей этой позиции в сборке. При выборе типа текста Свойства пользователя можно выбирать свойства пользователя, которые будут указаны в позиции. • в разделе
Слева
Компоновка авто-позиций рекомендуем или Снизу , Справа , Сверху
выбирать типы
, эти варианты
размещения позиций в большей мере соответствуют требованиям ЕСКД;
Выноски с полкой обязательно поставьте флажок использовать выноски с полкой и укажите длину выноски в разделе Длина выноски:. Задав настройки позиций, нажмите кнопку OК. • в разделе
4. Для того чтобы на конце выносной линии позиции, при помощи которой она присоединяется к детали сборки, была изображена точка, как того требует ЕСКД, также необходимо обратиться к команде меню Инструна менты | Параметры… или активизировать команду Настройки
панели инструментов Стандартная. В открывшемся окне выберем вкладку Свойства документа, а в разделе слева выберем строку Стрелки. На экране откроется окно настроек Свойства документа — Оформление — Стрелки (рис. 6.41).
5. В разделе
Присоединения в строке Кромка/вершина укажите тип при-
соединения выноски с точкой
и такой же тип выберите
для области Грань/поверхность. Теперь все выноски позиций на конце будут обозначены точкой.
6. Закончив настройки, нажмите кнопку OК.
Оформление сборочного чертежа
231
Рис. 6.41
Простановка позиций
Обычно позиции проставляются в сборке SolidWorks, а затем они заносятся в спецификацию: 1. Для простановки позиций активизируем команду Позиция на панели инструментов Примечания, или можно обратиться к команде меню Вставка | Примечания | Позиция…. Откроется диалоговое окно Позиция (рис. 6.42). 2. В этом окне в разделе Настройка позиции в строке Стиль оставьте стиль — Нет, в разделе Текст позиции: в строке Тип укажите Текст, а в нижней строке Текст пользователя задайте номер проставляемой позиции. 3. Теперь курсором мыши укажите ту деталь (или узел сборки), для которой необходимо проставить позиции, и отведите курсор за пределы контуров вида. Укажите место позиции на поле чертежа.
Глава 6
232
Рис. 6.42
Рис. 6.43
Оформление сборочного чертежа
233
Аналогично проставьте позиции для остальных деталей сборки. На рис. 6.43 изображен сборочный чертеж с проставленными позициями. На рис. 6.43 не проставлены только группы позиций для крепежных изделий. Рассмотрим способы простановки групп позиции в следующем разделе.
4.
6.3.3. Простановка группы позиций
на сборочных чертежах
Согласно ЕСКД (ГОСТ 2.109-73) для группы крепежных деталей, относящихся к одному и тому же месту крепления или для любой другой группы деталей, имеющих отчетливо выраженную взаимосвязь, допускается проставлять позиции с общей линией выноски. При этом номера позиции должны располагаться вертикально так, как показано на рис. 6.44.
Рис. 6.44
Таким образом, отличительный признак группы позиций — это общая линия выноски и вертикальное расположение позиций. Проставим группу позиций на сборочном чертеже редуктора: 1. Для простановки группы позиций необходимо активизировать команду Группа позиций , которая расположена на панели инструментов Примечания, или можно воспользоваться командой меню Вставка | Примечания | Группа позиций. Откроется диалоговое окно Группа позиций (рис. 6.45). 2. Настроим изображение группы позиций: • в разделе Настройки позиции, в строке Стиль: укажем стиль изображения группы позиций — Подчеркивание. Это означает, что номер позиций из группы будет изображен с подчеркиванием; • в разделе Размер выберем длину полки, задав тип размера из предложенного списка. Обычно указывается число символов при обозначении
Глава 6
234
позиции или параметр Тугая посадка, который обеспечивает автоматическую регулировку длины выноски непосредственно по тексту; • в разделе Текст позиции выберите из списка тип текста — Текст, чтобы вручную вводить номера позиций; • в окне Позиции на линии укажите количество позиций, которые будут сгруппированы на одной линии; • выберите направление расположения группы позиций относительно выноски, выбрав один из предложенных типов: Справа, Слева, Снизу, Сверху. Чтобы изображение группы позиций соответствовало ЕСКД, . выберем из этого списка тип Снизу
Рис. 6.45
Рис. 6.46
3. Укажите точку на компоненте сборки (детали), к которой необходимо прикрепить выноску позиции, затем щелкните по полю чертежа для размещения позиции. В рассматриваемом примере отметим деталь — Винт с шестигранной головкой. На поле чертежа появится выноска и первая позиция из группы (рис. 6.46). 4. Изменим номер позиции в разделе
Текст пользователя и укажем курсо-
ром мыши на следующую деталь в группе позиций. В данном примере
Оформление сборочного чертежа
235
пусть это будет деталь Шайба. В результате появится вторая позиция этой группы. 5. Поменяем номер позиции в разделе Текст пользователя и курсором отметим третью деталь из группы позиций — гайку (рис. 6.47).
Рис. 6.47
Рис. 6.48
Глава 6
236
П РИМЕЧАНИЕ
В существующую позицию можно добавить дополнительные выноски. Для этого при простановке позиции, удерживая клавишу , перетащите точку присоединения выноски от одной детали к другой.
В результате проведенных преобразований сборочный чертеж примет вид в соответствии с требованиями ЕСКД (рис. 6.48). Следующим этапом построения сборочного чертежа является создание спецификации, способы оформления которой будут рассмотрены в следующей главе.
Глава 7
Оформление спецификаций В этой главе рассмотрим способы создания конструкторской спецификации вручную, с помощью шаблонных форматок, посредством таблицы Excel, а также с помощью программы SRW-Спецификация.
7.1. Основные принципы оформления спецификаций в SolidWorks
В соответствии с ЕСКД спецификация представляет собой текстовый документ и является обязательной составляющей сборочного чертежа. Обычно спецификацию оформляют на специальных листах (форматах) отдельно для каждой сборочной единицы, комплекса и комплекта. На рис. 7.1 изображен первый лист спецификации, а на рис. 7.2 — второй и последующие листы спецификации. В самом общем случае при оформлении спецификации, согласно ГОСТ 2.106-96, списки элементов, составляющих сборочную единицу, компонуют по разделам: документация; комплексы; сборочные единицы; детали; стандартные изделия; прочие изделия; материалы; комплекты. Перечисленные разделы должны присутствовать в спецификации в указанной последовательности.
Глава 7
238
Рис. 7.1
Рис. 7.2
В соответствии с ЕСКД спецификация может быть расположена как на отдельном листе, так и на чертеже сборки. SolidWorks позволяет реализовать оба способа оформления спецификаций. Спецификация на листе чертежа располагается в том случае, если сборка содержит короткий перечень деталей и на листе чертежа сборки имеется свободное место. По своей форме спецификация в SolidWorks является таблицей, которую можно оформить как таблицу SolidWorks или с помощью программы Excel. Также SolidWorks создает спецификации в автоматическом режиме, извлекая всю необходимую информацию из свойств файла детали и из сборочного чертежа. Обычно при создании спецификации учитывается номер позиции, количество деталей в сборочном чертеже, номер детали, описание и другие настраиваемые свойства. Таким образом, спецификация, являясь текстовым документом, может быть оформлена в SolidWorks при помощи команд, отвечающих за написание текста на поле чертежа. В то же время спецификация является таблицей, и SolidWorks позволяет оформить ее посредством пакета Microsoft Office — при помощи электронных таблиц Excel. Кроме того, в SolidWorks существует специальное приложение для оформления спецификаций — SRW-Спецификация, которое оформляет спецификации в автоматическом режиме. Рассмотрим подробнее все способы оформления спецификаций в SolidWorks.
Оформление спецификаций
239
7.2. Создание спецификаций
с помощью шаблонных форматок Шаблонные форматы спецификаций можно создать вручную и сохранить их в шаблонах, в папке . По своей сути оформление спецификации на основе шаблонных форматов аналогично заполнению спецификации вручную: пользователь открывает шаблонный разграфленный лист и заполняет его определенным образом. Для создания спецификации на основе шаблонных форматок необходимо поступить следующим образом: 1. Загрузите SolidWorks и нажмите в панели инструментов Стандартная кнопку Создать. Чертеж_ESKD. Далее в открывшемся 2. В открывшемся окне выберите диалоговом окне Формат листа/Размер выберите в поле Стандартный размер листа форматку ESKD_specif_1 для первого листа спецификации или ESKD_specif_2 — для второго и последующих листов спецификации. Например, выберите ESKD_specif_1 и нажмите кнопку ОК (рис. 7.3). Templates
Рис. 7.3
В результате на экране загрузится пустой первый лист спецификации (рис. 7.4). 3. Теперь для заполнения спецификации активизируйте команду Заметка из панели инструментов Примечания и внесите в спецификацию "вручную" всю необходимую информацию о деталях и сборках. Если тре-
Глава 7
240
буется добавить еще один лист спецификации, то на вкладке Лист1 в контекстном меню правой кнопки мыши выберите команду Добавить лист (рис. 7.5).
Рис. 7.4
Рис. 7.5
Оформление спецификаций 4.
241
На экране откроется диалоговое окно Свойства листа, в котором выберите шаблон второго листа спецификации ESKD_specif_2. После внесения информации сохраните спецификацию, нажав на панели инструментов Стандартная кнопку Сохранить и задав имя документа, например, Спецификация1.slddrw.
Этот путь создания спецификации довольно трудоемок и может применяться лишь изредка и для небольших сборок, так как информация в спецификации никак не связана с информацией в документе сборки.
7.3. Создание спецификации как таблицы В данном разделе рассмотрим способы создания спецификаций при помощи таблиц. SolidWorks позволяет использовать для оформления спецификаций таблицы SolidWorks или таблицы Excel. Использование одновременно таблиц обоих типов в одном документе невозможно. 7.3.1. Создание спецификации при помощи таблицы SolidWorks
Этот способ рекомендуется применять для оформления спецификации, расположенной на поле чертежа. В SolidWorks имеется несколько шаблонов таблиц, которые могут быть помещены на лист чертежа: Спецификация, Таблица отверстий, Таблица изменений, Списки вырезов сварного изделия. Все эти шаблоны размещены в папке lang. При необходимости можно создать свой, пользовательский, шаблон таблицы или спецификации. Для размещения спецификации на листе чертежа проведем следующие построения: 1. Сначала необходимо открыть чертеж сборки. Всю процедуру создания спецификации при помощи таблиц рассмотрим на примере простой сборки, состоящей из трех деталей (рис. 7.6). 2. Настроим параметры спецификации, для чего выберем команду меню Инструменты | Параметры… | Свойства документа | Таблицы. В открывшемся окне (рис. 7.7) в области Спецификация укажите способы отображения недостающего компонента. 3. Чтобы настроить шрифты для спецификации, обратитесь к команде меню Инструменты | Параметры | Свойства документа | Шрифт для примечаний | Таблицы. В открывшемся окне (рис. 7.8) укажите Шрифт — GOST 2.304 A, Начертание — курсив и необходимый размер шрифта. Закончите настройки спецификации, нажав кнопку OК.
Глава 7
242
Рис. 7.6
Рис. 7.7
Оформление спецификаций
243
Рис. 7.8
Рис. 7.9
Глава 7
244
4.
5.
Для размещения спецификации на листе чертежа нажмите кнопку Спецификация, которая расположена на панели инструментов Таблица. Можно также воспользоваться командой меню: Вставка | Таблица | Спецификация…. На экране появится сообщение о необходимости выбрать чертежный вид. Выберите тот вид, на котором расположены позиции. Откроется окно Спецификация (рис. 7.9), где можно задать настройки спецификации: • в разделе Шаблон таблицы можно выбрать шаблон спецификации, если он у вас создан заранее. Для этого необходимо активизировать кнопку Открыть шаблон таблицы для спецификации, в результате на экране появятся все доступные для использования шаблоны. Они будут перечислены в окне Выбрать шаблон спецификации (рис. 7.10). При отсутствии заранее заготовленного шаблона выберите шаблон bom-standard.sldbomtbt — стандартный вид спецификации и нажмите кнопку Открыть;
Рис. 7.10
Оформление спецификаций
245
Расположение таблицы окна Спецификация (см. рис. 7.9) можно поставить флажок Прикрепить к точке привязки — возможность расположить таблицу, выбрав один из углов таблицы в качестве точки ее привязки;
• в разделе
• в разделе
Тип спецификации (рис. 7.11) можно задать способ оформ-
ления спецификации:
◊
Только верхнего уровня — перечислены детали и узлы сборки, но при этом детали сборочных единиц, входящих в сборку, в спецификации указываться не будут;
◊
Только детали — не будут перечислены сборочные единицы. Спецификация будет состоять из отдельных деталей, составляющих сборку;
◊
Смещенные сборки — перечисляются только сборочные единицы. Можно установить флажок Отобразить нумерацию компонентов узлов сборки;
Рис. 7.11
Конфигурации из списка существующих конфигураций сборки можно выбрать нужную;
• в разделе
Группировка конфигураций детали (рис. 7.12) можно поставить флажок Отобразить под одним номером. При использовании
• в разделе
в сборке различных конфигураций одной и той же детали она будет всегда под одним номером. Также в этом разделе на выбор конструктора предлагается два параметра: ◊
Отобразить конфигурации одной детали как отдельные элементы — конфигурации одной детали будут отображаться в сборке как
различные элементы; ◊
Отобразить все конфигурации одной детали как один элемент —
компонент сборки, имеющий несколько конфигураций, будет отображен в спецификации как один элемент, несмотря на присутствие в сборке его различных конфигураций;
Глава 7
246
Обозначение (рис. 7.13) можно указать Отобразить как конфигурации одной позиции с тем же именем — конфигурации
• в разделе
с одинаковым именем детали будут приведены в спецификации как один компонент;
• в разделе
Граница
(рис. 7.14) можно указать толщину границ рамки и сетки таблицы спецификации.
Рис. 7.12
Рис. 7.13
Рис. 7.14 6. Закончите настройки параметров спецификации нажатием кнопки OК . Далее необходимо указать курсором место на листе чертежа для расположения спецификации (рис. 7.15). Скорее всего, внешний вид спецификации и шрифты не будут соответствовать требованиям ЕСКД, но программа SolidWorks позволяет редактировать внешний вид таблиц. Спецификация должна содержать семь столбцов: Формат, Зона, Поз., Обозначение, Наименование, Кол., Примечание. Отредактируем спецификацию (см. рис. 7.1):
1. Добавим недостающие столбцы к спецификации. Для этого наведем указатель мыши на первый столбец, щелкнем правой кнопкой и выберем в контекстном меню команду Вставить | Столбец слева (рис. 7.16).
Оформление спецификаций
247
Рис. 7.15
Глава 7
248
Рис. 7.16
Рис. 7.17
Оформление спецификаций
2.
3.
249
В спецификации появится дополнительный столбец слева от столбца Позиции. Откроется окно для ввода названия этого столбца (рис. 7.17). В этом окне приведены списки выбора информации в новом столбце. Назовем этот столбец Формат. Такого заголовка нет в предлагаемых списках. Для ввода заголовка столбца необходимо дважды щелкнуть по верхней строке, а затем набрать заголовок (рис. 7.18). Надпись Формат в стандартной спецификации должна располагаться вертикально. Для редактирования надписи щелкните по ячейке заголовка. На экране появится всплывающее окно для настроек текста (рис. 7.19), в нем задайте: Формат текста. Чтобы повернуть надпись, нажмите во всплывающем окне кнопку Вращать (рис. 7.19).
Рис. 7.18
Рис. 7.19
Глава 7
250
4.
Действуя аналогичным образом, приведите остальные надписи спецификации к стандартному виду (рис. 7.20).
Рис. 7.20 5.
Теперь необходимо отредактировать ширину столбцов спецификации. Для этого выберите какой-либо столбец спецификации, щелкните по нему правой кнопкой мыши. Откроется всплывающее окно (рис. 7.21). В этом окне нужно выбрать команду Форматирование | Ширина Столбца, а в окне Ширина столбца (рис. 7.22) задать необходимую ширину редактируемого столбца спецификации. Например, для столбца Формат ширина столбца согласно ЕСКД должна составлять 6 мм. Введя значение ширины, нажмите кнопку OК.
Рис. 7.21
Оформление спецификаций
251
Рис. 7.22
Рис. 7.23
Рис. 7.24
Глава 7
252
6.
7.
8.
Аналогичным образом отредактируйте высоту столбцов спецификации, активизировав во всплывающем меню команду Форматирование | Высота строки (см. рис. 7.21). Спецификация примет вид, полностью соответствующий требованиям ЕСКД (рис. 7.23). Эту спецификацию можно сохранить в виде шаблона и использовать в других документах. Для этого щелкните по спецификации правой кнопкой мыши и выберите во всплывающем меню команду Сохранить как …. В открывшемся окне Сохранить как (рис. 7.24) задайте имя, например, ESKD. Теперь уточните расположение спецификации на листе чертежа. Согласно ЕСКД (ГОСТ 2.106-96) совмещение спецификации со сборочным чертежом допускается в том случае, если сборочный чертеж располагается на формате А4. При этом ширина таблицы спецификации должна быть равна ширине формата. Приведите спецификацию в необходимое положение (рис. 7.25).
Рис. 7.25
Оформление спецификаций
253
Как видно из рис. 7.25, в поле Обозначение введено не числовое обозначение детали, а ее наименование. Займемся корректированием спецификации. Для того чтобы в поле Обозначение в спецификации находилось цифровое обозначение документа, необходимо выполнить следующее: 1. Откройте документ детали (трехмерную модель) и вкладку ConfigurationManager (Менеджер конфигурации).
2.
Выберите из списка нужную конфигурацию детали и щелкните по наименованию правой кнопкой мыши. В появившемся контекстном меню выберите команду Свойства… (рис. 7.26).
Рис. 7.26
Откроется окно Параметры конфигурации (рис. 7.27), в разделе Параметры спецификации укажите тип спецификации Имя, настроенное пользователем и введите в пустой строке номер данной конфигурации детали (шифр детали). Введенный шифр будет приведен в спецификации как обозначение детали. Теперь настроим свойства документа (файла детали) таким образом, чтобы при создании спецификации в автоматическом режиме в графе Наименование записывалось бы имя детали: 1. Для этого в файле активной детали обратитесь к команде меню Файл | Свойства…. На экране откроется окно Суммарная информация, в котором нужно выбрать вкладку Настройки (рис. 7.28). 2. В поле настроек Наименование в столбце Значение / Текстовое выражение введите имя детали. 3.
Глава 7
254
Рис. 7.27
Рис. 7.28
Оформление спецификаций
255
Рис. 7.29
Настроив Обозначение и Наименование деталей, вернемся в чертеж сборки и перестроим документ. В результате получим спецификацию, удовлетворяющую требованиям ЕСКД (рис. 7.29). Мы разместили спецификацию-таблицу на листе чертежа, отредактировали ее в соответствии с ЕСКД и сохранили в виде шаблона. Теперь рассмотрим создание спецификации при помощи таблицы Excel. 7.3.2. Создание спецификации при помощи таблицы Excel
Рассмотрим эту возможность подробнее: 1. Для начала откроем чертеж сборки с видами и позициями (см. рис. 7.6). 2. Активизируем тот вид, на котором обозначены основные позиции сборки. Затем вставим спецификацию. 3. Для размещения спецификации нажмем кнопку Спецификация в файле Excel на панели инструментов Таблица. 4. На экране появится окно Выбрать шаблон спецификации, где нужно выбрать шаблон спецификации в формате Excel. Выберем шаблон, например, bomtemp.xls. 5. В окне Свойства спецификации (рис. 7.30) настроим вид спецификации и посмотрим ее содержание на вкладке Содержание (рис. 7.31). 6. Разместим спецификацию (рис. 7.32) в поле чертежа. Эту спецификацию также можно отредактировать в соответствии с ЕСКД (и сохранить как шаблон). Для этого необходимо дважды щелкнуть по редактируемой ячейке, и таблица спецификации откроется в формате Excel (рис. 7.33).
Глава 7
256
Рис. 7.30
Рис. 7.31
Оформление спецификаций
257
Рис. 7.32
Рис. 7.33
Рис. 7.34
258
Глава 7
Щелкните по редактируемой ячейке правой кнопкой мыши и выберите во всплывающем меню команду Формат ячеек…. В открывшемся окне Формат ячеек (рис. 7.34) на вкладке Выравнивание в разделе Ориентация укажите, что текст в ячейке должен располагаться под углом 90º. Можно также уточнить шрифт и другие параметры написания текста. Закончив редактирование, нажмите кнопку OК. Все рассмотренные ранее спецификации размещаются на поле чертежа и заполняются автоматически. Такие спецификации удобны для сборок, состоящих из небольшого количества деталей. Спецификации больших сборок в SolidWorks удобно создавать при помощи специального приложения SWRСпецификация. 7.4. Создание спецификации с помощью программы SWR-Спецификация
Программа SWR-Спецификация является приложением к пакету SolidWorks и позволяет автоматически создавать конструкторские спецификации на основе сборок, отслеживать изменения в документах SolidWorks и менять в соответствии с этим данные. Также допускается создание спецификации в виде независимого документа, не связанного со сборочным чертежом SolidWorks. Основные функции программы SWR-Спецификация следующие: чтение данных из SWR-PDM; чтение данных из SolidWorks; запись данных в SolidWorks; оформление прочитанных данных; обновление позиций на чертеже SolidWorks; запись готового документа на диск. Рассмотрим создание спецификации на примере сборки редуктора Редуктор.sldasm на компакт-диске в папке Глава 7 / Примеры. 7.4.1. Чтение данных из SolidWorks
Запустите SolidWorks и откройте сборку изделия и его сборочный чертеж. Запустите также программу SWR-Спецификация (рис. 7.35). 2. Для того чтобы прочитать данные в спецификацию из сборки SolidWorks, активизируйте кнопку Прочитать из сборки SolidWorks на панели 1.
Оформление спецификаций
259
инструментов SWR-Спецификация или просто нажмите функциональную клавишу . 3. Затем перейдите в SolidWorks (в чертеж сборки) в окно Выберите исполнения (рис. 7.36). В нашем случае следует выбрать конфигурацию сборки, для которой создается спецификация.
Рис. 7.35
Рис. 7.36
Глава 7
260
Рис. 7.37
Рис. 7.38
Оформление спецификаций
261
Нажмите кнопку ОК, в результате автоматически откроется приложение SWR-Спецификация и появится окно Выбор бланков (рис. 7.37). Выберите тип бланка и нажмите кнопку OК. Спецификация будет создана в автоматическом режиме. Ее внешний вид приведен на рис. 7.38. Теперь можно отредактировать полученную спецификацию. Переключение между режимами в программе SWR-Спецификация осуществляется с помощью кнопок Редактирование (см. рис. 7.35) и Просмотр на панели инструментов Главная. Вид спецификации в режиме Просмотр показан на рис. 7.39. 4.
Рис. 7.39
Если вы посмотрите на полученную информацию о сборке, то увидите, что детали сборки добавлены в раздел спецификации Детали. Для них автоматически добавлены номера позиций. Ранее в сессии SolidWorks через меню
Глава 7
262
Файл Свойства
| для каждой из этих деталей были заданы атрибуты. Теперь эти атрибуты записаны в соответствующие ячейки SWR-Спецификация. Если для деталей никаких атрибутов не задавалось, то в столбце написано только имя файла детали.
Наименование
7.4.2. Внесение изменений в спецификацию Строки, полученные чтением из SolidWorks, называются автоматическими. При выполнении записи отредактированных данных обратно в SolidWorks в свойствах компонента сборки появится новое значение того или иного атрибута, то есть имеется обратная ассоциативная связь, поэтому конструктору не надо контролировать процесс изменения атрибутов в файлах сборки. Причем изменять можно не только текст, но и перемещать строки из группы в другие группы, например, , и наоборот. . Все изменения осуществляются в режиме
Детали
Стандартные изделия Редактирование
Пользователю доступны следующие варианты редактирования спецификации: для изменения текста в спецификации необходимо, находясь в режиме редактирования спецификации, щелкнуть по ячейке и просто ввести новый тест; для перемещения, удаления или добавления строк необходимо выделить строку, затем щелкнуть правой кнопкой мыши и в появившемся контекстном меню выбрать команду или (рис. 7.40).
Вставить строку
Рис. 7.40
Удалить строку
Оформление спецификаций
263
Давайте внесем изменения в спецификацию: переместим детали Винт, Гайка, Подшипник, Шайба и Шпонка из группы Детали в группу Стандартные изделия. 1. Сначала подготовим пустые строки в разделе Стандартные изделия для размещения в них деталей. Для этого выделите какую-либо строку в разделе Стандартные изделия, щелкните правой кнопкой мыши и в открывшемся контекстном меню активизируйте команду Вставить строку. В результате над выделенной строкой появится пустая строка. 2. Аналогичным образом добавим в область Стандартные изделия еще несколько строк. 3. Теперь вырежем строку, например, где обозначен подшипник, из раздела Детали и перенесем ее в радел Стандартные изделия. Для этого выделим строку Подшипник курсором мыши, затем щелкнем правой кнопкой мыши и в появившемся контекстном меню активизируем команду Вырезать. 4. Чтобы вставить эту строку в область Стандартные изделия, выделим пустую строку, в которую необходимо поместить обозначение подшипника, щелкнем правой кнопкой мыши и в открывшемся контекстном меню выберем команду Вставить. 5. Аналогичным образом перенесем остальные детали из группы Детали в группу Стандартные изделия (рис. 7.41).
Рис. 7.41
Глава 7
264
Рис. 7.42
Рис. 7.43
Оформление спецификаций 6. 7.
8.
265
После редактирования нажмите ОК для принятия изменений. Обратите внимание, что программа расставила детали по позициям, полученным из сборки. Для сортировки строк в порядке возрастания номеров Сортировать на панели инструментов обозначений нажмите кнопку Главная или выберите в меню Сервис | Сортировать. Результат представлен на рис. 7.42. Теперь строки с обозначениями отсортированы, но необходимо отобразить позиции в порядке возрастания их значения. Для этого нажмите кнопку Форматировать на панели инструментов Главная или выберите в меню Формат | Форматировать. Окно редактирования теперь выглядит так, как показано на рис. 7.43. Здесь и позиции, и обозначения деталей сборки расположены по возрастанию номеров.
7.4.3. Добавление материала
В раздел Материалы спецификации можно добавлять различные материалы пластмассы и др.), используя библиотеку и пополняя ее в процессе
(смазки, работы.
Чтобы добавить материал в спецификацию, щелкните правой кнопкой мыши на ячейке под строкой с заголовком Материал и в контекстном меню выберите команду Вставить материал (рис. 7.44). На экране откроется диалоговое окно Список материалов: Materials.dat библиотеки материалов. Выберите, например, Материалы | Неметаллы | Смазки | Жидкие | Масло индустриальное И-30А ГОСТ 20799-88 для смазки редуктора (рис. 7.45). Нажмите кнопку ОК — выбранный смазочный материал попадет в раздел Материалы. Строке с обозначением материала автоматически будет присвоена соответствующая позиция спецификации. Для редактирования списка материалов выберите в меню Сервис | Редактировать материал. Откроется диалоговое окно Список материалов: Materials.dat (см. рис. 7.45). Чтобы добавить новый элемент в список, выберите нужную группу, нажмите кнопку Новый элемент и введите имя материала. Для удаления материала или группы материалов, выделите требуемый объект и нажмите кнопку Удалить.
Глава 7
266
Рис. 7.44
Рис. 7.45
Оформление спецификаций
7.4.4.
267
Запись данных в SolidWorks
Для приведения номеров позиций на сборочном чертеже в соответствие со спецификацией необходимо записать данные в SolidWorks. Нажмите Записать в сборку SolidWorks или клавишу . кнопку Запись может быть произведена только в том случае, если уже выполнено чтение из SolidWorks и в спецификации есть автоматические строки. В процессе выполнения записи осуществляется модификация атрибутов элементов сборки. 7.4.5.
Управление позициями
В спецификации для деталей и узлов автоматически проставляются позиции по возрастанию номеров. При попытке добавить в качестве позиции любой символ программа преобразует его в цифру, соответствующую сквозной нумерации. Но иногда встречаются ситуации, когда необходимо зарезервировать позиции в разделе, то есть прервать нумерацию и начать отсчет с нового номера. Для этого в программе SWR-Спецификация имеются способы управления позициями с помощью символов | и #. Чтобы программа проставила нужную позицию и не преобразовала ее автоматически, необходимо после номера позиции ввести символ |. Если в конце строки позиции установлен символ #, содержимое ячейки не будет ни изменено, ни использовано для увеличения счетчика позиций. Например, пусть в разделе Детали отсчет для зубчатого колеса необходимо выполнять с двадцатой позиции. Введите для зубчатого колеса в ячейке Формас номером позиции новое значение 20|. Затем нажмите кнопку тировать на панели инструментов Главная, чтобы продолжить нумерацию с новой точки отсчета. Чтобы осуществить предварительный просмотр спецификации, нажмите на кнопку Предварительный просмотр в панели инструментов Главная или выберите в меню Файл | Предварительный просмотр. В режиме предварительного просмотра спецификация будет выглядеть следующим образом (рис. 7.46). После просмотра нажмите кнопку Закрыть.
Глава 7
268
Рис. 7.46
Оформление спецификаций
269
Рис. 7.47
Чтобы обновить позиции на чертеже, откройте чертеж Редуктор.slddrw, а затем Обновить позиции на в программе SWR-Спецификация нажмите кнопку чертеже в панели инструментов Связь с SolidWorks или выберите в главном меню SolidWorks SWR-SP | Обновить позиции. После этого позиции автоматически обновятся в соответствии с указанными в спецификации (рис. 7.47). Перейдите к SWR-Спецификации и сохраните спецификацию, нажав кнопСохранить и присвоив ей имя Редуктор.spfpdm. ку
Глава 8
Оформление чертежей деталей из листового металла Детали из листового металла получили широкое распространение в современном машиностроении. Для изготовления многих деталей используются технологические методы обработки металлов давлением: гибка, штамповка, вырубка. И в основной массе такие детали изготавливаются из листового металла, на базе имеющейся развертки. Кроме этого, из листового металла изготавливают детали или даже целые конструкции, которые получают посредством сгибания листа металла и дальнейшего сваривания стыков. Таким образом, детали из листового металла занимают значительную долю в масштабах современного производства металлических конструкций. Программа SolidWorks располагает широчайшими возможностями для создания деталей и конструкций из листового металла. Существует два основных пути построения деталей из листового металла в SоlidWorks: путь первый, когда сначала создается твердое тело, а затем преобразовывается в деталь из листового металла; путь второй, когда сразу создается деталь из листового металла. При таком способе построения детали используются специальные элементы: Каемка, Кромка под углом, Ребро-кромка, Сгибы и др. — все эти команды располагаются на панели инструментов Листовой
металл.
Есть целый ряд приемов построения деталей из листового металла в SolidWorks:
деталь строится на основе развертки, а затем сгибается, приобретая нужную конфигурацию; деталь может быть построена на основе твердого тела. Этим способом оформляются детали, в которых важную роль играет согнутая конфигурация, развертка в данном случае получается как производный элемент;
Глава 8
272
создается сразу деталь из листового металла с помощью специальных команд SolidWorks, с учетом углов и радиусов сгибов. Особенность чертежа детали, сформированной из листового металла, состоит в том, что на листе чертежа, кроме видов детали в согнутом состоянии, изображается и ее развертка. Над разверткой обычно записывается заголовок — "Развертка", а линии сгиба отмечаются штрихпунктирной линией. Можно скомпоновать чертеж детали на основе двух файлов, файла согнутой конструкции и файла развертки. Также можно построить чертеж детали из листового металла на основе плоского массива.
8.1. Создание чертежа детали из листового
металла на основе развертки
Этот способ (довольно сложный) основан на том, что при конструировании детали из листового материала необходимо создать два файла под разными именами: документ, где деталь изображена в согнутом состоянии; файл детали в развернутом состоянии — файл развертки. При оформлении чертежа, во время размещения трех стандартных видов, следует обращаться к свернутой детали, а при построении развертки, соответственно, к развернутой детали. Рассмотрим эту процедуру на примере, используя деталь, построенную на базе развертки — Подвеска двигателя. Пусть имеется деталь из листового металла в согнутом состоянии, сохраненная под именем Подвеска двигателя (рис. 8.1). Деталь была построена на основе развертки.
1. Теперь создадим файл развертки этой конструкции. Удалим в Дереве Конструирования строку Листовой металл1, щелкнув по ней правой кнопкой мыши и выбрав в контекстном меню команду Удалить (рис. 8.2).
Рис. 8.1
Оформление чертежей деталей из листового металла
Рис. 8.2 2.
Получим развернутую деталь (рис.
Развертка подвески двигателя.
3.
4.
5. 6.
7.
273
Рис. 8.3 8.3).
Сохраним ее под именем
Можно также поместить строку Развертка в активную область Дерева Конструирования FeatureManager. Для этого переместим разделительную линию под строку Развертка (рис. 8.4). Далее нужно активизировать команду Плоский на панели инструментов Листовой металл. В результате получим развертку детали, которую можно сохранить под именем Развертка подвески двигателя. Создадим чертеж детали, для этого выполним команду Файл | Новый… и выберем шаблон Чертеж. Откроется лист чертежа. на панели инструментов Выберем кнопку 3 стандартных вида Чертеж и обратимся к детали Подвеска двигателя. Поместим три стандартных вида детали в согнутом состоянии на лист чертежа (рис. 8.5). Теперь активизируем на панели инструментов Чертеж кнопку Вид модели и обратимся к детали Развертка подвески двигателя. Поместим вид развертки на лист чертежа (рис. 8.6).
Глава 8
274
Рис. 8.4
Рис. 8.5
Оформление чертежей деталей из листового металла
275
Рис. 8.6 8. Закончим построение чертежа простановкой размеров и заполнением штампа. 9. Этот способ является трудоемким и сложным для исполнения. Но в ранних версиях SolidWorks исключительно благодаря рассмотренному способу можно было создать чертеж, на котором бы располагалась и деталь в согнутом состоянии, и изображение развертки. Последние версии SolidWorks позволяют создавать чертежи деталей из листового металла благодаря плоскому массиву. Рассмотрим этот способ подробнее.
8.2. Создание чертежа детали
из листового металла на основе плоского массива
1. Рассмотрим создание чертежа детали из листового металла на основе плоского массива на примере той же детали Подвеска двигателя. 2. Создадим чертеж детали. Для этого откроем шаблон Чертеж.
Глава 8
276
Рис. 8.7
Рис. 8.8
Оформление чертежей деталей из листового металла
Рис. 8.9
Рис. 8.10
277
Глава 8
278
на панели инструментов При помощи кнопки 3 стандартных вида Чертеж поместим три стандартных вида детали Подвеска двигателя на лист чертежа (рис. 8.5). Для размещения развертки воспользуемся кнопкой Вид модели на панели инструментов Чертеж. После того как откроется окно Вид модели, в разделе Ориентация в окне Дополнительные виды поставим флажок Плоский массив (рис. 8.7) и поместим на лист чертежа вид развертки (рис. 8.8). Довольно часто на развертке по линиям сгиба отображаются примечания — обозначения линий сгиба (рис. 8.8). Для их удаления необходимо отметить вид плоского массива (развертки), щелкнуть правой кнопкой мыши и активизировать в контекстном меню строку Свойства…. На экране откроется окно Свойства чертежного вида (рис. 8.9). В этом окне на вкладке Свойства вида нужно убрать флажок Отобразить примечания по сгибу листового металла. В результате примечания исчезнут (рис. 8.10). Над изображением развертки необходимо оформить заголовок — "Развертка" (рис. 8.11). Закончим оформление чертежа нанесением размеров и заполнением штампа (рис. 8.11). 3.
Рис. 8.11
Глава 9
Оформление чертежа сварной детали Сварные соединения являются наиболее совершенными неразъемными соединениями. Прочность сварных соединений при статических и ударных нагрузках доведена до прочности деталей из цельного металла. На сегодняшний день разработана технология сварки конструкционных сталей, чугуна, медных, алюминиевых, титановых и других сплавов цветных металлов, а также некоторых пластмасс. В сварных соединениях детали соединяются между собой межатомными силами, которые появляются за счет местного нагрева свариваемых деталей либо за счет их расплавления. В SolidWorks существуют широкие возможности для построения сварных конструкций. С помощью инструментов SolidWorks можно решать следующие задачи: проектировать рамные или ферменные конструкции; использовать специфические конструкционные элементы, такие как разделка деталей под сварку, концевые заглушки, косынки и элементы сварочного шва. Рассмотрим сначала основные принципы создания сварных соединений в SolidWorks.
9.1. Основные принципы создания
сварных деталей
В настоящее время сварные соединения являются наиболее распространенными, по сравнению с другими типами неразъемных соединений. Этому способствует высокая прочность соединений, технологичность и экономичность.
280
Глава 9
При проектировании сварных соединений следует учитывать также и их недостатки: сварка приводит к изменению механических свойств основного металла, в сторону ухудшения из-за нагрева места шва; по причине неоднородности нагрева возникают остаточные напряжения и, как следствие этого, остаточные деформации; сварные соединения могут иметь существенную анизотропию свойств в сварном шве; в сварных соединениях возникают местные напряжения, которые существенно влияют на прочность, особенно в условиях переменного нагружения; высокая концентрация напряжений и другие неблагоприятные факторы приводят к малой долговечности сварных соединений при переменной внешней нагрузке и в условиях ударного нагружения; контроль качества сварного шва достаточно сложен и не всегда экономически оправдан. Поскольку конструкция свариваемых деталей и соответственно оформление их на чертеже зависит от способа стыковки деталей и вида сварного шва, то сначала рассмотрим краткую классификацию основных типов сварных соединений. По виду взаимного расположения свариваемых деталей сварные соединения являются: стыковыми — детали привариваются их торцевыми поверхностями. Эти соединения являются наиболее рациональными, так как их прочность равна прочности основного металла. Для практической реализации этих соединений, в зависимости от толщины δ (на рис. 9.1 в миллиметрах), необходимо обработать соответствующим образом кромки соединяемых деталей. При этом форма обрабатываемых кромок способствует более успешному формированию сварного шва, который совпадает по форме с торцовым сечением свариваемых деталей; нахлесточными — боковые поверхности частично перекрывают друг друга. Соединения этого типа выполняются угловыми швами, которые имеют форму, близкую к равнобедренному треугольнику (рис. 9.2). В зависимости от расположения относительно внешней силы швы бывают фланговыми (рис. 9.2, а), лобовыми (рис. 9.2, б), косыми (рис. 9.2, в) и комбинированными (рис. 9.2, г); тавровыми — соединяемые элементы перпендикулярны или, что довольно редко, наклонны друг к другу (рис. 9.3). Тавровые соединения могут быть выполнены угловым швом (рис. 9.3, а), который может быть расположен с одной стороны либо с обеих сторон, или стыковым швом (рис. 9.3, б и в);
Оформление чертежа сварной детали
Рис. 9.1
Рис. 9.2
Рис. 9.3
Рис. 9.4
281
Глава 9
282
угловыми — соединяемые элементы перпендикулярны друг к другу и привариваются кромками (рис. 9.4). Такое сварное соединение является разновидностью таврового. Особенность таких конструкций заключается в том, что они состоят вроде бы из отдельных деталей, тем не менее, все детали соединены в одно целое при помощи сварки. Рассматривать такую деталь с точки зрения расчета на прочность и жесткость следует как единую конструкцию, с учетом ослабления сварных швов.
SolidWorks позволяет создавать сварные конструкции двумя способами: используя трехмерные эскизы, когда сварное изделие строится из профилей, выбранных из библиотечной базы или созданных самостоятельно. При этом возможно отсечение лишних частей профилей и установка торцевых пробок; сварная деталь создается из нескольких твердых тел как многотельный объект. При этом возможно скругление углов, подготовка кромок для сварочного шва, формирование сварочного шва и установка угловых соединений. Базовые команды для построения сварных конструкций в SolidWorks сосредоточены на панели инструментов Сварные детали. К основным командам этой панели инструментов относятся следующие:
Сварная деталь — эта команда позволяет создавать элемент свар-
ной детали, включающий операции сварки;
Конструкция — благодаря этой команде создается элемент конструкции путем вытяжки определенных профилей вдоль указанных траекторий;
Угловое соединение — эта команда добавляет элемент углового со-
единения между двумя плоскими примыкающими гранями;
Торцевая пробка —
команда создает элемент торцевой пробки
с помощью торцевых поверхностей на концах открытых конструкций;
Скругленный шов —
эта команда добавляет элемент углового
сварного шва между двумя непересекающимися телами;
Отсечь/вытянуть —
команда отсекает или вытягивает элементы
конструкции до граней других элементов. Теперь перейдем к рассмотрению основных принципов и особенностей оформления чертежей сварных конструкций в SolidWorks согласно правилам ЕСКД.
Оформление чертежа сварной детали
283
9.2. Основные принципы оформления
чертежа сварной детали
В данном разделе рассмотрим основные требования к оформлению сварных соединений по ЕСКД, а также возможности SolidWorks, позволяющие оформить чертежи сварных конструкций согласно существующим требованиям. 9.2.1. Правила оформления швов сварного
соединения согласно ЕСКД
В соответствии с ЕСКД (ГОСТ 2.312-72) шов сварного соединения независимо от способа сварки обозначают следующим образом: видимый шов обозначают сплошной основной линией (рис. 9.5, а); невидимый шов обозначают штриховой линией (рис. 9.5, б).
Рис. 9.5
Если детали соединены посредством сварки точечно, то видимую сварную точку изображают в виде перекрестия (рис. 9.6), а невидимую точку вообще никак не показывают. Кроме линий и точек, сварной шов обязательно обозначается при помощи линий-выносок с односторонней стрелкой, которые проводятся от изображения видимого шва (рис. 9.5).
Рис. 9.6
Глава 9
284
Существует ряд особенностей для обозначения нестандартного сварного шва. При оформлении необходимо показать основные размеры нестандартного сварного шва на чертеже детали (рис. 9.7). Границы шва изображают с помощью сплошных основных линий, а элементы кромок свариваемых частей в границах шва обозначают тонкими сплошными линиями. Если сварной шов является многопроходным, то на чертеже можно показать контуры отдельных проходов сплошными основными линиями, обозначая эти проходы прописными буквами русского алфавита (рис. 9.8).
Рис. 9.7
Рис. 9.8
В общем случае вся информация о сварном шве должна располагаться на линиивыноске в виде условных обозначений, представляющих собой набор цифр и букв (рис. 9.9).
Рис. 9.9
Теперь перейдем к рассмотрению особенностей оформления сварных конструкций на чертежах SolidWorks.
Оформление чертежа сварной детали
285
9.2.2. Изображение стандартных швов сварных соединений в SolidWorks Рассмотрим возможности SolidWorks на примере деталей с различными видами сварных швов. Примеры сварных конструкций расположены в папке Глава 9/Примеры.
Для начала расположим изображения сварных конструкций в поле чертежа. Подробно о расположении чертежных видов рассказывается в гл. 3. Проставим основные размеры на сварочных конструкциях. В результате получим несколько чертежей с основными видами сварных соединений: стыковое (рис. 9.10); нахлесточное (рис. 9.11); тавровое (рис. 9.12); угловое (рис. 9.13).
Рис. 9.10
Глава 9
286
Рис. 9.11
Рис. 9.12
Рис. 9.13
Оформление чертежа сварной детали
287
Как видно из рис. 9.10–9.13, ни на одном из созданных чертежей изображение сварных швов не соответствует правилам ЕСКД. Приведем изображение сварных швов в соответствие с требованиями ГОСТ 2.312-72.
Изображения сварных швов на чертежах SolidWorks
На всех приведенных чертежах сварные швы обозначаются множеством параллельных линий. Наша задача состоит в том, чтобы изобразить видимые сварные швы сплошной основной линией. Рассмотрим порядок действий на примере стыкового соединения (см. рис. 9.10). 1. Для начала скроем изображение лишних линий сварного шва на главном виде. Для этого укажем скрываемую линию щелчком мыши. 2. На экране появится контекстное меню, в котором выберем команду Скрыть кромку из раздела Кромка (рис. 9.14).
Рис. 9.14
Глава 9
288
П РИМЕЧАНИЕ
При оформлении изображения сварных швов в SolidWorks поблизости друг от друга могут быть изображены несколько кромок, обозначающих и сварной шов, и кромку свариваемой детали. Поэтому нужно проследить, чтобы все ненужные кромки были скрыты. 3.
Аналогичным образом скроем кромку на виде Сверху и обозначим сварной шов сплошной основной линией. В результате получим изображение сварной конструкции (рис. 9.15).
Рис. 9.15
Подобным образом оформим чертежи и других сварных конструкций. Теперь необходимо нанести на чертежи условное обозначение сварных швов. Условные обозначения швов сварных соединений в SolidWorks
Условные обозначения швов сварных соединений осуществляется при помощи стрелок с выносками (стандартное сварное соединение показано на рис. 9.16).
Оформление чертежа сварной детали
289
Рис. 9.16
Рис. 9.17
Оформим обозначение сварного шва. Для начала обратимся к команде меню
Инструменты | Параметры и на вкладке Свойства документа настроим Обозначение. В этом окне выберем Чертежный стандарт — ГОСТ
(рис. 9.17). Это значит, что сварные швы будут оформляться в соответствии с российскими стандартами. Для того чтобы вставить обозначение сварного шва, активизируем команду Обозначение сварного шва на панели инструментов Примечания. На экране откроется окно Свойства (рис. 9.18), а возле курсора возникнет изображение односторонней стрелки.
Глава 9
290
Рис. 9.18
В окне Свойства на вкладке Обозначения сварки ГОСТ следует задать следующие параметры сварного шва:
Тип сварки: • Монтажная сварка — такая сварка осуществляется при монтаже изделия и обозначается специальным значком ; • Везде — этот параметр выбирается в том случае, если сварной шов осуществляется по окружности (по замкнутой линии). Он обычно обозначается значком ; • Другая сторона — так обозначается сварной шов с оборотной стороны детали (стрелка, обозначающая сварку, меняет свою сторону); в разделе Текст сварки нужно ввести текст обозначения сварного шва, используя буквенные символы, вводимые с клавиатуры, а также доступные в окне Свойства (рис. 9.18) условные обозначения: — обозначение катета сварного шва; • •
•
знак, указывающий на то, что усиление сварочного шва необходимо снять; — наплывы и неровности сварного шва обрабатываются с плавным переходом к основному металлу; —
Оформление чертежа сварной детали •
291
— прерывистый или точечный сварной шов с цепным расположе-
нием; •
— шов прерывистый или точечный с шахматным расположением;
•
— шов выполняется по незамкнутой линии;
•
— знак диаметра;
•
— количество сварных швов.
В поле слева в разделе Текст сварки указывается обозначение сварки, которое будет помещено на выноске с полкой. В два других поля (рис. 9.18), расположенных справа одно над другим, необходимо ввести с клавиатуры текст, который описывает тип и способ создания сварного шва (ГОСТ, условное обозначение и др.);
в разделе Шрифт окна Свойства (рис. 9.18) можно задать шрифт для обозначения сварного шва. Если вы желаете указать свой (пользовательский шрифт), то необходимо снять флажок Использовать шрифт документа, нажать кнопку Шрифт…. В результате на экране откроется окно Выбрать шрифт (рис. 9.19), в котором можно задать шрифт, начертание и размеры букв;
Рис. 9.19
Глава 9
292
в разделе Часто используемое обозначение сварки можно создать, применить, загрузить и удалить какое-либо обозначение сварки для многократного применения:
•
Добавить или обновить часто используемый — эта команда позволяет добавить в документ часто используемое обозначение сварочного шва;
•
Удалить часто используемый — активизация этой команды позволяет удалить из списка часто используемых какое-либо обозначение сварного шва;
•
Сохранить часто используемые — можно сохранить часто применяемое обозначение сварного шва, нужно лишь указать имя и папку;
•
Загрузить часто используемые — в список часто используемых;
Рис. 9.20
позволяет загрузить объект
Оформление чертежа сварной детали
293
Применить атрибуты по умолчанию для выбранных обозначений сварных швов; в разделе Обознач. шерох. поверх. (рис. 9.18) вводится информация о шероховатости сварного шва. Сначала нужно поставить флажок Сверху или Снизу, тем самым определив, с какой стороны выноски будет проставляться знак шероховатости (на полке или под полкой). В результате на экране появится окно Свойства (рис. 9.20), в котором нужно задать ха-
•
рактеристики знака и значения шероховатости сварного шва;
Пайка (рис. 9.18) добавляет обозначение пайки, а флажок Наклеивание — обозначение клеевого соединения к выноске; Полка выноски — в этом разделе задается место привязки полки выноски к обозначению сварного шва: Макс. близко, Слева, Справа, Нет.
флажок
Согласно приведенному описанию обозначим сварочные швы.
Стыковое сварное соединение Обозначим сварной шов стыкового соединения, который выполняется при монтаже конструкции при помощи ручной сварки. Усиление шва снято. Шероховатости с обеих сторон Rz 20.
1. Активизируем команду рументов Примечания. 2. В окне
Обозначение сварного шва на панели инст-
Свойства
Обозначения сварки ГОСТ
(рис. 9.18), на вкладке укажем следующие параметры сварного шва:
• выберем тип сварки — Монтажная сварка; • в разделе
Текст сварки
сварного шва:
введем следующий текст для обозначения
◊ в верхнем поле справа ГОСТ, по которому выполняется сварочный
шов — ГОСТ 5264-80;
◊ в верхнем и нижнем полях справа вставим знак
•
Усиление
сварного шва снять; в разделе Обознач. шерох. поверх. поставим флажок Сверху и в разделе Свойства (см. рис. 9.20) укажем тип шероховатости Rz 20. Также поставим флажок Снизу и укажем значение шероховатости, которое будет проставлено под полкой.
3. Нажмем кнопку OК и прикрепим стрелку обозначения при помощи мыши к линии сварного шва. Расположим выноску необходимым образом в поле чертежа (рис. 9.21).
Глава 9
294
Рис. 9.21
Оформление чертежа сварной детали
295
Нахлесточное сварное соединение
Обозначим сварной шов нахлесточного соединения. Пусть сварной шов выполняется дуговой сваркой. Шов точечный, диаметр точки 5 мм. Шаг — 20 мм. Расположение точек — шахматное. Усиление шва должно быть снято. Шероховатость поверхности Rz 40. 1. Сначала активизируем команду Обозначение сварного шва на панели инструментов Примечания. 2. В окне Свойства (рис. 9.18) на вкладке Обозначения сварки ГОСТ выберем следующие параметры сварного шва: • тип сварки не выбираем; • в разделе Текст сварки введем текст обозначения сварного шва: ◊ в верхнем поле справа ГОСТ, по которому выполняется сварочный шов — ГОСТ 14776-79 и обозначение шва Н1-ИП; ◊ в верхнем поле справа введем 5Z 20 — размер точки 5 мм, шов точечный; Усиление сварного шва ◊ в верхнем поле справа вставим знак
снять;
в разделе Обознач. шерох. поверх. поставим флажок Сверху и в разделе Свойства укажем тип шероховатости Rz 40. Нажмем кнопку OК и прикрепим стрелку к сварному шву. Расположим выноску обозначения в поле чертежа. Вторую и третью стрелку укажем, Обозначение сварного шва, но в данном случае используя команду параметры шва задавать не нужно. В результате получим следующее изображение сварного шва (рис. 9.22). •
3.
Тавровое сварное соединение
Обозначим сварной шов таврового соединения. Пусть этот шов является двусторонним, с шахматным расположением, выполняется без скоса кромок, ручной дуговой сваркой в инертных газах, неплавящимся электродом по замкнутой линии. Катет шва — 3 мм. Длина провариваемого участка — 10 мм, шаг — 20 мм. Обозначение сварного шва на панели инст1. Активизируем команду рументов Примечания.
Глава 9
296
Рис. 9.22
Оформление чертежа сварной детали
Рис. 9.23
297
298
2.
3.
Глава 9
В окне Свойства (рис. 9.18), на вкладке Обозначения сварки ГОСТ выберем следующие параметры сварного шва: • тип сварки — Везде; • в разделе Текст сварки введем текст обозначения сварного шва: ◊ в верхнем поле справа зададим ГОСТ, по которому выполняется сварной шов — ГОСТ 14806-80 и обозначение шва Т3-РИНп; и укажем, что ве◊ выберем обозначение катета сварного шва — личина катета 3 мм; ◊ в верхнем поле справа обозначим также характер сварного шва 10Z20, то есть длина провариваемого участка составляет 10 мм, шаг — 20 мм, шов прерывистый. Нажмем кнопку OК и прикрепим стрелку к сварному шву (рис. 9.23).
Угловое сварное соединение
Оформим угловое сварное соединение. Пусть шов углового соединения выполняется со скосом кромок, электрошлаковой сваркой, проволочным электродом. Катет шва — 3 мм. Обозначение сварного шва на пане1. Сначала активизируем команду ли инструментов Примечания. 2. В окне Свойства (рис. 9.18), на вкладке Обозначения сварки ГОСТ выберем следующие параметры сварного шва: • тип сварки не выбираем; • в разделе Текст сварки введем текст обозначения сварного шва: ◊ в верхнем поле справа ГОСТ, по которому выполняется сварочный шов — ГОСТ 15164-78; ◊ добавим обозначение шва У2-Ш3; ◊ укажем размер катета шва. 3. Нажмем кнопку OК и прикрепим стрелку к сварному шву. Поместим выноску в поле чертежа и расположим нужным образом стрелки (рис. 9.24). Мы рассмотрели обозначение стандартных сварных швов. Теперь перейдем к рассмотрению оформления нестандартных сварных швов.
Оформление чертежа сварной детали
299
Рис. 9.24
9.2.3. Изображение нестандартных сварных швов
Оформление нестандартного сварного шва рассмотрим на примере цилиндра, приваренного боком (рис. 9.25). Сначала расположим изображение сварной конструкции в поле чертежа, укажем основные размеры и оформим разрез (рис. 9.26).
Рис. 9.25
Глава 9
300
Рис. 9.26
Оформление чертежа сварной детали
301
Обычно нестандартный сварной шов указывается так, как показано на рис. 9.7. На рис. 9.26 соединяемые детали и сварной шов заштрихованы одинаково. Чтобы привести изображение на чертеже к ЕСКД, необходимо провести следующие построения: 1. Для создания правильного изображения сварного шва сначала удалите имеющуюся штриховку, выделив ее курсором мыши. Откроется окно Область штриховки/заполнения (рис. 9.27).
Рис. 9.27 2.
3.
4.
В этом окне в разделе Свойства уберите флажок Штриховка материала и укажите тип штриховки — Нет. Нажмите кнопку OК. В результате штриховка исчезнет (рис. 9.28). Теперь удалите ненужные линии сварного шва: выделите эти линии, щелкните правой кнопкой мыши и выберите команду Скрыть кромку из раздела Кромка. В результате линии сварного шва будут скрыты. Нарисуйте искусственно контур сварного шва, используя команду Сплайн из панели инструментов Эскиз (рис. 9.29).
Глава 9
302
Рис. 9.28
Рис. 9.29
Рис. 9.30
Рис. 9.31
Теперь, чтобы оформить штриховку, обведите контуры цилиндра и основания, используя команды панели инструментов Эскиз. Штриховка/заполнить на панели инстру6. Активизируйте команду ментов Чертеж и укажите области, которые нужно заштриховать. В результате получим необходимое изображение сварной конструкции с нестандартным сварным швом (рис. 9.30). Остается только проставить необходимые размеры сварного шва (рис. 9.31). Мы рассмотрели способы оформления стандартных и нестандартных сварных швов согласно ЕСКД в чертежах SolidWorks.
5.
Глава 10
Оформление комплексного чертежа и групповых документов Довольно часто в конструкторской практике возникает необходимость оформления документации на группу изделий, то есть оформляется один чертеж на два или более изделия. Под изделиями понимаются как отдельные детали, так и сборочные единицы, комплекты и комплексы. В данной главе подробно рассматриваются принципы создания групповых и базовых документов при помощи SolidWorks.
10.1. Основные особенности оформления
групповых документов
Групповой документ обычно оформляется на группу изделий, которые обладают какими-либо общими признаками (обычно конструктивными), но при этом отличаются друг от друга рядом параметров (материалом, покрытием, размерами, точностью размеров, конструктивными отличиями отдельных элементов и др.). Согласно ЕСКД (ГОСТ 2.113-75) в групповом конструкторском документе должны быть приведены как постоянные, так и переменные данные. Обычно постоянные данные указываются один раз непосредственно на чертеже детали, а переменные данные располагаются в таблице с указанием о том, к каким изделиям эти данные относятся. В общем случае существует два способа оформления групповой документации — групповой и базовый. При групповом способе на все исполнения изделия оформляется групповой чертеж или групповая спецификация, а также при необходимости выполняется групповой не основной документ. При базовом способе оформляется один базовый документ, в котором приводятся только постоянные данные и несколько документов исполнения,
Глава 10
304
в которых указываются переменные данные для каждого конкретного исполнения и обязательно присутствует ссылка на базовый документ. Согласно ЕСКД оптимальным является групповой способ, именно он рекомендуется при оформлении документации. В SolidWorks существуют свои особенности при создании группы изделий. Обычно детали, составляющие группу, сохраняются в одном файле SolidWorks и называются конфигурациями. Аналогично происходит и оформление сборок: при наличии нескольких вариантов сборки они оформляются в одном файле, но в виде нескольких конфигураций. При оформлении чертежей деталей и сборочных чертежей для групповых изделий необходимо учитывать наличие конфигураций SolidWorks и их возможности. Особенности при оформлении чертежей групповых изделий будут рассмотрены в следующих разделах.
10.2. Оформление групповых
чертежей деталей
При выполнении групповых чертежей в поле чертежа обычно изображается основное исполнение детали с соблюдением масштаба. И все постоянные данные (размеры, шероховатость и др.) указываются на видах основного исполнения детали. При этом все переменные данные приводятся в таблице исполнений. Рассмотрим поэтапно оформление комплексного чертежа детали на конкретном примере. Первым этапом является создание видов основного исполнения детали на чертеже и простановка постоянных размеров.
10.2.1. Оформление основного исполнения детали В качестве примера будем использовать деталь Втулка, которая имеет три конфигурации: по умолчанию (рис. 10.1, а), конфигурацию 01 (рис. 10.1, б) и конфигурацию 02 (рис. 10.1, в).
Рис. 10.1
Оформление комплексного чертежа и групповых документов
305
Для начала расположим вид основного исполнения детали Втулка в поле чертежа. Для этого воспользуемся командами SolidWorks на инструментальной панели Чертеж: Вид модели или 3 стандартных вида. Также можно просто перетащить нужные виды детали из Палитры видов на чертеж. Выполним разрез основного вида детали, для чего воспользуемся командой Разрез, которая располагается на панели инструментов Чертеж (рис. 10.2).
Рис. 10.2
Глава 10
306
Рис. 10.3
Проставим постоянные данные на основном виде детали. К этому типу данных относятся размер фасок, шероховатость поверхностей и технические требования к детали (рис. 10.3). Подробно о способах простановки размеров и написании примечаний см. гл. 1. Далее необходимо проставить переменные данные, к которым относятся некоторые размеры изображаемой втулки. В соответствии с ЕСКД переменные размеры, не одинаковые для различных исполнений детали, наносятся на чертеже буквенными обозначениями. Но при простановке размеров в SolidWorks автоматически указывается истинное значение размера.
Оформление комплексного чертежа и групповых документов
Рис. 10.4
Рис. 10.5
307
Глава 10
308
Проставим переменные размеры на чертеже детали, активизировав кнопАвтоматическое нанесение размеров на панели инструментов ку Примечание, и обозначим размеры втулки, которые являются переменными для данного комплексного чертежа (рис. 10.4). Чтобы заменить истинное значение размера буквенным обозначением, необходимо щелкнуть мышью по цифровому значению размера — откроется окно Размер (рис. 10.5), в котором в разделе Текст размера необходимо вручную стереть кодированное обозначение размера и в этой области вписать условное обозначение размера, например, А. Затем нажмите кнопку Закрыть . Аналогичным образом проставим все переменные размеры, заменив их буквами А, Б и В (рис. 10.6). Следующим этапом создания группового чертежа является оформление таблицы исполнений.
Рис. 10.6
10.2.2. Оформление таблицы исполнений
на поле чертежа
Никаких требований по размерам таблицы исполнений в ЕСКД не предусмотрено, поэтому без особых проблем таблица исполнений может быть выполнена несколькими способами: вручную (простым рисованием линий и заполнением текста); при помощи таблицы SolidWorks. Рассмотрим все перечисленные варианты создания таблицы исполнений подробнее.
Оформление комплексного чертежа и групповых документов
Создание таблицы исполнений вручную
309
Для оформления таблицы исполнений вручную необходимо нарисовать линии таблицы исполнений на поле чертежа искусственно, используя команду Линия, которая расположена на панели инструментов Эскиз. Для определения толщины линий этой таблицы воспользуйтесь командой Толщина линий панели инструментов Формат линии. В результате получим таблицу исполнений (рис. 10.7).
Рис. 10.7
Глава 10
310
Внесем в эту таблицу информацию о различных исполнениях детали Втулка, Заметка панели инструментов Примечание. В реиспользуя команду зультате получим требуемый вид таблицы исполнений (рис. 10.8).
Рис. 10.8
П РИМЕЧАНИЕ
Переменные значения отклонений формы и расположения поверхностей, а также допуски размеров указываются в таблице исполнений аналогично переменным размерам.
Рассмотренный способ создания таблицы исполнений довольно трудоемок. Более удобен другой способ, мы изучим его в следующем разделе.
Создание таблицы исполнений при помощи таблицы SolidWorks
Для оформления таблицы исполнений с использованием таблицы SolidWorks Общая таблица на панели инструнеобходимо обратиться к команде ментов Таблица или выбрать команду меню Вставка | Таблица | Общая таблица (рис. 10.9). Откроется окно настроек Таблица (рис. 10.10), в котором необходимо задать свойства таблицы: в разделе Шаблон таблицы можно выбрать любой из существующих шаблонов, для чего нужно нажать кнопку и в открывшемся окне Выбрать шаблон общей таблицы указать путь и имя файла шаблона. Для сведения, файлы шаблонов таблиц в SolidWorks имеют расширение sldtbt; П РИМЕЧАНИЕ
Шаблон для таблицы выбирается только в том случае, если он заранее был создан, но само использование шаблона не является обязательным.
Оформление комплексного чертежа и групповых документов
311
Рис. 10.9 в разделе Расположение таблицы окна Таблица (рис. 10.10) можно указать точку привязки таблицы на поле чертежа. Для этого предварительно нужно поставить флажок Прикрепить к точке привязки и выбрать угол таблицы, по которому будет осуществляться привязка; в разделе Размер таблицы необходимо указать количество столбцов и строк в создаваемой таблице. Данные задаются соответственно в областях Столбцы и Строки;
Граница можно задавать толщину линий границы рамки табГраница рамки и Гралицы и сетки соответственно в областях ницы сетки. Зададим параметры таблицы, а именно: укажем в разделе Размер таблицы, в разделе
что таблица исполнений данного чертежа имеет 5 столбцов и 5 строк, и нажмем кнопку OК . Возле курсора появится изображение таблицы, положение которой на поле чертежа необходимо указать курсором мыши (рис. 10.11). Как видно из рис. 10.11, получившаяся таблица имеет довольно большую ширину и не помещается в размеры листа формата А4. Поэтому необходимо подкорректировать ширину столбцов и высоту строк у этой таблицы:
1. Для начала активизируйте эту таблицу. Активизация осуществляется щелчком мыши по полю таблицы, в результате у таблицы появятся вспомогательные поля с обозначениями столбцов и строк (рис. 10.12).
Глава 10
312
Рис. 10.10
Рис. 10.11
Оформление комплексного чертежа и групповых документов
Рис. 10.12
Рис. 10.13
313
Глава 10
314
Для изменения размеров таблицы захватите курсором мыши верхний левый угол таблицы, который обозначен значком , и растяните или уменьшите размеры (рис. 10.13). В данном случае этот метод изменения размеров таблицы довольно удобен, так как ЕСКД не предъявляет какиелибо требования к ее размерам. Если необходимо создать на поле чертежа таблицу SolidWorks, размеры которой (высота и ширина столбцов и строк) должны иметь определенные значения, нужно выделить строку или столбец, щелкнуть по нему правой кнопкой мыши и в контекстном меню выбрать команду Форматирование | Ширина столбца или Форматирование | Высота строки. В результате откроется окно, где в соответствующей области нужно задать размер высоты либо ширины столбца или строки (см. гл. 7). Откорректируем размеры таблицы в соответствии с надписями. Для объединения некоторых ячеек таблицы выделим их курсором, щелкнем правой кнопкой мыши и в появившемся контекстном меню выберем команду Слить ячейки. В результате выделенные ячейки таблицы объединятся в одну (рис. 10.14). 2.
Рис. 10.14
Оформление комплексного чертежа и групповых документов
315
Рис. 10.15
Теперь осталось только заполнить таблицу. Для этого воспользуемся командой Заметка на панели инструментов Примечание. В результате получим следующий вид таблицы исполнений (рис. 10.15). В качестве достоинств такого способа построения отметим малую трудоемкость, а также простоту и удобство в задании и корректировании размеров таблицы. В общем случае данный метод построения таблицы рекомендуется как приоритетный.
10.2.3. Оформление чертежа на группу деталей
с конструктивными отличиями
В этом случае на поле чертежа, кроме основного исполнения, приводятся изображения конструктивных особенностей и других деталей этой группы. Причем эти изображения должны располагаться на том же листе чертежа, где основное исполнение детали, и обозначаться как отдельные рисунки (рис. 10.16). При этом в таблице исполнений необходимо добавить графу (столбец) с заголовком "Рис.", где указывается номер рисунка для каждого
Глава 10
316
исполнения. Основные требования по оформлению таких чертежей приведены в ЕСКД (ГОСТ 2.113-75).
Рис. 10.16
Рассмотрим подробно создание чертежа в SolidWorks на группу деталей с конструктивными отличиями. Для того чтобы оформить чертеж на группу деталей с конструктивными отличиями, необходимо создать файл детали с ее конфигурациями. В качестве примера будем использовать деталь Гайка, основное изображение которой показано на рис. 10.17, а, конфигурация 01 приведена на рис. 10.17, б, конфигурация 02 на рис. 10.17, в.
а
б
Рис. 10.17
в
Оформление комплексного чертежа и групповых документов
Рис. 10.18
Рис. 10.19
317
Глава 10
318
Для создания группового чертежа на деталь Гайка запустим программу Soоткроем шаблон Чертеж и выберем формат листа ESKD_а3_1. Также можно, находясь в режиме активной детали SolidWorks, обратиться к команде меню Файл | Создать чертеж из детали. Палитра видов на Панели задач (рис. 10.18). Щелкнем кнопку Теперь поместим вид основного исполнения детали Гайка на поле чертежа, для чего перетащим нужный вид детали (например, Спереди) из Палитры видов на лист чертежа или воспользуемся командой Вид модели на панели инструментов Чертеж (рис. 10.19). Разместим на чертеже виды конфигураций с конструктивными отличиями. Для этого вернемся к файлу детали Гайка и откроем на экране конфигурацию детали под номером 01. Вид Затем вновь откроем чертеж детали Гайка, активизируем команду модели. В результате откроется окно Чертежный вид (рис. 10.20). lidWorks,
Рис. 10.20
Оформление комплексного чертежа и групповых документов
Рис. 10.21
Рис. 10.22
319
Глава 10
320
В этом окне в разделе Ориентация из списка Стандартные виды: выберем вид модели, помещаемый на поле чертежа — Спереди, для чего нажмем Спереди, а затем нажмем кнопку Закрыть. В результате на кнопку поле чертежа будут расположены виды спереди двух различных конфигураций детали Гайка (рис. 10.21). Аналогичным образом поместим на поле чертежа вид Спереди третьей конфигурации детали (рис. 10.22). Установить на поле чертежа виды различных конфигураций одной детали можно и иным способом. Рассмотрим этот способ подробнее. 1. Сначала расположим на чертеже несколько видов какой-нибудь одной из имеющихся конфигураций детали (рис. 10.23).
Рис. 10.23 2.
Затем нужно привести эти виды в соответствие с различными конфигурациями детали. Будем активизировать имеющиеся виды поочередно, используя указатель мыши. После активизации вида в области Менеджера
Оформление комплексного чертежа и групповых документов
321
Чертежный вид нужно нажать кнопку Доп. свойства… . В результате на экране откроется окно настроек Свойства чертежного вида (рис. 10.24). В этом окне, во вкладке Свойства вида расположена область Информация о конфигурации. В этой области поставим флажок использовать именованную конфигурацию и выберем из предлагаемого списка ту
свойств в окне
3.
конфигурацию, вид которой нужно поместить на чертеже.
Рис. 10.24 Теперь откорректируем масштаб приведенных на чертеже видов детали Гайка. Для этого активизируем нужный вид детали, щелкнув по его изображению левой кнопкой мыши. В разделе Менеджера свойств откроется окно (рис. 10.20). В разделе нужно поставить флажок и в соответствующем окне ввести нужный масштаб, выбрав его из предложенного списка. Уменьшим масштаб видов на чертеже, приведя его к масштабу 1:1 (рис. 10.25).
Чертежный вид Масштаб Использовать масштаб пользователя
Глава 10
322
Рис. 10.25
Оформим надписи, необходимые для данного комплексного чертежа. Согласно ЕСКД (ГОСТ 2.113-75) каждое исполнение детали обозначается как рисунок со своим номером. При этом основное изображение детали обозначается "Рис. 1". Номера рисунков записываются непосредственно над изображениями конфигураций, а под наименованием изображения, начиная со второго рисунка, делается надпись — "Остальное — см. рис. 1". Обозначим исполнения детали Гайка следующим образом: основное исполнение обозначим Рис.1, конфигурацию 01 обозначим Рис.2 и конфигурацию 02 обозначим Рис.3 (рис. 10.26). Для осуществления надписей воспользуемся командой Заметка, которая находится на панели инструментов Примечания. Теперь необходимо разместить на поле чертежа таблицу исполнений. Подробно о том, как оформить таблицу исполнений, рассказано в разд. 11.2.2. Поместим на чертеже таблицу исполнений и заполним ее. В результате получим групповой чертеж детали с конструктивными отличиями (рис. 10.27). Частным случаем деталей с конструктивными отличиями являются детали с зеркальным отражением.
Оформление комплексного чертежа и групповых документов
Рис. 10.26
Рис. 10.27
323
Глава 10
324
10.2.4. Оформление группового чертежа
на детали с зеркальным отражением
Коротко рассмотрим процедуру создания таких деталей. Сначала создадим основную деталь — Пластина (рис. 10.28).
Рис. 10.28
Затем построим вторую деталь, которая будет ее зеркальным отражением. Для этого в открытом документе исходной детали укажем грань или плоскость, относительно которой будет создана новая деталь. Пусть это будет плоскость Сбоку (см. рис. 10.28). Активизируем команду меню Вставка | Зеркальное отражение детали. В разделе Менеджера свойств откроется диалоговое окно Вставить деталь (рис. 10.29), в котором нужно указать те объекты исходной детали, которые будут переведены в деталь зеркального отражения. Выберем Твердые тела и нажмем OК. В результате будет построена конфигурация детали Пластина с зеркальным отражением (рис. 10.30). Сохраним эту деталь под именем Пластина1. Построим групповой чертеж этой детали. Согласно требованиям ЕСКД (ГОСТ 2.113-75) при оформлении чертежа групповых деталей с зеркальным
Оформление комплексного чертежа и групповых документов
325
отражением на поле чертежа помещают оба изображения детали и над каждым изображением располагают надпись в виде обозначения данного исполнения.
Рис. 10.29
Рис. 10.30
Глава 10
326
Поместим изображение обеих деталей на поле чертежа. Для этого создадим новый файл SolidWorks, откроем шаблон Чертеж и выберем формат и размер листа. Вид модели, которая располагается на паЗатем активизируем команду нели инструментов Чертеж. В окне Вид модели, в разделе Деталь/сборка для вставки нажмем кнопку Обзор… (рис. 10.31).
Рис. 10.31
На экране появится окно Открыть, в котором нужно выбрать файл с нужной деталью. Укажем файл Пластина и нажмем кнопку Открыть. Поместим изображение пластины на поле чертежа. Аналогичным образом поместим на чертеж вид Сверху, используя команду Проекционный вид панели инструментов Чертеж (рис. 10.32). Подберем масштаб для видов основной детали и проставим необходимые размеры. П РИМЕЧАНИЕ
В общем случае для размещения видов на поле чертежа можно воспользоваться также командой 3 стандартных вида, которая находится на панели инструментов Чертеж.
Оформление комплексного чертежа и групповых документов
Рис. 10.32
Рис. 10.33
327
Глава 10
328
Теперь поместим на поле чертежа главный вид детали Пластина1: также воспользуемся командой Вид модели. Только в окне Открыть укажем файл другой детали — Пластина1. Расположим главный вид детали Пластина1 на поле чертежа и подберем масштаб этого вида (рис. 10.33). Теперь сделаем необходимые надписи над видами деталей. В соответствии с ЕСКД нужно над изображениями деталей поместить их обозначения, а над деталью, которая является зеркальным отражением основной детали, нужно поместить надпись "зеркальное отражение" (рис. 10.34).
Рис. 10.34
На чертежах с зеркальным отражением таблицу исполнений не размещают, поэтому закончим оформление группового чертежа написанием необходимых технических требований.
Оформление комплексного чертежа и групповых документов
329
10.3. Оформление сборочных
групповых чертежей
В этом разделе будут рассмотрены способы оформления групповых чертежей сборок. Обычно несколько видов одной сборки создают в виде различных конфигураций. Сначала рассмотрим способ создания конфигураций сборки, а затем перейдем к рассмотрению путей оформления сборочных групповых чертежей. 10.3.1. Создание конфигураций сборки В качестве примера используем простую сборку, которая рассматривалась в гл. 7 (см. рис. 7.6). Эта сборка состоит из трех деталей: Основание, Пробка и Шайба (рис. 10.35). Создадим дополнительную конфигурацию этой сборки (конфигурация 01), которая будет отличаться от исходной отсутствием детали Шайба. При этом Пробка будет сопрягаться непосредственно с Основанием.
Рис. 10.35
Глава 10
330
Для создания этой конфигурации сначала откроем ConfigurationManager (Менеджер конфигураций) и создадим новую конфигурацию. В окне Конфигурации (рис. 10.36) выделим курсором строку Сборка1 Конфигурация(и) (По умолчанию) и в контекстном меню правой кнопки мыши выберем команду Добавить конфигурацию….
Рис. 10.36
Погасим в конфигурации сборки 01 изображение детали Шайба. Для этого откроем область состояний отображения деталей сборки и выделим деталь Отобразить/ Шайба. Затем щелкнем правой кнопкой мыши по значку скрыть и выберем в появившемся контекстном меню команду Скрыть (рис. 10.37). В результате эта деталь исчезнет из сборки (рис. 10.38). Теперь погасим существующее сопряжение Совпадение между Пробкой и Шайбой. Для чего в Дереве Конструирования откроем список сопряжений Группа сопряжений1, найдем сопряжение Совпадение2 (Пробка,Шайба), щелкнем по нему и в контекстном меню выберем строку Свойства конфигурации (рис. 10.39). В результате на экране появится окно Изменить конфигурации (рис. 10.40), в котором в столбце Совпадение2 Погасить поставим флажок конфигурации 01 и нажмем кнопку ОК (рис. 10.40). В результате это сопряжение в конфигурации 01 будет погашено.
Оформление комплексного чертежа и групповых документов
Рис. 10.37
Рис. 10.38
331
Глава 10
332
Рис. 10.39
Рис. 10.40
Теперь требуется задать новое сопряжение (совпадение) между поверхностью Пробки и поверхностью Основания. Для этого активизируем команду Условия сопряжения на панели инструментов Сборка. В окне Сопряжение укажем сопрягаемые поверхности и тип сопряжений, выбрав в разделе
Оформление комплексного чертежа и групповых документов
333
Стандартные сопряжения тип сопряжения Совпадение (рис. 10.41). Задав OК. сопряжение, нажмем кнопку
Рис. 10.41 Укажем, что данное сопряжение должно быть активно только для конфигурации 01. Для этого активизируем сопряжение 3 ( , ) из списка сопряжений в Дереве Конструирования, щелкнем по нему правой кнопкой мыши и выберем в контекстном меню ко(см. рис. 10.39). манду
ние
Пробка
Совпадение
Основа
Свойства конфигурации На экране появится окно Изменить конфигурации (рис. 10.42), в столбце Совпадение3 Погасить поставим флажок По умолчанию и нажмем кнопку ОК. В результате это сопряжение в конфигурации По умолчанию будет погашено.
В итоге описанных процедур будет создана сборка с двумя конфигурациями: (см. рис. 10.35) и 01 (рис. 10.43).
По умолчанию
Теперь на основе модели сборки оформим групповой сборочный чертеж.
Глава 10
334
Рис. 10.42
Рис. 10.43
10.3.2. Оформление группового чертежа для сборки
Оформление группового сборочного чертежа начнем с того, что расположим виды различных вариантов (конфигураций) сборки на листе чертежа. Сначала создадим файл чертежа SolidWorks, выбрав формат листа Вид модели панели инструментов ESKD_a3_1. Активизируем команду Чертеж. В появившемся окне Вид модели в разделе Деталь/сборка для вставки нажмем кнопку Обзор и в окне Открыть укажем путь и имя файла детали — Сборка1, затем нажмем кнопку Открыть .
Оформление комплексного чертежа и групповых документов
335
Разместим вид модели сборки на поле чертежа. Теперь укажем, что этот вид принадлежит к конфигурации По умолчанию. Для этого активизируем (выделим) вид модели сборки. Откроется окно настроек Чертежный вид. В этом окне активизируйте кнопку Доп. свойства .
На экране откроется окно Свойства чертежного вида (рис. 10.44), в котором на вкладке Свойства вида в разделе Информация о конфигурации активизируем строку использовать именованную конфигурацию и укажем, что этот вид должен относиться к конфигурации По умолчанию.
Рис. 10.44
Оформим разрез данного вида (рис. 10.45). Аналогичным образом разместим на поле чертежа вид сборки, относящийся к конфигурации 01.
Глава 10
336
Рис. 10.45
Проставим размеры и позиции на видах конфигураций сборки (рис. 10.46). Согласно требованиям ЕСКД все позиции наносятся на изображение основного исполнения, а на другие исполнения наносят номера позиций только для тех частей, которые не применяются в основном исполнении. В качестве основного исполнения сборки будем использовать вид конфигурации 01. Обозначим основной вид сборки (конфигурация 01) как "Рис. 1", а второй вид исполнений — "Рис. 2".
Рис. 10.46
Оформление комплексного чертежа и групповых документов
337
Создадим таблицу исполнений (рис. 10.47). Подробно об оформлении таблицы исполнений рассказано в разд. 10.2.2. Теперь можно перейти к оформлению спецификации.
Рис. 10.47
10.4. Оформление
групповых спецификаций Для исполнения групповых спецификаций согласно ЕСКД (ГОСТ 2.113-75) предусматривается три варианта оформления: сначала указываются постоянные данные, а затем в обычной последовательности переменные данные, причем в текст спецификации вводят подзаголовок "Переменные данные для исполнений"; данные не делят на постоянные и переменные, их просто записывают в спецификацию. Но при таком варианте исполнения спецификации пред-
338
Глава 10
усматривается специальная графа (колонка) — "Количество на исполнение", которая разделена на подграфы, где указываются номера конфигураций деталей и количество каждых деталей для определенной конфигурации сборки; сначала записывают постоянные данные сборки, а затем переменные данные. Но в отличие от первого варианта переменные данные записывают на последующих листах спецификации. Какой из вариантов выбрать — это решение конструктора. Групповые спецификации оформляются подобно обычным спецификациям. Подробно способы оформления спецификации в SolidWorks рассмотрены в гл. 7.
Глава 11
Вывод чертежа на бумажный носитель В данной главе мы рассмотрим приемы и способы вывода чертежей, выполненных в SolidWorks, на бумажный носитель. Распечатка чертежей традиционно осуществляется при помощи специального оборудования — принтеров и плоттеров. Принтером называется печатающее устройство, используемое для вывода тестовых или графических документов на бумажный носитель. Плоттер — это графическое периферийное устройство, которое проводит линии на бумаге под управлением компьютера. Используя принтеры и плоттеры, можно вывести весь чертежный лист или только его часть. При необходимости, если позволяют возможности принтера/ плоттера, чертеж можно вывести в черно-белом либо цветном изображении.
11.1. Основные приемы вывода чертежа
на плоттере
Для распечатки активного документа, открытого на экране монитора, необна панели инструментов Станходимо активизировать кнопку Печать дартная или воспользоваться командой меню Файл | Печать (рис. 11.1) и произвести настройки параметров печати. Сначала установим тип принтера/плоттера для распечатывания документа. Для этого в окне Печать, в разделе Принтер для документа, в строке Имя откроем предложенный список принтеров и плоттеров, из которого выберем устройство для вывода чертежа на печать. Далее, в окне Печать, расположены строки, сообщающие информацию о состоянии устройства вывода, его типе и расположении: Статус: — сообщает о готовности принтера к работе;
Глава 11
340
Рис. 11.1
Тип: — в этой строке указывается тип активного принтера/плоттера; Порт: — указывается порт, через который принтер/плоттер присоединен к компьютеру;
Заметки: —
здесь указывается дополнительная информация о принтере или плоттере.
В разделе Принтер для тупна кнопка Свойства
документа
окна настроек Печать (рис. 11.1) дос. Активизировав эту кнопку, мож-
но установить параметры, характерные для выбранного принтера.
После нажатия кнопки Свойства на экране откроется диалоговое окно Свойства: Microsoft Office Document Image Writer (рис. 11.2). В этом окне три вкладки: Страница, Дополнительно и О программе. На вкладке Страница в разделе Размер страницы можно задать размер страницы из предложенного списка
, а также ширину
Ширина и . В разделе Ориентация можно выбрать один Высота из типов расположения листа: книжная или альбомная.
и высоту листа, соответственно в строке
Вывод чертежа на бумажный носитель
Рис. 11.2
Рис. 11.3
341
Глава 11
342
На вкладке Дополнительно окна Свойства (рис. 11.3) задаются форматы для файла вывода. Это происходит, когда печать документа осуществляется в файл. В разделе Выходной формат предлагается выбрать один из двух типов форматов: MDI-формат сжатого документа или TIFF-черно-белый факс: MDI-формат сжатого документа — если необходимо сохранить окончательный документ цветным или черно-белым. При выборе этого параметра становится доступным выбор параметра сжимать изображение в этом документе. Если установить флажок в этой строке, то можно уменьшить размер файла, при условии снижения качества изображения. Отключение данного параметра приведет к сохранению исходного качества изображения и увеличению размера файла. Формат MDI — это графический формат высокого разрешения, который создан на основе формата TIFF; TIFF-черно-белый факс — для уменьшения размера файла, однако в этом случае файл сохраняется в черно-белом виде. Нажав кнопку Обзор, можно указать путь для сохранения файла для печати. Вкладка О программе сообщает дополнительные сведения о программе вывода (рис. 11.4).
Рис. 11.4
В окне Печать, в разделе Принтер для документа (см. рис. 11.1) также доступна кнопка Параметры страницы….. Окно настройки параметров печати также можно открыть, обратившись к команде меню Файл | Параметры страницы. В общем случае в этом окне можно определить параметры стра-
Вывод чертежа на бумажный носитель
343
ницы и дополнительные параметры принтера, такие как масштаб, ориентация, разрешение и т. д. Продолжим рассмотрение возможностей настройки печати, которые можно задать в окне Печать. В разделе Параметры системы окна Печать расположены две кнопки: Толщина линии… и Поля… . Активизируем кнопку Толщина линии…. На экране откроется одноименное окно (рис. 11.5), в котором можно задать толщины линий, оптимальные для используемого принтера/плоттера.
Рис. 11.5
В окне Толщина линии требуется ввести значения толщины для линий различных типов: Тонкая, Нормальная, Утолщенная. Согласно ЕСКД (ГОСТ 2.303-68) толщина сплошной основной линии s должна находиться в диапазоне 0,5−1,4 мм в зависимости от сложности изображения. Сплошная тонкая линия и штрихпунктирная тонкая должны иметь толщину от s/3 до s/2, то есть от 0,18 до 0,7 мм. Задав толщины линий, нажмите кнопку OК.
П РИМЕЧАНИЕ
При использовании для вывода чертежей перьевых плоттеров следует учитывать толщину пера, используемого для рисования линий. После активизации кнопки Поля… на экране откроется окно настроек Поля (рис. 11.6), в котором можно задать значения для верхнего, нижнего, левого и правого полей. Размеры этих полей будут соблюдены при распечатывании документа.
Если поставлен флажок Использовать поля принтера, то при распечатывании чертежа автоматически устанавливаются поля, заданные в прин-
Глава 11
344
тере/плоттере в режиме по умолчанию. Убрав флажок Использовать поля принтера, вы получаете возможность задать собственные значения . полей. Установив значения полей, нажмите кнопку OК
Рис. 11.6
Печать
В окне (см. рис. 11.1) имеется раздел ственной кнопкой …
Колонтитулы
Параметры документа с един-
. Нажав ее, вы увидите окно настроек, позволяющее оформить колонтитулы при выводе чертежа на печать (рис. 11.7).
Настройка Настройка нижнего
Необходимо активизировать соответствующую кнопку —
верхнего колонтитула колонтитула
или
. После нажатия одной из этих кнопок
на экране появится окно настроек колонтитулов — Настроить верхний колонтитул (рис. 11.8) или Настроить нижний колонтитул.
В этом окне настроек укажите те надписи, которые должны присутствовать в колонтитулах. Их нужно указать в областях: , и . Это означает, что слева, справа и в центре колонтитула будет отображаться различная информация о чертеже. Кроме информации произвольного содержания, вводимой вручную, можно в автоматическом режиме, нажав соответствующие кнопки, добавить данные:
Слева По центру
Справа
• • • • •
Номера страниц; Количество страниц; Дата; Время; Имя файла.
Вывод чертежа на бумажный носитель
345
Рис. 11.7
Рис. 11.8
Шрифт
можно настроить шрифт Также с помощью кнопки … для написания колонтитулов. Выбранный шрифт будет использован для написания как верхнего, так и нижнего колонтитулов. Определившись с колонтитулами, нажмите кнопку O . Продолжим рассмотрение настроек окна .
Печать
К
Глава 11
346
В разделе Страницы (см. рис. 11.1) можно выбрать три варианта вывода чертежа на печать: Все — будут распечатаны все страницы активного документа; Номера — будут распечатаны указанные страницы документа, номера этих страниц нужно указать в окне Введите номера/диапазоны страниц; Фрагмент — будет распечатана лишь выбранная область чертежа. После выбора варианта печати Фрагмент необходимо нажать кнопку ОК, откроется окно настроек Печать фрагмента (рис. 11.9). Одновременно на чертеже появится рамка, при помощи которой можно выбрать необходимый для печати фрагмент.
Рис. 11.9
В окне Печать фрагмента требуется выбрать один из трех вариантов печати фрагмента: Масштаб модели (1:1) — выбранная область будет распечатана в реальном размере. В данном случае по умолчанию, основываясь на масштабе листа, рассчитывается размер печати; Масштаб листа (1:1) — выбранная область печатается в том виде, как она отображается на полном листе. Если размеры чертежа и бумаги совпадают, то будет напечатан весь лист. В противном случае будет напечатана только выбранная область. Для выбора используется рамка (см. рис. 11.9); Масштаб по настройке пользователя — значение масштаба нужно указать в специальных полях.
Вывод чертежа на бумажный носитель
347
В окне Печать (см. рис. 11.1) присутствуют и другие настройки, не сгруппированные в тематические блоки:
Число копий; Распечатать фон — режим печати, при котором при выводе чертежа на
бумагу будет распечатан и фон чертежа; Печать в файл — распечатает чертеж в файл вместо печати на принтер. При выборе этого параметра необходимо задать имя этого файла; Преобразование черновых видов в виды с высоким качеством — доступен только для чертежей, он позволяет преобразовывать виды с текущим черновым качеством в вид с высоким качеством только для печати. Задав рассмотренные настройки печати, нажмите кнопку ОК.
11.2. Настройка параметров печати
Для того чтобы установить параметры принтера или плоттера, необходимо сначала открыть документ (чертеж) SolidWorks и в строке меню активизировать команду Файл | Параметры страницы. На экране откроется диалоговое окно Параметры печати… (рис. 11.10): Системные настройки — настройки принтера определены в системе Windows;
Использовать настройки документа — происходит игнорирование системных настроек печати, а будут использоваться те, которые заданы и сохранены для текущего документа. Активизировав этот параметр, можно задать настройки печати, но они будут применяться только для вывода текущего документа. При этом системные настройки печати останутся неизменными и будут использоваться при выводе других документов; Индивидуальная настройка для каждого листа — этот параметр используется в том случае, если чертеж представлен на нескольких листах. Поставив флажок Индивидуальная настройка для каждого листа, можно устанавливать разные параметры печати для каждого листа в чертеже. Чтобы выбрать определенный чертежный лист, для которого задаются настройки, необходимо открыть список листов в разделе Настройки: и выбрать нужный чертежный лист (рис. 11.11). В разделе Разрешение и масштаб можно задать настройки, касающиеся масштаба для распечатывания чертежа. Пользователю доступны следующие параметры: В размер стр. — используется только для чертежей и позволяет распечатать лист чертежа по размеру бумаги;
Глава 11
348
Масштаб — позволяет распечатать чертеж с использованием указанного значения масштаба. Обычно масштаб указывается в процентах; Высокое качество — используется исключительно для чертежей и по-
зволяет автоматически подобрать оптимальное сочетание разрешения печати с учетом принтера и размера бумаги. Процедуру подбора программа SolidWorks осуществляет самостоятельно.
Рис. 11.10
Рис. 11.11
Вывод чертежа на бумажный носитель
349
П РИМЕЧАНИЕ
Параметры области Разрешение и масштаб недоступны для листов чертежа, выполненных в формате DXF/DWG.
В разделе Бумага устанавливается размер используемой бумаги, а также ее источник: Размер — обозначается стандартными форматами (А1, А2, А3 и т. д.); Источник — из предложенного списка можно выбрать лоток принтера, в котором находится бумага. В разделе Цвет чертежа на выбор пользователя предлагается три варианта настройки: Авто, Цветной/Шкала полутонов и Черно-белый (см. рис. 11.10): Авто — этот режим позволяет вывести чертеж с учетом автоматических настроек цвета. Если принтер/плоттер позволяет цветную печать, то при выборе этого параметра чертеж может быть выведен в цветном изображении; Цветной/Шкала полутонов — этот режим независимо от возможностей принтера или плоттера позволяет распечатать чертеж либо в цвете (для цветного принтера/плоттера), либо со шкалой полутонов (для черно-белого принтера/плоттера). Рекомендуется также выбирать эту установку, если цветной принтер или плоттер выполняет черно-белую печать при выборе параметра Авто; Черно-белый — распечатка чертежей на принтер или плоттер в чернобелом формате независимо от цветных возможностей принтера или плоттера. Раздел Ориентация предоставляет возможность выбора способа расположения листа (страницы): Книжная — распечатать документ на странице с вертикальной ориентацией; Альбомная — распечатать документ на странице с горизонтальной ориентацией. Задав настройки параметров печати в окне Параметры печати, нажмите кнопку OК.
11.3. Общие рекомендации для вывода
чертежа на печать при помощи принтера или плоттера
Обычно перед выводом чертежей необходимо настроить параметры страницы, для чего нужно активизировать команду Файл | Параметры страницы. На экране откроется диалоговое окно Параметры печати (см. рис. 11.10).
Глава 11
350
При необходимости укажите различные параметры печати в разделе Индивидуальные настройки для каждого листа чертежа и по окончании ввода нажмите OК. 11.3.1. Цветная печать чертежа
Для выполнения цветной печати чертежа необходимо выполнить следующие действия: 1. Выбрать команду Файл | Параметры страницы. На экране откроется диалоговое окно Параметры печати (см. рис. 11.10). В разделе Цвет чертежа выберите тип Авто или Цветной/Шкала полутонов и нажмите OК. 2. Затем выберите команду меню Файл | Печать, можно также активизиро, которая расположена на панели инструментов вать кнопку Печать Стандартная. В диалоговом окне в разделе Принтер для документа задайте принтер или плоттер в строке Имя. 3. Нажмите кнопку Свойства, на экране откроется окно Свойства (см. рис. 11.2). Убедитесь, что все параметры, необходимые для цветной печати, указаны правильно, так как для разных принтеров параметры отличаются. Нажмите ОК. 4. Нажмите кнопку OК в окне Печать. 11.3.2. Распечатка полного листа чертежа
Для того чтобы распечатать весь лист чертежа, выполним следующее: 1. Активизируйте команду Печать на панели инструментов Стандартная или выберите команду меню Файл | Печать. 2. В открывшемся диалоговом окне Печать (см. рис. 11.1), в разделе Страницы выберите Все или выберите Страницы и укажите страницы, которые планируется распечатать. 3. В разделе Принтер для документа окна Печать нажмите кнопку Пара-
метры страницы
4.
5. 6.
.
В появившемся диалоговом окне Параметры печати в разделе Разрешение и масштаб выберите В размер стр., чтобы распечатать весь лист на странице, или выберите Масштаб и введите значение. Закончив настройку, нажмите кнопу OК. Нажмите кнопку OК снова в окне Печать, чтобы напечатать документ.
Вывод чертежа на бумажный носитель
351
11.3.3. Печать выбранной области чертежа
Для того чтобы распечатать выбранную область (фрагмент) чертежного листа, следуйте предложенному порядку действий: 1. Активизируйте команду Печать на панели инструментов Стандартная или выберите команду меню Файл | Печать. 2. В появившемся на экране диалоговом окне Печать (см. рис. 11.1), в разделе Страницы выберите тип печати — Фрагмент и нажмите кнопку OК. 3. На экране откроется диалоговое окно Печать фрагмента (см. рис. 11.9), и на чертежном листе отобразится рамка выбора. Эта рамка отображает текущие настройки принтера (размер страницы, ее ориентацию и т. д.), которые определены в окне Параметры печати (см. рис. 11.10). 4. Выберите коэффициент масштаба для выбранной области, указав тип масштабирования фрагмента: • • •
Масштаб модели (1:1); Масштаб листа (n:n); Масштаб по настройке пользователя — выбранная область печатается в масштабе, определяемом пользователем. Введя требуемые значения масштаба в соответствующих окнах, нажмите кнопку Приме-
нить масштаб.
5.
При изменении значения масштаба размер рамки выбора будет меняться соответствующим образом. Переместите рамку выбора таким образом, чтобы выделить область, которую необходимо распечатать. П РИМЕЧАНИЕ
Для выбора области можно перемещать рамку целиком, но нельзя перетаскивать отдельные стороны рамки. 6.
Задав настройки печати фрагмента чертежа, нажмите кнопку OК.
Заключение При написании настоящей книги были использованы следующие литературные источники: 1. Оформление чертежей в SolidWorks. Учебное пособие. — 2005. 2. Анурьев В. И. Справочник конструктора-машиностроителя/ В 3-х томах / В. И. Анурьев; под ред. И. Н. Жестковой. — 8-е изд., перераб. и доп. — М.: Машиностроение, 2001. 3. Единая система конструкторской документации. Особую благодарность авторы выражают Рябых Борису Ивановичу за предоставленные модели деталей и чертежи этих моделей, выполненных только средствами SolidWorks в полном соответствии с требованиями ЕСКД. Часть этих чертежей приведена в приложении.
Приложение На прилагаемом компакт-диске находятся иллюстрации с примерами к книге
(табл. П1).
Таблица П1. Структура каталогов компакт-диска
Имя каталога Format Templates
Шрифты ГОСТ Глава 1 Глава 2 Глава 3 Глава 4 Глава 5 Глава 6 Глава 7 Глава 8 Глава 9 Глава 10
Содержание каталога
Файлы шаблонов стандартных форматов (А0, А1, А2, А3, А4) чертежей и спецификаций по ЕСКД Настроенные шаблоны документов SolidWorks: деталей, сборок и чертежей Файлы шрифтов, соответствующих требованиям ЕСКД, для установки в Windows Иллюстрации к главе 1, примеры основных принципов создания чертежей Иллюстрации к главе 2, примеры оформления рамки, штампа и основной надписи чертежа Иллюстрации к главе 3, примеры оформления чертежных видов Иллюстрации к главе 4, примеры простановок размеров на чертежах Иллюстрации к главе 5, примеры добавления примечаний в чертежи Иллюстрации к главе 6, примеры оформления сборочного чертежа Иллюстрации к главе 7, примеры оформления спецификаций Иллюстрации к главе 8, примеры оформления деталей из листового материала Иллюстрации к главе 9, примеры оформления чертежей сварных деталей Иллюстрации к главе 10, примеры оформления комплексного чертежа
Приложение
356
Таблица П1 (окончание)
Имя каталога
Содержание каталога
Глава 11
Иллюстрации к главе 11, примеры подготовки чертежа к печати
Приложение
Файлы деталей и сборок SolidWorks и соответствующие им файлы чертежей, выполненных только средствами SolidWorks в соответствии с требованиями ЕСКД
Примеры и иллюстрации приведены для каждой главы (рис. П1–П10).
Рис. П1
Приложение
357
Рис. П2
Приложение
358
Рис. П3
Приложение
359
Рис. П4
Приложение
360
Рис. П5
Приложение
361
Рис. П6
Приложение
362
Рис. П7
Приложение
363
Рис. П8
Приложение
364
Рис. П9
Приложение
365
Рис. П10
Предметный указатель
А, Б Автоматические строки 267 Активная деталь SolidWorks 318 Библиотека Toolbox 205 В Вид спецификации 244, 246 Вывод текущего документа 347 Выноски с односторонней стрелкой 283 Г Границы шва 284 Групповая спецификация
303
Д Двунаправленная ассоциативная связь 3 Деталь на базе развертки 272 Длина провариваемого участка 295 Дополнительные параметры принтера 343 З Заметки, связанные со значениями свойств 60 Зубчатое зацепление 214
К Катет шва 295 Команды добавления материала 72 Конструктивные особенности сборки 220 Конфигурации с одинаковым именем детали 246 Конфигурация сборки 245 Л Линии сечения на скрытом слое
198
М Маркер перемещения размерной линии 127 Маркеры стрелок 37 Многотельный объект 282 Н Направление и шаг штриховки
217
О Обозначения линий сгиба 278 Обратная ассоциативная связь 262 Окно установленных шрифтов 6 Отступ выносных линий 114 Оформление группового сборочного чертежа 334
368
П Панель инструментов Эскиз 119 Построение упрощенного изображения 208 Пути к скопированным файлам шаблонов 6 Р Размеры сварного шва 302 Разрез редуктора по линии соединения корпуса 202 Рамка основной надписи 49 Редактирование основной надписи 67 Режим редактирования заметки 131 С Сварной шов таврового соединения 295 Свойства компонента сборки 262 Свойство SW-Текущий лист(Current Sheet) 56
Скругление углов 282 Спецификации больших сборок в SolidWorks 258
Предметный указатель
Спецификация 238 Список расширений файлов 42 Способ расположения листа 349 Способы оформления групповых чертежей 329 Стандартное сварное соединение 288 Страницы активного документа 346 Т Текстовые заметки 55 Точка прикрепления выноски Три стандартных вида детали
177 273
У, Ф Указатель центра 184 Файл развертки 272 Ш Шаблон таблицы 244 Шаг радиальной привязки размера Э Элементы сварочного шва
279
38