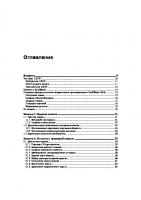SolidWorks 2019 nível I - SKA
SKA
261 96 29MB
Portuguese Pages [561] Year 2019
Recommend Papers

- Author / Uploaded
- SKA
File loading please wait...
Citation preview
SOLIDWORKS 2019 Nível I PRESENCIAL
0
SUMÁRIO 1
INTRODUÇÃO AO SOLIDWORKS – CONCEITOS BÁSICOS ...................... 4
1.1
Comandos Básicos de Esboço .................................................................... 13
1.1.1
Linha ........................................................................................................... 14
1.1.2
Círculo ......................................................................................................... 16
1.1.3
Retângulo .................................................................................................... 17
1.1.4
Arco ............................................................................................................. 20
1.1.5
Ranhura ...................................................................................................... 22
1.1.6
Filete de Esboço .......................................................................................... 24
1.1.7
Chanfro de Esboço ...................................................................................... 26
1.1.8
Aparar Entidades ......................................................................................... 28
1.1.9
Estender Entidades ..................................................................................... 34
1.1.10 Converter Entidades .................................................................................... 36 1.1.11 Offset de Entidades ..................................................................................... 39 1.1.12 Espelhar Entidades ..................................................................................... 46 1.1.13 Padrão de Esboço Linear ............................................................................ 48 1.1.14 Padrão de Esboço Circular .......................................................................... 50 1.1.15 Relações de Esboço .................................................................................... 52 1.2
Estudo de caso 01 – Modelagem de Peças ................................................. 57
1.3
Estudo de caso 02 – Criação de Peça ......................................................... 66
1.4
Estudo de Caso 01 – Modelagem de Peça .................................................. 87
1.5
Estudo de Caso 02 – Modelagem de Peça ................................................ 100
1.6
Exercício 01 - Modelagem de Peça ........................................................... 111 1
1.7
Exercício 02 - Modelagem de Peça ........................................................... 119
1.8
Estudo de Caso 01 – Modelagem de Peças .............................................. 128
1.9
Exercício 01 – Modelagem de Peças......................................................... 153
1.10
Exercício 02 – Modelagem de Peças......................................................... 165
1.11
Estudo de caso 1 – Revolução .................................................................. 183
1.12
Exercício 01– Revolução ........................................................................... 221
1.13
Exercício 02 – Revolução .......................................................................... 226
1.14
Estudo de Caso 01 – Revolução ............................................................... 233
1.15
Exercício 01 – Revolução .......................................................................... 241
1.16
Exercício 02 – Revolução .......................................................................... 252
1.17
Estudo de Caso 01 – Padrão Linear .......................................................... 265
1.18
Estudo de Caso 02 – Padrão Linear .......................................................... 272
1.19
Exercício 01 – Padrão Circular .................................................................. 278
1.20
Exercício 01 – Modelamento de Peça ....................................................... 288
1.21
Exercício 02 – Modelamento de Peça ....................................................... 299
1.22
DESAFIO 01 .............................................................................................. 314
1.23
Estudo de Caso 01 – Montagem Morsa..................................................... 319
1.24
Estudo de Caso 01 – Montagem Saca Polias ............................................ 355
1.25
Estudo de Caso 01 – Montagem Furador de Anéis ................................... 380
1.26
Estudo de Caso 01 - Escada ..................................................................... 412
1.27
Estudo de Caso 01 – Bombinha de Óleo ................................................... 437
1.27.1 Submontagem: acionamento interno ......................................................... 437
2
1.27.2 Montagem principal: Bombinha de óleo ..................................................... 444 1.28
Conceitos Básicos de Detalhamento ......................................................... 476
1.29
Estudo de Caso 01 – Criação de Detalhamento ........................................ 487
1.30
Exercício 01 – Detalhamento da Peça Exemplo ........................................ 501
1.31
Estudo de Caso 01 – Detalhamento do Estudo de Caso 01 ...................... 517
1.32
Estudo de caso 01 – Detalhamento Montagem Dispositivo Fura Anéis ..... 533
1.33
Estudo de caso 02 – Detalhamento Montagem Morsa .............................. 547
3
1
INTRODUÇÃO AO SOLIDWORKS – CONCEITOS BÁSICOS O SolidWorks é uma ferramenta de desenho tridimensional paramétrica, que
nos permite criar os mais diversos tipos de peças, conjuntos e desenhos em diversas áreas de aplicação, tais como setores de engenharia e desenvolvimento de produtos.
Com o SolidWorks é possível visualizar o produto antes de seu processo de fabricação, além de detectar possíveis interferências, formas de montagem, análise de movimentos, peso e resistência.
O SolidWorks é paramétrico porque é controlado por dimensões (na linguagem do software, parâmetros) que nos permite prever e alterar quaisquer variações de geometria em produtos, redefinindo nosso projeto ou mesmo gerando um novo (maior ou menor, conforme necessidade).
4
Referente ao treinamento, um dos pré-requisitos é possuir o SolidWorks instalado no computador que você irá utilizar para realizar o treinamento e as tarefas. Para inicializar o programa, basta dar um duplo clique sobre o atalho presente na área de trabalho (desktop) de seu computador.
Caso não encontre este ícone de atalho, clique no menu Iniciar do Windows >> Todos os programas >>SolidWorks 2019>> e selecione o SolidWorks 2019.
Obs.: A imagem acima e demais imagens do sistema podem variar dependendo da versão do Windows.
(Visão geral do software SolidWorks) 5
Durante o treinamento, iremos abordar as diferentes técnicas de construção de peças, montagens e elaboração de desenhos. Conheceremos agora como o SolidWorks aborda estes diferentes processos. Para darmos início a construção de uma peça, montagem ou desenho, temos que abrir um novo documento (Template), através do comando Novo (clicar no menu Arquivo>>Novo) ou podemos utilizar o atalho (teclas CTRL+N). Os templates são documentos de peças, desenhos e montagens que incluem parâmetros definidos pelo usuário e é a base para novos documentos. Eles podem ser acessados por arquivo, novo. Como mostrado abaixo.
Ou por um caminho mais rápido, como mostrado abaixo. 1º Clique
Após clicar em novo, irá abrir uma janela para selecionarmos o tipo de documento (template) que iremos criar (peça, montagem e desenho), Como mostrado na imagem a seguir.
6
Abaixo, qual a função de cada template: •
templates de peça: ambiente do SolidWorks onde iremos modelar os nossos produtos;
•
template de montagem: ambiente do SolidWorks onde iremos criar os mais variados tipos de conjuntos;
7
•
template de desenho: ambiente do SolidWorks onde iremos criar folhas de processo, detalhamento de produtos e detalhamento de conjuntos.
Tambem temos a opção de avançado. Você pode organizar e acessar seus templates de documentos colocando-os em diferentes guias na exibição Avançada da caixa de diálogo Novo documento do SOLIDWORKS, como mostrado nas imagens a seguir.
8
A visualização em Avançado. Observar que, para começar uma peça, precisamos informar ao SolidWorks, escolhendo Peça.
Como temos diferentes tipos de arquivos para iniciar nosso trabalho, ao salvar um arquivo, temos que definir a extensão, tais como: •
peça = *.prt; *.sldprt;
•
montagem =*.asm, *.sldasm;
•
detalhamento (Desenho) = *.drw, * slddrw. Abaixo exemplo ao salvar.
9
Abaixo a interface de modelagem. 01
03
02
07
08
06
04
01 - Barra de menus do SolidWorks 02 - Command Manager (Gerenciador de Comandos) do SolidWorks 03 - Guias do Command Manager 04 - Árvore de projetos 05 - Barra de status 06 - Painel de tarefas 07 - Canto de confirmação 08 - Barra transparente 09 - Área de gráficos
09
05
Precisamos compreender a lógica de trabalho do SolidWorks: primeiro vem as peças e depois os conjuntos (que são compostos de peças). Podemos fazer desenhos de peças e conjuntos, a qualquer momento, porém, observar que precisamos de uma peça (um sólido) para fazer um desenho deste. A mesma regra vale para conjuntos. Na área da mecânica, o detalhamento é sempre o objetivo final de um projetista, porém, com o SolidWorks, ele depende da existência de peças e conjuntos (essa sistemática de trabalho não é uma regra única do SolidWorks. A grande maioria dos modeladores 3D trabalham com esta mesma condição). Na imagem a seguir verifique uma estrutura de trabalho com o SolidWorks.
10
Podemos observar que os subconjuntos são compostos de peças, e, por sua vez, compõem o conjunto principal. As peças têm um desenho (que recebe o mesmo nome da peça), porém nem todas as peças e subconjuntos precisam obrigatoriamente de um desenho (como o Subconj3 e Peça4), isto depende da sistemática de trabalho de cada empresa. Durante o andamento das lições, iremos verificar que o SolidWorks utiliza uma nomenclatura típica de sistemas 3D. Terminologia: O SolidWorks emprega alguns termos nativos de modelagem 3D. Abaixo encontram-se alguns termos bastante utilizados no SolidWorks. Recurso: Recursos são todos os cortes, ressaltos, esboços e planos que serão utilizados para construir o produto. Plano: Pode ser utilizado como uma referência de esboço para a criação de ressaltos e cortes. Esboço: Todo e qualquer perfil 2D é denominado esboço. Esboços são criados sobre os planos e as faces do nosso modelo. Geralmente são utilizados como base para ressaltos e cortes.
11
Ressalto: Os ressaltos são utilizados para adicionar material ao nosso modelo. O recurso inicial básico sempre é um ressalto. Após o primeiro ressalto, é possível adicionar quantos ressaltos forem necessários para concluir a geometria do produto. Todo ressalto é criado a partir de um esboço. Corte: Os cortes são utilizados para remover material do modelo. É o oposto do ressalto. Os cortes também são criados a partir de um esboço. Filetes: Podem ser adicionados tanto ao sólido (3D) quanto ao esboço (2D). Nos sólidos podem ser adicionados através da seleção de arestas, e faces. Origem: O SolidWorks utiliza um sistema de coordenadas com origem. Um documento de peça contém uma origem. Sempre que você seleciona um plano ou face e abre um esboço, uma origem é criada em alinhamento com o plano ou face. Uma origem pode ser usada como uma âncora para as entidades de esboço e ajuda a orientar a perspectiva dos eixos.
Origem
Uma tríade de referência tridimensional orienta nas direções X, Y e Z nos documentos de peça e montagem.
Tríade
Essa é uma boa razão para criarmos nossos esboços e pecas relacionados à origem. Relações de esboço: As relações de esboço são bastante utilizadas para auxiliar na construção da geometria desejada.
12
1.1
Comandos Básicos de Esboço Serão apresentados todos os comandos de esboço utilizados no curso Para isso vamos abrir um arquivo de peça. Clique no menu arquivo, Novo. Como mostrado na imagem abaixo. 1º Clique
2º Clique
Selecione Peça e clique em OK, como imagem na imagem abaixo.
Inicie um novo esboço no plano frontal, clique com o botão esquerdo do mouse sobre o plano frontal na Árvore de projetos e selecione Esboço, conforme a imagem abaixo.
13
1.1.1 Linha Faça como na sequência abaixo para inserir o comando linha. Va até a guia esboço para selecionar a ferramenta a ser utilizada, selecione a ferramenta Linha.
Observe a seguir que quando selecionamos a linha, aparece algumas opções no Property Manager.
A linha será criada na horizontal. Pode ser definido um ângulo e a linha será esboçada com inclinação.
A linhas será esboçada sem nenhuma restrição. É o tipo de linha mais usada. A linha será criada na vertical
14
Linha de construção
Comprimento infinito
Linha de ponto médio
Linha de construção: é usado como linha de auxílio para o esboço. Comprimento infinito: a linha tem um comprimento infinito. Linha de ponto médio: para esboçar uma linha que seja simétrica a partir do ponto médio da linha. 2° Arraste o mouse para dar o comprimento à linha e dê mais um clique para finalizá-la
1º Clique
Pressione Esc para finalizar.
15
1.1.2 Círculo Faça como na sequência abaixo para inserir o comando círculo. Va até a guia esboço para selecionar a ferramenta a ser utilizada, selecione a ferramenta Círculo.
Círculo
Círculo de perímetro.
Circulo
2° Arraste o mouse para dar o diâmetro do círculo e dê mais um clique para finalizá-lo.
1º Clique.
Pressione Esc, apague o círculo para inserir o outro tipo de círculo. 16
Círculo de perímetro 1º Clique.
2º Clique. 3° Arraste o mouse para dar o diâmetro do círculo e dê mais um clique para finalizá-lo
Pressione Esc, apague o círculo. 1.1.3 Retângulo Siga os passos abaixo, para inserir o comando retângulo. Va até a guia esboço para selecionar a ferramenta a ser utilizada, selecione a ferramenta retângulo.
17
Retângulo de canto
2º Clique.
1º Clique.
Pressione Esc, apague o retângulo para inserir outro tipo de retângulo. Retângulo de ponto central 2º Clique.
1º Clique.
Pressione Esc, apague o retângulo para inserir outro tipo de retângulo.
18
Retângulo com canto em 3 pontos
2º Clique.
1º Clique.
3º Clique.
Pressione Esc, apague o retângulo para inserir outro tipo de retângulo. Retângulo central com 3 pontos
2º Clique. 1º Clique.
3º Clique.
Pressione Esc, apague o retângulo para inserir outro tipo de retângulo.
19
Paralelogramo
3º Clique.
1º Clique. 2º Clique.
Pressione Esc, apague o retângulo para inserir outro tipo de retângulo. 1.1.4 Arco Va até a guia esboço para selecionar a ferramenta a ser utilizada, selecione a ferramenta Arco e faça como na sequência abaixo.
20
Arco de ponto central
2° Clique.
1° Clique.
3° Clique.
Pressione Esc, apague o arco para inserir outro tipo de arco. Arco de 3 pontos
3° Clique. 1° Clique.
2° Clique.
Pressione Esc, apague o arco para inserir outro tipo de arco.
21
Arco tangente Para este tipo de arco, ele necessita ter uma linha já esboçada.
1º Clique. 2º Clique.
Esboce uma linha
1.1.5 Ranhura Va até a guia esboço para selecionar a ferramenta a ser utilizada, selecione a ferramenta Ranhura e faça como na sequência abaixo.
22
Ranhura reta 1º Clique. 2º Clique.
Pressione Esc, apague a ranhura para inserir outro tipo de ranhura. Ranhura reta no ponto central 1º Clique.
2º Clique.
Pressione Esc, apague a ranhura para inserir outro tipo de ranhura. Ranhura de arco de 3 pontos
2º Clique.
1º Clique.
4º Clique.
3º Clique.
Pressione Esc, apague a ranhura para inserir outro tipo de ranhura.
23
Ranhura de arco no ponto central 1º Clique. 3º Clique. 2º Clique.
Pressione Esc, apague a ranhura.
4º Clique.
1.1.6 Filete de Esboço O filete ele é um alivio de canto, formando um arco entre duas linhas. Para melhor entender siga a sequência abaixo. Va até a guia esboço para selecionar a ferramenta a ser utilizada, selecione a ferramenta Esboçar filete.
Crie o esboço para poder realizar o filete. 24
Confirme o recurso, no canto superior direito da área gráfica.
Observe o resultado pronto.
25
1.1.7 Chanfro de Esboço O Chanfro é um alivio de canto, formando uma quebra de canto entre duas linhas, para entender melhor siga os passos abaixo.
O chanfro tem duas opções, ângulo – distância e distância – distância.
Crie o esboço abaixo para poder realizar o chanfro.
26
Ângulo - distância Selecione o ponto onde as linhas se encontram.
Confirme o chanfro Distância - distância
Confirme o comando
e abra novamente o comando chanfro. Selecione o ponto onde as linhas se encontram.
e observe o resultado obtido.
27
1.1.8 Aparar Entidades O aparar entidades, é usado quando queremos remover um pedaço da linha sem exclui-la por inteiro. Como mostrado abaixo.
28
Crie o esboço abaixo para a 1º aparagem e faça a sequência a seguir.
Aparagem Ativa
Confirme o comando
Clique com o mouse e pressione, vai ser criado uma linha que aonde passar vai remover linhas de esboço.
e observe o resultado obtido.
29
Canto Selecione a parte da linha que você deseja que permaneça.
Confirme o comando
e observe o resultado obtido.
Aparar e remover a parte interna
1º Selecione as entidades que vão delimitar a paragem.
2º Selecione a linha que vai ser aparada.
30
Confirme o comando
e observe o resultado obtido.
Aparar e remover a parte externa 1º Selecione as entidades que vão delimitar a paragem.
2º Selecione a linha que vai ser aparada.
Confirme o comando
e observe o resultado obtido.
31
Aparar até o mais próximo
Selecione a linha que deseja aparar e ela vai ser aparada até a próxima linha.
Confirme o comando
e observe o resultado obtido.
Manter entidades aparadas como geometria de construção. Utilizando qualquer método de aparagem, torna a linha aparada em linha de construção.
32
Observe na imagem abaixo que a linha aparada se tornou de linha de construção.
Ignorar aparagem de geometria de construção. Utilizando qualquer método de aparagem, as linhas que estão como construção não são aparadas.
33
Observe que na imagem abaixo a linha de construção é mantida, mesmo após aparada.
1.1.9 Estender Entidades O estender entidades, é usado quando queremos estender uma linha até um ponto ou outra linha. Como mostrado abaixo.
34
Observe que a linha é estendida até o ponto.
Clique na linha como mostrado na imagem abaixo.
Clique na linha de construção.
35
Confirme o comando
e observe o resultado obtido.
Apague o esboço. 1.1.10 Converter Entidades O converter entidades, é usado quando queremos utilizar alguma linha de esboço já realizado ou aresta em, em um esboço ativo, como mostrado na sequência.
Para podermos utilizar esse comando, ou já devemos ter um esboço criado ou um recurso feito. Por isso iremos criar dois esboços diferentes. Crie o esboço abaixo e confirme.
2º Clique 1º Clique
36
Para confirmar o esboço, clique no ícone no lado direito na parte superior da área gráfica.
Abra um novo esboço no plano frontal.
Observe que é possível ver o círculo do esboço anterior.
Habilite Converter entidades. Em entidades a converter, selecione o círculo.
37
Confirme o comando
e observe que o círculo do esboço anterior foi
convertido para o esboço atual.
Confirme o esboço
.
Para prosseguirmos conhecendo os comados de esboço, vamos excluir o ultimo esboço criado.
Clique com o botão direto em esboço.
38
Agora vamos entrar novamente no Esboço 1 Na árvore de projeto, clique sobre o esboço e vá em editar esboço.
Vai aparecer novamente o círculo.
Apague o círculo. 1.1.11 Offset de Entidades O offset de entidades, é usado quando queremos adicionar uma entidade já criada com uma distância especifica. Para entender melhor, siga os passos abaixo.
39
Crie o esboço abaixo.
Selecione a linha, o círculo, arco e uma linha do retângulo.
Observe que mesmo selecionando um linha, o que retângulo inteiro é selecionado, devido a opção de selecionar cadeia estar selecionada.
Confirme o comando
e observe que todas as entidades de esboço, após o
offset tem uma cópia 10mm maior. 40
Se habilitar a opção inverter, a cópia do esboço é criada para o outro lado.
Confirme o comando
.
Desabilite a opção de selecionar em cadeia e selecione apenas uma linha retângulo.
41
Confirme o comando
e observe que apenas a linha selecionada foi copiada.
Deixe apenas a opção de Bidirecional selecionada.
42
Confirme o comando
e observe que a linha foi copiada para cima e para
baixo.
Habilite apenas a opção de Tampas na extremidade e selecione a opção Arco.
Confirme o comando
e observe que o arco foi copiado e também foi criado
outro arco para fechar a geometria.
43
Habilite apenas a opção de Tampas na extremidade e selecione a opção Linhas.
Confirme o comando
e observe que o arco foi copiado e também foi criado
linhas para fechar a geometria.
Habilite a opção Geometria base.
44
Confirme o comando
e observe que a linha foi copiada, porem a linha
original foi transformada em uma linha de construção.
Habilite a opção Geometria com offset.
45
Confirme o comando
e observe que a linha foi copiada como linha de
construção.
1.1.12 Espelhar Entidades O espelhar entidades serve para criar uma cópia do esboço, utilizando uma linha de referência que servira como plano de espelhamento.
Entidades que serão espelhadas. Linha que servirá como plano de espelho.
46
Crie o esboço abaixo.
Selecione as entidades do esboço que deseja espelhar.
Confirme o comando
e observe que o esboço foi copiado exatamente igual.
Apague todas linhas. 47
1.1.13 Padrão de Esboço Linear Padrão linear é utilizando, para criar várias copias do esboço de forma linear, com uma distância especifica entre elas. Siga os passos abaixo para criação do padrão linear.
Direção na qual o padrão será feito, neste caso na horizontal. Espaçamento entre as cópias. Quantidade de copias que será feita. Inclinação da direção.
Em direção 2 o que muda é apenas a direção da cópia, que neste caso será na horizontal.
Entidade que será copiada.
Crie um círculo na origem.
48
Altere os parâmetros conforme imagem abaixo e selecione o círculo em entidades para padrão.
Confirme o comando
e observe que o esboço foi copiado tanto na
horizontal (eixo x) e na vertical (eixo y).
Apague todos os círculos. 49
1.1.14 Padrão de Esboço Circular Padrão de esboço circular é utilizando, para criar várias copias do esboço de forma circular, com uma distância especifica entre elas. Siga os passos abaixo para criação do padrão circular.
Ponto central no qual será feito o padrão. É selecionando automaticamente quando selecionado a entidade para padrão. Deslocar o ponto central em y.
Deslocar o ponto central em x.
Quantidade de cópias.
Direção do raio.
Raio do círculo, que será a distância da entidade para o ponto central.
Entidade que será copiada.
Faça o esboço abaixo.
Altere os parâmetros conforme abaixo, comece selecionando o esboço.
50
Confirme o comando
e observe que o esboço foi copiado de forma igual
em um ângulo de 360º.
51
1.1.15 Relações de Esboço Para adicionar relações de esboço, podemos fazer de duas formas, observe e faça como mostrado na sequência. Selecionar a linha e no menu flutuante que aparece selecionar horizontal.
Ou no FeatureManager de projeto.
Para selecionar duas entidades de esboço basta segurar o Ctrl. Observe abaixo os tipos de relações.
4º Selecione a relação que deseja colocar.
1º selecione a linha.
2º segure o Ctrl.
3º selecione a segunda linha.
52
Relação de horizontal.
Relação de vertical.
Relação de coincidente.
Relação de ponto médio.
Relação de perpendicular.
Relação de paralelismo.
53
Relação de colinear.
Relação de igual.
Relação de concêntrico.
Relação de tangente.
Relação de simetria.
54
Observe abaixo as relações e na sequência, como habilitamos ou desabilitamos as relações.
Relações sendo exibidas.
Na barra transparente da área gráfica, vá até ocultar todos os tipos.
Clique na seta que tem ao lado do olho e vá até Exibir relações de esboço, que se encontra habilitada. Clique no ícone, para desabilita-lo.
55
O esboço abaixo encontra-se sem relação aparecendo.
Caso deseje saber qual relação tem em uma linha, e o Exibir relações de esboço, estiver desabilitado, basta clicar na linha.
Habilite novamente o Exibir relações de esboço.
Feche o esboço sem salva-lo.
56
1.2
Estudo de caso 01 – Modelagem de Peças
Gestos do mouse Desde a versão 2010 do SolidWorks podemos personalizar gestos do mouse como atalhos para executar um comando, de forma semelhante a um atalho de teclado. Basta configurar o mapeamento dos comandos mais utilizados, para usar gestos do mouse para executar os comandos rapidamente. É permitido personalizar até oito gestos para desenhos, montagens, peças e esboços.
Obs.: As imagens acima, são exemplos dos gestos do mouse. Para ativar um gesto do mouse, na área de gráficos, basta clicar com o botão direito do mouse e arrastar em uma das quatro direções: para cima, para baixo, para a esquerda e para a direita. Nota: Para usar gestos do mouse com montagens, clique com o botão direito e arraste o cursor na área de gráficos para longe dos componentes para evitar girar um componente. Ao clicar com o botão direito e arrastar, uma guia é aberta mostrando o mapeamento dos comandos para cada direção. Esse guia realça o comando que o usuário está prestes a selecionar. As imagens a seguir, são exemplos dos gestos do mouse.
57
Clique no menu arquivo, Novo.
Selecione Peça e clique em OK.
58
Para ver ou editar as atribuições atuais dos gestos do mouse, acesse o menu Ferramentas e selecione Personalizar.
Na caixa de diálogo Personalizar, selecione a guia Gestos do mouse e habilite 8 gestos.
59
Clique e arraste a barra de rolagem até o final, para conhecer todos os gestos. Verifique na coluna esboço que o SolidWorks exibe 8 ferramentas (Linha, Círculo, Dimensão inteligente, Retângulo, Converter entidades, Esboço, Filete, Aparar).
Para selecionar comandos diferentes dos predeterminados pelo SolidWorks, basta clicar na célula do comando desejado e selecionar uma das direções possíveis.
60
Selecione a direção indicada conforme ilustração abaixo.
Clique em OK para confirmar as alterações.
Agora nos próximos passos vamos testar a personalização dos gestos do mouse, siga o indicado nas imagens. Inicie um esboço no plano frontal, clique com o botão esquerdo do mouse sobre o plano frontal na Árvore de projetos e selecione Esboço, para testar os gestos que foram configurados. Clique com o botão direito do mouse e arraste. Observe que os comandos são exibidos conforme personalizados. Arraste o mouse na direção do retângulo.
61
Observe que o Property Manager do retângulo é aberto, selecione o Retângulo Central.
Crie um retângulo centralizado na origem.
Clique com o botão direito do mouse arraste para poder selecionar a ferramenta círculo.
62
Crie um círculo centralizado com o retângulo.
Clique com o botão direito do mouse arraste e selecione a ferramenta Dimensão inteligente.
63
Dimensione o esboço conforme ilustração abaixo.
Clique na aba Recursos e selecione Ressalto base extrudado.
Confirme o recurso.
64
Clique com o botão direito do mouse e arraste para poder exibir a vista posterior da peça.
Salve o arquivo “Bloco com furo guia” e feche.
65
1.3
Estudo de caso 02 – Criação de Peça Observe abaixo a peça que será feita neste exercício.
Clique no menu arquivo, Novo. Como mostrado abaixo.
Selecione Peça e clique em OK.
66
Antes de darmos início a construção da nossa peça, certifique-se que o template está com as dimensões em milímetros. Existe um atalho na barra de status, que fica na parte inferior da tela do SolidWorks. Como mostrado abaixo.
Observe a seguir os outros caminhos. Outro caminho é pelo menu Opções.
Ou clique em Ferramentas, Opções
67
Nas abas selecione Propriedades do documento e na coluna selecione Unidades. Como mostrado abaixo.
Clique em ok, para confirmar a operação. O objetivo de mostrar o menu opções para sistemas de unidades serve para ilustrar os diferentes caminhos para chegar ao mesmo resultado que encontramos ao trabalhar com o SolidWorks. Após certificarmos que estamos usando o template em MM, daremos início a construção do esboço.
68
Inicie um novo esboço no plano frontal. Clique com o botão esquerdo do mouse no plano frontal e selecione esboço, como mostrado na imagem abaixo.
Observa-se que quando iniciamos um esboço, a interface do SolidWorks mostra ao usuário algumas pistas de criação de um novo arquivo de peça com o seu esboço. O sinal mais claro que poderemos averiguar é o canto de confirmação na área do modelo. O segundo sinal da criação do esboço poderá ser observado na árvore de projetos do arquivo, conforme a imagem abaixo.
Esboço na árvore de projetos.
Canto de confirmação.
69
Observa-se abaixo que a Árvore de projetos foi inicializado na guia de Esboço com todos os comandos para esse tipo de ambiente de trabalho.
Para a peça que será criada neste estudo de caso, utilizaremos o comando Retângulo Central. Como mostrado abaixo.
Para que as linhas de construção apareça na vertical e horizontal, mude para pontos médios quando selecionar o retângulo.
Observe que o ponto central do retângulo será na própria origem e o segundo ponto poderá estar localizado em qualquer local da área de modelo.
70
Após o retângulo criado, iremos dimensionar o nosso esboço. Clique em Dimensão inteligente, observe e faça como ilustrado nos passos seguintes.
Com o comando Dimensão inteligente habilitado, selecione a linha a qual será adicionada à dimensão. 2º Clique. 1º Clique.
Após inserir a dimensão, automaticamente a caixa de modificar irá aparecer para poder modificar o valor da dimensão.
Na caixa de modificar modifique o favor para 140 e confirme. Conforme abaixo.
2º Confirme a modificação da dimensão.
1º Insira o valor de 140.
Observe abaixo que a cota foi alterada para 140 no esboço.
71
Insira a segunda dimensão, com valor de 70 mm, para que a peça fique com o mesmo layout da imagem abaixo.
Adicione os círculos e faça como ilustrado nos passos seguintes.
Pressione a tecla CTRL, selecione os quatro círculos para definir a relação de igualdade (para que os quatro círculos possuam os mesmos diâmetros). 72
Recomendamos essa pratica para evitar que existam muitas dimensões poluindo o desenho.
Agora adicione a dimensão de diâmetro em um dos círculos (o diâmetro será igual para todos os círculos).
Defina as dimensões entre os círculos conforme a imagem.
73
Com o esboço já todo dimensionado, vamos colocar as relações que faltam para que ele fique totalmente definido. Coloque a relação de simetria, como mostrado nos passos a seguir. Para inserir a relação de simetria, selecione os dois pontos indicados e a linha seleciona e clique em simetria.
A relação de simetria, será colocada na vertical também.
Observe que com a relação de simetria na vertical e horizontal, o esboço ficou parcialmente definido, ficando apenas um círculo em azul (Subdefinido).
74
Nota: Para uma melhor visualização as dimensões foram ocultadas. Para definir o círculo, vamos alinha-lo com os círculos já definidos.
75
Observe abaixo que o esboço está totalmente definido.
Insira um novo retângulo central, como imagem abaixo.
76
Dimensione o retângulo central conforme a ilustração abaixo.
Observe abaixo no canto inferior direito na barra de status a mensagem “Totalmente definido”, esta mensagem significa que o nosso esboço está pronto para ser utilizado na criação do produto 3D. Todas as peças realizadas no decorrer do curso, assim como durante a avaliação devem estar totalmente definidas.
Observe abaixo os três estados de esboço que existem no SolidWorks: •
subdefinido: Quando um esboço está com falta de informações, seja uma relação ou dimensão. Permitindo assim que o esboço sofra alterações apenas arrastando as linhas;
77
•
totalmente definido: É quando o esboço tem todas as informações necessárias para ser transformado em um sólido;
•
sobredefinido: É quando o esboço contém informações redundantes;
Com o esboço totalmente definido, para finalizarmos a peça, devemos aplicar um recurso para transformar o esboço 2D em um solido 3D. A criação do sólido tridimensional da peça será realizada com o recurso “Ressalto/Base Extrudado”. Para acessá-lo, clica-se na aba recursos do Command Manager e seleciona-se o comando conforme a imagem abaixo.
Quando a extrusão é iniciada, o software sugere um valor padrão de 10 mm, conforme imagem.
78
Você vai definir em direção um, a profundidade da extrusão conforme a imagem abaixo com 30 mm e confirme.
Após a alteração dos parâmetros confirme o recurso.
79
O resultado final deverá ser semelhante ao da imagem abaixo.
Salve a peça como “Bloco usinado”. Com a peça concluída iremos adicionar um material a ela. Você pode trabalhar com materiais predefinidos, criar materiais personalizados, aplicar materiais a peças e gerenciar favoritos. Para aplicar um material siga os passos e imagens a seguir, clique com o botão direito em Material na árvore de projeto do e selecione Editar material.
80
O lado esquerdo da caixa de diálogo contém uma árvore com os tipos de materiais e os materiais disponíveis. As guias à direita exibem informações sobre o material selecionado. Aplique o material Aço>>AISI 1020, após clique em aplicar e fechar.
81
Você pode exibir as propriedades de massa. Na aba avaliar, selecione Propriedades de massa.
Observa-se abaixo que na Árvore de Projetos existe um novo item denominado como “Ressalto - Extrusão 1” e ao lado do seu nome existe seta, onde é possível expandir o recurso para localizar o esboço.
82
Ao clicar sobre a extrusão ou sobre o esboço, pode-se contar com a edição das entidades de forma rápida e direta, como mostrado na imagem abaixo. Esse é um dos principais benefícios de um software baseado em recursos como o SolidWorks.
Siga os passos abaixo para alterar uma medida no esboço e no ressalto. Clica-se sobre o Esboço 1 e seleciona-se a opção “Editar Esboço”. Efetua-se um duplo clique na dimensão que possui 140 mm e modifica-se para 160 mm.
83
Clica-se no canto de confirmação da área de modelo para atualizar o modelo sólido conforme executado no esboço.
Edite o ressalto–extrusão 1 e altere a profundidade para 50.
Confirme a modificação do recurso
.
Vistas de desenhos: As vistas ortogonais do SolidWorks podem ser acessadas a qualquer momento. A seguir veremos como orientar a posição do modelo e como o alinhamos em relação a alguma face, siga os passos. Clique em Orientações de Vista na Barra Transparente:
84
Selecione uma vista ortogonal.
Podemos acessar as vistas ortogonais através da barra de espaço do teclado, e selecionar através de um clique a vista desejada.
Com um Ctrl + 7 voltamos para a vista isométrica. Você também pode definir o alinhamento de uma face. Basta selecionar a face desejada e pressionar a tecla “CTRL + 8” (é a vista perpendicular a qualquer face ou plano selecionado, equivalente a uma vista de plano).
85
Sua vista ira ficar normal à face, assim como na imagem abaixo.
Abaixo lista com as teclas de atalho das vistas Ortogonais: Frontal
Ctrl+1
Posterior
Ctrl+2
Esquerda
Ctrl+3
Direita
Ctrl+4
Superior
Ctrl+5
Inferior
Ctrl+6
Isométrica
Ctrl+7
Normal a
Ctrl+8
Salve e feche o arquivo.
86
1.4
Estudo de Caso 01 – Modelagem de Peça A peça desse estudo de caso será a da imagem abaixo.
A primeira etapa para a elaboração de uma peça, como a que será executada neste estudo de caso, é a escolha do plano a ser usado para a criação do esboço. A escolha sempre envolve a identificação dos esboços na geometria sólida e disposição clara de dimensões, mas isso depende da intenção do projeto. Clique no menu arquivo, Novo. Como mostrado abaixo.
Selecione Peça e clique em OK. Como na imagem a seguir.
87
Inicie um esboço no plano superior, como mostrado na imagem abaixo.
Segue abaixo o passo a passo para criação do esboço, juntamente com demonstrações por imagens Crie um retângulo de canto, partindo da origem.
88
Complete o esboço utilizando linhas, para ficar igual imagem abaixo.
Observe as relações no esboço. Principalmente as relações de horizontal, que está servindo para alinhar os pontos na horizontal.
Utilizando o comando arco de 3 pontos, feche o esboço.
89
Por último, vamos colocar um círculo concêntrico com o arco.
Para finalizar o esboço, vamos colocar as dimensões.
Nota: Para melhor visualização as relações foram ocultadas.
90
A criação do sólido será realizada com o recurso Ressalto/Base Extrudado. Para acessá-lo, clica-se na aba recursos do Command Manager e seleciona-se o comando conforme a imagem abaixo.
Nesta peça existirá uma diferença se compararmos sua extrusão com a da peça do exercício anterior, como observado abaixo.
Região 01
Região 02
Observe que a peça possui mais de uma região para extrusão, o Solidworks nos disponibilizará uma opção para seleção de contornos e regiões. Em princípio, será trabalhado apenas o uso de regiões. Observe abaixo o campo do Property manager (Gerenciador de propriedades) de extrusões para seleção das regiões da peça.
91
Selecionar a região ressaltada na imagem abaixo clicando nela na área de desenho do SolidWorks. Configure a extrusão como cego de 125mm.
92
Clicar no canto de confirmação na área do modelo para confirmar a criação do sólido. Ícone de confirmação
Ao observar o modelo sólido, vê-se que o modelo não possui o esboço visível para ser utilizado em mais outra extrusão. Na árvore de projeto, expanda o ressaltoextrusão 1, como mostrado na imagem abaixo.
Antes de inicializar o comando extrusão, selecione o esboço clicando sobre o mesmo na Árvore de projetos. No Command manager, clique para ativar a aba de recursos e o recurso de extrusão. Como na imagem abaixo.
93
Deve-se selecionar a outra região da peça para extrusão e configurar a extrusão, como mostrado abaixo.
Clicar no canto de confirmação na área do modelo para confirmar a criação do sólido. Ícone de confirmação
A peça terá dois furos na face destacada abaixo.
94
Para executar a furação, clicar sobre a face correspondente no modelo, esperar o menu flutuante aparecer e selecionar a opção Esboço, como é visto na imagem a seguir.
Na guia esboço, selecione e clique sobre o comando círculo. Desenhar os círculos conforme a imagem abaixo, a vista se encontra normal a face iniciada o esboço.
95
Observe abaixo os passos para o dimensionamento e definição total do esboço. Para o posicionamento dos círculos, deve-se adicionar um alinhamento horizontal entre seus pontos centrais.
Adicionar a igualdade entre os diâmetros dos círculos.
Adicionar as dimensões conforme a imagem abaixo.
96
Podemos ainda substituir a dimensão de 17,500 mm por uma relação de Ponto médio entre o centro dos círculos e o ponto médio da aresta lateral da face onde os círculos se encontram. Passe o mouse sobre a aresta da face até aparecer o ponto, após, com a tecla Ctrl pressionada clique para selecionar um dos centros dos círculos e estabeleça uma relação Horizontal. Passe o mouse sobre a resta para aparecer o ponto médio.
Obs.: Para colocar a relação de ponto médio, foi apagada a dimensão de 17,5.
97
Para a construção da furação da peça, será utilizado o comando Corte Extrudado. Com o comando Ressalto/Base Extrudado acabamos construindo uma geometria sólida, e agora com o Comando Corte Extrudado iremos efetuar um corte passante. Observe abaixo os passos para efetuar o corte extrudado. No Command Manager, seleciona-se a guia recursos e inicializa-se o comando Corte Extrudado.
Ao invés de definir uma profundidade para o corte, modifica-se de extrusão de tipo cego para passante.
Clicar no canto de confirmação para efetuar o corte passante.
O modelo deverá se assemelhar ao exibido na imagem abaixo.
98
Salve o arquivo como “Mancal de apoio”.
99
1.5
Estudo de Caso 02 – Modelagem de Peça Crie a peça abaixo conforme os passos descritos.
Observe abaixo os passos para a criação de um esboço. Clique no menu arquivo, Novo.
Selecione Peça e clique em OK.
100
Abra um esboço no plano frontal.
Crie duas linhas de centro conforme abaixo e dimensione.
101
Agora adicione a medida angular para definir as linhas de centro. Com a dimensão inteligente selecione a linha horizontal e a linha inclinada, arraste para a sua esquerda e adicione o ângulo de 45°.
Com as linhas de construção definidas, vamos construir a outra parte do esboço, crie a geometria abaixo.
102
Dimensione conforme abaixo.
Utilizando linhas ligue o esboço, como mostrado abaixo.
Observe as relações no esboço. Cuidado, para que no seu esboço estejam aparecendo as mesmas relações. Caso não, apague-as
Crie uma linha que vá do círculo de cima, ao círculo de baixo. Crie uma linha que vá da ranhura ao círculo maior.
Obs.: Para melhor visualização as dimensões foram ocultadas.
103
Para definirmos a linha que ainda está em azul, iremos adicionar uma relação e tangente, como mostrado na imagem abaixo.
Faça a mesma coisa na parte de baixo.
104
Por último, iremos fazer um offset de entidades na ranhura. Na aba de esboço, acesse offset de entidades e configure conforme imagem abaixo.
Habilite Inverter, para que o offset seja feito para dentro da ranhura.
Confirme o comando. Observe o esboço completo e totalmente definido.
105
Com o esboço concluído, acesse a aba de recursos e selecione o ressalto/base extrudado. Selecione a região indicada e altere a direção para plano médio e o tamanho do ressalto, como mostrado abaixo.
Confirme o recurso. Selecione o esboço1 na árvore de projeto e após selecione o ressalto/base extrudado para uma segunda extrusão, como mostrado abaixo.
106
Selecione as regiões indicadas abaixo, altere a direção para plano médio e modifique o tamanho para 20mm.
Confirme o recurso. Selecione novamente o esboço1 na árvore de projeto selecione o ressalto/base extrudado para uma terceira extrusão, como mostrado abaixo.
107
Selecione as regiões indicadas abaixo, altere a direção para plano médio e modifique o tamanho para 30mm.
Confirme o recurso. 108
Com a peça pronta, iremos adicionar um filete. Na aba de recursos, acesse filete, como na imagem a seguir.
Selecione filete de face e selecione as faces indicadas conforme imagem abaixo e mude o tamanho para 60mm.
Confirme o recurso. 109
Observe a abaixo a peça pronta.
Salve como “Mancal Inclinado” e feche a peça
110
1.6
Exercício 01 - Modelagem de Peça Crie a peça abaixo conforme os passos descritos.
Abra um novo arquivo de peça e crie o esboço abaixo no plano frontal.
111
Defina as duas linhas inclinadas como iguais, como mostrado abaixo.
Observe abaixo, o esboço pronto com as relações.
Selecione Ressalto base Extrudado na aba de recursos e configure conforme a próxima imagem.
112
Confirme o recurso e faça uma segunda extrusão, conforme imagem abaixo.
Confirme o recurso. Crie um esboço na face indicada abaixo.
113
Faça o esboço abaixo.
Na aba de recursos, selecione corte extrudado e configure conforme abaixo.
114
Confirme o recurso. Para arredondar o retângulo frontal, recomenda-se a utilização do filete de tipo “Filete redondo inteiro”. Isso facilitará a atualização da geometria mantendo o semicírculo tangente entre as faces paralelas.
Faces que formaram o filete redondo, sendo necessário três faces diferentes.
115
Na aba de recursos, selecione filete. Altere o tipo para filete redondo inteiro e configure conforme imagem abaixo.
Confirme o recurso. Abra um esboço na face indicada abaixo.
Crie o esboço abaixo. 116
Para desenhar o círculo já concêntrico ao arco, acionar o comando círculo, aproximar da aresta circular do filete redondo. O Solidworks destacará o seu centro, clique sobre este ponto e abra o arco. Como mostrado abaixo.
Na aba de recursos, selecione o corte Extrudado e faça um corte passante, conforme imagem abaixo.
117
Confirme o recurso e observe abaixo a peça pronta.
Salve o arquivo “Mancal ajustável”.
118
1.7
Exercício 02 - Modelagem de Peça Crie a peça abaixo conforme os passos descritos.
Abra um novo arquivo de peça e crie o esboço abaixo no plano frontal.
Criaremos agora um Offset de entidades conforme abaixo.
Confirme o comando. 119
Segue abaixo os passos para a conclusão do esboço. Utilize a ferramenta de arco e linha para fechar o esboço.
Segure Ctrl e clique sobre o ponto central do arco e a origem, defina uma coincidência entre eles.
Insira o valor de 85 mm nas entidades abaixo para definir o esboço.
120
Selecione ressalto base Extrudado e faça a extrusão abaixo.
Confirme o recurso. Clique na face destacada abaixo e inicie um esboço novo.
121
Com a ferramenta de Ranhura Reta, faça o esboço abaixo clicando em primeiro no ponto central do arco para criação da ranhura. Como mostrado abaixo.
Dimensione conforme abaixo.
122
Com o esboço totalmente definido, crie um corte extrudado passante, como na imagem abaixo.
Confirme o recurso.
123
Abra um esboço na parte superior da peça, conforme a imagem abaixo.
Faça o esboço abaixo.
Adicione uma relação de tangente entre o círculo e a aresta oposta do sólido, como mostrado na imagem.
124
Clique sobre o ponto central do círculo e o vértice mais próximo do sólido, adicione uma relação de vertical, como mostrado abaixo.
Com o esboço concluído, faça uma extrusão de 10mm, como mostrado abaixo.
Caso necessário inverta a direção da extrusão.
Confirme o recurso. Segue abaixo o passo para inserção de filetes na peça.
125
Adicione um filete tamanho constante de 25 mm na aresta, conforme indicado na imagem abaixo.
Confirme o recurso. Adicione outro filete tamanho constante de 10 mm na aresta.
126
Confirme o recurso. E um filete de 25 mm na junção do círculo com a face plana.
Confirme o recurso. Observe abaixo o resultado final.
Salve o arquivo “Braço”. 127
1.8
Estudo de Caso 01 – Modelagem de Peças Abaixo uma imagem da peça finalizada.
Observe abaixo os passos para criação de um esboço. Clique no menu arquivo, novo.
Selecione peça e clique em ok.
128
Inicie um esboço no plano frontal.
Clique na guia esboço, para habilitar as ferramentas de esboço. Crie o esboço conforme a imagem a seguir.
129
Observe as relações do esboço.
Observe que a linha de centro, sai da origem e vai na vertical para baixo, até o ponto médio da linha de 35mm.
Neste mesmo esboço, criaremos duas linhas, uma linha inclinada com ângulo de 45° e comprimento de 75 mm e outra linha que será Perpendicular a ela. 130
Atenção: Ao criar a linha que será Perpendicular à linha de 75 mm, normalmente esta linha pode coincidir com o centro do círculo, não deixando assim dimensionar a linha de 75. Se isso ocorrer, você deverá deletar a relação de Coincidente para dar andamento no seu esboço, como na imagem abaixo.
Se ocorrer de a linha ficar coincidente com o ponto central do círculo, delete a relação de coincidente, conforme as setas apontadas.
131
Após deletar a relação de coincidente, dimensione a linha de 75 mm. Atente-se para a relação de Perpendicular conforme a imagem abaixo selecione o ponto indicado e adicione a relação.
Para concluir seu esboço, insira as linhas e as relações de perpendicular conforme ilustração abaixo.
Dimensione, conforme as imagens a seguir.
132
Após, insira a dimensão de 34,5mm para definir o esboço.
A criação do sólido tridimensional da peça será realizada com o recurso Ressalto/Base Extrudado. Para acessá-lo, primeiro clicar na aba Recursos do Command Manager e selecionar o comando Ressalto/base extrudado conforme a imagem abaixo. 2º clique
1º clique
Definir a profundidade de 130 mm e selecionar a opção Plano médio. 133
Expandir a opção Contornos Selecionados e selecionar a região do esboço conforme imagem abaixo.
Clicar no canto de confirmação na área do modelo para confirmar a modificação do sólido.
Criar uma nova extrusão para a criação da saliência da base. Maximizar o recurso Ressalto Base/Extrudado, selecionar o esboço. Conforme imagem abaixo.
1º clique
2º clique
134
Com o esboço selecionado, vá na aba de recursos e selecione Ressalto base/extrudado. Como na imagem abaixo.
Selecione as regiões como na imagem abaixo, definindo a profundidade de 125 mm e selecionar a opção Plano médio.
Selecione as duas regiões.
135
Clicar no canto de confirmação na área do modelo para confirmar a modificação do sólido. Ícone de confirmação.
Criar uma nova extrusão para a saliência inclinada. Conforme na extrusão anterior maximize o recurso Ressalto/base extrudado, clique sobre o esboço, selecione ressalto/base extrudado e selecione a região conforme imagem abaixo, definindo a extrusão com profundidade de 60 mm e selecionando a opção Plano médio. Como na imagem abaixo.
Clicar no canto de confirmação na área do modelo para confirmar a modificação do sólido. Ícone de confirmação.
Para realizar acabamentos nos cantos, deve-se utilizar o comando Filete. Acesse o recurso de filete, conforme imagem abaixo.
136
Configure o filete como na imagem abaixo.
137
Propagação de tangente: Estende o filete a todas as faces ou arestas tangentes à face ou arestas selecionadas. Visualização completa: Exibe uma visualização de filete de todas as arestas. Clicar no canto de confirmação na área do modelo para confirmar a modificação do sólido. Ícone de confirmação.
Clicar na face sinalizada abaixo, no Command Manager selecionar a aba recursos e clicar sobre o Assistente de Perfuração.
1º clique
2º clique
Observar nas próximas etapas que a furação será gerada em duas faces simultaneamente devido ao fator: •
as faces são coplanares: Neste tipo de face, o Solidworks reconhecerá que o furo baseado na primeira face estará posicionado na mesma altura na segunda.
138
Após ter acesso ao recurso Assistente de Perfuração, você irá configurar o Command Manager conforme imagem a seguir.
1º Definição do tipo de furo.
2º Norma pela qual a furação será dimensionada.
3º Definição do tipo de componente pela qual será dimensionada a furação.
4º Dimensionamento do diâmetro da furação.
5º Definição do ajuste
6º Condição final.
139
Em Tolerância/precisão, configure conforme imagem abaixo.
7º Selecione aonde será inserido a tolerância.
8º Definição de qual tipo de tolerância.
9º Valores das tolerâncias.
Defina a tolerancia para o furo do rebaixo, conforme imagem abaixo.
Clicar na aba Posições no Command manager do comando Assistente de perfuração para a inserção dos furos conforme a imagem abaixo.
140
Adicione quatro furos concêntricos com as arestas dos filetes. Para posicionar o ponto, realize os procedimentos abaixo: •
posicione o mouse sobre a aresta circular;
•
observe que o Solidworks exibe o ponto central do raio;
•
clique sobre o ponto central. Para posicionar os furos siga as imagens a seguir. 1º Posicione o mouse sobre a aresta.
141
2º Clique sobre o ponto central.
Realize o mesmo procedimento para a inserção dos outros 3 furos.
O posicionamento da furação necessita do término do comando de inserção de pontos de esboço. Portanto, clicar na tecla “Esc” do teclado.
142
Enquanto você estiver na aba de posições do assistente de perfuração e com a face já selecionada, a tecla “Esc” não encerrará o recurso Assistente de perfuração, apenas a entidade de esboço. Para apagar furos indesejados no modelo, clique com o botão direito do mouse sobre o ponto central e selecione a opção “Excluir”. Como mostrado abaixo.
Dica: Você também pode apenas selecionar o ponto central e clicar na tecla “Delete” do teclado para excluir entidades indesejadas. Clicar no canto de confirmação na área do modelo para confirmar a modificação do sólido. Ícone de confirmação.
Com a inserção de todos os furos em seus respectivos lugares, o modelo deverá estar disposto conforme imagem a seguir.
143
Para realizar a furação restante, seleciona-se a face destacada na imagem abaixo e inicializa-se o assistente de perfuração.
Face selecionada
Para as informações de roscas serem definidas corretamente, devem-se observar mais alguns parâmetros no PropertyManager do recurso do assistente de perfuração, conforme imagem abaixo.
144
1º Selecione o tipo de furo.
2º Defina a norma.
3º Defina o tipo de furo.
4º Defina o diâmetro do furo.
5º Altere a profundidade do furo.
6º Defina a profundidade da rosca. 7° Definir o esquema de representação de rosca. A opção destacada na imagem ao lado representa a rosca com textura simplificada e de visualização rápida.
Em tolerância, selecione o tipo simétrico para o diâmetro da broca de rosquear e coloque 0,01.
145
Selecionar a guia de posições no PropertyManager, conforme imagem abaixo.
Para uma maior facilidade de edição das posições dos pontos, evite as seguintes situações: •
inserir os pontos em arestas;
•
inserir algum ponto na origem do esboço;
•
buscar um alinhamento de pontos visualmente, pois o Solidworks não adiciona relações geométricas de alinhamento (horizontal, vertical). Em seguida, colocar as restrições geométricas necessárias (horizontal, vertical). Neste exemplo em que estamos trabalhando, os pontos poderão estar em
posições similares às que encontramos na imagem abaixo.
146
Para o posicionamento de qualquer ponto de posicionamento de furação, além das relações de esboço, podemos utilizar geometrias de esboço como auxílio, entre elas: •
retângulos;
•
círculos;
•
polígonos;
•
linhas. Neste exemplo, pode-se conferir na imagem abaixo que será utilizada a
inserção de um retângulo de canto. Todas as dimensões e linhas de centro poderão ser associadas a eles. Defina as linhas do retângulo, para construção. Como na imagem abaixo. Selecione-as
e
no
PropertyManager
habilite
para
construção.
Após
dimensione.
147
Dimensione o retângulo para posiciona-lo ao centro, após defina os pontos dos círculos coincidentes com os pontos dos cantos do retângulo, ou arraste-os até os pontos do retângulo, conforme imagem a seguir.
Clicar no canto de confirmação na área do modelo para confirmar a criação dos furos.
148
Ícone de confirmação.
Após aplicar o Assistente de perfuração, visualize a textura da rosca nos furos, é necessário ativá-la manualmente. Para a visualização da representação de rosca, siga os passos abaixo. Clique com o botão direito do mouse na pasta Anotações na Árvore de Projetos, clique na opção Detalhes.
Observe que abrirá uma caixa de diálogo das Propriedades da anotação, selecione a opção Representação de rosca sombreada e clique em ok.
1º clique
2º clique
Para concluir nossa geometria, iremos realizar a aplicação de mais dois filetes.
149
Na aba de “Recursos” do Command Manager, selecionar o Recurso “Filete”. Conforme imagem abaixo.
Selecionar o tipo de filete Constante e selecione a aresta ressaltada na imagem abaixo e defina um raio de 5 mm.
150
Clicar no canto de confirmação na área do modelo para confirmar a criação do filete. Ícone de confirmação.
Na aba de “Recursos” do Command Manager, selecionar o Recurso “Filete”. Conforme imagem abaixo.
Selecionar as arestas ressaltadas na imagem abaixo e definir um raio de 6 mm. Não se esqueça de verificar se o filete a ser criado é do tipo de raio constante.
151
Clicar no canto de confirmação na área do modelo para confirmar a criação do filete. Ícone de confirmação.
Verificar que a peça foi concluída com sucesso conforme a imagem seguinte.
Salve o arquivo como “Mancal” e feche.
152
1.9
Exercício 01 – Modelagem de Peças Abaixo imagem da peça que será criada neste exercício.
Inicie um esboço no plano frontal. Realize o esboço conforme a imagem abaixo e observe as relações para definir a igualdade entre linhas, assim como os seus respectivos alinhamentos.
153
Dimensionar o esboço conforme a imagem abaixo:
Nota: Verifique a fixação de qualquer entidade em relação à origem. Construir as extrusões de sólido conforme as imagens que seguem. Selecione apenas as duas regiões da parte inferior do esboço para uma extrusão de 265 mm em plano médio. Como mostrado abaixo.
Confirme o recurso. 154
Na árvore de projetos selecione o esboço1 e com eleselecionado vá em ressalto base/extrudado. Selecione todas as regiões para construir uma outra extrusão de 84 mm Plano médio. Conforme imagem abaixo.
Confirme o recurso. Selecione a região próxima ao furo de 60 mm de diâmetro, como mostrado abaixo, para uma abertura de 30 mm através de um corte extrudado em plano médio.
Confirme o recurso. 155
Utilize o recurso de filete para criar arredondamentos com raio de 30 mm nas 4 arestas destacadas abaixo.
Confirme o recurso. Na face destacada na imagem abaixo, iremos criar quatro furos utilizando o Assistente de Perfuração.
Observe as seguintes informações:
156
•
cada círculo deverá estar centralizado em relação ao arco criado pelo filete. Observe abaixo os passos para inserção do furos. Na face destacada inicie a furação, no Command Manager selecione o recurso
Assistente de Perfuração.
Configure os parâmetros conforme a imagem.
Furo Legado: Significa que você pode personalizar o furo de acordo com sua necessidade, mas atenção, esta opção de furo não faz parte das normas.
Coloque o valor do diâmetro de 30mm.
157
Vá à guia de posições, para posicionar seus furos. Adicione quatro furos concêntricos com as arestas dos filetes. Para posicionar o ponto, realize os procedimentos abaixo: •
posicione o mouse sobre a aresta circular;
•
observe que o Solidworks exibe o ponto central do raio;
•
clique sobre o ponto central.
Imagem com os quatro furos posicionados.
Confirme a criação dos furos. 158
Abra um esboço na face indicada abaixo.
2° Clique em esboço para iniciar um novo esboço na face selecionada. 1º Selecione a face.
Desenhe o esboço conforme ilustração abaixo.
159
Observe abaixo as dimensões e relações do retângulo.
Dimensione a parte de cima do esboço também. Conforme imagem abaixo.
160
Observe abaixo o esboço completo.
Nota: Para adicionar a dimensão da linha ao quadrante do círculo, mantenha a tecla Shift pressionada durante o comando “Dimensão Inteligente”, selecionando a linha de 15 e o círculo. Como mostrado abaixo. 2º Pressione a tecla “Shift” do teclado e clique no círculo.
1º Clique na linha.
161
Com seu esboço definido, iremos aparar algumas entidades, usando a ferramenta de esboço Aparar entidades. Clique em Aparar entidades (guia de ferramentas Esboço) ou em Ferramentas >> Ferramentas de esboço >> Aparar. Como na imagem abaixo.
Selecione o primeiro tipo de aparagem, como mostrado abaixo.
162
Visualize na imagem a seguir as linhas que foram aparadas.
Confirme o comando. Para concluirmos, falta apenas realizar o Corte Extrudado passante como na imagem abaixo.
163
A peça deve estar conforme a ilustração abaixo depois de concluída.
Salve o arquivo como “Suporte do eixo”.
164
1.10 Exercício 02 – Modelagem de Peças Será mostrado como criar a peça abaixo neste exercício.
No plano superior, crie o esboço conforme imagem abaixo.
Obs.: No retângulo, foi utilizado o retângulo de centro com as linhas de centro do ponto médio.
165
Agora vamos utilizar a ferramenta espelhar entidades para copiar as linhas que acabamos de realizar para o lado direito do nosso esboço, usando a linha de centro vertical como referência. Vá na guia esboço e selecione Espelhar entidades, como mostrado abaixo.
Em entidades a posicionar selecione as linhas destacadas abaixo.
Em espelhar em relação a, selecione a linha de centro.
O esboço principal está pronto, daremos continuidade aplicando as extrusões com o recurso Ressalto/base extrudado. Já em relação aos raios e furações, veremos na sequência. Va na guia recursos e selecione Ressalto/base extrudado. Selecione as regiões conforme imagem abaixo para a extrusão.
166
Confirme o recurso. Para a aplicação da segunda extrusão, na Árvore de Projetos maximize o recurso Ressalto extrusão 1 e clique em esboço1 e selecione ressalto/base extrudado. Conforme imagem abaixo.
167
Em seguida aplique a extrusão de 25 mm nas regiões destacadas conforme a imagem abaixo.
Confirme o recurso. Aplicação de filetes: aplicaremos os filetes na nossa geometria, iniciando com o filete redondo e depois filete tamanho constante. Siga os passos abaixo, para criação do Filete redondo. No guia recursos selecione Filete e selecione o tipo de filete, como filete redondo.
168
Obs.: as faces selecionadas para aplicação do filete redondo devem ser selecionadas de forma continua, caso contrário não será possível à aplicação do mesmo. Confirme o recurso. Faça outro filete redondo e selecione as faces abaixo.
Confirme o recurso. Agora aplicaremos o filete tamanho constante (indicados para arestas). Selecione o recurso filete a aplique com um raio de 5 mm, conforme imagem a seguir.
169
Confirme o recurso. Aplique outro filete de tamanho constante de 10 mm nas arestas indicadas abaixo.
Confirmar recurso. Para concluirmos a geometria falta apenas definirmos as furações, para isso será usado o recurso Assistente de Perfuração. Primeiramente criaremos a ranhura central da geometria, usando o comando de Assistente de Perfuração. Vá à guia recurso e clique em Assistente de perfuração, o processo é o mesmo que nas peças anteriores desta apostila. Em especificação de furo defina as opções como na imagem abaixo.
170
Depois que as configurações estiverem preenchidas, selecione a guia Posições. Ao passarmos para a guia Posições, vai pedir para selecionar a face onde se quer aplicar o furo, selecione a face indicada abaixo.
171
Obs. se perceber nas peças anteriores desta apostila, selecionamos antes a face e depois fomos até o recurso de Assistente de perfuração, já nesta peça estamos selecionando a face depois, isso não influencia em absolutamente nada. Adicione o furo sobre a origem. Conforme imagem abaixo.
Após aplicar a ranhura na face, e pressione uma vez a tecla Esc para desabitar o comando da ranhura, mas atenção, não confirme o recurso. Se a ranhura vai ficar como na imagem acima, teremos que inverter, pra ela ficar na posição vertical. 172
Clique na linha de centro e em tornar vertical. Como mostrado abaixo.
Imagem abaixo representando o ponto central da linha de centro fixo na origem.
Confirme o recurso.
173
Sua peça ficará conforme a imagem abaixo.
Aplicaremos o segundo furo com o Assistente de perfuração, vá até a guia recursos e selecione-o. Defina as configurações como na imagem a seguir.
174
Ao passarmos para a guia Posições, selecione a face onde quer aplicar o furo, que nesse caso é a mesma do furo anterior. Posicione o furo sobre a origem, conforme imagem abaixo.
Confirme o recurso. Inicie novamente o Assistente de perfuração, para continuarmos a realizar a furação. Defina as configurações como na imagem a seguir.
175
Ao passarmos para a guia Posições, selecione a face onde quer aplicar o furo. A face escolhida será a mesma que foi selecionada nos furos anteriores.
176
Clique para aplicar o furo, coloque 6 furos conforme imagem abaixo e após clique Esc.
Com os furos aplicados iremos definir a posição deles, para isso criaremos um esboço para fixa-los, crie as linhas de centro e dimensione conforme a imagem, assim é só arrastar o ponto dos furos sobre o local apropriado.
Em esboço, selecione espelhar entidades. Conforme imagem abaixo.
177
Confirme o comando. Agora, arraste os furos para ficar conforme imagem a seguir.
Confirme o recurso. Para conclusão dos furos que acabamos de realizar, vamos habilitar a representação de rosca.
178
Na árvore de projetos, clique com o botão direito do mouse em Anotações, e selecione Detalhes. Conforme imagem abaixo.
Habilite representação de rosca sombreada e clique em Ok. Conforme imagem abaixo.
179
Abaixo à visualização do furo com representação de rosca.
Enfim, para concluirmos a nossa geometria, iremos aplicar os últimos furos com o Assistente de perfuração. Defina as configurações para o assistente de perfuração como na imagem a seguir.
180
Em posições, selecione a face que foi selecionada para os outros furos. Coloque o primeiro furo, concêntrico com o filete redondo, conforme imagem abaixo.
Faça a mesma coisa no outro lado. Conforme imagem abaixo.
Confirme o recurso.
181
Observe abaixo a peça finalizada.
Salve o arquivo “Bloco com furos”.
182
1.11 Estudo de caso 1 – Revolução Abaixo uma imagem da peça final.
Siga os passos abaixo para iniciar um novo documento de peça. Clique no menu arquivo, Novo.
Selecione Peça e clique em OK.
183
Siga todos os passos descritos e ilustrados abaixo, para criar o esboço que servirá de base para revolução, criando assim o corpo sólido Inicie um novo esboço no plano frontal, na Árvore de Projetos clique sobre o plano Frontal e selecione Esboço. Conforme imagem abaixo.
A peça conterá inicialmente apenas duas linhas de centro conforme a imagem abaixo para que sejam utilizadas como referência de simetria para espelhamento de entidades, dimensionamento e eixo de revolução do perfil.
184
Para uma maior agilidade na construção da peça, será criada apenas metade do perfil a ser revolucionado, conforme passos que iremos ver a seguir. Primeiramente vamos definir dimensionando-as as duas linhas de centro criadas, após seguiremos com o restante do perfil. Conforme imagem abaixo. Nota: Observe que é necessário transpassar a dimensão em relação à linha de centro. Para isso acontecer você irá selecionar, por exemplo, o ponto da linha de centro vertical e outra linha de centro ao contrário, á horizontal, como no exemplo abaixo.
185
2° Selecione a linha vertical indicada e arraste o mouse para a esquerda, para que você possa obter a dimensão em diâmetro.
1° Com a dimensão inteligente acionada selecione o ponto indicado.
3° Dimensão em diâmetro de 30 mm.
Agora irá ser feito a mesma coisa, porém com as linhas ao contrario como na imagem a seguir.
186
1° Com a dimensão inteligente acionada selecione o ponto indicado.
3° Dimensão em diâmetro de 141 mm.
2° Selecione a linha horizontal indicada e arraste o mouse para a baixo, para que você possa obter a dimensão em diâmetro.
Depois de definirmos as linhas de centro vamos então continuar a esboçar o perfil, e depois cota-lo. A imagem abaixo mostra o perfil do esboço sem dimensões. Note que neste perfil temos a inserção de um raio, este raio pode ser feito com o arco de 3 pontos.
187
1° Esboce um arco, pode ser utilizado o arco de 3 pontos.
Daremos continuidade dimensionando o nosso perfil, mas primeiro vamos definir algumas relações conforme imagem a seguir.
188
1° Selecione a linha vertical indicada.
2° Com o Ctrl acionado selecione a linha vertical indicada.
4° Selecione a relação de Criar interseção.
3° Ainda com o Ctrl acionado, selecione o ponto indicado.
Nota: a relação de Interseção faz com que as duas linhas verticais que você selecionou fiquem alinhadas ao ponto selecionado que tem o diâmetro de 30 mm, assim as duas linhas selecionadas também terão o diâmetro de 30 mm. Agora vamos prosseguir adicionando as dimensões conforme imagem abaixo. Iremos adicionar primeiramente as cotas na posição horizontal.
189
OBS: Caso linhas se cruze, não se preocupe, basta continuar a cotar que elas irão para o seu lugar. Ainda, caso você achar mais fácil visualizar com as linhas nas suas posições corretas, você pode manualmente arrastar a linha para o local onde ela deveria estar.
Seguindo, vamos acrescentar as dimensões na posição vertical, conforme imagem abaixo.
190
Note que somente o raio ainda não está definido.
Atenção: se o seu raio ficou definido (preto), é porque ele tem uma relação de tangencia com a linha vertical abaixo, isso não pode acontecer para que você consiga colocar a dimensão. Selecione o arco.
Clique na relação de tangencia e clique em delete.
191
Sendo assim, agora você consegue cotar o raio, defina a dimensão do raio com 45 mm. Conforme imagem abaixo.
Para a criação do restante das entidades que formarão o perfil a ser revolucionado, será necessária a aplicação do comando de espelhamento de entidades em esboços. 192
Clique sobre a aba de Esboço no Command Manager e iniciar o comando “Espelhar entidades”. Conforme imagem abaixo.
Selecione todas as linhas criadas para o esboço como sendo as entidades a serem espelhadas e a linha de centro vertical como a referência de espelhamento. Conforme imagens abaixo.
Selecionar as linhas destacadas como entidades a serem espelhadas.
193
Selecione a linha de centro vertical destacada na caixa de Espelhar em relação a:
Outra opção é utilizar o atalho 'Ctrl+a' para selecionar todas as linhas de esboço. Confirme o comando. O esboço deverá ser semelhante ao visualizado na imagem abaixo.
194
Na continuidade da construção do modelo, dá-se início à construção do sólido pelo recurso de revolução. Para ativar o recurso de revolução, selecionar a aba de Recurso do Command Manager e Iniciar o recurso de Ressalto/Base Revolucionado. Conforme imagem abaixo.
2º Ativar o recurso Ressalto/base revolucionado.
1º Selecionar a aba de Recursos no Command Manager do SolidWorks.
Ao abrir o Recurso de Revolução, selecione a linha de centro horizontal como eixo de revolução e verifique se o ângulo está a 360°. Conforme imagem abaixo.
Eixo da Revolução.
Clicar no canto de confirmação na área do modelo para confirmar a criação do sólido por Revolução.
195
Edite o recurso de Revolução. Conforme imagem abaixo.
Observe abaixo as cotas de 18, 36, 89. 95, 113,5, e 141. Todas elas estão com o símbolo de diâmetro, uma vez que durante a criação do esboço criamos estas cotas em relação ao eixo de revolução.
Confirme o recurso. Agora daremos continuidade na furação da nossa peça, iniciando um esboço no plano direito. Na árvore de projetos, clique sobre o plano direito e selecione a indicação de criação de novo esboço no menu de contexto. Conforme imagem abaixo.
196
Criar um retângulo conforme a imagem abaixo e observar os seguintes detalhes: •
a linha de centro da linha vertical está alinhada com a origem e com o ponto central do retângulo central;
•
adicionar uma dimensão da linha superior horizontal com o quadrante inferior do círculo (pressionar a tecla Shift no processo de adição de dimensão).
Nota: Há uma relação coincidente entre um dos cantos inferior do retângulo com a aresta circular.
197
No mesmo esboço será criado o oblongo circular na área próxima ao centro do círculo, para isso faça a linha de centro abaixo, que deverá ser inserida nos quadrantes das arestas circulares.
Para a inserção de qualquer oblongo no Solidworks, existem comandos específicos para a confecção destas entidades. Observe na imagem abaixo os comandos que poderemos encontrar no Command Manager.
198
Neste caso, será inserida uma “Ranhura em arco no ponto central”. Observe que o seu processo de criação é muito semelhante ao adotado na criação de arcos. Conforme imagem abaixo. Clique na origem para iniciar a ranhura, e abra ela para ficar parecida com a imagem abaixo.
Abra a ranhura parecida com a imagem abaixo.
199
Clique para abrir para os lados, dando forma a ranhura.
Para o posicionamento da geometria criada, selecione o ponto central da ranhura e a linha de construção na horizontal e adicionar a relação de ponto médio. Conforme imagem abaixo. 200
1º selecione o ponto central da ranhura.
3º Adicione a relação de Criar ponto médio.
2º Selecione a linha na horizontal.
Para adicionar a dimensão de ângulo na abertura da ranhura, deve-se utilizar o comando dimensão inteligente. No Command Manager, na aba “Esboço”, selecione o comando “Dimensão inteligente”. Conforme imagem abaixo. Clique nos 3 pontos indicados para inserir a dimensão ângulo.
Inserir a dimensão do raio e modifique o ângulo para 30º conforme a imagem abaixo.
201
Antes de aplicarmos um recurso no esboço, será feito um Padrão de esboço circular apenas no oblongo. Na aba de esboço, vamos selecionar um Padrão de esboço circular. Conforme imagem abaixo.
Em parâmetros, selecione o ponto central do oblongo que está sobre a origem e configure conforme imagem abaixo.
202
Confirme o recurso e observe o esboço pronto.
203
Siga os passos abaixo, para criação do corte passante. Com o esboço concluído será feito um corte utilizando a geometria definida no esboço. Iniciar o recurso de corte extrudado. Para iniciar o recurso de Corte extrudado, selecione no Command Manager a aba de recursos e ativar o recurso.
Observe abaixo que o perfil, mesmo que colocado em uma condição final de extrusão como passante, não cortará a peça totalmente, pois o plano de desenho encontra-se no meio da peça.
Será necessário habilitar a opção de Passante ambos para executar a extrusão. Ao visualizar o modelo, observa-se que o corte está sendo executado em dois sentidos simultaneamente. 204
Clicar no canto de confirmação na área do modelo para confirmar a criação do corte extrudado. Ícone de confirmação.
Girar o modelo para averiguar a geometria criada. Conforme imagem abaixo.
Inicie um novo esboço no Plano direito. Conforme imagem abaixo.
205
Observe nas imagens abaixo a criação dos dentes da coroa. Inicie um círculo na origem, e defina-o para construção.
Dimensione o círculo e crie as linhas de centro.
206
Dimensione as linhas de centro em ângulo.
Crie um círculo no ponto final da linha de centro vertical que coincide com o círculo tracejado e dimensione-o. 207
Nota: Você também pode digitar 5/8pol, 5/8in, que o Solidworks também irá converter a medida para milímetros. Crie um círculo com o ponto central coincidente no ponto final da linha de centro em ângulo da direita.
Dimensione o círculo conforme imagem abaixo.
208
Adicione uma relação tangente entre o círculo de diâmetro 152,4mm com o círculo de diâmetro de 15,88 mm.
209
Crie um círculo com o ponto central coincidente no círculo de construção.
Insira a dimensão de diâmetro do círculo de 24,38mm.
210
Insira uma relação de tangência entre o círculo de diâmetro 24,38mm e o círculo de 152,4mm.
Espelhe os círculos de diâmetro 152,4 mm e 24,38 mm em relação à linha de centro vertical, conforme imagem a seguir.
211
Confirme o comando e visualize abaixo o esboço espelhado.
Ilustração após o espelhamento dos círculos. Converter Entidades Clique na ferramenta de esboço, Converter entidades e siga os passos abaixo para utilizar o comando. 212
Selecione a aresta conforme ilustração.
Clique para confirmar o recurso. Observe que após Converter entidades, automaticamente a aresta selecionada é convertida em um Círculo.
213
Siga a sequência abaixo, para criação do corte extrudado. Para iniciar o recurso de Corte extrudado, selecione no Command Manager a aba de recursos e ative o recurso Corte extrudado.
Observe que teremos que selecionar as regiões a cortar. Amplie o Zoom da peça para que a visualização das regiões fique mais clara. Em contornos selecionados haverá cinco regiões para selecionarmos. Abaixo a ilustração exibe três destas regiões que deverão ser selecionadas.
Nota: Observe na ilustração a seguir a imagem ampliada. Entre as extremidades da 1° e da 2° região será necessário aumentar o zoom para selecionarmos as regiões. Selecione as duas regiões que estão faltando (lado direito e lado esquerdo).
214
Determine a condição final do corte como Passante Ambos. Ao visualizar o modelo, observa-se que o corte está sendo executado em dois sentidos simultaneamente.
Confirme o recurso. 215
Observe abaixo a imagem da peça com o corte finalizado.
Siga os passos abaixo para renomear os recursos. Observe o recurso Corte-extrusão 3. Iremos alterar o nome do recurso.
Clique em Corte- extrusão 3
216
Pressione a tecla F2 do teclado.
Renomeie o recurso para Dente da Coroa.
Nota: Observe que é possível alterar os nomes dos recursos e esboços. Esta operação é bastante eficaz para sabermos onde os recursos serão empregados no processo de construção do produto. Para a multiplicação dos cortes que formarão os dentes da coroa, será necessária a utilização de recursos de padrão, sendo que neste caso será aplicada a cópia circular. Observar abaixo uma imagem com os tipos de padrão disponíveis no SolidWorks.
217
Para iniciar o recurso Padrão circular, procurá-lo na aba “Recursos” do Command Manager. Abaixo do recurso “Padrão linear” existe uma seta que expande o restante dos comandos da categoria de padrão. Clique sobre ela e selecione a opção “Padrão circular”. Conforme mostrado abaixo.
Todos os recursos de padrão do SolidWorks são baseados em três tipos de cópias: •
recursos: Extrusões, Revoluções, Assistente de perfuração, etc.;
•
faces: Muito utilizado para cópia de geometrias que não são criadas por um único recurso;
•
corpos: Cópia de geometrias de corpo que está desunido em relação a um outro corpo. Situação muito aplicável em soldagens e projetos de moldes. Definir qual recurso será copiado no padrão circular envolve cuidado no método
de criação do modelo. Neste exemplo, serão necessários 16 cortes para a criação dos dentes da coroa. Observe a importância de nomear os recursos com as suas respectivas aplicações. Agora ficará mais fácil selecioná-los para o recurso de padrão circular. Defina as opções como na imagem a seguir, para realizar o Padrão Circular do Dente da Coroa. Clique em Parâmetros e selecione uma aresta circular para determinar o eixo de revolução, conforme a ilustração abaixo. 218
Clicar no canto de confirmação na área do modelo para confirmar o recurso. Ícone de confirmação.
Para concluirmos a peça, aplicaremos um filete de raio constante nas arestas selecionadas. Como mostrado abaixo.
Clicar no canto de confirmação na área do modelo para confirmar o recurso. Ícone de confirmação.
219
Verificar que o modelo foi totalmente concluído, conforme a imagem abaixo.
Salve o arquivo como “Engrenagem”.
220
1.12 Exercício 01– Revolução Abaixo uma imagem da peça final.
Abra um novo arquivo de peça e crie um esboço no plano frontal. Inicie esboçando uma linha de centro, como mostrado abaixo, que servira para colocarmos as medidas de diâmetro, esta linha não precisa ter tamanho definido, pois ela é utilizada somente como referência.
Continue esboçando o restante do perfil da peça para que fique conforme imagem abaixo.
221
Atenção: As medidas que são de diâmetros seguem o mesmo procedimento que o exercício anterior. Com o esboço definido, podemos aplicar o recurso, Ressalto/base revolucionado. Selecione a linha de centro destacada na imagem abaixo como eixo de revolução, e confira se o ângulo está a 360°.
Selecione a linha de centro destacada para Eixo de revolução.
Confirme o recurso. Imagem da peça revolucionada.
222
Para concluirmos a geometria, faremos a inserção de chanfros e filetes. Para aplicar um chanfro, vá até a guia recurso, clique na seta preta abaixo de filete e selecione chanfro, conforme imagem abaixo.
Defina as configurações conforme imagem abaixo.
Confirme o recurso. Vamos aplicar novamente o recurso Chanfro, selecione a aresta para aplicação, como na imagem a seguir.
223
Confirme o recurso. Para finalizarmos, vamos realizar a aplicação de dois filetes diferentes, o primeiro será com o raio de 1,5 e o segundo com raio de 3 mm. Veja as imagens a seguir mostrando o andamento, e atenção, temos duas arestas selecionadas para cada filete.
224
Confirme o recurso. Defina as configurações para o segundo filete que tem o raio de 3 mm. Conforme imagem abaixo.
Verificar que o modelo foi totalmente concluído, conforme a imagem abaixo.
Salve o arquivo como “Contra ponta”.
225
1.13 Exercício 02 – Revolução Abaixo uma imagem da peça final.
Abra um novo arquivo de peça e crie um esboço no plano frontal. Crie o seguinte esboço.
Dimensione o esboço conforme a imagem que segue.
Crie um Ressalto base revolucionado conforme a imagem abaixo.
226
Confirme o recurso. Selecione a face destacada abaixo.
Criar um furo na face selecionada com o assistente de perfuração contendo os parâmetros mostrados abaixo.
227
Mude para aba de posições e posicione conforme a imagem a seguir.
228
Selecione o ponto e o plano frontal na árvore de projetos como destacado na imagem abaixo e adicionar a relação “No plano”.
Dimensione com a distância de 10,5 mm do ponto em relação à face plana. Como mostrado abaixo.
Confirme o recurso. Em inserir, anotações, selecione representação de rosca e siga a sequência abaixo para utilizar o comando.
229
Aresta que partirá a rosca.
Padrão da rosca. Diâmetro interno da rosca. Condição final da rosca.
230
Insira a representação de rosca conforme os dados abaixo.
Confirme o recurso. Na árvore de projetos, clique com o botão direito em anotações e selecione detalhes.
Habilite a opção repres. de rosca sombreada e clique em ok.
231
Observe abaixo a peça criada.
Salve o arquivo como “Parafuso” e feche.
232
1.14 Estudo de Caso 01 – Revolução Observe abaixo a peça que será criada neste estudo de caso.
Observe nas imagens abaixo o passo a passo para criação de um esboço. Clique no menu arquivo, Novo.
Selecione Peça e clique em OK.
233
Inicie um novo esboço no plano de referência Frontal.
Crie o seguinte esboço.
Aplique um Ressalto revolucionado, como na imagem a seguir.
234
Clicar no canto de confirmação na área do modelo para confirmar a criação do recurso de revolução. Ícone de confirmação.
Siga os passos abaixo para criação do esboço, que servirá para criar um furo na peça. No plano de referência Frontal inicie um novo esboço.
Crie o esboço como na imagem abaixo.
235
Para definir totalmente seu esboço, de uma relação de vertical entre o ponto do círculo e o ponto da origem.
1º Selecionar o ponto destacado.
3º Adicione uma relação de vertical entre os dois pontos.
2º Com o Ctrl acionado selecione o ponto destacado.
236
Aplique um Corte extrudado, passante ambos. Como mostrado abaixo.
Confirme o recurso. Copie o corte ao redor do modelo utilizando o Padrão circular. Selecione a aresta destacada em azul como referência. Defina as opções como na imagem abaixo.
237
Confirme o recurso. Para finalizar aplique uma representação de rosca no furo superior da ponteira. Para iniciar a representação, selecione o menu Inserir, Anotações, Representação de rosca. Como mostrado abaixo.
Defina as opções de representação de rosca como na imagem a seguir.
Clicar no canto de confirmação na área do modelo para confirmar a criação da representação de rosca. Para a visualização da representação de rosca observe as imagens a seguir.
238
Para aparecer a rosca, na árvore de projetos, clique com o botão direito em anotações e selecione detalhes.
Habilite a opção repres. de rosca sombreada e clique em ok.
239
Observe abaixo a peça concluída.
Salve o arquivo como “Corpo de válvula de segurança” e feche.
240
1.15 Exercício 01 – Revolução Abaixo ilustração da peça final.
Abra um arquivo de peça novo e siga os passos abaixo para criação e definição do esboço que será usado na revolução. No plano de referência Frontal crie o seguinte esboço.
241
Perceba na imagem abaixo que duas das linhas verticais serão colineares, as que possuem a medida de 8 mm.
Selecione as duas linhas indicadas e adicione uma relação de colinear.
Aplique um Ressalto revolucionado.
Confirme o recurso.
242
Crie um Chanfro conforme imagem abaixo.
Aplique um Filete agora com raio de 0,5 mm nas arestas destacadas na imagem abaixo.
243
Na face selecionada abaixo abra um novo esboço.
Crie o seguinte esboço.
244
Aplique um recurso de Corte extrudado, cego com uma profundidade de 8 mm. Como mostrado na imagem abaixo.
Inicie um novo esboço no plano frontal. No plano de referência Frontal crie o seguinte esboço. Lembre-se que para puxar a medida da extremidade do arco deve-se manter acionado o Shift.
245
Aplique um Corte extrudado passante ambos. Como mostrado na imagem abaixo.
Confirme o recurso. Copie o corte ao longo do corpo revolucionado. Utilizando o Padrão circular. Aplique um padrão circular de 360° com o número de instancias igual a 4, habilite espaçamento igual. Como mostrado na imagem abaixo.
246
Agora será criado um chanfro parcial, onde é possível determinar aonde o chanfro vai começar e terminar na aresta. Em chanfro, configure conforme imagem abaixo.
Desabilite Propagação da tangente.
Habilite parâmetros parciais de arestas, é possível adicionar uma distância para a condição inicial e final do chanfro. Selecione a aresta em destaque na imagem abaixo e em condição final coloque a distância de 1mm.
247
Confirme o recurso e note que o chanfro ficou parcialmente na aresta.
Crie um chanfro na outra aresta, com as mesmas configurações do anterior.
Confirme o recurso. 248
Agora faça um filete parcial, conforme imagem abaixo.
Antes de confirmar, faça o filete na outra aresta. É necessario configurar novamente.
249
Confirme o recurso. Faça no próximo corte um chanfro parcial conforme imagem abaixo e confirme.
Faça no próximo corte um filete parcial conforme imagem abaixo e confirme.
250
Os cortes vão ficar com chanfros e filetes se intercalando. Observe a peça concluída abaixo.
Salve o arquivo como “Pino de trava de encaixe” e feche.
251
1.16 Exercício 02 – Revolução Abaixo ilustração da peça final.
Abra um novo arquivo de peça e siga os passos abaixo para a criação do esboço que será usado na revolução. No plano frontal, crie o esboço abaixo.
Observe a relação de igualdade entre as linhas.
Relação de vertical Observe a relação de vertical entre a origem e o ponto.
252
Coloque a dimensão de 130 mm, para determinar o comprimento da linha abaixo.
Obs.: as relações foram ocultadas para melhor visualização. Agora vamos começar a colocar as cotas para o diâmetro do perfil, lembrando que para cotar em diâmetro basta selecionar a ferramenta de Dimensão Inteligente, clicar sobre uma linha ou vértice e em seguida clicar sobre a linha de centro, deslocar o mouse para que a cota passe da linha de centro. Insira os demais valores.
253
Insira mais duas cotas, para melhor observar as cotas a serem inseridas, destacadas em vermelho.
Crie as linhas de centro e as linhas normais para fechar o esboço.
254
Selecione as quatro linhas de centro e coloque igual.
Coloque as duas dimensões de 35mm.
Agora selecione o arco de três pontos na aba esboço. E faça o arco a seguir.
255
Agora faça os três arcos.
256
Selecione os quatros arcos e coloque a relação de igual. Como mostrado abaixo.
Coloque o raio em um dos arcos, como na imagem abaixo.
257
Agora vamos dimensionar altura. Com dimensão inteligente acionada, segure shift, clique no arco e na linha de centro e leva a dimensão para baixo. Observe abaixo a colocação da dimensão.
Modifique a dimensão para 69, como na imagem.
258
Insira mais as outras três cotas destacadas em vermelho seguindo a orientação acima.
Observe abaixo o esboço totalmente definido.
259
Agora faça um ressalto/Base Revolucionado. Selecione a linha de centro como eixo de revolução, como mostrado abaixo.
Confirme o recurso. Visualize abaixo o modelo.
260
Faça uma Vista de Sessão no modelo, como na imagem abaixo.
Para fazer a vista de sessão, clique sobre o ícone na barra transparente, conforme imagem.
Selecione a ferramenta de Filete e determine como raio constante de 4 mm, selecione a aresta destacada na imagem abaixo com a vista de sessão ativo ainda.
261
Confirme o recurso. Para desativar a vista de sessão clique sobre o ícone novamente, lembrando que a vista de sessão foi fundamental para seleção da aresta do filete. Para finalização do nossa peça, criaremos um canal de chaveta. Inicie um novo esboço na face em destaque abaixo.
262
Faça o esboço abaixo.
Clique na guia recurso e selecione corte extrudado. Como mostrado abaixo.
263
Confirme o recurso. Visualize o modelo acabado.
Salve o arquivo como “Polia escalonada” e feche.
264
1.17 Estudo de Caso 01 – Padrão Linear Imagem abaixo da peça a ser realizada.
Observe nas imagens abaixo o passo a passo para criação e definição do esboço. Em arquivo, novo.
Selecione peça, e ok.
265
Inicie um esboço no plano frontal.
Crie o esboço abaixo.
Aplique um Ressalto extrudado em Plano médio com 50 mm, assim como mostra a figura a seguir.
266
Confirme o recurso. Na face selecionada inicie um novo esboço.
Crie o seguinte esboço. Note na imagem abaixo que temos uma relação de horizontal entre o ponto do círculo e a origem. 267
Aplique um Corte extrudado. Esse corte será feito através de um Offset da superfície. Selecione no Command Manager na guia recursos Corte extrudado. Como mostrado abaixo.
1º Selecione a opção Offset da superfície.
2º Selecione a face indicada em rosa sendo a superfície. 3º Defina a distância de 5.
Confirme o recurso.
268
Padrão linear O recurso Padrão Linear consiste em algumas etapas simples: 1. seleção das informações da direção 1; •
seleção da aresta que contém a direção;
•
quantidade de instâncias;
•
espaçamento entre instâncias; 2. seleção das informações da direção 2;
•
seleção da aresta que contém a direção;
•
quantidade de instâncias;
•
espaçamento entre instâncias; 3. seleção do recurso de cópia;
•
selecione os recursos que deseja realizar a cópia. No Command Manager, na guia de recursos clique em Padrão linear. Conforme
imagem abaixo.
269
Em direção de padrão, selecione a aresta indicada na imagem como referência. Defina a opção espaçamentos e instancias, insira a distância de 30 mm como espaçamento. Em número de instancias defina como 6 e para finalizar na caixa de Recursos e faces, selecione na árvore de projetos o recurso corte extrudado realizado anteriormente que será aplicado como padrão. Em opções deixe Padrão de geometria desabilitado.
1º Defina a aresta indicada como referência.
Em opções, deixe a opção Padrão de geometria desabilitado. E habilite visualização completa.
Confirme o recurso.
270
Imagem abaixo da peça finalizada.
Salve o arquivo como “Padrão de furação” e feche.
271
1.18 Estudo de Caso 02 – Padrão Linear Imagem abaixo da peça a ser realizada.
Observe nas imagens abaixo o passo a passo para criação do esboço. Em arquivo, novo.
Selecione peça, e ok.
272
No plano de referência Frontal crie o seguinte esboço.
Aplique um Ressalto extrudado em Plano médio com 10 mm. Como mostrado na imagem abaixo.
Confirme o recurso. Inicie um novo esboço na face selecionada, conforme imagem abaixo.
273
Realize o seguinte esboço. Crie duas linhas de centro conforme a imagem e as deixe paralelas em relação às arestas da peça.
Para adicionar a relação de paralelo selecione a linha de centro e a aresta e aplique a relação.
274
Conclua o esboço, desenhe uma ranhura reta, conforme imagem. Na guia de esboço selecione a ferramenta ranhura reta. Defina a ranhura com raio de 5 mm e uma distância da linha de centro vertical da ranhura até o ponto de origem de 20 mm, após aplique relação de tangencia entre os arcos da ranhura e as linhas de centro.
Com o esboço concluído, aplique um Corte extrudado passante. Conforme mostrado abaixo.
Confirme o recurso. 275
Aplique um Padrão linear. Antes de abrir o recurso padrão linear, na árvore de projetos clique duas vezes rápidas como o botão esquerdo do mouse no recurso corte extrudado para que as dimensões da peça fiquem acessíveis, como mostra na imagem.
Inicie o padrão linear na guia recursos. Defina com as seguintes opções.
276
Com a opção de variar esboço marcada as instâncias mantêm a relação com a aresta de inclinação, a largura e a dimensão da aresta inferior com base nas dimensões e relações do recurso de origem. A altura varia porque ela não foi dimensionada no recurso de origem. Confirme o recurso. Imagem abaixo da peça finalizada.
Salve o arquivo como “Chapa de encaixe”e feche.
277
1.19 Exercício 01 – Padrão Circular Imagem abaixo da peça a ser realizada.
Criaremos o esboço em partes, iremos esboçar somente uma parte do esboço, e depois espelharemos até deixa-lo completo. Siga os passos abaixo para criação e definição do esboço. Crie um esboço abaixo no plano frontal. Defina o ponto central do arco de 55 mm coincidente com a linha de centro horizontal.
278
Com o comando de Filete, crie o arco de 30mm.
Após esboçar o filete, crie um círculo de 20 mm no ponto central do arco que você acabou de esboçar.
Criamos a primeira parte do esboço, agora com a ferramenta de esboço Espelhar entidades, concluiremos copiando em duas partes, para isso siga os passos a seguir. Na guia de esboço, selecione Espelhar entidades para espelhar entidades de esboço 2D preexistentes, depois selecione a entidade em relação à qual espelhar. 279
Em Entidades a posicionar selecione as linhas que você deseja copiar, e em Espelhar em relação a, selecione a linha de centro vertical, pois você vai espelhar para a direita.
Confirme o comando. Repita o mesmo procedimento para copiar para baixo, em Espelhar em relação a, selecione a linha de centro horizontal.
280
Confirme o comando e observe abaixo o esboço concluído.
Com o esboço concluído aplique um ressalto extrusão com 83 mm, somente na região mostrada na imagem abaixo.
Confirme o recurso.
281
Aplique outro ressalto extrusão, com 27 mm nas regiões destacadas como mostra na imagem abaixo, mas lembre-se, antes de aplicar a segunda extrusão, deve clicar no esboço na árvore de projetos, e após ir em Ressalto base/extrudado.
Confirme o recurso. Siga a sequência abaixo para criar os furos na peça. Primeiro selecione a face destacada na imagem abaixo, e após selecione o recurso de Assistente de perfuração.
282
Defina as opções abaixo.
Va para guia posições. Utilize o centro do raio do filete para posicionar os furos, serão dois. Passe o mouse sobre a aresta do filete para indicar o centro, e aplique o furo
283
Faça dos dois lados.
Habilite a representação de rosca para os furos. Na árvore de projetos, clique com o botão direito do mouse em Anotações >> Detalhes, habilite a opção Representação de rosca sombreada e clique em Ok. 284
Abra um esboço na face selecionada.
Crie um esboço conforme a imagem.
Aplique um Corte extrudado passante, como mostrado na imagem a seguir.
285
Na guia de recursos, clique em Padrão Circular. Utilizando o Padrão circular, selecione a aresta destaca abaixo como referência e coloque 4 em número de instancias. Em Recursos e faces, selecione o corte extrudado feito anteriormente.
286
Observe abaixo a peça finalizada.
Salve o arquivo como “Mancal de furação” e feche.
287
1.20 Exercício 01 – Modelamento de Peça Imagem abaixo da peça a ser realizada.
Atenção: nesta peça, o esboço criado será usado como parte os recursos de extrusão e revolução, como os passos descritos a seguir. Abra um esboço no plano frontal e siga os passos abaixo para criação e definição do esboço.
288
Para definir a linha vertical azul, selecione o ponto inferior da linha com o ponto da linha de 54 mm, e aplique uma relação de vertical.
Imagem abaixo do esboço finalizado.
Criar um ressalto revolucionado de acordo com a imagem abaixo.
289
Confirme o recurso. Utilizar a outra região para criar uma nova extrusão de 20 mm na condição final denominada “Plano médio”, como mostrado abaixo.
Confirme o recurso.
290
Observe nas imagens a seguir a inserção dos vários filetes que a peça tem. Acesse o recurso filete e defina o raio de 20 mm nas arestas selecionadas e confirme o recurso.
Acesse o recurso filete e defina o raio de 15 mm na aresta selecionada e confirme o recurso.
291
Acesse o recurso filete e defina o raio de 7 mm nas arestas selecionadas e confirme o recurso.
Acesse o recurso filete e defina o raio de 5 mm nas arestas destacadas e confirme o recurso.
292
Acesse o recurso filete e defina o raio de 3 mm na aresta destacada e confirme o recurso.
Selecione a face destacada abaixo e vá em assistente de perfuração.
Em assistente de perfuração, configure conforme abaixo.
293
Vá para guia posições. Posicione a furação no centro na face, como mostra a imagem abaixo.
294
Confirme o recurso de Assistente de perfuração. Observe abaixo a peça com o furo.
Agora exiba a representação de rosca do furo realizado. Como na imagem abaixo.
Inicie um novo esboço na face destacada a seguir.
295
Desenhe o esboço como mostra a imagem abaixo.
Aplique um corte extrudado passante, como na imagem a seguir.
296
Confirme o recurso. Agora iremos copiar o corte realizado através do recurso Padrão Linear. Defina como na imagem a seguir.
297
Confirme o recurso. Peça pronta conforme imagem abaixo.
Salve o arquivo como “Corpo do grampo” e feche.
298
1.21 Exercício 02 – Modelamento de Peça
Atenção: nesta peça, será criado vários esboços para chegar no resultado esperado, diferente das outras peças onde era feito tudo em um único esboço. Crie o esboço abaixo no plano superior.
299
Crie uma extrusão de 10mm, para cima.
Crie um esboço na face indicada na imagem abaixo.
Crie o esboço da imagem a seguir. O esboço tem 8 arcos, todos de tamanho igual e todos tangente. Os arcos indicados são tangentes a aresta circular da peça.
300
Faça uma estrusão de 25mm, para cima.
301
Na faça de baixo da peça, abra um esboço.
Crie o esboço abaixo.
302
Faça o corte com 25mm, com uma inclinação de 5
Abra um esboço na face indicada abaixo.
303
Crie o esboço abaixo.
Faça um corte extrudado passante.
304
Em assistente de furação, configure o furo conforme imagem abaixo.
Em posição, coloque um furo como mostrado na imagem a seguir.
305
Confirme o recurso. Crie o padrão circular conforme imagem abaixo.
306
Confirme o recurso. Ficou faltando um corte na parte de baixo da peça, para que a árvore de projeto fique organizada, com extrusão, cortes, furos e padrão será usado a barra de regressão.
307
Barra de regressão.
Suba a barra de regressão para cima de furo de diâmetro Ø6.0. Para subir a barra, posicione o cursor sobre a barra até aparecer uma mãozinha no cursor, clique e arraste para cima.
Observe que o furo e o padrão, ficaram apagados, isso significa que eles estão suprimidos Quando um recurso é suprimido, ele é removido do modelo (mas não excluído). O recurso desaparece da vista de modelo e é exibido em cinza na árvore de projeto do FeatureManager. 308
Observe que os recursos não aparecem na peça.
Abra um esboço na face indicada.
Faça os dois círculos no esboço aberto, conforme a imagem abaixo.
309
Faça um corte com 2mm de profundidade.
310
Observe que na arvore de projeto o corte extrudado, ficou antes da furação.
Arrasta a barra de regressão para baixo e observe que os recursos furo e padrão voltaram a aparecer.
311
Dentro do SolidWorks, temos dois tipos de recursos, pai e filho. São recursos que dependem um do outro. Se um recurso pai é excluído, todos os recursos que sejam filhos, ou dependentes desse recurso, serão excluídos juntos, o mesmo serve para recursos que forem suprimidos, se o recurso suprimido possuir recursos filho, estes também serão suprimidos. Para verificar qual recurso é dependendo do outro, habilite visualização de referência dinâmica Clique com o botão direito do mouse no nome da peça na área de projeto e selecione visualização de referência dinâmica (pai).
Faça a mesma coisa para visualização de referência dinâmica (filho).
Com as duas visualizações de referência habilitadas, quando apenas colocado o cursor sobre algum recurso, ele mostra os recursos pai e os recursos filhos.
312
Nesse caso, se posicionar o cursor sobre o recurso do Furo de diâmetro, as setas azuis mostram os recursos pai, ou seja, recursos do qual depende o furo de diâmetro para existir e na seta roxa, mostra os recursos filhos, ou seja, aqueles que dependem do furo de diâmetro.
Salve o arquivo como “Exercicio 02” na sua pasta de exercícios.
313
1.22 DESAFIO 01 Crie as 5 peças utilizando os recursos vistos até aqui. Base Fixa Dica: Criar um esboço no plano superior Criar 02 ressaltos/base extrudado
Vista do esboço no plano superior
Medida para os dois ressaltos
Obs.: Obrigatório usar esboço totalmente definido, para isso é necessário utilizar relação.
314
Base Móvel Dica: Criar um esboço no plano superior Criar 02 ressaltos/base extrudado Usar assistente de furação
Vista do esboço no plano superior
Medida para os dois ressaltos
Furo com rebaixo, Norma DIN Cabeça de soquete sextavada – DIN912 M4 - Passante
315
Mordente Inferior Dica: Criar um esboço no plano frontal Criar 01 ressaltos/base extrudado Usar recurso de Filete Usar assistente de furação
Medida para o ressalto Furo com rebaixo, Norma DIN Cabeça de soquete sextavada – DIN912 M4 - Passante
Vista do esboço no plano frontal
316
Pulsão Dica: Criar um esboço no plano frontal Criar 01 ressaltos/base extrudado Usar recurso de Filete Usar assistente de furação
Medida para o ressalto
Tarraxa reta, Norma DIN Furo roscado M4 - Passante
Vista do esboço no plano frontal
317
Coluna Dica: Criar um esboço no plano frontal Criar 01 ressaltos/base revolucionado Usar recurso de Chanfro
318
1.23 Estudo de Caso 01 – Montagem Morsa Neste estudo de caso, iniciaremos criando um conjunto utilizando técnicas eficazes de elaboração de projetos mecânicos. Observe que à medida que o projetista estiver desenvolvendo os seus produtos peça a peça, ele estará apto a criar a montagem entre eles para verificar como funcionará o conjunto. Observe algumas vantagens de uma montagem bem elaborada no Solidworks: •
detecção de interferência entre componentes;
•
cálculo de massa do conjunto;
•
cálculo de centro de gravidade do conjunto;
•
elaboração de listas de materiais automáticas;
•
criação de vistas explodidas. O mais importante com as peças à disposição do usuário é imaginar como a
montagem será executada. Neste estudo de caso, iniciaremos criando um conjunto explorando os posicionamentos padrões do Solidworks. Abaixo você vê um exemplo de peças que serão utilizadas para a montagem de uma morsa de bancada.
319
Abaixo está uma visualização da montagem executada com todos os componentes encaixados.
Os seguintes questionamentos deverão ser feitos pelos usuários na ocasião da criação de uma montagem: •
existe algum componente que poderá ser definido como base;
•
quais componentes possuem movimentação;
•
como os componentes interagem entre si. Agora, iremos dar início ao processo de criação de montagens. Observe na
sequência abaixo a abertura de um template de montagem. Para iniciar um novo arquivo de montagem clicar no menu Arquivo, Novo.
Selecione o template de Montagem.
320
Observe abaixo que no momento que o template de montagem é aberto, ele automaticamente abre uma caixa de procurar arquivos, para selecionar a primeira peça.
321
Acesse o diretório no qual você armazenou os arquivos do Conjunto Morsa e abra o componente Mandíbula fixa, como é mostrado na imagem abaixo.
Após selecionado clique em abrir.
Com a seleção do componente na lista de documentos abertos, insere-se o primeiro componente na origem da montagem simplesmente clicando-se no canto de confirmação na área do modelo. Para inserir o componente, clique em confirmar.
322
Com a inserção do primeiro componente na origem da montagem, os planos dos arquivos estarão alinhados assim como as suas respectivas origens. O primeiro componente inserido, ficara fixo na área gráfica, estando bloqueado a movimentação. Observe abaixo a peça inserida.
Observar atentamente que o Gerenciador de comandos está diferente após a mudança para o arquivo de montagem, o que é normal. Está disposto abaixo o Gerenciador de comando do arquivo de montagem.
Siga os passos a seguir para inserção de um novo componente na montagem. Selecionar a aba montagem no Command Manager e clicar sobre o comando Inserir componente.
323
Com a localização de componentes iniciada, navegar até o diretório que possui o armazenamento dos arquivos da montagem e selecione o componente denominado chapa guia e clique em abrir.
Observar que a chapa guia passou a constar na lista de componentes abertos e disponíveis para inserção na montagem. Clicar em qualquer lugar na área gráfica para inserir o componente.
324
Como o componente foi inserido no espaço, ele encontra-se com liberdade de movimentação de rotação e translação. Por que o componente foi inserido livremente no espaço Caso se utilize a confirmação da inserção de componentes, corre-se o risco de uma peça ficar sobre a outra com interferências. Quando se clica para inserir um componente no espaço, este permanecerá com alguns graus de liberdade, tais como: •
deslocamento X;
•
deslocamento Y;
•
deslocamento Z;
•
rotação X;
•
rotação Y;
•
rotação Z. Como o componente foi inserido no espaço, ele encontra-se com liberdade de
movimentação de rotação e translação. Existem comandos de posicionamentos que posicionam o componente de forma precisa no espaço limitando os seus movimentos. O mouse pode fornecer um auxílio visual e direto. Para isso, os botões principais do apontador serão utilizados. Translação – Clicar com o botão esquerdo no componente, arrastar e soltar para modificar a posição do componente. Rotação – Clicar com o botão direito do mouse no componente, arrastar e soltar para modificar a posição do componente. Na imagem a seguir pode se visualizar onde no mouse se efetua translação e rotação.
325
Rotação Translação
No ambiente de montagem, após inserir componentes, teremos que posicionálos. Para utilizarmos a ferramenta de posicionamento do Solidworks, será ilustrado abaixo o funcionamento das suas principais partes. Uma vez que o componente está em uma posição mais próxima da que será a definitiva, pode-se utilizar o comando posicionar.
Atenção: deixe os furos com a parte escareada voltado para baixo, como na imagem acima.
326
Siga os passos abaixo para posicionar os componentes, para isso vá na aba de montagem e clique em posicionar.
Campo de seleção de entidades a serem posicionadas.
Posicionamentos muito semelhantes às principais relações de esboço.
Posicionamentos com dimensões lineares e angulares. Semelhante à Dimensão Inteligente.
Mudanças no alinhamento das faces posicionadas.
Clicar sobre as faces que serão coladas entre o corpo da Mandíbula e a chapa guia.
327
1° Clicar na face da chapa guia.
2° Clicar na face inferior do corpo da morsa.
Após as faces selecionadas, automaticamente irá abrir uma guia com alguns posicionamentos e já indicando o posicionamento que se encaixa as faces selecionadas, neste caso o posicionamento de Coincidente.
Posicionamento Coincidente.
Confirmar o Posicionamento.
328
Com o comando de posicionar ainda ativado, iremos realizar um novo posicionamento. Siga os passos abaixo para a realização do posicionamento.
1° Clicar na face lateral da morsa.
2° Clicar na face lateral da chapa guia.
Após as faces selecionadas, automaticamente irá abrir uma guia com alguns posicionamentos e já indicando o posicionamento que se encaixa as faces selecionadas, neste caso o posicionamento de Coincidente,
Confirme o posicionamento. 329
Com o comando de posicionar ainda ativado, iremos realizar um novo posicionamento. Siga os passos abaixo para a realização do posicionamento.
2° Clicar na face indicada da chapa guia.
1° Clicar na face indicada da mandíbula fixa.
Após as faces selecionadas, automaticamente irá abrir uma guia com alguns posicionamentos e já indicando o posicionamento que se encaixa as faces selecionadas, neste caso o posicionamento de Coincidente.
330
Confirme o posicionamento. Clicar no canto de confirmação na área do modelo para confirmar a criação dos posicionamentos. Ícone de confirmação.
Nota: Por padrão foram aceitos os posicionamentos das faces por coincidência entre as entidades. Mas pode-se selecionar manualmente o tipo de posicionamento antes de se selecionar o tipo de entidade a ser definida. Os três posicionamentos criados foram suficientes para concluir a localização da chapa guia. Observe a sequência a seguir para a inserção de um novo componente. Vamos inserir o próximo componente. No arquivo de conjunto, selecione a guia montagem no Command Manager e clique sobre o comando Inserir componente.
Com a localização de componentes iniciada, navegar até o diretório que possui o armazenamento dos arquivos desta montagem, selecionar a mandíbula móvel e clicar em abrir.
331
Clicar em algum lugar na área gráfica para inserir o componente.
332
Na sequência abaixo será visto como posicionar a mandíbula móvel com a fixa. Iniciar a ferramenta Posicionar que se encontra na guia Montagem do Command Manager.
Clicar sobre as faces cilíndricas dos furos do corpo da morsa e da mandíbula móvel.
Selecionar as faces cilíndricas dos furos.
Após as faces selecionadas, automaticamente irá abrir uma guia com alguns posicionamentos e já indicando o posicionamento que se encaixa as faces selecionadas, neste caso o posicionamento de Concêntrico.
333
Confirme o posicionamento. Selecionar as faces superiores clicando sobre elas e adicionar uma relação de Coincidente.
334
Confirme o posicionamento. Clicar no canto de confirmação na área do modelo para confirmar a criação dos posicionamentos. Ícone de confirmação.
Observe a sequência a seguir para a inserção de um novo componente. Selecionar a guia montagem no Command Manager e clicar sobre o comando Inserir componente. Com a localização de componentes iniciada, navegar até o diretório que possui o armazenamento dos arquivos da montagem e selecionar a corrediça e abrir.
Observar que a peça passou a constar na lista de componentes abertos e disponíveis para inserção na montagem. Clique em qualquer local da área gráfica para inserir o componente.
335
Antes de iniciarmos o posicionamento da corrediça, vamos isolar os componentes,
Corrediça
e
Mandíbula
móvel,
para
melhor
processo
de
posicionamento. Com o Ctrl acionado, selecione os dois componentes, corrediça e mandíbula móvel. Com os componentes selecionados, clique com o botão direito e selecione a opção Isolar, conforme imagem abaixo.
336
Note na imagem abaixo que ficaram visíveis somente os componentes que foram selecionados. Mantenha a guia Isolar até o final dos posicionamentos da corrediça.
Na sequência abaixo será visto como posicionar a mandíbula móvel com a corrediça. Iniciar a ferramenta Posicionar que se encontra na aba Montagem do Command Manager.
Clicar sobre as faces cilíndricas do furo da corrediça e da furação da mandíbula móvel para adicionar uma relação de concentricidade. Atenção: perceba que no componente Corrediça, o furo com lado escareado, deve ficar posicionado para o lado de baixo.
337
Selecione as faces cilíndricas indicadas.
Confirme o posicionamento. Clicar sobre as faces de contato da corrediça e da mandíbula móvel para adicionar uma relação de coincidência entre faces. 338
2° Selecionar a face inferior de contato da mandíbula móvel com a corrediça.
1° Selecionar a face superior da corrediça (sem o chanfro).
Confirme o posicionamento. Adicionar a relação de paralelismo entre as faces laterais planas da corrediça e da mandíbula móvel.
339
Confirme o posicionamento. Clicar no canto de confirmação na área do modelo para confirmar o término do comando posicionar. Ícone de confirmação.
Confirme o comando Isolar, clicando em Sair de Isolar, como mostrado na imagem abaixo.
340
Observar a Árvore de Projetos do ambiente de montagens e constatar que ele é diferente em relação ao que encontramos no ambiente de peças. Com a imagem seguinte poderemos fazer as seguintes constatações: Todos os posicionamentos estão listados na Árvore de projetos.
A montagem deverá ser semelhante ao que é visualizado abaixo.
341
Observe a sequência a seguir para a inserção de um novo componente. No arquivo de conjunto, selecionar a aba montagem no Command Manager e clicar sobre o comando Inserir componente.
Com a localização de componentes iniciada, navegar até o diretório que possui o armazenamento dos arquivos da montagem e selecionar o parafuso para abrir.
Observar que a peça passou a constar na lista de componentes abertos e disponíveis para inserção na montagem. Clique em qualquer lugar na área gráfica para inserir o componente.
342
Na sequência abaixo será visto como posicionar o parafuso na montagem. Iniciar a ferramenta Posicionar que se encontra na aba Montagem do Gerenciador de comandos.
Clicar sobre as faces cilíndricas da furação da mandíbula móvel e do eixo do parafuso para adicionar uma relação de concentricidade.
343
Selecione o posicionamento Concêntrico e confirme.
Clicar sobre as faces planas que possuirão contato do parafuso e da mandíbula.
344
Selecione coincidente e confirme.
Clicar no canto de confirmação na área do modelo para confirmar o término do comando posicionar. Ícone de confirmação.
Observe a sequência a seguir para a inserção de um novo componente. No arquivo de conjunto, selecionar a guia montagem no Command Manager e clicar sobre o comando Inserir componente.
Com a localização de componentes iniciada, navegar até o diretório que possui o armazenamento dos arquivos da montagem e selecionar o Manípulo.
345
Observar que a peça passou a constar na lista de componentes abertos e disponíveis para inserção na montagem. Clique em qualquer local na área gráfica para inserir o Manípulo.
Na sequência abaixo será visto como posicionar o manipulo no parafuso.
346
Iniciar a ferramenta Posicionar que se encontra na guia Montagem do Command Manager.
Clicar sobre as faces cilíndricas, do furo do parafuso e a face cilíndrica externa do Manípulo.
Selecione concêntrico e confirme.
347
Clicar no canto de confirmação na área do modelo para o comando posicionar. Ícone de confirmação.
Para posicionar o componente manípulo centralizado no parafuso será necessário utilizar um posicionamento de Coincidente entre planos. Selecionar os planos: •
plano frontal do componente parafuso;
•
plano direito do componente manípulo. Na sequência abaixo será visto como posicionar os planos de manipulo e
parafuso para centralizar o manipulo no parafuso. Para isso acesse posicionar.
Veja a imagem a seguir.
348
Confirme o posicionamento. Clicar no canto de confirmação na área do modelo para confirmar o término do comando Posicionar. Ícone de confirmação.
Perceba em sua montagem que se movimentada, temos algumas interferências, conforme mostra a imagem a seguir, algumas peças se interceptam em relação a outras. Para corrigirmos este problema, faremos um posicionamento de distância, deixando um limite para movimentação da Mandíbula móvel. Imagem dos componentes colidindo.
Na sequência abaixo será visto como posicionar a mandíbula móvel com a corrediça. Iniciar a ferramenta “Posicionar”.
349
Selecione Posicionamentos avançados, e o posicionamento de Distância, conforme imagem a seguir.
Valor máximo da distância dos componentes. Valor mínimo da distância dos componentes.
Obs.: Para habilitar distância, deve se clicar no ícone de distância. Selecione as faces indicadas que serão referencia para o posicionamento, como mostra na imagem.
Defina valor máximo de 65mm e Valor mínimo de 0mm para definir as extensões máxima e mínima do posicionamento, como na imagem a seguir. 350
Confirme o posicionamento. Clicar no canto de confirmação na área do modelo para confirmar o término do comando Posicionar. Ícone de confirmação.
Se movimentar sua montagem, verás que agora a mandíbula móvel se movimenta dentro do limite indicado, sem interferência entre os componentes. Abaixo segue a visualização da montagem completa.
351
Em uma montagem complexa, pode ser difícil determinar visualmente se os componentes interferem entre si. Com a ferramenta Detecção de interferência, é possível determinar a interferência entre os componentes. Observe a seguir a sequência para verificar se há detectação de interferência. Clique na guia Avaliar e selecione Detecção de interferência.
2º Clique em Detecção de interferência.
1º Clique na guia Avaliar.
Componentes Selecionados: Exibe os componentes selecionados para verificação de interferência. Por padrão, a montagem de nível superior é exibida, a menos que você tenha selecionado outros componentes. Quando você verifica se há interferências em uma montagem, todos os componentes são verificados. Se você selecionar um só componente, somente as interferências que envolvem este componente serão verificadas e se você selecionar dois ou mais componentes, somente as interferências entre os componentes selecionados serão verificadas.
Como a montagem já vem selecionada clique em calcular.
352
Quando você executa a Detecção de interferência, as interferências entre os componentes de fixação são informadas. Neste exemplo nenhuma interferência foi detectada.
Clicar no canto de confirmação para confirmar o término da ferramenta Detecção de interferência. Ícone de confirmação.
Abaixo temos duas imagens representando a montagem caso haja uma interferência entre os componentes. Não precisa executar é apenas um exemplo.
353
Salve o arquivo como “Estudo de caso 01” na sua pasta de exercícios.
354
1.24 Estudo de Caso 01 – Montagem Saca Polias Neste estudo de caso, iniciaremos criando um conjunto utilizando técnicas eficazes de elaboração de projetos mecânicos. Observe que à medida que o projetista estiver desenvolvendo os seus produtos peça a peça, ele estará apto a criar a montagem entre eles para verificar como funcionará o conjunto. O mais importante com as peças à disposição do usuário é imaginar como a montagem será executada. Abaixo você tem uma visualização da montagem executada com todos os componentes encaixados.
355
Agora, iremos dar início ao processo de criação de montagens. Observe na sequência a abertura de um template de montagem Para iniciar um novo arquivo de montagem clicar no menu Arquivo, Novo.
Selecione o template de Montagem.
Observe abaixo que no momento que o template de montagem é aberto, ele automaticamente abre uma caixa de procurar arquivos, para selecionar a primeira peça. Acesse o diretório no qual você armazenou os arquivos do Conjunto Saca Polias e abra o componente denominado Aranha, como na imagem abaixo.
356
Após a seleção do componente, o componente será inserido na origem da montagem simplesmente clicando-se no canto de confirmação na área do modelo. Ícone de confirmação
Com a inserção do primeiro componente na origem da montagem, os planos dos arquivos estarão alinhados assim como as suas respectivas origens. Observe a peça inserida.
357
Siga os passos a seguir para inserção de um novo componente na montagem. Selecionar a aba montagem no Command Manager e clicar sobre o comando Inserir componente.
Com a localização de componentes iniciada, navegar até o diretório que possui o armazenamento dos arquivos da montagem e abra o documento Parafuso.
Observar que o arquivo Parafuso está na lista de componentes abertos e disponíveis para inserção na montagem.
358
Clique na área gráfica para inserir o componente em qualquer local, como mostra a imagem a seguir.
No ambiente de montagem, após inserir componentes, teremos que posicionálos. Para utilizarmos a ferramenta de posicionamento do Solidworks, será ilustrado abaixo o funcionamento das suas principais partes. Na sequência abaixo será visto como posicionar o parafuso na aranha. Iniciar a ferramenta Posicionar que se encontra na guia Montagem do Command Manager.
Iremos utilizar o posicionamento Concêntrico para posicionar a aranha e o parafuso. Agora é necessário informar ao Solidworks quais as faces que irão assumir este posicionamento. 359
Após as faces selecionadas, de forma automático irá abrir uma guia com alguns posicionamentos e já indicando o posicionamento que se encaixa as faces selecionadas, neste caso o posicionamento de Concêntrico.
Observe que, mesmo após confirmarmos o posicionamento, o comando Posicionar se mantém ativo. Para concluir o comando Posicionar, clique no canto de confirmação na área de modelo. 360
Ícone de confirmação.
Vamos inserir outro componente na montagem. Insira o componente Manípulo. Clique em algum lugar no espaço para inserir o componente.
Na sequência abaixo será visto como posicionar o manipulo no parafuso. Iniciar a ferramenta Posicionar que se encontra na guia Montagem do Command Manager.
361
Clique sobre as faces cilíndricas, do furo do corpo do Parafuso e da face cilíndrica do Manípulo.
Verifique que o Solidworks automaticamente sugere o posicionamento Concêntrico, com isso confirme o comando.
362
Observe que mesmo após confirmarmos o posicionamento o comando Posicionar se mantém ativo. Clique em Posicionamentos avançados para expandir o recurso e selecione o Posicionamento Largura. Ao longo deste treinamento não serão abordados todos os posicionamentos avançados. Estes posicionamentos serão trabalhados no treinamento Nível II de Solidworks. O posicionamento Largura restringe uma guia entre duas faces planas.
Selecione duas faces planas para Seleções de largura. Selecione duas faces planas, ou uma face cilíndrica ou eixo, para Seleções de guia.
Restrições: •
centralizado: centraliza uma guia na largura de uma ranhura. Essa é a mesma funcionalidade das versões anteriores;
•
Livre: permite que os componentes se movam livremente dentro dos limites das faces ou planos selecionados em relação aos componentes;
•
dimensão: define a distância ou dimensão de ângulo de um conjunto de seleção para o conjunto oposto de seleção de faces ou planos mais próximo;
•
porcentagem: define a distância ou o ângulo com base em uma dimensão de valor percentual de um conjunto de seleção para o centro do outro.
363
Na Caixa de seleções de largura, selecione as duas faces planas das extremidades do componente Manípulo conforme ilustração abaixo.
Nota: Duas faces planas do Manípulo selecionadas. Na caixa de seleções de guia selecione o a face cilíndrica do parafuso.
Verifique se a seleção das faces está correta e confirme o posicionamento. Clique no canto de confirmação na área dos posicionamentos. Para concluir o comando Posicionar, clique no canto de confirmação na área de modelo.
364
Ícone de confirmação
Insira o componente Jumelo, como mostrado a seguir. Clicar em algum lugar no espaço para inserir o componente.
Atenção: Para posicionarmos o componente Jumelo, temos que ter um certo cuidado, vamos posiciona-lo com o componente aranha. O componente Aranha, contem um Pardrão Circular, que foi utilizado na construção da geometria. Há uma perna original, e outras duas feitas através do Padrão Circular. Vamos então posicionar o componente Jumelo na perna original da Aranha. Siga os passos descritos a seguir. Clique para expandir o componente aranha, na árvore de projetos.
365
Observe a contrução de recursos na árvore de projetos do componente Aranha, clique sobre Padrão Circular, perceba que o componente ficara na cor azul, somente a perta original ficará na cor rosa. Sendo assim, iremos posicionar o componente Jumelo, na perna rosa. Veja a imagem a seguir.
Perna original da Aranha, onde será feito o posicionamento do Jumelo.
366
Inicie a ferramenta Posicionar, clique sobre as faces cilíndricas dos furos do corpo da Aranha e do Jumelo e confirme.
Observe que, mesmo após confirmarmos o posicionamento, o comando Posicionar se mantém ativo. Não clique em OK, pois ainda iremos utilizar o comando Posicionar. Atenção: Note a posição do Jumelo, o lado de largura menor deve estar posicionado para dentro, para que depois outra peça seja encaixada, conforme ilustração a seguir.
Lado de largura menor.
367
Lembre-se, caso precise rotacionar a peça, mantenha o botão direito do mouse precionado, para transladar clique no esquerdo. Selecione a face plana da Aranha e do Jumelo de acordo com a ilustração abaixo.
Nota: Observe que o conjunto foi rotacionado para fins de ilustração. Verifique abaixo que o Solidworks automaticamente sugere o posicionamento Coincidente, após selecionado confirme.
368
Para concluir o comando Posicionar, clique no canto de confirmação na área de modelo. Ícone de confirmação
Insira novamente o componente Jumelo. Sabemos que, para realizar a inserção de um componente, clica-se em Inserir Componentes. Mas quando você precisar inserir um componente que já está presente no ambiente de montagem, é possível realizar o mesmo processo de maneira mais ágil, sem realizar o procedimento convencional descrito anteriormente. Siga o procedimento abaixo e verifique o seu funcionamento. Com a tecla “Ctrl” pressionada, clique no componente que deseja copiar e arraste o mouse. Observe abaixo o jumelo adicionado.
1º Pressione a tecla Ctrl.
2º Com a tecla Ctrl pressionada, clique no Jumelo e o mantenha pressionado com o botão esquerdo do mouse, arraste e solte para adicionar o componente, para então soltar a tecla Ctrl.
Rotacione o componente conforme ilustração abaixo.
369
Lembre-se, caso precise rotacionar a peça, mantenha o botão direito do mouse precionado, para transladar clique no esquerdo. Inicie a ferramenta Posicionar e observe abaixo a sequência para posicionarmos o manipulo. Clique sobre as faces cilíndricas, do furo do corpo da Aranha e do Jumelo, com o posicionamento selecionado, confirme.
370
Selecione a face plana da Aranha e do Jumelo, com o posicionamento selecionado, confirme.
Selecione as faces cilíndricas dos Jumelos e com o posicionamento selecionado, confirme.
371
Para concluir o comando Posicionar, clique no canto de confirmação na área de modelo. Ícone de confirmação
Perceba abaixo que os dois Jumelos estão alinhados.
Podemos agora prosseguir com a montagem. Insira o componente Garra, como mostrado a seguir.
372
Rotacione-o com o botão direito do mouse, conforme ilustração.
Iniciar a ferramenta “Posicionar” e siga os passos a seguir para posicionarmos a garra. Clique sobre as faces cilíndricas dos furos do corpo do Jumelo e da Garra, conforme ilustração.
373
Verifique que o Solidworks automaticamente sugere o posicionamento Concêntrico e confirme.
Observe que, mesmo após confirmarmos o posicionamento, o comando Posicionar se mantém ativo. Não clique em OK, pois ainda iremos utilizar o comando Posicionar. Selecione a face plana da Garra.
374
Selecione a face plana do Jumelo.
Selecione esta plana do Jumelo.
face
Verifique que o Solidworks automaticamente sugere o posicionamento coincidente e confirme.
375
Clicar no canto de confirmação na área do modelo para confirmar a criação dos posicionamentos. Ícone de confirmação
Perceba que a montagem dos Jumelos e da Garra ficou posicionado sobre a perna original do componente Aranha destacado em rosa na imagem, isso vai garantir que o Padrão Circular na montagem seja feito coretamente.
Vamos agora criar um Padrão circular dos componentes. Observe a seguir a sequência para a utilização do padrão circular na montagem. Na guia Montagem, selecione o recurso Padrão de componente acionado por padrão
376
Selecionar os componentes que deseja copiar.
Selecionar o Padrão Circular do componente Aranha.
Em Componentes para padrão selecione os dois Jumelos e a Garra.
Em Recurso ou Componente acionador, selecione o Padrão Circular do componente Aranha.
377
Clicar no canto de confirmação na área do modelo para confirmar a criação do Padrão acionado por padrão de componentes. Ícone de confirmação
Segue abaixo a montagem finalizada.
378
Salve a montagem como “Conjunto saca polias” na sua pasta de exercícios.
379
1.25 Estudo de Caso 01 – Montagem Furador de Anéis Neste estudo de caso, iremos iniciar construindo um conjunto denominado Dispositivos de furar anéis. Segue abaixo uma visualização da montagem com os componentes posicionados.
Agora, iremos dar início ao processo de criação da montagem. Observe na sequência a abertura de um template de montagem Para iniciar um novo arquivo de montagem clicar no menu Arquivo, Novo.
380
Selecione o template de Montagem e clique em ok.
Observe abaixo que no momento que o template de montagem é aberto, ele automaticamente abre uma caixa de procurar arquivos, para selecionar a primeira peça. No diretório no qual você armazenou os arquivos do Conjunto Dispositivo fura anéis e abra o componente denominado Suporte.
381
Com a seleção do componente na lista de documentos abertos, insere-se o primeiro componente na origem da montagem simplesmente clicando-se no canto de confirmação na área do modelo.
Observe na imagem abaixo a peça inserida.
Atenção: Note que um componente fixo possui um (f) antes do nome na árvore de projetos. Todo componente inserido primeiro, será um componente fixo. 382
Para tornar um componente flutuante (não fixo) clique com o botão direito no componente, na área de gráficos, ou no nome do componente na árvore de projetos e selecione a opção flutuar. Insira o componente denominado Eixo. Clique em Inserir componentes, abra o Eixo e clique na área gráfica para inserção do mesmo. Como na imagem abaixo.
Na sequência abaixo será visto como posicionar o corpo com o eixo. Iniciar a ferramenta Posicionar que se encontra na guia Montagem do Command Manager.
383
Crie um posicionamento Coincidente entre as faces selecionadas.
Verifique que o Solidworks automaticamente sugere o posicionamento coincidente e confirme.
384
Crie um posicionamento concêntrico entre as faces selecionadas.
Verifique que o Solidworks automaticamente sugere o posicionamento Concêntrico e confirme.
Confirme mais uma vez, para fechar o comando posicionar.
385
Insira o componente denominado Arruela. Acesse o comando posicionar e visualize na sequência como posicionar a arruela na montagem. Crie um posicionamento Coincidente entre as faces selecionadas e confirme.
386
Crie um posicionamento Concêntrico entre as faces selecionadas e confirme.
Confirme mais uma vez, para fechar o comando posicionar. 387
Insira o componente denominado Bucha e siga os passos abaixos para posicionar a bucha na montagem. Crie um posicionamento concêntrico entre as faces cilindricas selecionadas.
Verifique que o Solidworks automaticamente sugere o posicionamento Concêntrico.
Confirme mais uma vez, para fechar o comando posicionar. 388
Crie um posicionamento coincidente entre as faces selecionadas.
Verifique que o Solidworks automaticamente sugere o posicionamento Coincidente e confirme.
389
Iremos criar um posicionamento de paralelo para travarmos o eixo. Selecione as faces destacadas na imagem abaixo.
Defina o posicionamento como Paralelo, como mostrado abaixo e confirme.
Confirme mais uma vez, para fechar o comando posicionar. 390
Insira o componente denominado Porca. Crie um posicionamento concêntrico entre as entidades selecionadas, conforme os passos a seguir. Selecione as faces destacadas para posicionamento de concêntrico.
Defina as configurações do posicionamento e confirme.
391
Crie um posicionamento avançado Distância entre as faces selecionadas. Vamos definir um limite para a movimentação da porca. Selecione as faces destacadas como na imagem abaixo.
Defina a distância entre as duas faces selecionadas com 0, a distância máxima com 55 e a distância mínina ficara 0. Veja a imagem a seguir.
Confirme o recurso. 392
Clique no canto de confirmação para concluir a ferramenta de posicionamento. Ícone de confirmação.
Selecione a face conforme ilustração abaixo.
Clique na guia Montagem, em Recursos de montagem e selecione o recurso Assistente de Perfuração, conforme abaixo.
393
Definir os dados da furação conforme ilustração abaixo.
Mais abaixo, clique em Escopo do recurso. Desmarque a opção Selecionar automaticamente. Veja a imagem a seguir. 1°Clique em Escopo do recurso.
2º Habilite propagar recurso às peças.
3°Desmarque Selecionar automaticamente.
4° Selecione os Componentes (Eixo e Suporte) que serão afetados pelo furo.
394
Componentes selecionados - Aplica o recurso aos componentes selecionados. Se novos componentes forem adicionados ao modelo cortado pelo recurso, será necessário usar Editar recurso para editar os componentes a afetar, selecionar os componentes e adicioná-los à lista de componentes a afetar. Se nenhum componente for adicionado à lista de componentes a afetar, eles permanecerão intactos. Selecionar automaticamente - Quando se adiciona um recurso que possa afetar dois ou mais componentes, o recurso processa automaticamente todas as peças de intersecção relevantes. O recurso Selecionar automaticamente é mais rápido que Componentes Selecionados, pois processa somente os corpos na lista inicial e não gera novamente o modelo inteiro. Após limpar Selecionar automaticamente, deve-se selecionar os componentes na área de gráficos que deseja incluir. Componentes a afetar - Disponível se você desmarcar Selecionar automaticamente. Selecione os componentes a serem afetados na área de gráficos. Propagar recurso às peças - Propaga o recurso às peças selecionadas em Componentes a afetar, adicionando o recurso à árvore de projetos das peças selecionadas. Clique na aba posições, conforme ilustração abaixo.
395
Defina o furo com a medida de 27 mm entre o ponto do furo e o ponto central do eixo, também adicione uma relação de vertical entre o ponto do furo e a origem. Veja a imagem a seguir.
Clique no canto de confirmação para inserir o furo. Ícone de confirmação.
Clique com o botão esquerdo no componente Eixo e clique em Abrir peça. Como mostrado abaixo.
396
Observe abaixo que o furo realizado na montagem propagou-se para a peça.
Pressione a tecla Ctrl + Tab para retornar ao arquivo de montagem. Clique com o botão esquerdo no componente Suporte e selecione Abrir peça. Como mostrado abaixo.
Observe abaixo que o Furo realizado na montagem propagou-se para a peça.
397
Pressione a tecla Ctrl + Tab para retornar ao arquivo de montagem. Vamos observar a profundidade do furo. Coloque a montagem em uma vista Isométrica (Ctrl + 7). A montagem deve ficar como na imagem abaixo.
Siga os passos abaixo para visualizar a profundidade do furo. Clique em Vista de seção na guia transparente.
398
Plano/Face de seção de referência - Selecione um plano ou uma face, ou clique em Frontal, Topo ou Direita para criar a vista de seção. Inverter direção da seção altera a direção do corte. Distância de offset - Determina a distância de offset a partir do plano selecionado. Rotação X - Gira a seção de referência ao longo do eixo X. Rotação Y - Gira a seção de referência ao longo do eixo Y. Editar cor - Altera a cor da vista de seção enquanto o PropertyManager está ativo. As cores são utilizadas apenas quando o PropertyManager está ativo. As cores não são exibidas após a criação da vista de seção.
399
Exibir tampa da seção - Exibe a vista de seção com a cor especificada na caixa Editar cor. Desmarque esta opção para exibir a parte interna do modelo. Clique em OK para confirmar a Vista de seção. Ícone de confirmação.
Para fazer o modelo retornar à exibição integral, clique novamente em Vista de seção.
400
A montagem encontra-se finalizada, conforme ilustração abaixo.
Salve a montagem como Conjunto furar anéis. Agora com a montagem finalizada, vamos criar uma vista explodida, que nada mais é do que detalhar a sequencia de montagem. Selecionando e arrastando corpos sólidos na área de gráficos, criando uma ou mais etapas de explosão. Uma vista explodida em uma peça Multicorpos mostra os corpos sólidos distribuídos, mas posicionados para mostrar como eles se encaixam. Clique na guia Montagem e selecione Vista explodida.
Observe na sequência como criar uma vista explodida na montagem. 401
Nesta primeira etapa, vamos explodir o eixo. Selecione-o na caixa de seleção Componente para explosão e observe que será apresentada uma tríade na área gráfica. Clique no eixo X e arraste para o sentido positivo.
1º Clique no eixo.
2º Arraste.
Ao arrastar, defina o valor da explosão em 120 mm e clique em Concluído. Vale ressaltar que podemos alterar o nome das etapas para melhor identificação.
402
Na próxima etapa de explosão, selecione a bucha e arraste para Y positivo.
Adicione o valor de 80 mm e confirme para finalizar a segunda etapa.
403
Agora rotacione o modelo para fazer a explosão da arruela em X negativo.
Adicione o valor de 90 mm e conclua a terceira etapa.
404
O ideal seria ter feito primeiro a explosão do parafuso e depois da arruela. Note que fizemos essa explosão na ordem errada propositalmente, apenas para mostrar a funcionalidade das vistas explodidas: a barra de reversão. Na caixa de seleção Etapas de explosão, podemos controlar a barra de reversão de três formas: clicando nos botões reverter (move a barra para cima) recuperar (move a barra para baixo)
e
, arrastando a barra de reversão ou clicando
com o botão direito sobre a etapa na qual deseja adicionar uma etapa antes dela. Teste as três formas de controle e mantenha a barra de reversão acima da Etapa de explosão3, conforme a imagem.
Assim adicione a etapa de explosão da porca, exatamente entre as etapas de explosão 2 e 3 arraste o eixo X no sentindo negativo.
405
Adicione o valor de 130 mm e confirme para finalizar essa etapa
Retorne a barra de reversão para baixo da Etapa de explosão3 para voltar a exibição da arruela.
406
Outra funcionalidade interessante é suprimir as etapas de explosão, assim como fazemos para recursos. Vamos suprimir as etapas de explosão 3 e 4, selecionando as duas com o auxílio da tecla Ctrl e clicando com o botão direito do mouse.
Observe que ao suprimir as etapas, elas ficam desativadas e a explosão não é processada graficamente. Até mesmo após confirmar a criação da vista explodida as etapas ficam suprimidas, sendo possível suprimir ou cancelar a supressão dentro ou fora da edição do recurso.
407
Prosseguindo com a inserção das etapas de explosão. Ainda com as duas etapas suprimidas, adicione mais uma, contendo o parafuso e a arruela e habilitando a opção Espaçar componentes automaticamente ao arrastar. Mova os componentes em 90 mm no eixo X negativo.
Note que ao habilitar essa opção o nome da etapa foi alterado automaticamente para Cadeia1. Observe também que um espaçamento foi aplicado entre os dois componentes. Podemos controlar esse espaçamento pela barra deslizante logo abaixo da opção. Quanto mais para a esquerda mais próximos estarão os componentes, quanto mais para a direita mais estarão distantes. Sendo que o primeiro componente fica estático e os demais são realocados. Mantenha a barra próximo do que é mostrado na imagem a seguir e conclua está etapa.
408
Assim como fazemos nos recursos da árvore de projeto, também é possível reordenar as etapas de explosão, mantendo pressionado o cursor do mouse e arrastando a etapa que deseja realocar. Ao soltar o cursor do mouse ela será realocada abaixo da etapa em que estiver o cursor. Faça isso de modo que a bucha seja a primeira, depois o parafuso e a arruela e por fim o eixo.
409
Ainda pode-se reordenar as etapas pelo ConfigurationManager, utilizando o mesmo procedimento: arrastando e soltando as etapas. Para explosões extensas onde a quantidade de etapa excede o espaço da caixa de seleção das etapas de explosão, pode-se redimensionar a altura da caixa através da alça para melhor visualização das etapas. Agora confirme o recurso.
Observe a explosão concluída.
410
Para retornar à visualização da montagem com os componentes posicionados, clique com o botão direito em montagem (primeito tópico) na árvore de projetos e clique em Recolher, como mostrado abaixo.
Para exibir no estado explodido novamente a montagem, clique com o botão direito sobre a montagem na árvore de projetos e selecione Explodir, como mostrado abaixo.
Atenção: você tambem tem a opção de animar a explosão ou animar o recolhimento. Caso deseje é só seguir o mesmo passo acima, apenas escolhendo a opção de animação. Salve a montagem. 411
1.26 Estudo de Caso 01 - Escada Neste estudo de caso, iremos iniciar construindo um conjunto denominado Escada Caracol. Abaixo está uma visualização da montagem executada com todos os componentes encaixados.
Agora, iremos dar início ao processo de criação de montagens. Observe na sequência a abertura de um template de montagem Para iniciar um novo arquivo de montagem clicar no menu Arquivo, Novo.
Selecione o template Montagem e clique em OK.
412
Observe que no momento que o template de montagem é aberto, ele automaticamente abre uma caixa de procurar arquivos, para selecionar a primeira peça. Para inserir o primeiro componente na montagem, clique em Procurar para localizar o arquivo “Polo Central”. Clique em Ok para inserção do componente na montagem. Como mostrado abaixo.
413
O primeiro componente foi inserido, como mostra a imagem abaixo.
Insira o componente “Espaçador”. Clique em qualquer lugar na área gráfica para inserção do componente na montagem. Veja a imagem a seguir.
Observe a sequência a seguir para o posicionamento dos componentes. Vamo iniciar aplicando um posicionamento de coincidencia entre as faces mostradas na imagem, se preciso, girar a peça espaçador para celecionar a face. Clique em posicionar.
414
Após as faces selecionadas, automaticamente irá abrir uma guia com alguns posicionamentos e já indicando o posicionamento que se encaixa as faces selecionadas, neste caso o posicionamento de Coincidente.
Confirme o posicionamento. Agora iremos aplicar dois posicionamentos de concentricidade, clicar nas faces circulares. 415
Selecione as faces cilíndricas destacadas acima.
Atenção: Selecione o furo do espaçador e do polo central com o detalhe destacado na imagem acima. Automaticamente, irá abrir uma guia com alguns posicionamentos e já indicando o posicionamento Concêntrico.
416
Confirme o posicionamento. Neste você irá selecionar a face circular do Polo central com a face interna circular do espaçador. Selecione as faces.
Após selecionar as faces, automático irá indicar o posicionamento Concêntrico, basta só confirmar o posicionamento.
417
Clicar no canto de confirmação na área do modelo para confirmar o recurso posicionar. Ícone de confirmação. Verifique que componente Espaçador está travado em relação ao componente Polo central, não pode haver movimentação de rotação entre os dois. Insira o próximo componente denominado Passo, como mostra a imagem a seguir.
Agora vamos posicionar o Passo em relação ao Polo central. Acesse o comando posicionar na guia montagem. Na sequência abaixo será visto como posicionar o Passo na montagem. Clicar sobre as faces planas indicadas para inserção do posicionamento de coincidência.
418
Confirme o posicionamento de coincidência.
419
Vamos aplicar agora um posicionamento Concêntrico entre as faces cilíndricas destacadas na imagem abaixo.
Note que o furo selecionado do componente Passo, é o furo diferenciado dos demais, que contém um pequeno detalhe.
Confirme o posicionamento Concêntrico.
420
Aplicaremos mais um posicionamento concêntrico, para concluirmos a primeira parte da montagem, selecione as faces indicadas abaixo.
Confirme o posicionamento Concêntrico.
421
Clicar no canto de confirmação na área do modelo para confirmar o término do comando posicionar. Ícone de confirmação. Concluímos a primeira parte da montagem, utilizando posicionamentos padrões. Agora vamos dar continuidade utilizando um novo recurso chamado “Copiar com posicionamentos”. Para não repetirmos os mesmos passos anteriormente, o recurso copiar com posicionamentos, nos ajudará a realizar de uma forma que minimize o tempo de montagem. Para encontrar o recurso, vá até a guia montagem, na seta abaixo de Inserir componentes, selecione Copiar com posicionamentos, como mostrado abaixo.
422
1º Clique na seta abaixo de Inserir componentes.
2º Selecione o recurso Copiar com posicionamentos.
Abaixo imagem do Property Manager do recurso Copiar com posicionamentos.
A seta azul significa avançar.
Selecionar os componentes que serão copiados.
É possível criar várias instâncias sem fechar o Property Manager. O Property Manager permanece aberto para que você possa criar cópias adicionais do componente. Mas para isso é preciso fixar o Property Manager, veja a imagem abaixo.
Clique no ícone indicado para mantê-lo visível (fixo).
Em componentes selecionados, selecione os componentes Passo e Espaçador, como mostra a imagem abaixo.
423
1º Selecione os componentes indicados.
Clique
na
seta
destacada
abaixo,
para
avançar
para
a
página
Posicionamentos.
A imagem abaixo lista os posicionamentos associados aos componentes selecionados para serem copiados.
424
425
Copiar este posicionamento Seleciona ou desmarca um posicionamento para cópia. Inicialmente, todos os posicionamentos são selecionados para cópia. Você pode clicar para desmarcar posicionamentos que não sejam necessários nas novas instâncias do componente.
Selecionado. O posicionamento é copiado. Desmarcado. O posicionamento não é copiado. Repetir Usa o mesmo alinhamento de posicionamento e referência para o novo posicionamento, conforme usado no posicionamento original. Nova entidade à qual posicionar Especifica uma nova referência para o posicionamento. Seleciona a nova referência de posicionamento na área de gráficos. A seguir temos a imagem dos posicionamentos que serão repetidos ou não. Tenha atenção ao selecionar para que nada ocorra de forma incorreta. O primeiro posicionamento Coincidente não será repetido, na caixa de seleção iremos selecionar a face superior do componente Passo, veja a imagem.
426
Na caixa de seleção do posicionamento selecione a face indicada.
Veja na imagem abaixo, quando você seleciona a face indicada acima, automático
já
copia
os
componentes,
basta
continuarmos
a
indicar
os
posicionamentos.
427
Nesta montagem, já que você está copiando uma referência de posicionamento concêntrico, você seleciona a geometria de posicionamento apropriada para esse tipo de posicionamento, como, por exemplo, um furo. Na caixa de seleção Concêntrico, não iremos repetir o posicionamento, vamos selecionar o furo para onde serão copiados os componentes. Selecione a face cilíndrica interna do furo indicado.
Na caixa de seleção do posicionamento concêntrico selecione a face cilíndrica interna indicada.
A imagem a seguir mostra a montagem com os posicionamentos coincidentes e concêntricos indicados.
428
Para os próximos posicionamentos concêntricos, serão apenas repetidos. Veja as imagens a seguir.
429
Perceba que os componentes já foram posicionados, agora podemos clicar em Ok para confirmar a inserção dos componentes. Atenção: clique em Ok somente uma vez, pois não queremos confirmar o recurso ainda. Quando clicamos em Ok para a inserção dos componentes, veja que o recurso copiar com posicionamentos permanece com os posicionamentos que foram repetidos, temos que apenas refazer os posicionamentos que não foram repetidos. A cópia do componente selecionado é adicionada à montagem. A caixa de seleção é limpa, para que você possa adicionar outra cópia, como mostra abaixo.
Posicionamentos repetidos que permanecem ativos.
Vamos selecionar as faces como nos passos anteriores, veja as imagens a seguir.
430
Na primeira caixa de seleção, iremos selecionar a face indicada. Na caixa de seleção do posicionamento coincidente, selecione a face do Passo indicada.
Ao selecionar a face, automático é feito a inserção dos componentes, agora falta apenas um posicionamento de concêntrico.
431
Vamos agora selecionar a face para o posicionamento concêntrico.
Na caixa de seleção do posicionamento concêntrico, selecione a face cilíndrica interna do componente Passo indicada.
Atenção: a seguir uma imagem mais aproximada, observe que você deve selecionar o furo com o detalhe do corte.
432
Veja que ao selecionar o último posicionamento concêntrico, os componentes são inseridos de forma correta, confirme apenas uma vez para concluir esses posicionamentos.
Quando clicamos em Ok para a inserção dos componentes, veja que o recurso copiar com posicionamentos permanece com os posicionamentos que foram repetidos, temos que apenas refazer os posicionamentos que não foram repetidos. Vamos selecionar as faces como nos passos anteriores, veja as imagens a seguir. Na primeira caixa de seleção, iremos selecionar a face indicada.
433
Na caixa de seleção do posicionamento coincidente, selecione a face do Passo indicada.
Vamos agora selecionar a face para o posicionamento concêntrico.
434
Veja que ao selecionar o último posicionamento concêntrico, os componentes são inseridos de forma correta, confirme para concluir esses posicionamentos.
Clicar no canto de cancelar na área do modelo para finalizar (fechar) o recurso Copiar com posicionamentos.
Atenção: As cópias dos componentes também aparecem na árvore de projetos. E os novos posicionamentos são exibidos na pasta Posicionamentos. Veja a imagem da montagem finalizada.
435
Salve o arquivo como “escada”.
436
1.27 Estudo de Caso 01 – Bombinha de Óleo Neste estudo de caso, iremos trabalhar com submontagem, onde faremos uma montagem com as peças internas da bombinha e iremos inserir na montagem principal. 1.27.1 Submontagem: acionamento interno Para isso, vamos iniciar um novo arquivo de montagem.
Selecione o template de Montagem.
437
Insira a bucha 01 e salve a montagem como acionamento interno.
Siga os passos a seguir para inserção de um novo componente na montagem. Vamos inserir o segundo componente, selecione a guia montagem no Gerenciador de comandos e clicar sobre o comando “Inserir componentes”.
Com a localização de componentes iniciada, navegar até o diretório que possui o armazenamento dos arquivos da montagem e selecione o componente denominado “Colar”.
438
Na sequência abaixo será visto como posicionar o colar na montagem. Uma vez que o componente está em uma posição mais próxima da que será a definitiva, pode-se utilizar o comando posicionar. Clique em posicionar na aba de montagem.
Vamos aplicar um posicionamento concêntrico, clicar sobre as faces cilíndricas que estão em destaque na imagem abaixo.
Como é selecionado automático o posicionamento de concêntrico, confirme.
439
Clicar no canto de confirmação na área do modelo para confirmar o comando posicionar. Agora, vamos inserir o componente Embolo, como na imagem abaixo.
Em posicionar selecione as faces abaixo.
440
Com o posicionamento de coincidente selecionado, clique em confirmar.
Com o posicionamento ainda aberto, selecione as faces concêntricas abaixo.
441
Com o posicionamento de concêntrico selecionado, confirme e feche o posicionar.
Insira o componente Bucha 03, como na imagem abaixo.
442
Em posicionar selecione as faces abaixo.
Com o posicionamento de concêntrico selecionado, confirme e feche o posicionar.
443
Observe abaixo a submontagem concluida.
Os demais posicionamentos, serão inseridos na montagem principal. Salve e feche a submontagem. 1.27.2 Montagem principal: Bombinha de óleo Abra um novo arquivo de montagem para fazer a montagem principal. O Solidworks iniciará o arquivo de montagem com o comando inserir componentes ativado. Clique em procurar para inserir o primeiro componente na montagem, acesse o diretório no qual você armazenou o conjunto e abra o arquivo denominado “Corpo”. Observe a imagem a seguir. Com a seleção do componente na lista de documentos abertos, insere-se o primeiro componente na origem da montagem simplesmente clicando-se no canto de confirmação na área do modelo.
444
Siga os passos a seguir para inserção de um novo componente na montagem. Vamos inserir o segundo componente, selecione a guia montagem no Gerenciador de comandos e clicar sobre o comando “Inserir componentes”.
Com a localização de componentes iniciada, navegar até o diretório que possui o armazenamento dos arquivos da montagem e selecione o componente denominado “Bucha 02”.
445
Na sequência abaixo será visto como posicionar a bucha na montagem. Uma vez que o componente está em uma posição mais próxima da que será a definitiva, pode-se utilizar o comando posicionar. Clique em posicionar na aba de montagem.
Vamos aplicar um posicionamento concêntrico, clicar sobre as faces cilíndricas que estão em destaque na imagem abaixo.
446
Como é selecionado automático o posicionamento de concêntrico, confirme.
Agora, selecione as faces abaixo e confirme.
447
Clicar no canto de confirmação na área do modelo para confirmar o comando posicionar. Agora, vamos inserir o componente Eixo, como na imagem abaixo.
Clique em posicionar e perceba que o posicionamento de concêntrico é selecionado automático quando as faces abaixo são selecionadas.
Confirme o posicionamento. 448
Vamos aplicar agora um posicionamento de Coincidência, clique em posicionar e selecione as faces como mostra a imagem a seguir.
Após selecionar as faces, automático ira indicar o posicionamento Coincidente, basta só confirmar o posicionamento.
Confirme novamente para fechar o comando. 449
Agora, vamos inserir a submontagem, como na imagem abaixo.
Observe que na arvore de projeto a simbologia da submontagem é diferente das peças.
450
Vamos em posicionar e selecione as faces indicadas abaixo.
Com o posicionamento de concêntrico acionado, clique em ok.
451
Selecione agora as faces planas abaixo.
Com o coincidente selecionado, confirme.
452
Com o posionar ainda aberto, selecione as faces como indicado abaixo.
Com o posicionamento de concêntrico selecionado, confirme e feche o posicionar.
453
É necessario, posicionar a face plana da Bucha 03, porém por ser uma submontagem não é possivel mover a bucha.
Para movitar a submotagem, é necessario tornar ela flexivel. Para isso clique em Acionamento interno, na arvore de projeto e selecione Tornar submontagem flexível no menu flutuante.
454
Agora é possivel arrastar a bucha.
A bucha é posicionada na face interna da peça corpo, como selecionar essas faces é complicada devido os posicionamentos já inseridos, vamos utilizar janela de visualização. Na arvore de projeto, na peça corpo selecione janela de visualização no menu flutuante.
455
A janela de visualização do componente estará indisponível ao tentar utiliza-la numa das seguintes situações: •
modo isolar estiver ativo;
•
há mais de um viewport aberto (mais de uma janela sendo exibida);
•
editar um componente em contexto. É possivel sincronizar a movimentação das vistas.
A peça corpo está aparecendo nas duas vistas, e isso não é necessario, então na da montagem, vamos ocultar a peça corpo para podermos selecionar a face da bucha. Selecione componente oculto como mostrado na imagem a segui.
456
Com o posicionar selecionado, selecione as faces indicadas abaixo. Se o sincronizar estiver habilitado, é necessário desativa-lo, clicando novamente sobre o sincronizar.
457
Selecione o poscionamento de coincidente, confirme e feche o posicionar.
Clique em sair do visualizar, para continuarmos com os posicionamentos.
Observe a seguir a submontagem posicionada.
458
Insira o componente Tampão, conforme imagem abaixo.
459
Na sequência abaixo será visto como posicionar o tampão na montagem. Clique em posicioanr e aplique primeiro um posicionamento Concêntrico, selecione as faces indicadas que serão referencia para o posicionamento.
Com o posicionamento concêntrico selecionado, confirme.
460
Vamos para o próximo posicionamento, iremos adicionar um posicionamento de Coincidência para fixar o Tampão no Corpo. Selecione as faces como mostra a imagem a seguir.
Confirme o posicionamento. Confirme novamente, para sair dos comando posicionar.
461
Insira o componente Guarnição, conforme imagem abaixo.
Inicie o comando posicionar. Selecione as faces destacadas abaixo para o posicionamento Concêntrico.
462
Com o posicionamento de coincidente selecionado, confirme.
Adicione agora um posicionamento de Coincidencia entre as faces indicadas na imagem abaixo.
463
Para concluir o posicionamento entre o componente Guarnição e o Corpo, faremos mais um posicionamento concêntrico. Selecione as faces como na imagem a seguir.
464
Abaixo segue uma imagem do encaixe dos componentes.
Clicar duas vezes no canto de confirmação na área do modelo para confirmar o término do comando Posicionar. Insira o componente tampa, conforme imagem abaixo.
Note na imagem abaixo como ficara a posição da Tampa, o pequeno ressalto na peça, ficara posicionado para dentro. 465
Clique em posicionar. Siga os passos abaixo, para posicionar a tampa na montagem. Selecione as faces destacadas para um posicionamento de coincidência e confirme.
466
Para posicionarmos o componente tampa,
precisamos realizar dois
posicionamentos concêntricos, siga os passos como mostra as imagens a seguir. Selecione as faces indicadas e confirme.
Proximo posicionamento concentrico. Selecione as faces indicadas para o posicionamento e confirme.
467
Clique no canto de confirmação na área do modelo para confirmar o término do comando Posicionar. Insira o componente Arruela, conforme imagem abaixo.
Clique em posicionar. Observe a sequência abaixo para a realização do posicionamento da arruela. Selecione as faces destacadas na imagem abaixo para um posicionamento concêntrico e confirme.
468
Vamos agora adicionar um posicionamento de coincidencia nas faces indicadas.
Com o posicionamento selecionado, confirme.
469
Clique no canto de confirmação na área do modelo para confirmar o término do comando Posicionar. Insira o componente Parafuso, conforme imagem abaixo.
470
Inicie o comando posicionar e selecione as faces cilindricas destacadas na imagem a seguir.
Com o posicionamento selecionado conforme abaixo, confirme.
471
Selecione as faces planas como na imagem abaixo para uma relação de coincidencia, e assim terminamos o posicionamento do Parafuso.
Atenção: a imagem do parafuso a esquerda na figura acima foi ampliada para uma melhor visualização na seleção da face, isto é apenas ilustrativo. Com o posicionamento selecionado, confirme.
Confirme o comando mais uma vez, para fechar. 472
Vamos agora criar um Padrão (uma cópia) dos componentes Parafuso e Arruela. É possível criar um padrão de componentes com base em um padrão existente. Observe os passos a seguir para a criação padrão de componente. Na guia Montagem, selecione o recurso Padrão de componente acionado por padrão.
Em Componentes para padrão selecione na arvore de montagens ou na área gráfica os dois componentes, Parafuso e Arruela.
Em Recurso ou Componente acionador, selecione o Furo roscado M31 da árvore de montagens do componente “Corpo”. 473
Note: o Padrão deu-se através do furo feito com o recurso Assistente de perfuração. Clicar no canto de confirmação na área do modelo para confirmar a criação do Padrão acionado por padrão de componentes. Ícone de confirmação.
Imagem abaixo da montagem completa.
474
Faça a explosão dos componentes para ficar conforme imagem abaixo.
A explosão, entende a submontagem com uma peça única, por isso não é possível explodir a submontagem dentro da montagem principal.
Salve o arquivo como “Conjunto bombinha de oléo”.
475
1.28 Conceitos Básicos de Detalhamento O Solidworks possui um ambiente exclusivo de detalhamento de peças e conjuntos. É neste ambiente que iremos utilizar o 3D criado anteriormente para gerar as vistas padrões de desenho, adicionar as anotações necessárias, dimensões da geometria, ou seja, criar desenhos de engenharia de peças e montagens. O template de desenho do Solidworks armazena duas informações que devem estar bem claras para os usuários. São elas: Folha de desenho Denominam-se Folha de desenho as folhas de “papel” que armazenam as vistas do desenho, dimensões e anotações, como mostrado abaixo. Caso necessário, o desenho pode ter várias folhas adicionais que por padrão serão copiadas do original podendo ser editadas e alteradas individualmente.
Folha de desenho
Formato da folha de desenho Denomina-se Formato da folha de desenho a borda, o bloco de título, e o texto utilizado para adicionar informações ao desenho, tais como tolerância, material, nome do projeto, etc. Como mostrado na imagem a seguir.
476
Formato de Folha
Ao iniciar um novo arquivo de desenho, você tem duas opções para solicitar uma folha de desenho. Por padrão, a opção “Tamanho de folha padrão” está habilitada. Esta opção faz com que o seja utilizada um tamanho de folha padronizado, como mostrado abaixo.
477
Abaixo a imagem com a opção exibir somente formatos padrão desabilitado.
Abaixo a imagem com o tamanho personalizado de folha habilitado.
478
Na sequência abaixo que será para criação de uma folha de desenho, vamos verificar na prática como funciona. Inicie um novo arquivo de Desenho. Clique no menu Arquivo, Novo.
Selecione Desenho e clique em OK.
479
Observe que o Solidworks solicita que você informe o Formato/tamanho da folha.
Selecione a opção Tamanho de folha padrão e selecione o tamanho A4 e clique em OK. 1° Selecione a opção Tamanho de folha padrão.
2° Selecione o tamanho de folha A4.
480
Observe que o Solidworks abre a folha de desenho no formato A4 conforme selecionado.
Caso o Solidworks inicie a ferramenta Vista de modelo como mostrado abaixo, pressione a tecla “ESC” para encerrar este comando.
481
Caso esta opção estiver selecionada, a janela Vista de modelo inicia automaticamente.
Vamos verificar abaixo algumas opções do template de desenho. Acesse o menu Opções, Propriedades do documento, clique em Propriedades do documento e selecione Anotações.
482
O Solidworks permite configurar a fonte que será utilizada para as anotações. Podemos escolher a fonte, o estilo, o tamanho e os efeitos.
Devemos observar o tamanho correto da fonte a ser utilizada para que o tamanho do texto não fique desproporcional ao tamanho do campo que será preenchido.
483
O Solidworks permite também configurar a fonte que será utilizada para as dimensões. Podemos escolher a fonte, o estilo, o tamanho e os efeitos.
Ainda em Dimensões, Propriedades do documento, podemos configurar os parâmetros das setas das dimensões e os estilos. Na aba Propriedades do documento, selecione Unidades. Podemos selecionar as unidades do documento que será utilizado (metro, centímetro, milímetro, polegada).
484
Com tudo configurado. Clique em ok.
Vamos agora consolidar estas informações fazendo um exercício prático de detalhamento. Feche o arquivo de desenho, sem salvar. Antes de começarmos este processo, vamos criar uma peça para que possamos realizar o detalhamento. Avance para o Estudo de caso 1, no qual iremos criar a peça e realizar o detalhamento.
485
DESAFIO 02 Crie a montagem abaixo utilizando os recursos vistos até aqui. As peças foram as feitas no Desafio 01. Ferramenta de dobra Dica: Seguir a sequência de montagem indicada nos balões. Os posicionamentos utilizados são apenas coincidente e concêntrico.
Não existe a necessidade de criar os balões e a tabela, foram usados apenas para identificação.
Vista 01
Utilizar posicionamento avançado de distância, onde distância máxima é 18mm e distância mínima é 0.
Vista 02
486
1.29 Estudo de Caso 01 – Criação de Detalhamento Neste estudo de caso, iremos criar primeiramente uma peça e gerar um detalhamento para que possamos entender o processo. Observe nas imagens abaixo o passo a passo para criação de um esboço. Acesse o menu arquivo, clique em novo.
Selecione o template de peça.
Inicie um esboço no plano de referência frontal. Crie um esboço conforme imagem abaixo.
487
Extrude conforme imagem abaixo.
Confirme o recurso.
488
Salve a peça com o nome “Exemplo de detalhamento” na sua pasta de exercícios. Com o término desta peça, vamos agora criar o detalhamento. Observe nas imagens abaixo o passo a passo para abertura de um template de desenho. Acesse o menu arquivo, clique em novo.
Selecione o template de desenho e clique em OK.
489
Selecione o tamanho de folha A4 e clique em OK.
Vamos conhecer alguns tipos de vistas de desenho possíveis. Em exibir layout, selecione 3 vistas padrão.
Clique em procurar.
490
Selecione a peça exemplo detalhamento e clique em abrir.
Observe que ele coloca as vistas padrão.
491
Arrume as vistas para que as vistas fiquem mais próximas.
Para arrumar as vistas, basta arrastar as vistas.
Vamos utilizar agora o recurso paleta de vistas para colocar a vista isométrica, para que possamos colocar as vistas da peça no detalhamento. Use a Paleta de vistas, localizada no Painel de tarefas, para inserir rapidamente uma ou mais vistas predefinidas no desenho. Ela contém imagens de vistas padrão, vistas de anotação, vistas de seção. É possível arrastar vistas para a folha de desenho para criar uma vista de desenho. Cada vista é criada como uma vista de modelo. As orientações de vista de paleta têm por base as oito orientações padrão (*Frontal, *Direita, *Superior, *Traseira, *Esquerda, *Inferior, *Atual e *Isométrica) e qualquer vista personalizada na peça ou na montagem. Após posicionar a vista, você pode dobrar ou projetar vistas a partir dela. Clique em Paleta de vistas no painel de tarefas, clique em Procurar, como mostrado abaixo.
492
Clique, para procurar a peça.
Selecione a peça “Exemplo de detalhamento” e clique em abrir. Verifique na imagem abaixo a projeção das vistas, dentro de paleta de vistas.
493
Selecione a vista isometrica. Com o mouse pressionado, arraste a vista para a folha de desenho e solte o botão do mouse para inseri-la.
Clique na vista Isometrica e selecione o estilo de exibição Sombreado com arestas, conforme imagem abaixo.
494
Selecione o estilo de exibição, sombreado com arestas.
Selecione a vista Isométrica.
Repita o mesmo procedimento para a vista lateral e superior, usando o Estilo de exibição Linhas ocultas visiveis, como mostrado abaixo.
495
Observe as linhas ocultas na imagem abaixo.
Agora iremos colocar dimensões no desenho. Na sequência a seguir, mostra como adicionar dimensões no esboço. Você pode inserir dimensões, anotações e geometria de referência de um documento de modelo (peça ou montagem) em um desenho. É possível inserir itens em um recurso selecionado, um componente de montagem, um recurso de montagem, uma vista de desenho ou em todas as vistas. Quando os itens forem inseridos em todas as vistas de desenho, as dimensões e anotações serão exibidas na vista mais apropriada. Clique na guia Anotação e em Itens do modelo. 2º Selecione Itens do modelo.
1º Selecione a guia Anotação.
496
Insere itens de modelo para todo modelo na área de gráficos. Insere itens de modelo em todas as vistas de desenho na folha. Quando desmarcada, você precisa selecionar as vistas de desenho para as quais quer importar os itens do modelo.
Insere somente itens de modelo exclusivos; nenhuma duplicada é inserida.
Insere os seguintes itens de modelo, se existir. Caso contrário, selecione itens individuais como necessário.
Insere os seguintes itens de modelo, se existir. Caso contrário, selecione itens individuais como necessário.
Insere itens de modelo para recursos evitar a inserção de anotações que pertencem a itens de modelo ocultos. O desempenho é mais lento enquanto os itens de modelo são filtrados. Insere as dimensões de modelo da peça nos mesmos locais no desenho. Insere os itens do modelo na Layer especificada do desenho.
497
Agora com o recurso Itens do modelo selecionado, clique na peça da Vista Frontal e verifique se na guia Dimensões está selecionado Marcado para desenho e confirme o comando. Veja na imagem a seguir. Você pode inserir dimensões, anotações e geometria de referência de um documento de modelo (peça ou montagem) em um desenho. É possível inserir itens em um recurso selecionado, um componente de montagem, um recurso de montagem, uma vista de desenho ou em todas as vistas. Quando os itens forem inseridos em todas as vistas de desenho, as dimensões e anotações serão exibidas na vista mais apropriada.
2º Verifique se esta opção está marcada.
Confime o comando.
1º Clique na peça sobre a vista frontal.
Depois de confirmar o comando organize as dimensões no desenho, conforme você achar melhor.
498
Detalhamento concluído como na imagem abaixo.
499
Criamos então um detalhamento utilizando um formato de folha A4 padrão do Solidworks, apenas para entendermos um pouco do conceito de um desenho. Devemos saber também, que é possível criar desenhos 2D de peças sólidas e montagens e entender que tanto como peças, montagens e desenhos são documentos vinculados; qualquer alteração realizada na peça ou na montagem altera o documento do desenho.
500
1.30 Exercício 01 – Detalhamento da Peça Exemplo Acesse o menu arquivo, clique em novo.
Clique em desenho e ok.
Clique em Paleta de vistas e selecione a peça Exemplo, como nas imagens a seguir.
501
Com essa opção marcada, é possível inserir vistas a partir da primeira vista colocada, sem a necessidade de voltar a paleta de vistas.
Insira a vista frontal na folha.
502
Arraste a vista para a lateral para inserir a vista direita e de ESC.
Na paleta de vista, arraste a vista superior para a folha e de ESC.
503
Observe que na lateral esquerda temos uma arvore de projetos da folha.
Vista de modelo
Vista projetada
Vamos criar uma vista de seção da vista Frontal. É possível criar uma vista de seção em um desenho cortando a vista-pai com um corte ou uma linha de seção. A vista de seção pode ser uma seção de corte reto ou uma seção em offset definida por uma linha de seção graduada. A linha de seção também pode conter arcos concêntricos. Na guia Exibir Layout, selecione Vista de seção e siga a sequência abaixo, que explica o comando.
504
Selecione a linha de corte Horizontal.
Posicione a linha de corte no centro da vista no sentido horizontal.
Após clicar para posicionar a linha de corte, confirme a linha e arraste a vista de seção para baixo da sua vista frontal.
505
Selecione a seta verde para confirma a linha de corte.
Através do corte da vista de seção conseguimos verificar a profundidade do furo de 10 mm.
Clique na linha de seção, para abrir as propriedades.
506
Selecione a linha de corte da vista de seção.
Abaixo as opções da Vista de seção.
Inverte a direção da seção. Letra associada à linha e à vista de seção. Fonte para a etiqueta da linha de seção. Exibe somente as faces cortadas pela linha de seção.
Hachura as entidades de corte. Aplica a escala da vista a hachuras dentro da vista.
Cria uma vista de seção limitada pelo comprimento da linha de seção, quando a linha não se estende por toda a vista.
Exibe somente as faces cortadas pela linha de seção. Definir o contorno das faces como mais grosso do que outras linhas de modelo na vista de seção.
Exibe corpos de superfície.
Importa anotações do desenho.
Permite definir a profundidade de uma vista de seção até a distância especificada.
507
Clique em inverte para o corte ficar no sentido correto.
Clique em opções.
Selecione padrão com conector para as linhas da vista de seção.
508
Clique em ok na caixa de opções e observe que a linha de corte agora tem um tracejado preto ligado eles.
Siga os passos abaixo para a inserção e configuração das vistas isométrica. Selecione a vista direita e altere o estilo de exibição para Linhas ocultas visíveis.
509
Insira também a vista Isométrica.
Selecione a vista isométrica e defina o estilo de exibição sombreado com arestas.
510
Escala Nos desenhos, as escalas se aplicam a folhas ou vistas. A escala da folha de desenho ativa é exibida na linha de status na parte inferior da janela, e a escala da vista ativa é exibida no respectivo PropertyManager.
Para definir escalas Para definir a escala de uma folha de desenho existente, clique com o botão direito na folha e selecione Propriedades, depois edite os valores de escala, conforme mostra a imagem a seguir.
Clique com o botão direito na folha e selecione propriedades.
Na imagem abaixo, visualiza-se as propriedades da folha.
511
Na opção escala você pode alterar a escala da sua folha conforme a necessidade.
Clique em aplicar alterações, caso você tenha alterado algo. Se não, clique em cancelar.
Para definir a escala de uma vista de desenho, execute o procedimento a seguir. Para as vistas de desenho existentes, selecione uma ou mais vistas e defina a Escala no PropertyManager.
512
Escalas no PropertyManager. Usar escala do pai: Aplica a mesma escala usada na vista pai. Quando você altera a escala de uma vista pai, a escala de todos os filhos que usam a escala do pai é atualizada. Usar escala da folha: Aplica a mesma escala usada na folha de desenho. Usar escala personalizada: Aplica a escala que você definiu. Se você marcar Definida pelo usuário, digite uma escala na caixa abaixo, no seguinte formato: x:x ou x/x. Selecione Usar a escala do texto do modelo para manter a geometria usada nas vistas de anotação em peças.
Siga a sequência a seguir para inserir dimensões no detalhamento. Clique na guia Anotação e selecione Dimensão inteligente.
513
Organize as dimensões no seu desenho, como na imagem abaixo.
A vista direita foi exluida, pois não há necessidade dela.
514
Na aba de anotação, selecione linha de centro.
Em linhas de centro, selecione as linhas indicadas na imagem abaixo.
Observe que a linha de centro é colocada no meio das linhas selecionas.
515
Observe abaixo o detalhamento concluido.
Salve o desenho com o nome “Detalhamento da peça Exemplo” na sua pasta de exercícios.
516
1.31 Estudo de Caso 01 – Detalhamento do Estudo de Caso 01 Acesse o menu arquivo, clique em Novo.
Clique em desenho e confirme.
Selecione A3(ISO) e confirme.
517
Após a folha aberta, vá em Paleta de vistas e selecione a peça “Estudo de caso 01”, como mostrado abaixo.
Insira as vistas conforme ilustração abaixo.
518
Selecione a vista Isométrica e altere o estilo de exibição sombreado com arestas, como mostrado abaixo.
519
Observe abaixo os passos para aplicar as dimensões nas vistas. Clique na guia Anotação selecione a ferramenta Itens do modelo. Defina Origem como Todo o modelo, habilite a opção Importar itens para todas as vistas, selecione as dimensões marcadas para desenho e habilite Chamadas de furo.
Organize o desenho conforme achar necessário.
520
Algumas dimensões foram excluídas, elas serão inseridas em outra vista.
Na aba de exibir layout, selecione vista auxiliar.
521
Clique na aresta indicada na imagem abaixo.
Insira a vista auxiliar conforme imagem abaixo.
Arrume as vistas para que todas fiquem dentro da folha de forma organizada.
522
Com as ferramentas de esboço crie o contorno abaixo.
As linhas vermelhas são apenas para realçar quais arestas da peça á para contornar.
Selecione o contorno e na aba de exibir layout selecione recortar vistas.
523
Observer abaixo a vista recortada.
Selecione Itens do modelo e desabilite importar itens para todas as vistas.
524
Clique na vista recortada e confirme.
Arrume as dimensões conforme imagem abaixo.
Algumas dimensões foram excluídas, elas serão inseridas em outra vista.
525
Para inserir as dimensões dos centros de furação, vamos utilizar o esboço feito na peça dentro do assistente de furação.
Observe que o esboço aparece na vista.
526
Utilizando dimensão inteligente, dimensione conforme imagem abaixo.
Vamos inserir uma vista de detalhe no detalhamento. O que é uma vista de detalhe? Adicionar uma vista de detalhe a um desenho para exibir uma parte de uma vista, geralmente em escala ampliada. Esse detalhe pode ser uma vista ortográfica, uma vista não-plana (isométrica), uma vista de seção, uma vista recortada, uma vista de montagem explodida ou uma outra vista de detalhe. A parte ampliada é contida por um esboço, em geral um círculo ou outro contorno fechado. É possível definir o fator de escala da vista de detalhes predeterminado. Ele determina a escala da vista de detalhes como um fator da vista-pai. Vistas de detalhes se expandem na árvore de projeto do FeatureManager para que todos os componentes e recursos fiquem disponíveis. 527
Na aba de exibir layout, selecione Vista de detalhes.
Com a vista de detalhe acionada, crie um círculo a partir do centro da furação conforme imagem abaixo.
528
Insira a vista conforme imagem abaixo.
Na aba de anotação, selecione chamada de furo.
Selecione o furo da vista de detalhe.
O raio de 6, foi inserido utilizando a dimensão inteligente.
529
Na aba de exibir layout, selecione seção de corte parcial.
Uma vista de seção de corte parcial recorta uma parte de uma vista de desenho para expor o interior. Um hachurado é gerado automaticamente nas faces cortadas de todos os componentes. A seção de corte parcial é parte de uma vista de desenho, não é uma vista separada. Um perfil fechado, por padrão com o auxílio de Spline, define a seção de corte parcial. O perfil pode ser criado antes de iniciar o comando utilizando outra geometria de esboço. O material é removido até uma profundidade especificada pelo usuário para expor detalhes internos. Especifique a profundidade através de um número ou selecionando uma geometria em uma vista de desenho. Observe que não é possível criar uma seção de corte parcial em uma vista de detalhes, de seção ou de posição alternativa. Caso criar uma seção de corte parcial em uma vista explodida, não poderá recolher a vista.
Referência de profundidade: Selecione uma geometria, como uma aresta ou um eixo, na mesma vista ou em uma vista relacionada. Exibe a seção de corte parcial durante a alteração da profundidade.
530
Com a vista de seção de corte parcial acioanda, faça um esboço conforme imagem abaixo.
Coloque a profundidade de 20mm e confirme.
531
Dimensione o corte conforme imagem abaixo.
Observe abaixo nosso detalhamento concluido.
532
1.32 Estudo de caso 01 – Detalhamento Montagem Dispositivo Fura Anéis Acesse o menu arquivo, clique em Novo.
Clique em Avançado.
Clique em A4(ISO) e confirme.
533
Clique em Paleta de vistas localize o arquivo “Dispositivo de furar anéis” que foi montado anteriormente, o nome está como estudo de caso 01 e clique em Abrir, conforme imagem abaixo.
Arraste a vista Isométrica explodida para o sua folha.
534
Primeiramente vamos alterar a escala da nossa folha de 1:5 para 1:2. Clique com o botão direito na folha, e clique em expandir.
E clique em propriedades.
535
Altere a escala para 1:2 e clique em aplicar alterações.
Observe abaixo a vista com a escala alterada.
536
Vamos alterar o estilo de exibição da vista explodida. Clique sobre a vista, e nas propriedades da vista de desenho na lateral esquerda, altere o estilo de exibição para “sombreado com arestas”. Veja a imagem a seguir.
Vamos inserir uma lista de materiais. Clique no menu Inserir, Tabelas, Lista de Materiais.
Selecione Lista de materiais.
Assim que selecionar a opção de Lista de materiais, irá aparecer uma mensagem pedindo pra selecionar uma vista do desenho.
537
Selecione então a vista Isométrica explodida que consta na sua folha. Após clique na seta verde para confirmar a lista de materiais.
Clique em confirmar.
Insira a lista de materiais em cima da legenda.
538
Observe que não temos a opcão de material em propriedades. Será necessário colocar a propriedade de material nas peças.
Siga os passos a seguir para alterar as propriedades das peças. Iremos abrir primeiramente o componente (peça) denominado Suporte. Clique com o botão esquerdo no componente Suporte e selecione Abrir peça.
539
Ao abrir a peça, clique no menu Arquivo e selecione Propriedades.
Mude para personalizar e em nome da propriedade coloque Material. Em valor/expressão em texto, clique para expandir as opções e selecione material.
Observe abaixo, a propriedade de material. Clique em ok.
Salve e feche o documento. No detalhamento, de dois cliques na aba C e em propriedades personalizadas, selecione Material. Conforme imagem abaixo.
540
Observe que o material é inserido na tebela.
Vamos realizar a mesma operação agora com o componente Eixo. Clique sobre o componente Eixo e selecione a opção Abrir peça.
1º Selecione o componente eixo.
2º Selecione a opção abrir peça.
541
Ao abrir a peça, clique no menu Arquivo e selecione Propriedades. Insira as propriedades Materiais e após clique em OK.
Salve e feche o documento. Realize estas mesmas operações para os outros componentes da montagem (Porca, Bucha e Arruela). Observe que após colocar o material nas peças, os materiais aparecem na tabela.
Aproxime a imagem da sua tabela, clique duas vezes rápido sobre a propriedade N° DA PEÇA e edite o nome para DESCRIÇÃO e altere DESCRIÇÃO, para MATERIAL.
542
Vamos editar a espessura das linhas da tabela. Selecione a tabela inteira e clique em edição da borda. Clique no canto para selecionar toda a tabela.
Clique na linha indicada abaixo e selecione 0.35.
De um ESC e clique fora da folha e observe a linha com uma espessura maior.
543
Mude as espessuras das linhas para ficar conforme imagem abaixo.
Selecione novamente toda a tabela, e clique no icones para colocar todas as letras em maiusculas.
Selecione a coluna B e coloque o texto alinhado pelo centro.
544
Na aba de Anotação, selecione balão.
Clique na peça corpo e insira o balão, conforme imagem abaixo.
A numeração do balão corresponde aos números de itens da lista de materiais.
Insira balões em todas as peças.
545
Observe abaixo como ficou a folha com a lista de Materiais.
Salve o desenho como “Estudo de caso 01” na sua pasta de exercícios.
546
1.33 Estudo de caso 02 – Detalhamento Montagem Morsa Acesse o menu arquivo, clique em Novo.
Clique em Avançado.
Clique em A4(ISO) e confirme.
547
Em paleta de vista, localize o arquivo de montagem Morsa, que está salvo como Estudo de caso 01. Siga os passos abaixo para a inserção das vistas na folha de detalhamento. Insira a vista frontal e a vista isométrica.
Na barra de status, altere a escala de 1:5 para 1:2.
548
Observe abaixo que não existe a vista explodida e será preciso cria-la.
Siga os passos a seguir para criar a vista explodida da montagem. Clique na vista isométrica da morsa e clique em abrir a montagem.
Com a montagem aberta, vá na aba de montagem e selecione vista explodida. Faça a explosão conforme imagem abaixo.
549
Com a montagem explodida, clique em salvar e após fechar. Na folha de desenho novamente, clique com o botão direito na vista isométrica e selecione Exibir no estado explodido.
550
Observe abaixo a vista explodida.
Agora, siga os passos a seguir para criação de uma vista alternativa. Clique na aba Exibir layout selecione o recurso Vista de posição alternativa.
Selecione a vista frontal do desenho e clique em OK.
551
2º clique em Ok
1º Renomeie a configuração como Abertura da morsa.
Observe que o SolidWorks abre automaticamente a montagem e habilita o recurso Mover componente. Clique na mandíbula móvel e arraste o mouse como se fosse fechar a Morsa. Arraste a montagem, no sentido da seta.
Com a montagem totalmente fechada, clique em ok.
552
Observe que automaticamente retornamos para o detalhamento. Os componentes que foram movidos simulam o movimento no desenho através de uma representação em linhas tracejadas.
Clique na vista explodida, clique em Estilo de exibição para visualizar as opções de visualização e selecione Sombreado com arestas, como na imagem abaixo.
Clique na aba Anotação e selecione Nota, configure conforme imagem abaixo.
553
Clique no local indicado na imagem abaixo.
Escreva na nota, abertura da morsa.
554
Clique fora da folha confirmar a insersão da nota e arrume ela.
Selecione a vista explodida, clique na aba Anotação e selecione Balão automático, conforme imagem abaixo.
Existem varios tipos de posicionamento para os balões, selecione o layout para quadrado.
555
Arrume os balões conforme a imagem abaixo.
Faça a sequência abaixo para inserir e configurar a lista de materiais. Insira uma lista de materiais.
556
Posicione a lista de matérias à cima da legenda.
Clique na célula C, selecione Propriedades da coluna no menu flutuante.
Na guia nome da propriedade selecione Material.
557
Clique com o botão direito sobre a célula C selecione Inserir Coluna direita.
Clique na célula D, selecione Propriedades da coluna no menu flutuante e selecione massa.
Clique com o botão direito sobre a célula D e selecione Inserir Coluna direita.
558
Clique na célula E, selecione Propriedades da coluna no menu flutuante e selecione Código.
Arrume a tabela, para que fique tudo dentro da margem da folha de detalhamento.
A lista de material deve ficar conforme imagem abaixo. Foi alterado a espessura das bordas e colocado tudo em letra maiúscula.
559
Observe o detalhamento concluido.
Salve o desenho como “Estudo de caso 01” na sua pasta de exercícios.
560