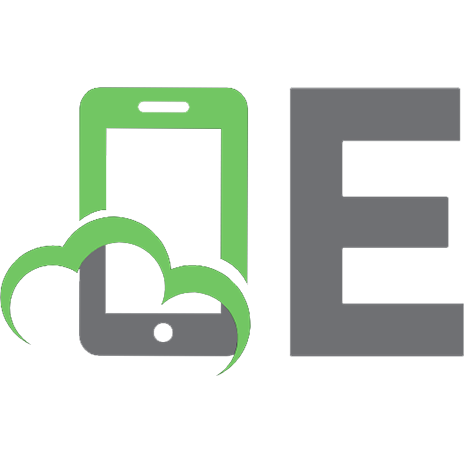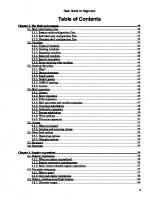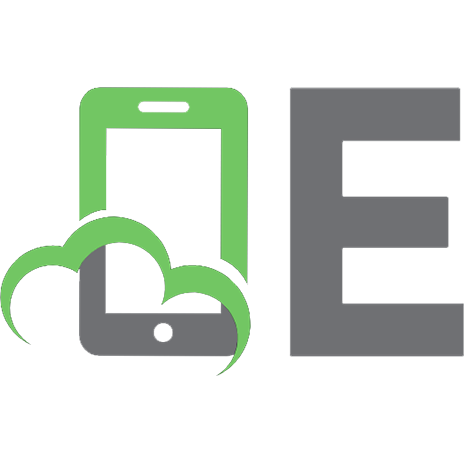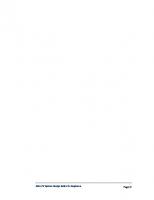SketchUp 7.1 for Architectural Visualization: Beginner's Guide 1847199461, 9781847199461
Written with a fast-paced but friendly and engaging approach, this Packt Beginner's Guide is designed to be placed
298 26 4MB
English Pages 408 Year 2010
Recommend Papers
File loading please wait...
Citation preview
SketchUp 7.1 for Architectural Visualization Beginner's Guide
Create stunning photo-realisic and arisic visuals of your SketchUp models
Robin de Jongh
BIRMINGHAM - MUMBAI
SketchUp 7.1 for Architectural Visualization Beginner's Guide Copyright © 2010 Packt Publishing
All rights reserved. No part of this book may be reproduced, stored in a retrieval system, or transmited in any form or by any means, without the prior writen permission of the publisher, except in the case of brief quotaions embedded in criical aricles or reviews. Every efort has been made in the preparaion of this book to ensure the accuracy of the informaion presented. However, the informaion contained in this book is sold without warranty, either express or implied. Neither the author, nor Packt Publishing, and its dealers and distributors will be held liable for any damages caused or alleged to be caused directly or indirectly by this book. Packt Publishing has endeavored to provide trademark informaion about all of the companies and products menioned in this book by the appropriate use of capitals. However, Packt Publishing cannot guarantee the accuracy of this informaion.
First published: April 2010
Producion Reference: 1210410
Published by Packt Publishing Ltd. 32 Lincoln Road Olton Birmingham, B27 6PA, UK. ISBN 978-1-847199-46-1 www.packtpub.com
Cover Image by Robin de Jongh
Credits Author Robin de Jongh Reviewers Thomas Bleicher Colin Holgate Acquisiion Editor David Barnes Development Editor Rakesh Shejwal Technical Editor Tariq Rakhange Indexer Hemangini Bari
Editorial Team Leader Mithun Sehgal Project Team Leader Lata Basantani Project Coordinator Poorvi Nair Proofreader Aaron Nash Graphics Geetanjali Sawant Producion Coordinator Adline Swetha Jesuthas Cover Work Adline Swetha Jesuthas
Foreword Unwiingly about four years ago I woke up to be an Internet celebrity. I discovered that an idea I had previously let up for review on a SketchUp Gallery forum had grown to be the largest thread on the site. It was about a non-photo real visualizaion technique -people were actually calling it in my honor "the Dennis Method", and now I was receiving requests to give speeches and teach seminars. The technique lives on to be included in this book along with the other gems of visualizaion wisdom meiculously collected for your reading pleasure. This is the irst book ever on SketchUp that goes beyond the basic modeling exercises that you can typically ind in the online video tutorials. It contains a kind of instant informaion that anyone using SketchUp needs to deliver a knock out visual punch. As a registered architect I oten rely on the power of SketchUp generated imagery to help a client to become comfortable with a soluion that I am proposing. "Seeing is believing", says the proverb, well done visualizaion helps people to believe in the possibility of the design. Personal proof of this for me came recently when I had to sell an idea of an underground shopping mall to provincial Chinese oicials. The prospect of having to educate them for hours on paterns of pedestrian retail traic; means of verical circulaion and the importance of natural light, especially if you consider my less than perfect Mandarin, was rather dauning. However, an efecive visualizaion did all the work for me and secured the client. This book shows you how to set up your work and dress it up for a kill in such a way that it jumps of your screen, grabs your audience by the guts and never lets them go. The newest gems of SketchUp visualizaion wisdom are here for the taking. Read on, my friends, and see your models shine like they never did before.
Dennis Nikolaev, AIA
About the Author Robin de Jongh is a consuling engineer and designer who has successfully used SketchUp for muli-million pound new developments, and a whole bunch of smaller projects, from steel staircases to new product prototypes. He previously ran an architectural and product visualizaion company. Robin holds a degree in Computer Aided Product Design and is a professional engineer registered with the Insituion of Engineering Designers in the UK. He writes a blog about SketchUp for design professionals at www.provelo.co.uk.
I would like to thank my wife for her unfailing support during the wriing of this book. As a divergent thinker I come up with scores of ideas daily, only a few of which will come to fruiion. This book is one of them and I thank her and my commissioning editor for believing in the book proposal in the irst place-and of course rejecing the bad ideas. My thanks go to all the SketchUp newbies whose faces light up when the sotware is demonstrated to them; I hope my enthusiasm for bringing the power and simplicity of SketchUp to you comes across in this book, and that it echoes your own. Special thanks to all those whose images are included in this book; to my diligent technical reviewers and editor whose suggesions were invaluable; and to Poorvi for keeping me on schedule!
About the Reviewers Thomas Bleicher graduated in Architecture at the TU Braunschweig in Germany. Since then he has been working as Architect, Lighing Designer and IT consultant. As a student he started using daylight simulaion sotware and began to program computer sotware. He is working in London as a daylight designer and in his free ime he writes plugins for SketchUp.
Colin Holgate has been programming for almost 30 years, with the last 22 years involving mulimedia authoring tools, including HyperCard, Director, Flash, and Unity. He uses 3D models in his work, in both touch screen kiosk applicaions, and in online and oline simulaions, and has been a SketchUp Pro user since 2004. Using SketchUp models, he has developed a virtual walkthrough of the future World Trade Center site.
For Debbie
Table of Contents Preface Chapter 1: Quick Start Tutorial Can SketchUp really produce pro visuals? Modeling the room Time for acion – model the room in SketchUp Composing the view Time for acion – seing up the camera Saving the camera view Time for acion – seing up the sun Add simple ceiling lights Materials Time for acion – imber looring materials Modeling the window Photo images Time for acion – seing up the scenery backdrop Time for acion – hanging digital art Exporing to the render applicaion Modifying materials in Kerkythea quickly Time for acion – Kerkythea materials Difused light Relecive loors
Rendering in Kerkythea Summary
Chapter 2: How to Collect an Arsenal Rambo Would Be Proud of If it's not free, it's not worth having Don't be beholden to your sotware How is free sotware so good?
1 7 8 10 10 13 13 14 14 15 16 17 18 21 22 23 26 27 28 29 29
30 32
33 34 34 34
Table of Contents
Google sotware Google's component bonus packs Time for acion – restoring the collecion to its righful place Google Earth Geo locaion toolbars Why do I need Google Earth?
35 35 35 37 37 37
SketchUp Pro, LayOut, and Style Builder
38
Addiional import formats with SketchUp Pro Addiional export formats with SketchUp Pro
38 38
SketchUp's hidden features Time for acion – enabling the organic modeling tools Your image processing studio with GIMP Why do I need a professional level image processor? The importance of layer masks Grabbing a copy of GIMP Become a movie making genius—almost Why can't I just use raw AVI output from SketchUp? VirtualDub Time for acion – installing VirtualDub MPEG Streamclip Obtaining MPEG Streamclip
39 40 41 41 41 42 44 44 44 45 46 46
Unlimited upgrades: Ruby plugins Time for acion – how to install Ruby scripts What rendering sotware? Podium, IRender, and Twilight High end rendering sotware Kerkythea: preparing to go photo real Why are we using Kerkythea in this book? Downloading Kerkythea
46 47 48 48 48 49 49 50
Time for acion – downloading and installing extras for Kerkythea The marvel of SketchUp to Kerkythea Installing the SU2KT plugin
50 52 53
Summary
54
Chapter 3: Composing the Scene
55
The importance of planning How to begin with the end in mind Think like a ilm set designer The four ways to set up an arch-viz scene Using a site photo
55 56 56 59 59
What you need for a Photo-Match photo
60
Time for acion – seing up a scene with Photo-Match Time for acion – 3D drawing in a 2D photo [ ii ]
62 64
Table of Contents
Seing up a real world locaion and sun posiion Time for acion – real life sunlight Checking North locaion Seing up ime and date for shadows
66 66 67 67
Staring with a CAD site plan Time for acion – seing up a CAD site plan Seing up a Google Earth plan Time for acion Time for acion – using a Google Earth / Maps screenshot Sketch plan Fleshing out your site plan Time for acion – massing Seing up the camera to challenge and impress Time for acion – changing the ield of view Think like a pigeon Other useful perspecive tricks Orthographic and parallel projecion Two point perspecive
68 68 69 69 70 71 71 71 73 74 74 76 77 78
Smoke machine efects (fog) Time for acion – obscure with Fog efects Saving days of toil with ready-made scenery Creaing billboard scenery elements Time for acion – how to create billboard elements Framing the scene with entourage The speciity trap The answer is rough place holders Time for acion – insering entourage place holders Prining a test view
78 79 80 80 82 84 84 85 85 86
Summary
87
Chapter 4: Modeling for Visualizaion
89
Time for acion – creaing the basic building shape Time for acion – swapping high/low resoluion versions Carving out the detail Three ways to model the building Time for acion – modeling detail from CAD elevaions Time for acion – modeling from a photograph Low polygon modeling techniques What's low poly? So what's the big deal about low poly modeling? Will I see it? Can I replace it with 2D? Can I reduce the number of segments in an arc or circle? [ iii ]
90 91 93 93 94 96 100 101 102 103 103 104
Table of Contents
Time for acion – low poly curves and circles Using components to increase producivity How to beneit most from using components Using the Outliner for easy access Why you should name components 3D Warehouse components: Problems to be aware of Time for acion – purging 3D Warehouse components for your own use Default material
104 108 108 110 111 111 112 112
Taking it further: Challenging modeling tasks explained Time for acion – windows and doors Roof Time for acion – lashing in a lash Time for acion – modeling ridge iles Copying the iles
113 113 115 116 118 120
Curtain walls
124
Creaing large glazed areas
124
Roads Time for acion – realisic roads and pavements Masonry features Landscaping with sandbox: Watch your polygon count Modeling for realisic highlights in interior scenes What's the problem with sharp edges? Time for acion – how to add corner detail to your model Easy edges with free plugins Summary
Chapter 5: Applying Textures and Materials for Photo-Real Rendering How much realism do I need? To texture or not to texture... The texturing process low chart Beginning with basic photo textures Staring with Photo-Match textures Textures from the photo modeling method Using basic ileable textures Time for acion – applying Sketchup's own textures Scaling textures Colouring textures
125 125 126 126 126 127 128 130 132
133 134 134 135 136 136 137 137 138 138 139
Using Google Street View Time for acion – travel the world for real textures! Moving on from basic texturing Applying whole photographs as textures Where to ind texture photos [ iv ]
140 140 143 143 143
Table of Contents
Time for acion – set up a fake room Using, inding, and creaing ileable textures Manipulaing textures Time for acion – exact texture placement Free Pins mode
144 151 151 152 153
Creaing your own ileable textures Time for acion – correcing perspecive Time for acion – iling method one Time for acion – iling method two Time for acion – imporing a texture into SketchUp Saving a material to a library
154 154 156 158 160 161
Time for acion – saving the texture Advanced image consideraions Texture size File type Compression The way forward with size and compression Modifying textures in GIMP for added realism Time for acion – telling SketchUp to link to an image editor Time for acion – making unique textures for surfaces Ediing textures in GIMP Time for acion – adding some muck and variaion Time for acion – how to add extra elements to a texture Know when to call it quits Summary
162 163 163 164 164 164 166 166 167 168 169 170 175 175
Chapter 6: Entourage the SketchUp Way
177
The "noice hierarchy" The irst aim: Don't be bad! Be the markeing exec Choosing entourage At which stage do I introduce entourage? What's my acquisiion strategy?
178 179 179 180 180 181
What about subscripion sites?
181
2D or not 2D, that is the quesion Furniture Accessing the 3D Max furniture back-catalogue List of websites SketchUp furniture models People cutouts Time for acion – how to create 2D people components Scaling the person
182 183 183 184 185 185 187 188
[v]
Table of Contents Tracing the outline Applying the photo texture Checking for halos
188 189 190
Time for acion – creaing the Face-Me component Switching between PR and NPR versions.
191 192
Vegetaion Non photo real sketchy trees Want an automaic veggie maker? Vehicles Watch out for fussy models 2D vehicles Summary
193 193 194 194 194 195 196
Chapter 7: Non Photo Real with SketchUp SketchUp's naive output Time for acion – ediing SketchUp's built-in styles Saving 2D images in SketchUp Time for acion – 2D graphic export The Dennis technique Time for acion – seing up the Dennis technique in SketchUp Color wash Lines only Lines and shadows Exporing the scene tabs
197 198 199 201 201 202 204 204 206 207 208
Time for acion – seing up GIMP for the Dennis technique Using layer masks in GIMP Time for acion – using layer masks for the Dennis efect Time for acion – using a sky image in GIMP Time for acion – creaing the vignete layer Modifying the inal composiion with new SketchUp output Richard's sketchy pencil technique Time for acion – seing up Pencil sketch technique Time for acion – creaing pencil shading in GIMP Add some grunge: the Dirty Hands layer Finishing touches Summary
Chapter 8: Photo-Realisic Rendering
210 213 213 215 217 218 221 222 226 227 228 230
231
The learning feedback loop A learning strategy despite long render imes Photo or hyper, what's the diference anyway? Seing up for photo-real rendering The SketchUp - Kerkythea rendering process diagram [ vi ]
232 232 232 232 233
Table of Contents
Step 1: Checking integrity and the modify/test-render loop Time for acion – the modify / test loop Common import bugs and how to recify them Step 2: Insering extra entourage Time for acion – test rendering models in Kerkythea Time for acion – manipulaing entourage in Kerkythea Step 3: Deining the lighing Time for acion To change the intensity/colour of the sky To change strength of the sun Step 4: Reining materials Modifying SketchUp materials for render Time for acion – adding specularity and relecions Time for acion – controlling relecions in glass Step 5: Tesing the producion render Time for acion Can I simplify materials to reduce render ime? Step 6: Producion render Time for acion – seings for a render using only sunlight Saving the inal image Step 7: Post producion renders Time for acion – the Depth Render Mask render Time for acion Ariicially lit indoor scenes Time for acion – creaing spot-lights in SketchUp Time for acion – switching of sun and sky lighing Changing light parameters in SketchUp Adding light-emiing materials Time for acion – radiant materials The inal indoor render Advanced materials techniques Time for acion – applying Alpha transparency to face-me components Creaing bump map materials Time for acion Summary
Chapter 9: Important Composiing and Ater Efects in GIMP Part 1: Tweaks and lighing levels Adjusing levels manually Time for acion – the levels dialogue
235 236 238 238 239 240 244 244 246 246 247 249 249 251 252 252 254 254 255 255 256 257 257 258 258 259 260 261 261 262 264 265 266 269 269 272
275 276 278 278
[ vii ]
Table of Contents
Time for acion – adjusing light quanity Correcing individual color channels Removing unwanted image noise Time for acion – ind a way of removing noise Light bloom Time for acion Simulaing depth of ield Time for acion – depth of ield using a depth render Lighing efects Time for acion – adding light efects in GIMP Using a vignete layer to inish the image Time for acion – fade out the edges with a vignete Part 2: Composiing muliple images Time for acion – using the Kerkythea mask render for windows SketchUp window relecions without rendering Time for acion Using Paths to mask photos Time for acion Summary
Chapter 10: Walkthroughs and Flyovers The same principles for sills and animaion Rome wasn't built in a day Making a start: Sketch it out Time for acion – write out your iinerary Generaing the story board Dealing with detracions Time for acion – the storyboard Animaing in SketchUp Time for acion – a simple walkthrough Animaion seings Time for acion – geing the iming right Time for acion – adding individual iming to scenes Creaing lythroughs from paths Time for acion – smooth transiions Fine tuning with camera controls Let's put it together Authoring video sequences High resoluion animaion from SketchUp Time for acion – animaing with Kerkythea Why save individual frames for animaions? [ viii ]
281 281 282 283 286 286 289 291 294 294 297 297 300 300 302 302 304 306 309
311 311 312 312 312 314 314 314 316 316 318 319 319 321 321 324 325 328 330 330 333
Table of Contents
Composiing in VirtualDUB Time for acion Compressing and preparing for web use Time for acion – preparing an MP4 video with MPEG Streamclip Creaing the inal video composiion Summary
Chapter 11: Presening Visuals in LayOut Geing started with LayOut Time for acion – customizing a page border Displaying SketchUp models in LayOut Time for acion – displaying a SketchUp 3D view Muliple views of the same model Time for acion – orthographic views in LayOut Orientaing a view using SketchUp Scenes Time for acion – align the view using a face Displaying SketchUp secions Time for Acion – creaing secions Slideshows and presentaions Time for acion – creaing a presentaion Adding further elements to enhance LayOut pages Exporing and prining Time for acion – exporing images from LayOut Exporing a PDF document from LayOut Output for print Controlling the line-weight
333 333 336 336 339 340
341 342 342 345 346 347 348 350 351 353 353 354 354 355 357 357 359 359 360
Summary
361
Appendix A: Choosing Rendering Sotware Am I outgrowing Kerkythea? What should I look for in a renderer? Interoperability with SketchUp Global Illuminaion rendering quality Training, support, help forums, and user-generated content Rendering sotware tables
Appendix B: Suggested Basic Toolbar Layout Appendix C: Pop Quiz Answers Image credits
363 363 364 364 364 365 365
371 373 376
Index
377
[ ix ]
Preface SketchUp 7.1 for Architectural Visualizaion: Beginner's Guide shows you how to master SketchUp's unique tools to create architectural visuals using professional rendering and image ediing techniques in a clear and friendly way. You'll be able to get started immediately using SketchUp (free version) and open-source rendering and image processing sotware. The book also shows you how to create watercolor and pencil style sketchy visuals. In no ime you'll be creaing photo-realisic renders, animated ly-overs, and walkthroughs to show of your designs in their best light!. You will also create composites of real and rendered images, creaing digital and paper presentaions to wow clients. If you're impaient, you'll ind a "Quickstart" tutorial is provided in the irst chapter to get you rendering a photo-realisic scene immediately. The rest of the book builds on this knowledge by introducing you gradually to in-depth concepts, tricks, and insights in an easy-to-follow format through quick tutorials. Using easy step-by-step explanaions, this book opens the door to the world of architectural visualizaion. With no prior visualizaion experience you will quickly get to grips with materials, texturing, composiion, photo-composiing, lighing setup, rendering, and post-processing. You'll also be able to take SketchUp's unique sketchy output and add the arisic touch to create pencil and watercolor scenes. With this book you'll be able to get started immediately using the free SketchUp download and open-source rendering sotware.
What this book covers Chapter 1, Quick Start Tutorial: This chapter is an immediate ix if you're impaient to get photo-realisic rendered SketchUp scenes. Straight away you will learn how to model the gallery scene, ix up lighing, add materials, add a photo background, and inally render in Kerkythea. Chapter 2, How to Collect an Aresenal Rambo Would Be Proud of: Did you know that by downloading a few free plugins and other sotware you can turn SketchUp into a free, fully funcional 3D visualizaion and animaion suite similar to high end commercial sotware? Follow this chapter to obtain all the goodies.
Preface
Chapter 3, Composing the Scene: In this chapter you will learn how to take the hard work out of modeling by seing up your scenes prior to staring modelling work. You will learn how to start from CAD plans, site images, or Google Earth, and build the scene opimized for quick rendering or animaion later. Chapter 4, Modeling for Visualizaion: SketchUp is so easy to use that we're tempted to jump right in and model everything. But this can lead to inefecive presentaion later and large polygon counts, which slow the computer. This chapterwill lead you through some of the professional modeling methods you need to learn to save you ime and hassle, and to make photo-real rendering a cinch. Chapter 5, Applying Textures and Materials for Photo-Real Rendering: Most visualizers are crazy enough to use the materials bundled with rendering sotware. But this methodology was developed during the ice age! Now that we all have digital cameras and access to unlimited free online image resources, we have a far more efecive way of "dressing" the model. The tutorials in this chapter show you how to use SketchUp's unique photo and material handling tools to create ultra-real textured models mega easily. Chapter 6, Entourage the SketchUp Way: Now that you've created the scene, modeled the buildings, and applied materials, you can add life to the scene with Entourage. Learn how to ind the best free people, foliage, vehicles, and furniture online, and beter sill learn how to easily create your own with the foolproof methods in this chapter. In no ime you'll be able to build up a comprehensive library to use or give/sell to others. Chapter 7, Non Photo Real with SketchUp: Exporing images from SketchUp is not the only way to produce sketchy visuals. Combining several image layers in GIMP, a powerful free photo ediing suite, you will learn how to simulate sketchy pencil and watercolor styles. Fans of these methods will be pleased to know the famous Dennis Technique is presented in this chapter, along with Dennis's own creaions. Chapter 8, Photo-Realisic Rendering: Here, the amazing Kerkythea introduced in Chapters 1 and 2 is explored in more depth, giving you the skills and conidence to tackle any rendering project. A hassle-free method of working is introduced along with proven best seings for test renders and inal outdoor and indoor scenes. This chapter covers everything you need to get professional photo-realisic renders from your SketchUp model that you'll be personally amazed with. Chapter 9, Important Composiing and Ater Efects in GIMP: The rendering process isn't the end of the line, because there are lots of subtle but important ater-efects you can apply to make the image even more efecive. This chapter covers how to add relecions without rendering, creaing depth of ield efects from a depth render, adjusing levels for realisic daylight scenes, and composiing real and rendered images.
[2]
Preface
Chapter 10, Walkthroughs and Flyovers: The crowning glory of your visualizaion project is likely to be a rendered or arisic-style animaion. The tutorials in this chapter will take you through this step-by-step, showing you how to create storyboards, set up cameras and paths in SketchUp with extra plugin funcionality, export test animaions and inal renders. Photoreal animaions are then composited to make a simple show reel. Chapter 11: Presening Visuals in LayOut: Layout is bundled as part of SketchUp Pro and is introduced in this inal chapter for those who wish to explore the free trial before commiing to Pro. You will learn how to bring together SketchUp models and arisic or rendered output into a screen presentaion or printed porfolio, adding borders, text and dimensions.
What you need for this book The basics are: Google SketchUp (Free) 7, Kerkythea 2008, GIMP 2.6, and VirtualDub. Also the book touches on Google Earth, MPEG Sreamclip, Microsot MovieMaker, SketchUp Pro, and Layout (Installed with SketchUp Pro). An Internet connecion is needed for some secions of the book.
Who this book is for This book is suitable for all levels of Sketchup users, from amateurs right through to architectural technicians, professional architects, and designers who want to take their 3D designs to the next level of presentaion. SketchUp for Architectural Visualizaion is also paricularly suitable as a companion to any architectural design or mulimedia course, and is accessible to anyone who has familiarized themselves with the basics of SketchUp through Google's online videos.
Conventions In this book, you will ind several headings appearing frequently. To give clear instrucions of how to complete a procedure or task, we use:
[3]
Preface
Time for action – heading Acion 1 Acion 2 Acion 3 Instrucions oten need some extra explanaion so that they make sense, so they are followed with:
What just happened? This heading explains the working of tasks or instrucions that you have just completed. You will also ind some other learning aids in the book, including:
Pop quiz – heading These are short muliple choice quesions intended to help you test your own understanding.
Have a go hero – heading These set pracical challenges and give you ideas for experimening with what you have learned. You will also ind a number of styles of text that disinguish between diferent kinds of informaion. Here are some examples of these styles, and an explanaion of their meaning. Code words in text are shown as follows: "Save it in the My Documents folder." New terms and important words are shown in bold. Words that you see on the screen, in menus or dialog boxes for example, appear in the text like this: "Select the image you want to use and click Open".
Warnings or important notes appear in a box like this.
Tips and tricks appear like this.
[4]
Preface
Reader feedback Feedback from our readers is always welcome. Let us know what you think about this book—what you liked or may have disliked. Reader feedback is important for us to develop itles that you really get the most out of. To send us general feedback, simply send an email to [email protected], and menion the book itle via the subject of your message. If there is a book that you need and would like to see us publish, please send us a note in the SUGGEST A TITLE form on www.packtpub.com or email [email protected]. If there is a topic that you have experise in and you are interested in either wriing or contribuing to a book on, see our author guide on www.packtpub.com/authors.
Customer support Now that you are the proud owner of a Packt book, we have a number of things to help you to get the most from your purchase.
Errata Although we have taken every care to ensure the accuracy of our content, mistakes do happen. If you ind a mistake in one of our books—maybe a mistake in the text or the code— we would be grateful if you would report this to us. By doing so, you can save other readers from frustraion, and help us to improve subsequent versions of this book. If you ind any errata, please report them by visiing http://www.packtpub.com/support, selecing your book, clicking on the let us know link, and entering the details of your errata. Once your errata are veriied, your submission will be accepted and the errata added to any list of exising errata. Any exising errata can be viewed by selecing your itle from http://www. packtpub.com/support.
Piracy Piracy of copyright material on the Internet is an ongoing problem across all media. At Packt, we take the protecion of our copyright and licenses very seriously. If you come across any illegal copies of our works, in any form, on the Internet, please provide us with the locaion address or web site name immediately so that we can pursue a remedy. Please contact us at [email protected] with a link to the suspected pirated material. We appreciate your help in protecing our authors, and our ability to bring you valuable content. [5]
Preface
Questions You can contact us at [email protected] if you are having a problem with any aspect of the book, and we will do our best to address it.
[6]
1
Quick Start Tutorial So, you've decided to learn how to use SketchUp for architectural visualizaion? Maybe an architect or a visualizer told you how easy it is and you decided to give it a go yourself? Maybe you've read a book on basic SketchUp and want to take it further? You already know that SketchUp is the easiest, most powerful, efecive, and fun-to-use applicaion you could wish to use for 3D work. With this book you'll learn how to use SketchUp and other free sotware to achieve great architectural visuals in no ime. You will need some basic knowledge of SketchUp, but can be a complete beginner in visualizaion.
With this Quick Start Tutorial you will get up and running immediately. It gives you a lavor of what is in the rest of the book. In this short tutorial you will learn how to:
Produce a photo-realisic rendering of a scene modeled in SketchUp
Produce real-world shadows and lighing using a physically accurate light simulator
Create materials that relect or absorb light
Produce realisic windows
Set up a camera at eye level
Use photos for background and decoraion
When you've followed the tutorial and seen how easy it is to produce great results with SketchUp, you'll be able to go on and reine your skills and technique in the subsequent chapters. The rendering sotware you'll be using is Kerkythea, which is a free, professional-level lighing simulator. To ind out more about it and install it, jump to Chapter 2, How to Collect an Arsenal Rambo Would Be Proud of—but come back again!
Quick Start Tutorial
For this tutorial you will need:
A Windows PC or MAC
SketchUp or SketchUp Pro
Kerkythea (available free from www.Kerkythea.net)
The SU2KT plugin (from the same website)
A background photo (.j pgor .png format)
Photos of some artwork
Can SketchUp really produce pro visuals? What do you mean you're not sure about SketchUp visuals? You've heard it's just for simple stuf? And all the images you've seen are always cartoony? Ah, but those are just myths. Actually, top movie studios and world renowned architectural pracices use SketchUp. Just because something's easy to use and free that doesn't mean it's not great, right? And just because beginners immediately want to post their results on the Internet, doesn't mean your results will be like theirs. It simply indicates that SketchUp is easier to learn and more accessible than other sotware. Take other free Google products like Google Search for example. There's nothing out there to rival it, period. And the same goes for SketchUp. Here's what you can expect from just 20 minutes modeling and rendering: Relecion and absorpion, even using simple SketchUp materials:
[8]
Chapter 1
Accurate glass relecions:
Sot shadows from muliple light sources:
Physically accurate lighing, especially on indirectly lit surfaces:
[9]
Quick Start Tutorial
And if all that's achieved with just the Quickstart, imagine what you will be producing ater reading the whole book. This tutorial is an introducion to photo-realisic architectural visualizaion. I think you will be enthused by it when you see the quality of your own results.
Modeling the room So, let's get started straight away. The room scene you'll be modeling here is simple and easy to produce in SketchUp; it's just four walls like the majority of rooms in the real world.
Time for action – model the room in SketchUp 1.
Start by iring up SketchUp, then click the Model Info buton (a blue circle with an i in it or go to Window | Model Info). Set the units to the values shown in the following screenshot. You can use inches if you prefer.
2.
Close the Model Info dialog by clicking the red X and start modeling by selecing the Rectangle funcion.
3.
You can snap to the origin and start there. [ 10 ]
Chapter 1
4.
Draw a rectangle of any size. Click the let mouse buton again to inish it.
5.
Now type in 4000,10000. This appears in the litle text box at the botom as shown in the following screenshot. Hit Enter and your rectangle will resize to 4000 mm by 10,000 mm (4x10 meters).
6.
Rotate the view by holding the middle mouse buton and moving the mouse.
7.
Now click the Push/Pull tool and click the rectangle, moving the mouse up to extrude the rectangle into a box.
[ 11 ]
Quick Start Tutorial
8.
Type in 3000 and hit Enter. This sets the height of the room at 3 meters. You can see it in the following screenshot:
9.
Draw a rectangle on the west facing side as shown in the previous screenshot. This is your window.
10.
Now select and delete the face.
What just happened? You've just created a basic room based on the inside dimensions. You don't need to create the building outside because you'll never see it. Rotate your view now unil you're inside the room looking out of the window.
[ 12 ]
Chapter 1
Composing the view You're now going to set up the camera view and sun lighing. You might have noiced that there are very few actual camera butons in SketchUp. That's because SketchUp is all about "what you see is what you get". If you see it on the screen, that's what you'll see in your render. In actual fact, all the complex camera stuf is taken care of in the background and the right seings will be exported to the renderer without you or me having to worry about it. You will ind out how to set up scenes for maximum impact in Chapter 3, Composing the Scene.
Time for action – setting up the camera 1.
Rotate and zoom the view so that you're more or less looking at the scene as shown in the following screenshot.
2.
Click the Walk buton or Camera | Walk.
3.
Type in your eye height in mm (say 1600) then enter. The camera changes to view the room from that eye level.
4.
Use the Eye tool to move your head around and compose the view you want, and use Walk to move in or out of the scene by holding the let mouse buton and moving up or down. [ 13 ]
Quick Start Tutorial
Saving the camera view Now that you're happy with the view you've created, you need to save it so that it can't be changed by accident, or while doing further modeling tasks. You do this by creaing a scene tab, which will be imported into the rendering sotware as a camera view. Go to View | Animaion | Add Scene. A scene tab will appear at the top of the main viewing window. Rotate your view now with the middle mouse buton, then click on the tab. You are taken back to the saved view.
Time for action – setting up the sun Let's get some direct sunlight in through the window to bounce of the wall and loor, just like a real-life seing. In SketchUp the sun only lights up areas directly and there's a sharp contrast between light and dark. But in the renderer (and real life) the sunlight will bounce into the whole room. You can read more on lighing in Chapter 8, Photo Realisic Rendering. Follow these simple steps now to set it up:
[ 14 ]
Chapter 1
1.
If you need to get the shadow butons up on the toolbar, go to View | Toolbars | Shadows.
2.
Click the Display Shadows buton.
3.
Move the sliders around unil you get the efect similar to the previous screenshot.
4.
If you can't get light to come in through the window, you may need to change the orientaion of north (that is, the direcion your building is facing). You can ind out how to do this in Chapter 5. You could also select and rotate the whole room.
5.
When you're happy, right-click on the scene tab and select Update.
What just happened? You now have all the lighing you need for a dayime indoor scene. The following screenshot is what you would get if you did a quick test render in Kerkythea. As you can see, the whole room is lit by the sun, just as it would be in real life. You'll discover the quickest test render seings for Kerkythea in Chapter 8, but there's no need to go there now.
Add simple ceiling lights No art gallery would just light its rooms by sunlight and turn visitors away on dull days. Happily, there's an incredibly easy way to set up lights in SketchUp and Kerkythea. Just draw rectangles and give them a light emiing surface!
1.
With the Rectangle tool, draw a rectangle on the ceiling approximately the size of an ordinary luorescent light. [ 15 ]
Quick Start Tutorial
2.
Click the Paint Bucket tool.
3.
Select a color you'll be able to recognize later from the Pallet. It doesn't mater what it is.
4.
Click the rectangle (see the following screenshot).
5.
With the Move tool, click on the rectangle, hold Ctrl, move, and click to create a second light as shown in the following screenshot:
These colored rectangles will act as lights when we add a light emiing material to them in Kerkythea. They will light the room from three diferent angles to give pleasing shadows and depth to the scene. Now that wasn't so hard was it?
Materials You'll now add some looring materials straight from the ones included in SketchUp. In Chapter 5, Applying Textures and Materials for Photo-Real Rendering, we'll look at creaing and obtaining many more materials from photos and online texture libraries. For now, let's sick with what's already there, so you can see how good a render you can get straight out of a basic, no frills, SketchUp model. [ 16 ]
Chapter 1
Time for action – timber looring materials 1.
Go to the Materials pallet and select Wood from the drop down box. If it's not visible already, go to Windows | Materials.
2. 3. 4.
Select a material
5. 6.
Use the Push/Pull tool to slightly elevate the rectangle.
Click on the loor. Try a few diferent ones unil you ind one you like best. Now draw a rectangle on the loor for a carpet as shown in the following screenshot:
Select a carpet texture and paint it onto the raised surface as shown here:
[ 17 ]
Quick Start Tutorial
What just happened? You've now got two textures in the scene that you'll be able to modify in Kerkythea to add highlights or relecions. The carpet will stay a mat inish. You'll learn how to add bump maps and other stuf to surfaces such as these in Chapter 8, if you want to. And you'll look at creaing and applying SketchUp materials in more detail in Chapter 5.
Modeling the window The scene looks fake with just a hole in the wall. Let's make a window using SketchUp's Push/Pull tool. It will help if you now hide the wall to the let of the window to allow you to view into the room more easily as you progress with the tutorial. You can un-hide it later. 1. Select the wall face to the let of the window, right-click and select Hide. 2. Use Push/Pull to extrude the side of the room with the window in it. This will give thickness to the frame. 3. With the Pencil tool, draw a line out from the botom edge of the window, then down along the blue axis, back to the wall and back to the start as shown in this screenshot:
4. The lines will ill with a face as soon as the rectangle is completed. 5. Select the Arc tool. Draw an arc as shown, then delete the square corners with the Erase tool.
[ 18 ]
Chapter 1
6. Use the Push/Pull tool to extrude the shape along the window irst in one direcion, then the other, to form a windowsill.
[ 19 ]
Quick Start Tutorial
7. Select the Rectangle buton and hover over the centre of the top of the window (see the following screenshot). When you see a Toolip saying Midpoint, click and draw a square.
8. Use the Arc tool to round the corners facing the camera and delete the corners as before. 9. Push/Pull the shape to span the whole window frame. 10. Select everything you made so far (triple click), right-click and select Create Group. 11. Create the glass pane by selecing the rectangle tool. Click the Midpoint of one corner (as shown in the following screenshot).
[ 20 ]
Chapter 1
12. Rotate and pan to the opposite corner, ind the midpoint and click again. 13. Select this rectangle and give it a glass material with the Paint Bucket. 14. If any wall faces have turned blue, select them now. Right-click and select Reverse Faces. Here's the inished window:
Photo images You're bound to have some images that will do as a backdrop for your scene. If not, just grab something from the Internet for now. All you're ater is a fairly interesing view out of the window. You'll need some pictures that will do for the gallery painings too. In Chapters 3 and 5 you'll look at where to ind great images to use in your scenes from the Internet, and how to make the best use of them to set up your scenes.
[ 21 ]
Quick Start Tutorial
Time for action – setting up the scenery backdrop 1.
Go to File | Import, and ick the Use As Image box. Navigate to an image, click on it and click Open.
2.
Zoom out in your model and click somewhere on the window to insert the image. Drag the cursor to size it and click again.
3.
You have now inserted the image in the correct plane—the plane of the window.
4.
Use Move to set it further from the window and alter the height posiion (see the following screenshot). Click on the scene tab at any ime to check what you will see out of the window.
[ 22 ]
Chapter 1
5.
Use the Move funcion and hover over the edge of the image. You will see some red plus signs appear. Use these to rotate the backdrop if you need to alter the angle (see the following screenshot).
6.
Explode the image (right-click and select, Explode)
7.
Right-click on the image and select Enity Info
8.
Unick Cast Shadows and Receive Shadows
Time for action – hanging digital art For the artwork on the wall you can simply grab some images of your own or browse the web. It doesn't mater for this tutorial where you get them from. But if you have some art of your own, why not scan or photograph it and use it here? You can create your own 3D porfolio!
[ 23 ]
Quick Start Tutorial
1.
Go to File | Import. Now move the cursor to the wall and click. Stretch the image to the size you want and click again.
2.
Repeat this for more images. Remember to click on the scene tab from ime to ime so that you can see what will or won't be in the frame when you render.
3.
Now right-click on each image and select Explode (see the following screenshot)
4.
When you're done, use the Push/Pull tool to give the canvasses some depth. [ 24 ]
Chapter 1
5.
Finally, close the side of the room back up. Go to View | Hidden Geometry
6.
Select the hidden wall. Right-click and select Unhide.
7.
Click the scene tab to check the camera posiion. You should have something like this image:
[ 25 ]
Quick Start Tutorial
Exporting to the render application Install Kerkythea, the free rendering sotware which you will ind on the website www. kerkythea.net. You'll also need to install the free SketchUp to Kerkythea exporter (SU2KT), which you'll also ind on the website. Details about this and loads of other items up for grabs are in Chapter 2. 1. In SketchUp, go to View | Toolbars and make sure SU2Kerkythea is icked. 2. Click the Export model to Kerkythea buton. You'll get the dialog box shown in the following screenshot:
3. Change Export opions to Yes for Geometry and Lights. 4. Click OK. Find a folder to save the ile to and type in a ile name, then click Save. 5. When asked Open exported Model in Kerkythea? click No for now. 6. Open Kerkythea and go to File | Open. Find your saved ile, click on it and click OK. 7. The following screenshot shows what you should be presented with. All the butons are explained in Chapter 8 but you can sill produce a great render knowing no more about them than you learn in this Quickstart. That's because SketchUp has taken care of most things already.
[ 26 ]
Chapter 1
8. Hit V on the keyboard to view the scene in solid colors.
Modifying materials in Kerkythea quickly If you were to render this scene straight away you would get something like the following screenshot:
[ 27 ]
Quick Start Tutorial
This is rather nice, but there are a few things missing. Noice what sill needs to be done for a realisic scene:
The glass material needs relecions
The smooth loor needs to be shiny
The lights need to go on
But that's all you need to do. Kerkythea's lighing and shadows already make for a pleasingly realisic scene. Follow these steps now to add in these last few details.
Time for action – Kerkythea materials 1.
Click on the glass window. A star appears in the list to the let, next to the name of the glass material you used in SketchUp.
2.
Right-click this and select Apply Materials | Basic Pack | Thin Glass. This comes already installed with Kerkythea.
[ 28 ]
Chapter 1
Diffused light This is the easiest step of all, and it makes seing up photo-realisic scenes with indoor lighing child's play.
3.
Click on the color you selected in SketchUp for the ceiling lights.
4.
Right-click and select Apply Materials | Basic Pack | Difuse Light.
Relective loors 5. Select the loor material.
6.
Right-click and select Edit Material. This takes you to the Material Editor.
7.
Right-click on Relecion and click the let buton (shown in the previous screenshot).
8.
Drag the cursor down the right-hand side of the triangle to select a dark grey (see the following screenshot). Click Accept.
[ 29 ]
Quick Start Tutorial
9.
You can alter these grey levels unil you're happy with the preview image shown top let in the material editor. A dark grey is usually best.
10. Click Apply Changes, then Close Editor.
What just happened? What you've just done is added qualiies to your SketchUp materials that they didn't possess before. And usually these few steps are all that's needed to get a great render. It's really simple and really efecive. The grey levels are Kerkythea's way of obtaining a value. It helps to think of it as a slider or volume control on your stereo: black is none, and white is maximum. You don't need to bother with the other colors in the triangle.
Rendering in Kerkythea Now you're all set. If you've followed all the steps so far, the inished render is just a few clicks away! 1. Select the litle green buton (Start Render). 2. Select the preset seing labeled 07. PhotonMap – High + AA 0.3.
3. Leave everything else as it is and hit Ok. 4. The render will progress and appear in the botom right preview window.
[ 30 ]
Chapter 1
5. At the top let corner of your screen you will see a percentage complete status. When it's inished click the Image buton. 6. The image preview window appears. Click Save, type in a ile name and click OK. Here's your inished render:
[ 31 ]
Quick Start Tutorial
Summary This chapter was designed to give you a taste of how easily and quickly you can get great photo-realisic results with the SketchUp and Kerkythea combinaion. In paricular, you've learned the basic steps towards:
Modeling a simple indoor studio scene
Seing up daylight and indoor lighing
Applying photo backgrounds to add realism
Enhancing SketchUp materials in Kerkythea for photo-realisic rendering
This is the basic framework for achieving successful renders of most interior and outdoor scenes. Congratulaions! You're now able to apply what you've learned immediately in your own projects. The rest of the chapters in this book will take your skills a step or two further. You can dip in whenever you need some speciic guidance, or follow the chapters in a course format. In the next chapter, you'll ind out how to create your own visualizaion and animaion studio setup with free sotware and plugins, ready to make even beter architectural visuals!
[ 32 ]
2
How to Collect an Arsenal Rambo Would Be Proud of Have you ever watched an acion movie and been moved to tears of joy when the would-be acion hero suddenly stumbles upon a stash of armaments it to kit out a private army? There's a rack of M60 machine guns on that barn wall; sixty boxes of ammo over there by the bale of hay; a table of handguns of every imaginable make, shape, and size neatly arranged over by the door; and to inish of the scene, there's always a special prize—the rocket launcher that turns weeny Wodger into a one man army. Cut to a scene outside the building: he appears through the door laden with his bounty; a smoldering cigar in his mouth.
Well, that's how you're going to feel in a minute! In this chapter you will:
Turbo charge your copy of SketchUp with terrain tools
Set up your post-processing studio with GIMP
Be given free access to the best rendering technology available
Install some secret butons that virtually turn SketchUp into 3D Max
Witness how SketchUp and Google Earth work in tandem
Set up an animaion producion studio
How to Collect an Arsenal Rambo Would Be Proud of
If it's not free, it's not worth having Let's get one thing straight right now. This arsenal you're going to go get yourself is just lying around for free. No one ever expects the acion hero to pay for it, so neither should you. In fact, if it's not free, don't bother with it. This book will show you how to create great looking architectural visuals for nothing. One of the reasons we're going to use free sotware is that it's someimes beter than the bought stuf. But that's not all; the most important thing is psychology. Let me explain.
Don't be beholden to your software There's a subtle but very, very important psychological reason you should try free sotware. The reason is that the more you pay for sotware, the more you will feel compelled to use that sotware, rather than something beter. This is suicide, because some other sotware is always being released beter than what you've got already. And if you haven't bought any sotware yet, you end up spending all your ime trying out, evaluaing, and poring over product reviews rather than geing on with creaing great visuals. With free stuf you just download it and launch right in. So, don't be beholden to your sotware, or in other words, don't let it sile your creaivity. If you buy expensive sotware you will always be pressured to adopt the work-stream they have prepared for you. And that work-stream usually involves buying more add-on funcions. Free sotware oten lets you use it however you want to, without needing to buy more funcionality to what you need it to do; in other words, in the most producive and efecive way. With this book, we will discover what that is for creaing architectural visuals.
How is free software so good? Free sotware is so good because lots of people with lots of spare ime contribute to it. Computer programmers, by and large, respond well to only two moivators:
Respect
Cheeseburgers
So, coding Blender or Kerkythea for free doesn't mater to them, as long as they can do it in their own bedroom surrounded by cheeseburger wrappers and get some credit for it. Remember, these guys might spend 8 hours of the day earning a living, 7 hours sleeping, leaving them 7.5 hours to create your arsenal of weaponry. (You don't want to know about the other 1.5 hours.)
[ 34 ]
Chapter 2
Google software Let's start with Google itself. Google SketchUp is free as long as you're not too bothered about imporing/exporing CAD formats. Almost all of the tutorials in this book can be done, free of cost, with SketchUp. Once you have SketchUp (the free or the Pro version) installed, take a look at the other Google goodies that follow.
Google's component bonus packs Google used to provide loads of great components readily available in their bonus packs. However, you now have to search and download them as and when you need to, using 3D Warehouse. Thankfully, there are opions to save them all to your computer so you don't have to go online for them every ime.
Time for action – restoring the collection to its rightful place If you used SketchUp version 6 before you upgraded to version 7, you can import the component collecions as follows:
1.
In SketchUp 7, select Window | Components.
2.
Make sure you're in the Select tab.
3.
Click the details buton to the right of the search box.
4.
Select Open or create a local collecion....
5.
Browse to C :\ P rogram F iles\ G oogle\ G oogle S ketchU and p 6 \ select the desired folder.
6.
Click OK.
7.
Click the details buton.
8.
Select Add to favorites so you can access the collecion again.
Saving collecions from the web if you don't have SketchUp 6:
9.
Select Window | Components.
10.
Click the Select tab and then click the litle arrow next to the house icon.
11.
Select a Bonus Pack category (such as Architecture).
12.
Within this collecion, scroll to a sub-collecion and click.
[ 35 ]
How to Collect an Arsenal Rambo Would Be Proud of
13.
Click the Details buton then click Save as a local collecion.
14.
Navigate to the folder where you'd like to save the models.
15.
Click OK.
16.
Now click the Details buton again.
17.
Select Add to favorites so you can access the collecion again.
18.
Repeat this for any other collecions you want to access of-line.
What just happened? If you don't have SketchUp 6, you can sill save the results of a component search locally to your computer. Using this method you can eventually ind and download all the bonus pack collecions. You can also input a special search string into the search box to only look for collecions, not individual components. Just type in is:collecion with your search. For example, ilm stage is:collecion. The main collecions you should look for include:
Construcion
Film and Stage
Architecture
Landscape Architecture
Mechanical
2D People
Transportaion
Shapes
[ 36 ]
Chapter 2
Google Earth Believe it or not, SketchUp is joined at the hip with Google Earth. Didn't know that? I thought you'd be surprised. Just over a year before Google bought @last sotware, the makers of SketchUp, it also bought Keyhole Corp, the makers of Google Earth. Both Google Earth and SketchUp were then released for free. The development of the two technologies became inextricably linked, with SketchUp models being able to be viewed in Google Earth, and Google Earth terrain in SketchUp.
Geo location toolbars Within the standard free version of SketchUp there are butons which allow you to georeference your model in Google Earth; it's very easy to do and lots of fun. The butons here can be used to import to SketchUp or export to Google Earth at a single click. Within SketchUp just click the following to bring up the toolbar: View | Toolbars | Google
Why do I need Google Earth? Google Earth is really just an extension of SketchUp. Think of it as SketchUp on the web. Given that Google have also now released their own web browser—Chrome, it's a prety good guess that the internet will go 3D in a big way some ime in the future. The coninual increase in the compuing power available in a standard desktop computer, and the proliferaion of fast broadband connecions means that soon the average consumer could be exploring the world online enirely in a 3D browser! What this really means to you as an architectural visualizaion creator is that the massive efort Google is puing into the Google Earth-Internet-SketchUp combo can be used to great efect when visualizing your buildings in their real world seing. You'll ind out all about this in Chapter 5, Applying Textures and Materials. To get Google Earth visit http://earth.google.com
[ 37 ]
How to Collect an Arsenal Rambo Would Be Proud of
Once you've installed Google Earth it will automaically work with SketchUp. You can now import terrain into SketchUp using the menu butons on the Google Toolbar. You can also export geo-referenced models into Google Earth.
SketchUp Pro, LayOut, and Style Builder Although SketchUp Pro and the tools that come with it (LayOut and Style Builder) are not free, I'll give them a menion because a lot of you will already have, or be thinking of owning SketchUp Pro. LayOut is a stand-alone program and is explained more fully in Chapter 11, Presening Visuals in Layout. With Layout you can easily import your SketchUp models and create presentaion pages for print or onscreen rather like PowerPoint or Keynote. SketchUp Pro enables you to import and export CAD data, which is a must when using SketchUp within a professional work-low. You also gain the privilege of creaing dynamic components, which work a litle like Dynamic Blocks in AutoCAD.
Additional import formats with SketchUp Pro
AutoCAD (.dwg, .dx f )
Additional export formats with SketchUp Pro 2D Formats:
Portable Document Format (.pdf)
Encapsulated Postscript (.eps)
Epix (.epx)
Autocad (.dwg/.dx f )
3D Formats:
3DS (.3 ds )
AutoCAD DWG (.dwg)
AutoCAD DXF (.dx f )
FBX (.fbx)
OBJ (.obj)
XSI (.x si )
VRML (.vrml)
AVI (Windows video)
Mov (Mac video) [ 38 ]
Chapter 2
The Pro version of SketchUp is available as a free 8 hour trial from the main SketchUp website http://sketchup.google.com. What's the best import/export ile format? Google has announced they are dropping .dwg and .dx fimport capability from their free version of SketchUp. This was backed up by a statement that they prefer the Collada ile format (.dae). You can probably take this as a good indicaion that Collada will go from strength to strength in the future. If you use CAD import a lot, it's worth inding out about Collada to see if you can use it in your worklow.
SketchUp's hidden features There are certain features within SketchUp that remain hidden, or switched of, unil you enable them. One of these is Sandbox. The great thing about the Sandbox tools is that they enable SketchUp to deal with curved surfaces and organic shapes. The tools in the Sandbox set are fun and powerful but someimes crash the system. This shouldn't be a problem if you save regularly and don't try to model overly complex meshes (see Chapter 4, Modelling for Visualizaion for advice on low polygon modeling). You can see it in acion in the following screenshot:
[ 39 ]
How to Collect an Arsenal Rambo Would Be Proud of
With Sandbox you can:
Create terrains from map contours
Instantly stamp any shape onto a terrain
Push / pull a curved surface into shape using smoove
Drape pictures or geometry onto a surface, such as maps or site layouts
Use imported map data to create organic curved surfaces
Time for action – enabling the organic modeling tools Follow the instrucions below and then have a play at creaing some hilly terrains. To enable the sandbox tools:
1.
Select Window | Preferences | Extensions (for Mac, Sketchup | Preferences | Extensions).
2.
Select the checkbox next to Sandbox Tools.
3.
While you're there why not select Uiliies Tools and Dynamic Components too.
4.
Click OK.
5.
To view the toolbar go to View | Toolbars | Sandbox.
What just happened? SketchUp is all about simplicity. That's why when you irst start the sotware, there are hardly any butons on the screen. Believe it or not, most modeling tasks can be achieved with just six butons! You've now taken steps to add some of the expanded toolset to your screen, which would have just confused a complete newbie if they had been there right from the start. Use this process each ime you install a new plugin to show toolbar butons on screen. You can now arrange the butons how you like them by clicking and dragging with the mouse. In Appendix B you can ind a suggested screen layout. You might ind this useful as a staring point.
[ 40 ]
Chapter 2
Your image processing studio with GIMP I became interested in computer art when I discovered the Acorn computer version of Paint at school. I was amazed by how I could zoom in to individual pixels and change their color! But things have moved on a litle since then. Let's not stay in yesteryear. If you are one of those people who sill use Paint on the Microsot PC to do their image ediing, don't worry. You'll be converted and you'll never look back. If you have Photoshop (the commercial equivalent of GIMP) already, lucky you! All of the instrucions for GIMP in this book should work for Photoshop too, so you don't need to install GIMP (unless you have trouble following the GIMP instrucions in this book). Photoshop Elements won't do because it doesn't have layer masks.
Why do I need a professional level image processor? Creaing great architectural visuals in SketchUp is very digital image intensive. This is a good thing because it makes our lives easy as we will see later, as every digital image we use greatly diminishes the need for creaing complex SketchUp geometry. So, we need to have the tools at our disposal that will quickly and easily manipulate all the diferent photos and textures that will go in to SketchUp, and all the images that come out. We will also be combining output from SketchUp with rendered images later on. Should I buy a pen tablet? The answer to this is probably "yes". If you're going to spend a lot of ime doing Architectural Visuals you will probably ind the iner control and comfort of a tablet over a mouse is well worth the investment. The Wacom A6-size tablet range received excellent reviews and should be suicient for most people at under $70.
The importance of layer masks While at university our Head of Department decided we ought to learn something about digital image manipulaion to help us with our porfolios. Learning what Photoshop can do was one of those Eureka! moments. Unil you learn about layers and masks, the door to digital graphics will remain irmly closed to you. Layers are what will allow us to composite muliple takes of the same scene together so that we get the best out of SketchUp naive output. Using masks with layers is really where it's at.
[ 41 ]
How to Collect an Arsenal Rambo Would Be Proud of
Grabbing a copy of GIMP Open source sotware is constantly being developed. So, there's usually a development version on the go with all the latest bells and whistles… and the latest bugs. So, the safe bet is to go for the stable version. 1. Navigate to the gimp website www.gimp.org/downloads/. 2. Click the download link on this page. 3. Save the ile to My Documents (Desktop or Downloads folder on the Mac). 4. Navigate to the ile using explorer (Finder on the Mac) and double-click. 5. Follow the on screen instrucions to install it.
Have a go hero – unleashing the inner artist with watercolour brushes The brushes that come with GIMP aren't really great for the non photo real methods we'll be looking at, so we'll download some beter ones. These can be used later to create the sketchy style non photo-realisic (NPR) visuals found in Chapter 7, Non Photo Real with Sketchup. The methods you'll learn are all "broad brush" techniques that don't require any arisic talent to create great looking architectural visualizaions, so try out a few unil you ind one or two basic brushes you're comfortable with (so you really needn't spend a lot of ime). Try typing free brushes gimp into Google
[ 42 ]
Chapter 2
1. Go to http://www.blendfu.com/. 2. Type watercolour into the search bar. Select the Gimp download. 3. Save the ZIP ile somewhere you can ind it. 4. Extract the iles in the ZIP folder. 5. Copy new brush iles in the folder and paste them in your G I MP B rushes folder ). 2 .0 \ brushes (usually C :\ P rogram F iles\ G I MP - 2 .0 \ share\ gimp\ On a Mac: 1. Navigate via inder to volume/A pplications/G imp.app . 2. Right-click and choose Show Package Contents. 3. Once shown, navigate to Brushes. Drag and drop all the brushes to this folder. 4. GIMP should automaically recognize the brushes when you next start it up.
[ 43 ]
How to Collect an Arsenal Rambo Would Be Proud of
Sill stuck? Try this tutorial: http://swimkid2 2 .deviantart.com/art/I nstallingB rushes- W ith- G I MP - 3 3 2 3 7 6 5 9
Become a movie making genius—almost Alright, we're not going to turn you into a fully clued up movie producer just yet. But you don't have to be one with SketchUp and the following sotware. One of the most painful experiences I had whilst researching this book was navigaing through the maze of compression codecs, frame rates, aspect raios, and other thorny issues that make digital moving image producion such a nightmare. Well, I think I inally found some answers that might help you avoid reliving the nightmare. VirtualDub and MPEG Streamclip along with all the seings and work pipeline we're going to look at in Chapter 10 should leave you oblivious of the sufering you could have gone through!
Why can't I just use raw AVI output from SketchUp? Raw animated output from SketchUp or rendering sotware will invariably be one of the following:
Compressed beyond recogniion with blotches, arifacts, fuzz, and luf
Have a massive ile size
Not viewable to those people who don't have the right viewer or codec
Following the easy steps in Chapter 10 with the sotware you're about to download will sort out all three problems. You will be completely amazed, for example, how far the ile size comes down with no perceivable reducion in quality. I recently had a 300 MB AVI ile which reduced to a 0.8 MB .mp4 ile ready to sick on any website (via www.screencast.com) where anyone with lash viewer can see it (and that's virtually everybody).
VirtualDub VirtualDub is the answer to most of our moving image woes. It's free, which is unbelievable as the next best available sotware is Adobe ater efects or Autodesk Combusion, both retailing at around $1000. So, download it quick. VirtualDub will allow you to composite JPEG images together to form a video, with the use of a whole host of ilters into the bargain.
[ 44 ]
Chapter 2
Time for action – installing VirtualDub VirtualDub doesn't have an install program so you will have to save it somewhere and create a desktop shortcut to it manually. Here's how to do it if you have Windows:
1.
Get the latest stable release of VirtualDub from www.virtualdub.org.
2.
Save the ZIP ile to your hard drive.
3.
Unzip the ile (right-click and Extract).
4.
Move the whole V irtualDubfolder somewhere safe on your hard drive.
5.
Double-click on the V irtualDubfolder.
6.
Right-click V irtualDub.ex. e
7.
Click Send to | Desktop (create shortcut).
[ 45 ]
How to Collect an Arsenal Rambo Would Be Proud of
MPEG Streamclip MPEG Streamclip is the best video compression and conversion sotware I've been able to ind. It also works seamlessly hand in hand with VirtualDub. MPEG Streamclip will output to all sorts of video formats and compression seings such as Quickime, DV, Mpeg-4, and even has iPhone presets! For those of you who are worried about such things, you'll be glad to know it uses the popular H .2 6codec. 4
Obtaining MPEG Streamclip To ind it, go to http://www.squared5 .com/ . When you have downloaded the ZIP ile, follow the same process as for VirtualDub In addiion to the download, you will also need Apple Quickime installed before MPEG Streamclip will work. If you haven't got it already, you can ind it for free at http://www.apple.com/quicktime/download/.
Unlimited upgrades: Ruby plugins Have you ever played a muliplayer computer game, only to ind your opponent canes you because they've chanced upon an unlimited weapon upgrades item? Or you've been about to slay your arch nemesis (you know, the other student in the next bedroom to you; the one who leaves broken crisps in between the sofa cushions just to annoy you?) when in the nick of ime they ind an invincibility pill? Well, this isn't going to happen to you with SketchUp. The fact is, lots of upgrades exist for SketchUp that most people don't know about. If you've ever looked over the shoulder of someone who's been using SketchUp for a long ime, you'll see lots of butons you never came across before. And if you wait unil they've gone for a loo break and secretly check out what's in their menus, there'll be twice as many menu items as in yours. So, sit back down before they catch you, and go to this website: http://www.crai.archi.fr/R ubyL ibraryDepot
This is the place where you download anything else that you want to make SketchUp do things you didn't think it could! But be warned. Don't try too many at once or you'll just clog up your menu structure. You'll discover several of these as we progress through the book. But for now just try out any that grab your imaginaion.
[ 46 ]
Chapter 2
Time for action – how to install Ruby scripts This isn't hard; really it isn't. The idea of "scripts" and "plugins" just sounds complicated. Give it a go and you'll soon reap the beneits.
1.
Navigate to the script you want to download. I'm going for the Smooth Animaion script.
2.
Right-click and select Save target as.
3.
Navigate to the SketchUp P luginsfolder (usually C :\ P rogram F iles\ G oogle\ G oogle S ketchU p 7 ). \ P lugins
4.
Hit Save.
5.
Some plugins come with addiional instrucions or have to be released from a ZIP ile.
6.
Navigate to the folder where you saved the plugin and have a look at this now.
7.
If there's a readme.tx tile, open it and follow the instrucions. An example of this is shown here:
[ 47 ]
How to Collect an Arsenal Rambo Would Be Proud of
What just happened? You saved and extracted a plugin ile (and maybe a folder with associated other iles as in the example above) into your P luginsfolder. Now everyime you start up SketchUp it will detect and display the plugin too. Plugins will show up either:
As menu items in the Plugins menu
In other menus such as Draw, Tools, or Camera
Using toolbars such as the Sandbox toolset
What rendering software? SketchUp is ideal for creaing photo-realisic visuals when used with rendering sotware. But what sotware should you go for?
Podium, IRender, and Twilight Lots of readers will ask "why aren't you using the built-in SketchUp renderers such as Podium, IRender, and Twilight in the book?". The answer to this is that all of them, while being good in what they do, are simpliied render applicaions. So, if you learn to render with one of these, you will not be taken seriously in the Arch-Viz world! Neither will you be able to transfer your skills as readily to other sotware. These programs might sill be a good way to go if you want a simpliied user interface and you wish to do all your rendering within SketchUp. Take a look in the appendix for a full roundup of what rendering sotware is out there, and how well it integrates with SketchUp.
High end rendering software You don't need a "high end" rendering package (such as 3DStudioMax) unless you want to start experimening with animaing objects, people, water, clouds, and so on. If, ater you start geing good results from Kerkythea and the methods described in this book, you want to venture into any of these areas, Vue or Cinema 4D would be a good staring point for your search. Take a look in Appendix A to compare them all and remember, you can obtain a discount on many of these sotware itles with this book!
[ 48 ]
Chapter 2
Kerkythea: preparing to go photo real You remember I promised you there would be an extra special prize in this stash? The lamethrower or rocket launcher that turns you into a one man army? Well, this is it. Kerkythea is an open source sotware project. That means some guys have released the code for this rendering engine for free, and not only that, the ever grateful core users have built up a reputaion for excellent support through their user forums. The important thing is that, because it's freely available, you can install it alongside SketchUp wherever you go. Gone are the days where you have to use whatever sotware your boss has a license for!
Why are we using Kerkythea in this book? I've spent a lot of ime evaluaing rendering sotware in relaion to SketchUp users, and believe me, they're hard to get to grips with. You might have had the same experience yourself. For this reason I believe it's important to get to grips with one main applicaion, mastering one rather than dabbling with a few and never geing anywhere fast. Kerkythea is not immediately the easiest to use, but it has the powerful capabiliies you need if you're going to grow with the sotware. Furthermore, the methods in this book use Kerkythea presets that make using photo real rendering a cinch. The render shown in the previous screenshot is done with SketchUp and Kerkythea.
[ 49 ]
How to Collect an Arsenal Rambo Would Be Proud of
Secondly, because it's free you'll never move jobs only to ind you can't lay your hands on a copy. It also works on Linux which is important for high end renders where you wish to set up a render farm (more than one computer networked together to pool compuing power in order to produce renders more quickly). You can do this cheaply with Linux/Kerkythea because you don't need to buy Windows or separate licenses for rendering sotware. Thirdly, it integrates so amazingly well with SketchUp. You will see later on that cameras, lights, even materials are shared between SketchUp and Kerkythea. And that's a big deal! Fourthly, it has funcionality and user interface fundamentally the same as other industry standard rendering sotware, so whatever you learn in Kerkythea isn't wasted if you later want to move on to another package, or ind you need to use something else at work. Some of the royalies of this book will be going towards Kerkythea's development as our way of saying "Thanks. Keep up the good work!"
Downloading Kerkythea You can ind Kerkythea as a free download for Windows, Mac or Linux at www.kerkythea.net Note: Un-install any previous version of Kerkythea you have on your computer before performing a new install.
Time for action – downloading and installing extras for Kerkythea You should now download whatever goodies you can get your sweaty hands on at the Kerkythea website. These bits and pieces, such as materials, backgrounds, skies, and ready-made scenes will make life a lot easier for you later on. A litle ime spent here really pays of later.
[ 50 ]
Chapter 2
1.
Navigate to Downloads | Materials and Models.
2.
Find materials you like and download them.
3.
Open Kerkythea.
4.
Go to File | Install library.
5.
Navigate to where you saved the download.
6.
Right-click and go to Bookmarks | Set Bookmark.
[ 51 ]
How to Collect an Arsenal Rambo Would Be Proud of
7.
Click on the ile and hit OK.
What just happened? This will automaically install the material library to Kerkythea. Because you set up a folder bookmark, you can now go back and download more libraries from the website and install them much quicker by returning to the bookmark. Do it over and over again to install whatever you can ind (Materials and Globals Studios are paricularly important).
The marvel of SketchUp to Kerkythea There's a inal add-on that we absolutely can't do without, and that's the SketchUp to Kerkythea exporter.
[ 52 ]
Chapter 2
This plugin provides some butons within SketchUp that will instantly export the SketchUp model to Kerkythea and open the scene, complete with lighing, materials, and cameras. That's so wonderful I almost want to weep, but I'm a grown man so I'd beter not. But you can if you want to. This piece of kit is one of the secret ingredients of this book. It makes our ultra-quick, ultra-easy method of producing great Architectural Visuals possible because it allows you to do most of the work in SketchUp. That's so good because it's many imes easier to manipulate views, cameras and scenery in SketchUp than it is in a rendering applicaion. So what would take you an hour now takes 10 minutes. Even beter, it means that you only really need to spend ime learning SketchUp, and we're going to make that a cinch with this book!
Installing the SU2KT plugin 1. Sill on the Kerkythea website, navigate to Downloads | Integraion | SketchUp. 2. Download the SketchUp Exporter .zip ile. 3. Save it somewhere then extract the iles and follow the instrucions contained in the text ile to install. You'll ind out how to use this plugin for best efect in Chapter 8, Photo Realisic Rendering.
Pop quiz 1. Why is it preferable to use GIMP rather than most simple image ediing sotware? a. It's got a dat name b. It has layers and masks c.
It allows you to work within SketchUp
2. What web address can you go to for loads of free plugins? 3. True or False: You should use high end commercial rendering sotware where possible because the image quality is beter
[ 53 ]
How to Collect an Arsenal Rambo Would Be Proud of
Summary So now you're all set! In this chapter you looked at how important it is to get free sotware as it won't sile your creaivity. You were also introduced to the following capabiliies which will make your SketchUp Arch-Viz aciviies easy and more pleasurable:
SketchUp's hidden organic surfaces tools
Why a professional level graphics tool like GIMP is so important
Google's component expansion packs
Becoming a movie-making genius (almost) overnight
How to ind and install unlimited extra upgrades
And the special prize—a fully funcional pro renderer integrated with SketchUp
Congratulaions! You now have a fully funcional visualizaion studio. And best of all it hasn't cost you a bean. This set-up will save you an enormous amount of ime later on. It sets you up with a seamless worklow that just works and works. Now go to the next chapter to get started, or try out the Quick Start Tutorial if you haven't done so already!
[ 54 ]
3
Composing the Scene Imagine you're a wildlife photographer. You're stalking a rare, brightly plumaged bird through the undergrowth. You lie in the grass for hours, cenipedes and large spiders crawling all over your face and neck. Then when your body is sif and aching, sun baked and drenched in sweat, the bird alights on a log with a ish in its mouth, and the sun is glimmering delighfully from the scales—you squeeze the shuter and success is yours.
Now imagine yourself instead in a vast empty ilm studio. It's bare. Everything is lit in the same uniform, bright, difused, boring light. There's nothing to photograph except a skip full of ply-wood and canvas sheets. You'll have to make up your own scene. Go for it!
The importance of planning This lack of subject mater is the reality for architectural visualizers! While a photographer creates their art from what's available in nature, using the natural phenomenon of light, the architectural visualizer is faced with having to create everything from scratch, just like a ilm or stage designer. And this is where it can all go wrong. Faced with so much opportunity, and so many possibiliies, the visualizer becomes unfocussed from the job in hand. What will you show when you can show whatever you like?
Close-ups of the building facade or views of the whole site
Worm's eye view, person's eye level, or aerial views
Photo-realisic or arisic watercolor
Moving image or sills
Flyovers or walkthroughs
Composing the Scene
Shadow studies
Secions through the building or individual wings or phases
It's a bewildering array of possibiliies, and the temptaion is always just to launch in and start modelling. Don't do it!
How to begin with the end in mind Many people (oten including me) start right out, modeling everything they see, in as much detail as possible, and simply run out of ime. Their presentaion is unfocussed and patchy, because having modeled everything, they sure as anything want to include it all in the presentaion! The beter way to go about it, the vital ingredient to success, is to begin with the end in mind. Sketch each sill. Storyboard each moving sequence. And then model only what you need to get these shots done. This way you conserve energy in the areas that don't need your ime, and divert it to the areas that do.
There's more detail on planning for animaions in Chapter 10, Walkthroughs and Flyovers. If you're designing a scene for animaions (moving images) of any kind you should read that chapter too before you start modeling. If you're just doing sills, that chapter will also help, but isn't essenial.
Think like a ilm set designer Successful ilm and stage set designers save ime with the following:
Painted scenery backdrops
2D cardboard cut-outs swapped for 3D items
Modeling high detail only for close up shots
You're going to learn how to think like a ilm and stage set designer. You'll use a backdrop image for whatever stays in the background and never enters into a close shot. That'll save you days of modeling ime, and maybe hours of rendering ime. You'll use 2D cut-outs for whatever you can get away with, rather than 3D geometry which eats up modeling and rendering ime. And you'll only model in detail the close up features you choose to showcase. Once you've mastered these simple principles you'll be a top arch-viz arist.
[ 56 ]
Chapter 3
You should now crack open a whole case of low alcohol ginger beer because you've just learned the key to successfully creaing great looking architectural visuals! Now that you know how to use your ime eiciently, you will always be a step ahead of others that don't do this. And you were already a step ahead because you've chosen to use SketchUp, which is the most powerful, streamlined and easy to use arch-viz sotware available.
Have a go hero – sketch visuals Take a few sheets of paper and a thick pencil or marker and sketch each visual you wish to create. Sketch quickly and don't worry at all about making it look good. If you want to, include writen informaion here about how you will achieve each item in the scene. Here's one example:
[ 57 ]
Composing the Scene
I've included basic posiions of people and plants (entourage), notes on whether details will be modeled or textured, and informaion on where the background and sky will come from (in this case an image for the background and a basic sky chosen from within the rendering sotware). Draw a frame to help you compose the view. Now you've sketched your main visual, how about some extra views? It's oten good to give an idea of the building's context and maybe a close-up to show some neat features.
These will help focus your mind on what you want to show, and what you can leave out. You can see how we progress with this visual later on in the chapter. In this chapter, you will learn how to set up a scene so that success is guaranteed later. You will discover:
The four main ways to start your scene
How to frame the scene using carefully chosen entourage place markers
How to use theatrical fog efects to focus the eye on the subject
How to be cheap—using ply-wood props and painted backdrops
How to set up sky, sun, and shadows
How to use perspecive for the wow factor
Lively camera angles to add interest
[ 58 ]
Chapter 3
The four ways to set up an arch-viz scene There are several ways to begin seing up our scene. All of these will help to anchor your scene in reality. It's like when the movie producer irst steps onto locaion. He has to use more or less what's there—and quickly loses his wilder lights of fancy. So will you, with these methods:
Photo-Match from a site photo
Google Earth
From a CAD ile
A scanned pen or pencil sketch
Any of these can be used in combinaion, and it is this lexibility that makes SketchUp so unique. SketchUp is as equally at home with accurate CAD as it is with pencil concept art. We're going to look at each of these staring points individually so that you can choose the best combinaion for your paricular way of working. Of course, you could just open up SketchUp and start drawing, but I wouldn't recommend that. Adoping one of these four staring points gives the scene a much needed context. In my experience this is vital to avoid aimlessly drawing anything that comes to mind.
Using a site photo One of the best ways to bring across the concept of a new building is to put it into its exising seing. We can do this with a photo of the site as it is now before building commences. It's also one of the easiest ways of producing great architectural visuals because you don't have to worry about all the extra bits of entourage that need to be selected and arranged. They're already in the photo.
[ 59 ]
Composing the Scene
If you can get your hands on a decent camera, and the site's relaively unclutered, this may be the best way to go. Here's an example image of a home about to undergo a renovaion:
What you need for a Photo-Match photo You're going to use Photo-Match to set up the SketchUp camera so that it matches the posiion and focal distance of the camera you used to take your photo. Before SketchUp version 6 we used to do this by trial and error, but since version 6, SketchUp has included Photo-Match, which automates the whole task for you. Using this feature you can create the kind of before and ater photos so useful for renovaion projects, such as this home extension. The realism the architect has achieved here wouldn't be possible without exactly matching the camera view.
[ 60 ]
Chapter 3
But irst some points about the kind of photographs you need to take:
Sunny days with deined shadows work best when planning to use the scene for photo real rendering
A 3-megapixel camera or beter will do. Use a digital SLR if possible for best quality
If you don't know much about composiion, read up on it or get a photographer friend to take the pictures for you
For a before and ater scene it's important to make a note of the following important details:
Time of day
Date
Locaion sketch (to work out the North locaion)
Take a reference photo of the sky
Include some right angles in the frame
These allow SketchUp to recreate the camera and sun posiion. You might wish to use the sky photo to select a closely matching sky seing in Kerkythea for rendering (for example, clear, cloudy, or overcast).
[ 61 ]
Composing the Scene
Time for action – setting up a scene with Photo-Match Photo-Match works by recognizing foreshortening in the frame. In order to do this, there have to be some buildings, walls, or other items with right angles in view. All you have to do is open the photo in SketchUp and line up some colored lines with these walls or other right angles.
1.
Select a suitable site image. It can be your own photo or a scene you've downloaded from the Internet. If it's from the Internet check irst whether it's licensed for commercial use.
Try www.sx c.huor the atribuion license search on www.flickr.com.
2.
Don't crop the image. Photo-Match won't work unless the centre of the image stays exactly where it was when you took the picture. So, some images downloaded from the Internet may not work either. If this is the case, just switch to another image and try again.
3.
On the drop-down menu select Camera | Match New Photo.
4.
Navigate to your photo and select Open.
5.
Move the origin point to the corner of a building (or other feature) at ground level.
[ 62 ]
Chapter 3
6.
Click and hold the let mouse buton to move the grips.
7.
Align a green doted line along an edge going of to the right.
8.
Align the second green line in the same plane but further away from the irst
9.
Do the same with the red lines to the let.
10. Click Done.
[ 63 ]
Composing the Scene
What just happened? SketchUp has now created a scene (the tab in the top let of your screen), which you can click whenever you want to come back to this view. You have now set up the blue, red, and green axes to correspond to the real world up/down, in/out, let/right that you've captured in the photograph. Having done this you can now happily draw away in the scene, knowing that the model you create will always look right within the photograph. The depth of ield, focal length, and eye height have all been taken care of. And that's a big deal, because doing this by trial and error would have taken far more ime, and probably caused a lot of frustraion! You now know how to take just about any photograph and insert 3D content into it. Before the days of SketchUp this was only just possible; but best let to the experts. Having learnt how to do it, don't waste the talent. Use it as oten as you can! Using this technique you can seamlessly it your models into pre-made backdrops and save bags of ime. You will come across other ways to beneit from this in Chapter 4, Modeling for Visualizaion.
Time for action – 3D drawing in a 2D photo You can now test your new camera setup by drawing a simple box into the scene. If this looks right in relaion to the photo, you know you've done the photo match correctly.
1.
Select the Pencil tool.
2.
Click on the origin (where the blue, red, and green axes meet).
3.
Move up the blue axis and click.
4.
Move along the green axis and click.
5.
Move down the blue axis, hold Shit, and click on origin.
6.
Click on origin again to complete the face as you can see in the following screenshot:
[ 64 ]
Chapter 3
7.
Select Push/Pull.
8.
Push the face along the red axis to form a 3D box (see the following screenshot).
[ 65 ]
Composing the Scene
What just happened? The perspecive of this box should be in keeping with the house, wall, or other right-angled item you included in your photo. If it isn't, just click on the Photo-Match pallet, click the cogs symbol to edit the Photo-Match, and tweak the doted lines. The best indicaion that you're right is when the blue axis lines up perfectly with the corner. You've created a 3D box where the exising building is. Rotate the view with the mouse to view it. Noice the photo disappears? Don't worry, you can bring it back at any ime by clicking on the scene tab that Photo-Match created at the start. You can now draw or add anything onto this scene; it will look correct if you place items into the scene in relaion to that box, as you can see here:
Setting up a real world location and sun position The most accurate way of seing up the physical locaion of the site is to import a locaion from Google Earth. This will set everything up automaically. However, you might ind that this can slow your computer right down, as we'll see when we look at Google Earth in more detail. Another way of going about this is simply to set up the locaion, date and ime of day using the menus in SketchUp. If you had previously noted down the ime and date you took the photo, you can set this up now too.
Time for action – real life sunlight 1.
Click on Window | Model Info.
2.
Select Locaion.
3.
Select the nearest Country and Locaion (city) from the list.
4.
Close the dialogue box. [ 66 ]
Chapter 3
Checking North location SketchUp defaults to North on the green axis. From the locaion sketch you drew when taking your photo match image, you will be able to work out which direcion north is in your scene. You can use Google Maps or similar websites to check the site orientaion if you need to. To change the North direcion follow these simple steps:
1. 2. 3. 4.
Click Window | Model Info. Select Locaion. Under solar orientaion check the box show in model. Change the angle as necessary by keying in an angle by North Angle.
You've now set up the correct orientaion and geographical locaion.
Setting up time and date for shadows All that remains is to tell SketchUp what ime of day and date the photo was taken. You can do this with the shadow dialogue box.
1. 2. 3.
Click Window | Shadows. Use the sliders or type in the date and ime. Click Display Shadows. Use this funcion to set up accurate shadow studies for all your projects. Also, when you go to buy a new house you can now check the sunlight each room will receive!
What Just Happened? You have now set the locaion, orientaion, ime, and date of your site. This means that sun and shadows will behave just as they would if you were really there. Check the shadow cast by the box. Does it match with the photo? If not you may have got the North orientaion mixed up or forgoten to set the correct locaion. You can go back and change this now. You can also use trial and error on the sliders for date and ime to match the shadows in the photo as closely as possible. This is the process you would have to adopt when using an image from the Internet because you don't know the ime, date, locaion ,or North orientaion. Now that you've learned everything you need to know about seing up a physically accurate environment, let's look at other great methods you can use to set up a site in SketchUp. Don't forget, even though shadows and shading look quite cartoony now, when you export to a renderer these seings make up physically accurate sun and sky lighing. [ 67 ]
Composing the Scene
Starting with a CAD site plan If you are a CAD user and have an exising CAD drawing, either a proposed or exising site plan, you can easily import it into SketchUp and build up the 3D site from there. You will need a copy of a 2D CAD applicaion such as AutoCAD LT or the free DoubleCAD XT, which can be downloaded from www.doublecad.com. In Chapter 4, Modeling for Visualizaion, you will also learn how to import and use CAD elevaions (side and front views) to build up the detail. Newer versions of SketchUp (free) may have the dwg/dx fimport funcion removed. You may need to use an older or Pro version in this case.
Time for action – setting up a CAD site plan 1.
Open the CAD plan in your CAD program.
2.
Save a copy of the ile (Save As) and rename it cadplan_ x ref.dwg or similar.
3.
SketchUp can import DG W , DX F , or DA E(collada) iles, so make sure you save in one of these three formats.
4.
Delete all the lines, hatching, xrefs, dimensions, text, and blocks that you don't need.
5.
You should be let with outlines of buildings, roads, and landscaping.
6.
Select everything and move it near to the origin (0,0).
7.
Hit Save.
8.
Sill in your CAD program, use the Measure tool on one side of a building and make a note of the measurement. This should be the measurement in the real world.
You now have a basic plan from which to begin modeling the environment around your building, and the building itself. Now you need to import it into SketchUp at the correct scale.
1.
Open up SketchUp.
2.
Modify measurement units if required, using Window | Preferences | Template.
3.
Go to File | Import.
4.
Select AutoCAD Files in the botom drop-down menu.
5.
Insert and move the plan where you want it. [ 68 ]
Chapter 3
6.
Hit Zoom Extents.
7.
Select all of the plan and turn it into a group if it isn't already.
8.
Double-click on the group to edit it.
9.
Select Tape Measure and measure the same thing you measured when you were in your CAD program.
10.
If the measurement is diferent from before, you will need to scale the plan.
11.
Type in the new measurement and hit Enter.
12.
Select Yes to change the scale.
What just happened? You now have the plan within SketchUp and scaled to the real world dimensions. This is important as the camera will behave diferently at unrealisic scales. Also, light simulaion in Kerkythea (the rendering sotware) simulates real world lighing efects, some of which depend on scale. Set up a top-down view now, so that you can revert to it later. 1. Click the Top View buton. 2. Zoom unil you get the view you need. 3. Go to View | Animaion | Add scene.
Setting up a Google Earth plan You've come across Google Earth already in Chapter 2. You can go there now if you haven't already and install it before you carry on in this secion.
Time for action 1.
Open Google Earth.
2.
Navigate to a city you're familiar with using the search funcion.
3.
Frame the view you want on screen.
4.
In SketchUp hit the Get Current View buton.
5.
The view you framed in Google Earth is opened in SketchUp.
6.
Trace over some buildings with the Pencil tool.
7.
Use Push/Pull to give them some height. [ 69 ]
Composing the Scene
8.
Click the Place Model buton.
9.
Your 3D buildings appear in Google Earth!
10.
In SketchUp, go to Window | Model Info | Locaion.
11.
Noice the locaion has updated to the city you viewed in Google Earth.
What just happened? You navigated to a real place in Google Earth and told SketchUp to adopt this locaion. This is important because now all your sun seings and North direcion are right for that locaion. You also have context both with aerial photography and mapping. You may have noiced that SketchUp can slow down a lot when operaing this way. To avoid this you can take a screenshot of the Google Earth plan, save it as an image, and import this instead.
Time for action – using a Google Earth / Maps screenshot 1.
Make sure you're in plan view in Google Earth, or using a mapping website.
2.
Hit the Prt Scr key (Apple Key + shit + 3 on a Mac).
3.
Open GIMP.
4.
Go to File | Create | From Clipboard.
5.
Go to Save As and save it as filename.j pg .
7.
In SketchUp, go to File | Import.
8.
Navigate to the image and click on Open.
9.
Click where you want it and drag to a size about as big as the site.
10.
Measure the scale key in the image and scale the image as you did with the CAD plan. Maps on Google Earth, Google Maps, Mulimap, and local.live, and so on, are copyright so the actual image shouldn't make its way into your visual unless you're sure it's allowed under the usage license. All you're doing here is using it as a base to model from.
[ 70 ]
Chapter 3
Sketch plan SketchUp works surprisingly well with sketchy details. So even imporing a rough sketch plan or a scan of an old hard copy drawing you might have found lying around sill works well. 1.
Scan the page (200dpi or 300dpi scanner seing should be ample).
2.
Save as .j pg .
3.
Insert into SketchUp and scale as per the screenshot photo method above.
4.
Draw over as you did with the map or screenshot in the previous secion.
It's surprising how litle detail you need to start drawing meaningful 3D visuals. Just try now to draw a very basic house and garden plan. Scan this into the computer, or alternaively ind one on Google Image Search and use that. Can you see how easy it is to construct from sketches? The important thing here is that you've at least used something that was almost to scale to start from, rather than just staring to draw in 3D from scratch.
Fleshing out your site plan Now that you've set up your site base using one of the previous four methods, you can lesh it out in no ime. This process is called massing. The idea here is to give an overall impression of the 3D space that buildings occupy. Details can be modeled later on providing they will be visible in the frame.
Time for action – massing 1.
Make sure your base plan is turned into a group so that you can't inadvertently change anything.
2.
With the Pencil tool, draw over one side of a building.
3.
Noice how the rubber band turns magenta to lock to the perpendicular (right angle).
4.
In this way you can draw all walls at right angles to the irst wall.
5.
Push/Pull the surface up.
[ 71 ]
Composing the Scene
If you wish you can now triple-click on the building and turn it into a component to use elsewhere:
1.
Triple-click on a building.
2.
Right-click.
3.
Go to Component
4.
Us the Move tool whilst holding ctrl to quickly create boxes for all the buildings on your site.
What just happened? You've added quick buildings to your site so that you get a good idea of how your new building its in. You can model more detail or texture these buildings later if you need to. If you used Google Earth as a staring point for this you can export these buildings back there to get something like this:
[ 72 ]
Chapter 3
Setting up the camera to challenge and impress Take a look at the following two examples. Which of the two do you ind more simulaing?
[ 73 ]
Composing the Scene
The SketchUp camera view can be set up to simulate the human eye, a long range camera, or even a ish-eye lens. To you and me this means that we get great lexibility in the efects we can achieve when composing our scene. The two viewpoint here demonstrate that the same model need not convey the same idea. Here the irst image is rather mundane and ordinary, but the second is aggressive and challenging. When seing up the view, experiment with the ield of view and diferent angles unil you have the striking image that will wow your clients. Alternaively, depending on what you're trying to convey, you may like to go safe and convenional. The choice is yours.
Time for action – changing the ield of view 1.
Click on the zoom icon.
2.
Hold down Shit and move the mouse up or down to increase or decrease the ield of view.
3.
Noice the Info Box (botom right) changes to show the ield of view value in degrees.
4.
Now try typing in some diferent values and hit Enter each ime.
The beauty of SketchUp is that the view changes in real ime, leing you experiment to your heart's content. And ield of view isn't the only tool you can use to break away from the mundane!
Think like a pigeon Have you ever found yourself wondering what the world looks like to a pigeon walking around in the street? No? Well, I must admit neither have I unil now, but let me assure you that the pigeon's view of the world is a very interesing one! Take a look at this sequence of three images, again staring with a standard SketchUp view of our model, and then how a pigeon would see it on the ground and in light. Which of these gives the best impression of height?
[ 74 ]
Chapter 3
[ 75 ]
Composing the Scene
This just demonstrates how easy it is to show people buildings from a perspecive they've never looked from before. And people want to be challenged in this way. Experimening a litle with viewing angles will pay of in the end with a gripping rather than a mundane image. Here's some other things to try, which pigeons do regularly:
Banking
Tiling (hold Ctrl while orbiing)
Flying right up close to the detail (usually with loss of feathers)
Top-down views
Panoramas
Other useful perspective tricks Perspecive means when far away objects look smaller and close ones larger. There are some neat litle perspecive tricks in SketchUp sill to look at. These are:
Orthographic
Parallel projecion (axonometric)
Two point perspecive [ 76 ]
Chapter 3
Orthographic and parallel projection
Turning perspecive view of is generally only good for modeling when you need to see orthographic views (top, let, right, front, and so on). It's also good when you want to output these views to create 2D drawings. But bear in mind that there is no physical camera on earth that can achieve such a view, so when exporing to a renderer the camera info may be changed and won't render as you see it in SketchUp. Now click one of the view presets to get the orthographic 2D views like you would on a drawing board. If you need to output some orthographic views for use in your presentaion later, why not set them up now as scene tabs now?
[ 77 ]
Composing the Scene
Two point perspective
Two point perspecive is what you may have learned to draw at school and also has its place. Again, it's not a real world view so exporing to a renderer might not retain the SketchUp view seings. In two point perspecive all verical lines in the model appear verical on screen. You can pan and zoom using this view opion, but if you orbit the view will go back to parallel or perspecive.
Smoke machine effects (fog) Have you ever inished a SketchUp model only to ind yourself completely stumped as to how to inish of the edges of a scene? This is a common problem. In real life buildings aren't just surrounded by nothing. SketchUp now has a nity litle seing which allows you to simulate the image fading into the background, called fog. Other tricks which help with this are seing up photo backgrounds, as will be discussed in a moment. Of course, if you are using a photo match scene you don't need to worry about this.
[ 78 ]
Chapter 3
Time for action – obscure with Fog effects Fog is like a smoke machine efect in ilm and stage, it adds atmosphere and covers over the bits you didn't have ime to model.
1.
Click on your scene tab.
2.
Go to Window | Fog.
3.
Set the sliders to suit.
What just happened? The irst slider sets the foreground distance before fog starts to come into efect, and the second slider controls the distance unil there's 100% fog. Note that the fog sliders automaically change as you orbit or zoom in and out of your model. This can limit its usefulness, and if you need more control over the efect then post-processing your image in GIMP is a beter way to go. Remember if you're going to render your model, fog seings won't be retained. However, you can sill use your SketchUp view as a reference when adding fog or focal blur in GIMP or Photoshop. Focal blur is where the foreground and background are blurred to make them look out of focus. You'll learn this efect in Chapter 9, Important Composiing and Ater Efects in GIMP.
[ 79 ]
Composing the Scene
Saving days of toil with ready-made scenery I once spent several days modeling scenery, people, trees, and streets full of buildings in order to inish of a view. The new building itself had only taken a day to model! In order to avoid this, most professional architectural visualizers make heavy use of paid for entourage: trees, people, cars, buildings, and such to liven up a view. But have you noiced they oten look fake? You don't have to go down this route. The answer here is to make constant use of the best thing ever to hit the architectural viz world—the digital camera! Of all the important IT developments that have made 3D computer visualizaion what it is today, the popular availability of digital photos is the biggie right now. And the digital camera combined with SketchUp is a deadly combinaion that you're going to make ine use of in this book. You will have already come across the basic techniques you need in chapter 1. The rest will be discussed in more detail in Chapter 5, Applying Texture and Materials for Photo Real Rendering, and Chapter 6, Entourage the SketchUp Way.
Creating billboard scenery elements Virtually any photo you take or ind on the Internet can be turned into scenery elements. Take this one of wild horses for example. Would you have ever thought of using an image like this in an arch-viz scene?
[ 80 ]
Chapter 3
But horse lovers need a home too! The rendered up version made it to the inal of a rendering compeiion which was designed to show of the capabiliies of Irender without doing any post-processing in Photoshop. All I did was cut out the foreground, mid ground, and background from the same image and set them up as you can see here:
BACKGROUND IMAGE
MODEL OF NEW BUILDING
FOREGROUND IMAGE VIEW POINT
[ 81 ]
Composing the Scene
All you need to remember when doing this is the further away from the camera the billboard image is, the larger it will have to be, so the individual cutouts will need resizing by eye. Here's how it came together. This is purely SketchUp output without any rendering. You can see the cutout edges in black.
Harnessing the plethora of online images In Chapter 6, we will look at where best to obtain images on the internet to turn into entourage. But don't forget to use them here too.
Time for action – how to create billboard elements 1.
Insert your image into SketchUp scene somewhere out of the way.
2.
Right-click and select Explode.
3.
Double-click to select, then make it into a component.
4.
Copy it and rotate so it stands upright (90 degrees) using the Move tool with Ctrl pressed.
5.
Place it where you need it. Scale as necessary. [ 82 ]
Chapter 3
6.
Now go back to the irst copy. Double-click to edit.
7.
Click the Plan view.
8.
Draw over areas to be clipped and hit Delete.
9.
The in-place component automaically changes too.
What just happened? When you import and explode images in SketchUp, they behave in just the same way as any rectangular surface with a texture applied to it. So, you can draw on it and erase secions. This can however be diicult when your image is in posiion, because it might be at a weird angle or obstructed by other items. Using this technique you have the image lying horizontally in the plan view so you can draw over it in a lat 2D view. Here's what the horses looked like when they were clipped. As you can see, you could create whole scenes just with photos and no other modeling at all! But usually you would use this technique to insert a foreground image of foliage or people and a background image of, say, a city, or country scene.
[ 83 ]
Composing the Scene
Framing the scene with entourage Having set up your scene, your choice of entourage is now the most important decision you will have to make in the whole of the rest of the visualizaion process. Clever use of entourage will frame the picture, enhance it, and distract the viewer so that it will make or break your render. More than this, choosing the right kind of entourage can increase or reduce render imes by ten or a hundred imes. Choosing your inal entourage will be covered in more detail in Chapter 6 and you really don't want to have to worry about speciics unil then. Choices on what trees to use, whether they will be 3D or 2D, downloaded from a website or created by yourself will all be decided later, and we'll discover together what the best opions are for creaing great looking architectural renders. But for now what you most need is creaive lexibility. In Chapter 2 you looked at the importance of keeping a blank canvas and not allowing the sotware to dictate the bounds of your creaivity. This is never more important than now.
The speciity trap What is the speciity trap? Well, I may have made up the phrase, so you won't ind it in any online lexicon. The speciity trap is when you bog yourself down in speciics far too early on in the design process. Using speciic inished entourage at this early stage will force your creaive brain to focus on that rather than the building. Worse, it will take lots of compuing power away from SketchUp, paricularly if you insert lots of 3D trees or people. It's like looking round for a house to buy and then arguing with your partner about the shrubs next to the front lawn, or rejecing the house because you don't like the colour of the living room wall. It really doesn't mater for now. You can paint the living room in that lime green color you like so much once you've bought the house! And the same rule goes for architectural visuals. Deiniion: High Polygon Count High Polygon Count means highly detailed 3D geometry. It refers to the number of faces (polygons) used to create the shape or geometry. The more polygons, the longer SketchUp takes to recognize what's there, and the more compuing power it needs. This means that if you add a lot of detailed 3D entourage to your scene you might ind moving the view around extremely slow and jumpy. You'll learn how to model "low polygon" in Chapter 4, Modeling for Visualizaion.
[ 84 ]
Chapter 3
The answer is rough place holders So the answer to all your problems here is to insert basic, rough, sketch-like entourage just to indicate, more or less, where a tree, person or car will go. You will change these place holders to something nicer later. It's really easy to do. Here are the beneits of working in this way:
A non-clutered work-space
No high polygon 3D people/trees/cars to slow SketchUp down
Creaivity isn't siled by concentraing on what doesn't really mater at this stage
You retain lexibility to swap entourage later depending on what kind of output you go for (photo real, sketchy, watercolor, and so on)
If your composiion doesn't look right with basic entourage, it won't look right with highly polished stuf either. But at least you can spot this early on and make big changes before you've put too much efort in.
Time for action – inserting entourage place holders If you haven't done so already, frame your scene exactly how you want it and then go to View | Animaion | Add Scene. This saves the view as you have it now so that you can keep going back to it. All you need to do is hit the tab at the top of the view window. Go to Right click and select Scene Manager, type in "inal view". Based on the composiion you're aiming to achieve, insert any trees and people as follows.
1.
Go to Window | Components | People and select a basic person (don't worry about other details for now—you'll replace them later).
2.
Move the cursor into the view area and place the person somewhere near where you'd like them.
3.
Click the view tab at the top of the view window and check whether the composiion looks right.
4.
Move the person around (watching the axis color as necessary) and repeat Steps 3 and 4 unil you're saisied.
5.
Use the scale tool to grow or shrink the component as necessary unil you're happy with the composiion.
6.
Repeat for each item of entourage, remembering to use the most basic items for now.
[ 85 ]
Composing the Scene
What just happened? You will now have a fully composed scene: a sketched out canvas ready for you to ill in the boxes. At this stage, it's a good idea to print a black and white version of this for you to sketch over with any ideas. Also, remember to save the model.
Printing a test view 1. Click the black and white view icon. 2. Go to File | Print. 3. Select Current View and Fit to page. 4. Click OK. Here is my version of the sketch we started with, complete with basic entourage and billboard backgrounds:
[ 86 ]
Chapter 3
Summary You have now completed the most important stage in creaing great architectural visuals using SketchUp! And it wasn't hard was it? The piece of paper in your hand is proof that a great visual is on the way. If you completed the quick start tutorial in the irst chapter, you'll know how easy the rest can be. In this chapter, you learned about:
Thinking like a ilm set designer when seing up your scene
The four main ways to anchor your scene in reality
Accurate sunlight with locaion, orientaion, ime, and date
Camera setup and how to achieve that extra "wow" factor
Using photos for billboard scenery
Using place marker entourage to quickly view and make adjustments
In the next chapter, you will learn how to model within SketchUp for great results quickly and easily. You will master the modeling methods and tricks that will ensure success every ime. Remember, all you need to do is follow the tried and tested methods step-by-step. These individual steps are all baby steps. But at the end of the journey you'll be amazed at how far you've travelled. The reason other people consistently output unprofessional architectural visuals is not because it's diicult, but because oten they haven't shown discipline early on in the project. By seing up your scene as you've now done, you've already distanced yourself from those people, and ensured that the rest of the process will be quick and easy.
[ 87 ]
4
Modeling for Visualization No doubt you're already a dab hand at creaing models with SketchUp's easy to use but powerful toolset. But what precisely is modeling anyway? It's any process you use to create objects or other geometry within SketchUp. Modeling is the making part of the visualizaion process. In this chapter, you'll learn the extra modeling techniques speciically required for architectural visualizaion. You'll look at:
Swapping between low and high detail models
How to model detail from CAD elevaions or photos
Low polygon modeling to increase computer speed
Harnessing the power of components
How to model the main building features for visualizaion
If you've already completed Chapter 3, Composing the Scene, you will have started your scene using one of four methods, or a combinaion of these:
From a site photograph with Photo-Match
From a scanned sketch or drawing
Using an exising CAD drawing
Using a Google Earth or other online mapping image
Using any of these methods will instantly give your model focus and context. If you haven't done so already, lesh out your main scene by placing boxes in place of all the buildings that give context but are not the main focus.
Modeling for Visualizaion
Time for action – creating the basic building shape We're going to create a dummy building within the scene, save it as a separate model ile, and then open it individually to start modeling the detail. This is irstly a good modeling technique, especially for large or intricate scenes, and secondly will also keep you from being distracted as you work on it.
1.
Draw the basic outline of the building you will be modeling.
2.
Push/Pull it to the maximum height (usually the ridge height).
3.
Triple-click to select it all.
4.
Right-click and select Create a Component.
5.
Click Set Component Axis.
6.
Set the origin at the corner of your building (see the following screenshot).
7.
Set the red and green direcions to line up with the edges of the building.
8.
Now right-click again and select Save As.
9.
Name it something relevant and suix it with _LR.
10. Do this a second ime. Suix the irst with _LR and the second with _HR (standing for Low Resoluion and High Resoluion) [ 90 ]
Chapter 4
What just happened? Having done this you now have two versions of your building. You'll want to keep the LR version more or less as you see it now, and model the HR version to perfecion (or near enough!). Why have we done this? The reason for creaing two versions of everything is simple. You want to stay as focused, unclutered, and unencumbered with detail as possible while you're modeling and throughout most of the design process. When the ime comes to output some great visuals, you'll bring all the detailed elements back in. The rest of the ime you'll have the LR versions in place. Actually, this also makes massive sense due to the limitaions of SketchUp. The lower the amount of polygons, the quicker you can maneuver around the SketchUp environment (see also the Low polygon modeling secion later in this chapter).
Have a go hero Have a go now at creaing components of everything and saving them as LR and HR versions. It will help to keep a folder on your computer called "site components", or similar, to save them in. You can do it for everything from buildings and landscaping to furniture and road-signs. Mobile ile structure When staring a SketchUp project it's a good idea to set up your ile structure irst. Start with a main folder for the project, and include sub-folders inside that for site components, input images, entourage, output drawings, and whatever else you need. When you transport your main model to another computer you can then grab the whole folder to keep the hierarchy intact.
Time for action – swapping high/low resolution versions Now here comes the clever bit! Whenever you want to swap a LR with a HR version, just do the following:
1.
Right-click on a component.
2.
Click Reload.
[ 91 ]
Modeling for Visualizaion
3.
Navigate to the HR version and click Open. The scene updates with the HR version instantly. If you now double-click on SketchUp on your desktop to launch another SketchUp session, you can have two open at the same ime. Now with the HR component opened in the second SketchUp window:
4.
Modify the _HR component.
5.
Save it.
6.
Go back to the original SketchUp window that contains the main scene.
7.
Load the HR component again using the steps above.
The scene updates with the changes you just made!
What just happened? As you go along you will use this method to swap all the scene place holders you set up in Chapter 3 with inal items of entourage (see Chapter 6, Entourage the SketchUp Way) and other scenery. Let's think of an everyday example. You have a large housing site with 40 house plots. Each of these has 20 bushes in the garden, made of the same component but scaled and rotated diferently to give an impression of variety. Each bush may have (say) 3000 faces, giving a total of 2.4 million faces just for garden shrubs! This is how SketchUp ends up slowing down. Right-clicking on just one of these and replacing it with a simpliied version (say a box) will change them all in one go and allow you to zoom, rotate and pan quickly again. When imporing Autocad iles, blocks oten import into SketchUp as components. This means if you have trees and the like, imported in your CAD plan, you can swap them out for 3D versions in SketchUp using the above methods. What's paricularly good about this is that all copies of the AutoCAD blocks will update with the same SketchUp component so you can instantly turn all 2D trees to 3D in one stroke!
[ 92 ]
Chapter 4
Carving out the detail When visualizing with SketchUp the great beneit is that most of the detail can be introduced easily with textures and photographs. So, we don't need to be 3D CAD virtuosos to create great looking architectural visuals. In fact, the general rule of thumb when deciding whether to model more detail is—if in doubt, don't bother! Here are some reasons to be lazy:
You can always model more later if you really need to, but you can never retrieve the ime you spent if you did too much
Applying images and textures will work much beter on lat simple surfaces
The more complex your model is iniially, the harder it is to change details later on
Modeling buildings in SketchUp is really easy. That's because SketchUp has been developed with the architectural market speciically in mind. You'll already have picked up lots of useful ips from the training videos on www.sketchup.google.com/training/videos.html.
Three ways to model the building Open up your main building ile (building name _ H R .skp ). You will noice that there's nothing else in the scene except for the building. We're now going to start modifying this simpliied blocky building to resemble the inished aricle. At this stage we really just need to focus on the major shape of the building. Oten just walls and a roof will suice. There are several main ways of doing this:
From CAD elevaions
From a photograph
By eye or measurements
[ 93 ]
Modeling for Visualizaion
Time for action – modeling detail from CAD elevations Import and scale your CAD elevaion using the methods you learned in Chapter 3. When you have inserted it into the model, turn it into a group.
1.
Select the Move tool.
2.
Hover over the CAD drawing edge. The rotaion grips appear (see the following screenshot).
3.
Click on a grip and rotate 90 degrees.
4.
Move the ground level of the CAD elevaion to origin level using inferencing: While clicking on the CAD elevaion at a point in the ground, move up the blue axis and hold shit, then click at the base of your model as shown here:
[ 94 ]
Chapter 4
5.
Line it up with the building outer edge in a similar way using inferencing.
6.
Set up two or three elevaions using this method so that you can model all sides of the building.
7.
Select the Pencil tool.
8.
Hover over the building face. Hold Shit to constrain the pencil line to this face.
9.
Click wherever you need on the CAD elevaion as illustrated here. Can you see how the line on the face (right) follows wherever you move and click the pencil?
10. Coninue to draw outlines of the main features and push-pull, inferencing to another elevaion or plan.
11. Remember to component-ize or group the main elements.
[ 95 ]
Modeling for Visualizaion
Here's a inished building done with this method, showing the CAD elevaions set up at the front and sides.
Time for action – modeling from a photograph Use this method when you're modeling an exising building that needs modiicaions, creaing building elements that already exist to include in your new building, or to model for fun, for Google Earth, computer game levels, and so on. You can use any photos you have taken more or less perpendicular to the building.
1.
Start with your basic building block.
2.
Go to File | Import then click All supported image iles in the drop-down box.
3.
Click Use as texture.
4.
Select the image you want to use and click Open.
5.
Click on the botom let corner then top right of the side of the building.
[ 96 ]
Chapter 4
6.
Right-click and select Texture | Posiion.
7.
Click once on a pin to lit the pin up.
8.
Zoom in to the corner of the building image and click to place the pin there, as shown in the preceding screenshot. [ 97 ]
Modeling for Visualizaion
9.
Repeat for all four corners. Usually you will need the two botom corners and the upper corners just below the roof.
10. Click on a pin and hold the buton. Now drag over to the corner of the face and let go.
11. Repeat for all four corners. You will see the image stretch more or less to it to the face.
12. Right-click and select Done. 13. You can now push/pull to increase the building to ridge height. 14. Triple-click on the geometry and use Scale on the blue axis if necessary to reduce the height back to normal if this process has stretched the building.
15. Draw over the geometry and Push/Pull as necessary as shown here:
[ 98 ]
Chapter 4
What just happened? You just created the main shape of a building using only a digital photo. This is an excellent, easy method for creaing simple buildings. The big beneit is that textures are retained on the model, making the texturing process easier later on. Here's the inished model with no more than some roof textures and windows added.
[ 99 ]
Modeling for Visualizaion
Have a go hero – modeling by eye or measurements The third way to model your building is to draw by eye or using basic measurements. For visualizaion purposes nothing needs to be very accurate anyway. Just open up the _HR version of your building and start modeling. This method is the reason why SketchUp took of so quickly amongst architects. They just wanted a 3D sketch pad! So, have a go at this if you haven't already. Use the rectangle tool and input the basic x and y dimensions on the keyboard (x,y) then use SketchUp's modeling tools to experiment creaing basic building shapes. Review the training videos on YouTube or go to Help | Help Center | Online Tutorials to ind what you need. Use construcion lines Make use of the tape measure tool to set up basic grids or construcion lines when modeling by eye. Select the tape measure, click a line and then type in the ofset dimension to create a parallel construcion line. Delete them when you're done.
Low polygon modeling techniques You will already know the basics of modeling in SketchUp. If you haven't done so already, why not spend half an hour reviewing the great SketchUp tutorials on the website at http://sketchup.google.com/training/videos.html. These take you through all the main modeling funcions of SketchUp. In this secion, we will look at low polygon modeling techniques that are especially relevant for visualizaion, animaion, and games end uses.
Did you know? The beginners ip that makes the most diference to newbies is "create groups and components so all your geometry doesn't sick together".
[ 100 ]
Chapter 4
What's low poly? In SketchUp, everything you create is formed from a wire frame, over which is stretched a skin. You can see this process happening when you draw any shape with the pencil tool. The lines are the frame, and when a shape (polygon) is complete, the frame receives a skin (surface). These surfaces are actually all made up of simple shapes (polygons) which you can't see. Go to View | Hidden to see what I mean. Low poly modeling is where you create things in SketchUp while constantly striving to keep the amount of polygons to a minimum.
[ 101 ]
Modeling for Visualizaion
So what's the big deal about low poly modeling? Have you ever downloaded a huge model from Google 3D Warehouse and found SketchUp becomes un-responsive? Low poly modeling makes the diference between the smooth, easy navigaion around large scenes and a slow jumpy nightmare. That's because SketchUp has to calculate where all these polygons are many imes a second when rotaing/orbiing a view. This is even more diicult once shadows are switched on, because SketchUp also has to work out where shadows hit each polygon. Take a look at the following model. It's got 80,000 faces. It can really lock up SketchUp or at least make it hard to use.
Removing the foliage shows us where the high number of polygons was. The model now shows 70,000 less faces (see the following screenshot). Foliage is oten the biggest problem when downloading Google 3D Warehouse models. We'll look at purging large 3D Warehouse models further on in the chapter.
[ 102 ]
Chapter 4
But things get worse. When rendering a photo real scene, physically accurate light, shadows, and relecions have to be calculated by the computer for each and every polygon you've modeled. If you don't take polygons into account this can add hours to your rendering imes. Having said all that, you really don't need to worry. With SketchUp, low polygon modeling is easy when you keep in mind a few simple quesions.
Will I see it?
Can I replace it with 2D?
Can I reduce the number of segments in an arc or circle?
Will I see it? The irst and most important quesion we have to ask ourselves when we start modeling is "will this be seen in the inal image?". We've already set up the scene and view points in Chapter 3 so we already know what we'll see and what we won't. Ask yourself: If I only need this one view, does this house have to have a back to it at all? Will the interior of this building be seen when the windows are only a few millimeters in the inal image? The trick here is to constantly click on the scene tab you've set up and check.
Can I replace it with 2D? SketchUp has a most amazing 2D billboard capability called "face-me", which we've already touched on in Chapter 3. You can create a 2D component and set it to always face the camera. This is incredibly useful for keeping the poly count down, because a lat item has so few polygons compared to 3D. You'll create a face-me component from scratch in Chapter 6. [ 103 ]
Modeling for Visualizaion
As well as face-me components, staic 2D billboards can be created. You've already learned this skill in Chapter 3.
Can I reduce the number of segments in an arc or circle? If you keep the above two things in mind, learning to model low poly curves and circles is all the extra knowledge you need. We'll look at this now to see how easy it is to produce low poly curved models.
Time for action – low poly curves and circles All circles and curves in SketchUp are made up of straight lines. The default number of straight lines in a circle is 24.
1.
Draw a circle and zoom in to the edge. You can see a faceted edge as shown in the preceding screenshot. This is because SketchUp draws circles and arcs as a series of lines to create the curvature.
2.
Now Push/Pull the circle to create a cylinder.
3.
To ind out how many polygons are being used to make up the cylinder go to Model Info | Staisics.
4.
The number of faces will be 26. Now delete this cylinder and draw another circle. Select the edge only.
5.
Right-click and select Enity Info.
6.
Change the number of segments to 8.
[ 104 ]
Chapter 4
7.
You will be able to see how many segments (straight lines) make up the circle. Extrude the cylinder and check polygons again. Faces now number just 10. Noice SketchUp sill smoothes the curved surface even though it's hardly a curve any more.
What just happened This method can be used for all circles and arcs to reduce the amount of segments wherever this will not impact on the inal rendering. This means most objects, and especially any small or distant objects. Making circles easy to snap to later Keep the number of segments to a muliple of four. This allows you to inference (snap) to the quadrants of the circle or cylinder later, which can be very useful.
In a rendering program all the SketchUp faces are converted to muliple triangles. So, there will be twice as many polygons as there are square faces in SketchUp. The following picture shows three cylinders and their mesh in the Kerkythea rendering applicaion:
[ 105 ]
Modeling for Visualizaion
Noice from the following pictures that there is no visual diference between the 2nd and 3rd cylinders made from 24 and 128 sided circles respecively. The irst one was just 8 SketchUp facets and though it looks bad up this close, it would sill render ine for a small or distant object.
Have a go hero – low poly modeling in action! Take a look at the following picture of a staircase handrail. It's got 1274 faces and looks really smooth.
Draw the centre-line of this tube as follows: The sloping lines are 30 degrees up or down, which is achieved by using the Rotate funcion ater you've drawn it all lat irst.
[ 106 ]
Chapter 4
As you can see, all the arcs are normally 12 segments, and the circle 24 segments. Change all of these using enity info as follows:
When you use follow-me to extrude the circle along the centre-line, you will now get a handrail which sill looks smooth, but has a quarter of the faces. Use Model Info | Staisics to check how many faces there are now. [ 107 ]
Modeling for Visualizaion
Using components to increase productivity If you've come to SketchUp without any prior knowledge of 3D CAD, one of the features that will absolutely amaze you is components. When you create a component, you can copy it as many imes as you like. These copies are linked to the original component and are called instances. If you change something in the original component, all the instances will also change! Likewise, if you change something in any of the instances, all the others will change too. Imagine how much diference this single capability will make when modeling your building:
Similar things only need to be drawn once
Modifying one tree / roof ile / fence panel will update them all
Components can be placed as place-holders and leshed out later
You may also wish to use groups. This feature is more for keeping parts of geometry together in one place and separate from other geometry. Groups don't have the addiional beneits of instances.
How to beneit most from using components To beneit from components, we just need to think smart. In your mind, break everything down into its smallest common parts. So for example:
Can the item be split in two and mirrored?
Are there items of geometry within the component that can be drawn once and repeated (sub-components)? For example, panes in a window.
Can I rotate, lip or scale instances of a single component to create diferent unique items?
Can I randomly use the same component to create variety for no extra efort?
[ 108 ]
Chapter 4
Have a go hero – dummy components to the rescue What do you do if you need to modify a component that's hard to see or get to? Create an instance somewhere else in the model where you can see it beter to modify it. When you're done, just delete it. You can also use this method when SketchUp's being a pain. For example, some modeling aciviies like follow-me don't work so well on small geometry. So, make a component, copy it somewhere where you can see it clearly, and scale it up by 10 or 100. Now you can edit it without any problems. Also, have you noiced that the Sandbox tools only want to work on a horizontal surface? Have a go at creaing a surface, make a component of it and then copy and rotate it as shown here. When you work on the horizontal copy the verical ones update and are changed to create some undulaing metal cladding.
[ 109 ]
Modeling for Visualizaion
Using the Outliner for easy access One of the most under-used features of SketchUp is the Outliner. Most people don't even know it's there! But, when using components heavily, it's a life-saver. Go to Window | Outliner. You should see something like the following:
This is a list and hierarchy (tree) of components. Noice that you can click and drag these around. Click one now and drag it over another component. It nests itself underneath that component. In this way you can control how components nest within others. You can also:
Select deeply nested components to edit without having to double-click muliple imes on screen
Right-click and enter the context menu to edit components and groups directly
Reveal hidden items. You can't see them on screen when they're hidden, but they are there in the list
Save and reload components
[ 110 ]
Chapter 4
The outliner will become indispensable to you as you progress. Always close or minimize the outliner when using plugins as it can slow things down.
Why you should name components Make use of the component naming ields as much as you can. When you create a component, name it something meaningful and diferent to other components. Depending on what renderer you use, this info may carry across to the renderer so that you'll be able to select and work on individual components within your renderer. You can access these funcions from within the Outliner. Also think about what you will want to select once you've exported to the renderer. For example, components with diferent materials, foreground and background items, items you're not sure will make it into the inal render, and so on. Selecing ungrouped or un-componenized items within renderers is always more diicult than within SketchUp. Many diferent renderers are listed in the Appendix along with info on whether SketchUp components are maintained once you import. Unfortunately, the SU2KT exporter for Kerkythea doesn't support groups and components at this ime, but you can export using the .obj format if you have SketchUp Pro, which will retain component and group structure.
3D Warehouse components: Problems to be aware of Using the 3D Warehouse will save you bags of ime. But it's not a cure for all ills. When searching from the 3D Warehouse be wary of the following:
Commercial (copyrighted) models passed of as someone's own work
High polygon counts and large ile sizes
Sloppy modeling methods that won't allow a correct render
Incorrect measurement and scale
The way to save problems later on is to use Save As rather than Open in Model. Open the component up once you've saved it, and take a good look at it using the Outliner (to see what's hidden) and Model Info | Staisics to check the number of faces. You'll get a good feel for this when you've done it a couple of imes.
[ 111 ]
Modeling for Visualizaion
Time for action – purging 3D Warehouse components for your own use Here's one foolproof way of purging components, but you'll probably work out your own version of it:
1.
Select the component and click the Explode buton several imes.
2.
Select everything.
3.
Go to Enity Info and click the materials square.
4.
Scroll up to the half grey half blue box (Default Material) and click.
5.
If you have back faces showing (blue), right-click each one, and select Reverse Face to recify this.
Now select groups of geometry, group and add materials and textures as you require. Remember, the less materials and textures you have here the less tweaking you will need to do at render stage.
6.
Go to Model Info | Staisics and click Purge Unused.
7.
Check the scale and change if required.
8.
Move Geometry near to the origin if needed.
9.
Save with a relevant ile name in your component directory.
What just happened? You turned everything back into geometry with the default material. This is important because you can now see which faces are facing in or out correctly. The outer faces should always be white, compared to blue for inner faces. Some renderers will completely ignore inner faces or give strange results, such as when viewing models in Google Earth. When using 3D Warehouse components, bear in mind you'll want to apply library materials to it when in the rendering program. So, checking (and replacing) the materials within SketchUp irst is vital. People posing components to the 3D Warehouse usually don't create components with rendering or low polygon techniques in mind.
Default material Leaving geometry as the default material is oten a good way to go because the component takes on whatever material you give it once you've inserted it in your scene. So, for example, a car with default material on the bodywork can be inserted muliple imes in your scene but given a diferent body color. The rest of the materials in the component aren't afected. [ 112 ]
Chapter 4
Quick material removal If a component has too many materials atached, one way to quickly remove them is simply to open the component separately, and in the Materials pallet select the In-Model tab. Select and delete materials here without afecing sub-components and groups.
Taking it further: Challenging modeling tasks explained We're going to look at some of the most common modeling tasks that you need to know about. There's no dark art to any of these, just good common sense proven methods of modeling, which you'll be able to use ime and ime again.
Windows and doors
Roofs, ridge iles, and lashing
Curtain walling
Roads and pavements
Masonry
Time for action – windows and doors Don't model these if you can help it. Have a search on Google 3D Warehouse and see what you can get. There's a plethora of windows, so you should ind exactly what you need. If not, Chapter 1, Quick Start Tutorial, introduces how to model a simple window. Once you're happy with the window components you've obtained, you need to decide how to use them in the model. This will depend on the kind of Architectural Visuals you want to produce (which you've already decided on in Chapter 2). If it's non-photo real, it doesn't really mater how you place them. Just sick the components to the wall of your building. But with photo real you will probably want to see relecion on the glass, and also to see through it into the room behind. In Chapter 5, Applying Textures and Materials for Photo-Real Rendering, you're going to set up a photo textured room behind the window. For now, you'll place the window and create a cavity behind it ready for texturing later. The cavity is there to simulate the room behind the window without having to model it.
1.
If the wall face is part of a group or component, double-click to edit it.
[ 113 ]
Modeling for Visualizaion
2.
Draw a rectangle roughly the size of the room on the wall.
3.
Push/Pull to the depth of the room.
4.
Select all 5 inner faces of the room and create a component, leaving the Cut hole in wall box un-icked, labeling it something relevant.
5.
A face reappears in the wall.
[ 114 ]
Chapter 4
6.
Select your window component and place it on the face. It might cut an opening if it's been modeled correctly, or it might not.
7.
Draw a rectangle round the window where it intersects the wall.
8.
Delete the rectangle face.
What just happened? The reason we've cut a hole in the wall is that we can't be sure SketchUp's hole cut feature will work when the model is exported to a rendering program. Also we don't know whether the windows you downloaded from Google 3D Warehouse have this feature enabled correctly. Either way, this method will work. Repeat this simple process for each visible window. You usually only need to do this if you're aiming for photo real rendering later. Now double check your window component and make sure the window pane has a material assigned to it that you'll recognize later. If not, label it "window_glass" or something similar. This is so that you can swap the material out in one go when you get to your rendering program. All the diferent types of windows in your scene should use this same material.
Roof Roofs in SketchUp are a doddle as you probably already know. There are one or two important tricks to bear in mind, however:
Make the roof a separate component.
Push/pull the lat roof upward a litle to create a 3D box irst. This will make creaing the pitched roof shape easier (see the following screenshot), and also forms the basis of fascias, and so on
[ 115 ]
Modeling for Visualizaion
Model items such as guters and drainpipes separately (and only if you need to).
Some people advocate modeling individual roof iles for added realism. This isn't necessary unless the roof is the main focal point of your visual. Any texture you create by photographing an exising roof is already far more realisic than modeling iles, because of the variaion in colour, weathering and size you will achieve. In Chapter 5, we'll look at how to create iled textures from your own photos or pictures on manufacturers' websites. You should probably make an atempt at valley guter lashing and ridge iles because this makes a big diference to the realism of a roof.
Time for action – lashing in a lash Lead lashing at intersecions of the roof is a breeze in SketchUp. Just follow these simple steps:
1.
Select Tape Measure tool.
2.
Click on a valley line.
[ 116 ]
Chapter 4
3.
Click to one side as shown in the preceding screenshot.
4.
Enter a suitable distance measurement. A construcion line appears.
5.
Repeat on the other side.
[ 117 ]
Modeling for Visualizaion
6.
Draw over the construcion lines using the Pencil tool, as shown in the previous screenshot.
7.
Fill with a dark grey color with the Paint tool.
Time for action – modeling ridge tiles Ridge iles are a litle more tricky because of the weird angles we get at intersecions of pitched roofs. You're going to create a very basic ridge ile component and copy it along the ridge and hips (you can see this in the picture at the end of this secion). Making it into a component means if you want to make the ile more complex later, you only need to modify one ile, and the rest will update along with it.
1.
Find a ile manufacturer website or brochure if necessary.
2.
In a new SketchUp ile, draw the basic end shape of the ile.
3.
Use as few polygons as possible (see also the Low polygon modeling secion in this chapter). Click on the arc and use Enity Info to reduce the number of segments.
4.
Finish the underside of lat as shown here:
[ 118 ]
Chapter 4
5. 6. 7.
Scale the model if necessary. Push/pull to the approximate correct length. Move the middle of the botom lat to the origin as shown in the following screenshot:
[ 119 ]
Modeling for Visualizaion
8. 9.
Rotate to lie along green horizontal axis (shown in the following screenshot). Save the model.
What just happened? You created a simple ridge ile using the minimum geometry possible. You made it a closed form so that it renders correctly even though it won't be sat snugly on the roof. You also moved the ile to the origin (where the axes cross), so that when you insert it into your scene you insert it at this centered posiion. You're now ready to insert it into your scene to create the roof ridge.
Copying the tiles In your building model, import the ile component and place it at the corner of the ridge. If this is a horizontal ridge, the ile may line up quite easily. With a sloping ridge (hip) it's much more diicult. Through a process of trial and error you will need to line up the ile to lie along the ridge, using Move and the rotaion grips (shown in the following screenshot).
[ 120 ]
Chapter 4
1. Select the ile. 2. Hit M for Move. 3. Click on the intersecion of the ile and ridge as demonstrated in the following screenshot:
4. Hit Ctrl to toggle copy mode. 5. Click at the far end of the ridge to create the inal ile. 6. Type "/" then followed by the approximate number of iles (just esimate it) then hit Enter.
[ 121 ]
Modeling for Visualizaion
7. Change the number unil you get just about the right it (as shown in the following screenshot).
8. Double-click the irst ile. 9. Push/pull the top face to resize. 10. Slight inaccuracy here is ine as it adds to the realism.
Have a go hero Ater you've done one hip, create a component of the group of iles. You should be able to copy, rotate, and lip this component to create the other hips. Lastly make a unique component out of any end iles that need to be shaped, and shape the ends as shown in the following screenshot:
[ 122 ]
Chapter 4
Try copying the component where you can easily access it. Also try creaing a box or rectangle through where you want to slice the ile, and using Intersect with Model and Erase to cut it.
[ 123 ]
Modeling for Visualizaion
Curtain walls Large expanses of glass may need some detail in the window mullions or other structure to look pleasing to the eye when producing photo real visuals. You learned how to do this in Chapter 1 by adding rounded corners, and it's also covered in more detail at the end of this chapter. Non photo real probably doesn't need this. Just remember to use components for the upright and horizontal members of the frame so that chamfers/illets just need to be done once. Give the glazed areas a consistent material name as discussed earlier.
Creating large glazed areas 1. Create the glazing cavity the depth of the room or rooms behind (as shown previously for windows and doors). 2. Draw a rectangle onto the face of one side of the room to create the mullion shape. 3. Chamfer or radius the outer corners (remember to use enity info to reduce the number of segments). You can do this using the method you used in Chapter 1 or at the end of this chapter. 4. Push/pull to the opposite side. 5. Create a component and label it. 6. Copy and scale as necessary. 7. Repeat for the uprights and outer frame or use the component you just created. 8. Add a single rectangle for the glass and give it a material. 9. Turn the whole glazing frame into a component.
[ 124 ]
Chapter 4
Roads Roads are oten in the foreground in visuals, but does anyone really want to see how great your tarmac modeling skills are? Hopefully you'll be able to obscure most of your road and foot-path areas with foliage, people or cars later. However, when modeling we need to take a couple of really easy steps that add a great deal of realism to our roads and paths. No one will noice when you do them, but they certainly will if you leave them out! Here are some features of roads you may not have thought about before:
Pavements are always raised above roads
Roads usually have curb-stones
Paved areas usually have edging stones
Time for action – realistic roads and pavements You're now going to lower the roads in your scene and add a curb or edging feature which can then be textured later on.
1.
Trace round the edge of the road or pavement using the Pencil and Arc tools.
2.
Select the edge and use ofset tool to create edging (curb-stones, paths, verges, and so on).
3.
Use Push/Pull to drop the road level down the blue axis.
4.
Put a chamfer on the curb only if going for close-up photo-real.
Here's an example of these elements in pracice:
[ 125 ]
Modeling for Visualizaion
Masonry features Masonry features are best produced with image textures. But it will help at this stage to trace the edge of a feature and set it in relief a litle with push/pull. The following screenshot is a work in progress model enirely done with this method and you can see how efecive the raised detail on the pillars is when rendered. No other texturing has been added to this scene apart from the original photo.
Landscaping with sandbox: Watch your polygon count If you have a CAD plan with proposed levels, you can easily draw around some contours and use sandbox to create landscaped areas. The only thing to bear in mind here when using sandbox for visualizaion projects is that the more detail you put in to the contours, the more polygons you get in the 3D mesh. So, use a few straight lines to approximate the contours. The same goes for creaing a mesh from scratch using the from scratch feature. Limit the amount of squares as best you can. SketchUp and your renderer will create a smooth curved surface between the mesh anyway.
Modeling for realistic highlights in interior scenes Here's one inal secion on a very important trick for interior scenes. You've already read about this earlier in this chapter and when you followed the Quick Start Tutorial in Chapter 1. If you're modeling your scene aiming at photo-realisic presentaion, you need to read this bit for instant added realism! [ 126 ]
Chapter 4
What's the problem with sharp edges? If you model the basic shape of the box shown below and leave it at that, you'll obtain something lat and lifeless like the following image no mater how good your rendering skills:
The problem here is that in real life, light bounces from corners and edges because they're always slightly rounded or chamfered. Even a knife edge has some imperfecions if you look closely enough. So if you're modeling anything close up you need to add in this edge detail. If an object's further away from the camera you don't need to bother about it. In the following image, you can see the same box with some iny chamfers at the edges. Can you see the diference in realism?
[ 127 ]
Modeling for Visualizaion
Time for action – how to add corner detail to your model Here's how to achieve realism with radiused edges. I'm introducing it to you with a box shape but it's the same method for more complex shapes too. Start with a rectangle and push/pull it into a box as shown in the following screenshot:
1.
Select the Arc tool.
2.
Draw across a corner as shown in the preceding screenshot.
3.
Let the line turn cyan in color, showing there's a 45 degree angle.
4.
Click on the edge.
[ 128 ]
Chapter 4
5.
Move the cursor along the edge unil the arc turns cyan and shows Tangent to Edge (see the preceding screenshot).
6.
Click again.
7.
Select the arc. In the Enity Info box change the number of segments to say 4 or 6.
8.
Repeat for another two corners.
9.
Push/pull them to create radiused edges.
10. If you leave a corner without a radius, you can now radius the top face too. 11. Draw an arc as shown in the preceding screenshot. 12. Double-click the top face to select it. 13. Hold Shit and click it again to leave only the edges selected. 14. Use the Follow-Me tool and click between the arc and the corner. 15. The arc follows along the top edge as you can see in the following screenshot:
[ 129 ]
Modeling for Visualizaion
What just happened? You've now learned how you can illet or chamfer most objects to ensure they render more realisically. This is one of the most important modeling skills you need to create great Photo-real Architectural Visualizaions with SketchUp. Always keep in mind when you're doing this: do I really need this level of detail here? Chamfered and illeted edges make it a litle more diicult to add textures later on, and are hard to remove once you've done it.
Easy edges with free plugins Recently some helpful folk have created plugins which allow you to chamfer and radius edges automaically. This is unbelievably good news to all of us who have been doing this manually for years! You'll sill need to know the above method because these plugins don't always work in every instance, and you also have more control doing it manually.
Have a go hero – the RoundCorner plugin You can ind the RoundCorner plugin by Fredo6 at the Sketchucaion forum. Search for "Roundcorner Fredo6". Once you've downloaded it and followed the installaion instrucions, restart SketchUp and have a go. The funcions you can try are: [ 130 ]
Chapter 4
Round Corner (for illets): Input the radius and number of segments
Sharp Corner: The same as Round Corner but with a sharp corner where edges intersect
Bevel (for chamfers): Input edge ofset
A couple of ips to get you started: Remember to click outside your geometry when you've inished selecing your corners. It will show up as a green ick. Also, always save before you use any plugin just in case SketchUp decides to throw a wobbly. Here's a screenshot so you can see what you can expect:
Pop quiz Have a go at answering these and recheck the corresponding part of the chapter if you're stuck. 1. What are the three main things to keep in mind for successful low polygon modeling? 2. How does a component difer from a group? 3. How do you reduce the amount of segments in an arc or circle? 4. True or False: When modeling for a photo-realisic rendered scene it is best to model as much detail as possible.
[ 131 ]
Modeling for Visualizaion
Summary Believe it or not, you have now learned most of the extra skills you need to model for Architectural Visualizaion. Using these methods in various ways throughout the modeling stage will ensure that you have a render-ready scene. You will have saved bags of ime by not modeling what you don't see, and you will have saved even more by thinking about the level of detail required. You've learned how to use an amazing feature (components) to model things once and then uilize them many imes. And you've seen how grabbing and cleaning models from the 3D Warehouse can enrich your scene through hardly any efort on your part. Furthermore, if you follow the good pracice explained in this chapter, you'll not sufer from a slow computer and you'll always know just where your components are. You're now ready to texture your model!
[ 132 ]
5
Applying Textures and Materials for Photo-Real Rendering This chapter is mostly concerned with applying materials and textures for photo-real rendering with Kerkythea or other rendering sotware, or for output directly from SketchUp. If you're aiming for arisic styles such as pencil or watercolor, it is oten beter to use an untextured model, so skip this chapter for now and go to Chapter 6, Entourage the SketchUp Way.
We're now going to work through the various texturing processes together. Texturing is a simple process of applying the techniques menioned in this chapter (and what you've learned already), piece by piece to your scene. You'll set up great looking textures one by one unil your whole scene looks like the real thing. In this chapter, you will learn about:
•
When and why to use textures The process overview chart Using SketchUp's own textures Extracing great textures from your own photos Using photo-match to generate real life textures How to create seamless iling textures Applying, manipulaing, scaling, and ediing materials Creaing, storing, and sharing custom material libraries Image formats, size, and compression Tweaking textured models for realism using GIMP
Applying Textures and Materials for Photo-Real Rendering
The methods you're going to learn are fun, quick, efecive, and at the same ime, possibly the most robust and versaile. These methods have been made possible because Google is so commited to modeling the whole world in 3D for Google Earth, that they have focused on making SketchUp the best in the world in quick building creaion and texturing. Again, don't think that just because it's free (or cheap for the Pro version) it's not as good as other applicaions; it's beter. But irst, should we be texturing at all?
How much realism do I need? At this point you need to ask yourself this quesion: How much realism do I need? If you take a look at www.bdonline.co.uk for the latest architectural schemes, you'll see lots of sketchy visuals, some bad photo real, and some good photo real. On this evidence it doesn't appear to mater which you go for, but one thing is true—more realism is not necessarily beter. A visual is a good visual as long as it conveys what the designer wants it to convey.
To texture or not to texture... ...that is the quesion. And the answer should usually be "no". Surprised? Well, maybe you should be. Because normally speaking we all place more value in the technique that takes the most ime, that is, photo real. But as we can see from examples around us, invesing more (ime in this case) does not always equal a beter visual. So, this paragraph is the last chance you have to change your mind and go for a simple naive SketchUp output, a watercolor style, or other Non Photo Real (NPR) which will be less investment and perhaps bring you a beter outcome for what you want. If that's the case, you can just skip over this chapter for now and go straight to Chapter 7, Non Photo Real with SketchUp. So, what are the beneits of texturing? If done well, texturing can:
Reduce the amount of detail you need to model
Allow you to use lower render seings to get the same realism
Increase render speed (especially important for animaions)
Allow almost photo real viewing in SketchUp without the need for rendering
These beneits are most pronounced wherever any movement is involved, for example, animaions or demonstraions of real-ime walkthroughs. That's because photo textures already have shadows, highlights, secondary light bounce, and all the other elements of realisic lighing built in already. The real world and your camera have been the rendering engine!
[ 134 ]
Chapter 5
The texturing process low chart The process that I suggest you follow is shown in the following low chart, and it shows how you can start with any of the base modeling techniques you learned about in Chapter 4, Modeling for Visualizaion, to end up with a superbly textured scene. MODEL ORIGIN
PHOTO-MATCH
FROM PHOTO
FROM CAD DRAWING
FROM SKETCH OR BY EYE
BASE TEXTURES FROM PHOTO
ADD ADDITIONAL PHOTOS TO FACES IF REQUIRED
ADD PHOTOS TO FACES
ADD TILEABLE TEXTURES
MOVE / STRETCH / ROTATE
OPEN IN GIMP AND ENHANCE
The mistake most newbies make is to go straight for ileable textures, and then leave it there, which makes for a someimes dull and oten unrealisic render. Also the same basic textures that come bundled with SketchUp keep cropping up in everyone's render! Rule of thumb If, ater texturing, your model doesn't look like a photograph already in SketchUp it won't in your renderer either. If you get texturing right in SketchUp, the renderer will merely add sot shadows and more realisic illuminaion and ani-aliasing (sot edges), turning a great model into an excepional render.
[ 135 ]
Applying Textures and Materials for Photo-Real Rendering
Beginning with basic photo textures You're going to start by applying base textures which you'll build on later. It's like applying an undercoat when decoraing, or if you're an arist, like laying down a water-color wash of some basic color. You can add these base textures using your own or other people's photographs, which will add a level of unparalleled realism to your renders or SketchUp output. There are four ways to create these iniial textures:
From Photo-Match
They are already present on a model created from a photo (method in Chapter 4)
Using ileable textures
Applying photos from scratch using SketchUp's great tools
Let's look at these individually in more detail now.
Starting with Photo-Match textures If you've set up your scene using the Photo-Match funcion (Chapter 3, Composing the Scene) you'll already have a great basis for your texturing process. You can now project the photograph onto your model, like shining a projector onto the wall. 1. Click the Photo-Match tab. 2. Select the geometry you want to project onto. 3. In the Photo-Match window click the Project textures from photo buton. 4. Orbit the model to see your textured creaion! Here is the Photo-Match model you saw in Chapter 3, Composing the Scene. Sang used it to create an extension to his house (he wishes he'd had a slightly larger budget).
[ 136 ]
Chapter 5
You've now got a model which is already part textured, ready to add addiional textures if necessary. Go ahead now and do this in the next secion.
Textures from the photo modeling method In Chapter 4, you have learned how to model from an image, which then resulted in a textured model. Similar to what we've discovered with Photo-Match, you now already have a parially textured model. The back of the model is sill blank, but this might be ine if your scene is set up to be viewed from just one side. If you require addiional textures on the back because, for example, you're going to animate the scene, you can add them using methods in the next secion.
Using basic tileable textures You'll learn all about these in a moment. For now, if you have started your model from scratch or from a CAD or scanned in plan, you can use SketchUp's textures to cover the model in roughly the right materials. You can also use the color ills. Do this also to ill in the gaps if you've used either of these two methods. The closest you may have come to texturing is using the materials pallet (Paint Bucket) and the textures that come with SketchUp. And that's absolutely ine. The basic textures provided are very good and can be a good staring point. A word of warning though— because SketchUp is so popular many people can spot these textures a mile of. So at the very least you should modify them a litle as you'll see later in this chapter (the inal box in the process diagram).
[ 137 ]
Applying Textures and Materials for Photo-Real Rendering
Time for action – applying Sketchup's own textures This is very simple. SketchUp comes with many repeatable textures already in the program. To apply these:
1.
If necessary, double-click to edit the component or group.
2.
Click the Paint Bucket tool.
3.
Select a texture material from the Materials pallet.
4.
Click on the face.
The texture is applied to the face. You now need to make sure the scale and orientaion is correct.
Scaling textures 5. Click the In Model buton in the Materials pallet.
6.
Double-click on the texture you just applied to your face.
7.
Here you can change the scale of the texture by typing into either of the dimension boxes shown in the following screenshot. Change the number unil the texture looks right on screen.
[ 138 ]
Chapter 5
Colouring textures Sill within the Edit tab of the Materials pallet, noice there are several ways to change the color of your texture. Changing these will only modify the texture within your model, not the actual texture library. So, go ahead and experiment with these!
Color Wheel
Hue, Lightness, and Saturaion (HLS)
Hue, Saturaion, and Brightness (HSB)
Click the mouse anywhere on the colored wheel to change the hue of the texture and use the slider for brightness value Three diferent ways to achieve more exact colors. These can be edited using the three sliders or by inpuing numbers.
Red, Green, and Blue levels (RGB)
Match Color of object in Model
Match color on screen
Colorize checkbox
Click on this icon then select a basic color from an object within SketchUp Same as above but you can select anywhere on your computer screen. Excellent feature if you're copying a photo or matching a model to an exising scene. Use this if you have a paricular hue that you wish to use on the texture. It ensures that all the colors throughout the texture are locked to the hue you have selected (like a grayscale image using that hue instead of gray)
What just happened? You've applied SketchUp's own textures to your model. Oten it then becomes necessary to scale the texture because it doesn't look quite right. Bricks and paving, for example, are more or less the same size, but may vary from country to country. Timber textures, for example, could be many diferent scales to simulate diferent wood grain. And coloring the same textures slightly diferently gives us the scope for many more materials using the same basic textures. When you type a igure into either of the scale boxes the texture resizes at the same ime on screen. The number in the box you didn't type in changed too because the x and y direcions are locked. That's to keep the texture in its original aspect raio (the raio of x and y sizes). If you want to edit these values individually, just click the chain icon irst.
[ 139 ]
Applying Textures and Materials for Photo-Real Rendering
Using Google Street View Using photos grabbed from Google Street View is a new amazing way to texture models. Use it to ind buildings or building features similar to the ones you're modeling, then grab images straight from there. Here's an example of a roughly textured model using just Street View images. It needs lots more work if you're going to use it in the foreground, but could conceivably be good enough in the distance or in a quick moving animaion. This took just ive minutes to create:
Time for action – travel the world for real textures! 1.
For this exercise you need an acive internet connecion because SketchUp will be accessing Google Maps, part of the main Google website.
2.
Draw a rectangle, Push/Pull it and click on the front face to select it.
3.
Right-click and select Get Photo Texture.
4.
A window opens and connects you to Google Maps. You can now type in an address in the text box at the botom of the window.
5.
Type in an address near you.
6.
Use the mouse to place the litle yellow man in a street. If Street View images are available these streets will turn blue.
7.
In the top window, navigate around using the arrows on the road unil you ind a house with a garage. [ 140 ]
Chapter 5
8.
Double-click on the side of the house or garage to zoom in. You will have a view like this:
9.
When you've zoomed in enough, click the Select Region buton.
[ 141 ]
Applying Textures and Materials for Photo-Real Rendering
10.
Move the blue pins around to enclose the area you wish to capture. Here I'm grabbing the front of someone's garage.
11.
When you're done, click Grab (or Cancel to reselect a beter view).
12.
Your SketchUp model updates with the texture!
What just happened? Google have done all 3D arists a massive favor. All the buildings in the world are available to you as long as Google sends a photo car along the road it's on. To put it in perspecive, you can browse the biggest buildings texture store in the world… the world itself! Use this method to quickly grab building textures for elements of your design that are standard features in common with other buildings. If there's anything paricularly new or complex in what you're creaing, you can spend a litle more ime modeling it from scratch.
[ 142 ]
Chapter 5
Moving on from basic texturing You've now got a part textured scene (from one or more of the above methods) which is ready for detailed texturing. You will now already be able to see whether your scene works as it is or whether some changes need to be introduced to make the composiion work. Go ahead and make these changes at this stage before you spend too long on texturing. The following two secions will explain these texturing methods in much more detail:
Whole photograph based texturing Tileable textures
You will learn how to manipulate the textures you've already got, enhance them, and add new ones.
Applying whole photographs as textures I think by now you have experienced why SketchUp is so revoluionary for arch-viz. You don't need to rely on texture creators any more, because you can just use your own photos in Photo-Match, create seamless textures, or uilize Google Street View to pop the real world into your models. You can now further capitalize on this by experiencing how you can ind and use any photographs to texture your model. You've already learned most of the skills you need for this in previous chapters. Use these same techniques now to cover any blank face with realisic textures from photographs.
Where to ind texture photos Now here's the thing. Ask yourself this honest quesion: Does the building you're creaing have any building materials, cladding, or features not already used in other buildings? So why model or texture these from scratch? Exactly. Somewhere on the Internet, or in your neighborhood there will be a photo you can use. Here's some examples of places to look online:
Flickr: Go to the Advanced Search opion to search by geographical locaion. Tick the boxes for: Only search within Creaive Commons-licensed content Find content to use commercially Find content to modify, adapt, or build upon.
Also try www.flickr.com/map Stock.xchg: Go to www.sx c.hu Paid for photos from "Royalty free" photo sites such as www.I stockphoto.com and www.B igS tockP hoto.com
[ 143 ]
Applying Textures and Materials for Photo-Real Rendering
But don't be limited to the Web. Some of the best texture images will be your own. Even taking photos with your 2-megapixel phone will oten give you beter textures than what you can get online, because at least you'll be taking them square on, and geing what's local to you. Go through all your old photos to ind some that feature buildings and other areas of texture. Copy them into a tex turesfolder somewhere on you computer for ready access when you need them. When you have spare ime go through them, and crop and straighten them with GIMP. There's more on this in the Tileable textures secion.
Time for action – set up a fake room Here's an example of how to uilize images in your scene. When rendering a building with large windows, all we need to do is set up a billboard image of a room, such as this one, behind the window. Someone on Flickr took the photo for me. Thankyou!
But what if you're making an animated lythrough and the camera passes by the window slowly? The image behind the window won't move right at all. The answer is to mock up a quick Photo-Match room. Have a go yourself!
[ 144 ]
Chapter 5
1.
Start with a new model.
2.
Find a suitable picture of a room.
3.
Start the Photo-Match as before and select the photo.
4.
Because it's a concave room, rather than a convex building, select the Inside Grid style as shown in the following screenshot:
5.
Set up the Photo-Match as you did in Chapter 3 but use the back wall and the right / let hand walls.
6.
Draw a rectangle to cover the back wall of the room and Push/Pull it towards you unil it ills the screen.
7.
Delete the face illing the screen.
8.
Triple-click the geometry, right-click, and select Reverse Faces.
9.
Click Project Textures from Photo.
[ 145 ]
Applying Textures and Materials for Photo-Real Rendering
10.
You should have something like the following screenshot:
11.
Scale as necessary to get a more correct room size if you have discrepancies in your Photo-Match (as you can see, the Photo-Match on mine created a super long room!).
12.
Add in any extra colors or textures if you need to spruce the room up a litle using the Paint Bucket tool. [ 146 ]
Chapter 5
13.
Now save the scene and remember what you called the ile name.
14.
In your building model, insert the room as a component behind each window and lip if necessary, depending on where you'll be viewing from (see the following screenshot).
What just happened? You now have a room behind each window that will behave more or less correctly on camera, The reason for all this is that when you have a moving camera in an animaion, things further away from the camera appear to move slower than the foreground. So, if you have set up a room with just a lat image behind the window, it'll look all wrong. This method allows you to quickly make a photo-realisic room which behaves in the right way with a moving camera, without the hassle of modeling everything in there.
[ 147 ]
Applying Textures and Materials for Photo-Real Rendering
These fake rooms are great for night scenes where room interiors are much more visible in contrast to the dark outdoors. Set up a light in the room (ind out how in Chapter 8, Photo Realisic Rendering) and see the result.
Have a go hero – creating balsa wood ilm scenery props You know the drill. Maybe it happened to you just last week. Your expediion space ship lands on an unexplored planet. You've heard a distress beacon and have come to invesigate. There's a crashed alien vessel over there, and the beacon's coming from the middle of it. Backed by lots of creepy ilm music you set out with your reluctant team. They're all likely to die bringing back an alien for your science oicer to experiment on, but hey, you're the hero and they can't kill you of in the irst scene, right? This next part of the process you're going to work out yourself. The level of success you reach is directly proporional to how much danger you're willing to put yourself through. Or in other words, how far outside your comfort zone are you willing to go? I've been raving for most of the book so far about the revoluionary way in which SketchUp allows you to handle digital images, but you'll only ever really beneit from this if you throw the tradiional worklow out the window and embrace the SketchUp one. Based on what you've learned so far, surf the Internet or explore your own image collecion. What's the biggest thing you've modeled, or need to model, that you can get rid of and replace by a simple image? It's "oh so dangerous", "oh so alien", but if you don't let the alien ix itself to your comrade's face and bring him back to the lab, how will you ever learn the alien's secrets? 1. Find a picture depicing part of your model or scene. 2. Start a new SketchUp model. 3. Import the image (File | Import) and draw around the area you want to keep with the Pencil tool.
[ 148 ]
Chapter 5
4. Create a billboard 2D cutout, or a face-me component with it, like the one in the following screenshot (but maybe lose the leopard-skin…)
[ 149 ]
Applying Textures and Materials for Photo-Real Rendering
5. Alternaively, create a quick photo match like you did with the room:
6. Draw in some rough geometry:
7. Project the textures. 8. Save as a component and insert the component into your scene. [ 150 ]
Chapter 5
Using, inding, and creating tileable textures In this secion, you will learn all about beauifying your scene further with ileable textures. These methods can be used in combinaion with all of the other methods you've learned so far. Some of the following secion applies to any texture, whether ileable or not.
Manipulating textures Much of the ime you will want textures to match your geometry fairly exactly, such as when applying brick to a wall close-up. We want mortar joints to line up with edges. Once you have sorted out the basic scale of the texture, you can now rotate, move, and scale with the mouse. You learned the method of manipulaing the photograph of a house in Chapter 4 by using the push-pins. We'll now look at the other ways of doing this which are useful for textures.
[ 151 ]
Applying Textures and Materials for Photo-Real Rendering
Time for action – exact texture placement 1.
Select a face with the texture already applied.
2.
Right-click and select Texture | Posiion.
3.
Click and hold one of the pins and move the mouse as follows:
4.
Use the red pin to move.
5.
Use the blue pin to scale the texture (shown in the following screenshot).
6.
Use the green to scale or rotate.
7.
Use the yellow to distort the texture.
[ 152 ]
Chapter 5
8.
Play around with these. At any ime you can reset to where you started or undo what you just did.
9.
Right-click and select Reset or Undo.
What just happened? You had a feature with edges (a rectangle) to which the texture needed to line up exactly. The diferent color pins all do slightly diferent things, and can be used to manipulate the texture to it correctly onto the geometry. You can do this with any texture, whether it came from a photo or a ileable texture. Ediing a texture in this way only afects the face you're working with. Now noice the other features listed in the right-click menu:
Flip | let/right or up/down
Rotate | 90, 180, or 270 degrees
Fixed Pins
The Fixed Pins feature is easy to miss here. What does it do?
Free Pins mode If you un-ick the Fixed Pins menu item you will noice the diferent colored pins are replaced by all-yellow pins. This is Free Pins mode and lets you stretch the material at each pin wherever you want it. This is very useful because you're not constrained by the red, blue, green, and yellow funcions previously described. Each pin behaves in the same way. It's like an elasic sheet stretched between four posts. Again, play around with this a litle because it will set you in good stead for what we're going to do later on.
[ 153 ]
Applying Textures and Materials for Photo-Real Rendering
Pop quiz – applying and editing basic textures You now know how to apply, edit, and colorize textures you found bundled with SketchUp. Once you've created some yourself in the next secion you'll be able to use your own textures in just the same way! But irst, a litle pop quiz. Answers are at the back of the book but you probably won't need them. 1. What does the chain symbol at the side of the dimension boxes do in the edit textures pallet? 2. How do you exit the texture posiion feature? 3. True or False: Match Color on Screen works anywhere on your computer screen, even outside the SketchUp program window. 4. What menu item do I need to enter the Free Pin mode?
Creating your own tileable textures Learning how to create your own ileable texture materials for use in SketchUp is one of the most useful skills you can learn. And it's quite fun too! Here's two methods using GIMP. First, you'll learn how to prepare an image for use as a texture, and then you'll learn two method's of making them ileable (in other words, seamlessly repeatable). You'll pick up the irst method in minutes and use it all the ime.
Time for action – correcting perspective Oten your source photos will not be taken square on to the texture. That's not a big problem. Just follow this method in GIMP or other powerful image ediing sotware such as PhotoShop. Keystone correcion cameras Some digital cameras have an automaic feature called "white board capture" built in (such as the Casio Exilim range). This is a fantasic way of skipping this step and will save you lots of ime if you're using textures regularly. It works with any rectangular surface.
1.
Start with a photo taken as near square to the surface as possible.
2.
With the Rectangular Selecion tool, select the area to be used as a texture. A square is easiest.
[ 154 ]
Chapter 5
3.
Select the Perspecive Tool (shown in the following screenshot).
4.
Drag one of the corners out unil you feel the perspecive has been corrected.
5.
Release the let mouse buton to see what you have done, you can see the straightened version in the following screenshot:
6.
Repeat as necessary. Use the doted line of your selecion as a guide. [ 155 ]
Applying Textures and Materials for Photo-Real Rendering
7.
When you're done, click Transform in the perspecive dialog box to apply the efect permanently.
8.
You now have a perspecive corrected area of texture. Use the Crop tool to crop the texture within the area you corrected.
What just happened? You selected a square area so that you could see where the edges of the area were. Using the Perspecive Tool, you corrected the perspecive in the photo to make sure the image lined up with the edges of the selecion box. This is a trial and error process, and during it the image remains malleable for as long as you need. When you're happy, just press the Transform buton to ix the changes. Even then, you can sill go back to the original by selecing Edit | Undo. You did all of this simply because textures are always applied to real surfaces, so have to be near enough lat textures. Now that you've done this preparaion, you can go ahead and turn it into a seamless texture:
Time for action – tiling method one This method is great for random textures such as:
Grass, leaves, or other ground cover
Water and sky
Concrete and asphalt
It's not so great for repeaing regular textures like brick, roof slates, or ceramic iles.
1.
Open your photo in GIMP. I'm using a dry stone wall photo.
2.
Click the Crop tool.
3.
Select Fixed | Aspect Raio.
4.
Type in 1:1.
[ 156 ]
Chapter 5
5.
Drag a box over the photo. Noice you've ixed it to be a square box as you can see in the screenshot, but it can be any size.
6. 7. 8. 9. 10. 11.
When you're happy, hit Enter. Go to Filters | Map | Make Seamless. Then go to Image | Scale Image. Enter a value for the image size (1024 pixels or less). Select Cubic. Click Scale. Select File | Save a Copy.
Here it is with the ilter applied:
[ 157 ]
Applying Textures and Materials for Photo-Real Rendering
What just happened? You applied the makeseamless ilter to your texture image. This will allow it to ile in SketchUp without you seeing the join between the iles. You reduced the size of the image before you saved it because SketchUp can currently only handle sizes of max. 1024 x 1024 pixels. There's more on the best image size to use later on in this chapter.
Time for action – tiling method two But if you sill want to create a beter texture from the outset, there's a second method. It takes a litle longer (or a lot longer to get it perfect) but the results are cleaner. It's here if you need it.
1.
Open your original straightened texture in GIMP.
2.
Crop square as done previously, but make sure the size is an even number.
3.
Open the Layers pallet by clicking Windows | Dockable Dialogs | Layers.
4.
Click the Duplicate Layer icon (at the botom).
5.
Right-click the new layer and select Edit Layer Atributes.
6.
Rename it Texture.
7.
You now have a texture layer which you will modify, and a base layer which you will use as a reference.
8.
Click the Texture layer in the Layer Pallet to select it.
9.
Go to Layer | Transform | Ofset.
10.
Click on the Ofset by x/2, y/2 buton and select Wrap Around, then click Ofset.
[ 158 ]
Chapter 5
11.
The idea now is to paint over the edges which have been wrapped into the middle.
12.
Click the Clone tool.
13.
Turn of visibility for the texture layer (the eye icon).
14.
Select the base image layer in the Layer Pallet.
15.
Hold down Ctrl (Cmd on the Mac) and click somewhere on the base image.
16.
Turn on visibility on the texture layer and select it in the Layer pallet.
17.
Start paining. Areas of the base image will clone onto the texture image.
18.
Select a fuzzy brush for this and increase the size if it makes it easier. You can see my seings in the following igure. The doted circle is the brush I'm using.
[ 159 ]
Applying Textures and Materials for Photo-Real Rendering
19.
If you prefer you can Ctrl-click inside the texture image instead and use parts of that to clone over the middle area.
What just happened? This method has much more lexibility than the previous method and can yield more pleasing results with a litle pracice. But don't get too bogged down with geing this perfect. Using a two layer approach allowed you to sample (clone) from the original image to paint over the ofset image. Folding the image in on itself using ofset x/2, y/2 ensured that the image would ile seamlessly. Let's now apply this texture to a scene and save it to your own texture library.
Time for action – importing a texture into SketchUp You're now ready to use this modiied image in SketchUp to create a material. Once you've done this, you can use it again and again.
1.
In the materials pallet, click the Create Material icon (top right). On the MAC right-click and select New Texture.
2.
Type in your material name. [ 160 ]
Chapter 5
3. 4. 5. 6. 7. 8.
Select the folder icon. Navigate to your image ile. Click OK. Your new material should appear in the In Model tab. Create a rectangle of say 1m x 1m using the Rectangle tool. Select your material and paste it onto the surface.
Don't worry if the texture doesn't look perfect or if you can see a repeaing patern. This can be edited when we get to the later steps of texturing (see the diagram at the start of the chapter). The important thing at this stage is to cover large areas of your model with realisic photo textures as fast as you can.
9.
You'll be able to see if it scales right. Modify by typing into the irst text box unil the scale looks ok (see the preceding screenshot).
10.
You can modify the x and y scale separately by irst clicking the chain symbol.
Saving a material to a library Congratulaions! You've now created a new material in SketchUp. It's an achievement that will make SketchUp texturing much easier and more versaile for you from now on. And once you've done it a few imes you'll realize it's not that hard at all. Using these methods you can create a library of real world textures for ultra-real architectural visuals. [ 161 ]
Applying Textures and Materials for Photo-Real Rendering
Now the last thing you need to do is to save the texture, and make it easily accessible for later use. You can even share with others. If you'd like to share your textures with others, why not go to http://forums.sketchucation.com/, select Components, Materials & Styles and upload them for everyone to use? Sharing your hard work in this way makes texturing easier for everyone else too.
Time for action – saving the texture 1. 2. 3. 4. 5. 6.
Right-click on your material icon and click on Save As. Navigate to where your SketchUp program is stored. Find the Materials folder. Create a folder called My Materials or something similar (see the following screenshot). Type in a material name and hit Save. In the Material browser navigate to Materials | My Material to ind your new material!
[ 162 ]
Chapter 5
What just happened? You just created a texture from your own photo or one you downloaded, inserted it into SketchUp, and saved it into your new library. This is the bedrock of texturing! If you used the irst method, you'll noice that once you've applied the new material to your model you may see a repeaing patern. When covering large areas this doesn't look too great. Even so, most of the repeaing patern will usually either be obscured by other objects in the scene, or edited out when you tweak textured faces in GIMP later. You're now all set up. Everything in your model has basic textures applied. Whatever doesn't need a texture just has a color applied to it. You can now progress to the inal stage in the process diagram.
Advanced image considerations I haven't menioned image ile types such as JPEG or PNG because it hasn't matered so far to the fundamentals of texturing. But there are some tricks which make a huge diference to the size of your SketchUp iles, and therefore the speed at which you can model and render your scene. We're going to quickly discuss the salient points and then come up with a method which will allow you to beneit from the various opions you have.
Texture size As you may already know, digital images are made up of pixels. Pixels are dots (more like squares) of color, and each image is made up of a grid of these dots. So, for example an average computer screen has around 786,000 pixels in a rectangular grid measuring 1024 x 768 pixels. A digital camera might take pictures of 8 mega pixels, or 3264 x 2448 pixels. Now, the number of pixels in an image makes a big diference to image quality, but also ile size. Here's a screenshot of the same texture saved at diferent sizes—800, 1425, and 200 square. Can you see what a diference in ile size there is between the irst and third?
[ 163 ]
Applying Textures and Materials for Photo-Real Rendering
File type Secondly, ile type maters a lot. JPG saves iles in a much more compressed format than PNG as you can see from the irst and second iles. The JPG is one tenth the size of the PNG! And don't even begin to think about using TIFF or BMP! The problem with JPG iles is that they lose informaion every ime you save them, because every ime you save a JPG it compresses it a bit more. JPG compression is so successful because it throws image informaion away— but that's a bit ruthless isn't it?
Compression When saving an image in JPG format, you will be presented with this box.
Moving the slider will change the quality of the image from very compressed (bad quality, low ile size) to no compression (very good quality, large ile size). The trick is to get a balance between low ile size and image clarity.
The way forward with size and compression So, we should just save every texture in a compressed JPG format at a small image size right? Well, no. Not unless you want your textures to look like this one. Can you see the blurred and jaggy arifacts the compression has introduced? This is what saving JPG at low compression seings does to an image. This is ine for distant objects, but not close up. So, what do we do?
[ 164 ]
Chapter 5
Here's the deal: Save three versions of textures, then follow the following worklow: PNG at large size (say 800 x 800 and above).
This can be reused and resaved again and again without loss of quality.
Use on all close-up surfaces where the surface will be further altered using "Edit Texture Image" in SketchUp (explained later).
JPG at large size and adequate compression (say 80 quality)
This cannot be resaved.
Use on all close-up surfaces that will stay as they are.
JPG at low size and high compression (say 200x200 at 50 quality)
This cannot be resaved
Use on surfaces far from the camera
This way we have all bases covered. Here's the worklow: 1. Save the image as PNG format and import into SketchUp. 2. In GIMP, go to File | Save as Copy as a JPG and name it the same as the PNG except type "_LR" on the end of the ilename. 3. In GIMP go to Image | Scale Image. 4. Change the drop-down box to Percent and select 25%. 5. Go to File | Save As and reduce the Quality slider to 50. Name the image with "ULR" or "SML". [ 165 ]
Applying Textures and Materials for Photo-Real Rendering
Import the third image into SketchUp as a new material and muliply the scale by four so that it matched the hi-res version. Here's the model again with our own hi-res texture applied. Much beter!
Modifying textures in GIMP for added realism Now for the inal step. Once a surface has any texture applied to it using any of the methods we've looked at, they can be edited within any image ediing sotware. This is handled from within SketchUp so you don't need to mess around exporing and imporing images. It works with any lat surface.
Time for action – telling SketchUp to link to an image editor Before you try to modify textures using image ediing sotware, you need to tell SketchUp which one, and where to ind the program.
1.
Go to Window | Preferences | Applicaions.
2.
Click Choose.
3.
Navigate to the directory where GIMP is stored.
4.
This is usually C :\ P rogram F iles\ G I MP . 2 .0 \ bin
5.
Select GIMP and click Open.
[ 166 ]
Chapter 5
What just happened? You have now set up SketchUp to open GIMP each ime you need to edit a texture image. You could have chosen any image ediing sotware such as Photoshop or Picasa.
Time for action – making unique textures for surfaces Before you can open an enire surface texture in GIMP, turn it into a unique texture for that face.
1. 2.
Right-click on a surface. Select Make Unique Texture.
[ 167 ]
Applying Textures and Materials for Photo-Real Rendering
3.
Right-click again.
4.
Select Texture | Edit Texture Image.
5.
GIMP opens up with the texture ready for ediing!
What just happened? You just created a separate texture image for the face you selected. This creates an image based on the face, and detects any cropping and holes, such as window openings. If you don't do this GIMP may open a iled texture and edit that instead, which will change that texture wherever it is used in the model.
Editing textures in GIMP You now have the textured image of the enire face you selected open in GIMP. You can now modify whatever you wish. When you click Save and go to SU, the image will update in SketchUp. As you can see from the texture I opened below, the image here is only 178 x 337 pixels. That's a litle too small to do anything with. You can see the poor quality of the texture. So instead I'm going to go back to SketchUp, apply a standard brick patern, and re-open the texture in GIMP.
[ 168 ]
Chapter 5
As you can see from the following screenshot, I now have a larger image of 1071 x 2048 pixels to play with. Much beter! This is because each SketchUp brick ile is 250 x 250 pixels and GIMP opens the texture using that size data.
Time for action – adding some muck and variation Hats of to the SketchUp folks for creaing such a clean texture, but in real life we wouldn't expect it to be so uniform. You're going to apply some variaion within GIMP now.
1.
Create a new layer: Layer | New Layer.
2.
This will create a see through layer over the top of the original. You can now modify this without being afraid of spoiling the original.
3.
If you can't see the Layer pallet, press Ctrl + L (Cmd+L on the Mac).
4.
Click on the new layer to select it.
5.
Select the Fill Bucket and select a texture or gradient ill.
6.
Click in the image window to ill.
7.
Now go to Filters | Render | Clouds.
8.
Experiment with any of these opions.
[ 169 ]
Applying Textures and Materials for Photo-Real Rendering
9.
You might now have something like this:
10.
Go to Colors | Auto | Equalize to stretch the range of contrast (see the preceding screenshot).
11.
Now take the Opacity slider down to say 10 (Layers pallet).
What just happened? You have now overlain some simple random variaion on the texture, as there would be in real life. You can do this for all your textured surfaces one by one, or just the ones nearer the camera. At this point you might like to add anything else you want to the texture, such as the hanging lowers in the next exercise.
Time for action – how to add extra elements to a texture 1.
Open a photograph that contains the extra elements you require.
2.
Select around the area as shown here:
[ 170 ]
Chapter 5
3.
Go to Edit | Copy.
4.
Go to your original image and select Edit | Paste.
5.
In the Layers pallet, right-click on Floaing Layer | New Layer.
6.
Use the Move and the Scale tool to get the pasted image in posiion as demonstrated in the following screenshot:
[ 171 ]
Applying Textures and Materials for Photo-Real Rendering
7.
Select the original layer in the Layer pallet.
8.
Right-click and select Add Layer Mask.
9.
Click on the mask to select it.
10.
Select the Paintbrush and make sure black is showing in the Toolbox pallet..
11.
Paint out all the background bits you don't need as you can see in the following screenshot:
There's more about layer masks in Chapter 9, Important Composiing and Ater Efects in GIMP, where you will get to grips with GIMP in much more detail.
12.
Go to File | Save a Copy to save a master copy somewhere as a GIMP .x cfile.
13.
Hit Save then click Export when prompted.
[ 172 ]
Chapter 5
14.
Your textured face will update with the changes you made, like this:
What just happened? As you have been dealing with layers, all this detail will be lost when you save and go back to SketchUp, because the image is saved as a JPG or PNG, which don't accept Layers. Hiing Save as a Copy before you save and close can be a real ime saver. Saving as GIMP .x cfor Photoshop .psd will retain all the layer info, and won't lose any detail either, so you can come back to it and make edits as many imes as you like.
[ 173 ]
Applying Textures and Materials for Photo-Real Rendering
Have a go hero – adding extra detail Now it's your turn. See how much diference you can make by adding litle details where it maters. Try adding a soldier course of bricks to your windows by taking a texture from an exising photo. I've given you a clue how to do it in the following images:
[ 174 ]
Chapter 5
Know when to call it quits I've been known to spend ages texturing and then inally deciding that I didn't like what I'd done anyway. I changed it to some iled texture and it was adequate. So, we shouldn't get drawn into games like adding cats to a window sill.
Summary I think you're now fully clued up in the dark art of SketchUp texturing. As you've seen, SketchUp has some amazing tools to help you along the way. Now that you've made the best use of textures you can rest assured your model will render beauifully. In this chapter on texturing, we covered:
When to use and when not to use textures. Someimes it's best just to leave this stage out completely and go for an NPR look (see Chapter 7).
Using ileable textures, and a couple of ways to make your own. Don't forget to keep taking photos and keep a library for future use.
Using Photo-Match to greatly speed up the texturing process and allow you to use digital photos wherever you want.
How to tweak materials in GIMP to inalize and add realism. This is all accessible within SketchUp linked to GIMP.
We also discussed lots of other stuf, all of which combines to give you the wherewithal to create quick, great looking textured models that are ready to render or output straight from SketchUp. You can now go to the following chapter on Entourage, which is a weird name for people, cars, and trees… or you can go straight for the Photo Real Rendering in Chapter 8. Yippee!
[ 175 ]
6
Entourage the SketchUp Way When pitching a great design to a client, your pitch will stand or fall on the presentaion of architectural visuals. But your visuals will stand or fall on the entourage. So, in fact, a promising design can be marred by bad entourage. Entourage of saleable quality is hard to create. Obtaining in-focus photos of trees, with the right light, the right background, then clipping round them to remove all background elements can take forever. And that's why buying quality entourage will signiicantly lighten your wallet. In this chapter, you will ind out a way to ind, create, and use entourage that you'll be happy with. If you don't have the money to spend, you'll learn how to create your own. We'll look at some of the best resources you can use to do so quickly and easily. You'll also learn how to use this entourage within your SketchUp worklow.
In this chapter, you will learn:
Where to ind high quality free photo real furniture models
How to overcome problems with foliage
How to create 2D people to use again and again
Where, in your worklow, to use entourage to obtain the best results
Entourage the SketchUp Way
The "notice hierarchy" The noice hierarchy is a term I think I've made up on the spot, but wherever it comes from, it's not a bad way to describe something you've probably experienced: If you walk into a room there are certain things you'll noice irst. If these things are missing, you'll noice something else irst, and so on. Here's my take on the order of the "noice hierarchy": 1. People 2. Animals 3. Decor 4. Furniture 5. Lights 6. Carpet 7. Pictures 8. Any other objects This might not be enirely accurate but hey, I'm only a part ime behavioral psychologist ok? What's interesing though is that you can choose exactly where the viewer (the client) looks for his irst impression. And we all know irst impressions count, right? So, what would you rather your muli billionaire client see irst when showing them their new apartment development?
A smiling, relaxed young couple
A toaster
It's all about transporing the viewer into the image you've created. So, when you show people inhabiing the space in the same way the client would wish to, you've put the client into the scene. Neither men nor women, rich or poor, think nostalgically about the great bread toasing they did this morning. But, actually, there's an even more important consideraion. You may have looked at the list above and thought "I'd put an axe wielding maniac at the top of that list". And you'd be absolutely right. The fact is, no mater how good your render, or how good an impression your entourage makes, if there's a single piece of really bad entourage in the scene, it gets noiced irst.
[ 178 ]
Chapter 6
The irst aim: Don't be bad! So, the very irst aim of entourage is—don't ruin your scene completely! And so someimes the best advice is "leave it out completely". Some of the best visuals show a building on an open background, like this one by REVI21ON. Would you want to spoil it with entourage?
If you make sure you always use entourage sparingly, you are more likely to spend ime inding good quality entourage to ill the spot.
Be the marketing exec Here's a litle quiz. I hope you do well in this one because it'll show whether you've grasped what creaing great architectural visuals is all about:
Pop quiz
When creaing an architectural visual for a new commercial development, what kind of image should you strive to create? 1.
Showing the best workmanship.
2.
Whatever the client asks for.
3.
A realisic depicion.
4.
A dream.
[ 179 ]
Entourage the SketchUp Way
The answer, surprisingly, is (4) a dream. You are a salesperson, and all the most efecive architectural visuals are sales documents. If you treat them as such you will never go wrong. Think about this for a minute and internalize what it means. You need to pull out all the stops to create the vision of their dream space. And the easiest way you do this is not by geing every minute detail of the building right, but with well selected and placed entourage. Entourage brings life to your scene. In the rest of this chapter, we'll go through how to use entourage to help you make that impact.
Choosing entourage Let's evaluate your choices at this stage. I suppose there's litle diference between all these choices in the inal visual, but obviously some types of entourage will suit you more than others. But be warned, it's easy to drit aimlessly on the internet trying one thing ater another. To help you, I've included a quick reference table or two so you can compare the relaive merits of each, side by side.
At which stage do I introduce entourage? There are three opions here, illustrated in the irst column of this table: Design stage
Diiculty to use
Quanity available
Formats
SketchUp
Easy
Low (but growing)
.skp, .3 ds , .dwg/.dx f
Renderer
Medium
High
.3 ds , .obj
Post producion
Diicult
Medium
Images
Broadly speaking, the level of diiculty experienced with entourage will increase the further along the process you decide to introduce it. So, as already discussed in Chapter 3, Composing the Scene, it is best to set up entourage place markers at least in SketchUp right at the start. The disadvantage of introducing detailed entourage (high polygon, detailed textures) into SketchUp is that it tends to slow the program down to a snail's pace. The way to get round this is discussed in this chapter when we look at swapping high/low detail entourage. Many visualizaion arists leave entourage to the last moment, introducing it in the postprocessing stage in Photoshop or GIMP. The reason for this is that it used to be diicult to set up 2D billboard style entourage in modeling or CAD sotware. That's not the case now with SketchUp. So, there's really no need to learn all the skills required to do this successfully in Photoshop. If you already have the skills and a library of images, you might sill like to do it this way. [ 180 ]
Chapter 6
What I suggest is to introduce entourage in SketchUp and at the rendering sotware stage. The two work so seamlessly together that you will be able to keep both programs open, using the best features of each to populate your scene. While most entourage can be introduced in SketchUp, extra ile formats can be imported into Kerkythea that are not supported by SketchUp, such as the popular .obj format.
What's my acquisition strategy? An acquisiion strategy is the posh way of saying "be consistent". This is unlike me, who has a bit of everything on my computer in lots of diferent ile formats and visual styles, and sotware for creaing this or that spread over several hard drives so that I can never ind it. It pays to decide on the best way of acquiring entourage for you, and then sick to it. The broad choices are to buy it, ind it on the Internet, or make it yourself. Quality
Suits your worklow
Money
Time
Buy
High
Not always
High
Low
Find
Medium
Not always
Low
Medium
Make
Med/Low
Yes
Medium
High
So, how much ime or money do you have to spend? And what quality do you expect? It might seem wise always to buy entourage, and this is true to the extent that you will have more ime to work on design. But bought entourage doesn't always it your worklow, and you might be able to get exactly what you want with a litle searching or ime spent making it yourself. For example, trees are usually sold as either 2D images for postproducion or high polygon 3D. You might prefer 2D face-me cutouts. Making entourage, as you will see from the tutorial on 2D people, is not so diicult for some types of entourage. And you can also use sotware to make it easier for you, such as tree creators or people makers. For others, such as vehicles, it's best let to the experts.
What about subscription sites? Subscripion sites may ofer a good way forward, but before signing up check whether they're geared towards your worklow (that is, SketchUp) and the output you require (photo real rendering or NPR). There's nothing worse than seeing an almost photo real tree in a photo real scene, or a realisic person in a watercolor style scene (remember the axe wielding maniac?). What's clear is that there's no panacea for all entourage needs, and you're allowed to have some fun inding out what's best for you.
[ 181 ]
Entourage the SketchUp Way
Have a go hero Look around on visualizaion forums such as www.cgarchitect.com to see where others are inding their entourage. In paricular, look in gallery secions of forums, and if you see anything you like, why not post a quesion to see how the arist did it?
2D or not 2D, that is the question Here's a table showing what entourage is available for each category: people, trees, vehicles, furniture, and backgrounds (such as city scenes). For each of these there are pros and cons for 2D or 3D, based on availability, quality of the outcome, and ease of use. In addiion there are the types of output to consider. When aiming for sills, 2D will usually be the best way to go if it's available. 2D isn't resource hungry (unlike high polygon 3D trees) and actually more photo real than 3D when the entourage is made from photos. You'll learn how to make photo-based 2D entourage in this chapter. But for animaion the decision is more diicult. Someimes 2D entourage will look like, well, like a cardboard cutout. Availability
Suitable for Animaion
Cost
Sotware to help
2D
3D
2D
3D
2D
3D
2D
3D
People
Yes
Yes
Yes
Yes
Med
High
N/A
Poser, Daz, Makehuman
Trees
Yes
Yes
No
Yes
Med
Med
RpTreeMaker
Vue, ngPlant, Xfrog
Vehicles
No
Yes
No
Yes
N/A
Low
N/A
N/A
Furniture
No
Yes
No
Yes
N/A
Low
N/A
N/A
Backgrounds Yes
Yes
Yes
Yes
Low
Med
Vue Easel/Esprit Vue/Bryce
For a brilliant lythrough video using 2D face-me entourage, see one of the two Uniform (UK) entries at http://vimeo.com/awards (it's the one with 2D comic scenes in it).
[ 182 ]
Chapter 6
Furniture When creaing interior views the furniture you choose is of paramount importance in establishing the look and feel of the image. While people are not used to discerning build quality of architecture, they are very well equipped to discern good or bad furnishings. That's because everyone buys furniture, and everyone spends most of their lives in rooms. And so, when looking at an interior visual most of the impact will be created by the furniture, not the room itself, as you can see in this image:
This fact gives rise to the coninual need for good 3D models of furniture, much of it branded. And as design houses want their designs to show up in interior visuals, they oten ind a way to provide free models to us. It's just a mater of inding them.
Accessing the 3D Max furniture back-catalogue Before SketchUp came along, most visualizers used 3D Max to create architectural visuals. So, there's years and years worth of content sloshing around the world in the old 3D studio Max 3DS format. And guess what? Lots of it is good stuf, free, and you can insert it directly into your renderer.
[ 183 ]
Entourage the SketchUp Way
Have a go hero In a minute you'll ind out some of the best places to get this free stuf, but irst you should give this a go yourself and see how well you do. We'll cover it in more detail later. 1. Insert basic or 3D Warehouse models into your SketchUp scene as place markers. 2. Do all the tweaks and changes in SketchUp unil you get the visual composiion you're happy with. 3. You now know what entourage you need for your scene. Search the Internet for it (try .3 dsor .obj format). 4. Import each item into your renderer on its own to do a quick test render (you might be able to igure out how to do this from Chapter 1, Quick Start Tutorial). 5. Decide whether to use it or not, and repeat steps 3-5. 6. Once you're ready to render your scene (learn more about this in Chapter 8, Photo-Realisic Rendering), insert each item into Kerkythea and scale, rotate and move it around. 7. Perform tweaks to materials if necessary (such as color changes). Hey presto! You have a room illed with succulent furniture. I didn't know you had such expensive taste! Go easy. Some of the best interior renders I've seen show an empty room with just one visually interesing chair in it and great lighing.
List of websites Once you've done your own search, try these great free sites too. Remember to save and catalogue the best stuf you ind, because once its on your hard drive you'll ind it impossible to ind again later. With ile names such as 1 2 3 4 asdf4 qwe.z beingip commonplace, don't say I didn't warn you! Try these websites for furniture models:
www.3 dfilter.com www.A rchive3 D.net www.T urbosquid.com www.Dlegend.com/html/free- 3 dmodels.html www.Mr- cad.com www.3 delicious.net www.R esources.blogscopia.com [ 184 ]
Chapter 6
To further explore what there is on the net, free or paid for, you can go to a list of links at www.3 dlinks.comand select 3D Objects | Commercial Objects or 3D Objects | Free Objects And of course there is also Google 3DWarehouse itself, but beware, many models in there are not produced for photo real rendering.
SketchUp furniture models There are bags of SketchUp furniture to choose from in the 3D Warehouse, and the amount of good quality gear is going up all the ime. Most of the stuf there should be absolutely ine for SketchUp-based output and NPR output. If you're going to export your scene to a renderer, make sure you check out the secion on 3D Warehouse components in Chapter 4, Modeling for Visualizaion.
People cutouts We're going to learn how to make 2D face-me people that can be used both in photo-real rendering and NPR. Using this method you can build up a stock of people that you can use no mater what the required output. Here are the applicaions for this type of entourage:
Black and white with sketchy edges
Colored with sketchy edges
Textured within SketchUp
Photo real rendered
The following pictures of the same man correspond to these four output types:
[ 185 ]
Entourage the SketchUp Way
[ 186 ]
Chapter 6
So, you can see this entourage works with every type of output. There are many ways of creaing entourage, but this is possibly the most versaile. This is because:
It works with any rendering sotware
There is no alpha channel to mess up within the renderer (the alpha channel is covered in Chapter 8)
It has a correct scale, and no resizing is needed
It casts detailed shadows
It can be inserted within SketchUp
It is easy to make with any skill level
Time for action – how to create 2D people components 1. 2. 3.
Open the image of a person in GIMP.
4.
Save as a PNG. This is a non-lossy format (refer to Chapter 5, Applying Textures and Materials for Photo-Real Rendering).
5.
In SketchUp, go to File | Import select All Supported Image Types in the drop down box.
6. 7.
Select the image (make sure the Use as image buton is selected).
Go to Filter | Unsharp mask if necessary to enhance sharpness. Crop the image near the person using the Crop tool to take away excess image. Do this by dragging a box round the person then press enter when you are done.
Click Open and place it in SketchUp. [ 187 ]
Entourage the SketchUp Way
Scaling the person 8. Select the Tape Measure tool and click under the feet and on the top of the head. 9. Now type in the approximate height of the person. Just take a guess. 10. Click Yes to resize the model. Tracing the outline 11. Camera | Parallel | Projecion and then click the Top View buton. You should see the image lat on your screen.
12. Zoom in using the mouse scroll buton. 13. Select the Pencil. 14. Click on the edge of the person and trace round them.
[ 188 ]
Chapter 6
15. Make sure On Face in Image shows each ime before you click (see the previous screenshot).
16. You will ind it best to get the lines well within the edge of the person so no background shows on the cutout.
17. You will now have a completed outline like the one shown here:
Applying the photo texture 1. Select the cutout, right-click, and select Reverse Face to get the white face uppermost if necessary.
2.
Select the image, right-click, and Explode.
3.
The photo is now projected onto the cutout person.
4.
Erase the background around the person.
[ 189 ]
Entourage the SketchUp Way
Checking for halos A halo is the glow you see around some entourage making it look fake. It appears when the background in the photo was light, when the background in your scene is darker.
1.
Turn of edges: Go to View | Edge Styles and unick the Proiles and Display Edges opions.
2.
Export a 2D image, open it, and check around the edge of the person for a halo efect.
3.
Change the background to black: Go to Window | Styles | Edit | Background Seings, click on Background and change the color to black.
4.
Check around the edges again. If any edges need adjusing, turn edges back on and redraw those lines.
What just happened? You've just created a 2D person cutout which you can use as face-me components in SketchUp. The photo you used has been projected onto the cutout so that it's good enough for photo-real rendering. Now click on the Hidden Line view buton and you'll noice there's no detail apart from the outline. There's sill a litle work to do if you want to use this entourage for NPR visuals.
[ 190 ]
Chapter 6
Have a go hero – drawing the innards You can now add some detail in the inside of the person, such as edges of clothing, hands, neck, and hair. Once you've done this your entourage can be used for any of the SketchUp styles. Here's the basic plan to get you started: 1. Using the same method as before, trace in some internal details. 2. Create a copy of the cutout person. 3. On the copy, ill in blocks of colour using the Paintbucket tool. You'll now have two versions of the same person. The let one can be used for photo real, and the right one for arisic or sketchy styles including the methods in Chapter 7, Non Photo Real with SketchUp.
Time for action – creating the Face-Me component 1.
Triple-click on the irst copy you made.
2.
Create a component and label it "label_PR".
3.
Select Always Face Camera.
[ 191 ]
Entourage the SketchUp Way
4.
Select Set Origin and place the origin where the feet touch the ground.
5.
Place the red axis along the horizontal and click.
6.
Place the green axis along the perpendicular so that the blue axis lines up with the centre of the person (see the preceding screenshot).
7.
Right-click and select Save As.
8.
Repeat with your second copy and label it _NPR.
Switching between PR and NPR versions. 9. In your scene, right-click and select Reload.
10. Select the PR or NPR version and click Open.
What just happened? You made a component from the 2D cutout and told SketchUp where the axis should go. This means that when insering the component in the future, it will always appear with the middle of the feet at the cursor. This eases placement dramaically. Even more importantly, because a Face-Me component rotates to follow the camera, you've told it where the centre of rotaion is. You've labeled your components PR and NPR so that you can easily swap between components whenever you wish, depending on what output you plan to use that day.
[ 192 ]
Chapter 6
Vegetation We've already looked briely at vegetaion in Chapter 3, Composing the Scene, and talked about how important it is in the efeciveness of a visual. Hopefully, you've already included some great vegetaion in your scene by cuing 2D billboards from photos. But for some applicaions, especially when aiming for animated output, you might need some other vegetaion.
Non photo real sketchy trees In NPR scenes, cartoon style trees look great. You can create these easily yourself by staring with a tree photo and tracing round it as you've just done with the Face-Me person. But this ime why not use much larger strokes?
Have a go hero Below is an example of a Sketchy tree. Have a go at making one now from a photo. Then follow the earlier steps to create a Face-Me component.
[ 193 ]
Entourage the SketchUp Way
Want an automatic veggie maker? RpTreeMaker from Render Plus allows you to create 2D trees from within SketchUp and place them into the model. It saves a PNG with alpha mask on a 2D Face-Me component. An alpha mask is a black and white image of the tree showing SketchUp and Kerkythea where to clip the image. The down-side of this is that Kerkythea doesn't always detect the alpha mask. This can be overcome by saving the PNG from within SketchUp and telling Kerkythea where to look for it within the Materials screen. You will ind out how to do this in Chapter 8, Photo-Realisic Rendering. ngPlant is a free 3D tree maker that works similarly to RpTreeMaker. It's a litle harder to get to grips with. Vue from e-on sotware has to be the top choice for vegetaion. The foliage engine within Vue creates an ininite variety of diferent random trees and shrubs at the click of a buton. Depending on how much you spend, you can gain greater control over this, and even create your own species. For any outdoor scene with a large amount of foliage it's well worth looking at Vue, as its render engine is built speciically for handling the massive polygon count created with lots of 3D vegetaion. Some versions of Vue now have SketchUp import capabiliies, so the worklow for this should be quite simple. Vue is regularly used in movies to simulate forests or enire ecosystems.
Vehicles Lots of people are fascinated by cars, boats, and planes, so there's always a large amount of hobbyists who've taken it upon themselves to model their favorite vehicle in SketchUp. These models end up in the 3D Warehouse, where even more enthusiasts modify them and upload them again. So, you should be able to ind any vehicle you need.
Watch out for fussy models The thing to watch out for here is over fussy models. If you need thirty diferent cars for a road scene, and each of these has forty diferent materials assigned to them, you're going to have a nightmare in Kerkythea. To avoid this, go for the good quality models given away for free by some of the commercial model libraries, or spend some ime in SketchUp reducing unnecessary materials or polygons before you export to your renderer.
[ 194 ]
Chapter 6
2D vehicles
But don't assume you need 3D high polygon vehicles for your renders. You can oten do just as well using the same methods as the 2D people you've just learned. Here's a coastguard helicopter found on www.Flickr.com, made into a 2D face-me component, and rendered in Vue to get the nice sky and lighing. In the following screenshot, you can see how the component was made out of the photo shown next to it:
[ 195 ]
Entourage the SketchUp Way
Summary In this chapter, you looked at the challenges and soluions for using entourage in your scenes that will enhance, and not detract from, the visual appeal. Speciically, we covered:
Where to ind entourage and what to look for
When to choose 2D or 3D entourage for best efect
How to create your own high quality 2D entourage which will work for all types of image output
When to buy, when to make your own, and when to scrounge around on the Internet for free stuf
We also discussed at what stage in the worklow you should use entourage, and came to the conclusion that in most cases, insering stuf either in SketchUp or in the rendering applicaion is preferable than at the post processing stage. You'll ind out how to add extra entourage in Kerkythea in Chapter 8 Now that you've learned enough to get your scene populated with entourage, you can get on to the real fun stuf about creaing the visualizaion images themselves – which is the topic of the next chapter.
[ 196 ]
7
Non Photo Real with SketchUp As the name SketchUp suggests, SketchUp does sketchy styles extremely well. You can get pleasing visuals straight out of the box by hiing a few butons, and you can take things further by exporing to an image processor such as GIMP. In this chapter, you will learn how to do both of these. In the process you'll learn the tools to help you experiment with your own styles too. The skills you need for this are found in the three main arisic image classes:
SketchUp's own sketchy styles
Watercolour style output (the Dennis technique)
Black and white pencil drawings
Non Photo Real with SketchUp
The Dennis technique is illustrated in this image by Dennis Nikolaev to give you an idea of what's possible with this chapter.
SketchUp's native output Let's get started immediately with some sketchy output. SketchUp has some fabulous built in sketchy styles that you can always fall back on when you haven't the ime or inclinaion to do anything more adventurous. And just because they're quick and easy to use, doesn't mean they're not great. Other CAD sotware developers would kill to get automaic output this good. Keep a seings diary Oten when you discover a great look in SketchUp—the best combinaion of styles, shadow, face, and background seings—you never remember how to recreate it next ime. So, why not keep a list in the back of your desk diary or even start a SketchUp notebook especially?
All you need to know to get great looking sketchy output from SketchUp is how to access, and maybe modify, the built-in styles. These styles completely control how you view every aspect of what you see on screen:
Background color or image
Overlay or watermark
Sky and ground [ 198 ]
Chapter 7
Line thickness and texture
Line jiter, extensions, and endpoints
Face style and opacity
All these seings are covered in detail in the online help you can access from Help | Help Center.
Time for action – editing SketchUp's built-in styles For the purpose of this book on Visualisaion, we're going to look at what you speciically need to know to create architectural presentaion drawings. You can then experiment to ind out the rest if you want to.
1.
Make a start by opening any SketchUp model.
2.
Go to Window | Styles. This opens the Style pallet.
3.
In the Style pallet, go to Assorted Styles | Brush Strokes and Canvas.
4.
The view of your model changes to relect the style you selected.
5.
To modify this style, for example, click on the WireFrame buton in the Face Style toolbar as shown below:
6.
This only changes the view temporarily. Now click on the In Model icon in the Styles pallet.
[ 199 ]
Non Photo Real with SketchUp
7.
Hover the cursor over the thumbnail top let in the Style pallet, and noice the message, "update style with changes".
8.
While you're watching it, click the thumbnail.
What just happened? Did you noice the thumbnail had a refresh arrow on it, which disappeared when you clicked? I never noiced this arrow for a long ime because it's so easy to miss. But now you've seen it, you'll always keep your eye on it. When you clicked it, your update to the style was saved in the model. But don't worry, this won't afect the original style in the main style pallet. If you do wish to save this modiied style for use in other models, you can do so by right-clicking and selecing the Save As opion. But why is this important? Well, SketchUp used to save all such style seings when you set up or updated a scene (the tabs at the top of your ediing window). In later versions, ater styles were introduced, every scene simply has a style associated with it which only changes when you select a new style, or edit the one you've got. Confused? Really all you need to be aware of is that any style changes you make must be updated in the way you just learned, if you wish to keep them that way. Otherwise, as soon as you hop from scene to scene you will lose your changes. [ 200 ]
Chapter 7
Have a go hero – get some style So, why not have an experiment now with styles? Start with a simple model you drew, or download one from the 3D Warehouse. Now set up ive scenes with diferent views and styles. Experiment with seings in each of the styles you've set up. Then save your changes to a new style if you like the result. Feel free to experiment, because when you reload SketchUp you won't have ruined any of the default styles.
Saving 2D images in SketchUp Before SketchUp, when people sill used CAD to produce presentaions, all sorts of workarounds had to be developed to get decent visuals from CAD. Mostly all you could do with CAD was output 3D line art images, or 2D elevaions, plans, and secions, then rework these in Photoshop (mostly just to add color). This was an art in itself. Now with SketchUp you output exactly what you see on your screen, as this is usually what you also want to see in a presentaion. Why didn't anyone think of that before? Follow these steps to save your onscreen image to use in a presentaion, on the web, or however you want.
Time for action – 2D graphic export Before saving a 2D image, I'd recommend creaing a scene tab. If you have one set up already, but you changed shadows or the view in any way, right-click on the tab now and select Update. This means if you need to resave the same view again, you can. The camera angle and other view seings will sill be there whenever you click the scene tab.
1.
Maximize the SketchUp window (top right of the window).
2.
Set up your scene with styles, shadow seings, camera angle, and ield of view (you learned about these in Chapter 3, Composing the Scene).
3.
Go to View | Animaion | Add Scene.
4.
Go to Styles pallet. Click In Model and Update Style with Changes.
5.
Go to File | Export | 2D Graphic. If you have the Pro version of SketchUp, you will be able to export in the following extra 2D CAD and Vector ile formats. Some of these are a must when working within CAD or Illustraion—Autocad (DXF, DWG), Portable document format (PDF), Encapsulated Postscript (EPS).
[ 201 ]
Non Photo Real with SketchUp
6.
Select PNG if you plan to work further on the image, or don't want to lose detail.
7.
Alternaively, select JPEG if you need a low ile size and don't plan to modify the image further. You can move the quality slider ater clicking on Opions to alter the ile size. High can produce an image ive or six imes the ilesize of low.
8.
Click Opions and set the Width to 3000. This is standard for techniques in this chapter but will give a large ile size.
9.
The Height will change automaically to suit. This depends enirely on the shape of your main view window.
10.
Click on Ani-Alias if you like sotened edges. Usually you will want this box icked. Screen limitaions to be aware of As SketchUp exports what you see on screen, the shape of the output depends on the shape of your SketchUp window. So, if your window is roughly square, it will come out roughly square when you export. When you maximise your screen, it will come out roughly the shape of your monitor. But even then, it is afected by how many toolbars you have at the sides and top. In short, if you want output with consistent number of pixels in x and y, you need to keep your screen consistent.
That's a basic overview of how to output sketchy styles from within SketchUp. But as a pro architectural visualizer you will need something more polished. In the rest of this chapter you will ind out how to combine several of SketchUp's styles within GIMP to give even beter results. These are called non photo real (NPR) visualizaion techniques.
The Dennis technique The Dennis technique is the quickest and most fun of all NPR techniques yet developed for SketchUp. The skills you'll learn here will allow you to experiment and develop your own paricular preferred style or technique. The method gained a huge following ater an architect calling himself Dennis on the SketchUp Pro forums posted the following image "up for review" in the gallery secion of the forum. He agreed to provide us with a run through of his method, and having done this he proceeded to mentor and encourage those of us who were trying to copy it. The Dennis technique was born in a 400+ post thread!
[ 202 ]
Chapter 7
It turns out that the big trick, or secret if you like, behind the Dennis technique is speed. You need to be quick in everything you do. Quick, rough mouse movements. Quick decisions on whether you like what you see, or to erase it. The whole process should take no more than half an hour once you're used to it, and that lack of ime investment will make you willing to be bold and use lourishes you wouldn't usually. "Geing it right" is not the idea here. In fact, it spoils it. You can see why by looking at this close-up of Dennis' original.
[ 203 ]
Non Photo Real with SketchUp
This close-up shows the roughness which actually provides the desirability of the image. It's as if watercolor has been applied to a hand drawn pen and ink drawing. Follow the steps here exactly so that you gain an idea of why each step is required. Once you've done it like this once, you can add your own embellishments.
Time for action – setting up the Dennis technique in SketchUp This picture shows a dwelling in SketchUp. I've taken this one from the 3D Warehouse. It might be easier for you to do the same, rather than using your pride and joy project, simply because you'll be defacing it beyond recogniion and this can be quite upseing! Choose a really simple model like this one:
First you will set up the three pages which you will export to GIMP. They are:
Color wash
Lines and shadows
Lines only
1.
Maximize the window so that you keep the window size consistent.
2.
Compose your scene, if you haven't done so already.
Color wash 1. If you have selected any styles other than the default one, go to the Style pallet now and select Default Styles.
2.
On the main toolbar, click the Shaded with Textures view style buton. [ 204 ]
Chapter 7
3.
Open the Style Manager and press the Create New Style buton (the one with the + in it).
4.
Go to Edit | Edge Style and turn of Display Edges and Proiles.
5.
Click the Background Seings buton in the Style Manager.
6.
Turn the Sky of. Set the background to blue, and turn the Ground on.
7.
Click the thumbnail image at the top let of the style manager to update the style.
8.
Turn shadows on and experiment with ime and date seings unil you like the result.
9.
Go to View | Animaion | Add Scene. This ixes the camera, style, and shadow seings to the scene.
10.
You may get a message like the one below. Click Save as new style and hit Update Scene.
[ 205 ]
Non Photo Real with SketchUp
You should have something like the following screenshot, just colors, textures, and no lines. We'll call it the Color wash layer.
Lines only 1. In the Styles Manager, select a sketchy style with a white background. I've used the Sketchy Charcoal style here.
[ 206 ]
Chapter 7
2.
Make sure Shadows is of. Now create a new scene tab
Lines and shadows 1. Turn shadows on and create the last scene. You can mess around with some of the edge seings here if you like.
[ 207 ]
Non Photo Real with SketchUp
Opional selecion layer Opionally, you can now also create a lat colored version which you will just use for masking/selecing areas of color in GIMP. Use the Shadows dialog box at the seings shown below. Unick the Anialiasing box in Save Seings. This is useful when you get more advanced with GIMP as you can select areas of color to work on. You might want to do this to simulate real watercolor where you would apply one color at a ime.
Exporting the scene tabs 1. First save your SketchUp model. This means you can come back to it and re-export the images-later if you need to.
2.
Go to File | Export | 2D Graphic.
3.
Select *.png from the drop down list.
[ 208 ]
Chapter 7
4.
Type in 3000 into the Width ield (refer to the previous screenshot). The Height will adjust automaically.
5.
Type in a ile name and hit Save.
6.
Repeat for each of the three views you just set up. I suggest you us these ilenames: ColourWash, LinesShadows, and LinesOnly.
What just happened? You now have the three views set up which will be opened in the GIMP image editor (You should have this downloaded and installed already from Chapter 2, How to Collect an Arsenal Rambo Would Be Proud of, or if you prefer you can use Photoshop). A fourth opional view is there just to help you select areas of color if you want to. Seing up scenes (page tabs) irst, rather than just manually exporing views is important. This will allow you to come back and make changes to your model and re-export the images at exactly the same camera angle, shadow seing, and style seing as before. You made sure the style seings won't change by clicking refresh in the style pallet. Puing a lat blue color in the background allows you to select and replace the sky with an image in GIMP.
[ 209 ]
Non Photo Real with SketchUp
Keep the screen the same Annoyingly someimes, SketchUp outputs images exactly as they are on screen. So, you might save a ile, change or maximize the size of the SU window, and ind that it saves a completely diferent view. To combat this, use the same computer and always maximize the SketchUp program before saving an image.
Now on with Dennis's magic formula!
Time for action – setting up GIMP for the Dennis technique You should have a ColourWash, LinesShadows, and LinesOnly; PNG images all of the same size.
1.
Once you've opened GIMP, go to File | Open. Select the ColourWash image and click Open.
2.
Now go to File | Open as Layers. Hold down Ctrl and select the other two images and open them. All three images will now open in GIMP as layers. Layers can be seen by opening the Layer pallet. If it's not open already, do this now, go to Window | Recently Closed Docks | Layers, Channels, Paths, Undo-... Your screen should now look roughly like mine. If you need to reorder your layers, you can click and drag them with the mouse.
[ 210 ]
Chapter 7
3.
Click on the ColourWash layer in the Layer pallet, then click Duplicate Layer buton at the botom.
4. 5. 6.
Click on the eye icon for the other layers so you can see the new layer.
7. 8.
Hit Delete.
9. 10. 11.
Now you need to simulate the inaccurate random characterisics of paint and pen.
Select this new layer by clicking on it in the Layer pallet. Select the magic wand from the main pallet and change Threshold to 1. Click anywhere within the blue sky area to select it. The sky is now transparent ready for you to insert a sky image behind it. Go to Select | None to reset the selecion area. Go to Filters | Distorts | Ripple. Alter the seings as shown here:
[ 211 ]
Non Photo Real with SketchUp
If your image has repeaing textures these won't look too good. So, try using the Oilify ilter instead. All we're trying to do here is introduce some variaion. You can experiment with many of the ilters to achieve your own version of this efect.
12.
Click the LinesOnly layer and change the layer mode to Muliply. You should now have something like the following:
What just happened? A lot has happened so far and I hope you're not too mind boggled! If you're new to GIMP then please give yourself plenty of ime to get used to it. You'll ind it to be worth it in the end. So far, you've set your images as layers in GIMP. GIMP layers work like see through sheets on an overhead projector, or tracing paper if you prefer that analogy. We stack one on top of another and mask bits out from each so that the inal image we get is a composite of all three. The layer stack you've got so far is shown here. The LinesOnly layer has been set to Muliply, which will project only the lines onto the Colourwash layer, as shown in the following diagram:
[ 212 ]
Chapter 7
Using layer masks in GIMP Layer masks are a key feature of pro image sotware, and the main reason we're using GIMP instead of, say, Photoshop Elements. A layer mask is a black and white image associated with a layer. Wherever you paint black on the layer mask, you will be able to see through the layer. And wherever there is white, you will not be able to see through. You'll also be using layer masks in Chapter 9, Important Composiing and Ater Efects in GIMP. You're going to use layer masks now to create holes in the LinesShadows layer. This will allow "paint" through from the two layers below. You'll be able to see how it all works by following the procedure that follows. Don't worry, you'll get to grips with it really quickly because there's nothing to it!
Time for action – using layer masks for the Dennis effect 1. 2. 3. 4. 5. 6.
Click the eye icon on the LinesShadows layer to switch it back on. Right-click this layer and select Add Layer Mask. Select White (full opacity) and click Add. Select the mask (the white rectangle that's appeared beside the layer). Click the Paintbrush icon. Select a large rough brush. Don't select anything too round or smooth. I like the "Galaxy, Big" brush that comes with GIMP. [ 213 ]
Non Photo Real with SketchUp
7.
Hold down Ctrl and rotate the middle mouse buton to zoom in a litle on the focal area of the drawing.
8. 9. 10. 11.
Quickly and roughly paint in the most important areas. In the Paintbrush pallet, change Opacity to around 50. Paint in some more areas. Reduce Opacity to 20% and paint over any larger areas of color to simulate a watercolor wash efect. Go over some areas more than once to build up color.
Here's the image so far. It doesn't look great, but then it doesn't have to! You don't need a lot of skill for the Dennis technique, which is why it's so popular.
And below you can see the rough brush strokes I've made to produce it. The black areas are the focal point where I used 100% opacity. You can see in the various shades of grey where I used the 50% or 20% opacity brushes.
[ 214 ]
Chapter 7
Now, I'm feeling the pain with you here. I'm just following the method as I write it, so you're not geing a dressed up version. I'm no arist either, just a CAD guy, maybe like you are. If I can do it, then you can too. And do I look worried at this stage? Don't answer that…
What Just Happened? You've been punching holes in the sketchy black and white top layer to allow the paint through from the layers below. Doing this quickly tends to give the best "watercolor sketch" efect that we're ater. And it also saves loads of ime. Bear in mind that you're not actually deleing anything here. You can simply go back with a white brush on the mask and reinstate whatever you like, or neaten it up if that's what you want. We've also let lots of uncolored areas in there to give the pencil sketch feel. If in doubt, look back at Dennis' originals earlier in the chapter. Dennis's help forum: While wriing this book I managed to track Dennis down. True to the generosity he showed back in 2005/2006 when he irst showed us the Dennis technique, he has agreed to tutor fans of his method on his website, as long as you're nice to him. His site can be found at www.archmodeling.com. Click the Forum link.
Time for action – using a sky image in GIMP The web's full of stunning sky photos. Just grab one you like, and follow these steps to insert it into your composiion. Or why not just point your camera upwards on a sunny day?
1. 2.
In GIMP go to File | Open and select the sky image. This will open a new GIMP window. Working in this has no adverse efect on your irst window.
[ 215 ]
Non Photo Real with SketchUp
3.
Go to Filters | Arisic | Oilify and increase Mask size and Exponent unil you get an oil paint efect similar to this:
4.
Go to Select | Select All.
5.
Select Edit | Copy.
6.
Switch back to your Dennis window.
7.
Just in case you're sill ediing a layer mask, click any layer icon in the Layer pallet.
8.
Now go to Edit | Paste.
9.
Right-click on the Layer dialog and select New Layer.
10.
Move this new layer just below the ColourWash1 layer in the Layer pallet.
11.
Select the botom layer (ColourWash), and use the magic wand to select the sky area again.
12.
On the top layer, click the mask and roughly paint in some sky as before.
[ 216 ]
Chapter 7
What just happened? You inserted a sky image into the main scene and turned it into a layer. This was put just below the color wash layer which had the sky deleted previously. So, only the sky area shows through this layer. You then used the magic wand on the original sky area to create a selecion. Anything you now do will only afect this selected area, so there's no way of paining over the building.
Time for action – creating the vignette layer The vignete layer is where you focus the eye into the image and take away edge distracions. The idea here is to start with a completely white mask, and gradually reveal only the areas you really need to see. It's very minimalist, but that's what sketchy visuals are!
1.
Create a new layer, and select White.
2.
Create a layer mask as before.
[ 217 ]
Non Photo Real with SketchUp
3.
With a large brush and opacity at 20%, just reveal the largest extent of what you need to see. Leave a good white border around the edges.
4.
Go over the inner areas you want to highlight again.
5.
With a 40% opacity brush, half the size of the irst, uncover some of the focal areas bit by bit – but be sparing.
6.
Change your brush to white full opacity and paint out all the areas that are irrelevant or distracing.
Modifying the inal composition with new SketchUp output My inal image is shown here. It's not great, mostly because the textures weren't great in the irst place, but much beter than before. Repeaing, mechanical textures like this look really fake in the Dennis method. I also don't feel the lines are sketchy enough, and I may have been too heavy handed with the main colored area. So, what can I do about it? Lots!
[ 218 ]
Chapter 7
Using layer masks has allowed you to apply lots of efects to the images whilst not damaging the underlying images. So, you can just go in and swap them with some beter ones! You can also go back to any of the layer masks and reveal more or less of each layer, neatening things up as you feel the need. Nothing's ever lost.
Have a go hero – modifying the Dennis technique This can be challenging because it's open ended. But you're up for it. So experiment! Go back to your SketchUp model and try out another sketchy lines style. Choose a really scrufy one if you can ind it, and modify some seings yourself too. Re-export this image as a PNG ile to use as new LinesOnly layer. In GIMP, insert the layer as before, and move it next to the original one in the Layer pallet, but turn of the old layer using the eye icon. How does it look? Now change some colors and textures in SketchUp and export a new color Wash image too. Replace the ColorWash layer with the new one and re-do the oilify or ripple iltering if you want to. Modify some of the layer masks too and see what you get. Save the results of each change as an image and print them next to each other: write notes next to each so you can get the efect again next ime.
[ 219 ]
Non Photo Real with SketchUp
Here's my inal image. In the following screenshot you can see the layer stack I ended up with. You can see the duplicate LinesOnly and ColourWash layers which I've switched of. Also I went for a combinaion of two pencil styles in the end. Remember, only the layers with an eye next to them contributed to the inal image.
[ 220 ]
Chapter 7
Richard's sketchy pencil technique By now you've probably learned all you need to know about creaing non photo real arisic composiions using SketchUp and GIMP. All the skills are contained in the Dennis technique you've just mastered. But let's look at a pencil only method that takes these techniques a litle further sill. This method relies on arisic judgment and skill just as litle, because most of the pencil look is created automaically. It's developed from a technique we named the "Richard method" because of a guy on the original SketchUp forum who irst proposed it during Dennis's thread. Here's Richard Jefrey's wonderful pencil image:
[ 221 ]
Non Photo Real with SketchUp
Time for action – setting up Pencil sketch technique Create scenes in SketchUp corresponding to the following images and export them as before. They can be based on any black and white sketchy line style from the style pallet. All the seings listed below are modiied in the style manager pallet:
The Heavy Construcion Lines layer, consising of:
Large line extensions
The low detail slider
No shadows
The Light Construcion Lines layer, as before but it consists of:
The higher detail slider
No shadows
[ 222 ]
Chapter 7
These irst two layers are created using the Level of Detail slider with high Extension values, as you can see in the following screenshot:
The Outline layer:
Use an unmodiied sketchy lines style
No shadows
[ 223 ]
Non Photo Real with SketchUp
The Pencil Shading layer:
Shadows on
Select the monochrome face style
Turn edges of
And inally the Dirty Hands layer:
It's almost the same as the previous one
It's diferent because sketchy edges are switched on
1.
Open all images as layers in GIMP, as you did with the Dennis technique.
2.
Select the Light Construct layer.
3.
Go to Layer | Transform | Ofset. [ 224 ]
Chapter 7
4.
Move slightly by several pixels (see the following screenshot) to give the lines a construcion line feel.
5.
Alternaively you can use Filters | Distorts | Lense Distorion on this layer.
6.
Set the layers in order as shown in the following screenshot:
[ 225 ]
Non Photo Real with SketchUp
What just happened? You set up layers to simulate the diferent pencil marks you would expect to see in a pencil drawing. The Light Construct layer simulates the many feint construcion lines done at the beginning of a sketch. They're ofset or distorted slightly to give the idea that they were drawn over a second ime. The Heavy Construct layer is the same, but has fewer lines and heavier line weight. The normal, shading, and dirty hands layers will be worked on to create the main image. So, let's start working on these.
Time for action – creating pencil shading in GIMP 1.
Select the Shaded Pencil layer.
2.
Select the Select by Colour tool from the main pallet.
3.
Set Threshold to 1.
4.
Go to Filters | Blur | Moion blur.
5.
Set Length between 10 and 20, and Angle to however you like it to simulate the direcion of your pencil strokes.
[ 226 ]
Chapter 7
6.
The contents of the layer are blurred in the direcion you speciied.
7.
Select this layer in the layer pallet. Select the move tool and move it back approximately within the sketchy lines (use the arrow keys).
8.
Select Colours | Brightness/contrast, then increase brightness and contrast a litle unil it looks like pencil shading.
9.
Set the longer blend mode to Hard Light or Grain Extract as preferred.
10.
Now mask out any areas where you don't want this shading to be, like you did in the Dennis method. You can see me doing this here to take away the shading from the windows.
What just happened? You just took a shaded image from SketchUp, added noise, and blurred it to simulate pencil shading. The layer was then set to Muliply (to allow all the shading to show through) or Hard Light (to allow only the shadows to show through). I've gone for Hard Light on this image.
Add some grunge: the Dirty Hands layer Just as the Dennis technique had a magic step, so does Richard's. The following might not seem like much, but it makes all the diference. Master this and no-one will be able to tell it's not genuinely hand drawn. 1. Import your Dirty Hands image in GIMP as a layer. 2. Move it to the top of the layer stack and select it. 3. Go to Filters | Render | Clouds | Diference Clouds. 4. Use the default seings and click OK. [ 227 ]
Non Photo Real with SketchUp
5. Go to Filters | Noise | RGB noise. 6. Leave seings as default and click OK. 7. Roughly mask or erase anywhere you don't want any smudging. You can see this in the following screenshot (all the hatched areas are masked/erased). 8. Set layer opacity to 15-20.
Finishing touches 1. As with the Dennis technique, add a Vignete layer to inish the composiion. 2. Save a copy in GIMP .xcf format to allow you to edit it further some other ime if desired. This format retains all the layers and masks. 3. Go to Image | Flaten Image (this will remove layers and masks). 4. Go to Filters | Arisic | Apply Canvas to get the paper afect. 5. Choose a depth seing to your own taste. You can see here how the paper grain shows up the smudged graphite just like when you do it by hand.
[ 228 ]
Chapter 7
6. Save this inal image as a PNG ile. Here's the completed image:
[ 229 ]
Non Photo Real with SketchUp
Pop quiz 1. Why is it important to set up scene tabs before exporing images? 2. What does the Vignete layer do? 3. Is it more important to be quick, or accurate with the Dennis Technique? 4. When you make changes to a style, how do you make the changes permanent?
Summary In this chapter, you have learned all the basics you need to create arisic visual styles using GIMP. You've learned:
How to use layers to build up a composite image from SketchUp output
How to create and edit layer masks to avoid erasing
How to use ilters to modify SketchUp output
How to use the Dennis technique to produce fast, sketchy, watercolour art
How to do eerily realisic pencil art
These methods will become the staple of your visual output, simply because they're quick and easy to achieve, yet the client can be seriously impressed with it. These styles are sketchy and loose, ideally suited to presening early design concepts. In the next chapter, you can take your concept designs further into a photo-realisic reality.
[ 230 ]
8
Photo-Realistic Rendering In this chapter, you will learn how to render photo-realisic architectural visuals with SketchUp and Kerkythea. You will already be familiar with the basic process from Chapter 1, Quick Start Tutorial. This chapter goes into a litle more detail, giving you the why, as well as the how.
You will cover the following topics:
How to do clay renders for lighing checks
How to import and merge from SketchUp to Kerkythea
Insering photo-real 3D Studio Max entourage
Seing up photo-realisic materials
The best render seings for lamp-lit and sun-lit scenes
Bump and clip maps
Time-saving preview render seings
But best of all, by the end of this chapter you will be able to render your SketchUp models to look beter than the real thing.
Photo-Realisic Rendering
The learning feedback loop Photo-realisic rendering is not learned overnight. That's mostly because the learning feedback loop is so long. The feedback loop is the ime taken for you to see the results of an acion, so that you can analyze it and feed back that knowledge into your next step. This is the way many people learn most efecively, but with rendering that's diicult because it can literally take a whole day to view rendered output!
A learning strategy despite long render times In this chapter, I'm going to suggest a learning strategy that will largely combat this problem. We'll start with render seings that show you what you need to know, quickly, so that you can learn from what you see. These seings may not give you beauiful renders at once, but later you'll learn the seings used for the inal render too. For those among us who love the quick ix, Chapter 1 is all about that, so don't forget to give that a go if you haven't already.
Photo or hyper, what's the difference anyway? We need to deine what we're trying to achieve at the outset, so we can tell when we've achieved it. There are a couple of categories of photo-real—real or hyper-real. Hyper-real is an image that is impossible to disinguish from reality; it's a fake photo with warts and all. Real is more like a staged photograph. For example, there might be a dream-like or a tooperfect feel about it. What we're aiming at in this book is photo-real as opposed to hyper-real, because with arch-viz you're trying to get a realisic, but pleasing image for markeing or sales.
Setting up for photo-real rendering In Chapter 2, you found out about the sotware and plugins required for rendering with SketchUp and Kerkythea. You also found out where to get add-on packs for Kerkythea, such as the material libraries and global scenes. If you haven't looked at this yet, you might like to do so now. It's as easy as accessing a few websites, and it's all free! In paricular, you need to make sure you have the SU2KT plugin installed, and a few materials and global libraries installed in Kerkythea. The tutorials in this chapter assume you have the Windows version of Kerkythea 2008.
[ 232 ]
Chapter 8
The SketchUp - Kerkythea rendering process diagram In this secion there is a diagram that shows the SketchUp and Kerkythea rendering process. This is a good way of doing it because you achieve great results in litle ime. For example, why ind out that a material hasn't mapped at the right scale only ater an hour long render? Using the following process, you would ind that out in 30 seconds with a low quality test render. Step 1: Check integrity and the modify/testrender loop. Step 2: Insert extra entourage. Step 3: Deine lighing. Step 4: Reine materials. Step 5: Test the producion render. Step 6: Producion render. Step 7: Post-producion renders. We're going to look at each of these in detail using a fairly large scene lit by the sun. Later in the chapter we'll go back into SketchUp, add some indoor lights, and do a night render. You can use any scene you've set up yourself in SketchUp, or you can use the scene used in this chapter, which you can ind by searching for Acme Gold in the 3D Warehouse (http://sketchup.google.com/3 dwarehouse/ ).
[ 233 ]
Photo-Realisic Rendering SketchUp - Kerkythea rendering process
Import whole SketchUp scene
Modify / test render loop
Test render
Make changes In SketchUp
640X480 01.Raytracing Low
Note texture errors or scene modifications
Test render
Insert additional entourage
640X480 01.Raytracing Low
Define lighting
SU2KT Merge scene
Set up lights in SketchUp
Light test render 640X480 21. Clay Render (PhotonMap Quick)
Refine Materials
Test production render
Scene adjustments
800X600 03. PhotonMap Quick
Production render
Sunlight only
Artificially lit
Print
2048 or 2816 19.Metropolis Light Transport
Screen
1024 or 1280 19.Metropolis Light Transport
[ 234 ]
Print
Screen
2048 or 2816 17.Path Tracing Progressive
1024 or 1280 17.Path Tracing Progressive
Chapter 8
Step 1: Checking integrity and the modify/test-render loop 1. Open your SketchUp model. 2. Make sure the SketchUp window is maximized, and the buton bars are as you're going to keep them throughout. 3. Click the SU2KT Export model to Kerkythea buton.
4. Select the opions required in each box as shown in the following screenshot. Usually you will need Geometry and Lights unless you have used Photo-Match or stretched images over surfaces, in which case select Photomatched too.
5. Select the save locaion and input a ile name. Click Save. 6. Click Yes to open the model in Kerkythea 7. If this is the irst ime you have done this, a message will come up asking you to ind the Kerkythea.ex eile. [ 235 ]
Photo-Realisic Rendering
If you haven't done this step before, you will be asked where the Kerkythea program ile is located. Just navigate to where you installed Kerkythea, usually C :/P rogram F iles/Kerkythea R endering S ystem . You'll ind the program ile in there (see the following screenshot). Click on it and click Open.
The Kerkythea program will open and you will see your view just as you had it in SketchUp. The blue doted-line rectangle is the extent of the view in SketchUp. When you produce your rendered image, this is the area that will be outputed. If you don't like it for whatever reason, close Kerkythea and go back into SketchUp to repeat the export process.
Time for action – the modify / test loop You're now going to do a test render to see whether the model has come in right. You'll then modify what you need to and re-import it unil you get it right. Depending on how well you modeled your scene in SketchUp, this might take no ime at all.
1.
Import into Kerkythea (you've already done that bit).
2.
Hit V to see the model in colored solid view.
3.
Click the running man (Start Render).
4.
Select Camera: (Whatever you called your scene tab in SketchUp). [ 236 ]
Chapter 8
5.
Set Resoluion to 640x480.
6.
Set Seings to 01. Ray Tracing Low.
7.
Hit OK.
Your scene will render and you should see the progress in the Quick View window.
8.
Click the Image buton.
9.
If lighing isn't suicient, select Gamma Correcion in the Tone Map menu.
10. Move the sliders to increase Exposure or Gamma. 11. Check if all the textures are in correctly place. Make a note of what isn't. 12. Close the window. 13. Zoom (rotate middle mouse buton), Pan (right mouse buton), and Orbit (hold middle mouse buton) to go in close to detail.
14. Repeat the render, choosing Current View as your Camera. 15. Note discrepancies as before. 16. Close Kerkythea. Go into SketchUp, make changes and go back to step 1.
What just happened? You exported your scene from SketchUp and imported it in Kerkythea, a light simulaion engine. The scene came in with the light and camera set up exactly as it was in SketchUp. You then performed a few test renders at a basic seing and small image size just to show up errors in texture import. This is the most common problem with 3D import and export with SketchUp. These seings ensured fast render imes for a quick evaluaion of what we need to see, and not what we don't. You will have noiced that the lighing's not great. That's because Raytracing doesn't compute light bounce as in a real life situaion. This is the export check loop which you may have to repeat a few imes. The more you get used to SketchUp and Kerkythea, the less you will need to do this. But for now, there's a lot to learn by doing this exercise, so the ime is well spent.
[ 237 ]
Photo-Realisic Rendering
Common import bugs and how to rectify them The most common import bugs will be seen here at this irst stage. Textures do not always scale or map correctly, which is the case with many rendering applicaions, not just Kerkythea. Here are some common problems, likely causes, and how to deal with them: Problem
Usually happens when…
Soluion
Textures look skewed in a You've used the Photo-Match weird angle over lots of faces feature in SketchUp
Re-export the model but tick Export PhotoMatch in the SU2KT settings
Textures appear skewed or incorrectly scaled in a few isolated places
You've stretched photos over a surface using the texture features in SketchUp
In SketchUp select the face, Right-Click and select Make Unique Texture
Kerkythea tells me there's no lights in the scene
You may not have exported the sun from SketchUp
In SketchUp, ensure the Shadows setting is on. Reexport and ensure you've selected Yes for Export Lights
The scene renders completely blank
There may be a face in the way of the camera which didn't show up in the SketchUp view
In SketchUp remove or move faces that could be in the way, or change the view and update the scene tab.
When exporing plain color materials from SketchUp, texturing coordinates (UV) are not exported. So, when you come to map a new material onto this color, the texture will be all wrong. To solve this, apply a random texture material in SketchUp (any will do, as long as it uses a texture image rather than a simple color) and re-export.
Step 2: Inserting extra entourage More and more 3D content is now being produced, or converted into, .skp format. So, you might already have downloaded and inserted all you need directly into SketchUp. But someimes you'll want to insert it directly into your rendering applicaion yourself. This can also be the best way to go simply because you won't slow down your SketchUp ile with high polygon addiions, and you will be able to make use of the large amounts of free .3 dsiles we discussed in Chapter 6, Entourage the SketchUp Way. So, now it's ime to get to grips with the Kerkythea interface. You may have been a "Have a go hero" in Chapter 6 and realized you needed some more guidance. Let's cover this now.
[ 238 ]
Chapter 8
Time for action – test rendering models in Kerkythea Here's how to check if models you've downloaded will render correctly in your scene. For inserion into Kerkythea, the best model ile formats to go for are 3DS or OBJ.
1. 2. 3. 4. 5.
6. 7.
Download and unzip your iles into an easily found directory. In Kerkythea, go to File | Open and ind the model ile. Once the model is open in Kerkythea, hit V to go to solid view. Here you can see if the model and textures have imported correctly. Hit the Start Render buton and use the seings shown in the following screenshot:
If there are no lights, click Yes to accept some default lighing. A window will open with the rendered image. Here you can check more or less what the rendered model will look like in your scene.
[ 239 ]
Photo-Realisic Rendering
What just happened? You've done a quick render of the downloaded entourage just to check if it's ine to use. If the model doesn't have materials atached correctly, you might be able to ix it by assigning other materials to it in Kerkythea. This is covered later in the chapter. It's easiest for materials that don't use a texture image, such as metals, plasics, and other colored surfaces. Alternaively, you can try to ind another beter model instead.
Time for action – manipulating entourage in Kerkythea Kerkythea has a slightly clunky interface, as do most rendering applicaions. That's why in Chapter 3, I suggested doing all design and composiion of the scene in SketchUp. But once you learn the basics in Kerkythea it's perfectly possible to insert, move, and scale stuf in Kerkythea. Insering entourage directly into Kerkythea has the advantage of keeping your SketchUp scene unclutered, import the 3DS format beter, and will also allow you to use the OBJ format not supported in SketchUp. You will use the entourage place markers you set up in Chapter 3 to guide where and at what scale to put it, then hide the place markers. Selecion in Kerkythea Throughout this Time for Acion, remember to revert to having the Select icon pressed in order for these steps to work (top of the main window). Ediing or moving won't work if any of the view manipulaion butons are selected. See the diagram of the Kerkythea interface that follows.
1.
Download a furniture model. Extract the ZIP ile.
2.
Click File | Merge.
[ 240 ]
Chapter 8
3.
Set the selecions as seen previously, to leave your scene intact and just import the furniture.
4.
You can see the Kerkythea interface in the following diagram:
OPEN FILES SAVE SAVE IMAGE UNDO
VIEW RENDERED IMAGE PERSPECTIVE / PARALLEL RENDER PRESET MATERIAL PAUSE RENDER REDO VIEWS VIEW MANIPULATION SELECT TOOLS
SCENE CONTENTS LIST
5.
MAIN SCENE WINDOW
STOP RENDER
QUICK VIEW OF RENDER PROGRESS
The model should have imported near the origin point, so click the Top preset view and use the scroll buton and the right mouse buton to scroll and pan to the origin.
[ 241 ]
Photo-Realisic Rendering
6.
My piano has come in far too large. First we need to select all the geometry making up the piano. Select them on the list (they should be the last few items on the Models list). When you select them, they'll go yellow, so you can see if you've got it right (see the following screenshot).
7.
Right-click and select Group.
8.
Name it Piano and hit OK.
9.
Now you can select and modify the Piano in one go.
10. Select it, then go to View | Gizmo | Scale. [ 242 ]
Chapter 8
11. You can now scale the model up or down by clicking and dragging on the litle box at the centre of the Gizmo.
12. Go to View | Gizmo | Translate/Rotate. 13. Click and drag on any of the arrows to move in x, y, or z axes. 14. Click and drag the mouse on an arc segment to rotate. 15. Clicking Parallel/Perspecive can help you line up and scale your model, as you can see in the following screenshot:
16. If you have set up place marker entourage in SketchUp, this will be really useful to help you orientate the new entourage.
17. You can now select and hide the place marker entourage (right-click on the list and select Hide).
[ 243 ]
Photo-Realisic Rendering
What just happened? You merged a model into your scene, and threw away all the seings (camera, lights, and so on) that you didn't want to import. You grouped geometry to make a selectable object. And you've learned how to scale, rotate, and move using the Gizmo tools. You also had a quick look at the Kerkythea interface. Most of the butons there will become obvious once we come across them in the chapter.
Step 3: Deining the lighting We need to check whether the light we have added to the scene (in this case the sun alone) is adequate and pleasing to the eye. We can do this with a simple light test. When applying extra lights at the end of this chapter we'll be spending much more ime on this check because we will want to balance the strength of several light sources. The lighing test is conducted on a "clay model" of your scene. The reason for it is that we can focus on light alone without being sidelined by other issues. It will also speed up the render signiicantly by having only simple materials (clay) to render. Moreover, because all the model will have a light grey, mat surface, you'll be able to see exactly where light is falling and how strongly.
Time for action 1.
In Kerkythea, go to Insert | Globals and select a sky (you will need to have installed some skies already from the Kerkythea library at www.kerkythea.net).
2.
Select all windows in the scene. Right-click and select Hide.
3.
Select the running man (Start Render).
4.
Set Camera. (Whatever you called you scene tab in SketchUp).
5.
Set Resoluion to 640x480.
6.
Set Seings to 21. Clay Render (PhotonMap - Quick).
7.
Click OK.
8.
Now view the image to see if you like the lighing.
[ 244 ]
Chapter 8
What just happened? You chose the Clay Render preset, which converted all the materials to a basic mat grey. This is very render eicient because Kerkythea doesn't have to calculate relecion or highlights. If all materials change to clay, see-through materials like windows might now block light. So, you hid them temporarily to ensure light came through. This clay render allows you to see where the light is distributed. You can now make changes to ime and date back in SketchUp as required to alter the sun angle. Maybe the shadows aren't quite where you want them. If the amount of light needs adjustment you can also alter the exposure in the image view window. Some globals seings change your sun setup. If you noice this, you can reset the sun back to how you had it in SketchUp. Go to File | Merge, set everything as Keep Current and set the lights to Replace With New - Throw Away Current. Now select the ile you exported from SketchUp and hit OK.
Have a go hero – adjusting lights in Kerkythea There's also lots you can do to alter your lighing within Kerkythea. Try these two now to see what efect they have on your Clay Render.
[ 245 ]
Photo-Realisic Rendering
To change the intensity/colour of the sky 1. Go to Seings | Sun and Sky | Skip (sun already exists) | Intensity. 2. Or, go to Insert | Globals and select another sky. 3. In the main window, select the sun and any other lights, right-click, and select Disable. Now when you render you can see what efect the sky's ambient light is having on its own. Ambient light is always there even when the sun isn't visible. It's caused by the clouds and other paricles in the air receiving sunlight and passing it on indirectly.
To change strength of the sun 1. Select Sun in the let selecion pane. 2. Right-click and select Edit Light. Change the Radiance value or select a diferent color. 3. Change the muliplier to increase or decrease the light strength, as you can see in the following screenshot:
[ 246 ]
Chapter 8
4. Make each of these changes and note the diference in render ime and light quality. To obtain and compare render imes, go to Window | Console Log. Scroll down and read the last line for the last render you did.
If you hid glass during this step, remember to unhide it before you carry on. Right-click on the material in the list and select Show.
Step 4: Reining materials As you discovered in Chapter 1, Quick Start Tutorial tweaking the materials you already set up in SketchUp is really all you need to do to achieve a realisic render. So, in this step we'll sick with that method for most of the materials in your scene. In addiion you will want to replace the materials that are:
Translucent: Glass objects, windows, and liquids Metallic: Such as gold, silver, steel, and chrome Plasic: Shiny or glossy plasic objects render beter using the library materials
Have a go hero – applying preset materials in Kerkythea You've already set up your scene with the correct lighing and texturing. It is now ime to make the best of Kerkythea's materials libraries in your scene. Let's have a go at this using a metallic material. 1. Select a material in the main window you want to make metallic. 2. In the list on the let of the screen, noice which item on the list has a yellow star next to it. This is the one you selected.
[ 247 ]
Photo-Realisic Rendering
3. Right-click on this. Select Apply Material. Pick a material pack (you will have already installed some of these) and select a metallic material. Here's what that would look like with the Metals library:
Go through other materials like this. Change only the materials you couldn't create in SketchUp, such as the ones previously listed. These will all render beter using the Kerkythea preset materials you've installed from the Kerkythea website (see also Chapter 2 for how to install these). But bear in mind, every addiional one of these you use will increase render ime. To check how your scene is geing along, use the same render seings as in Step 1.
[ 248 ]
Chapter 8
Modifying SketchUp materials for render For most outdoor scenes, the only materials you will need to change are windows, water, and metals. The rest of the ime the colors and textures you set up in SketchUp will render just ine as they are. That's because most outdoor materials are mat, not shiny or relecive. They have bumpy surfaces, but that's already shown in the SketchUp materials because they're derived from photos of real objects with real shadows and lighing. You're now going to add a litle relecion and shininess to some of the materials already in your SketchUp scene. You already touched on this in Chapter 1.
Time for action – adding specularity and relections Go through the SketchUp materials in your scene and add specularity (highlights) and relecivity where necessary like this:
1.
In Kerkythea go to Seings | Materials....
2.
Right-click a ile and select Select All.
3.
Right-click and select Rebuild Selected.
4.
Thumbnails will update showing previews of the materials, like in the following screenshot. The let-hand pane shows the materials in your scene, and the right-hand pane shows materials in a library if you have opened one.
5.
Double-click on a material in the let-hand pane that you think could do with some specular highlights.
[ 249 ]
Photo-Realisic Rendering
6.
Once in the material editor, right-click on Specular and select the irst icon (Add Colour).
7.
Drag the cursor along only the right-hand edge of the triangle. Here you are selecing a shade of grey, no color (see the following screenshot). Select a very light grey.
8.
Click Accept.
9.
Look at the thumbnail (top let).
10. Now click on the icon next to Specular and change the grey to nearly black. Can you see what changes in the thumbnail?
11. Click Apply Changes and Close Editor. 12. Do the same with the Relecion channel and note what happens to the thumbnail.
What just happened? The quanity of relecion and specularity of a material can be controlled by assigning a shade of grey to the channel. Black for none, and white for lots. You can select color too if you want, but for most materials this would not be correct. Think of the grey level as just a way of visually assigning a value. Noice when you click OK, the value has changed to between 0% and 100%, corresponding to the level of grey you selected. This is just about all you need to know to get great looking Architectural Visuals using SketchUp with Kerkythea. You will use Kerkythea simply to create more realisic light, shadows and relecions where SketchUp can't. So, congratulaions are in order! If you've started at the beginning of the book and worked through, you've now learned 90% of what you need to create great photo-real renders. Stop, pause, and ponder for a minute on what you've just learned, and don't be fooled by how easy it was to achieve. Just remember this golden rule:
[ 250 ]
Chapter 8
Most architectural materials can be rendered straight from SketchUp or by adding specular and relecion. It is only when you deviate from this that you have to spend ages learning and ine tuning Kerkythea.
Time for action – controlling relections in glass 1.
In Kerkythea select a window in your scene. The material name should highlight in the list.
2.
Right-click on this material and select Apply Material | Basic Pack | Thin Glass.
3.
You've now assigned the basic glass material to your windows. If you rendered now you would get glass that looked like this:
So, let's alter the glass to relect more of the sky as it's a sunny day.
4.
Right-click again and Edit Material. You're taken to the Material Editor.
5.
Here you're going to type over the value for an Index of Refracion to make the glass more relecive. Type in 2.5. Noice the thumbnail preview image has changed. [ 251 ]
Photo-Realisic Rendering
6.
You can also click on the square next to Relectance and change the color value. Try a 50% grey.
7.
Click Apply Changes then Close Editor.
Here's the same window with 50% grey and Index of Refracion set to 5 so you can see a pronounced efect. Noice the indoor light is only just visible?
What just happened? You've assigned the basic glazing material to the windows on your building. If you're doing an external render looking at the outside of a building you usually don't need to look inside the rooms. You'll want to have more sky or scenery relected in the windows. You accomplish this by simply changing the Index of Refracion value. The higher value you use, the less the window will allow you to see through it, and the more relecion you will see. However, when you do this the window will have a washed out white look to it. You can remedy this by selecing a grey color in the relectance channel.
Step 5: Testing the production render You're now ready to do a "dress rehearsal" of your inal render, just to smooth out any other issues and make the inal changes. This will be a copy of what you will produce with the inal render, but at a lower resoluion image and lower quality seing.
Time for action 1.
Click Start Render and select your required camera/scene.
2.
Set Resoluion to 800x600.
3.
Select PhotonMap Quick and click OK [ 252 ]
Chapter 8
4.
Allow it to render out to the end. This will produce a test render with the correct textures, lighing, shadows, and light bounce (combining both the test methods you used earlier).
5.
Go make a cup of tea or cofee.
Here's my test render using PhotonMap Quick.
What just happened? The PhotonMap group of seings uses Global Illuminaion to work out not only where light strikes a surface, but also how those surfaces will provide indirect light. It's like if you shone a spotlight at the ceiling, the whole room would be lit by the glow of light bounced from the ceiling. So, PhotonMap is an accurate light simulator that will give you an accurate idea of what your producion render will look like. You chose "Quick" to force the light engine to take some shortcuts to speed things up, and you also set the image resoluion to 800x600 to reduce the amount of detail the renderer had to cope with.
[ 253 ]
Photo-Realisic Rendering
Can I simplify materials to reduce render time? When you get back from making the tea, if the render is sill less than half way through (the window itle shows you a percentage complete), you might want to press the red stop buton and simplify some materials in order to reduce render ime. If you've used bump maps (see later in the chapter), metals, or lots of relecive surfaces, ask yourself if you really need them. You might be able to change those materials for a simpler plasic material or a texture. Bear in mind that however long the test render took, the producion render will take many imes longer than this. So, the primary focus of your test producion render is to check your full render won't take days. For example, I have done test renders which were only 1% done ater an hour. That's an alarm bell that something's wrong. Forum assistance If you have a render that's taking far too long, you've checked your materials and seings and sill don't know why, try asking for help on the Kerkythea forum. The users there can oten come up with the soluion straight away.
You can now make other small changes too if you need to. Then when you're happy with the test image, and it's rendering quickly enough, go to Step 6 to give it the full works! Someimes you may even think the image is already good enough for what you want to use it for. In this case, you may not need a producion render. Just notch up the seings a litle to PhotonMap – Medium + AA 0.3, and re-render. This is a great, rapid, render seing I use all the ime. "AA" means Ani-aliasing, which is used to get rid of jagged edges for a smoother image.
Step 6: Production render So, imagine you've spent all of your adult life, and most of your childhood, planning to take over the world. You've employed despicably able scienists and morally short-circuited engineers from all over the world to design and build you a secret under-water bunker complete with nuclear rockets. These are aimed at all the important centers of world government. As you unclip the steel cover from the big red buton, you take a moment to breathe in.. And that's how you should be feeling now! The buton's ready to be pressed. You've waited oh so long for this. So lets breathe in... and do it. No, not the rockets! I meant the render!
[ 254 ]
Chapter 8
Time for action – settings for a render using only sunlight For the lighing setup you've been using so far in this chapter, which would apply for the majority of outdoor scenes, you've used only the sun and sky for light. This is brought over automaically from SketchUp. For this kind of scene, preset 17. Path Tracing Progressive is a really good render seing. You will be able to get it going and stop it whenever you feel the quality is up to scratch.
1.
Hit the Start Render buton.
2.
Select the camera.
3.
Now choose a resoluion: 2048 or 2816 widths are great for large prints, 1024 and 1280 widths will look good on screen. 1600 is a compromise if you need to reduce render imes.
4.
Select 17. Path Tracing Progressive.
5.
In Threads, select the highest number shown. This means your computer will be enirely busy with rendering so you may not be able to use it for anything else at the same ime.
6.
Select Apply then click Yes if a message comes up.
7.
Click Cancel to exit this dialog box for now.
8.
Select the Sun in the list on the let and right-click and select Edit Light.
9.
Tick the Sot Shadows box and click OK.
10. Go back to Start Render. 11. Hit OK and go do something else for a while! Your render will turn out great because you already made sure it looked good in the test render stages.
Saving the inal image 12. When you're happy, click the Stop buton. 13. Click the Image buton. 14. Use the Gamma sliders if necessary. 15. Hit Save and type in a ilename. 16. Select either PNG or TIFF in the File Filter box.
[ 255 ]
Photo-Realisic Rendering
What just happened? Ater 40 or 50 passes the image should be done . You can leave it longer or stop it earlier, it's up to you. Don't worry about the slight "grainy" quality of the image, as you'll learn how to remove this in Chapter 9, Important Composiing and Ater Efects in GIMP. Here's my inal daylight render:
Step 7: Post production renders You might have thought you were inished, but not quite yet. There are a few highly specialized renders that you need to take if you really want your image to stand out. These special renders will allow you to do all sorts of post-processing wizardry in GIMP, which is the subject of the next chapter.
[ 256 ]
Chapter 8
Time for action – the Depth Render 1.
Using exactly the same seings as before, render at preset 24. Depth Render.
2.
In the Rendered Image window lower the Gamma seing unil you can make out a diference in shade between the foreground and background.
3.
Save the image as a PNG
What just happened? The depth render shows foreground in black, background in white, and objects in between as shades of grey. You'll use this to tell GIMP what to blur for out of focus parts of the image to simulate a real photograph. Focus is yet another way of drawing the eye into parts of the image you want to draw atenion to.
Mask render With a mask render you can select anything you individually want to have the outline to. The render will show whatever you selected as white, and the rest as black. This is especially useful when you need to replace the outdoor view through windows. You'll do this in Chapter 9. [ 257 ]
Photo-Realisic Rendering
Time for action 1.
Using the mouse, highlight everything under Models in the tree view on the let.
2.
Right-click and click Select.
3.
Click on your window glazing, right-click and de-select.
4.
Render using preset 25. Mask Render and select the same image size as your inal render.
5.
Click the Image buton.
6.
Set Tone Map to None.
7.
Save the image as a PNG.
Artiicially lit indoor scenes As you've seen, you can get a really nice, really quick render using SketchUp's sun and sky seings without changing much in Kerkythea. SketchUp passes on all the necessary environment informaion on to Kerkythea. But what about indoor scenes with ariicial lighing? In this Time for acion we're going to take the same scene and turn of the natural light, then add lights back in SketchUp to export to our Kerkythea scene. You can use any scene you used for the irst half of the chapter.
[ 258 ]
Chapter 8
Time for action – creating spot-lights in SketchUp 1.
You will only be using SketchUp to set up and export lights. So you can hide all unnecessary geometry to help you place lights more easily. Your main scene is already open in Kerkythea.
2.
Click the Insert Spotlight buton on the SU2KT toolbar.
3.
Click somewhere on the ceiling to place it.
4.
Move the cursor down along the blue axis and click near the loor.
5.
Click OK to accept the default seings.
6.
Export Model to Kerkythea.
7.
Select Yes on Export Lights only. Leave the rest set to No.
8.
Name the ile "spotlights only" and click Save.
9.
When asked to open in Kerkythea, click No because we want to merge instead
10. Back in Kerkythea select File | Merge. 11. Set Lights to Replace With New – Throw Away Current. 12. Change all other seings to Keep Current – Throw Away New. 13. Click OK. Select the "spotlights only" ile and click OK. 14. The new light imports into Kerkythea. 15. Perform a clay render as you did earlier in the chapter.
What just happened? You set up a spotlight in SketchUp with default seings. You then moved the cursor down along the blue axis to show the spotlight where to point to. The further you move the cursor before you click, the greater the light power. Using the Merge funcion instead of Open allowed you to import only that single light into Kerkythea and leave everything else the same. You performed a clay render to check the lighing as before. Noice that the sun and sky sill light the scene, and these sill need to be switched of. Do this now as follows.
[ 259 ]
Photo-Realisic Rendering
Time for action – switching off sun and sky lighting 1.
Right-click on the Sun in the let-hand list. Click Disable.
2.
Now go to Seings | Sun and Sky | Next, and set Sky Type to Background colour.
3.
The Map/Color preview image will go black. Click Finish.
4.
Zoom in closer to the area containing the light.
5.
Do a clay render using Current View in the Camera list.
6.
You should get an image like the one shown in the preceding screenshot.
What just happened? You disabled the sun. But this is not the only light present in Kerkythea for a daylight render. The efect of the sky is present too. So, you switched this to black to turn it of. In reality a night scene is also lit by the moon and stars, and this can be simulated by turning the Intensity seing down instead. You did a clay render on a single light so you can check the power seing before you assign more lights in SketchUp. Check out the render now and note if the light needs to be brighter or less bright. To change this, do the same as you did with the sun earlier, changing Light Power. Re-render and note the power seing once you've got it right.
[ 260 ]
Chapter 8
Changing light parameters in SketchUp You can also change light seings in SketchUp before you export the lights to Kerkythea. 1. Back in SketchUp, click on the spotlight. Right-click and select SU2KT:Edit Spotlight. 2. Change the Light Power seing to the value you worked out in Kerkythea. 3. Copy this light wherever you need it. 4. You now have a basic idea of the light power you need. Alter the seings for individual lights in SketchUp higher or lower now if you need to. 5. Re load into Kerkythea and re-render. Below you can see the scene with the same spotlight copied muliple imes, then adjusted as necessary.
Have a go hero Omni lights are just the same to set up as spotlights, except they don't have direcion, hotspot, and fallof seings. Try adding some more lights in SketchUp, both Spot and Omni, and altering the seings in SketchUp. Try altering fallof and hotspot seings too. Export the new lights and replace them in Kerkythea. Do a test render to see what efect these seings have. This is the best way to learn, remember, and get a feel for what light seings are required.
Adding light-emitting materials To inish of the lighing in this scene we need some larger ceiling lights. In order to simulate this, you're going to create some simple rectangles in SketchUp and set up a light-emiing material in Kerkythea. It's similar to the one you did in Chapter 1, where you used a ready made difused light material, but this ime you'll create the material yourself. [ 261 ]
Photo-Realisic Rendering
Time for action – radiant materials 1. 2. 3. 4. 5. 6.
In SketchUp, draw a rectangle where you want a ceiling light. Make sure the grey (front) face is facing down. Assign a color material to it, a material you've not used elsewhere in this scene. Make a component of the rectangle and copy it to several locaions near the ceiling. Select each instance of this component. Export to Kerkythea selecing Export Selecion Only and Export Geometry as you can see here:
7. In Kerkythea go to File | Merge, and set Models to Merge - Add New to Current. 8. Leave all other seings as Keep Current – Throw Away New. 9. In the list, right-click on the material you just assigned to the rectangle. 10. Select Edit Material. 11. Next to where it says Difuse, right-click on the color and click the red cross (Delete Texture).
[ 262 ]
Chapter 8
12. You've now removed that color from the light you set up in SketchUp. You've also removed the difuse channel. This means the object won't atract difused light from elsewhere, which would be pointless.
13. In Radiance select a pure white color and change Power to a higher number. In this large scene a high number—between 5 and 10—works well. You'll work out your own value when you do a clay render in a moments ime.
14. Click Apply Changes. 15. Select all the spotlights. Right-click and select Disable. 16. Now do a Clay Render like this one. It should show only the ceiling lights.
What just happened? You disabled all the spotlights so that you could check the level of lighing from the rectangular overhead lights by themselves. You changed the material so that the rectangles act as light-emiing materials, and deleted the difuse color so that they would not absorb light themselves. You did a clay render to see the efect. Noice how uniformly the light is spread from a rectangular light source, just as you would have from normal strip lights. You can now enable all the other lights you disabled earlier and clay render again with all the lights on.
[ 263 ]
Photo-Realisic Rendering
The inal indoor render You are now ready to render a preview image and inal image of your ariicially lit indoor scene. Because the scene is complex with many light sources and relecive materials, we're going to do a preview render with seing 01. Ray Tracing - Low. This won't calculate light bounce (Global Illuminaion), but this doesn't mater when you've got a lot of lights in a scene as you can see in the following screenshot. Most areas will be lit directly. And what's most important, your render won't grind to a halt! Go ahead and do a test render with preset 01. Ray Tracing – Low.
[ 264 ]
Chapter 8
The seing we're going to use for this indoor scene is preset 19. Metropolis Light Transport. This seing works really quickly when there are lots of lights and lots of relecive surfaces. So, select your image resoluion and hit OK. The inal image is shown below ater about 50 passes. It's now ready to go on to post-processing in GIMP; the subject of the next chapter.
Advanced materials techniques Now that you've learned all you need to know for success the majority of the ime, here's some other skills and techniques you can learn if you want to. You'll ind them useful, but not essenial. So, if you want to, you can just come back to this part when you need it. This is by no means a complete descripion of all the features you'll ind in a rendering program. It's just some exercises showing you a couple of advanced funcions which I think you'll ind useful in your SketchUp worklow.
[ 265 ]
Photo-Realisic Rendering
Time for action – applying Alpha transparency to face-me components
If you have photo-based 2D trees or people in your SketchUp scene, these might have Alpha maps. This means that parts of the image are made transparent. To view this correctly in Kerkythea you may have to save the material image from SketchUp and apply it as a map in Kerkythea, otherwise it'll render like the preceding image. Confused? No need to be, it's as simple as this:
1.
Open a scene in SketchUp and place a 2D tree in it from the 3D Warehouse.
2.
If it's been made by using Alpha transparency, it'll look slightly fuzzy at the edges in SketchUp, like this:
[ 266 ]
Chapter 8
3.
Now go to the materials pallet and click the In Model tab.
4.
Select the thumbnail that corresponds to the 2D tree.
5.
Right-click and select Export Texture Image and save it in the same place as your Kerkythea scene.
6.
Now export your scene to Kerkythea as usual.
7.
In Kerkythea, right-click the tree material and select Edit Material.
8.
This opens the material editor (see the following screenshot).
9.
Click Difuse.
10. Click the texture thumbnail under texture editor. 11. Under Clip Mapping, right-click Texture.
[ 267 ]
Photo-Realisic Rendering
12. Select the second icon (Add Bitmap).
13. Select Browse, and ind the image you saved from SketchUp. 14. Click on the thumbnail in texture editor again. 15. Then under Bitmap Opions, ick Alpha Channel. (This opion will only appear when you click the thumbnail).
16. The large thumbnail (botom let) will now have changed to a black and white image showing the alpha channel (clip map).
17. Click Apply Changes. 18. Re-render. 19. You should now have ixed the problem as you can see here:
[ 268 ]
Chapter 8
What just happened? 2D trees and people are oten created as PNG iles with transparency. The transparency informaion is saved in the form of a channel, called the Alpha channel. Normal images have just three channels, red, green, and blue. This is just an extra one. All you've done here is to tell Kerkythea where to ind that Alpha channel, and that you want it to be used to clip the image. If you want to you can create clip maps manually in GIMP for your materials. For example, to create holes in a fence.
Have a go hero Have a go at making a clip map. To do this just make a copy of the texture image and open it in GIMP. Then create a new black layer and paint white on it wherever you want a hole to be. Hide the original layer and save it as an image. Then just load the black and white image into the Clip Map slot in Kerkythea.
Creating bump map materials Some materials need a bumpy surface to render accurately. You can do this with wood grain, leather upholstery, and even water. It's the same principle as clip maps, but this ime the black and white image refers to how far the surface is raised. Try these steps to see it in acion.
Time for action 1.
In SketchUp draw a cube and apply a ile material to each face.
2.
Set up shadows and rotate the view so that the shadows are facing towards you.
3.
Go to View | Animaion | Add Scene.
4.
Export to Kerkythea.
5.
In Kerkythea go to Insert | Omnilight. This places an omni-direcional light at the locaion of the camera (like a headlamp) to light the scene head on.
6.
Select the ile material and add a high amount specular in the material editor (say 65%) and set Shininess to 125.
[ 269 ]
Photo-Realisic Rendering
7.
Perform a render using Raytracing Low, and you'll get an image like this one:
Noice that whilst the two sides look ine, the top surface with sunlight relecing of it looks wrong because the specular highlight is uniform (see top right of the box). This is why for outdoor scenes, where very few materials have specularity, plain lat photo textures look ine without bump. But when you have a shiny, bumpy loor indoors, we need some help!
8. In SketchUp go to the materials pallet and click In Model. 9. Right-click on the ile and select Export Texture Image. 10. Save it where you exported your Kerkythea scene. 11. In GIMP, open the image you just saved. 12. In the Layer pallet, select New Layer (botom let). 13. Use the Magic Wand to select the iles. Change the Threshold if you need to. Finding the right value for this is a mater of trial and error unil you select the whole ile as you can see here:
[ 270 ]
Chapter 8
14. Hold down Shit and select the other iles too. 15. Select the Paintbucket tool from the main tool pallet. 16. Click the double arrow under the pallet to change the foreground color to white. 17. Click on one of the iles to ill the whole selecion with white. 18. Now go to Select | Invert. 19. Click the double arrow again to select black foreground color and use the Paintbucket again in the selecion.
20. Go to Select | All then Filters | Blur | Gaussian Blur to create a less sudden gradient from black to white (a less harsh bump efect in Kerkythea).
21. Set Radius to 2 then hit OK. 22. Save the image as a JPG or PNG ile. You should have something like this:
23. In Kerkythea add the image to the Bump channel of the loor ile material just like you did for the clip map.
24. Re-render using 02. Raytracing - High +AA and see the diference!
[ 271 ]
Photo-Realisic Rendering
What just happened? You just added a black and white image to the bump channel of the loor ile material. This image tells Kerkythea that wherever there is black there should be depressions in the surface, and white should be raised. Noice how this efect is only noiceable on the surface where highlights exist. The omni light was used as a ill-in light for the sides of the box which were in shadow. When you insert an omnilight it appears at the posiion you're viewing from.
Pop Quiz 1. Which render seing is a good "one size its all" seing for quick renders? 2. What does a depth render show? 3. Is it possible to import and update selected parts of a SketchUp model into a Kerkythea scene without changing the rest? 4. What's the best render preset for a sunlit scene? 5. What seing would you use if a scene has lots of lights and relecive surfaces?
Summary In this chapter, you've learned how to take the scene you've set up in SketchUp and give it photo-realisic lighing. This is as easy as exporing the ile and clicking Start Render in Kerkythea because SketchUp exports both Sky and Sun lighing informaion. You learned a ime-saving method of using the right render presets in Kerkythea to preview and change materials and lighing. You then learned how to tweak SketchUp materials in Kerkythea to add a litle Specular and Relecion here and there. You also learned a few more advanced techniques which you can build on:
How to replace or edit SketchUp materials within Kerkythea
How to check and recify common texturing import problems
How to set up and modify lights in SketchUp and import to Kerkythea
How to quickly check light levels in the scene with Clay Renders
The most efecive render presets for various lighing setups
How to create bump materials in GIMP
How to assign Alpha maps for clip mapping
[ 272 ]
Chapter 8
Now's the ime to go away and experiment with your own renders to put these techniques into pracice. Why not make some great renders of your previous SketchUp projects so you can show them of and put them in a porfolio? Keep this book to hand and dip into it as and when you need it and don't forget the great help forums at www.kerkythea.net and www.cgarchitect.com, where you'll be lent a hand. If you want to look into other rendering sotware, I've listed the ones most commonly used with SketchUp in Appendix A, Rendering Sotware, along with their main features based on this book's suggested worklow. Many of these have ofered discounts to readers; details can be found at www.provelo.co.uk/renderoffers/
In the next chapter, you'll learn how to further enhance your render by post-processing with GIMP.
[ 273 ]
9
Important Compositing and After Effects in GIMP In Chapter 8, Photo-Realisic Rendering, you created a photo-real rendering of your interior or exterior architectural model in Kerkythea. That's a big achievement! But whatever you do, don't stop there! There are some important things you need to do to your image before it's truly worthy of your porfolio. Your grandma might think it's lovely as it is, but Saniago Calatrava is not going to employ you on the strength of uninished work.
In this chapter, you're going to learn the tricks in GIMP which the pro 3D visualizers use. They probably have Photoshop with all the bells and whistles atached, but we can do it just as well in GIMP. You'll ind out how GIMP can help you to:
Modify levels to give ultra-realisic lighing
Produce a vignete to draw the eye into your scene
Add bloom to give glow to highlights
Blur foreground or background to simulate camera depth of ield
Add lighing efects in GIMP
Composite several images together to insert your model into real life scenes
It's a lot to cover, so let's get going. You can use some of the scenes you've already created in earlier chapters.
Important Composiing and Ater Efects in GIMP
Part 1: Tweaks and lighting levels Rendered output from Kerkythea is superb. There's no doubt about it. And that's because it's a physically accurate light simulator. When you click Start Render it ires light beams at the scene and recaptures them in the camera. So, it's really just a digital camera with simulated digital light. What that means to you and me, apart from the superb results, is that light levels (saturaion, white balance, and so on) aren't always right, straight out of the box. And that's where GIMP comes in. Here's the piano scene you saw in the last chapter, which went on to become the front cover image. Note the imperfecions which detract from the realism:
Light shades are dull and washed out
No clear contrast between light and dark areas
Daylight quality is somehow unrealisic
Oten when you've done a render you will not be enirely pleased with the result, and won't know why. This is usually down to something called Levels. Let's have a go at adjusing levels in GIMP so you can see what they are, and what are their results.
[ 276 ]
Chapter 9
Have a go hero – adjusting levels automatically There are a lot of ways to ix the levels in a rendered image. Some of them are easy, and these are the ones you should try irst. Ater that you'll look at the more involved way of doing it, which will usually yield beter results. 1. Open your render in GIMP. 2. For a quick levels ix, irst go to Colours | Auto | Equalize.
You can see ive other Auto levels opions on the menu. If Equalize doesn't do it for your image, hit Edit | Undo and try some of the others on the menu:
White Balance: Corrects photos that have impure white or black colors
Color Enhance: Colors should come out more vivid without changing brightness
Normalize: Scans the image and stretches the brightness values across the full spectrum to make the darkest black, and the lightest white [ 277 ]
Important Composiing and Ater Efects in GIMP
Stretch Contrast: Same as Normalize but does this for each color channel independently, so you may ind that colors change
Stretch HSV: Not usually used as the efects can be a bit random
3. Alternaively, if you have access to other image ediing sotware that's designed for quick digital photo correcion, try some of the auto-ix seings on those (for example, Photoshop Elements or Picasa). They tend to be very good and hassle free. 4. The last, and possibly best, way of automaically tweaking levels is to open the Levels dialogue and click the Auto buton. Do this by going to Colour | Levels.
What just happened? You found the color seings in GIMP and tried out a few automaic levels tools to see what they did to your image. A lot of these seings are to individual taste, but they're all there on the color menu for you to try out and see what you think. Oten they won't work because the image has more than one problem. Remember to make use of the Undo History on the Layers, Channels, Paths, Undo pallet, which can be accessed in the Windows menu, as you experiment.
Adjusting levels manually You're now going to learn one of the most powerful and versaile image ediing techniques available. Once you get into this method you will not need any one-click presets and you'll be able to tweak light exactly how you want it. This is worth learning as it will give your images that extra edge.
Time for action – the levels dialogue 1.
Once you have your image open in GIMP, go to Colors | Levels.
2.
The levels dialogue box opens. You should see something like this:
[ 278 ]
Chapter 9
The graph, called a histogram, shows the light values in the image (or layer) from lightest (to the let) to darkest (on the right). So, as you can see from this histogram, all the detail in the image is happening in the middle of the graph. The very light and very dark areas of the graph aren't being used at all. This makes for a very washed out, low contrast image as you can see from part of the image here:
[ 279 ]
Important Composiing and Ater Efects in GIMP
3.
Click on the black arrow on the let of the histogram and drag it to the right unil you hit the base of what looks like a mountain range.
4.
Do the same with the white arrow to the right. You can see where I've placed mine in the histogram shown.
5.
Click OK. You will now have corrected the contrast in the image.
Can you see how much clearer this image is?
6.
Go to the levels dialogue again and noice the change in the histogram. It might look a bit like this one:
[ 280 ]
Chapter 9
What just happened? You took the lighing level informaion contained in the image and stretched the most used part to it over the enire light range. Noice how the mountain range now its the enire area? Each pixel in your image can now have a value of between 0 and 255, whereas before the image was conined to something like between 14 and 188 (see the irst histogram). By dragging the white and black arrows you told GIMP to forget the lat areas before and ater the mountain range, enhancing the contrast.
Time for action – adjusting light quantity 1.
While you're sill in the levels dialogue, click on the middle arrow and drag it to the let. The image preview becomes lighter.
2.
Now drag it to the right. The preview image becomes darker.
3.
Move it where you're happiest and click OK.
What just happened? The middle arrow controls the Gamma value. This tells GIMP whether to favor the let (light) or right (dark) side of the histogram. This is the correct way to brighten the image because none of the actual image informaion is lost. If you close and open the levels dialogue again, you will see that the histogram has not changed in any way.
Correcting individual color channels Now comes the really good bit; I hope you're up for a challenge. Did you know that most digital images are split up into red, green, and blue channels? Using levels you can edit each of these separately in exactly the same way as before. This will allow you to balance the light levels out perfectly and get rid of unrealisic color ints, or even introduce some for your own purposes:
Red: Warmer lighing for interiors
Green: Increase this for leafy outdoor scenes, but it makes interiors look ill
Blue: Increase this for realisic natural light
[ 281 ]
Important Composiing and Ater Efects in GIMP
Have a go hero Noice above the histogram, is a box saying Channel: Value. This means the histogram is taking the combined value of all the red, green, and blue channels together. If you click in that box you can select any of the three color channels to edit separately. Do this now and edit the three arrows for each color separately. Once you've done all three colors, go over them again unil you're happy with the result. Then before you inish, go back to Value and give the whole ensemble a inal tweak.
Removing unwanted image noise Now let's look at the inal render from Chapter 8. If you look carefully, or zoom in to a small area of the image, you can see a speckled efect.
[ 282 ]
Chapter 9
Grainy images like the one above are the hallmark of progressive render techniques such as Metropolis Light Transport (MLT) or Path Tracing Progressive, which you will have used for your inal render in Chapter 8. It can add an appealing ilm grain efect a bit like the crackle on an old vinyl record. But too much crackle and we don't enjoy the performance. If you master the noise removal technique you will be shown here, you will save bags of render ime, because you don't need to wait for so many render passes.
Time for action – ind a way of removing noise 1.
Take your inal render and open it in GIMP.
2.
Duplicate the layer by clicking on the buton at the botom of the Layers pallet.
3.
Select this duplicate layer.
4.
Use Filter | Blur | Gaussian Blur. Try a small radius of say 2-4 pixels.
[ 283 ]
Important Composiing and Ater Efects in GIMP
5.
Use the Opacity slider (shown in the previous screenshot) to adjust the efect of this layer on the original image beneath. It's a trade-of between less noise and more detail.
6.
Here's the same area again with Gaussian Blur radius 3, and layer opacity set to 75%.
7.
Create a layer mask if you want to block out areas you don't wish to apply the efect to (go ahead and check back to Chapter 7 if you can't remember how to do this, though it's not an essenial step here).
8.
When you're done, select the upper layer and go to Layers | Merge Down.
9.
This makes the change permanent and puts everything back to one layer ready for you to carry out other image edits.
What just happened? You created a slightly blurred copy of the image and overlaid it on the original. You then adjusted the opacity of the blurred layer so that the efect of the layer would reduce or increase. This way you can ine tune the efect. Geing rid of noise is never perfect. Either you will lose detail, or you will have a lot of detail but lots of noise. Of course, the alternaive is to go back to Kerkythea and render for longer. Finally, you can also try the Depth of Field efect which you'll be covering in a few pages. An addiional beneit of this is also to reduce image noise.
[ 284 ]
Chapter 9
Do you noice it when you print? When prining out your image, oten the noise/grain doesn't show in the print. So, give it a test print and see, you may be worrying about nothing!
Have a go hero A more involved alternaive to the quick ix you've just learned is to try downloading and installing the G'MIC plugin for GIMP. You can ind it at http://gmic.sourceforge.net/ gimp.shtml. The dialog box within GIMP is shown here:
[ 285 ]
Important Composiing and Ater Efects in GIMP
Here's the G'MIC version of our image ater applying the PhotoComiX smoothing ilter with the seings shown in the previous screenshot.
If you're up for it, download and install the plugin now using the instrucions on the website. Open your image in GIMP and try some of the ilters and seings unil you get a great result.
If you have some money to spend, Neat Image by ABSot is hard to beat, with excepional quality output, speed, and ease of use. You can get a free trail of this sotware at http://www.neatimage.com
Light bloom On bright days the sun puts a halo of light round objects in direct sunlight. You can achieve this efect easily in GIMP. This is a good way to soten an image, making it more dreamlike.
Time for action To add some sot glow to the edge of lights, take your inal render and just follow these steps. Let's start with this small area of the inal render:
[ 286 ]
Chapter 9
1.
Open it up and create a copy of the image layer in GIMP.
2.
Use Gaussian Blur of radius 5-10 depending on how big the image is.
3.
Now increase the brightness and contrast of this layer using Colors | Brightness. Contrast so you have something like this image:
[ 287 ]
Important Composiing and Ater Efects in GIMP
4.
Set the layer to Hard Light or Lighten Only and adjust the Opacity to get the efect you want.
5.
Go to Layer | Merge Down to ix the efect and allow further work on the image.
6.
Here's the doctored image. You can see the light "blooms" out rather than having a sharp edge like before.
7.
To see the efect more pronounced take a look at this image rendered in Modo (there are details of Modo and other renderers in the appendix). Rendering and texturing is by Ahmed Alireza and modding by Branko Jovanovic. [ 288 ]
Chapter 9
8.
Now that you've spent some ime learning that litle trick, why not go back to your original image and try Filters | Arisic | Sotglow and see which version you prefer?
What just happened? You created a copy of the image over the top of the original one. You blurred and increased brightness to get a halo efect. Seing the upper layer to Hard Light meant it only changed the contrast of the layer below. Ater you've inished, use Layer | Merge Down to reduce it back to a single layer again. This allows us to do some of the other efects more easily. Then you found out the whole thing can be done automaically with the Sotglow ilter; such is life. But you now have two methods—a quick ix for the whole image, and a manual one so you can exactly control the efect in diferent parts of the image using masks.
Simulating depth of ield This is a technique you'll use all the ime. It adds a photographic realism to your image like nothing else can. Depth of Field is an efect created by the aperture seings in your camera. If you have a digital "point and shoot" you probably won't even be aware of it. It basically means that what you're focused on is sharp, while the foreground and background are blurred. The reason you might want to see this efect in your renders is because that's the way we see things through our own eyes. Most things are blurred apart from what we're focusing on, therefore the focus is a way of drawing atenion to a paricular area or element. So, let's give it a go. The following three images illustrate this concept:
[ 289 ]
Important Composiing and Ater Efects in GIMP
First the render itself. Noice all of it is in focus; you can see the brick patern clearly on each box.
Here's the depth render. You learned how to produce this in the previous chapter.
And here's the inal image ater the efect was applied in GIMP. You can tell the focus is on the box in the foreground, because the other two boxes are progressively more blurred.
[ 290 ]
Chapter 9
Time for action – depth of ield using a depth render You will have output a depth render from the previous chapter. It should look something like this one here. Shades of black are closer to the camera, and whiter shades furthest away.
1.
Open your main image in GIMP.
2.
Go to File | Open as Layers....
3.
Select the depth render image and click OK. You should now have your render as the background layer, and the depth map on top. [ 291 ]
Important Composiing and Ater Efects in GIMP
4.
Click on the Foreground square in the main tool pallet. You are taken to the Change Foreground Color dialog box.
5.
Click on the eyedroper tool (circled in the following screenshot).
6.
Make sure the depth render layer is selected, and now move the eye dropper tool over the image.
7.
Hold down the let mouse buton and watch the V value change (circled in the previous screenshot). It moves between 0 and 100 as you move it around over the depth map, depending on the grayscale value.
8.
The values you are reading are a percentage of how far away something is from the camera. Note down the value you get when you pass over the area that you want to be in focus.
9.
That's all you need from this dialogue. Click Cancel.
10.
Download the Focus Blur plugin for GIMP from www.registry.gimp.org focus blur binaries the focusblur.ex eile into the GIMP plugins folder (usually P rogram F iles\ gimp- 2 .0 \ lib\ gimp\ 2 .0 ). \ plugins
11.
Save your progress and restart GIMP and you will be able to access the new plugin.
12.
Turn of the depth map layer (use the eye icon) so that you can see the main image.
13.
Select the main image layer so that the following Blur ilter works on that layer.
14.
Access the plugin by going to Filters | Blur | Focus Blur. [ 292 ]
Chapter 9
15.
Select Gaussian, change the Radius seing to control amount of blur required (according to your preference).
16.
You can see the efect in the preview image. Move around with the sliders to see more of the image.
17.
Select Use Depth map and select the depth render layer in the list box.
18.
In the Focal Depth box, input the value you noted previously.
19.
And that's it! Click OK to apply the efect.
20.
You can do this for any percentage value (1 to 100) to blur diferent areas of the image. [ 293 ]
Important Composiing and Ater Efects in GIMP
21.
You can see in my image that the balustrade has been blurred and the stair remains sharp.
Apply some blur to the depth map image irst. Someimes this gives a beter efect. The Kerkythea depth render isn't perfectly accurate at sharp corners and valleys, so applying a litle blur can smooth this error out.
Lighting effects What about some of the light efects you can add at the post processing stage? Let's not leave those out. Some excepional arists can render a scene with just plain ambient light and then add all the other lighing using image ediing sotware aterwards. So, while you probably don't need to do that, you might want to know how to do it as part of your toolbox. For example, you might wish to put some shining dots where the ceiling light bulbs would be. This technique is oten applied with night scenes and street lighing.
Time for action – adding light effects in GIMP Open your ariicially lit render from Chapter 8.
1.
Go to Filters | Light and Shadow | Supernova.
2.
Click the zoom icon to zoom closer in the preview image. [ 294 ]
Chapter 9
3.
Click where you want the centre of the light to be.
4.
Adjust Color, Radius, and Spokes as necessary (refer to the following screenshot).
5.
The values for Radius and Spokes I've used are 5 and 100 respecively, for the light you can see on the right of the preview image, but have reduced the values for the current light because it's at a shallower angle to the camera.
6.
Repeat for each light bulb.
[ 295 ]
Important Composiing and Ater Efects in GIMP
Here's the image with these Supernovas applied:
Have a go hero – discovering weird and wonderful lighting ilters GIMP has some great, some not so great, and some plain "far out" lighing efects that you've just got to sample for yourself to believe. They can be found under Filters | Light and Shadow. Try some of these out on your image and see what efects you can get. You might ind some that are so good that you can leave out some lights in SketchUp or Kerkythea and add them in quicker GIMP on your next project.
Pop quiz Now it's ime for a quiz because I need to check whether you've really been listening; not daydreaming about the new chicken double mayo with mung-bean and sprout salad bap at Burger King. You'll have plenty of ime to get your chops round that litle beauty ater your homework! But for now, clear your mind of temporal bliss and concentrate… Ready? 1. What are the opions within GIMP for reducing noise in rendered images? 2. What color are the separate channels in an RGB image? 3. What do you do to the levels histogram to increase contrast? 4. Where do you get the igure between 1 and 100 to put into the depth of ield box in the Focus Blur dialog? [ 296 ]
Chapter 9
Using a vignette layer to inish the image When you're happy with your image, all that's let to do is further draw the viewer's eye into the image. This inal process is the Vignete, which is a posh word for a dark border. You've already learned all the skills you need for this in Chapter 7, Non-Photo Real with Sketchup. It was slightly diferent in that case because you used a white border to let the image fade out at the edges. With photo-real images you'll darken the edges slightly instead.
Time for action – fade out the edges with a vignette To draw the eye to the areas of the image you wish to focus on, parts of it need to be lit more than others. The edges especially should be darker. The following screenshot is an exaggerated image showing where the vignete could go on this paricular image:
1.
In GIMP, create a new layer. For Layer Fill Type select Transparency. This is your vignete layer.
2.
Select the Paintbrush tool.
[ 297 ]
Important Composiing and Ater Efects in GIMP
3.
Click on Foreground & background colors (shown circled in the screenshot) to get colors back to black and white.
4.
Select a fuzzy circle brush and increase the scale to get a bigger brush.
5.
Start round the edges of the image and apply black paint all round.
6.
Change the brush Opacity to 50 and gradually come in from the edge where you want slightly more light.
7.
Repeat with the seing sill at 50 to overlay your paintbrush strokes, as you can see from the exaggerated image.
8.
You can use a 20 opacity brush for ine tuning if you need to.
9.
Remember, work fast because you can change this at any ime. Simply click the eraser and paint over the areas you need to alter. Set the Eraser Tool at 50 if you need a less deinite efect.
10.
As you've done this really roughly, do a Gaussian Blur on the vignete layer at a high radius value (20 - 100 pixels) to smooth things out a litle.
11.
Now lower the Layer Opacity unil you have just a subtle efect (I've used 30).
[ 298 ]
Chapter 9
What just happened? You added a inal lourish to help draw the viewer's eye into the picture. This was achieved with a simple darkened overlay. Using this process you can emphasize or minimize certain areas of the composiion. Here are the two images for comparison:
That's the end of this secion of the chapter related to image enhancements. You have learned how to give your image that extra pizzazz that makes all the diference!
[ 299 ]
Important Composiing and Ater Efects in GIMP
Part 2: Compositing multiple images It's ime in this second half of the chapter to go on to composiing muliple images. You will have learned a lot of the skills needed here already in Chapter 7, so, you're already half way there! The following few pages will equip you to sitch together inished images from diferent component parts.
Time for action – using the Kerkythea mask render for windows You'll ind this trick useful again and again in all sorts of ways as you progress with your post-processing skills. We're going to go through just one applicaion of this, but there are all sorts of other uses you'll discover yourself. Remember in that Chapter 8, Photo-Realisic Rendering, you removed the windows in Kerkythea and executed a mask render. You'll put this to good use now.
1.
Open your day-lit scene in GIMP.
2.
Go to File | Open as Layer..., select the mask render and click OK.
3.
Repeat with a sky image, or even a holiday snap with some sky showing.
4.
Select the sky image layer and use Move to place it over the window area. You may need to resize it using Layer | Scale Layer.
5.
Select the mask render in the layer pallet. Now go to Select | All.
6.
Go to Edit | Copy.
7.
Right-click on the sky layer and select Add Layer Mask | Add and click Add.
8.
Now click on the layer mask that just appeared in the layer pallet.
9.
Go to Edit | Paste.
10.
Select the pasted item in the Layer Pallet. Then right click and Anchor.
11.
You have now set the Mask Render to the layer mask associated with the sky layer. But it sill looks wrong! That's because you need to invert the mask.
12.
Select the mask, then go to Colours | Invert.
13.
Now set the sky layer to Muliply.
[ 300 ]
Chapter 9
Here's the image and layer stack you should end up with:
What just happened? You produced a mask render in Kerkythea which had all the image in black apart from the outside showing through the windows, which was let white. You assigned this mask render to the mask channel of a sky image, so that only the sky porion showed through. This sky layer was set to Muliply so that both the sky and the relecions in the glass would show together. This technique is great when you don't have a sky or background image in an indoor render. You just add it later in GIMP.
[ 301 ]
Important Composiing and Ater Efects in GIMP
SketchUp window relections without rendering With this technique you can take your SketchUp image and instantly add sky relecions to your windows without rendering! Take a look at the following image. Apart from my badly applied brick texture, can you disinguish it from a render?
I din't think you would. So, follow this simple Time for acion to learn the trick.
Time for action 1.
Open a SketchUp scene and zoom in to a window looking from below, like the one shown here.
2.
Output a colored view in your preferred style.
3.
Use the same view and click the shaded view buton.
4.
In the Styles Pallet, turn of Display Edges and Proiles.
5.
In the Shadow Seings pallet change Light to 0, and Dark to 100
6.
You can see the results here:
[ 302 ]
Chapter 9
7.
You will now have an image with lat colors like the one in the previous screenshot. Output this too, making sure you haven't changed the view from the one before.
8.
In GIMP, open the images as layers, as you've done previously.
9.
Click on the lat colors layer.
10.
Select the Select by Color Tool from the main tool pallet.
11.
Click somewhere on the window. This will select only the window glazing.
12.
Insert a sky image as before and create a layer mask for this new layer.
13.
Select Selecion and click Add.
[ 303 ]
Important Composiing and Ater Efects in GIMP
14.
Adjust the opacity of the sky layer and mask out areas you don't need, like I've done with the lower sash window here:
You can now use this technique to selecively replace, enhance, or blur any part of your SketchUp scene.
Have a go hero Use the Fuzzy Select Tool (magic wand) or the Select by Color Tool in combinaion with a SketchUp lat colors layer to select areas of your image and blur, darken, lighten, sharpen, or delete areas of your main image. Now use the same technique as above to overlay other images or textures over parts of your scene. How many uses for this technique can you ind to enhance your image? Enhancing doesn't just mean cleaning up, this can also be used to grunge up or add variaion to textured surfaces.
Using Paths to mask photos If you have set up your scene using Photo-Match (or by eye) to insert a building into an exising photograph, you're going to need to do some masking in GIMP to separate the foreground and background from the rendered image. You should be able to mask the outline of your building in Kerkythea using a mask render so that there's no problem insering a background. The foreground may be more tricky as you'll see now. [ 304 ]
Chapter 9
I want to take this serene picture and insert a riverside hut. It's where I'm planning to reire once everyone knows how to use SketchUp!
Like all strapped for ime architects, I'm simply going to download a design from the 3D-Warehouse and claim it as mine. Here it is rendered in Kerkythea on a plain background:
I've rotated the view by eye in SketchUp to vaguely match the photo, using Alt + Tab (CMD + Tab on the Mac) to switch between windows. I couldn't use Photo-Match because there are no right angles in the image. When you get it about right by trial and error you can try to match the sun/shade and export the image for rendering.
[ 305 ]
Important Composiing and Ater Efects in GIMP
Time for action So, you're in GIMP now with both the images opened as layers, just like you learned before.
1.
Turn down the opacity on the hut layer and use the move tool to place it (see the following screenshot).
2.
Select the Scale Tool to size it. Hold Ctrl (CMD on the Mac) to keep the aspect raio correct.
3. 4.
Select the background with the Select by Color Tool and hit Delete.
5.
Select the photo layer, then click the Duplicate Layer buton and move the new layer to the top of the list.
6.
Right-click and select Add Layer Mask | Selecion | Add.
You now need to copy the photo layer to sit over the top (for the foreground elements).
[ 306 ]
Chapter 9
7. 8.
Go to Select | None. Click on the Layer Mask. Click the litle Double Arrow in the main layer pallet to swap from black to white.
9.
Click the paintbrush tool and select a rough brush. Make sure the opacity is set back to 100.
10.
Paint in bits of grass or whatever you want in the foreground as you can see in the screenshot below:
11.
Turn of the rendered image layer.
12.
Select the Paths Tool from the main pallet as shown in the following screenshot.
[ 307 ]
Important Composiing and Ater Efects in GIMP
13.
Click around any foreground elements, such as this tree (using Ctrl + middle mouse buton to zoom in).
14.
When you've inished creaing a closed boundary around the object, click the right mouse buton then go to Select | From Path.
15.
Click the Layer Mask.
16.
Select the Bucket Fill Tool and ill the selecion with white.
17.
Turn on the hut layer so you can see the result.
18.
Use the Burn Tool to darken the edges of your foreground objects if you need to.
19.
Go to Select | None.
20.
Adjust the Brightness / Contrast of the rendered image layer to match the image beter.
21.
Go to Image | Flaten Image. Here's the inal result:
[ 308 ]
Chapter 9
What just happened? You created what's called a Clipping Path around the area of the tree trunk that overlaid the hut. You then turned this Path into a selecion and illed the selecion with white in the layer mask. This made this area of the Layer visible again. This is the basic method of clipping and masking any foreground or background elements in your scene. Paths are very versaile and it's well worth reading more about Paths in GIMP or Photoshop help websites
Summary In this chapter you have learned how to extend your skills 200% as a rendering arist. You have learned how to take renders and naive SketchUp images and add some seasoning. In paricular, I think you will keep coming back to:
Composiing photos and renders into one image
Tweaking levels to give realisic lighing
Creaing the "straight out of the camera" depth of ield efect
Adding relecion to windows without even touching a render applicaion!
These are some of the main skills a 3D arist needs to get to grips with, and along the way you picked up the skills to use these tools and methods in many other ways too. You have now graduated from SketchUp Architectural Visualizaion school and may go home… …that is, unless you want to do some animaion? [ 309 ]
10
Walkthroughs and Flyovers In this chapter, you're going to learn the basic skills you need to produce animated walkthroughs and lyovers. SketchUp can be the ideal sotware to produce these types of animaions. In fact, the ilm industry uses SU as a previsualizaion tool. They work out the basic shots, camera angles, iming, and so on within SketchUp before they shoot it for real! And that's how we're going to use it too.
In this chapter, we will cover:
What to include in your animaion
How to create a simple walkthrough in SketchUp
Using paths for a smooth lythrough
Sitching animated sequences together into a video
Photo real animated renders
Video composiing, ile types, and compression seings
The same principles for stills and animation Creaing moving images, or movies for architectural visualizaion, takes a slightly diferent but related mindset to sill images (sills). That's because an animated sequence shows of more of the scene than in a sill. For example, you might see the back of a building which you wouldn't have bothered modeling for a sill. Now you have to model it. But all the same principles apply that you have already learned about in Chapter 3, Composing the Scene.
Walkthroughs and Flyovers
Here's a recap:
If you can't see it, it isn't there (don't model it)
If it's in the background, make it low poly or a 2D cutout
Use interesing and varied camera angles
But this ime, all this has to be kept in mind for the duraion of a 30-second, 5-minute, or even feature length presentaion made up of many views of the model. This can quickly become an overwhelming premise. So, we need to do it like all good movie producers do it. And guess what? You already know what that is, and pracice it just about every day, because we're simply talking about breaking it down into bite sized chunks.
Rome wasn't built in a day Some architect didn't sit down one day and start sketching Rome, staring with the Coliseum and working outwards unil he'd inished the whole city. It took ages (literally) and involved many diferent designers and designs. So, Rome was made up of component parts, and each component part was made up of individual bricks. Just like you do every day with other design projects, home DIY, life goals, or even a holiday iinerary, you're going to break down your animaion scene by scene and shot by shot.
Making a start: Sketch it out Even if you already have a fully detailed model that you can quite happily view from any angle, you need to start by planning what you want to see in your animaion. Actually, that's a complete lie. Why would the client want to see what you want to see? You're interested in buildings for pity's sake! So, we must start by illing the boots of the client or "audience" and from now on only think in terms of their wishes. If there wes a switch to turn them on, what would it be? Most of this principle has been covered also in Chapter 6, Entourage the SketchUp Way, because it's entourage (people, cars, and trees) that tell the audience "this could be you in this scene!" and "wouldn't you like to be in this environment?"
Time for action – write out your itinerary If you were to visit the quaint English village of Bourton-on-the-Water, what would be the absolute "must sees" of your trip? If you have travelled for 17 days to get there, you knew you could never go back there again, and you were the last one to go with a ilm camera before it was leveled by hungry bulldozers? So, write out your iinerary. There's a method of doing this that's completely easy and foolproof. You can do it when you're on the train or eaing your cornlakes: [ 312 ]
Chapter 10
1.
Take an A3 sheet of paper.
2.
Start at the centre of the page and write down a feature of the building you're "selling" to your audience.
3.
Rotate the page randomly and write another somewhere in a blank space.
4.
Do it again and again.
5.
Go completely crazy and write down whatever pops into your head (such as "dishwasher", "great drainage", or "south facing").
6.
When you've illed the page, collect them all up in a list.
7.
Put three columns down the right-hand side, labeled Quality, Desirability, and a blank column
It doesn't mater if you spell desirability wrong. That's the point of the exercise, no wrong answers, don't worry about spelling or geing the best stuf down. Just get the low going. When you're done, in the Quality column give a raing 1 to 5 for how "nice" this part of this paricular development is:
8.
Now do a valley fold to hide the irst column.
9.
In the Desirability column, give a raing 1 to 5 for how desirable such a building feature is to your audience. You need to divorce this from your paricular building completely. Rate it purely on how your audience would view this feature on any building. Does ani-vandal paint on a bin store make someone want to buy a property?
10.
When you're done, muliply the irst and second column and put the total in the third.
What just happened? Without knowing it or inding it remotely diicult, you have writen the iinerary for your animaion. Easy wasn't it? You probably don't think you've achieved much, but you have. By using this method you were forced to be dispassionate about your design or model. You were also forced to separate out what you like (as a building feature lover) and what your audience wants (as the ones waning to be in it!). What you have in the third column is a deiniive raing of the impact of each feature on your audience. Go ahead and label it "impact" now.
[ 313 ]
Walkthroughs and Flyovers
Generating the story board You are now ready to sketch out the storyboard, because you now know what to include in your animaion and what to leave out. Take a pink marker and highlight everything with a score of 20-25. This is your prime real-estate. Take an orange marker and highlight scores of 12-16. And take a yellow marker to all the nines. Nines are just about tolerable. What you now have is a color coded scene allocaion system. When deciding what to put into your animaion, you should get all the pinks in as many imes as you can. You should get the oranges in the rest of the ime. And you should use the yellows to pad the content out where necessary and give an overall context to the presentaion. And guess what? Anything you've not colored will actually detract from the presentaion and stop people buying the property. Don't you dare even model them!
Dealing with detractions As you've discovered, anything in your list that didn't get colored could easily detract so much from your presentaion that someone who would normally be enamored with it is let cold instead. So, these areas should be minimized if possible, but what do you do if they're a central feature and have to be included for context (or honesty)? For example the electricity enclosure, the bin store, or the plant room? Here's a quick list of ways to overcome this problem:
Leave non-criical areas blank and un-textured, giving the context but not the detail
Cover or mask with entourage
Leave unfocussed in the background (with moving images this only possible when using professional level composiing sotware)
Use viewing angles that obscure these features
Probably as much of your efort should be spent in minimizing bad features as promoing good ones. You should aim at showing the development in its best light and greatest potenial.
Time for action – the storyboard Now that you've decided what needs to be included and what needs to be let out, you need to decide how long to allocate to each, and what the camera views should be. Do the following on paper with sketches.
1.
Split up your list into scenes, including wide views and close-up views.
2.
Decide how long the whole animaion should last. Add a couple of seconds for cuing out later. [ 314 ]
Chapter 10
3.
What about transiions? Are you going to travel from one scene to the next, or cut to it?
4.
Work out how long to spend on each scene, each transiion.
5.
Create a rough sketch for the start of each scene.
6.
Scan them into your computer. The following steps are shown speciic to Windows Movie Maker, but are similar to all basic video ediing sotware (Adobe Premiere Elements, Final Cut Express, iMovie, or similar)
7.
In Windows Movie Maker or similar, import each picture.
8.
In Import Pictures hold Ctrl to select more than one then click Import.
9.
The pictures will open in the Collecions area.
10.
Drag them one by one into the StoryBoard in the sequence you want
11.
Click Show Timeline. Drag the edge of each image out to the correct ime-length.
12.
Press play on the preview viewer.
13.
Keep adding scene sketches and ediing the iming unil you're happy.
14.
Add voice or music to the audio channel if you want to key the scene transiions to that as follows:
15.
Click Import Audio or Music. Navigate to the ile, then drag into the storyboard as before.
16.
Remember to save the project.
What just happened? You just storyboarded your whole animaion so that you now know exactly where and what you need to go and model. You did this in Movie Maker or something similar, creaing place markers so you can easily import your moving clips later. This saves an enormous amount of ime in the long run because you will only model, texture, animate, and render what you're going to see, not what'll get let on the cuing room loor. If you already have your SketchUp scene completed, you could take screenshots from that instead of sketching it out. You can use this later, as a template to insert the actual animaions into.
[ 315 ]
Walkthroughs and Flyovers
When you're doing a complex project such as an animaion, it's vital to get a second or third pair of eyes onto it early on. Use your rough and ready movie to talk it through with a colleague, tutor, or a "clued up" friend. It's important to do it at this early stage because you haven't invested lots of ime and emoion into it yet.
You're now at the stage where you slot in to Chapter 3 and compose each scene.
Animating in SketchUp Now comes the really fun bit! We're going to look at the main ways you can get animaion out of SketchUp. And don't forget, whatever you animate in SketchUp can be turned into a render in Kerkythea. So, SketchUp is a pre-visualizaion tool for rendering as well as a visualizaion tool in itself.
Time for action – a simple walkthrough 1.
Create the simple scene illustrated here in SketchUp. The tallest object is about 2 meters (6.5 feet) tall.
2.
Texture all the faces diferently so that you can recognize where you are at any ime.
3.
Now go to View | Toolbars | Walkthrough.
4.
Select the Walk buton.
5.
Type in your Eye Height and hit Enter (see the following screenshot).
[ 316 ]
Chapter 10
6.
Click the Look Around buton to move your eyes around.
7.
This can be the start of your walkthrough. Go to View | Animaion | Add Scene.
8.
We're going to walk in between the boxes and look what's on one of the surfaces we can't see.
9.
With the Walk buton selected, click on the screen, hold the let mouse buton, and move the mouse forward. You start to walk! Move the mouse from side to side to steer.
10.
Walk in-between the boxes. Now add another scene.
11.
Use the Look Around funcion to turn on the spot and look directly at the right hand box. Add another scene.
12.
To see how you've done, go to View | Animaion | Play.
What just happened? You set up a simple scene and told SketchUp you wanted to view it from eye level. Using the Walkthrough tool bar you simulated a person walking through your SketchUp model. This in itself is a highly efecive presentaion tool. You used the Look Around tool to change your view without altering eye height or camera posiion. It's important to use these tools to change views rather than your usual Pan and Orbit, in order to maintain a level eye height. You then created scenes to act like key-frames for the animaion. When you viewed it, you will have noiced the animaion paused, lew quickly in-between the boxes, paused again, and then rotated the camera to the right. The seings that control the speed of a scene transiion's length of pause are in the View | Animaion | Seings dialog box. Go there now for a look. [ 317 ]
Walkthroughs and Flyovers
Use your laptop for real ime walkthroughs The walkthrough tools you've seen right here are really useful for helping people visualise a design. There's nothing beter than interacing with an environment and viewing it as you would see it in real life. Why not take your laptop to meeings and allow people to see your models irst hand?
Animation settings The animaion seings dialog box looks like this:
You'll noice there are very few seings here and it's not possible to control individual scene imings. That's a pity in one way, but it does help keep everything simple. You'll look at how to control individual scene iming using a plugin a litle later in the chapter. Here's what each seing does. Funcion
What it does
Uses
Scene Transitions Controls the time it takes to travel from one scene to the next
Enter a number (seconds)
Enable Scene Transitions
Allows travel from one Scene to the next
Un-tick to operate as a slideshow
Scene Delay
Sets the amount of time to dwell at each scene
Set it to zero to go directly from one transition to the next without pausing
[ 318 ]
Chapter 10
For now, you're going to add some intermediate steps to your walkthrough to smooth out the movement, and also slow things down a litle.
Time for action – getting the timing right 1.
Sill in the seings dialog, change the scene transiions to 2 seconds.
2.
Change Scene Delay to 0.
3.
Close the dialog box.
4.
Click on Scene 1.
5.
Walk half-way between Scene 1 and Scene 2.
6.
Right-click on Scene 1 and select Add Scene. Scene 4 appears between 1 and 2.
7.
Play the animaion again and note the diference.
8.
Click to go back to Scene 4 and now move your posiion or eye view, then update Scene 4 (right-click and select update).
9.
Play the animaion again and repeat unil you get a smooth iming between scenes.
10.
Now create further scenes as you walk around the back of the cylinder and back through to where you started.
11.
Click on each scene tab to view, edit, and update as necessary.
What just happened? You just learned how to adjust animaion properies and create a regularly paced animated walkthrough. You set up the scenes and were able to go back and tweak each one to get the desired efect. You will have noiced that the animaion can sill be a litle jerky, and we sill want to alter individual transiion imings. Thankfully, there's a plugin for that and we're going to look at it now.
Time for action – adding individual timing to scenes 1.
Get scenes_ transition_ times.rb from http:// morisdov.googlepages.com.
2.
Drop the plugin into your plugins folder and restart SketchUp.
3.
Go to Plugins | Scenes Transiion Times.
[ 319 ]
Walkthroughs and Flyovers
4.
Type values (in seconds) into the boxes (-1.0 leaves it as default).
5.
Play the animaion again to see the diference.
6.
Now ind the scene in which you're turning your head to look at the box. Type 4 here.
7.
Play the animaion again to see the diference.
What just happened? You installed a plugin that allows scene transiions to be adjusted individually. You then increased the scene transiion ime to four seconds when you turn to look at the box beside you. You may have worked out that the value goes in the box relaing to the scene ater the one you need to edit. Note that the animaion is sill jerky. This may be good enough for your current project, especially if you sitch together diferent scenes into a collage of moving views in your video ediing sotware. You just cut out the dodgy transiions. But for an altogether smoother animaion there are some further techniques that you can work on now.
[ 320 ]
Chapter 10
Creating lythroughs from paths The usual way of creaing lyover presentaions in rendering sotware, such as 3D Max, is to create a travel path. The camera is then atached to this path and told how fast to travel along it, where to point, and when. This is exactly what you can do in SketchUp too. This method is usually preferable to the walkthrough you've already looked at because:
Travel is smooth, and not "jerky"
The speed of travel is constant
There's greater control over where you go and where you look
Scenes are created automaically
To prepare for this Time for acion, irst you need to download and install the following plugins:
F lightpath.rbfrom http://www.smustard.com/script/flightpath
B ez ierspline.rb from http://www.crai.archi.fr/R ubyL ibraryDepot
Time for action – smooth transitions You're going to simulate an aircrat lying through some tall buildings. This will teach all the slightly more advanced skills you need for your architectural video, although you might be working on a smaller scale with a single building or site. You're going to use a 3D Warehouse city rather than your own project so you can pracice all you like and not worry about geing it just right.
1.
Click on the Get Models buton to enter the 3D Warehouse.
2.
Type in 3d ciies exhibiion and select Collecions.
[ 321 ]
Walkthroughs and Flyovers
3.
Grab a city you want to ly through. I'm going for Rocane 2020.
4.
First delete or hide all the polygon intensive trees and stuf as follows:
5.
In Outliner, click Details | Expand All
Type in "Tre" into the Outliner text box (in case tree is spelt wrong, as it is in this case)
Go through it and select, right-click and Hide/Delete what you can. This will really speed things up (refer to the following screenshot).
[ 322 ]
Chapter 10
6.
Start by going to the Plan View and switch to the monochrome view style. Also turn of shadows. This will speed up manipulaing and viewing the model and animaion.
7.
From your new Bezier Spline toolbar (View | Toolbars | BZ_Toolbar), select Cubic Bezier Curve and draw the path you want on the plan view, as shown in the following screenshot:
8.
Right-click and select Done.
9.
Orbit your view as you can see below, then move the path up of the ground in the blue axis.
[ 323 ]
Walkthroughs and Flyovers
6. 7. 8. 9. 10. 11.
Now set the view style and shadows exactly as you want them.
12. 13. 14. 15.
Now go to View | Animaion | Seings and reduce Scene Delay to 0.
Unhide anything you want to see in the animaion. Save the model. This is important because you can't undo the light path easily. Select the path you just created. Right-click and select Flightpath. Enter the speed you require. 88 meters per second is 60 mph (car speed). I'm going for 500. Go to File | Export | Animaion. Reduce the size to 320x240 and set Frame rate to 10. This is a test render size. If ater you view the animaion you need to make path adjustments, re-open your saved SketchUp ile and edit from there.
What just happened? You created a 3D curved path for the camera to follow. The lightpath plugin creates scenes for each step in the path and sets the transiion speed between scenes to keep the light speed constant. You entered a speed in meters per second to control this. You now have a camera path converted to scenes which you can edit individually. This is really great because as you'll see in a minute, you can ine tune what the camera does every step of the way! But best of all, did you noice how smooth it was?
Fine tuning with camera controls Now it's your turn to add some real panache to inish of your lythrough! Install the C ameraC ontrols.rb camera plugin from http://www.smustard.com/script/ C ameraC ontrols
This plugin's a litle more diicult to install because you need to create a new folder in your P luginsfolder. Details are in the readme.tx tile you get when you download it. This plugin gives you ine control over camera pan, roll and ilt, and allows you to see values for these at each step of the animaion. Currently the C ameraC ontrols.rb plugin only works for the PC, not MAC. If you're a MAC user you can sill achieve these camera efects manually though. The plugin is just there to give ighter control over the values.
[ 324 ]
Chapter 10
Have a go hero – camera pan, roll, and acceleration Add camera efects to each scene along your path using the camera controls plugin. Here are some examples of what you can do with pan, ilt, and roll. Remember to update each scene ater your changes. Example of efect
Method
Pan
Focus on a building as you go past it to Use the Pan slider to keep the camera simulate a passenger looking out of the trained on a building through several window scenes
Tilt
When you want to simulate lift as the car or motorcycle sets off or brakes
Roll
When you want to bank to the side like Add progressively higher values of roll an aircraft when turning to adjacent scenes, then do the opposite to come out of a roll.
Increase or decrease the Tilt value on one scene.
Let's put it together Now that you've got the skills together for creaing moving scenes in SketchUp, it's ime to put it all together. Using the skills you've learned, render out a couple more simple moving camera shots. Go to Chapter 3, Composing the Scene to get some more ideas on viewpoints and camera focal seings. I'm trying the following with our city scene:
Travel along the bridge approaching the city:
Top down lyover emphasizing the height of buildings:
[ 325 ]
Walkthroughs and Flyovers
Slow travel along a road looking up at sky:
Some close-up shots:
Moving shadows or night shots:
Free-fall spinning camera:
[ 326 ]
Chapter 10
Diferent SketchUp styles (Monochrome, Sketchy, Blueprint, and so on):
All this will then be mixed in with the main lythrough sequence. The beauty of this is that the audience is geing a constantly fresh, changing perspecive, rather than a monotonous lyover. These scenes are interspersed to create this variety. They're also used to mask over the bits of your lythrough you don't paricularly want to see.
Have a go hero – interesting details and viewpoints So, it's your turn now to grab the mouse, zoom into the SketchUp model, and capture some really interesing viewpoints, camera angles, and perspecives. Make each of these no more than a couple of scenes long, and keep them to a few seconds each. The whole idea here is variety. Start with a saved copy of the model from before you added the lythrough scenes. Save each mini animaion as a separate .skp ile for easy access later, so when you need to you can export each animaion as producion size 768 x 576 JPEG frames, as you can see in the following screenshot, or render it in Kerkythea.
[ 327 ]
Walkthroughs and Flyovers
Authoring video sequences So, you've got a bunch of clips. These may or may not relate to the storyboard you set up at the start, but it doesn't mater. You're just pracicing. What you need to do now is put your SketchUp animaions together.
1. Open Windows Movie Maker (or similar sotware). 2. Go to File | Import Into Collecions. 3. Drag the main lythrough clip onto the imeline. 4. You're now going to insert the short clips into the main lythrough. 5. Move the slider (see the following screenshot) to where you want to cut.
[ 328 ]
Chapter 10
6. Click the cut buton (circled in the following screenshot).
7. Cut again further on if you want to remove a secion, or leave it if you want to come back to where you let it. 8. Select the secion and hit Delete. 9. Import one of your smaller clips and drag it into the space you created. 10. Adjust the start and end by clicking and dragging the ends of the clip in the imeline. Windows Movie Maker isn't there anymore with the newest version of Windows (Windows 7). Apparently an earlier version of WMM does work, however, and can be downloaded at www.microsoft.com; type Windows Movie Maker 2.6 into the search box.
Now that you've produced your low resoluion quick mock up, and tweaked it to perfecion, you're ready to render the inal footage at a higher resoluion in SketchUp, or photo real in Kerkythea. Kerkythea imports the scene, sun, and camera movements exactly as you have them in SketchUp, so you have done all the hard work already.
[ 329 ]
Walkthroughs and Flyovers
High resolution animation from SketchUp If you're aiming for a SketchUp sketchy movie, you'll now need to output the full resoluion animaion frames, ready to be sitched together later. To do this go back to SketchUp, make any edits you need, and save. Then go to File | Export | Animaion and use the following seings: 1. Select a save locaion (create a folder especially for this). 2. Select .j pgile format from the drop-down list (this will save on hard disk space). 3. Click Opions and set the following parameters:
Time for action – animating with Kerkythea 1.
Try this irst for one of the short clips you set up earlier.
2.
In SketchUp click Export Model to Kerkythea in the SU2KT toolbar. This will export the scene to the Kerkythea format.
3.
Select appropriate seings and allow the scene to open in Kerkythea.
4.
Make any adjustments as necessary (See Chapter 9, Photo Realisic Rendering) and do a few test renders unil you're happy, using the sequence you followed in that chapter.
[ 330 ]
Chapter 10
5.
Now do a producion render using preset 06. PhotonMap - Medium +AA 0.3, resoluion 768 x 576.
6.
Note how long it takes by checking the last line in Windows | Console Log.
7.
If the quality isn't good enough, try 07. PhotonMap - High +AA 0.3 or even 08. PhotonMap - Fine +AA 0.3. How long will my animaion will take to render? The render ime of a single frame x 25 x number of seconds in animaion. For example, 2 minutes x 25 x 5 seconds = 250 minutes. It is not unusual to allow the computer a day or two to render a short animaion.
8.
Alter Exposure and Gamma in the Rendered Image window if necessary, then close that window.
9.
Go to Start Render and click Apply. Click Yes to the Are you sure? prompt, then click Cancel.
10.
Save the scene using the same name as when it was exported. This is an important step.
11.
You're now ready to export the animaion details from SketchUp.
12.
In SketchUp, click the Export Animaion to Kerkythea buton.
13.
Choose the above seings and click OK.
[ 331 ]
Walkthroughs and Flyovers
14.
Choose OK in export seings. You've already set these up.
15.
Type in a ilename and click Save.
16.
When asked to open in Kerkythea, click No. This is the most robust method of using this exporter and will work well with all versions of SketchUp and the SU2KT plugin. You might be able to get it to work automaically, but please note, that method is not always problem free.
17.
Close SketchUp and switch back to Kerkythea.
18.
When you're happy to start rendering, make sure other sotware is closed on your computer so as not to waste compuing power.
19.
Go to File | Run Script.
20.
Select the animaion path you saved from SketchUp. Click OK.
21.
Kerkythea will save all frames in a new folder named the same as the scene ilename.
22.
The clock counts down the frames. Ater a couple of frames have rendered, check in this save folder to see if the animaion frames are saving correctly.
What just happened? You set Kerkythea to automaically render the animaion frames generated by SketchUp. Kerkythea uses the scene you saved and reads info from the script to change camera details and sun posiion. These frames are saved as JPG iles in the folder you speciied when you exported in SketchUp. The Image resoluion of 768 x 576 ensures that your work is future proofed and can be used in both TV, DVD, and on the Web. With this resoluion you will be able to create crisp animaions for all video formats. Of course, if you paricularly need to go High Deiniion (HD) you will need to raise this to 1280 or 1920 pixels wide. Think carefully before you do this because it greatly increases render imes. You will need to change export seings to 16:9 in the drop-down box.
[ 332 ]
Chapter 10
Why save individual frames for animations? This is a good quesion. Why save individual frames when Kerkythea / SketchUp could make an AVI video ile directly? The answer is that this is a much more robust and lexible method. If the render you've let going overnight bombs out half way through, or there's a power cut, you can sill retrieve all the frames rendered up unil then. With a single AVI animaion you would have lost everything. You can also check the progress of the animaion immediately by opening the animaion save folder and taking a look at the frames as they're produced. No more having to wait ill the end of a four hour render to discover the lighing was wrong! And just as importantly, using your frames with the following worklow you can achieve far greater compression and video quality. You're now ready to sitch all this together into your inal video.
Compositing in VirtualDUB Virtualdub was introduced in Chapter 2, How to Collect an Arsenal Rambo Would Be Proud of. If you haven't obtained it yet, check out Chapter 2 for details. VirtualDub basically creates animaions from sill images, and has loads of other image ilters too. In just a couple of steps you're going to take the individual frames saved from Kerkythea and turn them into an uncompressed AVI video.
Time for action 1.
Find the V irtualDub.ex ile e or shortcut and double-click it.
2.
In VirtualDub go to File | Open Video File.
3.
Navigate to where Kerkythea saved the renders and click on the irst image. Click Open.
4.
You can also just drag the image into VirtualDub.
5.
Click the Play buton on the let.
6.
In Video | Framerate change the frame rate to 25 if necessary.
7.
You should now have a 768 x 576 video at 25 frames per second. This will give you the most lexibility in what you want to use the video clip for.
8.
If you're going to further edit the video, or output to the Web, leave these seings as they are and skip to the step for ediing levels.
[ 333 ]
Walkthroughs and Flyovers
If you want to output for NTSC ile format (US), you need a framerate of 29.97 and a size of 720 x 480. PAL (the UK format) has 25 frames per second, and size of 768 x 576, which must be squashed to 720 x5 76 in the next step.
9. To resize the video go to Video | Filters | Add | Resize. 10. You can now resize for any standard you wish. 720 x 480 is the NTSC standard so click Leterbox/crop to size and enter 720 and 480 (see the following screenshot). This will crop away a litle from each edge of the frame.
11. Alternaively, if you prefer not to crop your movie, ick the Disabled buton in
Aspect Raio, then enter these dimensions in the top boxes instead. VirtualDub will do a resize without cropping.
12. If the end use for this is a PAL TV screen (for example a DVD in the UK), leave seings as they are (768 x 576) and do the resize in the next step (MPEG Streamclip).
13. Click OK. 14. Now to edit the levels just like you did with your sill image in Chapter 9, Click Add in the Filters dialog box.
[ 334 ]
Chapter 10
15. Select Levels from the menu and click OK. 16. Click Show preview. 17. Click Sample frame. The histogram appears. Move the litle arrows as you did in Chapter 9, Important Composiing and Ater Efects in GIMP, unil you're happy with the preview image (see the following screenshot).
18. Click OK. 19. Now go to File | Save as AVI. VirtualDub will take the JPG frames, apply your ilters, and export them as an AVI animaion (see the following screenshot).
[ 335 ]
Walkthroughs and Flyovers
What just happened? VirtualDub has taken the individual frames and sitched them together into an AVI ile. This can be played using a standard viewer on your computer, or edited as part of your video sequence in Windows Movie Maker or something similar. When you save the AVI animaion the ile is not compressed, allowing you to use it in video ediing sotware without losing further quality. If you'd saved it straight from SketchUp as an AVI, it would have already been compressed, and you would lose quality by further ediing it. Noice the AVI you've exported is a huge ilesize! So what now? First of all, let's assume you want to use the animaion as it is, and you'll prepare it for web use by compressing it massively. Then you'll go back and use the original AVI iles in Windows Movie Maker.
Compressing and preparing for web use The subject of video use on the web is a thorny one. Put on some gardening gloves before grasping this one! But as promised in Chapter 2, I've done most of the hard work for you, and it wasn't easy. The problem lies in the fact that there is no standard video format, standard compression format, or standard viewer. Those three combined make for a big headache. The soluion is to make your video compaible with Flash, which most people already have on their computers. This will allow people to view your video on the web or straight from a CD/DVD without installing anything else, and the format happens to be highly compressed for easy downloading too. The following steps will allow you to post to YouTube and most other sharing sites, and will be viewable in all commonly used Internet browsers. The frame rate and video size you set earlier will also convert easily to TV and DVD and is even viewable on iPod, iPhones, and can be uploaded to iTunes.
Time for action – preparing an MP4 video with MPEG Streamclip 1.
Open Mpeg Streamclip.
2.
Go to File | Open Files.
3.
Open the AVI ile you just saved from VirtualDub.
4.
Check it plays correctly in the viewer window.
5.
Now go to File | Export to MPEG-4.
6.
Here you have lots of opions, but the suggested ones are usually the best way to go, you can see the seings I've used here for a web video:
[ 336 ]
Chapter 10
7.
Change Sound to No Sound.
8.
Click Make MP4.
9.
This ile is now ready for upload to a web host such as YouTube, S creencast.com , or iTunes which will give you the opion to show the MP4 video in a Flash player on your website.
[ 337 ]
Walkthroughs and Flyovers
10.
For example, in YouTube, ater you have uploaded your video, select the opions you require, then go to embed, and copy and paste the code into your website or blog as you can see here:
What just happened? You just compressed your video to MPEG-4 format with the H .2 6compression 4 codec. This is immensely good news for three reasons:
H .2 6allowed 4 you to compress the video with litle reducion in quality
The AVI ile is now something like 100 imes smaller in size
The video can be viewed online by anyone with a Flash viewer installed, and that includes most people
[ 338 ]
Chapter 10
Creating the inal video composition You now have photo real clips from Kerkythea and/or non photo real clips from SketchUp that need to be put together into your inal presentaion. You will have already created a Windows Movie Maker project (or similar) with low resoluion Sketchup clips or scanned in images. You now need to convert this to the inal producion. This is now just a mater of replacing the sketches or low resoluion animaions with your high resoluion clips, then exporing in the correct format. Just follow the steps outlined here. Remember to use only uncompressed AVI iles from VirtualDub for this, not any MP4 iles. 1. Open your project in your favorite video ediing sotware. 2. Hover over a clip in the imeline or storyboard. Read the clip length. 3. Insert your new producion resoluion clip next to it and adjust it to match the start/inish of the adjacent clip (if you trimmed it). 4. Click on the Low Res Clip and hit Delete. 5. When you've done all the clips like this, you will now have a high res version of your video presentaion. 6. If you like, add scene transiions by dragging them into the slots in your storyboard view. 7. Save the project as a diferent ilename. In Windows Movie Maker the process is as follows:
Go to File | Save Movie File
Select My computer and click Next
Name it. Browse for a place to save it then click Next
Click Other seings | High Quality Video (PAL)
Check you've got enough hard drive space
Click Next. The movie will be saved on your hard disk
Due to the way Windows Movie Maker saves or encodes iles, you now need to go through the same process as before to open this in VirtualDub: save as an AVI, open in MPEG Streamclip and save as an MP4. You'll be amazed at how much this compresses iles, I've just compressed a 3-second clip from 53 mega bytes to half a megabyte, that's 100 imes smaller!
[ 339 ]
Walkthroughs and Flyovers
Pop quiz 1. How can you deal with parts of your design that will put of your viewers? 2. What plugin can you use to individually change scene transiion imes? 3. True or false: I can't edit lighing levels once I've created an animaion. 4. Why should I export individual JPG frames rather than AVI video?
Summary In this chapter you learned how to create lyovers and walkthroughs. You found out how to set up the camera to follow a path, and tweak individual views along the path. You then discovered how to put clips together into an over-all presentaion. Some paricular skills you picked up in this chapter were:
Planning your animaions the easy way
How to render photo-real frames in Kerkythea
How to best prepare iles for viewing on the Internet
Compression seings to achieve a 100 imes (or more) reducion in ile size
Plugins you need to achieve smooth animaions
All that knowledge will set you on the path to happily produce SketchUp animaions for Architectural Visualizaion. As you have seen, it's not hard to generate great results with SketchUp and a few other free programs. Of course, if you ind you're doing animaions regularly you can take these skills and apply them to industry standard video composiing applicaions such as Ater Efects or Nuke.
[ 340 ]
11
Presenting Visuals in LayOut This last chapter is all about presentaion. Think about the types of visuals you've created so far—the many diferent media, styles, viewpoints, and angles on your building. Do these individual images speak for themselves? Do they individually have both context and focus? Usually the answer to this will be "no" because it takes several images to create an overall impression, in other words to communicate your design intent. You may already be skilled at displaying visuals as posters on websites or in presentaions, but you may not yet have looked into LayOut. LayOut is Google's atempt to make easy work of communicaing design intent with SketchUp, and this chapter is a brief introducion to it.
In this chapter, you will discover how to:
Display plans and elevaions
Import SketchUp models and rendered images
Add dimensions and text
Set up a CAD style border
Create PowerPoint style presentaions
Print to scale and control line-weights
LayOut comes part and parcel with SketchUp Pro, or you can try it free for 480 minutes when you install a try-out version. The free trial should easily be long enough to try out the Time for acion and Have a go hero secions found in this chapter.
Presening Visuals in LayOut
Getting started with LayOut You will ind that many things in LayOut remind you of SketchUp, so you'll feel at home with it as soon as you load it for the irst ime. It's designed completely from scratch for SketchUp. This is good because there's nothing redundant about it. And we can look forward to Google coninuing to develop LayOut in years to come as their de-facto presentaion tool. Some areas of LayOut in paricular, such as dimensioning, are an exciing development as they extend SketchUp's reach into the domain where CAD programs reside. First of all, let's start by taking one of the pre-installed page borders and customizing it into a familiar Architectural page border. It will be there for you to use whenever you need it.
Time for action – customizing a page border 1.
Open LayOut. You'll be presented with this Geing Started screen:
2.
Here you can select any standard page size to start your project with. Click on the + sign next to Titleblock and select Simple, and then A3 Landscape as shown here:
[ 342 ]
Chapter 11
3.
Click Open. The main LayOut window opens with the A3 page along with a simple border in the main window.
4.
On the right are the pallets arranged one above another as you can see in the following screenshot. Click the itle bar named Pages to expand the Pages pallet.
5.
The Pages pallet opens up. Click on Cover Page or Inside Page to view each of these in the main window. The template you selected earlier came with both these pages already set up. [ 343 ]
Presening Visuals in LayOut
Unlike in SketchUp, where the pallets are oten moved around in the window or switched of, the LayOut pallets are best let where they are. Each pallet can be expanded or collapsed simply by clicking their itle bar.
4.
Use the middle mouse buton to pan and zoom in and out of the main window.
5.
Press the select arrow (top let of the screen) and double-click the itle text. Why doesn't LayOut allow you to edit it?
6.
Open the Layers pallet. Noice you have a lock symbol next to three of the layers? This means that items on that layer cannot be edited. It's a safety feature to stop you accidentally ediing what you want to keep as it is.
7.
Click on Cover Page in the Pages pallet and click the lock for the Cover Page layer. The padlock symbol opens (refer to the previous screenshot).
[ 344 ]
Chapter 11
8.
You can now edit the itle and any other elements that are on the Cover Page layer. Add your own itle now.
9.
Click the lock again to stop your border elements being edited.
What just happened? You selected a pre-made template to start your project with. This has been ready made by Google and includes a front page and inside page. That's two pages with diferent page borders. They've also set up elements of those pages - text and lines - on diferent layers. This allows you to keep them locked so as not to edit them accidentally. As you have seen, you can edit any of the text you want to, once the layer they're on is unlocked.
Have a go hero Now it's a simple mater of changing the text you ind in this template to relect your project. Also add lines and rectangles to the itle block or border to customize it. Make sure you're on the correct layer for the page you're on by clicking on it in the Layer pallet. The current layer you're drawing with shows a pencil next to it. Have a go at this now, and when you're inished set the botom three layers to locked again. Then click File | Save As Template and enter the name of the project. You can now grab this template whenever you start a new page.
Displaying SketchUp models in LayOut Any view or scene in SketchUp can be viewed within LayOut. You don't need to export any images or iles to do this. LayOut links to your SketchUp ile directly, so whatever change you make to your model in SketchUp will be changed in LayOut too. This is great, because similar to animaion storyboarding in the last chapter, you can set up dummy views in LayOut to lesh out later. Once set up you know exactly what views you have to work on in SketchUp, and you can check your progress through LayOut. It's just like having a page with windows in to your model.
[ 345 ]
Presening Visuals in LayOut
Time for action – displaying a SketchUp 3D view 1.
For the purpose of this tutorial, you might like to download an architectural model from 3D Warehouse, or use your own scene. I'm going for Model of a Mixed Use Building by Google.
2.
In LayOut select the Cover Page in the pages pallet.
3.
Go to File | Insert then navigate to your SketchUp model and click Open.
4.
A window appears on your page with the SketchUp model shown in it. Click a corner of the window and stretch it to ill the page, like I've done here:
5.
The view will resize to ill the window. Note you can snap to the corners or edges of the border, as you can see in the previous screenshot.
6.
Double-click in the window you just inserted. This acivates the window for ediing. You can now move, zoom, and orbit the view how you want it.
7.
Click the header bar of the SketchUp Model pallet. Then select the Styles tab and select the style you want to see. These are the same as the SketchUp styles. Click the litle house icon to access the full list of styles:
[ 346 ]
Chapter 11
8.
Double-click in the area outside the view when you want to stop ediing it.
What just happened? You inserted your own SketchUp model, or one which you previously saved from the 3D Warehouse. You edited the view and style just as you would in SketchUp, but now you can see exactly what it will look like on the page when it is printed out. This way of working is fundamentally diferent to other layout applicaions such as CorelDraw, Inkscape, or Pagemaker, because in LayOut the 2D images on display remain fully editable 3D eniies. When they are changed in SketchUp, the page in LayOut will update too.
Multiple views of the same model You're now ready to set up the internal pages of your presentaion. Here you're basically going to show of as many views of the model as you can, now that you've done the hard work downloading it! This is just to pracice with LayOut. For a live project you would want to think more carefully about what (and what not) to show. You already gained all the skills for planning your scenes at the start of Chapter 3, Composing the Scene, and in Chapter 10, Walkthroughs and Flyovers you learned an easy method to plan what to show in muliple scenes.
[ 347 ]
Presening Visuals in LayOut
Time for action – orthographic views in LayOut 1.
Click on the SketchUp view you inserted.
2.
Then go to Edit | Copy.
3.
Select the Inside Page and go to Edit | Paste. A copy of the view appears on the page.
4.
Resize it using the corner grips. A litle less than a quarter of the page should do it.
5.
Go to the Styles tab and select the Shaded with Textures style. You should have something like the preceding screenshot (click the house icon and Styles as shown if you need to).
[ 348 ]
Chapter 11
6.
In the main window, right-click on the SketchUp view and select Standard Views | Top as shown in the preceding screenshot. Noice the view isn't in the right orientaion (see the following screenshot), and also if you pan you can see it's sill showing the view in perspecive.
7.
Right-click again and deselect Perspecive. Your model shows in correct orthographic representaion as you would with a 2D plan. Now to rotate it.
8.
Select Standard Views | Let, then Standard Views | Top (Relaive). This will now orientate the plan relaive to the let view you just had, as in the following screenshot:
9.
Double-click in the window and zoom and pan to get the view to it the window.
[ 349 ]
Presening Visuals in LayOut
10.
Go ahead now and copy this view several imes to create the elevaions.
11.
Go to File | Save As to save your progress.
What just happened? First, selecing the standard view that relates your front elevaion (in this case, Let) before doing the Top (relaive) view told LayOut that you wanted to view the plan relaive to the let-hand side. You then copied this window several imes, which meant that the same scale was retained in each window. Seing scale You can set the scale of an inserted SketchUp model in LayOut by selecing Scale in the right-click menu and selecing from the list.
Orientating a view using SketchUp Scenes But what if your SketchUp model isn't set up to the standard let, right, front, and back? Take the following model, for example, a plan view of a hotel downloaded from the 3D Warehouse: [ 350 ]
Chapter 11
As you can see here, the model is both curved and rotated in plan. So, when you insert it into LayOut the standard views will not help. Try the following to regain control.
Time for action – align the view using a face 1.
In SketchUp, double-click on the front face of the model unil you can select the face itself.
2.
With the face selected, right-click and select Align View.
[ 351 ]
Presening Visuals in LayOut
3.
If the face you wanted to select is curved (like the one in the previous screenshot), irst go to View | Hidden Geometry. You'll now be able to select a facet of the curved face and perform the Align View command.
4.
Go to Camera | Parallel Projecion and then set up a scene (View | Animaion | Add Scene).
5. 6.
Save the model, and back in LayOut right click the window. Select Update Reference. Your window will update with the last view you had in SketchUp. You can now select the scene by going to Scenes in the right-click menu.
What just happened? You aligned the view in SketchUp to be in the same plane as the face you selected. You then set up a scene so that this view could be readily accessed in LayOut. Did you noice how LayOut read any changes you made to your SketchUp model and updated it?
Have a go hero – layout dimensions Adding dimensions is prety much self-explanatory. Just click on the dimensions buton and snap to parts of the building. Some features can be adjusted in the Dimension Style box shown in the following screenshot:
Use the dimension, text, and label tools now on your drawing. They work just like the dimension tools in SketchUp or any CAD program. Have a go at all the diferent butons in the Dimensions and Text Style pallets. [ 352 ]
Chapter 11
Displaying SketchUp sections There is currently no funcion to create building secions in LayOut, so you need to create secions in SketchUp irst. Once you add them in a SketchUp model, the LayOut version will contain them too.
Time for Action – creating sections 1.
Right-click on a SketchUp window in LayOut and select Open with SketchUp.
2.
Click on the Secion Plane buton and click on a surface. The secion plane will be created in plane with that surface.
3.
Use the Move tool to move the secion plane where you want it and then manipulate your view to how you want it to appear in LayOut.
4.
Create a Scene tab. Right-click on the tab and go to Scene Manager.
5.
Make sure Acive Secion Planes is icked.
6.
Type in Secion A-A into the Name box.
7.
Save the model. Now in LayOut right-click and select Update Reference.
8.
The view in LayOut will automaically update showing the secion. But the problem is, all the other views will now include the secion cut too!
9.
Go back to your SketchUp model and set up another scene tab.
10.
Right-click on the secion and un-ick Acive Cut.
11.
Right-click again and select Hide.
12.
Now right click on the Scene tab you just created and select Update. You now have one scene with, and one scene without the secion cut showing. Leave the view on the scene without, and Save.
13.
In LayOut your views now revert to their original state without the secion cut.
14.
For the window in which you intend to display the secion, right-click, and select the Secion A-A scene you set up earlier. It's now the only window showing the secion cut.
[ 353 ]
Presening Visuals in LayOut
Aargh! My LayOut views keep changing! If you want to avoid your LayOut views changing every ime you change something in SketchUp you could consider saving diferent versions of a SketchUp model. Also, seing up dedicated scenes in SketchUp will let you control what you see in each window in LayOut.
Slideshows and presentations LayOut is a cross between CAD, desk-top publishing and PowerPoint. If you set up muliple pages in LayOut, they can be viewed as a slideshow just like PowerPoint (but without the scene animaions you get in SketchUp) or printed as a porfolio of pictures. Here's how to do it.
Time for action – creating a presentation 1. 2. 3. 4. 5. 6. 7.
Start a new ile in LayOut; File | New. Select a plain paper page in landscape. Insert a SketchUp model as before. In the Pages pallet, click the Duplicate Selected Page buton. Modify the view, style, and add text or other elements. Do this for however many views you want. In Pages click the Thumbnail View buton (circled in the following screenshot) to get an overview of your pages so far:
[ 354 ]
Chapter 11
8.
Hit the Start Presentaion buton (see previous screenshot) to view an onscreen slide-show.
Adding further elements to enhance LayOut pages By insering background images, adding shapes and controlling the view order of each element, you can build up interesing page layouts.
1.
Start on a page with a SketchUp model shown large, as you can see in the following screenshot.
2.
Click the arrow next to the Rectangles tool and select Rounded.
3.
Draw the rectangle over your page and then use the Shape Style pallet to change the ill color and line atributes.
4.
Right-click on the rectangle and Arrange | Send Backward. This will put the rectangle behind your building.
5.
Go to File | Insert and navigate to a suitable background image.
6.
Click on the image and drag the corners to scale it. It doesn't mater if it goes of the sides of the page because that part won't be viewed anyway.
[ 355 ]
Presening Visuals in LayOut
7.
For some SketchUp styles LayOut automaically clips the background (see the following screenshot). You also need to have Background unicked in the SketchUp Model | Styles pallet.
8.
Below you can see how shapes can be used to mask areas. I didn't want to see the base of this image so I inserted a colored rectangle. Use the various Arrange opions to make sure elements are stacked in the right order.
9.
You can also import the rendered scenes or non photo real images you've created. Click the Add buton to create a new page. Go to File | Insert and navigate to your rendered scenes.
[ 356 ]
Chapter 11
10.
Insert the images and stretch them using the corner grips.
11.
You can combine any of the elements you've looked at with your output images.
What just happened? You used LayOut to arrange several views of your SketchUp model, along with photos and previous renders or non photo real output. Each page can now be shown as a slide, or output as a PDF or individual images.
Exporting and printing You can now export your whole slide-show, or individual pages as JPG or PNG images. Remember that PNG is lossless (it doesn't deteriorate every ime you modify and save it) and JPG has a smaller ile size but is lossy.
Time for action – exporting images from LayOut 1.
Go to File | Export | Images.
2.
Type in a ilename, select PNG and click Save.
3.
Select which slides you require and the image size you need. [ 357 ]
Presening Visuals in LayOut
4.
You can see the export dialog box here:
5.
Start by entering the Resoluion at 300 pixels/inch.
6.
If you've already set up your page to the correct size for your print, the Width and Height will change to the values required.
7.
Otherwise, think about the width of your printed image. If it's say 12 inches wide, do the math, 12 x 300 = 3600.
8.
Type 3600 into the Width box. The Height and Resoluion change automaically. Image resoluion values Resoluion is usually 72 or 96 for screen viewing, while 150 is ine for your home printer, 300 is standard for commercial prining, and up to 600 is used where you need really crisp text or line art. You can work out the number of pixels you need by: Image Dimension (Inches) x Resoluion = Pixels.
[ 358 ]
Chapter 11
What just happened? You've saved your page or pages as PNG or JPG images. These can be edited or printed from GIMP, displayed on the web, or stuck on a memory sick and printed at a digital photo machine. You learned a litle about image resoluion so that your images will look right for the applicaion you want them for, and ile sizes won't be too big.
Exporting a PDF document from LayOut If you choose the PDF opion you get the following dialog box. Output Quality will afect the ile size, so choose Low or Medium if you're placing it on the web; High if you mean to print it.
Output for print Now it's ime to print out your creaions directly from LayOut. 1. Go to File | Page Setup. 2. Click Printer to select the printer you're going to use. 3. Go to File | Document Setup. Go to the Paper tab. 4. Set Output Quality to High. 5. Click Close. Go to File | Print and click Print.
[ 359 ]
Presening Visuals in LayOut
Controlling the line-weight For orthographic and other detailed views you will need to control the line thickness (lineweight). This can be done for each individual view. 1. Click the window you wish to change. Go to the SketchUp Model pallet. 2. Select the Styles tab and change Lineweight to a value between 0.1 and 0.25.
3. You can also change the view method from Raster to Vector or Hybrid. Raster renders the view exactly as in SketchUp, using pixels. Vector uses lines and color ills, so it will be beter for line or solid color based images, but won't retain the sketchy quality. It's more like CAD output. Hybrid is a bit of both, so it can give the best image quality but takes longest to process. 4. Just to be sure, go to File | Print Preview and use the zoom and arrangement icons to view your pages as they will be printed.
[ 360 ]
Chapter 11
Summary In this inal chapter you have briely experienced the capabiliies of the LayOut tool which comes with SketchUp Pro. This tool is coming on in leaps and bounds, and looks set to become a force to be reckoned with in the future, if it isn't already. You've learned how to:
Create custom slide shows for output on a projector
Carefully control print output including line weights
Display a mix of SketchUp views, renders and other images
Add text, dimensions, shapes, and borders
Print and view SketchUp models to scale and with dimensions
I hope this chapter has given you a feel for LayOut and that you'll coninue using it for your future projects. With the advent of dimensioning tools in LayOut 2.1 it is all the more worth purchasing a license of Pro, which is fast becoming the new standard for CAD, design, and visualizaion.
[ 361 ]
A
Choosing Rendering Software At some stage you may wish to upgrade your rendering sotware and spend some money. What criteria should you use to decide on a "pay for" renderer? There are so many out there! But which of these integrate paricularly well with your SketchUp worklow? The following tables are a reference guide for you and will answer some of your quesions. They're not exhausive (for one thing, new renderers come out every day!) but you might ind them a good staring point.
Am I outgrowing Kerkythea? In general, my advice is to sick with Kerkythea unil you're showing signs of outgrowing it. Some of the things you might like to have at your ingerips which Kerkythea currently doesn't enable are:
Physics and paricle animaions Poser integraion (3D people) Animaing objects, not just cameras More access to quality entourage (for example automaic foliage creaion in Vue) Simpliied or enhanced interface Render directly within SketchUp
Choosing Rendering Sotware
What should I look for in a renderer? The tables have been created to show which renderers fulil three basic categories or criteria. In general, for a photo-realisic architectural image the three basic criteria I've gone for are:
Interoperability with SketchUp
Global Illuminaion rendering quality
Accessibility of training, support, help forums, and user generated content
I've chosen these three areas because I feel they make the most diference day by day in creaing a realisic render quickly and consistently. In short, you need these things if you decide to go pro.
Interoperability with SketchUp Contrary to popular opinion, this doesn't mean the renderer needs to work within SketchUp. Oten this can be as much of a drawback as a beneit, because you can't carry on modeling when your SketchUp's locked in a rendering cycle for four hours! Also an external renderer usually handles imports of other ile formats beter. So, what you may like to look for is a few butons within SketchUp that will help you export (just like SU2KT), or a renderer that supports the SketchUp naive format really well. Next, does the export/import process retain lights, cameras, sun seings, animaions, and component hierarchy? Does it allow you to merge in parts of a scene or do you have to start all over again whenever you change something in SketchUp? Also be aware, some renderers require you to own a SketchUp Pro license, others will work with SketchUp for free. Tables 1 and 2 have been split up to make the diference obvious.
Global Illumination rendering quality You might think Global Illuminaion is a strange choice, but I'm totally amazed by how many renderers there are out there that don't have this most basic of photo-realisic rendering capabiliies' yet market themselves as photo-real renderers. Global Illuminaion (GI) (or indirect lighing) saves you having to add extra lights all over your scene to simulate indirect light bounce. It's the single most important aspect of geing a realisic render, yet many renderers out there don't tell you that they're just Raytracing (direct light) engines. Global Illuminaion rendering is slower than Raytracing, but this isn't important nowadays considering the awesome compuing power of the most basic desktop PC. Furthermore, most GI renderers have a Raytrace seing too, so you can sill use it if you wish (for example, to speed up rendering for an animaion).
[ 364 ]
Appendix A
The tables below have been split into GI and Non-GI renderers so you can be sure all the renderers in the irst two tables (1 & 2) simulate GI, and rendering quality will be more or less "accurate".
Training, support, help forums, and user-generated content Once you start rendering regularly you will become more and more aware that rendering is more about ime than quality. Once you have the quality sorted out (and you will), what maters is the amount of content (entourage, template scenes, help, and training material) that's available so that you can produce renders quickly and eiciently to schedule. The kind of thing to look for here is large forums, books on Amazon, good phone or email support, and external sites ofering entourage and other content. You don't have to access it, just know it's there when you need it. What also maters here is that the major ile formats are supported so that you can import stuf you ind on the Internet, such as 3DS, Max, OBJ, and DAE.
Rendering software tables The following tables have been compiled from quesionnaires sent out to rendering sotware companies. As far as possible, the criteria are measurable and not too subjecive. By seeing the sotware compared side-by-side you should be able to cut through the markeing hype and choose a few to invesigate further. Several companies have ofered to provide discounts of up to 25% of their rendering sot ware to readers of this book. Discounts are shown at the botom of the tables, and up to date details of how to claim can be found at www.provelo. co.uk/renderoffers/. The tables are slightly abbreviated to it in he book, and the full versions can be downloaded from the Packt website.
[ 365 ]
Choosing Rendering Sotware
[ 366 ]
Appendix A
[ 367 ]
Choosing Rendering Sotware
[ 368 ]
Appendix A
[ 369 ]
B
Suggested Basic Toolbar Layout
C
Pop Quiz Answers Chapter 2 How to Collect an Arsenal Rambo Would Be Proud of 1)
b.
2)
http://www.crai.archi.fr/R ubyL ibraryDepot .
3)
False.
Chapter 4 Modeling for Visualization 1)
Will I see it? Can I replace it with 2D? Can I reduce the number of segments in an arc or circle?
2)
A component remains linked to all its copies (instances). So if you change one component it changes them all.
3)
Use Enity Info to input a smaller number of segments.
4)
False. Detail is best introduced by means of textures, or modeled later if you ind you need it.
Pop Quiz Answers
Chapter 5 Applying Textures and Materials for Photo-Real Rendering 1)
It locks (or unlocks) the aspect raio between x and y dimensions for a texture.
2)
Select a face. Right-Click and select Texture | Posiion.
3)
True.
4)
Within the Posiion command (answer 2), right-click and unick Fixed Pins.
Chapter 7 Non Photo Real with SketchUp 1)
So if you make changes in SketchUp, you can re-export the same view again and replace the layer in GIMP.
2)
Controls where the focus is in the image, and takes away distracions at the edge of the image.
3)
Quick
4)
Click the Update thumbnail in the Styles pallet.
Chapter 8 Photo-Realistic Rendering 1)
PhotonMap – Medium + AA 0.3.
2)
Distance away from the camera.
3)
Yes, using File | Merge.
4)
Preset 17. Path Tracing Progressive.
5)
Preset 19. Metropolis Light Transport.
[ 374 ]
Appendix C
Chapter 9 Important Compositing and After Effects in GIMP 1)
Gaussian Blur on a duplicate layer
Plugin ilters such as the G’Mic plugin
External sotware such as NeatImage
The Focus Blur ilter
Rendering for a longer period
2)
Red, Green, Blue (RGB).
3)
Crop away the lat areas around the “mountain” area of the graph.
4)
Use the Eye Dropper Tool and read of the grayscale value.
Chapter 10 Walkthroughs and Flyovers 1) 2)
Leave them out of the animaion, hide with entourage, or leave undetailed to show context only. scenes_ transition_ times.rb
3)
False. You can alter levels in VirtualDub.
4)
If the render fails you will sill have all the frames rendered so far. You can also view your progress and can achieve greater video compression.
[ 375 ]
Pop Quiz Answers
Image credits Chapter
Page
Credit
2
49
Shane L. Fletcher: Partner, T wilightR ender. com, Architect
3
62-66 (all images)
Photo texture: Draco2008, Flickr
3
60 and 61
David Cauldwell Architects
4
126
Photo texture: samualpedrete, Flickr
5
140
Photo texture: Google street view
5
144
5
149-150 (irst image only)
REAL_ESTAGING, Flickr F reeDigitalP hotos.net
6
186-191
Photo texture: pugetsoundphotowalks, Flickr
6
179
Image: REVI21ON visualizaion, Architect: Burns Morrissey Architecture + Design
6
183
Image: REVI21ON visualizaion, Design: Balongue Design, Owner: Overbrook Golf Club
6
195
Photo texture: Michael "Mike" L. Baird, Flickr, bairdphotos.com
7
198
Dennis Nikolaev, A rchModeling.com
7
203 (irst image)
Dennis Nikolaev, A rchModeling.com
7
221
rjdesign, rj [email protected]
9
289
Render: Ahmed Alireza, [email protected], Modding: Branko Jovanovi
9
305 (irst image)
Unknown
[ 376 ]
Index Symbols 2D formats, SketchUp Pro .dwg/.dxf 38 .epix 38 .eps 38 .pdf 38 3D box creaing, in 2D photo 64-66 3D curved path creaing 321-324 3D formats, SketchUp Pro .3ds 38 .dwg 38 .dxf 38 .bx 38 .obj 38 .vrml 38 .xsi 38 Mac Video 38 Windows Video 38 3D Max furniture back-catalogue 183 3D Warehouse components about 111 default material 112 purging 112
A acquisiion strategy 181 advanced image consideraions about 163 compression 164 ile type 164 text size 163 texture versions 165, 166
advanced materials techniques about 265 Alpha transparency, applying to face-me components 266-268 advanced materials techniquesbump map materials, creaing 269-271 animaion detracions, dealing with 314 iinerary, wriing 312, 313 principles 311, 312 storyboard 314, 315 story board, generaing 314 animaion, in SketchUp about 316 seings 318 walkthrough 316, 317 animaion seings, in SketchUp about 318 adjusing 319 plugin, installing 319 scene delay 319 scene transiions 318 Ani-aliasing 254 architectural visualizaion detail, carving out 93 arch-viz scene, set up Photo-Match, using 60, 61 site photo, using 59 ways 59 AutoCAD 38
B basic building shape creaing 90 basic criteria, renderers
Global Illuminaion 364 help forums 365 interoperability with SketchUp 364 support 365 training 365 user generated content 365 basic photo textures about 136 Google Street View images, using 140 iniial textures, creaing 136 Photo-Match textures 136 textures, from photo modeling method 137 billboard scenery elements creaing 80-83 buildings, SketchUp modeling, by eye or measurements 100 modeling, from CAD elevaions 94, 95 modeling, from photograph 96, 98
C CAD site plan seing up 68, 69 camera seing up 13 CameraControls.rb camera plugin installing 324 camera view saving 14 sun, seing up 14, 15 Clipping Path 309 common import bugs about 238 recifying 238 components 3D Warehouse components 111 about 108 beneits 108 modifying 109 naming 111 outliner, using 110, 111 composiing in VirtualDUB 333-335 curtain walls, modeling tasks about 124 glazed areas, creaing 124
custom scene high/low resoluion versions, swapping 91, 92 custom ileable textures creaing 154 material, saving to library 161 perspecive, correcing 154, 155 saving 162 texture, imporing into SketchUp 160, 161 iling method one 156 iling method two 158
D Dennis technique about 198, 202, 204 GIMP, seing up 210-212 seing up, in SketchUp 204 Dennis technique set up color wash 204, 205 lines and shadows 207, 208 lines only 206, 207 scene tabs, exporing 208, 209 depth of ield about 289 depth render, using 291-293 simulaing 289, 290 depth render 257 detailed texturing 143
E Encapsulated Postscript 38 entourage 2D entourage 182 3D entourage 182 acquisiion strategy 181 design stage 180 introducing 180 post producion, design stage 180 renderer, design stage 180 selecing 180 SketchUp, design stage 180 subscripion sites 181 entourage place holders insering 85 Epix 38 eyedroper tool 292 [ 378 ]
F inal indoor render 264 inal video composiion creaing 339 lightpath plugin 324 lyover presentaions smooth transiions 321 lythroughs creaing 321 panache, adding with camera controls 324 fog 79 free sotware features 34 need for 34 furniture, entourage about 183 websites, for furniture models 184
G Gaussian Blur 298 GIMP about 40 brushes, downloading 42 downloading 41 edges, fading out with Vignete 297, 298 features 40, 41, 275 layer masks 41 layer masks, using 213 lighing levels 276 masking 304 muliple images, composiing 300 pencil shading, creaing 226 seing up, for Dennis technique 210, 212 sky image, using 215, 216 textures, ediing 168 textures, modifying 166 G'MIC plugin installing 285 Google Earth about 36 features 37 goe locaion toolbars 37 link 37 Google Earth / Maps screenshot using 70
Google Earth plan Google Earth / Maps screenshot, using 70 seing up 69, 70 Google sotware about 35 component bonus packs 35 Google Earth 36 hidden features, SketchUp 39 Layout 37 SketchUp Pro 37 Style Builder 37 Google Street View images about 140 real textures, searching 140-142 groups 108
H halo 190 high end rendering sotware 47 high/low resoluion versions, scene wapping 91, 92 high resoluion animaion, SketchUp 330 hyper real 232
I instances 108 interior scenes modeling 126 photo-realisic scene, modeling 126 IRender 47
K Kerkythea about 48 animaing, with 330-332 downloading 49 extras, downloading 49, 50 features 48, 49 installing 26 limitaions 363 materials, modifying 27 rendering 30, 31
[ 379 ]
Kerkythea materials difused light 29 modifying 27, 28 relecive loors 29
L layer masks about 213 using, for Dennis efect 213-215 using, in GIMP 213 vignete layer, creaing 217, 218 LayOut about 341, 342 images, exporing from 357 layout dimensions 352 line-weight, controlling 360 orthographic views 348-350 page border, customizing 342-344 PDF document, exporing from 359 presentaions, creaing 354-357 prining 359 SketchUp 3D view, displaying 346 SketchUp models, displaying 345 SketchUp secions, creaing 353 SketchUp secions, displaying 353 view, orientaing 350, 352 learning feedback loop about 232 learning strategy 232 light efects, GIMP about 294 adding 294, 295 lighing ilters, discovering 296 light emiing materials adding 261 lighing levels, GIMP about 276 adjusing, automaically 277 adjusing, manually 278 depth of ield, simulaing 289, 290 individual color channels, correcing 281 levels dialogue 278-281 light bloom 286-289 light efects 294 light quanity, adjusing 281 unwanted image noise, removing 282-286
vignete layer, using 297 light parameters changing 261 Linux Audio Developers Simple Plug-in API. See LADSPA low poly curves and circles 104, 105 low polygon modeling techniques, SketchUp about 100 carrying out 106, 107 features 102-104 low poly curves and circles 104, 105
M makeseamless ilter 158 mask render 257 masonry features, modeling tasks 126 materials about 16 modifying 249 reining 247 specularity and relecions, adding 249 imber looring materials 17 Metropolis Light Transport (MLT) 283 model exporing, to render applicaion 26, 27 modeling tasks about 113 curtain walls 124 landscaping, sandbox used 126 masonry features 126 roads 125 roof 115 windows and doors 113 movie making sotware about 43 MPEG Streamclip 45 VirtualDub 44 moving scenes, SketchUp creaing 325, 327 MP4 video compressing, MPEG streamclip used 336-338 MPEG Streamclip about 45 downloading 45 muliple images, composiing Kerkythea mask render, using for windows 300 [ 380 ]
N Neat Image 286 ngPlant 194 non photo real (NPR) visualizaion techniques 202 noice hierarchy 178, 179
O orthographic 77 orthographic views, in LayOut 349, 350 outliner about 110 using 110, 111
P parallel projecion 77 Path Tracing Progressive 283 pencil sketch technique about 221 Dirty Hands layer, imporing in GIMP 227 pencil shading, creaing in GIMP 226, 227 seing up 222-224 pencil sketch technique seings Dirty Hands layer 224 Heavy Construcion Lines layer 222 Light Construcion Lines layer 222 Outline layer 223 Pencil Shading layer 224 people cutouts, entourage 2D people components, creaing 187 about 185-187 face-me component, creaing 191, 192 halo, checking 190 innards, drawing 191 outline, tracing 188, 189 person, scaling 188 photo texture, applying 189 perspecive tool 156 perspecive tricks, SketchUp orthographic 77 parallel projecion 77 two point perspecive 78
photo images about 21 digital art, hanging 23-25 scenery backdrop, seing up 22, 23 Photo-Match requisites 60 scene, seing up with 62, 63 seing up 60 Photo-Match textures 136, 137 photo-realisic architectural image basic criteria 364 photo-realisic scene, modeling corner detail, adding 128, 129 RoundCorner plugin, used 130 sharp edges, issues with 127 photo-real rendering about 232 seing up 232 SketchUp - Kerkythea rendering process diagram 233 photos masking, Paths used 304-308 photo textures basic ileable textures, using 137 physical locaion, site north locaion, checking 67 seing up 66 ime and date, seing up 67 plan sketching 71 Podium 47 Portable Document Format 38 post producion renders about 256 mask render 257
R radiant materials 262 random textures, ileable textures creaing 156, 158 rendering, Kerkythea 30, 31 rendering sotware about 47 high end rendering sotware 47
[ 381 ]
IRender 47 Kerkythea 48 Podium 47 SketchUp to Kerkythea exporter 51 Twilight 47 rendering sotware tables 365 roads, modeling tasks about 125 realisic roads or pavements 125 roof, modeling tasks about 115, 116 component, creaing 122 intersecions, lashing 116, 117 ridge iles, modeling 118, 120 iles, copying 120-122 tricks 115 room modelling 10-12 RoundCorner plugin 130 RpTreeMaker 194 Ruby scripts installing 46
S scene framing, with entourage 84 scene tab creaing 201 simple ceiling lights adding 15, 16 site quick buildings, adding 71, 72 SketchUp 2D images, saving 201 buildings, modeling 93 camera, seing up 13 component bonus pack collecions, imporing 35 entourage, selecing 180 inal indoor render 264, 265 hidden features 39 high resoluion animaion 330 light emiing materials, adding 261 light parameters, changing 261 low polygon modeling techniques 100 materials 16
modeling tasks 113 movie making sotware 43 moving scenes, creaing 325, 327 organic modelling tools, enabling 40 perspecive tricks 76 photo images 21 radiant materials 262, 263 room, modelling 10, 12 smoke machine efects 78 spot-lights, creaing 259 sun and sky lighing, disabling 260 view, composing 13 window, modelling 18 SketchUp 3D view displaying, in LayOut 346 SketchUp built-in styles about 198 ediing 199 SketchUp camera view ield-of-view, changing 74 pigeon view 74, 76 seing up 73, 74 SketchUp furniture models 185 SketchUp - Kerkythea rendering process / test loop, imporing 236, 237 /test-render loop, modifying 235, 236 about 233 basic glazing material, assigning to windows 251 common import bugs 238 common import bugs, recifying 238 entourage, manipulaing in Kerkythea 240-243 extra entourage, insering 238 integrity, checking 235, 236 lighing setup, for render 255 lightning, deining 244, 245 light strength, changing 246, 247 materials, reining 247 post producion renders 256 preset materials, applying in Kerkythea 247 producion render 254 producion render, tesing 252, 253 relecion and specularity of materials, adding 249, 250 SketchUp materials, modifying 249 sky intensity/colour, changing 246 test rendering models, in Kerkythea 239 [ 382 ]
SketchUp output Dennis technique, modifying 219, 220 modifying 218, 219 SketchUp Pro about 37 addiional export formats 38 addiional import formats 38 link 38 SketchUp secions creaing, in LayOut 353 SketchUp to Kerkythea exporter 51 SketchUp to Kerkythea exporter (SU2KT) 26 SketchUp visuals 8-10 SketchUp window relecions without, rendering 302, 303 sky image using, in GIMP 215, 216 smoke machine efects 78 speciity trap 84 spot-lights creaing 259 SU2KT installing 26 SU2KT plugin 232 installing 51 subscripion sites 181 sun and sky lighing switching of 260
textures, ediing 168, 169 unique textures, making 167, 168 variaion, adding 169, 170 texturing about 133 beneits 134 iniial textures 136 process low chart 135 sketchy visuals 134 texturing methods single image based texturing 143 ileable textures 143 ileable textures about 137 colouring 139 custom ileable textures, creaing 154 good quality textures, creaing 158 manipulaing 151 scaling 138 SketchUp textures, applying 138 ileable textures, manipulaion about 151 basic textures, applying 154 basic textures, ediing 154 exact texture placement 152 free pins mode 153 imber looring materials 17 Twilight 47 two point perspecive 78
T texture photos about 143 balsa wood ilm scenery props, creaing 148-150 fake room, seing up 144-147 Flickr, searching opions 143 royalty free photo sites, searching opions 143 searching 143 searching opions 143 Stock.xchg, searching opions 143 textures, modifying in GIMP about 166 extra detail, adding 174 extra elements, adding 170, 172 image editor, linking to 166, 167 quiing 175
U unlimited upgrades Ruby plugins 45 searching 45
V vegetaion, entourage about 193 non photo real sketchy trees 193 RpTreeMaker 194 vehicles, entourage 2D vehicles 195 about 194 fussy models 194
[ 383 ]
video sequences authoring 328, 329 view composing 13 view, LayOut orientaing, SketchUp scenes used 350, 352 Vignete 297 vignete layer creaing 217 VirtualDub about 44 installing 44 VirtualDUB composiing 333-335 Virtual Studio Technology VST plug-ins. See VST plug-ins visuals sketching 57, 58 Vue 194
W white board capture 154 window modelling 18, 20 windows and doors, modeling tasks 113-115
[ 384 ]
Thank you for buying P U B L I S H I N G
SketchUp 7.1 for Architectural Visualizaion: Beginner's Guide
Packt Open Source Project Royalies When we sell a book writen on an Open Source project, we pay a royalty directly to that project. Therefore by purchasing SketchUp 7.1 for Architectural Visualizaion: Beginner's Guide, Packt will have given some of the money received to the Kerkythea project. In the long term, we see ourselves and you—customers and readers of our books—as part of the Open Source ecosystem, providing sustainable revenue for the projects we publish on. Our aim at Packt is to establish publishing royalies as an essenial part of the service and support a business model that sustains Open Source. If you're working with an Open Source project that you would like us to publish on, and subsequently pay royalies to, please get in touch with us.
Wriing for Packt We welcome all inquiries from people who are interested in authoring. Book proposals should be sent to [email protected]. If your book idea is sill at an early stage and you would like to discuss it irst before wriing a formal book proposal, contact us; one of our commissioning editors will get in touch with you. We're not just looking for published authors; if you have strong technical skills but no wriing experience, our experienced editors can help you develop a wriing career, or simply get some addiional reward for your experise.
About Packt Publishing Packt, pronounced 'packed', published its irst book "Mastering phpMyAdmin for Efecive MySQL Management" in April 2004 and subsequently coninued to specialize in publishing highly focused books on speciic technologies and soluions. Our books and publicaions share the experiences of your fellow IT professionals in adaping and customizing today's systems, applicaions, and frameworks. Our soluion-based books give you the knowledge and power to customize the sotware and technologies you're using to get the job done. Packt books are more speciic and less general than the IT books you have seen in the past. Our unique business model allows us to bring you more focused informaion, giving you more of what you need to know, and less of what you don't. Packt is a modern, yet unique publishing company, which focuses on producing quality, cuing-edge books for communiies of developers, administrators, and newbies alike. For more informaion, please visit our website: www.P acktP ub.com .
3D Game Development with Microsot Silverlight 3: Beginner's Guide ISBN: 978-1-847198-92-1
Paperback:452 pages
A pracical guide to creaing real-ime responsive online 3D games in Silverlight 3 using C#, XBAP WPF, XAML, Balder, and Farseer Physics Engine 1.
Develop online interacive 3D games and scenes in Microsot Silverlight 3 and XBAP WPF
2.
Integrate Balder 3D engine 1.0, Farseer Physics Engine 2.1, and advanced object-oriented techniques to simplify the game development process
3.
Enhance development with animated 3D characters, sounds, music, physics, stages, gauges, and backgrounds
Blender 3D Architecture, Buildings, and Scenery ISBN: 978-1-847193-67-4
Paperback: 332 pages
Create photorealisic 3D architectural visualizaions of buildings, interiors, and environmental scenery 1.
Turn your architectural plans into a model
2.
Study modeling, materials, textures, and light basics in Blender
3.
Create photo-realisic images in detail
4.
Create realisic virtual tours of buildings and scenes
Please check www.PacktPub.com for information on our titles
Papervision3D Essenials ISBN: 978-1-847195-72-2
Paperback:428 pages
Create interacive Papervision 3D applicaions with stunning efects and powerful animaions 1.
Build stunning, interacive Papervision3D applicaions from scratch
2.
Export and import 3D models from Autodesk 3ds Max, SketchUp and Blender to Papervision3D
3.
In-depth coverage of important 3D concepts with demo applicaions, screenshots and example code.
4.
Step-by-step guide for beginners and professionals with ips and tricks based on the authors’ pracical experience
Moodle 1.9 Mulimedia ISBN: 978-1-847195-90-6
Paperback: 272 pages
Create and share mulimedia learning materials in your Moodle courses. 1.
Ideas and best pracices for teachers and trainers on using mulimedia efecively in Moodle
2.
Ample screenshots and clear explanaions to facilitate learning
3.
Covers working with TeacherTube, embedding interacive Flash games, podcasing, and more
Please check www.PacktPub.com for information on our titles