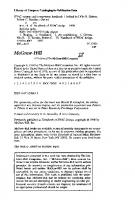ShipConstructor 2005 HVAC
255 21 2MB
English Pages 97 Year 2004
Recommend Papers

- Author / Uploaded
- By ARL - Albacore Research Lt
- Similar Topics
- Technique
- Construction: Ventilation and Air Conditioning
File loading please wait...
Citation preview
ShipConstructor2005 HVAC
By ARL - Albacore Research Ltd.
COPYRIGHT © 2004 ALBACORE RESEARCH LTD.
Information in this ShipConstructor manual is the property of Albacore Research Ltd. No part of it can be reproduced, translated, resold, rented, adapted, modified, stored in a retrieval system or transmitted in any form or by any means, in whole or in part. All Rights Reserved. ShipConstructor is a trademark of Albacore Research Ltd.
SHIPCONSTRUCTOR LICENSE AGREEMENT 1.
2.
3.
4.
5.
6.
7.
8. 9. 10.
11.
12.
13.
14.
License Grant. Albacore Research Ltd. , #304 – 3960 Quadra Street, Victoria, B.C. Canada, V8X 4A3 (“ARL”) grants to the person accepting this Agreement (the “Licensee”) a non-exclusive, non-transferable right to use (the “License”) in object code form those program modules (“Software”) specified in the Licensee’s purchase order or request (“Order”) solely on the software and hardware listed in the Software manual (“System Configuration”). Ownership. All rights, title and interests in and to the Software and related documentation shall remain the sole property of ARL. Licensee shall not remove or alter any proprietary rights notices on the Software and the documentation, and shall reproduce such notices on any copies that it makes. Licensee shall be liable for the security of the Software and the documentation in its possession. Expertise Required. Licensee is responsible for evaluating whether the Software meets Licensee’s requirements, and for operating the Software and the results obtained. The Software is intended for ship modeling and construction purposes only, and must be used by a person who has expertise and knowledge in this field. The Software requires independent confirmation of the reliability and accuracy of all designs, drawings and other Software output. Restrictions on Software Use. Licensee shall not merge, translate or modify the Software, attempt to defeat any copy protection, make copies of the Software or related documentation (except for object code copies required to run the Software on the System Configuration, and archive, back-up and recovery copies), sub-license, sell, loan, rent, lease or otherwise transfer the Software to any person, or decompile, disassemble or reverse engineer the Software. Term of License. The License term commences on the delivery of the Software to the Licensee, and is either perpetual if so requested on the Order, or on a month to month basis that converts to a perpetual term (a) automatically after 12 months of payment of License fees, or (b) earlier on Licensee’s payment of the balance of the perpetual License fee (prior monthly payments receiving 80% credit). All Licenses are subject to termination in accordance with this Agreement. System Configuration. Operation of the Software requires use of the specified System Configuration, which Licensee shall acquire and implement. ARL shall not be responsible for any operational problems caused by the System Configuration. Hardware Keys. Software use requires “Hardware Keys” supplied by ARL, which can be used only at the site(s) authorized by ARL. Upon failure of its System Configuration, Licensee may upon advising ARL use the Hardware Keys and Software on another system and/or location. License Fees. Licensee shall pay to ARL the License fees applicable for the Software requested in the Order as either a perpetual License, or a month to month License. Services. Support services after the Warranty period (Section 13), as well as all installation, consulting, training and implementation services, are at an additional charge and are only provided if requested in the Order. Taxes. All amounts payable by Licensee to ARL are exclusive of all taxes such as sales, use, value added, custom duties, excise taxes and other similar government charges, all of which will be paid by Licensee. If Licensee is required by law to withhold any taxes, then Licensee shall pay ARL a gross amount of money such that the net amount received by ARL after deducting or withholding the required taxes is equal to the amount of the fee originally charged by ARL. Interest Charges. If any amount payable under this Agreement is not paid within 30 days of becoming due, ARL shall have the right to impose a charge of 2% per month (24% annually) on the unpaid balance of the amount, from the due date until the date of receipt of all amounts in arrears including interest. Purchase Orders. Any Order from Licensee shall be deemed to incorporate this Agreement by reference. Any terms and conditions on the Order shall not apply except for information which was requested by ARL. All future Orders for additions to the original Order shall be subject to the terms of this Agreement. Limited Warranty. ARL warrants that during a period of 90 days from the date of delivery of the Software to Licensee, the Software will perform substantially in accordance with the Software documentation specifications, when used in accordance with this Agreement on a properly operating System Configuration. ARL’s sole obligation under this Warranty, and Licensee’s exclusive remedy, are the “Maintenance Services” provisions (Section 15). WARRANTY EXCLUSIONS. THE LIMITED WARRANTY CONTAINED IN SECTION 13 IS IN LIEU OF ALL OTHER WARRANTIES, EXPRESS OR IMPLIED. ALL OTHER CONDITIONS, WARRANTIES, AND REPRESENTATIONS, EITHER EXPRESS OR IMPLIED, ARE EXCLUDED, INCLUDING BUT NOT LIMITED TO CONDITIONS, REPRESENTATIONS AND WARRANTIES RELA TING TO MERCHANTABILITY AND FITNESS FOR A PARTICULAR PURPOSE. ARL DOES NOT WARRANT THAT
15.
16.
17.
18. 19.
20.
21.
22.
23. 24.
25.
26.
27.
THE SOFTWARE IS COMPLETELY ERROR FREE OR THAT ITS OPERATION WILL BE CONTINUOUS AND UNINTERRUPTED. Maintenance Term. Maintenance Services shall commence on expiry of the Warranty and continue until the end of the calendar year requested in the Order (“Maintenance Term”). Maintenance Services are automatically renewed on the same conditions (except the fees which may change) for successive periods of one year, unless Licensee cancels the renewal at least 60 days prior to the renewal date. Maintenance Services. During the Warranty period and the Maintenance Term, between the hours of 7:00 a.m. to 5:00 p.m. Pacific Time (Canada) ARL’s help desk will use reasonable commercial efforts to correct errors that Licensee identifies, by fixes or workarounds. If ARL determines that it is unable to make the Software perform substantially as warranted, Licensee may terminate the License and receive a refund of a portion of the License fees , determined on a three year straight-line depreciation basis beginning on the date of delivery of the Software to the Licensee. Upon ARL delivering “Updates” to address known errors in the Software, Licensee shall install and use the Updates within 30 days of their delivery. Upon ARL delivering Software with new functionalities (“New Releases”) as part of Maintenance Services, Licensee shall install and use the New Releases within 6 months of their delivery. Excluded Events Maintenance Services do not include correction of errors due to: (a) Software which has been modified by any person other than ARL’s representative, (b) use of a version of the Software which has been superseded by a more current Update or New Release for more than 6 months, (c) incorrect operation of the Software or use of the Software for purposes other than ship modelling and construction, (d) any fault in the System Configuration, or incompatible third party software, or (e) use of the Software with products or services not supplied or approved by ARL. Licensee’s Cooperation. Licensee shall cooperate in investigating each reported Software error, including assisting in duplicating the error and verifying that the error has been corrected. Loss of Data. ARL shall not be responsible for any loss of or damage to files or data caused by the Software, or be required to restore or rebuild files or data. Licensee shall implementing adequate backup procedures to avoid any loss of files and data. Modifications. Only ARL shall have the right to modify the Software. Modifications requested by Licensee shall be subject to prior written agreement as to scope and fees payable. Ownership of all Software modifications shall vest in ARL. Confidential Information. Each party will not use the confidential information of the other party for any purpose except for the purpose described in this Agreement, and shall not disclose it to any other person except on a confidential basis to its employees and representatives who have a need-to-know the confidential information for such purposes . This Section 21 shall not apply to confidential information which (a) is or has become readily available to the public in the same form other than by an act or omission of the receiving party, (b) was lawfully obtained in the same form by the receiving party from a third party not under an obligation of confidence to the disclosing party, (c) was in the receiving party’s possession in the same and material form prior to its receipt from the disclosing party and did not otherwise originate from the disclosing party, or (d) is required to be disclosed by operation of law. Termination. This Agreement may be terminated by either party, immediately by written notice, if the other party commits a breach of any material provision of this Agreement and fails to correct or rectify such breach within 30 days of receipt of the notice requesting it to do so. Effect of Termination. Upon termination of this Agreement Licensee shall immediately cease using the Software, and within 14 days of termination return all Hardware Keys to ARL. CONSEQUENTIAL DAMAGES . IN NO EVENT SHALL ARL BE LIABLE FOR ANY LOSS OF DATA OR PROFITS, ECONOMIC LOSS OR SPECIAL, INDIRECT, INCIDENTAL, CONSEQUENTIAL OR PUNITIVE DAMAGES WITH RESPECT TO THIS A GREEMENT OR THE SOFTWARE, HOWEVER CAUSED, EVEN IF ARL HAD OR SHOULD HAVE HAD ANY KNOWLEDGE OF THE POSSIBILITY OF SUCH DAMAGES. DAMAGES LIMITATION. THE MAXIMUM LIABILITY OF ARL FOR ALL CLAIMS AND DAMAGES OF ANY KIND, WHETHER FOR FUNDAMENTAL BREACH OR ANY OTHER CAUSE UNDER THIS AGREEMENT, SHALL BE LIMITED IN THE AGGREGATE TO THE TOTAL OF ALL FEES PAID BY LICENSEE. LIMITATION OF NON-APPLICABILITY. IN SOME JURISDICTIONS THE EXCLUSION OR LIMITATION OF WARRANTIES OR LIABILITY MAY NOT BE APPLICABLE, AND IN SUCH JURISDICTIONS ARL HEREBY LIMITS ITS LIABILITY TO THE FULLEST EXTENT PERMITTED BY LAW. Applicable Law. This Agreement shall be subject to and construed in accordance with the laws of the Province of British Columbia, Canada, excluding its conflict of laws rules and the application of the UN Convention on Contracts for the International Sale of Goods.
28. References. ARL shall be allowed to incorporate Licensee’s name in ARL’s customer reference list and to use it for marketing. 29. Dispute. If any dispute arises under this Agreement, a good faith attempt to resolve the dispute will be made by senior management of both parties at a mutually agreeable site and time. If the parties are unable to reach agreement within 30 days after a request for such meeting, the dispute shall be referred to arbitration in English, before one arbitrator in Victoria, British Columbia, Canada, in accordance with the commercial arbitration rules of the British Columbia International Commercial Arbitration Centre. 30. Entire Agreement. This Agreement contains the entire agreement between the parties and shall supersede all prior discussions and agreements between the parties regarding its subject matter. 31. Amendment. Any amendment of this Agreement must be in writing and signed by duly authorized representatives of the parties. 32. Waiver. The waiver by any party of a breach by the other party of this Agreement shall not be construed as a waiver by such party of any succeeding breach by the other party of the same or another provision. 33. Assignments. Licensee may not assign or transfer the License or Licensee’s rights or obligations under this Agreement without ARL’s prior written consent, and any such assignment or transfer without consent shall be null and void. 34. Successors and Assigns. This Agreement will bind and enure to the benefit of the parties and their respective successors and permitted assigns. 35. Severability. In the event that any provision of this Agreement is declared invalid, illegal or unenforceable by a court having jurisdiction, then the remaining provisions shall continue in full force and effect. 36. Force Majeure. Except as related to Licensee’s obligation to make payments to ARL, neither party shall be liable for delays or non-performance if such delays or non-performance are beyond such party's reasonable control. A delayed party shall promptly notify the other party in writing stating the cause of the delay and its expected duration and shall use commercially reasonable efforts to remedy a delay or non-performance as soon as reas onably possible. 37. Survival. The provisions of Sections 2, 19, 21, 23, 24, 25, 29 and 37 shall survive the expiry or termination of this Agreement. 38. Language. It is the express will of the parties that this Agreement and related documents have been prepared in English. C’est la volonté expresse des parties que la présente Convention ainsi que les documents qui s’y rattachent soient rédiges en anglais.
Your ShipConstructor Team Alex Baird
Krista Lee
Andrew Wong
Larry Varga
Brad Bingham
Mark Robinson
Chris Bracken
Matthew Barber
Christian Zuger
Matthew Fox
Darren Larkins
Owen Mackwood
Denis Morais
Paul Crawford
Donovan Parks
Peter Andrews
Eric Dionne
Petra Sommerfeld
Jacob Trakhtenberg
Philipa Lattey
Jane Sun
Rebecca Sorensen
Jason Paterson
Rolf Oetter
Jason Rancourt
Scott Hansen
Jerran Ontkean
Silke Sommerfeld
Karen Congdon
Thomas Ormerod
Kevin van Donkersgoed
Walter Langer
Cover model courtesy of Bender Shipbuilding and Repair Co.
#304 – 3960 Quadra St. Victoria, BC Canada V8X 4A3 Toll Free: Phone: Fax:
1-888-210-7420 1-250-479-3638 1-250-479-0868
[email protected] [email protected] [email protected] www.ShipConstructor.com
July 15, 2004
Contents HVAC Reference
1
Overview....................................................................................................................................................1 Prerequisites...............................................................................................................................................4 Command Convention.............................................................................................................4 Permissions ................................................................................................................................4 Navigator....................................................................................................................................5 Navigator HVAC Page ..........................................................................................................................17 Open..........................................................................................................................................17 New HVAC..............................................................................................................................17 New Arrangement...................................................................................................................18 Rename .....................................................................................................................................19 Delete ........................................................................................................................................19 HVAC BOM (Bill of Materials) New Functionality ........................................................20 Spool Settings New Functionality........................................................................................23 Create Spool Drawings New Functionality........................................................................24 HVAC Naming Conventions................................................................................................................27 ShipConstructor Osnap..........................................................................................................................30 SC HVAC Menu.....................................................................................................................................31 SC HVAC – Break Straight/Bent Duct New Functionality.............................................31 SC HVAC – Connect New Functionality...........................................................................32 SC HVAC – Disconnect New Functionality......................................................................33 SC HVAC – Spool Manager Updated Functionality.......................................................33 Spool Categories .....................................................................................................................35 Spool Buttons..........................................................................................................................40 SC HVAC – HVAC Options Updated Functionality.......................................................41 SC HVAC – Catalog Stock Editor.......................................................................................46 Ducts Sub-Menu .....................................................................................................................................48 Ducts – Straight/Bent Duct ...................................................................................................49 Ducts – Elbow Updated Functionality................................................................................50 Ducts – Tee..............................................................................................................................54 Ducts – Cross...........................................................................................................................57 Ducts – Wye ............................................................................................................................58 Ducts – Transition...................................................................................................................59 Ducts – Pants ...........................................................................................................................60 Ducts – Add Saddle ................................................................................................................61 Ducts – Remove Saddle New Functionality.......................................................................63 Systems Sub-Menu.................................................................................................................................63 System Manager......................................................................................................................64 Set System................................................................................................................................67 On-The-Fly Duct Creation ....................................................................................................................68 Overview..................................................................................................................................68 On-The-Fly Basics..................................................................................................................68 Common Attributes ................................................................................................................69 End Attributes..........................................................................................................................69 Modify/Create HVAC............................................................................................................70 HVAC Context Menu ............................................................................................................................76
ShipConstructor2005 HVAC
Contents • i
HVAC Arrangement Menu...................................................................................................................77 SC HVAC Arrangement - Clip current view.....................................................................77 SC HVAC Arrangement - Remove clip ..............................................................................79 SC HVAC Arrangement - Generate Stock BOM Updated Functionality....................79 SC HVAC Arrangement - Generate Spool List Updated Functionality .......................82 SC HVAC Arrangement – Update BOM New Functionality .........................................83 SC Spool Drawing Menu New Functionality ....................................................................................84 SC Spool Drawing – Rotate Dimension .............................................................................84 SC Spool Drawing – Rotate Dim Text ................................................................................84 SC Spool Drawing – Re-dimension.....................................................................................85 SC Spool Drawing – Orientation Icon ................................................................................85
Index
ii • Contents
87
ShipConstructor2005 HVAC
HVAC Reference
Overview The Heating, Ventilation, and Air Conditioning (HVAC) module is fully integrated with the ShipConstructor suite to provide an easy method for designing HVAC systems in a ship. The HVAC module’s functionality can be accessed through the ShipConstructor Navigator and the SC HVAC menu. Several of the more common functions have been added to the HVAC toolbar. Below are screenshots of the HVAC ShipConstructor Navigator page, SC HVAC menu, and the HVAC toolbar. Note: The SC HVAC menu will only be available when in an HVAC Model.
Whenever an HVAC Model is open, the SC HVAC Menu is available:
ShipConstructor2005 HVAC
HVAC Reference • 1
Whenever an HVAC Arrangement Drawing is open, the SC HVAC Arrangement Menu is available:
Whenever an HVAC Spool Drawing is open, the SC Spool Drawing Menu is available:
Many functions are conveniently available using the HVAC Toolbar as shown below:
2 • HVAC Reference
ShipConstructor2005 HVAC
ShipConstructor2005 HVAC
HVAC Reference • 3
Prerequisites Command Convention Throughout this reference guide you will see each command listed with appropriate access methods and required permissions as shown below:
Access Menu:
Details SC HVAC / Ducts / Elbow
Toolbar Button: Navigator
None
Command Line:
SCHVACELBOW
Permissions Required: HVAC Modeling
Permissions Permissions have been greatly enhanced in ShipConstructor2004, (you even need permissions to set permissions or get module licenses). To view/set the desired permissions, open Manager and click the User Permissions open the User Permissions dialog.
4 • HVAC Reference
icon to
ShipConstructor2005 HVAC
Navigator Access Menu:
Details ShipConstructor / Navigator
Toolbar Button: Navigator
None
Command Line:
SCNAVIGATE
Permissions Required: None
The Navigator is a convenient way to navigate through the large number of drawings involved in a ship design project. The Navigator lets you navigate effortlessly through the many drawings that make up a ShipConstructor project. There is one page for every major drawing component: Project, Structure, Equipment Arrangement, Pipe, HVAC, Interference, Build Strategy, Assembly, Nest, Profile Plots, Composite, Templates, Standards, Approval, and Export. WARNING: The Navigator should always be used to access drawings, as it will ensure that files will reside in the proper unit/part folders. Moving or creating new drawings using Windows Explorer could result in the drawing not being included as part of the project. Before you can open the Navigator you will have to register to a project. 1. Start the Navigator command. 2. The following dialog will appear if you have not yet registered to a project.
3.
4.
• Browse for Project – Allows you to locate a project file and add it to the list of projects. • Remove from List – Removes the selected projects from the list. If you do not see your project in the list, click the Browse for Project button. Otherwise, select your project and click OK.
In the Locate Project File dialog, browse for your project, and then click Open.
ShipConstructor2005 HVAC
HVAC Reference • 5
5.
The Logon dialog is displayed. Select the login name, type the password, and click OK.
6.
The licensing dialog is displayed. Licensing has changed compared to earlie r versions. ShipConstructor can now be purchased in several different modules and several different levels. As you may have a combination of one or more local locks on you computer, plus one or more network locks on the network, the licenses that you require can be acquired as a mix of local and network locks. See Licensing for more details.
When you click OK, the project is registered and the Navigator dialog will open.
6 • HVAC Reference
ShipConstructor2005 HVAC
The area on the left contains a component list that allows you to select a component page of the project to work in. Note: The Navigator is a resizable window. Each page in the Navigator provides buttons to create new drawings, and open existing ones. All drawings are displayed in a tree control with easily understandable icons identifying the drawing types. After a very short time you will be comfortably navigating though the numerous drawings. These are the pages available on the Navigator: •
Project - To connect to a project and select a unit to work on.
•
Unit – To view the 3D Unit drawing.
•
Structure - To create and access the individual structural drawings..
•
Pipe - To create and access piping drawings.
•
HVAC - To create and access HVAC drawings.
•
Equipment Arrangement - To create and access equipment drawings
•
Interference - To create and access interference drawings.
•
Build Strategy - To create and access build strategy drawings.
•
Assembly - To create and access 3D assembly drawings.
•
Approval - To create and access approval or general arrangement drawings.
•
Export - To create and access export drawings.
•
Composite - To create and access composite drawings.
•
Nest - To create and access the nesting drawings.
•
Profile Plot - To create and access profile plot drawings.
•
Templates - To create and access the various template drawings.
•
Standards - To create and access standards such as brackets.
ShipConstructor2005 HVAC
HVAC Reference • 7
Customizing the Navigator If you right-click in the component window you will be able to customize the contents of the window. This is useful if you only use certain modules and don’t want to see the others listed. 1. 2.
Right-click in the Component List Select Customize… from menu.
3.
The following dialog is displayed.
4.
Uncheck any components you do not want to see in the Component List.
Project Page The Project page lets you connect a unit to work on, open or create a unit drawing, or reload the settings from the ShipConstructor database.
8 • HVAC Reference
ShipConstructor2005 HVAC
Project This area lists the currently connected project by showing the full path to the project file. NOTE: Project files have a “.PRO” file extension.
Change Project Allows you to switch to another project. This will show the Register Project Dialog.
Open Permissions: None Opens the Unit drawing of the current unit. If the “Read Only” checkbox is checked, the Unit drawing will be opened as read-only, meaning you will not be able to alter the drawing.
New Unit Permissions: None Adds a new, empty unit to this project and generates a unit drawing.
Reload DB Reloads the settings from the ShipConstructor database. Use this function whenever you change any of the project settings in Manager or Pipe or HVAC Catalog Stock Editor values such as End Treatment info.
ShipConstructor2005 HVAC
HVAC Reference • 9
Navigator Pages Common Features
Drawing List Columns Drawing – The name of the drawing User – Shows the name of the user who currently has the drawing opened for read/write. Last Modified Date – Date/Time of the last time the drawing was saved.
Thumbnail Preview The thumbnail preview shows the preview image of the currently selected drawing. If the drawing has been changed by ShipConstructor in the background then no thumbnail image will be available until the drawing has been opened and saved.
Read Only
Set this flag to specify how the selected drawing will be opened. If unchecked, the Open command will open drawings read/write (allowing you to make and save changes). If checked, the Open command will open drawings read-only, and you will not be able to modify or save the drawing.
Close Current (only shown in MDI mode)
Setting this checkbox will ensure that when you open a drawing, any open drawings will be automatically closed. This feature is only available when working in multiple document interface (MDI) mode. WARNING: ShipConstructor HVAC must be run in SDI mode. To switch AutoCAD to SDI mode go to Tools / Options / System and check “Single-drawing compatibility mode”.
10 • HVAC Reference
ShipConstructor2005 HVAC
Structure Page The Structure Page provides access to all structural drawings, such as 2D Frame Drawings, in the current project. See the Structure & Nest Manual for a full explanation of the Structure Page features.
Pipe Page The Pipe Page gives access to Pipe and Pipe Arrangement Drawings. See the Pipe, Equipment & Penetrations manual.
HVAC Page The HVAC page gives access to HVAC models and Arrangement drawings. See the Navigator / HVAC section for further details of the HVAC Page.
Open Permissions: None This button opens the selected HVAC Model or Arrangement Drawing. If the “Read Only” checkbox is checked, the HVAC Model or Arrangement Drawing will be opened as read-only, meaning you will not be able to alter the drawing.
New HVAC / Arrangement Permissions: HVAC / Create Models Creates a new HVAC Model or HVAC Arrangement drawing, depending on which folder is selected in the central pane of the Navigator.
Create Spool Drawing New Functionality Permissions: HVAC / Create Spool Drawings Creates one or more HVAC spool drawings based on the HVAC models defined in the current project.
HVAC BOM New Functionality Permissions: HVAC / Edit HVAC BOMs Opens the Edit BOM Definition Dialog, where you can design standardized Bills of Materials for your drawings.
ShipConstructor2005 HVAC
HVAC Reference • 11
Spool Settings New Functionality Permissions: None Opens the Spool Drawing Settings Dialog, where you can set default options for your spool drawings.
Right-Click Menu
Rename Permissions: HVAC / Create/Delete Renames the selected drawing. Use this method rather than renaming files through Windows Explorer. ShipConstructor’s rename function will guarantee that the project database is correctly updated to reflect your change.
Delete Permissions: HVAC / Create/Delete Deletes the selected HVAC drawing.
Equipment Arrangement Page The equipment arrangement page gives access to equipment drawings. See the Pipe, Equipment & Penetrations manual for further details of the Equipment module.
Interference Page See the Structure & Nest manual.
Build Strategy Page See the Structure & Nest manual.
Assembly Page See the Structure & Nest manual.
Approval Page See the Structure & Nest manual.
Export Page The Export Drawings page allows you to export ShipConstructor drawings to a format that standard AutoCAD can read.
12 • HVAC Reference
ShipConstructor2005 HVAC
Because ShipConstructor creates many custom entities within your model, you may get a “proxy warning” when opening a ShipConstructor drawing with standard AutoCAD or other applications. Users who do not have ShipConstructor or the ShipConstructor Object Enabler installed on their computer will see the following dialog when they open any ShipConstructor drawing.
To provide maximum compatibility, ShipConstructor provides the Export function to convert ShipConstructor custom entities to standard AutoCAD entities. Use this function when you want to use a virtual reality viewer, or other thirdparty application such as 3D Studio Max. Note: For a better 3D virtual reality viewer, try our FlyThrough program using NavisWorks software by LightWork Design. See the FlyThrough chapter of the Structure & Nest manual for more information. If you are interested in NavisWorks please contact Albacore Research Ltd. for more information.
New Permissions: General / Edit Export Creates a new export drawing. Select the drawings you would like to include in your export drawing using the checkboxes to the left of each item. You can expand folders to select individual drawings within them.
ShipConstructor2005 HVAC
HVAC Reference • 13
Open Permissions: None Opens the selected export drawing.
Right-Click Menu
Rename Permissions: General / Edit Export Drawings Renames the selected drawing. Use this method rather than renaming files through Windows Explorer. ShipConstructor’s rename function will guarantee that the project database is correctly updated to reflect your change.
Delete Permissions: General / Edit Export Drawings Deletes the selected drawing.
Composite Page See the Structure & Nest manual
Hull Page See the Hull manual.
14 • HVAC Reference
ShipConstructor2005 HVAC
Nest Page See the Structure & Nest manual.
Profile Plot Page See the Structure & Nest manual.
Templates Page The Templates page provides access to template drawings. See the Templates chapter in the Structure & Nest manual for more detailed information on the use of this page.
Open Permissions: None Opens the selected template drawing. If the “read-only” checkbox is checked, you the drawing will be opened read-only, and you will not be able to modify or save the drawing.
New Template Drawing Permissions: General / Edit Template Drawings Creates a new template drawing of the selected type.
Right-Click Menu
Rename Permissions: General / Edit Template Drawings Renames the selected drawing. Use this method rather than renaming files through Windows Explorer. ShipConstructor’s rename function will guarantee that the project database is correctly updated to reflect your change.
ShipConstructor2005 HVAC
HVAC Reference • 15
Delete Permissions: General / Edit Template Drawings Deletes the selected drawing.
Standards Page The Standards page provides access to Standards drawings. Standards are used when many parts in a model will be identical. This does not apply to HVAC parts.
16 • HVAC Reference
ShipConstructor2005 HVAC
Navigator HVAC Page When HVAC is selected from the component list on the left of the Navigator window, the HVAC page is displayed, providing access to the buttons shown below. Right-clicking in the list area brings up a context menu.
The HVAC page provides a number of important HVAC and Arrangement Drawing related functions: • Open • New HVAC • New Arrangement • Create Spool Drawings • Rename • Delete • HVAC BOM • Spool Settings
Open Access
Details
Menu:
None
Toolbar Button:
None
Navigator
HVAC / Open
Command Line:
None
Permissions Required: None
Opens an existing HVAC Model or Arrangement Drawing. 1.
Highlight the drawing to be opened in the tree dialog.
2.
Click Open.
New HVAC Access
Details
Menu:
None
Toolbar Button:
None
Navigator
HVAC / New HVAC
Command Line:
None
Permissions Required: HVAC / Create/Delete Models
Creates a new, empty HVAC Model. 1.
Select the HVAC folder. The “New” button is now labeled New HVAC.
ShipConstructor2005 HVAC
HVAC Reference • 17
2.
Click New HVAC.
3.
In the New Drawing Dialog enter the HVAC model name.
4. 5.
Press OK. An empty model is created and immediately opened for editing. The SC HVAC menu is now displayed.
New Arrangement Access
Details
Menu:
None
Toolbar Button:
None
Navigator
HVAC / New Arrangement
Command Line:
None
Permissions Required: HVAC / Create/Delete Arrangements
Creates a new, empty HVAC Arrangement Drawing. 1.
Select the Arrangement folder. The New button is now labeled New Arrangement.
2.
Click New Arrangement.
3. 4.
In the New Drawing Dialog enter the Arrangement Drawing name. Press OK. An empty drawing is created and immediately opened for editing.
5.
The SC HVAC Arrangement menu is now displayed.
18 • HVAC Reference
ShipConstructor2005 HVAC
Rename Access
Details
Menu:
None
Toolbar Button:
None
Navigator
None
Command Line:
HVAC / Right-click / Rename
Permissions Required: HVAC / Create/Delete
Renames the selected HVAC Model or Arrangement Drawing. 1. 2.
Highlight the drawing to be renamed in the tree dialog. Right click and choose Rename.
3.
Type the new name.
Delete Access
Details
Menu:
None
Toolbar Button:
None
Navigator
HVAC / Right-click / Delete
Command Line:
None
Permissions Required: HVAC / Create/Delete
Deletes the selected HVAC Model or Arrangement Drawing. 1.
Highlight the drawing to be deleted in the tree dialog.
2.
Right click and choose Delete.
3.
You will be prompted to delete the selected drawing. Click Yes to confirm that you wish to delete the drawing.
ShipConstructor2005 HVAC
HVAC Reference • 19
HVAC BOM (Bill of Materials) New Functionality Access
Details
Menu:
None
Toolbar Button:
None
Navigator
HVAC / HVAC BOM
Command Line:
None
Permissions Required: HVAC / Edit HVAC BOMs
Used for editing and/or creating HVAC BOM Definitions. A BOM Definition allows you to store which information is to be included in standardized bills of materials, as well as the format in which they will appear in HVAC spool and arrangement drawings. 1.
Select HVAC BOM. The Edit BOM Definitions dialog appears. It allows creation or modification of BOM Definitions.
Bill of Materials Definition to Edit At the top of the dialog is a drop-down list which allows you to select which BOM Definition to edit. You can also create new BOM Definitions, and rename or delete existing ones.
20 • HVAC Reference
ShipConstructor2005 HVAC
•
New - Creates a new BOM Definition. A dialog will be displayed allowing you to specify a name for the new BOM Definition, and optionally to make it a copy of an existing BOM Definition.
• •
Rename - Renames the selected HVAC BOM Definition. Delete - Deletes the selected BOM Definition. A warning dialog will request confirmation before the BOM Definition is permanently deleted.
Columns In the Columns section of the BOM Definition Dialog, you can add columns to the BOM Definition, remove them, and specify the column name as it will be displayed when the BOM is inserted into the drawing.
• • •
New Column – Adds a new column. Click the column name to bring up a drop-down list containing available column names. If you would like the column to appear with a different title than the default, type the column title in the cell to the right, in the Column Alias column. Delete Column – Removes the selected item from the columns in the BOM Definition. Deleted columns can be added back later. Drag and Drop – To re-order the columns, simply click on a cell in the columns table and drag it up or down to its new location.
Numbers The Numbers section of the Edit BOM Definition Dialog allows you to specify the formatting of numbers in the Bill of Materials, including the number of decimal places, and units of measurement.
ShipConstructor2005 HVAC
HVAC Reference • 21
Titles and Headers The Title, Column Headers and Row Items options allow you to further tailor your BOM Definition to your project requirements.
• • •
Title – Options in this section define the text, height, and color of the title row of the bill of materials. Unchecking the “Include a Title” checkbox will remove this row altogether from the BOM. Column Headers – Defines the height and color of column headers in the BOM. Row Items – Defines the height and color of row items in the bill of materials.
Borders This section of the Edit BOM Definition Dialog allows the user to define which gridlines will be displayed in the BOM, and what color they will appear.
• • •
Outline – Sets the color of the outer border of the entire table. Horizontal Lines – Sets the color of the horizontal lines between rows. Vertical Lines – Sets the color of the vertical lines between columns.
22 • HVAC Reference
ShipConstructor2005 HVAC
Spool Settings New Functionality Access
Details
Menu:
None
Toolbar Button:
None
Navigator
HVAC / Spool Settings
Command Line:
None
Permissions Required: None
The HVAC Spool Drawing Settings Dialog allows you to configure various options to customize the way your spool drawings are automatically generated and annotated.
Spool Drawing Variable Descriptions • Spool Style – The name of the spool settings style. • AutoCAD Dimension Style – The AutoCAD dimension style to use for dimensioning. Dimensions • Baseline dimensioning –For components that form a straight length, dimensions from a common starting point. • Break dimensions at Tees – Dimensions to the branch point of tees, saddles, and stub-ins. Ø Include connections when dimensioning – Dimensions to connection points. Ø Dimension offset – The distance to offset the dimension text from the centerline of the spooled items. Text • •
Text Size – The height of the label text. Paper space units – Check this option to set the text height in paper space units.
Connection radius – The size of the connection icon drawn where two parts connect. Enter “0” for a default size or override with another value to customize the display. This value is always measured in Paper Space units. Spool Orientation Settings – The Spool Orientation Settings portion of the dialog allows for base reference planes for dimensions to be chosen by two major criteria.
ShipConstructor2005 HVAC
HVAC Reference • 23
• •
Ship Coordinate System – The Ship Coordinate System option will leave the spools in the same orientation relative to the world coordinate system as in the 3D model. Spool Coordinate System – Chooses the best coordinate system for dimensioning based on: Ø Longest Item – The longest part determines the major plane to dimension the spool from. Ø Best Fit – The ShipConstructor dimensioning engine will determine the best plane and co-ordinate system to dimension the spool based by scanning all parts in the spool.
Labels – The text identifying the item numbers of the parts that are included in the bill of materials. • Leader lines – Select this option to include leader lines for the Straight Duct labels. All other parts will retain their leader lines for clarity. • Label Size – The size of the bubble that is drawn around the labels: specifies side length for squares, diameter for circles. • Label Style – Specifies the shape to frame the labels with. • Label Offset – Distance from the part centerline that the label will be placed (Paper Space Units). • Override Flange Size – Specifies whether or not the flange icon sizes should be overridden. Ø Flange Width – The 2-dimensional representation of the flange diameter in paper space units. Ø Flange Length – The 2-dimensional representation of the flange thickness in paper space units.
Create Spool Drawings New Functionality Access
Details
Menu:
None
Toolbar Button:
None
Navigator
HVAC / Create Spool Dwg
Command Line:
None
Permissions Required: HVAC / Create/Delete Spool Drawings
Creates spool drawings using a pre-defined spool drawing template and BOM Definition. Spools are a type of isometric or orthographic drawing containing dimensions and callouts for fabrication. The following figure is an example of a spool drawing created using the Spool Dwg command.
24 • HVAC Reference
ShipConstructor2005 HVAC
To create a spool drawing: 1. 2.
Click the Create Spool Dwg button. This command requires that at least one BOM definition and at least one drawing template exists. A dialog will prompt for a Spool Drawing template. Select the appropriate template drawing and click Next.
3.
In the Create Spool Drawings dialog select the Spools for which you want to create spool drawings. You can select spools by Drawing, by Assembly or by System, depending on which view is most convenient to you.
4.
Select the spool drawings to be generated and click Next. The Spool Drawing Settings dialog will open.
ShipConstructor2005 HVAC
HVAC Reference • 25
5.
Use the Spool Drawing Settings dialog to customize the look of your spools as described in the Spool Settings section of this manual.
6.
One drawing will be created for each spool. Based on your template, views will be automatically generated, dimensions added, and the keywords replaced.
26 • HVAC Reference
ShipConstructor2005 HVAC
HVAC Naming Conventions Access
Details
Menu:
ShipConstructor / Naming Conventions / HVAC
Toolbar Button:
None
Navigator
None
Command Line:
SCNAMONCONHVAC
Permissions Required: HVAC / Edit Spool Naming
Opens the Spool Naming Conventions dialog that provides full control of the automatic, custom naming of spool drawings. For Spool creation, use the Spool Manager. 1.
Select Spool Naming. The Spool Naming Conventions dialog appears.
2.
The first task is to add the spool label that defines which information a spool name will include, and the order in which it appears. Press New. A default label name is created in the Name Styles list. Edit the label name by clicking it twice. You also have the option of copying a previous label definition and then altering it. Simply highlight the Style name in the Name Styles List and press Copy.
3.
Select the Style to which additions or changes to the Naming Convention are to be made.
ShipConstructor2005 HVAC
HVAC Reference • 27
4.
For each new element of the spool name, press Add. Elements are shown in the large list box at the top of the window. In the example, the AIR style contains two elements: 1. J303-AIR-: The static string J303-AIR-. 2. 001: an automatically generated and incremented number.
5.
Format each element within the Details list box. There are three types of elements available: Static, AutoNumber and DB Item.
a.
Static - A non-changing string value, e.g. the job number. Set the string Value to whatever is preferred.
b.
AutoNumber - An automatically indexed value.
c.
• Width - The minimum number of characters to display. • Start Value - The starting value. • Increment Value - The number to increment by. • Max Range - Not implemented yet. DB Item - Used to include the drawing name or a level of the PWBS name, or System name. There are five options within DB Item type:
•
Field – Three options exist: o PWBS - Name – Select this to have the spool name contain a level of the PWBS (Production Work Breakdown Structure). From the Tree Level list, choose the level of the PWBS to extract the text from. For example if the spool were to be assigned to a panel level then PANEL would be selected. o System - Name – Includes the system in the spool name. From the Tree Level list, choose the System level to extract the text from (Project, System, or Branch). o Drawing - Name – Includes the model drawing name in the spool name.
28 • HVAC Reference
ShipConstructor2005 HVAC
• •
• •
# Characters – Choose the maximum number of characters to display or choose auto. Start From – Works in conjunction with Offset and # Characters to extract selected text from the Tree Level name. If set to From Start then the Offset number of characters are removed from the start of the string. If set to From End then the Offset number of characters are removed from the end of the string. For example, let the panel name be FP2114S, and you would like to extract P21. Set Start From to Yes. Offset to 1 and # Characters to 3. Offset – The number of characters removed from the Start or End of the string. This works in conjunction with Start From. Tree Level – The context sensitive list that depends on what Field value has been selected. For PWBS Name, the name will contain an entry for each level in the PWBS. For System - Name the only valid levels are Project, System, and Branch.
6.
The Elements list shows a summary of the included components and their order of appearance in the spool name. Arrange the elements in the Elements list into the order you wish by pressing Move Up or Move Down
7.
Press Test Name for a preview of the spool name. For example, the scheme developed above would produce a result like:
8.
Press Done when finished.
ShipConstructor2005 HVAC
HVAC Reference • 29
ShipConstructor Osnap Access Menu:
Details SC Utilities / Snap
Toolbar Button: Navigator
None
Command Line:
OSNAP / ShipCon Snap tab
Permissions Required: None
Snap To Free Duct Ends When designing an HVAC system, it will sometimes be useful to have multiple systems of the ship displayed at the same time. When this is done it can be difficult to attach new ducts to an existing duct with AutoCAD Object Snap enabled. Enabling Snap To Free Duct Ends will cause the cursor to only snap to free duct ends, instead of all objects in the model. Snap To Free Duct Ends can also be enabled by typing HVAC while placing a duct in an HVAC Model.
Note: Snap To Free Duct Ends will not be enabled unless the AutoCAD Object Snap is turned off.
30 • HVAC Reference
ShipConstructor2005 HVAC
SC HVAC Menu
The SC HVAC Menu is available whenever an HVAC Model is open. It provides functionality for creating ducts and manipulating HVAC options. It also affords easy access to HVAC Spool, Stock and System settings.
SC HVAC – Break Straight/Bent Duct New Functionality Access
Details
Menu:
SC HVAC / Connect
Toolbar Button:
None
Navigator
None
Command Line:
SCHVACBREAKBENT
Permissions Required: HVAC Modeling
Breaks straight or bent ducts at a selected point, splitting it into two separate straight or bent ducts of the same stock. Ducts are automatically re -connected at the break point.
Before
ShipConstructor2005 HVAC
After
HVAC Reference • 31
To Break a Duct 1.
Run the Break Straight/Bent Duct command.
2. 3.
Select the straight or bent duct to break. Select the point on the centerline at which to break. You may find that OSnap nearest is helpful for this operation.
SC HVAC – Connect New Functionality Access
Details
Menu:
SC HVAC / Connect
Toolbar Button:
None
Navigator
None
Command Line:
SCHVACCONNECT
Permissions Required: HVAC Modeling
ShipConstructor differentiates between two ducts that end at the same location and two ducts that end at the same location that are logically connected. Logical connections ensure that the connections are legal. Logically connected ducts will “ask” each other if a modification, such as moving or stretching, is permitted. This function connects two ducts with a valid logical connection, if possible. It stretches the second selected duct to the first selected duct if they are not at the same location. For example:
Before
After
To Connect Two Ducts 1. 2.
Run the Connect command. Select the first duct end to be joined. The first end selected does not change locations when connecting. Specify First End:
3.
Select the second duct end to be joined. The second end will be moved, if possible, to connect with the first end with a valid connection.
32 • HVAC Reference
ShipConstructor2005 HVAC
SC HVAC – Disconnect New Functionality Access
Details
Menu:
SC HVAC / Disconnect
Toolbar Button:
None
Navigator
None
Command Line:
SCHVACDISCONNECT
Permissions Required: HVAC Modeling
Disconnects two or more ducts. This command leaves the ducts at their current locations, but removes the logical connection between the ducts.
To Disconnect Two Ducts 1. 2.
Run the Disconnect command. Select the entities with the connections to be removed. Multiple connections can be deleted during this command, so you should only select the ducts that share the connections to be deleted. The number of ducts selected will be displayed on the command line. Select objects: 1 found, 3 total
3.
Press Enter. The number of connections that were broken is printed on the command line.
SC HVAC – Spool Manager Updated Functionality Access
Details
Menu:
SC HVAC / Spool Manager
Toolbar Button:
None
Navigator
None
Command Line:
SCHVACSPOOLMAN
Permissions Required: HVAC / Edit HVAC Spools
This option launches the Spool Manager, which is used to create, edit and otherwise modify the spool breakdown for the current HVAC Model. In order to run this command you must have permission to edit/modify HVAC spools (as set in ShipConstructor Manager). Note: The spool manager for HVAC has been designed in the same fashion as the spool manager for piping. If you are already familiar with using the spool manager for piping you will find the HVAC spool manager to be similar in functionality. Note: The current HVAC Model is automatically saved when the Spool Manager is launched. When the Spool Manager is first launched it searches through the drawing and builds a list of all the logical spools it finds. It then displays the groups according to their status.
ShipConstructor2005 HVAC
HVAC Reference • 33
Double clicking on an item in the tree causes that item to be selected.
The lower right area of the Spool Manager provides display options to customize how the ducts are displayed in the drawing while managing spools. You may have a model of an HVAC system with dozens of spools in various stages. Adjusting these options can greatly simplify your work. • Zoom - The drawing window will zoom to center on the selected spool with the spool filling the screen. • Center - The drawing window will shift to center on the selected spool, but the zoom level will not change. • Highlight - The ducts in the selected spool will become highlighted in the drawing window. • Override Color – When checked, this feature changes the color used for the system to a selected color when the condition in the first drop down list is matched. For example when defining spools, you should change the color of the defined spools to be in good contrast to the undefined spools to make picking the correct spools easier.
34 • HVAC Reference
ShipConstructor2005 HVAC
The above diagram shows a spool grouping consists of a series of interconnected ducts and fittings. A grouping ends when an unconnected end or a break is reached. Initially a system is treated as if it is one large spool. Typically, when spooling a system you should: • First, define all ducts that are not going to be spooled. This will divide the system into several spools already, as any item set as no-spool causes a spool break. • Second, add spool break points to split the spools into manageable sizes.
Spool Categories Each spool can belong to one spool category. Each category defines the state the spool is in. These are: • Defined • Undefined • Locked • Item Added • Item Missing • Multiple Stocks • Modified
Defined
A defined spool is a run of ducts which have been defined as a spool (see Undefined - define on how to define a spool) and given a name according to the projects spool naming convention. In the example above the name of the current job (JOB1001) has been combined with an automatically generated number (1, 2) to give the spool a unique designation. You can easily modify naming conventions by selecting Naming Conventions under the ShipConstructor menu. From there, you can design naming conventions that include project/unit/assembly names, system names, and a variety of other options. When a spool is defined, a layer will be created for that spool and the items belonging to that spool are moved to that layer. Item Menu - Right clicking on a defined spool will bring up the following menu:
ShipConstructor2005 HVAC
HVAC Reference • 35
•
Edit Properties - Brings up the Spool Properties dialog allowing you to edit the hierarchy level and coating of the spool. It will als o display the spool’s revision history, which includes all the changes that have been made to the spool since it was defined. To change the hierarchy level, simply click the appropriate level on the left hand side of the dialog.
•
Lock - Locks a defined spool and will prevent any editing of the ducts in the spool that would change the spool (erasing, moving, adding new ducts to unconnected ends, freeing duct, adding/removing breaks etc.). Undefine Spool - This will undefine the selected spool. Rename - This option allows you to rename the spool. This option opens the Available Spool Names dialog, which displays unused s pool names for you to choose from; by default it displays the next 10 available names. However, you can increase or decrease this number by editing the number in the lower left hand corner of the Available Spool Names dialog box.
• •
Undefined
Undefined spools are ones whose ducts do not belong to any defined spool grouping. Root Menu - Right clicking on the root of the undefined branch brings up the following menu:
Define All - Specify multiple spools by picking them in the model.
36 • HVAC Reference
ShipConstructor2005 HVAC
1. 2.
First pick the properties that will be assigned to the spools, in the Spool Properties Dialog. Next the dialog will disappear and the command line will display: Choose spool:
Choose the spools in the order they are to be named by selecting any duct in a spool. Already defined spools will be ignored. 4. Once the last undefined spool has been picked the Spool Manager will reappear displaying the newly defined spools. Hitting ESC at any time while picking spools will halt the command and will return to the Spool Manager leaving the remaining spools undefined. Item Menu - Right clicking on one of the individual undefined spools will bring up the following menu: 3.
Define - Allows you to define an undefined spool by picking it from the list. 5. Next select the properties for the spool from the Spool Properties dialog.
6.
Choose how the spool will be named.
7.
• - Pick the name from a list of available names (see Define - Rename). • The next available names will be displayed in this list. Click OK and the newly defined spool will be added to the Defined category.
Locked
Locked spools are defined spools that have been locked to prevent editing. A spool that has been locked will not allow any of its ducts to be modified in any way, nor will it allow ducts to be added in such a way as to change the
ShipConstructor2005 HVAC
HVAC Reference • 37
configuration of the spool. This is done so that once a spool has been “finished” it can be locked preventing a modeler from changing the spool without first checking with the person in charge of the project. Item Menu - Right clicking on an item will bring up the following menu:
Properties - Displays the spools properties in a read only state. See Defined - Edit Properties. Unlock - Unlocks the spool moving it to the Defined Category.
Item Added
Item Added spools are ones that have had new ducts or fittings added since the spool was defined. Item Menu - Right clicking on an item will bring up the following menu:
Edit Properties - Allows the user to edit the spool properties. See category: Defined - Edit Properties. Re-Define - Redefines the spool using an entirely new name. 1.
First choose the name you wish the redefined spool to have. • - Pick the next available name. • The specified number available names will be displayed in the list.
2.
Press OK and the spool will be added to the Defined Category.
Item Missing
Item Missing spools are ones that have been separated by the use of break points. In the screen shot above you can see the Item Missing list contains two entries, both with the same name. In this case the user split off one duct into its own spool, while the other 2 remained together. They need to be re-defined before they can be turned into a spool drawing. Item Menu - Right clicking on an item will bring up the following menu:
38 • HVAC Reference
ShipConstructor2005 HVAC
Edit Properties - Allows the user to edit the spool properties. See Defined - Edit Properties. Re-Define - Redefines the spool using a new name (see Item Added - Re-Define).
Multiple Items
Multiple Item spools contain ducts that used to belong to two or more defined spools. This typically happens when removing No Spools or break points which cause two formerly separate spools to become one. Item Menu - Right clicking on an item will bring up the following menu:
Re-Define - Redefines the spool using a new name (see Item Added - Re-Define).
Modified
Modified spools are Defined spools that have had ducts in the spool modified by moving or stretching. They have been moved to the Modified Category to let the spooler know they have changed and may need to have their drawings regenerated. Use the Modification OK command to move the spool back to the Defined Category. Item Menu - Right clicking on an item will bring up the following menu:
Edit Properties - Allows the user to edit the spoo l properties. See Defined - Edit Properties. Modification OK - Moves the spool back to the Defined Category, indicating that the spooler has OK’d the changes made.
Spool Buttons To the right of the tree is the side bar menu, which contains a number of functions for managing the spools.
ShipConstructor2005 HVAC
HVAC Reference • 39
Refresh Info - Causes the Spool Manager to rebuild the list of spools from the model. Due to the fact that the spool manager stays up while you work in the model, the spool group listings will need to be updated when a duct is added, removed, or modified. The window will grey out when it is necessary to refresh the spool listings. Spool Breaks / Add - This button switches the focus to the model and prompts the user: Pick duct near connection to break at:
It then inserts a break point at the closest valid connection, and asks the user to select another connection. Pressing Enter or ESC will end the command. This command will disable the tree until Refresh Info is pressed. Spool Breaks / Remove - This button switches the focus to the model and prompts the user: Pick duct near connection to break at:s
It then removes the nearest break point, and repeats the command again. Pressing Enter or ESC will end the command. This command will disable the tree until Refresh Info is pressed. No Spool / Set - This button switches the focus to the model and prompts the user: Pick duct to set as no spool:
Any ducts selected will be set to No-Spool, and repeats the command again. Pressing Enter or ESC will end the command. This command will disable the tree until Refresh Info is pressed. No Spool / Remove - This button switches the focus to the model and prompts the user to Pick duct to remove no spool setting:
It then removes the free setting from this duct, and repeats the command again. Pressing Enter or ESC will end the command. This command will disable the tree until Refresh Info is pressed. Choose spool:
The chosen Spool is then selected in the tree. Pick / Undefine Spool – Switches the focus to the drawing and asks the user: Choose spool to undefine:
The chosen Spool will be cleared and moved to the Undefined category. Warning: This action cannot be undone and all information on the Spool will be lost (database information and the spool drawing if one has been created). Release Names – Allows the user to release locked out spool names. Once a spool drawing has been generated for a given spool, that spool’s name becomes locked out; it is no longer available for use by new spools. To unlock these spool names and make them once again available for use, click the Release Names button.
40 • HVAC Reference
ShipConstructor2005 HVAC
SC HVAC – HVAC Options Updated Functionality Access Menu:
Details SC HVAC / HVAC Options
Toolbar Button: Navigator
None
Command Line:
SCHVACOPTIONS
Permissions Required: None
This option launches the HVAC Options dialog. From here you can configure: • Display • Defaults • Edit Specs • NavAid
Display The Display tab contains various settings to assist in the placement of ducts and the editing of spools.
Connection Indicators The duct Connection Indicators can be enabled to assist in designing HVAC systems by making it clear if a duct’s end is connected to another end. The Connection Indicators can also be disabled for a less cluttered model.
ShipConstructor2005 HVAC
HVAC Reference • 41
Show Connected – Draws a circle at all the connected duct ends in the model. Show Unconnected – Draws an arrow pointing at all the Free Duct Ends in the model. Note: The Connection Indicators will not be visible when Shaded or Hidden Line mode is on.
Spool Break Indicators Spool Indicators can be displayed to show where spool breaks have been placed and which ducts have been declared as No-Spool. It is strongly recommended to show all spool indicators while editing spool groupings.
Spool Break Indicator – Draws a large spoked circle for each spool break. No-Spool Indicator – Draws a small cross at the center of each duct flagged as No-Spool. Note: The No-Spool Indicator will not be visible when Shaded or Hidden Line mode is on.
Defaults The settings on this tab are applied to the currently open HVAC Model only.
42 • HVAC Reference
ShipConstructor2005 HVAC
Naming Convention – Sets the spool naming convention to use when spools are defined or renamed. HVAC / Edit Spool Naming permissions are required to change the naming convention. Default System… – Displays the Set Default System dialog, which allows the user to select the default system to be used for new HVAC entities. Every system is based on a spec. Thus all ducts routed for that system would be from the same spec. Note: For full editing of Systems and Branches, from the SC HVAC menu select Systems / New – Modify Systems.
Set the Default System
1. 2.
Select SC HVAC / Options. The HVAC Options dialog is displayed. Select the Defaults tab and press the Default System … button.
3. 4.
Select a system to become the default system. Press OK.
Edit Specs The Edit Specs tab allows new specs to be added and existing ones to be removed. Specs, or specifications, specify details for design, fabrication, and construction. In ShipConstructor - HVAC, specs allow you to group systems that conform to a particular design specification. Ducts created on-the-fly will automatically be assigned to the current spec.
ShipConstructor2005 HVAC
HVAC Reference • 43
New Spec 1.
Select SC HVAC / HVAC Options. The HVAC Options dialog is displayed.
2. 3. 4.
Select the Edit Specs tab and press the New button. A new spec will be added to the list. Set the new spec’s name. Press OK.
Delete Spec 1. 2.
Select SC HVAC / Options. The HVAC Options dialog is displayed. Select the Edit Specs tab.
3. 4. 5.
Select the spec to be removed. Press Delete. Press OK.
Note: If a spec has systems below it then it cannot be deleted until the systems have been removed.
NavAid The NavAid tab displays options for the NavAid tool, which appears during placement of HVAC to aid in the orientation of the duct. Generally the NavAid tool appears any time there is a request for directional input.
44 • HVAC Reference
ShipConstructor2005 HVAC
Radius • 2X Duct Dimension – The NavAid icon is set to double the width or diameter of the duct that is being placed. • Static Radius – Sets the absolute size of NavAid icon. Snap – Can be activated or deactivated by selecting the Snap check box. • Snap Tolerance – Retains the closest Increment angle within the Snap Tolerance. For example, in the follo wing figure the Increment value is set to 45o and the Snap Tolerance is set to 15o . Notice that within the tolerance zone, the angle (shown in yellow as 0o ) maintains the closest increment regardless of where the cursor is.
•
Increment – The angle between each successive snap. Each “spike” on the NavAid tool represents a snap angle. For the example above, there are eight spikes, one for every 45o increment.
Text • Relative to Screen Size – The angle text (“0o ” in the diagram) maintains its size regardless of zoom factor. • 1/3 Duct Dimension – The angle text (“0o ” in the diagram) is a fixed size i.e. when zooming out the text gets smaller.
NavAid Options during Placement of HVAC During the placement of ducts in an HVAC Model, several options appear on the command line. The options available depend on the type of duct. (See the sections on placing ducts.) The NavAid options are listed below. • •
plaNE – Successively aligns the UCS of the NavAid icon to that of the world coordinate’s X-Y, Y-Z, and Z-X planes. Rotate – Rotates the 0° mark of the NavAid about the Z-axis of the tool’s UCS, using the right hand rule.
ShipConstructor2005 HVAC
HVAC Reference • 45
• •
anGle of Plane – Rotates the NavAid’s X-Y plane about the tool’s X-axis using the right hand rule. SNap – Enables or disables the angle snap mode.
SC HVAC – Catalog Stock Editor Access Menu:
Details SC HVAC / Catalog Stock Editor
Toolbar Button: Navigator
None
Command Line:
SCHVACSTOCK
Permissions Required: HVAC / Catalog Stock Editor
Edit End Treatments Tab End Treatments are required to create ducts. At least one End Treatment Type must be defined, and an empty End Treatment must be created. This allows ducts to be created with no end treatments.
Required Steps to create an empty End Treatment: 1.
Open the HVAC Stock Editor.
2. 3. 4.
Select the Edit End Treatments Tab Click the Edit Types button In the Edit End Treatment Types dialog, click New , enter a type name, and click OK
5. 6.
Back in the HVAC Catalog Stock Editor, click the New button In the new row, type in a name for the empty End Treatment in the Description column. Edit the Units and Material columns if desired. Leave the Thickness and Width as 0.
7. 8.
Click Save Changes Click Done
46 • HVAC Reference
ShipConstructor2005 HVAC
Edit End Treatment Types The dialog displays a list of End Treatment Types. Using the New and Delete buttons, you can add or delete End Treatment Types. Double clicking on an item in the list will allow you to edit existing types. Click Done to save your changes.
Edit End Treatments To Create End Treatments:
2. 3.
Click on New, at the bottom center of the Edit End Treatments Tab of the HVAC Stock Editor. A new row is added to the list of End Treatments. Select the proper End Treatment Type by double clicking on the Type cell, and choosing from the drop-down list. Select the Thickness and Width by double clicking those cells and typing in values.
4. 5. 6.
Select the units of the Thickness and Width values by double clicking the Units cell. Double click the Description cell and enter a description of the new End Treatment. (This step is optional.) Click Save Changes if you want to keep the changes.
7.
Click Done to close the Stock Editor.
1.
To Edit End Treatments: 1.
In the Edit End Treatments Tab of the HVAC Stock Editor, double click on any value to change it.
2. 3.
Click Save Changes if you want to keep the changes. Click Done to close the Stock Editor.
Note: If you click Done without saving changes, the following dialog will prompt you to save.
ShipConstructor2005 HVAC
HVAC Reference • 47
To Delete End Treatments: 1.
In the Edit End Treatments Tab of the HVAC Stock Editor, select the End Treatment to delete by clicking anywhere on that row.
2. 3. 4.
Click on Delete, near the bottom of the dialog Click Save Changes if you want to keep the changes. Click Done to close the Stock Editor.
Note: You cannot delete an End Treatment Type if it is in use. The following dialog will appear after you click on Done in the Edit End Treatment Types dialog. Clicking OK in the following dialog cancels any changes made in the Stock Editor.
Show Types It is useful to filter the number of listed End Treatments to help find a particular item. In the list of Types on the left, check one or more types to display in the list on the right. Check each Type to display the entire list of End Treatments.
Show Materials Use the Material drop-down list to the left to only view End Treatments with a certain material. Select All Types to view End Treatments with any type.
Ducts Sub-Menu
The Ducts Sub-Menu allows for the creation of each type of HVAC fitting. Each fitting is also available on the HVAC Toolbar. This section covers the placement HVAC parts in an HVAC Model. To specify the properties of any HVAC part, either before or after placing it in model space, use the HVAC On-The-Fly dialog.
48 • HVAC Reference
ShipConstructor2005 HVAC
Ducts – Straight/Bent Duct Access
Details SC HVAC / Ducts / Straight/Bent Duct
Menu: Toolbar Button: Navigator
None
Command Line:
SCHVACBENT
Permissions Required: HVAC Modeling
Creates a bent or straight duct specified by two or more points. The bends may be rounded or mitered.
Placing a Straight or Bent Duct Bent or Straight Ducts can only be placed in end mode. The first selected point determines the start location for the duct’s run. The following points determine the orientation and direction the duct will travel.
Creation of Straight/Bent Duct 1. 2.
Start the Straight/Bent Duct function Complete any On -The-Fly duct creation required (see On-The-Fly Duct Creation)
3.
A straight duct is displayed with End 1 at your cursor. You are prompted to pick the first point or choose another option. Please pick point : or
• • • •
[Modify/Rotate profile/Toggle bent mode ]:
Pick Point – Select the start point of the duct anywhere in the model. To connect to another duct, select any free end in the model (indicated by an arrow pointing at the end of a duct). The new duct will connect to this end, changing its size, orientation and direction to make the connection. Modify – Make changes to the On-The-Fly part before placing it Rotate profile – Rotate the duct’s profile from the direction shown at your cursor. Toggle bent mode – Swap between rounded corners and mitered corners at bend points. The Current mode is shown in .
Note: If the picked point is a free end of an existing duct then the new duct will connect to the free end, and the profile will be changed to match the profile it is connecting to. In step 4, only Pick Point, Radius and Length will be available. 4.
The NavAid is shown at the first picked point, and End 1 of the bent duct is anchored there. You are prompted again: Please pick point : or
• • • • • • • •
[SNap/Radius/LEngth/Fwd/Aft/Stbd/Port]:
Pick Point – Select the second point of the duct anywhere in the model. Snap – Snap the direction to the NavAid. This may be turned on or off. The current status is displayed in . Radius - For rounded corner mode only, edit the corner radius. Length – Provide a length for this section of the duct. The direction of this section is provided by the cursor position, unless one of the following directions has been specified. Fwd – Set the direction of this section to forward. Aft – Set the direction of this section to aft. Stbd – Set the direction of this section to starboard. Port – Set the direction of this section to port.
ShipConstructor2005 HVAC
HVAC Reference • 49
5. 6.
After picking the second point, the NavAid moves to End 2, and the duct bends around End 2. For a straight duct (only two ends) complete the command by pressing Enter, or for a bent duct: Please pick point : or
• • • • • • • • • • 7.
[SNap/plaNE/Radius/LEngth/Fwd/Aft/Stbd/Port/Up/Down]:
Pick Point – Select the next point of the duct anywhere in the model. Snap – Snap the direction to the NavAid. This may be turned on or off. The current status is displayed in . Plane – Toggles the plane of the bend. (It can bend either around the profile “Width” or “Height”.) Radius – For rounded corner mode only, edit the corner radius. Fwd – Set the direction of this section to forward. Aft – Set the direction of this section to aft. Stbd – Set the direction of this section to starboard. Port – Set the direction of this section to port. Up – Set the direction of this section to up. Down – Set the direction of this section to down.
Repeat step 5 as required for as many bends as needed in the duct.
Ducts – Elbow Updated Functionality Access
Details SC HVAC / Ducts / Elbow
Menu: Toolbar Button: Navigator
None
Command Line:
SCHVACELBOW
Permissions Required: HVAC Modeling
Places an elbow duct.
Mitered
Rounded
Placing an Elbow Placement of an elbow can be broken down into three different categories: • End Mode – The first picked point determines the location of the elbow’s selected end. • Corner Mode, Disconnected – The first picked point determines the elbow’s center point. • Corner Mode, Aligned – The elbow will be aligned to the selected ducts.
50 • HVAC Reference
ShipConstructor2005 HVAC
Creation of Elbow in End Mode 1. 2.
Start the Elbow function. Complete any On -The-Fly duct creation required (see On-The-Fly Duct Creation).
3.
An elbow duct is displayed with your cursor at one end (in End Mode). You are prompted to pick the first point or choose another option: Please pick point : or
• • • •
[Corner mode/Modify/sWap ends ]:
Pick Point – Select the location anywhere in the model. Corner Mode – Toggle between Corner mode and End mode. End mode places the elbow by one of the ends. Corner mode places the elbow by the center. Modify – Make changes to the On-The-Fly part before placing it in the model. Swap Ends – Swaps the current end, displayed in . In End Mode, the current end is located at the cursor and is placed at the picked point.
Note: If the picked point is a free end of an existing duct then the elbow will connect to the free end, the elbow’s connecting end’s profile will be changed to match the profile it is connecting to, and step 4 will be skipped. 4.
The NavAid is shown at the first picked point, and the current end of the elbow is anchored there. You are prompted again: Please pick direction : or
• • • •
Pick the direction of end 1 about the NavAid .
5.
[plaNE/anGle of plane/SNap]:
Pick Direction – Select the direction of the elbow’s next point. Plane - Toggles the plane of the first end between the three standard UCS planes. Angle of plane – Rotate the angle of the plane of the NavAid away from the current plane. Snap – Snap direction to the NavAid. This may be turned on or off. The current status is displayed in .
Snapped to the NavAid at 45 degrees.
The NavAid remains at the first picked point, but it rotates to the plane of the first profile.
ShipConstructor2005 HVAC
HVAC Reference • 51
Please pick orientation : or
• • •
[anGle of plane/SNap]:
Pick Orientation – Select the orientation of the elbow. Angle of plane – Rotate the angle of the plane of the NavAid away from the current plane. Snap – Snap direction to the NavAid. This may be turned on or off. The current status is displayed in .
Note: If the elbow is connected to another duct then only orientations that will maintain the connection will be available.
Creation of Elbow in Corner Mode, Disconnected
1. 2.
Start the Elbow function. Complete any On -The-Fly duct creation required (see On-The-Fly Duct Creation).
3.
An elbow duct is displayed with your cursor at the center of the elbow (in Corner Mode). You are prompted to pick the first point or choose another option: Please pick point : or
• • • •
4.
[Corner mode/Modify/sWap ends ]:
Pick Point – Select the location of the elbow’s center, anywhere in the model. To connect to another duct, see Creation of Elbow in Corner Mode, Aligned to Other Ducts below. Corner Mode – Toggle between Corner mode and End mode. Modify – Make changes to the On-The-Fly part before placing it in the model. Swap Ends – Swaps the current end, displayed in . In Corner Mode, the current end is used to pick the direction of the elbow in the next step.
The NavAid is shown at the first picked point where the center of the elbow is anchored. You are prompted again: Please pick direction : or
• • • •
[plaNE/anGle of plane/SNap]:
Pick Direction – Select the orientation of the elbow. Plane – Toggles the plane of the NavAid . Angle of plane – Rotate the angle of the plane of the NavAid away from the current plane. Snap – Snap direction to the NavAid. This may be turned on or off. The current status is displayed in .
Creation of Elbow in Corner Mode, Aligned to other Ducts 1.
Start the Elbow function.
52 • HVAC Reference
ShipConstructor2005 HVAC
2. 3.
Complete any On -The-Fly duct creation required (see On-The-Fly Duct Creation). An elbow duct is displayed with your cursor at the center of the elbow (in Corner Mode). You are prompted to pick the first point or choose another option: Please pick point : or
• • • •
4.
[Corner mode/Modify/sWap ends ]:
Pick Point – To align to another duct, select any free end in the model (indicated by an arrow pointing at the end of a duct). Corner Mode – Toggle between Corner mode and End mode. Modify – Make changes to the On-The-Fly part before placing it in the model. Swap Ends – Swaps the current end, displayed in . In Corner Mode, the current end is used to pick the direction of the elbow in the next step.
The current end’s direction is locked to the axis of the selected free end. The Elbow can move in a line away from the free end. You are prompted again: Please pick direction :
•
Pick Direction – Select the location and direction of the elbow along the line of the picked free end. You may pick another free end to center the elbow at the intersection of the two free ends. (See diagram below.)
The elbow lines up with the first selected end.
The elbow angle is automatically adjusted to line up with both selected ends.
Ducts – Tee Access Menu:
Details SC HVAC / Ducts / Tee
Toolbar Button: Navigator
None
Command Line:
SCHVACTEE
Permissions Required: HVAC Modeling
Places a tee. A tee may be placed by one of its ends or by the center of the tee. The diagram below lists the end points for a tee.
ShipConstructor2005 HVAC
HVAC Reference • 53
Placing a Tee Placement of a tee can be broken down into three different categories: • End Mode – The first picked point determines the location of the tee’s selected end. • Corner Mode, Disconnected – The first picked point determines the tee’s center point. • Corner Mode, Aligned – The tee will be aligned to the selected ducts.
Creation of a Tee in End Mode 1. 2.
Start the Tee function. Complete any On -The-Fly duct creation required (see On-The-Fly Duct Creation).
3.
A tee duct is displayed with your cursor at one end (in End Mode). You are prompted to pick the first point or choose another option: Please pick point : or
• • • •
[Corner mode/Modify/sWap ends ]:
Pick Point – Select the location anywhere in the model. Corner mode – Type “C” to toggle to Corner mode. End mode places the tee by one of the ends. Corner mode places the tee by the center. Modify – Make changes to the On-The-Fly part before placing it in the model. Swap Ends – Swaps the current end, displayed in . In End Mode, the current end is located at the cursor and is placed at the picked point. The current end number is also stated after the keyword.
Note: If the picked point is a free end of an existing duct then the tee will connect to the free end, the tee’s connecting end’s profile will be changed to match the profile it is connecting to, and step 4 will be skipped. 4.
The NavAid is shown at the first picked point, and one end of the tee is anchored there. You are prompted again: Please pick direction : or
[plaNE/anGle of plane/SNap]:
5.
• Pick Point – Select the direction of the tee’s next end. • Plane – Toggle the plane of the NavAid. • Angle of plane – Rotate the angle of the plane of the NavAid away from the current plane. • Snap – Snap to the NavAid. This may be turned on or off. The current status is displayed in . The NavAid remains at the first picked point, but it rotates to the plane of the first profile.
6.
The last point to pick is the duct’s orientation. You are prompted again: Please pick orientation : or
• • •
[anGle of plane/SNap]:
Pick Point – Select the orientation of the tee. Angle of plane – Rotate the angle of the plane of the NavAid away from the current plane. Snap – Snap to the NavAid. This may be turned on or off. The current status is displayed in .
Note: If the tee is connected to another duct then only orientations that will maintain the connection will be available.
54 • HVAC Reference
ShipConstructor2005 HVAC
Creation of Tee in Corner Mode, Disconnected 1. 2.
Start the Tee function. Complete any On -The-Fly duct creation required (see On-The-Fly Duct Creation).
3.
Type “C” to toggle to corner mode. A tee duct is displayed with your cursor at the center of the tee. You are prompted to pick the first point or choose another option: Please pick point : or
• • • •
4.
[eNd mode/Modify/sWap ends ]:
Pick Point – Select the location of the tee’s center, anywhere in the model. Corner Mode / End Mode – Toggle between Corner Mode and End Mode. Modify – Make changes to the On-The-Fly part before placing it in the model. Swap ends – Swaps the current end, displayed in . In Corner Mode, the current end is used to pick the orientation of the tee in the next step.
The NavAid is shown at the first picked point, where the center of the tee is anchored. You are prompted again: Please pick direction: or
• • • •
[plaNE/anGle of plane/SNap]:
Pick Point – Select the orientation of the tee. Plane – Toggle the plane of the NavAid. Angle of plane - Move the angle of the plane of the NavAid away from the current plane. Snap – Snap to the NavAid. This may be turned on or off. The current status is displayed in .
Creation of Tee in Corner M ode, Aligned to other Ducts 1.
Start the Tee function
2. 3.
Complete any On -The-Fly duct creation required. A tee duct is displayed with your cursor at the center of the tee. You are prompted to pick the first point or choose another option, picking an existing duct’s free end as the point will cause the tee to be aligned to the free end: Please pick point : or
[Corner mode/Modify/sWap ends ]:
•
4.
Pick Point – To align to another duct, select any free end in the model (indicated by an arrow pointing at the end of a duct). • Corner Mode – Toggle between Corner mode and End mode. • Modify – Make changes to the On-The-Fly part before placing it in the model. • Swap Ends – Swaps the current end, displayed in . In Corner Mode, the current end is used to set the direction of the tee in the next step. The current end’s direction is locked to the selected free end axis. The tee can move along the axis away from the free end. You are prompted again: Please pick direction :
•
Pick Direction – Select the location and direction of the tee along the line of the picked free end. You may pick another free end to center the tee at the intersection of the two free ends. The angle of the third end will change to align to the picked free end.
ShipConstructor2005 HVAC
HVAC Reference • 55
Ducts – Cross Access Menu:
Details SC HVAC / Ducts / Cross
Toolbar Button: Navigator
None
Command Line:
SCHVACCROSS
Permissions Required: HVAC Modeling
Places a Cross Duct. A cross duct may be placed by one of its ends or by the center of the cross. The diagram below lists the end points for a cross.
Placing a Cross Placement of a cross can be broken down into three different categories: • End Mode – The first picked point determines the location of the cross’s selected end. • Corner Mode, Disconnected – The first picked point determines the cross’s center point. • Corner Mode, Aligned – The cross will be aligned to the selected ducts.
Creation of a Cross in End Mode See Tee Duct.
56 • HVAC Reference
ShipConstructor2005 HVAC
Creation of Cross in Corner Mode, Disconnected See Tee Duct.
Creation of Cross in Corner Mode, Aligned to other Ducts See Tee Duct.
Ducts – Wye Access
Details
Menu:
SC HVAC / Ducts / Wye
Toolbar Button: Navigator
None
Command Line:
SCHVACWYE
Permissions Required: HVAC Modeling
Places a Wye duct. A wye may be placed by one of its ends or by the center of the wye. The diagram below lists the end points for a wye.
Placing a Wye Placement of a wye can be broken down into three different categories: • End Mode – The first picked point determines the location of the wye’s selected end. • Corner Mode, Disconnected – The first picked point determines the wye’s center point. • Corner Mode, Aligned – The wye will be aligned to the selected ducts.
Creation of a Wye in End Mode See Tee Duct.
Creation of Wye in Corner Mode, Disconnected See Tee Duct.
Creation of Wye in Corner Mode, Aligned to other Ducts See Tee Duct.
ShipConstructor2005 HVAC
HVAC Reference • 57
Ducts – Transition Access
Details SC HVAC / Ducts / Transition
Menu: Toolbar Button: Navigator
None
Command Line:
SCHVACTRANSITION
Permissions Required: HVAC Modeling
Places a transition. A transition duct is primarily used to connect two ducts with different profiles.
Placing a Transition Transitions can only be placed in end mode. The selected point determines the location for the transition. The diagram below lists the end points for a transition.
Creation of Transition Duct 1. 2. 3.
Start the Transition function. Complete any On -The-Fly duct creation required (see On-The-Fly Duct Creation). A transition is displayed with End 1 at your cursor. You are prompted to pick the first point or choose another option: Please pick point : or
• • •
[Modify/sWap ends ]:
Pick Point – Select the start point of the duct anywhere in the model. To connect to another duct, select any free end in the model. The new duct will connect to this end. Modify – Make changes to the On-The-Fly part before placing it in the model. Swap Ends – Swaps the current end, displayed in . The current end is used to set the direction of the transition in the next step.
Note: If the picked point is a free end of an exis ting duct then the transition will connect to the free end, the transition’s connecting end’s profile will be changed to match the profile it is connecting to, and step 4 will be skipped. 4.
The NavAid is shown at the first picked point, and End 1 of the transition duct is anchored there. You are prompted again: Please pick direction : or
[plaNE/anGle of plane/SNap]:
• • • • 5.
Pick Point - Select the direction of the transition. Plane – Toggle the plane of the NavAid. Angle of plane - Rotate the angle of the plane of the NavAid away from the current plane. Snap - Snap direction to the NavAid. This may be turned on or off. The current status is displayed in . The last point to pick is the duct’s orientation. You are prompted again:
58 • HVAC Reference
ShipConstructor2005 HVAC
Please pick orientation : or
• •
[anGle of plane/SNap]:
Angle of plane - Rotate the angle of the plane of the NavAid away from the current plane. Snap - Snap to the NavAid. This may be turned on or off. The current status is displayed in .
Note: If the transition is connected to another duct then only orientations that will maintain the connection will be available.
Ducts – Pants Access
Details SC HVAC / Ducts / Pants
Menu: Toolbar Button: Navigator
None
Command Line:
SCHVACPANTS
Permissions Required: HVAC Modeling
Places a Pants duct. A pants duct is used to split a larger profile into as many as 6 smaller ends.
Placing a Pants Duct Pants can only be placed in end mode. The selected point determines the location for the pants. The diagram below lists the end points for a pants duct. End 1 is always the main end, and subsequent ends are splitters.
Creation of Pants Duct 1. 2. 3.
Start the Pants function. Complete any On -The-Fly duct creation required, including choosing the number and arrangement of splits (see OnThe-Fly Duct Creation). The Pants duct is displayed with the first end at your cursor. You are prompted to pick the first point or choose another option: Please pick point : or
•
[Modify/sWap ends ]:
Pick Point – Select the start point of the duct anywhere in the model. To connect to another duct, select a free end. The free end must be rectangular, without rounded corners. If the current end is End 1, the Pants Duct will automatically resize to connect to the selected free end. If the current end is not End 1, the Pants Duct will not be resized, and the following dialog will appear:
ShipConstructor2005 HVAC
HVAC Reference • 59
• •
Modify – Make changes to the On-The-Fly part before placing it in the model. Swap Ends – Swaps the current end, displayed in . The current end is used to set the direction of the pants in the next step.
Note: If the picked point is a free end of an existing duct then the transition will connect to the free end and step 4 will be skipped. Note: If a pants duct is connected to existing ducts only the first end’s profile will change to match the duct the pants is connected to. If this happens then the other ends of the pants duct will be scaled. 4.
The NavAid is shown at the first picked point, and End 1 of the transition duct is anchored there. You are prompted again: Please pick direction : or
• • • •
5.
[plaNE/anGle of plane/SNap]:
Pick Point – Select the direction of the pants. Plane – Toggle the plane of the NavAid. Angle of plane – Rotate the angle of the plane of the NavAid away from the current plane. Snap – Snap direction to the NavAid. This may be turned on or off. The current status is displayed in .
The last point to pick is the duct’s orientation. You are prompted again: Please pick orientation : or
• •
[anGle of plane/SNap]:
Angle of plane – Rotate the angle of the plane of the NavAid away from the current plane. Snap – Snap direction to the NavAid. This may be turned on or off. The current status is displayed in .
Note: If the Pants are connected to another duct then only orientations that will maintain the connection will be available.
Ducts – Add Saddle Access Menu:
Details SC HVAC / Ducts / Add Saddle
Toolbar Button: Navigator
None
Command Line:
SCHVACSADDLE
Permissions Required: HVAC Modeling
Adds a Saddle to an exis ting duct.
60 • HVAC Reference
ShipConstructor2005 HVAC
Adding a Saddle 1.
Start the Add Saddle function.
2.
Choose a duct to add the saddle to. Select a duct:
3. 4.
The HVAC Saddle dialog appears every time a saddle is added. It specifies a profile and end treatment for the saddle. See On-The-Fly duct creation, HVAC Saddle. Choose the location of the saddle along the duct’s center. Choose the Saddle location:
5.
Choose the direction of the saddle end. Pick one of the directions indicated by the blue guidelines, or enter one of the directions listed. The saddle is added to the side of the duct that is closest to the picked direction. Choose the Saddle end direction [Centered/Port/Aft/Fwd/Starboard/Up]:
6.
Choose the direction of the saddle’s offset from the center of the duct. Either use the blue guidelines displayed on the duct, or enter one of the two directions listed. Choose the Saddle Offset direction [Aft/Fwd]:
7.
Enter the Saddle Offset value. For no offset, press Enter or type 0 and the saddle is placed in the center of the duct’s side. Enter the Saddle Offset value:
ShipConstructor2005 HVAC
HVAC Reference • 61
Ducts – Remove Saddle New Functionality Access
Details
Menu:
SC HVAC / Ducts / Remove Saddle
Toolbar Button:
None
Navigator
None
Command Line:
SCHVACREMOVESADDLE
Permissions Required: HVAC Modeling
Removes a Saddle from an existing duct.
Removing a Saddle 1.
Start the Remove Saddle function. Select a saddle to remove:
2.
Click the saddle to remove.
Systems Sub-Menu
The Systems Sub-Menu provides functionality for creating and modifying HVAC systems, and for assigning systems to ducts in an open HVAC Model. Note: Systems for HVAC has been designed to work identically to the Pipe module.
62 • HVAC Reference
ShipConstructor2005 HVAC
System Manager Access
Details
Menu:
SC HVAC / System / System Manager
Toolbar Button:
None
Navigator
None
Command Line:
SCHVACEDITSYSTEM
Permissions Required: None
Creates and edits HVAC systems. HVAC systems can have two levels: system and branch. Systems are grouped under Specs thereby indicating that they are assigned to that spec. Therefore, when placing ducts, one only needs to specify the System as the Spec is implied by the System.
New System 1.
Select SC HVAC / Systems / System Manager… The System Manager is displayed.
2.
Select a Spec,
3.
Press New or use the right-click menu and click New.
4.
Enter a name for the new System in the New SWBS Item dialog box.
5.
Select the Color you wish the systems’ ducts to appear in your HVAC Models.
, from the System tree.
ShipConstructor2005 HVAC
HVAC Reference • 63
6. 7.
Set the properties of the new system i.e. Coating and Is Galvanized. Press OK when done to accept or Cancel to discard the changes.
New Branch 1.
Select SC HVAC / System / System Manager… The System Manager dialog is displayed.
2. 3.
Select a System ( ) under a Spec ( ), from the tree. Press New or use the right-click menu and click New.
4.
Enter a name for the new Branch in the New SWBS Item dialog box.
5.
The properties of the new branch are derived from the parent System and cannot be edited.
64 • HVAC Reference
ShipConstructor2005 HVAC
6.
Press OK when done to accept or Cancel to discard the changes.
To Promote/Demote or reassign Systems to other Specs 1. 2.
Select SC HVAC / System / System Manager… The System Manager dialog is displayed. Select the system or branch.
3. 4.
Drag the node to another location on the tree, creating either a System or Branch. Press OK to accept the changes or Cancel to discard the changes.
Note: Dragging a node to a system reassigns the properties of the dragged node to that of the target system.
To Modify System Properties Note: System property changes propagate through all branches. 1.
Select SC HVAC / System / System Manager… The System Manager dialog is displayed.
2. 3.
Select the system for which the properties are to be changed. Change the properties of the system (Name, Color, Coating, and Is Galvanized) as desired.
To Delete a System or Branch 1. 2.
Select SC HVAC / System / System Manager… The System Manager dialog is displayed. Select the system or branch to delete.
3.
Press Delete or use the right-click menu and click Delete.
Note: You cannot delete a system or branch if ducts have been assigned to it.
Set System Access
Details
Menu:
SC HVAC / Systems / Set System
Toolbar Button:
None
Navigator
None
Command Line:
SCHVACSETSYSTEM
Permissions Required: None
Changes the System assigned to a duct when in an HVAC Model Drawing.
ShipConstructor2005 HVAC
HVAC Reference • 65
Set the System or Branch of a Duct 1.
Start the Set System command.
2. 3. 4.
Select the duct whose system needs to be changed. From the Set System dialog, select the desired system. Press OK.
66 • HVAC Reference
ShipConstructor2005 HVAC
On-The-Fly Duct Creation Overview It is convenient to create individual ducts on the fly, by specifying their dimensions, end treatments, sheet stock, etc. as they are needed. The On-The-Fly Dialog allows for the creation and modification of on-the-fly ducts. The On-The-Fly Dialog appears when an HVAC type is first created. It is used to specify the HVAC part before it is created and placed in the model. Subsequent ducts will use the same specifications. During the placement of a duct (see Ducts Sub-Menu) the “Modify” command will bring up the On-The-Fly Dialog to view and edit the current duct’s attributes.
On-The-Fly Basics Before you can create your first duct, you must define the following: 1. 2. 3.
Sheet Stock, defined in Manager. Insulation, defined in Manager. End Treatments, defined in the HVAC Stock Editor.
Duct Attributes The rows in the list on the left side may be edited by double-clicking on them. In some cases, such as when editing a connected duct, some ends or attributes may be locked.
Duct Preview The preview on the right may be rotated and zoomed, using the same controls as AutoCAD’s orbit. It also has a rightclick display options menu, and it contains red dimension labels.
Vanes The Vanes button is located below the preview pane. It brings up the Vanes dialog. Enter the number of vanes and any information about them. The number of vanes will be indicated on the duct when it is placed in a model (see below).
ShipConstructor2005 HVAC
HVAC Reference • 67
Common Attributes Each type of HVAC has these common attributes, always at the top of the attributes list.
Measurements – The system of measurement, either Metric or Imperial. This defaults to the project settings, found in Manager.
Sheet Stock – Select from the stocks defined in Manager. The sheet stock specifies the material and thickness of this duct’s sheet.
Insulation – Select from the Insulation types defined in Manager.
End Attributes Ducts have multiple ends. Depending on the HVAC type, each end has several properties listed under a grey end heading row. Some types may have unique end attributes , as described in the next section.
Profile The shape and dimensions of the end profile. A profile row in the HVAC On -The-Fly Dialog can be edited in two ways. Double-clicking the profile value brings up the HVAC Profile Dialog which is used to set the exact dimensions and shape of the profile. The Profile Picker button picks up a profile definition from any existing duct in your model.
Profile Dialog Enter the Profile type and dimensions. Check “Apply To All” to set each of the ducts ends.
68 • HVAC Reference
ShipConstructor2005 HVAC
Profile Picker Click the Profile Picker button and you are prompted to select a profile on a duct in your model. The text in the Profile row will change to describe the new profile.
End Treatment Select from a list of End Treatments which you defined in the Stock Editor.
Modify/Create HVAC Each HVAC type may be created On-The-Fly. Each type has the Common Attributes listed above, as well as a unique combination of other attributes.
HVAC Bent An HVAC Bent is used to draw a straight or bent duct. Both ends of the duct have the same profile, but the end treatments may differ. The End Treatments are listed separately for End 1 and End 2.
ShipConstructor2005 HVAC
HVAC Reference • 69
Bend Radius The bent duct has a default bend radius, which is used when the duct is placed in rounded bend mode. This specifies the radius of the rounded bend corners, and it may also be changed during duct placement for each corner.
HVAC Elbow
Elbow Type The Elbow Type may be Mitered or Rounded. A Mitered elbow has two end lengths (measured from the center of the elbow). Each end also has a Profile and End Treatment. A Rounded elbow has several unique attributes:
Angle For both Mitered and Rounded elbows, the angle is measured between the two end profiles.
Radius The elbow radius measures the curve of a rounded elbow. It is shown in the preview.
Segments New Functionality Specifies the number of segments for a mitered elbow.
Elbow Offset The elbow offset is shown for the second end of a rounded elbow only. It allows you to set a vertical offset between the two ends.
HVAC Tee A tee has three ends. End 1 and End 2 are always in a straight line. End 3 is usually at 90 degrees, but this angle may be changed. Each end may have a different Profile, End Treatment, and Length. Lengths are measured from the center of the tee where the three ends intersect.
70 • HVAC Reference
ShipConstructor2005 HVAC
End 3 has an Angle, measured between End 1 and End 3. The angle is shown in the preview on the right.
HVAC Cross A cross has four ends. Each end may have a different Profile, End Treatment, and Length. Lengths are measured from the center of the cross where the four ends intersect. End 2, End 3 and End 4 have Angles, measured from End 1. For examp le, a square cross would have angles of 90°, 180°, and 270°.
HVAC Wye A Wye has three ends. Each end may have a different Profile, End Treatment, and Length. Lengths are measured from the center of the wye where the three ends intersect. End 2 and End 3 have Angles, measured from End 1. For example, the wye below has angles of 120°, and 240°.
ShipConstructor2005 HVAC
HVAC Reference • 71
HVAC Transition A Transition has two ends, which may have different Profiles and End Treatments.
Length The length is the distance from End 1 to End 2, as shown in the Preview.
Vertical Offset Sets the elevation change between End 1 and End 2 of the transition.
Transverse Offse t Sets the transverse offset between End 1 and End 2 of the transition.
HVAC Pants A Pants duct is used to split a larger profile into a variable number of smaller ends. It has a length, which may be zero.
72 • HVAC Reference
ShipConstructor2005 HVAC
All ends in a Pants duct have rectangular profiles with square corners. The profile of End 1 determines the overall profile of the pants, and it may also have an End Treatment. End 1’s profile is split into multiple “Pants Ends”, which can be edited with the HVAC Pants Editor. Pants parts may have length, or the length may be set to 0 and the pants part can be snapped on to any existing duct end in the drawing.
The HVAC Pants Editor shows a cross-section of the Pants duct. Vertical and horizontal divisions may be added, modified and deleted.
Adding Divisions 1. 2. 3. 4.
Select either a vertical or horizontal division by clicking one of the buttons under Add a new division. Click inside the Pants cross-section to divide it in half. Edit the dimensions of the two ends in the Edit an existing division section, by changing the values of the two Pant “Legs” Divisions may be added until there are up to six ends.
ShipConstructor2005 HVAC
HVAC Reference • 73
Modifying or Deleting Divisions 1.
Select a division by clicking on the division line. The selected line will be shown in red and two ends that it splits will be shown in blue.
2.
Edit or Delete the selected division by changing the values in the two leg boxes or by clicking “Delete Division”
HVAC Saddle When a Saddle is added to an existing duct, the HVAC Saddle Dialog will be displayed to specify the Saddle’s dimensions. A Saddle has one Profile and one End Treatment.
74 • HVAC Reference
ShipConstructor2005 HVAC
HVAC Context Menu
The HVAC Context Menu is available when an HVAC Model is open. It is used by selecting one or more ducts and right-clicking.
Modify HVAC This option is available when only one duct is selected. It brings up the On-The-Fly dialog, which can be used to modify the selected duct. (See On-The-Fly Duct Creation) If the duct is connected, then some ends and profiles may be locked.
No Spool The No Spool Option sets the selected duct(s) to No-Spool. A check next to the No Spool option indicates that the selected duct(s) are No-Spool. If the ducts(s) are already No-Spool, they will be unspooled.
Set System This option is identical to SC HVAC / Systems / Set System... It changes the System assigned the selected duct(s).
ShipConstructor2005 HVAC
HVAC Reference • 75
HVAC Arrangement Menu
The SC HVAC Arrangement menu is only available when in an HVA C Arrangement Drawing. It includes all the functions available in the Piping Arrangement Menu. Use the standard ShipConstructor functions, such as Model Link to populate the drawing with structure, equipment, pipe and HVAC Models.
SC HVAC Arrangement - Clip current view Access
Details
Menu:
SC HVAC Arrangement / Clip Current View
Toolbar Button:
None
Navigator
None
Command Line:
SCCLIPVIEW
Permissions Required: None
Clip current view is a utility function that provides a convenient method for setting up AutoCAD clipping planes inside of a viewport. Note: Before running the command you need to switch to the viewport in which the clipping plane is to be applied.
76 • HVAC Reference
ShipConstructor2005 HVAC
1. 2.
The command line prompts you to: Enter Point on Plane 1: Choose a point on one of the clipping planes to be used (whether it is the front or back clipping plane will be determined by ShipConstructor). The command line prompts you to enter a second point: Enter Point on plane 2: Choose a point on the second clipping plane (whether it is the front or back clipping plane will be determined by ShipConstructor).
Note: If the clipping planes are not to your liking you can remove them with the command SC Arrangement Remove clip (see below).
Before Clipping
ShipConstructor2005 HVAC
After Clipping
HVAC Reference • 77
SC HVAC Arrangement - Remove clip Access
Details
Menu:
SC HVAC Arrangement / Remove Clip
Toolbar Button:
None
Navigator
None
Command Line:
SCCLEARCLIP
Permissions Required: None
This command removes the AutoCAD clipping planes from the currently selected viewport.
SC HVAC Arrangement - Generate Stock BOM Updated Functionality Access
Details
Menu:
SC HVAC Arrangement / Generate Stock BOM
Toolbar Button:
None
Navigator
None
Command Line:
SCHVACARRANGEBOM
Permissions Required: None
Creates a Bill of Materials in the arrangement drawing. BOMs are usually generated from paper space. Note: In order to Generate Stock BOMs, BOM Definitions must exis t. See Navigator/HVAC/HVAC BOM on how to customize and create BOMs. 1. 2.
Start the Generate Stock BOM function. The HVAC Arrangement BOM Options dialog will appear. Once all settings (described below) have been configured, click OK to generate the BOM and the labels in the Arrangement Drawing.
78 • HVAC Reference
ShipConstructor2005 HVAC
BOM to Use The pre-defined BOM to use. See the HVAC BOM subsection of the Navigator HVAC Page section on how to customize and create BOM Definitions.
All Ducts The left of the dialog box contains a number of check boxes which are used to customize what will be included in the BOM (see below). The All Ducts option will automatically include all types of HVAC, or the individual types can be selected to fully customize the BOM.
List Only Visible Items - Only visible HVAC parts will be included in the BOM. Those outside the clipping planes and the viewport will be ignored. Include Accessories - This option determines if the accessories used by connections in this drawing will be included in the BOM (and labeled). Include Hangers - This option determines if the Hangers are in this drawing. They will be included in the BOM (and labeled). If this option is checked then all Hangers will be included, not just those between parts included in the BOM.
ShipConstructor2005 HVAC
HVAC Reference • 79
Labels
Include Labels - Checking this option will cause all items in the BOM to be labeled with fly-out markers. Prefix - Text to be placed in front of the BOM number in the Label. (Text may be left blank.)
In the example above, “VENT-” is the prefix used to identify the duct as being from the Ventilation system, the three numbers following reference parts in the BOM as seen above. Text Height - Height of Label Text in drawing units. Bubble Height - Additional Bubble Height combined to the Text Height to generate a total bubble height. Label Offset - Length of the offset leader line in drawing units. Paper Space - Place labels in Paper Space. Label Only Visible – In Paper Space, label only ducts that are vis ible in the current viewport.
80 • HVAC Reference
ShipConstructor2005 HVAC
Include Items
• • •
All Items - Includes all HVAC items in the BOM. This is the default. Spooled items – Includes only HVAC items that have been assigned to spools. Non-spooled items - Includes only HVAC that are not assigned to spools.
SC HVAC Arrangement - Generate Spool List Updated Functionality Access
Details
Menu:
SC HVAC Arrangement / Generate Spool List
Toolbar Button:
None
Navigator
None
Command Line:
SCUPDATEBOM
Permissions Required: None
Creates a list of Spools in the arrangement drawing. Spool Lists are usually generated from paper space. Start the Generate Spool List function. 2. You are prompted to select a text entity. The command requires you to select a text entity (see the Note below) in order to get the insertion point for the List and to get the text style information, which will be used to format the BOM. This way the user can create a custom Arrangement Template that will help keep things standardized across the project. 1.
Select Text entity to set the BOM properties from:
Note: You cannot use a multi-line text entity with this function. Use either the “text” command on the command line to enter a single line text entity or use the Single Line Text from the AutoCAD Draw drop down menu.
3.
The Spool List Settings dialog will appear allowing the user to customize many facets of the List to be generated. Once the settings have been configured to user satisfaction (see below) click OK to generate the List and labels.
ShipConstructor2005 HVAC
HVAC Reference • 81
• • • • • •
Text Height - Height of Label Text in drawing units. Bubble Height - Additional Bubble Height combined to the Text Height to generate a total bubble height. Leader Length - Length of the offset leader line in drawing units. # of Rows - Maximum number of rows the Listing can have. If the number of spools exceeds this number then multiple columns will be created. Leading Text - Text to be placed in front of the Listing number in the Label (can be left blank). Label In Paper Space - If this option is checked then the labels are placed in Paper Space.
Below is an example Spool List, as inserted into an Arrangement Drawing.
SC HVAC Arrangement – Update BOM New Functionality Access
Details
Menu:
SC HVAC Arrangement / Update BOM
Toolbar Button:
None
Navigator
None
Command Line:
SCHVACSPOOLBOM
Permissions Required: None
Updates a Stock BOM in an HVAC Arrangement drawing. 1.
Start the Update BOM function.
2.
You will be prompted to select a BOM to update. Select one.
3.
The Arrangement BOM Options dialog will appear, allowing you to update the labeling style and other BOM details. When ready, click OK.
4.
The BOM will be re -filled and the parts in the drawing will be re -labeled.
82 • HVAC Reference
ShipConstructor2005 HVAC
SC Spool Drawing Menu New Functionality The SC Spool Drawing menu is only available when in a Spool Drawing. You must use the Navigator and open Spool Drawings
to create
SC Spool Drawing – Rotate Dimension Access Menu:
Details SC Spool Drawing / Rotate Dimension
Toolbar Button: Spool Toolbar Navigator
None
Command Line:
SCROTATEPARTDIM
Permissions Required: None
Rotates a selected dimension about its axis. To rotate a spool dimension: 1. 2.
Select the dimension to be rotated. Choose the desired direction of the dimension Select orientation [Up Down Port Stbd Fwd Aft] or enter angle to rotate:
SC Spool Drawing – Rotate Dim Text Access Menu:
Details SC Spool Drawing / Rotate Dim Text
Toolbar Button: Spool Toolbar Navigator
None
Command Line:
SCSPINPARTDIMTEXT
Permissions Required: None
Rotates the selected dimension’s text in the plane of the dimension.
ShipConstructor2005 HVAC
HVAC Reference • 83
SC Spool Drawing – Re-dimension Access
Details
Menu:
SC Spool Drawing / Re-dimension
Toolbar Button:
None
Navigator
None
Command Line:
SCREDIMSPOOL
Permissions Required: None
Re-dimensions the current spool drawing. See the Navigator HVAC / Create Spool Drawings section.
SC Spool Drawing – Orientation Icon Access
Details
Menu:
SC Spool Drawing / Orientation Icon
Toolbar Button:
None
Navigator
None
Command Line:
SCASSORIENT
Permissions Required: None
Places an icon in Model Space of the spool drawing that indicates the primary ship directions. Creates and places the icon on a layer named VPORT# where # refers to the viewport number that the icon was placed in.
To insert an orientation icon: 1.
Start the Orientation Icon command.
2.
Set the appropriate dimensions for the icon:
• • •
Scale – Scales the length of the icon axes. The basic length of each axis is 1 model space drawing unit. Axis Label Size – Text height. Type (3D/2D) – 2D removes the UP arrow.
84 • HVAC Reference
ShipConstructor2005 HVAC
•
Show in current viewport only – Adds the icon to model space but freezes its layer in other viewports.
ShipConstructor2005 HVAC
HVAC Reference • 85
D
Index
A Arrangement Drawing 2, 17, 18, 19, 20, 75, 76, 78, 82 Arrangement Menu 2, 76 Assembly 25 Assembly Page 12 Assign System 65 Attributes 69 AutoCAD Dimension Style 23 AutoNumber 28 Available Spool Na mes dialog 36
B Baseline dimensioning 23 Bend Radius 70 Bent 49, 69 Best Fit 24 Bill of Materials 20 BOM 20, 21, 79, 80, 81 BOM Definition 20, 21, 25 Borders 22 Branch 36, 63, 64, 65, 66 Break dimensions at tees 23 Break Straight/Bent Duct 31 Bubble 24, 80, 82
C Catalog Stock Editor 46 Clip view 76 Close Current 10 Color 63 Connect 32 Connection 40, 41, 42, 52, 54, 59, 60 Connection Indicators 41 Connection radius 23 Connections 23, 79 Context Menu 75 Cross 56, 57, 71 Current BOM 21, 22
Default Options 42 Defined Spool 35, 36, 37 Delete Branch 65 Delete System 65 Dimension offset 23 Dimensions 23, 24 Disconnect 33 Display Options 34, 41 Duct Attributes 67 Duct Preview 67 Ducts Sub-Menu 48
E Edit BOM Definitions dialog 20 Edit End Treatment Types dialog 46, 48 Elbow 50, 51, 52, 53, 70 Elbow Offset 70 Elbow Radius 70 End Mode 49, 50, 51, 58, 59 End Treatment 46, 47, 48, 67, 69, 70, 71, 73, 74 Export 12 Export drawing 13
F Flange 24 Flange Length 24 Flange Width 24 FlyThrough 13 Free Duct Ends 30, 42 Free End 49, 51, 53, 54, 55, 58, 59, 60
H HVAC 30, 44 HVAC Arrangement BOM Options dialog 78 HVAC BOM 20, 78, 79 HVAC BOM Definition 21 HVAC Menu 1 HVAC Model 1, 17, 18, 19, 30, 33, 42 HVAC Options dialog 41, 43, 44 HVAC Page 11 HVAC Pants Editor 73 HVAC Toolbar 2, 48
I Insulation 67, 68 Interference page 12 Item Missing 35, 38
L Label Offset 24
ShipConstructor2005 HVAC
Index • 87
Label Size 24 Label Style 24 Labels 24, 80 Leader lines 24 Length 49, 70, 71, 72, 80, 82 Licensing 6 Locked Spool 36, 37 Logon dialog 6 Longest Item 24
M Mitered 50, 70 Modified 37 Modify System 65 Multiple Item 39
N Name 23 Naming Convention 27, 35, 43 NavAid 44, 45, 46, 49, 50, 51, 52, 54, 55, 58, 59, 60 Navigator 1, 5, 17, 78, 79 Nesting 7 New Branch 64 New System 63 No Spool 75 No-Spool 40, 42
O Object Snap 30 Offset 23, 61, 70, 80, 82 On-The-Fly Dialog 48, 67, 68, 74, 75 Options 34 Osnap 30 Outfit 12 Outfit page 12 Override Color 34
P Pants 59, 60, 72, 73 Permissions 4 Profile Dialog 68 Properties 36, 37, 38, 39, 64 PWBS 28, 29
R Radius 23 Read Only 9, 10, 11 Re-Define 38, 39 Release Names 40 Remove clip 77, 78 Rename Spool 36
88 • Index
Rounded 50, 70
S Saddle 23, 60, 61, 62, 74 Set Default System dialog 43 Set System 43, 65, 66, 75 Set System Dialog 66 Sheet Stock 67, 68 Ship Coordinate System 24 Show Connected 42 Show Unconnected 42 Snap Tolerance 45 Specs 43, 44, 63, 65 Spool 27, 33, 35, 36, 37, 39, 40, 42 Spool Breaks 35, 40, 42 Spool Coordinate System 24 Spool Drawing Menu 2 Spool Drawing Settings 23, 25 Spool Drawings 2, 24, 27, 83 Spool Indicators 42 Spool List 81, 82 Spool List Settings dialog 81 Spool Manager 27, 33, 37, 40 Spool Naming 27, 28, 29, 35, 36, 43 Spool Naming Conventions Dialog 27 Spool Orientation Settings 23 Spool Properties dialog 36, 37 Spool Settings 23 Spool Style 23 Standards 16 Stock Added 38 Stock BOM 78 Stock Editor 46, 47, 48, 67, 69 Straight 49 System 25, 30, 34, 35, 43, 63, 64, 65, 66, 68, 75, 80 System Manager 63, 64, 65
T Tee 53, 54, 55, 56, 57, 70 Template 15, 25 Text 23, 28, 45 Transition 58, 72
U UCS 45, 51 Undefine Spool 36, 40 Undefined Spool 36, 37, 40
V Vanes 67 Vanes dialog 67 Vertical Offset 72
ShipConstructor2005 HVAC
W Windows Explorer 5, 12, 14, 15 Workshop 5, 12 Wye 57, 71
ShipConstructor2005 HVAC
Index • 89


![HVAC Fundementals [2nd edition]](https://ebin.pub/img/200x200/hvac-fundementals-2nd-edition.jpg)