Sams Teach Yourself Visual Basic 6 in 21 Days [1st edition] 9782744005510, 0672313103, 0585106851, 9780585106854, 9780672313103
In just 21 days, you'll have all the skills you need to develop 32-bit programs for Windows. With this complete tut
289 111 6MB
English Pages 982 Year 1998
Recommend Papers
File loading please wait...
Citation preview
To access the contents, click the chapter and section titles.
Sams Teach Yourself Visual Basic 6 in 21 Days Go! Keyword Brief Full Advanced Search Search Tips
(Publisher: Macmillan Computer Publishing) Author(s): GREG PERRY ISBN: 0672313103 Publication Date: 08/13/98
Search this book: Go!
Introduction -----------
About the Author Week 1—At a Glance Day 1—Welcome to Visual Basic Visual Basic’s Background Visual Basic’s Visual Nature Why Write Programs? The Programming Process Understanding Program Maintenance Creating Your First Program Event-Driven Programming Summary Q&A Workshop Quiz Exercise
Day 2—Working with Visual Basic Understanding the Visual Basic Environment The New Project Window The Toolbar The Toolbox The Form Window
The Form Layout Window The Project Window The Properties Window Getting Help Receiving Local Help Getting Technical Support Getting Online Help Getting Used to the Screen Creating an Application from Scratch Setting Up the Form Adding the Details Finalizing with Code Summary Q&A Workshop Quiz Exercise
Day 3—Managing Controls Studying Controls The Form’s Properties The Pointer Tool The Label Control The Text Box Control The Command Button Control The Image Control Control Focus Event Procedures Common Control Events Writing Event Procedures Using Bonus Projects Summary Q&A Workshop Quiz Exercises
Bonus Project 1—Controls, Properties, and Events The Visual Elements Adding the Code Analysis
Day 4—Creating Menus Using the Application Wizard for Menus Learning About Menus Introducing the Menu Editor Working with the Menu Editor Test the Menu Adding a Pull-Down Menu Add Three Checked Options Completing the Menu’s Message Submenu Finalize the Menu with Code Summary Q&A Workshop Quiz Exercises
Day 5—Analyzing VB Data A Few Preliminaries Working Inside the Code Window The Data in Visual Basic Numeric Data The Remaining Data Types Working with Variables Declaring Variables Declaring Strings Using Variable Storage Visual Basic’s Operators Analyzing the Order of Operators Summary Q&A Workshop
Quiz Exercises
Bonus Project 2—Variables and Expressions Analysis
Day 6—Controlling Programs Conditional Operators Conditional Data Combining Conditional Operators with Logical Operators The If Statement Uses Conditional Operators Completing the If with Else An Early Exit Nesting If...Else Statements Selecting with Select Case Repeat Code with Loops The Do Loop For Loops Modifying the Step Value Nesting For Loops Summary Q&A Workshop Quiz Exercises
Day 7—Advanced Keyboard and Screen Support Introduction to Internal Functions Let the User Respond with MsgBox() Using Named Constants Triggering Default Buttons Specifying the Icon Getting Input with InputBox() Handling the Keyboard Keyboard-Triggered Events Sending Keystrokes from Your Program
Prioritizing Responses Additional Controls Check Boxes Option Buttons Group Options with the Frame Control Summary Q&A Workshop Quiz Exercises
Bonus Project 3—User Input and Conditional Logic Creating the Initial Form The Startup Form’s Analysis Creating the Check Box Form The Check Box Form’s Analysis Creating the Option Button Form The Option Button Form’s Analysis
Week 1—In Review Week 2—At a Glance Day 8—The Nature of VB Programs Mastering Program Structure Calling General Procedures Private and Public Procedures Variable Scope Passing Data By Reference and By Value How Function Procedures Differ Passing Controls as Arguments Internal Functions The Numeric Functions Data Type Functions The String-Related String Functions
Special Functions Summary Q&A Workshop Quiz Exercises
Day 9—The Dialog Box Control The Need for a Common Dialog Box Adding the Common Dialog Box Control Working with the Common Dialog Box Control Producing the Color Dialog Box Handling the Cancel Button Producing the Font Dialog Box Help with Setting Controls Producing File Open Dialog Boxes Producing the File Save Dialog Box Producing the Print Dialog Box The Help Dialog Box Summary Q&A Workshop Quiz Exercises
Day 10—Adding Power with the Mouse and Controls Responding to the Mouse Mouse Events Adjusting the Mouse Cursor When the User Moves and Clicks the Mouse Following Drag-and-Drop Operations List Box Controls Simple List Boxes Combo Box Controls The Timer Control Working with Arrays
Declaring Arrays Using Arrays Preparing for Control Arrays Summary Q&A Workshop Quiz Exercises
Bonus Project 4—Multiple List Boxes Preparing for Multiple Selections Adding the Code Analysis
Bonus Project 5—Practice with the Mouse Changing the Mouse Icon Programming the Mouse Entering the Code Analysis Implementing Automatic Drag-and-Drop Implementing Manual Drag-and-Drop
Day 11—Working with Forms Properties, Events, and Methods Form Collections Accessing the Forms Collection Using the Subscripts The Count Property Unloading Forms Placing Text on Forms Format with Print Positioning the Print Method Creating New Properties for Forms Multiple Forms The SDI and MDI Styles MDI Terminology Using the Application Wizard Placing Toolbars on Forms
Adding the Toolbar Control to Your Toolbox Adding Coolbars Summary Q&A Workshop Quiz Exercises
Day 12—Interact with Files Working with Files The Open Statement Learning the File Modes Locking the File Managing the Record Length Locating a Free File Number Specifying the Close Statement Working with Sequential-Access Files The Print # Statement Outputs Sequentially Use Input # to Read What You’ve Written The Write # Statement Also Outputs to Files Working with Random-Access Files Working with Random Access Using Get and Put Defining User-Defined Data Types Embedded User Types Using the File Controls The Drive List Box The Directory List Box The File List Box File-Related Commands Summary Q&A Workshop Quiz Exercises
Bonus Project 6—Reading and Writing Files
Creating the Interface Entering the Code Analysis
Day 13—Printing VB Output Printer-Based Objects Accessing the Printers Collection Testing for Printer Properties Controlling the Output Printing to the Printer Object Scaling Output CurrentX and CurrentY Positions Formatting with Font Printing Your Forms PrintForm Warnings Don’t Surprise Your Users Summary Q&A Workshop Quiz Exercises
Day 14—Introducing VB Graphics and Multimedia Comparing the Picture Box and Image Controls The Drawing Controls Drawing Lines Drawing Shapes Drawing with Methods The Multimedia Control Applying the Control An Audio CD Player Playing Video Clips Summary Q&A Workshop Quiz
Exercises
Bonus Project 7—Working with Scrollbars Introducing Scrollbars Working with Scrollbars Scrollbar Properties Building an Application Entering the Code Analysis
Week 2—In Review Week 3—At a Glance Day 15—Using Form Templates About Form Templates The Supplied Form Templates Using the Application Wizard Adding Form Templates to an Application Modifying the Templates Working with the About Form Template Other Form Templates Adding Your Own Form Templates Summary Q&A Workshop Quiz Exercises
Day 16—Objects and Visual Basic OLE for Outside Objects Linking and Embedding Using the OLE Control Saving Object Contents Working with Objects Programming with Objects Collections
The Object Browser The Object Browser Window Traversing the Object Browser Summary Q&A Workshop Quiz Exercises
Day 17—ActiveX Controls The Need for ActiveX Adding ActiveX Controls to a Project ActiveX Automation Creating Your Own ActiveX Controls Designing the Control Making the ActiveX Control Summary Q&A Workshop Quiz Exercises
Bonus Project 8—Elements That Spruce Up Apps The Application’s Goal Creating the Primary Form Adding the Opening Form’s Code Analysis Creating the About Box
Day 18—Interacting with Data Database Data and Visual Basic Learn the Terms Obtaining Sample Data The Data Control Setting Up the Data Control Using the Data Control Advanced Data Control Usage
Advanced Database Controls Using the VB Application Wizard Summary Q&A Workshop Quiz Exercises
Bonus Project 9—ADO Controls The Application’s Goal Creating the Initial Form Connecting the ADO Control to the Data Finding Data Traversing the Data Table Updates Concluding with the ADO Control
Day 19—Adding Internet Access The Internet Wizard Looking at Some Internet Controls The Encapsulation Controls Internet Explorer Controls Preview of Advanced Issues ActiveX Documents The ActiveX Document Migration Wizard HTML and VBScript VB to Java? Visual Basic Internet Application Types Summary Q&A Workshop Quiz Exercises
Day 20—Providing Help ToolTip and What’s This? Help How Help Fits into an Application HTML-Based Help Systems
Using RTF Help Preparing for the Topic File Creating Hypertext Jumps Practice Creating a Help File Displaying the Help File Adding What’s This? Help Summary Q&A Workshop Quiz Exercise
Day 21—Distributing Your Applications Debugging and Testing Using the Debugger Setting Breakpoints Retracing Your Steps Single-Stepping Through Code Multiple Breakpoints The Debug Window The Locals Window The Watch Window Distributing Your Application Compiling an Application The Package and Deployment Wizard After Generating the Setup Uninstalling the Application Summary Q&A Workshop Quiz Exercises
Week 3—In Review Day 22—Multidimensional Arrays Introduction to Multidimensional Arrays
Declaring Multidimensional Arrays Using Tables and For Loops Initializing Arrays Using the Grid Control Preparing for the Grid Control Understanding the Grid Control’s Use Using the Grid Control in an Application Using the FormatString Property Storing Pictures in the Grid Control Summary Q&A Workshop Quiz Exercises
Day 23—The Windows API The Windows API The Nature of DLLs Using the Declare Statement Understanding API Data Types Using the API Viewer Calling a Simple API Routine Calling a Different API Locating the Windows Folder Summary Q&A Workshop Quiz Exercise
Appendix A Appendix B Appendix C Index
Products | Contact Us | About Us | Privacy | Ad Info | Home Use of this site is subject to certain Terms & Conditions, Copyright © 1996-2000 EarthWeb Inc. All rights reserved. Reproduction whole or in part in any form or medium without express written permission of EarthWeb is prohibited. Read EarthWeb's privacy statement.
To access the contents, click the chapter and section titles.
Sams Teach Yourself Visual Basic 6 in 21 Days Go! Keyword Brief Full Advanced Search Search Tips
(Publisher: Macmillan Computer Publishing) Author(s): GREG PERRY ISBN: 0672313103 Publication Date: 08/13/98
Search this book: Go!
Table of Contents
-----------
Introduction For the next 21 days, you will learn how to write Windows programs using Visual Basic. You will also have fun along the way! Visual Basic is an enjoyable language due to its visual environment. Much of building a Windows program in Visual Basic requires dragging and dropping graphic objects onto the screen from a toolbox which houses those objects. Your Windows program appears before your eyes as you add the objects. Visual Basic is one of the first programming languages to incorporate a true WYSIWYG (What You See Is What You Get) environment. The program that you build looks like the program your users see when they run the program from Windows. If you’ve never written a program before, you will successfully learn to program with Visual Basic after you are through with the next 21-day sessions. Each one-hour lesson covers Visual Basic, from start to finish, in a tutorial style that includes questions and answers, exercises, and bonus projects that show specific Visual Basic commands and features in use. This 21-day tutorial teaches both theory and applies that theory in an easy-to-understand hands-on format. You begin creating your very first Visual Basic program in the first day’s lesson! The goal of teaching Visual Basic to a newcomer at times is challenging due to today’s broad range of computing skills. Some move to Visual Basic after programming in more advanced (and more tedious) programming languages such as C++. Others come to Visual Basic with only a QBasic background. QBasic is a language supplied with PCs for years, but QBasic offers only a slow, text-based MS-DOS programming environment. Despite its archaic text-based mode, the QBasic language provides a wonderful introduction to Visual Basic because Visual Basic’s programming language is an extension of QBasic. Some people want to program but have never programmed in any other language before, so not only
is Visual Basic brand new but so is the nature of programming. Visual Basic is much more than just a programming language. The programming language forms the background of all that takes place in a running Visual Basic program. Nevertheless, the language is a secondary consideration to the user interface. A Windows program offers a high degree of user interaction using the graphical elements that form the objects on the window the user sees. If the user interface is not correct, users will not like the program. The programmer will get more support phone calls. The users will be hesitant to upgrade to future program enhancements. Therefore, the user interface is stressed throughout these 21 days so that you know exactly how to define the best interface for your users. Only after you build a usable interface should you then go to work on the program’s mechanics that make the program do the job you designed it to do. In today’s fast-changing world, program maintenance is more critical than ever before. Companies change, industries consolidate, spin-offs happen. The computer programs of today must be fluid and maintainable so that programmers can quickly change the program to meet the needs of a changing environment in which the programs are used. This tutorial stresses the importance of proper program design, coding, testing, and maintenance every step of the way. A program is written once but updates many times, and you can ease the burden of program maintenance by following a few general guidelines when you write your program. This 21-day tutorial strikes a balance between usability and theory, always showing you what you need and not wasting your time with the tiny fragments of Visual Basic that the typical programmer may never have to know. Importance is placed on building good programmers who can build good programs that are clear, concise, documented, and simple to maintain. In addition, these 21 days provide ample time to study Visual Basic in depth without getting bogged down in the minor issues that don’t concern the typical Visual Basic programmer. At the same time, you will learn about many aspects of Visual Basic. The following is only a partial collection of the topics that this 21-day tutorial covers: • Building a useful user interface • Using the Application Wizard to generate a program shell instantly • Writing Visual Basic code in clear constructs to make the code run smoothly • Understanding the most common tools used in the Visual Basic environment • Mastering the art of getting the errors out of a Visual Basic program • Incorporated database technology into your Visual Basic programs • Embedding Internet access in the heart of your programs to put your users online to the Web • Providing external ActiveX controls so that Visual Basic can use tools from other languages and Windows applications • Using Visual Basic’s ability to create brand new ActiveX controls so
that you can increase Visual Basic’s programmability and the tools that your users interact with by making your own interface objects • Accessing the online help engine in Visual Basic so that the programs that you write are accessible to your users and offer the help services that your users require • Creating graphics to add pizzazz to the screens that you design • Using common dialog boxes so that your users can access the typical features they expect in a Windows application • Putting toolbars and coolbars in your programs so that your users have one-button access to the common commands and tasks they require • Mastering the art of programming the Windows API routines so that you can implement Windows features not normally found inside Visual Basic • Improving the enjoyment of the programs that you write by adding multimedia sound and graphics to your Windows programs Are you ready to make the move to Visual Basic? If you are, you will be pleased to have this copy of Sams Teach Yourself Visual Basic 6 in 21 Days. From the first day to the last, you will improve your Visual Basic skill set so that you can write virtually any Visual Basic program that you require.
Table of Contents
Products | Contact Us | About Us | Privacy | Ad Info | Home Use of this site is subject to certain Terms & Conditions, Copyright © 1996-2000 EarthWeb Inc. All rights reserved. Reproduction whole or in part in any form or medium without express written permission of EarthWeb is prohibited. Read EarthWeb's privacy statement.
To access the contents, click the chapter and section titles.
Sams Teach Yourself Visual Basic 6 in 21 Days Go! Keyword Brief Full Advanced Search Search Tips
(Publisher: Macmillan Computer Publishing) Author(s): GREG PERRY ISBN: 0672313103 Publication Date: 08/13/98
Search this book: Go!
Table of Contents
-----------
About the Author Greg Perry is a speaker and writer on both the programming and the application sides of computing. He is known for his skills at bringing advanced computer topics down to the novice’s level. Perry has been a programmer and trainer since the early 1980s. He received his first degree in computer science and a master’s degree in corporate finance. Perry is the author or co-author of more than 50 books, including Sams Teach Yourself Windows 95 in 24 Hours, Absolute Beginner’s Guide to Programming, Sams Teach Yourself Office 97 in 24 Hours, Absolute Beginner’s Guide to C, and Moving from C to C++. He also writes about rental-property management and loves to travel.
Acknowledgments My thanks go to Sharon Cox, Tony Amico, and the entire staff of Joe Wikert’s group who continue to produce only the best programming books on the market. Joe was with me on my first programming book years ago and I appreciate this one just as much as the first. Sharon Cox goes to bat for me more than an Acquisitions Editor should and I want Sharon to know how grateful that I am. In addition, if this book is good, it’s more due to Tony’s eagle-eye guidance than anything I’ve done as an author. Among the Sams editors and staff who produced this book, I want to send special thanks to the following people who made this book a success: Jodi Jensen, Maureen McDaniel, Bart Reed, Charlotte Clapp. Special thanks go to the technical editor, Bob Wasserman. I just couldn’t write a book for Sams Publishing without mentioning Dean Miller and Richard Swadley. In every book I’ve written for Sams, they have had a direct influence, some way, in my motivation and gratefulness for being part of the most outstanding programming book publisher in the business.
My lovely and gracious bride stands by my side day and night. Thank you once again. You, precious Jayne, are everything that matters to me on earth. The best parents in the world, Glen and Bettye Perry, continue to encourage and support me in every way. I am who I am because of both of them and I thank them for all that they’ve done for me.
Dedication To Scott and Gail Kinney, who demonstrate the definition of friendship and blessings in all they do.
Tell Us What You Think! As the reader of this book, you are our most important critic and commentator. We value your opinion and want to know what we’re doing right, what we could do better, what areas you’d like to see us publish in, and any other words of wisdom you’re willing to pass our way. As the Executive Editor for the Visual Basic Programming team at Macmillan Computer Publishing, I welcome your comments. You can fax, e-mail, or write me directly to let me know what you did or didn’t like about this book—as well as what we can do to make our books stronger. Please note that I cannot help you with technical problems related to the topic of this book, and that due to the high volume of mail I receive, I might not be able to reply to every message. When you write, please be sure to include this book’s title and author as well as your name and phone or fax number. I will carefully review your comments and share them with the author and editors who worked on the book. Fax: 317-817-7070 E-mail: [email protected] Mail: Executive Editor Visual Basic Programming Macmillan Computer Publishing 201 West 103rd Street Indianapolis, IN 46290 USA
Table of Contents
Products | Contact Us | About Us | Privacy | Ad Info | Home Use of this site is subject to certain Terms & Conditions, Copyright © 1996-2000 EarthWeb Inc. All rights reserved. Reproduction whole or in part in any form or medium without express written permission of EarthWeb is prohibited. Read EarthWeb's privacy statement.
To access the contents, click the chapter and section titles.
Sams Teach Yourself Visual Basic 6 in 21 Days Go! Keyword Brief Full Advanced Search Search Tips
(Publisher: Macmillan Computer Publishing) Author(s): GREG PERRY ISBN: 0672313103 Publication Date: 08/13/98
Search this book: Go!
Previous Table of Contents Next
-----------
Week 1 At a Glance This week begins a rewarding experience for you. You will learn how to use Visual Basic to create your own computer programs! This first week introduces you to the preliminaries of Visual Basic by showing you how to maneuver within the Visual Basic environment, how to create the visual elements of a Windows program, and how to master the fundamentals of the Visual Basic programming language.
Where You’re Going Despite this first week’s introductory nature, you will be working with Visual Basic in a hands-on mode starting in Day 1, “Welcome to Visual Basic.” In the opening lesson you create a working Visual Basic application that looks and acts like other Windows programs you’ve used. Each succeeding lesson builds from there showing you how to add new elements to your programs and how to make them more powerful. At the end of each day, you’ll find a series of questions and exercises that help focus your attention on the most important parts of the day’s lesson so that you can review trouble areas and practice additional hands-on program development. Programming requires more than just a knowledge of a language. As you progress through this week and the two weeks that follow, you will understand the importance of writing clear, well-documented programs. The environments in which people use computer programs change and so must the programs. By following a few good programming practices from the beginning, you create programs that will be easier to adapt for future updates. Visual Basic creates Windows programs. In this first week, you learn a little about virtually every element of Visual Basic programming. You’ll learn how to place objects on a Windows screen, create and respond to pull-down menus, and manage the interaction between your program and its user. You’ll begin to master the heart of Visual Basic: the
programming language that ties everything together. Visual Basic programming is one of the most enjoyable ways to program. Much of creating a Visual Basic program requires placing graphic objects on the screen and setting attributes for those objects that determine how the objects are to look and behave. Visual Basic is truly the only programming language today that beginning programmers can learn easily. In addition, Visual Basic allows advanced programmers to create powerful Windows applications. Set your sights high! If you’ve never programmed before, or if you’ve never programmed in Visual Basic, you’ll enjoy what Visual Basic can do for you and you’ll be surprised what you can do with Visual Basic.
Day 1 Welcome to Visual Basic Visual Basic 6 is Microsoft’s latest and greatest version of the Visual Basic programming language. Although writing programs can be a tedious chore at times, Visual Basic reduces the effort required on your part and makes programming enjoyable. Visual Basic makes many aspects of programming as simple as dragging graphic objects onto the screen with your mouse. Today begins your 21-day Visual Basic tutorial. Before today ends, you will have created your very first Visual Basic application. In the next three weeks, you will master Visual Basic 6, and you will be able to develop applications that do work you need done. Today, you learn the following: • Visual Basic’s history • The programming design and authoring process • How Visual Basic’s visual interface makes programming easy and fun • The Application wizard • Why event-driven programming is so important to a Windows environment
Visual Basic’s Background By understanding the background of Visual Basic, you’ll gain insight into Visual Basic 6 and you’ll be better equipped to use Visual Basic. Microsoft based Visual Basic on a programming language written for beginners called BASIC. BASIC has been around for more than 35 years in one form or another. The original language designers wanted to develop a programming language that beginners could use. With BASIC, new programmers could become proficient right away. Other programming languages of the day, such as COBOL, FORTRAN, and Assembler, required much more study than BASIC before one could use them effectively. New Term: BASIC stands for Beginner’s All-purpose Symbolic Instruction Code. That’s some abbreviation!
New Term: A programming language is a set of commands and command options, called arguments, that you use to give instructions to the computer. Computers cannot (yet)
understand human languages because people deal well with ambiguous commands, and a computer cannot understand such ambiguity. A programming language must be more precise than a spoken language.
Note: Programming languages are easier to learn than foreign languages. Computer languages often have fewer than 300 commands, and many of those commands are words you already understand, such as Open and Next.
Although the BASIC language was designed for beginners, a BASIC program was still rather cryptic and required study. Listing 1.1 shows a program written in BASIC. The program’s goal is to print the mathematical squares for the numbers 1 through 10. Although you can probably guess at many of the program’s logic and commands, the program is certainly not the clearest piece of literature in the world and requires that you understand BASIC before you can fully comprehend the reason for all of its elements. New Term: Programs are often comprised of several files that interact with one another, so you’ll often see the term application used as a synonym for all of a program’s files. The program, or application written in a programming language, is a set of instructions that directs the computer.
Listing 1.1. Early BASIC programs had line numbers and were somewhat cryptic. 10 20 30 40 50 60 70 80 90
REM This program computes and prints the first ten squares CLS PRINT "Squares from 1 to 10" PRINT "Value", "Squared" FOR N = 1 TO 10 PRINT N, (N*N) NEXT N PRINT END
Do
Don’t DON’T fret over all this talk about squaring numbers from 1 to 10. Don’t like math? No problem! Visual Basic will do all the math you need done.
Previous Table of Contents Next
Products | Contact Us | About Us | Privacy | Ad Info | Home Use of this site is subject to certain Terms & Conditions, Copyright © 1996-2000 EarthWeb Inc. All rights reserved. Reproduction whole or in part in any form or medium without express written permission of EarthWeb is prohibited. Read EarthWeb's privacy statement.
To access the contents, click the chapter and section titles.
Sams Teach Yourself Visual Basic 6 in 21 Days Go! Keyword Brief Full Advanced Search Search Tips
(Publisher: Macmillan Computer Publishing) Author(s): GREG PERRY ISBN: 0672313103 Publication Date: 08/13/98
Search this book: Go!
Previous Table of Contents Next
-----------
If you were to run the BASIC program, here is the output you would see: Output:
Squares from 1 to 10 Value Squared 1 1 2 4 3 9 4 16 5 25 6 36 7 49 8 64 9 81 10 100 Notice that BASIC is strictly a text-based language. Both its program and output are textual and do not produce the graphical, windowed output that today’s programs produce. Microsoft did not create Visual Basic directly from the original BASIC language. Although the BASIC language evolved through several stages over its 35-plus year history, it kept its original structure in most of its incarnations. When Microsoft decided to use BASIC as its primary programming language supplied with the original MS-DOS operating system, however, it honed the BASIC language and added functionality to BASIC by creating several incarnations of BASIC with names such as MBASIC (for Microsoft BASIC), GWBASIC (for, some say, Gee-Whiz BASIC), BASICA (for BASIC
Advanced), QuickBASIC, and QBasic (which is still supplied on Windows operating system CD-ROMs). Throughout BASIC’s evolution, the BASIC language kept its simple nature while gaining powerful new commands along the way. The text-based nature of languages such as QBasic helps new programmers get up to speed more quickly than many nontext languages such as Visual C++ do. To maintain this ease of use, Microsoft wanted to keep all its BASIC language versions interpreted in nature as opposed to compiled. A programmer can execute a program based on an interpreted language immediately and see results and errors instantly. Such feedback is critical for beginners who need a quick response when learning how to program. Compiled languages, although they run faster and are better suited for commercial program development environments, require much more effort to work with. New Term: An interpreted language, such as BASIC, lets you run programs as you write them. Interpreted languages make good learning platforms because of their quick feedback. A compiled language requires extra steps, called compilation and linking, before the programmer can run the program. The compiled program resides in the computer’s own native language and not in the programming language that the programmer originally used.
As Windows became more popular, Microsoft realized that the text-based QBasic would not work as a windowed programming language. Microsoft developed Visual Basic, a language based on BASIC but one much more suited to today’s windowed environments. Whereas QBasic and all other BASIC incarnations were text-based, Visual Basic is graphical. Although a Visual Basic program might contain code that looks somewhat like the program in Listing 1.1, the majority of a Visual Basic program consists of graphical elements that have little resemblance to the text-based code in Listing 1.1. Figure 1.1 shows a Visual Basic screen that contains many pieces from a Visual Basic program. New Term: Code is another name for a program’s set of instructions.
Note: Well before you finish the book, you’ll understand every item inside Figure 1.1. Although the screen looks busy and overwhelming, Visual Basic is simple to understand.
Figure 1.1 The Visual Basic programming screen can look busy, but it is simple to use. In addition to being graphical and simple to use, Visual Basic has become one of today’s most popular languages because it is both interpreted and compiled! You can test a Visual Basic program that you write by running the program interpretively until you get all the bugs out. Once you eliminate the bugs and
thoroughly test your program, you then can compile the program into a fast and secure (nobody can easily modify the program) executable program that you can distribute to others to use. By making the compilation process a simple menu option, Visual Basic handles the more difficult compilation steps (including something cryptic called link editing) that other languages used to require you to go through. New Term: A bug is a program error. If a program that you write does not work properly, you will need to debug the program by removing all the bugs.
About the time Microsoft released the first version of Visual Basic, many people were predicting the demise of the BASIC language (and its offshoots such as QBasic). These naysayers thought any language based on BASIC could not be used for serious programs because they never thought of BASIC as a serious language. Languages such as C, C++, and Pascal were all the rage because of their compilation abilities and also because their programming structures lent themselves more to a Windows environment. With Visual Basic, Microsoft taught the programming community these and other lessons: • A BASIC-like language can be both simple to understand and powerful. • With the right interface, a BASIC-like language works well for a Windows environment. • Visual Basic can be both an interpreted and a compiled language depending on the programmer’s requirements. • Instead of being obsolete, a language based on BASIC can become one of the most widely used languages in the world.
Previous Table of Contents Next
Products | Contact Us | About Us | Privacy | Ad Info | Home Use of this site is subject to certain Terms & Conditions, Copyright © 1996-2000 EarthWeb Inc. All rights reserved. Reproduction whole or in part in any form or medium without express written permission of EarthWeb is prohibited. Read EarthWeb's privacy statement.
To access the contents, click the chapter and section titles.
Sams Teach Yourself Visual Basic 6 in 21 Days Go! Keyword Brief Full Advanced Search Search Tips
(Publisher: Macmillan Computer Publishing) Author(s): GREG PERRY ISBN: 0672313103 Publication Date: 08/13/98
Search this book: Go!
Previous Table of Contents Next
-----------
Visual Basic’s Visual Nature As you saw in Figure 1.1, Visual Basic 6 is more than just a programming language. The secret to Visual Basic is in its name: visual. With today’s Windows operating systems, a program must be able to interact with the screen, keyboard, mouse, and printer graphically. Older programming languages, such as BASIC, worked well in a text-only computing environment, but such languages do not support the graphical interface needed for today’s computers. You won’t even learn much of the Visual Basic programming language in the first week of this tutorial because much of the Visual Basic programming process requires interacting with the Visual Basic visual environment and requires very little of the programming language details to make working programs. Only when you need to write more advanced programs will you need to learn more of the Visual Basic language than just the handful of commands you learn in your first few days. Note: It’s not just the underlying BASIC language that makes Visual Basic simple to learn and use. Much of a program’s development consists of dragging and dropping (with your mouse) elements onto the Visual Basic screen when you create a program. Instead of writing a series of complicated input and output statements to interact with users, you will drag controls, such as text boxes and command buttons, onto the screen; Visual Basic takes care of making the controls operate properly when the user runs the program.
New Term: A user is a person who uses a program. You, the programmer who writes programs, are also a user because you use programs that you and others write. The Visual Basic programming system is nothing more than a program that you use to create other programs.
Visual Basic comes in several varieties including the following:
• Visual Basic Enterprise Edition: Created for team programming environments and client/server computing where applications distribute processing and data among several computers. • Visual Basic Professional Edition: Geared toward professional programmers who want to get the most from the Visual Basic programming environment. This edition includes a full set of tools and wizards that help you package and distribute applications. This 21-day tutorial assumes that you use the Professional Edition as most Visual Basic programmers do. Nevertheless, if you use one of the other editions, the majority of this book also applies to you because this tutorial does not focus on the Professional Edition-only tools as much as it presents a well-rounded introduction to the Visual Basic programming environment and language. • Visual Basic Learning Edition: The essentials with the standard complement of programming tools and everything one needs to get started programming. A multimedia CD-ROM called Learn VB Now comes with the package as well as a full set of Microsoft Developer Network documentation so that you will have the help that you require to learn and use Visual Basic. Note: A special edition of Visual Basic comes with a package called Visual Studio. Visual Studio is a programming environment that supports several Microsoft languages including Visual Basic, Visual C++, and Visual J++. When you use Visual Basic, you use the same environment that users of these other languages also use. Therefore, if you move to another programming language, you will not have to master a new set of menus and dialog boxes.
Why Write Programs? Many computer users will never need to learn computer programming. Some people buy all their programs from the store or from mail-order outlets and never need more specialized programs. Rarely, however, will you be able to find exactly the program you need for a particular task, especially if you use a computer to help you in your business or scientific research. In addition, you might think of a new game concept that you want to turn into a hot-selling computer game so that you can retire early in the Cayman Islands. If you want a specific application but cannot find what you need on the store shelves, or if you want to write new programs for a living, you’ll need to design and write those programs using a programming language such as Visual Basic. Note: Remember that you cannot just tell a computer what to do and expect it to work for you. A computer must have a detailed list of instructions because the computer is a dumb machine that does nothing on its own. You give your computer those instructions in the form of a program. A Visual Basic program consists of program code (similar to that in Listing 1.1) and visual elements that define the screen and the Windows controls that the program’s user interacts with when the user runs the program.
Tip: When you learn Visual Basic, you also learn how to automate common application programs such as those you find in Microsoft Office. Microsoft
Office is comprised of several programs that work together, such as a word processor, worksheet, and database program. Microsoft Office also contains the complete Visual Basic 6 programming language with which you can automate Microsoft Office applications. (Microsoft Office 95, the edition that preceded Microsoft Office 97, contain Visual Basic for Applications (VBA), which is similar but not fully compatible to Visual Basic version 6.) For example, you can automate your accounting month-end procedures by writing a program that consolidates your month-end Excel worksheets. The Visual Basic that comes with applications is not the full Visual Basic development system you get with Visual Basic 6, but it does contain the complete language so that you can fully control the applications.
Previous Table of Contents Next
Products | Contact Us | About Us | Privacy | Ad Info | Home Use of this site is subject to certain Terms & Conditions, Copyright © 1996-2000 EarthWeb Inc. All rights reserved. Reproduction whole or in part in any form or medium without express written permission of EarthWeb is prohibited. Read EarthWeb's privacy statement.
To access the contents, click the chapter and section titles.
Sams Teach Yourself Visual Basic 6 in 21 Days Go! Keyword Brief Full Advanced Search Search Tips
(Publisher: Macmillan Computer Publishing) Author(s): GREG PERRY ISBN: 0672313103 Publication Date: 08/13/98
Search this book: Go!
Previous Table of Contents Next
-----------
The Programming Process Over time you’ll find your own way of writing programs that works best for you. Nevertheless, you’ll generally follow these standard set of steps when creating your Visual Basic programs: 1. Decide what your application is to do by creating an overall design. 2. Create the visual portion of your application (the screens and menus that your users will interact with). 3. Add Visual Basic programming language code to tie the visual elements together and to automate the program. 4. Test your application to locate and remove any bugs you find. 5. Compile your tested application and distribute the compiled application to your users. Do
Don’t
DO test your application to rid it of bugs and then distribute your application program to others. Despite the virtual impossibility of eliminating all bugs, do test, test, and test again trying all possibilities in the program to help ensure that you’ve found as many bugs as you can before you compile and distribute your program.
DON’T be surprised if a user locates another bug (or several of them). The most thorough testing never guarantees that all bugs are gone. The more that your program does, the more likely a bug will raise its ugly head some day when you and your users least expect it.
By waiting until you’ve thoroughly tested your Visual Basic application program before you compile the program, you help speed up the testing
process. When you test your program interactively, you can locate and correct bugs that you find more easily and quickly. Visual Basic includes a special helper system called a debugger that you can use to help you locate bugs that appear during testing. You’ll learn in Day 21, “Distributing Your Applications,” how to use the debugger. New Term: A debugger is an interactive monitoring system that you can turn on and off inside Visual Basic that helps you locate statements that contain bugs. For example, if you run a program you’ve written and the program computes an amount incorrectly, the debugger can help you quickly find the statement in the program that contains the bug.
Before Visual Basic, writing a program was more tedious for several reasons. In a text-based environment, you would have to design on paper all the screens that the user would see. You would then take that paper to the users to see if you were designing exactly what they wanted. If you were designing a program for mass distribution, such as a game or a general-purpose business application, you would still write down all the screens, create complicated data flows to and from the various screens, design the disk files needed by the program, and basically plan every detail before you ever went to the keyboard. Visual Basic’s visual nature encourages you to go to the keyboard much earlier in the programming process. Instead of using paper, you’ll design screens with Visual Basic’s tools. Figure 1.2 contains one such screen. No code is required to produce a screen such as this one; all you need to do is drag the various controls onto the Form window.
Figure 1.2 Visual Basic enables you to design and create screens as you create your program. New Term: The Form window, also called a form, comprises the background of a Visual Basic program’s screen and contains elements such as command buttons and scrollbars. Programs may require one or more form windows depending on the nature and complexity of the program.
Even before you add code, you can test your program screens (each form is the basis for a screen) because Visual Basic enables you to run your program interactively after you create at least one form. You can make sure that your screens look good, and you can show your prototype to users who have requested the program to ensure that they like what you are creating. Making changes in this prototype pre-coding stage is much easier than making changes after you add the code. Visual Basic’s prototyping capability is one way Visual Basic helps you create programs quickly and accurately. New Term: A prototype is a test program that contains virtually no functionality but does contain some or all of the screens that the final program is to contain. You and your program’s ultimate users can test the
prototype to see whether you are including all of the needed screen elements.
Tip: Once you create your program, test your program, compile your program, and distribute your program to your users, you still can make changes to the program. Doing so, however, is tedious and requires that you re-distribute all the application’s files once again to the user. Nevertheless, the earlier you locate problems, the simpler those problems are to repair.
Previous Table of Contents Next
Products | Contact Us | About Us | Privacy | Ad Info | Home Use of this site is subject to certain Terms & Conditions, Copyright © 1996-2000 EarthWeb Inc. All rights reserved. Reproduction whole or in part in any form or medium without express written permission of EarthWeb is prohibited. Read EarthWeb's privacy statement.
To access the contents, click the chapter and section titles.
Sams Teach Yourself Visual Basic 6 in 21 Days Go! Keyword Brief Full Advanced Search Search Tips
(Publisher: Macmillan Computer Publishing) Author(s): GREG PERRY ISBN: 0672313103 Publication Date: 08/13/98
Search this book: Go!
Previous Table of Contents Next
-----------
Understanding Program Maintenance Bugs are not the only reason that you will work on a program after you think you’re completely done with it. Program maintenance is necessary because requirements change, companies change, and laws change. You must also change the programs you write so that they remain viable programs; you will need to update your program periodically to reflect changes that impact the program. In addition, users will think of new things that they want the program to do. New Term: Program maintenance is the term used for the updating of a program after the program is put into use. This update may be a result of a user’s request or a change in the way the program needs to operate.
It is said that a program is written once and modified many times. The more program maintenance you perform, the more likely that your program will be up-to-date and in use. You may want to release new versions of your program so that users can, with a different version number on the opening screen that you place there, keep track of the latest version installed on their system. Tip: Document your programs so that other programmers will understand your code if they must make changes to it later.
As you learn more about the Visual Basic programming language, you’ll learn how to write code that is clear, and you’ll learn how to create documentation for your program. The more remarks you put in your program and the clearer you write program code instead of using tedious, complicated, tricky program statements, the easier it will be for you and others to track errors and maintain the program later. New Term: Documentation is comprised of descriptions of the program.
You can place documentation inside the program itself so that when you (or someone else) later make a change to the program, you’ll read what sections of the program are for without having to figure out what the code’s purpose is. Internal Visual Basic program descriptions are called remarks.
Add program remarks as you write your program because it is at that time that you understand the program the best. If you wait until after you complete an application, as many programmers do, your application might never be properly documented because other projects can take over your time, and the documentation is often pushed aside once a project is completed. In addition, you may want to write external documentation with screen shots of the program’s different screens and descriptions of what the user must do to start, use, and terminate the program. The better your user’s documentation is, the more likely your user will master your program and want to use more programs that you write.
Creating Your First Program If you are familiar with several other Windows products, such as Microsoft Publisher, you’ve see wizards that work with you, helping you create the documents you require. Visual Basic also supports wizard technology to help you create programs. When you write a Visual Basic program, you have a choice to create an application from scratch or use a wizard to create an application’s shell or general structure. After the wizard creates the application’s shell, you can fill in the details. New Term: A wizard presents step-by-step questions and prompts that you respond to. As you respond, the wizard generates an application that matches the criteria you specify. Visual Basic offers several wizards, but the one you’ll use most frequently is called the Application wizard.
It’s sometimes difficult to tell whether you should create an application shell with the Application wizard and then fill in details for your particular situation or create an application from scratch. Some people, if they’ve created another application already that is similar to the one they need, make a copy of the first one and make changes to the copy to create the new application. Over time, you’ll learn to decide which is best for your needs in different situations. To help you get started, this section guides you through the creation of your very first application. You’ll see how easy the Application wizard is to use for an application’s shell. Although the resulting application will not do much (it’s only a shell after all), you will see how much Visual Basic can automatically create when you use the Application wizard. By tomorrow’s lesson, you will be ready to learn how to create an application from scratch without the Application wizard. Note: Perhaps surprisingly, you’ll probably create more applications from scratch instead of using the Application wizard, or you’ll make a copy of a similar application and modify the copy when making a new program. Although the Application wizard creates a fully-functioning program skeleton, you’ll develop your own style of programming over time, and you’ll probably find it easier to modify a copy of an existing application than
first creating a skeleton and adding to it. Your preferred style will come with time, so just sit back and enjoy learning Visual Basic. Try things, don’t be afraid to mess up, and expect some errors every time you write a program. Programming is creation, and you’ll find that Visual Basic makes creating fun.
Previous Table of Contents Next
Products | Contact Us | About Us | Privacy | Ad Info | Home Use of this site is subject to certain Terms & Conditions, Copyright © 1996-2000 EarthWeb Inc. All rights reserved. Reproduction whole or in part in any form or medium without express written permission of EarthWeb is prohibited. Read EarthWeb's privacy statement.
To access the contents, click the chapter and section titles.
Sams Teach Yourself Visual Basic 6 in 21 Days Go! Keyword Brief Full Advanced Search Search Tips
(Publisher: Macmillan Computer Publishing) Author(s): GREG PERRY ISBN: 0672313103 Publication Date: 08/13/98
Search this book: Go!
Previous Table of Contents Next
-----------
As soon as you start Visual Basic, the Application wizard is there to help. The New Project dialog box, shown in Figure 1.3, appears when you start Visual Basic from the Windows Start menu. The tabs on the New Project dialog box offer these choices: • New lets you create new applications by using various wizards or starting from scratch. • Existing lets you select and open an existing Visual Basic project. • Recent displays a list of Visual Basic projects you’ve recently opened or created.
Figure 1.3 You can select the Application wizard from the New Project dialog box. Note: If you cancel the New Project dialog box, and then later want to start the Application wizard, select File, New Project to display the New Project dialog box once again. This New Project dialog box will not contain the Recent and Existing tabbed pages, however, because you are specifying from your menu choice that you want to create a new project.
New Term: A project is a collection of files that make up your application. A single application might consist of several files, and the project is the collection of those files. One or more of the files might contain code, one or more of the files might contain descriptions of screens inside their respective form windows, and one or more of the files might contain advanced programming information that your program will use to communicate with other programs and modules inside the operating system.
Do
Don’t
DO, if you don’t want to see the New Project dialog box every time you start Visual Basic, click the check box labeled Don’t Show This Dialog Box in the Future. The next time you start Visual Basic, the New Project dialog box will not appear. When you select the icon labeled VB Application Wizard on the New tab, the wizard begins its work. The first screen that the wizard displays is an introductory title screen that explains the wizard is about to begin. (In addition, the screen lets you load another profile that defines options, but you won’t need extra profile options for this book.) As with most wizards, when you finish reading and selecting from one wizard screen, you click the Next button to display the next screen that the wizard has to offer. Figure 1.4 shows the next wizard screen from which you must select an interface type.
Figure 1.4 The interface type determines how your application will process multiple windows. Here are the options from which you can select: • Multiple Document Interface (MDI) allows your application to contain multiple document windows. In effect, this interface lets you work with several sets of data in multiple windows within your program. Each document window is called a child window. • Single Document Interface (SDI) limits your application to one open document window at a time. Most applications that you write will probably be SDI applications. • Explorer Style lets your application take on a Windows Explorer-like interface with topic summaries in the left window and details for a selected topic in the right pane. You can click any of the three options to read a description and see a thumbnail sketch of a sample program window. Many of your applications will contain the single document interface because many applications require only a single window with data that is open at any one time. For this first example, select the Single Document Interface option. The wizard screen also lets you name your project. The default name, Project1, leaves a lot to be desired, so change the project name to FirstApp (no spaces are allowed), and click Next to display the next wizard window shown in Figure 1.5.
Figure 1.5 Select the options you want your application’s menu to contain. The Application wizard adds the menu options that you select to your application menu. The options are common Windows options found on most Windows programs. The menus will be the typical Windows drop-down type. You can select the menu bar options (such as File, Edit, and so on) as well as submenu options, such as New, Open, and Close. The ampersand (&) next to a letter in a menu name indicates the underscored accelerator key letter; in other words, &New indicates that New (notice the underscore) appears on the menu and that the user can select the option by pressing Alt+N. If you want to place an actual ampersand in the name, use two; for example, typing A&&B produces A&B. For this application, leave all the options as they are (keeping the File, Edit, View, Window, and Help options checked) and click Next to continue with the wizard. Note: After the Application wizard finishes creating your application, the menu options will operate as expected. For example, the File menu will appear when you select Alt+F or click the File menu.
The next wizard screen, shown in Figure 1.6, lets you select the toolbar buttons that your application will have. As you can see, the Application wizard does a lot of work for you. By creating an initial toolbar, the wizard takes care of a lot of tedium that you would otherwise have to handle. The left window pane indicates the available toolbar buttons and the right window pane lists the buttons (and separator spaces between buttons) on your application’s toolbar. As with the menu options in the previous screen, click Next to accept all the default toolbar settings.
Figure 1.6 The Application wizard saves you time by creating an initial toolbar. The next wizard screen to appear is the Resource screen from which you can elect to use resources in your program, such as multilanguage text files. Simple programs often do not require external resources. For this example, keep the option labeled No checked and click the Next button to continue.
Previous Table of Contents Next
Products | Contact Us | About Us | Privacy | Ad Info | Home Use of this site is subject to certain Terms & Conditions, Copyright © 1996-2000 EarthWeb Inc. All rights reserved. Reproduction whole or in part in any form or medium without express written permission of EarthWeb is prohibited. Read EarthWeb's privacy statement.
To access the contents, click the chapter and section titles.
Sams Teach Yourself Visual Basic 6 in 21 Days Go! Keyword Brief Full Advanced Search Search Tips
(Publisher: Macmillan Computer Publishing) Author(s): GREG PERRY ISBN: 0672313103 Publication Date: 08/13/98
Search this book: Go!
Previous Table of Contents Next
-----------
The next wizard screen is the Internet Connectivity screen from which you can add an Internet interface to your program if you want one. If you were to select Yes from this window (please don’t select Yes here), the Application wizard would add a complete Internet browser to your application that would operate much like Internet Explorer. Without any programming on your part, your application’s user can access the Internet. When the user enters an Internet address (also known as an URL [pronounced “earl”] for Uniform Resource Locator), such as http://www.mcp.com, the browser displays that Web page in the application’s browser window, first logging on, if needed, using the PC’s default Internet service. You can enter a default startup page address that initially displays when the user starts the browser. Caution: If you add the browser to your application, you are assuming that your user has Internet access. If not, an error will result when the user attempts to use the browser.
This first application requires no Internet access, so click Next without changing any of the default options to display the next wizard screen. The screen gives you the option of adding one of these standard screens to your application: • Splash screen is an opening title screen that appears when your application first begins. • Login dialog is a dialog box that asks for the user’s ID and password as a part of application security that you can add. • Options dialog is a tabbed blank dialog box from which your users can specify attributes that you set up for the application. • About box is a dialog box that appears when your users select Help, About from the application menu. For this application, click the option labeled About Box.
Tip: The button labeled Form Templates lets you select from several form templates located in the Visual Basic Templates folder. Visual Basic installs the templates you select into your application. The templates include an add-in template that lets you add a form from your own library, an ODBC Log In form that lets your users connect to advanced database access, and a Tip of the Day that displays a random tip when your user starts the application.
New Term: A form template is a model of a form that you can customize. Form templates are forms with similar properties that might appear in several different applications.
The After selecting the About Box standard form, click Next to bypass the database wizard screen that lets you add external database files to your application. You can click the button labeled Finish to instruct Visual Basic to complete your initial application. Note: The View Report button displays a summary of the project you have designed, and details the changes you can add and other wizards that you can run to add functionality to your new project.
Congratulations! You’ve just created your first application without knowing much about Visual Basic and without knowing any of the Visual Basic programming language! After a few gyrations on the screen, Visual Basic displays a dialog box letting you know that your application is complete. When you click OK, the dialog box disappears, and you can run your application. Tip: After loading an application from disk or creating one, run or execute that application to see it work just as your users will eventually do after you’ve tested and compiled the applications you write. Visual Basic is a lot like a kitchen. You are the cook, and your application is the recipe. Change the application (the recipe), and the resulting program (the meal) turns out to be different. The programming stage can take quite a while if your application is complex even if you use the Application wizard to generate an initial program. As you create the program, you won’t see the program do work until you run it.
Run the program (the program runs interactively by default) by selecting Run, Start. You’ll see from the menu option that F5 is a shortcut key for running the application as well. Figure 1.7 shows the window that appears.
Figure 1.7 Your first application is complete! With the Application wizard, you created a fully working program (albeit only a simple shell that only does a little) just by answering the wizard’s screen prompts. You have created an application that does the following:
• A standard program window appears that you can resize and move. The name of the project, FirstApp, appears in the window’s toolbar. • A status bar displays the date and time. You can turn on and off the status bar from the View menu. • A working menu appears with four options. Only the Help, About menu option does work (try it), but the usual menu options, such as File, Open (produces a file locating dialog box) and Edit, Cut, are all there ready for you to insert active code behind them. The About dialog box follows the standard Windows convention of displaying system information when you click its System Info button. Tip: The System Information screen displays a complete summary of the user’s operating system and hardware. This summary appears after Visual Basic executes a System Info program that searches the user’s computer for specific hardware and system information. (You can call the System Info program from locations other than the About box.) Such a summary can some in handy when your users call you with problems about applications you write. You can ask the user to display the system information summary to verify that the user is using the proper operating system and hardware that your program requires. In addition, the System Info window is useful for checking available resources such as disk space and memory to ensure that your PC is running with enough resources.
• A standard toolbar appears that you can add functionality to and turn on and off from the View menu. The application does little, yet it is complete and ready for you to fill in the blanks. You can easily change and add to the application, its menus, and its windows. The application is only a shell of things to come, yet the Application wizard generated a complete project that takes care of much tedious work that you might otherwise have to add by hand if you created the application from scratch. You’ll find in tomorrow’s lesson that you can create working projects quite easily, but the Application wizard adds basic functionality that applications often require.
Previous Table of Contents Next
Products | Contact Us | About Us | Privacy | Ad Info | Home Use of this site is subject to certain Terms & Conditions, Copyright © 1996-2000 EarthWeb Inc. All rights reserved. Reproduction whole or in part in any form or medium without express written permission of EarthWeb is prohibited. Read EarthWeb's privacy statement.
To access the contents, click the chapter and section titles.
Sams Teach Yourself Visual Basic 6 in 21 Days Go! Keyword Brief Full Advanced Search Search Tips
(Publisher: Macmillan Computer Publishing) Author(s): GREG PERRY ISBN: 0672313103 Publication Date: 08/13/98
Search this book: Go!
Previous Table of Contents Next
-----------
To quit the running application, select File, Exit. Answer No to the prompts when Visual Basic asks if you want to save the project. You don’t need to save the application shell because you can easily generate this project again by running the Application wizard once again.
Event-Driven Programming Figure 1.8 shows a window from a Windows program. The window contains several kinds of Windows controls such as command buttons, check boxes, and a scrollbar. These controls are just a sample of the many Windows controls available for you within the Visual Basic programming environment to add to the programs that you write.
Figure 1.8 Windows programs respond to events. Visual Basic’s visual nature requires these kinds of controls because, unlike programs written in older text-based languages, Windows programs must respond to events. An event might come to a program from any of these controls, as well as from internal activities such as the PC’s clock. Events come in random order. For example, the user of Figure 1.8’s window might click a command button or check one or more check boxes, or open the drop-down list box. The user might perform several of these events in a different order each time the user runs the program. You must use event-driven programming techniques to respond properly to the user’s actions and other activities that trigger events. New Term: An event is an activity that occurs during a program’s
execution, such as a mouse click or a keystroke. Event-driven programming applies to programming that responds to Windows events.
Note: Not only must your program handle random events, but if more than one Windows program is running at once, each program needs to analyze and respond to events.
As Figure 1.9 shows, Windows handles a few events but passes most to the programs currently running. Windows is a multitasking operating system so more than one program can run simultaneously. Your program must handle any and all events appropriate at the time the events occur and ignore all the others. For example, if your program needs to display a warning message at a preset time interval, your program will have to check the timer event to see whether the correct time span has passed since the last warning. If another program running at the same time did not require the timer, that program would ignore all timing events that Windows sends to it.
Figure 1.9 Your programs must respond to some events and ignore others. A Visual Basic program consists of the visual interface that makes up the windows and controls that the user sees and interacts with. In addition, programming code connects everything together. Each control is both automated and set up to respond to the programming code. For example, a command button will visually show a click action when the user clicks the button with the mouse when running the program. You have to do nothing more than place the button on the form (the program’s window) for the button to operate. (As with all command buttons, you can trigger a command button with the Enter key as well as the mouse.) Other aspects of the command button, however, are under your control, such as the name or picture that resides on the button, the size of the button, the color of the button, and so on. These are properties that you can change, although Visual Basic assigns default values. Properties distinguish one command button from others. New Term: A property helps to differentiate a control from other controls because the property shows appearance and behavior of a control. Properties have values, such as colors, text labels, size, and location on the form. When you place a control on a form, you assign properties that make that control somehow unique from the other controls.
Figure 1.10 shows a window with several command buttons. If all of these buttons appeared in a program with no code behind them to modify the way they respond, you could click any of them and they would all respond the same way, depressing inward with the click and triggering a click Windows event. Despite these similarities, however, each button looks differently because its text caption, size, location, color, and text font property values are different
from the other buttons.
Figure 1.10 Multiple controls look different if they have different property values. Once you place controls on a form and assign their individual property values, you are ready to write programming code that responds to events. The same control can trigger several different kinds of events. For example, a command button may generate a single-click or a double-click event depending on what the user does. The code that you write for the program determines which of those events your program ignores or handles in some way. Tip: If you write code for a particular event, your program will respond to that event when it occurs during the program’s execution. If, however, you dont’t write code for a particuler event, and that event happens, your program will ignore that event when Windows sends it to your program.
Your programming code behind the forms looks and acts, not like one long listing of text, but like several small sections of code with each section written to respond to one of the form’s control events. Each of those sections sits around doing nothing until its event occurs; at that time, the program immediately starts executing that event’s code. For example, if the right-click of an object, such as a particular command button, is to produce a warning beep and message, you must write the code to produce the beep and message. The executing program runs that code if and only if the user right-clicks over the button. New Term: An object is an element from a Visual Basic program, such as a control, form, or code module that holds programming statements.
How do all these details work together? The answer to that will take, oh, about 20 more days. Tomorrow’s lesson begins to show you how to specify control properties and how to respond to those controls when you create your very first Visual Basic program from scratch without the help of the Application wizard. Theory alone is not enough—you need to get your hands on the keyboard and begin placing controls, setting control property values, and writing code that responds to events.
Previous Table of Contents Next
Products | Contact Us | About Us | Privacy | Ad Info | Home Use of this site is subject to certain Terms & Conditions, Copyright © 1996-2000 EarthWeb Inc. All rights reserved. Reproduction whole or in part in any form or medium without express written permission of EarthWeb is prohibited. Read EarthWeb's privacy statement.
To access the contents, click the chapter and section titles.
Sams Teach Yourself Visual Basic 6 in 21 Days Go! Keyword Brief Full Advanced Search Search Tips
(Publisher: Macmillan Computer Publishing) Author(s): GREG PERRY ISBN: 0672313103 Publication Date: 08/13/98
Search this book: Go!
Previous Table of Contents Next
-----------
Summary You are well on your way to mastering Visual Basic. Today, you learned the background needed for programming. By understanding the programming process, you are better equipped to begin using Visual Basic, one of the most advanced programming environments available today. Today’s lesson explained how you design and write programs. Visual Basic has changed the way programmers design programs because the Visual Basic environment makes it easy to prototype your program’s design and then turn that prototype into a finished application. Programming often requires several review and edit steps. Programs rarely work perfectly the first time you write them, but as you saw today, Visual Basic’s interactive environment takes care of much of your work so that you can keep errors to a minimum. The Application wizard will generate a program shell that you then can add details to so that the program becomes a separate, working application that performs its needed job. Those details consist of adding controls, setting property values, and writing code to make the program interact and respond to the controls properly. The rest of your 21-day tutorial will show you how to fill in those details to make working programs.
Q&A Q Do I always follow the programming process steps (design, create visual elements, and so on) for all Visual Basic programs I write, or just for the small ones? A The larger the program, the more you’ll need to adhere to the program development procedure. Programs get complex quickly as you add more and more features to their requirements. One feature may affect other features, so the more you plan, the less you’ll have to redo and correct later. Fortunately,
the Visual Basic environment makes program changes rather simple in many cases, even changes that involve major structural design changes. Of course, if you start with an Application wizard’s shell, the design of your program is your second step. As you learn how to write programs throughout this book, you’ll learn more about proper program design and creation. Q Does the Application wizard generate program code? A The Application wizard does generate some code but not much. The purpose of program statements is to make the program perform a specific function, such as computing accounting figures or processing customer billing. It’s your job as the programmer to specify the code.
Workshop The Workshop provides quiz questions to help you solidify your understanding on the material covered and exercises to provide you with experience in using what you’ve learned. You should understand the quiz and exercise answers before continuing to the next chapter. Appendix A, “Answers to Exercises,” provides the answers. Quiz 1. What language did Microsoft use as the basis for Visual Basic? 2. Why is Visual Basic suitable for both beginners and advanced programmers? 3. Which is more important to newcomers to Visual Basic: the programming language or the visual interface? 4. What’s the difference between a form window and the application window? 5. What do the terms bug and debug mean? 6. Which runs faster: a program written in an interpreted language or a program written in a compiled language? 7. Which is easier to debug: a program written in an interpreted language or one written in a compiled language? 8. What is the difference between a splash screen and a Tip of the Day screen? 9. What’s the difference between a control and a control property value? 10. True/False. Controls hold code that makes them respond to the user’s input. Exercise Use the Application wizard to create an application that includes an Internet browser window and a splash screen in addition to the other options you selected today when you created your first project. Run the application to see how the Internet access works. If you don’t have Internet access, you will get an error when you open the browser window, but create the project anyway for
the practice.
Previous Table of Contents Next
Products | Contact Us | About Us | Privacy | Ad Info | Home Use of this site is subject to certain Terms & Conditions, Copyright © 1996-2000 EarthWeb Inc. All rights reserved. Reproduction whole or in part in any form or medium without express written permission of EarthWeb is prohibited. Read EarthWeb's privacy statement.
To access the contents, click the chapter and section titles.
Sams Teach Yourself Visual Basic 6 in 21 Days Go! Keyword Brief Full Advanced Search Search Tips
(Publisher: Macmillan Computer Publishing) Author(s): GREG PERRY ISBN: 0672313103 Publication Date: 08/13/98
Search this book: Go!
Previous Table of Contents Next
-----------
Day 2 Working with Visual Basic Now that you’ve seen how easy the Application wizard is to use, you are ready to take the plunge and create a program from scratch. Although creating a program without the Application wizard is not difficult, you need to understand Visual Basic’s environment a little more before you write your first application. Today’s lesson explains how to maneuver within the Visual Basic environment so that you then will be ready to create an application from scratch without the Application wizard. Today, you learn the following: • The parts of the Visual Basic environment • About placing controls on a form • How to save your project and its associated files • The Properties window’s features • How to access the Code window
Understanding the Visual Basic Environment Throughout the rest of your 21-day tutorial, you will be building and studying programs within Visual Basic’s environment. The sooner you acquaint yourself with Visual Basic’s environment, which mainly requires understanding the purpose of Visual Basic’s windows, the sooner you will master Visual Basic programming. Figure 2.1 shows the Visual Basic screen with several of its common elements labeled.
Figure 2.1 You should understand how Visual Basic’s components work for you. The New Project Window As you saw in yesterday’s lesson, the New Project window appears when you first start Visual Basic or when you select File, New Project. Throughout this 21-day tutorial, you’ll begin most new applications from the New Project window. If you don’t create an application shell with the VB Application wizard, as you did in yesterday’s lesson, you’ll more than likely create a standalone program by selecting the Standard EXE icon. The icon is named to represent the resulting application’s filename extension (.exe for executable) if you compile the application you create. Even if you will not be compiling your application right away, the Standard EXE icon is the one you’ll choose most of the time while learning Visual Basic. New Term: A standard EXE application is an application that you can compile or run interpretively.
Note: You’ll see several New Project window icons labeled with ActiveX. ActiveX is the name given to controls that you can create. These controls have the filename extension .OCX, and you can add them to the Visual Basic environment so they reside on your Toolbox window. You can write applications that become new controls and then add those controls to the Visual Basic environment for future program development. ActiveX is a rather comprehensive term that also applies to other areas of computing.
Tip: Remember that Visual Basic is nothing more than a Windows program (albeit a comprehensive program) that helps you create new Windows programs. The Visual Basic environment’s toolbars, menus, dialog boxes, and windows all work just as they do in other Windows programs, so the mechanics of working in Visual Basic should not be a problem for you.
The Toolbar The Visual Basic toolbar that you see beneath the menu bar changes as you use Visual Basic. Visual Basic has a total of four toolbars: • Debug. This toolbar appears when you use the interactive debugging tools to trace and correct problems. • Edit. This toolbar aids your editing of Visual Basic code. • Form Editor. This toolbar helps you adjust objects on forms. • Standard. This toolbar is the default toolbar that appears beneath the menu bar.
You can display and hide these toolbars from the View, Toolbars menu. Each toolbar shows multiple buttons that offer one-button shortcuts so you don’t have to traverse menu items to access common operations. As you use Visual Basic, you’ll run across several buttons that are helpful to you, and you’ll never use others. This tutorial will point out many toolbar buttons that help speed your program development, but it will not serve as a complete reference to every toolbar button because not all buttons will necessarily help speed your program development time. Do
Don’t
DO rest your mouse cursor over a button that you don’t recognize to see a pop-up ScreenTip message telling you what the button is for.
DON’T try to memorize all the buttons on all the toolbars.
Tip: You can dock and undock any toolbar. That is, you can drag a toolbar from its location under the menu bar to form a floating toolbar. Therefore, you can place a toolbar close to the item to which it applies so that the buttons are where you need them. You can then dock the toolbar by dragging it back under the menu bar so that it stays in the fixed toolbar area.
The Toolbox The Toolbox window differs from the toolbar. The Toolbox window, typically called the toolbox, is a collection of tools that act as a repository of controls you can place on a form. You will learn how to add and remove tools from the toolbox as you move through this 21-day tutorial. Figure 2.2 shows the most common collection of toolbox tools that you’ll see.
Figure 2.2 The toolbox holds tools, or controls, that you can place on your application’s form window. The toolbox does not run out of tools! When your application requires more than one command button, you will get all those buttons from the Toolbox window’s Command button tool. In effect, these toolbox buttons generate tools on your form when you need them, as you’ll see in today’s last section when you create a new application from scratch. The Form Window Most of your work goes on inside the Form window. You’ll design all your application’s forms, which are the background windows that your users see, in
the central editing area where the Form window appears. You can resize the Form window to make the windows you create in your applications as large or small as needed. (Scrollbars appear to let you scroll the Form window if you need to see parts of the forms that run off the screen or underneath other Visual Basic windows.) Keep in mind that an application may contain multiple forms; you can display one or more of those forms in their own Form window editing areas, as shown in Figure 2.3. The active form is the form with the highlighted title bar in its window. Activate a form by clicking anywhere within the window or on the title bar.
Figure 2.3 Edit one or more of your application’s forms in the Form window editing area.
Previous Table of Contents Next
Products | Contact Us | About Us | Privacy | Ad Info | Home Use of this site is subject to certain Terms & Conditions, Copyright © 1996-2000 EarthWeb Inc. All rights reserved. Reproduction whole or in part in any form or medium without express written permission of EarthWeb is prohibited. Read EarthWeb's privacy statement.
To access the contents, click the chapter and section titles.
Sams Teach Yourself Visual Basic 6 in 21 Days Go! Keyword Brief Full Advanced Search Search Tips
(Publisher: Macmillan Computer Publishing) Author(s): GREG PERRY ISBN: 0672313103 Publication Date: 08/13/98
Search this book: Go!
Previous Table of Contents Next
-----------
The Form Layout Window The Form Layout window is an interesting little window connected closely to the Form window, because the Form Layout window shows you a preview of the Form window’s location. If one or more forms appear in your Form window, thumbnail sketches of those forms will also appear in the Form Layout window. The window shows you where each of the forms will appear on the screen when your user runs the application and, through using the program, views the various forms. Not only does the Form Layout window show you where a form will appear relative to the sides of your screen when you run the program, but you can also move the initial location of a form (where the form will appear when the user runs the program) just by dragging the form in the Form Layout window to a different location. Therefore, if you want a form to appear in the center of the screen, move the form in the Form Layout window to the center, and Visual Basic will place the form there when the user runs your program. Note: After you learn enough of the Visual Basic programming language, you will be able to write the code to place any form at any exact screen position. You can even instruct Visual Basic to center the form on the screen as soon as the form appears, regardless of what the Form Layout window shows during the program’s development.
Tip: Many Visual Basic programmers close the Form Layout window to make room for more of the other windows inside the development environment.
The Project Window Use the Project window to manage your application’s components. As Figure 2.4 shows, the Project window can get busy. A Windows program, more
accurately called an application as yesterday’s lesson explained, can consist of several files. Before you compile a Windows program, the number of Visual Basic-related files can get even more numerous. The Project window enables you to manage all those components and bring the component you want to work with to the editing area where you can work on it.
Figure 2.4 The Project window holds your project’s components. Note: The Project window is also called the Project Explorer because of its Windows Explorer-like interface that lets you expand and shrink object groups.
The Project window lists its components in a tree-structured listing. Related objects appear together. You can expand or shrink the details by clicking the plus or minus signs that appear next to object groups. For example, if you click the plus sign next to the object labeled Forms, a list of the current project’s forms will appear. When you double-click a form, that form’s Form window appears in the Form window editing area. Each item in the Project window has both a project name and a filename. In Visual Basic, you can assign names to objects, such as forms and modules. Each of the Project window’s items is stored on your disk in a separate file. The filename, which differs from the project name for the same item (project names, unlike filenames, have no extension for example), appears in parentheses next to the Project window item. Therefore, you can tell from the Project window every filename and every project name for all your project’s files, and you can activate any object’s window by clicking that object inside the Project window. Tip: Notice that the Project window contains a toolbar with three buttons. The Code Window button displays the Code window for a selected object so that you can write and change code related to the object. (The Code window did not appear earlier in Figure 2.1 but will appear in this lesson’s final section when you add code to an application.) The View Object button displays the object window for a selected item. Many objects have both a Code window and an object window associated with them. Each form, for instance, has a code module and a Form window associated with it. Therefore, the Code Window button and the View Object buttons let you quickly switch between an item’s code and its visual elements. The Toggle Folders button groups and ungroups the Project window’s items in an Explorer-like interface.
The following kinds of objects can appear in the Project window: • Projects. An application might consist of multiple projects, as can occur when you create ActiveX controls. Projects always have the filename extension .VBP. • Forms. The Project window displays a list of your project’s forms. Form files always have the filename extension .FRM. • Modules. Your project’s modules hold general and reusable routines
comprised of Visual Basic programming statements. You can use the same module in several programs due to its general nature. Modules always have the filename extension .BAS. • Class modules. Class modules are special code modules that define objects you’ve designed for a project. Class module files always have the filename extension .CLS. • User controls. User controls are ActiveX controls you’ve added to the project. ActiveX control files always have the filename extension .OCX. • User documents. User documents are document objects that describe parts of your project. User document files always have the filename extension .DOB. • Property pages. Property pages (such as those found inside tabbed dialog boxes) that appear in the project file describe a particular control. Property page files always have the filename extension .PAG. Note: Other items can sometimes appear in the Project window, such as resources and other documents you add to your project.
For the majority of your Visual Basic application development, especially the first 21 days that comprise this tutorial, you’ll be working with forms and code modules only.
Previous Table of Contents Next
Products | Contact Us | About Us | Privacy | Ad Info | Home Use of this site is subject to certain Terms & Conditions, Copyright © 1996-2000 EarthWeb Inc. All rights reserved. Reproduction whole or in part in any form or medium without express written permission of EarthWeb is prohibited. Read EarthWeb's privacy statement.
To access the contents, click the chapter and section titles.
Sams Teach Yourself Visual Basic 6 in 21 Days Go! Keyword Brief Full Advanced Search Search Tips
(Publisher: Macmillan Computer Publishing) Author(s): GREG PERRY ISBN: 0672313103 Publication Date: 08/13/98
Search this book: Go!
Previous Table of Contents Next
-----------
The Properties Window A form can hold many controls. As you add controls to a form, you can select a control by clicking the control. When you select a control, the Properties window changes to list every property related to that control. As you’ll see in today’s final section, when you add a control to a Visual Basic application, Visual Basic sets the control’s initial property values. When you display the Properties window for a control, you can modify its property values. Figure 2.5 shows a Properties window listing some of the properties for a Label control. Notice that the name, type, and description in the Property window reflect the selected control. To assign a value to a property, select the property and type a new value. Sometimes a drop-down list box will appear when you can select one of an established set of values for that property.
Figure 2.5 The Properties window describes each property of the selected control. Each property has a name so you can work with a particular property, and each property has a value that either you or Visual Basic assigns. For example, Visual Basic always names the first command button you add to a project Command1. Therefore, the Name property for the first command button holds the value Command1. You’ll almost certainly want to rename the command button to something more meaningful to help document the application. You might name a command button that triggers a report cmdReportPrint, for example.
Do preface each object name you assign with a three-letter prefix that describes the object. Then when you later look at the list of objects, you not only know the object’s name but also its type (command button, text box, form, or whatever). Table 2.1 lists common prefixes used for Visual Basic object names. Refer to Table 2.1 throughout these 21 days when you assign names to Visual Basic objects. When your project contains numerous controls, these names help you decipher the purpose and type of the controls. Table 2.1. Preface object names with one of these abbreviations. Prefix
Object type
cbo chk cmd dir drv fil fra frm grd hsb img lbl lin lst mnu mod ole opt pic res shp tmr txt typ vsb
Combo box Check box Command button Directory list box Drive list box File list box Frame Form Grid Horizontal scrollbar Image Label Line List box Menu Module OLE Option button Picture box Resource Shape Timer Text box User-defined data type Vertical scrollbar
Do
Don’t
DO use lowercase letters for the object’s prefix when you assign Visual Basic names to the objects.
DON’T use the prefix when you assign filenames to objects.
Tip: Remember that you can move, resize, and close any Visual Basic window. At times, you’ll want to see more or less of a window to make room for a different window.
Getting Help Visual Basic contains a wide assortment of online tools that give you help when you need help. Before you create an application in today’s final section, you should learn how to access the various help options so that you can learn more about a procedure when you need the help. Receiving Local Help Most of the time, the Visual Basic environment gives you all the help you need without you going anywhere else (other than this book, of course!). The first option on the Help menu, Contents, produces an HTML-based Windows help screen shown in Figure 2.6. The left window pane lists several online books you can open and read, and the right pane is a guided tour through several help topics by a Dr. Gui. (GUI is an abbreviation for the term graphical user interface, by the way.)
Figure 2.6 Visual Basic’s online help gets you through trouble spots. Note: Visual Basic’s Help system is based on Books Online, a help reference database found in older Microsoft products. You’ll need the MSDN CD-ROMs to access much of the online help.
New Term: MSDN stands for Microsoft Developer’s Network and is an abbreviation for a series of online articles, CD-ROMs, and newsletters that Microsoft has produced in the past few years for programmers. Visual Basic’s help is now a part of the MSDN material. The online screens for MSDN are available only through a subscription service plan. You can subscribe to the online MSDN area by clicking the Help, Contents screen’s MSDN Online hyperlink.
Caution: Your help may differ slightly depending on the date of your Visual Basic 6 software publication. Microsoft sometimes changes help screens from early editions of products.
The Help dialog box offers online and immediate help in the following forms: • Contents. This option offers help organized by books, such as “Visual Basic Documentation” and “Tools and Technologies.” • Index. This option enables you to look for help from a collection of indexed words from the Contents help references. • Search. This option enables you to search within articles for specific text.
• Favorites. With this option, you can store useful help topics that you’ve collected.
Previous Table of Contents Next
Products | Contact Us | About Us | Privacy | Ad Info | Home Use of this site is subject to certain Terms & Conditions, Copyright © 1996-2000 EarthWeb Inc. All rights reserved. Reproduction whole or in part in any form or medium without express written permission of EarthWeb is prohibited. Read EarthWeb's privacy statement.
To access the contents, click the chapter and section titles.
Sams Teach Yourself Visual Basic 6 in 21 Days Go! Keyword Brief Full Advanced Search Search Tips
(Publisher: Macmillan Computer Publishing) Author(s): GREG PERRY ISBN: 0672313103 Publication Date: 08/13/98
Search this book: Go!
Previous Table of Contents Next
-----------
Ever wonder why a large development system such as Visual Basic comes without thick, bulky manuals? Visual Basic does come with many manuals, but they are online as the MSDN help system. You click to “open” one of the books in the left pane and move to a chapter and page. The page appears in the right pane of the help window. Tip: The help screens appear in their own window, separate from the Visual Basic window. Therefore, you can keep both open at once, switching between a reference and Visual Basic by pressing Alt+Tab or by clicking the appropriate Windows taskbar button.
The Help system offers references on Visual Basic, database connections, ActiveX programming, and other programming issues that you’ll often use to get quick answers you need for programming problems you may encounter. Think of the Help system as a complete set of expensive reference books that, if they were bound and came as separate books with Visual Basic, would increase the cost of your software considerably and be far less simple to search when you needed help on specific topics. Another entry on the Help menu, About Microsoft Visual Basic, produces a routine About dialog box that shows your Visual Basic version number, serial number, and registered name. In addition, when you click the System Info button, the dialog box shown in Figure 2.7 appears after the program performs a check of your system. The system information contains both software and hardware information.
Figure 2.7 The System Info button performs an important check of your
system. In Day 20, “Providing Help,” you learn how to add online help to the applications that you write. Getting Technical Support When you select Help, Technical Support, a dialog box opens to let you know how to contact Microsoft’s technical support staff for more personal help. The online help and the Books Online may not be able to answer your specific question. For example, if Visual Basic behaves a certain way that appears to be a bug in the system itself, you may have to resort to Microsoft for help. (For such problems, though, always try to reinstall Visual Basic to see whether that fixes the problem before consulting the technical support. That’s the advice they would probably give you, so save some time and reinstall before you call.) Note: You might wonder why you need help with contacting technical support. After all, don’t you just need a toll-free phone number and the hours of operation? Microsoft offers several levels of technical support, from free to a metered service and annual subscriptions. The help guide provides a summary of the options available to you. In addition, Microsoft has technical support offices all over the world. If you live outside the United States, you’ll want to contact the office closest to you.
Getting Online Help When you select Help, Microsoft on the Web, Visual Basic offers a wide selection of online support options from which you can choose. (They all require Internet access.) When you select Online Support, Microsoft’s Visual Basic Web page appears. This page is a good place to check frequently even if you don’t require online help. You’ll find a rich set of update information, bug corrections, tips, workarounds, sample code, and updated links to related sites. Other options from the Web menu option are links to the Microsoft home page, a Web search engine, and even a feedback link to Microsoft so that you can give Microsoft advice and comments about Visual Basic. Tip: Check the Frequently Asked Questions site to find a list of answers to many common questions from Visual Basic developers.
Previous Table of Contents Next
Products | Contact Us | About Us | Privacy | Ad Info | Home Use of this site is subject to certain Terms & Conditions, Copyright © 1996-2000 EarthWeb Inc. All rights reserved. Reproduction whole or in part in any form or medium without express written permission of EarthWeb is prohibited. Read EarthWeb's privacy statement.
To access the contents, click the chapter and section titles.
Sams Teach Yourself Visual Basic 6 in 21 Days Go! Keyword Brief Full Advanced Search Search Tips
(Publisher: Macmillan Computer Publishing) Author(s): GREG PERRY ISBN: 0672313103 Publication Date: 08/13/98
Search this book: Go!
Previous Table of Contents Next
-----------
Getting Used to the Screen Before your first day was over, you created a complete, working Visual Basic application. More accurately, you created an application with the help of the Visual Basic Application wizard, which did all the work. You’re about to improve on that achievement by creating an entire application from scratch. You now understand the Visual Basic environment better than before, and you know how to get help with Visual Basic when you need it. Before you follow the next section’s steps to create a new application, take a moment to load an existing application from one of the samples that come with Visual Basic. You then can familiarize yourself with the windows that appear. The following steps help guide you: 1. Start Visual Basic. 2. Insert the MSDN CD 1 into your CD-ROM drive. 3. Click the Existing tab and maneuver to the Samples folder from the Open Project dialog box. 4. Double-click the icon labeled Controls to open the project named Controls. Tip: You may not see the .VBP filename extension on the Controls project in the Open Project dialog box depending on your Windows Explorer option settings. Regardless of whether you display filename extensions in Windows dialog boxes, you can distinguish file types from the icon at the left of the files. The Open Project window displays only project files (unless you change the selection in the Files of Type drop-down list box), and the icon next to the Controls project is the icon that represents all Visual Basic project files.
5. After you open the Controls project, you may get a dialog box asking if you want to add the project to something called SourceSafe. Always respond No to this prompt throughout the book. As a follow-up, Visual
Basic will offer two more SourceSafe-related dialog boxes; click OK to close each of them. New Term: SourceSafe is a Visual Studio tool (available for all the Visual Studio languages) with which you can keep track of versions of your source programs.
New Term: The source program is the code and the visual screens that comprise any application you write. You won’t distribute the source program because that is what you make changes to. You’ll distribute a compiled application.
6. After you open the Controls project, your Visual Basic screen will not look all that more interesting. The Controls application does not start because you only loaded the project from the disk. To run the project’s application (interpretively), select Run, Start to see the program run as shown in Figure 2.8.
Figure 2.8 The Controls program runs within the Visual Basic environment. Note: When you run an application interpretively, the program’s windows stay within the active Visual Basic environment so that you can stop the program and change it or examine areas for problems. When you compile a Visual Basic program, you run the program from Windows and outside of Visual Basic’s environment.
Do
Don’t
DO press F5 or click the Start toolbar button to run a program.
DON’T select Run, Start from the menu.
7. The Controls program demonstrates several Windows controls available on the Visual Basic toolbox. Click a button, and then test the resulting control options that appear. 8. After trying several program options, click the Exit button to stop the program’s execution and close the program window. You’ll be back in the Visual Basic environment. At this point, the Controls application is still loaded in the environment, but the Controls application is not running. You can now study some of the Visual Basic windows. 9. Look at the Project window. Notice that the Controls program consists of forms only. Although some code does exist (click the Project window’s View Code button to see a Code window, and then click the View Object window once again to return to the list of forms), the code resides in the seven form files that accompany the project. 10. Double-click a form name within the Project window to see that
form appear in the Form window editing area. The form will look somewhat like it did when you ran the program. Look at the Form Layout window (select View, Form Layout Window if you do not see the Form Layout window) to see where the form will appear on the screen when you run the program. 11. Drag the small thumbnail form in the Form Layout window to a different location. If you were to rerun the program, the initial form window would appear in the location where you dragged the thumbnail sketch. 12. Take a look at the Properties window, which shows the selected control’s property values. Keep in mind that the Properties window shows property values for only a single, selected control in the Form window. In Figure 2.9, the Properties window shows properties for the option button that is selected (enclosed in eight sizing handles).
Figure 2.9 The Properties window displays property values for a selected control. 13. Scroll through the property values to see the properties for the selected control. 14. Click another control on the form and look at the updated Properties window. When you select a control by clicking on it, sizing handles appear around the control, and the Properties window updates to reflect the newly selected control’s properties. Leave the project open as you move to the next section. Also, close the Edit and Form Editor toolbars if they appear on your screen because you won’t need them in the next section. Now that you’ve gotten better acquainted with Visual Basic’s environment, you are ready to fill that environment with your own creation.
Creating an Application from Scratch This section concludes today’s lesson by walking you through the creation of an application. You won’t understand everything that takes place in the next few minutes, but walk through the example anyway because doing so prepares you to learn more. This first application is simple, but it illustrates how Visual Basic makes it easy to create programs. The rest of this 21-day session will explain the details of what this overview shows you.
Previous Table of Contents Next
Products | Contact Us | About Us | Privacy | Ad Info | Home Use of this site is subject to certain Terms & Conditions, Copyright © 1996-2000 EarthWeb Inc. All rights reserved. Reproduction whole or in part in any form or medium without express written permission of EarthWeb is prohibited. Read EarthWeb's privacy statement.
To access the contents, click the chapter and section titles.
Sams Teach Yourself Visual Basic 6 in 21 Days Go! Keyword Brief Full Advanced Search Search Tips
(Publisher: Macmillan Computer Publishing) Author(s): GREG PERRY ISBN: 0672313103 Publication Date: 08/13/98
Search this book: Go!
Previous Table of Contents Next
-----------
Setting Up the Form This first application will display a picture and a command button. The program changes the picture when you click the command button. Follow these steps to create this simple application: 1. Select File, New Project to display the New Project dialog box. If you still have an application open from an earlier section, Visual Basic may ask if you want to save changes to that application. Answer No to save any changes. 2. Select the Standard EXE icon. Your Visual Basic environment will hold only a single form named Form1 (as the title bar shows). The form appears on the background of the Form window editing area which is white. 3. Click the Maximize window button to expand the Form window editing area (the white background, not the gray form itself) to its maximum size. This action gives you room to expand the form. Note: Sizing handles appear around the form because the form is the only object inside the Form window editing area. Notice that the Properties window displays properties about the form. Forms, just as other objects, have property values you can set.
4. Drag the form’s lower-right sizing handle down and to the right. As you drag the form, notice the width and height measurements at the right of the toolbar as they change. Size the form so that it measures about 7,400 by 5,200 twips. This step produces a small background for your program. Figure 2.10 shows your screen. (Your Form Layout window may appear beneath your Properties window.)
Figure 2.10 When you resize the Form window, you are resizing your application’s program window. New Term: A twip is a screen measurement. You can think of a twip as a dot on your screen, but different screens and video cards provide different resolutions and, hence, a different number of dots. A twip is a resolution-independent measurement value for an imaginary small screen dot (smaller than the highest resolutions allow). Therefore, when you size a form to 7,400 twips, the form will not require 7,400 actual screen dots (called pixels).
Tip: As you locate and size form windows, pay attention to the form-location coordinates and the size coordinates at the right of the toolbar. These values always appear in pairs. The first value in the form-location pair represents the number of twips from the left edge of the screen where the window begins. The second value represents the number of twips from the top edge of the screen where the window will appear. The second pair of values, the size coordinates, represents the number of twips wide and high the window consumes. The form properties for the form-location coordinates are named Left and Top to represent the number of twips from the left and top of the screen. The form properties for the size coordinates are named Width and Height and represent the width and height of the Form window. Visual Basic automatically updates these values in the Properties window when you move and resize the form in the Form window editing area.
5. Select View, Form Layout Window to display the window and center the thumbnail screen inside the Form Layout window so that your application window will be centered on the screen when the program starts. Although the Form window itself will not change, the form-location coordinates will reflect the new position. 6. Close the Form Layout window to give you more room for the other windows. Note: The dots that appear inside the Form window make up the grid. You can turn on and off the grid by selecting Tools, Options, clicking the General page, and checking or unchecking the Show Grid option. The grid will not appear when you run the application; it appears solely to help you place and size controls on the form.
New Term: The grid is the dot pattern that comprises the Form window’s background. You can adjust the grid’s dot density from the Tools, Options dialog box.
7. Assign a better name than Form1 to the form. To do so, you’ll see how to work with the Properties window. A property called (Name) (enclosed in parentheses to keep the name at the top of the alphabetical property list) holds the selected form’s name. (In the future, this tutorial will omit the parentheses from around the Name property.) Scroll the
Properties window up until you see the Name value if you cannot see it, and notice that the Name value is currently assigned Form1. 8. Click the form’s Name property and type frmMyFirst for the form name. As you type the name, the name appears to the right of the property called Name as well as Visual Basic’s title bar. Tip: You’ll change and assign all properties inside the Properties window the same way you just changed the form’s name. Scroll to the property, click the property, and enter (or select for those properties with drop-down list boxes) a new property value.
9. Change the form’s title bar from its original value to Happy Application by selecting the Caption property and typing Happy Application. The Caption property determines what appears in the form’s title bar when the user runs the program. The new name appears in both the Properties window and the form’s title bar. 10. Before continuing, save the form to disk for safety. Select File, Save Project. The Save Project option saves every file inside your project (your project currently holds only a single form file) as well as a project description file with the filename extension .VBP. Visual Basic asks first for the filename you want to assign to your form. Visual Basic uses the form’s Name property as the default filename. If you accept that default name, as you should now do, Visual Basic also adds the extension .FRM to the form’s filename. (If your project contained more forms or modules or other objects stored in files, Visual Basic would ask you to name the remaining items as well.) Visual Basic then asks for a project name for the project description file. Name the project HappyApp before saving the project. Answer No if Visual Basic asks to add the project to the SourceSafe library. Note: The project description file is what you load when you want to work on your application in the future. When you load such a project description file, Visual Basic loads all files associated with that project, and their names appear in the Project window.
Previous Table of Contents Next
Products | Contact Us | About Us | Privacy | Ad Info | Home Use of this site is subject to certain Terms & Conditions, Copyright © 1996-2000 EarthWeb Inc. All rights reserved. Reproduction whole or in part in any form or medium without express written permission of EarthWeb is prohibited. Read EarthWeb's privacy statement.
To access the contents, click the chapter and section titles.
Sams Teach Yourself Visual Basic 6 in 21 Days Go! Keyword Brief Full Advanced Search Search Tips
(Publisher: Macmillan Computer Publishing) Author(s): GREG PERRY ISBN: 0672313103 Publication Date: 08/13/98
Search this book: Go!
Previous Table of Contents Next
-----------
Adding the Details Now that the application’s background is complete, you are ready to add the details by putting controls on the form. Adding controls to a form typically involves one or more of these steps: 1. Select the control from the toolbox. 2. Place the control in its proper location. 3. Size the control. 4. Set the control’s properties. 5. Activate the control with Visual Basic code if needed. In the steps that follow, you’ll quickly learn how to select controls from the toolbox and place those controls on the form. Generally, you’ll do these steps in one of two ways: • Double-click the control’s icon on the toolbox. Visual Basic then places that control in the center of the form. You then can drag the control to its proper location and size the control by dragging the control’s sizing handles in or out. • Click the control’s icon on the toolbox and move the resulting crosshair mouse cursor to the form when the control is to go. Click and hold your mouse button where the control is to go. As you drag the mouse, Visual Basic draws the control’s outline on your form. When you’ve drawn the control at its proper location and size, release the mouse button to place the control in its proper location. The following steps spruce up the application you began in the previous section: 1. Double-click the label control so that Visual Basic places the label in the center of your form. The label control contains the letter A, as you saw in the previous section “The Toolbar.” (Remember that ToolTips
pop up to let you know what a toolbox icon is for.) The label is now the selected tool on your Form window editing area so the sizing handles appear around the label. In addition, the Properties window changes to show the label’s properties, and the toolbar’s location and size coordinate pairs now reflect the label’s measurements. A label displays text on a form. This new label will hold a title banner for your application. 2. Drag the label up the form until it rests approximately 1,320 twips from the left edge of the form window and 120 twips from the top of the form. The toolbar’s location coordinates will let you know the location. Tip: Unless you change the Align Controls to Grid option located on the General tab of the Tools, Options dialog box, Visual Basic automatically aligns all controls to the closest grid point on your form, ensuring that your controls align with each other properly.
3. Double-click the toolbox’s command button control to place a command button in the center of your form. 4. Locate the toolbox’s image control and click the control’s icon once instead of double-clicking to place the control as you did with the label. Move your mouse to the Form window and draw the image control, trying to first anchor the image at 2,520 twips from the form’s left edge and 2,880 from the form’s top edge. Size the image at approximately 2,175 twips wide and 1,825 twips high. As you size the image, drag the image’s sizing handles slowly so that Visual Basic’s ScreenTips pop up showing you the coordinates of the image. When the coordinates appear at their proper size, release your mouse button to place the image at that size. Figure 2.11 shows your screen at this point. The image control will display a graphic image when you run the program.
Figure 2.11 Your application is taking shape. Tip: Although you can place the image control at approximately the same location and size described here, you can match these location and size twip measurements exactly by filling in the following properties with the measurement values described in the previous step: Left: 2520, Top: 2880, Width: 2175, and Height: 1825. When property values are specified in the future, this kind of notation will be used. You now know to click the property name and then type the property value to assign new values to properties.
Note: Location twip coordinates and size twip coordinates are always specified in pairs. Often, you’ll see such coordinate pairs specified inside parentheses, as in a location value of (2520, 2880).
5. Now that you’re more familiar with setting property values for controls, even though you may not understand many of the properties yet, you are now equipped to set additional properties for the form and controls to finalize the look of the application. After you set appropriate property values, you will then add code to connect the controls and to make them work together. Table 2.2 contains a list of property values that you now need to set for the form and the three controls. Remember that you must select the form or specific control before you can change property values for that form or control. To select the form, click anywhere inside the form or title bar but not over any of the controls. The Properties window will change to display the form’s properties. Click either the label, command button, or image to select the control, and then you can change one of that control’s properties by clicking the property name and typing the new value. Table 2.2. Assign the following property values to the application’s form and controls. Control
Property
Property value
Form
Max Button
Label
Alignment
Label Label Label Label Label Label Label Label Label Image Image Command button Command button
Name Caption Font Font style Size Left Height Top Width Name Stretch Name Caption
False (open the drop-down list box to see values) Center (open the drop-down list box to see values) lblHappy Have a happy day! Courier New Bold 36 1320 1695 120 4695 imgHappy True cmdHappy Click Here
Previous Table of Contents Next
Products | Contact Us | About Us | Privacy | Ad Info | Home Use of this site is subject to certain Terms & Conditions, Copyright © 1996-2000 EarthWeb Inc. All rights reserved. Reproduction whole or in part in any form or medium without express written permission of EarthWeb is prohibited. Read EarthWeb's privacy statement.
To access the contents, click the chapter and section titles.
Sams Teach Yourself Visual Basic 6 in 21 Days Go!
Keyword Brief Full Advanced Search Search Tips
(Publisher: Macmillan Computer Publishing) Author(s): GREG PERRY ISBN: 0672313103 Publication Date: 08/13/98
Search this book: Go!
Previous Table of Contents Next
-----------
Caution: At first, setting a control’s font information is confusing. When you select the Font property for a control, an ellipsis appears after the property value. The ellipsis indicates that you can set more than one value for the Font property, and clicking the ellipsis displays a Font dialog box such as the one shown in Figure 2.12. After setting the Font dialog box values and clicking OK, several property values related to the font used on the control’s caption will change to reflect your new values.
Figure 2.12 The Font dialog box enables you to set multiple property values for the Font property. Tip: While writing your application, you can run the application to see what you’ve done so far. For example, if you now pressed F5 to run the application, Visual Basic would analyze your program and display an active program window with a command button that you can click. Nothing happens when you click the command button except that the command button shows the click. In addition, nothing appears where you placed the image control, but the next section will fix both of those minor problems. To exit the program, click the program window’s Close window button. You’ll learn how to add more graceful exit capabilities in tomorrow’s lesson.
Finalizing with Code Adding Visual Basic programming statements will turn your creation into a working, although simple, application. The following process may seem like magic because you’ll be adding code that looks somewhat cryptic in a Code window that will pop up unexpectedly. Follow the next few steps to add the code, and subsequent days will fill in the details about what you are doing: 1. Double-click the form somewhere on the grid inside the Form window. The form disappears, and a Code window appears with the following lines at the top: Private Sub Form_Load() End Sub These lines are two of the four lines needed for code required by the form. The Code window works like a miniature word processor in which you can add, delete, and change statements that appear in your program code.
Note: All code appears in procedures, and all procedures require beginning and ending lines of code that define the procedure’s start and stop locations. Visual Basic automatically adds the first and final line of many procedures as it has done here.
New Term: A procedure is a section of Visual Basic programming code that holds Visual Basic programming statements and that performs a specific task, such as the centering of a Form window.
2. You can now type the following lines. Press the spacebar three times before each line so it appears slightly to the right of the start and end lines. Visual Basic programmers often indent the body of procedures to make it easy to locate the procedure’s beginning and ending in a list of multiple procedures. This code ensures that your application window appears in the center of the screen no matter what screen resolution you run the program in: frmMyFirst.Left = (Screen.Width – frmMyFirst.Width) / 2 frmMyFirst.Top = (Screen.Width – frmMyFirst.Height) / 2 After you type just a little of the first line, Visual Basic displays an Auto List Members drop-down list box as shown in Figure 2.13. When Visual Basic senses that you are about to specify a control’s property value, Visual Basic offers this drop-down list box of property choices for that control, so you can select a control instead of typing the full property name. After you select a property and press the spacebar, Visual Basic fills in the property, and you can continue with the rest of the line.
Figure 2.13 Visual Basic helps speed up your entry of code. 3. Click the Project window’s View Object button to return to the Form window. 4. Double-click the command button to once again open the Code window. Your previous code will be there, and a new set of beginning and ending statements will appear for a new procedure related to the command button. Press the spacebar three times and type the following line between the two that are there: imgHappy.Picture = LoadPicture("\Program Files\Microsoft Visual Studio\Common\Graphics\Bitmaps\Assorted\Happy.bmp") As soon as you type the LoadPicture’s opening parenthesis, Visual Basic offers a pop-up help similar to the Auto List Members drop-down list box you saw a couple of steps ago. Some Visual Basic statements, especially those with parentheses such as the ones you see in this statement, require that you type one or more values. Visual Basic pops up the format of these required values, so you’ll know how many to enter. You’ll learn more about why these values are required as you learn more about the language. Visual Basic is a large language, so this help from Visual Basic comes in handy. 5. Run your program and click the command button. An image like that shown in Figure 2.14 appears. You have successfully completed your new application without resorting to the Application wizard. You’ve created an application that displays a picture when you click the command button. The application contains code, and its controls all have property values that you’ve set.
Figure 2.14 Your application produces a graphic image from the click of your mouse. 6. Click the Close window button to terminate the program. Be sure to save your project before you exit Visual Basic.
Summary Today’s lesson described the Visual Basic environment because you can become an effective Visual Basic programmer only with an understanding of the various windows and interface. Visual Basic supplies several levels of help, including Online Help, Web support, and personal technical support offered in a variety of ways. If the Visual Basic interface or language poses a problem too big for you to figure out alone, help is close at hand. To create an application, you must create a new project, add controls to the Form window, set properties for the form and controls, and activate the controls with code. The project you created in today’s lesson should have been surprisingly simple to produce, especially given the little bit of code required (three lines). Tomorrow’s lesson answers a few questions you may have about controls and their properties.
Previous Table of Contents Next
Products | Contact Us | About Us | Privacy | Ad Info | Home Use of this site is subject to certain Terms & Conditions, Copyright © 1996-2000 EarthWeb Inc. All rights reserved. Reproduction whole or in part in any form or medium without express written permission of EarthWeb is prohibited. Read EarthWeb's privacy statement.
To access the contents, click the chapter and section titles.
Sams Teach Yourself Visual Basic 6 in 21 Days Go! Keyword Brief Full Advanced Search Search Tips
(Publisher: Macmillan Computer Publishing) Author(s): GREG PERRY ISBN: 0672313103 Publication Date: 08/13/98
Search this book: Go!
Previous Table of Contents Next
-----------
Q&A Q How large should my application’s Form window be? A Your application determines how large your Form window should be, as well as how many forms the application will need. For simple programs, one form is plenty, but the size of that form depends on the number of controls you place on the form and the nature of the program. Today’s lesson could have created a project with a fully maximized form, but with only three controls, there would have been too much empty space on the form. Q What did the code in today’s lesson do? A The code was necessary for today’s application to work properly. The line with the LoadPicture keyword is critical because it loads the picture when the user clicks the command button. The other two lines, the ones you added when you double-clicked inside the Form window to open the Code window, center the form within the screen coordinates of whatever screen size displays the program. Q If the code centered the Form window, did I have to use the Form Layout window to center the form? A No matter where you placed the form in the Form Layout window, the two lines you typed in the form’s procedure will center the form when the program begins. The Form Layout window is a rough guide to give you an idea where the Form window will appear when the form loads. For completely accurate control, especially if you are unsure of the size of the screen on which your program will run, you need to position the form with code in the Code window.
Workshop The Workshop provides quiz questions to help you solidify your understanding of the material covered and exercises to provide you with experience in using what you’ve learned. You should understand the quiz and exercise answers before continuing to the next chapter. Answers are provided in Appendix A, “Answers to Exercises.” Quiz 1. What is the difference between the toolbox and the toolbar? 2. What is the name of the subscription-based online service Microsoft offers for programmers? 3. True/False. The Form window holds one form at a time. 4. What happens when you click a toolbox control? 5. What happens when you double-click a toolbox control? 6. True/False. You set control properties from the Toolbox window. 7. How does Visual Basic determine which control properties appear in the Properties window? 8. What does an ellipsis indicate on a Properties window value? 9. What is the name of the property that specifies the command button’s title? 10. Why should you change the control names from their default values? Exercise Load the application you created today so that you can modify it. Add color to the application by making the form’s background blue. In addition, place an extra command button, labeled Exit, on the form and add an appropriate Name caption for the control. Add the following line inside the new procedure that appears in the Code window, which is related to the command button: End Run the application and click the Exit button to see a more graceful exit than you previously had in the application.
Previous Table of Contents Next
Products | Contact Us | About Us | Privacy | Ad Info | Home Use of this site is subject to certain Terms & Conditions, Copyright © 1996-2000 EarthWeb Inc. All rights reserved. Reproduction whole or in part in any form or medium without express written permission of EarthWeb is prohibited. Read EarthWeb's privacy statement.
To access the contents, click the chapter and section titles.
Sams Teach Yourself Visual Basic 6 in 21 Days Go! Keyword Brief Full Advanced Search Search Tips
(Publisher: Macmillan Computer Publishing) Author(s): GREG PERRY ISBN: 0672313103 Publication Date: 08/13/98
Search this book: Go!
Previous Table of Contents Next
-----------
Day 3 Managing Controls Now that you’ve created two applications, one with the Application wizard and one from scratch without the help of the wizard, it’s time to begin studying how Visual Basic works. The previous two days’ worth of hands-on sessions showed you how easy it is to create programs and helped give you a feel for the Visual Basic environment. Starting today, you’ll begin to understand how the components of a Visual Basic program go together, especially how the controls and properties work together. Today, you learn the following: • Common control properties • Why controls come with so many properties • About the more common tools on the Toolbox window • How accelerator keys help speed data entry • How focus helps users select controls • How event procedures work
Studying Controls The toolbox holds the collection of controls that you use in your applications. The toolbox does not hold a limited number of each tool; in other words, you can double-click the Label control as many times as you like as you create your forms; Visual Basic sends a new label to the target form each time. The collection of controls (also called tools) on the toolbox varies depending on your application’s requirements. For much of this 21-day tutorial, the toolbox will hold the same set of tools you saw in yesterday’s lesson. These
tools are the standard controls loaded when you create a new application. Caution: A control is not available to your program until that control appears in the toolbox. Therefore, you cannot, for example, add an Internet browsing control to your form until you add the Internet browsing control to your toolbox. If you use the Application Wizard, the wizard will add controls to the toolbox when needed to generate your project.
Note: When a lesson in this book requires a control not found on the standard toolbox, the lesson will explain how you can add that control to your toolbox.
As Figure 3.1 shows, your toolbox can get quite complicated when it fills up with too many controls. Such a large toolbox can take away from your other windows’ space. You can drag the Toolbox window’s title bar to another location if you want to use the left edge of your screen to view your form. In addition, you can resize the Toolbox window for more or less room.
Figure 3.1 The Toolbox window should be a manageable size.
Do
Don’t DON’T make the Toolbox so small that tools get hidden from view. No scrollbars appear if you size the Toolbox window so small that some controls are no longer visible. To use the controls that are outside the window’s boundaries in this case, you have to expand the Toolbox window until the hidden tools appear once again. New Term: Visual Basic purists apply more strict names to the sets of controls available. The controls that first appear in the Toolbox window are called the intrinsic controls. The ActiveX controls, with the .OCX extension, are external controls you can add to the Toolbox window. Insertable controls are controls made from external applications, such as Microsoft Excel.
Many of the controls require similar properties. Table 3.1 lists some common properties that most controls support. You can probably see why so many of Table 3.1’s properties exist for multiple controls. All controls have a screen location (indicated by the Left and Top properties) and a size (indicated by the Width and Height properties), and most have foreground and background colors as well as font properties, if the controls display text. Table 3.1. Common properties for several Visual Basic controls. Property
Description
Alignment
Determines whether text on the control, such as a label or command button, is left-justified, centered, or right-justified on the control. Specifies the color of the control’s background, which you select from a palette of colors when you open the property’s drop-down list box of colors. Determines whether the control has a border around it. Lists the text displayed on the control. Set by a drop-down list box, this property is either True if you want the control to respond to the user or False if you want the control not to respond to the user. This property is useful for turning on and off controls when they are and are not available during a program’s execution. Displays a Font dialog box from which you can set various font properties, such as size and style, for a control’s text.
BackColor
BorderStyle Caption Enabled
Font
Specifies the color of the control’s foreground, which you select from a palette of colors when you open the property’s drop-down list box of colors. Specifies the number of twips high the control is. Height Indicates the starting twip from the left edge of the form Left where the control appears. For a form, the Left property specifies the number of twips from the left edge of the screen. MousePointer Determines the shape of the mouse cursor when the user moves the mouse over the control at runtime. Specifies the name of the control. As you saw in Name yesterday’s lesson, the Properties window displays the Name property in parentheses so that it appears first in the list of properties. ToolTipText Holds the text that appears when the user rests the mouse cursor over the control at runtime (similar to ScreenTips). Is the starting twip from the top edge of the form where Top the control appears. For a form, the Top property describes the number of twips from the top edge of the screen. Visible Set by a drop-down list box, this property is True if you want the control to be visible on the form or False if you want the control to be hidden from view. Specifies the number of twips wide that the control is. Width ForeColor
Z
Previous Table of Contents Next
Products | Contact Us | About Us | Privacy | Ad Info | Home Use of this site is subject to certain Terms & Conditions, Copyright © 1996-2000 EarthWeb Inc. All rights reserved. Reproduction whole or in part in any form or medium without express written permission of EarthWeb is prohibited. Read EarthWeb's privacy statement.
To access the contents, click the chapter and section titles.
Sams Teach Yourself Visual Basic 6 in 21 Days Go! Keyword Brief Full Advanced Search Search Tips
(Publisher: Macmillan Computer Publishing) Author(s): GREG PERRY ISBN: 0672313103 Publication Date: 08/13/98
Search this book: Go!
Previous Table of Contents Next
-----------
Remember that all controls have all their property values set before you ever change a value. As soon as you place a control, Visual Basic uses a set of predetermined property values (the most common values) for the controls. In addition, Visual Basic assigns default names and captions to the controls, although you’ll surely want to change these properties. Many of the default values work well in many cases. You won’t change all of a control’s property values from its default set. You already know that you can set the properties for a control when you write the application, but you can also set and change property values with Visual Basic code during the application’s execution. For example, the Enabled property is often changed during the execution of a program if a particular control is temporarily unavailable to the user. You may, for example, disable a command button that produces a report until the user has specified the contents of the report. Caution: Not all properties for all controls appear in the Properties window. Properties that you can set only with Visual Basic code do not appear in the Properties window.
Tip: Some control properties, such as the Alignment property values, may look strange because their drop-down list boxes display numbers to the left of their values. For example, the Alignment property can take on one of these three values: 0-Left Justify, 1-Right Justify, and 2-Center. You can use your mouse to select these values from the list without worrying about the numbers in them, but you can also, after opening the drop-down list box for a property, type the number that corresponds to the value you want to quickly set that value. The numbers also come in handy when you assign property values to controls with Visual Basic code. You can assign the numeric value instead of having to type the entire value, such as 0-Left Justify. The numbers provide shortcuts when you write code, as you’ll see in future lessons.
The following sections describe the most useful standard toolbox controls. You’ll learn about several important properties associated with those controls. Today, you will not learn about all the toolbox’s controls, just those that you’ll work with over the first few days of Visual Basic programming. You don’t need an in-depth reference on all the properties for all the controls because some of the properties are rarely used. Most Visual Basic programmers don’t even know all of the properties available for a control. Generally, if you need to make a control appear a certain way, a property probably exists to accomplish that. By taking a brief tour of the controls and their properties in the following sections, you’ll better understand the purpose for the controls, and you’ll have a better idea of which properties are available. Tip: Some programmers prefer to view properties in the Property window grouped by category. To group properties this way, click the Properties window’s Categorized tab, as Figure 3.2 shows.
Figure 3.2 You can categorize properties to more quickly locate properties you need. The Form’s Properties Many form properties correspond with other control properties that you learned about in Table 3.1. The form, however, is unique in that it does not reside on a form, but appears on the user’s window. That is why the form’s Left, Top, Width, and Height properties all correspond to the edge of the screen and not to a Form window. These form properties are important as well: • BorderStyle. This property determines how the Form window responds to the user’s efforts to resize it. Some values you may need are 0-None, which offers a form without any edge or title bar, 1-Fixed Single, which offers a nonsizable window (the user can close the window but not resize, minimize, or maximize the window), and 2-Sizable (the default), which offers a regular sizable window with maximize and minimize buttons.
• ControlBox. This property’s value of True or False determines whether the form’s Control menu appears. New Term: A Control menu is the menu that appears when you click a window’s icon in the upper-left corner of the window. The Control menu enables you to move, size, minimize, maximize, and close a window.
• Icon. This property specifies an icon filename for the Windows taskbar icon that appears when the user minimizes the form. • MaxButton. This property determines whether the form contains an active Maximize window button. • MinButton. This property determines whether the form contains an active Minimize window button. (If you set both the MaxButton and MinButton properties to False, neither appears on the form.) • Movable. This property determines if the user can move the form or if the form is to remain in its displayed location. • ShowInTaskbar. This property’s True or False value determines whether the open form appears on the user’s Windows taskbar. • StartUpPosition. This property provides a quick way to specify the starting position of the form on the screen. One of the most useful values is 2-CenterScreen that centers the form on the user’s screen when the form first appears. • WindowState. This property determines the size (normal, maximized, or minimized) of the form (useful for starting a minimized form). The Pointer Tool The pointer tool is the only toolbox item that is not a control. About the only use for the pointer tool is to eliminate the crosshair mouse cursor that appears when you select any of the other controls in the Toolbox window.
Previous Table of Contents Next
Products | Contact Us | About Us | Privacy | Ad Info | Home Use of this site is subject to certain Terms & Conditions, Copyright © 1996-2000 EarthWeb Inc. All rights reserved. Reproduction whole or in part in any form or medium without express written permission of EarthWeb is prohibited. Read EarthWeb's privacy statement.
To access the contents, click the chapter and section titles.
Sams Teach Yourself Visual Basic 6 in 21 Days Go! Keyword Brief Full Advanced Search Search Tips
(Publisher: Macmillan Computer Publishing) Author(s): GREG PERRY ISBN: 0672313103 Publication Date: 08/13/98
Search this book: Go!
Previous Table of Contents Next
-----------
The Label Control The label control displays text. Although your user cannot alter the text that appears on a label, you can, at runtime, change the label’s text through code. (See Day 5’s lesson for details.) Programmers often use labels for titles, prompts, and descriptions. For example, when you want the user to enter a value into another control, such as a text box, you place a label next to that data-entry location on the form describing the value you want the user to enter. Without the label, the users would not know what you needed them to enter. Two properties, AutoSize and WordWrap, affect the way you display text on a label. If you set AutoSize to a True value, the label automatically expands horizontally across the form to display all the text you’ve assigned to the Caption property. If you set WordWrap to True, Visual Basic keeps the label’s width but expands the label vertically to display as many lines as needed to show the full caption. Figure 3.3 shows three versions of a label with the same Caption property but with a different combination of AutoSize and WordWrap properties, so you can study the effect of the two properties.
Figure 3.3 The AutoSize and WordWrap properties affect the way a label displays its caption. Caution: Surprisingly, for WordWrap to work, you must also set AutoSize to True. Visual Basic needs to be able to expand the label at least partially horizontally if a single word in the caption is larger than the label’s width.
The Text Box Control Use a text box control when you want the user to type something, such as an answer to a prompt, when you want to collect values, such as name and address information. Often, a default value is helpful for your users, and your Visual Basic program can supply an initial value. For example, if you are asking the user to enter a date, you might place today’s date in the text box so that the user can accept the date without having to enter it. Text boxes don’t make for good yes/no, true/false answers. In other words, if you must ask your user to select between two values or answer a yes or no question, other controls—such as an option button or list box control that you’ll learn about on Days 5 and 6—are better to use. Do
Don’t
DO use a Label control to prompt the user for a value before you offer a text box control. In a name and address form, for example, you might place a Label control before the name TextBox control that reads Enter your first name:. Your users then will know what information you expect them to type in the text box. New Term: Programmers must distinguish between designtime and runtime. Designtime is the time when you write and maintain an application. Runtime is when you or a user runs an application. When you place a value in a text box’s Text property at design-time, you are placing the default value that the user will see at runtime. At runtime, the user then can change the text box’s value to a different value by typing over or editing your default value.
When placing text boxes on forms, you’ll find the following text box properties useful: • Alignment. This property determines how the text aligns inside a text box whose MultiLine property is set to True. The Alignment property has no meaning for single-line text boxes. • Locked. This property determines whether the user can enter a value or change the default value of the text box. If True, the user cannot change the text box value until the program, at runtime, assigns a False value to this property. • MaxLength. This property specifies the maximum number of characters that the text box will accept. A value of 0 indicates that the user can enter a value of any length. • MultiLine. If True, the property specifies that the text box can hold more than a single line of text. A vertical scrollbar will appear if
the user enters more text than will fit on a single line, unless you’ve disallowed scrollbars with the ScrollBars property. The Alignment property, whose default value is 0-Left Justify, determines how the multiple lines of text align. • PasswordChar. This property designates a character, such as an asterisk, that will appear in place of the characters the user types into the text box. In other words, if the user is entering a secret code, only asterisks will appear on the screen as the user types the code instead of the code’s value so that nobody looking over the user’s shoulder can read the code. Although the asterisks appear, the text box receives the actual value that the user types. • ScrollBars. This property determines if and how many scrollbars will appear on the text box. A value of 0-None keeps scrollbars from appearing. 1-Horizontal allows only horizontal scrollbars. 2-Vertical allows only vertical scrollbars. 3-Both allows both horizontal and vertical scrollbars. Caution: You must set the MultiLine property to True before vertical scrollbars can appear in a text box.
• Text. This property specifies the initial text (the default value) that appears in the text box. A special cursor comes into play with text boxes and forms. Your user enters and edits text using the text cursor. Clicking a text box’s text places the text cursor at that point so that the user can add, change, or delete text from within the text box. New Term: The text cursor, also called the caret or the insertion point, is a vertical bar used for entering and editing text in controls such as text boxes.
Tip: Load and run the sample application called Controls from your MSDN’s Samples folder. Select the text box option to practice using text boxes. Figure 3.4 shows the screen that appears. You will be able to practice working with single-line and multiline text boxes as well as with the text cursor and scrollbars. The Controls application even shows that you can select text within a text box and copy, cut, and paste text to and from text boxes using standard Windows operations.
Figure 3.4 The sample Controls application lets you work with several styles of text boxes.
Previous Table of Contents Next
Products | Contact Us | About Us | Privacy | Ad Info | Home Use of this site is subject to certain Terms & Conditions, Copyright © 1996-2000 EarthWeb Inc. All rights reserved. Reproduction whole or in part in any form or medium without express written permission of EarthWeb is prohibited. Read EarthWeb's privacy statement.
To access the contents, click the chapter and section titles.
Sams Teach Yourself Visual Basic 6 in 21 Days Go! Keyword Brief Full Advanced Search Search Tips
(Publisher: Macmillan Computer Publishing) Author(s): GREG PERRY ISBN: 0672313103 Publication Date: 08/13/98
Search this book: Go!
Previous Table of Contents Next
-----------
The Command Button Control Almost every application’s form contains a command button. With the click of a command button, the user can indicate that an answer is ready, a printer has paper, or that it’s time to terminate the program. As you saw in yesterday’s lesson, Visual Basic takes care of showing that the command button is pressed when the user clicks it. New Term: An accelerator key is a key that, when combined with the Alt key, triggers a response. For example, menu bar options all have accelerator keys, such as Alt+F for the File menu option. The underlined letter in a menu bar option name or on a command button’s label indicates the accelerator key for that object.
Tip: Command buttons aren’t just for mouse clicks! You can add an accelerator key to a command button’s label so that the user can select the command button by pressing the appropriate key combination, such as Alt+R. The Captionproperty determines a command button’s accelerator key. In addition to an accelerator key, the user can select a command button by pressing Enter if the command button is the selected control (see the section called “Control Focus” for more information) or if the Default property is True. In some cases, you may want the user to be able to trigger a command button by pressing the Esc key, such as when a command button offers an exit from a program and the Cancel property handles Esc.
The following properties are useful for command button programming: • Cancel. This property determines how the command button responds to the Esc key. If True, the user can trigger (simulate a click) the command button by pressing Esc. Only one command button on a form can have a Cancel value of True. If you set more than one command button’s Cancel property to True, Visual Basic resets all but the last one to False.
• Caption. This property specifies the text that appears on the command button. If you precede a letter with an ampersand (&), Visual Basic makes that letter the accelerator key. A Caption of E&xit produces a command button such as the one you see in Figure 3.5. The user can trigger this command button by clicking the button or by pressing Alt+X.
Figure 3.5 A control’s Caption property that contains an ampersand before a letter determines the accelerator key for that control. • Default. This property determines how the command button responds to the Enter key. If True, the user can trigger (simulate a click) the command button by pressing Enter unless the user moves the control focus (see the next section) to another control first. Only one command button on a form can have a Default value of True. If you set more than one command button’s Default property to True, Visual Basic resets all but the last one to False. The command button with a Default value of True is always the selected command button when a form first appears. • Picture. This property specifies a graphic image that appears on the command button in place of a caption. The Style property must be set to 1-Graphical before a picture will appear. • Style. This property determines whether a command button displays a text caption (if set to 0-Standard) or a picture (if set to 1-Graphical). Do
Don’t
DO choose different accelerator keys DON’T use the same accelerator key for your controls. for more than one control. If two or more controls have the same accelerator key, Visual Basic will select only the first one in the focus order (see the next section) for the accelerator key, and your user will not be able to select any of the other controls with that accelerator key. The Image Control A brief mention of the image control is in order here because you placed an image on the application you created in yesterday’s program. The image control is one of two controls (the picture box is the other) that display graphic images. The image properties determine the file used for the image and whether the image control resizes to fit the file or the file resizes to fill the image control’s size. You’ll learn all about the image and picture box controls
in Day 14’s lesson, “Introducing VB Graphics and Multimedia.” Although many more controls exist, you’ll learn about the others as you progress through these 21 days. The next section describes how the user can use the keyboard to trigger any control on the form.
Previous Table of Contents Next
Products | Contact Us | About Us | Privacy | Ad Info | Home Use of this site is subject to certain Terms & Conditions, Copyright © 1996-2000 EarthWeb Inc. All rights reserved. Reproduction whole or in part in any form or medium without express written permission of EarthWeb is prohibited. Read EarthWeb's privacy statement.
To access the contents, click the chapter and section titles.
Sams Teach Yourself Visual Basic 6 in 21 Days Go! Keyword Brief Full Advanced Search Search Tips
(Publisher: Macmillan Computer Publishing) Author(s): GREG PERRY ISBN: 0672313103 Publication Date: 08/13/98
Search this book: Go!
Previous Table of Contents Next
-----------
Control Focus Only one control on a form can have the focus at any one time. The first control with the focus is determined by the order in which you placed the controls on the form or, more accurately, the order determined by the TabIndex property of each control on your form. Not every control can receive focus. Only those controls the user can interact with can receive the focus. For example, a label control cannot receive the focus because the user cannot interact with label controls. New Term: The focus, or control focus, is the currently selected control. Visual Basic indicates the control with the focus by highlighting the control.
For a moment, study Figure 3.6. Notice that the center command button has the focus because it’s highlighted by a dashed box. Visual Basic typically displays the control with the focus with just such a dashed box. In the figure, if the user pressed Enter, the center command button would trigger because that’s the command button with the focus. The user could also press Tab or Shift+Tab to move the focus to another control. If the user pressed Tab, the third command button would receive the focus, so then if the user pressed Enter, the third command button would be the one to respond.
Figure 3.6 The highlighted control has the focus, but the user can move the focus to a different control before pressing Enter. Note: Notice that the third command button’s accelerator key is Alt+A, not Alt+S. The center command button already used the Alt+S accelerator key
with a Caption property value of Click for Shrug, so the programmer had to select a different and unique accelerator key for the third command button.
Tip: Remember that if a control contains a Default value of True, that control will be the one with the focus when the user first sees the form. Of course, the user can always move the focus to a different control.
All controls have a TabIndex property. As you place controls on a form, Visual Basic automatically sets the TabIndex property to 0, 1, and so on, placing a unique and sequential number in each control’s TabIndex property. Even controls that the user does not normally interact with, such as labels, have TabIndex properties. The TabIndex property determines the focus order. You will not always place controls on a form in the correct TabIndex order. Sometimes you’ll add a control between two others. You may need to change the TabIndex order to match the focus order you desire. For example, you may want the focus to move down the form in columns as the user presses Tab, or you may want the focus to move across the controls in rows as the user presses Tab. The order you want the focus to move is determined solely by the values in the controls’ TabIndex properties. Tip: If the next control that gets the focus—indicated by the TabIndex property—is a label, Visual Basic sends the focus to the next control in sequence. Knowing this, you can offer your user an accelerator key for a text box that you could otherwise not offer. Consider the form in Figure 3.7. The First Name: label has a TabIndex one greater than the text box that follows. No matter which control has the focus, if the user presses Alt+F, Visual Basic sends the focus to the label, which immediately sends the focus down the line to the text box because labels cannot normally accept the focus. When you place text boxes with description labels on a form, consider adding accelerator keys to the labels that identify the text boxes so that your users will have quick access to any text box they want to enter or change. Of course, you must make sure that each matching pair of label and text box controls has consecutive TabIndex values.
Figure 3.7 The user can press Alt+F to enter the first name in the text box.
Previous Table of Contents Next
Products | Contact Us | About Us | Privacy | Ad Info | Home Use of this site is subject to certain Terms & Conditions, Copyright © 1996-2000 EarthWeb Inc. All rights reserved. Reproduction whole or in part in any form or medium without express written permission of EarthWeb is prohibited. Read EarthWeb's privacy statement.
To access the contents, click the chapter and section titles.
Sams Teach Yourself Visual Basic 6 in 21 Days Go! Keyword Brief Full Advanced Search Search Tips
(Publisher: Macmillan Computer Publishing) Author(s): GREG PERRY ISBN: 0672313103 Publication Date: 08/13/98
Search this book: Go!
Previous Table of Contents Next
-----------
Event Procedures Event procedures sometimes challenge beginning Visual Basic programmers, but the concept of an event procedure is very simple. When the user presses a command button or enters text into a text box, something has to happen that tells the application the user has just made a move. You saw in yesterday’s lesson that Windows receives events from all kinds of sources. Most events come directly from the user at the keyboard and mouse running applications within Windows. When Windows recognizes that the user triggered an event and that the event is not a system event, such as a Windows Start button click, but an event directly needed by an application, Windows passes that the event to the application. If you’ve written an event procedure to respond to that exact event, your application will respond to the event. If you haven’t written an event procedure, the event goes unhandled. All kinds of events can occur, such as a click, a double-click, or a keystroke. In addition, multiple controls on your form can receive the same kinds of events. For example, both a command button and a text box can receive a Click event, because the user can click the mouse over either control. Therefore, you must not only write an event procedure for a particular event, but you must also specify which control that event belongs to. Note: The concept of writing event procedures for all events you want to handle and for each control is vital to your understanding of Visual Basic. How many click-related event procedures must you write to handle three command buttons on your form? You must write three event procedures, because the user can click any of the three command buttons. If you write a Click procedure that is not tied to a specific control, your program cannot respond differently to the command buttons. You have to write a separate Click procedure for each command button. When Windows passes the Click event to your program, Windows also passes the control that
generated the event. Only if you’ve written an event procedure for both that control and that event will your application be able to respond to the event.
Suppose your application displays four command buttons on the form. Here’s the process that can occur: 1. When the user clicks any of the command buttons, Windows recognizes that an event just took place. 2. Windows analyzes the event and notices that the event belongs to your application. 3. Windows passes the event and control to your application. 4. If your application has an event procedure written for the control that received the event, the event procedure’s code (the code that you wrote in the Code window) executes. Note: Code inside a control’s event procedure will never execute if the control’s event never takes place. This quality makes Visual Basic a very responsive system, because you’ll write all kinds of event procedures that sit around until their exact event occurs. Then they take over no matter what else is being done at the time.
Common Control Events You should familiarize yourself with common events that can occur for the controls that you know about. Both the form and its controls can receive events. Here are some common form events that can occur during an application’s execution: • Activate. This event occurs when a form gets the focus. If an application contains multiple forms, the Activate event occurs when the user changes to a different form by clicking on the form or by selecting the form from a menu. • Click. This event occurs when the user clicks anywhere on the form. If the user clicks a form that’s partially hidden from view because another form has the focus, both a Click and an Activate event take place. Note: A right-click triggers the Click event when the user right-clicks over a form. As you learn more about programming with the mouse, you’ll learn how to determine which mouse button triggered the Click event.
• DblClick. This event occurs when the user double-clicks the form. • Deactivate. This event occurs when another form gets the focus. Therefore, both the Activate and Deactivate events occur when the user selects a different form. You may choose to write event procedures for both events for each form, for only one event for one of the forms, or a combination thereof depending on the needs of your application. • Initialize. This event occurs when the form is first generated. • Load. This event occurs right as the form is loaded into active
memory and appears on the screen. • Paint. This event occurs when Windows must redraw the form because the user uncovered part of the form from under another object, such as an icon. • Resize. This event occurs when the user changes the size of the form. • Unload. This event occurs when the application removes a form from the window using code. When an application is terminated, all loaded forms are first unloaded, so you must write an Unload event procedure for each form if you want to perform some kind of clean-up or file-saving procedure at the end of an application’s session. The following events are common text box events: • Change. This event occurs when the user changes the text. • Click. This event occurs when the user clicks the text box. • DblClick. This event occurs when the user double-clicks the text box. Note: Some events available for most controls, such as keyboard and mouse-control events, are handled elsewhere in this 21-day tutorial.
Most of these text box events are supported by labels as well, but the nature of labels makes them trigger the events in a slightly different manner. For example, although a label control supports a Change event, the user cannot change a label directly. Visual Basic code, however, can change a label, and when that happens, the Change event takes place. The Image control supports the same set of events as the Label control. The Image control is a lot like a Label control except that a graphic image appears in place of text on an image. Note: Remember that many more events exist than you are learning about today. The events described here will be useful as you begin to probe more deeply into Visual Basic.
Previous Table of Contents Next
Products | Contact Us | About Us | Privacy | Ad Info | Home Use of this site is subject to certain Terms & Conditions, Copyright © 1996-2000 EarthWeb Inc. All rights reserved. Reproduction whole or in part in any form or medium without express written permission of EarthWeb is prohibited. Read EarthWeb's privacy statement.
To access the contents, click the chapter and section titles.
Sams Teach Yourself Visual Basic 6 in 21 Days Go! Keyword Brief Full Advanced Search Search Tips
(Publisher: Macmillan Computer Publishing) Author(s): GREG PERRY ISBN: 0672313103 Publication Date: 08/13/98
Search this book: Go!
Previous Table of Contents Next
-----------
The command button control also supports the same set of events listed previously for text boxes. Keep the following in mind when programming command button events: • When only a single command button resides on a form, pressing the spacebar when the command button has the focus will trigger the command button’s event procedure. • If a command button’s Cancel property is True, pressing Esc triggers the Click event. • Pressing the accelerator key combination can trigger a command button’s Click event. Note: Not all of your application’s events come from the user’s actions. You can trigger events with Visual Basic code. For example, you could ask your user to press a command button when the user is ready to see a computed total. The command button’s Click event procedure will compute and print the total. However, after a certain period of time, your code can trigger that same Click event for the command button. Therefore, the total eventually appears with or without the user’s clicking of the command button.
Writing Event Procedures Remember that event procedures contain Visual Basic code. The event procedures are sections of code that handle a particular control’s event. One control might have several event procedures if you want to respond to several different kinds of events for that control. Visual Basic uses an event procedure’s name to determine these two things about the procedure: • Which control will trigger the procedure • Which event will trigger the procedure
Here is the format of all event procedure names: ControlName_EventName ( ) The underscore separates the control name from the event name and is required. All event procedures are named this way. Therefore, an event procedure namedcmdExit_DblClick () executes if and only if the command button named cmdExit’s event named DblClick occurs. You’ll eventually fill some event procedure parentheses with values after you learn more about Visual Basic programming. Even if the parentheses are left blank, as they were in the application you created yesterday, the parentheses are still required. The parentheses also offer a way to distinguish event procedure names from control names, even though the parentheses are not part of the actual name. The code inside the cmdExit_DblClick () event procedure executes only if the user double-clicks the command button named cmdExit. If this were the only event procedure in the application, the application would ignore every other event that takes place. If the user clicked the Exit command button, for example, nothing would happen, because a click is different from a double-click. Almost every event procedure you write while you learn Visual Basic will begin with the words Private Sub. The Private keyword is optional; if you don’t specify Private, Visual Basic assumes that the event procedure is private. Visual Basic supports two kinds of procedures: functions and subroutines. All event procedures will be subroutines. The body of an event procedure can be one to several hundred lines long, although it’s best to keep procedures as short as possible. If you find yourself writing an extremely long procedure, consider breaking it down into multiple, smaller procedures to make maintenance easier later on. Listing 3.1 is a sample of what cmdExit_DblClick () might look like if it appeared inside an application. Listing 3.1. An event procedure that occurs when the user double-clicks the command button. 1: Private Sub cmdExit_DblClick ( ) 2: lblTitle.Caption = "New Page" 3: intTotal = intCustNum + 1 4: End Sub Note: You’ll see numbers such as those to the left of Listing 3.1’s code throughout the rest of the book’s listings. The numbers are not part of the program; they are for reference only as you learn to program. If the text needs to refer to a line of code, the number to the left of the line makes for an easy reference.
New Term: A function acts like a baseball pitcher because a function
always sends a value, called the return value, to somewhere else in the program. The keyword Function indicates that a procedure is a function and not a subroutine. A subroutine, indicated by the Sub keyword, does not send a return value, but it does perform work through its code. Event procedures are always subroutines; you’ll use functions for other kinds of work. You’ll learn much more about the differences between functions and subroutines as you progress through these 21 days.
The first line of this event procedure tells much about the event procedure. From the first line, you know the procedure is private (available only to the current application module). You also know that the event procedure is a subroutine, so no value is returned anywhere. The event procedure is for the command button (indicated by the prefix cmd) that the developer named cmdExit. You know the event procedure responds only to double-clicks that occur on this command button. The body of the event procedure is two lines long. You don’t have to understand anything in the body at this time. The last line of event procedures always finalizes the procedure and lets you and Visual Basic know where the procedure is to end. (All functions end, as you can probably guess, with the End Function statement.) Remember that you enter all code from the Code window. The Code window acts like a simple word processor. When you are ready to write an event procedure, you can get to the Code window in several ways. You can select the control for which you want to write an event procedure for and select View, Code, or you can click the Project window’s View Object toolbar button. An even easier way is to double-click any control or form inside the Form window editing area. Visual Basic automatically opens the Code window for that object, guesses at the kind of event you want to write (using the most common event for that particular control), and writes the event’s first and last lines for you! That’s what happened in yesterday’s application when you double-clicked the command button. Visual Basic decided that the most common event for a command button is the Click event and displayed the Code window with these two lines for you: Private Sub cmdHappy_Click () End Sub
Previous Table of Contents Next
Products | Contact Us | About Us | Privacy | Ad Info | Home Use of this site is subject to certain Terms & Conditions, Copyright © 1996-2000 EarthWeb Inc. All rights reserved. Reproduction whole or in part in any form or medium without express written permission of EarthWeb is prohibited. Read EarthWeb's privacy statement.
To access the contents, click the chapter and section titles.
Sams Teach Yourself Visual Basic 6 in 21 Days Go! Keyword Brief Full Advanced Search Search Tips
(Publisher: Macmillan Computer Publishing) Author(s): GREG PERRY ISBN: 0672313103 Publication Date: 08/13/98
Search this book: Go!
Previous Table of Contents Next
-----------
Visual Basic even placed the text cursor between the two lines, so you could type the body of the event procedure! After you finish the event procedure, you can write another event procedure below that one (if you do, you are responsible for the first and last line of the event procedures that you add) or click the Project window’s View Object button once again to return to the Form window. Note: If Visual Basic guesses wrongly, and you want to write an event procedure for an event that differs from the one Visual Basic supplies, you can change the event name, perhaps to cmdHappy_DblClick (), and complete the event.
Figure 3.8 shows a Code window that lists the code for several event procedures. The Code window not only separates procedures for you, it also supports routine Windows Copy, Cut, and Paste operations. Unlike a word processor, the Code window will not wrap lines because each statement of a Visual Basic program must reside on its own line. You can continue extra long lines down to the next line if you place an underscore at the end of the first line to let Visual Basic know that the statement continues on the next line. With the underscore, Visual Basic treats the two lines as one long continuous line; but the broken lines are easier for you to read because you can see all the code without scrolling the Code window left and right.
Figure 3.8 The Code window acts like a word processor for your procedures.
Using Bonus Projects You’ve just read through a lot of theory. Today should have answered some
questions for you, but perhaps it generated additional ones. To help put things into perspective, Bonus Project 1, “Controls, Properties, and Events,” appears between today’s and tomorrow’s lessons. You’ll walk through the creation of another application from scratch so that you can put today’s theory to practice. Although you won’t receive as much detailed instructions as you did for yesterday’s application, you don’t need as much detail now that you are more familiar with the nature of Visual Basic. Throughout this 21-day tutorial, Bonus Projects will pop up between some of the chapters to reinforce your learning. Consider them homework for the next day.
Summary Today’s lesson was more theory than the first two were. You now should understand controls, properties, and events better than before. Procedures should also be less confusing, even though you’ve yet to learn any Visual Basic code. An event procedure must exist for each control and event that you want to respond to in your program. Without an event procedure, an event gets ignored. Tomorrow’s lesson teaches you how to add menus to your applications so that your users can more easily control the programs you write.
Q&A Q Why do we need to indent the body of event procedures? A Actually, you need to indent the body of all procedures. The indention is not required, but it helps you distinguish events from one another in long lines of code. Although the Code window does a good job of separating procedures from one another with dividing lines, you might print a program listing for study and analysis, and the indention will help keep your eyes focused on individual procedures. Q Can I make up new names for event procedures? A The only way to change the name of an event procedure is to first change the name of the control that triggers the procedure. Remember that the special name format of event procedures lets Visual Basic determine which controls and which events should trigger the event procedures. You’ll be able to make up many of the subroutine and function procedure names you write that are not event procedures, but you are stuck using the event procedure names that correspond to the model described today.
Workshop The Workshop provides quiz questions to help you solidify your understanding of the material covered and exercises to provide you with experience in using what you’ve learned. You should understand the quiz and exercise answers before continuing to the next chapter. Appendix A, “Answers to Exercises,” provides the answers. Quiz
1. What is an accelerator key? 2. True/False. Properties support multiple events. 3. Why would you assign the Cancel event to a command button? 4. How do you know which control contains the focus? 5. How does the user move the focus from control to control? 6. What property determines the focus order? 7. Is LoadPicture () a subroutine, function, or event procedure (you may have to guess at this)? 8. True/False. Visual Basic automatically generates the first and last lines for the Click event procedure when you double-click a control inside the Form window editing area. 9. True/False. You can trigger a user event, such as DblClick, from Visual Basic code. 10. What is the purpose for the PasswordChar property?
Previous Table of Contents Next
Products | Contact Us | About Us | Privacy | Ad Info | Home Use of this site is subject to certain Terms & Conditions, Copyright © 1996-2000 EarthWeb Inc. All rights reserved. Reproduction whole or in part in any form or medium without express written permission of EarthWeb is prohibited. Read EarthWeb's privacy statement.
To access the contents, click the chapter and section titles.
Sams Teach Yourself Visual Basic 6 in 21 Days Go! Keyword Brief Full Advanced Search Search Tips
(Publisher: Macmillan Computer Publishing) Author(s): GREG PERRY ISBN: 0672313103 Publication Date: 08/13/98
Search this book: Go!
Previous Table of Contents Next
-----------
Exercises 1. Write the first line for a form’s Load event procedure. The form’s name is frmMyApp. 2. Bug Buster: Why can’t the following be an event procedure? 1: Private Function txtGetName_KeyDown () 2: ' Start the report 3: Call ReportPrint 4: lblWarning.Caption = "Get ready..." 5: End Function 3. Create an application with three multiline text boxes. Make the text boxes tall enough to display three or four lines of text. Give the first one a vertical scrollbar, the second a horizontal scrollbar, and the third one both kinds of scrollbars. In all three text boxes, supply the default text Type here. In addition to the text boxes, include an Exit command button, so the user can press Alt+X to terminate the program.
Bonus Project 1 Controls, Properties, and Events Throughout this book’s 21 sessions, you’ll find Bonus Project sections scattered among them that help reinforce the material you’ve learned to this point. These Bonus Project sections include complete applications. You should take the time to create these applications because the practice will familiarize you with the Visual Basic environment and get you up to speed quickly as a Visual Basic programmer. This first Bonus Project application demonstrates the text box’s
PasswordChar property. The program uses a text box property to request a password. Once the user enters a correct password, a special graphic image appears. Experiment with the Bonus Project programs. As you learn more about Visual Basic, you can modify the Bonus Project applications to test a hypothesis you might have and to practice coding. You probably won’t understand all the code you’ll enter in this Bonus Project’s Code window. That’s okay for now, though, because you’ll understand the code soon. Tip: The password to run this application is Sams. Shhh… don’t tell anyone.
The Visual Elements Figure BP1.1 shows the application’s Form window that you’ll create. You already know how to place controls on a form, and Table BP1.1 contains all the controls and their respective property values that you need to create the application’s window. To begin, follow these usual steps for creating a simple Visual Basic application: 1. Select File, New Project. 2. Select the Standard EXE icon. 3. Set the form’s properties to those listed in Table BP1.1. 4. Place the remaining controls in Table BP1.1 on the form and set their properties. Leave all the default values for all the properties not listed in Table BP1.1. Note: You don’t have to assign a control’s properties as soon as you place it on the form. You can place all the controls first and then go back to set their properties.
Figure BP1.1 This application uses the text box control’s PasswordChar property. Table BP1.1. Set these controls and properties on the form. Control Property Name Form Name Form Caption Form Height Form Width Image Name Image BorderStyle
Property Value frmPassword Try a password 5610 8475 imgPassword 1-Fixed Single
Image Height Image Left Image Stretch Image Top Image Width Label Name Label BorderStyle Label Caption Label Font Label Font Size Label Font Style Label Height Label Left Label Top Label Width Text box Name Text box Height Text box Left Text box PasswordChar Text box Text Text box Top Text box Width Command button Name Command button Caption Command button Left Command button Top Command button #2 Name Command button #2 Caption Command button #2 Left Command button #2 Top
1890 3000 True 2640 2295 lblPrompt 1-Fixed Single Type the secret password below MS Sans Serif 14 Bold 855 2520 600 3375 txtPassword 375 3360 * (Leave blank by clearing the default value) 1800 1695 cmdTest &Test Password 6360 3000 cmdExit E&xit 6360 3720
Previous Table of Contents Next
Products | Contact Us | About Us | Privacy | Ad Info | Home Use of this site is subject to certain Terms & Conditions, Copyright © 1996-2000 EarthWeb Inc. All rights reserved. Reproduction whole or in part in any form or medium without express written permission of EarthWeb is prohibited. Read EarthWeb's privacy statement.
To access the contents, click the chapter and section titles.
Sams Teach Yourself Visual Basic 6 in 21 Days Go! Keyword Brief Full Advanced Search Search Tips
(Publisher: Macmillan Computer Publishing) Author(s): GREG PERRY ISBN: 0672313103 Publication Date: 08/13/98
Search this book: Go!
Previous Table of Contents Next -----------
Adding the Code Once you create the Form window, you’re ready to enter the code. Listing BP1.1 contains the code you’ll enter. Notice that two event procedures exist: cmdExit_Click() and cmdTest_Click(). Each of these event procedures responds to the Click event for that particular command button. When the user clicks the command button named cmdExit, cmdExit_Click() executes. When the user clicks the command button named cmdTest, cmdTest_Click() executes. Tip: The Click event is the most common event that occurs for command buttons. Therefore, you can quickly open an event procedure for each command button by letting Visual Basic complete the procedure’s first and last lines. To type the small one-line body of the cmdExit command button’s Click event procedure, double-click the cmdExit command button on the Form window and fill in the body of the procedure. To type the body of the cmdTest command button’s Click event procedure, double-click the cmdTest command button and fill in the body of the procedure.
Listing BP1.1. This code activates the password-based form. 1: Private Sub cmdExit_Click() 2: End 3: End Sub 4: 5: Private Sub cmdTest_Click() 6: ' This event procedure executes as soon as the 7: ' user wants to test the entered password 8: If txtPassword.Text = "Sams" Then 9: ' Success! Password matched 10: Beep 11: Beep ' Now, display the picture 12: imgPassword.Picture = LoadPicture("C:\Program Files\" _ 13: & "Microsoft Visual Studio\Common\Graphics\MetaFile\" _ 14: & "Business\coins.wmf") 15: lblPrompt.Caption = "Show me the money!" 16: Else 17: lblPrompt.Caption = "Wrong password - Try Again"
18: txtPassword.Text = "" 19: txtPassword.SetFocus 20: End If 21: End Sub
' Erase old password ' Put focus on text box
Analysis Although you have yet to learn how to interpret Visual Basic programming statements, a few words about this code now would make a great introduction to the code basics you begin learning on Day 5, “Analyzing VB Data.” Lines 1 through 3 form the cmdExit button’s Click event procedure. When the user clicks the cmdExit button, the End statement causes the application to terminate. The application stays on the user’s screen, even if the user enters a successful password match, until the user clicks the cmdExit command button (or until the user closes the program window). As you type the code, you’ll notice that Visual Basic uses different colors for certain text. This syntax coloring is a handy tool that you can use to locate bugs early in the program-writing stage. As you program more and more, you’ll recognize that Visual Basic assigns specific colors to specific kinds of text. A Visual Basic program keyword, such as a command, is always blue. An object, such as a control name and its property, is always black. Other kinds of code words are green. Therefore, if you notice that a keyword is green, you’ll know immediately that you’ve entered something incorrectly and that you must correct the typo before Visual Basic will properly recognize the code you’re writing. You can change the colors from the Tools, Options Editor Format page. New Term: Syntax is a programming language’s collection of grammar and spelling rules. If you misspell a command or forget a required punctuation character, a syntax error will occur.
Visual Basic recognizes most syntax errors as soon as you press Enter at the end of a line. Figure BP1.2 shows the dialog box that appears after a line was typed incorrectly. (The dialog box will not always describe the error as a syntax error; sometimes the error message is more specific and points out an incorrect command.) If you see the problem (such as the extra equal sign in this case), press OK and correct the problem. If you need more help, click the Help button, and Visual Basic will give you more information about the possible problem. Caution: Visual Basic does not always correctly locate the problem when you type something incorrectly. Sometimes Visual Basic will not highlight the exact problem (although in Figure BP1.2, Visual Basic correctly found the problem) because it might not realize a problem exists until a few keywords after the real problem. Therefore, you may have to look back through the last line or two to locate the real problem if Visual Basic fails to highlight it.
Figure BP1.2 Visual Basic locates syntax errors as soon as you press Enter. Lines 6 and 7 illustrate the primary way you’ll document your Visual Basic code. You may recall from Day 1, “Welcome to Visual Basic,” that documentation is important because you’ll maintain your code over time, and the more descriptions you place inside the code, the more quickly you’ll understand what you’ve written. Lines 6 and 7 are examples of remarks. Visual Basic completely ignores any line that begins with a single apostrophe, which indicates that a remark follows. Remember, remarks are only for people, not for computers.
New Term: A remark is a comment inside a Visual Basic program that describes the code. Sometimes, a programmer will put a remark at the top of a program with his or her name and phone number. This way, if anyone else has to modify the code later and has a question, the original program author can be contacted.
Do
Don’t
DO add a line with the date and description of any changes you make at the top of the code. This maintenance log will let you (and others who might maintain the program) know exactly which changes you’ve implemented since the program’s original generation.
Previous Table of Contents Next
Products | Contact Us | About Us | Privacy | Ad Info | Home Use of this site is subject to certain Terms & Conditions, Copyright © 1996-2000 EarthWeb Inc. All rights reserved. Reproduction whole or in part in any form or medium without express written permission of EarthWeb is prohibited. Read EarthWeb's privacy statement.
To access the contents, click the chapter and section titles.
Sams Teach Yourself Visual Basic 6 in 21 Days Go! Keyword Brief Full Advanced Search Search Tips
(Publisher: Macmillan Computer Publishing) Author(s): GREG PERRY ISBN: 0672313103 Publication Date: 08/13/98
Search this book: Go!
Previous Table of Contents Next
-----------
You now know part of the Visual Basic programming language! Remarks, although they are for people, are valid and important Visual Basic statements. You should scatter remarks throughout your program to describe in easy-to-understand language what the program is doing. As you can see in line 11, you can place a remark at the right of a program statement if it’s a short remark. Try to fit all your Visual Basic code and remarks inside the Code window without requiring horizontal scrollbars at the bottom of the Code window. Keeping all the code in one window makes editing and debugging much simpler. Tip: Take advantage of Visual Basic’s code-completion tools. For example, when you type txtPassword.Text in line 8, Visual Basic displays the properties available for the text box as soon as you type the period. Type T and e and Visual Basic scrolls to the correct property, Text. You can press the spacebar to continue without having to complete the final two letters because Visual Basic completes Text for you. Of course, this only saves you two characters, but other properties, such as lblPrompt.Caption, will go even quicker.
Lines 12, 13, and 14 are actually one single Visual Basic statement that spans three lines. The statement is long due to the long pathname required to get to the graphic. You can type the entire statement on one line, but doing so would far exceed the Code window size. Therefore, Visual Basic offers a way to continue one logical line onto two or more physical lines. When you want to break a line into an additional line, press the spacebar and type an underscore character. The underscore, being the final character on a line, tells Visual Basic that the next physical line is actually a continuation of the present one. Caution: The path that begins in line 12 assumes you have installed the sample images when you installed Visual Basic. If you did not, the pathname will not work. You may have to search using the Windows Find menu option for the Coins.wmf file on your Visual Basic installation CD-ROMs to locate the file. To add the graphics, insert your first Visual Basic CD-ROM in the
drive and select Add/Change Options from the screen to add the graphics to your hard disk.
A special problem arises when you want to break long text enclosed in quotation marks (as is being done here). You must close the quotation marks before the space and underscore and then begin the next line with an ampersand (&) followed by another quotation mark. When you learn about text strings in Day 5’s session, you’ll better understand the need for the ampersand character. Tip: As you learn more of the Visual Basic programming language, you’ll understand why some of the statements in Listing BP1.1 are indented farther to the right than others.
Here’s a final thought before you quit for the day: You may be surprised that this application uses the Test Password command button. Why not let the user type the password and press Enter instead of having to click the extra command button to test the his or her password? As you’ll learn in Day 7, “Advanced Keyboard and Screen Support,” sensing certain keystrokes, such as Enter, would add extra code to this program. This application was kept as simple as possible because you’re still early in this 21-day course.
Previous Table of Contents Next
Products | Contact Us | About Us | Privacy | Ad Info | Home Use of this site is subject to certain Terms & Conditions, Copyright © 1996-2000 EarthWeb Inc. All rights reserved. Reproduction whole or in part in any form or medium without express written permission of EarthWeb is prohibited. Read EarthWeb's privacy statement.
To access the contents, click the chapter and section titles.
Sams Teach Yourself Visual Basic 6 in 21 Days Go! Keyword Brief Full Advanced Search Search Tips
(Publisher: Macmillan Computer Publishing) Author(s): GREG PERRY ISBN: 0672313103 Publication Date: 08/13/98
Search this book: Go!
Previous Table of Contents Next
-----------
Day 4 Creating Menus A menu bar offers a special kind of control that lets your users select options and issue commands. Some menu options might mimic controls on your form. For example, you may want to include an Exit command button as well as a File, Exit menu option to let your users exit your application. In addition, some menu options mimic toolbar buttons that you’ll supply. Other menu options might be the only way you provide access to certain areas of your program. Visual Basic makes adding menus simple. Today, you learn the following: • More about the Application wizard’s generated menus • What kinds of menu options are available to you • How to create menu bars, drop-down menus, and submenus • About menu event procedures • How to use the Code window’s Object and Procedure drop-down list boxes to enter event procedures quickly
Using the Application Wizard for Menus You’ve already seen the Application wizard in action in Day 1’s lesson. Figure 4.1 shows the Application wizard screen that enables you to generate a menu bar for your application. After you click the menu options and submenus you want in your applications, the Application wizard generates the appropriate menu controls and places them in the generated application.
Figure 4.1 The Application wizard helps you generate standard Windows menu bars and options. Tip: Menus are useful controls because your users already know how to use them. Users are more likely to use menu commands they understand.
If you’ve used many Windows programs, you’ll recognize most or all of the Application wizard’s menu options. Menu bar options such as File, Edit, and Window appear in many Windows programs; the corresponding submenu options that the Application wizard provides are also familiar, such as the Exit option on the File menu. Although you’ll probably never include as many menu bar options and submenus as a huge mass-distributed program such as Microsoft Word does, Word and the other top-selling Windows programs do provide good guidelines for menu design. Almost every Windows program includes a File, Exit option. Virtually every Windows application includes Edit, Cut and Edit, Copy commands. Your menus will not perfectly match other Windows applications because your application’s goals will differ. Nevertheless, when you can follow general Windows menu guidelines, you should do so. Your users then will have less trouble adapting to your program. The faster your users learn your program, the more likely they will use your program and keep using subsequent editions you produce. The Application wizard makes generating an initial menu so easy that you should strongly consider using the Application wizard to create your program’s shell if you want your application to contain a complex menu. Starting in the next section, you’ll see how easily you can create your own menus using the Visual Basic tools, but the Application wizard is even easier to use. All you have to do is click an option to include it in your final application. Even if you don’t want a toolbar or anything else the Application wizard can provide, you may want to create an initial application with the Application wizard just to generate an application with a full menu before you add the details and special menu options that your application requires.
Do
Don’t
DO check out the online MSDN help’s reference book called, The Windows Interface Guide to Software Design. Make sure you follow the Windows standards for menus and other controls. By following the guidelines, you can be assured that your application conforms to the Windows standard and will be as familiar as possible to your users.
Learning About Menus You’ve used Windows menus many times before, including during the first three days of this course because Visual Basic includes a standard Windows menu bar. Figure 4.2 shows the Visual Basic menu with the File menu dropped down and the parts of the menu labeled. Even if you are extremely familiar with Windows programs, take a moment to study the figure’s callouts so that you will know the Visual Basic names of the various menu items. The rest of today’s lesson describes how to include these items on your own application’s menus.
Figure 4.2 Visual Basic can create a standard Windows menu and options. Tip: When one of your application’s menu options displays a dialog box, be sure to end the option with an ellipsis as Figure 4.2 shows. When you create a menu with a submenu, Visual Basic takes care of adding the right-arrow indicator.
Some menu options produce additional menus. Figure 4.3 shows the Visual Basic View menu with a submenu coming off the Toolbars option. Notice the checked option on Figure 4.3’s Toolbars submenu. The checked option indicates an option that the user turns on or off by selecting the option. The Menu Editor lets you create checked menu options as well as regular menu options.
Figure 4.3 Visual Basic creates submenus for you when you request them.
Introducing the Menu Editor The Toolbox window doesn’t contain any menu-creation tools. Instead, Microsoft offers a special menu tool called the Menu Editor, shown in Figure 4.4, that you use to create menus. From the Form window, you can press Ctrl+E (the shortcut key for Tools, Menu Editor) to display the Menu Editor.
Figure 4.4 You’ll use the Menu Editor to create menus and submenus. New Term: The Menu Editor helps you design menus for your applications. In a way, the Menu Editor acts like a Properties window for the menu bar because you’ll designate the names of the menu controls as well as the captions that the users see on the menus and other related information from within the Menu Editor. The Menu Editor has been around in Microsoft programming products for many years with little change during that time. The Menu Editor’s longevity is a testament to its power and simplicity.
The top half of the Menu Editor, the Menu properties section, specifies the control properties for one menu option. That option can appear on the menu bar or on a submenu that pulls down from the application’s menu bar. The Menu control list box adds to a tree-structured diagram of your menu bar as you build it.
Previous Table of Contents Next
Products | Contact Us | About Us | Privacy | Ad Info | Home Use of this site is subject to certain Terms & Conditions, Copyright © 1996-2000 EarthWeb Inc. All rights reserved. Reproduction whole or in part in any form or medium without express written permission of EarthWeb is prohibited. Read EarthWeb's privacy statement.
To access the contents, click the chapter and section titles.
Sams Teach Yourself Visual Basic 6 in 21 Days Go! Keyword Brief Full Advanced Search Search Tips
(Publisher: Macmillan Computer Publishing) Author(s): GREG PERRY ISBN: 0672313103 Publication Date: 08/13/98
Search this book: Go!
Previous Table of Contents Next
-----------
Working with the Menu Editor Perhaps the best way to learn how to build application menus with the Menu Editor is to create a simple application that includes menus. You’ve yet to master file-related operations and other advanced Visual Basic concepts, so this sample application’s menu will not conform well to the standard Windows program menu. Nevertheless, the application does acquaint you with the steps needed to build menus, and you’ll see how easy the Menu Editor is to use. The following are the goals of the application: • Display a label in the center of the form. • Offer a menu option that lets the user change the label’s background color. • Offer a menu option that lets the user change the label’s text. • Offer an exit menu option that lets the user terminate the program. As you can see, the program will be simple, but you’ll gain insight into menus by creating it. First, start a new Standard EXE application from the File, New Project menu option. Assign the form the name frmMenu, change the form’s title bar to read Menu Application by changing the Caption property. Finally, resize the form to a Height value of 6030 and a Width value of 8415. Add a label to the form with these properties: • Name: lblMenu • Alignment: 2-Center • BackColor: Red (click the BackColor’s Palette tab and select the first red in the list of colors that appears) • BorderStyle: 1-Fixed Single
• • • • • • •
Caption: Select a menu option Font Size: 24 Font Style: Bold Height: 615 Left: 1800 Top: 2160 Width: 4935
Note: Your PC can display from a few hundred to more than a million colors. Each color has associated with it a unique numeric color code value. Visual Basic uses the hexadecimal numbering system for the color values. Selecting the red color from the palette, however, is much easier than typing the red color’s exact hexadecimal value, such as &H000000FF&.
New Term: A hexadecimal numbering system, also called base-16, is a counting system based on the number 16. In the normal base-10 numbering system, 10 unique digits exist, 0 through 9. In base-16, 16 unique digits exist: 0 through 9, plus the letters A, B, C, D, E, and F to represent the remaining “digits.” Hexadecimal numbers are always preceded by &H to let Visual Basic and the programmer know the number is a base-16 number and not a normal base-10 value. You can represent a numeric value using either base-10 or base-16, but base-16 offers a more compact format for large values. With over a million color combinations available, the base-16 numbering system enables you to use fewer digits to represent each shade of color than the base-10 would allow.
Your screen should look like the one in Figure 4.5.
Figure 4.5 You have now placed a label that you’ll control with menu options. You are ready to begin the application’s menu. Click the form and press Ctrl+E to display the Menu Editor. Most of the fields in the Menu Editor will be blank because you must fill in values as you specify menu options. New Term: A field, often represented by a text box, is a generic name for a location where the user or programmer types values in an application. The Menu Editor includes many fields, as do most dialog boxes, where you type values.
Here are the values that will appear on the menu bar you now create: • File • Color • Message Notice that the menu bar options all will have accelerator keys so that the user
can select a menu bar option using the keyboard. When you add items to the Menu Editor, those items either appear on the application’s menu bar or on a pull-down menu depending on how you specify the values. Follow these steps to add the File menu option to the application’s menu bar: 1. Type &File for the Caption field. As with all other Visual Basic values, the ampersand indicates that the F will be the accelerator key for the menu selection. As you type the caption, Visual Basic displays the caption in the Menu control list box in the bottom half of the Menu Editor. 2. Press Tab to move to the Name field. Tab and Shift+Tab shift the focus between the Menu Editor fields. 3. Type mnuFile for the name of the first menu option. Tip: Keep in mind that menu options are special controls, and like other controls, they have names.
Do
Don’t
DO use a consistent naming convention for menu names. Begin all menu names with the prefix mnu followed by the name that appears on the menu bar. Therefore, the menu bar’s File menu option is named mnuFile. When you create submenu options, use the related menu bar name as a prefix to the submenu name. In other words, mnuFileExit is a great name for the File, Exit option. 4. Leave all the other fields alone and click the Next button to prepare for the remaining menu bar options. The Next button lets the Menu Editor know that you are through with the first option and want to enter another. 5. Type &Color for the next menu bar caption and type mnuColor for the name. 6. Click Next to add the next item. 7. Type &Message for the third and final menu bar caption and type mnuMessage for the caption. Your Menu Editor should look like the one in Figure 4.6.
Figure 4.6 The first three menu bar options now exist.
Test the Menu You can test your menu at any point during its creation. Click the OK button to close the Menu Editor. The Form window shows your application’s new menu bar. Press F5 to run your application. Because you’ve not yet created submenus or written event procedures, nothing happens when you select from the menu bar, but you can already see how simple adding menus can be. Click the Window Close button on the running application (or click the Visual Basic toolbar’s End button) and press Ctrl+E to return to the Menu Editor.
Previous Table of Contents Next
Products | Contact Us | About Us | Privacy | Ad Info | Home Use of this site is subject to certain Terms & Conditions, Copyright © 1996-2000 EarthWeb Inc. All rights reserved. Reproduction whole or in part in any form or medium without express written permission of EarthWeb is prohibited. Read EarthWeb's privacy statement.
To access the contents, click the chapter and section titles.
Sams Teach Yourself Visual Basic 6 in 21 Days Go! Keyword Brief Full Advanced Search Search Tips
(Publisher: Macmillan Computer Publishing) Author(s): GREG PERRY ISBN: 0672313103 Publication Date: 08/13/98
Search this book: Go!
Previous Table of Contents Next
-----------
Adding a Pull-Down Menu You can either create pull-down menus as you build the menu bar or add the menus later. If you create the complete menu bar first, however, as you’ve done here, you’ll have to insert the menu options in their respective locations when you are ready to add them. The Menu Editor’s Insert button lets you do just that. Note: The Insert button inserts a blank menu bar or menu position. Before clicking Insert, highlight the menu option that appears after where you want to insert an option. In other words, to add a menu option to the File menu, click to highlight &Color in the Menu control list box and then click Insert; Visual Basic adds a blank row between &File and &Color so that you can add a menu option to the File menu.
Somehow, Visual Basic must distinguish between a primary menu bar option and a pull-down menu option. If you inserted the Exit option after File using the same technique you used in the previous sections, Visual Basic would add the Exit option to the menu bar between File and Color and not as a File menu option. Before adding a new option, click the Menu Editor’s right arrow button. Visual Basic adds an ellipses right after &File that indicates the current item will be a menu option and will not appear on the menu bar. Click Caption and type E&xit for the new option’s caption. As you type, notice where the Menu Editor places the option: indented to the right of the other options at the bottom of the Menu control list box. The indenting shows that the item is an option from the menu that precedes it. If a menu has yet another menu coming from it, often called a submenu, you would click the right arrow twice to add two sets of ellipses before the submenu option. Caution: Too many submenu levels can get confusing. At most, include two
levels of menus—one menu that drops down from the primary menu bar and possibly one submenu coming off that.
Note: Do you know why you didn’t use the E in Exit as the accelerator key? The standard Windows File, Exit option always uses the letter x for the shortcut, and you should follow the standards everywhere you can.
Type mnuFileExit for the name of the option. You’ve now completed the short File menu and its drop-down menu. You can run the program to see that selecting File now produces the drop-down menu with the Exit option. Of course, nothing happens when you select the Exit option because you’ve yet to write event procedure code for the menu. Add Three Checked Options The second menu, Color, will contain three options: Blue, Green, and Red. These colors will be mutually exclusive; the label will not be able to be all three colors at once, but only one color at a time. Such colors make perfect candidates for checked menu options. New Term: A checked menu option is a menu option that includes a check mark indicating that the option is set.
Study the drop-down Color menu shown in Figure 4.7 to see the menu you are about to create. As you can see, the check mark appears next to one menu option, and the other two options are not checked. When you create the Color menu, you will make Red the option that’s first active because you are setting the label’s background color to red at design time. The user will first see the red label until the user selects a different color.
Figure 4.7 Only the checked menu option is active. Caution: Actually, more than one menu option can be checked at once, but through programming the menu’s event procedures properly, you can ensure that only one is checked. When the user checks a different option, the original one appears unchecked.
Then follow these steps to add the Color menu options: 1. Open the Menu Editor if you closed it in the previous section. 2. Click the &Message option in the Menu control list box to highlight that option. 3. Click the Insert button and right arrow button three times to add three empty rows for the Color menu options. 4. Highlight the first blank row where you’ll add the Blue option. 5. Type &Blue for the caption and mnuColorBlue in the Name field. When the user first runs the program, the Blue option will be
unchecked to indicate that Blue is not currently selected. 6. Click Next to enter the next option. 7. Type &Green for the caption and mnuColorGreen for the name of the next option. 8. Click Next to enter the next option. 9. Type &Red for the caption and mnuColorRed for the name of the next option. 10. The Red option is to be checked when the user first starts the program. Therefore, click the Checked field to place the check mark next to Red. 11. Close the Menu Editor and run your application to test the Color menu. Your program’s window should match that of Figure 4.7. Not only can you provide checked menu options, but you can also, initially from the Menu Editor and also through Visual Basic programming statements, enable and disable menu options. Figure 4.8 shows the Visual Basic Debug menu with several enabled options and several disabled menu options. Visual Basic grays menu options that are disabled, so the user knows not even to try the option.
Figure 4.8 The Enabled property determines which menu options are enabled and disabled. The Menu Editor’s Enabled option lets you indicate whether you want an option enabled when you design the menu. Depending on the application, you might enable menu options as they become available and then disable some options if the user should not be allowed to select an option. Many word processors disable the Paste option on the Edit menu, for example, until the user copies something to the Windows Clipboard. Your application’s menu is little more than a set of controls, and the various Menu Editor fields are all properties for the controls. Therefore, your Visual Basic code can modify the Enabled property for any menu item, setting it to True or False as you’ll learn how to do in tomorrow’s lesson, and the option will be enabled and available for the user to select or disabled and unavailable until the program once again enables the option.
Previous Table of Contents Next
Products | Contact Us | About Us | Privacy | Ad Info | Home Use of this site is subject to certain Terms & Conditions, Copyright © 1996-2000 EarthWeb Inc. All rights reserved. Reproduction whole or in part in any form or medium without express written permission of EarthWeb is prohibited. Read EarthWeb's privacy statement.
To access the contents, click the chapter and section titles.
Sams Teach Yourself Visual Basic 6 in 21 Days Go! Keyword Brief Full Advanced Search Search Tips
(Publisher: Macmillan Computer Publishing) Author(s): GREG PERRY ISBN: 0672313103 Publication Date: 08/13/98
Search this book: Go!
Previous Table of Contents Next
-----------
Notice that the Debug menu, as well as most others, have shortcut keys to the right of menu options. F8 is the shortcut for Step Into, and Shift+F8 is the shortcut key for Step Over. (Accelerator keys are often called shortcut keys when referring to the keystrokes that trigger menu options, such as Ctrl+C for Edit, Copy.) If you want to add shortcut keys for some of the menu options, select the shortcut key combination you want to use from the Shortcut field’s drop-down list box. Most shortcut key combinations use the Ctrl key, such as Ctrl+C. Note: You’ll see that seven options in the Debug menu (some are disabled) have graphic icons to the left of the options. These icons indicate a corresponding toolbar button. In other words, a Debug toolbar button exists for the Debug, Step Into option, and the icon on the toolbar matches that of the menu option. The icons give users an added chance to learn which toolbar buttons mimic the various menu options. Unfortunately, Visual Basic provides no way to add an icon to the left of menu options in your application menus although some third-party controls are available that do offer this feature.
Completing the Menu’s Message Submenu The Message option will produce a drop-down menu with three options and only one checked at any one time, as done the Color menu. The checked option will be the message that currently appears in the label. Just for practice, you’re going to format the Message menu differently from the normal way of doing things. The Message menu will look like the one in Figure 4.9.
Figure 4.9 A separator bar lets you group menu options.
Note that the Message menu has a separator bar. A separator bar separates some menu items from others. Your user cannot select a separator bar. As the user presses the down arrow key when a menu is displayed, the highlight moves over the separator bar to the next menu option. Follow these steps to add the Message menu and include the separator bar on that menu: 1. Press Ctrl+E to display the Menu Editor. 2. Click the row beneath &Message in the lower half of the Menu Editor to prepare the Menu Editor to receive the next option. 3. Click the right arrow to indicate that you are about to enter a menu option that will drop down from the menu bar’s Message option. 4. Type &Initial Message and mnuMessageInitial for the new option’s caption and name. 5. Click the Checked field to place the check mark on the first option when the program begins. 6. Click Next to prepare for the next menu item. Notice that Visual Basic indents the next item automatically because the previous item was indented. (If you do not want an item indented, but you want to make it a menu bar item, click the left arrow to remove the ellipses. The up and down arrows let you move an item up or down the menu tree to other options.) 7. Type a single hyphen (-) for the name of the next menu item. All separator bars have this name. When Visual Basic encounters the hyphen for a menu name, Visual Basic turns that hyphen into a separator bar. 8. Type mnuMessageSep1 for the separator bar’s name. Separator bars are objects and, as such, require unique names. You could name subsequent separator bars on the Message drop-down menu mnuMessageSep2, mnuMessageSep3, and so on. Caution: Separator bars cannot be checked, disabled, or have shortcut keys.
9. Click Next to prepare for the next menu option. 10. Type &VB is Simple! for the caption and mnuMessageSimple for the name and click Next. 11. Type &Programming is Fun! for the caption and mnuMessageProgramming for the name of the next option. Your Menu Editor window should look like the one in Figure 4.10. Close the Menu Editor and run your program to see the menu. You are almost done. The only thing left to do is add the code that activates the menu.
Figure 4.10 Your menu is now finished. Tip: The Application wizard lets you add separator bars to the program it generates. Select the option labeled [Separator] when you want to add a separator to a wizard-generated program.
Previous Table of Contents Next
Products | Contact Us | About Us | Privacy | Ad Info | Home Use of this site is subject to certain Terms & Conditions, Copyright © 1996-2000 EarthWeb Inc. All rights reserved. Reproduction whole or in part in any form or medium without express written permission of EarthWeb is prohibited. Read EarthWeb's privacy statement.
To access the contents, click the chapter and section titles.
Sams Teach Yourself Visual Basic 6 in 21 Days Go! Keyword Brief Full Advanced Search Search Tips
(Publisher: Macmillan Computer Publishing) Author(s): GREG PERRY ISBN: 0672313103 Publication Date: 08/13/98
Search this book: Go!
Previous Table of Contents Next
-----------
Finalize the Menu with Code You must now add the procedure event code for the menu you just created that will make the menu do work. As with the previous days’ lessons, don’t worry about the details of the code at this point. For now, concentrate on getting the big picture. A menu and its options are just controls that produce events at runtime. Your users will interact with your application’s menu. Each time the user selects from a menu, that selection generates a Click event. That menu option’s Click event procedure then executes. You should now know, after yesterday’s lesson, that the menu option named mnuFileExit would require a Click event procedure named mnuFileExit_Click (). The procedures for the other menu options are named accordingly. Listing 4.1 contains the complete code listing required for the application. You can enter the code in several ways: • You can enter the code one procedure at a time. From the Form window, select the menu option you want to add code for. Visual Basic will open the Code window and type the wrapper lines of that option’s Click event procedure for you. You then can fill in the body of the code. Close the Code window and click the next menu option to enter its code body until you’ve completed the code. New Term: Wrapper lines, or wrappers, are a procedure’s first and last line. You learned the requirements of an event procedure’s wrapper line format in yesterday’s lesson, but you did not know at the time that the lines were called wrappers.
• After entering the first event procedure using the method just described, you can select the next menu option from the Code window itself. Toward the top of the Code window are two drop-down list boxes labeled Object and Procedure. Figure 4.11 shows an open Object list. Select the next menu option for which you want to write a procedure
from the Object list, and Visual Basic places the wrapper lines for that event procedure in the Code window beneath the previous event procedure. You can then complete the procedure’s body. Continue adding event procedures until you’ve added all of them for the menu options.
Figure 4.11 You can request another pair of wrapper lines from inside the Code window. Note: In this application, every object other than the label is a menu control. Menu controls only support the Click event, so Click is the only event you’ll see in the controls’ Procedure drop-down list box. You can add an event procedure for other kinds of events using the Code window’s drop-down list boxes when you work with controls that support additional events. For example, if you selected this application’s label control from the Code window’s Object list box and then opened the Procedure list box, you would see several event names listed because the label control supports several kinds of events.
• You can open the Code window and type the code from beginning to end. This method takes extra time, however, because you must type the wrapper lines yourself. Tip: The Code window’s Object and Procedure drop-down list boxes are useful for locating code you’ve already entered but want to edit or view. For example, if an application contained multiple event procedures for several kinds of controls, and you wanted to locate a specific command button’s double-click event procedure, display the Code window and select the command button from the Object drop-down list box. Then select DblClick from the Procedure drop-down list box, and Visual Basic locates and displays the code for that event procedure in the Code window.
Listing 4.1. The menu code controls the label’s color and contents. 1: 2: 3: 4: 5: 6: 7: 8: 9: 10: 11: 12:
Private Sub mnuColorBlue_Click() ' Color the label Blue and check the Blue ' menu option. Make sure both the Red ' and Green options are unchecked lblMenu.BackColor = vbBlue mnuColorBlue.Checked = True mnuColorGreen.Checked = False mnuColorRed.Checked = False End Sub Private Sub mnuColorGreen_Click() ' Color the label Green and check the Green
13: 14: 15: 16: 17: 18: 19: 20: 21: 22: 23: 24: 25: 26: 27: 28: 29: 30: 31: 32: 33: 34: 35: 36: 37: 38: 39: 40: 41: 42: 43: 44: 45: 46: 47: 48: 49: 50: 51: 52: 53: 54: 55: 56: 57: 58: 59: 60: 61: 62:
' '
menu option. Make sure both the Blue and Red options are unchecked lblMenu.BackColor = vbGreen mnuColorBlue.Checked = False mnuColorGreen.Checked = True mnuColorRed.Checked = False End Sub Private Sub mnuColorRed_Click() ' Color the label Red and check the Red ' menu option. Make sure both the Blue ' and Green options are unchecked lblMenu.BackColor = vbRed mnuColorBlue.Checked = Fasle mnuColorGreen.Checked = False mnuColorRed.Checked = True End Sub Private Sub mnuFileExit_Click() ' Terminate the program End End Sub Private Sub mnuMessageInitial_Click() ' Change the label's message to the original ' message and check the proper menu option. ' Make sure the other options are unchecked lblMenu.Caption = "Select a menu option" mnuMessageInitial.Checked = True mnuMessageProgramming.Checked = False mnuMessageSimple.Checked = False End Sub Private Sub mnuMessageProgramming_Click() ' Change the label's message to a replacement ' message and check the proper menu option. ' Make sure the other options are unchecked lblMenu.Caption = "Programing is fun!" mnuMessageInitial.Checked = False mnuMessageProgramming.Checked = True mnuMessageSimple.Checked = False End Sub Private Sub mnuMessageSimple_Click() ' Change the label's message to a replacement ' message and check the proper menu option. ' Make sure the other options are unchecked lblMenu.Caption = "VB is Simple!" mnuMessageInitial.Checked = False mnuMessageProgramming.Checked = False
63: mnuMessageSimple.Checked = True 64: End Sub Again, don’t worry about the code’s details, but do make sure you understand how event procedures work before going further. Starting tomorrow, you will begin to learn the details of the Visual Basic language, so understanding how the language supports event procedures now will help you tomorrow when you tackle the code specifics. Run the program and test it. Select the Color and Message menu options several times to ensure that the check mark moves accurately as you select options and that the label updates accordingly. You can change the colors before or after you change the label’s text.
Previous Table of Contents Next
Products | Contact Us | About Us | Privacy | Ad Info | Home Use of this site is subject to certain Terms & Conditions, Copyright © 1996-2000 EarthWeb Inc. All rights reserved. Reproduction whole or in part in any form or medium without express written permission of EarthWeb is prohibited. Read EarthWeb's privacy statement.
To access the contents, click the chapter and section titles.
Sams Teach Yourself Visual Basic 6 in 21 Days Go! Keyword Brief Full Advanced Search Search Tips
(Publisher: Macmillan Computer Publishing) Author(s): GREG PERRY ISBN: 0672313103 Publication Date: 08/13/98
Search this book: Go!
Previous Table of Contents Next
-----------
Summary Today’s lesson taught you how to work with Visual Basic menus. The Menu Editor operates like a special Properties window that lets you easily set menu control values. The Menu Editor lets you manage the checked and visible properties of menu options and also lets you specify shortcut keys for the various options. Tomorrow’s lesson dives into the specifics of the Visual Basic programming language. You’ll learn how Visual Basic recognizes and stores data, and you’ll learn how to assign property values at runtime with the code that you write.
Q&A Q Why don’t menu bar selections generate Click events? A Actually, they do unless a drop-down menu appears on the menu bar option. If no drop-down menu appears from a menu bar, the menu bar option will generate a Click event when the user selects the menu bar option. If a menu appears, however, the menu takes priority over the Click event, and the drop-down menu will appear instead of a Click event being generated.
Workshop The Workshop provides quiz questions to help you solidify your understanding of the material covered and exercises to provide you with experience in using what you’ve learned. You should understand the quiz and exercise answers before continuing to the next chapter. Answers are provided in Appendix A, “Answers to Exercises.” Quiz
1. What do you call the dialog box that helps in your creation of menus? 2. True/False. Menu options are controls. 3. Which event do all menu options support? 4. What is the term shortcut key usually reserved for? 5. How do shortcut keys relate to menu usage? 6. What events do menu options generate if the user uses a shortcut key to access the menu options? 7. True/False. The Menu Editor helps you design your menus and create Click event procedure code for the menu options. 8. What’s the purpose of the Checked menu option? 9. True/False. More than one menu option can be checked at once. 10. In Listing 4.1, what are lines such as 57, 58, and 59 used for? Exercises 1. Describe the difference between entering a menu bar option and a drop-down menu option within the Menu Editor. 2. Bug Buster: Manuel the menu master is having trouble with his menus because the check mark does not go away from a menu option when the user selects a different checked option. Can you give Manuel some general advice? (You don’t have to write any code yet.) Add shortcut keys to every menu option in the menu application that you created today. Make sure that no two menu options have the same shortcut keys.
Previous Table of Contents Next
Products | Contact Us | About Us | Privacy | Ad Info | Home Use of this site is subject to certain Terms & Conditions, Copyright © 1996-2000 EarthWeb Inc. All rights reserved. Reproduction whole or in part in any form or medium without express written permission of EarthWeb is prohibited. Read EarthWeb's privacy statement.
To access the contents, click the chapter and section titles.
Sams Teach Yourself Visual Basic 6 in 21 Days Go! Keyword Brief Full Advanced Search Search Tips
(Publisher: Macmillan Computer Publishing) Author(s): GREG PERRY ISBN: 0672313103 Publication Date: 08/13/98
Search this book: Go!
Previous Table of Contents Next
-----------
Day 5 Analyzing VB Data Today’s lesson begins your foray into Visual Basic programming using the Visual Basic programming language. Instead of working with graphical objects such as command buttons, you’ll type text into the Code window to give your applications the brains they need to make things happen. You’ll begin first by looking at Visual Basic data, and tomorrow you’ll learn how to manipulate that data using commands and controls on the form. Today, you learn the following: • More about the Code window • The kinds of data you can declare • How to distinguish between data types • The data storage requirements of Visual Basic data • How to declare and assign values to variables • Why Visual Basic uses an order of operators when calculating
A Few Preliminaries When you’re working with code, you need to know a few preliminary details. You need to understand more fully just how code fits in with an application’s forms and controls. To begin, remember that the Project window lets you manage your applications and view all the files associated with your application. Although you write event procedures inside the Code window, event procedures don’t require their own files. They stay with their respective controls. Therefore, your projects to this point have included only one form, and that form holds controls and the event procedures related to those controls.
As you’ll see, a form can hold code that is not specifically event procedure code but is more general purpose also. Some projects hold other kinds of code as well. Yesterday you learned that all code appears in procedures and that Visual Basic supports both subroutine and function procedures. Event procedures fall into the subroutine category, but as you progress through these 21 days, you’ll learn how to write function procedures as well. If a procedure is not an event procedure for a particular control, that code can appear inside a separate code module. The Project window lists the module if one appears in the project. New Term: A module is a file that holds procedure code. The file that holds the form and its code is technically called the Form module, so you’ve already worked with modules.
If a project contains several forms, the project contains several Form modules because each form’s controls must respond to events; therefore, each form has its own set of code in the Form module. One of the first points to consider when you’re adding multiple forms to a project is which form will be the first form to appear on the screen when the user starts the application. The first form you create is the default startup form, but you can designate another startup form by selecting Project|Properties from the Visual Basic menu, where is the name of the current project. Visual Basic then displays the Project Properties dialog box, as shown in Figure 5.1. As you progress through these lessons, you’ll learn how to program Visual Basic so that a secondary form appears when needed.
Figure 5.1 Designate the startup form from the Project Properties dialog box.
Working Inside the Code Window Now that event procedures are familiar to you, you’ll work with event procedures over the next few days to learn the fundamentals of the Visual Basic programming language. Before starting on the language specifics, however, you need to understand that Form modules hold not only event procedures but also a declarations section as well. Each module that holds code also holds a declarations area. New Term: A declarations section reserves space for and names data areas used throughout the rest of the module. You don’t have to declare controls in the declarations section, but you often must declare other Visual Basic data storage areas in the declarations section.
The declarations section always appears at the top of every module that contains code. Therefore, the declarations section appears before any event procedures in a form module. Any time you type code before a module’s first event procedure, that code is considered to be general purpose and not linked to a specific control. For the early part of your Visual Basic programming,
you’ll declare data in this area, so you’ll treat the whole area as a data declaration section. Later, you’ll also write general-purpose procedures in this area. Study the Code window in Figure 5.2 to help put all this information into perspective. The details aren’t important at this point, but the general concept is. The selected text makes up the declarations section starting with the first statement, which reads Option Explicit. Notice that the Code window’s Object and Procedure drop-down list boxes read (General) and (Declarations). The Code window lets you know where each line of code falls in the program’s scheme through these drop-down list boxes.
Figure 5.2 The Code window contains several sections. The next two procedures are not event procedures, and you know that fact from their names. Remember that an event procedure must contain an underscore that separates a control name from an event name. If you were to place the text cursor anywhere within the Update_Count() procedure, the Code window’s Object drop-down list box would still read (General) because the code falls within the general-purpose section of the module. The Code window’s (Object) list box, however, would read Update_Count because that is the name of the selected procedure, and the Code window lists the procedure name in the (Object) list box for all procedures that are not event procedures. Okay, enough with the big picture, you’re now ready for the nitty-gritty details.
The Data in Visual Basic Visual Basic computing requires that you process several types of data. For example, you’ll work with names, addresses, dollar amounts, large numbers, small numbers, and logical data that may be true or false (or yes or no). Visual Basic supports many data types so that it can handle all your programming needs. Visual Basic, like most programming languages, gets picky about its data, so you must go along with Visual Basic’s data requirements. Visual Basic requires that, before you work with a data value, you tell Visual Basic exactly what type of data the value is. Therefore, the place to begin learning Visual Basic programming is to learn about the data types. Visual Basic supports 12 data types.
Previous Table of Contents Next
Products | Contact Us | About Us | Privacy | Ad Info | Home Use of this site is subject to certain Terms & Conditions, Copyright © 1996-2000 EarthWeb Inc. All rights reserved. Reproduction whole or in part in any form or medium without express written permission of EarthWeb is prohibited. Read EarthWeb's privacy statement.
To access the contents, click the chapter and section titles.
Sams Teach Yourself Visual Basic 6 in 21 Days Go! Keyword Brief Full Advanced Search Search Tips
(Publisher: Macmillan Computer Publishing) Author(s): GREG PERRY ISBN: 0672313103 Publication Date: 08/13/98
Search this book: Go!
Previous Table of Contents Next
-----------
Numeric Data Generally, all numeric data falls into these two categories: • Integers. Whole numbers without decimal points such as 614, 0, –934, and 3,918,938. Integers represent ages, counts, year numbers, and other whole number values. • Decimals. Numbers with decimal points that can represent fractional values such as 8.709, 0.005, and –402.35534. Decimals (sometimes called floating-point numbers) represent temperatures, dollar amounts, and interest rates. All decimals require decimal points even if the fractional portion to the right of the decimal point is zero. These sample numeric values are called literals or sometimes constants because they New Term: never change. The value 614 is always 614. In the later section “Working with Variables,” you’ll see how to declare data that can change.
Some data types consume a lot of memory and are inefficient, whereas others consume less memory and compute more quickly. You cannot tell by looking at a number how much memory it consumes. The number 29,999 requires the same number of memory locations as the number 701. Caution: Integers and decimals are stored differently inside Visual Basic, and Visual Basic treats them differently even though people don’t always treat them differently. For example, –8 is not the same as –8.00 to Visual Basic.
Table 5.1 describes each of the seven numeric data types that Visual Basic supports, the storage requirements of each data type, and the range that each data type covers. Use the storage requirements and ranges to determine the
data type you want to use when you declare data. For example, if you need to represent negative numbers, you cannot use the Byte data type. If you need a way to hold people’s ages, however, the Byte data type would be the most efficient and best data type to use. Tip: As you learn about the data types that Visual Basic supports, you’ll also see how much memory each data type requires. Although memory requirements are less important now than they used to be, you, as a programmer, will want your program to run as efficiently as possible. Therefore, if you have the choice of using two or more data types for a value, use the data type that consumes the least amount of memory.
New Term: A byte is one storage location in a PC’s memory.
Table 5.1. Visual Basic supports seven numeric data types. Type
Storage
Range
Byte Integer Long Single
1 byte 2 bytes 4 bytes 4 bytes
Double
8 bytes
Currency
8 bytes
Decimal
12 bytes
0 to 255 –32,768 to 32,767 –2,147,483,648 to 2,147,483,647 –3.402823E+38 to –1.401298E-45 for negative values; 1.401298E-45 to 3.402823E+38 for positive values –1.79769313486232E+308 to –4.94065645841247E-324 for negative values; 4.94065645841247E-324 to 1.79769313486232E+308 for positive values –922,337,203,685,477.5808 to 922,337,203,685,477.5807 (the extra precision ensures that monetary calculations are kept accurate to two decimal places) +/–79,228,162,514,264,337,593,543,950,335 if you use no decimal; +/–7.9228162514264337593543950335 with up to 28 decimal places (the Decimal data type is not fully supported in Visual Basic yet but remains for compatibility with future versions)
Note: Some of the data values in Table 5.1 are expressed in scientific notation.
Previous Table of Contents Next
Products | Contact Us | About Us | Privacy | Ad Info | Home Use of this site is subject to certain Terms & Conditions, Copyright © 1996-2000 EarthWeb Inc. All rights reserved. Reproduction whole or in part in any form or medium without express written permission of EarthWeb is prohibited. Read EarthWeb's privacy statement.
To access the contents, click the chapter and section titles.
Sams Teach Yourself Visual Basic 6 in 21 Days Go! Keyword Brief Full Advanced Search Search Tips
(Publisher: Macmillan Computer Publishing) Author(s): GREG PERRY ISBN: 0672313103 Publication Date: 08/13/98
Search this book: Go!
Previous Table of Contents Next
-----------
New Term: Scientific notation is a shortcut method for approximately representing extremely large or extremely small decimal values. The E means exponent (stored as a single-precision, Single, data type), and high-precision scientific notation numbers use a D for double-precision exponent (stored as a Double data type). Lowercase e and d are allowed as well. To convert a value from scientific notation to its numeric equivalent, multiply the number to the left of the E or D by 10 raised to the number on the right. If the scientific number contains a negative sign after the E or D, divide the number to the left of the E or D by 10 raised to the number on the right. For example, 5.83E+5 is 5.83 times 10 to the 5th power, or 5.83 times 100,000, or 583,000 stored as a single-precision value. Although the scientific notation is not shorter in this case than writing 584,000, the scientific notation would be much shorter for 5.83E+125 (which translates to 583 followed by 123 zeros). The number –3.2D-6 represents –3.2 divided by 1,000,000 or –.0000032 stored as in a Double memory location.
The issue of data types may still seem unimportant because you’ve yet to learn about data storage areas, but you will shortly in the section called “Working with Variables.” When you type the literal value –8.3 in a program, you don’t have to specify that the literal is the Single data type. You must be concerned, however, with the type of the location that will hold that literal value. You cannot store –8.3 in an integer location and expect Visual Basic to represent the value properly. Sometimes when you use a literal, you’ll want to guarantee that Visual Basic uses a specific data type for that literal. For example, suppose that you are going to use –8.3 in a calculation that requires high-precision mathematics combined with values that are Double. If Visual Basic assumes the –8.3 is a Single data type, the calculation may not be carried out to as many decimal places as needed in some cases. Therefore, you can add a data-type suffix character to literals to ensure that Visual Basic treats the literal as a specific data type. Table 5.2 lists these data-type suffix characters. If you type -8.3# in the calculation, therefore, Visual Basic knows that you want the –8.3 treated
from the beginning as a double-precision number with the highest decimal accuracy possible. Table 5.2. Visual Basic suffix characters for literals. Suffix
Data Type Represented
& ! # @
Long Single Double Currency
Caution: The E and the D in scientific notation values represent Single and Double data types, so no suffix character is needed for scientific notation values that you type because the scientific notation itself declares the literal’s type.
Visual Basic respects the Windows International settings you’ve specified for your PC. Therefore, if you’ve set up to use your PC for a European country, for example, you use the comma in place of a decimal point. Tip: The good news is that, despite this section’s heavy theory, you don’t have to worry too much about data types when you’re working with literal values. If you need to assign a number to a control’s property, just do so. Only in special cases, such as high-precision scientific and mathematical work do you need to concern yourself with whether a literal is single or double precision. One of the most important things to watch for is that you don’t embed special characters inside a number. For example, don’t put commas inside a long numeric literal unless your Windows International settings are set to a country that uses a comma in place of a decimal point for fractional values.
Previous Table of Contents Next
Products | Contact Us | About Us | Privacy | Ad Info | Home Use of this site is subject to certain Terms & Conditions, Copyright © 1996-2000 EarthWeb Inc. All rights reserved. Reproduction whole or in part in any form or medium without express written permission of EarthWeb is prohibited. Read EarthWeb's privacy statement.
To access the contents, click the chapter and section titles.
Sams Teach Yourself Visual Basic 6 in 21 Days Go! Keyword Brief Full Advanced Search Search Tips
(Publisher: Macmillan Computer Publishing) Author(s): GREG PERRY ISBN: 0672313103 Publication Date: 08/13/98
Search this book: Go!
Previous Table of Contents Next
-----------
The Remaining Data Types The nonnumeric data types are easier to understand than some of the higher-precision numeric data types if you are not mathematically inclined. One of the reasons that BASIC and its incarnations have remained on the scene, despite the proliferation of “more powerful languages” over the years, is the result of BASIC’s text-handling power. BASIC, and therefore Visual Basic, far surpasses virtually every other language available when it comes to processing text strings. New Term: A string is a series of zero or more characters. Although a string may hold numeric digits, a string is never used in calculations but only holds characters. You use strings for names, addresses, codes, Social Security numbers, and other data values that you do not need to compute with. Use the numeric data types only when you need to compute or hold strict numeric information such as monetary amounts.
In addition to string data, Visual Basic supports other kinds of data such as dates and Boolean data. Table 5.3 lists the nonnumeric data types that Visual Basic supports. Table 5.3. Visual Basic supports several nonnumeric data types. Data Type
Storage
String (fixed Length of string length) String (variable) Length + 10 bytes 8 bytes Date Boolean Object
2 bytes 4 bytes
Range 1 to about 65,400 characters 0 to 2 billion characters January 1, 100 to December 31, 9999 True or False Any embedded object
Variant (numeric) Variant (text)
16 bytes
Any value as large as Double
Length plus 22 bytes
Same as variable-length String
New Term: Boolean data, named after the mathematician George Boole, represents data that can take only two values. These values are usually represented as true or false although they can also be treated as yes or no values.
Always enclose string literals in quotation marks. Strings can contain any characters; all the following are valid string literals: "Oh me, oh my" "543-00-0234" "1020 S. Yale Avenue" "" Anything between two quotation marks is a string, even the null string at the end of the list. New Term: A null string, sometimes called a zero-length string, is zero bytes in length and is sometimes used to initialize string data to a value of nothing. The special Visual Basic value called Null also represents null strings. Visual Basic also supports a special string value called an empty string, represented by the Empty keyword. Empty strings represent strings that are similar to null strings but hold a slightly different interpretation; a control property that contains the Empty keyword is assumed not to have been initialized with any value yet, not even a null string.
The distinction between fixed-length strings and variable-length strings will become more critical as you learn more about Visual Basic data storage methods. When you type a date or time literal, enclose the date or time value between two pound signs (#). Visual Basic allows for virtually any kind of date and time format. The dates and times can follow whatever international setting you’ve assigned to your PC. All the following are valid date and time literals: #July 4, 1776# #7:11 pm# #19:11:22# #1-2-2003# #5-Dec-99# The Boolean data type is useful for setting values to a control property that takes only a True or False value such as an Enabled property value. The Variant data type can hold any kind of data except fixed-length strings. You employ variant data for different uses, especially when a data storage area is to hold different kinds of data. A variant storage area can act as a temporary storage location for any data type that you will later place elsewhere in a more
specific data-typed area. Note: Perhaps you’ve heard of the year 2000 problem, also known as the Y2K bug. For many years, programmers used two-digit years in code to save the space needed to carry the full year. These kinds of programs may have problems when the two-digit year moves from 99 to 00. Visual Basic is year-2000 compliant which means that the internal date representations take the next millennium into account. Therefore, at midnight on December 31, 1999, your Visual Basic programs should have no trouble moving to the next year. Nevertheless, some Visual Basic programmers resort to fancy time- and spacing-saving tricks, so not all Visual Basic code will necessarily work. As a newcomer to Visual Basic programming, keep focued on the Y2K problem and always work with the full year in your programs. You should have no problems when the year 2000 finally hits.
Working with Variables Variables hold different values. A variable’s value can change because a variable is nothing more than a storage area, not unlike a box, that can hold one value at a time. When you store a different value in a variable, the original value is replaced. The literal value 54 never changes, but if you were to store 54 inside a variable, the variable would hold the 54 until you stored a different value in the variable, and then the variable would hold something else. New Term: A variable is a temporary named storage area inside your program’s memory that holds data. Variables hold intermediate calculations and values that you assign to and load from controls on the form.
You are responsible for naming all variables in your code. Two different variables cannot have the same name within the same procedure because Visual Basic cannot distinguish between them. Unlike control properties that are already named, variables don’t have names until you give them names. Before you can use a variable, you must declare the variable by telling Visual Basic the name and data type that the variable is to hold. Variables can hold data only from the data type you’ve defined the variable to hold. A variable declared as Byte cannot hold a string value. (The exception to this rule is a variable declared as a Variant data type.)
Previous Table of Contents Next
Products | Contact Us | About Us | Privacy | Ad Info | Home Use of this site is subject to certain Terms & Conditions, Copyright © 1996-2000 EarthWeb Inc. All rights reserved. Reproduction whole or in part in any form or medium without express written permission of EarthWeb is prohibited. Read EarthWeb's privacy statement.
To access the contents, click the chapter and section titles.
Sams Teach Yourself Visual Basic 6 in 21 Days Go! Keyword Brief Full Advanced Search Search Tips
(Publisher: Macmillan Computer Publishing) Author(s): GREG PERRY ISBN: 0672313103 Publication Date: 08/13/98
Search this book: Go!
Previous Table of Contents Next
-----------
Declaring Variables The Dim statement declares variables by assigning them a name and data type. Before you can use a variable, you must first declare that variable with a Dim statement. You can relax this rule a bit, but doing so can make for sloppy programming that produces errors at times. Visual Basic’s Tools, Options menu produces a dialog box. When you select the Editor tab, you can check the Require Variable Declaration option to ensure that Visual Basic requires the initial declaration. The declarations section of your code also includes a statement, by default, that looks like this: Option Explicit This statement tells Visual Basic that the rest of the code in this module is to declare all variables before they are used. Thereafter, if you misspell a variable name in the middle of your program, Visual Basic will catch the error. If you do not require explicit declaration before you use a variable, Visual Basic treats the misspelled variable as an uninitialized variable and uses a bad value when the variable appears inside calculations. Note: If you don’t require explicit variable declarations, Visual Basic assumes that an undeclared variable is of the Variant data type.
Here is the format of the Dim statement that you use to declare variables: Dim VarName As DataType VarName is the name you assign to the variable, and DataType is one of the data types listed in Tables 5.1 and 5.3. If you declare variables inside a procedure (event procedures or nonevent procedures), you declare them immediately after the opening wrapper line. The variable is then available to
that procedure and only to that procedure. No other procedure knows about the variable, which keeps the variable local to the procedure. If you declare a variable in a module’s declarations section, every procedure in that module has access to the variable. The variable is then said to be global to the module, but no other module in the application has access to the variables. You can even make some variables global to an entire project, but the more local you make your variables, the less likely you will attempt to use the same variable for two different purposes. Note: Two variables can have the same name and still be different variables as long as they are declared locally within different procedures. In addition, two procedures can share a variable that is local to only one of the procedures. You’ll learn about how to share local variables on Day 8, “The Nature of VB Programs.”
You make up variable names, so you should know the rules for naming them. When naming variables, you must • Begin all variables with an alphabetic letter. • Use letters or numbers in the name. • Keep the name from 1 to 255 characters in length (so don’t make up 256-character names). • Use a limited set of special characters in the name. To be safe, use only the underscore character (_) in the name. When you stick to letters, numbers, and the underscore, you don’t have to worry about forgetting which special characters are and are not allowed. Especially, don’t embed spaces in a variable name. The following are not hard and fast rules but good general rules of thumb to follow when naming your variables: • Preface variable names with a prefix that describes the variable’s data type. This way, you don’t have to keep referring to the declarations section of a long program to locate the variable’s data type, and you are less likely to store an incorrect data-typed value in the variable. Table 5.4 lists common variable-name prefixes you can use. Note: You can store some values of one data type into variables declared for a different type if the data types are compatible in type and size. For example, you can store a byte data value in an integer variable because the Integer data type accepts a larger range of integer numbers than the Byte data type.
• Use names that are meaningful, such as curHighTotal instead of something ambiguous such as a or curX1. The names help document the code. • Use a combination of uppercase and lowercase letters to separate parts of variable names. (This tutorial uses only letters and numbers in variable names although many programmers prefer to use the underscore to separate parts of a name, such as curHigh_Sales.) A combination of uppercase and lowercase is called camel notation due to its hump-like nature (that is, aCamelHump).
Table 5.4. Variable name prefixes that describe the variable’s data type. Prefix
Data Type
Example
bln byt cur dte dbl int lng obj sng str vnt
Boolean Byte Currency Date Double Integer Long Object Single String Variant
blnButtonEnabled bytLength curSales98 dteOverdue dblScientificAmt intYear1998 lngWeatherDistance objWorksheetAcct99 sngSales1stQte strFirstName vntValue
Here are some possible variable declarations using Dim: Dim Dim Dim Dim Dim
intTotal As Integer curSales99 As Currency dteFinal As Date strName As String blnIsChecked As Boolean
Name your variables of the Boolean data type like a question that can be answered as yes or no (or true or false), as done here with blnIsChecked. You can also combine variable declarations in one Dim statement, separated with a comma, but you must use the As DataType clause for each variable, as in the following: Dim intTotal As Integer, curSales99 As Currency If you don’t specify the As DataType clause, Visual Basic declares the variable as a Variant data type. Therefore, the following statements are equivalent: Dim vntControlVal As Variant Dim vntControlVal Caution: When you declare variant variables, always specify As Variant to clarify your intentions with the variable.
Previous Table of Contents Next
Products | Contact Us | About Us | Privacy | Ad Info | Home Use of this site is subject to certain Terms & Conditions, Copyright © 1996-2000 EarthWeb Inc. All rights reserved. Reproduction whole or in part in any form or medium without express written permission of EarthWeb is prohibited. Read EarthWeb's privacy statement.
To access the contents, click the chapter and section titles.
Sams Teach Yourself Visual Basic 6 in 21 Days Go! Keyword Brief Full Advanced Search Search Tips
(Publisher: Macmillan Computer Publishing) Author(s): GREG PERRY ISBN: 0672313103 Publication Date: 08/13/98
Search this book: Go!
Previous Table of Contents Next
-----------
Declaring Strings Strings pose an extra problem when you declare them because the String data type works for two kinds of strings: variable length and fixed length. The most common string data type is the variable-length string; such string variables are the easiest to declare because they follow the same Dim statement format as the other data types. The following statements declare two variable-length string variables: Dim strCityName As String Dim strStateName As String Both strCityName and strStateName can hold strings of any length. If you first store “Indianapolis” in strCityName, you can later store “Tulsa” in that same name and the variable adjusts to the new string length. Most of the time you’ll work with variable-length strings; however, this book does not describe fixed-length strings too much unless the length is vital, as is sometimes the case when working with disk files. In addition, you may want to limit the number of characters that appear in a label or some other control by assigning only fixed-length strings to them. Note: The quotation marks are not stored as part of the string but serve only to delimit the string in a string literal.
Here is the format of the Dim statement that you must use to declare fixed-length strings: Dim VarName As String * Length The * Length option tells Visual Basic that the Dim statement declares a fixed-length string that will never hold more characters than Length
specifies. The following declaration declares a variable that will hold at most five characters: Dim strZipcode As String * 5 If you attempt to store more characters than a fixed-length string variable allows, Visual Basic stores only the fixed number of characters and discards the rest. Such bugs are often difficult to trace.
Using Variable Storage After you declare a variable, you can store data in the variable. Using the assignment statement is the easiest way to store values in variables. Here is the format of the assignment statement: ItemName = Expression ItemName can be a declared variable, and is for most of today’s lesson, but ItemName can also be a control property value. Expression can be any of the following: • A mathematical expression • A literal • A variable • A logical or string expression • A control’s property value (control properties are Variant, but Visual Basic converts them to a data type when you store them in variables) • A mathematical, logical, or string expression that contains a combination of literals, variables, and control property values The concept of an expression may seem daunting at this point, but an expression can be virtually anything that becomes a value. All the following are valid assignment statements: curSales = 5712.75 strFirstName = "Terry" blnPassedTest = True blnIsEnabled = lblTitle.Enabled dblValue = 45.1# intCount = intNumber dteOld = #4-1-92# sngOld97Total = sngNew98Total - 1000.00 You can easily see how the assignment works from the first assignment here. The value 5712.75 is stored in the variable named curSales. You can add a data-type suffix after a literal, as done in the fifth assignment, to keep both sides of the assignment the same data type. In this case, however, 45.1 is smaller than a Double data type, so Visual Basic would automatically make the conversion if you omitted the suffix. Assign variables declared with the
Boolean data type either True or False, or a property value that contains either True or False. Notice that the last assignment includes a minus sign. You’ll learn how to write mathematical expressions in the next section. Note: Visual Basic still supports an older assignment statement format that starts the assignment with the Let keyword. The following two statements do exactly the same thing: Let intCount = 1 intCount = 1
Throughout the first four lessons, you learned that you can store control property values through Visual Basic code. You use the assignment statement to do just that. The following statement changes the value shown on the form’s label named lblTitle: lblTitle.Caption = "The task is completed" All controls have default properties that are the properties Visual Basic assumes you are assigning to if you don’t specify a property name. The default property for label controls is the Caption property, so the following assignment is equivalent to the preceding one: lblTitle = "The task is completed" Tip: Although assigning to controls’ default properties requires less typing, the more explicit you make your code, the more self-documenting the code will be and the more clear the code will be to readers. Always type the property you are assigning to even if that property happens to be the default property. When you later maintain the code, the statement will be less ambiguous.
The moment a statement assigns a value to a control, that control is updated on the form. Therefore, the new title appears immediately as soon as this assignment to the title is made. The user will instantly see the new title on the screen.
Previous Table of Contents Next
Products | Contact Us | About Us | Privacy | Ad Info | Home Use of this site is subject to certain Terms & Conditions, Copyright © 1996-2000 EarthWeb Inc. All rights reserved. Reproduction whole or in part in any form or medium without express written permission of EarthWeb is prohibited. Read EarthWeb's privacy statement.
To access the contents, click the chapter and section titles.
Sams Teach Yourself Visual Basic 6 in 21 Days Go! Keyword Brief Full Advanced Search Search Tips
(Publisher: Macmillan Computer Publishing) Author(s): GREG PERRY ISBN: 0672313103 Publication Date: 08/13/98
Search this book: Go!
Previous Table of Contents Next
-----------
Visual Basic’s Operators Visual Basic supports numerous mathematical and string operators. Table 5.5 lists the most common operators. You use these operators in expressions when calculating and working with data. New Term: Operators manipulate data by combining or computing results. Most operators are symbols, but some, such as Mod, look more like Visual Basic commands.
Table 5.5. These common operators perform calculations and manipulate data. Operator
Meaning
Example
Result
^
Exponentiation Multiplication Division Addition Subtraction Modulus Integer division String concatenation
2 ^ 3 2 * 3 6 / 2 2 + 3 6 – 3 11 Mod 3 11 \ 3 “Hi,” & “There”
8 6 3 5 3 2 3 “Hi,There”
* + / – /Mod /\ + or &
The exponentiation raises a number to a power. Therefore, 2 ^ 3 is the same as 2 raised to the 3rd power, or 2 times 2 times 2, which equals 8. You can raise fractional values to a power, and you can raise values to a negative power to compute the root of the number if you need an nth root. The multiplication and division operators work as you would expect. The expression 10 / 3 results in the approximate value 3.3333, and 10 * 3 results in a value of 30. The Mod operator returns the remainder from an integer division. Only integer values can
appear on each side of Mod; if you include a different data type, Visual Basic attempts to convert and round the data to an integer before proceeding with the modulus. For example, 11 Mod 3 returns a 2 simply because 11 divided by 3 is 3 with a remainder of 2. The integer division operator, \ (notice that the backslash and not the forward slash denotes division), returns the whole number value of a division and discards any remainder. Therefore, 11 \ 3 is 3 because 11 / 3 is 3 with a remainder of 2. (Using the normal division operator, 11 / 3 would compute a fractional value, such as 3.666.) The plus sign (+) is an overloaded operator because it performs two operations depending on the data you place on either side of it. When you place two string values on either side of the plus sign, or on either side of the ampersand, &, Visual Basic concatenates the strings and treats the concatenated string as a single string. Visual Basic adds nothing between the concatenated strings, so if you want a space between them, you have to concatenate a space between them specifically. New Term: An overloaded operator is an operator that performs more than one operation depending on the context in which you use it.
Concatenation is the merging together of two or more strings into one longer string. The following assignment concatenates the values from two labels into a single string variable, putting a space between them: strCompleteName = lblFirst.Caption & " " &
lblLast.Caption
Tip: To avoid possible confusion with the addition operator when you maintain your code, use the ampersand only when you are concatenating strings.
Analyzing the Order of Operators Visual Basic performs math in a strict predefined order, which is illustrated in Table 5.6. Exponentiation is performed first, and then multiplication and division are performed before any addition and subtraction in an expression unless parentheses override that order. Table 5.6. Visual Basic follows an order of operators when computing results. Order
Operators
Example
Result
1 2 3 4
Parentheses () ^ *, /, \, Mod +, –
(2 + 3) * 7 2 ^ 3 + 1 2 + 3 * 7 10 – 4 * 2 + 1
35 9 23 3
Unless parentheses override the default order, Visual Basic always calculates the intermediate results of any multiplication and division in an expression before the addition and subtraction. Exponentiation has an even higher priority. If multiplication and division both appear in the same expression, Visual Basic performs them from left to right unless parentheses override that order. Therefore, the following expression produces a result of 15 because Visual Basic first divides 10 by 2 to get 5 and then multiplies the 5 by 3 to get 15. In the same way, addition and subtraction compute in
their left-to-right order if they appear in an expression without other operators or parentheses changing their behavior. 10 / 2 * 3 If you embed one set of parentheses within another, Visual Basic computes the innermost set first. Therefore, Visual Basic computes the (8 – 3) before anything else in the following expression: (10 + 2 - (8 - 3)) + 1
Previous Table of Contents Next
Products | Contact Us | About Us | Privacy | Ad Info | Home Use of this site is subject to certain Terms & Conditions, Copyright © 1996-2000 EarthWeb Inc. All rights reserved. Reproduction whole or in part in any form or medium without express written permission of EarthWeb is prohibited. Read EarthWeb's privacy statement.
To access the contents, click the chapter and section titles.
Sams Teach Yourself Visual Basic 6 in 21 Days Go! Keyword Brief Full Advanced Search Search Tips
(Publisher: Macmillan Computer Publishing) Author(s): GREG PERRY ISBN: 0672313103 Publication Date: 08/13/98
Search this book: Go!
Previous Table of Contents Next -----------
Summary Today’s lesson introduced you to preliminary details of Visual Basic code. First, you learned how the declarations section fits into the overall Visual Basic application, and then you studied the specifics of code starting with data types. Visual Basic supports several kinds of data, as you learned today. You must not only understand how to distinguish between two or more data types but also how to declare the various data types that you want to work with. You’ll use variables for intermediate storage as a program runs, but before you use a variable, you must properly declare that variable and name it. After you declare a variable, you might then use the Visual Basic math operators to calculate results and store those results in the variables that you’ve defined. Tomorrow’s lesson takes you to the next step of Visual Basic programming by showing another set of operators with which you can compare data. After you tackle the operators, you then will learn new programming statements and controls that work with those operators.
Q&A Q Why does Visual Basic not compute all operators from left to right? A Visual Basic follows a standard and historical algebraic operator hierarchy. Don’t blame Visual Basic; blame the mathematicians! Seriously, the order of operators keeps ambiguity from your code by defining a preset order that is always followed. Actually, you don’t have to rely on the order of operators because you can dictate all order by using extra parentheses, even where they are not needed. For example, the following assignment would store the same result with or without the parentheses, but the parentheses might be clearer because they eliminate all possible ambiguity: intValue = (8 * 9) + intResult Q Why are local variables better than global variables? A You’ll gain more insight into the local versus global discussion as you learn more about Visual Basic programming. The rule of thumb is that local is always better than global with few exceptions. Generally, a procedure should work on a need-to-know basis. It should have access only to variables that it needs and not to any others. Such separation helps eliminate nasty and hard-to-find bugs that can appear if all variables are global. Perhaps already you realize that controls are global to the entire project. Any procedure may need to modify or read a control’s property value so that a form’s controls are available to all code within a project.
Workshop The Workshop provides quiz questions to help you solidify your understanding of the material covered and exercises to provide you with experience in using what you’ve learned. Try to understand the quiz and exercise answers before continuing to the next day’s lesson. Answers are provided in Appendix A, “Answers to Exercises.” Quiz 1. What kind of code goes in the declarations section of a program? 2. What can you do if two or more procedures need access to another procedure’s local variable? 3. True/False. A literal’s value never changes. 4. True/False. A variable’s value never changes. 5. Why does Visual Basic support two kinds of division operators? 6. What is an overloaded operator? 7. Which operator is preferred for concatenating string expressions? 8. Which data type holds any other data type? 9. True/False. The variable prefixes are required in variable names. 10. What two ways can you use to ensure that Visual Basic doesn’t allow for undeclared variables? Exercises 1. What do you think Visual Basic will do with the following variable declaration statement? Dim intCnt As Integer, abc, curSales As Currency 2. Bug Buster: Sally is having difficulty calculating a correct average using the following expression. Can you help her? sngAvg = sngGrade1 + sngGrade2 + sngGrade3 / 3 3. What is the result of each of the following formulas? a. 1 + 2 * 4 / 2 b. (1 + 2) * 4 / 2 c. 1 + 2 * (4 / 2) d. 9 \ 2 + 1 e. (1 + (10 – (2 + 2))) 4. Write assignment statements that convert each of the following formulas to their Visual Basic equivalents: a. 3 + 3 a = ----4+4 b. x = (a - b) * (a - 2)2 c. a½ f = -b½ 5. The program from the first Bonus Project, “Controls, Properties, and Events,” included the following procedure: 1: 2: 3: 4:
Private Sub cmdTest_Click() ' This event procedure executes as soon as the ' user wants to test the entered password If txtPassword.Text = "Sams" Then
5: 6: 7: 8: 9: 10: 11: 12: 13: 14: 15:
' Success! Password matched Beep Beep ' Now, display the picture imgPassword.Picture = LoadPicture("C:\Program Files\"_ & "Microsoft Visual Studio\Common\Graphics\MetaFile\" _ & "Business\coins.wmf") lblPrompt.Caption = "Show me the money!" Else lblPrompt.Caption = "Wrong password - Try Again" txtPassword.Text = "" ' Erase old password txtPassword.SetFocus ' Put focus on text box End If End Sub
Study this procedure to see how the assignments are made. More importantly, can you now see why long statements that you continue with an ending underscore, such as lines 7, 8, and 9, must include ampersands when you break string literals?
Previous Table of Contents Next
Products | Contact Us | About Us | Privacy | Ad Info | Home Use of this site is subject to certain Terms & Conditions, Copyright © 1996-2000 EarthWeb Inc. All rights reserved. Reproduction whole or in part in any form or medium without express written permission of EarthWeb is prohibited. Read EarthWeb's privacy statement.
To access the contents, click the chapter and section titles.
Sams Teach Yourself Visual Basic 6 in 21 Days Go! Keyword Brief Full Advanced Search Search Tips
(Publisher: Macmillan Computer Publishing) Author(s): GREG PERRY ISBN: 0672313103 Publication Date: 08/13/98
Search this book: Go!
Previous Table of Contents Next
-----------
Bonus Project 2 Variables and Expressions This Bonus Project’s code demonstrates variable declarations, assignment statements, and expressions. Now that you’ve mastered the basics of form design using some of the controls, you need to tackle the details of code and learn how to activate an application’s controls with Visual Basic programming statements. The place to start is with data. The simple code in Listing BP2.1 demonstrates the concepts you learned about in Day 5’s lesson (“Analyzing VB Data”). No visual Form window is described here so that you can concentrate on the code. If you want to create a Form window to test the code, you can do so by designing a form that contains three labels named lblGrossPay, lblTaxes, and lblNetPay. Add a command button named cmdCalcPay to trigger the code. You only need to create a simple form, such as the one shown in Figure BP2.1. After performing some calculations, the code will place the payroll results in the three labels.
Figure BP2.1 You can create a simple form to test this code. Listing BP2.1. This code demonstrates variables and assignment statements. 1: 2: 3:
Private Sub cmdCalcPay_Click() ' Computes three payroll variables Dim intHoursWorked As Integer
4: Dim sngRate As Single, sngTaxRate As Single 5: Dim curTaxes As Currency, curGrossPay As Currency 6: Dim curNetPay As Currency 7: 8: ' Initialize the variables 9: ' (Normally, data such as this would 10: ' come from the user or from a file) 11: intHoursWorked = 40 ' Total hours worked 12: sngRate = 7.8 ' Pay per hour 13: sngTaxRate = 0.42 ' Tax rate percentage 14: 15: ' Calculate the amounts 16: curGrossPay = intHoursWorked * sngRate 17: curTaxes = sngTaxRate * curGrossPay 18: curNetPay = curGrossPay - curTaxes 19: 20: ' Display results in appropriate labels 21: lblGrossPay.Caption = curGrossPay 22: lblTaxes.Caption = curTaxes 23: lblNetPay.Caption = curNetPay 24: End Sub
Analysis Lines 1 and 24 are the wrapper lines for the command button’s event procedure. Lines such as 2 and 8 help document the code for ease of maintenance. Lines 3 through 6 declare several variables. Three of the variables are of the Currency data type. Lines 11, 12, and 13 assign data values to three variables. Normally, payroll data might come from the user entering the values from the keyboard or perhaps from a data file; however, because you have yet to master keyboard and file input, the assignment statements work well for this short example. Notice also that when a literal is assigned to an integer variable in line 11, no decimal point is used; however, a decimal does appear in the assigned values for the two single-precision variables in lines 12 and 13. Lines 16, 17, and 18 perform the payroll calculations. The order of operators does not come into play in any of the expressions because they are short. You’ll see that data types are mixed in the expressions, but all the data is compatible with each other. Finally, lines 21, 22, and 23 assign variable values to the label controls. As soon as each assignment is made, the corresponding form updates the labels with the computed and assigned values. Caution: An assignment statement copies an expression on the right side of the equal sign to the data holder (such as a variable or control) on the left side of the equal sign. The assignment is not a move operation. After line 21 executes, for example, the variable curGrossPay still holds its value, but that value also now appears in the label’s caption as well.
Previous Table of Contents Next
Products | Contact Us | About Us | Privacy | Ad Info | Home Use of this site is subject to certain Terms & Conditions, Copyright © 1996-2000 EarthWeb Inc. All rights reserved. Reproduction whole or in part in any form or medium without express written permission of EarthWeb is prohibited. Read EarthWeb's privacy statement.
To access the contents, click the chapter and section titles.
Sams Teach Yourself Visual Basic 6 in 21 Days Go! Keyword Brief Full Advanced Search Search Tips
(Publisher: Macmillan Computer Publishing) Author(s): GREG PERRY ISBN: 0672313103 Publication Date: 08/13/98
Search this book: Go!
Previous Table of Contents Next
-----------
Day 6 Controlling Programs Today’s lesson continues to teach you about Visual Basic operators, but the operators you’ll study today compute no mathematical results. Today you’ll learn about the conditional and logical operators that perform data comparisons. In addition, you’ll learn some control statements so that you can write programs that repeat sections of code as many times as needed and that test various data conditions. Today, you learn the following: • Conditional operators that you can use to test data • The logical operators and how they enable you to combine conditional operators • About the If statement • When to use a loop • The difference between the four kinds of Do loop formats • How the For and Do loops compare
Conditional Operators Consider the scenario in which you are writing an accounts payable application. The application totals owed amounts for each vendor that you do business with and prints the checks to the vendors. What if you did no business with one of the vendors within that past pay cycle? Do you want the program to print a check made out for $0.00? Certainly not. Until now, all program code within a procedure that you’ve seen has executed one statement after another. By using conditional operators and related statements that you’ll learn
today, you can write a program so that it changes its order of statement execution if the data requires such a change. Therefore, the application can print checks only to those vendors to whom you owe money. Table 6.1 lists several new Visual Basic operators. None of these operators perform math as did the ones in yesterday’s lesson. Instead, these conditional operators compare data. These conditional operators make your Visual Basic programs somewhat smarter. By comparing data and analyzing results, your Visual Basic program can decide an appropriate course of action based on data alone. By writing programs with conditional operators and statements, you let Visual Basic decide, at runtime, which statements to execute in a program. Table 6.1. Visual Basic supports six conditional operators. Operator
Description
Example
Result
= e
= 23 4 3? Is 6 greater than 3? Yes, so the result of that conditional expression is true. As you know from yesterday’s lesson, Visual Basic supports the Boolean data type that accepts a true or false value. The Visual Basic programming language supports the keywords True and False, so you can use them inside code to assign values to Boolean variables and to control properties that accept True and False. Note: From Table 6.1, you can see another operator that is overloaded in addition to the plus sign that you learned about yesterday. The equal sign is used in assignment statements to assign expressions to variables and controls. The equal sign is also used for equality comparisons. Visual Basic distinguishes between the two operations from the context in which the equal sign appears in your code.
Before you see these operators inside Visual Basic code, make sure that you understand how they work. The expression 23 >= 23 is true because 23 is greater than or equal to 23. Study the result column in Table 6.1 to make sure you understand how the values compare. Literals aren’t the only values that can appear on each side of a conditional operator. You can place literals, expressions, variables, controls, and combinations of all of them around conditional operators. Visual Basic works
with many kinds of data, and your programs have to test to see how data compares before determining the best code to execute. A special case occurs if a value on one side or the other of a conditional contains the Null value. Visual Basic returns neither True nor False but Null for the conditional’s result. You have to be on the lookout for the Null value if you suspect such a value is possible in one of the values you are comparing. In these cases, you look for three possible results: True, False, or Null. Because such results get confusing, Visual Basic contains tools called internal functions that can help you detect Null values; you’ll learn about them on Day 8, “The Nature of VB Programs.” Along these same lines, the conditional operators assume that an Empty value (meaning that a control or variable has yet to be initialized with any value, as you read in yesterday’s lesson) is the same as zero, or a null string if you are comparing strings. You use the conditional operators to compare strings just as you do for numeric values. Generally, string comparisons follow these rules of thumb: • Uppercase letters are less than lowercase letters, so “ST. JOHN” comes before “St. John.” • Letters compare in alphabetical order, so “A” is less than “B” and the name “Walter” is greater than (comes before) “Williams.” • Numbers are less than letters, so “3” is less than “Three.” If these general rules of thumb seem confusing, you can be assured that Visual Basic compares most string data in the same order that you find names listed in your phone book. Being able to compare string data lets your program alphabetize names, test passwords, and analyze information.
Previous Table of Contents Next
Products | Contact Us | About Us | Privacy | Ad Info | Home Use of this site is subject to certain Terms & Conditions, Copyright © 1996-2000 EarthWeb Inc. All rights reserved. Reproduction whole or in part in any form or medium without express written permission of EarthWeb is prohibited. Read EarthWeb's privacy statement.
To access the contents, click the chapter and section titles.
Sams Teach Yourself Visual Basic 6 in 21 Days Go! Keyword Brief Full Advanced Search Search Tips
(Publisher: Macmillan Computer Publishing) Author(s): GREG PERRY ISBN: 0672313103 Publication Date: 08/13/98
Search this book: Go!
Previous Table of Contents Next
-----------
Caution: Visual Basic supports a special statement in the declarations section of a module that reads as follows: Option Compare Text If this statement appears in a module’s declarations section, possibly along with the Option Explicit statement you learned yesterday, uppercase and lowercase letters compare equally. If you do not want a case-sensitive comparison, you can include the Option Compare Text statement in your module, but generally, you won’t want to compare uppercase and lowercase letters equally because you would then be unable to alphabetize properly in most situations.
Note: Visual Basic follows the ASCII table order when comparing strings unless the Option Compare Text statement appears in the module.
New Term: An ASCII table (pronounced ask-ee) is a list of all 256 characters available on the PC along with a corresponding and unique number assigned to each character. The letter A has an ASCII value of 65, B has 66, and so on. If you search for ASCII codes in Visual Basic’s help index, the ASCII table appears on your monitor, as shown in Figure 6.1. In addition to the online help that’s always available, Appendix C contains an ASCII table.
Figure 6.1 Visual Basic follows the order of the ASCII table when comparing string data. Consider the following string comparisons:
"abcdef" > "ABCDEF" "Yes!" < "Yes?" "Computers are fun!" = "Computers are fun!" "PC" "pc" "Books, Books, Books" >= "Books, Books" Each string comparison you see here returns a True result. Visual Basic supports another conditional operator, Like, which compares values based on a wildcard match. Perhaps you’ve used the * and ? wildcard characters when working with files. * stands for zero or more characters, and ? stands for only one character. In addition, Like uses a third wildcard character, #, to stand for a numeric digit. A few examples should help explain Like quickly. Consider these conditional expressions that use Like and that all return the value True: "Sams Publishing" Like "Sa*" "Qtr???" Like "QtrOne" "Data##" Like Data98" "X" Like "[XYZ]" The last example shows a special kind of Like expression. If the character is like any character inside brackets, a True result is produced. The brackets offer a way to test for one of a few characters. All the following compare true when you use Like against a string value of “Code[12345]Red”: “Code1Red”, “Code2Red”, “Code3Red”, “Code4Red”, and “Code5Red”. Note: In real-world Visual Basic programming, you’ll compare variables and controls, and the data in them can change as the program executes. These examples compare literals against literals only to show you how the operators work.
The equality conditional operator would return false for these expressions because = does not recognize wildcard characters.
Conditional Data Always compare two values whose data types are compatible. For example, you can compare one number of any numeric data type against another to see which is larger. You can compare strings against each other and Booleans against each other. Don’t try to compare a string and a number, however, because the results are usually wrong. Caution: Strings, Booleans, currency values, dates, times, and the integer data types (Byte, Integer, and Long) compare against each other well for equality. Never try to compare two single- or double-precision values against each other for equality, as in sngSales = sngGoal. Due to the way Visual Basic stores precision data, two equal single-precision values may compare as unequal because of rounding that Visual Basic performs to such values internally. If you want to test for two equal precision variables, you have to subtract them and test the size of the difference to see whether
they are approximately equal. Such coding is tedious, so avoid it if you can.
Visual Basic handles the Variant data type nicely when you make a conditional comparison because you’ll often compare a control’s value, such as a text box’s Text value, to a variable or to a literal. Control properties generally compare as if they were variant data. If the variant variable or control holds characters that correspond to a number, such as 234.56, and you compare that variant value to a numeric variable, Visual Basic makes a numeric comparison by temporarily converting that variant value to a number. If, however, you compare a variant variable or control to a string, Visual Basic temporarily turns that value into a string to make a true character-by-character, ASCII-based string comparison. Therefore, Visual Basic takes care of some ugly details that would otherwise be difficult to handle when one side of a comparison is the Variant data type. Caution: Visual Basic issues a nasty runtime error if you compare a variant value to a numeric value and the variant’s value does not properly translate into a number. Be sure that you know your data. Visual Basic offers help for testing of data types in some internal functions that you’ll read all about in Day 8’s lesson.
Previous Table of Contents Next
Products | Contact Us | About Us | Privacy | Ad Info | Home Use of this site is subject to certain Terms & Conditions, Copyright © 1996-2000 EarthWeb Inc. All rights reserved. Reproduction whole or in part in any form or medium without express written permission of EarthWeb is prohibited. Read EarthWeb's privacy statement.
To access the contents, click the chapter and section titles.
Sams Teach Yourself Visual Basic 6 in 21 Days Go! Keyword Brief Full Advanced Search Search Tips
(Publisher: Macmillan Computer Publishing) Author(s): GREG PERRY ISBN: 0672313103 Publication Date: 08/13/98
Search this book: Go!
Previous Table of Contents Next
-----------
Combining Conditional Operators with Logical Operators Technically, the six conditional operators offer enough power to test for any condition, but you can greatly enhance their flexibility by combining the conditional operators with Visual Basic’s logical operators. Table 6.2 lists the logical operators. Table 6.2. Visual Basic supports three logical operators. Operator Description And Or Xor Not
Example
Result
(2 < 3) And (4 < True 5) One side or other must be (2 < 3 ) Or (6 < True true 7) One side or other must be (2 < 3) Xor (7 > False true but not both 4) Negates truth False Not (3 = 3) Both sides must be true
New Term: The logical operators let you combine two or more sets of conditional comparisons. Like the Mod operator, the logical operators use keywords instead of symbols.
Programmers use And and Or much more often than the other two logical operators. The Xor operator helps you distinguish between mutually exclusive options. If more than one option is true in a mutually exclusive situation, such as a user selecting multiple months for a date of birth, Xor lets you know that more than one option was selected (or that none were) due to a false Xor result. Finally, the Not negates true and false expressions, although using Not
too much can confuse code because you have to swap the logic when writing and debugging code that uses Not. Don’t overdo the use of Not. Consider the following expression that combines conditional operators with the And logical operators: (curSales < curMinSales) And (intYrsEmp > 10) If the current sales are less than the minimum required and the number of years employed is more than 10 (see how meaningful variable names help document code?), the entire expression is true. Although you could test both of these conditions separately without combining them, the And lets you do so in one expression. Caution: Don’t combine too many conditional expressions with logical operators, or your code will become more confusing. Break up extra-complex expressions such as the following: (a > 6) And (b < 1) Or Not(1 = c) Xor (d = 4)
The order of operators affects the placement and execution of conditional and logical operators. Consider the following expression: curSales * sngCommission > curHighSales / 10 Which operation does Visual Basic perform first? Does Visual Basic compare sngCommission to curHighSales and then multiply the answer by curSales and divide that by 10? That order of operation makes no sense because the greater than operator returns a True or False result, and performing math on such a result makes no sense. Table 6.3 shows a more complete order of operators than the one shown in yesterday’s lesson. Table 6.3 shows how the conditional and logical operators work in conjunction with mathematical operators when they all appear in the same expression. Table 6.3. The complete order of operators table includes conditional and logical operators. Order
Operators
1 2 3 4 5 6 7 8 9
Parentheses ^ *, /, \, Mod +, Conditional operators including Like Not logical operator And Or Xor
Tip: Just to make sure that your programs are as clear as possible, add parentheses around expressions to reduce ambiguity with their order of operation. The preceding expression would then clearly read like this: (curSales * sngCommission) > (curHighSales / 10)
Previous Table of Contents Next
Products | Contact Us | About Us | Privacy | Ad Info | Home Use of this site is subject to certain Terms & Conditions, Copyright © 1996-2000 EarthWeb Inc. All rights reserved. Reproduction whole or in part in any form or medium without express written permission of EarthWeb is prohibited. Read EarthWeb's privacy statement.
To access the contents, click the chapter and section titles.
Sams Teach Yourself Visual Basic 6 in 21 Days Go! Keyword Brief Full Advanced Search Search Tips
(Publisher: Macmillan Computer Publishing) Author(s): GREG PERRY ISBN: 0672313103 Publication Date: 08/13/98
Search this book: Go!
Previous Table of Contents Next -----------
The If Statement Uses Conditional Operators One of the most popular commands in the Visual Basic language is If. The If command is part of an overall multiline statement called the If statement, whose format is this: If conditional Then Block of one or more Visual Basic statements End If The conditional is any expression that returns a True or False result. Therefore, the conditional might be a Boolean variable, a control that equates to a True or False value, or a longer expression that includes conditional and possibly one or more logical operators. People use If-like statements every day. Consider the following: Note: Visual Basic still supports the old BASIC-like If statement that appeared all on one line. Its format is If conditional Then Visual Basic statement If statements almost always trigger more than one statement, so the multiline If makes more sense and is more in use today. Even if the If is to trigger a single statement and the one-line If would work, use a multiline If to make adding to the If easier in the future.
Do DO indent the body of an If statement so that you can, at a glance, tell when an If statement begins and ends. All multiline If statements have a matching set of End If statements somewhere later in the program. The End If always goes with the most recent If no matter how you indent the code.
Don’t
If I go to work early, then I will finish early. If I clean my room and empty the trash, then I can play baseball. In other words, people use exactly the same If statement format as Visual Basic does. The If statement works this way: If and only if the Condition is true does the code body of the If execute. Read the two previous real-world If-like statements again. If and only if you go to work early will you finish early. If you don’t go to work early, well, you won’t finish early. The second statement says that both conditions must be true: If you clean your room and empty the trash will you play baseball. Consider the Visual Basic If statement in Listing 6.1. Listing 6.1. Compare data using If. 1: 2: 3: 4: 5: 6: 7: 8:
If (curSales > curSalesGoal) Then ' The salesperson beat the goal curSalaryBonus = 1000.00 lblSalesNote.Caption = "You beat the goal!" lblSalesNote.BackColor = Red lblSalesNote.FontBold = True End If ' Rest of program code continues here
If the value in curSales is greater than the value in curSalesGoal, the four statements (not counting the remark) in lines 3 through 6 execute. If the value is not greater (even if it’s equal), lines 3 through 6 do not execute. Either way, the program continues, starting at line 8 after the If does whatever job it’s supposed to do. Do you see that the data drives the If statement? Do you see that the program is making a decision at runtime? That decision is whether to execute certain parts of the code, namely the code inside the body of the If. Note: The parentheses around the condition are not required in an If statement, but they do help pinpoint the expression to make the If clearer.
Completing the If with Else The preceding sections described one form of If, but programmers often use the expanded form that takes the following format: If conditional Then Block of one or more Visual Basic statements Else Block of one or more Visual Basic statements End If As with all multiline statements, the indention of the body is suggested for clarity but not required. The first If format offered code that executed if the condition was true but did not offer code that executed if the condition was false. The Else does just that. The If...Else statement provides two bodies of code: one that executes if the condition is true and the other that executes if the condition is false. No matter what the condition is, the rest of the program continues after the If...Else test finishes. Bonus Project 1, “Controls, Properties, and Events,” contained an If...Else to test a password field. Listing 6.2 contains that If...Else. Listing 6.2. If tests a password for a match.
1: If txtPassword.Text = "Sams" Then 2: ' Success! Password matched 3: Beep 4: Beep ' Now, display the picture 5: imgPassword.Picture = LoadPicture("C:\Program Files\" _ 6: & "Microsoft Visual Studio\Common\Graphics\MetaFile\" _ 7: & "Business\coins.wmf") 8: lblPrompt.Caption = "Show me the money!" 9: Else 10: lblPrompt.Caption = "Wrong password - Try Again" 11: txtPassword.Text = "" ' Erase old password 12: txtPassword.SetFocus ' Put focus on text box 13: End If Line 1 performs a test to see whether the text box control contains the correct password. If so, the body of code right after the If, starting in line 2, executes. The Beep statement rings the PC’s speaker so that, if the password matches, lines 3 and 4 make the PC do a double-beep. The image then gets the picture in the continued lines 5, 6, and 7, and the label’s caption changes to reflect the correct password. After the If is over, the program executes starting on the line that follows the End If statement. If, however, the condition is not true and the password does not match, the body of the Else keyword executes, and lines 10, 11, and 12 inform the user that the password did not match. You can embed one If within another as Listing 6.3 shows. Listing 6.3. Nested If statements add power to data comparisons. If (curSales > 10000.00) Then If (intHrsWorked > 40) Then curBonus = 750.00 Else curBonus = 500.00 End If lblBonus.Caption = "Good work!" End If When you embed If...Else statements like this, each Else and End If always goes with the most recent If. The further indention of each embedded If body helps show where one If begins and another one ends.
Previous Table of Contents Next
Products | Contact Us | About Us | Privacy | Ad Info | Home Use of this site is subject to certain Terms & Conditions, Copyright © 1996-2000 EarthWeb Inc. All rights reserved. Reproduction whole or in part in any form or medium without express written permission of EarthWeb is prohibited. Read EarthWeb's privacy statement.
To access the contents, click the chapter and section titles.
Sams Teach Yourself Visual Basic 6 in 21 Days Go! Keyword Brief Full Advanced Search Search Tips
(Publisher: Macmillan Computer Publishing) Author(s): GREG PERRY ISBN: 0672313103 Publication Date: 08/13/98
Search this book: Go!
Previous Table of Contents Next
-----------
An Early Exit Sometimes, depending on the data, you may want to terminate an event or other kind of procedure early. You can combine the If and Exit statement to do just that. The Exit statement has the following format: Exit Sub | Function | Do | For The vertical bars between the keywords indicate that only one of those keywords can follow Exit; the one you use depends on what you want to exit from. To exit from an event procedure, which is a subroutine as you learned in Day 4, “Creating Menus,” you use the Exit Sub statement. To exit from a function procedure, you use the Exit Function. The Exit Do and Exit For statements will become clear before today’s lesson is finished. Listing 6.4 terminates the event procedure in line 3 if the If statement’s condition is true. Listing 6.4. Use an Exit Sub to terminate a procedure early. 1: Private Sub cmdCalc () 2: If (txtSales.Text < 5000.00) Then 3: Exit Sub ' Terminate procedure 4: Else 5: ' If the bonus is at least $5,000... 6: ' perform the next statement that 7: ' displays the bonus as a percentage 8: ' of the sales 9: lblBonus.Caption = txtSales.Text * .05 10: End If 11: End Sub
Nesting If...Else Statements If you embed one If...Else statement inside another If...Else statement, you have to use the ElseIf to start the nested If statement. Consider the code in Listing 6.5. Listing 6.5. The ElseIf helps combine two or more nested If...Else statements. 1: 2: 3: 4: 5: 6: 7: 8: 9: 10: 11:
If (intHours 0) intN = intN + 3 Beep Loop 6. Why should Exit For be part of an If statement instead of appearing by itself in the body of a For loop? 7. True/False. Both blocks of an If...Else might execute.
8. True/False. A For loop may never execute, depending on the start and ending values. 9. Why would you nest a For loop? 10. What is the difference between a decision statement and a looping statement? Exercises 1. Write an If statement that compares three numbers for equality. 2. Bug Buster: Larry is not able to loop. What, if anything, is wrong with Larry’s code that follows? intN = 10 Do Beep Loop Until (intN > 100) 3. True/False. The clock in a football game counts down 15 minutes to zero. It does this four times. Think through the four iterations, and describe the kind of Visual Basic equivalent statements such an event imitates. Visual Basic lets you combine each Select Case format in a single Select Case statement. Therefore, you can use a regular matching Case combined with a conditional Case combined with a range Case. Rewrite the nested payroll example shown earlier in today’s lesson as a Select Case that utilizes at least two kinds of Case bodies for the three payroll possibilities.
Previous Table of Contents Next
Products | Contact Us | About Us | Privacy | Ad Info | Home Use of this site is subject to certain Terms & Conditions, Copyright © 1996-2000 EarthWeb Inc. All rights reserved. Reproduction whole or in part in any form or medium without express written permission of EarthWeb is prohibited. Read EarthWeb's privacy statement.
To access the contents, click the chapter and section titles.
Sams Teach Yourself Visual Basic 6 in 21 Days Go! Keyword Brief Full Advanced Search Search Tips
(Publisher: Macmillan Computer Publishing) Author(s): GREG PERRY ISBN: 0672313103 Publication Date: 08/13/98
Search this book: Go!
Previous Table of Contents Next
-----------
Day 7 Advanced Keyboard and Screen Support Today’s lesson shows you how to get the user’s input and send information to the screen as output. You’ve already seen ways to get the user’s input using text boxes, and you’ve already displayed information on the screen with labels. Nevertheless, controls like these don’t always lend themselves well to asking the user questions and getting answers, interactively, as the program runs. Text boxes are great for forms and placeholders that hold the user’s text, but sometimes a more immediate response is needed from the user. Today’s lesson shows you how to get such a response with very little programming required. Today, you learn the following: • Internal functions • The MsgBox() function • How to handle optional function parameters • The InputBox() function • Keyboard event-handling • About check boxes • About option buttons • How to combine option button groups in Frame controls
Introduction to Internal Functions Functions are a kind of procedure, not unlike the subroutine procedures you learned about in Day 3, “Managing Controls.” The difference between them is
that functions, after they finish their job by executing the code in them, send a value to another part of the program. You’ll learn how to write functions and how they work in detail in tomorrow’s lesson. For now, you must understand what an internal function is because you’ll use internal functions to perform I/O throughout the rest of today’s lesson. An internal function operates like a magic box that takes values you send to it and sends back, or returns, a single value to your program. Figure 7.1 shows what a function does.
Figure 7.1 Functions accept zero, one, or more values and sends back a single value. New Term: An internal function, sometimes called an intrinsic function, is a function supplied with the Visual Basic language that does a job such as a calculation or I/O. You must know the name of an internal function and its requirements before you can use one. Although you won’t see the code in an internal function (internal functions are as much a part of the Visual Basic language as the For command is), you will be able to use the internal functions in your programs.
New Term: I/O stands for input/output. Programmers use the term I/O generically to refer to any form of getting input from a device (such as the keyboard) and sending output to a device (such as the screen).
You’ll use functions for many things and the more you learn about them in this and especially tomorrow’s lesson, the better you’ll understand them. For now, keep in mind the following: • You typically pass one or more values to a function; rarely will a function require nothing to be passed to it. These values that you pass are called arguments. New Term: An argument is a value you pass to a function.
• The function name always has parentheses following it (with the rare exception of those functions that require no arguments). • You place the function’s arguments, separated by commas if you pass multiple arguments, inside the function’s parentheses. You’ve used an internal function already (the rest of today’s lesson simply refers to functions rather than internal functions) in Day 2’s lesson when you loaded an image into the Image control that you placed on the form. Here is the line of code you used, with the argument shortened somewhat to make things easier to describe:
imgHappy.Picture = LoadPicture("\Happy.bmp") The function’s name is LoadPicture(). (As is often done, this book keeps the empty parentheses after the function name when discussing the function so that you can distinguish between functions, variables, and control names.) This function has only one argument, a string. Note: Many functions require one or more arguments but make some of the arguments optional. LoadPicture() requires an initial single string argument but the remaining arguments are optional.
Caution: You must match the argument data type and order that the function requires. For example, if a function requires two arguments, an integer followed by a string, you must enter those arguments in that order.
What does this code send LoadPicture()? A string with a filename. What does LoadPicture() return? The graphic image located at that file. This assignment that you entered in Day 2’s lesson then assigns that picture to the image control’s Picture property. Without the LoadPicture() function, the Image control could not display the image. An Image control requires a graphic image for the Picture property, not a pathname (unless you’re specifying an initial picture at designtime in which you can select a path from the Properties window and Visual Basic will assign the graphic to that control). Visual Basic has to do a lot of work for you when you use the LoadPicture() function. Visual Basic must analyze your argument list to make sure you’ve complied with the required arguments in number and data types; then Visual Basic must make sure the path you supply for the image is correct; then Visual Basic must see if you have network access rights to the file (if you are networked); and finally, Visual Basic must load the image from the file into the graphic image. Thankfully, Visual Basic supplies LoadPicture() so you don’t have to do all this yourself through tedious code! That’s the beauty of functions: they save you work. Functions let you concentrate on the important stuff (your application’s specifics) and take care of routine details for you. Note: Functions exist to work with graphics, calculate common mathematical formulas, and manipulate disk files. The functions you learn about in today’s lesson are some of the easiest to work with and perhaps the best introduction to using functions. You’ll study many more functions that Visual Basic provides in tomorrow’s lesson.
Previous Table of Contents Next
Products | Contact Us | About Us | Privacy | Ad Info | Home Use of this site is subject to certain Terms & Conditions, Copyright © 1996-2000 EarthWeb Inc. All rights reserved. Reproduction whole or in part in any form or medium without express written permission of EarthWeb is prohibited. Read EarthWeb's privacy statement.
To access the contents, click the chapter and section titles.
Sams Teach Yourself Visual Basic 6 in 21 Days Go! Keyword Brief Full Advanced Search Search Tips
(Publisher: Macmillan Computer Publishing) Author(s): GREG PERRY ISBN: 0672313103 Publication Date: 08/13/98
Search this book: Go!
Previous Table of Contents Next
-----------
Let the User Respond with MsgBox() Now that you better understand how functions work, you can examine the MsgBox() function closely. MsgBox() is a function that produces a pop-up message box. Figure 7.2 shows a message box. As you can see, a message box displays an icon and a message along with at least one command button. The command button gives the user a chance to read the message in the message box and click the command button when done.
Figure 7.2 The MsgBox() function displays a message and lets the user respond when finished reading the message. New Term: A message box is a small dialog box used for output during a program’s execution. The user can close the message box by clicking a command button and can move the message box but the user cannot resize the message box.
The arguments that you supply to the MsgBox() function determine which icon the MsgBox() function displays, the message, and the number of command buttons. Therefore, the programmer controls exactly how the message box appears to the user. When the MsgBox() completes, its return value specifies which command button the user clicked. Therefore, your program will always test the MsgBox() function’s return value if the MsgBox() function displayed two command buttons. The program can then use an If statement to determine the best course of action based on the user’s command button selection. Caution: Previous versions of Visual Basic included a MsgBox statement. Unlike the MsgBox(), the MsgBox statement could not interpret the user’s button click. The MsgBox statement is considered obsolete although Visual Basic 6 still supports it for backwards compatibility.
The following is the format of the MsgBox() function:
intResponse = MsgBox(strPrompt[, intStyle][, strTitle]) Note: This format shows two optional arguments, intStyle and strTitle. Although the format uses italicized placeholders to show where you place literal, variable, or control arguments, the format uses variable name prefixes so you know the argument’s required data types. As you can see, a MsgBox() function always requires a string argument, and the second and third arguments are both optional depending on how you want the message box to appear.
intResponse holds the function’s integer return data type. The first argument is a string (or variable or control that holds a string) that displays as the message box’s message. The third argument determines the style of the buttons that appear. The last argument determines the title that appears in the message box’s title bar. All message boxes display a command button. Your executing program must know when your user is finished reading the message box. The program’s execution temporarily halts until the user clicks one of the message box’s command buttons. As soon as the user clicks the command button, the program continues executing at the statement that follows the command button. Tip: If you display a message string that’s too long to fit on one line of a message box, Visual Basic breaks the line into two or more lines. Visual Basic breaks properly between words.
Suppose you need to wait for the user before printing a report. You could issue the following very simple message box: intResponse = MsgBox("Click when you are ready for the report") You would have had to declare the variable named intResponse somewhere in the Declarations section of the procedure (or possibly in the module’s Declarations section although you already know not to declare too manyglobal variables). If you don’t specify otherwise, in the second function argument that was omitted here, Visual Basic displays one command button with the word OK that the user can click when she or he is done viewing the message box. Given that this statement contains a MsgBox() function that displays only one command button, the integer assignment does not help you much—although you must do something with the function’s return value so you might as well assign it to something. Figure 7.3 shows this simple message box.
Figure 7.3 All MsgBox() functions display a message with at least one command button. Notice something else that Visual Basic does if you don’t specify all the MsgBox() arguments: Visual Basic uses the project’s title for the message box’s title bar. Therefore, you almost always want to assign a better name to the title bar, which you can do after you learn about the first optional argument. If you want more control of the buttons, you can use an integer value (or a variable or control) for the first optional argument to specify the style of the buttons. With only one button, the return value, although required in all cases, makes little difference. With more than one command button, the return value holds a value that corresponds to the command button
clicked. You can use this information in an If statement or a Select Case to execute one of two sets of code that handles either button.
Previous Table of Contents Next
Products | Contact Us | About Us | Privacy | Ad Info | Home Use of this site is subject to certain Terms & Conditions, Copyright © 1996-2000 EarthWeb Inc. All rights reserved. Reproduction whole or in part in any form or medium without express written permission of EarthWeb is prohibited. Read EarthWeb's privacy statement.
To access the contents, click the chapter and section titles.
Sams Teach Yourself Visual Basic 6 in 21 Days Go! Keyword Brief Full Advanced Search Search Tips
(Publisher: Macmillan Computer Publishing) Author(s): GREG PERRY ISBN: 0672313103 Publication Date: 08/13/98
Search this book: Go!
Previous Table of Contents Next
-----------
Table 7.1 lists the integer button style values you can use for the MsgBox() function’s first optional argument. Table 7.1. Use integer values to determine the buttons inside message boxes. Value
Named Constant
Description
0 1
vbOKOnly vbOKCancel
2
vbAbortRetryIgnore
3 4 5
vbYesNoCancel vbYesNo vbRetryCancel
OK button OK and Cancel buttons Abort, Retry, and Cancel buttons Yes, No, and Cancel buttons Yes and No buttons Retry and Cancel buttons
Figure 7.4 shows the message box that appears in response to the following statement:
Figure 7.4 The user’s button selection determines what happens next. intResponse = MsgBox("Ready to print?", 1) The 1 specifies that two command buttons, the OK and Cancel buttons, appear on the message box. This combination is useful for processes that your program is about to do, such as getting ready to print, because the user can either click OK to indicate the print is ready or click Cancel to stop the printing process and return to an earlier part of the program.
Table 7.2 lists the return values that are possible from the MsgBox() function. Therefore, the following might be the If statement that handles the previous message box (with the details remarked out to simplify the If): If (intResponse = 0) Then ' Code goes here that handles ' the OK button click Else ' Code goes here that handles ' the Cancel click End If Caution: Of course, if the message box displayed other message buttons, the If statement would have to check for additional values, or possibly you would write a Select Case statement to handle multiple return values.
Table 7.2. Test these return values to determine which command button the user clicked. Value
Named Constant
Description
1 2 3 4 5 6 7
vbOK vbCancel vbAbort vbRetry vbIgnore vbYes vbNo
The user clicked OK The user clicked Cancel The user clicked Abort The user clicked Retry The user clicked Ignore The user clicked Yes The user clicked No
Note: If the user presses Esc at the message box, Visual Basic responds as if the user clicked the Cancel button and returns the appropriate value.
No matter how many command buttons you display in a message box, the user can click only one button. As soon as the user clicks any of the message box’s buttons, the message box disappears and the return value is filled with the clicked button’s value. Using Named Constants Look back at Tables 7.1 and 7.2 and you’ll notice the column labeled Named Constants. Visual Basic supports hundreds of named constants that you can use in any procedure in place of using literals in their place. New Term: A named constant is a name that Visual Basic applies to an internal list of values. Visual Basic’s named constants usually begin with the Visual Basic prefix. You cannot change the value of the named constants (that’s why they are constant) as you can change the value of variables that you declare, but you can use the named constants in function argument lists and anywhere else that a literal can go.
Named constants make your programs more readable and understandable. For example, each of the following statements are identical but, in the second statement, the command button that appears is obvious: intResponse = MsgBox("Ready to print?", 1) intResponse = MsgBox("Ready to print?", vbOK)
Previous Table of Contents Next
Products | Contact Us | About Us | Privacy | Ad Info | Home Use of this site is subject to certain Terms & Conditions, Copyright © 1996-2000 EarthWeb Inc. All rights reserved. Reproduction whole or in part in any form or medium without express written permission of EarthWeb is prohibited. Read EarthWeb's privacy statement.
To access the contents, click the chapter and section titles.
Sams Teach Yourself Visual Basic 6 in 21 Days Go!
Keyword Brief Full Advanced Search Search Tips
(Publisher: Macmillan Computer Publishing) Author(s): GREG PERRY ISBN: 0672313103 Publication Date: 08/13/98
Search this book: Go!
Previous Table of Contents Next
-----------
When you write a program, you can use the named constants without referring to a reference manual or the online help and without memorizing all the named constants. Visual Basic’s editor pops up a list of named constants from which you can select as you type a function that can use them, such as MsgBox(). Later, when you maintain the program and make changes, you’ll have no trouble understanding how the message box will look. If, instead of named constants, you used literal values, you would have to look up the value before you would know how to change the message box to something else. Do
Don’t
DO use named constants everywhere you can. They require no extra typing because you can select them from the Visual Basic editor’s pop-up list as you enter function arguments Triggering Default Buttons The first command button on a message box is always the default command button. Visual Basic selects the first (the leftmost) command button and, if the user presses Enter without clicking a command button, the selected command button is triggered. You can change the button that appears as the default button when the message box first appears by adding one of the values in Table 7.3 to the command button argument. Table 7.3. Add one of these values to the command button argument to specify the initial default button. Value
Named Constant
Description
0 256 512
vbDefaultButton1 vbDefaultButton2 vbDefaultButton3
First button is default Second button is default Third button is default
Despite their length, the named constants are easier to maintain than the integer literals so use the named constants as done in the next statement: intResponse = MsgBox("Is the printer on?", vbYesNoCancel + vbDefaultButton1) Tip: If you are displaying a message box that controls a critical process, such as the deletion of a data file,
make the Cancel button the default. If the user accidentally presses Enter, the Cancel button is triggered and the most critical process is not accidentally performed, as would be the case if you left the OK button selected.
Specifying the Icon Adding an additional value to the second argument specifies the icon used to the left of the message inside the message box. Until now, the message box code has not specified this part of the argument in this lesson so the resulting message boxes have had no icons. Note: The MsgBox() function actually supports a few additional and optional arguments but they do not apply to this discussion and are rarely used for simple programs.
Table 7.4 contains the named constant values and the icons they produce. Table 7.4. These values produce an icon in your message box. Value
Named Constant
Description
16
vbCritical
Critical Message icon
32
vbQuestion
Question mark icon
48
vbExclamation
Warning Message
64
vbInformation
Information Message
Icon
The following statement produces a complete message box, building on what you’ve seen, that displays all the elements because all of the arguments are specified. Figure 7.5 shows the resulting message box.
Figure 7.5 The user’s button selection determines what happens next. intResponse = MsgBox("Is the printer on?", vbYesNoCancel + vbQuestion + vbDefaultButton2, "Question Box")
Previous Table of Contents Next
Products | Contact Us | About Us | Privacy | Ad Info | Home Use of this site is subject to certain Terms & Conditions, Copyright © 1996-2000 EarthWeb Inc. All rights reserved. Reproduction whole or in part in any form or medium without express written permission of EarthWeb is prohibited. Read EarthWeb's privacy statement.
To access the contents, click the chapter and section titles.
Sams Teach Yourself Visual Basic 6 in 21 Days Go! Keyword Brief Full Advanced Search Search Tips
(Publisher: Macmillan Computer Publishing) Author(s): GREG PERRY ISBN: 0672313103 Publication Date: 08/13/98
Search this book: Go!
Previous Table of Contents Next
-----------
Getting Input with InputBox() The MsgBox() function exists to display messages to your users but gives users a way to respond with the command buttons that appear in the message boxes. The command button they click guides the next course of action. Of course, if the message is for information only, you might display the message box with the single command button so the user can close the message box when finished reading the message and the program can continue. If you need to ask the user a question, and need a quick answer that a text box control would make too cumbersome, you can use another function that is the MsgBox() function’s cousin: InputBox(). The InputBox() function displays a message box but also allows the user to enter a value that your program can respond to. This combination message box and input field is called an input box. Figure 7.6 shows what an input box looks like.
Figure 7.6 The input box provides a title and a field for data entry. New Term: An input box is a message box with a field in which the user can type a value, such as a word or phrase that might answer a question you ask in the input box’s title. As with a message box, the user can move or close an input box but not resize it. Unlike message boxes, you cannot control which command buttons appear in input boxes. The OK and Cancel command buttons are the only buttons that input boxes display.
Input boxes don’t offer a way to supply an icon as does the MsgBox() function. Here is the format for the InputBox() function: strAnswer = InputBox(strPrompt[, strTitle][, strDefault][, intXpos] [, intYpos]) The InputBox() function returns a Variant data typed value that you can always interpret as a string; so you can assign the InputBox() function to a string or use it anywhere you can use a string value. (The Variant return data type allows you to assign the return value to a control property if you want to do so.) The returned string is the user’s typed response at the input box. Only the first argument is required. Here are all the arguments described: • strPrompt—The message, such as the question you ask, that appears in the input box. StrPrompt can be as long as 1,024 characters. Always phrase the prompt as a question so the
user will know how to respond to the input box. • strTitle—The text that appears in the input box window’s title bar. In the absence of a title, Visual Basic uses the project name. • strDefault—A default value that appears in the input box’s input field. Your user can accept your default answer, which is returned when the user closes the message box, change the answer, or type a completely new answer. Use default answers for predictable answers to which the user generally only has to press OK to accept. • intXpos, intYpos—The twip coordinate where you want the input box to appear in the form window. You might want to position the input box out of the way of another form or dialog box you’ve displayed if the input box is asking a question about the other window. If you don’t specify twip coordinates, Visual Basic places the input box in the center of the screen. Note: A twip is 1/1440 of an inch and 1/567 of a centimeter.
The following statement generated the previous input box: strAnswer = InputBox("What is the customer's name?", "Get name") If you want to supply a default value and position the input box at an exact screen location, you do so like this: strAnswer = InputBox("What is the customer's name?", "Get name", "Jane Doe", 500, 750) You must have a way to know if the user clicked the OK button (or pressed Enter to select OK because OK is the default button) or clicked Cancel. The InputBox() function returns a zero-length string, equal to “” if the user clicks Cancel instead of entering a value or selecting OK to accept the default value. Therefore, your testing code might follow something like this format: If (strAnswer "") Then ' Code that handles the user's input Else ' Code that handles the user's Cancel click End If Note: Remember that Visual Basic supports a special value named Empty that you can use in place of “”. The Empty keyword makes your code clearer. You can rewrite the previous If like this: If (strAnswer Empty) Then
Suppose a user indicates that he wants to compute totals for a specific department’s data. You could, with an input box, ask the user for the department name. If the user enters the name, you would then calculate the needed totals. If, however, the user selects Cancel, the program would assume that the user changed his mind.
Handling the Keyboard Your programs cannot handle all keyboard activity with controls and input boxes. Sometimes, you need to respond to specific keystrokes as the user types them. Windows passes special keyboard events to your applications so they can monitor the keyboard’s input. These events are the KeyPress, KeyDown, and the KeyUp events. These events respond to combination keystrokes such as Alt+G and Shift+P, as well as individual keys. You can test for these combination keystrokes when a keyboard event occurs. After your application receives keyboard input, the application can then modify the input or ignore the pressed key if it isn’t an expected keystroke. Keystroke testing is useful for triggering a splash screen’s
closing, validating input, and even playing some types of games.
Previous Table of Contents Next
Products | Contact Us | About Us | Privacy | Ad Info | Home Use of this site is subject to certain Terms & Conditions, Copyright © 1996-2000 EarthWeb Inc. All rights reserved. Reproduction whole or in part in any form or medium without express written permission of EarthWeb is prohibited. Read EarthWeb's privacy statement.
To access the contents, click the chapter and section titles.
Sams Teach Yourself Visual Basic 6 in 21 Days Go! Keyword Brief Full Advanced Search Search Tips
(Publisher: Macmillan Computer Publishing) Author(s): GREG PERRY ISBN: 0672313103 Publication Date: 08/13/98
Search this book: Go!
Previous Table of Contents Next -----------
Keyboard-Triggered Events The KeyPress event occurs when users press any key that corresponds with one of these characters: • Uppercase and lowercase letters • Numeric digits • Punctuation • Enter, Tab, and Backspace The KeyPress event tests for most ASCII characters. KeyPress doesn’t test for all ASCII characters (such as the horizontal tab, arrow keys, and other special control-related ASCII characters that appear between ASCII values 0 and 31), but KeyPress certainly does test for most ASCII characters. Use KeyPress to determine exactly which key users pressed. For example, KeyPress returns a letter A if users press that key. Note: The KeyPress event occurs on the downstroke. If the user holds down the key, the event occurs when the keyboard auto-repeats characters.
An event, as you know, is always associated with an object, such as a command button or the form. The KeyPress event always associates with whatever object now has the focus when users press the key. If no object has the focus, the KeyPress event associates with the form. (An exception can occur, depending on the KeyPreview property explained in the section “Prioritizing Responses” later in today’s lesson.) Caution: Don’t use a keystroke event to test for a menu shortcut key. The Menu Editor supports shortcut keys for you and sets up the response automatically by triggering the menu item’s Click() event procedure. If you test for keystroke events, your program cannot respond to menu selections.
The KeyPress event procedure always contains an integer argument. Therefore, if you were to write a KeyPress event for a TextBox control, the event procedure might begin and end like this: Private Sub Text1_KeyPress (KeyAscii As Integer)
' ' Code goes here to test and respond to keystroke ' End Sub The KeyAscii argument is an integer that represents the ASCII code of the character the user pressed. You can use If or a Select Case statement to see whether the character is an expected keystroke. One of the most important tasks you can perform with KeyPress is to change users’ keystrokes. The KeyPress event occurs as soon as users press the key and before a control gets the keystroke. Normally, for example, a TextBox control immediately displays whatever key users pressed when the TextBox control has the focus. If, however, you write a KeyPress event procedure for a TextBox control, the KeyPress event procedure can change the key, as is done in the following code: Private Sub txtTryIt_KeyPress(KeyAscii As Integer) ' Change any uppercase A to an uppercase B If KeyAscii = 65 Then ' 65 is ASCII for A KeyAscii = 66 ' 66 is ASCII for B End If End Sub If the text box named txtTryIt has the focus, the text box accepts and displays any keystroke the user presses until the user presses an uppercase A with an ASCII code value of 65. The If statement changes the keystroke’s KeyAscii value to a letter B (ASCII 66), and the TextBox control shows the B and not the A because the KeyPress event gets the keystroke before the text box gets the KeyAscii value. Tip: Search VB’s online help for Key Code Constants. The online help displays named literals that you can use in keyboard testing. For example, you can test for a Backspace press by checking KeyAscii for vbKeyBack, test for an Enter press by checking for vbKeyReturn, and test for Tab press by checking for vbKeyTab. (Remember that KeyPress tests for only these three controls, in addition to letters, numbers, and punctuation.) Although the text box respects the other keystroke controls (such as Home and End), KeyPress reliably responds only to Enter, Tab, and Backspace.
Whereas KeyPress tests for a wide range of keystrokes, the KeyDown event is more specific. KeyDown occurs when users press a key down just as KeyPress does, but KeyDown gives you a more detailed—albeit slightly more complicated—status of your keyboard. For example, KeyPress returns a different ASCII value for the uppercase T and the lowercase t keypresses. KeyDown returns the same value, as well as another value called the state argument that describes the state of the Shift key. Note: The KeyDown event occurs whenever users press a key. Therefore, both the KeyDown and KeyPress events can occur at the same time (assuming that users press an ASCII key).
Tip: Use KeyPress if you want to test for an ASCII keystroke, because KeyPress is simpler to program than KeyDown.
The following are the opening and closing statements of a KeyDown event procedure: Private Sub txtTryIt_KeyDown(KeyCode As Integer, Shift As Integer) ' ' Keyboard code handler goes here
' End Sub KeyCode contains the keystroke, and the Shift argument determines the state of the control keys such as Shift, Ctrl, and Alt. The KeyCode matches the uppercase equivalent of the key pressed. Therefore, if users press a lowercase t, the KeyCode argument contains 84 (the ASCII value for an uppercase T). Caution: Be careful because KeyDown’s ignorance of the lowercase keys can cause confusion if you’re not careful. If you receive a number keypress, you must check the Shift argument. If Shift indicates that users pressed Shift at the same time as the number, users actually wanted the corresponding character above the number (such as the caret [^] above the 6).
Previous Table of Contents Next
Products | Contact Us | About Us | Privacy | Ad Info | Home Use of this site is subject to certain Terms & Conditions, Copyright © 1996-2000 EarthWeb Inc. All rights reserved. Reproduction whole or in part in any form or medium without express written permission of EarthWeb is prohibited. Read EarthWeb's privacy statement.
To access the contents, click the chapter and section titles.
Sams Teach Yourself Visual Basic 6 in 21 Days Go! Keyword Brief Full Advanced Search Search Tips
(Publisher: Macmillan Computer Publishing) Author(s): GREG PERRY ISBN: 0672313103 Publication Date: 08/13/98
Search this book: Go!
Previous Table of Contents Next -----------
The primary advantage of KeyDown over KeyPress is that, despite KeyDown’s Shift problems, you can check for virtually any keystroke, including the arrow keys, Home, End, and so on. Again, check online help for the key-code constants that VB uses to test these special keystrokes. The shift state is the key—either Shift, Ctrl, Alt, or none—that users press with the other key. The internal binary pattern of the shift argument determines the kind of shift state. To check the shift state, you must perform an And against a number 7. (This special kind of And is called a bitwise And, as opposed to the more common logical And that works as a compound comparison operator.) The code in Listing 7.1 is the shell that performs the common shift state test. Listing 7.1. You can write code that tests for the shift state. 1: Private Sub Text1_KeyDown(KeyCode As Integer, Shift As Integer) 2: Dim intShiftState As Integer 3: intShiftState = Shift And 7 ' Special bitwise And 4: Select Case intShiftState 5: Case 1 6: ' Code for Shift combinations 7: Case 2 8: ' Code for Ctrl combinations 9: Case 3 10: ' Code for Alt combinations 11: Case 4 12: ' Code for Shift+Ctrl combinations 13: Case 5 14: ' Code for Shift+Alt combinations 15: Case 6 16: ' Code for Ctrl+Alt combinations 17: Case 7 18: ' Code for Shift+Ctrl+Alt combinations 19: End Select 20: End Sub The KeyUp event occurs whenever users release a pressed key. You can test for the specific key released (such as the A if the user releases half of a Shift+A keystroke) by analyzing the argument passed to KeyUp(). Therefore, KeyUp occurs after both KeyDown and KeyPress events.
The following code shows an event procedure for a text box. The code converts any lowercase letters the user types into the TextBox control to uppercase: 1: 2: 3: 4: 5: 6:
Private Sub txtTry_KeyPress(KeyAscii As Integer) ' Convert any lowercase letters to uppercase If (KeyAscii >= 97) And (KeyAscii 0, curTotalSales / intQty, Null) Tip: Visual Basic interprets zero values as false results in all situations. Knowing this, you can rewrite the preceding statement as follows: curAveSales = IIf(intQty, curTotalSales / intQty, Null)
The Choose() function provides a shortcut for some Select Case statements. Choose() can have many arguments—more arguments than any other built-in function. Depending on the value of the first argument, Choose() returns only one of the remaining arguments. Here’s the format of Choose(): Choose(intIndexNum, expression[, expression] ...) After the second argument (expression), you can have as many expression arguments as needed. intIndexNum must be a variable or field that equates to a number from 1 to the number of expressions in the function. If, for example, you need to generate a small table of price codes, abbreviations, or product codes, using Choose() is more succinct than using an If or Select Case statement. Choose(), however, is more limited in scope than If because Choose() selects on an integer value only, not on a more complete comparison. Caution: Choose() returns Null if intIndexNum isn’t between 1 and the number of expressions inclusive.
The first argument of Choose() can be an expression. Therefore, you have to adjust the first argument so that it falls within the range of the number of arguments that follow. If the values possible for the index go from 0 to 4, for example, add 1 to the index so that the range goes from 1 to 5 and selects from the Choose() list properly. Suppose that a form contains a Price Code label. When users enter a new product, they should also enter a price code from 1 to 5, which corresponds to the following codes: 1 2 3 4 5
Full markup 5% discount 10% discount Special order Mail order
The following Choose() function assigns to a description field the correct description based on the price code: Descript = Choose(lblProdCode, "Full markup", "5% discount", "10% discount", "Special order", "Mail order")
The Data Type Conversion Functions Table 8.3 describes the data type conversion functions, denoted by their initial letter C (for
convert). Each function converts its argument from one data type to another. Table 8.3.The data type conversion functions convert one data type to another. Function Name
Description
CBool() CByte() CCur() CDate() CDbl() CDec() CInt() CLng() CSng() CStr() CVar()
Converts its argument to the Boolean data type Converts its argument to the Byte data type Converts its argument to the Currency data type Converts its argument to the Date data type Converts its argument to the Double data type Converts its argument to the Decimal data type Converts its argument to the Integer data type Converts its argument to the Long data type Converts its argument to the Single data type Converts its argument to the String data type Converts its argument to the Variant data type
Caution: You must be able to convert the argument to the target data type. You can’t convert the number 123456789 to a Byte data type with CByte(), for example, because the Byte data type can’t hold a number that large.
Unlike Int() and Fix(), CInt() returns the closest rounded integer to the argument. For negative numbers, CInt() also rounds to the closest whole integer. Look at the remarks to the right of each of the following statements to see what’s stored in each variable: intA1 = CInt(8.5) intA2 = CInt(8.5001)
' Stores an 8 in intA1 ' Stores a 9 in intA2
Previous Table of Contents Next
Products | Contact Us | About Us | Privacy | Ad Info | Home Use of this site is subject to certain Terms & Conditions, Copyright © 1996-2000 EarthWeb Inc. All rights reserved. Reproduction whole or in part in any form or medium without express written permission of EarthWeb is prohibited. Read EarthWeb's privacy statement.
To access the contents, click the chapter and section titles.
Sams Teach Yourself Visual Basic 6 in 21 Days Go!
(Publisher: Macmillan Computer Publishing) Author(s): GREG PERRY ISBN: 0672313103 Publication Date: 08/13/98
Keyword Brief Full Advanced Search Search Tips
Search this book: Go!
Previous Table of Contents Next
-----------
The following code declares a variable of four different data types and then converts each argument to those data types. Remember that you also can pass these functions expressions that produce numeric results so that you can control the data types of your calculated results before storing them in a field or variable: curVar1 dblVar2 sngVar3 varVar4
= = = =
CCur(123) CDbl(123) CSng(123) CVar(123)
' ' ' '
Converts Converts Converts Converts
123 123 123 123
to to to to
currency data type double-precision data type single-precision data type the variant data type
The String-Related String Functions The string-related functions manipulate and analyze string data. One of Visual Basic’s greatest strengths over other programming languages, thanks to Visual Basic’s BASIC background, is the strong support for string data.
Len() Determines Length Len() is one of the few functions that can take either a numeric variable or a string for its argument—although you’ll use Len() primarily for string data. Len() returns the number of memory bytes needed to hold its argument. Here’s the format of Len(): Len(Expression) Note: Len() accepts any string value (variable, literal, or expression). However, only numeric variables, not numeric literals or expressions, work as Len() arguments.
Len() returns the length (number of characters) of the string variable, string constant, or string expression inside its parentheses. The following MsgBox() function displays a 6 as its output: intMsg = MsgBox(Len("abcdef")) Tip: If the string contains Null, Len() returns a value of 0. Testing for a null string lets you test to see whether a user entered data in response to an InputBox() function or a control value.
Converting Strings
Several conversion functions work with string data. Table 8.4 describes each string-conversion function used in the following examples. Table 8.4. The string-conversion functions convert to and from the String data type. Function Name
Description
CStr() Str()
Changes its argument to a string Converts its numeric argument to a string (actually, to a Variant data type that you can use as a string) Converts its string argument to a number, assuming that you pass Val() a string-like number
Val()
CStr() and Str() convert their arguments to string values. The only difference is that CStr() doesn’t add a leading blank before positive numbers converted to strings; Str() does. Listing 8.5 demonstrates the difference between CStr() and Str(). Listing 8.5.Str() adds a leading blank before positive numbers that CStr() does not add. 1: 2: 3: 4: 5: 6: 7: 8:
Private Sub convStr () Dim str1 As String, s2 As String Dim intMsg As Integer ' For button clicked str1 = CStr(12345) str2 = Str(12345) intMsg = MsgBox("***" & str1 & "***") intMsg = MsgBox("***" & str2 & "***") End Sub
Line 6 produces a message box that displays ***12345***, and Line 7 displays *** 12345***. Notice the blank before the number that Str() added.
The ASCII Functions Use Chr()and Asc() to convert strings to and from their numeric ASCII values. The ASCII table lists every possible character available on the PC and assigns a sequential number (an ASCII code) to each character. By putting a number inside the Chr() parentheses, you can produce the character that corresponds to that number in the ASCII table. By using Chr(), you can generate characters for variables and controls that don’t appear on your computer’s keyboard but that do appear in the ASCII table. The Asc() function is a mirror image of Chr(). Whereas Chr() takes a numeric argument and returns a string character, Asc() requires a string argument and converts that argument to its corresponding ASCII table number. Therefore, an A is stored in strVar in the following assignment statement because the ASCII value of A is 65: strVar = Chr(65)
' Stores an A in aVar
Of course, it makes more sense to store an A directly in the strVar variable in the preceding example’s statement. But what if you want to ask a Spanish question inside a message box? Spanish questions always begin with an upside-down question mark, and no upside-down question mark appears on your keyboard. Therefore, you can resort to using Chr() as follows: ' Chr(241) produces an n with a tilde over it strMyQuest = Chr(191) & "Se" & Chr(241) & "or, como esta?"
intMsg = MsgBox(strMyQuest) Figure 8.5 shows the message box displayed from this code.
Figure 8.5. Use ASCII characters to display characters not on the keyboard. Asc() returns the ASCII number of the character argument you give it. You can find the ASCII numbers by searching Visual Basic’s online help. The argument must be a string of one or more. If you pass Asc() a string of more than one character, it returns the ASCII number of the first character in the string. The following code demonstrates a good use for Asc(): strAns = InputBox("Do you want to see the name") If ((Asc(strAns) = 89) Or (Asc(strAns) = 121)) Then b = MsgBox("The name is " + aName) End If The user can answer the prompt with y, Y, Yes, or YES. The If...Then test works for any of those input values because 89 is the ASCII value for Y, and 121 is the ASCII value of y. Asc() returns the ASCII value of its string argument’s first letter.
Previous Table of Contents Next
Products | Contact Us | About Us | Privacy | Ad Info | Home Use of this site is subject to certain Terms & Conditions, Copyright © 1996-2000 EarthWeb Inc. All rights reserved. Reproduction whole or in part in any form or medium without express written permission of EarthWeb is prohibited. Read EarthWeb's privacy statement.
To access the contents, click the chapter and section titles.
Sams Teach Yourself Visual Basic 6 in 21 Days Go! Keyword Brief Full Advanced Search Search Tips
(Publisher: Macmillan Computer Publishing) Author(s): GREG PERRY ISBN: 0672313103 Publication Date: 08/13/98
Search this book: Go!
Previous Table of Contents Next
-----------
The Substring Functions The substring functions return parts of strings. Right() returns characters from the right side of a string. Right()’s cousin, Left(), returns characters from the left side of a string. Mid() takes up where Right() and Left() fail—Mid() lets you pick characters from the middle of a string. Here are the formats of the substring functions: Left(stringValue, numericValue) Right(stringValue, numericValue) Mid(stringValue, startPosition[, length]) The following section of code demonstrates Left(): strA = "abcdefg" partSt1 = Left(strA, 1) partSt2 = Left(strA, 3) partSt3 = Left(strA, 20)
' Stores a ' Stores abc ' Stores abcdefg
Note: If you try to return more characters from the left of the string than exist, Left() returns the entire string.
Right() works in the same manner as Left(), except that it returns the rightmost characters from a string: strA = "abcdefg" partSt1 = Right(strA, 1) partSt2 = Right(strA, 3) partSt3 = Right(strA, 20)
' Stores g ' Stores efg ' Stores abcdefg
Mid() accomplishes what Left() and Right() can’t—it returns characters from the middle of a string. Mid() uses three arguments: a string followed by two integers. The first integer determines where Mid() begins stripping characters from the string (the position, starting at 1), and the second integer determines how many characters from that position to return. If you don’t specify two integers, Mid() uses 1 as the starting position. Mid() can pull any number of characters from anywhere in the string. The following example shows how the Mid() function works: strA = "Visual Basic FORTRAN COBOL lang1 = Mid(strA, 1, 12) ' Stores lang2 = Mid(strA, 14, 7) ' Stores lang3 = Mid(strA, 22, 5) ' Stores lang4 = Mid(strA, 28, 1) ' Stores lang5 = Mid(strA, 30, 6) ' Stores
C Pascal" Visual Basic FORTRAN COBOL C Pascal
If you don’t specify the length argument, VB returns all the characters to the right of the starting position. If the length is longer than the rest of the string, VB ignores the length argument. Note: Mid() works both as a command and a function. It works as a command when it appears on the left side of an assignment statement’s equal sign; it’s a function when it appears anywhere else. Following is its format: Mid(string, start[, length]) When you use the Mid() statement, Mid() changes the contents of the string used inside the statement’s parentheses. The following code initializes a string with three words and then changes the middle word with Mid(): strSentence = "Rain in Spain" ' Change the middle word Mid(strSentence, 6, 2) = "on" ' After the change intMsg = MsgBox("After change: " & strSentence) ' Prints Rain on Spain
Converting to Uppercase and Lowercase The UCase() function returns its string argument in all uppercase letters. LCase() returns its string argument in all lowercase letters. The following MsgBox() function displays VISUAL BASIC: intMsg = MsgBox(UCase("Visual Basic"))
Justifying and Trimming Strings LTrim() and RTrim() trim spaces from the beginning or end of a string. LTrim() returns the argument’s string without any leading spaces. RTrim() returns the argument’s string without any trailing spaces. The Trim() function trims leading and trailing spaces.
Here are the formats of the string-trimming functions: LTrim(stringExpression) RTrim(stringExpression) Trim(stringExpression) The following statements trim spaces from the beginning, end, or both sides of strings: st1 = LTrim(" Hello") st2 = RTrim("Hello ") st3 = Trim(" Hello ")
' Stores Hello ' Stores Hello ' Stores Hello
Without the trimming functions, the spaces are copied into the target variables as well as the word Hello.
Previous Table of Contents Next
Products | Contact Us | About Us | Privacy | Ad Info | Home Use of this site is subject to certain Terms & Conditions, Copyright © 1996-2000 EarthWeb Inc. All rights reserved. Reproduction whole or in part in any form or medium without express written permission of EarthWeb is prohibited. Read EarthWeb's privacy statement.
To access the contents, click the chapter and section titles.
Sams Teach Yourself Visual Basic 6 in 21 Days Go!
Keyword Brief Full Advanced Search Search Tips
(Publisher: Macmillan Computer Publishing) Author(s): GREG PERRY ISBN: 0672313103 Publication Date: 08/13/98
Search this book: Go!
Previous Table of Contents Next
-----------
Str() always converts positive numbers to strings with a leading blank (where the imaginary plus sign appears); therefore, you can combine LTrim() with Str() to eliminate the leading blank. The first of the following two statements stores the leading blank in str1. The second uses LTrim() to get rid of the blank before storing the string into str2: str1 = Str(234) str2 = LTrim(Str(234))
' Stores " 234" ' Stores "234"
The following ReverseIt() function includes several of the string functions described in today’s lesson. This function, shown in Listing 8.6, reverses a certain number of characters within a string. Listing 8.6. This function reverses a string by using the string functions. 1:
Public Function ReverseIt (strS As String, ByVal n As Integer) As _ String ' Accepts: a string and an integer indicating the number of ' characters to reverse ' Purpose: reverses the specified number of characters in the ' specified string ' Returns: the modified string
2: 3: 4: 5: 6: 7: 8: ' Reverses the first n characters in s. 9: 10: Dim strTemp As String, intI As Integer 11: 12: If n > Len(strS) Then n = Len(strS) 13: For intI = n To 1 Step -1 14: strTemp = strTemp + Mid(strS, intI, 1) 15: Next intI 16: ReverseIt = strTemp + Right(strS, Len(strS) - n) 17: End Function Suppose that the ReverseIt() function is called with the following statement: newStr = ReverseIt ("Visual Basic", 6)
If all goes well, the string named newStr will hold the characters lausiV Basic (the first six characters are reversed). Line 10 declares two local variables, the first of which, a string variable named strTemp, holds the reversed string as it’s being built. The second variable, intI, is used in the For
loop. Tip: Starting with version 6, Visual Basic now includes a string function named StrReverse() that returns the reversed string of its single string argument. Listing 8.6, although certainly not as efficient as using StrReverse(), does help demonstrate the Mid() function.
Line 12’s If statement ensures that the integer passed to ReverseIt() isn’t larger than the length of the string passed. It’s impossible to reverse more charactersthan exist in the string. If more characters are passed, the If statement ensures that the entire string is reversed by changing the length to reverse to the exact length of the string via the Len() function. In line 13, the For loop then counts down, from the position to reverse (stored in n) to 1. By using the Mid() function in line 14, Visual Basic concatenates one character from the string, at position n, to the new string being built. As n reaches 1, the reversed characters are sent to the new string in line 14. After all the characters that need to be reversed are reversed, the rightmost portion of the passed string is concatenated as is to the reversed characters. Special Functions Visual Basic offers date and time functions that help you analyze and manipulate date and time values. Such functions are critical for recording exactly when a field was edited for security or verification purposes. Also, all printed reports should have the date and time (often called date- and time-stamping) printed on the report, showing exactly when the report was produced. In a stack of like reports, the date and time stamps show when the latest report was printed. In addition to the date and time functions, Visual Basic supports a special data-formatting function that you can use to display formatted strings.
Working with Dates and Times Your Windows settings determine the format of the Date and Time return values. For example, on many systems the Date function returns the system date in the Variant data type in the following format: mm-dd-yyyy
Previous Table of Contents Next
Products | Contact Us | About Us | Privacy | Ad Info | Home Use of this site is subject to certain Terms & Conditions, Copyright © 1996-2000 EarthWeb Inc. All rights reserved. Reproduction whole or in part in any form or medium without express written permission of EarthWeb is prohibited. Read EarthWeb's privacy statement.
To access the contents, click the chapter and section titles.
Sams Teach Yourself Visual Basic 6 in 21 Days Go! Keyword Brief Full Advanced Search Search Tips
(Publisher: Macmillan Computer Publishing) Author(s): GREG PERRY ISBN: 0672313103 Publication Date: 08/13/98
Search this book: Go!
Previous Table of Contents Next -----------
where mm is a month number (from 01 to 12), dd is a day number (from 01 to 31), and yyyy is a year number (from 1980 to 2099). The Date requires no parentheses because Date is one of the few functions that accepts no arguments. Time returns the system time in the Variant data type in the following format: hh:mm:ss where hh is the hour (from 00 to 23), mm is the minute (from 00 to 59), and ss is the second (from 00 to 59). Time uses a 24-hour clock. Therefore, all hours before 1:00:00 in the afternoon equate to a.m. time values, and all times from 1:00:00 until midnight have 12 added to them so 14:30 is 2:30 in the afternoon. Now combines the Date and Time functions. Now returns a Variant data type in the following format (if you were to print the Variant return value of Now in a message box, you’d see this format): mm/dd/yy hh:mm:ss AM|PM where the placeholder letters correspond to those of the Date and Time functions, with the exception that a 12-hour clock is used and either AM or PM appears next to the time. The vertical line in the format indicates that either AM or PM appears, but not both at once. The most important thing to remember about all three date and time retrieval functions is that they return date and time values that are stored internally as double-precision values (with enough precision to ensure that the date and time values are stored accurately). The best way to format date and time values is to use Format(), which you learn about in today’s final section. Assuming that it’s exactly 9:45 in the morning, the statement currentTime = Time stores 9:45:00 in the variable currentTime. If the date is 2/23/99, the statement
currentDate = Date stores 2/23/99 in the variable currentDate. The statement currentDateTime = Now stores 2/23/99 9:45:00 AM in the variable currentDateTime. Note: When you enter date and time values, you must enclose them between pound signs such as the following: #11/21/1993# Because there are several date formats, just about any way you’re used to specifying the date is recognized by Visual Basic. As long as you enclose the date between pound signs, you can use any of the following formats when specifying a date: mm-dd-yy mm-dd-yyyy mm/dd/yy mm/dd/yyyy monthName dd, yyyy mmm dd, yyyy (where mmm is an abbreviated month name, _as in Dec) dd monthName yy dd-mmm-yy (where mmm is an abbreviated month name, as in Dec) Here are some of the ways you can express the time: hh hh:mm hh:mm:ss You must use a 24-hour clock with Time.
Computing the Time Between Events The Timer function returns the number of seconds since your computer’s internal clock struck midnight. The format of Timer is simple: Timer As you can see, Timer is a function that accepts no arguments and is one of the rare times that you don’t specify the parentheses after a function. Timer is perfect for timing an event. For example, you can ask users a question and determine how long it took them to answer. First, save the value of Timer before you ask users; then subtract that value from the value of Timer after they answer. The difference of the two Timer values is the number of seconds users took to answer. Listing 8.7 shows a procedure that does just that. Listing 8.7. You can time the user’s response. 1: 2: 3: 4: 5: 6: 7: 8:
Public Sub CompTime () ' Procedure that times the user's response Dim intMsg As Integer ' MsgBox() return Dim varBefore, varAfter, varTimeDiff As Variant Dim intMathAns As Integer varBefore = Timer ' Save the time before asking intMathAns = Inputbox("What is 150 + 235?") varAfter = Timer ' Save the time after answering
9: 10: 11: 12:
' The difference between the time values ' is how many seconds the user took to answer varTimeDiff = varAfter - varBefore intMsg = MsgBox("That took you only" + Str(varTimeDiff) & " seconds!") 13: End Sub Line 6 stores the number of seconds since midnight before asking for an answer. Line 7 asks for an answer and, as soon as the user types an answer, line 8 immediately stores the number of seconds since midnight at that point. The difference, computed in line 11, determines how long the user took to answer.
Previous Table of Contents Next
Products | Contact Us | About Us | Privacy | Ad Info | Home Use of this site is subject to certain Terms & Conditions, Copyright © 1996-2000 EarthWeb Inc. All rights reserved. Reproduction whole or in part in any form or medium without express written permission of EarthWeb is prohibited. Read EarthWeb's privacy statement.
To access the contents, click the chapter and section titles.
Sams Teach Yourself Visual Basic 6 in 21 Days Go! Keyword Brief Full Advanced Search Search Tips
(Publisher: Macmillan Computer Publishing) Author(s): GREG PERRY ISBN: 0672313103 Publication Date: 08/13/98
Search this book: Go!
Previous Table of Contents Next
-----------
Timer finds the number of seconds between time values, but only for those time values that fall on the same day. DateAdd(), DateDiff(), and DatePart() take up where Timer leaves off. Table 8.4 lists these three date arithmetic functions and their descriptions. Table 8.4. The date arithmetic functions compare date values. Function Name
Description
DateAdd() DateDiff() DatePart()
Returns a new date after you add a value to a date Returns the difference between two dates Returns part (an element) from a given date
All three date arithmetic functions can work with the parts of dates listed in Table 8.5. Table 8.5 contains the parts of dates these functions work with, as well as their interval values that label each part. You use the interval values inside the date arithmetic functions to get to a piece of a date or time. Table 8.5. The date arithmetic functions work with these time period values. Interval Value
Time Period
yyyy q m y d w
Year Quarter Month Day of year Day Weekday (Sunday is 1, Monday is 2, and so on for Day(), Month(), Year(), and DateDiff()) Week
ww
h n s
Hour Minute (note that it’s not m) Second
Despite its name, DateAdd() works with both dates and times (as do all the date functions) because the date passed to DateAdd() must appear in a Date data type format. Here’s the format of DateAdd(): DateAdd(interval, number, oldDate) The interval must be a value (in string form) from Table 8.5. The interval you specify determines what time period is added or subtracted (a second value, minute value, or whatever). The number value specifies how many of the interval values you want to add. Make interval positive if you want to add to a date; make interval negative if you want to subtract from a date. The oldDate is the date or time from which you want to work (the date or time you’re adding to or subtracting from). The oldDate doesn’t change. The DateAdd() function then returns the new date. Suppose that you buy something today with a credit card that has a 25-day grace period. The following statement adds 25 days to today’s date and stores the result in intStarts: intStarts = DateAdd("y", 25, Now) The date stored in intStarts is the date 25 days from today. Note: You can use either “y”, “d”, or “w” for the interval if you’re adding days to a date.
Suppose that you work for a company that requires 10 years before you’re vested in the retirement program. The following statement adds 10 years to your start date and stores the vested date in vested: vested = DateAdd("yyyy", 10, hired) Notice that the interval string value determines what’s added to the date. Tip: For any of the date arithmetic functions, if you don’t specify a year, the current year (the year set on the system’s clock) is returned.
DateDiff()returns the difference between two dates. Embed DateDiff() inside Abs() if you want to ensure a positive value. The difference is expressed in the interval that you specify. Here’s the format of DateDiff(): DateDiff(interval, date1, date2) The following statement determines how many years an employee has worked for a company:
beenWith = Abs(DateDiff("yyyy", hireDate, Now)) DatePart() returns a part of a date (the part specified by the interval). With DatePart(), you can find what day, month, week, or hour (or whatever other interval you specify) that a date falls on. Here’s the format of DatePart(): DatePart(interval, date) The following statement stores the day number that an employee started working: DatePart("w", hireDate) The date and time functions you’ve been reading about work with serial values. These values actually are stored as double-precision values to ensure the full storage of date and time and that accurate date arithmetic can be performed. New Term: A serial value is the internal representation of a date or time, stored in a VarType 7 (the Date data type) or a Variant data type.
The following is the format of the DateSerial() function: DateSerial(year, month, day) year is an integer year number (either 00 to 99 for 1900 to 1999, or a four-digit year number) or expression; month is an integer month number (1 to 12) or expression; and day is an integer day number (1 to 31) or expression. If you include an expression for any of the integer arguments, you specify the number of years, months, or days from or since a value. To clarify the serial argument expressions, you use the following two DateSerial() function calls, which return the same value: d = DateSerial(1998, 10, 6) and d = DateSerial(1988+10, 12-2, 1+5) The DateSerial() functions ensure that your date arguments don’t go out of bounds. For example, 1996 was a leap year, so February 1996 had 29 days. However, the following DateSerial() function call appears to produce an invalid date because February, even in leap years, can’t have 30 days: d = DateSerial(1996, 2, 29+1)
Previous Table of Contents Next
Products | Contact Us | About Us | Privacy | Ad Info | Home Use of this site is subject to certain Terms & Conditions, Copyright © 1996-2000 EarthWeb Inc. All rights reserved. Reproduction whole or in part in any form or medium without express written permission of EarthWeb is prohibited. Read EarthWeb's privacy statement.
To access the contents, click the chapter and section titles.
Sams Teach Yourself Visual Basic 6 in 21 Days Go! Keyword Brief Full Advanced Search Search Tips
(Publisher: Macmillan Computer Publishing) Author(s): GREG PERRY ISBN: 0672313103 Publication Date: 08/13/98
Search this book: Go!
Previous Table of Contents Next -----------
Nothing is wrong with this function call because DateSerial() adjusts the date evaluated so that d holds March 1, 1996, one day following the last day of February. The function in Listing 8.8 contains an interesting use of the DateSerial() function. Listing 8.8. This code calculates the next weekday value after a specified date. 1: 2: 3: 4: 5: 6: 7: 8: 9: 10: 11: 12: 13: 14: 15: 16: 17: 18: 19: 20: 21:
Function DueDate (dteAnyDate) As Variant ' Accepts: a Date value ' Purpose: Calculates the first non-weekend day of the month ' following the specified date ' Returns: the calculated date Dim varResult As Variant If Not IsNull(dteAnyDate) Then varResult = DateSerial(Year(dteAnyDate), Month(dteAnyDate) + 1, 1) If Weekday(varResult) = 1 Then ' Sunday, so add one day. DueDate = Result + 1 ElseIf Weekday(varResult) = 7 Then ' Saturday, so add two days. DueDate = varResult + 2 Else DueDate = varResult End If Else varResult = Null End If End Function
When this function is called, it’s passed a date value stored in the Variant or VarType 7 Date data type. As the remarks tell, the function computes the number of the first weekday (2 for Monday through 6 for Friday) of the next month (the first business day of the month following the argument). The DateValue() function is similar to DateSerial(), except that DateValue() accepts a string argument, as the following format shows: DateValue(stringDateExpression) stringDateExpression must be a string that VB recognizes as a date (such as those for the Date statement described earlier in this section). If you ask the user to enter a date a value at a time (asking for the
year, then the month, and then the day), you can use DateValue() to convert those values to an internal serial date. If you ask the user to enter a full date (that you capture into a string variable) such as October 19, 1999, DateValue() converts that string to the serial format needed for dates. The TimeSerial() and TimeValue() functions work the same as their date counterparts. If you have three individual values for a time of day, TimeSerial() converts those values to an internal time format(the Variant or VarType 7). Here’s the format of TimeSerial(): TimeSerial(hour, minute, second) TimeSerial() accepts expressions for any of its arguments and adjusts those expressions as needed, just as DateSerial() does. If you have a string with a time value (maybe the user entered the time), TimeValue() converts that string to a time value with this format: TimeValue(stringTimeExpression) Day(), Month(), and Year() each convert their date arguments (of Variant or VarType 7 data type) to a day number, month number, or year number. These three functions are simple: Day(dateArgument) Month(dateArgument) Year(dateArgument) Also, Weekday() returns the number of the day of the week (refer to Table 8.5) for the date argument passed to it. Pass today’s date (found with Now) to Day(), Month(), and Year() as shown here: d = Day(Now) m = Month(Now) y = Year(Now) The current date’s day of month number (refer to Table 8.5), month number, and year are stored in the three variables.
The Format() Function One of the most powerful and complex functions, Format(), returns its argument in a different format from how the argument was passed. Here’s the format of the Format() function: Format(expression, format) Format() returns a Variant data type that you’ll almost always use as a string. The expression can be any numeric or string expression. You can format all kinds of data—numbers, strings, dates, and times—to look differently. For example, you might want to print check amounts with commas and a dollar sign. The format is a string variable or expression that contains one or more of the display-format characters shown in Tables 8.6 through 8.8. The table that you use depends on the kind of data (string, numeric, or date) that you want to format. The tables are long, but after looking at a few examples, you’ll learn how to use the display-format characters. Table 8.6. These characters format string displays. Symbol
Description
@
A character appears in the output at the @ position. If there’s no character at the @’s position in the string, a blank appears. The @ fills (if there are more than one) from right to left. This character is just like @, except that nothing appears if no character at the &’s position appears in the string being printed.
&
! < >
The exclamation point forces all placeholder characters (the @ and &) to fill from left to right. Less-than forces all characters to lowercase. Greater-than forces all characters to uppercase. Table 8.7. These characters format numeric displays.
Symbol
Description
Null string, “” 0
This string displays the number without formatting. A digit appears in the output at the 0 position if a digit appears in the number being formatted. If no digit is at the 0’s position, a 0 appears. If not as many zeros in the number are being formatted as there are zeros in the format field, leading or trailing zeros print. If the number contains more numeric positions, the 0 forces all digits to the right of the decimal point to round to the display-format’s pattern and all digits to the left print as is. You mostly use this display-format character to print leading or trailing zeros when you want them. The pound-sign character works like 0, except that nothing appears if the number being formatted doesn’t have as many digits as the display-format has #s. The period specifies how many digits (by its placement within 0 or #s) are to appear to the left and right of a decimal point. The number being formatted is multiplied by 100, and the percent sign (%) is printed at its position inside the display-format string. If a comma appears among 0s or #s, the thousands are easier to read because the comma groups every three places in the number (unless the number is below 1,000). If you put two commas together, you request that the number be divided by 1,000 (to scale down the number). The number is formatted into scientific notation if the format also contains at least one 0 or #. The colon causes colons to appear between a time’s hour, minute, and second values. The slash ensures that slashes are printed between a date’s day, month, and year values. All these characters appear as is in their position within the formatted string. Whatever character follows the backslash appears at its position in the formatted string.
#
. % ,
E-, E+, e-, e+ : / -, +, $, space \
Table 8.8. These characters format date displays. Symbol
Description
c
Displays either the date (just like the ddddd symbol if only a date appears), the time (just like ttttt if only a time appears), or both if both values are present. Displays the day number from 1 to 31. Displays the day number with a leading zero from 01 to 31. Displays an abbreviated three-character day from Sun to Sat. Displays the full day name from Sunday to Saturday. Displays the date (month, day, year) according to your settings in the International section of your Control Panel’s Short Date format (usually m/d/yy).
d dd ddd dddd ddddd
dddddd
w, ww m mm mmm mmmm q y yy yyyy h, n, s ttttt AMPM ampm AP ap
Displays the date (month, day, year) according to your settings in the International section of your Control Panel’s Long Date format (usually mmmm dd, yyyy). Refer to Table 8.5. Displays the month number from 1 to 12. The m also means minute if it follows an h or hh. Displays the month number with a leading zero from 01 to 12. The mm also means minute if it follows an h or hh. Displays the abbreviated month name from Jan to Dec. Displays the full month name from January to December. Displays the quarter of the year. Displays the year’s day number from 1 to 366. Displays the two-digit year from 00 to 99 (when the year 2000 hits, yy still returns only the 2-digit year). Displays the full year number from 1000 to 9999. Refer to Table 8.5. Displays the time according to your settings in the International section of your Control Panel’s Time format (usually h:nn:ss). Uses the 12-hour clock time and displays AM or PM. Uses the 12-hour clock time and displays am or pm. Uses the 12-hour clock time and displays A or P. Uses the 12-hour clock time and displays a or p.
Previous Table of Contents Next
Products | Contact Us | About Us | Privacy | Ad Info | Home Use of this site is subject to certain Terms & Conditions, Copyright © 1996-2000 EarthWeb Inc. All rights reserved. Reproduction whole or in part in any form or medium without express written permission of EarthWeb is prohibited. Read EarthWeb's privacy statement.
To access the contents, click the chapter and section titles.
Sams Teach Yourself Visual Basic 6 in 21 Days Go! Keyword Brief Full Advanced Search Search Tips
(Publisher: Macmillan Computer Publishing) Author(s): GREG PERRY ISBN: 0672313103 Publication Date: 08/13/98
Search this book: Go!
Previous Table of Contents Next -----------
The following statements demonstrate the string display-format characters. The remarks to the right of each statement explain that the target variable (the variable on the left of the equal sign) is receiving formatted data: strS = Format("AbcDef", ">") ' ABCDEF is assigned strS = Format("AbcDef", " command button to send that item to the right list of selected items. Additionally, you can select items in the right list and click < to remove that item.
Tip: The >> button sends all items to the right list from the left, and the ) to add code to activate this button. The following code moves the table pointer to the next record in the table so that the bound controls can access the data: 1: 2: 3: 4: 5: 6: 7: 8: 9:
Private Sub cmdNext_Click() ' Move forward one record in the data If Not adoBooks.Recordset.EOF Then adoBooks.Recordset.MoveNext If adoBooks.Recordset.EOF Then adoBooks.Recordset.MovePrevious End If End If End Sub
The recordset, used in lines 3 through 6, is the list of records that you’re currently working with. You specified the recordset earlier with the SQL statement that limited the records to the Titles table only. The recordset’s method called MoveNext moves the pointer in the database forward one record in line 4. All other controls bound to the table move as well. A problem can arise in the following situations if you do not check for them: • If no records exist in the final record database table, an error will occur if you attempt to move forward. • If the current record is the final record in the database table, an error will occur if you attempt to move forward. Therefore, the If statement in line 3 ensures that the table is not already at the end of file by checking the recordset’s EOF property using a Not operator. In effect, line 3 says “if the recordset is not at the end of file, then continue.” Line 5 ensures that, if the MoveNext method moves to the end of file, the MovePrevious method backs up once again, always keeping the pointer from moving past the end of the table. MovePrevious is the recordset method that moves backward through the table one record at a time. You can use the MovePrevious method to add an event procedure to the Previous button (the button with the Caption property & 0) Then ' Select the first file from list filFile.ListIndex = 0 End If End Sub When the user selects a different drive, you must change the path to that drive (which, in turn, will trigger the previous event procedure), like this: Private Sub Drive_Change() ' Sets the default path to the drive dirList.Path = drvList.Drive End Sub
Day 13, “Printing VB Output” Quiz Answers 1. 2. 3. 4. 5. 6. 7. 8.
Reference the value in Printers.Count-1 to determine the number of printers on the system. True. The ScaleMode property determines the measurement Visual Basic uses. Use the NewPage method to send printed output to a new page. The Is TypeOf statement tests objects for data types. True. False. KillDoc cancels only the application’s printed output. Use Me as a shortcut reference to the current form.
9. PrintForm uses the screen’s resolution for output. 10. Set the AutoRedraw property to True before you print forms.
Exercise Answers 1. The following line writes Printing Peter to the printer starting at column 32: Printer.Print Tab(32); "Printing Peter" 2. Patty needs to realize that Windows supports various fonts and font sizes so her calculations for page length (determining when a page fills up) has to take into account the size of the fonts she uses. 3. The following code completes Listing 13.2: 1: Public Function IsColor() As Boolean 2: Dim blnIsColor As Boolean 3: Dim prnPrntr As Printer 4: ' 5: ' Assume no color printer is found yet 6: blnIsColor = False 7: ' 8: ' Look through all the printers 9: For Each prnPrntr In Printers 10: If prnPrntr.ColorMode = vbPRCMColor Then 11: ' Set color printer as system default. 12: Set Printer = prnPrntr 13: blnIsColor = True 14: Exit For ' Don't look further 15: End If 16: Next ' Step through all of them if needed 17: ' 18: ' blnIsColor will still be false if no color 19: ' printer is present and true if one is present 20: ' Set the function's return value accordingly 21: IsColor = blnIsColor 22: End Function
Day 14, “Introducing VB Graphics and Multimedia” Quiz Answers 1. The shape control draws circles. 2. The shape control draws squares (and rectangles). 3. The PSet and Line methods draw boxes on the form. 4. True. 5. The B option adds a solid interior to boxes. 6. Not all buttons are required by all multimedia control devices. 7. Returns the state of the multimedia control’s device. 8. Decrease the value in the UpdateInterval property to increase the frequency that the multimedia control device updates. 9. The picture box control holds the video’s output. 10. Your code must set the Windows device context to the picture box control so that the multimedia control will know where to send its video output.
Exercise Answers 1. The Code window to support the extra list boxes should contain code that works like the following: 1: 2:
Private Sub Form_Load() ' Initialize the shape drop-down list box
3: 4: 5: 6: 7: 8: 9: 10: 11: 12: 13: 14: 15: 16: 17: 18: 19: 20: 21: 22: 23: 24: 25: 26: 27: 28: 29: 30: 31: 32: 33: 34: 35: 36: 37: 38: 39: 40: 41: 42: 43: 44: 45: 46: 47: 48: 49: 50: 51: 52: 53: 54: 55: 56: 57: 58: 59: 60: 61: 62:
1stShape.AddItem 1stShape.AddItem 1stShape.AddItem 1stShape.AddItem 1stShape.AddItem 1stShape.AddItem
"0 "1 "2 "3 "4 "5
-
Rectangle" Square" Oval" Circle" Rounded Rectangle" Rounded Square"
' Initialize the FillStyle pattern drop-down list box 1stPattern.AddItem "0 - Solid" 1stPattern.AddItem "1 - Transparent" 1stPattern.AddItem "2 - Horizontal Line" 1stPattern.AddItem "3 - Vertical Line" 1stPattern.AddItem "4 - Upward Diagonal" 1stPattern.AddItem "5 - Downward Diagonal" 1stPattern.AddItem "6 - Cross" 1stPattern.AddItem "7 - Diagonal Cross" ' Initialize the FillColor pattern drop-down list box ' (not all colors represented) 1stFillColor.AddItem "Black" 1stFillColor.AddItem "White" 1stFillColor.AddItem "Blue" 1stFillColor.AddItem "Red" 1stFillColor.AddItem "Green" 1stFillColor.AddItem "Yellow" ' Initialize the BorderColor drop-down list box 1stBorderColor.AddItem "Black" 1stBorderColor.AddItem "White" 1stBorderColor.AddItem "Blue" 1stBorderColor.AddItem "Red" 1stBorderColor.AddItem "Green" 1stBorderColor.AddItem "Yellow" ' Set the first value of each list as default 1stShape.ListIndex = 0 1stPattern.ListIndex = 0 1stFillColor.ListIndex = 0 1stBorderColor.ListIndex = 0 End Sub Private Sub 1stPattern_Click() ' Change the pattern according to the selection shpSample.FillStyle = 1stPattern.ListIndex End Sub Private Sub 1stShape_Click() ' Change the shape according to the selection shpSample.Shape = 1stShape.ListIndex End Sub Private Sub 1stFillColor_Click() ' Change the fill color according to the selection Select Case 1stFillColor.ListIndex Case 0: shpSample.FillColor = vbBlack Case 1: shpSample.FillColor = vbWhite Case 2: shpSample.FillColor = vbBlue
63: Case 3: 64: shpSample.FillColor = vbRed 65: Case 4: 66: shpSample.FillColor = vbGreen 67: Case 5: 68: shpSample.FillColor = vbYellow 69: End Select 70: End Sub 71: 72: Private Sub 1stBorderColor_Click() 73: ' Change the border color according to the selection 74: Select Case 1stBorderColor.ListIndex 75: Case 0: 76: shpSample.BorderColor = vbBlack 77: Case 1: 78: shpSample.BorderColor = vbWhite 79: Case 2: 80: shpSample.BorderColor = vbBlue 81: Case 3: 82: shpSample.BorderColor = vbRed 83: Case 4: 84: shpSample.BorderColor = vbGreen 85: Case 5: 86: shpSample.BorderColor = vbYellow 87: End Select 88: End Sub 89: 90: Private Sub mnuFileExit_Click() 91: End 92: End Sub 2. No answer is necessary for this practice exercise. 3. You must use the common dialog box control to set up the File Open dialog box. Add a File, Open menu option to allow for the display of the dialog box. Be sure to set the filter to WAV files only. Once the user selects the file, that filename should be assigned to the Filename property and then the audio clip can be played.
Day 15, “Using Form Templates” Quiz Answers 1. Form templates enable you to add standard forms to your applications and to speed up your program development. 2. You can add form templates from within the Application Wizard, from the Project, Add dialog box, and by right-clicking the Project window and selecting Add, Form from the pop-up menu. 3. Simply apply the Show method to the About box’s form when the user selects Help, About from your application’s menu. 4. False. The About box already contains the necessary code for displaying the System Information dialog box. 5. A splash screen should stay onscreen for a limited period of time during the program’s startup. 6. The Tip of the Day dialog box stays onscreen as long as the user wants it to, whereas the splash screen appears only briefly as an introduction. In addition, the Tip of the Day screen keeps displaying additional tips as the user clicks the Next Tip button. The user can also turn off the Tip of the Day screen so that it does not appear the next time the application begins. On the other hand, the Splash screen always appears when the application starts. 7. The SaveSettings entry, when used in conjunction with a Tip of the Day dialog box, specifies whether or not the user wants to see a Tip of the Day screen. 8. ODBC stands for Open Database Connectivity. It provides a standard way to access databases from different computer systems.
9. You must make the Tip of the Day dialog box or the splash screen the startup form. 10. The tip file is a text file that you create with a text editor such as Notepad. The file contains one line for each tip. You must store the tip file in the same folder as the application that uses it.
Exercise Answers 1. The chapter’s text describes how to make this change. 2. No answer is necessary for this project. The most complicated requirement is creating the set of tips in Notepad.
Day 16, “Objects and Visual Basic” Quiz Answers 1. When you link an OLE object, the object stays with its parent application. When you embed an OLE object, your application gets a copy of the object. If an embedded object is modified within the parent application, your application will not know about the change. 2. Embedding takes the most disk space because a copy of the object must appear with your application. 3. False. You must write code that saves and loads any changes to the OLE object. 4. The SaveToFile method saves objects to disk. 5. The ReadFromFile method loads objects from disk. 6. The If TypeOf statement and the TypeOf() function test for object classes. 7. False. System objects are global already, so you don’t ever pass them between procedures. 8. Functions, named constants, internal functions, procedures, and classes often appear in the Members list. 9. Visual Basic groups all members and classes by their purpose instead of alphabetically when you group the Members list. 10. False. One of the Object Browser’s most rewarding features is its capability to locate your own application’s objects.
Exercise Answers 1. The With clause saves no programming effort when only two properties are being set. 2. Follow this lesson’s instructions for adding a WordPad object to an application (but add the Paint object instead). You must use the save and load OLE data code listings shown in this lesson to save and load your drawings. Although this exercise requires little in the way of an answer, by performing this exercise, you’ll gather experience using OLE objects inside other applications.
Day 17, “ActiveX Controls” Quiz Answers 1. Automation is the process of borrowing another application’s functionality to create that application’s data object. 2. Another instance of Word will start and many system resources will be eaten up by the two redundant processes. 3. You cannot store applications in variables, so you must create a reference to an application through the Set command. 4. If you trap an error with the On Error statement, you can determine the error that occurred by testing the Err.Number value. 5. You can create ActiveX controls by subclassing simple controls, by subclassing aggregate controls, and by creating user-drawn controls. 6. The simplest ActiveX control to create is one you subclass as a simple control. 7. True. 8. Enumeration blocks are used to define enumerated constant lists. 9. Visual Basic uses the .OCX extension for ActiveX controls you create.
10. ActiveX controls require at least a Get and a Let procedure so that you can assign and read property values.
Exercise Answers 1. No answer is necessary. 2. You must first declare a variable that will hold the original text. You then can save the text in the variable before converting the text to uppercase or lowercase. You could create a public variable that retains its value when the procedure that converts the case terminates. The variable could hold the original contents of the text box. Given that local variables are better than public variables, the public variable option leaves a lot to be desired. Although there are several ways to save the original text box value, perhaps the simplest would be to place a hidden text box on the form (keep the text box’s Enabled property True but its Visible property False). As soon as the user enters text in the ActiveX control, the ActiveX control’s Text property should be saved in the hidden text box’s Text property. When the user clicks the As Entered command button, the ActiveX control’s Text property needs to be assigned the hidden text box’s text value. Hint: Be sure to update the hidden text box’s Text property every time the user types a new value in the ActiveX control (as you would do in the Change event procedure).
Day 18, “Interacting with Data” Quiz Answers 1. The Visual Data Manager lets you analyze databases. 2. A table is a data file located inside a database. 3. False. The number of columns does not grow unless you expand the fields in your database. 4. True. A table is one form of a recordset. 5. A bound control is a control bound to a database control, such as the data control, that displays records as the user steps through the database. 6. A recordset is a collection of records, including (but not limited to) the records in a table. A dynaset is a collection of records that differs from the default order, perhaps a set of records that meet a specific criteria. The dynaset changes as the database changes. A snapshot is a dynaset from a specific location in time. In other words, a snapshot is a recordset that does not change but that contains certain records with database values as they appeared at the time the snapshot was created. 7. The ADO is quicker, more powerful, and more flexible than the data control. 8. EOF determines the end of a table, and BOF represents the beginning of a table. 9. A Master view is one record, and a Detail view is a set of records that go with the master record. A one-to-many relationship exists in the Master/Detail view; for example, one vendor may have sold multiple products to your company over time. 10. The Visual Basic Application Wizard will generate forms directly from your database table structure.
Exercise Answers 1. Don’t add additional data controls to the form. You only need to add additional text box controls and link them to the data control already there. Set the DataSource property in each text box control to the data control and set the DataField property in each text box control to its corresponding column (field) in the table. 2. To form a one-to-many relationship, you must select two tables that have at least one field in common. When you select the Master/Detail form type, the next window gives you the chance to select the table you want to use for the master record source. Select the Authors table from the list and send the Author field to the right list so that only the author’s name appears for the Master view side of the form. After you click Next, the Detail Source Record window appears. From it you can select the Title Author table. Send the ISBN field to the right list and click Next to display the window shown in Figure A.1. Highlight both the fields named Au_ID (the only common field) to connect the records. When you run the application, the author’s name will appear at the top of the form, and the ISBNs for each book the author wrote will follow in the lower section of the form.
Figure A.1 You must tell the wizard how to link the two sets of fields.
Day 19, “Adding Internet Access” Quiz Answers 1. The generated application’s Web browser will display the Web page at the URL you supply when the application’s user logs onto the Internet. 2. False. Your applications will contain an embedded Web browser that the user can use no matter what Web browser your users have installed on their system. 3. True. You must have the Internet Explorer 4 Web browser installed on your system to use Visual Basic’s full Web programming features. This browser comes with Visual Basic (if you do not have it already installed). You do not have to make Internet Explorer your default Web browser, but it is the browser that Visual Basic requires for development. 4. Encapsulation, in its most elementary form, refers to the packaging together of code and properties so that an object carries with it its own behaviors and descriptions. 5. Some of the Visual Basic 6 controls provide direct access to the Microsoft Network online service. Of course, if your end users do not have access to Microsoft Network, the controls will not allow the user to log onto the Microsoft Network. 6. An intranet is an internal Internet-like connection made between networked computers. 7. An ActiveX document is a Web page that contains a full-featured Visual Basic application. 8. Java is a C++-like programming language that enables its authors to write small programs, called applets, that travel the Web pages and execute on an end user’s PC when the he or she views the applet’s Web page. 9. The VBScript language works with HTML to load ActiveX documents. 10. Use the ActiveX Document Migration Wizard to convert existing applications into ActiveX documents.
Exercise Answers 1. After converting an application to an ActiveX document, you can add that ActiveX document to the Office Binder application. The Office Binder is nothing more than an ActiveX control container. Until you learn how to compile to EXE files in Day 21’s lesson, you’ll have to experiment with the Office shortcut bar while keeping Visual Basic running. After converting to an ActiveX document, start the Office Binder program, display the Section menu, and click Add to display the Add Selection dialog box. Locate and double-click your ActiveX document, and the document will appear on your Office Binder collection of tools. Therefore, in an Office project, you could integrate non-Office applications in a project alongside Office documents to complement an entire presentation of programs. 2. With the multiple forms, the Migration Wizard will have to create several ActiveX documents. You must test each one individually by start your Web browser and selecting File, Open for each ActiveX document created from each form in the project.
Day 20, “Providing Help” Quiz Answers 1. You must use RTF (Rich Text Format) files for the Help text and an HPJ project file, unless you use HTML help in which case your Help file ends in the extension CHM. 2. The user can move from Help topic to Help topic without returning to an index. 3. The K footnote label is used to connect Help to underlined topics. 4. The Help project file identifies the Help file, Help page context IDs, and the Help engine’s title bar text. The Help compiler uses the project file during the Help file’s compilation. 5. Use the Project Properties dialog box to attach Help to the F1 key.
6. Use context ID values to target specific Help topics to context-sensitive Help objects. 7. False. The context-sensitive IDs use the numeric Help context IDs. 8. The ToolTips pop up when the user rests the mouse cursor over an item, and the What’s This? Help appears only when requested from the Help menu or from the user’s click of the What’s This? title bar button. 9. Set the form’s WhatsThisButton property to True to turn on the What’s This? button on a form’s title bar. 10. True.
Exercise Answer Expand on this lesson’s example. Adding the other Help topics will be simple. Follow these guidelines: 1. Make sure that each object’s ToolTips property has a value. 2. Create a context-sensitive Help message for each object on the form. 3. Assign context ID values in the project file for each Help topic. 4. Compile the Help file.
Day 21, “Distributing Your Applications” Quiz Answers 1. A syntax error is a mistake in spelling or a language misuse. 2. The computer catches syntax errors but people must catch logic errors. 3. True. 4. False. If an application has a syntax error, Visual Basic will not let the application execute until you fix the bug. 5. The Visual Basic debugger lets you halt a program at any point by placing breakpoints in the code. You then can rest your mouse cursor over a variable to read its runtime value or place that variable in the Watch window. 6. By executing a program one line at a time, you can analyze variable and control values at your pace as well as check your logic and the program flow. 7. True. You can place assignment statements inside the Immediate window. 8. A compiled Visual Basic program runs much faster than one you run from inside the Visual Basic environment. 9. The Package and Deployment Wizard creates installation routines for your applications. 10. The Package and Deployment Wizard can create a multiple-disk installation set of files.
Exercise Answers 1. The statement includes a syntax error because Therefore replaces Then in the If statement’s first line. 2. True. Not only does the sentence have a syntax error due to the misspelling, but the sentence also has a logic error. Instead of two errors, the sentence only has one error. Therefore, the sentence’s logic is incorrect!
Day 22, “Multidimensional Arrays” Quiz Answers 1. False. All elements in every row and column of an array with any number of subscripts must be the same data type. 2. The second subscript (9) generally determines the number of rows in the multidimensional array. 3. a. 4 b. 43
c. 12 4. True. 5. False. Array() works only for one-dimensional arrays. 6. The grid control displays table data effectively. 7. The fixed rows and columns act as title cells in the grid. 8. You should use a nested loop to assign the elements of a table to a grid. 9. False. You must assign the CellPicture property at runtime using the LoadPicture() internal function or assign an image control to the cell’s CellPicture property. 10. FormatString is easier to use and is more efficient than assignment statements for setting up a grid’s header titles.
Exercise Answers 1. Twenty-eight elements are reserved. 2. Thirty elements are reserved (remember the zero subscript). 3. Perhaps the best place to store the grid values in the table is in the cmdExit_Click() procedure, as shown here: Private Sub cmdExit_Click() ' Terminate application and save values Dim curData(19, 7) As Currency ' Fill the table from the grid data For Row = 1 To 19 For Column = 1 To 7 grdSales.Row = Row grdSales.Col = Column curData(Row, Column) = grdSales(Row, Column) Next Column Next Row ' Quit the program End End Sub
Day 23, “The Windows API” Quiz Answers 1. API stands for Application Programming Interface. 2. Although Visual Basic includes many functions, it does not do everything. For example, Visual Basic does not include a function that reboots your system. The Windows API routines provide system-level functions you can access from your Visual Basic application. 3. DLLs are dynamically linked to your application at runtime, not at compilation time. This means that the resources for the DLLs are not set aside by the operating system for the full execution of your program. 4. When Windows 95 moved to a 32-bit operating environment, the names of the standard DLL files changed as well. To distinguish the new files from the old, Microsoft added “32” to the name (for example, GDI32.DLL). 5. The API Viewer is a tool you can add to your Visual Basic environment (through the Add-Ins menu) that lets you select from lists of API routines and view the declarations for those routines. You then can copy and paste those declarations into your own applications. 6. The Declare statement declares Windows API routines. 7. False. Virtually nothing about the Windows API routines are standard. Even among families of similar routines, the argument lists can differ greatly as well as the return data types for the function-based routines. 8. The Declare statement informs Visual Basic of the external Windows API routine’s location and argument list. Visual Basic does not recognize such external routines because it includes its own set of
internal functions, which are different from the Windows set of procedures. The Declare statement enables Visual Basic to locate and properly connect to the Windows API routine you need to call from your application. 9. Use the Private qualifier when declaring Windows API routines from inside a form module. 10. A wrapper is Visual Basic code you place around a Windows API call. Such wrappers can appear in a general Visual Basic code module that you write and maintain for subsequent applications that require API routines. Instead of requiring the API Viewer and looking up exact argument data types and requirements, you only need to call the Visual Basic procedures that you’ve placed around the API routines. Debugging will be easier, and you’ll complete applications that require API Windows routines faster.
Exercise Answer The KERNEL32.DLL file contains the GetSystemTime() function. You can tell by selecting the GetSystemTime() function from the API Viewer and looking at the argument that names the file that contains the function.
Table of Contents
Products | Contact Us | About Us | Privacy | Ad Info | Home Use of this site is subject to certain Terms & Conditions, Copyright © 1996-2000 EarthWeb Inc. All rights reserved. Reproduction whole or in part in any form or medium without express written permission of EarthWeb is prohibited. Read EarthWeb's privacy statement.
To access the contents, click the chapter and section titles.
Sams Teach Yourself Visual Basic 6 in 21 Days Go! Keyword Brief Full Advanced Search Search Tips
(Publisher: Macmillan Computer Publishing) Author(s): GREG PERRY ISBN: 0672313103 Publication Date: 08/13/98
Search this book: Go!
Table of Contents
-----------
Appendix B Operator Precedence Table B.1 lists the operator preference order. The table includes the operators grouped by their type of operation. Table B.1. Visual Basic’s order of operators. Arithmetic
Comparison
Exponentiation (^) Equality (=) Negation (–) Inequality () Multiplication and division (*, Less than () Modulus arithmetic (Mod) Less than or equal to (=) –) String concatenation (&) Like, Is
Table of Contents
Logical Not And Or Xor Eqv Imp
Products | Contact Us | About Us | Privacy | Ad Info | Home Use of this site is subject to certain Terms & Conditions, Copyright © 1996-2000 EarthWeb Inc. All rights reserved. Reproduction whole or in part in any form or medium without express written permission of EarthWeb is prohibited. Read EarthWeb's privacy statement.
To access the contents, click the chapter and section titles.
Sams Teach Yourself Visual Basic 6 in 21 Days Go! Keyword Brief Full Advanced Search Search Tips
(Publisher: Macmillan Computer Publishing) Author(s): GREG PERRY ISBN: 0672313103 Publication Date: 08/13/98
Search this book: Go!
Table of Contents
-----------
Appendix C ASCII Table Dec X10
Hex X16
Binary X2
ASCII Character
000 001 002 003 004 005 006 007 008 009 010 011 012 013 014 015 016 017 018 019
00 01 02 03 04 05 06 07 08 09 0A 0B 0C 0D 0E 0F 10 11 12 13
0000 0000 0000 0001 0000 0010 0000 0011 0000 0100 0000 0101 0000 0110 0000 0111 0000 1000 0000 1001 0000 1010 0000 1011 0000 1100 0000 1101 0000 1110 0000 1111 0001 0000 0001 0001 0001 0010 0001 0011
null A B C D E F G H I J K L M N O P Q R S
020 021 022 023 024 025 026 027 028 029 030 031 032 033 034 035 036 037 038 039 040 041 042 043 044 045 046 047 048 049 050 051 052 053 054 055 056 057 058 059 060 061
14 15 16 17 18 19 1A 1B 1C 1D 1E 1F 20 21 22 23 24 25 26 27 28 29 2A 2B 2C 2D 2E 2F 30 31 32 33 34 35 36 37 38 39 3A 3B 3C 3D
0001 0100 0001 0101 0001 0110 0001 0111 0001 1000 0001 1001 0001 1010 0001 1011 0001 1100 0001 1101 0001 1110 0001 1111 0010 0000 0010 0001 0010 0010 0010 0011 0010 0100 0010 0101 0010 0110 0010 0111 0010 1000 0010 1001 0010 1010 0010 1011 0010 1100 0010 1101 0010 1110 0010 1111 0011 0000 0011 0001 0011 0010 0011 0011 0011 0100 0011 0101 0011 0110 0011 0111 0011 1000 0011 1001 0011 1010 0011 1011 0011 1100 0011 1101
T U V W X Y Z a b c d e space ! " # $ % & ' ( ) * + ’ . / 0 1 2 3 4 5 6 7 8 9 : ; < =
062 063 064 065 066 067 068 069 070 071 072 073 074 075 076 077 078 079 080 081 082 083 084 085 086 087 088 089 090 091 092 093 094 095 096 097 098 099 100 101 102 103
3E 3F 40 41 42 43 44 45 46 47 48 49 4A 4B 4C 4D 4E 4F 50 51 52 53 54 55 56 57 58 59 5A 5B 5C 5D 5E 5F 60 61 62 63 64 65 66 67
0011 1110 0011 1111 0100 0000 0100 0001 0100 0010 0100 0011 0100 0100 0100 0101 0100 0110 0100 0111 0100 1000 0100 1001 0100 1010 0100 1011 0100 1100 0100 1101 0100 1110 0100 1111 0101 0000 0101 0001 0101 0010 0101 0011 0101 0100 0101 0101 0101 0110 0101 0111 0101 1000 0101 1001 0101 1010 0101 1011 0101 1100 0101 1101 0101 1110 0101 1111 0110 0000 0110 0001 0110 0010 0110 0011 0110 0100 0110 0101 0110 0110 0110 0111
> ? @ A B C D E F G H I J K L M N O P Q R S T U V W X Y Z [ \ ] ^ – ‘ a b c d e f g
104 105 106 107 108 109 110 111 112 113 114 115 116 117 118 119 120 121 122 123 124 125 126 127 128 129 130 131 132 133 134 135 136 137 138 139 140 141 142 143 144 145
68 69 6A 6B 6C 6D 6E 6F 70 71 72 73 74 75 76 77 78 79 7A 7B 7C 7D 7E 7F 80 81 82 83 84 85 86 87 88 89 8A 8B 8C 8D 8E 8F 90 91
0110 1000 0110 1001 0110 1010 0110 1011 0110 1100 0110 1101 0110 1110 0110 1111 0111 0000 0111 0001 0111 0010 0111 0011 0111 0100 0111 0101 0111 0110 0111 0111 0111 1000 0111 1001 0111 1010 0111 1011 0111 1100 0111 1101 0111 1110 0111 1111 1000 0000 1000 0001 1000 0010 1000 0011 1000 0100 1000 0101 1000 0110 1000 0111 1000 1000 1000 1001 1000 1010 1000 1011 1000 1100 1000 1101 1000 1110 1000 1111 1001 0000 1001 0001
h i j k l m n o p q r s t u v w x y z { | } ~ f Ç ü é â ä à å ç ê ë è ï
146 147 148 149 150 151 152 153 154 155 156 157 158 159 160 161 162 163 164 165 166 167 168 169 170 171 172 173 174
92 93 94 95 96 97 98 99 9A 9B 9C 9D 9E 9F A0 A1 A2 A3 A4 A5 A6 A7 A8 A9 AA AB AC AD AE
1001 0010 1001 0011 1001 0100 1001 0101 1001 0110 1001 0111 1001 1000 1001 1001 1001 1010 1001 1011 1001 1100 1001 1101 1001 1110 1001 1111 1010 0000 1010 0001 1010 0010 1010 0011 1010 0100 1010 0101 1010 0110 1010 0111 1010 1000 1010 1001 1010 1010 1010 1011 1010 1100 1010 1101 1010 1110
175
AF
1010 1111
176
B0
1011 0000
177 178 179
B1 B2 B3
1011 0001 1011 0010 1011 0011
180
B4
1011 0100
181
B5
1011 0101
182 183 184
B6 B7 B8
1011 0110 1011 0111 1011 1000
¡ ¢ £ / ¥ f § § ¤ ' “ « < > [special character] [special character]
[special character] [special character] ¶ •
185
B9
1011 1001
186
BA
1011 1010
187
BB
1011 1011
188 189
BC BD
1011 1100 1011 1101
190
BE
1011 1110
191 192 193
BF C0 C1
1011 1111 1100 0000 1100 0001
194
C2
1100 0010
195
C3
1100 0011
196 197 198
C4 C5 C6
1100 0100 1100 0101 1100 0110
199
C7
1100 0111
200
C8
1100 1000
201 202 203
C9 CA CB
1100 1001 1100 1010 1100 1011
204
CC
1100 1100
205 206
CD CE
1100 1101 1100 1110
207
CF
1100 1111
208
D0
1101 0000
209 210 211 212 213 214 215 216 217
D1 D2 D3 D4 D5 D6 D7 D8 D9
1101 0001 1101 0010 1101 0011 1101 0100 1101 0101 1101 0110 1101 0111 1101 1000 1101 1001
[special character] [special character] [special character] » … [special character] ¿ [special character] [special character] ^ ~ + [special character] [special character] .. g [special character] = [special character] [special character] —
218 219 220 221 222 223 224 225 226 227 228 229 230 231 232
DA DB DC DD DE DF E0 E1 E2 E3 E4 E5 E6 E7 E8
1101 1010 1101 1011 1101 1100 1101 1101 1101 1110 1101 1111 1110 0000 1110 0001 1110 0010 1110 0011 1110 0100 1110 0101 1110 0110 1110 0111 1110 1000
233
E9
1110 1001
234 235
EA EB
1110 1010 1110 1011
236
EC
1110 1100
237 238 239 240 241 242 243 244 245 246 247 248
ED EE EF F0 F1 F2 F3 F4 F5 F6 F7 F8
1110 1101 1110 1110 1110 1111 1110 0000 1111 0001 1111 0010 1111 0011 1111 0100 1111 0101 1111 0110 1111 0111 1111 1000
249
F9
1111 1001
250 251 252 253 254 255
FA FB FC FD FE FF
1111 1010 1111 1011 1111 1100 1111 1101 1111 1110 1111 1111
Æ a
[special character] Ø R [special character] h
æ
l
[special character] ø S ß
Table of Contents
Products | Contact Us | About Us | Privacy | Ad Info | Home Use of this site is subject to certain Terms & Conditions, Copyright © 1996-2000 EarthWeb Inc. All rights reserved. Reproduction whole or in part in any form or medium without express written permission of EarthWeb is prohibited. Read EarthWeb's privacy statement.
To access the contents, click the chapter and section titles.
Sams Teach Yourself Visual Basic 6 in 21 Days Go! Keyword Brief Full Advanced Search Search Tips
(Publisher: Macmillan Computer Publishing) Author(s): GREG PERRY ISBN: 0672313103 Publication Date: 08/13/98
Search this book: Go!
Table of Contents
-----------
Index Symbols : (colon), 255 ; (semicolon) in Print # statements, 380 in Write # statements, 382 Print method, 343 pixel-off code format, 436 ! (exclamation point) Forms collections, 339 Symbols # (pound sign), 255 date and time literals, 123 hypertext jumps, 634, 636, 638 $ (dollar sign), 255 hypertext jumps, 634, 636 % (percent sign), 255 & (ampersand), 21 string concatenation operator, 131 ’(apostrophe/quotes), code remarks, 92 ( ) (parentheses), 52, 59, 80 Code window, 217 declaring passed arguments in, 223
form names, 338 functions, 169 multidimensional arrays, 683 overriding operator defaults using, 132 reducing ambiguity with, 148 \ (back slash), 131, 255 (General) list box (Code window), 217 * (asterisk/star) masking passwords using, 483 multiplication operator, 130 wildcard symbol, 145 * Length option, 128 + (plus sign), 130, 131, 255 , (comma), 255 argument lists, 527 delimiting files using, 378-379 in Circle method, 439 in Line method, 437 - (minus sign), 255 . (period), 255 / (front slash), 255 division operator, 130 /Mod (modulus) operator, 131 0 (zero digit), 254-255 < (less than) operator, 142
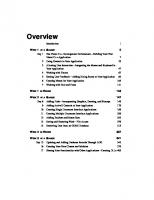
![Sams Teach Yourself C in 21 Days (4th Edition) (Sams Teach Yourself...in 21 Days) [4 ed.]
9780672320729, 067232072X](https://ebin.pub/img/200x200/sams-teach-yourself-c-in-21-days-4th-edition-sams-teach-yourselfin-21-days-4nbsped-9780672320729-067232072x.jpg)
![Sams Teach Yourself Microsoft Visual Basic .NET 2003 in 21 Days [2 ed.]
9780672325311, 0672325314](https://ebin.pub/img/200x200/sams-teach-yourself-microsoft-visual-basic-net-2003-in-21-days-2nbsped-9780672325311-0672325314.jpg)

![Sams Teach Yourself Database Programming with Visual C++ 6 in 21 Days with CD-ROM [1st edition]
9780672313509, 0672313502](https://ebin.pub/img/200x200/sams-teach-yourself-database-programming-with-visual-c-6-in-21-days-with-cd-rom-1st-edition-9780672313509-0672313502.jpg)




![Sams Teach Yourself Java 6 in 21 Days (5th Edition) [5 ed.]
0672329433, 9780672329432](https://ebin.pub/img/200x200/sams-teach-yourself-java-6-in-21-days-5th-edition-5nbsped-0672329433-9780672329432.jpg)
![Sams Teach Yourself Visual Basic 6 in 21 Days [1st edition]
9782744005510, 0672313103, 0585106851, 9780585106854, 9780672313103](https://ebin.pub/img/200x200/sams-teach-yourself-visual-basic-6-in-21-days-1st-edition-9782744005510-0672313103-0585106851-9780585106854-9780672313103.jpg)