Sams Teach Yourself Microsoft Visual Basic .NET 2003 in 21 Days [2 ed.] 9780672325311, 0672325314
This book didn't click with me. There were no aha moments. "Let's review how check boxes work; let's
326 64 11MB
English Pages 984 Year 2003
cover.pdf......Page 1
page_r01.pdf......Page 2
page_r02.pdf......Page 3
page_r03.pdf......Page 4
page_r04.pdf......Page 5
page_r05.pdf......Page 6
page_r06.pdf......Page 7
page_r07.pdf......Page 8
page_r08.pdf......Page 9
page_r09.pdf......Page 10
page_r10.pdf......Page 11
page_r11.pdf......Page 12
page_r12.pdf......Page 13
page_r13.pdf......Page 14
page_r14.pdf......Page 15
page_r15.pdf......Page 16
page_r16.pdf......Page 17
page_r17.pdf......Page 18
page_r18.pdf......Page 19
page_r19.pdf......Page 20
page_r20.pdf......Page 21
page_r21.pdf......Page 22
page_r22.pdf......Page 23
page_r23.pdf......Page 24
page_r24.pdf......Page 25
Introduction.pdf......Page 26
page_2.pdf......Page 27
page_3.pdf......Page 28
page_4.pdf......Page 29
page_5.pdf......Page 30
page_6.pdf......Page 31
Part 1.pdf......Page 32
page_8.pdf......Page 33
Day 1.pdf......Page 34
page_10.pdf......Page 35
page_11.pdf......Page 36
page_12.pdf......Page 37
page_13.pdf......Page 38
page_14.pdf......Page 39
page_15.pdf......Page 40
page_16.pdf......Page 41
page_17.pdf......Page 42
page_18.pdf......Page 43
page_19.pdf......Page 44
page_20.pdf......Page 45
page_21.pdf......Page 46
page_22.pdf......Page 47
page_23.pdf......Page 48
page_24.pdf......Page 49
page_25.pdf......Page 50
page_26.pdf......Page 51
page_27.pdf......Page 52
page_28.pdf......Page 53
page_29.pdf......Page 54
page_30.pdf......Page 55
page_31.pdf......Page 56
page_32.pdf......Page 57
page_33.pdf......Page 58
page_34.pdf......Page 59
page_35.pdf......Page 60
page_36.pdf......Page 61
page_37.pdf......Page 62
page_38.pdf......Page 63
page_39.pdf......Page 64
page_40.pdf......Page 65
page_41.pdf......Page 66
page_42.pdf......Page 67
page_43.pdf......Page 68
page_44.pdf......Page 69
page_45.pdf......Page 70
page_46.pdf......Page 71
page_47.pdf......Page 72
page_48.pdf......Page 73
page_49.pdf......Page 74
page_50.pdf......Page 75
page_51.pdf......Page 76
page_52.pdf......Page 77
page_53.pdf......Page 78
page_54.pdf......Page 79
page_55.pdf......Page 80
page_56.pdf......Page 81
page_57.pdf......Page 82
page_58.pdf......Page 83
Day 2.pdf......Page 84
page_60.pdf......Page 85
page_61.pdf......Page 86
page_62.pdf......Page 87
page_63.pdf......Page 88
page_64.pdf......Page 89
page_65.pdf......Page 90
page_66.pdf......Page 91
page_67.pdf......Page 92
page_68.pdf......Page 93
page_69.pdf......Page 94
page_70.pdf......Page 95
page_71.pdf......Page 96
page_72.pdf......Page 97
page_73.pdf......Page 98
page_74.pdf......Page 99
page_75.pdf......Page 100
page_76.pdf......Page 101
page_77.pdf......Page 102
page_78.pdf......Page 103
page_79.pdf......Page 104
page_80.pdf......Page 105
page_81.pdf......Page 106
page_82.pdf......Page 107
page_83.pdf......Page 108
page_84.pdf......Page 109
page_85.pdf......Page 110
page_86.pdf......Page 111
page_87.pdf......Page 112
page_88.pdf......Page 113
page_89.pdf......Page 114
page_90.pdf......Page 115
page_91.pdf......Page 116
page_92.pdf......Page 117
page_93.pdf......Page 118
page_94.pdf......Page 119
page_95.pdf......Page 120
page_96.pdf......Page 121
page_97.pdf......Page 122
page_98.pdf......Page 123
page_99.pdf......Page 124
page_100.pdf......Page 125
page_101.pdf......Page 126
page_102.pdf......Page 127
Day 3.pdf......Page 128
page_104.pdf......Page 129
page_105.pdf......Page 130
page_106.pdf......Page 131
page_107.pdf......Page 132
page_108.pdf......Page 133
page_109.pdf......Page 134
page_110.pdf......Page 135
page_111.pdf......Page 136
page_112.pdf......Page 137
page_113.pdf......Page 138
page_114.pdf......Page 139
page_115.pdf......Page 140
page_116.pdf......Page 141
page_117.pdf......Page 142
page_118.pdf......Page 143
page_119.pdf......Page 144
page_120.pdf......Page 145
page_121.pdf......Page 146
page_122.pdf......Page 147
page_123.pdf......Page 148
page_124.pdf......Page 149
page_125.pdf......Page 150
page_126.pdf......Page 151
page_127.pdf......Page 152
page_128.pdf......Page 153
page_129.pdf......Page 154
page_130.pdf......Page 155
page_131.pdf......Page 156
page_132.pdf......Page 157
page_133.pdf......Page 158
page_134.pdf......Page 159
page_135.pdf......Page 160
page_136.pdf......Page 161
page_137.pdf......Page 162
page_138.pdf......Page 163
page_139.pdf......Page 164
page_140.pdf......Page 165
page_141.pdf......Page 166
page_142.pdf......Page 167
page_143.pdf......Page 168
page_144.pdf......Page 169
page_145.pdf......Page 170
page_146.pdf......Page 171
page_147.pdf......Page 172
page_148.pdf......Page 173
page_149.pdf......Page 174
page_150.pdf......Page 175
page_151.pdf......Page 176
page_152.pdf......Page 177
page_153.pdf......Page 178
page_154.pdf......Page 179
page_155.pdf......Page 180
page_156.pdf......Page 181
page_157.pdf......Page 182
page_158.pdf......Page 183
page_159.pdf......Page 184
page_160.pdf......Page 185
page_161.pdf......Page 186
page_162.pdf......Page 187
page_163.pdf......Page 188
page_164.pdf......Page 189
page_165.pdf......Page 190
page_166.pdf......Page 191
page_167.pdf......Page 192
page_168.pdf......Page 193
page_169.pdf......Page 194
page_170.pdf......Page 195
page_171.pdf......Page 196
page_172.pdf......Page 197
page_173.pdf......Page 198
page_174.pdf......Page 199
page_175.pdf......Page 200
page_176.pdf......Page 201
page_177.pdf......Page 202
page_178.pdf......Page 203
page_179.pdf......Page 204
page_180.pdf......Page 205
page_181.pdf......Page 206
page_182.pdf......Page 207
page_183.pdf......Page 208
page_184.pdf......Page 209
page_185.pdf......Page 210
page_186.pdf......Page 211
page_187.pdf......Page 212
page_188.pdf......Page 213
page_189.pdf......Page 214
page_190.pdf......Page 215
page_191.pdf......Page 216
page_192.pdf......Page 217
page_193.pdf......Page 218
page_194.pdf......Page 219
page_195.pdf......Page 220
page_196.pdf......Page 221
page_197.pdf......Page 222
page_198.pdf......Page 223
page_199.pdf......Page 224
page_200.pdf......Page 225
page_201.pdf......Page 226
page_202.pdf......Page 227
page_203.pdf......Page 228
page_204.pdf......Page 229
page_205.pdf......Page 230
page_206.pdf......Page 231
page_207.pdf......Page 232
page_208.pdf......Page 233
page_209.pdf......Page 234
page_210.pdf......Page 235
page_211.pdf......Page 236
page_212.pdf......Page 237
page_213.pdf......Page 238
page_214.pdf......Page 239
page_215.pdf......Page 240
page_216.pdf......Page 241
page_217.pdf......Page 242
page_218.pdf......Page 243
page_219.pdf......Page 244
page_220.pdf......Page 245
page_221.pdf......Page 246
page_222.pdf......Page 247
page_223.pdf......Page 248
page_224.pdf......Page 249
page_225.pdf......Page 250
page_226.pdf......Page 251
page_227.pdf......Page 252
page_228.pdf......Page 253
page_229.pdf......Page 254
page_230.pdf......Page 255
page_231.pdf......Page 256
page_232.pdf......Page 257
page_233.pdf......Page 258
page_234.pdf......Page 259
page_235.pdf......Page 260
page_236.pdf......Page 261
page_237.pdf......Page 262
page_238.pdf......Page 263
page_239.pdf......Page 264
page_240.pdf......Page 265
page_241.pdf......Page 266
page_242.pdf......Page 267
page_243.pdf......Page 268
page_244.pdf......Page 269
page_245.pdf......Page 270
page_246.pdf......Page 271
page_247.pdf......Page 272
page_248.pdf......Page 273
page_249.pdf......Page 274
page_250.pdf......Page 275
page_251.pdf......Page 276
page_252.pdf......Page 277
page_253.pdf......Page 278
page_254.pdf......Page 279
page_255.pdf......Page 280
page_256.pdf......Page 281
page_257.pdf......Page 282
page_258.pdf......Page 283
page_259.pdf......Page 284
page_260.pdf......Page 285
page_261.pdf......Page 286
page_262.pdf......Page 287
page_263.pdf......Page 288
page_264.pdf......Page 289
page_265.pdf......Page 290
page_266.pdf......Page 291
page_267.pdf......Page 292
page_268.pdf......Page 293
page_269.pdf......Page 294
page_270.pdf......Page 295
page_271.pdf......Page 296
page_272.pdf......Page 297
page_273.pdf......Page 298
page_274.pdf......Page 299
page_275.pdf......Page 300
page_276.pdf......Page 301
page_277.pdf......Page 302
page_278.pdf......Page 303
page_279.pdf......Page 304
page_280.pdf......Page 305
page_281.pdf......Page 306
page_282.pdf......Page 307
page_283.pdf......Page 308
page_284.pdf......Page 309
page_285.pdf......Page 310
page_286.pdf......Page 311
page_287.pdf......Page 312
page_288.pdf......Page 313
page_289.pdf......Page 314
page_290.pdf......Page 315
page_291.pdf......Page 316
page_292.pdf......Page 317
page_293.pdf......Page 318
page_294.pdf......Page 319
page_295.pdf......Page 320
page_296.pdf......Page 321
page_297.pdf......Page 322
page_298.pdf......Page 323
page_299.pdf......Page 324
page_300.pdf......Page 325
page_301.pdf......Page 326
page_302.pdf......Page 327
page_303.pdf......Page 328
page_304.pdf......Page 329
page_305.pdf......Page 330
page_306.pdf......Page 331
page_307.pdf......Page 332
page_308.pdf......Page 333
page_309.pdf......Page 334
page_310.pdf......Page 335
page_311.pdf......Page 336
page_312.pdf......Page 337
page_313.pdf......Page 338
page_314.pdf......Page 339
page_315.pdf......Page 340
page_316.pdf......Page 341
page_317.pdf......Page 342
page_318.pdf......Page 343
page_319.pdf......Page 344
page_320.pdf......Page 345
page_321.pdf......Page 346
page_322.pdf......Page 347
page_323.pdf......Page 348
page_324.pdf......Page 349
page_325.pdf......Page 350
page_326.pdf......Page 351
page_327.pdf......Page 352
page_328.pdf......Page 353
page_329.pdf......Page 354
page_330.pdf......Page 355
page_331.pdf......Page 356
page_332.pdf......Page 357
page_333.pdf......Page 358
page_334.pdf......Page 359
page_335.pdf......Page 360
page_336.pdf......Page 361
page_337.pdf......Page 362
page_338.pdf......Page 363
page_339.pdf......Page 364
page_340.pdf......Page 365
page_341.pdf......Page 366
page_342.pdf......Page 367
page_343.pdf......Page 368
page_344.pdf......Page 369
page_345.pdf......Page 370
page_346.pdf......Page 371
page_347.pdf......Page 372
page_348.pdf......Page 373
page_349.pdf......Page 374
page_350.pdf......Page 375
page_351.pdf......Page 376
page_352.pdf......Page 377
page_353.pdf......Page 378
page_354.pdf......Page 379
page_355.pdf......Page 380
page_356.pdf......Page 381
page_357.pdf......Page 382
page_358.pdf......Page 383
page_359.pdf......Page 384
page_360.pdf......Page 385
page_361.pdf......Page 386
page_362.pdf......Page 387
page_363.pdf......Page 388
page_364.pdf......Page 389
page_365.pdf......Page 390
page_366.pdf......Page 391
page_367.pdf......Page 392
page_368.pdf......Page 393
page_369.pdf......Page 394
page_370.pdf......Page 395
page_371.pdf......Page 396
page_372.pdf......Page 397
page_373.pdf......Page 398
page_374.pdf......Page 399
page_375.pdf......Page 400
page_376.pdf......Page 401
page_377.pdf......Page 402
page_378.pdf......Page 403
page_379.pdf......Page 404
page_380.pdf......Page 405
page_381.pdf......Page 406
page_382.pdf......Page 407
page_383.pdf......Page 408
page_384.pdf......Page 409
page_385.pdf......Page 410
page_386.pdf......Page 411
page_387.pdf......Page 412
page_388.pdf......Page 413
page_389.pdf......Page 414
page_390.pdf......Page 415
page_391.pdf......Page 416
page_392.pdf......Page 417
page_393.pdf......Page 418
page_394.pdf......Page 419
page_395.pdf......Page 420
page_396.pdf......Page 421
page_397.pdf......Page 422
page_398.pdf......Page 423
page_399.pdf......Page 424
page_400.pdf......Page 425
page_401.pdf......Page 426
page_402.pdf......Page 427
page_403.pdf......Page 428
page_404.pdf......Page 429
page_405.pdf......Page 430
page_406.pdf......Page 431
page_407.pdf......Page 432
page_408.pdf......Page 433
page_409.pdf......Page 434
page_410.pdf......Page 435
page_411.pdf......Page 436
page_412.pdf......Page 437
page_413.pdf......Page 438
page_414.pdf......Page 439
page_415.pdf......Page 440
page_416.pdf......Page 441
page_417.pdf......Page 442
page_418.pdf......Page 443
page_419.pdf......Page 444
page_420.pdf......Page 445
page_421.pdf......Page 446
page_422.pdf......Page 447
page_423.pdf......Page 448
page_424.pdf......Page 449
page_425.pdf......Page 450
page_426.pdf......Page 451
page_427.pdf......Page 452
page_428.pdf......Page 453
page_429.pdf......Page 454
page_430.pdf......Page 455
page_431.pdf......Page 456
page_432.pdf......Page 457
page_433.pdf......Page 458
page_434.pdf......Page 459
page_435.pdf......Page 460
page_436.pdf......Page 461
page_437.pdf......Page 462
page_438.pdf......Page 463
page_439.pdf......Page 464
page_440.pdf......Page 465
page_441.pdf......Page 466
page_442.pdf......Page 467
page_443.pdf......Page 468
page_444.pdf......Page 469
page_445.pdf......Page 470
page_446.pdf......Page 471
page_447.pdf......Page 472
page_448.pdf......Page 473
page_449.pdf......Page 474
page_450.pdf......Page 475
page_451.pdf......Page 476
page_452.pdf......Page 477
page_453.pdf......Page 478
page_454.pdf......Page 479
page_455.pdf......Page 480
page_456.pdf......Page 481
page_457.pdf......Page 482
page_458.pdf......Page 483
page_459.pdf......Page 484
page_460.pdf......Page 485
page_461.pdf......Page 486
page_462.pdf......Page 487
page_463.pdf......Page 488
page_464.pdf......Page 489
page_465.pdf......Page 490
page_466.pdf......Page 491
page_467.pdf......Page 492
page_468.pdf......Page 493
page_469.pdf......Page 494
page_470.pdf......Page 495
page_471.pdf......Page 496
page_472.pdf......Page 497
page_473.pdf......Page 498
page_474.pdf......Page 499
page_475.pdf......Page 500
page_476.pdf......Page 501
page_477.pdf......Page 502
page_478.pdf......Page 503
page_479.pdf......Page 504
page_480.pdf......Page 505
page_481.pdf......Page 506
page_482.pdf......Page 507
page_483.pdf......Page 508
page_484.pdf......Page 509
page_485.pdf......Page 510
page_486.pdf......Page 511
page_487.pdf......Page 512
page_488.pdf......Page 513
page_489.pdf......Page 514
page_490.pdf......Page 515
page_491.pdf......Page 516
page_492.pdf......Page 517
page_493.pdf......Page 518
page_494.pdf......Page 519
page_495.pdf......Page 520
page_496.pdf......Page 521
page_497.pdf......Page 522
page_498.pdf......Page 523
page_499.pdf......Page 524
page_500.pdf......Page 525
page_501.pdf......Page 526
page_502.pdf......Page 527
page_503.pdf......Page 528
page_504.pdf......Page 529
page_505.pdf......Page 530
page_506.pdf......Page 531
page_507.pdf......Page 532
page_508.pdf......Page 533
page_509.pdf......Page 534
page_510.pdf......Page 535
page_511.pdf......Page 536
page_512.pdf......Page 537
page_513.pdf......Page 538
page_514.pdf......Page 539
page_515.pdf......Page 540
page_516.pdf......Page 541
page_517.pdf......Page 542
page_518.pdf......Page 543
page_519.pdf......Page 544
page_520.pdf......Page 545
page_521.pdf......Page 546
page_522.pdf......Page 547
page_523.pdf......Page 548
page_524.pdf......Page 549
page_525.pdf......Page 550
page_526.pdf......Page 551
page_527.pdf......Page 552
page_528.pdf......Page 553
page_529.pdf......Page 554
page_530.pdf......Page 555
page_531.pdf......Page 556
page_532.pdf......Page 557
page_533.pdf......Page 558
page_534.pdf......Page 559
page_535.pdf......Page 560
page_536.pdf......Page 561
page_537.pdf......Page 562
page_538.pdf......Page 563
page_539.pdf......Page 564
page_540.pdf......Page 565
page_541.pdf......Page 566
page_542.pdf......Page 567
page_543.pdf......Page 568
page_544.pdf......Page 569
page_545.pdf......Page 570
page_546.pdf......Page 571
page_547.pdf......Page 572
page_548.pdf......Page 573
page_549.pdf......Page 574
page_550.pdf......Page 575
page_551.pdf......Page 576
page_552.pdf......Page 577
page_553.pdf......Page 578
page_554.pdf......Page 579
page_555.pdf......Page 580
page_556.pdf......Page 581
page_557.pdf......Page 582
page_558.pdf......Page 583
page_559.pdf......Page 584
page_560.pdf......Page 585
page_561.pdf......Page 586
page_562.pdf......Page 587
page_563.pdf......Page 588
page_564.pdf......Page 589
page_565.pdf......Page 590
page_566.pdf......Page 591
page_567.pdf......Page 592
page_568.pdf......Page 593
page_569.pdf......Page 594
page_570.pdf......Page 595
page_571.pdf......Page 596
page_572.pdf......Page 597
page_573.pdf......Page 598
page_574.pdf......Page 599
page_575.pdf......Page 600
page_576.pdf......Page 601
page_577.pdf......Page 602
page_578.pdf......Page 603
page_579.pdf......Page 604
page_580.pdf......Page 605
page_581.pdf......Page 606
page_582.pdf......Page 607
page_583.pdf......Page 608
page_584.pdf......Page 609
page_585.pdf......Page 610
page_586.pdf......Page 611
page_587.pdf......Page 612
page_588.pdf......Page 613
page_589.pdf......Page 614
page_590.pdf......Page 615
page_591.pdf......Page 616
page_592.pdf......Page 617
page_593.pdf......Page 618
page_594.pdf......Page 619
page_595.pdf......Page 620
page_596.pdf......Page 621
page_597.pdf......Page 622
page_598.pdf......Page 623
page_599.pdf......Page 624
page_600.pdf......Page 625
page_601.pdf......Page 626
page_602.pdf......Page 627
page_603.pdf......Page 628
page_604.pdf......Page 629
page_605.pdf......Page 630
page_606.pdf......Page 631
page_607.pdf......Page 632
page_608.pdf......Page 633
page_609.pdf......Page 634
page_610.pdf......Page 635
page_611.pdf......Page 636
page_612.pdf......Page 637
page_613.pdf......Page 638
page_614.pdf......Page 639
page_615.pdf......Page 640
page_616.pdf......Page 641
page_617.pdf......Page 642
page_618.pdf......Page 643
page_619.pdf......Page 644
page_620.pdf......Page 645
page_621.pdf......Page 646
page_622.pdf......Page 647
page_623.pdf......Page 648
page_624.pdf......Page 649
page_625.pdf......Page 650
page_626.pdf......Page 651
page_627.pdf......Page 652
page_628.pdf......Page 653
page_629.pdf......Page 654
page_630.pdf......Page 655
page_631.pdf......Page 656
page_632.pdf......Page 657
page_633.pdf......Page 658
page_634.pdf......Page 659
page_635.pdf......Page 660
page_636.pdf......Page 661
page_637.pdf......Page 662
page_638.pdf......Page 663
page_639.pdf......Page 664
page_640.pdf......Page 665
page_641.pdf......Page 666
page_642.pdf......Page 667
page_643.pdf......Page 668
page_644.pdf......Page 669
page_645.pdf......Page 670
page_646.pdf......Page 671
page_647.pdf......Page 672
page_648.pdf......Page 673
page_649.pdf......Page 674
page_650.pdf......Page 675
page_651.pdf......Page 676
page_652.pdf......Page 677
page_653.pdf......Page 678
page_654.pdf......Page 679
page_655.pdf......Page 680
page_656.pdf......Page 681
page_657.pdf......Page 682
page_658.pdf......Page 683
page_659.pdf......Page 684
page_660.pdf......Page 685
page_661.pdf......Page 686
page_662.pdf......Page 687
page_663.pdf......Page 688
page_664.pdf......Page 689
page_665.pdf......Page 690
page_666.pdf......Page 691
page_667.pdf......Page 692
page_668.pdf......Page 693
page_669.pdf......Page 694
page_670.pdf......Page 695
page_671.pdf......Page 696
page_672.pdf......Page 697
page_673.pdf......Page 698
page_674.pdf......Page 699
page_675.pdf......Page 700
page_676.pdf......Page 701
page_677.pdf......Page 702
page_678.pdf......Page 703
page_679.pdf......Page 704
page_680.pdf......Page 705
page_681.pdf......Page 706
page_682.pdf......Page 707
page_683.pdf......Page 708
page_684.pdf......Page 709
page_685.pdf......Page 710
page_686.pdf......Page 711
page_687.pdf......Page 712
page_688.pdf......Page 713
page_689.pdf......Page 714
page_690.pdf......Page 715
page_691.pdf......Page 716
page_692.pdf......Page 717
page_693.pdf......Page 718
page_694.pdf......Page 719
page_695.pdf......Page 720
page_696.pdf......Page 721
page_697.pdf......Page 722
page_698.pdf......Page 723
page_699.pdf......Page 724
page_700.pdf......Page 725
page_701.pdf......Page 726
page_702.pdf......Page 727
page_703.pdf......Page 728
page_704.pdf......Page 729
page_705.pdf......Page 730
page_706.pdf......Page 731
page_707.pdf......Page 732
page_708.pdf......Page 733
page_709.pdf......Page 734
page_710.pdf......Page 735
page_711.pdf......Page 736
page_712.pdf......Page 737
page_713.pdf......Page 738
page_714.pdf......Page 739
page_715.pdf......Page 740
page_716.pdf......Page 741
page_717.pdf......Page 742
page_718.pdf......Page 743
page_719.pdf......Page 744
page_720.pdf......Page 745
page_721.pdf......Page 746
page_722.pdf......Page 747
page_723.pdf......Page 748
page_724.pdf......Page 749
page_725.pdf......Page 750
page_726.pdf......Page 751
page_727.pdf......Page 752
page_728.pdf......Page 753
page_729.pdf......Page 754
page_730.pdf......Page 755
page_731.pdf......Page 756
page_732.pdf......Page 757
page_733.pdf......Page 758
page_734.pdf......Page 759
page_735.pdf......Page 760
page_736.pdf......Page 761
page_737.pdf......Page 762
page_738.pdf......Page 763
page_739.pdf......Page 764
page_740.pdf......Page 765
page_741.pdf......Page 766
page_742.pdf......Page 767
page_743.pdf......Page 768
page_744.pdf......Page 769
page_745.pdf......Page 770
page_746.pdf......Page 771
page_747.pdf......Page 772
page_748.pdf......Page 773
page_749.pdf......Page 774
page_750.pdf......Page 775
page_751.pdf......Page 776
page_752.pdf......Page 777
page_753.pdf......Page 778
page_754.pdf......Page 779
page_755.pdf......Page 780
page_756.pdf......Page 781
page_757.pdf......Page 782
page_758.pdf......Page 783
page_759.pdf......Page 784
page_760.pdf......Page 785
page_761.pdf......Page 786
page_762.pdf......Page 787
page_763.pdf......Page 788
page_764.pdf......Page 789
page_765.pdf......Page 790
page_766.pdf......Page 791
page_767.pdf......Page 792
page_768.pdf......Page 793
page_769.pdf......Page 794
page_770.pdf......Page 795
page_771.pdf......Page 796
page_772.pdf......Page 797
page_773.pdf......Page 798
page_774.pdf......Page 799
page_775.pdf......Page 800
page_776.pdf......Page 801
page_777.pdf......Page 802
page_778.pdf......Page 803
page_779.pdf......Page 804
page_780.pdf......Page 805
page_781.pdf......Page 806
page_782.pdf......Page 807
page_783.pdf......Page 808
page_784.pdf......Page 809
page_785.pdf......Page 810
page_786.pdf......Page 811
page_787.pdf......Page 812
page_788.pdf......Page 813
page_789.pdf......Page 814
page_790.pdf......Page 815
page_791.pdf......Page 816
page_792.pdf......Page 817
page_793.pdf......Page 818
page_794.pdf......Page 819
page_795.pdf......Page 820
page_796.pdf......Page 821
page_797.pdf......Page 822
page_798.pdf......Page 823
page_799.pdf......Page 824
page_800.pdf......Page 825
page_801.pdf......Page 826
page_802.pdf......Page 827
page_803.pdf......Page 828
page_804.pdf......Page 829
page_805.pdf......Page 830
page_806.pdf......Page 831
page_807.pdf......Page 832
page_808.pdf......Page 833
page_809.pdf......Page 834
page_810.pdf......Page 835
page_811.pdf......Page 836
page_812.pdf......Page 837
page_813.pdf......Page 838
page_814.pdf......Page 839
page_815.pdf......Page 840
page_816.pdf......Page 841
page_817.pdf......Page 842
page_818.pdf......Page 843
page_819.pdf......Page 844
page_820.pdf......Page 845
page_821.pdf......Page 846
page_822.pdf......Page 847
page_823.pdf......Page 848
page_824.pdf......Page 849
page_825.pdf......Page 850
page_826.pdf......Page 851
page_827.pdf......Page 852
page_828.pdf......Page 853
page_829.pdf......Page 854
page_830.pdf......Page 855
page_831.pdf......Page 856
page_832.pdf......Page 857
page_833.pdf......Page 858
page_834.pdf......Page 859
page_835.pdf......Page 860
page_836.pdf......Page 861
page_837.pdf......Page 862
page_838.pdf......Page 863
page_839.pdf......Page 864
page_840.pdf......Page 865
page_841.pdf......Page 866
page_842.pdf......Page 867
page_843.pdf......Page 868
page_844.pdf......Page 869
page_845.pdf......Page 870
page_846.pdf......Page 871
page_847.pdf......Page 872
page_848.pdf......Page 873
page_849.pdf......Page 874
page_850.pdf......Page 875
page_851.pdf......Page 876
page_852.pdf......Page 877
page_853.pdf......Page 878
page_854.pdf......Page 879
page_855.pdf......Page 880
page_856.pdf......Page 881
page_857.pdf......Page 882
page_858.pdf......Page 883
page_859.pdf......Page 884
page_860.pdf......Page 885
page_861.pdf......Page 886
page_862.pdf......Page 887
page_863.pdf......Page 888
page_864.pdf......Page 889
page_865.pdf......Page 890
page_866.pdf......Page 891
page_867.pdf......Page 892
page_868.pdf......Page 893
page_869.pdf......Page 894
page_870.pdf......Page 895
page_871.pdf......Page 896
page_872.pdf......Page 897
page_873.pdf......Page 898
page_874.pdf......Page 899
page_875.pdf......Page 900
page_876.pdf......Page 901
page_877.pdf......Page 902
page_878.pdf......Page 903
page_879.pdf......Page 904
page_880.pdf......Page 905
page_881.pdf......Page 906
page_882.pdf......Page 907
page_883.pdf......Page 908
page_884.pdf......Page 909
page_885.pdf......Page 910
page_886.pdf......Page 911
page_887.pdf......Page 912
page_888.pdf......Page 913
page_889.pdf......Page 914
page_890.pdf......Page 915
page_891.pdf......Page 916
page_892.pdf......Page 917
page_893.pdf......Page 918
page_894.pdf......Page 919
page_895.pdf......Page 920
page_896.pdf......Page 921
page_897.pdf......Page 922
page_898.pdf......Page 923
page_899.pdf......Page 924
page_900.pdf......Page 925
page_901.pdf......Page 926
page_902.pdf......Page 927
page_903.pdf......Page 928
page_904.pdf......Page 929
page_905.pdf......Page 930
page_906.pdf......Page 931
page_907.pdf......Page 932
page_908.pdf......Page 933
page_909.pdf......Page 934
page_910.pdf......Page 935
page_911.pdf......Page 936
page_912.pdf......Page 937
page_913.pdf......Page 938
page_914.pdf......Page 939
page_915.pdf......Page 940
page_916.pdf......Page 941
page_917.pdf......Page 942
page_918.pdf......Page 943
page_919.pdf......Page 944
page_920.pdf......Page 945
page_921.pdf......Page 946
page_922.pdf......Page 947
page_923.pdf......Page 948
page_924.pdf......Page 949
page_925.pdf......Page 950
page_926.pdf......Page 951
page_927.pdf......Page 952
page_928.pdf......Page 953
page_929.pdf......Page 954
page_930.pdf......Page 955
page_931.pdf......Page 956
page_932.pdf......Page 957
page_933.pdf......Page 958
page_934.pdf......Page 959
page_935.pdf......Page 960
page_936.pdf......Page 961
page_937.pdf......Page 962
page_938.pdf......Page 963
page_939.pdf......Page 964
page_940.pdf......Page 965
page_941.pdf......Page 966
page_942.pdf......Page 967
page_943.pdf......Page 968
page_944.pdf......Page 969
page_945.pdf......Page 970
page_946.pdf......Page 971
page_947.pdf......Page 972
page_948.pdf......Page 973
page_949.pdf......Page 974
page_950.pdf......Page 975
page_951.pdf......Page 976
page_952.pdf......Page 977
page_953.pdf......Page 978
page_954.pdf......Page 979
page_955.pdf......Page 980
page_956.pdf......Page 981
page_957.pdf......Page 982
page_958.pdf......Page 983
page_959.pdf......Page 984
Recommend Papers
File loading please wait...
Citation preview
Steven Holzner
Teach Yourself
Microsoft Visual Basic .NET 2003 ®
®
in
21 Days
800 E. 96th St., Indianapolis, Indiana, 46240 USA
Sams Teach Yourself Microsoft® Visual Basic® .NET 2003 in 21 Days Copyright © 2003 by Sams Publishing All rights reserved. No part of this book shall be reproduced, stored in a retrieval system, or transmitted by any means, electronic, mechanical, photocopying, recording, or otherwise, without written permission from the publisher. No patent liability is assumed with respect to the use of the information contained herein. Although every precaution has been taken in the preparation of this book, the publisher and author assume no responsibility for errors or omissions. Nor is any liability assumed for damages resulting from the use of the information contained herein. International Standard Book Number: 0-672-32531-4 Library of Congress Catalog Card Number: 2003102956 Printed in the United States of America
05
04
03
Michael Stephens
EXECUTIVE EDITOR Candace Hall
DEVELOPMENT EDITOR Songlin Qiu
MANAGING EDITOR Charlotte Clapp
PROJECT EDITOR Elizabeth Finney
COPY EDITORS Chuck Hutchinson Rhonda Tinch-Mize Mike Henry
INDEXER Ginny Bess
First Printing: May 2003 06
ASSOCIATE PUBLISHER
4
3
2
PROOFREADER Linda Seifert
Trademarks All terms mentioned in this book that are known to be trademarks or service marks have been appropriately capitalized. Sams Publishing cannot attest to the accuracy of this information. Use of a term in this book should not be regarded as affecting the validity of any trademark or service mark.
Warning and Disclaimer Every effort has been made to make this book as complete and as accurate as possible, but no warranty or fitness is implied. The information provided is on an “as is” basis. The author and the publisher shall have neither liability nor responsibility to any person or entity with respect to any loss or damages arising from the information contained in this book.
Bulk Sales Sams Publishing offers excellent discounts on this book when ordered in quantity for bulk purchases or special sales. For more information, please contact: U.S. Corporate and Government Sales 1-800-382-3419 [email protected] For sales outside of the U.S., please contact: International Sales +1-317-428-3341 [email protected]
TECHNICAL EDITOR Karl Hilsmann
TEAM COORDINATOR Cindy Teeters
INTERIOR DESIGNER Gary Adair
COVER DESIGNER Aren Howell
PAGE LAYOUT Bronkella Publishing
Contents at a Glance Introduction Part I: Visual Basic .NET Essentials (At a Glance) Day 1
Getting Started with Visual Basic .NET!
1 7 9
2
Mastering the Visual Basic Language: Data, Operators, Conditionals, and Loops
59
3
Mastering the Visual Basic Language: Procedures, Error Handling, Classes, and Objects
103
Part I In Review Part II: Creating Windows Applications in Visual Basic .NET (At a Glance) Day 4
153 157
Creating Windows Forms
159
5
Windows Forms: Working with Text Boxes, Buttons, Labels, Check Boxes, and Radio Buttons
215
6
Windows Forms: Working with List Boxes, Combo Boxes, Picture Boxes, Scrollbars, Splitters, Tool Tips, and Timers
259
7
Windows Forms: Working with Menus, Built-in Dialogs, and Printing
8
Windows Forms: Working with Image Lists, Tree Views, List Views, Toolbars, Status Bars, and Progress Bars
Part II In Review Part III: In-Depth Programming with Visual Basic .NET (At a Glance) Day 9 10
397 401 403
Graphics and File Handling
445
Part IV: Creating Web Applications in Visual Basic .NET (At a Glance) 12
355
Object-Oriented Programming
Part III In Review
Day 11
305
491 495
Creating Web Forms with ASP.NET
497
Web Forms: Working with Buttons, Text Boxes, Labels, Literals, and Placeholders
537
13
Web Forms: Working with Check Boxes, Radio Buttons, Tables, and Panels
577
14
Web Forms: Working with Images, Image Buttons, List Boxes, Drop-Down Lists, Hyperlinks, and Link Buttons
611
15
Web Forms: Working with Validation Controls, Calendars, and Ad Rotators
641
Part IV In Review
671
Part V: Working with Databases in Visual Basic .NET (At a Glance)
675
Day 16
Handling Databases with ADO.NET
677
17
Binding Visual Basic Controls to Databases
725
18
Handling Databases in Code
767
19
Using Databases in Web Applications
807
Part V In Review Part VI: Advanced Topics (At a Glance) Day 20 21
843 847
Creating User Controls, Web User Controls, and Multithreading
849
Creating Windows Services, Web Services, and Deploying Applications
881
Part VI In Review
915
Index
919
Contents Introduction
1
What’s in This Book ..............................................................................................1 The Conventions Used in This Book ......................................................................3 What You’ll Need ..................................................................................................4 Visual Basic .NET Resources Online ....................................................................5
Part I At a Glance
7
Visual Basic .NET Essentials ................................................................................7 Day 1 Getting Started with Visual Basic .NET!
9
The History of Visual Basic ..................................................................................10 Putting Visual Basic to Work ................................................................................12 Creating a Windows Application ....................................................................14 Creating a Web Application ............................................................................19 Creating a Console Application ......................................................................20 Visual Basic .NET from a Programmer’s Perspective ........................................25 The .NET Framework Class Library ..............................................................25 The Common Language Runtime ..................................................................26 Assemblies ......................................................................................................27 Solutions and Projects ....................................................................................27 Solution and Project Files ..............................................................................29 Debug and Release Versions ..........................................................................31 The Visual Basic .NET Integrated Development Environment ............................33 The Start Page ................................................................................................36 The Menus and Toolbars ................................................................................37 Designers ........................................................................................................39 The Toolbox ....................................................................................................43 The Solution Explorer ....................................................................................44 The Class View Window ................................................................................46 The Properties Window ..................................................................................47 The Dynamic Help Window ............................................................................49 Component Trays ............................................................................................50 The Server Explorer ........................................................................................51 The Task List and Output Window ................................................................52 Online Resources ..................................................................................................53 Summary ..............................................................................................................55 Q&A ......................................................................................................................56 Workshop ..............................................................................................................57 Quiz ................................................................................................................57 Quiz Answers ..................................................................................................57 Exercises ..........................................................................................................58
vi
Sams Teach Yourself Microsoft Visual Basic .NET 2003 in 21 Days
Day 2 Mastering the Visual Basic Language: Data, Operators, Conditionals, and Loops
59
Visual Basic .NET Keywords ..............................................................................60 Visual Basic .NET Statements ..............................................................................62 Commenting Your Code ..................................................................................64 Declaring Variables ..............................................................................................65 What Data Types Are Supported? ........................................................................67 Working with Strings ............................................................................................69 Performing Data Conversions ..............................................................................71 Converting Strings to Numbers ......................................................................74 Declaring Constants ..............................................................................................75 Creating Enumerations ........................................................................................76 Declaring Arrays and Dynamic Arrays ................................................................77 Creating an Array ............................................................................................77 Creating a Dynamic Array ..............................................................................79 Using Visual Basic Operators ..............................................................................81 Operator Precedence ........................................................................................83 Making Decisions with If Statements ................................................................85 Making Decisions with Select ............................................................................88 Making Decisions with Switch and Choose ........................................................90 Using the For Loop ..............................................................................................92 Using the For Each Loop ....................................................................................93 Using the While Loop ..........................................................................................94 Using the Do Loop ................................................................................................96 Using the With Statement ....................................................................................97 Ending a Program in Code ..................................................................................98 Summary ..............................................................................................................99 Q&A ....................................................................................................................100 Workshop ............................................................................................................100 Quiz ..............................................................................................................100 Quiz Answers ................................................................................................101 Exercises ........................................................................................................101 Day 3 Mastering the Visual Basic Language: Procedures, Error Handling, Classes, and Objects
103
Sub Procedures ..................................................................................................104 Passing Data to Procedures ..........................................................................107 Sub Procedure Syntax ..................................................................................110 Creating Functions ..............................................................................................113 Function Syntax ............................................................................................115 Using Optional Arguments ................................................................................116 Passing a Variable Number of Arguments ..........................................................117
Contents
vii
Preserving Data Between Procedure Calls ........................................................118 Understanding Scope ..........................................................................................120 Block Level ..................................................................................................121 Procedure Level ............................................................................................121 Module Level ................................................................................................122 Namespace Scope ..........................................................................................124 Handling Runtime Errors ....................................................................................125 Unstructured Exception Handling ......................................................................125 Getting an Exception’s Number and Description ........................................127 Using Exception Objects ..............................................................................129 Using the Resume Statement ..........................................................................130 Turning Off Exception Handling ..................................................................132 Structured Exception Handling ..........................................................................132 Exception Filtering in the Catch Block ........................................................136 Using Multiple Catch Statements ..................................................................138 Using Finally ..............................................................................................139 Throwing an Exception Yourself ..................................................................139 Creating and Throwing Custom Exceptions ................................................140 Introducing Classes and Objects ........................................................................141 Encapsulation ................................................................................................142 An Example in Code ....................................................................................142 Summary ............................................................................................................150 Q&A ....................................................................................................................150 Workshop ............................................................................................................151 Quiz ..............................................................................................................151 Quiz Answers ................................................................................................151 Exercises ........................................................................................................151
Part I In Review
153
Visual Basic .NET Essentials ............................................................................153
Part II At a Glance
157
Creating Windows Applications in Visual Basic .NET ......................................157 Day 4 Creating Windows Forms
159
Windows Forms in Overview ............................................................................160 Creating a Windows Application ........................................................................161 Adding Controls ............................................................................................162 Working with Events ....................................................................................163 Windows Forms in Code ....................................................................................166 Form Properties, Methods, and Events ........................................................166 Dissecting a Form’s Code ............................................................................171
viii
Sams Teach Yourself Microsoft Visual Basic .NET 2003 in 21 Days
Handling Windows Forms in Code ....................................................................173 Setting a Form’s Starting Positions ..............................................................174 Setting and Getting Forms’ and Controls’ Sizes and Locations ..................174 Displaying and Hiding Forms and Controls ................................................176 Customizing a Form’s Border and Title Bar ................................................177 Tabbing Between Controls ............................................................................178 Setting a Form’s State—Minimized, Maximized, Enabled, or Disabled ......178 Adding Controls at Runtime ........................................................................179 Using the Built-in Message and Input Dialogs ..................................................183 Working with the MsgBox Function ..............................................................183 Working with the MessageBox.Show Method ................................................185 Working with the InputBox Function ............................................................188 Creating Applications with Multiple Forms ......................................................190 Creating MDI Applications ................................................................................194 Creating Dialogs ................................................................................................197 Creating Owned Forms ......................................................................................200 Using Nonrectangular Forms ..............................................................................201 Creating Smart Device Applications ..................................................................202 Handling Mouse Events ......................................................................................204 Handling Keyboard Events ................................................................................207 Typing Keys in Other Programs ....................................................................209 Summary ............................................................................................................212 Q&A ....................................................................................................................213 Workshop ............................................................................................................213 Quiz ..............................................................................................................213 Quiz Answers ................................................................................................214 Exercises ........................................................................................................214 Day 5 Windows Forms: Working with Text Boxes, Buttons, Labels, Check Boxes, and Radio Buttons
215
Overview of the Control Class ..........................................................................216 Using Text Boxes ................................................................................................220 Aligning Text ................................................................................................222 Creating Read-Only Text Boxes ....................................................................223 Creating Multiline Text Boxes ......................................................................223 Creating Password Controls ..........................................................................224 Selecting Text ................................................................................................225 Using Rich Text Boxes ......................................................................................226 Formatting Rich Text ....................................................................................229 Saving and Loading RTF Files ......................................................................232 Using Labels ......................................................................................................233 Aligning Text ................................................................................................234 Using Labels to Support Access Keys ..........................................................235
Contents
ix
Using Link Labels ..............................................................................................236 Making a Link Label Work ..........................................................................237 Supporting Multiple Links ............................................................................238 Using Buttons ....................................................................................................240 Clicking a Button in Code ............................................................................241 Adjusting the Focus After Button Clicks ......................................................242 Displaying a Picture in a Button ..................................................................243 Using Check Boxes ............................................................................................244 Getting and Setting a Check Box’s State ......................................................245 Using Three-State Check Boxes ..................................................................246 Using Radio Buttons ..........................................................................................247 Getting and Setting a Radio Button’s State ..................................................249 Creating Toggle Buttons ................................................................................250 Using Panels ......................................................................................................251 Creating Panels at Design Time ....................................................................252 Creating Panels at Runtime ..........................................................................253 Using Group Boxes ............................................................................................255 Summary ............................................................................................................256 Q&A ....................................................................................................................257 Workshop ............................................................................................................257 Quiz ..............................................................................................................258 Quiz Answers ................................................................................................258 Exercises ........................................................................................................258 Day 6 Windows Forms: Working with List Boxes, Combo Boxes, Picture Boxes, Scrollbars, Splitters, Tool Tips, and Timers
259
Using List Boxes ................................................................................................260 Creating a List Box ......................................................................................262 Handling List Box Events ............................................................................264 Working with a List Box’s Items ..................................................................264 Sorting and Searching List Boxes ................................................................266 Creating Multiple-Selection List Boxes ........................................................266 Using Checked List Boxes ................................................................................269 Creating a Checked List Box ........................................................................271 Setting an Item’s Check State ......................................................................272 Getting an Item’s Check State ......................................................................272 Handling Check Events ................................................................................273 Using Combo Boxes ..........................................................................................274 Creating a Combo Box ..................................................................................277 Handling Combo Box Events ........................................................................277 Configuring Combo Boxes ............................................................................279
x
Sams Teach Yourself Microsoft Visual Basic .NET 2003 in 21 Days
Using Picture Boxes ..........................................................................................279 Creating a Picture Box ..................................................................................281 Sizing Picture Boxes to Contents ..................................................................281 Handling Picture Box Events ........................................................................282 Using Scrollbars ..................................................................................................283 Creating a Scrollbar ......................................................................................285 Handling Scrollbar Events ............................................................................287 Using Track Bars ................................................................................................288 Creating Track Bars ......................................................................................290 Handling Track Bar Events ..........................................................................291 Using Splitters ....................................................................................................291 Creating Splitters ..........................................................................................292 Using Notify Icons ..............................................................................................293 Creating Notify Icons ....................................................................................294 Handling Notify Icon Events ........................................................................296 Using Tool Tips ..................................................................................................296 Creating Tool Tips ........................................................................................297 Using Timers ......................................................................................................298 Creating a Timer ............................................................................................299 Summary ............................................................................................................302 Q&A ....................................................................................................................303 Workshop ............................................................................................................303 Quiz ..............................................................................................................303 Quiz Answers ................................................................................................304 Exercises ........................................................................................................304 Day 7 Windows Forms: Working with Menus, Built-in Dialogs, and Printing
305
Using Menus ......................................................................................................306 Creating Menus ............................................................................................307 Handling Menu Item Events ........................................................................311 Creating Submenus ........................................................................................312 Creating Check Mark Items ..........................................................................313 Creating Menu Shortcuts and Access Keys ..................................................315 Creating Menu Separators ............................................................................317 Making Menu Items Visible or Invisible ......................................................317 Disabling Menu Items ..................................................................................318 Drawing Menu Items in Code ......................................................................319 Creating Menus and Menu Items in Code ....................................................320 Working with Menus and MDI ....................................................................321 Using Context Menus ........................................................................................323 Creating Context Menus ................................................................................324 Using the Built-in Dialogs ..................................................................................325
Contents
xi
Using Open File Dialogs ....................................................................................326 Creating Open File Dialogs ..........................................................................328 Using Save File Dialogs ....................................................................................329 Creating Save File Dialogs ............................................................................331 Using Font Dialogs ............................................................................................332 Creating Font Dialogs ..................................................................................333 Using Color Dialogs ..........................................................................................334 Creating Color Dialogs ..................................................................................336 Using Folder Browser Dialogs ..........................................................................337 Creating Folder Browser Dialogs ..................................................................338 Printing with the PrintDocument and PrintSettings Objects ..........................339 Using Print Dialogs ............................................................................................342 Using Print Preview Dialogs ..............................................................................345 Creating Print Preview Dialogs ....................................................................346 Using Page Setup Dialogs ..................................................................................346 Creating Page Setup Dialogs ........................................................................349 Summary ............................................................................................................351 Q&A ....................................................................................................................352 Workshop ............................................................................................................352 Quiz ..............................................................................................................352 Quiz Answers ................................................................................................353 Exercises ........................................................................................................353 Day 8 Windows Forms: Working with Image Lists, Tree Views, List Views, Toolbars, Status Bars, and Progress Bars
355
Using Image Lists ..............................................................................................356 Creating Image Lists ....................................................................................357 Using Image Lists with Windows Controls ..................................................358 Using Tree Views ................................................................................................360 Creating Tree Views ......................................................................................365 Handling Tree View Events ..........................................................................366 Adding Check Boxes to Tree Views ..............................................................366 Creating a Tree View in Code ......................................................................367 Using List Views ................................................................................................368 Creating List Views ......................................................................................371 Handling List View Item Selections ..............................................................374 Adding Check Boxes ....................................................................................374 Handling Column Clicks ..............................................................................375 Creating List Views in Code ........................................................................376 Using Toolbars ....................................................................................................378 Creating Toolbars ..........................................................................................380 Handling Button Clicks ................................................................................381
xii
Sams Teach Yourself Microsoft Visual Basic .NET 2003 in 21 Days
Creating Drop-Down Buttons ......................................................................382 Adding Combo Boxes ..................................................................................383 Using Progress Bars ............................................................................................384 Creating Progress Bars ..................................................................................385 Using Status Bars ................................................................................................386 Creating Simple Status Bars ..........................................................................388 Adding Panels to a Status Bar ......................................................................388 Handling Panel Clicks ..................................................................................389 Using Tab Controls ............................................................................................390 Creating Tab Controls ..................................................................................392 Creating Tab Pages at Runtime ....................................................................393 Summary ............................................................................................................394 Q&A ....................................................................................................................395 Workshop ............................................................................................................395 Quiz ..............................................................................................................396 Quiz Answers ................................................................................................396 Exercises ........................................................................................................396
Part II In Review
397
Creating Windows Applications in Visual Basic .NET ......................................397
Part III At a Glance
401
In-Depth Programming with Visual Basic .NET ................................................401 Day 9 Object-Oriented Programming
403
Constructors and Destructors ..............................................................................406 Overloading Methods ........................................................................................408 Creating Class (Shared) Members ......................................................................409 Creating Shared Fields ..................................................................................409 Creating Shared Methods ..............................................................................411 Creating Shared Properties ............................................................................412 Supporting Events with Objects ........................................................................413 Comparing Objects ............................................................................................416 OOP with Structures and Modules ....................................................................416 Using Inheritance ................................................................................................417 Using Access Modifiers ......................................................................................420 Using Public Inheritance ..............................................................................420 Using Protected Inheritance ..........................................................................421 Using Private Inheritance ..............................................................................422 Using Friend Access ......................................................................................423 Using Inheritance Modifiers ..............................................................................424 Using MustInherit to Create Abstract Classes ............................................424 Using NotInheritable to Stop Inheritance ..................................................425
Contents
xiii
Overloading, Overriding, and Shadowing with Inheritance ..............................425 Overloading and Inheritance ........................................................................426 Overriding and Inheritance ............................................................................427 Shadowing and Inheritance ..........................................................................429 Using MyBase and MyClass with Inheritance ......................................................430 Inheriting Constructors ......................................................................................433 Creating Interfaces ..............................................................................................434 Working with Polymorphism ..............................................................................437 Inheritance-Based Polymorphism ................................................................437 Interface-Based Polymorphism ....................................................................439 Understanding Early and Late Binding ..............................................................440 Summary ............................................................................................................442 Q&A ....................................................................................................................443 Workshop ............................................................................................................443 Quiz ..............................................................................................................443 Quiz Answers ................................................................................................444 Exercises ........................................................................................................444 Day 10 Graphics and File Handling
445
Graphics Handling ..............................................................................................446 Working with 2D Vector Graphics ................................................................446 Working with Images ....................................................................................447 Working with Typography ............................................................................447 Using the Graphics Class ....................................................................................447 Using the Pen Class ............................................................................................449 Using Predefined Pens ..................................................................................450 Drawing With Graphics Objects ........................................................................452 Getting a Graphics Object ............................................................................454 Drawing Figures ..........................................................................................456 Redrawing Windows on Demand ......................................................................460 Setting Drawing Colors ......................................................................................460 Filling In Figures ................................................................................................461 Handling Images ................................................................................................463 Drawing Text ......................................................................................................467 Handling Files ....................................................................................................469 Using the FileStream Class ..............................................................................469 Opening or Creating a File ............................................................................472 Writing Text with the StreamWriter Class ........................................................473 Reading Text with the StreamReader Class ........................................................475 Reading Binary Data with the BinaryReader Class ..........................................479 Writing Binary Data with the BinaryWriter Class ............................................482 Using the File and Directory Classes ..............................................................484
xiv
Sams Teach Yourself Microsoft Visual Basic .NET 2003 in 21 Days
Summary ............................................................................................................488 Q&A ....................................................................................................................489 Workshop ............................................................................................................489 Quiz ..............................................................................................................489 Quiz Answers ................................................................................................489 Exercises ........................................................................................................490
Part III In Review
491
In-Depth Programming with Visual Basic .NET ................................................491
Part IV At a Glance
495
Creating Web Applications in Visual Basic .NET ..............................................495 Day 11 Creating Web Forms with ASP.NET
497
Creating Web Applications ................................................................................498 Web Forms ....................................................................................................498 Web Server Controls ....................................................................................499 HTML Server Controls ................................................................................501 HTML Client Controls ..................................................................................502 Validation Controls ........................................................................................502 Know Your HTML ..............................................................................................503 Creating a Web Application ................................................................................507 Working with Web Forms ..................................................................................509 Adding Controls to a Web Form ..................................................................511 Handling Events in Code ....................................................................................513 Running a Web Application ................................................................................517 Customizing Web Page Appearance in HTML ..................................................518 Preserving a Web Application’s Data Between Server Accesses ......................522 Preserving Data in the Client ........................................................................523 Preserving Data in the Server ........................................................................523 Creating a Multiform Web Application ..............................................................524 Mobile Web Applications ..................................................................................527 Handling Browser Programming in JavaScript ..................................................528 Detecting Browser Capabilities ..........................................................................531 Embedding Visual Basic Code in Web Pages ....................................................531 Summary ............................................................................................................534 Q&A ....................................................................................................................535 Workshop ............................................................................................................535 Quiz ..............................................................................................................535 Quiz Answers ................................................................................................536 Exercises ........................................................................................................536
Contents
Day 12 Web Forms: Working with Buttons, Text Boxes, Labels, Literals, and Placeholders
xv
537
Working with Web Server Controls ....................................................................541 Enabling and Disabling Web Controls ..........................................................541 Showing and Hiding Web Controls ..............................................................542 Moving Web Controls at Runtime ................................................................543 Giving Web Controls Tool Tips and Access Keys ........................................545 Web Control Fonts ........................................................................................546 Setting Web Control Border Style ................................................................547 Adding Controls at Runtime ........................................................................548 Using Buttons ....................................................................................................552 Creating Standard Buttons ............................................................................554 Creating Command Buttons ..........................................................................554 Using Text Boxes ................................................................................................556 Creating Multiline Text Boxes ......................................................................558 Creating Password Controls ..........................................................................559 Handling Text Box Events ............................................................................560 Using Labels ......................................................................................................561 Working with Labels ....................................................................................561 Setting Label Borders and Styles ..................................................................562 Using Literals ......................................................................................................564 Using Placeholders ............................................................................................566 Using XML Controls ..........................................................................................569 Summary ............................................................................................................574 Q&A ....................................................................................................................575 Workshop ............................................................................................................575 Quiz ..............................................................................................................575 Quiz Answers ................................................................................................576 Exercises ........................................................................................................576 Day 13 Web Forms: Working with Check Boxes, Radio Buttons, Tables, and Panels
577
Using Check Boxes ..........................................................................................578 Working with Check Boxes ..........................................................................580 Using Check Box Lists ......................................................................................582 The ListControl Class ................................................................................583 The ListItem Class ......................................................................................584 The CheckBoxList Class ................................................................................584 Working with Check Box Lists ....................................................................586 Using Radio Buttons ..........................................................................................589 Working with Radio Buttons ........................................................................591 Using Radio Button Lists ..................................................................................593 Working with Radio Button Lists ................................................................594
xvi
Sams Teach Yourself Microsoft Visual Basic .NET 2003 in 21 Days
Using Tables ......................................................................................................596 Working with Tables ......................................................................................598 Using Panels ......................................................................................................604 Working with Panels ....................................................................................606 Summary ............................................................................................................608 Q&A ....................................................................................................................609 Workshop ............................................................................................................610 Quiz ..............................................................................................................610 Quiz Answers ................................................................................................610 Exercises ........................................................................................................610 Day 14 Web Forms: Working with Images, Image Buttons, List Boxes, Drop-Down Lists, Hyperlinks, and Link Buttons
611
Using Image Controls ........................................................................................612 Using Image Buttons ..........................................................................................615 Using List Boxes ................................................................................................618 Creating Single-Selection List Boxes ..........................................................620 Creating Multiple-Selection List Boxes ........................................................622 Adding New Items to List Boxes at Runtime ..............................................623 Using Drop-Down Lists ......................................................................................625 Using the Value Property ..............................................................................628 Using Hyperlinks ................................................................................................630 Using Link Buttons ............................................................................................634 Summary ............................................................................................................637 Q&A ....................................................................................................................638 Workshop ............................................................................................................639 Quiz ..............................................................................................................639 Quiz Answers ................................................................................................640 Exercises ........................................................................................................640 Day 15 Web Forms: Working with Validation Controls, Calendars, and Ad Rotators
641
Using Validation Controls ..................................................................................642 Using Required Field Validators ........................................................................645 Using Comparison Validators ............................................................................647 Using Range Validators ......................................................................................650 Using Regular Expression Validators ................................................................651 Using Custom Validators ....................................................................................655 Using Validation Summaries ..............................................................................657 Using Calendars ..................................................................................................659 Using Ad Rotators ..............................................................................................664 Summary ............................................................................................................668
Contents
xvii
Q&A ....................................................................................................................669 Workshop ............................................................................................................670 Quiz ..............................................................................................................670 Quiz Answers ................................................................................................670 Exercises ........................................................................................................670
Part IV In Review
671
Creating Web Applications in Visual Basic .NET ..............................................671
Part V At a Glance
675
Working with Databases in Visual Basic .NET ..................................................675 Day 16 Handling Databases with ADO.NET
677
What’s a Database? ............................................................................................678 Connections, Data Adapters, and Datasets ........................................................681 Using Connections ........................................................................................681 Using Data Adapters ......................................................................................682 Using Datasets ..............................................................................................683 Connecting to Databases with the Server Explorer ............................................684 Working with Data Adapters ..............................................................................692 Understanding ADO.NET ..................................................................................699 ADO.NET Objects in Overview ..................................................................701 An SQL Primer ..................................................................................................702 Working with the SELECT Statement ..............................................................703 Working with WHERE Clauses ........................................................................703 Working with the BETWEEN Clause ................................................................704 Working with the LIKE Clause ......................................................................704 Working with the IN Clause ..........................................................................704 Working with Logical Operations ................................................................704 Working with the DISTINCT Clause ..............................................................705 Working with the ORDER BY Clause ..............................................................705 Working with SQL Functions ........................................................................705 Working with the GROUP BY Clause ..............................................................705 Working with the UPDATE Statement ..............................................................706 Working with the DELETE Statement ..............................................................706 Working with the AS Clause ..........................................................................706 Handling Relational Databases ..........................................................................707 Using Multiple Tables in One Dataset ................................................................710 Working with Data Views ..................................................................................714 Working with MS Jet Databases ........................................................................716 Summary ............................................................................................................720 Q&A ....................................................................................................................721
xviii
Sams Teach Yourself Microsoft Visual Basic .NET 2003 in 21 Days
Workshop ............................................................................................................722 Quiz ..............................................................................................................722 Quiz Answers ................................................................................................722 Exercises ........................................................................................................723 Day 17 Binding Visual Basic Controls to Databases
725
Using Data Binding ............................................................................................726 Creating Simple Data Binding ............................................................................727 Binding Text Boxes ......................................................................................729 Binding Buttons ............................................................................................730 Binding Check Boxes ....................................................................................730 Binding Radio Buttons ..................................................................................731 Binding Labels ..............................................................................................731 Performing Simple Binding in Code ............................................................731 Creating Complex Binding ................................................................................734 Binding Combo Boxes ..................................................................................735 Binding List Boxes ........................................................................................736 Binding Data Grids ........................................................................................736 Using the DisplayMember and ValueMember Properties ................................740 Performing Complex Binding in Code ........................................................740 Navigating in Data Sources ................................................................................741 Displaying the Current Record ......................................................................743 Navigating to the Next Record ......................................................................744 Navigating to the Previous Record ................................................................744 Navigating to the First Record ......................................................................745 Navigating to the Last Record ......................................................................745 Creating Data Forms with the Data Form Wizard ..............................................746 Creating New Records ..................................................................................750 Deleting Records ..........................................................................................751 Canceling Edits ..............................................................................................751 Updating the Data Source ............................................................................751 Data Validation in Data-Entry Forms ................................................................752 Working with SQL Parameters ..........................................................................755 Using Data Relation Objects ..............................................................................758 Summary ............................................................................................................762 Q&A ....................................................................................................................763 Workshop ............................................................................................................764 Quiz ..............................................................................................................764 Quiz Answers ................................................................................................764 Exercises ........................................................................................................765
Contents
Day 18 Handling Databases in Code
xix
767
Using Connection Objects ..................................................................................768 Using the OleDbConnection Class ................................................................769 Using the SqlConnection Class ....................................................................771 Using the OdbcConnection Class ..................................................................771 Using the OracleConnection Class ..............................................................773 Using Command Objects ....................................................................................773 Using the OleDbCommand Class ......................................................................774 Using the SqlCommand Class ..........................................................................775 Using the OdbcCommand Class ........................................................................776 Using the OracleCommand Class ....................................................................776 Using Data Adapters ..........................................................................................776 Using the DataAdapter Class ........................................................................777 Using the DbDataAdapter Class ....................................................................778 Using the OleDbDataAdapter Class ..............................................................779 Using the SqlDataAdapter Class ..................................................................779 Using the OdbcDataAdapter Class ................................................................780 Using the OracleDataAdapter Class ............................................................780 Using the DataSet Class ....................................................................................781 Creating Datasets in Code ..................................................................................783 Filling a DataSet with Your Own Data (No Data Source Needed) ....................785 Using the DataTable Class ............................................................................786 Using the DataColumn Class ..........................................................................788 Using the DataRow Class ................................................................................789 Creating a Data Relation in Code ......................................................................792 Reading the Data in a Table’s Cells in Code ......................................................794 Using Data Readers ............................................................................................797 Using the OleDbDataReader Class ................................................................797 Using the SqlDataReader Class ....................................................................799 Using the OdbcDataReader Class ..................................................................800 Using the OracleDataReader Class ..............................................................800 Creating Data Readers in Code ....................................................................800 Summary ............................................................................................................803 Q&A ....................................................................................................................805 Workshop ............................................................................................................806 Quiz ..............................................................................................................806 Quiz Answers ................................................................................................806 Exercises ........................................................................................................806 Day 19 Using Databases in Web Applications
807
Using Simple Data Binding ................................................................................811 Navigating Through Your Data ..........................................................................813
xx
Sams Teach Yourself Microsoft Visual Basic .NET 2003 in 21 Days
Using Complex Data Binding ............................................................................817 Binding Data Grids ........................................................................................820 Binding Data Lists ........................................................................................824 Binding Repeaters ........................................................................................829 Creating Master-Detail Data Forms ..................................................................835 Using Datasets Locally with Internet Explorer ..................................................837 Summary ............................................................................................................839 Q&A ....................................................................................................................840 Workshop ............................................................................................................841 Quiz ..............................................................................................................841 Quiz Answers ................................................................................................841 Exercises ........................................................................................................842
Part V In Review
843
Working with Databases in Visual Basic .NET ..................................................843
Part VI At a Glance
847
Advanced Topics ................................................................................................847 Day 20 Creating User Controls, Web User Controls, and Multithreading
849
Creating User Controls ......................................................................................850 Adding Properties to User Controls ..............................................................852 Adding Methods to User Controls ................................................................853 Adding Events to User Controls ..................................................................853 Putting the User Control to Work ..................................................................854 Working with the ScrollableControl Class ................................................857 Working with the ContainerControl Class ..................................................858 Working with the System.Windows.Forms.UserControl Class ....................859 Creating Web User Controls ..............................................................................860 Working with the TemplateControl Class ....................................................864 Working with the System.Web.UI.UserControl Class ................................865 Supporting Multithreading ..................................................................................866 Creating Threads ..........................................................................................867 Suspending Threads ......................................................................................870 Resuming Threads ........................................................................................870 Stopping Threads ..........................................................................................871 Making Threads Sleep ..................................................................................871 Prioritizing Threads ......................................................................................871 Finding a Thread’s State ................................................................................872 Using the Thread Class ................................................................................873 Synchronizing Threads ......................................................................................873 Summary ............................................................................................................878 Q&A ....................................................................................................................879
Contents
xxi
Workshop ............................................................................................................879 Quiz ..............................................................................................................879 Quiz Answers ................................................................................................880 Exercises ........................................................................................................880 Day 21 Creating Windows Services, Web Services, and Deploying Applications
881
Creating Windows Services ................................................................................882 Interacting with Windows Services from Other Applications ......................890 Working with the ServiceBase Class ............................................................892 Working with the EventLog Class ................................................................893 Working with the ServiceProcessInstaller Class ....................................894 Working with the ServiceInstaller Class ..................................................895 Creating Web Services ........................................................................................896 Working with the WebService Class ............................................................903 Deploying Your Applications ..............................................................................903 Summary ............................................................................................................910 Q&A ....................................................................................................................912 Workshop ............................................................................................................913 Quiz ..............................................................................................................913 Quiz Answers ................................................................................................913 Exercises ........................................................................................................913
Part VI In Review
915
Advanced Topics ................................................................................................915 Index
919
About the Author STEVEN HOLZNER is the award-winning author of 78 books on programming, and has been writing bestsellers on Visual Basic topics ever since Visual Basic has been around. His books have sold nearly 2 million copies and have been translated into 16 languages around the world. He has a Ph.D. from Cornell University, has been on the faculty of both Cornell and MIT, and is a former contributing editor to PC Magazine. He was writing about Visual Basic before version 1.0 even came out, and it’s his favorite all-time development package. He uses it almost daily for commercial development and Web hosting.
Dedication To Nancy, as always and forever (for all the reasons she already knows!).
Acknowledgments A book like the one you’re reading is the product of many people’s hard work. I’d especially like to thank Candy Hall, the acquisitions editor; Songlin Qiu, the development editor; Elizabeth Finney, the project editor; Chuck Hutchinson and Rhonda TinchMize, the copy editors; Linda Seifert, the proofreader; and Karl Hilsmann, the tech editor.
We Want to Hear from You! As the reader of this book, you are our most important critic and commentator. We value your opinion and want to know what we’re doing right, what we could do better, what areas you’d like to see us publish in, and any other words of wisdom you’re willing to pass our way. As an associate publisher for Sams Publishing, I welcome your comments. You can e-mail or write me directly to let me know what you did or didn’t like about this book— as well as what we can do to make our books better. Please note that I cannot help you with technical problems related to the topic of this book. We do have a User Services group, however, where I will forward specific technical questions related to the book. When you write, please be sure to include this book’s title and author as well as your name, e-mail address, and phone number. I will carefully review your comments and share them with the author and editors who worked on the book. E-mail: [email protected] Mail: Michael Stephens Associate Publisher Sams Publishing 800 E. 96th St. Indianapolis, IN 46240 USA For more information about this book or another Sams Publishing title, visit our Web site at www.samspublishing.com. Type the ISBN (excluding hyphens) or the title of a book in the Search field to find the page you’re looking for.
Introduction Welcome to our grand tour of Visual Basic .NET 2003. This book has been designed to open up Visual Basic and make it more accessible than any other book can. There’s as much Visual Basic crammed into this book as will fit. We’re going to center what we do around seeing Visual Basic in action, because that’s the best way to master the topic—hands-on, not with dry theoretical lectures. Here, you’re going to see everything at work, from the basics all the way to deploying finished applications, from simple text boxes to installing ad rotators in Web applications, from the easiest Windows application to advanced Web services and distributed data applications. You’ll find a working example for every programming topic in the book. All of which is to say that this is the book for people who want to get the most out of Visual Basic .NET 2003. That’s our goal, and we’re going to push the envelope to get there.
What’s in This Book From cover to cover, this book is pure Visual Basic .NET. It covers the full Visual Basic language and hundreds of skills from using visual tools when dropping data adapters into windows to connecting Windows applications to Web applications at runtime. Here are a few of the topics we’re going to see: • Using the Visual Basic .NET Integrated Development Environment (IDE) • Reviewing the complete Visual Basic .NET syntax • Creating Windows applications • Creating Web applications • Showing and hiding controls such as text boxes and buttons • Handling multiple windows at once • Implementing exception handling and filtering • Creating owned and always-on-top forms • Anchoring and docking controls • Creating controls at runtime • Using smart device applications • Sending keystrokes to other applications • Handling every Windows and Web control available, from text boxes to Web validation controls
2
Sams Teach Yourself Microsoft Visual Basic .NET 2003 in 21 Days
• Creating menus, submenus, context menus, and owner-drawn menus • Printing • Creating toolbars • Object-oriented programming (OOP) • Employing class inheritance and overloading • Creating OOP interfaces and polymorphism • Drawing and coloring graphics • Handling images • Creating nonrectangular windows • Opening and creating files • Detecting browser type and capabilities in Web applications • Preserving data over server roundtrips • Creating database-handling applications • Using SQL and parameterized SQL with databases • Creating data connections, datasets, and data adapters • Handling relational databases and data views • Implementing simple and complex data binding • Creating multitier distributed database applications • Establishing master/detail data relationships • Writing and reading database data in XML • Creating custom controls for use in Windows and on the Web • Handling multithreaded applications • Synchronizing and joining threads in code • Creating Windows services and installers • Creating Web services and connecting to them • Deploying your applications You can also download the code for this book from http://www.samspublishing.com/. All the code in this book has been tested on at least two separate computers and verified to work as it should. (Note that in the past, Microsoft has made unannounced changes to Visual Basic without changing the version number, which has made previously working code stop working. If you have problems with the code or receive errors when you try to run it, check whether Visual Basic itself has changed. And check the Web site for updates.)
Introduction
To download the code on the Sams Web site at http://www.samspublishing.
Note
com/, enter this book’s ISBN (without the hyphens) in the Search box and click
Search. When the book’s title is displayed, click the title to go to a page where you can download the code.
The Conventions Used in This Book There are some conventions that you should know about, and the Introduction is a good place to get acquainted with them. For instance: • When we’ve added a new piece of code and are discussing it, it will appear shaded, and when there’s more code to come, you’ll see three dots. Here’s what that looks like: Private Sub Button1_Click(ByVal sender As System.Object, _ ByVal e As System.EventArgs) Handles Button1.Click TextBox1.Text = “No problem.” . . . End Sub
• Occasionally, we’ll discuss Visual Basic .NET syntax in the compact form you’ll see in the Microsoft documentation, and you should know how to decipher that. For example, in this description of the Dim statement (which you use to declare variables and arrays), items in brackets ([ and ]) are optional, upright bars(|) mean or, curly braces ({ and }) indicate that you select only one of the enclosed items, and the items in italic are not keywords built into Visual Basic—they’re just placeholders, meant to be replaced with your own terms: [ ] [{ Public | Protected | Friend | Protected Friend | Private | Static }] [ Shared ] [ Shadows ] [ ReadOnly ] Dim [ WithEvents ]
• Code lines, commands, statements, variables, and any text you type or see onscreen appears in a monospace typeface. NEW TERM
• Italic text and a new term icon highlight technical terms when they’re being defined.
• The ➥ icon is used before a line of code that is really a continuation of the preceding line. Sometimes a line of code is too long to fit as a single line on the page. If you see ➥ before a line of code, remember that it’s part of the line immediately
3
4
Sams Teach Yourself Microsoft Visual Basic .NET 2003 in 21 Days
preceding it. Most of the time, however, we’ll use the Visual Basic underscore character (_) at the end of a line of code to indicate that the line is continued on the following line. This is discussed in Day 1. • We’ll also refer to the items in menus the same way you’ll see in many computer books; for example, the File, New Project menu item refers to the New Project item in the File menu. • You’ll see tips throughout the book, which are meant to give you something more, a little more insight or a pointer to some new technique. Here’s what a tip looks like:
You can create a simple animation by moving forms or controls around with a loop in code and the SetBounds method.
Tip
• You’ll also see notes, which are there to give you additional information. Here’s what a note looks like:
Note
Although you can use threads to run the code, for user interface controls such as buttons and text boxes, using threads is not a good idea. Sooner or later, your code will freeze up. The user interface code should be run by an application’s main thread.
What You’ll Need To use this book, you’ll need Visual Basic .NET; the version we’ll be using in this book is Visual Basic .NET 2003. Besides Visual Basic itself, there are some additional software packages you might want. To create Web applications and Web services, you’ll need access to a Web server that runs the Microsoft Internet Information Server (IIS), as discussed in Day 11. If you choose, you can run IIS on the same machine Visual Basic .NET is on, and IIS comes with many Windows versions (although you may have to install it from the CDs that come with Windows).
Note
If you’re running IIS on the same machine as Visual Basic .NET, you should install IIS before installing Visual Studio .NET so that Visual Basic can register the presence of IIS properly.
Introduction
We’ll also work with databases in this book. To work with a database, you need a data provider such as SQL Server. You can use other data providers, but Visual Basic .NET is most often connected to SQL Server, so we’ll use that data provider here. A knowledge of Structured Query Language (SQL) will also help, but it’s not necessary; we’ll see a complete SQL primer in Day 16. And that’s about it. Just about everything else that you need comes with Visual Basic .NET itself. We’ll be writing and testing our code in the Visual Basic Integrated Development Environment (IDE), which we’ll see in Day 1, and the IDE will give us all the other tools we need. There will be detours into occasional side topics, such as JavaScript and regular expressions for checking text strings, but if you have Visual Basic .NET, IIS, and a data provider like SQL Server, you’re fully prepared for all we’ll be doing.
Visual Basic .NET Resources Online Plenty of Visual Basic .NET resources are available online, and you can turn to them for additional information and to stay in touch with the Visual Basic community. You can find many groups on Usenet that discuss Visual Basic topics (be careful what you read on those groups; there’s no guarantee of accuracy), such as these groups hosted by Microsoft: •
microsoft.public.dotnet.languages.vb
•
microsoft.public.vb.addins
•
microsoft.public.vb.bugs
•
microsoft.public.vb.controls
•
microsoft.public.vb.database
•
microsoft.public.vb.installation
•
microsoft.public.vb.syntax
•
microsoft.public.vsnet.general
•
microsoft.public.vsnet.ide
Some non-Microsoft Usenet groups are out there as well, like these: •
comp.lang.basic.visual
•
comp.lang.basic.visual.3rdparty
•
comp.lang.basic.visual.announce
•
comp.lang.basic.visual.database
•
comp.lang.basic.visual.misc
5
6
Sams Teach Yourself Microsoft Visual Basic .NET 2003 in 21 Days
As you would expect, you can find many Web pages out there on Visual Basic .NET. Here’s a starter list of pages hosted by Microsoft: •
http://msdn.microsoft.com/vbasic/—The
main Visual Basic page
•
http://msdn.microsoft.com/vbasic/techinfo/default.asp—The
tech page for
Visual Basic .NET •
http://msdn.microsoft.com/vbasic/support/default.asp—The
support page
for Visual Basic .NET •
http://msdn.microsoft.com/vbasic/community/default.asp—A
listing of
Visual Basic .NET online communities • http://msdn.microsoft.com/vbasic/productinfo/vbasic03/faq/default.asp
—The Visual Basic .NET 2003 Frequently Asked Questions (FAQ) page •
http://msdn.microsoft.com/vbasic/downloads/default.asp—Free
downloads
for Visual Basic .NET •
http://msdn.microsoft.com/howto/visualbasic.asp—A
page of how-to
projects covering common Visual Basic .NET tasks And that’s all the introduction we need. Now we have all we need to start our in-depth tour of Visual Basic .NET. If you have comments, suggestions, or problems, please e-mail them to me, Steve Holzner, at [email protected]. I want to make sure this book stays at the top of the field, and I’ll implement your suggestions in upcoming editions.
PART I
1
At a Glance
2
Visual Basic .NET Essentials In this part, we begin with Visual Basic .NET programming, getting the essentials under our belts before pressing on. We see our first programs here and get a taste of what Visual Basic .NET can do. Besides Windows and Web applications, you get an introduction to console applications, which are easy to create and provide us with a basic platform for our examples. We’ll use console applications until Part II to bring us up to speed on the Visual Basic .NET essentials, such as seeing how to handle data, work with operators, write conditional statements, loops, and more. We’ll also add procedures and exception handling to deal with runtime errors to our programming arsenal in this part, giving us the effective and powerful foundation we’ll need throughout the rest of the book.
3
PART I
DAY
1
Getting Started with Visual Basic .NET! Welcome to Visual Basic .NET 2003. Over the next 21 days, you’ll get an indepth guided tour of the ins and outs of Visual Basic .NET. From the most basic to the most advanced, we’re going to become masters of Visual Basic in this book. You’ve come to the right place. If you want to create Windows applications, or if you want to create Web programming on the server, there’s just nothing like Visual Basic .NET. Visual Basic is easy to get started with, and yet it has almost incredible programming power behind it, so there’s just no limit to how far you can go. We’ll dig into Visual Basic .NET immediately. This is our first day on the job, and we’re not only going to get an overview of Visual Basic, but we’ll also create working applications and get a thorough understanding of the parts of our main programming tool—the Visual Basic Integrated Development Environment (IDE). The IDE is what you see when you start Visual Basic, and it presents you with the dozens of toolbars, windows, menus, and tabs that we’ll unravel today. The IDE is the essential tool we’ll use on nearly every
10
Day 1
page of this book, and learning how to use it will give us the essential foundation and mastery we’ll need for the coming days. Here are today’s topics: • The history of Visual Basic • Putting Visual Basic .NET to work in examples • Creating a Windows application • Creating a Web application • Creating a Console application • Understanding the .NET Framework and the common language runtime • Developing Visual Basic solutions and projects • Using the Visual Basic .NET Integrated Development Environment (IDE) • Dissecting the Visual Basic .NET IDE in depth There’s practically no limit to what you can do with Visual Basic .NET 2003. To see how we got here, and to get started, we’ll take a look at the history of Visual Basic first.
The History of Visual Basic Visual Basic 1.0 appeared in 1991 (I got a pre-release version of version 1.0, which is when I first started writing books about Visual Basic—and that’s when I first decided that Visual Basic was the way of the future). Up to that point, the only way to do Windows programming was to use C code, and lots of it—you had to write five pages of C code to produce even a blank window. And you could only create visual elements, like buttons in code, with a lot of work. The genius of Visual Basic changed all that. Now if you want a button, you just draw it in place. Want a text box? Just draw one. That was a total revolution, and one that programmers by the thousands embraced. It changed Windows programming forever. Until Visual Basic, the user interface (UI) of a program was very difficult to create and manage. Now, it was not only simple, it was fun. Programmers loved it. The original Visual Basic lived up to its name in the sense that it was fairly basic. But that changed with new versions, and with third-party vendors that introduced Visual Basic eXtension (VBX) controls. In Windows programming, user interface elements such as buttons, text boxes, and check boxes are called controls, and third-party vendors started producing new controls that Visual Basic then included.
NEW TERM
Visual Basic 3.0 changed the picture again, adding support for database access with Data Access Objects (DAO). That turned out to be a major turning point for Visual Basic: Up
Getting Started with Visual Basic .NET!
to that point, many programmers had thought of it as a toy, but when it started to work with databases, people took it more seriously. Visual Basic 4.0 and 5.0 were targeted at Windows 95, and started making the way you write code in Visual Basic more modular, introducing some object-oriented programming (OOP). Version 6.0 introduced many new features, including ActiveX Data Objects (ADO), which let you work with databases in a variety of sources, including on the Internet. The Web development in Visual Basic 6.0 paved the way for the future—and for a whole new type of Visual Basic. Microsoft decided that the Web was the way to go, and several years after Visual Basic 6.0 came out, it introduced Visual Basic .NET 2002. Visual Basic .NET made Visual Basic’s connection to the Web integral to the whole package. The language itself grew up as many old syntax features were removed and replaced. The process of creating applications changed radically. In fact, the change meant that for the first time, you couldn’t automatically upgrade older code so that it would run in the new version. (Visual Basic .NET does have a migration tool that opens automatically when you try to open a Visual Basic 6.0 application, but the programming differences between Visual Basic version 6.0 and Visual Basic .NET 2002 were so profound that this tool is practically useless for all but the most simple applications.) The biggest change in Visual Basic .NET 2002 was that Web programming became as important as Windows programming. Creating a Windows application in Visual Basic had always been easy: You just drew the user interface you wanted, added some code, and ran it. Now creating Web applications is just as easy: You just draw the user interface you want, add some code, and run it. Visual Basic .NET handles uploading and maintaining the Web application automatically, making Web development as easy as Windows development. We’ll take a look at that topic today in more depth. The current version, Visual Basic .NET 2003, introduces still more innovations. Here’s a list of what’s new. If you’re new to Visual Basic programming, some of these items will be new to you. In that case, just treat this list as a reference to come back to as these various new topics are covered throughout the book. Don’t be concerned that you have to understand these items at this point. Visual Basic .NET 2003 now supports the following features: • Nonrectangular windows • Mobile Web applications (for PDAs) • Data providers for ODBC and Oracle • New code in the .NET Framework
11
1
12
Day 1
• A folder dialog for your applications to handle Windows folders • Better support for migrating VB6 code to Visual Basic .NET • The capability to track who has access to an application’s code in the Visual Basic .NET Solution Explorer • Improved security in the debugger (as well as better error messages) • The capability to allow side-by-side installations of different versions of Visual Studio • Arithmetic left and right shift operations on integral data types • The capability to declare a loop variable as part of a For or For
Each
loop
• Support for Smart Devices (like Pocket PCs) • Improved security, including automatically scanning user input in Web applications for embedded (and possibly malicious) HTML • Improved access to Web services • The capability to deploy applications with installers that target a specific version of the .NET Framework We’re at the cutting edge of Visual Basic now, pushing the envelope. In this book, we’re going to put Visual Basic .NET 2003 through its paces. In fact, the simplest way to introduce Visual Basic .NET 2003 is to let it introduce itself. And we can do that by putting it to work right now.
Putting Visual Basic to Work Take a look at Figure 1.1; that’s Visual Basic .NET 2003. More correctly, it’s the Visual Basic .NET 2003 Integrated Development Environment, the IDE. The version of Visual Basic .NET 2003 you see in Figure 1.1 is part of Visual Studio .NET 2003 (you may have another edition of Visual Basic .NET, such as the Standard Edition, which doesn’t include the full toolset that comes with Visual Studio .NET 2003), and appears when you start Visual Studio .NET 2003. Visual Studio includes more than just Visual Basic; it also supports other languages such as Visual C++, Visual C#, and now, in Visual Studio .NET 2003, Visual J#. When you start Visual Studio for the first time, you see the Start Page that appears in Figure 1.1, showing the contents of the My Profile tab (one of the three tabs at the top of the Start Page—Projects, Online Resources, and My Profile). Your profile allows you to set various options for Visual Basic, including how to display help information.
Getting Started with Visual Basic .NET!
13
FIGURE 1.1
1
The Visual Basic IDE.
In fact, customizing how you view help information here is worthwhile. The Visual Studio help system will look up answers for you, searching through all its help files, and may return help that is really only relevant to, say, Java programming in Visual J#. To avoid that problem, you would be wise to restrict help information to Visual Basic help, which you can do by selecting Visual Basic in the Help Filter drop-down box you see in the center of Figure 1.1. Requesting external help windows is also a good idea, as opposed to displaying help information in the IDE itself. By default, when you look something up in the Visual Studio help system, the results are displayed in a cramped window at the upper right in the IDE, about 2-by-2 inches or so, nearly impossible to be useful—especially because this tiny space is often broken up into subwindows by the help system. As Microsoft itself often recommends, it’s best to display help information in its own window, switching back and forth between the IDE and the help window as needed. To make sure the help system gets its own window, click the External Help radio button that you see in the Start Page in Figure 1.1.
Tip
You can also switch to an external help window at any time if you don’t want to do it now. You can either click the External Help radio button in the Start Page’s My Profile tab, or select the Tools, Options menu item to open the Options dialog box. Then select the Help item in the Environment folder that appears at right, and click the External Help radio button, followed by the OK button.
14
Day 1
That’s what the IDE looks like. Before we discuss things abstractly, it’s a good idea to actually put the IDE to work, getting a feel for Visual Basic, and we can do that by creating a few introductory examples. Seeing things actually work is the best introduction to a programming topic, so let’s see what Visual Basic can do for us. The standard types of Visual Basic .NET applications are Windows applications, Web applications, and Console applications. To get a feel for Visual Basic .NET, we’ll take a minute to create a quick example of each of these applications here, starting with Windows applications.
Creating a Windows Application We’ll put together our first Visual Basic .NET Windows application now to get us on the right track. There’s a great deal to learn about such applications, but creating a simple one is just that—simple. To create a Windows application, select the File, New, Project menu item in the IDE, opening the New Project dialog you see in Figure 1.2. To create a new Visual Basic Windows application, click the Visual Basic Projects folder you see at left in the Project Types box in Figure 1.2, and select the Windows Application icon you see at right in the Templates box. Visual Basic will suggest the name WindowsApplication1 for this first application, which is fine. A Windows application like this is considered a new project in Visual Basic, and you might want to specify a directory where you can store the new project’s files, using the Location box you see at the bottom of the New Project dialog. (If you don’t specify a location for the new project, Visual Basic will store it in C:\Documents and Settings\username\My Documents\Visual Studio Projects.)
NEW TERM
And that’s it! Now click OK to create the new WindowsApplication1 project. FIGURE 1.2 The New Project dialog.
Getting Started with Visual Basic .NET!
When you click the OK button in the New Project dialog, the new Windows application is created and displayed as you see in Figure 1.3. You can see the window for the new application in the center of the IDE in that figure. A window under design like this is called a form in Visual Basic, and you can see a grid of dots on this form, allowing you to align the controls such as buttons and text boxes you add to the form. Forms like this one are displayed in a Visual Basic Windows form designer, also called a Windows form design window. You can see the tab named Form1.vb[Design] displayed at the top of the designer, as well as a tab for the Start Page. If you have other designers open, you can use these tabs to navigate to the designer you want.
15
NEW TERM
FIGURE 1.3 A new Windows application.
We can actually run this application now; the application is already so complete that it will display the blank form as a window. To run the application, select Visual Basic’s Debug, Start menu item, or press F5. That’s it. When the application runs, you won’t see any controls in the window, but, as you see in Figure 1.4, the window has a title bar displaying the minimize, maximize, and close buttons that you see in standard Windows applications. You have a functioning, but not very interesting, Windows application already. To close this application, click the close button (marked with an X) in the application’s title bar. Doing so will close the window and return you to the Visual Basic .NET IDE. The next step is to add a few controls—a button and a text box—to the form in the Visual Basic .NET IDE. You do that using the Visual Basic toolbox, which appears directly to the left of the application’s form in Figure 1.3 (it has the caption Toolbox). You can add new controls to a form by finding the control you want in the toolbox and either double-clicking it or dragging it to the form (more on how this feature works in Day 4, “Creating Windows Forms”).
1
16
Day 1
FIGURE 1.4 A blank window.
Try dragging a button and a text box to the application’s form, as you see in Figure 1.5. By default, Visual Basic makes these controls display the text Button1 and TextBox1, as you see in the figure. That’s fine for this example; we’ll see how to customize the text that controls display in Day 4. FIGURE 1.5 Adding controls to a new Windows application.
To make these controls do something, you can use Visual Basic code; for example, you can use code to display a message in the text box when the user clicks the button. To add some code that will be executed when the button is clicked, double-click the button now, opening a code designer as you see in Figure 1.6.
Getting Started with Visual Basic .NET!
17
FIGURE 1.6 A code designer.
The code designer in Figure 1.6 displays the code for the button. Take a look at this part of the code that you see in the Figure 1.6(note the use of an underscore, _, here in the text, which is used to break up the first line of code so that it will fit on the page; you use an underscore at the end of a line of code to tell Visual Basic that the code is continued on the next line): Private Sub Button1_Click(ByVal sender As System.Object, _ ByVal e As System.EventArgs) Handles Button1.Click End Sub
This is the place to put the code to run when the button is clicked. For example, to place the text “Hello there!” into the text box, you use the line of Visual Basic code TextBox1.Text = “Hello there!”, typing it like this directly into the code designer: Private Sub Button1_Click(ByVal sender As System.Object, _ ByVal e As System.EventArgs) Handles Button1.Click TextBox1.Text = “Hello there!” End Sub
You can see the results in Figure 1.7, where this new code appears in the code designer.
1
18
Day 1
FIGURE 1.7 Adding code to a Windows application.
Now try running the application by selecting Visual Basic’s Debug, Start menu item, or by pressing F5. When the application appears, click the button to which you’ve just added code. When you do, the message Hello there! is displayed in the text box, as you see in Figure 1.8. FIGURE 1.8 Running a new Windows application.
Congratulations! you’ve created your first Visual Basic .NET 2003 Windows application. And you’ve added controls to it so that the application actually does something. To end the application, click the close button (marked with an X) in the application’s title bar. When you do, the application will end and the Visual Basic .NET IDE will reappear automatically.
Getting Started with Visual Basic .NET!
19
Creating a Web Application Creating a Web application is as easy as creating a Windows application with Visual Basic .NET. As we’ll see in Day 11, “Creating Web Forms with ASP.NET,” you need a Web server with Microsoft Internet Information Server (IIS), as well as the .NET Framework, installed on it to create Web applications. Working with such a server to create Web applications is not hard. You select Visual Basic’s File, New, Project menu item to open the New Project dialog as before, but instead of selecting the Windows Application icon, you select the ASP.NET Web Application icon, as you see in Figure 1.9. FIGURE 1.9 Creating a Web application.
By default, Visual Basic gives this first Web application the name WebApplication1. Just as we did with our Windows application, you can add buttons and text boxes to Web applications from the toolbox and add code to these controls in just the same way as well. When you run the new Web application, it’ll appear in a Web browser such as the Microsoft Internet Explorer, as you see in Figure 1.10. When you click the button, the message Hello there! appears in this Web application just as it did in the Windows application, as you can also see in Figure 1.10. To end the application, close the browser window, which makes the Visual Basic .NET IDE reappear. These capabilities are very impressive. In this way, Visual Basic .NET enables us to create a Web application with the same steps as a Windows application. You just drag the controls you want onto a form (a Web form this time, not a Windows form), double-click the button to open a code designer, add the same code as we used for the Windows form (TextBox1.Text = “Hello there!”), and then run the application in the same way, selecting Visual Basic’s Debug, Start menu item, or by pressing F5.
1
20
Day 1
FIGURE 1.10 Running a Web application.
Instead of a Windows application appearing, though, the result appears in your Web browser. The application’s files are stored on the Web server, and Visual Basic handles the task of maintaining it, uploading, and downloading data as needed automatically. And if the server is publicly available, anyone who enters its URL into a browser will see your application run. In this way, as you’ll see in Day 11, Visual Basic .NET enables you to create Web applications in the same way as you create Windows applications. There are some differences, though. Web applications support only some of the controls that Windows applications do, for example, and you’ll need a round-trip back to the server if you want to handle button clicks and so on in your application. But on the whole, Visual Basic .NET Web applications are an amazing achievement. The details on Web applications are coming up in Days 11 to 15.
Creating a Console Application Another common type of Visual Basic .NET application is the console application, and we’ll be using such applications during the next two days as we study the Visual Basic language. To create a console application, you select the File, New, Project menu item, and click the Console Application icon in the New Project dialog, as you see in Figure 1.11. The default name suggested by Visual Basic for this new console application is ConsoleApplication1, as you can also see in Figure 1.11, and that name is fine. Click OK to create this new application.
NEW TERM
There’s no user interface in a console application; the output of such an application simply appears directly in a DOS window as text. That means that instead of a user interface appearing in some form designer in the IDE, we go straight to a code designer when you open a console application. You can see the code designer for this new console application in Figure 1.12.
Getting Started with Visual Basic .NET!
21
FIGURE 1.11 Creating a console application.
FIGURE 1.12 A new console application.
Here’s the code in the new console application: Module Module1 Sub Main() End Sub End Module
1
22
Day 1
NEW TERM This code is wrapped up in a Visual Basic module. A module is what Visual
Basic uses to hold code not directly associated with a user interface, and it’s exactly what we need here (you’ll see all the details on modules and where they fit in Day 9, “Object-Oriented Programming”). The Sub Main() and End Sub part here is Visual Basic’s way of creating a Sub procedure (the details on Sub procedures are coming up in Day 3, “Mastering the Visual Basic Language: Procedures, Error Handling, Classes, and Objects”), which holds code that can then be accessed by Visual Basic by name. That name is Main here, and code with that name is automatically run when a console application starts. We can put the code we want to execute when the console application runs in the Main Sub procedure. For example, to display the same message as our two previous examples—Hello there!—we can use this line of code:
NEW TERM
Module Module1 Sub Main() Console.WriteLine(“Hello there!”) End Sub End Module
Because console applications don’t have text boxes or other user-interface elements, you can’t display text in such elements. Instead, you can use Console.WriteLine to write lines of text to the console (DOS) window; this new line of code, Console.WriteLine(“Hello there!”), writes the text “Hello there!” to the console window. You can now run this new application in the usual way—selecting the Debug, Start menu item, or by pressing F5. But if you do, you’ll get a disappointing result: A DOS window will appear with the text “Hello there!” in it, but it’ll close just as fast as it opened, and all you’ll really see is a flicker on the screen. You can solve this problem by intentionally keeping the console window open until you’re ready to dismiss it—for example, until you press the Enter key. And you can do that by making the console application wait until you press that key, using Console.ReadLine(). As you’ll see tomorrow, console applications can use Console.ReadLine() to read a line of text you type in the console window; such lines of text are read when you press the Enter key, ending your input. To make this work, we can display a prompt saying “Press Enter to continue...” and then use Console.ReadLine() to wait until the Enter key is pressed: Module Module1 Sub Main() Console.WriteLine(“Hello there!”)
Getting Started with Visual Basic .NET!
Console.WriteLine(“Press Enter to continue...”) Console.ReadLine() End Sub End Module
And that’s all we need! You can see this new code in your console application in Figure 1.13. FIGURE 1.13 Adding code to a new console application.
When you run this new application using Debug, Start, you see the results in Figure 1.14—a new DOS window displaying the text we want and waiting for you to press the Enter key. (You can also close this application by clicking the close button at upper right in the title bar.) FIGURE 1.14 Running a new console application.
23
1
24
Day 1
Tip
In fact, you can avoid using the Console.ReadLine() statement altogether if you start the application with the Debug, Start Without Debugging menu item. If you do, the console application will not close the DOS window until you press a key. While you’re developing applications, however, it’s best to leave the debugger active (which we do when we use the Debug, Start menu item) because that enables you to recover more easily if a serious problem occurs.
Console applications like these provide you an easy way of working with Visual Basic without worrying about the details of creating and handling a user interface. All you have to do to display text is to use Console.WriteLine, and to read what the user has typed, you can use Console.ReadLine. For that reason, we’ll use simple console applications in both Days 2 and 3 while we’re learning the Visual Basic language itself. In Day 4, we’ll begin working with Windows applications, and creating the user interface will be the main issue. That gives us an overview of Windows, Web, and Console applications, three of the cornerstones of Visual Basic .NET programming; we’ll see more about each of these types of applications throughout the book. And besides these three, there are two other types of applications as well. You’ll see Smart Device (such a Pocket PCs) applications in Day 4 and Mobile Web applications (which can be viewed in PDAs, for example) in Day 11. And there are other types of projects as well, such as Windows and Web services (which we’ll see in Day 21, “Creating Windows Services, Web Services, and Deploying Applications”). A Windows service runs in the background in Windows (although it can display an icon in the Windows taskbar), providing some service such as scanning files for viruses, and a Web service provides the same functionality on the Web, giving your Web applications shared access to the code and data in that Web service. That gives us a good taste of Visual Basic .NET at work, and we’ve created some sample applications, so we have a feel for our topic. It’s time to step back to see some of the bigger picture, getting more of the foundation we’ll need in the coming days. For example, what’s the .NET part of Visual Basic .NET about? We’ll take a look at that and other issues next, as we get the bigger picture about the innovations in Visual Basic .NET from a programmer’s perspective. These are concepts we’ll need in the coming days.
Getting Started with Visual Basic .NET!
Visual Basic .NET from a Programmer’s Perspective We should become familiar with a number of concepts before digging into Visual Basic .NET programming in depth so that we have the programming framework we need. The first thing to take a look at is the .NET Framework itself. In the early days of Visual Basic programming, a great deal of the functionality built in to Visual Basic was stored in Windows dynamic link libraries (DLL files). That was fine when you were developing your programs. When you installed Visual Basic, all the DLL files you needed were also installed, even though they could run too many megabytes. But this way of doing things became a problem when you were finished creating your applications and wanted to distribute them to others. You may have the needed DLL files on your computer, but the people who wanted to use your new application may not. That meant that you would have to package the needed DLLs in your installation package to be installed on the target machine as well as your application. But what DLLs would your application need? How would you know? Visual Basic started to include all kinds of tools to discover what DLLs your application would need and to include them in your application’s deployment package. But that wasn’t good enough. Because you had to include those huge DLLs in your installation package, that package could easily run to 40MB or more. Imagine that situation— just the simplest of applications, like the ones we’ve developed already today would need dozens of megabytes of space, far more than you could fit onto a disk. And what if the DLLs you were installing on the target machine conflicted with other versions of the same DLLs that were already there? Would the user’s current software continue to work? The .NET Framework solved this problem by including all the support your application needs and packaging it as part of Windows. That meant the code in those DLLs that you originally needed to distribute to target systems along with your application was already installed in those target systems. Now all you have to do is to distribute your application’s code—making your installation package much smaller. The .NET Framework provides what your application needs in two parts: the .NET Framework class library and the common language runtime.
The .NET Framework Class Library The first major part of the .NET Framework is the .NET Framework class library. The class library holds an immense amount of prewritten code that all the applications you create with Visual Basic, Visual C++, Visual C#, Visual J#, and other Visual Studio languages build on.
25
1
26
Day 1
For example, say that your application displays a Windows form such as the sample application you’ve created today. To actually create and draw that Windows form takes thousands of lines of code—something you probably wouldn’t want to be responsible for writing each time you wanted to display a window. And because of the .NET Framework’s class library, you don’t have to. All the code you need is already available in the class library for your application to use. All your application needs to do is to search the class library for the particular type of form that it needs and use it. In this way, you don’t have to create the form from scratch. This means your code can be very small; all the power you need is already available to you in the .NET Framework’s class library. The class library comes built in with all the code your application needs to draw, handle memory, create Windows forms, perform input/output (I/O) operations, manage security, and more.
The Common Language Runtime Although the .NET Framework class library is a great resource, packed full of an immense amount of prewritten code for you, you need some way of getting that code to run, and that’s what the .NET Framework’s common language runtime is all about. The common language runtime is what actually runs your Visual Basic .NET application. When you build a Visual Basic .NET application, your code is translated—that is, compiled—into the language that the common language runtime actually understands, the Microsoft Intermediate Language, or more commonly MSIL or just IL. When you run the application, the common language runtime reads the MSIL for your application and quickly translates it into the actual binary codes that your computer works with. In this way, Microsoft can one day create a common language runtime for operating systems other than Windows, and your Visual Basic .NET applications, compiled into IL, will run on them.
NEW TERM
This has a very powerful side effect: The common language runtime can run programs created not only in Visual Basic, but also in Visual C++, Visual C#, and other Visual Studio languages. Applications written in those other languages are also translated into IL. This means they all look alike to the common language runtime, which is what’s actually responsible for running them. And there’s another powerful side effect as well: Because your application is stored in IL, you can also easily mix various Visual Studio languages in the same application. When you build an application, everything is translated into the same language anyway, and that’s IL.
Getting Started with Visual Basic .NET!
In fact, because everything is stored in IL, the applications you build are not like the applications you build using other packages besides Visual Studio. Those applications are stored in the binary format that a computer runs directly. Visual Studio applications, however, are built using IL, and they’re built to interact with the common language runtime. For that reason, they’re called assemblies.
27
NEW TERM
Assemblies are the fundamental unit of deployment for applications in Visual Studio, and although we won’t use the term often, knowing it is good because you’ll see it used frequently in the Visual Basic documentation.
Assemblies An assembly holds the IL modules for your application. When you create an application in Visual Basic .NET and run it, Visual Basic .NET creates one or more assemblies, which are run by the common language runtime. That is, assemblies are the way your applications interact with the .NET Framework instead of the EXE or DLL files of VB6. What’s in a .NET assembly? Each assembly has a manifest, which is like a table of contents, giving the name and version of the assembly. The manifest also lists what other assemblies are needed to support this one, if any, and how to handle security issues.
NEW TERM
The core of the assembly is made up of modules, which are internal files of IL code, ready to run. That’s how Visual Basic .NET stores the IL it creates—in modules inside assemblies.
NEW TERM
That, then, is what an assembly is—the package that holds the IL for your application, the information that the common language runtime needs to handle your application. We won’t deal with assemblies directly a great deal, but you can configure them to a substantial degree. For example, each project contains a file named AssemblyInfo.vb, which holds, among other things, the version number for your application. The common language runtime looks at applications in terms of assemblies, which are how applications are stored after they’ve been built. But what about while you’re developing and creating them? As you’ve seen, when you create a new application in Visual Basic .NET, you actually create a new project, selecting the File, New, Project menu item. In fact, there’s more to the story than that because each project is also part of a Visual Basic solution, which can hold several projects.
NEW TERM
Solutions and Projects NEW TERM
When you created applications in Visual Basic 6.0, you simply created projects. Each project held the code and data for an application. If you wanted to combine
1
28
Day 1
projects, you created a project group. In Visual Basic .NET, however, project groups have become far more integral to the development process, and now they’re called solutions. When you create a new project in Visual Basic .NET, Visual Basic will actually create a new solution first and make the new project a part of that solution. You can see how this works in the Solution Explorer, which is the window that appears in the IDE at upper right, as you see in Figure 1.15. FIGURE 1.15 The Solution Explorer in the IDE.
In this case, the Solution Explorer is displaying the Windows application we created earlier today. You can see in the Solution Explorer that the solution has been given the same name, WindowsApplication1, as the contained project. The top line in the Solution Explorer holds the name of the current solution, and below it is the line containing the name of the contained project, which in this case is also WindowsApplication1. (You can change either the solution name or a project’s name simply by editing them in the Solution Explorer.) Under the project’s name, the Solution Explorer displays the files in the current project. For example, Form1.vb stores the form in the application, and AssemblyInfo.vb holds data about the current assembly, as discussed in the previous section. You can use the Solution Explorer to get an overview of the files in an application, switching between them just by double-clicking them in the Solution Explorer (making them open in form or code designers as appropriate).
Getting Started with Visual Basic .NET!
Tip
You can look at and edit the information in AssemblyInfo.vb using the Solution Explorer. Just double-click the AssemblyInfo.vb file in the Solution Explorer to open it, and you’ll see where Visual Basic .NET stores the version number for your application.
Why would you want to add more than one project to a solution? As you’ll see in Day 20, “Creating User Controls, Web User Controls, and Multithreading,” you can create your own Windows and Web controls for use in applications. Each new control becomes a new project in an application, and if you have multiple custom controls, you’ll have multiple projects in one solution. And you can also add another simple Windows or Web form project to the solution to test the custom controls.
Tip
How do you add a new project to a solution? When you have a solution open, you just select the File, New, Project menu item to create a new project, and click the Add to Solution radio button in the New Project dialog to add the new project to the current solution. When you have multiple projects in the same solution, you can specify which project you want to have run when you start the application. As you’ll see in Day 20, you do that by right-clicking the project you want in the Solution Explorer and selecting the Set As Startup Project item in the menu that appears.
Solution and Project Files As you can see in the Solution Explorer, each Visual Basic .NET project has a number of files connected with it. It’s a good idea to get an overview of this file structure for future reference because you’ll be dealing with it a lot in your own programming. Each project is stored in its own folder, which is given the name of the project; for example, the project WindowsApplication1 is stored in a folder of the same name. (Multiple projects in the same solution aren’t stored in the same folder by default, although you can store them that way if you prefer.) The file structure for the WindowsApplication1 project looks like this, including what each file does:
29
1
30
Day 1
WindowsApplication1 | |____WindowsApplication1.vbproj The project file |____AssemblyInfo.vb Holds data about the assembly |____Form1.vb The form’s file |____Form1.resx The form’s resources file |____WindowsApplication1.vbproj.user Visual Studio project user | options file |____WindowsApplication1.sln The solution’s file |____bin Folder for binary files | | | |____WindowsApplication1.exe The application’s executable file | |____WindowsApplication1.pdb The application’s program | debugging information | |____obj Folder for compiled files | |____Debug Folder for debug versions of the application | |____WindowsApplication1.pdb The application’s program | debugging information |____WindowsApplication1.exe The application’s executable file |____temp Folder for temporary results |____TempPE Folder for temporary results
Note in particular the WindowsApplication1.vbproj file, which is the project file that contains the names of all files in this project, and other project information, as well as the WindowsApplication1.sln file, which is the solution file that holds the names and locations of the various projects in the current solution. As you can see, many different file types are involved in a typical Visual Basic .NET project. It’s a good idea to familiarize yourself with the types of files you’ll see in a Visual Basic project. Here’s a list, arranged by file extension. This list is intended as a reference you can use as needed when you develop your Visual Basic projects; don’t feel you have to know all this information at this point. • .asax—A global application class, used to handle global ASP.NET applicationlevel events. • .asmx—A Web service class. • .asp—An Active Server Page. • .aspx—A Web form. • .bmp—A bitmap file. • .css—A cascading style sheet file. • .exe—An executable file holding the application’s assembly.
Getting Started with Visual Basic .NET!
31
• .htm—An HTML document. • .js—A JScript file (Microsoft’s version of JavaScript). • .pdb—A file that holds program debug data. • .resx—A resource file used to store resource information. • .rpt—A Crystal Report. • .sln—A solution file. • .suo—A file that holds options for a solution. • .txt—A text file. • .vb—A Visual Basic source code file. It can be a basic Windows form, a code file, a module file, a user control, a data form, a custom control, an inherited form, a Web custom control, an inherited user control, a Windows service, a custom setup file, an image file for creating a custom icon, or an AssemblyInfo file (used to store assembly information such as versioning and assembly name). • .vbproj—A Visual Basic project file. • .vbs—A VBScript file. • .vsdisco—A dynamic discovery project, which provides a means to describe all Web services in a Web project. • .web—A Web configuration file, which configures Web settings for a Web project. • .wsf—A Windows scripting file. • .xml—An XML document file. • .xsd—An XML schema provided to create typed datasets. • .xslt—An XSLT style sheet file, used to transform XML documents and XML schemas. In addition, you might have noticed that the application’s executable file is built in a directory called Debug. By default, you can build Visual Basic .NET applications in two ways: in debug or release versions. And now that we’re discussing applications in general, it’s important that we take a look at these versions.
Debug and Release Versions So far, we’ve started our programs from the Debug menu’s Start item, which causes Visual Basic to launch the program while staying in the background. If a problem occurs, the Visual Basic IDE will reappear to let you debug the program’s code. And when you end the program, the Visual Basic IDE will automatically reappear to let you continue your development work.
1
32
Day 1
That capability is useful for development, of course, but when your program is ready to go and to be used for others, you hardly want them to have to launch your program from Visual Basic. In addition, applications set up for easy debugging have a great deal of data stored in them that users won’t need in general. For example, all the names you use in your code will be stored in the application so the Visual Basic .NET debugger can display them as needed. But the end user doesn’t need to know all those internal names, so that information is useless in the version of your application that you release to the public. That’s where the difference between debug and release versions of your program comes in. In a debug version of your program, Visual Basic stores a great deal of data needed to interface with the debugger in your program when it runs. Storing all this data not only makes the corresponding assembly larger, but also slower. In the release version of your program, the program doesn’t have all that added data and can run as a standalone program, without needing to be launched from Visual Basic (although it still needs the .NET Framework, of course).
NEW TERM
When you create a new solution, Visual Basic creates it in Debug mode by default, which means that you launch it from the Debug menu as you’ve been doing. However, you can switch to Release mode in several ways (like many things in Visual Basic .NET, there’s more than one way to do this). Here are some of them: • You can select the Configuration Manager item in the Build menu, select Release in the Active Solution Configuration list box, and then click OK. • You can select the solution by clicking it in the Solution Explorer and then selecting the Properties item in the Project menu. Select the Configuration Properties folder on the left in the dialog that opens, followed by the Configuration item in that folder. Then select Release from the drop-down list box in the configuration column of the table that appears and click OK. • Here’s the easiest way—just use the drop-down list box that appears in the Visual Basic .NET standard toolbar, at the top of the IDE. By default, this list box displays the word Debug, and all you need to do to switch to Release mode is to select Release instead. When you’ve set the mode for a solution to Release, you can build it using the Build menu’s Build Solution item (the Build Solution menu item causes Visual Basic to compile only items it thinks have been newly changed; to force it to compile all items in the solution, choose the Rebuild Solution item instead of Build Solution). This builds the
Getting Started with Visual Basic .NET!
solution in a way that others can use it, and you can deploy your program this way (usually with the help of a deployment project that you build in Visual Basic, as we’ll do in Day 21). When you build an application in Release mode, a new folder named Release is added to the obj folder for the project, and the new application executable file goes there: obj Folder for compiled files | |____Debug Folder for debug versions of the application | | | |____WindowsApplication1.pdb The application’s program | | debugging information | |____WindowsApplication1.exe The application’s executable file | |____temp Folder for temporary results | |____TempPE Folder for temporary results | |____Release Folder for release versions of the application | |____WindowsApplication1.Form1.resources Holds application resources |____WindowsApplication1.exe The application’s executable file |____temp Folder for temporary results |____TempPE Folder for temporary results
We now have the background we need on Visual Basic .NET solutions and projects as we head into the following days, where we’ll assume this knowledge and put it to work. We’ll also take for granted that you know your way around the central programming tool itself—the Visual Basic .NET IDE. We’re going to be using the IDE on nearly every page to come in this book, so we’re going to need to know all about it in detail; after all, it’s our primary programming tool. Because using the IDE is going to become second nature to us, we’ll take the rest of today to understand it.
The Visual Basic .NET Integrated Development Environment The skill we’re going to work on for the rest of today is using the IDE, which you can see in Figure 1.16. The original Visual Basic IDE was very simple, containing not much more than a Windows form designer and the toolbox. That’s changed today, as Visual Basic has changed—and as other languages have been added to Visual Studio, which uses the same IDE for them.
33
1
34
Day 1
FIGURE 1.16 The Visual Basic .NET Integrated Development Environment.
We’ve already used parts of the IDE today, but now it’s time to build the IDE foundation we’ll need in the coming days. We’re going to cover all the IDE windows here, so it’s important to know that you don’t have to know all of them at this stage. Just scan the various topics and decide which ones you want to read; then come back to the others later. For completeness, you’ll see everything here, but at this point, you should just read the parts that seem useful to you now instead of trying to memorize everything at once. Here’s something else to know: There are so many independent windows in the IDE that you can easily misplace or rearrange them inadvertently (you can move and arrange each IDE window easily, and that can happen by mistake if Visual Studio thinks you wanted to drag an IDE window when you actually didn’t). The IDE windows are docking windows, which means you can use the mouse to move windows around as you like. When the windows are near an edge, they’ll “dock”—adhere—to that edge, so you can reconfigure the IDE windows as you like. If you move IDE windows inadvertently, don’t panic, just use the mouse to drag them back.
Tip
Here’s something else that’s good to know: You can restore the default window layout by selecting the Tools, Options menu item, then selecting the General item in the Environment folder, and clicking the Reset Window Layout button. This tip turns out to be really useful to know, because sooner or later, Visual Basic .NET will dock some window you didn’t even want to move in a place where other windows are docked already, rearranging all your other windows. And trying to fix that problem manually can take a long time! If all the IDE windows appear to jump and shuffle themselves suddenly, leaving you with something you hardly recognize, you know it has happened to you.
Getting Started with Visual Basic .NET!
Here’s another feature that’s useful: As you can see in Figure 1.16, the various IDE windows often have an X at the upper right so you can close them. Sooner or later, most people close a window in the IDE by mistake (and all other windows often slide around to fill the gap). That makes it easy to panic—the toolbox is gone! You might think, “Oh no, I’ll have to reinstall everything!” In fact, that’s not true; you just have to reopen the closed window again. You can open that closed window using the View menu. Just open that menu, find the window that you closed, and select it (such as View, Toolbox) to make it reappear. Some windows are listed in the View, Other Windows menu item, which opens a submenu of additional windows. The IDE simply has too many windows to fit them all into one menu without using a submenu. So, if you close a window by mistake, just look at the View menu to open it again. Also note that there’s so much in the IDE that Visual Studio now makes many windows share the same space (you might get the impression sometimes that the best option for Visual Studio is to use a wall-sized screen). To let a number of windows share the same space, Visual Studio adds tabs at the edge of that space, as you can see in Figure 1.16. For example, notice the Properties and Dynamic Help tabs at the lower right, or the Start Page and Form1.vb[Design] tabs above the form under construction in the middle of the IDE. You can switch among the various windows sharing the same space by clicking these tabs. And you should be aware of yet another space-saving device that the IDE uses. In addition to the close buttons (marked with X) at the top right of many IDE windows, you’ll also see a small thumbtack button. For example, you can see this thumbtack above the toolbox and the Solution Explorer. This is the auto hide feature, which allows you to reduce a window to a tab connected to the edge on which it’s docked. For example, in Figure 1.16, the Server Explorer (which lets you explore data sources on other servers) is hidden and has become a tab at the upper left in the IDE. If you move the mouse over that tab, the full Server Explorer window will open, covering most of the toolbox. You can auto-hide most windows like this; for example, if you were to click the thumbtack button in the toolbox, it would close and become a tab under the Server Explorer tab in the IDE. To restore a window to fully open status, just click the thumbtack again. You can customize the IDE as well. For example, to customize menus and toolbars, such as specifying which toolbars to display (there are 25 toolbars to choose from), or what buttons go on what toolbars, select the Tools, Customize menu item. To customize IDE
35
1
36
Day 1
options such as the fonts and colors used to display code, you select the Tools, Options menu item and use the various items in the Environment folder. That’s it for our overview of the IDE. Now it’s time to get to the IDE details themselves, starting, appropriately enough, with the Start Page.
The Start Page When you start Visual Basic .NET, you’ll see the Start Page, as you see outlined in Figure 1.17. As you can see, the Start Page has three tabs: Projects, Online Resources, and My Profile.
The Projects Tab The Projects tab of the Start Page lists your most recent projects, as you can see in Figure 1.17, and just clicking a project name will open that project. FIGURE 1.17 The Start Page, Projects tab.
You can also create a new project here by clicking the New Project button. This is the tab you’ll see when you start Visual Basic .NET after you’ve created at least one project. Until that time, and the first time you open Visual Basic .NET, you’ll see the My Profile tab.
The Online Resources Tab The next tab in the Start Page is the Online Resources tab, which gives you access to Visual Basic .NET online resources as long as your computer is connected to the Internet. You can see this tab at work in Figure 1.18.
Getting Started with Visual Basic .NET!
37
FIGURE 1.18 The Start Page, Online Resources tab.
This tab is useful because it keeps you in touch with the Visual Basic .NET community. You can check for online Visual Basic samples by clicking the Get Started subtab, selecting Visual Basic Developer in the drop-down list box, and clicking Go. The Online Community subtab gives you access to various discussion groups online. For more detailed information on Visual Basic .NET online resources, see the section “Online Resources” coming up later today.
The My Profile Tab We’ve already put the My Profile tab, which you can see in Figure 1.1, to work. Using this tab, you can filter help topics, select internal or external help windows, and specify other aspects of your Visual Studio environment.
The Menus and Toolbars The IDE’s menu and toolbar system is fairly extensive, and you can see both the main menu and default toolbars outlined in Figure 1.19. In fact, the items in the menu system can change depending on what you’re doing. For example, the Project menu will display 16 items if you first select a project in the Solution Explorer, but only 4 if you have selected a solution, not a project. You can even make whole menus disappear and appear just by what you’re working on. If you have a Windows form designer open, for example, you’ll see a Data menu (for connecting to databases) and a Format menu (for arranging the controls in the window), as you see in Figure 1.3. But if you have a code designer open instead, those menus will disappear, as you see in Figure 1.6.
1
38
Day 1
FIGURE 1.19 The IDE menus and default toolbars.
There are hundreds of menu items here, and many useful ones that will quickly become favorites, such as the most recently used (MRU) list of files and projects that you can access from the Recent Files or Recent Projects items near the bottom of the File menu.
Tip
In Visual Studio, you can set the number of items that appear in MRU lists by selecting the Tools, Options menu item, clicking the Environment folder, selecting the General item, and entering a value in the Most Recently Used Lists text box.
The menu system also allows you to set many IDE options with the Tools, Options menu item, and set which toolbars to view with the Tools, Customize menu item, both of which we’ve already mentioned. You’ll see more and more menu items throughout the book as appropriate. The toolbars you see under the main menu in Figure 1.19 are the default toolbars that Visual Basic .NET displays. Twenty-five toolbars are available, however, and you can choose which ones you want displayed by using the Tools, Customize menu item or the View, Toolbars menu item, and even which buttons appear in which toolbar. You can also customize which toolbars appear by right-clicking a toolbar and selecting the toolbars you want from the menu that appears. Sometimes Visual Basic .NET displays new toolbars automatically; for example, the Debug toolbar automatically appears after you start debugging an application (as when you select the Debug, Start menu item).
Getting Started with Visual Basic .NET!
Tip
How can you tell what all those buttons in the various toolbars do? The IDE will display a tool tip—those small yellow windows with explanatory text— when you let the mouse hover over each button.
Each button in a toolbar corresponds to an item in a menu, by the way. Toolbars simply present you with a quick alternative to selecting various menu items.
Designers What makes Visual Basic visual is that you can see what you’re creating as you create it, and it does that with designers. For example, a Windows form designer allows you to see what a window will look like when you run an application. You can see a Windows form designer in Figure 1.20.
NEW TERM
FIGURE 1.20 A Windows form designer.
Tip
Note the asterisk (*) in the tab for the Windows form designer in Figure 1.20. The asterisk means that you’ve made changes in the designer that have not yet been saved to disk. To save those changes to disk, select the File, Save xxxx menu items, where xxxx is the item you want to save, or click the toolbar button with a disk to save the current file, or the toolbar button with a stack of disks, which saves all files in the project.
39
1
40
Day 1
Visual Basic has several types of designers. Windows form designers are one type; Web form designers are another type. Other designer types are available as well, such as user control designers (which enable you to create custom controls), XML designers (which enable you to work with Extensible Markup Language, XML), code designers, and others. When you’re working with several designers at once, you can select one by clicking its tab. And you can close a designer by selecting it and clicking the close button (marked with an X) you see to the right of the designer tabs in Figure 1.20. We’ve already seen code designers at work and entered our own code, as in Figure 1.7. Using a code designer, you can add code for a particular element, like a button, as in Figure 1.7. To open a code designer, you only have to double-click an element in a visual designer like a form designer. After a code designer is open, you can reach it by clicking its tab, labeled Form1.vb in Figure 1.7. Here’s the code we worked on in that code designer: Public Class Form1 Inherits System.Windows.Forms.Form ‘Windows Form Designer generated code Private Sub Button1_Click_1(ByVal sender As System.Object, _ ByVal e As System.EventArgs) Handles Button1.Click TextBox1.Text = “Hello there!” End Sub End Class
Note the section labeled “Windows Form Designer generated code” in Figure 1.7; the plus sign (+) in front of it means that it holds a collapsed section of code. The Windows form designer actually writes a fair amount of code for you when you create a Windows form, and the code designer shows that code collapsed by default—another space-saving feature of the crowded IDE. To see what’s in this collapsed code section, click the +, opening that section (and turning the + into a –). Here’s the code that was hidden and that performs setup for the form (more on what this code does in Day 4): Public Class Form1 Inherits System.Windows.Forms.Form #Region “ Windows Form Designer generated code “ Public Sub New() MyBase.New() ‘This call is required by the Windows Form Designer. InitializeComponent() ‘Add any initialization after the InitializeComponent() call End Sub
Getting Started with Visual Basic .NET!
‘Form overrides dispose to clean up the component list. Protected Overloads Overrides Sub Dispose(ByVal disposing As Boolean) If disposing Then If Not (components Is Nothing) Then components.Dispose() End If End If MyBase.Dispose(disposing) End Sub ‘Required by the Windows Form Designer Private components As System.ComponentModel.IContainer ‘NOTE: The following procedure is required by the Windows Form Designer ‘It can be modified using the Windows Form Designer. ‘Do not modify it using the code editor. Friend WithEvents Button1 As System.Windows.Forms.Button Friend WithEvents TextBox1 As System.Windows.Forms.TextBox Private Sub InitializeComponent() Me.Button1 = New System.Windows.Forms.Button Me.TextBox1 = New System.Windows.Forms.TextBox Me.SuspendLayout() ‘ ‘Button1 ‘ Me.Button1.Location = New System.Drawing.Point(112, 56) Me.Button1.Name = “Button1” Me.Button1.TabIndex = 0 Me.Button1.Text = “Button1” ‘ ‘TextBox1 ‘ Me.TextBox1.Location = New System.Drawing.Point(104, 120) Me.TextBox1.Name = “TextBox1” Me.TextBox1.TabIndex = 1 Me.TextBox1.Text = “TextBox1” ‘ ‘Form1 ‘ Me.AutoScaleBaseSize = New System.Drawing.Size(5, 13) Me.ClientSize = New System.Drawing.Size(292, 273) Me.Controls.Add(Me.TextBox1) Me.Controls.Add(Me.Button1) Me.Name = “Form1” Me.Text = “Form1” Me.ResumeLayout(False) End Sub #End Region
41
1
42
Day 1
Private Sub Button1_Click_1(ByVal sender As System.Object, _ ByVal e As System.EventArgs) Handles Button1.Click TextBox1.Text = “Hello there!” End Sub End Class
Tip
Note the #Region and #End Region keywords here; they enclose a code section that the code designer knows can be collapsed or expanded by clicking + and –. You can use the #Region and #End Region keywords in your own code as well, to enable the code designer to hide sections of already-tested code.
IntelliSense One powerful feature of code designers is Microsoft’s IntelliSense. IntelliSense is responsible for displaying helpful boxes that open as you write your code, listing all the possible options and even completing your typing for you.
NEW TERM
For example, the code we entered into the code designer in our Windows form example was TextBox1.Text = “Hello there!”; this code will assign text to the Text property of the text box (more on properties when we discuss the Properties window in a few pages). When you type TextBox1. (it’s important to include the dot [.] here) in the code designer, IntelliSense will open a box for you showing you all the possibilities such as TextBox1.ReadOnly, TextBox1.TextAlign, TextBox1.Text, and so on, as you see in Figure 1.21. You can either just keep typing or select an option from the IntelliSense box, as you see in Figure 1.21. FIGURE 1.21 Using IntelliSense.
Getting Started with Visual Basic .NET!
Because IntelliSense is a useful feature, you can easily start relying on it. If you forget the name of some property, say the Text property, you can just type TextBox1. and IntelliSense will give you a list of all available options. All you need to do is to scroll up and down the list until you find the one you want. IntelliSense performs all kinds of tasks for you, such as listing the members of objects (such as the properties of our text box), displaying information about items when you let the mouse hover over those items (try letting the mouse hover over the word TextBox1, for example), completing words you’re typing, automatically adding additional parentheses to make sure there’s a closing parenthesis for each opening parenthesis, and more. Don’t be surprised when IntelliSense offers syntax tips that display the correct Visual Basic syntax when you’re typing something. Visual Studio’s IntelliSense is something you quickly get used to and usually find useful or, at least, ignorable. But if you want, you can turn off the various parts of IntelliSense. To do that, first select the Tools, Options menu item; then select the Text Editor folder, then the Basic subfolder, and finally the General item in the Basic subfolder. You’ll see a number of IntelliSense options you can turn on and off with check boxes.
Note
When you’re typing Visual Basic .NET code, you might enter what Visual Basic considers an error (TextBox1.Txt, for example). Visual Basic will add a wavy line under the error, and if you let the mouse rest over the error, Visual Basic will tell you what it thinks is wrong. This capability is also useful, but it’s not technically part of IntelliSense.
The Toolbox A lot of Visual Basic action centers around the toolbox, which holds various items such as the controls that you can add to forms. We’ve already used the toolbox to add a button and text box to a Windows form, in fact. You can see the toolbox outlined in Figure 1.22.
NEW TERM
More and more tools appear in the toolbox with each new version of Visual Basic. To fit everything in, the toolbox is now divided up using tabs, and you can see these tabs, marked Data, Components, Windows Forms, and General, in Figure 1.22. The Data tab holds items you can use to make connections to data sources, and the Windows Forms tab holds buttons, list boxes, radio buttons, and the other user-interface controls you use in Windows forms. To add an item from the toolbox to a form, you simply double-click the item in the toolbox or drag it to the form. In this way, the toolbox gives you a palette of items you can use to design your user interface.
43
1
44
Day 1
FIGURE 1.22 The toolbox.
Which tabs are available depends on what type of designer you’re working with. For example, when you’re working on a Web form, you’ll see Data, Web Forms, Components, HTML, Clipboard Ring (which displays the recent items you’ve put into the clipboard), and General tabs, but when you open a Windows form in a code designer, you’ll see only the General and Clipboard Ring tabs. The General tab is empty by default, and is a place to store general components, controls, and fragments of code (you can even add more tabs to the toolbox by right-clicking the toolbox and selecting the Add Tab item). Despite the fact that the toolbox is now divided into tabs, it’s still likely that the tab you want to use, such as the Windows Forms tab, will hold more items than it can display at once, so you’ll end up scrolling up and down in that tab. That’s just another artifact of a very crowded IDE.
The Solution Explorer We’ve seen the Solution Explorer at work already. This tool gives you an overview, file by file, of what files are in a project and what projects are in a solution. You can see the Solution Explorer outlined in Figure 1.23. As you see in Figure 1.23, the Solution Explorer presents the file organization of a solution hierarchically, starting with the solution itself, followed by the project(s) in the solution, followed by the project files. To open a file in a designer, you just locate it in the
Getting Started with Visual Basic .NET!
Solution Explorer and double-click it. And it works the other way too—when you select a designer to work with, the matching file in the Solution Explorer is highlighted. (This capability is new in Visual Basic .NET 2003; you can turn this option on and off by selecting the Tools, Options menu item, which opens the Options dialog; selecting the Projects and Solutions folder; and selecting the Track Active Item in Solution Explorer check box.) FIGURE 1.23 The Solution Explorer.
Here’s something else that’s useful to know about the Solution Explorer: If you’ve selected something in the Solution Explorer that has both a visual designer and a code designer, say a Windows form, you can switch between those designers using the buttons in the Solution Explorer toolbar, which you see in Figure 1.23. The leftmost button in the toolbar opens the code designer for the form, and the button second from the left opens the form’s visual designer. You can also manage your projects and solutions in the Solution Explorer. For example, you can right-click a solution and add a new project to it by selecting the Add, New, Project menu item in the pop-up menu that appears. And you can specify which of multiple projects runs first—that is, the startup project or projects—by right-clicking the project and selecting the Set As Startup Object item, or by right-clicking the solution and selecting the Set Startup Projects item.
45
1
46
Day 1
Tip
The Solution Explorer has a big effect on the item in the Visual Basic Project menu. When you select a project in the Solution Explorer, it becomes the current project as far as Visual Basic is concerned, so that’s the project the items in the Project menu will work with. For example, you can set the Windows icon for a single-project application by selecting that project in the Solution Explorer, selecting Properties from the Project menu, then selecting the Build item of the Common Properties folder in the dialog that appears, and browsing to the new icon file you want to use. (Icon files have the extension .ico, and a good selection of them is available in the common\graphics\icons folder that comes with Visual Basic.)
NEW TERM The Solution Explorer arranges things in terms of files, as you can see in Figure
1.23, and that’s one way to look at Visual Basic solutions and projects. However, there’s another way of looking at object-oriented programs—in terms of classes—and the Class View window does that.
The Class View Window If you look at the IDE window that holds the Solution Explorer, you’ll see two tabs at the bottom—Solution Explorer and Class View—as shown in Figure 1.23. Clicking the Class View tab opens the Class View window, as you see in Figure 1.24, and gives you a new way to look at projects. FIGURE 1.24 The Class View window.
Getting Started with Visual Basic .NET!
The Solution Explorer enables you to see an overview of your application in terms of the files in the application. From a programmer’s point of view, however, what’s often more important is to see how an application is arranged in programming terms, and that’s what the Class View window is all about. As you’re going to see in the coming days, items like Windows forms are built using classes in Visual Basic .NET. You’ll see the details later, but each class contains members that you work with in your program. For example, the TextBox class contains the Text member that you’ve already seen. The Class View window looks at your program in these terms, displaying what classes you have in your program and what members each class has. This way of looking at a program will become more useful as we get into the programming aspects of Visual Basic .NET—especially in Day 9, where we’re going to see a great deal on classes. What’s important to know at this point is that the Class View window displays your program in programming terms, not just in terms of what files your program uses as the Solution Explorer does.
The Properties Window The Properties window is a programmer’s favorite, and you’ll find yourself using this window a great deal in Visual Basic programming. You can see the Properties window outlined in Figure 1.25. FIGURE 1.25 The Properties window.
47
1
48
Day 1
As we already know, items like text boxes have properties such as the Text property, which holds the text displayed in a text box. Such properties enable you to configure the items in your programs; for example, you can use properties to set the size and color of forms, the text and text alignment in text boxes, the caption in a button, and so forth. When you’re working on a form in the IDE and setting properties of various items in your program, that’s called design time. When your program is running, that’s called runtime. Some properties are available only at runtime (such as the current selection made by the user in a list box), some are available only at design time (such as the name a control is known by in your code), but most properties (such as the Text property of a text box) are available at both design time and runtime. To set the value of a property at runtime, you can use code like TextBox1.Text = “Hello there!”. To set the value of a property at design time, you use the Properties window. The settings you make in the Properties window at design time set the values of the properties that elements in your program will have when the program starts to run.
NEW TERM
When you select an item such as a form or a text box in a visual designer, the current values of its properties are displayed in the Properties window (give it a try). If you look at the Properties window in Figure 1.25, you’ll see it’s divided into two columns. The column on the left lists the properties available at design time, and the column on the right lists those properties’ current values. Note also that the name of the item whose properties are displayed appears in the drop-down list box at the top of the Properties window. This list box contains the name of all items in the current designer that has properties, which means you can use this list box to select the item whose properties you want to set. When you select a property, such as the Text property of a text box that you see in Figure 1.25, the Properties window will give you an explanation of the property in the panel at the bottom of the Properties window. Note also that you can display the list of properties alphabetically by clicking the second button from the left at the top of the Properties window. You can also display them in categories by clicking the leftmost button. You can change a property’s value easily. You just select that property’s name in the left column of the Properties window, as you see in Figure 1.25, and then enter the new value for the property in the right column. Usually, you simply type in the value of the new property. Sometimes, however, certain properties can have only a few allowed values; in this case Visual Basic will display a drop-down list box next to the property’s name when you click the right column, and you can select values from that list. Sometimes, Visual Basic requires more information, as when you create data connections, and a button with
Getting Started with Visual Basic .NET!
an ellipsis (…) appears. When you click that button, Visual Basic will usually walk you through the steps it needs to get that information. As you can see, the Properties window is a useful tool, and you use it to configure the items in your application at design time, setting the values that those items’ properties will have when the program first starts running.
The Dynamic Help Window Another useful window—the window that shares the Properties window’s space, in fact—is the Dynamic Help window. The Visual Basic .NET IDE often bends over backward to be helpful, and the Dynamic Help window is an example of that. You can reach this window, shown in Figure 1.26, by clicking the Dynamic Help tab next to the Properties tab. FIGURE 1.26 The Dynamic Help window.
There are many ways of getting help in Visual Basic .NET, which contains an extensive help system. Visual Basic .NET has a Help menu with such items as Contents, Index, and Search to help you track down help on what you’re looking for. But it also has the Dynamic Help window, which looks up information for you automatically. If the Dynamic Help window is open and you select a control in a visual designer, as you see in Figure 1.26 where a text box has been selected, or if a code designer is open and you’ve selected a term like TextBox1, the Dynamic Help window will automatically look up help information for you.
49
1
50
Day 1
If you click a help link in the Dynamic Help window, the corresponding help topic is opened in the help system in an internal window in the IDE by default, or in an external help window if you’ve set the IDE to use external help instead. This makes looking up information a great deal easier; you just select an item, and various help topics are automatically displayed in the Dynamic Help window, enabling you to select among the options.
Component Trays Another term you should know is component trays. When you add a visual item like a text box or a button to a form, you can see it in the form and select that element as needed to work on it and set its properties. However, some items that you can add to a form do not appear at runtime; for example, you can add a timer control from the toolbox to a form, as you see in Figure 1.27. You can use timers to make things happen at certain time intervals (such as displaying a digital clock and updating the time every second), but timer controls do not appear at runtime. To give you something to work with at design time, the timer will appear in a component tray, as you see in Figure 1.27.
NEW TERM
FIGURE 1.27 A component tray.
Component trays are added to visual designers to display items that aren’t visible at runtime, but that you want to work with at design time. For us, that will include not only clocks, but also connections to databases, as well as datasets used to hold data from databases.
Getting Started with Visual Basic .NET!
51
The Server Explorer While we’re speaking of data connections, we should take a look at the Server Explorer. As you can guess from its name, you use the Server Explorer to explore servers. It’s a good tool because it makes what are really distant servers feel very close. You can see the Server Explorer in Figure 1.28. FIGURE 1.28 The Server Explorer.
If you don’t see the Server Explorer, select the View, Server Explorer menu item. The Server Explorer is usually stored as a tab on the left of the IDE, using the auto hide thumbtack button. When you let the mouse cursor hover over that tab, the Server Explorer will open, gliding out automatically. In Figure 1.28, the Server Explorer has found a server named STEVE, which is my SQL Server, and it has examined the databases on that server. It has detected two data connections I’ve made to databases, named STEVE.Northwind.dbo and STEVE.pubs.dbo, and lets you examine the corresponding databases. You’ll learn about data connections and how to work with the Server Explorer in Days 16 through 19.
Tip
You can do more than just look using the Server Explorer. You can drag and drop items onto Windows forms or Web forms from the Server Explorer. For example, if you drag a database table onto a form, Visual Basic .NET will create the code you need to access that table automatically, as you’ll see in Day 16, “Handling Databases with ADO.NET.”
1
52
Day 1
The Task List and Output Window The Task List displays things that Visual Basic .NET thinks you have to do, such as correcting errors in your code. For example, say you make a typo and try to run a program before fixing it. In that case, the Task List will appear as you see in Figure 1.29, listing the errors Visual Basic found when trying to run your program. If you click an error in the Task List, the corresponding code will appear in a code designer, as you see in Figure 1.29. FIGURE 1.29 The Task List.
The Task List has other uses as well. For example, if you open a VB6 project in Visual Basic .NET, the migration tool will appear automatically and let you update the VB6 project as much as possible. Because so much is different from VB6, however (for example, all graphics and drawing work are just about completely different), the migration tool will leave many “TO DO” items in your code. They will all appear in the Task List, and you can click them one by one to work on them in your code. The Task List shares space with the Output window, which you can see in Figure 1.30. The Output window displays Visual Basic’s progress as it’s trying to do something you’ve asked it to do. In Figure 1.30, you can see the output generated by starting and running a program. Here, Visual Basic is telling us that the program was started and has ended successfully.
Getting Started with Visual Basic .NET!
53
FIGURE 1.30
1
The Output window.
Tip
You can send messages to the Output window directly using System. Diagnostics.Debug.Write like this: System.Diagnostics.Debug.Write(“Hello there from the Output window!”).
We’ve finished our overview of the Visual Basic .NET 2003 IDE. As you can see, there’s a great deal here. Knowing how to use the IDE is a skill that becomes second nature to Visual Basic programmers, and that’s going to happen as we use it throughout the book.
Online Resources We’ll end our first day of Visual Basic .NET work by taking a look at some of the resources available online. These resources are available for free, they’re there to augment your Visual Basic .NET arsenal, and they’re worth knowing about. For example, the Visual Basic home page itself is at http://msdn.microsoft.com/vbasic/, and you’ll find fairly recent material and discussions there. Microsoft has done a good job of putting together many other Visual Basic resources online—and has given you access to those resources in the IDE. For example, if you select the Online Resources tab in the Start Page and then select the Online Community subtab, you’ll see a number of selections, as shown in Figure 1.31.
54
Day 1
FIGURE 1.31 The Start Page, Online Resources tab.
Here are the new tabs that appear in Figure 1.31 and what they do: • Code—Lists code-sharing groups • Newsgroups—Lists Usenet groups that discuss Visual Basic • User Groups—Allows you to search for local Visual Basic .NET user groups • Experts—Lists some recent technical articles available online • Component Catalog—Lists Visual Basic components (such as new controls) available from component vendors The Code Sharing section has a lot of code available for free download. Here are some sample sites you’ll find in this section: •
http://www.dotnetjunkies.com/comreswhatis.aspx—The
Dotnetjunkies site, a
centralized repository for code to share with others •
http://www.gotdotnet.com/userarea/default.aspx—The
Gotodotnet site’s
user examples •
http://www.123aspx.com/directory.aspx?dir=1—An
overview of code-sharing
resources on the Internet The Newsgroups section lists a few Usenet groups that discuss Visual Basic .NET, including •
microsoft.public.dotnet.languages.vb
•
microsoft.public.dotnet.languages.vb.upgrade
Getting Started with Visual Basic .NET!
•
microsoft.public.vsnet.general
•
microsoft.public.vsnet.ide
55
1
Usenet groups like these can be a good place to post questions and to discuss various programming issues. You’re more likely to get answers to general questions here, though, instead of help with in-depth problems. Another important part of the online resources available in the IDE is a list of Internet service providers (ISPs) that support .NET and allow you to host your Web applications and services. You can develop Web applications and services on the same computer that has Visual Basic installed, but to make them accessible to others on the Internet, you can host them with an ISP. When you click the Web Hosting subtab in the Online Resources tab, you’ll see a list of .NET-enabled ISPs, including • •
https://logon.vs.k2unisys.net/signup1.asp—The
Unisys .NET ISP
http://www.innerhost.com/default.asp?main=vsdotnetfree.asp—The
INNERHOST .NET ISP •
http://www.brinkster.com/Join.asp?vsuser—The
Brinkster .NET ISP
•
http://www.eraserver.net/vsb2form.asp—The
•
http://www.hostbasket.com/dotnet_hosting.shtml—The
•
http://www.hostworks.com.au/signup.asp—The
EraServer.NET ISP Hostbasket .NET ISP
Hostwork .NET ISP (currently
including a three-month free trial) •
http://www.ico.com.au/dotnetapplication.aspx—The
ICO .NET ISP in
Australia (which advertises free .NET hosting) •
http://www.maximumasp.com/signup.aspx?p=DotNet—The
MaximumASP
.NET ISP •
http://1ch.protier.com/—The
ProTier .NET ISP
•
https://admin-au.server-secure.com/dotnet/signup.cfm—The
WebCentral
.NET ISP As you can see, many online resources are available on Visual Basic to keep you connected with the Visual Basic community. Take a look!
Summary In this, our first day working with Visual Basic .NET, we’ve come far. We’ve gotten an idea of what Visual Basic .NET is good for and how it’s used. We’ve also taken a look at where Visual Basic came from and its history.
56
Day 1
We started by putting Visual Basic .NET to work immediately, seeing how easy it was to create a simple Windows application, Web application, and Console application. We were able to use the toolbox to drag new controls onto a Windows form and to add code to a button in a Windows form so that clicking the button would display a message in a text box. After putting Visual Basic .NET to work, we stepped back to get the big picture from a programmer’s point of view, getting an overview of the .NET Framework and the common language runtime and how they fit into the picture for us. We also discussed Visual Basic solutions and projects, and how they’re related. Much of today’s work involved cultivating an essential skill for Visual Basic .NET programmers—using the Visual Basic Integrated Development Environment, the IDE. This is the tool that we’ll be using throughout the book, and we got a good foundation for that work today. After getting an overview of the IDE, we dug into the individual parts of the IDE, including the Start Page, the menu and toolbar systems, designers, including visual and code designers, the toolbox, the Solution Explorer, the Class View window, the Properties window, the Dynamic Help window, the Server Explorer, and more. We’ve started our in-depth guided tour of Visual Basic .NET and built the foundation we’ll need in the coming days. Tomorrow, you’ll see more details, seeing how to work with data and operators in Visual Basic .NET as we start to write some real code.
Q&A Q When I put controls onto a form at design time, they align themselves to the grid of dots on the form—but I need finer control. Isn’t there some way to let me position controls exactly as I want them, independent of that grid? A Yes. Just set the form’s SnapToGrid property in the Properties window to False, which enables you to set the position of a control to anything you want. Incidentally, when you’re adding controls to forms using the toolbox, you can use the items in the Format menu and the Layout toolbar to align, make the same size, and set the spacing for controls. You can also select multiple controls and move and resize them all at once. Q How can I find out whether my current Internet service provider supports Visual Basic .NET? A The best way is simply to ask your ISP’s tech support staff. If they don’t support Visual Basic .NET, suggest to them that they consider it. Tell them that Visual
Getting Started with Visual Basic .NET!
Basic .NET is growing all the time and that other users will soon be asking. Keep in mind that you can get an account at one of the ISPs listed earlier in this chapter that do support .NET. You don’t have to dial directly; just connect to your local ISP and let Visual Basic .NET connect to the remote ISP.
Workshop This workshop tests whether you understand the concepts you saw today. It’s a good idea to make sure you can answer these questions before pressing on to tomorrow’s work.
Quiz 1. How do you create a new project in Visual Basic .NET? 2. After you’ve added a control to a form in a visual designer, how do you open a code designer to add or edit the control’s code? 3. Name four different types of applications that Visual Basic .NET can create. 4. Name the two major elements of the .NET Framework that are essential for Visual Basic .NET. 5. What’s the name of the IDE window that allows you to see the hierarchical arrangement of the files in your project?
Quiz Answers 1. The most common way to create a new project is to select the File, New, Project menu item and to use the New Project dialog that opens. You can also, however, click the New Project button in the Start Page, or right-click a solution in the Solution Explorer and select Add, New Project. 2. You can double-click the control to open a code designer. You can also select the control and click the View Code button in the Solution Explorer’s toolbar (the leftmost button), or select the View, Code menu item. Another alternative is to rightclick the control and select the View Code menu item in the pop-up menu that appears. 3. Visual Basic .NET 2003 can create five types of applications: Windows applications, Web applications, Console applications, Smart Device applications (such as Pocket PCs), and Mobile Web applications (for PDAs). 4. The two essential components of the .NET Framework for Visual Basic .NET are the .NET Framework class library that supports items such as Windows forms, and the common language runtime, which is what actually runs your program. 5. The Solution Explorer.
57
1
58
Day 1
Exercises 1. Look at the Windows application we developed today. Using the Properties window at design time, change the caption of the button to Click Me and delete the text in the text box (which is TextBox1 when you first create the text box). You can do this by altering the Text property of both the button and the text box. Now run the application to make sure that the button has the caption Click Me and the text box is empty when the application starts. (More details on how to do this are coming up in Day 4.) 2. In the Windows application we developed today, the text box displays new text when you click the button. But the button itself can also display new text if you change the button’s Text property at runtime. Add the code Button1.Text = “Clicked!” to the Windows application now so that the button’s caption changes to Clicked! after it has been clicked.
PART I
DAY
2
Mastering the Visual Basic Language: Data, Operators, Conditionals, and Loops Today and tomorrow, we’ll be working on what really makes a Visual Basic .NET program tick—the Visual Basic language itself. Before we can deal with all kinds of user interfaces such as Windows and Web applications, we need to understand how to deal with data and how to write Visual Basic code. Today, we’ll be • Looking at Visual Basic keywords and statements • Commenting code • Declaring Visual Basic .NET constants, enumerations, and variables • Examining the Visual Basic data types • Converting between data types
60
Day 2
• Declaring arrays and dynamic arrays • Handling text strings • Using Visual Basic operators • Examining Visual Basic operator precedence • Making decisions with If, Select, Switch, and Choose • Using the Do, For, For
Each,
and While loops
• Using the With statement • Ending a program in code Today is all about storing data in Visual Basic and starting to work with that data in code. Everything we see today is essential for our upcoming work. Because we’re focusing on the actual Visual Basic language here, the emphasis is on the code, not the user interface, and we’re going to keep things simple by using console applications of the type we saw yesterday: Module Module1 Sub Main() Console.WriteLine(“Hello there!”) Console.WriteLine(“Press Enter to continue...”) Console.ReadLine() End Sub End Module
This code just displays the follow message: Hello there! Press Enter to continue...
And it waits for you to press Enter, at which point it’ll close its DOS window. By using console applications today and tomorrow, we won’t have to worry about the user-interface details, such as how to display multiple-line text in a Windows form. We’ll spend all of Day 4, “Creating Windows Forms,” figuring out how Windows forms work.
Visual Basic .NET Keywords Let’s get started now. The Visual Basic .NET language itself is made up of keywords, which are reserved words that you can use in your code and that have special meaning in Visual Basic. These are the words we’ll use to write our programs. You can find a list of these keywords in Table 2.1, and you’ll see plenty of them at work today and tomorrow.
NEW TERM
Data, Operators, Conditionals, and Loops
TABLE 2.1
61
The Reserved Visual Basic Keywords
AddHandler
AddressOf
AndAlso
Alias
And
Ansi
As
Assembly
Auto
Boolean
ByRef
Byte
ByVal
Call
Case
Catch
CBool
CByte
CChar
CDate
CDec
CDbl
Char
CInt
Class
CLng
CObj
Const
CShort
CSng
CStr
CType
Date
Decimal
Declare
Default
Delegate
Dim
DirectCast
Do
Double
Each
Else
ElseIf
End
Enum
Erase
Error
Event
Exit
False
Finally
For
Friend
Function
Get
GetType
GoSub
GoTo
Handles
If
Implements
Imports
In
Inherits
Integer
Interface
Is
Let
Lib
Like
Long
Loop
Me
Mod
Module
MustInherit
MustOverride
MyBase
MyClass
Namespace
New
Next
Not
Nothing
NotInheritable
NotOverridable
Object
On
Option
Optional
Or
OrElse
Overloads
Overridable
Overrides
ParamArray
Preserve
Private
Property
Protected
Public
RaiseEvent
ReadOnly
ReDim
REM
RemoveHandler
Resume
Return
Select
Set
Shadows
Shared
Short
Single
Static
Step
Stop
String
Structure
Sub
SyncLock
Then
Throw
2
62
Day 2
TABLE 2.1
continued
To
True
Try
TypeOf
Unicode
Until
Variant
When
While
With
WithEvents
WriteOnly
Xor
NEW TERM
How do you use these keywords to write programs? You put them together into lines of code, called statements.
Visual Basic .NET Statements A Visual Basic .NET statement is a complete Visual Basic instruction, and you usually give each statement its own line in your code. Statements can contain • Keywords—Words reserved for Visual Basic’s use. • Operators—Symbols used to perform operations. For example, + performs addition operations, and – performs subtraction operations, and so on. We’re going to see these operators in use today. • Variables—Symbolic names given to values stored in memory and declared using the Dim keyword. We’ll also see these variables in use today. • Literal values—Simple numeric or text values, such as 24 or “Hello
there!”.
• Constants—The same as variables, except that you can’t change the value stored in a constant (hence the name). • Expressions—Combinations of any of the items in this list that Visual Basic can evaluate to yield a value. For example, the expression 5 + 2 yields the value 7. Each statement is one of the following types: • A declaration statement, which can name and create a variable, constant, array, or procedure. • An executable statement, which can perform an action. The following example shows both types of statements that will introduce the use of variables. Say, for example, that you want to store the current temperature, 60 degrees, in a program and also display that temperature. You can store the value 60 in a variable, which functions as a name you give to a data item stored in memory. To declare the variable, you use the Visual Basic Dim statement. In this case, you can indicate that the variable named Temperature will store integer values; this is a declaration type of statement:
Data, Operators, Conditionals, and Loops
63
Dim Temperature As Integer . . .
NEW TERM
Now you can assign a value of 60 to this variable in an execution statement. This statement uses the = assignment operator to assign 60 to Temperature:
Dim Temperature As Integer Temperature = 60 . . .
Now you can use the Temperature variable in your code, and Visual Basic will automatically substitute the value stored in it, 60, for the variable itself. You can see how to display that value in the sample project named Declaration in the code for this book, as you see in Listing 2.1. LISTING 2.1
Declaring and Using a Variable (Declaration project, Module1.vb)
Module Module1 Sub Main() Dim Temperature As Integer Temperature = 60 Console.WriteLine(Temperature) Console.WriteLine(“Press Enter to continue...”) Console.ReadLine() End Sub End Module
You can see the results of this program in Figure 2.1, where, indeed, the value 60 is displayed. FIGURE 2.1 Declaring and using a variable.
2
64
Day 2
There’s more to know about statements. For example, statements can become too long to fit onto a single line, and you can divide them using an underscore (_) at the end of each line like this, where the code is using the + addition operator to assign the value 1 + 2 + 3 + 4 + 5 + 6 + 7 + 8 + 9 + 10 (= 55) to the variable Temperature: Dim Temperature As Integer Temperature = 1 + 2 + 3 _ + 4 + 5 + 6 _ + 7 + 8 + 9 + 10
Tip
You can actually put multiple statements on the same line in Visual Basic .NET if you separate them with a colon (:), like this: Dim Temperature As Integer : Temperature = 60.
Commenting Your Code You can also add comments to your code to make it easier to understand. Comments are descriptive text meant to be read by programmers only—Visual Basic ignores them. Comments in Visual Basic start with an apostrophe (’). Here’s an example with comments added to our previous code to make it easier to read; note that comments can appear at the end of a line of code or on their own line:
NEW TERM
Sub Main() ‘Declare the Temperature variable Dim Temperature As Integer Temperature = 60 ‘Assign a value of 60 to Temperature ‘Display the value in the Temperature variable Console.WriteLine(Temperature) Console.WriteLine(“Press Enter to continue...”) Console.ReadLine() End Sub
Tip
Here’s a little known Visual Basic fact: Instead of an apostrophe, you can use the keyword REM in your code to create a comment. This convention is left over from Visual Basic’s early days.
That gives us our start. Now it’s time to start taking a systematic look at one of the main topics in this chapter—working with variables.
Data, Operators, Conditionals, and Loops
65
Declaring Variables You declare variables in Visual Basic with the Dim statement, and like many of the builtin Visual Basic statements, this statement has many components. Here’s the Visual Basic syntax for this statement: [ ] [{ Public | Protected | Friend | Protected Friend | Private | Static }] [ Shared ] [ Shadows ] [ ReadOnly ] Dim [ WithEvents ] name[ (boundlist) ] [ As [ New ] type ] [ = initexpr ]
Note the [ and ], { and }, and | in this statement, which we’ll see as we describe the syntax of many Visual Basic statements. All the items in square brackets ([ and ]) are optional, and you choose only one of the items in curly braces ({ and }). The upright bar (|) separates options, and you’re expected to use your own values for the items in italics. (The use of [ and ], { and }, and | is also discussed in the Introduction.) Most of the options here, like Public and Protected, aren’t going to make any sense at this point, and they won’t until you’ve mastered object-oriented programming later in this book. For example, the keywords Public, Private, Protected, and Friend all have to do with how data in classes and objects may be accessed inside and outside those classes and objects (we’ll get the full details in Day 9, “Object-Oriented Programming”). For the sake of reference, here’s what the various parts of the Dim statement mean; refer to this list as needed throughout the book: •
attrlist—Specifies
a list of attributes that apply to the variables you’re declaring in this statement. Attributes are an advanced topic; they let you add more in-depth information, such as version numbering.
•
Public—Gives variables public access, which means there are no restrictions on their accessibility. You can use Public only at module, namespace, or file level (not inside a procedure). If you specify Public, you can omit the Dim keyword.
•
Protected—Gives variables protected access, which means they are accessible only from within their own class or from a class derived from that class. You can use Protected only at class level (not inside a procedure). If you specify Protected, you can omit the Dim keyword.
•
Friend—Gives
•
Protected Friend—Gives
•
Private—Gives
variables friend access, which means they are accessible from within the program that contains their declaration, as well as anywhere else in the same assembly. You can use Friend only at module, namespace, or file level (not inside a procedure). If you specify Friend, you can omit the Dim keyword. variables both protected and friend access.
variables private access, which means they are accessible only from within their own class. You can use Private only at module, namespace, or
2
66
Day 2
file level (not inside a procedure). If you specify Private, you can omit the Dim keyword. •
Static—Makes
variables static, which means they’ll retain their values even after the procedure in which they’re declared finishes. You can declare static variables inside a procedure or a block within a procedure, but not at class or module level. If you specify Static, you can omit the Dim keyword.
•
Shared—Declares
•
Shadows—Makes
this variable a shadow of an identically named programming element in a base class. You can use Shadows only at module, namespace, or file level (not inside a procedure). If you specify Shadows, you can omit the Dim keyword.
•
ReadOnly—Means
this variable can only be read and not written. This can be useful for creating constants. You can use ReadOnly only at module, namespace, or file level (not inside procedures). If you specify ReadOnly, you can omit the Dim keyword.
•
WithEvents—Means
•
name—Specifies
•
boundlist—Used
•
New—Means
•
the data type of the variable. Can be Boolean, Byte, Char, Date, or String; or the name of an enumeration, structure, class, or interface. You use a separate As clause for each variable, or you can declare a number of variables of the same type by using common As clauses. If you do not specify type, the variable takes the data type of initexpr. If you don’t specify either type or initexpr, the data type is set to Object.
a shared variable, which means it is not associated with a specific object but can be shared across many objects. You can use Shared only at module, namespace, or file level (not at the procedure level). If you specify Shared, you can omit the Dim keyword.
that this variable is used to respond to events. You cannot specify both WithEvents and New in the same variable declaration. the name of the variable. Note that you separate multiple variables with commas. If you specify multiple variables, each variable will be of the data type given in the As clause that follows the name part. to declare arrays; gives the upper bounds of the dimensions of an array variable (an array can have up to 60 dimensions). Multiple upper bounds are separated by commas. you want to create a new object. If you use New, a new object is created. Note that you cannot use both WithEvents and New in the same declaration.
type—Specifies
Decimal, Double, Integer, Long, Object, Short, Single,
•
initexpr—Indicates
an initialization expression that is assigned to the variable when it is created. If you declare more than one variable with the same As clause, you cannot supply initexpr for those variables.
Data, Operators, Conditionals, and Loops
67
Let’s make sense of all this with a few examples, like these: Dim ID As Integer Dim Name As String Dim Address As String
This code creates a variable named ID that holds integer values and variables named Name and Address that hold text strings. You can also initialize variables when they’re created by assigning a value to them this way: Dim ID As Integer = 1234 Dim Name As String = “Cary Grant” Dim Address As String = “1313 Mockingbird Lane”
And you can declare multiple variables of the same data type like this: Dim Name, Address As String
You can also omit the As part, which will make Visual Basic guess what data type you want to use, as here, which has the same effect as our previous declarations: Dim ID = 1234 Dim Name = “Cary Grant” Dim Address = “1313 Mockingbird Lane”
You can even combine these declarations like this: Dim ID = 1234, Name = “Cary Grant”, Address = “1313 Mockingbird Lane”
If you want to be more explicit, you can list the type of each variable like this: Dim ID As Integer = 1234, Name As String = “Cary Grant”, _ Address As String = “1313 Mockingbird Lane”
By convention, you usually use capitalized names for variables in Visual Basic, like Temperature, and if you want to make up a variable name from several words, capitalize the first letter of each this way: Dim TheNumberOfVotes As Integer
At this point, we’ve seen that variables can hold integers and strings. So what other data types are available?
What Data Types Are Supported? Visual Basic .NET supports a wide variety of data types for variables (and the same data types are supported in all Visual Studio .NET languages). You can see the available data types in Table 2.2. The Single and Double types handle floating-point values, which the Integer types (such as Short, Integer, and Long) do not. The names
NEW TERM
2
68
Day 2
and Double mean single precision floating point and double precision floating point, respectively. Also note the Boolean data type, which only takes values like True or False.
Single
TABLE 2.2
Visual Basic Data Types
Type
Storage Size
Value Range
Boolean
2 bytes
True
Byte
1 byte
0 to 255 (unsigned)
Char
2 bytes
0 to 65,535 (unsigned)
Date
8 bytes
January 1, 0001 to December 31, 9999
Decimal
16 bytes
+/–79,228,162,514,264,337,593,543,950,335 with no decimal point; +/–7.9228162514264337593543950335 with 28 places to the right of the decimal; smallest nonzero number is +/–0.0000000000000000000000000001
Double
8 bytes
–1.79769313486231E+308 to –4.94065645841247E-324 for negative values; 4.94065645841247E-324 to 1.79769313486231E+308 for positive values
Integer
4 bytes
–2,147,483,648 to 2,147,483,647
Long
8 bytes
–9,223,372,036,854,775,808 to 9,223,372,036,854,775,807
Object
4 bytes
Any type can be stored in a variable of type Object
Short
2 bytes
–32,768 to 32,767
Single
4 bytes
–3.402823E+38 to –1.401298E-45 for negative values; 1.401298E-45 to 3.402823E+38 for positive values
String
Varies
0 to approximately 2 billion Unicode characters
User-defined type
Varies
Each member of the structure has a range determined by its data type
or False
(structure)
If you do not specify an initialization value for a variable, Visual Basic gives variables a default value depending on the variable’s data type: • 0 for all numeric types and Byte. • Binary 0 for Char. •
Nothing
for Object, String, and arrays. (Nothing means there is no object associated with the variable.)
•
False
for Boolean.
• 12:00 AM January 1 of the year 1 for Date.
Data, Operators, Conditionals, and Loops
69
Some programmers like to use prefixes for variable names to indicate the data type of the variable. If you come across a variable in the middle of someone else’s code, a prefix makes it easy to know what data type the variable can hold. Table 2.3 lists some of the variable prefixes that have become conventional (but optional) for the Visual Basic data types. TABLE 2.3
Variable Prefixes
Data Type
Prefix
Boolean
bln
Byte
byt
Collection object
col
Date (Time)
dtm
Double
dbl
Error
err
Integer
int
Long
lng
Object
obj
Single
sng
String
str
User-defined type
udt
Here are some prefixed variable names as examples: blnYesNo intNumberOfVotes dblSolarRadiationValue
‘Boolean data type variable ‘Integer data type variable ‘Double data type variable
One of the most important types of data is the String type, which handles text strings. This data type has a lot of support in Visual Basic .NET, and it deserves a closer look.
Working with Strings You declare a string just as you would other variables: Dim Directions As String
As with other types of variables, you can also initialize a string when you declare it, like this: Dim Directions = “Follow the Yellow Brick road.”
2
70
Day 2
In Visual Basic, strings are stored using Unicode (which you can learn more about at http://www.unicode.org/) and can contain about two billion characters. Visual Basic comes with many functions built in to work with strings. For example, you can use the Len function to determine a string’s length: Dim Directions As String = “Follow the Yellow Brick road.” Dim Length As Integer = Len(Directions)
Another function, UCase, changes a string to uppercase; after you run this code, the variable Directions will hold the text “FOLLOW THE YELLOW BRICK ROAD.”: Dim Directions = “Follow the Yellow Brick road.” Directions = UCase(Directions)
For reference, you can find the popular Visual Basic string-handling functions organized by task in Table 2.4; we’ll see more about these functions throughout the book. TABLE 2.4
String-Handling Functions and Methods
To Do This
Use This
Compare two strings
StrComp, String.Compare, String.Equals, String.CompareTo
Convert strings
StrConv, CStr, String.ToString
Convert to lowercase or uppercase
String.ToUpper, String.ToLower
Convert to and from numbers
Str, Val, Format, String.Format
Copy strings
=, String.Copy
Create an array of strings from one string
String.Split
Create a string of a repeating character
Space, String, String.String
Find the length of a string
Len, String.Length
Format a string
Format, String.Format
Format, Lcase, Ucase, String.Format,
Get a substring
Mid, String.SubString
Insert a substring
String.Insert
Join two strings
&, +, String.Concat, String.Join
Justify a string with padding
LSet, RSet, String.PadLeft, PadRight
Manipulate strings
InStr, Left, LTrim, Mid, Right, RTrim, Trim, String.Trim, String.TrimEnd, String.TrimStart
Remove text
Mid, String.Remove
Replace text
Mid, String.Replace
Data, Operators, Conditionals, and Loops
TABLE 2.4
71
continued
To Do This
Use This
Search strings
InStr, String.Chars, String.IndexOf, String.IndexOfAny, String.LastIndexOf, String.LastIndexOf Any
Set string comparison rules
Option Compare
Trim leading or trailing spaces
LTrim, RTrim, Trim, String.Trim,
Work with character codes
Asc, AscW, Chr
String.TrimEnd, String.TrimStart
Here’s something else to know: To concatenate (join) strings, you can use the & or + operators (Visual Basic can use either, but Microsoft recommends the & operator). For example, here’s how to assign a long string, broken up over several lines, to a variable: Dim Message As String Message = “Well, I’m not sure what the problem is “ _ & “but there’s definitely something wrong with “ _ & “your data. Better check it twice.”
Tip
Note the use of single quotation marks in the preceding text string. Using them is fine, but if you use a double quotation mark in your text, Visual Basic will think you’re ending the text string. Instead, use two double quotation marks (“”) to stand for a double quotation mark, like this, “I said “”Hello”” to him.”.
The & operator is a good one to know about because you can use it to break up a text string over different lines. Visual Basic will object if you try to do something like this without concatenating the sections of this text into one text string (in fact, it’ll try to add a double quotation mark to the end of the first line and will not understand the other lines at all): Dim Message As String Message = “Well, I’m not sure what the problem is but there’s definitely something wrong with your data. Better check it twice.”
Performing Data Conversions Take a look at Listing 2.2, which you’ll find in the Conversions project in the code for this book.
2
72
Day 2
LISTING 2.2
Converting Between Data Types (Conversions project, Module1.vb)
Module Module1 Sub Main() Dim dblValue As Double Dim intValue As Integer dblValue = 1.2345678 intValue = dblValue Console.WriteLine(intValue) Console.WriteLine(“Press Enter to continue...”) Console.ReadLine() End Sub End Module
Here, the code assigns a double value of 1.2345678 to an integer variable, which can’t store numbers with decimal parts. So what happens? The decimal part is truncated, and when the code displays the result, all you see is 1: 1 Press Enter to continue...
So you’ve lost the .2345678 part of your data, and Visual Basic didn’t even tell you that was going to happen. In fact, Visual Basic converted the double value into an integer automatically. To stop these kinds of automatic conversions from happening, you can use the statement Option Strict On in your code like this: Option Strict On Module Module1 Sub Main() Dim dblValue As Double Dim intValue As Integer dblValue = 1.2345678 intValue = dblValue Console.WriteLine(intValue) Console.WriteLine(“Press Enter to continue...”) Console.ReadLine() End Sub End Module
With Option Strict On, Visual Basic won’t automatically convert between data types if there’s a possibility of data loss, such as when you convert a Long (which has twice the storage of an Integer) to an Integer (although converting an Integer to a Long is
Data, Operators, Conditionals, and Loops
73
okay). Now there’s no chance that automatic data conversions will change your data without you knowing it. If you want a data conversion where data loss could occur to happen now, you have to explicitly make it happen, as in this case, which converts the double value to an integer: Option Strict On Module Module1 Sub Main() Dim dblValue As Double Dim intValue As Integer dblValue = 1.2345678 intValue = CInt(dblValue) Console.WriteLine(intValue) Console.WriteLine(“Press Enter to continue...”) Console.ReadLine() End Sub End Module
Here, the code uses the CInt Visual Basic function to convert a number to format. You pass data to a function by enclosing the data in parentheses like this: CInt(dblValue). The function then returns a value, which in this case is the integer value of dblValue.
NEW TERM
Integer
Visual Basic provides the following conversion functions: •
CBool—Converts
to Bool data type
•
CByte—Converts
to Byte data type
•
CChar—Converts
to Char data type
•
CDate—Converts
to Date data type
•
CDbl—Converts
to Double data type
•
CDec—Converts
to Decimal data type
•
CInt—Converts
to Int data type
•
CLng—Converts
to Long data type
•
CObj—Converts
to Object type
•
CShort—Converts
•
CSng—Converts
to Single data type
•
CStr—Converts
to String type
to Short data type
2
74
Day 2
You can also use the CType function, which allows you to specify a type to convert to: Option Strict On Module Module1 Sub Main() Dim dblValue As Double Dim intValue As Integer dblValue = 1.2345678 intValue = CType(dblValue, Integer) Console.WriteLine(“intValue = “ & Str(intValue)) Console.WriteLine(“Press Enter to continue...”) Console.ReadLine() End Sub End Module
In fact, Visual Basic supports a number of functions for converting between various data types, and they come in handy. You’ll find them in Table 2.5 for reference. TABLE 2.5
Visual Basic Data Conversion Functions
To Convert
Use This
Character code to character
Chr
Character to character code
Asc
Date to a number
DateSerial, DateValue
Decimal number to other bases
Hex, Oct
Number to string
Format, Str
One data type to another
CBool, CByte, CDate, CDbl, CDec, CInt, CLng, CObj, CSng, CShort, CStr, Fix, Int
String to lowercase or uppercase
Format, LCase, UCase, String.ToUpper, String.ToLower, String.Format
String to number
Val
Time to serial number
TimeSerial, TimeValue
Converting Strings to Numbers One very important conversion to know about is converting strings to numbers and numbers to strings. When you read a number the user has typed into a text box, for example, that data is a string. You have to convert it to a number (such as an integer) before you can treat it as a number (adding another number to it, for example). To convert a string to a number, you can use the Val function; to convert a number to a string, you can use the Str function. Here’s how you might read the text in one text box, convert it to a number, convert it back to a string, and display it in another text box:
Data, Operators, Conditionals, and Loops
75
Dim intValue as Integer intValue = Val(TextBox1.Text) TextBox2.Text = Str(intValue1)
Declaring Constants Besides variables, you can also declare constants in Visual Basic .NET. As you can gather from their names, you can change the values in variables, but you can’t change the value in a constant after it’s been created. Constants are good to use when you have a value that you never want to let code change inadvertently.
NEW TERM
You declare constants in Visual Basic with the Const statement, which looks like this in general: [ ] [{ Public | Protected | Friend | Protected Friend | Private }] [ Shadows ] Const name [ As type ] = initexpr
The various parts of this statement are the same as the Dim statement; see coverage of Dim earlier today in the “Declaring Variables” section for the details. The example in Listing 2.3, the Constants project in the code for this book, creates a constant named Pi and assigns it the value 3.1415926535. LISTING 2.3
Declaring a Constant (Constants project, Module1.vb)
Module Module1 Sub Main() Const Pi = 3.1415926535 Console.WriteLine(Pi) Console.WriteLine(“Press Enter to continue...”) Console.ReadLine() End Sub End Module
Here’s what you see when you run this project: 3.1415926535 Press Enter to continue...
So far, we’ve seen how to create both constants and variables, both of which are single data items. The next step is to start creating groups of data items, which we’ll do today with Visual Basic enumerations and arrays.
NEW TERM
2
76
Day 2
Creating Enumerations Say that you have a number of constants that you want to group together. For example, you want to assign the value 0 to a constant named Sunday, the value 1 to the constant Monday, and so on. You could declare separate constants, but using an enumeration, you can create all seven constants at once.
NEW TERM
You create such an enumeration like this—with the Enum statement: [ ] [{ Public | [ Shadows ] Enum name [ As [] membname1 [] membname2 . . . [] membnamen End Enum
Protected | Friend | Protected Friend | Private }] type ] [ = initexpr1 ] [ = initexpr2 ]
[ = initexprn ]
The parts of this statement are the same as for constants (see the preceding section), but this time, the situation is a little more involved because you’re declaring multiple items. In addition, the type for the constants in the enumeration must be one of the integer types (Byte, Short, Long, or Integer—Integer is the default). For example, Listing 2.4 shows how you can set up and use an enumeration that assigns a constant to every day of the week; this is from the Enumerations example in the code you can download for this book. LISTING 2.4
Creating an Enumeration (Enumerations project, Module1.vb)
Module Module1 Enum Days Sunday = 0 Monday = 1 Tuesday = 2 Wednesday = 3 Thursday = 4 Friday = 5 Saturday = 6 End Enum Sub Main() Console.WriteLine(“Saturday is day “ & Days.Saturday & “.”) Console.WriteLine(“Press Enter to continue...”) Console.ReadLine() End Sub End Module
Data, Operators, Conditionals, and Loops
77
That’s how you create the enumeration named Days here. When you want to refer to a constant in the Days enumeration, you do so like this: Days.Sunday, Days.Tuesday, and so on. Here’s what you see when you run this program: Saturday is day 6. Press Enter to continue...
The next step up from enumerations is arrays, and we’ll see them next.
2
Declaring Arrays and Dynamic Arrays Arrays enable you to group your data into a single programming construct, letting you access individual data items with a numeric index. Here, we’ll see how to create arrays with the statements named Dim (which originally stood for “dimension” because it was used to specify the dimensions of an array—you didn’t need to declare simple variables in earlier versions of Visual Basic) and ReDim (to redimension an array at runtime). The best starting place is with the Dim statement, so let’s turn to it now.
Creating an Array You can use the Dim statement to create an array, just as you can a simple variable. For example, say you want to keep track of the student test scores in a class you’re teaching. You might start with an array named Scores like this: Dim Scores(20) As Integer
This statement creates an array named Scores of 21 integers. You can now access each element of the array with a numeric index that ranges from 0 to 20 (0 is always the lower bound for arrays in Visual Basic). You can access these elements as Scores(0) to Scores(20). For example, you can store some data in this array and then retrieve the data stored in Scores(1) like this: Dim Scores(20) As Integer Scores(0) = 25 Scores(1) = 75 Scores(2) = 95 Console.WriteLine(“Student 1 scored “ & Scores(1)) Console.WriteLine(“Press Enter to continue...”) Console.ReadLine()
In this way, you can treat an array as a set of variables indexed with an integer that is 0 or positive. This capability is very useful because that numeric index is under your
78
Day 2
code’s control, which means you can easily access all the data in an array just by adding 1 to the numeric index to access each successive element. (This is very powerful in loops, which we’ll see later today.) You can find the upper bound of an array (that’s 20 here) with the Visual Basic UBound function. For example, the expression UBound(Scores) would return a value of 20 in this example. What if the students took a second test? You can add another dimension to the array like this: Dim Scores(1, 20) As Integer. Now the first index, which can be either 0 or 1, indicates which test score you want, and the second index can be the number of the student whose score you want. Listing 2.5 shows how that might look in code where you want to display the score of student 1 on the first test; this is taken from the Arrays example in the code you can download for this book.
NEW TERM
LISTING 2.5
Scores
Creating an Array (Arrays project, Module1.vb)
Module Module1 Sub Main() Dim Scores(1, 20) As Integer Scores(0, 0) = 25 Scores(0, 1) = 75 Scores(0, 2) = 95 Scores(1, 0) = 35 Scores(1, 1) = 65 Scores(1, 2) = 85 Console.WriteLine(“On the first test, student 1 scored “ & Scores(0, 1)) Console.WriteLine(“Press Enter to continue...”) Console.ReadLine() End Sub End Module
You can see the results in Figure 2.2. You can also initialize the data in an array if you don’t give an array an explicit size; here’s the syntax to use, where this code is initializing an array with the values 1, 3, 5, 7, and 9: Dim Data() As Integer = {1, 3, 5, 7 , 9}
Now Data(0) will hold 1, Data(2) will hold 3, and so on.
Data, Operators, Conditionals, and Loops
79
You can initialize a two-dimensional array as follows: Dim Data2( , ) As Integer = {{1, 2, 3}, {4 , 5, 6}}
This statement creates a two-dimensional array of two rows and three columns: 1 2 3 4 5 6
Now Data(0,
0)
holds 1, Data(1,
1)
holds 5, Data(0,
2)
holds 3, and so on.
FIGURE 2.2 Declaring and using an array.
Creating a Dynamic Array You can also create dynamic arrays that you can redimension at runtime. This capability is useful if you don’t know how much data you want to store in an array before your program runs. To create a dynamic array, you use the Dim statement, declaring the array with empty parentheses like this:
NEW TERM
Module Module1 Sub Main() Dim Scores() As Integer . . . End Sub End Module
Before you can use this new array, you have to dimension it, which you can do with ReDim. Here’s how you use ReDim: ReDim [Preserve] ArrayName(subscripts)
2
80
Day 2
You use the Preserve keyword to preserve the data in an existing array when you change the size of the last dimension. The ArrayName parameter holds the name of the array to redimension. The subscripts parameter specifies the new upper bounds of the various dimensions of the array. For example, here’s how you would give this array two elements and store values in those elements: Module Module1 Sub Main() Dim Scores() As Integer ReDim Scores(1) Scores(0) = 25 Scores(1) = 75 . . . End Sub End Module
Now say that you want to add more data to this array. You can redimension the array again, using the Preserve keyword to preserve the data already in the array, as in Listing 2.6. (If you don’t use Preserve, the data already in the array won’t be preserved.) You can see how this task works in the DynamicArrays project in the code for this book, which you see in Listing 2.6. LISTING 2.6
Creating a Dynamic Array (DynamicArrays project, Module1.vb)
Module Module1 Sub Main() Dim Scores() As Integer ReDim Scores(2) Scores(0) = 25 Scores(1) = 75 ReDim Preserve Scores(5) Scores(2) = 95 Scores(3) = 35 Scores(4) = 65 Scores(5) = 85 Console.WriteLine(“Scores(3) = “ & Scores(3)) Console.WriteLine(“Press Enter to continue...”) Console.ReadLine() End Sub End Module
Data, Operators, Conditionals, and Loops
81
The result of this code is Scores(3) = 35 Press Enter to continue...
Now we have an essential understanding about how to work with data using variables, constants, and arrays. How about doing something with that data next?
Using Visual Basic Operators To allow you to work on your data, Visual Basic comes with plenty of built-in operators. In Visual Basic, operators perform operations on operands. For example, say that you want to add two numbers and display the results. You can do that with the addition operator, +, like this:
NEW TERM
Dim intItem1 As Integer = 1111 Dim intItem2 As Integer = 2222 Dim intItem3 As Integer intItem3 = intItem1 + intItem2 Console.WriteLine(intItem3) Console.WriteLine(“Press Enter to continue...”) Console.ReadLine()
This code displays the sum of 1111 + 2222, which is 3333. In this case, 1111 is the first operand, + is the operator, 2222 is the second operand, and the operation is addition. Various types of operators are used in Visual Basic, and we’ll see them all here. The arithmetic operators are as follows: • ^—Exponentiation (2 ^ 3 = 8) • *—Multiplication (2 * 3 = 6) • /—Division (6.2 / 2 = 3.1) • \—Integer division (8.9493 \ 2 = 4) •
Mod—Modulus,
the remainder after integer division (16 Mod 5 = 1)
• +—Addition (2 + 3 = 5) • – —Subtraction (6 – 4 = 2) • >>—Performs an arithmetic right shift on a bit pattern. For example, 8 >> 1 moves the bits in 8 one place to the right, which results in 4. This is not a “circular” shift—bits shifted off are not introduced at the beginning of operand1. This operator is new in Visual Basic .NET 2003.
2
82
Day 2
• 75 Then Console.WriteLine(“Too hot!”) . . .
Data, Operators, Conditionals, and Loops
87
Otherwise, if the temperature entered was less than 55, which we can check with an ElseIf clause (using ElseIf is optional in an If statement), we can display “Too cold!”: Sub Main() Dim intInput As Integer Console.WriteLine(“Enter a temperature...”) intInput = Val(Console.ReadLine()) If intInput > 75 Then Console.WriteLine(“Too hot!”) ElseIf intInput < 55 Then Console.WriteLine(“Too cold!”) . . .
If the temperature was neither too hot nor too cold, we can display the message “Just right!” in an Else clause (which is also optional in an If statement) in the If project in the code for this book. That code appears in Listing 2.7. LISTING 2.7
Using an If Statement (If project, Module1.vb)
Module Module1 Sub Main() Dim intInput As Integer Console.WriteLine(“Enter a temperature...”) intInput = Val(Console.ReadLine()) If intInput > 75 Then Console.WriteLine(“Too hot!”) ElseIf intInput < 55 Then Console.WriteLine(“Too cold!”) Else Console.WriteLine(“Just right!”) End If Console.WriteLine(“Press Enter to continue...”) Console.ReadLine() End Sub End Module
You might see these results (press Enter after entering your temperature): Enter a temperature... 32 Too cold! Press Enter to continue...
2
88
Day 2
Besides the comparison operators like > and >=, you can also use logical operators like And and Or to link logical conditions. For example, if the temperature is greater than 75 degrees or less than 55, you can display the message “No good!”—and the message “Just right!” otherwise—like this: If intInput > 75 Or intInput < 55 Then Console.WriteLine(“No good!”) Else Console.WriteLine(“Just right!”) End If
You can do the same thing by displaying the message “Just right!” if the temperature is less than or equal to 75 and the temperature is greater than or equal to 55—and the message “No good!” otherwise: If intInput = 55 Then Console.WriteLine(“Just right!”) Else Console.WriteLine(“No good!”) End If
Besides If statements, you can also use the Select branching statement, coming up next.
Making Decisions with Select If you have a number of conditions to check, you can do so with a number of If statements, or an If statement with many ElseIf statements. But there’s an easier way—you can use a Select statement. Here’s what Select looks like in general: Select Case testexpression [Case expression-1 [statements-1]] . . . [Case expression-n [statements-n]] [Case Else [elsestatements]] End Select
You use multiple Case statements in a Select statement, each specifying a different expression to test against testexpression. If the value of testexpression matches the value of a Case statement’s expression, the code in the Case statement is executed. If no Case statement matches the text expression, the code in Case Else (if there is such a
Data, Operators, Conditionals, and Loops
89
statement) is executed. In this statement, testexpression and expression-1 to must be one of the simple data types (Boolean, Byte, Char, Date, Double, Decimal, Integer, Long, Object, Short, Single, or String). Case
expression-n
Here’s an example using Select. This example checks an integer the user enters. If the value entered is 1, the program will display the message “Thank you for the 1.”: Dim intInput As Integer Console.WriteLine(“Enter an integer...”) intInput = Val(Console.ReadLine()) Select Case intInput Case 1 Console.WriteLine(“Thank you for the 1.”) . . .
2
If the value entered is in the range 2–5, which you can check with the case 2 program says “Your value was 2, 3, 4, or 5”:
To 5,
the
Select Case intInput Case 1 Console.WriteLine(“Thank you for the 1.”) Case 2 To 5 Console.WriteLine(“Your value was 2, 3, 4, or 5”) . . .
You can also use logical expressions, such as Case entered value was greater than 5:
Is > 5,
this way to check if the
Select Case intInput Case 1 Console.WriteLine(“Thank you for the 1.”) Case 2 To 5 Console.WriteLine(“Your value was 2, 3, 4, or 5”) Case Is > 5 Console.WriteLine(“That was greater than 5.”) . . .
If none of these cases match, you can use an optional Case Else to perform some action anyway, which in this example—the Select project in the code for the book—displays the message “Sorry, I can’t deal with that.” You can see how this works in Listing 2.8.
90
Day 2
LISTING 2.8
Using a Select Statement (Select project, Module1.vb)
Module Module1 Sub Main() Dim intInput As Integer Console.WriteLine(“Enter an integer...”) intInput = Val(Console.ReadLine()) Select Case intInput Case 1 Console.WriteLine(“Thank you for the 1.”) Case 2 To 5 Console.WriteLine(“Your value was 2, 3, 4, or 5”) Case Is > 5 Console.WriteLine(“That was greater than 5.”) Case Else Console.WriteLine(“Sorry, I can’t deal with that.”) End Select Console.WriteLine(“Press Enter to continue...”) Console.ReadLine() End Sub End Module
Here’s the kind of output you might see when you run this code: Enter an integer... 2 Your value was 2, 3, 4, or 5 Press Enter to continue...
Making Decisions with Switch and Choose Although not in common use (that is, you can skip this topic if you want), two other Visual Basic functions can help you make decisions in code: Microsoft.VisualBasic. Switch and Choose. The Microsoft.VisualBasic.Switch function evaluates a list of expression/value pairs and returns the value associated with the first expression in the list that is true. Here’s the syntax: Microsoft.VisualBasic.Switch(expr-1, value-1[, expr-2, value-2 ... [, expr-n, value-n]])
Here, expr-1 is the first expression to evaluate; if true, Microsoft.VisualBasic.Switch returns value-1. If expr-1 is not true but expr-2 is, this function returns value-2 and so
Data, Operators, Conditionals, and Loops
91
on. The next example, shown in Listing 2.9, the Switch project in the code for this book, uses Microsoft.VisualBasic.Switch to calculate the absolute value of the variable intValue (having temporarily forgotten how to use the built-in Visual Basic absolute value function, Abs). LISTING 2.9
Using a Switch Statement (Switch project, Module1.vb)
Module Module1 Sub Main() Dim intValue As Integer Console.WriteLine(“Enter an integer...”) intValue = Val(Console.ReadLine()) Console.WriteLine(“Absolute value: “ & _ Microsoft.VisualBasic.Switch(intValue < 0, -1 * intValue, intValue >= 0, intValue)) Console.WriteLine(“Press Enter to continue...”) Console.ReadLine() End Sub End Module
Tip
Using the negation operator, –, you can write -1 * intValue as -intValue.
Here’s what you might see when you run this code: Enter an integer... -3 Absolute value: 3 Press Enter to continue...
You can also use the Choose function to return one of a number of choices based on an index, which is a whole number. Here’s the syntax: Choose(index, choice-1[, choice-2, ... [, choice-n]])
If index is 1, the first choice is returned; if index is 2, the second choice is returned; and so on. Here’s an example using Choose. In this case, we have three horses—Sea Biscuit, Valiant, and Flier—that finished the race in places 1, 2, and 3. This code enables you to get the name of the horse that finished in a particular place, based on the value in the variable intFinish: strHorse = Choose(intFinish, “Sea Biscuit”, “Valiant”, “Flier”)
2
92
Day 2
That finishes the branching statements in Visual Basic .NET; next we’ll look at loops. You use loops to execute a series of statements repeatedly. That doesn’t mean you perform one identical task repeatedly, of course, because you might be operating on different data items each time through the loop.
NEW TERM
Computers are great at handling loops—providing you with a way of executing repetitive code quickly.
Using the For Loop The first loop we’ll see is the For loop, the most popular of all Visual Basic loops. Here’s the syntax for the For loop: For index [As dataType] = start To end [Step step] [statements] [Exit For] [statements] Next [index]
The index variable is originally set to start automatically when the loop begins. Each time through the loop, index is incremented by step (step is set to a default of 1 if you don’t specify a value), and when index equals end, the loop ends. You can use the Exit For statement to terminate the For loop at any time. Note also that you can declare the index variable in a For loop using the optional As dataType clause, as long as the index variable isn’t already declared elsewhere (this is new in Visual Basic .NET 2003).
NEW TERM
The next example, which you see in Listing 2.10, will put this loop to work. Because For loops use a loop index that can be incremented each time through the loop, they’re particularly good to use with arrays, which use an index to access their data. For example, say that you want to display all the elements of an array named Scores. You could do that with a For loop that loops from 0 to UBound(Scores) (which is the upper bound of the array) like this in the For project in the code for this book. LISTING 2.10
Using a For Statement (For project, Module1.vb)
Module Module1 Sub Main() Dim Scores(2) As Integer Scores(0) = 45 Scores(1) = 55
Data, Operators, Conditionals, and Loops
LISTING 2.10
93
continued
Scores(2) = 65 For intLoopIndex As Integer = 0 To UBound(Scores) Console.WriteLine(“Score(“ & intLoopIndex & “) = _ “ & Scores(intLoopIndex)) Next intLoopIndex Console.WriteLine(“Press Enter to continue...”) Console.ReadLine() End Sub End Module
Here’s what you see when you run this code (note that each time through the loop, the loop index was incremented, which means we see the next element in the array): Score(0) = 45 Score(1) = 55 Score(2) = 65 Press Enter to continue...
This example declared its loop index, intLoopIndex, in the loop itself, but you can also use a variable that’s already been declared as the loop variable like this: Dim intLoopIndex As Integer For intLoopIndex = 0 To UBound(Scores) Console.WriteLine(“Score(“ & intLoopIndex & “) = “ & Scores(intLoopIndex)) Next intLoopIndex
There’s another, closely allied type of loop—the For
Each
loop.
Using the For Each Loop You use the For Each loop to loop over elements in an array or other type of collection of elements. This loop is great because it automatically loops over all the elements in the array; you don’t have to worry about getting the loop indices just right to make sure you get all elements as you do with a For loop. Here’s the syntax for this loop: For Each element [As dataType] In group [statements] [Exit For] [statements] Next [element]
Here, element will be filled with the next successive element from group each time through the loop. You can terminate this loop, like the For loop, at any time by executing
2
94
Day 2
the Exit For statement. And you can declare the element variable in this loop, like the For loop, by specifying a data type, as long as the element variable has not already been declared elsewhere (this is new in Visual Basic .NET 2003). Listing 2.11 shows this loop in action in the ForEach project in the code for this book, where the code displays all the elements of the Scores array. LISTING 2.11
Using a For Each Statement (ForEach project, Module1.vb)
Module Module1 Sub Main() Dim Scores(2) As Integer Scores(0) = 45 Scores(1) = 55 Scores(2) = 65 For Each Score As Integer In Scores Console.WriteLine(“Score = “ & Score) Next Score Console.WriteLine(“Press Enter to continue...”) Console.ReadLine() End Sub End Module
And here are the results of this code (note that because For Each statements don’t have a numeric loop index, this example doesn’t display the index number of each item as in the For example): Score Score Score Press
= 45 = 55 = 65 Enter to continue...
The next loop to look at is the popular While loop.
Using the While Loop Like the For Each loop, the While loop doesn’t need a loop index (of course, you can add one yourself by simply incrementing the value in a variable each time through the loop if you want to). You give a While loop a condition to test, and it will keep looping while that condition remains true. Here’s the syntax of the While loop:
Data, Operators, Conditionals, and Loops
95
While condition [statements] End While
Listing 2.12 shows an example putting the While loop to work in the While project in the code for this book, which keeps looping until the user enters a q to quit. LISTING 2.12
Using a While Loop (While project, Module1.vb)
Module Module1 Sub Main() Console.WriteLine(“Please enter ‘q’ to quit...”) Dim strInput As String = Console.ReadLine() While (strInput “q”) Console.WriteLine(“You typed “ & strInput) Console.WriteLine(“Please enter ‘q’ to quit...”) strInput = Console.ReadLine() End While Console.WriteLine(“Quitting now.”) Console.WriteLine(“Press Enter to continue...”) Console.ReadLine() End Sub End Module
You can see the results in Figure 2.3, where the While loop keeps looping until the user enters a q to quit. FIGURE 2.3 Using a While loop.
2
96
Day 2
Tip
Many built-in Visual Basic functions, such as EOF (which returns a value of True when you’ve read all the data in a file and have reached the end of the
file—which is what EOF stands for), are made so they’ll return values of True or False, allowing you to use them as the conditions in While loops and the upcoming loop, the Do loop. In a While loop, that might look like this: While(Not EOF(...)) [Read more data] End While. You’ll learn more about EOF in Day 10, “Graphics and File Handling.”
You might have noticed that, in this example, we needed to read a character from the user before even entering the While loop because you need to test the While loop’s condition first thing in that loop. In the While loop, we need to read another character from the user to keep seeing whether we should keep looping. But there’s an easier way to do this—we can use a Do loop and test the loop’s condition at the end of the loop, not the beginning.
Using the Do Loop You can use the Do loop to keep executing Visual Basic statements while or until (depending on which keyword you use, While or Until) its condition is true. With a Do loop, unlike a simple While loop, you can end the loop at any time with an Exit Do statement. The Do loop has two versions. First, you can evaluate condition at the beginning (remember that, as discussed earlier today, you use only one of the items in curly braces): Do [{While | Until} condition] [statements] [Exit Do] [statements] Loop
Or you can evaluate it at the end, like this (note that this form of Do loop ensures that the code in its body is run at least once, unlike While loops): Do [statements] [Exit Do] [statements] Loop [{While | Until} condition]
Listing 2.13 shows how to adapt the While loop example we just saw in the preceding section to use a Do loop, where we have to use code to read a character from the user in only one place.
Data, Operators, Conditionals, and Loops
LISTING 2.13
97
Using a Do Loop (Do project, Module1.vb)
Module Module1 Sub Main() Dim strInput As String Do Console.WriteLine(“Please enter ‘q’ to quit...”) strInput = Console.ReadLine() Console.WriteLine(“You typed “ & strInput) Loop While (strInput “q”) Console.WriteLine(“Quitting now.”) Console.WriteLine(“Press Enter to continue...”) Console.ReadLine() End Sub End Module
That covers the four loops in Visual Basic .NET—For, For Each, While, and Do. While we’re talking about loops, it’s important to cover another statement—the With statement. Although this statement is not, properly speaking, a loop, it can be as useful as a loop.
Using the With Statement You use a With statement to make a Visual Basic object the default object for a set of enclosed Visual Basic statements. For example, a text box is considered an object in Visual Basic, and when you make a text box the default object, you can access its properties more easily—for example, just using the term .Text instead of TextBox1.Text. Here’s the syntax for this statement:
NEW TERM
With object [statements] End With
The following example shows how to put With to work. This example uses a text box, and a With statement to set the text box’s Height, Width, and Text properties in the With statement:
TextBox1,
With TextBox1 .Height = 30 .Width = 300 .Text = “Hello there!” End With
2
98
Day 2
Ending a Program in Code We have one last statement to look at today. Say that you want to end a program from code—that is, close its window. How can you do that? You can use the End statement. In console applications, as with other applications, End will stop the application and close the application’s window(s). Listing 2.14 shows an example, the End project in the code for this book. This example has a loop that will run forever if left to itself: While (True)...End While. (This is called an endless loop, and it’s not a good idea to create an endless loop unless you’ve added some foolproof way to stop it.) This loop will run until the user types End to end the program. (Note that this example uses the UCase Visual Basic function to convert the user input to uppercase, so the user can type END, end, EnD, and the code will still work.) LISTING 2.14
Using an End Statement (End project, Module1.vb)
Module Module1 Sub Main() Dim strInput As String While (True) Console.WriteLine(“Type End to quit.”) strInput = Console.ReadLine() If (UCase(strInput) = “END”) Then End End If End While End Sub End Module
When the user runs this application and types End, the application will end and the console window will close immediately. In fact, there’s another statement similar to End: the Stop statement. If you’ve started a Visual Basic .NET application from the Debug menu, however, Stop will do more than just end the application—it will bring up the Visual Basic .NET debugger to the location of the Stop statement, allowing you to debug your code.
Data, Operators, Conditionals, and Loops
99
Summary Today, we started programming in Visual Basic .NET. We got an overview of Visual Basic statements and keywords. And we saw that we can add comments to Visual Basic code that Visual Basic won’t read; such comments are entirely for the convenience of programmers. Then we started working with data by seeing how to name and declare variables with the Dim statement. Variables are the fundamental unit of data storage in Visual Basic programming. We saw that there are various different data types, such as strings, integers, doubles, and Booleans (which hold only the values True or False). We also saw that we can initialize the value of a variable while declaring it. Declaring variables gave us an introduction to working with different data types, and that brought up the issue of converting between data types. We saw that Visual Basic converts between data types automatically as needed but that we can turn off that feature with Option Strict On, in which case we’re responsible for data conversions ourselves in those cases where there’s a possibility of data loss. Besides declaring variables, we also saw how to declare constants and enumerations. Constants are just like variables except that we declare them with the Const statement, and after they’re created, we cannot change their value. Enumerations, declared with the Enum statement, function as sets of constants. The next step up for us in data handling was working with arrays and dynamic arrays. We saw how to create arrays, including multidimensional arrays, using the Dim statement, and how to initialize them. We also saw how to store and access data in arrays. We also saw how to redimension an array at runtime with the ReDim statement. Redimensioning an array makes sense for those times when we don’t know until a program is running how many data items we have to work with. After spending time trying to understand the basics of data storage, we worked with Visual Basic operators. Using operators, we can handle data in various ways, as when we use the arithmetic operators to add, subtract, multiply, divide, and so on. We also saw that there is such a thing as operator precedence, which means Visual Basic will execute some operators before others. We then turned to making decisions in code with the branching statements—If, Select, and Choose. We saw how to use conditional and logical operators to create conditions these statements test and then execute code accordingly. Switch,
2
100
Day 2
We also saw how to use the four Visual Basic .NET loops today, including the Do, For, and While loops. We saw examples of each, as well as looked at the differences between these loops. For example, we saw that the code in a While loop doesn’t have to be executed even once, whereas the code in a Do loop where the condition is checked at the end of the loop always is. And we saw how to use the With statement today to make an object the default object. For Each,
Finally, we saw how to end a program in code at any time with the End statement. And we saw that the Stop statement ends a program as well—and brings up the debugger if we launched the program from the Debug menu. Tomorrow, we’re going to continue our work with the Visual Basic language when we take an in-depth look at creating procedures and handling errors, and get an introduction to classes and objects.
Q&A Q What’s the difference between comparison operators and logical operators? A Comparison operators such as = enable you to create logical clauses, like intInput = 55. You can connect logical clauses using logical operators such as And this way: intInput = 55. Q Can I change the data type used in an array or the number of dimensions in an array with ReDim? A No. Although you can change the number of elements in an array with ReDim, you can’t change the number of dimensions or the data types used.
Workshop This workshop tests whether you understand the concepts you saw today. It’s a good idea to make sure you can answer these questions before pressing on to tomorrow’s work.
Quiz 1. What character do you use at the end of a line to indicate to Visual Basic that the current statement is continued on the next line? 2. What value does the statement Dim leave in the variable a?
a As Double = 1 + 2 + 3 + 4 / 4 * 5
3. How can you declare and initialize an array of integers named a so that it holds the values 1, 2, 3, and 4 in one statement?
Data, Operators, Conditionals, and Loops
101
4. How can you write an If statement to check whether the integer variable intDayOfTheMonth holds a day of the month in the second week of the month? 5. How many times does For
intLoopIndex As Integer = 0 To 5
Console.WriteLine(“Hello”) Next intLoopIndex
display “Hello”?
Quiz Answers 1. You use the underscore character (_). Note that you shouldn’t break text strings over lines unless you end with a double quotation mark, begin the next section of the string with a double quotation mark, and use & to connect them, as discussed in the text. 2. 11. The 4 / 4 * 5 part is evaluated left to right to give 5, which is added to 1 + 2 + 3 to give 11. 3. You can use this statement: Dim
a() As Integer = {1, 2, 3, 4}.
4. Here’s one way: If(intDayOfTheMonth ... End If.
> 7 and intDayOfTheMonth < 15) Then
5. Six times.
Exercises 1. Using If statements, write a game in which the users have to guess a positive integer from 0 to 100 while your code displays the messages “Higher” or “Lower” until they enter the correct value. (If you want to have your code select the number to guess randomly, you can use the Visual Basic Randomize() statement followed by the statement Dim intGuessMe As Integer = 101 * Rnd() to place a random positive integer from 0 to 100 in the variable intGuessMe.) 2. Using one For loop inside another (nesting two For loops), display all the elements of a 3 × 3 two-dimensional array (that is, an array of three rows and three columns).
2
PART I
DAY
3
Mastering the Visual Basic Language: Procedures, Error Handling, Classes, and Objects Today, we’re going to look at some crucial aspects of the Visual Basic language: procedures such as Sub procedures and functions, procedure scope, and exception (runtime error) handling. We’ll also get an introduction to a topic that’s become central to Visual Basic: classes and objects. Now that our code is growing larger, it’s good to know about procedures, which allow us to break up our code into manageable chunks. In fact, in Visual Basic, all executable code must be in procedures. There are two types of procedures: Sub procedures and functions. In Visual Basic, Sub procedures do not return values when they terminate, but functions do.
NEW TERM
104
Day 3
If you declare variables in your new procedures, those variables might not be accessible from outside the procedure, and that fact is new also. The area of your program in which a data item is visible and can be accessed in code is called scope, and we’ll try to understand scope—a crucial aspect of object-oriented programming—in this chapter.
NEW TERM
We’ll also look at handling runtime errors today. In Visual Basic, a runtime error is the same as an exception (that’s not true in all languages), so we’re going to look at exception handling. We’ll see that there are two ways of heading off errors that happen at runtime before they become problems.
NEW TERM
Finally, we’ll get an introduction to classes and objects in this chapter. Visual Basic .NET programming is object-oriented programming (OOP), a fact you need to understand in depth to be a Visual Basic programmer. Today, we’ll start by discussing classes and objects in preparation for our later work (such as Day 9, “Object-Oriented Programming,” which is all about OOP). Here’s an overview of today’s topics: • Creating Sub procedures and functions • Passing arguments to procedures • Returning data from functions • Preserving data values between procedure calls • Understanding scope • Using unstructured exception handling • Using structured exception handling with Try/Catch • Using exception filtering in Catch blocks • Using multiple Catch statements • Throwing an exception • Throwing a custom exception • Understanding classes and objects • Supporting properties and methods in objects All these topics are powerful ones, and they’re all related. And today, the best place to start is with Sub procedures.
Sub Procedures Procedures give you a way to break up your Visual Basic code, which is invaluable as that code grows longer and longer. Ideally, each procedure should handle one discrete
Procedures, Error Handling, Classes, and Objects
105
task. That way, you break up your code by task; having one task per procedure makes it easier to keep in mind what each procedure does. You can place a set of Visual Basic statements in a procedure, and when that procedure is called, those statements will be run. You can pass data to procedures for that code to work on and read that data in your code. The two types of procedures in Visual Basic are Sub procedures and functions, and both can read the data you pass them (the name Sub procedure comes from the programming term subroutine). However, only one type, functions, can also return data. In fact, we’ve been creating Sub procedures in our code already (not surprisingly, because all Visual Basic code has to be in a procedure). All the code we developed yesterday went into the Sub procedure named Main, created with the keyword Sub: Module Module1 Sub Main() Console.WriteLine(“Hello there!”) Console.WriteLine(“Press Enter to continue...”) Console.ReadLine() End Sub End Module
This Main Sub procedure is special because when a console application starts, Visual Basic calls Main automatically to start the program. When Main is called, the code is run as we wanted. You can also create your own Sub procedures, giving them your own names. Those names should give an indication of the procedure’s task. For example, to show the “Hi there!” message, you might create a new Sub procedure named ShowMessage by simply typing this text into the code designer: Module Module1 Sub Main() End Sub Sub ShowMessage() End Sub End Module
3
106
Day 3
In the ShowMessage Sub procedure, you place the code you want to execute, like this code to display the message: Module Module1 Sub Main() End Sub Sub ShowMessage() Console.WriteLine(“Hi there!”) End Sub End Module
How do you make the code in the ShowMessage Sub procedure run? You can do that by calling it; to do so, just insert its name, followed by parentheses, into your code: Module Module1 Sub Main() ShowMessage() Console.WriteLine(“Press Enter to continue...”) Console.ReadLine() End Sub Sub ShowMessage() Console.WriteLine(“Hi there!”) End Sub End Module
And that’s it! Now when you run this code, Visual Basic will call the Main Sub procedure, which in turn will call the ShowMessage Sub procedure, giving you the same result as before: Hi there! Press Enter to continue...
Tip
If you want to, you can use a Visual Basic Call statement to call a Sub procedure like this: Call ShowMessage(). This usage is still supported, although it goes back to the earliest days of Visual Basic, and there’s no real reason to use it here.
Note the parentheses at the end of the call to ShowMessage like this: ShowMessage(). You use those parentheses to pass data to a procedure, and we’ll take a look at that task next.
Procedures, Error Handling, Classes, and Objects
107
Passing Data to Procedures Say you want to pass the message text you want to display to the ShowMessage Sub procedure, allowing you to display whatever message you want. You can do that by passing a text string to ShowMessage, like this: Module Module1 Sub Main() ShowMessage(“Hi there!”) Console.WriteLine(“Press Enter to continue...”) Console.ReadLine() End Sub Sub ShowMessage() End Sub End Module
A data item you pass to a procedure in parentheses this way is called an argument. Now in ShowMessage, you must declare the type of the argument passed to this procedure in the procedure’s argument list:
NEW TERM
Module Module1 Sub Main() ShowMessage(“Hi there!”) Console.WriteLine(“Press Enter to continue...”) Console.ReadLine() End Sub Sub ShowMessage(ByVal Text As String) End Sub End Module
This creates a new string variable, Text, which you’ll be able to access in the procedure’s code. The ByVal keyword here indicates that the data is being passed by value, which is the default in Visual Basic (you don’t even have to type ByVal, just Text As String here, and Visual Basic will add ByVal automatically).
NEW TERM
Passing data by value means a copy of the data will be passed to the procedure. The other way of passing data is by reference, where you use the ByRef keyword. Passing by reference (which was the default in VB6) meant that the location of the data in memory will be passed to the procedure. Here’s an important point to know: Because
NEW TERM
3
108
Day 3
objects can become very large in Visual Basic, making a copy of an object and passing that copy can be very wasteful of memory, so objects are automatically passed by reference. We’ll discuss passing by value and passing by reference in more detail in a page or two. Visual Basic automatically fills the Text variable you declared in the argument list in this example with the string data passed to the procedure. This means you can access that data as you would the data in any other variable, as you see in the SubProcedures project in the code for this book, as shown in Listing 3.1. LISTING 3.1
Passing Data to a Sub Procedure (SubProcedures project, Module1.vb)
Module Module1 Sub Main() ShowMessage(“Hi there!”) Console.WriteLine(“Press Enter to continue...”) Console.ReadLine() End Sub Sub ShowMessage(ByVal Text As String) Console.WriteLine(Text) End Sub End Module
And that’s all you need! Now you’re passing data to Sub procedures and retrieving that data in the procedure’s code. You can pass more than one argument to procedures as long as you declare each argument in the procedure’s argument list. For example, say you want to pass the string to show and the number of times to show it to ShowMessage; that code might look like this: Module Module1 Sub Main() ShowMessage(“Hi there!”, 3) Console.WriteLine(“Press Enter to continue...”) Console.ReadLine() End Sub Sub ShowMessage(ByVal Text As String, ByVal Times As Integer) For intLoopIndex As Integer = 1 To Times
Procedures, Error Handling, Classes, and Objects
109
Console.WriteLine(Text) Next intLoopIndex End Sub End Module
Here’s the result of this code: Hi there! Hi there! Hi there! Press Enter to continue...
If you pass arguments by reference, using the ByRef keyword, Visual Basic passes the memory location of the passed data to the procedure (which gives the code in that procedure access to that data). You can read that data just as you do when you pass arguments by value: Sub ShowMessage(ByRef Text As String, ByRef Times As Integer) For intLoopIndex As Integer = 1 To Times Console.WriteLine(Text) Next intLoopIndex End Sub
The code in the procedure has access to the data’s location in memory, however, and that’s something to keep in mind. So far, we’ve passed two literals (“Hello there!” and 3) to ShowMessage, and literals don’t correspond to memory locations. But see what happens if you pass a variable by reference, like this: Dim NumberOfTimes As Integer = 3 ShowMessage(“Hi there!”, NumberOfTimes) . . . Sub ShowMessage(ByRef Text As String, ByRef Times As Integer) For intLoopIndex As Integer = 1 To Times Console.WriteLine(Text) Next intLoopIndex End Sub
The code in the procedure has access to that variable, and if you change the value of the passed argument, you’ll also change the value in the original variable: Dim NumberOfTimes As Integer = 3 ShowMessage(“Hi there!”, NumberOfTimes) . . .
3
110
Day 3
Sub ShowMessage(ByRef Text As String, ByRef Times As Integer) For intLoopIndex As Integer = 1 To Times Console.WriteLine(Text) Next intLoopIndex Times = 24 End Sub
After this code is finished executing, for example, the variable NumberOfTimes will be left holding 24. This side effect is not unintentional; it’s intentional. Being able to change the value of arguments is a primary reason to pass arguments by reference. Changing the value of arguments passed by reference is one way to pass data from a procedure back to the calling code, but it can be troublesome. You can easily change an argument’s value unintentionally, for example. A more structured way of passing data back from procedures is to use functions, which is the next topic. You should also know that an Exit Sub statement, if you use one, causes an immediate exit from a Sub procedure in case you want to leave before executing all code. For example, say you have a Sub procedure that displays reciprocals of numbers you pass to it, but you want to avoid trying to find the reciprocal of 0. You could display an error message and exit the procedure like this if 0 is passed to the procedure: Sub Reciprocal(ByVal dblNumber As Double) If dblNumber = 0 Then Console.WriteLine(“Cannot find the reciprocal of 0.”) Console.WriteLine(“Press Enter to continue...”) Console.ReadLine() Exit Sub End If Console.WriteLine(“The reciprocal is “ & 1 / dblNumber) Console.WriteLine(“Press Enter to continue...”) Console.ReadLine() End Sub
Sub Procedure Syntax Like other Visual Basic statements, Sub procedures require a formal declaration. You declare Sub procedures with the Sub statement: [ ] [{ Overloads | Overrides | Overridable | NotOverridable | MustOverride | Shadows | Shared }] [{ Public | Protected | Friend | Protected Friend | Private }] Sub name [(arglist)] [ Implements interface.definedname ] [ statements ]
Procedures, Error Handling, Classes, and Objects
111
[ Exit Sub ] [ statements ] End Sub
And like other Visual Basic statements, many of the keywords here won’t make sense at this point, so you can treat this information as reference material to come back to later. (Many of the keywords here deal with OOP, but we can’t cover OOP in the detail needed here before knowing how to work with procedures, so it’s impossible to avoid slightly circular definitions.) The parts of this statement are as follows: •
attrlist—This
is an advanced (and optional) topic; this is a list of attributes for use with this procedure. Attributes can add more information about the procedure, such as copyright data and so on. You separate multiple attributes with commas.
•
Overloads—Specifies
•
Overrides—Specifies
•
Overridable—Specifies
•
NotOverridable—Specifies
that this Sub procedure overloads one (or more) procedures defined with the same name in a base class. An overloaded procedure has multiple versions, each with a different argument list, as we’ll see in Day 9. The argument list must be different from the argument list of every procedure that is to be overloaded. You cannot specify both Overloads and Shadows in the same procedure declaration. that this Sub procedure overrides (replaces) a procedure with the same name in a base class. The number and data types of the arguments must match those of the procedure in the base class. that this Sub procedure can be overridden by a procedure with the same name in a derived class. that this Sub procedure may not be overridden in a
derived class. •
MustOverride—Specifies
that this Sub procedure is not implemented. This procedure must be implemented in a derived class.
•
Shadows—Makes
•
Shared—Specifies
•
Public—Procedures declared Public have public access. There are no restrictions on the accessibility of public procedures.
this Sub procedure a shadow of an identically named programming element in a base class. You can use Shadows only at module, namespace, or file level (but not inside a procedure). You cannot specify both Overloads and Shadows in the same procedure declaration. that this Sub procedure is a shared procedure. As a shared procedure, it is not associated with a specific object, and you can call it using the class or structure name.
3
112
Day 3
•
Protected—Procedures
declared Protected have protected access. They are accessible only from within their own class or from a derived class. You can specify Protected access only for members of classes.
•
Friend—Procedures declared Friend have friend access. They are accessible from within the program that contains their declaration and from anywhere else in the same assembly.
•
Protected Friend—Procedures declared Protected Friend have both protected and friend accessibility. They can be used by code in the same assembly, as well as by code in derived classes.
•
Private—Procedures declared Private have private access. They are accessible only within the element in which they’re declared.
•
name—Specifies
•
arglist—Lists
•
Implements interface.definedname—Indicates
•
statements—Specifies
the name of the Sub procedure.
expressions representing arguments that are passed to the Sub procedure when it is called. You separate multiple arguments with commas. that this Sub procedure implements an interface. We’ll see interfaces, which allow you to derive one class from several others, in Day 9. the block of statements to be executed within the Sub pro-
cedure. In addition, each argument in the argument list, arglist, has this syntax: [ ] [ Optional ] [{ ByVal | ByRef }] [ ParamArray ] argname[( )] [ As argtype ] [ = defaultvalue ]
Here are the parts of arglist: •
attrlist—Lists
(optional) attributes that apply to this argument. Multiple attributes are separated by commas.
•
Optional—Specifies
•
ByVal—Specifies
•
ByRef—Specifies
that this argument is not required when the procedure is called. If you use this keyword, all following arguments in arglist must also be optional and be declared using the Optional keyword. Every optional argument declaration must supply a defaultvalue. Optional cannot be used for any argument if you also use ParamArray. passing by value. ByVal is the default in Visual Basic.
passing by reference, which means the procedure code can modify the value of the original variable in the calling code.
Procedures, Error Handling, Classes, and Objects
•
ParamArray—Acts as the last argument in arglist to indicate that the final argument is an optional array of elements of the specified type. The ParamArray keyword allows you to pass an arbitrary number of arguments to the procedure. ParamArray arguments are always passed by value.
•
argname—Specifies
•
argtype—Specifies
•
defaultvalue—Specifies
113
the name of the variable representing the argument.
the data type of the argument passed to the procedure; this part is optional unless Option Strict is set to On. It can be Boolean, Byte, Char, Date, Decimal, Double, Integer, Long, Object, Short, Single, or String, or the name of an enumeration, structure, class, or interface. the default value for an optional argument, required for all optional arguments. It can be any constant or constant expression that evaluates to the data type of the argument. Note that if the type is Object, or a class, interface, array, or structure, the default value must be Nothing.
That gives us what we need to know about Sub procedures, we’ll move on to functions next.
Creating Functions You can also create functions in Visual Basic .NET. They are just like Sub procedures except that they can return a value. You declare a function in much the same way as a Sub procedure, except that you use the Function keyword instead of Sub. Let’s look at an example. In this case, we’ll create a function named Summer that calculates the sum of two integers and returns that sum; this project is named Functions in the code for the book. To create this new function, you use the Function keyword: Module Module1 Sub Main() End Sub Function Summer(ByVal int1 As Integer, ByVal int2 As Integer) As Long End Function End Module
This example looks just like creating a Sub procedure, except for the Function keyword and the As Long at the end. The As Long part is there to indicate that this function
3
114
Day 3
returns a Long value. (Long is a better return value choice than Integer here because two integers could be passed to Summer such that their sum exceeds the capacity of the Integer data type.)
It’s worth realizing that function names can use the same type prefixes that variable names use to indicate return type, such as intSummer.
Tip
You return a value from a function with the Return statement, as here, where the code is returning the sum of the two arguments passed to the function: Module Module1 Sub Main() End Sub Function Summer(ByVal int1 As Integer, ByVal int2 As Integer) As Long Return int1 + int2 End Function End Module
Now when you call Summer with two integers, like Summer(2, 3), Visual Basic will treat that function call as an expression and replace it with the value returned by the function, which is 5 here. Listing 3.2 shows how this might look in code. LISTING 3.2
Returning Data from a Function (Functions project, Module1.vb)
Module Module1 Sub Main() Dim intItem1 As Integer = 2 Dim intItem2 As Integer = 3 Console.WriteLine(intItem1 & “ + “ & _ intItem2 & “ = “ & Summer(intItem1, intItem2)) Console.WriteLine(“Press Enter to continue...”) Console.ReadLine() End Sub Function Summer(ByVal int1 As Integer, ByVal int2 As Integer) As Long Return int1 + int2 End Function End Module
Procedures, Error Handling, Classes, and Objects
115
When you run this code, you see this result: 2 + 3 = 5 Press Enter to continue...
Function Syntax Here’s the formal syntax for functions; you use the Function statement: [ ] [{ Overloads | Overrides | Overridable | NotOverridable | MustOverride | Shadows | Shared }] [{ Public | Protected | Friend | Protected Friend | Private }] Function name[(arglist)] [ As type ] [ Implements interface.definedname ] [ statements ] [ Exit Function ] [ statements ] End Function
The various parts of this statement are the same as for Sub procedures (see the previous topic) except for the As type clause, which specifies the type of the return value from the function. This clause indicates the data type of the value returned by the function. That type can be Boolean, Byte, Char, Date, Decimal, Double, Integer, Long, Object, Short, Single, or String, or the name of an enumeration, structure, class, or interface. The Return statement, if there is one, sets the return value and exits the function; any number of Return statements can appear anywhere in the function, but as soon as one of them is executed, you return from the function to the calling code. You can also use the Exit Function statement to exit the function at any time. If you use Exit Function, how can you return a value from a function? You just assign that value to the function name itself, like this: Function Summer(ByVal int1 As Integer, ByVal int2 As Integer) As Long Summer = int1 + int2 Exit Function . . . End Function
If you use Exit Function without setting a return value, the function returns the default value appropriate to argtype. That’s 0 for Byte, Char, Decimal, Double, Integer, Long, Short, and Single; Nothing for Object, String, and all arrays; False for Boolean; and 1/1/0001 12:00 AM for Date.
3
116
Day 3
Using Optional Arguments You can make some arguments in a procedure call optional, which means that if the calling code doesn’t specify a value for them, a default value will be used. To make an argument optional, you use the Optional keyword and supply a default value like this, where the strText argument of the ShowMessage function is optional and the default value is “Hello there!”: Module Module1 Sub Main() End Sub Sub ShowMessage(Optional ByVal strText As String = “Hello there!”) Console.WriteLine(strText) End Sub End Module
Now if you call ShowMessage with no arguments, as shown in Listing 3.3 and the Optional project in the code for this book, the message “Hello there!” will be displayed. LISTING 3.3
Using Optional Arguments (Optional project, Module1.vb)
Module Module1 Sub Main() ShowMessage() Console.WriteLine(“Press Enter to continue...”) Console.ReadLine() End Sub Sub ShowMessage(Optional ByVal strText As String = “Hello there!”) Console.WriteLine(strText) End Sub End Module
Note that if you declare one argument optional in a procedure’s argument list, all following arguments must be optional too (otherwise, Visual Basic wouldn’t know which argument had been omitted).
Procedures, Error Handling, Classes, and Objects
117
Passing a Variable Number of Arguments Here’s another valuable technique: You can create procedures that can accept a varying number of arguments. You do that with the ParamArray keyword in the argument list, which makes all the arguments passed at that point in the list and after it part of an array. If you use a ParamArray argument, it must be the last argument in the argument list. Here’s an example; in this case, the ShowMessage Sub procedure is able to handle a variable number of arguments: Module Module1 Sub Main() End Sub Sub ShowMessage(ByVal ParamArray Text() As String) . . . End Sub End Module
This means that the Text argument here is really an array of arguments. In this example, we can loop over all the arguments in this array, displaying them like this: Module Module1 Sub Main() End Sub Sub ShowMessage(ByVal ParamArray Text() As String) Dim intLoopIndex As Integer For intLoopIndex = 0 To UBound(Text) Console.Write(Text(intLoopIndex)) Next intLoopIndex Console.WriteLine(“”) ‘Skip to the next line End Sub End Module
Now you can call ShowMessage with different numbers of arguments, as you see in Listing 3.4.
3
118
Day 3
LISTING 3.4
Using Variable Numbers of Arguments (VariableArgs project, Module1.vb)
Module Module1 Sub Main() ShowMessage(“Hello there!”) ShowMessage(“Hello”, “ there!”) Console.WriteLine(“Press Enter to continue...”) Console.ReadLine() End Sub Sub ShowMessage(ByVal ParamArray Text() As String) Dim intLoopIndex As Integer For intLoopIndex = 0 To UBound(Text) Console.Write(Text(intLoopIndex)) Next intLoopIndex Console.WriteLine(“”) End Sub End Module
Here’s what you see when this code runs: Hello there! Hello there! Press Enter to continue...
Preserving Data Between Procedure Calls Suppose that you want to keep track of the number of times you’ve called a procedure. You might write a function like Tracker in this code, which has a variable named intCount that it increments each time you call the function: Module Module1 Sub Main() For intLoopIndex As Integer = 0 To 5 Console.WriteLine(Tracker()) Next intLoopIndex Console.WriteLine(“Press Enter to continue...”) Console.ReadLine() End Sub Function Tracker() As Integer Dim intCount As Integer intCount += 1
Procedures, Error Handling, Classes, and Objects
119
Return intCount End Function End Module
Because the code calls Tracker six times and displays its return value each time, you might expect to see this program display 1, 2, 3, 4, 5, and 6. But you actually get this result: 1 1 1 1 1 1 Press Enter to continue...
The problem here is that the intCount variable in Tracker is re-initialized to 0 each time the procedure is called, so the return value, after intCount is incremented, is always 1. The solution is to declare intCount as static, as shown in Listing 3.5 and the Static project in the code for this book. LISTING 3.5
Using Static Variables (Static project, Module1.vb)
Module Module1 Sub Main() For intLoopIndex As Integer = 0 To 5 Console.WriteLine(Tracker()) Next intLoopIndex Console.WriteLine(“Press Enter to continue...”) Console.ReadLine() End Sub Function Tracker() As Integer Static intCount As Integer intCount += 1 Return intCount End Function End Module
Now the value in intCount is preserved between calls to the Tracker function, and you do indeed see the result 1, 2, 3, 4, 5, and 6.
3
120
Day 3
Besides using the Static keyword, you can also make intCount a module-level variable to do the same thing, by taking it out of any procedure: Dim intCount As Integer Function Tracker() As Integer intCount += 1 Return intCount End Function
The result here is the same as using Static to declare the variable; because the variable is outside any procedure, its value isn’t reset when you call a procedure.
Tip
To declare module-level variables, you place the declaration outside any procedure in the module. You can also select the module in the left drop-down list box at the top of the code designer and the (Declarations) item in the right drop-down box, which will place the cursor at the beginning of the module, outside any procedure.
Making a variable into a module-level variable outside any procedure like this introduces the idea of scope. Here, the scope of this new variable is module-level scope. The scope of an item in your program is the area in which it’s accessible in your code, and there are all different types of scope—module-level, procedure-level, block-level, and more. And we’ll look at this issue next.
Understanding Scope Now that we’re dividing our code into procedures, it’s a good idea to look at the issue of scope because putting code in procedures restricts that code’s scope. Now that Visual Basic .NET is emphasizing OOP more than ever before, scope has become even more important because much of the power of classes and objects is all about restricting scope and hiding implementation details to make things simpler. The scope of a programming element in your code is all the code that can access it. In other words, an element’s scope is its accessibility in your code. In Visual Basic .NET, where you declare an element determines its scope, and an element can have one of the following levels of scope: • Block scope—The item is available only within the code block in which it is declared.
Procedures, Error Handling, Classes, and Objects
121
• Procedure scope—The item is available only within the procedure in which it is declared. • Module scope—The item is available to all code within the module, class, or structure in which it is declared. • Namespace scope—The item is available to all code in the namespace. Let’s look at these various levels of scope.
Block Level A code block is the body of a compound statement. A compound statement is one that can hold other statements, such as an If statement. Here’s an If statement in which a variable, strText, is declared. Note that strText is inaccessible outside the If statement, so code that tries to display its value won’t work: Module Module1 Sub Main() Console.WriteLine Console.WriteLine(“Enter a letter...”) Dim strInput = Console.ReadLine() If strInput = “q” Then End Else Dim strText As String = “Please type q to quit.” Console.WriteLine(strText) End If Console.WriteLine(strText) ‘Will not work! Console.WriteLine(“Press Enter to continue...”) Console.ReadLine() End Sub End Module
Procedure Level An element declared in a procedure is not available outside that procedure, which means that only the code in the procedure that contains the declaration can access it. Elements at this level are called local elements, and you declare them with the Dim or Static statements. In the following example, the variable strText declared in the ShowMessage Sub procedure cannot be accessed in the Main Sub procedure:
NEW TERM
3
122
Day 3
Module Module1 Sub Main() ShowMessage() Console.WriteLine(strText) ‘Will not work! Console.WriteLine(“Press Enter to continue...”) Console.ReadLine() End Sub Sub ShowMessage() Dim strText = “Hi there!” Console.WriteLine(strText) End Sub End Module
Module Level Visual Basic .NET uses the term module level to apply to three programming elements: modules, classes, and structures. (We’ll see classes later today and structures in Day 9.) You declare elements at this level by placing the declaration outside any procedure or block in the module, class, or structure.
NEW TERM
Unlike in blocks or procedures (where you can use only Dim or Static), at the module level you can also use these keywords to restrict or enlarge scope. (Don’t feel you have to memorize these definitions at this stage; we’ll see more on these terms throughout the book.) •
Public—The Public
statement declares elements to be accessible anywhere. This includes inside the same project, from other projects that reference the current project, assemblies built from the project, and so on.
•
Protected—The Protected
•
Friend—The Friend
•
Protected Friend—The Protected
•
Private—The Private
statement declares elements to be accessible only from within the same class or from a class derived from this class. You can use Protected only at class level and only when declaring a member of a class. statement declares elements to be accessible from within the same project, but not from outside the project. statement with the Friend keyword declares elements to be accessible either from derived classes or from within the same project, or both. You can use Protected Friend only at class level. statement declares elements to be accessible only from within the same module, class, or structure.
Procedures, Error Handling, Classes, and Objects
123
Let’s look at module-level scope with some examples. For example, you can create a new code module, Module2, like this: Module Module1 Sub Main() End Sub End Module Module Module2 End Module
Tip
Although this example declares two modules in the same file (Module1.vb), you can also add a module in a new file to a Visual Basic project by selecting the Project, Add Module menu item (which will create Module2.vb, Module3.vb, and so on).
And if you declare a new Sub procedure, ShowMessage, in the new module, you can access it from the first module: Module Module1 Sub Main() ShowMessage() Console.WriteLine(“Press Enter to continue...”) Console.ReadLine() End Sub End Module Module Module2 Sub ShowMessage() Console.WriteLine(“Hello there!”) End Sub End Module
However, if you declare the Sub procedure Private to the new module, you cannot access it in the first module: Module Module1 Sub Main() ShowMessage()
‘Will not work!
3
124
Day 3
Console.WriteLine(“Press Enter to continue...”) Console.ReadLine() End Sub End Module Module Module2 Private Sub ShowMessage() Console.WriteLine(“Hello there!”) End Sub End Module
In module scope, you can also make variables—not just procedures—public or private; this example declares strText in the second module using a Dim statement: Module Module1 Sub Main() Console.WriteLine(strText) ‘Will not work! Console.WriteLine(“Press Enter to continue...”) Console.ReadLine() End Sub End Module Module Module2 Dim strText = “Hello there!” End Module
By default, module-level variables are declared Private when you use Dim, so strText cannot be accessed outside its module. However, if you declare this new variable Public, it can be accessed in the first module with no problem: Module Module1 Sub Main() Console.WriteLine(strText) Console.WriteLine(“Press Enter to continue...”) Console.ReadLine() End Sub End Module Module Module2 Public strText = “Hello there!” End Module
Namespace Scope You can also declare elements at namespace level in Visual Basic. A namespace is an OOP feature used to keep elements with the same name from conflicting with each other in larger programs. (If you don’t use a Namespace statement in your code, all your code is in the same namespace.) Declaring a module-level element Friend or Public makes it available to all procedures throughout the namespace.
NEW TERM
Procedures, Error Handling, Classes, and Objects
125
We now have the background we’ll need on procedures and scope, two very important programming concepts. Next, let’s tackle handling the runtime errors that may crop up because the Visual Basic language puts special emphasis on this topic.
Handling Runtime Errors You may have taken all the bugs out of your code, but there’s another kind of problem that is often impossible to head off—runtime errors, called exceptions in Visual Basic .NET. A runtime error occurs when your program is asked to do something it can’t do—divide a number by zero, for example, or open a file that doesn’t exist. Tomorrow we’ll start working with Windows forms programming and creating programs ready for public release, so it’s a good idea to know how to handle runtime errors; otherwise, they’ll crash your program.
NEW TERM
Visual Basic .NET has good support for handling runtime errors. In fact, there are two ways of handling exceptions in Visual Basic .NET: unstructured (the VB6 way) and structured (the Visual Basic .NET way). We’ll see them both today. Unstructured exception handling centers on the On Error GoTo statement, whereas structured exception handling centers on the Try/Catch statement. “Unstructured” exception handling is called that because you can handle it anywhere in your code with the On Error GoTo statement, whereas “structured” exception handling with the Try/Catch statement restricts exception handling to specific code blocks (as an If statement does). We’ll see unstructured exception handling first.
Unstructured Exception Handling In Visual Basic, unstructured exception handling revolves around the On statement. Here’s how the On Error GoTo statement works:
Error GoTo
On Error { GoTo [ line | 0 | -1 ] | Resume Next }
The parts of this statement are as follows: •
GoTo line—Calls the error-handling code that starts at the line specified at line. Here, line is a line label or a line number. If a runtime error occurs, program execution goes to the given location. The specified line must be in the same procedure as the On Error statement.
•
GoTo 0—Disables
•
GoTo -1—Same
the enabled error handler in the current procedure.
as GoTo
0.
3
126
Day 3
•
Resume Next—Specifies that when an exception occurs, execution skips over the statement that caused the problem and goes to the statement immediately following. Execution continues from that point.
The following example shows how to use the On Error GoTo statement that uses division by zero to create an overflow error. In this case, the code redirects execution to the label Handler. You can create this label by placing it on a line of its own followed by a colon: Module Module1 Sub Main() On Error GoTo Handler . . . Exit Sub Handler: End Sub End Module
Note that we’ve used an Exit Sub statement here so that in normal execution, the procedure stops before reaching the error-handling code that follows the Handler label. Now we can add the code that causes the overflow error: Module Module1 Sub Main() On Error GoTo Handler Dim intItem1 As Integer = 0 Dim intItem2 As Integer = 128 Dim intResult As Integer intResult = intItem2 / intItem1 Console.WriteLine(“Press Enter to continue...”) Console.ReadLine() Exit Sub Handler: End Sub End Module
When the overflow error occurs, control is transferred to the Handler label, and we can add code there to display an error message to the user, as shown in Listing 3.6 and the OnError project in the code for this book.
Procedures, Error Handling, Classes, and Objects
LISTING 3.6
127
Using Unstructured Exception Handling (OnError project, Module1.vb)
Module Module1 Sub Main() On Error GoTo Handler Dim intItem1 As Integer = 0 Dim intItem2 As Integer = 128 Dim intResult As Integer intResult = intItem2 / intItem1 Console.WriteLine(“Press Enter to continue...”) Console.ReadLine() Exit Sub Handler: Console.WriteLine(“An overflow error occurred.”) Console.WriteLine(“Press Enter to continue...”) Console.ReadLine() End Sub End Module
Now when you run this code, you’ll see this result: An overflow error occurred. Press Enter to continue...
In this way, you were able to handle the exception without having Visual Basic display all kinds of error message boxes. Here’s something else to know: If you call procedure B from procedure A, and B doesn’t have any On Error exception-handling code but A does, then if an exception occurs in B, control will transfer back to A, where the exception will be handled.
Getting an Exception’s Number and Description A built-in error object named Err has a Number property that enables you to determine an error’s number. While testing your program, you can use Err.Number to determine the numbers of the errors you might run into and can then use those numbers to handle those errors in different ways. For example, this code handles only overflow errors, which are error number 6: Module Module1 Sub Main() On Error GoTo Handler Dim intItem1 As Integer = 0 Dim intItem2 As Integer = 128 Dim intResult As Integer
3
128
Day 3
intResult = intItem2 / intItem1 Console.WriteLine(“Press Enter to continue...”) Console.ReadLine() Exit Sub Handler: If (Err.Number = 6) Then Console.WriteLine(“An overflow error occurred.”) End If Console.WriteLine(“Press Enter to continue...”) Console.ReadLine() End Sub End Module
Tip
As of this writing, the Visual Basic documentation no longer includes a list of errors by error number. To find a runtime error’s number, you can always create that error yourself and have your code display the value of Err.Number.
You can also use the Err object’s Description property to get a short description of the error, as in this code: Module Module1 Sub Main() On Error GoTo Handler Dim intItem1 As Integer = 0 Dim intItem2 As Integer = 128 Dim intResult As Integer intResult = intItem2 / intItem1 Console.WriteLine(“Press Enter to continue...”) Console.ReadLine() Exit Sub Handler: Console.WriteLine(Err.Description) Console.WriteLine(“Press Enter to continue...”) Console.ReadLine() End Sub End Module
This code displays this message: Arithmetic operation resulted in an overflow. Press Enter to continue...
Procedures, Error Handling, Classes, and Objects
Tip
129
You can determine more details about the source of an error by using the Err object’s Source property. This property holds the name of the object or application that caused the error. For example, if you connect your program to Microsoft Excel and it generates an error, Err.Source will hold “Excel.Application”.
Using Exception Objects You can also use Err.GetException to get an exception object that enables you to determine what kind of runtime error occurred. Visual Basic .NET has many exception objects, and you can see a sampling in Table 3.1. TABLE 3.1
3
Some Visual Basic Exceptions
AppDomainUnloadedException
ArgumentException
ArgumentException
ArgumentNullException
ArgumentOutOfRangeException
ArithmeticException
ArrayTypeMismatchException
BadImageFormatException
CannotUnloadAppDomainException
ComponentException
DivideByZeroException
DllNotFoundException
DuplicateWaitObjectException
EntryPointNotFoundException
ExecutionEngineException
ExternalException
FieldAccessException
FormatException
IndexOutofRangeException
InvalidCastException
InvalidOperationException
InvalidProgramException
MissingFieldException
MissingMemberException
MissingMethodException
MulticastNotSupportedException
NotFiniteNumberException
NotImplementedException
NotSupportedException
NullReferenceException
ObjectDisposedException
OperationException
OutOfMemoryException
OverflowException
PlatformNotSupportedException
RankException
SafeArrayTypeMismatchException
StackOverflowException
130
Day 3
TABLE 3.1
continued
TypeInitializationException
TypeLoadException
TypeUnloadedException
UnauthorizedAccessException
UriFormatException
For example, to test for an overflow error, you can check if the type of the exception is OverflowException. To do that, you use the TypeOf and Is keywords, which are specifically designed for just this purpose to be used in If statements to work with objects: Module Module1 Sub Main() On Error GoTo Handler Dim intItem1 As Integer = 0 Dim intItem2 As Integer = 128 Dim intResult As Integer intResult = intItem2 / intItem1 Console.WriteLine(“Press Enter to continue...”) Console.ReadLine() Exit Sub Handler: If (TypeOf Err.GetException() Is OverflowException) Then Console.WriteLine(“An overflow error occurred.”) End If Console.WriteLine(“Press Enter to continue...”) Console.ReadLine() End Sub End Module
If the type of exception that occurred is OverflowException, the message “An will be displayed here.
overflow
error occurred.”
Even though structured exception handling is newer than unstructured exception handling, you can still do things with unstructured exception handling that you can’t with structured exception handling. The main thing is that you can resume execution of the part of your code that caused the error (after skipping the problematic line) using the Resume statement.
Using the Resume Statement After an exception occurs, you can use the Resume statement to resume program execution in unstructured exception handling. Here are the possibilities:
Procedures, Error Handling, Classes, and Objects
•
Resume
•
Resume Next
131
resumes execution with the statement that caused the error. resumes execution with the statement after the one that caused the
error. •
resumes execution at line, a line number or label that specifies where to resume execution.
Resume line
Listing 3.7 is an example using Resume Next; this is the Resume project in the code for this book. It enables you to skip over the line that caused the problem and keep going with the following line. LISTING 3.7
Using the Resume Statement (Resume project, Module1.vb)
Module Module1 Sub Main() On Error GoTo Handler Dim intItem1 As Integer = 0 Dim intItem2 As Integer = 128 Dim intResult As Integer intResult = intItem2 / intItem1 Console.WriteLine(“Press Enter to continue...”) Console.ReadLine() Exit Sub Handler: Console.WriteLine(“An overflow error occurred.”) Resume Next End Sub End Module
Here’s what you see when you run this application: An overflow error occurred. Press Enter to continue...
And here’s an example using Resume line to do exactly the same thing. Here, we’re using a line label, LineAfter, which is just a (nonreserved) word followed by a colon that can be used to label a line of code: Module Module1 Sub Main() On Error GoTo Handler Dim intItem1 As Integer = 0 Dim intItem2 As Integer = 128 Dim intResult As Integer intResult = intItem2 / intItem1
3
132
Day 3
LineAfter: Console.WriteLine(“Press Enter to continue...”) Console.ReadLine() Exit Sub Handler: Console.WriteLine(“An overflow error occurred.”) Resume LineAfter End Sub End Module
Tip
You can use the statement On Error Resume Next or On Error Resume at the beginning of your code when you don’t want to add explicit exceptionhandling code. These statements will make Visual Basic .NET continue execution after an exception has occurred.
Turning Off Exception Handling To turn off unstructured error handling, you can use the On Error GoTo -1 statements (they do the same thing). Here’s an example:
GoTo 0
or On
Error
Module Module1 Sub Main() On Error GoTo Handler Dim intItem1 As Integer = 0 Dim intItem2 As Integer = 128 Dim intResult As Integer intResult = intItem2 / intItem1 On Error GoTo 0 Console.WriteLine(“Press Enter to continue...”) Console.ReadLine() Exit Sub Handler: Console.WriteLine(“An overflow error occurred.”) Resume Next End Sub End Module
Now that we have a good understanding of unstructured exception handling, we’ll look at structured exception handling next.
Structured Exception Handling In addition to unstructured exception handling, Visual Basic .NET also supports structured exception handling. It’s important to know about structured exception handling
Procedures, Error Handling, Classes, and Objects
133
because not only does it allow you to handle exceptions, but in some circumstances, Visual Basic will insist that you handle possible exceptions using structured exception handling before running your code. In Visual Basic .NET, structured exception handling centers on the Try/Catch statement. In this statement, you put sensitive, exception-prone code in a Try block, and if an exception occurs, the code in the Try block will throw the exception (actually an exception object), which will then be caught by a following Catch block. The code in the Catch block handles the exception. Unlike unstructured exception handling, where exception handling can be spread throughout your code, structured exception handling all takes place inside a Try/Catch statement. Here’s the syntax of that statement:
NEW TERM
Try [ tryStatements ] [Catch [ exception1 [ As type1 ] ] [ When expression1 ] catchStatements1 [Exit Try] [Catch [ exception2 [ As type2 ] ] [When expression2 ] catchStatements2 [ Exit Try ] . . . [Catch [ exceptionn [ As typen ] ] [ When expressionn ] catchStatementsn ] [ Exit Try ] [ Finally [ finallyStatements ] ] End Try
The parts of this statement are as follows: •
Try—Starts
the Try block.
•
tryStatements—Specifies
the sensitive statements where you anticipate possible
exceptions. •
Catch—Starts
the block that catches and handles the exception(s).
•
exception—Specifies
•
type—Indicates
•
When expression—Specifies
a variable that you give to the exception.
the type of the exception you want to catch in a Catch block.
a Catch block clause that means the Catch block will catch exceptions only when expression is True. The expression is an expression
3
134
Day 3
used to select exceptions to handle; it must be convertible to a Boolean value. It is often used to select errors by number. •
catchStatements—Specifies Try
statements that handle exceptions occurring in the
block.
•
Exit Try—Exits
a Try/Catch statement immediately. Execution moves to the code immediately following the End Try statement.
•
Finally—Starts
•
finallyStatements—Specifies
a Finally block that is always executed when execution leaves the Try/Catch statement. If a Try statement does not contain any Catch blocks, it must contain a Finally block. Exit Try is not allowed in Finally blocks. statements that are executed after all other excep-
tion processing has occurred. Here’s an example, the Exception project in the code for this book, to get us started. In this case, the exception-prone code in the Try block executes a division by zero, which generates an overflow exception: Module Module1 Sub Main() Dim intItem1 As Integer = 0 Dim intItem2 As Integer = 128 Dim intResult As Integer Try intResult = intItem2 / intItem1 Console.WriteLine(“The answer is “ & intResult) Console.WriteLine(“Press Enter to continue...”) Console.ReadLine() . . . End Sub End Module
When an exception occurs, control leaves the Try block and enters the Catch block, where you can handle the exception something like you see in Listing 3.8. LISTING 3.8
Using Structured Exception Handling (Exception project, Module1.vb)
Module Module1 Sub Main() Dim intItem1 As Integer = 0 Dim intItem2 As Integer = 128 Dim intResult As Integer
Procedures, Error Handling, Classes, and Objects
LISTING 3.8
135
continued Try
intResult = intItem2 / intItem1 Console.WriteLine(“The answer is “ & intResult) Console.WriteLine(“Press Enter to continue...”) Console.ReadLine() Catch Console.WriteLine(“An overflow exception occurred.”) Console.WriteLine(“Press Enter to continue...”) Console.ReadLine() End Try End Sub End Module
When you run this application, you’ll see this result: An overflow exception occurred. Press Enter to continue...
You can also get Visual Basic’s error message for an exception. To do that, you can create a variable, called e here, which will hold the exception: Try intResult = intItem2 / intItem1 . . . Catch e As Exception Console.WriteLine(“An overflow exception occurred.”) Console.WriteLine(“Press Enter to continue...”) Console.ReadLine() End Try
Now that you have the actual Visual Basic exception object corresponding to the exception that occurred in the variable named e, you can use e.ToString to display the exception as text like this: Try intResult = intItem2 / intItem1 . . . Catch e As Exception Console.WriteLine(e.ToString()) Console.WriteLine(“Press Enter to continue...”) Console.ReadLine() End Try
3
136
Day 3
Here’s what you might see when a division by zero takes place: System.OverflowException: Arithmetic operation resulted in an overflow. at Filters.Module1.Main() in C:\vbnet 2003\Day3\Filters\Module1.vb:line 7 Press Enter to continue...
Although this result is good for programmers because it indicates the location of the problem, this exception description isn’t very helpful to users. Instead, you can use the exception object’s Message property to display a better error message: Try intResult = intItem2 / intItem1 . . . Catch e As Exception Console.WriteLine(e.Message) Console.WriteLine(“Press Enter to continue...”) Console.ReadLine() End Try
Here’s what you’ll see in this case: Arithmetic operation resulted in an overflow. Press Enter to continue...
The generic Catch e As Exception block in this example catches all types of exceptions, but, as with unstructured exception handling, you can narrow down an exception handler to catching only a single type of exception, a process called filtering.
NEW TERM
Exception Filtering in the Catch Block A Catch e As Exception block catches all types of exceptions and stores the exception object in a variable named e. However, you can specify that a Catch block catch only certain types of exceptions with the As type clause. (Table 3.1 contains a list of some of the Visual Basic .NET exception types.) For example, to catch only exceptions of the type OverflowException, you can add a Catch block as in Listing 3.9. LISTING 3.9
Filtered Exception Handling (Filters project, Module1.vb)
Module Module1 Sub Main() Dim intItem1 As Integer = 0 Dim intItem2 As Integer = 128 Dim intResult As Integer
Procedures, Error Handling, Classes, and Objects
LISTING 3.9
137
continued Try
intResult = intItem2 / intItem1 Console.WriteLine(“The answer is “ & intResult) Console.WriteLine(“Press Enter to continue...”) Console.ReadLine() Catch e As OverflowException Console.WriteLine(“An overflow exception occurred.”) Console.WriteLine(“Press Enter to continue...”) Console.ReadLine() End Try End Sub End Module
3 Tip
If you want to get the name of an exception and you’re able to cause that exception while testing your program, call e.getType() to get the type of the exception as a string. When you know the name of the exception, you can provide a Catch block for it.
You can also use a When clause in a Catch block to further filter exception handling. For example, your code may have multiple sections that may cause overflows, and you want to handle the overflows only when intItem1 is 0 in a particular Catch block. You can do that in a When clause that uses the logical expression intItem1 = 0: Try intResult = intItem2 / intItem1 . . . Catch e As OverflowException When intItem1 = 0 Console.WriteLine(“An overflow exception occurred.”) Console.WriteLine(“Press Enter to continue...”) Console.ReadLine() End Try
You can also filter on error numbers like this: Try intResult = intItem2 / intItem1 . . .
138
Day 3
Catch e As OverflowException When Err.Number = 6 Console.WriteLine(“An overflow exception occurred.”) Console.WriteLine(“Press Enter to continue...”) Console.ReadLine() End Try
But what about handling the other overflow exceptions caused by your code. Can you have multiple Catch blocks in the same Try/Catch statement? You certainly can.
Using Multiple Catch Statements If you want to handle a number of different exceptions, you can use multiple Catch blocks. In the following example, different Catch blocks handle overflow exceptions, out-of-memory exceptions, and array index out-of-range exceptions (which occur when an array index has been set to a negative value or to a value greater than the upper bound of the array): Module Module1 Sub Main() Dim intItem1 As Integer = 0 Dim intItem2 As Integer = 128 Dim intResult As Integer Try intResult = intItem2 / intItem1 Console.WriteLine(“The answer is “ & intResult) Console.WriteLine(“Press Enter to continue...”) Console.ReadLine() Catch e As OverflowException Console.WriteLine(“An overflow exception occurred.”) Console.WriteLine(“Press Enter to continue...”) Console.ReadLine() Catch e As OutOfMemoryException Console.WriteLine(“Out of memory.”) Console.WriteLine(“Press Enter to continue...”) Console.ReadLine() Catch e As IndexOutOfRangeException Console.WriteLine(“Array index out of range.”) Console.WriteLine(“Press Enter to continue...”) Console.ReadLine() End Try End Sub End Module
Using multiple Catch blocks like this gives you a good handle on handling exceptions of various types. Each Catch block serves as a different exception handler, and you can place exception-specific code in each such block.
Procedures, Error Handling, Classes, and Objects
139
Using Finally Another part of the Try/Catch statement that you should know about is the Finally block. The code in the Finally block, if there is one, is always executed in a Try/Catch statement, even if there was no exception, and even if you execute an Exit Try statement. This allows you to make sure that even if there was an exception you’ll be sure of running this code (as long as the whole program is still running). Listing 3.10 shows an example with a Finally block, the Finally example in the code for the book. LISTING 3.10
Using the Finally Statement (Finally project, Module1.vb)
Module Module1 Sub Main() Dim intItem1 As Integer = 0 Dim intItem2 As Integer = 128 Dim intResult As Integer Try intResult = intItem2 / intItem1 Console.WriteLine(“The answer is “ & intResult) Catch e As OverflowException Console.WriteLine(“An overflow exception occurred.”) Catch e As OutOfMemoryException Console.WriteLine(“Out of memory.”) Catch e As IndexOutOfRangeException Console.WriteLine(“Array index out of range.”) Finally Console.WriteLine(“Press Enter to continue...”) Console.ReadLine() End Try End Sub End Module
In this case, you’ll always see the “Press Enter to continue...” prompt, and the code will wait for you to press Enter whether or not an exception was thrown. Here’s what you might see: An overflow exception occurred. Press Enter to continue...
Throwing an Exception Yourself You can throw an exception yourself in your code by using the Throw statement. In this example the code explicitly throws an overflow exception: Module Module1 Sub Main()
3
140
Day 3
Try Throw New OverflowException() Console.WriteLine(“Press Enter to continue...”) Console.ReadLine() Catch e As Exception Console.WriteLine(e.Message) Console.WriteLine(“Press Enter to continue...”) Console.ReadLine() End Try End Sub End Module
Throwing your own exceptions like this gives you a great deal of control over the exception-handling process. And you’re not limited to just the exceptions that Visual Basic has already defined either, as we’ll see next.
Creating and Throwing Custom Exceptions You can, in fact, customize and create your own exceptions. To do that, you throw an exception using the ApplicationException object. Listing 3.11 shows an example, the CustomException example in the code for this book, where we’re creating a custom exception and giving it the text “This is a new exception”. LISTING 3.11
Creating Custom Exceptions (CustomException project, Module1.vb)
Module Module1 Sub Main() Try Throw New ApplicationException(“You threw this custom exception.”) Catch e As Exception Console.WriteLine(e.Message) Finally Console.WriteLine(“Press Enter to continue...”) Console.ReadLine() End Try End Sub End Module
Here’s what you see when you run this application: You threw this custom exception. Press Enter to continue...
Note the New keyword in the statement Throw New ApplicationException(“You this custom exception.”). You use this keyword when you create new objects.
threw
Procedures, Error Handling, Classes, and Objects
141
As we head into tomorrow’s work with Windows forms, which will take us through five days, we’ll need to know something about classes and objects. For that reason, we’ll get a good introduction to them here.
Introducing Classes and Objects Object-oriented programming (OOP) is a topic that is central to Visual Basic, and we’re going to take it step by step, getting an introduction to classes and objects today and continuing our OOP work throughout the book. Yesterday, we worked with simple variables, like this integer variable: Dim intItem1 As Integer
NEW TERM
Here, intItem1 is the variable and Integer is the variable’s type. In the same way, you can declare objects, using a class as the object’s type:
Dim TheObject As TheClass
Here, TheObject is an object of TheClass class. In this way, you can think of a class as an object’s type. What’s different about a class from a simple type like an Integer? The difference is that classes and objects can contain members. As we’ve already seen, one type of member is a property, which holds data, and you access an object’s properties with a dot followed by the property name like this:
NEW TERM
TheObject.TheProperty = “Hello!”
Classes and objects can also contain built-in procedures, called methods. A method can either be a Sub procedure or a function, and you call it as you would any other procedure, except that you need to preface the method name with the class or object name and a dot like this, where TheMethod returns a message as a text string:
NEW TERM
Dim Message As String = TheObject.TheMethod()
In practice, you usually use the properties and methods of objects only. Classes can support properties and methods directly, without needing to create an object, but you have to make special provisions in the class, as we’ll see in Day 9. Those members of a class that you can use with the class directly without needing to create an object first are called class members; for example, if TheMethod was a class method, you could use it with the class name, no object needed:
NEW TERM
Dim Message As String = TheClass.TheMethod()
3
142
Day 3
Encapsulation So now you know the relation of an object to a class; it’s much like the relation of a cookie to a cookie cutter or a variable to the variable’s type. What’s good about this is that you can pack a great deal into an object, and the programmer no longer has to deal with a great many separate properties and procedures; they’re all wrapped up in an easily-thought-of object. All the internal details are out of sight, out of mind. In fact, OOP was first created to help you deal with code as programs grew longer and longer by wrapping up that code into objects to simplify things, a process called encapsulation.
NEW TERM
For example, think of a car. Under the hood, dozens of things are going on: The fuel pump is pumping, the pistons are firing, the distributor and timing belt are timing the power sent to the pistons, oil is circulating, voltage is being regulated, and so on. If you had to attend to all those operations yourself, there’s no way you could drive at the same time. But the car takes care of those operations for you, and you don’t have to think about them (unless they go wrong and have to be “debugged,” of course…). Everything is wrapped up into an easily handled concept—a car. You get in, you drive. You don’t have to say that you’re going to drive off and regulate oil pressure, pump water, feed gas to the engine, and time the spark plugs. You just drive off. The car presents you with a well-defined “interface” where the implementation details are hidden; you just have to use the pedals, steering wheel, and gear shift, if there is one, to drive. That’s similar to the objects you’ll see in Visual Basic. For example, the user-interface elements we’ll see tomorrow—text boxes, buttons, even Windows forms—are all objects. They all have properties and methods that you can use. Behind the scenes, there’s a lot going on, even in a text box object, which has to draw itself when required, store data, format that data, respond to keystrokes, and so on. But you don’t have to worry about any of that; you just add a text box to your program and it takes care of itself. You can interact with it by using a well-defined programming interface made up of properties like the Text property (as in TextBox1.Text = “Hello!”), which holds the text in a text box, and methods like the Clear method, which erases all text in the text box (and which you call like this: TextBox1.Clear()).
An Example in Code The Windows forms that we’ll be creating in the next five days are all classes, created with the Class statement, as we’ll see tomorrow. For that reason, let’s look at an example that creates a class and an object in code. This example will be much simpler than the
Procedures, Error Handling, Classes, and Objects
143
Visual Basic TextBox class, but it’s similar in many ways: Both the TextBox class and our new class are created with a Class statement, and both will support properties and methods. This example will start giving us the edge we need when dealing with OOP.
Creating a Class How do you actually create a class? You use the Class statement: [ ] [ Public | Private | Protected | Friend | Protected Friend ] [ Shadows ] [ MustInherit | NotInheritable ] Class name [ Implements interfacename ] [ statements ] End Class
We saw most of these terms described with the Sub statement earlier today. Here are what the new items mean: •
MustInherit—Indicates
that the class contains methods that must be implemented by a deriving class, as we’ll see in Day 9.
•
NotInheritable—Indicates
that the class is one from which no further inheritance is allowed, as we’ll see in Day 9.
•
name—Specifies
•
statements—Specifies
the name of the class. the statements that make up the code for the class.
Here’s how we might create a new class named TheClass in a project named Classes (which is in the code for this book): Module Module1 Sub Main() End Sub End Module Class TheClass . . . End Class
Creating a Data Member We can now add members to this class, making them Public, Private, or Protected. Public makes them accessible from code outside the class, Private restricts their scope to the current class, and Protected (which we’ll see in Day 9) restricts their scope to the
3
144
Day 3
present class and any classes derived from the present class. For example, we can add a public data member to our new class just by declaring a variable Public like this: Module Module1 Sub Main() End Sub End Module Class TheClass Public ThePublicData = “Hello there!” . . . End Class
This is not a property of the new class. You need special code to create a property, as we’ll see. However, this new data member is accessible from objects of this class like this: TheObject.ThePublicDataMember. By default, data members are private to a class, but you can make them public—accessible outside the object—with the Public keyword as done here.
Creating an Object Let’s see how to access our new data member by creating an object, TheObject, from TheClass. Creating an object is also called instantiating an object, and an object is also called an instance of a class. Unlike the declaration of a simple variable like an Integer, this line of code doesn’t create a new object; it only declares the object:
NEW TERM
Dim TheObject As TheClass
To create a new object in Visual Basic, you need to use the New keyword: Dim TheObject As New TheClass
This line creates the new object TheObject from TheClass. You can also create the new object this way: Dim TheObject As TheClass TheObject = New TheClass
Some classes are written so that you can pass data to them when you create objects from them. What you’re actually doing is passing data to a special method of the class called a constructor. For example, as we’ll see tomorrow, you can
NEW TERM
Procedures, Error Handling, Classes, and Objects
145
create a Size object to indicate a Windows form’s size, and to make that form 200 by 200 pixels, you can pass those values to the Size class’s constructor this way: Size = New Size(200, 200)
We’ll often use constructors when creating objects, but our current example doesn’t use one. Here’s how we can create a new object—TheObject—using the class TheClass, and display the text in the public data member TheObject.ThePublicDataMember: Module Module1 Sub Main() Dim TheObject As New TheClass Console.WriteLine(“ThePublicData holds “”” & _ TheObject.ThePublicData & “”””) . . . End Sub End Module Class TheClass Public ThePublicData = “Hello there!” . . . End Class
You can use public data members like this instead of properties if you like, but properties were invented to give you some control over what values can be stored. You can assign any value to a public data member like this, but you can use internal code to restrict possible values that may be assigned to a property (for example, you might want to restrict a property named Color to the values “Red”, “Green”, and “Blue”). Properties are actually implemented using code in methods, not just as data members. And we’ll look at methods next.
Creating a Method Let’s add a method to our class now. This method, TheMethod, will simply be a function that returns the text “Hello there!”, and we can call that method as TheObject.TheMethod() to display that text: Module Module1 Sub Main() Dim TheObject As New TheClass
3
146
Day 3
Console.WriteLine(“ThePublicData holds “”” & _ TheObject.ThePublicData & “”””) Console.WriteLine(“TheMethod returns “”” & _ TheObject.TheMethod() & “”””) . . . End Sub End Module Class TheClass Public ThePublicData = “Hello there!” Function TheMethod() As String Return “Hello there!” End Function . . . End Class
That’s all it takes! Just adding a Sub procedure or function to a class like this adds a new method to the class. Although such methods are public by default, you can make methods private (declaring them like this: Private Function TheMethod() As String), which restricts their scope to the present class. You do that for methods that are used only internally in a class. (To continue the car analogy, such internal methods might be the ones entirely internal to the car, such as the ones that regulate oil pressure or battery voltage.)
Creating a Property Let’s see how to create a property now. You declare properties using Get and Set methods in a Property statement: [ ] [ Default ] [ Public | Private | Protected | Friend | Protected Friend ] [ ReadOnly | WriteOnly ] [Overloads | Overrides ] [Overridable | NotOverridable] | MustOverride | Shadows | Shared] Property varname([ parameter list ]) [ As typename ] [ Implements interfacemember ] [ ] Get [ block ] End Get [ ] Set(ByVal Value As typename ) [ block ] End Set End Property
Procedures, Error Handling, Classes, and Objects
147
Here are the parts of this statement that are different from the keywords we’ve already seen in the Sub statement: •
Default—Makes
•
ReadOnly—Specifies
•
this a default property. Default properties can be set and retrieved without specifying the property name. that a property’s value can be retrieved, but it cannot be modified. ReadOnly properties contain Get blocks but no Set blocks. WriteOnly—Specifies WriteOnly
that a property can be set, but its value cannot be retrieved. properties contain Set blocks but no Get blocks.
•
varname—Specifies
a name that identifies the property.
•
parameter list—Specifies
•
typename—Specifies
•
interfacemember—When
•
Get—Starts
•
End Get—Ends
•
Set—Starts
•
End Set—Ends
the parameters you use with the property.
the type of the property. If you don’t specify a data type, the default type is Object. a property is part of a class that implements an interface (covered in Day 9), this is the name of the property being implemented. a Get property procedure used to return the value of a property. Get blocks are optional unless the property is ReadOnly. a Get property procedure.
a Set property procedure used to set the value of a property. Set blocks are optional unless the property is WriteOnly. Note that the new value of the property is passed to the Set property procedure in a parameter named Value when the value of the property changes. a Set property procedure.
The Set block enables you to set the value of a property, and the Get block enables you to return the value of the property. When you assign a value to a property (as in TheObject.TheProperty = “Hello there!”), the Set block is called, and when you read a property’s value (as in Dim strText As String = TheObject.TheProperty), the Get block is called. You can add code to both blocks to restrict the data stored in a property. Visual Basic passes a parameter named Value to the Set block during property assignments, and the Value parameter contains the value that was assigned to the property when the Set block was called. You usually store the actual value of the property in a private data member in the class.
3
148
Day 3
Here’s how this looks in the example. First, you create the new property procedure to handle the property TheProperty, which will hold string data: Module Module1 Sub Main() Dim TheObject As New TheClass Console.WriteLine(“ThePublicData holds “”” & _ TheObject.ThePublicData & “”””) Console.WriteLine(“TheMethod returns “”” & _ TheObject.TheMethod() & “”””) Console.WriteLine(“TheProperty holds “”” & _ TheObject.TheProperty & “”””) Console.WriteLine(“Press Enter to continue...”) Console.ReadLine() End Sub End Module Class TheClass Public ThePublicData = “Hello there!” Function TheMethod() As String Return “Hello there!” End Function Public Property TheProperty() As String Get End Get Set(ByVal Value As String) End Set End Property End Class
Tip
When you type the first line of a property procedure—that’s Public Property TheProperty() As String here—Visual Basic .NET will add a skeleton for the Get and Set procedures automatically.
The next step is to add the code for this property. In this case, we can store the property’s value in a private data member named TheInternalData. All we have to do is add code to the Set block to store values in this data member and the Get block to return this data member’s value when needed, as shown in Listing 3.12.
Procedures, Error Handling, Classes, and Objects
LISTING 3.12
149
Classes and Objects (Classes project, Module1.vb)
Module Module1 Sub Main() Dim TheObject As New TheClass Console.WriteLine(“ThePublicData holds “”” & _ TheObject.ThePublicData & “”””) Console.WriteLine(“TheMethod returns “”” & _ TheObject.TheMethod() & “”””) Console.WriteLine(“TheProperty holds “”” & _ TheObject.TheProperty & “”””) Console.WriteLine(“Press Enter to continue...”) Console.ReadLine() End Sub End Module Class TheClass Public ThePublicData = “Hello there!” Private TheInternalData As String = “Hello there!” Function TheMethod() As String Return “Hello there!” End Function Public Property TheProperty() As String Get Return TheInternalData End Get Set(ByVal Value As String) TheInternalData = Value End Set End Property End Class
And that’s all we need! Now we’ve created a new class, given that class a public data member, method, and property, and displayed the data from each of these elements. Here’s what you see when you run this example: ThePublicData holds “Hello there!” TheMethod returns “Hello there!” TheProperty holds “Hello there!” Press Enter to continue...
And that gives us the foundation we’ll need when we start working with classes and objects tomorrow.
3
150
Day 3
Summary Today, we saw a great deal about the Visual Basic language. We started by looking at how to create procedures in Visual Basic .NET. There are two types of procedures: Sub procedures and functions. They can both contain sets of Visual Basic statements that may be called, but only functions can return values. We saw that we can pass arguments to procedures, including optional arguments. We also saw how to support variable-length argument lists. And we also saw how to preserve data values between calls to procedures—both with static variables and module-level variables. That introduced us to the idea of scope. An element’s scope is the area in a program where that element is accessible. We saw that there are four levels of scope: block level, procedure level, module level, and namespace level. We also looked at runtime error handling today. Runtime errors are called exceptions, and the two types of exception handling in Visual Basic are structured and unstructured exception handling. Structured exception handling centers around the Try/Catch statement, and unstructured exception handling uses the On Error statement. We saw how to catch exceptions, throw our own exceptions, filter exceptions, and more. We also got an introduction to classes and objects in OOP today. We saw how to create a class, create an object of that class, and create public data members, properties, and methods in a class. That information will come in handy throughout the book. And that’s it! We now have the foundation in the Visual Basic language we’ll need for the coming days. Tomorrow, we’re going to begin putting to work what we’ve seen so far as we start working with Windows applications.
Q&A Q How can I pass an array to a procedure? A Say you create an array like this: Dim Array(4) As Integer. Then you assign a value to one element like this: Array(1) = 1. Now you can pass the array to a function named TheFunction as follows: TheFunction(Array). The function is declared like this: Function TheFunction(ByVal PassedArray() As Integer) As Integer. And finally you can refer to the passed array using the name PassedArray as follows: Return PassedArray(1).
Procedures, Error Handling, Classes, and Objects
151
Q Can I mix structured and unstructured exception handling? A Only up to a point. You can’t mix the On Error and Try/Catch statements, but you can, for example, access the Err.Number property in Catch blocks.
Workshop This workshop tests whether you understand the concepts you saw today. It’s a good idea to make sure you can answer these questions before pressing on to tomorrow’s work.
Quiz 1. What’s the difference between a function and a Sub procedure? 2. How can a Sub procedure pass data back to the calling code? 3. List three statements that will cause an immediate exit from a procedure. 4. What level of scope does a variable defined in a For loop have? 5. By default, what type of access do data members and methods have in classes?
Quiz Answers 1. A function can have a formal return value, whereas a Sub procedure cannot. 2. You can pass data back to the calling code if you pass a variable by reference. In that case, the code in the Sub procedure can assign a new value to that variable. 3.
Return, Exit Sub/Function,
and End
Sub/Function.
4. Block-level scope. 5. Data members are private by default (that is, if declared with the Dim statement), and methods are public by default.
Exercises 1. Modify the Summer function discussed today to use the ParamArray keyword so that it will add as many integers as you pass to this function and return the total sum (not just the sum of two integers, as the version we’ve already seen today does). 2. As discussed in the text, add a new property, Color, to TheClass in the Classes example that will accept only the values “Red”, “Green”, and “Blue”. If any other value is assigned to the Color property, store the word “Undefined” in that property.
3
PART I In Review
1
2
Visual Basic .NET Essentials In Part 1, we’ve worked through the Visual Basic .NET essentials that we’ll need for the rest of the book. We got an overview of the .NET framework and Visual Basic .NET’s place in it. And we also took a look at Visual Basic .NET’s primary tool—the IDE—in depth. Most importantly, these first three chapters gave us the coding skills we’ll use over and over in the coming chapters. Using console applications to make the coding easier, we’ve seen how to store and work with data in our programs, declaring variables and understanding the range of various Visual Basic .NET data types. After working with simple variables, we continued on to assemble data items into arrays, seeing how to declare and use them and creating dynamic arrays that can be resized at runtime. And we also worked with strings and text handling. After getting down the essentials of data handling, we took a look at the Visual Basic .NET operators to start doing something with that data, including working with and understanding all the available operators and operator precedence. The next step was to begin making decisions in our code with the If, Select, Switch, and Choose statements. And from there, we added more power with loops, such as the Do, For, For Each, and While loops. From loops, we continued on to writing our own procedures— in particular, Sub procedures and functions—and saw how to compartmentalize our code into easily handled pieces. You saw not only how to pass data to procedures, but also how to return data from functions.
3
154
Part I
Another skill we mastered was exception handling—both structured and unstructured. We focused on structured exception handling with the Try/Catch statement, putting sensitive code in a Try block and handling exceptions in a Catch block. We also saw how to support exception filtering with multiple Catch blocks and even how to throw in our own exceptions. Here’s an example that ties together many of the concepts we’ve seen in Part I. Let’s assume that someone has heard of your Visual Basic .NET skills and has hired you to create a program to drive his car—entering the command left makes the car turn left, the command right makes the car turn right, and quit ends the program. You can handle multiple commands like this with a Select statement, reading the commands the user gives and implementing them by displaying messages such as “Turning left...” and “Turning right...”. If the user enters an invalid command, we can throw an exception that will be caught in a Catch block. We’ll wrap our Select statement in a Do loop to make it keep executing until the user types quit; here’s what that looks like: Dim blnRun As Boolean = True Dim DoThis As String Do System.Console.Write(“Type left, right, or quit: “) DoThis = System.Console.ReadLine() Try Select Case DoThis Case “left” System.Console.WriteLine(“Turning left...”) Case “right” System.Console.WriteLine(“Turning right...”) Case “quit” System.Console.WriteLine(“Quitting...”) blnRun = False End Select End Try Loop While (blnRun)
And we can add the Try/Catch part to handle invalid responses this way: Dim blnRun As Boolean = True Dim DoThis As String
In Review
Do System.Console.Write(“Type left, right, or quit: “) DoThis = System.Console.ReadLine() Try Select Case DoThis Case “left” System.Console.WriteLine(“Turning left...”) Case “right” System.Console.WriteLine(“Turning right...”) Case “quit” System.Console.WriteLine(“Quitting...”) blnRun = False Case Else Throw New ApplicationException(_ “Sorry, that’s not a valid choice.”) End Select Catch e As ApplicationException System.Console.WriteLine(e.Message) End Try Loop While (blnRun)
That’s all we need. Now when the driver types left, he’ll see “Turning left...”; when he types right, he’ll see “Turning right...”, and when he types quit, the program will quit: Type left, right, or quit: left Turning left... Type left, right, or quit: right Turning right... Type left, right, or quit: quit Quitting...
On the other hand, if he enters an invalid response, our custom exception will be thrown and he’ll see an error message: Type left, right, Turning left... Type left, right, Turning right... Type left, right, Sorry, that’s not Type left, right,
or quit: left or quit: right or quit: up a valid choice. or quit:
And that’s it—if you’re up to speed on code like this, you’re ready to turn to the next part of this book, where we start constructing Windows applications.
155
PART II
4
At a Glance
5
Creating Windows Applications in Visual Basic .NET In Part II, we start getting visual. We’re going to see what Visual Basic .NET is really good at as we create our own Windows applications. Creating your own Windows applications will only take a few keystrokes and mouse clicks, as we’re going to see.
6
After working with the ins and outs of creating windows, multi-window applications, owned windows, always-on-top windows, and more, we’ll take a look at the kinds of controls you use in windows. Controls include buttons, text boxes, and all the other elements the user types into, clicks, and scrolls.
7 11
In Part II, we're going to get our start with not only buttons and text boxes, but also check boxes, radio buttons, list boxes, combo boxes, picture boxes, scrollbars, splitters, tool tips, menus, printing, status bars, toolbars, progress bars—and lots more. We'll be adding all those controls to our Windows applications and connecting them to our code.
8
PART II
DAY
4
Creating Windows Forms Today, we go visual. We’re going to begin our work on Windows forms today and continue that work over the next four days. Today we’re going to learn about Windows forms, and in the coming days, we’ll focus on the great variety of controls we can support in Windows forms and how to use them. As you might expect, there’s a great deal to Windows forms. We’ll see not only how to create forms and work with them in code, but also how to add controls to forms, support multiple forms, develop forms for smart devices (such as Pocket PCs—this capability is new in Visual Basic .NET 2003), create nonrectangular windows (also new in Visual Basic .NET 2003), create multiple-document interface (MDI) applications, display dialogs, and more. Here’s an overview of today’s topics: • Creating and working with Windows forms • Working with multiple forms • Building multiple-document interface (MDI) applications • Creating nonrectangular windows • Creating smart device applications • Setting tab order for a form’s controls
160
Day 4
• Setting the Startup form and initial positions for forms • Moving and sizing forms and controls in code • Using built-in dialogs: MsgBox, MessageBox.Show, and InputBox • Communicating between windows • Creating dialogs and owned forms • Anchoring and docking controls • Creating always-on-top forms • Handling mouse and keyboard events • Sending keystrokes to other programs Windows forms are our first real experience in programming user interfaces, and there’s a lot going on today. We’ll start by taking a look at the big picture: Windows forms in overview.
Windows Forms in Overview You can see a Windows form at work in Figure 4.1. Let’s get the terminology down first. At the top of the form is the title bar, also called the caption bar, which displays the form’s title (Form1 in this case, the default name Visual Basic gives to the first form in your Windows application). The title bar also includes the control box, which holds the (reading left to right) minimize, maximize, and close buttons.
NEW TERM
FIGURE 4.1 A Windows form.
NEW TERM You can also see that this form has a menu bar, which in this case has only one
menu, the File menu (we’ll see menus in Day 7, “Windows Forms: Working with Menus, Built-in Dialogs, and Printing”). Under the menu bar, forms can also have
Creating Windows Forms
161
toolbars, with buttons that correspond to menu items, as we’ve seen already in the Visual Basic IDE itself. You can also see three controls in Figure 4.1—two buttons and a text box. These controls are placed in the form’s client area—the area under the title bar and under any menu bars and toolbars if there are any, and excluding the form’s border (you can just see the border, a few pixels thick at the top of the title bar in Figure 4.1). The client area, in other words, is your program’s workspace. While the border, title bar, menu bar, and toolbars are maintained by Windows, you get to work in the client area.
NEW TERM
The form in Figure 4.1 has the standard, default Windows form border, which the user can resize with the mouse, but you can select from various borders with the FormBorderStyle property in the Properties window, including the fixed, nonresizable borders you use in dialogs, and 3D borders. Those are the parts of a form as far as Visual Basic is concerned. Let’s see a form in action now, as we create a new Windows application.
Creating a Windows Application We created Windows applications as far back as Day 1, “Getting Started with Visual Basic .NET!”; in fact, that was the first example in the book. Creating a Windows application is easy: You just open the New Project dialog by clicking the New Project button in the Start page or selecting the File, New, Project menu item. Next, you select the Visual Basic Projects folder in the Project Types box at right in the dialog, click the Windows Application icon in the Templates box, give the new application a name (this example will be called FirstWin in the code for the book), and click OK. This creates a Windows project and solution, as you see in Figure 4.2. The name of the first form that Visual Basic creates for you by default, and that you can see in Figure 4.2, is Form1 (you can change that name in the Properties window). To refer to the form in code, you’ll use that name—Form1. Creating this new FirstWin Windows application creates a directory named FirstWin automatically, with these files in it: FirstWin | |____WindowsApp.vbproj |____AssemblyInfo.vb | |____Form1.vb
A Visual Basic project Information about an assembly, including version information The form’s code file
4
162
Day 4
|____Form1.resx |____WindowsApp.vbproj.user |____WindowsApp.sln |____bin |____obj
An XML-based resource template Project user options Solution file—the solution’s configuration Directory for binary executables Directory for debugging binaries
FIGURE 4.2 Creating a Windows application.
These are the essential files Visual Basic uses to support a Windows application. At this point, all we have is a blank window, however. As we saw in Day 1, we can run this application and see that window—but we can only resize or close it. In Day 1, we added a few controls to our Windows form—a button and a text box—and we can do the same thing today. Today, however, we’re also going to take the resulting code apart piece by piece to see what makes it tick.
Adding Controls Using the toolbox, add a button and a text box to Form1 in the FirstWin application now, as we did in Day 1 (that is, double-click the control you want in the toolbox and drag the new control to the place where you want it in the form, or just drag the control from the toolbox), as you see in Figure 4.3. The button will be named Button1 by default (a second button would be named Button2, and so on) and the text box TextBox1, and you use these names to refer to these objects in code (you can change these names in the Properties window if you want). Select the button and change its caption to “Click Me” using the Text property in the Properties window; then select the text box and delete the text in it (TextBox1) with the
Creating Windows Forms
163
same property in the Properties window, giving you the customized controls you see in Figure 4.3. As you can see in the Properties window, Visual Basic gives the new button object the name Button1 and the new text box object the name TextBox1. FIGURE 4.3 Adding controls to a Windows application at design time.
4 NEW TERM Note the dotted border around the button with the small white boxes in Figure
4.3. These boxes are called sizing handles. Using the mouse, you can resize controls you’ve added to a form by using these sizing handles. And, of course, you can drag controls around to new positions using the mouse as well. In Day 1, we made the text box display a message when the user clicked the button, and we can do the same thing here—but today, we’re going to dissect the resulting code. To make this application do something when the button is clicked, we need to add code to the button’s Click event.
NEW TERM
Working with Events The Windows user interface relies on events to know when the user has done something. For example, when the user clicks a button, a Click event occurs. When the user doubleclicks the mouse, a DoubleClick event occurs. When the user presses a key, a KeyPress event occurs. By responding to user-interface events like these, your application allows the user to take the lead—and that’s the way Windows applications work. In addition to properties and methods, events are also members of classes like the Form class we’ll see today; we’ll see that forms themselves support a number of events, including the Click event.
164
Day 4
To handle the button click in our application, we need to work with the button’s Click event. To access that event, just double-click the button, opening a code designer to the Button1_Click Sub procedure: Private Sub Button1_Click(ByVal sender As System.Object, _ ByVal e As System.EventArgs) Handles Button1.Click End Sub
This is the event handler for the button’s Click event. You can see this code designer in Figure 4.4. FIGURE 4.4 A Windows application code designer.
NEW TERM When you double-click a control or form in a visual designer, a code designer
with an event handler for the control or form’s default event appears. The default event for buttons is the Click event, so that event’s handler appears when you double-click a button in a visual designer. Besides the Click event, buttons have many other events, such as MouseUp and MouseDown. To add code to such events, you first select the object causing the event (such as Button1 or TextBox1) in the left drop-down list box at the top of the code designer, and the event you want to add code to in the right drop-down list box in the code designer, as you see in Figure 4.4. Selecting an event this way makes the code designer add an event handler for the event to the code automatically. The event handler Button1_Click is called when the button is clicked at runtime. This Sub procedure is passed the object that caused the event (the button object itself) and an
Creating Windows Forms
165
object that has more information about the event. Note also the Handles clause at the end, which is the way you indicate this Sub procedure in an event handler, handling the Click event of Button1. As we saw in Day 1, to display a message in TextBox1 when the button is clicked, we just need to add this code, which assigns the message “No problem.” to the text box’s Text property:
EventArgs
Button1.Click
Private Sub Button1_Click(ByVal sender As System.Object, _ ByVal e As System.EventArgs) Handles Button1.Click TextBox1.Text = “No problem.” End Sub
That’s all it takes! Now this code will run when the button is clicked. You can see the results in Figure 4.5 when you run the application (either by pressing F5 or by selecting the Debug, Start menu item) and click the button. To end the application, click the X (close) button in the title bar. FIGURE 4.5 A running Windows application.
4
The actual executable file for this application is named FirstWin.exe (which you can find in the application’s bin directory). If you simply double-click FirstWin.exe in Windows Explorer, it’ll start. You can even copy this file to other, suitably prepared computers that have the .NET Framework installed, and it’ll run there (but you should first create a release, not debug, version of the application, as discussed in Day 1). Note that we’ll also see how to create deployment packages for our applications in Day 21, “Creating Windows Services, Web Services, and Deploying Applications.” Now that we’ve created a Windows application, it’s time to take it apart, line by line. That’s coming up next.
166
Day 4
Windows Forms in Code Windows forms are based on the Form class—technically speaking, the System.Windows.Forms.Form class. This class is based on the System.Windows.Forms.ContainerControl class, which in turn is based on the System.Windows.Forms.ScrollableControl class, and so on back like this: System.Object System.MarshalByRefObject System.ComponentModel.Component System.Windows.Forms.Control System.Windows.Forms.ScrollableControl System.Windows.Forms.ContainerControl System.Windows.Forms.Form
Each class in this hierarchy inherits the functionality of its predecessors (we’ll see all about object-oriented inheritance in Day 9, “Object-Oriented Programming”). And if you look at this class hierarchy, you’ll see something interesting: Forms are actually just modified controls; they’re based on the Control class (System.Windows.Forms. Control) like any other control (such as buttons or text boxes). This means that you can do just about anything with a form that you can do with a control (for example, like other controls, forms have a Text property; in forms, this property sets the text in the title bar).
NEW TERM
Form Properties, Methods, and Events As you would expect, the Form class is a big one, with many properties (such as BackColor, which holds the background color), methods (such as Hide and Show, which hide and show the window), and events (such as Click, which occurs when the form is clicked). You can see the highlights of the Form class’s public properties in Table 4.1, the highlights of the public methods in Table 4.2, and the highlights of the public events in Table 4.3. Taking a moment to look through these tables to see what’s available is worthwhile (you can find the full set of properties, methods, and events in the Visual Basic documentation). TABLE 4.1
The Significant Public Properties of the Form Class
Property
Description
AcceptButton
Returns or sets the button automatically clicked when the Enter key is pressed.
ActiveControl
Returns or sets the active control in the form.
ActiveForm
Returns the currently active form in the application.
ActiveMdiChild
Returns the active multiple-document interface (MDI) child window.
AllowDrop
Returns or sets whether the form will accept data that the user drags onto it.
Creating Windows Forms
TABLE 4.1
167
continued
Property
Description
AutoScale
Returns or sets whether the form adjusts to fit the font used and scales its controls.
AutoScroll
Returns or sets whether the form enables autoscrolling.
BackColor
Sets the background color.
BackgroundImage
Returns or sets the background image in the form.
Bottom
Returns the location of the bottom of the form (measured in pixels).
Bounds
Returns or sets the size and location of the form.
CancelButton
Returns or sets the button control automatically clicked when the Esc key is pressed.
CanFocus
Returns whether the form can accept the input focus.
ClientRectangle
Returns the rectangle holding the form’s client area.
ClientSize
Returns or sets the client area size of the form.
ContainsFocus
Returns whether the form has the input focus.
ControlBox
Returns or sets whether a control box is displayed.
Controls
Returns the collection of controls in the form.
Cursor
Returns or sets the mouse cursor when the mouse is over the form.
DialogResult
Returns or sets the dialog result for the form.
DisplayRectangle
Returns the rectangle that represents the display area of the control.
Font
Returns or sets the text font in the form.
ForeColor
Returns or sets the foreground color of the form.
FormBorderStyle
Returns or sets the form’s border style.
HasChildren
Returns whether the form contains child controls.
Height
Returns or sets the form’s height (measured in pixels).
Icon
Returns or sets the form’s icon.
IsMdiChild
Returns whether the form is a multiple-document interface (MDI) child.
IsMdiContainer
Returns or sets whether the form is a container for multiple-document interface (MDI) child forms.
Left
Returns or sets the x coordinate of a control’s left edge (measured in pixels).
Location
Returns or sets the coordinates of the upper-left corner of the form with respect to the upper-left corner of the screen.
MaximizeBox
Returns or sets whether the maximize button is displayed.
4
168
Day 4
TABLE 4.1
continued
Property
Description
MaximumSize
Returns the maximum size the form can be resized to.
MdiChildren
Returns an array of forms holding the multiple-document interface (MDI) child forms for this form.
MdiParent
Returns or sets the multiple-document interface (MDI) parent form for this form.
Menu
Returns or sets the menu that is in the form.
MinimizeBox
Returns or sets whether the minimize button is displayed.
MinimumSize
Returns or sets the minimum size the form can be resized to.
Modal
Returns whether this form is displayed modally.
Name
Returns or sets the name of the form.
Opacity
Returns or sets the opacity for the form.
OwnedForms
Returns an array of forms that are owned by this form.
Owner
Returns or sets the form that owns this form.
Right
Returns the position of the right edge of the form.
ShowInTaskbar
Returns or sets whether the form is displayed in the Windows taskbar. Set this to False for dialogs.
Size
Returns or sets the size of the form.
StartPosition
Returns or sets the starting position of the form at runtime.
Text
Returns or sets the text in the title bar.
Top
Returns or sets the y coordinate of the control’s top edge (measured in pixels).
TopMost
Returns or sets whether the form should be displayed as the topmost form in the application.
TransparencyKey
Returns or sets the color that represents transparent areas of the form.
Visible
Returns or sets whether the form is visible.
Width
Returns or sets the width of the form (measured in pixels).
WindowState
Returns orsets the form’s window state—normal, minimized, or maximized.
TABLE 4.2
The Significant Public Methods of the Form Class
Method
Description
Activate
Activates the form, giving it the input focus.
AddOwnedForm
Adds a new owned form to the form.
Creating Windows Forms
TABLE 4.2
continued
Method
Description
BringToFront
Brings a form to the front of others.
Close
Closes the form.
CreateGraphics
Creates the Graphics object for the form, which you can use to draw in the form.
DoDragDrop
Starts a drag-and-drop operation.
Focus
Sets input focus to the form.
Hide
Hides the form.
LayoutMdi
Arranges the multiple-document interface (MDI) child forms inside an MDI parent form.
Refresh
Forces the form to redraw itself.
RemoveOwnedForm
Removes an owned form.
SendToBack
Sends the form to the back.
SetBounds
Sets the bounds of the control.
SetDesktopBounds
Sets the bounds of the form in desktop coordinates.
SetDesktopLocation
Sets the location of the form in desktop coordinates.
Show
Shows the form, making it visible.
ShowDialog
Shows the form as a dialog.
Update
Causes the control to redraw the invalidated parts of its client area.
TABLE 4.3
169
The Significant Public Events of the Form Class
Event
Description
Activated
Occurs when the form is activated and gets the input focus.
Click
Occurs when the form is clicked.
Closed
Occurs when the form is closed.
Closing
Occurs when the form is closing.
ControlAdded
Occurs when a new control is added.
ControlRemoved
Occurs when a control is removed.
CursorChanged
Occurs when the cursor has changed.
Deactivate
Occurs when the form loses the focus.
DoubleClick
Occurs when the form is double-clicked.
4
170
Day 4
TABLE 4.3
continued
Event
Description
DragDrop
Occurs when a drag-and-drop operation finishes.
DragEnter
Occurs when an object is dragged onto the form.
DragLeave
Occurs when an object has been dragged out of the form.
DragOver
Occurs when an object has been dragged over the form.
Enter
Occurs when the form is entered by the mouse.
ForeColorChanged
Occurs when the ForeColor property value has changed.
GotFocus
Occurs when the form receives focus.
KeyDown
Occurs when a key is pressed down while the form has focus.
KeyPress
Occurs when a key is pressed while the form has focus.
KeyUp
Occurs when a key is released while the form has focus.
Load
Occurs before a form is displayed for the first time.
LostFocus
Occurs when the form loses the focus.
MouseDown
Occurs when a mouse button is pressed and the mouse is over the form.
MouseEnter
Occurs when the mouse pointer enters the form.
MouseHover
Occurs when the mouse pointer hovers over the form.
MouseLeave
Occurs when the mouse pointer leaves the form.
MouseMove
Occurs when the mouse pointer is moved over the form.
MouseUp
Occurs when a mouse button is released and the mouse pointer is over the form.
MouseWheel
Occurs when the mouse wheel moves while the form has focus.
Move
Occurs when the form is moved.
Paint
Occurs when the form is redrawn.
Resize
Occurs when the form is resized.
SizeChanged
Occurs when the Size property value has changed.
TextChanged
Occurs when the Text property value has changed.
That gives us an overview of working with forms; now we’ll look at forms from the programmer’s point of view. The code for each form is what Visual Basic uses to create and display the form, and each form has its own .vb file. For example, the code support for the form in our application is in Form1.vb, which appears in the form’s code designer (refer to Figure 4.4). To see what makes a form work in code, we’ll take that file apart now.
Creating Windows Forms
171
Dissecting a Form’s Code If you look at the top of the code for Form1 in Form1.vb, the first thing you see is that Form1 is a class, and it is based on the standard Visual Basic Windows Form class: Public Class Form1 Inherits System.Windows.Forms.Form . . .
As we’ll see in Day 9, the Inherits keyword allows you to “inherit” all the functionality of another class in your current class, including that class’s nonprivate members. Not surprisingly, this process is called inheritance. This code makes Form1 a new class that inherits all nonprivate members of the System.Windows.Forms.Form class.
NEW TERM
Next comes the code that Visual Basic writes for you (usually hidden, but as discussed in Day 1, you can toggle this code open or closed with the +/– button that appears in the code designer). This code initializes the window and positions the controls in it as you’ve placed them. Here’s the first part of the code, including the New Sub procedure, which is called to create the new window: Public Class Form1 Inherits System.Windows.Forms.Form #Region “ Windows Form Designer generated code “ Public Sub New() MyBase.New() ‘This call is required by the Windows Form Designer. InitializeComponent() ‘Add any initialization after the InitializeComponent() call End Sub ‘Form overrides dispose to clean up the component list. Protected Overloads Overrides Sub Dispose(ByVal disposing As Boolean) If disposing Then If Not (components Is Nothing) Then components.Dispose() End If End If MyBase.Dispose(disposing) End Sub
4
172
Day 4
‘Required by the Windows Form Designer Private components As System.ComponentModel.IContainer ‘NOTE: The following procedure is required by the Windows Form Designer ‘It can be modified using the Windows Form Designer. ‘Do not modify it using the code editor. Friend WithEvents Button1 As System.Windows.Forms.Button Friend WithEvents TextBox1 As System.Windows.Forms.TextBox . . .
Note in particular the two lines at the end that declare the button and text box objects in this application, Button1 and TextBox1, based on the System.Windows.Forms.Button and System.Windows.Forms.TextBox classes. As we’ll see in Day 9, declaring these objects Friend gives them access to the code and data of the form, and using the WithEvents keyword means that they support events. The next part of the code is all about setting up the controls in the form. You can see here how those controls are initialized and sized and then added to the form: Public Class Form1 Inherits System.Windows.Forms.Form #Region “ Windows Form Designer generated code “ . . . _ Private Sub InitializeComponent() Me.Button1 = New System.Windows.Forms.Button Me.TextBox1 = New System.Windows.Forms.TextBox Me.SuspendLayout() ‘ ‘Button1 ‘ Me.Button1.Location = New System.Drawing.Point(104, 80) Me.Button1.Name = “Button1” Me.Button1.TabIndex = 0 Me.Button1.Text = “Click Me” ‘ ‘TextBox1 ‘ Me.TextBox1.Location = New System.Drawing.Point(88, 160) Me.TextBox1.Name = “TextBox1” Me.TextBox1.Size = New System.Drawing.Size(104, 20) Me.TextBox1.TabIndex = 1 Me.TextBox1.Text = “” ‘
Creating Windows Forms
173
‘Form1 ‘ Me.AutoScaleBaseSize = New System.Drawing.Size(5, 13) Me.ClientSize = New System.Drawing.Size(292, 273) Me.Controls.Add(Me.TextBox1) Me.Controls.Add(Me.Button1) Me.Name = “Form1” Me.Text = “Form1” Me.ResumeLayout(False) End Sub #End Region Private Sub Button1_Click(ByVal sender As System.Object, _ ByVal e As System.EventArgs) Handles Button1.Click TextBox1.Text = “No problem.” End Sub End Class
The Me keyword in the code here is a Visual Basic keyword that stands for the current object whose code you’re executing; in this case, Me stands for the form itself. That means that a line of code like Me.Text = “Form1” sets the caption of the form in the title bar (and if you change the Text property in the Properties window, this line of code will be altered to match). Because the current object is the default object in code, you could simply write lines like this as Text = “Form1”. At the end of the preceding code, you can see the Button1_Click event handler that’s been added. That’s where all the event handlers you create will go—at the end of the code in Form1.vb. The rest of the code is managed by Visual Basic itself, and although Microsoft says you shouldn’t alter that code directly, if you know what you’re doing, you certainly can. That gives us an overview of the code Visual Basic uses to create and initialize a Windows form. But that’s just the beginning. The next step is to work with Windows forms in our own code.
Handling Windows Forms in Code You can make Windows forms do great deal, using your own code. For example, you can start a form at a certain location, you can make forms appear and disappear, you can add new controls at runtime, and more. Let’s look at some of what you can do, first by setting a form’s starting position.
4
174
Day 4
Setting a Form’s Starting Positions You can use a form’s StartPosition property at design time or runtime to specify its initial position on the screen. You assign this property values from the FormStartPosition enumeration. Here are the possible values: •
FormStartPosition.CenterParent—The
form is centered within the bounds of its
parent form. •
FormStartPosition.CenterScreen—The
form is centered on the current display and has the dimensions specified in the form’s size.
•
FormStartPosition.Manual—The Location
and Size properties of the form will
determine its starting position. •
FormStartPosition.WindowsDefaultBounds—The
form is positioned at the Windows default location (which Windows will decide) and has the bounds determined by Windows default.
•
FormStartPosition.WindowsDefaultLocation—The
form is positioned at the Windows default location (which Windows will decide) with the dimensions specified in the form’s Size property.
Here’s how you can set a form’s StartPosition property from code, making a form appear in the center of the screen: Form1.StartPosition = FormStartPosition.CenterScreen
Setting and Getting Forms’ and Controls’ Sizes and Locations In Visual Basic, you can use the Size and Location properties to set the size and location of forms and controls, or the SetBounds method to do the same thing. You can assign a new Size object to the Size property of forms or controls. If you want to set the location, you assign a new Point object to the Location property. To create a new Size object, you use the Size class’s constructor like this: Size(x_size, y_size). To create a new Point object, you use the Point class’s constructor like this: Point(x_location, y_location). As with all measurements on the screen in Visual Basic .NET, these positions are measured in pixels. The Location property places the upper-left point of the control or form to the new location specified by the Point object you use. The Point object’s location is measured with respect to the form’s or control’s container. A form’s container is the screen itself, and the point (0, 0) is at upper left of the screen. Positive X is to the right,
Creating Windows Forms
175
and positive Y is downward. A control’s container is the form it’s in, and (0, 0) is at upper left of the client area. For example, the Mover project in the code for this book moves and resizes both a form and a control when you click a button. Listing 4.1 shows how it does that. LISTING 4.1
Moving and Sizing a Form and a Control (Mover project, Form1.vb)
Private Sub Button1_Click(ByVal sender As System.Object, _ ByVal e As System.EventArgs) Handles Button1.Click Size = New Size(200, 200) Location = New Point(0, 0) Button1.Size = New Size(100, 100) Button1.Location = New Point(0, 0) End Sub
Tip
To determine the width and height of the screen in pixels, use System. Windows.Forms.Screen.GetBounds(Me).Width and System.Windows.Forms. Screen.GetBounds(Me).Height.
4 Note that this code refers simply to the Size and Location properties without qualifying them as Form1.Size and Form1.Location. That’s fine because the form is the default object here, so Visual Basic knows that you are referring to properties of the form. If you want to qualify these properties explicitly, you could use this code instead: Form1.Size = New Size(200, 200) Form1.Location = New Point(0, 0) Button1.Size = New Size(100, 100) Button1.Location = New Point(0, 0)
In this example, the form will be resized and moved to the upper left of the screen, and the button will be resized and moved to the upper left of the client area when you click the button. You can also read the current values in the Size and Location properties. A Size object supports Width and Height properties, so to determine a form’s or control’s width and height in pixels, you can check xxxx.Size.Width and xxxx.Size.Height, where xxxx is the name of the form or control (such as Form1.Size.Width). A Point object has X and Y properties, so you can get the location of the upper left of a form or control in its container
176
Day 4
(the container is the screen for a form and a form for a control) as xxxx.Location.X and xxxx.Location.Y. If you prefer, you can use the SetBounds method to do the same thing. Here’s what the SetBounds method looks like: Sub SetBounds(ByVal x As Integer, ByVal y As Integer, _ ByVal width As Integer, ByVal height As Integer)
Here are the arguments you pass to SetBounds: •
x—The
new X location of the upper left of the form or control.
•
y—The
new Y location of the upper left of the form or control.
•
width—The
•
height—The
new width of the form or control. new height of the form or control.
Using SetBounds, you can resize and move the form and button the same way we did in the Mover example: Private Sub Button1_Click(ByVal sender As System.Object, _ ByVal e As System.EventArgs) Handles Button1.Click SetBounds(0, 0, 200, 200) Button1.SetBounds(0, 0, 100, 100) End Sub
Tip
You can create simple animation by moving forms or controls around with a loop in code and the SetBounds method.
Displaying and Hiding Forms and Controls You can also use the Visible property to display forms and controls, which you set to or False. For example, say that you want to make a form disappear when the user clicks a button in that form (probably really surprising the user); you could do that like this: True
Private Sub Button1_Click(ByVal sender As System.Object, _ ByVal e As System.EventArgs) Handles Button1.Click Form1.Visible = False End Sub
The same works for controls. To make the button disappear when the user clicks it, you can use this code:
Creating Windows Forms
177
Private Sub Button1_Click(ByVal sender As System.Object, _ ByVal e As System.EventArgs) Handles Button1.Click Button1.Visible = False End Sub
You can also use the Show and Hide methods of forms and controls to show and hide them. For example, when the user clicks Button1, we can hide Form1 this way: Private Sub Button1_Click(ByVal sender As System.Object, _ ByVal e As System.EventArgs) Handles Button1.Click Form1.Hide() End Sub
To show this form again, you could call Form1.Show().
Customizing a Form’s Border and Title Bar As we already know, you can set the text in a form’s title bar using the Text property like this: Form1.Text = “A new form”
You can further customize the title bar in a form with the ControlBox property. The control box refers to the maximize and minimize buttons that appear at right in the title bar, and you can remove them by setting the form’s ControlBox property to False (the default is True). For example, when you create dialogs, as we’ll do later today, you should remove the control box, as well as add OK and Cancel buttons. You should also make the dialog’s border fixed, not resizable, which is the default.
NEW TERM
You can set a form’s border style with its FormBorderStyle property; here are the possible values from the FormBorderStyle enumeration that you can assign to that property (either in code at runtime or in the Properties window at design time): •
FormBorderStyle.Fixed3D—A
fixed, three-dimensional border.
•
FormBorderStyle.FixedDialog—A
thick, fixed dialog-style border.
•
FormBorderStyle.FixedSingle—A
fixed, single line border.
•
FormBorderStyle.FixedToolWindow—A
•
FormBorderStyle.None—No
•
FormBorderStyle.Sizable—A
tool window border that is not resizable.
border. resizable border; this is the default for Windows
forms. •
FormBorderStyle.SizableToolWindow—A
resizable tool window border.
4
178
Day 4
Tabbing Between Controls If you have multiple controls in a form, the user can move between them using the mouse or the Tab key. When the user presses the Tab key, a new control receives the input focus and is highlighted (in the case of controls like buttons) or displays a blinking cursor (in the case of controls like text boxes). When a control has the input focus, it means that this control is the target of keyboard keystrokes (only one control can have the focus at a time). The order in which the focus moves from control to control when the user presses the Tab key is called the tab order. To set the tab order yourself, you first select a control and make sure its TabStop property is True. If this property is False, the control is not accessible by pressing the Tab key. Next, you set the control’s position in the tab order by entering a number in the TabIndex property. The tab index starts at 0, and the control with the TabIndex set at 0 is the control that has the focus when the form first appears.
NEW TERM
Tip
By default, the first control you add to a form has TabIndex 0.
And that’s all you need! Now you’ve given your program a keyboard interface.
Setting a Form’s State—Minimized, Maximized, Enabled, or Disabled You can also maximize and minimize a form in code with the WindowState property, which can take these values from the FormWindowState enumeration: •
FormWindowState.Maximized—The
window becomes maximized.
•
FormWindowState.Minimized—The
window becomes minimized.
•
FormWindowState.Normal—The
window is set to its normal state.
For example, here’s how you might maximize a form when the user clicks a button: Private Sub Button1_Click(ByVal sender As System.Object, _ ByVal e As System.EventArgs) Handles Button1.Click WindowState = FormWindowState.Maximized End Sub
In addition, you can also set the Enabled property to enable or disable a window. When a form is disabled, it will beep only if the user tries to give it the focus. You can set the Enabled property to True to enable a window and to False to disable it.
Creating Windows Forms
179
Adding Controls at Runtime You can also add and remove controls on a form at runtime. For example, you might be writing a calendar application and want to display a new button for every day of the month—and the number of buttons will vary by month. Using the Add and Remove methods of the Controls collection of a form, you can add and remove controls at runtime.
NEW TERM
Visual Basic collections, such as the Controls collection, enable you to manage multiple objects, like the controls in a form (VB also has a Forms collection that holds all the forms in your application). You can use a collection’s Add and Remove methods to add and remove items from a collection, and refer to items by index number (as you would in an array). For example, if you have only one control, Button1, in Form1, you can refer to that button as Form1.Controls(0). We’ll put this into practice by seeing how to add a new button to a form at runtime. To do that, we’ll create a new button object in code (not by using the toolbox at design time). This new project will be called AddControls in the code for this book; when the user clicks a button in this project, a new button will appear. Start this project by adding a new button, Button1, with the caption “Click Me” to a form; then double-click the button to open the form’s code designer and create the Button1_Click event handler. When the user clicks this button, we can create a new button, Button2. Button2 will be a new object of the Visual Basic Button class (just as a new text box would be an object of the TextBox class), and we can make it a module-level object (so it can be accessed from multiple Sub procedures) like this: Public Class Form1 Inherits System.Windows.Forms.Form ‘ Windows Form Designer generated code Dim WithEvents Button2 As Button Private Sub Button1_Click(ByVal sender As System.Object, _ ByVal e As System.EventArgs) Handles Button1.Click . . . End Sub End Class
4
180
Day 4
Note the WithEvents keyword here; you need to use this special keyword when an object you’re declaring will support events, like the Click event of this new Button object. When the user clicks the first button, Button1, we can create the new Button2 object and give it a size, location, and caption: Public Class Form1 Inherits System.Windows.Forms.Form ‘ Windows Form Designer generated code Dim WithEvents Button2 As Button Private Sub Button1_Click(ByVal sender As System.Object, _ ByVal e As System.EventArgs) Handles Button1.Click Button2 = New Button Button2.Location = New Point(104, 104) Button2.Size = New Size(75, 23) Button2.Text = “And Me!” . . . End Sub End Class
This code creates the new button, but when you click this new button, nothing happens. How can we add an event handler to it in code? You can do that by creating a new Sub procedure yourself, Button2_Click, and giving it the same argument list as the first button’s Click event handler. Then you use the AddHandler statement to connect this new event handler to Button2 by specifying the event you want to add an event handler to, which is Button2.Click, and the address in memory of the event handler Button2_Click, which you can find with the AddressOf operator. In this case, the code in the new event handler might just display some text in a text box, so add a new text box, TextBox1, to the form now, as well as this code:
NEW TERM
Public Class Form1 Inherits System.Windows.Forms.Form ‘ Windows Form Designer generated code Dim WithEvents Button2 As Button Private Sub Button1_Click(ByVal sender As System.Object, _ ByVal e As System.EventArgs) Handles Button1.Click Button2 = New Button Button2.Location = New Point(104, 104) Button2.Size = New Size(75, 23)
Creating Windows Forms
181
Button2.Text = “And Me!” AddHandler Button2.Click, AddressOf Button2_Clicked . . . End Sub Private Sub Button2_Clicked(ByVal sender As Object, ByVal e As System.EventArgs) TextBox1.Text = “No problem!” End Sub End Class
All that’s left is to add the new Button2 object to the Controls collection for the form, which will display the new button, as you see in Listing 4.2. LISTING 4.2
Adding a New Button to a Form at Runtime (AddControls project,
Form1.vb) Public Class Form1 Inherits System.Windows.Forms.Form ‘ Windows Form Designer generated code Dim WithEvents Button2 As Button Private Sub Button1_Click(ByVal sender As System.Object, _ ByVal e As System.EventArgs) Handles Button1.Click Button2 = New Button Button2.Location = New Point(104, 104) Button2.Size = New Size(75, 23) Button2.Text = “And Me!” AddHandler Button2.Click, AddressOf Button2_Clicked Controls.Add(Button2) End Sub Private Sub Button2_Clicked(ByVal sender As Object, _ ByVal e As System.EventArgs) TextBox1.Text = “No problem!” End Sub End Class
4
182
Day 4
You can see the results in Figure 4.6. When the user clicks a button, a new button appears in the form, and when the user clicks the new button, the message “No problem!” appears in the text box. FIGURE 4.6 Adding controls to a Windows application at runtime.
There’s another way to add an event handler without using AddHandler if you know exactly which control an event handler will handle. You can add a Handles clause to the event handler, like this, where the code indicates this event handler handles the Click event of Button2: Private Sub Button1_Click(ByVal sender As System.Object, _ ByVal e As System.EventArgs) Handles Button1.Click Button2 = New Button Button2.Location = New Point(104, 104) Button2.Size = New Size(75, 23) Button2.Text = “And Me!” Controls.Add(Button2) End Sub Private Sub Button2_Clicked(ByVal sender As Object, _ ByVal e As System.EventArgs) Handles Button2.Click TextBox1.Text = “No problem!” End Sub
Now the Click event of Button2 is connected to Button2_Clicked. When you add an event handler to a control using a code designer, you’ll see that Visual Basic uses a Handles clause by default.
Creating Windows Forms
183
Using the Built-in Message and Input Dialogs It’s time to take the next step up beyond simple forms now, working toward multipleform applications. In our progress toward multiple-form applications, we’ll first see how to use the built-in dialogs that Visual Basic supports and you can access with the MsgBox, MessageBox.Show, and InputBox functions; then we’ll see true multiple-form applications, followed by multiple-document interface (MDI) applications, owned forms, and more.
Besides the MsgBox, MessageBox.Show, and InputBox functions, Visual Basic includes a number of built-in dialogs to open files, save files, set colors, and so on. We’ll see them in Day 7.
Tip
Working with the MsgBox Function The handy MsgBox function displays a message box as needed. Here’s how you use this function (note that the default values for various parameters appear after the equals signs): Function MsgBox(Prompt As Object [, Buttons As MsgBoxStyle = MsgBoxStyle.OKOnly [, Title As Object = Nothing]]) As MsgBoxResultArguments
Here are the arguments you pass to this function: •
Prompt—A
string that holds the message in the message box.
•
Buttons—The
•
Title—The
sum of values specifying the number and type of buttons to display, the icon style to use, and more. See Table 4.4 for the possible values. Title,
title of the dialog, displayed in the title bar of the dialog. If you omit the application name is placed in the title bar.
Using the Buttons argument, you can customize the buttons and appearance of the message box, and you can find the possible values to use from the MsgBoxStyle enumeration in Table 4.4. Note that you can set the modality of the message box to MsgBoxStyle.ApplicationModal or MsgBoxStyle.SystemModal. The first constant means that the user must dismiss the message box before continuing with the application, and the second means the user can’t do anything else with the whole system until dismissing the message box.
NEW TERM
4
184
Day 4
TABLE 4.4
The MsgBoxStyle Enumeration
Constant
Description
MsgBoxStyle.OKOnly
Displays an OK button only.
MsgBoxStyle.OKCancel
Displays both OK and Cancel buttons.
MsgBoxStyle.AbortRetryIgnore
Displays Abort, Retry, and Ignore buttons.
MsgBoxStyle.YesNoCancel
Displays Yes, No, and Cancel buttons.
MsgBoxStyle.YesNo
Displays Yes and No buttons.
MsgBoxStyle.RetryCancel
Displays Retry and Cancel buttons.
MsgBoxStyle.Critical
Displays the Critical Message icon.
MsgBoxStyle.Question
Displays the Warning Query icon.
MsgBoxStyle.Exclamation
Displays the Warning Message icon.
MsgBoxStyle.Information
Displays the Information Message icon.
MsgBoxStyle.DefaultButton1
First button will be the default (chosen if the user presses Enter).
MsgBoxStyle.DefaultButton2
Second button will be the default (chosen if the user presses Enter).
MsgBoxStyle.DefaultButton3
Third button will be the default (chosen if the user presses Enter).
MsgBoxStyle.ApplicationModal
Application modal, which means the user must respond to the message box before continuing work in the current application.
MsgBoxStyle.SystemModal
System modal, which means all applications are unavailable until the user dismisses the message box.
MsgBoxStyle.MsgBoxSetForeground
Makes the message box the foreground window.
MsgBoxStyle.MsgBoxRight
Right-aligns the text.
MsgBoxStyle.MsgBoxRtlReading
Specifies text should appear right-to-left (such as Hebrew and Arabic).
The MsgBox function also returns a value from the MsgBoxResult enumeration. You can see the values in this enumeration in Table 4.5. Using these values, you can determine which button the user clicked. TABLE 4.5
The MsgBoxResult Enumeration
Constant
Description
MsgBoxResult.OK
The OK button was clicked.
MsgBoxResult.Cancel
The Cancel button was clicked.
Creating Windows Forms
TABLE 4.5
185
continued
Constant
Description
MsgBoxResult.Abort
The Abort button was clicked.
MsgBoxResult.Retry
The Retry button was clicked.
MsgBoxResult.Ignore
The Ignore button was clicked.
MsgBoxResult.Yes
The Yes button was clicked.
MsgBoxResult.No
The No button was clicked.
You can see an example in the Messages project in the code for the book. Here’s how it displays a message box with the message “This is a message box!” and displays a message in a text box if the user clicked the OK button in the message box: Private Sub Button1_Click(ByVal sender As System.Object, _ ByVal e As System.EventArgs) Handles Button1.Click Dim intReturnValue As Integer intReturnValue = MsgBox(“This is a message box!”, _ MsgBoxStyle.OKCancel + MsgBoxStyle.Information + _ MsgBoxStyle.SystemModal, “Message Box”) If (intReturnValue = MsgBoxResult.OK) Then TextBox1.Text = “You clicked the OK button.” End If End Sub
You can see this message box at work in Figure 4.7. FIGURE 4.7 Using the MsgBox function.
Working with the MessageBox.Show Method You can also use the .NET Framework’s MessageBox class’s Show method to display message boxes in Visual Basic. Here’s how to use this method:
4
186
Day 4
Function Show( ByVal text As String, _ ByVal caption As String, ByVal buttons As MessageBoxButtons, _ ByVal icon As MessageBoxIcon, ByVal defaultButton As _ MessageBoxDefaultButton, ByVal options As MessageBoxOptions) _ As DialogResult
The arguments you pass to this method are as follows: •
text—The
message to display in the message box.
•
caption—The
•
buttons—One of the MessageBoxButtons enumeration values that specifies which buttons to display in the message box. See the following lists.
•
icon—One
•
defaultButton—One
•
options—One of the MessageBoxOptions enumeration values that specifies which display and association options will be used for the message box. See the following lists.
text to display in the title bar of the message box.
of the MessageBoxIcon enumeration values that specifies which icon to display in the message box. See the following lists. of the MessageBoxDefaultButton enumeration values that specifies which is the default button for the message box. See the following lists.
Here are the MessageBoxButtons enumeration values: •
AbortRetryIgnore—The
message box will show Abort, Retry, and Ignore
buttons. •
OK—The
message box will show an OK button.
•
OKCancel—The
•
RetryCancel—The
•
YesNo—The
•
YesNoCancel—The
message box will show OK and Cancel buttons. message box will show Retry and Cancel buttons.
message box will show Yes and No buttons. message box will show Yes, No, and Cancel buttons.
Here are the MessageBoxIcon enumeration values: •
Asterisk—Shows
an icon displaying a lowercase letter i in a circle.
•
Error—Shows
•
Exclamation—Shows
an icon displaying a white X in a circle with a red background. an icon displaying an exclamation point in a triangle with a
yellow background. •
Hand—Shows
an icon displaying a white X in a circle with a red background.
•
Information—Shows
an icon displaying a lowercase letter i in a circle.
Creating Windows Forms
•
None—Shows
•
Question—Shows
•
Stop—Shows
•
Warning—Shows
187
no icons. an icon displaying a question mark in a circle.
an icon displaying a white X in a circle with a red background. an icon displaying an exclamation point in a triangle with a yel-
low background. Here are the MessageBoxDefaultButton enumeration values: •
Button1—Makes
the first button on the message box the default button.
•
Button2—Makes
the second button on the message box the default button.
•
Button3—Makes
the third button on the message box the default button.
Here are the MessageBoxOptions enumeration values: •
DefaultDesktopOnly—Displays
•
RightAlign—Right-aligns
•
RtlReading—Specifies
the message box on the active desktop.
the message box text.
that the message box text should be displayed with right-
to-left text. The result of the Show method is a value from the DialogResult enumeration, showing what button the user clicked: •
Abort—The Abort
button was clicked.
•
Cancel—The
Cancel button was clicked.
•
Ignore—The
Ignore button was clicked.
•
No—The
•
None—Nothing
No button was clicked. is returned from the dialog. (This means that a modal dialog con-
tinues running.) •
OK—The
OK button was clicked.
•
Retry—The
•
Yes—The Yes
Retry button was clicked. button was clicked.
The following example, from the Messages example in the code for this book, puts this method to work. This code checks the returned result to see if the user clicked the OK button and, if so, displays a message: Private Sub Button2_Click(ByVal sender As System.Object, _ ByVal e As System.EventArgs) Handles Button2.Click Dim intReturnValue As Integer intReturnValue = MessageBox.Show(“This is also a message box!”, _
4
188
Day 4
“Message Box”, MessageBoxButtons.OKCancel, _ MessageBoxIcon.Information, MessageBoxDefaultButton.Button1, _ MessageBoxOptions.DefaultDesktopOnly) If (intReturnValue = DialogResult.OK) Then TextBox1.Text = “You clicked the OK button.” End If End Sub
You can see the results in Figure 4.8. As you can see, this message box looks just like the one created with the MsgBox function in the preceding section. FIGURE 4.8 Using the MessageBox.Show
function.
Working with the InputBox Function You can use the InputBox function to display a dialog. This dialog enables the user to enter a string of text. Here’s the syntax for this function: Public Function InputBox(Prompt As String [, Title As _ String = “” [, DefaultResponse As String = “” [, _ XPos As Integer = -1 [, YPos As Integer = -1]]]]) As String
The arguments for the InputBox function are as follows: •
Prompt—A
string holding the prompt for the dialog.
•
Title—A string for the title bar of the dialog. Note that if you omit Title, the application name is placed in the title bar.
•
DefaultResponse—A string displayed in the text box as the default response. If you omit DefaultResponse, the displayed text box is empty.
•
XPos—The distance (in pixels) of the left edge of the dialog from the left edge of the screen. If you omit XPos, the dialog is centered horizontally.
•
YPos—The
distance (in pixels) of the upper edge of the dialog from the top of the screen. If you omit YPos, the dialog is positioned vertically about one third of the way down the screen.
Creating Windows Forms
189
Input boxes allow you to display a prompt and read a line of text typed by the user, and the InputBox function returns the string result. The following example is pulled from the Messages example in the code for the book: Private Sub Button3_Click(ByVal sender As System.Object, _ ByVal e As System.EventArgs) Handles Button3.Click TextBox1.Text = “You typed: “ & InputBox(“Please type something...”) End Sub
You can see the results of this code in Figure 4.9 (although the input box works, it looks pretty ugly). FIGURE 4.9 Using the InputBox function.
4 When the user enters text and clicks OK, the InputBox function returns that text, and the code displays it in the text box in the Messages example, as you see in Figure 4.10. FIGURE 4.10 Getting text from the InputBox function.
This example introduces us to our first use of multiple windows, but all we’re really doing so far is using various functions and letting Visual Basic do the rest. How about some true multiple-form applications?
190
Day 4
Creating Applications with Multiple Forms To see how to work with multiple-form applications, create a new Windows application named TwoForms. As you can gather from the name, the TwoForms example (also in the code for the book) will use two forms, and you’ll be able to display and hide the second form by clicking buttons in the first. By default, TwoForms has a single Windows form, Form1. To add the second form, select the Project, Add Windows Form item to open the Add New Item dialog you see in Figure 4.11. Then select the Windows Form icon in the Templates box and click Open, adding a new form, Form2, to the project, as you see in the IDE in Figure 4.12. Also add a text box with the text “Welcome to Form2” in it to the second form, as you see in Figure 4.12. FIGURE 4.11 The Add New Item dialog.
Let’s make our new application do something. In Form1, the first form, add a button marked Show that will make the second form visible (it’s invisible by default) and a button marked Hide that will make the second form disappear. We can add a button marked Get Text to read the text from the second form, showing us how to communicate between forms. Finally, add a text box, TextBox1, to the first form to display the text we read from the second form.
Creating Windows Forms
191
FIGURE 4.12 A second form in a Windows application.
NEW TERM Although Visual Basic creates an object by default from the startup form (the
form that appears when the application starts), which is Form1 here, and displays that form, Form2 remains just a class—there’s no Form2 object when the program starts. To display and hide the second form, we’ll need an object of the Form2 class in our code, so we can create that object now, calling it frmTwo in the code for the first form: Public Class Form1 Inherits System.Windows.Forms.Form ‘ Windows Form Designer generated code
Dim frmTwo As New Form2 . . . End Class
Now we can add code for the Show and Hide buttons to show and hide the second form: Public Class Form1 Inherits System.Windows.Forms.Form ‘ Windows Form Designer generated code Dim frmTwo As New Form2 Private Sub Button1_Click(ByVal sender As System.Object, _ ByVal e As System.EventArgs) Handles Button1.Click
4
192
Day 4
frmTwo.Show() End Sub Private Sub Button2_Click(ByVal sender As System.Object, _ ByVal e As System.EventArgs) Handles Button2.Click frmTwo.Hide() End Sub . . . End Class
All that’s left is to read the text from the second form when the user clicks the Get Text button in the first form. How do we do that? The name of the text box in the second form is TextBox1. TextBox1 is a subobject of the frmTwo object, so we can reach that text box as frmTwo.TextBox1 and the text in the text box as frmTwo.TextBox1.Text. Listing 4.3 shows how we copy the text in the text box in the second form into the text box in the first form. LISTING 4.3
Working with Multiple Forms (TwoForms project, Form1.vb)
Public Class Form1 Inherits System.Windows.Forms.Form ‘ Windows Form Designer generated code Dim frmTwo As New Form2 Private Sub Button1_Click(ByVal sender As System.Object, _ ByVal e As System.EventArgs) Handles Button1.Click frmTwo.Show() End Sub Private Sub Button2_Click(ByVal sender As System.Object, _ ByVal e As System.EventArgs) Handles Button2.Click frmTwo.Hide() End Sub Private Sub Button3_Click(ByVal sender As System.Object, _ ByVal e As System.EventArgs) Handles Button3.Click TextBox1.Text = frmTwo.TextBox1.Text End Sub End Class
That’s all you need! Now when you run this application, the first form will appear. Clicking the Show button displays the second form, as you see in Figure 4.13.
Creating Windows Forms
193
FIGURE 4.13 Displaying a second form in a Windows application.
In addition, when you click the Get Text button in the first form, the text from the text box in the second form will be read and displayed in the first form, as you see in Figure 4.14. Congratulations! You’re working with multiple forms in a Windows application. FIGURE 4.14 Getting text from a second form in a Windows application.
Note that Form1 was the startup form here. But what if you wanted another form, such as Form2, to be the startup form? You can set the startup form by right-clicking the project in the Solutions Explorer, selecting Properties, and then selecting the Common Properties folder and the General item in the box at left. Next, select the form you want to be the startup form from the Startup Object drop-down list on the right, click OK, and that’s all you need.
4
194
Day 4
Tip
Now that we’re working with multiple forms, here’s another
NEW TERM tip you need to know: You can make sure a form stays on top of all others at runtime by setting its TopMost property to True. You can also change the order in which your forms appear on top of each other (called the stacking order) with the BringToFront and SendToBack methods.
Creating MDI Applications You can also create multiple-document interface (MDI) applications in Visual Basic. MDI windows can display multiple child windows inside them (in fact, the Visual Basic IDE itself is an MDI window). This next example is called MDI in the code for this book. First, create this new Windows application, calling it MDI. Next, set the IsMdiContainer property of Form1 to True (the default is False) to make it the MDI window that will contain the MDI child windows. Next, add a second form, Form2, to the project; Form2 will be the class of our MDI child windows. To make these windows more interesting, place a text box on Form2 now. We can stretch this text box to cover the entire form’s client area. To do that, just set the text box’s MultiLine property to True (the default, as we’ll see tomorrow, is False, making text boxes only one line high), and then set the Dock property to Fill for the text box, as you see in Figure 4.15. Knowing about the Dock property is useful because it allows you to dock a control to an edge of a window or fill the window, as in this case. FIGURE 4.15 Docking a text box.
Creating Windows Forms
195
When the MDI form is first displayed, we can create a few MDI child windows and display them as well. To do that in a loop, you can declare an array of forms, each of the Form2 class, in Form1’s Load event handler. The Load event occurs when a form is about to be displayed and you want to initialize that form. To bring up the Load event’s event handler in a code designer, Form1_Load, just double-click Form1 itself (the Load event is the default event for a form, just as the Click event is the default event for buttons). Now add an array of Form2 objects named Forms: Public Class Form1 Inherits System.Windows.Forms.Form ‘ Windows Form Designer generated code Private Sub Form1_Load(ByVal sender As System.Object, _ ByVal e As System.EventArgs) Handles MyBase.Load Dim Forms(4) As Form2 . . . End Sub End Class
Next, you can create, customize, and display five new MDI child forms. To make each new form a child of the main MDI form, this code sets the MdiParent property of each child to the current form, Form1: Public Class Form1 Inherits System.Windows.Forms.Form ‘ Windows Form Designer generated code Private Sub Form1_Load(ByVal sender As System.Object, _ ByVal e As System.EventArgs) Handles MyBase.Load Dim Forms(4) As Form2 For intLoopIndex As Integer = 0 To 4 Forms(intLoopIndex) = New Form2 Forms(intLoopIndex).Text = “Document” & Str(intLoopIndex) Forms(intLoopIndex).MdiParent = Me Forms(intLoopIndex).Show() Next intLoopIndex . . . End Sub End Class
4
196
Day 4
You can also arrange the MDI child windows, using the MdiLayout method: Sub LayoutMdi(ByVal value As MdiLayout)
This Sub procedure takes one argument, value, which is one of the MdiLayout enumeration values that defines the layout of MDI child forms: •
MdiLayout.ArrangeIcons—All
MDI child icons (which are displayed when you minimize an MDI child window) will be arranged.
•
MdiLayout.Cascade—All
•
MdiLayout.TileHorizontal—All
•
MdiLayout.TileVertical—All
MDI child windows will be cascaded. MDI child windows will be tiled horizontally.
MDI child windows will be tiled vertically.
In Listing 4.4, we’ll cascade the child forms, which is typical for MDI applications. LISTING 4.4
Supporting MDI (MDI project, Form1.vb)
Public Class Form1 Inherits System.Windows.Forms.Form ‘ Windows Form Designer generated code Private Sub Form1_Load(ByVal sender As System.Object, _ ByVal e As System.EventArgs) Handles MyBase.Load Dim Forms(4) As Form2 For intLoopIndex As Integer = 0 To 4 Forms(intLoopIndex) = New Form2 Forms(intLoopIndex).Text = “Document” & Str(intLoopIndex) Forms(intLoopIndex).MdiParent = Me Forms(intLoopIndex).Show() Next intLoopIndex Me.LayoutMdi(MdiLayout.Cascade) End Sub End Class
As you can see in Figure 4.16, five MDI children are displayed inside the MDI parent, and each child’s client area is covered by a multiline text box.
Tip
Any kind of form—including different types in the same application—can be an MDI child in the same MDI window. To manage the MDI children, you can use the Show and Hide methods as you like. More on handling MDI applications is coming up in Day 7.
Creating Windows Forms
197
FIGURE 4.16 An MDI application.
Creating Dialogs As we’ve seen, Visual Basic supports message boxes and input boxes, but they’re very basic. In real applications, you’ll need to create your own custom dialogs. To see how that works, create a new Windows application now named Dialogs. Add a button marked Show Dialog to Form1 and add a text box. When the user clicks the Show Dialog button, the new dialog will appear. The user can enter text into a text box in the dialog, click OK, and that text will appear in the text box in Form1. To create the new dialog, add a new form, Form2, to the project now. Set the new form’s property to False (to remove the control box minimize and maximize buttons), its FormBorderStyle property to FixedDialog (so the dialog can’t be resized), and, optionally, its ShowInTaskbar property to False (so an icon for the dialog doesn’t appear in the Windows taskbar, which is customary behavior for dialogs). Also, change the caption of Form2 to “Dialog”; add a text box, TextBox1; a button marked OK; and a button marked Cancel, as you see in Figure 4.17.
ControlBox
To turn the OK button in this dialog into a real OK button, set the AcceptButton property of Form2 to Button1 (the OK button) in the Properties window; that means when the user presses Enter, the OK button will be clicked. And set the CancelButton property of Form2 to Button2 (the Cancel button). If the user presses Esc, this button will be clicked. In addition, set the DialogResult property of the OK button to OK and the same property of the Cancel button to Cancel. This property returns a value from the DialogResult enumeration when the dialog is closed, so you can determine which button the user has
4
198
Day 4
clicked. The possible settings for this property from the DialogResult enumeration are as follows: •
DialogResult.OK—The
OK button was clicked.
•
DialogResult.Cancel—The
•
DialogResult.Abort—The Abort
•
DialogResult.Retry—The
•
DialogResult.Ignore—The
Ignore button was clicked.
•
DialogResult.Yes—The Yes
button was clicked.
•
DialogResult.No—The
•
DialogResult.None—The
Cancel button was clicked. button was clicked.
Retry button was clicked.
No button was clicked. None button was clicked.
FIGURE 4.17 Creating a dialog.
Finally, to make sure that the dialog is closed when the user clicks the OK or Cancel button, add this code to both buttons; it just uses the Form’s Close method to close the dialog: Public Class Form2 Inherits System.Windows.Forms.Form ‘ Windows Form Designer generated code Private Sub Button1_Click(ByVal sender As System.Object, _ ByVal e As System.EventArgs) Handles Button1.Click Me.Close() End Sub
Creating Windows Forms
199
Private Sub Button2_Click(ByVal sender As System.Object, _ ByVal e As System.EventArgs) Handles Button2.Click Me.Close() End Sub End Class
Our dialog, Form2, is set. All that we need to do now is to display it when the user clicks the Show Dialog button in Form1. To create a new dialog, you can create an object, frmDialog, of the Form2 class: Public Class Form1 Inherits System.Windows.Forms.Form ‘ Windows Form Designer generated code Dim frmDialog As New Form2 . . . End Class
Now you can use the Form class’s ShowDialog method, which will return the button the user clicked as a DialogResult enumeration value. If the user clicked the OK (not Cancel) button, we’ll read the text he or she entered and display it, as you see in Listing 4.5. LISTING 4.5
Creating Dialogs (Dialogs project, Form1.vb)
Public Class Form1 Inherits System.Windows.Forms.Form ‘ Windows Form Designer generated code Dim frmDialog As New Form2 Private Sub Button1_Click(ByVal sender As System.Object, _ ByVal e As System.EventArgs) Handles Button1.Click If frmDialog.ShowDialog() = DialogResult.OK Then TextBox1.Text = “You typed: “ & frmDialog.TextBox1.Text End If End Sub End Class
And that completes the code! Now run the application, as shown in Figure 4.18. The dialog appears when you click the Show Dialog button in Form1, and you can enter text in it. When you click the OK button, the dialog disappears and the text you entered appears in the text box in Form1, as you see in Figure 4.19. That’s it. Now you’re creating and using dialogs.
4
200
Day 4
FIGURE 4.18 Displaying a dialog.
FIGURE 4.19 Getting data from a dialog.
Note
When you’re creating dialogs, the Windows convention is to always add a Cancel button. This way, if the user has opened the dialog by mistake, he or she can close it without problems.
Creating Owned Forms Visual Basic also enables you to create owned forms. An owned form is tied to the form that owns it. For example, if the user minimizes the owner form, the owned form will also be minimized. If the user closes the owner form, the owned form will be closed, and so on. Owned forms are good if, for example, you want to display help at the same time the user is using your application. NEW TERM
You can add an owned form with the AddOwnedForm method and remove an owned form with the RemoveOwnedForm method. Listing 4.6 shows an example, OwnedForms in the code for this book; in this case, Form1 owns frmTwo, which is an object of the Form2 class.
Creating Windows Forms
LISTING 4.6
201
Creating Owned Forms (OwnedForms project, Form1.vb)
Public Class Form1 Inherits System.Windows.Forms.Form ‘ Windows Form Designer generated code Dim frmTwo As New Form2 Private Sub Form1_Load(ByVal sender As System.Object, _ ByVal e As System.EventArgs) Handles MyBase.Load Me.AddOwnedForm(frmTwo) frmTwo.Show() End Sub End Class
When you run this example, you’ll see two forms with the captions Form1 and Form2. Minimizing Form1 will minimize Form2 as well; closing Form1 will close Form2 as well.
Using Nonrectangular Forms You’re not limited to rectangular windows in Visual Basic; you can use windows of any shape, which is new in Visual Basic .NET 2003. For example, the Ellipse project in the code for this book displays an elliptical window. So how do you create a nonrectangular form? You first set the form’s FormBorderStyle property to None. Next, you set the BackgroundImage property of the form to the image you want to use for the shape of the form. In this case, that’s an ellipse, which you’ll find in the background.jpg file in the Ellipse project. Finally, you set the TransparencyKey property to the background color of the image. In background.jpg, the background is white, so the TransparencyKey property for Form1 is set to white (a palette of colors to select from appears when you choose this property in the Properties window). You can see the elliptical window in Figure 4.20, complete with a Close button added to close the window. FIGURE 4.20 A nonrectangular form.
4
202
Day 4
Note that because this window doesn’t have a title bar, you’ll have to provide some other way for the user to move it if you want to support that functionality. Later today, we’ll look at working with the mouse, and that provides a good solution because you can add code to the window to allow the user to drag it with the mouse. (Also, look at the PointToScreen method coming up tomorrow in Table 5.1; this method can be helpful because it enables you to convert mouse coordinates in a form to a point in screen coordinates, which you can use to move the form using the SetBounds method.)
Note
Visual Basic nonrectangular windows can have display problems in screens set to use more than 24-bit color. (According to Microsoft, the solution is to reset the screen to use color values that are 24 bits or less.)
Creating Smart Device Applications In Visual Basic .NET 2003, you can also create applications for smart devices such as Pocket PCs or computers running Windows CE, as long as those machines have the .NET Compact Framework installed. To create a new smart device application, like the SmartDevices example in the code for this book, open the New Project dialog as usual. Next, select the Smart Device Application icon in the Templates box. The Smart Device Application Wizard appears, as you see in Figure 4.21, enabling you to configure the project. In this case, just leave the default values selected and click OK to create a Pocket PC Windows application. FIGURE 4.21 Starting a smart device application.
Creating Windows Forms
203
Now you can add buttons and text boxes to this new application, as you see in Figure 4.22. You can use the same coding that we’ve seen in other Visual Basic programs. FIGURE 4.22 Creating a smart device application.
4 When you run the application, the Deploy SmartDevices dialog appears, allowing you to deploy your application. In this case, just choose the Pocket PC Emulator item and click Deploy (if you have a smart device available on your network, you can choose it instead). That starts the application in the emulator, as you can see in Figure 4.23. And that’s all it takes! Now you’re programming for smart devices. You can add controls to forms to interact with the user, but you can also use the events built into a form to interact with the user directly. Forms support a number of user interface events that you can use with the mouse and keyboard, and that discussion is coming up next. And because the Form class is based on the Control class, these events will also work with the controls we’ll start working with tomorrow.
204
Day 4
FIGURE 4.23 A smart device application.
Handling Mouse Events Besides the Click and DoubleClick events, you can handle several mouse events in forms and controls; here they are: •
MouseDown—Occurs
when the mouse is over the form’s client area or control and a
button is pressed. •
MouseEnter—Occurs
when the mouse enters the control or the form’s client area.
•
MouseHover—Occurs
when the mouse hovers over the form’s client area or control.
•
MouseLeave—Occurs
when the mouse leaves the form’s client area or the control.
•
MouseMove—Occurs
when the mouse is moved over the form’s client area or
control. •
MouseUp—Occurs
when the mouse is over the form’s client area or control and a mouse button is released.
•
MouseWheel—Occurs
focus.
when the mouse wheel moves while the form or control has
Creating Windows Forms
205
These mouse events occur in forms when the mouse is over the form’s client area. In fact, if you put a control on a form and the mouse enters that control, you’ll get a MouseLeave event in the form. Future mouse events will be targeted to the control until the mouse leaves the control again. You use the MouseEventArgs object passed to mouse event handlers to find out more about a mouse event; here are the properties of this object (not all properties will be filled for all mouse events): •
Button—Specifies
which mouse button was pressed (see the following list).
•
Clicks—Indicates
the number of times the mouse button was clicked.
NEW TERM
•
Delta—Specifies
a signed number of detents the mouse wheel was rotated. A detent is the rotation of the mouse wheel one notch.
•
X—Indicates
the x coordinate of a mouse event.
•
Y—Indicates
the y coordinate of a mouse event.
You can determine which mouse button was involved with the Buttons property, which holds one of these values from the MouseButtons enumeration: •
MouseButtons.Left—The
left mouse button
•
MouseButtons.Middle—The
•
MouseButtons.None—No
•
MouseButtons.Right—The
•
MouseButtons.XButton1—The
middle mouse button
mouse button right mouse button first XButton (Microsoft IntelliMouse Explorer
only) •
MouseButtons.XButton2—The
second XButton (Microsoft IntelliMouse Explorer
only) As we discussed earlier today, to add an event handler for any event—including mouse events—to a form, select the form, say Form1, and click the View Code button in the Solution Explorer. Select (Form1 Events) in the left drop-down list box of the code designer, and select the mouse event for which you want to add an event handler in the right drop-down list box. Visual Basic will add an event handler for that event automatically. Listing 4.7 shows an example, the Mouser project in the code for this book, that looks at all mouse events in a form. (For those events that involve button presses, it checks only the left mouse button.) This application displays mouse events in a text box.
4
206
Day 4
LISTING 4.7
Handling Mouse Events (Mouser project, Form1.vb)
Public Class Form1 Inherits System.Windows.Forms.Form ‘ Windows Form Designer generated code Private Sub Form1_MouseEnter(ByVal sender As Object, _ ByVal e As System.EventArgs) Handles MyBase.MouseEnter TextBox1.Text = “The mouse entered the client area.” End Sub Private Sub Form1_MouseDown(ByVal sender As Object, _ ByVal e As System.Windows.Forms.MouseEventArgs) _ Handles MyBase.MouseDown If e.Button = MouseButtons.Left Then TextBox1.Text = “The left mouse button is down at (“ & _ CStr(e.X) & “, “ & CStr(e.Y) & “)” End If End Sub Private Sub Form1_MouseHover(ByVal sender As Object, _ ByVal e As System.EventArgs) Handles MyBase.MouseHover TextBox1.Text = “The mouse is hovering.” End Sub Private Sub Form1_MouseMove(ByVal sender As Object, _ ByVal e As System.Windows.Forms.MouseEventArgs) _ Handles MyBase.MouseMove TextBox1.Text = “The mouse moved to: (“ & CStr(e.X) & _ “, “ & CStr(e.Y) & “)” End Sub Private Sub Form1_MouseUp(ByVal sender As Object, _ ByVal e As System.Windows.Forms.MouseEventArgs) _ Handles MyBase.MouseUp If e.Button = MouseButtons.Left Then TextBox1.Text = “The left mouse button went up at (“ & _ CStr(e.X) & “, “ & CStr(e.Y) & “)” End If End Sub Private Sub Form1_MouseWheel(ByVal sender As Object, _ ByVal e As System.Windows.Forms.MouseEventArgs) _ Handles MyBase.MouseWheel TextBox1.Text = “The mouse wheel rotated “ & CStr(e.Delta) & “ detents” End Sub Private Sub Form1_MouseLeave(ByVal sender As Object, _ ByVal e As System.EventArgs) Handles MyBase.MouseLeave TextBox1.Text = “The mouse left the client area.” End Sub End Class
Creating Windows Forms
207
You can see the Mouser example at work in Figure 4.24, where it’s reporting a MouseDown event. FIGURE 4.24 The Mouser application.
Handling Keyboard Events Besides working with the mouse, you can handle keyboard events in forms and controls with these three events: •
KeyDown—Occurs
when a key goes down.
•
KeyPress—Occurs
•
KeyUp—Occurs
when a key is pressed.
when a key is released.
In the KeyDown and KeyUp event handlers, you’re passed an argument of type KeyEventArgs containing data related to this event, with these properties: •
Alt—True
if the Alt key was down.
•
Control—True
if the Ctrl key was down.
•
Handled—Gets
or sets whether the event was handled.
•
KeyCode—Contains
the keyboard code for a KeyDown or KeyUp event.
•
KeyData—Contains
the key data for a KeyDown or KeyUp event.
•
KeyValue—Contains
•
Modifiers—Holds
•
Shift—True
the keyboard value for a KeyDown or KeyUp event.
the modifier flags for a KeyDown or KeyUp event. This indicates which modifier keys (Ctrl, Shift, and/or Alt) were pressed. These values can be ORed together (using the Ctrl, Shift, and Alt properties is usually easier). if the Shift key was down.
In KeyPress event handlers, you’re passed an argument of type KeyPressEventArgs, which supports the following properties:
4
208
Day 4
•
Handled—Gets
or sets whether the KeyPress event was handled. If you set this value to True, Visual Basic will not handle this key; for example, to delete it, set Handled to True and do no further processing.
•
KeyChar—Contains
the character for the pressed key.
The KeyDown and KeyUp events are harder to work with than the KeyPress events. In KeyDown and KeyUp, the keyCode property holds character codes, which you can change to standard characters with the Chr function. You’re responsible for checking the modifier keys here yourself, though, determining which modifier key—Ctrl, Shift, or Alt—was down when the key was pressed or released (the keyCode property corresponds to an uppercase character if you typed a letter). Here’s an example showing how hard it is to work with these events. This code, from the Keyer example in the book’s code, handles letters by first checking the key code to make sure a letter was typed (by checking keyCode against the enumeration values Keys.A to Keys.Z) and then by converting the letter to lowercase with the Char.ToLower method if the Shift key was not pressed: Private Sub Form1_KeyDown(ByVal sender As Object, _ ByVal e As System.Windows.Forms.KeyEventArgs) Handles MyBase.KeyDown If e.KeyCode >= Keys.A And e.KeyCode dteAlarmTime Then Beep() End If End If End Sub
And that’s all it takes! You can see the results in Figure 6.19. Now we’re using timers to create a working alarm clock.
6
302
Day 6
Summary Today, we saw more of the controls we can use in Windows forms. We started with list boxes, which have a great deal of power packed into them. We saw how to create list boxes at design time and runtime; add items to a list box’s Items collection; handle list box events; get the current selection in a list box; create multicolumn list boxes, multiple-selection list boxes, search and sort list boxes; and more. We also saw that checked list boxes act much like standard list boxes, except that each item in the list is displayed with a check box in front of it. This control is good if you want to let the user select items from a list, such as the directories you want to search for data files, and so on. We saw how to handle these check boxes in code, checking them, unchecking them, and handling check box events. Combo boxes combine list boxes with text boxes and so give you and the user more capability. In a combo box, the user can select items from the list or enter text into the text box, and we saw how to handle both such actions. We saw how to add items to combo boxes and configure combo boxes as drop-down combo boxes, simple combo boxes, and drop-down list combo boxes. Picture boxes allow you to display and load images. We saw how to size a picture box to the image it’s displaying, handle picture box mouse events (letting us create imagemaps), and stretch images in picture boxes. Scrollbars are ubiquitous Windows controls and usually come attached to the controls that use them. However, we also saw how to create them ourselves today, both horizontal and vertical scrollbars, and how to configure them with properties such as Minimum and Maximum. We also saw that docking scrollbars to other controls or to the edge of a form is a good idea and saw how to handle scroll events. Track bars work much like scrollbars, except that their appearance is different; they look much like the controls you see in stereo equipment rather than traditional scrollbars. We saw that in code, track bars work in just about the same way as scrollbars, and we saw how to configure track bars and handle their events. Splitters allow the user to expand or contract other controls at runtime. You associate a splitter with a control by adding the splitter to the control’s container and docking it the same way as the control. Splitters are handy, but there’s not usually very much going on in code with these controls. Notify icons enable you to display a small icon in the taskbar, which is good if your program doesn’t have a user interface that is meant to stay open. We saw how to draw an icon, use it in the taskbar, and respond to events such as double-clicks.
List Boxes, Combo Boxes, Picture Boxes, Scrollbars, Splitters, Tool Tips, and Timers
303
Tool tips enable you to display helpful text when the mouse hovers over a control. We saw how to create tool tips, associate them with controls, and set their text. Finally, we looked at timers, which allow you to create periodic Timer events. Today, we saw how to use timers to create an alarm clock application that not only displayed the current time, but also let the user specify the time for an alarm to go off. And that’s it for the controls we’ve seen today. Tomorrow, we’re going to add more Visual Basic .NET power to our arsenal when we start working with menus, built-in dialogs, and printing.
Q&A Q Is there any reason not to use timers? A Yes, theoretically, Windows programs are meant to be user-driven, responding to events. When one works with timers, there’s the risk that one might use them to wrest control away from the user and do whatever processing the code wants to do. Keep in mind that timers are for specific, timed sequences, not just to take control away from the user. Q What happens if I don’t confine a splitter to a container like a panel control, but just dock it to a form? A You can still use the splitter to expand or contract controls in the form, but if you dock it to the entire form, the vertical dotted line that appears when the user resizes the control will extend from the top of the form to the bottom, much bigger than the control the user is resizing. The best technique is to add the control and a splitter to a container and then resize the container’s height to match the control’s height.
Workshop This workshop tests whether you understand the concepts you saw today. It’s a good idea to make sure you can answer these questions before pressing on to tomorrow’s work.
Quiz 1. What collection do you work with when you add items to a list box? 2. How can you access an individual item in a list box? And how can you find out how many items are in the list? 3. What are the two primary events most used with combo boxes?
6
304
Day 6
4. How do you make a picture box size itself to its contents? 5. What property holds the amount a scrollbar will change when the user clicks an arrow button?
Quiz Answers 1. You use the Items collection (and usually a method of this collection, such as Add). 2. You can refer to the item in the list box by using an index and the Items property like this: ListBox1.Items(3). The number of items in the list is Items.Count. 3. The TextChanged and SelectedIndexChanged events. 4. You assign the value PictureBoxSizeMode.AutoSize to the SizeMode property of the picture box. 5. The SmallChange property.
Exercises 1. Using the Location property of a picture box, write a program that uses two scrollbars, docked to the right and bottom edges of a form, to move an image around the form. You might set the BackColor property of the form to match the background color of the image for added effect. 2. Create a multiple-selection list box that copies its selections into another (previously empty) list box when the user clicks a button.
PART II
DAY
7
Windows Forms: Working with Menus, Built-in Dialogs, and Printing Today, we’re going to look at a powerful set of Windows controls: menus, builtin dialogs, and the printing controls. For example, you wouldn’t get far in Windows without using menus. Instead of filling your applications with dozens of buttons or check boxes, you normally use menus that open as needed to present the user with various options. Because space in Windows applications is always at a premium, menus offer a great way of packing those options into a program in a space-conserving way. We’ll also see the built-in dialogs today, such as the Open File and Save File dialogs (which will prepare us for the filehandling work we’ll do in Day 10, “Graphics and File Handling”). And we’ll look at how to handle printing in Visual Basic .NET as well. Here’s an overview of today’s topics: • Creating menus and submenus • Adding check marks to menu items
306
Day 7
• Creating menu access keys and shortcuts • Handling multiple-document interface (MDI) menus • Creating context menus • Creating Open File dialogs • Creating Save File dialogs • Creating Font dialogs • Creating Color dialogs • Creating Folder Browser dialogs • Printing • Creating Print Preview dialogs • Creating Page Setup dialogs Our first topic is all about working with menus in Visual Basic .NET.
Using Menus As you know, menu systems can become pretty complex. Take a look at the Visual Basic .NET IDE’s File menu that appears in Figure 7.1. You can see all kinds of menu items here, including submenus (those menu items with a small black arrow let you open submenus), access keys (the underlined characters in various menu items), shortcuts (the codes like Ctrl+Shift+A you see in the menu), as well as menu separators (the horizontal lines that serve to divide menu items into functional groups). We’ll see how to create all these elements and more today. FIGURE 7.1 The Visual Basic .NET IDE File menu.
Working with Menus, Built-in Dialogs, and Printing
307
Creating Menus So how do you create menus for your own applications? You can use two classes here: the MainMenu class, which supports the menu system itself, and the MenuItem class, which supports the actual items in each menu. As we’ll see, you just have to drag a MainMenu control from the toolbox to a form at design time; filling in the names of the various menu items will be easy. Here’s the class hierarchy for the MainMenu class: System.Object System.MarshalByRefObject System.ComponentModel.Component System.Windows.Forms.Menu System.Windows.Forms.MainMenu
You can find the significant public properties of MainMenu objects in Table 7.1 and the significant public methods of this class in Table 7.2. TABLE 7.1
Significant Public Properties of MainMenu Objects
Property
Means
IsParent
Returns whether this menu contains any menu items.
MdiListItem
Returns the MenuItem that is used to display a list of MDI child windows.
MenuItems
Returns the collection of MenuItem objects for use with the menu.
TABLE 7.2
Significant Public Methods of MainMenu Objects
Method
Means
GetForm
Returns the Form that contains this menu.
GetMainMenu
Returns the MainMenu that contains this menu.
MergeMenu
Merges the MenuItem objects of a menu with the current menu.
The MainMenu class enables you to add a menu system to a form. The actual menus in that system, such as File, Edit, Help, and so on, are supported by the MenuItem class. The menu items in those menus, such as Open, Close, Exit, and so on, are also supported by the MenuItem class. Nearly all our menu work will have to do with the MenuItem class. For example, to work with Click events in menus, you’ll be using the MenuItem class’s Click event. And the Select event occurs when a menu item is selected (that is, highlighted; this enables you to perform tasks such as displaying help for menu items when the user places the mouse cursor over those items). Here’s the hierarchy of the MenuItem class:
7
308
Day 7
System.Object System.MarshalByRefObject System.ComponentModel.Component System.Windows.Forms.Menu System.Windows.Forms.MenuItem
You can see the significant public properties of objects of the MenuItem class in Table 7.3, the significant methods in Table 7.4, and the significant events in Table 7.5. TABLE 7.3
Significant Public Properties of MenuItem Objects
Property
Means
Break
Returns or sets whether the item is displayed on a new line (for a menu item in a MainMenu object) or in a new column (for a menu item in a context menu).
Checked
Returns or sets whether a check mark appears in front of the text of a menu item.
Enabled
Returns or sets whether the menu item is enabled.
Index
Returns or sets the position of the menu item in its parent menu.
IsParent
Returns whether the menu item contains child menu items.
MdiList
Returns or sets whether the menu item will display a list of the MDI child windows.
MdiListItem
Returns the menu item that displays a list of MDI child forms, if there is one.
MenuItems
Returns the collection of menu item objects associated with the menu.
MergeOrder
Returns or sets the relative position of the menu item when it is merged with another.
MergeType
Returns or sets the behavior of this menu item when its menu is merged with another.
OwnerDraw
Returns or sets whether the menu item is drawn in code.
Parent
Returns the menu that contains this menu item.
RadioCheck
Returns or sets whether the menu item, if checked, should display a radio button instead of a check mark.
Shortcut
Returns or sets the shortcut key associated with the menu item.
ShowShortcut
Returns or sets whether the shortcut key that is associated with the menu item is displayed next to the menu item caption.
Text
Returns or sets the caption of the menu item.
Visible
Returns or sets whether the menu item is visible.
Working with Menus, Built-in Dialogs, and Printing
TABLE 7.4
Significant Public Methods of MenuItem Objects
Method
Means
MergeMenu
Merges this menu item with another menu item.
PerformClick
Creates a Click event for the menu item.
PerformSelect
Creates a Select event for this menu item.
TABLE 7.5
309
Significant Public Events of MenuItem Objects
Event
Means
Click
Occurs when the menu item is clicked (or selected using a shortcut key or access key defined).
DrawItem
Occurs when the OwnerDraw property of a menu item is True and a request is made to draw the menu item.
MeasureItem
Occurs when the menu needs to know the size of a menu item before drawing it (occurs before the DrawItem event).
Popup
Occurs before a menu item’s list of contained menu items is displayed.
Select
Occurs when the user places the cursor over a menu item.
To add a menu system to a form, just drag a MainMenu control to the form at design time. Doing so adds a MainMenu control to the component tray under the form and opens the menu system in the form as you see in Figure 7.2. FIGURE 7.2 Creating a menu.
7
310
Day 7
Note the text Type Here in Figure 7.2. To create a new menu, you just click that text to open a text box; in that text box, you can enter captions for menus and menu items. For example, you can see how this process works in Figure 7.3, where the menu has been named File. FIGURE 7.3 Creating a menu caption.
When you’re creating a new menu, Type Here boxes of the kind you see in Figure 7.3 appear in all the places you can enter text—both for menu items in the current menu and additional menus, as you see in the figure. Using this control is easy; all you have to do is enter text in the Type Here boxes and double-click the resulting menus and menu items to add code to their Click events in the corresponding code designer.
Tip
To move menus and menu items around at design time, just drag the menus and menu items around.
You can see how to add a new menu item, Item 1, to the File menu in Figure 7.4. The Menus example in the code for this book has four menu items, Item 1 to Item 4, added to the File menu this way. In addition, there’s one final item you should add to the File menu—Exit—because users expect to find the Exit item at the end of the File menu. The Exit item brings up an important point: Now that you’re naming menu items, don’t forget that users expect you to stick to the many Windows menu conventions. For example, if a menu item opens a dialog, you should add an ellipsis (…) after its name (such as Print Preview…). The File menu should be the first menu on the left, and an Exit item
Working with Menus, Built-in Dialogs, and Printing
311
should be at the bottom of that menu. Also, many shortcuts are already standard, such as Ctrl+S for Save, Ctrl+X for Cut, Ctrl+V for Paste/View, Ctrl+C for Copy, and so on. FIGURE 7.4 Creating a menu item’s caption.
Tip
You can change a menu item’s caption at runtime. To do that, you just have to set its Text property like this: MenuItem3.Text = “You clicked the menu item.”.
Handling Menu Item Events You make menu items active by adding code to their Click events. To open a menu item’s Click event, just double-click that item at design time. For example, you can add this code to the Exit item in the Menu example’s File menu: Private Sub MenuItem6_Click(ByVal sender As System.Object, _ ByVal e As System.EventArgs) Handles MenuItem6.Click End End Sub
Adding this code means that when the user clicks the Exit menu item, the program will end. Note that the File, Exit menu item is MenuItem6 in the Menus program. The File menu itself (which you can add Click event handlers to) is MenuItem1. The four items in the File menu, Item 1 to Item 4, are MenuItem2 to MenuItem5, which means that the final item in the File menu, the Exit item, is MenuItem6. You can see this new menu system at work in Figure 7.5.
7
312
Day 7
FIGURE 7.5 A new menu system.
And that’s it! Now you’ve added a menu system to a Windows form, added menu items to the menu, and added code to a menu item. That’s all it takes. Just drag a MainMenu control onto a form, type in the captions you want, and double-click menu items to open the associated code designers.
Creating Submenus So far, we’ve created a simple menu system, but far more is possible. For example, you can also create submenus. When a menu item has a small black arrow at right, as you see in Figure 7.1, selecting that item opens a submenu, as you can also see in that figure.
NEW TERM
Creating submenus is easy. You just create the menu item you want to add a submenu to and then select that item in a form designer. Doing so opens a Type Here box to the right of that menu item, and you can enter the captions for the submenu items, as you see in Figure 7.6. Selecting the first item in the submenu opens a Type Here box for the next item under it, as well as another Type Here box for a new submenu to the right of it. All you have to do is enter the caption of the submenu items you want and then double-click them to open their Click event in the matching code designer. For example, we can add code to display a message box when a menu item is selected, like this: Private Sub MenuItem9_Click(ByVal sender As System.Object, _ ByVal e As System.EventArgs) Handles MenuItem9.Click MsgBox(“You clicked Item 7.”) End Sub
To see our submenus in action, take a look at Figure 7.7.
Working with Menus, Built-in Dialogs, and Printing
313
FIGURE 7.6 Creating submenus.
FIGURE 7.7 Using submenus.
Creating Check Mark Items Menu items in Visual Basic .NET can also support check marks. Check marks are useful for menu items that can be toggled on and off, like Automatic Spell Checking, or indicating which MDI window in a list is currently open. You can add a check mark to a menu item at design time simply by clicking in front of the menu item, as you see in Figure 7.8. Doing so means the item will appear initially checked at runtime.
7
314
Day 7
FIGURE 7.8 Adding a check mark to a menu item.
You can also work with check marks in code, using the MenuItem class’s Checked property. For example, you can toggle a check mark in front of a menu item when you click that item like this (recall that the Not operator flips the logical value of its operand): Private Sub MenuItem8_Click(ByVal sender As System.Object, _ ByVal e As System.EventArgs) Handles MenuItem8.Click MenuItem8.Checked = Not MenuItem8.Checked End Sub
You can see the new check mark in front of Item 6 in the Menus example in Figure 7.9. FIGURE 7.9 Using check marks.
Working with Menus, Built-in Dialogs, and Printing
Tip
315
Want to use radio buttons instead of check boxes? Set your menu items’ RadioCheck property to True.
Creating Menu Shortcuts and Access Keys A menu shortcut is a key combination, which, when pressed, will cause the corresponding menu item to be selected. The menu containing the item need not even be open for the user to use a shortcut. You can set a shortcut with the Shortcut property, and to display the shortcut next to the menu item’s caption at runtime, you set the ShowShortcut property to True. When you select a menu item’s Shortcut property in the Properties window, a list of possible shortcuts opens, as you see in Figure 7.10. In that figure, the shortcut Ctrl+X is being given to the Exit item in the Menus example in the code for this book. FIGURE 7.10 Creating a menu shortcut.
You can see this new shortcut at work in Figure 7.11. When the user presses Ctrl+X, the Exit item is activated. You can assign a shortcut key combination to a menu item at runtime. To do that, you use members of the Shortcut enumeration, like this, which also assigns Ctrl+X to the Exit item: menuItem6.Shortcut = Shortcut.CtrlX
7
316
Day 7
FIGURE 7.11 A menu shortcut.
You can use access keys to select menu items from the keyboard using the Alt key. For example, if you make the x in the Exit menu item an access key, as well as the F in the File menu, the user can select the Exit item by pressing Alt+F to open the File menu and then Alt+X to select the Exit item. To give an item an access key, you simply precede the access key in the menu item’s caption with an ampersand (&). In this example, that means using the captions &File and E&xit. Access keys are underlined in menu captions when the user presses the Alt key, as you see in Figure 7.12, as visual cues to the user. FIGURE 7.12 A menu access key.
To use an access key, you still have to open the containing menu. If you want to assign a key to a menu item that can be used without first opening that item’s menu, use a shortcut instead.
Working with Menus, Built-in Dialogs, and Printing
317
Creating Menu Separators In Figure 7.13, you can see that we’ve changed Item 4 in the File menu into a menu separator, which appears as a horizontal line separating menu items into groups. In this case, the menu separator divides the Exit item from the other items in the File menu. FIGURE 7.13 A menu separator.
How do you convert a menu item into a menu separator? You simply make its caption into a single hyphen (-). That’s all it takes. At runtime, you can do the same thing just by assigning - to a menu item’s Text property.
Making Menu Items Visible or Invisible Menu items don’t have Show and Hide methods, but they do have a Visible property. You can use that property to make menu items appear and disappear at runtime. For example, to make the File, Item 3 menu item (that’s actually MenuItem4 in code because the File menu itself is MenuItem1) disappear when you select it, you just need to set its Visible property to False: Private Sub MenuItem4_Click(ByVal sender As System.Object, _ ByVal e As System.EventArgs) Handles MenuItem4.Click MenuItem4.Visible = False End Sub
You can see the results in Figure 7.14. After the user selects Item 3, it disappears, as shown in the figure.
7
318
Day 7
FIGURE 7.14 Making a menu item disappear.
Disabling Menu Items You can disable menu items by setting their Enabled property to False (the default is When a menu item is disabled, its caption appears gray. Here’s an example: When the user selects Item 2 from the File menu of the Menus example, that menu item will be disabled: True).
Private Sub MenuItem3_Click(ByVal sender As System.Object, _ ByVal e As System.EventArgs) Handles MenuItem3.Click MenuItem3.Enabled = False End Sub
You can see the results in Figure 7.15, where Item 2 appears grayed out. FIGURE 7.15 Disabling a menu item.
It’s your choice whether you want to make menu items disabled or simply make them disappear, as in the preceding section. Although a few disabled menu items are okay,
Working with Menus, Built-in Dialogs, and Printing
319
presenting the user with menus filled with grayed-out items is very frustrating. It’s better to simply make those items disappear in that case.
Drawing Menu Items in Code You can draw the appearance of a menu item in code, if you want. That’s great if you want to draw icons or images in your menu items, for example. Let’s see how this works. To draw a menu item, you first set that item’s OwnerDraw property to True. Then you must add code to the MeasureItem event, which occurs when Visual Basic .NET wants to know how much space to allow for your menu item. To pass this information back to Visual Basic .NET, you are passed an object of the MeasureItemEventArgs class, and you set this object’s ItemHeight and ItemWidth properties to new values (measured in pixels) something like this in the Menus example: Private Sub MenuItem7_MeasureItem(ByVal sender As Object, _ ByVal e As System.Windows.Forms.MeasureItemEventArgs) _ Handles MenuItem7.MeasureItem e.ItemHeight = 15 e.ItemWidth = 60 End Sub
Your next task is to actually draw the item when requested, and you do that by handling the item’s DrawItem event. This event’s handler is passed a Bounds object, which gives you the bounds for the menu item. You can use the Height and Width properties of this object to get the actual extent of the drawing area you have to work with. And you are passed a Graphics object to do the actual drawing (we’ll see Graphics objects in Day 10). For example, here’s how we can draw a red ellipse for our menu item: Private Sub MenuItem7_DrawItem(ByVal sender As Object, _ ByVal e As System.Windows.Forms.DrawItemEventArgs) _ Handles MenuItem7.DrawItem Dim penRed As New Pen(Color.Red) e.Graphics.DrawEllipse(penRed, e.Bounds) End Sub
You can handle other standard events for this menu item, such as the Click event, like this: Private Sub MenuItem7_Click(ByVal sender As System.Object, _ ByVal e As System.EventArgs) _ Handles MenuItem2.Click MsgBox(“You clicked the red ellipse item.”) End Sub
You can see the results in Figure 7.16, where our new ellipse menu item appears. Now you’re drawing your own menu items!
7
320
Day 7
FIGURE 7.16 Drawing a menu item.
Creating Menus and Menu Items in Code You can also create an entire menu system in code. To do that, all you have to do is create a MainMenu object, add the MenuItem objects you want to it, and assign the MainMenu object to a form’s Menu property. You can see an example in the CodeMenus project in the code for this book. All you really have to do is create MenuItem objects, configure them as you like them, and use the MenuItems collection’s Add method to add them to menus or other menu items, as shown in Listing 7.1. LISTING 7.1
Creating Menus in Code (CodeMenus project, Form1.vb)
Dim mainMenu1 As New MainMenu Dim Dim Dim Dim
WithEvents WithEvents WithEvents WithEvents
menuItem1 menuItem2 menuItem3 menuItem4
As As As As
New New New New
MenuItem MenuItem MenuItem MenuItem
Private Sub Form1_Load(ByVal sender As System.Object, _ ByVal e As System.EventArgs) Handles MyBase.Load menuItem1.Text = “File” menuItem2.Text = “Item 1” menuItem3.Text = “Item 2” menuItem3.Checked = True menuItem4.Text = “Exit” menuItem4.Shortcut = Shortcut.CtrlX menuItem2.MenuItems.Add(menuItem3) menuItem1.MenuItems.Add(menuItem2) menuItem1.MenuItems.Add(menuItem4) AddHandler menuItem4.Click, AddressOf MenuItem4_Click
Working with Menus, Built-in Dialogs, and Printing
LISTING 7.1
321
continued
mainMenu1.MenuItems.Add(menuItem1) Menu = mainMenu1 End Sub Private Sub MenuItem4_Click(ByVal sender As System.Object, _ ByVal e As System.EventArgs) End End Sub
You can see the menu system the CodeMenus project creates in Figure 7.17. FIGURE 7.17 Creating a menu system in code.
Working with Menus and MDI Say that you have an MDI application and that each MDI child window contains a text box. You might want to add an Edit menu with one item, Auto Format, which formats the text in an MDI child window automatically. But you wouldn’t want the Edit menu to appear unless any MDI child windows were actually open. The way to make this work is to add an Edit menu to the MDI child window, with the Auto Format item in it. When an MDI child window appears, its menu is merged with the MDI parent window (so no menu system appears in the child). You can specify how menu items should be added to the MDI parent window by using the MenuItem class’s MergeType and MergeOrder properties. The MergeType property specifies how a menu item will be merged with its parent’s menu system and can take these values from the MenuMerge enumeration: •
MenuMerge.Add—This
is the default. The menu item should be added to other menu items in a merged menu.
7
322
Day 7
•
MenuMerge.MergeItems—All
submenu items of this menu item should be merged with those of other menu items at the same position in a merged menu.
•
MenuMerge.Remove—The
•
MenuMerge.Replace—The
menu item should not be included in a merged menu. menu item should replace an existing menu item at the
same position. The MergeOrder property sets the order of the merged items, in case you want to specify that order. To see how this works, look at the MdiMenus example in the book’s code. In this example, the MDI child windows have an Edit menu whose MergeType property is set to MenuMerge.Add. When you start the application, you just see the MDI parent window with a File menu, as in Figure 7.18. FIGURE 7.18 An MDI parent window.
When you use the File, New item to create an MDI child window, you’ll see that the child window’s Edit menu has been added to the MDI parent’s menu system, as in Figure 7.19. In this way, you can update MDI parent menus as needed. FIGURE 7.19 A merged MDI menu.
Working with Menus, Built-in Dialogs, and Printing
323
If you have two menus of the same name, such as Edit, in both the MDI parent and child windows, you can set the MergeType property of various items in the child menu to Add and the MergeType property of the MDI parent’s menu to MenuMerge.MergeItems. Then, when a child window appears, the items you’ve specified will be added to the MDI parent’s Edit menu (and the child window will not have an Edit menu). Here’s something else to know about MDI applications: You can support a Window menu in an MDI parent that automatically lets the user select between MDI child windows, giving the selected window the focus. All you have to do is add a new menu to the MDI parent with the caption Window and set the corresponding MenuItem object’s MdiList property to True (the default is False). When you do, the Window menu will display a list of the open MDI child windows automatically, as you see in Figure 7.20. FIGURE 7.20 Creating a Window MDI menu.
Using Context Menus You can also create context menus in Visual Basic .NET. These menus are the ones that pop up when you right-click a control or form. You use them to give users access to frequently used menu commands. They’re supported by the ContextMenu class, which has this class hierarchy:
NEW TERM
System.Object System.MarshalByRefObject System.ComponentModel.Component System.Windows.Forms.Menu System.Windows.Forms.ContextMenu
You can find the significant public properties of ContextMenu objects in Table 7.6, their significant methods in Table 7.7, and their significant events in Table 7.8.
7
324
Day 7
TABLE 7.6
Significant Public Properties of ContextMenu Objects
Property
Means
IsParent
Returns whether this menu contains any menu items.
MdiListItem
Returns the MenuItem that is used to display a list of MDI child forms.
MenuItems
Returns the collection of MenuItem objects associated with the menu.
TABLE 7.7
Significant Public Method of ContextMenu Objects
Method
Means
Show
Displays the context menu at the specified position.
TABLE 7.8
Significant Public Event of ContextMenu Objects
Event
Means
Popup
Occurs before the context menu is displayed.
Creating Context Menus You create a context menu in much the same way as you create a standard menu, but you use a context menu control instead of a main menu control. Just drag a context menu control onto a form and add the items you want to this new menu, as you see in Figure 7.21. FIGURE 7.21 Creating a context menu.
Working with Menus, Built-in Dialogs, and Printing
325
Next, assign the context menu control (that’s ContextMenu1 in the ContextMenus example) to the ContextMenu property of the control or form (Form1 in the ContextMenus example) you want to connect it to. In addition, you can connect code to the context menu items as you can with any other menu item. For example, here’s how the ContextMenus example sets up the menu items’ Click events: Private Sub MenuItem1_Click(ByVal sender As System.Object, _ ByVal e As System.EventArgs) Handles MenuItem1.Click MsgBox(“You clicked Item 1.”) End Sub Private Sub MenuItem2_Click(ByVal sender As System.Object, _ ByVal e As System.EventArgs) Handles MenuItem2.Click MsgBox(“You clicked Item 1.”) End Sub Private Sub MenuItem3_Click(ByVal sender As System.Object, _ ByVal e As System.EventArgs) Handles MenuItem3.Click MsgBox(“You clicked Item 1.”) End Sub
And that’s all it takes! Now when you run the ContextMenus example and right-click the form, you’ll see the context menu appear, as in Figure 7.22. (You can also make a context menu appear by using code; just set its Visible property to True.) FIGURE 7.22 A context menu.
Using the Built-in Dialogs Several Windows controls support Windows dialogs, such as a Font Selection dialog, an Open File dialog, and so on. These dialogs are very useful because they’re the same dialogs used by other Windows applications, so they give the users what they’re used to.
7
326
Day 7
And they save you a lot of programming too (it’s surprising how much programming is necessary to make a good Open File dialog). Here are the dialogs available to you through Windows controls in Visual Basic .NET: • Open File dialogs • Save File dialogs • Folder Browser dialogs • Font dialogs • Color dialogs • Print Preview dialogs • Page Setup dialogs • Print dialogs At runtime, you can use the ShowDialog method to display a dialog. The return value from this method indicates what buttons were clicked; here are the possibilities, from the DialogResult enumeration: •
DialogResult.Abort—The
dialog return value is Abort.
•
DialogResult.Cancel—The
dialog return value is Cancel.
•
DialogResult.Ignore—The
dialog return value is Ignore.
•
DialogResult.No—The
•
DialogResult.None—Nothing
•
DialogResult.OK—The
•
DialogResult.Retry—The
•
DialogResult.Yes—The
dialog return value is No.
is returned from the dialog. This means that the modal dialog continues running. dialog return value is OK. dialog return value is Retry.
dialog return value is Yes.
We’ll see each of the available dialogs here, starting with the File Open and Save File dialogs, which allow the user to specify what files to open and where to save files. We’ll need these dialogs in Day 10, when we work with file handling in code.
Using Open File Dialogs Like the other Windows controls we’ve seen to this point, the Open File dialog is a familiar one. You can see one displayed by the OpenFileDialogs example in the code for this book in Figure 7.23.
Working with Menus, Built-in Dialogs, and Printing
327
FIGURE 7.23 An Open File dialog.
Open File dialogs are based on the OpenFileDialog class, which has this class hierarchy: System.Object System.MarshalByRefObject System.ComponentModel.Component System.Windows.Forms.CommonDialog System.Windows.Forms.FileDialog System.Windows.Forms.OpenFileDialog
You can find the significant public properties of OpenFileDialog objects in Table 7.9, the significant public methods in Table 7.10, and the significant public events in Table 7.11. TABLE 7.9
Significant Public Properties of OpenFileDialog Objects
Property
Means
AddExtension
Returns or sets whether the dialog adds an extension to filenames if the user doesn’t give an extension.
CheckFileExists
Returns or sets whether the dialog shows a warning if the user indicates a file that does not exist.
CheckPathExists
Returns or sets whether the dialog displays a warning if the user indicates a path that does not exist.
DefaultExt
Returns or sets the default file extension.
FileName
Returns or sets the filename selected in the file dialog.
FileNames
Returns the filenames of all selected files in the dialog.
Filter
Returns or sets the filename filter string. This string sets the choices that appear in the Save as File Type or Files of Type box.
7
328
Day 7
TABLE 7.9
continued
Property
Means
InitialDirectory
Returns or sets the starting directory.
Multiselect
Returns or sets whether the dialog allows multiple files to be selected.
ReadOnlyChecked
Returns or sets whether the read-only check box is checked.
RestoreDirectory
Returns or sets whether the dialog should restore the current directory when the dialog is closed.
ShowHelp
Returns or sets whether a Help button should be displayed.
ShowReadOnly
Returns or sets whether the dialog contains a read-only check box.
Title
Returns or sets the file dialog title.
ValidateNames
Returns or sets whether the dialog allows only valid Windows filenames.
TABLE 7.10
Significant Public Methods of OpenFileDialog Objects
Method
Means
OpenFile
Opens the selected file with read-only permission.
Reset
Resets all properties to their default values.
ShowDialog
Shows the dialog.
TABLE 7.11
Significant Public Events of OpenFileDialog Objects
Event
Means
FileOk
Occurs when the user clicks the Open or Save button.
HelpRequest
Occurs when the user clicks the Help button.
Some of the properties listed in Table 7.9 are very useful. For example, the name and path the user selected are stored in the FileName property. You can use the ShowReadOnly property to determine whether a read-only check box appears in the dialog. You can let users select multiple files by using the Multiselect property. The ReadOnlyChecked property specifies that files may be opened only as read-only. And you can use the dialog’s OpenFile method to open files. Now let’s look at putting one of these dialogs to work.
Creating Open File Dialogs To support an Open File dialog, the OpenFileDialogs example has a button that calls the ShowDialog method of an OpenFileDialog object, OpenFileDialog1. The only types of
Working with Menus, Built-in Dialogs, and Printing
329
file handling we’ve really seen so far are using the FromFile method of Image objects and the LoadFile and SaveFile methods of rich text boxes, so here’s how we might load an image into a picture box. Note that the code checks to make sure that the OK button was clicked before doing anything and recovers the selected file’s name from the OpenFileDialog1.FileName property: Private Sub Button1_Click(ByVal sender As System.Object, _ ByVal e As System.EventArgs) Handles Button1.Click If OpenFileDialog1.ShowDialog() = DialogResult.OK Then PictureBox1.Image = Image.FromFile(OpenFileDialog1.FileName) End If End Sub
And that’s it! Now you can let the user select what file to open and load into a picture box. If you’ve set the dialog’s Multiselect property to True, the user can select multiple files. To get the names of those files, you can use the FileNames property, which returns an array of strings. You can also use the Filter property to set possible file extensions. For example, you might set that property to this string: JPEG files (*.jpg)|*.jpg|GIF files (*.gif)|*.gif|TIF files (*.tif)|*.tif|All files (*.*)|*.*. This makes four possibilities appear in the Files of Type box in the dialog: JPEG files (*.jpg), GIF files (*.gif), TIF files (*.tif), and All files (*.*). The file extension following the upright bar (|) tells the application what file extension to use. You can also set the InitialDirectory property, which sets the directory that the Open File dialog first shows. And if you set the ShowHelp property to True, a Help button will appear in the dialog. If that button is clicked, a HelpRequest event occurs, and you can display a help window.
Using Save File Dialogs Save File dialogs are those dialogs that allow the users to give your program the name and/or location of the file they want their data saved to. You can see an example at work in the SaveFileDialogs example from the book’s code in Figure 7.24. Save File dialogs are based on the SaveFileDialog class, which has this class hierarchy: System.Object System.MarshalByRefObject System.ComponentModel.Component System.Windows.Forms.CommonDialog System.Windows.Forms.FileDialog System.Windows.Forms.SaveFileDialog
7
330
Day 7
FIGURE 7.24 A Save File dialog.
You can find the significant public properties of SaveFileDialog objects in Table 7.12, their significant public methods in Table 7.13, and their significant public events in Table 7.14. TABLE 7.12
Significant Public Properties of SaveFileDialog Objects
Property
Means
AddExtension
Returns or sets whether the dialog will add an extension to a filename if the user doesn’t give an extension.
CheckFileExists
Returns or sets whether the dialog shows a warning if the user indicates a file that does not exist.
CheckPathExists
Returns or sets whether the dialog shows a warning if the user indicates a path that does not exist.
CreatePrompt
Returns or sets whether the dialog prompts the user for permission to create a file if that file does not exist.
DefaultExt
Returns or sets the default file extension.
FileName
Returns or sets the filename selected in the file dialog.
FileNames
Returns the filenames of all selected files in the dialog.
Filter
Returns or sets the current filename filter string, which determines the choices that appear in the Save as File Type or Files of Type box in the dialog.
InitialDirectory
Returns or sets the starting directory displayed by the file dialog.
OverwritePrompt
Returns or sets whether to show a warning if the user indicates a filename that already exists.
RestoreDirectory
Returns or sets whether the dialog restores the current directory before the dialog closes.
ShowHelp
Returns or sets whether a Help button is displayed in the file dialog.
Title
Returns or sets the file dialog title.
ValidateNames
Returns or sets whether the dialog allows only valid Windows filenames.
Working with Menus, Built-in Dialogs, and Printing
TABLE 7.13
Significant Public Methods of SaveFileDialog Objects
Method
Means
OpenFile
Opens the file with read/write permission.
Reset
Resets all dialog options to their default values.
ShowDialog
Shows the dialog.
TABLE 7.14
331
Significant Public Events of SaveFileDialog Objects
Event
Means
FileOk
Occurs when the user clicks the Open or Save button.
HelpRequest
Occurs when the user clicks the Help button.
As with other Windows dialogs, you use the ShowDialog method to display the dialog. You can use the FileName property to get the file the user selected, open a file using the dialog’s OpenFile method, and so on.
Creating Save File Dialogs You can see an example of a Save File dialog in Figure 7.24 in the SaveFileDialogs example. That example allows the user to save the text in a rich text box to a file by using the rich text box’s SaveFile method. Note that the code first makes sure that the OK button was clicked and, if so, recovers the name of the file to save with the SaveFileDialog1.FileName property: Private Sub Button1_Click(ByVal sender As System.Object, _ ByVal e As System.EventArgs) Handles Button1.Click If SaveFileDialog1.ShowDialog = DialogResult.OK Then RichTextBox1.SaveFile(SaveFileDialog1.FileName) End If End Sub
As with Open File dialogs, you can use the Filter property to set possible file extensions as options.
Tip
Here are some other handy properties: The CheckFileExists and CheckPathExists properties enable you to check whether a file or path already exists. You can use the CreatePrompt property to make the dialog display a prompt asking whether a file that does not exist should be created and the OverwritePrompt property to ask the user whether an existing file should be overwritten.
7
332
Day 7
Using Font Dialogs You use Font dialogs to allow the user to select a font, including the font itself, the font size, color, and more. For example, Figure 7.25 shows the FontDialogs example in the code for this book. FIGURE 7.25 A Font dialog.
After the user selects a font and color and clicks the OK button, the new font is installed in a rich text box, as you see in Figure 7.26. FIGURE 7.26 Setting a rich text box’s font.
The Font dialog is especially useful because it actually returns a Font object with all the characteristics that the user has selected. The font color the user selected is returned as a Visual Basic .NET Color object (we’ll see more on Color objects in Day 10). Font dialogs are supported by the FontDialog class, and the class hierarchy for that class is as follows: System.Object System.MarshalByRefObject
Working with Menus, Built-in Dialogs, and Printing
333
System.ComponentModel.Component System.Windows.Forms.CommonDialog System.Windows.Forms.FontDialog
You can find the significant public properties of FontDialog objects in Table 7.15, the significant public methods in Table 7.16, and the significant public events in Table 7.17. TABLE 7.15
Significant Public Properties of FontDialog Objects
Property
Means
Color
Returns or sets the selected font color.
Font
Returns or sets the selected font.
MaxSize
Returns or sets the maximum point size a user can select.
MinSize
Returns or sets the minimum point size a user can select.
ShowApply
Returns or sets whether the dialog contains an Apply button.
ShowColor
Returns or sets whether the dialog displays the color choice.
ShowEffects
Returns or sets whether the dialog contains controls that allow the user to specify strikethrough, underline, and text color options.
ShowHelp
Returns or sets whether the dialog displays a Help button.
TABLE 7.16
Significant Public Methods of FontDialog Objects
Method
Means
Reset
Resets all dialog options to their default values.
ShowDialog
Shows the dialog.
TABLE 7.17
Significant Public Events of FontDialog Objects
Event
Means
Apply
Occurs when the user clicks the Apply button.
HelpRequest
Occurs when the user clicks the Help button.
Creating Font Dialogs This next example, FontDialogs in the code for this book, shows how to use Font dialogs. If the user clicks the OK button, we can recover the font color the user has selected with the FontDialog Color property and make that the text color in a rich text box by using the rich text box’s ForeColor property:
7
334
Day 7
Private Sub Button1_Click(ByVal sender As System.Object, _ ByVal e As System.EventArgs) Handles Button1.Click If FontDialog1.ShowDialog = DialogResult.OK Then RichTextBox1.ForeColor = FontDialog1.Color . . . End If End Sub
You can also install the new font the user has selected, getting that font from the Font dialog’s Font property like this: Private Sub Button1_Click(ByVal sender As System.Object, _ ByVal e As System.EventArgs) Handles Button1.Click If FontDialog1.ShowDialog = DialogResult.OK Then RichTextBox1.ForeColor = FontDialog1.Color RichTextBox1.Font = FontDialog1.Font End If End Sub
As you can see, Font dialogs save you a lot of programming time and effort. If you had to dig out all available fonts in the system yourself, as well as their sizes and so on, and display all the font options to users, you would need a great deal of code. Not only does the Font dialog save you all that, but it also provides you with the same user interface that other Windows programs use.
Using Color Dialogs Color dialogs, as you would expect, enable the user to select colors. You can find a Color dialog at work in Figure 7.27, in the ColorDialogs example in the code for this book. FIGURE 7.27 Selecting a color.
Working with Menus, Built-in Dialogs, and Printing
335
After the user selects a color and clicks the OK button, the new color appears in a picture box, as you see in Figure 7.28 (in this case, the new color is a brilliant red, which is hard to tell in these black-and-white figures, of course). FIGURE 7.28 Setting a picture box’s color.
Color dialogs are supported by the ColorDialog class, and the class hierarchy for that class is as follows: System.Object System.MarshalByRefObject System.ComponentModel.Component System.Windows.Forms.CommonDialog System.Windows.Forms.ColorDialog
You can find the significant public properties of ColorDialog objects in Table 7.18, the significant public methods in Table 7.19, and the significant public events in Table 7.20. TABLE 7.18
Significant Public Properties of ColorDialog Objects
Property
Means
AllowFullOpen
Returns or sets whether the user can define custom colors.
AnyColor
Returns or sets whether the dialog displays all available colors in the set of basic colors.
Color
Returns or sets the color selected by the user.
CustomColors
Returns or sets the set of custom colors shown in the dialog.
FullOpen
Returns or sets whether the controls used to create custom colors are visible when the dialog is first opened.
ShowHelp
Returns or sets whether a Help button appears in the Color dialog.
SolidColorOnly
Returns or sets whether the dialog will allow only solid colors to be selected.
7
336
Day 7
TABLE 7.19
Significant Public Methods of ColorDialog Objects
Method
Means
Reset
Resets all options to their default values.
ShowDialog
Shows the dialog.
TABLE 7.20
Significant Public Event of ColorDialog Objects
Event
Means
HelpRequest
Occurs when the user clicks the Help button.
If you click the Define Custom Colors button in a Color dialog, the dialog opens completely, as you see in Figure 7.29, and the user can make up his or her own color. If you want to allow the user to pick only from the predefined color set you see in Figure 7.27, set the AllowFullOpen property to False. FIGURE 7.29 Defining custom colors.
Tip
NEW TERM
If you set the SolidColorOnly property to True, the user can select only solid colors, not mixed, called dithered, colors.
Creating Color Dialogs In the ColorDialogs example, the code uses the Color dialog’s Color property to get a Color object holding the user’s selected color. That Color object is assigned to the BackColor property of a picture box to display the new color: Private Sub Button1_Click(ByVal sender As System.Object, _ ByVal e As System.EventArgs) Handles Button1.Click
Working with Menus, Built-in Dialogs, and Printing
337
If ColorDialog1.ShowDialog = DialogResult.OK Then PictureBox1.BackColor = ColorDialog1.Color End If End Sub
That’s all it takes! Now you’re letting the user select colors.
Using Folder Browser Dialogs You can use Folder Browser dialogs to let the user specify a path (not a filename). This dialog appears in Figure 7.30 and in the FolderDialogs example in the book’s code. FIGURE 7.30 Selecting a folder.
As you might expect, Folder Browser dialogs are supported by the FolderBrowserDialog class, which has this hierarchy: System.Object System.MarshalByRefObject System.ComponentModel.Component System.Windows.Forms.CommonDialog System.Windows.Forms.FolderBrowserDialog
You can find the significant public properties of FolderBrowserDialog objects in Table 7.21, the significant public methods in Table 7.22, and the significant public events in Table 7.23.
7
338
Day 7
TABLE 7.21
Significant Public Properties of FolderBrowserDialog Objects
Property
Means
AllowFullOpen
Returns or sets whether the user can use the dialog to define custom colors.
Description
Returns or sets the text displayed above the tree view control in the dialog.
RootFolder
Returns or sets the root folder where the browsing starts from.
SelectedPath
Returns or sets the path selected by the user.
ShowNewFolderButton
Returns or sets a value indicating whether the New Folder button appears in the Folder Browser dialog.
TABLE 7.22
Significant Public Methods of FolderBrowserDialog Objects
Method
Means
Reset
Resets all options to their default values.
ShowDialog
Shows the dialog.
TABLE 7.23
Significant Public Event of FolderBrowserDialog Objects
Event
Means
Disposed
Occurs when the dialog is disposed of.
Before displaying a Folder Browser dialog, you can set the RootFolder property to specify what folder to let the user start browsing from. When the user dismisses the dialog by clicking the OK button, you can get the folder the user selected in the SelectedPath property.
Tip
If you set the SelectedPath property before displaying a Folder Browser dialog, the dialog will appear with the corresponding directory already selected.
Creating Folder Browser Dialogs Folder Browser dialogs are good in cases in which you know the name of the file you want to save (such as appconfig.ini or backup.sav) and only want to let the user indicate where to save that file. In the FolderBrowserDialogs example, the code allows the user to save the text in a rich text box in a file named schedule.txt in a user-designated folder like this:
Working with Menus, Built-in Dialogs, and Printing
339
Private Sub Button1_Click(ByVal sender As System.Object, _ ByVal e As System.EventArgs) Handles Button1.Click If FolderBrowserDialog1.ShowDialog = DialogResult.OK Then RichTextBox1.SaveFile(FolderBrowserDialog1.SelectedPath & _ “\schedule.txt”) End If End Sub
And that’s all it takes! Using the SelectedPath property, you can determine which folder the user has designated.
Printing with the PrintDocument and PrintSettings Objects Printing from a Visual Basic .NET application is not necessarily an easy operation. To see how to implement it, look at the Printer example in the code for this book, which you can see in Figure 7.31. This application is designed to print three ellipses (in red, green, and blue) on three different pages. You can see page 1 in Figure 7.31 in a Print Preview dialog. We’ll look at how this application works in the remainder of today’s work (and for the sake of reference, you can find this application’s code at the end of today’s text in Listing 7.2). FIGURE 7.31 A Print Preview dialog.
Besides the different dialogs you can use to print, you need a good command of two objects: PrintDocument and PrintSettings. The PrintDocument object is the one that really handles the printing. You are passed a Graphics object in the PrintDocument object’s event handlers, and you can draw each page using that Graphics object (we’ll
7
340
Day 7
see all about the Graphics object in Day 10). For example, to draw text, you can use the method of the Graphics object. The PrintSettings object allows you to configure the printer you want to use. DrawString
Here is the hierarchy of the PrintDocument class: System.Object System.MarshalByRefObject System.ComponentModel.Component System.Drawing.Printing.PrintDocument
You can find the significant public properties of PrintDocument objects in Table 7.24, the significant public methods in Table 7.25, and the significant public events in Table 7.26. TABLE 7.24
Significant Public Properties of PrintDocument Objects
Property
Means
DefaultPageSettings
Returns or sets the default settings that apply to a single page of the document.
DocumentName
Returns or sets the document name to show in the printer queue while printing the document.
PrinterSettings
Returns or sets the printer to print the document.
TABLE 7.25
Significant Public Method of PrintDocument Objects
Method
Means
Print
Prints the document.
TABLE 7.26
Significant Public Events of PrintDocument Objects
Event
Means
BeginPrint
Occurs when the Print method is called to start a print job.
EndPrint
Occurs when the last page of the document has printed.
PrintPage
Occurs for each page to print. You draw the page in this event’s handler.
QueryPageSettings
Occurs before each PrintPage event.
When you’re using PrintDocument objects, you start the printing process with the Print method. First, a BeginPrint event occurs, followed by a PrintPage event for each page, followed by an EndPrint event when the whole job is complete. You are passed the Graphics object in the PrintPage event and draw what you want on the page using that
Working with Menus, Built-in Dialogs, and Printing
341
object. If the document you’re printing has more pages left to print, you set the HasMorePages property of the PrintPageEventArgs object passed to you to True, letting Visual Basic .NET know there’s more coming. You use the PrinterSettings class to configure how a document will be printed—on what printer, from what page to what page, and so forth. You can find the significant public properties of PrinterSettings objects in Table 7.27 and the significant public methods in Table 7.28. TABLE 7.27
Significant Public Properties of PrinterSettings Objects
Property
Means
CanDuplex
True
Collate
Returns or sets whether the document is collated.
Copies
Returns or sets the number of copies of the document to print.
DefaultPageSettings
Returns the default page settings for this printer.
Duplex
Returns or sets the printer setting for double-sided printing.
FromPage
Returns or sets the page number of the first page to print.
LandscapeAngle
Returns the angle, in degrees, that the page orientation is rotated to produce landscape orientation.
MaximumCopies
Returns the maximum number of copies that the printer allows you to print at a time.
MaximumPage
Returns or sets the maximum FromPage or ToPage that can be selected.
MinimumPage
Returns or sets the minimum FromPage or ToPage that can be selected.
PaperSizes
Returns the paper sizes supported by this printer.
PaperSources
Returns the paper source trays that are available.
PrinterName
Returns or sets the name of the printer to use.
PrinterResolutions
Gets all the resolutions that are supported by this printer.
PrintRange
Returns or sets the page numbers that the user has specified to be printed.
PrintToFile
Returns or sets whether the output is sent to a file instead of a port.
SupportsColor
Returns whether the printer supports color printing.
ToPage
Returns or sets the number of the last page to print.
TABLE 7.28
if the printer supports double-sided printing.
Significant Public Method of PrinterSettings Objects
Method
Means
CreateMeasurementGraphics
Returns a Graphics object that contains printer information.
7
342
Day 7
Behind the scenes, you use PrintDocument and PrintSettings objects to manage your printing, as we’ll see. You can create PrintDocument objects using the toolbox. There’s a PrintDocument object in the Printer example, and the Print dialog we’ll see next will return the PrintSettings object we’ll need.
Using Print Dialogs The Print dialog is what the user actually sees to start the printing process. You can see the Print dialog that appears when the user clicks the Print button in the Printer example in Figure 7.32. FIGURE 7.32 Displaying a Print dialog.
The Print dialog is supported by the PrintDialog class; here is the hierarchy of that class: System.Object System.MarshalByRefObject System.ComponentModel.Component System.Windows.Forms.CommonDialog System.Windows.Forms.PrintDialog
You can find the significant public properties of PrintDialog objects in Table 7.29, the significant public methods in Table 7.30, and the significant events in Table 7.31. TABLE 7.29
Significant Public Properties of PrintDialog Objects
Property
Means
AllowSelection
Returns or sets whether the Selection radio button is enabled.
AllowSomePages
Returns or sets whether the From… To… Page radio button is enabled.
Document
Returns or sets the PrintDocument object used to obtain PrinterSettings.
Working with Menus, Built-in Dialogs, and Printing
TABLE 7.29
continued
Property
Means
PrinterSettings
Returns or sets the PrinterSettings object the dialog will modify.
ShowHelp
Returns or sets whether the Help button is displayed.
ShowNetwork
Returns or sets whether the Network button is displayed.
TABLE 7.30
Significant Public Methods of PrintDialog Objects
Method
Means
Reset
Resets all options.
ShowDialog
Shows the dialog.
TABLE 7.31
343
Significant Public Event of PrintDialog Objects
Event
Means
HelpRequest
Occurs when the user clicks the Help button.
The usual printing operation goes like this: You add a PrintDocument object to your application, as well as a PrintDialog object to enable the user to print. Before actually showing the Print dialog, you assign the PrintDocument object to the PrintDialog object’s Document property. Then you can use the ShowDialog method to show the dialog, and if the user clicks the OK button in the Print dialog, you call the PrintDocument object’s Print method. The following code shows how that looks in the Printer example. The code first assigns the PrintDocument object in the application to PrintDialog1.Document, and the current PrinterSettings object to PrintDialog1.PrinterSettings, as well as sets the PrintDialog1.AllowSomePages property to True to allow the user to print only a range of pages if he or she wants: Private Sub Button1_Click(ByVal sender As System.Object, _ ByVal e As System.EventArgs) Handles Button1.Click PrintDialog1.Document = PrintDocument1 PrintDialog1.PrinterSettings = PrintDocument1.PrinterSettings PrintDialog1.AllowSomePages = True . . . End Sub
7
344
Day 7
If the user clicks the OK button in the Print dialog, we assign the Print dialog’s PrinterSettings object to PrintDocument1 and print like this: Private Sub Button1_Click(ByVal sender As System.Object, _ ByVal e As System.EventArgs) Handles Button1.Click PrintDialog1.Document = PrintDocument1 PrintDialog1.PrinterSettings = PrintDocument1.PrinterSettings PrintDialog1.AllowSomePages = True If PrintDialog1.ShowDialog = DialogResult.OK Then PrintDocument1.PrinterSettings = PrintDialog1.PrinterSettings PrintDocument1.Print() End If End Sub
As soon as you call the PrintDocument object’s Print method, the print job starts by causing this object’s BeginPrint event to occur, followed by a PrintPage event for each page to print, followed by an EndPrint event at the end of the printing job. In the PrintPage event, you’re passed an object of the PrintPageEventArgs class, which has these members: •
Cancel—Setting
this value to True cancels the print job.
•
Graphics—Specifies
•
HasMorePages—Returns
•
MarginBounds—Sets
the Graphics object used to draw the page. or sets whether there are more pages to print.
the rectangular area that represents the part of the page inside
the margins. •
PageBounds—Sets
the rectangular area representing the area of the page.
•
PageSettings—Specifies
the page settings of the current page.
For example, here’s how we can print three pages of ellipses in the Printer example; note that the code keeps track of the current page as intPage and increments that value for each new page to print. If there are more pages to print, the code sets the HasMorePages property to True to indicate that fact (more on Graphics object methods such as FillEllipse in Day 10): Dim intPage As Integer Private Sub ByVal e Handles intPage End Sub
PrintDocument1_BeginPrint(ByVal sender As Object, _ As System.Drawing.Printing.PrintEventArgs) _ PrintDocument1.BeginPrint = 0
Working with Menus, Built-in Dialogs, and Printing
345
Private Sub PrintDocument1_PrintPage(ByVal sender As Object, _ ByVal e As System.Drawing.Printing.PrintPageEventArgs) _ Handles PrintDocument1.PrintPage intPage += 1 Select Case intPage Case 1 e.Graphics.FillEllipse(Brushes.Red, _ 100, 200, 680, 500) e.HasMorePages = True Case 2 e.Graphics.FillEllipse(Brushes.Green, _ 100, 200, 680, 500) e.HasMorePages = True Case 3 e.Graphics.FillEllipse(Brushes.Blue, _ 100, 200, 680, 500) e.HasMorePages = False End Select End Sub
Tip
The Printer example just prints all three pages, but you can determine the range of pages that the user has requested by using the PageSettings object’s FromPage and ToPage properties. (You can get this object from the PageSetting property of the PrintPageEventArgs class passed to the PrintPage event handler.)
What about seeing what we’re going to print before we actually do print? That’s coming up with Print Preview dialogs.
Using Print Preview Dialogs You use Print Preview dialogs to enable the user to see what a document will look like before it’s printed. You can click the Print Preview button in the Printer example to see a preview of the three-page document that example prints, page by page, as you see in Figure 7.31. The Print Preview dialog is supported by the PrintPreviewDialog class, which has this class hierarchy: System.Object System.MarshalByRefObject System.ComponentModel.Component System.Windows.Forms.Control
7
346
Day 7
System.Windows.Forms.ScrollableControl System.Windows.Forms.ContainerControl System.Windows.Forms.Form System.Windows.Forms.PrintPreviewDialog
You can find the significant public properties of PrintPreviewDialog objects in Table 7.32. TABLE 7.32
Significant Public Properties of PrintPreviewDialog Objects
Property
Means
Document
Returns or sets the document to preview.
HelpButton
Returns or sets whether a help button should be displayed in the caption box of the form.
You use this dialog’s Document property to hold the document to be previewed (the document must be a PrintDocument object). You can also set other properties such as the Columns and Rows properties, which set the number of pages displayed horizontally and vertically, with the PrintPreviewDialog1.PrintPreviewControl.Columns and PrintPreviewDialog1.PrintPreviewControl.Rows properties.
Creating Print Preview Dialogs All you need to use a Print Preview dialog is a PrintDocument object you can assign to the dialog’s Document property and to have implemented at least an event handler for the PrintDocument object’s PrintPage event. Here’s how it looks in the Printer example in this book’s code: Private Sub Button2_Click(ByVal sender As System.Object, _ ByVal e As System.EventArgs) Handles Button2.Click PrintPreviewDialog1.Document = PrintDocument1 PrintPreviewDialog1.ShowDialog() End Sub
And that’s all you need! You can see the Print Preview dialog that appears when you click the Print Preview button in the Printer example in Figure 7.31.
Using Page Setup Dialogs Another printing dialog available to you in Visual Basic .NET is the Page Setup dialog. This dialog allows the user to configure the printed page, setting margins, paper size, and
Working with Menus, Built-in Dialogs, and Printing
347
page orientation. You can see the Page Setup dialog the PageSetupDialog control displays in the Printer example in Figure 7.33. FIGURE 7.33 Displaying a Page Setup dialog.
The PageSetupDialog class has this class hierarchy: System.Object System.MarshalByRefObject System.ComponentModel.Component System.Windows.Forms.CommonDialog System.Windows.Forms.PageSetupDialog
You can find the significant properties of PageSetupDialog objects in Table 7.33, the significant methods in Table 7.34, and the significant events in Table 7.35. TABLE 7.33
Significant Public Properties of PageSetupDialog Objects
Property
Means
AllowMargins
Returns or sets whether the margins section of the dialog is enabled.
AllowOrientation
Returns or sets whether the Orientation section of the dialog (landscape or portrait) is enabled.
AllowPaper
Returns or sets whether the Paper section of the dialog (paper size and paper source) is enabled.
AllowPrinter
Returns or sets whether the Printer button is enabled.
Document
Returns or sets the PrintDocument to get page settings from.
MinMargins
Returns or sets the minimum margins the user is allowed to select (measured in hundredths of an inch).
7
348
Day 7
TABLE 7.33
continued
Property
Means
PageSettings
Returns or sets the page settings to modify.
PrinterSettings
Returns or sets the printer settings to modify.
ShowHelp
Returns or sets whether the Help button is visible.
ShowNetwork
Returns or sets whether the Network button is visible.
TABLE 7.34
Significant Public Methods of PageSetupDialog Objects
Method
Means
Reset
Resets all options.
ShowDialog
Shows the dialog.
TABLE 7.35
Significant Public Event of PageSetupDialog Objects
Event
Means
HelpRequest
Occurs when the user clicks the Help button.
Page Setup dialogs enable you to specify both page and printer properties. For example, you can specify the margins of each page in addition to what printer to use. This means that these dialogs can configure both the PrinterSettings objects we saw in Tables 7.27 and 7.28 and a new type of object: PageSettings objects. You can see the significant properties of PageSettings objects in Table 7.36. PageSetupDialog objects return the setup options the user has specified in both PrinterSettings and PageSettings objects (accessible using the PageSetupDialog object’s PrinterSettings and PageSettings properties). TABLE 7.36
Significant Public Properties of PageSettings Objects
Property
Means
Bounds
Gets the bounds of the page.
Color
Returns or sets whether the page should be printed in color.
Landscape
Returns or sets whether the page should be printed in landscape or portrait orientation.
Margins
Returns or sets the margins for this page.
Working with Menus, Built-in Dialogs, and Printing
TABLE 7.36
349
continued
Property
Means
PaperSize
Returns or sets the paper size for the page.
PrinterResolution
Returns or sets the printer resolution for the page.
PrinterSettings
Returns or sets the printer settings associated with the page.
Creating Page Setup Dialogs Actually, using Page Setup dialogs is relatively easy, despite the fact that you work with both PrinterSettings and PageSettings objects. Here’s how this procedure works in the Printer example: First, you assign the PrintDocument object that holds the document to print to the Page Setup dialog’s Document property. Next, you assign the PrinterSettings object for the document (accessed through the document’s DefaultPageSettings property) to the dialog’s PageSettings property and assign the document’s PrinterSettings object (accessed through the document’s PrinterSettings property) to the dialog’s PrinterSettings property: Private Sub Button3_Click(ByVal sender As System.Object, _ ByVal e As System.EventArgs) Handles Button3.Click PageSetupDialog1.Document = PrintDocument1 PageSetupDialog1.PageSettings = PrintDocument1.DefaultPageSettings PageSetupDialog1.PrinterSettings = PrintDocument1.PrinterSettings . . . End Sub
When the Page Setup dialog appears (you can see the Page Setup dialog in the Printing example in Figure 7.33), the user makes the changes he or she wants in the current page and printer settings and clicks OK. When the user does, we can simply re-install those settings in the main PrintDocument object this way: Private Sub Button3_Click(ByVal sender As System.Object, _ ByVal e As System.EventArgs) Handles Button3.Click PageSetupDialog1.Document = PrintDocument1 PageSetupDialog1.PageSettings = PrintDocument1.DefaultPageSettings PageSetupDialog1.PrinterSettings = PrintDocument1.PrinterSettings If PageSetupDialog1.ShowDialog = DialogResult.OK Then PrintDocument1.DefaultPageSettings = PageSetupDialog1.PageSettings PrintDocument1.PrinterSettings = PageSetupDialog1.PrinterSettings End If End Sub
7
350
Day 7
That’s all you need to do! The PrintDocument object’s Print method will take it from here when you print the document. And that finishes our work with printing for today. For the sake of reference, Listing 7.2 presents the code for the Printer application. LISTING 7.2
Printing in Visual Basic .NET (Printer project, Form1.vb)
Public Class Form1 Inherits System.Windows.Forms.Form ‘ Windows Form Designer generated code Dim intPage As Integer Private Sub Button1_Click(ByVal sender As System.Object, _ ByVal e As System.EventArgs) Handles Button1.Click PrintDialog1.Document = PrintDocument1 PrintDialog1.PrinterSettings = PrintDocument1.PrinterSettings PrintDialog1.AllowSomePages = True If PrintDialog1.ShowDialog = DialogResult.OK Then PrintDocument1.PrinterSettings = PrintDialog1.PrinterSettings PrintDocument1.Print() End If End Sub Private Sub ByVal e Handles intPage End Sub
PrintDocument1_BeginPrint(ByVal sender As Object, _ As System.Drawing.Printing.PrintEventArgs) _ PrintDocument1.BeginPrint = 0
Private Sub PrintDocument1_PrintPage(ByVal sender As Object, _ ByVal e As System.Drawing.Printing.PrintPageEventArgs) _ Handles PrintDocument1.PrintPage intPage += 1 Select Case intPage Case 1 e.Graphics.FillEllipse(Brushes.Red, _ 100, 200, 680, 500) e.HasMorePages = True Case 2 e.Graphics.FillEllipse(Brushes.Green, _ 100, 200, 680, 500) e.HasMorePages = True Case 3 e.Graphics.FillEllipse(Brushes.Blue, _ 100, 200, 680, 500) e.HasMorePages = False End Select End Sub
Working with Menus, Built-in Dialogs, and Printing
LISTING 7.2
351
continued
Private Sub Button2_Click(ByVal sender As System.Object, _ ByVal e As System.EventArgs) Handles Button2.Click PrintPreviewDialog1.Document = PrintDocument1 PrintPreviewDialog1.ShowDialog() End Sub Private Sub Button3_Click(ByVal sender As System.Object, _ ByVal e As System.EventArgs) Handles Button3.Click PageSetupDialog1.Document = PrintDocument1 PageSetupDialog1.PageSettings = PrintDocument1.DefaultPageSettings PageSetupDialog1.PrinterSettings = PrintDocument1.PrinterSettings If PageSetupDialog1.ShowDialog = DialogResult.OK Then PrintDocument1.DefaultPageSettings = PageSetupDialog1.PageSettings PrintDocument1.PrinterSettings = PageSetupDialog1.PrinterSettings End If End Sub End Class
Summary Today, we saw a great deal of programming power in Windows controls. We began with menus, seeing how to create menus with a MainMenu control. After adding that control to a form, you simply type the menu and menu item captions you want into the control and add Click event handlers for the menu items. Using this control, you also can easily add submenus to menu items. Menu items can also support check marks, and menu items can be checked at runtime. At runtime, you can work with a menu item’s check mark using the Checked property. We also saw that it was easy to add both access keys and shortcuts to menus. MDI applications can handle child window menus in a special way, letting you merge those menus with the menu system of the main MDI parent. We saw how that merging process works today. We also saw how to create context menus and how to add them to controls and forms so that they’ll appear when the user right-clicks the mouse. Next, we turned to the built-in dialogs that Visual Basic .NET supports, starting with the Open File and Save File dialogs. These two dialogs gave us an introduction to file handling, letting the user specify what file to save data in and what file to open.
7
352
Day 7
We saw that the Font dialog allows the user to select a font, and we saw how to install the user’s selection in a rich text box. We also saw how to create Color dialogs to let the user specify colors and Folder Browser dialogs that enable the user to select a directory. We finished off today’s work by seeing how to print in Visual Basic .NET. The printing process is supported with the PrintDocument object, and we saw how to use this object’s Print method to print documents. We also saw how to tailor the printing process with dialogs—the Print dialog, the Print Preview dialog, and the Page Setup dialog. And that’s it! We’ve come far today, augmenting our programming arsenal with a lot of power using the controls available in the toolbox. Tomorrow, we’re going to see even more: image lists, tree views, list views, toolbars, status bars, and progress bars.
Q&A Q I want to customize a menu item but don’t want to draw it from scratch in code. Is there some way to display an image from an image file in a menu item? A Yes, you can use the FromFile method of Image objects to load the image and the Graphics class’s DrawImage method to draw the image in the menu item. (As we saw today in “Drawing Menu Items in Code,” you’re passed a Graphics object in DrawItem event handlers.) For more details on image handling and the Graphics class, see Day 10. Q I’d like to display print previews as the user is working on a document. Is there any way to customize how my program displays print previews? A There sure is. The PrintPreviewControl control (available in the toolbox) enables you to print previews at any time. You can customize this control to produce your own custom print preview windows. To get it to display a print preview, you assign the document to its Document property.
Workshop This workshop tests whether you understand the concepts you saw today. It’s a good idea to make sure you can answer these questions before pressing on to tomorrow’s work.
Quiz 1. How do you give a menu item an access key? 2. How do you display a check mark in front of a menu item from code?
Working with Menus, Built-in Dialogs, and Printing
353
3. What property can you use to get the name of the file the user selected in a Open File dialog? What about when you’re letting the user select multiple files? 4. How do you know when the user clicked the OK button in a dialog? 5. What events handle the printing process in PrintDocument objects?
Quiz Answers 1. You simply place an ampersand (&) in front of the character you want to use for the access key in the menu item’s caption. When the user presses the Alt key, the available access keys will be underlined. 2. You set the menu item’s Checked property to True. To toggle the check mark in front of a menu item, you can do something like this: MenuItem2.Checked = Not MenuItem2.Checked. 3. You use the FileName property to recover the name of the selected file. If you’re allowing the user to make multiple selections, you use the FileNames property, which holds an array of names. 4. The ShowDialog method of the dialog will return a value of DialogResult.OK. 5. First, a BeginPrint event occurs. Next, a PrintPage event occurs for each page. Finally, an EndPrint event occurs when the print job is complete.
Exercises 1. Try creating a menu system in code where one menu item has a submenu of three items. When the user clicks one of these submenu items, have your code display a message box indicating which menu item was selected. 2. Create a small word processor application based on a rich text box. Let the user use an Open File dialog to open a text file, a Save As dialog to save the text, a Font dialog to set the font in the rich text box, and a Color dialog to let the user set the color of text. (Extra credit: Implement printing with printing dialogs as well.)
7
PART II
DAY
8
Windows Forms: Working with Image Lists, Tree Views, List Views, Toolbars, Status Bars, and Progress Bars Today we’re going to look at a set of more advanced Windows controls: image lists, tree views, list views, toolbars, status bars, and progress bars. These controls will finish off our main survey of Windows controls, although we’ll see a few more later in the book when discussing data handling in Day 17, “Binding Visual Basic Controls to Databases.” These controls pack a lot of power in them; here are today’s topics: • Creating image lists • Using image lists with various Windows controls • Creating tree views
356
Day 8
• Handling tree view events • Creating list views • Selecting list views • Creating toolbars • Handling toolbar button clicks • Connecting toolbar buttons to menu items • Creating progress bars • Creating status bars • Adding panels to a status bar • Handling status bar panel clicks • Creating tab controls • Creating multiple rows of tabs The first controls we’ll look at are image lists because these controls are designed to be used with the other controls we’ll see today. You use image lists to store images—sort of a storehouse for images. You don’t use image lists directly in a form (they go into the component tray, not on a form); instead, you use them to hold the images you use in other controls, as we’ll see.
Using Image Lists Many Windows controls are designed to work with image lists, such as list views, tree views, toolbars, tab controls, check boxes, buttons, radio buttons, and labels. (For some of these controls, using image lists is the only way you can display images.) All these controls have ImageList and ImageIndex properties. After you store images in an image list, you can connect that image list to another control by using the control’s ImageList property. To display the various images in the image list, you only have to assign the (zero-based) index of the image in the image list to the control’s ImageIndex property. You can see an example in the ImageLists example in the code for this book, which appears in Figure 8.1. That’s not the image list itself you’re seeing in the figure; it’s a Label control connected to an image list, and you can use the arrow buttons at the bottom to move through all three images in the image list. Here is the class hierarchy of the ImageList control: System.Object System.MarshalByRefObject System.ComponentModel.Component System.Windows.Forms.ImageList
Image Lists, Tree Views, List Views, Toolbars, Status Bars, and Progress Bars
357
FIGURE 8.1 Using an image list with a label.
8
You can find the significant public properties of ImageList objects in Table 8.1 and the significant methods in Table 8.2. TABLE 8.1
Significant Public Properties of ImageList Objects
Property
Means
Images
Returns the collection of images in this image list.
ImageSize
Returns or sets the size of the images in the image list.
TABLE 8.2
Significant Public Method of ImageList Objects
Method
Means
Draw
Draws the indicated image.
The main property in an image list is the Images property, which holds the images in a collection (you can access the images like this: ImageList1.Images(1)). Let’s see how to put image lists to work to make all this clear.
Creating Image Lists To add an image list to a program, you just drag one from the toolbox. To load images into the new image list, select its Images property in the Properties window. This opens the Image Collection Editor you see in Figure 8.2, and you can add new images to the image list by clicking the Add button (which also lets you browse to various image files) or remove them by clicking the Remove button.
358
Day 8
FIGURE 8.2 The Image Collection Editor.
Note that the images in an image list aren’t sized automatically to match the images you load into it. Instead, you set the ImageSize property (which has two subproperties, Width and Height) to the size you want the images to be. You can set the image size you want to use by clicking this property in the Properties window and entering a width and height, separated by a comma, like 200, 200 (all images in an image list have the same size).
Tip
The default image size is 16×16 pixels, so if your images appear very small at runtime, you know you still need to set the ImageSize property.
You can also load images into an image list at runtime by using the Images collection’s Add method. For example, if you’ve let the user select a number of images using a File Open dialog, here’s how you might add all those images to an image list: For intLoopIndex As Integer = 0 To OpenFileDialog1.FileNames.Length - 1 ImageList1.Images.Add( _ Image.FromFile(OpenFileDialog1.FileNames(intLoopIndex))) Next intLoopIndex
Using Image Lists with Windows Controls Image lists are really designed to be used with controls that have both ImageList and ImageIndex properties. Those controls are list views, tree views, toolbars, tab controls, check boxes, buttons, radio buttons, and labels.
Image Lists, Tree Views, List Views, Toolbars, Status Bars, and Progress Bars
You connect an image list to the control by using the ImageList property at design time or runtime (for example, Label1.ImageList = ImageList1) and specify which image from that list is displayed in the control by using the zero-based ImageIndex property (for example, Label1.ImageIndex = 0). Here’s how that looks in the ImageLists example in the book’s code, which uses two buttons to let the user cycle through the available images (note that you can use the Count property of an image list’s Images collection to determine how many images are in the image list): Private Sub Button1_Click(ByVal sender As System.Object, _ ByVal e As System.EventArgs) Handles Button1.Click If Label1.ImageIndex < ImageList1.Images.Count - 1 Then Label1.ImageIndex += 1 Else Label1.ImageIndex = 0 End If End Sub Private Sub Button2_Click(ByVal sender As System.Object, _ ByVal e As System.EventArgs) Handles Button2.Click If Label1.ImageIndex > 0 Then Label1.ImageIndex -= 1 Else Label1.ImageIndex = ImageList1.Images.Count - 1 End If End Sub
You can see the results in Figure 8.1, where the user can display various images from an image list just by clicking the buttons. Although image lists were intended to be used with controls that have ImageList and ImageIndex properties, you can also use image lists with controls that simply have Image or BackGroundImage properties if you access the images in the Images collection directly. Picture boxes have only Image properties, for example, so you can load an image from an image list into a picture box by using something like this: PictureBox1.Image = ImageList1.Images(0). You can also cycle through the images in an image list if you keep track of the image’s index in the image list yourself like this: Dim intImageIndex As Integer = 0 Private Sub Button1_Click(ByVal sender As System.Object, _ ByVal e As System.EventArgs) Handles Button1.Click If intImageIndex < ImageList1.Images.Count - 1 Then intImageIndex += 1
359
8
360
Day 8
Else intImageIndex = 0 End If PictureBox1.Image = ImageList1.Images(intImageIndex) End Sub
In fact, you can draw using an image list in any control, even if it doesn’t support images at all. All you need to do is use the control’s CreateGraphics method to get a Graphics object for the control and pass that object to the image list’s Draw method, along with the point inside the control at which to start drawing (usually (0, 0)), and the index of the image to draw. You do that in the control’s Paint event, which occurs when the control needs to be redrawn, or when you call the control’s Refresh method. For example, here’s how we might display images in a panel, which normally doesn’t display images: Dim intImageIndex = 0 Private Sub Panel1_Paint(ByVal sender As Object, _ ByVal e As System.Windows.Forms.PaintEventArgs) Handles Panel1.Paint ImageList1.Draw(Panel1.CreateGraphics(), New Point(0, 0), intImageIndex) End Sub Private Sub Button3_Click(ByVal sender As System.Object, _ ByVal e As System.EventArgs) Handles Button3.Click If intImageIndex < ImageList1.Images.Count - 1 Then intImageIndex += 1 Else intImageIndex = 0 End If Panel1.Refresh() End Sub
That’s it for our look at image lists for the moment; we’ll look at tree views next.
Using Tree Views You can use a tree view to display a set of nodes in a hierarchy. The nodes are just items displaying text in a tree view, such as the items you see in the Windows Explorer (which is based on a tree view). For example, you can see a tree view at work in Figure 8.3, from the TreeViews example in the code for this book.
NEW TERM
Image Lists, Tree Views, List Views, Toolbars, Status Bars, and Progress Bars
361
FIGURE 8.3 A tree view.
8
To expand or collapse parent nodes, you click the plus (+) or minus (–) sign in the boxes in front of each node (as you see in Figure 8.3). When a parent node is expanded, its child nodes are visible. You can also display images from an image list in each node, including different images for expanded and collapsed nodes, such as folders and documents.
You can find images for open and closed folders, as well as for documents, in the Visual
Tip
Basic Common7\Graphics\icons directory.
The class hierarchy of the TreeView class is as follows: System.Object System.MarshalByRefObject System.ComponentModel.Component System.Windows.Forms.Control System.Windows.Forms.TreeView
You can find the significant public properties of TreeView objects in Table 8.3, the significant public methods in Table 8.4, and the significant public events in Table 8.5. (Note that these tables don’t include properties, methods, and events TreeView objects inherit from the Control class; you can find them in Tables 5.1, 5.2, and 5.3.) TABLE 8.3
Significant Public Properties of TreeView Objects
Property
Means
BorderStyle
Returns or sets the border style of the tree view.
CheckBoxes
Returns or sets whether check boxes are displayed in front of the nodes in the tree view.
362
Day 8
TABLE 8.3
continued
Property
Means
HotTracking
Returns or sets whether a tree node’s text should change appearance as the mouse pointer passes over it.
ImageIndex
Returns or sets the image list index of the default image in tree nodes.
ImageList
Returns or sets the image list that contains images used by tree nodes.
Indent
Returns or sets the distance to indent each level of nodes.
LabelEdit
Returns or sets whether text in the nodes may be edited at runtime.
Nodes
Returns the collection of nodes in the tree view.
Scrollable
Returns or sets whether the tree view should display scrollbars (when needed).
SelectedImageIndex
Returns or sets the image list index of the image displayed when a node is selected.
SelectedNode
Returns or sets the currently selected node in the tree view.
ShowLines
Returns or sets whether lines are drawn between nodes in the tree view.
ShowPlusMinus
Returns or sets whether plus (+) and minus (–) sign buttons are displayed in front of nodes that contain child tree nodes.
ShowRootLines
Returns or sets whether lines should be drawn between the nodes and the root of the tree view.
Sorted
Returns or sets whether the tree nodes in the tree view are sorted.
TopNode
Returns the first visible node in the tree view.
VisibleCount
Returns the number of nodes that can be seen in the tree view.
TABLE 8.4
Significant Public Methods of TreeView Objects
Method
Means
CollapseAll
Collapses all tree nodes.
ExpandAll
Expands all the tree nodes.
GetNodeAt
Returns the node at the given location.
GetNodeCount
Returns the number of nodes in the tree view.
TABLE 8.5
Significant Public Events of TreeView Objects
Event
Means
AfterCheck
Occurs when a tree node’s check box is checked.
AfterCollapse
Occurs when a tree node is collapsed.
Image Lists, Tree Views, List Views, Toolbars, Status Bars, and Progress Bars
TABLE 8.5
continued
Event
Means
AfterExpand
Occurs when a tree node is expanded.
AfterLabelEdit
Occurs when a tree node’s label text is edited.
AfterSelect
Occurs when a tree node is selected.
BeforeCheck
Occurs before a tree node check box is checked.
BeforeCollapse
Occurs before a tree node is collapsed.
BeforeExpand
Occurs before a tree node is expanded.
BeforeLabelEdit
Occurs before a tree node’s label text is edited.
BeforeSelect
Occurs before a tree node is selected.
Each node in a tree view is a TreeNode object. Here is the class hierarchy of the TreeNode class: System.Object System.MarshalByRefObject System.Windows.Forms.TreeNode
You can find the significant public properties of TreeNode objects in Table 8.6 and the significant public methods in Table 8.7. TABLE 8.6
363
Significant Public Properties of TreeNode Objects
Property
Means
Checked
Returns or sets whether the tree node shows check boxes.
FirstNode
Returns the first child tree node.
FullPath
Returns the full path from the root node to the current node.
ImageIndex
Returns or sets the image list index of the image displayed when the node is not selected.
Index
Returns the position of the node in the node collection.
IsExpanded
Returns whether the node is expanded.
IsSelected
Returns whether the node is selected.
IsVisible
Returns whether the node is visible.
LastNode
Returns the last child node.
NextNode
Returns the next sibling node.
NextVisibleNode
Returns the next visible node.
NodeFont
Returns or sets the font for the node’s text.
8
364
Day 8
TABLE 8.6
continued
Property
Means
Nodes
Returns the collection of nodes (TreeNode objects) for the current node.
Parent
Returns the parent tree node of the current tree node.
PrevNode
Returns the previous sibling node.
PrevVisibleNode
Returns the previous visible node.
SelectedImageIndex
Returns or sets the image list index of the image displayed when the node is selected.
Text
Returns or sets the text in the label of the node.
TreeView
Returns the parent tree view of the node.
TABLE 8.7
Significant Public Methods of TreeNode Objects
Method
Means
Collapse
Collapses the node.
EnsureVisible
Ensures the node is visible, scrolling the tree view if needed.
Expand
Expands the node.
GetNodeCount
Returns the number of child nodes.
Remove
Removes the current node from the tree view.
Toggle
Toggles the node to the expanded or collapsed state.
The major properties of tree views are Nodes and SelectedNode. The Nodes property contains the list of nodes in the tree view, and the SelectedNode property holds the currently selected node. Nodes themselves are supported by the TreeNode class. The Nodes collection is important because it holds all the tree view’s TreeNode objects. As with all collections, the Nodes collection has methods such as Add and Remove, and you can access items individually by index. Each tree node can contain other nodes, and in code, that’s reflected in expressions like this: TreeView1.Nodes(3).Nodes(7).Nodes(2). (You can also use the FullPath property to specify nodes in terms of their full paths.) You can also navigate through tree views with various properties: FirstNode, LastNode, NextNode, PrevNode, NextVisibleNode, PrevVisibleNode. To select a node from code, you just assign a node to the tree view’s SelectedNode property. The text for each node is held in the TreeNode Text property. You can also display an image in a tree node using an image list; you begin by assigning the image list control
Image Lists, Tree Views, List Views, Toolbars, Status Bars, and Progress Bars
(such as ImageList1) to the tree view’s ImageList property. Then you can set the ImageIndex property of various TreeNode objects to the index of the image you want the node to display. You can also assign an image index to the SelectedImageIndex property to set the image that should be displayed when the node is selected. And you can expand or collapse nodes in code by using the Expand method to expand a single node, ExpandAll to expand all nodes, or the Collapse or CollapseAll methods to collapse nodes. Let’s look at some of this in practice now as we see how to create tree views.
Creating Tree Views To create a tree view at design time, just drag a tree view control onto a Windows form. To add nodes to it, you open the Nodes property in the Properties window, which displays the TreeNode editor you see in Figure 8.4. FIGURE 8.4 The TreeNode editor.
To start creating nodes in the TreeNode editor, you use the Add Root button, which adds a top-level node. To add children to that node, you select the node and use the Add Child button. You can add text to any node in the Label box in the TreeNode editor, or doubleclick the text next to any node directly to edit it. If you’ve added an image list to the form and stored images in it, you can display those images in the tree view. Just connect an image and a selected image to each node by using the drop-down boxes in the TreeNode editor.
365
8
366
Day 8
You can also create tree views entirely in code, of course, and we’ll see how to do that in the section “Creating a Tree View in Code.”
Handling Tree View Events As you can see in Table 8.5, tree views support quite a few events. The default event is the AfterSelect event, which occurs when a node was selected. You can determine which node was selected by using the TreeViewEventArgs object that is passed to this event’s handler because this object has a Node property that contains the selected node. For example, here’s how the code in the TreeViews example displays the text of the selected node in a text box: Private Sub TreeView1_AfterSelect(ByVal sender As System.Object, _ ByVal e As System.Windows.Forms.TreeViewEventArgs) _ Handles TreeView1.AfterSelect TextBox1.Text = e.Node.Text & “ was selected.” End Sub
You can see how this works in Figure 8.3, where the user has clicked a node and the code is reporting which one was clicked.
Adding Check Boxes to Tree Views You can also display check boxes in tree views. To do that, you set the tree view’s CheckBoxes property to True. As with standard check boxes, you can check or uncheck nodes by setting the node’s Checked property to True or False. Here’s how that works in the TreeViews example: When the user clicks the Show Check Boxes button, we turn on the check boxes in the tree view: Private Sub Button1_Click(ByVal sender As System.Object, _ ByVal e As System.EventArgs) Handles Button1.Click TreeView1.CheckBoxes = True End Sub
You can determine which check box has been checked or unchecked in a tree view’s AfterCheck event handler like this: Private Sub TreeView1_AfterCheck(ByVal sender As Object, _ ByVal e As System.Windows.Forms.TreeViewEventArgs) _ Handles TreeView1.AfterCheck If e.Node.Checked Then TextBox1.Text = e.Node.Text & “ is checked.” Else TextBox1.Text = e.Node.Text & “ is not checked.” End If End If End Sub
Image Lists, Tree Views, List Views, Toolbars, Status Bars, and Progress Bars
You can see how this works in Figure 8.5, where the user has checked a node, and the code is reporting which node was checked in the text box. FIGURE 8.5 Supporting check boxes in a tree view.
Creating a Tree View in Code As with all the other controls, you can create tree views in code. To see how that works, look at the CodeTreeViews example in the code for this book, as shown in Listing 8.1. This example creates the same tree view as the TreeViews example but does it all in code. (You can add event handlers to the tree view as well if you want, using the AddHandler method we first saw in Day 4, “Creating Windows Forms.”) LISTING 8.1
Creating Tree Views in Code (CodeTreeViews project, Form1.vb)
Public Class Form1 Inherits System.Windows.Forms.Form ‘ Windows Form Designer generated code Dim TreeView1 As TreeView Private Sub Button1_Click(ByVal sender As System.Object, _ ByVal e As System.EventArgs) Handles Button1.Click TreeView1 = New TreeView TreeView1.Location = New Point(75, 100) TreeView1.Size = New Size(150, 150) Controls.Add(TreeView1) TreeView1.Nodes.Clear() Dim RootNode = New TreeNode(“Root”) TreeView1.Nodes.Add(RootNode) TreeView1.Nodes(0).Nodes.Add(New TreeNode(“Node 1”))
367
8
368
Day 8
LISTING 8.1
continued For intLoopIndex As Integer = 2 To 3 TreeView1.Nodes(0).Nodes(0).Nodes.Add(New _ TreeNode(“Node” & Str(intLoopIndex))) Next intLoopIndex TreeView1.Nodes(0).Nodes.Add(New TreeNode(“Node 4”)) For intLoopIndex As Integer = 5 To 6 TreeView1.Nodes(0).Nodes(1).Nodes.Add(New _ TreeNode(“Node” & Str(intLoopIndex))) Next intLoopIndex
End Sub End Class
You can see the results in Figure 8.6. When you click the Create Tree View button, the code creates the tree view you see in the figure. FIGURE 8.6 Creating a tree view in code.
Using List Views List views are all about displaying lists of items. For example, you can see a list view in the right pane in the Windows Explorer; the list view there shows what files are in a particular directory. You can also see a list view at work in Figure 8.7, which is in the ListViews example in the code for this book.
Image Lists, Tree Views, List Views, Toolbars, Status Bars, and Progress Bars
369
FIGURE 8.7 A list view.
8
NEW TERM List views are versatile controls; they can display their items in four different
views: View.LargeIcon, View.SmallIcon, View.List, and View.Details. You set the view by assigning one of those values to the list view’s View property. Using the combo box in the ListViews example, you can select all these views so that you can see what they look like. As you might expect, list views are supported by the ListView class, which has this class hierarchy: System.Object System.MarshalByRefObject System.ComponentModel.Component System.Windows.Forms.Control System.Windows.Forms.ListView
You can find the significant public properties of ListView objects in Table 8.8, the significant public methods in Table 8.9, and the significant public events in Table 8.10. (Note that these tables don’t include those properties, methods, and events ListView objects inherit from the Control class; you can find them in Tables 5.1, 5.2, and 5.3.) TABLE 8.8
Significant Public Properties of ListView Objects
Property
Means
Activation
Returns or sets the action needed to activate an item.
AllowColumnReorder
Returns or sets whether the user can drag column headers.
CheckBoxes
Returns or sets whether check boxes appear in front of list items.
CheckedIndices
Returns the indices of the currently checked list items.
CheckedItems
Returns the currently checked list items.
Columns
Returns the collection of columns in the list view.
370
Day 8
TABLE 8.8
continued
Property
Mean
FocusedItem
Returns the item that currently has the user focus.
HeaderStyle
Returns or sets the column header style.
HoverSelection
Returns or sets whether items can be selected by hovering with the mouse.
Items
Returns the list items.
LabelEdit
Returns or sets whether the user can edit the text of items in a list view.
LabelWrap
Returns or sets whether item labels wrap.
LargeImageList
Returns or sets the currently set ImageList for large icon views.
MultiSelect
Returns or sets whether multiple items can be selected.
Scrollable
Returns or sets whether scrollbars are visible.
SelectedIndices
Returns the indices of the currently selected items.
SelectedItems
Returns the currently selected items.
SmallImageList
Returns or sets the list view’s small icon image list.
Sorting
Returns or sets the sort order of the items.
TopItem
Returns the item at the top of the list.
View
Returns or sets the current view.
TABLE 8.9
Significant Public Methods of ListView Objects
Method
Means
ArrangeIcons
Arranges items in large icon or small icon view.
Clear
Removes all items and columns from the list view.
EnsureVisible
Ensures that the item is visible, scrolling if needed.
GetItemAt
Returns the item corresponding to the given x,y coordinate.
TABLE 8.10
Significant Public Events of ListView Objects
Event
Means
AfterLabelEdit
Occurs when a label has been edited.
BeforeLabelEdit
Occurs before a label is edited.
ColumnClick
Occurs when the user clicks a column.
ItemActivate
Occurs when an item is activated.
ItemCheck
Occurs when an item is checked.
SelectedIndexChanged
Occurs when the selected index is changed.
Image Lists, Tree Views, List Views, Toolbars, Status Bars, and Progress Bars
The items in a list view are stored in the list view’s Items collection, accessed with the property. Each list view item is an object of the ListViewItem class; here is the class hierarchy of the that class: Items
System.Object System.Windows.Forms.ListViewItem
You can find the significant public properties of ListViewItem objects in Table 8.11 and the significant public methods in Table 8.12. TABLE 8.11
Significant Public Properties of ListViewItem Objects
Property
Means
Checked
Returns True if the item is checked, False otherwise.
Index
Returns the index of the item in the list view.
Selected
Returns or sets whether the item is selected.
Text
Returns or sets the text for this item.
TABLE 8.12
Significant Public Method of ListViewItem Objects
Method
Means
EnsureVisible
Ensures that the item is visible, scrolling the view as necessary.
The main properties in list views include ListItems, which contains the items displayed by the control, and SelectedItems, which contains a collection of the items currently selected in the control (the user can select multiple items if the MultiSelect property is set to True). Also, like tree views, list views can display check boxes next to the items if the CheckBoxes property is set to True. You can use the SelectedIndexChanged event to handle item selections and ItemCheck events to handle check mark events. Also, you can sort the items in a list view with the Sorting property. Let’s look at creating a list view now to make this all clear.
Creating List Views After adding a list view from the toolbox to a form, you can add items to the list view by clicking the Items property to open the ListViewItem Collection Editor you see in Figure 8.8.
371
8
372
Day 8
FIGURE 8.8 The ListViewItem Collection Editor.
This editor is much like the TreeNode editor, and it works in the same way. To add a new list view item, click Add; to delete one, click Remove. Note that a new list item doesn’t have any text by default; you can add text to an item in the Text entry in the ListViewItem Collection Editor (in the box at right). List view items don’t have an image by default either, and you need an image view to associate an image with a list view item. The ListViews example has an image list in it, and the image list includes one image, an icon from an icon file that comes with Visual Basic .NET: Common7\Graphics\icons\Writing\note12.ico. You can see this icon’s image in the list view in Figure 8.7. List views display their items with two different sized icons—small (16×16 pixel) images and large (32×32 pixel) images, depending on which view you select, so actually you need two different image lists (recall that the images in an image list must all be the same size). Each icon file already has a 16×16 and a 32×32 version of the icon in it, so you just need to add that icon to each image list (but make sure you set one image list’s image size to 32×32 pixels, not the default 16×16). Next, assign the small icon’s image list to the list view’s SmallImageList property and the large icon’s image list to the LargeImageList property. Then, in the ListViewItem Collection Editor (see Figure 8.8), assign the image index of the image you want to use in the image list (if you’ve added only one icon to each image list, that’s item 0) to each item’s ImageIndex property. In Report View, a list view displays its items in columns, and you can set the number of columns you want in the ColumnHeader Collection Editor, which you open at design time with the list view’s Columns property, as you see in Figure 8.9. You can add new columns with the Add button and give them text by entering that text in the box marked Text at right in the ColumnHeader Collection Editor.
Image Lists, Tree Views, List Views, Toolbars, Status Bars, and Progress Bars
373
FIGURE 8.9 The ColumnHeader Collection Editor.
8
If you set the list view’s AllowColumnReorder property to True, the user can reorder
Tip
the columns in a list view’s Report mode by dragging them.
As you know, list views can present their items in four different views. Here are the possibilities, as given by the constants you can assign to the View property: •
View.LargeIcon—Large
icon view displays large icons (32×32 pixels) next to the
item’s text. •
View.SmallIcon—Small
icon view is the same as the large icon mode except that it displays small icons (16×16 pixels).
•
View.List—List
•
View.Details—Report
view displays small icons. Items are arranged in columns, but with no column headers. view (also called the details mode) displays items in multiple columns, displaying column headers and fields.
To enable the user to select between views, the combo box in the ListViews example holds the items Large Icon View, Report View, Small Icon View, and List View. By design, the index of each combo box item matches the numeric value of each item in the View enumeration, so the code can simply assign the index of the combo box’s selected item to the list view’s View property when the user makes a selection in the combo box:
374
Day 8
Private Sub ComboBox1_SelectedIndexChanged(ByVal sender As System.Object, _ ByVal e As System.EventArgs) Handles ComboBox1.SelectedIndexChanged ListView1.View = ComboBox1.SelectedIndex End Sub
That creates our list view. We’ll look at how to handle item selections next.
Handling List View Item Selections You can determine when the user has selected items in a list view by using the SelectedIndexChanged event (the default event for list views). In this event’s handler, you can check the list view’s SelectedIndices property to determine which items are currently selected (the SelectedIndices property holds the indices of those items that are selected if the list view’s MultiSelect property is True, or of the single selected item if MultiSelect is False). Here’s what that code looks like in the ListViews example, which displays the selected item in a text box: Private Sub ListView1_SelectedIndexChanged(ByVal _ sender As System.Object, ByVal e As System.EventArgs) _ Handles ListView1.SelectedIndexChanged If ListView1.SelectedIndices.Count > 0 Then TextBox1.Text = “Item “ & ListView1.SelectedIndices(0) & _ “ was clicked.” End If End Sub
You can see the results in Figure 8.7, where the code is indicating that Item 3 was selected.
Tip
As in list boxes, you can also use a list view’s SelectedItems property to get a collection of the selected items themselves. This capability is useful if you’ve made each item an object, for example, and want to use that object’s properties and methods.
Adding Check Boxes As in menus, list views can also display a check mark in front of each item. The ListViews example supports check boxes too. Just click the Show Check Boxes button, which sets the CheckBoxes property of ListView1 to True: Private Sub Button1_Click(ByVal sender As System.Object, _ ByVal e As System.EventArgs) Handles Button1.Click ListView1.CheckBoxes = True End Sub
Image Lists, Tree Views, List Views, Toolbars, Status Bars, and Progress Bars
You can handle check box events with the list view’s ItemCheck event. In this event’s handler, you can find the new setting of a check box by using the NewValue property of the ItemCheckEventArgs object passed to you. You can also get the list view index of the target item itself with the Index property. For example, here’s how the ListViews example reports which item was checked or unchecked: Private Sub ListView1_ItemCheck(ByVal sender As Object, _ ByVal e As System.Windows.Forms.ItemCheckEventArgs) _ Handles ListView1.ItemCheck If e.NewValue = CheckState.Checked Then TextBox1.Text = “Item “ & e.Index() & “ is checked.” Else TextBox1.Text = “Item “ & e.Index() & “ is not checked.” End If End Sub
You can see this code at work in Figure 8.10, where the user has just checked the check box for item 1, and the code is reporting that. FIGURE 8.10 Using check marks in a list view.
Handling Column Clicks A list view can also display its items in columns, using report view (sometimes called details view). The user can click the column headers in report view because those headers are buttons. You use the ColumnClick event to handle column header clicks; here’s how that code looks in the ListViews example, where the code reports what column header the user clicked: Private Sub ListView1_ColumnClick(ByVal sender As Object, _ ByVal e As System.Windows.Forms.ColumnClickEventArgs) _ Handles ListView1.ColumnClick TextBox1.Text = “Column “ & (e.Column + 1) & “ was clicked.” End Sub
375
8
376
Day 8
You can see this example at work in Figure 8.11. FIGURE 8.11 Clicking columns in a list view.
Creating List Views in Code As with all other controls, you can create list views in code. The CodeListViews example in the code for this book does just that. As you might expect, you can add items to a list view by using the Add method of the list view’s Items collection. You can also create columns and column headers in code. When you create a column header, you give the text for the column header, as well as the width of the column and the alignment of its contained text, as you see in Listing 8.2. LISTING 8.2
Creating List Views in Code (CodeListViews project, Form1.vb)
Public Class Form1 Inherits System.Windows.Forms.Form ‘ Windows Form Designer generated code Dim ListView1 As ListView Private Sub Button1_Click(ByVal sender As System.Object, _ ByVal e As System.EventArgs) Handles Button1.Click ListView1 = New ListView ListView1.Location = New Point(75, 90) ListView1.Size = New Size(150, 150) Controls.Add(ListView1) ListView1.Columns.Add(“Column 1”, ListView1.Width / 4, _ HorizontalAlignment.Left) ListView1.Columns.Add(“Column 2”, ListView1.Width / 4, _ HorizontalAlignment.Left) ListView1.Columns.Add(“Column 3”, ListView1.Width / 4, _ HorizontalAlignment.Left)
Image Lists, Tree Views, List Views, Toolbars, Status Bars, and Progress Bars
LISTING 8.2
377
continued ListView1.Columns.Add(“Column 4”, ListView1.Width / 4, _ HorizontalAlignment.Left) Dim ListItem1 As ListViewItem ListItem1 = ListView1.Items.Add(“Item 1”) ListItem1.ImageIndex = 0 Dim ListItem2 As ListViewItem ListItem2 = ListView1.Items.Add(“Item 2”) ListItem2.ImageIndex = 0 Dim ListItem3 As ListViewItem ListItem3 = ListView1.Items.Add(“Item 3”) ListItem3.ImageIndex = 0 Dim ListItem4 As ListViewItem ListItem4 = ListView1.Items.Add(“Item 4”) ListItem4.ImageIndex = 0 ListView1.SmallImageList = ImageList1 ListView1.LargeImageList = ImageList2
ListView1.View = View.SmallIcon End Sub End Class
You can see the results in Figure 8.12, which shows the list view in small icon view. FIGURE 8.12 Creating a list view in code.
8
378
Day 8
Using Toolbars Everyone who uses Windows knows about toolbars; they’re those button bars that appear under menu bars. You can see a sample toolbar created in Visual Basic .NET in Figure 8.13, in the ToolBars example in the code for this book. FIGURE 8.13 Using a toolbar.
Toolbars are supported with the ToolBar class, which has the following hierarchy: System.Object System.MarshalByRefObject System.ComponentModel.Component System.Windows.Forms.Control System.Windows.Forms.ToolBar
You can find the significant public properties of ToolBar objects in Table 8.13 and the significant public events in Table 8.14. (Note that these tables do not include the properties, methods, and events toolbars inherit from the Control class, which you can find in Tables 5.1, 5.2, and 5.3.) TABLE 8.13
Significant Public Properties of ToolBar Objects
Property
Means
Appearance
Returns or sets the appearance of a toolbar and the contained buttons.
AutoSize
Returns or sets whether the toolbar adjusts its size automatically as needed.
BorderStyle
Returns or sets the border style of the toolbar.
Buttons
Returns the collection of buttons in the toolbar.
ButtonSize
Returns or sets the size of the buttons.
DropDownArrows
Returns or sets whether drop-down buttons in a toolbar display down arrows.
ImageList
Returns or sets the collection of images for the toolbar buttons.
Image Lists, Tree Views, List Views, Toolbars, Status Bars, and Progress Bars
TABLE 8.13
continued
Property
Means
ShowToolTips
Returns or sets whether the toolbar displays a tool tip for each button.
TextAlign
Returns or sets the alignment of text in buttons.
Wrappable
Returns or sets whether buttons wrap to the next line if needed.
TABLE 8.14
Significant Public Events of ToolBar Objects
Event
Means
ButtonClick
Occurs when a button is clicked.
ButtonDropDown
Occurs when a drop-down button or its down arrow is clicked.
The buttons in a toolbar are actually ToolBarButton objects. Here is the class hierarchy for the ToolBarButton class: System.Object System.MarshalByRefObject System.ComponentModel.Component System.Windows.Forms.ToolBarButton
You can find the significant public properties of ToolBarButton objects in Table 8.15. TABLE 8.15
379
Significant Public Properties of ToolBarButton Objects
Property
Means
DropDownMenu
Returns or sets the menu for a drop-down button.
Enabled
Returns or sets whether the button is enabled.
ImageIndex
Returns or sets the image list index of the image for the button.
Parent
Returns the toolbar that the toolbar button is part of.
Style
Returns or sets the style of the toolbar button.
Text
Returns or sets the text displayed in the button.
ToolTipText
Returns or sets the text that appears as a tool tip for the button.
Visible
Returns or sets whether the toolbar button is visible.
Toolbars support various kinds of buttons. You can have standard pushbuttons, toggle buttons (that can appear up or pressed), drop-down buttons that can display a drop-down menu, and buttons that display images. Buttons can also be converted into separators, which display empty horizontal space to separate other buttons.
8
380
Day 8
Usually, the buttons in a toolbar correspond to the most popular menu items in the application. In such cases, the code for a toolbar button is easy to implement: You just use the corresponding MenuItem object’s PerformClick method, which clicks the menu item just as though the user did. Toolbars are usually docked along the top of their parent window, but in fact, they can be docked to any side of a form. (By default, the Dock property is set to Top, but you can set it to Top, Bottom, Fill, or whatever you prefer.) Note that toolbars can display tool tips when the mouse hovers over a button. (To display tool tips, you must set the ShowToolTips property to True.)
Creating Toolbars When you add a toolbar to a form from the toolbox, the toolbar is docked to the top of the form by default. To add buttons to a toolbar at design time, you click the Buttons property in the Properties window, which opens the ToolBarButton Collection Editor you see in Figure 8.14. Just click the Add button to add a new button to the toolbar and Remove to remove a button. FIGURE 8.14 Adding buttons to a toolbar.
You can set the text in a button by using the Text property in the ToolBarButton Collection Editor, the image from an image list to use in a button by using the ImageIndex property, as well as the style of the button by using the Style property, which can take these values:
Image Lists, Tree Views, List Views, Toolbars, Status Bars, and Progress Bars
•
PushButton—A
•
ToggleButton—A
•
Separator—A
normal button.
toggle button that toggles between up and down (when you click it, it stays “clicked” until you click it again). space between other buttons, used to divide and group buttons
together. •
381
DropDownButton—A
button that displays a drop-down menu.
To show images in a toolbar button, you add an image list to the form and set the ImageIndex property of the button in the ToolBarButton Collection Editor to the image you want to use. As you might expect, you can also add buttons to a toolbar at runtime. Just create a new button and use the Add method of the toolbar’s Buttons collection (you don’t need to add a new event handler for the button, as we’ll see in the next topic): Private Sub Button1_Click(ByVal sender As System.Object, _ ByVal e As System.EventArgs) Handles Button1.Click Dim ToolBarButton As New ToolBarButton(“This is a new button”) ToolBar1.Buttons.Add(ToolBarButton) End Sub
That creates a new toolbar with various buttons in it. So how do you handle those buttons in code? That’s coming up next.
Handling Button Clicks When the user clicks a button in a toolbar, a ButtonClick event occurs, but it’s a toolbar event, not a button event. The individual buttons in a toolbar do not generate their own events, which means you have only one ButtonClick event handler for a toolbar, no matter how many buttons it has. You can determine which button was clicked by using the Button property of the ToolBarButtonClickEventArgs object passed to the ButtonClick event handler. Here’s how that works in the ToolBars example, which reports the text of the clicked button in a text box: Private Sub ToolBar1_ButtonClick(ByVal _ sender As System.Object, ByVal e As _ System.Windows.Forms.ToolBarButtonClickEventArgs) _ Handles ToolBar1.ButtonClick TextBox1.Text = “You clicked “ & e.Button.Text End Sub
If you want to check if a particular button was clicked, here’s how you could do it:
8
382
Day 8
If e.Button Is ToolBar1.Buttons(2) Then . . . End If
As mentioned, toolbar buttons often correspond to menu items, and you can make a toolbar button click a menu item like this: Private Sub ToolBar1_ButtonClick(ByVal sender As System.Object, _ ByVal e As System.Windows.Forms.ToolBarButtonClickEventArgs) _ Handles ToolBar1.ButtonClick If e.Button Is ToolBar1.Buttons(2) Then MenuItem7.PerformClick() End If End Sub
Creating Drop-Down Buttons Toolbars can display drop-down buttons, which can display a drop-down menu if you click their displayed arrow. To add a menu to a drop-down button, you can create a menu, such as a context menu, and assign that menu to the drop-down button’s DropDownMenu property. To see how this works, look at the ToolBars example, which includes a context menu, ContextMenu1, with three menu items: Red, Blue, and Green. Here’s how those menu items are handled in code:
NEW TERM
Private Sub MenuItem1_Click(ByVal sender As System.Object, _ ByVal e As System.EventArgs) Handles MenuItem1.Click TextBox1.Text = “You clicked the Red item.” End Sub Private Sub MenuItem2_Click(ByVal sender As System.Object, _ ByVal e As System.EventArgs) Handles MenuItem2.Click TextBox1.Text = “You clicked the Green item.” End Sub Private Sub MenuItem3_Click(ByVal sender As System.Object, _ ByVal e As System.EventArgs) Handles MenuItem3.Click TextBox1.Text = “You clicked the Blue item.” End Sub
To make the drop-down button active, you assign the context menu, ContextMenu1, to the DropDownMenu property of the drop-down button in the toolbar (you do that in the ToolBarButton Collection Editor). And that’s it! You can see the active drop-down button at work in Figure 8.15.
Image Lists, Tree Views, List Views, Toolbars, Status Bars, and Progress Bars
383
FIGURE 8.15 A drop-down button in a toolbar.
Adding Combo Boxes Besides buttons, you’ll sometimes see other controls, such as combo boxes, in toolbars. For example, combo boxes appear in the toolbars in the Visual Basic .NET IDE, as well as Microsoft Word, Microsoft Excel, and so on. Adding a combo box, or another control, to a toolbar is easy; you just leave some space for it in the toolbar and drag the combo box into place. To leave space in a toolbar, you can add buttons and set their style to Separator. This style just adds a little horizontal space (no button) in a toolbar, allowing you to separate groups of buttons, much like separators in menus. This means that to add a combo bar between two toolbar buttons, you just insert a few separators to create a blank space and drag the combo box on top of that space. Then you can treat the combo box as a standard combo box in code. Here’s what that looks like in the ToolBars example, which displays the item selected in the combo box in a text box: Private Sub ComboBox1_SelectedIndexChanged(ByVal _ sender As System.Object, ByVal e As System.EventArgs) _ Handles ComboBox1.SelectedIndexChanged TextBox1.Text = “You selected item “ & ComboBox1.SelectedIndex End Sub
You can see the results of this code in Figure 8.16, where the combo box is in the toolbar.
8
384
Day 8
FIGURE 8.16 Using a combo box in a toolbar.
Using Progress Bars Progress bars are those bars that show the user the progress of a time-consuming operation by displaying rectangles in a horizontal bar. The idea is to give the user some visual feedback on how the operation is progressing and how long it will take. You can see a progress bar in Figure 8.17, in the ProgressBars example in the code for the book. (In this case, the progress bar is being drawn using timer events that start when you click the Go button.) FIGURE 8.17 Using a progress bar.
Here’s the class hierarchy of the ProgressBar class: System.Object System.MarshalByRefObject System.ComponentModel.Component System.Windows.Forms.Control System.Windows.Forms.ProgressBar
Image Lists, Tree Views, List Views, Toolbars, Status Bars, and Progress Bars
You can find the significant public properties of ProgressBar objects in Table 8.16 and the significant public methods in Table 8.17. (Note that these tables don’t include the properties, methods, and events progress bars inherit from the Control class, which you can find in Tables 5.1, 5.2, and 5.3.) TABLE 8.16
Significant Public Properties of ProgressBar Objects
Property
Means
ForeColor
Returns or sets the foreground color of the progress bar.
Maximum
Returns or sets the maximum value of the progress bar.
Minimum
Returns or sets the minimum value of the progress bar.
Step
Returns or sets the amount that calling PerformStep increases the Value property.
Value
Returns or sets the current position of the progress bar.
TABLE 8.17
Significant Public Methods of ProgressBar Objects
Method
Means
Increment
Increments the Value property of the progress bar by the specified amount.
PerformStep
Increases the Value property of the progress bar by the amount of the Step property.
As in scrollbars and track bars, the main properties of a progress bar are Value, Minimum, and Maximum. You use the Minimum and Maximum properties to set the minimum and maximum values the progress bar can display. To change the display, you write code to set the Value property. For example, if the Maximum property is set to 100, the Minimum property is set to 10, and the Value property is set to 50, five rectangles will appear.
Creating Progress Bars After adding a progress bar from the toolbox to a form, you set its Minimum (default = 1), (default = 100), and Value properties as you want. In the ProgressBars example in the code for this book, clicking the Go button starts a timer that steadily increments the Value property of the progress bar:
Maximum
Private Sub Button1_Click(ByVal sender As System.Object, _ ByVal e As System.EventArgs) Handles Button1.Click Timer1.Enabled = True End Sub
385
8
386
Day 8
In the timer’s Tick event handler, we can increment the progress bar’s Value property this way: Private Sub Timer1_Tick(ByVal sender As System.Object, _ ByVal e As System.EventArgs) Handles Timer1.Tick If ProgressBar1.Value 0) Then RichTextBox1.Copy() End If End Sub Private Sub MenuItem7_Click(ByVal sender As System.Object, _ ByVal e As System.EventArgs) Handles MenuItem7.Click If (RichTextBox1.SelectionLength > 0) Then If (MessageBox.Show(“Do you want to paste over the current selection?”, _
399
400
Part II
“Editor”, MessageBoxButtons.YesNo) = DialogResult.No) Then RichTextBox1.SelectionStart = RichTextBox1.SelectionStart + RichTextBox1.SelectionLength End If RichTextBox1.Paste() End If End Sub Private Sub MenuItem8_Click(ByVal sender As System.Object, _ ByVal e As System.EventArgs) Handles MenuItem8.Click If (RichTextBox1.SelectedText “”) Then RichTextBox1.Cut() End If End Sub
Finally, we can let the timer clear the text in the status bar so that messages such as “File saved.” aren’t displayed forever; first, we set the timer’s Interval property to 5 seconds, and then we add code to the timer’s Tick event handler to erase the status bar text every five seconds and enable the timer in the form Load event handler: Private Sub Timer1_Tick(ByVal sender As System.Object, _ ByVal e As System.EventArgs) Handles Timer1.Tick StatusBar1.Text = “” End Sub Private Sub Form1_Load(ByVal sender As Object, _ ByVal e As System.EventArgs) Handles MyBase.Load Timer1.Enabled = True End Sub
And that’s it—that creates the editor you can see in Figure P2.1. This is a fairly substantial Windows application; if you’re up to speed on this code, you’ve gotten Windows applications under your belt, and you’re ready to turn to the next part of this book— where we start doing some in-depth programming.
PART III
9
At a Glance
10
In-Depth Programming with Visual Basic .NET In Part III, we’re going to do some in-depth Visual Basic .NET programming as we take a look at object-oriented programming (OOP), creating classes and objects, class inheritance, abstract classes, overloading, and overriding. Visual Basic .NET is object oriented, so all these are essential skills to have. We’ll also take a look at working with files in this part, opening and creating files on disk, writing to and reading from them, copying files, as well as setting file modes, access levels, and sharing privileges. And we’ll also see how to work with graphics, drawing figures and images, including putting together a mouse-driven drawing application.
PART III
DAY
9
Object-Oriented Programming Everything you do in Visual Basic .NET involves objects in some way—even simple variables are based on the Visual Basic Object class. And all your code has to appear in a class of some sort (even if you’re using a module or a structure, which are also OOP constructs in Visual Basic). OOP provides the framework on which Visual Basic programming is built, and we’re going to examine OOP in depth today. In the previous few days, we’ve been concentrating on the visual side of things as we worked with the controls you can use in Windows forms. Today, we’re going to turn back to the code side of Visual Basic programming as we take a look at an essential skill—object-oriented programming. Here are the topics you will see: • Abstraction, encapsulation, inheritance, and polymorphism • Creating constructors and destructors • Using Is to compare objects • Creating class (shared) data members and methods
404
Day 9
• Creating events • Overloading methods • Using public, protected, and private inheritance • Using Friend access • Overriding base class members • Inheriting constructors • Creating interfaces • Creating abstract classes • Using MustOverride, Overridable, and NotOverridable • Supporting shadowing • Using the MyBase and MyClass keywords • Using inheritance-based and interface-based polymorphism • Early and late binding You’re already familiar with creating classes and objects in code. In Day 3, “Mastering the Visual Basic Language: Procedures, Error Handling, Classes, and Objects,” you saw this example, which used the Class statement to create a new class with a data member, property, and method, and the Dim statement to create a new object of that class: Module Module1 Sub Main() Dim TheObject As New TheClass Console.WriteLine(“ThePublicData holds “”” & ➥TheObject.ThePublicData & “”””) Console.WriteLine(“TheMethod returns “”” & TheObject.TheMethod() & “”””) Console.WriteLine(“TheProperty holds “”” & TheObject.TheProperty & “”””) Console.WriteLine(“Press Enter to continue...”) Console.ReadLine() End Sub End Module Class TheClass Public ThePublicData = “Hello there!” Private TheInternalData As String = “Hello there!” Function TheMethod() As String Return “Hello there!” End Function
Object-Oriented Programming
Public Property TheProperty() As String Get Return TheInternalData End Get Set(ByVal Value As String) TheInternalData = Value End Set End Property End Class
Data members such as TheInternalData and ThePublicData in the preceding code are called fields in OOP, and I’ll start using that terminology here. In fact, getting the terminology down is a good way to get an overview of object-oriented programming; there are four essential terms to know—abstraction, encapsulation, inheritance, and polymorphism. You need to support them all if you want your language to be object oriented:
NEW TERM
• Abstraction—The capability of creating an abstract representation of a concept in code (as an object named friend is an abstraction of a real friend). • Encapsulation—When you encapsulate an object, you make its code and data internal and no longer accessible outside an object, except through a well-defined interface. This is also called data hiding. • Polymorphism—The capability of enabling the same code to operate on objects of different types. For example, if both friend and enemy objects have a last_name property, polymorphic code can store either friend or enemy objects in the same variable and access the last_name property of that variable in either case. • Inheritance—The capability of deriving new classes from other classes. For example, if you create a class and then derive a new class from it, the derived class will inherit all the base’s class’s functionality, even before you start adding code or customizing the new class. You will see all these aspects of OOP at work today. In the first third of today’s work, we’re going to see the techniques you need to become a Visual Basic object-oriented programmer, and in the second two thirds, we’re going to master the vital OOP technique of inheritance. Let’s begin the actual coding now. When you first create an object, you use its constructor, and that’s a good place to start—understanding how to build constructors in code to initialize objects.
405
9
406
Day 9
Constructors and Destructors As you know, you create objects with the New keyword, like this: Dim objData As New Data()
You can also customize your new object by passing data to the constructor, as in this case, where we’re passing a value of 10 to store in the new object: Dim objData As New Data(10)
You’ve seen constructors as long ago as Day 3, where you saw this example that creates a Size object that stores the screen size of 200×200 pixels: Size = New Size(200, 200)
So how do you create a constructor in your own code? All you have to do is to add a Sub procedure named New to a class—that’s all it takes. For example, here’s how that might look for the Data class; in this case, the code stores the value passed to New in a private data member named intInternalData and adds a method named GetData to return that stored value as needed: Public Class Data Private intInternalData As Integer Public Sub New(ByVal newValue As Integer) intInternalData = newValue End Sub Public Function GetData() As Integer Return intInternalData End Function End Class
Now you can store the value 10 inside an object of the Data class simply by passing 10 to the constructor, and you can retrieve that value with the GetData method: Dim objData As New Data(10) TextBox1.Text = Str(objData.GetData())
A constructor begins the life cycle of an object. That life cycle ends when you assign the object the keyword Nothing, when the object goes out of scope, or when it is otherwise released by Visual Basic. For example, here’s how you can delete an object: Dim objData As New Data(10) TextBox1.Text = Str(objData.GetData()) objData = Nothing
Object-Oriented Programming
407
When all references to an object in your program are released in this way, the object’s Finalize method is called, and you can create a destructor for the object by adding code to this method. The Finalize method allows you to clean up after the object, releasing resources, closing files, disconnecting from the Internet, and so on.
NEW TERM
Here’s an example. In this case, the code creates an object of the Data class and uses a Finalize method to display a message box when the object is destroyed: Public Class Form1 Inherits System.Windows.Forms.Form ‘Windows Form Designer generated code Dim objData As New Data(10) TextBox1.Text = Str(objData.GetData()) objData = Nothing End Class Public Class Data Private intInternalData As Integer Public Sub New(ByVal newValue As Integer) intInternalData = newValue End Sub Public Function GetData() As Integer Return intInternalData End Function Protected Overrides Sub Finalize() MsgBox(“Warning, data object about to be destroyed!”) End Sub End Class
You use the Overrides keyword in the destructor here because the Finalize method replaces the Finalize method already built into the Object class. (You’re going to see more about overriding later today.) It’s important to realize that Finalize isn’t called automatically when an object is destroyed; it’s only called when Visual Basic decides that it has time to get rid of obsolete objects—a process called garbage collection.
NEW TERM
Tip
The Visual Basic .NET documentation says that you can’t start the garbage collection process by yourself, but in fact you can. Just use this statement: System.GC.Collect().
9
408
Day 9
Constructors and destructors give us our first insight into OOP today, and they even introduced us to the idea of overriding a method. Overriding methods has to do with inheritance—when you derive one class from another, you can override methods in the base class with new versions. But there’s an allied OOP technique that is even simpler— overloading methods.
Overloading Methods Overloading a method (including a property) means that you can define a method or property multiple times with different argument lists. For example, say that you can call a method named Alert to display a message box, passing it the text to display. But also say that in some circumstances, you want to specify the icon that the message box displays. You can do that by overloading Alert, as you can see in the Overloads example in the code for this book.
NEW TERM
To do that in code, you just define the Alert method twice as shown in Listing 9.1, each time with a different argument list, as you can see in the code for the Overloads example in the code for this book. LISTING 9.1
Supporting Overloading in Code (Overloads Project, Form1.vb)
Public Class Form1 Inherits System.Windows.Forms.Form ‘ Windows Form Designer generated code Dim Alerter As New AlertClass Private Sub Button1_Click(ByVal sender As System.Object, _ ByVal e As System.EventArgs) Handles Button1.Click Alerter.Alert(“No Problems!”, MsgBoxStyle.Exclamation) End Sub Public Class AlertClass Public Sub Alert(ByVal Text As String) MsgBox(Text) End Sub Public Sub Alert(ByVal Text As String, ByVal Icon As MsgBoxStyle) MsgBox(Text, Icon) End Sub End Class End Class
Object-Oriented Programming
409
How does Visual Basic know which overloaded version to use? All it has to do is check the argument list you’re passing to the method and find the version of the method that has the same number and types of arguments, in the same order. And that’s all it takes— you can see the results in Figure 9.1. FIGURE 9.1 Overloading a method.
In this way, you can overload a method in OOP, and Visual Basic .NET will know which one to use based on the argument list—you don’t have to use argument lists with different numbers of arguments; two argument lists with the same number of arguments, but with different argument types, are also valid.
Creating Class (Shared) Members The fields, method, and properties you’ve seen so far have all been created to be used with objects. However, fields, methods, and properties can also be used simply with the classname—no object is needed. For example, say that you have a class named Constants with fields such as Pi, which holds 3.1415926535. To access that value, you could create an object of the Constants class, objConstants, and then use the Pi field like this: Dim dblPi As Double = objConstants.Pi. But if you make Pi a class field, you can access it using the class’s name alone—no object is needed, like this: Dim dblPi As Double = Constants.Pi. Let’s take a look at how this works.
Creating Shared Fields You can use the Shared keyword to create class fields. You can use a class data member with the name of the class alone; no object is needed. For example, here’s how to create a shared variable named Pi in the Constants class that holds the value of Pi: Public Class Constants Public Shared Pi As Double = 3.1415926535 End Class
9
410
Day 9
Now you can use Pi as a class variable with the Constants class directly; no object is needed: dblPi = Constants.Pi
The value Pi is more naturally handled as a constant, of course; you can use Const instead of Shared to create a shared constant that works the same way (except, of course, that you can’t assign values to it because it’s a constant): Public Class Constants Public Const Pi As Double = 3.1415926535 End Class
Variables you declare with the Shared keyword are called shared because they’re shared over all objects of that class. For example, take a look at the Shared example in the code for this book, which supports a class named counter whose Count method you can call to increment a running count. Here’s how it works in code; there’s a shared field named Data in the Counter class:
NEW TERM
Public Class Counter Shared Data As Integer = 0 . . . End Class
When you call the Count method, that field is incremented: Public Class Counter Shared Data As Integer = 0 Public Function Count() As Integer Data += 1 Return Data End Function End Class
Because the Data field is shared, all objects of the Counter class will use the same value in this field. For example, if you create two different objects of the Counter class, Counter1 and Counter2, you can call the Count method of both objects (as with the Shared example’s two buttons), but you will be incrementing the same, shared value. You can see how this works in Listing 9.2.
Object-Oriented Programming
LISTING 9.2
411
Sharing Data in Code (Shared Project, Form1.vb)
Dim Counter1 As New Counter Dim Counter2 As New Counter Private Sub Button1_Click(ByVal sender As System.Object, _ ByVal e As System.EventArgs) Handles Button1.Click TextBox1.Text = “Total count = “ & Counter1.Count() End Sub Private Sub Button2_Click(ByVal sender As System.Object, _ ByVal e As System.EventArgs) Handles Button2.Click TextBox1.Text = “Total count = “ & Counter2.Count() End Sub
You can see the results in Figure 9.2—when you call Counter1.Count(), the Data variable is incremented to 1. When you call Counter2.Count(), the Data variable is incremented to 2, and so on. In this way, Data holds the total number of times both objects have been incremented because it’s a shared field. FIGURE 9.2 Using shared data.
Creating Shared Methods Besides shared fields, you can also create shared methods in OOP. A shared method, also called a class method, can be used with just the classname; no object is needed. Here’s an example. The Summer class in the following code has a class method named which returns the sum of two integers. You can call Summer.Sum directly—no object is needed. To make Sum a class method, you just have to declare it shared, like this: Sum,
Private Sub Button1_Click(ByVal sender As System.Object, _ ByVal e As System.EventArgs) Handles Button1.Click
9
412
Day 9
TextBox3.Text = Str(Summer.Sum(Val(TextBox1.Text), Val(TextBox2.Text))) End Sub Public Class Summer Shared Function Sum(ByVal value1 As Integer, ByVal value2 As Integer) As Long Return value1 + value2 End Function End Class
There’s a restriction you should know about, however—you can’t use local data (that is, variables declared in the method) in a shared method because no object allocated in memory could hold that data. On the other hand, you can use shared data in a shared method, as well as the values that are passed to you (as the Sum class method does in this example).
Creating Shared Properties You can also make properties shared with the Shared keyword, which means that you can use them with the classname and don’t need a specific object to work with. However, as in a shared method, you can’t work with local data in a shared property, but you can work with shared data. Here’s an example of a shared property, the Text property of the Book class, which just holds text (note that you can refer to this property as Book.Text, no object of the Book class is needed): Public Class Book Shared internalText As String Shared Property Text() Get Return internalText End Get Set(ByVal Value) internalText = Value End Set End Property End Class Private Sub Button1_Click(ByVal sender As System.Object, _ ByVal e As System.EventArgs) Handles Button1.Click Book.Text = “No problems!” End Sub
That gives us a look at fields, methods, and properties, but classes in Visual Basic .NET can also support events. We’ll take a look at creating your own events using OOP next.
Object-Oriented Programming
413
Supporting Events with Objects You can design and support your own events in Visual Basic using the Event statement: [ ] [ Public | Private | Protected | Friend | Protected Friend ] [ Shadows ] Event eventname[(arglist)] [ Implements interfacename.interfaceeventname ]
Here are the various parts of this statement: •
attrlist—List
of attributes that apply to this event. Separate multiple attributes
by commas. •
Public—Events
declared Public have public access, which means that there are no restrictions on their use.
•
Private—Events declared Private have private access, which means that they are accessible only within their declaration context.
•
Protected—Events
•
Friend—Events
•
Protected Friend—Events
declared Protected have protected access, which means that they are accessible only from within their own class or from a derived class. declared Friend have friend access, which means that they are accessible only within the program containing the its declaration. declared Protected Friend have both protected and
friend accessibility. •
Shadows—Indicates
that this event shadows an identically named programming element in a base class.
•
eventname—Name
•
interfacename—The
•
interfaceeventname—The
of the event. name of an interface. name of the event being implemented.
Let’s see an example; this one is named Events in the code for this book. As you know, Visual Basic .NET supports Click and DblClick events—but no triple click events. In this example, we’ll create one, named TplClick. This event will take a text string message as an argument, like this: Public Class TripleClicker Public Event TplClick(ByVal Text As String) . . . End Class
9
414
Day 9
NEW TERM How do you actually make an event like this occur? You use the RaiseEvent
statement. For example, we might use a new method, Click, to keep track of the number of times a button is clicked. When the button is clicked three times, we can raise the TplClick event, passing it the message “The button was triple clicked.”: Public Class TripleClicker Public Event TplClick(ByVal Text As String)
Public Sub Click() Static intCount As Integer = 0 intCount += 1 If intCount >= 3 Then intCount = 0 RaiseEvent TplClick(“The button was triple clicked.”) End If End Sub End Class
To put this new event to work, the Events example creates an object named Click3 that uses the WithEvents keyword so that Visual Basic knows we want this object to be able to handle events: Dim WithEvents Click3 As New TripleClicker
Now when the user clicks the button, we can keep track of the number of clicks with the Click method: Dim WithEvents Click3 As New TripleClicker Private Sub Button1_Click(ByVal sender As System.Object, _ ByVal e As System.EventArgs) Handles Button1.Click Click3.Click() End Sub
After the user clicks the button three times, the TplClick event occurs. To handle that event, we need an event handler, which looks like this, where we display the event’s message in a text box: Private Sub Click3_TplClick(ByVal Text As String) Handles _ Click3.TplClick TextBox1.Text = Text End Sub
You can see the result in Figure 9.3. Now you’re creating custom events using OOP!
Object-Oriented Programming
415
FIGURE 9.3 Supporting events.
9
Listing 9.3 shows the complete sample code. LISTING 9.3
Supporting Events in Code (Events Project, Form1.vb)
Public Class Form1 Inherits System.Windows.Forms.Form ‘ Windows Form Designer generated code Dim WithEvents Click3 As New TripleClicker Private Sub Button1_Click(ByVal sender As System.Object, _ ByVal e As System.EventArgs) Handles Button1.Click Click3.Click() End Sub Private Sub Click3_TplClick(ByVal Text As String) Handles _ Click3.TplClick TextBox1.Text = Text End Sub End Class Public Class TripleClicker Public Event TplClick(ByVal Text As String) Public Sub Click() Static intCount As Integer = 0 intCount += 1 If intCount >= 3 Then intCount = 0 RaiseEvent TplClick(“The button was triple clicked.”)
416
Day 9
LISTING 9.3
continued
End If End Sub End Class
Events can also be declared as Shared: Public Shared Event TplClick(ByVal Text As String)
That’s useful to know because if your code is in a shared method, you can only raise shared events.
Comparing Objects A special keyword in Visual Basic .NET can be used to compare objects in If statements—the Is keyword. If the two objects you’re checking are the same object, Is returns True. For example, say that you have a generic Click event handler for buttons, Button_Click. The actual button that caused the event is passed in the sender argument, so you can determine which button was clicked, even if the event handler handles multiple buttons, like this: Private Sub Button_Click(ByVal sender As System.Object, _ ByVal e As System.EventArgs) If sender Is Button1 Then TextBox1.Text = “Button 1 was clicked.” Else TextBox1.Text = “Button 2 was clicked.” End If End Sub
OOP with Structures and Modules You’ve seen a lot of work with classes so far, but it’s also important to know that other programming constructs in Visual Basic—in particular, structures and modules—are also based on classes. Structures were originally a half-way solution between variables and true objects, allowing you to create your own data types, much like adding fields to a class—that is, they were much like classes without methods. However, in Visual Basic .NET, structures can also support methods. In fact, you create them just as you would a class, except that you
Object-Oriented Programming
417
use the Structure keyword instead of Class. So what’s the difference between structures and classes? Here’s the list: • Structure members cannot be declared as Protected. • Structures cannot inherit from other structures. • You cannot use the Finalize method. • The declarations of data members in a structure cannot include initializers, the New keyword, or set initial sizes for arrays. • You cannot define a constructor that takes no arguments for a structure unless you make the constructor shared. • If you declare them with Dim, the default access of data members in structures is public (not private as in classes and modules). • When you pass a data item created from a structure to a procedure, the entire structure is copied. Modules in Visual Basic are designed primarily to hold code, but they can also now support members, just like classes. In fact, modules are just like classes, but with a few important distinctions: • The members of a module are implicitly shared. • Modules can never be instantiated, which means that you cannot create objects based on them. • Modules do not support inheritance. • Modules cannot implement interfaces. • Modules cannot be nested in other types. So far today, we’ve taken a look at a number of OOP techniques, but the biggest technique is yet to come—inheritance. One of the main rationales for OOP is that you can base one class on another, reusing your code. That’s useful because Visual Basic .NET comes with thousands of classes that you can use as a base for your own classes, which means that your classes will have all the power of the base class already built in. This is a really big topic in OOP, and we’re going to take it apart step by step now.
Using Inheritance We’re already familiar with the process of inheritance from our work with Windows forms because we derive our forms from System.Windows.Forms.Form and then customize them with buttons and event handlers like this:
9
418
Day 9
Public Class Form1 Inherits System.Windows.Forms.Form ‘Windows Form Designer generated code Private Sub Button1_Click(ByVal sender As System.Object, _ ByVal e As System.EventArgs) Handles Button1.Click . . . End Sub End Class
You use the Inherits statement here when you create a new class, called the derived class, from an already existing class called the base class. Derived classes inherit—which means that they can extend or restrict the fields, properties, methods, and events of the base class. (The exception here are constructors, which are not inherited.) For example, if you have a class named Person, which has a method named Walk, and then derive a class named Bob from Person, Bob will already have the Walk method built in. In Visual Basic, any class can serve as a base class (unless you use the NotInheritable keyword, as you will see later today). You can only inherit from one base class, not more. However, Visual Basic allows you to implement multiple interfaces, which you will see in a few pages, and that can accomplish much that multiple inheritance could, but with more work on our part.
NEW TERM
Let’s take a look at an example, which is named Inheritance in the code for this book. This example implements the Person and Bob classes; in the Person class, the Walk method displays a message box with the text “Walking...”: Class Person Sub Walk() MsgBox(“Walking...”) End Sub End Class
The Bob class inherits the Person class, like this: Class Bob Inherits Person End Class
Now all Bob objects include the Walk method, just as all Person objects do. Listing 9.4 shows how you might create a Bob object and call the Walk method when the user clicks a button.
Object-Oriented Programming
LISTING 9.4
419
Supporting Inheritance in Code (Inheritance Project, Form1.vb)
Public Class Form1 Inherits System.Windows.Forms.Form ‘ Windows Form Designer generated code Private Sub Button1_Click(ByVal sender As System.Object, _ ByVal e As System.EventArgs) Handles Button1.Click Dim objBob As New Bob objBob.Walk() End Sub End Class Public Class Person Public Sub Walk() MsgBox(“Walking...”) End Sub End Class Class Bob Inherits Person End Class
You can see the results in Figure 9.4. When the user clicks the button, the code creates a new Bob object and calls its Walk method. Now we’re using inheritance. FIGURE 9.4 Supporting inheritance.
NEW TERM And, as I’ve discussed as far back as Day 3, you can control the access derived
classes have to base class members with access modifiers like Public, Private, and Protected.
9
420
Day 9
Using Access Modifiers Access modifiers are the Public, Private, and Protected keywords you’ve already seen in this book. You can use access modifiers at the class level (which includes structures and modules) to restrict the access of items in a base class from a derived class. Here are the various access modifiers: •
Public—Items
declared Public have public access. No restrictions are on the accessibility of public items. You can use Public at module, namespace, or file level.
•
Protected—Items
declared Protected have protected access. They are accessible only from within their own class or from within a derived class. You can use Protected only at class level.
•
Friend—Items
•
Protected Friend—Items
declared Protected Friend have both protected and friend access. They can be used by code in the same assembly, as well as by code in derived classes. The rules for Protected and Friend apply to Protected Friend as well.
•
Private—Items
declared Friend have friend access. They are accessible from within the program that contains their declaration and from anywhere else in the same assembly. You can use Friend at module, namespace, or file level.
declared Private have private access. They are accessible only inside their declaration context, such as the class in which they are declared. You can use Private at module, namespace, or file level.
It’s important to get these concepts straight, so we’ll take a look at them in some detail here.
Using Public Inheritance You make items public in a class with the Public keyword; when making a member of a class public, no restrictions are on its scope—it can be used by any part of your program. Public members in a base class become public members of a derived class by default. Here’s how we can make the Walk method public in the Person class, which means that it is accessible in the derived class Bob: Public Class Form1 Inherits System.Windows.Forms.Form ‘ Windows Form Designer generated code
Object-Oriented Programming
421
Private Sub Button1_Click(ByVal sender As System.Object, ByVal e As System.EventArgs) Handles Button1.Click Dim objBob As New Bob objBob.Walk() End Sub End Class Class Person Public Sub Walk() MsgBox(“Walking...”) End Sub End Class Class Bob Inherits Person End Class
You can also set the accessibility of the class by declaring the class (not just class members) with an access modifier like this: Public Class Form1 Inherits System.Windows.Forms.Form ‘ Windows Form Designer generated code . . .
Declaring classes with an access modifier this way lets you set the accessibility of that class. For example, say that you declare a class, A, inside another class, B. If class A is declared private, it’s private to class B.
Using Protected Inheritance You can use the Protected keyword to restrict access when an item is inherited. When you declare a member of a base class protected, it’s available throughout that class and in any derived classes, but nowhere else. For example, if you make Walk a protected method in the Person class, code in the derived Bob class can call it, but code outside those two classes can’t. So if you want to be able to call Walk when the user clicks a button, you might create a new method, CallWalk, in the derived Bob class that calls the protected Walk in the base class like this: Public Class Form1 Inherits System.Windows.Forms.Form
9
422
Day 9
‘ Windows Form Designer generated code Private Sub Button1_Click(ByVal sender As System.Object, _ ByVal e As System.EventArgs) Handles Button1.Click Dim objBob As New Bob objBob.CallWalk() End Sub End Class Class Person Protected Sub Walk() MsgBox(“Walking...”) End Sub End Class Class Bob Inherits Person Public Sub CallWalk() Walk() End Sub End Class
Using Private Inheritance On the other hand, if you make a class member private, it’s only available in the present class—not outside that class, and not in any class derived from that class. In other words, the Private keyword stops the inheritance process cold. For example, if we made the Walk method private in the Person class, you can’t call it in the derived Bob class, so this code won’t work: Public Class Form1 Inherits System.Windows.Forms.Form ‘ Windows Form Designer generated code Private Sub Button1_Click(ByVal sender As System.Object, _ ByVal e As System.EventArgs) Handles Button1.Click Dim objBob As New Bob objBob.CallWalk() End Sub End Class Class Person Private Sub Walk() MsgBox(“Walking...”) End Sub End Class
Object-Oriented Programming
Class Bob Inherits Person Public Sub CallWalk() Walk() End Sub End Class
423
‘Will not work!
Using Friend Access You can also give items friend access. There is no restriction at all to the accessibility of public items, but friend scope restricts them to the current program (that is, the program that contains their declaration) and anywhere else in the same assembly. (Public members, by contrast, are available across assemblies.) You can use the Friend keyword in these statements: •
Class
•
Const
•
Declare
•
Dim
•
Enum
•
Event
•
Function
•
Interface
•
Module
•
Property
•
Structure
•
Sub
You can use Friend just as any other access modifier; here’s an example: Private Sub Button1_Click(ByVal sender As System.Object, _ ByVal e As System.EventArgs) Handles Button1.Click Dim objBob As New Bob objBob.Walk() End Sub Class Person Friend Sub Walk() MsgBox(“Walking...”) End Sub End Class
9
424
Day 9
Class Bob Inherits Person End Class
Using Inheritance Modifiers In Visual Basic .NET, all classes can serve as base classes by default. However, you can change that behavior using two class-level modifiers called inheritance modifiers:
NEW TERM
•
MustInherit—Objects of MustInherit classes cannot be created directly; they can only be used as a base class for a derived class. In other words, these classes are intended for use as base classes only.
•
NotInheritable—Does
not allow a class to be used as a base class.
Let’s take a look at these two options briefly.
Using MustInherit to Create Abstract Classes You use the MustInherit keyword to create a class that you can’t create objects from directly. Instead, such a class, called an abstract class, is intended to be used only as a base class. For example, if you used MustInherit in Person, this code, which derives a Bob object from Person, is fine:
NEW TERM
Private Sub Button1_Click(ByVal sender As System.Object, _ ByVal e As System.EventArgs) Handles Button1.Click Dim objBob As New Bob objBob.Walk() End Sub Public MustInherit Class Person Public Sub Walk() MsgBox(“Walking...”) End Sub End Class Class Bob Inherits Person End Class
However, trying the same thing by creating an object of the Person class will not work: Private Sub Button1_Click(ByVal sender As System.Object, _ ByVal e As System.EventArgs) Handles Button1.Click Dim objPerson As New Person objPerson.Walk()
‘Will not work!
Object-Oriented Programming
425
End Sub Public MustInherit Class Person Public Sub Walk() MsgBox(“Walking...”) End Sub End Class Class Bob Inherits Person End Class
9
Using NotInheritable to Stop Inheritance If you want to make sure that no one can derive a new class from a particular class, just declare that class with the NotInheritable keyword. This is useful when you want to make sure that no one can change the methods or fields in your class, for example. Here’s how that might look in code—if you declare Person NotInheritable, you cannot derive Bob from it: Public NotInheritable Class Person Public Sub Walk() MsgBox(“Walking...”) End Sub End Class Class Bob Inherits Person End Class
‘Will not work!
Overloading, Overriding, and Shadowing with Inheritance Three concepts are very important in Visual Basic .NET inheritance—overloading, overriding, and shadowing. I’ve already discussed overloading, which means creating more than one version of a method or property in which each version has a different argument list. Here’s an overview of what all these terms mean: • Overloaded members provide different versions of a property or method that have the same name, but that accept different number of parameters or parameters of different types. • Overridden properties and methods are used to replace an inherited property or method. When you override a member from a base class, you replace it. Overridden members must accept the same data type and number of arguments.
426
Day 9
• Shadowed members are used to create a local version of a member that has broader scope. You can also shadow a type with any other type. For example, you can declare a property that shadows an inherited method with the same name. We’ll take a look at these various techniques in action next.
Overloading and Inheritance We already took a look at overloading earlier today, but it turns out that there’s more to know when you overload a method or property while using inheritance. When you overload a method or property from a base class, you must use the Overloads keyword—that keyword isn’t necessary when you’re overloading a method or property in the same class, but it is when you’re overloading a method or property from another class, such as a base class. Listing 9.5 shows how this works—in this case, the code in the derived Bob class overloads the Walk method in the base Person class to let you pass the string the Walk method should display. That looks like this in the OverloadsInheritance example in the code for this book, where the Walk method displays the string “Now I’m walking...”: LISTING 9.5 Supporting Overloading and Inheritance in Code (OverloadsInheritance Project, Form1.vb) Public Class Form1 Inherits System.Windows.Forms.Form ‘ Windows Form Designer generated code Private Sub Button1_Click(ByVal sender As System.Object, _ ByVal e As System.EventArgs) Handles Button1.Click Dim objBob As New Bob objBob.Walk(“Now I’m walking...”) End Sub End Class Public Class Person Public Sub Walk() MsgBox(“Walking...”) End Sub End Class Class Bob Inherits Person
Object-Oriented Programming
LISTING 9.5
427
continued
Public Overloads Sub Walk(ByVal Text As String) MsgBox(Text) End Sub End Class
You can see the results in Figure 9.5. When the user clicks the button, the code creates a new Bob object and calls its overloaded Walk method. FIGURE 9.5 Supporting overloading and inheritance.
Overriding and Inheritance So what is overriding? If an inherited property or method needs to behave differently in the derived class, it can be overridden; that is, you can redefine the method or property in the derived class. You use these modifiers to control how properties and methods are overridden:
NEW TERM
•
Overridable—Allows
a property or method in a class to be overridden.
•
Overrides—Overrides
an Overridable property or method.
•
NotOverridable—Prevents a property or method from being overridden. (Public methods are NotOverridable by default.)
•
MustOverride—Requires MustOverride
that a derived class override the property or method. methods must be declared in MustInherit classes.
Let’s see an example of overriding at work by creating a new Person-based object, Mary. Unlike Bob, Mary is a runner, so when we call Mary’s Walk method, we should see a message that says “Running...”, not “Walking...”. This means that we must override the Walk method in the base class Person to display “Running...”. You do that by using the
9
428
Day 9
keyword to indicate that Walk may be overridden and using the Overrides keyword in the derived class to perform the overriding, like this:
Overridable
Public Class Form1 Inherits System.Windows.Forms.Form ‘ Windows Form Designer generated code Private Sub Button1_Click(ByVal sender As System.Object, _ ByVal e As System.EventArgs) Handles Button1.Click Dim objMary As New Mary objMary.Walk() End Sub End Class Public Class Person Public Overridable Sub Walk() MsgBox(“Walking...”) End Sub End Class Class Mary Inherits Person Public Overrides Sub Walk() MsgBox(“Running...”) End Sub End Class
You can see the results in Figure 9.6, as well as in the Overriding example in the code for this book. When the user clicks the button, the code creates a new Mary object and calls its overridden Walk method, displaying the “Running...” message shown in the figure. FIGURE 9.6 Supporting overriding and inheritance.
Object-Oriented Programming
429
Shadowing and Inheritance Besides overloading and overriding, you can also use shadowing in Visual Basic. What’s shadowing about? When you want to have two items with the same name and overlapping scope, you can have one shadow the other. By default, Visual Basic will use the value of the item with the more local, more restricted scope.
NEW TERM
Listing 9.6 shows an example, the Shadows project in the code for this book. Here, BaseClass defines a field named Value, and the class derived from this class, DerivedClass, defines a property named Value. These names conflict, so you have to use the Shadows keyword to declare the Value property in the derived class: LISTING 9.6
Supporting Shadowing (Shadows Project, Form1.vb)
Public Class Form1 Inherits System.Windows.Forms.Form ‘ Windows Form Designer generated code Private Sub Button1_Click(ByVal sender As System.Object, ByVal e As System.EventArgs) Handles Button1.Click Dim objDerivedClass As New DerivedClass MsgBox(objDerivedClass.Value) End Sub End Class Class BaseClass Public Value As Double = 3.1415926535 End Class Class DerivedClass Inherits BaseClass Public Shadows ReadOnly Property Value() As Double Get Return 2.718281828 End Get End Property End Class
Now when you use the Value member of an object of the DerivedClass class, Visual Basic will choose the member with the most local scope, which is the Value property. You can see this result in Figure 9.7 in the Shadows example.
9
430
Day 9
FIGURE 9.7 Supporting shadowing.
Using MyBase and MyClass with Inheritance When you’re working with inheritance, there are two important keywords to know— MyBase and MyClass. You use MyBase when you want to access a method in a base class that’s been overridden. Using MyBase, you can access the original, base class version of the method. For example, if you’re defining a new constructor for a class that you’re deriving from a base class, you override the New method of base class in the derived class: Public Sub New(ByVal Text As String) . . . End Sub
But what if you wanted to reach the constructor of the base class? For example, what if that constructor took a string argument, and you had to pass that string back to it for the code to work properly? You can specify that you’re referring to a method in the base class with the MyBase keyword this way: Public Sub New(ByVal Text As String) MyBase.New(Text) End Sub
In other words, MyBase gives you access to base class methods that have been overridden in the current class. Using the MyClass keyword in a derived class lets you work with all the methods in the base class as if they were not overridable. The MyClass keyword actually represents the current object, and it’s the same as Me, except for that one difference—it treats all inherited methods as if they were not overridable.
Object-Oriented Programming
431
Here’s an example to make this clear and show how MyClass differs from Me; this is the MyClass example in the code for this book. Here, BaseClass has a method named Message that displays the message “Base class here...”. This class also has two other methods, CallMe and CallMyClass, which call the Message method using Me and MyClass, respectively: Class BaseClass Public Overridable Sub Message() MsgBox(“Base class here...”) End Sub Public Sub CallMe() Me.Message() End Sub Public Sub CallMyClass() MyClass.Message() End Sub End Class
Now say that you derive a class, DerivedClass, from BaseClass and that you override Message to display “Derived class here...”: Class DerivedClass Inherits BaseClass Public Overrides Sub Message() MsgBox(“Derived class here...”) End Sub End Class
Then, in an object of DerivedClass, calling CallMe will call Me.Message() in the base class, which will use the overridden version of message and display “Derived class here...”. Calling CallMyClass, on the other hand, will call MyClass.Message() in the base class, which will use the original version of message and display “Base class here...”. Listing 9.7 shows how this works in the MyClass example. LISTING 9.7
Using the MyClass Keyword (MyClass Project, Form1.vb)
Public Class Form1 Inherits System.Windows.Forms.Form ‘ Windows Form Designer generated code Private Sub Button1_Click(ByVal sender As System.Object, _ ByVal e As System.EventArgs) Handles Button1.Click
9
432
Day 9
LISTING 9.7
continued
Dim objDerivedClass As DerivedClass = New DerivedClass objDerivedClass.CallMe() objDerivedClass.CallMyClass() End Sub End Class Class BaseClass Public Overridable Sub Message() MsgBox(“Base class here...”) End Sub Public Sub CallMe() Me.Message() End Sub Public Sub CallMyClass() MyClass.Message() End Sub End Class Class DerivedClass Inherits BaseClass Public Overrides Sub Message() MsgBox(“Derived class here...”) End Sub End Class
You can see the MyClass example at work in Figure 9.8. When you click the button, you will first see “Derived class here...” as the Me keyword uses the overridden Message method, and then you will see “Base class here...” as the MyClass keyword uses the original Message method. FIGURE 9.8 Using MyClass.
Object-Oriented Programming
433
Inheriting Constructors I’ve been discussing inheriting methods from base classes, but here’s one type of method you can’t inherit—constructors. In fact, that isn’t quite true—you can’t inherit constructors that take arguments. If a base class has a constructor that takes no arguments—which is called a default constructor—that will be inherited in a derived class. In fact, even if the derived class doesn’t have a constructor, the default constructor of the base class, if there is one, is called.
NEW TERM
However, say that your base class has a constructor that takes arguments, but no default constructor. In that case, Visual Basic will not let you inherit the base class’s constructor and will insist that you call that constructor explicitly in the derived class. (Visual Basic will require you to add a Sub New to the derived class and call the base class’s constructor in that Sub procedure.) Here’s an example—the InheritingConstructors example in the code for this book, which shows how to use constructors with inheritance. In this case, you pass the Person class’s constructor the text you want to display when the Walk method is called. A class named Ted is derived from the Person class, and you also pass its constructor the text you want to display in the Walk method—all you need to do to pass that text back to the base class’s constructor is to call MyBase.New—see Listing 9.8. LISTING 9.8
Inheriting Constructors (InheritingConstructors Project, Form1.vb)
Public Class Form1 Inherits System.Windows.Forms.Form ‘ Windows Form Designer generated code Private Sub Button1_Click(ByVal sender As System.Object, _ ByVal e As System.EventArgs) Handles Button1.Click Dim objTed As New Ted(“Walking...”) objTed.Walk() End Sub End Class Public Class Person Private Text As String Public Sub New(ByVal Message As String) Text = Message End Sub Public Sub Walk() MsgBox(Text) End Sub End Class
9
434
Day 9
LISTING 9.8
continued
Class Ted Inherits Person Public Sub New(ByVal Message As String) MyBase.New(Message) End Sub End Class
You can see the results in Figure 9.9—when the user clicks the button, a new object of the Ted class is created by passing the text “Walking...” to that class’s constructor, which passes the text back to the Person base class’s constructor. FIGURE 9.9 Inheriting constructors.
Creating Interfaces Although a class can only inherit from one base class, it can implement multiple interfaces. An interface is a specification for a set of class members—not an implementation, just a specification. When you implement an interface, you write a definition for each class member. An example in the code for this book named Interfaces shows how this works. This example makes Person into an interface, not a class, and adds two methods to it— SetName and GetName to store and return the name of the person: Public Interface Person Sub SetName(ByVal Name As String) Function GetName() As String End Interface
As you can see, there’s no implementation of these methods here, just their declarations. When you implement an interface, you use the clause Implements Person and add the definitions for each of these methods. For example, here’s how that looks in the Interfaces example, which creates a new class named Neighbor:
Object-Oriented Programming
435
Public Class Neighbor Implements Person Dim InternalName As String Sub SetName(ByVal Name As String) Implements Person.SetName InternalName = Name End Sub Function GetName() As String Implements Person.GetName Return InternalName End Function End Class
As you can see, you indicate which method implements which member of the interface with a clause such as Implements Person.SetName. Now you’re free to create new objects of the Neighbor class this way: Private Sub Button1_Click(ByVal sender As System.Object, _ ByVal e As System.EventArgs) Handles Button1.Click Dim objNeighbor As New Neighbor objNeighbor.SetName(“Jill”) TextBox1.Text = “Your neighbor is “ & objNeighbor.GetName() End Sub
You can see the results in Figure 9.10, where the new Neighbor object, which implements the Person interface, has been created. FIGURE 9.10 Implementing interfaces.
As their name implies, interfaces let you specify an interface of methods. When you implement an interface, you implement those methods. A class can’t inherit from multiple base classes, but it can implement several interfaces. Listing 9.9 shows how this works—in this case, say that you have a neighbor who is also an artist, so the Neighbor object will implement both the Person interface and
9
436
Day 9
a new interface named Artist. The Artist interface will let you specify an action (such as painting or sculpting) with the SetAction and GetAction methods. You can see what that looks like in the Interfaces example in the code for this book in Listing 9.9. LISTING 9.9
Implementing Multiple Interfaces (Interfaces Project, Form1.vb)
Public Class Form1 Inherits System.Windows.Forms.Form ‘ Windows Form Designer generated code Private Sub Button1_Click(ByVal sender As System.Object, _ ByVal e As System.EventArgs) Handles Button1.Click Dim objNeighbor As New Neighbor objNeighbor.SetName(“Jill”) objNeighbor.SetAction(“paint”) TextBox1.Text = “Your neighbor “ & objNeighbor.GetName() _ & “ likes to “ & objNeighbor.GetAction() End Sub End Class Public Interface Person Sub SetName(ByVal Name As String) Function GetName() As String End Interface Public Interface Artist Sub SetAction(ByVal Name As String) Function GetAction() As String End Interface Public Class Neighbor Implements Person, Artist Dim InternalName, InternalAction As String Sub SetName(ByVal Name As String) Implements Person.SetName InternalName = Name End Sub Function GetName() As String Implements Person.GetName Return InternalName End Function Sub SetAction(ByVal Name As String) Implements Artist.SetAction InternalAction = Name End Sub Function GetAction() As String Implements Artist.GetAction Return InternalAction End Function End Class
Object-Oriented Programming
437
You can see the results in Figure 9.11, where the new Neighbor object, which implements both the Person and Artist interfaces, has been created. FIGURE 9.11 Implementing multiple interfaces.
9
Working with Polymorphism Polymorphism lets you assign objects of a derived class to variables of the class’s base class. (Doesn’t make a lot of sense yet? Don’t worry; plenty of examples are coming up.) This is useful, for example, because you can use one procedure to handle objects of a base class and all classes derived from that base class. There are two ways to handle polymorphism in Visual Basic—inheritance-based polymorphism and interface-based polymorphism. We’ll take a look at them here to see how they work.
Inheritance-Based Polymorphism In inheritance-based polymorphism, you first create a base class such as the Person class that you’ve already seen: Class Person Public Sub Walk() MsgBox(“Walking...”) End Sub End Class
Next, you derive a class, such as the Bob class, from Person: Class Bob Inherits Person Public Sub Sleep() MsgBox(“Sleeping...”)
438
Day 9
End Sub End Class
Now you can create a variable of the base class, Person, as with this code that is executed when the user clicks a button in the Polymorphism example in the code for this book: Public Class Form1 Inherits System.Windows.Forms.Form ‘ Windows Form Designer generated code Private Sub Button1_Click(ByVal sender As System.Object, _ ByVal e As System.EventArgs) Handles Button1.Click Dim objPerson As Person . . . End Sub End Class
You can assign an object of the Person class to this new variable, of course—but you can also assign it an object of the derived Bob class as well. And you can call the various methods of the Bob object, such as the Walk method: Public Class Form1 Inherits System.Windows.Forms.Form ‘ Windows Form Designer generated code Private Sub Button1_Click(ByVal sender As System.Object, _ ByVal e As System.EventArgs) Handles Button1.Click Dim objPerson As Person objPerson = New Bob objPerson.Walk() End Sub End Class
Now we’ve stored a Bob object (the derived class) in a Person variable (the base class), and there was no problem. You can see the results in Figure 9.12—when you click the Inheritance-Based Polymorphism button, a Bob object is stored in a Person variable, and we can call the Walk method of that object. Note, however, that you cannot use any members that are not part of the Person class with objects you store in objPerson. For example, the Bob class includes a Sleep method:
Object-Oriented Programming
439
Class Bob Inherits Person Public Sub Sleep() MsgBox(“Sleeping...”) End Sub End Class
Because the Sleep method is not part of the Person class, you cannot call objPerson.Sleep() even if you store an object of the Bob class in objPerson. FIGURE 9.12 Implementing polymorphism.
Interface-Based Polymorphism Interfaces give you another way to implement polymorphism in Visual Basic.NET. Let’s add another button, Interface-Based Polymorphism, to the previous Polymorphism example to see how this works. First, we create a new interface, PersonInterface, which has a Walk method: Public Interface PersonInterface Sub Walk() End Interface
Next, we implement this new interface in a class named BobInterface (to distinguish it from the inheritance-based Bob class): Public Class BobInterface Implements PersonInterface Sub Walk() Implements PersonInterface.Walk MsgBox(“Walking...”) End Sub End Class
When the user clicks the Interface-Based Polymorphism button, we can declare the objPerson variable to be of type PersonInterface—but we can actually store a BobInterface object in it:
9
440
Day 9
Private Sub Button2_Click(ByVal sender As System.Object, _ ByVal e As System.EventArgs) Handles Button2.Click Dim objPerson As PersonInterface objPerson = New BobInterface objPerson.Walk() End Sub
Now when you call objPerson.Walk, the version of Walk in the BobInterface class is called, not the unimplemented version in PersonInterface. Clicking the Interface-Based Polymorphism button gives you the same result as in Figure 9.12—a message box appears with the message “Walking...”. As you can see, you can declare variables to be of an interface’s type and fill them with objects that implement that interface (even if the implementation of the interfaces methods are entirely different in those objects). And speaking of using an object of one type in a variable of another types, there’s one more important topic to understand here—early and late binding.
Understanding Early and Late Binding Normally, when you create an object, Visual Basic knows exactly what kind of object you’re creating and can immediately check the syntax of what you’re typing. For example, say that you create a new object of the Jessica class and try to use that object’s Walk method—if the Jessica class doesn’t support a Walk method, Visual Basic will give you a syntax error as you type this code: Dim objJessica As New Jessica objJessica.Walk()
This is called early binding because an object is bound to its variable as soon as the variable is created. On the other hand, you can also use late binding. In late binding, you create an object of class Object, and you can use that object in a typeless way—Visual Basic won’t check the object’s type until runtime.
NEW TERM
Tip
If you use Option Strict in your code, late binding causes an error.
Let’s take a look at how this works in the LateBinding example in the code for this book. There are two classes in this example—Bob, which has a Walk method, and Jessica, which doesn’t: Public Class Bob Public Sub Walk() MsgBox(“Walking...”)
Object-Oriented Programming
441
End Sub End Class Public Class Jessica Public Sub Run() MsgBox(“Running...”) End Sub End Class
Now we can create two new variables of type Object and place an object of class Bob in one and an object of class Jessica in the other: Private Sub Button1_Click(ByVal sender As System.Object, _ ByVal e As System.EventArgs) Handles Button1.Click Dim objBob As Object Dim objJessica As Object objBob = New Bob objJessica = New Jessica . . . End Sub
Visual Basic will treat these new variables, objBob and objJessica, as typeless. This means that we can invoke the Walk method of both objects—even though objJessica doesn’t have a Walk method (we will catch this error at runtime with a Try/Catch block): Private Sub Button1_Click(ByVal sender As System.Object, _ ByVal e As System.EventArgs) Handles Button1.Click Dim objBob As Object Dim objJessica As Object objBob = New Bob objJessica = New Jessica Try objBob.Walk() Catch MsgBox(“Sorry, no Walk method available in objBob.”) End Try Try objJessica.Walk() Catch MsgBox(“Sorry, no Walk method available in objJessica.”) End Try End Sub
Note that if it weren’t for late binding, the expression objJessica.Walk() here would cause us problems before we even ran the code. As it is, however, Visual Basic doesn’t object, and when the example runs, objJessica.Walk() simply causes an exception that we can handle, as you see in Figure 9.13.
9
442
Day 9
FIGURE 9.13 Implementing late binding.
And that’s all there is to it.
Summary Today, you’ve seen a great deal about object-oriented programming in Visual Basic. You saw how to create your own classes and objects as long ago as Day 3, but today we dug deeply into the topic. We started with an overview of the basic OOP concepts of abstraction, encapsulation, inheritance, and polymorphism. From there, you saw how to create both constructors and destructors, initializing and disposing of your objects as needed. We also got in some basic OOP programming by seeing how to compare objects with the Is keyword and how to create shared class members. In particular, you saw that shared class fields hold the same data in all objects of that class and how you can use a shared method with simply the name of the class—no object is needed. You also saw how objects can support events. You can overload the methods of a class simply by defining a method multiple times with the same name, but different arguments lists. That can mean different numbers or types of arguments, or both. You also saw how to use public, protected, and private inheritance today, as well as friend access. You saw how public inheritance places no restriction on items, protected inheritance restricts them to a class and any derived classes, and private inheritance restricts them to the present class. Besides overloading, you also saw how to override class members when you inherit them. Overriding means replacing, but you also saw that using keywords such as MyBase will access the original version of overridden class members.
Object-Oriented Programming
443
Interfaces let you specify a set of class members creating, as the name implies, an interface. An interface is simply a specification of class members, and when you implement an interface, you must also implement those members (such as defining interface methods). You saw that you can customize inheritance using the MustOverride, Overridable, and NotOverridable keywords and how you can get around overridden members using the MyBase and MyClass keywords. And we also took a look at inheritance-based and interface-based polymorphism, as well as early and late binding. Tomorrow, we’re going to take a look at more in-depth Visual Basic .NET programming as we take a look at two topics near and dear to many programmers’ hearts—graphics and file handling.
Q&A Q I know that I can use the Is keyword to check if a particular variable holds a specific object, but is there way to simply check an object’s class? A Yes. You can use the TypeOf keyword to get the type of an object. Here’s an example: If TypeOf sender Is Button Then.... Q Why can’t I inherit non-default constructors? A You can’t inherit a constructor because Visual Basic assumes that the way you initialize a derived object will differ from the way you initialize the derived class’s base class.
Workshop This workshop tests whether you understand the concepts you saw today. It’s a good idea to make sure that you can answer these questions before pressing on to tomorrow’s work.
Quiz 1. What method do you override to create a class destructor? 2. How do you make a custom event occur? 3. Where are items declared with the Protected keyword available? 4. How can you make sure that no one can derive a new class from one of your classes? 5. What’s the difference between the Me and MyClass keywords?
9
444
Day 9
Quiz Answers 1. You override the Finalize method, which is a method of the Object class. 2. You use the RaiseEvent method, passing it the name of the event and any arguments the event takes. For example, today we made the TplClick event occur with this statement: RaiseEvent TplClick(“The button was triple clicked.”). 3. Items declared with Protected are accessible only from within their own class (which includes structures and modules) or from within a derived class. 4. Declare it with the NotInheritable keyword, like this: Public Class TheClass.
NotInheritable
5. Just like the Me keyword, the MyClass keyword represents the current object. It’s the same as Me, except that it treats all inherited methods as if they were not overridable.
Exercises 1. Try creating your own event, the X event, whenever anyone types an X (uppercase or lowercase) into a text box (use the KeyChar argument passed to the text box’s KeyPress event handler, as discussed in Day 4, “Creating Windows Forms,” to determine when an X is pressed). Add an event handler to handle the X event and display a warning message box to the user indicating that they’ve just pressed the X key. 2. Create a class named Math2D with an overloaded method named Area. If you are passed a single argument to Area, assume that it’s the radius of a circle and return the area of the circle (Πr2); if you are passed two arguments to Area, assume that they are the base (b) and height (h) of a triangle and return the area of that triangle (bh/2). Next, derive a new class, Math3D, from Math2D, and override both versions of the Area method to work with 3D objects. If you are passed one argument to the Area method in Math3D, assume that it’s the radius of a sphere and return the surface area of the sphere (4Πr2). If you are passed two arguments to Area in Math3D, assume that they are the radius of the base (r) and length (l) of the side (apex to base) of a cone and return the surface area of the cone (Πrl).
PART III
DAY
10
Graphics and File Handling Today, we’re going to take a look at two programming topics that are very popular in Visual Basic .NET—drawing graphics and working with files. Both are essential skills for the Visual Basic .NET programmer—drawing graphics lets you display data in an easily recognized form and adds pizzazz to your program, and file handling is essential to store and retrieve program data. You’re going to get a solid foundation in both these topics today. (But note that there is more to these topics than we have room for today—both file and graphics handling can get very involved if you get into advanced subjects.) Here’s what’s coming up: • Using the Graphics class • Drawing figures • Handling images • Drawing text • Specifying drawing colors • Working with files • Using the FileStream class
446
Day 10
• Setting file mode, access, and sharing • Opening and creating files • Writing to files and reading from them • Using the File and Directory classes We’ll start today’s work with graphics handling. This is a huge topic, so let’s get started immediately.
Graphics Handling In Visual Basic, graphics handling is based on GDI+ (GDI stands for Graphics Device Interface). Using the GDI+ methods, you can draw graphics without having to worry about the specific device those graphics are sent to—the drawing process is the same for drawing on the screen or in printer pages. The three major parts of GDI+ are as follows: • 2D vector graphics • Imaging • Typography We’ll take a look at these parts in an overview here.
Working with 2D Vector Graphics Vector graphics means drawing line-based shapes, including rectangles, ellipses, lines, curves, and so on. To draw figures such as these, you typically provide either a start and an end point or a rectangle bounding the figure you want to draw to the methods of the Graphics class. The Graphics class is what our drawing operations will focus on. This huge Visual Basic class has all kinds of built-in methods such as DrawRectangle, which draws rectangles, DrawEllipse, which draws ellipses, and so on. In 2D graphics, the drawing origin, (0, 0), is at upper left of the drawing surface. The positive X axis extends to the right, and the positive Y axis extends downward. (The axes are set up much as you’d read text on a page.) All measurements are in pixels. Another important class that GDI+ supports is the Pen class, which lets you specify how you want to draw your figures. When you draw a figure such as an ellipse, you use a particular Pen object, and you can customize that object specifying such items as color, line width, and line style. You use the Pen class when you’re drawing the outline of various figures, and you can use the Brush class to fill in those figures. You will see how to use both pens and brushes today.
Graphics and File Handling
447
Working with Images Visual Basic is also good at handling images. GDI+ lets you handle bitmaps, which are arrays of points—each one of which corresponds to a pixel on the screen. Working with images is more complex than handling vector graphics, and GDI+ supports a Bitmap class that lets you work with bitmaps, stretching and copying them as you prefer. Besides the Bitmap class, you can also work with the Image class in Visual Basic .NET. As you’ve already seen, the Image class lets you load images from files and display those images in controls similar to picture boxes. Today, we’re going to see how to work with the Graphics class’s DrawImage method to draw images.
Working with Typography Typography means text handling, and GDI+ has a lot of built-in support for text. When you’re working with graphics, you draw text—it’s just another graphics figure. (That’s very different from display text in controls such as text boxes.) Using GDI+ methods, you can display text using various different fonts, various sizes, and various styles (such as italic and bold), as well as using different colors. That gives you an overview of what’s coming up. Today’s graphics work centers on the GDI+ Graphics class, and we’ll start there.
Using the Graphics Class Most of the drawing you do in Visual Basic .NET involves objects of the Graphics class. A Graphics object corresponds to the drawing surface of forms or controls. For example, you can use the CreateGraphics method of a form, as we’ll do today, to get a Graphics object for a form. After you do, you can use the methods of that Graphics object, such as DrawString to draw text, DrawRectangle, FillEllipse, DrawImage, and so on to draw in that form. Here’s the class hierarchy of the Graphics class: System.Object System.MarshalByRefObject System.Drawing.Graphics
You can find the significant public class methods of the Graphics class in Table 10.1, the significant public properties of Graphics objects in Table 10.2, and their significant public methods in Table 10.3.
10
448
Day 10
TABLE 10.1
Significant Class Methods of the Graphics Class
Method
Means
FromHwnd
Returns a new Graphics object given a Windows handle (which you can get from the Control class’s Handle runtime property)
FromImage
Returns a new Graphics object given an Image object.
TABLE 10.2
Significant Public Properties of Graphics Objects
Property
Means
DpiX
Contains the horizontal resolution of this Graphics object.
DpiY
Contains the vertical resolution of this Graphics object.
SmoothingMode
Sets the quality for drawing with this Graphics object.
TABLE 10.3
Significant Public Methods of Graphics Objects
Method
Means
Clear
Clears the drawing surface.
DrawArc
Draws an arc.
DrawBezier
Draws a Bézier curve.
DrawBeziers
Draws Bézier curves.
DrawClosedCurve
Draws a closed curve.
DrawCurve
Draws a curve.
DrawEllipse
Draws an ellipse.
DrawIcon
Draws an icon.
DrawIconUnstretched
Draws an icon without scaling the icon.
DrawImage
Draws an image.
DrawImageUnscaled
Draws an image without scaling the image.
DrawLine
Draws a line.
DrawLines
Draws lines.
DrawPath
Draws a graphics path.
DrawPie
Draws a pie section.
DrawPolygon
Draws a polygon.
DrawRectangle
Draws a rectangle.
DrawRectangles
Draws rectangles.
DrawString
Draws a text string.
Graphics and File Handling
TABLE 10.3
continued
Method
Means
FillClosedCurve
Fills a closed curve.
FillEllipse
Fills an ellipse.
FillPath
Fills the inside of a path.
FillPie
Fills a pie section.
FillPolygon
Fills a polygon.
FillRectangle
Fills a rectangle.
FillRectangles
Fills rectangles.
FillRegion
Fills the inside of a region.
GetNearestColor
Gets the nearest color to a given color.
MeasureString
Gets the length of a string to display.
Save
Saves this object as a GraphicsState object.
To actually draw in a Graphics object, you can Pen objects as we’ll do today. For example, to draw a rectangle, you can call the DrawRectangle method like this: Graphics.DrawRectangle(Pen, Rectangle), where Pen is a Pen object and Rectangle is a Rectangle object that lets you specify the rectangle to draw.
Using the Pen Class Here is the class hierarchy of the Pen class: System.Object System.MarshalByRefObject System.Drawing.Pen
You can find the significant public properties of Pen objects in Table 10.4 and their significant public method in Table 10.5. TABLE 10.4
449
Significant Public Properties of Pen Objects
Property
Means
Brush
Returns or sets the Brush object of this Pen.
Color
Returns or sets the pen’s color.
CompoundArray
Returns or sets an array of dashes and spaces to configure a pen.
CustomEndCap
Returns or sets the cap style used at the end of lines.
CustomStartCap
Returns or sets the cap style used at the beginning of lines.
10
450
Day 10
TABLE 10.4
continued
Property
Means
DashCap
Returns or sets the cap style used at the beginning or end of dashed lines.
DashOffset
Returns or sets the length from the beginning of a line to the beginning of a dash pattern.
DashPattern
Returns or sets an array of dashes and spaces.
DashStyle
Returns or sets the style used for dashed lines.
EndCap
Returns or sets the cap style used at the end of lines.
LineJoin
Returns or sets the style used to join the ends of overlapping lines.
PenType
Returns the style of lines this pen draws.
StartCap
Returns or sets the cap style used at the beginning of lines.
Width
Returns or sets the width of this pen (in pixels).
TABLE 10.5
Significant Public Method of Pen Objects
Method
Means
SetLineCap
Sets the style of cap used to end lines.
Using Predefined Pens When you’re going to draw using a pen, you can create a Pen object from scratch by passing a drawing color to the Pen class’s constructor. However, there are also many predefined pens for you to use; they all have a width of one pixel and a predefined color. To use them, you use a member of the Pens class. For example, to draw with a forest green pen, you can use Pens.ForestGreen like this: Graphics.DrawRectangle(Pens.ForestGreen, Rectangle). The predefined pen colors appear in Table 10.6. TABLE 10.6
Colors of the Pens and Brushes Classes
AliceBlue
GhostWhite
NavajoWhite
AntiqueWhite
Gold
Navy
Aqua
Goldenrod
OldLace
Aquamarine
Gray
Olive
Azure
Green
OliveDrab
Beige
GreenYellow
Orange
Bisque
Honeydew
OrangeRed
Graphics and File Handling
TABLE 10.6
451
continued
Black
HotPink
Orchid
BlanchedAlmond
IndianRed
PaleGoldenrod
Blue
Indigo
PaleGreen
BlueViolet
Ivory
PaleTurquoise
Brown
Khaki
PaleVioletRed
BurlyWood
Lavender
PapayaWhip
CadetBlue
LavenderBlush
PeachPuff
Chartreuse
LawnGreen
Peru
Chocolate
LemonChiffon
Pink
Coral
LightBlue
Plum
CornflowerBlue
LightCoral
PowderBlue
Cornsilk
LightCyan
Purple
Crimson
LightGoldenrodYellow
Red
Cyan
LightGray
RosyBrown
DarkBlue
LightGreen
RoyalBlue
DarkCyan
LightPink
SaddleBrown
DarkGoldenrod
LightSalmon
Salmon
DarkGray
LightSeaGreen
SandyBrown
DarkGreen
LightSkyBlue
SeaGreen
DarkKhaki
LightSlateGray
SeaShell
DarkMagenta
LightSteelBlue
Sienna
DarkOliveGreen
LightYellow
Silver
DarkOrange
Lime
SkyBlue
DarkOrchid
LimeGreen
SlateBlue
DarkRed
Linen
SlateGray
DarkSalmon
Magenta
Snow
DarkSeaGreen
Maroon
SpringGreen
DarkSlateBlue
MediumAquamarine
SteelBlue
DarkSlateGray
MediumBlue
Tan
DarkTurquoise
MediumOrchid
Teal
DarkViolet
MediumPurple
Thistle
DeepPink
MediumSeaGreen
Tomato
DeepSkyBlue
MediumSlateBlue
Transparent
10
452
Day 10
TABLE 10.6
continued
DimGray
MediumSpringGreen
Turquoise
DodgerBlue
MediumTurquoise
Violet
Firebrick
MediumVioletRed
Wheat
FloralWhite
MidnightBlue
White
ForestGreen
MintCream
WhiteSmoke
Fuchsia
MistyRose
Yellow
Gainsboro
Moccasin
YellowGreen
Drawing With Graphics Objects We’re ready to start drawing. To see how drawing operations work from start to finish, we’ll use the Artist example in the code for this book. This example lets you draw various graphics figures—all you do is to click a button with the caption Rectangle, Ellipse, and so on, and then use the mouse to draw your figures, as you can see in Figure 10.1. FIGURE 10.1 The Artist application.
For reference, the code for the Artist example appears in Listing 10.1, and we’re going to dissect that code over the next few pages. LISTING 10.1
Drawing Graphics (Artist Project, Form1.vb)
Public Class Form1 Inherits System.Windows.Forms.Form ‘ Windows Form Designer generated code Dim gphFormGraphics As Graphics Dim pt1, pt2 As Point Dim ptPointsArray() As Point
Graphics and File Handling
LISTING 10.1
453
continued
Dim intNumberOfPoints As Integer = 0 Dim recDrawingRectangle As Rectangle Dim btnCurrentButton As Buttons Enum Buttons Rectangle Ellipse Line Freehand End Enum Private Sub Form1_Load(ByVal sender As System.Object, _ ByVal e As System.EventArgs) Handles MyBase.Load gphFormGraphics = Me.CreateGraphics() End Sub Private Sub Form1_MouseDown(ByVal sender As Object, _ ByVal e As System.Windows.Forms.MouseEventArgs) Handles MyBase.MouseDown pt1 = New Point(e.X, e.Y) End Sub Private Sub Form1_MouseUp(ByVal sender As Object, _ ByVal e As System.Windows.Forms.MouseEventArgs) Handles MyBase.MouseUp pt2 = New Point(e.X, e.Y) recDrawingRectangle = New Rectangle(Math.Min(pt2.X, pt1.X), _ Math.Min(pt2.Y, pt1.Y), _ Math.Abs(pt2.X - pt1.X), Math.Abs(pt2.Y - pt1.Y)) Select Case btnCurrentButton Case Buttons.Rectangle gphFormGraphics.DrawRectangle(Pens.Navy, recDrawingRectangle) Case Buttons.Ellipse gphFormGraphics.DrawEllipse(Pens.Navy, recDrawingRectangle) Case Buttons.Line gphFormGraphics.DrawLine(Pens.Navy, pt2, pt1) End Select End Sub Private Sub Button1_Click(ByVal sender As System.Object, _ ByVal e As System.EventArgs) Handles Button1.Click btnCurrentButton = Buttons.Rectangle End Sub Private Sub Button2_Click(ByVal sender As System.Object, _ ByVal e As System.EventArgs) Handles Button2.Click btnCurrentButton = Buttons.Ellipse End Sub Private Sub Button3_Click(ByVal sender As System.Object, _ ByVal e As System.EventArgs) Handles Button3.Click
10
454
Day 10
LISTING 10.1
continued
btnCurrentButton = Buttons.Line End Sub Private Sub Button4_Click(ByVal sender As System.Object, _ ByVal e As System.EventArgs) Handles Button4.Click btnCurrentButton = Buttons.Freehand End Sub Private Sub Form1_MouseMove(ByVal sender As Object, _ ByVal e As System.Windows.Forms.MouseEventArgs) Handles MyBase.MouseMove If btnCurrentButton = Buttons.Freehand And e.Button = _ MouseButtons.Left Then Dim ptNew As New Point(e.X, e.Y) ReDim Preserve ptPointsArray(intNumberOfPoints) ptPointsArray(intNumberOfPoints) = ptNew intNumberOfPoints += 1 If intNumberOfPoints >= 2 Then gphFormGraphics.DrawLines(Pens.Navy, ptPointsArray) End If End If End Sub Private Sub Form1_Paint(ByVal sender As Object, _ ByVal e As System.Windows.Forms.PaintEventArgs) Handles MyBase.Paint Select Case btnCurrentButton Case Buttons.Rectangle gphFormGraphics.DrawRectangle(Pens.Navy, recDrawingRectangle) Case Buttons.Ellipse gphFormGraphics.DrawEllipse(Pens.Navy, recDrawingRectangle) Case Buttons.Line gphFormGraphics.DrawLine(Pens.Navy, pt2, pt1) Case Buttons.Freehand If intNumberOfPoints >= 2 Then gphFormGraphics.DrawLines(Pens.Navy, ptPointsArray) End If End Select End Sub End Class
Getting a Graphics Object There are two steps to drawing figures—getting a Graphics object and using that object’s drawing methods. You can get a Graphics object in several ways—by creating one from scratch or by using one passed to you in an event handler.
Graphics and File Handling
455
You can create a Graphics object in a number of ways. For example, you can use the Control class’s CreateGraphics method like this: Dim gphGraphics = Form1.CreateGraphics() to draw in a form or Dim gphGraphics = Button1.CreateGraphics() to draw in a button. In fact, that’s how the Artist application gets a Graphics object for the form—it uses the CreateGraphics method in the form load event: Dim gphFormGraphics As Graphics Private Sub Form1_Load(ByVal sender As System.Object, _ ByVal e As System.EventArgs) Handles MyBase.Load gphFormGraphics = Me.CreateGraphics() End Sub Control class objects, such as forms and controls, also have a Handle property that contains a Windows handle. That handle is an ID value that Windows uses to keep track of a window. If you pass that handle to the FromHwnd class method of the Graphics class, it will return a Graphics object for the form or control. You can also pass the Graphics class’s FromImage method an Image object, and this method will return a Graphics object for the image, allowing you to draw offscreen in Image objects.
If you want to draw in a control or a form, you can get a Graphics object in the event handler for the control or form’s Paint event. This event occurs when the form needs to be drawn (or redrawn) for any reason, as when it first appears or something that covers it is moved. You’re passed a PaintEventArgs object in the control or form’s Paint event handler, and you can get a Graphics object for the control or form using that object’s Graphics property. Here’s an example: Private Sub Form1_Paint(ByVal sender As Object, _ ByVal e As System.Windows.Forms.PaintEventArgs) Handles MyBase.Paint e.Graphics.DrawRectangle(Pens.Navy, New Rectangle(0, 0, 100, 100)) End Sub
It’s important to realize that you can’t draw graphics in a form from its Load event because the form’s drawing surface hasn’t been created yet. You must use the Paint event instead of the Load event. You can trigger a paint event for a form or control by calling the form or control’s Invalidate method. Now that we have a Graphics object to draw in, let’s start drawing.
10
456
Day 10
Drawing Figures When the user clicks a mouse button in the Artist application, we store the location of the mouse in a Point object named pt1 in the MouseDown event handler: Dim pt1 As Point Private Sub Form1_MouseDown(ByVal sender As Object, _ ByVal e As System.Windows.Forms.MouseEventArgs) _ Handles MyBase.MouseDown pt1 = New Point(e.X, e.Y) End Sub
This point, pt1, gives us the starting location of the figure to draw. The user then moves the mouse to the other location that defines the figure to draw—a line, a rectangle, or whatever—and releases the mouse, causing a MouseUp event to occur. In the MouseUp event handler, the code stores the location at which the mouse button was released and creates a Rectangle object enclosing the figure. To create the rectangle, you pass the Rectangle class’s constructor the X and Y location of the upper left of the rectangle, as well as the width and height of the rectangle (note the use of the Math.Min and Math.Abs methods to find the upper-left corner, width, and height of the rectangle here): Dim pt1, pt2 As Point Private Sub Form1_MouseUp(ByVal sender As Object, _ ByVal e As System.Windows.Forms.MouseEventArgs) _ Handles MyBase.MouseUp pt2 = New Point(e.X, e.Y) recDrawingRectangle = New Rectangle(Math.Min(pt2.X, pt1.X), Math.Min(pt2.Y, pt1.Y), _ Math.Abs(pt2.X - pt1.X), Math.Abs(pt2.Y - pt1.Y)) . . . End Sub
Now we have the rectangle that we should draw the figure in, recDrawingRectangle— but what figure should we draw? As you saw in Figure 10.1, the Artist application lets the user click buttons marked Rectangle, Ellipse, Line, and Freehand to let him draw various figures. How do we know which button was clicked? We can keep track of that using a variable named btnCurrentButton, which holds a member of the Buttons enumeration we’ll create—Buttons.Line, Buttons.Ellipse, Buttons.Line, and Buttons.Freehand. When the user clicks a button, such as the Ellipse button, we’ll assign the corresponding value to btnCurrentButton like this:
Graphics and File Handling
457
Dim btnCurrentButton As Buttons Enum Buttons Rectangle Ellipse Line Freehand End Enum Private Sub Button1_Click(ByVal sender As System.Object, _ ByVal e As System.EventArgs) Handles Button1.Click btnCurrentButton = Buttons.Rectangle End Sub Private Sub Button2_Click(ByVal sender As System.Object, _ ByVal e As System.EventArgs) Handles Button2.Click btnCurrentButton = Buttons.Ellipse End Sub Private Sub Button3_Click(ByVal sender As System.Object, _ ByVal e As System.EventArgs) Handles Button3.Click btnCurrentButton = Buttons.Line End Sub Private Sub Button4_Click(ByVal sender As System.Object, _ ByVal e As System.EventArgs) Handles Button4.Click btnCurrentButton = Buttons.Freehand End Sub
Now it’s easy to know which figure to draw—we just check the value in the btnCurrentButton variable. If that variable holds Buttons.Rectangle, for example, we know that we have to draw a rectangle in the drawing rectangle we’ve set up. We can draw that rectangle by passing a Pen object—we’ll use the predefined pen Pens.Navy in the Artist example—and the drawing rectangle to the Graphics object’s DrawRectangle method: Private Sub Form1_MouseUp(ByVal sender As Object, _ ByVal e As System.Windows.Forms.MouseEventArgs) _ Handles MyBase.MouseUp pt2 = New Point(e.X, e.Y) recDrawingRectangle = New Rectangle(Math.Min(pt2.X, pt1.X), _ Math.Min(pt2.Y, pt1.Y), _ Math.Abs(pt2.X - pt1.X), Math.Abs(pt2.Y - pt1.Y)) Select Case btnCurrentButton Case Buttons.Rectangle gphFormGraphics.DrawRectangle(Pens.Navy, recDrawingRectangle) Case Buttons.Ellipse gphFormGraphics.DrawEllipse(Pens.Navy, recDrawingRectangle)
10
458
Day 10
Case Buttons.Line gphFormGraphics.DrawLine(Pens.Navy, pt2, pt1) End Select End Sub
You can see the result in Figure 10.2, where the user is drawing a rectangle. The process works the same way for drawing ellipses, except that you pass the DrawEllipse method the rectangle to draw the ellipse in, and for drawing lines, except that you pass the two points to draw the line between to the DrawLine method. Now we’re drawing with Graphics methods. FIGURE 10.2 Drawing rectangles.
So far, we’ve used these graphics methods to draw rectangles and ellipses, where you pass a Pen and a Rectangle object holding the rectangle to draw in: Graphics.DrawRectangle(Pen, Rectangle) Graphics.DrawEllipse(Pen, Rectangle)
You create the Rectangle object like this: Dim r as New Rectangle(x, y, width, In fact, you can also pass those x, y, width, and height values (all integers) to DrawRectangle and DrawEllipse directly, this way: height).
Graphics.DrawRectangle(Pen, x, y, width, height) Graphics.DrawEllipse(Pen, x, y, width, height)
You might also note that there’s also a button with the caption Freehand in the Artist application in Figure 10.1. To implement freehand drawing, you can add code to the MouseMove event handler and use the Graphics class’s DrawLines method. You pass this method an array of the points to connect with lines, so all we need to do is to store the points passed to us in MouseMove. (A MouseMove event is not generated for every pixel the mouse passes over, but only so many times a second, so all we need to do is to connect the dots with short lines using DrawLines.)
Graphics and File Handling
459
The Artist application saves the points to connect with an array of Point objects named ptPointsArray—every time the mouse moves, we can add a new point to that array. All we have to do is to pass this array to the DrawLines method (note that the code doesn’t invoke the DrawLines method unless at least two points are stored in the ptPointsArray array, which is the minimum that DrawLines requires): Dim ptPointsArray() As Point Dim intNumberOfPoints As Integer = 0 Private Sub Form1_MouseMove(ByVal sender As Object, _ ByVal e As System.Windows.Forms.MouseEventArgs) _ Handles MyBase.MouseMove If btnCurrentButton = Buttons.Freehand And e.Button = MouseButtons.Left Then Dim ptNew As New Point(e.X, e.Y) ReDim Preserve ptPointsArray(intNumberOfPoints) ptPointsArray(intNumberOfPoints) = ptNew intNumberOfPoints += 1 If intNumberOfPoints >= 2 Then gphFormGraphics.DrawLines(Pens.Navy, ptPointsArray) End If End If End Sub
You can see the results in Figure 10.3, where the user is drawing freehand with the mouse. FIGURE 10.3 Drawing freehand.
The Artist application looks good, but there’s more to come. If you were to put another window on top of Artist and then move it, or minimize and then restore Artist’s window,
10
460
Day 10
you’ll note that the affected graphics would not automatically be redrawn. So how can you redraw a window when you need to?
Redrawing Windows on Demand When a form or control, or part of a form or control, needs to be redrawn, a Paint event occurs. Currently when you minimize and then restore the Artist application, it reappears with a blank window. You can fix that by redrawing the figure(s) in it in the Form_Paint event. As an example, the Artist application redraws the most recent figure in that event’s handler this way: Private Sub Form1_Paint(ByVal sender As Object, _ ByVal e As System.Windows.Forms.PaintEventArgs) Handles MyBase.Paint Select Case btnCurrentButton Case Buttons.Rectangle gphFormGraphics.DrawRectangle(Pens.Navy, recDrawingRectangle) Case Buttons.Ellipse gphFormGraphics.DrawEllipse(Pens.Navy, recDrawingRectangle) Case Buttons.Line gphFormGraphics.DrawLine(Pens.Navy, pt2, pt1) Case Buttons.Freehand If intNumberOfPoints >= 2 Then gphFormGraphics.DrawLines(Pens.Navy, ptPointsArray) End If End Select End Sub
Give this a try—try drawing something in the Artist application and then minimize and restore the window. You’ll see the most recent figure redrawn automatically.
Setting Drawing Colors You’ve seen that you can use the predefined colors listed in Table 10.6 to draw figures as follows: gphGraphics.DrawEllipse(Pens.Navy, recDrawingRectangle)
But what if you didn’t want to use a predefined color—what if you wanted to use your own color? You can pass the Pen class’s constructor a Color object to create a pen of the color you want. You can get a Color object from a Color dialog, as you’ve seen in Day 7, “Windows Forms: Working with Menus, Built-in Dialogs, and Printing,” which is great to let the user select the drawing color he wants. You can also create a Color object with the Color
Graphics and File Handling
461
class’s FromArgb method, passing it the red, green, and blue color values for the new color as bytes (with values ranging from 0 to 255). For example, white has the (red, green, blue) color values (255, 255, 255), bright red is (255, 0, 0), bright blue is (0, 0, 255), gray is (128, 128, 128), and so on. Here’s how you can use the FromArgb method to create a bright blue pen and use it to draw an ellipse: Dim clrColor As Color = Color.FromArgb(0, 0, 255) Dim pnBluePen As New Pen(clrColor) gphGraphics.DrawEllipse(pnBluePen, recDrawingRectangle)
You can also set the width, in pixels, of a pen when you create it. All you have to do is to pass that width to the Pen class’s constructor as in this case, where the code uses a pen four pixels wide: Dim clrColor As Color = Color.FromArgb(0, 0, 255) Dim pnBluePen As New Pen(clrColor, 4) gphGraphics.DrawEllipse(pnBluePen, recDrawingRectangle)
Like the Pens class, you can also use the predefined colors from Table 10.6 as predefined colors in Color objects. For example, some predefined colors are Color. SkyBlue, Color.MediumSeaGreen, Color.LightSalmon, Color.LemonChiffon, and so on.
Filling In Figures So far, we’ve just draw figures in outline, but you can also fill them in. To do that, you use Graphics object methods such as FillEllipse, FillRectangle, and so on, as well as a Brush object. The Brush class is actually an abstract class, which means that you can’t directly create objects from it. Instead, you use the classes derived from that class, and here they are: System.Object System.MarshalByRefObject System.Drawing.Brush System.Drawing.Drawing2D.HatchBrush System.Drawing.Drawing2D.LinearGradientBrush System.Drawing.Drawing2D.PathGradientBrush System.Drawing.SolidBrush System.Drawing.TextureBrush
The various brush classes don’t have many significant properties or methods in themselves—you simply create the brush you want and pass it to a Graphics method to use that brush. You can see an example in the Brushes application that comes in the code for this book. This example draws four rectangles and fills them in with the
10
462
Day 10
method using various brushes—LinearGradientBrush, HatchBrush, and TextureBrush as shown in Figure 10.4. (The other brush type, PathGradientBrush, is pretty involved to use and requires that you create graphics paths and other constructs.)
FillRectangle SolidBrush,
FIGURE 10.4 Filling in figures.
Let’s take a look at the code that created the result you see in Figure 10.4. To use the LinearGradientBrush and HatchBrush classes, you must import the System.Drawing.Drawing2D namespace. You do that with the statement Imports System.Drawing.Drawing2D, which appears at the head of the code. Some namespaces, such as the System.Windows namespace, are imported automatically so that you can use classes such as System.Windows.Forms.Form. But that’s not true for the System.Drawing.Drawing2D or the System.IO namespace we’ll see when working with files today. (In general, if you use a built-in Visual Basic class and Visual Basic claims that it can’t find that class, you probably need to import the class’s namespace first—the built-in classes are divided into various namespaces, and to save resources such as memory, not all namespaces are automatically imported.) Then you simply need to create the various brushes and pass them to the FillRectangle method, as you can see in Listing 10.2. (Note that the texture brush, which paints textures based on images, loads the Blue Lace 16.bmp file in here—this file comes with Windows 2000.) LISTING 10.2
Filling in Rectangles (Brushes Project, Form1.vb)
Imports System.Drawing.Drawing2D Public Class Form1 Inherits System.Windows.Forms.Form
Graphics and File Handling
LISTING 10.2
463
continued
‘ Windows Form Designer generated code Private Sub Form1_Paint(ByVal sender As Object, _ ByVal e As System.Windows.Forms.PaintEventArgs) Handles MyBase.Paint Dim recDrawingRectangle As Rectangle recDrawingRectangle = New Rectangle(30, 70, 100, 70) Dim lgb As New LinearGradientBrush( _ recDrawingRectangle, Color.Blue, Color.Yellow, _ LinearGradientMode.Horizontal) e.Graphics.FillRectangle(lgb, recDrawingRectangle) recDrawingRectangle = New Rectangle(160, 70, 100, 70) Dim sb As New SolidBrush(Color.LightSalmon) e.Graphics.FillRectangle(sb, recDrawingRectangle) recDrawingRectangle = New Rectangle(30, 170, 100, 70) Dim hb As New HatchBrush(HatchStyle.LightUpwardDiagonal, _ Color.Aquamarine) e.Graphics.FillRectangle(hb, recDrawingRectangle) recDrawingRectangle = New Rectangle(160, 170, 100, 70) Dim tb As New TextureBrush(Bitmap.FromFile(“Blue Lace 16.bmp”)) e.Graphics.FillRectangle(tb, recDrawingRectangle) End Sub End Class
And that’s all you need. Note that there are also predefined solid brushes in the Brushes class corresponding to the colors in Table 10.6. For example, you can use a “steel blue” solid brush like this: Graphics.FillRectangle(Brushes.SteelBlue, recDrawingRectangle).
Handling Images You’ve already seen in this book that you can use various controls such as labels and picture boxes to handle images, assigning an Image object to the Image property or using an image list. However, you can also use the Graphics class’s methods to directly draw an image in forms and controls. In particular, you can use the DrawImage method. To see how this works, take a look at the ImageHandler example in the code for this book, which you can see at work in Figure 10.5.
10
464
Day 10
FIGURE 10.5 Scrolling an image.
This example handles the graphics work itself; when you click the Load Image button, an Open File dialog appears, letting the user select an image file to load. The image is loaded into a picture box, as you see in Figure 10.5, and scrollbars appear if needed to let you scroll the image. The scrollbars in this example actually appear inside the picture box itself to avoid overlapping other controls nearby. Because picture boxes don’t support scrollbars by themselves, we’re going to handle scrolling the image ourselves in code. We’ll need to use Graphics methods to do that. That’s what this example is all about—getting a Graphics object for the picture box and redrawing the image in the picture box each time it’s scrolled, using the DrawImage method. Here’s how it all starts—when the user clicks the Load Image button, the code displays the Open File dialog, loads the image the user requested into an Image object, and assigns that image to the picture box’s Image property to display it. We also check whether the vertical and horizontal scrollbars should be displayed in case the image won’t fit entirely into the picture box (by default, both scrollbars’ Visible property is False): Private Sub Button1_Click(ByVal sender As System.Object, _ ByVal e As System.EventArgs) Handles Button1.Click If OpenFileDialog1.ShowDialog() = DialogResult.OK Then PictureBox1.Image = Image.FromFile(OpenFileDialog1.FileName) HScrollBar1.Maximum = PictureBox1.Image.Width - _ PictureBox1.Width + HScrollBar1.Height VScrollBar1.Maximum = PictureBox1.Image.Height - _ PictureBox1.Height + VScrollBar1.Width VScrollBar1.Visible = True HScrollBar1.Visible = True
Graphics and File Handling
465
If PictureBox1.Height > PictureBox1.Image.Height Then VScrollBar1.Visible = False End If If PictureBox1.Width > PictureBox1.Image.Width Then HScrollBar1.Visible = False End If End If End Sub
Now the image and the scrollbars we need—horizontal, vertical, or both—have appeared. In this example, the actual action takes place when the user scrolls one of those scrollbars because the picture box isn’t about to scroll that image automatically. We’ll do that ourselves, using the Graphics class’s DrawImage method to draw the image in the picture box according to the new scrollbar position. We start by getting a Graphics object for the picture box, and then we use DrawImage to draw the image in the picture box. The basic version of DrawImage simply draws an image in a Graphics object starting at a particular point (the point will correspond to the upper left of the drawn image—recall that Point objects have two fields, X and Y, that let you specify a point): Graphics.DrawImage(Image, Point)
You can also specify a rectangle in which to draw the image (Rectangle objects have X and Y fields, as well as Height and Width fields to let you specify the rectangle you want to draw in): Graphics.DrawImage(Image, Rectangle)
There are other versions of DrawImage as well, such as the one we’re going to use—this version lets you specify the image to draw, as well as a target rectangle in which to draw in the picture box and a source rectangle that lets you get a specific section of the image from the Image object (that’s what we need because when the user scrolls the image, we want to display the new section of the image the user has scrolled to): Graphics.DrawImage( _ ByVal image As Image, _ ByVal destRect As Rectangle, _ ByVal srcRect As Rectangle, _ ByVal srcUnit As GraphicsUnit _ )
This is the version of DrawImage that will let us scroll the image by selecting what rectangle from the image to draw in the picture box. Here’s what it looks like in code—note
10
466
Day 10
that you must also specify the graphics units with the GraphicsUnit enumeration, and we must use GraphicsUnit.Pixel here: Private Sub HScrollBar1_Scroll(ByVal sender As System.Object, _ ByVal e As System.Windows.Forms.ScrollEventArgs) Handles HScrollBar1.Scroll Dim gphPictureBox As Graphics = PictureBox1.CreateGraphics() gphPictureBox.DrawImage(PictureBox1.Image, New Rectangle(0, 0, _ PictureBox1.Width - HScrollBar1.Height, _ PictureBox1.Height - VScrollBar1.Width), _ New Rectangle(HScrollBar1.Value, VScrollBar1.Value, _ PictureBox1.Width - HScrollBar1.Height, _ PictureBox1.Height - VScrollBar1.Width), GraphicsUnit.Pixel) End Sub
And that’s all the code we need—both the horizontal and vertical scrollbars in this example use this same code. Listing 10.3 presents the whole code. LISTING 10.3
Scrolling Images (ImageHandler Project, Form1.vb)
Public Class Form1 Inherits System.Windows.Forms.Form ‘ Windows Form Designer generated code Private Sub Button1_Click(ByVal sender As System.Object, _ ByVal e As System.EventArgs) Handles Button1.Click If OpenFileDialog1.ShowDialog() = DialogResult.OK Then PictureBox1.Image = Image.FromFile(OpenFileDialog1.FileName) HScrollBar1.Maximum = PictureBox1.Image.Width - _ PictureBox1.Width + HScrollBar1.Height VScrollBar1.Maximum = PictureBox1.Image.Height - _ PictureBox1.Height + VScrollBar1.Width VScrollBar1.Visible = True HScrollBar1.Visible = True If PictureBox1.Height > PictureBox1.Image.Height Then VScrollBar1.Visible = False End If If PictureBox1.Width > PictureBox1.Image.Width Then HScrollBar1.Visible = False End If End If End Sub Private Sub HScrollBar1_Scroll(ByVal sender As System.Object, _ ByVal e As System.Windows.Forms.ScrollEventArgs) _
Graphics and File Handling
LISTING 10.3
467
continued
Handles HScrollBar1.Scroll Dim gphPictureBox As Graphics = PictureBox1.CreateGraphics() gphPictureBox.DrawImage(PictureBox1.Image, New Rectangle(0, 0, _ PictureBox1.Width - HScrollBar1.Height, _ PictureBox1.Height - VScrollBar1.Width), _ New Rectangle(HScrollBar1.Value, VScrollBar1.Value, _ PictureBox1.Width - HScrollBar1.Height, _ PictureBox1.Height - VScrollBar1.Width), GraphicsUnit.Pixel) End Sub Private Sub VScrollBar1_Scroll(ByVal sender As System.Object, _ ByVal e As System.Windows.Forms.ScrollEventArgs) Handles _ VScrollBar1.Scroll Dim gphPictureBox As Graphics = PictureBox1.CreateGraphics() gphPictureBox.DrawImage(PictureBox1.Image, New Rectangle(0, 0, _ PictureBox1.Width - HScrollBar1.Height, _ PictureBox1.Height - VScrollBar1.Width), _ New Rectangle(HScrollBar1.Value, VScrollBar1.Value, _ PictureBox1.Width - HScrollBar1.Height, _ PictureBox1.Height - VScrollBar1.Width), GraphicsUnit.Pixel) End Sub End Class
You can see the results of this example, the ImageHandler example, in Figure 10.5. Give it a try—just load an image and scroll it around. (The image displayed in the picture box in Figure 10.5, image.jpg, comes with the code for this book.)
Drawing Text In graphics handling, text is simply drawn as graphics, and you can use the Graphics class’s DrawString method to draw that text. As with other Graphics methods, there are various overloaded forms of the DrawString method; here’s one that’s probably the most popular: Graphics.DrawString(String, Font, Brush, Single, Single)
To draw text, you pass this method the string to display, a Font object to use, a Brush to use to draw the text, and the X and Y positions of the upper-left location at which to draw the text. Getting a Brush object is easy—we can just use one of the predefined brushes, such as Brushes.Maroon. To create a new Font object, you can use the Font class’s constructor, which has a number of overloaded forms. For example, you can pass it the name of a font (such
10
468
Day 10
as “Arial”) and the size you want that font to be (measured in points, 1/72nds of an inch): Font.New(String, Single)
And you can also specify the font style using a member of the FontStyle enumeration: Font.New(String, Single, FontStyle)
Here are the members of the FontStyle enumeration: •
FontStyle.Bold—Bold
text
•
FontStyle.Italic—Italic
•
FontStyle.Regular—Normal
•
FontStyle.Strikeout—Text
•
FontStyle.Underline—Underlined
text text
with a line through the middle text
Here’s an example—the DrawText example in the code for this book. In this case, we’ll use maroon Times New Roman font (you can select any font installed in the computer), 48 points high and in italic to display the message “Hello there!” in the Form1_Paint event handler: Private Sub Form1_Paint(ByVal sender As Object, _ ByVal e As System.Windows.Forms.PaintEventArgs) Handles MyBase.Paint Dim fntText = New Font(“Times New Roman”, 48, FontStyle.Italic) e.Graphics.DrawString(“Hello there!”, fntText, Brushes.Maroon, 10, 100) End Sub
You can see the results in Figure 10.6. FIGURE 10.6 Drawing Text.
Graphics and File Handling
Tip
469
Want to figure out how many lines of text will fit into the Graphics object passed to you in a Paint event handler? You can use this expression: Dim intNumberLines = e.MarginBounds.Height / Font.GetHeight(e.Graphics), where Font is the Font object you’re using.
And that completes our work with graphics today. Now let’s turn to today’s other topic— file handling.
Handling Files To store data in a permanent way, applications use files, and today we’ll take a look at file handling. In Visual Basic.NET, file handling is based on the System.IO namespace, which includes a class library that supports string, character, and file manipulation. These classes include properties, methods, and events for creating, copying, moving, and deleting files. The most commonly used classes are FileStream, BinaryReader, BinaryWriter, StreamReader, and StreamWriter.
Using the FileStream Class The FileStream class is the foundation of the file handling you will see today. You use this class to open a file on disk, and then you can pass the FileStream object to the BinaryReader, BinaryWriter, StreamReader, and StreamWriter classes to work with the data in the file.
NEW TERM
The FileStream class treats files as streams of data and acts as a sort of conduit for those streams, as you will see. This class is designed to give you access to files—you begin work with a file by opening it or creating it, and you can use the members of the FileAccess, FileMode, and FileShare enumerations with the constructors of the FileStream class to determine how the file is created, opened, and shared. Here’s the class hierarchy of the FileStream class (note that FileStream is in the namespace, which you must import explicitly, as you will see):
System.IO
System.Object System.MarshalByRefObject System.IO.Stream System.IO.FileStream
10
470
Day 10
You can find the more significant public properties of FileStream objects in Table 10.7, and the more significant public methods in Table 10.8. TABLE 10.7
Significant Public Properties of FileStream Objects
Property
Means
CanRead
Indicates whether the file stream supports reading.
CanSeek
Indicates whether the file stream supports seeking.
CanWrite
Indicates whether the file stream supports writing.
Length
Gets the length of the file stream in bytes.
Name
Gets the name of the file passed to the constructor.
Position
Returns or sets the position in this stream.
TABLE 10.8
Significant Public Methods of FileStream Objects
Method
Means
Close
Closes a file, making it available to other programs.
Flush
Flushes all buffers for this stream, writing any buffered data out to its target (such as a disk file).
Lock
Prevents access to the file by other programs.
Read
Reads a block of bytes.
ReadByte
Reads a byte from the file.
Seek
Sets the current read/write position.
SetLength
Sets the length of the stream.
Unlock
Gives access to other processes to a file that had been locked.
Write
Writes a block of bytes to this stream.
WriteByte
Writes a byte to the current read/write position.
When you use the FileStream class to open a file, you specify the file mode you want to use—for example, if you want to create a new file, you use the file mode FileMode.Create; if you want to append data to an existing file, you use FileMode.Append. The various possible file modes are part of the FileMode enumeration, and you can find the members of this enumeration in Table 10.9.
NEW TERM
Graphics and File Handling
TABLE 10.9
471
Members of the FileMode Enumeration
Member
Means
FileMode.Append
Opens a file and moves to the end of the file (or creates a new file if the specified file doesn’t exist). You can only use FileMode.Append with FileAccess.Write.
FileMode.Create
Creates a new file. (If the file already exists, it is overwritten.)
FileMode.CreateNew
Creates a new file. (If the file already exists, an IOException occurs.)
FileMode.Open
Opens an existing file.
FileMode.OpenOrCreate
Opens a file if it exists or creates a new file if it does not.
FileMode.Truncate
Opens an existing file and truncates it to zero length (letting you write over its current data).
10 You can also specify the file access when you open a file using the FileStream class. The file access indicates the way you’re going to use the file—to read from, to write to, or both. To indicate the type of file access you want, you use members of the FileAccess enumeration. You can find the members of the FileAccess enumeration in Table 10.10.
NEW TERM
TABLE 10.10
Members of the FileAccess Enumeration
Member
Means
FileAccess.Read
You can read data from the file.
FileAccess.ReadWrite
You can both read and write to and from a file.
FileAccess.Write
You can write to the file.
You can also specify the file sharing mode when you open a file. For example, if you want to allow other applications to read a file at the same time you’re working with it, you use the file sharing mode FileShare.Read. To deny access to other applications, use FileShare.None. The various possible file sharing modes are part of the FileShare enumeration, and you can find the members of this enumeration in Table 10.11.
NEW TERM
TABLE 10.11
Members of the FileShare Enumeration
Member
Means
FileShare.None
The file cannot be shared. Other processes cannot access it.
FileShare.Read
The file can also be opened by other processes for reading.
FileShare.ReadWrite
The file can also be opened by other processes for reading and writing.
FileShare.Write
The file can also be opened by other processes for writing.
472
Day 10
Let’s put the FileStream class to work now in an example. This example, StreamReadWrite, in the code for this book, will let the user write text to a file and read that text back. You can see this example at work in Figure 10.7, where the user can click the Write File button to write text to a file named file.txt, and the Read File button to read that text back in, displaying it in a multiline text box. FIGURE 10.7 Writing and reading text to a file.
We’ll work on creating this example now; it all starts by using the FileStream class to open and create new files.
Opening or Creating a File The FileStream class has many constructors, and you use those constructors to open or create a file. You can specify the file mode (for example, FileMode.Open), file access (such as FileAccess.Read), or the file sharing mode (such as FileShare.None) in FileStream constructors such as these: Dim fs As New System.IO.FileStream(String, FileMode) Dim fs As New System.IO.FileStream(String, FileMode, FileAccess) Dim fs As New System.IO.FileStream(String, FileMode, FileAccess, FileShare)
When the user clicks the Write File button in the StreamReadWrite example in the book’s code, the code will create a file named file.txt using FileMode.Create (which overwrites the file if it exists already) and sets the file access to FileAccess.Write to indicate that we want to write to that file. Note that we have to also import the System.IO namespace with an Imports statement to use the FileStream class: Imports System.IO Public Class Form1 Inherits System.Windows.Forms.Form ‘Windows Form Designer generated code
Graphics and File Handling
473
Private Sub Button1_Click(ByVal sender As System.Object, _ ByVal e As System.EventArgs) Handles Button1.Click Dim fsStream As New FileStream(“file.txt”, _ FileMode.Create, FileAccess.Write) . . .
Our next step is to write text to this newly created file. To do that, we’ll use the StreamWriter class, coming up next.
Writing Text with the StreamWriter Class To work with text data in files, you can use the StreamReader and StreamWriter classes. In the StreamReadWrite example, we’ve opened a file for writing using the FileStream class, and now we can create a StreamWriter object to write text to the file. Here is the class hierarchy of the StreamWriter class: System.Object System.MarshalByRefObject System.IO.TextWriter System.IO.StreamWriter
You can find the more significant public properties of the StreamWriter class in Table 10.12 and the more significant methods in Table 10.13. TABLE 10.12
Significant Public Properties of StreamWriter Objects
Property
Means
AutoFlush
Returns or sets whether the StreamWriter will flush (write out) its buffer after a Write or WriteLine operation.
BaseStream
Gets the base stream, such as the FileStream object, for this stream, giving you access to the base stream’s properties and methods.
Encoding
Gets the character encoding for this stream.
TABLE 10.13
Significant Public Methods of StreamWriter Objects
Method
Means
Close
Closes the current stream, flushing out all data remaining in internal stream buffers, and making the associated file available to other processes.
Flush
Flushes all buffers for the stream writer, writing any buffered stream data to the base stream.
Write
Writes data to the stream.
10
474
Day 10
Here’s how we can create a StreamWriter object from the FileStream object we already have: Imports System.IO Public Class Form1 Inherits System.Windows.Forms.Form ‘Windows Form Designer generated code Private Sub Button1_Click(ByVal sender As System.Object, _ ByVal e As System.EventArgs) Handles Button1.Click Dim fsStream As New FileStream(“file.txt”, _ FileMode.Create, FileAccess.Write) Dim swWriter As New StreamWriter(fsStream) . . . End Class
We’re set to write to our text file. For example, we can use the WriteLine method to write a line of text followed by a carriage-return linefeed pair to skip to the next line— note that you should enclose file operations, which are among the most error-prone of all programming operations, in a Try/Catch block—the exception file methods throw is IOException: Private Sub Button1_Click(ByVal sender As System.Object, _ ByVal e As System.EventArgs) Handles Button1.Click Dim fsStream As New FileStream(“file.txt”, FileMode.Create, FileAccess.Write) Dim swWriter As New StreamWriter(fsStream) Try swWriter.WriteLine(“Here is the text.”) . . . Catch ex As IOException MsgBox(ex.Message) End Try End Sub
You can also use the StreamWriter Write method to write text without an added carriage-return linefeed pair at the end of the line. You can add that carriage-return linefeed pair yourself with the CrLf member of the ControlChars enumeration. When you’re
Graphics and File Handling
475
done writing to a file, you use the Close method to close the file (which also writes any data to the file that was waiting in internal buffers and hadn’t been written out yet): Private Sub Button1_Click(ByVal sender As System.Object, _ ByVal e As System.EventArgs) Handles Button1.Click Dim fsStream As New FileStream(“file.txt”, FileMode.Create, FileAccess.Write) Dim swWriter As New StreamWriter(fsStream) Try swWriter.WriteLine(“Here is the text.”) swWriter.Write(“This text is stored in a file.” & ControlChars.CrLf) swWriter.WriteLine(“And now you can read it.”) swWriter.Close() MsgBox(“Wrote text data to the file.”) Catch ex As IOException MsgBox(ex.Message) End Try End Sub
That’s it—you’ve written out text data to a file. So what about reading it back in? That’s coming up next.
Reading Text with the StreamReader Class You use the StreamReader class to read text data from files; here’s the class hierarchy of this class: System.Object System.MarshalByRefObject System.IO.TextReader System.IO.StreamReader
You can find the more significant public properties of the StreamReader class in Table 10.14 and the more significant methods of this class in Table 10.15. TABLE 10.14
Significant Public Properties of StreamReader Objects
Property
Means
BaseStream
Holds the underlying stream, such as a FileStream object, giving you access to that stream’s properties and methods.
CurrentEncoding
Gets the character encoding for the stream reader.
10
476
Day 10
TABLE 10.15
Significant Public Methods of StreamReader Objects
Method
Means
Close
Closes the reader.
Peek
Peeks ahead and returns the next available character in the stream (but does not actually read that character as Read would, so does not advance the read/write position). Returns -1 if there is no more data waiting to be read.
Read
Reads the next character or characters.
ReadLine
Reads a line of text from the stream, returning that data as a string.
ReadToEnd
Reads from the current position in the stream to the end of the stream.
When the user clicks the Read File button in the StreamReadWrite example, we want to read the file that we just wrote back in. To do that, we can open the file we’ve written to, file.txt, with the FileMode.Open and FileAccess.Read items, and create a new StreamReader object corresponding to the file like this: Private Sub Button2_Click(ByVal sender As System.Object, _ ByVal e As System.EventArgs) Handles Button2.Click Dim fsStream As New FileStream(“file.txt”, FileMode.Open, FileAccess.Read) Dim srReader As New StreamReader(fsStream) . . . End Sub
Now the file, represented by the StreamReader object srReader, is ready to be read from. We can read text from the file using the StreamReader Read method, which reads one character and returns that character. There are also additional forms of the Read method. For example, you can also use an overloaded form of the Read method to read as many characters at once into an array of type Char like this: Read(CharArray(), Index, Count), where Index indicates the character position at which to start reading, and Count is the number of characters you want to read. This form of the method returns the number of characters actually read. You can also read a line of text at a time with the StreamReader ReadLine method, which is how we’ll do it in the StreamReadWrite example. Here, we’ll just keep reading lines of text until there are no more to read—something we can check with the StreamReader Peek method. This method returns the next character that will be read (but doesn’t actually advance the position at which the next read operation will take place); if there’s no more data to read, Peek will return -1. Here’s how we can use Peek and ReadLine to read the data in file.txt and display it:
Graphics and File Handling
477
Private Sub Button2_Click(ByVal sender As System.Object, _ ByVal e As System.EventArgs) Handles Button2.Click Dim fsStream As New FileStream(“file.txt”, FileMode.Open, FileAccess.Read) Dim srReader As New StreamReader(fsStream) Try While srReader.Peek() > -1 TextBox1.Text &= srReader.ReadLine() & ControlChars.CrLf End While srReader.Close() Catch ex As IOException MsgBox(ex.Message) End Try End Sub
And that’s it—you can see the results in Figure 10.7, where the code reads in the text from the file we wrote and displays it in a text box. Now we’re reading text data from a file. You can see the code for the StreamReadWrite example in Listing 10.4. LISTING 10.4
Writing and Reading Text Files (StreamReadWrite Project, Form1.vb)
Imports System.IO Public Class Form1 Inherits System.Windows.Forms.Form ‘ Windows Form Designer generated code Private Sub Button1_Click(ByVal sender As System.Object, _ ByVal e As System.EventArgs) Handles Button1.Click Dim fsStream As New FileStream(“file.txt”, _ FileMode.Create, FileAccess.Write) Dim swWriter As New StreamWriter(fsStream) Try swWriter.WriteLine(“Here is the text.”) swWriter.Write(“This text is stored in a file.” & ControlChars.CrLf) swWriter.WriteLine(“And now you can read it.”) swWriter.Close() MsgBox(“Wrote text data to the file.”) Catch ex As IOException MsgBox(ex.Message) End Try End Sub Private Sub Button2_Click(ByVal sender As System.Object, _ ByVal e As System.EventArgs) Handles Button2.Click Dim fsStream As New FileStream(“file.txt”, _ FileMode.Open, FileAccess.Read)
10
478
Day 10
LISTING 10.4
continued Dim srReader As New StreamReader(fsStream) Try
While srReader.Peek() > -1 TextBox1.Text &= srReader.ReadLine() & ControlChars.CrLf End While srReader.Close() Catch ex As IOException MsgBox(ex.Message) End Try End Sub End Class
Here’s something else to know about when you’re writing to or reading from a file—you can use the FileStream Seek method to move to various locations in a file—this is called moving the read/write position or the read/write pointer. You can access the underlying FileStream object in a StreamReader or StreamWriter object with the BaseStream property, so to move to the beginning of a file, you can use this statement:
NEW TERM
srReader.BaseStream.Seek(0, SeekOrigin.Begin)
You pass the Seek method a byte offset (which can be negative) and a member of the enumeration to indicate where to measure the offset from:
SeekOrigin
•
SeekOrigin.Begin—The
beginning of the file
•
SeekOrigin.Current—The
•
SeekOrigin.End—The
current position (You can find the current position with the FileStream Position property.) end of the file
Using the Seek method allows you to break up a file into records, each of the same length. For example, if you’re keeping track of 10,000 employees, you can create 10,000 records in a file, each with data on the corresponding employee. Because you know the length of each record, it’s easy to move to the beginning of a specific record and read it in—or overwrite it with new data. This record-based way of doing things, in which you move around in a file and select the data you want, is called random access. The other form of file access, in which you must read or write data to a file one item after the other—and so much read through the first 2002 data items if you want to read the 2003th—is called sequential access.
NEW TERM
Graphics and File Handling
479
Reading Binary Data with the BinaryReader Class To work with binary (that is, the 0s and 1s that your data is stored as in your computer) files, you use the BinaryReader and BinaryWriter classes. Examples of binary files include image files, executable program files, database files, and so on—in fact, any file can be treated as a binary file. You can treat text files as binary files, of course, because they’re made up of binary data just as any other files, but you would normally use the text handling streams already shown for text files because those streams offer methods to work with lines of text (such as ReadLine) that binary streams don’t. You can use the BinaryWriter class’s Write method to write binary data to a file. To read it back, you can use the BinaryReader class’s Read method. As before, you open a file with a FileStream object, and then pass that FileStream object to the BinaryReader or BinaryWriter class constructors. We’ll start by taking a look at the BinaryReader class. You can use this class to read binary data from files once you have a FileStream object; here’s BinaryReader’s class hierarchy: System.Object System.IO.BinaryReader
You can find the more significant public property of the BinaryReader class in Table 10.16 and the more significant methods in Table 10.17. TABLE 10.16
Significant Public Property of BinaryReader Objects
Property
Means
BaseStream
Holds the underlying stream of the binary reader (such as a FileStream object), allowing you access to that stream’s properties and methods.
TABLE 10.17
Significant Public Methods of BinaryReader Objects
Method
Means
Close
Closes the binary reader.
PeekChar
Peeks ahead and returns the next available character (but does not advance the read/write position).
Read
Reads characters from the stream and advances the current position of the stream.
ReadBoolean
Reads a Boolean from the stream.
10
480
Day 10
TABLE 10.17
continued
Method
Means
ReadByte
Reads the next byte from the stream.
ReadBytes
Reads a number vof bytes from the stream into a byte array.
ReadChar
Reads the next character from the stream.
ReadChars
Reads a number of characters from the stream.
ReadDecimal
Reads a decimal value from the stream.
ReadDouble
Reads an 8-byte floating point value from the stream.
ReadInt16
Reads a 2-byte signed integer from the stream.
ReadInt32
Reads a 4-byte signed integer from the stream.
ReadInt64
Reads an 8-byte signed integer from the stream.
ReadSByte
Reads a signed byte from the stream.
ReadSingle
Reads a 4-byte floating point value from the stream.
ReadString
Reads a String from the current stream.
ReadUInt16
Reads a 2-byte unsigned integer from the stream.
ReadUInt32
Reads a 4-byte unsigned integer from the stream.
ReadUInt64
Reads an 8-byte unsigned integer from the stream.
Here’s an example showing how to use the BinaryReader class—the BinaryStreamReadWrite example in the book’s code. This example reads a binary file (such as the image.jpg file you’ve already seen in the ImageHandler example) and copies it, giving it the name “copied” and preserving the file’s original extension. (For example, image.jpg will be copied to copied.jpg.) You can see this example at work in Figure 10.8. There are two buttons—Read File, which displays an Open File dialog and reads the binary file’s data into an array of bytes, and Write File, which writes that data back out to the copy of the original file. FIGURE 10.8 Reading and writing a binary file.
Graphics and File Handling
481
Here’s how the code works when you click the Read File button—the user specifies the name of a file to copy, and the code creates a new FileStream object for the selected file and uses that object to create a new BinaryReader object: Imports System.IO Public Class Form1 Inherits System.Windows.Forms.Form ‘Windows Form Designer generated code Dim ByteArray() As Byte Private Sub Button1_Click(ByVal sender As System.Object, _ ByVal e As System.EventArgs) Handles Button1.Click If OpenFileDialog1.ShowDialog = DialogResult.OK Then Try Dim fsStream As New FileStream(OpenFileDialog1.FileName, _ FileMode.Open, FileAccess.Read) Dim brReader As New BinaryReader(fsStream) . . . Catch ex As IOException MsgBox(ex.Message) End Try End If End Sub
Now you can use the BinaryReader ReadBytes method to read the entire binary file. How many bytes should you read? You can determine the length of the binary file with the FileStream.Length method, so here’s how the code reads in the entire file and stores it in a byte array named ByteArray: Dim ByteArray() As Byte Private Sub Button1_Click(ByVal sender As System.Object, _ ByVal e As System.EventArgs) Handles Button1.Click If OpenFileDialog1.ShowDialog = DialogResult.OK Then Try Dim fsStream As New FileStream(OpenFileDialog1.FileName, _ FileMode.Open, FileAccess.Read) Dim brReader As New BinaryReader(fsStream) ByteArray = brReader.ReadBytes(fsStream.Length) brReader.Close() MsgBox(“Read the file.”)
10
482
Day 10
Catch ex As IOException MsgBox(ex.Message) End Try End If End Sub
Now the entire binary file is stored in our byte array. The next step is to write that back out in a copy of the original file, and we’ll do that with the BinaryWriter class.
Writing Binary Data with the BinaryWriter Class When you have a FileStream object, you can use the BinaryWriter class to write binary data to a file. Here is the class hierarchy of the BinaryWriter class: System.Object System.IO.BinaryWriter
You can find the more significant public property of the BinaryWriter class in Table 10.18 and the more significant methods of this class in Table 10.19. TABLE 10.18
Significant Public Property of BinaryWriter Objects
Property
Means
BaseStream
Gets the underlying stream, such as a FileStream object, giving you access to that stream’s properties and methods.
TABLE 10.19
Significant Public Methods of BinaryWriter Objects
Method
Means
Close
Closes the binary writer as well as the underlying stream.
Flush
Flushes the buffer of the binary writer and writes out any buffered data.
Seek
Sets the read/write position in the stream.
Write
Writes data to the stream.
When the user clicks the Write File button in the BinaryStreamReadWrite example, the code uses a FileStream object to create a new file named “copied” but with the same extension as the original file (so a .jpg file will remain a .jpg file and so on). Then it uses that object to create a new BinaryWriter object:
Graphics and File Handling
483
Private Sub Button2_Click(ByVal sender As System.Object, _ ByVal e As System.EventArgs) Handles Button2.Click Try Dim strExtension As New String(OpenFileDialog1.FileName.Substring( _ OpenFileDialog1.FileName.Length - 3, 3)) Dim fsStream As FileStream = New FileStream(“copied.” & _ strExtension, FileMode.Create) Dim bwWriter As BinaryWriter = New BinaryWriter(fsStream) . . . Catch ex As IOException MsgBox(ex.Message) End Try End Sub
The code then uses the BinaryWriter Write method to write the entire byte array holding the copied data out to the file like this: Private Sub Button2_Click(ByVal sender As System.Object, _ ByVal e As System.EventArgs) Handles Button2.Click Try Dim strExtension As New String(OpenFileDialog1.FileName.Substring( OpenFileDialog1.FileName.Length - 3, 3)) Dim fsStream As FileStream = New FileStream(“copied.” & _ strExtension, FileMode.Create) Dim bwWriter As BinaryWriter = New BinaryWriter(fsStream) bwWriter.Write(ByteArray) bwWriter.Close() MsgBox(“Wrote the copy.”) Catch ex As IOException MsgBox(ex.Message) End Try End Sub
And that’s it; you’ve read a binary file and copied it. As you might recall, you can specify how many bytes to read with the BinaryReader ReadBytes method—and you can also specify how many bytes to write with the BinaryWriter Write method, as well as where to start writing from an array of bytes: BinaryWriter.Write(buffer() As Byte, index As Integer, count As Integer)
Besides the ReadBytes method, the BinaryReader class also has a Read method. You can specify where in a byte array to start storing data, as well as how many bytes to read, as in this example: Dim fs As FileStream = New FileStream(“data.dat”, FileMode.Open) Dim brReader As BinaryReader = New BinaryReader(fs) Dim buffer() As Byte brReader.Read(buffer, 0, 1024)
10
484
Day 10
In fact, the BinaryReader class also has other methods available—for example, you can declare integer variables as Int32 (32-bit integers) in Visual Basic. And if you know you’re reading in an Int32 value, you can use the BinaryReader class’s ReadInt32 method. For Double values, you can use ReadDouble, for Boolean values, ReadBoolean, and so on. For example, here’s how you can write three Int32 values to a file and then read them back in with the ReadInt32 method: Dim fs As FileStream = New FileStream(“data.dat”, _ FileMode.Create, FileAccess.Write) Dim bwWriter As BinaryWriter = New BinaryWriter(fs) Dim intArray() As Int32 = {1, 2, 3} For intLoopIndex As Integer = 0 To 2 bwWriter.Write(intArray(intLoopIndex)) Next fs.Close() Dim intArray2(2) As Int32 fs = New FileStream(“data.dat”, FileMode.Open, FileAccess.Read) Dim brReader As BinaryReader = New BinaryReader(fs) brReader.BaseStream.Seek(0, SeekOrigin.Begin) For intLoopIndex As Integer = 0 To 2 intArray(intLoopIndex) = brReader.ReadInt32() Next fs.Close()
Using the File and Directory Classes The File and Directory classes let you work with files and directories in a simple way. For example, you’ve seen how to open a binary file and copy its contents into another binary file, but doing things byte by byte like that is the hard way. To copy a file, all you really need to do is use the File class’s Copy method. The File class lets you work with files without even opening them, copying them, renaming them, and so on. The Directory class lets you work with directories, creating them, renaming them, and so on. And the methods you use with these two classes are class methods, which makes it even easier—you don’t have to create a File or Directory object to work with these class’s methods. Here is the hierarchy for the File class (note that it’s part of the System.IO namespace, which means that you have to use the Imports System.IO statement):
Graphics and File Handling
485
System.Object System.IO.File
You can find the significant public class methods of this class in Table 10.20. TABLE 10.20
Significant Public Class Methods of the File Class
Method
Means
AppendText
Appends text to a file or creates the file if it does not exist.
Copy
Copies a file to a new file.
Create
Creates a file.
CreateText
Creates a StreamWriter object, which writes a new text file.
Delete
Deletes a file.
Exists
Determines whether a file exists.
GetAttributes
Gets the file attributes of a file.
GetCreationTime
Gets a file’s date and time.
GetLastAccessTime
Gets the date and time a file was last accessed.
GetLastWriteTime
Gets the date and time a file was last written.
Move
Moves a file to a new location.
Open
Opens a FileStream object for the file.
OpenRead
Creates a read-only file.
OpenText
Creates a StreamReader object, which reads from a text file.
OpenWrite
Creates a read/write stream for a file.
SetAttributes
Sets file attributes for a file.
SetCreationTime
Sets a file’s creation date and time.
SetLastAccessTime
Sets a file’s last access date and time.
SetLastWriteTime
Sets a file’s last written date and time.
The Directory class lets you create, edit, and delete folders, as well as maintain the drives on your system. Here is the hierarchy of this class: System.Object System.IO.Directory
You can find the public class methods of this class in Table 10.21.
10
486
Day 10
TABLE 10.21
Significant Public Class Methods of the Directory Class
Method
Means
CreateDirectory
Creates a directory.
Delete
Deletes a directory (and the directory’s contents).
Exists
True if a directory exists.
GetCreationTime
Returns a directory’s creation date and time.
GetCurrentDirectory
Returns the current directory (that is, the default directory).
GetDirectories
Returns the directories in the current directory.
GetDirectoryRoot
Returns the root part of a path.
GetFiles
Returns the files in a directory.
GetFileSystemEntries
Returns the file system entries for a path.
GetLastAccessTime
Returns the date and time a directory was last accessed.
GetLastWriteTime
Returns the date and time a directory was last written.
GetLogicalDrives
Returns the names of the computer’s logical drives.
GetParent
Returns the parent directory.
Move
Moves a directory (including its contents).
SetCreationTime
Sets a directory’s creation time.
SetCurrentDirectory
Sets the current directory.
SetLastAccessTime
Sets a directory’s last accessed date and time.
SetLastWriteTime
Sets a directory’s last written-to date and time.
For example, to create the new directory whose name the user has entered into a text box, you could use the Directory class’s CreateDirectory method like this: Imports System.IO . . . Try Directory.CreateDirectory(TextBox1.Text) Catch MsgBox(“Could not create the directory.”) End End Try MsgBox(“Directory was created.”)
You can find an example showing how to use the File class’s Copy method to copy a file in the FileCopy example in the code for this book. When the user clicks the Copy a File
Graphics and File Handling
487
button, an Open File dialog appears, and the user can select a file to copy. When he clicks OK, the code copies the file, giving it the name “copy” (instead of “copied”, which the previous example used, to avoid file-name conflicts) and the same extension as the original had. You use the Copy method in code like this: File.Copy(sourceFileName As String, _ targetFileName As String)
Note that this version of the Copy method can only create a new copy of a file if the target filename doesn’t already exist. If it does, use this version and set the overwrite argument to True to allow overwriting of the target file: File.Copy(sourceFileName As String, _ targetFileName As String, overwrite As Boolean)
Here’s how this looks in code, in the FileCopy example, where we display an Open File dialog and let the user copy a file (the copy will be placed in the same directory as the original in this code): Private Sub Button1_Click(ByVal sender As System.Object, _ ByVal e As System.EventArgs) Handles Button1.Click Try If OpenFileDialog1.ShowDialog = DialogResult.OK Then Dim strExtension As New String(_ OpenFileDialog1.FileName.Substring(_ OpenFileDialog1.FileName.Length - 3, 3)) File.Copy(OpenFileDialog1.FileName, “copy.” & strExtension) End If Catch MsgBox(“Could not copy the file.”) Exit Sub End Try MsgBox(“Copied the file.”) End Sub
You can see this example at work in Figure 10.9, where it has just finished copying a file. And that finished our file handling for today—more is coming up in Day 16, “Handling Databases with ADO.NET,” when we start working with databases.
10
488
Day 10
FIGURE 10.9 Copying a file.
Summary Today, you’ve seen a great deal about two topics—graphics and file handling. We started with graphics work based on the Graphics object, which corresponds to a drawing surface. You saw that there are several ways to get a Graphics object to draw in. We used the Artist example application to let the user draw various figures using the mouse. You saw how to draw ellipses, rectangles, lines, even how to draw freehand. You also saw how to handle images using Image objects and the Graphics DrawImage method. In particular, we took a look at drawing images in a picture box (although the same techniques apply to any object you can get a Graphics object for), scrolling an image as needed to display the whole image. You can draw text with the Graphics DrawText method, and you saw how to do that today, creating Font objects and drawing text in various sizes and colors. The second half of today’s work was about working with files. Today, the basis of our file handling was the FileStream class, which lets you work with both text-oriented and binary files. You saw that there are various ways to open a file with the FileStream constructor—you can set the file mode, file access, and sharing mode when you open or create files. You saw how to use the StreamReader and StreamWriter classes to open, write to, read, and close text files. And you saw how to use the BinaryReader and BinaryWriter classes to work with binary files. Finally, you saw that the File and Directory classes give you access to working with files and directories without even opening them, copying and renaming files, creating directories, and more.
Graphics and File Handling
489
Tomorrow, we’re going to begin working with a big topic in Visual Basic .NET—Web forms.
Q&A Q How can I determine the red, green, and blue color values of a color as represented by a Color object? A In fact, there is a way—you can use the Color object’s R, G, and B (read-only) members. Q How can I make sure that what I write to a file is written at the end of the file’s current contents? And how can I open a file if it exists—but create it if it doesn’t? A To append data to the end of a file’s current contents, use the file mode FileMode.Append when opening the file. To open a file if it exists, or to create it otherwise, use FileMode.OpenOrCreate.
Workshop This workshop tests whether you understand the concepts you saw today. It’s a good idea to make sure that you can answer these questions before pressing on to tomorrow’s work.
Quiz 1. Name the three major parts of GDI+. 2. List three ways to get a Graphics object in code. 3. How can you draw a red rectangle that extends from location (1, 1) to (31, 31) in a form? 4. How can you open an existing file and indicate that you want to write over its present contents? 5. After reading from a file and before closing it, how can you move back to the beginning of the file?
Quiz Answers 1. 2D vector graphics, imaging, and typography. 2. You can use the Control class’s CreateGraphics method. You can get a Graphics object in the event handler for a control or form’s Paint event. And you can pass a Windows handle (accessible from a form or control’s Handle property) to the FromHwnd class method of the Graphics class.
10
490
Day 10
3. After getting a Graphics object for the form, you can use the statement Graphics.DrawRectangle(Pens.Red, 1, 1, 31 ,31). (The last two items are the rectangle’s width and height.) 4. Open it with the file mode FileMode.Truncate. 5. You can use a statement such as srReader.BaseStream.Seek(0, SeekOrigin.Begin).
Exercises 1. Augment the Artist application to let the user draw polygons with five vertices (points) when the user clicks five locations in the form. To do that, just add a new button, Polygon; keep track of the next five mouse clicks in an array of Point objects, ptArray; and then call the Graphics method DrawPolygon(Pen, ptArray). 2. Write an application that checks a text file the user specifies for a text string that he also specifies—that is, let the user search text files for a match to a string. (Extra credit: Use an Open File dialog to let the user specify multiple text files to search.)
PART III In Review In-Depth Programming with Visual Basic .NET In Part III, we took a look at some in-depth programming, covering object-oriented programming, graphics, and file handling. That’s a lot to cover in two days work, and we packed in the topics. In Day 9, we took a look at OOP in Visual Basic .NET, starting with an overview of the OOP concepts—abstraction, encapsulation, inheritance, and polymorphism. We saw how to create our own classes and how to create objects from those classes. We also took a look at using access modifiers, such as public, protected, and private. To initialize the data in these objects, we took a look at writing constructors; in Visual Basic .NET, you give a constructor the name New and pass it data you want to store in a new object. We also took a look at creating destructors, which let you clean up after objects. You saw how to create class (shared) data members and methods and how to use them, as well as how to create and support events. And you saw how to support public, protected, and private inheritance, overriding base class members, inheriting constructors, creating interfaces, using Friend access, as well as creating abstract classes. You also got a good foundation in working with inheritance in Visual Basic .NET, seeing the extensive OOP support available, using keywords such as MustOverride, Overridable, MyBase, MyClass and NotOverridable, as well as supporting
9
10
492
Part III
shadowing. And you saw how to support inheritance-based and interface-based polymorphism, as well as early and late binding. In Day 10, we took a look at the Graphics class, the basis for graphics work in Visual Basic .NET, and you saw how to use it to draw figures, including lines, rectangles, ellipses, and so on, as well as how to draw text and handle images. We took a look at some advanced graphics work, and you saw how to scroll images in picture boxes. We also took a look at working with files in Day 10, using the FileStream class, opening and closing files, setting file modes, access, and sharing options. You saw how to write to and read from files in various ways, as well as using the File and Directory classes to manipulate files without even opening them. As you can see, we did indeed pack a lot into the previous two days. These days gave us a lot of the basic skills needed in the infrastructure of Visual Basic .NET programming. When you develop large-scale programs, for example, you should automatically think in terms of objects to compartmentalize your code. Let’s take a brief look at an example that sums up some of the programming you saw in Part III. If you can follow what’s going on here without trouble, you’re up to speed on Part III and ready to move on. In this example, we’ll create a class named Display that will encapsulate an object of the Graphics class and draw lines as you direct it to do. You can see an object of this class at work in Figure P3.1; when the user clicks the button, an object of the Display class draws the line you see in that figure. FIGURE P3.1 Using the Display class.
Here’s how you use the Display class—when the form first loads, we create a new object of that class. This new object will need to draw in the form, so we pass its constructor a Graphics object corresponding to the form:
In Review
Dim displayer As Display Private Sub Form1_Load(ByVal sender As System.Object, _ ByVal e As System.EventArgs) Handles MyBase.Load displayer = New Display(Me.CreateGraphics()) End Sub
You set the end points of the line to draw with the Display object’s FromPoint and ToPoint properties. Then you draw the line by calling the Display object’s DrawLine method: Private Sub Button1_Click(ByVal sender As System.Object, _ ByVal e As System.EventArgs) Handles Button1.Click displayer.FromPoint = New Point(50, 100) displayer.ToPoint = New Point(250, 100) displayer.DrawLine() End Sub
And that’s it for using the Display class—all that’s left is to write this class itself. That’s not difficult—all we need is a constructor that stores the Graphics object we’ve been passed, the FromPoint and ToPoint properties to store the end points of the line to draw, and the DrawLine method to actually draw the line. Here’s the code we need: Public Class Display Dim gphFormGraphics As Graphics Dim Point1, Point2 As Point Public Sub New(ByVal g As Graphics) gphFormGraphics = g End Sub Public Property FromPoint() As Point Get Return Point1 End Get Set(ByVal Value As Point) Point1 = Value End Set End Property Public Property ToPoint() As Point Get Return Point2 End Get Set(ByVal Value As Point) Point2 = Value End Set End Property
493
494
Part III
Public Sub DrawLine() gphFormGraphics.DrawLine(System.Drawing.Pens.Black, Point1, Point2) End Sub End Class
You can see the results in Figure P3.1—when you create an object of the Display class, you pass it the Graphics object it needs. Then all you need to do is to set the FromPoint and ToPoint properties and call DrawLine. In this way, you’ve encapsulated the drawing aspects of your program into an object, compartmentalizing your code. And the Display class is ready to base other classes on, such as one that might draw rectangles or crosshatch shading, which can make use of the DrawLine method they inherit from the Display class. This is a relatively simple example of what we’ve seen in the previous two days, but if you’re up to speed on this code, you’re ready to turn to the next part of this book. In that part, we’re going to start some Web programming.
PART IV
11
At a Glance
12
Creating Web Applications in Visual Basic .NET In Part IV, the Web will be our arena as we create Web applications. We’ll see how to work with Web forms, how to understand special considerations needed to handle events, and how to preserve data across server round-trips. We’ll see how to support all the Web server controls available in our Web forms—text boxes, labels, check boxes, radio buttons, list boxes, hyperlinks, link buttons, and many more. We’ll also see how to validate the data the user enters into a Web form in a browser before sending it back to the server, and even how to use ad rotators to display banner ads in Web pages.
13
14 11
15
PART IV
DAY
11
Creating Web Forms with ASP.NET Today, we’ll start our investigation of Web applications—Web applications make up one of the biggest parts of Visual Basic .NET, because they let you create distributed Web applications. We’re going to take a look at the very core of Web applications today—Web forms—and in the following days, we’ll put Web forms to work by adding and handling the various Web controls available to you in Visual Basic .NET. An amazing amount of programming power is coming up in the next few days; here are some of today’s topics: • Creating Web applications • Using Web forms • The System.Web.UI.Page class • Using server and client controls • Understanding event handling • Saving program data across server round-trips • Navigating to other forms
498
Day 11
• Redirecting browsers • Detecting browser type and capabilities • Supporting client-side programming with JavaScript We’ll get started creating Web applications immediately.
Creating Web Applications Web applications are based on the ASP.NET protocol. (ASP stands for Active Server Pages, Microsoft’s software that runs on the server and lets you create HTML to send back to the browser.) You don’t have to know a lot of ASP in order to create Web applications, and that’s the beauty of it—Visual Basic .NET will handle the details for you. Even though you’re creating an application on the Internet, the development process feels just as though you’re writing a Windows application. Visual Basic .NET even handles the uploading of your code to the Web server for you. To create Web applications, you’ll need an accessible computer that has Microsoft Internet Information Services (IIS) version 5.0 or later installed. IIS must be running on a Windows machine with the .NET framework installed so that your Visual Basic code can run. For development purposes, you can use IIS locally if you install it on the same machine on which you develop programs (IIS comes preinstalled in some Windows operating systems such as Windows 2000 Server, and it comes on the CDs for other systems such as Windows 2000 Professional).
Web Forms Web applications are designed to run in browsers, not in the standard Windows forms you’ve seen up to this point. Web applications are based on Web forms, which are designed to appear in Web browsers. However, as far as the actual development in the IDE goes, Web forms look and act very much like Windows forms, as you will see.
NEW TERM
Tip
The Web forms you create don’t have to run in Microsoft’s Internet Explorer. (But if they don’t, a number of features are usually disabled because they need the Internet Explorer to work.)
In fact, developing a Web application is very similar to developing a Windows application (and that was Microsoft’s intent). You can still make use of all that the Visual Basic IDE
Creating Web Forms with ASP.NET
499
already offers, such as drag-and-drop development, IntelliSense prompts, what-you-seeis-what-you-get visual interface, project management, and so on. When you create a new Web application, a default Web form is added to the project, just as a Windows form is added to Windows projects. And you can populate that Web form with various controls— Web controls, not Windows controls. You can add Web controls to Web forms just as you can with Windows controls in Windows applications, but Web controls take a little more understanding. In fact, there are different types of Web controls—those that run on the server, and those that run in the client (the browser).
Web Server Controls Web server controls are designed to look and act similar to the Visual Basic controls you already know from Windows programming. They don’t run in the browser, but in the server. This means that when an event occurs, the browser has to send the Web page back to the server. Your Visual Basic .NET code on the server will handle the event. Things work this way because Web browsers differ greatly in their capabilities and in order to give you a more controlled—and powerful—programming environment for Web applications; you can run your code back on the server. However, sending the whole Web page back to the server slows down things, so Microsoft has restricted the number of type of events you can work with. Most Web server controls can only handle Click events, for example, and you’ll find that Web forms don’t handle mouse events such as MouseMove and so forth—the continual roundtrips to the server would be just too time-consuming. In fact, there’s another compromise here—many controls, such as list boxes, don’t even send their events back to the server automatically. Instead, their events are handled when the whole page is next sent back to the server. There is a way, however, to force these controls to send the whole Web page back to the server for event handling each time an event in them occurs—you can set the control’s AutoPostBack property to True (more on this when we create our first Web application today). To add Web controls to a Web form, you select the Web Forms tab in the toolbox. The advantage of Web server controls is that you can use Visual Basic code with them because their code runs on the server. This means that the Visual Basic programming you’ve already seen applies here too. To be able to run in Web browsers, Web server controls are actually made up of standard HTML controls (the type you see as you surf the Web). But because Visual Basic often demands more functionality from a control than HTML controls can give, Web server controls are sometimes made up of a combination of standard HTML controls.
11
500
Day 11
You can find the Web server controls—many of which you’ll recognize from Windows forms—in Table 11.1. TABLE 11.1
Web Server Controls
Control
Action
Label
Creates a label control.
TextBox
Creates a text box control.
DropDownList
Allows users to select items from a list or enter text directly.
ListBox
Creates a list box control.
Image
Displays an image.
AdRotator
Displays ad banners.
CheckBox
Creates a check box control.
CheckBoxList
Supports a group of check boxes.
RadioButton
Creates a radio button control.
RadioButtonList
Supports a group of radio buttons.
Calendar
Displays a calendar for choosing dates.
Button
Creates a button control.
LinkButton
Creates a button that looks like a hyperlink.
ImageButton
Creates a button that displays an image.
HyperLink
Displays a hyperlink.
Table
Creates an HTML table.
TableCell
Creates a cell in an HTML table.
TableRow
Creates a row in an HTML table.
Panel
Creates a panel control.
Repeater
Creates a data control that displays information from a data set using HTML elements.
DataList
Displays data with more formatting options than a Repeater control.
DataGrid
Displays data in a table of columns.
You will become familiar with the Web server controls in Table 11.1 in the coming days—their names are the same as many Windows controls, but how they work and how you handle them in code is often quite different.
Creating Web Forms with ASP.NET
501
HTML Server Controls Visual Basic .NET gives you a lot of power with the Web server controls, but Microsoft also realizes that Web surfing users might expect to find the standard HTML controls that they normally see in Web pages in your Web application. For that reason, Visual Basic .NET also supports the standard HTML controls such as HTML text fields (in HTML, text boxes are called text fields) and HTML buttons. When you want to add these controls to a Web form, you use the HTML tab in the toolbox. You can turn standard HTML controls into HTML server controls whose events are handled back at the server. To do that, you right-click a control and select the Run As Server Control item. When you do, you can handle such HTML server controls in Visual Basic code in your program by connecting event handling code just as you would in Windows forms.
NEW TERM
You can find the HTML server controls in Table 11.2. TABLE 11.2
HTML Server Controls
Control
Action
HtmlForm
Creates an HTML form.
HtmlInputText
Creates an HTML text field. (You can also use this control to create password fields).
HtmlTextArea
Creates an HTML text area (two-dimensional text field).
HtmlAnchor
Creates an element for navigation.
HtmlButton
Creates an HTML button using the element.
HtmlInputButton
Creates an HTML button using the element.
HtmlInputImage
Creates an HTML button that displays images.
HtmlSelect
Creates an HTML select control.
HtmlImage
Creates an HTML element.
HtmlInputHidden
Creates an HTML hidden control.
HtmlInputCheckbox
Creates an HTML check box.
HtmlInputRadioButton
Creates an HTML radio button.
HtmlTable
Creates an HTML table.
HtmlTableRow
Creates an HTML row in a table.
HtmlTableCell
Creates an HTML cell in a table.
HtmlInputFile
Creates an HTML file upload control.
HtmlGenericControl
Creates a basic control for an HTML element.
11
502
Day 11
HTML Client Controls When you add an HTML control to a Web form from the HTML tab in the toolbox, that control is a standard HTML control, called an HTML client control in Visual Basic .NET, which means that its code runs in the browser, not on the server. If you right-click the control and select the Run As Server Control item, the control will be turned into an HTML server control and will be handled in the server. (And you can add Visual Basic code to handle the control’s events as you would any other Visual Basic control.) If you don’t turn the control into an HTML server control, however, it will remain an HTML client control.
NEW TERM
HTML client controls are handled in the browser out of the reach of Visual Basic code. If you handle events in the Web client—the browser—instead of the server, the whole page doesn’t have to make the round-trip to the server, which saves a lot of time. Because these controls run in the browser, just as any other such controls in a Web page, you have to program them with a language the browser understands, such as JavaScript. You do that with the Visual Basic HTML editor, which allows you to edit the HTML of the Web page directly; you will see a quick example showing how this works today.
Validation Controls Another type of control is available to you in addition to Web server controls, HTML server controls, and HTML client controls. You can also use validation controls in Web forms.
NEW TERM
A validation control lets you test a user’s input—for example, you can make sure that the user has entered text into a text field. You can also perform more complex tests, such as comparing what’s been entered against a pattern of characters or numbers to make sure that things are in the right format. You can find the validation controls in Table 11.3. TABLE 11.3
Validation Controls
Control
Action
RequiredFieldValidator
Makes sure that the user enters data in this field.
CompareValidator
Uses comparison operators to compare user entered data to a constant value.
RangeValidator
Makes sure that user entered data in a range between given lower and upper boundaries.
RegularExpressionValidator
Makes sure that user entered data matches a regular-expression pattern.
CustomValidator
Makes sure user entered data passes validation criteria that you set yourself.
Creating Web Forms with ASP.NET
503
Know Your HTML Web applications run in Web browsers. Although Visual Basic lets you do a great deal with them using the Visual Basic techniques you’ve already learned, sooner or later, you’ll probably want to work directly with the HTML in a Web application. You might want to customize a Web form, or you might want to add some client-side programming—after all, your application uses pure HTML to interact with the browser. If you’re going to work with Web applications in the long run, you should know both HTML and some scripting language that can run in a browser, such as JavaScript. You don’t have to be an expert in these topics for the work we’ll do today and in the next few days, but some knowledge of HTML will help. For example, you should know enough to realize that what follows is an HTML element made up of an opening tag, text content, and a closing tag that displays its text as an H1 header: No Troubles!
You should also know a little about the standard HTML controls, such as this HTML text field named Text1 and sized to display 20 characters:
For reference, you’ll find the HTML 4.01 (the current version of HTML) tags in Table 11.4. The formal definition of HTML 4.01 can be found at http://www.w3.org/TR/ REC-html40/. TABLE 11.4
HTML 4.01 Tags
Tag
Use For
Indicating HTML comments.
Starting an HTML page.
Creating a hyperlink or anchor.
Displaying abbreviations.
Displaying acronyms.
Displaying an address.
Embedding applets in Web pages.
Creating clickable regions in image maps.
Creating bold text.
Setting a base for hyperlinks.
Setting a base font.
Overriding the bidirectional character algorithm.
Adding background sounds.
11
504
Day 11
TABLE 11.4
continued
Tag
Use For
Creating big text.
Making text blink.
Indenting quotations.
Creating a Web page’s body.
Inserting line breaks.
Creating a customizable button.
Creating a table caption.
Centering text.
Creating a citation.
Displaying program code.
Defining a column.
Grouping and formatting columns.
Creating definition list definitions.
Displaying text as deleted.
Defining new terms.
Deprecated list.
Formatting block text.
Creating definition lists.
Creating definition list terms.
Emphasizing text.
Embedding multimedia and plug-ins in a Web page.
Grouping form elements.
Specifying a font.
Creating HTML forms.
Creating a frame.
Creating frames.
through
Creating Web page headings.
Creating a Web page’s head.
Creating horizontal rules.
Starting an HTML page.
Creating italic text.
Creating inline or floating frames.
Creating inline layers.
Creating Web Forms with ASP.NET
TABLE 11.4
505
continued
Tag
Use For
Displaying an image in a Web page.
Creating buttons.
Creating check boxes.
Creating file input for a form.
Creating hidden data.
Creating image submit buttons.
Creating password controls.
Creating radio buttons.
Creating reset buttons.
Creating submit buttons.
Creating text fields.
Displaying inserted text.
Using an index.
Displaying text the user is to type.
Processing secure transactions.
Labeling form elements.
Arranging text in layers.
Creating a legend for form elements.
Creating list items.
Setting link information.
Creating client-side image maps.
Displaying text in a scrolling marquee.
Indicating a form of list.
Including more information about your Web page.
Creating columns.
Avoiding line breaks.
Handling browsers that don’t handle embedding.
Handling browsers that don’t handle layers.
Handling browsers that don’t handle JavaScript.
Placing an object into a Web page.
Creating ordered lists.
Creating a Select control item group.
Creating a Select control item.
11
506
Day 11
TABLE 11.4
continued
Tag
Use For
Creating paragraphs.
Specify a parameter.
Displaying preformatted text.
Displaying short quotations.
Creating ruby text.
Creating rubies (annotation).
and
Striking out text.
Displaying sample program output.
. . .
When the button is clicked, the code in the JavaScript Button1_onclick event handler will be run. In JavaScript, you can refer to the text in the text field as document.Form1.TextField1.value. So to display the message “Hello there!” in the text field, you can use this JavaScript: function Button1_onclick() { document.Form1.TextField1.value = “Hello there!” }
That’s all you need—you can see the results in Figure 11.18. This time when you click the button, JavaScript displays the message you see, not Visual Basic. No round-trip to the server is needed. FIGURE 11.18 Working with JavaScript.
Creating Web Forms with ASP.NET
531
Detecting Browser Capabilities You’ve already seen the Response object, which is the object that ASP.NET uses to create what it sends to the browser (usually HTML). There’s another object that ASP.NET uses to handle the incoming data from the browser—the Request object—and it’s useful to know as well. For example, to determine what kind of browser you’re dealing with—and therefore how you can work with it—you can use the Request object’s Browser property. This property returns an object which itself has various properties that tell you about the browser the user has. You can see these properties in Table 11.8—each property contains either text (such as the browser’s name) or a Boolean value of True or False. TABLE 11.8
Request.Browser Properties
To Determine…
Use This:
Browser Type (example: IE6)
Request.Browser.Type
Browser Name (example: IE)
Request.Browser.Browser
Version (example: 6.0b)
Request.Browser.Version
Major Version (example: 6)
Request.Browser.MajorVersion
Minor Version (example: 0)
Request.Browser.MinorVersion
Platform (example: WinNT)
Request.Browser.Platform
Is this a beta version?
Request.Browser.Beta
Is this an AOL browser?
Request.Browser.AOL
Is this Win16?
Request.Browser.Win16
Is this Win32?
Request.Browser.Win32
Supports Frames?
Request.Browser.Frames
Supports Tables?
Request.Browser.Tables
Supports Cookies?
Request.Browser.Cookies
Supports VB Script?
Request.Browser.VBScript
Supports JavaScript?
Request.Browser.JavaScript
Supports Java Applets?
Request.Browser.JavaApplets
Supports ActiveX Controls?
Request.Browser.ActiveXControls
Embedding Visual Basic Code in Web Pages To round off today’s discussion on Web forms, let’s take a look at a somewhat advanced topic. So far, our Visual Basic code in Web applications has been stored in the .aspx.vb
11
532
Day 11
code-behind file, and that’s the way it will be in the rest of the book. But it’s interesting to know that you can store Visual Basic in the .aspx file itself (the file that is used to generate the HTML sent back to the browser). In other words, you can create Visual Basic–based Web applications that don’t use a code-behind file to store Visual Basic code. You can see how this works in the OneFile example in the code for this book, which you see in Figure 11.19. You can click the button in this example to display a message in the text box, even though there’s no code-behind file. FIGURE 11.19 Including Visual Basic code in the client.
Here’s how this works. First, you create a Web application, and then you add the controls you want to the default Web form by creating them yourself with ASP code. You can add two controls, a text box and button, by typing this ASP code directly into the Web application’s .aspx file (note the Page directive’s Codebehind=”WebForm1.aspx.vb” attribute here—that attribute does nothing in this case, and you can remove it if you prefer):
WebForm1
Creating Web Forms with ASP.NET
533
Note that the HTML onclick event handler is set to Button1_Click here. You can add that event handler yourself with a
And that’s all you need; you’ve embedded your Visual Basic code in the page that’s sent to the browser. When you click the button in this application, that Visual Basic code will be sent back to the server with the rest of the page and executed, as you saw in Figure 11.19.
11
534
Day 11
If you know ASP programming, you might even prefer to do things this way. Because this is a book on Visual Basic, however, we’re going to stick to the standard Visual Basic way in the upcoming days, which means using standard Visual Basic code-behind files.
Summary Today, we got our start with Web applications and Web forms. You saw how to create Web applications using IIS and ASP.NET. And we spent most of today’s work looking at Web forms, which are the basis of what we’ll be doing in the next several days. Web forms are based on the System.Web.UI.Page class, and you saw that class today. You got an introduction to the code in a Web form and how it works. You saw that there are typically two code files that you work with—a .aspx file used by ASP.NET to create the HTML sent to the browser and a .aspx.vb code-behind file that holds the Visual Basic for your application that resides on the server. You saw that the controls you use in a Web form can be either server or client (browser) controls. Server controls can either be Visual Basic Web server controls or HTML controls that are handled on the server. Client controls are made up of the standard HTML controls that you normally see in Web pages. Events are handled in Web forms in a different way from Windows forms because Web forms appear in browsers, not in a window directly connected to your code. Some events, such as Click events, make the browser send the Web page back to the server for processing. But the handling of some events, such as a list box’s SelectedIndexChanged event, do not cause the Web page to be sent back to the server by default. You can either handle the second type of event when the Web page is sent back to the server, or force them to be handled immediately in the server by setting the control’s AutoPostBack property to True. You saw how to create and work with multiple forms in a Web application—not just Web forms, but simple HTML pages as well. And you got an introduction to using hyperlink controls in Web applications to navigate between forms. You also saw that the ASP.NET Response object lets you write HTML directly to a Web page, and the Request object can give you a great deal of information about the browser the user has. In addition, we took a look at how to preserve program data across server round-trips. Because the code in a Web application starts anew each time a Web page is sent back to it, the values in the variables are reset to their default values. You saw various ways to preserve that data—both on the server and in the Web page itself sent to the browser.
Creating Web Forms with ASP.NET
535
That’s it for today’s work—tomorrow, we’re going to start working with the many controls that Visual Basic supports for use in Web forms.
Q&A Q Is there some way to handle errors that occur in a Web form while it’s in a browser? A You can use the ErrorPage attribute in the ASP.NET Page directive. You assign this attribute a URL the browser should jump to if there’s been an error, like this: .
For more
on this process, take a look at a book on ASP programming. Q Is there any reason to prefer code-behind files instead of embedding my Visual Basic code in .aspx files? A Yes, there is—Visual Basic maintains the code in code-behind .aspx.vb files for you, which it doesn’t do if you embed Visual Basic in .aspx files. That also includes supporting IntelliSense, which makes it easier to develop your code. And if you embed a lot of Visual Basic code in the .aspx files that are sent to the browser, you can start to degrade performance simply by the sheer volume of text you’re sending.
Workshop This workshop tests whether you understand the concepts you saw today. It’s a good idea to make sure that you can answer these questions before pressing on to tomorrow’s work.
Quiz 1. What’s the difference between Web server controls, HTML server controls, and HTML client controls? 2. What kinds of layouts can you use for controls in Web pages? 3. The list box you’ve added to a Web form doesn’t seem to do anything at runtime in the browser even though you’ve added an event handler. What do you have to do to handle events as they occur? 4. How can you preserve the data in your Web application’s variables between server round-trips? 5. How can you tell if the user’s browser supports cookies?
11
536
Day 11
Quiz Answers 1. Web server controls are controls made to look and work like Visual Basic Windows controls, HTML server controls are standard HTML controls that are handled on the server, and HTML client controls are standard HTML controls that are handled in the browser. 2. Grid layout (where controls stay where you put them) and flow layout (where controls “flow” as they do in standard Web pages). You use the pageLayout property to set the layout you want to use. 3. Set the list box’s AutoPostBack property to True. 4. You saw three ways today—using the Session object, the ViewState property, and HTML hidden fields. 5. You can check the Request.Browser.Cookies property in your Visual Basic code—if it returns True, the browser supports cookies.
Exercises 1. Create a new Web application now and add code in the Page_Load event handler to tell the user about the browser she has, using the properties in Table 11.8. (Display your text in a text box.) 2. Implement one of the techniques discussed today for preserving data in variables between server round-trips. In this case, just increment a counter each time the user clicks a button, displaying the new count in a text box each time the button is clicked.
PART IV
DAY
12
Web Forms: Working with Buttons, Text Boxes, Labels, Literals, and Placeholders Today, we’ll start our examination of the Visual Basic .NET Web server controls. These controls are the ones that were designed to look and act most like standard Visual Basic controls. You first saw them yesterday—you will see them in the coming days as well. We’re going to start by taking a look at Web controls in general today— including showing and hiding Web controls, adding them at runtime, and so on, as well as taking an in-depth look at a specific set of Web server controls— buttons, text boxes, labels, literals, and placeholders. Here are today’s topics: • Enabling and disabling controls • Making controls visible and invisible
538
Day 12
• Giving controls tool tips • Moving controls • Setting control border styles • Creating buttons • Creating text boxes • Creating multiline text boxes • Creating password controls • Creating read-only text boxes • Creating labels • Setting label text and style • Creating literals • Using placeholders • Using XML controls • Adding controls at runtime The transition between Windows forms and Web forms is made easier by the fact that so many Web server controls resemble Windows controls. That fact makes the whole situation much more familiar. Not all the Windows controls we’ve been working with can be displayed in Web browsers, even using combinations of the standard HTML controls, but quite a few can. You’ve gotten a basic introduction to the use of Web server controls yesterday—you saw that you can add a Web server control from the toolbox to a Web form, set its properties, and add code to handle its events. Today, we’re going to work with Web server controls in more depth, starting by taking a look at the classes those controls are based on. Web server controls are based on the Control class, but not the class we’ve seen in Windows programming—the System.Web.UI.Control class. This class is the base class for the controls you will be seeing over the next few days (as well as the Web form Page class you saw yesterday), and as such, we should take a closer look at it. This class is derived directly from the Object class like this: System.Windows.Forms.Control
System.Object System.Web.UI.Control
You can find the significant public properties of System.Web.UI.Control objects in Table 12.1, the significant methods in Table 12.2, and the significant events in Table 12.3.
Working with Buttons, Text Boxes, Labels, Literals, and Placeholders
TABLE 12.1
Significant Public Properties of Control Objects
Property
Means
Controls
Returns a collection of the control’s child controls.
EnableViewState
Returns or sets whether the control maintains its state between server round-trips.
ID
Returns or sets the ID for the control.
Page
Returns the Page object that contains the control.
Parent
Returns the control’s parent control.
Site
Returns the control’s Web site.
UniqueID
Returns the unique ID for the control.
Visible
Returns or sets whether the control is visible.
TABLE 12.2
539
Significant Public Methods of Control Objects
Method
Means
DataBind
Binds a control to a data source.
FindControl
Searches a container for a control.
HasControls
True if the control contains child controls.
RenderControl
Draws the control using HTML.
ResolveUrl
Converts relative URLs into absolute URLs based on the location of the control’s page.
12 TABLE 12.3
Significant Public Events of Control Objects
Event
Means
Disposed
Occurs when a control is disposed of.
Init
Occurs when a control is initialized.
Load
Occurs when a control is loaded into a Page object.
PreRender
Occurs when a control is about to be drawn.
Unload
Occurs when a control is unloaded.
Note in particular the EnableViewState property of Web controls, which specifies whether the control saves its state during round-trips to the server—the default setting for this property is True, which means that controls will retain their internal data (such as
540
Day 12
the text in a text box) during server round-trips. As far as events go, take a look at the Init and Load events, which you can use to initialize your controls, as well as Web forms. We should take a look at another class here as well because Web server controls aren’t based directly on the System.Web.UI.Control class—they are based on the System.Web.UI.WebControls.WebControl class, which itself is based on the System.Web.UI.Control class. Here’s the hierarchy of the System.Web.UI.WebControls.WebControl class: System.Object System.Web.UI.Control System.Web.UI.WebControls.WebControl
You can find the significant public properties of System.Web.UI.WebControls.WebControl objects in Table 12.4, and the significant methods in Table 12.5. (Note that there’s no table of events here—that’s because System.Web.UI.WebControls.WebControl inherits all its events from the System.Web.UI.Control class.) TABLE 12.4
Significant Public Properties of WebControl Objects
Property
Means
AccessKey
Returns or sets the access key for the control.
Attributes
Returns a collection of HTML attributes used to draw the control.
BackColor
Returns or sets the control’s background color.
BorderColor
Returns or sets the control’s border color.
BorderStyle
Returns or sets the control’s border style.
BorderWidth
Returns or sets the control’s border width.
ControlStyle
Returns the control’s style.
CssClass
Returns or sets the control’s CSS class.
Enabled
Returns or sets whether the control is enabled.
Font
Returns or sets font information for the control.
ForeColor
Returns or sets the control’s foreground color.
Height
Returns or sets the control’s height.
Style
Returns the HTML style of the control as a collection of text attributes.
TabIndex
Returns or sets the control’s tab index.
ToolTip
Returns or sets the control’s tool tip text.
Width
Returns or sets the control’s width.
Working with Buttons, Text Boxes, Labels, Literals, and Placeholders
TABLE 12.5
541
Significant Public Methods of WebControl Objects
Method
Means
CopyBaseAttributes
Copies the base attributes (AccessKey, Enabled, ToolTip, TabIndex, and Attributes) from a source control to this control.
RenderBeginTag
Renders the HTML starting tag of the control.
RenderEndTag
Renders the HTML ending tag of the control.
Working with Web Server Controls In today’s work, we’ll look at Web server controls in general, including enabling and disabling them, showing and hiding them, adding them at runtime, and so on. This overview of Web controls is illustrated by the WebControls example in the code for the book.
Enabling and Disabling Web Controls You can see the WebControls example at work in Figure 12.1; this example lets you check out a number of ways of handling Web controls with just the click of a button. FIGURE 12.1 The WebControls example.
12
The first thing we’ll take a look at with this example is how controls can be enabled and disabled. As in Windows forms, you use the Enabled property to enable or disable controls; when you click the Disable Text Box button, the code sets this property to False like this: Private Sub Button1_Click(ByVal sender As System.Object, _ ByVal e As System.EventArgs) Handles Button1.Click TextBox1.Enabled = False End Sub
542
Day 12
You can see the result in Figure 12.2, where the text in the text box has been disabled after the user clicks the Disable Text Box button—the text in the text box is grayed out and made inaccessible. The text box can no longer accept the keyboard focus when it’s disabled, which means that the user can’t change the text in the control. FIGURE 12.2 Disabling a text box.
Showing and Hiding Web Controls You can make Web server controls visible or invisible using their Visible property, which you can set to True or False and which all Web server controls support. For example, when you click the Hide Text Box button in the WebControls example, the code sets the Visible property of the text box to False: Private Sub Button2_Click(ByVal sender As System.Object, _ ByVal e As System.EventArgs) Handles Button2.Click TextBox1.Visible = False End Sub
You can see the results in Figure 12.3, where the text box has disappeared after the user has clicked the Hide Text Box button. FIGURE 12.3 Hiding a text box.
Working with Buttons, Text Boxes, Labels, Literals, and Placeholders
543
Moving Web Controls at Runtime As you recall from Day 4, “Creating Windows Forms,” there are a number of ways of moving around Windows controls. Unfortunately, Web server controls don’t have handy properties such as Top or Right that let you position them at runtime. However, you can access properties like that as CSS style properties. Specifically, you can set the top and right location of a Web control by assigning values to the Style(“Top”) and Style(“Right”) properties and the bottom and left locations with the Style(“Bottom”) and Style(“Left”) properties.
NEW TERM
You can see how this works in the WebControls example; when you click the Move Text box button, the code moves the text box down the page by assigning TextBox1.Style(“Top”) the value 200px (that is, 200 pixels): Private Sub Button3_Click(ByVal sender As System.Object, _ ByVal e As System.EventArgs) Handles Button4.Click TextBox1.Style(“Top”) = “200px” End Sub
You can see the result in Figure 12.4, where the text box has been moved downward. (Note that we’re using grid layout for this to work, not flow layout—you can only position Web elements in an absolute way when you’re using grid layout or when you set the control’s Style(“Position”) property to “Absolute”.) FIGURE 12.4 Moving a text box.
12
Plenty of CSS styles are available to use—you’ll find the complete listing of CSS style properties, such as Top and Bottom, at http://www.w3.org/TR/REC-CSS1/ for CSS level 1 (called CSS1) and http://www.w3.org/TR/REC-CSS2/ for CSS level 2 (CSS2). These CSS specifications are maintained by the World Wide Web Consortium, W3C, who are
544
Day 12
the people responsible for standardizing HTML and XML. All of CSS1 and most of CSS2 is supported in Internet Explorer 6. If you want to learn about moving, coloring, and formatting your Web controls in a browser, these URLs are the place to look. For example, you can access the background color of a control such as a text box this way: TextBox1.Style(“Background-Color”), which means that you can set the text box’s background color to cyan like this (this works because “cyan” is a predefined color in Internet Explorer—you can also assign any text string that holds an HTML color to this property, like this: “0000FF” to set the background color to blue): TextBox1.Style(“Background-Color”) = “cyan”
To see all the CSS styles and what values you can set them to, go to http://www.w3.org/TR/REC-CSS1/ and http://www.w3.org/TR/REC-CSS2/. Table 12.6 illustrates a sampling of these styles to give you an idea of what’s available. For example, to underline text in a label control, you can use a statement like this: Label1.Style(“Text-Decoration”) = “Underline”
TABLE 12.6
A Sampling of CSS Styles
Property
Means
background-attachment
Sets whether a background image is fixed or scrolls when the user scrolls the rest of the page.
background-color
Specifies the background color of an element.
background-image
Specifies the background image of an element.
background-position
If you are using a background image, this property specifies its initial position.
background-repeat
If you are using a background image, this property specifies whether the image is tiled (repeated), and if so, how.
border-color
Sets the color of the four borders of an element.
border-style
Specifies the style of the four borders of an element.
border-top, border-right,
Sets the width, style, and color of the top, right, bottom, and left border of an element.
border-bottom, border-left border-width
Sets the border-top-width, border-right-width, borderand border-left-width properties at the same time.
bottom-width, bottom, top, left, right
Indicates how far an element’s bottom, top, left, or right content edge should be offset from the corresponding edge of the element’s container.
color
Sets the foreground color of elements that display text.
Working with Buttons, Text Boxes, Labels, Literals, and Placeholders
TABLE 12.6
545
continued
Property
Means
font-family
Holds a list of font family names, separated by commas. Because not all fonts are available on all systems, this property allows you to specify a list of fonts—the browser will use the first one it can find, starting from the first item in the list.
font-size
This property describes the size of a font.
font-style
Specifies normal (also called Roman or upright), italic, and oblique font faces.
font-weight
Indicates the weight of a font, such as normal or bold.
height, width
Gives the content height or width of boxes.
margin-top, margin-right,
Sets the top, right, bottom, and left margin of an element.
margin-bottom, margin-left padding-top, padding-right, padding-bottom, padding-left
These properties specify the top, right, bottom, and left padding of an element.
text-align
Sets how the content of a block is aligned: left, right, or center.
text-decoration
Sets the decorations that are added to the text of an element, such as underlining, overlining, and line-through (strike-through).
text-indent
Sets the indentation of the first line of text.
vertical-align
Sets the vertical positioning of text in the element.
visibility
Indicates whether the element is displayed. Set to “visible” or “hidden”.
z-index
Specifies the stacking level of the element for positioned boxes with regard to other elements (that is, what’s on top of what).
Giving Web Controls Tool Tips and Access Keys Another way that Web controls are like Windows controls is that you can give them tool tips and access keys. To give a Web control a tool tip, you can use its ToolTip property. Just set that property to a text string at runtime or design time—for example, the top button in the WebControls example has the tool tip Click this button!, as you see in Figure 12.5. And, as with Windows forms controls, you can give Web form controls access keys. When you press Alt and the access key (such as Alt+X), the corresponding control gets the focus. You give a Web control an access key with its AccessKey property.
12
546
Day 12
FIGURE 12.5 A tool tip.
Web Control Fonts The font that a Web server control uses must be one that is supported by the browser. There are two ways to set those fonts—with a control’s Font property and by using the Style property. You can set the font in a control (such as a label or a text box) to a standard HTML font with the Font property. Instead of assigning a Font object to that property, however, the Font holds a FontInfo object, which has these properties (note that not all properties will be supported by all browsers): •
Bold—Returns
•
Italic—Returns
•
Name—Returns
•
Names—Returns
•
Overline—Returns
•
Size—Returns
•
or sets whether the font is bold. Set to True or False. or sets whether the font is italic. Set to True or False.
or sets the main font name. or sets an array of font names. or sets whether the font is overlined. Set to True or False.
or sets the font size.
Strikeout—Returns
or sets whether the font has strike through. Set to True or
False.
•
Underline—Returns
or sets whether the font is underlined. Set to True or False.
For example, to change the font in a label to italic, you can use code like this: Private Sub Button1_Click(ByVal sender As System.Object, ByVal e As System.EventArgs) Handles Button1.Click Label1.Font.Italic = True End Sub
Working with Buttons, Text Boxes, Labels, Literals, and Placeholders
547
The Size property specifies the HTML-based font sizes you can use in Web browsers, and can take these values from the FontUnit enumeration: •
FontUnit.Large—Font
size is two sizes larger than the default font size.
•
FontUnit.Larger—Font
size is one size larger than in the parent element.
•
FontUnit.Medium—Font
size is one size larger than the default font size.
•
FontUnit.Small—The
•
FontUnit.Smaller—Font
•
FontUnit.XLarge—Font
size is three sizes larger than the base font size.
•
FontUnit.XSmall—Font
size is one size smaller than the base font size.
•
FontUnit.XXLarge—Font
size is four sizes larger than the base font size.
•
FontUnit.XXSmall—Font
size is two sizes smaller than the base font size.
default font size. size is one size smaller than the parent element.
For example, here’s how you might make text extra large: Label1.Font.Size = FontUnit.XXLarge
The other way to set font attributes is using CSS styles, using CSS style attributes (such as the ones you see in Table 12.6) with a control’s Style property. You actually have considerably more control over fonts using styles such as font-family, font-size, and font-weight than using the Font property—here’s an example, where this code is setting a font face, size, and weight in a label control: Label1.Style(“font-family”) = “Times New Roman” Label1.Style(“font-size”) = “24pt” Label1.Style(“font-weight”) = “Bold”
Note that these styles are not restricted to the types of font styling supported by HTML—here, you’re picking your own font face, size in points (a point is 1/72nd of an inch), and weight. CSS styles were introduced over the years expressly to give you more control over your Web page’s appearance than is possible with standard HTML.
Setting Web Control Border Style Many Web server controls, including labels and text boxes, let you set their border styles (although not all border styles will be supported by all browsers). You can set the BorderStyle property to one of these values from the BorderStyle enumeration: •
BorderStyle.Dashed—A
dashed line border
•
BorderStyle.Dotted—A
dotted line border
•
BorderStyle.Double—A
double solid line border
•
BorderStyle.Groove—A
grooved border
12
548
Day 12
•
BorderStyle.Inset—An
inset border
•
BorderStyle.None—No
•
BorderStyle.NotSet—No
set border style
•
BorderStyle.Outset—An
outset border
•
BorderStyle.Ridge—A
ridged border
•
BorderStyle.Solid—A
solid line border
border
For example, you can make the text box in the WebControls example dotted, as you see in Figure 12.6. FIGURE 12.6 Dotting a text box’s border.
Adding Controls at Runtime As with Windows controls, you can add Web controls to a form at runtime, although it takes a little more work. Controls based on the System.Web.UI.Control class support a Controls collection that holds the controls contained in the control, and you can use the Add method of that collection to add new controls to a container control. You can see how this works in the CreateControls example in the code for this book. When you click the button in this example, an additional button is added to the Web form, and when you click that new button, it displays a message in a text box. It’s easiest to add new controls to a Web form by adding them to a container control, not the Web form itself. One popular container control is the Panel control, and there’s a Panel control, Panel1, in the CreateControls example, as you see in the middle of the Web form at design time in Figure 12.7. We’ll get all the details on panels tomorrow; you can think of them much like the Panel controls in Windows programming (see Day 5, “Windows Forms: Working with Text Boxes, Buttons, Labels, Check Boxes, and Radio Buttons”).
Working with Buttons, Text Boxes, Labels, Literals, and Placeholders
549
FIGURE 12.7 The CreateControls example.
When you run this example, you start by clicking the Click Me button as you see in Figure 12.8. FIGURE 12.8 Using the CreateControls example.
12
When you click the Click Me button, a new button, Click Me Too, appears as you see in Figure 12.9. Clicking this new button displays a message in the text box, as you also see in Figure 12.9. Here’s how this example works—we create a new button, Button2, in code, configure it (adding an event handler and setting its caption) and add it to the Panel1 control’s Controls collection when the user clicks the Click Me button: Dim Button2 As New _ System.Web.UI.WebControls.Button
550
Day 12
Private Sub Button1_Click(ByVal sender As System.Object, _ ByVal e As System.EventArgs) Handles Button1.Click AddHandler Button2.Click, AddressOf Button2_Click Button2.Text = “Click Me Too” Panel1.Controls.Add(Button2) End Sub
FIGURE 12.9 Adding a new button.
Here’s the new button’s event handler, which just displays the text “Hello the example’s text box when this button is clicked:
there!”
in
Private Sub Button2_Click(ByVal sender As Object, ByVal e As System.EventArgs) TextBox1.Text = “Hello there!” End Sub
However, although this new button, Button2, was added to the Panel1.Controls collection, that collection is not preserved between server round-trips. Nor can you explicitly save and restore the Panel1.Controls collection yourself (using the Web form’s ViewState property, for example) because the Controls property is read-only. This means that the new button will disappear when the page is refreshed. One way around this is to explicitly add the new button to the Panel1.Controls collection each time the page is loaded. However, we only want to do that after the first button, Button1, is clicked, so we’ll set up a Boolean variable, blnShowButton, to indicate if we should show Button2 when the page loads. When we click Button1, that sets blnShowButton to True like this (note that we must also preserve the value in blnShowButton between server round-trips, which we do with the form’s ViewState property here): Dim Button2 As New _ System.Web.UI.WebControls.Button Dim blnShowButton As Boolean = False
Working with Buttons, Text Boxes, Labels, Literals, and Placeholders
551
Private Sub Button1_Click(ByVal sender As System.Object, _ ByVal e As System.EventArgs) Handles Button1.Click blnShowButton = True Me.ViewState(“button”) = blnShowButton AddHandler Button2.Click, AddressOf Button2_Click Button2.Text = “Click Me Too” Panel1.Controls.Add(Button2) End Sub
Now we can test the blnShowButton variable in the Page_Load event handler, and if that variable is True, we can add the new button to Panel1.Controls when the page loads: Private Sub Page_Load(ByVal sender As System.Object, _ ByVal e As System.EventArgs) Handles MyBase.Load ‘Put user code to initialize the page here blnShowButton = Me.ViewState(“button”) If blnShowButton Then AddHandler Button2.Click, AddressOf Button2_Click Button2.Text = “Click Me Too” Panel1.Controls.Add(Button2) End If Me.ViewState(“button”) = blnShowButton End Sub
And that’s all you need. You can see the results in Figure 12.8 and 12.9. You can see the code for this example in Listing 12.1. LISTING 12.1
WebForm1.aspx (AddControls Project)
Public Class WebForm1 Inherits System.Web.UI.Page ‘ Web Form Designer Generated Code Dim Button2 As New _ System.Web.UI.WebControls.Button Dim blnShowButton As Boolean = False Private Sub Page_Load(ByVal sender As System.Object, _ ByVal e As System.EventArgs) Handles MyBase.Load ‘Put user code to initialize the page here blnShowButton = Me.ViewState(“button”) If blnShowButton Then AddHandler Button2.Click, AddressOf Button2_Click Button2.Text = “Click Me Too” Panel1.Controls.Add(Button2) End If Me.ViewState(“button”) = blnShowButton End Sub
12
552
Day 12
LISTING 12.1
continued
Private Sub Button1_Click(ByVal sender As System.Object, _ ByVal e As System.EventArgs) Handles Button1.Click blnShowButton = True Me.ViewState(“button”) = blnShowButton AddHandler Button2.Click, AddressOf Button2_Click Button2.Text = “Click Me Too” Panel1.Controls.Add(Button2) End Sub Private Sub Button2_Click(ByVal sender As Object, _ ByVal e As System.EventArgs) TextBox1.Text = “Hello there!” End Sub End Class
That completes our look at Web server controls in overview. It’s time to start working on a control-by-control basis to see what these controls have to offer us, starting with buttons.
Using Buttons As you’ve already seen, you use the Button control to create a button in a Web page. Web server button controls send their data back to the server when they’re clicked, so they’re made into Submit buttons in HTML. (Submit buttons are the ones you click to send the data in an HTML form back to the server.) Here’s what a typical Web server button looks like after it has been converted into the HTML that is sent to the browser:
That’s the HTML representation of the button, but in code, you can stick to Visual Basic if you prefer—in fact, the Click event handler for buttons looks exactly as it would in a Windows forms project, with the same two arguments passed to this Sub procedure: Private Sub Button1_Click(ByVal sender As System.Object, _ ByVal e As System.EventArgs) Handles Button1.Click TextBox1.Text = “Thanks for clicking me.” End Sub
Buttons can also be command buttons in Visual Basic. A command button is just like a standard button—it’s also turned into a Submit button in HTML, but it also supports
Working with Buttons, Text Boxes, Labels, Literals, and Placeholders
553
two additional properties, CommandName and CommandArgument, as well as a Command event. These properties can hold text values, letting you know which button was clicked, which is useful if you only want to have one event handler for all the buttons in your application. The big event in buttons is the Click event, which we’ve already put to work. When a button’s Click event occurs, the page is sent back to the server for processing. And it’s the same for the Command event, which occurs if you’ve given a button a CommandName value. Here is the hierarchy of the System.Web.UI.WebControls.Button class: System.Object System.Web.UI.Control System.Web.UI.WebControls.WebControl System.Web.UI.WebControls.Button
You can find the significant public properties of Button objects in Table 12.7, and the significant events in Table 12.8. (Note that there’s no table of methods here—Button inherits all its methods from the WebControl class.) As with other Web server controls, these tables do not list the significant properties, methods, and events this class inherits from the Control and WebControl classes—you can find them in Tables 12.1 to 12.5. TABLE 12.7
Significant Public Properties of Button Objects
Property
Means
CausesValidation
Returns or sets whether the button causes data validation.
CommandArgument
Returns or sets the command argument, which is passed to the Command event handler.
CommandName
Returns or sets the command name, which is passed to the Command event handler.
Text
Returns or sets the caption in the button.
TABLE 12.8
Significant Public Events of Button Objects
Event
Means
Click
Occurs when a button is clicked.
Command
Occurs when a command button is clicked.
12
554
Day 12
Creating Standard Buttons Standard buttons are the simplest control in Visual Basic .NET Web programming. Handling buttons in Web forms is similar to using buttons in Windows forms, as you can see in the Button example in the code for this book. You can see this example at work in Figure 12.10; when you click the button labeled Click Me, the text You clicked the button. appears in a text box. FIGURE 12.10 Buttons at work.
To add a new button to a Web form, you just drag it from the toolbox, as we have in Windows programming. You can also work with a button’s Click event just as we did in Windows programming—just double-click a button to bring up this code in a code designer: Private Sub Button1_Click(ByVal sender As System.Object, ByVal e As _ System.EventArgs) Handles Button1.Click . . . End Sub
This is exactly the same as we’ve seen in Windows programming. To display text in the text box in this example, TextBox1, we can use code like this: Private Sub Button1_Click(ByVal sender As System.Object, ByVal e As _ System.EventArgs) Handles Button1.Click TextBox1.Text = “You clicked the button.” End Sub
Creating Command Buttons You can also turn Web server buttons into command buttons. You turn a button into a command button simply by assigning text to its CommandName property. Besides
Working with Buttons, Text Boxes, Labels, Literals, and Placeholders
555
CommandName,
you can also assign an object, usually text, to a button’s CommandArgument property. When you click a command button, the button’s Click event fires as well as its Command event. You can see how this works in the Button example. In that example, the bottom button is a command button, with its CommandName property set to “Command1” and its CommandArgument property set to You clicked the command button. Because text is assigned to this button’s CommandName property, a Command event will occur when the button is clicked: Private Sub Button2_Command(ByVal sender As Object, ByVal e As _ System.Web.UI.WebControls.CommandEventArgs) Handles Button2.Command . . . End Sub
The CommandEventArgs object passed to this event handler has both a CommandName and CommandArgument property, and you can recover the text in those properties using this object. For example, here’s how you can make sure that the command button Command1 was the button that was clicked, and if so, display this button’s CommandArgument text: Private Sub Button2_Command(ByVal sender As Object, ByVal e As _ System.Web.UI.WebControls.CommandEventArgs) Handles Button2.Command If e.CommandName = “Command1” Then TextBox1.Text = e.CommandArgument End If End Sub
You can see the result in Figure 12.11, where the user has clicked the command button, the bottom button, in the Button example. FIGURE 12.11 A command button at work.
12
556
Day 12
Using Text Boxes We already know all about buttons, and we already know a lot about text box Web server controls. In Web programming, text boxes are like a stripped-down version of Windows text boxes. When sent to the browser, these controls are turned into standard HTML text fields, which don’t have as much functionality as Visual Basic Windows text boxes. Here’s what a typical Web server text box looks like in the HTML that is actually sent to the browser—it’s just an HTML element with the type attribute set to “text”:
Here’s another way that Web server text boxes differ from Windows text boxes— although you can create multiline and password controls using text boxes, you don’t do so with MultiLine and PasswordChar properties—you use the TextMode property. By default, the TextMode property is set to SingleLine to create a single-line HTML text field, but it can be also be set to MultiLine for a multiline text box or Password to create a password control. Password controls are turned into HTML controls controls> with the type attribute set to “password” like this:
A multiline text box is actually an HTML text area control—here’s what one looks like in the HTML that ASP.NET sends to the browser:
Here is the hierarchy of the System.Web.UI.WebControls.TextBox class: System.Object System.Web.UI.Control System.Web.UI.WebControls.WebControl System.Web.UI.WebControls.TextBox
You can find the significant public properties of TextBox objects in Table 12.9 and the significant event in Table 12.10. (Note that there’s no table of methods here—TextBox inherits all its methods from the WebControl class.) Note that as with other Web server controls, these tables do not list the significant properties, methods, and events this class inherits from the Control and WebControl classes—you can find them in Tables 12.1 to 12.5.
Working with Buttons, Text Boxes, Labels, Literals, and Placeholders
TABLE 12.9
Significant Public Properties of TextBox Objects
Property
Means
AutoPostBack
Returns or sets whether events will be automatically sent back to the server when they occur.
Columns
Returns or sets the text box’s width (in characters).
MaxLength
Returns or sets the maximum number of characters that may be displayed in the text box.
ReadOnly
Returns or sets whether the text box is read-only.
Rows
Returns or sets a multiline text box’s display height.
Text
Returns or sets the text in a text box.
TextMode
Returns or sets whether a text box should be single line, multiline, or a password control.
Wrap
Returns or sets whether text wraps in the text box.
TABLE 12.10
557
Significant Public Event of TextBox Objects
Events
Means
TextChanged
Occurs when the text in the text box is changed.
To recover the text in a text box, you can use its Text property in Visual Basic code, and it has a TextChanged event to handle events when the user edits the text in the text box. You can set the display width of a text box with its Columns property. And, if it’s a multiline text box, you can set the display height with the Rows property. You can also make text boxes read-only, where the user can’t change the text in the control, by setting their ReadOnly property to True. The Textbox example in the code for this book shows several ways to work with text boxes, as you see in Figure 12.12. In this example, you can see how to work with single line text boxes, multiline text boxes, and password controls. Text boxes are pretty simple controls; in most applications, you just use the Text property to display text or read the text the user has entered—we’ve already seen that in the Button example today, which uses code like this: Private Sub Button1_Click(ByVal sender As System.Object, ByVal e As _ System.EventArgs) Handles Button1.Click TextBox1.Text = “You clicked the button.” End Sub
12
558
Day 12
FIGURE 12.12 Text boxes at work.
But there’s more power available here—for example, you can create multiline text boxes using the TextMode property.
Creating Multiline Text Boxes When you set the TextMode property of a Web server text box to MultiLine, you create a multiline text box capable of handling several lines of text. You can size the multiline text box at design time by stretching it into place or with the Rows and Columns properties at runtime. The fact that multiline text boxes are really text areas—supported with the HTML element, not the element—gives you an idea of how Visual Basic takes care of the details for you behind the scenes. Working with the text in a text area is completely different from working with the text in an HTML text field—in a text field, you assign the text to the element’s value HTML attribute:
But in a text area, you enclose the text between the and tags like this:
This text box can handle multiple lines of text...
Visual Basic hides those details—all you have to do is to use the Text property of a multiline text box to work with its text, just as you would with a single line text box. For
Working with Buttons, Text Boxes, Labels, Literals, and Placeholders
example, to assign the text “No button, you use code like this:
worries.”
559
to a multiline text box when the user clicks a
Private Sub Button1_Click(ByVal sender As System.Object, _ ByVal e As System.EventArgs) Handles Button1.Click TextBox2.Text = “No worries.” . . . End Sub
Creating Password Controls In Windows programming, you convert a text box to a password control by assigning a character to the text box’s PasswordChar property; the password character is the masking character that will appear when the user types a character into the control. In Web programming, on the other hand, you convert a text box to a password control by assigning a text box’s TextMode property the value Password. You don’t have any choice for the password character here—it’s always an asterisk (*). You can see a password control at the bottom of the Textbox example in this book’s code. In HTML, a password control like that becomes an element with the type attribute set to “password” like this:
In code, you can read the text in the password control using the control’s Text property, as the code does in the Textbox example. When you click the See Password button, the text in the password control is copied (unmasked) to the top text box like this: Private Sub Button1_Click(ByVal sender As System.Object, ByVal e As System.EventArgs) Handles Button1.Click TextBox1.Text = TextBox3.Text End Sub
You can see the result in Figure 12.13. Note that HTML password controls, like the Windows password controls discussed in Day 5, don’t let the user copy his text and paste that text somewhere else to read the password. And when a page is refreshed, Web server password controls don’t redisplay their text, which means that no one can gain access to that text by taking a look at the page’s source HTML.
12
560
Day 12
FIGURE 12.13 A password control at work.
Handling Text Box Events Most of the work you do with a text box revolves around the Text property. As with Windows text boxes, you can catch changes to the text in a text box with the TextChanged event. For example, if you change the text in the multiline text box in the TextBox example and then click somewhere else so that the multiline text box loses the focus, a TextChanged event occurs, and the message “Text was changed!” will appear in the single-line text box at the top of the example. Here’s how that works in code, in a TextChanged event handler: Private Sub TextBox2_TextChanged(ByVal sender As System.Object, ByVal e As System.EventArgs) Handles TextBox2.TextChanged TextBox1.Text = “Text was changed!” End Sub
Although the TextChanged event occurs as soon as the text in the text box is changed and the text box loses the focus (which indicates that the edit is complete), text box events are not automatically posted back to the server when they occur. If you want that to happen, set the text box’s AutoPostBack property to True. As with any other Web control, you can create new text boxes at runtime. For example, this code adds a new text box to a panel control when the user clicks a button: Dim TextBox2 As New _ System.Web.UI.WebControls.TextBox2 Private Sub Button1_Click(ByVal sender As System.Object, _ ByVal e As System.EventArgs) Handles Button1.Click AddHandler TextBox2.TextChanged, AddressOf TextBox_TextChanged TextBox2.Text = “No worries.”
Working with Buttons, Text Boxes, Labels, Literals, and Placeholders
561
Panel1.Controls.Add(TextBox2) End Sub Private Sub TextBox_TextChanged(ByVal sender As System.Object, ByVal e As System.EventArgs) TextBox1.Text = “Text was changed!” End Sub
Besides text boxes, there are other ways of displaying text, of course, especially if you don’t want to allow that text to be edited interactively—for example, you can use label controls, coming up next.
Using Labels Text boxes display text that the user can edit; labels display text that the user can’t edit, although you can change that text in your code at runtime. Labels in Visual Basic Web programming work much as labels in Windows programming, except that there’s not as much functionality here because you’re restricted to using the HTML that browsers can support. You can change the displayed text in a label with the Text property in code as you can in Windows forms. (Bear in mind, however, that it takes a round-trip to the server to change that text.) In HTML, Web server labels become elements that enclose text. Here’s an example—this label displays the text “No Worries.”, surrounded by a dashed border: No worries.
Here’s the hierarchy of the System.Web.UI.WebControls.Label class: System.Object System.Web.UI.Control System.Web.UI.WebControls.WebControl System.Web.UI.WebControls.Label
The only significant noninherited property of this class is the Text property, which gets and sets the text in the label. (This control has no noninherited methods or events.) And as with other Web server controls, labels inherit the significant properties, methods, and events of the Control and WebControl classes, which you can find in Tables 12.1 to 12.5.
Working with Labels You can see a number of label options at work in the Label example, which appears in Figure 12.14.
12
562
Day 12
FIGURE 12.14 Using labels.
Among other things, the Label application illustrates how to use labels to display text that the user can’t change in a Web page. You can enter two numbers to add in the text boxes at the right in this example, and click the button marked =. When you do, the code in this example reads the numbers entered into the two text boxes and displays their sum in the label control at the bottom, as you see in Figure 12.14; because the sum is displayed in a label, the user can’t edit that value. Here’s the code: Private Sub Button1_Click(ByVal sender As System.Object, _ ByVal e As System.EventArgs) Handles Button1.Click Label7.Text = Str(Val(TextBox1.Text) + Val(TextBox2.Text)) End Sub
Note that the BorderStyle property of the label in which the sum appears is set to BorderStyle.Inset, and the BorderWidth property is set to two pixels, which makes the label look like a text box. Another option is to make it obvious that the label in which the sum appears is not a text box and so cannot be edited, which you can do with another border style instead, such as BorderStyle.Solid. All of which brings up the next topic—setting label borders and styles.
Tip
Don’t forget that you can also use a text box to display read-only text by setting the text box’s ReadOnly property to True.
Setting Label Borders and Styles You can see a variety of border styles in the labels in Figure 12.14. As with other Web server controls, you set the border style of labels using the BorderStyle property, which
Working with Buttons, Text Boxes, Labels, Literals, and Placeholders
563
you can assign the values BorderStyle.Dashed, BorderStyle.Dotted, BorderStyle. Double, BorderStyle.Groove, BorderStyle.Inset, BorderStyle.None, BorderStyle. NotSet, BorderStyle.Outset, BorderStyle.Ridge, or BorderStyle.Solid. You can also set the width of the border with the BorderWidth property to different values (in pixels). You can change the BorderStyle and BorderWidth properties at design time or at runtime. For example, the button in the Label program sets the BorderStyle property of the label next to it to BorderStyle.Dashed when you click it (and changes the label’s text from “Dotted Border” to “Dashed Border”): Private Sub Button2_Click(ByVal sender As System.Object, _ ByVal e As System.EventArgs) Handles Button2.Click Label3.BorderStyle = BorderStyle.Dashed Label3.Text = “Dashed Border” End Sub
You can see how this works in Figure 12.15, where the border of the label next to the button has been changed to a dashed border when the user clicks the Change Border button. FIGURE 12.15 Setting label borders.
12
Note also the label that displays Big Text in the Label example. You can style text like that in various ways using a label’s Font property. The values you can assign to this property match what’s available in Web browsers. The Font holds a FontInfo object, which has these properties as you saw earlier today: Bold, Italic, Name, Names, Overline, Size, Strikeout, and Underline. Setting properties such as Bold, Italic, or Underline to True makes the font bold, italic, and underlined to match. The Size property lets you set the size of text you can use in Web browsers and can take these values: FontUnit.Large, FontUnit.Larger, FontUnit.Medium, FontUnit.Small,
564
Day 12
FontUnit.Smaller, FontUnit.XLarge, FontUnit.XSmall, FontUnit.XXLarge,
and
FontUnit.XXSmall.
And as we know, you have even more control if you use the Style property, which most modern browsers will support. For example, here’s how you can set the font in Label1 to 48 point, bold, underlined Arial font: Label1.Style(“text-decoration”) = “Underline” Label1.Style(“font-family”) = “Arial” Label1.Style(“font-size”) = “48pt” Label1.Style(“font-weight”) = “Bold”
Using Literals As you saw yesterday, you can click the HTML button in a Web form designer and start working with the HTML in a Web page. Isn’t there some way to work with the HTML in a Web page while sticking to the Visual Basic interface? There is—you can use literals. A literal is a control that simply holds HTML, which is added to a Web page. You assign HTML text to a literal control’s Text property, and that text is inserted directly into the Web form. This control doesn’t appear in a Web page—you just set the Text property to the HTML you want, and that HTML is inserted into the Web form. For example, here’s how you might insert the HTML for some bold text using a literal:
NEW TERM
Literal1.Text = “This text is bold.”
When you quote HTML that itself contains quotes, you should make sure that you make the inner quotes into single quotes (‘), so Visual Basic doesn’t get confused about where your quoted text ends. Here’s an example: Literal1.Text = “He said, ‘Hello there, young programmer.’”
When you add a literal control to a Web form, you can’t position that literal in the form; Visual Basic places it at upper left in the form. There’s no need to position this control in any case because it doesn’t have any runtime appearance; it simply inserts HTML into a Web page. Here is the hierarchy of the System.Web.UI.WebControls.Literal class: System.Object System.Web.UI.Control System.Web.UI.WebControls.Literal
Working with Buttons, Text Boxes, Labels, Literals, and Placeholders
565
This class’s only significant property is the Text property, which you assign the text you want to insert into a Web form’s HTML—it has no methods or events that are not inherited from the WebControl class. Note that as with other Web server controls, this class also inherits the significant properties, methods, and events from the Control and WebControl classes you see in Tables 12.1 to 12.5. You can see the Literal class at work in the Literal example in the code for this book. When you click the button in this example, the code inserts the HTML needed to display the word Literals in a left-aligned HTML header. Here’s what that code looks like: Private Sub Button1_Click(ByVal sender As System.Object, _ ByVal e As System.EventArgs) Handles Button1.Click Literal1.Text = “Literals” End Sub
You can see the results in Figure 12.16. When the user clicks the button in this example, the label Literals appears at upper left in an HTML header (instead of in a label control as in the other Web examples you’ve seen so far). FIGURE 12.16 Using literals.
12
The HTML we’ve assigned to Literal1 is simply inserted into the Web page, replacing the literal control. For example, say that you put a button, a literal control, and a text box into a Web form in that order; those controls will all be placed in a element, which encloses all the controls in a Web page. Now say that you assign HTML to the literal control. In that case, the element will contain the button, followed by the HTML you assigned to the literal control, followed by the text box.
566
Day 12
If you want to create an HTML element using a literal control and position that element, the positioning is up to you. Here’s how that might look in an example that inserts a header into a Web page and positions that header to start at (200, 200) in the page using the style HTML attribute of an HTML element: Literal1.Text = “” & _ “Literals”
You can see the results of this code in Figure 12.17. FIGURE 12.17 Positioning text in a Web page.
Using Placeholders Earlier today, you saw how to add Web controls to a Web page at runtime, using a panel control as a container control for a new button. There’s actually a control specially designed to let you add new controls at runtime—placeholder controls. Like the literal control you just saw, the PlaceHolder control does not produce any visible output. This control is used only as a container for other controls on the Web page, especially when you add new controls. Here’s the hierarchy of the System.Web.UI.WebControls.PlaceHolder class: System.Object System.Web.UI.Control System.Web.UI.WebControls.PlaceHolder
This class doesn’t have any noninherited members—to add controls to a placeholder, you just use its Controls collection’s Add member. Note that as with other Web server controls, this class inherits properties and methods from the Control and WebControl classes—you can find them in Tables 12.1 to 12.5.
Working with Buttons, Text Boxes, Labels, Literals, and Placeholders
567
The difference between adding controls to a panel and adding controls to a placeholder is that placeholders are not positioned controls. You can position a panel where you want it in a Web page, and when you add controls to it, they’ll appear in the panel. On the other hand, Visual Basic positions placeholders at the upper left in Web form, and when you add controls to a placeholder, they’ll appear at the upper left. However, you can position those new controls as you want them. For example, if we were to modify the AddControls example from earlier today to use a placeholder instead of a panel control, you’d have to explicitly position the new button after displaying it, which you can do like this: Private Sub Button1_Click(ByVal sender As System.Object, _ ByVal e As System.EventArgs) Handles Button1.Click blnShowButton = True Me.ViewState(“button”) = blnShowButton AddHandler Button2.Click, AddressOf Button2_Click Button2.Text = “Click Me Too” PlaceHolder1.Controls.Add(Button2) Button2.Style(“Position”) = “Absolute” Button2.Style(“Top”) = “130px” Button2.Style(“Left”) = “170px” End Sub
You can see this new version of the AddControls example, called PlaceHolder in the code for this book, at work in Figure 12.18. This version works just like the AddControls example—when you click the Click Me button, a new button, Click Me Too, appears, as you see in Figure 12.18. When you click the Click Me Too button, a message appears in the text box, as you also see in Figure 12.18. FIGURE 12.18 Using placeholders.
12
568
Day 12
You can see the code for the PlaceHolder example in Listing 12.2. Note that, as with panels, the Controls collection in a placeholder is not preserved between server roundtrips, so you have to add the new button to the placeholder every time the page is loaded. LISTING 12.2
WebForm1.aspx (PlaceHolder Project)
Public Class WebForm1 Inherits System.Web.UI.Page ‘ Web Form Designer Generated Code Dim Button2 As New _ System.Web.UI.WebControls.Button Dim blnShowButton As Boolean = False Private Sub Page_Load(ByVal sender As System.Object, _ ByVal e As System.EventArgs) Handles MyBase.Load ‘Put user code to initialize the page here blnShowButton = Me.ViewState(“button”) If blnShowButton Then AddHandler Button2.Click, AddressOf Button2_Click Button2.Text = “Click Me Too” PlaceHolder1.Controls.Add(Button2) Button2.Style(“Position”) = “Absolute” Button2.Style(“Top”) = “130px” Button2.Style(“Left”) = “170px” End If Me.ViewState(“button”) = blnShowButton End Sub Private Sub Button1_Click(ByVal sender As System.Object, _ ByVal e As System.EventArgs) Handles Button1.Click blnShowButton = True Me.ViewState(“button”) = blnShowButton AddHandler Button2.Click, AddressOf Button2_Click Button2.Text = “Click Me Too” PlaceHolder1.Controls.Add(Button2) Button2.Style(“Position”) = “Absolute” Button2.Style(“Top”) = “130px” Button2.Style(“Left”) = “170px” End Sub Private Sub Button2_Click(ByVal sender As Object, _ ByVal e As System.EventArgs) TextBox1.Text = “Hello there!” End Sub End Class
Working with Buttons, Text Boxes, Labels, Literals, and Placeholders
569
Using XML Controls The final Web server control we’ll take a look at today is the XML control. You can use this control to display XML or formatted XML in a Web page—it’s the XML equivalent of the Literal control for HTML. Extensible Markup Language,XML, is all about holding data in text form in documents, and it plays a huge part in the behind-the-scenes Web programming that goes on in Visual Basic Web programming because the data transfer that goes on between components uses XML. You probably have some familiarity with XML already; XML is much like HTML, except that you make up your own tags. For example, the XML document we’ll use here, planets.xml, stores data about various planets. It starts with an tag, indicating the version of XML we’re using (1.0), and an element named that will contain all the other elements in this XML document (XML documents require such an element, the root element, which contains all other elements):
. . .
We’ll put three elements into the element, and each element will contain other elements such as for the name of the planet, for the mass of the planet, and so on—in this way, you’re free to make up your own tag names in XML:
Mercury .0553 58.65 1516 .983 43.4
. . .
You can see the whole XML document, planets.xml, in Listing 12.3. If you’re not already familiar with XML, you might want to take a look at the official XML specification at
12
570
Day 12
www.w3.org/TR/REC-xml,
which describes XML and how to construct it, as well as how to create legal tag names, nest elements, and much more.
LISTING 12.3
planets.xml (XML Project)
Mercury .0553 58.65 1516 .983 43.4
Venus .815 116.75 3716 .943 66.8
Earth 1 1 2107 1 128.4
The XML control lets you directly display XML documents, such as planets.xml, in a Web page; you can use these properties of the control to display XML documents: •
Document—Returns or sets the System.Xml.XmlDocument object to display in the XML control.
•
DocumentContent—Sets
a string that contains the XML document to display in the
XML control. •
DocumentSource—Returns
XML control.
or sets the path to an XML document to display in the
Working with Buttons, Text Boxes, Labels, Literals, and Placeholders
571
The XML control also lets you use Extensible Stylesheet Language Transformations, XSLT, to format the XML as you want it. XSLT can transform an XML document by working with its data into an XML document of another type or into an HTML document, plain text, or any other text-based format, even including rich text, RTF, format. Rather than displaying XML directly, you normally use the XML control with an XSLT stylesheet to transform an XML document into HTML to be displayed in a Web page. You’ll find an XSLT stylesheet, planets.xsl, in Listing 12.4 that extracts the data in planets.xml and formats it into an HTML table. We can use that stylesheet with an XML control in the XML example in the code for this book. Like XML, XSLT is also a specification of the World Wide Web Consortium; you can read all about XSLT at http://www.w3.org/TR/xslt.
NEW TERM
LISTING 12.4
planets.xsl (XML Project)
The Planets Table
The Planets Table
| Name | Mass | Radius | Day |
12
572
Day 12
LISTING 12.4
continued
To transform planets.xml using planets.xsl into HTML that you can see in a Web page, we’ll use an XML control. Here’s the hierarchy of the System.Web.UI.WebControls.Xml class that supports XML controls: System.Object System.Web.UI.Control System.Web.UI.WebControls.Xml
You can find the significant public properties of System.Web.UI.WebControls.Xml objects in Table 12.11. (There’s no table of methods or events here—System.Web.UI. WebControls.Xml inherits all its methods and events from the WebControl class.) Note that as with other Web server controls, this table does not list the significant properties, methods, and events this class inherits from the Control and WebControl classes—you can find them in Tables 12.1 to 12.5.
Working with Buttons, Text Boxes, Labels, Literals, and Placeholders
TABLE 12.11
573
Significant Public Events of XML Controls
Events
Means
Document
Returns or sets the System.Xml.XmlDocument object to display in the XML control.
DocumentContent
Sets a string that contains the XML document to display in the XML control.
DocumentSource
Returns or sets the path to an XML document to display in the control.
Transform
Returns or sets the System.Xml.Xsl.XslTransform object that formats the XML document.
TransformSource
Returns or sets the path to an XSLT style sheet that formats the XML document.
All we have to do is to assign a new XML control’s DocumentSource property the name of our XML document, and the TransformSource property the name of XSLT style sheet. (You can browse to these documents at design time.) When you run the XML example, you’ll see the data in planets.xml formatted using the XSLT style sheet in planets.xsl into an HTML table, as you see in Figure 12.19. (To position the HTML table below the label displaying the text XML Controls, all that was necessary was to add a few HTML
elements to the HTML page using the Visual Basic HTML editor.) FIGURE 12.19 Using XML controls.
12
And that’s it—now you’re transforming XML into HTML using XSLT and the XML control.
574
Day 12
Summary Today, we started working in depth with Web server controls. We started with an overview of Web server controls, getting an idea of what properties, methods, and events these controls support. You saw that although these controls are much like Windows controls, they only support a subset of the properties, methods, and events of Windows controls. And you saw that there are some differences even in the functionality both types of controls support—for example, you convert Windows text boxes to a password control with the PasswordChar property, but in a Web server text box, you set the TextMode property to Password. We also took a look at how to handle Web server controls in general, including how to enable and disable controls, how to make controls visible and invisible at runtime, how to set a control’s style, and how to add tool tips. You saw how to move Web server controls at runtime, how to set the border style of controls, and how to set the fonts used in a control. And we also took a look at how to add Web server controls to a Web page at runtime. Then we moved on to working with specific Web server controls, starting with buttons. There are two types of buttons—standard buttons and command buttons. As you saw, both types of buttons cause a server round-trip when clicked. In addition to a Click event, command buttons also cause a Command event, and you can read the button’s CommandName and CommandArgument properties in that event’s handler. The text box Web server control is really three different controls—a single-line text box, a multiline text box, and a password control. You specify which of these to use with the TextMode property. (The default is a single-line text box.) You also saw that text boxes could be made read-only, which means that the user can’t enter text into them. And we saw that text boxes also support the TextChanged event, which occurs when the user edits the text in a text box and then moves to another control, causing the text box to lose the focus. Labels display text that the user is not supposed to change, at least not directly. (The text in labels can be changed under programmatic control.) We saw that labels can display text in various fonts, using various styles such as bold and italic, and can display various types of borders as well. Literal controls let you insert HTML into a Web page. Literals are treated as controls like any other when they’re inserted into a Web page, but you can assign HTML to their Text property, and that HTML will be inserted into the Web page at the location of the Literal control (which is in the Web page’s element, between the controls that surround the Literal control, if any).
Working with Buttons, Text Boxes, Labels, Literals, and Placeholders
575
Placeholders are designed to let you add controls to a Web form at runtime. As we’ve seen, placeholders are not positioned controls—Visual Basic places them at the upper left in a Web form, and when you add controls to them using their Controls collection, it’s up to you to position the control where you want it. XML controls let you display raw XML in a Web page or XML formatted with an XSL style sheet. That’s great to create hybrid XML/HTML pages that display your data in formatted form. That’s it for today’s work—tomorrow, we’re going to continue working with Web server controls as we turn to check boxes, radio buttons, tables, and panels.
Q&A Q I need to initialize the text in a control dynamically, at runtime, first thing. How does that work? A The earliest event you can use for controls is the Init event. Note, however, that the appearance of some controls won’t be set at that point, so drawing in the control (as with a Graphics object) might not be successful. Q Isn’t there any way to handle mouse events in a Web form? A Although Web forms don’t support mouse events directly, there are still one or two options here. You can support mouse events in JavaScript, although you’ll have to add your own JavaScript code (you saw how to do that yesterday) to support mouse events. Another way is to use a Web server image button, which you will see in Day 14, “Web Forms: Working with Images, Image Buttons.” Image buttons let you create image maps, and the location at which the mouse was clicked is passed to a Visual Basic event handler in your code.
Workshop This workshop tests whether you understand the concepts you saw today. It’s a good idea to make sure that you can answer these questions before pressing on to tomorrow’s work.
Quiz 1. How can you move a Web server control in a Web form at runtime? 2. What is the largest and smallest settings for a Web server control’s Font.Size property?
12
576
Day 12
3. Into what type of HTML buttons are Web server buttons converted? 4. Is AutoPostBack enabled for text box TextChanged events by default? 5. What’s the difference between adding controls to a panel and adding controls to a placeholder?
Quiz Answers 1. You can set the top, right, bottom, and left position of a Web control by assigning values to the Style(“Top”), Style(“Right”), Style(“Bottom”), and Style(“Left”) properties. 2.
and FontUnit.XXSmall. (Don’t forget that you can’t assign objects to a Web server control’s Font property.)
FontUnit.XXLarge Font
3. Web server buttons are converted into Submit buttons ()before being sent to the browser. 4. No, AutoPostBack is set to False by default for text boxes. If you want TextChanged events to be handled on the server when those events occur (as opposed to waiting for the next server round-trip), set AutoPostBack to True. 5. Placeholders are not positioned controls, but panels are. When you add a control to a placeholder, you also need to set its position (unless you want the control to appear at (0, 0—that is, at upper left—in the Web form). When you add a control to a panel, the control appears at the location of the panel in the Web form.
Exercises 1. Create a new Web application that uses the TextChanged event in a password control to check the password the user has entered. If the password matches one you’ve chosen, display the text “Pass!” in a label control—otherwise, display the text “Sorry!”. 2. Create a tic-tac-toe game for two players using a grid of 3×3 buttons with X and O captions. When the game starts, each button should be blank. When a button is clicked, change the caption of that button to an X or an O as appropriate. (But don’t change it if it already displays an X or an O.) (Extra credit: Determine in code when one player wins, and display “X Wins” or “O Wins” in a label control.)
PART IV
DAY
13
Web Forms: Working with Check Boxes, Radio Buttons, Tables, and Panels Today, we’re going to get all the details on a number of popular Web server controls: check boxes, check box lists, radio buttons, radio button lists, tables, and panels. These are all basic controls that you find yourself using frequently, and we’re going to add them to our programming toolbox today. Here’s an overview of today’s topics: • Creating check boxes • Creating check box lists • Creating radio buttons • Creating radio button lists • Handling check box and radio button events in lists
578
Day 13
• Creating a table • Creating tables in code • Creating panels • Organizing controls using panels Check boxes and radio buttons are familiar to Windows users; new in Web programming for us are check box lists and radio button lists, which let you handle multiple check boxes or radio buttons in a single control. We’ll also take a look at the Table control today, which lets you create and display HTML tables. Finally, panels let you organize other controls, and because they’re often used to display sets of check boxes and radio buttons, we’ll include them in today’s work. Panels can have a visual appearance in a Web page—you can give them a border, for example—but they need not have any such appearance; their main function is as control containers, containing other controls such as check boxes and radio buttons. That’s what’s coming up today, so let’s get started immediately, digging into check boxes, followed by check box lists.
Using Check Boxes Windows users know all about check boxes—they’re those square boxes that toggle a check mark when clicked and can display caption text. For instance, you can see check boxes in the CheckBox example in the code for this book in Figure 13.1. On the left, you see four individual check boxes. When you check or uncheck one of these check boxes, the program tells you what you’ve done in the text box you see under those check boxes. On the left, however, you see four check boxes that are actually part of a check box list. A check box list displays a collection of check boxes, and it’s set up to handle those check boxes together, as part of a single control. If you check or uncheck a check box in the check box list, the program will display which check boxes are checked and which are unchecked in the multiline text box you see in Figure 13.1.
NEW TERM
Web server check boxes look very much like the ones we’ve seen in Windows forms, but of course, there are quite a few differences. As usual with Web server controls, you’re restricted to what HTML will let you do in a Web browser. In particular, check boxes are converted to HTML controls when sent to the Web browser, like this:
Check Box 1
Working with Check Boxes, Radio Buttons, Tables, and Panels
579
FIGURE 13.1 The CheckBox example.
This means that Web forms check boxes are more restricted than Windows forms check boxes. For example, Web server check boxes cannot be made three-state; they do not have a Select method; they do not have Show or Hide methods; they cannot display images; and you need to set their AutoPostBack property to True if you want to handle their events back on the server when they happen. If you set AutoPostBack to True, Visual Basic will add JavaScript to the HTML page to send the whole page back to the server when you check or uncheck a check box. Here is the class hierarchy of the System.Web.UI.WebControls.CheckBox class: System.Object System.Web.UI.Control System.Web.UI.WebControls.WebControl System.Web.UI.WebControls.CheckBox
You can find the significant public properties of System.Web.UI.WebControls.CheckBox objects in Table 13.1, the significant public method in Table 13.2, and the significant public events in Table 13.3. (Note that as with other Web server controls, these tables do not list the significant properties, methods, and events this class inherits from the Control and WebControl classes—you can find them in Tables 12.1 to 12.5. TABLE 13.1
Significant Public Properties of CheckBox Objects
Property
Means
AutoPostBack
Returns or sets whether the check box automatically sends the page back to the server.
Checked
Returns or sets whether the check box displays a check mark.
Text
Returns or sets the text caption for the check box.
TextAlign
Returns or sets the alignment of the text caption.
13
580
Day 13
TABLE 13.2
Significant Public Method of CheckBox Objects
Method
Means
Dispose
Disposes of the check box control.
TABLE 13.3
Significant Public Events of CheckBox Objects
Event
Means
CheckedChanged
Occurs when the Checked property changes.
Load
Occurs when the check box is loaded.
Unload
Occurs when the check box is unloaded.
As you can see by comparing, for instance, Table 13.1 with Table 5.16, Web server check boxes don’t have as much functionality as Windows check boxes—they can’t display images, align their check marks, become toggle buttons, and so on. However, they can still perform as you’d expect check boxes to perform in Web pages, and we’re going to take a look at how to handle them in code now.
Working with Check Boxes If you take a look at the CheckBox example application, you’ll see that the check boxes at the left are set up to handle the CheckChanged event in code. When you check or uncheck a check box, this event occurs, and you can use the check box’s Checked property to determine its new setting. Here’s what the code looks like for these check boxes—all you have to do is to look at the Checked property to determine whether a check box is checked, and display that information in the text box (don’t forget to set the check box’s AutoPostBack property to True if you want the CheckChanged event to be handled immediately; otherwise, it’ll be handled the next time the page is sent back to the server, such as when the user clicks a button): Private Sub CheckBox1_CheckedChanged(ByVal sender As System.Object, ByVal e As System.EventArgs) Handles CheckBox1.CheckedChanged If CheckBox1.Checked Then TextBox1.Text = “Check box 1 is checked.” Else TextBox1.Text = “Check box 1 is not checked.” End If End Sub Private Sub CheckBox2_CheckedChanged(ByVal sender As System.Object, ByVal e As System.EventArgs) Handles CheckBox2.CheckedChanged
Working with Check Boxes, Radio Buttons, Tables, and Panels
581
If CheckBox2.Checked Then TextBox1.Text = “Check box 2 is checked.” Else TextBox1.Text = “Check box 2 is not checked.” End If End Sub Private Sub CheckBox3_CheckedChanged(ByVal sender As System.Object, ByVal e As System.EventArgs) Handles CheckBox3.CheckedChanged If CheckBox3.Checked Then TextBox1.Text = “Check box 3 is checked.” Else TextBox1.Text = “Check box 3 is not checked.” End If End Sub Private Sub CheckBox4_CheckedChanged(ByVal sender As System.Object, ByVal e As System.EventArgs) Handles CheckBox4.CheckedChanged If CheckBox4.Checked Then TextBox1.Text = “Check box 4 is checked.” Else TextBox1.Text = “Check box 4 is not checked.” End If End Sub
What if you wanted to check or uncheck a check box in code? You can set the check box’s Checked property to True or False, as in this code, which checks a check box when the user clicks a button: Private Sub Button1_Click(ByVal sender As System.Object, ByVal e As System.EventArgs) CheckBox1.Checked = True End Sub
You can also set a check box’s checked property to True at design time (the default is False), and if you do, the check box will appear checked initially when the application first starts. And you can add check boxes to a Web form at runtime too, using the techniques you saw for adding Web server controls to Web forms in Day 12, “Web Forms: Working with Buttons, Text Boxes, Labels, Literals, and Placeholders.” And that’s about it for Web server check boxes—as you can see, they’re quite simple controls. On the other hand, the other check boxes, at right in the CheckBox example, are part of a check box list control, and we’re going to take a look at check box lists next.
13
582
Day 13
Using Check Box Lists A check box list is a single control that can display a number of check boxes at once—in other words, they create check box groups. This is useful in some circumstances, as where you might want to loop over a set of check boxes that are part of a set, such as check boxes that let the user select items for a sandwich. They’re most useful, however, when you want to vary the number of check boxes you display at runtime. For example, if you want to add a new check box with the caption, say, Spell Checking, to the other check boxes already present, you only have to use the Add method of a check box list’s Items collection. (You will see how to do this in a page or two.)
Tip
Check box lists are often connected to the data in database records because the number of check boxes can vary automatically depending on the number of Boolean fields in a record (this happens when you bind a check box list to a data source—for more on data binding, see Day 17, “Binding Visual Basic Controls to Databases”), and the Boolean values of True and False easily translate into checked and unchecked.
Check box lists have an Items collection, inherited from the ListControl class, with members corresponding to check boxes in the list. The main event here is the SelectedIndexChanged (not CheckChanged) event, which occurs when the user clicks a check box. Each item in the Items collection is an object of the ListItem class, and you can use the ListItem class’s Value, Text, and Selected properties to work with the individual check boxes. To find out which check boxes are checked, you can loop through the list and test the Selected property of each item (for example, If CheckBoxList1.Items(19).Selected Then...). Check box lists also support SelectedItem or SelectedIndex properties, but these are less useful than you might think—because check box lists can support multiple selections, the SelectedItem and SelectedIndex properties hold only the selected item with the lowest index value, and the index value of the selected item with the lowest index value—which tells you nothing about the other selected items.
Tip
You usually use the SelectedItem or SelectedIndex properties with radio button lists, coming up later today, which only support a single selected item.
Working with Check Boxes, Radio Buttons, Tables, and Panels
583
Here’s the hierarchy of the System.Web.UI.WebControls.CheckBoxList class: System.Object System.Web.UI.Control System.Web.UI.WebControls.WebControl System.Web.UI.WebControls.ListControl System.Web.UI.WebControls.CheckBoxList
As you can see, the System.Web.UI.WebControls.CheckBoxList class is based on the System.Web.UI.WebControls.ListControl class. In fact, most of its functionality comes from the ListControl class, so we’ll take a look at the ListControl class first.
The ListControl Class The ListControl class is an abstract base class that supports the properties, methods, and events common for all list-type controls, including ones you will see today—check box lists and radio button lists. Here’s the hierarchy of this class: System.Object System.Web.UI.Control System.Web.UI.WebControls.WebControl System.Web.UI.WebControls.ListControl
You can find the significant public properties of System.Web.UI.WebControls.ListControl objects in Table 13.4 and their significant public event in Table 13.5. (This class has no non-inherited methods.) Note that as with other Web server controls, these tables do not list the significant properties, methods, and events this class inherits from the Control and WebControl classes—you can find them in Tables 12.1 to 12.5. TABLE 13.4
Significant Public Properties of ListControl Objects
Property
Means
Items
Returns the collection of items that are in this list control.
SelectedIndex
Returns or sets the index of the selected item in the list. If more than one item is selected, this value holds the lowest selected index.
SelectedItem
Returns the selected item in the list control. If more than one item is selected, this property holds the item with the lowest index.
TABLE 13.5
Significant Public Event of ListControl Objects
Event
Means
SelectedIndexChanged
Occurs when the list selection changes.
13
584
Day 13
The ListControl control’s Items property holds a collection of ListItem objects, and each ListItem object corresponds to a check box in the list; to add check boxes to a check box list, you use the Items collection’s Add method. Because you handle the check boxes in a check box list as ListItem objects (not as CheckBox objects), we’ll also take a quick look at the ListItem class here.
The ListItem Class A ListItem object represents an individual item in a list control, such as a check box in a check box list. Here is the hierarchy of this class: System.Object System.Web.UI.WebControls.ListItem
You can find the significant public properties of System.Web.UI.WebControls.ListItem objects in Table 13.6. (This class has no noninherited methods or events.) TABLE 13.6
Significant Public Properties of ListItem Objects
Properties
Means
Selected
True if the item is selected.
Text
Returns or sets the text list item’s displayed text.
Value
Returns or sets the list item’s value.
Now, with the ListControl and ListItem classes under your belts, you’re ready to take a look at the CheckBoxList class itself.
The CheckBoxList Class The System.Web.UI.WebControls.ListControl class is based on the System.Web.UI.WebControls.WebControl class: System.Object System.Web.UI.Control System.Web.UI.WebControls.WebControl System.Web.UI.WebControls.ListControl System.Web.UI.WebControls.CheckBoxList
You can find the significant public properties of System.Web.UI.WebControls.CheckBoxList objects in Table 13.7, the significant method in Table 13.8, and the significant public events in Table 13.9. Note that as with other Web server controls, these tables do not list the significant properties, methods, and events this class inherits from the Control and WebControl classes—you can find them in Tables 12.1 to 12.5—not to mention the properties and events this class inherits from the ListControl class—you can find them in Tables 13.4 and 13.5.
Working with Check Boxes, Radio Buttons, Tables, and Panels
TABLE 13.7
Significant Public Properties of CheckBoxList Objects
Properties
Means
CellPadding
Returns or sets the distance between the check box and the table cell that contains it (measured in pixels).
CellSpacing
Returns or sets the distance between the table cells the check boxes are displayed in (measured in pixels).
RepeatColumns
Returns or sets the number of columns in the check box list.
RepeatDirection
Returns or sets whether check boxes are arranged vertically or horizontally.
RepeatLayout
Returns or sets the check box layout.
TextAlign
Returns or sets the alignment of the caption text for the check boxes.
TABLE 13.8
Significant Public Method of CheckBoxList Objects
Method
Means
Dispose
Disposes of the check box list.
TABLE 13.9
585
Significant Public Events of CheckBoxList Objects
Event
Means
Load
Occurs when the check box list is loaded.
Unload
Occurs when the check box list is unloaded.
When working with check box lists, you can set the way the list is displayed by using the RepeatLayout and RepeatDirection properties. For example, if RepeatLayout is set to RepeatLayout.Table (the default), the list is drawn in an HTML table. However, if it is set to RepeatLayout.Flow, the list is drawn without a table. By default, the RepeatDirection property is set to RepeatDirection.Vertical, which draws the list vertically, as you saw in Figure 13.1. On the other hand, setting this property to RepeatDirection.Horizontal draws the list horizontally. Check box lists are one of the composite controls that Visual Basic puts together with several HTML controls. Here’s what a default check box list control looks like in the HTML that is actually sent to the browser—note that this HTML uses an HTML table to align the check boxes vertically:
| Check Box 5 |
| Check Box 6 |
| Check Box 7 |
| Check Box 8 |
Working with Check Box Lists If you take a look at Figure 13.1, you’ll see a check box list at right in the CheckBox example (check boxes 5 to 8). When you click a check box list, the program loops over all check boxes in the list and indicates whether they’re checked, as you can see in the multiline text box at the bottom of the example. To add items to a check box list at design time, click the ellipsis (...) button in the Items property in the Properties window. Doing so opens the ListItem Collection editor, as you see in Figure 13.2. FIGURE 13.2 The ListItem Collection editor.
Working with Check Boxes, Radio Buttons, Tables, and Panels
587
The ListItem Collection editor works much like other collection editors we’ve seen—to add a new item to the check box list control, click the Add button, and fill in its Text (the check box’s caption), Value (holds optional text associated with the check box), and Selected (set this to True to make the corresponding check box appear selected initially) properties. You can also add check boxes to a check box list at runtime using the Add method of the control’s Items collection like this: CheckBoxList1.Items.Add(New ListItem(“Tuesday”))
When the user clicks a check box in a check box list, a SelectedIndex event occurs. You can loop over all the check boxes in the list by looping from 0 to CheckBoxList1.Items.Count - 1 like this: Private Sub CheckBoxList1_SelectedIndexChanged(ByVal _ sender As System.Object, ByVal e As System.EventArgs) _ Handles CheckBoxList1.SelectedIndexChanged For intLoopIndex As Integer = 0 To CheckBoxList1.Items.Count - 1 . . . Next End Sub
To determine which items in a check box list are checked, you can loop over the items in the control and examine their Selected properties. Here’s how that works in the CheckBox example, which indicates which check boxes are checked and which are not in a multiline text box (note the use of ControlChars.CrLf to insert a carriage-return linefeed pair in the text to skip to the next line in the text box): Private Sub CheckBoxList1_SelectedIndexChanged(ByVal _ sender As System.Object, ByVal e As System.EventArgs) _ Handles CheckBoxList1.SelectedIndexChanged TextBox2.Text = “” For intLoopIndex As Integer = 0 To CheckBoxList1.Items.Count - 1 If CheckBoxList1.Items(intLoopIndex).Selected Then TextBox2.Text &= “Check box “ & intLoopIndex + 5 & _ “ is checked.” & ControlChars.CrLf Else TextBox2.Text &= “Check box “ & intLoopIndex + 5 & _ “ is not checked.” & ControlChars.CrLf End If Next End Sub
And that’s all you need. That’s the way check box lists were intended to be used—you don’t usually determine which check box in the list just had its check mark changed; you
13
588
Day 13
loop over the whole list at once. Note that you can also set the Selected property in the ListItem Collection editor at design time for each check box in the list so that it will appear checked or not initially as you want it to be. You can also add check box lists and radio button lists to a Web form at runtime, of course. Here’s how you can create a check box list with seven check boxes in it (corresponding to the seven days of the week), add it to a Panel control in a Web form, and attach an event handler to the SelectedIndexChanged event when the user clicks a button: Dim CheckBoxList1 As New CheckBoxList Dim blnCheckBoxList As Boolean = False Private Sub Page_Load(ByVal sender As System.Object, _ ByVal e As System.EventArgs) Handles MyBase.Load blnCheckBoxList = Me.ViewState(“blnCheckBoxList”) If blnCheckBoxList Then CheckBoxList1.Items.Add(“Monday”) CheckBoxList1.Items.Add(“Tuesday”) CheckBoxList1.Items.Add(“Wednesday”) CheckBoxList1.Items.Add(“Thursday”) CheckBoxList1.Items.Add(“Friday”) CheckBoxList1.Items.Add(“Saturday”) CheckBoxList1.Items.Add(“Sunday”) AddHandler CheckBoxList1.SelectedIndexChanged, _ AddressOf CheckBoxList1_SelectedIndexChanged CheckBoxList1.AutoPostBack = True Panel1.Controls.Add(CheckBoxList1) End If End Sub Private Sub Button1_Click(ByVal sender As System.Object, _ ByVal e As System.EventArgs) Handles Button1.Click blnCheckBoxList = True Me.ViewState(“blnCheckBoxList”) = blnCheckBoxList CheckBoxList1.Items.Add(“Monday”) CheckBoxList1.Items.Add(“Tuesday”) CheckBoxList1.Items.Add(“Wednesday”) CheckBoxList1.Items.Add(“Thursday”) CheckBoxList1.Items.Add(“Friday”) CheckBoxList1.Items.Add(“Saturday”) CheckBoxList1.Items.Add(“Sunday”) AddHandler CheckBoxList1.SelectedIndexChanged, AddressOf _ CheckBoxList1_SelectedIndexChanged CheckBoxList1.AutoPostBack = True Panel1.Controls.Add(CheckBoxList1) End Sub
Working with Check Boxes, Radio Buttons, Tables, and Panels
589
Private Sub CheckBoxList1_SelectedIndexChanged(ByVal _ sender As System.Object, ByVal e As System.EventArgs) TextBox1.Text = “” For intLoopIndex As Integer = 0 To CheckBoxList1.Items.Count - 1 If CheckBoxList1.Items(intLoopIndex).Selected Then TextBox1.Text &= CheckBoxList1.Items(intLoopIndex).Text & _ “ is checked.” & ControlChars.CrLf Else TextBox1.Text &= CheckBoxList1.Items(intLoopIndex).Text & _ “ is not checked.” & ControlChars.CrLf End If Next End Sub
Using Radio Buttons Radio buttons are as familiar as check boxes; they’re those round controls that you can check or uncheck with a round dot. Whereas check boxes let the user select from a set of nonexclusive items, radio buttons let the user select from a set of exclusive items, such as the current month of the year. You can see a set of radio buttons at work in the RadioButton example in Figure 13.3. FIGURE 13.3 The RadioButton example.
13 As we know from Day 5, “Windows Forms: Working with Text Boxes, Buttons, Labels, Check Boxes, and Radio Buttons,” radio buttons usually operate in groups, where only one radio button at a time can be checked. When you add radio buttons to a Windows form, they’re automatically placed into a single group. That’s not true in Web forms—in this case, you must set the GroupName property of every radio button you want to be in a group to the same name as the others in the group. And if you want a radio button’s events to be handled when they occur rather than waiting for the next server round-trip,
590
Day 13
you must set the radio button’s AutoPostback property to True. Radio buttons are supported in the Web browser with the HTML element like this:
Radio Button 1
In addition to individual radio buttons, you can also use radio button lists, which work much like check box lists. The radio buttons in a radio button list control are automatically part of the same group. A radio button list looks just like a set of standard radio buttons at runtime—the radio buttons at right in the RadioButton example (radio buttons 5 to 8) are part of a radio button list. We’ll take a look at radio button controls first, and then radio button lists. Here is the hierarchy of the System.Web.UI.WebControls.RadioButton class: System.Object System.Web.UI.Control System.Web.UI.WebControls.WebControl System.Web.UI.WebControls.CheckBox System.Web.UI.WebControls.RadioButton
You can find the significant public properties of System.Web.UI.WebControls.RadioButton objects in Table 13.10, the significant public method in Table 13.11, and the significant public event in Table 13.12. Note that as with other Web server controls, these tables do not list the significant properties, methods, and events this class inherits from the Control and WebControl classes—you can find them in Tables 12.1 to 12.5. Note also that this class is based on the System.Web.UI.WebControls.CheckBox class—you’ll find the CheckBox class’s significant properties, methods, and events in Tables 13.1, 13.2, and 13.3. TABLE 13.10
Significant Public Properties of RadioButton Objects
Property
Means
GroupName
Returns or sets the radio button’s group name. A radio button will act in concert with other radio buttons that have the same group name.
Text
Returns or sets the text caption for with the radio button.
TABLE 13.11
Significant Public Method of RadioButton Objects
Method
Means
Dispose
Disposes of the radio button.
Working with Check Boxes, Radio Buttons, Tables, and Panels
TABLE 13.12
591
Significant Public Event of RadioButton Objects
Event
Means
CheckedChanged
Occurs when the Checked property changes.
When you click a radio button, a CheckChanged event occurs, and you can determine whether the radio button is checked with the Checked property. You can also check a radio button by setting this property to True.
Working with Radio Buttons You can add radio buttons to a Web form at design time just as you do with Windows forms—just drag or double-click one using the toolbox. However, to group a number of radio buttons so that they act in concert, you must set their GroupName property to the same name—the radio buttons in the RadioButton example in the code for this book simply uses the name “RadioButtons” for this purpose. When you group radio buttons with the same GroupName value, they don’t have to be next to each other or arranged in groups—they can be anywhere you want in the page. The RadioButton example you saw in Figure 13.3 uses four radio buttons on the left in a single radio button group. When the user clicks one of these radio buttons, a CheckChanged event occurs. Because the AutoPostBack property of each of these controls has been set to True, the CheckChanged event is handed back on the server in an event handler like this: Private Sub RadioButton1_CheckedChanged(ByVal sender As System.Object, _ ByVal e As System.EventArgs) Handles RadioButton1.CheckedChanged . . . End Sub
Because there’s a separate event handler for each radio button, it’s no problem to check whether the radio button is checked using the Checked property, as well as to indicate its new status in a text box. Here’s what that looks like for the radio buttons in the RadioButton example: Private Sub RadioButton1_CheckedChanged(ByVal sender As System.Object, _ ByVal e As System.EventArgs) Handles RadioButton1.CheckedChanged If RadioButton1.Checked Then TextBox1.Text = “Radio button 1 is checked.” Else TextBox1.Text = “Radio button 1 is not checked.” End If End Sub
13
592
Day 13
Private Sub RadioButton2_CheckedChanged(ByVal sender As System.Object, _ ByVal e As System.EventArgs) Handles RadioButton2.CheckedChanged If RadioButton2.Checked Then TextBox1.Text = “Radio button 2 is checked.” Else TextBox1.Text = “Radio button 2 is not checked.” End If End Sub Private Sub RadioButton3_CheckedChanged(ByVal sender As System.Object, _ ByVal e As System.EventArgs) Handles RadioButton3.CheckedChanged If RadioButton3.Checked Then TextBox1.Text = “Radio button 3 is checked.” Else TextBox1.Text = “Radio button 3 is not checked.” End If End Sub Private Sub RadioButton4_CheckedChanged(ByVal sender As System.Object, _ ByVal e As System.EventArgs) Handles RadioButton4.CheckedChanged If RadioButton4.Checked Then TextBox1.Text = “Radio button 4 is checked.” Else TextBox1.Text = “Radio button 4 is not checked.” End If End Sub
That’s all it takes—you can see the results in Figure 13.3. Besides checking whether a radio button is checked with the Checked property, you can also check or uncheck it, as in this code, which checks a radio button when the user clicks a button: Private Sub Button1_Click(ByVal sender As System.Object, _ ByVal e As System.EventArgs) Handles Button1.Click RadioButton1.Checked = True End Sub
You can also set a radio button’s Checked property to True (the default is False) at design time to make it appear selected when it’s first displayed. And as with check boxes, you can add radio buttons to a Web form at runtime, using the techniques you saw for adding Web server controls to Web forms in Day 12. The radio buttons you see at the right in the RadioButton example are part of a radio button list, and that list functions much like a check box list except that instead of check boxes, you’re displaying radio buttons. We’ll take a look at radio button lists next.
Working with Check Boxes, Radio Buttons, Tables, and Panels
593
Using Radio Button Lists Radio button lists let you display a number of radio buttons using a single control. In this way, they give you an easy way to display a single-selection radio button group. One useful aspect of this control is that lists of radio buttons can be generated at runtime using data binding, just as lists of check boxes can be generated at runtime by binding check box lists to data sources. Like check box lists, these controls are useful when you want to change the number of radio buttons in a list in code. This control has an Items collection that holds the individual radio buttons in the list, and you can add new radio buttons with this collection’s Add method. Each item in the Items collection is an object of the ListItem class, and you can use the ListItem class’s Value, Text, and Selected properties to work with the individual radio buttons in the list. To determine which item is selected, you can test the SelectedIndex and SelectedItem properties of the list; you don’t need to loop over each item individually. The SelectedIndex property holds the index of the selected radio button, and the SelectedItem property holds the selected ListItem object itself. If you do want to loop over the radio buttons in the list, however, each radio button in a radio button list has a Selected property, which is True if the radio button is checked. Radio button lists are composite controls in HTML, just as check box lists are, except radio button lists are made up of tables filled with elements instead of elements. Here is the inheritance hierarchy of the System.Web.UI.WebControls.RadioButtonList class: System.Object System.Web.UI.Control System.Web.UI.WebControls.WebControl System.Web.UI.WebControls.ListControl System.Web.UI.WebControls.RadioButtonList
You can find the significant public properties of objects in Table 13.13, the significant method in Table 13.14, and the significant public event in Table 13.15. Note that as with other Web server controls, these tables do not list the significant properties, methods, and events this class inherits from the Control and WebControl classes—you can find them in Tables 12.1 to 12.5. This class is also based on the ListControl class—you can find the significant public properties of ListControl objects in Table 13.4, and their significant public event in Table 13.5. System.Web.UI.WebControls.RadioButtonList
13
594
Day 13
TABLE 13.13
Significant Public Properties of RadioButtonList Objects
Property
Means
CellPadding
Returns or sets the distance between the radio button and the table cell that contains it, in pixels.
CellSpacing
Returns or sets the distance between the table cells the radio buttons are displayed in, in pixels.
RepeatColumns
Returns or sets the number of displayed columns in the radio button list.
RepeatDirection
Returns or sets the display direction of radio buttons.
RepeatLayout
Returns or sets the radio button layout.
TextAlign
Returns or sets the radio button’s caption text alignment.
TABLE 13.14
Significant Public Method of RadioButtonList Objects
Methods
Means
Dispose
Disposes of the radio button list control.
TABLE 13.15
Significant Public Event of RadioButtonList Objects
Events
Means
SelectedIndexChanged
Occurs when the selection in the radio button list changes.
As with check box lists, you can customize how a radio button list is displayed using the RepeatLayout and RepeatDirection properties. If RepeatLayout is set to RepeatLayout.Table (the default), the list is drawn using an HTML table. If it is set to RepeatLayout.Flow, on the other hand, the list is drawn without using a table, and the radio buttons flow like other controls in the Web page. And by default, RepeatDirection is set to RepeatDirection.Vertical; setting this property to RepeatDirection.Horizontal draws the list horizontally.
Working with Radio Button Lists You can add radio buttons to a radio button list at design time or at runtime. At design time, you add items to a radio button list by clicking the Items property in the properties window, opening the ListItem Collection Editor you see in Figure 13.4.
Working with Check Boxes, Radio Buttons, Tables, and Panels
595
FIGURE 13.4 Adding items to a radio button list.
As you’d expect, this collection editor works much like other collection editors. In order to add a new item to the radio button list control, you click the Add button, and fill in the Text (the radio button’s caption), Value (holds optional text associated with the radio button), and Selected (set this to True to make the corresponding radio button appear selected when it first appears) properties. You can also add radio buttons to a radio button list at runtime using the Add method of the radio button list’s Items collection. To work with events in a radio button list (don’t forget to set AutoPostBack to True if you want to handle this control’s events when they occur), you typically work with the default event, the SelectedIndexChanged event. You can use the radio button list’s SelectedIndex and SelectedItem properties to get the selected index and item, respectively. You can see this in the code for the RadioButton example. In this case, the code displays which radio button in the list is checked, using the SelectedIndex property: Private Sub RadioButtonList1_SelectedIndexChanged(ByVal sender As System.Object, ByVal e As System.EventArgs) Handles RadioButtonList1.SelectedIndexChanged TextBox1.Text = “Radio button “ & RadioButtonList1.SelectedIndex + 5 _ & “ is checked.” End Sub
You can see the results in Figure 13.3. Besides the SelectedIndex property, you can use the SelectedItem property to get the currently selected item’s ListItem object, and you can use the Value property to get the text associated with the selected item in this property if you’ve assigned text to this property. You can also add a radio button list to a Web form at runtime, of course; the process is just like adding a check box list to a Web form at runtime, which we did a few pages ago.
13
596
Day 13
Next, we’ll take a look at working with and creating tables using the Table Web server control.
Using Tables As you’ve seen, Web server controls include the standard browser controls such as buttons, radio buttons, check boxes, and so on. In fact, other Web server controls let you support other HTML elements, and one of these is the Table control. You use the Table control to create an HTML table—a good choice to organize the presentation of your data. Tables are also often used by Web designers to position elements in a Web page in older browsers, but now that most browsers support absolute positioning with styles, that’s usually not necessary. One of the primary reasons Visual Basic .NET includes a Web server Table control is that you can bind databases to tables, which lets you display an entire database table in a Web page with just a few lines of code. (For more on data binding, see Day 17.) Using Table controls, you can create HTML tables at design time or at runtime, and you will see both of those techniques today. You can see a table designed and created at design time in the Table example in the code for this book, which is illustrated in Figure 13.5. FIGURE 13.5 The Table example.
To create a table in HTML, you use a
| (table data) element and in Visual Basic .NET code with TableCell objects. Working with Check Boxes, Radio Buttons, Tables, and Panels 597 Here is the hierarchy of the System.Web.UI.WebControls.Table class—note that it’s based on the System.Web.UI.WebControls.WebControl class: System.Object System.Web.UI.Control System.Web.UI.WebControls.WebControl System.Web.UI.WebControls.Table You can find the significant public properties of Table objects in Table 13.16. (This class has no noninherited methods or properties.) Note that as with other Web server controls, this table does not list the significant properties, methods, and events this class inherits from the Control and WebControl classes—you can find them in Tables 12.1 to 12.5. TABLE 13.16 Significant Public Properties of Table Objects Property Means BackImageUrl Holds the URL of the background image to display behind the table. CellPadding Returns or sets the distance (in pixels) between the border and the contents of the table cell. CellSpacing Returns or sets the distance (in pixels) between table cells. HorizontalAlign Returns or sets the horizontal alignment of the table within the page. Rows Returns the collection of rows within the table. After creating a Table object, you can use the TableRow class to add table rows to that object. Here’s the hierarchy for the TableRow class: Table System.Object System.Web.UI.Control System.Web.UI.WebControls.WebControl System.Web.UI.WebControls.TableRow You can find the significant public properties of TableRow objects in Table 13.17 (this class has no noninherited methods or events). Note that as with other Web server controls, this table does not list the significant properties, methods, and events this class inherits from the Control and WebControl classes—you can find them in Tables 12.1 to 12.5. TABLE 13.17 Significant Public Properties of TableRow Objects Property Means Cells Returns a collection of the table cells for this table row (each of which is a TableCell object). HorizontalAlign Returns or sets the horizontal alignment of the row contents. VerticalAlign Returns or sets the vertical alignment of the row contents. 13 598 Day 13 You can use the TableRow class to specify how the contents of a table row are displayed. For example, you can set the font used in an entire row with the table row’s Font.Size property, and the alignment of the contents in the row can be specified by setting the row’s HorizontalAlign and VerticalAlign properties. You can manage the cells in the row in code by using the Cells collection. In addition, the Cells collection in a TableRow object holds a collection of TableCell objects that represent the cells in the row. Here is the hierarchy of the TableCell class: System.Object System.Web.UI.Control System.Web.UI.WebControls.WebControl System.Web.UI.WebControls.TableCell You can find the significant public properties of TableCell objects in Table 13.18. (This class has no noninherited methods or events.) Note that as with other Web server controls, this table does not list the significant properties, methods, and events this class inherits from the Control and WebControl classes—you can find them in Tables 12.1 to 12.5. TABLE 13.18 Significant Public Properties of TableCell Objects Property Means ColumnSpan Returns or sets the number of columns the cell spans. HorizontalAlign Returns or sets the cell content’s horizontal alignment. RowSpan Returns or sets the number of rows the cell spans. Text Returns or sets the text in the cell. VerticalAlign Returns or sets the cell content’s vertical alignment. Wrap Returns or sets whether the cell content wraps. When working with TableCell objects, you can use the Text property to get or set the text in the cell. You can align the contents in the cell with the HorizontalAlign and VerticalAlign properties, set the font used in an individual cell with the Font property (with subproperties such as Font.Size, Font.Italic, Font.Bold, and so on), and use the Wrap property to specify whether the contents of the cell wrap in the cell. You can also specify how many rows or columns in the Table control are occupied by one single cell with the RowSpan and ColumnSpan properties, which set how may rows and columns, respectively, should be spanned by the cell. Working with Tables To see how to create tables at design time, we can take a look at the Tables example in the code for this book. As you saw in Figure 13.5, the Table example displays a table that formats its contents—a tic-tac-toe board of Xs and Os, cell by cell. Working with Check Boxes, Radio Buttons, Tables, and Panels 599 At design time, you create a table with a Table control from the toolbox. To create the TableRow and TableCell objects you need in a table, the Visual Basic IDE uses collection editors, as you might expect. After you’ve added a Table control to a Web form, you can click its Rows property in the Properties window to open a TableRow Collection Editor, as you see in Figure 13.6. This editor lets you add new rows (not individual cells) to a table. You add new table rows to the table by clicking the Add button, as in other collection editors, and you set the properties of each row in on the right side of the editor. FIGURE 13.6 The TableRow Collection. To add table cells to a table row, click the Cells property’s ellipsis (...) button in the TableRow Collection Editor, opening the TableCell Collection Editor you see in Figure 13.7. As you’d add items to any collection, you can add cells to a row by clicking the Add button, and you can set the properties of the various cells, such as font properties, in the editor as well. For instance, in the Table example, the ForeColor and BackColor properties of each cell are set to give you the results from Figure 13.5. You can also set the Font property for your text for each row or each cell as you prefer. Note There is also a TableHeaderCell class, which corresponds to the | element, that you use for table headers. (This element displays its text in bold.) However, the TableRow Collection and TableCell Collection editors don’t support this class. 13 600 Day 13 FIGURE 13.7 The TableCell Collection. That’s all you have to do to create a table at design time—you can also stretch the table as you like using its sizing handles at design time; doing so will set the table’s width and height at runtime. When you run this example, an HTML table appears in your browser, as you saw in Figure 13.5. Here’s the HTML created by this example and displayed in the browser:
You can also create a Table object in code, of course. You can see how this works in the CreateTable example in the code for this book, which you see at work in Figure 13.8. This example creates the same table you see in the Table example in Figure 13.5, but Working with Check Boxes, Radio Buttons, Tables, and Panels 601 uses code from start to finish. You just click the Create Table button to create and display this table, as you can see in Figure 13.8—this example adds a table to a panel control. FIGURE 13.8 Creating a table in code. You can see how the CreateTable example works in Listing 13.1. You first just create the Table, TableRow, and TableCell objects you need: Dim Table1 As New Table Dim TableRow1 As New TableRow Dim TableRow2 As New TableRow Dim TableRow3 As New TableRow Dim Dim Dim Dim Dim Dim Dim Dim Dim TableCell1 TableCell2 TableCell3 TableCell4 TableCell5 TableCell6 TableCell7 TableCell8 TableCell9 . . . As As As As As As As As As New New New New New New New New New TableCell TableCell TableCell TableCell TableCell TableCell TableCell TableCell TableCell Then you configure the table rows and cells as you want them, such as putting the needed Xs and Os into the table cells: TableCell1.Text TableCell2.Text TableCell3.Text TableCell4.Text = = = = “X” “O” “X” “O” 13 602 Day 13 TableCell5.Text TableCell6.Text TableCell7.Text TableCell8.Text TableCell9.Text . . . = = = = = “X” “O” “X” “O” “X” Then you add the table cells to the rows, the rows to the table, and the table to the panel control: TableRow1.Cells.Add(TableCell1) TableRow1.Cells.Add(TableCell2) TableRow1.Cells.Add(TableCell3) TableRow2.Cells.Add(TableCell4) TableRow2.Cells.Add(TableCell5) TableRow2.Cells.Add(TableCell6) TableRow3.Cells.Add(TableCell7) TableRow3.Cells.Add(TableCell8) TableRow3.Cells.Add(TableCell9) Table1.Rows.Add(TableRow1) Table1.Rows.Add(TableRow2) Table1.Rows.Add(TableRow3) Panel1.Controls.Add(Table1) . . . You can see the entire code in Listing 13.1. The only other unusual part here is when the code sets the width of the table, using the Table control’s Width property. In Windows programming, you can set a control’s dimension properties such as Width simply by assigning it a pixel value (such as CheckBox1.Width = 170). In Web programming, however, you assign properties such as Width a System.Web.UI.WebControls.Unit object, which you can do like this to make the width of the table 170 pixels: Table1.Width = New Unit(“170px”) LISTING 13.1 WebForm1.aspx (CreateTable Project) Public Class WebForm1 Inherits System.Web.UI.Page ‘ Web Form Designer Generated Code Private Sub Page_Load(ByVal sender As System.Object, _ ByVal e As System.EventArgs) Handles MyBase.Load Working with Check Boxes, Radio Buttons, Tables, and Panels LISTING 13.1 603 continued ‘Put user code to initialize the page here End Sub Private Sub Button1_Click(ByVal sender As System.Object, _ ByVal e As System.EventArgs) Handles Button1.Click Dim Table1 As New Table Dim TableRow1 As New TableRow Dim TableRow2 As New TableRow Dim TableRow3 As New TableRow Table1.BorderStyle = BorderStyle.Inset Table1.Width = New Unit(“170px”) Dim Dim Dim Dim Dim Dim Dim Dim Dim TableCell1 TableCell2 TableCell3 TableCell4 TableCell5 TableCell6 TableCell7 TableCell8 TableCell9 As As As As As As As As As New New New New New New New New New TableCell TableCell TableCell TableCell TableCell TableCell TableCell TableCell TableCell TableRow1.Font.Size = FontUnit.XXLarge TableRow2.Font.Size = FontUnit.XXLarge TableRow3.Font.Size = FontUnit.XXLarge TableCell1.Text TableCell2.Text TableCell3.Text TableCell4.Text TableCell5.Text TableCell6.Text TableCell7.Text TableCell8.Text TableCell9.Text = = = = = = = = = “X” “O” “X” “O” “X” “O” “X” “O” “X” TableCell1.BackColor TableCell2.BackColor TableCell3.BackColor TableCell4.BackColor TableCell5.BackColor TableCell6.BackColor TableCell7.BackColor TableCell8.BackColor TableCell9.BackColor 13 = = = = = = = = = Color.Black Color.White Color.Black Color.White Color.Black Color.White Color.Black Color.White Color.Black TableCell1.ForeColor = Color.White TableCell2.ForeColor = Color.Black 604 Day 13 LISTING 13.1 continued TableCell3.ForeColor TableCell4.ForeColor TableCell5.ForeColor TableCell6.ForeColor TableCell7.ForeColor TableCell8.ForeColor TableCell9.ForeColor = = = = = = = Color.White Color.Black Color.White Color.Black Color.White Color.Black Color.White TableCell1.HorizontalAlign TableCell2.HorizontalAlign TableCell3.HorizontalAlign TableCell4.HorizontalAlign TableCell5.HorizontalAlign TableCell6.HorizontalAlign TableCell7.HorizontalAlign TableCell8.HorizontalAlign TableCell9.HorizontalAlign = = = = = = = = = HorizontalAlign.Center HorizontalAlign.Center HorizontalAlign.Center HorizontalAlign.Center HorizontalAlign.Center HorizontalAlign.Center HorizontalAlign.Center HorizontalAlign.Center HorizontalAlign.Center TableRow1.Cells.Add(TableCell1) TableRow1.Cells.Add(TableCell2) TableRow1.Cells.Add(TableCell3) TableRow2.Cells.Add(TableCell4) TableRow2.Cells.Add(TableCell5) TableRow2.Cells.Add(TableCell6) TableRow3.Cells.Add(TableCell7) TableRow3.Cells.Add(TableCell8) TableRow3.Cells.Add(TableCell9) Table1.Rows.Add(TableRow1) Table1.Rows.Add(TableRow2) Table1.Rows.Add(TableRow3) Panel1.Controls.Add(Table1) End Sub End Class Using Panels You’ve seen that panel controls, just like their Windows counterparts, are used to contain other controls. At runtime, panels can or cannot display a border, as you prefer. You’ve already seen how to add controls to a panel in code—take a look at “Adding Controls at Runtime” in Day 12 or the CreateTable example you just saw in the previous topic. You can also add controls to a panel at design time, of course; and you can see an example in the Panel application in the code for this book, which you see at work in Figure 13.9. Working with Check Boxes, Radio Buttons, Tables, and Panels 605 FIGURE 13.9 The Panel example. This example lets the user order various menu items—submarine sandwiches, pizza, and hamburgers—using radio buttons in the panel you see at the left. (To make these panels visible, both panels in this example have been given borders.) The user can also customize what he wants on an item with the check boxes in the panel at left. The radio buttons and check boxes in this example have been added to the panels at design time, and their AutoPostBack property has been left False so that the user can make his selection and then click the Submit Order button to send the order back to the server. The code on the server determines what the user has ordered and displays that order as you saw in Figure 13.9. You will see how to create this example using panels. Here is the hierarchy of the Panel class: System.Object System.Web.UI.Control System.Web.UI.WebControls.WebControl System.Web.UI.WebControls.Panel You can find the significant public properties of Panel objects in Table 13.19. (This class has no noninherited methods or events.) Note that as with other Web server controls, this table does not list the significant properties, methods, and events this class inherits from the Control and WebControl classes—you can find them in Tables 12.1 to 12.5. TABLE 13.19 Significant Public Properties of Panel Objects Property Means BackImageUrl Returns or sets the background image’s URL for the panel. HorizontalAlign Returns or sets the horizontal alignment of the panel’s contents. Wrap Returns or sets whether the panel’s content wraps. 13 606 Day 13 Working with Panels You can add a panel to a Web application as you would any other Web server control— just add a panel to a Web from the toolbox. When you create a panel, the text Panel appears in it; to remove this text, you don’t use the Text property (there isn’t one)— select the text in the panel and delete it. You can add controls to a panel just by dragging them on top of the panel. You can also set the Wrap property to True (the default) to make the contents of the panel wrap as needed or False to prevent wrapping. As you can see in Figure 13.10, the Panel example has various radio buttons and check boxes added to two panel controls—when you drag a control onto a panel, it’s automatically added to the panel. FIGURE 13.10 Populating panel controls. When the user selects a radio button, we just display the menu item he has ordered in the text box: Private Sub RadioButton1_CheckedChanged(ByVal sender As System.Object, _ ByVal e As System.EventArgs) Handles RadioButton1.CheckedChanged TextBox1.Text = “You ordered a “ & _ New String(RadioButton1.Text).ToLower() & “ with: “ & _ ControlChars.CrLf CheckBoxes() End Sub The CheckBoxes Sub procedure called when the user clicks a radio button examines what contents the user has ordered for his menu item, and adds that to the text box: Private Sub CheckBoxes() Working with Check Boxes, Radio Buttons, Tables, and Panels If CheckBox1.Checked Then TextBox1.Text &= New String(CheckBox1.Text).ToLower() ControlChars.CrLf End If If CheckBox2.Checked Then TextBox1.Text &= New String(CheckBox2.Text).ToLower() ControlChars.CrLf End If If CheckBox3.Checked Then TextBox1.Text &= New String(CheckBox3.Text).ToLower() ControlChars.CrLf End If If CheckBox4.Checked Then TextBox1.Text &= New String(CheckBox4.Text).ToLower() ControlChars.CrLf End If End Sub 607 & _ & _ & _ & _ That’s all it takes; now the user can make his order using the radio buttons and check boxes as organized using the panels in this example. You can see the whole code in Listing 13.2. LISTING 13.2 WebForm1.aspx (Panel Project) Public Class WebForm1 Inherits System.Web.UI.Page ‘ Web Form Designer Generated Code Private Sub Page_Load(ByVal sender As System.Object, _ ByVal e As System.EventArgs) Handles MyBase.Load ‘Put user code to initialize the page here End Sub Private Sub RadioButton1_CheckedChanged(ByVal sender As System.Object, _ ByVal e As System.EventArgs) Handles RadioButton1.CheckedChanged TextBox1.Text = “You ordered a “ & _ New String(RadioButton1.Text).ToLower() & “ with: “ & _ ControlChars.CrLf CheckBoxes() End Sub Private Sub RadioButton2_CheckedChanged(ByVal sender As System.Object, _ ByVal e As System.EventArgs) Handles RadioButton2.CheckedChanged TextBox1.Text = “You ordered a “ & _ New String(RadioButton2.Text).ToLower() & “ with: “ & _ ControlChars.CrLf CheckBoxes() End Sub 13 608 Day 13 LISTING 13.2 continued Private Sub RadioButton3_CheckedChanged(ByVal sender As System.Object, _ ByVal e As System.EventArgs) Handles RadioButton3.CheckedChanged TextBox1.Text = “You ordered a “ & _ New String(RadioButton3.Text).ToLower() & “ with: “ & _ ControlChars.CrLf CheckBoxes() End Sub Private Sub CheckBoxes() If CheckBox1.Checked Then TextBox1.Text &= New String(CheckBox1.Text).ToLower() ControlChars.CrLf End If If CheckBox2.Checked Then TextBox1.Text &= New String(CheckBox2.Text).ToLower() ControlChars.CrLf End If If CheckBox3.Checked Then TextBox1.Text &= New String(CheckBox3.Text).ToLower() ControlChars.CrLf End If If CheckBox4.Checked Then TextBox1.Text &= New String(CheckBox4.Text).ToLower() ControlChars.CrLf End If End Sub End Class & _ & _ & _ & _ And that’s it for panels. As you see, these controls are good for containing other controls—both in Windows and Web programming. Summary Today, you got a good look at a number of crucial Web server controls—check boxes, radio buttons, tables, and panels. Three of these controls—check boxes, radio buttons, and panels—have counterparts in Windows Visual Basic .NET programming. As you’ve seen today, and as we expected from our previous Web server work, the Web server versions of these controls don’t offer as much in the way of properties, methods, and events as the Windows versions because we’re limited to what browsers will support. For that reason, working with these controls in Web programming is different from working with them in Windows programming—check boxes can’t be three-state, for example, and you need to set AutoPostBack to True if you want to handle these controls’ events as they happen. Working with Check Boxes, Radio Buttons, Tables, and Panels 609 On the other hand, both check boxes and radio buttons share a lot of functionality with their Windows counterparts—you use the CheckedChanged event to handle check events, and you can use the Checked property to check or uncheck these controls. You can use their Text properties to given them captions. Check box and radio button lists give you the opportunity to support multiple check boxes and radio buttons in a single control. These controls are often bound to data sources. (We’ll take a look at the process of binding data sources to controls in Day 17.) When the check box list or radio button list SelectedIndexChanged event occurs, you can loop over the check boxes or radio buttons in the control’s Items collection, checking the Selected property to determine which check boxes or radio buttons are selected. Table Web server controls let you create HTML tables. You’ve seen that the HTML
|
|---|

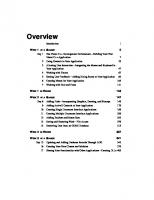
![Sams Teach Yourself Visual C++.NET in 21 Days [2 ed.]
0672321971, 9780672321979, 9780768658491](https://ebin.pub/img/200x200/sams-teach-yourself-visual-cnet-in-21-days-2nbsped-0672321971-9780672321979-9780768658491.jpg)
![Sams Teach Yourself Visual Basic 6 in 21 Days [1st edition]
9782744005510, 0672313103, 0585106851, 9780585106854, 9780672313103](https://ebin.pub/img/200x200/sams-teach-yourself-visual-basic-6-in-21-days-1st-edition-9782744005510-0672313103-0585106851-9780585106854-9780672313103.jpg)
![Sams Teach Yourself C in 21 Days (4th Edition) (Sams Teach Yourself...in 21 Days) [4 ed.]
9780672320729, 067232072X](https://ebin.pub/img/200x200/sams-teach-yourself-c-in-21-days-4th-edition-sams-teach-yourselfin-21-days-4nbsped-9780672320729-067232072x.jpg)





![Sams Teach Yourself Microsoft Visual Basic .NET 2003 in 21 Days [2 ed.]
9780672325311, 0672325314](https://ebin.pub/img/200x200/sams-teach-yourself-microsoft-visual-basic-net-2003-in-21-days-2nbsped-9780672325311-0672325314.jpg)